Apple Motion 5.1 Manuel utilisateur
PDF
Descargar
Documento
Motion Manuel de l’utilisateur KKApple Inc. Copyright © 2013 Apple Inc. Tous droits réservés. Vos droits sur le logiciel sont régis par le contrat de licence du logiciel annexé. Tout propriétaire ou utilisateur habilité d’une copie légale du logiciel Motion est autorisé à reproduire cette publication, dans le but d’apprendre à l’utiliser. Toutefois, il est interdit de reproduire ou de transmettre à des fins commerciales tout ou partie de cette publication, ainsi que d’en vendre des exemplaires ou de la mettre à disposition dans le cadre de services d’assistance payants. Le logo Apple est une marque d’Apple Inc. déposée aux ÉtatsUnis et dans d’autres pays. L’utilisation du logo Apple « clavier » (Option + 1) à des fins commerciales sans l’autorisation écrite préalable d’Apple peut constituer une contrefaçon de marque et une concurrence déloyale en violation des lois fédérales et nationales. Tous les efforts ont été mis en œuvre pour garantir l’exactitude des informations contenues dans le présent manuel. Apple ne saurait être tenu pour responsable des coquilles, ni des erreurs d’écriture. Remarque : Apple mettant fréquemment à disposition de nouvelles versions et des mises à jour de son logiciel système, de ses applications et de ses sites Internet, les illustrations présentes dans ce manuel peuvent présenter de légères différences avec ce qui apparaît sur votre écran. Apple 1 Infinite Loop Cupertino, CA 95014 408-996-1010 www.apple.com Apple, le logo Apple, Apple TV, Finder, Final Cut, Final Cut Pro, FireWire, GarageBand, Geneva, Inkwell, iPad, iPhone, iPhoto, iPod, iTunes, iTunes Plus, Logic, Mac, Macintosh, Mac OS, MacBook, Pages, Pixlet, QuickTime, Spotlight et TrueType sont des marques d’Apple Inc., déposées aux États-Unis et dans d’autres pays. Mission Control et Multi-Touch sont des marques d’Apple Inc. iTunes Store est une marque de service d’Apple Inc., déposée aux États-Unis et dans d’autres pays. Adobe, le logo Adobe, Acrobat, le logo Acrobat, Distiller, PostScript et le logo PostScript sont des marques, déposées ou non, d’Adobe Systems Incorporated aux États-Unis et/ou dans d’autres pays. Helvetica est une marque déposée de Heidelberger Druckmaschinen AG, disponible auprès de Linotype Library GmbH. Java et tous les logos et marques reposant sur Java sont des marques, déposées ou non, de Sun Microsystems, Inc. aux États-Unis et dans d’autres pays. Le logo YouTube est une marque de Google Inc. Certaines images utilisées dans ce manuel ont été acquises auprès de Getty Images, Inc. Tous droits réservés. Les marques Audi sont utilisées avec l’autorisation d’Audi of America Inc. (Course sur circuit fermé avec des pilotes portant un équipement de sécurité. Ne pas tenter sur les routes publiques ; respecter toujours la législation locale en matière de trafic.) OpenEXR Copyright 2002, Industrial Light & Magic, une division de Lucas Digital Ltd. LLC. Tous droits réservés. La redistribution et l’utilisation de code source ou de code sous forme binaire, et ce avec ou sans l’apport de modifications, ne sauraient être autorisées que dans les conditions suivantes : La redistribution de code source doit conserver les mentions du copyright présenté ci-dessus, la liste complète des conditions ainsi que l’avis de non responsabilité suivant. Quant à la redistribution sous forme binaire, elle doit reproduire les mentions du copyright présenté ci-dessus, la liste complète des conditions ainsi que l’avis de non responsabilité stipulé dans la documentation et/ou dans tout autre support fourni avec ladite distribution. Le nom d’Industrial Light & Magic et les noms de ses collaborateurs ne peuvent en aucun cas servir à appuyer ou promouvoir des produits dérivés de ce logiciel, sauf autorisation écrite préalable. CE LOGICIEL EST FOURNI « EN L’ÉTAT » PAR LES DÉTENTEURS DU COPYRIGHT ET LEURS COLLABORATEURS. TOUTE GARANTIE, EXPRESSE OU IMPLICITE, Y COMPRIS, MAIS SANS LIMITATION, LES GARANTIES IMPLICITES DE QUALITÉ MARCHANDE ET D’ADÉQUATION À UN OBJECTIF PARTICULIER, EST EXCLUE. LE PROPRIÉTAIRE DU COPYRIGHT OU SES COLLABORATEURS NE SERONT EN AUCUN CAS TENUS POUR RESPONSABLES DES DOMMAGES DIRECTS, INDIRECTS, ACCESSOIRES, SPÉCIAUX, EXEMPLAIRES OU RÉSULTANT (Y COMPRIS, MAIS SANS S’Y LIMITER, LA FOURNITURE DE MARCHANDISES OU DE SERVICES DE REMPLACEMENT, LA PERTE DE FONCTIONNALITÉ DU PRODUIT, LA PERTE DE DONNÉES OU DE PROFITS, L’INTERRUPTION DE L’ACTIVITÉ COMMERCIALE) QUELLE QU’EN SOIT LA CAUSE, SANS TENIR COMPTE DE LA THÉORIE DE LA RESPONSABILITÉ, QUE CE SOIT DANS LE CADRE D’UN CONTRAT, DE LA STRICTE RESPONSABILITÉ OU DE LA RESPONSABILITÉ EN CAS DE PRÉJUDICE (Y COMPRIS EN CAS DE NÉGLIGENCE OU AUTRE) DÉCOULANT DE QUELQUE MANIÈRE QUE CE SOIT DE L’UTILISATION DE CE LOGICIEL, MÊME S’ILS ONT ÉTÉ AVERTIS DE L’ÉVENTUALITÉ DE TELS DOMMAGES. Les autres noms de sociétés et de produits mentionnés dans le présent manuel sont des marques de leurs sociétés respectives. La mention de produits tiers n’est proposée que dans un souci d’information et ne constitue en rien un cautionnement ou une recommandation. Apple n’assume aucune responsabilité en ce qui concerne les performances ou l’utilisation de ces produits. F019-2559 Table des matières 26 26 27 28 Chapitre 1 : Notions élémentaires sur Motion 29 29 29 30 31 31 31 32 33 33 33 35 35 36 36 36 37 37 38 38 40 41 41 41 42 42 43 43 43 46 48 48 49 51 51 52 53 Chapitre 2 : Introduction à l’interface de Motion Qu’est-ce que Motion ? À propos des projets Motion À propos des périphériques d’entrée Vue d’ensemble de l’interface de Motion Navigateur de projets Espace de travail Navigateur Vue d’ensemble du navigateur Zone de preview du navigateur Barre latérale du navigateur Pile de fichiers du navigateur Ajouter des données à partir du navigateur Gérer les dossiers et les fichiers Afficher la présentation sous forme d’icônes ou de liste Trier les colonnes Réduire les animations Bibliothèque Vue d’ensemble de la bibliothèque Zone de preview de la bibliothèque Barre latérale de la bibliothèque Pile de fichiers de la bibliothèque Contenu de la bibliothèque Afficher la présentation sous forme d’icônes ou de liste Ajouter des éléments à partir de la bibliothèque Inspecteur Vue d’ensemble de l’inspecteur Zone de preview de l’inspecteur Propriétés Comportements Filtres Objet Palette Barre d’outils Vue d’ensemble de la barre d’outils Outils de transformation 2D Outil de transformation 3D Outils de présentation Outils Forme Outils Forme de la trajectoire 3 53 54 54 55 55 56 57 59 59 60 62 67 68 68 70 70 72 72 73 74 74 75 81 85 87 87 89 90 90 96 97 103 104 Trait de peinture Outil Texte Outils Masque Bouton de la palette Commandes d’objet Commandes des effets Contrôle du temps Canevas Vue d’ensemble du canevas Barre d’état Options de présentation du canevas Zoomer sur le canevas Réglages avancés de qualité Règles du canevas Mini-timeline Boutons du canevas et commandes de lecture Mode Lecteur Menu contextuel du canevas Utiliser le mode 3D Fenêtre Projet Vue d’ensemble de la fenêtre Projet Liste Calques Liste Média Liste Audio Fenêtre Contrôle du temps Vue d’ensemble de la fenêtre Contrôle du temps Afficher la fenêtre Contrôle du temps Règle de la fenêtre Contrôle du temps Timeline Timeline audio Éditeur d’images clés Afficher le canevas ou la fenêtre Contrôle du temps sur un second moniteur Utiliser la présentation plein écran 105 105 105 106 107 109 111 114 114 120 121 122 Chapitre 3 : Menus Motion Vue d’ensemble des menus Motion Menu Application Menu Fichier Menu Édition Menu Marquer Menu Objet Menu Favoris Menu Présentation Menu Partager Menu Fenêtre Menu Aide 123 Chapitre 4 : Préférences 123 Vue d’ensemble des préférences de Motion 123 Fenêtre Générales 125 Fenêtre Apparence Table des matières 4 127 128 130 131 133 134 134 135 136 Fenêtre Projet Fenêtre Temps Fenêtre Cache Fenêtre Canevas Fenêtre 3D Fenêtre Préréglages Vue d’ensemble de la fenêtre Préréglages Éditeur de préréglages du projet Fenêtre Tablette graphique 137 137 137 138 138 138 139 140 140 140 141 141 142 142 142 142 143 144 145 145 145 145 146 146 148 150 150 151 151 153 154 155 Chapitre 5 : Commandes de l’interface utilisateur Vue d’ensemble des commandes de l’interface utilisateur Commandes de barre d’outils Commandes de curseur Curseur de base Case de valeur Commandes de coordonnées Cadran Champ de valeur Case d’activation menus Menu local Menu de sélection de paramètre Cadre Source Commandes de couleur Commandes de couleur de base Palette de couleurs Fenêtre de couleurs Pipette Commandes de couleur développées Commandes de dégradé Commandes de dégradé de base Menu local de préréglages de dégradé Éditeur de dégradé Tâches relatives à l’éditeur de dégradé Modifier les balises de l’éditeur de dégradé Modifier la direction et la distribution des couleurs et de l’opacité Enregistrer des préréglages de dégradé Commandes de dégradé à l’écran Commandes génériques de l’inspecteur Indicateur de tramage Menu contextuel Champ 156 Chapitre 6 : Créer et gérer des projets 156 Vue d’ensemble de la création et de la gestion de projets 156 Créer des projets 156 Vue d’ensemble de la création de projets 157 À propos du navigateur de projets 159 Ouvrir un projet 161 Créer des projets à partir de modèles 161 Créer un projet Motion vierge Table des matières 5 162 162 163 165 165 166 166 169 170 171 171 172 173 173 174 175 175 176 176 176 179 188 188 188 189 189 189 192 193 194 198 198 198 199 199 200 201 203 203 205 205 206 207 207 209 209 210 215 215 217 221 Créer des modèles Final Cut Pro X Contourner le navigateur de projets Créer, modifier et supprimer des préréglages Transfert de préréglages entre ordinateurs Couleur d’arrière-plan d’un projet Organiser les groupes et les calques Vue d’ensemble de l’organisation des groupes et des calques Sélectionner des calques et des groupes Afficher et masquer des calques et des groupes Réduire et développer des hiérarchies de groupes Réorganiser des éléments dans la liste Calques Regrouper et dissocier des calques Imbriquer des groupes au sein d’autres groupes Limiter la taille des groupes Verrouiller des calques et des groupes Renommer des groupes Rechercher des calques et des groupes Ajouter des médias à un projet Vue d’ensemble de l’ajout de médias à un projet Ajouter et supprimer des fichiers À propos des types de fichiers Gérer les médias Vue d’ensemble de la gestion des médias Médias sources et calques Motion Afficher le média source Dupliquer des fichiers Comparaison entre les médias connectés et déconnectés Supprimer des objets d’un projet Échanger des médias dans un projet Paramètres des médias sources À propos des disques en réseau et des supports amovibles Utilisation de la bibliothèque Vue d’ensemble de la bibliothèque Ajouter des éléments de la bibliothèque à un projet Ajouter des fichiers iTunes et iPhoto à partir de la bibliothèque Enregistrer des éléments personnalisés dans la bibliothèque Gérer les dossiers et les fichiers de la bibliothèque Médias de la bibliothèque indisponibles Utiliser les thèmes de la bibliothèque Gérer des projets Enregistrer des projets Utiliser l’enregistrement automatique Utiliser la commande Revenir dans les projets Ouvrir et fermer des projets Déplacer et archiver des fichiers de projet Motion Rechercher des projets à l’aide du Finder Propriétés des projets Personnaliser et créer des modèles Personnaliser des projets créés à partir de modèles Zones de dépôt Créer des modèles Table des matières 6 222 Règles générales concernant les modèles 222 Organiser les modèles dans le navigateur de projets 223 Contrôler la lecture du projet 226 226 227 228 228 229 229 229 230 231 232 233 233 234 236 239 241 242 244 245 245 246 246 246 250 251 251 252 253 270 270 271 271 272 272 272 274 275 Chapitre 7 : Compositing standard Vue d’ensemble du compositing standard Ordre des groupes et des calques Disposer les objets Commandes Disposition du menu Objet Réorganiser des sélections non adjacentes Transformer des calques Sélectionner des calques à transformer Sélectionner des calques masqués ou inactifs Transformer des calques et des groupes Outils de transformation 2D Déplacer des calques dans le canevas Vue d’ensemble du déplacement de calques dans le canevas Utiliser les commandes d’alignement d’objets Utiliser l’outil Sélectionner/Transformer Utiliser l’outil Point d’ancrage Utiliser l’outil Ombre portée Utiliser l’outil Distorsion Utiliser l’outil Recadrage Utiliser l’outil Points de montage Utiliser les outils Transformer le glyphe et Ajuster l’élément Propriétés des calques dans l’inspecteur Ajuster les propriétés des calques dans l’inspecteur Paramètres dans l’inspecteur Propriétés Cloner des calques Paramètres d’opacité et de fusion Opacité Option Conserver l’opacité Modes de fusion Ombres portées Vue d’ensemble des ombres portées Outil Ombre portée Commandes Ombre portée disponibles dans l’inspecteur des propriétés Resynchronisation Vue d’ensemble de la resynchronisation Commandes Contrôle du temps dans l’inspecteur des propriétés Gérer l’analyse de la resynchronisation Commandes Exposer 277 Chapitre 8 : Timeline 277 Vue d’ensemble de la timeline 278 Gérer les calques de la timeline 278 Vue d’ensemble de la gestion des calques de la timeline 278 Activer des pistes de la timeline 279 Affichage des pistes de la timeline 280 Réduire et développer des groupes et des calques 281 Verrouiller des pistes de la timeline Table des matières 7 281 282 282 283 283 284 284 285 287 287 288 289 290 291 292 293 293 295 295 295 297 299 300 301 302 304 305 306 308 309 309 309 311 312 313 315 315 316 317 318 319 319 320 Gérer les liens audio-vidéo Options de présentation de la timeline Zoom avant sur la timeline Ajuster la hauteur des pistes de la timeline Personnaliser l’affichage des pistes Attribuer des noms aux objets dans la liste Calques de la timeline Gérer l’ordre des pistes Imbriquer des groupes et des calques Ajouter des objets à la timeline Vue d’ensemble de l’ajout d’objets à la timeline Ajouter un objet à l’aide d’un montage Composite Ajouter un objet à l’aide d’un montage Insérer Ajouter un objet à l’aide d’un montage Écraser Ajouter un objet à l’aide d’un montage Échanger Ajouter plusieurs objets à la zone de pistes de la timeline Définir les préférences de glisser-déposer Ajouter des objets à la liste Calques de la timeline Modifier des objets dans la timeline Vue d’ensemble de la modification d’objets dans la timeline Déplacer des objets Appliquer un trim à des objets Faire coulisser des calques vidéo Scinder des pistes Supprimer des objets Copier et coller des objets Effectuer une resynchronisation dans la timeline Regrouper des pistes Réaliser un montage dans la piste d’un groupe Afficher et modifier les images clés dans la timeline Utiliser la règle Vue d’ensemble de l’utilisation de la règle Naviguer dans la timeline Définir la plage de lecture Durée du projet Utiliser des régions Marqueurs Vue d’ensemble des marqueurs Ajouter, déplacer et supprimer des marqueurs Modifier des informations sur les marqueurs Naviguer à l’aide des marqueurs Mini-timeline Vue d’ensemble de la mini-timeline Réaliser un montage dans la mini-timeline 322 322 324 325 326 327 327 Chapitre 9 : Comportements Vue d’ensemble des comportements Comparaison entre les comportements et les images clés Rechercher des comportements Emplacement des comportements appliqués Utiliser des comportements Vue d’ensemble de l’utilisation des comportements Table des matières 8 328 329 332 332 332 334 334 335 337 338 338 338 339 340 341 342 342 342 343 345 345 345 346 346 348 348 349 349 349 350 351 357 360 361 362 363 365 367 367 367 368 368 369 370 371 372 375 376 376 378 378 Ajouter des comportements standard Appliquer des comportements de paramètre Appliquer un comportement Paramètre à un paramètre de comportement Modifier des comportements Modifier des comportements dans l’inspecteur ou dans la palette Utiliser des comportements Commandes des comportements dans la liste Calques et dans la timeline Copier, coller, déplacer et dupliquer des filtres Ordre des opérations relatives aux comportements Modifier le contrôle du temps des comportements Vue d’ensemble du contrôle du temps des comportements Arrêter un comportement Appliquer un trim aux comportements Contrôler les comportements de simulation Déplacer les comportements dans le temps Modifier le décalage des comportements de paramètre Combiner des comportements et des images clés Vue d’ensemble de la combinaison de comportements et d’images clés Comportements et images clés dans l’éditeur d’images clés Animer des paramètres de comportement Animer des comportements avec des images clés Convertir des comportements en images clés Enregistrer et partager des comportements personnalisés Enregistrer des comportements personnalisés Supprimer des comportements personnalisés Transférer des comportements vers un autre ordinateur Comportements Motion standard Vue d’ensemble des comportements Motion standard Fondu entrant/sortant Grossir/Rétrécir Trajectoire d’animation Tâches relatives à la trajectoire d’animation Déplacer Pointer vers Magnétiser l’alignement sur l’animation Rotation Lancer Comportements de paramètre Vue d’ensemble des comportements de paramètre Audio Moyenne Attacher Personnaliser Ajouter un comportement personnalisé Exponentiel Lier Logarithmique MIDI Ajouter un comportement MIDI Annuler Osciller Table des matières 9 380 Créer une oscillation décroissante 381 Quantifier 382 Pente 383 Rendre aléatoire 384 Fréquence 385 Inverser 385 Arrêter 385 Suivre 385 Agiter 387 Comportements de resynchronisation 387 Vue d’ensemble des comportements de resynchronisation 387 Image Flash 387 Conserver l’image 388 En boucle 388 Ping Pong 388 Relire 389 Inverser 389 Inverser la boucle 389 Défiler 389 Vitesse définie 390 Stroboscope 390 Imperfection 391 Comportements de simulation 391 Vue d’ensemble des comportements de simulation 391 Aligner sur l’animation 392 Attiré vers 394 Attracteur 395 Glissement 395 Dérive attiré vers 396 Attracteur de dérive 397 Collision sur les bords 398 Gravité 399 En orbite 401 Animation aléatoire 403 Repousser 404 Repousser à partir de 405 Mouvement de rotation 405 Ressort 406 Vortex 407 Vent 408 Autres comportements 409 409 410 411 411 413 413 414 416 Chapitre 10 : Habillages et widgets Vue d’ensemble des habillages et des widgets Fonctionnement de l’habillage Ajouter un habillage à un projet Ajouter et modifier des widgets Types de widgets Case Widget Menu local Widget Curseur Widget Table des matières 10 417 417 419 420 421 422 423 423 425 426 Gérer des instantanés de paramètre Vue d’ensemble des instantanés Enregistrer des instantanés Enregistrement des instantanés Contrôler les habillages à partir des menus Animation des paramètres À propos de l’animation des widgets Utiliser des habillages dans Motion Utiliser un seul habillage Utiliser plusieurs habillages Publier des habillages 427 427 427 428 428 429 430 431 432 433 433 435 436 440 450 450 452 453 454 454 456 457 458 460 460 462 463 463 465 465 467 471 473 474 474 475 478 479 480 480 Chapitre 11 : Modèles Final Cut Pro X Vue d’ensemble des modèles Final Cut Pro X Types de modèles Fonctionnement des modèles Vue d’ensemble du fonctionnement des modèles Modèle d’effet Final Cut Modèle de transition Final Cut Modèle de titre Final Cut Modèle de générateur Final Cut Créer et modifier un effet Créer un modèle d’effet Modifier un effet Final Cut Pro X Exemple : modifier l’effet Bokeh aléatoire Exemple avancé : créer un modèle d’effet SLR à l’aide de l’habillage Créer et modifier un titre Créer un modèle de titre Créer un arrière-plan de titre Modifier un titre Final Cut Pro X Créer et modifier une transition Créer un modèle de transition Créer un arrière-plan de transition Modifier une transition Final Cut Pro X Exemple : créer une transition de prisme flou Créer et modifier un générateur Créer un modèle de générateur Modifier un générateur Final Cut Pro X Publier un projet Motion standard en tant que générateur Final Cut Pro X Utiliser des images dans des repères d’emplacement de modèle Publication de paramètres dans des modèles Vue d’ensemble de la publication de paramètres dans des modèles Publier des paramètres dans des modèles Publication de paramètres textuels Animation et contrôle du temps dans les modèles Marqueurs de modèle Vue d’ensemble des marqueurs de modèle Types de marqueurs de modèle Ajouter des marqueurs de modèle Résolution du modèle Utilisation de masques dans des modèles Emplacement d’enregistrement des fichiers de modèle et des médias Table des matières 11 482 Ajouter plusieurs formats d’image à un modèle 484 Astuces pour la création de modèles 486 486 490 492 492 493 495 496 497 497 498 500 500 502 502 502 503 503 504 506 506 506 508 512 516 524 525 534 535 537 Chapitre 12 : Animation avec des images clés 539 539 540 540 540 541 551 558 559 559 560 564 564 564 566 566 567 Chapitre 13 : Incrustation Vue d’ensemble de l’animation à l’aide d’images clés Méthodes d’animation à l’aide d’images clés Animer dans le canevas Vue d’ensemble de l’animation dans le canevas Manipuler des trajectoires d’animation dans le canevas Animer à l’aide de la palette Images clés au début et à la fin de la courbe Animer à l’aide de l’inspecteur Animer des paramètres de l’inspecteur Menu Animation Gérer les images clés à l’aide du menu Animation Commandes des images clés disponibles dans l’inspecteur Utiliser des images clés pour modifier des comportements Appliquer des images clés à des comportements À propos de la combinaison d’images clés et de comportements Images clés dans la timeline Afficher les images clés dans la timeline Modifier des images clés dans la timeline Images clés et durée de l’effet Éditeur d’images clés Vue d’ensemble de l’éditeur d’images clés Parties de l’éditeur d’images clés Filtrer la liste des paramètres Modifier des images clés et des courbes Enregistrer une courbe d’animation Modification avancée de courbe Éditeur de mini-courbes Animer à la volée Suppression d’images clés Vue d’ensemble de l’incrustation Filtre Incrustateur Vue d’ensemble du filtre Incrustateur Comparaison entre l’incrustation manuelle et l’incrustation automatique Commandes du filtre Incrustateur Utiliser le filtre Incrustateur Animer des paramètres du filtre Incrustateur Filtre Incrustateur en luminance Vue d’ensemble du filtre Incrustateur en luminance Commandes du filtre Incrustateur en luminance Filtres d’affinage de l’incrustation Cache magique Élagage des reflets Utiliser des masques pour faciliter les effets d’incrustation Masques grossiers Masques de séparation Table des matières 12 568 569 569 569 572 572 572 576 577 577 579 582 582 583 584 595 602 603 604 604 604 605 605 606 606 607 607 607 610 611 611 612 612 614 619 621 621 622 625 625 625 629 629 629 630 632 633 633 Appliquer plusieurs incrustations à un même sujet Chapitre 14 : Particules Vue d’ensemble des particules Anatomie d’un système de particules Systèmes de particules et tailles des calques Créer des systèmes de particules Ajouter des systèmes de particules à un projet Plusieurs cellules dans un même émetteur Ajuster un émetteur de particules dans la palette Ajuster la palette Émetteur Commandes de la palette Émetteur Ajuster un émetteur de particules et ses cellules dans l’inspecteur Vue d’ensemble des paramètres des émetteurs et des cellules Comparaison des paramètres d’un émetteur à une seule cellule par rapport à ceux d’un émetteur à plusieurs cellules Paramètres des émetteurs Paramètres des cellules Ajuster un émetteur de particules dans l’inspecteur Propriétés Commandes de contrôle du temps de l’émetteur de particules Créer des images pour des systèmes de particules Créer des images à utiliser comme cellules de particule Créer des animations à utiliser comme cellules de particule Animer des objets dans des systèmes de particules Vue d’ensemble de l’animation des objets de système de particules Appliquer des comportements à des émetteurs Appliquer des comportements à des cellules Appliquer des comportements de paramètre à des paramètres d’émetteurs ou de cellules Appliquer des comportements de particules à des émetteurs ou des cellules Paramètres des comportements de particules Afficher des courbes d’émetteur animé dans l’éditeur d’images clés Utiliser des masques avec des systèmes de particules Appliquer des filtres à des systèmes de particules Exemples de systèmes de particules Exemple 1 : créer un arrière-plan animé Exemple 2 : créer une poussière magique animée Enregistrer des effets de particules personnalisés dans la bibliothèque Chapitre 15 : Réplicateur Vue d’ensemble des réplicateurs Anatomie d’un réplicateur À propos des calques de cellules sources d’un réplicateur Créer un réplicateur Ajouter un réplicateur à un projet Modifier un réplicateur Ajuster un réplicateur et des cellules dans la palette Afficher les palettes Réplicateur et Cellule de réplicateur Commandes de la palette Réplicateur Commandes de la palette Cellule de réplicateur Ajuster un réplicateur et des cellules dans l’inspecteur Vue d’ensemble des paramètres des réplicateurs et des cellules Table des matières 13 634 647 655 655 656 658 660 660 660 661 662 663 665 667 672 673 674 675 676 677 678 Paramètres des réplicateurs Paramètres des cellules de réplicateur Ajuster un réplicateur dans l’inspecteur Propriétés Commandes du contrôle du temps du réplicateur Utiliser les commandes de réplicateur à l’écran Utiliser des objets Image et Géométrie Animer des réplicateurs Vue d’ensemble de l’animation de réplicateurs Appliquer des comportements à des réplicateurs Considérations spéciales relatives aux comportements Appliquer le comportement Réplicateur de séquence Ajouter des paramètres au comportement Réplicateur de séquence Ajuster les paramètres Contrôle de séquence Commandes Réplicateur de séquence Utiliser l’option Personnaliser pour le paramètre Transversal d’un réplicateur de séquence Utiliser des comportements de paramètre avec le comportement Réplicateur de séquence Afficher des courbes d’animation de réplicateur dans l’éditeur d’images clés Utiliser des réplicateurs dans l’espace 3D Utiliser des masques avec des réplicateurs Appliquer des filtres aux réplicateurs Enregistrer des réplicateurs personnalisés dans la bibliothèque 679 679 680 681 681 683 685 686 686 687 687 688 689 689 690 690 690 691 691 693 693 694 695 695 696 696 696 699 700 Chapitre 16 : Texte Vue d’ensemble du texte Définir des préférences pour le texte Créer du texte Ajouter du texte dans le canevas Ajouter un paragraphe de texte dans le canevas Ajouter du texte avec l’éditeur de texte Utiliser des fichiers texte créés dans d’autres applications Ajouter un fichier texte à un projet À propos des fichiers TXT et RTF Modifier les marges et les tabulations dans les fichiers RTF Copier et coller du texte à partir d’une autre application Méthodes de modification de texte Outils pour texte dans la barre d’outils À propos des polices Quelles polices sont utilisées ? Preview des polices Parcourir la liste des polices Changer de police Palette de texte Palettes de texte 2D et 3D Commandes de texte disponibles dans la palette Inspecteur de texte Modifier du texte dans l’inspecteur Modifier la mise en forme du texte Fenêtre de mise en forme du texte Commandes de formatage du texte de la fenêtre Format Formater le texte Modifier le style de texte Table des matières 14 700 701 703 709 710 714 715 715 717 717 719 719 722 722 723 725 727 728 728 731 737 739 739 741 741 742 742 743 744 745 746 746 746 747 748 Fenêtre de style de texte Commandes Face de texte de la fenêtre Style Tâches relatives à la face du texte Paramètres Texture de la fenêtre Style Tâches relatives à la texture du texte Commandes Contour de la fenêtre Style Tâches relatives au contour du texte Commandes Éclat de la fenêtre Style Tâches relatives à l’éclat du texte Commandes Ombre portée de la fenêtre Style Tâches relatives aux ombres portées Prédéfinir des styles de texte Modifier la présentation du texte Fenêtre de présentation du texte Commandes de présentation de la fenêtre Présentation Commandes Rendu du texte de la fenêtre Présentation Commandes de comportement de la fenêtre Présentation Commandes Machine à écrire de la fenêtre Présentation Commandes Options de trajectoire de la fenêtre Présentation Tâches relatives à la trajectoire du texte Commandes Marges de la fenêtre Présentation Commandes de tabulation de la fenêtre Présentation Tâches relatives aux marges et aux tabulations Glyphes de texte Vue d’ensemble des glyphes de texte Commandes de la palette Transformer le glyphe Afficher les commandes de glyphe à l’écran Sélectionner des caractères avec l’outil Transformer le glyphe Réinitialiser la position, la rotation ou l’échelle d’un glyphe Ajuster les attributs de glyphe Animer des glyphes Rechercher et remplacer du texte Recherche et remplacement de texte Options de la fenêtre Rechercher et remplacer Appliquer des filtres au texte 749 749 750 750 750 752 752 758 758 760 762 770 770 771 772 Chapitre 17 : Animation de texte Vue d’ensemble de l’animation de texte Comportements d’animation de texte Types de comportements de texte Appliquer un comportement de texte Comportement Séquence de texte Utiliser le comportement Séquence de texte Utiliser la fenêtre Style de texte avec le comportement Séquence de texte Utiliser l’option de mise en séquence personnalisée Mettre en séquence la distorsion des attributs de style Commandes Séquence de texte Comportement Défilement de texte Utiliser le comportement Défilement de texte Commandes Défilement de texte Comportement Suivi du texte Table des matières 15 772 773 774 774 775 775 775 775 778 779 780 780 781 781 783 Utiliser le comportement Suivi du texte Commandes Suivi du texte Comportement Machine à écrire Utiliser le comportement Machine à écrire Commandes Machine à écrire Prérégler des comportements Séquence de texte Vue d’ensemble du préréglage de comportements Séquence de texte Personnaliser un comportement Séquence de texte préréglé Modifier les réglages par défaut des comportements Séquence de texte Modifier la vitesse des comportements Séquence de texte Enregistrer un comportement de texte modifié dans la bibliothèque Utiliser des comportements pour animer du texte en 3D Animer du texte à l’aide d’images clés Animer du texte à l’aide de l’outil Transformer le glyphe Ajouter des comportements non textuels au texte 784 784 784 785 793 794 794 794 795 795 796 797 798 799 800 801 802 803 803 805 806 806 807 808 810 811 812 813 813 813 814 816 818 Chapitre 18 : Générateurs Vue d’ensemble des générateurs Ajouter un générateur Modifier un générateur Paramètres communs à tous les générateurs Générateurs d’images Vue d’ensemble des générateurs d’images Caustique Générateur Cellulaire Générateur Damier Générateur Nuages Générateur Couleur unie Générateur Formes concentriques Générateur Dégradé Générateur Grille Générateur Lumière parasite Générateur Membrane Générateur Bruit Générateur Rayon d’une seule couleur Générateur Op Art 1 Générateur Op Art 2 Générateur Op Art 3 Générateur Dégradé léger Générateur Spirales Générateur Étoile Générateur Rayures Générateur Rayon de deux couleurs Générateurs de texte Vue d’ensemble des générateurs de texte Fichier Générateur Numéros Générateur Heure Date Générateur Timecode Table des matières 16 819 819 820 820 822 822 823 823 823 824 826 827 828 829 832 834 835 836 837 837 838 838 839 840 841 841 842 843 843 844 844 845 846 846 846 847 847 848 848 848 849 851 854 856 857 858 858 859 859 860 Chapitre 19 : Filtres Vue d’ensemble des filtres Parcourir et afficher un preview des filtres Appliquer et supprimer des filtres Considérations relatives aux performances des filtres Filtres et recadrage Régler les filtres Vue d’ensemble du réglage des filtres Activer, renommer et verrouiller des filtres Copier, coller, déplacer et dupliquer des filtres Réorganiser les filtres Modifier le contrôle du temps des filtres Ajuster les commandes de filtre à l’écran Types de commandes à l’écran Animer des paramètres de filtre Appliquer des comportements à des paramètres de filtre Publier des paramètres de filtre et des commandes à l’écran Manipuler les canaux alpha à l’aide de filtres Filtres de flou Vue d’ensemble des filtres de flou Flou de canal Flou circulaire Flou composé Flou hors-foyer Flou directionnel Flou gaussien Flou dégradé Prisme Flou radial Flou artistique Flou variable Flou de zoom Filtres de bordure Vue d’ensemble des filtres de bordure En biseau Bordure simple Écran large Filtres d’étalonnage Vue d’ensemble des filtres d’étalonnage Luminosité Mixeur de canaux Balance des couleurs Utiliser le filtre Balance des couleurs pour faire correspondre deux calques d’un compositing Réduction des couleurs Coloriser Contraste Gamma Colorisation de dégradé Teinte/Saturation Niveaux Table des matières 17 861 861 862 862 863 863 863 864 864 864 865 865 866 867 868 868 869 870 870 871 872 872 873 874 874 875 876 877 877 878 879 879 880 880 881 882 882 882 883 883 884 884 885 885 886 886 887 887 887 888 888 Négatif Texture de ton OpenEXR Sépia Seuil Nuancer Réglage YIQ Réglage YUV Filtres de distorsion Vue d’ensemble des filtres de distorsion Trou noir Renflement Relief Disque voilé Gouttelette Tremblement de terre Fisheye Retournement Galerie des glaces Verre déformant Distorsion du verre Œil d’insecte Miroir Page ondulée Enfoncement Polaire Réfraction Anneau de verre Ondulation Étalement Sphère Explosion d’étoiles Rayures Cible Déformation en tourbillon Immergé Vagues Filtres d’éclat Vue d’ensemble des filtres d’éclat Aura Brillance Éblouissement Assombrissement Éclat Rayons de lumière Éclat extérieur Surmodulation Filtres de netteté Vue d’ensemble des filtres de netteté Netteté Masque flou Filtres de stylisation Table des matières 18 888 Vue d’ensemble des filtres de stylisation 889 Ajout de bruit 889 Mauvais film 891 Mauvaise syntonisation 891 Cercles sur l’écran 892 Cercles 893 Estampage couleur 893 Cristalliser 894 Rechercher les bords 894 Volume 895 Similigravure 896 Écran hachuré 896 Passe-haut 897 Retrait 898 Dessin au trait 898 Lignes sur l’écran 899 MinMax 900 Fondu de bruit 900 Pixeliser 901 Postériser 901 Relief 902 Fente 903 Tunnel 904 Écran de texture 905 Vignette 905 Écran ondulé 906 Filtres de mosaïque 906 Vue d’ensemble des filtres de mosaïque 906 Kaléidoscope 907 Mosaïques kaléidoscopiques 908 Décalage 908 Mosaïque parallélogramme 909 Mosaïque en perspective 910 Mosaïque aléatoire 910 Mosaïque 911 Mosaïque triangle 912 Filtres temporels 912 Vue d’ensemble des filtres temporels 912 Écho 912 Défiler 913 Stroboscope 913 Traînées 913 Ralenti 913 Filtres vidéo 913 Vue d’ensemble des filtres vidéo 914 Filtre broadcast-safe 914 Désentrelacer 915 915 917 Chapitre 20 : Formes, masques et traits de peinture Vue d’ensemble des formes, masques et traits de peinture Tracer des formes simples Table des matières 19 919 919 919 920 922 924 926 928 928 929 930 932 934 934 934 935 937 937 938 938 940 940 942 944 946 946 946 951 952 959 960 962 963 964 966 966 966 967 968 970 970 972 975 975 976 978 979 981 984 984 984 Ajouter des formes à partir de la bibliothèque Tracer des formes et des masques Spline complexes Vue d’ensemble des formes de Bézier et B-Spline Tracer des formes et des masques de Bézier Tracer des formes et des masques B-Spline Tracer des masques à l’aide de l’outil Masque à main levée Modifier le remplissage, le contour et l’adoucissement des formes Tracer des traits de peinture Vue d’ensemble des traits de peinture Créer un trait de pinceau Commandes de l’outil Trait de peinture disponibles dans la palette Convertir des contours de formes en traits de peinture Modifier des points de contrôle Vue d’ensemble de la modification des points de contrôle Afficher les points de contrôle Sélectionner et désélectionner des points de contrôle Déplacer des points de contrôle pour ajuster une forme Modifier les bords des formes Transformer plusieurs points de contrôle Ajouter et supprimer des points de contrôle Verrouiller des points de contrôle Modifier des points de contrôle de Bézier Modifier des points de contrôle B-Spline Utiliser des guides dynamiques et le magnétisme Paramètres des formes Inspecteur de forme Fenêtre Style Commandes de film de la fenêtre Style Fenêtre Trait Utiliser les commandes à l’écran Largeur sur trait Fenêtre Avancé Fenêtre Géométrie Commandes Forme disponibles dans la palette Modifier des formes en tant que calques Comportements de forme Vue d’ensemble des comportements de forme Comportement Appliquer pression du stylet Comportement Appliquer vitesse du stylet Comportement Appliquer inclinaison du stylet Comportement Osciller la forme Comportement Rendre aléatoire la forme Comportement Peinture de séquence Comportement Suivre les points Comportement Agiter la forme Comportement Écriture activée Créer des traits de peinture Écriture activée Animer le paramètre Animation de la forme à l’aide d’images clés Enregistrer des formes et des styles de formes Copier des styles d’une forme à une autre Masques et transparence Vue d’ensemble des masques et de la transparence Table des matières 20 985 Créer un masque 987 Masquer des objets dans un projet 3D 988 Combiner plusieurs masques 989 Adoucir des masques 991 Appliquer des filtres aux masques 992 Appliquer des comportements aux masques 992 Animer la forme d’un masque à l’aide d’images clés pour l’animation et la rotoscopie 995 Astuces pour la rotoscopie 995 Commandes Masque dans l’inspecteur 999 Masques d’image 1002 Convertir des formes en masques et inversement 1005 1005 1006 1006 1007 1010 1011 1013 1015 1015 1017 1021 1022 1022 1023 1024 1024 1025 1025 1025 1027 1029 1030 1031 1033 1038 1038 1039 1039 1043 1043 1044 1044 1045 1048 1049 1050 1051 1051 Chapitre 21 : Compositing 3D Vue d’ensemble du compositing 3D Outil de transformation 3D Vue d’ensemble de l’outil de transformation 3D Utiliser les commandes 3D à l’écran Commandes de la palette de transformation 3D Coordonnées relatives Ordre des calques et ordre de profondeur Espace de travail et présentations 3D Vue d’ensemble de l’espace de travail et des présentations 3D Incrustations 3D du canevas Présentations d’affichage des fenêtres Intersection des groupes 2D et 3D Vue d’ensemble de l’intersection des groupes 2D et 3D Comportement au niveau racine Inspecteur Groupe Propriétés des groupes 2D Propriétés des groupes 3D Caméras Vue d’ensemble des caméras Commandes de caméra Mettre à l’échelle, positionner et animer des caméras Isoler un objet dans le canevas Profondeur de champ Comportements de caméra Éclairage Vue d’ensemble de l’éclairage Propriétés modifiant l’apparence des lumières Commandes d’éclairage Paramètres d’éclairage des objets Désactiver l’éclairage Ombres Vue d’ensemble des ombres Commandes Ombre Ombres et objets 3D complexes Ombres sans lumière Désactiver les ombres Reflets Vue d’ensemble des reflets Table des matières 21 1051 1053 1053 1053 1054 1054 1055 1056 1056 1057 1058 1058 1059 1059 1059 1060 1062 1072 1076 1076 1079 1080 1082 1082 1083 1087 1091 1091 1093 1093 1095 1096 1097 1098 1098 1100 1106 1108 1108 1112 Commandes de reflet Reflets et groupes Désactiver les reflets Limiter les reflets récursifs Chapitre 22 : Suivi de l’animation Vue d’ensemble du suivi de l’animation Fonctionnement d’un suivi Comportements de suivi Vue d’ensemble des comportements de suivi Suivi de l’animation Comportement Suivre les points Suivre À propos des données des comportements de suivi Flux de production de suivi Vue d’ensemble des flux de production de suivi Flux de production du comportement Analyser animation Flux de production du comportement Suivre le mouvement Flux de production du comportement Stabiliser Flux de production du comportement Déstabiliser Flux de production du comportement Suivre les points Flux de production du comportement Suivre Ajuster les suivis à l’écran Stratégies pour un suivi amélioré Indications générales relatives au suivi Stratégies de base pour améliorer les résultats du suivi Stratégies avancées pour améliorer les résultats du suivi Suivre les modifications de la perspective, de l’échelle ou de la rotation Suivre des points masqués ou hors cadre Suivre du métrage resynchronisé Stratégies de base pour améliorer la stabilisation Supprimer les bordures noires des plans stabilisés Suivre des groupes Enregistrer des suivis Commandes des comportements de suivi Commandes du comportement Analyser animation Commandes du comportement Suivre le mouvement Commandes du comportement Stabiliser Commandes du comportement Déstabiliser Commandes du comportement Suivre les points Commandes du comportement Suivre 1116 Chapitre 23 : Audio 1116 Vue d’ensemble des fonctionnalités audio 1117 Importer des fichiers audio 1117 Vue d’ensemble de l’importation de fichiers audio 1117 Preview des fichiers audio 1117 Ajouter un fichier audio 1119 Ajouter un fichier audio multicanal 1121 Lire piste audio 1121 Faire défiler une piste audio Table des matières 22 1121 1123 1123 1124 1125 1125 1126 1127 1128 1129 1130 1130 1131 1131 1131 1132 1132 1133 1133 1133 1134 1135 1135 Afficher les fichiers audio Monter des pistes audio Vue d’ensemble du montage de pistes audio Couper, copier et coller des pistes audio Supprimer une piste audio Faire coulisser et glisser des pistes audio Appliquer un trim à des pistes audio Sélectionner les canaux de sortie Utiliser la piste principale Animer les réglages de volume et de balance Réaliser un fondu enchaîné de pistes audio Synchroniser des pistes audio et vidéo Resynchroniser des éléments audio Vue d’ensemble de la resynchronisation d’éléments audio Régler les commandes Contrôle du temps dans l’inspecteur Régler la vitesse d’une piste dans la timeline audio Lire un clip audio en boucle dans la timeline audio Utiliser des marqueurs avec l’audio Comportements audio Vue d’ensemble des comportements audio Balance auto Fondu entrant/sortant Comportement de paramètre Audio 1140 1140 1140 1142 1142 1145 1146 1149 1151 1151 1152 1152 1153 1155 1156 1156 Chapitre 24 : Partager des projets Motion 1157 1157 1159 1160 1161 1161 1163 1165 Chapitre 25 : À propos du tramage Vue d’ensemble du partage de projets Motion Partager avec des appareils Apple Partager avec iMovie, GarageBand et d’autres applications Apple Créer un DVD, un disque Blu-ray, un disque AVCHD ou une image disque Partager par courrier électronique Publier sur des sites de partage vidéo Exporter un film QuickTime Exporter uniquement l’audio Exporter une séquence d’images Exporter une image Exporter pour la diffusion HTTP en direct Exporter à l’aide de Compressor Réglages de rendu Rendu en arrière-plan À propos de Share Monitor Groupes et tramage Exemples de tramage Texte et tramage Formes et tramage Particules, réplicateurs et tramage Filtres et tramage Ombres et tramage Table des matières 23 1166 1166 1166 1168 1169 1169 1170 1171 1171 1171 1171 1172 1172 Chapitre 26 : Formats vidéo et de fichiers Vue d’ensemble des formats vidéo et de fichiers Codecs vidéo courants pour l’échange de fichiers Ordre de trame Proportions pixel Comparaison entre les pixels carrés et non carrés Écrans vidéo SD (définition standard) Différences de couleur entre graphismes d’ordinateur et vidéo Polices et dessin au trait Graphismes haute résolution Vue d’ensemble des graphismes haute résolution Indications relatives aux graphismes pour les projets HD Indications relatives aux graphismes pour les projets 2K et 4K 1173 Chapitre 27 : Gestes 1173 Vue d’ensemble des gestes 1173 Configuration des gestes 1173 Définir les préférences relatives aux gestes Motion 1174 Préférences Ink OS X 1176 Définir les préférences de la tablette Wacom 1176 Utiliser des gestes 1176 Vue d’ensemble de l’utilisation des gestes 1177 Commandes de lecture 1177 Navigation générale 1178 Commandes générales 1179 Navigation et montage dans la timeline 1181 1181 1181 1182 1183 1188 1188 1188 1188 1188 1189 1189 1189 1190 1190 1190 1191 1191 1191 1192 1192 1193 1193 1194 Chapitre 28 : Raccourcis clavier Vue d’ensemble des raccourcis clavier Activer les touches de fonction sur les ordinateurs portables Macintosh Commandes générales de l’interface Commandes de menu Liste Audio Outils Vue d’ensemble des outils Commandes de transformation globales Outil Sélectionner/Transformer Outil Recadrage Outil Point de montage Outils Balance et Zoom Outils Rectangle et Cercle Bézier Outil B-Spline Trait de peinture Outil Texte Outils Masque rectangulaire et Masque circulaire Outil Masque de Bézier Masque B-Spline Commandes de lecture Options de présentation Divers Table des matières 24 1195 1195 1195 1196 1196 1197 1197 1197 1199 1199 1200 1200 1201 1201 1202 1203 1205 1206 Palette Navigateur Inspecteur Éditeur d’images clés Calques Bibliothèque Liste Média Montage et navigation dans la timeline Commandes d’animation à l’aide d’images clés Commandes Forme et Masque Barre d’outils Commandes 3D Utiliser l’éditeur de raccourcis Vue d’ensemble de l’utilisation de l’éditeur de raccourcis Interface de l’éditeur de raccourcis Identifier un raccourci précis Personnaliser les raccourcis clavier Importer et exporter des jeux de raccourcis Table des matières 25 Notions élémentaires sur Motion 1 Qu’est-ce que Motion ? Motion est une application d’animation graphique basée sur des « comportements » qui permet de créer des effets étonnants en temps réel dans une grande variété de projets de diffusion, de vidéos et de films. Motion vous permet de : •• créer des animations sophistiquées à la volée grâce à plus de 200 comportements d’animation et de simulation intégrés, par exemple Rotation, Lancer ou Orbite, qui vous permettent d’ajouter en temps réel des animations dynamiques à vos projets, sans devoir faire appel à un rendu de preview ; •• élaborer des effets visuels complexes par le biais de l’un 300 filtres proposés tels qu’Éclat, Stroboscope ou Couleurs vivantes ; •• animer de façon traditionnelle en utilisant des images clés et des courbes modifiables pour créer des effets de synchronisation précis ; •• créer des effets de texte peaufinés, allant de l’effet simple (tel que du texte de bas d’écran ou des génériques) aux effets complexes (par exemple, des titres 3D, des effets animés ou une séquence de texte) ; •• créer des modèles d’effets, de transitions, de titres et de générateurs personnalisés pour permettre l’exportation automatique dans Final Cut Pro X (Vous avez également la possibilité de modifier les effets, les transitions, les titres et les générateurs fournis avec Final Cut Pro.) ; •• faire appel à un habillage pour faire correspondre plusieurs paramètres à une même commande d’inspecteur (par exemple, un curseur manipulant simultanément la taille, la couleur et la rotation d’un objet texte) dans des compositions Motion ou dans des modèles exportés dans Final Cut Pro X ; 26 •• élaborer des compositions en choisissant parmi des éléments de contenu libre de droits, tels qu’une illustration de vecteur, des éléments animés et des images haute résolution ; •• resynchroniser du métrage pour créer des effets d’animation lents ou rapides de haute qualité ; •• stabiliser les tremblements de caméra ou créez des effets complexes de suivi de l’animation tels que les effets Suivre le mouvement et Déformation par les angles ; •• effectuer des effets de compositing et de fond vert avancés ; •• mettre au point des compositions d’images animées en 3D fluides pour des intros, des génériques de fin, des publicités ou des séquences de titre ; •• créer des systèmes de particules sophistiqués s’insérant dans un grand nombre d’objets animés automatiquement dans l’espace 2D ou 3D ; •• élaborer des motifs complexes d’éléments répétitifs par le biais du puissant outil de réplicateur, puis animez les collages obtenus dans l’espace 2D ou 3D ; •• publier vos projets directement vers des sites web comme YouTube et Facebook ou envoyer vos images animées à iTunes en vue de leur synchronisation avec des dispositifs Apple tels que l’iPhone, l’iPad et l’Apple TV. À propos des projets Motion Dans Motion, vous avez la possibilité de créer des projets de graphismes animés en 2D ou en 3D et des projets de compositing à partir d’images importées (comme des fichiers Adobe Photoshop ou Illustrator), de séquences d’images, de séquences QuickTime, de fichiers audio, ainsi que d’objets créés dans Motion. Le texte, les masques, les formes, les particules, les traits de peinture, etc. figurent au nombre de ces objets. Un projet Motion est constitué de groupes contenant une ou plusieurs calques. Ces calques représentent en fait tous les médias importés dans Motion ou les éléments créés dans un projet (par exemple, les formes ou les particules). Tout calque figure dans un groupe. Le groupe tient le rôle de « parent » vis-à-vis des calques qu’il contient. Un groupe peut être défini en 2D ou en 3D. Pour en savoir plus sur les calques et les groupes, ainsi que sur leur modification, consultez Sélectionner des calques à transformer à la page 229. Tout élément inclus dans Motion peut être considéré comme un objet mais, s’il est possible de le voir dans le canevas, ce qui est le cas par exemple d’une image, d’une forme ou d’un élément textuel, l’élément s’appelle alors habituellement un calque. Une caméra (point de vue), une lumière, un habillage, un filtre, un comportement, etc., fait en règle générale référence à un objet. Il est possible d’ajouter des caméras et des tables lumineuses aux projets. Si vous ajoutez une caméra à un projet, vous avez la possibilité de faire passer le projet en mode 3D ou de le laisser en mode 2D (à moins que le projet ne soit vide ou entièrement en 2D, auquel cas le mode 3D se voit automatiquement activé). Tout groupe 3D peut contenir des groupes 2D. Un groupe 2D peut même être imbriqué dans un groupe 3D et inversement. Néanmoins, si vous imbriquez un groupe 3D dans un groupe 2D, il est aplati. ce qui signifie que le groupe 3D incorporé se comporte comme un objet plat et qu’il ignore la caméra. Qui plus est, le groupe aplati ne croise plus les calques du groupe 2D ou d’autres groupes au sein du projet. Pour en savoir plus sur le travail en 3D, consultez la section Vue d’ensemble du compositing 3D à la page 1005. Les transformations, filtres ou comportements appliqués à un groupe sont également appliqués à tous les calques du groupe en question. Si vous déplacez ou appliquez un filtre ou un comportement à un groupe, tous les calques du groupe sont donc affectés. Vous pouvez également appliquer des filtres et des comportements à des calques particuliers dans un groupe. Chapitre 1 Notions élémentaires sur Motion 27 Un filtre est en fait un processus qui modifie l’apparence d’une image. Un filtre Flou, par exemple, utilise une image d’entrée et génère une version floue de cette image. Pour en savoir plus sur l’utilisation des filtres, consultez Vue d’ensemble des filtres à la page 819. Un comportement est un processus qui applique une plage de valeurs aux paramètres d’un objet, afin de créer une animation à partir des paramètres affectés. Le comportement Rotation fait par exemple pivoter un objet au fil du temps, à une vitesse définie par vos soins. Pour en savoir plus sur l’utilisation des comportements, consultez Vue d’ensemble des comportements à la page 322. Groupes et calques peuvent être déplacés et animés à l’aide de comportements ou d’images clés. Pour en savoir plus sur l’animation avec des images clés, consultez Vue d’ensemble de l’animation à l’aide d’images clés à la page 486. Quant aux filtres, ils peuvent également être animés. Un projet représente un seul et même flux de données graphiques, partant d’une base à des éléments plus complexes. Dans un montage composite constitué d’un seul groupe, les calques dans ledit groupe sont empilés les uns sur les autres. Les filtres et les comportements appliqués à un calque apparaissent en dessous de celui-ci dans la liste Calques. Le groupe est l’image combinée obtenue à partir des calques et des comportements, filtres et modes composites (modes de fusion) appliqués à ces calques. Pour en savoir plus sur la création de projets, consultez Vue d’ensemble de la création et de la gestion de projets à la page 156. Pour en savoir plus sur le compositing de base, consultez le chapitre Vue d’ensemble du compositing standard à la page 226. Pour utiliser un exemple simple, prenons un groupe contenant une seule image à laquelle sont appliqués les filtres Étalonnage et Flou (dans cet ordre). L’image fournit les données d’entrée au filtre Étalonnage. Les données de sortie de ce filtre constituent les données d’entrée du filtre Flou. Au final, le groupe correspond au résultat de ce flux de données graphiques. Groupes et calques sont également empilés les uns sur les autres au sein d’un projet : les données de sortie du calque situé tout en bas de la pile sont les données d’entrée du calque situé au-dessus dans la pile, et ainsi de suite. Lorsque vous travaillez en mode 3D, un calque situé en dessous d’un autre dans la liste Calques peut cependant apparaître au-dessus dans le canevas, si sa position Z (c’est-à-dire sa profondeur) est plus proche du point de vue. Vous pouvez forcer les calques à respecter l’ordre de la liste Calques en cochant la case Ordre de calque dans la fenêtre Groupe de l’inspecteur. À propos des périphériques d’entrée Si vous disposez d’une souris à deux (voire trois) boutons, vous pouvez cliquer avec le bouton droit pour accéder aux mêmes commandes que celles activables par un clic en appuyant sur la touche Contrôle, répertoriées dans cette documentation. Certains raccourcis clavier nécessitent d’utiliser la touche Fonction (Fn, à côté de la touche Contrôle) en plus des touches mentionnées dans ce manuel. Pour en savoir plus sur les raccourcis clavier dans Motion, voir Vue d’ensemble des raccourcis clavier à la page 1181. Si vous utilisez un équipement Multi-Touch, tel qu’une souris Magic Mouse ou un trackpad, vous pouvez utiliser différents gestes pour naviguer dans l’interface, pour le défilement des fenêtres et des images et pour le zoom. Vous pouvez également utiliser des gestes pour changer la taille des icônes dans le navigateur et la bibliothèque. Ces gestes sont abordés dans leurs sections respectives de la documentation. Chapitre 1 Notions élémentaires sur Motion 28 Introduction à l’interface de Motion 2 Vue d’ensemble de l’interface de Motion L’interface de Motion se compose de deux fenêtres principales : •• Le navigateur de projets : cette fenêtre, qui apparaît lorsque vous ouvrez Motion, vous permet de créer de nouveaux projets ou d’ouvrir des projets existants. •• L’espace de travail principal : utilisez cette fenêtre pour construire, modifier et prévisualiser vos projets d’animation. L’espace de travail principal est divisé en plusieurs zones fonctionnelles : le navigateur, la bibliothèque, l’inspecteur, le canevas, la barre d’outils, la fenêtre Projet et la fenêtre Contrôle du temps. Pour en savoir plus sur chacun de ces éléments d’interface, choisissez une rubrique dans la table des matières de l’Aide (barre latérale à gauche de cette fenêtre). Pour obtenir des informations générales sur l’utilisation des différents types de commandes qui se trouvent dans toute l’interface de Motion (les boutons, les curseurs, les menus locaux, etc.), consultez Vue d’ensemble des commandes de l’interface utilisateur à la page 137. Navigateur de projets Le navigateur de projets s’affiche chaque fois que vous ouvrez Motion ou que vous créez un projet. Utilisez cette fenêtre pour créer des projets, ouvrir des projets ou des modèles récents (y compris des modèles pour Final Cut Pro X) ou créer un projet à partir d’un fichier particulier. Vous pouvez également l’utiliser pour rechercher des projets en fonction des catégories et des thèmes auxquels ils sont associés. Consultez À propos du navigateur de projets à la page 157. 29 Espace de travail Si vous ouvrez un projet Motion à partir du navigateur de projets ou en tant que projet par défaut, l’espace de travail de Motion occupe alors tout l’écran et se présente comme une fenêtre principale de projet dotée de zones spéciales pouvant être affichées ou masquées. Navigateur, bibliothèque et inspecteur sous-fenêtre Projet barre d’outils Canevas Fenêtre Contrôle du temps •• Navigateur, bibliothèque et inspecteur : Utilisez ces trois fenêtres pour importer des fichiers de média dans votre projet, retrouver et appliquer des effets et d’autres contenus fournis avec Motion ou modifier les réglages de tous les médias et effets de votre projet. Les commandes d’inspecteur les plus couramment utilisées sont également disponibles dans la palette, une fenêtre flottante que vous pouvez afficher ou masquer. Pour en savoir plus, consultez les sections Vue d’ensemble du navigateur à la page 31, Vue d’ensemble de la bibliothèque à la page 36, Vue d’ensemble de l’inspecteur à la page 41 et Palette à la page 46. •• Canevas : arrangez, manipulez et visionnez votre composition dans cette zone de travail principale de l’interface. Pour en savoir plus, consultez Vue d’ensemble du canevas à la page 59. •• Barre d’outils : utilisez ces outils et ces commandes pour créer et modifier des éléments dans le canevas. Pour en savoir plus, consultez Vue d’ensemble de la barre d’outils à la page 48. •• Fenêtre Projet : les trois listes de cette zone (Calques, Médias et Audio) servent à organiser tous les objets de votre composition et à afficher tous les plans, images externes et fichiers audio liés à votre projet, ainsi que toutes les pistes audio qu’il contient. Pour en savoir plus, consultez Vue d’ensemble de la fenêtre Projet à la page 74. •• Fenêtre Contrôle du temps : Utilisez les trois fenêtres de cette zone (Timeline, Timeline audio et Éditeur d’images clés) pour voir et manipuler les aspects de votre projet liés au contrôle du temps. Pour en savoir plus, consultez Vue d’ensemble de la fenêtre Contrôle du temps à la page 87. Chapitre 2 Introduction à l’interface de Motion 30 Navigateur Vue d’ensemble du navigateur Tous les fichiers de votre ordinateur et des disques reliés en réseau sont affichés dans le navigateur. La navigation via le navigateur est similaire à la navigation dans une fenêtre du Finder. Vous pouvez faire glisser des éléments depuis le navigateur pour les déposer dans votre projet. Le navigateur, la bibliothèque et l’inspecteur occupent la même zone dans la partie gauche de l’espace de travail de Motion. Ouvrir le navigateur Procédez de l’une des manières suivantes : mm Cliquez sur Navigateur dans le coin supérieur gauche de l’espace de travail de Motion. mm Choisissez Fenêtre > Navigateur (ou appuyez sur les touches Commande + 1). Le navigateur s’ouvre. Réduire ou développer la fenêtre contenant le navigateur, la bibliothèque et l’inspecteur Procédez de l’une des manières suivantes : mm Choisissez Fenêtre > Navigateur (ou appuyez sur les touches Commande + 1). mm Cliquez sur le bouton « i » dans le coin inférieur gauche de l’espace de travail de Motion. Zone de preview du navigateur Lorsque vous sélectionnez un fichier dans le navigateur, un preview visuel apparaît dans le coin supérieur gauche de l’espace de travail de Motion, avec des informations textuelles telles que le nom du fichier, le type de média, la taille du fichier et la fréquence d’images. Si le fichier est un plan vidéo ou audio, la zone de preview contient également un bouton d’activation et de désactivation du son. Remarque : lorsqu’ils sont affichés dans la zone de preview, les fichiers audio présentent un texte descriptif, mais aucun aperçu visuel. Prévisualiser un fichier mm Sélectionnez le fichier dans le navigateur. S’il s’agit d’un plan, sa lecture commence dans la zone de preview. Remarque : Si vous ne souhaitez pas que les éléments sélectionnés soient lus automatiquement dans la zone de preview, décochez la case « Lire automatiquement les éléments en un seul clic » dans la fenêtre Générales des préférences de Motion. Interrompre ou reprendre la lecture d’un fichier mm Déplacez le pointeur sur la partie contenant le preview visuel, puis cliquez sur le bouton Pause ou Lecture qui s’affiche sur la vignette. Chapitre 2 Introduction à l’interface de Motion 31 Importer un fichier affiché dans la zone de preview 1 Sélectionnez le fichier dans le navigateur. 2 Cliquez sur le bouton Importer dans la zone de preview. Le fichier est ajouté au projet (dans le canevas, la liste Calques, la timeline et la liste Média). Remarque : Pour un preview plus important, double-cliquez sur un fichier dans le navigateur. Une fenêtre de visualisation s’ouvre pour afficher le fichier dans sa taille d’origine. Vous pouvez également cliquer sur un fichier tout en maintenant la touche Contrôle enfoncée, puis choisir « Ouvrir dans QuickTime Player » dans le menu contextuel. Barre latérale du navigateur Juste en dessous de la zone de preview se trouve la barre latérale qui contient une liste des serveurs, des disques et des dossiers disponibles sur votre ordinateur. Cliquez sur un disque ou un dossier dans la barre latérale pour afficher le contenu de ces éléments dans la pile de fichiers située en dessous. Des commandes placées au-dessus de la liste des icônes de disque et de dossier dans la barre latérale permettent de naviguer parmi les éléments affichés dans la fenêtre et de les trier. Boutons Suivant/Précédent Menu local Trajectoire •• Boutons Précédent et Suivant : ces boutons permettent de parcourir vers l’avant ou vers l’arrière les dossiers consultés récemment. Si vous disposez d’un Mac équipé d’un trackpad Multi-Touch, vous pouvez aussi faire un balayage à trois doigts vers la gauche ou la droite pour vous déplacez vers le haut ou vers le bas dans la structure de dossiers. •• Menu local Chemin (sans étiquette) : affiche la hiérarchie du système de fichiers (imbrication des dossiers) du dossier actuel. Chapitre 2 Introduction à l’interface de Motion 32 Pile de fichiers du navigateur Sous la barre latérale du navigateur, vous trouverez la pile de fichiers qui affiche le contenu du dossier sélectionné dans la barre latérale. Vous pouvez faire défiler les longues piles à l’aide d’une barre de défilement ou d’un balayage à deux doigts sur un trackpad Multi-Touch. Le fait de cliquer sur un fichier de la pile dans le navigateur en maintenant la touche Contrôle enfoncée permet d’afficher un menu contextuel contenant les commandes suivantes : •• Ouvrir dans le visualiseur : Ouvre le fichier dans une fenêtre de visualisation. •• Ouvrir dans QuickTime Player : Ouvre le fichier dans une fenêtre QuickTime. •• Afficher dans le Finder : Affiche l’emplacement du fichier dans le Finder. •• Renommer : Transforme le nom du fichier en champ de texte actif, afin que vous puissiez saisir un nouveau nom. •• Placer dans la Corbeille : Place le fichier dans la Corbeille. Afficher le contenu d’un dossier affiché dans la pile de fichiers Procédez de l’une des manières suivantes : mm Double-cliquez sur le dossier. mm Sélectionnez le dossier, puis appuyez sur Retour. Revenir à un dossier affiché précédemment Procédez de l’une des manières suivantes : mm Cliquez sur le bouton Précédent situé juste en dessous de la zone de preview (à gauche du menu local Chemin). mm Choisissez un dossier dans le menu local Chemin situé juste en dessous de la zone de preview. mm Appuyez sur les touches Commande + Flèche vers le haut. mm Faites un balayage à trois doigts vers la gauche sur un trackpad Multi-Touch. Ajouter des données à partir du navigateur Vous pouvez faire glisser des fichiers depuis le navigateur et les déposer dans votre projet ou utiliser le bouton Importer. Ajouter des données via le navigateur Procédez de l’une des manières suivantes : mm Sélectionnez les fichiers de média dans le navigateur, puis cliquez sur le bouton Importer. Les fichiers sont ajoutés au projet au centre du canevas. mm Faites glisser un fichier depuis le navigateur et déposez-le dans le canevas ou sur un groupe dans la liste Calques. Pour les autres options d’importation via le navigateur, consultez la section Ajouter et supprimer des fichiers à la page 176. Gérer les dossiers et les fichiers Vous pouvez renommer, déplacer ou supprimer des fichiers dans le navigateur. Vous pouvez également modifier le mode d’affichage des fichiers. Renommer un dossier ou un fichier Procédez de l’une des manières suivantes : Chapitre 2 Introduction à l’interface de Motion 33 mm Cliquez sur le fichier ou le dossier en maintenant la touche Contrôle enfoncée, puis sélectionnez Renommer dans le menu contextuel. Lorsque le champ de texte devient actif, saisissez le nouveau nom, puis appuyez sur Retour. mm Dans la pile, cliquez une fois sur le nom du dossier ou du fichier afin de le sélectionner, puis cliquez de nouveau dessus pour activer le champ de texte. Saisissez le nouveau nom, puis appuyez sur la touche Retour. AVERTISSEMENT : Le fait de renommer des dossiers ou des fichiers dans le navigateur a pour effet de renommer l’élément concerné sur le disque dur local ou le disque connecté au réseau. Si des projets utilisent des fichiers du dossier portant le nom d’origine, Motion risque de signaler que ce métrage est manquant. Supprimer un dossier ou un fichier Procédez de l’une des manières suivantes : mm Dans la pile, cliquez sur le fichier avec la touche Contrôle enfoncée, puis choisissez Placer dans la Corbeille dans le menu contextuel. mm Faites glisser le fichier de la pile vers l’icône Corbeille dans le Dock. AVERTISSEMENT : Supprimer des dossiers ou des fichiers à partir du navigateur a pour effet de les supprimer du disque dur ou du disque connecté au réseau et de les placer dans la Corbeille. Créer un dossier mm Cliquez sur le bouton Ajouter (+) dans l’angle inférieur gauche du navigateur. Placer un fichier dans un dossier mm Faites glisser le fichier sur l’icône du dossier. Le fichier est déplacé à l’intérieur de ce dossier. Remarque : Les modifications apportées à la structure de fichiers dans le navigateur de Motion se reflètent dans le Finder. Rechercher un fichier mm Cliquez sur le bouton Rechercher, puis saisissez du texte dans le champ de recherche. Le contenu de la pile de fichiers est filtré de manière à inclure uniquement les fichiers dont le nom comprend le texte saisi. Remarque : Le champ de recherche n’est pas disponible si le bouton de recherche n’est pas sélectionné. Effacer une recherche de fichier mm Cliquez sur le bouton Effacer situé à droite du champ de recherche. Chapitre 2 Introduction à l’interface de Motion 34 Afficher la présentation sous forme d’icônes ou de liste La pile de fichiers peut être affichée selon le mode de présentation par icônes ou par liste. Chaque mode de présentation offre des avantages en fonction de la situation où vous vous trouvez. Présentation par icônes Présentation par liste Afficher le navigateur en mode de présentation par icônes mm Cliquez sur le bouton Présentation par icônes situé dans le coin inférieur droit du navigateur. Afficher le navigateur en mode de présentation par liste mm Cliquez sur le bouton Présentation par liste situé dans le coin inférieur droit du navigateur. Modifier la taille des icônes dans la présentation par icônes mm Cliquez sur le bouton Taille d’icône dans le coin inférieur gauche du navigateur, puis faites glisser le curseur vers la droite pour agrandir les icônes ou vers la gauche pour les réduire. mm Sur un trackpad Multi-Touch, utilisez le geste du pincement en écartant les doigts pour agrandir les icônes ou en les rapprochant pour les réduire. Trier les colonnes En présentation par liste, vous pouvez trier la liste en fonction de n’importe quelle colonne. Cela peut s’avérer utile si vous recherchez un fichier spécifique dont vous connaissez la date de modification ou la taille approximative. Chapitre 2 Introduction à l’interface de Motion 35 Trier la liste du navigateur mm Au sommet de la pile, cliquez sur l’en-tête de la colonne à utiliser pour le tri. L’en-tête est mis en surbrillance et le contenu de la fenêtre est trié en fonction de cette colonne. Réduire les animations Il est parfois nécessaire de livrer des séquences animées sous la forme de séries d’images fixes numérotées de manière séquentielle. Motion vous permet d’importer ces séquences comme un objet unique dans lequel chaque image est utilisée comme image séquentielle dans un film. Importer une série d’images fixes numérotées sous la forme d’un seul objet 1 Cliquez sur le bouton « Afficher les séquences d’images réduites » dans le coin inférieur droit du navigateur. Le navigateur affiche plusieurs éléments en les réduisant à un seul objet. 2 Faites glisser l’objet du navigateur sur le canevas, la liste Calques, la timeline ou la liste Média. Remarque : les images provenant de caméras numériques sont souvent numérotées de manière séquentielle, mais ne font pas partie d’une séquence animée. Vous pouvez désactiver cette option, afin d’importer des images fixes individuelles à partir d’une caméra numérique. Bibliothèque Vue d’ensemble de la bibliothèque La bibliothèque présente les effets, le contenu, les préréglages, les polices, la musique, les photos et les autres éléments disponibles dans Motion. Vous pouvez ajouter ce contenu préexistant à vos projets. Pour en savoir plus, consultez Ajouter des éléments de la bibliothèque à un projet à la page 199. Vous pouvez également enrichir la bibliothèque en ajoutant des polices, de la musique ou des photos, ou en enregistrant du contenu et des effets créés dans Motion. La bibliothèque, le navigateur et l’inspecteur occupent la même zone dans la partie gauche de l’espace de travail de Motion. Comme le navigateur, la bibliothèque est divisée en trois sections. La section du haut correspond à la zone de preview, le centre est réservé à la barre latérale et la section du bas consiste en une pile de fichiers où sont affichés les effets et autres objets. Ouvrir la bibliothèque Procédez de l’une des manières suivantes : mm Cliquez sur Bibliothèque dans le coin supérieur gauche de l’espace de travail de Motion. mm Choisissez Fenêtre > Bibliothèque (ou appuyez sur Commande + 2). La bibliothèque s’ouvre. Chapitre 2 Introduction à l’interface de Motion 36 Réduire ou développer la fenêtre contenant la bibliothèque, le navigateur et l’inspecteur Procédez de l’une des manières suivantes : mm Choisissez Fenêtre > Bibliothèque (ou appuyez sur Commande + 2). mm Cliquez sur le bouton représentant un « i » dans le coin inférieur gauche de la fenêtre de Motion. Zone de preview de la bibliothèque Lorsque vous sélectionnez un élément dans la bibliothèque, un preview visuel apparaît dans le coin supérieur gauche de l’espace de travail de Motion. La zone de preview contient également des informations textuelles sur l’élément sélectionné, comme une description du comportement, du filtre ou du générateur. Afficher un preview d’un élément de la bibliothèque mm Dans la bibliothèque, sélectionnez une catégorie (Réplicateurs, par exemple), choisissez une sous-catégorie, puis cliquez sur un élément dans la pile qui apparaît en dessous. Le preview correspondant est affiché dans la zone de preview. Interrompre ou reprendre la lecture du preview mm Déplacez le pointeur sur la partie contenant le preview visuel, puis cliquez sur le bouton Pause ou Lecture qui s’affiche sur la vignette. Barre latérale de la bibliothèque Juste en dessous de la zone de preview de la bibliothèque se trouve la barre latérale qui contient une liste des dossiers de types d’effet et de contenus disponibles dans Motion. Cliquez sur un dossier de la barre latérale pour en afficher le contenu dans la pile de fichiers située en dessous. Plusieurs commandes situées au-dessus des catégories de la bibliothèque dans la barre latérale permettent de naviguer parmi les éléments affichés dans la fenêtre et de les trier. Boutons Suivant/Précédent Menu local Thème Menu local Trajectoire Chapitre 2 Introduction à l’interface de Motion 37 •• Boutons Précédent et Suivant : ces boutons permettent de parcourir vers l’avant ou vers l’arrière les dossiers consultés récemment. Ils fonctionnent de la même manière que les boutons Suivant et Précédent dans un navigateur web. Si vous disposez d’un trackpad Multi-Touch, vous pouvez aussi faire un balayage à trois doigts vers la gauche ou la droite pour vous déplacez vers le haut ou vers le bas dans la structure de dossiers. •• Menu local Chemin (sans étiquette) : affiche la hiérarchie du système de fichiers (imbrication des dossiers) du dossier actuel. •• Menu local Thème : Vous permet de trier et d’organiser le contenu de la bibliothèque par thèmes. Pour en savoir plus sur l’utilisation de thèmes, consultez Utiliser les thèmes de la bibliothèque à la page 203. Pile de fichiers de la bibliothèque Sous la barre latérale de la bibliothèque se trouve la pile de fichiers qui affiche le contenu du dossier sélectionné dans la barre latérale. Vous pouvez faire défiler les longues piles de fichiers à l’aide de la barre de défilement horizontale ou d’un balayage à deux doigts sur un trackpad Multi-Touch. Afficher le contenu d’un dossier affiché dans la pile de fichiers Procédez de l’une des manières suivantes : mm Double-cliquez sur le dossier. mm Sélectionnez le dossier, puis appuyez sur Retour. Le contenu du dossier remplace l’affichage actuel de la pile de fichiers. Revenir à un dossier affiché précédemment Procédez de l’une des manières suivantes : mm Cliquez sur le bouton Précédent situé sous la zone de preview. mm Choisissez un dossier dans le menu local Chemin situé juste en dessous de la zone de preview. mm Appuyez sur les touches Commande + Flèche vers le haut. mm Faites un balayage à trois doigts vers la gauche sur un trackpad Multi-Touch. Contenu de la bibliothèque La bibliothèque contient tous les effets, préréglages, polices et autres contenus disponibles dans Motion. Ces éléments sont regroupés dans des catégories affichées dans la barre latérale de gauche. Choisissez l’un d’entre eux pour afficher une liste de sous-catégories dans la barre latérale de droite. La bibliothèque contient également deux autres catégories (Musique et Photos) qui donnent directement accès à votre bibliothèque iTunes et à votre photothèque iPhoto. Pour en savoir plus sur l’ajout de contenu de la bibliothèque à votre projet, consultez Ajouter des éléments de la bibliothèque à un projet à la page 199 La bibliothèque comporte les catégories suivantes : •• Comportements : Contient tous les comportements répartis en différentes sous-catégories. Un comportement doit être associé à un calque d’image pour produire un effet. Certains comportements ne peuvent être appliqués qu’à des objets spécifiques. Ainsi, vous ne pouvez appliquer les comportements Animation de texte et Séquence de texte qu’à du texte. Pour en savoir plus, consultez Vue d’ensemble de l’utilisation des comportements à la page 327. Chapitre 2 Introduction à l’interface de Motion 38 •• Filtres : Contient tous les effets spéciaux de filtre répartis en sous-catégories individuelles. Un filtre doit être associé à un calque d’image pour produire un effet. Les filtres FxPlug de tierce partie s’affichent dans la catégorie à laquelle ils appartiennent. Vous pouvez appliquer la majeure partie des filtres à tous les calques (images, texte, formes, métrage, particules, etc.) ou masques de votre projet. Pour en savoir plus, consultez Vue d’ensemble des filtres à la page 819. •• Générateurs : Contient une sélection de damiers, de bruits de fond, de rayons de couleur, d’objets texte animés et d’autres éléments générés par ordinateur, à utiliser dans vos projets. Vous pouvez modifier les générateurs une fois que vous les avez ajoutés à votre projet. Pour en savoir plus, consultez Vue d’ensemble des générateurs à la page 784. •• Émetteurs de particules : contient une sélection de préréglages de systèmes d’émission de particules répartis en sous-catégories. Les émetteurs de particules vous permettent d’ajouter des effets allant de simulations de fumée, de feu et d’explosions à des textures animées abstraites utilisables de diverses manières. Tous les systèmes de particules prédéfinis peuvent être personnalisés une fois que vous les avez ajoutés à votre projet. Pour en savoir plus, consultez Ajouter des systèmes de particules à un projet à la page 572. •• Réplicateurs : contient une sélection de réplicateurs de préréglage répartis en sous-catégories. Les réplicateurs vous permettent d’ajouter des motifs animés d’arrière-plan, de transition ou autres. Tous les réplicateurs prédéfinis peuvent être personnalisés une fois que vous les avez ajoutés à votre projet. Pour en savoir plus, consultez Ajouter un réplicateur à un projet à la page 625. •• Formes : contient une sélection de formes prédéfinies que vous pouvez utiliser comme éléments visuels ou comme masques d’image. Chacune est en fait une forme de Bézier qui peut être personnalisée à l’aide des outils de modification de forme de Motion. Pour en savoir plus, consultez Vue d’ensemble des formes, masques et traits de peinture à la page 915. •• Dégradés : contient une sélection de dégradés prédéfinis que vous pouvez appliquer à des formes, du texte, des particules ou des réplicateurs. Pour en savoir plus, consultez Éditeur de dégradé à la page 146. •• Polices : contient toutes les polices disponibles sur votre système, Les polices sont réparties en sous-catégories, en fonction des catégories de polices définies dans l’application Livre des polices. Pour en savoir plus sur le Livre des polices, consultez l’Aide d’OS X (dans le Finder, choisissez Aide > Centre d’aide): Pour en savoir plus, voir Changer de police à la page 691. •• Styles de texte : contient une sélection de styles prédéfinis que vous pouvez appliquer à du texte en modifiant leurs paramètres de style. Ces paramètres de style sont : Face, Contour, Éclat et Ombre portée. Faire glisser un style de texte sur un objet texte permet d’appliquer instantanément ce style au texte concerné. Pour en savoir plus, consultez Utiliser des styles de texte prédéfinis à la page 719. •• Styles de forme : contient une sélection de styles de forme prédéfinis que vous pouvez appliquer à des formes en modifiant leurs paramètres de style. Faire glisser un style de forme sur une forme permet d’appliquer instantanément ce style à la forme concernée. Pour en savoir plus, consultez Vue d’ensemble des formes, masques et traits de peinture à la page 915. •• Musique : Vous permet de naviguer parmi les fichiers audio de votre bibliothèque iTunes et de les importer. Les sous-catégories Musique incluent la bibliothèque et les listes de lecture créées dans iTunes. Le contenu de chaque liste de lecture apparaît dans la pile de fichiers. Lorsqu’elle est affichée en présentation par liste, la catégorie Musique affiche les informations Nom, Artiste, Album, Durée et Taille créées dans iTunes. Remarque : Les fichiers AAC avec protection des droits ne peuvent pas être importés dans Motion et n’apparaissent pas dans la pile de fichiers. Cela comprend toute la musique achetée sur iTunes Store. Il est impossible d’importer tout contenu vidéo en provenance d’iTunes dans un projet Motion. Chapitre 2 Introduction à l’interface de Motion 39 •• Photos : Vous permet de naviguer parmi les fichiers d’image de votre photothèque iPhoto et de les importer. Les sous-catégories Photos comprennent la bibliothèque et les albums créés dans iPhoto. Le contenu de chaque album apparaît dans la pile de fichiers. Remarque : Lorsque vous importez une image de grande taille dans Motion, vous pouvez la redimensionner en fonction de la taille du canevas. Pour en savoir plus, consultez la section À propos des fichiers d’images haute résolution à la page 180. •• Contenu : Contient des éléments utilisés dans les modèles et d’autres préréglages inclus avec Motion. Utilisez ces images, ces éléments de texte, ces motifs et ces animations pour créer des éléments personnalisés, tels que des particules et des réplicateurs, que vous pouvez enregistrer dans la bibliothèque en vue d’un usage ultérieur. Remarque : Le fait de faire glisser un objet média dans la catégorie Contenu ne modifie pas l’emplacement original du fichier correspondant sur le disque. Il est dès lors recommandé de centraliser tous les médias que vous comptez importer dans la bibliothèque en vue d’une utilisation ultérieure dans leur propre emplacement sur le disque, afin d’éviter tout déplacement, modification de nom ou suppression accidentels de ces fichiers. •• Favoris : par défaut, les objets personnalisés sont enregistrés dans leurs catégories de bibliothèque correspondantes. La catégorie Favoris fournit un emplacement pour placer des objets (intégrés ou personnalisés) que vous utilisez fréquemment, notamment des caméras, des calques ou des groupes. Vous pouvez également y placer des fichiers de média fréquemment utilisés comme des fichiers PDF ou TIFF. Les objets placés dans la catégorie Favoris sont disponibles pour tous les projets créés dans Motion. Les objets que vous faites glisser dans la catégorie Favoris sont enregistrés dans le dossier /Utilisateurs/nom_utilisateur/Bibliothèque/Application Support/Motion/Library/Favorites/. Remarque : La zone de preview n’affiche pas les descriptions des préréglages intégrés copiés dans la catégorie Favoris. Pour ajouter une description à afficher dans la zone de preview de la bibliothèque, cliquez sur le favori en maintenant la touche Contrôle enfoncée, puis choisissez Modifier la description dans le menu contextuel. •• Menu Favoris : Les objets que vous placez dans le dossier Menu Favoris apparaissent dans le menu Favoris, ce qui vous permet d’y accéder encore plus rapidement. Lorsque vous choisissez un élément dans le menu Favoris, il est placé dans le calque sélectionné et positionné au centre du canevas. Les objets placés dans le menu Favoris sont disponibles pour tous les projets créés dans Motion. Les objets que vous faites glisser dans la catégorie Menu Favoris s’enregistrent dans le dossier /Utilisateurs/nom_utilisateur/Bibliothèque/Application Support/Motion/Library/Favorites Menu/. Afficher la présentation sous forme d’icônes ou de liste La pile de fichiers de la bibliothèque peut être affichée selon le mode de présentation par icônes ou par liste. Afficher la bibliothèque en mode de présentation par icônes mm Cliquez sur le bouton Présentation par icônes situé dans le coin inférieur droit de la bibliothèque. Afficher la bibliothèque en mode de présentation par liste mm Cliquez sur le bouton Présentation par liste situé dans le coin inférieur droit de la bibliothèque. Modifier la taille des icônes dans la présentation par icônes mm Cliquez sur le bouton Taille d’icône dans le coin inférieur gauche de la bibliothèque, puis faites glisser le curseur vers la droite pour agrandir les icônes ou vers la gauche pour les réduire. Chapitre 2 Introduction à l’interface de Motion 40 mm Sur un trackpad Multi-Touch, utilisez le geste du pincement en écartant les doigts pour agrandir les icônes ou en les rapprochant pour les réduire. Ajouter des éléments à partir de la bibliothèque La manière la plus simple d’ajouter des éléments de la bibliothèque à votre projet consiste à utiliser le bouton Appliquer. Ajouter des éléments de la bibliothèque 1 Sélectionnez le calque ou le groupe auquel vous voulez appliquer l’élément d’effet ou de contenu. 2 Sélectionnez un élément dans la bibliothèque, puis cliquez sur le bouton Appliquer. Pour obtenir des informations et des options supplémentaires, voir Ajouter des éléments de la bibliothèque à un projet à la page 199. Inspecteur Vue d’ensemble de l’inspecteur Motion vous permet de modifier des images, des plans et des effets en réglant des paramètres (attributs numériques définissant chacune des caractéristiques d’un projet). L’inspecteur représente l’emplacement où vous pouvez rechercher les commandes permettant de modifier des paramètres : ces commandes peuvent être des curseurs, des cadrans, des menus locaux, des cases, etc. (Pour en savoir plus sur les commandes de l’inspecteur, consultez Vue d’ensemble des commandes de l’interface utilisateur à la page 137.) Lorsque vous sélectionnez une image, un plan ou un effet dans Motion, ses commandes de paramètres sont mises à votre disposition dans l’inspecteur. En d’autres termes, l’inspecteur est contextuel : son affichage dépend de l’objet sélectionné. Tout objet doit être sélectionné pour que ses paramètres apparaissent dans l’inspecteur. L’inspecteur comporte quatre fenêtres présentant chacune des commandes de paramètres pour l’objet sélectionné. Les trois premières fenêtres, Propriétés, Comportements et Filtres, sont présentes quelque soit l’objet sélectionné. La quatrième, communément appelée fenêtre Objet, change de nom et de contenu en fonction du type de l’objet sélectionné. Ouvrir l’inspecteur Procédez de l’une des manières suivantes : mm Cliquez sur Inspecteur dans le coin supérieur gauche de l’espace de travail de Motion. mm Choisissez Fenêtre > Inspecteur (ou appuyez sur Commande + 3). L’inspecteur s’ouvre. Réduire ou développer la fenêtre contenant l’inspecteur, le navigateur et la bibliothèque Procédez de l’une des manières suivantes : mm Choisissez Fenêtre > Inspecteur (ou appuyez sur Commande + 3). mm Cliquez sur le bouton « i » dans le coin inférieur gauche de l’espace de travail de Motion. Afficher ou masquer un groupe de commandes à l’aide du bouton Afficher/Masquer 1 Placez le pointeur sur la rangée contenant le nom du groupe. 2 Cliquez sur Afficher pour faire apparaître les paramètres ou sur Masquer pour les cacher. Pour en savoir plus, consultez Commandes génériques de l’inspecteur à la page 153. Chapitre 2 Introduction à l’interface de Motion 41 Afficher ou masquer un groupe de commandes au moyen d’un double-clic mm Double-cliquez dans la zone vide d’une rangée contenant un nom de groupe. Double-cliquez pour afficher ou masquer l’ensemble de commandes. Double-cliquez pour afficher ou masquer l’ensemble de commandes. Zone de preview de l’inspecteur Cette zone contient un aperçu visuel de l’objet et peut afficher les images du métrage animé. La zone de preview de l’inspecteur est semblable à celles du navigateur et de la bibliothèque, mais elle ne comporte aucun bouton Appliquer ou Importer. Propriétés Cette fenêtre, également appelée inspecteur des propriétés, contient des commandes pour régler les attributs de base de l’objet sélectionné, notamment les éléments suivants : •• des commandes de transformation pour la modification de la position, de l’échelle, de la rotation, etc. d’un objet ; •• des commandes de fusion pour la modification de l’opacité, du mode de fusion, etc. d’un objet. •• Commandes Ombres •• Commandes Quatre angles •• Commandes de recadrage •• Commandes pour la définition des points d’entrée et de sortie d’un objet Les commandes disponibles varient en fonction du type d’objet sélectionné. Par exemple, si vous sélectionnez un groupe 3D, les commandes des paramètres Éclairage et Reflet apparaissent dans la fenêtre, alors que celles des paramètres Recadrage, Ombre portée et Quatre angles ne s’affichent pas. Lorsque l’objet Projet (situé au sommet de la liste Calques) est sélectionné, des commandes sont mises à votre disposition dans l’inspecteur pour vous permettre de modifier la couleur d’arrièreplan, les proportions, le rendu de trames, le flou d’animation, les reflets et d’autres caractéristiques du projet. Pour en savoir plus sur les propriétés de projet, consultez Vue d’ensemble des propriétés des projets à la page 210. Chapitre 2 Introduction à l’interface de Motion 42 Comportements Cette fenêtre, également appelée inspecteur de comportements, contient des commandes destinées à régler les attributs des comportements appliqués. Elle est vide si aucun comportement n’a été appliqué à l’objet. Si plusieurs comportements ont été appliqués à l’objet, des commandes groupées pour chaque comportement sont empilées dans cette fenêtre et les commandes les plus récemment appliquées sont placées au sommet. Si vous sélectionnez un comportement dans un projet, l’inspecteur de comportements est affiché. Si vous sélectionnez plusieurs comportements, l’inspecteur des propriétés ou l’inspecteur d’objets est affiché (en fonction de la dernière fenêtre utilisée) pour vous permettre de modifier des paramètres communs aux objets sélectionnés. Pour en savoir plus, consultez Vue d’ensemble des comportements à la page 322. Filtres Cette fenêtre, également appelée inspecteur de filtres, contient des commandes destinées à régler les attributs des filtres appliqués. Elle est vide si aucun filtre n’a été appliqué à l’objet. Si plusieurs filtres ont été appliqués à l’objet, des commandes groupées pour chaque filtre sont empilées dans cette fenêtre et les commandes les plus récemment appliquées sont placées au sommet. Si vous sélectionnez un filtre dans un projet, l’inspecteur de filtres est affiché. Si vous sélectionnez plusieurs filtres, l’inspecteur des propriétés ou l’inspecteur d’objets est affiché (en fonction de la dernière fenêtre utilisée) pour vous permettre de modifier des paramètres communs aux objets sélectionnés. Pour en savoir plus sur l’utilisation des filtres, consultez Vue d’ensemble des filtres à la page 819. Objet Cette fenêtre, également appelée inspecteur d’objets, contient des commandes différentes en fonction du type d’objet sélectionné. Son nom, également sensible au contexte, varie en fonction du type d’objet sélectionné. Les différents inspecteurs d’objets sont décrits ci-dessous : •• Objet : apparaît uniquement si aucun objet n’est sélectionné. Il n’y a aucun paramètre dans la fenêtre Objet. •• Image : Apparaît uniquement si une image, une séquence d’images, un film ou une zone de dépôt est sélectionné Lorsqu’un média est sélectionné, cette fenêtre contient la case Zone de dépôt, laquelle détermine si l’image sélectionnée est la cible d’une zone de dépôt ou non. Lorsque la case est cochée, deux paramètres supplémentaires deviennent disponibles. Pour en savoir plus, consultez la section Paramètres des zones de dépôt à la page 219. •• Groupe : apparaît uniquement si un groupe est sélectionné. La fenêtre Groupe contient le paramètre Type qui permet de convertir un groupe du mode 2D en mode 3D, et inversement. Les groupes 2D et 3D mettent à disposition des paramètres différents. Si le réglage est 2D, les paramètres Résolution fixe sont affichés pour que vous puissiez définir manuellement la taille de groupe. L’option Résolution fixe est désactivée par défaut et la taille du groupe dépend des calques qu’il contient. Pour en savoir plus, consultez la section Limiter la taille des groupes à la page 173. Remarque : si le paramètre Résolution fixe est sélectionné, le groupe est recadré à la taille spécifiée dans les paramètres Largeur fixe et Hauteur fixe autour de son point d’ancrage. Chapitre 2 Introduction à l’interface de Motion 43 Si le groupe est réglé sur 3D, les paramètres supplémentaires Aplatir et Ordre de calque apparaissent. Lorsque la case Aplatir est cochée, tous les éléments du groupe 3D sont aplatis comme une carte ou un panneau d’affichage. Si vous cochez la case Ordre de calque, les éléments du projet sont triés selon leur ordre d’apparition dans la liste Calques et non selon leur positionnement le long de l’axe Z. Pour en savoir plus, consultez la section Ordre des calques et ordre de profondeur à la page 1013. •• Projet : Apparaît lorsque l’objet Projet (situé au sommet de la liste Calques) est sélectionné. L’inspecteur du projet contient deux fenêtres : Publication et Instantanés. La fenêtre Publication présente tous les paramètres réglés pour être publiés dans un modèle (à l’exception des commandes de filtre à l’écran). La fenêtre Instantanés sert à créer différentes proportions d’affichage pour les modèles. Pour en savoir plus sur la publication et sur les modèles, consultez Vue d’ensemble des modèles Final Cut Pro X à la page 427. •• Caméra : Apparaît uniquement si une caméra est sélectionnée et contient des commandes propres aux caméras, notamment des paramètres d’angle de vue et de profondeur de champ. Pour en savoir plus sur l’utilisation de caméras, consultez Vue d’ensemble des caméras à la page 1025. •• Lumière : Apparaît si une lumière est sélectionnée et contient des commandes permettant de régler le type de lumière, la couleur, l’intensité et l’atténuation. Lorsque la case Ombres est cochée, les paramètres qui contrôlent l’ombre appliquée par un éclairage Point ou Spot sont disponibles. Pour en savoir plus sur l’utilisation des lumières et des ombres, consultez Vue d’ensemble de l’éclairage à la page 1038 et Vue d’ensemble des ombres à la page 1044. •• Habillage : Apparaît lorsqu’un habillage est sélectionné et contient des boutons vous permettant de choisir des types de widgets pour faire correspondre plusieurs paramètres à une seule commande. Pour en savoir plus sur l’habillage, consultez la section Vue d’ensemble des habillages et des widgets à la page 409. •• Média : Apparaît lorsqu’un élément est sélectionné dans la liste Média de la fenêtre Projet. (Pour en savoir plus, consultez Vue d’ensemble de la fenêtre Projet à la page 74.) Ces paramètres traitent généralement des attributs du fichier sur le disque ou de la manière dont le fichier est interprété par Motion. Comme plusieurs objets de projet peuvent faire référence au même fichier de média, la fenêtre contient une liste d’objets liés. Les modifications effectuées dans cette fenêtre ont un impact sur tous les objets qui se réfèrent au fichier média sélectionné. Pour en savoir plus sur l’utilisation des paramètres de médias, consultez Paramètres des médias sources à la page 194. •• Texte : Apparaît si du texte est sélectionné et contient toutes les commandes nécessaires pour modifier le texte. L’inspecteur de texte est divisé en trois fenêtres : •• Format : Contient les commandes habituelles permettant d’ajuster la taille, le suivi, le crénage, la justification, l’alignement, l’interligne, etc. En outre, cette fenêtre contient un grand champ de saisie de texte dans lequel vous pouvez modifier le texte utilisé dans votre projet. La fenêtre Format comprend en outre un menu local de styles de texte prédéfinis. •• Style : Contient des commandes permettant de régler le remplissage, le contour, l’éclat et l’ombre portée du texte sélectionné. Chaque section constitue un groupe qui peut être activé ou désactivé en cochant la case en regard du nom de la catégorie. La fenêtre Style comprend également un menu local de styles de texte prédéfinis. Chapitre 2 Introduction à l’interface de Motion 44 •• Présentation : contient des commandes de style de paragraphe pour définir un texte sur une trajectoire, sa direction, son rendu ou la manière dont les objets texte sont affectés par l’application de comportements et dont les points d’ancrage sont utilisés. Cette fenêtre contient également des commandes qui permettent de créer un effet « machine à écrire » ou de modifier les options de trajectoire de texte. Pour en savoir plus sur l’utilisation des paramètres de texte, consultez Vue d’ensemble du texte à la page 679. •• Masque : Apparaît lorsqu’un masque est sélectionné et contient des commandes pour modifier la forme du masque, définir la manière dont plusieurs masques interagissent, inverser un masque, lisser la forme d’un masque ou en régler l’adoucissement, ou encore modifier sa couleur dans le canevas. Cet inspecteur contient également des cases de valeur de position pour les points de contrôle du masque. Pour en savoir plus sur l’utilisation des paramètres des masques, consultez Commandes Masque dans l’inspecteur à la page 995. •• Masque d’image : Apparaît lorsqu’un masque d’image est sélectionné ; contient les commandes Masque et Options de masque. Ces commandes vous permettent de modifier la source du masque, la trame de référence (si la source est un plan), le décalage, le mode de transition, le canal source, le mode de fusion, etc. Pour en savoir plus, consultez la section Vue d’ensemble des masques d’image à la page 999. •• Forme : Apparaît si une forme est sélectionnée ; contient des commandes nécessaires pour modifier la forme. Les commandes sont réparties dans quatre fenêtres : •• Style : Cette fenêtre contient des commandes servant à modifier le remplissage et le contour d’une forme, ainsi que le type de pinceau d’un contour ou d’un trait. Elle comprend également un menu local de styles de formes prédéfinis. •• Trait : Cette fenêtre contient des commandes destinées à modifier le trait. Utilisez-les pour définir la couleur de trait et la taille du pinceau ou régler l’opacité, l’espacement, la largeur et bien d’autres paramètres. •• Avancé : contient des commandes grâce auxquelles vous pouvez animer les touches d’un trait de peinture comme des particules. •• Géométrie : Cette fenêtre contient des commandes qui vous permettent de modifier le type d’une forme, de la fermer, de l’ouvrir ou de la lisser, et de régler la position de chacun de ses points de contrôle à l’aide de cases de valeur. Pour en savoir plus sur l’utilisation des formes, consultez Vue d’ensemble des formes, masques et traits de peinture à la page 915. •• Émetteur : Cette fenêtre contient des commandes permettant de modifier un émetteur de particules, notamment sa forme, son espace (2D ou 3D), son angle et son étendue. Cette fenêtre donne également accès aux commandes des cellules. Ces commandes modifient toutes les cellules des émetteurs dotés de plusieurs cellules. Pour en savoir plus sur l’utilisation de particules, consultez Vue d’ensemble des particules à la page 569. •• Cellule de particule : Contient des commandes permettant de modifier des cellules de particules. Vous ne pouvez sélectionner ces cellules que dans la liste Calques et dans la liste Calques de la timeline. Cette fenêtre contient des commandes pour des attributs tels que la source d’émission, la vitesse, l’angle et la couleur. •• Réplicateur : Contient des commandes destinées à modifier les attributs de réplicateur, notamment la forme, l’espace (2D ou 3D), le motif, la taille et les commandes de cellule. Pour en savoir plus sur l’utilisation du réplicateur, consultez Vue d’ensemble des réplicateurs à la page 621. •• Cellule de réplicateur : Contient des commandes permettant de modifier des cellules de réplicateur. Vous ne pouvez sélectionner ces cellules que dans la liste Calques et la liste Calques de la timeline. Cette fenêtre contient des commandes pour des attributs tels que l’angle, la couleur et l’échelle. Chapitre 2 Introduction à l’interface de Motion 45 •• Générateur : affiche les paramètres et les attributs du générateur sélectionné, tels que le centre, la taille et l’intensité d’un générateur Lumière parasite. Les paramètres présentés dépendent du générateur sélectionné. Pour en savoir plus sur les générateurs, consultez Vue d’ensemble des générateurs à la page 784. •• Piste audio : Contient des commandes permettant de modifier un fichier audio sélectionné dans la liste Audio de la fenêtre Projet ou dans la timeline Audio, notamment pour régler le niveau, la balance ou le bus de sortie. Pour en savoir plus sur l’utilisation de l’audio, consultez Vue d’ensemble des fonctionnalités audio à la page 1116 •• Master : Contient des commandes permettant de régler une piste audio Master sélectionnée dans la liste Audio de la fenêtre projet, notamment le niveau, la balance et le bus de sortie des pistes audio du projet. Pour en savoir plus sur l’utilisation de l’audio, consultez Vue d’ensemble des fonctionnalités audio à la page 1116. Remarque : Si un objet autre qu’un filtre ou un comportement est sélectionné, l’inspecteur d’objets devient disponible s’il correspond à la dernière fenêtre utilisée. Si l’inspecteur des propriétés a été utilisé en dernier, c’est lui qui devient disponible. Palette La palette est une fenêtre flottante actualisée de manière dynamique. Elle offre un accès direct aux commandes les plus courantes associées à l’objet sélectionné. Par exemple, une palette d’image inclut les commandes d’opacité, de mode de fusion et d’ombre portée. Certaines palettes contiennent des commandes d’effet. Ainsi, la palette d’émetteur de particules 2D contient une commande unique qui fournit un moyen visuel de manipuler trois paramètres de système de particules : la plage d’émission, l’angle d’émission et la vitesse. Ces commandes uniques permettent de définir plusieurs paramètres simultanément et de façon intuitive. Chapitre 2 Introduction à l’interface de Motion 46 Si plusieurs effets sont appliqués à un objet, vous pouvez passer en revue les palettes de ces différents effets. Une petite flèche pointant vers le bas et située à côté du titre de la palette vous indique que d’autres effets sont appliqués à l’objet sélectionné. La flèche indique que plusieurs ensembles de commandes sont prévus pour l’objet sélectionné. Remarque : il est plus facile de saisir une valeur spécifique pour un paramètre de curseur dans l’inspecteur. Afficher une palette Procédez de l’une des manières suivantes : mm Sélectionnez un objet, puis choisissez Fenêtre > Afficher la palette d’ajustements (ou appuyez sur F7). mm Sélectionnez un objet, puis cliquez sur le bouton « Afficher/Masque la palette d’ajustements » dans² la barre d’outils (à droite du contrôle du temps). mm Appuyez sur D. Basculer entre les palettes d’un objet sélectionné Procédez de l’une des manières suivantes : mm Cliquez sur la flèche vers le bas dans la barre de titre de la palette pour afficher toutes les palettes qu’il est possible d’afficher pour l’objet sélectionné, puis choisissez celle à afficher dans le menu local. mm Appuyez sur la touche D pour passer d’une palette à la suivante pour l’objet sélectionné. Pour revenir à la précédente, appuyez sur Majuscule + D. Les palettes se suivent selon l’ordre d’application des effets. Si vous sélectionnez plusieurs objets du même type, une palette combinée est alors affichée (et une mention indiquant qu’il s’agit d’une sélection multiple apparaît dans sa barre de titre). Chapitre 2 Introduction à l’interface de Motion 47 Accéder directement à l’inspecteur depuis la palette En règle générale, la palette affiche un sous-ensemble des paramètres disponibles dans l’inspecteur pour l’objet sélectionné. Si vous travaillez dans la palette, vous avez la possibilité de passer directement à l’inspecteur correspondant pour accéder au reste des commandes de cet objet. mm Cliquez sur l’icône Inspecteur (« i ») située dans l’angle supérieur droit de la palette. L’inspecteur correspondant à la palette s’affiche. Barre d’outils Vue d’ensemble de la barre d’outils La barre d’outils, située au centre de l’espace de travail Motion, donne accès aux outils nécessaires pour manipuler des objets dans le canevas, ainsi qu’à des commandes permettant d’ajouter des objets à un projet. Il existe des outils pour transformer des objets en formes 2D ou 3D, des outils qui permettent de créer du texte, des formes et des masques, des boutons qui permettent d’ajouter des caméras, des lumières et des générateurs, des menus locaux qui permettent d’appliquer des filtres et des comportements à des objets et des boutons qui permettent de créer des systèmes de particules et des réplicateurs. La partie gauche de la barre d’outils contient des outils regroupés en différentes catégories selon leur utilisation. Les trois outils situés à l’extrême gauche vous permettent de modifier l’affichage et la méthode de manipulation dans le canevas. Les quatre outils suivants servent à ajouter du contenu nouveau à un projet, y compris du texte, des formes et des traits de peinture. Suivent les outils qui s’appliquent aux masques, contenus dans un menu local. Pour connaître les instructions détaillées sur chaque outil, consultez Commandes de barre d’outils à la page 137 Au centre de la barre d’outils se trouve le contrôle du temps. Pour en savoir plus, consultez la section Vue d’ensemble du contrôle du temps à la page 57. À droite du contrôle de temps se trouve le bouton « Afficher/Masquer la palette ». Pour en savoir plus sur la palette, consultez la section Bouton de la palette à la page 55. Les restes des commandes situées dans la partie droite de la barre d’outils servent à ajouter du contenu et des objets à votre projet. Le premier groupe rassemble les commandes d’objet utilisées pour ajouter des caméras, des lumières ou des objets de générateur à un projet. Le groupe le plus à droite comprend des commandes d’effet utilisées pour ajouter des filtres, des comportements, des particules ou des réplicateurs à votre projet. Chapitre 2 Introduction à l’interface de Motion 48 Remarque : Une fois que vous avez sélectionné un outil et choisi un objet dans le canevas, appuyez sur la touche de tabulation pour passer à l’outil suivant. Cela permet de passer de l’outil Sélectionner/Transformer (par défaut) à l’outil de transformation 3D et au reste des outils de transformation 2D (Point d’ancrage, Ombre portée, etc.). Appuyez simultanément sur les touches Majuscule + Tabulation pour parcourir les outils dans l’ordre inverse. Les menus locaux de la barre d’outils contiennent des outils offrant plusieurs modes et options. Par exemple, les outils Rectangle, Cercle et Ligne sont regroupés dans un menu local intitulé Outils Forme. Les menus locaux d’outils comportent une petite flèche pointant vers le bas dans l’angle inférieur droit de l’outil visible. Flèche indiquant l’existence d’états d’outil cachés Pour en savoir plus sur chaque outil ou commande de la barre d’outils, consultez la liste disponible dans la table des matières de l’Aide (barre latérale à gauche de cette fenêtre). Outils de transformation 2D Choisissez un outil de transformation 2D dans le menu local situé à l’extrême gauche de la barre d’outils pour régler et manipuler des objets dans le canevas. Cliquez et maintenez le bouton de la souris enfoncé pour sélectionner un mode différent dans le menu local. Des commandes à l’écran vous sont présentées lorsque vous choisissez un outil de transformation 2D dans la barre d’outils et que vous sélectionnez un objet dans le canevas. Utilisez ces commandes pour déplacer ou transformer un objet dans le canevas. Icône Nom Raccourci clavier Description Sélectionner/Transformer (flèche) S (Appuyez sur la touche de tabulation pour passer d’un outil à l’autre. Vous devez avoir sélectionné un objet pour pouvoir faire défiler les outils au moyen de la touche de tabulation.) Active la sélection et les commandes de transformation dans le canevas pour l’objet sélectionné. Modifie la taille des objets en faisant glisser un point d’angle ; fait pivoter en faisant glisser le point central. Il s’agit de l’outil par défaut du menu local des outils de transformation 2D. outil Point d’ancrage S (Appuyez sur la touche de tabulation pour passer d’un outil à l’autre.) Active une commande de point d’ancrage (c’està-dire le point autour duquel un objet se met à l’échelle ou pivote) dans le canevas pour l’objet sélectionné. Modifiez le point d’ancrage en le faisant glisser sur son nouvel emplacement. Chapitre 2 Introduction à l’interface de Motion 49 Icône Nom Raccourci clavier Description Outil Ombre portée S (Appuyez sur la touche de tabulation pour passer d’un outil à l’autre.) Active une commande d’ombre portée dans le canevas pour l’objet sélectionné. Faites glisser la poignée d’un coin pour changer la direction et le décalage de l’ombre portée d’un objet. (Cette commande ne déplace pas l’objet.) Outil Distorsion S (Appuyez sur la touche de tabulation pour passer d’un outil à l’autre.) Active les poignées de déformation et de distorsion dans le canevas pour l’objet sélectionné. Faites glisser la poignée d’un point intermédiaire pour déformer deux coins adjacents en même temps tout en maintenant les deux autres coins immobiles ; faites glisser la poignée d’un coin pour déformer un coin tout en maintenant les trois autres coins immobiles. Outil Recadrage S (Appuyez sur la touche de tabulation pour passer d’un outil à l’autre.) Active les poignées de recadrage dans le canevas pour l’objet sélectionné. Faites glisser le contour ou le coin de l’objet pour recadrer (masquer) une partie de l’objet. Outil Point de montage S (Appuyez sur la touche de tabulation pour passer d’un outil à l’autre.) Active les points et les poignées Bézier dans le canevas pour les masques, les formes et les trajectoires d’animation. Outil Transformer le glyphe S (Appuyez sur la touche de tabulation pour passer d’un outil à l’autre.) Active les poignées dans le canevas pour les caractères (glyphes) du texte sélectionné. outil Ajuster l’élément S (Appuyez sur la touche de tabulation pour passer d’un outil à l’autre.) Active les poignées dans le canevas qui modifient certains paramètres tels que la quantité ou l’angle d’un flou directionnel, la forme d’un émetteur de particules ou les points de début et de fin d’un dégradé. Chapitre 2 Introduction à l’interface de Motion 50 Outil de transformation 3D Sélectionnez l’outil 3D pour régler et manipuler des objets dans le canevas, en trois dimensions. Icône Nom Raccourci clavier Description Outil de transformation 3D Q Active les commandes de transformation 3D dans le canevas. Pour afficher des commandes de rotation dans le canevas, maintenez la touche Commande enfoncée tout en faisant glisser une poignée. Outils de présentation Choisissez un outil de présentation dans le menu local pour effectuer un panoramique ou un zoom avant dans le canevas. Icône Nom Raccourci clavier Description Outil de panoramique H Active le mode panoramique dans le canevas, vous permettant ainsi de faire glisser la présentation du canevas dans différentes directions. (Cette commande ne déplace jamais d’objets séparément). Pour réinitialiser le panoramique, double-cliquez sur l’outil de panoramique (sur la barre d’outils). Pour effectuer la balance du canevas sans sélectionner l’outil Balance, appuyez sur la barre espace et faites glisser la souris dans le canevas. Outil Zoom Z Active le mode zoom dans le canevas. Cliquez dans le canevas pour effectuer un zoom avant par incréments de 50 pour cent. Appuyez sur Option et cliquez dans le canevas pour effectuer un zoom arrière par incréments de 50 pour cent. Faites glisser vers la droite ou vers la gauche dans le canevas pour effectuer un zoom avant ou arrière de façon fluide. Pour réinitialiser le zoom, double-cliquez sur l’outil Zoom (sur la barre d’outils). Chapitre 2 Introduction à l’interface de Motion 51 Icône Nom Raccourci clavier Description Outil Présentation 3D Aucun Active les commandes vous permettant de naviguer dans une scène 3D à partir du POV de la caméra à l’aide des touches Flèche vers le haut, Flèche vers le bas, Flèche droite et Flèche gauche. Outils Forme Choisissez un outil forme dans le menu local pour créer des rectangles, des cercles et des lignes. Icône Nom Raccourci clavier Description Rectangle R Active le mode de traçage de rectangle. Faites glisser le pointeur dans le canevas pour créer un rectangle. Appuyez sur Majuscule tout en faisant glisser le pointeur pour tracer un carré. Cercle C Active le mode de traçage de cercle. Faites glisser le pointeur dans le canevas pour créer une forme elliptique. Appuyez sur Majuscule tout en faisant glisser le pointeur pour tracer un cercle. outil Ligne Aucun Active le mode de traçage de ligne. Faites glisser le pointeur dans le canevas pour tracer un segment de ligne. Appuyez sur Majuscule tout en faisant glisser le pointeur pour restreindre le segment de trait à des angles particuliers. Chapitre 2 Introduction à l’interface de Motion 52 Outils Forme de la trajectoire Choisissez un outil Forme de la trajectoire dans le menu local pour créer des formes Bézier ou B-Spline. Icône Nom Raccourci clavier Description Bézier B (permet de basculer l’outil Bézier/B-Spline) Active le mode de dessin de forme à main levée à l’aide de sommets de points de Bézier. Cliquez à plusieurs reprises sur le canevas pour créer une forme. Pour fermer la forme, cliquez à nouveau sur le premier point de la forme ou appuyez sur la touche C. Pour créer une forme ouverte, doublecliquez sur le dernier point. (Bien qu’il s’agisse d’une forme ouverte, la forme résultante est remplie par défaut.) Outil B-Spline B (permet de basculer l’outil Bézier/B-Spline) Active le mode de dessin de forme à main levée à l’aide de sommets de B-Spline. Cliquez à plusieurs reprises sur le canevas pour créer une forme. Pour fermer la forme, cliquez sur le premier point de la forme ou appuyez sur C. Pour créer une forme ouverte, double-cliquez sur le dernier point. (Bien qu’il s’agisse d’une forme ouverte, la forme résultante est remplie par défaut.) Trait de peinture Sélectionnez cet outil pour créer des traits de peinture. Icône Nom Raccourci clavier Description Trait de peinture P Active le mode de trait de peinture s’appuyant sur une forme. Faites glisser le pointeur dans le canevas pour tracer des traits. Appuyez sur Commande tout en faisant glisser le pointeur pour ajuster la taille du trait avant de le tracer. Chapitre 2 Introduction à l’interface de Motion 53 Outil Texte Sélectionnez l’outil Texte pour ajouter du texte à un projet. Icône Nom Raccourci clavier Description Outil Texte T Active le mode de saisie de texte et d’édition de texte. Cliquez dans le canevas et commencez à saisir du texte. Cliquez sur l’outil Sélectionner/ Transformer (ou appuyez sur Échap) pour sélectionner ou déplacer le nouveau calque de texte. Pour modifier du texte, sélectionnez l’outil Texte (dans la barre d’outils), puis cliquez sur le texte à modifier dans le canevas. Outils Masque Choisissez un outil Masque dans le menu local pour cacher certaines parties d’un calque sélectionné. Ces outils ne sont accessibles que si un calque (un objet visible dans le canevas, tel qu’une image, un réplicateur ou du texte aplati) ou un groupe 2D est sélectionné. Par défaut, la zone située à l’intérieur du masque reste visible. Pour en savoir plus sur les masques, consultez Vue d’ensemble des formes, masques et traits de peinture à la page 915. Icône Nom Raccourci clavier Description Masque rectangulaire Option + R Active le mode de traçage de masque rectangulaire. Faites glisser le pointeur dans le canevas pour tracer un masque rectangulaire. Appuyez sur Majuscule tout en faisant glisser le pointeur pour tracer un masque carré. Outil Masque circulaire Option + C Active le mode de traçage de masque circulaire. Faites glisser le pointeur dans le canevas pour tracer un masque elliptique. Appuyez sur Majuscule tout en faisant glisser pour restreindre le masque à un cercle. Masque à main levée Aucun Active le mode de traçage de masque à main levée dans le canevas. La forme est fermée en reliant le premier et le dernier point du tracé. Chapitre 2 Introduction à l’interface de Motion 54 Icône Nom Raccourci clavier Description Outil Masque de Bézier Option + B (permet de basculer entre les outils Bézier/Masque B-Spline) Active le mode de traçage de masque à main levée à l’aide de sommets de points de Bézier. Cliquez à plusieurs reprises sur le canevas pour créer une forme de masque. Pour fermer le masque, cliquez sur le premier point du masque ou appuyez sur C. Pour créer un masque ouvert, double-cliquez sur le dernier point. Masque B-Spline Option + B (permet de basculer entre les outils Bézier/Masque B-Spline) Active le mode de traçage de masque à main levée à l’aide de sommets de B-Spline. Cliquez à plusieurs reprises sur le canevas pour créer une forme de masque. Pour fermer le masque, cliquez sur le premier point de la forme ou appuyez sur C. Pour créer une forme ouverte pour le masque, double-cliquez sur le dernier point. Bouton de la palette Cliquez sur le bouton Palette (premier bouton à droite du contrôle du temps) pour afficher ou masquer la palette. Icône Nom Description Afficher/Masquer la palette Permet d’afficher ou de masquer la palette, petite fenêtre flottante contenant les commandes de paramètre les plus fréquemment utilisées des objets sélectionnés. Commandes d’objet Ces trois commandes d’objet (situées à droite du bouton Palette) vous permettent d’afficher des caméras, des lumières et des générateurs à un projet. Icône Nom Description Nouvelle caméra Ajoute une caméra au projet. Si vous ajoutez une caméra à un projet 2D, une zone de dialogue est affichée pour vous demander si vous souhaitez convertir vos groupes 2D en 3D. Bien qu’il soit possible d’ajouter une caméra à un projet 2D, elle n’a aucun effet sur les groupes 2D. Chapitre 2 Introduction à l’interface de Motion 55 Icône Nom Description Nouvelle table lumineuse Permet d’ajouter une lumière au projet. Si vous ajoutez une lumière à un projet 2D, une zone de dialogue est affichée pour vous demander si vous souhaitez convertir vos groupes 2D en 3D. Bien qu’il soit possible d’ajouter une lumière à un projet 2D, elle n’a aucun effet sur les groupes 2D. Ajouter un générateur Active un menu local de générateurs. La sélection d’un élément l’ajoute ce générateur au projet. Commandes des effets Les quatre dernières commandes dans la partie droite de la barre d’outils vous permettent d’appliquer les effets les plus courants, à savoir des filtres, des comportements, des émetteurs de particules et des réplicateurs. Comme ces commandes appliquent des effets à des objets, elles ne sont disponibles que si vous avez sélectionné un objet. Icône Nom Description Ajouter filtre Active un menu local de filtres. Le choix d’un élément dans le menu applique ce filtre à l’objet. Vous ne pouvez appliquer des filtres qu’aux groupes ou aux calques (images, textes, formes, émetteurs de particules, masques, réplicateurs, générateurs, etc.). Il est impossible d’appliquer des filtres à des caméras, des lumières, des comportements ou d’autres filtres. Ajouter comportement Active un menu local de comportements. Le choix d’un élément dans le menu applique ce comportement à l’objet. Il est possible d’appliquer des comportements à des calques (images, émetteurs de particules, etc.), des groupes, des caméras et des lumières. Générer les particules Crée un système de particules d’après le calque sélectionné (forme, texte, image, etc.) comme source de la cellule de particule. Répliquer Crée un réplicateur d’après le calque sélectionné (forme, texte, image, etc.) comme cellule source. Chapitre 2 Introduction à l’interface de Motion 56 Contrôle du temps Vue d’ensemble du contrôle du temps Le contrôle du temps, situé au centre de la barre d’outils, vous permet d’afficher l’image active (ou le numéro du timecode) de la tête de lecture ou la durée totale du projet. Vous pouvez également utiliser le contrôle du temps pour atteindre une image spécifique, passer des images selon des déplacements restreints ou amples et faire défiler des images. Vous pouvez également modifier la durée du projet. Basculer entre le temps en cours (timecode ou numéro d’image) et la durée du projet Procédez de l’une des manières suivantes : mm Cliquez sur l’icône représentant l’horloge. L’icône de l’horloge adopte l’apparence ci-dessous lorsque la durée du projet est affichée : L’icône de l’horloge adopte l’apparence ci-dessous lorsque l’heure actuelle est affichée : mm Cliquez sur le côté droit du contrôle du temps (le triangle pointant vers le bas) pour ouvrir le menu local, puis sélectionnez Afficher l’heure ou « Afficher la durée du projet ». Modifier la durée de manière dynamique mm Lorsque le menu local du contrôle du temps est défini sur « Afficher la durée du projet », faites glisser les nombres dans l‘affichage, vers le haut pour augmenter la valeur, vers le bas pour la réduire. Attribuer une durée spécifique au projet mm Double-cliquez sur le contrôle du temps, saisissez une durée dans le champ, puis appuyez sur Tabulation ou Retour pour confirmer la saisie. Modifier le temps en cours de manière dynamique mm Lorsque le menu local du contrôle du temps est défini sur Afficher l’heure, faites glisser les nombres dans l’affichage du temps, vers le haut pour faire avancer la tête de lecture ou vers le bas pour la faire reculer. Changer la durée en secondes, en minutes ou en heures 1 Assurez-vous que le menu local de contrôle du temps est réglé sur « Afficher la durée du projet » 2 Double-cliquez sur le contrôle du temps, puis procédez de l’une des manières suivantes : •• Pour définir la durée en secondes, saisissez un nombre de secondes suivi d’un point. Par exemple, pour créer un projet de 10 secondes, saisissez « 10. ». (10 suivi d’un point) dans le champ, puis appuyez sur Retour. •• Pour définir la durée en minutes, saisissez un nombre de minutes suivi de deux points. Par exemple, pour créer un projet de 10 minutes, saisissez « 10.. ». (10 suivi de deux points) dans le champ, puis appuyez sur Retour. Chapitre 2 Introduction à l’interface de Motion 57 •• Pour définir la durée en heures, saisissez un nombre d’heures suivi de trois points. Par exemple, pour créer un projet de 1 heure, saisissez « 1... » (1 suivi de trois points) dans le champ, puis appuyez sur Retour. Cette procédure fonctionne aussi bien avec le timecode qu’avec les images. Naviguer à l’aide du contrôle du temps Vous pouvez également utiliser l’écran de Contrôle du temps pour faire naviguer la tête de lecture de la timeline. Positionner la tête de lecture à un moment spécifique mm Avec le menu local de contrôle du temps réglé sur Afficher l’heure, double-cliquez sur l’affichage du numéro, saisissez le timecode ou le numéro d’image désiré, puis appuyer sur Retour pour confirmer votre saisie. Augmenter ou diminuer le temps en cours, une image à la fois mm Avec le menu local de contrôle du temps réglé sur Afficher l’heure, appuyez sur la flèche de gauche (ou la touche Page préc.) pour revenir en arrière ou la flèche de droite (ou la touche Page suiv.) pour avancer. Avancer ou reculer d’un certain nombre de secondes, de minutes ou d’heures 1 Garantit que le menu local de contrôle du temps est réglé sur Afficher l’heure. 2 Double-cliquez sur le contrôle du temps, puis procédez de l’une des manières suivantes : •• Pour avancer d’un certain nombre de secondes, saisissez un signe plus (+) suivi du nombre de secondes souhaité et d’un point, puis appuyez sur la touche Retour. Par exemple, pour avancer de 2 secondes, saisissez « +2. » (sans oublier le point après le chiffre 2), puis appuyez sur la touche Retour. Pour avancer d’un certain nombre de minutes, saisissez deux points après le nombre, puis appuyez sur la touche Retour. Pour avancer d’un certain nombre d’heures, saisissez trois points après le nombre, puis appuyez sur la touche Retour. •• Pour reculer d’un certain nombre de secondes, saisissez un signe moins (-) suivi du nombre de secondes souhaité et d’un point, puis appuyez sur la touche Retour. Par exemple, pour reculer de 2 secondes, saisissez « -2. » (sans oublier le point après le chiffre 2), puis appuyez sur la touche Retour. Pour reculer d’un certain nombre de minutes, saisissez deux points après le nombre, puis appuyez sur la touche Retour. Pour reculer d’un certain nombre d’heures, saisissez trois points après le nombre, puis appuyez sur la touche Retour. Avancer ou reculer d’un nombre spécifique d’images mm Saisissez un signe plus (+) suivi du nombre d’images dont vous souhaitez avancer, puis appuyez sur la touche Retour. mm Saisissez un signe moins (-) suivi du nombre d’images dont vous souhaitez reculer, puis appuyez sur la touche Retour. Chapitre 2 Introduction à l’interface de Motion 58 Comparaison entre le timecode et les compteurs d’images Motion propose deux méthodes différentes pour afficher les numéros d’image de votre projet. Vous pouvez afficher le temps sous forme d’images incrémentielles, allant de 1 ou 0 jusqu’à l’infini. Vous pouvez également afficher le temps dans le système de timecode à huit chiffres du format vidéo, qui fonctionne comme une horloge de 00:00:00:00 à 23:59:59:29. Les deux premiers chiffres représentent les heures ; les deux suivants, les minutes ; les deux suivants, les secondes ; et les deux derniers, les images, comme dans HH:MM:SS:II. Certains formats de timecode sautent des chiffres pour mieux refléter les imprécisions de fréquences d’images de certains formats vidéo. Les compteurs en images et en timecode possèdent des avantages spécifiques en fonction du format d’origine et du format final. Si vous êtes, par exemple, en train de créer une séquence de titre pour un film en 35 mm devant contenir exactement 720 images, il est préférable d’utiliser des compteurs en images. Si vous créez un spot télévisuel à diffuser ou à transférer sur bande vidéo, utilisez le format timecode, afin que les numéros d’images correspondent aux numéros sur la bande vidéo. Basculer du timecode aux numéros d’image et vice-versa mm Dans le menu local du contrôle du temps (représenté par le triangle pointant vers le bas), sélectionnez Afficher les images ou Afficher le timecode. Canevas Vue d’ensemble du canevas La plus grande partie de l’interface de Motion est occupée par le canevas. À l’instar de la fenêtre de document de la plupart des autres applications, le canevas constitue l’espace de travail visuel au sein duquel vous pouvez organiser et présenter les objets de votre composite. Pour ajouter des calques ou des effets à votre projet, il vous suffit de les faire glisser du navigateur de la bibliothèque ou du navigateur sur le canevas. Les commandes de lecture placées au bas du canevas vous permettent de visualiser votre projet à vitesse normale ou image par image. Elles comportent de chaque côté des boutons servant à afficher ou masquer diverses fenêtre de l’interface et à activer ou désactiver le son ou le mode Lecteur. Chapitre 2 Introduction à l’interface de Motion 59 La mini-timeline s’étend au-dessus des commandes de lecture et sous la partie principale de la fenêtre du canevas. Cette commande offre une vue de l’emplacement de départ et d’arrivée dans le temps des calques sélectionnés dans le canevas, vous permettant de manipuler le contrôle du temps de ces éléments. Commandes de lecture Mini-timeline Le contenu visible dans le canevas correspond au résultat du partage d’un projet. Toutefois, cette fenêtre ne sert pas uniquement à visualiser le résultat de votre travail. Elle représente également l’endroit où modifier et organiser les éléments de votre projet. Vous pouvez faire glisser des éléments dans le canevas pour modifier des attributs d’objet comme la position, l’échelle ou la rotation. Pour en savoir plus, consultez la section Vue d’ensemble du déplacement de calques dans le canevas à la page 233. Les techniques habituelles de glisser-déposer sont à votre disposition pour appliquer des comportements ou des filtres aux éléments disponibles dans le canevas. Consultez les chapitres Vue d’ensemble des comportements à la page 322 et Vue d’ensemble des filtres à la page 819 pour en savoir plus sur l’utilisation de ces fonctions. Barre d’état La barre d’état, située dans la partie supérieure gauche du canevas, fournit des informations sur le projet en cours : Infos sur l’outil dynamique, Couleur, Coordonnées et Fréquence d’images. Barre d’état Vous pouvez contrôler l’affichage de ces informations dans la section Barre d’état de la fenêtre Apparence des préférences de Motion. Afficher les informations dynamiques relatives aux outils dans la barre d’état 1 Appuyez sur Commande + Virgule pour ouvrir les préférences de Motion. 2 Dans la fenêtre Apparence des préférences de Motion, cochez la case Infos dynamiques relatives aux outils. 3 Ajuster un objet dans le canevas. Chapitre 2 Introduction à l’interface de Motion 60 La barre d’état fournit des informations sur l’ajustement effectué à mesure que vous faites glisser le pointeur dans le canevas. Par exemple, les valeurs de largeur et de hauteurs sont affichées lorsque vous redimensionnez un objet dans le canevas. Afficher la couleur des pixels dans la barre d’état Certains projets d’animation graphique nécessitent parfois un travail d’harmonisation des couleurs. La barre d’état peut fournir des informations visuelles et numériques sur la couleur du pixel situé sous le pointeur, ainsi que sur la valeur du canal alpha. Aucun clic n’est nécessaire : les informations fournies par la barre d’état sont actualisées au fur et à mesure que vous déplacez le pointeur dans le canevas. 1 Dans la fenêtre Apparence des préférences de Motion, cochez la case Couleur. 2 Choisissez un format de couleur dans le menu local Affichage des couleurs : •• RVB : composantes rouge, verte, bleue et alpha de la couleur exprimées sous forme de valeurs comprises entre 0 et 1. Les valeurs de super-blanc peuvent dépasser la plage de valeurs 0 à 1. •• RVB (en pourcentage) : composantes rouge, verte, bleue et alpha de la couleur exprimées sous forme de valeurs comprises entre 1 et 100. •• TSL : la teinte est représentée par des valeurs allant de 1 à 360, tandis que la saturation et la valeur (luminance) sont représentées par des nombres allant de 1 à 100. 3 Déplacez le pointeur dans le canevas. Les informations sur la couleur affichées dans la barre d’état sont actualisées au fur et à mesure du déplacement du pointeur. Afficher la position actuelle du pointeur dans la Barre d’état Pour placer avec précision des objets dans le canevas, il peut s’avérer utile de connaître la position exacte du pointeur exprimée en pixels. La Barre d’état peut afficher cette information dans un système de coordonnées X et Y (cartésien). Le point central du canevas correspond à (0,0). mm Dans la fenêtre Apparence des préférences de Motion, cochez la case Coordonnées. Les coordonnées sont actualisées dans la barre d’état au fur et à mesure que vous déplacez le pointeur dans le canevas. Surveiller la fréquence d’images de lecture du projet L’une des techniques appliquées dans Motion pour lire votre projet en temps réel consiste à réduire la fréquence d’images dès qu’une séquence est trop complexe pour un rendu à vitesse normale. Vous pouvez surveiller la fréquence d’images active, en images par secondes (ips), dans la barre d’état. Remarque : La fréquence d’images est affichée dans la barre d’état uniquement durant la lecture d’un projet. mm Dans la fenêtre Apparence des préférences de Motion, cochez la case « Fréquence d’images (durant la lecture uniquement) ». La fréquence d’images est visible dans le coin supérieur gauche de la barre d’état lorsque vous lisez le projet. Chapitre 2 Introduction à l’interface de Motion 61 Options de présentation du canevas Les menus locaux situés à droite de la barre d’état permettent d’accéder aux réglages Présentation du canevas : le niveau de zoom, les canaux, les réglages de rendu, les options de présentation et d’incrustation, ainsi que les modes de présentations 3D. Niveau de zoom Canaux Rendu Visualiser les présentations Affichage et incrustation Menu local Niveau de zoom Le menu local Niveau de zoom propose plusieurs niveaux de zoom par défaut. Un zoom effectué dans le canevas change la présentation active de la fenêtre et non la taille des images de votre projet. Vous pouvez choisir un pourcentage de zoom (12, 25, 50, 100, 200, 400, 800 ou 1600) ou sélectionner l’option Ajuster à la fenêtre. Pour en savoir plus, consultez la section Zoomer sur le canevas à la page 67. Menu local Canaux Le menu local Canaux (icône de spectre des couleurs) permet de contrôler les canaux de couleur affichés dans le canevas. Utilisez-le pour afficher un canal de couleur individuel dans le canevas, examiner les canaux alpha des calques ou manipuler des effets qui n’affectent qu’un seul canal de couleur. Ce menu propose les options suivantes : •• Couleur : Affiche l’image telle qu’elle apparaîtrait sur un moniteur vidéo. Les calques visibles sont affichés en couleurs naturelles et les zones transparentes révèlent la couleur d’arrière-plan définie dans l’inspecteur des propriétés du projet. Par défaut, la couleur d’arrière-plan correspond au noir. Pour la modifier, appuyez sur les touches Commande + J, puis choisissez une couleur via la commande Couleur d’arrière-plan dans l’inspecteur des propriétés. Remarque : Le menu local Arrière-plan de l’inspecteur des propriétés doit être réglé sur Solide pour exporter la couleur d’arrière-plan avec le projet. Cette option crée un canal alpha opaque au moment de l’exportation (en cas d’utilisation d’un codec prenant en charge les canaux alpha). Si le menu local Arrière-plan doit est réglé sur Transparent, le couleur est visible dans le canevas, mais son rendu n’est pas effectué comme faisant partie du canal alpha. •• Transparent : affiche la zone d’arrière-plan du canevas comme si elle était transparente. Un motif en damier est affiché par défaut lorsqu’aucune image ne bloque l’arrière-plan. •• Incrustation alpha : affiche l’image en couleurs normales, mais ajoute une surbrillance rouge sur les zones transparentes de l’image. •• RVB seulement : affiche le mélange normal des canaux rouge, vert et bleu, mais les zones transparentes (y compris les zones semi-transparentes) apparaissent comme des zones opaques. •• Rouge : n’affiche que le canal rouge comme plage allant du noir au blanc. •• Vert : n’affiche que le canal vert comme plage allant du noir au blanc. •• Bleu : n’affiche que le canal bleu comme plage allant du noir au blanc. •• Alpha : affiche le canal alpha (transparence) des calques dans le canevas. •• Alpha inversé : Affiche une vue inversée du canal alpha (transparence). Chapitre 2 Introduction à l’interface de Motion 62 Menu Rendu Ce menu local permet de contrôler la qualité et la résolution d’affichage du canevas et vous donne la possibilité d’activer ou de désactiver des fonctions susceptibles d’influencer les performances de lecture. Lorsqu’une option est activée, une coche apparaît en regard de son nom dans le menu. Si la complexité d’un projet force votre ordinateur à adopter une fréquence d’images trop faible, utilisez les options proposées dans ce menu pour réduire la charge du processeur. Ainsi, vous n’avez plus à attendre que l’image soit rendue en pleine résolution pour chaque modification effectuée, ce qui vous permet de visionner des projets complexes à des fréquences d’images élevées tout en travaillant. Le menu local Rendu affiche les éléments suivants : •• Dynamique : réduit la qualité de l’image affichée dans le canevas pendant la lecture ou le défilement sur la timeline ou la mini-timeline, permettant ainsi de bénéficier d’une meilleure réactivité. Réduit également la qualité des images lorsqu’elles sont modifiées dans le canevas. Une fois la lecture ou le défilement arrêté, ou la modification terminée dans le canevas, la qualité d’image originale est restaurée (en fonction des réglages de qualité et de résolution du projet). •• Complète : Affiche le canevas en haute résolution (Majuscule + Q). •• Moitié : affiche le canevas à la moitié de la résolution •• Quart : affiche le canevas à un quart de la résolution •• Brouillon : exécute un rendu de faible qualité des objets dans le canevas, afin d’assurer une interactivité optimale à votre projet. Aucun anticrénelage ne se produit. •• Normal : Effectue un rendu de qualité moyenne des objets qui se trouvent dans le canevas. Les formes sont anticrénelées, mais les intersections 3D ne le sont pas. Le métrage en virgule flottante (32 bits) est tronqué à 16 bits. il s’agit du réglage par défaut. •• Optimale : Effectue un rendu de qualité optimale des objets qui se trouvent dans le canevas (rééchantillonnage d’images de qualité élevée, intersections anticrénelées, bords de particules anticrénelés et texte plus net). •• Personnalisé : vous permet de définir des commandes supplémentaires pour personnaliser la qualité du rendu. Le choix de l’option Personnaliser ouvre la zone de dialogue « Options avancées de qualité ». Pour plus d’informations sur les réglages de la zone de dialogue « Options avancées de qualité », consultez Réglages avancés de qualité à la page 68. •• Éclairage : active ou désactive l’effet des lumières dans votre projet. Ce réglage ne désactive pas les lumières dans la liste Calques (ou les icônes scène 3D des lumières), mais il désactive les effets d’ombrage des lumières dans le canevas. •• Ombres : Active ou désactive l’effet des ombres dans votre projet. •• Reflets : Active ou désactive l’effet des reflets dans votre projet. •• Profondeur de champ : Active ou désactive l’effet de la profondeur de champ dans votre projet. •• Flou d’animation : Active ou désactive le preview du flou d’animation dans le canevas. La désactivation du flou d’animation peut améliorer les performances. Remarque : Lorsque vous créez un effet, un titre, une transition ou un modèle de générateur à utiliser dans Final Cut Pro X, l’option Flou d’animation du menu local Présentation permet de contrôler si le flou d’animation est activé au moment où le projet est appliqué dans Final Cut Pro. •• Rendu des trames : Active ou désactive le rendu de trames. Le rendu de trames est nécessaire pour obtenir une lecture fluide sur de nombreux écrans de télévision. Comme cette option risque dans certains cas de doubler le temps nécessaire pour effectuer le rendu, sa désactivation peut contribuer à l’amélioration des performances. Chapitre 2 Introduction à l’interface de Motion 63 Remarque : Lorsque vous créez un effet, un titre, une transition ou un modèle de générateur destiné à être utilisé dans Final Cut Pro, le réglage Rendu de trames du menu local Présentation ne contrôle pas si le rendu de trames est appliqué dans Final Cut Pro. Ce rendu de trames est contrôlé dans l’inspecteur des propriétés du projet. (Appuyez sur les touches Commande + J pour ouvrir l’inspecteur des propriétés.) Si l’option Ordre de trame est définie sur toute autre valeur que Aucun, le rendu de trames est utilisé dans Final Cut Pro, quel que soit l’état de Rendu de trames dans le menu local Présentation. •• Fusion d’images : Active ou désactive la fusion d’images dans le canevas La fusion d’images permet de lisser l’apparence des images vidéo en interpolant les pixels situés entre des images adjacentes, afin de créer une transition plus fluide. Menu local Affichage et Incrustation Ce menu local donne accès aux guides et aux commandes qui peuvent être affichées dans le canevas. Lorsqu’une option est activée, une coche apparaît en regard de son nom dans le menu. (De nombreuses options de menu parmi celles-ci sont également disponibles dans le menu déroulant Présentation.) Le menu local Présentation et incrustation propose les éléments suivants : •• Afficher les incrustations : Active ou désactive l’affichage des incrustations dans le canevas. Ce réglage doit être activé pour visualiser tout élément incrusté quelconque (grille, guides, etc.). Pour activer/désactiver les incrustations de caméra, choisissez Afficher les incrustations 3D. Remarque : Vous pouvez également appuyer sur les touches Commande + barre oblique (/). •• Règles : Active ou désactive l’affichage des règles tout autour du canevas. Vous pouvez spécifier l’emplacement des règles dans la fenêtre Canevas (section Alignement) des préférences de Motion. Pour en savoir plus, consultez la section Règles du canevas à la page 68. Remarque : vous pouvez également appuyer sur les touches Commande + Majuscule + R. •• Grille : active ou désactive l’affichage d’une grille sur le canevas. Vous pouvez définir la couleur et l’espacement de la grille dans la fenêtre Canevas (section Alignement) des préférences de Motion. Remarque : Vous pouvez également appuyer sur les touches Commande + Apostrophe (’). •• Guides : active ou désactive l’affichage des guides créés manuellement. Les guides ne peuvent être créés que si des règles sont affichées. Vous pouvez modifier la couleur des guides dans la fenêtre Canevas (section Alignement) des préférences de Motion. Remarque : vous pouvez également appuyer sur les touches Commande + point-virgule (;). •• Guides dynamiques : active ou désactive l’affichage des guides dynamiques automatiques. Ces guides s’affichent lorsque vous faites glisser un calque au-delà des bords d’autres calques lorsque le magnétisme est activé (choisir Présentation > Magnétisme). Vous pouvez modifier la couleur des guides dynamiques dans la fenêtre Canevas (section Alignement) des préférences de Motion. Remarque : Vous pouvez également appuyer sur les touches Commande + Majuscule + deuxpoints (:). •• Zones sécurisées : active ou désactive l’affichage des guides Titre sécurisé et Zone d’action sécurisée. Ces guides sont réglés par défaut sur 80 et 90 %. Vous pouvez modifier ces réglages ainsi que la couleur des guides dans la fenêtre Canevas (section Zones) des préférences de Motion. Remarque : Vous pouvez également appuyer sur la touche Apostrophe (’). Chapitre 2 Introduction à l’interface de Motion 64 •• Zone du film : Active ou désactive l’affichage des guides de proportions. Cette option peut s’avérer utile si vous êtes en train de créer un projet vidéo à transférer sur film. Vous pouvez modifier la taille des guides ainsi que leur couleur dans la fenêtre Canevas (section Zones) des préférences de Motion. Remarque : Vous pouvez également appuyer sur les touches Majuscule + Guillemets droits ("). •• Poignées : active ou désactive l’affichage des poignées d’objet dans le canevas. Certaines transformations à l’écran, comme le redimensionnement, nécessitent des poignées d’objet visibles. Ces poignées n’apparaissent que sur les objets sélectionnés. •• Lignes : Active ou désactive l’affichage des lignes délimitant le contour d’un objet. Ces lignes n’apparaissent que sur les objets sélectionnés. •• Trajectoire d’animation : active ou désactive les trajectoires d’animation. Ces trajectoires modifiables indiquent le parcours emprunté par les objets animés. Si l’objet sélectionné n’est pas animé en fonction de sa position, cette commande ne semble avoir aucun effet. Si les poignées ne sont pas affichées, il est impossible d’ajuster les trajectoires d’animation dans le canevas. Les trajectoires d’animation créées par des comportements autres que le comportement Trajectoire d’animation sont destinées exclusivement à l’affichage et ne peuvent être modifiées. •• Afficher les incrustations 3D : Active ou désactive les incrustations 3D dans le canevas, notamment les incrustations Caméra, Outils de présentation 3D, Boussole, Présentation cadre, Grille 3D et Icônes scène 3D. (Les incrustations 3D apparaissent dans les projets contenants des groupes 3D.) Remarque : Vous pouvez également appuyer sur les touches Commande + Option + barre oblique (/). •• Outils de présentation 3D : Active et désactive le menu Caméra ainsi que les outils Présentation 3D sur le canevas. Pour en savoir plus, consultez la section Outils de présentation 3D à la page 1018. •• Boussole : Active et désactive la Boussole 3D dans le canevas. Grâce à des axes rouge, vert et bleu, la boussole vous affiche l’orientation actuelle dans l’espace 3D. L’axe X (horizontal) est rouge, l’axe Y (vertical) vert et l’axe Z (profondeur) bleu. Pour en savoir plus, consultez la section Vue d’ensemble de l’espace de travail et des présentations 3D à la page 1015. •• Présentation cadre : Active et désactive Présentation cadre sur le canevas. Si cette option est activée, une fenêtre temporaire apparaît dans le coin inférieur droit du canevas. Elle affiche une vue Caméra activée ou une vue Perspective de votre projet, ce qui vous aide à vous orienter lorsque vous déplacez des objets dans l’espace 3D. Dans la fenêtre 3D des préférences de Motion, vous pouvez modifier sa taille et indiquer si vous souhaitez qu’elle apparaisse lors des transformations seulement, lors de toutes les modifications ou à la demande. Pour en savoir plus, consultez la section Présentation cadre à la page 1020. •• Grille 3D : Active et désactive la grille sur le canevas. Cette grille 3D vous aide à vous orienter et peut servir de guide lors du positionnement d’objets dans votre projet. Elle apparaît si vous vous trouvez dans un espace de travail 3D. •• Icônes de scène 3D : Active ou désactive l’affichage de caméras et de lumières dans le canevas. Les icônes de scène se présentent dans le canevas sous forme d’éléments en fil de fer. Les lumières sont affichées avec des poignées d’ajustement 3D rouge (X), verte (Y) et bleue (Z) qui vous permettent de les transformer et de les faire pivoter. Ces poignées restent affichées même si la commande Icônes scène 3D est désactivée. Pour en savoir plus, consultez la section Icônes de scène 3D à la page 1021. Chapitre 2 Introduction à l’interface de Motion 65 •• Respecter les proportions : applique une déformation artificielle du canevas pour les projets à pixels non carrés. Lorsque cette option est activée, votre moniteur simule l’affichage d’un écran télévision. Lorsque l’option est désactivée, les projets à pixels non carrés prennent un aspect étiré. Cela tient au fait que les moniteurs informatiques affichent des pixels carrés. Ce réglage ne modifie pas le résultat du projet. •• Afficher zone de présentation totale : vous permet de visualiser une partie d’un calque situé au-delà des limites du canevas. Ce réglage est désactivé par défaut, car il ralentit l’interactivité de votre projet. •• Utiliser les zones de dépôt : Active ou désactive les zones de dépôt. Si cette option est activée, une coche s’affiche en regard de l’élément de menu et les zones de dépôt acceptent les objets acheminés jusqu’à elles par glissement. Si elle est désactivée, les zones de dépôt ignorent les objets qui sont déposés dessus. Pour en savoir plus, consultez Vue d’ensemble des zones de dépôt à la page 217. •• Enregistrer les valeurs de présentation : Enregistre l’état actuel de tous les réglages de ce menu comme état par défaut pour les nouveaux projets. Menu local View Layouts (présentations d’affichage) Ce menu local vous permet d’indiquer la façon dont vous souhaitez présenter votre projet dans le canevas. Vous avez la possibilité d’afficher le canevas comme un espace de travail unique ou d’opter pour l’une des dispositions de fenêtres disponibles dans ce menu. (Bien que les présentations de l’espace de travail soient disponibles pour les projets 2D, elles revêtent tout leur intérêt lorsque vous travaillez en 3D.) Le menu local propose les éléments suivants : •• Simple : sélection par défaut. Affiche une seule fenêtre dans le canevas. •• Deux fenêtres juxtaposées : affiche deux fenêtres dans le canevas, l’une à côté de l’autre. •• Deux fenêtres superposées : affiche deux fenêtres dans le canevas, l’une au-dessus de l’autre. •• Trois fenêtres, dont une grande en bas : affiche trois fenêtres, dont deux côte-à-côte en haut et une plus grande en bas. •• Trois fenêtres, dont une grande à droite : affiche trois fenêtres, dont deux l’une sur l’autre du côté gauche et une plus grande occupant tout le côté droit. Chapitre 2 Introduction à l’interface de Motion 66 •• Quatre fenêtres, dont une grande à droite : affiche quatre fenêtres, dont trois l’une sur l’autre du côté gauche et une plus grande occupant tout le côté droit. •• Quatre fenêtres : affiche quatre fenêtres de même taille. Zoomer sur le canevas Vous pouvez effectuer un zoom avant sur le canevas pour aligner et placer des objets de manière précise et un zoom arrière pour obtenir une vue d’ensemble du projet ou visualiser la trajectoire d’un objet mobile. Effectuer un zoom avant ou arrière dans le canevas mm Choisissez un niveau de zoom dans le menu local Niveau de zoom. Utiliser le mode de zoom dynamique mm Maintenez enfoncées la barre d’espace et la touche Commande (dans cet ordre), puis faites glisser le pointeur en diagonale ou horizontalement dans le canevas. Le zoom est effectué autour du point sur lequel vous avez cliqué dans le canevas. Effectuer un zoom avant ou arrière à l’aide d’un appareil Multi-Touch mm Faites un geste de pincement pour effectuer un zoom arrière et écartez les doigts pour effectuer un zoom avant. Après avoir effectué un zoom avant, vous pouvez utiliser un balayage à deux doigts dans n’importe quelle direction pour faire défiler l’écran. Effectuer un zoom avant sur une zone spécifique du canevas mm Maintenez enfoncées la barre d’espace et la touche Commande (dans cet ordre), puis faites glisser la zone du canevas à agrandir. Tout en maintenant ces touches enfoncées, cliquez dans le canevas pour effectuer un zoom avant par incréments de 50 pour cent par rapport au niveau de zoom actif. Maintenez enfoncées la barre d’espace, la touche Commande et la touche Option (dans cet ordre) et cliquez dans le canevas pour effectuer un zoom arrière par incréments de 50 pour cent par rapport au niveau de zoom actif. Remarque : Pour effectuer la balance du canevas sans sélectionner l’outil Balance, maintenez la barre espace enfoncée et faites glisser la souris dans le canevas. Effectuer un zoom dans le canevas afin que la zone affichable du projet remplisse la fenêtre mm Choisissez Ajuster à la fenêtre dans le menu local Niveau de zoom. Réinitialiser le niveau de zoom ou le panoramique du canevas Procédez de l’une des manières suivantes : mm Choisissez 100 % dans le menu local Niveau de zoom. mm Sur la barre d’outils, double-cliquez sur l’outil Zoom (situé dans le menu local de l’outil Panoramique). mm Dans la barre d’outils, double-cliquez sur l’outil Balance. Le fait d’effectuer un zoom sur le canevas ne modifie pas la taille des images de votre projet. Cela ne fait que modifier la présentation de toute la fenêtre. Chapitre 2 Introduction à l’interface de Motion 67 Réglages avancés de qualité Si vous choisissez Personnalisé dans la section Qualité du menu local Rendu (ou dans le menu Présentation > Qualité), la zone de dialogue Options avancées de qualité s’ouvre. La zone de dialogue Options avancées de qualité fournit des commandes supplémentaires pour affiner la qualité et les performances du rendu. Elle comprend les éléments suivants : •• Qualité : menu local permettant de définir la qualité du rendu. Ces réglages sont identiques aux réglages Qualité du menu local Rendu. Pour plus d’informations sur le menu local Rendu, consultez Options de présentation du canevas à la page 62. Choisissez l’un des quatre réglages dans ce menu local (chaque réglage active des options différentes dans la zone de dialogue) : •• Brouillon : aucune des options de qualité n’est sélectionnée et le paramètre Qualité du texte est réglé sur Faible. Cette option offre une interactivité optimale pour le projet. •• Normal : L’option Anticrénelage de formes est sélectionnée et le paramètre Qualité du texte est réglé sur Moyenne. Cette option offre une interactivité du projet plus lente que l’option Brouillon, mais beaucoup plus rapide que l’option Optimale. •• Optimale : Les options Rééchantillonnage haute qualité, Anticrénelage de formes et Intersections anticrénelées 3D sont sélectionnées. La qualité de rendu du texte est définie sur Élevée. Cette option ralentit l’interactivité de votre projet. •• Personnalisé : Aucune option n’est sélectionnée avant que vous n’ayez choisi des réglages de qualité individuels dans la zone de dialogue Options avancées de qualité. •• Rééchantillonnage haute qualité : Active le rééchantillonnage de haute qualité (augmentant ou réduisant le nombre de pixels par image). •• Qualité du texte : menu local permettant de définir la qualité du rendu du texte sur Faible, Moyenne ou Élevée. L’interactivité du projet peut être ralentie si l’option Élevée est sélectionnée. •• Anticrénelage de formes : Effectue le rendu de formes avec une résolution plus élevée, puis ramène les objets à la résolution normale pour assurer des bords réguliers. •• Intersections anticrénelées 3D : Effectue le rendu d’objets se croisant dans l’espace 3D avec une résolution plus élevée, puis ramène les objets à la résolution normale pour assurer des bords réguliers. Règles du canevas L’utilisation de règles dans le canevas peut vous aider à composer ou à aligner des éléments dans votre projet, ainsi qu’à caler des objets sur les règles. Activer les règles mm Dans le menu local Présentation, activez l’option Règles (ou appuyez sur les touches Commande + Majuscule + R). Lorsque les règles sont activées, une coche apparaît en regard de l’élément dans le menu local. Chapitre 2 Introduction à l’interface de Motion 68 Par défaut, les règles apparaissent le long des côtés gauche et supérieur du canevas. Changer l’emplacement des règles 1 Choisissez Motion > Préférences. 2 Dans la fenêtre Canevas, cliquez sur Alignement, puis choisissez une présentation de règle dans le menu local « Emplacement de la règle ». Ajouter un guide horizontal ou vertical au canevas 1 Cliquez dans la zone grise de la règle horizontale ou verticale et faites glisser la souris dans le canevas. Tandis que vous faites glisser la souris, la position du guide s’affiche dans le canevas. Remarque : Pour que les guides soient visibles, l’option Guides doit être activée via le menu local Présentation (ou en appuyant sur les touches Commande + point-virgule). Les unités des règles sont exprimées en pixels et le point (0,0) correspond au centre du canevas. 2 Lorsque le guide apparaît à l’endroit souhaité, relâchez le bouton de la souris. Ajouter simultanément un guide horizontal et vertical au canevas 1 Faites glisser le pointeur à partir de l’angle où les règles se rejoignent dans le canevas. 2 Lorsque les guides apparaissent à l’endroit souhaité, relâchez le bouton de la souris. Supprimer un guide du canevas mm Faites glisser le guide hors du canevas. Pour supprimer le guide, faites-le glisser dans la fenêtre Projet ou du contrôle du temps, puis relâchez le bouton de la souris. Changer la couleur des guides 1 Choisissez Motion > Préférences. 2 Dans la fenêtre Canevas, cliquez sur Alignement ou cliquez tout en maintenant la touche Contrôle enfoncée sur le cadre Couleur des guides, puis sélectionnez une couleur. Chapitre 2 Introduction à l’interface de Motion 69 Mini-timeline La mini-timeline s’affiche au-dessus des commandes de lecture, sous le canevas. Elle offre un moyen facile de vérifier l’endroit où les objets sélectionnés s’intègrent dans le projet en général. Elle fournit également des commandes permettant d’effectuer rapidement des opérations de montage (déplacement, trim ou coulissement d’objets) sans ouvrir la fenêtre de contrôle du temps. Mini-timeline La tête de lecture indique l’image en cours de visualisation. Les marqueurs d’entrée et de sortie identifient la plage de lecture. La longueur de la mini-timeline correspond à la durée du projet. Vous pouvez ajouter des objets (plans, images, émetteurs de particules, etc.) à un moment spécifique d’un projet en les faisant glisser depuis le navigateur ou la bibliothèque pour les déposer dans la mini-timeline. Ajouter un objet dans la mini-timeline mm Faites-le glisser depuis le navigateur ou la bibliothèque et déposez-le dans la mini-timeline en relâchant le bouton de la souris dès que la bulle d’aide indique l’image souhaitée. Déplacer un objet dans le temps mm Sélectionnez l’objet à déplacer, faites glisser la barre de l’objet dans la mini-timeline vers la gauche ou vers la droite pour la repositionner dans le temps, puis relâchez le bouton de la souris lorsque l’objet a atteint la position désirée. Raccourcir ou rallonger un objet mm Sélectionnez l’objet, positionnez le pointeur sur le bord de début ou de fin de ce dernier dans la mini-timeline, puis faites glisser le bord de la barre de l’objet pour modifier sa durée. Une bulle d’aide indique alors les points d’entrée ou de sortie, ainsi que l’ampleur du changement provoqué par votre opération de montage. Pour en savoir plus, consultez la section Réaliser un montage dans la mini-timeline à la page 320. Boutons du canevas et commandes de lecture Dans la partie inférieure du canevas se trouvent plusieurs boutons permettant de modifier l’espace de travail et de contrôler la lecture du projet. Les deux premiers boutons servent à modifier l’espace de travail et la lecture audio : •• Afficher/Masquer la fenêtre du projet : Affiche et masque la fenêtre Projet (qui comprend les listes Calques, Média et Audio). Le raccourci clavier correspondant à la touche F5. Remarque : Si vous utilisez un appareil Multi-Touch, réalisez un balayage à trois doigts vers la droite ou vers la gauche pour afficher ou masquer la fenêtre du projet. Chapitre 2 Introduction à l’interface de Motion 70 •• Lire/désactiver l’audio : active ou désactive le son. Remarque : la désactivation du son peut améliorer les performances de lecture. Le groupe de boutons situé au centre du canevas correspond aux commandes de lecture. Vous pouvez utiliser ces boutons pour visionner votre projet et voir à quoi il ressemble. Aller au début Lire depuis le début du projet Aller à la fin du projet Enregistrer Lecture/Pause Avancer d’une image Reculer d’une image •• Aller au début du projet : Renvoie la tête de lecture au début du projet. Le raccourci clavier correspondant est la touche Début. •• Aller à la fin du projet : place la tête de lecture à la fin du projet. Le raccourci clavier correspondant est la touche Fin. •• Lire depuis le début : Permet de visionner une partie du projet en effectuant la lecture depuis le point d’entrée de la plage de lecture jusqu’au point de sortie. Pour en savoir plus sur la définition des points d’entrée et de sortie, consultez Définir la plage de lecture à la page 311. •• Lecture/Pause : démarre et met en pause la lecture. La touche de raccourci clavier correspondante est la barre d’espace. •• Enregistrer : active ou désactive l’enregistrement de l’animation. Lorsque l’enregistrement est activé, les valeurs des paramètres pouvant être animés sont affichées en rouge dans l’inspecteur. ce qui vous rappelle que toute modification effectuée (telle que le déplacement d’un objet dans le canevas ou le réglage d’un curseur) a pour effet de créer des images clés. •• Reculer d’une image : recule la tête de lecture d’une image. Si vous cliquez sur ce bouton (ou maintenez la touche de raccourci clavier enfoncée), le projet est rembobiné d’une image à la fois. Le raccourci clavier correspondant est la touche Flèche gauche (ou Page préc.). Remarque : Si vous disposez d’un trackpad Multi-Touch, vous pouvez effectuer une rotation vers la gauche pour accéder à l’image précédente. •• Avancer d’une image : avance la tête de lecture d’une image. Si vous cliquez sur ce bouton (ou maintenez la touche de raccourci clavier enfoncée), le projet avance d’une image à la fois. Le raccourci clavier correspondant est la touche Flèche droite (ou Page suiv.). Remarque : Si vous disposez d’un trackpad Multi-Touch, vous pouvez effectuer une rotation vers la droite pour accéder à l’image suivante. Les deux derniers boutons permettent de modifier l’espace de travail du canevas et de lire la vidéo en boucle. •• Mode Lecteur : Permet de masquer le navigateur, la bibliothèque, l’inspecteur, la fenêtre du projet et la fenêtre de contrôle du temps pour maximiser l’espace du canevas. Pour en savoir plus, consultez la section Mode Lecteur à la page 72. Chapitre 2 Introduction à l’interface de Motion 71 •• Lecture en boucle : permet de déterminer si la lecture est en boucle ou si elle s’arrête à la fin de la plage de lecture. Le raccourci clavier correspond à Majuscule + L. Pour en savoir plus, consultez Définir la plage de lecture à la page 311 Mode Lecteur Lorsque vous cliquez sur le bouton Mode Lecteur situé sous le canevas, ce dernier s’agrandit pour remplir l’espace de travail de Motion. Cette option est utile pour visionner un projet sans être distrait par l’interface du logiciel. Dans ce mode, les menus, la barre d’outils et le contrôle du temps restent actifs. Les boutons « Afficher/Masquer la timeline », « Afficher/Masquer la timeline audio » et « Afficher/Masquer l’éditeur d’images clés », situés dans le coin inférieur droit de l’espace de travail, restent également disponibles, tout comme le bouton « Afficher/Masquer le navigateur, la bibliothèque et l’inspecteur », situé dans le coin inférieur gauche de l’espace de travail. Basculer en mode Lecteur Procédez de l’une des manières suivantes : mm Choisissez Fenêtre > Mode lecteur. mm Cliquez sur le bouton Mode Lecteur au-dessus de la barre d’outils. mm Appuyez sur la touche F8. Revenir à l’affichage normal Procédez de l’une des manières suivantes : mm Placez votre pointeur au-dessus du menu, puis choisissez Fenêtre > Mode lecteur. mm Appuyez à nouveau sur la touche F8. Menu contextuel du canevas Si aucun objet n’est sélectionné, le canevas possède son propre menu contextuel permettant d’accéder à plusieurs outils. Utiliser le menu contextuel du canevas mm Cliquez sur une zone vierge du canevas (dans la zone grise en dehors du projet) tout en maintenant la touche Contrôle enfoncée, puis choisissez un élément dans le menu contextuel : •• Nouveau groupe : Ajoute un groupe au projet, au-dessus de tous les groupes présents dans la liste Calques. •• Importer : ouvre la zone de dialogue Importation de fichiers, qui permet d’importer des fichiers à partir du Finder. •• Coller : Colle tout élément précédemment copié dans le presse-papiers dans le groupe sélectionné dans le projet. •• Propriétés du projet : ouvre l’inspecteur des propriétés du projet, d’où vous pouvez modifier la couleur d’arrière-plan, les proportions, le rendu de trames, le flou d’animation, les reflets, etc. Pour en savoir plus sur les propriétés de projet, consultez Commandes de l’inspecteur des propriétés à la page 211. Chapitre 2 Introduction à l’interface de Motion 72 Utiliser le mode 3D Outre l’espace de travail traditionnel 2D, Motion vous propose un espace de travail 3D comprenant des caméras et des éclairages, ainsi que des outils permettant de modifier manuellement votre vue, ou encore de voir une scène à travers une caméra de référence ou à travers n’importe quelle caméra ajoutée à votre projet. Des commandes supplémentaires sont mises à votre disposition dans le canevas dès que vous passez en mode 3D. Un jeu d’outils de présentation 3D restreint apparaît dans le coin supérieur droit du canevas, alors qu’une boussole 3D est affichée dans le coin inférieur gauche. Le coin supérieur gauche du canevas contient un menu Caméra dans lequel vous pouvez choisir la caméra à utiliser pour visualiser votre projet dans l’espace 3D. Pour en savoir plus, consultez la section Vue d’ensemble du compositing 3D à la page 1005. Important : Vous devez ajouter au moins une caméra ou une lumière à votre projet pour créer un espace de travail 3D. Ajouter une caméra à votre projet 1 Cliquez sur le bouton Nouvelle caméra dans la barre d’outils. Une zone de dialogue vous invite à convertir vos groupes 2D en 3D. 2 Cliquez sur Basculer en 3D pour ajouter une caméra et créer un projet 3D. si vous cliquez sur Conserver en 2D, une caméra est ajoutée à votre projet, mais les groupes restent en 2D. Ajouter une lumière à votre projet 1 Cliquez sur le bouton Nouvelle lumière dans la barre d’outils. Une zone de dialogue vous invite à convertir vos groupes 2D en 3D. 2 Cliquez sur Basculer en 3D pour ajouter une lumière et créer un projet 3D. Si vous cliquez sur Conserver en 2D, une lumière est ajoutée à votre projet, mais tous les groupes restent en 2D. Les lumières n’ont aucun effet sur les projets en 2D. Régler la présentation en cours mm Choisissez une vue de caméra dans le menu Caméra situé dans le coin supérieur gauche du canevas. Menu Caméra Pour en savoir plus, consultez la section Menu local Caméra à la page 1018. Chapitre 2 Introduction à l’interface de Motion 73 Utiliser les outils Présentation 3D mm Faites glisser l’outil Panoramique, Orbite ou Travelling dans les outils de présentation 3D. Caméra de la scène Orbite Balance Travelling La présentation du canevas effectue un mouvement de rotation, de zoom ou de déplacement. Pour en savoir plus, consultez la section Outils de présentation 3D à la page 1018. Réinitialiser votre caméra Procédez de l’une des manières suivantes : mm Double-cliquez sur l’outil Balance, Orbite ou Travelling. mm Choisissez Réinitialiser la présentation dans le menu Caméra (situé dans le coin supérieur gauche du canevas). mm Dans l’inspecteur des propriétés de la caméra, cliquez sur le bouton Réinitialiser au sein des paramètres Transformation. Bouton Réinitialiser Fenêtre Projet Vue d’ensemble de la fenêtre Projet La fenêtre Projet, située entre le canevas et le navigateur, la bibliothèque ou l’inspecteur, contient trois listes donnant chacune accès à un aspect différent de votre projet : •• Liste Calques : Affiche la hiérarchie des objets (groupes, calques, caméras, lumières, comportements, filtres, etc.) contenus dans votre projet. Pour en savoir plus, consultez la section Vue d’ensemble de la liste Calques à la page 75. •• Liste Média : Affiche les fichiers importés dans votre projet. Pour en savoir plus, consultez la section Vue d’ensemble de la liste Média à la page 81. •• Liste Audio : Donne accès aux fichiers audio de votre projet et permet de les contrôler. Pour en savoir plus, consultez la section Vue d’ensemble de la liste Audio à la page 85. Chapitre 2 Introduction à l’interface de Motion 74 Ces fenêtres, qui représentent bien plus que de simples listes répertoriant les éléments d’un projet, vous permettent d’organiser les principaux attributs d’un composite graphique animé, notamment l’ordre d’empilement des calques d’images, les réglages audio et les réglages de média source. Réduire ou développer la fenêtre du projet Procédez de l’une des manières suivantes : mm Choisissez Fenêtre > Afficher la fenêtre du projet (ou appuyez sur F5). mm Cliquez sur le bouton « Afficher/Masquer la fenêtre du projet » dans le bas du canevas. Redimensionner la fenêtre Projet Procédez de l’une des manières suivantes : mm Faites glisser le bord droit de la fenêtre vers la gauche ou la droite. mm Choisissez Fenêtre > Masquer le contrôle du temps (ou appuyez sur F6). La fenêtre de contrôle du temps est masquée et celle du projet est allongée. Liste Calques Vue d’ensemble de la liste Calques La liste Calques de la fenêtre Projet affiche une vue d’ensemble des calques d’images, des effets et des masques utilisés dans le projet. La rangée supérieure de la liste Calques contient l’objet Projet qui, une fois sélectionné, donne accès aux réglages généraux du projet (dans l’inspecteur de projet). Les objets groupes, calques d’images et effets situés sous l’objet Projet sont combinés pour former le composite affiché dans le canevas. Dans un projet 2D, l’ordre d’empilement des calques et des groupes dans la liste Calques détermine l’ordre dans lequel les calques se présentent les uns par rapport aux autres dans le canevas. Tous les objets effets et calques d’images doivent appartenir à des groupes (ce n’est pas le cas des caméras, des lumières, des habillages et de l’objet Projet). Les masques, comportements et effets peuvent être appliqués à des groupes ou à des calques. D’ailleurs, une fois appliqués, ils sont répertoriés en dessous du groupe ou du calque qu’ils affectent, avec un léger décalage sur la droite. Chapitre 2 Introduction à l’interface de Motion 75 La liste Calques affiche plusieurs icônes qui indiquent les éléments audio liés, l’état 2D/3D ou l’état de verrouillage. De même, les calques modifiés par des masques, des comportements ou des filtres présentent des icônes correspondant à chaque effet. En cliquant sur l’icône d’un masque, d’un comportement ou d’un filtre, vous activez ou désactivez l’affichage de ces objets ainsi que leur effet sur le projet. Afficher la liste Calques Procédez de l’une des manières suivantes : mm Si la fenêtre Projet est déjà affichée, cliquez sur Calques en haut de la fenêtre. mm Choisissez Fenêtre > Calques (ou appuyez sur Commande + 4). Commandes de la liste Calques La liste Calques contient les commandes suivantes : Bouton Isoler Icône 2D/3D (réglée sur 3D) Icône de lien Icône de verrouillage Case d’activation •• Case d’activation : Active ou désactive la visibilité de l’objet (ou son effet). Si la visibilité de l’objet est désactivée, il est toujours possible de modifier les paramètres de l’objet et de manipuler ses commandes à l’écran. •• Preview : affiche l’objet sous forme de vignette. La vignette d’un groupe représente le résultat cumulé du travail de montage composite jusqu’à ce point du projet. Vous pouvez activer ou désactiver l’affichage du preview dans la section Colonnes des calques du menu Présentation. •• Champ Nom : correspond au nom de l’objet. Pour modifier le nom, double-cliquez sur la zone de texte de l’objet sélectionné, saisissez un nouveau nom, puis appuyez sur Retour. Dans les projets contenant une caméra, le bouton Isoler apparaît dans la colonne Nom. Chapitre 2 Introduction à l’interface de Motion 76 •• Bouton Isoler : Affiché lorsqu’un calque, un groupe ou une caméra est sélectionné dans un projet contenant une caméra. Ce bouton peut être activé ou désactivé. Si vous cliquez dessus pour un calque ou un groupe, vous restaurez l’orientation de face et vers l’avant d’origine de l’objet correspondant (vous pouvez ainsi lui appliquer un masque, par exemple). Cliquez à nouveau dessus pour revenir à l’affichage précédent. Si vous cliquez dessus pour une caméra, vous accédez à l’affichage de cette caméra. Remarque : si vous isolez un groupe ou un calque, son nom remplace la liste des caméras actives dans le menu Caméra (dans le coin supérieur gauche du canevas). •• Icône Masque : S’affiche lorsqu’un masque est appliqué au calque ou au groupe. Pour désactiver l’effet du masque, cliquez sur l’icône. Une barre oblique rouge apparaît sur l’icône de masque désactivée. •• Icône Comportement : s’affiche lorsqu’un comportement est appliqué au calque ou au groupe. Pour désactiver l’effet du comportement, cliquez sur l’icône. Une barre oblique rouge apparaît sur l’icône de comportement désactivée. •• Icône Filtre : S’affiche lorsqu’un filtre est appliqué au calque ou au groupe. Pour désactiver l’effet du filtre, cliquez sur l’icône. Une barre oblique rouge apparaît sur l’icône de filtre désactivée. Une barre oblique rouge à travers l’icône d’un filtre, d’un comportement ou d’un masque indique que l’élément est désactivé. Icône Filtre Icône Comportement Icône Masque •• Icône Lier : S’affiche lorsque le calque possède un élément audio correspondant, tel qu’un fichier QuickTime multicanal. Pour supprimer le lien entre la vidéo et l’audio (pour les éditer séparément), cliquez sur l’icône du lien. Une fois dissociés, une barre oblique rouge apparaît sur l’icône. •• Icône 2D/3D : Bascule un groupe entre les modes 2D et 3D. La même icône apparaît à gauche du nom du groupe pour indiquer l’état 2D/3D de ce groupe. Les calques ne peuvent pas être en 2D ou en 3D : ils correspondent toujours à des éléments 2D au sein de groupes 2D ou 3D. •• Icône du cadenas : Verrouille un objet pour empêcher toute modification. Le verrouillage d’un groupe empêche toute modification des calques et des effets qu’il contient. L’icône de cadenas est « ouverte » pour indiquer que le verrouillage est désactivé. •• Curseur Opacité : Affiche le niveau d’opacité (transparence) du groupe ou du calque. Ajustez le curseur pour modifier l’opacité de l’élément. Ce curseur n’est pas affiché par défaut. Pour afficher le curseur Opacité dans la liste Calques, choisissez Présentation > Colonnes des calques > Opacité. •• Menu local Mode de fusion : Affiche le mode de fusion du groupe ou du calque. Cliquez sur le menu local pour choisir un mode de fusion. Vous pouvez activer ou désactiver le menu local Mode de fusion dans la section Colonnes des calques du menu Présentation. Ce menu local n’est pas affiché par défaut. Pour activer le menu local Mode de fusion dans la liste Calques, choisissez Présentation > Colonnes des calques > Modes de fusion. Pour plus d’informations sur les modes de fusion, consultez Fonctionnement des modes de fusion à la page 255. Chapitre 2 Introduction à l’interface de Motion 77 Ajouter ou supprimer des éléments depuis la liste Calques Utilisez la liste Calques pour ajouter ou supprimer des éléments dans le projet. Ajouter un élément via la liste Calques mm Faites glisser un objet depuis le navigateur ou la bibliothèque et déposez-le sur un groupe dans la liste Calques. Pour en savoir plus, consultez la section Réorganiser des éléments dans la liste Calques à la page 171. Créer un groupe dans la liste Calques Procédez de l’une des manières suivantes : mm Cliquez sur le bouton Ajouter (+) dans l’angle inférieur gauche de la fenêtre Projet. mm Choisissez Objet > Nouveau groupe (ou appuyez sur les touches Commande + Majuscule + N). Un groupe vide est ajouté au-dessus du groupe actif. Remarque : Vous pouvez aussi créer des groupes en faisant glisser et en déposant dans la liste Calques des fichiers provenant du navigateur ou de la bibliothèque. Pour en savoir plus, consultez la section Ajouter et supprimer des fichiers à la page 176. Supprimer un objet de la liste Calques Procédez de l’une des manières suivantes : mm Maintenez la touche Contrôle enfoncée et cliquez sur l’objet à supprimer, puis choisissez Couper ou Supprimer dans le menu contextuel. mm Sélectionnez l’objet à supprimer, puis choisissez Édition > Supprimer (ou appuyez sur Supprimer) ou Édition > Couper. L’objet est supprimé. Cette opération supprime également l’objet du canevas. Remarque : Si vous supprimez un fichier média (une image importée, une séquence d’images, un fichier audio ou un film QuickTime) du projet, ce fichier est également supprimé de la liste Média, à moins que l’option « Gérer automatiquement les données inutilisées » ne soit désactivée dans la fenêtre Générales des préférences de Motion. Si cette option est désactivée, les fichiers de média sont supprimés de la liste Calques (et du canevas), mais restent dans le projet au sein de la liste Média. Faites alors glisser un élément de la liste Média sur le canevas pour l’ajouter à la liste Calques. Personnaliser la liste Calques Vous pouvez choisir les éléments de la liste Calques à afficher ou à masquer et contrôler la hauteur des rangées. Vous pouvez aussi rechercher des éléments spécifiques dans la liste Calques. Ajuster la hauteur des rangées Procédez de l’une des manières suivantes : mm Placez le pointeur sur une ligne horizontale, puis faites-le glisser vers le haut ou vers le bas pour diminuer ou augmenter la hauteur de toutes les rangées. Les icônes et les vignettes sont automatiquement redimensionnées au fur et à mesure que vous effectuez ces réglages. Chapitre 2 Introduction à l’interface de Motion 78 mm Cliquez sur le bouton Échelle en bas de la liste Calques, puis faites glisser le curseur. Faites-le glisser vers la gauche pour diminuer la hauteur des cellules et vers la droite pour l’augmenter. Filtrer la liste Calques mm Cliquez sur le bouton Rechercher, puis saisissez le nom des objets à afficher dans le champ Rechercher. Dès que vous commencez à saisir du texte dans le champ Rechercher, la liste Calques masque tous les objets qui ne contiennent pas le texte que vous êtes en train de taper. Les objets masqués demeurent toutefois affichés dans le canevas. Arrêter le filtrage et rétablir la liste complète mm Cliquez sur le bouton Effacer situé à droite du champ de recherche. Le contenu du champ Rechercher est effacé et la liste Calques est rétablie. Activer et désactiver l’affichage des masques dans la liste Calques mm Cliquez sur le bouton Afficher/Masquer les masques. Activer et désactiver l’affichage des comportements dans la liste Calques mm Cliquez sur le bouton Afficher/Masquer les comportements. Activer et désactiver l’affichage des filtres dans la liste Calques mm Cliquez sur le bouton Afficher/Masquer les filtres. Remarque : Le fait de masquer l’effet dans la liste Calques ne le masque pas dans le canevas ni ne vous empêche de modifier ses paramètres ou ses commandes à l’écran. Chapitre 2 Introduction à l’interface de Motion 79 Autres options de la liste Calques Le menu contextuel de la liste Calques vous donne accès à des commandes supplémentaires qui vous aident à organiser et à manipuler des calques. Cliquez sur un calque dans la liste Calques en maintenant la touche Contrôle enfoncée, puis sélectionnez une commande dans le menu contextuel. La commande est alors appliquée au calque sur lequel vous avez cliqué. Ce menu vous propose les commandes suivantes : •• Couper : supprime le calque et le place dans le Presse-papiers. •• Copier : copie le calque dans le Presse-papiers. •• Coller : place le contenu du Presse-papiers à l’emplacement actuel. •• Dupliquer : crée un calque identique à la sélection. •• Supprimer : supprime le calque sélectionné. •• Groupe : place les calques sélectionnés dans un groupe. (Pour en savoir plus, consultez Regrouper et dissocier des calques à la page 172.) •• Dissocier : rétablit l’état antérieur non groupé des éléments si la sélection comprend un groupe. •• Activer : active ou désactive le calque. Cela revient à cocher la case d’activation dans la colonne Act. •• Solo : masque les autres calques du projet. Lorsqu’un calque est en mode solo, les cases des autres calques et groupes sont estompées. Vous pouvez activer le mode solo pour plusieurs calques et groupes simultanément. •• Isoler : isole le calque, le groupe ou la caméra sélectionné (dans les projets contenant une caméra). Si vous choisissez Isoler pour un calque ou un groupe, vous restaurez l’orientation de face et vers l’avant d’origine de l’objet correspondant (vous pouvez ainsi lui appliquer un masque, par exemple). Si vous cliquez sur le bouton Isoler d’une caméra, vous activez l’affichage de cette caméra. L’activation de cette option revient à cliquer sur l’icône Isoler dans la colonne Nom. •• Groupe 3D : Bascule le groupe du mode 2D au mode 3D. •• Mode de fusion : définit le mode de fusion du calque sélectionné. Cela est équivalent à définir une valeur à l’aide du menu local Mode de fusion (lorsqu’il est sélectionné dans Présentation > Colonnes des calques). •• Ajouter un masque d’image : ajoute un masque d’image au calque sélectionné. En effet, un masque d’image crée de la transparence dans un autre objet en utilisant le canal alpha d’un autre calque, telle qu’une forme, du texte, une séquence ou une image fixe. Pour en savoir plus, consultez la section Vue d’ensemble des masques d’image à la page 999. •• Cloner le calque : clone le calque sélectionné. Comme la commande Dupliquer, Cloner le calque vous permet de créer des copies du calque sélectionné. Les copies créées au moyen de la commande Cloner le calque sont toutefois automatiquement mises à jour pour refléter les modifications apportées au calque d’origine. Pour en savoir plus, consultez la section Cloner des calques à la page 250. •• Afficher le média source : Ouvre la liste Média et met en surbrillance le fichier média associé au plan sélectionné. Chapitre 2 Introduction à l’interface de Motion 80 Si vous n’avez sélectionné aucun élément dans la liste Calques, le menu contextuel vous propose cet ensemble de commandes : •• Nouveau groupe : Ajoute un groupe au projet, au-dessus de tous les groupes présents dans la liste Calques. •• Importer : ouvre la zone de dialogue Importation de fichiers, qui permet d’importer des fichiers à partir du Finder. •• Coller : Colle tout élément précédemment copié dans le presse-papiers dans le groupe sélectionné dans le projet. •• Propriétés du projet : ouvre l’inspecteur des propriétés du projet, d’où vous pouvez modifier la couleur d’arrière-plan, les proportions, le rendu de trames, le flou d’animation, les reflets, etc. Pour en savoir plus, consultez la section Vue d’ensemble des propriétés des projets à la page 210. Liste Média Vue d’ensemble de la liste Média La deuxième liste de la fenêtre Projet répertorie tous les fichiers de média (fichiers audio, images, séquences d’images et séquences QuickTime) sous forme d’éléments du projet. Les éléments de cette liste correspondent à des liens vers des fichiers de média sources stockés sur votre disque dur ou sur un disque relié en réseau. Les effets appliqués (tels que les filtres ou les comportements) ainsi que le contenu graphique créé dans Motion (masques, formes ou texte) ne figurent pas dans la liste Média. Afficher la liste Média Procédez de l’une des manières suivantes : mm Si la fenêtre Projet est visible, cliquez sur Média en haut de la fenêtre. mm Choisissez Fenêtre > Média (ou appuyez sur Commande + 5). mm Pour afficher des colonnes supplémentaires dans la liste Média, faites glisser le défileur situé en bas de la liste. Faites glisser pour parcourir les éléments de la liste Média. Les éléments ajoutés directement à la liste Média n’apparaissent dans le projet qu’une fois que vous les avez fait glisser pour les déposer dans le canevas. Pour en savoir plus, consultez la section Ajouter et supprimer des fichiers à la page 176. Colonnes de la liste Média La liste Média contient les colonnes suivantes : Colonne Description Preview Affiche l’objet média sous forme de vignette. Nom Indique le nom de fichier du média source stocké sur disque auquel l’objet est lié. Si vous modifiez le nom des objets liés correspondants dans la liste Calques, ce nom ne change pas. Chapitre 2 Introduction à l’interface de Motion 81 Colonne Description Type Indique le type du fichier : une image fixe, une séquence QuickTime, une séquence d’images ou un fichier audio. En service Indique que le média est utilisé dans le projet. Durée Affiche la durée totale de l’objet, en images ou en timecode, selon ce qui est affiché dans la timeline. Dim. image Affiche les dimensions de l’image de l’objet, en pixels. Format Si l’objet est une séquence QuickTime, affiche le codec utilisé. En revanche, s’il s’agit d’une image fixe, affiche la méthode de compression appliquée en fonction du type de fichier. Profondeur Spécifie la profondeur de couleur de l’image. Fréquence d’images Affiche la fréquence vidéo de l’objet, en images par seconde. Échantillonnage Pour les fichiers audio et les séquences QuickTime, affiche la fréquence d’échantillonnage audio. Profondeur bit audio Pour les fichiers audio et les séquences QuickTime, affiche la profondeur de bits audio. Taille fichier Affiche la taille du fichier de média source sur disque. Fichier créé le Affiche la date de création du fichier de média source sur disque. Fichier modifié le Affiche la date de modification du fichier de média source sur disque. Ce paramètre est utile pour la gestion des fichiers. Personnaliser la liste Média Vous pouvez choisir les colonnes de la liste Média qui s’affichent ou sont masquées, contrôler la largeur des colonnes et trier la liste d’après l’une des colonnes. Afficher ou masquer une colonne mm Cliquez sur un en-tête de colonne en maintenant la touche Contrôle enfoncée, puis choisissez l’élément à afficher ou masquer dans le menu contextuel. Les éléments cochés de la liste sont affichés dans la liste Média. Les éléments non cochés sont masqués. Chapitre 2 Introduction à l’interface de Motion 82 Réorganiser les colonnes mm Faites glisser la colonne vers la gauche ou la droite à un nouvel emplacement. Ajuster la largeur d’une colonne mm Dans la ligne d’en-tête, faites glisser la bordure d’une colonne afin de modifier sa largeur. Ajuster la hauteur des rangées Procédez de l’une des manières suivantes : mm Placez le pointeur sur une ligne horizontale, puis faites-le glisser vers le haut ou vers le bas pour diminuer ou augmenter la hauteur de toutes les rangées. Les icônes et les vignettes sont automatiquement redimensionnées au fur et à mesure que vous effectuez ces réglages. mm Cliquez sur le bouton Échelle en bas de la liste Média, puis faites glisser le curseur. Faites-le glisser vers la gauche pour diminuer la hauteur des cellules et vers la droite pour l’augmenter. Augmenter ou réduire la taille de la vignette de chaque élément dans la liste Média Procédez de l’une des manières suivantes : mm Utilisez le contrôle permettant la mise à d’échelle, qui se trouve en bas de la liste Média. mm Faites glisser le séparateur entre les lignes d’éléments. Trier les éléments d’une colonne en fonction du type de fichiers mm Cliquez sur l’en-tête de colonne. Cliquez sur l’en-tête de colonne afin de trier en fonction du type de données de cette colonne. La flèche dans l’en-tête de la colonne indique la direction du tri. Remarque : Le tri ne fonctionne pas dans la liste Calques ou la liste Calques de la timeline. Les calques sont triés dans la colonne et une petite flèche indique la direction du tri. Inverser la direction du tri mm Cliquez sur l’en-tête de la colonne contenant la petite flèche. La flèche pointe dans la direction opposée et les données sont triées dans l’ordre inverse. Chapitre 2 Introduction à l’interface de Motion 83 Filtrer la liste Média mm Cliquez sur le bouton Rechercher, puis saisissez le nom des objets à afficher dans le champ Rechercher. Dès que vous commencez à saisir du texte dans le champ Rechercher, la liste Média masque tous les objets qui ne contiennent pas le texte que vous êtes en train de taper. Arrêter le filtrage et rétablir la liste complète mm Cliquez sur le bouton Effacer situé à droite du champ de recherche. Le champ Rechercher est effacé et la liste Média n’est plus filtrée. Autres options de la liste Média Le menu contextuel de la liste Média vous donne accès à des commandes qui vous aident à organiser et à manipuler des calques. Cliquez sur un élément dans la liste Média en maintenant la touche Contrôle enfoncée, puis sélectionnez une commande dans le menu contextuel. La commande est alors appliquée à l’élément sur lequel vous avez cliqué. Ce menu vous propose les commandes suivantes : •• Ouvrir dans le visualiseur : ouvre l’élément sélectionné dans la fenêtre du visualiseur, ce qui revient à double-cliquer sur un fichier dans le navigateur. •• Ouvrir dans QuickTime Player : ouvre l’élément sélectionné dans QuickTime Player. •• Afficher dans le Finder : ouvre une fenêtre de Finder pour afficher l’emplacement du fichier de média sur le disque dur. •• Reconnecter les médias : ouvre la zone de dialogue Reconnecter les médias, dans laquelle vous pouvez faire correspondre un fichier source du disque au fichier de média qui se trouve dans Motion. •• Couper : supprime le fichier et le place dans le Presse-papiers. •• Copier : copie le fichier dans le Presse-papiers. •• Coller : place le contenu du Presse-papiers à l’emplacement actuel. •• Dupliquer : crée un fichier identique au fichier sélectionné. •• Supprimer : supprime le fichier sélectionné. Si vous n’avez sélectionné aucun élément dans la liste Média, le menu contextuel vous propose cet ensemble de commandes : •• Importer des médias : importe des médias dans la liste Média, sans les placer dans le canevas ou la liste Calques. •• Reconnecter les médias manquants : reconnecte les médias hors ligne. Lorsqu’un fichier de média source est déplacé de son emplacement de stockage sur le disque, vous devez le reconnecter au projet. Cette commande affiche une zone de dialogue qui vous permet d’accéder au nouvel emplacement du fichier. •• Supprimer les données inutilisées : Supprime de la liste Média les fichiers sources non utilisés dans le projet. •• Coller : colle dans la liste Média les fichiers de média enregistrés dans le presse-papiers, mais sans les placer dans le projet. Chapitre 2 Introduction à l’interface de Motion 84 •• Propriétés du projet : ouvre les propriétés de l’inspecteur pour le projet qui vous permettent de définir des informations de base sur votre projet, comme sa largeur et sa hauteur, les proportions pixel, la couleur d’arrière-plan, etc. Pour en savoir plus sur l’inspecteur des propriétés, consultez Créer un projet Motion vierge à la page 161. Liste Audio Vue d’ensemble de la liste Audio La liste Audio affiche tous les fichiers audio et tous les fichiers contenant des données audio (comme les séquences QuickTime multipistes) de votre projet. Vous pouvez soit modifier les niveaux des différents fichiers (également appelés pistes), soit modifier le niveau audio général du projet. Pour en savoir plus sur l’utilisation de l’audio dans Motion, consultez Vue d’ensemble des fonctionnalités audio à la page 1116. Afficher la liste Audio Procédez de l’une des manières suivantes : mm Si la fenêtre Projet est déjà affichée, cliquez sur Audio en haut de la fenêtre. mm Choisissez Fenêtre > Audio (ou appuyez sur Commande + 6). Commandes de la liste Audio La liste Audio contient les contient les commandes de réglage suivantes et des informations concernant les composants audio du projet : •• Case d’activation : Active ou désactive la piste audio. •• Champ Nom : correspond au nom du fichier. Pour modifier un nom, double-cliquez sur la zone de texte d’un fichier sélectionné, saisissez un nouveau nom, puis appuyez sur Retour. •• Curseur Niveau : permet de contrôler le niveau (volume) du fichier. Les valeurs sont affichées en décibels (dB). Pour modifier le paramètre Niveau, faites glisser le curseur, faites glisser le pointeur dans la case de valeur ou saisissez une valeur numérique dans cette dernière. •• Menu local Sortie audio : définit les canaux de sortie audio. Vous avez le choix entre : stéréo, gauche, droite, centre, etc. Choisissez un canal de sortie pour la piste audio. •• Curseur Balance : affiche la balance gauche-droite du son. Pour modifier le paramètre Balance, faites glisser le cadran, faites glisser le pointeur dans la case de valeur ou saisissez une valeur numérique dans ce dernier. Les valeurs négatives déplacent la balance vers la gauche ; à l’inverse, les valeurs positives déplacent la balance vers la droite. Chapitre 2 Introduction à l’interface de Motion 85 •• Bouton Activer/Désactiver le son : désactive le son d’un fichier sélectionné. Lors que l’icône est désactivée, l’audio du fichier est reproduit selon la valeur de niveau. Activer/Désactiver le son Solo •• Bouton Solo : désactive le son de toutes les pistes audio sauf celui de la piste sélectionnée. Il est possible de mettre plusieurs pistes audio en mode solo, afin de les écouter indépendamment de l’ensemble du mixage. •• Icône Lier : déconnecte une piste audio de sa source vidéo. Vous pouvez découpler l’audio et la vidéo afin de les resynchroniser individuellement ou de supprimer la piste audio. •• Icône du cadenas : permet de verrouiller une piste audio pour empêcher toute modification. Cette colonne peut également inclure une icône Lier lorsqu’un fichier est associé à un élément vidéo. Piste audio principale Chaque projet comporte une piste audio Master. Les commandes correspondantes se trouvent au bas de la liste Audio, sous les pistes audio. À l’aide de ces commandes, vous pouvez modifier la sortie mixée finale de toutes les pistes audio. Vous pouvez par exemple diminuer le volume de toutes les pistes simultanément ou régler leur balance vers la gauche ou vers la droite. Curseur de Niveau Icône de lien Activer/Désactiver le son, bouton Indicateurs d’écrêtage Indicateurs de niveau Menu local sortie audio Molette de panoramique Icône de verrouillage La piste principale est par défaut activée. Si elle est désélectionnée, aucun son n’est émis lors de la lecture du projet et aucun audio n’est inclus lors de son exportation. Si elle est activée en revanche, toutes les pistes audio également activées sont intégrées au moment de l’exportation. À droite des commandes de la piste Master, deux VU-mètres stéréo affichent le niveau combiné de toutes les pistes audibles. Hormis un champ de nom éditable et une icône solo, la piste Master possède les mêmes commandes que les différentes pistes audio. Pour en savoir plus, consultez la section Utiliser la piste principale à la page 1128. Ajouter et supprimer de l’audio La liste Audio contient des commandes permettant d’ajouter des fichiers à votre projet ou d’en supprimer. Ajouter un fichier audio au projet mm Cliquez sur le bouton Ajouter (+) dans le coin inférieur gauche de la fenêtre Projet, sélectionnez le fichier à importer (via la zone de dialogue Importation de fichiers), puis cliquez sur OK. Pour d’autres options, voir Ajouter un fichier audio à la page 1117. Chapitre 2 Introduction à l’interface de Motion 86 Supprimer un fichier de la liste Audio mm Sélectionnez le fichier à supprimer, puis choisissez Édition > Supprimer (ou appuyez sur Supprimer). Autres options de la liste Audio Le menu contextuel de la liste Audio vous donne accès à des commandes qui vous aident à organiser et à manipuler les pistes audio. Cliquez sur une piste dans la liste Audio en maintenant la touche Contrôle enfoncée, puis sélectionnez une commande dans le menu contextuel. La commande est alors appliquée à la piste sur laquelle vous avez cliqué. Ce menu vous propose les commandes suivantes : •• Couper : supprime le fichier et le place dans le Presse-papiers. •• Copier : copie le fichier dans le Presse-papiers. •• Coller : place le contenu du Presse-papiers à l’emplacement actuel. •• Dupliquer : crée un fichier identique au fichier original. •• Supprimer : supprime le fichier sélectionné. •• Activer : active et désactive le fichier. Cela revient à cocher la case d’activation dans la colonne Act. •• Activer/Désactiver le son : désactive le son de la piste. Cela revient à cliquer sur le bouton Activer/Désactiver le son dans la colonne État. •• Solo : place la piste en mode solo. Cela revient à cliquer sur le bouton Solo dans la colonne État. •• Afficher le média source : ouvre la liste Média et met en surbrillance le fichier média associé à la piste sélectionnée. Si vous n’avez sélectionné aucun élément dans la liste, le menu contextuel vous propose cet ensemble de commandes : •• Importer l’audio : Ouvre la zone de dialogue Importation de fichiers qui vous permet d’accéder au fichier audio à importer. •• Coller : Colle toutes les données audio du presse-papiers dans les listes Audio et Média. •• Propriétés du projet : Ouvre l’inspecteur des propriétés du projet qui vous permet de définir des informations comme la largeur du projet et sa hauteur, la profondeur de bits, les proportions, la couleur d’arrière-plan, les réglages de rendu, etc. Pour en savoir plus sur l’inspecteur des propriétés, consultez Créer un projet Motion vierge à la page 161. Fenêtre Contrôle du temps Vue d’ensemble de la fenêtre Contrôle du temps La fenêtre Contrôle du temps, située en bas de l’espace de travail de Motion, contient trois composants. Chacun de ceux-ci permet de contrôler un aspect chronologique particulier du projet : •• Timeline : La timeline fournit une vue d’ensemble des éléments du projet et de la manière dont ils sont disposés dans le temps. Pour en savoir plus, consultez la section Vue d’ensemble de la timeline à la page 90. •• Éditeur d’images clés : Affiche les courbes d’animation des effets et des paramètres animés. Pour en savoir plus, consultez la section Vue d’ensemble de l’éditeur d’images clés à la page 97. •• Timeline audio : La timeline audio fournit une vue d’ensemble des éléments audio du projet et de la manière dont ils sont disposés dans le temps. Pour en savoir plus, consultez la section Vue d’ensemble de la timeline audio à la page 96. Chapitre 2 Introduction à l’interface de Motion 87 La fenêtre Contrôle du temps vous permet de visualiser et de modifier les composants chronologiques du contenu d’un projet. Les objets, les images clés et les pistes audio sont affichés dans un graphique temporel et peuvent être ajustés pour coordonner la succession chronologique de différents événements tels que les effets visuels et la synchronisation audio-vidéo. Afficher la fenêtre Contrôle du temps Procédez de l’une des manières suivantes : mm Choisissez Fenêtre > « Afficher le contrôle du temps » (ou appuyez sur F6). mm Cliquez sur un ou plusieurs des boutons « Afficher/Masquer la timeline », « Afficher/Masquer la timeline audio » ou « Afficher/Masquer l’éditeur d’images clés » situés dans le coin inférieur droit de la fenêtre de projet Motion. mm Choisissez Fenêtre > Timeline vidéo (Commande + 7), Éditeur d’images clés (Commande + 8) ou Timeline audio (Commande + 9). Redimensionner la fenêtre Contrôle du temps Procédez de l’une des manières suivantes : mm Une fois la fenêtre Contrôle du temps affichée, faites glisser la barre d’outils contenant le contrôle du temps vers le haut (au-dessus de la fenêtre) pour augmenter le contrôle du temps ou vers le bas pour le baisser. mm Faites glisser la ligne grise séparant le navigateur, la bibliothèque ou l’inspecteur et la liste de la fenêtre Contrôle du temps vers la gauche pour élargir la fenêtre ou vers la droite pour la rétrécir. mm Désélectionnez le bouton représenté par un « i » situé dans l’angle inférieur gauche de la fenêtre Projet de Motion pour élargir la fenêtre Contrôle du temps. Chapitre 2 Introduction à l’interface de Motion 88 Afficher la fenêtre Contrôle du temps Effectuer un zoom à l’aide de la commande Zoom/Défilement dans la fenêtre Contrôle du temps Une commande de zoom/défilement située en bas de la zone des pistes vous permet d’effectuer un zoom pour vous concentrer sur certains détails de la timeline. Sous la commande de zoom/ défilement se trouve le curseur de zoom qui permet d’effectuer un zoom en fonction de l’emplacement de la tête de lecture. Défileur Poignée Curseur du zoom Procédez de l’une des manières suivantes : mm Faites glisser la poignée de la commande vers l’extérieur pour effectuer un zoom arrière et vers le centre pour un zoom avant. La timeline est actualisée en temps réel. mm Faites glisser la commande vers la gauche pour effectuer un zoom droit ou vers la droite pour un zoom gauche. Effectuer un zoom à l’aide du curseur Zoom dans la fenêtre Contrôle du temps mm Faites glisser le curseur vers la gauche pour effectuer un zoom arrière ou vers la droite pour un zoom avant. Effectuer un zoom à l’aide d’un appareil Multi-Touch dans la fenêtre Contrôle du temps mm Ouvrez par pincement pour effectuer un zoom avant ou fermez par pincement pour effectuer un zoom arrière. Après avoir effectué un zoom avant, vous pouvez utiliser des mouvements de balayage à deux doigts pour faire défiler vers la gauche ou la droite. Adapter le zoom dans la fenêtre Contrôle du temps à la totalité du projet ou à la plage de lecture Procédez de l’une des manières suivantes : mm Cliquez sur le bouton « Zoom sur le contrôle du temps » situé dans l’angle supérieur droit de la timeline. mm Choisissez Présentation > Zoom sur le contrôle du temps > Sur le projet/Sur la plage de lecture. Chapitre 2 Introduction à l’interface de Motion 89 Règle de la fenêtre Contrôle du temps La règle qui permet de mesurer les positions et les durées des objets de votre projet se trouve le long du bord supérieur de la fenêtre Contrôle du temps. Marqueur de projet Point d’entrée Point de sortie Tête de lecture La règle peut contenir des indicateurs destinés à marquer des images ou des sections importantes du projet, comme : •• La tête de lecture, qui indique l’image visible dans le canevas. Vous pouvez faire glisser la tête de lecture ou la repositionner à l’aide des commandes de lecture décrites dans la section Boutons du canevas et commandes de lecture à la page 70. La tête de lecture de la fenêtre Contrôle du temps et celle de la mini-timeline sont liées. Tout déplacement de l’une entraîne le déplacement de l’autre. •• Les indicateurs de plage de lecture (également appelés points d’entrée et de sortie), qui déterminent la zone du projet à visionner. Consultez Définir la plage de lecture à la page 311. •• Les marqueurs de projet, qui peuvent être ajoutés à votre projet pour identifier une image ou une plage d’images importante. Consultez Vue d’ensemble des marqueurs à la page 315. La règle peut être affichée en images ou en timecode. Timeline Vue d’ensemble de la timeline La timeline affiche les éléments visuels de votre projet (les calques), ainsi que les caméras, les lumières, les images clés et les effets (masques, comportements et filtres). La partie gauche contient la liste des calques de la timeline. La partie droite contient la zone des pistes de la timeline. Pour en savoir plus sur l’utilisation de la timeline, consultez Vue d’ensemble de la timeline à la page 277. Afficher la timeline Procédez de l’une des manières suivantes : mm Choisissez Fenêtre > Timeline vidéo (ou appuyez sur Commande + 7). mm Sélectionnez le bouton « Afficher/Masquer la timeline » situé dans l’angle inférieur droit de l’espace de travail. Chapitre 2 Introduction à l’interface de Motion 90 Liste Calques de la timeline La partie gauche de la timeline correspond à la liste des calques de la timeline. Comme pour la liste Calques de la fenêtre Projet, les objets apparaissent dans la hiérarchie du projet triés en calques et en groupes. La liste des calques de la timeline contient un grand nombre des mêmes commandes de la liste Calques de la fenêtre Projet : Bouton « Afficher/Masquer les comportements » Bouton « Afficher/Masquer les masques » Bouton « Afficher/Masquer les filtres » •• Case d’activation : Active ou désactive la visibilité d’un objet. Si la visibilité de l’objet est désactivée, il est toujours possible de modifier les paramètres de l’objet et de manipuler ses commandes à l’écran. •• Champ Nom : correspond au nom de l’objet. (Cette colonne est identique à la colonne Nom de la liste Calques.) Pour modifier un nom, double-cliquez sur la zone de texte d’un objet, saisissez un nom, puis appuyez sur Retour. Dans les projets contenant une caméra, le bouton Isoler apparaît également dans cette colonne. •• Bouton Isoler : Ce bouton accompagne les calques, les groupes ou les caméras dans les projets contenant une caméra. Ce bouton peut être activé ou désactivé. Si vous cliquez dessus pour un calque ou un groupe, vous restaurez l’orientation de face et vers l’avant d’origine de l’objet correspondant (vous pouvez ainsi lui appliquer un masque, par exemple). Cliquez à nouveau dessus pour revenir à l’affichage précédent. Si vous cliquez dessus pour une caméra, vous accédez à l’affichage de cette caméra. Remarque : si vous isolez un groupe ou un calque, son nom remplace la liste des caméras actives dans le menu Caméra (dans le coin supérieur gauche du canevas). •• Icône Masque : S’affiche lorsqu’un masque est appliqué au calque ou au groupe. Cliquez sur l’icône pour désactiver le masque. Une barre oblique rouge apparaît sur l’icône de masque désactivée. •• Icône Comportement : s’affiche lorsqu’un comportement est appliqué au calque ou au groupe. Cliquez sur l’icône pour désactiver le comportement. Une barre oblique rouge apparaît sur l’icône de comportement désactivée. •• Icône Filtre : S’affiche lorsqu’un filtre est appliqué au calque ou au groupe. Cliquez sur l’icône pour désactiver le filtre. Une barre oblique rouge apparaît sur l’icône de filtre désactivée. Chapitre 2 Introduction à l’interface de Motion 91 •• Icône Lier : S’affiche lorsque le calque possède un élément audio correspondant, tel qu’un fichier QuickTime multicanal. Pour supprimer le lien entre la vidéo et l’audio (pour les éditer séparément), cliquez sur l’icône du lien. Une fois dissociés, une barre oblique rouge apparaît sur l’icône. •• Icône 2D/3D : Bascule un groupe entre les modes 2D et 3D. La même icône apparaît à gauche du nom du groupe pour indiquer l’état 2D/3D de ce groupe. Les calques ne peuvent pas être en 2D ou en 3D : ils correspondent toujours à des éléments 2D au sein de groupes 2D ou 3D. •• Icône du cadenas : Verrouille un objet pour empêcher toute modification. Le verrouillage d’un groupe empêche toute modification des calques et des effets qu’il contient. Lorsque le verrouillage est désactivé, le cadenas apparaît « ouvert ». •• Menu local « Hauteur de ligne de la timeline » (sans étiquette) : Règle la taille d’affichage des pistes et de la liste Calques de la timeline sur Mini, Petite, Moyenne ou Grande. Remarque : Vous pouvez aussi positionnez le pointeur sur n’importe séparateur de ligne horizontal et le faire glisser vers le haut pour augmenter la hauteur pour toutes les pistes ou vers le bas pour la réduire. •• Bouton Afficher/Masquer les masques : Active ou désactive l’affichage des masques dans la liste et dans la timeline. L’affichage ou le masquage des masques dans la liste ne permet pas de contrôler si les effets des masques apparaissent dans le canevas. Ce bouton est placé dans le coin supérieur droit de la liste des calques de la timeline. •• Bouton « Afficher/Masquer les comportements » : Active ou désactive l’affichage des comportements dans la liste et dans la timeline. L’affichage ou le masquage des comportements dans la liste ne permet pas de contrôler si les comportements affectent les objets du projet. Ce bouton est placé dans le coin supérieur droit de la liste des calques de la timeline. •• Bouton Afficher/Masquer les filtres : Active ou désactive l’affichage des filtres dans la liste et dans la timeline. L’affichage ou le masquage des filtres dans la liste ne permet pas de contrôler si les effets des filtres apparaissent dans le canevas. Ce bouton est placé dans le coin supérieur droit de la liste des calques de la timeline. Pour en savoir plus, consultez la section Vue d’ensemble de la gestion des calques de la timeline à la page 278. Afficher ou masquer la barre de temps des masques, des filtres ou des comportements Vous pouvez réduire l’encombrement de la timeline en masquant la barre de temps des masques, des filtres ou des comportements. mm Cliquez sur le bouton « Afficher/Masquer les masques », « Afficher/Masquer les filtres » ou « Afficher/Masquer les comportements » en haut de la liste des calques de la timeline. Lorsque vous définissez le bouton sur Masquer, celui-ci s’estompe et la barre de temps de l’effet disparaît de la liste Calques de la timeline et de la zone de pistes. Cependant, l’effet reste actif dans le canevas. Chapitre 2 Introduction à l’interface de Motion 92 Effets de masque, de filtre ou de comportement désactivés dans le canevas mm Cliquez sur l’icône d’un masque, d’un filtre ou d’un comportement en regard du nom du calque dans la liste Calques de la timeline. icône Masque Icône Comportement icône Filtre Une barre rouge apparaît sur l’icône et l’affichage de l’effet est temporairement désactivé. Zone de pistes de la timeline La partie principale de la timeline, à droite de la liste Calques de la timeline, s’appelle la zone de pistes. Chaque objet d’un projet est représenté par une barre de couleur (appelée barre de temps). Différentes couleurs permettent de distinguer différents types d’objets. Ainsi, les comportements et les filtres sont violets, tandis que les masques sont verts. Pour retrouver un tableau complet des couleurs, consultez Affichage des pistes de la timeline à la page 279. Lorsqu’un groupe contenant plusieurs objets est sélectionné, sa piste affiche un indicateur signalant le nombre de ces objets. Les calques, les caméras et les lumières sont comptés dans le total. Les effets tels que les masques, les comportements et les filtres n’en font pas partie. Chapitre 2 Introduction à l’interface de Motion 93 Ajouter des objets à la timeline Vous pouvez ajouter des éléments à votre projet en les faisant glisser depuis la bibliothèque ou le navigateur et en les déposant dans la timeline. Ajouter un élément dans la timeline 1 Faites glisser un objet du navigateur ou de la bibliothèque vers la zone des pistes de la timeline. Pendant que vous faites glisser l’objet dans la zone des pistes, une bulle d’aide apparaît au niveau du pointeur pour indiquer le numéro de l’image. 2 Une fois que vous avez atteint l’image sur laquelle vous souhaitez faire débuter le nouveau calque, placez le pointeur sur le calque à utiliser comme arrière-plan et maintenez enfoncé le bouton de la souris jusqu’à ce que le menu déroulant apparaisse. 3 Choisissez une option dans le menu déroulant : •• Choisissez Composite pour ajouter un élément au projet dans le groupe actif. •• Choisissez Insérer pour déplacer la piste vers l’avant dans le temps afin de faire de la place pour le nouvel élément. •• Choisissez Écraser pour remplacer l’objet existant par le nouvel objet. •• Choisissez Échanger pour échanger un objet en utilisant la durée originale de l’objet. Cette option est disponible seulement lorsque vous échangez le même type de média (tel que des séquences d’images ou QuickTime). Pour en savoir plus sur l’utilisation du menu déroulant, consultez Vue d’ensemble de l’ajout d’objets à la timeline à la page 287 Pour en savoir plus sur le déplacement, l’application de trim, le coulissement ou la resynchronisation d’objets, consultez Vue d’ensemble de la modification d’objets dans la timeline à la page 295. Ajuster la timeline Vous pouvez régler la timeline pour personnaliser la hauteur de la piste, la largeur de la zone de pistes, l’affichage de la barre de temps et d’autres fonctionnalités. Ajuster la hauteur des pistes Procédez de l’une des manières suivantes : mm Dans la liste des calques de la timeline, positionnez le pointeur sur un séparateur de lignes horizontales et faites-le glisser vers le haut pour augmenter la hauteur de toutes les pistes ou vers le bas pour la réduire. mm Choisissez Mini, Petite, Moyenne ou Grande dans le menu local situé dans l’angle inférieur gauche de la liste Calques de la timeline. Remarque : Le fait de faire glisser les séparateurs de lignes vers le haut ou vers le bas a pour effet de régler le menu local sur Personnalisé. Chapitre 2 Introduction à l’interface de Motion 94 Changer la largeur de la timeline 1 Placez le pointeur sur le bord le plus à droite de la liste Calques de la timeline. 2 Lorsque le pointeur devient un pointeur d’ajustement de colonnes, faites glisser vers la droite pour rétrécir ou vers la gauche pour élargir la zone de pistes. Réduire ou développer un groupe ou un calque Vous pouvez réduire un groupe ou un calque afin que les pistes des objets du groupe soient temporairement masquées. Groupes condensés Groupes développés Chapitre 2 Introduction à l’interface de Motion 95 mm Cliquez sur le triangle d’affichage situé à gauche du nom du groupe ou du calque dans la liste Calques de la timeline. Triangle d’affichage Activer ou désactiver l’affichage des images clés dans la timeline La timeline vous permet en outre d’afficher les images clés. Lorsque les images clés sont affichées, chaque piste gagne légèrement en hauteur et la partie du bas est utilisée pour afficher toute image clé associée au calque. mm Cliquez sur le bouton Afficher/Masquer les images clés dans le coin supérieur droit de la zone des pistes de la timeline. Timeline audio Vue d’ensemble de la timeline audio La timeline audio offre une vue des éléments audio au fil du temps. Les pistes audio s’affichent sous forme de barres vertes au-dessus desquelles se trouvent les formes d’onde, et peuvent être éditées comme tout autre objet dans la timeline. La timeline audio utilise la même réglette, les mêmes boutons et autres commandes que la timeline. Pour en savoir plus sur l’interface de la timeline, consultez Vue d’ensemble de la timeline à la page 90. La barre verte de la mini-timeline affiche la durée du fichier audio. Chapitre 2 Introduction à l’interface de Motion 96 Les comportements audio appliqués aux pistes apparaissent sous forme de barres violettes dans la timeline audio et dans la mini-timeline. Les paramètres de niveau audio et de panoramique peuvent être animés. Lorsqu’une piste audio est sélectionnée, ses images clés peuvent être modifiées dans l’éditeur d’images clés. Les images clés apparaissent sous la forme de losanges et les courbes sont représentées par des lignes continues. Les zones qui précèdent la première image clé et celles qui suivent la dernière image clé sont représentées par des lignes pointillées. Pour en savoir plus, consultez la section Animer les réglages de volume et de balance à la page 1129. Pour tout savoir sur l’utilisation de l’audio, consultez Vue d’ensemble des fonctionnalités audio à la page 1116. Afficher la timeline audio Procédez de l’une des manières suivantes : mm Choisissez Fenêtre > Timeline audio (ou appuyez sur les touches Commande + 9). mm Cliquez sur le bouton « Afficher/Masquer la timeline audio » situé dans l’angle inférieur droit de l’espace de travail. Remarque : Si vous utilisez un appareil Multi-Touch et que la timeline audio (ou la timeline et la timeline audio) est déjà affichée, vous pouvez l’afficher ou la masquer en effectuant un balayage à trois doigts vers le haut ou vers le bas. Lire piste audio mm Cliquez sur le bouton de lecture dans les commandes de lecture. Éditeur d’images clés Vue d’ensemble de l’éditeur d’images clés Pour animer un objet, il suffit de créer aux moins deux images clés pour l’un de ses paramètres, comme Opacité, à différents moments d’un projet. Les images clés sont des points correspondant à des modifications de la valeur d’un paramètre. Par exemple, pour créer une animation dans laquelle un objet est totalement transparent au niveau de l’image 1, puis devient opaque à l’image 120, créez deux images clés : une image clé Opacité définie sur une valeur de 0 pour cent pour l’image 1 et une image clé Opacité définie sur une valeur de 100 pour cent pour l’image 120. L’image subit un fondu entrant de 0 à 100 pour cent sur les 120 images. Les images clés d’opacité sont placées sur une ligne du temps ; les valeurs des images clés modifient la forme de cette ligne et créent une courbe d’animation. La transition fluide de ce fondu entre les deux valeurs d’images clés adjacentes constitue l’interpolation. Vous avez le choix entre deux méthodes d’animation par images clés conçues pour s’adapter à votre flux de production préféré : •• Bouton Enregistrer : lorsque le bouton Enregistrer est activé, tout réglage de n’importe quel paramètre dans le canevas, l’inspecteur ou la palette a pour effet d’ajouter une image clé. •• Image clé initiale : une fois qu’une image clé a été ajoutée à un paramètre, tout réglage de ce paramètre dans le canevas, l’inspecteur ou la palette a pour effet d’ajouter une image clé, que la fonctionnalité d’enregistrement soit activée ou non. Pour en savoir plus, consultez la section Méthodes d’animation à l’aide d’images clés à la page 490. Chapitre 2 Introduction à l’interface de Motion 97 Utiliser l’éditeur d’images clés L’éditeur d’images clés permet de visualiser et de modifier les attributs des filtres, comportements et autres effets dans le temps. Chaque paramètre peut être affiché sous la forme d’une courbe décrivant la manière dont sa valeur évolue dans le temps. Vous pouvez manipuler les points situés sur cette courbe (appelés images clés) afin de créer de nombreux effets saisissants. Pour en savoir plus sur l’utilisation de l’éditeur d’images clés, consultez Vue d’ensemble de l’animation à l’aide d’images clés à la page 486. Afficher l’éditeur d’images clés Procédez de l’une des manières suivantes : mm Choisissez Fenêtre > Éditeur d’images clés (ou appuyez sur les touches Commande + 8). mm Cliquez sur le bouton « Afficher/Masquer l’éditeur d’images clés » situé dans l’angle inférieur droit de l’espace de travail. Créer des images clés en déplaçant un objet à travers l’écran et en utilisant le bouton Enregistrer. 1 Cliquez sur le bouton Enregistrer sous le canevas (ou appuyez sur la touche A) pour activer l’enregistrement des images clés. 2 Positionnez la tête de lecture sur l’image de début, puis placez l’objet dans une position de départ du canevas. 3 Déplacez la tête de lecture vers l’avant, puis faites-glisser l’objet vers la position d’arrivée souhaitée. Une trajectoire d’animation éditable s’affiche dans le canevas et les images clés apparaissent dans l’éditeur d’images clés pour l’objet sélectionné. 4 Cliquez sur le bouton Enregistrer (ou appuyez de nouveau sur A) pour désactiver l’enregistrement d’images clés. Animer un objet à travers l’écran en définissant une image clé initiale 1 Placez l’objet dans le canevas à la position de départ souhaitée. 2 Pour créer une image clé de position initiale, procédez de l’une des manières suivantes : •• Appuyez sur Contrôle + K. Remarque : Ce raccourci clavier permet d’ajouter une image clé au dernier paramètre modifié de l’objet. •• Dans l’inspecteur des propriétés, ouvrez le menu Animation du paramètre Position (flèche vers le bas à droite), puis choisissez « Ajouter une image clé ». Chapitre 2 Introduction à l’interface de Motion 98 Remarque : Le menu Animation et les boutons Ajouter/Supprimer l’image clé apparaissent lorsque vous placez le pointeur au bout de la rangée du paramètre dans l’inspecteur. Vous pouvez également cliquer sur le nom d’un paramètre en maintenant la touche Contrôle enfoncée pour afficher un menu contextuel. •• Dans l’inspecteur des propriétés, cliquez sur le bouton « Ajouter/Supprimer l’image clé » du paramètre Position. Une image clé est ajoutée à la position actuelle de la tête de lecture et le paramètre s’affiche en rouge dans l’inspecteur. 3 Déplacez la tête de lecture sur une nouvelle position dans le temps. 4 Déplacez l’objet dans le canevas. Une image clé est ajoutée à la position actuelle de la tête de lecture. Lors du visionnage du projet, vous observerez que l’objet se déplace sur l’intervalle défini. Commandes de l’éditeur d’images clés La partie gauche de l’éditeur d’images clés contient une liste de paramètres. Vous pouvez choisir les paramètres à afficher via le menu local « Afficher l’ensemble de courbes » situé au sommet de la liste. Ce menu vous offre la possibilité de créer des ensembles de courbes personnalisés, afin que vous puissiez vous concentrer sur des paramètres spécifiques dans l’éditeur d’images clés. Pour en savoir plus sur la création et l’affichage de ces ensembles de paramètres, consultez Créer une présentation de courbes personnalisée à la page 513. La liste des paramètres permet d’accéder à un certain nombre de commandes décrites ci-dessous : Menu local « Afficher l’ensemble de courbes » Le menu « Afficher l’ensemble de courbes » détermine les paramètres qui s’affichent dans l’éditeur d’images clés. Les éléments du menu local sont les suivants : •• Tous : affiche tous les paramètres de l’objet sélectionné, qu’ils soient animés ou non. •• Animées : affiche uniquement les courbes et les paramètres animés de l’objet sélectionné. ce qui inclut les courbes d’animation créées à l’aide d’images clés, mais aussi de comportements. il s’agit du réglage par défaut. Lorsque l’éditeur d’images clés est actif, vous pouvez aussi appuyez sur la touche U pour choisir Animé dans le menu local « Afficher l’ensemble de courbes ». Remarque : Lorsque l’objet sélectionné n’est pas animé, l’éditeur d’images clés n’affiche rien dans cet état. Chapitre 2 Introduction à l’interface de Motion 99 •• Modifié : affiche uniquement les courbes modifiées de l’objet sélectionné. ce qui inclut les modifications qui ne sont pas animées. Par exemple, si vous modifiez la couleur d’une forme (sans pour autant animer ce changement de couleur), le paramètre apparaît dans la liste Modifié, car la couleur a été changée par rapport à la couleur par défaut. Cette liste répertorie également les paramètres animés. •• Activer : affiche uniquement les paramètres en cours de modification. Si cette option est sélectionnée, rien n’est affiché dans l’éditeur d’images clés, à moins que vous ne soyez en train de modifier un objet (dans le canevas, l’inspecteur ou la palette). Par exemple, lorsque l’option Actif est sélectionnée et que vous déplacez un objet dans le canevas, les paramètres Position X et Y et les courbes correspondantes sont affichés. •• Position : affiche uniquement les paramètres Position de l’objet sélectionné. •• Rotation : affiche uniquement les paramètres Rotation de l’objet sélectionné. •• Échelle : affiche uniquement les paramètres Échelle de l’objet sélectionné. •• Déformer : affiche uniquement les paramètres Déformation de l’objet sélectionné. •• Point d’ancrage : affiche uniquement les paramètres Point d’ancrage de l’objet sélectionné. •• Opacité : affiche uniquement les paramètres Opacité de l’objet sélectionné. •• Resynchronisation : Affiche uniquement les paramètres Resynchronisation de l’objet sélectionné. Ce paramètre s’affiche dans l’éditeur d’images clés uniquement lorsque Reconfigurer le temps est réglé sur Vitesse variable dans les commandes Contrôle du temps de l’inspecteur des propriétés. •• Nouvel ensemble de courbes : vous permet de créer un ensemble de courbes personnalisé. •• Gérer les ensembles de courbes : vous permet de gérer (supprimer, dupliquer, etc.) des ensembles de courbes personnalisés. Remarque : Pour en savoir plus sur l’utilisation des ensembles de courbes, consultez Créer une présentation de courbes personnalisée à la page 513. Outils d’édition d’images clés À droite du menu « Afficher l’ensemble de courbes » vous sont proposés trois outils pour l’édition d’images clés et de courbes dans l’éditeur d’images clés. Pour en savoir plus sur l’utilisation de ces outils, consultez Ajouter, supprimer et modifier des images clés à la page 516. Esquisse Transformer Édition •• Outil d’édition d’images clés : Utilisez cet outil pour sélectionner et modifier des images clés. •• Outil de traçage d’images clés : Cet outil permet de dessiner des courbes comprenant des images clés. Pour ce faire, vous devez disposer d’un paramètre actif (sa case doit être cochée) et le sélectionner dans la liste. •• Outil de transformation d’images clés : Utilisez cet outil pour tracer une boîte de sélection autour de certaines images clés et manipuler les images ainsi sélectionnées. Commandes et fonctionnalités de liste des paramètres La liste des paramètres contient les commandes et les fonctionnalités suivantes, de gauche à droite, disposées en rangées. •• Case d’activation : Active ou désactive l’affichage des paramètres dans le graphique d’images clés L’activation de la case en regard du nom d’un objet active ou désactive l’affichage de tous les paramètres de cet objet, mais l’animation de ce dernier n’est en aucun cas affectée. Chapitre 2 Introduction à l’interface de Motion 100 •• Nom : affiche le nom de l’objet sélectionné et ses paramètres. •• Valeur : Affiche la valeur de la position de la tête de lecture pour ce paramètre. Vous pouvez soit faire glisser le pointeur dans la case de valeur afin de définir des valeurs d’image clé, soit double-cliquer dans la case de valeur et saisir une nouvelle valeur. Pour en savoir plus, consultez la section Ajouter, supprimer et modifier des images clés à la page 516. •• Bouton Ajouter/Supprimer l’image clé : permet d’ajouter ou de supprimer des images clés, quel que soit l’état de l’enregistrement d’images clés (bouton Enregistrer). Cliquez sur le bouton pour ajouter une image clé. Si le paramètre possède une image clé à la position actuelle de la tête de lecture, le fait de cliquer sur le bouton a pour effet de supprimer l’image clé. Options du menu Animation Complètement à droite de la liste des paramètres, le menu Animation permet de contrôler les attributs d’animation et d’animation avec des images clés du paramètre en question. Pour ouvrir le menu, placez le pointeur sur la colonne (dans la rangée du paramètre modifié). Lorsque la flèche vers le bas apparaît, cliquez dessus pour ouvrir le menu local, qui contient les éléments suivants : •• Activer/Désactiver l’animation : active ou désactive les images clés correspondant au paramètre. Cet élément de menu n’est disponible que si des images clés sont appliquées au paramètre. Lorsque le paramètre est animé, le nom de l’élément de menu devient « Désactiver l’animation ». Le fait de choisir Désactiver l’animation a pour effet de masquer les images clés que vous avez définies et de rétablir la valeur par défaut du paramètre. Les images clés ne sont toutefois pas supprimées. Si vous sélectionnez Activer l’animation, le paramètre est restauré à son état le plus récent lié aux images clés. •• Réinitialiser le paramètre : supprime les images clés et les réglages de ce paramètre. La valeur par défaut du paramètre est rétablie. •• Ajouter une image clé : ajoute une image clé à l’image actuelle. Cet élément de menu n’est pas disponible si la tête de lecture est placée sur une image à laquelle une image clé a été ajoutée. Une image clé est alors automatiquement ajoutée au dernier paramètre modifié de l’objet (quel que soit l’état du bouton Enregistrer) à la position actuelle de la tête de lecture. •• Supprimer l’image clé : supprime l’image clé actuelle. La commande Supprimer l’image clé n’est disponible que si la tête de lecture est placée sur une image contenant une image clé. Vous pouvez également cliquer sur l’image clé tout en maintenant la touche Contrôle enfoncée, puis choisir Supprimer dans le menu contextuel, ou encore sélectionner l’image clé et appuyer sur Supprimer. •• Image clé précédente : place la tête de lecture sur l’image clé précédente de ce paramètre. La commande Image clé précédente n’est disponible que si une image clé existe plus tôt dans le projet. vous pouvez également appuyer sur les touches Option + K pour revenir à l’image clé précédente. •• Image clé suivante : place la tête de lecture sur l’image clé suivante de ce paramètre. La commande Image clé suivante n’est disponible que si une image clé existe plus loin dans le projet. vous pouvez également appuyer sur les touches Majuscule + K pour passer à l’image clé suivante. •• Interpolation : définit le type de courbe pour le paramètre en appliquant des valeurs entre les images clés. Il s’agit de l’interpolation. Pour obtenir des exemples illustrant les différentes méthodes d’interpolation, consultez le tableau Définir l’interpolation de courbe à la page 525. •• Avant la première image clé : définit l’animation avant la première image clé d’un paramètre. Il s’agit de l’extrapolation. Pour obtenir des exemples de méthode d’extrapolation, consultez Définir l’extrapolation de courbe à la page 530. Chapitre 2 Introduction à l’interface de Motion 101 •• Après la dernière image clé : définit l’animation après la dernière image clé d’un paramètre en appliquant une extrapolation. Pour obtenir des exemples de méthode d’extrapolation, consultez Définir l’extrapolation de courbe à la page 530. •• Verrouiller/Déverrouiller le paramètre : verrouille ce paramètre pour empêcher les modifications. Lorsqu’un paramètre est verrouillé, ni les images clés, ni les courbes ne peuvent être ajustées. •• Réduire les images clés : applique un algorithme de dilution au paramètre sélectionné, afin de réduire le nombre d’images clés tout en essayant de maintenir une forme de courbe similaire. Pour en savoir plus, consultez la section Suppression d’images clés à la page 537. •• Instantané de courbe : annule les changements d’images clés apportés à la courbe sélectionnée en revenant aux valeurs correspondant à l’instantané le plus récent. Cet élément de menu n’est disponible que si le bouton Prendre/Afficher un instantané de courbe est activé. Pour en savoir plus, consultez les sections Autres commandes de l’éditeur d’images clés à la page 102 et Instantanés de courbes à la page 523. Autres commandes de l’éditeur d’images clés Les six boutons disponibles dans le coin supérieur droit de l’éditeur d’images clés offrent un contrôle supplémentaire sur la fenêtre de l’éditeur : Effacer la liste des courbes Choisir la forme d’onde Instantané de courbes Ajuster les courbes à la fenêtre Ajuster les courbes verticalement Magnétisme •• Choisir la forme d’onde audio d’arrière-plan : Affiche une liste de toutes les pistes audio disponibles du projet. Lorsqu’une piste (ou la piste Master) est sélectionnée, sa forme d’onde apparaît derrières les courbes d’animation. Cette fonction vous permet de synchroniser l’animation et le son. •• Effacer la liste des courbes : vide la liste des paramètres. Cette commande est disponible pour les ensembles de courbes personnalisés. •• Ajuster les courbes visibles à la fenêtre : redimensionne le graphique verticalement et horizontalement (dans le temps) pour afficher les images clés des paramètres actifs. •• Prendre/Afficher instantané de courbe : enregistre un instantané de l’état actuel de la courbe, afin de l’utiliser comme incrustation pour les comparaisons avec les modifications de courbe ultérieures. Lorsque ce réglage est activé, la courbe d’origine (telle qu’elle apparaît au moment de la prise de l’instantané) conserve sa couleur d’origine. La courbe modifiée apparaît en blanc. •• Magnétisme : active le magnétisme afin que les images clés soient automatiquement alignées sur les autres images clés, les marqueurs, les points de la grille ou d’autres éléments. Chapitre 2 Introduction à l’interface de Motion 102 •• Ajustement vertical automatique pour afficher entièrement les courbes : active un mode de présentation qui agrandit verticalement le graphique pour afficher toutes les courbes. L’éditeur d’images clés utilise la même commande de zoom/défilement que la timeline. Pour en savoir plus sur le zoom et le défilement, consultez Ajuster la timeline à la page 94. Graphique d’images clés Le graphique d’images clés, à droite de la liste des paramètres, affiche toutes les courbes et les images clés associées aux paramètres sélectionnés. Les divers paramètres sont représentés par des couleurs différentes. Les images clés apparaissent sous la forme de losanges et les courbes sont représentées par des lignes continues. Les zones qui précèdent la première image clé et celles qui suivent la dernière image clé sont représentées par des lignes pointillées. Les paramètres et les images clés sélectionnés sont affichés en blanc. Vous pouvez manipuler des images clés en les faisant glisser dans le graphique. Un déplacement vers la droite ou la gauche des images clés permet de changer leur position dans le temps, tandis qu’un déplacement vers le haut ou le bas permet de modifier leur valeur. Vous pouvez aussi double-cliquer sur une image clé, saisir un nombre dans le champ de valeur déroulant, puis appuyer sur Retour afin de modifier sa valeur. Tout en maintenant la touche Contrôle enfoncée, cliquez sur une image clé pour accéder aux options du menu contextuel, ainsi qu’au sous-menu Interpolation qui vous permet de changer le type des courbes. Pour en savoir plus sur la manipulation des images clés et des courbes dans le graphique, consultez Ajouter, supprimer et modifier des images clés à la page 516 et Définir l’interpolation de courbe à la page 525. Une règle située en haut du graphique d’images clés fournit une indication visuelle de la position et de la durée des images clés et des courbes. Pour en savoir plus, consultez la section Règle de la fenêtre Contrôle du temps à la page 90. Afficher le canevas ou la fenêtre Contrôle du temps sur un second moniteur Si vous avez deux moniteurs connectés à votre ordinateur, vous pouvez afficher le canevas et la fenêtre Contrôle du temps sur le second moniteur. Remarque : Vous pouvez aussi faire glisser les fenêtres du projet Motion sur un deuxième écran, vous permettant ainsi de visionner plusieurs projets simultanément. Chapitre 2 Introduction à l’interface de Motion 103 Afficher le canevas sur un second moniteur mm Choisissez Fenêtre > Afficher le canevas sur le second moniteur. Les fenêtres Canevas et Projet (listes Calques, Média et Audio) s’affichent sur le second moniteur. Faites glisser le bord droit de la fenêtre du projet vers la gauche ou la droite pour redimensionner les fenêtres Canevas et Projet. Afficher le canevas dans la fenêtre principale Procédez de l’une des manières suivantes : mm Choisissez Fenêtre > « Afficher le canevas dans la fenêtre principale ». mm Choisissez Fenêtre« > « Revenir à la disposition d’origine ». Afficher la fenêtre Contrôle du temps sur un second moniteur mm Choisissez Fenêtre > « Afficher le contrôle du temps sur le second moniteur ». La fenêtre Contrôle du temps (Timeline, Timeline audio et Éditeur d’images clés) s’affiche sur le second moniteur. Faites glisser le bord droit de la liste Calques de la timeline vers la gauche ou la droite pour redimensionner la fenêtre Contrôle du temps et la liste Calques. Remarque : Cliquez sur les boutons « Afficher/Masquer la timeline », « Afficher/Masquer la timeline audio » et « Afficher/Masquer l’éditeur d’images clés » dans le coin inférieur droit de la fenêtre Contrôle du temps pour afficher ou masquer les éléments de l’interface de la fenêtre Contrôle du temps. Afficher la fenêtre Contrôle du temps dans la fenêtre principale Procédez de l’une des manières suivantes : mm Choisissez Fenêtre > « Afficher le contrôle du temps dans la fenêtre principale ». mm Choisissez Fenêtre« > « Revenir à la disposition d’origine ». Utiliser la présentation plein écran Vous pouvez augmenter la taille de votre espace de travail en adoptant le mode d’affichage en plein écran. Activer la présentation plein écran Procédez de l’une des manières suivantes : mm Choisissez Fenêtre > Activer le mode plein écran (ou appuyez sur Commande + Contrôle + F). mm Cliquez sur le bouton Plein écran dans le coin supérieur droit de l’interface de Motion. Fermer la présentation en plein écran Procédez de l’une des manières suivantes : mm Appuyez sur Commande + Contrôle + F. mm Placez le pointeur en haut de l’écran et, lorsque la barre de menus apparaît, cliquez sur le bouton Plein écran. Chapitre 2 Introduction à l’interface de Motion 104 Menus Motion 3 Vue d’ensemble des menus Motion La barre des menus de Motion donne accès à de nombreuses catégories de commandes dans l’application. Certaines de ces commandes (comme Ouvrir, Enregistrer, Couper, Copier, Coller, etc.) sont communes à la plupart des applications Mac. Certaines commandes sont communes à d’autres applications Apple telles que Final Cut Pro X, Logic Pro X et bien d’autres. L’apprentissage de ces commandes (notamment de celles qui se trouvent dans les menus Partager, Marquer et Présentation) vous permettra de travailler efficacement et rapidement entre ces différentes applications. Les éléments de menu restants sont des commandes propres à Motion. De nombreuses commandes s’adaptent au contexte, c’est-à-dire qu’elles changent en fonction de l’état actuel de l’application Motion. Par exemple, il se peut qu’un élément de menu soit estompé si une commande n’est pas exécutable en raison de l’état de l’application ou de ce qui est sélectionné. Pour en savoir plus sur chacune de ces commandes, choisissez une rubrique dans la table des matières de l’Aide (barre latérale à gauche de cette fenêtre). Remarque : De nombreuses commandes possèdent des raccourcis clavier qui vous permettent d’exécuter la même action à partir de votre clavier. Dans ce chapitre, ces raccourcis sont présentés entre parenthèses après la description de leur commande respective. Menu Application Le premier menu Motion contient des fonctions générales pour contrôler l’application, modifier les préférences et accéder au site web d’Apple. Il donne également accès aux services proposés par le système. •• À propos de Motion : ouvre la fenêtre « À propos de Motion » qui contient les renseignements sur la version, l’enregistrement et les marques commerciales mentionnées. •• Préférences : ouvre les Préférences de Motion. Pour une description détaillée des réglages disponibles dans cette fenêtre, consultez Vue d’ensemble des préférences de Motion à la page 123. •• Commandes : ouvre un sous-menu des éléments suivants destinés à la personnalisation des raccourcis clavier : •• Personnaliser : ouvre l’éditeur de commande. Pour en savoir plus, consultez Vue d’ensemble de l’utilisation de l’éditeur de raccourcis à la page 1201. •• Importer : ouvre une zone de dialogue qui permet d’importer un ensemble personnalisé de raccourcis clavier. •• Exporter : ouvre une zone de dialogue qui permet d’exporter un ensemble personnalisé de raccourcis clavier. 105 •• Ensembles de commandes : vous permet de charger un ensemble personnalisé de raccourcis clavier. •• Ensemble Final Cut Pro : définit le clavier actif pour correspondre à la présentation des raccourcis clavier par défaut dans Final Cut Pro X chaque fois que possible. Sélectionnez une langue parmi les suivantes : anglais, japonais, français ou allemand. •• Ensemble standard : active les raccourcis clavier par défaut. Choisissez une langue parmi les suivantes : anglais, japonais, français ou allemand. •• Émettre un commentaire sur Motion : ouvre une page web à partir de laquelle vous pouvez envoyer à Apple des commentaires sur Motion. •• Télécharger du contenu supplémentaire : Télécharge du contenu supplémentaire pour la bibliothèque Motion tel que des modèles, des émetteurs de particules et des réplicateurs, lorsque votre ordinateur est connecté à Internet. •• Services : permet d’accéder aux commandes qui fonctionnent entre plusieurs applications. Reportez-vous à l’Aide Mac OS X pour en savoir plus sur ce sous-menu. •• Masquer Motion : masque toutes les fenêtres Motion. L’application continue à fonctionner en arrière-plan. Vous pouvez la ramener au premier plan en cliquant sur l’icône Motion dans le Dock. (Commande + H) •• Masquer les autres : masque les fenêtres de toutes les applications autres que Motion. (Commande + Option + H) •• Tout afficher : affiche toutes les fenêtres des applications en cours d’exécution. •• Quitter Motion : interrompt le fonctionnement de l’application. Si votre document est ouvert, vous êtes invité à l’enregistrer. (Commande + Q) Menu Fichier Ce menu contient des fonctions et des commandes qui traitent les fichiers associés à Motion. •• Nouveau : ouvre la zone de dialogue Navigateur de projets vous permettant de choisir un type de projet ou un modèle pour créer un document. si un projet par défaut est défini dans la fenêtre Projet des préférences de Motion, un document est alors automatiquement créé avec ce réglage. (Commande + N) •• Créer à partir du navigateur de projets : utilisez cette option pour créer un projet depuis la zone de dialogue du navigateur de projets. (Commande + Option + N) •• Ouvrir : ouvre une zone de dialogue de Finder pour choisir le projet Motion que vous souhaitez ouvrir. (Commande + O) •• Ouvrir un élément récent : ouvre un sous-menu qui répertorie les derniers fichiers ouverts, vous permettant d’accéder rapidement aux projets sur lesquels vous avez travaillé récemment. Vous pouvez effacer la liste en choisissant Effacer le menu, en bas du sous-menu. •• Fermer : ferme le projet en cours. Si le projet n’a pas été enregistré, Motion vous demande alors de le faire avant de fermer la fenêtre. (Commande + S) •• Enregistrer : enregistre sur le disque le projet dans son état actuel. Si le projet en cours correspond à un titre, à un générateur, à une transition ou à un effet Final Cut, la fenêtre Publier apparaît. (Commande + S) •• Enregistrer sous : enregistre sur le disque le projet dans son état actif, mais sous un autre nom. Si le projet en cours correspond à un titre, à un générateur, à une transition ou à un effet Final Cut, la fenêtre Publier apparaît. (Commande + Majuscule + S) Chapitre 3 Menus Motion 106 •• Publier le modèle : accessible lorsque le projet en cours est un projet Motion standard, cette commande enregistre celui-ci sous forme de modèle Motion ou de modèle de générateur Final Cut (exploitable ensuite dans Final Cut Pro X). Une fois enregistrés, les modèles Motion apparaissent dans la catégorie Compositions reprise dans le navigateur de projets de Motion, les générateurs Final Cut s’affichent pour leur part dans la catégorie « Générateurs Final Cut Pro » dans le navigateur de projets de Motion, et ainsi de suite. Pour en savoir plus sur l’utilisation des modèles, consultez Vue d’ensemble des modèles Final Cut Pro X à la page 427. •• Revenir à la version enregistrée : revient au dernier état enregistré du projet sélectionné. Tout le travail effectué depuis le dernier enregistrement est perdu. Soyez prudent si vous utilisez cette commande, car elle est irréversible. •• Rétablir à partir de l’enregistrement automatique : affiche une zone de dialogue vous permettant de choisir un projet enregistré dans le dossier d’enregistrement automatique. Pour en savoir plus sur l’enregistrement automatique, consultez Fenêtre Cache à la page 130. •• Importer : ouvre la zone de dialogue Importation de fichiers qui vous permet de choisir sur le disque le fichier à importer dans votre projet. (Commande + I) •• Importer en tant que projet : affiche la zone de dialogue d’importation de fichier en tant que projet. Un projet est créé à partir du fichier choisi, en reprenant les dimensions et la durée du fichier. Si plusieurs éléments sont sélectionnés, ils sont tous placés dans le même projet. Des options complémentaires sont proposées si une séquence d’images est sélectionnée. Pour en savoir plus, consultez Ouvrir et fermer des projets à la page 207. (Commande + Majuscule + I) •• Reconnecter les médias : rétablit le lien vers un fichier sur le disque lorsqu’un calque de votre projet a été déplacé ou modifié. •• Supprimer les données inutilisées : supprime un élément de média de votre projet lorsque l’élément est importé dans la liste Média mais pas dans le projet. •• Supprimer la resynchronisation du flux optique : vide le fichier d’informations de resynchronisation lorsqu’un élément de média a été resynchronisé. Pour en savoir plus sur la resynchronisation du flux optique, consultez Vue d’ensemble de la resynchronisation à la page 272. •• Format d’impression : affiche la zone de dialogue Format d’impression standard dans laquelle vous pouvez définir le format et l’orientation du papier pour l’impression. (Commande + Majuscule + P) •• Imprimer : affiche la zone de dialogue d’impression standard vous permettant d’imprimer le contenu du canevas. (Commande + P) Menu Édition Ce menu contient des fonctions courantes comme Annuler, Couper, Copier et Coller, ainsi que des commandes permettant de sélectionner et de supprimer des objets, de modifier les propriétés du projet et de contrôler le correcteur orthographique de Motion. •• Annuler : rétablit le projet à son état précédant l’opération effectuée. Cette commande est généralement suivie du nom de la dernière commande exécutée (par exemple, Annuler Déplacer ou Annuler Modification de rotation). Si l’élément de menu est estompé, vous n’avez pas la possibilité d’annuler. (Commande + Z) •• Rétablir : effectue l’opération auparavant annulée. Cette commande est généralement suivie du nom de la dernière commande exécutée (par exemple, Rétablir Déplacer ou Rétablir Modification de rotation). Elle n’est active que si une ou plusieurs opérations ont été annulées. (Commande + Majuscule + Z) •• Couper : supprime la sélection et la place dans le Presse-papiers afin de pouvoir la coller ultérieurement. (Commande + X) Chapitre 3 Menus Motion 107 •• Copier : copie la sélection et la place dans le Presse-papiers afin de pouvoir la coller ultérieurement. (Commande + C) •• Coller : ajoute au projet le contenu du Presse-papiers à l’emplacement sélectionné. Cette commande n’est pas disponible si rien ne se trouve dans le Presse-papiers ou si le contenu du Presse-papiers ne peut pas être collé à l’emplacement sélectionné ; par exemple vous ne pouvez pas coller du texte sur une image clé. (Commande + V). •• Collage spécial : Vous donne le choix entre coller le contenu du Presse-papiers dans la timeline active par insertion (en écartant les calques existants) ou par échange ou écrasement (les objets existants sont remplacés par l’objet sélectionné). Il existe d’autres options possibles. Pour en savoir plus, consultez Copier et coller des objets à la page 302. (Commande + Option + V) •• Dupliquer : copie la sélection et l’ajoute immédiatement au projet. (Commande + D) •• Supprimer : supprime l’objet sélectionné tout en laissant un vide dans la timeline. (Supprimer) •• Supprimer Ripple : supprime l’objet sélectionné et comble le vide créé dans la timeline. (Majuscule + Supprimer) •• Insérer une zone de temps : ajoute un espace vide dans la timeline. Vous ne pouvez utiliser cette commande qu’après avoir sélectionné une zone de temps dans la règle de la timeline. Pour en savoir plus sur les zones, consultez Utiliser des régions à la page 313. •• Scinder : divise un objet en deux, chacun disposant de sa propre piste dans la timeline. La scission se produit à l’emplacement de la tête de lecture. Cette commande est estompée si aucun objet n’est sélectionné ou si la tête de lecture n’est pas positionnée sur l’objet sélectionné. •• Points de contrôle de transformation : Lors de la sélection de plusieurs points de contrôle d’une forme ou d’un masque, choisir cette commande crée une zone de transformation autour des points. Pour en savoir plus, consultez Ajouter et supprimer des points de contrôle à la page 938. (Commande + Majuscule + T) •• Tout sélectionner : sélectionne tous les objets dans le projet. (Commande + A) •• Tout désélectionner : Libère tous les objets sélectionnés du projet. (Commande + Majuscule + A) •• Propriétés du projet : sélectionne l’objet du projet dans la liste Calques et ouvre l’inspecteur des propriétés. Cette fenêtre vous permet de modifier les réglages du projet. Pour en savoir plus sur l’inspecteur des propriétés, consultez Vue d’ensemble des propriétés des projets à la page 210. (Commande + J) •• Orthographe et grammaire : contient un sous-menu répertoriant les commandes de correction orthographique et grammaticale dans le texte sélectionné. Pour en savoir plus sur l’utilisation du correcteur d’orthographe, consultez Ajouter du texte avec l’éditeur de texte à la page 685. Les éléments de ce sous-menu comprennent les suivants : •• Afficher/Masquer l’orthographe et la grammaire : ouvre la zone de dialogue Orthographe et grammaire du système. Cette commande n’est active que lorsque du texte est sélectionné dans le corps de texte (dans la liste Calques, sur le canevas ou dans l’éditeur de texte. Pour en savoir plus, consultez l’Aide Mac OS X. (Commande + deux-points) •• Vérifier le document maintenant : active le correcteur orthographique pour le texte sélectionné dans l’éditeur de texte (zone de saisie de texte dans la fenêtre Format) de l’inspecteur de texte. Le texte mal saisi ou mal orthographié est souligné en rouge. Cette commande fonctionne sur le texte situé dans l’éditeur de texte, mais pas dans le canevas. (Commande + point-virgule) •• Vérifier l’orthographe lors de la frappe : active et désactive la correction d’orthographe automatique pour le texte indiqué dans l’éditeur de texte dans la fenêtre Format de l’inspecteur de texte. Une coche en regard de l’élément de menu signale que la commande est activée. Cette commande fonctionne sur le texte situé dans l’éditeur de texte, mais pas dans le canevas. Chapitre 3 Menus Motion 108 •• Vérifier la grammaire et l’orthographe : active et désactive la correction grammaticale automatique pour le texte indiqué dans l’éditeur de texte dans la fenêtre Format de l’inspecteur de texte. Une coche en regard de l’élément de menu signale que la commande est activée. Le texte présentant de potentielles erreurs de grammaire est souligné en rouge. Cette commande fonctionne sur le texte situé dans l’éditeur de texte, mais pas dans le canevas. •• Corriger l’orthographe automatiquement : corrige les mots mal orthographiés ne commençant pas par une majuscule ou qui apparaissent sur une ligne à part pour du texte indiqué dans l’éditeur de texte dans la fenêtre Format de l’inspecteur de texte. Cette commande ne fonctionne que sur le texte situé dans l’éditeur de texte et non dans le canevas. •• Rechercher et remplacer : ouvre la zone de dialogue Rechercher et remplacer où vous pouvez localiser et modifier un mot (ou un ensemble de caractères) utilisé dans un projet Motion. Pour en savoir plus, consultez Recherche et remplacement de texte à la page 746. •• Caractères spéciaux : ouvre la fenêtre Palette de caractères de Mac OS X, qui donne accès aux caractères inhabituels tels que les puces, les flèches et les symboles des devises. Elle peut s’avérer utile lors de la saisie d’un objet texte sur le canevas ou dans l’éditeur de l’inspecteur de texte. Menu Marquer Ce menu contient des commandes qui vous permettent de déterminer les points de départ et de fin de vos objets, d’ajouter des marqueurs à la timeline, de naviguer à travers votre projet et de contrôler l’animation des effets. •• Point d’entrée : définit l’image de début de la plage de lecture sur l’emplacement actif de la tête de lecture si aucun objet n’est sélectionné. Dans le cas contraire, la commande effectue un trim sur le point d’entrée de cet objet au niveau de la position actuelle de la tête de lecture. (I) •• Point de sortie : définit l’image de fin de la plage de lecture sur l’emplacement actif de la tête de lecture si aucun objet n’est sélectionné. Dans le cas contraire, la commande effectue un trim sur le point d’entrée de cet objet au niveau de la tête de lecture. (O) •• Déplacer le point d’entrée sélectionné : déplace les objets sélectionnés, de telle sorte que leur point d’entrée soit aligné sur l’emplacement de la tête de lecture. (Majuscule + crochet ouvrant) •• Déplacer le point de sortie sélectionné : déplace les objets sélectionnés, de telle sorte que leur point de sortie soit aligné sur l’emplacement de la tête de lecture. (Majuscule + crochet fermant) •• Marqueurs : contient les commandes de sous-menu pour la création, la modification et la suppression de marqueurs. Pour en savoir plus sur l’utilisation de marqueurs, consultez Vue d’ensemble des marqueurs à la page 315. Les commandes du sous-menu comprennent les suivants : •• •• Ajouter un marqueur : ajoute un marqueur clé à l’image actuelle. Si vous avez sélectionné un objet, un marqueur d’objet est ajouté. Si vous n’avez sélectionné aucun objet, un marqueur de projet est ajouté. (Appuyez sur la touche M ou tilde pour ajouter un marqueur d’objet ; appuyez sur les touches Majuscule + M pour ajouter un marqueur de projet.) •• Modifier le marqueur : Ouvre la zone de dialogue Modifier le marqueur dans laquelle vous pouvez définir le nom, le type (pour les marqueurs de projet), la couleur, la durée et le commentaire associé à un marqueur. Cet élément de menu n’est activé que si un marqueur est sélectionné. (Commande + Option + M) •• Supprimer le marqueur : supprime le marqueur sélectionné du projet. •• Supprimer tous les marqueurs : supprime tous les marqueurs de l’objet sélectionné. Si vous n’avez sélectionné aucun objet, cette commande supprime tous les marqueurs du projet. Marquer le point d’entrée de la plage de lecture : définit le point d’entrée de la plage de lecture sur l’emplacement de la tête de lecture. (Commande + Option + I) Chapitre 3 Menus Motion 109 •• Marquer le point de sortie de la plage de lecture : définit le point de sortie de la plage de lecture sur l’emplacement de la tête de lecture. (Commande + Option + O) •• Réinitialiser la plage de lecture : déplace les points d’entrée et de sortie de la plage de lecture sur la première et la dernière image du projet. (Option + X) •• Lecture : démarre la lecture du projet. (Barre d’espace) •• Lecture en boucle : active ou désactive la lecture en boucle. Lorsque cette option est activée, la lecture se répète depuis le début de la plage de lecture une fois la fin atteinte. (Majuscule + L) •• Enregistrer l’animation : active ou désactive l’enregistrement des images clés. Pour en savoir plus sur l’enregistrement d’animation, consultez Boutons du canevas et commandes de lecture à la page 70. •• Options d’enregistrement : Ouvre la zone de dialogue Options d’enregistrement, à partir de laquelle vous pouvez définir les préférences de l’utilisateur pour l’enregistrement avec des images clés. Pour en savoir plus, consultez Suppression d’images clés à la page 537. •• Aller à : répertorie en un sous-menu des commandes pour accéder à une image précise dans un projet. Ces commandes replacent la tête de lecture : •• •• Début du projet : place la tête de lecture sur la première image du projet. (Départ) •• Fin du projet : place la tête de lecture sur la dernière image du projet. (Fin) •• Début de la plage de lecture : place la tête de lecture sur le point d’entrée du projet. (Majuscule + départ) •• Fin de la plage de lecture : place la tête de lecture sur le point de sortie du projet. (Majuscule + Fin) •• Image précédente : recule la tête de lecture d’une image. (Flèche gauche) •• Image suivante : avance la tête de lecture d’une image. (Flèche droite) •• 10 images en arrière : recule la tête de lecture de dix images. (Majuscule + Flèche gauche) •• 10 images en avant : avance la tête de lecture de dix images. (Majuscule + Flèche droite) •• Image clé précédente : déplace la tête de lecture vers l’image clé précédente dans le projet. (Option + K) •• Image clé suivante : déplace la tête de lecture vers l’image clé suivante dans le projet. (Majuscule + K) •• Marqueur précédent : déplace la tête de lecture vers le marqueur le plus proche antérieur dans le temps. (Commande + Option + Flèche gauche) •• Marqueur suivant : déplace la tête de lecture vers le marqueur le plus proche postérieur dans le temps. (Commande + Option + Flèche droite) •• Point d’entrée de la sélection : place la tête de lecture sur la première image de l’objet sélectionné. (Majuscule + I) •• Point de sortie de la sélection : place la tête de lecture sur la dernière image de l’objet sélectionné. (Majuscule + O) Preview RAM : contient toutes les commandes nécessaires pour lire le projet en temps réel, en stockant temporairement les images en mémoire tampon. Pour en savoir plus sur l’utilisation des fonctions de preview RAM, consultez Contrôler la lecture du projet à la page 223. Les commandes de ce sous-menu comprennent les suivantes : •• Plage de lecture : rend la zone située entre les points d’entrée et de sortie du projet et stocke les images en mémoire RAM. Une fois les images stockées, la plage de la région est lue à vitesse normale. (Commande + R) Chapitre 3 Menus Motion 110 •• Sélection : rend la plage de temps occupée par les objets sélectionnés et stocke les images en mémoire RAM. Une fois les images stockées, la plage de la région est lue à vitesse normale. (Commande + Option + R) •• Tous : rend tout le projet et stocke les images en mémoire RAM. Une fois les images stockées, la plage de la région est lue à vitesse normale. (Commande + Majuscule + Option + R) •• Effacer le preview RAM : efface le cache RAM. Menu Objet Ce menu contient des commandes permettant la manipulation d’objets dans Motion, notamment le placement d’objets dans l’arborescence des calques et l’alignement physique dans le canevas. •• Nouveau groupe : ajoute un nouveau groupe vide au projet. (Commande + Majuscule + N) •• Nouvelle caméra : ajoute une nouvelle caméra au projet et vous permet d’indiquer si vous souhaitez utiliser le mode 2D ou 3D. (Commande + Option + C) •• Nouvelle table lumineuse : ajoute une nouvelle lumière au projet et vous permet d’indiquer si vous souhaitez utiliser le mode 2D ou 3D. (Commande + Majuscule + L) •• Nouvelle zone de dépôt : ajoute une nouvelle zone de dépôt au projet. Les zones de dépôt vous permettent de remplacer du métrage d’un projet en faisant glisser des plans sur le canevas. Une zone de dépôt apparaît sous la forme d’un graphisme de repère d’emplacement représenté par une flèche large. Le nom du calque de la zone de dépôt apparaît également au centre de cette zone. Tout objet de média glissé et déposé dans la zone définie par l’objet Zone de dépôt remplace la représentation graphique du repère d’emplacement. Lorsque vous faites glisser un média au-dessus de la zone de dépôt, une surbrillance apparaît autour de cette zone. (Commande + Majuscule + D) •• Nouvel habillage : ajoute un nouvel habillage au projet. Cette opération vous permet de créer des animations complexes mais simples à modifier. Pour cela, il vous suffit de réunir plusieurs paramètres séparés en une seule commande, un curseur ou un menu local par exemple. Pour en savoir plus, consultez Vue d’ensemble des habillages et des widgets à la page 409. •• Faire passer au premier plan : déplace l’objet sélectionné au-dessus de toutes les autres calques dans un groupe. (Commande + accolade fermante) •• Faire passer à l’arrière-plan : déplace l’objet sélectionné au-dessous de toutes les autres calques dans un groupe. (Commande + accolade ouvrante) •• Avancer d’un plan : Remonte l’objet sélectionné d’un niveau dans la liste Calques. (Commande + crochet fermant) •• Reculer d’un plan : Baisse l’objet sélectionné d’un niveau dans la liste Calques. (Commande + crochet ouvrant) •• Alignement : contient toutes les commandes nécessaires à l’alignement et à la répartition de plusieurs objets dans le canevas. Pour en savoir plus sur les agencements d’objets dans le canevas, consultez Utiliser les commandes d’alignement d’objets à la page 234. Les commandes de ce sous-menu comprennent les suivantes : •• Aligner les bords gauches : aligne le bord gauche de tous les objets sélectionnés sur le bord le plus à gauche de la sélection. •• Aligner les bords droits : aligne le bord droit de tous les objets sélectionnés sur le bord le plus à droite de la sélection. •• Aligner les bords supérieurs : aligne le bord supérieur de tous les objets sélectionnés sur celui de la sélection. Chapitre 3 Menus Motion 111 •• Aligner les bords inférieurs : aligne le bord inférieur de tous les objets sélectionnés sur celui de la sélection. •• Aligner les bords éloignés : en mode 3D, aligne le bord le plus éloigné de chaque objet sur l’axe Z (profondeur). •• Aligner les bords proches : en mode 3D, aligne le bord le plus proche de chaque objet sur l’axe Z (profondeur). •• Aligner les centres horizontalement : aligne les objets sélectionnés sur leur point central (à l’horizontale). •• Aligner les centres verticalement : aligne les objets sélectionnés sur leur point central (à la verticale). •• Aligner les centres en profondeur : aligne les objets sélectionnés sur leur point central Z (en profondeur). •• Distribuer les bords gauches : répartit uniformément les objets sélectionnés entre les objets le plus à gauche et le plus à droite en fonction de leur bord gauche. •• Distribuer les bords droits : répartit uniformément les objets sélectionnés entre les objets le plus à gauche et le plus à droite en fonction de leur bord droit. •• Distribuer les bords supérieurs : répartit uniformément les objets sélectionnés entre les objets le plus haut et le plus bas en fonction de leur bord supérieur. •• Distribuer les bords inférieurs : répartit uniformément les objets sélectionnés entre les objets le plus haut et le plus bas en fonction de leur bord inférieur. •• Distribuer les bords éloignés : répartit uniformément les objets sélectionnés entre les points les plus éloignés de chaque objet. •• Distribuer les bords proches : répartit uniformément les objets sélectionnés entre les points les plus proches de chaque objet. •• Distribuer les centres horizontalement : répartit uniformément les objets sélectionnés entre les objets le plus à gauche et le plus à droite en fonction de leur point central (à l’horizontale). •• Distribuer les centres verticalement : répartit uniformément les objets sélectionnés entre les objets le plus haut et le plus bas en fonction de leur point central (à la verticale). •• Distribuer les centres en profondeur : répartit uniformément les objets sélectionnés entre les objets le plus proche et le plus éloigné en fonction de leur point central Z (en profondeur). •• Groupe : combine les objets sélectionnés dans un groupe. (Commande + Majuscule + G) •• Dissocier : supprime le regroupement afin de pouvoir manipuler chaque objet séparément. (Commande + Option + G) •• Activer : active ou désactive un objet. Les objets qui ne sont pas activés n’apparaissent ni dans le canevas ni dans la sortie finale. Lorsque l’élément sélectionné est activé, une coche apparaît en regard de la commande dans l’élément de menu. (Contrôle + T) •• Solo : masque tous les autres objets du projet (c’est-à-dire tous hormis l’objet sélectionné). Lorsque l’élément sélectionné est en mode Solo, une coche apparaît en regard de la commande dans l’élément de menu. (Vous pouvez également cliquer sur un objet tout en maintenant la touche Contrôle enfoncée dans la liste Calques, puis choisir Solo dans le menu contextuel.) Il est impossible de placer une caméra, une lumière ou un habillage en solo. (Contrôle + S) Chapitre 3 Menus Motion 112 •• Isoler : affiche l’objet sélectionné dans son orientation d’origine. Si vous souhaitez, par exemple, appliquer un masque ou un effet de rotoscope à un calque précédemment transformé en 3D, vous pouvez isoler ce calque afin de l’afficher dans son orientation d’origine (en 2D et faisant face à l’avant du projet). Isoler un objet ne modifie pas sa position réelle dans le projet, mais change l’affichage de façon à pouvoir le voir dans son orientation d’origine. Cette commande est uniquement disponible dans les projets contenant une caméra. Lorsqu’un objet peut être isolé, un petit bouton Isoler apparaît à droite du nom de l’objet dans la liste Calques. Cliquez dessus pour isoler l’objet en question. Le menu Caméra du canevas affiche alors le nom de l’objet isolé comme étant la présentation actuelle. En revanche, si vous cliquez sur le bouton Isoler d’une caméra, vous activez la présentation de cette caméra. Il est impossible d’isoler une lumière ou un habillage en solo. (Contrôle + I) •• Verrouiller : empêche toute modification d’influer sur l’objet sélectionné. Lorsque l’objet sélectionné est verrouillé, une coche apparaît en regard de la commande dans l’élément de menu. (Contrôle + L) •• Désactiver le solo : permet d’accéder à ce sous-menu qui vous permet de désactiver la fonction Solo appliquée à un objet. Trois possibilités s’offrent à vous : Vidéo seulement (Majuscule + Contrôle + S), Audio seulement ou Vidéo et Audio. Cette commande n’est disponible que si vous avez sélectionné un objet en solo. •• Groupe 3D : convertit le groupe sélectionné en groupe 3D. La désélection de cette commande permet de restaurer le groupe en mode 2D (Contrôle + D). •• Mode de fusion : accède à un sous-menu pour la définition du mode de fusion du calque sélectionné. Un objet doit être sélectionné pour que les options du mode de fusion soient disponibles. Un calque ne peut toutefois comporter qu’un seul mode de fusion à la fois. Une coche placée en regard de la commande de menu indique le mode actuel. Pour obtenir des descriptions et des exemples des différents modes de fusion, consultez Fonctionnement des modes de fusion à la page 255. •• Ajouter un masque d’image : ajoute un masque au calque sélectionné. (Commande + Majuscule + M) •• Ajouter une image clé : Ajoute une image clé à l’objet sélectionné, selon le dernier paramètre ajusté. Le changement de nom s’appuie sur votre dernière action (le positionnement d’un objet, l’ajustement des poignées d’échelle, etc.). (Contrôle + K) •• Convertir en images clés : convertit tous les comportements en images clés sur les paramètres que les comportements affectent. Cette commande n’est disponible que si vous avez sélectionné un ou plusieurs objets avec des comportements appliqués. (Commande + K) •• Convertir en masque : convertit une forme sélectionnée en masque et applique le masque résultant en un groupe supérieur. Cette commande ne peut être choisie que si l’objet sélectionné correspond à une forme dans un groupe 2D ou un groupe 3D aplati. Pour en savoir plus sur la conversion de formes en masques, consultez Convertir des formes en masques et inversement à la page 1002. •• Générer des particules : utilise le calque sélectionné comme cellule source d’un nouvel émetteur de particules. (E) •• Répliquer : réplique le calque sélectionné. (L) •• Cloner le calque : crée un clone du calque ou du groupe actuellement sélectionné. Dans un projet d’animation, il s’avère parfois nécessaire de réutiliser un objet en divers endroits. Même si vous avez la possibilité de dupliquer ou de couper-coller un objet, aucune des modifications apportées par la suite à l’original n’est mise à jour dans ses copies. Aussi, au lieu de dupliquer des calques, clonez-les pour être en mesure de contrôler toutes les copies en modifiant juste l’original, tout en améliorant la lecture de votre projet et les performances lors du rendu. Chapitre 3 Menus Motion 113 Chaque élément cloné est tout d’abord copié, puis appelé « Calque cloné », « Calque cloné 1 », etc. Lorsque vous clonez un calque, son clone est placé dans le même groupe. En revanche, lorsque vous clonez un groupe, son clone est placé dans un nouveau groupe. Dans la liste Calques, les éléments clonés sont indiqués par une icône particulière de calque ou de groupe cloné. Pour en savoir plus, consultez Cloner des calques à la page 250. •• Afficher le média source : Ouvre la liste Média et met en surbrillance l’élément associé à l’objet sélectionné. L’inspecteur est également mis à jour pour afficher les propriétés du média source. (Majuscule + F) Menu Favoris Le menu Favoris est vide tant que vous ne créez pas d’effets favoris. Après avoir créé des favoris et les avoir stockés dans le sous-dossier Favorites Menu du dossier Bibliothèque, ceux-ci apparaissent dans le menu Favoris, regroupés par type. Utilisez ce menu pour appliquer les favoris enregistrés à votre projet. •• Afficher les éléments du menu Favoris : ouvre la bibliothèque et affiche le dossier Menu Favoris. Menu Présentation Le menu Présentation contient les commandes nécessaires pour contrôler l’interface de Motion. La plupart de ces éléments ont un effet sur le canevas, mais certains d’entre eux s’appliquent également à la timeline et à d’autres fenêtres. •• Zoom avant : Zoom avant sur le canevas. (Commande + signe égal) •• Zoom arrière : Zoom arrière sur le canevas. (Commande + trait d’union) •• Niveau de zoom : ce sous-menu vous permet de régler un niveau de zoom précis, notamment le zoom « Ajuster à la fenêtre ». (Majuscule + Z) •• Zoom sur le contrôle du temps : ouvre un sous-menu des commandes suivantes pour effectuer un zoom sur le contenu de la timeline : •• Sur le projet : effectue un zoom sur la timeline afin que toute la durée du projet remplisse la fenêtre. •• Sur la plage de lecture : effectue un zoom sur la timeline afin que la zone située entre les points d’entrée et de sortie du projet remplisse la fenêtre. •• Respecter les proportions : Adapte l’affichage du canevas pour simuler les pixels non carrés des écrans de télévision. •• Afficher zone de présentation totale : Active ou désactive l’affichage des calques s’étendant audelà de la zone du canevas. Les zones qui s’étendent au-delà du canevas s’affichent par défaut en semi-transparence. (Majuscule + V) •• Utiliser les zones de dépôt : Active ou désactive les zones de dépôt. •• Enregistrer les valeurs de présentation : enregistre l’état de tous les réglages d’incrustation (règles, zones sécurisées, trajectoires d’animation, incrustations 3D, etc.) comme état par défaut pour tout nouveau projet. Pour en savoir plus sur les incrustations, consultez Options de présentation du canevas à la page 62. •• Présentation 3D : ouvre un sous-menu de commandes permettant de définir la vue sur une caméra de scène ou d’activer la caméra par défaut. Une caméra de scène est une caméra que vous avez ajoutée à un projet, alors qu’une présentation de caméra par défaut est une vue intégrée, comme Perspective, Droite ou Haut. L’utilisation de ce menu est identique à celle du menu Caméra situé dans le coin supérieur gauche du canevas. Pour en savoir plus sur les caméras et les vues, consultez Vue d’ensemble du compositing 3D à la page 1005. Chapitre 3 Menus Motion 114 Remarque : Les objets du projet étant 2D (plats), ils ne sont pas visibles lorsque vous faites appel aux vues orthogonales de caméra (Avant, Arrière, Gauche, Droite et En haut et En bas) sauf si les objets sont pivotés en 3D). En effet, les vues orthogonales sont réalisées à angle droit par rapport aux éléments (perpendiculairement). Lorsqu’un objet est sélectionné, il est représenté par une fine ligne blanche sur le canevas. Le sous-menu Présentation 3D contient les commandes suivantes : •• Caméra active : affiche la présentation de la caméra activée. Les caméras ajoutées à votre projet apparaissent dans cette liste sous les noms Caméra, Caméra 1, Caméra 2, etc. Contrôle + A •• Perspective : affiche la présentation en perspective. Cette présentation en perspective est par défaut une vue depuis le devant de la scène, au centre. Parmi les outils Présentation 3D, vous pouvez alors appliquer à la caméra l’outil Balance, Orbite ou Travelling. •• Devant : affiche la présentation depuis l’avant. Parmi les outils Présentation 3D, vous pouvez alors appliquer à la caméra l’outil Balance, Orbite ou Travelling. •• Derrière : affiche la présentation depuis l’arrière (comme si la caméra était placée à l’arrière de la scène). Parmi les outils Présentation 3D, vous pouvez alors appliquer à la caméra l’outil Balance, Orbite ou Travelling. •• Gauche : affiche la présentation depuis la gauche (comme si la caméra était placée sur la gauche de la scène). Parmi les outils Présentation 3D, vous pouvez alors appliquer à la caméra l’outil Balance, Orbite ou Travelling. •• Droite : affiche la présentation depuis la droite (comme si la caméra était placée sur la droite de la scène). Parmi les outils Présentation 3D, vous pouvez alors appliquer à la caméra l’outil Balance, Orbite ou Travelling. •• Haut : affiche la présentation depuis le haut (comme si la caméra était placée au-dessus de la scène). Parmi les outils Présentation 3D, vous pouvez alors appliquer à la caméra l’outil Balance, Orbite ou Travelling. •• Bas : affiche la présentation depuis le bas (comme si la caméra était placée en dessous de la scène). Parmi les outils Présentation 3D, vous pouvez alors appliquer à la caméra l’outil Balance, Orbite ou Travelling. •• Caméra suivante : Lorsque le canevas est actif, cette commande permet de passer à la vue suivante de la caméra, selon la position de la caméra dans la liste Calques. (Contrôle + C) •• Caméra activée : sélectionne la caméra « active » dans le projet : il s’agit de celle située la plus haute dans la hiérarchie du projet, visible sur l’image active (lorsqu’il existe plusieurs caméras sur une même image à un instant donné). (Option + Contrôle + C) •• Réinitialiser la présentation : réinitialise l’orientation par défaut de la présentation de la caméra. (Contrôle + R) •• Adapter les objets dans la présentation : recadre la caméra active pour qu’elle s’adapte aux objets sélectionnés sur le canevas. (F) •• Cadrer l’objet : cadre les objets sélectionnés dans la présentation active. Si aucun objet n’est sélectionné, Cadrer l’objet réinitialise la caméra de référence pour afficher tous les objets de la scène. Pour en savoir plus sur les vues de caméra, consultez Outils de présentation 3D à la page 1018. Commande + Majuscule + F •• Mise au point sur l’objet : option utilisée lorsque la profondeur de champ d’une caméra est activée. Règle le Décalage de mise au point de la caméra sur l’objet sélectionné. Pour en savoir plus, consultez Vue d’ensemble de la profondeur de champ à la page 1031. (Contrôle + F) Chapitre 3 Menus Motion 115 •• •• •• Canaux : Ce sous-menu contient les réglages nécessaires pour afficher des canaux de couleurs ou de transparence individuels dans le canevas. Les réglages en cours sont signalés par une coche placée en regard de l’élément de menu. Ce menu est identique au menu local Canaux au-dessus du canevas. •• Couleur : Affiche l’image telle qu’elle apparaît sur un moniteur vidéo. Les calques visibles sont affichés en couleurs naturelles et les zones transparentes révèlent la couleur d’arrièreplan définie dans les Propriétés du projet. Par défaut, cette couleur est réglée sur noir. (Majuscule + C) •• Transparent : affiche la zone d’arrière-plan du canevas comme si elle était transparente. Un motif en damier est affiché par défaut lorsqu’aucune image ne bloque l’arrière-plan. (Majuscule + T) •• Incrustation alpha : affiche l’image en couleurs normales, mais ajoute une surbrillance rouge sur les zones transparentes de l’image. (Option + Majuscule + T) •• RVB seulement : Affiche le mélange normal des canaux rouge, vert et bleu, mais les zones transparentes (y compris les zones semi-transparentes) sont traitées comme des zones opaques. (Option + Majuscule + C) •• Rouge : Permet d’afficher seulement le canal rouge dans le canevas, sous la forme d’une plage allant du noir au blanc. (Majuscule + R) •• Vert : Permet d’afficher seulement le canal vert dans le canevas, sous la forme d’une plage allant du noir au blanc. (Majuscule + G) •• Bleu : Permet d’afficher seulement le canal bleu dans le canevas, sous la forme d’une plage allant du noir au blanc. (Majuscule + B) •• Alpha : Permet d’afficher dans le canevas le canal alpha (transparence) des calques qui s’y trouvent. (Majuscule + A) •• Alpha inversé : Permet d’afficher dans le canevas une vue inversée du canal alpha (transparence). (Majuscule + Option + A) •• Permuter l’actuel et l’alpha : Permet d’alterner entre l’affichage de l’état actuel et l’affichage du canal alpha uniquement. (V) Résolution : ouvre un sous-menu reprenant les commandes servant à définir si le défilement du proxy est activé et à définir le niveau de qualité du canevas. Une réduction de la résolution améliore les performances de lecture. Une coche placée en regard de la commande de menu indique le mode actuel. Les éléments de ce menu comprennent les suivants : •• Dynamique : réduit la qualité de l’image affichée dans le canevas pendant la lecture ou le défilement sur la timeline ou la mini-timeline, permettant ainsi de bénéficier d’une meilleure réactivité. Réduit en outre la qualité d’une image pendant sa modification dans le canevas. Une fois la lecture ou le défilement arrêté, ou la modification terminée dans le canevas, la qualité d’image originale est restaurée (en fonction des réglages de qualité et de résolution du projet). •• Résolution Pleine (Majuscule + Q), 1/2 ou 1/4 : définit la qualité de l’image. Chaque réglage de niveau inférieur entraîne une dégradation de l’image. Qualité : ouvre un sous-menu de commandes suivantes pour la définition du mode d’affichage pour les objets dans le canevas, tels que du texte et des images : •• Brouillon : exécute un rendu de faible qualité des objets dans le canevas, afin d’assurer une interactivité optimale à votre projet. Aucun anticrénelage ne se produit. •• Normal : effectue un rendu de qualité moyenne des objets qui se trouvent dans le canevas (réglage par défaut). Les formes sont anticrénelées, mais les intersections 3D ne le sont pas. Chapitre 3 Menus Motion 116 •• Optimale : Donne un rendu de qualité optimale aux objets du canevas, ce qui inclut un rééchantillonnage de qualité élevée des images, des intersections anticrénelées et des bords de particules anticrénelés. Cette option ralentit l’interactivité de votre projet. •• Personnalisé : vous permet de définir des commandes supplémentaires pour personnaliser la qualité du rendu. Le choix de l’option Personnaliser ouvre la zone de dialogue « Options avancées de qualité ». Pour en savoir plus, consultez Réglages avancés de qualité à la page 68. Conseil : Lorsque vous travaillez sur votre projet, travaillez en mode Brouillon ou Normal pour plus d’interactivité. Lorsque vous êtes prêt à exporter votre projet, utilisez l’option Optimale ou Personnaliser. •• Options de rendu : ce sous-menu contient des commandes de rendu qui affectent généralement la vitesse de lecture. Désactivez ces éléments pour améliorer les performances du système : •• Éclairage : désactive les effets de lumière pour améliorer les performances. Lorsque la lumière est activée, une coche apparaît en regard de l’élément de menu. (Option + L) •• Ombres : désactive le rendu des ombres pour améliorer les performances. Lorsque le rendu des ombres est activé, une coche apparaît en regard de l’élément de menu. (Option + Contrôle + S) •• Reflets : désactive le rendu des reflets pour améliorer les performances. Lorsque le rendu des reflets est activé, une coche apparaît en regard de l’élément de menu. (Option + Contrôle + R) •• Profondeur de champ : désactive le rendu de la profondeur de champ pour améliorer les performances. Lorsque ce type de rendu est activé, une coche apparaît en regard de l’élément de menu. (Option + Contrôle + D) •• Flou d’animation : désactive le rendu du flou d’animation pour améliorer les performances. Lorsque le rendu du flou d’animation est activé, une coche apparaît en regard de l’élément de menu. (Option + M) •• Rendu des trames : désactive le rendu de trames pour améliorer les performances. Lorsque le rendu de trames est activé, une coche apparaît en regard de l’élément de menu. (Option + F) •• Fusion d’images : désactive la fusion d’images pour améliorer les performances. Lorsque la fusion d’images est activée, une coche apparaît en regard de l’élément de menu. (Option + Contrôle + B) •• Afficher les incrustations : Active ou désactive l’affichage de toutes les incrustations sur le canevas. Ce réglage doit être activé pour visualiser un élément incrusté quelconque (règle, grille, guide, etc.). Lorsque cette option est activée, une coche apparaît en regard de l’élément de menu. (Commande + barre oblique) •• Afficher les règles : Active ou désactive l’affichage des règles dans le canevas. Lorsque les règles sont visibles, une coche apparaît en regard de l’élément de menu. (Commande + Majuscule + R) •• Incrustations : Ce sous-menu active et désactive l’affichage des différents indicateurs, guides et grilles du canevas. •• Grille : Active ou désactive l’affichage d’une grille. Vous pouvez personnaliser cette grille via la fenêtre Canevas des préférences Motion. Lorsque cette grille est affichée, une coche apparaît en regard de l’élément de menu. (Commande + apostrophe) •• Guides : Active ou désactive l’affichage de guides. Lorsque les guides sont visibles, une coche apparaît en regard de l’élément de menu. (Commande + point-virgule) Chapitre 3 Menus Motion 117 •• •• Guides dynamiques : Active ou désactive les guides dynamiques. Les guides dynamiques sont les lignes qui s’affichent lorsque vous faites glisser un élément pour l’aligner sur un autre calque. Lorsque les guides dynamiques sont activés, une coche apparaît en regard de l’élément de menu. Appuyez sur N pour activer ou désactiver le magnétisme. (Commande + Majuscule + point-virgule) •• Zones sécurisées : Active ou désactive l’affichage des guides des zones de titre et d’action sécurisées. Vous pouvez personnaliser les zones sécurisées dans la fenêtre Canevas (Zones) des préférences de Motion. Lorsque cette option est activée, une coche apparaît en regard de l’élément de menu. (Apostrophe) •• Zones du film : active ou désactive l’affichage des guides de la zone du film (en fonction des limites de formats). Vous pouvez personnaliser les zones du film dans la fenêtre Canevas (Zones) des préférences de Motion. Lorsque cette option est activée, une coche apparaît en regard de l’élément de menu. (Majuscule + apostrophe) •• Poignées : Active ou désactive l’affichage des poignées des objets dans le canevas. Les poignées sont en fait les points situés dans les coins d’un objet et qui vous permettent de le manipuler. Lorsque les poignées sont affichées, une coche apparaît en regard de l’élément de menu. •• Lignes : active ou désactive l’affichage des bordures des objets. Lorsque les lignes sont affichées, une coche apparaît en regard de l’élément de menu. •• Trajectoire d’animation : active ou désactive l’affichage des trajectoires d’animation avec images clés. Les trajectoires d’animation sont des lignes qui vous indiquent le chemin emprunté par un objet dans le canevas. Lorsque les trajectoires d’animation sont affichées, une coche apparaît en regard de l’élément de menu. Guides : ouvre un sous-menu de commandes qui contrôle les guides du canevas : •• Verrouiller les guides : verrouille tous les guides sur leur position actuelle. Ceci vous évite de déplacer par inadvertance un guide plutôt qu’un objet. (Commande + Option + point-virgule) •• Déverrouiller les guides : libère les guides afin de pouvoir les manipuler manuellement. •• Effacer les guides : supprime tous les guides du canevas. •• Ajouter un guide vertical : ajoute un guide vertical mobile au centre du canevas. •• Ajouter un guide horizontal : ajoute un guide horizontal mobile au centre du canevas. •• Magnétisme : active ou désactive le magnétisme des objets sur le canevas et la timeline. Le magnétisme aligne les objets au fur et à mesure que vous les faites glisser. Lorsque cette fonction est activée, une coche apparaît en regard de son élément de menu. (N) •• Afficher les incrustations 3D : active ou désactive toutes les incrustations 3D, y compris celles des outils Présentation 3D, Boussole 3D, Présentation cadre, Grille 3D et des Icônes scène 3D. •• Incrustations 3D : ouvre un sous-menu des éléments suivants qui définissent l’affichage des incrustations 3D dans le canevas. •• Outils de présentation 3D : active et désactive le menu Caméra ainsi que les outils Présentation 3D. •• Boussole : active et désactive l’outil Boussole 3D. La boussole vous indique votre orientation actuelle dans l’espace 3D. L’axe X (horizontal) est rouge, l’axe Y (vertical) vert et l’axe Z (profondeur) bleu. Placez le pointeur sur la boussole puis choisissez une autre vue en cliquant sur l’icône d’une vue colorée, telles qu’Avant, Gauche, Droite, Perspective, etc. Le canevas change alors de vue de façon animée. Chapitre 3 Menus Motion 118 •• •• •• Présentation cadre : active la présentation cadre, une fenêtre située dans le coin inférieur droit du canevas qui affiche une perspective ou la vue de la caméra activée de votre projet, ce qui vous aide à vous orienter au fur et à mesure du déplacement d’objets dans l’espace 3D. Dans la fenêtre 3D des préférences de Motion, vous pouvez modifier la taille de la présentation cadre et indiquer le moment où elle doit apparaître : lors des changements de transformation, à tous les changements qui s’opèrent ou par une opération manuelle. •• Grille 3D : active ou désactive l’affichage de la grille 3D. Cette grille 3D vous aide à vous orienter en espace tridimensionnel et peut servir de guide lors du positionnement d’objets dans votre projet. Elle n’apparaît que si vous travaillez en mode 3D. (Commande + Majuscule + apostrophe) •• Icônes de scène 3D : active ou désactive l’affichage des icônes scène 3D, telles que les lumières et les caméras. Ces icônes apparaissent sur le canevas comme des éléments en fil de fer. Chacune comporte des poignées rouge, verte et bleue qui vous permettent de transformer et faire pivoter la caméra ou la lumière correspondante. Colonnes des calques : ouvre un sous-menu de commandes suivantes pour activer ou désactiver les commandes suivantes dans la liste Calques de la fenêtre Projet : •• Preview : affiche l’objet sous forme de vignette. La vignette d’un groupe représente le résultat cumulé du travail de montage composite jusqu’à ce point du projet. •• Opacité : affiche le niveau d’opacité actuel (transparence) du groupe ou du calque. Ajustez le curseur pour modifier l’opacité de l’élément. •• Mode de fusion : affiche le mode de fusion actuel du groupe ou du calque. Choisissez dans le menu local un autre mode de fusion. Pour plus d’informations sur les modes de fusion, consultez Fonctionnement des modes de fusion à la page 255. Colonnes Média : ouvre un sous-menu de commandes suivantes pour activer ou désactiver les renseignements techniques repris dans la liste Média de la fenêtre Projet : •• Preview : affiche le fichier de média sous forme de vignette. La vignette d’un fichier audio (sans image associée) représente l’icône d’un haut-parleur. •• Type : identifie le type de média (tel que séquence QuickTime, image fixe, audio QuickTime ou PDF). Pour obtenir la liste des codecs et types de fichiers pris en charge, consultez Types de fichiers pris en charge par Motion à la page 179. •• Utilisation : indique si l’élément de média est utilisé dans votre projet. Si cet élément de menu est décoché, l’élément de média n’est alors pas utilisé. Si l’option « Gérer automatiquement les données inutilisées » est activée dans la fenêtre Générales des préférences de Motion, Motion supprime les médias inutilisés de la liste Média. Désactivez cette option si vous préférez gérer manuellement le contenu de liste Média. •• Durée : affiche la durée du média en images ou en timecode. •• Dimension image : affiche les dimensions natives de l’image, exprimées en pixels. Les nombres représentent la largeur et la hauteur. Cette colonne demeure vide pour les fichiers ne contenant que des données audio. •• Format : affiche le format du plan. On utilise parfois le terme codec. •• Profondeur : affiche le nombre de couleurs (profondeur de bits) du fichier. La mention « Millions de couleurs + » indique que le média contient un canal alpha en plus des données RVB. •• Images/s. : affiche la fréquence d’images du média. •• Échantillonnage : affiche la fréquence d’échantillonnage de la piste audio, exprimée en kilohertz (kHz). •• Profondeur bit audio : affiche la profondeur de bit du fichier audio. Chapitre 3 Menus Motion 119 •• Taille du fichier : affiche la taille totale occupée par le fichier du média sur le disque. •• Fichier créé le : affiche la date de création du média. •• Fichier modifié le : affiche la dernière date de modification du média. •• Afficher/Masquer les polices : affiche (ou masque) la fenêtre Polices de Mac OS X afin de sélectionner des polices et leurs attributs. (Commande + T) •• Afficher/Masquer les couleurs : affiche (ou masque) la fenêtre Couleurs de Mac OS X pour la sélection de couleurs. (Commande + Majuscule + C) Menu Partager Le menu Partager contient des commandes d’exportation pour votre projet. Vous pouvez exporter des films et des séquences d’images de qualité élevée, envoyer des projets vers le navigateur multimédia afin de les utiliser dans d’autres applications Apple ou les publier directement sur différents sites web de partage, comme YouTube et Facebook. Vous pouvez également créer des réglages d’exportation personnalisés. Pour en savoir plus, consultez Vue d’ensemble du partage de projets Motion à la page 1140. •• Dispositifs Apple : Publie votre projet dans iTunes, pour vous permettre de le regarder sur Apple TV, dans Front Row ou de le télécharger sur iPhone, iPad ou iPod. Pour en savoir plus, consultez Partager avec des appareils Apple à la page 1140. •• DVD : vous permet de graver un projet sur DVD ou de créer une image disque. Pour en savoir plus, consultez Créer un DVD, un disque Blu-ray, un disque AVCHD ou une image disque à la page 1142. •• Blu-ray : vous permet de graver un projet sur disque Blu-ray, sur disque AVCHD ou de créer une image disque. Pour en savoir plus, consultez Créer un DVD, un disque Blu-ray, un disque AVCHD ou une image disque à la page 1142. •• Courrier électronique : ouvre votre application de messagerie électronique et joint votre projet sous forme de fichier de séquence dont le rendu a été effectué. Pour en savoir plus, consultez Partager par courrier électronique à la page 1145. •• YouTube : publie votre projet sur YouTube. Pour en savoir plus, consultez Publier sur des sites de partage vidéo à la page 1146. •• Facebook : publie votre projet sur Facebook. Pour en savoir plus, consultez Publier sur des sites de partage vidéo à la page 1146. •• Vimeo : publie votre projet sur Vimeo. Pour en savoir plus, consultez Publier sur des sites de partage vidéo à la page 1146. •• CNN iReport : Publie votre projet sur CNN iReport. Pour en savoir plus, consultez Publier sur des sites de partage vidéo à la page 1146. •• Exporter le film : exporte votre projet sous forme de séquence QuickTime dans un dossier du Finder exploitable ultérieurement dans d’autres projets et applications ou distribuable manuellement. Pour en savoir plus, consultez Exporter un film QuickTime à la page 1149. •• Exporter la sélection sous forme de film : Exporte la sélection active sous forme de séquence Quicktime dans un dossier du Finder. Pour en savoir plus, consultez Exporter un film QuickTime à la page 1149. •• Exporter l’audio : Exporte uniquement la partie audio de votre projet sous forme de fichier audio dans un dossier du Finder. Pour en savoir plus, consultez Exporter un film QuickTime à la page 1149. •• Enregistrer l’image active : enregistre l’image visible dans le canevas sous forme de fichier image dans un dossier du Finder. Pour en savoir plus, consultez Exporter une image à la page 1152. Chapitre 3 Menus Motion 120 •• Exporter la séquence d’images : Exporte votre projet sous forme de séquence d’images dans un dossier du Finder. Pour en savoir plus, consultez Exporter un film QuickTime à la page 1149. •• Exporter pour la diffusion HTTP en direct : Exporte une séquence de référence QuickTime en vue de son hébergement sur le Web. Pour en savoir plus, consultez Exporter pour la diffusion HTTP en direct à la page 1152. •• Envoyer à Compressor : effectue le rendu de votre projet à travers Compressor, vous permettant ainsi de personnaliser davantage vos réglages d’exportation, puis génère en sortie un seul fichier de séquence transmis à un dossier du Finder. Pour en savoir plus, consultez Exporter à l’aide de Compressor à la page 1153. •• Exporter en utilisant les réglages de Compressor : effectue le rendu de votre projet en utilisant un réglage d’exportation prédéfini (créé dans Compressor). Pour en savoir plus, consultez Exporter à l’aide de Compressor à la page 1153. •• Afficher Share Monitor : lance Share Monitor. Pour en savoir plus, consultez À propos de Share Monitor à la page 1156. Menu Fenêtre Ce menu contient les commandes permettant d’afficher et de masquer les fenêtres de l’interface de Motion. •• Placer dans le Dock : réduit la fenêtre active et la place dans le Dock, ce qui revient à cliquer sur le bouton Placer dans le Dock qui se trouve dans l’angle supérieur gauche de la fenêtre. (Commande + M) •• Placer toutes les fenêtres dans le Dock : place la fenêtre de projet Motion, et la fenêtre du visualiseur si vous utilisez une fenêtre de visualiseur pour effectuer le preview d’une image ou d’un plan, dans le Dock. •• Réduire/agrandir : redimensionne la fenêtre active afin de maximiser l’espace disponible sur le bureau. Elle permet d’alterner entre le mode plein écran et l’état d’écran normal enregistré précédemment. •• Afficher l’inspecteur : ouvre un sous-menu qui permet d’accéder aux quatre fenêtres de l’inspecteur : Propriétés (F1), Comportements (F2), Filtres (F3) et Objet (F4). La fenêtre Objet varie en fonction du type d’objet sélectionné. •• Afficher/Masquer la fenêtre du projet : active ou désactive l’affichage de la fenêtre du projet. (F5) •• Afficher/Masquer le contrôle du temps : active ou désactive l’affichage de la fenêtre Contrôle du temps. (F6) •• Afficher/Masquer la palette : active ou désactive l’affichage de la palette. (F7) •• Afficher/Masquer la liste des tâches : affiche la fenêtre « Liste des tâches d’arrière-plan » qui reprend tous les traitements en cours à l’arrière-plan lorsque Motion exécute des resynchronisations du flux optique. Pour en savoir plus sur le flux optique, consultez l’élément de menu local Flux optique dans Commandes Contrôle du temps dans l’inspecteur des propriétés à la page 272. •• Mode Lecteur : Le canevas, les commandes de lecture et la barre d’outils remplissent l’ensemble de l’écran de votre moniteur. Ce mode vous permet d’effectuer toutes les opérations normales sur le canevas, y compris la lecture. Pour quitter le mode Lecteur, choisissez à nouveau l’élément de menu. (F8) Chapitre 3 Menus Motion 121 •• Afficher le canevas sur second moniteur/Afficher le canevas dans la fenêtre principale : affiche le canevas et la fenêtre Projet (Calques, Média et Listes Audio) sur un deuxième écran, si vous possédez deux écrans branchés sur votre ordinateur. Choisissez « Afficher le canevas dans la fenêtre principale » pour l’afficher dans la fenêtre principale du projet. •• Afficher la fenêtre Contrôle du temps sur le second moniteur/Afficher la fenêtre Contrôle du temps dans la fenêtre principale : affiche la fenêtre Contrôle du temps (Timeline, Timeline audio et Éditeur d’images clés) sur un deuxième écran, si vous possédez deux écrans branchés sur votre ordinateur. Pour ce faire, choisissez « Afficher le contrôle du temps dans la fenêtre principale ». •• Revenir à la présentation d’origine : affiche la fenêtre Contrôle du temps ou le canevas dans la fenêtre principale du projet si la fenêtre Contrôle du temps ou le canevas s’affiche sur un deuxième moniteur. •• Navigateur : affiche le navigateur. (Commande + 1) •• Bibliothèque : affiche la bibliothèque. (Commande + 2) •• Inspecteur : affiche l’inspecteur. (Commande + 3) •• Calques : affiche la liste Calques dans la fenêtre du projet. (Commande + 4) •• Média : affiche la liste Média dans la fenêtre du projet. (Commande + 5) •• Audio : affiche la liste Audio dans la fenêtre du projet. (Commande + 6) •• Timeline vidéo : active ou désactive l’affichage de la timeline. Si la fenêtre Contrôle du temps n’est pas visible, cette commande l’ouvre. (Commande + 7) •• Éditeur d’images clés : active ou désactive l’affichage de l’éditeur d’images clés. Si la fenêtre Contrôle du temps n’est pas visible, cette commande l’ouvre. (Commande + 8) •• Timeline audio : Active ou désactive l’affichage de la timeline audio. Si la fenêtre Contrôle du temps n’est pas visible, cette commande l’ouvre. (Commande + 9) •• Tout ramener au premier plan : place la fenêtre de Motion au premier plan si la fenêtre principale de Motion se trouve derrière celles d’autres applications. De même, si l’une des fenêtres du visualiseur se trouve masquée derrière des fenêtres d’autres applications, cette commande ramène les fenêtres du visualiseur devant les autres. •• Plein écran : masque la barre des menus et le Dock. (Commande + Contrôle + F) •• Ouvrir le projet/Liste sans titre : affiche la liste des projets ouverts ainsi que des images ouvertes dans la fenêtre d’un visualiseur. Les projets non enregistrés sont répertoriés sous le nom « Sans titre ». Choisir une option dans cette liste permet de ramener la fenêtre correspondante au premier plan. Menu Aide Le menu Aide permet l’accès aux ressources permettant d’en savoir plus sur Motion. •• Aide Motion 5 : ouvre le Manuel de l’utilisateur de Motion 5. •• Service et assistance : ouvre une page web qui contient des informations actualisées d’assistance technique concernant Motion. Chapitre 3 Menus Motion 122 Préférences 4 Vue d’ensemble des préférences de Motion Les préférences de Motion vous permettent de personnaliser votre espace de travail, d’adapter l’interface à différents types de projets, de définir des préréglages pour les nouveaux projets et pour vos films exportés une fois terminés. La fenêtre des préférences de Motion contient des sous-fenêtres regroupant les réglages globaux selon leur fonction : Générales, Apparence, Projet, Durée, Cache, Canevas, 3D, Préréglages et Tablette graphique. Ouvrir la fenêtre Préférences de Motion mm Sélectionnez Motion > Préférences (ou appuyez sur les touches Commande + Virgule). Pour en savoir plus sur chacune des fenêtres de la fenêtre Préférences de Motion, choisissez une rubrique dans la table des matières de l’Aide (barre latérale à gauche de cette fenêtre). Fenêtre Générales La fenêtre Générales des préférences contient les réglages globaux regroupés en catégories qui sont les suivantes : Démarrage, Interface, Navigateur et bibliothèque, et Média. Démarrage Cette section de la fenêtre Préférences générales définit les tâches effectuées par Motion lorsqu’il est ouvert pour la première fois. •• Au démarrage : menu local qui définit l’un des deux comportements par défaut adoptés au lancement de Motion : •• Créer un projet : Ouvre un nouveau projet vide. Si aucun préréglage par défaut n’a été choisi, le navigateur de projets apparaît au démarrage. •• Ouvrir le dernier projet : Ouvre le projet enregistré lors de la session précédente. 123 Interface Cette section de la fenêtre Préférences générales vous permet de définir les options générales liées à l’interface. •• Délai du menu déroulant : curseur qui définit le délai écoulé avant l’affichage du menu déroulant lorsque l’on fait glisser des éléments sur la timeline, la liste Calques ou le canevas. Le menu déroulant offre des choix supplémentaires pour modifier et importer les objets dans le projet. •• Afficher les bulles d’aide : case qui active et désactive les bulles d’aide dans toute l’application. Les bulles d’aide fournissent des informations telles que les noms des éléments et les techniques d’utilisation élémentaires. Elles apparaissent lorsque vous placez le pointeur sur un outil ou une commande. Navigateur et Bibliothèque Les réglages de la fenêtre Générales des Préférences ont une incidence sur la manière dont le navigateur et la bibliothèque affichent leur contenu. •• •• Afficher les dossiers : menu local qui définit la façon dont les dossiers apparaissent dans le navigateur et dans la bibliothèque. Les éléments de ce menu comprennent les suivants : •• Par ordre alphabétique dans la liste : Affiche les dossiers par ordre alphabétique. •• À la fin de la liste : Regroupe les dossiers à la fin de la liste après tous les éléments qui ne figurent pas dans des dossiers. Afficher un aperçu dans les icônes : case qui active et désactive les icônes de preview dans le navigateur et la bibliothèque. Par exemple, nous pouvons voir que les réplicateurs repris dans la bibliothèque et dont la case « Afficher un preview dans les icônes » est cochée sont complétés de vignettes. Si cette case est décochée, l’icône générique pour chaque type d’élément s’affiche. •• Lire automatiquement les éléments en un seul clic : case qui contrôle si la zone de preview lit le contenu de l’élément sélectionné dans la pile de fichiers. Média Cette section de la fenêtre Préférences générales contient la case « Gérer automatiquement les données inutilisées ». Lorsque cette case est cochée, Motion supprime le média inutilisé de la liste Média si vous supprimez ledit média du canevas, de la liste Calques ou de la timeline. Si vous souhaitez conserver (dans la liste Média) une copie des données qui ne sont plus utilisées dans votre projet, décochez cette case. Chapitre 4 Préférences 124 Fenêtre Apparence La fenêtre Apparence des Préférences contient des réglages qui permettent de commander les éléments visuels de l’interface Motion. Ces réglages sont regroupés dans les catégories suivantes : Timeline, Canevas, Preview des vignettes et Barre d’état. Timeline Cette section de la fenêtre Apparence accessible dans les préférences de Motion vous permet de choisir le mode d’affichage des barres présentes dans la timeline pour représenter vos objets. •• Affichage de la barre de temps : Menu local comportant trois options pour l’affichage de la timeline : •• Nom : affiche les barres dans la zone de pistes de la timeline par nom d’objet. •• Nom plus vignette : affiche les barres dans la zone de pistes de la timeline par nom ainsi qu’une vignette reprenant la première image de l’objet. il s’agit de l’option par défaut. Seuls les calques (formes, images, séquences d’images, texte, etc.) affichent une vignette. Les objets tels que les caméras, les tables lumineuses et les comportements n’affichent aucune vignette. •• Pellicule : affiche des barres dans la timeline sous forme de série continue d’images. Le nom n’est pas affiché. Seuls les calques (formes, images, séquences d’images, texte, etc.) affichent une série continue d’images. Les objets tels que les caméras, les tables lumineuses et les comportements n’affichent aucune image. Canevas Cette section de la fenêtre Apparence accessible dans les préférences de Motion contient un réglage qui contrôle l’opacité des objets s’étendant en dehors des limites du canevas. •• Opacité présentation totale : curseur qui contrôle l’opacité de la partie d’un calque qui s’étend au-delà des bords du canevas dans l’arrière-plan. Si vous choisissez 100 %, le calque est transparent. En revanche, si vous optez pour 0 %, le calque est totalement opaque. Ce réglage prend effet lorsque « Afficher zone de présentation totale » est coché dans le menu Présentation. Chapitre 4 Préférences 125 Preview des vignettes Les vignettes affichées dans la liste Calques peuvent fournir des informations très utiles sur les objets sélectionnés dans cette fenêtre. Pour les objets partiellement transparents (dotés de canaux alpha), il est d’ailleurs possible de régler l’arrière-plan de l’image. •• •• Arrière-plan : menu local comportant deux options pour les arrière-plans des vignettes : •• Damier : Cette option affiche un damier laissant passer les pixels transparents. •• Couleur : Cette option affiche une couleur unie laissant apparaître les pixels transparents. Commande Couleur d’arrière-plan : lorsque vous choisissez Couleur dans le menu local Arrièreplan, cette commande de couleur vous permet de sélectionner une autre couleur d’arrièreplan dans la fenêtre Couleurs de Mac OS X ou la palette de couleurs contextuelle de Motion. Barre d’état Dans l’espace de travail Motion, la barre d’état représente la zone située au-dessus du canevas et en dessous de la barre de titre du projet. Utilisez ces réglages pour personnaliser les informations mentionnées dans la barre d’état. •• Infos sur l’outil dynamique : case qui active l’affichage des informations de transformation lorsque vous réglez vous-même un objet par le biais des commandes à l’écran. Lorsque vous faites pivoter un objet sur le canevas par exemple, la valeur de rotation initiale et le degré d’adaptation s’affichent dans la barre d’état. •• Couleur : case qui active l’affichage de la valeur de couleur du pixel lorsque vous déplacez le pointeur dans le canevas. Les couleurs sont affichées dans le format choisi via le menu local Affichage des couleurs. •• Coordonnées : case qui active l’affichage des coordonnées X et Y de la position du pointeur. •• Fréquence d’images (durant la lecture uniquement) : case qui active l’affichage de la fréquence d’images pendant la lecture. Rien n’est affiché tant que la lecture du projet n’a pas été lancée. •• Affichage des couleurs : menu local qui définit le style d’affichage des données de couleur (lorsque la case Couleur est cochée). Les éléments de ce menu comprennent les suivants : •• RVB : affiche les valeurs de rouge, de vert, de bleu et d’alpha pour chaque pixel se trouvant dans les plages de 0 à 1, bien que des valeurs de super blanc puissent aller au-delà de cette plage. •• RVB (en pourcentage) : affiche les valeurs du rouge, du vert, du bleu et de l’alpha de chaque pixel (exprimées en pourcentages), dans une plage allant de 1 à 100. •• TSL : décrit la couleur grâce à sa teinte, sa saturation et sa valeur (luminosité). La teinte représente un pourcentage compris entre 1 et 360, alors que la saturation et la valeur, exprimées en degrés, vont de 1 à 100. La valeur alpha s’affiche également dans une plage allant de 1 à 100 degrés. Chapitre 4 Préférences 126 Fenêtre Projet La fenêtre Projet accessible depuis la fenêtre des préférences reprend les réglages pour la durée du projet et des calques ainsi que d’autres options relatives au projet. Vous avez le choix entre deux catégories de commandes : « Réglages de projet par défaut » et « Images et calques ». Réglages de projet par défaut Ces commandes déterminent les valeurs par défaut des nouveaux projets. Remarque : ces réglages ne prennent effet que dans les projets créés après que les préférences aient été définies et que vous ayez redémarré Motion. Pour modifier les réglages d’un projet ouvert, utilisez plutôt l’inspecteur des propriétés (appuyez sur Commande + J ou cliquez sur l’objet Projet dans la liste Calques, puis cliquez sur Propriétés dans l’inspecteur). •• Durée du projet : champ de valeur qui définit la durée par défaut des nouveaux projets. Vous pouvez saisir un nombre dans le champ de valeur et choisir des unités (images ou secondes) par le biais du menu local. •• Couleur d’arrière-plan : commande de couleur chargée de définir la couleur de l’arrière-plan pour tout nouveau projet. Cette option ne modifie pas la couleur d’arrière-plan du projet en cours. Remarque : Pour que le rendu de la nouvelle couleur d’arrière-plan soit effectué dans la sortie finale, vous devez choisir Couleur unie dans le menu local « Couleur d’arrière-plan » accessible depuis l’inspecteur des propriétés (appuyez pour cela sur Commande + J). •• Pour les nouveaux documents : ces boutons déterminent ce qui se passe lorsque vous créez un projet. •• Afficher le navigateur de projets : configure le navigateur de projets pour qu’il apparaisse chaque fois que vous créez un projet. •• Utiliser le projet : configure un projet spécifique pour qu’il s’ouvre chaque fois que vous créez un projet. Si vous sélectionnez Utiliser le projet, le bouton Choisir devient disponible. Cliquez sur Choisir pour indiquer le projet à ouvrir. (Si le projet n’apparaît pas dans le navigateur, cliquez sur Ouvrir un autre pour localiser le projet à l’aide du Finder.) Pour en savoir plus sur le contournement du navigateur de projets, consultez Contourner le navigateur de projets à la page 162. Chapitre 4 Préférences 127 Images et calques Ces réglages contrôlent la durée, la position et la taille par défaut des images et des calques importés, ainsi que des calques créés dans Motion, comme le texte, les formes et les masques. •• •• •• Durée de calque par défaut : boutons qui définissent la durée des images fixes, générateurs et autres calques qui n’ont pas de durée propre : Deux options sont possibles : •• Durée du projet : définit toutes les calques de sorte à adopter la durée du projet. •• Durée personnalisée : définit une durée de calque personnalisé, dans le champ de valeur adjacent. Créer calques à : boutons qui définissent l’emplacement où les nouveaux calques doivent venir se placer dans la timeline. Deux options sont possibles : •• Sur l’image actuelle : crée des calques à la position actuelle de la tête de lecture. •• Au début du projet : crée des calques au niveau de la première image du projet. Grandes images : menu local qui définit la taille des fichiers importés. Deux options sont possibles : •• Ne rien faire : importer l’image à sa taille d’origine. •• Adapter au canevas : Importe et dimensionne l’image en fonction de la taille du projet, tout en préservant les proportions du fichier. Remarque : Pour en savoir plus sur les différences entre les diverses options Grandes images, consultez Importer des images de grande taille à la page 181. Fenêtre Temps La fenêtre Temps des préférences contient les réglages relatifs à la façon dont le temps s’affiche dans le projet, ainsi que les options de lecture et d’animation avec des images clés. Vous avez le choix entre trois catégories de commandes : « Contrôle du temps », « Contrôle de lecture » et « Création d’images clés ». Chapitre 4 Préférences 128 Contrôle du temps Ces commandes définissent le mode de décompte du temps dans le contrôle du temps de la barre d’outils de Motion. •• •• Contrôle du temps en : menu local qui contient les deux éléments suivants : •• Images : affiche les numéros d’image s’incrémentant dans l’écran de contrôle du temps. •• Timecode : affiche les numéros de timecode sur huit chiffres dans l’écran de contrôle du temps. Numérotation des images : menu local qui définit si la numérotation des images doit commencer à 0 ou à 1. Commandes de lecture Ces réglages contrôlent le mode de lecture de votre projet dans Motion. •• •• MÀJ du contrôle du temps : Menu local qui définit la façon dont la timeline s’actualise pendant la lecture d’un projet. Les éléments du menu sont les suivants : •• Ne pas mettre à jour : empêche la timeline d’avancer avec la lecture. Ce réglage améliore les performances. •• Faire défiler page par page : définit la zone de pistes de la timeline pour avancer rapidement lorsque la tête de lecture atteint le bord complètement à droite de la timeline. •• Faire défiler en continu : définit la timeline de sorte à faire défiler l’affichage derrière une tête de lecture statique. Si synchro. audio perdue : boutons qui définissent la façon dont Motion tente de conserver la synchronisation entre la lecture audio et la lecture vidéo si le projet est trop complexe pour pouvoir lire aussi bien la vidéo comme l’audio sans difficulté. Vous avez le choix entre deux options : •• Ignorer les images vidéo : lit l’audio de façon continue mais ignore les images vidéo pour que la lecture reste satisfaisante. •• Mettre la lecture audio en pause : suspend temporairement la lecture audio quand le projet ne peut pas se lire de façon fluide. •• Limiter la vitesse de lecture à la fréq. d’images du projet : case qui, si elle est cochée, empêche la fréquence de lecture de dépasser la fréquence d’images du projet. Par défaut, Motion lit votre projet avec la réactivité la plus élevée possible en fonction de la complexité des effets et de la puissance de calcul de votre ordinateur. Si cette case est décochée, la vitesse de lecture n’est limitée que par la puissance de votre processeur ; il se peut par conséquent que la vitesse de lecture dépasse celle du projet. •• Mettre l’audio en boucle pendant le défilement : case qui, si elle est cochée, définit le son des images à répéter sur lesquelles vous faites glisser la tête de lecture. Si vous décochez cette case, le son n’est lu qu’une seule fois. Animation avec des images clés Ces commandes verrouillent les images clés dans le temps et active l’animation avec des images clés au niveau des sous-images. •• Verrouiller les images clés dans le temps à l’aide de l’éditeur d’images clés : case qui, si elle est cochée, définit les valeurs des images clés dans l’éditeur d’images clés, mais vous empêche de les déplacer dans le temps. Vous ne pouvez donc pas modifier le contrôle du temps de votre animation lorsque vous modifiez des valeurs de paramètre. •• Autoriser l’usage de sous-images-clés : option de case qui permet de s’assurer que les animations sont lisses lors de l’enregistrement en cours de lecture ou lorsque vous mettez à l’échelle un groupe d’images clés par le biais de l’outil de transformation d’images clés. Chapitre 4 Préférences 129 Fenêtre Cache La fenêtre Cache, accessible depuis la fenêtre Préférences, contient des réglages pour gérer la mémoire et l’usage disque des projets. Vous avez le choix entre trois catégories de commandes : « Mémoire et cache », « Enregistrement automatique » et « Resynchronisation du flux optique ». Mémoire et cache Ce réglage de la fenêtre Cache, accessible depuis les préférences de Motion, vous permet d’indiquer la capacité de mémoire allouée au cache du projet. •• Cache du projet : champ de valeur qui indique le pourcentage de votre mémoire système totale à utiliser pour le cache du projet. Saisissez un nombre supérieur pour mettre à disposition de Motion un espace mémoire plus important dans le but de placer les images en mémoire cache et assurer ainsi une lecture fluide de façon plus régulière. Enregistrement automatique Ces réglages vous permettent de spécifier la fréquence d’enregistrement des projets, ainsi que l’emplacement des fichiers enregistrés. L’heure et la date d’enregistrement du projet sont spécifiées. Pour en savoir plus sur la personnalisation de l’enregistrement automatique, consultez Utiliser l’enregistrement automatique à la page 206. •• Utiliser l’enregistrement automatique : case qui, si elle est cochée, stocke les projets enregistrés automatiquement dans l’emplacement spécifié dans le chemin d’accès de l’option Dossier enreg. auto. Par défaut, le dossier d’enregistrement automatique est situé dans un dossier appelé Motion Projects dans le dossier Vidéos de votre répertoire de départ. •• Enreg. toutes les : champ de valeur qui indique la fréquence, en minutes, selon laquelle est projet est enregistré. •• Garder au maximum : champ de valeur qui indique le nombre de versions du projet enregistré automatiquement à conserver dans le dossier. •• Maximum de : champ de valeur qui indique le nombre maximal de projets enregistrés automatiquement à conserver dans le dossier. •• Dossier enreg. auto. : ensemble de commandes qui vous permettent de définir l’emplacement des fichiers d’enregistrement automatique. Si besoin est, le bouton Réinitialiser vous permet de restaurer l’emplacement d’enregistrement par défaut. Chapitre 4 Préférences 130 Resynchronisation du flux optique Lorsque vous resynchronisez du métrage, Motion stocke les fichiers de resynchronisation sur votre ordinateur. Les réglages de cette section de la fenêtre Cache permettent de préciser l’emplacement de stockage. •• Enreg. fichiers resync. : deux boutons qui définissent l’emplacement de stockage du métrage resynchronisé : •• Dans le dossier avec les données source : s’il est activé, ce bouton indique à Motion d’enregistrer les fichiers de resynchronisation au même emplacement que votre métrage source. •• Dans ce dossier : s’il est activé, ce bouton permet de définir un emplacement personnalisé de stockage. Cliquez sur Choisir, puis sélectionnez un nouvel emplacement dans la zone de dialogue du fichier. Par défaut, le dossier de flux optique se trouve dans le dossier /Utilisateurs/ nom_utilisateur/Bibliothèque/Caches/com.apple.motionapp/Retiming Cache Files/. •• Supprimer le cache de resynchronisation : bouton qui supprime tous les fichiers de resynchronisation du flux optique et qui réinitialise tous les objets avec flux optique en vue de la fusion des images. Une zone de dialogue vous demande alors si vous comptez supprimer tous les fichiers de resynchronisation. •• Afficher dans le Finder : bouton qui, s’il est cliqué, affiche l’emplacement du dossier relatif au fichier resynchronisé. Fenêtre Canevas La fenêtre Canevas des préférences contient des réglages permettant de personnaliser la présentation de votre canevas. Toute modification effectuée dans cette fenêtre est immédiatement répercutée sur le projet en cours. L’on dénombre deux catégories : Alignement et Zones. Alignement Ces réglages commandent la couleur et l’affichage de la grille, des règles et des guides facultatifs qui apparaissent dans le canevas. Vous avez la possibilité d’activer ou de désactiver l’affichage des grilles, guides et règles par le biais du menu Affichage ou du menu local homonyme situé dans l’angle supérieur droit du canevas. •• Intervalle de la grille : curseur qui définit la largeur en pixels de la grille. •• Couleur de la grille : commande de couleur qui définit la couleur des lignes de la grille. •• Couleur des guides : commande de couleur qui définit la couleur des guides. •• Couleur des guides dynamiques : commande de couleur qui définit la couleur des guides dynamiques. Chapitre 4 Préférences 131 •• •• Magnétiser les objets sur : menu local qui définit la façon dont les objets sont alignés sur d’autres au moment de leur déplacement dans le canevas. Il existe trois options : •• Centre : Aligne les objets sur leur centre. •• Rechercher les bords : Aligne les objets sur leur bord. •• Centre et bords : Aligne les objets sur leur centre et leurs bords. Emplacement de la règle : menu local qui définit la position de la règle dans le canevas. Il existe quatre options : •• En bas à gauche •• En haut à gauche •• En haut à droite •• En bas à droite Zones Ces réglages contrôlent les tailles et les couleurs des zones sécurisées. Les zones sécurisées représentent des guides particuliers, conçus pour éviter de placer des images dans des parties de l’écran qui risquent de ne pas s’afficher correctement sur les téléviseurs grand public. Les images apparaissant en dehors de la zone d’action sécurisée risquent d’être coupées. La partie située hors de la zone de titre sécurisée risque de subir des déformations qui rendent le texte difficile à lire. Lors de la production d’un film destiné à la télévision et au cinéma, il peut s’avérer utile de visualiser la zone d’image TV à couper lors de la conversion du plan au format film. Les réglages Zone du film permettent d’afficher un guide qui identifie les proportions du format de film sur lequel vous travaillez. Vous avez la possibilité d’activer ou de désactiver l’affichage des zones sécurisées et des zones du film par le biais du menu Affichage ou du menu local homonyme situé dans l’angle supérieur droit du canevas. •• Zone d’action sécurisée : curseur qui définit le pourcentage du canevas occupé par les guides de zone d’action sécurisée. La valeur par défaut est égale à 90 pour cent du canevas. •• Zone de titre sécurisé : curseur qui définit le pourcentage du canevas occupé par les guides de zone de titre sécurisée. La valeur par défaut est égale à 80 pour cent du canevas. •• Couleur de la zone sécurisée : commandes qui définissent la couleur des guides de la zone sécurisée. Chapitre 4 Préférences 132 •• •• Zone du film : menu local qui définit la taille du guide de façon à correspondre à des proportions standard. Entrez un nombre dans le champ de valeur situé à droite du menu local pour définir des proportions personnalisées. Cinq options sont proposées : •• Academy Flat 1.85:1 •• Étendue anamorphosée 2,35:1 •• Haute définition 16:9 •• Academy Standard 4:3 •• Personnaliser Couleur de la zone du film : commandes qui définissent la couleur des guides de la zone du film. Fenêtre 3D La fenêtre 3D des préférences vous permet de contrôler divers aspects de l’espace de travail 3D de Motion. Vous avez le choix entre deux catégories de commandes : Générales 3D et Grille 3D. 3D général Ces réglages vous permettent de contrôler la présentation cadre et de choisir si vos nouveaux groupes doivent être par défaut en 2D ou en 3D. •• •• Cadre d’affichage général : menu local qui définit le moment où la présentation cadre (fenêtre temporaire qui indique le champ de vue d’une caméra) s’affiche dans le canevas. Pour que la présentation cadre s’affiche, vous devez l’activer dans le menu Présentation ou le menu local Affichage (situé dans le coin supérieur droit du canevas). Trois éléments de menu vous sont proposés : •• Pour les changements de transformation : définit la présentation cadre à afficher lorsque vous modifiez les paramètres de transformation d’un objet, tels que la position, la rotation ou l’échelle. •• Pour tous les changements : définit la présentation cadre à afficher lorsque vous apportez des modifications spécifiques à un type d’objet, comme le réglage des paramètres d’un réplicateur dans la palette ou l’inspecteur. •• Manuellement : définit la présentation cadre à afficher en permanence. Taille de la présentation du cadre : curseur qui définit la taille de la présentation cadre. Pour en savoir plus sur l’utilisation de la présentation cadre, consultez Présentation cadre à la page 1020. Chapitre 4 Préférences 133 •• Nouveau type de groupe par défaut : menu local qui indique si les nouveaux groupes doivent être créés en mode 2D ou en mode 3D. Si vous choisissez Automatique, Motion détermine le type du groupe créé en fonction du projet. Par exemple, si vous travaillez sur un projet 3D et que l’option Automatique est activée, les nouveaux groupes sont par défaut en 3D. À l’inverse, si vous travaillez sur un projet 2D (sans aucune caméra), les groupes sont créés en 2D. Grille 3D Ces commandes vous permettent de modifier les réglages pour la grille qui s’affiche dans l’espace de travail 3D de Motion. •• Espacement de la grille 3D : curseur qui précise l’espacement (en pixels) entre les lignes de la grille. •• Couleur primaire de la grille : commandes qui définissent la couleur des lignes principales de la grille. Ces lignes sont légèrement plus épaisses que les lignes secondaires. •• Couleur secondaire de la grille : commandes qui définissent la couleur des lignes secondaires de la grille (les lignes intercalées entre les lignes principales). Fenêtre Préréglages Vue d’ensemble de la fenêtre Préréglages La fenêtre Préréglages des préférences de Motion contient des préréglages de projet. Elle vous permet de choisir des réglages par défaut ou de créer, modifier ou supprimer des réglages. Le préréglage de projet par défaut détermine les réglages attribués lors de la création d’un projet. Vous pouvez les modifier en cours de travail en sélectionnant l’objet Projet dans la liste Calques, puis en cliquant sur Propriétés dans l’inspecteur. Après avoir défini un projet par défaut dans cette fenêtre, tout nouveau projet ouvert à partir du navigateur de projets est créé selon ce réglage (à moins que vous n’indiquiez une autre option dans le menu local Préréglage du navigateur de projets). •• Liste Préréglages du projet : Affiche la liste de préréglages. La case située à gauche de chaque nom identifie le préréglage par défaut. La colonne située à droite indique les préréglages verrouillés. Il est impossible de modifier les préréglages verrouillés. Vous pouvez dupliquer un préréglage verrouillé et modifier la copie. •• Par défaut : case qui désigne le réglage de projet par défaut utilisé pour les nouveaux projets. Cochez une case pour sélectionner un autre préréglage. Chapitre 4 Préférences 134 •• Zone Résumé (sans étiquette) : située à droite de la liste Préréglage du projet, cette zone reprend les informations du préréglage sélectionné. •• Ajouter un préréglage (+) : bouton qui affiche la zone de dialogue de l’éditeur de préréglages du projet permettant de créer un préréglage. •• Bouton Supprimer le préréglage (–) : bouton qui supprime le préréglage sélectionné dans la liste Préréglage du projet du dessus. •• Dupliquer : bouton qui crée un doublon du préréglage sélectionné dans la liste Préréglage du projet du dessus. •• Modifier : bouton qui affiche l’éditeur de préréglages du projet dans lequel vous pouvez modifier les réglages prédéfinis. Consultez Éditeur de préréglages du projet à la page 135. Éditeur de préréglages du projet L’éditeur de préréglages du projet permet de modifier un préréglage du projet. Cette fenêtre s’ouvre lorsque vous cliquez sur le bouton Ajouter un préréglage (+) ou que vous tentez de modifier l’un des préréglages existants dans la fenêtre Préréglages de la fenêtre Préférences de Motion. Pour en savoir plus sur la création, la modification ou la suppression de préréglages de projet, consultez Créer, modifier et supprimer des préréglages à la page 163 Remarque : Il est impossible de modifier des préréglages verrouillés. Si vous tentez de le faire, une zone de dialogue vous en avertit. Le préréglage que vous aviez sélectionné est alors dupliqué et vos modifications sont appliquées à sa copie. L’éditeur de préréglages du projet contient les réglages suivants : •• Nom : champ modifiable qui contient le nom du préréglage. •• Description : champ qui contient la description permettant d’identifier le préréglage. Vous pouvez saisir votre propre description dans ce champ. Le nouveau texte apparaît dans la zone Résumé de la fenêtre Préréglage des préférences de Motion. Remarque : Dans le coin inférieur droit du navigateur de projets, seuls la résolution, l’ordre de trame et les proportions apparaissent ; aucune description (ou aucun nom de préréglage) n’y figure. •• Largeur et Hauteur : ces champs définissent la taille d’image du préréglage. •• Proportions pixel : menu local qui détermine les proportions pixel du préréglage. Ce réglage doit correspondre au type de média de votre projet. Chapitre 4 Préférences 135 •• Ordre de trame : menu local qui définit l’ordre des champs de votre projet. Les projets DV utilisent généralement l’option Inférieure en 1er. •• Fréquence d’images : menu local qui définit la fréquence d’images de votre préréglage. Fenêtre Tablette graphique La fenêtre Tablette graphique des préférences reprend des réglages liés au contrôle de Motion à l’aide d’une tablette graphique Wacom Intuos. Vous ne pouvez pas activer l’option Tablette graphique dans Motion tant qu’aucune tablette n’est connectée à votre ordinateur et que la reconnaissance d’écriture n’est pas activée dans les Préférences Ink des Préférences Système de Mac OS X. Pour votre commodité, vous pouvez ouvrir les préférences Ink à partir de la fenêtre des préférences de la Tablette graphique, en cliquant sur le bouton Ouvrir les Préférences Ink. Pour en savoir plus, consultez Vue d’ensemble des gestes à la page 1173. Remarque : Les balayages, pincements et autres gestes multitactiles réalisés sur un périphérique Multi-Touch ne sont affectés par aucun des réglages présents dans la fenêtre Tablette graphique des préférences de Motion. •• Tablette graphique : boutons qui activent ou désactivent les opérations pour tablette graphique. •• Ouvrir les Préférences Ink : bouton qui ouvre la fenêtre Ink des Préférences Système de Mac OS X. •• Déclencheur : menu local qui définit la méthode de déclenchement à employer : Bouton de stylet 1, Bouton de stylet 2 ou la touche Contrôle de votre clavier. •• Autoriser les gestes en l’air : case qui, si elle est cochée, vous permet de déclencher la saisie par geste sans avoir à appuyer la pointe du stylet sur la tablette graphique. Cette option est disponible uniquement lorsqu’un bouton de stylet est défini comme déclencheur pour activer les gestes. Chapitre 4 Préférences 136 Commandes de l’interface utilisateur 5 Vue d’ensemble des commandes de l’interface utilisateur Dans Motion, la création et la modification de vos compositions s’effectue en réglant des paramètres (attributs numériques définissant chacune des caractéristiques des objets, plans et effets constituant un projet). Bien qu’il y ait des milliers de paramètres dans Motion, vous pouvez en toute simplicité régler la plupart d’entre eux à partir d’un jeu réduit de commandes d’interface utilisateur intuitives. Pour en savoir plus sur chacune de ces commandes, choisissez une rubrique dans la table des matières de l’Aide (barre latérale à gauche de cette fenêtre). Commandes de barre d’outils La barre d’outils de Motion est placée au centre de la fenêtre principale, sous le canevas et la fenêtre Projet. La partie gauche de la barre d’outils contient des commandes de création et de modification d’éléments tels que du texte, des formes et des masques. Au centre de la barre d’outils se trouve le contrôle du temps. La partie droite de la barre d’outils comprend les boutons qui permettent de : •• afficher ou masquer la palette ; •• ajouter des caméras, des lumières ou des générateurs ; •• appliquer des filtres et des comportements ; •• créer des systèmes de particules et des réplicateurs. Les commandes de la barre d’outils comprenant plusieurs modes ou options sont disponibles sous forme de menus locaux, identifiables par une petite flèche orientée vers le bas dans l’angle inférieur droit. Par exemple, l’outil Masque rectangulaire peut être défini sur les modes Rectangle, Cercle, Main levée, Bézier ou B-Spline. Accéder aux options et modes complémentaires d’une commande de barre d’outils mm Maintenez le bouton de la souris enfoncé sur la petite flèche pointant vers le bas, située dans l’angle inférieur droit de l’outil de votre choix, puis choisissez un mode ou une option dans le menu local. Pour une description et des instructions d’utilisation de chaque outil, consultez Vue d’ensemble de la barre d’outils à la page 48. 137 Commandes de curseur Curseur de base Les curseurs servent aux paramètres qui étendent une plage de valeurs chiffrées. L’opacité, par exemple, est toujours comprise entre 0 et 100 pour cent. Il suffit de faire glisser le curseur pour spécifier une valeur comprise dans cette plage. Si les curseurs permettent de contrôler des plages de valeurs fixes, certains paramètres peuvent toutefois être réglés sur des valeurs situées en dehors de cette plage limitée. Ces paramètres nécessitent l’utilisation d’un deuxième type de commandes : la case de valeur, qui est abordée dans la section suivante. Modifier la valeur d’un curseur élémentaire Procédez de l’une des manières suivantes : mm Faites glisser le curseur vers la gauche pour diminuer la valeur ou vers la droite pour l’augmenter. mm Cliquez à gauche ou à droite du curseur avec la touche Option enfoncée pour augmenter ou réduire la valeur par unité de 1. Case de valeur Si les curseurs élémentaires permettent de contrôler des plages de valeurs fixes, certains paramètres peuvent toutefois être réglés sur des valeurs situées en dehors d’une plage limitée. Ces paramètres sont souvent accompagnés d’un deuxième type de commandes appelé case de valeur. Les cases de valeur se présentent sous forme d’un nombre gris clair souvent placé à droite d’un curseur élémentaire. Ainsi, le paramètre Quantité du filtre Flou gaussien est contrôlé par un curseur élémentaire opérant dans une plage de valeurs par défaut comprises entre 0 et 64, mais il est possible de régler ce paramètre sur une valeur aussi élevée que 600 au moyen de la case de valeur adjacente. Les paramètres correspondant à des plages de valeurs infinies, comme l’échelle, peuvent être réglés sur n’importe quelle valeur positive ou négative. La case de valeur peut afficher des nombres comprenant jusqu’à 18 chiffres. Modifier la valeur d’un paramètre à l’aide d’une case de valeur Procédez de l’une des manières suivantes : mm Faites glisser le pointeur horizontalement sur les nombres pour réduire ou augmenter respectivement chaque valeur. Appuyez sur Majuscule tout en faisant glisser le pointeur pour modifier la valeur par incréments plus importants. Appuyez sur Option tout en faisant glisser le pointeur pour modifier la valeur par incréments plus petits. mm Vous pouvez aussi cliquer ou double-cliquer sur le chiffre, puis saisir une valeur dans le champ. Chapitre 5 Commandes de l’interface utilisateur 138 Commandes de coordonnées Les paramètres définissant un emplacement spécifique dans le canevas sont contrôlés au moyen de cases de valeur correspondant aux coordonnées X, Y et Z. Les paramètres définissant un emplacement spécifique au sein d’un objet bidimensionnel disposent de deux cases de valeur correspondant aux coordonnées X et Y. Remarque : Dans la plupart des cas, seules les cases de valeur des axes X et Y sont visibles. Cliquer sur un triangle d’affichage adjacent permet d’afficher les deux cases de valeur empilées verticalement. Cependant, pour les groupes 3D sur trois dimensions, cliquez sur le triangle d’affichage adjacent pour révéler la case de valeur complémentaire de l’axe Z. La commande de coordonnée la plus courante est le paramètre Position, qui définit le point central d’un objet à un emplacement donné du canevas. Mais les commandes de coordonnées sont également utilisées pour les paramètres définissant une position dans le canevas, par exemple le centre d’un contre-jour ou l’origine d’un système de particules. Par ailleurs, la plupart des paramètres de coordonnées peuvent être réglés en déplaçant un objet ou une commande à l’écran dans le canevas. Par exemple, le paramètre Centre du filtre Flou radial est associé à une commande de coordonnées située dans le canevas, que vous pouvez faire glisser pour régler l’épicentre de cet effet de manière visuelle. Modifier des coordonnées à l’aide de l’inspecteur mm Servez-vous des cases de valeur des axes x, y et z (le cas échéant). mm Si une commande de coordonnées à l’écran est visible dans le canevas, faites-la glisser sur un autre emplacement. Pour en savoir plus sur l’utilisation des cases de valeur, consultez Case de valeur à la page 138. Chapitre 5 Commandes de l’interface utilisateur 139 Cadran Les paramètres mesurés en degrés (tels que la rotation ou la teinte) utilisent une commande sous forme de cadran. La valeur de certains paramètres est limitée entre 0 et 360 degrés. Dans ce cas, si vous faites tourner le cadran de plusieurs tours, les chiffres se répètent. D’autres paramètres peuvent prendre une valeur négative ou utiliser plusieurs rotations. Les cadrans sont accompagnés d’une case de valeur indiquant la valeur définie par le cadran. Ces curseurs peuvent également être utilisés directement. Régler un paramètre à l’aide d’un cadran Procédez de l’une des manières suivantes : mm Faites glisser le cadran dans le sens horaire ou antihoraire pour diminuer ou augmenter la valeur. mm Réglez la case de valeur à droite du cadran. Pour en savoir plus sur l’utilisation des cases de valeur, consultez Case de valeur à la page 138. Champ de valeur Commande permettant de taper directement la valeur du paramètre. Le champ Entrée de texte constitue un exemple de paramètre utilisant un champ de saisie de texte. Motion fait également appel à des champs de valeur numérique. Case d’activation Les paramètres dont l’état est Activé ou Désactivé sont contrôlés au moyen de cases. Par exemple, les réglages d’objet texte Tout en majuscules et Aligner sur la trajectoire sont contrôlés par des cases. Contrairement aux paramètres contrôlés par des curseurs ou des cadrans, les paramètres dotés de cases ne peuvent pas être animés à l’aide d’images clés. Remarque : Les filtres et les comportements disponibles dans l’inspecteur possèdent des cases spéciales permettant d’activer ou de désactiver un effet. Ces cases sont bleues lorsque l’effet est activé et grises lorsque l’effet est désactivé. Activer ou désactiver un paramètre contrôlé par une case mm Cliquez sur la case. Chapitre 5 Commandes de l’interface utilisateur 140 menus Menu local Motion utilise toutes sortes de menu et de commandes de type menu. Ceux-ci incluent les menus locaux, les listes de valeurs, les menus de sélection de paramètre et les menus de sélection de suivi. Les menus ne peuvent pas être animés avec des images clés. Les paramètres disposant d’un ensemble prédéfini d’options sont contrôlés au moyen de menus locaux. Dans certains cas, les choix disponibles dans le menu local dépendent des réglages d’autres paramètres connexes. Les nombreux types de menus locaux apparaissant dans l’interface de Motion fonctionnent tous de manière identique. Modifier la valeur d’un menu local mm Cliquez sur le menu et sélectionnez l’option souhaitée dans la liste. Chapitre 5 Commandes de l’interface utilisateur 141 Menu de sélection de paramètre Le menu de sélection de paramètre constitue un type particulier de menu local dédié aux comportements de paramètre. Généralement reconnaissable à l’étiquette « Appliquer à », le menu de sélection de paramètre s’affiche dans l’inspecteur de comportements une fois que vous avez appliqué un comportement Paramètre. Ce menu consiste en un champ d’affichage présentant le paramètre modifié par le comportement et un menu local « À » avec lequel vous pouvez choisir un autre paramètre cible. Cadre Source De nombreux effets de Motion appliquent certains paramètres d’un objet à un autre. Par exemple, le filtre Texture en relief applique la texture de l’objet A à l’objet B. Le comportement En orbite permet à l’objet C de décrire des cercles autour de l’objet D. Une commande, connue sous le nom de cadre de la source (parfois appelée cadre d’image ou cadre d’objet), est conçue pour définir ces relations entre les objets. Un cadre de source est un espace vide à l’intérieur duquel vous pouvez déposer par glissement un objet source destiné à influencer un objet cible. Utiliser un cadre de source mm Faites glisser un objet du navigateur, de la bibliothèque, de la liste Calques ou de la liste Média, sur le champ vide. Une vignette représentant l’objet apparaît dans le cadre, ce qui indique qu’il est utilisé comme source de l’effet. Remplacer le contenu d’un cadre de source mm Faites glisser un objet et déposez-le sur le cadre. L’ancienne source est remplacée par la nouvelle. Effacer le contenu d’un cadre de source mm Faites glisser l’icône hors du cadre. Le cadre et vidé. Commandes de couleur Commandes de couleur de base Il existe plusieurs commandes de couleur de base dans Motion : •• Cadre de couleur : petit échantillon de couleur qui, s’il est cliqué, ouvre la fenêtre Couleurs d’OS X. •• Flèche pointant vers le bas : bouton en regard du cadre de couleur qui ouvre la palette des couleurs de Motion, alternative à la fenêtre Couleurs d’OS X. •• Pipette : commande qui permet de choisir une couleur utilisée dans le canevas de Motion. •• Triangle d’affichage : commande qui, lorsqu’elle est cliquée, révèle des commandes de couleur avancées. Chapitre 5 Commandes de l’interface utilisateur 142 Changer la couleur d’un objet à l’aide des commandes élémentaires de couleur de Motion Procédez de l’une des manières suivantes : mm Cliquez sur l’échantillon de cadre de couleur, puis choisissez une couleur dans la fenêtre Couleurs de Mac OS X. Pour en savoir plus, consultez Fenêtre de couleurs à la page 144. mm Cliquez sur la flèche pointant vers le bas ou cliquez sur le cadre de couleur en maintenant la touche Contrôle enfoncée, puis sélectionnez une couleur dans la palette des couleurs de Motion. Pour en savoir plus, consultez Palette de couleurs à la page 143. mm Cliquez sur la pipette, puis cliquez sur un objet de la couleur souhaitée dans le canevas. Pour en savoir plus, consultez Pipette à la page 145. mm Cliquez sur le triangle d’affichage situé à gauche des commandes de couleur et servez-vous des différents curseurs Rouge, Vert, Bleu qui apparaissent, ainsi que, le cas échéant, du curseur Opacité. Pour en savoir plus, consultez Commandes de couleur développées à la page 145. Palette de couleurs Le fait de cliquer sur un cadre de couleur en maintenant la touche Contrôle enfoncée ou de cliquer sur la flèche vers le bas adjacente entraîne l’affichage de la palette de couleurs locale de Motion. Cliquez dans la partie supérieure pour sélectionner une couleur dans le spectre de teintes, de saturation et de luminosité. Cliquez dans le dégradé du bas pour sélectionner une valeur de gris. Le pointeur se transforme en pipette à mesure que vous le faites glisser dans l’une de ces zones. Les valeurs RVB et TLS correspondant aux couleurs prélevées sont affichées dans la colonne de droite, tandis que deux échantillons situés au-dessus des données RVB affichent la couleur actuelle et la couleur prélevée. Les couleurs que vous prélevez dans le spectre sont reflétées de manière dynamique dans l’objet sélectionné dans le canevas. Chapitre 5 Commandes de l’interface utilisateur 143 Fenêtre de couleurs Vous pouvez également utiliser la fenêtre Couleurs de Mac OS X dans Motion pour accéder aux sélecteurs de couleurs familiers tels que la palette Couleurs sécurisées sur le Web ou la palette Crayons. Interfaces des sélecteurs Couleur active Sélecteur de couleurs (nuancier) actif Échantillons de couleurs enregistrés La fenêtre Couleurs se compose de quatre sections : les icônes situées en haut de la fenêtre qui permettent de choisir des interfaces de sélection, le grand échantillon de couleur qui indique la couleur active, la section centrale de la fenêtre qui affiche le sélecteur actif et une rangée de cases qui permettent d’enregistrer les échantillons. Afficher la fenêtre Couleurs Procédez de l’une des manières suivantes : mm Cliquez sur un cadre de couleur. mm Choisissez Présentation > Afficher les couleurs. mm Appuyez sur la combinaison de touches Commande + Majuscule + C. Sélectionner une couleur dans la fenêtre Couleurs Procédez de l’une des manières suivantes : mm Cliquez sur une couleur dans la zone du sélecteur de couleur. mm Cliquez sur la loupe, puis cliquez n’importe où sur l’écran pour choisir une couleur. Remarque : Lorsque vous ouvrez la fenêtre Couleurs en cliquant sur un cadre de couleur Motion, la couleur sur laquelle vous cliquez dans la fenêtre Couleurs est chargée dans le cadre et l’objet sélectionné dans le canevas change de couleur. Toutefois, si vous ouvrez la fenêtre Couleurs à partir du menu Présentation (ou en appuyant sur les touches Commande + Majuscule + C), le fait de cliquer sur une couleur dans la fenêtre Couleurs ne charge pas la couleur dans le cadre ni ne change l’objet sélectionné. Dans ce cas, faites glisser un échantillon de couleur depuis la fenêtre Couleurs et déposez-le dans le cadre de couleur. De même, si vous laissez la fenêtre Couleurs ouverte et que vous sélectionnez un autre objet dans le canevas, le fait de cliquer dans la fenêtre Couleurs ne change pas le nouvel objet sélectionné. Chapitre 5 Commandes de l’interface utilisateur 144 Enregistrer une couleur dans la zone d’échantillon enregistré de la fenêtre Couleurs 1 Choisissez une couleur dans le sélecteur ou à l’aide de la loupe. 2 Faites glisser la couleur depuis le grand échantillon et déposez-la dans un carré blanc en bas de la fenêtre Couleurs. Les couleurs enregistrées de cette manière restent accessibles dans toutes les applications, même après un redémarrage. Pipette Une pipette placée en regard du cadre de couleur vous permet de choisir une couleur utilisée dans le canevas de Motion. Le fait de choisir des couleurs provenant de votre projet vous permet de vous assurer que les éléments demeurent dans la même palette, afin de créer un ensemble plus harmonieux et intégré. Choisir une couleur à l’aide de la pipette 1 Dans l’inspecteur, cliquez sur la pipette du paramètre de couleur que vous souhaitez définir. Le pointeur se transforme en pipette. 2 Cliquez sur une couleur dans le canevas. Cette couleur est affectée au cadre de couleur. Commandes de couleur développées Il est parfois nécessaire de disposer d’un moyen de contrôle numérique précis des couleurs. Il peut également arriver que vous ayez besoin de faire concorder deux couleurs de manière exacte ou de régler individuellement un canal de couleur. Chaque jeu de commandes de couleur dispose d’un triangle d’affichage qui, lorsque vous cliquez dessus, affiche des curseurs correspondant aux canaux de couleur Rouge, Vert et Bleu. Vous pouvez choisir une couleur ou la régler avec précision au moyen de ces curseurs. Ces commandes s’avèrent également utiles lorsque vous devez animer chaque canal de couleur de manière différente à l’aide d’images clés. Pour en savoir plus sur l’utilisation des curseurs, consultez Curseur de base à la page 138. Commandes de dégradé Commandes de dégradé de base La plupart des attributs avec remplissage de couleur peuvent également être remplis avec un dégradé. Tout comme les commandes de couleur, les commandes de dégradé forment un groupe de réglages composites pouvant être développé pour offrir un contrôle plus fin. •• Barre de preview de dégradé : barre horizontale qui affiche le dégradé sélectionné. •• Menu local de préréglages de dégradé : menu reprenant la liste des préréglages de dégradé. •• Triangle d’affichage : commande qui, lorsqu’elle est cliquée, se développe pour afficher l’éditeur de dégradé. Chapitre 5 Commandes de l’interface utilisateur 145 Menu local de préréglages de dégradé Lorsque l’éditeur de dégradé est réduit, vous pouvez sélectionner un dégradé prédéfini dans le menu local Dégradé situé à droite de la barre de preview de dégradé. Menu local Préréglage de dégradé Remplacer le dégradé en cours par un préréglage mm Cliquez dans le menu local de préréglages Dégradé et choisissez un préréglage de dégradé dans la liste. Le nouveau dégradé est alors affiché dans la barre de dégradé et appliqué à l’objet sélectionné dans le canevas. Éditeur de dégradé Pour personnaliser ou modifier un dégradé, cliquez sur le triangle d’affichage dans la rangée Dégradé afin de développer les commandes et de faire apparaître l’éditeur de dégradé. L’éditeur de dégradé vous sert à changer la couleur, la position, le nombre de couleurs, l’opacité, la direction et l’interpolation d’un dégradé. La couleur et l’opacité d’un dégradé peuvent être animées. Le paramètre Angle définit la direction d’un dégradé linéaire pour du texte. Commandes de l’éditeur de dégradé •• Commandes graphiques : Ces trois barres horizontales vous permettent de régler et de prévisualiser la couleur, l’opacité et l’étalement des dégradés. La barre étroite et blanche du dessus (barre d’opacité) permet de contrôler l’opacité et la transparence du dégradé. Vous pouvez régler l’étalement de l’opacité sur le dégradé en faisant glisser horizontalement le long de la barre l’une des petites balises d’opacité en forme de case. Cliquez sur la barre d’opacité pour y ajouter des balises d’opacité et créer ainsi un dégradé affichant différents niveaux de transparence. Pour supprimer une balise d’opacité, faites-la glisser en l’éloignant de la barre de couleur. Pour modifier la valeur d’une balise d’opacité, sélectionnez-la et faites glisser le curseur Opacité (décrit ci-dessous). La plage de valeurs des balises d’opacité est comprise entre 0 (totalement transparent) et 100 pour cent (totalement opaque). Il est possible de régler la transition entre deux balises d’opacité en faisant glisser la commande du milieu (petit triangle situé entre deux balises adjacentes) disponible lorsque le paramètre Interpolation est réglé sur En continu (voir description ci-dessous). Par défaut, l’opacité d’un dégradé appliqué à du texte est réglée sur 100 %. La large barre du milieu présente un aperçu du dégradé actuel. Chapitre 5 Commandes de l’interface utilisateur 146 La barre étroite du bas (barre de dégradé) permet de contrôler la couleur du dégradé. Vous pouvez régler l’étalement de la couleur à travers le dégradé en faisant glisser horizontalement le long de la barre l’une des petites balises de couleur en forme de case. Cliquez dans la barre de dégradé pour ajouter des balises de couleur. Pour supprimer une balise de couleur, faites-la glisser en l’éloignant de la barre de dégradé. Pour changer la valeur d’une balise de couleur, sélectionnez-la et choisissez une couleur dans le cadre de couleur situé en dessous ou doublecliquez sur la balise, puis choisissez une couleur dans la fenêtre Couleurs. Il est possible de régler la transition entre deux balises de couleur en faisant glisser la commande du milieu (petit triangle situé entre deux balises adjacentes) disponible lorsque le paramètre Interpolation est réglé sur En continu (voir description ci-dessous). Sélectionner une balise de couleur a pour effet d’activer les commandes Couleur et Emplacement (voir description ci-dessous). Sélectionner une balise d’opacité a pour effet d’activer le curseur Opacité (voir description ci-dessous). Sélectionner une commande du milieu a pour effet d’activer le curseur Au milieu (voir description ci-dessous). •• Couleur : Cadre de couleur et pipette permettant de déterminer la teinte d’une balise de couleur sélectionnée dans la barre de dégradé. Pour en savoir plus sur les cadres de couleur, consultez Commandes de couleur de base à la page 142. •• Opacité : Curseur permettant de déterminer la transparence d’une balise d’opacité sélectionnée dans la barre d’opacité. La plage des valeurs possibles va de 0 (transparence totale) à 100 pour cent (opacité totale). •• Interpolation : Menu local permettant de spécifier l’interpolation d’une balise de couleur ou d’opacité sélectionnée. Il existe trois options : •• Linéaire : répartit uniformément l’opacité ou la couleur entre les balises. •• En continu : Définit un taux de changement ajustable entre des balises d’opacité ou de couleur adjacentes. Vous pouvez ajuster le taux de changement en faisant glisser soit une commande de milieu dans la barre d’opacité ou de dégradé, soit le curseur Au milieu (décrit ci-dessous). •• Constante : répartit uniformément la couleur de gauche à droite du dégradé, depuis la balise de couleur ou d’opacité. Par exemple, si la balise de couleur de gauche est réglée sur Constante, la zone de dégradé entre cette balise et la suivante située à droite présente une couleur unie. Balise définie sur En continu Balise définie sur Constante Balise définie sur Linéaire •• Au milieu : Curseur permettant de dupliquer la fonction des commandes de milieu dans la barre d’opacité et la barre de dégradé, en ajustant le point de transition entre des balises d’opacité ou de couleur. Le curseur Au milieu est disponible dès que vous sélectionnez une commande de milieu. •• Emplacement : Curseur permettant de régler l’emplacement d’une balise d’opacité ou de couleur sélectionnée. •• Type : Menu local permettant de choisir un dégradé linéaire ou radial. •• Début : Cases de valeur permettant de déterminer la position de départ du dégradé dans l’objet sélectionné. Ce paramètre affecte l’ensemble du dégradé, couleurs et opacité comprises. Cliquez sur le triangle d’affichage pour empiler les case de valeur X et Y verticalement plutôt qu’horizontalement. Chapitre 5 Commandes de l’interface utilisateur 147 •• X : Contrôle la position de départ X du dégradé. •• Y : Contrôle la position de départ Y du dégradé. Les paramètres Début et Fin définissent les positions de début et de fin du dégradé appliqué aux éléments non textuels. •• Fin : Cases de valeur permettant de déterminer la position d’arrivée du dégradé dans l’objet sélectionné. Ce paramètre affecte l’ensemble du dégradé, couleurs et opacité comprises. Cliquez sur le triangle d’affichage pour empiler les case de valeur X et Y verticalement plutôt qu’horizontalement. •• X : Contrôle la position de fin X du dégradé. •• Y : Contrôle la position de fin Y du dégradé. Remarque : Les paramètres de début et de fin n’apparaissent pas dans les dégradés de texte. •• Angle : Lorsque le menu local Type est réglé sur Linéaire, ce cadran spécifie la direction des dégradés linéaires. Ce paramètre n’est disponible que pour les dégradés de texte. Tâches relatives à l’éditeur de dégradé L’éditeur de dégradé est un outil souple et puissant qui vous permet de créer des styles personnalisés. Modifier les couleurs d’un dégradé 1 Cliquez sur le triangle d’affichage Dégradé pour afficher l’éditeur de dégradé. 2 Pour changer la couleur d’une balise de couleur dans l’éditeur de dégradé, procédez de l’une des manières suivantes : •• Double-cliquez sur une balise de couleur. Double-cliquez sur la balise d’une couleur pour ouvrir la fenêtre Couleurs La fenêtre Couleurs s’ouvre. Utilisez la fenêtre Couleurs pour attribuer une couleur à la balise. •• Cliquez sur une balise de couleur, cliquez sur le triangle d’affichage à gauche du nom du paramètre Couleur, puis réglez les curseurs des canaux de couleurs Rouge, Vert et Bleu. Chapitre 5 Commandes de l’interface utilisateur 148 •• Cliquez sur une balise de couleur en maintenant la touche Contrôle enfoncée pour afficher la palette de couleurs locale. Faites glisser la pipette sur la palette pour sélectionner une couleur. Glissez vers le bas de la palette pour définir la balise en niveaux de gris. •• Cliquez sur une balise de couleur, puis sur le cadre de couleur tout en maintenant la touche Contrôle enfoncée pour afficher la palette de couleurs locale. •• Cliquez sur une balise de couleur, sélectionnez sur l’outil Pipette, puis cliquez sur une couleur dans le canevas. Modifier l’opacité d’un dégradé 1 Cliquez sur une balise d’opacité. Le curseur Opacité est activé. Balise d’opacité Curseur Opacité 2 Utilisez le curseur Opacité ou la case de valeur adjacente pour changer le niveau de transparence. La transparence du dégradé reflète les nouvelles valeurs d’opacité. Conseil : Plus le pourcentage d’opacité est faible, plus la transparence est grande. Ajouter une balise de couleur à un dégradé mm Placez le pointeur sur la barre de dégradé inférieure à l’endroit où vous souhaitez ajouter la nouvelle couleur, puis cliquez. Une nouvelle balise de couleur est ajoutée au dégradé. Cliquez sur la barre de couleurs inférieure pour ajouter une balise de couleur. Remarque : Bien que la couleur, l’opacité et la position des balises d’un dégradé puissent être animées, il est impossible d’animer l’ensemble des balises de couleur et d’opacité. Ajouter une balise d’opacité à un dégradé mm Placez le pointeur sur la barre d’opacité à l’endroit où vous souhaitez ajouter la balise, puis cliquez. Une nouvelle balise d’opacité est ajoutée au dégradé. Tant que la valeur n’est pas réglée, l’opacité du dégradé est égale à 100 %. Chapitre 5 Commandes de l’interface utilisateur 149 Supprimer une balise de couleur ou d’opacité d’un dégradé mm Faites glisser la balise en l’éloignant de la barre de dégradé. La balise est supprimée. Modifier les balises de l’éditeur de dégradé Il existe de nombreux moyens pour manipuler les balises dans l’éditeur de dégradé afin de créer un dégradé personnalisé. Repositionner une balise de couleur ou d’opacité : 1 Cliquez sur la balise de couleur ou d’opacité à déplacer. 2 Procédez de l’une des manières suivantes : •• Faites glisser la balise de couleur vers la gauche ou la droite. •• Utilisez le curseur Emplacement (ou la case de valeur adjacente) pour modifier la position de la balise sélectionnée. Les valeurs de 100 % et 0 % correspondent respectivement aux positions totalement à droite et à gauche du dégradé. Dupliquer une balise de couleur ou d’opacité mm Maintenez la touche Option enfoncée en faisant glisser la balise vers une nouvelle position. Changer le point de transition entre des balises d’opacité ou de couleur adjacentes mm Faites glisser le petit triangle placé entre des balises de couleur ou d’opacité adjacentes pour changer le point marquant la fin de l’effet d’une balise et le début de l’effet de la balise suivante. Plus la commande de milieu est proche d’une balise, plus la transition de couleur ou d’opacité est accentuée. Commande du milieu Remarque : La commande de milieu n’est pas affichée pour les balises de couleur ou d’opacité réglées sur Linéaire ou Constante Modifier l’interpolation d’une balise de couleur ou d’opacité mm Cliquez sur une balise, puis choisissez Constante, Linéaire ou En continu dans le menu local Interpolation. Modifier la direction et la distribution des couleurs et de l’opacité Vous pouvez inverser le sens ou répartir uniformément les balises de couleur et d’opacité d’un dégradé. Inverser la couleur du dégradé ou la direction de l’opacité mm Cliquez sur l’icône d’inversion des balises, en regard de la barre d’opacité ou de couleur. Balises Inverser (opacité) Balises Inverser (couleur) Les balises sont alors inversées. Chapitre 5 Commandes de l’interface utilisateur 150 Répartir de façon homogène les balises de couleur ou d’opacité du dégradé mm Cliquez sur l’icône de distribution des balises, en regard de la barre d’opacité ou de couleur. Balises Distribuer (opacité) Balises Distribuer (couleur) Changer la direction du dégradé d’une forme 1 Une fois la forme sélectionnée et l’inspecteur ouvert, cliquez sur le triangle d’affichage Dégradé pour afficher l’éditeur de dégradé. 2 Utilisez les cases de Valeur initiale et Valeur finale pour changer la direction du dégradé. Enregistrer des préréglages de dégradé À l’instar des styles de forme, les dégradés que vous créez peuvent être enregistrés dans la bibliothèque. Enregistrer un dégradé dans la bibliothèque 1 Sélectionnez l’objet dont vous souhaitez enregistrer le dégradé. 2 Choisissez Enregistrer le dégradé dans le menu local des préréglages de dégradé. 3 Saisissez le nom du dégradé dans la zone de dialogue Enregistrer ce préréglage dans la bibliothèque. 4 Cliquez sur Enregistrer. Le dégradé personnalisé apparaît dans la catégorie Dégradés de la bibliothèque. Les préréglages personnalisés peuvent être identifiés dans la bibliothèque par un petit badge d’utilisateur affiché dans le coin inférieur droit de l’icône de dégradé de plus grande taille. Le dégradé figure également dans le menu local des préréglages de dégradé. Commandes de dégradé à l’écran Les commandes à l’écran offrent une plus grande interactivité pour modifier la couleur, l’emplacement et la valeur des balises de couleur et d’opacité d’un dégradé, ainsi que ses points de début et de fin. Elles vous permettent également d’ajouter des balises de couleur et d’opacité, ainsi que de modifier leur interpolation. Triangle de début Balise d’opacité Triangle de fin Balises de couleur Chapitre 5 Commandes de l’interface utilisateur 151 Afficher les commandes de dégradé à l’écran Procédez de l’une des manières suivantes : mm Dans le canevas, cliquez sur l’objet auquel un dégradé est appliqué tout en maintenant la touche Contrôle enfoncée, puis choisissez Modifier dégradé dans le menu contextuel. mm Choisissez l’outil Ajuster l’élément dans le menu local des outils de transformation 2D. Les commandes à l’écran apparaissent. Déplacer le début et la fin d’un dégradé Procédez de l’une des manières suivantes : mm Pour régler les positions X et Y du début du dégradé, faites glisser le triangle du haut (à l’extrémité de la ligne du dégradé). mm Pour régler les positions X et Y de la fin du dégradé, faites glisser le triangle du bas (à l’extrémité de la ligne du dégradé). Repositionner des balises de dégradé Procédez de l’une des manières suivantes : mm Pour changer l’emplacement de couleurs de dégradé, faites glisser les balises de couleur le long de la ligne du dégradé. mm Pour changer l’emplacement de l’opacité de dégradé, faites glisser les balises d’opacité le long de la ligne du dégradé. Supprimer une balise de couleur ou d’opacité mm Faites glisser la balise de couleur ou d’opacité loin de la ligne de dégradé, puis relâchez le bouton de la souris. Ajouter une balise de couleur ou d’opacité Procédez de l’une des manières suivantes : mm Pour ajouter une balise de couleur, double-cliquez sur la ligne de contrôle de dégradé. mm Maintenez la touche Contrôle enfoncée en cliquant sur la ligne de contrôle du dégradé à l’endroit où vous souhaitez ajouter la balise, puis choisissez « Ajouter balise de couleur » ou « Ajouter balise d’opacité » dans le menu contextuel. mm Maintenez la touche Option enfoncée en cliquant sur la ligne de contrôle du dégradé à l’endroit où vous souhaitez placer une balise de couleur. mm Maintenez les touches Option + Majuscule enfoncées en cliquant sur la ligne de contrôle du dégradé à l’endroit où vous souhaitez placer la balise. Changer la couleur ou l’opacité d’une balise de dégradé mm Cliquez sur la balise tout en maintenant la touche Contrôle enfoncée, puis faites glisser la pipette sur la palette de couleurs locale afin de sélectionner une couleur ou une valeur d’opacité. Pour l’opacité, le blanc représente des plus valeurs opaques et le noir équivaut à une transparence complète. Le dégradé change en fonction de l’emplacement du pointeur. Modifier l’interpolation d’une balise de couleur mm Tout en maintenant la touche Contrôle enfoncée, cliquez sur la ligne de commande de dégradé, à côté de la balise, puis choisissez Constante, Linéaire ou En continu dans le sous-menu Interpolation couleur. Chapitre 5 Commandes de l’interface utilisateur 152 Inverser la direction du dégradé mm Tout en maintenant la touche Contrôle enfoncée, cliquez sur la ligne du dégradé, puis choisissez Inverser couleur ou Inverser l’opacité dans le menu contextuel. Distribuer uniformément les balises mm Tout en maintenant la touche Contrôle enfoncée, cliquez sur la ligne de contrôle de dégradé, puis choisissez Distribuer couleur dans le menu contextuel pour répartir les balises de couleur ou Distribuer opacité pour distribuer les balises d’opacité. Commandes génériques de l’inspecteur Outre les types de commandes de paramètres présentés ci-dessus, il existe plusieurs autres commandes largement utilisées dans l’inspecteur. •• Bouton Afficher/Masquer : Ce bouton caché permet d’afficher ou de masquer un groupe de paramètres dans l’inspecteur. Lorsque vous maintenez le pointeur sur un en-tête de groupe, le bouton Afficher/Masquer apparaît. Cliquez sur Afficher pour faire apparaître les paramètres. Cliquez sur Masquer pour faire disparaître les paramètres. Cliquez pour afficher ou masquer un ensemble de commandes. •• Bouton Réinitialiser : Bouton reconnaissable à une flèche incurvée, placé dans la partie droite de la rangée d’un paramètre. Cliquez sur le bouton Réinitialiser pour rétablir la valeur par défaut d’un paramètre (ou d’un ensemble de paramètres dans certains cas). Réinitialiser •• Menu local Préréglage : Ce menu local, disponible dans plusieurs inspecteurs, vous permet de choisir du texte, une forme, un dégradé ou tout autre style prédéfini à appliquer à un objet. Il s’agit des préréglages disponibles dans la bibliothèque de Motion. Par exemple, le menu local de préréglage Style de forme vous permet d’appliquer un de style à la forme sélectionnée (y compris les traits de peinture). Vous pouvez également enregistrer des préréglages personnalisés de formes et de texte dans la bibliothèque grâce à ce menu local. Chapitre 5 Commandes de l’interface utilisateur 153 •• Menu Animation : Menu masqué situé dans la partie droite de nombreuses rangées de paramètres dans l’inspecteur. Le menu Animation vous permet de réaliser des tâches connexes d’animation et de paramétrage : ajouter des images clés, attribuer des comportements Paramètre, gérer des habillages, etc. Pour ouvrir un menu d’animation dans l’inspecteur, placez le pointeur sur la partie droite du paramètre à animer et cliquez dessus au moment où la flèche vers le bas apparaît. Pour en savoir plus sur l’animation de paramètres à l’aide des options du menu Animation, consultez Menu Animation à la page 498. Indicateur de tramage Dans l’inspecteur des propriétés, un petit indicateur « R » rouge apparaît si un groupe devient tramé. Cette icône est un indicateur de tramage. Cet indicateur n’est pas une commande ; il s’agit d’une alerte qui vous signale qu’un groupe est tramé. Certaines opérations, de même que l’application d’un masque ou de filtres spécifiques, provoquent le tramage des groupes. Lorsqu’il est tramé, un groupe est converti en image bitmap. Le tramage affecte les groupes 2D et 3D différemment. Lorsqu’un groupe 2D est tramé, les modes de fusion appliqués aux objets du groupe n’ont plus aucune interaction avec les objets situés endehors du groupe. Lorsqu’un groupe 3D est tramé, il ne peut plus entrer en interaction avec des objets situés en dehors. Le groupe 3D tramé est alors traité comme un objet unique et il utilise l’ordre des calques, plutôt que l’ordre de profondeur, pour composer le projet. Lorsque le réglage d’un paramètre déclenche le tramage d’un groupe, un indicateur de tramage apparaît à gauche du nom de ce paramètre dans l’inspecteur des propriétés. De plus, un cadre apparaît autour de l’icône représentant le groupe 2D ou 3D (icône de pile à gauche du nom du groupe) dans la liste Calques et la timeline. Pour en savoir plus sur le tramage, consultez Groupes et tramage à la page 1157. Chapitre 5 Commandes de l’interface utilisateur 154 Menu contextuel Champ Tous les champs de texte de Motion possèdent un menu contextuel permettant de modifier le texte de ces champs (y compris les champs de valeur de l’inspecteur et les champs de nom de la liste Calques, de la liste Calques de la timeline, de la liste Média ou de la liste Audio). Le menu contextuel contient des commandes permettant de rechercher des mots dans le dictionnaire, d’effectuer des recherches à l’aide de Spotlight ou de moteurs de recherche sur Internet, de couper, copier ou coller du texte, de vérifier l’orthographe, etc. Utiliser le menu contextuel du champ de texte 1 Double-cliquez sur un champ de saisie de texte ou de valeur pour éditer l’éditer. 2 Cliquez sur le champ en maintenant la touche Contrôle enfoncée, puis choisissez un élément dans le menu contextuel. Chapitre 5 Commandes de l’interface utilisateur 155 Créer et gérer des projets 6 Vue d’ensemble de la création et de la gestion de projets Un projet Motion contient une seule composition constituée de plusieurs calques d’image et d’effets appliqués. Lorsque vous importez des images et des plans vidéo dans un projet, Motion crée une référence vers les fichiers de média sources figurant sur le disque, mais les fichiers d’origine ne sont pas déplacés, dupliqués ou modifiés sur votre disque dur. Les fichiers de projet Motion ne font que rassembler des informations sur la manière dont les compositions sont assemblées, l’identité des fichiers de média utilisés et l’identité des effets de la bibliothèque qui ont été appliqués. En plus des données importées, les fichiers de projet contiennent également les formes, masques et calques de texte que vous créez dans l’application. Pour en savoir plus sur la création et la gestion de projets, choisissez une rubrique dans la table des matières de l’Aide (barre latérale à gauche de cette fenêtre). Créer des projets Vue d’ensemble de la création de projets La création d’un projet constitue la première étape du flux de production dans Motion. Il existe trois façons de commencer un projet : •• Ouvrir l’un des modèles fournis. •• Ouvrir un projet vierge en utilisant un préréglage de projet. •• Ouvrir un projet vierge en utilisant vos propres réglages (par exemple, si vous avez besoin d’une dimension ou d’une fréquence d’images inhabituelle ne figurant pas dans les préréglages de projet). Motion est une application indépendante en termes de résolution d’image ; elle prend en charge des projets présentant des dimensions et des fréquences d’images variées. Vous pouvez créer des petits films destinés à la diffusion sur le web, des films en haute définition ou en définition standard pour la télédiffusion ou même des fichiers de qualité cinématographique destinés à être affichés sur grand écran. Le flux de production dans Motion reste le même quelle que soit la résolution adoptée (les projets haute résolution impliquant des fichiers de média volumineux peuvent toutefois exiger une quantité de mémoire plus importante et une carte graphique plus performante que les projets à résolution plus réduite). 156 Le fonctionnement de Motion dépend du matériel utilisé. Autrement dit, le type de carte graphique installée sur votre ordinateur influe sur les performances et détermine la taille maximale des fichiers que vous pouvez importer dans Motion. Pour la plupart des cartes recommandées, la taille d’image est limitée à 4 ou 8 K. Toutefois, d’autres facteurs ont un impact sur les performances, comme la quantité de mémoire vive de votre ordinateur et le nombre d’écrans connectés à votre carte graphique. Pour un résultat optimal, redimensionnez les images très volumineuses à la taille la plus grande requise dans le projet. Les ordinateurs dotés de la quantité minimale de mémoire vive requise peuvent présenter des problèmes de performances (ou autres) lors de la création de projets 4K. Pour en savoir plus, visitez le site web de Motion à l’adresse suivante : http://www.apple.com/fr/finalcutpro/motion. Remarque : en raison des limitations et des différences de matériel, l’aspect des projets partagés par plusieurs ordinateurs dotés de cartes graphiques différentes peut varier. Dans Motion, chaque projet possède un groupe de propriétés unique qui définit la durée du projet, les dimensions du canevas, la fréquence d’images en lecture et d’autres caractéristiques ayant une incidence sur la manière dont la composition est formatée. Lorsque le projet est terminé et prêt à être exporté, ces propriétés déterminent le fichier de média créé. Bien que vous puissiez modifier ces réglages ultérieurement, il est recommandé de choisir des réglages adaptés au format de sortie souhaité avant de commencer le projet. Quels que soient les réglages du projet, Motion vous permet d’importer pratiquement n’importe quel type de fichier de média pris en charge par QuickTime. Vous pouvez en outre combiner des fichiers de média aux propriétés différentes dans un même projet. Vous pouvez par exemple combiner des plans vidéo présentant différentes dimensions d’image avec des fichiers graphiques. Votre fichier final utilise alors les dimensions et la fréquence d’image spécifiées par les propriétés du projet. À propos du navigateur de projets Le moyen le plus simple d’ouvrir un nouveau projet, un projet récent ou enregistré est d’utiliser la fenêtre Navigateur de projets. Le navigateur de projets apparaît lorsque vous ouvrez Motion pour vous permettre d’accéder aux projets Motion, nouveaux ou enregistrés. Chapitre 6 Créer et gérer des projets 157 Le navigateur de projets comprend trois colonnes : une barre latérale présentant la liste des catégories de projets, une pile de projets (au centre) affichant les vignettes des projets disponibles dans la catégorie sélectionnée dans la barre latérale et une colonne (à droite) fournissant des informations sur les formats de fichiers. Pour filtrer les projets disponibles par type, sélectionnez un élément dans la liste de la barre latérale. Les catégories présentées sont les suivantes : •• Tout : affiche tous les projets disponibles dans la pile de projets (projets vierges, projets ouverts récemment, modèles Motion et modèles Final Cut Pro X). •• Vierge : affiche les cinq types de projets vierges : projet Motion, effet Final Cut, générateur Final Cut, transition Final Cut et titre Final Cut. Choisissez l’un de ces éléments pour commencer un projet. Pour en savoir plus, consultez Créer un projet Motion vierge à la page 161 et Vue d’ensemble des modèles Final Cut Pro X à la page 427. •• Récent : affiche la liste des projets Motion récemment ouverts. •• Compositions : affiche la liste des modèles prédéfinis dans plusieurs catégories, notamment Atmosphérique, Pulsation, Magnétisme, Projection et Essaim. •• Effets Final Cut : affiche la liste des modèles d’effet enregistrés en vue de leur utilisation dans Final Cut Pro X. •• Générateurs Final Cut : affiche la liste des modèles de générateur enregistrés en vue de leur utilisation dans Final Cut Pro X. •• Transitions Final Cut : affiche la liste des modèles de transition enregistrés en vue de leur utilisation dans Final Cut Pro X. •• Titres Final Cut : affiche la liste des modèles de titre enregistrés en vue de leur utilisation dans Final Cut Pro X. La pile de projets au centre du navigateur affiche les vignettes des projets (vierges et enregistrés) disponibles dans la catégorie sélectionnée dans la barre latérale. Vous pouvez filtrer davantage le contenu de la pile en saisissant un terme dans le champ de recherche ou en utilisant le menu local Thème situé au bas de la pile. Choisir un thème permet de limiter l’affichage aux projets affectés à ce thème. Vous pouvez contrôler la taille des vignettes reprises dans la pile de projets en faisant glisser le curseur d’échelle situé au bas de la fenêtre, ce qui vous permet d’afficher plus d’éléments sans avoir à faire défiler le contenu. Chapitre 6 Créer et gérer des projets 158 Si vous sélectionnez un élément dans la pile, la colonne de droite du navigateur de projets affiche les réglages des fichiers et un preview vidéo, s’il est disponible. Avant d’ouvrir un nouveau projet, vous pouvez modifier la résolution, la fréquence d’images et la durée prédéfinies à l’aide des menus locaux situés au-dessus de la zone de preview. Ouvrir un projet Il existe plusieurs manières de retrouver et d’ouvrir un projet Motion dans le navigateur de projets. Remarque : Lorsque plusieurs projets Motion sont ouverts, sélectionnez un nom de projet dans la partie inférieure du menu Fenêtre pour ramener le projet en question en avant-plan. De plus, vous pouvez utilisez les commandes de système de Mission Control et d’Exposé de l’OS X pour afficher toutes les fenêtres de projet ouvertes simultanément. Pour en savoir plus sur l’utilisation des commandes de Mission Control et d’Exposé, consultez l’Aide OS X (dans le Finder, choisissez Aide > Centre d’aide). Ouvrir un projet depuis le navigateur de projets 1 Sélectionnez une catégorie de contenu dans la barre latérale pour limiter les éléments qui s’affichent dans la pile de projets. 2 Sélectionnez un élément dans la pile de projets. S’il est disponible, un preview vidéo est affiché dans la zone de preview à droite. 3 Si nécessaire, modifiez la résolution, la fréquence d’images et la durée par défaut à l’aide des menus locaux situés au-dessus de la zone de preview. 4 Cliquez sur Ouvrir. Le navigateur de projets se ferme alors et le projet que vous avez sélectionné s’ouvre dans l’espace de travail de Motion. Si vous sélectionnez un projet existant, il s’ouvre en présentant son dernier état enregistré. Si vous sélectionnez un projet de type vierge, de type prédéfini ou un modèle Final Cut Pro X, un nouveau projet non enregistré s’ouvre. L’enregistrement de ce projet n’écrase pas le projet prédéfini ou le modèle. Chapitre 6 Créer et gérer des projets 159 Ouvrir le fichier d’un projet Motion qui n’apparaît pas dans le navigateur de projets Les boutons au bas du navigateur de projets vous permettent également d’ouvrir un projet n’apparaissant pas dans le navigateur, mais accessible via le Finder. Vous pouvez aussi ouvrir un fichier de média ou un groupe de fichiers (séquences, images, etc.) précis et créer un projet Motion contenant ces fichiers. 1 Dans le navigateur de projets, cliquez sur Ouvrir autre ou appuyez sur Commande + O. La zone de dialogue Ouvrir apparaît. 2 Dans la zone de dialogue Ouvrir, sélectionnez le fichier de projet Motion de votre choix, puis cliquez sur Ouvrir. Ouvrir un projet récent mm Dans le menu Fichier, choisissez le nom de fichier d’un projet depuis le sous-menu Ouvrir un élément récent. Créer un projet prérempli avec des fichiers de média spécifiques 1 Dans le navigateur de projets, cliquez sur « Créer un projet à partir d’un fichier ». La zone de dialogue « Importer les fichiers en tant que projet » s’ouvre. 2 Sélectionnez un ou plusieurs fichiers de média : pour sélectionner des éléments contigus, cliquez dessus tout en maintenant la touche Majuscule enfoncée ; pour des éléments non contigus, maintenez la touche Commande enfoncée. À mesure que vous sélectionnez des fichiers, certains réglages de format deviennent accessibles au bas de la zone de dialogue. Les réglages inhérents aux fichiers sélectionnés restent estompés, mais sont transférés au nouveau projet. Ainsi, comme les fichiers de film possèdent une fréquence d’images, des proportions et un ordre de trame inhérents, ces réglages sont estompés dans la zone de dialogue « Importer les fichiers en tant que projet ». Les images fixes n’étant pas caractérisées par une fréquence d’images ou un ordre de trame, ces réglages sont actifs dans la zone de dialogue pour vous permettre de choisir une fréquence d’images et un ordre de trame pour le nouveau projet Motion. 3 Si nécessaire, définissez les réglages de la fréquence d’images, des proportions, de l’ordre de trame et du mélangeur audio. Si vous avez sélectionné un élément d’une séquence d’images, cochez la case Séquence d’images pour que Motion utilise chaque image en tant qu’image de plan vidéo. Pour en savoir plus, consultez Séquences d’images à la page 183. À l’exception de Fréquence d’images, ces réglages peuvent être modifiés après la création du projet dans l’inspecteur des propriétés. Pour en savoir plus, consultez Vue d’ensemble des propriétés des projets à la page 210. 4 Cliquez sur « Importer en tant que projet ». Le fichier s’ouvre dans une nouvelle fenêtre de projet Motion. Chapitre 6 Créer et gérer des projets 160 Créer des projets à partir de modèles Vous pouvez créer facilement un projet dans Motion en ouvrant et en modifiant un modèle existant. Les modèles Motion, disponibles dans la catégorie Compositions de la barre latérale, sont des projets prédéfinis et libres de droit que vous pouvez personnaliser. Chaque modèle comporte des images, des objets texte et des arrière-plans. Vous pouvez également créer des modèles correspondant aux présentations que vous utilisez régulièrement, en les personnalisant avec vos propres textes et images. Créer un projet à partir d’un modèle 1 Choisissez Fichier > Nouveau (ou appuyez sur les touches Commande + N). 2 Lorsque le navigateur de projets apparaît, sélectionnez une catégorie de modèle dans la section Compostions de la barre latérale. Les modèles de la catégorie en question s’affichent dans la pile de projets. 3 Cliquez sur un modèle pour afficher un preview animé de celui-ci dans la zone de preview, ainsi que des informations supplémentaires, notamment la résolution, la durée et la fréquence d’images. 4 Pour créer un projet à partir du modèle sélectionné, cliquez sur Ouvrir une copie. Un nouveau projet s’ouvre dans l’espace de travail de Motion. Vous pouvez le personnaliser en modifiant le texte ou en remplaçant les éléments graphiques par les vôtres. Les modifications que vous apportez aux projets créés à l’aide de modèles ne sont pas enregistrées dans le fichier de modèle source. Pour en savoir plus sur l’utilisation, la modification et la création de modèles, consultez la section Personnaliser des projets créés à partir de modèles à la page 215. Créer un projet Motion vierge Vous pouvez créer un projet Motion depuis le début à l’aide des réglages de projet standard dans la zone de preview du navigateur de projets. Si aucun des préréglages ne répond à vos besoins, vous pouvez créer un projet avec des réglages personnalisés. Créer un projet 1 Choisissez Fichier > Nouveau (ou appuyez sur les touches Commande + N). 2 Dans le navigateur de projets, sélectionnez la catégorie Vierge dans la barre latérale, puis cliquez sur l’icône de projet Motion. 3 Choisissez une résolution dans le menu local Préréglage et une fréquence d’images dans le menu local correspondant situé dans la colonne de droite, puis cliquez sur Ouvrir. Un nouveau projet Motion sans titre s’ouvre. Ce projet n’est pas enregistré sur disque tant que vous n’avez pas choisi une commande d’enregistrement dans le menu Fichier. Pour en savoir plus sur l’enregistrement des fichiers de projet, consultez la section Enregistrer des projets à la page 205. Créer un projet à l’aide de réglages de projet personnalisés 1 Choisissez Fichier > Nouveau (ou appuyez sur les touches Commande + N). Le navigateur de projets apparaît. 2 Sélectionnez la catégorie Vierge dans la barre latérale, puis cliquez sur l’icône du projet Motion dans la pile. Chapitre 6 Créer et gérer des projets 161 3 Choisissez Personnaliser dans le menu local Préréglage situé au-dessus de la zone de preview. D’autres commandes de réglages apparaissent. 4 Choisissez la résolution (en largeur et en hauteur), l’ordre de trame, les proportions, la fréquence d’images et la durée par défaut de votre projet personnalisé. 5 Cliquez sur Ouvrir. Un nouveau projet Motion utilisant les réglages spécifiés s’ouvre. Créer des modèles Final Cut Pro X Dans le navigateur de projets, une série spéciale de modèles vous permet de créer des effets spéciaux, des titres animés, des transitions de montage et des générateurs de graphiques à utiliser dans Final Cut Pro X. Disponibles dans la catégorie Vierge de la barre latérale du navigateur de projets, les modèles Final Cut comprennent des repères conçus pour faciliter leur personnalisation. Lorsque Motion 5 et Final Cut Pro X sont installés sur le même ordinateur et qu’un modèle Final Cut est enregistré dans Motion, l’effet personnalisé est envoyé dans Final Cut Pro X où il peut être appliqué aux plans dans la timeline de montage. Pour en savoir plus, consultez Vue d’ensemble des modèles Final Cut Pro X à la page 427. Contourner le navigateur de projets Si vous créez constamment des projets à l’aide d’un préréglage, d’un modèle ou d’un projet de départ donné, vous pouvez contourner le navigateur de projets. De cette manière, tout projet que vous créez s’ouvre dans l’espace de travail de Motion avec les réglages que vous avez définis. Ces réglages sont contrôlés dans la fenêtre Projet des préférences de Motion. Chapitre 6 Créer et gérer des projets 162 Définir un préréglage de projet par défaut 1 Sélectionnez Motion > Préférences (ou appuyez sur les touches Commande + Virgule). La fenêtre des préférences de Motion s’ouvre. 2 Cliquez sur l’icône Projet pour ouvrir la fenêtre du même nom. 3 Dans le réglage « Pour les nouveaux documents », cliquez sur Utiliser le projet. Remarque : si vous n’avez pas affecté de projet prédéfini, le réglage se présente comme suit : Utiliser le projet : Aucune sélection ». Une fois que vous avez choisi un projet, le texte est actualisé pour refléter le nom du projet sélectionné. 4 Cliquez sur Choisir. Une fenêtre reprend alors le contenu du navigateur de projets. 5 Dans la fenêtre du navigateur de projets, sélectionnez une catégorie dans la barre latérale et un type de projet à partir de la pile du centre, puis choisissez un préréglage dans la colonne de droite. 6 Cliquez sur Ouvrir. Le projet sélectionné est alors affecté à l’option Utiliser le projet issue de la fenêtre Projet accessible depuis la fenêtre des préférences. Le navigateur de projets ne s’affichera plus lorsque vous choisirez Fichier > Nouveau (ou lorsque vous appuierez sur les touches Commande + N) et un nouveau projet s’ouvrira automatiquement dans le format défini dans les préférences de Motion. Créer, modifier et supprimer des préréglages Si vous créez généralement des projets à l’aide de réglages personnalisés ne correspondant à aucun des préréglages disponibles, vous pouvez créer un préréglage comprenant ces réglages afin de les utiliser ultérieurement. Les opérations de création, de modification et de suppression de préréglages s’effectuent dans la fenêtre Préréglages des préférences de Motion. Pour une description détaillée des options et des réglages disponibles, dans l’éditeur de préréglages de projet, Éditeur de préréglages du projet à la page 135. Remarque : la case Par défaut de la fenêtre Préréglages des préférences de Motion n’a aucun effet. Pour en savoir plus sur la manière de définir un préréglage de projet par défaut, consultez la section Contourner le navigateur de projets à la page 162. Chapitre 6 Créer et gérer des projets 163 Créer un préréglage personnalisé 1 Sélectionnez Motion > Préférences (ou appuyez sur les touches Commande + Virgule). 2 Ouvrez la fenêtre Préréglages. 3 Cliquez sur le bouton Ajouter (+) situé sous la liste des préréglages. L’éditeur de préréglages du projet s’ouvre. 4 Dans l’éditeur de préréglages du projet, procédez comme suit : a Dans le champ Nom, saisissez un nom décrivant le préréglage. b Dans le champ Description, saisissez une rapide description de l’objectif de ce préréglage. Incluez des caractéristiques importantes de ce préréglage, notamment les dimensions d’image et la fréquence d’images. c Tapez les dimensions de l’image dans les champs Largeur et Hauteur. d Choisissez des Proportions pixel, un Ordre de trame et une Fréquence d’images dans les menus locaux correspondants. 5 Cliquez sur OK. Le nouveau préréglage apparaît dans la fenêtre Préréglages et le menu local Préréglages du navigateur de projets. 6 Une fois que vous avez terminé de créer des préréglages de projet, fermez les préférences de Motion. Remarque : Pour en savoir plus sur les normes standard de dimensions d’image, de proportions pixel, d’ordre de trame et de fréquence d’images, consultez Types de fichiers pris en charge par Motion à la page 179. Dupliquer un préréglage avant de le modifier 1 Dans les préférences de Motion, sélectionnez un préréglage dans la fenêtre Préréglages. 2 Cliquez sur Dupliquer. Le préréglage dupliqué s’affiche en dessous du préréglage d’origine, avec « copy » ajouté à son titre. Chapitre 6 Créer et gérer des projets 164 Modifier un préréglage 1 Dans les préférences de Motion, sélectionnez un préréglage dans la fenêtre Préréglages. 2 Cliquez sur Modifier. 3 Lorsque l’éditeur de préréglages du projet apparaît, effectuez vos modifications, puis cliquez sur OK. Remarque : vous ne pouvez pas modifier ou supprimer des préréglages de projet verrouillés. Supprimer un préréglage personnalisé 1 Dans les préférences de Motion, sélectionnez un préréglage dans la fenêtre Préréglages. 2 Cliquez sur le bouton Supprimer (–) situé sous la liste des préréglages. Remarque : vous ne pouvez pas modifier ou supprimer des préréglages de projet verrouillés. Vous ne pouvez pas déverrouiller un préréglage intégré à Motion. Lorsque vous double-cliquez sur un préréglage de ce type, un message vous avertit que le préréglage ne peut pas être modifié. Pour créer une copie de ce préréglage en vue de la personnaliser, cliquez sur OK. Transfert de préréglages entre ordinateurs Chaque préréglage créé est enregistré en tant que fichier séparé. Si vous créez des préréglages personnalisés qui vous sont indispensables, vous pouvez les transférer sur d’autres ordinateurs sur lesquels Motion est installé. Copier un préréglage de projet vers un autre ordinateur mm Copiez vos fichiers de préréglages personnalisés dans le dossier /Utilisateurs/nom_utilisateur/Bibliothèque/Application Support/Motion/Presets/ de l’ordinateur. Remarque : Le dossier Bibliothèque est caché dans le Finder de l’OS X. Pour afficher le dossier Bibliothèque, maintenez la touche Option enfoncée, puis sélectionnez Aller > Bibliothèque. Couleur d’arrière-plan d’un projet Deux paramètres de l’inspecteur des propriétés d’un projet influent sur la couleur d’arrière-plan de ce dernier et sur la façon dont une composition apparaît lorsqu’elle est exportée de Motion. (Pour ouvrir l’inspecteur des propriétés d’un projet, choisissez Édition > Propriétés du projet.) •• Couleur d’arrière-plan : utilisez ce cadre de couleur pour définir la couleur affichée dans le canevas lorsqu’aucun objet ne masque l’arrière-plan. Remarque : pour exporter un projet avec un canal alpha prémultiplié, Motion effectue toujours le rendu sur du noir. •• Arrière-plan : utilisez ce menu local pour déterminer si le rendu de la couleur d’arrière-plan doit être effectué dans le cadre du canal alpha. Si vous choisissez Uni, la couleur d’arrière-plan génère un canal alpha opaque. En revanche, si vous choisissez Transparent, le rendu de la couleur d’arrière-plan n’est pas obtenu comme une partie du canal alpha. Quel que soit votre choix, la couleur d’arrière-plan est affichée dans le canevas. Chapitre 6 Créer et gérer des projets 165 Organiser les groupes et les calques Vue d’ensemble de l’organisation des groupes et des calques Lorsque vous faites glisser un fichier de média de la bibliothèque ou du navigateur vers le canevas, la liste Calques ou la timeline, ou que vous générez une image dans Motion, l’élément obtenu est représenté par un calque. Considérez les calques comme des transparents placés les uns au-dessus des autres. Ces calques se combinent pour créer l’image composite qui apparaît dans le canevas. Motion propose une représentation graphique de cette hiérarchie de calques dans la liste Calques et dans la timeline. Vous pouvez modifier l’ordre d’empilement des calques dans votre composition en les faisant glisser vers un autre emplacement dans l’une des listes. À leur tour, les calques sont imbriqués dans des conteneurs appelés groupes. Lorsque vous créez un calque, il est placé au sein d’un groupe. Vous pouvez faire glisser les calques d’un groupe à l’autre, mais ils ne peuvent exister seuls en dehors d’un groupe. Les calques imbriqués dans un groupe sont signalés par des retraits dans la liste Calques et la timeline. Groupe d’imbrication Couches imbriquées Un groupe peut également contenir d’autres groupes imbriqués. Vous pouvez ainsi élaborer des hiérarchies complexes de groupes imbriqués, chacun étant subordonné au groupe qui le contient. Groupe d’imbrication Groupes imbriqués Chapitre 6 Créer et gérer des projets 166 Il est recommandé de regrouper les calques que vous voulez manipuler ensemble dans une même unité. Cela permet de garantir que les animations et les effets appliqués au groupe parent sont également appliqués à tous les calques imbriqués au sein de ce groupe. En imbriquant tous les calques que vous souhaitez animer dans un seul groupe, vous gagnez du temps, car il vous suffit d’animer ce groupe, plutôt que chacun des calques qu’il contient. Par exemple, lorsque vous sélectionnez un groupe contenant trois calques imbriqués, l’intégralité du groupe est sélectionnée comme une seule unité. Tout déplacement de la sélection dans le canevas permet de déplacer les trois calques simultanément. Avant le déplacement du groupe Chapitre 6 Créer et gérer des projets Après le déplacement du groupe 167 Quelle que soit la manière dont ils sont imbriqués, les calques peuvent toujours être animés indépendamment l’un de l’autre. Les groupes subordonnés peuvent également être animés séparément. Dans l’exemple qui suit, un filtre est appliqué à un calque dans un groupe contenant trois calques de poisson. Les autres calques du groupe ne sont pas modifiés. Toutefois, si vous appliquez le même filtre au groupe, tous les calques de ce groupe sont affectés par le filtre, comme s’ils constituaient un seul calque. Chapitre 6 Créer et gérer des projets 168 De nombreux filtres produisent des résultats différents selon qu’ils sont appliqués à un groupe plutôt qu’aux différents calques de ce groupe, comme le montrent les images ci-dessous. Filtre appliqué au groupe Filtre appliqué à chaque couche du groupe Sélectionner des calques et des groupes Pour réorganiser des calques et des groupes au sein d’un projet, vous devez les sélectionner. Cette section présente les méthodes que vous pouvez utiliser pour sélectionner des calques dans la liste Calques. Sélectionner un calque ou un groupe mm Cliquez sur un calque ou un groupe dans la liste Calques. Ce faisant, vous désélectionnez tous les autres objets sélectionnés. Remarque : la sélection d’un groupe n’entraîne pas la sélection des calques imbriqués en dessous. En revanche, les opérations effectuées sur un groupe sélectionné affectent également les calques imbriqués dans ce groupe. Sélectionner plusieurs calques ou groupes contigus Procédez de l’une des manières suivantes : mm Cliquez sur deux calques quelconques dans la liste Calques tout en maintenant la touche Majuscule enfoncée. Vous sélectionnez alors ces deux calques, ainsi que tous les calques situés au milieu. mm Cliquez à gauche de la colonne des vignettes, puis faites glisser le pointeur verticalement pour sélectionner plusieurs calques. (Cette méthode ne fonctionne que si vous commencez à faire glisser le pointeur au-dessus du premier objet ou en dessous du dernier.) Sélectionner ou désélectionner plusieurs calques ou groupes non contigus Procédez de l’une des manières suivantes : mm Cliquez sur un calque ou un groupe non sélectionné tout en maintenant la touche Commande enfoncée, afin de l’ajouter à la sélection. mm Cliquez sur un calque ou un groupe sélectionné tout en maintenant la touche Commande enfoncée pour le désélectionner. Sélectionner tous les groupes ou calques de la liste Calques Procédez de l’une des manières suivantes : mm Choisissez Édition > Tout sélectionner (ou appuyez sur les touches Commande + A). mm Cliquez sur le groupe ou calque situé tout en haut de la liste, appuyez sur la touche Majuscule et maintenez-la enfoncée, puis cliquez sur le groupe ou calque situé tout en bas. Désélectionner tous les objets ou groupes de la liste Calques mm Choisissez Édition > Tout désélectionner (ou appuyez sur les touches Commande + Majuscule + A). Chapitre 6 Créer et gérer des projets 169 Afficher et masquer des calques et des groupes Vous avez la possibilité de masquer les calques et les groupes affichés dans la liste Calques pour les rendre invisibles dans le canevas sans pour autant les supprimer de votre composition. Si vous placez par exemple un objet de taille importante dans votre projet et qu’il bloque l’accès à certains objets que vous souhaitez déplacer ou faire pivoter dans le canevas, vous pouvez masquer l’objet concerné. Vous pouvez également masquer les objets que vous n’êtes pas sûr de vouloir garder, en préservant leur emplacement pour le cas où vous souhaiteriez les réutiliser plus tard. Si vous masquez un groupe, vous masquez également l’ensemble des calques et des groupes imbriqués à l’intérieur. Les calques et les groupes masqués ne sont pas rendus au moment de l’exportation du projet. Afficher ou masquer des calques sélectionnés Procédez de l’une des manières suivantes : mm Cochez la case située à gauche d’un objet ou d’un groupe dans la liste Calques ou la timeline. Case d’activation mm Choisissez un objet ou un groupe, puis sélectionnez Objet > Activer (ou appuyez sur les touches Contrôle + T) pour activer ou désactiver l’affichage des calques. mm Cliquez sur un calque ou sur un groupe tout en maintenant la touche Contrôle enfoncée, puis choisissez Activer dans le menu contextuel. Remarque : si vous masquez des calques dans un groupe, la case de ce dernier affiche un tiret au lieu d’une coche pour indiquer que certains calques ne sont pas visibles. Mettre un calque en solo Vous pouvez mettre un calque ou un groupe en solo pour masquer tous les autres calques du projet. Cette technique peut s’avérer pratique pour isoler un objet individuel dans le canevas, afin de l’animer ou de le manipuler sans interférer avec d’autres objets de votre composition. 1 Sélectionnez les calques ou les groupes à mettre en solo. 2 Choisissez Objet > Solo (ou appuyez sur les touches Contrôle + S). Remarque : vous pouvez également cliquer sur un objet avec la touche Contrôle enfoncée dans la liste Calques, puis sélectionner Solo dans le menu contextuel. Tous les autres calques ou groupes sont désactivés. Seul l’objet mis en solo est visible dans le canevas. Lorsque l’élément sélectionné est en solo, une coche apparaît en regard de la commande dans le menu Solo. Chapitre 6 Créer et gérer des projets 170 Réduire et développer des hiérarchies de groupes Dans la liste Calques, les groupes et les calques s’affichent sous la forme d’une hiérarchie qui signale quels calques sont imbriqués dans tel ou tel groupe. Les calques et les groupes imbriqués apparaissent en dessous du groupe dans lequel ils sont imbriqués et décalés vers la droite. Pour simplifier la gestion de la liste Calques, vous pouvez réduire tous les calques imbriqués dans un groupe particulier par le biais du triangle d’affichage de ce groupe. Les groupes réduits sont affichés dans la liste sous forme d’une simple ligne. Ils peuvent être déplacés ou imbriqués comme n’importe quel autre calque. Chaque vignette de groupe présente un preview de son composite, qui permet de voir aisément les éléments imbriqués à l’intérieur. Ouvrir ou réduire un seul groupe Procédez de l’une des manières suivantes : mm Cliquez sur le triangle d’affichage situé à gauche du nom et de l’icône du groupe. mm Appuyez sur la touche Flèche vers le haut ou Flèche vers le bas pour monter ou descendre dans la liste Calques, puis sur la touche Flèche droite pour ouvrir un groupe ou Flèche gauche pour le réduire. Réorganiser des éléments dans la liste Calques L’ordre dans lequel les calques et les groupes apparaissent dans la liste Calques détermine la présentation de la composition. En effet, cet ordre détermine l’affichage des objets les uns par rapport aux autres dans le canevas. Vous pouvez modifier l’ordre des objets dans le canevas ou la liste Calques. Remarque : En utilisant des groupes 3D, vous pouvez réorganiser l’ordre dans l’espace 3D pour remplacer la hiérarchie visible dans la liste Calques. Pour en savoir plus sur l’organisation des calques dans les groupes 3D, consultez la section Vue d’ensemble de l’intersection des groupes 2D et 3D à la page 1022. Faire glisser un calque ou un groupe horizontalement dans la liste Calques mm Faites glisser un calque ou un groupe vers le haut ou le bas de la liste Calques. Un indicateur de position signale la nouvelle position qu’occupera la sélection lorsque vous relâcherez le bouton de la souris. Remarque : vous pouvez également utiliser les commandes Avancer et Reculer du menu Objet pour faire monter ou descendre les calques dans la hiérarchie imbriquée de n’importe quel groupe. Ces commandes sont particulièrement utiles si vous manipulez des objets sélectionnés dans le canevas. Pour en savoir plus, consultez Commandes Disposition du menu Objet à la page 228. Créer un groupe vide Pour organiser les objets d’un projet en plusieurs groupes, vous pouvez créer des groupes vides. Procédez de l’une des manières suivantes : mm Cliquez sur le bouton Ajouter (+) situé en bas de la liste Calques. mm Choisissez Objet > Nouveau groupe (ou appuyez sur les touches Commande + Majuscule + N). Les nouveaux groupes apparaissent en haut de la liste Calques. Ils sont numérotés en fonction du nombre de groupes que vous avez créés jusqu’à présent. Chapitre 6 Créer et gérer des projets 171 Déplacer un calque d’un groupe vers un autre Lorsque vous disposez de plusieurs groupes, vous pouvez déplacer les calques d’un groupe à l’autre, modifiant ainsi leurs relations d’imbrication au sein de votre projet. 1 Sélectionnez un ou plusieurs calques. 2 Procédez de l’une des manières suivantes : •• Faites glisser les calques sélectionnés vers un emplacement sous un autre groupe. Un indicateur de position signale l’endroit où le calque doit être positionné lorsque vous relâchez le bouton de la souris. •• Choisissez Édition > Couper (ou appuyez sur les touches Commande + X), sélectionnez le groupe au sein duquel vous souhaitez coller les calques, puis choisissez Édition > Coller (ou appuyez sur les touches Commande + V). Copier un calque d’un groupe vers un autre Procédez de l’une des manières suivantes : mm Faites glisser les calques sélectionnés d’un groupe à un autre tout en maintenant la touche Option enfoncée. mm Sélectionnez les calques, choisissez Édition > Copier (ou appuyez sur les touches Commande + C), sélectionnez le groupe au sein duquel vous souhaitez les coller, puis choisissez Édition > Coller (ou appuyez sur les touches Commande + V). Copier un calque ou un groupe d’un projet vers un autre Lorsque plusieurs projets sont ouverts, vous pouvez copier des calques ou des groupes entre des projets. 1 Sélectionnez une ou plusieurs calques dans la fenêtre du projet actif. 2 Procédez de l’une des manières suivantes : •• faites glisser l’objet sélectionné vers un emplacement dans la liste Calques du projet cible ; un indicateur de position signale l’endroit où l’objet sera positionné lorsque vous relâcherez le bouton de la souris. •• Choisissez Édition > Copier (ou appuyez sur les touches Commande + C), sélectionnez le groupe au sein duquel vous souhaitez coller les calques, puis choisissez Édition > Coller (ou appuyez sur les touches Commande + V). •• Faites glisser un calque, tout en maintenant la touche Option enfoncée, du canevas vers le canevas ou la liste Calques d’un autre projet ouvert. Regrouper et dissocier des calques Vous avez la possibilité d’imbriquer des calques au sein d’un groupe à l’aide de la commande Grouper. Vous pouvez ainsi regrouper des calques apparaissant déjà au sein du même groupe ou regrouper des groupes imbriqués au même niveau de la hiérarchie de votre projet. Il vous est impossible de regrouper des groupes apparaissant sur des niveaux différents. Regrouper des calques sélectionnés en les imbriquant dans un groupe 1 Sélectionnez tous les groupes ou les calques que vous souhaitez regrouper. 2 Choisissez Objet > Grouper (ou appuyez sur les touches Commande + Majuscule + G). Un nouveau groupe est créé. Il porte un numéro séquentiel en fonction du nombre de groupes que vous avez créés jusqu’à présent. Les calques ou les groupes que vous avez sélectionnés sont imbriqués au sein du groupe. Chapitre 6 Créer et gérer des projets 172 Dissocier des calques imbriqués Il est également possible de dissocier des groupes de calques ou de groupes imbriqués. Le groupe parent est alors supprimé et tous les objets et les calques qui s’y trouvaient montent dans la hiérarchie des groupes. 1 Sélectionnez le groupe contenant les calques ou les groupes imbriqués à dissocier. 2 Choisissez Objet > Dissocier (ou appuyez sur les touches Commande + Option + G). Remarque : vous ne pouvez pas dissocier des groupes situés à la racine (niveau du projet) de la hiérarchie de la liste Calques. Imbriquer des groupes au sein d’autres groupes Vous pouvez également imbriquer des groupes dans d’autres groupes. Cette organisation peut s’avérer très utile si vous créez une hiérarchie de calques en vue de contrôler la relation d’un groupe de calques vis-à-vis d’un autre ou si vous regroupez des calques auxquels vous souhaitez appliquer un ensemble de comportements et de filtres. Pour imbriquer un groupe, procédez comme pour imbriquer un calque. Déplacer un groupe au sein d’un autre groupe 1 Sélectionnez un ou plusieurs groupes. 2 Procédez de l’une des manières suivantes : •• Faites glisser les groupes vers un autre groupe. •• Faites glisser les groupes vers un emplacement sous un autre groupe. •• Choisissez Édition > Couper (ou appuyez sur les touches Commande + X) pour couper les groupes, puis sélectionnez le groupe au sein duquel vous souhaitez les coller et choisissez Édition > Coller (ou appuyez sur les touches Commande + V). Limiter la taille des groupes Par défaut, la taille d’un groupe est déterminée par les calques qu’il contient. Comme les objets animés ont souvent tendance à gagner en taille, la hauteur et la largeur actives d’un groupe (sa résolution) peuvent devenir conséquentes. Vous pouvez donc limiter la taille d’un groupe à une largeur et une hauteur déterminées dans la fenêtre Groupe de l’inspecteur. Le projet affiché dans l’image suivante contient un système de particules. Bien que les particules animées ne soient plus visibles une fois qu’elles sont sorties du canevas, elles rendent le groupe qui les contient très volumineux. Limites du système de particules Groupe avec paramètre Résolution fixe désactivé Chapitre 6 Créer et gérer des projets Les limites se cantonnent à la hauteur et à la largeur définies dans l’inspecteur du groupe. Groupe avec paramètre Résolution fixe activé 173 Vous avez la possibilité de recadrer la taille d’un groupe contenant des objets dont la taille augmente à l’aide de la case Résolution fixe, située sous la fenêtre Groupe de l’inspecteur. Si un projet contient des objets animés qui se déplacent ou grossissent au-delà des bords du canevas et que vous n’avez pas coché la case Résolution fixe, le temps de traitement nécessaire pour votre ordinateur risque de s’allonger. Remarque : la fenêtre Groupe de l’inspecteur (qui contient le paramètre Résolution fixe) n’est accessible que si un groupe est sélectionné dans le projet. Lorsque la case Résolution fixe est cochée, les objets situés au sein du groupe, mais en dehors du canevas, sont recadrés à la taille du groupe telle qu’elle est définie dans ce paramètre. Si le point d’ancrage du groupe est décalé, il est possible que le recadrage ne soit pas appliqué autour des bords du canevas et que des objets soient coupés. Point d’ancrage Groupe sélectionné avec un point d’ancrage décalé avant l’activation du paramètre Résolution fixe Point d’ancrage Groupe sélectionné avec le paramètre Résolution fixe activé et défini sur la taille du projet Les objets texte sont coupés. Fixer la résolution d’un groupe 1 Dans la liste Calques (ou dans la timeline), sélectionnez le groupe. 2 Dans l’inspecteur de groupe, cochez la case Résolution fixe. Par défaut, la résolution du groupe est définie sur la taille du projet. Un indicateur apparaît à droite de Résolution fixe pour vous informer que le groupe a subi un tramage. Pour en savoir plus sur le tramage, consultez Groupes et tramage à la page 1157. 3 Pour définir une résolution différente de celle du projet, ajustez les curseurs Largeur fixe et Hauteur fixe. Remarque : si vous sélectionnez un calque dans un groupe à résolution fixe, son cadre de sélection est affiché à sa taille d’origine, sans tenir compte de la résolution du groupe qui la contient. Verrouiller des calques et des groupes Dès lors que vous avez terminé vos réglages sur un calque ou un groupe, vous pouvez verrouiller cet élément pour éviter toute modification accidentelle. Il est impossible de déplacer des calques verrouillés, ni de modifier ou d’animer leurs paramètres. L’animation et les comportements appliqués à un calque avant son verrouillage sont toujours actifs. Le verrouillage d’un groupe entraîne également le verrouillage de l’ensemble des calques et des groupes imbriqués à l’intérieur. Chapitre 6 Créer et gérer des projets 174 Remarque : vous ne pouvez pas verrouiller des objets contenant des paramètres publiés (pour une utilisation dans Final Cut Pro X). Ces objets sont signalés par un cadenas estompé. Pour en savoir plus sur la publication de paramètres, consultez la section Vue d’ensemble de la publication de paramètres dans des modèles à la page 465. Verrouiller des calques ou des groupes Procédez de l’une des manières suivantes : mm Cliquez sur l’icône représentant un cadenas dans la liste Calques. Icône de verrouillage Un contour blanc indique que la couche est verrouillée. mm Sélectionnez des groupes ou des calques, puis choisissez Objet > Verrouiller (ou appuyez sur les touches Contrôle + L). Le cadre de sélection du calque verrouillé dans le canevas devient blanc pour indiquer que cet élément est verrouillé. Renommer des groupes Vous pouvez renommer les groupes et les calques qui apparaissent dans la liste Calques, afin d’organiser au mieux votre projet et d’identifier plus facilement le but de chaque groupe ou objet. Lorsque vous renommez un calque, le nom original de son fichier de média source demeure inchangé. De plus, la modification du nom d’un calque dans la liste Calques ne modifie pas le nom du média source correspondant dans la liste Média. Vous ne pouvez pas modifier le nom d’un média source dans la liste Média. Renommer un groupe ou calque 1 Dans la liste Calques, double-cliquez sur le nom d’un groupe ou calque. 2 Lorsque le nom est mis en surbrillance, saisissez-en un nouveau. 3 Une fois terminé, appuyez sur la touche Entrée pour valider le nom. Vous pouvez également valider le nouveau nom en cliquant sur un autre calque ou groupe. Rechercher des calques et des groupes Si vous avez des difficultés à retrouver un groupe ou un calque dans un très grand projet, vous pouvez faire appel au champ Rechercher situé en bas des listes Calques, Média et Audio. Ce champ est semblable au champ de recherche du navigateur. Il vous permet de filtrer la fenêtre afin qu’elle n’affiche que les éléments contenant le terme saisi. Rechercher un groupe ou calque en fonction de son nom dans la liste Calques 1 En bas de la liste Calques, Média ou Audio, cliquez sur le bouton Rechercher. Chapitre 6 Créer et gérer des projets 175 Le champ de recherche apparaît alors. Champ de recherche Cliquez sur le bouton Rechercher pour activer le champ Rechercher. 2 Saisissez un terme à rechercher dans le champ Rechercher. Dès que vous commencez à saisir les premières lettres, les groupes et les calques dont les noms ne contiennent pas le terme recherché sont masqués, laissant apparaître une liste contenant uniquement les calques et les groupes dont les noms correspondent à votre recherche. Remarque : les groupes et les calques masqués suite à une opération de recherche ne sont pas désactivés dans le canevas et ne sont pas exclus du rendu durant l’exportation. Effacer les résultats de recherche mm Cliquez sur le bouton Effacer, à droite du champ Rechercher, pour restaurer le contenu intégral de la liste Calques, Média ou Audio. Cliquez ici pour effacer le champ Rechercher. Ajouter des médias à un projet Vue d’ensemble de l’ajout de médias à un projet Après avoir créé un projet, il est généralement nécessaire d’importer des fichiers de média pour créer une composition. Tous les types de médias (plans vidéo, images et fichiers audio disponibles dans le navigateur, ou autres médias figurant dans la bibliothèque Motion) sont ajoutés à votre projet à l’aide des mêmes méthodes. Pour en savoir plus sur le navigateur qui permet d’accéder aux fichiers stockés sur vos disques, consultez Vue d’ensemble du navigateur à la page 31. Pour en savoir plus sur la bibliothèque qui permet d’accéder au contenu intégré à Motion, consultez Vue d’ensemble de la bibliothèque à la page 36. Remarque : Les fichiers Photoshop multicalques comportent des options d’importation supplémentaires disponibles via le menu déroulant. Consultez Fichiers Photoshop multicalques à la page 184. Ajouter et supprimer des fichiers Vous pouvez ajouter des fichiers de média à un projet à l’aide du navigateur ou de la commande Importer du menu Fichier. Le navigateur constitue la méthode la plus commode dans la plupart des cas et vous apporte plus de contrôle sur la manière dont les objets apparaissent dans le projet. Vous pouvez ajouter des fichiers à un projet un à un ou en groupe. Remarque : Bien que les fichiers iTunes et iPhoto puissent être ajoutés via le navigateur, il est préférable de les ajouter via les catégories Musique et Photo de la bibliothèque Motion. Lorsque vous ajoutez des fichiers iTunes et iPhoto via la bibliothèque, vous pouvez parcourir les fichiers à l’aide de la liste de lecture ou des fonctionnalités des albums photo disponibles dans iTunes et dans iPhoto. Pour en savoir plus, consultez Ajouter des fichiers iTunes et iPhoto à partir de la bibliothèque à la page 199. Chapitre 6 Créer et gérer des projets 176 Ajouter des fichiers de média à un nouveau groupe 1 Si l’option « Créer calques à » de la fenêtre Projet des préférences de Motion est réglée sur « Sur l’image actuelle », déplacez la tête de lecture dans la timeline jusqu’à l’image à partir de laquelle vous souhaitez que la première image du fichier commence. Remarque : si l’option « Créer calques à » est réglée sur « Au début du projet », cette étape est inutile, car les fichiers importés sont placés sur la première image. 2 Sélectionnez des fichiers de média dans le navigateur. 3 Procédez de l’une des manières suivantes : •• Assurez-vous qu’aucun groupe n’est sélectionné, puis faites glisser les fichiers sur le canevas en les plaçant à l’emplacement voulu. •• Assurez-vous qu’aucun groupe n’est sélectionné, puis cliquez sur le bouton Importer pour ajouter les fichiers au centre du canevas. •• Faites glisser les fichiers et déposez-les dans la zone vierge située au bas de la liste Calques. •• Faites glisser les fichiers et déposez-les dans la zone vierge située au bas de la timeline. Un nouveau groupe apparaît en haut de la liste Calques. Tous les fichiers importés se présentent sous la forme de calques imbriqués au sein de ce groupe. Dans la timeline, le début de chaque nouveau calque correspond à la position de la tête de lecture définie lors de l’étape 1. Vous pouvez aussi ajouter des fichiers de média à un projet en sélectionnant Fichier > Importer, puis en choisissant des fichiers dans la boîte de dialogue Importation de fichiers et en cliquant sur Ouvrir. Ajouter des fichiers de média à un groupe 1 Si l’option « Créer calques à » de la fenêtre Projet des préférences de Motion est réglée sur « Sur l’image actuelle », déplacez la tête de lecture dans la timeline jusqu’à l’image à partir de laquelle vous souhaitez que la première image du fichier commence. Remarque : si l’option « Créer calques à » est réglée sur « Au début du projet », cette étape est inutile, car les fichiers importés sont placés sur la première image. 2 Ouvrez le navigateur et la liste Calques. 3 Sélectionnez des fichiers de média dans le navigateur. 4 Pour imbriquer les fichiers de média dans un groupe, procédez de l’une des manières suivantes : •• Faites glisser les fichiers sur un groupe dans la liste Calques. Les fichiers importés apparaissent sous la forme de nouveaux calques au sein du groupe, au-dessus des calques existants. •• Faites glisser les fichiers et déposez-les entre les calques d’un groupe. Un indicateur de position signale l’endroit où les calques seront positionnés lorsque vous relâcherez le bouton de la souris. •• Faites glisser les fichiers et déposez-les dans la timeline en les plaçant entre des calques imbriqués dans un groupe existant. Remarque : Pour en savoir plus sur l’ajout d’objets à la timeline, consultez Vue d’ensemble de la timeline à la page 277. Lorsque vous ajoutez un fichier de média à un projet, il apparaît sous la forme d’un calque dans le canevas, la timeline, la liste Calques et la liste Média. Dans la timeline, le début de chaque calque correspond à la position de la tête de lecture définie à l’étape 1. Chapitre 6 Créer et gérer des projets 177 Ajouter des fichiers de média à un projet sans les utiliser dans la composition Vous avez également la possibilité d’ajouter des fichiers de média à votre projet sans qu’ils apparaissent dans la composition. Procédez en faisant glisser un fichier dans la liste Média, ce qui conserve les objets média que vous souhaiterez peut-être utiliser ultérieurement. 1 Ouvrez la liste Média. 2 Procédez de l’une des manières suivantes : •• Faites glisser des fichiers de média du navigateur dans la liste Média. •• Cliquez sur le bouton Ajouter (+) dans le coin inférieur gauche de la fenêtre Projet, sélectionnez un fichier à ajouter (dans la zone de dialogue Importation de fichiers), puis cliquez sur Importer. •• Assurez-vous que la liste Média est activée, choisissez Fichier > Importer (ou appuyez sur Commande + I), sélectionnez un fichier à ajouter (dans la zone de dialogue Importation de fichiers), puis cliquez sur Importer. •• Cliquez dans la liste Média tout en maintenant la touche Contrôle enfoncée, choisissez Importer des médias dans le menu contextuel, puis ajoutez un fichier via la zone de dialogue Importation de fichiers. pour importer une séquence d’images dans la zone de dialogue Importation de fichiers, cochez la case Séquence d’images. Si cette case est décochée, seuls les fichiers sélectionnés dans la zone de dialogue d’importation sont importés. Pour sélectionner plusieurs fichiers, cliquez sur leur nom tout en maintenant la touche Majuscule enfoncée. Pour sélectionner des fichiers non contigus, procédez de même, mais appuyez sur la touche Commande. Les objets de média résultants sont ajoutés au projet mais ne s’affichent pas sur le canevas, dans la liste Calques ou dans la timeline. Ajouter au projet des fichiers inutilisés provenant de la liste Média mm Faites glisser le fichier depuis la liste Média et déposez-le dans le canevas. Filtrer la liste Média mm Cliquez sur le bouton Rechercher, puis saisissez le nom des objets à afficher dans le champ Rechercher. Dès que vous commencez à saisir du texte dans le champ Rechercher, la liste Média masque tous les objets qui ne contiennent pas le texte que vous êtes en train de taper. Les objets masqués demeurent toutefois affichés dans le canevas. Arrêter le filtrage et revenir à la liste Média complète mm Cliquez sur le bouton Effacer situé à droite du champ de recherche. Supprimer un fichier de la liste Média Procédez de l’une des manières suivantes : mm Cliquez sur le fichier ou le dossier en maintenant la touche Contrôle enfoncée, puis sélectionnez Supprimer ou Couper dans le menu contextuel. mm Sélectionnez un fichier à supprimer, puis choisissez Édition > Couper (ou appuyez sur Supprimer). Chapitre 6 Créer et gérer des projets 178 Le média est supprimé. Si ce média est utilisé dans le canevas, un message vous invite à confirmer la suppression des fichiers du projet. À propos des types de fichiers Types de fichiers pris en charge par Motion Motion accepte la plupart des formats de fichiers multimédias compatibles avec QuickTime dans les catégories suivantes : Codecs vidéo QuickTime •• Animation •• DV - PAL •• DV/DVCPRO - NTSC •• DVCPRO - PAL •• DVCPRO HD 1080i50, 1080i60, 1080p25, 1080p30, 720p50 et 720p60 •• DVCPRO50 - NTSC •• DVCPRO50 - PAL •• Sans compression 8 et 10 bits 4:2:2 •• HDV 1080i50, 1080i60, 1080p24, 1080p25, 720p24, 720p25 et 720p30 •• JPEG Motion •• MPEG IMX 525/60 (30 Mb/s, 40 Mb/s, 50 Mb/s) •• MPEG IMX 625/50 (30 Mb/s, 40 Mb/s, 50 Mb/s) •• Photo - JPEG •• Apple ProRes 4444 •• Apple ProRes 422 (HQ) •• Apple ProRes 422 •• Apple ProRes 422 (LT) •• Apple ProRes 422 (Proxy) •• XDCAM HD 1080i50, 1080i60, 1080p24, 1080p25, 1080p30 (35 Mb/s à débit binaire variable) •• •• H.263 H.264 Formats d’images fixes •• Photoshop •• BMP •• GIF •• JPEG •• PNG •• TIFF •• TGA •• OpenEXR Autres formats d’image •• Fichiers Photoshop multicalques •• Fichiers PDF Chapitre 6 Créer et gérer des projets 179 Formats audio Vous pouvez importer des fichiers audio avec des fréquences d’échantillonnage et des profondeurs de bits allant respectivement jusqu’à 192 kHz et 32 bits. Les fichiers tant mono que stéréo sont gérés. Les fichiers audio multicanaux sont également pris en charge. Motion prend en charge les types de fichiers audio suivants : •• AAC (portant l’extension de fichier .m4p dans le Finder) •• AIFF •• CAF •• WAV Important : il est interdit d’importer des fichiers AAC soumis à des droits d’auteur, tels que les fichiers acquis auprès d’iTunes Store. Pour en savoir plus sur les formats de fichiers pris en charge par Motion, rendez-vous sur le site web de Motion à l’adresse http://www.apple.com/fr/finalcutpro/motion. Séquences QuickTime Motion prend en charge les séquences QuickTime utilisant n’importe quel format de fichier (codec) installé sur votre ordinateur. Bien que vous puissiez importer des séquences utilisant pratiquement n’importe quel codec, évitez d’utiliser des plans fortement compressés dans vos projets. Les plans trop compressés peuvent en effet présenter des artefacts indésirables. QuickTime offre de nombreux codecs qui s’avèrent idéaux pour le transfert entre différentes applications de fichiers vidéo sans compression ou avec une compression minimale, notamment Apple ProRes 4444, Apple ProRes 422 (HQ), Apple ProRes 422, 4:2:2 sans compression 8 et 10 bits, Pixlet, Aucune, Animation, Apple M-JPEG A et B, DVCPRO-50 et Apple DV/DVCPRO. Certains codecs prennent en charge les canaux alpha qui définissent des zones de transparence au sein du plan. Si un plan QuickTime possède un canal alpha, Motion utilise ce canal dans votre projet. Vous pouvez combiner dans le même projet des plans compressés à l’aide de codecs différents. Il est également possible de combiner des plans présentant des dimensions d’image, proportions pixel et types d’entrelacement différents. Pour en savoir plus sur les canaux alpha, l’entrelacement, les proportions pixel, les fréquences d’images et les dimensions d’image, consultez Vue d’ensemble des formats vidéo et de fichiers à la page 1166. À propos des fichiers d’images haute résolution Vous pouvez importer des fichiers d’image utilisant la plupart des formats courants, notamment SGI, Photoshop, BMP, JPEG, TIFF, TGA et JPEG-2. Comme pour les plans vidéo, vous pouvez mélanger des fichiers d’image présentant des dimensions d’image et des proportions pixel différentes. Pour consulter la liste exhaustive des types de fichiers compatibles, consultez Types de fichiers pris en charge par Motion à la page 179. L’animation de fichiers d’images fixes à haute résolution est d’un usage courant et efficace dans les projets d’animation graphique. Le nombre de points par pouce (ppp), utilisé dans les applications telles que Photoshop, ne s’applique pas à la vidéo, les dimensions de chaque image importée étant définies par le nombre de pixels. Si les dimensions d’une image importée sont supérieures aux dimensions d’image du projet Motion, l’image s’étend au-delà des bords du canevas. Chapitre 6 Créer et gérer des projets 180 Vous pouvez réduire l’échelle de l’image pour l’adapter aux dimensions d’image du projet. Vous pouvez également animer son paramètre Échelle (dans l’inspecteur des propriétés) pour effectuer un zoom avant ou arrière, ou son paramètre Position pour effectuer un panoramique. Comme Motion dépend de la carte graphique, les limitations de taille de fichier pour l’importation diffèrent d’un ordinateur à un autre. Lorsque vous importez une image trop grande, une zone de dialogue d’avertissement affiche le message suivant : « Ce média est trop volumineux pour être rendu en haute résolution, il s’affichera en basse résolution. » Cliquez sur OK pour importer l’image à une qualité inférieure. Pour en savoir plus sur les cartes graphiques recommandées, visitez le site web de Motion à l’adresse suivante : http://www.apple.com/fr/finalcutpro/motion. Pour des lignes directrices relatives à l’utilisation de graphiques haute résolution, consultez Vue d’ensemble des graphismes haute résolution à la page 1171. Lorsque vous importez une image fixe, elle adopte une durée égale à la durée actuelle du projet. Toute augmentation de la durée du projet n’entraîne pas l’augmentation de la durée des images qui ont été importées. Les images ont une durée infinie dans Motion, ce qui vous permet de les étirer autant que vous le souhaitez dans la timeline. Pour en savoir plus sur l’ajout d’objets à la timeline, consultez Vue d’ensemble de la timeline à la page 277. Importer des images de grande taille Pour l’importation d’images de grande taille, vous pouvez définir une option dans la fenêtre Préférences afin d’importer les fichiers dans leur taille d’origine ou de les mettre à l’échelle pour les adapter à la taille du canevas. Définir la préférence d’importation des grandes images fixes 1 Sélectionnez Motion > Préférences (ou appuyez sur les touches Commande + Virgule). La fenêtre des préférences de Motion s’ouvre. 2 Dans la zone Images et Calques de la fenêtre Projet, choisissez un réglage dans le menu local Grandes images. Préférences Grandes images Deux options sont possibles : •• Ne rien faire : importer l’image à sa taille d’origine. Chapitre 6 Créer et gérer des projets 181 Dans l’exemple suivant, une image de 2311 x 1525 est importée dans un projet Broadcast HD 1080 (1920 x 1080) avec l’option Ne rien faire sélectionnée dans les préférences. L’image est plus grande que le canevas. •• Adapter au canevas : importe et dimensionne l’image en fonction de la taille du projet, tout en préservant ses proportions d’origine. Dans l’exemple suivant, la même image est importée avec l’option Adapter au canevas sélectionnée dans les Préférences. L’image est mise à l’échelle, opération équivalente à l’utilisation de l’outil Sélectionner/ Transformer pour réduire l’image dans le canevas tout en appuyant sur Majuscule. 3 Pour vérifier que l’image est juste transformée et que sa résolution est conservée, sélectionnez le fichier d’image dans la liste Média, puis ouvrez l’inspecteur multimédia. Chapitre 6 Créer et gérer des projets 182 Les paramètres Largeur fixe et Hauteur fixe affichent la résolution du fichier original. Paramètres Largeur fixe et Hauteur fixe Séquences d’images Les séquences d’images numérotées permettent de stocker des plans vidéo sous la forme de fichiers d’images fixes distincts. Le nom de chaque fichier d’image comprend un numéro indiquant la position de l’image dans la séquence. Dans un plan de film scanné, chaque fichier représente une simple image. Dans un plan vidéo converti en séquence d’images, chaque fichier contient les deux trames d’une seule image vidéo, les lignes supérieures et inférieures de l’image ayant été enregistrées ensemble. Les séquences d’images utilisent la même gamme de formats de fichier que les fichiers d’images fixes. Certains formats parmi les plus courants pour l’enregistrement de séquences d’images sont les suivants : SGI, BMP, JPEG, TIFF et TGA. Comme pour les formats d’image, nombre de ces formats de séquences d’images prennent en charge les canaux alpha qui sont utilisés par Motion. Les séquences d’images étant utilisées depuis très longtemps, elles restent le plus petit dénominateur commun pour l’échange de vidéos entre les applications de montage et de compositing. Même si QuickTime est de plus en plus utilisé pour l’échange de plans vidéo entre plates-formes, les séquences d’images sont toujours très courantes, surtout dans le domaine du compositing. Comme avec les plans vidéo QuickTime, vous pouvez mélanger divers formats de séquences d’images présentant des dimensions d’images, proportions pixel, fréquences d’images et types d’entrelacement différents. Pour en savoir plus, consultez Types de fichiers pris en charge par Motion à la page 179. Important : le nom de toute séquence d’images importée doit contenir au moins trois chiffres de remplissage, comme « nom_image.0001.tif ». Réduire les séquences d’images Le bouton « Afficher les séquences d’images réduites », situé en bas du navigateur, vous permet d’afficher les séquences d’images comme s’il s’agissait d’un seul objet, plutôt que d’une collection de fichiers stockés sur votre disque. Cliquez ici pour réduire ou développer les séquences d’images. Remarque : vous pouvez désactiver cette fonction pour les fichiers d’image numérotés qui ne sont pas destinés à être utilisés en tant que séquence d’images. Les images prises à l’aide d’appareils photo numériques, par exemple, possèdent souvent des noms de fichier numérotés que l’on peut confondre avec une séquence d’images. Chapitre 6 Créer et gérer des projets 183 Fichiers Photoshop multicalques Vous pouvez également importer des fichiers Photoshop multicalques. De nombreux professionnels de l’animation graphique créent des maquettes dans Photoshop, puis importent le fichier multicalque obtenu dans Motion où les calques sont animés et combinés avec d’autres objets importés et générés par Motion. Vous disposez de plusieurs méthodes pour importer des fichiers Photoshop multicalques : •• avec tous les calques Photoshop fusionnés en un seul calque Motion, •• avec chaque calque Photoshop représentant un calque Motion distincte imbriqué dans un nouveau groupe, •• en choisissant un seul calque Photoshop. Lorsque vous importez tous les calques Photoshop sous forme de calques Motion distincts, Motion les place dans un nouveau groupe dans la liste Calques et la timeline. Chaque calque conserve la position, l’opacité et le mode de fusion du calque Photoshop d’origine correspondant. Bien que vous puissiez importer des calques de texte Photoshop, le texte apparaît dans Motion sous forme d’images bitmap non modifiables. Les effets Photoshop suivants ne sont pas importés dans Motion : •• Effets de calque •• Masques de calques •• Calques d’ajustement •• Chemins •• Formes Ajouter un fichier Photoshop multicalque à l’aide du menu déroulant 1 Faites glisser un fichier Photoshop à calques du navigateur sur le canevas, la liste Calques ou la timeline. 2 Avant de relâcher le bouton de la souris, attendez que le menu déroulant du canevas apparaisse et que le pointeur prenne une forme courbe. Ce menu propose des commandes pour l’importation du fichier multicalque. 3 Tout en continuant de maintenir le bouton de la souris enfoncé, faites glisser le pointeur courbe sur une commande du menu déroulant, attendez que l’élément de menu se mette en surbrillance, puis relâchez le bouton de la souris. Les calques du fichier Photoshop sont ajoutés à l’aide de la commande choisie. Le menu déroulant du canevas propose les options suivantes : •• Importer les calques fusionnés : tous les calques du fichier Photoshop sont fusionnés en un seul calque Motion. •• Importer tous les calques : un groupe est créé et chaque calque du fichier Photoshop apparaît sous la forme d’un calque Motion distinct dans ce nouveau groupe. •• [Différents calques] : chaque calque du fichier Photoshop apparaît sous la forme d’un élément distinct dans le menu déroulant. Si vous sélectionnez un calque, seul ce calque est ajouté au projet où il apparaît sous la forme d’un calque Motion distinct. Chapitre 6 Créer et gérer des projets 184 Remarque : lorsqu’un fichier Photoshop comporte plus de calques qu’il n’est possible d’afficher dans le menu déroulant, l’option Sélectionner un calque apparaît dans ce menu. Lorsque vous cliquez sur l’option Sélectionner un calque, la zone de dialogue « Sélectionnez le calque à importer » apparaît. Ajouter un fichier Photoshop multicalque à l’aide de la commande Importer 1 Choisissez Fichier > Importer. 2 Sélectionnez le fichier Photoshop multicalque à importer, puis cliquez sur Importer. La zone de dialogue « Sélectionnez le calque à importer ». 3 Choisissez une commande dans le menu local Nom du calque : •• Calques fusionnés : tous les calques du fichier Photoshop sont fusionnés en un seul calque Motion. •• Tous les calques : un groupe est créé et chaque calque du fichier Photoshop apparaît sous la forme d’un calque Motion distincte dans ce groupe. •• [Différents calques] : chaque calque du fichier Photoshop apparaît sous la forme d’un élément distinct dans le menu déroulant. Si vous sélectionnez un calque, seul ce calque est ajouté au projet où il apparaît sous la forme d’un calque Motion distinct. Si le calque choisi ne vous convient pas, vous pouvez en sélectionner un autre dans le fichier Photoshop sans avoir à procéder à une suppression ou à une nouvelle importation. Pour ce faire, il suffit de sélectionner le calque Photoshop récemment importé, puis d’en choisir un autre dans le menu local Calque de l’inspecteur des propriétés. Fichiers PDF Le format de fichier PDF est un format de document utilisant Postscript adapté au texte et aux images Postscript ainsi qu’aux images bitmap. Les zones de transparence d’un fichier PDF sont également transparentes dans Motion. Les fichiers PDF peuvent contenir des illustrations Postscript. Contrairement aux formats de fichier graphique comme TIFF et JPEG, qui enregistrent les images sous forme d’un ensemble de pixels à résolution fixe répartis entre les canaux rouge, vert et bleu, les illustrations Postscript sont enregistrées sous forme d’une formule mathématique décrivant l’image. Les fichiers PDF contenant du texte et des images Postscript bénéficient par conséquent d’une résolution infinie. En pratique, la différence entre les fichiers bitmap et Postscript provient du fait que toute modification de l’échelle d’une image bitmap au-delà de 100 pour cent provoque un adoucissement progressif de l’image au fur et à mesure que l’on augmente sa taille. Les illustrations Postscript demeurent nettes et claires quelle que soit leur échelle. Lors de l’importation d’un fichier PDF, la taille de ce dernier est relative à la taille de page originale du fichier. Par conséquent, même les petites images peuvent présenter des dimensions d’image importantes, avec un espace vide autour de l’image. Lors de l’exportation d’une image en tant que fichier PDF en vue de l’utiliser dans Motion, il est parfois nécessaire de mettre l’image à l’échelle pour l’adapter aux dimensions de la page, ou de réduire la taille de la page via les préférences de l’application source pour l’adapter aux dimensions de l’image. Résoudre les problèmes de résolution d’un objet PDF Bien que les fichiers PDF disposent d’une résolution illimitée, les objets PDF de taille importante peuvent occuper une grande partie de la mémoire vidéo, ce qui peut limiter les performances de Motion. Pour éviter ce problème, limitez la résolution de chaque image PDF pour économiser de la mémoire vidéo. Grâce aux paramètres de résolution fixe, les fichiers ne doivent être rendus qu’une seule fois, ce qui permet d’améliorer les performances. Chapitre 6 Créer et gérer des projets 185 Les paramètres de résolution fixe des objets PDF peuvent être ajustés dans l’inspecteur multimédia. Sélectionnez le média source PDF dans la liste Média pour activer la fenêtre Média de l’inspecteur. Ajustez les commandes suivantes pour modifier les paramètres de résolution fixe du PDF. •• Proportions pixel : utilisez ce menu local pour attribuer des proportions pixel non carrées au fichier. Dans la plupart des cas, l’option de menu Depuis le fichier constitue le meilleur choix, car elle attribue les proportions natives du fichier PDF source. Ne choisissez un autre élément de menu que si vous voulez remplacer le réglage natif. •• Résolution fixe : cochez cette case pour fixer la résolution du média source PDF aux dimensions spécifiées à l’aide des curseurs Largeur fixe et Hauteur fixe. •• Largeur fixe : utilisez ce curseur pour définir la résolution horizontale maximale que peut atteindre un objet PDF. •• Hauteur fixe : utilisez ce curseur pour définir la résolution verticale maximale que peut atteindre un objet PDF. •• Utiliser la couleur d’arrière-plan : cochez cette case pour substituer une couleur d’arrière-plan personnalisée pour les parties transparentes du PDF. Choisissez la couleur d’arrière-plan à l’aide des commandes Couleur d’arrière-plan. •• Couleur d’arrière-plan : utilisez ces commandes de couleur, disponibles lorsque l’option « Utiliser la couleur d’arrière-plan » est sélectionnée, pour définir la couleur d’arrière-plan des parties transparentes du PDF. •• Recadrage : utilisez ces curseurs (À gauche, À droite, En bas et En haut) pour recadrer les bords de l’image PDF, le cas échéant. Ces commandes recadrent le média source PDF (ainsi que tous les calques liés à celui-ci). Pour ne recadrer qu’un seul calque, utilisez les paramètres Recadrage de l’inspecteur des propriétés du calque en question. Contenu mixte dans les fichiers PDF Bien que les fichiers PDF puissent contenir à la fois des dessins Postscript, du texte Postscript et des images bitmap, chaque format possède des propriétés de mise à l’échelle différentes. Les dessins et le texte Postscript peuvent être mis à l’échelle sans problème, mais les images bitmap intégrées à un fichier PDF sont soumises aux mêmes limites de mise à l’échelle que les autres formats d’image bitmap. Elles risquent par conséquent de devenir plus floues si elles sont agrandies à une taille supérieure à leur taille originale. Remarque : Les objets de forme, les boutons et les objets JavaScript présents dans un fichier PDF importé n’apparaissent pas dans Motion. Fichiers PDF à plusieurs pages Vous pouvez importer des fichiers PDF contenant plusieurs pages. Dans ce cas, un paramètre appelé Numéro de page apparaît dans l’inspecteur des propriétés lorsque l’objet PDF est sélectionné. Faites glisser le curseur pour définir la page qui s’affiche sur le canevas. Ce paramètre peut être animé pour afficher différentes pages au fil du temps. Important : les fichiers PDF multicalques ne sont pas pris en charge. Pour importer une illustration multicalque, il faut donc exporter chaque calque sous la forme d’un fichier PDF distinct, puis importer les fichiers obtenus sous forme d’un groupe d’objets imbriqués dans Motion. Chapitre 6 Créer et gérer des projets 186 À propos des canaux alpha Les plans vidéo et les fichiers d’image ordinaires possèdent trois canaux d’informations de couleur : rouge, vert et bleu. De nombreux formats de fichier vidéo et d’image prennent également en charge un canal alpha supplémentaire, qui contient des informations définissant les zones de transparence. Un canal alpha est un canal en niveaux de gris, où le blanc représente les zones dont l’opacité est de 100 pour cent (zones opaques), le gris représente les zones translucides et le noir représente les zones dont l’opacité est de 0 pour cent (zones transparentes). Lorsque vous importez une séquence QuickTime ou un fichier d’image dans un projet, son canal Alpha est immédiatement reconnu par Motion. Le canal alpha est ensuite utilisé pour effectuer le compositing de l’objet par rapport aux autres objets situés derrière dans le canevas. Vous disposez de deux méthodes pour intégrer des informations de canal alpha dans les fichiers. Motion tente de déterminer la méthode utilisée, parmi celles proposées, dans un fichier de média : •• Droit : les canaux alpha droits sont séparés des canaux rouge, vert et bleu d’une image. Les fichiers de média contenant des canaux alpha droits sont affichés normalement dans une composition, mais ils peuvent présenter des anomalies s’ils sont affichés dans une autre application. Les effets translucides, tels que l’éclairage volumétrique ou les lumières parasites d’une image générée par ordinateur, peuvent sembler déformés tant que le plan n’est pas utilisé dans une composition. •• Prémultiplié : les informations relatives à la transparence sont enregistrées dans le canal alpha ainsi que dans les canaux visibles rouge, vert et bleu, qui sont multipliés avec une couleur d’arrière­plan (généralement noir ou blanc). La seule situation où il est important de connaître le type de canal alpha d’un objet est celle où Motion ne parvient pas à l’identifier de manière correcte. Si le canal alpha d’un élément de média est réglé sur Droit dans la liste Média alors qu’il s’agit en réalité d’un canal alpha prémultiplié, l’image risque d’apparaître avec des franges de la couleur prémultipliée autour de ses bords. Si cela se produit, vous pouvez sélectionner l’élément présentant cette anomalie dans la liste Média, puis modifier son paramètre Type alpha dans l’inspecteur multimédia. Fichiers audio Vous pouvez importer de nombreux formats de fichier audio dans votre projet, notamment les formats WAV, AIFF, .cdda, MP3 et AAC. Bien que Motion ne soit pas un environnement de mixage et de montage audio complet comme le sont GarageBand ou Logic Pro, il vous permet d’importer des clips musicaux, des dialogues et des effets sonores. Si vous importez un fichier QuickTime comprenant des pistes audio mono ou stéréo, l’audio apparaît dans la timeline audio. Vous pouvez importer des clips audio présentant des fréquences d’échantillonnage et des débits différents. Dans ce cas, Motion ré-échantillonne les pistes audio afin de leur donner la fréquence d’échantillonnage et le débit actuellement utilisés par votre ordinateur. Les valeurs par défaut sont de 16 bits et 44,1 KHz flottant pour l’interface audio intégrée. Si vous utilisez une interface audio de tierce partie, l’audio est remixé avec la fréquence d’échantillonnage et le débit utilisé par ce périphérique. Vous pouvez importer des fichiers audio avec des fréquences d’échantillonnage et des profondeurs de bits allant respectivement jusqu’à 192 kHz et 32 bits. Les fichiers tant mono que stéréo sont gérés. Les fichiers audio multicanaux sont également pris en charge. Pour plus d’informations sur les formats de fichier que Motion prend en charge, consultez Types de fichiers pris en charge par Motion à la page 179. Pour en savoir plus sur l’utilisation de l’audio dans Motion, consultez Vue d’ensemble des fonctionnalités audio à la page 1116. Chapitre 6 Créer et gérer des projets 187 Une méthode simple pour rechercher et importer de la musique à partir de votre bibliothèque iTunes consiste à utiliser la catégorie Musique de la bibliothèque Motion. Pour en savoir plus, consultez Ajouter des fichiers iTunes et iPhoto à partir de la bibliothèque à la page 199. Remarque : il est impossible d’importer des fichiers AAC soumis à des droits d’auteur, tels que des pistes non iTunes Plus achetées sur l’iTunes Store. Fichiers texte Motion peut lire et utiliser divers types de fichiers texte, comme éléments de média ou comme données textuelles à intégrer dans des générateurs, des systèmes de particules ou des effets de réplicateur. Pour en savoir plus, consultez Ajouter un fichier texte à un projet à la page 686. Gérer les médias Vue d’ensemble de la gestion des médias Lorsque vous ajoutez un fichier de média à votre projet, un calque d’image correspondant apparaît dans le canevas, la liste Calques et la timeline. Vous pouvez dupliquer n’importe quel calque d’image ou objet d’effet dans le canevas, la liste Calques et la timeline pour créer autant de copies que nécessaire. Dans la mesure où chaque copie que vous créez possède ses propres paramètres dans l’inspecteur, vous pouvez personnaliser indépendamment chaque calque dupliqué. Médias sources et calques Motion Chaque fichier de média que vous ajoutez à votre projet place le média source correspondant dans la liste Média. Cela signifie que si vous importez cinq fois le même fichier dans votre projet, cinq éléments médias sources identiques sont ajoutés à la liste Média. Toutefois, si vous dupliquez un calque dans la liste Calques, vous créez une instance du calque, mais pas de nouvel élément source dans la liste Média. Les deux calques sont liés au même élément source dans la liste Média. Gardez à l’esprit que Motion est une application non destructive. Autrement dit, les modifications apportées aux objets de média d’un projet Motion ne sont pas appliquées aux fichiers de média sources figurant sur le disque dur. Lorsque vous ajoutez un fichier à un projet, ce fichier doit rester disponible sur votre disque dur aussi longtemps que vous travaillez sur le projet en question. Si vous déplacez, supprimez ou renommez des fichiers de média correspondant à des calques d’un projet Motion, ces calques sont « déconnectés ». Si le cas se présente, il est facile de reconnecter les calques déconnectés de votre projet à de nouvelles copies des médias que vous avez perdus, dans la mesure où ces fichiers sont toujours disponibles. Pour en savoir plus, consultez Comparaison entre les médias connectés et déconnectés à la page 189. Deux paramètres utiles permettent de visualiser la relation entre les calques d’image dans la composition et les médias sources dans la liste Média. •• Paramètre Média : ce cadre d’image disponible dans l’inspecteur des propriétés identifie le média source du calque sélectionné dans la liste Calques. •• Liste Objets liés : cette liste disponible dans l’inspecteur multimédia affiche tous les calques d’image de la liste Calques correspondant au média source sélectionné dans la liste Média. La modification du nom d’un calque dans la liste Calques entraîne l’actualisation du nom qui apparaît dans la liste Objets liés. Chapitre 6 Créer et gérer des projets 188 Par défaut, les fichiers de média ajoutés à votre projet sont gérés par Motion. Si vous supprimez un calque du canevas ou de la liste Calques, les fichiers de média source correspondant sont supprimés de la liste Média (mais pas du disque dur). Vous pouvez toutefois désactiver cette fonction de gestion des médias dans la fenêtre Générales des préférences de Motion. Pour en savoir plus, consultez Fenêtre Générales à la page 123. Afficher le média source Utilisez la commande « Afficher le média source » dans la liste Média de Motion pour retrouver rapidement le média source d’un calque. Afficher le média source d’un calque dans la liste Média Procédez de l’une des manières suivantes : mm Cliquez sur un calque dans le canevas, la liste Calques ou la timeline tout en maintenant la touche Contrôle enfoncée, puis choisissez « Afficher le média source » dans le menu contextuel. mm Sélectionnez un calque, puis choisissez Objet > Afficher le média source (ou appuyez sur les touches Majuscule + F). La liste Média s’ouvre sur le média source sélectionné. L’inspecteur multimédia s’ouvre également et affiche les paramètres du média source. Dupliquer des fichiers Si vous avez besoin d’autres copies d’un objet dans votre projet, utilisez la commande Dupliquer ou faites glisser des fichiers de média source de la liste Média sur le canevas ou la timeline. Ces deux méthodes créent une nouvelle instance du fichier de média source. Vous pouvez également dupliquer un objet à l’aide de la commande Cloner le calque. Pour en savoir plus sur la commande Cloner le calque, consultez Cloner des calques à la page 250. Dans un projet contenant des calques dupliqués, vous pouvez ajuster simultanément les attributs de toutes les copies en modifiant les paramètres du média source. Pour ce faire, il suffit de sélectionner le média source dans la liste Média, puis de modifier ses paramètres dans l’inspecteur multimédia. Ces paramètres définissent les propriétés essentielles du média source, telles que la fréquence d’images, les proportions pixel, l’entrelacement et le canal alpha. D’autres paramètres vous permettent également de définir la condition de fin, l’inversion, le recadrage et le contrôle du temps du média source. Pour en savoir plus sur les paramètres Média, consultez Paramètres des médias sources à la page 194. Comparaison entre les médias connectés et déconnectés L’ajout d’un fichier de média à un projet Motion crée un lien entre le calque d’image obtenu dans Motion et le fichier de média correspondant sur le disque. Si vous déplacez, supprimez ou renommez des fichiers de média sur le disque, les calques liés dans Motion sont déconnectés. Les médias peuvent également être déconnectés si vous remettez un fichier de projet à quelqu’un sans lui remettre également les médias sources utilisés. Chapitre 6 Créer et gérer des projets 189 Les calques déconnectés apparaissent sous forme de rectangles en damier qui occupent la totalité du cadre de sélection entourant l’image manquante. Lorsqu’un calque est déconnecté, une icône de point d’interrogation apparaît en regard de la vignette de preview vide dans la liste Calques. L’icône indique que le média est déconnecté. Dans la liste Média, une icône de point d’interrogation remplace la vignette de preview manquante. Média déconnecté Chapitre 6 Créer et gérer des projets 190 Lorsque vous ouvrez un fichier de projet comportant des médias déconnectés, une zone de dialogue vous affiche la liste de tous les fichiers introuvables. Si les fichiers de média ont été déplacés dans un autre dossier ou disque plutôt que supprimés, vous pouvez les rechercher sur votre ordinateur à l’aide de la fonction de recherche des médias déconnectés. Si vous connaissez l’emplacement des fichiers de média manquants, vous pouvez afficher une zone de dialogue de reconnexion manuelle et accéder directement aux fichiers sans avoir à effectuer de recherche. Si le fichier a été renommé, vous devez le localiser manuellement. Reconnecter manuellement un fichier déconnecté 1 Dans la zone de dialogue d’avertissement, cliquez sur Reconnecter. Dans la zone de dialogue de reconnexion manuelle qui apparaît, naviguez jusqu’à l’emplacement du fichier manquant. 2 Sélectionnez le fichier, puis cliquez sur Ouvrir. Le fichier est reconnecté. Si plusieurs fichiers de média manquants se trouvent dans le même dossier, tous les fichiers sont reconnectés. Rechercher et reconnecter des fichiers de média déconnectés Si vous ne parvenez pas à trouver manuellement le fichier, utilisez la fonction de recherche des médias déconnectés. 1 Dans la zone de dialogue d’avertissement, cliquez sur Rechercher. Motion tente de retrouver le premier fichier manquant de la liste. S’il y parvient, une zone de dialogue affiche le fichier de média manquant. 2 Sélectionnez le fichier, puis cliquez sur Ouvrir pour le reconnecter. Si la recherche est infructueuse, utilisez la zone de dialogue de reconnexion manuelle pour rechercher le fichier. Une fois que vous l’avez trouvé, sélectionnez-le, puis cliquez sur Ouvrir. Annuler une recherche active 1 Cliquez sur Annuler. La zone de dialogue de reconnexion manuelle apparaît alors. 2 Dans la zone de dialogue, naviguez jusqu’à l’emplacement du fichier, sélectionnez-le, puis cliquez sur Ouvrir. Le fichier est reconnecté. Chapitre 6 Créer et gérer des projets 191 Restaurer des médias déconnectés à l’aide du bouton Reconnecter 1 Dans la zone de dialogue d’avertissement, cliquez sur Reconnecter. Une zone de dialogue de reconnexion manuelle apparaît. 2 Dans la zone de dialogue, naviguez jusqu’à l’emplacement du fichier, sélectionnez-le, puis cliquez sur Ouvrir. Le fichier est reconnecté. Reconnecter des médias déconnectés à l’aide de l’inspecteur multimédia Si vous ne reconnectez pas immédiatement un calque déconnecté, vous pouvez toujours enregistrer les modifications apportées au projet et même le refermer, puis reconnecter les calques déconnectés plus tard à l’aide du bouton Reconnecter les médias de l’inspecteur multimédia. 1 Ouvrez la liste Média. 2 Sélectionnez le calque déconnecté à reconnecter. 3 Ouvrez la fenêtre Média dans l’inspecteur. 4 Cliquez sur le bouton Reconnecter le média situé sous la liste Objets liés. Motion tente de retrouver le premier fichier manquant de la liste. S’il y parvient, une zone de dialogue de navigateur apparaît avec le fichier de média manquant sélectionné. Si la recherche est infructueuse, naviguez jusqu’à l’emplacement du fichier, puis sélectionnez-le. 5 Cliquez sur Ouvrir pour reconnecter le fichier. Remarque : vous pouvez également utiliser la commande Fichier > Reconnecter les médias. Si plusieurs fichiers de média manquants se trouvent dans le même dossier, ils sont tous reconnectés lorsque vous cliquez sur Ouvrir. Supprimer des objets d’un projet Vous pouvez supprimer une seule instance d’un objet (un calque d’image ou un objet d’effets) dans Motion en la supprimant de la liste Calques, de la timeline ou du canevas. Vous pouvez aussi supprimer toutes les instances d’objets correspondant à un média source en supprimant celui-ci de la liste Média. Supprimer une seule instance d’un objet d’un projet 1 Sélectionnez le ou les objets en procédant de l’une des manières suivantes : •• pour supprimer un objet, sélectionnez-le dans la liste Calques, la timeline ou le canevas ; •• pour supprimer plusieurs objets, cliquez sur les objets pour les sélectionner tout en maintenant la touche Majuscule enfoncée. Remarque : Dans la liste Calques ou dans la timeline, vous pouvez cliquer sur des objets non contigus tout en maintenant la touche Commande enfoncée afin de les sélectionner. 2 Procédez de l’une des manières suivantes : •• Choisissez Édition > Supprimer. •• appuyez sur la touche Supprimer. Les objets sont supprimés du projet. Chapitre 6 Créer et gérer des projets 192 Supprimer tous les objets correspondant à un fichier de média source dans la liste Média 1 Ouvrez la liste Média, puis sélectionnez le fichier de média source à supprimer. 2 Procédez de l’une des manières suivantes : •• Choisissez Édition > Supprimer. •• Appuyez sur la touche Supprimer Une zone de dialogue vous invite à confirmer la suppression. 3 Cliquez sur Supprimer. Le fichier de média source est supprimé de la liste Média et toutes les instances de ce média sont supprimées de votre projet Motion. (Toutefois, le média original reste intact sur votre disque dur.) Échanger des médias dans un projet Vous pouvez écraser un calque d’image avec un média provenant d’un autre fichier du navigateur ou de la bibliothèque. Ce procédé, appelé échange de médias, remplace le lien vers le média source d’origine du calque par un nouveau lien. Lorsque vous échangez le média source d’un calque, celui-ci conserve les valeurs de ses paramètres dans l’inspecteur des propriétés (notamment Position, Échelle, Opacité et Mode de fusion), ainsi que les filtres, comportements, masques ou images clés appliqués. L’opération d’échange vous permet de remplacer des calques de votre projet, même après les avoir modifiés et animés. Si vous n’êtes pas satisfait d’un élément de votre composition, échangez-le avec un autre. Important : vous ne pouvez échanger que des calques liés à des fichiers de médias sur disque. Vous ne pouvez pas échanger des objets générés par Motion, tels que les systèmes de particules, les générateurs, les formes ou les objets texte. Échanger des médias dans un calque 1 Faites glisser un fichier de média du navigateur vers un calque de la liste Calques. 2 Dès que le pointeur courbe apparaît, relâchez le bouton de la souris. Le pointeur courbe apparaît dès que vous faites glisser un nouvel objet sur un objet existant. Le média source d’origine du calque est remplacé par le nouveau média source. Chapitre 6 Créer et gérer des projets 193 Échanger des médias sources à l’aide de l’inspecteur multimédia 1 Sélectionnez l’objet à remplacer dans la liste Média. 2 Ouvrez l’inspecteur ou la palette multimédia. 3 Cliquez sur Remplacer le média. Une zone de dialogue de navigation apparaît. 4 Naviguez jusqu’au fichier à utiliser pour remplacer le média source actuel. 5 Cliquez sur Ouvrir. Le média source d’origine est remplacé par le nouveau dans la liste Média et dans tous les calques du projet liés à ce média source. Paramètres des médias sources Lorsque vous sélectionnez un élément de média source dans la liste Média, l’inspecteur multimédia affiche des paramètres modifiables définissant la façon dont l’image ou le plan vidéo est affiché et utilisé pour le compositing dans le projet. Chapitre 6 Créer et gérer des projets 194 Motion tente de déterminer les réglages appropriés des paramètres pour chaque élément de média source que vous ajoutez au projet. Toutefois, des ajustements manuels sont parfois nécessaires. Comme Motion est une application non destructive, les modifications apportées à ces paramètres ne sont pas appliquées aux fichiers de médias source sur le disque. Elles n’ont d’incidence que sur la manière dont les objets sont dessinés dans Motion. Les commandes suivantes vous permettent de modifier des médias sources dans la liste Média. La modification d’un média source modifie tous les calques d’un projet liés à ce média source. Remarque : les paramètres décrits ci-dessous ne s’appliquent pas aux fichiers Photoshop importés en tant que calques distincts. les fichiers PDF contenant des arrière-plans transparents ne disposent pas des paramètres Type Alpha ou Inverser alpha. Chapitre 6 Créer et gérer des projets 195 Paramètres de l’inspecteur •• Type Alpha : utilisez ce menu local pour définir la façon dont Motion doit traiter les canaux alpha dans l’élément de média. Un canal alpha contient des informations relatives aux zones de transparence de l’image ou de la séquence. Lorsque vous importez un fichier d’image ou une séquence QuickTime, son canal alpha est immédiatement reconnu par Motion. Il existe plusieurs méthodes pour incorporer des informations de canal alpha dans des fichiers ; ces méthodes correspondent aux options de ce menu. Motion attribue une option en se basant sur une analyse de l’objet réalisée lors de son importation, mais vous pouvez écraser cette option par défaut si vous le souhaitez en choisissant l’une des options suivantes : •• Aucun/Ignorer : réglage par défaut pour les objets dépourvus de canal alpha. Cette option permet également d’ignorer le canal alpha d’un objet, afin de rendre ce dernier complètement opaque. •• Droit : ces canaux alpha sont séparés des canaux rouge, vert et bleu d’une image. Les fichiers de média contenant des canaux alpha droits sont affichés de manière normale dans une composition, mais risquent de présenter des anomalies s’ils sont affichés dans une autre application. Les effets translucides, tels que l’éclairage volumétrique ou les lumières parasites d’une image générée par ordinateur, peuvent sembler déformés tant que le plan n’est pas utilisé dans une composition. Si l’option Droit est choisie mais que l’objet présente une frange noire, blanche ou colorée sur son contour, ce paramètre est mal réglé et doit être remplacé par une option Prémultiplié, en fonction de la couleur de la frange. •• Noir prémultiplié : ce type de canal alpha est multiplié avec les canaux rouge, vert et bleu du plan. Par conséquent, les objets contenant des canaux alpha prémultipliés semblent corrects, même s’ils ont des effets de lumière translucide, car l’image entière est pré-composée sur du noir. Cette option interprète des canaux alpha pré-composés sur du noir. •• Blanc prémultiplié : cette option interprète des canaux alpha pré-composés sur du blanc. •• Détecter Type alpha : cette option force Motion à analyser le fichier afin de détecter le type de canal alpha utilisé. En cas de doute, utilisez cette option. •• Inverser alpha : cochez cette case pour inverser un canal alpha qui a été généré de manière incorrecte à l’envers. Un canal alpha est généralement un canal de niveaux de gris où le blanc représente les zones dont l’opacité est de 100 pour cent (zones opaques), le gris représente les zones translucides et le noir représente les zones dont l’opacité est de 0 pour cent (zones transparentes). •• Proportions pixel : utilisez ce menu local pour indiquer le type de pixel correspondant au projet, carré ou non carré. En général, les objets créés pour les écrans d’ordinateur, les films et la vidéo à haute définition utilisent des pixels carrés, tandis que les objets créés pour certains formats vidéo (tels que DV, HDV, DVCPRO HD et d’autres) utilisent des pixels non carrés. Un champ de valeur situé à droite de ce menu local affiche la valeur des proportions pixel, au cas où vous auriez besoin de proportions personnalisées. En identifiant correctement chaque objet que vous ajoutez à votre projet, vous pouvez mélanger et faire correspondre les deux types de médias. •• Ordre de trame : utilisez ce menu local pour choisir un ordre de trame correspondant à celui de l’appareil utilisé pour capturer un plan entrelacé. Il existe deux solutions possibles : Supérieure (impaire) ou Inférieure (paire). Si vous choisissez la mauvaise option, vous constaterez que la vidéo est saccadée. Dans ce cas, choisissez l’autre ordre de trame. Les plans filmés sur pellicule ou à l’aide d’une caméra vidéo à balayage progressif ne sont pas entrelacés. L’option Ordre de trame doit donc être réglée sur Aucune. En identifiant correctement chaque objet de votre projet, vous pouvez mélanger et faire correspondre des plans présentant des ordres de trame différents. Pour en savoir plus, consultez Ordre de trame à la page 1168. Chapitre 6 Créer et gérer des projets 196 •• Fréquence d’images : utilisez ce menu local pour choisir une fréquence d’images en images par seconde (ips) correspondant à la fréquence native du plan. Pour les films, cette fréquence est de 24 ips ; pour la vidéo PAL, elle est de 25 ips et pour la vidéo NTSC de 29,97 ips. D’autres fréquences d’images sont disponibles pour d’autres formats vidéo. Si la fréquence d’images requise ne figure pas dans la liste, saisissez un nombre dans le champ de texte situé à droite du menu local. Si vous modifiez la fréquence d’images d’un fichier QuickTime, mais que vous devez revenir à la fréquence d’origine, choisissez Depuis le fichier, en bas du menu local Fréquence d’images. Bien que vous puissiez mélanger des plans utilisant diverses fréquences d’images, les plans lus à une fréquence différente de celle du projet risquent de provoquer des problèmes de lecture. Remarque : les fréquences d’images du projet sont déterminées par le préréglage du projet. Pour modifier un préréglage ou en créer un, choisissez Motion > Préférences et utilisez les options de la fenêtre Préréglages. •• Largeur fixe et Hauteur fixe : utilisez ces curseurs (disponibles pour les images) pour modifier la résolution du média source. Si le contrôle Grandes images (situé dans les préférences de Motion) est définie sur Adapter au canevas, ces valeurs affichent la résolution du fichier d’origine. Pour en savoir plus, consultez Importer des images de grande taille à la page 181. Lorsqu’un PDF est sélectionné dans la liste Média, ces commandes définissent la résolution maximale à laquelle un objet PDF peut être mis à l’échelle de façon fluide. Pour en savoir plus, consultez Fichiers PDF à la page 185. •• Recadrage : Cliquez sur le triangle d’affichage pour afficher quatre curseurs permettant de définir le nombre de pixels à recadrer sur chacun des quatre côtés du média source, en partant du bord extérieur du cadre de sélection qui entoure celui-ci. Le recadrage d’un élément dans la liste Média entraîne le recadrage de toutes les instances de cet élément dans les calques du projet. Un paramètre Recadrage similaire est disponible dans l’inspecteur des propriétés lorsque vous sélectionnez un calque dans la liste Calques. Pour en savoir plus, consultez Paramètres dans l’inspecteur Propriétés à la page 246. •• Contrôle du temps : utilisez ces cases de valeur pour définir le début, la fin et la durée du média source : •• Début : détermine le point d’entrée du média source, aussi bien en vitesse constante que variable. Le réglage de ce paramètre déplace le point d’entrée vers l’image indiquée sans pour autant affecter la durée du média. •• Fin : détermine le point de sortie du média source, aussi bien en vitesse constante que variable. Le réglage de ce paramètre déplace le point de sortie vers l’image indiquée sans pour autant affecter la durée du média. •• Durée : Détermine la durée totale du média source. Si l’option Reconfigurer le temps est réglée sur Vitesse constante, le réglage de la durée affecte également la vitesse et le point de sortie. Si l’option Reconfigurer le temps est réglée sur Vitesse variable (dans les commandes Contrôle du temps de l’inspecteur des propriétés), le réglage de la durée n’influe pas sur la lecture en vitesse variable. •• Objets liés : utilisez cette liste pour visualiser tous les objets de la liste Calques liés au média source sélectionné dans la liste Média. La première colonne affiche le nom du groupe contenant une instance du média source ; la seconde colonne présente le nom du calque. La modification du nom du calque dans la liste Calques entraîne l’actualisation du nom qui apparaît dans cette liste. •• Remplacer le média : utilisez ce bouton pour reconnecter un média de votre projet à un fichier source stocké sur disque. Cette fonction est principalement utilisée pour reconnecter des médias déconnectés, mais elle peut également servir à remplacer un média source (ce qui a pour effet de modifier tous les calques liés à celui-ci). Chapitre 6 Créer et gérer des projets 197 •• Métadonnées : utilisez cette fenêtre d’informations pour vérifier les propriétés du fichier de média sur disque lié à l’élément sélectionné dans la liste Média. À propos des disques en réseau et des supports amovibles Soyez prudent lorsque vous ajoutez des fichiers de média à votre projet depuis un serveur distant. Bien que le navigateur puisse accéder au contenu des disques d’autres ordinateurs de votre réseau, faire glisser des médias distants vers votre projet ne copie pas le fichier source sur votre ordinateur. Le fichier de média source reste sur le disque distant. Par conséquent, l’objet placé dans votre projet n’est plus accessible lorsque le disque distant devient indisponible. De plus, il se peut qu’en fonction de la vitesse de votre réseau, vous soyez confronté à des problèmes de performances lors de l’utilisation de fichiers de média situés sur d’autres ordinateurs. L’idéal est de copier tous les fichiers de média utilisés dans votre projet sur un disque physiquement connecté à votre ordinateur. Si vous devez utiliser des médias situés sur un disque dur connecté en réseau, assurez-vous que ce disque est monté en permanence sur votre système et que les performances de votre réseau sont suffisamment élevées. Cela est particulièrement vrai pour les médias stockés sur des périphériques amovibles, tels que les lecteurs flash, les DVD et les disques durs amovibles, qui sont fréquemment déconnectés de votre ordinateur. Veillez toujours à copier sur votre disque dur local les fichiers de média stockés sur ces supports. Utilisation de la bibliothèque Vue d’ensemble de la bibliothèque Motion est fourni avec un ensemble de médias et d’effets intégrés que vous pouvez utiliser dans vos projets. Ceux-ci sont disponibles dans la bibliothèque. Catégories Sous-catégories La barre latérale de la bibliothèque comporte une fenêtre avec deux colonnes. La colonne de gauche affiche les catégories de médias et d’effets. Lorsque vous sélectionnez une catégorie, des sous-catégories apparaissent dans la colonne de droite. La sélection d’une sous-catégorie affiche les médias ou les effets correspondants dans la pile de la bibliothèque située en dessous. Pour obtenir une description de chaque catégorie de la bibliothèque, voir Contenu de la bibliothèque à la page 38. Pour obtenir des informations sur le parcours général de la bibliothèque, voir Vue d’ensemble de la bibliothèque à la page 36. Chapitre 6 Créer et gérer des projets 198 Ajouter des éléments de la bibliothèque à un projet Vous disposez de différentes méthodes pour ajouter des effets et du contenu à un projet à partir de la bibliothèque. Vous pouvez soit faire glisser un élément depuis la pile de la bibliothèque et le déposer dans votre projet, soit sélectionner un élément de cette pile, puis cliquer sur le bouton Appliquer dans la zone de preview. Remarque : en ce qui concerne les comportements et les filtres, vous disposez même d’une troisième possibilité. Vous pouvez sélectionner des objets dans le projet, puis utiliser le menu local Ajouter comportement ou Ajouter filtre dans la barre d’outils. Ajouter un effet ou un élément de la bibliothèque à un projet 1 Sélectionnez le calque ou le groupe (dans le canevas, la liste Calques ou la liste Calques de la timeline) auquel appliquer l’effet ou l’élément de contenu. 2 Sélectionnez l’élément dans la bibliothèque. Par exemple, cliquez sur la catégorie Filtres, sélectionnez une sous-catégorie de filtres, puis cliquez sur le filtre à appliquer dans la pile. 3 Cliquez sur le bouton Appliquer dans la zone de preview. Le filtre est ajouté au groupe ou au calque sélectionné dans votre projet. Si vous appliquez un élément tel qu’un générateur, il est ajouté au groupe sélectionné au centre du canevas. Faire glisser un effet ou un élément de la bibliothèque dans un projet 1 Sélectionnez le calque ou le groupe (dans le canevas, la liste Calques ou la liste Calques de la timeline) auquel appliquer l’effet ou l’élément de contenu. 2 Faites glisser l’élément depuis la bibliothèque et déposez-le dans le canevas. Le centre de l’objet est déposé à l’endroit où vous relâchez le bouton de la souris. Pour en savoir plus sur le placement et la réorganisation d’objets dans un projet, consultez Vue d’ensemble de l’organisation des groupes et des calques à la page 166. Remarque : Si vous faites glisser un masque personnalisé de la bibliothèque vers un projet, il conserve la position dans laquelle il a été enregistré (par rapport à l’image ou au métrage sur lequel il est déposé). Ajouter des fichiers iTunes et iPhoto à partir de la bibliothèque Vous pouvez ajouter des fichiers à partir de vos bibliothèques iTunes et iPhoto à un projet via la bibliothèque Motion. La bibliothèque et les listes de lecture iTunes, ainsi que les albums iPhoto apparaissent dans deux sous-catégories de la bibliothèque, à savoir Musique et Photos. Remarque : Bien qu’un iPod connecté apparaisse comme un disque dur dans le navigateur, vous pouvez uniquement rechercher et importer les fichiers iPod stockés sous forme de données. La musique transférée vers l’iPod via iTunes ne peut pas être importée dans Motion. Ajouter un fichier audio à partir d’iTunes 1 Dans la bibliothèque, sélectionnez la catégorie Musique. La bibliothèque et les listes de lecture iTunes apparaissent. Par défaut, Tout est sélectionné (la bibliothèque iTunes). 2 Sélectionnez une liste de lecture, puis un fichier audio dans la pile. Remarque : Lorsqu’elle est affichée en présentation par liste, la catégorie Musique affiche les informations Nom, Artiste, Album, Durée et Taille créées dans iTunes. 3 Procédez de l’une des manières suivantes : Chapitre 6 Créer et gérer des projets 199 •• Dans la zone de preview, cliquez sur Appliquer. •• Faites glisser le fichier audio vers le canevas, la liste Calques ou la timeline audio. Remarque : Les fichiers AAC avec protection des droits ne peuvent pas être importés dans Motion et n’apparaissent pas dans la pile de fichiers. Cela concerne la musique non iTunes Plus achetée dans iTunes Store. Pour en savoir plus sur l’utilisation des fichiers audio, consultez Vue d’ensemble des fonctionnalités audio à la page 1116. Ajouter un fichier à partir d’iPhoto 1 Dans la bibliothèque, sélectionnez la catégorie Photos. Les albums iPhoto apparaissent. Par défaut, Tout est sélectionné (la bibliothèque iPhoto). 2 Sélectionnez un album, puis un fichier dans la pile. Remarque : Lorsqu’elle est affichée en mode présentation par liste, la catégorie Photos affiche les informations créées dans iPhoto, telles que le nom et la taille du fichier. 3 Procédez de l’une des manières suivantes : •• Dans la zone de preview, cliquez sur Appliquer. •• Faites glisser le fichier sur le canevas, la liste Calques ou la timeline. Remarque : lorsque vous importez des images de grande taille dans Motion, vous pouvez importer les fichiers dans leur résolution native ou dans la résolution du canevas de Motion. Pour en savoir plus, consultez Importer des images de grande taille à la page 181. Enregistrer des éléments personnalisés dans la bibliothèque Vous pouvez enregistrer pratiquement n’importe quel objet de Motion dans la bibliothèque, notamment des lumières et des caméras animées, des comportements, des filtres, des systèmes de particules ou des réplicateurs personnalisés, des formes et du texte, ainsi que des calques et des groupes. Une fois qu’un objet est placé dans la bibliothèque, il peut être ajouté à un projet comme n’importe quel autre élément de la bibliothèque. Vous pouvez enregistrer de multiples objets dans la bibliothèque sous la forme d’un seul ou de plusieurs fichiers. Par exemple, si vous créez un effet à partir de plusieurs filtres et que vous souhaitez sauvegarder leur effet cumulé afin de les appliquer ultérieurement à d’autres objets, vous pouvez enregistrer les filtres sous forme d’un seul élément dans la bibliothèque. Bien que vous puissiez enregistrer vos objets personnalisés dans des dossiers portant leur nom, il est préférable de placer les objets que vous utilisez le plus fréquemment dans la catégorie Favoris. Comme certaines catégories de la bibliothèque Motion contiennent de très nombreux éléments, placer vos éléments personnalisés dans les catégories Favoris ou Menu Favoris peut vous faire gagner un temps précieux en termes de recherche. Vous avez la possibilité de créer des dossiers supplémentaires dans la catégorie Favoris, afin de mieux organiser vos éléments personnalisés. Remarque : vous pouvez créer des dossiers dans les catégories intégrées, comme la sous-catégorie de filtres Étalonnage, mais ils ne seront visibles que dans la pile de la bibliothèque et non dans la barre latérale. Quant aux dossiers créés dans la catégorie Favoris, ils apparaissent dans la barre latérale de la bibliothèque. Chapitre 6 Créer et gérer des projets 200 Enregistrer un objet dans la bibliothèque 1 Ouvrez la bibliothèque, puis sélectionnez la catégorie Favoris, Menu Favoris ou une autre. 2 Faites glisser l’objet personnalisé à enregistrer depuis la liste Calques, la timeline ou l’inspecteur et déposez-le dans la pile située au bas de la bibliothèque. Les objets enregistrés dans la catégorie Menu Favoris peuvent être rapidement appliqués à des objets grâce au menu Favoris. Lorsque vous enregistrez un objet personnalisé, celui-ci est placé dans votre dossier /Utilisateurs/nom_utilisateur/Bibliothèque/Application Support/Motion/Library/. Remarque : les éléments que vous faites glisser et que vous déposez dans une catégorie inappropriée sont placés dans la catégorie qui leur correspond. Par exemple, si vous déposez un comportement personnalisé dans la catégorie Filtres, il est placé dans la catégorie Comportements qui est alors activée. Enregistrer plusieurs objets dans la bibliothèque 1 Ouvrez la bibliothèque, puis sélectionnez la catégorie Favoris, Menu Favoris ou une autre. 2 Dans la liste Calques, sélectionnez tous les objets à enregistrer et faites-les glisser dans la pile en maintenant le bouton de la souris enfoncé jusqu’à ce que le menu déroulant apparaisse. 3 Dans le menu déroulant, choisissez « Tous dans un fichier » ou « Fichiers multiples ». L’option « Tous dans un fichier » enregistre tous les objets ensemble en les répertoriant comme un seul élément dans la bibliothèque. À l’inverse, l’option « Fichiers multiples » enregistre les objets dans la bibliothèque comme des éléments séparés. Remarque : Les objets déposés dans le canevas et qui ont été enregistrés avec l’option « Tous dans un fichier » activée dans le menu déroulant sont déposés à l’endroit où vous relâchez le bouton de la souris et positionnés selon leur disposition d’origine au moment de leur enregistrement dans la bibliothèque. En revanche, si vous cliquez sur le bouton Appliquer dans la zone de preview pour ajouter ces objets, ils sont ajoutés au centre du canevas. 4 Pour nommer les fichiers, procédez de l’une des manières suivantes : •• Cliquez sur l’icône dans la pile de la bibliothèque en maintenant la touche Contrôle enfoncée, choisissez Renommer dans le menu contextuel, puis saisissez un nom. •• Sélectionnez l’icône, cliquez sur « sans titre », puis saisissez un nom. Créer une note personnalisée pour un objet de bibliothèque enregistré mm Cliquez sur l’icône dans la pile de la bibliothèque en maintenant la touche Contrôle enfoncée, choisissez Modifier la description dans le menu contextuel, saisissez votre note dans la zone de dialogue affichée, puis cliquez sur OK. Gérer les dossiers et les fichiers de la bibliothèque Bien qu’il ne soit pas possible de modifier les effets, les éléments et les dossiers intégrés à Motion, vous pouvez organiser des effets, des éléments et des dossiers personnalisés dans la pile de la bibliothèque de la même manière que vous manipulez des fichiers dans le Finder. Vous pouvez créer des dossiers et supprimer certains fichiers ou dossiers. Il vous est également possible de créer, d’enregistrer et d’organiser des fichiers et des thèmes dans la bibliothèque. Chapitre 6 Créer et gérer des projets 201 Créer un dossier mm Cliquez sur le bouton Nouveau dossier (+) dans l’angle inférieur gauche de la bibliothèque. Pour en savoir plus sur l’enregistrement de contenus de bibliothèque personnalisés, voir Enregistrer des éléments personnalisés dans la bibliothèque à la page 200. Renommer un dossier ou un fichier Procédez de l’une des manières suivantes : mm Dans la pile de la bibliothèque, cliquez sur le fichier ou le dossier personnalisé tout en maintenant la touche Contrôle enfoncée, puis choisissez Renommer dans le menu contextuel. Lorsque le champ de texte devient actif, saisissez un nom, puis appuyez sur Retour. mm Cliquez une fois sur le nom du dossier ou du fichier afin de le sélectionner, puis cliquez de nouveau dessus pour activer le champ de saisie. Saisissez un nom, puis appuyez sur Retour. AVERTISSEMENT : Renommer un dossier ou un fichier personnalisé dans la bibliothèque a pour effet de renommer l’élément concerné sur le disque dur ou le disque connecté au réseau. Si des projets utilisent les fichiers du dossier avec le nom d’origine, Motion peut afficher l’élément comme manquant. Créer une sous-catégorie Lorsque vous ajoutez votre propre contenu, vous pouvez créer des dossiers supplémentaires afin d’ajouter des sous-catégories à la colonne des sous-catégories. 1 Ouvrez la bibliothèque, puis sélectionnez une catégorie. 2 Cliquez sur le bouton Nouveau dossier (+) qui se trouve en bas de la bibliothèque. 3 Renommez le dossier comme vous le souhaitez. Ce dossier apparaît dans la colonne des sous-catégories lorsque la catégorie en question est sélectionnée. Supprimer des objets ou des dossiers d’une catégorie Contenu mm Sélectionnez un objet ou un dossier dans la pile de la bibliothèque, puis procédez de l’une des manières suivantes : •• Choisissez Édition > Supprimer. •• Appuyez simultanément sur les touches Commande + Supprimer. Supprimer un dossier ou un fichier mm Dans la pile, cliquez sur le fichier personnalisé en maintenant la touche Contrôle enfoncée, puis choisissez Placer dans la Corbeille dans le menu contextuel. AVERTISSEMENT : Supprimer un dossier ou un fichier personnalisé à partir de la bibliothèque a pour effet de le supprimer du disque dur ou du disque connecté au réseau et de le placer dans la Corbeille. Chapitre 6 Créer et gérer des projets 202 Placer un fichier dans un dossier mm Faites glisser le fichier sur l’icône du dossier. Le fichier est déplacé à l’intérieur de ce dossier. Rechercher un fichier mm Cliquez sur le bouton Rechercher, puis saisissez du texte dans le champ de recherche. Le contenu de la pile de fichiers est filtré de manière à inclure les fichiers dont le nom comprend le texte saisi. Les dossiers ne contenant aucune correspondance sont ignorés. Remarque : Le champ de recherche n’est pas disponible si le bouton de recherche n’est pas sélectionné. Effacer une recherche de fichier mm Cliquez sur le bouton Effacer situé à droite du champ de recherche. Remarque : les dossiers ne sont pas filtrés. Médias de la bibliothèque indisponibles Comme pour tout autre objet utilisé dans un projet Motion, les médias de la bibliothèque utilisés par un projet doivent être présents et installés sur votre ordinateur pour apparaître correctement dans Motion. Si quelqu’un vous transmet un fichier de projet et que vous ne disposez pas des filtres ou polices utilisés dans ce fichier, un message d’avertissement s’affiche à l’ouverture du projet et présente la liste des éléments indisponibles. Vous pouvez soit fermer le projet et installer les fichiers nécessaires sur votre ordinateur, soit ouvrir le fichier. Lorsque vous ouvrez un fichier et qu’il manque des médias, Motion se comporte comme suit : •• Contenu manquant : le contenu manquant est traité comme tout autre élément de média manquant. Pour en savoir plus sur la reconnexion de média, consultez Comparaison entre les médias connectés et déconnectés à la page 189. •• Filtres manquants : lorsqu’un filtre est manquant, un repère d’emplacement apparaît dans la liste Calques et la timeline. Lorsque vous réinstallez le filtre manquant, l’objet de filtre remplace le repère d’emplacement et l’effet est correctement appliqué. •• Polices manquantes : lorsque des polices sont manquantes, les objets texte qui utilisent ces polices adoptent par défaut la police de remplacement temporaire Helvetica. Les polices internationales manquantes sont remplacées par la police système par défaut correspondant à la langue concernée. Utiliser les thèmes de la bibliothèque Les thèmes de la bibliothèque vous aident à organiser des projets susceptibles de partager certains objets en vous permettant d’étiqueter des objets spécifiques avec un thème par défaut, comme Abstrait, Nature ou Science-fiction, ou d’assigner des objets à un thème personnalisé. Par défaut, certains objets de bibliothèque prédéfinis sont assignés à un thème. Le préréglage d’émetteur de particules Hypnotic, par exemple, se trouve dans la catégorie Science-fiction. Remarque : Les thèmes de la bibliothèque diffèrent de ceux repris dans le menu local Thèmes du navigateur de projets. Les thèmes du navigateur de projets s’appliquent à des projets Motion entiers et sont partagés par Motion 5 et Final Cut Pro X lors de la création de modèles. Pour en savoir plus sur la création de modèles pour Final Cut Pro, consultez Vue d’ensemble des modèles Final Cut Pro X à la page 427. Chapitre 6 Créer et gérer des projets 203 Trier en utilisant le menu local Thème Procédez de l’une des manières suivantes : mm Sélectionnez une catégorie dans la barre latérale ou dans la pile de la bibliothèque, puis choisissez un thème dans le menu local Thème. mm Pour effectuer un tri à l’aide des thèmes par défaut, sélectionnez la catégorie Contenu, puis choisissez un élément dans le menu local Thème. Créer un thème personnalisé 1 Dans la bibliothèque, sous la zone de preview, choisissez Nouveau thème dans le menu local Thème. 2 Dans la zone de dialogue Créer un nouveau thème, attribuez un nom à votre thème, puis cliquez sur OK. Un nouveau thème est ajouté à la bibliothèque. Les nouveaux thèmes sont affichés dans le menu local Thème. Les thèmes personnalisés sont enregistrés dans le document Thèmes du dossier /Utilisateurs/nom_utilisateur/Bibliothèque/Application Support/Motion/Library/. Assigner un thème à du contenu personnalisé mm Cliquez sur un élément personnalisé dans la pile de la bibliothèque (une forme enregistrée dans le dossier Favoris, par exemple) en maintenant la touche Contrôle enfoncée, choisissez Thème dans le menu contextuel, puis sélectionnez un thème dans le sous-menu. Les éléments doivent être enregistrés dans la bibliothèque pour pouvoir être assignés à un thème. Pour en savoir plus, consultez Enregistrer des éléments personnalisés dans la bibliothèque à la page 200. Un thème peut être assigné à des éléments, notamment à : •• Réplicateurs •• Émetteurs •• Formes •• Dégradés •• Styles de texte •• Styles de forme •• Calques ou groupes Remarque : Il est impossible d’assigner un thème à des comportements, des filtres, des polices, des images, des séquences ou des films. Supprimer un thème personnalisé 1 Choisissez le thème à supprimer dans le menu local Thème. Le menu local Thème vous propose alors l’option « Supprimer le thème ». 2 Choisissez Supprimer le thème dans le menu local Thème. Le thème est supprimé de la liste. Remarque : vous ne pouvez supprimer que des thèmes personnalisés. Chapitre 6 Créer et gérer des projets 204 Gérer des projets Enregistrer des projets Comme avec n’importe quelle autre application, il est recommandé d’enregistrer votre travail dès le départ et fréquemment au fur et à mesure de son évolution. Outre le fait de préserver votre travail en vue d’y revenir plus tard, les commandes d’enregistrement de Motion peuvent être utilisées d’autres manières pour gérer le développement de votre projet. Si vous êtes, par exemple, content de votre composition actuelle, mais que vous souhaitez créer une variante, vous pouvez utiliser la commande Enregistrer sous pour enregistrer une copie du projet actuel. Vous pouvez ensuite modifier cette copie et garder le projet original intact, afin de pouvoir y revenir si vous n’êtes pas satisfait de vos modifications. Lors de l’enregistrement d’un projet, vous pouvez collecter l’intégralité du média utilisé dans le projet. Motion recueille ces fichiers et les place dans un même dossier, simplifiant ainsi leur portabilité et leur sauvegarde. Par défaut, l’option Recueil données est désactivée. Enregistrer un projet 1 Choisissez Fichier > Enregistrer (ou appuyez sur les touches Commande + S). Si le projet n’a pas encore été enregistré, la zone de dialogue Enregistrer sous apparaît. Remarque : si le projet a déjà été enregistré, le fichier de projet est mis à jour et la zone de dialogue ne s’ouvre pas. 2 Saisissez un nom dans le champ Enregistrer sous, choisissez un emplacement sur votre disque dur afin d’y enregistrer le fichier, puis cliquez sur Enregistrer. Enregistrer une copie d’un projet 1 Choisissez Fichier > Enregistrer sous (ou appuyez sur les touches Commande + Majuscule + S). La zone de dialogue Enregistrer sous apparaît. 2 Saisissez un nom dans le champ Enregistrer sous, choisissez un emplacement sur votre disque dur, puis cliquez sur Enregistrer. Chapitre 6 Créer et gérer des projets 205 Enregistrer un projet et copier l’intégralité de son média dans un dossier 1 Choisissez Fichier > Enregistrer sous (ou appuyez sur Commande + Majuscule + S). La zone de dialogue Enregistrer sous apparaît. 2 Choisissez « Copier dans le dossier » dans le menu local Recueil données. Motion crée un dossier portant le nom indiqué dans le champ Enregistrer sous, et place deux éléments dans le dossier : •• un fichier de projet dont le nom reprend celui du dossier ; •• un dossier, intitulé « Média », qui contient tous les fichiers de média utilisés dans le projet. Lorsque vous enregistrez un projet et collectez des fichiers de média dans un dossier, vous pouvez indiquer si les fichiers inutilisés doivent également être collectés. Important : si vous utilisez la commande Enregistrer sous, choisissez un nom différent de celui des copies déjà enregistrées du même projet. Vous risquez sinon d’écraser une version de ce fichier de projet. Pour en savoir plus sur la personnalisation de projets enregistrés automatiquement, voir Utiliser l’enregistrement automatique à la page 206. Utiliser l’enregistrement automatique Motion enregistre des sauvegardes de votre projet dans un dossier de votre disque dur. La fenêtre Cache des préférences de Motion vous permet de spécifier la fréquence d’enregistrement des projets, ainsi que l’emplacement des fichiers enregistrés. L’heure et la date d’enregistrement du projet sont spécifiées. Pour en savoir plus sur l’enregistrement automatique, consultez Fenêtre Cache à la page 130. Stocker à un emplacement spécifique les projets enregistrés automatiquement 1 Sélectionnez Motion > Préférences (ou appuyez sur les touches Commande + Virgule). 2 Cliquez sur Cache. 3 Dans le groupe Enregistrement automatique, sélectionnez l’option « Utiliser l’enregistrement automatique ». Par défaut, le dossier d’enregistrement automatique est situé dans le dossier /Utilisateurs/nom_ utilisateur/Vidéos/ Projets Motion. Définir l’emplacement du dossier d’enregistrement automatique mm Dans la fenêtre Cache des préférences de Motion, cliquez sur Choisir et sélectionnez un emplacement dans la zone de dialogue. Chapitre 6 Créer et gérer des projets 206 Revenir à un projet enregistré automatiquement 1 Choisissez Fichier > Rétablir à partir de l’enregistrement automatique. La zone de dialogue Rétablir le projet apparaît. 2 Choisissez un projet enregistré à partir du menu local. Utiliser la commande Revenir dans les projets La commande « Revenir à la version enregistrée » annule toutes les modifications apportées à un projet depuis son dernier enregistrement. Cette commande est particulièrement utile pour essayer diverses modifications sur votre projet. Vous pouvez enregistrer votre projet dans l’état qui vous convient, puis essayer les modifications voulues. Si le résultat ne vous plaît pas, utilisez la commande « Revenir à la version enregistrée » pour revenir à l’état antérieur. Remarque : Vous pouvez également utiliser la fonction d’annulation illimitée de l’application pour obtenir le même résultat par incréments. Pour plus d’informations sur la commande Annuler, consultez Menu Édition à la page 107. Rétablir la dernière version enregistrée d’un projet mm Choisissez Fichier > Revenir à la version enregistrée. Important : Il est impossible d’annuler cette commande. Ouvrir et fermer des projets Vous pouvez ouvrir le fichier d’un projet enregistré depuis le Finder ou depuis Motion même. Plusieurs projets peuvent être ouverts simultanément. Ouvrir le fichier d’un projet depuis le Finder Procédez de l’une des manières suivantes : mm Double-cliquez sur un fichier de projet Motion. mm Sélectionnez un fichier de projet Motion, puis faites-le glisser sur l’icône de l’application Motion située dans le dossier Applications ou dans le Dock (si vous en avez placé une dans le Dock). mm Sélectionnez un fichier de projet Motion, puis choisissez Fichier > Ouvrir (ou appuyez sur les touches Commande + O). mm Cliquez sur le fichier d’un projet Motion tout en maintenant la touche Contrôle enfoncée, puis choisissez Ouvrir dans le menu contextuel. Motion démarre et ouvre le projet sélectionné. Ouvrir un fichier de projet à partir de Motion avec la commande Ouvrir 1 Choisissez Fichier > Ouvrir (ou appuyez sur les touches Commande + O). La zone de dialogue Ouvrir apparaît. 2 Dans la zone de dialogue Ouvrir, naviguez jusqu’au fichier de projet souhaité, puis cliquez sur Ouvrir. Créer un projet prérempli avec des médias spécifiques 1 Choisissez Fichier > Importer en tant que projet (ou appuyez sur les touches Majuscule + Commande + I). Chapitre 6 Créer et gérer des projets 207 La zone de dialogue « Importer les fichiers en tant que projet » s’ouvre. 2 Sélectionnez les fichiers à utiliser pour remplir le projet : pour sélectionner des éléments contigus, cliquez dessus tout en maintenant la touche Majuscule enfoncée ; pour des éléments non contigus, maintenez la touche Commande enfoncée. À mesure que vous sélectionnez des fichiers, certains réglages de format deviennent accessibles au bas de la zone de dialogue. Les réglages inhérents aux fichiers sélectionnés restent estompés, mais sont transférés au nouveau projet. Ainsi, comme les fichiers de film possèdent une fréquence d’images, des proportions et un ordre de trame inhérents, ces réglages sont estompés dans la zone de dialogue « Importer les fichiers en tant que projet ». Les images fixes n’étant pas caractérisées par une fréquence d’images ou un ordre de trame, ces réglages sont actifs dans la zone de dialogue pour vous permettre de choisir une fréquence d’images et un ordre de trame pour le nouveau projet Motion. 3 Si nécessaire, définissez les réglages de la fréquence d’images, des proportions, de l’ordre de trame et du mélangeur audio. Si vous avez sélectionné un élément d’une séquence d’images, cochez la case Séquence d’images pour que Motion utilise chaque image en tant qu’image de plan vidéo. Pour en savoir plus, consultez Séquences d’images à la page 183. Sauf dans le cas de la fréquence d’images, vous pouvez modifier ces réglages dans l’inspecteur des propriétés après la création du projet. Pour en savoir plus, consultez Vue d’ensemble des propriétés des projets à la page 210. 4 Cliquez sur « Importer en tant que projet ». Le fichier s’ouvre dans une fenêtre de projet Motion. Vous pouvez aussi ouvrir des projets ou des modèles existants, ou encore créer des projets à partir de préréglages à l’aide du navigateur de projets. Pour en savoir plus, consultez À propos du navigateur de projets à la page 157. Chapitre 6 Créer et gérer des projets 208 Fermeture des projets mm Fermez la fenêtre du projet ou appuyez sur les touches Commande + W. Déplacer et archiver des fichiers de projet Motion Pour transférer un fichier de projet Motion sur un autre ordinateur, vous devez également transférer tous les médias utilisés par le projet, y compris toutes les séquences QuickTime, les images et les fichiers audio. Vous devez en outre installer sur le nouvel ordinateur les modules Motion de tierce partie ou les polices non standard éventuellement utilisés dans le projet, sinon ce dernier ne pourra pas les utiliser. De même, lorsque vous terminez un projet et que vous souhaitez l’archiver, il est recommandé d’archiver non seulement le fichier de projet, mais également tous les médias (plus particulièrement ceux qui n’ont pas été capturés à partir d’une source vidéo ou audio dotée du contrôle de périphérique), les éléments graphiques, les polices, les comportements personnalisés, les filtres et les modules de tierce partie utilisés dans le projet. Si vous devez restaurer le projet pour effectuer des révisions ultérieures, vous disposerez de tous les éléments nécessaires pour être rapidement à pied d’œuvre. Si vous disposez d’un graveur de CD ou de DVD, il vous est alors facile de sauvegarder votre média. Pour en savoir plus sur la copie de fichiers sur un CD ou un DVD, consultez l’Aide Mac (dans le Finder, sélectionnez Aide > Centre d’aide). La méthode la plus simple pour regrouper tous les médias utilisés dans votre projet consiste à utiliser la fonction Recueil des données. Pour en savoir plus, consultez Enregistrer des projets à la page 205. Remarque : si vous transférez un projet vers un autre ordinateur sans utiliser l’option Recueil des données, ses médias risquent d’être déconnectés, même si vous avez déplacé ses fichiers de média en même temps. Pour en savoir plus sur la manière de reconnecter les fichiers de médias à votre projet, consultez Comparaison entre les médias connectés et déconnectés à la page 189. Rechercher des projets à l’aide du Finder Spotlight indexe les propriétés suivantes des projets Motion, ce qui vous permet de lancer des recherches avancées. Utilisez Spotlight dans le Finder pour bénéficier de cette fonction. Propriété de projet Description Largeur Largeur du projet en pixels Hauteur Hauteur du projet en pixels Durée Durée du projet en secondes Nom du calque Nom d’un calque dans un projet Nom du média Nom d’un objet de média dans un projet Chemin d’accès Chemin d’un objet de média dans un projet Texte Contenu d’un objet texte dans un projet Description Texte contenu dans le champ Description du projet présent dans l’inspecteur des propriétés Nom du marqueur Nom d’un marqueur présent dans la timeline d’un projet Commentaire de marqueur Texte d’un commentaire de marqueur dans un projet Chapitre 6 Créer et gérer des projets 209 Propriétés des projets Vue d’ensemble des propriétés des projets Lorsque vous créez un projet, vous définissez un ensemble de propriétés : Résolution, Fréquence d’images, Durée, etc. Vous pouvez modifier à tout moment la plupart de ces propriétés, même après avoir ajouté des objets au projet. L’inspecteur des propriétés permet de définir les attributs les plus importants d’un projet. En choisissant différents paramètres, vous pouvez adapter votre projet à presque tous les formats vidéo ou de film nécessaires. Ces propriétés constituent les réglages par défaut utilisés lorsque vous exportez votre projet. Modifier les propriétés d’un projet 1 Procédez de l’une des manières suivantes : •• Choisissez Édition > Propriétés du projet (ou appuyez sur les touches Commande + J). •• Sélectionnez l’objet de projet en haut de la liste Calques, ouvrez l’inspecteur, puis cliquez sur Propriétés (si cette fenêtre n’est pas déjà ouverte). L’inspecteur s’ouvre et affiche la fenêtre Propriétés. 2 Dans l’inspecteur des propriétés, modifiez les paramètres nécessaires, puis cliquez sur OK. Important : la fréquence d’images du projet ne peut pas être modifiée après la création de ce dernier. L’inspecteur des propriétés du projet comporte des réglages correspondant au format de fichier vidéo, à l’affichage du timecode, au flou d’animation et à d’autres attributs du projet. Chapitre 6 Créer et gérer des projets 210 Commandes de l’inspecteur des propriétés L’inspecteur des propriétés est divisé en plusieurs groupes de commandes : Générales, Flou d’animation, Reflets et Description. Commandes Générales Utilisez les commandes du groupe Générales pour définir ou modifier les attributs de base de votre projet. •• Préréglage : utilisez ce menu local pour choisir un format vidéo commun sur lequel baser votre préréglage. Après avoir choisi un préréglage, vous pouvez modifier les autres paramètres dans l’inspecteur des propriétés pour personnaliser vos réglages de format. Pour plus d’informations sur la gestion des préréglages des projets Motion, consultez Créer, modifier et supprimer des préréglages à la page 163. •• Largeur et hauteur : utilisez cette case de valeur pour régler la taille du canevas et la résolution de sortie par défaut de votre projet. Faites glisser à gauche ou à droite pour respectivement réduire ou augmenter les valeurs. Les dimensions de l’image sont généralement définies par le format vidéo vers lequel vous envisagez de faire le transfert. Ainsi, le format vidéo NTSC DV correspond à 720 x 480, alors que le format vidéo PAL DV correspond à 720 x 576. Chapitre 6 Créer et gérer des projets 211 •• Proportions pixel : utilisez ce menu local pour indiquer si le projet doit être créé à l’aide de pixels carrés ou non carrés. Les écrans d’ordinateur, les films et la vidéo à haute définition utilisent des pixels carrés, tandis que la vidéo à définition standard utilise des pixels non carrés. Choisissez soit Carré pour les projets destinés au web, les projets haute définition et les films, soit un format non carré correspondant à chaque format international de diffusion en définition standard. Une case de valeur située à droite de ce menu local affiche les valeurs de proportions afin que vous puissiez modifier les dimensions manuellement au besoin. •• Ordre de trame : utilisez ce menu local pour définir l’ordre de trame si le projet utilise de la vidéo entrelacée. L’ordre de trame du projet doit correspondre à celui du périphérique utilisé pour transférer le fichier de sortie QuickTime final sur vidéo. Choisissez Aucune si vous travaillez avec de la vidéo à balayage progressif ou un format de film. •• Fréquence d’images : consultez ce champ d’affichage pour vérifier la fréquence d’images du projet (en images par seconde). Cette fréquence doit correspondre à celle du format de sortie. Pour les films, cette fréquence est de 24 ips ; pour la vidéo PAL, elle est de 25 ips et pour la vidéo NTSC de 29,97 ips. Important : La fréquence d’images ne peut pas être changée pour les projets existants. •• Durée : Utilisez ce champ de valeur pour modifier la durée de la timeline du projet. Utilisez le menu local adjacent pour définir les unités de durée (images, timecode ou secondes). •• Ignorer FCP : cette case n’apparaît que dans les projets de type Transition Final Cut. Si vous créez des transitions personnalisées dans Motion en vue de les utiliser dans Final Cut Pro X, cochez cette case pour ignorer la durée de transition par défaut (telle que définie dans la fenêtre Montage des préférences de Final Cut Pro). Pour en savoir plus, consultez Vue d’ensemble des modèles Final Cut Pro X à la page 427. •• Timecode début : utilisez ce champ de valeur pour définir le timecode initial affiché dans le projet. •• Couleur d’arrière-plan : utilisez cette commande de couleur pour définir la couleur d’arrièreplan du canevas. •• Thème : utilisez ce menu local pour affecter un thème au projet. •• Conçu pour le format 4K : cette case s’affiche uniquement dans les projets de modèle d’effet, de transition, de générateur ou de titre. Pour en savoir plus, consultez Résolution du modèle à la page 479. •• Arrière-plan : utilisez ce menu local pour spécifier si le rendu de la couleur d’arrière-plan doit être effectué dans le cadre du canal alpha. Quel que soit votre choix, la couleur d’arrière-plan est affichée dans le canevas. Vous avez le choix entre les trois options suivantes : •• Transparent : le rendu de la couleur d’arrière-plan n’est pas obtenu comme une partie du canal alpha. •• Solide : la couleur d’arrière-plan génère un canal alpha solide. Chapitre 6 Créer et gérer des projets 212 •• Environnement : la couleur d’arrière-plan génère un canal alpha solide et interagit avec les projets 3D, y compris les modes de fusion et les reflets. Dans les images suivantes du canevas, le paramètre Reflet est activé pour la forme elliptique (dans l’inspecteur des propriétés de la forme). Dans l’image de gauche, la forme elliptique conserve sa couleur blanche d’origine parce que le paramètre Arrière-plan est défini sur Solide. Dans l’image de droite, l’arrière-plan rose se reflète dans la forme elliptique parce que le paramètre Arrière-plan est défini sur Environnement. Commandes Flou d’animation et Reflets En dessous de la section Générales de l’inspecteur des propriétés se trouvent deux groupes de commandes pouvant influer sur l’apparence de votre projet après son exportation : Flou d’animation et Reflets. Les commandes Flou d’animation simulent l’effet provoqué par l’obturateur mécanique d’une caméra qui enregistre un sujet en mouvement sur film ou vidéo. Dans Motion, le flou d’animation affecte des objets de votre projet qui sont animés à l’aide de comportements ou d’images clés, créant un flou plus naturel, même si l’animation est artificielle. Comme c’est le cas lorsque l’on filme à l’aide d’une caméra, les objets plus rapides sont davantage affectés par le flou que les objets plus lents. Sans flou d’animation Flou d’animation à 180° Flou d’animation à 360° La section Flou d’animation de l’inspecteur des propriétés comporte deux paramètres : •• Échantillons : utilisez ce curseur pour spécifier le nombre de sous-images rendues par image, une image représentant 360 degrés. Les valeurs élevées créent un flou d’animation de meilleure qualité, mais exigent une plus grande puissance de traitement. La valeur Échantillons par défaut est 8. La valeur maximum possible est 256. •• Angle d’obturateur : utilisez ce curseur pour spécifier la taille du flou d’animation appliqué aux objets animés. L’augmentation de l’angle d’obturateur augmente le nombre d’images sur lesquelles l’obturateur est ouvert. Chapitre 6 Créer et gérer des projets 213 L’image suivante présente une forme animée à l’aide d’images clés pour un déplacement horizontal rapide à travers le canevas. Dans l’image suivante, le flou Motion est activé et la valeur Échantillons est définie sur 8. Remarque : Lorsque vous utilisez des valeurs d’angle d’obturateur plus élevées, il peut s’avérer nécessaire d’augmenter le nombre d’échantillons afin d’éliminer les artefacts indésirables. Dans l’image ci-dessus, l’angle d’obturateur est défini sur 360 degrés (valeur par défaut), qui représente une image. Dans l’image suivante, l’angle d’obturateur est défini sur 600 degrés. La section Reflets de l’inspecteur des propriétés comporte un paramètre : •• Rebonds max. : utilisez ce curseur pour limiter le nombre de reflets récursifs pouvant survenir lorsque deux objets brillants ou plus se reflètent l’un l’autre. Ce paramètre permet d’éviter la répétition sans fin des reflets renvoyés. Pour en savoir plus sur les reflets, consultez Vue d’ensemble des reflets à la page 1051. Champ Description Un champ placé au bas de l’inspecteur des propriétés permet de saisir une brève description du projet en y incluant des caractéristiques importantes du préréglage de projet, telles que les dimensions d’image et la fréquence d’images. À propos de la dimension d’image d’un projet Lorsque vous modifiez les dimensions d’image d’un projet (à l’aide des paramètres Largeur et Hauteur de l’inspecteur des propriétés), vous modifiez de fait la taille du canevas, augmentant ou réduisant ainsi l’espace disponible pour les objets du projet. Chapitre 6 Créer et gérer des projets 214 La modification de la taille du canevas n’entraîne pas le redimensionnement ni le repositionnement des objets qui s’y trouvent. En outre, comme le système de coordonnées utilisé par Motion utilise le point 0, 0 comme centre du cadre, tous les objets demeurent en place à leur position actuelle par rapport au centre du cadre alors que le contour de ce dernier se réduit en direction du centre. Les objets risquent d’être coupés si le cadre dépasse leurs contours en rétrécissant. Dans l’exemple qui suit, un projet dont les dimensions d’image sont de 1280 x 720 est réduit à 320 x 240. Le plan vidéo de 720 x 480 est plus petit que les dimensions d’image d’origine mais plus grand que les nouvelles dimensions. Dimensions originales (1280 x 720) Dimensions réduites (320 x 240) Remarque : comme Motion fonctionne indépendamment de la résolution choisie, il est généralement inutile de modifier la taille d’image de votre projet. Vous pouvez sortir un projet dans n’importe quelle taille, quelles que soient les dimensions d’image actuelles, en modifiant les réglages des fenêtres Partager de Motion. Ainsi, si vous créez un projet dont les dimensions sont adaptées à une diffusion en résolution standard, vous pouvez toujours exporter une version du projet en résolution moyenne pour la publier sur le web en effectuant une exportation à la taille nécessaire. Personnaliser et créer des modèles Personnaliser des projets créés à partir de modèles Lorsque vous ouvrez un nouveau fichier de projet à partir d’un modèle, le projet est une copie du modèle original. Les projets créés à partir de modèles ne présentent aucune particularité spéciale et peuvent être édités et modifiés comme n’importe quel autre projet. La plupart des modèles, plus particulièrement ceux que vous créez vous-même, sont destinés à simplifier le processus de création de titres et d’éléments graphiques pour les projets répétitifs. Il s’agit par exemple de titres et de tiers inférieurs destinés aux programmes d’information et aux interviews, d’éléments graphiques pour les magazines et tout autre programme qui requiert des graphismes d’aspect homogène qu’il faut mettre à jour d’une émission à l’autre. Les modèles bien conçus vous permettent de remplacer des objets importants et d’en éditer le texte afin de les mettre à jour pour la prochaine émission. Les modifications apportées aux projets créés à partir de modèles n’ont aucun effet sur les modèles d’origine. Chapitre 6 Créer et gérer des projets 215 Échange de médias La manière la plus simple de personnaliser un projet créé à partir d’un modèle consiste à substituer vos propres médias aux médias utilisés dans le modèle, à partir du navigateur ou de la bibliothèque. Lorsque vous remplacez un média, le nouvel élément de média apparaît dans votre projet avec les mêmes valeurs de paramètre que celles utilisées par l’objet précédent. De plus, les filtres, masques, comportements ou paramètres animés avec des images clés appliqués au média d’origine restent appliqués au média de substitution. Pour en savoir plus sur l’échange d’objets, consultez Échanger des médias dans un projet à la page 193. Personnaliser des objets texte L’outil Texte permet de mettre aisément à jour les objets texte. La modification d’un objet texte n’a aucun effet sur le format, le style ou la présentation du texte. De plus, les modifications simples effectuées sur des objets texte n’ont pas d’effet sur les filtres, les masques, les comportements ou les paramètres animés par images clés appliqués à cet objet. Pour en savoir plus sur la modification des objets texte, consultez Méthodes de modification de texte à la page 689. Modification des comportements et des images clés Les objets présents dans les projets créés à partir de modèles sont animés à l’aide d’une combinaison de comportements et de paramètres animés avec des images clés. Ces éléments peuvent être modifiés pour personnaliser le mouvement des objets. Pour en savoir plus sur la modification des comportements, consultez Modifier des comportements dans l’inspecteur ou dans la palette à la page 332. Pour en savoir plus sur la modification des images clés, consultez Ajouter, supprimer et modifier des images clés à la page 516. Utiliser des objets, des comportements et des images clés à partir de modèles Il peut parfois s’avérer nécessaire d’utiliser dans votre projet un paramètre ou un comportement animé avec des images clés tiré d’un modèle. Vous pouvez créer un projet à partir d’un modèle, sélectionner les images clés ou les comportements à utiliser, les copier, puis les coller dans votre projet. Tous les objets graphiques utilisés par les modèles apparaissent dans la catégorie Contenu de la bibliothèque, dans la sous-catégorie Média de modèle. Vous pouvez retrouver dans la bibliothèque les éléments graphiques que vous souhaitez utiliser. Chapitre 6 Créer et gérer des projets 216 Zones de dépôt Vue d’ensemble des zones de dépôt Les zones de dépôt vous permettent de remplacer du métrage dans un modèle Motion en faisant glisser des plans pour les déposer sur le canevas. Les calques de zone de dépôt sont représentés par un rectangle comportant une flèche vers le bas au centre. Le nom du calque de la zone de dépôt apparaît également au centre de cette zone. Tout élément de média (image ou métrage) déposé dans la région définie par l’objet zone de dépôt remplace l’image de repère d’emplacement de cette zone. Lorsque vous faites glisser un média au-dessus de la zone de dépôt, une ligne de surbrillance apparaît autour de cette zone. Zone de dépôt vierge Séquence Quicktime glissée dans une zone de dépôt Remarque : si plusieurs zones de dépôt se chevauchent dans le canevas, la zone située sur le dessus est prioritaire dès lors qu’un élément est déposé sur la zone. Vous pouvez forcer l’affichage de toutes les zones de dépôt à l’aide de la fonction d’exposition. Pour en savoir plus, consultez Contrôler et exposer les zones de dépôt à la page 220. L’ajout d’une zone de dépôt à un modèle Final Cut Pro X dans Motion permet aux utilisateurs de Final Cut Pro d’affecter aisément des médias à un projet de montage. Pour en savoir plus sur la création de modèles à utiliser dans Final Cut Pro, consultez Vue d’ensemble des modèles Final Cut Pro X à la page 427. Créer des zones de dépôt Vous pouvez créer des zones de dépôt de deux manières : en ajoutant un objet zone de dépôt vide ou en convertissant un calque existant en zone de dépôt. Tout plan vidéo ou image fixe peut être converti en zone de dépôt via l’inspecteur d’images. Ajouter une zone de dépôt vide 1 Choisissez Objet > Nouvelle zone de dépôt, ou appuyez sur les touches Commande + Majuscule + D. un calque de zone de dépôt est ajouté au projet. 2 Positionnez et redimensionnez l’objet de zone de dépôt. 3 Si nécessaire, renommez le calque de zone de dépôt dans la liste Calques. 4 Ouvrez l’inspecteur puis cliquez sur Image pour accéder aux paramètres de zone de dépôt. Pour en savoir plus sur l’utilisation de ces paramètres, consultez Paramètres des zones de dépôt à la page 219. Redimensionner une zone de dépôt mm Sélectionnez l’objet zone de dépôt, puis redimensionnez la zone de dépôt dans le canevas en utilisant l’outil Sélectionner/Transformer. Chapitre 6 Créer et gérer des projets 217 Convertir un calque d’image en zone de dépôt 1 Ajoutez un plan vidéo ou une image à votre projet. 2 Positionnez et redimensionnez l’image ou le plan à l’endroit où vous voulez que la zone de dépôt apparaisse. 3 Ouvrez l’inspecteur d’images puis cliquez sur la case Zone de dépôt. Les paramètres de zone de dépôt apparaissent. 4 Pour remplacer l’image d’origine par une image de zone de dépôt, cliquez sur le bouton Effacer. Une zone de dépôt active remplace l’image d’origine. Pour en savoir plus sur l’utilisation des autres paramètres de zone de dépôt, consultez Paramètres des zones de dépôt à la page 219. Modifier les images des zones de dépôt Une fois que vous avez ajouté une image source à la zone de dépôt, il est possible de redimensionner ou de repositionner l’image dans les limites de la zone de dépôt. Vous pouvez ajouter une couleur unie à la zone de dépôt pour remplir les portions vides résultant du repositionnement ou du redimensionnement de l’image. Ajouter une image à une zone de dépôt Procédez de l’une des manières suivantes : mm Faites glisser une image depuis le navigateur ou la bibliothèque jusque sur la zone de dépôt dans la liste Calques. Lorsque le pointeur se transforme en flèche courbe, relâchez le bouton de la souris. mm Faites glisser une image depuis le navigateur, la bibliothèque ou la liste de médias (dans la fenêtre Projet) vers la zone de dépôt dans le canevas. Lorsque le pointeur se transforme en flèche courbe et que la zone de dépôt est surlignée en jaune dans le canevas, relâchez le bouton de la souris. mm Faites glisser une image depuis la liste de médias jusque sur le cadre Média source dans l’inspecteur d’images. mm Dans l’inspecteur d’images, cliquez sur À, puis sélectionnez un élément de média du projet dans le menu local. Redimensionner une image de zone de dépôt dans le canevas 1 Sélectionnez la zone de dépôt. 2 Procédez de l’une des manières suivantes : •• Dans le canevas, double-cliquez sur la zone de dépôt. L’outil Ajuster l’élément est alors automatiquement sélectionné. •• Dans la barre d’outils, sélectionnez l’outil Ajuster l’élément. Le cadre de sélection de la zone de dépôt s’affiche en pointillés. 3 Faites glisser les poignées de redimensionnement dans le canevas pour redimensionner l’image. Le cadre de sélection de l’image s’affiche en ligne continue et est uniformément redimensionné. Les parties d’image qui se prolongent au-delà des bords de la zone de dépôt apparaissent à moitié transparentes. Chapitre 6 Créer et gérer des projets 218 Redimensionner une image de zone de dépôt dans l’inspecteur 1 Sélectionnez la zone de dépôt. 2 Dans l’inspecteur d’images, faites glisser le curseur Échelle. Pour régler indépendamment l’échelle horizontale ou verticale, cliquez sur le triangle d’affichage Échelle pour faire apparaître les sous-paramètres X et Y. Effectuer la balance d’une image de zone de dépôt dans le canevas 1 Sélectionnez la zone de dépôt. 2 Dans la barre d’outils, sélectionnez l’outil Ajuster l’élément. Le cadre de sélection de la zone de dépôt s’affiche en pointillés. 3 Placer le pointeur sur l’image de zone dépôt puis, lorsque l’outil Balance s’affiche, faites-le glisser sur la zone de dépôt pour réaliser une balance de l’image. Le cadre de sélection de l’image s’affiche sous forme de ligne continue. La ligne en pointillé représente les bords de la zone de dépôt. Les parties d’image qui se prolongent au-delà des bords de la zone de dépôt apparaissent à moitié transparentes. Effectuer la balance d’une image de zone de dépôt via l’inspecteur 1 Sélectionnez la zone de dépôt. 2 Dans l’inspecteur d’images, réglez les cases de valeur X et Y du paramètre de panoramique. Attribuer une couleur d’arrière-plan à une zone de dépôt 1 Sélectionnez la zone de dépôt. 2 Dans l’inspecteur d’images, cochez la case Remplissage opaque. Les parties vides de la zone de dépôt sont remplies en noir. 3 Utilisez les commandes Couleur de remplissage pour choisir une couleur de remplissage personnalisée pour la zone de dépôt. Paramètres des zones de dépôt Vous pouvez ajouter n’importe quel objet de média à une zone de dépôt, mais cet objet peut ne pas avoir les mêmes dimensions que la zone de dépôt. Motion propose des commandes qui vous aident à manipuler l’image placée dans la zone de dépôt comme vous l’entendez, en redimensionnant, étirant et positionnant l’objet correctement. L’inspecteur d’images contient les commandes de zones de dépôt suivantes : Paramètres de l’inspecteur •• Zone de dépôt : si une image est sélectionnée, cochez cette case dans l’inspecteur d’images pour convertir le calque d’image en zone de dépôt. Remarque : les zones de dépôt des modèles Final Cut Pro ne disposent pas de case Zone de dépôt. •• Média source : utilisez ce cadre d’image pour affecter une image à la zone de dépôt. Faites glisser un élément de média depuis la liste Calques, la liste Média, le navigateur ou la bibliothèque. •• À : ce menu local fournit une autre méthode pour affecter une image à la zone de dépôt. Il contient la liste des éléments de média de votre projet. Sélectionnez un élément pour l’affecter à la zone de dépôt. Chapitre 6 Créer et gérer des projets 219 •• Balance : faites glisser les curseurs pour effectuer la balance de l’image dans la zone de dépôt. La case de valeur X déplace l’image horizontalement, tandis que la case de valeur Y la déplace verticalement. •• Échelle : ajustez le curseur pour redimensionner uniformément l’image dans la zone de dépôt. Pour redimensionner l’image horizontalement ou verticalement, cliquez sur le triangle d’affichage Échelle, puis réglez le paramètre X ou Y. •• Remplissage opaque : sélectionnez cette case pour remplir l’arrière-plan de la zone de dépôt d’une couleur lorsque la zone de dépôt est repositionnée ou réduite. Si la case Remplissage opaque n’est pas sélectionnée, les parties vides de la zone de dépôt sont transparentes. •• Couleur de remplissage : utilisez cette commande de couleur pour définir une couleur lorsque la case Remplissage opaque est sélectionnée. •• Utiliser les proportions d’affichage : cochez cette case pour redimensionner la zone de dépôt d’après l’option « Afficher les instantanés des proportions » sélectionnée (dans la fenêtre Instantanés de l’inspecteur du projet). Pour en savoir plus sur les proportions, consultez Ajouter plusieurs formats d’image à un modèle à la page 482. •• Effacer : utilisez ce bouton pour effacer l’image de la zone de dépôt et la remplacer par une flèche vers le bas. Contrôler et exposer les zones de dépôt Lors de la création de votre modèle, vous pouvez désactiver les zones de dépôt pour ne pas y déposer de plan accidentellement. Vous pouvez les réactiver par la suite lors de l’utilisation du modèle. Utilisez la fonction d’exposition de Motion pour afficher les zones de dépôt masquées dans le canevas. La commande d’exposition permet d’afficher une vue développée des zones de dépôt valides dans le canevas. Activer ou désactiver les zones de dépôt. mm Choisissez Affichage > « Utiliser les zones de dépôt ». Une coche apparaît en regard de l’élément de menu si les zones de dépôt sont activées (elles acceptent alors les objets déposés). Inversement, si aucune coche n’apparaît en regard de l’élément de menu, les zones de dépôt sont désactivées (elles ignorent les objets déposés). Exposer toutes les zones de dépôt d’un projet 1 Dans la bibliothèque ou le navigateur, localisez l’élément à importer dans le projet. Chapitre 6 Créer et gérer des projets 220 2 Maintenez enfoncée la touche Commande et faites glisser l’élément en question vers le canevas. Les objets du canevas sont réduits et séparés en vue développée pour que vous puissiez tous les voir. Positionnez le pointeur au-dessus d’un objet pour afficher son nom dans la liste Calques. Remarque : Vous ne pouvez pas faire glisser des objets qui ne sont pas des images (formes, projets Motion, particules, etc.) dans le canevas tout en maintenant la touche Commande enfoncée. 3 Faites glisser l’objet sur sa cible. L’objet remplace sa cible et la vue du canevas revient à la normale. Créer des modèles Outre l’utilisation et la personnalisation des modèles fournis avec Motion, vous pouvez également créer des modèles. Les fichiers de modèle contiennent tous les éléments que l’on trouve dans un projet ordinaire, notamment des calques de média, des objets texte, des formes, des générateurs, des comportements et des filtres, dans toutes les combinaisons possibles. Vous pouvez créer vos modèles personnalisés à utiliser dans les plans fréquemment utilisés que vous devez créer régulièrement. Par exemple, si vous créez des titres destinés à une émission d’informations, vous pouvez créer des modèles pour le titre d’ouverture, les images interstitielles, les intercalaires et les autres plans répétitifs. Pour enregistrer un projet Motion comme un modèle Les modèles sont des projets Motion standard enregistrés d’une manière spéciale. 1 Choisissez Fichier > Publier le modèle. Une zone de dialogue Enregistrer apparaît. 2 Saisissez un nom pour le modèle, puis choisissez une catégorie dans le menu local Catégorie. Le modèle est classé dans le navigateur de projets, au sein de la catégorie sélectionnée. Créez une catégorie personnalisée en choisissant Nouvelle catégorie dans le menu. 3 Choisissez Nouveau thème dans le menu local Thème, saisissez un nom descriptif dans la zone de dialogue Nouveaux thèmes, puis cliquez sur Créer. 4 Si vous voulez que le projet de modèle conserve les médias de la liste Média qui ne sont pas utilisés dans la composition, sélectionnez « Inclure les données inutilisées ». Chapitre 6 Créer et gérer des projets 221 5 Si vous voulez qu’un preview du modèle apparaisse dans le navigateur de projets, sélectionnez « Enregistrer film de preview ». Remarque : Si vous voulez ajouter le modèle à un projet Final Cut Pro, cochez la case « Publier comme générateur Final Cut ». Pour en savoir plus, consultez Vue d’ensemble des modèles Final Cut Pro X à la page 427. 6 Cliquez sur Publier. Le modèle est enregistré dans le dossier /Utilisateurs/nom_utilisateur/Movies/Motion Templates/ Compositions de votre ordinateur. Remarque : Si vous avez coché la case « Publier comme générateur Final Cut », le modèle est enregistré dans le dossier /Utilisateurs/nom_utilisateur/Movies/Motion Templates/Generators. Pour en savoir plus, consultez Publier un projet Motion standard en tant que générateur Final Cut Pro X à la page 463. Règles générales concernant les modèles Lors de la création de modèles, gardez à l’esprit les règles générales suivantes : •• Utilisez des noms descriptifs pour les groupes et les calques. Dans un modèle, les noms des groupes et des calques doivent décrire la fonction de chaque objet. Vous pouvez par exemple nommer les objets texte d’un modèle de titre de la manière suivante : « Titre principal », « Rôle principal », « Second rôle », etc. Si vous faites appel à des éléments visuels dans la composition du modèle, le nom de leur calque doit alors décrire leur fonction, par exemple, « Texture d’arrière-plan », « Séparateur » et « Arrière-plan du titre principal ». L’utilisation de noms descriptifs pour les calques est particulièrement importante si d’autres utilisateurs utilisent le modèle. •• Utilisez des instantanés pour créer des versions alternatives d’un modèle pour chaque résolution dont vous avez besoin : si vous créez régulièrement des projets pour différents formats de sortie, vous pouvez créer des versions alternatives d’un modèle dans des proportions d’affichage différentes, toutes au sein du même modèle. Par exemple, si vous créez un modèle avec des proportions de 16/9, vous pouvez ajouter une version adaptée aux écrans 4/3. Lorsque le modèle est appliqué à un plan dans Final Cut Pro, l’application choisit la version correspondant aux proportions d’affichage actuelles. Ces versions alternatives d’un même modèle sont appelées des « instantanés ». Les instantanés évitent d’avoir à créer plusieurs versions du même modèle pour différentes proportions. Pour en savoir plus sur les instantanés, consultez Ajouter plusieurs formats d’image à un modèle à la page 482. •• Placez tous les fichiers de média utilisés dans un modèle dans un dossier central : pour éviter les problèmes de médias déconnectés ou manquants, placez tous les fichiers de média du modèle dans un dossier central de votre ordinateur avant de commencer à travailler sur le projet. Bien que les modèles personnalisés soient enregistrés dans le dossier /Utilisateurs/ nom_utilisateur/Movies de votre ordinateur, les médias ajoutés au modèle restent à leur emplacement d’origine sur le disque. La centralisation de toutes les ressources de médias évite la perte de fichiers. Vous pouvez également utiliser la commande Fichier > Enregistrer sous et l’option Recueil données. Pour en savoir plus, consultez Enregistrer des projets à la page 205. Organiser les modèles dans le navigateur de projets Vous pouvez accéder aux modèles personnalisés et les organiser dans le navigateur de projets. Tous les modèles sont classés par catégories. Vous pouvez ajouter des catégories, les supprimer ou les renommer dans le navigateur de projets. Chapitre 6 Créer et gérer des projets 222 Ajouter une catégorie dans le navigateur de projets 1 Choisissez Fichier > Créer à partir du navigateur de projets Le navigateur de projets apparaît. 2 Sélectionnez un type de modèle (Compositions, Effets Final Cut, Générateurs Final Cut, Transitions Final Cut, Titres Final Cut) dans la barre latérale (située à gauche). 3 Cliquez sur le bouton Ajouter (+) situé en bas de la barre latérale. 4 Attribuez un nom à la catégorie dans la zone de dialogue qui s’affiche. 5 Cliquez sur Créer. La nouvelle catégorie apparaît dans la colonne à gauche sous le type de modèle que vous avez sélectionné. Supprimer une catégorie dans le navigateur de projets 1 Choisissez Fichier > Créer à partir du navigateur de projets Le navigateur de projets apparaît. 2 Sélectionnez une catégorie dans la barre latérale. 3 Appuyez sur Supprimer ou cliquez sur le bouton Supprimer (–). Une zone de dialogue d’avertissement vous invite à confirmer la suppression. Le répertoire du disque correspondant à cette catégorie est placé dans la Corbeille, mais il n’est pas supprimé. Les fichiers de modèle présents dans le répertoire de cette catégorie sont également placés dans la Corbeille. Supprimer des modèles à partir du navigateur de projets 1 Choisissez Fichier > Créer à partir du navigateur de projets Le navigateur de projets apparaît. 2 Sélectionnez une catégorie dans la barre latérale. 3 Dans la pile de projets, sélectionnez le modèle à supprimer. 4 Appuyez sur la touche Supprimer. Une zone de dialogue d’avertissement vous invite à confirmer la suppression. 5 Cliquez sur le bouton Supprimer. Contrôler la lecture du projet Utilisez les commandes de transport disponibles dans le canevas pour visionner votre projet. Aller au début Lire depuis le début du projet Aller à la fin du projet Enregistrer Lecture/Pause Chapitre 6 Créer et gérer des projets Avancer d’une image Reculer d’une image 223 Chaque fois que vous visionnez un projet dans le canevas, Motion effectue des calculs complexes afin de représenter les objets et les effets qui apparaissent dans chaque image. Ce processus s’appelle le rendu. Le projet est lu aussi vite que possible à la fréquence d’images spécifiée dans l’inspecteur des propriétés. Pour des projets très complexes, la fréquence d’images risque d’être considérablement réduite, rendant ainsi très difficile l’obtention d’un aperçu fidèle du projet lu à vitesse normale. Pour améliorer le visionnage en temps réel, vous pouvez rendre manuellement certaines portions de votre projet et stocker les images dans le Preview RAM. Le Preview RAM vous permet d’effectuer le rendu de la plage à visionner, une sélection ou la totalité du projet. Effectuer le preview RAM de la totalité de votre projet mm Choisissez Marquer > Preview RAM > Tout. La zone de dialogue Preview RAM s’ouvre et présente une barre de progression indiquant l’image en cours de rendu, le nombre d’images restantes et une approximation de la durée restante. Elle se referme une fois que le preview RAM a été effectué. Remarque : Comme certaines parties d’un projet peuvent être plus complexes que d’autres, il se peut que le « Temps restant » affiché ne soit pas tout à fait exact. Interrompre le Preview RAM mm Cliquez sur le bouton Arrêter. La section rendue est alors stockée en mémoire RAM. Lorsqu’une partie de votre projet est stockée en mémoire RAM, une lumière verte apparaît en bas de la réglette de la timeline et de la mini-timeline. Indicateur de preview RAM dans la mini-timeline Indicateur de preview RAM dans la réglette de la timeline Chapitre 6 Créer et gérer des projets 224 Effacer le preview RAM Vous pouvez supprimer manuellement un preview RAM pour faire place à un autre ou pour libérer de la mémoire RAM pour d’autres opérations. mm Choisissez Marquer > Preview RAM > Effacer le preview RAM. Effectuer le preview RAM de la plage de lecture Vous pouvez limiter le nombre d’images à rendre en choisissant de ne prévisualiser que la plage de lecture ou une sélection. L’utilisation de la fonction Preview RAM sur une sélection a pour effet de rendre tous les calques visibles du projet, depuis la première image de la sélection jusqu’à la dernière. mm Choisissez Marquer > Preview RAM > Plage de lecture. La zone de dialogue Preview RAM s’ouvre pour afficher une barre de progression. Elle se referme une fois que le preview RAM a été effectué. Pour en savoir plus sur le réglage de la plage de lecture d’un projet, consultez Définir la plage de lecture à la page 311. Effectuer le preview RAM d’une sélection 1 Tout en maintenant les touches Commande et Option enfoncées, faites glisser la souris sur la timeline pour sélectionner une zone à prévisualiser. Les images sélectionnées sont mises en surbrillance. Pour en savoir plus sur les zones, consultez Utiliser des régions à la page 313. 2 Choisissez Marquer > Preview RAM > Sélection. La zone de dialogue Preview RAM s’ouvre. Elle se referme une fois que le preview RAM a été effectué. Chapitre 6 Créer et gérer des projets 225 Compositing standard 7 Vue d’ensemble du compositing standard Le compositing est le processus consistant à associer au moins deux images en vue de d’obtenir un résultat final intégré. Cela peut être tout simplement l’ajout de texte sur une image ou par exemple, et c’est là que les choses se compliquent, l’association d’images représentant des acteurs en chair et en os à celles d’aliens en furie avec des rayons laser sortant des yeux. Les graphistes spécialisés dans l’animation ont recours à diverses techniques de compositing pour créer des effets visuels animés : modifier l’ordre des groupes et des calques, transformer les propriétés physiques des calques (telles que leur échelle), modifier les réglages du mode de fusion et l’opacité des calques, appliquer des filtres aux calques et créer du texte et des formes. Les projets d’animation graphique associent souvent des techniques de présentation et de conception aux effets spéciaux : incrustation, masques, étalonnage et création de systèmes de particules. Après avoir importé les calques nécessaires à votre projet, la première étape du flux de production de compositing consiste à disposer ceux-ci sur le canevas afin d’obtenir un premier jet de votre œuvre. Avant de procéder à la moindre animation, vous devez définir une présentation en tenant compte de la taille, du positionnement et de la rotation des calques dans votre composition. Utilisez les outils d’édition de Motion pour réaliser les tâches de présentation de base : sélection, déplacement, rotation, redimensionnement, distorsion, recadrage, modification d’un point d’ancrage de calque et manipulation d’ombre portée. Ces outils d’édition se trouvent à gauche de la barre d’outils. Lorsque vous choisissez un outil d’édition, des commandes à l’écran spécifiques apparaissent sur le canevas ; faites glisser ces commandes pour effectuer l’action sélectionnée. Faites glisser la poignée d’un coin pour redimensionner l’objet. 226 D’autres commandes de la palette vous permettent de modifier l’opacité, le mode de fusion et les réglages d’ombre portée de chaque calque sélectionné. Tout comme les commandes à l’écran et celles de la palette correspondent à des paramètres repris dans l’inspecteur des propriétés. Les modifications apportées dans le canevas sont appliquées simultanément dans l’inspecteur et la palette, et inversement. Par exemple, si vous utilisez l’outil Sélectionner/Transformer et que vous modifiez l’échelle d’un calque en faisant glisser l’une de ses poignées d’angle sur le canevas, son paramètre Échelle est immédiatement actualisé dans l’inspecteur des propriétés. Lorsque vous commencez à créer la présentation d’une composition, il est recommandé de créer avant toute chose une présentation statique de votre projet, autrement dit la représentation de ce dernier à un moment précis, au début ou à la fin du projet. Outre pouvoir manipuler la géométrie des calques de votre projet, vous pouvez également jouer sur leur opacité afin d’ajuster la fusion des éléments superposés de votre maquette. Les modes de fusion permettent de mieux définir l’apparence des calques superposés, en accentuant ou stylisant les couleurs des calques supérieurs en fonction de celles des calques sous-jacents. Une fois la présentation initiale créée, vous pouvez animer les calques ajoutés pour donner forme à votre projet. Pour en savoir plus sur l’animation et les propriétés des calques, consultez la section Vue d’ensemble de l’animation à l’aide d’images clés à la page 486. Pour en savoir plus sur le compositing, choisissez une rubrique dans la table des matières de l’Aide (barre latérale à gauche de cette fenêtre). Ordre des groupes et des calques Dans l’espace de travail de Motion, chaque projet est représenté visuellement par un objet Projet au sommet de la liste Calques. Les groupes, calques d’image et objets d’effet constituant votre projet sont répertoriés sous l’objet Projet en question. À l’exception des caméras, des lumières et des habillages, tous les calques et objets figurant dans la liste Calques doivent se trouver dans un groupe. Dans un projet purement 2D, l’ordre dans lequel les calques et les groupes apparaissent dans la liste Calques (appelé l’ordre des calques) détermine l’ordre dans lequel les calques s’affichent les uns par rapport aux autres sur le canevas. Avant d’exploiter les outils décrits dans ce chapitre, vous devez tout d’abord organiser les calques et les groupes de votre projet dans l’ordre approprié. Pour plus d’informations sur l’ordre des calques, consultez Réorganiser des éléments dans la liste Calques à la page 171. Chapitre 7 Compositing standard 227 Objets et calques Dans Motion, tout élément empilé dans la liste Calques (et sur la timeline) est un objet. Il peut s’agir d’une image, d’un effet, d’un plan vidéo, d’un clip audio, d’une lumière, d’une caméra ou de tout autre élément utilisé pour créer le composite final. Un calque représente une classe particulière d’objet définie comme étant un élément graphique (séquence, image, forme, texte, système de particules, réplicateur, etc.) visible sur le canevas. Par exemple, une forme triangulaire en rotation correspond à un calque, mais pas l’objet de comportement qui crée l’animation ; de même, un plan vidéo sépia est un calque, mais pas le filtre Sépia qui, lui, donne cet aspect rétro si chaleureux. Dans la documentation de Motion, le terme objet est souvent utilisé pour désigner le surensemble de tous les éléments manipulables intervenant dans une composition. Calque, cependant, fait toujours référence aux éléments graphiques auxquels s’applique un effet. Disposer les objets Commandes Disposition du menu Objet Au lieu d’utiliser la liste Calques pour réorganiser les calques, vous pouvez faire appel aux commandes du menu Objet. Ces commandes peuvent s’avérer utiles si vous voulez déplacer un calque au premier plan de votre composition pendant que vous travaillez sur le canevas. Les commandes de disposition de ce menu s’appliquent aux calques, aux objets, aux groupes et aux groupes imbriqués au sein d’autres groupes. Toutefois, la réorganisation d’un groupe agit aussi sur tous les objets imbriqués à l’intérieur. Remarque : vous ne pouvez pas utiliser les commandes de réorganisation du menu Objet pour faire sortir des calques d’image du groupe dans lequel ils sont imbriqués. Le menu Objet comporte quatre commandes de réorganisation : •• Faire passer au premier plan : place le calque sélectionné au premier plan par rapport à tous les autres calques du même groupe, en le faisant passer tout en haut du groupe de calques imbriqués dans la liste Calques et le canevas. •• Faire passer à l’arrière-plan : place le calque sélectionné à l’arrière-plan par rapport à tous les autres calques du même groupe, en le faisant passer tout en bas du groupe de calques imbriqués dans la liste Calques et le canevas. •• Avancer d’un plan : avance le calque sélectionné d’un niveau dans la hiérarchie des calques imbriqués au sein du même groupe dans la liste Calques et le canevas, le rapprochant ainsi du premier plan sur le canevas. •• Reculer d’un plan : recule le calque sélectionné d’un niveau dans la hiérarchie des calques imbriqués au sein du même groupe dans la liste Calques et le canevas, le rapprochant ainsi de l’arrière-plan sur le canevas. Chapitre 7 Compositing standard 228 Réorganiser des sélections non adjacentes Lorsque vous appliquez la commande de disposition « Avancer d’un plan » ou « Reculer d’un plan » à des calques sélectionnés non contigus (cliquez sur les calques tout en maintenant la touche Commande enfoncée pour sélectionner des calques non contigus), ceux-ci se déplacent ensemble verticalement dans la hiérarchie d’objets et tout espace entre eux est conservé. Sélection de couches non adjacentes Commande « Avancer d’un plan » appliquée Lorsque vous appliquez la commande de disposition « Faire passer au premier plan » ou « Faire passer à l’arrière-plan » à des calques sélectionnés non contigus, ceux-ci se déplacent ensemble vers le haut ou le bas de la hiérarchie de l’objet. Transformer des calques Sélectionner des calques à transformer Le terme transformation désigne toute opération (déplacement, redimensionnement ou rotation, par exemple) effectuée sur un calque. Vous pouvez transformer des calques à l’aide des commandes à l’écran (poignées de transformation) ou en modifiant leurs paramètres dans l’inspecteur des propriétés. En général, les commandes du canevas sont utilisées pour voir directement les modifications apportées alors que les paramètres de l’inspecteur des propriétés s’utilisent plutôt lorsque vous apportez des modifications nécessitant une très grande précision. Pour en savoir plus sur la correspondance entre chaque transformation, ses paramètres et les valeurs correspondantes, consultez Ajuster les propriétés des calques dans l’inspecteur à la page 246. Avant de pouvoir procéder à des transformations, vous devez établir votre sélection dans le canevas, la liste Calques ou la timeline. Si vous sélectionnez un groupe ou un calque dans l’un de ces trois emplacements, il est également sélectionné dans les deux autres. Si vous sélectionnez un calque sur le canevas, celui-ci se voit entouré d’un cadre de sélection doté de poignées de transformation correspondant au mode de transformation sélectionné. Ces poignées permettent de transformer chaque calque sélectionné. Sélectionner un seul calque sur le canevas mm Cliquez sur le calque à sélectionner sur le canevas. Sélectionner plusieurs calques dans le canevas Procédez de l’une des manières suivantes : mm Tracez un cadre de sélection à l’aide de la souris sur les calques à sélectionner. mm En maintenant la touche Majuscule enfoncée, cliquez sur les calques à sélectionner. Chapitre 7 Compositing standard 229 Ajouter des calques à une sélection mm Après avoir sélectionné au moins un calque, tracez un cadre de sélection à l’aide de la souris sur les calques supplémentaires à ajouter à la sélection tout en maintenant la touche Majuscule enfoncée. Désélectionner l’un des calques sur le canevas Procédez de l’une des manières suivantes : mm Cliquez sur le calque à désélectionner en appuyant sur la touche Majuscule. Tous les autres calques sélectionnés le restent. mm Tout en maintenant la touche Majuscule ou Commande enfoncée, tracez un cadre de sélection à l’aide de la souris sur les calques à désélectionner. Sélectionner tous les calques sur le canevas Procédez de l’une des manières suivantes : mm Choisissez Tout sélectionner dans le menu Édition. mm Appuyez simultanément sur les touches Commande + A. Désélectionner tous les calques sur le canevas Procédez de l’une des manières suivantes : mm Choisissez Tout désélectionner dans le menu Édition. mm Appuyez simultanément sur les touches Commande + Majuscule + A. Sélectionner des calques masqués ou inactifs Il peut arriver qu’un calque se retrouve caché par un autre sur le canevas. La meilleure façon de sélectionner un calque caché consiste à le sélectionner dans la liste Calques ou la timeline. Lorsque vous procédez ainsi, le cadre de sélection et les poignées de transformation du calque apparaissent sur le canevas, même si celui-ci est entièrement caché. Remarque : si vous sélectionnez un calque inactif (calque dont la case est décochée dans la liste Calques), seul le cadre de sélection du calque apparaît sur le canevas, le calque même n’est pas visible. Pour en savoir plus sur la manière de sélectionner des objets et des groupes dans la liste Calques, consultez Sélectionner des calques et des groupes à la page 169. Chapitre 7 Compositing standard 230 Transformer des calques et des groupes Vous pouvez transformer un seul calque ou plusieurs calques simultanément. Vous pouvez également transformer un groupe, ce qui modifie tous les calques qu’il contient. Transformation d’un seul calque Si un seul calque est sélectionné, les modifications apportées ne s’appliquent qu’à celui-ci. Les calques non sélectionnés ne sont pas modifiés. mm Sélectionnez un calque dans la liste Calques, la timeline ou le canevas et faites glisser une poignée de transformation dans le canevas. Le calque sélectionné est transformé. Avant Après la mise à l’échelle Transformation de plusieurs calques Si vous sélectionnez plusieurs calques dans le canevas, les modifications apportées à l’une d’elles sont immédiatement appliquées à tous les autres calques sélectionnés. mm Cliquez en maintenant la touche Majuscule. enfoncée pour sélectionner des calques adjacents ou cliquez en maintenant la touche Commande pour sélectionner des calques non adjacents dans la liste Calques, la timeline ou le canevas, puis faites glisser une poignée de transformation dans le canevas. Tous les calques sélectionnés sont transformés. Chaque transformation ayant lieu autour du point d’ancrage de chaque calque, l’effet est le même que si vous appliquiez la transformation aux poignées de chaque calque, l’un après l’autre. Avant Chapitre 7 Compositing standard Après la mise à l’échelle 231 Transformer un groupe Si vous sélectionnez un groupe complet, l’ensemble des calques et des groupes imbriqués dans le groupe est traité comme s’il s’agissait d’un seul calque. mm Sélectionnez un groupe dans la liste Calques ou la timeline et faites glisser une poignée de transformation dans le canevas. Un seul ensemble de poignées de transformation apparaît donc sur le cadre de sélection regroupant tous les calques du groupe en question. De même, toutes les transformations appliquées aux calques sont exécutées autour d’un seul point d’ancrage appartenant au groupe. Avant Après la mise à l’échelle Si vous sélectionnez un calque et le groupe auquel il appartient (mais pas les autres calques du groupe), voici ce qui se produit : •• les poignées de redimensionnement du groupe parent restent disponibles et celles des calques individuels sont grisées. En faisant glisser les poignées de redimensionnement du groupe, vous modifiez l’échelle de celui-ci, pas celle des objets imbriqués. •• Les poignées de rotation des calques individuels restent disponibles. En faisant glisser la poignée de rotation d’un objet vous le faites pivoter indépendamment des autres objets du groupe. Outils de transformation 2D Avant de transformer un calque sur le canevas, veillez à sélectionner le pointeur correspondant à l’outil souhaité. Ces outils sont sélectionnés dans la barre d’outils. La sélection d’un outil de transformation 2D sur la barre d’outils entraîne l’activation de la commande à l’écran correspondante sur le canevas ; pour transformer les calques, manipulez la commande à l’écran active. Pour consultez la liste des outils disponibles, consultez Outils de transformation 2D à la page 49. Remarque : Certains outils s’activent automatiquement si vous sélectionnez des calques précis. Par exemple, l’outil Points de montage est sélectionné lorsque vous créez une forme ou un calque masque. Il vous permet d’ajuster immédiatement les points de contrôle de Bézier ou B-Spline. Changer d’outil Procédez de l’une des manières suivantes : mm Cliquez sur l’outil Sélectionner/Transformer sur la barre d’outils, puis, tout en maintenant le bouton de la souris enfoncé, choisissez un autre outil dans le menu local. mm Sélectionnez un calque sur le canevas, puis appuyez sur la touche de tabulation. En appuyant sur cette touche, vous pouvez passer d’un outil à l’autre. Remarque : lorsque vous appuyez sur la touche Tabulation, l’outil Transformation 3D s’active entre les outils 2D Sélectionner/Transformer et Point d’ancrage. Pour en savoir plus sur la transformation 3D, consultez Vue d’ensemble de l’outil de transformation 3D à la page 1006. Chapitre 7 Compositing standard 232 mm Cliquez sur un calque du canevas tout en maintenant la touche Contrôle enfoncée, puis choisissez un outil dans le menu contextuel. Les options du menu contextuel varient en fonction du type de calque sélectionné. Par exemple, une forme contient des options spécifiques à la forme telles que Trait, Modifier dégradé et Points de montage. Ces options ne s’appliquent pas à une image. Remarque : appuyez simultanément sur les touches Majuscule + Tab pour parcourir les outils dans l’ordre inverse. Déplacer des calques dans le canevas Vue d’ensemble du déplacement de calques dans le canevas La manière la plus simple de disposer les calques dans votre projet consiste à les déplacer à l’endroit où vous le souhaitez. À l’exception de l’outil Ombre portée, tous les outils de transformation vous permettent de repositionner les calques, c’est donc la seule opération que vous puissiez effectuer indépendamment de l’outil sélectionné. Pour déplacer un calque, le plus simple est de le faire glisser sur le canevas à l’aide de la souris. Si vous souhaitez déplacer un calque avec beaucoup plus de précision, modifiez les valeurs numériques des paramètres Position X et Y dans l’inspecteur des propriétés. Pour en savoir plus sur les propriétés des calques, consultez la section Paramètres dans l’inspecteur Propriétés à la page 246. Faire glisser l’objet tout en maintenant la touche Majuscule enfoncée permet de limiter le déplacement à l’axe X ou Y, même en effectuant des manipulations dans un groupe 3D. Vous pouvez déplacer les calques n’importe où sur le canevas mais également en dehors des limites du canevas. Par défaut, lorsque vous déplacez un calque au-delà des limites du canevas, il devient invisible, mais vous pouvez toujours le manipuler par le biais de son cadre de sélection. le cadre de sélection indiquant la position des calques en dehors du canevas n’apparaît que lorsque ces calques sont sélectionnés. Vous pouvez être amené à déplacer un calque au-delà des limites du canevas lorsque vous prévoyez de l’animer en vue de le faire voler à l’écran. Pour réaliser cette animation, vous devez d’abord déplacer l’objet en dehors de l’écran. Remarque : pour afficher un calque situé en partie ou en totalité à l’extérieur du canevas, choisissez « Afficher zone de présentation totale » dans le menu Présentation (au-dessus de la partie droite du canevas). Chapitre 7 Compositing standard 233 Déplacer des calques dans le canevas 1 Sélectionnez des calques. 2 Procédez de l’une des manières suivantes : •• Faites glisser un calque vers un autre emplacement du canevas. Si plusieurs calques sont sélectionnés, le déplacement d’un seul d’entre eux les fait tous déplacer. •• Tout en maintenant la touche Commande enfoncée, appuyez sur une touche de direction pour pousser les calques sélectionnés pixel par pixel. •• Tout en maintenant les touches Commande et Majuscule enfoncées, appuyez sur une touche de direction pour pousser les calques sélectionnés de 10 pixels. Conseil : Lors du repositionnement de calques de très petite taille, effectuez un zoom sur le canevas pour obtenir un meilleur affichage. Consultez Zoomer sur le canevas à la page 67. Pour déplacer un calque dans l’espace 3D, vous devez sélectionner l’outil Transformation 3D ou utiliser les commandes 3D à l’écran. Pour en savoir plus sur le déplacement de calques dans l’espace 3D, consultez la section Vue d’ensemble de l’outil de transformation 3D à la page 1006. Dupliquer un calque Procédez de l’une des manières suivantes : mm Sélectionnez le calque à dupliquer, puis faites-le glisser tout en maintenant la touche Option enfoncée. Remarque : Vous pouvez aussi faire glisser des calques d’un projet Motion à l’autre (vers le canevas ou la liste Calques) en maintenant la touche Option enfoncée. mm Cliquez sur le calque en maintenant la touche Contrôle enfoncée, puis choisissez Dupliquer dans le menu contextuel. Une copie est créée sur le canevas. Utiliser les commandes d’alignement d’objets Le sous-menu Alignement du menu Objet contient des commandes permettant de repositionner simultanément tous les calques sélectionnés pour les aligner de diverses manières. Ces commandes permettent d’aligner facilement un groupe de calques. Avant Après avoir utilisé les commandes d’alignement Quelle que soit l’opération, les côtés gauche, droit, supérieur et inférieur des calques sélectionnés sont définis par le cadre de sélection qui entoure chacune d’eux. En ce qui concerne la position du point d’ancrage, elle n’est pas prise en compte. Chacune des commandes suivantes affecte le paramètre Position de chaque calque : •• Aligner les bords gauches : les bords gauches des calques sont alignés sur le calque situé le plus à gauche dans la sélection, sur un axe horizontal. Chapitre 7 Compositing standard 234 •• Aligner les bords droits : les bords droits des calques sont alignés sur le calque situé le plus à droite dans la sélection, sur un axe horizontal. •• Aligner les bords supérieurs : les bords supérieurs des calques sont alignés sur le calque situé le plus haut dans la sélection, sur un axe vertical. •• Aligner les bords inférieurs : les bords inférieurs des calques sont alignés sur le calque situé le plus bas dans la sélection, sur un axe vertical. •• Aligner les bords éloignés : les calques sont repositionnés sur l’axe Z, de telle sorte que leur bord le plus éloigné soit aligné sur le calque situé le plus loin dans la sélection. •• Aligner les bords proches : les calques sont repositionnés sur l’axe Z, de telle sorte que leur bord le plus proche soit aligné sur le calque situé le plus près dans la sélection. •• Aligner les centres horizontalement : les calques sont déplacés horizontalement de sorte que leur centre soit aligné sur le point central entre le calque le plus à gauche et celui le plus à droite dans la sélection. •• Aligner les centres verticalement : les calques sont déplacés verticalement de sorte que leur centre soit aligné sur le point central entre le calque le plus haut et celui le plus bas dans la sélection. •• Aligner les centres en profondeur : les calques sont déplacés sur l’axe Z de sorte que leur centre soit aligné sur le point central entre le calque le plus éloigné et celui le plus proche dans la sélection. •• Distribuer les bords gauches : les bords gauches de tous les calques sont distribués uniformément, de droite à gauche, entre le calque le plus à gauche et celui le plus à droite dans la sélection. •• Distribuer les bords droits : les bords droits de tous les calques sont distribués uniformément, de droite à gauche, entre le calque le plus à gauche et celui le plus à droite dans la sélection. •• Distribuer les bords supérieurs : les bords supérieurs de tous les calques sont distribués uniformément, de haut en bas, entre le calque le plus haut et celui le plus bas dans la sélection. •• Distribuer les bords inférieurs : les bords inférieurs de tous les calques sont distribués uniformément, de haut en bas, entre le calque le plus haut et celui le plus bas dans la sélection. •• Distribuer les bords éloignés : les bords les plus éloignés de tous les calques sont distribués uniformément le long de l’axe Z, du plus proche au plus éloigné, entre le calque le plus proche et celui le plus éloigné dans la sélection. •• Distribuer les bords proches : les bords les plus proches de tous les calques sont distribués uniformément le long de l’axe Z, du plus proche au plus éloigné, entre le calque le plus proche et celui le plus éloigné dans la sélection. •• Distribuer les centres horizontalement : les centres de tous les calques sont distribués uniformément, de gauche à droite, entre le calque le plus à gauche et celui le plus à droite dans la sélection. •• Distribuer les centres verticalement : les centres de tous les calques sont distribués uniformément, de haut en bas, entre le calque le plus haut et celui le plus bas dans la sélection. •• Distribuer les centres en profondeur : les centres de tous les calques sont distribués uniformément le long de l’axe Z, du plus proche au plus éloigné, entre le calque le plus proche et celui le plus éloigné dans la sélection. Chapitre 7 Compositing standard 235 Utiliser l’outil Sélectionner/Transformer L’outil par défaut est l’outil Sélectionner/Transformer, qui active les commandes à l’écran qui vous permettent d’ajuster l’échelle, la position et la rotation d’un calque. Lorsque l’outil Sélectionner/Transformer est activé, les poignées à l’écran suivantes sont disponibles. Poignée d’échelle Point d’ancrage Poignée de rotation Cadre de sélection Modifier indépendamment la largeur et la hauteur d’un calque sur le canevas Lorsque vous sélectionnez un calque, huit poignées d’échelle apparaissent sur le pourtour de son cadre de sélection. Faites glisser ces poignées pour redimensionner le calque. Par défaut, la largeur et la hauteur d’un calque ne sont pas redimensionnées proportionnellement lorsque vous déplacez les poignées d’échelle. Vous pouvez ainsi modifier les proportions d’un calque (par proportions, on entend le rapport largeur/hauteur du calque). Pour préserver les proportions d’un calque, il vous suffit d’appuyer sur la touche Majuscule lorsque vous faites glisser ses poignées d’échelle. Les modifications apportées à l’échelle d’un calque s’appliquent également au paramètre Échelle de l’inspecteur des propriétés. Remarque : les commandes à l’écran Sélectionner/Transformer pour les formes créées dans Motion incluent une poignée de rondeur dans le coin supérieur gauche du cadre de sélection ; cette commande n’est pas présente dans les commandes Sélectionner/Transformer pour d’autres calques. Pour en savoir plus, consultez Tracer des formes simples à la page 917. 1 Sélectionnez le calque sur le canevas. Par défaut, l’outil Sélectionner/Transformer est l’outil activé. Remarque : si vous avez activé un autre outil, tel que l’outil Masque ou Forme, appuyez sur la touche S pour revenir aux outils de transformation 2D. Un cadre de sélection apparaît autour du calque sélectionné. vous pouvez également cliquer sur le calque sur le canevas tout en maintenant la touche Contrôle enfoncée, puis choisir Transformer dans le menu contextuel. Chapitre 7 Compositing standard 236 2 Procédez de l’une des manières suivantes : •• Faites glisser une poignée d’angle pour modifier simultanément la largeur et la hauteur du calque. Par défaut, vous pouvez modifier à volonté la largeur et la hauteur séparément. •• Appuyez sur la touche Majuscule, puis faites glisser une poignée d’angle pour redimensionner le calque tout en verrouillant sa largeur et sa hauteur, ce qui permet de conserver ses proportions. Chapitre 7 Compositing standard 237 •• Faites glisser la poignée d’échelle supérieure ou inférieure pour limiter les changements d’échelle à la hauteur du calque, ou faites glisser la poignée d’échelle gauche ou droite pour limiter les changements d’échelle à la largeur du calque. •• Faites glisser n’importe quelle poignée d’échelle tout en maintenant la touche Option enfoncée pour redimensionner un calque autour de son point d’ancrage, plutôt que de le modifier de manière unilatérale. À mesure que vous déplacez les poignées d’échelle, les nouveaux pourcentages de largeur et de hauteur apparaissent dans la barre d’état au-dessus du canevas. La zone d’état indique la valeur de mise à l’échelle. Remarque : l’application d’une valeur négative lors de la mise à l’échelle de la largeur ou de la hauteur d’un calque a pour effet d’inverser l’image, et donc sa direction. Chapitre 7 Compositing standard 238 Faire pivoter un calque sur le canevas L’outil Sélectionner/Transformer active également une poignée utilisée pour faire pivoter l’image autour de son point d’ancrage. Pour des questions de suivi de votre animation, Motion mémorise le nombre de fois où vous avez fait pivoter un calque dans le paramètre Rotation de l’inspecteur des propriétés. 1 Sélectionnez le calque sur le canevas. Remarque : l’outil Sélectionner/Transformer est le mode par défaut à l’ouverture de Motion. S’il n’est pas activé, choisissez-le dans le menu local des outils de transformation 2D situé sur la barre d’outils. 2 Procédez de l’une des manières suivantes : •• Faites glisser la poignée de rotation pour faire pivoter le calque. •• Faites glisser la poignée de rotation tout en maintenant la touche Majuscule enfoncée pour limiter l’angle de rotation du calque sélectionné à des incréments de 45 degrés. Lorsque vous faites glisser la poignée de rotation, l’angle d’origine du calque est indiqué par un petit cercle, entouré lui-même d’un plus grand cercle autour du point d’ancrage du calque. La barre d’état affiche en outre le nouvel angle de rotation. La barre d’état indique le degré de rotation. Utiliser l’outil Point d’ancrage À l’aide de l’outil Point d’ancrage, vous pouvez déplacer le point d’ancrage de n’importe quel calque, modifiant ainsi la manière dont diverses transformations géométriques sont effectuées. Chapitre 7 Compositing standard 239 Les calques tournent autour de leur point d’ancrage, qui a également un effet sur les opérations de redimensionnement. Par exemple, le point d’ancrage par défaut de tout calque correspond au centre du cadre de sélection qui définit les bords du calque. Si vous faites pivoter un calque, celui-ci tourne autour de ce point d’ancrage central. Point de centrage de l’objet pivoté Si vous décalez le point d’ancrage d’un calque, celui-ci ne pivote plus autour de son propre centre, mais autour du nouveau point d’ancrage. Point d’ancrage de l’objet pivoté Le déplacement du point d’ancrage n’a pas seulement un effet sur la rotation d’un calque, c’est également le cas sur les opérations de déplacement et d’échelle réalisées sur le calque. Les modifications apportées au point d’ancrage d’un calque sont mémorisées dans le paramètre Point d’ancrage de l’inspecteur des propriétés. Chapitre 7 Compositing standard 240 Modifier le point d’ancrage d’un calque sur le canevas 1 Sélectionnez l’outil Point d’ancrage dans le menu local des outils 2D situé sur la barre d’outils. Sur le canevas, le point d’ancrage d’un calque est symbolisé par une cible ronde entourée de trois flèches de couleur représentant les axes de coordonnées X, Y et Z. Pour en savoir plus sur les axes de coordonnées, consultez la section Utiliser les commandes 3D à l’écran à la page 1007. 2 Procédez de l’une des manières suivantes : •• Faites glisser le cercle blanc pour déplacer le point d’ancrage à la verticale ou à l’horizontale. •• Faites glisser une flèche pour déplacer le point d’ancrage le long de l’axe correspondant. Lorsque vous faites glisser le point d’ancrage, une ligne apparaît, s’étirant de la position par défaut du point d’ancrage jusqu’à sa nouvelle position. En outre, la barre d’état vous indique les nouvelles coordonnées du point d’ancrage, ainsi que la différence (le delta) entre la nouvelle et l’ancienne positions du point d’ancrage. Remarque : si le point d’ancrage est situé à proximité du centre ou d’un des bords du calque et que vous avez activé le Magnétisme et les Guides dynamiques, il se positionne par magnétisme sur cette position. Utiliser l’outil Ombre portée L’outil Ombre portée active des commandes à l’écran permettant de modifier le flou, l’angle et la distance de l’ombre portée d’un calque. Faites glisser les poignées à l’écran pour modifier les paramètres de flou. Ombre portée par défaut (avant utilisation de l’outil Ombre portée) Après l’ajustement du flou, de l’angle et de la distance Ajuster l’ombre portée d’un calque sur le canevas 1 Sélectionnez l’outil Ombre portée dans le menu local des outils 2D situé sur la barre d’outils. 2 Sur le canevas, faites glisser une poignée d’angle afin d’ajuster le flou de l’ombre portée. 3 Pour adapter la distance et l’angle de l’ombre portée, faites glisser le pointeur dans le cadre de sélection de l’ombre. Pour en savoir plus sur l’utilisation des ombres portées, consultez Vue d’ensemble des ombres portées à la page 270. Chapitre 7 Compositing standard 241 Utiliser l’outil Distorsion L’outil Distorsion vous permet de repositionner indépendamment les points d’angle d’un calque et d’incliner ou de déformer ses points médians horizontalement ou verticalement. Tordre un calque sur le canevas 1 Sélectionnez l’outil Distorsion dans le menu local des outils 2D situé sur la barre d’outils. 2 Sur le canevas, faites glisser les quatre poignées d’angle pour étirer le calque et façonner ainsi une forme. Après avoir appliqué une distorsion à un calque, vous pouvez revenir à sa forme d’origine en décochant la case Quatre angles dans l’inspecteur des propriétés. Le calque retrouve alors sa forme d’origine. Toutefois, la forme que vous aviez définie est mémorisée dans le paramètre Quatre angles de l’inspecteur des propriétés. Chapitre 7 Compositing standard 242 Déformer un calque sur le canevas 1 Sélectionnez l’outil Distorsion dans le menu local des outils 2D situé sur la barre d’outils. 2 Faites glisser sur le canevas une poignée de déformation pour incliner le calque. Les poignées du haut et du bas orientent le calque à l’horizontale. Les poignées de gauche et de droite orientent le calque verticalement. Remarque : la déformation d’un calque à l’aide de l’outil Distorsion n’a aucune influence sur le paramètre Déformer de l’inspecteur des propriétés. En fait, elle modifie les paramètres Quatre angles pour simuler un effet Déformer. Vous pouvez néanmoins modifier le paramètre Déformer pour déformer efficacement la simulation et obtenir des résultats intéressants. Chapitre 7 Compositing standard 243 Utiliser l’outil Recadrage L’outil Recadrage active les poignées de recadrage à l’écran que vous pouvez faire glisser pour redimensionner les bordures d’un calque. Le recadrage vous permet de couper les bords d’un calque afin d’éliminer les parties que vous ne souhaitez pas voir dans votre composition, par exemple une bande noire ou un vignettage indésirable sur les bords d’un plan vidéo. Vous pouvez utiliser l’outil Recadrage pour supprimer ces défauts. Vous pouvez également recadrer un calque dans le but d’isoler un élément précis de l’image. Lorsque vous recadrez une image importée à l’aide de l’outil Recadrage (ce qui revient à utiliser les commandes de recadrage de l’inspecteur des propriétés du calque), seule l’instance de ce fichier est recadrée. L’image source dans la liste Média n’est pas recadrée. Pour recadrer l’image source, sélectionnez le calque dans la liste Média, puis utilisez les outils de recadrage de l’inspecteur multimédia. Pour en savoir plus, consultez Paramètres des médias sources à la page 194. Remarque : Si vous devez isoler un calque ayant une forme plus irrégulière ou que vous souhaitez créer une bordure d’une certaine forme, consultez Vue d’ensemble des formes, masques et traits de peinture à la page 915. Recadrer un calque sur le canevas 1 Sélectionnez l’outil Recadrage dans le menu local des outils 2D situé sur la barre d’outils. 2 Sur le canevas, faites glisser l’une des huit poignées situées sur le pourtour du calque afin de recadrer les côtés : •• Faites glisser la poignée supérieure, inférieure, gauche ou droite pour ne recadrer qu’un bord. •• Faites glisser une poignée aux quatre angles pour recadrer deux bords adjacents à la fois. •• Maintenez la touche Majuscule enfoncée pendant que vous faites glisser une poignée pour préserver les proportions du calque lors du recadrage. Chapitre 7 Compositing standard 244 Remarque : si un calque est modifié à l’aide de l’outil Distorsion, l’outil Recadrage et ses commandes à l’écran correspondantes sont désactivés. Toutefois, vous pouvez toujours recadrer un calque déformé en ajustant les réglages du paramètre Recadrage dans l’inspecteur des propriétés. Déplacer la zone recadrée sans toucher à l’image sous-jacente mm Faites glisser la zone recadrée. La zone recadrée est mobile, ce qui vous permet de repositionner le recadrage sans modifier sa taille ou sa forme. Déplacer l’image sans toucher à la zone recadrée mm Appuyez sur la touche Commande tout en faisant glisser la zone recadrée. L’image sous-jacente est mobile mais pas la zone recadrée, ce qui vous permet de modifier la zone visible du calque. Utiliser l’outil Points de montage Vous pouvez modifier une forme ou un masque sur le canevas à l’aide de l’outil Points de montage. Modifier les points de contrôle d’une forme sur le canevas 1 Après avoir créé la forme ou le masque, sélectionnez l’outil Points de montage dans le menu local des outils 2D situé sur la barre d’outils. Remarque : vous pouvez également double-cliquer sur la forme, ou cliquer sur le calque tout en maintenant la touche Contrôle enfoncée, puis choisir Points de montage dans le menu contextuel. Les points de contrôle du calque deviennent actifs. 2 Sur le canevas, faites glisser ces points pour modifier la forme du calque. Pour en savoir plus sur l’utilisation des formes et des masques, consultez la section Vue d’ensemble des formes, masques et traits de peinture à la page 915. Utiliser les outils Transformer le glyphe et Ajuster l’élément L’outil Transformer le glyphe, disponible lorsqu’un calque de texte est sélectionné, active les commandes à l’écran permettant de modifier la position et la rotation en X, Y ou Z de chacun des caractères (glyphes) d’un calque de texte. Pour en savoir plus sur l’utilisation de l’outil Transformer le glyphe, consultez Ajuster les attributs de glyphe à la page 745. L’outil Ajuster l’élément active les commandes à l’écran permettant de manipuler les filtres, les comportements, les générateurs et d’autres objets. Par exemple, vous pouvez utiliser l’outil Ajuster l’élément pour ajuster le point central d’un filtre de flou, la forme d’un émetteur de particules ou les réglages d’un dégradé. Chapitre 7 Compositing standard 245 Propriétés des calques dans l’inspecteur Ajuster les propriétés des calques dans l’inspecteur L’ajustement d’une poignée de transformation à l’écran modifie également le paramètre correspondant dans l’inspecteur des propriétés. Si vous souhaitez transformer un calque avec plus de précision qu’avec les commandes à l’écran, modifiez la valeur du paramètre dans l’inspecteur des propriétés. Lorsque vous sélectionnez un calque et que vous ouvrez l’inspecteur des propriétés, les paramètres du calque s’affichent. Vous pouvez modifier le calque sélectionné en modifiant les valeurs dans l’inspecteur des propriétés. Si plusieurs calques sont sélectionnés sur le canevas, la liste Calques ou la timeline, les valeurs des paramètres affichées dans l’inspecteur des propriétés deviennent inaccessibles. Toutefois, vous pouvez toujours utiliser les commandes à l’écran. Tous les calques sélectionnés sont modifiés à l’identique lorsque vous manipulez l’une des poignées de transformation à l’écran. Modifier les valeurs des paramètres dans l’inspecteur des propriétés Procédez de l’une des manières suivantes : mm Sélectionnez le champ de valeur d’un paramètre, saisissez une nouvelle valeur, puis appuyez sur Retour. mm Si le paramètre est doté d’une commande graphique, par exemple un curseur ou un cadran, utilisez cette commande pour ajuster le paramètre. mm Pour qu’un paramètre reprenne sa valeur par défaut, cliquez sur le bouton de réinitialisation correspondant ou sélectionnez Réinitialiser le paramètre à partir du menu Animation du paramètre. mm Placez le pointeur de la souris sur la valeur du paramètre et faites glisser vers la gauche pour réduire la valeur, vers la droite pour l’augmenter. Pour en savoir plus sur l’utilisation des commandes des paramètres, consultez Vue d’ensemble des commandes de l’interface utilisateur à la page 137. Pour une description des commandes disponibles dans l’inspecteur des propriétés, voir Paramètres dans l’inspecteur Propriétés à la page 246. Paramètres dans l’inspecteur Propriétés La fenêtre Propriétés de l’inspecteur reprend les paramètres suivants pour la plupart des calques et groupes : Paramètres de transformation •• Position : cases de valeur définissant les positions X (horizontale), Y (verticale) et Z (profondeur) de chaque calque. Chapitre 7 Compositing standard 246 Le système de coordonnées utilisé par Motion affecte la valeur 0, 0, 0 au centre du canevas, quelles que soient les dimensions de l’image de votre projet. Le déplacement d’un calque vers la gauche a pour effet de diminuer la valeur X, alors que son déplacement vers la droite l’augmente. De même, le déplacement d’un calque vers le haut a pour effet d’augmenter la valeur Y, alors que son déplacement vers le bas la diminue. Enfin, rapprocher un calque a pour effet d’augmenter la valeur Z, alors que l’éloigner la diminue. + 240 pixels Point central du canevas (0,0) – 360 pixels + 360 pixels – 240 pixels La position de chaque calque est centrée sur son point d’ancrage. Le décalage de ce point d’ancrage décale également la position du calque par rapport aux valeurs des coordonnées X, Y et Z que vous avez définies. •• Rotation : Cadran contrôlant une valeur à une seule dimension représentant la valeur de la rotation en degrés autour de l’axe Z. Une valeur positive a pour effet de faire pivoter le calque vers la gauche. En revanche, une valeur négative fait pivoter le calque vers la droite. Un angle de rotation supérieur à 360 degrés entraîne plusieurs rotations lorsque le paramètre Rotation est animé. Cliquez sur le triangle d’affichage en regard du paramètre Rotation pour afficher les cadrans permettant d’ajuster la rotation autour des trois axes (X, Y et Z), ainsi que le menu local Animer. •• Animer : menu local qui permet de régler l’interpolation des canaux de rotation 3D animés sur l’une des deux options suivantes : •• Utiliser la rotation : méthode d’interpolation par défaut. Le calque pivote entre l’angle initial et l’angle final. Selon l’animation, le calque peut subir une certaine torsion avant d’adopter son orientation finale (la dernière valeur d’image clé). Par exemple, si les paramètres Angle X, Y et Z sont animés dans un projet de 0 à 180 degrés, le calque pivote sur tous les axes avant d’atteindre son orientation finale. •• Utiliser l’orientation : cette autre méthode d’interpolation est plus lisse, mais elle n’autorise pas des révolutions multiples. Utiliser l’orientation permet d’appliquer une interpolation entre l’orientation initiale du calque (première image clé) et son orientation finale (deuxième image clé). Remarque : pour que les options du paramètre Animer aient le moindre effet, le paramètre Rotation doit être animé avec des images clés. •• Échelle : Curseur contrôlant le pourcentage d’échelle du calque, calculé à partir de la taille d’origine. Par défaut, les échelles horizontale et verticale d’un calque sont verrouillées pour préserver les proportions d’origine de celui-ci, ce qui est indiqué par la présence d’un seul pourcentage. Cliquez sur le triangle d’affichage pour afficher des pourcentages distincts pour les échelles X, Y et Z du calque. Remarque : le réglage de l’échelle d’un calque sur une valeur négative a pour effet de retourner le calque. Chapitre 7 Compositing standard 247 •• Déformer : cases de valeur permettant de définir la déformation en X et Y du calque. Un calque sans déformation présente des valeurs de déformation X et Y de 0. Les valeurs positives se déforment dans une direction, tandis que les valeurs négatives se déforment dans l’autre. •• Point d’ancrage : cases de valeur permettant de définir les coordonnées X et Y du point d’ancrage par rapport au centre du calque. Les coordonnées 0, 0 centrent le point d’ancrage dans le cadre de sélection, délimitant ainsi le bord extérieur du calque. Cliquez sur le triangle d’affichage pour accéder à la case de valeur permettant de régler la coordonnée Z. Paramètres de fusion •• Opacité : curseur permettant de régler la transparence du calque. Pour en savoir plus, consultez Opacité à la page 251. •• Mode de fusion : Menu local permettant de définir le mode de fusion du calque. Pour en savoir plus, consultez Vue d’ensemble des modes de fusion à la page 253. •• Conserver l’opacité : lorsque cette case est cochée, le calque apparaît uniquement si un autre calque est visible derrière dans le montage composite. Le calque au premier plan utilise la valeur d’opacité de celui situé derrière. Pour en savoir plus, consultez Option Conserver l’opacité à la page 252. •• Ajoute des reflets : menu local déterminant si un calque ajoute ou non un reflet. Vous avez le choix entre trois options : •• Oui : le calque se reflète dans les calques réfléchissants à proximité. •• Non : le calque est ignoré par les surfaces réfléchissantes. •• Reflet seulement : le calque devient invisible mais apparaît sur les surfaces réfléchissantes qui l’entourent. Remarque : les reflets ne sont visibles que si les calques figurent dans un groupe 3D. Pour en savoir plus sur les groupes 3D, consultez la section Propriétés des groupes 3D à la page 1025. Paramètres d’éclairage Les commandes des paramètres d’éclairage s’affichent uniquement lorsque le groupe parent est réglé sur 3D. •• Ombres : menu local permettant de définir la façon dont un calque réagit aux éclairages de la scène. Il existe trois options : •• Hérité : le calque utilise la valeur d’ombrage de son parent. •• Activé : le calque peut être éclairé. •• Désactivé : le calque ignore les éclairages de scène. •• Tons clairs : lorsque cette case est cochée, les calques éclairés dans la scène affichent des hautes lumières. Ce paramètre est sans effet si Ombres est défini à Désactivé. Cliquez sur le triangle d’affichage pour faire apparaître un paramètre Brillance supplémentaire. •• Brillance : curseur qui détermine l’intensité des hautes lumières d’un calque. Les valeurs élevées donnent à l’objet un aspect plus brillant. Ce paramètre est désactivé si la case Hautes lumières est décochée. Pour en savoir plus, consultez Vue d’ensemble de l’éclairage à la page 1038. Paramètres d’ombre Les commandes des paramètres d’ombre s’affichent uniquement lorsque le groupe parent est réglé sur 3D. •• Appliquer des ombres : case permettant de définir si un calque projette une ombre lorsqu’il se trouve entre une source lumineuse et un autre calque. Remarque : ce paramètre n’affecte pas les ombres portées. Chapitre 7 Compositing standard 248 •• Ombres reçues : contrôle si les ombres des calques voisins affectent le calque actif. Lorsque cette case est décochée, la lumière modifie le calque comme si le calque appliquant l’ombre n’existait pas. •• Ombres seulement : case qui, lorsqu’elle est cochée, indique qu’un calque bloque la lumière et projette une ombre, alors que le calque même n’apparaît pas dans la scène. Pour en savoir plus, consultez Vue d’ensemble des ombres à la page 1044. Paramètres de reflets Les commandes des paramètres de reflets s’affichent uniquement lorsque le groupe parent est réglé sur 3D. Les commandes des paramètres de reflets ne sont pas disponibles pour les émetteurs de particules 3D, les réplicateurs 3D et les calques normaux de texte. Toutefois, les paramètres Reflet sont disponibles pour le texte aplati, qui est activé par la case Aplatir dans la fenêtre Présentation de l’inspecteur de texte. •• Réflexion : curseur qui contrôle la brillance de la surface du calque. Lorsqu’il est défini sur 0 pour cent, il n’y a pas de réflexion. Lorsqu’il est défini sur 100 pour cent, le calque est totalement réfléchissant, comme un miroir. •• Degré de flou : Curseur qui contrôle le degré de flou du reflet, créant l’apparence du flou artistique en raison de la qualité de surface du calque réfléchissant. •• Atténuation : Case déterminant si le reflet s’estompe avec la distance par rapport au calque, ce qui produit un résultat plus réaliste. Cliquez sur le triangle d’affichage pour afficher des commandes supplémentaires permettant d’ajuster l’effet d’atténuation : Distance de début, Distance de fin et Exposant. Le curseur Exposant contrôle la vitesse à laquelle le reflet perd en intensité à mesure que les calques reflétés s’éloignent du calque réfléchissant. •• Mode de fusion : menu local qui détermine le mode de fusion utilisé pour le reflet. Pour en savoir plus, consultez Vue d’ensemble des reflets à la page 1051. Paramètres supplémentaires dans l’inspecteur des propriétés •• Ombre portée : case qui permet d’activer ou de désactiver l’ombre portée d’un calque. Lorsqu’elle est sélectionnée, des commandes supplémentaires sont disponibles. Pour en savoir plus sur l’utilisation des ombres portées, consultez la section Vue d’ensemble des ombres portées à la page 270. •• Quatre angles : case permettant d’activer ou de désactiver la déformation. Si un calque est déformé et que vous décochez cette case, le calque retrouve sa forme d’origine. En revanche, les valeurs de la déformation sont conservées. Cochez à nouveau cette case pour réactiver l’effet de déformation défini par les paramètres de coordonnées Quatre angles. Lorsque le case Quatre angles est sélectionnée, les cases de valeur permettent de modifier les coordonnées X et Y des quatre points d’angle du calque (En bas à gauche, En bas à droite, En haut à droite et En haut à gauche). Vous pouvez également contrôler visuellement ces paramètres sur le canevas à l’aide de l’outil Distorsion. Pour en savoir plus, consultez Outils de transformation 2D à la page 232. •• Recadrage : case permettant d’activer ou de désactiver le recadrage. Si un calque est recadré et que vous décochez cette case, le calque retrouve sa taille d’origine. En revanche, les valeurs de recadrage sont conservées. Cochez à nouveau cette case pour réactiver l’effet de recadrage spécifié par les paramètres de recadrage. Chapitre 7 Compositing standard 249 Lorsque la case Recadrage est sélectionnée, quatre curseurs permettant de modifier les paramètres de recadrage sont disponibles. Chaque curseur définit le nombre de pixels à recadrer sur les quatre bords du calque par rapport au bord extérieur du cadre de sélection qui entoure celui-ci. Ces paramètres sont similaires aux paramètres de recadrage de l’inspecteur multimédia (accessible lorsque vous sélectionnez un calque dans la liste Média). Toutefois, si vous procédez au recadrage d’un calque dans l’inspecteur multimédia, toutes les instances du calque en question sur le projet sont recadrées, ce qui n’est pas le cas dans l’inspecteur des propriétés où seule l’instance concernée est recadrée, les autres ne l’étant pas. Pour en savoir plus, consultez Paramètres des médias sources à la page 194. •• Contrôle du temps : cases de valeur contrôlant tous les aspects relatifs à la resynchronisation d’un plan. Pour en savoir plus, consultez Vue d’ensemble de la resynchronisation à la page 272. Cloner des calques Dans un projet d’animation, il s’avère parfois nécessaire de réutiliser plusieurs fois un calque complexe en divers endroits. Même si vous avez la possibilité de dupliquer ou de couper-coller un calque, aucune des modifications apportées par la suite à l’original n’est appliquée à ses copies. Consigner ces modifications peut devenir fastidieux et difficile à gérer. Si vous êtes amené à appliquer les mêmes filtres et masques à plusieurs copies d’un même calque, la commande Cloner le calque est faite pour vous. Le clonage des calques présente en outre l’avantage d’améliorer la lecture du projet et les performances de rendu. Vous pouvez créer des calques clonés à partir d’images, de plans vidéo, de groupes, de systèmes de particules, de texte, de formes et de réplicateurs. Créer un calque cloné Procédez de l’une des manières suivantes : mm Sélectionnez le calque à cloner, puis choisissez Objet > Cloner le calque (ou appuyez sur la touche K). mm Cliquez sur un calque dans le canevas tout en maintenant la touche Contrôle enfoncée, puis choisissez Cloner le calque dans le menu contextuel. mm Cliquez sur un calque dans la liste Calques ou la timeline tout en maintenant la touche Contrôle enfoncée, puis choisissez Cloner le calque dans le menu contextuel. Un calque cloné est créé et apparaît sur le canevas, au-dessus du calque d’origine. Dans la liste Calques, le calque cloné est affiché avec son nom par défaut « Calque cloné ». Une icône de calque cloné apparaît en regard de son nom. Chapitre 7 Compositing standard 250 Le calque cloné hérite des propriétés suivantes du calque source : Rotation, Échelle, Opacité, Mode de fusion et Ombre portée. Les modifications apportées à ces propriétés du calque source après la création des calques clonés ne sont pas transmises aux clones du calque source. En effet, les calques clonés héritent uniquement des modifications effectuées sur les filtres et les masques du calque source. Important : les modifications apportées aux comportements ne sont pas transmises aux calques clonés, sauf si les comportements concernés affectent un filtre ou un masque du calque source. Vous pouvez manipuler les calques clonés sur le canevas et la timeline exactement comme s’il s’agissait du calque source. Toutefois, le paramètre Fusion d’images d’un calque cloné à partir de calques resynchronisés ne peut être différent de celui du calque source. Paramètres d’opacité et de fusion Opacité Les commandes d’opacité et de fusion de chaque calque apparaissent dans l’inspecteur des propriétés et dans la palette par défaut, quelle que soit le calque sélectionné. En superposant plusieurs calques avec des opacités différentes, vous pouvez fusionner des images, ce qui serait impossible autrement. Par exemple, si vous souhaitez utiliser ensemble deux images d’arrière-plan remplissant tout l’écran, vous pouvez définir l’opacité du calque au premier plan sur 50 pour cent, ce qui permet au calque en arrière-plan d’être visible. Image au premier plan Image en arrière-plan Image au premier plan avec une opacité définie sur 50 % Vous pouvez superposer autant de calques que vous le souhaitez et dévoiler plus ou moins les calques en arrière-plan en faisant varier l’opacité de chacun d’eux. Modifier l’opacité d’un calque Procédez de l’une des manières suivantes : mm Ajustez le curseur Opacité de la section Fusion de l’inspecteur des propriétés. mm Ajustez le curseur Opacité dans la palette. Remarque : Certains calques, telles que le texte et les formes, présentent des paramètres d’opacité supplémentaires dans les fenêtres correspondantes de l’inspecteur. Par exemple, la définition de la valeur Opacité d’une forme dans la fenêtre Propriétés et dans la fenêtre Style suppose des commandes distinctes dont les effets se multiplient. Autrement dit, si la valeur Opacité est définie sur 50 pour cent dans la fenêtre Propriétés, puis sur 50 pour cent dans la fenêtre Style de forme, l’opacité du texte est au final de 25 pour cent. Pour obtenir des informations sur la limitation de la visibilité des calques superposés ou l’affichage sélectif de certaines parties d’un calque, voir Option Conserver l’opacité à la page 252. Chapitre 7 Compositing standard 251 Option Conserver l’opacité La case Conserver l’opacité de l’inspecteur des propriétés permet de limiter la visibilité d’un calque aux zones du canevas où elle est superposée à des zones non transparentes d’autres calques. Par exemple, vous pouvez placer deux calques superposés dans votre projet, comme illustré ci-dessous : Si vous cochez la case Conserver l’opacité pour le calque au premier plan représentant un dauphin, le résultat est le suivant : Le dauphin n’est alors visible que dans la partie superposée au calque situé en dessous et qui représente la vie sous-marine. Au premier abord, cette option ne semble pas très utile. Vous pouvez toutefois créer des effets très intéressants en associant l’option Conserver l’opacité au mode de fusion et à l’opacité. Remarque : un calque dont l’option Conserver l’opacité est activée utilise la valeur d’opacité du calque situé en dessous dans la pile de montage composite. L’option Conserver l’opacité est une manière simple de ne rendre visible que certaines parties d’un calque. Dans l’exemple ci-dessous, l’image a été obtenue en réglant le mode de fusion du calque multicolore supérieur sur Exclusion : Chapitre 7 Compositing standard 252 Lorsque vous cochez la case Conserver l’opacité pour le calque multicolore supérieur, seules les parties superposées sont affichées et l’image en surimpression ne modifie que le calque représentant le dauphin. Activer l’option Conserver l’opacité mm Après avoir sélectionné un calque dans le canevas, la liste Calques ou la timeline, cochez la case Conserver l’opacité dans l’inspecteur des propriétés. Modes de fusion Vue d’ensemble des modes de fusion Alors que le paramètre Opacité définit un niveau uniforme de transparence d’un calque, les modes de fusion offrent des options plus créatives permettant de contrôler l’interaction des images superposées, et ce en fonction des couleurs de chaque calque. Par défaut, le mode de fusion de chaque calque est défini sur Normal, ce qui signifie que les modifications apportées à l’opacité d’un calque sont appliquées de manière uniforme à toute l’image. Les modes de fusion peuvent créer des zones transparentes sur un calque quelle que soit la valeur de son paramètre Opacité. Cela s’explique par le fait que les pixels d’une image pour laquelle un mode de fusion a été sélectionné ont été fusionnés avec les pixels d’autres calques se trouvant juste en dessous sur le canevas. Par exemple, si vous avez superposé deux calques, puis défini le mode de fusion du calque supérieur sur Superposition, les zones sombres de l’image superposée deviennent transparentes ; quant aux zones claires, elles deviennent plus unies, comme le montre l’image ci-dessous : Important : la transparence créée à l’aide de la plupart des modes de fusion disponibles affecte uniquement la façon dont un calque est combiné avec les calques superposés situés en dessous. Ces modes de fusion ne modifient en rien le canal alpha du calque. Pour en savoir plus sur les modes de fusion qui affectent le canal alpha d’un calque, consultez la section Modes de fusion ayant un impact sur les canaux alpha à la page 267. Chapitre 7 Compositing standard 253 Chaque mode de fusion permet de fusionner les calques différemment. Par exemple, lorsque vous définissez le mode de fusion du calque supérieur sur Multiplier, vous obtenez un résultat opposé à celui du mode Superposition, car les zones sombres de l’image restent unies et les zones claires deviennent transparentes. Les modes de fusion ne s’appliquent qu’à la fusion d’un calque avec ceux situés en dessous. Les calques situés au-dessus n’ont aucun effet sur cette interaction, même s’ils sont transparents. Dans l’exemple qui suit, les calques de texte situés au niveau supérieur n’ont aucun effet sur les images fusionnées se trouvant en dessous. Dans le cas de calques superposés ayant chacune un mode de fusion différent, les deux calques situés tout en bas sont fusionnés en premier, puis le résultat obtenu est fusionné avec le calque situé juste au-dessus, et ainsi de suite jusqu’à ce que tous les calques superposés soient fusionnés pour obtenir l’image finale. De plus, chaque calque ayant un mode de fusion différent, elle n’interagit qu’avec l’image inférieure (qu’elle soit composée d’un seul calque ou de deux calques fusionnés). Chaque mode de fusion de Motion agit conjointement avec le paramètre Opacité pour modifier l’interaction entre les calques au premier plan et à l’arrière-plan. L’ajustement de l’opacité d’un calque réduit l’effet de fusion qui lui est assigné, même si cela rend le calque moins visible, vous permettant de personnaliser tout mode de fusion afin de mieux répondre à vos besoins. Les modes de fusion ne s’appliquent qu’aux calques superposés et n’ont aucun impact sur la couleur d’arrière-plan de votre projet (sauf si vous définissez l’arrière-plan sur Environnement). Si vous spécifiez un mode de fusion pour un calque qui n’est superposé à aucun autre calque, il n’est pas modifié. Chapitre 7 Compositing standard 254 Modifier le mode de fusion d’un calque sélectionné Procédez de l’une des manières suivantes : mm Choisissez un élément dans le menu local Mode de fusion de la palette. mm Sélectionnez un élément dans le menu local Mode de fusion de l’inspecteur des propriétés. mm Choisissez Objet > Mode de fusion, puis sélectionnez un élément dans le sous-menu. mm Affichez la colonne Mode de fusion dans la liste Calques (choisissez Présentation > Colonnes des calques > Mode de fusion), puis sélectionnez un élément dans le menu local Mode de fusion d’un calque. mm Cliquez sur un calque sur le canevas tout en maintenant la touche Contrôle enfoncée, puis choisissez un élément dans le sous-menu Mode de fusion du menu contextuel. mm Cliquez sur un calque dans la liste Calques ou la timeline tout en maintenant la touche Contrôle enfoncée, puis choisissez un élément dans le sous-menu Mode de fusion du menu contextuel. Fonctionnement des modes de fusion Chaque mode de fusion propose une approche différente pour combiner plusieurs images. Les modes de fusion s’utilisent parallèlement avec le canal alpha et le paramètre d’opacité d’un calque. Pour comprendre la description de chaque mode de fusion dans ce chapitre, il est important de comprendre que les modes de fusion mélangent les couleurs des images superposées, en tenant compte de la luminosité de chaque canal de couleur d’une image. Chaque image est composée des canaux alpha, rouge, vert et bleu. En parallèle, chaque canal contient une plage de valeurs de luminosité qui définit l’intensité de chaque pixel de l’image utilisant une partie du canal de couleur en question. L’effet de chaque mode de fusion sur les calques superposés dépend donc de la plage de valeurs de couleur dans chaque calque. Les canaux rouge, vert et bleu de chaque pixel superposé sont fusionnés mathématiquement pour obtenir l’image finale. Ces plages de valeur correspondent aux noirs, aux valeurs intermédiaires ou aux blancs. Les segments de couleurs sont largement illustrés dans le graphique ci-dessous. Noirs Valeurs de couleur intermédiaires Blancs Par exemple, le mode de fusion Multiplier convertit les valeurs de blanc en transparent dans une image, tout en laissant les valeurs de noir telles quelles. Quant aux couleurs intermédiaires, elles deviennent translucides (les couleurs les plus claires de la gamme deviennent plus transparentes que les couleurs les plus sombres de la gamme). Utiliser les modes de fusion avec les groupes Les modes de fusion ont des effets différents selon que vous les appliquez à des groupes ou à des calques. Le mode de fusion Au travers, notamment, n’est disponible que pour les groupes. Chapitre 7 Compositing standard 255 Mode Au travers Lorsque le mode de fusion d’un groupe est défini sur Au travers, chaque calque est fusionné avec l’ensemble des calques et des groupes répertoriés en dessous de son niveau hiérarchique dans la liste Calques. Dans cet exemple, le calque Tourbillons est défini sur Stencil luma et le calque Poissons sur Ajouter. L’option Au travers étant activée au niveau du groupe d’imbrication, le calque Tourbillons marque au pochoir tous les autres calques situés en dessous de son niveau, y compris le calque Dégradé figurant dans le groupe du bas. Le résultat obtenu est celui de calques tracés sur la couleur d’arrière-plan. Le calque Poissons est également ajouté à la pile de calques fusionnés. Chapitre 7 Compositing standard 256 Normal Lorsque le mode de fusion d’un groupe est défini sur Normal, les calques qui y sont imbriqués peuvent uniquement se fusionner les uns avec les autres. Ils ne sont pas fusionnés avec les calques d’autres groupes situés plus bas dans la liste Calques. Dans l’exemple suivant, les calques Poissons et Tourbillons situés dans le groupe supérieur sont uniquement fusionnés ensemble si le mode de fusion du groupe est défini sur Normal. Le calque Dégradé situé dans le groupe du bas n’est pas affecté, même si la transparence du groupe de niveau supérieur provoquée par la combinaison des modes de fusion Ajouter et Stencil luma révèle le dégradé à l’arrière-plan. Chapitre 7 Compositing standard 257 Autres modes de fusion Lorsque vous appliquez un mode de fusion parmi ceux proposés à un groupe, chaque calque imbriqué dans le groupe en question est fusionné selon son propre mode. L’image obtenue est ensuite fusionnée avec les groupes de niveau inférieur, conformément au mode de fusion sélectionné pour chaque groupe. Dans cet exemple, le groupe situé tout en haut est défini sur Multiplier. Par conséquent, la combinaison des calques Poissons ajoutés et Tourbillons marqués au pochoir est multipliée par le calque Dégradé dans le groupe de niveau inférieur. Modes de fusion La section suivante décrit la manière dont les modes de fusion permettent de combiner des calques pour créer différents résultats. Les modes de fusion sont présentés dans l’ordre où ils apparaissent dans le menu Mode de fusion, répartis dans des groupes de modes donnant des résultats similaires. La plupart des exemples de cette section sont créés en combinant les deux images de référence suivantes : Objet Boîtes Objet Singe L’image résultante illustre les différentes interactions des valeurs de couleur de chaque image dans chaque mode de fusion. En examinant les résultats, faites attention aux zones blanches et noires des carrés de couleur ainsi qu’aux zones éclairées et sombres du singe. Vous pouvez ainsi vous rendre compte de la manière dont les blancs et les noirs d’une image sont traités par chaque mode de fusion. Les autres couleurs plus claires et plus sombres servent à illustrer l’effet de chaque mode de fusion sur les valeurs de couleur intermédiaires superposées. Les carrés jaunes, rouges, roses et bleus, en particulier, ont tous des valeurs de couleur et de luminance très différentes contrastant nettement d’un exemple à l’autre. Important : selon le mode de fusion choisi, l’ordre des calques et des groupes peut avoir son importance. Certains modes de fusion se comportent différemment selon l’image située au premier plan. Mode de fusion Normal Il s’agit du mode de fusion par défaut des calques. Dans un calque défini sur Normal, toute transparence est obtenue à l’aide du paramètre Opacité ou d’un canal alpha. Chapitre 7 Compositing standard 258 Modes de fusion d’assombrissement Les modes de fusion ci-dessous tendent à créer un résultat plus sombre que les images d’origine. •• Soustraire : Assombrit toutes les couleurs superposées. Les blancs de l’image au premier plan s’assombrissent. En revanche, les blancs de l’image en arrière-plan inversent les valeurs de couleurs superposées de l’image au premier plan, créant ainsi un effet négatif. Les noirs de l’image au premier plan s’éclaircissent, alors que les noirs de l’image en arrière-plan sont conservés. Les valeurs de couleur intermédiaires superposées sont assombries en fonction de la couleur de l’image en arrière-plan. Dans les zones où l’arrière-plan est plus clair que le premier plan, l’image en arrière-plan est assombrie. Dans les zones où l’arrière-plan est plus sombre que le premier plan, les couleurs sont inversées. Lorsque vous utilisez le mode de fusion Soustraire, l’ordre des deux calques est important. Objet Boîtes au premier plan •• Objet Singe au premier plan Obscurcir : Souligne les zones les plus sombres de chaque image superposée. Les blancs sur n’importe quelle image rendent entièrement visible l’image superposée. Les valeurs de couleur intermédiaires plus claires deviennent de plus en plus translucides en faveur de l’image superposée. En revanche, les valeurs de couleur intermédiaires plus sombres en dessous de ce seuil restent unies, laissant moins passer les détails de l’image superposée. Lorsque vous utilisez le mode de fusion Obscurcir, vous pouvez placer les deux calques dans n’importe quel ordre. le mode de fusion Obscurcir est pratique lorsque vous souhaitez utiliser une image comme texture d’une autre image, sélectionnée en fonction de ses zones les plus sombres. Vous pouvez apporter des variantes à cet effet en utilisant les modes de fusion Superposition, Densité couleur et Densité linéaire. Chapitre 7 Compositing standard 259 •• Multiplier : Comme avec le mode de fusion Obscurcir, le mode Multiplier assombrit les zones les plus sombres de chaque image superposée, la seule exception étant que les valeurs de couleur intermédiaires des deux images sont mélangées de manière plus uniforme. Les zones plus claires des images superposées deviennent progressivement de plus en plus translucides, rendant visible toute image plus sombre. Les blancs sur n’importe quelle image rendent entièrement visible l’image superposée. Les noirs des deux images sont conservés dans l’image obtenue. Lorsque vous utilisez le mode de fusion Multiplier, vous pouvez placer les deux calques dans n’importe quel ordre. le mode de fusion Multiplier s’avère utile lorsque vous souhaitez éliminer les zones blanches d’une image au premier plan et fusionner le reste de cette image avec les couleurs en arrièreplan. Par exemple, si vous superposez le texte d’une feuille manuscrite numérisée sur une image en arrière-plan et que vous réglez le mode de fusion sur Multiplier, vous obtenez une image texturée avec les zones les plus sombres de l’image en arrière-plan. •• Densité couleur + : Intensifie les zones sombres de chaque image. Les blancs de l’image en arrière-plan remplacent l’image au premier plan, alors que les blancs de l’image au premier plan deviennent transparents. Les valeurs de couleurs intermédiaires de l’image en arrière-plan rendent visibles celles de l’image au premier plan. Les valeurs de couleur intermédiaires plus claires de l’image en arrière-plan rendent plus visibles l’image au premier plan. Les valeurs intermédiaires plus sombres de toutes les zones superposées visibles sont mélangées, ce qui a pour effet d’intensifier les couleurs. Lorsque vous utilisez le mode de fusion Densité couleur +, l’ordre des deux calques est important. Objet Boîtes au premier plan Chapitre 7 Compositing standard Objet Singe au premier plan 260 •• Densité linéaire + : Ce mode de fusion est semblable au mode Multiplier, la seule exception étant que les valeurs de couleur intermédiaires superposées plus sombres sont intensifiées, comme avec le mode de fusion Densité couleur +. Les valeurs de couleur plus claires des images superposées deviennent progressivement de plus en plus translucides, rendant visible toute image plus sombre. Les blancs sur n’importe quelle image rendent entièrement visible l’image superposée. Lorsque vous utilisez le mode de fusion Densité linéaire +, vous pouvez placer les deux calques dans n’importe quel ordre. Modes de fusion d’éclaircissement Les modes de fusion ci-dessous tendent à créer un résultat plus clair que les images d’origine. •• Ajouter : Intensifie les blancs de chaque image superposée et éclaircit toutes les autres couleurs superposées. Les valeurs de couleur de tout pixel superposé sont additionnées. Les valeurs de couleur intermédiaires de l’image obtenue sont éclaircies. Les noirs de chaque image sont transparents, alors que les blancs sont conservés. Lorsque vous utilisez le mode de fusion Ajouter, vous pouvez placer les deux calques dans n’importe quel ordre. le mode de fusion Ajouter est pratique lorsque vous souhaitez utiliser une image comme texture d’une autre image, sélectionnée en fonction de ses zones les plus claires, telles que les zones en surbrillance. Vous pouvez apporter des variantes à cet effet en utilisant les modes de fusion Éclaircir, Superposition, Densité couleur - et Densité linéaire -. Chapitre 7 Compositing standard 261 •• Éclaircir : Souligne les zones les plus claires de chaque image superposée. Tous les pixels de chaque image sont comparés et le pixel le plus clair de chaque image est conservé. Les pixels les plus clairs de chaque image sont ensuite regroupés pour donner une image finale adoucie. Les blancs des deux images sont visibles dans l’image obtenue. Lorsque vous utilisez le mode de fusion Éclaircir, vous pouvez placer les deux calques dans n’importe quel ordre. •• Superposition : Comme avec le mode de fusion Éclaircir, le mode Superposition éclaircit les zones les plus claires de chaque image superposée, la seule exception étant que les valeurs de couleur intermédiaires des deux images sont mélangées de manière plus uniforme. Les noirs sur n’importe quelle image rendent entièrement visible l’image superposée. Les valeurs intermédiaires plus sombres en dessous d’un certain seuil rendent plus visible l’image superposée. Les blancs des deux images sont visibles dans l’image obtenue. Lorsque vous utilisez le mode de fusion Superposition, vous pouvez placer les deux calques dans n’importe quel ordre. le mode de fusion Superposition s’avère utile pour éliminer les zones noires situées derrière un sujet au premier plan, et mieux adapté que l’incrustation en luminance. Cela est surtout utile lorsque vous souhaitez mélanger le reste du sujet au premier plan avec l’image en arrière-plan, en fonction de sa luminosité. Vous pouvez ainsi obtenir un effet d’éclat et d’éclairage, ainsi que simuler des reflets. Vous pouvez apporter des variantes à cet effet en utilisant les modes de fusion Ajouter, Éclaircir et Densité couleur -. Objet situé au-dessus Objet situé au-dessous Chapitre 7 Compositing standard Superposition 262 •• Densité couleur – : Préserve les blancs de l’arrière-plan ou du premier plan de l’image. Les noirs de l’image en arrière-plan remplacent l’image au premier plan, alors que les noirs de l’image au premier plan deviennent transparents. Les valeurs de couleurs intermédiaires de l’image en arrière-plan rendent visibles celles de l’image au premier plan. Les valeurs de couleur plus sombres de l’image en arrière-plan rendent plus visibles l’image au premier plan. Toutes les valeurs de couleur intermédiaires superposées sont mélangées, ce qui permet d’obtenir des mélanges de couleurs intéressants. En inversant les deux images superposées, le mélange des valeurs de couleur intermédiaires superposées donne des résultats légèrement différents. Objet Boîtes au premier plan •• Objet Singe au premier plan Densité linéaire – : Ce mode de fusion est semblable au mode Superposition, la seule exception étant que les valeurs de couleur intermédiaires plus claires des zones superposées sont intensifiées. Les noirs sur n’importe quelle image rendent entièrement visible l’image superposée. Les blancs des deux images sont visibles dans l’image obtenue. Lorsque vous utilisez le mode de fusion Densité linéaire -, vous pouvez placer les deux calques dans n’importe quel ordre. Chapitre 7 Compositing standard 263 Modes de fusion complexes Les modes de fusion suivants créent des résultats en appliquant une combinaison d’effets à partir des images d’origine. Chaque mode peut créer une variété de résultats en fonction des valeurs spécifiques des images fusionnées; Certains de ces modes sont conçus pour simuler l’effet d’un rayon lumineux projeté à travers le calque supérieur et à travers les calques inférieurs de façon efficace. •• Incrustation : Rend les blancs et les noirs de l’image au premier plan translucides et les fait interagir avec les valeurs de couleur de l’image d’arrière-plan, créant un contraste intensifié. Les blancs et les noirs de l’image en arrière-plan remplacent l’image au premier plan. Les valeurs intermédiaires superposées sont mélangées différemment selon la luminosité des valeurs de couleur d’arrière-plan. Les valeurs intermédiaires d’arrière-plan sont mélangées par effet de superposition. Les valeurs intermédiaires d’arrière-plan plus sombres sont mélangées par multiplication. Le résultat est le suivant : les valeurs de couleur noires de l’image en arrière-plan intensifient l’image au premier plan, alors que les valeurs de couleur plus claires de l’image en arrière-plan éclaircissent les zones superposées de l’image au premier plan. Lorsque vous utilisez le mode de fusion Incrustation, l’ordre des deux calques est important. Objet Boîtes au premier plan Objet Singe au premier plan le mode de fusion Incrustation s’avère utile pour fusionner des zones de couleurs vives dans deux images. •• Lumière tamisée : À l’instar du mode de fusion Superposition, rend les noirs et les blancs du premier plan de l’image translucides. Toutefois, les noirs et les blancs translucides continuent à interagir avec les valeurs de couleur de l’arrière-plan de l’image. Les blancs et les noirs de l’image en arrière-plan remplacent l’image au premier plan. Toutes les valeurs de couleur de tons intermédiaires superposées sont mélangées, créant un effet encore plus nuancé que le mode de fusion Superposition. L’ordre de deux calques affectés par le mode de fusion Lumière tamisée est important. Objet Boîtes au premier plan Chapitre 7 Compositing standard Objet Singe au premier plan 264 le mode de fusion Lumière tamisée est pratique pour nuancer légèrement une image en arrière-plan, en la mélangeant avec les couleurs de l’image au premier plan. •• Lumière crue : Les blancs et les noirs de l’image au premier plan ne laissent pas passer l’image en arrière-plan. Les blancs et les noirs de l’image d’arrière-plan interagissent avec les valeurs de couleur intermédiaires se chevauchant dans l’image au premier plan. Les valeurs de couleur intermédiaires superposées sont mélangées différemment selon la luminosité des valeurs de couleur d’arrière-plan. Les valeurs intermédiaires d’arrière-plan sont mélangées par effet de superposition. Les valeurs intermédiaires d’arrière-plan plus sombres sont mélangées par multiplication. Le résultat est le suivant : les valeurs de couleur noires de l’image en arrière-plan intensifient l’image au premier plan, alors que les valeurs de couleur plus claires de l’image en arrière-plan éclaircissent les zones superposées de l’image au premier plan. Lorsque vous utilisez le mode de fusion Lumière crue, l’ordre des deux calques est important. Objet Boîtes au premier plan •• Objet Singe au premier plan Lumière vive : Semblable au mode Lumière crue, à deux exceptions près : Lumière vive mélange plus intensément les valeurs de couleurs intermédiaires et préserve les blancs et les noirs de toute superposition d’image dans le résultat final. (Les zones blanches unies et noires unies superposées risquent d’être adoucies.) Les valeurs de couleur intermédiaires superposées sont mélangées différemment selon la luminosité des valeurs de couleur d’arrière-plan. Les valeurs intermédiaires plus claires deviennent transparentes, alors que le contraste des valeurs de couleur plus sombres est augmenté. L’effet global est plus prononcé qu’avec le mode de fusion Lumière crue. En inversant les deux images superposées, le mélange des valeurs de couleur intermédiaires superposées donne des résultats légèrement différents. Objet Boîtes au premier plan Chapitre 7 Compositing standard Objet Singe au premier plan 265 •• Lumière linéaire : Semblable au mode Lumière crue, la seule exception étant que les valeurs de couleur intermédiaires superposées sont mélangées avec plus de contraste. Les blancs et les noirs de l’image au premier plan ne laissent pas passer l’image en arrière-plan. Les blancs et les noirs de l’image d’arrière-plan interagissent avec les valeurs de couleur intermédiaires se chevauchant dans l’image au premier plan. Les valeurs de couleur intermédiaires superposées sont mélangées. Les couleurs d’arrière-plan plus claires éclaircissent l’image au premier plan, alors que les couleurs plus sombres l’assombrissent. L’ordre des deux calques affectés par le mode de fusion Lumière linéaire est important. Objet Boîtes au premier plan •• Objet Singe au premier plan Lumière ponctuelle : Semblable au mode Lumière crue, la seule exception étant que les valeurs de couleur intermédiaires superposées sont mélangées différemment, en fonction de la valeur des couleurs. Les blancs et les noirs de l’image au premier plan ne laissent pas passer l’image en arrière-plan. Les blancs et les noirs de l’image d’arrière-plan interagissent avec les valeurs de couleur intermédiaires se chevauchant dans l’image au premier plan. Les méthodes utilisées par le mode de fusion Lumière ponctuelle pour mélanger deux images sont quelque peu complexes. En effet, les segments de couleurs étant au nombre de quatre, les valeurs de couleur intermédiaires superposées sont traitées différemment selon le segment où elles se trouvent : •• les zones plus claires et plus sombres de l’image au premier plan près des couleurs blanches et noires sont conservées ; •• les zones de l’image au premier plan situées près du centre des couleurs intermédiaires sont nuancées par la couleur d’arrière-plan ; •• les zones plus sombres de l’image au premier plan situées entre les noirs et le centre des couleurs intermédiaires sont éclaircies ; •• les zones plus claires de l’image au premier plan situées entre les blancs et le centre des couleurs intermédiaires sont assombries ; L’image finale risque d’être soit nuancée, soit solarisée, selon la luminosité ou l’obscurité des valeurs superposées. Ce mode de fusion permet également d’obtenir des effets plus abstraits. Lorsque vous utilisez le mode de fusion Lumière ponctuelle, l’ordre des deux calques est important. Objet Boîtes au premier plan Chapitre 7 Compositing standard Objet Singe au premier plan 266 •• Mélange cru : semblable au mode de fusion Lumière crue, la seule exception étant que la saturation des valeurs de couleurs intermédiaires superposées est intensifiée, ce qui a pour effet de produire des images avec un très fort contraste. Les blancs et les noirs sont conservés. Bien que l’ordre des deux calques n’ait globalement aucun effet sur l’aspect général des deux images fusionnées à l’aide du mode de fusion Mélange cru, de très légères différences peuvent être constatées. Modes de fusion par inversion Les deux modes de fusion suivants créent des résultats qui ressemblent souvent à un négatif photographique du calque sélectionné. •• Différence : semblable au mode Soustraire (dans la catégorie des modes d’assombrissement), la seule exception étant que les zones de l’image qui seraient considérablement assombries par le mode de fusion Soustraire sont colorisées différemment. Lorsque vous utilisez le mode de fusion Différence, vous pouvez placer les deux calques dans n’importe quel ordre. •• Exclusion : Ce mode de fusion est semblable au mode Différence, la seule exception étant que l’image finale est globalement plus claire. Les zones superposées avec des valeurs de couleur plus claires sont éclaircies, alors que les valeurs de couleur superposées plus sombres deviennent transparentes. Lorsque vous utilisez le mode de fusion Exclusion, vous pouvez placer les deux calques dans n’importe quel ordre. Modes de fusion ayant un impact sur les canaux alpha Les modes de fusion Stencil et Silhouette vous permettent d’utiliser le canal alpha ou les valeurs luma d’un seul calque pour isoler certaines zones des calques et des groupes d’arrière-plan. (Vous pouvez obtenir des effets identiques à l’aide de masques de forme et d’image. De plus, en fonction de vos besoins, les masques vous donnent plus de contrôle. Pour en savoir plus, consultez Vue d’ensemble des formes, masques et traits de peinture à la page 915.) Chapitre 7 Compositing standard 267 Les modes de fusion Stencil recadrent toutes les parties non superposées des calques situés en dessous de celui utilisé comme pochoir. Les modes de fusion Silhouette ont l’effet contraire. En effet, ils font dans les calques superposés inférieurs des trous dont la forme correspond à celle du calque utilisé comme silhouette. Lorsque vous travaillez dans un groupe 3D, les modifications dans l’ordre de profondeur affectent les modes de fusion Stencil et Silhouette différemment. Par exemple, si vous avez deux calques dans un groupe 3D et que le calque supérieur est défini sur Stencil alpha ou Stencil luma, le mode de fusion reste actif lorsque le calque supérieur est déplacé derrière le calque inférieur dans l’axe vertical. Si vous avez deux calques dans un groupe 3D et que le calque supérieur est définie sur Silhouette alpha ou Silhouette luma, le mode de fusion ne reste pas actif lorsque le calque supérieur est déplacé derrière le calque inférieur dans l’axe vertical. Si vous appliquez les modes de fusion Stencil ou Silhouette à un groupe dont le mode de fusion est défini sur Au travers, l’effet obtenu est appliqué à chacun des calques de chaque groupe situé plus bas dans la liste Calques, sauf si le groupe qui le contient est tramé. Cette méthode est certes puissante, mais pas toujours intéressante au niveau de l’effet obtenu, car vous n’avez pas la possibilité de placer un groupe d’arrière-plan pour remplir la zone transparente. Vous pouvez toutefois limiter l’effet des modes Stencil ou Silhouette aux calques situés dans le même groupe, en définissant le mode de fusion de celui-ci sur un mode autre qu’Au travers. Si vous définissez sur Normal le mode de fusion du groupe englobant les deux calques de l’exemple Silhouette alpha, puis que vous ajoutez un groupe en dessous contenant d’autres calques, ceux-ci apparaissent au travers des zones transparentes créées par le groupe auquel est appliqué le mode Silhouette. Modes ayant des effets sur les masques Les modes de fusion suivants modifient le canal alpha du calque auquel le mode de fusion est appliqué. •• Stencil Alpha : Utilise le canal alpha du calque concerné pour recadrer toutes les parties non superposées des calques et des groupes répertoriés plus bas dans la liste Calques. Objet utilisé pour le pochoir •• Objet situé dessous Résultat Stencil luma : Fonctionne comme le mode Stencil alpha, mais il utilise la valeur luma du calque concerné pour définir la transparence. Le mode de fusion Stencil luma est pratique si le calque que vous souhaitez utiliser pour le recadrage n’a pas de canaux alpha propres. Chapitre 7 Compositing standard 268 •• Silhouette alpha : Effet opposé au mode Stencil alpha, utile si vous souhaitez découper des trous dans les calques sous-jacents. Objet utilisé pour la silhouette Objet situé dessous Résultat •• Silhouette luma : Inverse de Stencil luma. •• Derrière : Force l’affichage d’un calque derrière tous les autres calques et groupes, quelle que soit sa position dans la liste Calques et la timeline. Si vous appliquez le mode Derrière à plusieurs calques ou groupes, ils apparaissent derrière tous les groupes qui ne sont pas définis sur le même mode, selon l’ordre dans lequel ils sont répertoriés dans la liste Calques. •• Ajouter alpha : Effet semblable à celui du mode Ajouter, mais au lieu d’ajouter les canaux de couleur des calques superposés, il additionne l’ensemble des canaux alpha. Utilisez ce mode de fusion à la place de la méthode par défaut de compositing de canal alpha de Motion pour obtenir un traitement différent des zones translucides. •• Enveloppe de lumière : Prend les zones claires du calque d’arrière-plan au bord du cache et les fond au calque du premier plan. Cela permet de créer un composite plus naturel et plus homogène dans lequel la lumière de l’arrière-plan semble envelopper le calque du premier plan comme elle le ferait dans une image naturelle non composite. Pour ajuster les paramètres s’appliquant au mode Enveloppe de lumière, tels que Quantité, Intensité, Opacité et Mode, vous devez appliquer le filtre Incrustateur et procéder aux ajustements dans l’inspecteur de filtres. Pour en savoir plus, consultez Commandes du filtre Incrustateur à la page 541. Remarque : Motion applique l’effet Enveloppe de lumière à la fin du processus de rendu. Lorsque vous ajoutez d’autres filtres au calque, tels que des effets d’étalonnage, ceux-ci sont rendus avant l’enveloppe de lumière. Chapitre 7 Compositing standard 269 Ombres portées Vue d’ensemble des ombres portées Par défaut, une ombre portée est une forme décalée translucide et sombre tombant derrière un calque, comme si celui-ci était éclairé par l’avant. Les ombres portées ont les mêmes dimensions que le calque d’où elles partent. Elles peuvent toutefois être légèrement plus grosses si vous leur appliquez un effet de flou. Les ombres portées donnent l’illusion de profondeur, rendant plus réaliste aux yeux du spectateur le calque situé au premier plan. C’est la raison pour laquelle les ombres portées sont fréquemment utilisées pour donner une impression d’espace entre deux calques superposés. Les ombres portées ont aussi pour effet d’assombrir les zones superposées des calques en arrière-plan. Ainsi, ajouter une ombre portée à du texte au premier plan rend généralement le texte plus facile à lire. Sans ombre portée Avec ombre portée Chaque calque possédant ses propres paramètres d’ombre portée dans l’inspecteur et la palette, il est très simple d’ajouter une ombre portée à un calque. Après avoir ajouté une ombre portée, il vous est possible de la manipuler sur le canevas. Motion peut également générer de vraies ombres portées lors de l’utilisation de l’éclairage dans les calques 3D. Pour plus d’informations sur l’utilisation d’ombres, consultez la section Vue d’ensemble des ombres à la page 1044. Important : les calques de texte disposent de paramètres d’ombre portée supplémentaires dans la fenêtre Style de l’inspecteur de texte. Pour en savoir plus sur l’utilisation des ombres portées avec les calques de texte, consultez la section Ajouter une ombre portée à la page 719. Chapitre 7 Compositing standard 270 Outil Ombre portée La sélection de l’outil Ombre portée sur la barre d’outils active des commandes à l’écran dans le canevas pour les calques sélectionnés dont l’ombre portée est activée. Poignée de flou de l’ombre portée Position de l’ombre portée à l’intérieur du cadre de sélection Les quatre poignées d’angle servent à augmenter ou diminuer le flou de l’ombre portée. Pour modifier l’angle et les dimensions de l’ombre portée, faites-la glisser à l’intérieur du cadre de sélection de l’ombre portée. Augmenter ou réduire le flou d’une ombre portée 1 Sélectionnez l’outil Ombre portée dans le menu local des outils 2D situé sur la barre d’outils. 2 Sur le canevas, faites glisser une poignée d’angle vers l’intérieur pour réduire le flou d’une ombre portée ou vers l’extérieur pour l’augmenter. Déplacer l’ombre portée d’un calque 1 Sélectionnez l’outil Ombre portée dans le menu local des outils 2D situé sur la barre d’outils. 2 Placez le pointeur n’importe où dans le cadre de sélection de l’ombre portée, puis faites-le glisser dans la direction souhaitée. Commandes Ombre portée disponibles dans l’inspecteur des propriétés Outre les commandes d’ombre portée disponibles dans le canevas et la palette, chaque calque dispose de ses propres paramètres d’ombre portée dans l’inspecteur des propriétés. Utilisez la case en regard de la catégorie Ombre portée de l’inspecteur pour activer ou désactiver l’ombre portée d’un calque sélectionné. Cliquez sur Afficher à droite de la catégorie Ombre portée pour accéder à des commandes supplémentaires. Paramètres de l’inspecteur •• Couleur : Commandes permettant de définir la couleur de l’ombre portée. La couleur par défaut est le noir. •• Opacité : Curseur permettant de régler la transparence de l’ombre portée. •• Flou : curseur permettant de régler l’adoucissement de l’ombre portée. •• Distance : Curseur permettant de définir la distance entre l’ombre portée et le calque. Plus l’ombre portée est loin, plus la distance entre le calque et tout ce qui se trouve derrière dans la composition semble importante. •• Angle : Cadran permettant de modifier la direction de l’ombre portée. La modification de l’angle de l’ombre portée a pour effet de modifier la direction de la lumière à l’origine de l’ombre. •• Source fixe : lorsque cette case est cochée, l’ombre portée se comporte comme si elle provenait d’une source de lumière fixe, quels que soient les mouvements du texte ou de la caméra. Chapitre 7 Compositing standard 271 Resynchronisation Vue d’ensemble de la resynchronisation Vos projets d’animation peuvent nécessiter l’utilisation de tâches spécifiques relatives au contrôle du temps (accélération d’un plan, ralentissement d’un plan, lecture en arrière à différentes vitesses). Il existe plusieurs manières de resynchroniser un plan : •• ajuster les commandes Contrôle du temps de l’inspecteur des propriétés pour modifier les attributs de vitesse et de lecture des plans de média ; Pour en savoir plus, consultez Commandes Contrôle du temps dans l’inspecteur des propriétés à la page 272. •• appliquer un comportement de resynchronisation conçu pour appliquer certaines tâches (y compris retenir des images, créer des images stroboscopiques, en boucle, etc.) ; Prenez donc tout votre temps pour étudier les comportements Resynchronisation afin d’éviter de perdre des heures à créer vos propres comportements de resynchronisation personnalisés par le biais de l’inspecteur. Pour en savoir plus, consultez Vue d’ensemble des comportements de resynchronisation à la page 387. •• manipuler le contrôle du temps d’un plan dans la timeline grâce aux touches de modification ; Les indicateurs affichés par la timeline vous aident à visualiser les boucles et toutes les autres conditions de resynchronisation. Pour en savoir plus, consultez Effectuer une resynchronisation dans la timeline à la page 304. Commandes Contrôle du temps dans l’inspecteur des propriétés Les calques Média (plans vidéo par opposition aux formes créées dans Motion) disposent de paramètres de contrôle du temps dans l’inspecteur des propriétés. Cliquez sur Afficher à droite de la catégorie Contrôle du temps pour accéder à ces commandes de contrôle du temps. Les images fixes et autres calques sans dimension temporelle inhérente possèdent un ensemble de commandes Contrôle du temps restreint. Paramètres de l’inspecteur •• Reconfigurer le temps : menu local définissant la reconfiguration du temps. Il propose deux options : •• •• Vitesse constante : resynchronise l’intégralité du plan en utilisant la même valeur. •• Vitesse variable : anime la vitesse du plan sur la durée. Vitesse : case de valeur permettant de définir la vitesse du plan sous forme de pourcentage. La valeur par défaut est égale à 100 %. Les valeurs inférieures à 100 lisent le plan plus lentement que sa vitesse d’origine, augmentant ainsi sa durée. Quant aux valeurs supérieures à 100, elles provoquent la lecture du plan plus rapidement que sa vitesse d’origine, diminuant ainsi sa durée. Ce paramètre n’est affiché que si Reconfigurer le temps est réglé sur Vitesse constante. •• Valeur de resynchronisation : case de valeur utilisée pour ajuster la valeur du temps du plan sur une image donnée. Dans ce cas, deux images clés sont générées au niveau de la première et de la dernière image du plan. Ces deux images clés représentent une vitesse constante de 100 %. Si vous ajoutez des images clés à ce paramètre et leur affectez d’autres valeurs de resynchronisation, la vitesse du plan passe d’une vitesse à la suivante. Ce paramètre n’est affiché que si Reconfigurer le temps est réglé sur Vitesse variable. •• Entrée : case de valeur qui détermine le point d’entrée du calque, aussi bien en vitesse constante que variable. Le réglage de ce paramètre déplace le point d’entrée du calque vers l’image indiquée, sans pour autant affecter sa durée. •• Sortie : case de valeur qui détermine le point de sortie du calque, aussi bien en vitesse constante que variable. Le réglage de ce paramètre déplace le point de sortie du calque vers l’image indiquée, sans pour autant affecter sa durée. Chapitre 7 Compositing standard 272 •• Durée : case de valeur permettant de régler la durée totale du calque. Si Time Remap est réglé sur Vitesse constante, le réglage de la Durée affecte également la Vitesse et le Point de sortie. En revanche, si Reconfigurer le temps est réglé sur Vitesse variable, le réglage de Durée n’affecte en rien la lecture à vitesse variable. •• Inverser : case à cocher permettant d’activer/désactiver la lecture à l’envers du plan. •• Fusion d’images : menu local qui détermine la méthode utilisée pour fusionner l’image au cours de chaque image lue. Le menu local Fusion d’images propose les options suivantes : •• Aucun : affiche l’image du plan d’origine au plus près de l’image source. •• Fusion : réglage par défaut. Affiche une fusion des pixels individuels d’images adjacentes. •• Fusion flou d’animation : applique un algorithme de flou d’animation aux images fusionnées. •• Flux optique : utilise un algorithme de flux optique pour fusionner les deux images entourant l’image souhaitée. L’activation de cette méthode affecte les performances de lecture de manière considérable. Pour afficher les images correctement, Motion analyse le plan afin de déterminer la direction du mouvement des pixels. Seule la portion du plan utilisée dans le projet (plan entre les points d’entrée et de sortie) est analysée. Si vous choisissez Flux optique, un indicateur d’analyse s’affiche alors dans le coin inférieur gauche du canevas. Indicateur d’analyse Si vous lancez la lecture du projet avant la fin de l’analyse, le plan apparaît comme si l’option Fusion d’images était réglée sur Aucune. Une fois l’analyse terminée, l’indicateur disparaît et le plan est lu correctement. Vous pouvez consulter des informations détaillées sur l’analyse du plan et l’arrêter avant qu’elle ne se termine. Vous pouvez effectuer une analyse du flux optique sur plusieurs plans simultanément. Les plans sont traités dans l’ordre : le premier plan auquel vous appliquez le flux optique est traité en premier, etc. Remarque : Plus il y a d’animations dans un plan, plus l’analyse prendra de temps. Pour plus d’informations sur la pause, la réorganisation ou l’arrêt de l’analyse d’un plan, consultez la section Gérer l’analyse de la resynchronisation à la page 274. Important : lorsque vous importez du métrage entrelacé et que vous utilisez la méthode Flux optique pour fusionner les images, veillez à définir la bonne valeur pour le paramètre Ordre de trame (dans l’inspecteur multimédia). Dans le cas contraire, des défauts peuvent apparaître dans le calque resynchronisé. •• Condition de fin : menu local vous permettant de déterminer la suite de la lecture lorsque la fin du plan est atteinte. Il existe quatre options : •• Aucun : réglage par défaut. La durée du calque dans votre projet est égale à la durée du fichier de médias source correspondant. •• En boucle : lorsque la dernière image du plan est atteinte, le plan revient en boucle sur la première image et reprend la lecture. Cela peut provoquer un saut dans la lecture du plan, à moins que ce dernier n’ait été désigné pour être lu en boucle de manière transparente. •• Ping-Pong : lorsque la dernière image du plan est atteinte, la lecture suivante du plan est effectuée en sens inverse. Si vous choisissez l’option Ping-Pong pour un plan montrant une balle roulant au sol, vous pouvez alors constater la balle rouler en avant, puis en arrière et ainsi de suite pendant toute la durée du calque. L’option Ping-Pong vous permet d’étendre la durée de quelques plans vidéo de façon plus fluide que l’option En boucle. Chapitre 7 Compositing standard 273 •• Suspendre : cette option fige la dernière image du plan pendant le temps indiqué à travers le curseur Durée de fin. Remarque : si vous activez l’option Suspendre avec du métrage entrelacé, assurez-vous que le paramètre Ordre de trame est correctement défini dans l’inspecteur multimédia. Pour modifier ce paramètre, sélectionnez le plan dans la liste Média, puis choisissez une option dans le menu local Ordre de trame de l’inspecteur multimédia. •• Durée de fin : curseur vous permettant de fixer le nombre d’images à ajouter au plan à la fin de sa durée. Cette valeur peut être définie uniquement si Condition de fin est réglée sur une valeur autre qu’Aucune. Gérer l’analyse de la resynchronisation Vous pouvez afficher les informations de traitement lors de la resynchronisation d’un plan. Afficher plus d’informations sur l’analyse en cours d’un plan Procédez de l’une des manières suivantes : mm Choisissez Fenêtre > Afficher la liste des tâches. mm Cliquez sur l’indicateur d’analyse (dans le coin inférieur gauche du canevas, à côté du bouton « Lire/désactiver l’audio »). Indicateur d’analyse La fenêtre « Liste des tâches d’arrière-plan » apparaît. Cliquez ici pour mettre en pause. La liste des tâches d’arrière-plan répertorie tous les processus que Motion est en train d’exécuter à l’arrière-plan. Chaque tâche est référencée par un libellé, une barre de progression et un texte indiquant le temps restant avant la fin de la tâche. Vous pouvez interrompre une tâche en cours ou en attente en cliquant sur le bouton Pause situé à côté de sa barre de progression. Mettre une analyse de plan sur pause mm Dans la fenêtre « Liste des tâches d’arrière-plan », cliquez sur le bouton Pause. Un message précise alors le nombre d’images ayant fait l’objet d’un traitement. Remarque : Lorsque l’analyse est mise sur pause, la vitesse de lecture des projets est vraiment améliorée. Chapitre 7 Compositing standard 274 Reprendre une analyse de plan mm Dans la fenêtre « Liste des tâches d’arrière-plan », cliquez sur le bouton de reprise. Cliquez ici sur relancer l’analyse. Réorganiser une analyse de plan mm Dans la fenêtre « Liste des tâches d’arrière-plan », faites glisser le plan que vous souhaitez analyser en haut de la liste. L’analyse est mise sur pause sur le plan en cours de traitement et commence sur le plan repositionné. Fermer la fenêtre « Liste des tâches d’arrière-plan » une fois l’analyse terminée mm Dans la fenêtre « Liste des tâches d’arrière-plan », cochez la case « Fermer une fois les tâches terminées ». Commandes Exposer Motion prévoit des commandes Exposer pour fournir un moyen de visualiser plusieurs calques simultanément, pour les développer et adapter leur échelle. Ces commandes vous permettent d’accéder à tous les calques d’un projet sur le canevas sans avoir à parcourir la liste Calques ou la timeline. Elles vous permettent également de sélectionner des calques qui ne sont pas activés à la position de la tête de lecture et d’accéder au point d’entrée d’un calque sélectionné. Il existe deux commandes d’exposition : l’une affiche tous les calques d’un projet, alors que l’autre se limite aux calques activés à la position de la tête de lecture dans la timeline. Grâce à la commande « Exposer les calques activés », vous pouvez afficher tous les calques activés à la position de la tête de lecture dans la timeline. Chapitre 7 Compositing standard 275 Exposer tous les calques activés au niveau de la tête de lecture 1 Cliquez n’importe où sur le canevas. 2 Appuyez sur la touche X. Les calques activés à la position de la tête de lecture voient leur échelle temporairement réduite et sont étalés sur le canevas. Chacune est représentée par une image blanche sur le canevas. Positionnez le pointeur au-dessus d’une image pour afficher le nom du calque correspondant. 3 Sélectionnez le calque sur lequel vous devez travailler. Les éléments reprennent leur taille et leur position d’origine. L’élément est sélectionné sur le canevas et la tête de lecture se place sur la première image du calque sélectionné. Exposer tous les calques de votre projet 1 Cliquez n’importe où sur le canevas. 2 Appuyez sur les touches Majuscule + X. Les calques du projet voient leur échelle temporairement réduite et étalée sur le canevas. Chacune est représentée par une image blanche sur le canevas. Positionnez le pointeur au-dessus d’une image pour afficher le nom du calque correspondant. Avant Après commande Exposer 3 Sélectionnez le calque sur lequel vous devez travailler. Les calques reprennent leur taille et leur position d’origine. L’élément est sélectionné sur le canevas et la tête de lecture se place sur la première image du calque sélectionné. Chapitre 7 Compositing standard 276 8 Timeline Vue d’ensemble de la timeline La timeline constitue le point où vous pouvez contrôler tous les aspects du contrôle du temps (synchronisation) d’un projet. Dans la timeline, il vous est possible d’organiser les objets de sorte à commencer et à finir sur les images de votre choix, à aligner plusieurs effets pour qu’ils se produisent simultanément, à contrôler la durée des objets mais aussi à effectuer des opérations de trim courantes pour modifier les objets comme c’est le cas dans une application de montage vidéo non linéaire. Des contrôles supplémentaires vous permettent de manipulez les masques, les filtres, les comportements, les images clés et les éléments audio. La réglette de la timeline fournit une référence exacte pour la gestion du temps et la synchronisation des effets. Vous pouvez verrouiller les pistes afin d’en prévenir toute modification, masquer temporairement un objet et gérer les liens entre les données audio et vidéo. La timeline se trouve sous la barre d’outils, dans l’espace de travail de Motion que l’on nomme fenêtre Contrôle du temps. En plus de la timeline, cette fenêtre comporte également deux sections connexes que vous pouvez afficher ou masquer : la timeline audio et l’éditeur d’images clés (pour en savoir plus, consultez Vue d’ensemble du montage de pistes audio à la page 1123 et Vue d’ensemble de l’éditeur d’images clés à la page 506). Une mini-timeline abrégée, située en bas du canevas, fournit des commandes permettant d’effectuer rapidement des opérations de montage (déplacement, trim et coulissement) sans ouvrir la fenêtre Contrôle du temps. Pour en savoir plus, consultez Vue d’ensemble de la mini-timeline à la page 319. La timeline se compose de deux zones : la liste Calques située à gauche et la zone des pistes située à droite. Vous pouvez utiliser la timeline pour ajouter des images et des plans à votre projet, comme lorsque vous ajoutez des fichiers à la liste Calques ou au canevas. Vous pouvez faire glisser des objets dans la liste Calques de la timeline ou les faire glisser sur la zone de pistes de la timeline. La réglette de la timeline, située au-dessus de la zone de pistes, fournit une référence précise pour la gestion du temps et la synchronisation des effets. Les commandes de la liste Calques de la timeline permettent de verrouiller les pistes pour empêcher leur modification, de masquer temporairement un objet et de gérer les liens entre les données audio et vidéo. Liste Couches de la timeline Réglette de la timeline Zone de pistes 277 Vous pouvez masquer la timeline pour agrandir d’autres zones de l’espace de travail de Motion en désélectionnant le bouton « Afficher/Masquer la timeline » situé dans le coin inférieur droit de la fenêtre du projet. pour condenser l’ensemble de la fenêtre Contrôle du temps (timeline, timeline audio et éditeur d’images clés), veillez à ce que les trois boutons situés dans le coin inférieur droit de la fenêtre du projet Motion soient estompés. Conseil : Vous pouvez afficher la timeline sur un second moniteur, à condition de fournir un espace de travail plus important pour la manipulation de la synchronisation des objets. Pour en savoir plus, consultez Afficher le canevas ou la fenêtre Contrôle du temps sur un second moniteur à la page 103. Pour en savoir plus sur l’utilisation de la timeline, choisissez une rubrique dans la table des matières de l’Aide (barre latérale à gauche de cette fenêtre). Gérer les calques de la timeline Vue d’ensemble de la gestion des calques de la timeline La liste Calques de la timeline est identique à la liste Calques de la fenêtre Projet. Elle affiche les objets de votre projet (groupes, calques, filtres, comportements, masques, etc.) et leur ordre dans la pile. Les images clés appliquées à un objet peuvent également s’afficher. Vous pouvez d’ailleurs y réorganiser les objets. Cette modification est immédiatement reflétée dans la liste Calques de la fenêtre Projet. Vous pouvez également verrouiller des pistes pour empêcher leur modification ultérieure et désactiver des pistes entières pour qu’elles ne s’affichent pas sur le canevas. Activer des pistes de la timeline Chaque piste de la liste Calques de la timeline dispose à sa gauche d’une case d’activation qui permet de l’activer et de la désactiver. Toute piste désactivée est ignorée sur le canevas. Vous pouvez donc activer et désactiver des objets vidéo et audio, mais également des effets tels que les masques, les filtres et les comportements. La case d’activation est décochée. Chapitre 8 Timeline Les pistes désactivées s’affichent estompées. 278 Activer ou désactiver la visibilité d’un objet mm Cochez la case située sur le bord gauche de la piste que vous souhaitez contrôler. Lorsque la case est cochée, la visibilité est activée et lorsque la case est décochée, la visibilité est désactivée. De plus, lorsqu’une piste est désactivée, la totalité de la piste apparaît estompée dans la timeline. Affichage des pistes de la timeline Chaque objet de votre projet apparaît sous forme de barre colorée dans la zone de pistes de la timeline. Les pistes sont disposées en une hiérarchie identique à celle de la liste Calques dans la fenêtre Projet, montrant l’emplacement de chaque objet dans le temps, ainsi que sa position et sa durée relatives. Vous pouvez déterminer le type de chaque objet en fonction de son apparence dans la zone de pistes. La liste ci-dessous décrit l’aspect de divers objets de la timeline : •• Groupe : Double barre bleue. Pour les groupes ayant plusieurs calques, la barre inférieure affiche trois lignes et le nombre de calques contenus dans le groupe. •• Objets (vidéo, images, formes, texte, particules, réplicateurs, caméras, lumières) : barre bleue. •• Masques : barre grise. •• Comportements et filtres : barre violette étroite. •• Images clés : losanges rouges en dessous de l’objet animé avec des images clés. Les images clés sélectionnées apparaissent en blanc. •• Audio : Barre verte affichant la forme du signal audio. Par défaut, les pistes audio ne s’affichent pas. Pour en savoir plus sur l’affichage de pistes audio, consultez Vue d’ensemble du montage de pistes audio à la page 1123. En sélectionnant un objet dans la timeline, sa barre est mise en surbrillance. Lorsque la timeline est en mode Pellicule, les images de la pellicule sont mises en surbrillance et entourées d’un cadre blanc. Consultez Personnaliser l’affichage des pistes à la page 283 pour en savoir plus sur les modes d’affichage de la timeline. Chapitre 8 Timeline 279 Les pistes de Motion peuvent être affichées de plusieurs manières pour répondre à différents styles de travail. Modifier l’affichage des pistes de la timeline 1 Choisissez Motion > Préférences (ou appuyez sur les touches Commande + virgule), puis cliquez sur Apparence. 2 Dans la section réservée à la timeline de la fenêtre Apparence, choisissez une option dans le menu local « Affichage de la barre de temps » : •• Nom : affiche le nom de l’objet sur la piste. •• Nom plus vignette : affiche le nom de l’objet et une seule vignette sur la piste. •• Pellicule : affiche les images de l’objet sur toute la piste. Quel que soit le réglage « Affichage de la barre de temps » choisi, les pistes correspondant aux caméras, lumières, comportements ou filtres ne sont identifiées que par le nom. Le réglage de l’option « Affichage de la barre de temps » sur Pellicule a pour effet d’augmenter le temps de traitement par l’ordinateur. Réduire et développer des groupes et des calques Motion vous permet de réduire et de développer différentes parties de la liste Calques de la timeline pour afficher plus ou moins de données, selon les besoins de votre travail. Vous avez la possibilité de réduire les calques auxquels sont appliqués des masques, des filtres ou d’autres objets, afin de masquer les barres relatives aux effets. De même, vous pouvez condenser des groupes entiers pour masquer tous les objets qu’ils contiennent. Lorsqu’un calque ou un groupe est réduit de cette manière, il apparaît toujours dans la fenêtre du canevas. Contrairement à l’activation ou à la désactivation des pistes, la réduction et le développement de la liste Calques de la timeline n’est qu’un outil d’organisation qui vous aide à gérer l’affichage de la timeline. Triangle d’affichage Réduire ou développer un calque ou un groupe dans la timeline mm Cliquez sur le triangle d’affichage situé à gauche du nom du calque ou du groupe. Si aucun triangle d’affichage n’est présent, cela signifie que cet objet ne peut être réduit ou développé davantage. Chapitre 8 Timeline 280 Verrouiller des pistes de la timeline Il peut s’avérer occasionnellement judicieux d’empêcher toute modification d’un élément. L’icône de verrouillage située sur le côté droit de la liste Calques de la timeline vous permet de verrouiller un objet et d’empêcher toute modification de cet objet. Tout objet verrouillé dans la timeline apparaît également verrouillé dans la liste Calques de la fenêtre Projet. Icône de verrouillage Les rayures indiquent que la piste est verrouillée. Lorsqu’un élément est verrouillé, la barre de couleur correspondante dans la zone de pistes présente une suite de caractères dièses. Les pistes verrouillées apparaissent toujours sur le canevas et sont incluses dans votre résultat final. Bien que vous ne puissiez pas modifier un objet verrouillé, vous pouvez toujours copier ou dupliquer cet objet ou modifier l’ordre des calques de cet objet. Verrouiller une piste mm Cliquez sur l’icône de verrouillage située sur le bord droit de la liste Calques de la timeline. Gérer les liens audio-vidéo Les objets contenant des données audio et vidéo sont liés afin de demeurer synchronisés. Ce lien est représenté par une icône dans la liste Calques de la timeline. Icône de lien Remarque : Pour afficher la timeline audio, cliquez sur le bouton « Afficher/Masquer la timeline audio » dans le coin inférieur droit de la fenêtre du projet Motion. Les objets liés sont toujours montés ensemble dans la timeline. Les opérations telles que couper, copier, coller et scinder ont une incidence à la fois sur les éléments audio et sur les éléments vidéo. Toutefois, si vous souhaitez casser ce lien afin de pouvoir déplacer ou monter séparément les éléments audio et vidéo, vous pouvez désactiver ce lien et déplacer librement chacun de ces objets. Sachez toutefois que cette opération risque de désynchroniser la lecture audio et vidéo. Chapitre 8 Timeline 281 Manipuler séparément des éléments audio et vidéo 1 Cliquez sur l’icône du lien à droite du nom de l’objet pour l’élément vidéo ou audio. Une barre oblique rouge apparaît sur le lien de tous les calques liés. Une barre oblique rouge indique que le lien est rompu. 2 Déplacez, appliquez un trim ou faites glisser la barre audio ou vidéo. Avant Après L’icône de lien apparaît également dans la liste Calques et dans la liste Audio de la fenêtre Projet. Options de présentation de la timeline Diverses commandes influent sur l’aspect de la timeline. Les trois premières se situent dans le coin supérieur droit de la liste Calques de la timeline. Bouton « Afficher les comportements » Bouton « Afficher les filtres » Bouton « Afficher les masques » Les trois suivantes se situent dans le coin inférieur droit de la fenêtre du projet Motion. Bouton « Afficher la timeline audio » Bouton « Afficher l’éditeur d’images clés » Bouton « Afficher la timeline » Les pistes audio et les images clés s’affichent dans des parties distinctes de la timeline. Lorsqu’elles sont visibles, vous pouvez redimensionner ces dernières en faisant glisser les barres qui les séparent. Remarque : appuyez sur F6 pour masquer (ou afficher) la fenêtre Contrôle du temps, quel que soit l’état d’affichage de la timeline, de la timeline audio ou de l’éditeur d’images clés. Zoom avant sur la timeline Des commandes situées dans le bas de la zone des pistes vous permettent d’effectuer un zoom avant ou arrière horizontal sur la timeline, afin d’afficher une plus grande ou une plus petite partie de la zone des pistes. Le zoom avant vous permet de voir plus de détails et, par conséquent, de placer vos objets de manière plus précise. Défileur Poignée Curseur du zoom Le défileur, situé au bas de la timeline, est une barre de défilement dotée d’une poignée de zoom à chaque extrémité. La largeur du défileur représente la durée totale du projet. Chapitre 8 Timeline 282 Le curseur de zoom, situé dans le coin inférieur droit de la fenêtre du projet Motion, permet d’effectuer un zoom avant ou arrière sur la zone de pistes au niveau de la tête de lecture. Naviguer à travers la zone des pistes mm Faites glisser le défileur vers la gauche ou la droite. Effectuer un zoom avant ou arrière sur votre timeline 1 Faites glisser la poignée de zoom située à l’une des extrémités du défileur vers l’intérieur pour effectuer un zoom avant ou vers l’extérieur pour effectuer un zoom arrière. Si vous faites glisser une poignée tout en maintenant la touche Majuscule enfoncée, le zoom sur la timeline est effectué depuis le centre de la zone visible. 2 Faites glisser le curseur de zoom vers la gauche pour un zoom arrière ou vers la droite pour un zoom avant au niveau de la tête de lecture. 3 Pour faire tenir la timeline dans sa fenêtre, appuyez sur Majuscule + Z (avec la timeline active) ou sur Commande + Option + 0. 4 Appuyez sur Commande + Option + signe égal (=) pour effectuer un zoom avant. 5 Appuyez sur Commande + Option + signe moins (–) pour réduire pour effectuer un zoom arrière. 6 Sur un trackpad Multi-Touch, écartez ou rapprochez deux doigts pour effectuer respectivement un zoom avant ou arrière. Ajuster la hauteur des pistes de la timeline Vous pouvez régler la hauteur des pistes affichées dans la zone de pistes. Il est possible de redimensionner séparément les pistes audio et d’objets. Certaines pistes, notamment les filtres et les comportements, ne peuvent toutefois pas être redimensionnées. Régler la hauteur des pistes Procédez de l’une des manières suivantes : mm Faites glisser un séparateur de lignes entre deux calques de la liste Calques de la timeline vers le haut ou le bas pour modifier la taille verticale des pistes. mm Choisissez une nouvelle taille dans le menu local au bas de la liste Calques de la timeline. Les options disponibles sont Mini, Petite, Moyenne et Grande. Personnaliser l’affichage des pistes Motion permet d’afficher les barres d’objet de diverses manières dans la zone de pistes de la timeline. Vous pouvez choisir de n’afficher que le nom de l’objet, ce qui réduit la hauteur de la piste et vous permet de voir plus de pistes simultanément. Vous avez également la possibilité d’afficher le nom de l’objet et une vignette, qui fournit un aperçu rapide du contenu de l’objet. Enfin, vous pouvez afficher une piste sous forme de pellicule, à savoir une série de vignettes successives fournissant un aperçu du contenu de l’objet dans le temps. Chapitre 8 Timeline 283 Personnaliser l’affichage des pistes 1 Choisissez Motion > Préférences (ou appuyez sur les touches Commande + virgule) pour ouvrir la fenêtre Préférences. 2 Cliquez sur l’icône Apparence. 3 Dans la section réservée à la timeline, choisissez une option dans le menu local Affichage de la barre de temps. Vous avez le choix entre Nom, Nom plus vignette et Pellicule. 4 Cliquez sur la case de fermeture de la fenêtre pour fermer la fenêtre des préférences. Les objets s’affichent en fonction de votre choix. Attribuer des noms aux objets dans la liste Calques de la timeline Les masques, formes, particules et autres contenus générés à l’aide de Motion sont créés avec des noms génériques. Cependant, vous pouvez attribuer des noms personnalisés pour mieux gérer et effectuer le suivi des objets pendant votre travail. Renommer un objet dans la liste Calques de la timeline 1 Dans la liste Calques de la timeline, double-cliquez sur le nom de l’objet. 2 Saisissez un autre nom dans le champ de texte. 3 Appuyez sur la touche Retour ou Tabulation. Bien que Motion vous permette de renommer les objets que vous importez depuis votre disque, la modification du nom de l’objet dans la liste Calques de la timeline ne modifie pas le nom du fichier sur le disque. Vous pouvez ainsi utiliser un plan source plusieurs fois, en attribuant un nom unique à chaque instance dans Motion. Gérer l’ordre des pistes La liste Calques de la timeline met à votre disposition tous les outils nécessaires pour contrôler l’ordre des calques. Dans les groupes 2D, la piste la plus haute dans la liste apparaît au-dessus des autres calques sur le canevas. Vous pouvez être amené à réorganiser les objets de votre projet pour obtenir les effets souhaités. Réorganiser les calques en un groupe 1 Dans la liste Calques de la timeline, faites glisser l’icône du calque à déplacer entre les autres pistes. 2 Lorsque l’indicateur de position apparaît à l’endroit souhaité, relâchez le bouton de la souris. Les pistes sont alors réordonnées. Déplacer un calque d’un groupe vers un autre groupe 1 Dans la liste Calques de la timeline, faites glisser l’icône du calque sur un autre groupe. Une bordure blanche met en évidence le groupe choisi. Chapitre 8 Timeline 284 2 Relâchez le bouton de la souris. Le calque est déplacé vers le groupe sélectionné et placé au-dessus de ceux déjà présents dans ce groupe. Déposer un calque dans un groupe condensé Vous pouvez également déplacer un calque vers un emplacement spécifique au sein du nouveau groupe en la faisant glisser entre les pistes existantes du nouveau groupe. Les groupes et les calques de Motion sont à « ouverture automatique ». En d’autres termes, ils sont temporairement développés, tout comme les dossiers sur le Finder, lorsque vous faites glisser un objet dessus et marquez une pause avant de relâcher le bouton de la souris. 1 Dans la liste Calques de la timeline, faites glisser le calque sur le groupe condensé. 2 Placez le pointeur au-dessus du nom du groupe jusqu’à ce que celui-ci se développe. 3 Faites glisser le calque à l’emplacement souhaité dans le groupe, puis relâchez le bouton de la souris. Imbriquer des groupes et des calques Pour vous aider à organiser des groupes contenant de nombreux calques ou à créer quelques types d’effets spéciaux, vous avez la possibilité de placer des groupes au sein d’autres groupes. On parle alors d’imbrication ou de regroupement. Il existe de nombreuses raisons pour imbriquer des calques ou des groupes. Cela vous permet de simplifier votre composite en regroupant les calques et les objets d’effet (comportements, filtres, masques, etc.) dans un nombre plus limité de conteneurs. L’imbrication vous permet également de manipuler un groupe de calques et d’objets d’effet comme s’il s’agissait d’un objet unique. Vous pouvez, par exemple, prendre chaque lettre d’un titre (possédant chacune sa propre animation) et utiliser la technique de l’imbrication pour animer le groupe de lettres à travers l’écran. Vous pouvez également utiliser l’imbrication pour créer des systèmes de particules complexes. Vous pouvez imbriquer plusieurs calques et objets d’effet dans un groupe, puis utiliser l’ensemble du groupe comme cellule émettrice. Pour en savoir plus sur les systèmes de particules, consultez Vue d’ensemble des particules à la page 569. Remarque : vous ne pouvez pas utiliser la commande Grouper avec des calques situés dans des groupes différents. Imbriquer un groupe dans un autre 1 Dans la liste Calques de la timeline, faites glisser un groupe sur un autre groupe. Une bordure blanche met en évidence le groupe de destination choisi. 2 Relâchez le bouton de la souris. Le premier groupe est désormais imbriqué dans le second. Chapitre 8 Timeline 285 Une autre solution consiste à sélectionner les calques à imbriquer, puis choisir Objet > Grouper (ou appuyer sur les touches Commande + Majuscule + G). Remarque : le nombre de groupes que vous pouvez imbriquer est illimité. Annuler l’imbrication d’un groupe mm Sélectionnez le groupe imbriqué, puis choisissez Objet > Dissocier (ou appuyez sur les touches Commande + Option + G). Le groupe imbriqué est restauré en différents calques. Tout groupe situé dans un autre groupe peut être dissocié. Supprimer un groupe d’une imbrication 1 Faites glisser le groupe hors du groupe parent sur la zone située en dessous de tous les groupes existants. Le contour de la liste Calques de la timeline est mis en surbrillance. 2 Relâchez le bouton de la souris. Le groupe est restauré à son état d’origine. Supprimer une piste de groupe, de calque ou d’objet d’effet 1 Sélectionnez le groupe, le calque ou l’objet d’effet dans la liste Calques de la timeline. 2 Appuyez sur la touche Supprimer. Une autre solution consiste à cliquer sur un objet en maintenant la touche Contrôle enfoncée, puis choisir Supprimer dans le menu contextuel. Sélectionner plusieurs groupes, calques ou pistes d’objet d’effet Toutes les opérations décrites ci-dessus peuvent être effectuées avec plusieurs pistes. Par exemple, au lieu de simplement déplacer un objet du Groupe 1 au Groupe 3, vous pouvez sélectionner deux ou trois objets du Groupe 1 et les déplacer simultanément. mm Sélectionnez, tout en maintenant la touche Commande enfoncée, les pistes dans la liste Calques. Chapitre 8 Timeline 286 Ajouter des objets à la timeline Vue d’ensemble de l’ajout d’objets à la timeline Lorsque vous faites glisser un nouvel élément de média sur la zone de pistes, un menu déroulant apparaît pour vous permettre d’indiquer comment le nouveau calque doit être incorporé au projet. Différentes options vous sont proposées en fonction de l’endroit où vous déposez l’élément dans la zone de pistes. Si vous faites glisser l’élément sur la piste d’un groupe ou d’un calque dans la zone de pistes, vous avez le choix entre Composite, Insérer ou Écraser. Une option Échanger supplémentaire est rendue disponible lorsque vous échangez le même type de média (comme une séquence QuickTime, une séquence d’images ou un fichier d’image). Par exemple, l’élément de menu Échanger apparaît si vous faites glisser une séquence QuickTime sur la piste d’une autre séquence QuickTime. Vous pouvez également faire glisser des effets de la bibliothèque (comportements, effets, etc.) sur la zone de pistes de la timeline. Toutefois, les objets d’effet étant appliqués à des calques de média (images, plans, audio, etc.), ils ne peuvent pas être regroupés. vous pouvez également faire glisser sur la timeline des objets enregistrés dans la bibliothèque, tels que des caméras et des lumières. Lorsque vous faites glisser un élément de média sur la zone de listes, un nouveau calque apparaît dans la liste Calques de la timeline. Le nouveau calque peut apparaître au-dessus ou en dessous d’un calque ; l’emplacement où vous relâchez le bouton de la souris détermine le positionnement du nouveau calque. Si vous faites glisser plusieurs éléments, vous pouvez choisir Composite ou Séquentiel dans le menu déroulant. Composite entraîne le placement des nouvelles pistes les unes au-dessus des autres. Séquentiel place les nouvelles pistes les unes après les autres. Remarque : si vous relâchez le bouton de la souris avant que le menu déroulant n’apparaisse, le choix par défaut (Composite) est appliqué. Cela signifie qu’une piste est ajoutée au-dessus des autres pistes sur la timeline et que le calque apparaît au-dessus des autres calques sur le canevas. Chapitre 8 Timeline 287 Ajouter un objet à l’aide d’un montage Composite Si vous choisissez Composite dans le menu déroulant, le nouvel objet est ajouté à une nouvelle piste dans le groupe actif et tous les calques restent visibles simultanément sur le canevas. Avant Après montage par composite Créer un composite d’un calque 1 Faites glisser un élément du navigateur, de la bibliothèque ou de la liste Média sur la zone de pistes de la timeline. Tout en faisant glisser l’élément, une bulle d’aide apparaît au niveau du pointeur pour indiquer le numéro de l’image active. 2 Dès que vous avez atteint l’image à laquelle vous souhaitez faire débuter le nouveau calque, placez le pointeur sur le calque à utiliser comme arrière-plan et maintenez enfoncé le bouton de la souris jusqu’à ce que le menu déroulant apparaisse. 3 Choisissez Composite dans le menu déroulant. Un montage composite est alors effectué dans le projet avec le nouveau calque. Chapitre 8 Timeline 288 Ajouter un objet à l’aide d’un montage Insérer Lorsque vous choisissez Insérer dans le menu déroulant, Motion laisse le calque dans sa piste mais le pousse en avant dans le temps pour faire de la place au nouveau calque. Ainsi, si vous insérez une séquence composée de 100 images dans un groupe contenant déjà un calque, la nouvelle séquence est ajoutée à la timeline au niveau de l’image sur laquelle vous la déposez et les autres images de la séquence d’origine sont décalées de 100 images. Avant Après montage par insertion Si vous insérez un nouvel élément au milieu d’un calque, celui-ci se voit scindé en deux calques ayant chacun sa propre piste. Insérer un calque 1 Faites glisser un élément du navigateur, de la bibliothèque ou de la liste Média sur un calque dans la zone de pistes de la timeline. Tout en faisant glisser l’élément, une bulle d’aide apparaît au niveau du pointeur pour indiquer le numéro de l’image active. 2 Lorsque vous avez atteint l’image à laquelle vous souhaitez faire débuter le nouveau calque, maintenez enfoncé le bouton de la souris jusqu’à ce que le menu déroulant apparaisse. 3 Choisissez Insérer dans le menu déroulant. Le nouveau calque est inséré dans la piste, divisant la barre d’origine en deux et repoussant plus en avant dans le temps les images situées après le point d’insertion. Chapitre 8 Timeline 289 Ajouter un objet à l’aide d’un montage Écraser L’option Écraser du menu déroulant supprime le calque existant et le remplace par le nouveau. Avant Après montage par écrasement Si le nouveau calque est plus court que celui déjà présent dans le groupe, l’option Écraser divise la durée du calque existant et ne supprime que les images où le nouveau calque apparaît. Avant Après montage par écrasement avec un plan plus court Chapitre 8 Timeline 290 Écraser un calque 1 Faites glisser un élément du navigateur, de la bibliothèque ou de la liste Média sur la zone de pistes de la timeline. Tout en faisant glisser l’élément, une bulle d’aide apparaît pour indiquer le numéro de l’image active. 2 Lorsque vous avez atteint l’image à laquelle vous souhaitez faire débuter le nouveau calque, maintenez enfoncé le bouton de la souris jusqu’à ce que le menu déroulant apparaisse. 3 Choisissez Écraser dans le menu déroulant. Les images du nouveau calque remplacent celles du calque d’origine. Si le calque d’origine contient plus d’images que la nouvelle, l’ancien calque est divisé en deux et les images supplémentaires sont conservées. Ajouter un objet à l’aide d’un montage Échanger L’option Échanger du menu déroulant est une variante de l’option Écraser : au lieu de déposer toute la durée du nouveau calque dans le projet, seule la durée du calque existant est utilisée. Ainsi, si vous déposez un plan de 30 secondes sur un plan de 5 secondes, l’option Échanger permet de remplacer les 5 secondes par les 5 premières secondes du plan le plus long. Si vous remplacez un plan par un plus court, par exemple un plan de 10 secondes par un plan de 5 secondes seulement, les 5 premières secondes sont remplacées et les 5 dernières de l’original restent telles quelles. le montage Échanger transfère l’ensemble des filtres, comportements et images clés du calque d’origine au nouveau calque. Remarque : il est impossible d’utiliser l’option Échanger avec des fichiers audio. Échanger un calque 1 Faites glisser un élément du navigateur, de la bibliothèque ou de la liste Média sur la zone de pistes de la timeline. Tout en faisant glisser l’élément, une bulle d’aide apparaît pour indiquer le numéro de l’image active. 2 Lorsque vous avez atteint l’image à laquelle vous souhaitez faire débuter le nouveau calque, maintenez enfoncé le bouton de la souris jusqu’à ce que le menu déroulant apparaisse. 3 Choisissez Échanger dans le menu déroulant. L’ancien calque est remplacé par le nouveau. Chapitre 8 Timeline 291 Ajouter plusieurs objets à la zone de pistes de la timeline Lorsque vous faites glisser plusieurs éléments sur la timeline, les nouveaux calques apparaissent dans leur propre piste au-dessus des calques déjà présents. Cela revient à effectuer un montage composite à l’aide d’un seul objet. Un menu déroulant vous permet de décider si les calques supplémentaires doivent être empilés pour former un montage composite ou s’ils doivent apparaître les uns après les autres (de manière séquentielle). Avant le montage Montage composite Montage séquentiel Ajouter plusieurs calques sous la forme d’un montage composite 1 Sélectionnez plusieurs éléments dans le navigateur, la bibliothèque ou la liste Média tout en maintenant la touche Majuscule ou Commande enfoncée, puis faites-les glisser sur la zone de pistes de la timeline. 2 Lorsque vous avez atteint l’image à laquelle vous souhaitez faire débuter les nouveaux calques, maintenez enfoncé le bouton de la souris jusqu’à ce que le menu déroulant apparaisse. 3 Choisissez Composite dans le menu déroulant. Tous les calques sont alors ajoutés au projet, au même moment dans le temps, chacun dans sa propre piste. Chapitre 8 Timeline 292 Si vous relâchez le bouton de la souris dans la zone de pistes de la timeline avant que le menu déroulant n’apparaisse, un montage composite est appliqué par défaut. Vous pouvez également déposer tous les calques dans la liste Calques de la timeline. Dans ce cas, vous obtenez un montage composite. Ajouter plusieurs calques de manière séquentielle 1 Sélectionnez plusieurs éléments dans le navigateur, la bibliothèque ou la liste Média tout en maintenant la touche Majuscule ou Commande enfoncée, puis faites-les glisser sur la zone de pistes de la timeline. 2 Lorsque vous avez atteint l’image à laquelle vous souhaitez faire débuter les nouveaux calques, maintenez enfoncé le bouton de la souris jusqu’à ce que le menu déroulant apparaisse. 3 Choisissez Séquentiel dans le menu déroulant. Tous les calques sont alors montés dans le projet, les uns après les autres, chacun dans sa propre piste. Définir les préférences de glisser-déposer Vous pouvez définir les préférences afin de préciser où un élément est à déposer lorsque vous l’ajoutez à la liste Calques de la timeline ou au canevas : au début du projet ou au niveau de la tête de lecture. Vous pouvez également définir la durée s’écoulant avant l’apparition d’un menu déroulant. Spécifier l’emplacement des nouveaux objets dans la timeline 1 Sélectionnez Motion > Préférences (ou appuyez sur les touches Commande + Virgule). La fenêtre Préférences s’ouvre. 2 Cliquez sur l’icône Projet. La fenêtre Projet s’ouvre. 3 Dans la section Images et calques, cliquez sur le bouton approprié pour créer les calques « Sur l’image actuelle » ou « Au début du projet ». Remarque : la préférence « Créer calques à » s’applique uniquement lorsque vous faites glisser des éléments sur la liste Calques de la timeline, sur la liste Calques ou sur le canevas. Les plans déposés sur une image donnée dans la zone de pistes de la timeline apparaissent à cet endroit précis. Régler la préférence relative au délai du menu déroulant 1 Sélectionnez Motion > Préférences (ou appuyez sur les touches Commande + Virgule). La fenêtre Préférences s’ouvre. 2 Cliquez sur l’icône Générales pour accéder à la fenêtre Générales. 3 Dans la section Interface, faites glisser le curseur « Délai du menu déroulant » pour définir le délai qui s’écoule avant l’apparition des menus déroulants dans Motion. Ajouter des objets à la liste Calques de la timeline Vous pouvez également ajouter des images et des plans à votre projet en les faisant glisser sur la liste Calques de la timeline. Lorsque vous faites glisser une image ou un plan du navigateur ou de la liste Média sur la liste Calques de la timeline, vous pouvez choisir d’ajouter l’élément à un groupe existant, de l’ajouter à un nouveau groupe ou de remplacer un calque. Lorsque vous ajoutez un calque à la liste Calques de la timeline, la barre de temps correspondante apparaît dans la zone de pistes. Le nouveau calque peut apparaître au-dessus ou en dessous d’un calque ; l’emplacement où vous relâchez le bouton de la souris détermine le positionnement du nouveau calque. Chapitre 8 Timeline 293 Vous pouvez également faire glisser des effets de la bibliothèque (comportements, effets, etc.) sur la liste Calques de la timeline. Toutefois, les objets d’effet étant appliqués à des calques de média (images, vidéo, audio, etc.), ils ne peuvent pas être regroupés. Remarque : vous pouvez également faire glisser des images et des plans sur la zone de pistes de la timeline. Pour en savoir plus, consultez Vue d’ensemble de l’ajout d’objets à la timeline à la page 287. Ajouter un calque à un groupe 1 Faites glisser un élément depuis le navigateur, la bibliothèque ou la liste Média, puis placez le pointeur sur la liste Calques de la timeline. •• Si vous positionnez le pointeur sur un groupe, une bordure blanche apparaît autour de la piste correspondante. •• Si vous placez le pointeur entre des calques dans un groupe, l’indicateur de position apparaît. •• Si vous placez le pointeur sur un calque, il prend la forme d’une flèche courbe indiquant que vous êtes sur le point de remplacer le calque par le nouvel élément de média. 2 Relâchez le bouton de la souris pour ajouter le calque au groupe. Le nouveau calque est placé dans le groupe en dessous de tous les autres calques de la liste ou entre les calques à l’endroit où vous l’avez déposé. Si vous l’avez déposé sur un calque en place, il remplace ce dernier. Remarque : si l’élément de média est un plan comportant plusieurs pistes audio, un menu déroulant apparaît pour vous permettre de mixer toutes les pistes en stéréo ou de les importer séparément. Créer un groupe par dessus des groupes existants 1 Faites glisser un élément du navigateur, de la bibliothèque ou de la liste Média sur la liste Calques de la timeline, à la limite supérieure du groupe situé tout en haut. 2 Dès que l’indicateur de position apparaît, relâchez le bouton de la souris. Un groupe est créé au-dessus de tous les autres groupes présents dans la hiérarchie, encore appelée « pile » des groupes et des calques. Créer un groupe au-dessus des groupes existants 1 Faites glisser un élément du navigateur, de la bibliothèque ou de la liste Média sur la liste Calques de la timeline, sous la limite inférieure du calque du bas. 2 Relâchez le bouton de la souris. Un groupe est créé au-dessus des autres groupes présents dans la hiérarchie, encore appelée « pile » des groupes et des calques. Chapitre 8 Timeline 294 Modifier des objets dans la timeline Vue d’ensemble de la modification d’objets dans la timeline Lors du processus de conception et de mise en œuvre d’un projet d’animation, vous pouvez placer des objets dans la timeline et le canevas, les faire avancer ou reculer dans le temps et leur appliquer des trim afin de les faire coïncider avec la durée d’autres objets de votre projet. Motion comprend plusieurs fonctions qui vous aident à modifier des objets dans la timeline. Vous pouvez, par exemple, disposer vos objets afin qu’ils commencent et finissent sur les images de votre choix. De puissants outils de contrôle du temps et d’alignement, tels que le magnétisme et les marqueurs, sont également disponibles. Vous pouvez resynchroniser des objets pour qu’ils soient lus plus rapidement ou plus lentement. La timeline vous permet aussi de modifier les images clés. Cette section traite des différentes méthodes d’exécution de ces opérations. Dans Motion, les termes déplacer, trim et coulisser font référence aux méthodes utilisées pour modifier des objets de la timeline : •• Déplacer : modifie l’emplacement d’un objet sans en modifier le contenu ni la durée. •• Trim : modifie la durée d’un objet sans en modifier l’emplacement ni le contenu. •• Coulisser : modifie l’emplacement d’un objet sans en modifier le contenu ni la durée. Déplacer des objets Déplacez un objet lorsque vous voulez qu’il débute et se termine à un endroit différent de la timeline. Déplacer un objet dans la timeline mm Dans la zone de pistes de la timeline, faites glisser horizontalement un objet pour la déplacer dans le temps. Lorsque vous faites glisser la barre, une bulle d’aide indique les nouveaux points d’entrée et de sortie. Un symbole delta (triangle) indique le nombre d’images représentant votre déplacement. Déplacer un objet et le caler par magnétisme sur les éléments voisins Procédez de l’une des manières suivantes : mm Cliquez pour sélectionner le bouton Magnétisme dans l’angle supérieur droit de la timeline. mm Maintenez la touche Majuscule enfoncée tandis que vous faites glisser l’élément dans la timeline. Des traits verticaux, correspondant aux points d’entrée et de sortie des autres objets, apparaissent dans la piste. L’objet actif vient se caler sur ces traits lors du déplacement. Chapitre 8 Timeline 295 Placer un objet sur la tête de lecture Vous pouvez déplacer un objet dans sa piste à l’aide des commandes « Déplacer le point d’entrée sélectionné » et « Déplacer le point de sortie sélectionné ». Ces commandes placent l’objet sélectionné au niveau de la tête de lecture. Vous pouvez également les utiliser pour déplacer et aligner plusieurs objets en une seule opération. 1 Sélectionnez l’objet à déplacer. Si vous souhaitez sélectionner plusieurs objets, cliquez en appuyant sur la touche Majuscule. 2 Dans la timeline, positionnez la tête de lecture sur le point sur lequel vous souhaitez déplacer l’objet. 3 Choisissez soit Marquer > Déplacer le point d’entrée sélectionné (ou appuyez sur les touches Majuscule + crochet ouvrant) pour aligner le début de l’objet sur la tête de lecture, soit Marquer > Déplacer le point de sortie sélectionné (ou Majuscule + crochet fermant) pour aligner la fin de l’objet sur la tête de lecture. Déplacer un objet vers une image spécifique 1 Dans la timeline, sélectionnez l’objet (ou les objets) à déplacer, puis tapez le numéro (ou timecode) de l’image sur laquelle vous souhaitez déplacer l’objet. Une valeur apparaît, indiquant le numéro que vous avez saisi. Saisissez un nombre ; une fenêtre apparaît alors. 2 Appuyez sur la touche Retour. Le point d’entrée de l’objet se déplace vers le numéro d’image spécifié. Si vous avez sélectionné plusieurs objets, ceux-ci se déplacent ensemble sur le numéro d’image spécifié. Déplacer un objet d’un nombre spécifique d’images Procédez de l’une des manières suivantes : mm Pour avancer un objet d’un certain nombre d’images, sélectionnez l’objet, saisissez le signe plus (+) suivi du nombre d’images, puis appuyez sur Retour. mm Pour reculer un objet d’un certain nombre d’images, sélectionnez l’objet, saisissez le signe moins (–) suivi du nombre d’images, puis appuyez sur Retour. Chapitre 8 Timeline 296 Appliquer un trim à des objets Appliquez un trim à un objet lorsque vous souhaitez réduire ou prolonger sa durée dans la timeline. Vous pouvez raccourcir allonger le début ou la fin d’un objet en faisant glisser le bord gauche ou droit (points d’entrée et de sortie) de sa barre. Vous pouvez également appliquer un trim à un objet (modifier ses points d’entrée et de sortie) à l’aide de commandes de menu et des raccourcis clavier correspondants. Il vous est possible de traiter plusieurs objets en même temps et d’effectuer des opérations de trim à la volée pendant la lecture de votre projet. Remarque : vous ne pouvez pas augmenter la durée des objets vidéo et audio, en leur appliquant un trim, au-delà de celle de leur média source. Pour prolonger un objet vidéo ou audio au-delà de la durée de son média source, vous devez définir dans l’inspecteur des propriétés de l’objet le paramètre Condition de fin sur En boucle, Ping Pong ou Suspendre. Cette restriction ne s’applique pas aux autres objets, tels que les images, les caméras, le texte et les formes, qui peuvent tous être prolongés sans limite particulière. Il vous est également possible de modifier la durée effective d’un plan sans ajouter ou supprimer d’images en adaptant la vitesse de lecture du plan. pour en savoir plus sur les commandes Contrôle du temps, consultez Vue d’ensemble de la resynchronisation à la page 272. Lorsque vous appliquez un trim à un objet vidéo dans la zone de pistes, Motion fournit une représentation visuelle de métrage supplémentaire disponible dans le plan source de l’objet lorsque vous faites coulisser un calque vidéo dans la zone de pistes : si un prolongement est estompé aux extrémités de l’objet, cela signifie que des images du plan vidéo source ne sont pas utilisées. Si aucun prolongement estompé n’apparaît quand vous appliquez un trim à un objet, cela signifie que toutes les images du plan source sont utilisées. Vous ne pouvez donc pas allonger l’objet (à moins de modifier dans l’inspecteur des propriétés du plan le paramètre Condition de fin de l’objet). Images inutilisées Effectuer un trim sur un objet 1 Déplacez le pointeur sur l’une des extrémités de l’objet à traiter. Le pointeur se transforme alors en pointeur de trim. 2 Faites glisser l’extrémité de la barre jusqu’à ce qu’elle atteigne l’image sur laquelle vous souhaitez faire débuter ou terminer l’objet. Chapitre 8 Timeline 297 À mesure que vous faites glisser la barre, une bulle d’aide indique le nouveau point d’entrée ou de sortie, ainsi que la nouvelle durée de l’objet. Appliquer un trim à un objet et caler par magnétisme son point d’entrée ou de sortie sur les objets voisins mm Faites glisser le bord de l’objet dans la zone de pistes tout en maintenant la touche Majuscule enfoncée. Des traits verticaux, correspondant aux points d’entrée et de sortie des autres objets, apparaissent dans la piste. L’objet actif vient se caler sur ces traits lors du déplacement. Modifier les points d’entrée ou de sortie d’un objet 1 Sélectionnez l’objet auquel appliquer un trim. 2 Placez la tête de lecture sur l’image correspondant à l’endroit où vous souhaitez placer le nouveau point d’entrée ou de sortie. 3 Choisissez Marquer > Point d’entrée (ou appuyez sur la touche I) pour définir un nouveau point d’entrée, ou Marquer > Point de sortie (ou appuyez sur la touche O) pour définir un nouveau point de sortie. Effectuer un trim sur plusieurs objets à la fois 1 Sélectionnez les objets auxquels appliquer un trim. 2 Placez la tête de lecture sur le point d’entrée ou de sortie souhaité. 3 Choisissez soit Marquer > Point d’entrée (ou appuyez sur la touche I) pour définir le nouveau point d’entrée, soit Marquer > Point de sortie (ou appuyez sur la touche O) pour définir le nouveau point de sortie. Le trim est appliqué sur tous les objets jusqu’au nouveau point. Remarque : si un objet ne possède pas assez de média source pour effectuer le trim, sa barre est déplacée aussi loin que possible vers le nouveau point. Chapitre 8 Timeline 298 Faire coulisser des calques vidéo Faites coulisser un calque vidéo si vous souhaitez utiliser une autre partie du plan source sans modifier la durée du calque ou son emplacement sur la timeline. Important : Le coulissement n’est possible qu’après avoir appliqué un trim à la barre de temps d’un calque vidéo. Si vous disposez par exemple d’un plan de trois secondes montrant une porte qui s’ouvre et que vous cherchez à le réduire à une seconde à l’aide du trim, vous pouvez utiliser la fonction Coulisser pour sélectionner la section d’une seconde à utiliser : la première seconde montrant la porte s’écarter du chambranle, la seconde suivante montrant la porte s’ouvrir davantage ou la dernière seconde montrant la porte claquer contre le mur. Comme lors de l’application d’un trim, Motion fournit une représentation visuelle de métrage supplémentaire disponible dans le plan source de l’objet lorsque vous faites coulisser un calque vidéo dans la zone de pistes : si un prolongement est estompé aux extrémités de l’objet, cela signifie que des images du plan vidéo source ne sont pas utilisées. Vous ne pouvez faire coulisser un objet que dans la mesure où il existe des images inutilisées dans le média source. Faire coulisser un calque vidéo 1 Placez le pointeur sur la barre de temps d’un calque vidéo, puis appuyez sur la touche Option et maintenez-la enfoncée. Le pointeur se transforme alors en pointeur de coulissement. 2 Faites glisser la partie centrale de la barre sur la gauche ou la droite. Le glissement vers la gauche remplace les images par une section provenant des données sources ultérieures, tandis que le glissement vers la droite utilise les images antérieures dans le plan. Chapitre 8 Timeline 299 Scinder des pistes Vous pouvez diviser un simple objet en plusieurs, chacun disposant de sa propre piste sur la timeline. La scission des pistes vous permet de transformer un objet en plusieurs parties que vous pouvez ensuite manipuler individuellement sur leur propre piste. Par exemple, vous pouvez scinder un objet en plusieurs pistes dans le temps si vous souhaitez appliquer un effet à l’objet sur l’étendue d’un segment fini de temps précis. Vous pouvez scinder un objet en plusieurs pistes pour créer l’illusion que l’objet se déplace dans un espace 3D, passant devant les autres objets. Lorsque vous travaillez en 3D, vous pouvez même scinder les pistes des caméras. Avant Après scission Scinder un objet 1 Sélectionnez l’objet à scinder. 2 Placez la tête de lecture sur l’image correspondant à l’endroit où vous souhaitez effectuer la scission. 3 Choisissez Édition > Scinder. L’objet est alors divisé en deux parties, chacune étant placée sur sa propre piste. Chapitre 8 Timeline 300 Supprimer des objets La suppression d’objets de votre projet peut s’avérer aussi importante que leur ajout. Motion vous propose trois moyens pour supprimer un objet de la timeline : •• Supprimer : supprime l’objet tout en laissant un vide dans la timeline. Avant Après la suppression •• Supprimer Ripple : supprime l’objet et bouche le vide laissé par cette suppression. Avant Après la suppression Ripple •• Couper : supprime l’objet tout en laissant un vide dans la timeline et copie cet objet dans le Presse-papiers d’où il peut être ensuite collé. Chapitre 8 Timeline 301 Supprimer un objet 1 Sélectionnez l’objet à supprimer. 2 Choisissez Édition > Supprimer (ou appuyez sur Supprimer). Vous pouvez également cliquer sur l’objet en maintenant la touche Contrôle enfoncée, puis choisir Supprimer dans le menu contextuel. Effectuer la commande Supprimer Ripple sur un objet 1 Sélectionnez l’objet à supprimer. 2 Choisissez Édition > Supprimer Ripple (ou appuyez sur les touches Majuscule + Supprimer). Couper un objet 1 Sélectionnez un objet à supprimer. 2 Choisissez Édition > Couper (ou appuyez simultanément sur les touches Commande + X). Vous pouvez également cliquer sur l’objet en maintenant le bouton Contrôle enfoncé, puis choisir Couper dans le menu contextuel. Copier et coller des objets Comme dans d’autres applications, vous pouvez copier et coller des objets dans Motion. Cette opération laisse l’objet en place et le copie dans le Presse-papiers d’où il pourra être ultérieurement collé. Lorsque vous collez un objet, celui-ci se place soit au niveau de la tête de lecture, soit au début du projet selon le réglage du paramètre « Créer calques à » de la fenêtre Projet des préférences de Motion. Pour en savoir plus, consultez Fenêtre Projet à la page 127. Dans un souci de simplification, partons du principe que vous avez défini le paramètre « Créer calques à » sur Image actuelle dans le reste de cette section. L’objet collé se place dans une nouvelle piste au-dessus des autres calques du groupe actif. Si aucun groupe n’est sélectionné, l’objet est alors collé dans le groupe duquel il aura été copié. S’il provient d’ailleurs que le projet en cours, un groupe est alors créé. Le collage de plusieurs objets conserve l’ordre relatif des objets et des calques du contenu du Presse-papiers. Les objets auxquels des filtres sont appliqués, de comportements, d’images clés et d’autres effets conservent ces effets lorsqu’ils sont coupés, copiés et collés. Vous pouvez également copier ou couper des objets de filtre et de comportement dans un calque de média, et les coller sur un autre calque de média ce qui vous permet de transférer l’effet à un autre élément de média. Outre les fonctions de collage ordinaires, Motion vous permet de coller un élément par insertion, écrasement ou échange. Ces trois commandes apparaissent dans la zone de dialogue Collage spécial : •• Insérer dans la zone de temps : colle le contenu du Presse-papiers dans le projet, en repoussant les objets plus loin dans le temps. •• Écraser dans la zone de temps : colle le contenu du Presse-papiers dans le projet, en supprimant tout objet au même point dans le temps. •• Échanger les médias avec l’objet existant : remplace l’objet sélectionné dans le projet par le contenu du Presse-papiers. Remarque : Le collage spécial peut être utilisé avec les zones sélectionnées sur la timeline pour effectuer un type de collage particulier. Pour en savoir plus, consultez Utiliser des régions à la page 313. Chapitre 8 Timeline 302 Copier un objet dans le Presse-papiers 1 Dans la liste Calques de la timeline, sélectionnez l’objet à copier. 2 Choisissez Édition > Copier (ou appuyez simultanément sur les touches Commande + C). Coller un objet sur la timeline 1 Dans la liste Calques de la timeline, sélectionnez le groupe dans lequel coller l’objet. 2 Placez la tête de lecture sur l’endroit correspondant à la position voulue dans le temps. 3 Choisissez Édition > Coller (ou appuyez simultanément sur les touches Commande + V). Coller un objet par insertion 1 Sélectionnez le groupe où y coller l’objet. 2 Placez la tête de lecture sur l’endroit correspondant à la position voulue dans le temps. 3 Choisissez Édition > Collage spécial (ou appuyez sur Commande + Option + V). La zone de dialogue Collage spécial apparaît. 4 Sélectionnez « Insérer dans la zone de temps ». 5 Cliquez sur OK pour confirmer votre action. L’objet se voit inséré dans la zone sélectionnée et les objets existants sont poussés vers la droite. Coller un objet par écrasement 1 Sélectionnez le groupe où y coller l’objet. 2 Placez la tête de lecture sur l’endroit correspondant à la position voulue dans le temps. 3 Choisissez Édition > Collage spécial (ou appuyez sur Commande + Option + V). La zone de dialogue Collage spécial apparaît. 4 Sélectionnez « Écraser dans la zone de temps ». 5 Cliquez sur OK pour confirmer votre action. L’objet est collé dans la zone sélectionnée et les objets existants sont écrasés. Coller un objet par échange 1 Sélectionnez un objet dans le navigateur, puis choisissez Édition > Copier (ou appuyez sur les touches Commande + C). Remarque : l’option « Échanger le média avec l’objet existant » n’est disponible qu’avec les éléments copiés dans le navigateur. 2 Sélectionnez le groupe où y coller l’objet. 3 Placez la tête de lecture sur l’endroit correspondant à la position voulue dans le temps. 4 Choisissez Édition > Collage spécial (ou appuyez sur Commande + Option + V). La zone de dialogue Collage spécial apparaît. 5 Sélectionnez « Échanger le média avec l’objet existant ». 6 Cliquez sur OK pour confirmer votre action. Chapitre 8 Timeline 303 Effectuer une resynchronisation dans la timeline Vous pouvez modifier la durée et la vitesse de lecture des pistes vidéo dans la timeline, à l’aide du pointeur de resynchronisation ou celui de boucle. La vitesse et la durée sont interdépendantes : si vous augmentez la vitesse de lecture d’un plan, sa durée décroît d’autant et inversement. Par exemple, un plan vidéo de 60 images lu à 30 images par seconde nécessite deux secondes pour afficher ses 60 images. Si son point d’entrée est l’image 1, son point de sortie est l’image 60. La lecture du même plan à 15 images par seconde prendrait deux fois plus de temps ; le point d’entrée du plan reste le même, mais son point de sortie est repoussé à 120. Pour en savoir plus sur la resynchronisation, consultez Vue d’ensemble de la resynchronisation à la page 272. Pour en savoir plus sur l’utilisation des comportements Resynchronisation personnalisés, consultez Vue d’ensemble des comportements de resynchronisation à la page 387. Réduire la durée du plan vidéo et augmenter sa vitesse de lecture 1 Placez le pointeur sur la fin d’un plan vidéo (le point de sortie), puis appuyez sur la touche Option et maintenez-la enfoncée. Le pointeur se transforme alors en pointeur de resynchronisation. 2 Faites glisser le point de sortie vers la gauche sur la barre du plan. À mesure que vous faites glisser le point, la bulle d’aide affiche la durée et la vitesse du plan. Remarque : Pour utiliser le pointeur de resynchronisation, l’option Vitesse constante doit être choisie dans le menu local Reconfigurer le temps de l’inspecteur Propriétés. Si l’option Vitesse variable est choisie, le pointeur de resynchronisation n’a aucun effet. Vous ne pouvez pas resynchroniser les images, les effets et les objets non vidéo. Allonger la durée d’un objet vidéo et diminuer sa vitesse de lecture 1 Placez le pointeur sur la fin d’un plan vidéo (le point de sortie), puis appuyez sur la touche Option et maintenez-la enfoncée. Le pointeur se transforme alors en pointeur de resynchronisation. 2 Faites glisser le point de sortie vers la droite sur la barre du plan. À mesure que vous faites glisser le point, la bulle d’aide affiche la durée et la vitesse du plan. Lire un plan en boucle Une autre méthode permettant d’allonger la durée d’un plan vidéo consiste à le lire en boucle. Lorsque la dernière image d’un plan en boucle est atteinte, le plan reprend la lecture à partir de sa première image. Pour ce faire, il vous suffit d’effectuer un réglage dans la timeline. 1 Placez le pointeur sur la fin d’un plan vidéo (le point de sortie), puis maintenez les touches Option et Majuscule enfoncées. Le pointeur se transforme alors en pointeur de boucle. Chapitre 8 Timeline 304 2 Faites glisser le point de sortie de la barre vers la droite. Première barrière de boucle À mesure que vous faites glisser le point, la bulle d’aide affiche le point de sortie du plan, sa durée totale et la durée de la boucle. Sur la timeline, un objet en boucle présente des barrières qui indiquent où commence et se termine la boucle. Modifier le point à partir duquel un plan est lu en boucle Dans la barre d’un plan, la première barrière de boucle est interactive. Si vous la déplacez, le point où le plan reprend sa lecture en bouche change. mm Faites glisser la première barrière de boucle vers la gauche ou la droite. Le point de sortie de la boucle du plan se déplace au fil du glissement de la barrière. Regrouper des pistes Vous pouvez effectuer des tâches de montage dans la piste d’un groupe, même si celle-ci est condensée et que tous les objets du groupe ne sont pas visibles dans la zone de piste de la timeline. Les pistes de groupe présentent deux barres de couleur. La barre supérieure, fine et bleu foncé, monte tous les objets du groupe en une seule unité. Elle porte le nom du groupe (« Groupe », par défaut). La barre inférieure, plus haute et d’un bleu plus clair, monte les différents objets du groupe. Elle affiche le nom des différents objets du groupe, ainsi que le nombre d’objets superposés dans les zones de la timeline ayant subi un montage composite. Barre de groupe supérieure Barre de groupe inférieure Motion vous permet de déplacer des objets sur la timeline à l’aide de la piste d’un groupe. Selon la partie que vous faites glisser dans la piste du groupe, vous pouvez déplacer tous les objets, des objets indépendamment ou juste les objets qui se superposent dans le temps (objets ayant subi un montage composite). Chapitre 8 Timeline 305 Effectuer un trim sur les bords de la barre de groupe supérieure entraîne l’opération sur les bords de tous les objets que le groupe contient. S’il ne contient qu’un seul objet, le trim sur la barre supérieure du groupe ne porte alors que sur l’objet en question. En revanche, si plusieurs objets sont alignés sur le bord du groupe, le trim appliqué au groupe provoque celui de tous ces objets. Avant Après le trim Vous ne pouvez pas appliquer un trim à des objets qui se chevauchent à l’aide de la piste du groupe. Vous pouvez modifier la barre supérieure d’un groupe pour qu’elle soit plus longue ou plus courte que le contenu du groupe (barre inférieure). Vous pouvez par exemple raccourcir la barre supérieure du groupe pour masquer une partie des objets qu’il contient. Les objets situés audelà des extrémités de la barre supérieure n’apparaissent pas sur le canevas. Outre la possibilité de déplacer les objets et de leur appliquer un trim, vous pouvez faire coulisser les calques vidéo dans la piste d’un groupe. Vous pouvez faire coulisser ainsi toute partie de la barre inférieure du groupe contenant un seul calque vidéo. Pour faire coulisser les zones dans lesquelles plusieurs calques sont superposés, cliquez sur la barre du groupe tout en maintenant la touche Contrôle enfoncée, puis choisissez le calque vidéo dans le menu contextuel. Réaliser un montage dans la piste d’un groupe Il existe un grand choix de tâches de montage que vous pouvez effectuer directement dans la piste d’un groupe. Cela équivaut à réaliser des montages semblables sur des plusieurs pistes contenues dans le groupe, mais il s’avère parfois plus pertinent d’effectuer plutôt ces modifications dans la piste de groupe. Chapitre 8 Timeline 306 Déplacer tous les objets d’un groupe à la fois mm Faites glisser la barre supérieure du groupe vers la gauche ou la droite. Tous les objets du groupe se déplacent dans le temps. Déplacer un seul objet dans un groupe 1 Cliquez sur une zone de la barre inférieure du groupe où un seul objet est visible. Cet objet est alors mis en surbrillance dans la piste du groupe. 2 Faites glisser la section horizontalement pour déplacer l’objet dans le groupe plus tôt ou plus tard dans le temps. L’objet sélectionné se déplace dans le temps. Déplacer les objets qui se chevauchent (montés en composite) dans un groupe mm Faites glisser une zone de la barre inférieure du groupe où plusieurs objets se chevauchent. Les objets ayant subi un montage composite se déplacent dans le temps. Appliquer un trim aux objets d’un groupe mm Faites glisser horizontalement une extrémité de la barre supérieure du groupe dans la zone de pistes. Le trim est appliqué à tous les objets du groupe. Modifier la durée d’un groupe indépendamment des objets qu’il contient mm Faites glisser horizontalement l’une des extrémités de la barre supérieure du groupe tout en maintenant la touche Commande enfoncée. Seule la barre supérieure du groupe est concernée par le trim. Remarque : après avoir modifié manuellement la longueur de la barre supérieure du groupe, elle n’est alors plus mise à jour lorsque vous ajoutez des objets au groupe ou que vous en modifiez. Pour rétablir la mise à jour automatique, alignez de nouveau les bords de la barre supérieure du groupe avec ceux des premier et dernier plans du groupe. Appliquer un trim à l’objet d’image ou vidéo sans l’appliquer aux effets de ce dernier Vous pouvez également utiliser la technique décrite dans la tâche ci-avant sur les objets d’image et vidéo afin de leur appliquer un trim sans que cela n’affecte la durée de leurs sous-objets (masques, filtres ou autres objets d’effet appliqués). mm Faites glisser le bord de l’image ou du plan vidéo tout en maintenant la touche Commande enfoncée. Le trim est appliqué mais pas à ses objets d’effet. Chapitre 8 Timeline 307 Faire coulisser un calque vidéo à l’aide de la piste d’un groupe mm Dans la barre inférieure du groupe, faites glisser la zone contenant le calque vidéo tout en maintenant la touche Option enfoncée. Si plusieurs calques sont superposés (montés en composite), avant d’effectuer l’opération, cliquez sur la zone de superposition tout en maintenant la touche Contrôle enfoncée, puis choisissez le calque vidéo dans le menu contextuel. Remarque : Vous ne pouvez faire coulisser un objet que si les médias sources associées à ce plan contiennent suffisamment d’images inutilisées. Pour en savoir plus sur le coulissement, consultez Faire coulisser des calques vidéo à la page 299. Faites glisser la zone vers la droite pour faire coulisser le plan vidéo sur une partie antérieure du média source. Faites glisser la zone vers la gauche pour faire coulisser le plan vidéo vers une partie postérieure du média source. Dans les deux cas, la position du plan sur la timeline et sa durée ne sont pas modifiées. Afficher et modifier les images clés dans la timeline Vous pouvez déplacer ou supprimer les images clés affichées dans la timeline. Vous avez également la possibilité d’afficher la courbe d’animation d’une image clé sélectionnée grâce à l’éditeur d’images clés. Afficher les images clés dans la timeline mm Dans le coin supérieur droit de la timeline, cliquez sur le bouton « Afficher/Masquer les images clés ». Bouton Afficher/Masquer les images clés Lorsque le bouton « Afficher/Masquer les images clés » devient bleu, les images clés s’affichent sous les objets dans la zone de pistes. Remarque : ne confondez pas le bouton « Afficher/Masquer les images clés » avec le bouton « Afficher/Masquer l’éditeur d’images clés » situé dans le coin inférieur droit de la fenêtre du projet Motion. Le premier permet d’afficher et de masquer les images clés dans la zone de pistes de la timeline ; le second permet de développer et de condenser l’éditeur d’images clés dans la fenêtre Contrôle du temps. Déplacer la position d’une image clé dans le temps Le déplacement d’une image clé dans la timeline modifie la position de l’image clé en question dans le temps (mais pas sa valeur). mm Faites glisser l’image clé vers la gauche ou la droite. Une fois sélectionnée, une image clé apparaît en blanc. Chapitre 8 Timeline 308 Afficher la valeur d’une image clé Pour modifier la valeur d’une image clé (plutôt que sa position dans le temps), procédez de l’une des manières suivantes : mm Cliquez sur l’image clé tout en maintenant la touche Contrôle enfoncée, choisissez la propriété à modifier dans le menu contextuel, saisissez une nouvelle valeur, puis appuyez sur Retour. mm Faites appel à l’éditeur d’images clés qui vous permet de modifier la valeur mais aussi l’interpolation de l’image clé. Pour en savoir plus sur l’éditeur d’images clés, consultez Vue d’ensemble de l’animation à l’aide d’images clés à la page 486. Supprimer une image clé ou un groupe d’images clés sélectionnées mm Sélectionnez la ou les images clés à supprimer, puis effectuez l’une des opérations suivantes : •• Appuyez sur la touche Supprimer. •• Cliquez sur l’image clé sélectionnée en maintenant la touche Contrôle enfoncée, puis choisissez Supprimer toutes les images clés dans le menu contextuel. Supprimer toutes les images clés mm Cliquez sur l’image clé en maintenant la touche Contrôle enfoncée, puis choisissez Supprimer toutes les images clés dans le menu contextuel. Afficher une courbe d’animation dans l’éditeur d’images clés mm En maintenant la touche Contrôle enfoncée, cliquez sur l’image clé dans la piste, puis choisissez « Afficher dans l’éditeur d’images clés » dans le menu contextuel. L’éditeur d’images clés apparaît sous la timeline, présentant la courbe d’animation et un nouvel ensemble de courbes sans titre. Pour en savoir plus sur les ensembles de courbes, consultez Vue d’ensemble de l’éditeur d’images clés à la page 506. Utiliser la règle Vue d’ensemble de l’utilisation de la règle Vous pouvez vous servir de la réglette de la timeline afin d’effectuer plusieurs types de fonctions : •• Placez la tête de lecture sur une image spécifique afin de visionner le projet à un moment précis. •• Définissez des points d’entrée et de sortie afin que la lecture ne s’effectue qu’entre les images spécifiées. •• Sélectionnez une plage d’images afin de pouvoir supprimer, couper ou coller dans les images sélectionnées. Point d’entrée Point de sortie Tête de lecture Naviguer dans la timeline Motion propose de nombreuses commandes pour parcourir la timeline. Vous pouvez faire glisser la tête de lecture afin de « défiler » à travers votre projet aussi vite ou lentement que vous le souhaitez ou atteindre immédiatement une image spécifique. Vous pouvez également « passer » aux limites d’objet, les marqueurs et d’autres indicateurs importants sur la timeline. De nombreuses tâches de navigation sont accessibles par le biais du contrôle du temps sur la barre d’outils. Chapitre 8 Timeline 309 Remarque : le contrôle du temps peut s’afficher en termes d’images ou de timecode. Pour afficher le contrôle du temps en termes d’images, choisissez Afficher les images dans le menu local situé à droite du contrôle du temps (représenté par une flèche inversée). Outre le déplacement dans le temps, vous pouvez accéder directement à des éléments dans la timeline, tels que les objets, les marqueurs et les images clés. L’accès aux objets est décrit dans les tâches ci-dessous. Pour en savoir plus sur les marqueurs, consultez Vue d’ensemble des marqueurs à la page 315. Pour en savoir plus sur l’affichage d’images clés dans la timeline, consultez Options de présentation de la timeline à la page 282. Pour en savoir plus sur les images clés, consultez Vue d’ensemble de l’animation à l’aide d’images clés à la page 486. Reproduire votre projet mm Appuyez sur la barre d’espace. Déplacer la tête de lecture vers un nouveau point dans le temps Procédez de l’une des manières suivantes : mm Double-cliquez sur le numéro de l’image active dans le contrôle du temps, saisissez un nouveau numéro, puis appuyez sur Retour. mm Faites glisser la souris horizontalement au-dessus du numéro de l’image active dans le contrôle du temps pour reculer ou avancer. mm Faites glisser la tête de lecture sur l’image voulue dans la réglette de la timeline. mm Cliquez sur le numéro de l’image sur laquelle vous souhaitez placer la tête de lecture dans la réglette de la timeline. mm Lorsque la fenêtre Canevas ou Projet est active, saisissez un nouveau numéro d’image, puis appuyez sur Retour pour atteindre l’image en question. mm Lorsque la timeline est active (et qu’aucun objet n’est sélectionné), saisissez un nouveau numéro d’image, puis appuyez sur Retour pour atteindre cette image. Naviguer image par image Pour trouver plus facilement des images précises dans votre projet, vous pouvez parcourir la timeline image par image au lieu de la survoler. Procédez de l’une des manières suivantes : mm Pour avancer d’un nombre spécifique d’images : Saisissez le signe plus (+) suivi du nombre d’images dont vous souhaitez avancer. mm Pour reculer d’un nombre spécifique d’images : Saisissez le signe moins (–) suivi du nombre d’images dont vous souhaitez reculer. mm Pour avancer ou reculer d’une image à la fois : Cliquez sur le bouton « Avancer d’une image » ou « Reculer d’une image » parmi les commandes de lecture (situées à droite du bouton de lecture), ou encore appuyez sur la touche Flèche gauche pour reculer ou sur la touche Flèche droite pour avancer. Vous pouvez aussi choisir Marquer > Aller à > Image précédente ou Image suivante. mm Pour avancer ou reculer de dix images à la fois : Choisissez Marquer > Aller à > « 10 images en arrière » ou « 10 images en avant », ou appuyez sur la touche Flèche gauche pour reculer ou sur la touche Flèche droite pour avancer. Chapitre 8 Timeline 310 Avancer ou reculer d’un certain nombre de secondes, de minutes ou d’heures 1 Double-cliquez sur le contrôle du temps. 2 Procédez de l’une des façons suivantes : •• Pour avancer d’un certain nombre de secondes, saisissez le signe plus (+) suivi du nombre de secondes dont vous souhaitez avancer, puis un point. Par exemple, pour avancer de 2 secondes, saisissez « +2 ». (sans oubliez le point après le chiffre), puis appuyez sur la touche Retour. Pour avancer parmi les minutes, saisissez deux points après le nombre, et pour avancer d’heures, saisissez trois points après le nombre. •• Pour reculer d’un certain nombre de secondes, saisissez le signe moins (–) suivi du nombre de secondes à reculer, puis un point. Par exemple, pour reculer de 2 secondes, saisissez « -2 ». (sans oubliez le point après le chiffre), puis appuyez sur la touche Retour. Pour revenir parmi les minutes, saisissez deux points après le nombre, et pour reculer d’heures, saisissez trois points après le nombre. Important : lorsque la timeline est active et qu’un objet est sélectionné, c’est lui qui est déplacé, et non la tête de lecture, lorsque vous appuyez sur Retour après avoir saisi un numéro. Naviguer par saut Pour déplacer rapidement la tête de lecture d’un point à un autre dans la timeline, procédez de l’une des manières suivantes : mm Pour passer directement au début du projet : Cliquez sur le bouton « Aller au début du projet » dans les commandes de lecture, choisissez Marquer > Aller à > Début du projet ou appuyez sur Origine. mm Pour passer directement à la fin du projet : Cliquez sur le bouton « Aller à la fin du projet » dans les commandes de lecture, choisissez Marquer > Aller à > Fin du projet ou appuyez sur Fin. mm Pour accéder directement à l’image clé suivante : Sélectionnez un objet animé, puis choisissez Marquer > Aller à > Image clé suivante, ou appuyez sur Majuscule + K. mm Pour accéder directement à l’image clé précédente : Après avoir sélectionné l’objet animé, choisissez Marquer > Aller à > Image clé précédente. Accéder au début ou à la fin d’un objet sur la timeline 1 Sélectionnez l’objet à atteindre. 2 Procédez de l’une des manières suivantes : •• Choisissez Marquer > Aller à > « Point d’entrée de la sélection » ou « Point de sortie de la sélection ». •• Appuyez sur les touches Majuscule + I (pour le point d’entrée) ou Majuscule + O (pour le point de sortie). Définir la plage de lecture L’activation du bouton de lecture permet généralement de lire votre projet de la première image à la dernière. Vous pouvez néanmoins ajuster la plage de lecture du projet en modifiant les points d’entrée et de sortie dans la réglette de la timeline. Cette manière de procéder peut s’avérer utile pour concentrer l’attention sur une portion particulière lors du perfectionnement de votre projet ou lorsque vous apportez d’autres modifications. Une fois terminé, placez les points d’entrée et de sortie au début et à la fin du projet. Chapitre 8 Timeline 311 Personnaliser le point d’entrée de lecture Procédez de l’une des manières suivantes : mm Sur la réglette, faites glisser le marqueur de point d’entrée depuis le bord gauche de la réglette jusque sur l’image où vous souhaitez définir le point d’entrée. La tête de lecture se déplace en même temps que le pointeur que vous faites glisser. Dès que vous relâchez le bouton de la souris, la tête de lecture revient à sa position antérieure. mm Choisissez Marquer > Marquer le point d’entrée de la plage de lecture. mm Dans la réglette, placez la tête de lecture sur l’image sur laquelle vous voulez définir le point d’entrée, puis appuyez sur les touches Commande + Option + I. Personnaliser le point de sortie de lecture Procédez de l’une des manières suivantes : mm Sur la réglette, faites glisser le marqueur de point de sortie depuis le bord droit de la réglette jusque sur l’image où vous souhaitez définir le point de sortie. mm Choisissez Marquer > Marquer le point de sortie de la plage de lecture. mm Dans la réglette, placez la tête de lecture sur l’image sur laquelle vous voulez définir le point de sortie, puis appuyez sur les touches Commande + Option + O. Réinitialiser les points d’entrée et de sortie de lecture Procédez de l’une des manières suivantes : mm Choisissez Marquer > Réinitialiser la plage de lecture. mm Appuyez simultanément sur les touches + X. Les points d’entrée et de sortie sont placés automatiquement au début et à la fin du projet. Accéder aux points d’entrée et de sortie pour la lecture Procédez de l’une des manières suivantes : mm Choisissez Marquer > Aller à > « Début de la plage de lecture » ou « Fin de la plage de lecture ». mm Appuyez sur les touches Majuscule + Début (point d’entrée) ou Majuscule + Fin (point de sortie). Durée du projet Les projets Motion ont par défaut une durée de dix secondes. Vous pouvez modifier cette durée en fonction des besoins de votre projet. Pour apprendre comment modifier la durée par défaut du projet, consultez Vue d’ensemble des propriétés des projets à la page 210. La durée du projet s’affiche au bas de la fenêtre Motion. Vous pouvez également afficher la durée dans le contrôle du temps de la barre d’outils. Afficher la durée du projet dans le contrôle du temps Procédez de l’une des manières suivantes : mm Dans le menu local du contrôle du temps (flèche pointant vers le bas), sélectionnez « Afficher la durée du projet ». mm Cliquez sur l’icône représentant une montre à gauche des chiffres dans le contrôle du temps. Modifier la durée du projet Procédez de l’une des manières suivantes : mm Lorsque le contrôle du temps est configuré pour afficher la durée du projet, double-cliquez sur le nombre, puis saisissez une durée. Chapitre 8 Timeline 312 mm Lorsque le contrôle du temps est configuré pour afficher la durée du projet, faites glisser la souris horizontalement au-dessus du nombre pour diminuer ou augmenter la durée. mm Choisissez Édition > Propriétés du projet (ou appuyez sur les touches Commande +J), puis modifiez la valeur du champ Durée dans l’inspecteur des propriétés. Remarque : cliquez sur la flèche pointant vers le bas située à droite des chiffres dans le contrôle du temps et choisissez Afficher les images ou Afficher le timecode pour afficher la durée du projet en termes d’images ou de timecode. Utiliser des régions Il peut s’avérer judicieux d’apporter des modifications à une plage d’images, appelée région. Cela peut servir par exemple à couper ou copier une portion de temps afin de la supprimer ou de la déplacer vers une nouvelle position dans votre projet. Les zones ne doivent pas nécessairement être alignées sur les bords des objets dans la timeline. Vous pouvez créer une région qui débute au milieu d’un objet ou qui inclut des images vides au-delà des bords des objets. Après avoir défini une région, vous avez la possibilité de la supprimer normalement ou de procéder à sa suppression Ripple. Si vous choisissez Supprimer Ripple (choisissez Édition > Supprimer Ripple), la région se voit alors supprimée et le vide résultant se comble. Vous pouvez couper ou copier la région pour la placer dans le Presse-papiers afin de la coller ailleurs. Remarque : le collage d’une région ne s’effectue pas à l’emplacement de la tête de lecture. Pour déplacer une région collée sur la tête de lecture, faites glisser l’objet collé tout en appuyant sur la touche Majuscule. À mesure que vous approchez de la position actuelle de la tête de lecture, l’objet se magnétise. Vous pouvez également coller des objets dans une région donnée à l’aide de la commande Collage spécial. Le collage spécial propose trois modes d’exécution. Vous pouvez procéder par insertion, en repoussant la région dans le temps ; par écrasement du contenu de la région ; ou en remplaçant les objets existants par le contenu du Presse-papiers. Quel que soit votre choix, les objets collés n’excèdent jamais la durée de la région dans laquelle ils sont collés. Vous pouvez sélectionner une région pour ajouter du temps de lecture vierge à votre projet (ce temps apparaît alors en noir sur le canevas). Vous pouvez par exemple insérer des images noires entre deux objets ou ajouter des images destinées à repérer l’emplacement d’un plan que vous ne possédez pas encore. Ce procédé est appelé insertion de temps. Sélectionner une plage d’images mm Faites glisser la souris sur la réglette de la timeline tout en maintenant les touches Commande et Option enfoncées. Chapitre 8 Timeline 313 Une bande claire apparaît sur les images sélectionnées. Déplacer une région mm Positionnez le pointeur sur la région, puis faites glisser afin de déplacer la région. Remarque : cette opération ne déplace pas les objets au sein de la zone. Désélectionner des pistes dans une plage de sélection mm Cliquez sur la piste à désélectionner en maintenant la touche Commande enfoncée. Coller dans une région 1 Sélectionnez l’objet à copier dans le Presse-papiers afin de le coller. 2 Appuyez simultanément sur les touches Commande + C ou Commande + X pour copier ou couper votre sélection. 3 Tout en maintenant les touches Commande et Option enfoncées, faites glisser la souris sur la réglette pour sélectionner une zone. 4 Choisissez Édition > Collage spécial. La zone de dialogue Collage spécial apparaît. 5 Sélectionnez Insérer, Écraser ou Échanger, puis cliquez sur OK. Le contenu du Presse-papiers est collé dans la région par le biais de la méthode que vous avez choisie. Pour en savoir plus sur les différents types de montage, consultez Vue d’ensemble de l’ajout d’objets à la timeline à la page 287. Chapitre 8 Timeline 314 Insérer du temps dans un projet 1 Faites glisser la souris sur la réglette tout en maintenant les touches Commande et Option enfoncées. Sélectionnez une zone aussi large que ce que vous souhaitez insérer. 2 Choisissez Édition > Insérer une zone de temps. Le nombre d’images de la zone est ajouté au projet, en commençant à la fin de la région sélectionnée et en repoussant tout objet plus loin dans le temps. Avant Après insertion d’une zone de temps Si vous insérez une zone de temps dans une plage contenant un plan vidéo, ce dernier est scindé en deux pistes et les objets situés au-delà du point de scission sont placés dans un nouveau groupe. Marqueurs Vue d’ensemble des marqueurs Un marqueur est un point de référence visuel dans la timeline qui permet d’identifier une image particulière. Vous pouvez ajouter autant de marqueurs que vous le souhaitez dans la réglette de la timeline, pendant la lecture du projet ou lorsque la tête de lecture est arrêtée. Utilisez des marqueurs pour : •• Ajouter une référence visuelle à un objet •• Ajouter une référence visuelle à un marqueur de projet dans la mini-timeline •• Aligner des objets ou des images clés sur un point important dans le temps •• Ajouter des notes concernant une partie précise de votre projet •• Personnaliser des modèles d’effet à utiliser dans Final Cut Pro X. Pour en savoir plus sur les marqueurs de modèle, consultez Vue d’ensemble des marqueurs de modèle à la page 474. Chapitre 8 Timeline 315 Vous pouvez affecter des couleurs différentes à différents types de marqueurs et créer des groupes de marqueurs. Utilisez par exemple le vert pour identifier tous les marqueurs audio ou le rose pour identifier tous les marqueurs d’objet temporaires. Vous pouvez ajouter deux types de marqueurs : les marqueurs de projet et les marqueurs d’objet. Les marqueurs de projet sont fixés sur un numéro d’image ou une valeur de timecode spécifique dans la réglette. Quant aux marqueurs d’objet, ils sont associés à un objet et se déplacent au fur et à mesure des déplacements de l’objet correspondant sur la timeline. Marqueur du projet (avec sa durée) Marqueur de projet Marqueur de l’objet (avec sa durée) Marqueur d’objet Ajouter, déplacer et supprimer des marqueurs Il vous est possible d’ajouter, de supprimer ou de déplacer des marqueurs de la timeline. Ajouter un marqueur au projet 1 Positionnez la tête de lecture sur l’image sur laquelle placer le marqueur. 2 Assurez-vous qu’aucun objet n’est sélectionné, puis procédez de l’une des manières suivantes : •• Choisissez Marquer > Marqueurs > Ajouter un marqueur. •• Appuyez sur la touche M. •• Cliquez sur la réglette de la timeline en appuyant sur la touche Majuscule. •• Cliquez sur la réglette de la timeline tout en maintenant la touche Contrôle enfoncée, puis choisissez Ajouter un marqueur dans le menu contextuel. Un marqueur vert est ajouté à la réglette de la timeline. Remarque : vous pouvez également appuyer sur les touches Majuscule + M pour ajouter un marqueur de projet au niveau de la tête de lecture, même si un objet est sélectionné. Ajouter un marqueur d’objet 1 Positionnez la tête de lecture sur l’image sur laquelle placer le marqueur. 2 Sélectionnez l’objet sur lequel vous souhaitez ajouter le marqueur, puis procédez de l’une des manières suivantes : •• Choisissez Marquer > Marqueurs > Ajouter un marqueur. •• Appuyez sur la touche M. Un marqueur rouge est ajouté à la barre du groupe sélectionné. Vous pouvez, de cette manière, ajouter des marqueurs pendant la lecture de votre projet. Les marqueurs apparaissent au niveau de l’image où la tête de lecture se trouve au moment où vous appuyez sur la touche M (ou que vous choisissez Marquer > Marqueurs > Ajouter un marqueur). Déplacer un marqueur mm Faites glisser le marqueur à gauche ou à droite vers un nouvel emplacement. Chapitre 8 Timeline 316 Supprimer un marqueur Procédez de l’une des manières suivantes : mm Faites glisser le marqueur verticalement hors de la zone où il se trouve, puis relâchez le bouton de la souris. La disparition du marqueur est signalée par une animation « pouf ». mm Double-cliquez sur le marqueur, puis cliquez sur Supprimer le marqueur dans la zone de dialogue Modifier le marqueur. mm Placez la tête de lecture sur le marqueur (sélectionnez le groupe ou l’objet pour les marqueurs de groupe ou d’objet), puis choisissez Marquer > Marqueurs > Supprimer le marqueur. mm Cliquez sur le marqueur en maintenant la touche Contrôle enfoncée, puis choisissez Supprimer le marqueur dans le menu contextuel. Supprimer tous les marqueurs de projet Vous pouvez supprimer non un seul marqueur, mais également tous les marqueurs de votre projet simultanément. 1 Choisissez Édition > Tout désélectionner (ou appuyez sur les touches Commande + Majuscule + A). 2 Choisissez Marquer > Marqueurs > Supprimer tous les marqueurs. Supprimer tous les marqueurs d’un objet précis Procédez de l’une des manières suivantes : mm Sélectionnez l’objet contenant les marqueurs à supprimer, puis choisissez Marquer > Marqueurs > Supprimer tous les marqueurs. Modifier des informations sur les marqueurs Vous pouvez modifier les informations d’un marqueur (le nom, l’image de départ, la durée et la couleur). Vous pouvez également ajouter des commentaires au marqueur. Les commentaires s’affichent sous la forme d’une bulle d’aide lorsque le pointeur est placé sur le marqueur. Modifier des informations sur les marqueurs 1 Ouvrez la zone de dialogue Modifier le marqueur en effectuant l’une des opérations suivantes : •• Double-cliquez sur un marqueur afin d’afficher la zone de dialogue Modifier le marqueur. •• Cliquez sur le marqueur tout en maintenant la touche Contrôle enfoncée, puis choisissez Modifier le marqueur dans le menu contextuel. •• Pour les marqueurs d’objet, placez la tête de lecture sur le marqueur, puis choisissez Marquer > Marqueurs > Modifier le marqueur (ou appuyez sur les touches Commande + Option + M). Chapitre 8 Timeline 317 La zone de dialogue Modifier le marqueur s’ouvre. 2 Saisissez un nom dans le champ Nom. Le texte saisi dans les champs Nom et Commentaire des marqueurs de projet apparaît lorsque le pointeur se trouve sur le marqueur en question. 3 Saisissez une valeur ou faites glisser la souris dans le champ Début. Le marqueur se déplace vers le numéro d’image saisi (ou le numéro de timecode, si le contrôle du temps est configuré pour afficher le timecode). 4 Saisissez une valeur ou faites glisser la souris dans le champ Durée pour spécifier la plage d’images (ou de timecode) pour le marqueur. 5 Apportez vos annotations dans le champ Commentaire. Ce commentaire apparaît sous la forme d’une bulle d’aide lorsque vous placez le pointeur sur des marqueurs de projet. 6 Cliquez sur le bouton Couleur approprié pour régler la couleur du marqueur. Les marqueurs de projet ont un champ supplémentaire appelé Type. Pour en savoir plus, consultez Types de marqueurs de modèle à la page 475. 7 Cliquez sur OK pour confirmer vos modifications. Naviguer à l’aide des marqueurs Vous pouvez passer directement de l’emplacement de la tête de lecture à celui d’un marqueur de projet voisin situé en avant ou en arrière. Accéder directement au marqueur suivant mm Cliquez sur la réglette de la timeline tout en maintenant la touche Contrôle enfoncée, puis choisissez Marqueur suivant dans le menu contextuel. La tête de lecture se place sur le marqueur de projet suivant. Vous pouvez également choisir Marquer > Aller à > Marqueur suivant, ou appuyer sur les touches Commande + Option + Flèche droite. Chapitre 8 Timeline 318 Accéder directement au marqueur précédent mm Cliquez sur la réglette de la timeline tout en maintenant la touche Contrôle enfoncée, puis choisissez Marqueur précédent dans le menu contextuel. La tête de lecture se place sur le marqueur de projet précédent. Vous pouvez également choisir Marquer > Aller à > Marqueur précédent, ou appuyer sur les touches Commande + Option + Flèche gauche. Accéder directement aux marqueurs suivant ou précédent par le biais de la zone de dialogue Modifier le marqueur Par ailleurs, la zone de dialogue Modifier le marqueur vous permet d’accéder à des marqueurs adjacents. mm Double-cliquez sur un marqueur, puis utilisez les boutons fléchés dans la zone de dialogue Modifier le marqueur. Revenir au marqueur précédent. Passer au marqueur suivant. La zone de dialogue reste ouverte et son contenu est remplacé par les informations correspondant au marqueur suivant. Mini-timeline Vue d’ensemble de la mini-timeline La mini-timeline se situe juste au-dessus des commandes de lecture et en dessous du canevas, offrant une vue générale de l’emplacement des objets sélectionnés par rapport à votre projet dans son ensemble. La mini-timeline possède également une tête de lecture pour indiquer l’image en cours de lecture, ainsi que des marqueurs de point d’entrée et de sortie pour identifier la plage de lecture. La longueur de la mini-timeline correspond à la durée du projet entier. Marqueur de point de sortie Marqueur de point d’entrée Tête de lecture Objet sélectionné Vous pouvez faire glisser la tête de lecture le long de la mini-timeline pour faire défiler votre projet ou accéder à un moment précis. La mini-timeline permet également de modifier la plage de lecture de l’ensemble du projet, et de déplacer ou de faire coulisser un objet sélectionné, ou encore de lui appliquer un trim. Pour en savoir plus, consultez Réaliser un montage dans la mini-timeline à la page 320. Chapitre 8 Timeline 319 Réaliser un montage dans la mini-timeline La mini-timeline vous permet d’exécuter de nombreuses fonctions de montage non linéaire. Vous pouvez faire glisser des plans ou des images du navigateur ou des objets de la bibliothèque (tels que des réplicateurs ou des formes) sur la mini-timeline. Vous pouvez également déplacer des objets, leur appliquer un trim et les faire coulisser, afin de modifier la partie de ces objets qui apparaît à un moment donné. Pour en savoir plus sur les fonctions de modification, telles que Déplacer, Trim et Coulisser, consultez Vue d’ensemble de la modification d’objets dans la timeline à la page 295. Ajouter un objet dans la mini-timeline 1 Faites glisser l’élément du navigateur sur la mini-timeline. Au fur et à mesure que vous faites glisser les objets, une légende indique l’image sur laquelle votre opération de montage aura lieu. 2 Une fois arrivé à l’image souhaitée, relâchez le bouton de la souris. L’objet est ajouté au projet débutant à cette image. Ajouter plusieurs objets dans la mini-timeline Vous pouvez également ajouter simultanément plusieurs objets à la mini-timeline. Vous pouvez choisir s’il faut ajouter les objets de manière séquentielle (l’un après l’autre) ou sous forme de composite (tous sur le même point dans le temps). Conseil : si la timeline contient des marqueurs de projet, vous pouvez aligner l’objet importé sur un marqueur. Faites glisser l’élément importé sur la mini-timeline, puis relâchez le bouton de la souris dès qu’une barre noire apparaît au niveau du point d’alignement. Le point d’entrée du calque est aligné sur le marqueur de projet. 1 Sélectionnez plusieurs éléments dans le navigateur en appuyant sur la touche Majuscule, puis faites-les glisser sur la mini-timeline. Au fur et à mesure que vous faites glisser les objets, une légende indique l’image sur laquelle votre opération de montage aura lieu. 2 Tout en maintenant le bouton de la souris enfoncé, faites glisser le pointeur vers l’image souhaitée. Un menu déroulant s’ouvre. 3 Choisissez un type de montage dans le menu déroulant, puis relâchez le bouton de la souris. Selon le type d’élément glissé sur la timeline, ce menu peut comporter jusqu’à quatre options. Pour plus d’informations sur le menu déroulant Timeline, consultez Vue d’ensemble de l’ajout d’objets à la timeline à la page 287. Chapitre 8 Timeline 320 Déplacer un objet dans le temps 1 Sélectionnez l’objet à déplacer dans la liste Calques, la liste Calques de la timeline ou le canevas. L’objet apparaît dans la mini-timeline. 2 Dans la mini-timeline, faites glisser horizontalement l’objet pour le repositionner dans le temps. Une bulle d’aide indique les nouveaux points d’entrée et de sortie de l’objet, ainsi que le changement par rapport à la position précédente. 3 Une fois arrivé à la position souhaitée, relâchez le bouton de la souris. Raccourcir ou rallonger (trim) un objet 1 Sélectionnez l’objet afin qu’il soit visible dans la mini-timeline. 2 Placez le pointeur sur le début ou la fin de la barre bleue dans la mini-timeline. Le pointeur se transforme alors en pointeur de trim. 3 Faites glisser le bord de la barre pour en modifier la durée. Une bulle d’aide indique les nouveaux points d’entrée ou de sortie, ainsi que l’ampleur du changement provoqué par votre opération de montage. Vous ne pouvez pas appliquer un trim à un objet dans le but de le rendre plus long que le nombre d’images disponibles dans le fichier de média correspondant, à moins que sa Condition de fin soit réglée sur Suspendre, Boucle ou Ping Pong dans les commandes Contrôle du temps de l’inspecteur des propriétés. Faire glisser un plan vidéo (ou un autre objet multi-image) dans la mini-timeline 1 Sélectionnez l’objet multi-image à modifier. 2 Placez le pointeur sur la partie principale du plan dans la mini-timeline, puis maintenez enfoncée la touche Option. Le pointeur se transforme alors en pointeur de coulissement. 3 Tout en maintenant la touche Option enfoncée, faites glisser la souris horizontalement dans la mini-timeline pour utiliser une partie antérieure ou postérieure du plan. Une légende indique les nouveaux points d’entrée et de sortie. Remarque : il est impossible de faire coulisser un plan si vous n’avez pas effectué de trim sur celui-ci au préalable. Pour en savoir plus, consultez Faire coulisser des calques vidéo à la page 299. Aligner la tête de lecture sur un marqueur de projet dans la mini-timeline mm Maintenez la touche Majuscule enfoncée tandis que vous faites glisser la tête de lecture dans la mini-timeline. La tête de lecture se place sur l’image contenant un marqueur de projet. Chapitre 8 Timeline 321 Comportements 9 Vue d’ensemble des comportements Les comportements représentent des effets d’animation et de simulation sophistiqués qu’il vous est possible d’appliquer à votre projet et de régler à l’aide d’un ensemble simple de commandes graphiques. Les comportements vous permettent de créer des effets d’animation de base ou de simuler des interactions complexes entre plusieurs objets. Il vous suffit donc d’ajouter des comportements à des objets (caméras, lumières, calques d’images ou groupes) ou des propriétés au sein d’un projet pour créer des effets animés sans recourir à la création ou à l’ajustement d’images clés. Pour ce faire, faites glisser un comportement sur un objet, afin de l’animer selon le type de comportement appliqué. Il vous est possible de modifier et de personnaliser ces effets en ajustant les paramètres de comportement depuis la palette ou l’inspecteur de comportements. Les comportements sont d’une grande flexibilité et s’associent aisément les uns aux autres afin de générer toutes sortes d’effets. Grâce à eux, la conception d’animations devient interactive, ce qui vous permet de créer rapidement des effets d’animation élaborés et de simuler des interactions entre les objets. Ils peuvent également servir à animer les paramètres de quasiment tous les émetteurs de particules, formes, masques, réplicateurs, filtres, générateurs, caméras ou lumières. Vous pouvez ainsi créer des arrière-plans animés, des effets de filtres dynamiques, des effets de caméra ou de lumière intéressants, ainsi que des systèmes de particules extrêmement complexes, simplement à l’aide de quelques commandes simples. Il existe 11 types de comportements dans Motion. •• Les comportements Audio sont appliqués aux fichiers audio afin de créer des effets sonores simples, tels que des fondus entrants et sortants, des balances et des survols. Il existe également un comportement de paramètre Audio distinct que vous pouvez appliquer aux paramètres de la quasi-totalité des objets. Pour en savoir plus, consultez Vue d’ensemble des comportements audio à la page 1133. •• Les comportements Animation standard comptent parmi les plus simples. Ils animent des paramètres spécifiques de l’objet auquel ils sont appliqués. Certains ont une incidence sur la position, d’autres sur l’échelle ou la rotation. Il s’agit par exemple de Fondu entrant/sortant, Rotation et Lancer. Tous ces comportements s’appliquent aux images, aux plans, aux émetteurs de particules, aux formes, au texte, etc. La majeure partie de ces comportements peut être appliquée aux caméras et aux lumières. Pour en savoir plus, consultez Vue d’ensemble des comportements Motion standard à la page 349. •• Les comportements Caméra s’appliquent à une prise de vue et lui imposer des déplacements de base dans un projet 3D, tels que des travellings, des panoramiques et des zooms. Pour en savoir plus, consultez Vue d’ensemble des comportements de caméra à la page 1033. 322 •• Les comportements « Suivi de l’animation » exécutent plusieurs tâches. Bien que tous les comportements de suivi analysent l’animation présente dans un plan, l’application des données correspondantes varie en fonction du comportement spécifique appliqué. Par exemple, le comportement Stabiliser permet de stabiliser les mouvements dans un plan provoqués par une caméra instable. Quant au comportement Suivre le mouvement, il analyse le mouvement d’un objet (un plan, par exemple), puis l’applique à un autre objet pour l’intégrer à la source du suivi. Pour en savoir plus, consultez Vue d’ensemble du suivi de l’animation à la page 1054. Pour en savoir plus, consultez Vue d’ensemble des comportements de suivi à la page 1056. •• Les comportements Paramètre peuvent être appliqués à un paramètre spécifique de n’importe quel objet (y compris les filtres et les comportements). Leurs effets se limitent au paramètre sélectionné. Il est possible d’appliquer le même comportement Paramètre à différents paramètres, ce qui produit des effets différents. Par exemple, vous pouvez appliquer le comportement Osciller à l’opacité d’un texte pour donner un fondu entrant et sortant aux lettres ou à la rotation d’une forme pour la faire pivoter dans un sens et dans l’autre. Il est également possible d’appliquer certains de ces comportements à des paramètres de filtres, de générateurs, de systèmes de particules et de réplicateurs, voire à d’autres comportements. Il s’agit par exemple de Osciller, Rendre aléatoire et Inverser. La majeure partie de ces comportements peut être appliquée aux caméras et aux lumières. Pour en savoir plus, consultez Vue d’ensemble des comportements de paramètre à la page 367. •• Les comportements Particules sont spécifiquement conçus pour s’appliquer aux émetteurs de particules ou aux cellules qu’ils contiennent. Ils ont une incidence sur le mode d’animation de particules individuelles au cours de leur durée de vie. Pour en savoir plus, consultez Appliquer des comportements de particules à des émetteurs ou des cellules à la page 607. •• Les comportements Réplicateur s’appliquent aux réplicateurs ou aux cellules qu’ils contiennent. Ces comportements ont une incidence sur la façon dont les paramètres des cellules du réplicateur sont animés sur leur motif. Par exemple, vous pouvez créer une animation qui se déplace sur le motif du réplicateur, dans lequel chaque cellule va d’une opacité de 0 % à une opacité de 100 %. Pour en savoir plus, consultez Appliquer le comportement Réplicateur de séquence à la page 662. •• Les comportements Resynchronisation s’appliquent à du métrage et à des calques clonés (ou à des groupes) afin de créer des images fixes, d’inverser le métrage, de modifier sa vitesse, de créer des images stroboscopiques ou imparfaites, ou de faire défiler le métrage. Ces comportements sont appliqués aux objets de métrage repris dans la liste Calques. Pour en savoir plus, consultez Vue d’ensemble des comportements de resynchronisation à la page 387. •• Les comportements Forme s’appliquent à une forme ou à un masque. Ils affectent les différents vertex d’une forme ou d’un masque. Par exemple, l’application du comportement Rendre aléatoire anime de façon aléatoire les points de contrôle (ou les tangentes, voire les deux) d’une forme. Pour en savoir plus, consultez Vue d’ensemble des comportements de forme à la page 966. •• Les comportements de simulation réalisent deux types de tâches. Certains, tels que Gravité, animent les paramètres d’un objet de façon à simuler un phénomène réel. D’autres, tels qu’Attracteur et Repousser, ont une incidence sur les paramètres d’objets situés autour de l’objet auquel ils sont appliqués. Ces comportements vous permettent de créer des interactions très élaborées entre plusieurs objets d’un projet et ce, avec un minimum de réglages. Tout comme les comportements Animation standard, les comportements Simulation affectent des paramètres particuliers des objets. Il s’agit par exemple d’Attracteur, Gravité et Repousser. Tous les comportements Simulation peuvent être appliqués aux caméras et aux lumières. Pour en savoir plus, consultez Vue d’ensemble des comportements de simulation à la page 391. Chapitre 9 Comportements 323 •• Les comportements Texte animent les paramètres de texte afin de créer divers effets animés. Par exemple, le comportement Machine à écrire affiche le texte lettre par lettre. Pour en savoir plus, consultez les sections Types de comportements de texte à la page 750 et Utiliser le comportement Séquence de texte à la page 752. Pour découvrir comment utiliser et appliquer des comportements, consultez Vue d’ensemble de l’utilisation des comportements à la page 327. Pour plus de détails sur la manipulation de comportements dans un projet, consultez la section Commandes des comportements dans la liste Calques et dans la timeline à la page 334. Remarque : Un chapitre séparé est consacré individuellement aux comportements Audio, Caméra, « Suivi de l’animation », Particules, Réplicateur, Forme et Texte. Pour en savoir plus sur l’utilisation des comportements, choisissez une rubrique dans la table des matières de l’Aide (barre latérale à gauche de cette fenêtre). Comparaison entre les comportements et les images clés Il est important de bien comprendre que les comportements n’ajoutent pas d’images clés aux objets ou aux paramètres auxquels ils sont appliqués. En fait, ils génèrent une plage de valeurs, lesquelles sont ensuite appliquées aux paramètres d’un objet afin d’animer ce dernier sur toute la durée du comportement. La modification des paramètres d’un comportement altère la plage de valeurs que celui-ci génère. Les images clés appliquent des valeurs données à un paramètre. Lorsque vous appliquez plusieurs images clés avec des valeurs différentes à un paramètre, vous animez celui-ci de la première valeur d’image clé à la dernière. Les comportements s’avèrent en soi plus utiles pour créer des effets d’animation continus et génériques. Ils sont également très commodes pour créer des effets animés éventuellement trop complexes pour une animation manuelle avec des images clés. À l’inverse, l’animation avec des images clés révèle tout son intérêt pour créer des effets animés déterminés, là où le paramètre que vous réglez doit atteindre une valeur spécifique à un moment donné. Pour en savoir plus sur l’utilisation des images clés, consultez la section Vue d’ensemble de l’animation à l’aide d’images clés à la page 486. Il est possible de convertir en images clés une animation créée par des comportements. Pour en savoir plus, consultez Convertir des comportements en images clés à la page 345. Chapitre 9 Comportements 324 Rechercher des comportements Tous les comportements disponibles figurent dans la bibliothèque. Sélectionnez la catégorie Comportements dans la fenêtre correspondante de la barre latérale pour afficher les souscatégories de comportements (les comportements Texte correspondent à deux catégories). Sélectionnez ensuite une sous-catégorie pour afficher tous les comportements de ce type dans la pile de la bibliothèque. Catégories de la Bibliothèque Sous-catégories de comportements Comportements dans la sous-catégorie sélectionnée Si vous sélectionnez un comportement dans la pile de la bibliothèque, une brève description et un aperçu apparaissent dans la zone de preview. Remarque : pour vous aider à comprendre le fonctionnement des comportements, vous pouvez consulter des aperçus animés, qui se présentent sous la forme de trajectoires d’animation et de codes de couleur. Bien que la plupart des previews soient explicites, ceux des comportements de paramètre montrent des exemples avant/après l’effet des comportements sur un objet animé (l’engrenage devient rouge pour signaler l’objet après l’application des comportements). En ce qui concerne les comportements Simulation, l’engrenage rouge indique à quel objet d’un groupe le comportement sélectionné est appliqué. Chapitre 9 Comportements 325 Emplacement des comportements appliqués Lorsque vous appliquez un comportement à un objet, il apparaît imbriqué en dessous de cet objet dans la liste Calques et la timeline. Icône Comportement Le comportement imbriqué tel qu’il apparaît dans la liste Couches Par ailleurs, l’icône d’un comportement (représentant un engrenage) apparaît à droite du nom de l’objet dans la liste Calques et la timeline. Cliquez sur cette icône pour activer et désactiver tous les comportements appliqués à l’objet en question. Les paramètres permettant d’ajuster les attributs d’un comportement apparaissent dans l’inspecteur de comportements. Les comportements récemment appliqués à un objet apparaissent au-dessus des précédents. dans la liste Calques, il est possible de masquer les comportements à l’aide du bouton « Afficher/ Masquer les comportements » situé dans le coin inférieur droit. Pour en savoir plus, consultez Personnaliser la liste Calques à la page 78. Si un comportement est appliqué à un objet de votre projet, l’icône d’un comportement (représenté par un engrenage) apparaît dans la rangée du paramètre auquel il est appliqué dans l’inspecteur des propriétés, de comportements ou des filtres. Vous savez ainsi qu’un comportement modifie ce paramètre. Trajectoires d’animation Lorsque des comportements sont appliqués à un objet, une trajectoire d’animation apparaît dans le canevas, indiquant le parcours prévu pour cet objet au fil du temps. Considérez cette trajectoire comme un « aperçu » de l’animation générée par le comportement. Contrairement aux trajectoires d’animation créées avec des images clés ou à la trajectoire créée par le comportement Trajectoire d’animation, les trajectoires des comportements ne peuvent pas être modifiées. Pour afficher ou masquer tous les types de trajectoires, utilisez le menu local Affichage, au-dessus du canevas. Chapitre 9 Comportements 326 Effets des comportements dans l’éditeur d’images clés Si vous ouvrez l’éditeur d’images clés et observez un paramètre modifié par un comportement, une courbe non modifiable apparaît pour signaler l’effet du comportement sur ce paramètre. La courbe non modifiable (dans notre exemple, l’animation du canal d’opacité qui correspond au comportement Fondu entrant/sortant) apparaît en plus de la courbe modifiable du paramètre, qu’il est possible d’utiliser en la combinant à l’animation du paramètre avec des images clés. Courbe modifiable Courbe non modifiable Remarque : utilisez le menu local situé au-dessus de l’éditeur d’images clés pour sélectionner les paramètres à afficher et créer des ensembles de courbes. Pour en savoir plus sur les ensembles de courbes, consultez la section Créer une présentation de courbes personnalisée à la page 513. Pour en savoir plus, consultez Vue d’ensemble de la combinaison de comportements et d’images clés à la page 342. Utiliser des comportements Vue d’ensemble de l’utilisation des comportements Vous avez la possibilité d’appliquer des comportements standard à des objets sur le canevas, dans la liste Calques ou la timeline. Vous pouvez supprimer un comportement en le sélectionnant dans le canevas, la liste Calques, la timeline ou l’inspecteur, puis en appuyant sur Supprimer. Chaque comportement Paramètre a des effets sur un paramètre d’objet spécifique (comme la position). L’application des comportements Paramètre s’effectue dans l’inspecteur correspondant au paramètre à influencer ou à un objet dans le canevas, la liste Calques ou la timeline. Important : l’application des comportements Texte, Particules, Réplicateur, Audio, Forme et Caméra se limite exclusivement aux objets de même nom. Lorsqu’un comportement est appliqué à un objet, les paramètres de cet objet affectés par ce comportement s’animent en fonction des réglages par défaut dudit comportement. Par exemple, si vous appliquez le comportement Gravité à un objet sur le canevas, la position de cet objet est animée et il tombe, selon le réglage par défaut du comportement Gravité. Dans la majeure partie des cas, la durée d’un comportement correspond à la durée dans la timeline de l’objet auquel il est appliqué. Par exemple, si vous appliquez un comportement Rotation à un objet commençant à l’image 20 et se terminant à l’image 300, ce comportement dure également des images 20 à 300. Pour en savoir plus sur l’application d’un trim à la durée d’un comportement, consultez la section Appliquer un trim aux comportements à la page 339. Chapitre 9 Comportements 327 Tous les comportements n’appliquent pas automatiquement d’animation à un objet. Certains, tels que Lancer, nécessitent que la vitesse de lancement soit définie (dans la palette ou dans l’inspecteur) avant le « lancement » de l’objet. D’autres, comme En orbite, nécessitent la désignation d’un objet source servant d’objet central pour que d’autres objets tournent autour. Outre appliquer des comportements à des objets, vous pouvez appliquer des comportements dans la liste Calques ou la timeline. Selon le comportement appliqué, tous les objets imbriqués dans le groupe sont affectés de l’une des deux manières suivantes : comme s’il s’agissait d’un seul objet ou comme éléments séparés. Ajouter des comportements standard L’application d’un comportement anime instantanément des paramètres spécifiques sur l’objet sélectionné. Sachant que les comportements n’ajoutent aucune image clé, leur suppression élimine instantanément leurs effets animés. Tous les types de comportements sont éliminés de la même manière. Appliquer un comportement à un objet Procédez de l’une des manières suivantes : mm Faites glisser un comportement de la bibliothèque sur un objet approprié du canevas, la liste Calques ou la timeline. L’application d’un comportement depuis la bibliothèque présente l’avantage de pouvoir prévisualiser l’animation créée par le comportement dans la zone de preview de la bibliothèque. Remarque : Lors de l’application d’un comportement à une caméra ou une lumière, en règle générale, il est plus facile de faire glisser le comportement sur une caméra ou une lumière dans la liste Calques ou la timeline, plutôt que de procéder sur le canevas. mm Sélectionnez un objet sur le canevas, la liste Calques ou la timeline, choisissez un comportement dans la pile bibliothèque, puis cliquez sur Appliquer dans la zone de preview. Bouton Appliquer mm Sélectionnez un objet sur le canevas, la liste Calques ou la timeline, puis choisissez un comportement dans le menu local Ajouter comportement situé sur la barre d’outils. Chapitre 9 Comportements 328 Appliquer un comportement à plusieurs objets 1 Sélectionnez tous les objets auxquels appliquer le comportement. Dans la liste Calques, le canevas ou la timeline, cliquez sur plusieurs objets contigus tout en appuyant sur la touche Majuscule ou sur plusieurs objets non contigus tout en maintenant la touche Commande enfoncée. 2 Procédez de l’une des manières suivantes : •• Sur la barre d’outils, choisissez un comportement dans le menu local Ajouter comportement. •• Sélectionnez un comportement dans la bibliothèque, puis cliquez sur Appliquer dans la zone de preview. Supprimer un comportement d’un objet 1 Sélectionnez un comportement dans la liste Calques, la timeline, l’inspecteur de comportements ou le menu local disponible dans la barre de titre de la palette. 2 Procédez de l’une des manières suivantes : •• Choisissez Édition > Supprimer. •• Cliquez sur le comportement tout en maintenant la touche Contrôle enfoncée dans la liste Calques ou la timeline, puis choisissez Supprimer dans le menu contextuel. •• appuyez sur la touche Supprimer. Appliquer des comportements de paramètre Ajouter un comportement de paramètre Un comportement standard s’applique à un objet et affecte généralement plusieurs paramètres de l’objet en question. Toutefois, les comportements de paramètres s’appliquent à des paramètres spécifiques de votre choix. De cette manière, vous pouvez modifier un seul paramètre appartenant à un filtre, un système de particules, une forme, un texte ou tout autre objet de votre projet. Vous avez même la possibilité d’appliquer un comportement Paramètre à un paramètre d’un autre comportement. L’effet d’un comportement Paramètre sur un objet dépend du paramètre auquel il est appliqué. Par exemple, si vous appliquez le comportement Rendre aléatoire au paramètre Position d’un émetteur de particules, ce dernier dérive de façon aléatoire sur l’écran lors de la lecture du projet. En revanche, l’application du même comportement au paramètre Échelle d’une forme la fait grossir et rétrécir de façon aléatoire. Important : Bien que vous puissiez appliquer un comportement Paramètre à un objet, le comportement ne modifie l’objet qu’après avoir sélectionné le paramètre auquel vous souhaitez l’appliquer. Une méthode plus directe pour ajouter un comportement Paramètre consiste à utiliser le menu contextuel de l’inspecteur. Appliquer un comportement Paramètre à un paramètre spécifique d’un objet 1 Sélectionnez l’objet auquel appliquer le comportement Paramètre. 2 Procédez de l’une des manières suivantes : •• Dans l’inspecteur, cliquez sur le nom d’un paramètre tout en maintenant la touche Contrôle enfoncée, choisissez « Ajouter un comportement de paramètre », puis sélectionnez un élément dans le sous-menu. •• Cliquez sur le menu Animation du paramètre, choisissez « Ajouter un comportement de paramètre » dans le menu contextuel, puis sélectionnez un élément dans le sous-menu. Chapitre 9 Comportements 329 •• Dans la palette, cliquez sur un paramètre tout en maintenant la touche Contrôle enfoncée, choisissez « Ajouter un comportement de paramètre » dans le menu contextuel, puis sélectionnez un élément dans le sous-menu. •• Appuyez sur la touche Contrôle tout en cliquant sur un paramètre dans l’éditeur d’images clés, puis choisissez un comportement Paramètre dans le menu contextuel. Lorsque vous appliquez un comportement Paramètre, l’inspecteur de comportements s’ouvre. Remarque : utilisez le menu local situé au-dessus de l’éditeur d’images clés pour sélectionner les paramètres à afficher dans ce dernier. Pour en savoir plus, consultez Utiliser un préréglage de présentation de courbes à la page 512. Appliquer un comportement Paramètre à un objet 1 Procédez de l’une des manières suivantes : •• Faites glisser un comportement Paramètre de la bibliothèque sur un objet approprié sur le canevas, la liste Calques ou la timeline. Remarque : Lors de l’application d’un comportement à une caméra ou une lumière, en règle générale, il est plus facile de faire glisser le comportement sur une caméra ou une lumière dans la liste Calques ou la timeline, plutôt que de procéder sur le canevas. •• Sélectionnez un objet sur le canevas, la liste Calques ou la timeline, ouvrez le menu local Ajouter comportement situé sur la barre d’outils, puis choisissez un élément dans le sousmenu Paramètre. Ce comportement est appliqué à l’objet, mais aucun paramètre ne lui est encore affecté. 2 Pour affecter un paramètre spécifique à un comportement Paramètre, procédez de l’une des manières suivantes : •• Sélectionnez le comportement Paramètre, puis choisissez un paramètre dans le menu local Appliquer à de la palette. •• Sélectionnez le comportement Paramètre, puis choisissez un comportement Paramètre dans le menu local « Appliquer à » de l’inspecteur de comportements. Le paramètre auquel le comportement est appliqué apparaît alors dans le champ Appliquer à. Remarque : si vous enregistrez un comportement Paramètre comme favori, le paramètre affecté est enregistré avec ses autres réglages. Par conséquent, le comportement enregistré influe sur les mêmes paramètres de n’importe quel objet auquel il est appliqué. Emplacement des comportements de paramètre Dans la liste Calques et la timeline, les comportements de paramètre, comme tous les autres comportements, apparaissent imbriqués en dessous de l’objet auquel ils sont appliqués, avec le reste des comportements appliqués à cet objet. Remarque : même si les comportements de paramètre apparaissent imbriqués sous les objets dans la liste Calques, ils ne sont appliqués qu’à un seul paramètre de ces objets, et pas aux objets proprement dits. Chapitre 9 Comportements 330 Dans la liste Calques, les comportements standard sont indiqués par une icône d’engrenage. L’icône des comportements de paramètres possède, en plus, en son centre une forme d’entonnoir. Cet objet symbolise la « canalisation » des différents paramètres. Une icône identique sert à représenter les comportements de paramètre sur la timeline. Dans l’inspecteur, cliquez sur le nom d’un paramètre tout en maintenant la touche Contrôle enfoncée, ou cliquez sur le menu local situé à droite d’un paramètre pour ouvrir le menu Animation. Le menu Animation affiche alors le nom des comportements appliqués au paramètre en question. Le choix d’un comportement entraîne l’ouverture de l’inspecteur de comportements. Comme pour tous les autres comportements, si un comportement Paramètre est appliqué à un objet de votre projet, l’icône d’un comportement (représenté par un engrenage) apparaît au-dessus du bouton Image clé du paramètre auquel il est appliqué dans l’inspecteur des propriétés, de comportements ou de filtres. Réattribuer un comportement de paramètre à un autre paramètre Après avoir appliqué un comportement Paramètre, celui-ci reste attribué au paramètre en question, sauf si vous le réattribuer depuis le menu local Appliquer à, situé dans la partie inférieure des commandes du comportement de paramètre dans la palette ou dans l’inspecteur de comportements. Le menu local « Appliquer à » affiche toutes les propriétés disponibles pour l’objet auquel le comportement est appliqué. Si d’autres comportements ou filtres sont appliqués à un objet, ces paramètres apparaissent également dans les sous-menus de ce menu local. Réaffecter un comportement Paramètre à un autre paramètre depuis la palette 1 Dans la liste Calques, la timeline ou l’inspecteur de comportements, sélectionnez le comportement Paramètre à réaffecter. 2 Dans la palette, choisissez un nouveau paramètre dans le menu local Appliquer à. Le comportement Paramètre est appliqué au nouveau paramètre choisi et le champ « Appliquer à » est mis à jour afin de refléter la nouvelle affectation. Dans l’inspecteur, l’icône d’un comportement (représenté par un engrenage) apparaît dès lors en regard du nouveau paramètre. Chapitre 9 Comportements 331 Réaffecter un comportement Paramètre à un autre paramètre depuis l’inspecteur 1 Sélectionnez l’objet contenant le comportement Paramètre à réattribuer. 2 Dans l’inspecteur de comportements, choisissez un nouveau paramètre dans le menu local Appliquer à. Appliquer un comportement Paramètre à un paramètre de comportement Vous pouvez également appliquer des comportements Paramètre aux paramètres d’autres comportements. Par exemple, il est possible d’appliquer le comportement de paramètre Osciller au paramètre Glissement du comportement En orbite. Cela a pour effet de faire fluctuer le glissement orbital, entraînant la chute de l’objet vers le centre de son orbite. Comportement En orbite Comportement En orbite avec un comportement de paramètre Osciller appliqué à un paramètre Glissement Pour en savoir plus, consultez Ajouter un comportement de paramètre à la page 329. Modifier des comportements Modifier des comportements dans l’inspecteur ou dans la palette La palette de chaque comportement affiche un sous-ensemble (parfois même, un ensemble complet) des paramètres disponibles. En outre, tous les paramètres de comportement s’affichent dans l’inspecteur de comportements. La palette et l’inspecteur de comportements font référence aux mêmes paramètres. La modification d’un paramètre dans l’un se répercute sur son homonyme dans l’autre. Chapitre 9 Comportements 332 En règle générale, la palette d’un comportement se limite à afficher les paramètres les plus importants pour modifier l’effet de ce comportement. Qui plus est, les commandes qu’elle met à votre disposition sont bien souvent plus explicites et plus simples à utiliser que celles qui figurent dans l’inspecteur de comportements, même si ce dernier en contient davantage. À titre d’exemple, il vous suffit de comparer les commandes affichées par l’inspecteur de comportements et la palette pour le comportement Fondu entrant/sortant : Comme vous pouvez le constater, les commandes visuelles de la palette réunissent deux des paramètres disponibles dans l’inspecteur de comportements sous la forme d’une seule commande graphique. Afficher la palette d’un comportement 1 Procédez de l’une des manières suivantes : •• Dans la liste Calques, la timeline ou l’inspecteur de comportements, sélectionnez le comportement à modifier. •• Sur le canevas, cliquez sur un objet tout en maintenant la touche Contrôle enfoncée, puis choisissez un comportement dans le sous-menu Comportements du menu contextuel. Remarque : si elle n’apparaît pas, choisissez Fenêtre > Afficher la palette (ou appuyez sur F7 ou sur la touche D). 2 Apportez des modifications au comportement grâce aux commandes de la palette. Parcourir les palettes d’un objet Procédez de l’une des manières suivantes : mm Cliquez sur le triangle renversé dans la barre de titre de la palette (à droite du titre) pour ouvrir un menu local répertoriant tous les comportements et filtres appliqués à cet objet. Choisissez un élément proposé dans la liste pour afficher la palette correspondante. Cliquez ici pour ouvrir le menu local répertoriant les comportements appliqués. mm Sélectionnez un objet sur le canevas, puis appuyez sur la touche D pour afficher la palette suivante parmi toutes les palettes disponibles pour cet objet. Pour revenir à la précédente, appuyez sur Majuscule + D. Chapitre 9 Comportements 333 Afficher l’inspecteur de comportements 1 Sélectionnez un objet auquel un comportement est appliqué. 2 Dans l’inspecteur, cliquez sur Comportements (si cette fenêtre n’est pas déjà affichée). Les comportements appliqués sont affichés dans la fenêtre Comportements. Contrairement à la palette, l’inspecteur de comportements répertorie tous les paramètres proposés (certains restant masqués en fonction des réglages choisis pour d’autres paramètres). Modifier plusieurs comportements à la fois 1 Dans la liste Calques ou l’inspecteur de comportements, cliquez sur les comportements (de même type) à modifier tout en maintenant la touche Commande enfoncée. 2 Procédez de l’une des manières suivantes : •• Réglez les paramètres dans la palette Sélection multiple. •• Réglez les paramètres dans l’inspecteur de comportements. Seuls les comportements applicables sont disponibles. En réglant les paramètres, tous les comportements sélectionnés sont modifiés. Remarque : la modification simultanée n’est possible que si les comportements sélectionnés sont identiques (par exemple, deux comportements Lancer). Utiliser des comportements Commandes des comportements dans la liste Calques et dans la timeline Lorsque vous appliquez un comportement à un objet, il apparaît à trois endroits : la liste Calques, la timeline et l’inspecteur de comportements. L’inspecteur de comportements met à votre disposition tous les paramètres modifiables d’un comportement appliqué à un objet. La liste Calques et la timeline vous présentent plusieurs commandes pour chaque comportement : Commandes dans la liste Calques et dans la timeline •• Case d’activation : active ou désactive chaque comportement. Les comportements désactivés sont sans incidence sur l’objet auquel ils sont appliqués. •• Champ Nom : correspond au nom de l’objet. Pour modifier le nom, double-cliquez sur la zone de texte, saisissez un nouveau nom, puis appuyez sur Retour. •• Icône du cadenas : cliquez pour verrouiller ou déverrouiller un comportement. Vous ne pouvez pas modifier les paramètres d’un comportement verrouillé. Activer/Désactiver les comportements Verrouiller Case d’activation •• Icône Comportement : s’affiche lorsqu’un comportement est appliqué au calque ou au groupe. Pour désactiver l’effet du comportement, cliquez sur l’icône d’engrenage. Une barre oblique rouge apparaît sur l’icône de comportement désactivée. Chapitre 9 Comportements 334 Remarque : cliquez sur l’icône de comportement (représenté par un engrenage) tout en maintenant la touche Contrôle enfoncée pour ouvrir un menu contextuel répertoriant les comportements appliqués à cet objet. Choisissez un comportement dans ce menu pour l’afficher dans l’inspecteur. •• Bouton « Afficher/Masquer les comportements » : ce bouton apparaît au bas de la liste Calques et de la timeline et vous permet d’afficher ou de masquer tous les comportements. Ce bouton n’active ou ne désactive pas les comportements appliqués aux objets de votre projet : il se contente de contrôler leur affichage. Bouton « Afficher/Masquer les comportements » Copier, coller, déplacer et dupliquer des filtres Après avoir ajouté des comportements à un objet, vous pouvez les copier et les déplacer de diverses manières dans la timeline ou dans la liste Calques. Il est possible de couper, de copier, de coller ou de dupliquer des comportements comme tout autre élément dans Motion. Lorsque vous coupez ou copiez un comportement dans la timeline ou la liste Calques, vous pouvez également copier l’état en cours de ses paramètres. Lorsque vous dupliquez un objet, vous dupliquez tous les comportements qui lui sont appliqués. De cette façon, si vous créez un projet avec un certain nombre d’objets nécessitant tous le même comportement, vous pouvez alors appliquer ce comportement à la première occurrence de l’objet, puis de dupliquer cet objet autant de fois que nécessaire. Couper ou copier un comportement 1 Sélectionnez un comportement. 2 Procédez de l’une des manières suivantes : •• Choisissez Édition > Couper (ou appuyez sur les touches Commande + X) pour supprimer le comportement et le placer dans le Presse-papiers. •• Choisissez Édition > Copier (ou appuyez sur les touches Commande + C) pour copier le comportement dans le Presse-papiers. Coller un comportement 1 Sélectionnez un objet. 2 Choisissez Édition > Coller (ou appuyez simultanément sur les touches Commande + V). Le comportement coupé ou copié est appliqué à l’objet sélectionné, tous les réglages de ses paramètres ayant été conservés. Transférer un comportement d’un objet à un autre Dans la liste Calques ou la timeline, vous pouvez également déplacer un comportement d’un objet à un autre en le faisant glisser sur son nouvel emplacement prévu. Chapitre 9 Comportements 335 mm Dans la liste Calques ou la timeline, faites glisser un comportement d’un objet à un autre. Glissement d’un comportement d’un objet vers un autre Remarque : si vous déplacez un comportement Paramètre d’un objet vers un autre, il est appliqué au même paramètre que précédemment, si tant est que ce paramètre soit présent dans le nouvel objet. Si ce paramètre n’existe pas, l’affectation du paramètre (champ Appliquer à) est définie sur aucune. Dupliquer un comportement Vous pouvez également dupliquer un comportement. 1 Sélectionnez le comportement à dupliquer. 2 Procédez de l’une des manières suivantes : •• Choisissez Édition > Dupliquer (ou appuyez simultanément sur les touches Commande + D). •• Appuyez sur la touche Contrôle tout en cliquant sur le comportement à dupliquer, puis choisissez Dupliquer dans le menu contextuel. Faire glisser la copie d’un comportement vers un autre objet Vous pouvez également dupliquer un comportement, puis appliquer sa copie à un autre objet dans la liste Calques ou la timeline. mm Tout en maintenant la touche Option enfoncée, faites glisser le comportement vers l’objet auquel appliquer le comportement dupliqué. Le comportement dupliqué est alors appliqué au second objet et sa version d’origine reste à son emplacement initial. Réorganiser les comportements 1 Faites glisser le comportement plus haut ou plus bas dans la liste des comportements imbriqués appliqués à un même objet. Un indicateur de position s’affiche. L’indicateur de position précise où le comportement vient se placer. 2 Lorsque l’indicateur de position signale la rangée souhaitée, relâchez le bouton de la souris. Chapitre 9 Comportements 336 Tous les comportements se combinent selon un ordre prédéterminé d’opérations (voir Ordre des opérations relatives aux comportements à la page 337) quel que soit leur ordre d’apparition dans la liste de calques. La réorganisation des comportements n’a donc aucun effet sur les animations obtenues, à quelques exceptions près : •• Le comportement Arrêter interrompt l’activité de tous les comportements suivants appliqués au même paramètre. Il n’a aucun effet sur ceux qui le précèdent dans la liste Calques. •• Les comportements de paramètre sont appliqués dans l’ordre où ils sont ajoutés, du bas vers le haut de la liste Calques, ce qui signifie qu’il faut réfléchir préalablement à la manière dont l’opération est conçue. Imaginons par exemple une forme circulaire dont la position X est égale à 50 dans le canevas. Si vous appliquez un comportement de paramètre Débit avec une valeur Débit positive à la position X du cercle, ce dernier se déplace vers la droite à partir de sa position X de 50. Si vous appliquez ensuite un comportement de paramètre Annuler à la position X du cercle, ce dernier débute à –50 dans le canevas et se déplace vers la gauche. L’effet que vous pouvez voir dans le canevas est le résultat de chaque comportement agissant sur le comportement précédemment appliqué : la valeur de position X est modifiée par le comportement Vitesse (dans une direction positive), qui est à son tour modifié par le comportement Annuler, qui attribue des valeurs négatives à la position X et à la vitesse. Si vous permutez l’ordre des comportements Débit et Annuler dans la liste Calques, le comportement Annuler est traité en premier. La valeur de position X du cercle (50) devient –50. Cette dernière sert ensuite de donnée au comportement Débit, ce qui déplace le cercle dans un sens positif. Le cercle débute maintenant à la position X de –50 dans le canevas et se déplace vers la droite. Ordre des opérations relatives aux comportements Il n’existe aucune limite au nombre de comportements que vous pouvez appliquer à un objet. Si plusieurs comportements sont appliqués à un seul objet, ils contribuent tous au résultat de l’effet d’animation. En général, chaque comportement applique une valeur à un paramètre spécifique. Les valeurs générées par tous les comportements affectant les mêmes paramètres sont combinées et donnent un résultat final. Par exemple, si vous appliquez les comportements Lancer, Rotation et Gravité à un même objet, les comportements Lancer et Gravité se combinent pour affecter la position de l’objet. Le comportement Rotation affecte la rotation de l’objet. Lorsque vous combinez différents types de comportements (comportement Paramètre et comportement Simulation par exemple) ou lorsque vous combinez des comportements et des images clés, il est important de comprendre l’ordre des opérations. Motion évalue les comportements et les images clés dans l’ordre suivant : Images clés > Comportements Simulation > Tous les autres comportements Les comportements de paramètres sont appliqués dans l’ordre où ils sont ajoutés, du bas de la liste Calques vers le haut (ordre identique à celui des filtres et des composites). Pour en savoir plus, consultez Copier, coller, déplacer et dupliquer des filtres à la page 335. Important : Cet ordre des opérations est toujours respecté, quel que soit l’ordre dans lequel les comportements sont appliqués ou les images clés ajoutées à un calque ou à un groupe. Chapitre 9 Comportements 337 Référez-vous aux instructions suivantes lorsque vous animez des calques avec plusieurs comportements ou images clés : •• Lorsque vous animez un calque avec des images clés, puis que vous appliquez un comportement, l’effet des images clés est évalué en premier. Par exemple, si vous animez le paramètre Rotation d’un calque à l’aide d’images clés, puis que vous appliquez un comportement Mouvement de rotation (Simulation) au calque, Motion évalue la rotation animée par images clés et applique le mouvement (du comportement Simulation) à l’animation par images clés. •• Lorsque vous animez un calque avec n’importe quel comportement, puis que vous ajoutez des images clés, l’effet de ces dernières est évalué en premier. Par exemple, si vous animez un calque à l’aide du comportement Rotation de sorte qu’elle tourne vers la droite, puis que vous ajoutez une image clé au paramètre Rotation de manière à ce que le calque tourne vers la gauche, celui-ci pivote alors vers la gauche. Motion évalue toujours les images clés d’abord. •• Lorsque vous animez un calque avec un comportement, puis que vous appliquez un comportement Simulation, ce dernier est évalué avant le premier comportement (et peut par conséquent n’avoir aucun effet). Par exemple, si vous animez le paramètre Rotation d’un calque avec le comportement Osciller (Paramètre), puis que vous appliquez un comportement Mouvement de rotation (Simulation) au calque, celui-ci se met à osciller, mais il n’est pas ralenti par le comportement Mouvement de rotation. Motion évalue le comportement Simulation (Mouvement de rotation) avant le comportement de paramètre (Osciller), en appliquant une valeur de 0 au mouvement. Le comportement Simulation n’a aucune donnée à affecter. Remarque : Bien que le comportement Rotation apparaisse dans la catégorie Animation standard, la rotation est considérée comme un comportement Simulation dans l’ordre des opérations. Pour en savoir plus sur la combinaison d’images clés et de comportements, consultez la section Comportements et images clés dans l’éditeur d’images clés à la page 343. Modifier le contrôle du temps des comportements Vue d’ensemble du contrôle du temps des comportements Vous pouvez changer la durée d’un comportement pour contrôler le moment où il commence, sa durée et quand il finit. Pour ce faire, vous pouvez procéder de plusieurs manières : en utilisant le comportement de paramètre Arrêter afin d’interrompre l’effet d’un comportement sur un paramètre ou en effectuant un trim pour chaque comportement dans la timeline. Enfin, vous pouvez modifier le paramètre Début du décalage de certains comportements pour retarder leur commencement ou le paramètre Fin du décalage pour qu’ils s’arrêtent avant la fin de leur objet dans la timeline. Les comportements concernés sont les suivants : Fondu entrant/sortant, Grossir/ rétrécir et Magnétiser l’alignement sur l’animation. Arrêter un comportement Le plus simple pour effectuer le contrôle du temps d’un comportement consiste à utiliser le comportement Arrêter (dans la catégorie Paramètre). Ce comportement interrompt l’animation au niveau d’un seul paramètre, que celle-ci soit basée sur des images clés dans l’éditeur d’images clés ou sur des comportements appliqués à l’objet concerné. Chapitre 9 Comportements 338 Comme indiqué dans Ajouter un comportement de paramètre à la page 329, tous les comportements de paramètre s’appliquent à un paramètre d’un objet (comme l’opacité ou la position) ou à un objet (comme du texte ou une image). Toutefois, si le comportement est appliqué à un objet, vous devez attribuer un paramètre donné au comportement (par le biais de l’inspecteur de comportements). Arrêter l’animation d’un paramètre 1 Placez la tête de lecture sur l’image à partir de laquelle vous souhaitez que l’animation cesse. 2 Sélectionnez l’objet concerné, puis ouvrez l’inspecteur des propriétés. 3 En maintenant la touche Contrôle enfoncée, cliquez sur le paramètre que vous souhaitez arrêter, choisissez « Ajouter un comportement de paramètre » dans le menu contextuel, puis sélectionnez Arrêter. Si le comportement est appliqué à une dimension d’un paramètre multidimensionnel, ouvrez le triangle d’affichage de celui-ci, cliquez sur le paramètre dimensionnel tout en maintenant la touche Contrôle enfoncée pour accéder au même menu contextuel, puis choisissez Arrêter. Le paramètre est animé jusqu’à l’image où commence le comportement Arrêter. Remarque : Lorsque le comportement Arrêter est utilisé de cette manière, il prend effet sur l’image actuelle (quel que soit le réglage de la préférence Créer calques à). 4 Pour affecter le comportement Arrêter à un autre paramètre, choisissez un nouveau paramètre dans le menu local Appliquer à. Le comportement Arrêter interrompt l’animation de tous les comportements appliqués au paramètre sélectionné de cet objet. Par exemple, si vous appliquez les comportements Gravité, Collision sur les bords et Rotation à une forme, puis que vous appliquez le comportement Arrêter au paramètre Position du calque de cette forme, la forme cesse de se déplacer, mais continue à pivoter. Pour contrôler l’arrêt de l’animation ayant une incidence sur ce paramètre, ajustez le comportement Arrêter dans la timeline. Pour en savoir plus sur l’ajustement des comportements, consultez la section Appliquer un trim aux comportements à la page 339. Pour en savoir plus sur l’application et la suppression de comportements, consultez la section Ajouter un comportement de paramètre à la page 329. Appliquer un trim aux comportements Lorsque vous appliquez un comportement à un objet, sa durée dans la timeline équivaut par défaut à la durée de l’objet auquel il est appliqué. Toutefois, il est possible de modifier un comportement pour limiter la durée de son effet. Par exemple, si vous appliquez le comportement Rotation au calque d’un réplicateur, ce dernier pivote par défaut sur toute sa durée. Si vous effectuez un trim du point de sortie du comportement Rotation, la rotation s’arrête à la nouvelle position du point de sortie. Chapitre 9 Comportements 339 Au fur et à mesure que vous effectuez un trim du comportement, une bulle d’aide indique alors le nouvel emplacement du point de sortie ainsi que la nouvelle durée du comportement. Modifier la durée d’un comportement dans la timeline 1 Déplacez le pointeur sur le point d’entrée ou de sortie d’un comportement dans la timeline. 2 Lorsque le pointeur change pour permettre un trim, procédez de l’une des manières suivantes : •• Faites glisser le point d’entrée pour retarder le début de l’effet du comportement. •• Faites glisser le point de sortie pour terminer l’effet du comportement avant la fin de l’objet. L’application d’un trim sur le point de sortie d’un comportement restaure bien souvent l’objet dans son état d’origine sitôt le point de sortie atteint. Pour de nombreux comportements, il est donc bien plus efficace d’interrompre l’animation d’un objet à l’aide du comportement Arrêter, plutôt que d’appliquer un trim à son point de sortie. Pour arrêter l’effet d’un comportement et conserver l’objet concerné dans son état transformé, une autre méthode consiste à régler les paramètres Début et Fin du décalage du comportement. Pour en savoir plus, consultez la section Modifier le décalage des comportements de paramètre à la page 342. Contrôler les comportements de simulation Les comportements (à l’exception des comportements Suivi de l’animation) ont pour but de vous permettre de créer des graphismes animés d’une grande fluidité ne nécessitant aucun contrôle particulier du temps. Les comportements Simulation répondent tout spécialement à cet objectif, en vous permettant de créer avec un travail de montage réduit au strict minimum des interactions élaborées entre plusieurs objets de votre projet. Contrairement aux comportements Animation standard, vous ne pouvez pas arrêter ou modifier l’animation d’un comportement Simulation dans la timeline. Toutefois, vous pouvez affecter sa vitesse en modifiant sa durée dans la timeline. Vous avez également la possibilité de changer son image de début. Puisque les comportements Simulation simulent des effets naturels, tels que la gravité, les lois de l’inertie s’appliquent : une force extérieure met l’objet en mouvement et celui-ci reste en mouvement même lorsque la force active a disparue. Modifier la durée de la barre de la timeline d’un comportement Simulation interrompt donc la force « à l’œuvre » sur l’objet, mais pas le mouvement de celui-ci. Vous pouvez évidemment contrôler les comportements Simulation grâce à leurs paramètres. Chapitre 9 Comportements 340 Dans l’illustration suivante, le comportement En orbite (Simulation) est appliqué au petit cercle bleu. Le grand cercle orange est défini comme l’objet autour duquel le cercle doit se déplacer. La trajectoire d’animation représentée en rouge figure le parcours du petit cercle bleu sur toute sa durée. Le comportement En orbite est de la même durée (240 images) que le grand cercle auquel il est appliqué. Dans l’illustration suivante, un trim est appliqué au comportement En orbite afin de réduire sa durée (140 images) par rapport à l’objet auquel il est appliqué. Vous remarquez alors le changement apparu sur la trajectoire d’animation : sur l’image 140, où le comportement En orbite prend fin, l’objet (le petit cercle bleu) cesse de tourner autour de sa cible, mais continue à se déplacer vers l’extérieur du canevas. Le comportement En orbite, la fameuse force à l’œuvre, n’est plus en présence, mais le mouvement du cercle ne cesse pas pour autant. Déplacer les comportements dans le temps Outre la modification de la durée d’un comportement, vous pouvez changer sa position dans la timeline par rapport à l’objet sous lequel il est imbriqué. Vous pouvez ainsi déterminer l’image où ce comportement commence. Déplacer un comportement dans la timeline 1 Cliquez n’importe où au milieu de la barre du comportement dans la timeline. 2 Faites glisser le comportement horizontalement pour le déplacer sur la timeline. Au déplacement de la barre, une bulle d’aide présente les nouveaux points d’entrée et de sortie du comportement. Elle affiche également la valeur delta correspondant au nombre d’images sur lesquelles la barre s’est déplacée. Chapitre 9 Comportements 341 Modifier le décalage des comportements de paramètre De nombreux comportements Paramètre offrent deux paramètres supplémentaires, Début du décalage et Fin du décalage, utilisés pour changer l’image au niveau de laquelle leur effet commence ou se termine. Utiliser le curseur Début du décalage permettant de retarder le début de l’effet d’un comportement par rapport à la première image de sa position dans la timeline. Réglez ce paramètre pour que le comportement commence plus tard. Utiliser le curseur Fin du décalage permettant d’étendre l’effet d’un comportement par rapport à la dernière image de sa position dans la timeline. Utilisez ce curseur pour arrêter l’effet, au lieu d’effectuer un trim sur la fin du comportement dans la timeline : vous pouvez ainsi bloquer l’effet du comportement sur l’objet pour le temps restant. L’exemple suivant illustre l’utilisation des paramètres Début du décalage et Fin du décalage avec le comportement Pente. Utiliser les paramètres Début et Fin du décalage 1 Sélectionnez un objet (une forme, par exemple). 2 Dans l’inspecteur des propriétés, cliquez sur le paramètre Échelle tout en maintenant la touche Contrôle enfoncée, puis choisissez dans le menu contextuel Ajouter un comportement de paramètre > Pente. Le comportement Pente s’applique au paramètre Échelle de l’objet et l’inspecteur de comportements s’ouvre alors. Ce comportement vous permet de créer une transition progressive au sein de tout paramètre qu’il est possible d’animer. 3 Réglez les valeurs Début et Fin sur 0 et 200, puis lancez la lecture du projet. L’objet est redimensionné sur la base de sa taille d’origine, de telle sorte qu’il atteigne deux fois sa taille initiale sur toute sa durée. 4 Réglez les paramètres Début du décalage et Fin du décalage sur 90. L’objet n’est pas redimensionné jusqu’à l’image 90 et sa mise à l’échelle cesse à 90 images de sa dernière image dans la timeline. Combiner des comportements et des images clés Vue d’ensemble de la combinaison de comportements et d’images clés Il est possible d’appliquer des comportements et des images clés à un objet simultanément. Dans ce cas, les valeurs générées par le comportement et celles des images clés appliquées au paramètre se combinent pour donner une valeur finale à ce paramètre. Vous pouvez donc bénéficier de la commodité des comportements et du contrôle direct de l’animation avec des images clés pour obtenir votre résultat final. Remarque : Motion dispose d’un ordre des opérations spécifique pour les images clés et les comportements. Pour en savoir plus, consultez Ordre des opérations relatives aux comportements à la page 337. Chapitre 9 Comportements 342 Par exemple, si vous créez une trajectoire d’animation à l’aide d’images clés, vous pouvez créer un mouvement entièrement prévisible et fluide. Cependant, si vous appliquez le comportement de paramètre Rendre aléatoire au même objet, son effet s’unit à la trajectoire d’animation que vous avez créée. Par conséquent, la trajectoire d’animation suit la direction générale voulue, avec une variante aléatoire pour lui donner de l’attrait. Cet exemple montre comment associer des comportements et des images clés pour créer des trajectoires d’animation ; la démarche est aussi valable pour n’importe quel paramètre. Comportements et images clés dans l’éditeur d’images clés Lorsque vous affichez un paramètre modifié par un comportement dans l’éditeur d’images clés, deux courbes correspondantes apparaissent. L’une d’elles, non modifiable, apparaît en arrière-plan et présente le paramètre tel qu’il est modifié par le comportement. Cette courbe ne comporte aucune image clé. Superposée à cette courbe indiquant l’effet du comportement sur le paramètre, vous observez une deuxième courbe modifiable correspondant au paramètre proprement dit. Chapitre 9 Comportements 343 Vous avez la possibilité d’animer un paramètre avec des images clés, avant ou après l’application d’un comportement à l’objet qui le modifie. Lorsque vous animez avec des images clés un paramètre déjà modifié par un comportement, la valeur de la courbe comportant des images clés est associée à celle générée par le comportement à chaque image, ce qui augmente ou diminue la valeur finale affichée par la courbe en arrière-plan. Cette dernière, outre les valeurs animées du comportement, affiche aussi la somme de toutes les valeurs ayant une incidence sur ce paramètre. Courbe modifiable Courbe d’effet du comportement Le fait d’élever ou de baisser une image clé dans l’éditeur d’images clés déplace dans le même sens la courbe en arrière-plan, car l’image clé modifie les valeurs générées par le comportement. Important : La valeur affichée dans l’inspecteur pour le paramètre modifié reflète le résultat combiné des images clés et des comportements appliqués à ce paramètre. La modification des valeurs d’un paramètre dans l’inspecteur ne fait qu’altérer la valeur sous-jacente du paramètre, qu’il soit ou non animé avec des images clés. Cette valeur est ensuite combinée avec l’effet du comportement pour donner une valeur finale éventuellement différente de celle que vous avez saisie. Pour en savoir plus sur la manière d’utiliser les images clés dans l’éditeur d’images clés, consultez Vue d’ensemble de l’animation à l’aide d’images clés à la page 486. lorsque vous combinez des images clés avec plusieurs comportements, les résultats peuvent paraître imprévisibles, en fonction de la combinaison de comportements appliqués. De plus, vous pouvez aussi convertir des comportements en images clés. La conversion de comportements combinés avec des images clés convertit l’ensemble des comportements et images clés ayant une incidence sur le paramètre en une série réduite d’images clés (une courbe avec moins d’images clés). Vous obtenez ainsi une courbe d’animation finale dont la forme est très proche de la courbe en arrière-plan dans l’éditeur d’images clés. Ces images clés peuvent ensuite être modifiées dans l’éditeur d’images clés. La capture d’écran suivante reprend le résultat de la conversion du comportement et des images clés de l’exemple précédent en un simple canal animé avec des images clés, qui recrée une animation identique mais cette fois modifiable. Pour en savoir plus, consultez Convertir des comportements en images clés à la page 345. Chapitre 9 Comportements 344 Animer des paramètres de comportement Animer des comportements avec des images clés Pour un contrôle plus précis lors de l’animation des paramètres d’un comportement, utilisez des images clés. Par exemple, vous avez la possibilité d’animer avec des images clés le paramètre Vitesse du comportement de paramètre Osciller pour augmenter la fréquence d’oscillation dans le temps, créant ainsi une trajectoire d’animation plus complexe. Comportement de paramètre Osciller par défaut Comportement de paramètre Osciller avec un paramètre Vitesse animé avec des images clés Pour en savoir plus sur l’animation de paramètres avec des images clés, consultez Appliquer des images clés à des comportements à la page 502. Convertir des comportements en images clés Les comportements sont tout spécialement adaptés à la création d’effets fluides ne nécessitant aucun contrôle précis du temps. Il peut se présenter des cas où certains projets vous demandent un plus grand contrôle sur les effets animés créés à l’aide de comportements. Si le cas se présente, plusieurs comportements peuvent être convertis en images clés. Il est donc possible de convertir les courbes d’animation créées par les comportements (sans aucune image clé) en courbes d’animation avec images clés. Vous pouvez ensuite modifier les images clés obtenues dans l’éditeur d’images clés, afin de mieux répondre à vos besoins de précision en matière de contrôle du temps. Comme de nombreux comportements (mais pas tous) affectent les mêmes paramètres d’un objet, tous les autres comportements appliqués à un objet sont convertis en images clés lorsque vous convertissez un comportement en images clés. Les images clés sont alors appliquées à des paramètres individuels que les comportements modifiaient avant leur conversion. De plus, lorsque des comportements appliqués à d’autres objets modifient l’objet converti (par exemple, les comportements Attracteur ou Repousser), leur effet devient la valeur des images clés de l’objet. Les comportements d’origine restent appliqués aux autres objets, mais l’effet obtenu n’est pas doublé du fait de la combinaison des images clés et du comportement. Remarque : il est impossible de convertir en images clés plusieurs des comportements Simulation, Réplicateur, Particules et Texte. En effet, certains comportements Simulation, comme Vortex, peuvent affecter les paramètres de tous les objets d’un projet et la conversion de ce type de comportement risquerait de créer un nombre incalculable d’images clés. Ces comportements sont conçus pour créer des mouvements très complexes qu’il serait trop long de concevoir manuellement à l’aide d’images clés. Si un comportement (ou un objet auquel des comportements sont appliqués) peut être converti, le menu Objet propose la commande « Convertir en images clés » dès que ce comportement ou cet objet est sélectionné. Lorsque cette commande est estompée, vous savez qu’il est impossible de générer des images clés à partir du comportement. Chapitre 9 Comportements 345 Convertir des comportements en images clés 1 Procédez de l’une des manières suivantes : •• Sélectionnez un objet avec des comportements à convertir. •• Dans l’inspecteur, sélectionnez le comportement à convertir. 2 Choisissez Objet > Convertir en images clés (ou appuyez sur Commande + K). Une zone de dialogue vous invite à confirmer la conversion en images clés. 3 Cliquez sur Convertir. Tous les comportements sont convertis en images clés, même si certains sont situés en dehors de la plage temporelle de l’objet. Remarque : vous ne pouvez effectuer une conversion sélective de comportements individuels. En effet, la commande « Convertir en images clés » convertit tous les comportements appliqués à un objet. Enregistrer et partager des comportements personnalisés Enregistrer des comportements personnalisés Vous pouvez enregistrer des comportements personnalisés dans la bibliothèque sous n’importe quelle catégorie d’organisation pour une utilisation ultérieure. Les comportements enregistrés dans la bibliothèque apparaissent avec une icône personnalisée. Vous pouvez aussi enregistrer de multiples comportements dans la bibliothèque sous la forme d’un seul ou de plusieurs fichiers. Par exemple, si vous créez une animation à partir de plusieurs comportements et que vous souhaitez sauvegarder l’effet cumulé obtenu, vous pouvez tous les enregistrer sous la forme d’un seul élément dans la bibliothèque. Remarque : Dans le Finder, les éléments enregistrés dans la bibliothèque portent l’extension .molo (pour « MOtion Library Object »). Il est impossible de les ouvrir directement à partir du Finder. Vous pouvez également créer des dossiers dans une catégorie. comme Favoris ou Comportements. Les dossiers créés dans la catégorie Comportements apparaissent dans la barre latérale de la bibliothèque. En revanche, les dossiers créés dans des sous-catégories, comme Animation standard, sont affichés dans la pile de la bibliothèque, mais pas dans sa barre latérale. Enregistrer un comportement dans la bibliothèque 1 Ouvrez la bibliothèque, puis sélectionnez la catégorie Favoris, Menu Favoris ou Comportements. Pour des raisons d’organisation, il est recommandé d’enregistrer les comportements personnalisés dans vos favoris ou dans la catégorie de menu Favoris. 2 Faites glisser le comportement personnalisé à enregistrer de la liste Calques, de la timeline ou de l’inspecteur sur la pile située au bas de la bibliothèque. Lorsque vous enregistrez un comportement personnalisé, celui-ci est placé dans le dossier / Utilisateurs/nom_utilisateur/Bibliothèque/Application Support/Motion/Library/. Remarque : si vous faites glisser un comportement personnalisé sur une autre sous-catégorie, comme Éclat (dans la catégorie Filtres), il se voit alors placé dans la catégorie Comportements qui s’active. Chapitre 9 Comportements 346 Enregistrer plusieurs comportements dans la bibliothèque 1 Ouvrez la bibliothèque, puis sélectionnez la catégorie Favoris, Menu Favoris ou Comportements. 2 Dans la liste Calques, sélectionnez tous les comportements à enregistrer et faites-les glisser sur la pile tout maintenant le bouton de la souris enfoncé jusqu’à ce qu’un menu déroulant apparaisse. 3 Choisissez « Tous dans un fichier » ou « Fichiers multiples » dans le menu déroulant, puis relâchez le bouton de la souris. L’option « Tous dans un fichier » enregistre tous les comportements ensemble et ils sont ensuite répertoriés comme un seul élément dans la bibliothèque. À l’inverse, l’option « Fichiers multiples » enregistre les comportements dans la bibliothèque sous forme d’objets distincts. 4 Pour attribuer un nom au(x) fichier(s), procédez de l’une des manières suivantes : •• Maintenez la touche Contrôle enfoncée en cliquant sur l’icône, choisissez Renommer dans le menu contextuel, puis saisissez un nom descriptif. •• Sélectionnez l’icône, cliquez sur « sans titre », puis saisissez un nom descriptif. Remarque : Lors que vous cliquez sur une icône en maintenant la touche Contrôle enfoncée, choisissez Modifier la description dans le menu contextuel pour saisir des notes personnalisées à propos d’un élément enregistré dans la bibliothèque. Créer un dossier dans la catégorie Comportements, Favoris ou Menu Favoris Vous pouvez créer des sous-dossiers supplémentaires pour encore mieux organiser les éléments personnalisés. Les dossiers créés dans la catégorie Comportements apparaissent dans la barre latérale de la bibliothèque. 1 Ouvrez la bibliothèque, puis sélectionnez la catégorie Comportements, Favoris ou Menu Favoris. 2 Procédez de l’une des manières suivantes : •• Cliquez sur le bouton Nouveau dossier (+) qui se trouve en bas de la fenêtre. •• Dans la pile de la bibliothèque (la partie inférieure), cliquez tout en maintenant la touche Contrôle enfoncée sur une zone vide, puis choisissez Nouveau dossier dans le menu local. Remarque : vous serez sans doute amené à développer la fenêtre de la pile ou à activer la présentation sous forme d’icônes pour avoir accès à une zone vide. Un dossier sans titre apparaît dans la liste des sous-catégories affichée dans la barre latérale de la bibliothèque. 3 Avec le nouveau dossier sélectionné, cliquez sur son nom, attribuez-lui un autre nom et appuyez sur la touche Retour. Créer un dossier dans une sous-catégorie de comportements 1 Ouvrez la bibliothèque, puis sélectionnez une sous-catégorie de comportements (Animation standard, par exemple). 2 Procédez de l’une des manières suivantes : •• Cliquez sur le bouton Nouveau dossier (+) qui se trouve en bas de la fenêtre. •• Dans la pile de la bibliothèque (la partie inférieure), cliquez tout en maintenant la touche Contrôle enfoncée sur une zone vide, puis choisissez Nouveau dossier dans le menu local. Chapitre 9 Comportements 347 Le nouveau dossier sans titre apparaît dans la pile de la bibliothèque. Il n’est pas répertorié dans la barre latérale de la bibliothèque. 3 Avec le nouveau dossier sélectionné, cliquez sur son nom, attribuez-lui un autre nom et appuyez sur la touche Retour. Déplacer un comportement vers un dossier personnalisé au sein de la catégorie Comportements mm Faites glisser le comportement dans le nouveau dossier dans la barre latérale de la bibliothèque. Le préréglage personnalisé est ajouté au nouveau dossier ainsi qu’à la sous-catégorie Tout. Déplacer un comportement vers un dossier personnalisé au sein d’une sous-catégorie de comportements mm Faites glisser le comportement dans le nouveau dossier de la sous-catégorie de comportements dans la pile de la bibliothèque. Le préréglage personnalisé est ajouté au nouveau dossier ainsi qu’à la sous-catégorie Tout. Supprimer des comportements personnalisés Si nécessaire, vous pouvez aisément supprimer les comportements Personnaliser de votre système. Supprimer un comportement personnalisé mm Dans la pile de la bibliothèque, cliquez sur le comportement personnalisé avec la touche Contrôle enfoncée, puis choisissez Placer dans la Corbeille dans le menu contextuel. Supprimer un dossier personnalisé d’une sous-catégorie dans la pile de la bibliothèque mm Dans la pile, cliquez sur le dossier tout en maintenant la touche Contrôle enfoncée, puis choisissez « Placer dans la Corbeille » dans le menu contextuel. Vous pouvez également supprimer ce dossier à partir du Finder de l’OS X. Il est situé dans le dossier /Utilisateurs/nom_utilisateur/Bibliothèque/Application Support/Motion/Library/. Important : il est impossible d’annuler la suppression d’un objet ou d’un dossier personnalisé. Supprimer un dossier personnalisé d’une catégorie dans la barre latérale de la bibliothèque mm Dans le Finder, recherchez le dossier /Utilisateurs/nom_utilisateur/Bibliothèque/Application Support/Motion/Library/, cliquez dessus tout en maintenant la touche Contrôle enfoncée, puis choisissez « Placer dans la Corbeille » dans le menu contextuel. Remarque : Le dossier Bibliothèque est caché dans le Finder de l’OS X. Pour afficher le dossier Bibliothèque, maintenez la touche Option enfoncée, puis sélectionnez Aller > Bibliothèque. Transférer des comportements vers un autre ordinateur Chaque comportement personnalisé que vous faites glisser sur la bibliothèque de Motion s’enregistre sous forme de fichier distinct dans le dossier /Utilisateurs/nom_utilisateur/Bibliothèque/ Application Support/Motion/Library/ de votre ordinateur. Par exemple, un comportement personnalisé appelé « Ma trajectoire d’animation » placé dans le dossier Favoris de la bibliothèque apparaît dans le dossier /Utilisateurs/nom_utilisateur/Bibliothèque/Application Support/Motion/ Library/Favorites/. Dans le Finder de l’OS X, les éléments enregistrés dans la bibliothèque portent l’extension .molo (pour « MOtion Library Object »). Il est impossible de les ouvrir directement à partir du Finder. Si vous avez créé des comportements personnalisés fiables, vous pouvez les transférer vers d’autres ordinateurs sur lesquels Motion est installé. Chapitre 9 Comportements 348 Copier un comportement personnalisé sur un autre ordinateur mm Copiez les comportements Motion personnalisés dans le dossier /Utilisateurs/nom_utilisateur/ Bibliothèque/Application Support/Motion/Library/ de l’ordinateur. Comportements Motion standard Vue d’ensemble des comportements Motion standard Ces comportements animent des paramètres spécifiques de l’objet auquel ils sont appliqués. Certains ont une incidence sur la position, d’autres sur l’échelle, la rotation ou l’opacité. AVERTISSEMENT : Si vous mettez en place des comportements Animation standard consécutifs ou que vous placez un de ces comportements avant ou après le comportement Cadrage caméra, des résultats inattendus peuvent se produire. Ces comportements peuvent continuer à affecter l’objet même une fois terminés, ce qui influe sur la trajectoire d’animation ultérieure du comportement. Par exemple, si un comportement Cadrage est appliqué après un comportement Trajectoire d’animation, l’effet résiduel de ce dernier se voit associé à la trajectoire d’animation générée par le comportement Cadrage. Par conséquent, l’objet cible risque d’être incorrectement cadré. Pour obtenir une description de chaque comportement Motion standard, consultez la liste de comportements disponible dans la table des matières de l’Aide (barre latérale à gauche de cette fenêtre). Fondu entrant/sortant Le comportement Fondu entrant/sortant vous permet de faire apparaître et puis disparaître un objet en faisant passer son opacité de 0 à 100 % au début, puis la faire revenir à 0 % à la fin. Vous pouvez éliminer l’effet des fondus en fixant leur durée sur 0 image. Remarque : ce comportement est multiplicateur. Autrement dit, les paramètres Fondu entrant et Fondu sortant sont multipliés par l’opacité actuelle de l’objet afin d’obtenir un niveau de transparence. Le comportement Fondu entrant/sortant est très pratique pour faire apparaître et disparaître des éléments animés. Par exemple, vous pouvez appliquer le comportement Fondu entrant/sortant à un texte traversant l’écran, de telle sorte qu’il apparaisse en fondu et disparaisse de la même façon à la fin de sa durée. Remarque : il est impossible d’appliquer le comportement Fondu entrant/sortant à une caméra ou à une lumière. Paramètres de l’inspecteur •• Temps du fondu entrant : curseur fixant la durée (en images) du fondu de l’objet de 0 à 100 % d’opacité, à partir de sa première image. Une durée égale à 0 image provoque une coupe nette vers l’intérieur de l’objet, ce qui le fait apparaître instantanément. •• Temps du fondu sortant : curseur fixant la durée (en images) du fondu de l’objet de 100 à 0 % d’opacité, à partir de sa dernière image. Une durée égale à 0 image provoque une coupe nette vers l’extérieur d’objet, ce qui le fait disparaître instantanément. •• Début du décalage : curseur permettant de retarder le début de l’effet d’un comportement par rapport à sa première image la timeline. Réglez ce paramètre pour que le comportement commence plus tard. La valeur de ce paramètre est exprimée en images. Chapitre 9 Comportements 349 •• Fin du décalage : curseur permettant de retarder la fin de l’effet d’un comportement par rapport à sa dernière image dans la timeline. Réglez ce paramètre pour que le comportement s’arrête avant sa fin réelle dans la timeline. Utilisez ce curseur pour décaler la fin de l’effet Fondu sortant de la fin de l’objet. Commandes de la palette La palette vous permet de définir la durée du Fondu entrant/sortant à l’aide d’une commande graphique. Faites glisser l’élément n’importe où dans la zone ombrée de la pente Fondu entrant ou Fondu sortant pour régler la durée de l’effet. Remarque : il vous suffit de continuer à glisser au-delà des limites de la commande graphique affichée par la palette pour augmenter les durées de fondu entrant et sortant. Fondu entrant Fondu sortant Grossir/Rétrécir Le comportement Grossir/Rétrécir vous permet d’animer l’échelle d’un objet, à savoir d’agrandir ou de réduire sa taille dans le temps. À la première image du comportement, l’objet affiche sa taille originale, puis, selon les paramètres définis, celle-ci s’agrandit ou se réduit au cours de la durée de l’effet. les taux d’augmentation verticale et horizontale peuvent être définis indépendamment, pour des effets asymétriques. Remarque : Il est impossible d’appliquer le comportement Grossir/Rétrécir à des caméras ou à des lumières. Vous pouvez utiliser le comportement Grossir/Rétrécir avec des graphiques haute résolution pour zoomer sur une image, telle qu’une carte ou une photographie. Vous pouvez combiner ce comportement à Lancer ou Vent pour un déplacement dans l’image au moment du zoom avant. Il peut également servir à accentuer ou à estomper des images de votre projet. Vous pouvez, par exemple, agrandir un objet afin qu’il attire l’attention ou le réduire au moment d’en introduire un nouveau pour que le spectateur tourne son regard vers le nouvel élément. Paramètres de l’inspecteur •• Incrémentation : un menu local permet de définir la progression de l’effet du comportement sur sa durée dans la timeline. Il existe trois options : •• Pente continue : utilise le paramètre Taux d’adaptation pour grossir ou rétrécir l’objet selon un nombre constant de pixels par seconde. •• Pente constante jusqu’à la valeur finale : grossit ou rétrécit l’objet à partir de sa taille d’origine selon le pourcentage et l’échelle d’origine définis dans le paramètre Changer la taille de. Si le comportement est raccourci dans la timeline, l’effet Grossir/rétrécir est plus rapide. •• Grandeur nature : utilise une courbe exponentielle pour que l’animation progresse lentement lorsque les valeurs d’échelle sont petites et plus rapidement lorsque ces valeurs sont grandes, offrant l’illusion d’une modification de taille à vitesse constante. Il s’agit de l’option par défaut. Chapitre 9 Comportements 350 •• Taux d’adaptation/Changer la taille de : un curseur qui définit la vitesse et la portée de l’effet (selon la commande sélectionnée dans le menu local Incrémentation). Cliquez sur le triangle d’affichage pour faire apparaître les curseurs X et Y afin d’ajuster séparément l’échelle horizontale et verticale. •• Courbure : un curseur permettant d’ajuster l’accélération de la taille originale à la taille finale. Les valeurs de courbure élevées atténuent le début et la fin de l’effet. La courbure étant définie par la longueur du comportement dans la timeline moins la valeur de Fin du décalage, elle ne modifie pas la durée générale de l’effet. Remarque : le paramètre Courbure n’est pas disponible si le paramètre Incrémentation est réglé sur Grandeur nature. •• Fin du décalage : curseur retardant la fin de l’effet d’un comportement par rapport à la dernière image de sa position dans la timeline, en images. Réglez ce paramètre pour que le comportement s’arrête avant sa fin réelle dans la timeline. Commandes de la palette La palette du comportement Grossir/Rétrécir est divisée en deux parties rectangulaires. La première, un rectangle avec une ligne en pointillés, correspond à la taille d’origine de l’objet. La seconde, un rectangle, représente le taux d’augmentation relatif. Faites glisser le bord du rectangle pour grossir ou rétrécir l’objet. Faites glisser le curseur pour ajuster l’échelle des commandes de la palette, augmentant ou réduisant leur effet. Paramètre « Changer la taille de » Taille d’origine Niveau de zoom de la palette Trajectoire d’animation Ce comportement vous permet de créer la trajectoire d’animation 2D ou 3D qu’un objet doit suivre. Lorsque vous appliquez ce comportement, la trajectoire d’animation par défaut correspond à Spline ouvert, à savoir une ligne droite définie par deux points, au début et à la fin. Vous pouvez toutefois choisir d’autres formes de trajectoires prédéfinies, telles que Spline fermé, Boucle, Rectangle ou Vagues, voire utiliser une forme pour définir la trajectoire. Dans ce dernier cas, la forme utilisée comme source de la trajectoire d’animation peut aussi être animée. Vous avez la possibilité de modifier la trajectoire d’animation en 3D, de telle sorte que l’objet parcourt la trajectoire selon les axes X, Y et Z. Pour en savoir plus, consultez Tâches relatives à la trajectoire d’animation à la page 357. Chapitre 9 Comportements 351 Le premier point correspond à la position de l’objet sur le canevas au niveau de la première image du comportement. Il vous suffit de cliquer n’importe où sur la trajectoire tout en maintenant la touche Option enfoncée pour lui ajouter des points de Bézier, ce qui vous permet d’en modifier la forme en créant des courbes. Lors de la lecture du projet, l’objet se déplace le long de la trajectoire qui lui est affectée. (Pour afficher ou masquer la trajectoire d’animation, choisissez Afficher les incrustations dans le menu local Affichage de la barre d’état.) Sa vitesse de déplacement correspond à la durée du comportement. Elle est également modifiée par le paramètre Vitesse, qui vous permet de modifier la vitesse de l’objet, en ajoutant une accélération et un ralentissement au début et à la fin du comportement, par exemple. Vous pouvez également créer un préréglage personnalisé pour définir la façon dont l’objet se déplace le long de sa trajectoire. Remarque : en passant d’une option de forme de la trajectoire à l’autre, l’inspecteur et la palette affichent des paramètres propres à l’option sélectionnée. Grâce au comportement Trajectoire d’animation, vous pouvez créer facilement une animation prévisible sans recourir à l’éditeur d’images clés. Il permet aussi de créer des trajectoires d’animation réutilisables en les enregistrant dans la bibliothèque en vue d’une future utilisation. Lorsque vous appliquez le comportement Trajectoire d’animation à un objet, l’outil Ajuster l’élément est sélectionné, ce qui vous permet de modifier la trajectoire par défaut sur le canevas. Vous pouvez alors lui ajouter des points et utiliser les commandes Bézier (ou B-Spline) associées à chaque point afin d’ajuster les différentes courbes. Vous avez également la possibilité de déplacer et de redimensionner dans le canevas les formes prédéfinies de trajectoires d’animation, telles qu’un rectangle ou des vagues. Paramètres de l’inspecteur •• Forme de la trajectoire : menu local définissant la forme de la trajectoire le long de laquelle l’objet se déplace. Choisissez l’une des formes de trajectoire suivantes : •• Spline ouvert : forme par défaut. Il s’agit d’une ligne droite définie par deux points situés au début et à la fin de la trajectoire. Vous pouvez choisir de travailler avec des points de contrôle Bézier ou B-Spline. Cliquez n’importe où sur la trajectoire tout en maintenant la touche Option enfoncée (ou double-cliquez dessus) pour ajouter des points de contrôle. •• Spline fermé : trajectoire fermée sur laquelle le dernier point est situé au même endroit que le premier. Vous pouvez choisir de travailler avec des points de contrôle Bézier ou B-Spline. Cliquez n’importe où sur la trajectoire tout en maintenant la touche Option enfoncée (ou double-cliquez dessus) pour ajouter des points de contrôle. Chapitre 9 Comportements 352 •• Cercle : version simplifiée de la forme Spline fermé, dans laquelle il est possible de modifier le rayon X ou Y pour créer un cercle ou une ellipse. Utilisez les points de contrôle extérieurs pour redimensionner la forme circulaire (ou rectangulaire) de la trajectoire d’animation. •• Rectangle : trajectoire fermée sur laquelle il est possible d’ajuster la largeur et la hauteur pour créer un carré ou un rectangle. •• Vagues : trajectoire en forme d’onde (sinusoïdale) définie par deux points : un au début et un à la fin de la trajectoire, contrôlée par les paramètres Point d’arrivée, Amplitude, Fréquence, Phase et Humidité. •• Géométrie : trajectoire reposant sur une forme ou un masque. L’objet se déplace sur le bord d’une forme ou d’un masque. Dans l’illustration suivante, le contour de la forme de gauche sert de trajectoire d’animation sur la composition reprise à droite. Remarque : Les paramètres Forme de la trajectoire fonctionnent comme dans le cas d’un texte sur une trajectoire. Pour en savoir plus sur l’utilisation de texte sur une trajectoire, consultez la section Modifier du texte sur une trajectoire à la page 731. •• Type de forme : un menu local, disponible lorsque que « Forme de la trajectoire » est réglée sur Spline ouvert ou Spline fermé, qui définit la manière dont la trajectoire est manipulée, via les points de contrôle Bézier ou B-Spline. •• Bézier : vous permet de manipuler la trajectoire en faisant glisser des poignées Bézier. Remarque : Pour en savoir plus sur la création et le réglage de courbes de Bézier, consultez la section Modifier des points de contrôle de Bézier à la page 940. •• B-Spline : vous permet de manipuler la trajectoire en faisant glisser des points de contrôle B-Spline. Les points ne sont d’ailleurs pas situés à la surface de la forme. En effet, chaque point de contrôle B-Spline est décalé par rapport à la surface de la forme et attire vers lui la partie de forme avoisinante pour créer une courbe. Les courbes B-Splines sont extrêmement lisses. Par défaut, elles ne comportent aucun angle aigu, même si vous pouvez créer des courbes plus marquées, si besoin. Remarque : Pour en savoir plus sur l’utilisation de courbes B-Spline, consultez la section Modifier des points de contrôle B-Spline à la page 942. Chapitre 9 Comportements 353 •• Rayon : un curseur, disponible si Cercle est sélectionné comme forme de la trajectoire, pour définir la taille de la trajectoire circulaire. Cliquez sur le triangle d’affichage pour régler séparément les rayons X et Y. Remarque : Si le comportement Trajectoire d’animation est sélectionné, vous pouvez également faire glisser les points de contrôle pour redimensionner le cercle. Appuyez sur Majuscule durant le glissement pour conserver les proportions des rayons X et Y. •• Taille : un curseur, disponible si Rectangle est sélectionné comme forme de la trajectoire, pour modifier la taille de la trajectoire rectangle. Cliquez sur le triangle d’affichage pour régler séparément les échelles X et Y. Remarque : Si le comportement Trajectoire d’animation est sélectionné, vous pouvez également faire glisser les points de contrôle pour redimensionner le rectangle. Appuyez sur Majuscule durant le glissement pour conserver les proportions des rayons X et Y. •• Décalage : un curseur, disponible si vous avez sélectionné Cercle, Rectangle ou Géométrie pour la forme de la trajectoire, qui vous permet d’indiquer où l’objet doit commencer à se déplacer sur la trajectoire. •• Point d’arrivée : cases de valeurs, disponibles lorsque la forme de la trajectoire choisie est Vagues, qui définissent l’emplacement des deux points par défaut sur la trajectoire de la vague. Ces points peuvent également être déplacés à l’aide des commandes à l’écran de la vague (activés par défaut si le comportement Trajectoire d’animation est sélectionné). Si vous déplacez le point d’arrivée situé à gauche, vous déplacez l’ensemble de la trajectoire. Si vous déplacez le point d’arrivée situé à droite, vous rallongez ou raccourcissez la trajectoire, voire modifiez son angle. •• Amplitude : un curseur, disponible lorsque la forme de la trajectoire choisie est Vagues, qui définit l’emplacement à mi-chemin entre le point le plus élevé et le point le plus bas de la vague. Les valeurs élevées entraînent des vagues plus extrêmes. •• Fréquence : un curseur, disponible si Vagues est sélectionné comme forme de la trajectoire, qui définit le nombre de vagues. Plus la valeur indiquée est importante, plus les vagues sont nombreuses. •• Phase : un cadran, disponible lorsque la forme de la trajectoire choisie est Vagues, qui définit les degrés de décalage des vagues par rapport aux points de départ et d’arrivée de la trajectoire. Si Phase est réglé sur 0 degré (valeur par défaut), les vagues commencent et se terminent à la moitié de la distance séparant le point le plus haut et le plus bas dans les vagues. À 90 degrés, les vagues commencent et se terminent au niveau du point le plus haut des vagues. À –90 degrés, les vagues commencent au niveau du point le plus bas des vagues. À 180 degrés, les vagues sont les mêmes qu’avec un réglage sur 0 degré, mais elles sont inversées. Chapitre 9 Comportements 354 •• Humidité : un curseur, disponible si Vagues est sélectionné comme forme de la trajectoire, qui diminue progressivement l’oscillation des vagues. Des valeurs positives entraînent la diminution des vagues vers l’avant (de gauche à droite), des valeurs négatives vers l’arrière (de droite à gauche). L’illustration suivante montre l’humidité appliquée à la trajectoire d’animation des vagues. •• Attacher à la forme : lorsque la forme de la trajectoire choisie est Géométrie, cette case, si elle est activée, force la trajectoire d’animation à suivre la forme de la source à son emplacement d’origine. Dans le cas contraire, la trajectoire d’animation peut exister à un autre emplacement que sa forme source. Remarque : Lorsque le paramètre « Attacher à la forme » est activé, vous ne pouvez pas déplacer l’objet vers un autre emplacement. Conseil : Pour aligner la rotation d’un objet de telle sorte qu’elle corresponde à toutes les modifications apportées à sa position le long d’une trajectoire d’animation, appliquez le comportement Magnétiser l’alignement sur l’animation. Pour en savoir plus, consultez Magnétiser l’alignement sur l’animation à la page 362. •• Source de la forme : cadre d’objet, disponible si Géométrie est sélectionné comme forme de la trajectoire, qui permet de définir l’objet (forme ou masque) à utiliser comme source de la trajectoire d’animation. Choisissez une forme disponible dans le menu local « À » adjacent ou faites glisser une forme de la liste Calques vers le cadre de l’objet. •• Direction : menu local qui définit la direction dans laquelle l’objet se déplace le long de la trajectoire. Deux options sont possibles : •• Avancer : l’objet se déplace vers l’avant de la trajectoire d’animation (du premier au dernier point de la trajectoire, en tenant compte du paramètre Décalage). •• Inverser : l’objet se déplace vers l’arrière de la trajectoire d’animation (du dernier au premier point de la trajectoire, en tenant compte du paramètre Décalage). Remarque : le paramètre Décalage est disponible si vous avez choisi Cercle ou Rectangle comme forme de trajectoire. •• Vitesse : menu local qui définit la vitesse de l’objet, du premier au dernier point de la trajectoire d’animation. Vous avez huit choix possibles : •• Constante : l’objet se déplace à vitesse constante, du premier au dernier point de la trajectoire d’animation. •• Atténuation en entrée : l’objet démarre à une vitesse réduite, puis atteint et conserve une vitesse constante jusqu’au dernier point de la trajectoire d’animation. •• Atténuation en sortie : l’objet commence à une vitesse constante, puis ralentit progressivement pour s’arrêter au niveau du dernier point de la trajectoire d’animation. •• Atténuation en entrée/sortie : l’objet accélère progressivement à partir du premier point de la trajectoire d’animation, pour ensuite ralentir graduellement et s’arrêter au dernier point. Chapitre 9 Comportements 355 •• Accélérer : la vitesse de déplacement de l’objet sur la trajectoire est croissante. •• Ralentir : la vitesse de déplacement de l’objet sur la trajectoire est décroissante. •• Naturel : la vitesse de déplacement de l’objet le long de la trajectoire dépend de la forme de cette trajectoire. Par exemple, si la trajectoire a la forme d’une courbe en U, l’objet se déplace de plus en plus vite au fur et à mesure qu’il descend vers la base du U, puis il ralentit en remontant la deuxième barre du U. •• Personnalisé : la vitesse de l’objet est définie par les images clés qui lui sont associées et allant de 0 à 100 %. Autrement dit, vous déterminez la position au fil du temps de l’objet le long de la trajectoire. •• Vitesse personnalisée : un curseur, disponible lorsque la vitesse est personnalisée, qui modifie sa courbe dans l’éditeur d’image clés. Vous pouvez animer avec des images clés des valeurs personnalisées, afin de déplacer un objet, par exemple, jusqu’à un certain pourcentage de sa trajectoire, puis en sens inverse, puis à nouveau dans le bon sens, etc., avant qu’il atteigne la fin de l’animation. •• Appliquer vitesse : menu local qui détermine la façon dont le paramètre Vitesse est appliqué sur la durée du comportement. (Boucles doit être réglé sur une valeur supérieure à 1 pour que le paramètre Appliquer vitesse ait un effet.) Il existe deux solutions possibles : •• Une fois par boucle : la vitesse (définie par le paramètre Vitesse) est appliquée à chaque boucle. Par exemple, si le paramètre Boucles est réglé sur 3 et Vitesse sur Accélérer, l’objet accélère à chaque fois qu’il parcourt la trajectoire. La vitesse est alors appliquée sur toute la durée du comportement et le réglage Boucles est ignoré. •• Sur la durée totale : la vitesse (définie par le paramètre Vitesse) est appliquée une seule fois sur toute la durée du comportement. Par exemple, si Boucles est défini sur 3 et Vitesse sur Accélérer, l’objet accélère la première fois qu’il parcourt la trajectoire, mais pas la deuxième et la troisième fois. •• Boucles : un curseur qui définit le nombre de fois où l’objet parcourt la trajectoire d’animation sur toute la durée du comportement. Pour qu’un objet parcoure plusieurs fois sa trajectoire d’animation, avec un effet de « ping-pong », le paramètre Boucles doit être réglé sur une valeur supérieure à 1. •• Condition de fin : Menu local qui définit le comportement de l’objet après qu’il a atteint la fin de sa trajectoire d’animation. Deux options sont possibles : •• •• Répéter : l’objet parcourt sa trajectoire d’animation autant de fois que défini par le paramètre Boucles. •• Ping-Pong : l’objet se déplace le long de sa trajectoire jusqu’à parvenir au dernier point de cette trajectoire, puis il repart en sens inverse vers le premier point. Le nombre d’allers et retours est défini par le paramètre Boucles. Points de contrôle : les cases de valeur, disponibles lorsque la forme de la trajectoire est réglée sur Spline ouvert ou Spline fermé, qui définissent les coordonnées X, Y et Z des points de contrôle de la trajectoire d’animation. (Cliquez sur le triangle d’affichage pour afficher les cases de valeur X, Y et Z.) Remarque : il est impossible d’appliquer des comportements Paramètre aux points de contrôle. Chapitre 9 Comportements 356 Tâches relatives à la trajectoire d’animation Les tâches suivantes vous montrent comment personnaliser le comportement Trajectoire d’animation. Déplacer un objet et sa trajectoire d’animation mm Sélectionnez l’objet (pas le comportement Trajectoire d’animation) et déplacez-le sur le canevas. Éloigner un objet de la trajectoire Par défaut, l’objet est verrouillé sur la trajectoire d’animation par son point d’ancrage. mm Sélectionnez l’outil Point d’ancrage dans la barre d’outils et déplacez le point d’ancrage sur le canevas. Pour en savoir plus sur l’utilisation de l’outil Point d’ancrage, consultez la section Utiliser l’outil Point d’ancrage à la page 239. Remarque : Le réglage d’un paramètre Décalage spécifique vous permet de décaler l’emplacement du début de l’objet sur la trajectoire d’animation (sans pour autant décaler l’objet de la trajectoire). Utiliser la forme Géométrie pour une trajectoire d’animation Vous pouvez même choisir une forme animée à l’aide de comportement ou d’images clés comme source d’une trajectoire d’animation, ce qui comprend les transformations animées (une forme changeant d’emplacement sur le canevas) et les points de contrôle animés (une forme changeant de forme du fait de points de contrôle animés avec des images clés). 1 Importez (ou dessinez) la forme à utiliser comme source de trajectoire. 2 Choisissez Géométrie dans le menu local Forme de la trajectoire. Le cadre Source de la forme apparaît aussi bien dans l’inspecteur que dans la palette. 3 Dans la liste Calques, faites glisser la forme sur le cadre Source de la forme. 4 Lorsque le pointeur devient une flèche courbe, relâchez le bouton de la souris. Une vignette représentant la forme apparaît dans le cadre et elle est utilisée comme source pour la forme de la trajectoire d’animation. Remarque : Vous pouvez désactiver la forme source dans la liste Calques (en désactivant la case correspondante) afin qu’elle n’apparaisse pas dans votre projet. Sélectionner une autre forme Géométrie comme source d’une trajectoire d’animation mm Choisissez l’objet à utiliser comme forme source de la trajectoire d’animation dans le menu local « Vers » (situé en regard du cadre Source de la forme). Remarque : pour aligner la rotation de l’objet à la forme de sa trajectoire d’animation, appliquez le comportement Magnétiser l’alignement sur l’animation (dans la sous-catégorie de comportements Animation standard). Chapitre 9 Comportements 357 Utiliser le paramètre Vitesse personnalisée 1 Dans l’inspecteur ou la palette, choisissez Personnaliser dans le menu local Vitesse. Le paramètre Vitesse personnalisée devient disponible. Par défaut, une image clé est définie aux points de début et de fin du comportement, afin de créer une animation allant de 0 à 100 % : à 0, l’objet est au début de la trajectoire, alors qu’à 100, il se trouve à la fin de la trajectoire. Il s’agit de la même vitesse que celle utilisée avec le préréglage Constante. 2 Activez l’enregistrement (appuyez sur la touche A). Remarque : Lorsque l’enregistrement est activé, toutes les cases de valeur des paramètres auxquelles des images clés peuvent être assignées s’affichent en rouge, afin de vous signaler que toute modification de valeur se traduit par la création d’une image clé. 3 Déplacez la tête de lecture vers la position à laquelle vous souhaitez créer une image clé, puis tapez une valeur dans le champ Vitesse personnalisée. Par exemple, une valeur de 90 déplace l’objet à 90 % de la trajectoire d’animation. 4 Continuez de déplacer la tête de lecture et d’ajouter des images clés afin d’obtenir le résultat souhaité. Remarque : si vous remplacez le paramètre Vitesse par un préréglage (tel que Constante) après avoir créé une vitesse personnalisée, le canal de vitesse personnalisée est ignoré, mais il reste intact. Modifier une trajectoire d’animation dans un espace 3D Pour ce faire, la méthode la plus simple consiste à ajouter une caméra à votre projet, puis à manipuler la trajectoire dans une présentation de la caméra modifiée. 1 Si votre projet ne contient aucune caméra, ajoutez une caméra en procédant de l’une des manières suivantes : •• Cliquez sur le bouton Nouvelle caméra dans la barre d’outils. •• Choisissez Objet > Nouvelle caméra (ou appuyez sur Commande + Option + C). Remarque : si aucun des groupes de votre projet n’est à l’heure actuelle en 3D, une zone de dialogue vous demande si vous souhaitez transformer vos groupes 2D en 3D. Cliquez sur Basculer en 3D pour permettre à la caméra d’avoir un effet sur les groupes. 2 Procédez de l’une des manières suivantes : •• Choisissez une présentation de caméra dans le menu local Caméra, dans le coin supérieur gauche du canevas (l’option par défaut est Caméra activée). Cet exemple utilise la vue d’en haut. •• Après avoir sélectionné la présentation Caméra activée (ou une autre), utilisez l’outil Orbite (au centre, parmi les outils Présentation 3D, dans le coin supérieur droit du canevas) pour faire pivoter la caméra. Remarque : gardez à l’esprit qu’en utilisant les outils Présentation 3D alors qu’une caméra est sélectionnée, vous déplacez la caméra et pas seulement sa présentation. Selon la vue de caméra choisie, il peut arriver que l’objet ne soit plus visible sur la trajectoire. Par exemple, si l’objet ne subit aucune rotation selon l’axe X ou Y et que vous travaillez en vue d’en haut, la caméra observe l’objet en vue plongeante, mais à la perpendiculaire (selon l’axe Y). Néanmoins, la trajectoire d’animation et ses points de contrôle restent visibles (dans la mesure où le comportement Trajectoire d’animation est sélectionné). Chapitre 9 Comportements 358 Dans l’image suivante, la trajectoire d’animation apparaît comme étant plate lorsqu’on la regarde par le dessus et l’objet affecté se déplace uniquement dans l’espace X et Y. 3 Faites glisser un point de contrôle vers le haut ou le bas pour le déplacer selon l’axe Z. Dans l’image suivante, la trajectoire n’est plus plate et l’objet affecté se déplace dans l’espace X, Y et Z. Si vous souhaitez indiquer des valeurs précises pour l’emplacement des points de contrôle, cliquez sur le triangle d’affichage en regard de Points de contrôle dans les paramètres du comportement Trajectoire d’animation. Les trois champs correspondent aux valeurs X, Y et Z. 4 Pour réinitialiser la présentation de la caméra, procédez de l’une des manières suivantes : •• Double-cliquez sur l’outil Présentation 3D précédemment sélectionné. Par exemple, si vous avez utilisé l’outil Orbite pour faire pivoter la caméra en cours, double-cliquez sur le même outil pour réinitialiser la caméra. •• Si vous avez sélectionné (et/ou modifié) une présentation de caméra par défaut (Haut, Droite, Gauche, etc.), choisissez Caméra activée dans le menu Caméra ou Présentation > Présentation 3D > Caméra activée. •• Sélectionnez la caméra, puis cliquez sur le bouton Réinitialiser dans l’inspecteur des propriétés. Chapitre 9 Comportements 359 Déplacer Ce comportement positionne un point sur le canevas qui correspond à un emplacement spécifique à partir duquel ou vers lequel un objet ou un groupe se déplace en ligne droite. Le comportement Déplacer peut créer des animations complexes lorsqu’il est utilisé de pair avec d’autres comportements. Par exemple, dans l’illustration suivante, un comportement En orbite est appliqué à la forme représentant un avion. Dans la représentation suivante, un comportement Déplacer est ajouté à la forme en avion. Le point cible de la trajectoire Déplacer est positionné au centre du cercle. Pendant les révolutions de l’avion (obéissant au comportement En orbite), ce dernier se voit guidé progressivement vers le centre de la cible (répondant au comportement Déplacer), créant ainsi une trajectoire d’animation en spirale. Conseil : le comportement Déplacer est utile lorsque vous travaillez en 3D, car il vous permet de simuler les mouvements d’une caméra, sans utiliser la moindre caméra. Si vous l’appliquez, par exemple, à un groupe contenant plusieurs objets décalés selon l’axe Z, vous pouvez créer un mouvement ressemblant à un travelling. Paramètres de l’inspecteur •• Position : cases de valeur vous permettant de définir les positions X, Y et Z du point cible. La cible (c’est-à-dire la fin de la trajectoire Déplacer) est placée par défaut au centre du canevas. Remarque : Vous pouvez également faire glisser le point cible sur le canevas à l’aide de l’outil Ajuster l’élément. •• Force : curseur déterminant la vitesse à laquelle l’objet se déplace en direction de la cible. Dans le cas d’une valeur égale à 0, l’objet reste immobile. Plus la valeur indiquée est élevée, plus l’objet se déplace vite. •• Direction : menu local qui définit si l’objet se déplace vers ou depuis le point cible. •• Vitesse : menu local qui définit la vitesse de l’objet, depuis sa position sur le canevas jusqu’à la position de la cible. Vous avez six choix possibles : •• Constante : l’objet se déplace à vitesse constante, depuis sa position jusqu’à la cible. Chapitre 9 Comportements 360 •• Atténuation en entrée : l’objet démarre à une vitesse réduite, puis atteint et conserve une vitesse constante jusqu’à la cible. •• Atténuation en sortie : l’objet commence à une vitesse constante, puis ralentit progressivement pour s’arrêter lorsqu’il atteint la cible. •• Atténuation en entrée/sortie : l’objet accélère progressivement, pour ensuite ralentir progressivement et s’arrêter lorsqu’il atteint la cible. •• Accélérer : la vitesse de déplacement de l’objet vers la cible est croissante. •• Ralentir : la vitesse de déplacement de l’objet vers la cible est décroissante. Remarque : pour que l’objet se déplace plus lentement vers la cible, augmentez la durée du comportement Déplacer dans la timeline ou la mini-timeline. À l’inverse, réduisez la durée de ce comportement pour qu’il se déplace plus rapidement. Pointer vers Le comportement Pointer vers dirige un objet ou un groupe vers un point cible. Utilisez les comportements Pointer vers et Déplacer pour créer des objets animés, qui se déplacent en direction d’un point (ou l’un vers l’autre) et se tournent vers cette cible. Paramètres de l’inspecteur •• Objet : un cadre d’objet permettant de définir l’objet cible. Pour définir l’objet cible, faites glisser un objet de la liste Calques vers ce cadre. Vous pouvez également faire glisser l’objet cible de la liste Calques sur le comportement Pointer vers. •• Transition : un curseur déterminant le temps nécessaire à l’objet pour passer de son orientation d’origine à sa position face au centre de l’objet cible. Ce paramètre est particulièrement utile lorsque l’objet pointe vers un objet cible en mouvement. Si vous réglez le paramètre Transition à 50 % dans un projet contenant 300 images et que l’objet cible n’est pas en mouvement, l’objet affecté nécessite 150 images pour pointer vers (ou s’orienter vers) le centre de l’objet cible et il arrête de se déplacer sur le reste de la durée du comportement. À 100 %, le même objet a besoin des 300 images pour pointer vers l’objet cible. Si le comportement Pointer vers est d’une durée de 100 images et le paramètre Transition réglé sur 50 %, l’objet affecté utilise 50 images pour s’orienter vers l’objet cible. Si vous réglez le paramètre Transition à 50% dans un projet contenant 300 images et que l’objet cible est animé, l’objet affecté nécessite 150 images pour pointer vers (ou s’orienter vers) le centre de l’objet cible et il continue à suivre l’objet cible animé sur le reste de la durée du comportement. À 100 %, le même objet a besoin des 300 images pour pointer vers l’objet cible. •• Vitesse : menu local qui définit la vitesse de l’objet, depuis sa position sur le canevas jusqu’à la position de la cible. Vous avez six choix possibles : •• Constante : l’objet se déplace à vitesse constante, depuis sa position jusqu’à la cible. •• Atténuation en entrée : l’objet démarre à une vitesse réduite, puis atteint et conserve une vitesse constante jusqu’à la cible. •• Atténuation en sortie : l’objet commence à une vitesse constante, puis ralentit progressivement pour s’arrêter lorsqu’il atteint la cible. •• Atténuation en entrée/sortie : l’objet accélère lentement, pour ensuite ralentir progressivement et s’arrêter lorsqu’il atteint la cible. •• Accélérer : la vitesse de déplacement de l’objet vers la cible est croissante. •• Ralentir : la vitesse de déplacement de l’objet vers la cible est décroissante. Chapitre 9 Comportements 361 •• Axe : menu local qui vous permet d’aligner la rotation de l’objet sur l’axe X, Y ou Z. L’axe par défaut est l’axe Z. Ce paramètre spécifie l’axe qui pointe vers la cible une fois le mouvement terminé. •• Inverser l’axe : une case qui permet d’inverser l’objet de manière à ce qu’il soit orienté vers la bonne direction. Sélectionner la case si l’objet est aligné sur le bon axe, mais à l’envers. Magnétiser l’alignement sur l’animation Ce comportement aligne la rotation d’un objet de telle sorte qu’elle corresponde à toutes les modifications apportées à sa position le long d’une trajectoire d’animation. « Magnétiser l’alignement sur l’animation » est conçu pour être combiné à d’autres comportements qui animent la position d’un objet ou à une trajectoire animée avec des images clés créée par vos soins. Dans l’exemple suivant, l’image d’un avion s’affiche en suivant une trajectoire d’animation en spirale. Prise seule, l’orientation de l’image ne change pas dans la mesure où seul le paramètre Position se voit concerné. Si vous ajoutez le comportement « Magnétiser l’alignement sur l’animation » à l’image de l’avion, le paramètre Rotation est affecté de sorte que l’image pointe dans la direction d’animation, sans avoir à animer davantage avec des images clés. Paramètres de l’inspecteur •• Axe de rotation : menu local qui vous permet de faire pivoter l’objet autour de l’axe X, Y ou Z. Vous pouvez également choisir Tout pour faire pivoter l’objet autour des trois axes. L’axe de rotation par défaut est l’axe Z. L’option Tout utilise une direction d’accélération, telle que « vers le haut », pour un effet similaire à des montagnes russes. •• Axe : menu local qui vous permet de préciser si l’objet doit s’aligner selon son axe horizontal ou vertical. •• Inverser l’axe : une case qui permet d’inverser l’objet de manière à ce qu’il soit orienté vers la bonne direction. Sélectionner cette case si l’objet est aligné sur le bon axe, mais à l’envers. •• Fin du décalage : curseur retardant la fin de l’effet d’un comportement par rapport à la dernière image de sa position dans la timeline, en images. Si vous réglez, par exemple, le paramètre Fin du décalage sur 60, l’objet s’aligne effectivement sur la direction de la trajectoire jusqu’à 60 images avant la fin du comportement dans la timeline. Chapitre 9 Comportements 362 Rotation Le comportement Rotation vous permet d’animer la rotation d’un objet en le faisant pivoter autour d’un seul axe. Vous pouvez utiliser l’option Personnaliser de l’axe pour que la rotation ne s’effectue pas selon les axes habituels (X, Y ou Z). Si vous effectuez un trim sur la fin du comportement Rotation et le rendez ainsi plus court que la durée de l’objet auquel il est appliqué, il reste dans l’angle de la dernière image du comportement, tant qu’aucun autre comportement ou image clé ne modifie le paramètre Rotation de cet objet. Hormis les usages évidents de ce comportement, il peut également servir pour des objets dont le point d’ancrage n’est pas centré. Sachant que les objets pivotent autour de leur point d’ancrage, le repositionnement de ce point avant d’appliquer un comportement Rotation peut modifier l’aspect de l’animation que vous créez. Pour en savoir plus sur le changement du point d’ancrage d’un objet, consultez la section Utiliser l’outil Point d’ancrage à la page 239. Remarque : Bien que le comportement Rotation apparaisse dans la catégorie Animation standard, la Rotation est considérée comme un comportement Simulation dans l’ordre des opérations Motion. Pour en savoir plus, consultez Ordre des opérations relatives aux comportements à la page 337. Paramètres de l’inspecteur •• Affecter les sous-objets : case, disponible lorsque Rotation est appliqué à un objet contenant plusieurs objets (tel qu’un groupe, un émetteur de particules ou du texte), qui fait tourner chaque objet du calque ou du groupe indépendamment. Si cette case n’est pas cochée, l’ensemble du calque ou du groupe pivote. •• •• Incrémentation : un menu local permet de définir la progression de l’effet du comportement sur sa durée dans la timeline. Il existe deux solutions possibles : •• Pente continue : cette commande se sert du paramètre Vitesse de rotation pour faire pivoter l’objet d’un nombre constant de degrés par seconde. •• Pente constante jusqu’à la valeur finale : cette commande fait pivoter l’objet du nombre de degrés indiqué dans le paramètre Faire pivoter de sur toute la durée du comportement dans la timeline. Vitesse de rotation/Faire pivoter de : cadran contrôlant la vitesse de rotation de l’objet. Si vous avez réglé le paramètre Incrémentation sur Pente continue, le paramètre Vitesse de rotation définit une vitesse de rotation constante en degrés par seconde. En revanche, si vous avez réglé le paramètre Incrémentation sur Pente constante jusqu’à la valeur finale, le paramètre Vitesse de rotation définit un nombre de degrés pour la rotation sur toute la durée de l’objet. Des valeurs négatives produisent une rotation dans le sens des aiguilles d’une montre, des valeurs positives une rotation dans le sens inverse. Chapitre 9 Comportements 363 •• Axe : menu local qui définit si l’objet doit pivoter autour de l’axe X, Y ou Z. Si vous sélectionnez l’option Personnaliser, les paramètres complémentaires Longitude et Latitude apparaissent. L’illustration suivante évoque la commande de palette du comportement Rotation définie sur l’axe Z. Lorsque le paramètre Axe est réglé sur Personnaliser, les paramètres Longitude et Latitude deviennent disponibles. Ils vous permettent de faire pivoter l’objet selon un certain angle (sans le verrouiller par rapport à l’axe X, Y ou Z). L’image suivante indique les relations entre la longitude et la latitude d’une part, et la commande de la palette Rotation d’autre part. Y Latitude Z X Longitude •• Latitude/Longitude : un cadran, disponible lorsque l’axe est réglé sur Personnalisé, qui spécifie l’axe de rotation. Chapitre 9 Comportements 364 Commandes de la palette La palette du comportement Rotation affiche des commandes graphiques représentant un cercle intérieur et extérieur. Faites glisser le pointeur le long du cercle extérieur pour manipuler une flèche qui indique la direction et la vitesse selon lesquelles l’objet pivote. Réglez la longueur de cette même flèche pour modifier la vitesse de rotation : il vous suffit de la faire tourner plusieurs fois autour pour augmenter la vitesse. La flèche du cercle intérieur contrôle l’axe autour duquel l’objet ou le groupe pivote. Lorsque vous faites glisser cette commande intérieure, un globe apparaît pour ajuster la rotation de l’objet en degrés de longitude et de latitude. Remarque : faites tourner la flèche plusieurs fois autour du cercle pour que l’objet pivote plus rapidement. Contrôle la direction et la vitesse de la rotation Lancer Ce comportement représente sans aucun doute la méthode la plus simple pour animer un objet. Des commandes vous permettent de régler la vitesse et la direction d’une force exercée sur l’objet au niveau de la première image du comportement. Suite à l’application de cette force initiale, l’objet continue à dériver à la même vitesse selon une ligne droite, pendant toute la durée du comportement Lancer. À titre d’exemple simple, le comportement Lancer peut vous servir à envoyer une série d’objets actuellement hors écran de telle sorte qu’ils viennent traverser l’écran. Si vous le combinez avec d’autres comportements, tels que Grossir/Rétrécir et Fondu entrant/sortant, vous pouvez obtenir des éléments en mouvement sophistiqués, sans avoir à animer le moindre paramètre avec des images clés. Le comportement Lancer est également utile lorsque vous déplacez un objet dans une simulation. Vous pouvez, par exemple, faire passer l’objet au-delà d’autres objets auxquels sont appliqués les comportements Attracteur ou Repousser. Comme le comportement Lancer applique une force unique à l’objet cible pour le déplacer à partir de la première image du comportement, tout autre comportement en interaction avec cet objet cible peut avoir un impact considérable sur son animation. Important : la force exercée n’est pas continue et il est impossible de changer le sens ou la vitesse, car Lancer ne peut pas être animé avec des images clés. Pour ce type de modification, servez-vous du comportement Vent. Pour créer une trajectoire d’animation plus complexe, utilisez le comportement Trajectoire d’animation. Chapitre 9 Comportements 365 Paramètres de l’inspecteur •• Affecter les sous-objets : une case, disponible lorsque Lancer est appliqué à un objet contenant plusieurs objets (tel qu’un groupe, un émetteur de particules ou du texte), qui déplace chaque sous-objet individuellement. Dans le cas contraire, l’ensemble du calque ou du groupe se déplace. •• Incrémentation : un menu local permet de définir la progression de l’effet du comportement sur sa durée dans la timeline. Il existe deux solutions possibles : •• Pente continue : cette commande fixe la vitesse de l’objet à un nombre constant de pixels par seconde, indiqué dans le paramètre Vitesse de lancement. Remarque : Lorsque le canevas affiche une image aux pixels non carrés, la vitesse verticale est exprimée en pixels par seconde, la vitesse horizontale étant un équivalent perçu. •• •• Pente constante jusqu’à la valeur finale : cette commande déplace l’objet de sa position d’origine à la distance indiquée (en pixels) dans le paramètre Distance de lancement. Vitesse de lancement/Distance de lancement : un curseur qui définit la vitesse ou la distance, en fonction du réglage du menu local Incrémentation. Lorsqu’Incrémentation est réglé sur Pente continue, le curseur Vitesse de lancement définit une vitesse constante de déplacement de l’objet selon l’axe X, Y ou Z. En revanche, si Incrémentation est réglé sur Pente constante jusqu’à la valeur finale, le curseur Distance de lancement détermine la distance totale (en pixels) du déplacement de l’objet selon les axes X, Y et Z sur toute sa durée. Ce curseur est limité à 100 pixels. Utilisez la case de valeur pour saisir des valeurs supérieures à 100. Commandes de la palette La palette 2D vous permet de préciser la direction et la vitesse du comportement Lancer en faisant glisser une flèche dans une zone circulaire. Le sens de la flèche détermine la direction du mouvement selon les axes X et Y, alors que sa longueur définit la vitesse. Un curseur ajuste l’échelle des commandes de la palette, augmentant ou réduisant l’effet de la commande direction/vitesse. Contrôle la direction et la vitesse du lancement Adapte l’échelle de la commande de direction, influant sur la vitesse Chapitre 9 Comportements 366 Si vous cliquez sur le bouton 3D, la palette affiche des commandes supplémentaires. Le flèche centrale définit désormais la direction dans laquelle l’objet est lancé en espace tridimensionnel (selon les axes X, Y et Z). Le curseur Vitesse vous permet alors d’augmenter ou de réduire la vitesse à laquelle l’objet est lancé. Adapte la direction sur les axes X, Y et Z Adapte la vélocité du lancement Dans les palettes du comportement Lancer 2D et 3D, maintenez la touche Majuscule enfoncée alors que vous faites glisser la flèche pour la déplacer selon des angles de 45 degrés. Dans la palette 2D, appuyez sur la touche Commande pour changer le sens de la flèche sans modifier sa longueur. Remarque : la vitesse maximale qu’il vous est possible de fixer dans la palette ne correspond pas à la vitesse maximale autorisée. Vous pouvez en effet saisir des valeurs plus élevées pour les paramètres Vitesse de lancement/Distance de lancement dans l’inspecteur de comportements. Comportements de paramètre Vue d’ensemble des comportements de paramètre Un comportement Paramètre s’applique à un paramètre spécifique d’un objet et l’effet est limité à ce paramètre. Il est possible d’ajouter le même comportement de paramètre à différents paramètres, ce qui produit des effets différents. Par exemple, vous pouvez appliquer le comportement Osciller à l’opacité d’un objet pour le faire apparaître et disparaître progressivement ou à son paramètre Rotation pour le faire pivoter dans un sens et dans l’autre. Ces comportements de paramètre peuvent également s’appliquer à des paramètres de filtres, de générateurs, de systèmes de particules, voire d’autres comportements. Il s’agit par exemple de Osciller, Rendre aléatoire et Inverser. Pour obtenir une description de chaque comportement Paramètre, consultez la liste de comportements disponible dans la table des matières de l’Aide (barre latérale à gauche de cette fenêtre). Audio Le comportement Audio vous permet d’animer la quasi-totalité des paramètres en se basant sur les propriétés d’un fichier audio, telles que la fréquence des basses. Par exemple, le comportement de paramètre Audio peut s’appliquer au paramètre Échelle d’un objet, augmentant ou réduisant sa taille en fonction de l’amplitude des basses. Pour en savoir plus sur l’utilisation du comportement de paramètre Audio, consultez la section Appliquer le comportement de paramètre Audio à la page 1135. Chapitre 9 Comportements 367 Moyenne Le comportement Moyenne adoucit la transition entre deux valeurs dans les animations guidées par des images clés et dans les comportements appliqués à un paramètre. Servez-vous par conséquent du comportement Moyenne pour adoucir des effets animés. Dans ce cas, l’animation est plus fluide et les modifications apportées à des paramètres tels qu’Opacité ou à des paramètres de filtres semblent se produire de façon plus graduelle. Utilisez le paramètre Taille de fenêtre pour déterminer dans quelle mesure le paramètre modifié doit être adouci. Conseil : le comportement Moyenne peut vous servir à lisser la séquence de valeurs générée par un comportement Rendre aléatoire. Paramètres de l’inspecteur •• Taille de fenêtre : un curseur permettant de définir dans quelle mesure le paramètre modifié doit être adouci en indiquant le nombre d’images adjacentes dont il faut faire la moyenne. Des valeurs élevées produisent un adoucissement supérieur en faisant la moyenne d’une plage plus importante de valeurs, ce qui rend l’animation plus fluide. Des valeurs faibles entraînent le calcul de la moyenne d’une plage de valeurs réduite et un adoucissement moindre avec des valeurs plus proches de l’original. •• Appliquer à : un menu local qui affiche le paramètre concerné et permet de réattribuer le comportement à un autre paramètre. Attacher Le comportement Attacher vous permet de définir la valeur minimale et maximale d’un paramètre animé. Dans l’illustration suivante, l’étoile au centre possède un comportement Vortex appliqué, défini pour influer sur les deux formes d’avion. Par conséquent, les avions tournent autour de l’étoile centrale, comme indiqué par les trajectoires d’animation tracées en rouge. Dans l’illustration suivante, un comportement Attacher est appliqué au paramètre Position X de la forme extérieure de l’avion. Les valeurs Maxi et Mini sont respectivement réglées sur 230 et 0. Ainsi, la trajectoire d’animation se voit verrouillée dans la mesure où l’image peut se mouvoir jusqu’à 230 pixels vers la droite mais ne peut pas se déplacer sur la gauche une fois passé le point 0, créant ainsi une animation en demi-cercle. Chapitre 9 Comportements 368 La trajectoire d’animation circulaire est en fait coupée en deux. Si vous réglez la case de valeur Mini sur une valeur négative, l’image se déplace au-delà du point 0. Paramètres de l’inspecteur •• Limiter à : un menu local qui définit si le comportement se limite à une valeur minimale, à une valeur maximale ou aux deux. •• Mini : case de valeur vous permettant de fixer un taux minimal de modification pour un paramètre animé. •• Maxi : case de valeur vous permettant de fixer un taux maximal de modification pour un paramètre animé. Cette valeur est exprimée en pourcentage, en pixels ou en degrés selon le paramètre affecté. Ainsi, si vous appliquez le comportement Attacher au paramètre Rotation, les valeurs Mini et Maxi sont exprimées en degrés. En revanche, si vous l’appliquez au paramètre Position X, ces valeurs sont en pixels. •• Appliquer à : un menu local qui affiche le paramètre concerné et permet de réattribuer le comportement à un autre paramètre. Personnaliser Le comportement Personnaliser vous permet de créer des comportements personnalisés à l’aide d’un ensemble de paramètres qui sont ensuite animés avec des images clés pour obtenir le type d’animation que vous souhaitez appliquer à un objet. En enregistrant des comportements personnalisés dans la bibliothèque, vous pouvez créer une collection de comportements répondant à vos besoins. Le comportement Personnaliser ne s’applique de la même manière que les autres comportements de paramètres décrits dans cette section. En fait, il s’applique de la même manière que les comportements de Motion qui ne sont pas des comportements Paramètre : en le faisant glisser de la bibliothèque sur un objet du canevas ou de la liste Calques, ou en sélectionnant un objet sur le canevas ou la liste Calques puis en choisissant Personnalisé dans le menu local Ajouter comportement. Remarque : bien que le comportement Personnaliser soit un comportement Paramètre, il n’apparaît pas dans le menu contextuel lorsque vous cliquez sur un paramètre tout en maintenant la touche Contrôle enfoncée. Contrairement aux autres comportements, le comportement Personnaliser ne possède à l’origine aucun paramètre par défaut dans l’inspecteur de comportements. À la place, deux menus locaux permettent d’ajouter et de supprimer les paramètres de votre choix. Paramètres de l’inspecteur •• Ajouter un paramètre : menu local utilisé pour ajouter des paramètres à animer avec des images clés pour créer une animation personnalisée. Choisissez un paramètre dans ce menu pour l’ajouter à la liste de paramètres Personnaliser pour l’animer avec des images clés. •• Supprimer le paramètre : menu local répertoriant les paramètres ajoutés au comportement Personnaliser actif. Choisissez-en un pour le supprimer de la liste de paramètres Personnaliser avec les images clés qui lui sont appliquées. Chapitre 9 Comportements 369 Ajouter un comportement personnalisé Avant d’ajouter des paramètres personnalisés à un comportement personnalisé, vous devez tout d’abord appliquer un comportement Personnaliser à un objet sur le canevas. Ajouter un comportement Personnaliser à un objet 1 Procédez de l’une des manières suivantes : •• Sélectionnez l’objet auquel vous souhaitez ajouter un comportement Personnaliser, puis choisissez Paramètre > Personnaliser dans le menu local Ajouter comportement de la barre d’outils. •• Dans la bibliothèque, sélectionnez la catégorie Comportements, la sous-catégorie Paramètre, puis faites glisser l’icône Personnaliser sur l’objet du canevas, la liste Calques ou la timeline. Le comportement Personnaliser est alors appliqué à l’objet. Il n’a aucun effet tant que vous ne lui avez pas ajouté un paramètre. 2 Dans la zone Personnaliser de l’inspecteur de comportements, choisissez un paramètre à ajouter à la liste de paramètres Personnaliser dans le menu local Ajouter un paramètre. Ce menu contient tous les paramètres pouvant être animés. Le paramètre que vous avez choisi apparaît à proximité de la partie supérieure de la zone Personnaliser de l’inspecteur de comportements. Après avoir ajouté les paramètres à animer au comportement Personnaliser, vous pouvez les animer avec des images clés dans l’éditeur d’images clés pour obtenir l’effet animé recherché. Pour en savoir plus sur la manière d’animer des paramètres avec des images clés pour créer des animations, consultez la section Appliquer des images clés à des comportements à la page 502. Après avoir animé les paramètres ajoutés, vous pouvez enregistrer le comportement Personnaliser dans la bibliothèque en vue d’un usage ultérieur. Pour en savoir plus sur l’enregistrement de comportements Personnaliser dans la bibliothèque, consultez Enregistrer des comportements personnalisés à la page 346. Chapitre 9 Comportements 370 Supprimer un paramètre de la liste de paramètres Personnaliser mm Choisissez le paramètre à supprimer dans la liste Supprimer le paramètre. Ce paramètre disparaît alors de la liste de paramètres Personnaliser. Toutes les images clés appliquées au paramètre en question sont également supprimées. Exponentiel Le comportement Exponentiel vous permet de créer des animations plus naturelles lors de la mise à l’échelle des objets, tout spécialement si vous recourez à des valeurs importantes. Lorsqu’un objet passe, par exemple, d’une échelle toute petite à une très grande échelle, l’animation semble ralentir au moment où l’objet atteint les valeurs d’échelle les plus élevées. Le comportement de paramètre Exponentiel permet d’accélérer le passage à une grande échelle pour compenser cette illusion et créer un effet plus naturel. Conseil : lorsqu’il est appliqué à d’autres paramètres qu’Échelle, le comportement Exponentiel génère des animations plus naturelles qu’avec les autres modes d’interpolation. Vous pouvez également modifier les modes d’interpolation des images clés et les réglez sur Exponentielle. Pour en savoir plus, consultez Définir l’interpolation de courbe à la page 525. Paramètres de l’inspecteur •• Valeur initiale : curseur définissant la valeur ajoutée au paramètre au niveau de la première image du comportement Exponentiel. •• Valeur finale : curseur définissant la valeur atteinte par le comportement Exponentiel au niveau de sa dernière image. Sur toute la durée du comportement, le paramètre auquel il est appliqué crée une transition entre la Valeur initiale et la Valeur finale, plus la valeur d’origine. •• Début du décalage : curseur retardant le début de l’effet d’un comportement par rapport sa première image dans la timeline, en images. Réglez ce paramètre pour que le comportement commence plus tard. •• Fin du décalage : curseur retardant la fin de l’effet d’un comportement par rapport à la dernière image de sa position dans la timeline, en images. Réglez ce paramètre pour que le comportement s’arrête avant sa fin réelle dans la timeline. Si vous utilisez ce curseur pour arrêter l’effet, au lieu d’effectuer un trim sur la fin du comportement dans la timeline, vous pouvez bloquer l’effet du comportement sur l’objet pour le temps restant. Le trim sur la fin du comportement restaure la valeur d’origine du paramètre de l’objet. •• Appliquer à : un menu local qui affiche le paramètre concerné et permet de réattribuer le comportement à un autre paramètre. Chapitre 9 Comportements 371 Lier Le comportement Lier force la valeur d’un paramètre afin que celle-ci corresponde à celle d’un autre paramètre « lié ». Le paramètre source peut se trouver attaché au même objet ou à un autre. Les paramètres liés doivent contenir des données numériques. Les paramètres commandés par des cases, des menus et d’autres valeurs non numériques ne peuvent pas être liés. En outre, les paramètres liés doivent contenir le même nombre d’attributs. Vous ne pouvez pas lier un paramètre composé tel qu’Échelle X-Y-Z à un paramètre tel qu’Opacité ne comportant qu’un curseur. En revanche, vous pouvez lier un paramètre composé tel qu’Échelle X-Y-Z à Position X-Y-Z. Vous pouvez mettre à l’échelle les valeurs du paramètre source pour les appliquer de façon plus précise au paramètre cible. Par exemple, un paramètre source dont la plage de données s’étend de 1 à 100 peut être mis à l’échelle une fois appliqué à un paramètre dont la plage de données va de 0 à 1. Les valeurs peuvent également être décalées de la source, et l’effet peut être combiné avec la valeur de destination, pour générer différents effets. Vous pouvez appliquer le comportement Lier à un paramètre animé à l’aide de comportements ou d’images clés, mais il n’a alors aucun impact sur ce paramètre tant que leurs valeurs initiales et finales sont de zéro. Lorsque vous utilisez le paramètre Lier pour commander le paramètre de position d’un objet, les coordonnées liées sont basées sur le point central du groupe actuel. Par conséquent, lorsqu’un objet est lié est à un autre objet d’un même groupe, il partage la même position. Toutefois, si l’objet source se trouve dans un autre groupe, les coordonnées peuvent être décalées dans l’espace. Si votre objectif est d’obtenir la même position dans plusieurs groupes ayant des points centraux différents, vous pouvez créer un objet fictif invisible dans le groupe contenant la source, le lier à l’objet source, puis utiliser le comportement Suivre le mouvement pour copier la position de l’objet fictif sur celle de la cible. Le comportement Suivre le mouvement compense les décalages de position intergroupes et permet d’attacher un objet à un autre ou d’imiter les transformations de l’objet source. Pour en savoir plus sur Suivre le mouvement, consultez la section Vue d’ensemble des comportements de suivi à la page 1056. Vous pouvez également lier l’objet aux coordonnées du groupe plutôt qu’aux objets et utiliser les paramètres Décalage dans le comportement Lier afin d’obtenir la position souhaitée. Toutefois, si ce groupe est ajouté ultérieurement à un autre groupe, l’objet lié risque de ne pas se déplacer comme prévu. Chapitre 9 Comportements 372 Remarque : lorsque vous ajoutez un comportement Lier, celui-ci n’est pas activé par défaut. Pour ce faire, cliquez sur la case d’activation en regard de son nom dans l’inspecteur de comportements. Paramètres de l’inspecteur •• Objet source : cadre d’objet définissant l’objet source qui contient les paramètres source. Dans le menu local, cliquez sur À pour sélectionner les objets dans le projet actuel. •• Paramètre source : menu local affichant le paramètre qui sert de source au comportement Lier. Utilisez ce menu pour sélectionner un nouveau paramètre source. Seuls les paramètres ayant le même type de valeur et le même nombre d’attributs que le paramètre sélectionné dans le menu local Appliquer à (Paramètres cible) s’affichent ici. Remarque : Si cela est possible, Paramètre source tente de s’adapter par défaut sur le paramètre choisi dans la rangée Appliquer à (décrit ci-dessous). Important : Toute modification du réglage Appliquer à (Paramètres cible) entraîne celle des paramètres s’affichant dans le menu local Paramètre source. Si vous ne parvenez pas à trouver le paramètre recherché, il vous faudra peut-être choisir un Paramètre cible avec lequel effectuer la liaison. •• Appliquer à : menu local affichant le paramètre affecté. Utilisez ce menu pour réattribuer le comportement à un autre paramètre. •• Mode Appliquer : menu local permettant de spécifier la façon dont les valeurs du paramètre source affectent le paramètre cible. Les options sont les suivantes : •• Ajouter à la source : ajoute la valeur du paramètre source à la valeur existante du paramètre cible. •• Multiplier par la source : multiplie la valeur du paramètre source par la valeur existante du paramètre cible. •• Remplacer par la source : remplace la valeur existante du paramètre cible par celle du paramètre source. •• Mélange dans le temps : menu local permettant de définir la rapidité avec laquelle les valeurs du paramètre source commencent à affecter le paramètre cible. Vous avez le choix entre les options suivantes : Atténuation en entrée, Atténuation en sortie, Atténuation en entrée/sortie, Accélération, Décélération, Accél./Décél. et Mélange personnalisé. •• Plage de temps d’un mélange : curseur, disponible lorsque le menu local « Mélange dans le temps » est réglé sur l’option Atténuation ou Accélération, qui contrôle le nombre d’images auquel l’option est appliquée. Conseil : Atténuation en entrée et Accélération commencent au point d’entrée du comportement Lier, alors qu’Atténuation en sortie et Ralentir se terminent au point de sortie de ce comportement. Par conséquent, vous pouvez appliquer un trim au comportement Lier dans la timeline pour indiquer à quels endroits l’atténuation ou l’accélération commencent et/ou se terminent. •• Mélange personnalisé : curseur, disponible lorsque « Mélange dans le temps » est défini sur Mélange personnalisé, qui peut être animé afin de créer un mélange déterminé par l’utilisateur entre les valeurs des paramètres source et cible. •• Échelle : curseur permettant de spécifier une valeur à multiplier avec le paramètre source avant que celui-ci soit appliqué à la cible. •• Appliquer le lien quand : menu local permettant d’indiquer quand les valeurs de la source doivent être appliquées à la cible. Cinq options vous sont proposées : Chapitre 9 Comportements 373 •• Valeur source quelconque : aucune limite relative aux valeurs du paramètre source. Un curseur de décalage pour chaque réglage associé au paramètre source apparaît en bas de l’inspecteur de comportements. Si le paramètre source comporte un curseur unique, Opacité par exemple, un curseur de décalage unique apparaît. Si le paramètre source comporte plusieurs curseurs, Position X-Y-Z par exemple, des curseurs de décalage apparaissent pour chacun des réglages. •• Valeur source supérieure au minimum : le lien s’applique seulement lorsque la valeur source dépasse une valeur minimale donnée. Si la valeur source tombe en-deçà du minimum défini, le comportement Lier s’arrête. Si cette option est sélectionnée, la case « Limiter les valeurs sources à la plage de données », ainsi que les curseurs de décalage et minimum pour chaque réglage associé au paramètre source, apparaissent en bas de l’inspecteur de comportements. Si le paramètre source comporte un curseur unique, tel que « Flou de l’ombre portée », un curseur de décalage et un curseur minimum apparaissent pour le réglage en question. Si le paramètre source comporte plusieurs curseurs, tels qu’Échelle X-Y-Z, chaque réglage prévoit alors un curseur de décalage et un curseur minimum. •• Valeur source inférieure au maximum : le lien s’applique seulement lorsque la valeur source n’atteint pas la valeur maximale donnée. Si la valeur source dépasse le maximum défini, le comportement Lier s’interrompt. Si cette option est sélectionnée, la case « Limiter les valeurs sources à la plage de données », ainsi que les curseurs de décalage et maximum pour chaque réglage associé au paramètre source, apparaissent en bas de l’inspecteur de comportements. Si le paramètre source comporte un curseur unique, tel que « Rondeur de la forme », un curseur de décalage et un curseur maximum apparaissent pour le réglage en question. Si le paramètre source comporte plusieurs curseurs, tels que Rotation X-Y-Z, chaque réglage prévoit alors un curseur de décalage et un curseur maximum. •• Valeur source entre min. et max. : le lien s’applique seulement lorsque la valeur source reste dans la plage définie. Si la valeur source tombe en-deçà du minimum défini ou si elle dépasse le maximum défini, le comportement Lier s’interrompt. Si cette option est sélectionnée, la case « Limiter les valeurs sources à la plage de données », ainsi que les curseurs de décalage, minimum et maximum pour chaque réglage associé au paramètre source, apparaissent en bas de l’inspecteur de comportements. Si le paramètre source comporte un curseur unique, « Adoucissement des bords de la forme » par exemple, un ensemble de trois curseurs (décalage, minimum et maximum) s’affiche pour le réglage en question. Si le paramètre source comporte plusieurs curseurs, Couleur de remplissage (rouge, vert, bleu) par exemple, un ensemble de trois curseurs apparaît pour chacun de ces réglages. •• Valeur source dépassant min. et max. : le lien s’applique seulement lorsque la valeur source reste hors de la plage définie. Si la valeur source dépasse le minimum défini ou si elle tombe en deçà du maximum défini, le comportement Lier s’interrompt. Si cette option est sélectionnée, la case « Limiter les valeurs sources à la plage de données », ainsi que les curseurs de décalage, minimum et maximum pour chaque réglage associé au paramètre source, apparaissent en bas de l’inspecteur de comportements. Si le paramètre source comporte un curseur unique, par exemple Épaisseur du contour, un ensemble de trois curseurs (décalage, minimum et maximum) s’affiche pour le réglage en question. Si le paramètre source comporte plusieurs curseurs, Déformation X-Y par exemple, un ensemble de trois curseurs apparaît pour chacun de ces réglages. •• Limiter la valeur source à la plage de données : case disponible lorsque le menu local Appliquer le lien est réglé sur un choix nécessitant une valeur minimale ou maximale. Les valeurs dépassant la plage définie sont alors limitées au réglage maximum ou minimum autorisé. •• (Paramètre) décalage : curseur vous permettant de créer un décalage constant entre la valeur du paramètre source et la valeur appliquée au paramètre cible. Chapitre 9 Comportements 374 •• (Paramètre) min. : un ou plusieurs curseurs, disponibles lorsque le menu local « Appliquer le lien quand » est défini sur « Valeur source supérieure au minimum », « Valeur source entre min. et max. » ou « Valeur source dépassant min. et max. ». U n curseur « min » apparaît pour chaque composant du paramètre source. L’ajustement de ce curseur définit une valeur minimale servant de limite lorsque le comportement Lier est actif. •• (Paramètre) max : un ou plusieurs curseurs, disponibles lorsque le menu local « Appliquer le lien quand » est défini sur « Valeur source inférieure au maximum », « Valeur source entre min. et max. » ou « Valeur source dépassant min. et max. ». Un curseur « max » apparaît pour chaque composant du paramètre source. L’ajustement de ce curseur définit une valeur maximale servant de limite lorsque le comportement Lier est actif. Logarithmique Le comportement Logarithmique est l’inverse du comportement Exponentiel. Tout comme le comportement Exponentiel, il vous permet de créer des animations plus naturelles lors de la mise à l’échelle des objets, tout spécialement si vous recourez à des valeurs importantes. Cependant, il applique une fonction mathématique pour créer une courbe logarithmique (au lieu d’une courbe linéaire) entre les deux valeurs, dont l’effet augmente rapidement, puis ralentit. L’animation progresse ainsi lentement lorsque les valeurs d’échelle sont petites, puis accélère au fur et à mesure que ces valeurs augmentent. lorsqu’il est appliqué à d’autres paramètres qu’Échelle, le comportement Logarithmique génère des animations plus naturelles qu’avec les autres modes d’interpolation. Vous pouvez appliquer le comportement Logarithmique à des paramètres animés à l’aide de comportements ou d’images clés, mais il n’a aucun impact sur ces paramètres tant que leurs valeurs initiales et finales ne sont pas différentes de zéro. Remarque : vous pouvez également modifier les modes d’interpolation des images clés et les réglez sur Logarithmique. Pour en savoir plus, consultez Définir l’interpolation de courbe à la page 525. Paramètres de l’inspecteur •• Valeur initiale : curseur définissant la valeur ajoutée au paramètre au niveau de la première image du comportement Logarithmique. •• Valeur finale : curseur définissant la valeur du comportement Logarithmique à la dernière image. Sur toute la durée du comportement, le paramètre auquel il est appliqué crée une transition entre la Valeur initiale et la Valeur finale, plus la valeur d’origine. •• Début du décalage : curseur retardant le début de l’effet d’un comportement par rapport sa première image dans la timeline, en images. Réglez ce paramètre pour que le comportement commence plus tard. •• Fin du décalage : curseur retardant la fin de l’effet d’un comportement par rapport à la dernière image de sa position dans la timeline, en images. Réglez ce paramètre pour que le comportement s’arrête avant sa fin réelle dans la timeline. Si vous utilisez ce curseur pour arrêter l’effet, au lieu d’effectuer un trim sur la fin du comportement dans la timeline, vous pouvez bloquer l’effet du comportement sur l’objet pour le temps restant. Le trim sur la fin du comportement restaure la valeur d’origine du paramètre de l’objet. •• Appliquer à : un menu local qui affiche le paramètre concerné et permet de réattribuer le comportement à un autre paramètre. Chapitre 9 Comportements 375 MIDI Ce comportement vous permet de modifier et d’animer des paramètres d’objet à l’aide de périphériques MIDI standard, tels qu’un synthétiseur. Pour le mélangeur graphique d’animation réelle. Paramètres de l’inspecteur •• Type de commande : menu local qui définit le mode du contrôleur MIDI. Cinq modes sont proposés : •• Remarque : utilisez ce mode lorsque la commande est une touche du clavier sur le périphérique MIDI. •• Contrôleur : utilisez ce mode lorsque la commande est un bouton, un cadran, une touche, un curseur ou une pédale sur le périphérique MIDI. •• Apprentissage : utilisez ce mode pour que Motion mémorise la commande (bouton, cadran, touche, etc.) à manipuler sur le périphérique MIDI pour modifier le paramètre auquel le comportement MIDI est appliqué. En mode Apprentissage, le premier bouton, le premier cadran ou la première touche que vous ajustez sur le périphérique MIDI est défini comme commande. Remarque : Lors de la première application du comportement MIDI, Apprentissage est le type de commande par défaut. •• ID : curseur affichant le numéro d’identification de la commande MIDI (tel qu’un bouton, un cadran ou une touche) que vous manipulez. •• Valeur : curseur affichant la valeur MIDI standard, contenue entre 0 et 1, lorsque vous manipulez la commande MIDI. •• Échelle : curseur qui multiplie le paramètre Valeur dans le comportement MIDI. Cela signifie que lorsque la valeur Échelle est augmentée, la commande MIDI présente une plage de valeurs plus importante et un effet supérieur sur le paramètre contrôlé. Par exemple, lors de l’utilisation d’un bouton pour ajuster la rotation d’un objet, la plage de valeurs de rotation par défaut (lorsque le paramètre Échelle est réglé sur 1) pour un tour complet du bouton peut être seulement de 30 pour cent. Lorsque la valeur Échelle est portée à 13, la valeur de rotation pour un tour complet du bouton passe alors à 370 degrés. •• Appliquer à : menu local (commande d’attribution de paramètre) qui affiche le paramètre concerné et permet de réattribuer le comportement à un autre paramètre. Ajouter un comportement MIDI Le comportement MIDI est appliqué de la même façon que tous les autres comportements de paramètre. Dans les exemples suivants, le comportement MIDI est utilisé pour ajuster l’opacité et la rotation d’un objet. Remarque : ce comportement peut uniquement être utilisé si un périphérique MIDI est correctement connecté à votre ordinateur. Utiliser le comportement MIDI afin d’ajuster l’opacité d’un objet 1 Sélectionnez un objet, puis accédez au paramètre Opacité dans l’inspecteur des propriétés. 2 Appuyez sur la touche Contrôle en cliquant sur le paramètre, puis sélectionnez MIDI dans le menu contextuel. Chapitre 9 Comportements 376 Les paramètres MIDI s’affichent dans l’inspecteur de comportements. Par défaut, Type de commande est défini sur Apprentissage. Comme pour tous les autres comportements de paramètre, le champ Appliquer à affiche le paramètre auquel le comportement est appliqué. 3 Sur votre équipement MIDI, ajustez la commande (bouton, cadran, touche, etc.) que vous souhaitez utiliser comme commande pour le paramètre Opacité. Le numéro d’identification de la commande MIDI est affiché dans le champ ID. La plage de valeurs de la commande est comprise entre 0 et 127, la valeur de commande MIDI par défaut. Comme l’opacité d’un objet peut uniquement être comprise entre 0 (totalement transparent) et 100 (totalement opaque), les valeurs MIDI par défaut sont suffisantes pour ajuster ce paramètre. Remarque : En mode Apprentissage, la première commande ajustée sur le périphérique MIDI est définie comme commande. Pour réinitialiser le contrôleur sélectionné, choisissez Apprentissage dans le menu local Type de commande, puis ajustez une autre commande sur le périphérique MIDI. Utiliser le comportement MIDI afin d’ajuster la rotation d’un objet 1 Sélectionnez un objet, puis choisissez le paramètre Rotation dans l’inspecteur des propriétés. 2 Appuyez sur la touche Contrôle en cliquant sur le paramètre, puis sélectionnez MIDI dans le menu contextuel. 3 Sur votre appareil MIDI, ajustez la commande (bouton, cadran, touche, etc.) que vous souhaitez utiliser comme contrôleur pour le paramètre Rotation. Comme indiqué ci-dessus, la plage de valeurs par défaut est comprise entre 0 et 1. Étant donné que la valeur Rotation d’un objet peut être nettement plus importante, vous pouvez utiliser le paramètre Échelle pour multiplier la plage de valeurs. 4 Pour augmenter la sensibilité de la commande, augmentez la valeur Échelle. Chapitre 9 Comportements 377 Annuler Le comportement Annuler inverse la valeur de chaque effet d’image clé et de comportement en multipliant le paramètre concerné par -1. Concrètement, il prend la valeur opposée de chaque paramètre. Les trajectoires d’animation sont inversées, tout comme la rotation, et tout paramètre d’effet adopte la valeur contraire. Par exemple, si vous appliquez le comportement Annuler au paramètre Position d’un objet doté d’une trajectoire d’animation, cette dernière se déplace dans le quadrant opposé du canevas. Remarque : pour inverser l’animation dans une trajectoire, au lieu de retourner la forme de cette dernière, utilisez le comportement de paramètre Inverser. Paramètres de l’inspecteur •• Appliquer à : un menu local qui affiche le paramètre concerné et permet de réattribuer le comportement à un autre paramètre. Osciller Ce comportement anime un paramètre en le faisant basculer indéfiniment entre deux valeurs. Vous pouvez définir l’écart entre ces valeurs, ainsi que le nombre d’oscillations par minute. Le comportement Osciller peut créer toutes sortes d’effets cycliques. Par exemple, si vous l’appliquez à la propriété de rotation d’un objet, ce dernier se balance. En effet, la propriété de rotation fait des va-et-vient entre la valeur de rotation d’origine plus et moins la valeur Amplitude définie dans le comportement Osciller. D’un autre côté, si vous appliquez ce comportement à la valeur X du paramètre Échelle, la largeur de l’objet entame un mouvement cyclique, s’étirant et se compactant sans cesse sur toute la durée du comportement. Le comportement Osciller fonctionnant par addition, la valeur qu’il génère est ajoutée à celle d’origine du paramètre auquel il est appliqué. Chapitre 9 Comportements 378 Paramètres de l’inspecteur •• Forme d’onde : menu local qui définit la forme de l’onde d’oscillation. Vous disposez de quatre options : •• Sinus : forme d’onde par défaut. Cette forme crée une animation lisse entre les valeurs. Si vous appliquez, par exemple, le comportement Osciller au paramètre Opacité d’un objet et que le paramètre Forme d’onde est réglé sur Sinus, l’objet est soumis à de gracieux fondus entrants et sortants. •• Carré : crée un changement brusque dans les valeurs. Si vous appliquez, par exemple, le comportement Osciller au paramètre Opacité d’un objet et que le paramètre Forme d’onde est réglé sur Carré, l’objet clignote (comme si vous allumiez, puis éteigniez la lumière). •• Dent de scie : atteignent leur point culminant au fil du temps, puis redescendent brutalement. Si vous appliquez, par exemple, le comportement Osciller au paramètre Opacité d’un objet et que le paramètre Forme d’onde est réglé sur Dent de scie, l’objet subit un fondu entrant graduel, puis un fondu sortant extrêmement rapide (comme si vous utilisiez un variateur d’intensité pour allumer graduellement une lumière, puis que vous la coupiez brutalement). •• Triangle : similaire à la forme d’onde Sinus, crée une animation lisse entre les valeurs, mais avec des changements abrupts au moment des transitions. Si vous appliquez, par exemple, le comportement Osciller au paramètre Opacité d’un objet et que le paramètre Forme d’onde est réglé sur Triangle, l’objet est soumis à des fondus entrants et sortants plus rapides qu’avec la forme Sinus. Chapitre 9 Comportements 379 •• Phase : curseur permettant de déterminer le point d’oscillation où commence le comportement. Ce paramètre vous permet de désynchroniser plusieurs objets avec des comportements Osciller identiques pour qu’ils adoptent un aspect différent. •• Amplitude : curseur permettant d’ajuster les valeurs maximales entre lesquelles le paramètre oscille. Le paramètre bascule entre la valeur d’amplitude et la valeur opposée. Des valeurs élevées augmentent l’intensité du basculement entre le début et la fin de chaque oscillation. •• Vitesse : curseur permettant de déterminer la vitesse à laquelle l’oscillation se produit, exprimée en oscillations par minute. Des valeurs élevées accélèrent les oscillations. •• Demi-plage : case qui, lorsque elle est sélectionnée, coupe l’onde Sinus (ou tout autre forme d’onde) en deux et l’empêche de dépasser la valeur 0. Par exemple, lorsqu’Amplitude est défini sur 100, le paramètre oscille entre 100 et -100. En revanche, lorsque Demi-plage est sélectionné, le paramètre oscille entre 100 et 0. Lorsqu’Amplitude est défini sur -100, le paramètre oscille entre -100 et 0. Conseil : lorsque vous appliquez le comportement Osciller à des paramètres Position, réglez le paramètre Forme d’onde sur Sinus et cochez la case Demi-plage pour créer un effet de rebond. •• Début du décalage : curseur retardant le début de l’effet d’un comportement par rapport sa première image dans la timeline. Réglez ce paramètre pour que le comportement commence plus tard. Les unités de ce paramètre sont des images. •• Fin du décalage : curseur retardant la fin de l’effet d’un comportement par rapport à la dernière image de sa position dans la timeline, en images. Réglez ce paramètre pour que le comportement s’arrête avant sa fin réelle dans la timeline. Si vous utilisez ce curseur pour arrêter l’effet, au lieu d’effectuer un trim sur la fin du comportement dans la timeline, vous pouvez bloquer l’effet du comportement sur l’objet pour le temps restant. Le trim sur la fin du comportement restaure les valeurs d’origine des paramètres de l’objet. •• Appliquer à : un menu local qui affiche le paramètre concerné et permet de réattribuer le comportement à un autre paramètre. Créer une oscillation décroissante Lorsque vous appliquez un comportement Osciller au paramètre Rotation ou Position d’un objet, vous êtes souvent amené à utiliser un effet de « chute » ou de « mouillage » sur l’animation au fil du temps. Autrement dit, vous faites en sorte que l’animation ralentisse graduellement, puis s’arrête. Pour ce faire, utilisez des images clés pour réduire progressivement l’amplitude de l’oscillation. Appliquer une oscillation décroissante à une rotation à l’aide d’images clés 1 Placez-vous sur l’image sur laquelle vous souhaitez que l’animation commence, puis activez l’enregistrement (ou appuyez sur A). 2 Dans le groupe Osciller de l’inspecteur de comportements, réglez l’amplitude sur la valeur maximum que vous souhaitez utiliser dans le projet. Remarque : lorsque l’enregistrement est activé, toute modification apportée à la valeur d’un paramètre dans l’inspecteur, la palette ou le canevas crée une image clé. Chapitre 9 Comportements 380 3 Placez-vous sur l’image sur laquelle vous souhaitez que l’animation cesse et réglez le paramètre Amplitude sur 0. Lorsque l’objet est sélectionné, vous pouvez observer la décroissance progressive de l’animation (due aux images clés associées au paramètre Amplitude) dans l’éditeur d’images clés (si vous avez choisi Animé dans le menu local situé au-dessus de l’éditeur d’images clés). L’illustration suivante évoque le paramètre Amplitude animé avec des images clés, issu du comportement Osciller superposé sur la modification résultante à la courbe Osciller. Courbe de comportement d’oscillation modifiée Paramètre Amplitude animé avec des images clés Remarque : Le comportement Osciller doit être sélectionné pour que sa courbe soit visible dans l’éditeur d’images clés. Quantifier Le comportement Quantifier vous permet de créer une animation incrémentielle à partir de tout paramètre qu’il est possible d’influencer avec des images clés ou des comportements. Par exemple, si le paramètre Opacité d’un objet est animé de sorte qu’il subit un fondu entrant graduel, vous pouvez lui ajouter le comportement Quantifier pour que l’objet devienne opaque par paliers. Remarque : le comportement Quantifier ne fonctionne qu’avec les paramètres animés. Paramètres de l’inspecteur •• Taille du pas : curseur vous permettant de définir la taille des incréments, en vous basant sur les unités du paramètre auquel le comportement est appliqué. Ainsi, si vous appliquez Quantifier à un paramètre Rotation, les pas sont exprimés en degrés (même si la commande disponible n’est pas un cadran). Si vous l’appliquez à un paramètre Position, les pas sont exprimés en pixels. L’image ci-dessous à gauche montre la trajectoire d’animation (ligne rouge) d’un calque après l’application d’un comportement Lancer. L’image de droite présente la même trajectoire d’animation une fois le comportement Quantifier ajouté. Dans cet exemple, la valeur Pas est définie sur 90. Chapitre 9 Comportements 381 •• Décalage : curseur qui définit le décalage des pas. Si vous appliquez, par exemple, le comportement Quantifier au paramètre Position et que vous réglez Taille du pas sur 100, l’objet progresse par incréments limités à 100 pixels. Le décalage des pas est donc de 100, 200, 300, etc. Au lieu de quoi, si Décalage est réglé sur 50, les pas décalés sont limités à 50, 150, 250, etc. •• Appliquer à : un menu local qui affiche le paramètre concerné et permet de réattribuer le comportement à un autre paramètre. Pente Le comportement Pente permet de créer une transition graduelle dans tout paramètre pouvant être animé, entre la Valeur initiale et la Valeur finale. La vitesse de la transition est fixée par la longueur du comportement Pente dans la timeline et par la valeur finale du comportement. D’autres paramètres permettent de définir le déroulement de la transition, qu’il s’agisse d’une seule vitesse constante ou d’une accélération au cours du temps. Il s’agit d’un comportement polyvalent. Si vous l’appliquez à la propriété Échelle, il fonctionne comme le comportement Grossir/Rétrécir. En revanche, si vous l’appliquez à la propriété Opacité, il donne à un objet divers types de fondus entrants ou sortants. Le comportement Pente peut non seulement servir à imiter d’autres comportements de Motion, mais aussi être appliqué à n’importe quel paramètre. Il s’agit d’un comportement fonctionnant par addition, c’est-à-dire que la valeur qu’il génère est ajoutée à celle d’origine du paramètre auquel il est appliqué. Par exemple, pour animer différents segments d’un graphique en barres de sorte que chaque segment croît jusqu’à une longueur donnée, appliquez le comportement Pente à chaque barre du paramètre Recadrage. Après avoir disposé les différentes barres avec leurs valeurs Recadrer de départ, les comportements Pente déplacent vers le haut le paramètre Recadrage en haut, donnant ainsi l’illusion que chaque barre grandit. Il vous suffit de régler le paramètre Valeur finale de chaque comportement Pente sur la longueur que chaque bande doit atteindre. Avant Après utilisation de Pente pour animer les paramètres Rognage en haut Paramètres de l’inspecteur •• Valeur initiale : curseur définissant la valeur ajoutée au paramètre au niveau de la première image du comportement Pente. •• Valeur finale : curseur définissant la valeur atteinte par le comportement Pente au niveau de sa dernière image. Sur la durée du comportement, le paramètre auquel il est appliqué crée une transition entre la Valeur initiale et la Valeur finale plus la valeur d’origine. •• Courbure : curseur permettant de faciliter l’accélération des transitions du comportement Pente entre la Valeur initiale et la Valeur finale. Des valeurs de courbure élevées produisent un effet d’atténuation en entrée/sortie. En effet, la transition commence lentement, puis s’accélère au fil du comportement et ralentit à nouveau progressivement jusqu’à la fin. La courbure étant définie par la longueur du comportement dans la timeline, ce paramètre ne modifie pas la durée générale de l’effet. Chapitre 9 Comportements 382 •• Début du décalage : curseur retardant le début de l’effet d’un comportement par rapport sa première image dans la timeline, en images. Réglez ce paramètre pour que le comportement commence plus tard. •• Fin du décalage : curseur retardant la fin de l’effet d’un comportement par rapport à la dernière image de sa position dans la timeline, en images. Réglez ce paramètre pour que le comportement s’arrête avant sa fin réelle dans la timeline. Si vous utilisez ce curseur pour arrêter l’effet, au lieu d’effectuer un trim sur la fin du comportement dans la timeline, vous pouvez bloquer l’effet du comportement sur l’objet pour le temps restant. Le trim sur la fin du comportement restaure la valeur d’origine du paramètre de l’objet. •• Appliquer à : un menu local qui affiche le paramètre concerné et permet de réattribuer le comportement à un autre paramètre. Rendre aléatoire Le comportement Rendre aléatoire crée une séquence continue de valeurs évoluant de façon aléatoire en fonction des paramètres déterminant la plage et le type de valeurs générées. Utilisez le comportement Rendre pour créer des effets de scintillement, tels qu’une rotation saccadée, une opacité vacillante et d’autres effets requérant des changements rapides et variés au cours du temps, pour lesquels une animation avec des images clés serait trop longue. Même si les valeurs créées avec ce comportement s’avèrent être aléatoires, elles sont en réalité prédéfinies par les réglages de paramètre que vous avez choisis. Tant que vous ne modifiez pas les paramètres, les valeurs image par image créées par ce comportement restent inchangées. Si les valeurs générées de façon aléatoire ne vous conviennent pas, cliquez sur le bouton Générer dans l’inspecteur de comportements pour choisir un nouveau nombre de valeurs aléatoires. Ce nombre sert alors à générer une nouvelle séquence de valeurs. Le paramètre Mode Appliquer détermine comment les valeurs générées par ce comportement sont combinées avec d’autres comportements et images clés modifiant le même paramètre. Vous disposez ainsi de plusieurs méthodes d’utilisation du comportement Rendre aléatoire afin de modifier les valeurs préétablies d’un paramètre. Ce comportement est modifiable avec d’autres comportements, tels que Moyenne et Annuler, afin d’exercer un contrôle accru sur les valeurs générées. Paramètres de l’inspecteur •• Quantité/Multiplicateur : curseur fixant la valeur maximum que le comportement Rendre aléatoire génère. Le curseur Quantité est disponible lorsque Mode Appliquer est réglé sur Ajouter, Soustraire ou Ajouter et soustraire. Le curseur Multiplicateur est disponible lorsque Mode Appliquer est réglé sur Multiplier. •• Mode Appliquer : menu local déterminant comment les valeurs générées par ce comportement sont combinées avec d’autres comportements et images clés modifiant le même paramètre. Sélectionnez Ajouter, Soustraire, Multiplier ou Ajouter et soustraire. •• Fréquence : curseur qui définit le degré de variation aléatoire par seconde. Des valeurs élevées entraînent des variations plus rapides, alors que des valeurs faibles sont à l’origine de variations plus lentes. •• Bruit : curseur ajoutant une autre incrustation de variation aléatoire à la Fréquence choisie. Des valeurs élevées entraînent des variations plus irrégulières dans le paramètre concerné. •• Lier : case disponible lorsque vous appliquez Rendre aléatoire à un paramètre bidimensionnel (comme Échelle) ou à un paramètre tridimensionnel (comme Position) constitué de valeurs X, Y et/ou Z. Cochez cette case pour que l’effet du comportement soit proportionnel à chaque valeur. Chapitre 9 Comportements 383 •• Affecter les sous-objets : case disponible lorsque vous appliquez Rendre aléatoire à un paramètre du comportement Réplicateur de séquence. Lorsque ce paramètre est activé, chaque objet présente un comportement aléatoire différent. Lorsqu’il est désactivé, chaque objet est soumis à la même animation. •• Valeur aléatoire : bouton permettant de sélectionner une nouvelle valeur de façon aléatoire. Ce nombre sert à générer de façon aléatoire de nouvelles séquences de valeurs en fonction des autres paramètres du comportement. •• Début du décalage : curseur retardant le début de l’effet d’un comportement par rapport sa première image dans la timeline. Réglez ce paramètre pour que le comportement commence plus tard. Les unités de ce paramètre sont des images. •• Fin du décalage : curseur retardant la fin de l’effet d’un comportement par rapport à la dernière image de sa position dans la timeline, en images. Réglez ce paramètre pour que le comportement s’arrête avant sa fin réelle dans la timeline. Si vous utilisez ce curseur pour arrêter l’effet, au lieu d’effectuer un trim sur la fin du comportement dans la timeline, vous pouvez bloquer la dernière valeur aléatoire générée par ce comportement sur toute la durée restante de l’objet. Le trim sur la fin du comportement restaure la valeur d’origine du paramètre. •• Appliquer à : un menu local qui affiche le paramètre concerné et permet de réattribuer le comportement à un autre paramètre. Fréquence Le comportement Fréquence augmente la valeur d’un paramètre au cours du temps, avec un taux d’augmentation fixé par le curseur de fréquence. Contrairement au comportement Pente, il ne possède pas de valeur finale : il continue à réduire ou à augmenter le paramètre auquel il est appliqué jusqu’au terme de celui-ci. Remarque : pour réduire la valeur d’un paramètre au fil du temps, il vous suffit de saisir une valeur négative dans le paramètre Vitesse. Paramètres de l’inspecteur •• Fréquence : case de valeur permettant de fixer un taux d’augmentation du paramètre concerné sur la durée. La valeur est exprimée en pourcentage d’augmentation par seconde. •• Courbure : curseur permettant de faciliter l’accélération des transitions du comportement Fréquence entre la Valeur initiale et la Valeur finale. Des valeurs de courbure élevées produisent un effet d’atténuation en entrée/sortie. En effet, la transition commence lentement, puis s’accélère au fil du comportement et ralentit à nouveau progressivement jusqu’à la fin. La courbure étant définie par la longueur du comportement dans la timeline, ce paramètre ne modifie pas la durée générale de l’effet. •• Fin du décalage : curseur retardant la fin de l’effet d’un comportement par rapport à la dernière image de sa position dans la timeline, en images. Réglez ce paramètre pour que le comportement s’arrête avant sa fin réelle dans la timeline. Si vous utilisez ce curseur pour arrêter l’effet, au lieu d’effectuer un trim sur la fin du comportement dans la timeline, vous pouvez bloquer la dernière valeur aléatoire générée par ce comportement sur toute la durée restante de l’objet. Le trim sur la fin du comportement restaure la valeur d’origine du paramètre. •• Appliquer à : un menu local qui affiche le paramètre concerné et permet de réattribuer le comportement à un autre paramètre. Chapitre 9 Comportements 384 Inverser Contrairement au comportement Annuler, qui inverse la valeur du paramètre concerné, le paramètre Inverser inverse le sens de toute animation modifiant un paramètre, qu’elle soit générée par des comportements ou par des images clés. Par exemple, si vous appliquez le comportement Inverser à une trajectoire d’animation allant de gauche à droite, cette trajectoire ne bouge pas, mais l’objet commence son trajet à droite pour aller vers la gauche. En fait, ce comportement inverse les points de départ et de fin des objets animés. Paramètres de l’inspecteur •• Appliquer à : un menu local qui affiche le paramètre concerné et permet de réattribuer le comportement à un autre paramètre. Arrêter Le comportement Arrêter interrompt l’animation d’un paramètre d’un objet (qu’elle soit due à des images clés ou à des comportements appliqués). Par exemple, si vous appliquez le comportement Arrêter au paramètre Position d’un objet qui se déplace sur l’écran et pivote, l’objet cesse de se déplacer mais continue à pivoter. L’effet de tous les comportements appliqués à l’objet est bloqué dès la première image du comportement Arrêter dans la timeline. Les images clés appliquées à ce paramètre sont alors sans incidence pendant la durée du comportement Arrêter dans la timeline. Si le comportement Arrêter est plus court que l’objet auquel il est appliqué, l’ensemble des images clés et des comportements affectant ce canal sont immédiatement réactivés après la dernière image du comportement. Pour en savoir plus sur l’utilisation du comportement Arrêter, consultez la section Arrêter un comportement à la page 338. Paramètres de l’inspecteur •• Appliquer à : un menu local qui affiche le paramètre arrêté et permet de réattribuer le comportement à un autre paramètre. Suivre Le comportement Suivre vous permet d’appliquer des données de suivi à un paramètre particulier d’un effet, comme le point central du filtre Rayons de lumière. Pour en savoir plus sur l’utilisation du comportement Suivre, consultez la section Suivre à la page 1058. Agiter Le comportement Suivre fonctionne comme le comportement Rendre aléatoire, mais avec un effet plus lent. Conseil : si vous appliquez le comportement Agiter à un paramètre Opacité réglé sur 100 %, l’effet obtenu est quasiment nul, car il ne reste que peu d’espace pour « s’agiter ». Pour un meilleur résultat, réglez le paramètre Opacité sur 0 ou choisissez Soustraire dans le menu local Mode Appliquer. Chapitre 9 Comportements 385 Paramètres de l’inspecteur •• Quantité/Multiplicateur : curseur définissant la valeur maximale générée par le comportement Agiter. Le curseur Quantité est disponible lorsque Mode Appliquer est réglé sur Ajouter, Soustraire ou Ajouter et soustraire. Le curseur Multiplicateur est disponible lorsque Mode Appliquer est réglé sur Multiplier. •• Mode Appliquer : menu local déterminant comment les valeurs générées par ce comportement sont combinées avec d’autres comportements et images clés modifiant le même paramètre. Vous disposez ainsi de plusieurs méthodes d’utilisation du comportement Agiter afin de modifier les valeurs préétablies d’un paramètre. Les options sont Ajouter, Soustraire, Multiplier ou Ajouter et soustraire. •• Fréquence : curseur qui définit le degré de variation aléatoire par seconde. Des valeurs élevées entraînent des variations plus rapides, alors que des valeurs faibles sont à l’origine de variations plus lentes. •• Décalage de l’agitation : curseur vous permettant de décaler la séquence des valeurs aléatoires lorsque vous souhaitez appliquer le même comportement Agiter à plusieurs objets. En décalant la version de chaque objet du comportement Agiter, vous pouvez les empêcher de se déplacer de façon synchronisée. •• Bruit : curseur ajoutant une autre incrustation de variation aléatoire à la Fréquence choisie. Des valeurs élevées entraînent des variations plus irrégulières dans le paramètre concerné. •• Lier : case disponible lorsque vous appliquez le comportement Agiter à un paramètre bidimensionnel (comme Échelle) ou à un paramètre tridimensionnel (comme Position) constitué de valeurs X, Y et/ou Z. Cochez cette case pour que l’effet du comportement soit proportionnel sur chaque valeur. •• Affecter les sous-objets : une case disponible si vous appliquez le comportement Agiter à un paramètre du comportement Réplicateur de séquence. Lorsque ce paramètre est activé, chaque objet présente un comportement d’agitation différent. Lorsqu’il est désactivé, chaque objet est soumis à la même animation. •• Valeur aléatoire : bouton permettant de sélectionner une nouvelle valeur de façon aléatoire. Ce nombre sert à générer de façon aléatoire de nouvelles séquences de valeurs en fonction des autres paramètres du comportement. •• Début du décalage : curseur retardant le début de l’effet d’un comportement par rapport sa première image dans la timeline. Réglez ce paramètre pour que le comportement commence plus tard. La valeur de ce paramètre est exprimée en images. •• Fin du décalage : curseur retardant la fin de l’effet d’un comportement par rapport à la dernière image de sa position dans la timeline, en images. Réglez ce paramètre pour que le comportement s’arrête avant sa fin réelle dans la timeline. Si vous utilisez ce curseur pour arrêter l’effet, au lieu d’effectuer un trim sur la fin du comportement dans la timeline, vous pouvez bloquer la dernière valeur aléatoire générée par ce comportement sur toute la durée restante de l’objet. Le trim sur la fin du comportement restaure la valeur d’origine du paramètre. •• Appliquer à : un menu local qui affiche le paramètre concerné et permet de réattribuer le comportement à un autre paramètre. Chapitre 9 Comportements 386 Comportements de resynchronisation Vue d’ensemble des comportements de resynchronisation Si vous sélectionnez un plan, un groupe de paramètres Contrôle du temps apparaît dans l’inspecteur des propriétés. Ces commandes vous permettent d’ajuster quelques effets identiques à ceux des comportements Resynchronisation, par exemple, ralentir, accélérer, effectuer des boucles ou encore inverser un plan. Les commandes Contrôle du temps la totalité du plan. Les comportements de resynchronisation vous permettent de définir la portion du plan que vous souhaitez resynchroniser. Toute modification apportée au contrôle du temps d’un plan à l’aide des commandes Contrôle du temps de l’inspecteur est respectée par les comportements Resynchronisation. Par exemple, si vous modifiez la vitesse d’un plan à 50 % grâce aux paramètres Contrôle du temps, le comportement Resynchronisation appliqué utilise ce plan à vitesse réduite de moitié comme source. Pour en savoir plus sur les commandes Contrôle du temps de l’inspecteur, consultez Vue d’ensemble de la resynchronisation à la page 272. Pour obtenir une description de chaque comportement Resynchronisation, consultez la liste de comportements disponible dans la table des matières de l’Aide (barre latérale à gauche de cette fenêtre). Image Flash Le comportement Image flash vous permet d’insérer une plage d’images définie par vos soins (adjacente à l’image actuelle) au cours de la lecture d’un plan. Paramètres de l’inspecteur •• Images aléatoires : curseur vous permettant de définir la probabilité qu’une image soit remplacée par une image aléatoire sur toute la durée du comportement. Si vous réglez ce paramètre sur 0, aucune image aléatoire n’est insérée. À l’inverse, si vous le réglez sur 100, toutes les images sont aléatoires. La valeur par défaut est égale à 10 %. •• Plage d’images : curseur vous permettant de définir la plage à partir de laquelle les images aléatoires sont choisies (autour de l’image actuelle). La valeur par défaut est de 10 images. •• Durée : curseur vous permettant de définir la durée de la séquence d’images aléatoires. Par défaut, cette durée est égale à 1, ce qui signifie qu’1 seule image aléatoire est insérée à chaque fois. Si vous réglez le paramètre Durée sur 30, des séquences de 30 images (choisies en fonction du paramètre Plage d’images) sont insérées de manière aléatoire. La valeur Durée à la priorité sur le décompte Plage d’images (de telle sorte que toute nouvelle image aléatoire n’interrompe pas la séquence en cours). •• Valeur aléatoire : bouton permettant de sélectionner une nouvelle valeur de façon aléatoire. Ce nombre sert à générer de nouvelles valeurs en fonction des autres paramètres de ce comportement. Conserver l’image Ce comportement vous permet de conserver l’image située au niveau du point d’entrée du comportement sur toute la durée du comportement. La lecture du plan continue normalement après le point de sortie du comportement. Par exemple, si vous appliquez le comportement Conserver l’image au niveau de l’image 60 et qu’il se termine à l’image 300, le plan est lu normalement jusqu’à l’image 59, l’image 60 est conservée pendant 240 images, puis la lecture reprend normalement, de l’image 61 à l’image 301 du plan. Le comportement Conserver l’image s’applique au niveau de l’image active (et non au début de l’objet). Chapitre 9 Comportements 387 Paramètres de l’inspecteur •• Décalage : curseur permettant de définir le décalage de l’image conservée. Si vous le réglez sur 0 (la valeur par défaut), l’image située au début du comportement correspond à l’image conservée. En revanche, si vous le réglez sur 60, l’image correspondant au début du comportement (l’image conservée) est la 60e image après l’image de départ. La valeur de ce paramètre est exprimée en images. Conseil : un certain tremblotement risque de survenir si vous appliquez le comportement Conserver l’image à du métrage entrelacé. Pour l’éviter, assurez-vous que le paramètre Ordre de trame est correctement défini dans l’inspecteur. Pour modifier ce paramètre, sélectionnez le métrage dans la liste Média, ouvrez la fenêtre Média de l’inspecteur, puis choisissez une option dans le menu local Ordre de trame. En boucle Le comportement En boucle vous permet de lire en boucle une partie d’un plan sur toute sa durée. L’image de début de la boucle est déterminée par l’image de début du comportement. Par exemple, si vous appliquez ce comportement au début d’un plan et que vous réglez le paramètre Durée de la boucle sur 30, les 30 premières images du plan sont lues en boucle jusqu’à la fin du comportement. À la fin du comportement, la lecture reprend normalement à partir de l’image située à la fin de la durée de la boucle. Paramètres de l’inspecteur •• Durée de la boucle : curseur vous permettant de définir la durée des images lues en boucle. La valeur par défaut est de 30 images. Ping Pong Le comportement Ping-Pong vous permet de lire par allers-retours une partie d’un plan sur toute la durée du comportement. L’image de début de cet effet de ping-pong est déterminée par l’image de début du comportement. Par exemple, si vous appliquez ce comportement au début d’un plan et que vous réglez le paramètre Durée sur 30, les 30 premières images du plan sont lues normalement, puis en sens inverse, puis à nouveau normalement, etc., jusqu’à la fin du comportement. À la fin du comportement, la lecture reprend normalement. Paramètres de l’inspecteur •• Durée : curseur vous permettant de définir la durée (en images) de l’effet ping-pong. La valeur par défaut est de 30 images. Relire Ce comportement vous permet de repositionner la tête de lecture au début du comportement au niveau d’une image particulière, puis de lire le plan normalement à partir de cette image. La lecture du plan continue normalement après la fin du comportement. Utilisez ce comportement pour déclencher la lecture d’un plan à des instants différents, sans pour autant avoir besoin de plusieurs versions de l’objet de la séquence. Paramètres de l’inspecteur •• Commencer à : menu local vous permettant de déterminer si la relecture démarre à partir d’un numéro d’image absolue ou d’une image décalée (par rapport au début de comportement). Deux éléments de menu vous sont proposés : •• Image absolue : détermine si la relecture démarre au niveau de l’image indiquée dans le paramètre Heure de début. Par exemple, si le comportement commence à l’image 60 d’un plan et que vous réglez le paramètre Image de début sur 30, le plan est relu à partir de l’image 30 dès que la lecture atteint l’image 60. Chapitre 9 Comportements 388 •• •• Image décalée : décale l’image de début de la relecture. Par exemple, si le comportement commence à l’image 60 d’un plan et que vous réglez le paramètre Image de début sur 30, le plan est relu à partir de l’image 90 dès que la lecture atteint l’image 60. Si le paramètre Image de début est réglé sur -30, le plan commence la lecture à partir de l’image 30. Heure de début : curseur vous permettant de définir l’image de début d’où la relecture se lance. Par défaut, il s’agit de l’image 1. Inverser Le comportement Inverser vous permet de lire un plan ou une séquence d’images à l’envers. Il n’existe aucun paramètre pour ce comportement. Inverser la boucle Le comportement Inverser la boucle vous permet de lire en boucle et à l’envers une partie d’un plan sur toute sa durée. Si vous réglez le paramètre « Durée de la boucle » sur 30 et que ce comportement commence sur l’image 1, les images 1 à 30 sont lues à l’envers, les images 31 à 60 en sens contraire, les images 61 à 90 à nouveau à l’envers, etc. Conseil : pour obtenir un effet cadencé agréable, réglez le paramètre Durée de la boucle sur 2. Paramètres de l’inspecteur •• Durée de la boucle : curseur vous permettant de définir la durée des images lues en boucle inversée. La valeur par défaut est de 30 images. Défiler Tout comme le filtre du même nom, le comportement Défiler déplace une tête de lecture virtuelle le long d’un plan et vous permet ainsi de modifier le contrôle du temps de ce plan sans le déplacer dans la timeline. De plus, il vous permet d’animer le paramètre Décalage en utilisant des images clés ou des comportements Paramètre, souvent avec des résultats intéressants. Tentez d’appliquer le comportement Osciller au décalage de l’image, avec le paramètre « Décalage de » réglé sur Image actuelle. le filtre Défiler n’a aucune incidence sur l’audio des plans. Remarque : vous pouvez également appliquer des comportements au paramètre Valeur de resynchronisation disponible dans les commandes Contrôle du temps de l’objet du plan. Les commandes Contrôle du temps se trouvent dans l’inspecteur des propriétés. Réglez Reconfigurer le temps sur Vitesse variable pour pouvoir accéder au paramètre Valeur de resynchronisation. Paramètres de l’inspecteur •• Décalage d’image : curseur qui définit le décalage de la tête de lecture virtuelle. •• Décalage de : menu local déterminant la position à laquelle la tête de lecture virtuelle est décalée. Deux éléments de menu vous sont proposés : Première image ou Image actuelle. Vitesse définie Le comportement Vitesse définie vous permet de modifier la vitesse de lecture d’un plan. La vitesse définie par ce comportement est appliquée dès le point d’entrée du comportement et sur toute sa durée. La lecture du plan continue à sa vitesse normale après le point de sortie du comportement. Par exemple, si vous appliquez le comportement Vitesse définie au niveau de l’image 60 et qu’il se termine à l’image 300, le plan est lu normalement jusqu’à l’image 59, à la vitesse indiquée dans le comportement des images 60 à 300, puis à nouveau à vitesse normale à partir de l’image 301. Vous pouvez appliquer un effet « atténuation en entrée » ou « atténuation en sortie » au changement de vitesse. Chapitre 9 Comportements 389 Paramètres de l’inspecteur •• Vitesse : curseur déterminant la vitesse du plan sous forme de pourcentage. La valeur par défaut est de 100 % (la vitesse normale du plan). Un réglage à 50 % entraîne la lecture du plan à une vitesse réduite de moitié. Remarque : vous avez la possibilité d’animer avec des images clés le paramètre Vitesse afin de varier les changements de la vitesse de lecture. •• Atténuation dans le temps : curseur vous permettant de définir le nombre d’images sur lesquelles l’atténuation en entrée du changement de vitesse survient (depuis le début du comportement). La valeur par défaut est de 20 images. •• Atténuation en courbe : curseur vous permettant de définir la courbure de la pente lors de l’atténuation en entrée du changement de vitesse. Une valeur égale à 0 provoque une transition extrêmement accentuée vers la nouvelle vitesse. À 100, vous obtenez la transition la plus lisse possible. La valeur par défaut est égale à 50%. •• Atténuation en fin de temps : curseur vous permettant de définir le nombre d’images sur lesquelles l’atténuation en sortie du changement de vitesse survient (depuis le début du comportement). La valeur par défaut est de 20 images. •• Atténuation en sortie de courbe : curseur vous permettant de définir la courbure de la pente lors de l’atténuation en sortie du changement de vitesse. Une valeur égale à 0 provoque une transition extrêmement accentuée depuis la nouvelle vitesse vers la vitesse d’origine. À 100, vous obtenez la transition la plus lisse possible. La valeur par défaut est égale à 50%. Stroboscope Ce comportement simule une lumière stroboscopique ou une vidéo à faible fréquence d’images, en conservant un certain nombre d’images (défini par le paramètre Durée du stroboscope) pendant toute la lecture du plan. Si vous réglez, par exemple, le paramètre Durée du stroboscope sur 10, l’image 1 est conservée sur 10 images, puis l’image 11 sur 10 images et l’image 21 sur 10 images, etc. Les images situées dans les intervalles (2 à 10, 12 à 20, 22 à 30, etc.) n’apparaissent pas. Paramètres de l’inspecteur •• Durée du stroboscope curseur permettant de définir le nombre d’images à conserver. Avec une valeur égale à 1, le plan est lu à vitesse normale. La valeur par défaut est de 5 images. Imperfection Le comportement Imperfection vous permet d’insérer de manière aléatoire des images conservées de durées aléatoires au cours de la lecture d’un plan. L’effet est similaire à la bande d’une cassette qui se colle au cours de sa lecture dans un magnétoscope. Paramètres de l’inspecteur •• Niveau d’imperfection : curseur vous permettant de définir la probabilité qu’une image conservée soit générée au niveau d’une image donnée. Si vous réglez ce paramètre sur 0 %, aucune image conservée n’est créée. À 100 %, chaque image est conservée. Les valeurs comprises entre 0 et 100 indiquent la probabilité que des images (sur la durée du comportement) soient remplacées par des images conservées. La valeur par défaut est égale à 10 %. •• Plage de durée : curseur permettant de définir la durée maximale des images conservées. Une valeur égale à 1 insère une seule image conservée à une fréquence fixée par le paramètre Niveau d’imperfection. Si vous augmentez la valeur du paramètre Plage de durée, vous augmentez la plage d’images conservées. Par exemple, une valeur égale à 30 crée aléatoirement des images conservées constituées d’au moins 1 image et d’au plus 30 images. La valeur par défaut est de 3 images. Chapitre 9 Comportements 390 •• Valeur aléatoire : bouton permettant de sélectionner une nouvelle valeur de façon aléatoire. Ce nombre sert à générer de nouvelles valeurs en fonction des autres paramètres de ce comportement. Comportements de simulation Vue d’ensemble des comportements de simulation Les comportements de simulation réalisent deux types de tâches. Certains, tels que Gravité, animent les paramètres d’un objet de façon à simuler un phénomène réel. D’autres, tels qu’Attracteur et Repousser, ont une incidence sur les paramètres d’objets situés autour de l’objet auquel ils sont appliqués. Ces comportements vous permettent de créer des interactions élaborées entre plusieurs objets d’un projet et ce, avec un minimum de réglages. Tout comme les comportements Animation standard, les comportements Simulation affectent des paramètres particuliers des objets. Il s’agit par exemple d’Attracteur, Gravité et Repousser. Important : plusieurs paramètres des comportements Simulation affichent des cadres d’objet dans lesquels vous pouvez faire glisser les objets cible utilisés en tant qu’attracteurs, répulseurs, orbiteurs, etc. Il peut s’avérer difficile de faire glisser un objet dans l’un de ces cadres : veillez à cliquer sur le nom de l’objet dans la liste Calques et à faire glisser immédiatement l’objet sur le cadre (sans relâcher le bouton de la souris). Le comportement doit alors rester actif, même si vous cliquez sur un autre objet dans la liste Calques. Si vous cliquez sur un objet dans la liste Calques et que vous relâchez le bouton de la souris, l’objet est sélectionné, mais les paramètres du comportement ne sont plus affichés. Ce comportement est valable pour tous les cadres, cadres d’image et de source du masque compris. Pour obtenir une description de chaque comportement Simulation, consultez la liste de comportements disponible dans la table des matières de l’Aide (barre latérale à gauche de cette fenêtre). Aligner sur l’animation Le comportement Aligner sur l’animation vous permet de modifier la rotation d’un objet de telle sorte qu’elle corresponde aux modifications apportées à sa direction le long d’une trajectoire d’animation. Il est conçu pour être combiné à d’autres comportements Simulation qui animent la position d’un objet ou à une trajectoire animée avec des images clés créée par vos soins. Remarque : le comportement Aligner sur l’animation ne fonctionne pas sur les objets animés avec le comportement Trajectoire d’animation. Utilisez plutôt le comportement Magnétiser l’alignement sur l’animation (dans la sous-catégorie Animation standard). Avant Après utilisation d’Aligner sur l’animation Contrairement au comportement Magnétiser l’alignement sur l’animation, qui provoque des changements radicaux dans la rotation pour refléter les changements de direction, le comportement Aligner sur l’animation offre un effet plus naturel. Chapitre 9 Comportements 391 Dans l’exemple ci-dessus, l’avion se déplace le long d’une trajectoire d’animation définie par des images clés, mais il n’est pas aligné sur cette trajectoire (remarquez la poignée de rotation). Utilisez le comportement Aligner sur l’animation pour décaler son angle de rotation et lui permettre ainsi de s’orienter dans le sens de la trajectoire. En ajustant le paramètre Glissement, vous pouvez éloigner l’objet de son point d’ancrage, sachant qu’il suit les courbes de la trajectoire d’animation. Paramètres de l’inspecteur •• Affecter les sous-objets : case disponible lorsque ce comportement est appliqué à un objet contenant plusieurs objets, comme un groupe, un émetteur de particules, un réplicateur ou un calque de texte. Si vous cochez cette case, tous les objets constituant l’objet parent sont affectés indépendamment. À l’inverse, si vous décochez cette case, tous les objets constituant l’objet parent sont affectés ensemble par le comportement. •• Axe de rotation : menu local qui vous permet de faire pivoter l’objet autour de l’axe X, Y ou Z. Vous pouvez également choisir Tout pour faire pivoter l’objet autour des trois axes. L’axe de rotation par défaut correspond à l’axe Z. •• Axe : menu local qui vous permet de préciser si l’objet doit s’aligner selon son axe horizontal ou vertical. •• Inverser l’axe : case permettant d’inverser l’orientation d’alignement de l’objet sur l’animation. •• Tension du ressort : curseur déterminant avec quelle rapidité la rotation de l’objet change pour répondre à un changement de direction. Des valeurs peu élevées provoquent un décalage entre le changement de position d’un objet et le changement de rotation qui en résulte. Des valeurs élevées produisent des changements de rotation plus réactifs. •• Glissement : curseur déterminant si le changement de rotation causé par ce comportement dépasse la nouvelle direction de l’objet. Des valeurs de glissement peu élevées entraînent des changements élastiques de la rotation, avec une rotation d’avant en arrière, l’objet dépassant les changements de direction. Des valeurs plus élevées atténuent cet effet et la rotation de l’objet colle davantage aux changements subis. Avec des valeurs élevées, la rotation s’effectue également en retard sur le changement de position de l’objet. Attiré vers Si vous appliquez le comportement Attiré vers à un objet, il se déplace en direction de l’unique cible indiquée, appelée « objet d’attraction ». Grâce à d’autres paramètres, vous pouvez définir la zone d’influence marquant à quelle distance un objet doit être placé de l’objet d’attraction pour être attiré et l’intensité de l’attraction. Objet avec le comportement Attiré vers Trajectoire d’animation résultante Objet cible Le paramètre Glissement permet de déterminer si les objets attirés dépassent et rebondissent sur l’objet d’attraction, ou s’ils finissent par ralentir et s’arrêter à la position de l’objet cible. Chapitre 9 Comportements 392 Vous pouvez appliquer plusieurs comportements Attiré vers à un seul objet, chacun utilisant un objet d’attraction différent, afin de créer des scènes énergiques où un objet rebondit au milieu de tous ceux qui l’attirent. Paramètres de l’inspecteur •• Affecter les sous-objets : case disponible lorsque ce comportement est appliqué à un objet contenant plusieurs objets, comme un groupe, un émetteur de particules, un réplicateur ou un calque de texte. Si vous cochez cette case, tous les objets constituant l’objet parent sont affectés indépendamment. À l’inverse, si vous décochez cette case, tous les objets constituant l’objet parent sont affectés ensemble par le comportement. •• Objet : cadre d’objet permettant de définir l’objet d’attraction. Pour ce faire, faites glisser l’objet cible de la liste Calques sur le cadre Objet présent dans la palette Attiré vers ou l’inspecteur. Vous pouvez également faire glisser l’objet cible sur le comportement Attiré vers dans la liste Calques. •• Force : curseur déterminant la vitesse à laquelle l’objet se déplace en direction de l’objet d’attraction. Dans le cas d’une valeur égale à 0, l’objet reste immobile. Plus la valeur indiquée est élevée, plus l’objet se déplace vite. •• Type d’atténuation : menu local déterminant si la distance fixée par le paramètre Influence s’atténue de façon linéaire ou exponentielle. Deux éléments de menu vous sont proposés : •• Linéaire : l’attraction s’atténue proportionnellement à la distance de l’objet. •• Exponentiel : plus un objet est proche de la zone d’influence, plus il est attiré et plus il se déplace vite en direction de l’objet d’attraction. •• Vitesse d’atténuation : curseur définissant à quelle vitesse la force d’attraction entre des objets affectés par ce comportement s’atténue. Une valeur faible provoque une accélération rapide des objets lors de leur déplacement en direction de l’objet d’attraction. Avec une valeur plus élevée, les objets accélèrent de façon beaucoup plus progressive. Si vous réglez Type d’atténuation sur Exponentiel, l’attraction s’atténue beaucoup plus rapidement que dans le cas d’une atténuation linéaire. •• Influence : curseur déterminant le rayon du cercle d’influence (en pixels). Les objets se trouvant dans la zone d’influence se déplacent en direction de l’objet d’attraction. Les objets situés en dehors de la zone en question restent à leur place. •• Glissement : curseur réduisant la distance dont les objets attirés dépassent l’objet d’attraction. Avec des valeurs de glissement faibles, l’objet attiré va au-delà de l’objet d’attraction, puis rebondit sans cesse autour. Avec des valeurs élevées, l’objet s’immobilise plus rapidement. •• Inclure X, Y et Z : boutons vous permettant d’indiquer selon quels axes le ou les objets attirés se déplacent en direction de l’objet d’attraction. Si vous activez l’axe Z, l’objet se déplace en direction de son objet d’attraction dans un espace tridimensionnel. Chapitre 9 Comportements 393 Attracteur Le comportement Attracteur, appliqué à un objet, déplacent les autres objets situés dans sa zone d’influence en sa direction. Vous pouvez alors déterminer la force d’attraction et la distance requise pour que l’attraction commence. Début de l’effet Attracteur Fin de l’effet Attracteur (trajectoires d’animation indiquées) Par défaut, les objets dépassent l’objet d’attraction, puis rebondissent autour sans jamais s’arrêter. Le paramètre Glissement permet de changer ce comportement en indiquant si les objets attirés doivent dépasser et rebondir sur l’objet d’attraction, ou s’ils doivent plutôt ralentir et s’arrêter à la position de l’objet cible. Vous pouvez utiliser le comportement Attracteur pour affecter tous les objets du canevas se trouvant dans la zone d’attraction ou limiter son effet à une liste précise d’objets grâce au paramètre Affecter. Ce comportement est aussi applicable à des objets en mouvement. Si vous animez la position de l’objet cible auquel vous avez appliqué le comportement Attracteur, tous les autres objets du canevas sont attirés vers leur nouvel emplacement. Paramètres de l’inspecteur •• Affecter : menu local vous permettant de limiter les objets de votre projet affectés par le comportement Attracteur. Il existe trois options : •• •• Tous les objets : tous les objets du canevas sont affectés par le comportement Attracteur. •• Objets connexes : réglage par défaut. Seuls les objets du même groupe que l’objet d’attraction sont affectés. •• Objets spécifiques : seuls les objets figurant dans la liste Objets modifiés sont affectés par le comportement Attracteur. Objets modifiés : liste apparaissant lorsque l’option Objets spécifiques est sélectionnée dans le menu local Affecter. Faites glisser des objets depuis la liste Calques vers cette liste pour qu’ils soient affectés par le comportement. Pour supprimer un élément de la liste, il vous suffit de le sélectionner, puis de cliquer sur Supprimer. La liste Objets modifiés contient les colonnes suivantes : •• Calque : cette colonne indique le nom du calque contenant l’objet. •• Nom : Cette colonne indique le nom de l’objet. •• Force : curseur déterminant la vitesse à laquelle les objets attirés se déplacent en direction de l’objet cible. Dans le cas d’une valeur égale à 0, les objets attirés restent immobiles. Plus la valeur indiquée est élevée, plus les objets attirés se déplacent vite. •• Type d’atténuation : menu local déterminant si la distance fixée par le paramètre Influence s’atténue de façon linéaire ou exponentielle. Deux éléments de menu vous sont proposés : •• Linéaire : l’attraction s’atténue proportionnellement à la distance de l’objet. Chapitre 9 Comportements 394 •• Exponentiel : plus un objet est proche de la zone d’influence, plus il est attiré et plus il se déplace vite en direction de l’objet d’attraction. •• Vitesse d’atténuation : curseur définissant à quelle vitesse la force d’attraction entre des objets affectés par ce comportement s’atténue. Une valeur faible provoque une accélération rapide des objets lors de leur déplacement en direction de l’objet d’attraction. Avec une valeur plus élevée, les objets accélèrent de façon beaucoup plus progressive. Si vous réglez Type d’atténuation sur Exponentiel, l’attraction s’atténue beaucoup plus rapidement que dans le cas d’une atténuation linéaire. •• Influence : curseur déterminant le rayon du cercle d’influence (en pixels). Les objets se trouvant dans la zone d’influence se déplacent en direction de l’objet d’attraction. Les objets situés en dehors de la zone en question restent à leur place. •• Glissement : curseur réduisant la distance dont les objets attirés dépassent l’objet d’attraction. Avec des valeurs de glissement faibles, l’objet attiré va au-delà de l’objet d’attraction, puis rebondit sans cesse autour. Avec des valeurs élevées, l’objet s’immobilise plus rapidement. •• Inclure X, Y et Z : boutons vous permettant d’indiquer dans quel plan le ou les objets attirés se déplacent en direction de l’objet cible. Par exemple, si vous activez les axes X et Y, l’objet se déplace dans le plan (X,Y). De même, si vous activez les axes Y et Z, l’objet se déplace dans le plan (Y,Z). Glissement Le comportement Glissement simule la force de frottement exercée sur un objet en mouvement, en le ralentissant au fil du temps. Grâce à ce comportement, vous pouvez facilement ralentir des objets comportant plusieurs comportements qui forment une animation complexe. Paramètres de l’inspecteur •• Affecter les sous-objets : case disponible lorsque ce comportement est appliqué à un objet contenant plusieurs objets, comme un groupe, un émetteur de particules, un réplicateur ou un calque de texte. Si vous cochez cette case, tous les objets constituant l’objet parent sont affectés indépendamment. À l’inverse, si vous décochez cette case, tous les objets constituant l’objet parent sont affectés ensemble par le comportement. •• Quantité : curseurs servant à ralentir un objet au fil du temps, jusqu’à son arrêt éventuel. Avec des valeurs élevées, l’objet s’immobilise plus rapidement. Cliquez sur le triangle d’affichage en regard du paramètre Quantité afin d’appliquer le glissement séparément aux valeurs X, Y et Z. Vous pouvez ainsi créer une situation où la vitesse verticale de l’objet ralentit, par exemple, plus rapidement que sa vitesse horizontale. •• Inclure X, Y et Z : bouton spécifiant l’espace affecté par le glissement. Par exemple, si vous activez les axes X et Y, l’objet glisse dans le plan (X,Y). De même, si vous activez les axes Y et Z, l’objet glisse dans le plan (Y,Z). Dérive attiré vers Le comportement Dérive attiré vers est comparable au comportement Attiré vers, sauf que l’objet se déplace par défaut vers l’objet d’attraction et s’immobilise, au lieu de le dépasser et de rebondir autour. Paramètres de l’inspecteur •• Affecter les sous-objets : case disponible lorsque ce comportement est appliqué à un objet contenant plusieurs objets, comme un groupe, un émetteur de particules, un réplicateur ou un calque de texte. Si vous cochez cette case, tous les objets constituant l’objet parent sont affectés indépendamment. À l’inverse, si vous décochez cette case, tous les objets constituant l’objet parent sont affectés ensemble par le comportement. Chapitre 9 Comportements 395 •• Objet : cadre d’objet permettant de définir l’objet d’attraction. Pour ce faire, faites glisser l’objet cible de la liste Calques sur le cadre Objet présent dans la palette Dérive attirée vers ou dans l’inspecteur. Vous pouvez également faire glisser l’objet cible sur le comportement Dérive attirée vers dans la liste Calques. •• Force : curseur déterminant la vitesse à laquelle l’objet se déplace en direction de l’objet d’attraction. Dans le cas d’une valeur égale à 0, l’objet reste immobile. Plus la valeur indiquée est élevée, plus l’objet se déplace vite. •• Type d’atténuation : menu local déterminant si la distance fixée par le paramètre Influence s’atténue de façon linéaire ou exponentielle. Deux éléments de menu vous sont proposés : •• Linéaire : l’attraction s’atténue proportionnellement à la distance de l’objet. •• Exponentiel : plus un objet est proche de la zone d’influence, plus il est attiré et plus il se déplace vite en direction de l’objet d’attraction. •• Vitesse d’atténuation : curseur définissant à quelle vitesse la force d’attraction entre des objets affectés par ce comportement s’atténue. Une valeur faible provoque une accélération rapide des objets lors de leur déplacement en direction de l’objet d’attraction. Avec une valeur plus élevée, les objets accélèrent de façon beaucoup plus progressive. Si vous réglez Type d’atténuation sur Exponentiel, l’attraction s’atténue beaucoup plus rapidement que dans le cas d’une atténuation linéaire. •• Influence : curseur déterminant le rayon du cercle d’influence (en pixels). Les objets se trouvant dans la zone d’influence se déplacent en direction de l’objet d’attraction. Les objets situés en dehors de la zone en question restent à leur place. •• Glissement : curseur réduisant la distance dont les objets attirés dépassent l’objet d’attraction. Avec des valeurs de glissement faibles, l’objet attiré va au-delà de l’objet d’attraction, puis rebondit sans cesse autour. Avec des valeurs élevées, l’objet s’immobilise plus rapidement. •• Inclure X, Y et Z : boutons indiquant l’espace où le ou les objets attirés dérivent en direction de l’objet d’attraction. Par exemple, si vous activez les axes X et Y, l’objet dérive dans le plan (X,Y). De même, si vous activez les axes Y et Z, l’objet dérive dans le plan (Y,Z). Attracteur de dérive Le comportement Attracteur de dérive est comparable au comportement Attracteur, sauf que les objets situés dans la zone d’influence se déplacent par défaut vers l’objet d’attraction et s’immobilisent, au lieu de le dépasser et de rebondir autour. Paramètres de l’inspecteur •• Affecter : menu local vous permettant de limiter les objets de votre projet affectés par le comportement Attracteur de dérive. Il existe trois options : •• •• Tous les objets : tous les objets du canevas sont affectés par le comportement Attracteur de dérive. •• Objets connexes : réglage par défaut. Seuls les objets du même groupe que l’objet d’attraction sont affectés. •• Objets spécifiques : seuls les objets figurant dans la liste Objets modifiés sont affectés par le comportement Attracteur de dérive. Objets modifiés : liste apparaissant lorsque l’option Objets spécifiques est sélectionnée dans le menu local Affecter. Faites glisser des objets depuis la liste Calques vers cette liste pour qu’ils soient affectés par le comportement. Pour supprimer un élément de la liste, il vous suffit de le sélectionner, puis de cliquer sur Supprimer. Deux éléments de menu vous sont proposés : •• Calque : cette colonne indique le nom du calque contenant l’objet. •• Nom : Cette colonne indique le nom de l’objet. Chapitre 9 Comportements 396 •• Force : curseur déterminant la vitesse à laquelle les objets attirés se déplacent en direction de l’objet cible. Dans le cas d’une valeur égale à 0, les objets attirés restent immobiles. Plus la valeur indiquée est élevée, plus les objets attirés se déplacent vite. •• Type d’atténuation : menu local déterminant si la distance fixée par le paramètre Influence s’atténue de façon linéaire ou exponentielle. Deux options sont possibles : •• Linéaire : l’attraction s’atténue proportionnellement à la distance de l’objet. •• Exponentiel : plus un objet est proche de la zone d’influence, plus il est attiré et plus il se déplace vite en direction de l’objet d’attraction. •• Vitesse d’atténuation : curseur définissant à quelle vitesse la force d’attraction entre des objets affectés par ce comportement s’atténue. Une valeur faible provoque une accélération rapide des objets lors de leur déplacement en direction de l’objet d’attraction. Avec une valeur plus élevée, les objets accélèrent de façon beaucoup plus progressive. Si vous réglez Type d’atténuation sur Exponentiel, l’attraction s’atténue beaucoup plus rapidement que dans le cas d’une atténuation linéaire. •• Influence : curseur déterminant le rayon du cercle d’influence (en pixels). Les objets se trouvant dans la zone d’influence se déplacent en direction de l’objet d’attraction. Les objets situés en dehors de la zone en question restent à leur place. •• Glissement : curseur réduisant la distance dont les objets attirés dépassent l’objet d’attraction. Avec des valeurs de glissement faibles, l’objet attiré va au-delà de l’objet d’attraction, puis rebondit sans cesse autour. Avec des valeurs élevées, l’objet s’immobilise plus rapidement. •• Inclure X, Y et Z : boutons indiquant l’espace dans lequel le ou les objets se déplacent en direction de l’objet cible. Par exemple, si vous activez les axes X et Y, l’objet dérive dans le plan (X,Y). De même, si vous activez les axes Y et Z, l’objet dérive dans le plan (Y,Z). Collision sur les bords Le comportement Collision sur les bords est idéal pour configurer des simulations d’animation complexes avec des objets ne sortant pas du canevas. Les objets auxquels vous appliquez ce comportement s’immobilisent ou rebondissent après être entrés en collision avec le bord du canevas. Par exemple, si vous appliquez le comportement Lancer à un objet et optez pour une vitesse telle que cet objet est envoyé vers le bord du canevas, puis lui appliquez le comportement Collision sur les bords, l’objet bute contre le bord et rebondit en fonction du paramètre Force de rebond. le comportement Collision sur les bords n’a aucun effet sur les objets plus grands que le canevas. L’angle selon lequel l’objet rebondit dépend de son angle de collision avec le bord du cadre, alors que sa vitesse de déplacement après rebond varie en fonction du paramètre Force de rebond. Important : par défaut, le comportement Collision sur les bords utilise la taille du projet et le cadre de sélection pour déterminer de quelle façon l’objet rebondit sur le bord du canevas. Dans le cas d’un projet NTSC Broadcast SD (720 x 486 pixels), un objet rebondit sur les bords droit et gauche du projet, au niveau de son cadre de sélection. Avec les groupes (particules, texte et objets), seul le centre de l’objet est utilisé. Vous pouvez également faire en sorte que l’objet se déplace au-delà des limites du canevas avant de rebondir grâce aux paramètres Largeur et Hauteur. Si vous appliquez ce comportement à un objet doté d’un canal alpha plus petit que son cadre de sélection, réglez le paramètre Recadrage dans l’inspecteur des propriétés de cet objet afin d’adapter le plus possible le cadre de sélection au bord de l’image. Chapitre 9 Comportements 397 Paramètres de l’inspecteur •• Affecter les sous-objets : case disponible lorsque ce comportement est appliqué à un objet contenant plusieurs objets, comme un groupe, un émetteur de particules, un réplicateur ou un calque de texte. Si vous cochez cette case, tous les objets constituant l’objet parent sont affectés indépendamment. À l’inverse, si vous décochez cette case, tous les objets constituant l’objet parent sont affectés ensemble par le comportement. •• Force de rebond : curseur définissant la vitesse à laquelle les objets se déplacent après être entrés en collision avec un bord. En cas de valeur égale à 0, l’objet s’immobilise complètement après sa collision avec un bord perpendiculaire à la direction de son déplacement. Des valeurs élevées accélèrent son déplacement après le rebond. Ce paramètre ne ralentit l’objet que si sa direction est perpendiculaire au bord contre lequel il rebondit. •• Bords actifs : six cases déterminant les bords détectés par le comportement Collision sur les bords. Vous pouvez activer et désactiver des bords à votre guise. •• Face gauche : la collision a lieu contre le bord gauche. •• Face droite : la collision a lieu contre le bord droit. •• Face supérieure : la collision a lieu contre le bord supérieur. •• Face inférieure la collision a lieu contre le bord inférieur. •• Face arrière : la collision a lieu contre le bord arrière (selon l’axe Z). •• Face avant : la collision a lieu contre le bord avant (selon l’axe Z). •• Largeur : curseur vous permettant de définir une largeur (entre les bords droit et gauche du canevas) différente de la taille du projet. Par défaut, le paramètre Largeur correspond à la taille du projet. •• Hauteur : curseur vous permettant de définir une hauteur (entre les bords supérieur et inférieur du canevas) différente de la taille du projet. Par défaut, le paramètre Hauteur correspond à la taille du projet. •• Profondeur : curseur vous permettant de définir une profondeur (entre les faces arrière et avant, selon l’axe Z) pour la collision sur les bords. Par défaut, le paramètre Profondeur est réglé sur 100 pixels. Gravité Le comportement Gravité fait tomber au fil du temps un objet ou tous les objets d’un groupe (si la case « Affecter les sous-objets » est cochée). Il est possible de réduire et d’augmenter l’accélération gravitationnelle, ce qui modifie la vitesse de la chute. Si vous appliquez le comportement Gravité à des objets, ils continuent à tomber au-delà du bord inférieur du canevas (sauf si vous leur avez également appliqué le comportement Collision sur les bords). L’illustration suivante représente un objet affecté simultanément par les comportements Lancer, Magnétiser l’alignement sur l’animation et Gravité. Chapitre 9 Comportements 398 Comme vous pouvez le voir, le comportement Gravité peut s’utiliser conjointement avec d’autres comportements qui animent la position des objets : vous obtenez ainsi des arcs et des trajectoires réalistes simulant des objets tombant à terre après avoir été lancés. Par exemple, appliquez le comportement Lancer à un objet pour l’envoyer en l’air, puis le comportement Gravité pour qu’il décrive un arc et tombe au-delà du bord inférieur du canevas. Vous pouvez également attribuer une valeur négative au paramètre Accélération pour générer un phénomène « antigravitationnel » faisant s’élever l’objet. Paramètres de l’inspecteur •• Affecter les sous-objets : case disponible lorsque ce comportement est appliqué à un objet contenant plusieurs objets, comme un groupe, un émetteur de particules, un réplicateur ou un calque de texte. Si vous cochez cette case, tous les objets constituant l’objet parent sont affectés indépendamment. À l’inverse, si vous décochez cette case, tous les objets constituant l’objet parent sont affectés ensemble par le comportement. •• Accélération : curseur déterminant la force de gravité subie par l’objet cible. Plus cette valeur est élevée, plus l’objet cible tombe rapidement. En orbite Ce comportement est comparable au comportement Attiré vers. Ses réglages par défaut dotent l’objet d’une vitesse initiale suffisante pour tourner en orbite autour d’un autre objet en décrivant un cercle parfait. Remarque : des comportements, tels que Attracteur et Repousser, appliqués à des objets situés à proximité peuvent perturber le mouvement d’un objet doté du comportement En orbite. Paramètres de l’inspecteur •• Affecter les sous-objets : case disponible lorsque ce comportement est appliqué à un objet contenant plusieurs objets, comme un groupe, un émetteur de particules, un réplicateur ou un calque de texte. Si vous cochez cette case, tous les objets constituant l’objet parent sont affectés indépendamment. À l’inverse, si vous décochez cette case, tous les objets constituant l’objet parent sont affectés ensemble par le comportement. •• Objet : cadre d’objet permettant de définir l’objet autour duquel tourner. Pour ce faire, faites glisser l’objet cible de la liste Calques sur le cadre Objet présent dans la palette En orbite ou l’inspecteur. Vous pouvez également faire glisser l’objet cible sur le comportement En orbite dans la liste Calques. •• Force : curseur permettant de régler la vitesse de l’objet. •• Type d’atténuation : menu local déterminant si la distance fixée par le paramètre Influence s’atténue de façon linéaire ou exponentielle. L’option par défaut est Linéaire. •• Linéaire : l’attraction s’atténue proportionnellement à la distance de l’objet. Chapitre 9 Comportements 399 •• Exponentiel : plus un objet est proche de la zone d’influence, plus il est attiré et plus il se déplace vite en direction de l’objet d’attraction. •• Vitesse d’atténuation : curseur définissant à quelle vitesse la force d’attraction entre des objets affectés par ce comportement s’atténue. Une valeur faible provoque une accélération rapide des objets lors de leur déplacement en direction de l’objet d’attraction. Avec une valeur plus élevée, les objets accélèrent de façon beaucoup plus progressive. Si vous réglez Type d’atténuation sur Exponentiel, l’attraction s’atténue beaucoup plus rapidement que dans le cas d’une atténuation linéaire. •• Influence : curseur déterminant le rayon du cercle d’influence (en pixels). Les objets se trouvant dans la zone d’influence se déplacent en direction de l’objet d’attraction. Les objets situés en dehors de la zone en question restent à leur place. •• Glissement : curseur provoquant la réduction de l’orbite. la valeur par défaut du comportement En orbite est 0, ce qui correspond à une orbite stable. Toute autre valeur réduit l’orbite et l’objet affecté décrit alors une spirale autour de l’objet d’attraction. •• Inclure X, Y et Z : boutons permettant d’indiquer dans quel plan le ou les objets tournent en orbite. Si vous activez, par exemple, X et Y, l’objet tourne en orbite dans le plan (X,Y). Dans l’illustration ci-dessous, X et Y sont sélectionnés dans le paramètre Inclure. Les trajectoires d’animation tracées en rouge représentent le mouvement d’avions blancs autour de l’objet cible (le cercle). Le cadre gris clair représente la limite du groupe. Chapitre 9 Comportements 400 Dans l’illustration ci-dessous, Y et Z sont activés dans le paramètre Inclure. Les avions blancs tournent alors autour de l’objet cible dans le plan (Y,Z). •• •• Axe de perche : menu local disponible lorsque les axes X, Y et Z sont activés dans le paramètre Inclure. Comme tous les points sont à une distance fixe de l’objet cible ou attracteur (l’axe de perche), vous pouvez visualiser l’objet sur une sphère représentant toutes les orbites possibles, l’objet cible étant situé au centre de cette sphère. Le paramètre Axe de perche définit les deux points sur la sphère par lesquels l’orbite doit passer. Quatre éléments de menu vous sont proposés : •• X : aligne le paramètre Axe de perche sur le plan X. •• Y : aligne le paramètre Axe de perche sur le plan Y. •• Z : aligne le paramètre Axe de perche sur le plan Z. •• Aléatoire : lorsque cette option est sélectionnée, les axes sont décalés vers une position aléatoire. Direction : menu local permettant de décider le sens de rotation des objets (sens des aiguilles d’une montre ou inverse). Animation aléatoire Lorsque vous appliquez le comportement Animation aléatoire à un objet, il anime la position de cet objet et le déplace sur le canevas selon une trajectoire aléatoire. Le comportement Animation aléatoire s’avère très utile pour créer diverses trajectoires pour de nombreux objets à déplacer simultanément. Vous pouvez, par exemple, disposer dix objets sur le canevas et leur appliquer à tous le comportement Animation aléatoire. Même si l’animation créée par le biais de ce comportement semble aléatoire, elle est en fait prédéterminée par le groupe de paramètres choisis. Tant que vous ne modifiez pas les paramètres, la trajectoire d’animation générée par ce comportement reste inchangée. Si vous n’êtes pas satisfait de la trajectoire aléatoire obtenue, cliquez sur le bouton Générer dans la palette ou l’inspecteur de comportements pour choisir un nouveau nombre de valeurs aléatoires. Ce nombre sert à créer une autre trajectoire. Chapitre 9 Comportements 401 Vous pouvez également utiliser le comportement Animation aléatoire pour faire varier des trajectoires d’animation créées par d’autres comportements affectant la position d’un objet. Dans l’exemple suivant, l’ajout d’Animation aléatoire à un objet à l’aide du comportement En orbite provoque une trajectoire d’animation plus irrégulière d’une révolution à l’autre, bien qu’il tourne autour du centre comme avant. Paramètres de l’inspecteur •• Affecter les sous-objets : case disponible lorsque ce comportement est appliqué à un objet contenant plusieurs objets, comme un groupe, un émetteur de particules, un réplicateur ou un calque de texte. Si vous cochez cette case, tous les objets constituant l’objet parent sont affectés indépendamment. À l’inverse, si vous décochez cette case, tous les objets constituant l’objet parent sont affectés ensemble par le comportement. •• Quantité : curseur déterminant la vitesse à laquelle l’objet se déplace en modifiant la longueur de sa trajectoire d’animation. Des valeurs élevées entraînent une animation plus rapide et des trajectoires d’animation plus longues. •• Fréquence : curseur déterminant le nombre de virages dans la trajectoire d’animation, illustrés par toutes les courbures visibles. Des valeurs élevées augmentent le nombre de virages dans la trajectoire d’animation. Des valeurs faibles rendent les trajectoires plus droites. •• Bruit : curseur déterminant un autre niveau d’irrégularité pour la forme de la trajectoire d’animation définie par le paramètre Quantité. Des valeurs élevées donnent une trajectoire plus irrégulière. •• Glissement : curseur contrôlant la vitesse à laquelle l’objet se déplace le long de sa trajectoire d’animation. Alors que le paramètre Quantité définit la longueur de la trajectoire, le paramètre Glissement rétrécit ou élargit cette dernière dans son ensemble. •• Inclure X, Y et Z : boutons permettant d’indiquer le plan dans lequel le mouvement aléatoire est appliqué. Par exemple, si vous activez les axes X et Y, le mouvement s’effectue dans le plan (X,Y). De même, si vous activez les axes Y et Z, le mouvement s’effectue dans le plan (Y,Z). •• Valeur aléatoire : bouton permettant de sélectionner une nouvelle valeur de façon aléatoire. Ce nombre sert à générer de nouvelles trajectoires d’animation en fonction des valeurs choisies pour les autres paramètres de ce comportement. Chapitre 9 Comportements 402 Repousser Si vous appliquez le comportement Repousser à un objet, il repousse tous les objets situés dans sa zone d’influence sur le canevas. Vous avez alors la possibilité de réduire ou d’augmenter la force avec laquelle les objets sont repoussés, ainsi que la distance qu’ils parcourent lorsqu’ils sont repoussés. Avant Après Vous pouvez également préciser les objets affectés par ce comportement, créant ainsi un effet grâce auquel seuls certains objets se déplacent, alors que d’autres restent immobiles. Le comportement Repousser est l’opposé du comportement Attracteur. Il fait partie d’un groupe de comportements Simulation conçus pour vous permettre de créer des relations animées élaborées entre plusieurs objets. Paramètres de l’inspecteur •• Affecter : menu local vous permettant de limiter les objets de votre projet affectés par le comportement Repousser. Il existe trois options : •• •• Tous les objets : tous les objets du canevas sont affectés par le comportement Repousser. •• Objets connexes : réglage par défaut. Seuls les objets du même groupe que l’objet de répulsion sont affectés. •• Objets spécifiques : seuls les objets figurant dans la liste Objets modifiés sont affectés par le comportement Repousser. Objets modifiés : liste apparaissant lorsque l’option Objets spécifiques est sélectionnée dans le menu local Affecter. Faites glisser des objets dans cette liste depuis la liste Calques pour leur appliquer le comportement Attracteur lorsque l’option Objets spécifiques est sélectionnée dans le menu local Affecter. Pour supprimer un élément de la liste, il vous suffit de le sélectionner, puis de cliquer sur Supprimer. La liste Objets modifiés contient les colonnes suivantes : •• Calque : cette colonne indique le nom du calque contenant l’objet. •• Nom : Cette colonne indique le nom de l’objet. •• Force : curseur déterminant la vitesse à laquelle les objets repoussés s’éloignent de l’objet. Dans le cas d’une valeur égale à 0, les objets repoussés restent immobiles. Plus la valeur indiquée est élevée, plus les objets repoussés se déplacent vite. •• Type d’atténuation : menu local déterminant si la distance fixée par le paramètre Influence s’atténue de façon linéaire ou exponentielle. •• Linéaire : la répulsion s’atténue proportionnellement à la distance de l’objet. •• Exponentiel : plus un objet est proche de la zone d’influence, plus il est repoussé et plus il s’éloigne vite de l’objet de répulsion. Chapitre 9 Comportements 403 •• Vitesse d’atténuation : curseur définissant à quelle vitesse la force de répulsion entre des objets affectés par ce comportement s’atténue. Une valeur faible provoque une accélération rapide des objets lors de leur éloignement de l’objet de répulsion. Avec une valeur plus élevée, les objets accélèrent de façon beaucoup plus progressive. Si vous réglez Type d’atténuation sur Exponentiel, l’attraction s’atténue beaucoup plus rapidement que dans le cas d’une atténuation linéaire. •• Influence : curseur déterminant le rayon du cercle d’influence (en pixels). Les objets se trouvant dans la zone d’influence s’éloignent de l’objet de répulsion. Les objets situés en dehors de la zone en question restent à leur place. •• Glissement : curseur réduisant la distance dont les objets repoussés s’éloignent de l’objet de répulsion. •• Inclure X, Y et Z : boutons permettant d’indiquer dans quel plan les objets repoussés s’éloignent de l’objet doté du comportement Repousser. Par exemple, si vous activez les axes X et Y, l’objet s’éloigne dans le plan (X,Y). De même, si vous activez les axes Y et Z, l’objet s’éloigne dans le plan (Y,Z). Repousser à partir de Tandis que le comportement Repousser permet de repousser d’autres objets, le comportement Repousser à partir de provoque l’effet inverse. En effet, l’objet auquel il est appliqué s’éloigne d’un objet sélectionné sur le canevas. Paramètres de l’inspecteur •• Affecter les sous-objets : case disponible lorsque ce comportement est appliqué à un objet contenant plusieurs objets, comme un groupe, un émetteur de particules, un réplicateur ou un calque de texte. Si vous cochez cette case, tous les objets constituant l’objet parent sont affectés indépendamment. À l’inverse, si vous décochez cette case, tous les objets constituant l’objet parent sont affectés ensemble par le comportement. •• Objet : cadre d’objet permettant de définir l’objet de répulsion. •• Force : curseur déterminant la vitesse à laquelle l’objet est repoussé. Dans le cas d’une valeur égale à 0, l’objet repoussé reste immobile. Plus la valeur indiquée est élevée, plus l’objet repoussé se déplace vite. •• Type d’atténuation : menu local déterminant si la distance fixée par le paramètre Influence s’atténue de façon linéaire ou exponentielle. •• Linéaire : la répulsion s’atténue proportionnellement à la distance de l’objet. •• Exponentiel : plus un objet est proche de la zone d’influence, plus il est repoussé et plus il s’éloigne vite de l’objet de répulsion. •• Vitesse d’atténuation : curseur définissant à quelle vitesse la force de répulsion entre des objets affectés par ce comportement s’atténue. Une valeur faible provoque une accélération rapide des objets lors de leur éloignement de l’objet de répulsion. Avec une valeur plus élevée, les objets accélèrent de façon beaucoup plus progressive. Si vous réglez Type d’atténuation sur Exponentiel, l’attraction s’atténue beaucoup plus rapidement que dans le cas d’une atténuation linéaire. •• Influence : curseur déterminant le rayon du cercle d’influence (en pixels). Les objets se trouvant dans la zone d’influence s’éloignent de l’objet de répulsion. Les objets situés en dehors de la zone en question restent à leur place. •• Glissement : curseur permettant de réduire la distance dont le ou les objets repoussés s’éloignent de l’objet de répulsion. Chapitre 9 Comportements 404 •• Inclure X, Y et Z : boutons permettant d’indiquer dans quel plan les objets s’éloignent de l’objet sélectionné. Par exemple, si vous activez les axes X et Y, l’objet se déplace dans le plan (X,Y). De même, si vous activez les axes Y et Z, l’objet se déplace dans le plan (Y,Z). Mouvement de rotation Le comportement Mouvement de rotation est semblable au comportement Glissement, sauf qu’il influence la rotation au lieu de la position. Il vous permet de simuler la force de frottement exercée sur les objets qui pivotent du fait des modifications apportées à leur paramètre Rotation avec des images clés ou d’autres comportements. Avec des valeurs élevées, vous pouvez ralentir les changements de rotation jusqu’à un arrêt final. Paramètres de l’inspecteur •• Affecter les sous-objets : case disponible lorsque ce comportement est appliqué à un objet contenant plusieurs objets, comme un groupe, un émetteur de particules, un réplicateur ou un calque de texte. Si vous cochez cette case, tous les objets constituant l’objet parent sont affectés indépendamment. À l’inverse, si vous décochez cette case, tous les objets constituant l’objet parent sont affectés ensemble par le comportement. •• Quantité : curseur servant à ralentir la rotation d’un objet au fil du temps, jusqu’à son arrêt éventuel. Des valeurs élevées font s’arrêter plus vite la rotation. Ressort Ce comportement vous permet d’établir une relation entre deux objets, de sorte que l’objet auquel il est appliqué effectue des va-et-vient autour de l’autre. Vous devez utiliser le paramètre Attiré vers pour indiquer l’objet servant de cible et de centre au comportement Ressort. D’autres paramètres vous permettent de fixer la vitesse du comportement (Tension du ressort) et l’accélération de l’objet à chaque changement de direction (Longueur de détente). Si l’objet indiqué dans le paramètre Attiré vers est à l’arrêt, l’animation est assez simple et l’objet en mouvement effectue des va-et-vient selon une ligne droite. En revanche, si l’objet indiqué dans le paramètre Attiré vers est animé, le mouvement de l’autre objet est beaucoup plus complexe, avec des changements de direction en fonction de la vitesse de l’objet défini dans le paramètre Attiré vers. Paramètres de l’inspecteur •• Affecter les sous-objets : case disponible lorsque ce comportement est appliqué à un objet contenant plusieurs objets, comme un groupe, un émetteur de particules, un réplicateur ou un calque de texte. Si vous cochez cette case, tous les objets constituant l’objet parent sont affectés indépendamment. À l’inverse, si vous décochez cette case, tous les objets constituant l’objet parent sont affectés ensemble par le comportement. •• Attirer vers : cadre d’objet permettant de définir l’objet d’attraction. Pour ce faire, faites glisser l’objet cible de la liste Calques sur le cadre Attirer vers, présent dans la palette Ressort ou l’inspecteur. Vous pouvez également faire glisser l’objet cible sur le comportement Ressort dans la liste Calques. •• Tension du ressort : curseur déterminant la vitesse à laquelle l’objet est tiré en direction de l’objet d’attraction. •• Longueur de détente : curseur définissant la distance depuis l’objet cible où l’attraction diminue jusqu’à atteindre zéro. Sachant que la distance de l’objet en mouvement augmente au-delà de ce point, la force d’attraction augmente proportionnellement pour le faire revenir vers l’objet cible. Chapitre 9 Comportements 405 •• Repousser : case qui, lorsqu’elle est sélectionnée, éloigne l’objet alors que l’objet cible se rapproche de l’objet d’attraction de plus que la valeur de longueur de détente. Désactivez-la pour qu’aucune force de répulsion ne soit appliquée. •• Inclure X, Y et Z : boutons permettant d’indiquer dans quel plan l’objet affecté effectue des va-et-vient autour de l’objet d’attraction. Par exemple, si vous activez les axes X et Y, les va-etvient s’effectuent dans le plan (X,Y). De même, si vous activez les axes Y et Z, les va-et-vient s’effectuent dans le plan (Y,Z). Vortex Contrairement au comportement En orbite, Vortex exerce une force sur tous les objets entourant l’objet auquel le comportement est appliqué. Paramètres de l’inspecteur •• Affecter : menu local vous permettant de limiter les objets de votre projet affectés par le comportement Vortex. Il existe trois options : •• •• Tous les objets : tous les objets du canevas sont affectés par le comportement Vortex. •• Objets connexes : réglage par défaut. Seuls les objets du même groupe que l’objet d’attraction sont affectés. •• Objets spécifiques : seuls les objets figurant dans la liste Objets modifiés sont affectés par le comportement Vortex. Objets modifiés : liste apparaissant lorsque l’option Objets spécifiques est sélectionnée dans le menu local Affecter. Les objets que vous faites glisser dans cette liste depuis la liste Calques sont affectés par le comportement Attracteur lorsque l’option Objets spécifiques est sélectionnée dans le menu local Affecter. Pour supprimer un élément de la liste, il vous suffit de le sélectionner, puis de cliquer sur Supprimer. La liste Objets modifiés contient les colonnes suivantes : •• Calque : cette colonne indique le nom du calque contenant l’objet. •• Nom : Cette colonne indique le nom de l’objet. •• Force : curseur déterminant la vitesse à laquelle les objets affectés se déplacent autour de l’objet d’attraction. •• Type d’atténuation : menu local déterminant si la distance fixée par le paramètre Influence s’atténue de façon linéaire ou exponentielle. L’option par défaut est Linéaire. •• Linéaire : l’attraction s’atténue proportionnellement à la distance de l’objet. •• Exponentiel : plus un objet est proche de la zone d’influence, plus il est attiré et plus il se déplace vite en direction de l’objet d’attraction. •• Vitesse d’atténuation : curseur définissant à quelle vitesse la force d’attraction entre des objets affectés par ce comportement s’atténue. Une valeur faible provoque une accélération rapide des objets lors de leur déplacement en direction de l’objet d’attraction. Avec une valeur plus élevée, les objets accélèrent de façon beaucoup plus progressive. Si vous réglez Type d’atténuation sur Exponentiel, l’attraction s’atténue beaucoup plus rapidement que dans le cas d’une atténuation linéaire. •• Influence : curseur déterminant le rayon du cercle d’influence (en pixels). Les objets se trouvant dans la zone d’influence se déplacent en direction de l’objet d’attraction. Les objets situés en dehors de la zone en question restent à leur place. •• Glissement : curseur provoquant l’atténuation du vortex. la valeur par défaut du comportement Vortex est 0, ce qui correspond à un vortex stable. Toute autre valeur réduit le vortex et l’objet affecté décrit alors une spirale autour de l’objet d’attraction. Chapitre 9 Comportements 406 •• Inclure X, Y et Z : boutons permettant d’indiquer dans quel plan les objets affectés tournent autour de l’objet d’attraction. Par exemple, si vous activez les axes X et Y, l’objet tourne dans le plan (X,Y). De même, si vous activez les axes Y et Z, l’objet tourne dans le plan (Y,Z). •• Axe de perche : menu local disponible lorsque les axes X, Y et Z sont activés dans le paramètre Inclure. Comme tous les points sont à une distance fixe de l’objet cible ou attracteur (l’axe de perche), vous pouvez visualiser l’objet sur une sphère représentant toutes les orbites possibles, l’objet cible étant situé au centre de cette sphère. Le paramètre Axe de perche définit les deux points sur la sphère par lesquels l’orbite doit passer. Pour en savoir plus sur ce paramètre, consultez la section En orbite à la page 399. •• Direction : menu local permettant de décider le sens de rotation des objets (sens des aiguilles d’une montre ou inverse). Vent Appliquez ce comportement à un objet pour en animer la position et le déplacer dans la direction indiquée. Contrairement au comportement Lancer, la vitesse choisie pour le comportement Vent correspond à une force continue, ses paramètres pouvant être animés avec des images clés pour obtenir des changements graduels de vitesse et de direction. En comparaison du comportement Lancer, l’avantage de ce comportement est évident si vous souhaitez modifier la vitesse de l’objet concerné. Vous pouvez appliquer un autre comportement (Rendre aléatoire ou Pente) ou animer le paramètre Vitesse du comportement Vent avec des images clés pour modifier la vitesse et la direction de l’objet. Il est en revanche impossible d’effectuer des changements graduels de vitesse et de direction avec le comportement Lancer. Paramètres de l’inspecteur •• Affecter les sous-objets : case disponible lorsque ce comportement est appliqué à un objet contenant plusieurs objets, comme un groupe, un émetteur de particules, un réplicateur ou un calque de texte. Si vous cochez cette case, tous les objets constituant l’objet parent sont affectés indépendamment. À l’inverse, si vous décochez cette case, tous les objets constituant l’objet parent sont affectés ensemble par le comportement. •• Densité de l’air : curseur et case de valeur déterminant la vitesse d’accélération de l’objet (selon l’axe X, Y ou Z) lors d’un changement de vitesse. Des valeurs peu élevées (simulant une faible densité de l’air) ont un impact moins important lorsque l’objet est poussé : son accélération prend donc plus de temps. Quant aux valeurs élevées (air plus dense), elles sont plus efficaces et poussent l’objet pour qu’il accélère plus rapidement. •• Vélocité : curseur et case de valeur déterminant la vitesse (selon l’axe X, Y ou Z) du souffle appliqué à l’objet. Des valeurs élevées accélèrent l’animation. Chapitre 9 Comportements 407 Commandes de la palette la palette vous permet de préciser la direction et la vitesse du comportement Vent en faisant glisser une flèche dans une zone circulaire. Le sens de la flèche détermine la direction du mouvement selon les axes X et Y, alors que sa longueur définit la vitesse. Un curseur vous permet de déterminer l’échelle des commandes disponibles dans la palette, ce qui augmente ou diminue leur effet sur l’objet. Direction et vitesse Échelle de la commande Appuyez sur la touche Majuscule lors du glissement de la flèche pour limiter le mouvement à un angle de 45 degrés. Appuyez sur la touche Commande pour changer le sens de la flèche sans modifier sa longueur. En cliquant sur le bouton 3D, une flèche centrale définit la direction dans laquelle l’objet est soufflé par le vent en 3D. Le curseur Vitesse permet alors d’augmenter ou de réduire la vitesse à laquelle l’objet est soufflé. Direction sur les axes X, Y et Z Vitesse du vent Remarque : la vitesse maximale qu’il vous est possible de fixer dans la palette ne correspond pas à la vitesse maximale autorisée. Vous pouvez en effet saisir des valeurs plus élevées pour le paramètre Vitesse dans l’inspecteur de comportements. Autres comportements Les comportements Audio, Caméra, « Suivi de l’animation », Particules, Réplicateur, Forme et Texte sont conçus pour être appliqués exclusivement aux objets correspondants, à savoir : les fichiers audio, les caméras, les émetteurs de particules ou leurs cellules, les réplicateurs ou leurs cellules source, les formes et le texte. Chapitre 9 Comportements 408 Habillages et widgets 10 Vue d’ensemble des habillages et des widgets Même un projet Motion relativement simple peut contenir de nombreux paramètres. Leur gestion peut s’avérer extrêmement difficile. Il est souvent nécessaire de modifier simultanément un grand nombre de paramètres, car les rechercher et les modifier individuellement entraînerait des interruptions dans votre flux de production et ralentirait votre travail. L’habillage vous permet de faire correspondre plusieurs paramètres et une seule et même commande. Vous pouvez, par exemple, créer un curseur unique destiné à modifier la taille, la couleur et le suivi d’un objet texte tout en réglant simultanément la vitesse de lancement d’une image d’arrière-plan. De même, il est possible de créer une case permettant de contrôler les ombres et les reflets de tous les objets du projet. Ce chapitre vous explique comment créer et modifier des habillages afin d’organiser et de simplifier votre flux de production. Lorsque vous habillez un objet dans Motion, vous créez un ensemble de commandes principales appelées widgets. Les widgets résident dans l’habillage et peuvent affecter presque tous les paramètres d’un objet habillé de votre projet, y compris les comportements, les filtres, les systèmes de particules, les réplicateurs, les lumières, les caméras, etc. Les widgets peuvent même servir à contrôler d’autres widgets. Il n’existe pas de limite quant au nombre de paramètres contrôlés par chaque widget. Vous pouvez en outre utiliser plusieurs widgets au sein d’un habillage pour créer un tableau de bord personnalisé dans lequel quelques commandes seulement modifient un large éventail de paramètres du projet. L’image suivante illustre un habillage dans l’inspecteur avec un simple widget de case contrôlant la couleur de plusieurs objets. Le nom de la case a été personnalisé. 409 En plus de créer des widgets pour simplifier les projets Motion, vous pouvez publier les widgets pour les exploiter dans Final Cut Pro X afin que seules les commandes d’habillage indiquées dans Motion soient visibles. Par conséquent, les utilisateurs de Final Cut Pro sont en mesure de modifier un ensemble complexe de paramètres à l’aide d’un ensemble restreint de commandes. L’habillage peut également être utilisé pour limiter le type et la valeur des modifications autorisées dans un modèle, permettant ainsi que les compositeurs débutants et les autres intervenants au processus de production respectent les spécifications établies et les besoins du client. Pour en savoir plus sur l’utilisation des habillages et des widgets, choisissez une rubrique dans la table des matières de l’Aide (barre latérale à gauche de cette fenêtre). Fonctionnement de l’habillage L’habillage fonctionne à l’aide d’instantanés. Un instantané est un enregistrement de l’état des paramètres sélectionnés dans votre projet. Les widgets vous permettent de permuter ou même d’interpoler entre les instantanés stockés. Vous pouvez, par exemple, créer un instantané dans lequel un objet texte est constitué de lettres noires dotées d’une ombre blanche et un autre instantané où ce même objet texte est constitué de texte blanc doté d’une ombre noire. Un widget de case au sein d’un habillage permet de passer d’un état à l’autre. Il s’agit de la commande d’habillage la plus simple. Légèrement plus complexe, le widget de menu local vous permet de choisir parmi plusieurs états de paramètre. Le widget de curseur offre un contrôle plus sophistiqué encore sur plusieurs états de paramètre. Par exemple, un widget de curseur vous permet d’effectuer des changements progressifs d’un état à l’autre ou même d’utiliser des images clés pour contrôler son mode de changement. Vous pouvez choisir de différentes manières les paramètres à modifier dans l’instantané (décrites plus en détails dans Vue d’ensemble des instantanés à la page 417). Une fois que vous avez affecté un paramètre à un widget, toute modification de ce paramètre met à jour l’instantané actif dans ce widget. Par exemple, si le paramètre est affecté à un widget de menu local, le changement s’applique à l’élément de menu sélectionné. Chaque paramètre d’un projet ne peut être affecté qu’à un seul widget à la fois. Vous pouvez toutefois enregistrer autant de valeurs différentes pour ce paramètre que d’instantanés accessibles par le biais d’un widget de menu local ou de curseur. (Comme indiqué précédemment, les widgets de case ne peuvent enregistrer que deux instantanés.) Comme un paramètre ne peut pas être contrôlé simultanément par deux widgets, il n’est pas possible de dupliquer (ou de couper/copier et de coller) un objet d’habillage ou de widget. De même, si vous dupliquez ou copiez et collez un objet avec des paramètres habillés, les nouveaux paramètres de l’objet ne sont pas habillés. Par ailleurs, si un paramètre est affecté à un widget, il ne peut pas être modifié lorsque vous enregistrez un instantané d’un autre widget. Par exemple, si vous disposez d’un widget de curseur contrôlant la couleur d’un objet de forme et que vous commencez à enregistrer un instantané pour un widget différent, la couleur de la forme n’est pas modifiable. Certains types de paramètres ne peuvent pas être habillés. Certains paramètres utilisant l’éditeur de mini-courbes pour affecter un objet sur toute une plage (tel que les différents paramètres « Espacement sur trait » de l’inspecteur de formes) ne peuvent pas être ajoutés à un habillage ni modifiés au cours de l’enregistrement d’un instantané. Si vous modifiez un paramètre qui ne peut pas être habillé en mode d’édition, le changement est appliqué globalement, c’est-à-dire qu’il affecte tous les instantanés contenant l’objet en question. Chapitre 10 Habillages et widgets 410 Ajouter un habillage à un projet Un habillage est un conteneur de widgets. L’ajout d’un habillage n’a aucun effet tant que vous ne lui ajoutez pas de widgets et que vous ne créez pas d’instantanés à contrôler pour ces widgets. Un projet peut contenir un nombre illimité d’habillages, et chaque habillage peut posséder un nombre illimité de widgets. Ajouter un habillage à un projet Procédez de l’une des manières suivantes : mm Choisissez Objet > Nouvel habillage (ou appuyez sur Commande + Contrôle + R). Un nouvel habillage est ajouté au projet. Lorsque vous ajoutez un habillage à votre projet à l’aide du menu Objet ou son raccourci clavier, aucun widget n’est créé. Vous devez ajouter manuellement des widgets par le biais de l’inspecteur de l’habillage. (Pour en savoir plus, consultez Ajouter et modifier des widgets à la page 411.) mm Dans l’inspecteur, ouvrez le menu Animation d’un paramètre (flèche vers le bas à droite), choisissez Ajouter à l’habillage > Créer un habillage, puis sélectionnez un type d’habillage dans le menu contextuel. Un nouvel habillage est ajouté au projet. Lorsque vous ajoutez un habillage à l’aide du menu Animation, le widget que vous choisissez dans le menu est immédiatement créé et apparaît dans l’inspecteur d’habillage, la palette et la liste Calques (en dessous de l’objet d’habillage). Les habillages s’affichent sous forme d’objets dans la liste Calques. Dans la timeline, les habillages sont représentés sous forme de pistes vierges car ils ne peuvent pas être modifiés dans le temps. Remarque : Bien que les habillages et leurs widgets apparaissent comme des pistes vierges dans la timeline, les widgets de curseur peuvent être animés avec des images clés affichables dans la timeline. Ajouter et modifier des widgets Les habillages n’ont aucun effet tant qu’ils ne contiennent pas de widget. Les widgets sont des commandes spéciales utilisées pour gérer les paramètres du projet. Les widgets sont présents en quatre emplacements de la fenêtre du projet Motion : •• dans la liste Calques sous l’habillage parent, •• dans l’inspecteur d’habillage. Si l’habillage comprend plusieurs widgets, ces derniers sont affichés à cet endroit. •• Dans la palette. •• Dans l’inspecteur de widget. Chapitre 10 Habillages et widgets 411 Ils peuvent être réorganisés et renommés. Renommer des widgets peut s’avérer une tâche primordiale si vous disposez de plusieurs widgets du même type. Sinon, vous risquez d’obtenir une liste de commandes portant les mêmes noms génériques. Palette présentant des noms de widget génériques Palette présentant des noms de widget personnalisés Les commandes du widget sélectionné apparaissent lorsque l’inspecteur de widget est affiché. Les commandes de tous les widgets apparaissent lorsque l’inspecteur d’habillage est affiché. L’inspecteur de widget et l’inspecteur de l’habillage affichent tous deux les commandes de paramétrage servant à modifier le widget (un bouton de mode d’édition et les paramètres que vous lui avez attribués). Cependant, la palette n’affiche que la commande de widget attribuée (la case, le menu local ou le curseur qui active et désactive ou qui règle le widget) et non les paramètres permettant de modifier le widget. Lorsqu’un habillage est sélectionné, la palette affiche toutes les commandes de widget affectées à cet habillage. Ajouter un widget à un habillage existant mm Sélectionnez l’habillage dans la liste Calques, puis cliquez sur un bouton Ajouter un widget dans l’inspecteur d’habillage. Trois possibilités s’offrent à vous : Ajouter un curseur, Ajouter un menu local et Ajouter une case. mm Faites glisser la rangée d’un paramètre depuis n’importe quelle fenêtre d’inspecteur et déposezla sur l’objet d’habillage dans la liste Calques. Le fait de déposer la rangée de paramètre directement sur l’objet d’habillage entraîne la création d’un widget de curseur. Effectuer une courte pause entraîne l’affichage d’un menu déroulant permettant de sélectionner le type de widget que vous souhaitez créer. mm Ajoutez un widget à partir du menu Animation d’un paramètre. Pour en savoir plus, consultez Contrôler les habillages à partir des menus Animation des paramètres à la page 421. Chapitre 10 Habillages et widgets 412 Réorganiser les widgets au sein d’un habillage mm Dans la liste Calques, faites glisser les widgets dans l’ordre souhaité. Renommer un widget Par défaut, chaque widget est nommé d’après son type (par exemple, « case »). Toutefois, vous pouvez attribuer un nom personnalisé pour identifier les réglages que le widget affecte. mm Double-cliquez sur le nom du widget dans la liste Calques, puis saisissez un nouveau nom. Le nom des widgets ne peut pas être changé dans l’inspecteur. Remarque : Si le widget a été publié, le changement de nom n’est pas appliqué au paramètre publié. Pour synchroniser les noms, renommez le widget manuellement dans la fenêtre Publication de l’inspecteur de projet ou bien, annulez la publication, puis publiez à nouveau le widget sous son nouveau nom. Déplacer un widget vers un autre habillage Si votre projet comprend plusieurs habillages, vous avez la possibilité de déplacer aisément vos widgets d’un habillage à l’autre. 1 Dans la liste Calques, faites glisser le widget à déplacer vers l’habillage souhaité. 2 Lorsque le pointeur se transforme en pointeur Ajouter, relâchez le bouton de la souris. Types de widgets Case Widget Les widgets de case vous permettent de permuter entre deux instantanés, c’est-à-dire entre deux ensembles d’états de paramètre. Les widgets de case sont généralement utilisés pour créer un type d’effet activé/désactivé, mais vous pouvez stocker n’importe quel état de paramètre dans un instantané pour créer un effet de basculement entre plusieurs états. Les cases d’activation de l’inspecteur de l’habillage (ton clair bleu lorsqu’elles sont sélectionnées) et de la liste Calques (en deçà du widget de case) n’ont aucun effet sur les paramètres constitutifs de la case. Chapitre 10 Habillages et widgets 413 Les widgets de case contiennent les commandes suivantes dans l’inspecteur de l’habillage et l’inspecteur de widget : Paramètres de l’inspecteur •• Case : Utilisez cette commande de widget pour permuter entre deux instantanés (états de paramètre). •• Mode Montage : Cliquez sur le bouton Début pour activer l’enregistrement d’instantanés. Pour en savoir plus sur l’enregistrement d’instantanés, consultez Vue d’ensemble des instantanés à la page 417. Remarque : Lorsque vous enregistrez un instantané (à l’aide du bouton Mode Montage ou d’autres méthodes décrites dans Vue d’ensemble des instantanés à la page 417), les paramètres affectés (ceux que vous modifiez dans l’inspecteur ou via les commandes à l’écran du canevas) sont ajoutés au widget. Lorsque vous avez terminé d’enregistrer un instantané, les nouvelles commandes des paramètres modifiés s’affichent dans l’inspecteur de widget. Ces paramètres constituent des copies des mêmes paramètres qui se produisent dans d’autres fenêtres de l’inspecteur. Les paramètres contrôlés par un habillage dénotent une icône particulière (représentant une manette de jeu) à droite de la rangée du paramètre dans l’inspecteur. Menu local Widget Les widgets de menu local sont similaires aux widgets de case, mais ils vous permettent d’enregistrer plus de deux états de paramètres (instantanés). Chaque élément d’un widget de menu local représente un instantané. Lorsque vous choisissez un élément du menu local, les paramètres affectés dans votre projet basculent dans un état différent enregistré. Les cases d’activation de l’inspecteur de l’habillage (ton clair bleu lorsqu’elles sont sélectionnées) et de la liste Calques (en deçà du widget de menu local) n’ont aucun effet sur les paramètres qui composent le menu local. Les widgets du menu local contiennent les commandes suivantes dans l’inspecteur de l’habillage et l’inspecteur de widget : Chapitre 10 Habillages et widgets 414 Paramètres de l’inspecteur •• Menu local : Utilisez cette commande de widget pour permuter entre plusieurs instantanés enregistrés. •• Renommer : Utilisez ce bouton pour saisir un nom personnalisé pour l’élément dans le menu local. •• Ajouter/Supprimer : Cliquez sur le bouton Ajouter (+) pour ajouter un élément au menu local ; cliquez sur le bouton Supprimer (–) pour supprimer l’élément de la liste. Chaque élément représente un nouvel instantané. •• Mode Montage : Cliquez sur le bouton Début pour activer l’enregistrement d’instantanés. Pour en savoir plus sur l’enregistrement d’instantanés, consultez Vue d’ensemble des instantanés à la page 417. Remarque : Lorsque vous enregistrez un instantané (à l’aide du bouton Mode Montage ou d’autres méthodes décrites dans Vue d’ensemble des instantanés à la page 417), les paramètres affectés (ceux que vous modifiez dans l’inspecteur ou via les commandes à l’écran du canevas) sont ajoutés au widget. Lorsque vous avez terminé d’enregistrer un instantané, les nouvelles commandes des paramètres modifiés s’affichent dans l’inspecteur de widget. Ces paramètres constituent des copies des mêmes paramètres qui se produisent dans d’autres fenêtres de l’inspecteur. Les paramètres contrôlés par un habillage dénotent une icône particulière (représentant une manette de jeu) à droite de la rangée du paramètre dans l’inspecteur. •• Valeur initiale : utilisez cette commande (dans la section Options) pour définir la valeur initiale du widget de menu local lorsqu’il est publié et utilisé comme modèle dans Final Cut Pro X. Trois options vous sont proposées : •• Enregistré le : lorsque le modèle est utilisé dans Final Cut Pro, le menu local adopte par défaut l’élément de menu attribué lors du dernier enregistrement du projet. Cette option permet de garantir un état de menu local cohérent tout en autorisant les utilisateurs à choisir manuellement d’autres états. il s’agit du réglage par défaut. •• Séquentiel : le réglage de ce menu local change en adoptant les différents éléments de menu disponibles chaque fois que le modèle est utilisé (au sein d’un projet) dans Final Cut Pro. Lors de la première utilisation du modèle, ce menu local adopte par défaut le premier élément de menu. Lors de l’utilisation suivante du modèle, le menu local est réglé sur le deuxième élément de menu, etc. Par exemple, dans une transition par balayage comportant un widget de menu local attribué pour contrôler la forme du balayage, la première fois que vous ajoutez le modèle à la timeline de Final Cut Pro, le balayage prend la forme d’une étoile ; à la deuxième application du modèle à la timeline de Final Cut Pro, le balayage adopte la forme d’un cercle, etc. •• Aléatoire : chaque fois que le modèle est utilisé dans Final Cut Pro, un autre élément de menu de ce menu local est affecté par défaut. Par exemple, dans un modèle de titre comportant un widget de menu local affecté pour contrôler la police du titre, chaque fois que le titre est utilisé dans un projet, une police est sélectionnée au hasard dans la liste des polices. Chapitre 10 Habillages et widgets 415 Curseur Widget Les widgets de curseur vous permettent de sélectionner des valeurs interpolées entre plusieurs instantanés. Lorsque vous faites glisser le curseur, les paramètres influencés changent progressivement, se déplaçant entre les valeurs des instantanés adjacents. Chaque instantané attribué à un curseur est représenté par une balise d’instantané distincte (petit cercle sombre sous le widget de curseur). Double-cliquez sur la zone située sous le curseur pour ajouter des balises d’instantané. Les paramètres à cette position héritent de leurs valeurs d’après le point d’interpolation entre les deux balises d’instantanés. Par exemple, dans un curseur associé au paramètre Couleur, l’ajout d’une balise à mi-chemin entre des balises instantanées réglées sur le rouge et sur le bleu génère un instantané réglé sur le violet. Les balises d’instantané peuvent être déplacées horizontalement mais aussi réorganisées. Pour supprimer une balise d’instantané, faites-la glisser hors de l’espace sous le curseur. Cliquer sur une balise d’instantané permet de régler la valeur du curseur sur celle de la balise et active la modification de l’instantané. Le réglage du curseur sur des valeurs situées entre des balises entraîne l’interpolation des valeurs du paramètre habillé entre les valeurs d’instantané environnantes. Les cases d’activation de l’inspecteur de l’habillage (sélectionnées en bleu) et de la liste Calques (en regard du widget de curseur) n’ont aucun effet sur les paramètres qui constituent le curseur. Les widgets de curseur contiennent les commandes suivantes dans l’inspecteur de l’habillage et l’inspecteur de widget : Paramètres de l’inspecteur •• Curseur : Utilisez cette commande de widget pour vous déplacer entre plusieurs instantanés. Les balises d’instantané situées sous le curseur indiquent les instantanés enregistrés. •• Balise d’instantané : les petits cercles sombres sous le curseur pour indiquer les instantanés enregistrés. Double-cliquez sous le curseur pour ajouter des balises d’instantané. Vous pouvez ajouter autant de balises d’instantané que vous le souhaitez. Les balises d’instantané fonctionnent de la même manière que les balises qui représentent les différentes couleurs d’un dégradé. Pour en savoir plus sur l’utilisation de balises dans la création de dégradés, consultez Éditeur de dégradé à la page 146. Chapitre 10 Habillages et widgets 416 •• Mode Montage : Cliquez sur le bouton Début pour activer l’enregistrement d’instantanés. Pour en savoir plus sur l’enregistrement d’instantanés, consultez Vue d’ensemble des instantanés à la page 417. Remarque : Lorsque vous enregistrez un instantané (à l’aide du bouton Mode Montage ou d’autres méthodes décrites dans Vue d’ensemble des instantanés à la page 417), les paramètres affectés (ceux que vous modifiez dans l’inspecteur ou via les commandes à l’écran du canevas) sont ajoutés au widget. Lorsque vous avez terminé d’enregistrer un instantané, les nouvelles commandes des paramètres modifiés s’affichent dans l’inspecteur de widget. Ces paramètres constituent des copies des mêmes paramètres qui se produisent dans d’autres fenêtres de l’inspecteur. Les paramètres contrôlés par un habillage dénotent une icône particulière (représentant une manette de jeu) à droite de la rangée du paramètre dans l’inspecteur. •• Minimum dans la plage : Utilisez ce paramètre (dans la section Options) pour définir la partie basse de la plage numérique affichée à coté du widget de curseur. Par exemple, si vous voulez que le widget de curseur couvre la plage allant de 0 à 11, réglez le minimum de la plage sur 0. •• Maximum dans la plage : Utilisez ce paramètre (dans la section Options) pour définir la partie haute de la plage numérique affichée à coté du widget de curseur. Par exemple, si vous voulez que le widget de curseur couvre la plage allant de 0 à 11, réglez le maximum de la plage sur 11. Si vous voulez que le widget de curseur couvre la plage allant de 0 à 100, réglez le maximum de la plage sur 100. Remarque : Le minimum et le maximum de la plage n’ont aucun effet sur les valeurs de paramètre contrôlées par le widget de curseur. Ils ne font que désigner une plage numérique arbitraire affichée en regard du widget de curseur. •• Interpolation : utilisez ce menu local (figurant dans la section Options) pour définir la manière dont les valeurs du curseur sont interpolées. L’interpolation s’applique au segment du curseur compris entre la balise active et la suivante. Vous pouvez définir des méthodes d’interpolation pour chaque segment du curseur. Par défaut, tous les segments sont définis sur Linéaire. Il propose trois options : •• Constante : conserve la valeur du premier instantané jusqu’à ce que le curseur atteigne l’instantané suivant, à partir duquel le paramètre change. (Cela équivaut à changer d’état à l’aide du widget de menu local.) •• Linéaire : crée une simple interpolation entre les états. •• Fluide : crée une interpolation fluide dans laquelle l’effet est pondéré vers la balise d’instantané la plus proche. Gérer des instantanés de paramètre Vue d’ensemble des instantanés Lorsque vous cliquez sur le bouton de lancement du mode Montage dans l’inspecteur de widget ou l’inspecteur d’habillage, Motion commence l’enregistrement des changements de paramètre que vous effectuez (y compris les paramètres que vous animez). En outre, une fenêtre comportant un bouton « Quitter le mode de modification de l’habillage » s’affiche. Chapitre 10 Habillages et widgets 417 Lorsque le mode de modification d’habillage est activé, vous pouvez modifier les paramètres de votre projet. Les changements de paramètre que vous effectuez sont enregistrés dans l’instantané actuel. (Les autres instantanés de l’habillage ne sont pas affectés.) Une fois que vous avez arrêté le mode de modification de l’habillage, tout paramètre que vous avez modifié (dans le canevas, la palette ou l’inspecteur) est ajouté à l’inspecteur de widget et son état est enregistré dans l’instantané. Un seul instantané peut être modifié par session de modification. Pour modifier plusieurs instantanés, vous devez mettre fin à la session de modification actuelle, sélectionner un autre instantané (en cliquant sur une autre balise d’instantané relative à un curseur, en choisissant un nouvel élément de menu pour le menu local ou en changeant l’état d’une case) et lancer une nouvelle session de modification. Les paramètres affectés par un habillage affichent une icône de manette de jeu dans la partie droite de la rangée de paramètres. Indique que le paramètre est contrôlé par un habillage. Tout paramètre contrôlé par un habillage est ajouté à l’inspecteur de widget, sous le bouton de lancement du mode Montage et au-dessus des paramètres Options. Pour annuler l’enregistrement de l’instantané, cliquez sur le bouton de fermeture de la fenêtre « Quitter le mode de modification d’habillage ». Lorsque vous arrêtez l’enregistrement, les modifications apportées aux paramètres sont enregistrées, mais aucun nouveau paramètre n’est ajouté au widget. Remarque : Chaque paramètre peut être contrôlé par un seul widget. Une fois qu’un paramètre est affecté à un widget, vous ne pouvez plus l’affecter à d’autres widgets. Vous avez la possibilité d’ajouter des paramètres à un widget après qu’un instantané a été créé, en cliquant à nouveau sur le bouton « Démarrer le mode de modification d’habillage », puis en modifiant les nouveaux paramètres ou en ajoutant manuellement des paramètres au widget. Consultez Contrôler les habillages à partir des menus Animation des paramètres à la page 421. Chapitre 10 Habillages et widgets 418 Important : Lorsqu’un paramètre a été ajouté à un widget, tout changement apporté à ce paramètre modifie l’instantané sélectionné même si le mode de modification d’habillage est arrêté ou que l’inspecteur de widget n’est pas visible. Enregistrer des instantanés Enregistrer un instantané à la volée 1 Ajoutez un habillage au projet en appuyant sur les touches Commande + Contrôle + R. L’habillage s’affiche dans la liste Calques. 2 Dans l’inspecteur de l’habillage, cliquez sur le bouton « Ajouter un menu local » (ou sur le type de widget que vous préférez). Un widget de menu local apparaît dans la liste Calques (sous l’habillage) et des commandes de widget de menu local sont affichées dans l’inspecteur d’habillage. Un inspecteur de widget est ajouté au projet (contenant les mêmes commandes de widget de menu local que celles de l’inspecteur d’habillage). Pour accéder à l’inspecteur de widget, cliquez sur l’objet widget de menu local dans la liste Calques. 3 Dans l’inspecteur de l’habillage ou l’inspecteur de widget, choisissez un élément du menu local. Par défaut, les nouveaux widgets de menu local contiennent trois éléments : Instantané 1, Instantané 2 et Instantané 3. Vous pouvez leur attribuer un autre nom à l’aide du bouton Renommer. Chapitre 10 Habillages et widgets 419 4 Dans l’inspecteur d’habillage ou l’inspecteur de widget, cliquez sur le bouton de lancement du mode Montage. Une fenêtre comportant un bouton « Quitter le mode de modification de l’habillage » est affichée. L’apparence de cette fenêtre indique que vous êtes en mode de modification d’habillage. 5 Effectuez les changements nécessaires sur les objets de votre projet dans le canevas, la palette ou l’inspecteur, créant ainsi l’instantané correspondant à l’élément de menu actif dans le widget de menu local. 6 Une fois que vous avez réglé les paramètres sur l’état d’instantané souhaité, cliquez sur le bouton « Quitter le mode de modification d’habillage ». L’instantané est enregistré. Les paramètres modifiés sont ajoutés à l’inspecteur de widget. Paramètres ajoutés à l’inspecteur du widget 7 Pour définir des instantanés supplémentaires, répétez les étapes 3 à 6. Pour en savoir plus sur les autres méthodes de création d’instantanés, consultez Contrôler les habillages à partir des menus Animation des paramètres à la page 421 et Ajouter un habillage à un projet à la page 411. Enregistrement des instantanés Les instantanés sont enregistrés dans le widget. Tout paramètre affecté par un instantané est affiché de manière permanente dans le widget (même si ce paramètre n’est pas modifié par le réglage instantané actuel). Les commandes de paramètre figurant dans les widgets sont des copies des commandes de paramètre auxquelles elles sont associées. Pour les widgets de case, il existe deux instantanés : un pour l’état coché et un autre pour l’état décoché. Les modifications apportées aux paramètres liés influent sur l’état de la case de l’instantané. Pour les widgets de menu local, il existe autant d’instantanés que d’éléments de menu. Pour ajouter des éléments de menu, cliquez sur le bouton Ajouter (+) à droite du menu local dans l’inspecteur de widget. Les changements apportés aux paramètres modifient l’élément de menu local sélectionné. Chapitre 10 Habillages et widgets 420 Pour les widgets de curseur, vous devez sélectionner une balise d’instantané avant d’activer le mode de modification d’habillage. Balise de l’instantané sélectionné Une fois que des paramètres ont été ajoutés au widget, ils ne peuvent être modifiés que si une balise d’instantané spécifique est sélectionnée. Si un widget de curseur est défini entre deux balises, vous ne pouvez pas modifier les paramètres. Contrôler les habillages à partir des menus Animation des paramètres Vous pouvez créer ou modifier un habillage tout en modifiant des paramètres spécifiques de votre projet. Vous avez la possibilité d’ajouter un paramètre à un habillage, d’afficher un widget affectant un paramètre particulier, d’afficher le paramètre original à partir de sa commande de widget associée, de supprimer un paramètre d’un widget ou de créer un habillage destiné à affecter un paramètre. Toutes ces tâches peuvent être réalisées via le menu Animation du paramètre correspondant dans l’inspecteur. Ajouter un paramètre à un habillage mm Dans l’inspecteur, ouvrez le menu Animation (flèche vers le bas à droite) du paramètre, choisissez Ajouter à l’habillage > Habillage, puis sélectionnez un habillage et un widget spécifique dans les sous-menus. Le paramètre est alors ajouté au widget sélectionné dans l’habillage. Remarque : Vous pouvez également créer un habillage par le biais de ce sous-menu. Chapitre 10 Habillages et widgets 421 Supprimer un paramètre d’un widget mm Dans l’inspecteur, ouvrez le menu Animation (flèche vers le bas à droite) du paramètre à supprimer, puis choisissez Supprimer du widget [nom du widget]. Le paramètre est alors supprimé du widget. Remarque : il est possible de supprimer des paramètres d’un widget dans la liste des paramètres de l’inspecteur de widget ou dans l’inspecteur contenant le paramètre original. Afficher le widget gérant un paramètre mm Dans l’inspecteur, ouvrez le menu Animation (flèche vers le bas à droite) du paramètre à supprimer, puis choisissez Afficher le widget [nom du widget]. L’inspecteur affiche la fenêtre Widget. Afficher le paramètre original utilisé dans un widget mm Dans l’inspecteur de widget (plutôt que dans l’inspecteur d’habillage), ouvrez le menu Animation (flèche vers le bas à droite) du paramètre, puis choisissez Afficher le paramètre cible. L’inspecteur contenant le paramètre original est ouvert et le nom de ce dernier clignote brièvement en émettant une lumière jaune. Remarque : La commande « Afficher le paramètre cible » s’avère particulièrement utile lorsqu’un widget est utilisé pour gérer plusieurs paramètres de noms similaires à partir de différents objets. Cette commande vous permet d’identifier l’objet parent. À propos de l’animation des widgets Les widgets de curseur peuvent être animés à l’aide d’images clés comme tous les autres paramètres de Motion. L’animation à l’aide d’images clés vous permet de créer des effets puissants et complexes dans lesquels plusieurs paramètres gérés par un seul widget sont animés simultanément. Vous pouvez également utiliser un widget pour en contrôler un autre. Traitez simplement le widget comme tout autre paramètre lorsque vous manipulez un instantané destiné à un autre widget. Remarque : Il est impossible de créer des widgets contrôlés de manière récursive. Cela signifie qu’il est impossible d’utiliser un widget pour en gérer un autre qui est déjà géré par le premier. Pour en savoir plus sur l’utilisation d’images clés, consultez Vue d’ensemble de l’animation à l’aide d’images clés à la page 486. Chapitre 10 Habillages et widgets 422 Utiliser des habillages dans Motion Utiliser un seul habillage Bien que les habillages soient souvent utilisés pour créer des commandes principales destinées à Final Cut Pro X, ils peuvent également servir dans Motion pour simplifier les nombreuses commandes d’un projet complexe. Plutôt que d’effectuer des changements en manipulant des paramètres individuellement, vous pouvez modifier votre projet Motion au moyen de quelques widgets inclus dans un habillage. Une fois créé, l’habillage est immédiatement activé. Vous pouvez utiliser les commandes de la palette, de l’inspecteur de l’habillage ou de l’inspecteur de widget pour apporter des changements au projet. Utilisez la palette pour afficher les widgets en ignorant les autres commandes liées à l’habillage et visibles dans l’inspecteur. Cette manière d’utiliser des habillages peut s’avérer utile pour partager un projet complexe avec d’autres utilisateurs ou créer un projet devant être modifié à chaque utilisation. Par exemple, vous pouvez créer un projet de base pour un titre de bas d’écran animé incorporant deux objets texte, un réplicateur d’arrière-plan et un générateur de lumière parasite qui se déplace dans le texte. Chapitre 10 Habillages et widgets 423 Chaque fois qu’un projet est utilisé, la taille et la position du générateur d’arrière-plan doivent changer pour concorder avec la longueur du texte. La lumière parasite ne peut en outre apparaître que sur les lettres. Avec un habillage, vous pouvez créer un jeu de commandes réduit permettant de modifier les paramètres nécessaires pour ces changements. De cette manière, plutôt que de devoir sélectionner chaque objet individuellement, d’ouvrir leurs inspecteurs respectifs et d’effectuer ces changements, vous pouvez simplement sélectionner l’habillage et accéder instantanément à tous les paramètres à modifier. Une autre solution consiste à publier les widgets et à utiliser l’objet Projet (dans la liste Calques) comme fenêtre de commande personnalisée dans l’inspecteur. Pour en savoir plus sur la publication, consultez Publier des habillages à la page 426. Vous pouvez même appliquer des images clés à un widget de curseur pour créer des effets dynamiques animés reposant sur les instantanés enregistrés dans le curseur. Les widgets de menu local et de case ne peuvent pas être animés à l’aide d’images clés et ne peuvent accepter de comportements. Chapitre 10 Habillages et widgets 424 Utiliser plusieurs habillages Vous pouvez créer plusieurs habillages dans un même projet. Les habillages peuvent être organisés pour contrôler des ensembles de paramètres et regroupés avec les objets sur lesquels ils exercent une influence. Vous pouvez, par exemple, placer un habillage dans le groupe contenant les paramètres influencés par cet habillage. Cela vous permet d’accéder rapidement à l’habillage approprié pour contrôler des éléments associés spécifiques. Plusieurs habillages Chapitre 10 Habillages et widgets 425 Publier des habillages Créer un ensemble simplifié de commandes pour des projets modèles à utiliser dans Final Cut Pro X constitue l’une des raisons les plus courantes pour employer des habillages. Pour ce faire, publiez des widgets terminés dans la fenêtre Publication de l’inspecteur du projet dans Motion. Pour publier un habillage, vous devez publier tous ses widgets individuellement. Les widgets peuvent être publiés comme n’importe quel autre paramètre dans Motion. Publier un widget mm Dans l’inspecteur d’habillage ou de widget, cliquez sur le paramètre en maintenant la touche Contrôle enfoncée ou ouvrez le menu Animation (flèche vers le bas à droite) du widget à publier, puis choisissez Publier. Afficher les paramètres publiés dans Motion 1 Dans la liste Calques, cliquez sur l’objet Projet. 2 Ouvrez la fenêtre Publication dans l’inspecteur de projet. La fenêtre de publication affiche tous les paramètres publiés, y compris les widgets. Les paramètres publiés apparaissent également dans l’inspecteur de Final Cut Pro X. Pour en savoir plus sur la publication, consultez Vue d’ensemble de la publication de paramètres dans des modèles à la page 465 Chapitre 10 Habillages et widgets 426 Modèles Final Cut Pro X 11 Vue d’ensemble des modèles Final Cut Pro X Final Cut Pro X est livré avec de nombreux effets, titres, transitions et générateurs ayant pratiquement tous été créés dans Motion. Si votre projet Final Cut Pro requiert des effets supplémentaires et si vous êtes un utilisateur avancé de Motion, vous pouvez les créer vous-même grâce aux puissantes fonctionnalités proposées par cette application. Si vous êtes créateur de contenu, vous avez la possibilité de distribuer des effets personnalisés à des graphistes et des éditeurs sur votre lieu de production ou chez vos clients. Les projets d’effets spéciaux créés dans Motion 5 en vue d’être utilisés dans Final Cut Pro X sont appelés des modèles. Lorsque vous enregistrez un modèle dans Motion, il devient disponible dans l’un des navigateurs multimédias de Final Cut Pro. Les modèles de transition enregistrés dans Motion, par exemple, apparaissent dans le navigateur de transitions de Final Cut Pro où ils sont prêts à être appliqués à un projet de montage. Vous pouvez limiter ou verrouiller des commandes de paramètres spécifiques pour empêcher les utilisateurs de Final Cut Pro X de modifier certains éléments fondamentaux de l’effet résultant. Les paramètres publiés apparaissent dans l’inspecteur de Final Cut Pro où ils peuvent être modifiés et animés. Pour en savoir plus, consultez Vue d’ensemble de la publication de paramètres dans des modèles à la page 465. Vous pouvez également ouvrir et modifier dans Motion la plupart des effets, transitions, titres et générateurs existants dans Final Cut Pro. Pour en savoir plus sur la création de modèles, choisissez une rubrique dans la table des matières de l’Aide (barre latérale à gauche de cette fenêtre). Pour obtenir d’autres suggestions sur l’optimisation du flux de production Motion-versFinal Cut Pro, voir Astuces pour la création de modèles à la page 484. Types de modèles Dans Motion, il existe quatre types de modèles Final Cut : •• Effet Final Cut : utilisez ce modèle pour créer un effet stylisé personnalisé pouvant être appliqué directement à des coupes ou à des plans dans la timeline de Final Cut Pro X. Un effet peut changer légèrement ou profondément le caractère de votre projet de montage. L’application d’un effet de tons sépia, par exemple, permet d’évoquer le passé, tandis qu’un éclat rayonnant peut donner une impression de monde fantastique. Les effets apparaissent dans le navigateur d’effets de Final Cut Pro une fois que vous les avez enregistrés dans Motion. 427 •• Transition Final Cut : utilisez ce modèle pour créer une transition personnalisée pouvant être appliquée directement à des plans dans la timeline de Final Cut Pro. Une transition permet de relier de manière créative les points de montage de deux plans. Vous pouvez dissoudre une scène dans la suivante à travers un nuage de fumée ou passer de l’une à l’autre par un effet de changement de page. La transition apparaît dans le navigateur de transitions Final Cut Pro une fois que vous avez enregistré le modèle dans Motion. •• Titre Final Cut : utilisez ce modèle pour créer une animation de texte pouvant être ajoutée directement à une séquence Final Cut Pro. Le texte peut s’afficher ou disparaître dans un éclat de lumière ou surgir de nulle part. L’effet de titre apparaît dans le navigateur de titres de Final Cut Pro une fois que vous avez enregistré le modèle dans Motion. •• Générateur Final Cut : utilisez ce modèle pour créer du contenu graphique pouvant être ajouté à un projet Final Cut Pro. Les générateurs Final Cut sont quasiment identiques à tout autre projet Motion. Ils peuvent inclure du texte, des formes, des réplicateurs, des mouvements de caméra, des lumières, des générateurs, etc. Ils peuvent être statiques ou animés. Le générateur apparaît dans le navigateur de générateurs de Final Cut Pro une fois que vous avez enregistré le modèle dans Motion. Important : Comme il n’est pas possible de modifier les types de modèles après avoir ouvert un projet, déterminez le type de modèle que vous voulez construire avant de créer un projet Motion. Remarque : vous pouvez aussi publier des projets Motion standard sous forme de générateurs dans Final Cut Pro X. Pour en savoir plus à ce sujet, consultez la section Publier un projet Motion standard en tant que générateur Final Cut Pro X à la page 463. À l’instar de tous les projets Motion, les modèles Final Cut Pro peuvent contenir des groupes 2D ou 3D, ainsi qu’une animation créée à l’aide de comportements ou d’images clés. Pour en savoir plus sur le travail en 3D, consultez la section Vue d’ensemble du compositing 3D à la page 1005. Pour en savoir plus sur l’animation dans les modèles, consultez la section Animation et contrôle du temps dans les modèles à la page 473. Fonctionnement des modèles Vue d’ensemble du fonctionnement des modèles Pour créer un modèle, il faut commencer par sélectionner l’un des quatre types de modèle proposés dans le navigateur de projets Motion, à savoir Effet Final Cut, Titre Final Cut, Transition Final Cut ou Générateur Final Cut, puis cliquer sur Ouvrir. Le nouveau projet Motion qui s’ouvre contient des repères d’emplacement graphiques, à savoir des calques cibles où sont appliqués les comportements, les filtres et autres effets Motion qui se combinent afin de créer un effet pour Final Cut Pro X. (Les repères d’emplacement qui s’affichent dans le canevas sous forme de petites flèches vers le bas sont semblables aux zones de dépôt dans les projets Motion standard.) Vous pouvez faire glisser une image ou un plan vidéo et le déposer sur un calque de repère d’emplacement afin d’obtenir un preview de l’effet que vous êtes en train d’élaborer, mais ces images n’apparaissent pas dans le projet Final Cut Pro. Cela est dû au fait que les modèles d’effet, de transition et de titre sont destinés à modifier le métrage dans la timeline de Final Cut Pro, mais pas les images et le métrage dans Motion. Chapitre 11 Modèles Final Cut Pro X 428 Même si les images présentes dans les calques de repère d’emplacement n’apparaissent pas dans l’effet Final Cut Pro, tous les nouveaux calques que vous ajoutez à un modèle (formes, traits de peinture, images, etc.) et leurs effets appliqués (lumière, mouvements de caméra, filtres, par exemple) sont visibles dans le projet Final Cut Pro. Ces calques, qui sont superposés au plan auquel l’effet est appliqué, ne peuvent pas être séparés de l’effet. C’est pour cela qu’il est déconseillé d’ajouter des calques d’image aux modèles d’effet, de transition et de titre. Il n’existe toutefois aucune restriction d’image dans les modèles de générateur. Comme les modèles de générateur fournissent des images (pas seulement des effets spéciaux) à Final Cut Pro, les images, les plans et les effets appliqués sont propagés au projet Final Cut Pro et apparaissent dans le visualiseur lorsqu’ils sont appliqués. Remarque : Même si vous pouvez faire glisser un plan vidéo et le déposer sur un calque de repère d’emplacement pour en obtenir un preview, la durée du plan peut interférer avec le contrôle du temps intégré au modèle. Il est par conséquent préférable d’utiliser des images fixes dans des modèles lorsque vous avez besoin d’obtenir le preview d’un effet. De plus, il n’est pas recommandé d’utiliser des effets de calque Motion complexes (des émetteurs de particules ou des réplicateurs, par exemple) avec tous les types de modèle, car ils pourraient nuire aux performances de Final Cut Pro. Lorsque vous enregistrez un modèle dans Motion, l’effet est exporté vers le navigateur multimédia correspondant dans Final Cut Pro (le navigateur d’effets, le navigateur de titres, le navigateur de transitions ou le navigateur de générateurs). Lorsque le modèle est ajouté à la timeline ou appliqué à un plan dans la timeline, une case d’activation et les commandes des paramètres publiés apparaissent dans l’inspecteur de Final Cut Pro. Chaque type de modèles est décrit dans sa propre rubrique reprise dans la table des matières de l’Aide (barre latérale à gauche de cette fenêtre). Modèle d’effet Final Cut Le modèle d’effet Final Cut contient un calque de repère d’emplacement : Source de l’effet. Faites glisser des filtres et des comportements sur le calque du repère d’emplacement (flèche vers le bas dans le canevas) pour créer des effets personnalisés. Faites glisser une image sur le calque du repère d’emplacement pour obtenir un preview de l’effet. Le modèle que vous enregistrez dans Motion est automatiquement exporté vers le navigateur d’effets de Final Cut Pro. Chapitre 11 Modèles Final Cut Pro X 429 Dans Final Cut Pro, appliquez l’effet à un plan de la timeline. (Les images ou les plans utilisés dans le calque de repère d’emplacement de Motion apparaissent dans l’icône du navigateur d’effets, mais ne sont pas appliqués au plan dans la timeline de Final Cut Pro.) La durée de l’effet est déterminée par la longueur du plan de Final Cut Pro auquel elle est appliquée. Vous pouvez utiliser des marqueurs de modèle pour contrôler le minutage des sections d’un modèle d’effet. Pour en savoir plus, consultez la section Vue d’ensemble des marqueurs de modèle à la page 474. Il est impossible de supprimer le repère d’emplacement Source de l’effet d’un modèle d’effet. Vous ne pouvez pas non plus créer de repères d’emplacement Source de l’effet supplémentaires. Même s’il est possible d’ajouter d’autres calques d’image à un modèle d’effet (et de les faire apparaître dans l’effet appliqué dans Final Cut Pro), il n’est pas recommandé de le faire. Ce modèle est conçu dans un seul but : appliquer un effet visuel personnalisé à un plan Final Cut Pro. Modèle de transition Final Cut Le modèle de transition Final Cut contient deux calques de repère d’emplacement : Transition A et Transition B. Les filtres et les comportements ajoutés à la Transition A affectent le premier plan dans une transition Final Cut Pro. Les filtres et les comportements ajoutés à la Transition B affectent le deuxième plan de la transition. Faites glisser une image sur chaque repère d’emplacement pour obtenir un preview de la transition. Lorsque vous enregistrez le modèle dans Motion, la nouvelle transition est automatiquement exportée vers le navigateur de transitions de Final Cut Pro. Dans Final Cut Pro, appliquez la transition à un point de montage dans la timeline. (Les images ou les plans utilisés dans le calque de repère d’emplacement de Motion apparaissent dans l’icône du navigateur de transitions, mais ne sont pas appliqués au plan dans la timeline de Final Cut Pro.) La durée de la transition est déterminée par les réglages du projet dans la fenêtre Montage des préférences de Final Cut Pro. Au moment de créer la transition dans Motion, il est possible de régler le modèle afin qu’il remplace la durée de transition par défaut dans Final Cut Pro. La transition inclut également des points d’entrée et de sortie modifiables dans le projet Final Cut Pro. Vous pouvez ajouter des zones de dépôt à un modèle de transition afin d’inclure un élément d’arrière-plan dans la transition. Pour en savoir plus, consultez la section Créer un arrière-plan de transition à la page 456. Chapitre 11 Modèles Final Cut Pro X 430 Vous ne pouvez pas supprimer les repères d’emplacement Transition A et Transition B d’un modèle de transition. De même, il n’est pas possible de créer de repères d’emplacement Transition supplémentaires. Même si vous pouvez ajouter d’autres calques d’image à un modèle de transition (et les faire apparaître dans l’effet appliqué dans Final Cut Pro), il n’est pas recommandé de le faire. Ce modèle est conçu dans un seul but : appliquer une transition personnalisée au point de montage entre deux plans de Final Cut Pro. Modèle de titre Final Cut Le modèle de titre Final Cut contient un calque de texte (Texte ici) et un calque de repère d’emplacement (Arrière-plan du titre). Modifiez le texte, le cas échéant. Animez le texte à l’aide de comportements ou d’images clés et ajoutez des calques de texte et des effets de texte, si nécessaire. Les filtres ou les comportements appliqués au repère d’emplacement Arrière-plan du titre modifient le plan auquel l’effet de titre est appliqué dans Final Cut Pro. Faites glisser une image et déposez-la sur le calque Arrière-plan du titre pour obtenir un preview de l’effet. (L’image de preview n’apparaît pas dans Final Cut Pro.) Ou, si vous ne voulez pas modifier le plan dans Final Cut Pro, supprimez le repère d’emplacement Arrière-plan du titre. Lorsque vous enregistrez le modèle dans Motion, le nouvel effet de titre est automatiquement exporté vers le navigateur de titres de Final Cut Pro. Il existe deux moyens pour appliquer un effet de titre dans Final Cut Pro : •• Faites glisser l’effet de titre situé au-dessus d’un plan (ou de plusieurs plans) dans la timeline et déposez-le sur l’image. Lorsque vous relâchez le bouton de la souris, le titre est ancré au plan et ce dernier sert d’arrière-plan. Le titre peut s’étendre sur plusieurs plans dans la timeline. Les plans remplissent le repère d’emplacement de l’arrière-plan du titre, afin que les plans sousjacents adoptent toutes les transformations, les filtres, etc., qui ont été appliqués au repère d’emplacement dans Motion. •• Ajoutez l’effet de titre à la timeline principale sous la forme d’un plan. Si l’effet de titre contient un repère d’emplacement Arrière-plan du titre, le repère d’emplacement est ignoré et il est impossible de spécifier un plan d’arrière-plan. Si l’effet de titre est ajouté en tant que plan à la timeline principale dans Final Cut Pro X, vous pouvez utiliser une zone de dépôt standard pour spécifier un plan de source d’arrière-plan. Pour en savoir plus, consultez la section Créer un arrière-plan de titre à la page 452. Une fois ajoutée à la timeline de Final Cut Pro, la durée de l’effet de titre est identique à celle du modèle créé dans Motion. L’effet de titre inclut des points d’entrée et de sortie modifiables dans le projet Final Cut Pro. Chapitre 11 Modèles Final Cut Pro X 431 Pour créer un modèle qui vous permet d’utiliser l’arrière-plan selon les différentes façons décrites ci-dessus, vous pouvez publier une case habillée permettant d’activer ou de désactiver la zone de dépôt dans la timeline principale. Vous pouvez également créer deux versions du modèle de titre, une version utilisant une zone de dépôt standard comme arrière-plan et une version utilisant le repère d’emplacement Arrière-plan du titre par défaut. Pour en savoir plus sur l’habillage, consultez la section Vue d’ensemble des habillages et des widgets à la page 409. Pour en savoir plus sur la publication, consultez la section Vue d’ensemble de la publication de paramètres dans des modèles à la page 465. Modèle de générateur Final Cut Le modèle de générateur Final Cut ne contient aucun calque de repère d’emplacement. En réalité, le modèle de générateur est pratiquement identique à tout autre projet Motion. Ajoutez des calques d’image et des effets pour créer une composition comme dans tout projet Motion standard. Lorsque vous enregistrez le modèle dans Motion, l’effet du générateur est automatiquement exporté vers le navigateur de générateurs de Final Cut Pro. Il existe deux moyens pour appliquer un effet de générateur dans Final Cut Pro : •• Faites glisser le générateur situé au-dessus d’un plan (ou de plusieurs plans) dans la timeline et déposez-le sur l’image pour superposer le générateur au plan. Le générateur peut couvrir plusieurs plans dans la timeline. •• Ajoutez le générateur à la timeline principale sous la forme d’un plan. Une fois ajoutée à la timeline de Final Cut Pro, la durée du générateur est identique à celle du modèle créé dans Motion. Le générateur inclut des points d’entrée et de sortie modifiables dans le projet Final Cut Pro. Des zones de dépôt standard peuvent être ajoutées au modèle de générateur Final Cut. Pour en savoir plus sur les zones de dépôt, consultez la section Vue d’ensemble des zones de dépôt à la page 217. Remarque : Il vous est en outre possible de publier un projet Motion standard sous forme de générateur dans Final Cut Pro. Pour en savoir plus, consultez la section Publier un projet Motion standard en tant que générateur Final Cut Pro X à la page 463. Chapitre 11 Modèles Final Cut Pro X 432 Repères d’emplacement et zones de dépôt Les repères d’emplacement et les zones de dépôt peuvent être redimensionnés ou transformés dans des modèles pour obtenir un aspect ou des mouvements particuliers. Il est possible, par exemple, de créer un effet d’image dans l’image en ajoutant une zone de dépôt à un modèle, en réduisant son échelle, puis en la positionnant dans un coin du canevas. La différence entre le repère d’emplacement et la zone de dépôt repose sur la façon dont chacun est utilisé dans un projet Final Cut Pro : lorsque vous appliquez un modèle à un projet Final Cut Pro, le plan cible remplit le repère d’emplacement, tandis que les zones de dépôt restent vides jusqu’à ce que vous leur affectiez un média source (dans Final Cut Pro). Les repères d’emplacement et les zones de dépôt partagent de nombreux paramètres, tels que Balance, Échelle et Couleur de remplissage. Dans les repères d’emplacement, ces paramètres vous permettent de simuler des plans en mouvement et en cours de redimensionnement comme vous le feriez dans votre projet Final Cut Pro. Ces ajustements n’affectent pas le plan auquel le modèle est appliqué dans Final Cut Pro. Toutefois, dans les zones de dépôt, les réglages de paramètre affectent le média attribué à la zone de dépôt dans Final Cut Pro. Pour en savoir plus sur les paramètres de zone de dépôt (et de repère d’emplacement), consultez la section Paramètres des zones de dépôt à la page 219. Une fois que vous avez affecté un média source à une zone de dépôt dans Motion, vous pouvez utiliser les commandes à l’écran pour repositionner le média ou le redimensionner dans la zone de dépôt. Pour en savoir plus sur les zones de dépôt standard, consultez la section Vue d’ensemble des zones de dépôt à la page 217. Créer et modifier un effet Créer un modèle d’effet Utilisez le modèle d’effet Final Cut pour créer un effet personnalisé à utiliser dans Final Cut Pro X. Pour plus d’informations sur le navigateur de projets, consultez la section À propos du navigateur de projets à la page 157. Pour en savoir plus sur l’application et l’édition d’effets dans Final Cut Pro X, reportez-vous à l’Aide Final Cut Pro X. Pour un exemple de création d’un effet Final Cut qui comprend un habillage, consultez la section Exemple avancé : créer un modèle d’effet SLR à l’aide de l’habillage à la page 440. Créer un modèle d’effet 1 Dans Motion, choisissez Fichier > Créer à partir du navigateur de projets (ou appuyez sur Commande + Option + N). Le navigateur de projets apparaît. 2 Dans le navigateur de projets, cliquez sur Effet Final Cut, puis choisissez une taille de projet dans le menu local Préréglage. Chapitre 11 Modèles Final Cut Pro X 433 Important : Veillez à créer le modèle en lui donnant la résolution la plus élevée que vous pourrez utiliser dans votre projet Final Cut Pro. Si vous créez des modèles 4K, vous pouvez activer un réglage permettant aux navigateurs multimédias de Final Cut Pro de limiter l’affichage des modèles à ceux conçus pour les projets 4K. Pour en savoir plus, consultez Résolution du modèle à la page 479. 3 Cliquez sur Ouvrir (ou appuyez sur Retour). Si le bon préréglage est déjà choisi, vous pouvez simplement double-cliquer sur Effet Final Cut dans le navigateur de projets. Un nouveau projet Motion sans titre s’ouvre, avec le calque du repère d’emplacement Source de l’effet sélectionné. 4 Pour ajouter une image de référence au repère d’emplacement Source de l’effet, afin d’obtenir un preview de votre travail, procédez de l’une des façons suivantes : •• À partir du navigateur ou de la bibliothèque, faites glisser une image sur la flèche du repère d’emplacement dans le canevas. Lorsque le pointeur devient une flèche courbe, relâchez le bouton de la souris. •• À partir du navigateur ou de la bibliothèque, faites glisser une image vers le calque Source de l’effet dans la liste Calques. Lorsque le pointeur devient une flèche courbe, relâchez le bouton de la souris. Veillez à faire glisser l’image depuis le navigateur ou la bibliothèque jusque sur le repère d’emplacement. Si vous placez accidentellement l’image sur un nouveau calque, vous ne pourrez plus le déplacer vers le calque du repère d’emplacement. L’image est ajoutée au calque Source de l’effet, où elle remplace la flèche dans le canevas, et est redimensionnée si sa taille ne correspond pas à celle du projet. L’image constitue le média utilisé temporairement pour obtenir un preview du résultat de l’effet que vous construisez. Elle n’est pas utilisée dans l’effet de Final Cut Pro X. 5 Ajoutez des filtres ou des comportements au calque Source de l’effet pour créer un effet personnalisé. Les paramètres de filtrage et de comportement peuvent être modifiés et animés. Pour en savoir plus sur l’utilisation de filtres, consultez la section Vue d’ensemble des filtres à la page 819. Pour en savoir plus sur les comportements, consultez Vue d’ensemble des comportements à la page 322. 6 Pour permettre aux utilisateurs de Final Cut Pro de modifier des paramètres spécifiques, choisissez Publier dans le menu local Animation de chaque paramètre que vous voulez rendre accessible. La publication d’un paramètre rend sa commande d’interface utilisateur (curseur, case ou cadran) disponible dans l’inspecteur de Final Cut Pro lorsque l’effet personnalisé est appliqué à un plan. Les paramètres publiés peuvent être réglés et animés à l’aide d’images clés dans Final Cut Pro. Pour en savoir plus, consultez la section Vue d’ensemble de la publication de paramètres dans des modèles à la page 465. Conseil : Outre les commandes de paramètres spécifiques, vous pouvez publier les cases d’activation bleues qui apparaissent en regard des noms de filtre et de comportement dans les inspecteurs de Motion. Lorsque vous publiez une case d’activation (via son menu local Animation), une case correspondante apparaît dans l’inspecteur de Final Cut Pro pour permettre aux utilisateurs d’activer ou de désactiver l’influence de ce filtre ou de ce comportement. Pour en savoir plus, consultez Vue d’ensemble de la publication de paramètres dans des modèles à la page 465. Chapitre 11 Modèles Final Cut Pro X 434 7 Facultatif : Lorsque vous êtes satisfait de l’effet personnalisé que vous avez élaboré, vous pouvez supprimer l’image de preview du modèle en sélectionnant le calque Source de l’effet, puis en cliquant sur le bouton Effacer dans l’inspecteur d’images. L’image temporaire est supprimée du projet. 8 Choisissez Fichier > Enregistrer, puis procédez comme suit : a Dans la zone de dialogue Enregistrer, saisissez un nom pour le modèle. Si vous n’indiquez aucun nom, le modèle apparaît dans le navigateur d’effets de Final Cut Pro sous le nom « Nouveau modèle ». b Choisissez une catégorie dans le menu local Catégorie. Vous pouvez également créer une catégorie personnalisée. Les catégories apparaissent dans le navigateur de projets de Motion et dans le navigateur d’effets de Final Cut Pro. c Le cas échéant, choisissez un thème dans le menu local Thème. Vous pouvez également créer des thèmes. Ceux-ci apparaissent dans le navigateur de projets de Motion et dans le navigateur de thèmes de Final Cut Pro. Un thème est une balise de métadonnées qui permet de classer les modèles par catégorie. Pour en savoir plus sur les thèmes et les catégories repris dans le navigateur de projets de Motion, consultez la section À propos du navigateur de projets à la page 157. d Pour conserver tout média inutilisé dans le projet (média ou audio de la liste de médias, mais inutilisé dans le modèle), sélectionnez « Inclure les données inutilisées ». e Si vous voulez qu’un film de preview apparaisse dans le navigateur de projets Motion, sélectionnez « Enregistrer le film de preview ». 9 Cliquez sur Publier. Le modèle et les médias restants sont enregistrés et exportés dans le navigateur d’effets de Final Cut Pro. Si vous n’avez pas supprimé l’image de référence, celle-ci apparaît dans la vignette du modèle dans le navigateur d’effets de Final Cut Pro. Pour en savoir plus sur l’application et l’édition d’effets dans Final Cut Pro, consultez l’Aide Final Cut Pro X. Modifier un effet Final Cut Pro X Les préréglages disponibles dans le navigateur d’effets de Final Cut Pro X ont été créés dans Motion. Vous pouvez modifier ces préréglages dans Motion, puis les enregistrer sous la forme d’effets dans Final Cut Pro. Pour un exemple pas à pas de modification d’un effet Final Cut prédéfini, consultez Exemple : modifier l’effet Bokeh aléatoire à la page 436. Modifier un effet Final Cut Pro X dans Motion 1 Dans Final Cut Pro X, cliquez sur le bouton Navigateur d’effets situé sur la barre d’outils. Le navigateur d’effets apparaît. 2 Accédez à l’effet à modifier. Pour obtenir un aperçu de l’effet, déplacez le pointeur de la souris sur sa vignette. 3 Cliquez sur l’effet tout en maintenant la touche Contrôle enfoncée et procédez de l’une des manières suivantes : •• Si l’effet représente un préréglage Final Cut Pro, choisissez « Ouvrir une copie dans Motion » dans le menu contextuel. Chapitre 11 Modèles Final Cut Pro X 435 Une copie du projet s’ouvre dans Motion et le fichier dupliqué apparaît dans le navigateur d’effets de Final Cut Pro. •• Si l’effet représente un modèle créé dans Motion, choisissez « Ouvrir dans Motion » dans le menu contextuel. Le projet d’origine s’ouvre alors dans Motion. Si l’image de preview utilisée au moment de créer l’effet dans Motion a été enregistrée avec le projet, ce média apparaît dans le modèle. 4 Modifiez le projet dans Motion, puis effectuez l’une des opérations suivantes : •• Pour enregistrer une copie du préréglage Final Cut Pro avec le nom par défaut, choisissez Fichier > Enregistrer. •• Pour enregistrer une copie du préréglage Final Cut Pro sous un autre nom, choisissez Fichier > Enregistrer sous, complétez les informations de la zone d’enregistrement, puis cliquez sur Publier. •• Pour enregistrer un modèle Motion mis à jour et écraser la version d’origine, choisissez Fichier > Enregistrer. •• Pour enregistrer le modèle Motion mis à jour comme copie, choisissez Fichier > Enregistrer sous, complétez les informations de la zone d’enregistrement, puis cliquez sur Publier. Remarque : Lorsqu’un effet Final Cut Pro prédéfini est appliqué à la timeline Final Cut Pro puis modifié dans Motion, les modifications enregistrées n’ont pas d’incidence sur le modèle dans la timeline Final Cut Pro. Toutefois, lorsque la version modifiée du préréglage est appliquée à la timeline Final Cut Pro, toute modification ultérieure effectuée sur le modèle dans Motion se répercute sur l’effet dans la timeline Final Cut Pro. Le modèle est enregistré et apparaît dans le navigateur d’effets de Final Cut Pro. Exemple : modifier l’effet Bokeh aléatoire Dans Final Cut Pro X, l’effet Bokeh aléatoire ajoute des particules en déplacement floues sur un plan. La forme, le mode de fusion, la vitesse et d’autres paramètres de particules de l’effet peuvent être modifiés dans Final Cut Pro X. Il est possible d’ouvrir et de modifier dans Motion la plupart des effets de Final Cut Pro X (ainsi que la plupart des transitions, titres et générateurs) pour limiter ou ajouter des commandes de paramètres. Remarque : Bokeh vient du japonais « boke » qui signifie flou ou voilé. Bokeh est un terme utilisé en photographie pour décrire la qualité esthétique d’une image floue. Cet exemple décrit comment modifier l’effet Bokeh aléatoire dans Motion. Le flux de production de cet exemple se divise en plusieurs tâches : •• examiner l’effet dans Final Cut Pro ; •• dans Motion, ajouter un paramètre à l’effet ; •• dans Motion, supprimer un paramètre de l’effet et publier l’effet modifié dans Final Cut Pro. Chapitre 11 Modèles Final Cut Pro X 436 Étudier en détail l’effet Bokeh aléatoire dans Final Cut Pro 1 Dans Final Cut Pro, sélectionnez un plan dans la timeline puis cliquez sur le bouton du navigateur d’effets de la barre d’outils. 2 Sélectionnez la catégorie Lumière dans le navigateur d’effets puis déplacez le pointeur d’avant en arrière sur la vignette de l’effet Bokeh aléatoire. Un aperçu de l’effet s’affiche dans le visualiseur. 3 Pour appliquer l’effet au plan sélectionné, procédez de l’une des manières suivantes : •• double-cliquez sur l’effet Bokeh aléatoire ; •• faites glisser l’effet sur le plan de la timeline. Lorsque le plan est mis en surbrillance et le pointeur d’ajout (+) s’affiche, relâchez le bouton de la souris. L’effet Bokeh aléatoire est appliqué au plan. 4 Cliquez sur le bouton de l’inspecteur dans la barre d’outils. La première commande de l’inspecteur est le paramètre Type qui configure la forme des particules de l’effet. 5 Pour modifier les formes de particules en hexagones, choisissez Hexagones dans le menu local Type. 6 Réglez certaines commandes, telles que Taille, Nombre et Opacité pour voir comment elles modifient l’effet. 7 Cliquez sur le bouton Réinitialiser (flèche incurvée située à l’extrémité de la ligne de la case d’activation) pour régler à nouveau les paramètres sur leurs valeurs par défaut. Ajouter un paramètre à l’effet Bokeh aléatoire de l’inspecteur de Final Cut Pro Dans la tâche suivante, vous pouvez ouvrir et modifier dans Motion une copie de l’effet Bokeh aléatoire afin que l’option de modification de la forme des particules soit supprimée de l’effet et l’option de changement de couleur des particules soit ajoutée à l’effet. 1 Dans le navigateur d’effets de Final Cut Pro, cliquez sur l’effet Bokeh aléatoire tout en maintenant la touche Contrôle enfoncée, puis choisissez « Ouvrir une copie dans Motion » dans le menu contextuel. Une copie du modèle s’ouvre dans Motion et le fichier dupliqué s’affiche dans le navigateur d’effets de Final Cut Pro. 2 Si nécessaire, choisissez « Ajuster à la fenêtre » dans le menu local Niveau de zoom situé au­dessus du canevas de Motion. Facultatif : Pour mieux visualiser l’effet modifié, faites glisser une image fixe du navigateur au canevas, relâchez le bouton de la souris lorsque le pointeur se transforme en flèche incurvée et le repère d’emplacement est mis en surbrillance avec une bordure jaune dans le canevas. Chapitre 11 Modèles Final Cut Pro X 437 Remarque : Cette image n’est pas enregistrée avec la copie de l’effet Bokeh aléatoire dans le navigateur d’effets de Final Cut Pro. 3 Dans la liste Calques, cliquez sur l’objet Projet puis sur Publication dans l’inspecteur de projet. Les commandes qui sont publiées dans l’effet préréglé Bokeh aléatoire sont répertoriées comme suit : Type, Mode de fusion, Taille, Nombre, Motif, Vitesse, Quantité de flou et Opacité. Plusieurs des paramètres publiés sont des widgets d’habillage. Pour en savoir plus sur les habillages et les widgets, consultez Vue d’ensemble des habillages et des widgets à la page 409. Lorsqu’un paramètre est publié, il est disponible dans l’inspecteur de Final Cut Pro. Pour en savoir plus sur la publication, consultez la section Vue d’ensemble de la publication de paramètres dans des modèles à la page 465. 4 Dans la liste Calques, ouvrez le groupe Bokeh puis les groupes Hexagones et Cercles. L’effet comprend des paramètres de particules d’habillage, des comportements et un filtre Flou gaussien. Pour un exemple d’habillage, consultez la section Exemple avancé : créer un modèle d’effet SLR à l’aide de l’habillage à la page 440. 5 Dans le groupe Cercles, sélectionnez l’émetteur de particules « Bokeh 4 » puis choisissez Coloriser dans le menu local Mode de couleur de l’inspecteur de l’émetteur. 6 Sélectionnez une nouvelle couleur dans le paramètre Couleur. Dans le canevas, les particules circulaires prennent une nouvelle couleur. 7 Procédez de l’une des manières suivantes : Chapitre 11 Modèles Final Cut Pro X 438 •• Cliquez sur le menu Animation du paramètre Couleur (le triangle vers le bas s’affiche lorsque vous placez le pointeur sur le côté droit de la ligne du paramètre), puis choisissez Publier. •• Maintenez la touche Contrôle enfoncée en cliquant sur le nom du paramètre Couleur, puis choisissez Publier dans le menu contextuel. 8 Cliquez sur l’objet Projet pour visualiser la liste modifiée des paramètres publiés. Le paramètre Couleur s’affiche désormais dans la liste. Lorsque le modèle modifié est appliqué à un plan dans la timeline de Final Cut Pro, le paramètre Couleur est disponible dans l’inspecteur de Final Cut Pro. Paramètre Couleur publié Supprimer un paramètre de l’effet Bokeh aléatoire de l’inspecteur de Final Cut Pro Dans la tâche suivante, supprimez le paramètre Type des commandes qui s’affichent dans l’inspecteur de Final Cut Pro. 1 Dans la fenêtre Publication de l’inspecteur de projet, procédez de l’une des manières suivantes : •• cliquez sur le menu Animation du paramètre Type (le triangle vers le bas s’affiche lorsque vous placez le pointeur sur le côté droit de la ligne du paramètre), puis choisissez « Retirer de la publication ». •• Tout en appuyant sur la touche Contrôle, cliquez sur le nom du paramètre Type, puis sélectionnez « Retirer de la publication » dans le menu contextuel. La commande Type est supprimée de la liste et n’est plus disponible dans Final Cut Pro. 2 Choisissez Fichier > Enregistrer (ou appuyez sur les touches Commande + S). Chapitre 11 Modèles Final Cut Pro X 439 Si vous importez une image de repère d’emplacement fixe, une boîte de dialogue s’affiche et vous demande si vous souhaitez copier cette image dans le projet Motion enregistré. Pour enregistrer l’image avec le projet Motion, cliquez sur Copier. Pour enregistrer le projet sans l’image, cliquez sur Ne pas copier. Aucune de ces options n’a d’effet lorsque le modèle est appliqué dans Final Cut Pro. Remarque : Pour enregistrer l’effet avec un nom différent ou dans une catégorie différente dans le navigateur d’effets, choisissez Fichier > Enregistrer sous. Le fichier créé initialement (Copie de Bokeh aléatoire) demeure dans le navigateur d’effets de Final Cut Pro et le navigateur de projets Motion, mais peut être supprimé des dossiers dans /Utilisateurs/nom_utilisateur/Séquences/ Motion Templates. L’effet est désormais prêt à être utilisé dans Final Cut Pro. À la différence du préréglage d’origine, Copie de Bokeh aléatoire comprend une commande pour modifier la couleur des particules et ne comprend plus de commande pour modifier la forme des particules. Exemple avancé : créer un modèle d’effet SLR à l’aide de l’habillage Les utilisateurs aguerris de Motion peuvent créer des modèles d’effets sophistiqués pour Final Cut Pro X. L’exemple suivant décrit comment créer l’un de ces effets : la simulation du changement de mise au point d’un appareil SLR (reflex mono-objectif ). Un appareil photo reflex mono-objectif utilise un système de déplacement par prisme ou miroir pour indiquer au photographe l’image qui sera prise sur le film. Les procédures présentées dans cette section nécessitent une connaissance approfondie de plusieurs techniques avancées de Motion, y compris les techniques de clonage, de masquage et d’habillage. Pour en savoir plus sur ces techniques, consultez les sections suivantes : •• Cloner des calques à la page 250 •• Vue d’ensemble des formes, masques et traits de peinture à la page 915 •• Vue d’ensemble des habillages et des widgets à la page 409 Le flux de production de cet exemple se divise en plusieurs tâches : •• configurer le projet de modèle dans Motion ; •• créer des graphiques « viseur » ; •• ajouter une image de preview ; •• ajouter des masques ; •• créer et personnaliser un nouvel habillage ; •• publier le widget d’habillage et le modèle d’effet dans Final Cut Pro. Configurer le projet d’effet SLR dans Motion 1 Choisissez Fichier > Nouveau (ou appuyez sur les touches Commande + N). 2 Dans le navigateur de projets, sélectionnez Effet Final Cut, choisissez le préréglage de projet requis pour votre projet Final Cut Pro X, puis cliquez sur Ouvrir. Remarque : Cet exemple utilise le préréglage Diffusion HD 720. Le projet s’ouvre et contient un seul groupe avec le calque de repère d’emplacement Source de l’effet. Le repère d’emplacement (image de flèche) représente le plan ou l’image auquel l’effet sera appliqué dans la timeline de Final Cut Pro. Ce modèle utilisant plusieurs exemples de la même image ou du même plan pour créer un effet de prisme double SLR, les clones sont des repères d’emplacement. Chapitre 11 Modèles Final Cut Pro X 440 3 Cloner le repère d’emplacement : a Sélectionnez le calque source de l’effet, puis choisissez Objet > Cloner le calque (ou appuyez sur la touche K). b Renommer le calque clone « Arrière­plan ». c Sélectionnez à nouveau le calque source de l’effet, puis choisissez Objet > Cloner le calque (ou appuyez sur la touche K). d Renommer le second calque clone « Prisme supérieur ». e Renommer le calque source de l’effet « Prisme inférieur ». 4 Ajouter de nouveaux groupes au projet : a Dans la liste Calques, sélectionnez le groupe puis cliquez quatre fois sur le bouton d’ajout (+) situé dans le coin inférieur gauche de la liste Calques pour créer quatre groupes supplémentaires. b Nommer le groupe situé tout en bas (soit le groupe contenant les clones) « Groupe d’arrière­plan ». c Nommer le groupe 1 « Groupe de prisme inférieur ». d Nommer le groupe 2 « Groupe de prisme supérieur ». e Nommer le groupe 3 « Groupe de prisme double ». f Nommer le groupe 4 « Groupe d’écran de mise au point ». Votre projet devrait ressembler à ceci : 5 Organiser les groupes et les clones de repère d’emplacement : a Faites glisser le calque clone Prisme inférieur sur « Groupe de prisme inférieur ». Lorsque le « Groupe de prisme inférieur » est mis en surbrillance, relâchez le bouton de la souris. b Faites glisser le calque clone Prisme supérieur sur « Groupe de prisme supérieur ». c Cliquez sur « Groupe de prisme inférieur » et « Groupe de prisme supérieur » tout en maintenant la touche Majuscule enfoncée, puis faites­les glisser sur « Groupe de prisme double ». « Groupe de prisme inférieur » et « Groupe de prisme supérieur » sont désormais membres de « Groupe de prisme double ». d Faites glisser « Groupe de prisme double » sur « Groupe d’écran de mise au point ». Chapitre 11 Modèles Final Cut Pro X 441 Votre projet devrait ressembler à ceci : Dans la tâche suivante, ajoutez des formes pour simuler les bagues de mise au point d’un viseur SLR. Ajouter les graphiques de mise au point du viseur 1 Lorsque « Groupe d’écran de mise au point » est sélectionné, choisissez l’outil Cercle dans le menu local Forme de la barre d’outils. 2 Placez le pointeur au centre du canevas puis, tout en maintenant enfoncées les touches Majuscule et Option, dessinez un cercle dans le canevas. Le cercle doit être assez large pour recouvrir l’image de la flèche. Conseil : Choisissez Grille dans le menu local Présentation situé au­dessus du canevas pour afficher une grille permettant le positionnement des graphiques dans le canevas. 3 Nommer le calque de cercle « Anneau extérieur ». 4 Lorsque le calque Anneau extérieur est sélectionné, procédez comme suit dans l’inspecteur Forme : a Désactivez Remplir en désélectionnant la case d’activation bleue. b Activez Contour en cochant la case d’activation bleue. c Réglez la couleur de pinceau sur noir. d Réglez la largeur sur 1. e Réglez l’opacité du pinceau sur 80 pour cent. 5 Lorsque le calque Anneau extérieur est sélectionné, appuyez sur Commande + D puis nommez la forme dupliquée « Anneau de texture ». 6 Dans l’inspecteur Forme, procédez comme suit : Chapitre 11 Modèles Final Cut Pro X 442 a Désactivez Contour en désélectionnant la case d’activation bleue. b Activez Remplir en cochant la case d’activation bleue. c Réglez la couleur de remplissage sur noir. d Réglez l’opacité du remplissage sur 35 pourcent. 7 Dans l’inspecteur des propriétés, réglez l’échelle sur 42 pourcent. 8 Dans la barre d’outils, choisissez Styliser > Similigravure dans le menu local Ajouter filtre. Un motif d’écran est appliqué à l’anneau de texture. 9 Dans l’inspecteur Filtre, réglez le contraste sur 0,2. Dans la tâche suivante, ajoutez une image (pour voir l’effet créé) et appliquez un filtre flou. Dans une tâche ultérieure, vous habillerez le filtre flou pour créer l’effet de mise au point changeante. Ajouter une image et appliquer un filtre flou à l’arrière­plan 1 Dans le navigateur, faites glisser une image fixe sur le canevas, relâchez le bouton de la souris lorsque le repère d’emplacement du canevas est surligné en jaune. Cette image vous permet de voir l’effet créé. Lorsque l’image est déplacée sur le canevas, elle est appliquée sur les calques de clone et d’arrière­plan. Cet exemple utilise une image d’un troupeau d’éléphants. Ils sont nets. 2 Dans la liste Calques, sélectionnez Arrière­plan. 3 Dans la barre d’outils, choisissez Flou > Flou gaussien dans le menu local Ajouter filtre. Un filtre de flou gaussien est ajouté à l’image des éléphants. 4 Dans l’inspecteur de filtres, réglez Quantité sur 0. La quantité de flou est modifiée ultérieurement (lors de la création de l’habillage). Dans la tâche suivante, vous ajoutez les masques qui créent le centre du viseur et les prismes doubles. Ajouter les masques de l’écran de mise au point 1 Ajouter un masque au calque Anneau de texture : a Dans la liste Calques, sélectionnez Anneau de texture. b Choisissez l’outil Masque circulaire dans le menu local Masque de la barre d’outils, placez le pointeur au centre de la forme Anneau de texture et, tout en maintenant les touches Majuscule et Option enfoncées, dessinez un masque dans le canevas. Chapitre 11 Modèles Final Cut Pro X 443 Utilisez l’image suivante comme référence : Le cercle Anneau de texture est masqué. Toutefois, pour simuler une bague de mise au point du viseur SLR, vous devez inverser le masque. c Dans l’inspecteur Masque, sélectionnez Inverser le masque. Conseil : Pour aligner des objets dans le canevas, utilisez les guides dynamiques et le magnétisme (appuyez sur N). Vous pouvez également sélectionner des objets puis choisir une option dans le menu Objets > Alignement. 2 Ajouter un masque à « Groupe de prisme supérieur » : a Dans la liste Calques, sélectionnez « Groupe de prisme supérieur ». b Choisissez l’outil Masque de Bézier dans le menu local Masque de la barre d’outils, puis dessinez un quadrilatère dans le canevas de manière à ce que le côté inférieur traverse le centre des graphiques circulaires à un angle. Utilisez l’image suivante comme référence : Chapitre 11 Modèles Final Cut Pro X 444 Conseil : Pour effectuer un zoom arrière rapide dans le canevas, appuyez sur Commande + signe moins (-). Appuyez sur Commande + signe plus (+) pour effectuer un zoom avant dans le canevas. Vous pouvez également maintenir enfoncée la barre d’espace et la touche Commande (dans cet ordre), puis faire glisser en diagonale dans le canevas. Le zoom est effectué autour du point sur lequel vous avez cliqué dans le canevas. c Lorsque le masque est sélectionné, choisissez Présentation > Afficher les règles (ou appuyez sur Commande + Majuscule + R). d Faites glisser deux guides de la règle horizontale et alignez­les avec les coins inférieurs gauche et droit du masque. 3 Ajouter un masque à « Groupe de prisme inférieur » : a Dans la liste Calques, sélectionnez le masque de Bézier créé à l’étape 2. b Choisissez Édition > Dupliquer (ou appuyez simultanément sur les touches Commande + D). c Faites glisser la copie du masque de Bézier dans « Groupe de prisme inférieur ». d Choisissez l’outil Sélectionner/Transformer dans le menu local situé à l’extrémité gauche de la barre d’outils. Chapitre 11 Modèles Final Cut Pro X 445 e Tout en maintenant la touche Majuscule enfoncée, faites glisser la poignée de rotation du masque de 180 degrés. f Faites glisser le masque vers le bas jusqu’à ce que les coins supérieurs gauche et droit soient alignés avec les guides. Conseil : Après avoir débuté l’opération de déplacement du masque, maintenez la touche Majuscule enfoncée pour confiner le mouvement sur l’axe Y. Pour effectuer un réglage fin de la position Y du masque, appuyez sur Commande + Flèche vers le haut ou Commande + Flèche vers le bas, ou réglez le paramètre Position Y dans l’inspecteur des propriétés du masque. Pour visualiser les effets des masques, désactivez le groupe Arrière­plan, puis les groupes « Groupes de prisme supérieur » et « Groupe de prisme inférieur » 4 Ajouter un masque à « Groupe de prisme double » : a Dans la liste Calques, sélectionnez le masque circulaire que vous avez appliqué au calque Anneau de texture puis appuyez sur Commande + D. b Faites glisser la copie du masque circulaire sur « Groupe de prisme double », puis désactivez le groupe Arrière­plan pour visualiser l’effet du masque. Lorsque le masque est appliqué sur le groupe Prisme double, il conserve son état inversé mais son échelle en est modifiée. Cela provient du fait que le masque a été appliqué à un objet qui a été mis à l’échelle (Anneau de texture). Lorsque le masque est appliqué à un objet qui n’a pas été mis à l’échelle, il est appliqué à sa taille non mise à l’échelle. c Lorsque la copie du masque circulaire est sélectionnée, désélectionnez la case Inverser le masque dans l’inspecteur Masque. Chapitre 11 Modèles Final Cut Pro X 446 d Lorsque la copie du masque circulaire est sélectionnée, ouvrez l’inspecteur des propriétés et réglez le paramètre Échelle pour faire correspondre l’échelle à l’anneau de texture : 42 pourcent. Dans la tâche suivante, créez l’habillage qui contrôle les emplacements des calques Prisme supérieur et Prisme inférieur, en simulant la mise au point de l’appareil photo reflex mono-objectif. Créer l’habillage d’effet SLR 1 Dans la liste Calques, sélectionnez le calque clone Prisme supérieur (et non « Groupe de prisme supérieur ») et, dans l’inspecteur des propriétés, procédez comme suit : a Cliquez sur le triangle d’affichage du paramètre Position pour afficher les sous­paramètres X, Y et Z. b En maintenant la touche Contrôle enfoncée, cliquez sur le nom du paramètre de position X, puis choisissez « Ajouter à l’habillage » > Créer un habillage > Ajouter au nouveau curseur, dans le menu contextuel. L’inspecteur Widget s’affiche et contient un seul paramètre : « Prisme supérieur.X ». Un icône d’habillage (manette) s’affiche en regard du paramètre dans l’inspecteur (ainsi que dans l’inspecteur des propriétés pour le calque clone Prisme supérieur). Les objets Habillage et Curseur s’affichent également à proximité de la partie supérieure de la liste Calques. 2 Sélectionnez le calque clone Prisme inférieur et dans l’inspecteur des propriétés, procédez comme suit : a Cliquez sur le triangle d’affichage du paramètre Position pour afficher les sous-paramètres X, Y et Z. b En maintenant la touche Contrôle enfoncée, cliquez sur le nom du paramètre de position X, puis choisissez Ajouter à l’habillage > Habillage > Ajouter au curseur, dans le menu contextuel. 3 Dans la liste Calques, sélectionnez le filtre Flou gaussien, puis procédez comme suit : a Ouvrez l’inspecteur de filtres. Chapitre 11 Modèles Final Cut Pro X 447 b En maintenant la touche Contrôle enfoncée, cliquez sur le nom du paramètre de quantité, puis choisissez Ajouter à l’habillage > Habillage > Ajouter au curseur, dans le menu contextuel. 4 Dans la liste Calques, sélectionnez l’habillage. Les paramètres d’habillage s’affichent dans l’inspecteur Habillage, avec le paramètre ajouté le plus récemment situé en haut de la liste. Paramètres habillés Dans la tâche suivante, créez trois instantanés différents simulant l’effet de mise au point du viseur. Dans le premier instantané, le prisme supérieur est déplacé vers la gauche et l’image d’arrière­plan est floue. Dans le second instantané, les prismes supérieur et inférieur sont alignés et l’image d’arrière­plan est nette. Dans le troisième instantané, le prisme inférieur est déplacé sur la droite et l’image d’arrière­plan est floue. Pour en savoir plus sur l’utilisation des habillages, des widgets et des instantanés, consultez Vue d’ensemble des habillages et des widgets à la page 409. Créer les instantanés de l’habillage SLR 1 Dans la liste Calques, cochez la case du groupe Arrière­plan pour visualiser l’effet des instantanés lors de leur création. 2 Dans l’inspecteur Habillage, double-cliquez juste au­dessous du centre de la commande de curseur pour ajouter un nouvel instantané puis faites glisser la balise bleue de l’instantané sur 50 environ. Faites glisser le point bleu pour régler la valeur de l’instantané. 3 Cliquez sur le premier instantané (la balise la plus à gauche) puis réglez les valeurs suivantes : a flou gaussien sur 150 ; b position X du prisme inférieur sur 25 ; c position X du prisme supérieur sur -25. Cet instantané simule le viseur d’un appareil photo reflex mono-objectif mis au point sur une extrémité. 4 Cliquez sur le troisième instantané, puis réglez les valeurs suivantes : a flou gaussien sur 150 ; Chapitre 11 Modèles Final Cut Pro X 448 b position X du prisme inférieur sur -25 ; c position X du prisme supérieur sur 25. Cet instantané simule le viseur d’un appareil photo reflex mono-objectif mis au point sur l’extrémité opposée. Remarque : Les valeurs des instantanés intermédiaires restent sur 0, représentant l’objectif de l’appareil SLR sur une mise au point nette. 5 Faites glisser le curseur d’avant en arrière pour visualiser l’effet des paramètres d’habillage. Veillez à ne faire glisser que la commande du curseur et non la balise d’un instantané. Lorsque l’effet SLR est ajouté à la timeline de Final Cut Pro X, ce curseur s’affiche dans l’inspecteur d’effet. Dans la tâche suivante, le curseur d’habillage est publié en tant que « Mise au point ». Dans Final Cut Pro X, le déplacement du curseur de mise au point d’avant en arrière simule la mise au point du viseur d’un appareil photo mono-objectif. Publier le widget du curseur et le modèle d’effet SLR 1 Dans la liste Calques, nommez le widget du curseur « Mise au point ». 2 Sélectionnez le widget Habillage ou Mise au point, puis procédez de l’une des façons suivantes dans l’inspecteur Habillage : •• Cliquez sur le menu Animation du curseur de mise au point (le triangle vers le bas qui s’affiche lorsque vous placez le pointeur sur le côté droit de la ligne du paramètre), puis choisissez Publier dans le menu local. •• Maintenez la touche Contrôle enfoncée en cliquant sur le nom du paramètre du curseur de mise au point, puis choisissez Publier dans le menu contextuel. 3 Dans la liste Calques, sélectionnez l’objet Projet, puis ouvrez la fenêtre Publication de l’inspecteur Projet. Le curseur de mise au point s’affiche dans la liste des paramètres publiés, indiquant les commandes de paramètres qui apparaissent dans l’inspecteur de Final Cut Pro. 4 Choisissez Fichier > Enregistrer, puis procédez comme suit : a Dans la zone de dialogue Enregistrer, saisissez un nom pour le modèle. Si vous n’indiquez aucun nom, le modèle apparaît dans le navigateur d’effets de Final Cut Pro sous le nom « Nouveau modèle ». Chapitre 11 Modèles Final Cut Pro X 449 b Choisissez une catégorie dans le menu local Catégorie. Vous pouvez également créer une catégorie personnalisée. Les catégories apparaissent dans le navigateur de projets de Motion et dans le navigateur d’effets de Final Cut Pro. c Le cas échéant, choisissez un thème dans le menu local Thème. Vous pou">
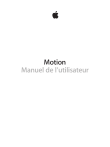
Enlace público actualizado
El enlace público a tu chat ha sido actualizado.











