Apple MOTION 2.1 Manuel utilisateur
PDF
Télécharger
Document
Informations de dernière minute à propos de Motion 2 Ce document contient les toutes dernières informations concernant Motion 2 et traite des sujets suivants :  Informations de dernière minute à propos de Motion 2.1.2 (p. 2)  Précédentes informations de version concernant Motion 2.1.1 (p. 3)  Précédentes informations de version concernant Motion 2.1 (p. 3)  Précédentes informations de version concernant Motion 2.0 et Motion 2.0.1 (p. 4)  Problèmes connus de Motion (p. 7)  Problèmes connus de Motion pouvant être contournés (p. 8)  Corrections apportées à la documentation de Motion (p. 12) Il sera mis à jour au fur et à mesure de la sortie de nouvelles versions de Motion ou de la publication de nouvelles informations. Pour rechercher les informations mises à jour, sélectionnez Aide > « Informations de dernière minute » dans Motion. Pour obtenir les toutes dernières informations concernant les mises à jour de produits, les astuces et techniques ainsi que les appareils compatibles de tierce partie, visitez le site web de Motion à l’adresse http://www.apple.com/fr/finalcutstudio/motion ainsi que le site web d’assistance de Motion à l’adresse http://www.apple.com/fr/support/motion. 1 Informations de dernière minute à propos de Motion 2.1.2 Les problèmes connus suivants ont été résolus dans Motion 2.1.2. Filtres  Motion 2.1.2 améliore la compatibilité avec les filtres After Effects de tierce partie sur les ordinateurs Macintosh à processeur PowerPC.  Motion 2.1.2 permet de gommer les différences entre la visualisation de Motion 2.1 et celle de Motion 2.0.1 lors de l’utilisation de certains filtres de flou, d’étalonnage, de distorsion, d’éclat, de stylisation et de mosaïque.  Motion 2.1.2 permet de gommer les différences entre la visualisation de Motion 2.1 et celle de Motion 2.0.1 lors de l’utilisation de certains générateurs, notamment Damier et Étoile.  Motion 2.1.2 corrige la valeur du paramètre d’adoucissement par défaut du filtre Distorsion du verre, qui s’affichait de manière incorrecte. (La valeur correcte, de 5,00, est restaurée.)  Motion 2.1.2 corrige un problème qui entraînait le filtre MinMax à altérer l’image de sortie lorsqu’il était appliqué sur de grandes images.  Motion 2.1.2 corrige la valeur minimum du paramètre d’échelle du filtre Renflement, qui s’affichait de manière incorrecte. (La valeur minimum correcte, de -10, est restaurée.)  Motion 2.1.2 corrige un problème qui conduisait Motion à ne plus répondre lors de la lecture d’un projet contenant un objet texte sur lequel avait été appliqué le filtre Flou circulaire et l’affichage du filtre Écran de texture ou Distorsion du verre dans la fenêtre Utilitaire, le tout de manière simultanée.  Motion 2.1.2 répond à un problème concernant l’interface qui empêchait de régler le paramètre Angle sur tous les filtres Images et sur certains filtres Motion.  Motion 2.1.2 corrige un problème qui conduisait certains filtres Motion à fixer les valeurs RVB de plus de 1 lors d’un rendu en virgule flottante. Bibliothèque Motion 2.1.2 corrige un problème qui conduisait Motion à ne plus répondre lorsque le système d’un utilisateur contenait un volume que cet utilisateur n’était pas en mesure de lire. Timeline Motion 2.1.2 corrige un problème qui entraînait Motion à ne plus répondre si le générateur Caustique était ajouté à la Timeline lorsque celle-ci était affichée. Intégration avec Soundtrack Pro Motion 2.1.2 corrige un problème qui conduisait parfois Motion à ne plus répondre lorsque l’utilisateur modifiait un fichier audio dans Soundtrack Pro, l’enregistrait, puis passait rapidement de Motion à Soundtrack Pro, et inversement. 2 Ordinateurs Macintosh à processeur Intel  Motion 2.1.2 corrige un problème qui entraînait la perte des réglages de mode de fusion des fichiers Adobe Photoshop lors de leur importation dans Motion en tant que couches séparées.  Motion 2.1.2 répond à un problème qui amenait le filtre Éclat à rendre une image blanche lorsque le paramètre d’Adoucissement était défini sur 0,00.  Motion 2.1.2 répond à un problème qui entraînait l’apparition de différences entre l’apparence du filtre Tunnel sur ordinateurs Macintosh à processeur Intel et sur ceux à processeur PowerPC. Précédentes informations de version concernant Motion 2.1.1 Cette version de Motion répond à des problèmes d’instabilité et de traitement des images ayant lieu avec Motion 2.1 sous Mac OS X 10.4.6 ou ultérieur. Précédentes informations de version concernant Motion 2.1 Les informations suivantes étaient incluses dans Motion 2.1, la version Universal Binary de Motion 2.0.1. Informations générales  Motion 2.1 est conçu pour fonctionner sur les ordinateurs Macintosh à processeur PowerPC ou Intel. Motion 2.1 fonctionne de la même manière que Motion 2.0.1.  Les projets créés dans Motion 2.1 ne peuvent pas être ouverts dans les versions précédentes de Motion (Motion 1.0 à Motion 2.0.1). Par conséquent, sachez que les modèles créés ou modifiés puis enregistrés dans Motion 2.1 ne peuvent pas être ouverts dans les versions précédentes de Motion. Remarque : les projets créés dans les versions précédentes de Motion, eux, peuvent être ouverts dans Motion 2.1.  Motion prend en charge deux interfaces de modules : FxPlug et After Effects (de tierce partie). Les filtres After Effects de tierce partie ne fonctionnent pas dans Motion sur les systèmes Macintosh à processeur Intel. Les filtres FxPlug doivent être au langage Universal Binary pour fonctionner sur les systèmes Macintosh à processeur Intel. Remarque : veuillez contacter directement les fournisseurs de modules pour obtenir des informations sur la disponibilité des versions Universal Binary. 3 Précédentes informations de version concernant Motion 2.0 et Motion 2.0.1 Les informations suivantes étaient déjà incluses dans Motion 2.0 et Motion 2.0.1. Informations générales Cette section contient des informations générales sur l’utilisation de Motion. Audio Si les points d’entrée et de sortie d’une piste audio ont été modifiés dans Motion, et que la piste est envoyée vers Soundtrack Pro, les marqueurs sont créés dans Soundtrack Pro et représentent les points d’entrée et de sortie définis dans Motion. Intégration d’Adobe After Effects Vous pouvez importer un projet Motion directement dans un projet After Effects, en conservant sa qualité sans rendu intermédiaire de séquences d’images ou de séquences QuickTime. After Effects interprétant le projet Motion comme une séquence, toute opération qui peut être appliquée à une séquence QuickTime peut être appliquée à un projet Motion. Une fois le projet Motion ouvert dans After Effects, vous pouvez utiliser la commande de modification de l’original à partir de la Timeline d’After Effects afin de lancer Motion et modifier un projet dans Motion. Une fois le projet modifié et enregistré dans Motion, il est automatiquement mis à jour dans After Effects. L’ouverture de projets Motion dans After Effects n’est assurée que pour After Effects 6.5, et n’a pas été testée avec d’autres versions d’After Effects. Motion doit être installé sur le même ordinateur afin de pouvoir visualiser, modifier et rendre des projets Motion à partir d’After Effects. Pour utiliser un projet Motion dans After Effects : 1 Dans After Effects, choisissez Fichier > Importer > Fichier. 2 Dans la zone de dialogue d’importation du fichier, choisissez Tous les fichiers dans le menu local Activer. 3 Cliquez sur le projet Motion à importer pour le sélectionner. 4 Choisissez Séquence QuickTime dans le menu local Format. Important : les étapes 1 à 4 doivent être effectuées de manière appropriée pour permettre aux projets Motion d’être importés correctement. 5 Cliquez sur Ouvrir. After Effects doit afficher la zone de dialogue d’interprétation de séquence. 6 Dans cette zone de dialogue, activez l’option Prémultiplié - Cache de couleur. 4 Tous les projets Motion, quelle que soit leur couleur d’arrière-plan, utilisent le noir comme couleur prémultipliée. Si cela n’est pas encore défini, cliquez sur le cadre de couleur à côté de l’option Prémultiplié (dans After Effects) pour régler la couleur sur le noir. Remarque : vous pouvez également cliquer sur le bouton Deviner dans la zone de dialogue d’interprétation de séquence (dans After Effects). 7 Cliquez sur OK pour importer le projet Motion. Le projet Motion, identifié par l’icône de Motion, est répertorié dans la fenêtre Projet d’After Effects. 8 Faites glisser le projet dans une nouvelle ou une ancienne composition. Le projet Motion est traité comme une séquence QuickTime. C’est pourquoi il peut être composé d’autres éléments et des effets peuvent s’y ajouter. Pour modifier un projet Motion une fois qu’il a été importé dans After Effects : 1 Dans After Effects, sélectionnez la couche contenant le projet Motion. 2 Choisissez Édition > Modifier l’original. S’il n’est pas déjà ouvert, Motion s’ouvre et le projet est ouvert pour être modifié. 3 Modifiez le projet Motion, puis choisissez Fichier > Enregistrer. Les changements apportés au projet Motion sont automatiquement mis à jour dans After Effects. Autres remarques sur l’intégration d’Adobe After Effects  Tout projet Motion ayant un ordre de trame défini dans la zone de dialogue Propriétés du projet est rendu automatiquement avec des trames dans After Effects. Pour changer cela, modifiez le projet Motion à l’aide de la commande de modification de l’original dans After Effects, puis ouvrez la zone de dialogue Propriétés du projet dans Motion (choisissez Édition > Propriétés du projet, ou appuyez sur Commande + J). Dans la zone de dialogue Propriétés du projet, définissez l’Ordre de trame sur le réglage souhaité (Aucune/Supérieure en premier (impaire)/Inférieure en premier (paire).  Le flou d’animation dans After Effects n’affecte pas les objets en déplacement dans le projet Motion. Pour activer le flou d’animation pour les éléments en déplacement dans le projet Motion, il doit être activé dans Motion. Dans Motion, choisissez Affichage > Flou d’animation (ou appuyez sur Option + M), puis enregistrez le projet pour le mettre à jour dans After Effects. Résolution fixe Si une couche est réglée sur le mode de fusion Fusionner lorsque que l’option Résolution fixe est activée (dans l’onglet Couches de l’Inspecteur), la couche est réglée automatiquement sur le mode de fusion Normal. 5 Virgule flottante  Lors de l’exportation d’un projet en virgule flottante 16 ou 32 bits, n’oubliez pas que la plupart des formats de fichiers disponibles à l’exportation ne prennent pas en charge la virgule flottante, notamment QuickTime (8 bits seulement). OpenEXR est un format en virgule flottante. Les fichiers TIFF, PNG et Adobe Photoshop prennent en charge le format 16 bits Integer.  Selon votre projet, la diffusion peut être soit utile, soit problématique. Par exemple, l’activation de la diffusion dans un projet présentant un effet de bande peut réduire l’apparence de celui-ci. Dans un projet en virgule flottante, la diffusion peut provoquer un excès de bruit à la sortie du projet. Pour cela, une case à cocher a été ajoutée à la zone de dialogue Propriétés du projet (choisissez Édition > Propriétés du projet, ou appuyez sur Commande + J) ; elle vous permet d’activer ou de désactiver la diffusion. Ce réglage s’applique à l’affichage et à l’exportation d’un projet. Bibliothèque La zone de Preview n’affiche pas les descriptions des préréglages intégrés copiés dans la catégorie Favoris. Pour ajouter une description qui s’affiche dans la zone de Preview de la Bibliothèque, cliquez sur le favori en maintenant la touche Contrôle enfoncée, puis choisissez Modifier la description dans le menu contextuel. Émetteurs de particules Motion comporte de nombreux nouveaux émetteurs de particules. Pour que les émetteurs de particules suivants aient la meilleure apparence possible, il est recommandé d’activer le flou d’animation dans votre projet :  Jelly Bands  Light Transit 1  Light Transit 2  Light Transit 3  Light Transit 4  Rain Streaks  Silly String 1  Silly String 2 Pour activer le flou d’animation, effectuez l’une des opérations suivantes : m Choisissez Flou d’animation dans le menu local Affichage. m Choisissez Affichage > Flou d’animation (ou appuyez sur Option + M). 6 Modèles Deux modèles HD supplémentaires sont disponibles dans un programme d’installation distinct sur le DVD de Motion. Pour installer les modèles HD supplémentaires : 1 Insérez le DVD d’installation de Motion dans le lecteur DVD de votre ordinateur. 2 Double-cliquez sur l’icône de modèles HD de Motion, puis suivez les instructions à l’écran. Remarque : si vous avez installé le contenu de Motion sur un autre disque, le programme d’installation place automatiquement les modèles HD à cet autre emplacement. Si vous n’avez pas installé le contenu de Motion, les modèles HD sont installés à l’emplacement par défaut (/Utilisateurs/Partagé/Motion). Important : il est recommandé d’ouvrir Motion avant d’installer les modèles HD pour permettre à Motion d’identifier l’emplacement du contenu installé au préalable. À moins que vous n’ayez installé les modèles HD de Motion à partir du DVD d’installation, aucun modèle haute définition préétabli n’apparaît dans le menu local Afficher du Navigateur de modèles, qui inclut les catégories HD et Autre. Ces catégories ont pour but de vous permettre d’enregistrer vos propres modèles personnalisés ou à haute définition. Problèmes connus de Motion Cette section contient des informations sur les problèmes connus de Motion. Audio Lorsqu’on utilise une compression audio stéréo 24 bit Integer pour exporter de l’audio, le fichier audio rendu est lu plus rapidement que le fichier audio d’origine. Formats de fichiers Les fichiers OpenEXR ne sont pris en charge que sur Mac OS X 10.4 ou ultérieur. Filtres  En utilisant le filtre Distorsion du verre avec certaines images, l’effet de l’image de texture disparaît ou change de position lorsque le paramètre Adoucissement est ajusté.  Lorsqu’un filtre d’incrustation est appliqué à une image avec un canal alpha préexistant, le canal alpha d’origine est substitué.  En utilisant le filtre Flou hors foyer avec des cartes NVIDIA, les performances sont nettement moins satisfaisantes. 7 Volume NFS Si vous explorez un volume de réseau NFS dans le Navigateur, sélectionnez un objet, cliquez sur cet objet tout en maintenant la touche Contrôle enfoncée et choisissez « Placer dans la corbeille » ; l’élément est alors immédiatement effacé, en ignorant la corbeille, et sans afficher la zone de dialogue du Finder « L’élément x sera supprimé immédiatement ». QuickTime Lorsque vous importez une séquence QuickTime entrelacée dans Motion, les trames peuvent être perdues si les pistes de séquence et les pistes vidéo indiquent des tailles différentes (par exemple, une piste de séquence de 486 et une piste vidéo de 480). Cela est dû au fait que QuickTime redimensionne le fichier automatiquement et que les trames sont corrompues. Ces séquences peuvent être créées, par exemple, si vous exportez une vidéo SD vers DV sans redimensionner tout d’abord le projet à 480. Modèles (version française uniquement) Vous n’obtenez pas de preview audio avec un modèle enregistré. Texte En raison de l’amélioration des fonctions de texte dans Motion 2, les projets crées dans Motion 1.0 contenant des objets texte sur lesquels sont appliqués certains comportements de texte peuvent apparaître différemment dans Motion 2.0 et Motion 2.0.1. Problèmes connus de Motion pouvant être contournés Cette section contient des informations sur les problèmes connus pouvant être contournés. Audio Problème : si un fichier audio ne démarre pas à la première image d’un projet, la création de marqueurs d’objet dans l’Éditeur audio est problématique. Il est possible qu’ils ne soient pas créés ou qu’ils soient créés dans la mauvaise position (non à l’emplacement de la tête de lecture). Solution : ajoutez des marqueurs d’objet dans la Timeline plutôt que dans l’Éditeur audio. Problème : si vous utilisez Compressor 2 pour exporter un projet contenant des données audio à l’aide de préréglages qui n’appartiennent pas à la catégorie des images d’animation, l’exportation résultante ne contient aucune donnée audio. Solution : sélectionnez un autre préréglage ou bien créez dans Compressor 2 un préréglage personnalisé à partir du préréglage sélectionné. Pour savoir si le préréglage doit être personnalisé : m Dans la zone de dialogue des options d’exportation de Compressor, cliquez sur le bouton Résumé (situé à côté du menu local Préréglages d’exportation). Si le résumé indique « passthrough audio », vous devez personnaliser le préréglage. 8 Pour personnaliser un préréglage dans Compressor : 1 Dans la zone de dialogue des options d’exportation de Compressor, cliquez sur Exporter. Compressor démarre. 2 Dans la fenêtre Lot de Compressor, sélectionnez le préréglage. 3 Dans l’Inspecteur, cliquez sur le bouton Encodeur. 4 Choisissez Activé dans le menu local Vidéo (situé à côté du bouton des réglages) et Passthrough dans le menu local Audio. 5 Pour enregistrer le réglage personnalisé, cliquez sur Enregistrer sous, tapez un nouveau nom dans la zone de dialogue d’enregistrement des réglages, puis cliquez sur OK. Exportation Problème : lorsqu’un projet NTSC D1 SD entrelacé est exporté au format NTSC DV, les trames sont redimensionnées et ne correspondent donc plus aux trames NTSC D1 SD d’origine. Solution : convertissez le projet NTSC D1 (n’importe quel modèle intégré, par exemple) au format NTSC DV. Pour convertir un projet NTSC D1 en un projet NTSC DV : 1 Choisissez Édition > Propriétés du projet (Commande + J). 2 Choisissez alors NTSC DV dans le menu local Préréglage. 3 Cliquez sur OK. Le contenu du projet est centré verticalement dans le nouveau projet (la hauteur passe de 486 à 480). Avec certains modèles, vous pouvez alors choisir l’option de déplacer d’un pixel vers le haut l’arrière-plan vidéo. Par exemple, pour la majorité des modèles de tiers inférieur et de transition, la vidéo est considérée comme étant en plein écran ; par conséquent, si vous ajoutez une vidéo à base de trame pour substituer le repère d’emplacement, vous devez le déplacer d’un pixel vers le haut pour vous assurer que les trames correspondent à celles de l’original. Pour les modèles dont la vidéo du repère d’emplacement est déjà échelonnée, vous n’avez pas besoin de le faire. Fréquences Problème : une fois le projet créé, vous ne pouvez plus modifier la fréquence d’image de ce projet. Solution : créez un nouveau projet à l’aide de la fréquence d’image voulue. Une fois dans l’ancien projet, sélectionnez toutes les couches dans l’onglet Couches. Faites glisser les couches sélectionnées jusque dans l’onglet Couches du nouveau projet. Vous devrez peut-être ajuster la synchronisation des images clés et des objets dans votre projet pour vous aligner sur la nouvelle fréquence d’images. 9 Générateur Dégradé Problème : lorsque le mode de fusion pour un générateur de Dégradé n’est pas configuré sur Normal pour des ordinateurs possédant des cartes graphiques ATI Radeon, les performances sont nettement moins bonnes. Solution : appliquez un dégradé à la place d’une forme. Intégration Problème : il peut y avoir des données manquantes dans les projets créés dans Motion, déplacés vers un autre ordinateur, puis importés dans Final Cut Pro. Solution : une fois que le projet Motion est déplacé vers l’autre ordinateur (et que toutes les données utilisées dans le projet sont disponibles sur l’autre ordinateur), ouvrez et fermez le projet Motion dans Motion, puis ouvrez-le dans Final Cut Pro. Problème : lorsque vous exportez une séquence de Final Cut Pro vers Motion, les niveaux principaux d’audio (voir Outils > Mélangeur audio) ne sont pas exportés si vous sélectionnez les plans dans la Timeline de Final Cut Pro et que vous les envoyez vers Motion. Solution : dans Final Cut Pro, sélectionnez la séquence dans le chutier, puis choisissez Fichier > Exporter > Exporter dans un projet Motion. Problème : les plans exportés à partir du navigateur de Final Cut Pro n’apparaissent pas correctement dans Motion. Solution : exportez le plan à partir de la Timeline de Final Cut Pro plutôt qu’à partir du chutier. Vous pouvez également modifier les proportions du plan dans Motion. Pour modifier les proportions pixel dans Motion, sélectionnez le plan dans l’onglet Média (dans la fenêtre du Projet), puis choisissez d’autres proportions pixel dans l’onglet Média de l’Inspecteur. Problème : lorsqu’un plan ou une image est redimensionnée dans Final Cut Pro, l’image apparaît plus grande lorsqu’elle est ouverte dans Motion. Solution : modifiez les proportions pixel du plan dans Motion. Pour modifier les proportions pixel dans Motion, sélectionnez le plan dans l’onglet Média (dans la fenêtre du Projet), puis choisissez d’autres proportions pixel dans l’onglet Média de l’Inspecteur. Problème : après avoir installé Motion avec les versions 4.0.1, 4.0.2, 4.1 et 4.1.1 de Final Cut Pro, la sortie vidéo FireWire ne fonctionne pas. Solution : effectuez une mise à niveau vers Final Cut Pro HD ou Final Cut Pro 5. Police LiveFont Problème : lorsque vous créez un objet texte LiveFont multiligne et que le texte est centré, cela crée un problème d’espace entre les caractères. Solution : utilisez un objet texte LiveFont différent pour chaque ligne de texte centrée. 10 Flou d’animation Problème : lorsqu’un fichier de médias importé contient des trames entrelacées, que l’Ordre de trame est défini et que le Flou d’animation est activé dans Motion, cela affecte l’animation à l’intérieur des images d’une séquence. Solution : désentrelacez le fichier de médias importé en utilisant le filtre Désentrelacer (dans la sous-catégorie de filtre Vidéo). Particules Problème : certains préréglages de particules peuvent sembler incorrects à l’ouverture de projets Motion 1.0 dans Motion 2.0.1. Solution : modifiez le Type alpha du média source utilisé pour la cellule de particule. Pour modifier le type alpha : 1 Dans l’onglet Média (de la fenêtre du projet), sélectionnez le média source de l’émetteur de particules. 2 Dans l’Inspecteur, affichez l’onglet Média. 3 Choisissez Noir prémultiplié dans le menu local Type alpha. Problème : la qualité du résultat peut être inférieure lorsque vous ajustez un comportement de trajectoire d’animation qui est appliqué à un émetteur de particule. Solution : pour augmenter la qualité, appliquez un chemin d’image clé à la place de l’émetteur de particule. QuickTime Problème : quand un projet Motion est ouvert dans QuickTime, les commandes Enregistrer ou Enregistrer sous entraînent la fermeture inopinée de QuickTime. Solution : utilisez à la place la commande Exporter de QuickTime. Remplacement de séquence Problème : lorsque vous substituez un plan en faisant glisser un autre plan au-dessus de celui-ci, si le plan substitué est plus court, Motion indique toujours la durée du plan le plus long. Solution : en substituant la séquence de cette manière, la durée peut être corrigée dans la Timeline. Faites glisser le bord droit de la barre du plan vers la gauche jusqu’à ce qu’il se trouve à l’intérieur de la durée actuelle du plan, relâchez le bouton de la souris, puis faites glisser le plan vers la droite. 11 Texte Problème : si les caractères d’un objet texte présentent un mélange de styles, si tous les caractères d’un style particulier sont sélectionnés et modifiés, et si ces caractères (sélectionnés et modifiés) sont adjacents à d’autres styles de texte, les styles de texte adjacents peuvent remplacer le style sélectionné. Solution : au lieu de sélectionner et de remplacer le texte, modifiez le texte dans le style, puis supprimez les caractères étrangers une fois la modification terminée. Problème : un objet texte se trouvant déjà sous l’influence d’un comportement de séquence peut ne pas terminer son action si un comportement Simulation, Lancer ou Rotation se chevauchant dans le temps est appliqué au même objet. Certains comportements de séquence ne s’appliquant pas aux mêmes paramètres que la simulation (comme la position) peuvent ne pas être affichés correctement. Solution : ajustez le comportement afin de ne pas chevaucher le comportement de Séquence dans le temps. Modules de tierce partie Problème : Motion peut s’arrêter de fonctionner si la fenêtre À propos des modules After Effects est affichée lors de la lecture d’un projet. Solution : arrêtez la lecture avant d’afficher la fenêtre À propos des modules After Effects. Corrections apportées à la documentation de Motion Les informations suivantes traitent des corrections et mises à jour de la documentation incluse avec Motion 2. Important : le manuel Premiers contacts avec Motion n’ayant pas été révisé pour Motion 2, certaines captures d’écran ne correspondent plus à l’application Motion. Dans certains cas, il se peut que la fonctionnalité ait légèrement changé. Consultez le Manuel de l’utilisateur de Motion 2 (choisissez Aide > Manuel de l’utilisateur de Motion) pour obtenir les dernières informations en date. Par ailleurs, le manuel de l’utilisateur ayant été renommé Manuel de l’utilisateur de Motion 2, sachez que les références à l’Aide Motion dans le manuel Premiers contacts avec Motion sont en fait des références au manuel de l’utilisateur. Manuel Premiers contacts avec Motion  La séquence affichée sur l’écran de Bienvenue a été modifiée par rapport à la séquence illustrée à la page 9 du manuel.  Dans la description des curseurs de valeur de la page 43, il est dit que les « curseurs de valeur sont contextuels : les incréments « normaux », « légers » ou « grossiers » sont spécifiques au paramètre. Par exemple, un incrément « normal » pour l’Opacité est de 1, un incrément « léger » de 0,1 et un incrément « grossier » de 10. » En fait, l’incrément léger pour le paramètre d’Opacité est de 0,01. 12  Le débat concernant le comportement du texte, « Utilisation du comportement Séquence » (débutant à la page 152), fait référence au nom du comportement en tant que « Séquence ». Ce comportement est désormais appelé « Texte de la séquence ». De plus, le paramètre « Répétition » est désormais intitulé « Boucles ».  La zone de dialogue de progression d’exportation illustrée à la page 193 est bien la zone de dialogue « Exportation ». Manuel de l’utilisateur de Motion 2  La section « Sortie vidéo » de la page 130 traite de trois options Digital Cinema Desktop Preview. Celles-ci ne sont disponibles que si Final Cut Pro est installé sur votre ordinateur.  Dans la section « Pour ouvrir un fichier de projet à partir du Navigateur de Motion » à la page 172, il est écrit que vous pouvez ouvrir un projet à partir du Navigateur en cliquant sur le bouton Importer après avoir sélectionné l’icône du projet dans le Navigateur. Cela signifie que le fait de cliquer sur le bouton Importer importe le projet dans le projet actuel. Si aucun projet n’est ouvert, le bouton Importer n’est pas disponible. Le fait de double-cliquer sur l’icône d’un projet dans le Navigateur ouvre le projet dans un nouveau Canevas.  Dans la section consacrée aux marqueurs de navigation à la page 348, il est indiqué que pour passer directement au marqueur de Timeline suivant, vous pouvez appuyer sur les touches Option + Commande + Flèche vers le haut ; de la même façon, pour passer au marqueur précédent, vous pouvez appuyer sur Option + Commande + Flèche vers le bas. En réalité, les raccourcis clavier corrects sont Option + Commande + Flèche droite et Option + Commande + Flèche gauche.  Dans la section « Suppression d’objets » de la page 327 (dans le chapitre « Utilisation de la Timeline »), il est dit que le raccourci clavier de la commande Supprimer Ripple est Commande + Suppr. En réalité, le raccourci clavier correct est Maj + Suppr.  Dans la section « Filtres de distorsion » à la page 812 du chapitre sur les filtres, vous trouverez une description du filtre Œil d’insecte. Ce filtre (ainsi que deux autres nouveaux filtres) est uniquement disponible par téléchargement en effectuant votre enregistrement sur le site web de Motion à l’adresse http://www.apple.com/fr/register. Une fois l’enregistrement effectué, rendez-vous sur le site http://www.apple.com/fr/motion/download pour télécharger des filtres supplémentaires. 13  À la section « Trim de pistes audio » de la page 968, dans une remarque, il est dit que « vous pouvez également afficher et faire coulisser la barre de temps d’une piste audio dans la Timeline en cliquant sur le bouton de défilement dans l’angle inférieur gauche de l’Éditeur audio ». En réalité, pour afficher et faire coulisser la barre temporelle d’une piste audio dans la Timeline, vous devez faire apparaître les éléments audio dans la Timeline en cliquant sur le bouton « Afficher/Masquer l’audio » dans les options d’affichage (situées sur la partie inférieure de la liste de couches de la Timeline), puis faire glisser la barre vers la droite ou vers la gauche.  À l’étape 2 de la page 1039, vous êtes invité à choisir Fichier > Exporter > « Exporter dans un projet Motion » pour exporter une séquence ou un plan Final Cut Pro vers un projet Motion. En réalité, cette instruction devrait être Fichier > Envoyer à > Projet Motion.  Le chapitre sur les filtres exclut la description du filtre Cache magique, situé dans la sous-catégorie des filtres Cache de la Bibliothèque.  Cache magique : rogne et adoucit les bords de cache.  Paramètres de l’Inspecteur : les paramètres de l’Inspecteur incluent Réduire et Adoucissement des bords.  Réduire : définit la quantité, en pixels, de laquelle le bord d’un cache doit être rogné. Les valeurs sont comprises entre 0 et 5.  Adoucissement des bords : définit la quantité, en pixels, de laquelle le bord d’un cache doit être adouci. Les valeurs sont comprises entre 0 et 5. Le Panneau de contrôle comporte les mêmes contrôles que l’Inspecteur.  Dans la documentation de Motion en français et en allemand, Soundtrack Pro est appelé Soundtrack : c’est incorrect. © 2006 Apple Computer, Inc. Tous droits réservés. Apple, le logo Apple, Final Cut Pro, FireWire, Mac, Macintosh, Mac OS, QuickTime et Soundtrack sont des marques d’Apple Computer, Inc. déposées aux États-Unis et dans d’autres pays. Finder est une marque d’Apple Computer, Inc. PowerPC est une marque d’International Business Machines Corporation, utilisée sous licence. Intel et Intel Core sont des marques d’Intel Corp. aux États-Unis et dans d’autres pays. Adobe, After Effects et Photoshop sont des marques ou des marques déposées d’Adobe Systems Incorporated aux États-Unis et/ou dans d’autres pays. OpenEXR est une marque de Lucasfilm Ltd. Les autres noms de sociétés ou de produits mentionnés ici sont des marques de leurs détenteurs respectifs. Le 13 juin 2006 F019-0753 ">
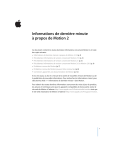
Lien public mis à jour
Le lien public vers votre chat a été mis à jour.