Apple MOTION 3 Manuel utilisateur
PDF
Herunterladen
Dokument
Motion 3
Manuel de
l’utilisateur
K Apple Computer Inc.
Copyright © 2007 Apple Computer Inc. Tous droits
réservés.
Adobe et PostScript sont des marques ou des marques
déposées d’Adobe Systems Incorporated aux États-Unis
et/ou dans d’autres pays.
Vos droits sur le logiciel sont régis par le contrat
de licence du logiciel annexé. Tout propriétaire
ou utilisateur habilité d’une copie légale du logiciel
Final Cut Studio est autorisé à reproduire cette publication,
dans le but d’apprendre à l’utiliser. Toutefois, il est interdit
de reproduire ou de transmettre à des fins commerciales
tout ou partie de cette publication, ainsi que d’en vendre
des exemplaires ou de la mettre à disposition dans
le cadre de services d’assistance payants.
Primatte RT Copyright © Photron USA, Inc. 2005.
Tous droits réservés.
Le logo Apple est une marque d’Apple Computer, Inc.
déposée aux États-Unis et dans d’autres pays. L’utilisation
du logo Apple « clavier » (Maj + Option + K) à des fins
commerciales sans l’autorisation écrite préalable d’Apple
peut constituer une contrefaçon de marque et une concurrence déloyale en violation des lois fédérales
et nationales.
OpenEXR Copyright © 2002 Industrial Light & Magic,
une division de Lucas Digital Ltd. LLC. Tous droits réservés. La redistribution et l’utilisation de code source ou
de code sous forme binaire, et ce avec ou sans l’apport
de modifications, ne sauraient être autorisées que dans
les conditions suivantes : La redistribution de code
source doit conserver les mentions du copyright présenté ci-dessus, la liste complète des conditions ainsi
que l’avis de non responsabilité suivant. Quant à la
redistribution sous forme binaire, elle doit reproduire
les mentions du copyright présenté ci-dessus, la liste
complète des conditions ainsi que l’avis de non responsabilité stipulé dans la documentation et/ou dans tout
autre support fourni avec ladite distribution. Le nom
d’Industrial Light & Magic et les noms de ses collaborateurs ne peuvent en aucun cas servir à appuyer ou promouvoir des produits dérivés de ce logiciel, sauf
autorisation écrite préalable. CE LOGICIEL EST FOURNI
« EN L’ÉTAT » PAR LES DÉTENTEURS DU COPYRIGHT ET
LEURS COLLABORATEURS. TOUTE GARANTIE, EXPRESSE
OU IMPLICITE, Y COMPRIS, MAIS SANS LIMITATION,
LES GARANTIES IMPLICITES DE QUALITÉ MARCHANDE
ET D’ADÉQUATION À UN OBJECTIF PARTICULIER, EST
EXCLUE. LE PROPRIÉTAIRE DU COPYRIGHT OU SES COLLABORATEURS NE SERONT EN AUCUN CAS TENUS POUR
RESPONSABLES DES DOMMAGES DIRECTS, INDIRECTS,
ACCESSOIRES, SPÉCIAUX, EXEMPLAIRES OU RÉSULTANT
(Y COMPRIS, MAIS SANS S’Y LIMITER, LA FOURNITURE
DE MARCHANDISES OU DE SERVICES DE REMPLACEMENT, LA PERTE DE FONCTIONNALITÉ DU PRODUIT,
LA PERTE DE DONNÉES OU DE PROFITS, L’INTERRUPTION DE L’ACTIVITÉ COMMERCIALE) QUELLE QU’EN
SOIT LA CAUSE, SANS TENIR COMPTE DE LA THÉORIE
DE LA RESPONSABILITÉ, QUE CE SOIT DANS LE CADRE
D’UN CONTRAT, DE LA STRICTE RESPONSABILITÉ OU
DE LA RESPONSABILITÉ EN CAS DE PRÉJUDICE (Y COMPRIS EN CAS DE NÉGLIGENCE OU AUTRE) DÉCOULANT
DE QUELQUE MANIÈRE QUE CE SOIT DE L’UTILISATION
DE CE LOGICIEL, MÊME S’ILS ONT ÉTÉ AVERTIS
DE L’ÉVENTUALITÉ DE TELS DOMMAGES.
Tous les efforts ont été mis en œuvre pour garantir
l’exactitude des informations contenues dans le présent
manuel. Apple Computer, Inc. ne saurait être tenu pour
responsable des coquilles, ni des erreurs d’écriture.
Remarque : Apple mettant fréquemment à disposition
de nouvelles versions et des mises à jour de son logiciel
système, de ses applications et de ses sites Internet,
les illustrations présentes dans ce manuel peuvent
présenter de légères différences avec ce qui apparaît
sur votre écran.
Apple Computer Inc.
1 Infinite Loop
Cupertino, CA 95014–2084
408-996-1010
www.apple.com
Apple, le logo Apple, DVD Studio Pro, Exposé, Final Cut,
Final Cut Pro, Final Cut Studio, FireWire, iMovie, iPhoto,
iPod, iTunes, LiveType, Logic, Mac, Mac OS, Monaco, Pixlet,
Shake, Soundtrack et TrueType sont des marques d’Apple
Computer, Inc. déposées aux États-Unis et dans d’autres
pays.
Finder et GarageBand sont des marques d’Apple
Computer, Inc.
iTunes Store est une marque de service d’Apple Computer,
Inc. déposée aux États-Unis et dans d’autres pays.
Certaines images utilisées dans ce manuel ont été acquises auprès de Getty Images, Inc. Tous droits réservés.
Les autres noms de sociétés et de produits mentionnés
dans le présent manuel sont des marques de leurs sociétés respectives. La mention de produits tiers n’est proposée que dans un souci d’information et ne constitue
en rien un cautionnement ou une recommandation.
Apple n’assume aucune responsabilité en ce qui concerne
les performances ou l’utilisation de ces produits.
1
Préface
9
9
11
Table des matières
Documentation et ressources relatives à Motion 3
Aide en ligne
Sites web Apple
Chapitre 1
13
14
18
20
32
43
74
93
121
149
151
175
Premiers contacts avec Motion
À propos de l’animation graphique
À propos de Motion
À propos de l’espace de travail de Motion
Barre d’outils
Canevas
Sous-fenêtre Projet
Fenêtre Contrôle du temps
Fenêtre Utilitaire
Palette
Préférences
Menus
Chapitre 2
197
197
210
218
220
226
238
243
248
249
250
254
260
278
Création et gestion de projets
Création de projets
Gestion des projets
Modification des propriétés de projet
Navigation parmi les fichiers de médias dans Motion
Types de fichiers pris en charge par Motion
Ajout de médias à votre projet
Gestion des couches de votre projet
Suppression d’objets d’un projet
Échange de médias dans un projet
Paramètres d’objet disponibles dans l’onglet Média
Utilisation des médias de la Bibliothèque
Organisation des groupes et des couches dans Motion
Personnalisation et création de nouveaux modèles
Chapitre 3
287
289
Compositing standard
Ordre des groupes et des couches
3
4
291
315
317
342
345
Transformation d’objets et de couches dans le Canevas
Clonage de couches
Modification de l’opacité et de la fusion
Ombres portées
Resynchronisation
Chapitre 4
353
355
363
375
391
398
Utilisation de la Timeline
Familiarisation avec la Timeline
Utilisation de la Timeline
Modification d’objets dans la Timeline
Utilisation de la réglette
Ajout de marqueurs
Chapitre 5
405
409
410
423
425
430
439
442
446
528
Utilisation des comportements
Recherche de comportements
Application et suppression de comportements
Modification des comportements
Utilisation des comportements
Changement du contrôle du temps des comportements
Animation de paramètres de comportements
Enregistrement et partage de comportements personnalisés
Descriptions de comportements
Exemples de comportements
Chapitre 6
547
551
556
561
566
572
608
Images et clés et courbes
Animation dans le Canevas
Animation à l’aide de la palette
Animation à l’aide de l’Inspecteur
Animation dans la Timeline
Animation dans l’Éditeur d’images clés
Animation à la volée
Chapitre 7
615
616
618
619
626
630
635
702
733
735
736
738
Utilisation de texte
Utilisation de texte dans Motion
Réglage de préférences relatives à la durée des couches
Utilisation du texte
À propos des polices
Utilisation des outils Texte
Modification de texte dans l’Inspecteur
Utilisation des comportements Animation et Séquence de texte
Utilisation d’autres comportements avec du texte
Utilisation des comportements pour animer du texte en 3D
Animation de texte à l’aide d’images clés
Utilisation de polices LiveFonts
Table des matières
Chapitre 8
743
745
747
770
771
798
803
803
813
Utilisation des particules
Anatomie d’un système de particules
Utilisation des systèmes de particules
Création de graphismes et d’animations pour les systèmes de particules
Commandes avancées des systèmes de particules
Animation d’objets dans des systèmes de particules
Application de filtres à des systèmes de particules
Exemples de systèmes de particules
Enregistrement d’effets de particules personnalisés dans la Bibliothèque
Chapitre 9
815
818
821
844
846
847
882
888
904
907
907
Utilisation du Réplicateur
Anatomie d’un réplicateur
Utilisation du Réplicateur
Utilisation de réplicateurs 3D
Application de masques au réplicateur
Commandes avancées des réplicateurs
Animation des paramètres de réplicateur
Utilisation du comportement Réplicateur de séquence
Utilisation de comportements avec les réplicateurs
Application de filtres aux réplicateurs
Enregistrement de réplicateurs personnalisés dans la Bibliothèque
Chapitre 10
909
909
910
910
918
1026
1036
Utilisation des filtres
À propos des filtres
Utilisation de filtres
Introduction aux filtres
Utilisation de filtres
Filtres de mosaïque
Utilisation de filtres de tierce partie
Chapitre 11
1037
1037
Utilisation de générateurs
À propos des générateurs
Chapitre 12
1071
1073
1074
1083
1110
1112
1146
1167
1172
1190
1195
Utilisation des formes et des masques
Différence entre les formes, les traits de peinture et les masques
Outils de dessin des formes et des masques
Création et modification de formes
Création d’illustrations à l’aide des outils de formes
Paramètres de forme disponibles dans l’Inspecteur
Animation de formes
Enregistrement de formes et de styles de formes
Masquage de couches pour créer une transparence
Application de masques d’image à une couche
Utilisation des masques pour faciliter les effets d’incrustation
Table des matières
5
6
1199
Manipulation des canaux alpha à l’aide de filtres
Chapitre 13
1203
1204
1213
1221
1226
1229
1232
1234
Utilisation de données audio
Fichiers audio dans des projets Motion
Utilisation de pistes audio
Animation des variations de niveau et de balance avec des images clés
Comportements Audio
Comportement de Paramètre Audio
Utilisation de Soundtrack Pro avec Motion
Exportation de données audio
Chapitre 14
1235
1236
1238
1242
1248
1249
1253
1253
Exportation de projets Motion
Exportation de votre projet
Utilisation des préréglages d’exportation
Configuration des options d’exportation
Exportation d’une sélection
Exportation avec Compressor
Rendu d’un projet pour le lire sur un iPod
Exportation d’un fichier audio
Annexe A
1255
1255
1257
1257
1258
1259
1261
1262
1264
1265
1265
1266
1266
1275
1275
1276
1276
1277
1278
1279
1279
1281
1281
Raccourcis clavier
Commandes générales de l’interface
Menu Motion
Menu Fichier
Menu Édition
Menu Marquer
Menu Objet
Menu Présentation
Menu Fenêtre
Menu Aide
Éditeur audio
Onglet Audio
Canevas
Palette
Navigateur
Inspecteur
Éditeur d’images clés
Couches
Bibliothèque
Onglet Média
Timeline
Commandes d’animation avec des images clés
Commandes Forme et Masque
Table des matières
1282
1283
1284
Barre d’outils
Commandes 3D
Utilisation de l’Éditeur de raccourcis
Annexe B
1293
1293
1296
1301
1303
1304
1306
1306
1306
1307
Formats vidéo et de fichiers
Formats de fichiers pris en charge
Comparaison entre les formats vidéo en définition standard et haute définition
Codecs vidéo courants pour l’échange de fichiers
Définition de l’ordre de trame
Utilisation de pixels carrés ou non carrés lors de la création de graphismes
Différences de couleur entre graphismes d’ordinateur et de vidéo
Utilisation des polices et création de dessins au trait pour la vidéo
Mise à l’échelle de graphismes à haute résolution importés
Création de graphismes pour des projets HD
Annexe C
1309
1309
1310
1310
1311
1311
1315
1315
1316
1320
Utilisation de Final Cut Pro
Utilisation de Motion avec Final Cut Pro
Importation d’un projet Motion dans Final Cut Pro
Modification d’un plan Motion dans Final Cut Pro
Restrictions lors de l’utilisation de plans Motion dans Final Cut Pro
Envoi de plans et de séquences Final Cut Pro vers Motion
Rendu des projets Motion pour les utiliser dans Final Cut Pro
Utilisation de modèles Motion dans Final Cut Pro
Création d’un modèle dans Motion pour l’utiliser dans Final Cut Pro
Modèles master dans Final Cut Pro
Annexe D
1325
Utilisation des gestes avec une tablette graphique
Annexe E
1335
1335
Utilisation de Motion et After Effects
Intégration d’After Effects d’Adobe
Index
1337
Table des matières
7
Préface
Documentation et ressources
relatives à Motion 3
Grâce à Motion, vous allez être en mesure de créer des contenus
graphiques animés élaborés que vous pourrez intégrer à
des programmes à diffuser ou à de vidéos. Découvrez toutes
les ressources à votre disposition pour apprendre à utiliser
cette application polyvalente.
Cette préface fournit des informations sur la documentation disponible au sujet
de Motion, ainsi que sur les ressources Motion accessibles sur le web.
Aide en ligne
L’aide en ligne (accessible via le menu Aide) offre un accès simple à diverses informations alors que vous êtes en train de travailler dans Motion. Elle met à votre disposition
un certain nombre de documents, comme le Manuel de l’utilisateur Motion 3 et d’autres
documents au format PDF et HTML, dont la Documentation supplémentaire de Motion
qui contient des informations détaillées sur le compositing 3D et les comportements
Suivi de l’animation.
Pour accéder à l’aide en ligne :
m Dans Motion, choisissez l’une des options proposées par le menu Aide.
Manuel de l’utilisateur
Le Manuel de l’utilisateur Motion 3 contient des informations détaillées sur la majorité
des fonctionnalités de l’application.
Pour accéder à ce manuel de l’utilisateur :
m Dans Motion, choisissez Aide > Manuel de l’utilisateur Motion.
À l’ouverture du Manuel de l’utilisateur Motion 3, vous accédez directement à une page
d’accès. Le tiroir Preview sur le côté contient une liste de signets servant à localiser des
informations spécifiques dans le manuel de l’utilisateur. Cliquez sur l’un de ces signets
pour commencer à explorer le manuel de l’utilisateur.
9
Les liens dans le corps de la page d’accès offrent un moyen supplémentaire de localiser
de nombreuses sources d’aide et d’autres outils de documentation vous permettant
d’apprendre à utiliser Motion. La plupart de ces liens sont également disponibles
directement à partir du menu Aide :
Documentation supplémentaire
Disponible au format PDF, la Documentation supplémentaire de Motion contient des
informations sur le compositing 3D, notamment l’espace de travail 3D, les lumières, les
caméras et leurs comportements, ainsi que le tramage. Cette documentation traite également de l’utilisation des comportements Suivi de l’animation.
Pour accéder à la documentation supplémentaire, procédez de l’une des manières
suivantes :
m Dans Motion, choisissez Aide > 3D et suivi
m Accédez à http://manuals.info.apple.com/fr/Motion_Supplemental_Documentation.pdf
Notes sur la version
Le document Notes sur la version contient des informations sur les problèmes concernant le matériel et les logiciels tiers, ainsi que les dysfonctionnements connus. Il comporte également des informations sur les nouvelles fonctionnalités et les modifications
apportées au logiciel après la finalisation du Manuel de l’utilisateur Motion 3.
Pour accéder au document Notes sur la version :
m Dans Motion, choisissez Aide > Notes sur la version.
Nouvelles fonctionnalités
Le document Nouvelles fonctionnalités décrit brièvement les nouveautés de la dernière
version de Motion et explique l’emplacement des informations détaillées sur ses fonctionnalités dans le manuel de l’utilisateur ou la Documentation supplémentaire de
Motion.
Pour accéder au document Nouvelles fonctionnalités :
m Dans Motion, choisissez Aide > Nouvelles fonctionnalités.
10
Préface Documentation et ressources relatives à Motion 3
Sites web Apple
Il existe une multitude de forums de discussion et de sources d’informations relatifs
à Motion sur Internet.
Sites web Motion
Les sites web suivants fournissent des informations d’ordre général, des mises à jours,
des conseils et de l’assistance sur Motion, ainsi que les nouveautés, les ressources
et les supports de formation les plus récents.
Pour en savoir plus sur Motion, visitez le site :
 http://www.apple.com/fr/finalcutstudio/motion
Pour davantage d’informations sur les outils tiers, les ressources et les groupes
d’utilisateurs, accédez au site :
 http://www.apple.com/fr/finalcutstudio/resources
Pour des informations sur le programme Apple intitulé Pro Training, visitez le site :
 http://www.apple.com/software/pro/training (en anglais)
Pour transmettre à Apple vos commentaires sur Motion, accédez au site :
 http://www.apple.com/fr/feedback/motion.html
Site Web d’assistance et de support d’Apple
Le site web d’assistance et de support d’Apple met à votre disposition les dernières mises
à jour logicielles et vous fournit des réponses aux questions les plus fréquentes au sujet
des produits Apple, y compris Motion. Vous y avez également accès aux spécifications des
produits, aux documentations de référence et à des articles techniques d’Apple et de
tierce partie :
 http://www.apple.com/fr/support
Préface Documentation et ressources relatives à Motion 3
11
1
Premiers contacts avec Motion
1
Ce chapitre présente les concepts de base de l’animation
ainsi que l’interface de Motion. Il décrit également la manière
d’utiliser l’ensemble des outils élémentaires nécessaires
pour commencer.
Motion est une application d’animation graphique basée sur des « comportements »
qui vous permettent de créer des effets étonnants dans une grande variété de projets,
notamment les séquences de générique, les graphismes diffusés et les simulations
élaborées.
Grâce à Motion, vous pouvez créer des mouvements et une multitude d’autres effets
à la volée et en temps réel. Faites simplement glisser l’un des comportements (comme
Rotation ou Lancer) ou l’un des filtres (comme Éclat ou Stoboscope) fournis avec Motion
sur un objet dans le Canevas, puis observez votre composition prendre vie sous vos
yeux, avec des tourbillons, des glissades sur l’écran, des pulsations luminescentes ou des
centaines d’autres effets.
Vous pouvez bien sûr recourir à une technique d’animation plus classique, à l’aide
d’images clés, mais les comportements de Motion vous offrent une réponse instantanée.
Il ne vous reste donc plus qu’à vous asseoir avec vos clients, vos directeurs artistiques
ou vos amis et à concevoir de manière interactive votre projet d’animation. Vous avez
envie qu’un titre s’estompe, oscille légèrement, puis glisse hors du champ ? Cliquez
tout simplement sur le bouton de lecture, puis faites glisser les comportements Fondu,
Animation aléatoire et Gravité sur le titre en question dans le Canevas. Inutile d’attendre
le rendu pour prévisualiser l’effet obtenu !
13
Motion peut aussi bien servir à créer des publicités, des documentaires, des génériques,
des émissions, des graphiques Internet, des présentations d’entreprise, des menus
de DVD, que vos propres projets vidéo. Que vous ayez besoin de la précision de l’animation par images clés, du flux plus libre des effets animés des comportements ou
des deux, Motion dispose de tous les outils nécessaires pour répondre à vos besoins.
Ce chapitre contient une introduction à l’animation graphique et à l’espace de travail
de Motion, ainsi que des instructions relatives à la navigation et à l’utilisation des outils
et des commandes les plus courants.
À propos de l’animation graphique
L’animation graphique est un type de création d’effets visuels généralement associé
aux séquences de générique et d’introduction des émissions, aux coupures et aux
publicités interstitielles, ainsi qu’à la conception d’interfaces telles que les menus des DVD.
L’animation graphique est également fréquemment utilisée dans les environnements
techniques pour créer des simulations de systèmes mobiles tels que les modèles
de circulation ou les modèles scientifiques.
Elle incorpore habituellement plusieurs objets simultanés à l’écran et repose généralement
sur des considérations liées à la création et à un sens aigu de l’impact visuel. Les graphistes
les plus sophistiqués associent souvent des techniques de dessin et de présentation traditionnelles à des outils empruntés au domaine des effets spéciaux, tels que l’incrustation,
les masques, le mixage et les systèmes de particules, afin de créer des œuvres animées
dynamiques. Les outils utilisés habituellement pour l’animation graphique sont répartis
en trois catégories.
Outils de création
Les graphistes utilisent depuis de nombreuses années des logiciels qui leur facilitent
le travail. Motion intègre donc plusieurs des outils les plus intéressants et les plus couramment utilisés dans les applications de PAO et de conception, notamment les guides,
l’alignement et la manipulation directe pour le positionnement, la transformation et
la déformation de couches. Il contient également quelques-uns des outils les plus
souples et les plus sophistiqués pour la création et la gestion d’éléments de texte.
Cela s’avère particulièrement important car le texte constitue un élément critique
de la création d’animations graphiques.
14
Chapitre 1 Premiers contacts avec Motion
Outils de contrôle du temps
La différence principale entre la création traditionnelle et l’animation graphique, c’est
le contrôle du temps. Cela signifie que vous devez non seulement créer une maquette
lisible et bien composée, mais également manipuler cette maquette tout au long de
la durée de votre création. Motion fournit une Timeline qui contient des outils généralement disponibles dans les applications de montage vidéo (tels que le Trim, les marqueurs,
le coulissement et le magnétisme) pour vous aider à affiner et composer les aspects
temporels de votre projet.
Motion gère également les fichiers audio, y compris le mixage audio de base, ce qui
vous permet de créer une bande-son pour votre projet et de prendre des décisions
en matière de contrôle du temps en fonction non seulement des éléments visuels,
mais également des éléments sonores. Vous pouvez animer des couches, des filtres,
des comportements et d’autres éléments, afin de créer des compositions élégantes
et précises. Qui plus est, vous avez la possibilité de resynchroniser une séquence à l’aide
de la technologie du flux optique ou d’appliquer des comportements Resynchronisation
à des plans pour obtenir des effets très funky, tels que des images cadencées ou éclairées.
Compositing 2D et 3D
Dès que votre projet implique la présence simultanée de plusieurs couches à l’écran, vous
devez utiliser une méthode de compositing pour combiner ces éléments. Vous êtes alors
amené à déplacer des couches à l’écran pour éviter qu’elles ne se chevauchent, régler
leur opacité pour les rendre partiellement visibles ou incorporer des modes de fusion
permettant divers mixages des images superposées. Le compositing constitue un aspect
fondamental du travail d’animation graphique. Heureusement, Motion est là pour vous
simplifier la vie comme jamais : vous avez la possibilité de contrôler l’ordre des couches et
des groupes, de verrouiller les couches de certains groupes, ainsi que d’appliquer plus de
25 options de fusion, et d’obtenir ainsi des effets hors de commun.
Vous pouvez également combiner des groupes 2D et 3D au sein d’un même projet,
ce qui vous autorise un compositing standard sur certains éléments et des animations 3D
complexes sur d’autres.
Outils d’effets spéciaux
Vous pouvez améliorer vos projets d’animation graphique en utilisant de nombreux outils
identiques à ceux utilisés au cinéma afin de combiner, par exemple, des dinosaures et des
acteurs vivants, faire couler des navires de croisière ou créer des batailles spatiales. Motion
est doté de plusieurs de ces outils, notamment l’incrustation (pour isoler le plan d’un objet
sur un arrière-plan de couleur unie), les masques (pour masquer des câbles ou d’autres
objets qui ne doivent pas apparaître sur l’image finale) et les systèmes de particules (pour
simuler des phénomènes naturels, comme la fumée, le feu ou l’eau). Motion peut, de fait,
être utilisé pour créer ce genre d’effets spéciaux, mais sa puissance réelle provient du fait
qu’il intègre ces outils aux outils de création et de montage décrits plus haut.
Chapitre 1 Premiers contacts avec Motion
15
Outils uniques
Les différents jeux d’outils disponibles dans les applications les plus courantes se
sont développés au fur et à mesure de l’évolution de l’animation graphique. Motion
adopte toutefois une approche totalement inédite pour ce genre de tâche. Il incorpore le dernier cri en matière de logiciels de création tout en exploitant pleinement
la puissance du matériel Apple le plus récent. Bien qu’il comprenne les outils et les
techniques auxquels les artistes se sont accoutumés, il intègre également un nouvel
ensemble d’outils appelés comportements qui simplifient les procédures auparavant
complexes (voire quasi impossibles) et les rendent aussi simples qu’un glisser-déposer. Un outil appelé réplicateur permet même de créer un motif personnalisé à partir
de copies d’une couche, générant ainsi très rapidement des effets de conception
complexes qui nécessiteraient des heures dans d’autres applications. D’autres outils
doués d’une très grande flexibilité, pour le dessin et les formes, vous permettent également d’ajouter et de créer des formes tracées au fil du temps dans le Canevas.
Comportements
Les comportements proposés dans Motion simplifient les tâches les plus courantes, telles
que la mise à l’échelle, les fondus et les déplacements d’éléments. Ils vous permettent également de créer des interactions 2D ou 3D d’une grande complexité, comme des effets du
type Collision sur les bords (pour faire rebondir des éléments sur les bords que vous avez
indiqués) ou Attracteur (pour donner à un élément une force d’attraction gravitationnelle
sur les éléments avoisinants). D’autre part, le texte revêtant une telle importance dans les
animations graphiques, Motion inclut plus de 100 comportements spécialement conçus
pour les éléments de texte, capables de traiter chaque lettre individuellement tout en
affectant l’ensemble de la couche correspondante.
Grâce aux comportements Simulation, les textes, particules, éléments du motif
d’un réplicateur et touches d’un trait de peinture peuvent être extraits du plan
bidimensionnel, puis attirés par une couche présentant un décalage sur l’axe Z.
Palette
Devoir rechercher sans cesse l’emplacement de réglages particuliers est un problème
qui peut perturber considérablement le déroulement de votre travail. Motion utilise une
fenêtre flottante spéciale, appelée la palette, qui vous offre un accès immédiat aux paramètres que vous utilisez le plus fréquemment. La palette est mise à jour de façon dynamique en fonction de l’élément sélectionné. Elle seule vous permet d’ailleurs d’accéder
aux commandes visuelles de certains comportements.
16
Chapitre 1 Premiers contacts avec Motion
La palette vous assure également la possibilité d’ajouter rapidement des comportements à des paramètres particuliers d’un objet. Ces comportements Paramètre vous
permettent d’affecter un seul aspect d’un objet (sa position, son échelle ou son opacité,
par exemple), sans modifier l’objet dans son ensemble. Pour ce faire, cliquez sur un
paramètre dans la palette tout en maintenant la touche Contrôle enfoncée, puis choisissez un comportement Paramètre dans le menu local. Pour en savoir plus sur les comportements Paramètre, voir « Application de comportements Paramètre » à la page 417.
Réponse en temps réel
Moyennant une configuration matérielle adéquate, sachez que vous avez la possibilité
de visualiser en temps réel la plupart des effets et des réglages que vous effectuez.
En d’autres termes, vous pouvez observer les interactions entre les différents éléments
de votre composition au fur et à mesure de vos modifications. Vous bénéficiez non seulement de la réduction du délai nécessaire à votre ordinateur pour convertir vos actions
(clics, glisser-déposer, etc.) en un film regardable, mais vous êtes en mesure d’interagir
avec votre création de manière plus fluide et agréable. Plutôt que d’élaborer de multiples hypothèses, puis d’attendre de voir comment elles se concrétisent, vous pouvez
désormais vérifier immédiatement la manière dont vos idées se réalisent et effectuer
instantanément des modifications.
Cette réponse en temps réel transforme la création d’une séquence d’animation graphique en un processus d’exploration et de découverte, plus conforme à la manière dont
la plupart des artistes préfèrent travailler. Motion n’offre pas seulement un nouvel
ensemble de pinceaux pour le concepteur d’animation, mais plutôt un type totalement
nouveau d’environnement de travail.
Chapitre 1 Premiers contacts avec Motion
17
Remarques relatives à l’utilisation de la souris et aux raccourcis clavier
Si vous disposez d’une souris à trois boutons, il vous suffit de cliquer à l’aide du bouton
droit pour accéder aux commandes indiquées dans ce manuel de l’utilisateur via la
combinaison clic + touche Contrôle enfoncée (par exemple : cliquez sur la barre d’outils
tout en maintenant la touche Contrôle enfoncée, puis choisissez Personnaliser la barre
d’outils dans le menu local). Si vous travaillez sur un PowerBook G4, un MacBook ou
un MacBook Pro, gardez à l’esprit que certains raccourcis clavier nécessitent d’utiliser
la touche Fonction (fn, à côté de la touche Contrôle) en plus des touches mentionnées
dans ce manuel. Par exemple, vous devez utiliser la touche Fonction en combinaison
avec les touches F1 à F10, ainsi que de nombreuses lettres, pour activer certains raccourcis
clavier, comme le signe plus (+), moins (–), etc. Pour en savoir plus sur les raccourcis
clavier dans Motion, voir l’annexe A, « Raccourcis clavier », à la page 1255.
Activation des touches de fonction habituelles sur les ordinateurs
portables Macintosh
Sur un Powerbook, un MacBook ou un MacBook Pro, les touches F1 à F12 sont par
défaut affectées aux contrôles matériels, tels que la luminosité, le volume audio,
le verrouillage numérique, etc. Vous devez donc appuyer sur la touche Fonction (Fn)
en plus de la touche de fonction indiquée, si vous souhaitez activer une commande
associée à une touche de fonction dans vos applications.
Vous pouvez modifier les préférences relatives à votre clavier, afin que les touches
de fonction fonctionnent normalement, sans avoir à appuyer sur la touche Fn. Si
vous avez décidé d’activer cette option, appuyez sur la touche Fn en plus d’une des
touches de fonction pour exécuter les contrôles matériels.
Pour activer les touches de fonction habituelles :
m Sous l’onglet Clavier des préférences Clavier et souris dans les Préférences Système,
cochez la case « Utiliser les touches F1-F12 pour contrôler les fonctions logicielles ».
Il vous suffit de la désactiver pour restaurer le réglage par défaut.
À propos de Motion
Dans Motion, vous avez la possibilité de créer des graphismes animés et des projets
de compositing 2D ou 3D à partir d’images importées (comme des fichiers Adobe
Photoshop ou Illustrator), de séquences d’images, séquences QuickTime, fichiers audio,
ainsi que d’objets créés dans Motion. Le texte, les masques, les formes, les particules,
les traits de peinture, etc. figurent au nombre de ces objets.
18
Chapitre 1 Premiers contacts avec Motion
Un projet Motion est constitué de groupes contenant une ou plusieurs couches.
D’ailleurs, tous les médias importés dans Motion ou les éléments créés dans un projet
sont considérés comme des couches. Toute couche doit être placée au sein d’un groupe.
Le groupe tient le rôle de « parent » vis-à-vis des couches qu’il contient. Vous pouvez
sélectionner plusieurs couches d’un groupe pour créer un groupe imbriqué. Un groupe
peut être défini en 2D ou en 3D.
Il est possible d’ajouter des caméras et des tables lumineuses aux projets. Si vous ajoutez
une caméra à un projet, vous avez la possibilité de basculer le projet en mode 3D ou
de le conserver en mode 2D (à moins que le projet ne soit vide ou entièrement en 2D,
auquel cas il est automatiquement basculé en 3D). Tout groupe 3D peut contenir des
groupes 2D. Un groupe 2D peut même être imbriqué dans un groupe 3D et inversement.
Néanmoins, si vous imbriquez un groupe 3D dans un groupe 2D, il est aplati, ce qui signifie
que le groupe 3D incorporé se comporte comme un objet plat et qu’il ignore la caméra.
Qui plus est, le groupe aplati ne croise plus les couches du groupe 2D ou d’autres
groupes au sein du projet.
Les transformations, filtres ou comportements appliqués à un groupe sont également
appliqués aux couches situées dans ce groupe. Si vous déplacez ou appliquez un filtre
ou un comportement à un groupe, toutes les couches de ce groupe sont donc affectées.
Vous pouvez également appliquer des filtres et des comportements à des couches particulières au sein d’un groupe.
Un filtre est en fait un processus qui modifie l’apparence d’une image. Un filtre Flou,
par exemple, utilise une image d’entrée et génère une version floue de cette image.
Un comportement est un processus qui applique une plage de valeurs aux paramètres
d’un objet, afin de créer une animation à partir des paramètres affectés. Le comportement Rotation fait par exemple pivoter un objet au fil du temps, à une vitesse définie
par vos soins.
Groupes et couches peuvent être déplacés et animés à l’aide de comportements
ou d’images clés. Quant aux filtres, ils peuvent également être animés.
Un projet représente un seul et même flux de données graphiques, établi de bas en haut.
Dans un montage composite constitué d’un seul groupe, les couches de ce groupe sont
empilées les unes sur les autres. Les filtres et les comportements appliqués à une couche
apparaissent en dessous de cet objet dans la liste de couches. Le groupe est l’image combinée obtenue à partir des couches et des comportements, filtres et modes composites
(modes de fusion) appliqués à ces couches.
Chapitre 1 Premiers contacts avec Motion
19
Pour utiliser un exemple simple, prenons un groupe contenant une seule image à laquelle
sont appliqués les filtres Étalonnage et Flou (dans cet ordre). L’image fournit les données
d’entrée au filtre Étalonnage. Les données de sortie de ce filtre constituent les données
d’entrée du filtre Flou. Au final, le groupe correspond au résultat de ce flux de données
graphiques. Groupes et couches sont également empilés les uns sur les autres au sein
d’un projet : les données de sortie de la couche située tout en bas de la pile sont les données d’entrée de la couche située au-dessus dans la pile, et ainsi de suite.
Lorsque vous travaillez en 3D, une couche située en dessous d’une autre dans la liste
de couches peut cependant apparaître au-dessus dans le Canevas, si sa position Z est
plus proche de la caméra. Vous pouvez forcer les couches à respecter l’ordre de la liste
de couches en activant l’option Ordre de couche dans l’onglet Groupe de l’Inspecteur.
À propos de l’espace de travail de Motion
Lorsque vous ouvrez Motion, l’espace de travail remplit tout votre écran, mais l’interface
est en réalité constituée de plusieurs fenêtres indépendantes. Il est possible de modifier
les dimensions et les dispositions de ces fenêtres afin de les adapter aux exigences des
différents projets. Il est possible d’afficher d’autres fenêtres en plus de celles par défaut.
L’illustration suivante représente la disposition Cinéma.
Fenêtre Utilitaire
20
Chapitre 1 Premiers contacts avec Motion
Canevas (au-dessus de la fenêtre
Contrôle du temps)
Inspecteur
Fenêtre Utilitaire
À l’ouverture de Motion, une fenêtre Utilitaire apparaît à gauche de l’écran. Elle contient
le Navigateur à partir duquel vous pouvez ajouter des fichiers à votre projet. Elle comporte
également des onglets pour afficher la Bibliothèque (qui comprend tous les effets,
les modèles et d’autres éléments utiles fournis avec Motion) et l’Inspecteur, dans lequel
vous pouvez ajuster les réglages de ces effets.
Remarque : en présentation Cinéma, l’onglet Inspecteur est affiché dans une fenêtre
Utilitaire séparée, située à droite de l’espace de travail.
Navigateur
Inspecteur
Bibliothèque
Chapitre 1 Premiers contacts avec Motion
21
Canevas
La majorité de l’écran est occupée par votre zone de travail principale, le Canevas.
Cette zone est similaire à la fenêtre de document que l’on trouve dans de nombreuses
autres applications. Le Canevas vous sert à organiser et à présenter les couches qui
constituent votre composition. Pour ajouter des couches et des effets à votre projet,
il vous suffit de les faire glisser depuis la fenêtre Utilitaire vers le Canevas.
Lorsque vous souhaitez lire votre projet, les commandes de lecture en bas de cette
fenêtre (en dessous du Canevas) vous permettent d’effectuer la lecture à vitesse normale
ou image par image. La mini-Timeline se situe juste au-dessus des commandes de lecture
et sous la partie principale de la fenêtre. Elle indique les points de départ et de fin
(dans le temps) des couches sélectionnées dans le Canevas.
Mini-Timeline
22
Chapitre 1 Premiers contacts avec Motion
Commandes de lecture
Menu contextuel du Canevas
Le Canevas dispose de son propre menu contextuel. Il vous permet d’accéder à certains
outils nécessaires à votre travail dans le Canevas.
Pour utiliser le menu contextuel du Canevas :
m Cliquez sur une zone vierge du Canevas tout en maintenant la touche Contrôle enfoncée
(une zone grise en dehors du projet en cours), puis choisissez une option dans la liste
affichée :
 Nouveau groupe : ajoute un nouveau groupe au projet, au-dessus de tous
les groupes présents dans l’onglet Couches.
 Importer : ouvre la zone de dialogue Importation, qui vous permet d’importer
des fichiers à partir du Finder.
 Coller : colle tout élément (précédemment copié dans le Presse-papiers) dans
un nouveau groupe du projet. Ce nouveau groupe est ajouté au-dessus de tous
les groupes présents dans l’onglet Couches.
 Propriétés du projet : ouvre la zone de dialogue du même nom, qui vous permet
de modifier la couleur d’arrière-plan, les proportions, le rendu de trames, le flou
d’animation, etc. du projet. Pour en savoir plus sur les propriétés du projet, voir
« Création de projets vierges à partir de préréglages de projet » à la page 201.
Le Canevas contient également deux fenêtres supplémentaires qui ne sont pas
affichées par défaut.
Sous-fenêtre Projet
La sous-fenêtre Projet contient trois onglets donnant chacun accès à différents aspects
de votre projet. L’onglet Couches affiche la hiérarchie des objets (groupes, couches,
caméras, lumières, comportements, filtres, etc.) contenus dans votre projet. L’onglet Média
affiche tous les fichiers importés dans votre projet, avec une option vous permettant
d’indiquer si vous souhaitez visualiser le média correspondant, qu’il apparaisse ou non
dans le Canevas. Quant à l’onglet Audio, il vous donne accès aux fichiers audio de votre
projet et vous permet de les contrôler. Tous ces onglets sont décrits de manière plus
détaillée plus loin dans ce chapitre.
Chapitre 1 Premiers contacts avec Motion
23
Fenêtre Contrôle du temps
La fenêtre Contrôle du temps comporte également trois onglets, chacun contrôlant
un aspect particulier de votre projet. L’onglet Timeline offre une vue d’ensemble de
tous les objets et de leur disposition dans le temps. L’onglet Éditeur d’images clés affiche
les courbes d’animation des paramètres animés et des effets, alors que l’onglet Audio
affiche les commandes de réglage des niveaux et de la balance des éléments audio
de votre projet.
Sous-fenêtre Projet
Fenêtre Contrôle
du temps
Tous ces onglets sont décrits de manière plus détaillée plus loin dans ce chapitre
et tout au long de ce manuel.
24
Chapitre 1 Premiers contacts avec Motion
Présentation des fenêtres
Chaque flux de travaux requiert l’affichage d’un ensemble particulier de fenêtres,
dans des tailles différentes. Ainsi, la création d’une maquette de composition requiert
un grand Canevas, tandis que la mise au point et le réglage final d’un effet animé
nécessitent plus d’espace pour la fenêtre Contrôle du temps et l’Inspecteur. Dans
Motion, vous pouvez passer rapidement d’un mode de présentation à l’autre, voire
enregistrer vos modes de présentation personnalisés.
Présentations prédéfinies
Motion propose trois dispositions de fenêtres prédéfinies, encore appelées présentations.
Ces présentations répartissent les fenêtres de l’application de diverses manières
en fonction du type de flux de travaux.
Pour choisir une présentation de fenêtre prédéfinie :
m Choisissez Fenêtre > Présentations, puis sélectionnez une présentation dans
le sous-menu.
Présentation Standard : affiche la fenêtre Utilitaire à gauche et le Canevas à droite.
Chapitre 1 Premiers contacts avec Motion
25
Présentation Alternative : affiche deux fenêtres Utilitaire à gauche : la fenêtre
supérieure contient l’Inspecteur et la fenêtre inférieure contient le Navigateur
et la Bibliothèque. Le Canevas occupe le reste de l’écran à droite.
Présentation Cinéma : elle affiche également deux fenêtres Utilitaire. La fenêtre
à gauche de l’espace de travail gauche contient le Navigateur et la Bibliothèque,
alors que la fenêtre de droite contient l’Inspecteur. Le Canevas se trouve au milieu,
la sous-fenêtre Projet et la fenêtre Contrôle du temps étant également affichées.
Pour utiliser la présentation Cinéma, la résolution minimale de votre écran en largeur
doit être égale à 1 325.
26
Chapitre 1 Premiers contacts avec Motion
Commandes de fenêtre élémentaires
Outre la possibilité de choisir parmi plusieurs dispositions prédéfinies, vous avez
également la possibilité d’arranger manuellement vos fenêtres, de les redimensionner
ou de les envoyer dans le Dock.
Pour déplacer une fenêtre :
m Cliquez sur la barre de titre de la fenêtre, puis faites-la glisser vers un nouvel emplacement.
Pour redimensionner une fenêtre :
m Faites glisser la commande de redimensionnement qui se trouve dans l’angle inférieur
droit de la fenêtre, afin de donner à cette dernière la taille souhaitée.
Pour redimensionner simultanément plusieurs fenêtres adjacentes :
m Faites glisser la limite entre les deux fenêtres (la ligne noire le long du bord de
la fenêtre). Le pointeur change de forme lorsque vous placez le curseur sur la limite,
vous permettant ainsi de redimensionner les deux fenêtres.
Faites glisser la ligne
noire fine entre les
deux fenêtres afin de
les redimensionner.
Pour placer une fenêtre dans le Dock :
m Cliquez sur le bouton de réduction qui se trouve dans la barre de titre. Vous pouvez
également double-cliquer sur la barre de titre du Canevas afin de le placer dans le Dock.
Remarque : il est impossible de placer les fenêtres Utilitaire dans le Dock.
Pour fermer une fenêtre, procédez de l’une des manières suivantes :
m Cliquez sur le bouton de fermeture.
m Appuyez sur les touches Commande + W dans une fenêtre active.
Chapitre 1 Premiers contacts avec Motion
27
Onglets
Motion utilise des fenêtres à onglets pour fournir un accès simple et direct à diverses
fenêtres. Vous pouvez passer d’une fenêtre à l’autre en cliquant simplement sur l’onglet
correspondant. Vous pouvez en outre faire glisser les onglets hors de leur position
d’ancrage pour afficher la fenêtre correspondante dans une fenêtre séparée. Vous pouvez
également faire glisser un onglet dans une autre fenêtre. Cela vous permet de visualiser
simultanément plusieurs fenêtres à onglets provenant d’un même groupe. Vous pouvez,
par exemple, faire glisser l’onglet Inspecteur vers un nouvel emplacement afin de visualiser
simultanément les fenêtres Bibliothèque et Inspecteur.
Pour détacher un onglet :
m Faites glisser l’onglet hors de sa position d’ancrage vers un nouvel emplacement.
L’onglet se transforme en fenêtre autonome dès que vous relâchez le bouton de la souris.
Vous pouvez alors utiliser toutes les commandes de fenêtre standard telles que fermer,
réduire et redimensionner.
Pour rattacher un onglet :
m Faites glisser l’onglet en haut de la fenêtre dans son emplacement initial. Par exemple,
faites glisser l’onglet Inspecteur jusque dans son groupe d’onglets initial, puis relâchez
le bouton de la souris.
L’onglet est alors rattaché.
Pour afficher ou masquer un onglet :
m Dans le menu Fenêtre, choisissez le nom de l’onglet à afficher ou à masquer. Par exemple,
choisissez Fenêtre > Timeline pour afficher ou masquer l’onglet Timeline. Vous pouvez
également choisir Éditeur d’images clés ou Éditeur audio pour afficher ou masquer
ces onglets.
Si l’onglet est détaché de la zone de la Timeline, cliquez sur le bouton de fermeture.
La fenêtre se ferme et ne réapparaît pas sous la forme d’un onglet. Pour afficher
à nouveau la fenêtre, utilisez le menu Fenêtre, puis choisissez la commande adéquate
pour afficher la fenêtre souhaitée.
Pour réorganiser les onglets :
m Faites glisser un onglet vers la gauche ou la droite dans la zone des onglets pour réordonner ces derniers.
28
Chapitre 1 Premiers contacts avec Motion
Interversion de la sous-fenêtre Projet et du Canevas
De même qu’il est possible de modifier l’ordre des onglets, il est également possible
de déterminer si la sous-fenêtre Projet doit être affichée à gauche du Canevas (position
par défaut) ou à droite. Cela peut s’avérer particulièrement utile lorsque vous travaillez
sur plusieurs écrans. Si, par exemple, le Canevas occupe la totalité de l’écran de gauche
et vos fenêtres Utilitaire se trouvent sur l’écran de droite, le déplacement de la sousfenêtre Projet à droite du Canevas permettrait de la rapprocher des fenêtres Utilitaire.
Pour placer la sous-fenêtre Projet de l’autre côté du Canevas :
m Choisissez Fenêtre > Présentations > Intervertir la fenêtre du projet et le Canevas.
Enregistrement de présentations personnalisées
Après avoir disposé vos fenêtres selon vos besoins, vous pouvez enregistrer la présentation
de l’écran en lui attribuant un titre significatif qui vous aidera à la retrouver plus tard.
Cette procédure vous permet de configurer aisément des présentations qui vous aideront
à réaliser des tâches spécifiques. Vous pourriez par exemple configurer une présentation
adaptée au montage des courbes, tandis qu’une autre présentation pourrait contenir
une Timeline étendue pour le montage des images clés. Vous pouvez changer de présentation via le sous-menu Présentations ou supprimer et dupliquer des présentations
via la fenêtre Gérer les présentations.
Lorsque vous enregistrez une présentation, les éléments suivants sont enregistrés :
 La position des fenêtres (taille et emplacement)
 L’ordre des colonnes (dans la fenêtre du projet)
 La position de la fenêtre du projet (à gauche ou à droite)
Remarque : l’ordre des onglets ainsi que les options d’affichage de la Timeline
et du Canevas ne sont pas enregistrés dans la présentation personnalisée.
Pour enregistrer une présentation :
1 Disposez les fenêtres à l’écran comme vous le souhaitez.
2 Choisissez Fenêtre > Enregistrer la présentation actuelle.
La zone de dialogue Créer une présentation de fenêtre apparaît.
3 Tapez le nom sous lequel vous souhaitez enregistrer la présentation, puis cliquez
sur Enregistrer.
Chapitre 1 Premiers contacts avec Motion
29
La présentation est enregistrée et apparaît dans le sous-menu Présentations.
La nouvelle présentation apparaît dans la partie inférieure du
sous-menu.
Vous pouvez également créer une nouvelle présentation personnalisée (à partir de
la présentation en cours) en cliquant sur le bouton Ajouter (+) dans la zone de dialogue
Gérer les présentations.
Pour activer une présentation personnalisée enregistrée :
m Choisissez Fenêtres > Présentations, puis choisissez la présentation personnalisée
dans le sous-menu.
30
Chapitre 1 Premiers contacts avec Motion
Pour supprimer une présentation personnalisée :
1 Choisissez Fenêtre > Gérer les présentations.
La zone de dialogue Gérer les présentations s’ouvre.
2 Sélectionnez la présentation à supprimer.
3 Cliquez sur le bouton Supprimer (–) afin de supprimer l’élément de la liste.
4 Cliquez sur le bouton Terminé.
Pour dupliquer une présentation :
1 Choisissez Fenêtre > Gérer les présentations.
La zone de dialogue Gérer les présentations s’ouvre.
2 Sélectionnez la présentation à dupliquer.
3 Cliquez sur le bouton Dupliquer.
Une copie de la présentation est ajoutée à la liste. Le mot « copie » est ajouté au nom.
4 Cliquez sur Terminé.
Pour renommer une présentation dans la liste :
1 Choisissez Fenêtre > Gérer les présentations.
La zone de dialogue Gérer les présentations s’ouvre.
2 Double-cliquez sur la présentation à renommer dans la liste.
Le nom se transforme en champ.
3 Tapez le nouveau nom dans ce champ.
4 Cliquez sur Terminé.
Mode plein écran
Motion possède une option qui permet au Canevas d’occuper la totalité de l’espace de
votre écran. Cette option est utile si vous voulez visionner votre projet sans être distrait
par l’interface du logiciel. Dans ce mode, tous les outils et toutes les commandes en
rapport avec le Canevas demeurent actifs, mais vous devez utiliser les raccourcis clavier
et les menus contextuels (clic + Contrôle) pour passer d’un outil ou d’une commande
à l’autre. Vous pouvez accéder à la barre des menus en plaçant votre pointeur en haut
de l’écran, à l’endroit où se trouvent habituellement les menus.
Pour passer en mode plein écran, procédez de l’une des manières suivantes :
m Choisissez Présentation > Mode plein écran.
m Appuyez sur la touche F8.
Pour revenir en mode d’affichage normal, procédez de l’une des manières suivantes :
m Placez votre pointeur au-dessus du menu, puis choisissez à nouveau Présentation >
Mode plein écran.
m Appuyez à nouveau sur la touche F8.
Chapitre 1 Premiers contacts avec Motion
31
Barre d’outils
La barre d’outils de Motion est située en haut de la fenêtre principale. L’ensemble
de commandes par défaut donne accès à tous les outils nécessaires pour manipuler
des objets dans le Canevas et dans le reste de l’application. Elle comporte des outils
destinés à créer de nouvelles couches de texte ou de forme, ainsi que des masques.
Elle affiche également des icônes servant à appliquer des filtres et des comportements,
voire à créer des systèmes de particules et des réplicateurs. Enfin, certaines icônes
permettent d’afficher et de masquer les fenêtres de l’interface de Motion, telles que
la Timeline, la palette et bien d’autres encore.
Groupes d’outils
Les outils sont regroupés de différentes manières. En effet, plusieurs possèdent des
modes ou des options variés. C’est le cas notamment des outils Forme, qui peuvent
êtres réglés sur Rectangle, Cercle ou Ligne. Les outils Cercle et Ligne sont masqués
tant que vous n’avez pas cliqué sur l’outil Rectangle tout en maintenant le bouton de
la souris enfoncé. Les outils dotés d’états supplémentaires sont signalés par une petite
flèche pointant vers le bas dans l’angle inférieur droit.
Flèche indiquant l’existence d’états
d’outil cachés
Les outils sont également regroupés par catégories d’utilisation. La première catégorie
d’outils est appelée Présentation, car elle regroupe les outils destinés à modifier les méthodes d’affichage et de manipulation dans le Canevas. La deuxième catégorie est appelée
Créer et contient les outils qui permettent d’ajouter de nouveaux éléments au projet, tels
que du texte et des formes. La catégorie Masque contient les outils permettant d’ajouter
un masque à une couche ou à un groupe existant.
Tout en haut à droite de la barre d’outils, une série d’icônes permet d’ajuster l’interface
de Motion. Ces commandes servent à masquer et à afficher les sous-fenêtres, onglets
et fenêtres qui constituent l’interface de Motion.
32
Chapitre 1 Premiers contacts avec Motion
Le tableau suivant décrit, en les divisant en groupes, chacun des outils figurant dans
l’ensemble par défaut. Le premier groupe est constitué par l’ensemble Présentation.
Dès lors que vous avez sélectionné un outil et un objet dans le Canevas, appuyez
sur la touche de tabulation pour passer à l’outil suivant. Appuyez simultanément
sur les touches Maj + Tabulation pour parcourir les outils dans l’ordre inverse.
Outils de présentation
Les outils de présentation permettent de disposer et de manipuler des objets dans
le Canevas. Le premier bouton de ce groupe donne accès à huit sous-outils. Pour consulter
une liste de tous ces sous-outils, cliquez sur ce bouton et maintenez le bouton de
la souris enfoncé.
Bouton
Nom de l’outil
Raccourci clavier
Description
Sélectionner/
Transformer
(flèche)
S (Appuyez sur
la touche de tabulation pour passer
d’un outil à l’autre.
Vous devez avoir
sélectionné
un objet pour
pouvoir faire
défiler les outils.)
Outil par défaut. Il sert à sélectionner et à déplacer
des objets dans le Canevas. Vous pouvez alors
les redimensionner en faisant glisser leurs angles ou
les faire pivoter en faisant glisser leur point central.
Remarque : si vous avez sélectionné un autre
outil, comme un outil Masque, appuyez sur
la touche de tabulation pour réactiver la dernière
option sélectionnée parmi les outils Sélectionner/
Transformer. Si vous êtes en train d’utiliser l’outil
Ajuster transformation 3D, appuyez sur les touches
Maj + S pour choisir l’outil Sélectionner/
Transformer.
Ajuster le point
d’ancrage
S (Appuyez sur
Change le point autour duquel un objet pivote
la touche de tabu- ou est redimensionné. Pour l’utiliser, faites glisser
lation pour passer le point d’ancrage actuel vers une nouvelle position.
d’un outil
à l’autre.)
Ajuster la déformation
S (Appuyez sur
Déforme un objet en déplaçant simultanément
la touche de tabu- deux angles adjacents de cet objet et en maintelation pour passer nant les deux autres angles en place.
d’un outil
à l’autre.)
Ajuster l’ombre
portée
S (Appuyez sur
Change la direction et le décalage de l’ombre
la touche de tabu- portée d’un objet. Cet outil ne déplace jamais
lation pour passer l’objet proprement dit.
d’un outil
à l’autre.)
Ajuster les quatre
angles
S (Appuyez sur
la touche de tabulation pour passer
d’un outil
à l’autre.)
Chapitre 1 Premiers contacts avec Motion
Déforme un objet en déplaçant l’un de ses angles
et en maintenant les trois autres en place. L’image
est étirée et déformée pour s’adapter à la forme
que vous créez.
33
Bouton
34
Nom de l’outil
Raccourci clavier
Ajuster le rognage
S (Appuyez sur
Vous permet de masquer des parties d’un objet
la touche de tabu- (hormis les formes) en faisant glisser l’un des
lation pour passer bords ou de ses angles.
d’un outil
à l’autre.)
Ajuster les points
de contrôle
S (Appuyez sur
Modifie les points et les poignées de Bézier
la touche de tabu- pour les masques, les formes et les trajectoires
lation pour passer d’animation.
d’un outil
à l’autre.)
Ajuster l’élément
S (Appuyez sur
la touche de tabulation pour passer
d’un outil
à l’autre.)
Outil contextuel qui vous permet de modifier
certaines commandes spéciales, telles que
le point central d’un flou circulaire, la forme
d’un émetteur de particules ou d’un réplicateur,
ou les points de début et de fin d’un dégradé.
Ajuster
transformation 3D
Q
Vous permet de manipuler des objets dans
un espace tridimensionnel grâce à des commandes de transformation et de rotation en 3D.
Pour revenir aux commandes 2D, cliquez sur
l’outil Sélectionner/Transformer.
Pour afficher des commandes de rotation dans
le Canevas, appuyez sur la touche Commande.
Balance
H
Fait glisser votre vue du Canevas dans différentes
directions. L’outil Balance ne déplace jamais
d’objets individuels.
Pour réinitialiser la balance, double-cliquez sur
l’outil Balance.
Pour effectuer la balance du Canevas sans
sélectionner l’outil Balance, appuyez sur la barre
espace et faites glisser la souris dans le Canevas.
Chapitre 1 Premiers contacts avec Motion
Description
Bouton
Nom de l’outil
Raccourci clavier
Description
Zoom
Z
Effectue un zoom avant ou arrière sur le Canevas.
Cliquez sur le point du Canevas sur lequel vous
souhaitez effectuer le zoom, puis faites glisser
le pointeur vers la gauche pour un zoom avant
ou vers la droite pour un zoom arrière.
Pour réinitialiser le zoom, double-cliquez sur
l’outil Zoom.
Pour effectuer un zoom sur une zone spécifique
du Canevas, appuyez sur les touches Commande
+ barre d’espace (dans cet ordre), puis définissez
cette zone du Canevas à l’aide du pointeur. Tout
en continuant d’appuyer sur les touches, cliquez
afin d’effectuer un zoom avant sur le Canevas
par incréments de 50 %. Appuyez sur les touches
Barre d’espace + Commande + Option (dans cet
ordre), puis cliquez dans le Canevas pour effectuer
un zoom arrière par incréments de 50 pour cent.
Orientation
caméra
Aucun
Vous permet de naviguer dans votre scène
comme si vous marchiez avec la caméra. Cliquez
sur cette icône, puis appuyez sur la touche Flèche
vers le haut, le bas, Flèche droite ou gauche pour
naviguer.
Outils de création
Ces outils servent à créer de nouvelles couches. Vous pouvez ensuite modifier
les attributs de ces nouvelles couches dans l’Inspecteur.
Bouton
Nom de l’outil
Raccourci clavier
Description
Rectangle
R
Crée un nouvelle forme rectangulaire dans
le Canevas, puis ajoute la couche correspondante
à la liste de couches. Cliquez sur l’emplacement où
vous souhaitez placer l’un des angles du rectangle,
puis faites glisser le pointeur jusqu’à l’emplacement
correspondant à l’angle opposé. Appuyez sur Maj
tout en faisant glisser le pointeur pour tracer
une couche carrée.
Cercle
C
Crée un nouvelle forme circulaire dans le Canevas,
puis ajoute la couche correspondante à la liste
de couches. Cliquez sur l’emplacement où vous souhaitez placer un point de la circonférence du cercle,
puis faites glisser le pointeur jusqu’au point opposé.
Appuyez sur Maj tout en faisant glisser l’objet pour
tracer un cercle.
Chapitre 1 Premiers contacts avec Motion
35
Bouton
36
Nom de l’outil
Raccourci clavier
Description
Ligne
Aucun
Crée un nouvelle forme de ligne dans le Canevas,
puis ajoute la couche correspondante à la liste
de couches. Cliquez à l’endroit où vous souhaitez
commencer la ligne, puis faites glisser le pointeur
jusqu’à son extrémité opposée. Appuyez sur Maj
tout en faisant glisser le pointeur pour tracer
une ligne avec des angles particuliers.
Bézier
B
Alterne entre
les outils Bézier
et B-Spline
Crée une forme libre à l’aide de points de Bézier.
Pour créer une forme, cliquez de manière répétée
dans le Canevas pour ajouter des points à votre
forme. Pour fermer la forme, cliquez à nouveau
sur le premier point de la forme ou appuyez sur
la touche C. Pour créer une forme ouverte, doublecliquez sur le dernier point.
B-Spline
B
Alterne entre
les outils Bézier
et B-Spline
Crée une forme libre à l’aide de sommets B-Spline.
Pour créer une forme, cliquez de manière répétée
dans le Canevas pour ajouter des points à votre
forme. Pour fermer la forme, cliquez sur le premier
point de la forme et appuyez sur C. Pour créer une
forme ouverte, double-cliquez sur le dernier point.
Trait de
peinture
P
Crée une forme basée sur des traits de peinture.
Cliquez à l’endroit où vous souhaitez commencer
le trait, puis faites glisser le pointeur pour créer
le trait. Appuyez sur Commande tout en faisant
glisser le pointeur pour ajuster la taille du trait
avant de le tracer.
Texte
T
Crée un nouveau texte ou vous permet de modifier
le texte déjà présent dans une couche de texte. Pour
créer une couche de texte, cliquez sur cet outil dans
le Canevas, à l’endroit correspondant à la position
du début du texte, puis commencez à saisir. Cliquez
sur l’outil Sélectionner/Transformer (ou appuyez sur
Échap) pour sélectionner ou déplacer la nouvelle
couche de texte. Pour modifier le texte d’une couche de texte existante, cliquez sur l’outil Texte, puis
sur le texte. Le texte peut alors être modifié.
Chapitre 1 Premiers contacts avec Motion
Outils Masque
Les outils Masque ne sont accessibles que si une couche (un objet visible dans
le Canevas, tel qu’une image ou un réplicateur) ou un groupe 2D est déjà sélectionné.
L’utilisation d’un outil Masque crée un nouveau masque qui cache certaines parties
de la couche sélectionnée. Par défaut, la zone située à l’intérieur du masque reste visible.
Les masques possèdent leurs propres commandes disponibles via l’Inspecteur.
Icône
Nom de l’outil Raccourci clavier
Description
Masque
rectangulaire
Option + R
Crée un nouveau masque rectangulaire dans le Canevas. Cliquez sur l’emplacement où vous souhaitez
placer l’un des angles du rectangle, puis faites glisser
le pointeur jusqu’à l’emplacement correspondant
à l’angle opposé. Appuyez sur Maj tout en faisant
glisser le pointeur pour tracer un masque carré.
Masque
circulaire
Option + C
Crée un nouveau masque circulaire dans le Canevas.
Cliquez sur l’emplacement où vous souhaitez placer
un bord du masque, puis faites glisser le pointeur
jusqu’au point opposé. Appuyez sur Maj tout
en faisant glisser l’objet pour tracer un masque
en forme de cercle.
Masque à main Aucun
levée
Crée un nouveau masque de la forme que vous tracez
dans le Canevas. Faites simplement glisser le pointeur
pour tracer une forme. La forme s’assure de fermer
automatiquement le masque en reliant son premier
et son dernier points.
Masque
de Bézier
Option + B
Alterne entre
les outils Masque
de Bézier
et B-Spline
Crée un nouveau masque de forme libre à l’aide
de points de Bézier. Pour créer une forme, cliquez
de manière répétée dans le Canevas pour ajouter
des points à votre masque. Pour fermer le masque,
cliquez sur le premier point de la forme et appuyez
sur C. Pour créer un masque ouvert, double-cliquez
sur le dernier point.
Masque
B-Spline
Option + B
Alterne entre
les outils Masque
de Bézier
et B-Spline
Crée un nouveau masque libre à l’aide de sommets
B-Spline. Pour créer une forme, cliquez de manière
répétée dans le Canevas pour ajouter des points
à votre masque. Pour fermer le masque, cliquez sur
le premier point de la forme et appuyez sur C.
Pour créer une forme ouverte, double-cliquez
sur le dernier point.
Chapitre 1 Premiers contacts avec Motion
37
Icônes pour les caméras et les effets
La première icône située à droite de la barre d’outils vous permet d’ajouter une nouvelle caméra à votre projet. Les quatre icônes suivantes sont réservées aux commandes
Effets. Ces commandes spéciales fournissent un accès instantané aux effets les plus courants. Comme ces commandes appliquent des effets à des objets existants, elles ne sont
disponibles que si vous avez déjà sélectionné un objet.
Icône
Nom de l’icône
Description
Nouvelle caméra Ajoute une nouvelle caméra à l’espace de travail. Si vous ajoutez
une caméra à un projet 2D, une zone de dialogue vous demande si vous
souhaitez convertir vos groupes 2D en 3D. Bien qu’il soit possible d’ajouter
une caméra à un projet 2D, elle n’a aucun effet sur les groupes 2D.
38
Ajouter
comportement
Active un menu local de comportements. Le choix d’un élément dans
le menu applique ce comportement à l’objet sélectionné. Vous avez
la possibilité d’appliquer des comportements à divers types d’objets,
notamment des couches (images, émetteurs de particules, etc.), des groupes,
des caméras et des lumières. En règle générale, la palette n’affiche qu’un
sous-ensemble des commandes disponibles pour un comportement.
Pour accéder à toutes ses commandes, affichez l’Inspecteur. Si l’outil
Ajuster l’élément est sélectionné, les commandes à l’écran du comportement sont disponibles (le cas échéant).
Ajouter filtre
Active un menu local de filtres. Le choix d’un élément dans le menu
applique ce filtre à l’objet sélectionné. Vous ne pouvez appliquer des
filtres qu’aux couches (images, texte, formes, émetteurs de particules,
masques, réplicateurs, générateurs, etc.). Il est toutefois impossible de
les appliquer à des caméras ou à des lumières. La palette n’affiche qu’un
sous-ensemble des commandes disponibles pour un filtre. Pour accéder
à toutes ses commandes, affichez l’Inspecteur. Si l’outil Ajuster l’élément
est sélectionné, les commandes à l’écran du filtre sont disponibles
(le cas échéant).
Générer
particules
Utilise la couche sélectionnée (forme, texte, image, etc.) comme source
de la cellule de particule. La couche sélectionnée à l’origine est alors
désactivée. La palette n’affiche qu’un sous-ensemble des commandes
disponibles pour un système de particules. Pour accéder à toutes ses
commandes, affichez l’Inspecteur. Si l’outil Ajuster l’élément est sélectionné, les commandes à l’écran de l’émetteur de particules sont
disponibles (sauf si vous avez choisi Point dans le menu local Forme
de l’émetteur).
Répliquer
Utilise la couche sélectionnée (forme, texte, image, etc.) comme cellule
source du réplicateur. La couche sélectionnée à l’origine est alors désactivée. La palette n’affiche qu’un sous-ensemble des commandes disponibles pour un réplicateur. Pour accéder à toutes ses commandes, affichez
l’Inspecteur. Si l’outil Ajuster l’élément est sélectionné, les commandes
à l’écran du réplicateur sont disponibles.
Chapitre 1 Premiers contacts avec Motion
Icônes d’interface
Les icônes d’interface qui se trouvent à l’extrême droite de la barre d’outils donnent
accès aux principaux éléments de l’interface de Motion. En cliquant sur ces icônes,
vous pouvez afficher ou masquer la fenêtre ou l’onglet correspondant.
Icône
Nom de l’icône
Raccourci clavier
Description
Palette
F7, D
F7 active/désactive l’affichage de la palette.
Si la palette n’apparaît pas, appuyez sur D. Une fois
qu’elle est affichée, appuyez à nouveau sur D pour
afficher les diverses palettes disponibles pour l’objet
sélectionné.
Navigateur
Commande + 1
Affiche/masque le Navigateur. Masque et affiche
la fenêtre Utilitaire, si le Navigateur est le seul onglet
ouvert.
Bibliothèque
Commande + 2
Affiche/masque la Bibliothèque. Masque et affiche
la fenêtre Utilitaire, si la Bibliothèque est le seul
onglet ouvert.
Inspecteur
Commande + 3
Affiche/masque l’Inspecteur. Masque et affiche
la fenêtre Utilitaire, si l’Inspecteur est le seul onglet
ouvert.
Sous-fenêtre
Projet
F5
Affiche/masque la sous-fenêtre Projet.
Fenêtre Contrôle du temps
F6
Affiche/masque la fenêtre Contrôle du temps.
Personnalisation de la barre d’outils
Plusieurs options vous sont proposées pour personnaliser la barre d’outils. Vous pouvez
définir les commandes qui apparaissent dans la barre d’outils ainsi que l’ordre dans
lequel elles apparaissent. Vous pouvez même insérer des espaces et des séparateurs
entre les outils, afin de les regrouper selon vos besoins. Il est également possible
de visualiser toutes les commandes sous la forme d’icônes, d’icônes accompagnées
de descriptions ou de simples descriptions.
Pour ajouter des commandes à la barre d’outils :
1 Pour afficher la zone de dialogue Personnaliser la barre d’outils, procédez de l’une
des manières suivantes :
 Choisissez Affichage > Personnaliser la barre d’outils.
 Cliquez sur la barre d’outils en maintenant la touche Contrôle enfoncée, puis
choisissez Personnaliser la barre d’outils dans le menu contextuel.
2 Faites glisser les boutons ou les icônes à ajouter dans l’emplacement de votre choix
dans la barre d’outils.
3 Cliquez sur le bouton Terminé pour fermer la zone de dialogue.
Chapitre 1 Premiers contacts avec Motion
39
Pour supprimer un élément de la barre d’outils :
m Cliquez sur le bouton ou l’icône à supprimer en maintenant la touche Contrôle
enfoncée, puis choisissez Supprimer l’élément dans le menu contextuel.
Remarque : vous pouvez également supprimer des éléments de la barre d’outils
lorsque la fenêtre Personnaliser la barre d’outils est ouverte. Pour ce faire, faites glisser
les éléments hors de la barre d’outils, puis relâchez le bouton de la souris. Un « petit
nuage » apparaît puis disparaît pour indiquer que le bouton a été supprimé.
Espaces et séparateurs
Outre l’ajout et la disposition des commandes dans la barre d’outils, vous pouvez
également ajouter des espaces, des espaces flexibles et des séparateurs afin d’arranger
et de regrouper le contenu de votre barre d’outils.
Séparateur : ligne verticale pointillée placée entre deux commandes. Le séparateur
ne possède qu’un rôle purement organisationnel. Dans la présentation par défaut,
un séparateur est placé entre les icônes des effets et d’interface.
Espace : cette fonction permet d’insérer un espace d’une largeur équivalente à celle
d’une icône entre les commandes.
Espace flexible : un espace flexible permet de répartir uniformément les commandes
dans la barre d’outils, en utilisant autant ou aussi peu d’espace que nécessaire pour
remplir les parties inoccupées de la barre. Dans la présentation par défaut, un espace
flexible est utilisé entre les outils Masque et les icônes des effets.
Boutons et icônes supplémentaires
La zone de dialogue Personnaliser la barre d’outils donne accès à des icônes supplémentaires qui ne font pas partie de l’ensemble par défaut.
Bouton
40
Nom de l’outil
Description
Personnaliser
Ouvre la zone de dialogue Personnaliser la barre d’outils.
Couleurs
Ouvre la fenêtre Couleurs.
Chapitre 1 Premiers contacts avec Motion
Bouton
Nom de l’outil
Description
Polices
Ouvre le panneau Polices de Mac OS X. Vous pouvez
également parcourir les polices contenues dans
la Bibliothèque de Motion. Pour en savoir plus, voir
l’annexe , « Utilisation de la zone de Preview des polices
dans la Bibliothèque », à la page 627.
Nouvelle table
lumineuse
Ajoute une nouvelle table lumineuse au projet, visible
dans l’espace de travail 3D.
Couches
Affiche ou masque l’onglet Couches dans la sous-fenêtre
Projet.
Média
Affiche ou masque l’onglet Média dans la sous-fenêtre
Projet.
Audio
Affiche ou masque l’onglet Audio dans la sous-fenêtre
Projet.
Timeline
Affiche ou masque la Timeline dans la fenêtre Contrôle
du temps.
Éditeur d’images
clés
Affiche ou masque l’Éditeur d’images clés dans la fenêtre
Contrôle du temps.
Éditeur audio
Affiche ou masque l’Éditeur audio dans la fenêtre Contrôle du temps.
Navigateur
de modèles
Ouvre le navigateur de modèles.
Pour en savoir plus sur l’utilisation du Navigateur de modèles, voir « Création de nouveaux
projets à partir de modèles » à la page 199.
Chapitre 1 Premiers contacts avec Motion
41
Moniteur vidéo : lorsqu’un moniteur supplémentaire est connecté à votre système,
cliquez sur cette icône afin d’envoyer la sortie vers le moniteur externe. Cliquez de
nouveau dessus afin de désactiver la sortie vers le moniteur externe. Si vous n’utilisez
pas cette icône, vous devez choisir Motion > Préférences (ou appuyer sur les touches
Commande + virgule), puis modifiez les réglages Sortie. Ce bouton comporte deux
états, selon que l’option Moniteur vidéo est activée ou non.
Modification de la présentation par icônes
Les commandes de la barre d’outils peuvent être affichées sous forme d’icônes,
de texte ou d’un mélange des deux. Par défaut, elles sont représentées par une icône
et un nom. Une fois que vous vous êtes familiarisé avec les icônes, vous pouvez masquer
les noms pour économiser de l’espace sur votre bureau. Pour économiser davantage
d’espace, vous pouvez choisir de n’afficher que les noms.
Pour modifier la présentation de la barre d’outils, procédez de l’une des manières
suivantes :
m Cliquez sur la barre d’outils en maintenant la touche Contrôle enfoncée, puis choisissez
une option dans le menu contextuel.
m Choisissez une option dans le menu local Afficher qui se trouve dans l’angle inférieur
gauche de la zone de dialogue Personnaliser la barre d’outils.
Icône et texte
Icône seulement
Texte seulement
42
Chapitre 1 Premiers contacts avec Motion
Masquage de la barre d’outils
Une fois que vous vous êtes familiarisé avec les commandes et les raccourcis clavier
les plus courants, vous pouvez masquer complètement la barre d’outils, afin de simplifier l’interface et d’attribuer plus d’espace au Canevas.
Pour masquer la barre d’outils, procédez de l’une des manières suivantes :
m Cliquez sur le bouton de la barre d’outils situé dans l’angle supérieur droit de
la fenêtre principale.
m Choisissez Présentation > Masquer la barre d’outils.
m Appuyez simultanément sur les touches Commande + Option + T.
Bouton de la barre
d’outils
Si la barre d’outils est actuellement masquée, les mêmes commandes ont pour
fonction de l’afficher plutôt que de la masquer.
Canevas
Le Canevas constitue l’élément clé de l’espace de travail dans Motion. Tout ce que
vous voyez dans le Canevas reflète exactement ce que vous obtenez après avoir
exporté ou sorti votre projet. Cette fenêtre n’est toutefois pas simplement un endroit
où vous pouvez voir le résultat de votre travail, mais également un endroit où vous
pouvez modifier et arranger les éléments de votre projet.
Chapitre 1 Premiers contacts avec Motion
43
Vous pouvez manipuler directement les éléments dans le Canevas, afin de modifier leurs
attributs physiques tels que la position, l’échelle et la rotation, ou utiliser les techniques
habituelles de glisser-déposer pour leur appliquer directement des comportements ou
des filtres. Pour en savoir plus sur ces fonctions, voir le chapitre 5, « Utilisation des
comportements », à la page 405 et le chapitre 10, « Utilisation des filtres », à la page 909.
Options de
présentation
Barre d’état
Mini-Timeline
Commandes de lecture
Barre d’état
Une Barre d’état affichée en haut du Canevas, sous la barre d’outils, fournit
des informations sur votre projet. Elle peut contenir trois types d’informations :
Couleur, Coordonnées et Fréquence d’images.
44
Chapitre 1 Premiers contacts avec Motion
Couleur
Certains projets d’animation graphique nécessitent parfois l’harmonisation des différentes
couleurs de votre projet. La Barre d’état peut vous fournir des informations visuelles
et numériques sur la couleur du pixel actuellement situé sous le pointeur, ainsi que
sur la valeur du canal alpha. Il n’est pas nécessaire de cliquer : les informations de la
Barre d’état sont actualisées au fur et à mesure que vous déplacez le pointeur.
Pour afficher la couleur du pixel actuel dans la Barre d’état :
m Cliquez sur la Barre d’état tout en maintenant la touche Contrôle enfoncée, choisissez
Couleur dans le menu contextuel, puis positionnez le pointeur sur le Canevas.
Vous pouvez ainsi savoir quelles sont les valeurs exactes de couleur et alpha du pixel
examiné. La couleur est indiquée numériquement dans l’un des trois formats suivants :
RVBA : composantes rouge, verte, bleue et alpha de la couleur exprimées sous forme
de valeurs comprises entre 0 et 255.
RVBA (en pour cent) : composantes rouge, verte, bleue et alpha de la couleur exprimées
sous forme de valeurs comprises entre 1 et 100.
TSL : la teinte est représentée par des nombres allant de 1 à 360, tandis que la saturation
et la valeur (luminance) sont représentées par des nombres allant de 1 à 100.
Pour choisir entre l’affichage des couleurs RVB, RVB (en pour cent) et TSL :
m Cliquez sur la Barre d’état tout en maintenant la touche Contrôle enfoncée,
choisissez un espace colorimétrique dans le menu contextuel.
Remarque : l’option Couleur doit être activée dans la Barre d’état pour pouvoir choisir
un espace colorimétrique.
Coordonnées
Pour placer avec précision des objets dans le Canevas, il peut s’avérer utile de connaître
à tout moment la position exacte du pointeur exprimée en pixels. La Barre d’état peut
afficher cette information dans un système de coordonnées X et Y (cartésien). Le point
central du Canevas occupe la position 0,0.
Pour afficher la position actuelle du pointeur dans la Barre d’état :
m Cliquez sur la Barre d’état tout en maintenant la touche Contrôle enfoncée,
puis choisissez Coordonnées dans le menu contextuel.
Chapitre 1 Premiers contacts avec Motion
45
Fréquence d’images
L’une des méthodes utilisées par Motion pour lire votre projet en temps réel consiste
à réduire la fréquence d’images dès que la séquence est trop complexe pour effectuer
un rendu à la vitesse normale. Vous pouvez surveiller la fréquence d’images actuelle
dans la Barre d’état. Elle est exprimée en images par seconde (ips).
Remarque : ce nombre n’apparaît que durant la lecture du projet.
Pour surveiller la fréquence d’images de lecture du projet :
m Cliquez sur la Barre d’état en maintenant la touche Contrôle enfoncée, puis choisissez
Fréquence d’images dans le menu contextuel.
Vous pouvez également activer ou désactiver les éléments de la Barre d’état via
la fenêtre de Préférences Apparence. Pour afficher les préférences de Motion,
sélectionnez Motion > Préférences.
Options de présentation du Canevas
Le Canevas est un espace de travail polyvalent doté de nombreuses options destinées
à optimiser le flux de travaux de différents types de projets. Il comprend par exemple
des règles, des grilles et des guides pour vous aider à aligner et à disposer les objets.
Il comprend également un certain nombre de commandes destinées à visualiser
un seul canal de couleur dans le Canevas. Vous pouvez utiliser ces commandes pour
examiner les canaux alpha des couches ou pour manipuler des effets qui n’ont
un impact que sur un seul canal de couleur.
Vous pouvez également définir des options permettant d’accélérer la lecture en réduisant la qualité d’image, afin de pouvoir visionner des projets complexes à des fréquences
d’images élevées à mesure que vous les construisez. Cela vous permet d’obtenir rapidement une ébauche de votre composition. Il est possible de désactiver temporairement
certains effets, tels que le flou d’animation et le rendu de trames, qui ont un impact
important sur la durée du rendu.
46
Chapitre 1 Premiers contacts avec Motion
Par ailleurs, vous pouvez afficher le Canevas en mode 2D ou 3D, ce qui vous permet de
positionner des couches et des groupes dans un espace tridimensionnel. Pour en savoir
plus sur l’utilisation du Canevas en mode 3D, voir « Canevas en mode 3D » à la page 61.
Les cinq menus locaux situés à droite de la Barre d’état vous permettent d’accéder
aux réglages suivants : Niveau de zoom, Résolution, Canaux, Affichage et options
d’incrustation, ainsi que les options de présentation 3D.
Présentation 3D
Niveau de zoom
Résolution
Canaux
Affichage et incrustation
Niveau de zoom
Vous pouvez effectuer un zoom avant sur le Canevas pour aligner et placer des objets
de manière précise et un zoom arrière pour obtenir une vue d’ensemble du projet
ou visualiser la trajectoire d’un objet mobile. Le menu local Niveau de zoom propose
plusieurs niveaux de zoom par défaut. Vous pouvez également utiliser les modes de
zoom dynamique pour effectuer rapidement un zoom avant ou arrière sur le Canevas,
ou pour effectuer un zoom sur des zones spécifiques du Canevas.
Le fait d’effectuer un zoom sur le Canevas ne modifie pas réellement la taille
des images de votre projet. Cela ne fait que modifier la présentation actuelle
de la totalité de la fenêtre.
Pour effectuer un zoom avant ou arrière sur le Canevas :
m Choisissez un niveau de zoom dans le menu local Niveau de zoom.
Dans l’image ci-dessous, le menu local Niveau de zoom est réglé sur 50 %.
Chapitre 1 Premiers contacts avec Motion
47
Pour utiliser le mode de zoom dynamique :
m Appuyez sur Commande + barre espace, puis faites glisser la souris en diagonale sur
le Canevas. Le zoom est effectué autour du point sur lequel vous avez cliqué dans
le Canevas.
Pour effectuer un zoom avant sur une zone spécifique du Canevas :
m Appuyez sur les touches Barre d’espace + Commande (dans cet ordre), puis définissez
à l’aide du pointeur la zone du Canevas sur laquelle vous souhaitez effectuer un zoom.
Tout en continuant à appuyer sur ces touches, cliquez afin d’effectuer un zoom avant
par incréments de 50 % par rapport au niveau de zoom actuel. Appuyez sur les touches
Barre d’espace + Commande + Option (dans cet ordre), puis cliquez dans le Canevas
pour effectuer un zoom arrière par incréments de 50 pour cent par rapport au niveau
de zoom actuel.
Remarque : pour effectuer la balance du Canevas sans sélectionner l’outil Balance,
appuyez sur la barre espace et faites glisser la souris dans le Canevas.
Pour réinitialiser le niveau de zoom du Canevas, procédez de l’une des manières
suivantes :
m Choisissez 100 % dans le menu local Niveau de zoom.
m Dans la barre d’outils, double-cliquez sur l’outil Zoom (entre les outils Balance
et Orientation caméra).
Pour réinitialiser la balance du Canevas :
m Dans la barre d’outils, double-cliquez sur l’outil Balance.
Pour zoomer sur le Canevas de façon à ce que toute la zone affichable du projet
remplisse la fenêtre :
m Choisissez Ajuster à la fenêtre dans le menu local Niveau de zoom.
Résolution
Si vous travaillez sur un projet très complexe que votre ordinateur n’arrive à lire qu’à
une fréquence d’images très basse, vous pouvez réduire la résolution du Canevas afin
de diminuer la charge du processeur. Cela vous évite de devoir attendre la fin du rendu
de l’image en résolution complète chaque fois que vous effectuez une modification. Plus
la résolution est faible, plus la texture transmise à votre carte graphique est peu précise.
Le menu local Résolution vous propose les options suivantes :
Complète : affiche le Canevas en haute résolution
Moitié : affiche le Canevas à la moitié de la résolution
Tiers : affiche le Canevas à un tiers de la résolution
Quart : affiche le Canevas à un quart de la résolution
48
Chapitre 1 Premiers contacts avec Motion
Pour modifier la résolution du Canevas :
m Choisissez le niveau de réduction d’image souhaité via le menu local Résolution.
Remarque : il existe une autre commande Qualité de rendu dans le menu Affichage
et incrustation qui gère en post-traitement la qualité du rendu des images, du texte
ou des particules, plutôt que de l’ensemble du Canevas. Pour en savoir plus,
voir « Affichage et incrustation » à la page 50.
Canaux
Le menu local Canaux permet de déterminer quels canaux de couleur sont affichés
dans le Canevas. Ce menu propose les options suivantes :
Couleur : affiche l’image telle qu’elle apparaît sur un moniteur vidéo. Les couches visibles sont affichées en couleurs naturelles et les zones transparentes révèlent la couleur
d’arrière-plan définie dans la zone de dialogue Propriétés du projet. Par défaut, cette
couleur est réglée sur noir. Pour modifier la couleur d’arrière-plan du projet, choisissez
Édition > Propriétés du projet (ou appuyez sur les touches Commande + J), puis cliquez ou cliquez tout en maintenant la touche Contrôle enfoncée sur le cadre Couleur
d’arrière-plan.
Remarque : dans l’onglet Générales de la zone de dialogue Propriétés du projet,
le menu local Arrière-plan doit être réglé sur Couleur unie pour que la couleur d’arrièreplan soit exportée avec le projet. Cette option crée un canal alpha opaque au moment
de l’exportation (en cas d’utilisation d’un codec prenant en charge les canaux alpha).
Si le menu local Arrière-plan doit est réglé sur Transparent, le couleur est visible dans
le Canevas, mais son rendu n’est pas effectué comme faisant partie du canal alpha.
Transparent : affiche la zone d’arrière-plan du Canevas comme si elle était transparente.
Un motif en damier est affiché par défaut lorsqu’aucune image ne bloque l’arrière-plan.
Incrustation alpha : affiche l’image en couleurs normales, mais ajoute une surbrillance
rouge sur les zones transparentes de l’image.
RVB seulement : affiche le mélange normal des canaux rouge, vert et bleu,
mais les zones transparentes (y compris les zones semi-transparentes) apparaissent
comme des zones opaques.
Rouge : n’affiche que le canal rouge comme plage allant du noir au blanc.
Vert : n’affiche que le canal vert comme plage allant du noir au blanc.
Bleu : n’affiche que le canal bleu comme plage allant du noir au blanc.
Alpha : affiche le canal alpha (transparence) des couches dans le Canevas.
Alpha inversé : ce réglage affiche une vue inversée du canal alpha (transparence).
Chapitre 1 Premiers contacts avec Motion
49
Affichage et incrustation
Ce menu local donne accès à divers types de guides et de commandes que vous avez
la possibilité d’afficher dans le Canevas. Il comporte également des commandes
permettant de désactiver les fonctions nécessitant beaucoup de rendu, par exemple
le flou d’animation, afin d’accélérer la lecture du Canevas. Lorsqu’une option est activée,
une coche apparaît en regard de son nom dans le menu.
Remarque : ces options sont également disponibles dans le menu déroulant Présentation.
Afficher les incrustations : active ou désactive l’affichage de toutes les incrustations
dans le Canevas. Ce réglage doit être activé pour visualiser un élément incrusté
quelconque (grille, guide, etc.). Pour activer/désactiver les incrustations de caméra,
choisissez Afficher les incrustations 3D.
Remarque : vous pouvez également appuyer sur les touches Commande + /.
Règles : active ou désactive l’affichage des règles tout autour du Canevas. Vous pouvez
spécifier l’emplacement des règles via la section Canevas des préférences de Motion.
Pour en savoir plus sur l’utilisation des règles, voir « Utilisation des règles du Canevas »
à la page 59.
Remarque : vous pouvez également appuyer sur les touches Commande + Maj + R.
Grille : active ou désactive l’affichage d’une grille sur le Canevas. Vous pouvez définir
la couleur et le pas (espacement) de la grille dans la section Canevas des préférences
de Motion.
Remarque : vous pouvez également appuyer sur les touches Commande + apostrophe (‘).
Guides : active ou désactive l’affichage des guides créés manuellement. Les guides
ne peuvent être créés que si les règles sont également affichées. Vous pouvez modifier
la couleur des guides via la section Canevas des préférences de Motion.
Remarque : vous pouvez également appuyer sur les touches Commande + point-virgule (;).
Guides dynamiques : active ou désactive l’affichage des guides dynamiques
automatiques. Ces guides apparaissent lorsque vous faites glisser une couche au-delà
des bords d’autres couches. Vous pouvez modifier la couleur des guides dynamiques
via la section Canevas des préférences de Motion.
Remarque : vous pouvez également appuyer sur les touches Commande +
Maj + point-virgule (;).
Zones sécurisées : active ou désactive l’affichage des guides Titre sécurisé et Zone
d’action sécurisée. Ces guides sont réglés par défaut sur 80 et 90 %. Vous pouvez
modifier ces réglages ainsi que la couleur des guides via la section Canevas des
préférences Motion.
50
Chapitre 1 Premiers contacts avec Motion
Remarque : vous pouvez également appuyer sur la touche Apostrophe (‘).
Zone du film : active ou désactive l’affichage des guides de proportions. Cette option
peut s’avérer utile si vous êtes en train de créer un projet sur bande vidéo destiné à être
transféré sur film. Vous pouvez modifier la taille des guides ainsi que leur couleur via la
section Canevas des préférences de Motion.
Remarque : vous pouvez également appuyer sur les touches Maj + apostrophe (‘).
Poignées : active ou désactive l’affichage des poignées d’objet dans le Canevas.
Leur affichage est nécessaire pour effectuer certaines transformations à l’écran, telles que
le redimensionnement. Les poignées n’apparaissent que sur les objets sélectionnés.
Lignes : active ou désactive l’affichage des lignes de contour d’un objet.
Trajectoire d’animation : active ou désactive les trajectoires d’animation. Ces trajectoires modifiables indiquent le parcours emprunté par les objets animés. Si l’objet sélectionné n’est pas animé en fonction de sa position, cette commande ne semble avoir
aucun effet. Si les poignées ne sont pas affichées, il est impossible d’ajuster les trajectoires d’animation dans le Canevas. Les trajectoires d’animation créées par des comportements, à l’exception du comportement Trajectoire d’animation, sont simplement
affichées, mais ne peuvent pas être modifiées.
Afficher les incrustations 3D : désactive toutes les incrustations 3D, notamment
celles des caméras, des outils Présentation 3D, Boussole, Présentation cadre, Grille 3D
et des Icônes scène 3D.
Remarque : vous pouvez également appuyer sur les touches Commande + Option + /.
Outils Présentation 3D : active et désactive le menu Caméra ainsi que les outils
Présentation 3D.
Balance
Travelling
Caméra
en cours de
modification
En orbite
Menu Caméra
Outils Présentation 3D
Boussole : active et désactive l’outil Boussole 3D. Grâce à des axes rouge, vert et bleu,
la boussole vous affiche l’orientation actuelle dans l’espace 3D. L’axe X (horizontal)
est rouge, l’axe Y (vertical) vert et l’axe Z (profondeur) bleu.
Chapitre 1 Premiers contacts avec Motion
51
Si vous maintenez le pointeur au-dessus de la boussole 3D, il se transforme en sélecteur
de présentation 3D. Cliquez sur l’une des icônes de couleur (Avant, Gauche, Droite,
Perspective, etc.) pour afficher la présentation correspondante. Le Canevas s’anime
alors en fonction de la nouvelle présentation sélectionnée. Pour en savoir plus sur
l’utilisation de la boussole et des diverses présentations, voir « compositing 3D » dans
le manuel Motion Supplemental Documentation PDF.
Boussole 3D
Sélecteur de
présentation 3D
Présentation cadre : active et désactive la présentation cadre. Lorsque cette option
est activée, une fenêtre temporaire apparaît dans le coin inférieur droit du Canevas.
Elle affiche la vue de la caméra activée ou la vue en perspective de votre projet, ce qui
vous aide à vous orienter au fil du déplacement d’objets dans l’espace 3D. Vous pouvez
modifier sa taille et indiquer si vous souhaitez qu’elle apparaisse lors des transformations seulement, lors de toutes les modifications ou à la demande.
La Présentation cadre affiche la vue Perspective ou Caméra activée. La vue Perspective
est mise à jour de façon dynamique pour s’ajuster aux objets affichés par la Présentation
cadre (même si ces objets ne sont plus visibles dans la fenêtre principale). Elle est déclenchée si vous êtes déjà en train d’observer les objets au moyen d’une caméra. Quant à la
vue Activée, elle est déclenchée si vous avez choisi une présentation de caméra différente de la caméra activée (comme Face). Pour en savoir plus sur la Présentation cadre,
voir « 3D » à la page 164.
52
Chapitre 1 Premiers contacts avec Motion
Remarque : les éléments d’un projet étant des objets 2D (plats), ils ne sont pas visibles
lorsque vous utilisez les vues orthogonales d’une caméra (Gauche, Droite, Haut et Bas),
sauf si ces éléments sont pivotés en 3D (ou que le paramètre Face à la caméra du texte,
des particules ou du réplicateur est activé dans l’Inspecteur). En effet, les vues orthogonales sont réalisées à angle droit par rapport aux éléments (perpendiculairement).
Lorsqu’un objet est sélectionné, il est représenté par une fine ligne grise dans le Canevas.
Pour en savoir plus sur l’utilisation des caméras, voir « compositing 3D » dans le manuel
Motion Supplemental Documentation PDF.
Présentation cadre
Les particules en forme de cœur sont visibles dans la Présentation cadre
(qui constitue une vue en perspective du projet), car le paramètre Face
à la caméra est activé dans l’Inspecteur Émetteur de particules.
Grille 3D : active ou désactive la grille sur les présentations 3D. Cette grille 3D vous
aide à vous orienter et peut servir de guide lors du positionnement d’objets dans
votre projet. Elle n’apparaît que si vous vous trouvez dans un espace de travail 3D.
Chapitre 1 Premiers contacts avec Motion
53
Icônes scène 3D : affiche ou masque les caméras et les lumières. Ces icônes apparaissent
sur le Canevas comme des éléments jaunes en fil de fer. Les lumières sont affichées avec
des poignées d’ajustement 3D rouge (X), verte (Y) et bleue (Z) qui vous permettent
de les transformer et les faire pivoter. Ces poignées restent affichées même si l’option
Icônes scène 3D est désactivée. Pour en savoir plus sur les icônes scène 3D, voir
« compositing 3D » dans le manuel Motion Supplemental Documentation PDF.
Lumière
Caméra
Respecter les proportions : applique une déformation artificielle du Canevas pour
les projets à pixels non carrés. Lorsque cette option est activée, votre moniteur simule
l’affichage d’un écran télévision. Lorsque l’option est désactivée, les projets à pixels
non carrés prennent un aspect étiré. Cela tient au fait que les moniteurs informatiques
affichent des pixels carrés. Cette option ne modifie pas le projet final proprement dit.
Afficher zone de présentation totale : vous permet de visualiser une partie d’une
couche située au-delà des limites du Canevas. Ce réglage est désactivé par défaut,
car il ralentit l’interactivité de votre projet.
54
Chapitre 1 Premiers contacts avec Motion
Qualité de rendu : définit le mode d’affichage des objets, tels que le texte et les images,
dans le Canevas. Vous avez le choix entre : Brouillon, Normale ou Optimale.
 Brouillon : exécute un rendu de faible qualité des objets dans le Canevas, afin d’assurer
une interactivité optimale à votre projet.
 Normale : réglage par défaut. Exécute un rendu de qualité moyenne des objets
dans le Canevas.
 Optimale : exécute un rendu d’excellente qualité des objets dans le Canevas.
Cette option ralentit l’interactivité de votre projet.
Remarque : dans le Canevas, les fichiers YUV à 10 bits sont rendus à 8 bits, à moins
que la Qualité de rendu ne soit réglée sur Optimale.
∏
Astuce : si vous cochez la case « Séquence - Utiliser les réglages du projet et du Canevas
actuels » lors de l’exportation d’un projet (dans le menu local Utiliser de la zone de
dialogue d’exportation), réglez Qualité de rendu sur Optimale avant de procéder à
l’exportation.
Éclairage : active ou désactive l’effet des lumières dans votre projet. Bien que cette
option ne désactive pas les lumières dans la liste des couches, ni les icônes scène 3D
des lumières, elle désactive les effets de lumière dans le Canevas.
Lorsque ce réglage est activé et que vous utilisez un préréglage d’exportation par
défaut (tel que film DV NTSC), votre projet est exporté avec les lumières. En effet, les
préréglages d’exportation sont exportés par défaut avec l’option « Utiliser les réglages
du projet et du Canevas actuels » activée (dans l’onglet Sortie de la zone de dialogue
Options d’exportation). Si cette case est cochée, tout ce qui est activé dans le menu
Présentation est également exporté.
Pour remplacer les réglages actuels du projet relatifs à l’éclairage lors de l’exportation :
1 Choisissez Fichier > Exporter.
2 Facultatif : sélectionnez un nom et un emplacement pour le fichier enregistré.
3 Dans la zone de dialogue d’exportation, cliquez sur le bouton Options en regard
du menu local Exporter.
4 Sous l’onglet Sortie de la zone de dialogue Options d’exportation, désactivez l’option
« Utiliser les réglages actuels du projet et du Canevas ».
Les options affichées par l’onglet Sortie sont alors accessibles, notamment les réglages
Résolution, Couleur, Fréquence d’images, Caméra, Éclairage, Qualité de rendu, Rendu
de trames, Flou d’animation et Fusion d’images.
Lorsque la case Éclairage est cochée, le projet est exporté avec les lumières, quel que soit
l’état Éclairage dans le menu Présentation.
Chapitre 1 Premiers contacts avec Motion
55
Rendu de trames : la désactivation de cette option désactive le rendu de trames
requis pour une lecture fluide sur un écran de télévision. Comme le rendu de trame
double la durée du rendu, la désactivation de cette option peut améliorer considérablement les performances.
Si ce réglage est activé dans le menu Présentation et que vous utilisez un préréglage
d’exportation par défaut (« Séquence - Utiliser les réglages du projet et du Canevas
actuels »), votre projet est exporté avec le rendu de trames. (Le codec utilisé par défaut
est alors Animation, 8 bits, Couleur + Alpha.) Si vous conservez ce réglage par défaut,
toutes les options choisies dans le menu local Présentation (ou le menu déroulant
Présentation), ainsi que tous les réglages effectués dans la zone de dialogue Propriétés
du projet sont également exportés.
Toutefois, si vous choisissez un autre préréglage, le rendu de trames est activé sur la base
du préréglage sélectionné (si ce codec particulier exige ou non des trames). Par exemple,
si vous choisissez Film NTSC DV, le rendu trames est activé, car des trames sont attendues
pour ce format. En revanche, si vous choisissez Film DVCPRO HD 720p24, le rendu de trames est désactivé, car il s’agit d’un format de film à balayage progressif (sans trame).
Remarque : lorsque vous ouvrez un projet Motion dans une autre application, telle que
Final Cut Pro ou DVD Studio Pro, le réglage Rendu de trames du menu local Présentation
ne contrôle pas si le rendu de trames est activé ou non. Ce paramètre est contrôlé dans la
zone de dialogue Propriétés du projet (accessible en appuyant sur les touches Commande
+ J). Si l’option Ordre de trame est définie sur toute autre valeur que Aucun, le rendu de
trames est utilisé dans l’autre application, quel que soit l’état Rendu de trames dans le
menu Présentation.
Pour remplacer les réglages actuels du projet relatifs au rendu de trames lors
de l’exportation :
1 Choisissez Fichier > Exporter.
2 Facultatif : sélectionnez un nom et un emplacement pour le fichier enregistré.
3 Dans la zone de dialogue d’exportation, cliquez sur le bouton Options en regard
du menu local Exporter.
4 Sous l’onglet Sortie de la zone de dialogue Options d’exportation, désactivez l’option
« Utiliser les réglages actuels du projet et du Canevas ».
Remarque : si vous avez déjà choisi un autre préréglage d’exportation dans le menu
local Utiliser de la zone de dialogue d’exportation, l’option « Utiliser les réglages du
projet et du Canevas actuels » est désactivée.
Les options affichées par l’onglet Sortie sont alors accessibles, notamment les réglages
Résolution, Couleur, Fréquence d’images, Caméra, Éclairage, Qualité de rendu, Rendu
de trames, Flou d’animation et Fusion d’images.
56
Chapitre 1 Premiers contacts avec Motion
Lorsque la case Rendu de trames est cochée dans l’onglet Sortie, le projet est exporté
avec le rendu de trames, quel que soit l’état Rendu de trames dans le menu Présentation.
Flou d’animation : la désactivation de ce réglage désactive la prévisualisation du flou
d’animation dans le Canevas, ce qui peut entraîner une amélioration considérable des
performances. Lors de l’utilisation d’un préréglage d’exportation par défaut, ce réglage
n’a aucun effet sur la sortie actuelle de votre projet. Aucun des préréglages d’exportation
par défaut n’est réglé pour utiliser le flou d’animation.
Si ce réglage est activé dans le menu Présentation et que vous utilisez un préréglage
d’exportation par défaut (« Séquence - Utiliser les réglages du projet et du Canevas
actuels »), votre projet est exporté avec le flou d’animation. (Le codec utilisé par défaut
est alors Animation, 8 bits, Couleur + Alpha.) Si vous conservez ce réglage par défaut,
toutes les options choisies dans le menu local Présentation (ou le menu déroulant
Présentation), ainsi que tous les réglages effectués dans la zone de dialogue Propriétés
du projet sont également exportés.
Toutefois, si vous choisissez un autre préréglage, le flou d’animation est désactivé par
défaut et doit être activé manuellement dans le préréglage sélectionné. Par exemple,
si vous choisissez Film NTSC DV, le flou d’animation est désactivé. Vous pouvez toujours
modifier les paramètres d’un préréglage, comme indiqué ci-après.
Remarque : lorsque vous ouvrez un projet Motion dans une autre application, telle que
Final Cut Pro, le réglage Flou d’animation dans le menu local Présentation contrôle si
le flou d’animation est appliqué ou non.
Pour remplacer les réglages actuels du projet relatifs au flou d’animation lors
de l’exportation :
1 Choisissez Fichier > Exporter.
2 Facultatif : sélectionnez un nom et un emplacement pour le fichier enregistré.
3 Dans la zone de dialogue d’exportation, cliquez sur le bouton Options en regard
du menu local Exporter.
4 Sous l’onglet Sortie de la zone de dialogue Options d’exportation, désactivez l’option
« Utiliser les réglages actuels du projet et du Canevas ».
Remarque : si vous avez déjà choisi un autre préréglage d’exportation dans le menu
local Utiliser de la zone de dialogue d’exportation, l’option « Utiliser les réglages
du projet et du Canevas actuels » est désactivée.
Les options affichées par l’onglet Sortie sont alors accessibles, notamment les réglages
Résolution, Couleur, Fréquence d’images, Caméra, Éclairage, Qualité de rendu, Rendu de
trames, Flou d’animation et Fusion d’images.
Lorsque la case Flou d’animation est cochée, le projet est exporté avec le flou
d’animation, quel que soit l’état Flou d’animation dans le menu Présentation.
Chapitre 1 Premiers contacts avec Motion
57
Fusion d’images : la désactivation de ce réglage désactive la fusion d’images dans le
Canevas. La fusion d’images permet de lisser l’apparence des images vidéo en interpolant
les pixels situés entre deux images adjacentes, afin de créer une transition plus lisse.
Si ce réglage est activé dans le menu Présentation et que vous utilisez un préréglage
d’exportation par défaut (« Séquence - Utiliser les réglages du projet et du Canevas
actuels »), votre projet est exporté avec la fusion d’images. (Le codec utilisé par défaut
est alors Animation, 8 bits, Couleur + Alpha.) Si vous conservez ce réglage par défaut,
toutes les options choisies dans le menu local Présentation (ou le menu déroulant
Présentation), ainsi que tous les réglages effectués dans la zone de dialogue Propriétés
du projet sont également exportés.
Toutefois, si vous choisissez un autre préréglage, la fusion d’images est activée sur la base
du préréglage sélectionné. Par exemple, si vous choisissez Film NTSC DV, la fusion d’images est activée. Vous pouvez toujours modifier les paramètres d’un préréglage, comme
indiqué ci-après.
Pour remplacer les réglages actuels du projet relatifs à la fusion d’images lors
de l’exportation :
1 Choisissez Fichier > Exporter.
2 Facultatif : sélectionnez un nom et un emplacement pour le fichier enregistré.
3 Dans la zone de dialogue d’exportation, cliquez sur le bouton Options en regard
du menu local Exporter.
4 Sous l’onglet Sortie de la zone de dialogue Options d’exportation, désactivez l’option
« Utiliser les réglages actuels du projet et du Canevas ».
Remarque : si vous avez déjà choisi un autre préréglage d’exportation dans le menu
local Utiliser de la zone de dialogue d’exportation, l’option « Utiliser les réglages
du projet et du Canevas actuels » est désactivée.
Les options affichées par l’onglet Sortie sont alors accessibles, notamment les réglages
Résolution, Couleur, Fréquence d’images, Caméra, Éclairage, Qualité de rendu, Rendu
de trames, Flou d’animation et Fusion d’images.
Lorsque l’option Fusion d’images est activée, le projet est exporté avec la fusion
d’images, quel que soit l’état Fusion d’images dans le menu Présentation.
Preview de la profondeur de bits en virgule flottante : lors de l’utilisation de l’espace
en virgule flottante, la désactivation de cette option passe à 8 bits le Preview dans
le Canevas. Étant donné que l’utilisation de l’espace en virgule flottante augmente
de façon considérable le temps de traitement, la désactivation de ce paramètre permet
d’accélérer les opérations. Cette option ne modifie pas le projet final proprement dit.
Remarque : pour en savoir plus sur l’espace en virgule flottante, voir « À propos de la
profondeur de bits » à la page 203.
58
Chapitre 1 Premiers contacts avec Motion
Utilisation des règles du Canevas
L’utilisation des règles du Canevas peut vous aider à composer ou à aligner les éléments
de votre projet, ainsi qu’à aligner les objets sur les règles.
Pour activer les règles :
m Dans le menu local Présentation, activez l’option Règles (ou appuyez sur les touches
Commande + Maj + R). Lorsque cette option est activée, une coche apparaît en regard
de l’élément dans le menu local.
Par défaut, les règles apparaissent le long des côtés gauche et supérieur du Canevas.
Vous pouvez modifier l’emplacement des règles dans la section Canevas
des préférences Motion.
Pour ajouter un guide horizontal ou vertical au Canevas :
1 Dans la barre d’outils, cliquez sur l’outil Sélectionner/Transformer (ou appuyez sur
la touche S).
2 Cliquez dans la zone grise de la règle horizontale ou verticale et faites glisser la souris
dans le Canevas.
Tandis que vous faites glisser la souris, la valeur du guide s’affiche dans le Canevas.
Remarque : l’option Guides doit être activée dans le menu Présentation (en appuyant
sur les touches Commande + point-virgule).
Les unités de la règle sont en pixels, avec le point 0,0 au centre du Canevas.
3 Lorsque le guide apparaît à l’endroit souhaité, relâchez le bouton de la souris.
Chapitre 1 Premiers contacts avec Motion
59
Pour ajouter simultanément une règle horizontale et verticale au Canevas :
1 Dans la barre d’outils, cliquez sur l’outil Sélectionner/Transformer (ou appuyez sur
la touche S).
2 Faites glisser à partir de l’angle dans lequel les règles se rejoignent dans le Canevas.
3 Lorsque les guides apparaissent à l’endroit souhaité, relâchez le bouton de la souris.
Pour supprimer un guide du Canevas :
m Dans la barre d’outils, cliquez sur l’outil Sélectionner/Transformer (ou appuyez sur S),
puis faites glisser le guide à l’extérieur du Canevas.
Pour changer l’emplacement des règles :
1 Choisissez Motion > Préférences.
2 Dans la section Canevas, choisissez une présentation de règle dans le menu local
Emplacement de la règle.
Pour changer la couleur des guides :
1 Choisissez Motion > Préférences.
2 Dans la section Canevas, cliquez ou cliquez tout en maintenant la touche Contrôle
enfoncée sur le cadre Couleur des guides, puis sélectionnez une couleur.
Présentation 3D
Ce menu local vous permet d’indiquer la façon dont vous souhaitez visualiser votre
projet dans le Canevas. En effet, vous avez le choix d’afficher le Canevas comme un
espace de travail unique ou opter pour l’une des dispositions de fenêtres disponibles
dans ce menu. Les exemples suivants illustrent deux des présentations proposées.
Remarque : bien que les diverses présentations de l’espace de travail soient disponibles
pour les projets 2D, elles revêtent tout leur intérêt lorsque vous travaillez en 3D.
Disposition avec deux fenêtres en haut et une en bas
60
Chapitre 1 Premiers contacts avec Motion
Disposition avec quatre fenêtres
Canevas en mode 3D
Hormis l’espace de travail habituel pour les projets 2D, Motion offre un espace de travail 3D
dans lequel vous pouvez organiser et animer divers objets, comme des groupes, des couches, des caméras et des lumières. Dès que vous basculez en mode 3D, le Canevas affiche
des commandes complémentaires adaptées à ce nouvel environnement. Un jeu d’outils
de présentation 3D restreint apparaît dans le coin supérieur droit du Canevas, alors qu’une
boussole 3D est affichée dans le coin inférieur gauche. Un menu Caméra apparaît également dans le coin supérieur gauche du Canevas pour vous permettre de choisir quelle
caméra utiliser pour visualiser votre projet en espace 3D.
Remarque : vous devez ajouter au moins une caméra à votre projet pour créer
un espace de travail 3D.
Pour ajouter une caméra à votre projet :
1 Cliquez sur l’icône Nouvelle caméra dans la barre d’outils.
Une zone de dialogue vous invite à convertir vos groupes 2D en 3D.
2 Cliquez sur Basculer en 3D pour ajouter une caméra et créer un projet 3D.
Remarque : si vous cliquez sur Conserver en 2D, une caméra est ajoutée à votre projet,
mais tous les groupes restent en 2D.
Utilisation de la présentation 3D
L’espace de travail 3D comporte des outils qui vous permettent de modifier manuellement
la présentation ou le mode d’affichage de votre scène à partir d’une caméra particulière,
grâce à des options telles que Avant, Arrière, Haut, Bas, etc. Vous pouvez également choisir
de visualiser la scène au travers de toute caméra ajoutée à votre projet.
Remarque : les présentations de caméra Gauche, Droite, Bas et Haut sont des vues
orthogonales. Vous ne pouvez ni les animer, ni les exporter.
Pour régler la présentation en cours :
m Cliquez sur le menu Caméra dans le coin supérieur gauche du Canevas, puis choisissez
une caméra. Le Canevas s’anime alors en fonction du nouvel affichage sélectionné.
Si vous avez modifié la présentation, un astérisque apparaît en regard de son nom.
Chapitre 1 Premiers contacts avec Motion
61
Remarque : si vous avez isolé une couche ou un groupe (en choisissant Objet > Isoler),
le menu Caméra affiche le nom de l’objet isolé comme étant la présentation actuelle.
Pour en savoir plus sur la fonction Isoler, voir « Onglet Couches » à la page 75.
Pour utiliser les outils Présentation 3D :
m Faites glisser l’outil Balance, Orbite ou Travelling parmi les outils Présentation 3D.
Comme si la caméra se déplaçait, l’affichage bouge, pivote ou est agrandi/réduit.
Important : l’icône représentant la caméra grise est un rappel : lorsque vous utilisez
les outils Présentation 3D, vous déplacez la caméra activée.
Pour réinitialiser votre caméra, procédez de l’une des manières suivantes :
m Double-cliquez sur l’outil Balance, Orbite ou Travelling.
m Cliquez sur le menu Caméra (dans le coin supérieur gauche du Canevas), puis choisissez
Réinitialiser la présentation.
m Dans l’onglet Propriétés de l’Inspecteur, cliquez sur le bouton Réinitialiser au sein
des paramètres Transformation.
Balance
Travelling
Caméra en cours de
modification
Orbite
Utilisation d’objets en espace 3D
L’espace de travail 3D vous fournit divers outils de manipulation des objets en 3D.
Ces outils comprennent les commandes 3D à l’écran qui servent à manipuler un objet
directement, les commandes de transformation 3D de la palette et les paramètres
de l’onglet Propriétés de l’objet sélectionné.
Pour transformer un objet en 3D :
1 Sélectionnez l’objet à transformer, puis cliquez sur l’icône Ajuster transformation 3D
dans la barre d’outils.
62
Chapitre 1 Premiers contacts avec Motion
Des poignées d’échelle apparaissent sur le contour de l’objet, alors que trois poignées
d’axe 3D de couleur sont affichées au niveau du point d’ancrage de l’objet. Chacune
de ces poignées en forme de flèche correspond à l’axe le long duquel vous pouvez
déplacer l’objet.
Poignées d’axe 3D représentées
par des flèches de couleur.
2 Faites glisser la poignée de transformation appropriée pour déplacer l’objet le long
de l’axe sélectionné.
L’axe X (horizontal) est rouge, l’axe Y (vertical) vert et l’axe Z (profondeur) bleu.
Pour faire pivoter un objet en 3D :
1 Sélectionnez l’objet à transformer, puis cliquez sur l’icône Ajuster transformation 3D
dans la barre d’outils.
Des poignées d’échelle apparaissent sur le contour de l’objet, alors que trois poignées
d’axe 3D de couleur sont affichées au niveau du point d’ancrage de l’objet. Les trois
petits cercles situés à proximité des poignées d’axe sont des poignées de rotation 3D.
Chacune de ces poignées de rotation correspond à l’axe autour duquel vous pouvez
faire pivoter l’objet.
2 Placez le pointeur au-dessus de l’une des trois poignées de rotation situées de chaque
côté ou au-dessus des flèches de couleur.
 Le cercle rouge indique une rotation autour de l’axe X.
 Le cercle vert indique une rotation autour de l’axe Y.
 Le cercle bleu indique une rotation autour de l’axe Z.
Chapitre 1 Premiers contacts avec Motion
63
3 Une fois que l’une des poignées de rotation 3D est activée, faites-la glisser vers
la gauche ou la droite sur le Canevas pour appliquer une rotation à l’objet autour
de l’axe sélectionné.
Au fur et à mesure de la rotation, une petite
fenêtre d’information vous affiche les valeurs
modifiées.
Les poignées de rotation 3D vous aident à
sélectionner un axe.
Pour réinitialiser un objet transformé :
1 Sélectionnez l’objet à réinitialiser.
Dans l’onglet Propriétés de l’Inspecteur, cliquez sur le bouton Réinitialiser au sein
des paramètres Transformation.
Bouton Réinitialiser
Pour en savoir plus sur le travail en 3D et l’utilisation des outils de transformation 3D
disponibles dans la palette, voir « compositing 3D » dans le manuel Motion Supplemental Documentation PDF.
64
Chapitre 1 Premiers contacts avec Motion
Lecture de votre projet
Utilisez les commandes de lecture, situées en bas du Canevas, pour visionner votre
projet et voir comment il évolue dans le temps. Vous pouvez mettre la lecture en
boucle ou définir les points d’entrée et de sortie de la lecture pour votre projet.
Vous pouvez activer et désactiver l’audio.
Lire depuis le début
Lecture en boucle
Lire/désactiver l’audio
Enregistrer
Aller au début du projet
Avancer d’une image
Reculer d’une image
Aller à la fin du projet
Lecture/Pause
Lecture/Pause : démarre et met en pause la lecture. La touche de raccourci clavier
correspondante est la barre d’espace.
Lecture en boucle : permet de déterminer si la lecture est en boucle ou si elle s’arrête
à la fin de la plage de lecture. Le raccourci clavier correspondant est Maj + L. Pour en
savoir plus sur le réglage de la plage de lecture d’un projet, voir « Définition de la plage
de lecture » à la page 394.
Lire depuis le début : lit le projet à partir du point d’entrée de la plage de lecture
jusqu’au point de sortie de la plage de lecture. Vous pouvez ainsi ne visionner qu’une
partie du projet. Pour en savoir plus sur la définition des points d’entrée et de sortie,
voir « Définition de la plage de lecture » à la page 394.
Aller au début du projet : renvoie automatiquement la tête de lecture au début
du projet. Le raccourci clavier correspondant est la touche Début.
Aller à la fin du projet : déplace automatiquement la tête de lecture à la fin du projet.
Le raccourci clavier correspondant est la touche Fin.
Reculer d’une image : recule la tête de lecture d’une image. Si vous cliquez sur ce
bouton (ou maintenez la touche de raccourci clavier enfoncée), le projet est rembobiné
d’une image à la fois. Le raccourci clavier correspondant est la touche Flèche gauche
(ou Page préc.).
Avancer d’une image : avance la tête de lecture d’une image. Si vous cliquez sur
ce bouton (ou maintenez la touche de raccourci clavier enfoncée), le projet avance
d’une image à la fois. Le raccourci clavier correspondant est la touche Flèche droite
(ou Page suiv.).
Lire/désactiver l’audio : active ou désactive le son.
Chapitre 1 Premiers contacts avec Motion
65
Remarque : la désactivation du son peut améliorer les performances de lecture.
Enregistrer : active ou désactive l’enregistrement de l’animation. Si l’enregistrement
est activé, tous les curseurs des paramètres susceptibles d’être animés apparaissent en
rose dans l’Inspecteur, ce qui vous rappelle que toute modification effectuée (telle que
le déplacement d’un objet dans le Canevas ou le réglage d’un curseur) a pour effet
de créer des images clés.
Remarque : lorsque l’option « Enregistrer les images clé sur les paramètres animés
seulement » est activée dans la zone de dialogue Options d’enregistrement, les images
clés sont ajoutées uniquement aux paramètres animés. Pour en savoir plus, voir
« Enregistrement d’images clés sur les paramètres animés uniquement » à la page 613.
Preview RAM
Lorsque vous visionnez votre projet, Motion effectue des calculs complexes afin
de représenter les objets et les effets qui apparaissent dans chaque image. Ce processus s’appelle le rendu. Le projet est lu aussi vite que possible à la fréquence d’images
spécifiée dans la zone de dialogue Propriétés du projet. La fréquence d’images des
projets très complexes risque d’être considérablement réduite, rendant ainsi très difficile d’obtenir un aperçu fidèle de l’aspect du projet lorsqu’il est lu à vitesse normale.
Vous pouvez rendre certaines portions de votre projet et stocker ces images en mémoire
RAM. Ce procédé permet de visionner votre projet à la vitesse normale. C’est ce que l’on
appelle le Preview RAM. Vous pouvez choisir de rendre la plage de lecture, une sélection
ou la totalité du projet (option Tout). Au fur et à mesure que les images sont rendues, une
zone de dialogue indique l’image en cours de traitement, le nombre d’images restantes
et une estimation de la durée restante.
Vous pouvez interrompre le Preview RAM en cliquant sur le bouton Arrêter. La section
ayant déjà été rendue est alors stockée en mémoire RAM.
Remarque : comme les diverses parties du projet peuvent présenter différents niveaux
de complexité, la valeur Temps restant ne constitue qu’une estimation.
Pour effectuer le Preview RAM de la totalité de votre projet :
m Choisissez Marquer > Preview RAM > Tout.
La zone de dialogue Preview RAM s’ouvre pour afficher une barre de progression.
Elle se referme une fois que le Preview RAM a été effectué.
66
Chapitre 1 Premiers contacts avec Motion
Lorsqu’une partie de votre projet est stocké en mémoire RAM, la Timeline et la miniTimeline adoptent la couleur verte pour indiquer les images stockées.
Indicateurs de Preview
RAM
Zones de Preview RAM
La prévisualisation de grandes parties de votre projet via la fonction Preview RAM
requiert une quantité importante de mémoire RAM pour stocker les images. Il se peut
que vous ne disposiez pas de la quantité nécessaire pour stocker toutes les images
à prévisualiser. Vous pouvez limiter le nombre d’images à rendre en choisissant de
ne rendre que la plage de lecture ou une sélection. L’utilisation de la fonction Preview
RAM sur une sélection a pour effet de rendre toutes les couches visibles du projet,
depuis la première image de la sélection jusqu’à la dernière.
Pour effectuer le Preview RAM de la plage de lecture :
m Choisissez Marquer > Preview RAM > Plage de lecture.
La zone de dialogue Preview RAM s’ouvre pour afficher une barre de progression.
Elle se referme une fois que le Preview RAM a été effectué.
Pour effectuer le Preview RAM d’une sélection :
1 Dans la Timeline, faites glisser le pointeur sur la zone à prévisualiser tout en maintenant
les touches Commande + Option enfoncées.
Une bande bleu clair apparaît sur les images sélectionnées.
Pour en savoir plus sur les zones, voir « Utilisations des régions » à la page 395.
2 Choisissez Marquer > Preview RAM > Sélection.
Chapitre 1 Premiers contacts avec Motion
67
La zone de dialogue Preview RAM s’ouvre. Elle se referme une fois que le Preview RAM
a été effectué.
Remarque : l’utilisation du mode en virgule flottante n’a aucun effet sur le Preview
RAM. Bien que le projet soit rendu en mode virgule flottante, la prévisualisation sur
le moniteur fait l’objet d’une conversion en 8 bits.
Effacement du Preview RAM
Vous pouvez supprimer manuellement un Preview RAM pour faire place à une nouvelle
prévisualisation ou pour libérer de la mémoire RAM pour d’autres opérations.
Pour effacer le Preview RAM :
m Choisissez Marquer > Preview RAM > Effacer le Preview RAM.
Mini-Timeline
La mini-Timeline est affichée juste au-dessus des commandes de lecture, sous le Canevas.
Cette commande permet de voir en un coup d’œil où se trouvent les objets sélectionnés
dans votre projet. La mini-Timeline possède également une tête de lecture pour indiquer
l’image en cours de lecture, ainsi que des marqueurs d’entrée et de sortie pour identifier
la plage de lecture. La longueur de la mini-Timeline représente la durée totale du projet.
Point d’entrée
Tête de lecture
Point de sortie
Plan sélectionné
Vous pouvez faire glisser la tête de lecture à travers la mini-Timeline pour faire défiler votre
projet ou accéder directement à un moment particulier. Vous pouvez également modifier
la plage de lecture ou les points d’entrée et de sortie d’une couche en faisant glisser les
marqueurs d’entrée et de sortie. Lorsque vous faites glisser un point d’entrée ou de sortie, la tête de lecture est temporairement déplacée au niveau du pointeur. Vous pouvez
ainsi visionner l’image sur laquelle votre point d’entrée et de sortie sera défini. Dès que
vous relâchez le bouton de la souris, la tête de lecture revient à sa position antérieure.
Les marqueurs de projet définis dans la Timeline sont indiqués dans la mini-Timeline
par une fine ligne grise. Pour en savoir plus sur les marqueurs de projet et d’objet,
voir « Ajout de marqueurs » à la page 398.
Remarque : les marqueurs d’objet n’apparaissent pas dans la mini-Timeline.
68
Chapitre 1 Premiers contacts avec Motion
Montage dans la mini-Timeline
La mini-Timeline vous permet d’exécuter de nombreuses fonctions de montage
non linéaire. Vous pouvez notamment faire glisser des objets (des plans, des images
ou des éléments enregistrés dans la Bibliothèque, comme des formes, du texte, des
caméras, des lumières, etc.) directement de la fenêtre Utilitaire vers la mini-Timeline.
Vous pouvez également déplacer des objets, leur appliquer un Trim et les faire coulisser,
afin de modifier la partie de ces objets qui apparaît à un moment donné. Pour en
savoir plus sur les fonctions de modification, telles que Déplacer, Trim et Coulisser,
voir « Modification d’objets dans la Timeline » à la page 375.
Pour ajouter un objet dans la mini-Timeline :
1 Faites glisser l’objet du Navigateur vers la mini-Timeline.
Au fur et à mesure que vous faites glisser les objets, une légende indique l’image
sur laquelle votre opération de montage aura lieu.
2 Une fois arrivé à l’image souhaitée, relâchez le bouton de la souris.
L’objet est ajouté au projet débutant à cette image.
Vous pouvez également ajouter simultanément plusieurs objets à la mini-Timeline.
Vous pouvez choisir s’il faut ajouter les objets de manière séquentielle (l’un après
l’autre) ou sous forme de composite (tous sur le même point dans le temps).
∏
Astuce : si la Timeline contient des marqueurs de projet, vous pouvez aligner l’objet
importé sur un marqueur. Faites glisser la couche sur la mini-Timeline, puis relâchez
le bouton de la souris dès qu’une barre noire apparaît au niveau du point d’alignement.
Le point d’entrée de la couche correspond alors au marqueur de projet.
Pour ajouter plusieurs objets dans la mini-Timeline :
1 Faites glisser les objets du Navigateur vers la mini-Timeline.
Au fur et à mesure que vous faites glisser les objets, une légende indique l’image
sur laquelle votre opération de montage aura lieu.
2 Tout en maintenant le bouton de la souris enfoncé, faites glisser le pointeur vers
l’image souhaitée.
Chapitre 1 Premiers contacts avec Motion
69
Un menu déroulant s’ouvre.
3 Choisissez le type de montage souhaité dans le menu déroulant, puis relâchez
le bouton de la souris.
Selon le type d’élément glissé sur la Timeline, ce menu peut comporter jusqu’à quatre
options différentes. Pour en savoir plus sur le menu déroulant Timeline, voir « Ajout
d’objets dans la Timeline » à la page 363.
Pour déplacer un objet dans le temps :
1 Sélectionnez l’objet à déplacer dans l’onglet Couches, la liste de couches de la Timeline
ou le Canevas.
L’objet apparaît dans la mini-Timeline.
2 Dans la mini-Timeline, faites glisser l’objet vers la gauche ou la droite pour
le repositionner dans le temps.
Une légende indique les nouveaux points d’entrée et de sortie de l’objet, ainsi que
le changement par rapport à la position précédente.
3 Une fois arrivé à la position souhaitée, relâchez le bouton de la souris.
Pour raccourcir ou rallonger un objet :
1 Sélectionnez l’objet afin qu’il soit visible dans la mini-Timeline.
2 Placez le pointeur sur le bord de début ou de fin de l’objet.
Le pointeur se transforme alors en pointeur de Trim.
Début des médias
70
Pointeur Trim
Chapitre 1 Premiers contacts avec Motion
3 Faites glisser le bord de l’objet pour en modifier la durée.
Une bulle d’aide indique les nouveaux points d’entrée ou de sortie, ainsi que l’ampleur
du changement provoqué par votre opération de montage.
Remarque : vous n’êtes pas autorisé à appliquer un Trim à un objet dans le but de
le rendre plus long que le nombre d’images disponibles dans le fichier de média
correspondant, à moins que sa Condition de fin soit réglée sur Suspendre, Boucle
ou Ping-Pong dans les commandes Contrôle du temps affichées par l’onglet Propriétés
de l’Inspecteur.
Pour faire coulisser un objet dans la mini-Timeline :
1 Sélectionnez l’objet à modifier.
2 Placez le pointeur sur la partie principale de l’objet dans la mini-Timeline, puis appuyez
sur la touche Option.
Le pointeur se transforme alors en pointeur de coulissement.
3 Faites glisser le plan vers la gauche ou la droite pour utiliser une partie ultérieure
ou antérieure du plan.
Une légende indique les nouveaux points d’entrée et de sortie.
Début des médias
Pointeur Coulisser
Fin des
médias
Remarque : il est impossible de faire coulisser un plan tant que l’on n’a pas effectué
de Trim sur ce plan. Pour en savoir plus, voir « Coulissement de plans » à la page 378.
Pour aligner la tête de lecture sur un marqueur de projet dans la mini-Timeline :
m Maintenez la touche Maj enfoncée tandis que vous faites glisser la tête de lecture
dans la mini-Timeline.
Champs Timecode et Image actuelle
Il existe deux champs de timecode situés en bas du Canevas, à droite et à gauche
des commandes de lecture. Le champ situé à gauche est le champ Sur l’image actuelle ;
il indique l’image ou le numéro de timecode sur lequel est placé la tête de lecture.
Vous pouvez déplacer cette dernière en modifiant la valeur du champ Sur l’image
actuelle.
Chapitre 1 Premiers contacts avec Motion
71
Le champ situé à droite est le champ Durée du projet. Ce champ indique la durée de votre
projet actuel. Vous pouvez modifier la durée du projet en modifiant la valeur de
ce champ. Si le signe deux points apparaît entre les secondes et les valeurs des images,
il indique que des images sont actuellement ignorées (Drop Frames).
Le signe deux points à cet endroit
indique des images ignorées
Ces deux champs peuvent être modifiés de plusieurs manières et affichés sous la forme
de numéros d’images ou de valeurs de timecode à huit chiffres.
Pour modifier l’image actuelle ou la durée :
m Cliquez sur le champ, tapez une nouvelle valeur, puis appuyez sur Tab ou Retour afin
de confirmer la saisie.
Pour augmenter ou diminuer l’image actuelle ou la durée d’une image à la fois :
m Cliquez sur la flèche vers la gauche ou vers la droite du champ que vous souhaitez
modifier.
Faites glisser le pointeur
Flèche gauche
Flèche droite
Curseur de valeur
Remarque : vous pouvez également avancer ou reculer image par image la tête
de lecture en appuyant sur Flèche gauche (ou Page préc.) pour reculer et sur Flèche
droite (ou Page suiv.) pour avancer.
Pour changer la durée en secondes, minutes ou heures, saisissez ce qui suit dans
le champ Durée du projet :
m Pour définir la durée en secondes, entrez un nombre de secondes suivi d’un point.
Par exemple, pour créer un projet de 10 secondes, tapez 10. dans le champ, puis
appuyez sur Retour.
m Pour définir la durée en minutes, entrez un nombre de minutes suivi de deux points.
Par exemple, pour créer un projet de 10 minutes, tapez 10.. dans le champ, puis
appuyez sur Retour.
m Pour définir la durée en heures, entrez un nombre d’heures suivi de trois points.
Par exemple, pour créer un projet de 1 heure, tapez 1... dans le champ, puis appuyez
sur Retour.
Cette procédure fonctionne aussi bien avec le timecode qu’avec les images.
72
Chapitre 1 Premiers contacts avec Motion
Pour avancer ou reculer d’un certain nombre de secondes, minutes ou heures,
saisissez ce qui suit dans le champ Image actuelle :
m Pour avancer d’un certain nombre de secondes, saisissez le signe plus (+) suivi
du nombre de secondes dont vous souhaitez avancer, puis un point. Par exemple,
pour avancer de 2 secondes, tapez +2. dans le champ, puis appuyez sur Retour.
Pour avancer de minutes, tapez deux points après le nombre, et pour avancer
d’heures, tapez trois points après le nombre.
m Pour reculer d’un certain nombre de secondes, saisissez le signe moins (–) suivi
du nombre de secondes dont vous souhaitez reculer, puis un point. Par exemple,
pour reculer de 2 secondes, tapez –2. dans le champ, puis appuyez sur Retour.
Pour reculer de minutes, tapez deux points après le nombre, et pour reculer
d’heures, tapez trois points après le nombre.
Pour déplacer la tête de lecture vers une image spécifique :
m La sous-fenêtre Canevas ou Projet étant active, tapez le timecode ou numéro d’image
souhaité dans le champ Image actuelle. Appuyez sur Retour afin de confirmer la saisie.
Pour avancer d’un nombre spécifique d’images :
m Saisissez le signe plus (+) suivi du nombre d’images dont vous souhaitez avancer.
Pour reculer d’un nombre spécifique d’images :
m Saisissez le signe moins (–) suivi du nombre d’images dont vous souhaitez reculer.
Pour modifier l’image actuelle ou la durée de manière dynamique :
m Cliquez dans la zone centrale du champ (zone contenant les nombres), puis faites glisser
le pointeur vers la gauche pour augmenter la valeur ou vers la droite pour la diminuer.
Faire glisser le champ Sur l’image actuelle de cette manière revient à faire glisser la tête
de lecture le long de la mini-Timeline.
Pour alterner entre les numéros d’image et les valeurs de timecode, procédez
de l’une des manières suivantes :
m Cliquez sur l’icône Sur l’image actuelle située directement à gauche du champ
Sur l’image actuelle.
Icône Sur l’image actuelle
Chapitre 1 Premiers contacts avec Motion
73
m Cliquez sur l’icône Durée qui se trouve juste à gauche du champ Durée du projet.
Icône Durée
Le fait de cliquer sur l’une ou l’autre de ces icônes alterne entre l’affichage des numéros
d’image et des valeurs de timecode pour toutes les commandes des projets ouverts.
Affichage du temps
Motion vous propose deux méthodes pour afficher les numéros d’image de votre
projet. Vous pouvez afficher le temps sous forme d’images incrémentielles, allant
de 1 ou 0 jusqu’à l’infini. La méthode alternative consiste à utiliser le système vidéo
standard des valeurs de timecode, qui utilise une notation semblable à celle des
chronomètres, en partant de 00:00:00:00 jusqu’à 23:59:59:29. Les deux premiers
chiffres représentent les heures, les deux suivants, les minutes, les deux suivants,
les secondes et les deux derniers chiffres, les images (HH:MM:SS:II).
Certains formats de timecode sautent des chiffres pour mieux refléter les imprécisions
de fréquences d’images de certains formats vidéo.
Les modes d’affichage en images et en timecode possèdent chacun des avantages,
en fonction principalement du format d’origine et du format final. Si vous êtes, par
exemple, en train de créer une séquence de titre pour un film en 35 mm, qui doit
contenir exactement 720 images, il est préférable de régler vos compteurs sur
un affichage en numéros d’images.
Si vous êtes en train de réaliser un spot télévisé destiné à être diffusé ou transféré
sur bande vidéo, vous devriez probablement régler vos compteurs sur un affichage
en timecode, afin que les numéros d’image correspondent aux numéros figurant sur
la bande vidéo.
Sous-fenêtre Projet
Lorsque vous vous attaquez à des projets plus complexes, vous pouvez visualiser leurs
composants sous forme de liste, ce qui vous permet de consulter et modifier la hiérarchie des objets, notamment en regroupant des couches et en modifiant l’ordre des
groupes. Vous pouvez alors désactiver temporairement certains objets et effets pour
simplifier votre composition. Vous avez même la possibilité de visualiser et modifier
les fichiers de médias associés aux couches de votre projet. Qui plus est, vous pouvez
modifier certains attributs des couches et des groupes, tels que l’opacité, le mode de
fusion et les niveaux audio.
74
Chapitre 1 Premiers contacts avec Motion
Tout cela peut être effectué via la sous-fenêtre Projet, située généralement à gauche
du Canevas.
Pour afficher la sous-fenêtre Projet, effectuez l’une des opérations suivantes :
m Cliquez sur l’icône Projet dans la barre d’outils.
m Appuyez sur la touche F5.
m Faites glisser la barre de séparation sur le bord gauche du Canevas.
Vous pouvez également changer la disposition des fenêtres afin que la sous-fenêtre
projet soit affichée à droite du Canevas.
Pour intervertir le Canevas et la sous-fenêtre Projet :
m Choisissez Fenêtre > Présentations > Intervertir la fenêtre du projet et le Canevas.
La sous-fenêtre Projet comporte trois onglets : Couches, Média et Audio. Chacun de
ces onglets permet de visualiser des éléments de votre projet sous forme de liste.
Onglet Couches
L’onglet Couches de la sous-fenêtre Projet fournit une vue d’ensemble des couches,
effets et masques actuellement utilisés dans votre projet. La hiérarchie des éléments
de la liste décrit la manière dont les objets sont superposés dans le Canevas. Tous les
objets, à l’exception des caméras et des lumières, doivent être intégrés à des groupes.
Les masques, comportements et effets s’appliquent à des groupes ou à des couches
particulières. D’ailleurs, une fois appliqués, ils sont répertoriés en dessous du groupe
ou de la couche qu’ils affectent, avec un léger décalage sur la droite.
Chapitre 1 Premiers contacts avec Motion
75
Les colonnes Nom et État de la liste de couches affichent diverses icônes représentant
les éléments audio liés, la version 2D/3D ou le verrouillage. Par défaut, cette liste affiche
également les masques, comportements et filtres appliqués. Vous pouvez activer
et désactiver l’affichage de ces objets dans l’onglet Couches.
Pour afficher l’onglet Couches, procédez de l’une des manières suivantes :
m Cliquez sur l’icône Projet dans la barre d’outils.
m Choisissez Fenêtre > Couches.
m Appuyez simultanément sur les touches Commande + 4.
m Si la sous-fenêtre Projet est déjà affichée, cliquez sur l’onglet Couches situé en haut.
Les informations sont affichées dans une colonne et de nombreuses commandes
permettent de personnaliser le mode de présentation pendant que vous êtes en train
de travailler. Vous pouvez redimensionner et réarranger les colonnes, masquer certaines
colonnes et afficher celles qui ne sont pas visibles par défaut.
L’onglet Couches contient les colonnes suivantes :
Activé : contient une case d’activation qui permet d’activer ou de désactiver la visibilité
de l’objet. Quand la visibilité de l’objet est désactivée, il est toujours possible de modifier
les paramètres de l’objet et de manipuler ses commandes à l’écran.
76
Chapitre 1 Premiers contacts avec Motion
Preview : affiche l’objet sous forme de vignette. La vignette d’un groupe représente
le résultat cumulé du travail de montage composite jusqu’à ce point du projet.
Nom : correspond au nom de l’objet. Pour modifier un nom, double-cliquez sur la zone
de texte de l’objet sélectionné, saisissez un nouveau nom, puis appuyez sur Retour.
Dans les projets contenant une caméra, le bouton Isoler apparaît dans cette colonne.
Bouton Isoler : ce bouton n’apparaît que dans les projets contenant une caméra.
Lorsque vous ajoutez une caméra à un projet, tous ses groupes sont convertis en 3D
(si vous cliquez sur Basculer en 3D dans la zone de dialogue Nouvelle caméra).
En revanche, si vous cliquez sur Conserver en 2D dans la zone de dialogue Nouvelle
caméra, une caméra est ajoutée à votre projet, mais tous les groupes restent en 2D.
Une fois la caméra ajoutée au projet, le bouton Isoler est affiché pour le groupe,
la couche ou la caméra sélectionné.
Ce bouton peut être activé ou désactivé. Si vous cliquez dessus pour une couche
ou un groupe, vous restaurez l’orientation de face et vers l’avant d’origine de l’objet
correspondant (vous pouvez ainsi lui appliquer un masque, par exemple). Cliquez à
nouveau dessus pour revenir à l’affichage précédent. Si vous cliquez dessus pour
une caméra, vous accédez à l’affichage de cette caméra.
Cliquez ici pour afficher des colonnes
supplémentaires
Bouton Isoler (activé)
Icône 2D/3D (réglée sur 2D)
Icône de lien
Bouton Isoler (désactivé)
Icône 3D (réglée sur 3D)
Remarque : si vous isolez un groupe ou une couche, son nom remplace la liste des
caméras actuelles dans le menu Caméra (dans le coin supérieur gauche du Canevas).
État : contient un certain nombre d’icônes indiquant l’état du projet. L’icône Verrouiller
vous permet par exemple de verrouiller un objet afin d’empêcher toute modification sur cet
objet. Le verrouillage d’un groupe empêche les modifications sur toutes les couches qu’il
contient et les effets au sein de ce groupe. Cette colonne peut également afficher l’icône
Lier si une couche comporte un élément audio, tel qu’un fichier QuickTime multicanal.
Chapitre 1 Premiers contacts avec Motion
77
La colonne État contient aussi une icône 2D/3D qui permet de basculer un groupe 2D
en 3D et inversement. La même icône apparaît immédiatement à gauche du nom
du groupe pour indiquer l’état 2D/3D de ce groupe. Des couches ne peuvent pas être
définies en 2D ou en 3D : elles ne constituent que des éléments 2D au sein de groupes
2D ou 3D.
Il est possible d’afficher des colonnes supplémentaires en cliquant sur le signe
supérieur, à droite des en-têtes de colonne. Un menu local contenant trois éléments
apparaît : Preview, Opacité et Fusion.
Les coches du menu local signalent quelles sont les colonnes affichées. Par défaut,
seule la colonne Preview est cochée. Choisissez les autres éléments à ajouter dans
l’onglet Couches. Si vous choisissez un élément déjà coché, vous le masquez.
Opacité : affiche le niveau d’opacité actuel (transparence) du groupe ou de la couche.
Ajustez le curseur pour modifier l’opacité de l’élément.
Remarque : la palette et l’onglet Propriétés de l’Inspecteur vous permettent également
de régler l’opacité.
Mode de fusion : affiche le mode de fusion actuel du groupe ou de la couche.
Cliquez sur le menu local pour choisir un autre mode de fusion. Pour en savoir plus
sur les modes de fusion, voir « Utilisation des modes de fusion » à la page 322.
Remarque : vous pouvez également modifier le mode de fusion en cliquant sur
un élément tout en maintenant la touche Contrôle enfoncée dans l’onglet Couches
(ou la liste de couches de la Timeline), la palette ou l’onglet Propriétés de l’Inspecteur.
78
Chapitre 1 Premiers contacts avec Motion
Modification des colonnes
Toute fenêtre contenant des colonnes de données peut être réorganisée en fonction
de vos besoins. Vous pouvez modifier l’ordre d’affichage des colonnes ainsi que la taille
des cellules. Vous pouvez, par exemple, modifier l’onglet Couches afin que la colonne
prévisualisation y soit affichée à droite de la colonne Nom plutôt qu’à gauche.
Vous pouvez également trier les éléments de la colonne par type de fichier.
Pour réorganiser les colonnes :
m Faites glisser l’en-tête de la colonne vers la gauche ou la droite à un nouvel emplacement.
Vous disposez de plusieurs méthodes pour redimensionner les colonnes. Vous pouvez
régler la largeur d’une colonne ou modifier simultanément la hauteur de toutes
les cellules des colonnes, y compris toutes les icônes et le texte qu’elles contiennent.
Pour ajuster la largeur d’une colonne :
m Dans la ligne d’en-tête, faites glisser la bordure d’une colonne afin de modifier sa largeur.
Pour ajuster la hauteur des cellules :
m Placez le pointeur au-dessus de n’importe quelle ligne horizontale, puis faites-la glisser vers
le haut ou vers le bas afin de diminuer ou d’augmenter la hauteur de toutes les cellules.
Les icônes et les vignettes sont automatiquement redimensionnées au fur et à mesure
que vous effectuez ces réglages.
Vous pouvez également faire glisser le curseur d’échelle situé en bas de la fenêtre.
Faites-le glisser vers la gauche pour diminuer la hauteur des cellules et vers la droite
pour l’augmenter.
Ajout et suppression de groupes
L’onglet Couches contient des commandes permettant d’ajouter de nouveaux groupes
et de supprimer certains objets du projet.
Pour créer un nouveau groupe dans la liste de couches, procédez de l’une
des manières suivantes :
m Cliquez sur le bouton Ajouter (+) dans l’angle supérieur gauche de l’onglet.
m Choisissez Objet > Nouveau groupe (ou appuyez sur les touches Maj + Commande + N).
Un nouveau groupe vide est ajouté au haut de la liste.
Chapitre 1 Premiers contacts avec Motion
79
Remarque : vous pouvez également créer de nouveaux groupes en faisant glisser
des fichiers vers l’onglet Couches depuis le Navigateur ou la Bibliothèque. Pour en
savoir plus, voir « Ajout de fichiers à votre projet » à la page 239.
Pour supprimer un objet de la liste de couches, procédez de l’une des manières
suivantes :
m Sélectionnez l’objet à supprimer, puis cliquez sur le bouton Supprimer (–) dans le coin
supérieur gauche de l’onglet.
m Appuyez sur la touche Contrôle tout en cliquant sur le fichier que vous voulez supprimer,
puis choisissez Supprimer dans le menu contextuel.
m Sélectionnez le fichier à supprimer, puis choisissez Édition > Supprimer (ou appuyez
sur Suppr).
L’objet est supprimé. Cette opération supprime également l’objet du Canevas.
Remarque : si vous supprimez un fichier de média (une image importée, une séquence
d’images, un fichier audio ou une séquence QuickTime) du projet, ce fichier est également supprimé de l’onglet Média, à moins que l’option « Supprimer automatiquement
les données inutilisées » ne soit désactivée dans la section Générales des préférences
Motion (accessibles via Commande + virgule). Si cette option est effectivement désactivée, les fichiers de médias sont supprimés de l’onglet Couches (et du Canevas), mais
restent au sein du projet dans l’onglet Média. Faites alors glisser un élément de l’onglet
Média vers le Canevas pour l’ajouter à l’onglet Couches.
Filtrage de l’affichage de la liste de couches
À mesure que votre projet devient de plus en plus complexe, il se peut que vous soyez
amené à masquer temporairement l’affichage de certains objets. Vous pouvez ainsi
vous concentrer sur un ou plusieurs objets sans être distrait par tous les autres objets
de la liste. Vous pouvez effectuer ce type de filtrage via le champ Rechercher situé dans
l’angle supérieur droit de l’onglet.
Dès que vous commencez à taper du texte dans le champ Rechercher, la liste de couches
masque tous les objets qui ne contiennent pas le texte que vous êtes en train de taper.
Les objets masqués demeurent toutefois affichés dans le Canevas.
Pour filtrer la liste de couches :
m Saisissez le nom du ou des objets que vous souhaitez afficher dans le champ de recherche.
Tous les autres objets sont temporairement masqués.
Champ de recherche
80
Chapitre 1 Premiers contacts avec Motion
Pour arrêter le filtrage et rétablir la liste complète :
m Cliquez sur le bouton Effacer dans le champ Rechercher.
Le contenu du champ Rechercher est effacé et la liste de couches complète est rétablies.
Affichage et masquage des effets
Les masques, comportements et filtres peuvent être activés et désactivés dans la liste
de couches, à l’aide des boutons qui se trouvent dans l’angle inférieur droit de l’onglet
Couches.
Remarque : même si vous masquez un effet dans la liste de couches, il reste visible
dans le Canevas et vous pouvez toujours modifier ses paramètres ou manipuler ses
commandes à l’écran.
Afficher
les masques
Afficher les filtres
Afficher les comportements
Pour activer/désactiver l’affichage des masques dans l’onglet Couches :
m Cliquez sur le bouton Afficher les masques.
Pour activer/désactiver l’affichage des comportements dans l’onglet Couches :
m Cliquez sur le bouton Afficher les comportements.
Pour activer/désactiver l’affichage des filtres dans l’onglet Couches :
m Cliquez sur le bouton Afficher les filtres.
Chapitre 1 Premiers contacts avec Motion
81
Activation et désactivation des effets
Lorsque certains effets sont appliqués à une couche ou un groupe, des icônes apparaissent
dans la colonne Nom de cet élément. Vous pouvez ainsi savoir qu’un effet est appliqué,
surtout si vous avez masqué les effets. Il existe des icônes pour les masques, les filtres
et les comportements. Ces icônes vous permettent en outre d’activer et de désactiver
les effets dans le Canevas.
Masques
Comportements
Filtres
Filtre désactivé
Isoler (désactivé)
Remarque : vous pouvez également cliquer sur les icônes tout en maintenant la touche
Contrôle enfoncée sous l’onglet Couches ou dans la liste de couches de la Timeline
pour afficher une liste des effets appliqués.
Pour désactiver les masques d’une couche ou d’un groupe :
m Cliquez sur l’icône Masque.
Une barre rouge apparaît sur l’icône et l’effet est temporairement désactivé.
Pour désactiver les comportements d’une couche ou d’un groupe :
m Cliquez sur l’icône Comportement.
Une barre rouge apparaît sur l’icône et l’effet est temporairement désactivé.
Pour désactiver les filtres d’une couche ou d’un groupe :
m Cliquez sur l’icône Filtre.
Une barre rouge apparaît sur l’icône et l’effet est temporairement désactivé.
Pour chacune de ces commandes, le fait de cliquer à nouveau sur l’icône permet
de réactiver l’effet.
Autres options disponibles dans l’onglet Couches
L’onglet Couches et la liste de couches de la Timeline proposent un certain nombre
de fonctions supplémentaires, accessibles via le menu contextuel affiché lorsque vous
cliquez sur des couches de la liste tout en maintenant la touche Contrôle enfoncée.
Ces fonctions s’appliquent à l’élément sélectionné.
82
Chapitre 1 Premiers contacts avec Motion
Couper : supprime la couche et la place dans le Presse-papiers.
Copier : copie la couche dans le Presse-papiers.
Coller : place le contenu du Presse-papiers à l’emplacement actuel.
Dupliquer : crée une nouvelle couche identique à la sélection.
Supprimer : supprime la couche sélectionnée.
Grouper : place les couches sélectionnées dans un groupe. (Pour en savoir plus
sur l’utilisation des groupes, voir « Regroupement et dissociation de couches » à la
page 269.)
Dissocier : rétablit l’état antérieur non groupé des éléments si la sélection comprend
un groupe.
Activer : active ou désactive la couche. Cela revient à cocher la case d’activation dans
la colonne Act.
Solo : l’application de cette commande à une couche masque toutes les autres couches
du projet. Lorsque l’élément sélectionné est en solo, les cases à cocher des autres couches
et groupes sont estompées. Vous pouvez activer le mode solo pour plusieurs couches
et groupes simultanément.
Isoler : disponible si un projet contient une caméra, cette option isole la couche,
le groupe ou la caméra sélectionné. Si vous choisissez Isoler pour une couche
ou un groupe, vous restaurez l’orientation de face et vers l’avant d’origine de l’objet
correspondant (vous pouvez ainsi lui appliquer un masque, par exemple). Si vous cliquez
sur le bouton Isoler d’une caméra, vous activez l’affichage de cette caméra. L’activation
de cette option revient à cliquer sur l’icône Isoler dans la colonne Nom.
Groupe 3D : convertit le groupe sélectionné en groupe 2D ou 3D.
Mode de fusion : définit le mode de fusion de la couche sélectionnée. Cela revient
à définir une valeur dans la colonne Fusion.
Ajouter un masque d’image : ajoute un masque d’image à la couche sélectionnée.
En effet, un masque d’image crée de la transparence dans un autre objet en utilisant
le canal alpha d’une autre couche, telle qu’une forme, du texte, une séquence ou une
image fixe. Pour en savoir plus, voir « Application de masques d’image à une couche »
à la page 1190.
Cloner la couche : clone la couche sélectionnée. Comme la commande Dupliquer,
Cloner la couche vous permet de créer des copies de la couche sélectionné. Toutefois,
les copies créées au moyen de la commande Cloner la couche sont automatiquement
mises à jour pour refléter certaines modifications apportées à la couche d’origine. Pour
en savoir plus sur le clonage des couches, voir « Clonage de couches » à la page 315.
Afficher le média source : ouvre l’onglet Média et met en surbrillance le fichier
de média associé au plan sélectionné.
Chapitre 1 Premiers contacts avec Motion
83
Onglet Média
Le deuxième onglet de la sous-fenêtre Projet affiche une liste complète des médias
de votre projet. Un « média » est en fait un fichier audio, une image, une séquence d’images ou une séquence QuickTime importé. Contrairement à l’onglet Couches, l’onglet
Média peut afficher des éléments qui ne sont pas utilisés dans votre projet. De plus, si
vous avez utilisé plusieurs fois la même couche, il se peut que l’onglet Média n’affiche
qu’une seule version de cette couche. Les effets (filtres ou masques) et les autres couches
créées dans Motion (masques, formes ou texte) n’apparaissent pas dans l’onglet Média.
Pour afficher l’onglet Média, procédez de l’une des manières suivantes :
m Choisissez Fenêtre > Média.
m Appuyez simultanément sur les touches Commande + 5.
m Si la sous-fenêtre Projet est déjà affichée, cliquez sur l’onglet Média en haut de la fenêtre.
m Pour afficher des colonnes supplémentaires dans l’onglet Média, faites glisser la ligne
de séparation entre la sous-fenêtre Projet et le Canevas (la ligne verticale le long
du bord droit de la fenêtre).
L’onglet Média fournit un grand nombre d’informations techniques sur les fichiers de
médias de votre projet. Pour chaque fichier, ces données sont affichées dans les colonnes
suivantes :
Preview : affiche le fichier de média sous forme de vignette. La vignette d’un fichier
audio (sans image associée) représente l’icône d’un haut-parleur.
Nom : contient le nom du média. Ces noms ne sont pas modifiables, car ils font référence
aux fichiers stockés sur le disque dur.
Type : identifie le type de média (tel que séquence QuickTime, image fixe, audio
QuickTime ou PDF). Pour une liste des codecs et des types de fichiers pris en charge,
voir l’annexe B, « Formats vidéo et de fichiers », à la page 1293.
En service : si une coche apparaît dans cette colonne, le média est actuellement utilisé dans votre projet. En l’absence de coche, le média n’est pas utilisé. Si l’option
« Supprimer automatiquement les données inutilisées » est activée dans l’onglet Générales des préférences Motion (accessibles via Commande + virgule), Motion supprime
automatiquement les médias inutilisés de l’onglet Média. Désactivez cette option
si vous préférez gérer manuellement le contenu de l’onglet Média.
84
Chapitre 1 Premiers contacts avec Motion
Durée : affiche la durée du média en images ou en timecode.
Dim. image : affiche les dimensions natives de l’image, exprimées en pixels. Les nombres
représentent la largeur et la hauteur. Cette colonne demeure vide pour les fichiers ne
contenant que des données audio.
Compresseur : affiche le type de compression éventuel utilisé dans le plan. On utilise
parfois le terme codec.
Profondeur : affiche le nombre de couleurs (profondeur de bits) du fichier. La mention
« Millions de couleurs + » indique que le média contient un canal alpha en plus
des données RVB.
Fréquence d’images : affiche le nombre original d’images par secondes du média.
Les séquences sont répertoriées à la fréquence d’images actuelle du projet
et les images fixes n’affichent pas de fréquence d’images.
Débit : affiche la vitesse de lecture du fichier de média, exprimée en nombre d’octets
par seconde.
Échantillonnage : affiche la fréquence d’échantillonnage de la piste audio, exprimée
en kilohertz (kHz).
Format audio : affiche le nombre de bits par échantillon (généralement 8, 16 ou 24)
et le nombre de canaux (mono, stéréo ou multicanal) de la piste audio.
Taille fichier : affiche la taille totale occupée par le fichier du média sur le disque.
Fichier créé le : affiche la date de création du média.
Fichier modifié le : affiche la dernière date de modification du média.
Masquage des colonnes
Vous pouvez choisir les colonnes à afficher en cliquant sur le signe supérieur situé
à droite des en-têtes de colonnes.
Les éléments cochés de la liste indiquent qu’ils sont affichés dans l’onglet Média.
Les éléments non cochés sont masqués.
Chapitre 1 Premiers contacts avec Motion
85
Pour masquer une colonne :
m Cliquez sur le signe supérieur, à droite des en-têtes de colonnes, puis choisissez
l’élément à masquer dans le menu local.
Pour afficher une colonne :
m Cliquez sur le signe supérieur, à droite des en-têtes de colonnes, puis choisissez
l’élément à afficher dans le menu local.
L’élément apparaît à droite de toutes les colonnes.
Toute fenêtre contenant des colonnes de données peut être réorganisée. Vous pouvez
modifier l’ordre d’affichage des colonnes ainsi que la taille des cellules. Vous pouvez,
par exemple, modifier l’onglet Média afin que la colonne « Dim. image » y soit affichée
avant la colonne Nom. Pour en savoir plus sur la modification des colonnes,
voir « Modification des colonnes » à la page 79.
Ajout et suppression de médias
L’onglet Média contient des commandes permettant d’ajouter de nouveaux fichiers
à votre projet et d’en supprimer.
Pour ajouter un fichier dans l’onglet Média, procédez de l’une des manières
suivantes :
m Cliquez sur le bouton Ajouter (+) dans l’angle supérieur gauche de l’onglet. Dans la zone
de dialogue Importation de fichiers, accédez au fichier que vous souhaitez ajouter
à votre projet, sélectionnez-le, puis cliquez sur Importer.
Remarque : pour importer une séquence d’images, cochez la case Séquence d’images.
Dans le cas contraire, seul le fichier sélectionné dans la zone de dialogue Importation
de fichiers est importé. Pour sélectionner plusieurs fichiers, cliquez sur leur nom tout
en maintenant la touche Maj enfoncée. Pour sélectionner des fichiers non contigus,
procédez de même, mais appuyez sur la touche Commande.
m Alors que l’onglet Média est activé, choisissez Fichier > Importer (ou appuyez
sur les touches Commande + I). Dans la zone de dialogue Importation de fichiers,
accédez au fichier que vous souhaitez ajouter à votre projet, sélectionnez-le, puis
cliquez sur Importer.
Le fichier est ajouté à l’onglet Média.
Important : les fichiers ajoutés directement dans l’onglet Média ne sont pas ajoutés
au Canevas. Pour ajouter un fichier au Canevas, faites-le ensuite glisser de l’onglet
Média vers le Canevas.
Pour supprimer un fichier de l’onglet Média, procédez de l’une des manières
suivantes :
m Sélectionnez le fichier à supprimer, puis cliquez sur le bouton Supprimer (–) dans
le coin supérieur gauche de l’onglet.
86
Chapitre 1 Premiers contacts avec Motion
m Appuyez sur la touche Contrôle tout en cliquant sur le fichier, puis choisissez Supprimer
dans le menu contextuel.
m Sélectionnez le fichier à supprimer, puis choisissez Édition > Supprimer (ou appuyez
sur Suppr).
Le média est supprimé. Si ce média est utilisé dans le Canevas, un message vous invite
de confirmer sa suppression.
Filtrage de l’onglet Média
Plus votre projet devient complexe, plus vous pouvez avoir envie de masquer temporairement l’affichage de certains fichiers. Vous pouvez ainsi vous concentrer sur un
ou plusieurs fichiers sans être distrait par tous les autres fichiers de la liste. Vous pouvez
effectuer ce type de filtrage via le champ Rechercher situé dans l’angle supérieur droit
de l’onglet. Pour en savoir plus sur le filtrage de l’onglet Média, voir « Filtrage de
l’affichage de la liste de couches » à la page 80.
Autres options disponibles dans l’onglet Média
L’onglet Média contient un certain nombre de fonctions supplémentaires, accessibles
via le menu contextuel affiché lorsque vous cliquez sur un ou des fichiers de la liste
tout en maintenant la touche Contrôle enfoncée. Les commandes de ce menu s’appliquent au(x) fichier(s) sélectionné(s).
Ouvrir dans le Visualiseur : ouvre l’élément sélectionné dans la fenêtre du Visualiseur,
ce qui revient à double-cliquer sur un fichier dans le Navigateur.
Ouvrir dans QuickTime Player : ouvre l’élément sélectionné dans QuickTime Player.
Afficher dans le Finder : bascule hors de Motion et ouvre une fenêtre du Finder
pour afficher l’emplacement du fichier de média sur le disque dur.
Reconnecter les médias : ouvre la zone de dialogue Reconnecter les médias
dans laquelle vous pouvez affecter un nouveau fichier source du disque au fichier
de données qui se trouve dans Motion.
Couper : supprime le fichier et le place dans le Presse-papiers.
Copier : copie le fichier dans le Presse-papiers.
Coller : place le contenu du Presse-papiers à l’emplacement actuel.
Dupliquer : crée un nouveau fichier identique au fichier sélectionné.
Supprimer : supprime le fichier sélectionné.
Si vous n’avez sélectionné aucun élément dans l’onglet, le menu contextuel propose
d’autres commandes :
Importer des médias : importe des médias dans l’onglet Média, sans les placer
dans le Canevas.
Chapitre 1 Premiers contacts avec Motion
87
Reconnecter les médias manquants : si l’emplacement de stockage d’un fichier
de média est modifié après son ajout à votre projet, vous devez reconnecter ce fichier
à votre projet. Cette commande affiche une zone de dialogue qui vous permet
d’accéder au nouvel emplacement du fichier.
Supprimer les données inutilisées : si votre projet contient des médias qui ne sont
pas utilisés, utilisez cette commande pour supprimer rapidement tous les objets
inutilisés de l’onglet Média.
Coller : colle dans l’onglet Média les fichiers de médias actuellement dans
le Presse-papiers, sans les placer dans le Canevas.
Propriétés du projet : ouvre la zone de dialogue du même nom, qui vous permet
de définir des informations de base sur votre projet, comme sa largeur et sa hauteur,
la profondeur de bits, les proportions, la couleur d’arrière-plan, les réglages de rendu, etc.
Pour en savoir plus sur la zone de dialogue Propriétés du projet, voir « Création de projets vierges à partir de préréglages de projet » à la page 201.
Pour trier une colonne selon le type de fichier dans l’onglet Média :
m Cliquez sur l’en-tête de colonne.
Cliquez sur l’en-tête de colonne
afin de trier en fonction
du type de données
de cette colonne.
Remarque : le tri ne fonctionne pas dans l’onglet Couches ou la liste de couches
de la Timeline.
Les couches sont triées dans la colonne et une petite flèche indique la direction du tri.
La flèche dans l’en-tête de
la colonne indique la direction
du tri.
88
Chapitre 1 Premiers contacts avec Motion
Pour inverser la direction du tri :
m Cliquez sur l’en-tête de la colonne contenant la petite flèche.
La flèche pointe dans la direction opposée et les données sont triées dans l’ordre
inverse.
Onglet Audio
L’onglet Audio dresse la liste de tous les fichiers audio et de tous les fichiers contenant
des données audio (comme une séquence QuickTime multipiste) de votre projet.
Vous pouvez y modifier les niveaux de certains fichiers ou le niveau audio général
du projet. Pour en savoir plus sur l’utilisation de fichiers audio dans Motion, voir
le chapitre 13, « Utilisation de données audio », à la page 1203.
Pour afficher l’onglet Audio, procédez de l’une des manières suivantes :
m Choisissez Fenêtre > Audio.
m Appuyez simultanément sur les touches Commande + 6.
m Si la sous-fenêtre Projet est déjà affichée, cliquez sur l’onglet Audio en haut de la fenêtre.
L’onglet Audio contient un certain nombre de colonnes qui affichent des informations
modifiables ou non sur les composants audio de votre projet :
Activé : contient une case d’activation qui permet d’activer ou de désactiver
les données audio.
Chapitre 1 Premiers contacts avec Motion
89
Nom : correspond au nom du fichier. Pour modifier un nom, double-cliquez sur la
zone de texte du fichier sélectionné, saisissez un nouveau nom, puis appuyez sur
Retour. Cette colonne contient également un curseur et un champ qui servent à contrôler le niveau (volume) du fichier. Les nombres qui apparaissent dans le champ sont
exprimés en décibels (dB).
Balance : affiche la balance gauche-droite du son. Vous pouvez modifier ce paramètre
en faisant glisser le curseur vers la droite ou vers la gauche ou en saisissant une valeur
de balance numérique. Les valeurs négatives déplacent la balance vers la gauche ;
les valeurs positives déplacent la balance vers la droite.
État : contient les boutons Activer/Désactiver le son et Solo pour contrôler la lecture
audio du fichier. Lorsque le bouton Activer/Désactiver le son est activé, tout le son
contenu dans le fichier est supprimé du mixage. Lorsqu’il est désactivé, les données
audio du fichier sont lues en fonction du niveau indiqué par le curseur situé dans
la colonne Nom.
Activer/Désactiver
le son
Solo
Lorsque le bouton Solo est activé, les autres éléments audio non-solo ne sont pas lus,
ce qui vous permet de lire un seul élément, sans avoir à écouter les autres fichiers
de votre montage. De plus, vous pouvez appliquer l’option Solo à plusieurs fichiers.
Ainsi, vous écoutez uniquement les fichiers marqués en solo, plutôt que l’ensemble
du mixage.
Sortie : définit les canaux de sortie audio. Vous avez le choix entre : stéréo, gauche, droite,
centre, etc. Cliquez sur ce champ pour choisir un canal de sortie pour la piste audio.
Verrouiller : vous permet de verrouiller un fichier audio, afin d’éviter qu’il ne soit modifié.
Cette colonne peut également afficher une icône Lier lorsqu’un fichier est associé à
un élément vidéo.
Modification des colonnes dans l’onglet Audio
Vous pouvez contrôler les colonnes à afficher en cliquant sur le signe supérieur, situé
à droite des en-têtes de colonnes. Un menu local apparaît alors. Il dresse la liste des
colonnes. Les éléments cochés de cette liste indiquent qu’ils sont affichés dans la fenêtre. Les éléments non cochés sont masqués. Vous pouvez également modifier la disposition et la taille des colonnes. Pour savoir comment procéder pour masquer et afficher
des colonnes, voir « Masquage des colonnes » à la page 85. Pour en savoir plus sur
la modification des colonnes, voir « Modification des colonnes » à la page 79.
90
Chapitre 1 Premiers contacts avec Motion
Ajout et suppression de fichiers audio
L’onglet Audio contient des commandes permettant d’ajouter de nouveaux fichiers
et de ne plus afficher certains fichiers de votre projet.
Pour ajouter un fichier audio au projet, procédez de l’une des manières suivantes :
m Cliquez sur le bouton Ajouter (+) dans l’angle supérieur gauche de l’onglet. Dans
la zone de dialogue Importation de fichiers, accédez au fichier que vous souhaitez
importer, sélectionnez-le, puis cliquez sur OK.
m Alors que l’onglet Audio est activé, choisissez Fichier > Importer (ou appuyez sur
les touches Commande + I). Dans la zone de dialogue Importation de fichiers, accédez au fichier que vous souhaitez ajouter à votre projet, sélectionnez-le, puis cliquez
sur Importer.
Remarque : lors de l’importation d’une séquence QuickTime contenant plusieurs pistes
audio, sélectionnez l’option Mixer vers stéréo dans la zone de dialogue Importation de
fichiers pour importer le fichier avec une seule piste audio. En revanche, sélectionnez
Importer toutes les pistes pour importer le fichier avec ses différentes pistes.
Le fichier est ajouté au projet (dans les onglets Audio et Média).
Pour supprimer un fichier de l’onglet Audio, procédez de l’une des manières
suivantes :
m Sélectionnez le fichier à supprimer, puis cliquez sur le bouton Supprimer (–) dans
le coin supérieur gauche de l’onglet.
m Appuyez sur la touche Contrôle tout en cliquant sur le fichier, puis choisissez Supprimer
dans le menu contextuel.
m Sélectionnez le fichier à supprimer, puis choisissez Édition > Supprimer (ou appuyez
sur Suppr).
Le fichier est supprimé.
Remarque : ces méthodes suppriment le fichier du projet (des onglets Audio et Média).
Filtrage de l’onglet Audio
À mesure que votre projet devient de plus en plus complexe, il se peut que vous soyez
amené à masquer temporairement l’affichage de certains fichiers audio. Vous pouvez
ainsi vous concentrer sur un ou plusieurs fichiers sans être distrait par tous les autres
fichiers de la liste. Vous pouvez effectuer ce type de filtrage via le champ Rechercher
situé dans l’angle supérieur droit de l’onglet. Pour en savoir plus sur le filtrage de
l’affichage, voir « Filtrage de l’affichage de la liste de couches » à la page 80.
Chapitre 1 Premiers contacts avec Motion
91
Autres options disponibles dans l’onglet Audio
L’onglet Audio contient quelques fonctions supplémentaires accessibles via le menu
contextuel qui apparaît lorsque vous cliquez sur les fichiers de la liste en maintenant
la touche Contrôle enfoncée :
Couper : supprime le fichier et le place dans le Presse-papiers.
Copier : copie le fichier dans le Presse-papiers.
Coller : place le contenu du Presse-papiers à l’emplacement actuel.
Dupliquer : crée un nouveau fichier identique au fichier d’origine.
Supprimer : supprime le fichier sélectionné.
Envoyer vers Soundtrack Pro : lance Soundtrack Pro et ouvre le plan audio sélectionné dans Soundtrack Pro pour pouvoir le modifier.
Activer : active et désactive le fichier. Cela revient à cocher la case d’activation dans
la colonne Act.
Activer/Désactiver le son : désactive le son de l’élément sélectionné. Cela revient
à cliquer sur le bouton Activer/Désactiver le son dans la colonne État.
Solo : règle l’élément sélectionné sur Solo. Cela revient à cliquer sur le bouton Solo
dans la colonne État.
Afficher le média source : ouvre l’onglet Média et met en surbrillance le fichier
de média associé au plan sélectionné.
Si vous n’avez sélectionné aucun élément dans l’onglet Audio, le menu contextuel
propose d’autres commandes.
Importer l’audio : ouvre la zone de dialogue Importation de fichiers, qui vous permet
d’accéder au fichier audio que vous souhaitez importer.
Coller : colle toutes les données audio actuellement présentes dans le Presse-papiers
vers les onglets Audio et Média.
Propriétés du projet : ouvre la zone de dialogue du même nom, qui vous permet
de définir des informations de base sur votre projet, comme sa largeur et sa hauteur,
la profondeur de bits, les proportions, la couleur d’arrière-plan, les réglages de rendu, etc.
Pour en savoir plus sur la zone de dialogue Propriétés du projet, voir « Création de
projets vierges à partir de préréglages de projet » à la page 201.
92
Chapitre 1 Premiers contacts avec Motion
Fenêtre Contrôle du temps
Dans la majeure partie des projets, arrive un stade où il est nécessaire de visualiser
le contenu de votre composition sous la forme d’un graphique temporel. Cela peut
servir, par exemple, à comparer les moments où deux objets apparaissent ou disparaissent,
ou les moments correspondant au début ou à la transformation d’un effet. En effet,
vous pouvez tout à fait ajouter ou supprimer des objets dans votre projet à un point
particulier dans le temps afin d’observer ou de modifier le comportement de plusieurs
paramètres d’effets différents. Vous pouvez également visualiser vos formes d’onde
audio pour permettre la synchronisation des éléments visuels avec votre bande-son.
Tout cela est possible via la fenêtre Contrôle du temps qui se trouve en bas du Canevas.
Pour afficher la fenêtre Contrôle du temps, procédez de l’une des manières suivantes :
m Faites glisser la barre de séparation sur le bord inférieur du Canevas.
m Cliquez sur l’icône Contrôle du temps située dans l’angle supérieur droit du Canevas.
Icône Contrôle du temps
m Choisissez Fenêtre > Timeline (ou appuyez sur Commande + 7).
m Appuyez sur la touche F6.
Chapitre 1 Premiers contacts avec Motion
93
m Choisissez Fenêtre > Présentations > Cinéma (ou appuyez simultanément sur les touches
Contrôle + Option + U).
La fenêtre Contrôle du temps comporte trois onglets : Timeline, Éditeur d’images clés
et Éditeur audio. Chacun de ces onglets permet de visualiser les éléments de votre
projet étalés dans le temps.
Timeline
La Timeline constitue l’onglet le plus général des onglets de contrôle du temps.
Elle peut non seulement afficher les objets visuels de votre projet (les couches),
mais aussi les pistes audio, les caméras, les lumières, les images clés et les effets
(masques, comportements et filtres). Pour en savoir plus sur l’utilisation de la
Timeline, consultez la rubrique « Utilisation de la Timeline » à la page 353.
Pour afficher l’onglet Timeline, procédez de l’une des manières suivantes :
m Choisissez Fenêtre > Timeline (ou appuyez sur Commande + 7).
m Si la sous-fenêtre Projet est déjà affichée, cliquez sur l’onglet Timeline en haut
de la fenêtre.
94
Chapitre 1 Premiers contacts avec Motion
Liste de couches de la Timeline
La partie gauche de la Timeline est réservée à une liste de couches pratiquement
identique à la liste affichée par l’onglet Couches de la sous-fenêtre Projet. Les objets
apparaissent dans la hiérarchie du projet, classés en couches et en groupes. Les trois
colonnes sont identiques à celles de la liste de couches.
Activé (sans titre) : cette colonne (identique à la colonne Activé de l’onglet Couches)
contient une case en regard de chaque objet, qui permet d’activer et de désactiver
la visibilité de l’objet correspondant. Quand la visibilité de l’objet est désactivée, il est
toujours possible de modifier les paramètres de l’objet et de manipuler ses commandes
à l’écran.
Nom (sans titre) : correspond au nom de l’objet. (Cette colonne est identique à la
colonne Nom de l’onglet Couches.) Pour modifier un nom, double-cliquez sur la zone
de texte de l’objet sélectionné, saisissez un nouveau nom, puis appuyez sur Retour.
Dans les projets contenant une caméra, le bouton Isoler apparaît également dans
cette colonne.
Isoler : ce bouton n’apparaît que dans les projets contenant une caméra. Lorsque
vous ajoutez une caméra à un projet, tous ses groupes sont convertis en 3D (si vous
cliquez sur Basculer en 3D dans la zone de dialogue Nouvelle caméra). En revanche,
si vous cliquez sur Conserver en 2D dans la zone de dialogue Nouvelle caméra,
une caméra est ajoutée à votre projet, mais tous les groupes restent en 2D. Une fois
la caméra ajoutée au projet, le bouton Isoler est affiché pour le groupe, la couche
ou la caméra sélectionné.
Ce bouton peut être activé ou désactivé. Si vous cliquez dessus pour une couche
ou un groupe, vous restaurez l’orientation de face et vers l’avant d’origine de l’objet
correspondant (vous pouvez ainsi lui appliquer un masque, par exemple). Cliquez
à nouveau dessus pour revenir à l’affichage précédent. Si vous cliquez dessus pour
une caméra, vous accédez à l’affichage de cette caméra.
Chapitre 1 Premiers contacts avec Motion
95
État (sans titre) : contient un certain nombre d’icônes indiquant l’état du projet.
(Cette colonne est identique à la colonne État de l’onglet Couches.) L’icône Verrouiller vous
permet par exemple de verrouiller un objet afin d’empêcher toute modification sur cet
objet. Le verrouillage d’un groupe empêche les modifications sur toutes les couches qu’il
contient et les effets au sein de ce groupe. Cette colonne peut également afficher l’icône
Lier si une couche comporte un élément audio, tel qu’un fichier QuickTime multicanal.
La colonne État contient aussi une icône 2D/3D qui permet de convertir un groupe 2D
en 3D et inversement. La même icône apparaît immédiatement à gauche du nom
du groupe pour indiquer l’état 2D/3D de ce groupe. Des couches ne peuvent pas être
définies en 2D ou en 3D : elles ne constituent que des éléments 2D au sein de groupes
2D ou 3D.
Remarque : toute modification effectuée dans la liste de couches de la Timeline
modifie également la liste de couches de la sous-fenêtre Projet et vice versa.
Commandes relatives aux effets dans la liste de couches de la Timeline
Lorsque certains effets sont appliqués à un objet, des icônes apparaissent en regard du
nom de cet élément. Il existe des icônes pour les masques, les filtres et les comportements.
Elles permettent de contrôler la visibilité de ces effets dans le Canevas.
Masques
Comportements
Filtres
Filtre désactivé
Pour désactiver les masques d’une couche ou d’un groupe :
m Cliquez sur l’icône Masques dans la liste de couches de la Timeline.
Une barre rouge apparaît sur l’icône et l’effet est temporairement désactivé.
Pour désactiver les comportements d’un objet :
m Cliquez sur l’icône Comportements dans la liste de couches de la Timeline.
Une barre rouge apparaît sur l’icône et l’effet est temporairement désactivé.
Pour désactiver les filtres d’une couche ou d’un groupe :
m Cliquez sur l’icône Filtres dans la liste de couches de la Timeline.
96
Chapitre 1 Premiers contacts avec Motion
Une barre rouge apparaît sur l’icône et l’effet est temporairement désactivé.
Pour l’ensemble de ces trois commandes, le fait de cliquer à nouveau sur l’icône permet
de réactiver l’effet.
Options d’affichage de la liste de couches de la Timeline
Comme pour l’onglet Couches, vous pouvez choisir d’afficher ou de masquer les effets
tels que les masques, les filtres et les comportements. La Timeline vous permet en outre
d’afficher les images clés. Vous pouvez également choisir d’afficher les pistes audio et,
si tel est le cas, de masquer les groupes et les couches. L’ensemble de ces options d’affichage est contrôlé par la rangée de boutons située dans l’angle inférieur gauche de
la Timeline.
Afficher/Masquer
les images clés
Afficher/Masquer les comportements
Afficher/Masquer
les couches
Afficher/Masquer les filtres
Afficher/Masquer l’audio
Afficher/Masquer les masques
Vous pouvez afficher les masques, les comportements et les filtres sous forme de
couches dans la Timeline, tout comme ils le sont dans l’onglet Couches. L’affichage
ou le masquage des effets dans la liste ne permet pas de contrôler si les effets
apparaissent dans le Canevas.
Pour activer/désactiver l’affichage des masques dans la Timeline :
m Cliquez sur le bouton Afficher/Masquer les masques.
Pour activer/désactiver l’affichage des comportements dans la Timeline :
m Cliquez sur le bouton Afficher/Masquer les comportements.
Pour activer/désactiver l’affichage des filtres dans la Timeline :
m Cliquez sur le bouton Afficher/Masquer les filtres.
Lorsque les images clés sont affichées, chaque piste gagne légèrement en hauteur
et la partie du bas est utilisée pour afficher toute image clé associée à la couche.
Image clé
Image clé sélectionnée
Chapitre 1 Premiers contacts avec Motion
97
Pour activer/désactiver l’affichage des images clés dans la Timeline :
m Cliquez sur le bouton Afficher/Masquer les images clés.
Les fichiers audio apparaissent dans une section séparée des autres objets. Vous pouvez
déplacer la barre de séparation entre les sections audio et vidéo de la Timeline afin
d’afficher plus ou moins de détails de chaque section.
Séparateur
Pour activer/désactiver l’affichage des fichiers audio :
m Cliquez sur le bouton Afficher/Masquer l’audio situé dans l’angle inférieur gauche
de l’onglet Timeline.
Pour activer/désactiver l’affichage des couches et des groupes :
m Cliquez sur le bouton Afficher/Masquer les couches situé dans l’angle inférieur gauche
de l’onglet Timeline.
Remarque : il est impossible de masquer les couches et les groupes, à moins que
les fichiers audio soient actuellement affichés, le but étant d’éviter d’avoir une Timeline
complètement vide.
Pour déplacer la barre de séparation entre les pistes audio et vidéo :
m Placez le pointeur au-dessus de la barre de séparation, puis faites-la glisser vers le haut
ou vers le bas pour étendre ou réduire la section réservée aux pistes.
Vous pouvez régler la hauteur des pistes dans la Timeline, afin de ménager plus
ou moins d’espace vertical. Vous pouvez également augmenter la taille de la liste
de couches.
98
Chapitre 1 Premiers contacts avec Motion
Pour ajuster la hauteur des pistes, procédez de l’une des manières suivantes :
m Placez le pointeur au-dessus de n’importe quelle ligne horizontale, puis faites-la glisser
vers le haut ou vers le bas afin de diminuer ou d’augmenter la hauteur de toutes
les pistes.
m Cliquez sur l’un des boutons « Définir la hauteur de ligne de la Timeline » situés en bas
de l’onglet.
Pour modifier la largeur de la liste de couches de la Timeline :
1 Placez le pointeur sur le bord le plus à droite de la liste de couches de la Timeline.
2 Lorsque le pointeur se transforme en pointeur d’ajustement des colonnes, faites glisser
vers la gauche ou la droite.
Ajout et suppression de groupes
La Timeline contient des commandes permettant d’ajouter de nouveaux groupes
et de supprimer certaines couches du projet.
Pour créer un nouveau groupe dans la liste de couches de la Timeline, procédez
de l’une des manières suivantes :
m Cliquez sur le bouton Ajouter (+) dans l’angle supérieur gauche de l’onglet.
m Choisissez Objet > Nouveau groupe (ou appuyez sur les touches Maj + Commande + N).
Un nouveau groupe vide est ajouté au haut de la liste.
Vous pouvez également créer de nouveaux groupes en faisant glisser des fichiers vers
la liste de couches de la Timeline depuis le Navigateur ou la Bibliothèque. Pour en
savoir plus, voir « Ajout de fichiers à votre projet » à la page 239.
Pour supprimer un objet de la liste de couches de la Timeline, procédez de l’une
des manières suivantes :
m Sélectionnez l’objet à supprimer, puis cliquez sur le bouton Supprimer (–) dans le coin
supérieur gauche de l’onglet.
m Appuyez sur la touche Contrôle tout en cliquant sur le fichier que vous voulez
supprimer, puis choisissez Supprimer dans le menu contextuel.
m Sélectionnez le fichier à supprimer, puis choisissez Édition > Supprimer (ou appuyez
sur Suppr).
Chapitre 1 Premiers contacts avec Motion
99
L’objet est supprimé. Cette opération supprime également l’objet du Canevas.
Utilisation du champ Image actuelle
À droite des boutons Ajouter (+) et Supprimer (–), la Timeline comporte un champ
Image actuelle qui peut vous servir à naviguer au sein de votre projet.
Pour placer la tête de lecture sur une nouvelle position, procédez de l’une
des manières suivantes :
m Cliquez sur le champ de Image actuelle, puis saisissez un numéro d’image.
m Faites glisser le curseur de valeur Sur l’image actuelle vers la gauche ou vers la droite
pour reculer ou avancer.
Remarque : pour avancer ou reculer plus rapidement, appuyez sur la touche Maj tout
en faisant glisser le curseur de valeur Sur l’image actuelle.
m La Timeline étant active, tapez le numéro de timecode ou d’image vers lequel vous
souhaitez déplacer la tête de lecture. Appuyez sur Retour afin de passer à cette image.
Pour avancer d’un nombre spécifique d’images :
m Saisissez le signe plus (+) suivi du nombre d’images dont vous souhaitez avancer.
Pour reculer d’un nombre spécifique d’images :
m Saisissez le signe moins (–) suivi du nombre d’images dont vous souhaitez reculer.
Zone de pistes
La partie principale de la Timeline, à droite de la liste de couches, s’appelle la zone de
pistes. Chaque objet de votre projet est représenté par une barre de couleur. Différentes
couleurs permettent de distinguer différents types d’objets. Les comportements et les
filtres apparaissent par exemple en violet, alors que les couches audio sont vertes. Pour
un tableau complet des couleurs, lisez « Familiarisation avec la Timeline » à la page 355.
100
Chapitre 1 Premiers contacts avec Motion
Il existe deux moyens de distinguer les pistes d’un groupe et les pistes individuelles.
En premier lieu, lorsqu’un objet contenu dans un groupe est sélectionné, une barre
de groupe étroite apparaît au-dessus des couches de ce groupe. En deuxième lieu,
lorsque le groupe proprement dit est sélectionné, la piste du groupe affiche un indicateur
spécial qui identifie le nombre d’objets contenus dans ce groupe. Les couches,
les caméras et les lumières sont prises en compte dans ce total. En revanche, les effets,
comme les masques, les comportements et les filtres, ne sont pas comptabilisés.
Couche réduite
Couche développée
Vous pouvez réduire une piste de groupe afin que les pistes des objets individuels
situés dans ce groupe soient temporairement masquées.
Pour réduire ou développer un groupe ou une couche :
m Cliquez sur le triangle d’affichage situé à gauche du nom du groupe ou de la couche
dans la liste de couches de la Timeline.
Triangle d’affichage
La Timeline permet d’effectuer toute une série de tâches de montage telles que
le déplacement, le Trim et le coulissement. Pour en savoir plus sur le montage dans
la Timeline, lisez « Modification d’objets dans la Timeline » à la page 375.
Chapitre 1 Premiers contacts avec Motion
101
Réglette de la Timeline
Tout en haut de la zone des pistes se trouve la règle qui permet de mesurer les positions
et les durées des objets de votre projet.
Marqueur de projet
Point d’entrée
Tête de lecture
Point de sortie
La règle peut contenir des indicateurs qui aident à marquer d’importantes images
ou sections du projet, telles que la tête de lecture, les indicateurs de plage de lecture
(appelés également points d’entrée et de sortie) et les marqueurs. La règle peut être
affichée en images ou en timecode.
Pour modifier le format d’affichage de la réglette :
m Cliquez sur la réglette en maintenant la touche Contrôle enfoncée, puis choisissez
Afficher les images ou Afficher le timecode dans le menu contextuel.
Remarque : vous pouvez également cliquer sur l’icône Sur l’image actuelle à gauche
du champ Image actuelle (à gauche des commandes de lecture) ou sur l’icône Durée
à gauche du champ Durée du projet (à droite des commandes de lecture) pour choisir
entre l’affichage des images ou du timecode du projet.
La tête de lecture indique l’image visible dans le Canevas. Vous pouvez faire glisser
la tête de lecture ou la repositionner à l’aide des commandes de lecture décrites dans
la rubrique « Lecture de votre projet » à la page 65. La tête de lecture de la Timeline
et celle de la mini-Timeline sont liées. Tout déplacement de l’une d’entre elles entraîne
automatiquement le déplacement de l’autre.
Les indicateurs de plage de lecture limitent la zone de projet à lire. Pour en savoir plus
sur le réglage et l’utilisation de la plage de lecture, consultez la rubrique « Définition de
la plage de lecture » à la page 394.
Il est possible d’ajouter des marqueurs à votre projet afin d’identifier une image
ou une plage d’images importante. Pour en savoir plus sur la création et l’utilisation
de marqueurs, consultez la rubrique « Ajout de marqueurs » à la page 398.
Zoom avant sur la Timeline
À mesure que vous vous familiarisez avec l’utilisation de la Timeline, vous éprouverez
le besoin de passer d’une vue centrée sur un point de montage particulier à une vue
d’ensemble de votre projet et vice versa. Il existe heureusement différents outils qui
permettent d’effectuer rapidement un zoom avant ou arrière sur la Timeline.
102
Chapitre 1 Premiers contacts avec Motion
La partie inférieure de la Timeline contient un curseur de zoom et une case
de défilement.
Case de défilement
Curseur de zoom
Poignée
Pour effectuer un zoom sur la Timeline à l’aide du curseur de zoom :
m Faites glisser le curseur de zoom vers la gauche pour effectuer un zoom avant et vers
la droite pour un zoom arrière.
La Timeline est actualisée au fur et à mesure que vous faites glisser la barre.
Pour effectuer un zoom sur la Timeline à l’aide de la case de défilement :
m Cliquez sur la poignée de la case de défilement et faites-la glisser vers l’extérieur pour
effectuer un zoom arrière et vers le centre pour un zoom avant.
La Timeline est actualisée au fur et à mesure que vous faites glisser la barre.
Vous pouvez également effectuer un zoom automatique sur la Timeline afin d’inclure
toute la durée de votre projet ou simplement la plage de lecture définie par les indicateurs
de plage de lecture (points d’entrée et de sortie).
Pour effectuer un zoom sur la Timeline afin d’afficher la totalité du projet,
procédez de l’une des manières suivantes :
m Double-cliquez sur le bouton Zoom sur le contrôle du temps, à droite de la règle.
Bouton Zoom sur le contrôle du temps
m Choisissez Afficher > Zoom sur le contrôle du temps > Sur le projet.
Remarque : vous devez avoir sélectionné un objet dans la liste de couches de
la Timeline pour que les options Zoom sur le contrôle du temps soient disponibles
dans le menu Afficher.
m Cliquez sur la règle en maintenant la touche Contrôle enfoncée, puis choisissez Zoom
sur le projet dans le menu contextuel.
Pour effectuer un zoom sur la Timeline afin d’adapter la plage de lecture à la fenêtre,
procédez de l’une des manières suivantes :
m Cliquez sur le bouton Zoom sur le contrôle du temps, à droite de la règle.
m Choisissez Afficher > Zoom sur le contrôle du temps > Sur la plage de lecture.
Remarque : vous devez avoir sélectionné un objet dans la liste de couches de
la Timeline pour que les options Zoom sur le contrôle du temps soient disponibles
dans le menu Afficher.
Chapitre 1 Premiers contacts avec Motion
103
m Cliquez sur la règle en maintenant la touche Contrôle enfoncée, puis choisissez Zoom
sur la plage de lecture dans le menu contextuel.
Le bouton Zoom sur le contrôle du temps permet d’alterner les réglages Zoom sur
la plage de lecture et Zoom sur le projet. Si aucune plage de lecture n’a été définie,
le choix de la commande Zoom sur la plage de lecture effectue un Zoom sur le projet.
Modification de l’affichage des pistes
Les pistes de Motion peuvent être affichées de plusieurs manières différentes afin
de répondre à des styles de travail différents. Vous pouvez régler vos pistes afin
qu’elles soient affichées en fonction du nom uniquement, du nom plus une vignette
et de la pellicule.
Nom
Nom plus vignette (par défaut)
Pellicule
Pour modifier l’affichage des pistes de la Timeline :
1 Choisissez Motion > Préférences (ou appuyez sur les touches Commande + virgule)
pour ouvrir les préférences Motion.
2 Cliquez sur l’icône Apparence pour ouvrir la fenêtre du même nom.
3 Dans la section réservée à la Timeline, choisissez une option dans le menu local Affichage
de la barre de temps :
 Nom : affiche uniquement le nom de l’objet sur la piste.
 Nom plus vignette : affiche le nom de l’objet et une seule vignette sur la piste.
 Pellicule : affiche les images de l’objet sur toute la piste.
Quel que soit le réglage choisi pour l’affichage de la barre de temps, seuls les noms
des caméras, lumières, comportements et filtres sont affichés sur les pistes.
Remarque : lorsque Affichage de la barre de temps est réglé sur Pellicule, le temps
de traitement est augmenté.
104
Chapitre 1 Premiers contacts avec Motion
Éditeur d’images clés
L’Éditeur d’images clés permet de visualiser et de modifier les attributs individuels des
filtres, comportements et autres effets dans le temps. Chaque paramètre peut être affiché sous la forme d’une courbe décrivant la manière dont sa valeur évolue dans le
temps. Vous pouvez manipuler les points situés sur cette courbe (appelés images clés)
afin de créer toute une série de puissants effets. Pour en savoir plus sur l’utilisation de
l’Éditeur d’images clés, voir le chapitre 6, « Images et clés et courbes », à la page 547.
Pour afficher l’Éditeur d’images clés, procédez de l’une des manières suivantes :
m Faites glisser la barre de séparation située en bas du Canevas, puis cliquez sur l’onglet
Éditeur d’images clés en haut de la fenêtre.
m Cliquez sur l’icône Contrôle du temps dans l’angle supérieur droit du Canevas,
puis cliquez sur l’onglet Éditeur d’images clés en haut de la fenêtre.
m Choisissez Fenêtre > Éditeur d’images clés (ou appuyez sur les touches
Commande + 8).
m Appuyez sur F6, puis cliquez sur l’onglet Éditeur d’images clés en haut de la fenêtre.
m Choisissez Fenêtre > Présentations > Cinéma (ou appuyez sur les touches
Contrôle + Option + U), puis cliquez sur l’onglet Éditeur d’images clés en haut
de la fenêtre.
Chapitre 1 Premiers contacts avec Motion
105
m Si la fenêtre Contrôle du temps est déjà affichée, cliquez sur l’onglet Éditeur d’images
clés en haut de la fenêtre.
Notions élémentaires sur les images clés
Pour animer un objet, il vous suffit de créer aux moins deux images clés pour l’un
de ses paramètres, comme Opacité, à différents points dans le temps d’un projet.
Une image clé est en fait un point dans le temps qui enregistre la moindre modification relative à la valeur d’un paramètre. Par exemple, pour créer une animation dans
laquelle un objet est totalement transparent au niveau de l’image 1, puis devient
complètement opaque à l’image 120, créez deux images clés : une première image
clé Opacité réglée sur une valeur de 0 % sur l’image 1 et une deuxième réglée sur
une valeur de 100 % sur l’image 120. L’image subit alors un fondu entrant de 0 à
100 % sur les 120 images. La transition lisse de ce fondu entre les deux valeurs animées par des images clés s’appelle l’interpolation.
Toutes les images clés liées à un paramètre particulier (Opacité ou Rotation, par exemple) sont positionnées sur une ligne dans le temps. Les différentes valeurs des images
clés changent la forme de cette ligne, créant ce qu’il convient d’appeler une courbe
d’animation. Il est possible de modifier le type de cette courbe d’une image clé
à la suivante (l’interpolation) dans le but d’obtenir des effets d’animation différents.
À titre d’exemple, les images clés réglées sur Bézier génèrent des transitions lisses
entre les valeurs. En revanche, les images clés réglées sur Linéaire créent des lignes
droites, accentuant les changements de valeurs. L’Éditeur d’images clés, situé dans
la fenêtre Contrôle du temps, vous permet de modifier les images clés et leurs courbes d’animation. Pour en savoir plus, voir « Images et clés et courbes » à la page 547.
Liste des paramètres de l’Éditeur d’images clés
La partie gauche de l’Éditeur d’images clés contient une liste de paramètres. Vous pouvez
choisir les paramètres à afficher dans la liste et définir des fonctions d’animation
par images clés via le menu Animation. Vous pouvez également créer des ensembles
personnalisés de paramètres. Cela vous permet de vous concentrer sur certains
paramètres à la fois. Pour en savoir plus sur la création et l’affichage de ces ensembles
de paramètres, voir « Ensembles de paramètres personnalisés » à la page 581.
Menu local Afficher
Utilisez le menu local Afficher pour sélectionner ce qui s’affiche dans l’Éditeur
d’images clés. Les options Afficher sont les suivantes :
Tout : cette option affiche tous les paramètres de l’objet actuellement sélectionné
dans la liste, que ces paramètres soient animés ou non.
106
Chapitre 1 Premiers contacts avec Motion
Animé : cette option affiche uniquement les paramètres animés et les courbes de
l’objet actuellement sélectionné, ce qui inclut les courbes d’animation créées à l’aide
d’images clés, mais aussi de comportements. Il s’agit du réglage par défaut. Si l’Éditeur
d’images clés est activé, vous pouvez également appuyer sur la touche U pour choisir
Activé dans le menu local Afficher.
Lorsque l’objet sélectionné n’est pas animé, l’Éditeur d’images clés n’affiche rien.
Modifié : cette option affiche uniquement les courbes modifiées de l’objet actuellement
sélectionné, ce qui inclut les modifications qui ne sont pas animées. Par exemple, si vous
modifiez la couleur d’une forme (sans pour autant animer ce changement de couleur),
le paramètre apparaît dans la liste Modifié, car la couleur a été changée par rapport à
la couleur par défaut. Cette liste répertorie également les paramètres animés. Si l’Éditeur
d’images clés est activé, vous pouvez également appuyer sur la touche Y pour choisir
Modifié dans le menu local Afficher.
Actif : cette option affiche uniquement les paramètres en cours de modification. Si vous
la sélectionnez, rien n’apparaît dans l’Éditeur d’images clés, sauf si vous êtes effectivement
en train de modifier un objet (dans le Canevas, l’Inspecteur ou la palette). Par exemple,
lorsque l’option Actif est sélectionnée et que vous déplacez un objet dans le Canevas,
les paramètres Position X et Y et les courbes correspondantes sont affichés.
Position : affiche uniquement les paramètres Position de l’objet sélectionné. Si l’Éditeur
d’images clés est activé, vous pouvez également appuyer sur la touche P pour choisir
Position dans le menu local Afficher.
Rotation : affiche uniquement les paramètres Rotation de l’objet sélectionné. Si l’Éditeur
d’images clés est activé, vous pouvez également appuyer sur la touche R pour choisir
Rotation dans le menu local Afficher.
Chapitre 1 Premiers contacts avec Motion
107
Échelle : affiche uniquement les paramètres Échelle de l’objet sélectionné. Si l’Éditeur
d’images clés est activé, vous pouvez également appuyer sur la touche S pour choisir
Échelle dans le menu local Afficher.
Déformation : affiche uniquement les paramètres Déformation de l’objet sélectionné.
Si l’Éditeur d’images clés est activé, vous pouvez également appuyer sur la touche H
pour choisir Déformation dans le menu local Afficher.
Point d’ancrage : affiche uniquement les paramètres Point d’ancrage de l’objet sélectionné. Si l’Éditeur d’images clés est activé, vous pouvez également appuyer
sur la touche A pour choisir Point d’ancrage dans le menu local Afficher.
Opacité : affiche uniquement les paramètres Opacité de l’objet sélectionné. Si l’Éditeur
d’images clés est activé, vous pouvez également appuyer sur la touche O pour choisir
Opacité dans le menu local Afficher.
Nouvel ensemble de courbes : vous permet de créer un ensemble personnalisé
de courbes.
Gérer les ensembles de courbes : vous permet de gérer (supprimer, dupliquer, etc.)
vos ensembles personnalisés de courbes.
Remarque : pour en savoir plus sur l’utilisation des ensembles de courbes,
voir « Ensembles de paramètres personnalisés » à la page 581.
Organisation de la liste des paramètres
La liste des paramètres est divisée en quatre colonnes.
Activé (sans titre) : cette colonne contient des cases à cocher qui permettent d’activer
ou de désactiver l’affichage des paramètres correspondants dans le graphique d’images
clés. L’activation de la case en regard d’un objet active ou désactive uniquement
l’affichage des paramètres de cet objet (son animation n’est en aucun cas affectée).
Nom (sans titre) : affiche le nom de l’objet sélectionné et ses paramètres.
Valeur (sans titre) : affiche la valeur de la position actuelle de la tête de lecture pour
ce paramètre. Vous pouvez faire glisser dans le champ valeur afin de définir de nouvelles
valeurs d’image clé, ou double-cliquer dans le champ et saisir une nouvelle valeur.
Pour en savoir plus, voir « Modification d’images clés » à la page 586.
Menu Animation (sans titre) : la dernière colonne contient un menu local qui permet
de contrôler l’animation et les attributs d’animation par images clés de ce paramètre.
Ce menu vous propose les options suivantes :
108
Chapitre 1 Premiers contacts avec Motion
 Activer/Désactiver l’animation : cette commande demeure indisponible jusqu’à
ce qu’une animation par images clés soit appliquée au canal soit via le bouton
Enregistrer, soit en ajoutant directement une image clé. Dès que le canal est animé,
le nom de la commande de menu devient automatiquement « Désactiver l’animation ».
Toute activation ultérieure de cette commande a pour effet de masquer les images
clés que vous avez définies, en rétablissant la valeur par défaut du paramètre. Toutefois,
les images clés ne sont pas supprimées. Si vous sélectionnez Activer l’animation à
nouveau, le canal est restauré sur son état animé avec des images clés le plus récent
 Réinitialiser le paramètre : supprime toutes les images clés et les réglages pour
ce paramètre. La valeur par défaut du paramètre est rétablie.
 Ajouter une image clé : ajoute une image clé à l’image actuelle. Si la tête de lecture
est placée sur une image à laquelle une image clé a déjà été ajoutée, cet élément de
menu n’est pas disponible.
Remarque : vous pouvez également cliquer sur le menu Animation tout en maintenant la touche Option enfoncée pour ajouter une image clé. Une image clé est alors
automatiquement ajoutée au dernier paramètre modifié de l’objet (quel que soit
l’état du bouton Enregistrer) à la position actuelle de la tête de lecture.
 Supprimer l’image clé : supprime l’image clé actuelle. La commande Supprimer
l’image clé n’est disponible que si la tête de lecture est placée sur une image
contenant une image clé.
Remarque : pour supprimer une image clé, vous pouvez également cliquer dessus
tout en maintenant la touche Contrôle enfoncée, puis choisir Supprimer dans
le menu contextuel, voire la sélectionner, puis appuyer sur Suppr.
 Image clé précédente : place la tête de lecture sur l’image clé précédente de ce
paramètre. La commande Image clé précédente n’est disponible que si une image
clé existe plus tôt dans le projet.
Remarque : vous pouvez également appuyer sur les touches Option + K pour revenir
à l’image clé précédente.
 Image clé suivante : place la tête de lecture sur l’image clé suivante de ce paramètre.
La commande Image clé suivante n’est disponible que si une image clé existe plus
loin dans le projet.
Remarque : vous pouvez également appuyer sur les touches Maj + K pour passer
à l’image clé suivante.
 Interpolation : définit le type de courbe du paramètre. Pour des exemples
des différentes méthodes d’interpolation, voir le tableau « Modification des courbes »
à la page 595.
 Avant la première image clé : définit l’animation avant la première image clé
d’un paramètre. Il s’agit d’une extrapolation.
 Après la dernière image clé : définit l’animation après la dernière image clé
d’un paramètre. Il s’agit d’une extrapolation.
Chapitre 1 Premiers contacts avec Motion
109
Remarque : pour des exemples des différentes méthodes d’extrapolation,
voir « Extrapolation » à la page 600.
 Verrouiller/Déverrouiller le paramètre : verrouille ce paramètre pour empêcher
les modifications. Lorsqu’un paramètre est verrouillé, ni les images clés, ni les courbes
ne peuvent être ajustées.
 Réduire les images clés : applique un algorithme de suppression aux images clés
du paramètre sélectionné. Cela permet de réduire le nombre d’images clés dans
un paramètre, tout en essayant de maintenir une forme de courbe similaire.
Pour en savoir plus sur la suppression d’images clés, voir « Suppression d’images clés »
à la page 610.
 Définir sur instantané de courbe : si la case « Prendre/Afficher instantané de
courbe » est cochée, cette option inverse toutes les modifications apportées aux
images clés de la courbe actuellement sélectionnée et revient à l’instantané le plus
récent. Pour en savoir plus, voir « Instantanés de courbes » à la page 586.
États du menu Animation
Le menu Animation affiche une icône différente en fonction de l’état actuel du paramètre
pour l’objet sélectionné. Le tableau suivant montre les icônes du menu Animation.
Icône
Nom
Description
Aucune image clé
Aucune image clé n’est associée au paramètre.
Images clés activées
Les images clés sont activées pour ce paramètre, mais
la tête de lecture n’est pas placée sur une image clé.
Image clé actuelle
La tête de lecture est actuellement placée sur une image
clé pour ce paramètre.
Comportement appliqué
Ce paramètre est contrôlé par un comportement,
et non par une image clé. Si un comportement est
appliqué à une couche ou un groupe, son nom apparaît
dans le menu Animation.
Champ Sur l’image actuelle
Le champ « Sur l’image actuelle » est affiché entre le menu local Afficher et les outils
de modification des images clés.
Champ Sur l’image actuelle
Pour en savoir plus, voir « Champs Timecode et Image actuelle » à la page 71.
110
Chapitre 1 Premiers contacts avec Motion
Outils de modification des images clés
L’Éditeur d’images clés met à votre disposition trois outils pour vous aider à modifier
des images clés et des courbes. Pour en savoir plus sur l’utilisation de ces outils, voir
« Modification d’images clés » à la page 586.
Esquisse
Édition
Cadre
Édition : sélectionne et modifie des images clés.
Esquisse : dessine des courbes avec des images clés. Pour ce faire, vous devez disposer
d’un paramètre actif (sa case est donc cochée) et le sélectionner dans la liste.
Cadre : fait glisser une zone de sélection pour entourer et manipuler les images clés.
Boutons disponibles dans l’Éditeur d’images clés
Dans son angle inférieur gauche, l’Éditeur d’images clés comporte cinq boutons qui vous
offrent des commandes supplémentaires : Magnétisme, Afficher la forme d’onde audio,
Ajuster les courbes, Effacer la liste de courbes et Prendre/Afficher instantané de courbe.
Afficher la forme d’onde audio
Effacer la liste de courbes
Magnétisme
Prendre/Afficher instantané de courbe
Ajuster les courbes
Magnétisme : lorsque cette option est activée, les images clés s’alignent par
magnétisme sur d’autres images clés, des marqueurs, des points de la grille
et d’autres éléments susceptibles de provoquer ce magnétisme.
Afficher la forme d’onde audio : active l’affichage des formes d’onde audio de l’objet
sélectionné.
Chapitre 1 Premiers contacts avec Motion
111
Si l’option « Afficher la forme d’onde audio » est activée et que votre projet comporte
au moins un fichier audio, un menu local situé en bas de l’Éditeur d’images clés vous
permet de visualiser la forme d’onde de la piste Master ou de toute piste audio de
votre projet.
Cliquez ici pour afficher une liste de toutes
les pistes audio disponibles dans le projet.
L’Éditeur d’images clés affiche alors la forme
d’onde de la piste sélectionnée dans cette liste.
Ajuster les courbes visibles à la fenêtre : redimensionne automatiquement le graphique
à la verticale et à l’horizontale (dans le temps), afin qu’il inclut toutes les images clés
de vos paramètres actifs.
Effacer la liste de courbes : vide la liste des paramètres. Cette commande n’est disponible
que pour les ensembles de courbes personnalisés.
Prendre/Afficher instantané de courbe : si cette option est activée, dès lors que
vous déplacez des images clés dans l’Éditeur d’images clés, la courbe d’origine apparaît
dans une couleur plus claire (telle qu’elle était au moment où vous avez pris l’instantané).
Cet instantané de courbe reste disponible aussi longtemps que vous modifiez l’ensemble
actuel de courbes l’Éditeur d’images clés.
Ajustement vertical automatique pour afficher entièrement les courbes : utilisez
cette option pour étirer le graphique verticalement, afin qu’il affiche l’intégralité des
courbes.
Ajustement vertical automatique pour afficher entièrement les courbes
Pour activer/désactiver le mode de mise à l’échelle automatique :
m Cliquez sur le bouton « Ajustement vertical automatique pour afficher entièrement
les courbes » situé juste sous le bord droit de la règle.
112
Chapitre 1 Premiers contacts avec Motion
Graphique d’images clés
Le reste de l’Éditeur contient le graphique d’images clés. Cette zone affiche toutes
les courbes et images clés pour les paramètres sélectionnés. Les divers paramètres
sont représentés par des couleurs différentes. Les images clés apparaissent sous la
forme de losanges et les courbes sont représentées par des lignes continues. Les zones
qui précèdent la première image clé et celles qui suivent la dernière image clé sont
représentées par des lignes pointillées. Les paramètres et les images clés sélectionnés
sont affichés en blanc.
Vous pouvez manipuler directement les images clés en les faisant glisser dans
le graphique. Un déplacement vers la droite ou la gauche des images clés permet
de changer leur position dans le temps, tandis qu’un déplacement vers le haut ou
le bas permet de modifier leur valeur. Vous pouvez également double-cliquer sur
une image clé, saisir un nombre dans le champ déroulant de valeur, puis appuyer
sur Retour afin de modifier sa valeur.
Tout en maintenant la touche Contrôle enfoncée, cliquez sur une image clé pour
accéder aux options du menu contextuel, ainsi qu’au sous-menu Interpolation qui
vous permet de changer le type des courbes. Pour en savoir plus sur la manipulation
des images clés et des courbes dans le graphique, voir « Modification d’images clés »
à la page 586 et « Modification des courbes » à la page 595.
Règle
En haut du graphique d’images clés figure une règle qui fournit un repère visuel concernant la position et la durée des images clés et des courbes. Cette règle est identique à la
réglette de la Timeline. Pour en savoir plus sur l’utilisation de cette règle, voir « Réglette
de la Timeline » à la page 102.
Chapitre 1 Premiers contacts avec Motion
113
Zoom sur l’Éditeur d’images clés
À mesure que vous vous familiarisez avec l’utilisation de l’Éditeur d’images clés, vous
éprouverez le besoin de passer d’une vue centrée sur une image clé ou une courbe
particulière à une vue d’ensemble de votre projet et vice versa. Il existe heureusement
différents outils qui permettent d’effectuer rapidement un zoom avant ou arrière sur
l’Éditeur d’images clés.
La partie inférieure de l’Éditeur d’images clés contient un curseur de zoom et une case
de défilement.
Case de défilement
Curseur de zoom
Poignée
Pour effectuer un zoom sur l’Éditeur d’images clés à l’aide du curseur de zoom :
m Faites glisser le curseur de zoom vers la gauche pour effectuer un zoom avant ou vers
la droite pour un zoom arrière.
L’Éditeur d’images clés est actualisé au fur et à mesure que vous faites glisser le curseur.
Pour effectuer un zoom sur l’Éditeur d’images clés à l’aide de la case de défilement :
m Faites glisser la poignée de la case de défilement vers l’extérieur pour effectuer
un zoom arrière et vers le centre pour un zoom avant.
L’Éditeur d’images clés est actualisé au fur et à mesure que vous faites glisser la case.
Éditeur audio
L’Éditeur audio vous offre une vue de vos éléments audio au fil du temps. Vous pouvez
visualiser et modifier les informations des réglages de niveau et de balance des fichiers
audio de votre projet. Vous pouvez également visualiser les formes d’onde audio de
vos couches. L’Éditeur audio n’est, par de nombreux aspects, rien d’autre qu’un Éditeur
d’images clés spécialisé réservé à l’audio. Pour en savoir plus sur l’utilisation de l’Éditeur
audio, voir « Utilisation de données audio » à la page 1203.
114
Chapitre 1 Premiers contacts avec Motion
Pour afficher l’Éditeur audio, procédez de l’une des manières suivantes :
m Choisissez Fenêtre > Éditeur audio (ou appuyez sur les touches Commande + 9).
m Faites glisser la barre de séparation située en bas du Canevas, puis cliquez sur l’onglet
Éditeur audio en haut de la fenêtre.
m Si la fenêtre Contrôle du temps est déjà affichée, cliquez sur l’onglet Éditeur audio
en haut de la fenêtre.
m Cliquez sur l’icône Contrôle du temps dans l’angle supérieur droit du Canevas,
puis cliquez sur l’onglet Éditeur audio en haut de la fenêtre.
m Appuyez sur F6, puis cliquez sur l’onglet Éditeur audio en haut de la fenêtre.
Choisissez Fenêtre > Présentations > Cinéma (ou appuyez sur les touches
Contrôle + Option + U), puis cliquez sur l’onglet Éditeur audio en haut de la fenêtre.
Commandes de l’Éditeur audio
La partie gauche de l’Éditeur audio contient quatre rangées de commandes, chacune
dédiée à un aspect particulier de la piste audio actuellement affichée. La première concerne les commandes de lecture, la deuxième contrôle les points d’entrée et de sortie
de la piste audio, la troisième contrôle le niveau de la piste sélectionnée et la quatrième
contrôle ses réglages de balance.
Commandes de lecture
Commandes de la plage de lecture
Commandes de niveau
Commandes de balance
Chapitre 1 Premiers contacts avec Motion
115
Commandes de lecture de l’Éditeur audio
Les commandes de lecture de l’Éditeur audio ne contrôlent pas la lecture dans
le Canevas. Vous pouvez ainsi écouter les composants audio de votre projet sans
être distrait (ou ralenti) par les composants visuels.
Vous disposez de quatre commandes de lecture :
Utiliser le morceau audio marqué
Aller au début
Mag
Lecture/Pause
Image actuelle
Aller au début : déplace la tête de lecture au début du plan audio ou du morceau
audio marqué (si le bouton « Utiliser le morceau audio marqué » est activé).
Lecture/Pause : lance et met en pause la lecture dans l’Éditeur audio.
Utiliser le morceau audio marqué : limite la lecture à la plage de lecture définie
(les points d’entrée et de sortie) pour la piste audio sélectionnée. Pour en savoir plus,
voir « Commandes de la plage de lecture de l’Éditeur audio » à la page 116.
Champ Sur l’image actuelle : indique la position actuelle de la tête de lecture
dans l’Éditeur audio. Vous pouvez également utiliser ce champ pour modifier
l’image actuelle.
Pour modifier la position de la tête de lecture, procédez de l’une des manières suivantes :
m Faites glisser le centre du champ Sur l’image actuelle. Un glissement vers la droite
permet d’avancer et un glissement vers la gauche permet de revenir en arrière.
m Cliquez sur la flèche vers la droite ou la gauche située de chaque côté du champ
Sur l’image actuelle, pour avancer ou reculer d’une image.
m Cliquez sur le champ Sur l’image actuelle et tapez une nouvelle valeur.
Commandes de la plage de lecture de l’Éditeur audio
La deuxième rangée fournit deux commandes qui servent à définir des points d’entrée
et de sortie du fichier audio. La modification du point d’entrée ou de sortie d’un fichier
dans l’Éditeur audio est reflétée dans la Timeline. La zone de la piste située entre les
points d’entrée et de sortie est la région utilisée lorsque l’option « Utiliser le morceau
audio marqué » est activée dans les commandes de lecture.
Remarque : il est impossible de modifier les points d’entrée et de sortie de la piste Master.
116
Chapitre 1 Premiers contacts avec Motion
Pour modifier l’heure de début d’une piste audio à l’aide du curseur Entrée, procédez
de l’une des manières suivantes :
m Faites glisser le centre du curseur Entrée. Un glissement vers la droite permet d’avancer
l’audio, alors qu’un glissement vers la gauche le recule.
m Cliquez sur les flèches situées de chaque côté du champ Entrée, pour avancer
ou reculer d’une image.
m Cliquez dans le champ, puis saisissez un nouveau nombre.
Pour modifier l’heure de fin d’une couche, procédez de l’une des manières
suivantes :
m Faites glisser le centre du curseur Sortie. Un glissement vers la droite permet d’avancer
l’audio, alors qu’un glissement vers la gauche le recule.
m Cliquez sur la flèche vers la droite ou la gauche située de chaque côté du champ Sortie,
pour avancer ou reculer d’une image.
m Cliquez dans le champ, puis saisissez un nouveau nombre.
Vous pouvez également modifier les heures de début et de fin à l’aide de la barre de
la piste audio.
Pour modifier les heures de début et de fin à l’aide de la barre de la piste audio :
m Sélectionnez la piste dans l’onglet Audio, puis faites glisser l’une des extrémités de
la barre verte de la piste audio (située au-dessus de la forme d’onde dans l’Éditeur audio).
Remarque : vous ne pouvez pas marquer des morceaux sur la piste audio Master.
Commande de niveau
La troisième rangée contient des commandes qui servent à ajuster et à animer avec
des images clés le niveau de la piste audio sélectionnée.
Case d’activation : située à gauche de la rangée, cette case à cocher active ou désactive
l’affichage de la courbe d’animation du niveau. Elle ne désactive pas les réglages
de niveau existants, ni ne vous empêche d’en créer d’autres.
Niveau : curseur et champ servant à contrôler le niveau (volume) de la piste. Si la tête
de lecture est positionnée sur une image clé, le curseur contrôle le niveau de cette
image clé. Si la tête de lecture ne se trouve pas sur une image clé, le curseur contrôle
toute la courbe.
Commande Balance
La quatrième rangée contient les commandes qui permettent d’ajuster et d’animer
avec des images clés la balance de la piste sélectionnée (balance gauche-droite).
Case d’activation : située à gauche de la rangée, cette case à cocher active ou désactive
l’affichage de la courbe d’animation de la balance. Elle ne désactive pas les réglages
de balance existants, ni ne vous empêche d’en créer d’autres.
Chapitre 1 Premiers contacts avec Motion
117
Balance : curseur et champ servant à contrôler la balance gauche-droite de la piste.
Si la tête de lecture est positionnée sur une image clé, le curseur contrôle la balance
de cette image clé. Si la tête de lecture ne se trouve pas sur une image clé, le curseur
contrôle toute la courbe de balance. Les valeurs négatives déplacent la balance vers
la gauche, tandis que les valeurs positives la déplacent vers la droite. Une valeur égale
à zéro indique une balance identique à gauche et à droite. Optez pour le curseur
de valeur si vous souhaitez d’affiner votre réglage.
Menu Animation : affiché à droite des curseurs Niveau et Balance, ce menu est semblable
au menu Animation présent dans l’Éditeur d’images clés. Le menu est représenté
par différentes icônes en fonction de l’état du paramètre. Pour consulter un tableau
décrivant ces différentes icônes, voir « États du menu Animation » à la page 110.
Les commandes du menu Animation sont répertoriées ci-après :
 Activer/Désactiver l’animation : active et désactive l’animation par images clés pour
ce paramètre. Une fois que des images clés ont été ajoutées, le choix de la commande
Désactiver l’animation ne supprime pas les images clés mais ne fait que masquer
généralement leurs effets.
 Réinitialiser le paramètre : supprime les images clés éventuelles et rétablit
les valeurs par défaut du paramètre.
 Ajouter une image clé : ajoute une nouvelle image clé à l’emplacement de la tête
de lecture.
Remarque : vous pouvez également cliquer sur le menu Animation tout en
maintenant la touche Option enfoncée pour ajouter une image clé.
 Supprimer l’image clé : supprime l’image clé située à l’emplacement actuel de
la tête de lecture.
 Image clé précédente : place la tête de lecture sur la première image clé située
à gauche de l’emplacement actuel de la tête de lecture.
 Image clé suivante : place la tête de lecture sur la première image clé située à droite
de l’emplacement actuel de la tête de lecture.
 Afficher dans l’Éditeur d’images clés : affiche les paramètres audio dans l’Éditeur
d’images clés et place cet onglet au premier plan.
118
Chapitre 1 Premiers contacts avec Motion
Indicateurs de niveau
Les indicateurs de niveau audio sont situés dans la partie droite des commandes
de l’Éditeur audio. Ils comportent deux barres verticales qui indiquent le niveau
à l’emplacement actuel de la tête de lecture. La barre de gauche indique les niveaux
du canal audio de gauche et la barre de droite indique les niveaux du canal audio
de droite. Ces indicateurs changent au fur et à mesure de la lecture pour refléter
l’évolution des niveaux audio.
Indicateurs de pics
Les indicateurs de pics apparaissent au-dessus des autres compteurs. Ces petits témoins
lumineux deviennent rouges dès que le volume dépasse les niveaux acceptables
(niveaux de saturation). Ils demeurent rouges pendant quelques instants après
l’apparition des pics.
Chapitre 1 Premiers contacts avec Motion
119
Graphique d’images clés de l’Éditeur audio
Le reste de la fenêtre contient le graphique d’images clés. Cette zone contient les courbes
et les images clés relatives au niveau et à la balance de la piste sélectionnée. Les images
clés apparaissent sous la forme de losanges et les courbes sont représentées par des
lignes continues. Les zones qui précèdent la première image clé et celles qui suivent
la dernière image clé sont représentées par des lignes pointillées. La forme d’onde
de la piste sélectionnée est affichée à l’arrière des courbes.
Barre de piste audio
Une barre verte située au sommet du graphique indique la durée du fichier audio.
Cette barre rétrécit ou s’allonge pour refléter la nouvelle durée, au fur et à mesure
que vous modifiez les points d’entrée et de sortie du fichier.
Tout comme dans l’Éditeur d’images clés, vous pouvez manipuler les images clés en
les faisant glisser dans le graphique. Un déplacement vers la droite ou la gauche permet
de changer leur position dans le temps, alors qu’un déplacement vers le haut ou le bas
modifie leur valeur. Comme les images clés audio fonctionnent exactement de la même
façon que les images clés des autres paramètres, pour en savoir plus sur leur utilisation,
voir « Modification d’images clés » à la page 586 et « Modification des courbes » à la
page 595.
Règle
En haut du graphique d’images clés de l’Éditeur audio figure une règle qui fournit
un repère visuel concernant la position et la durée des images clés et des courbes de
niveau et de balance. La règle de l’Éditeur audio affiche une durée différente de celle
affichée dans les règles de la Timeline et de l’Éditeur d’images clés. En effet, cette règle
affiche la durée du fichier audio sélectionné, au lieu de celle de l’ensemble du projet.
La règle peut contenir des indicateurs qui aident à marquer d’importantes images
ou sections du projet, telles que la tête de lecture, les indicateurs de plage de lecture
(appelés également points d’entrée et de sortie) et les marqueurs. La règle peut être
affichée en images ou en timecode.
120
Chapitre 1 Premiers contacts avec Motion
Pour modifier le format d’affichage de la règle :
m Cliquez sur la règle en maintenant la touche Contrôle enfoncée, puis choisissez Afficher
les images ou Afficher le timecode dans le menu contextuel.
Il est possible d’ajouter des marqueurs à votre projet afin d’identifier une image
ou une plage d’images importante. Pour en savoir plus sur la création et l’utilisation
de marqueurs, voir « Ajout de marqueurs » à la page 398.
Remarque : la tête de lecture de l’Éditeur audio n’est pas la même que celle de la Timeline et du Canevas. Elle indique la position temporelle actuelle au sein de la piste audio
sélectionnée plutôt qu’au sein du projet entier.
Zoom dans l’Éditeur audio
Pour effectuer un zoom avant ou arrière dans l’Éditeur audio, procédez comme
à l’accoutumée dans la Timeline ou l’Éditeur d’images clés.
La partie inférieure de l’Éditeur audio contient un curseur de zoom et une case
de défilement.
Pour effectuer un zoom dans l’Éditeur audio à l’aide du curseur de zoom :
m Faites glisser le curseur de zoom vers la gauche pour effectuer un zoom avant et vers
la droite pour un zoom arrière.
L’Éditeur audio est actualisé au fur et à mesure que vous faites glisser le curseur.
Pour effectuer un zoom dans l’Éditeur audio à l’aide de la case de défilement :
m Cliquez sur la poignée de la case de défilement et faites-la glisser vers l’extérieur
pour effectuer un zoom arrière et vers le centre pour un zoom avant.
L’Éditeur audio est actualisé au fur et à mesure que vous faites glisser la case.
Défilement audio
Vous pouvez choisir d’entendre le son lorsque vous faites glisser la tête de lecture
à travers la règle dans l’Éditeur audio. Ce processus est appelé défilement audio.
Pour activer ou désactiver le défilement audio, cliquez sur le bouton situé dans l’angle
inférieur droit de l’Éditeur audio.
Fenêtre Utilitaire
La fenêtre Utilitaire vous permet de localiser, organiser et modifier les médias, les effets
et les paramètres associés à votre projet. Vous pouvez notamment y effectuer les opérations suivantes : trier les médias sur votre disque et naviguer parmi tous les effets,
préréglages et autres contenus, ainsi que visualiser et manipuler tous les paramètres
qui contrôlent le comportement de vos objets et de vos effets.
Chapitre 1 Premiers contacts avec Motion
121
La fenêtre Utilitaire comprend trois onglets : Navigateur, Bibliothèque et Inspecteur.
Dans le mode de présentation par défaut, ces trois onglets se trouvent dans une fenêtre
Utilitaire située dans la partie gauche du Canevas. Si vous choisissez le mode de présentation Cinéma, deux fenêtres Utilitaire sont affichées : l’une à gauche du Canevas avec
le Navigateur et la Bibliothèque, et l’autre à droite du Canevas, contenant l’Inspecteur.
Navigateur
Le Navigateur affiche tous les fichiers contenus sur votre ordinateur. La navigation via
le Navigateur est similaire à la navigation dans une fenêtre du Finder. Vous pouvez faire
glisser directement des éléments du Navigateur dans votre projet.
Zone de Preview
La partie supérieure du Navigateur contient une zone de Preview de la couche sélectionnée. Cette zone comporte aussi bien un aperçu visuel, accompagné d’un bouton
de lecture pour afficher les diverses images de la séquence animée, que des informations
sur le fichier : son nom, son type, sa taille et sa fréquence d’images. Cette zone de Preview
comporte également un bouton permettant de désactiver l’audio. Cliquez dessus
pour couper le son associé à un fichier sélectionné dans le Navigateur.
Remarque : lorsqu’ils sont affichés dans la zone de Preview, les fichiers audio présentent
un texte descriptif, mais aucun aperçu visuel.
Pour prévisualiser un fichier situé sur votre disque :
m Sélectionnez le fichier dans le Navigateur.
La prévisualisation commence.
Remarque : si vous ne souhaitez pas lire automatiquement des éléments dans la zone
de Preview lorsque vous cliquez dessus (dans le Navigateur ou la Bibliothèque), désactivez la case « Lire automatiquement les éléments en un seul clic » dans la fenêtre
Générales des préférences Motion.
Pour importer un fichier affiché dans la zone de Preview :
1 Sélectionnez le fichier dans le Navigateur.
2 Cliquez sur le bouton Importer dans la zone de Preview.
Le fichier est ajouté au projet (dans le Canevas, l’onglet Couches, la liste de couches
de la Timeline et l’onglet Média).
122
Chapitre 1 Premiers contacts avec Motion
Remarque : pour obtenir une prévisualisation plus grande, vous pouvez double-cliquer
sur n’importe quel fichier figurant dans le Navigateur. La fenêtre Visualiseur apparaît
alors. Vous pouvez y prévisualiser le fichier à sa taille d’origine. Vous pouvez également
cliquer sur un fichier tout en maintenant la touche Contrôle enfoncée, puis choisir
« Ouvrir dans QuickTime Player » dans le menu contextuel.
Barre latérale
La section centrale du Navigateur contient des commandes de navigation ainsi qu’une
liste des serveurs, disques durs et dossiers disponibles sur votre ordinateur.
Menu local Chemin
Boutons Affichage
Champ de recherche
Boutons Suivant/Précédent
Cliquez sur un disque ou un dossier dans la barre latérale pour afficher le contenu
de ces éléments dans la pile de fichiers située en dessous. Plusieurs commandes situées
au-dessus de la liste des icônes de disque et de dossier dans la barre latérale permettent
de naviguer parmi les éléments affichés dans la fenêtre et de les trier.
Boutons Précédent et Suivant : ces boutons permettent de naviguer à travers les dossiers
récents. Ils fonctionnent de la même manière que les boutons Suivant et Précédent
du Finder.
Menu local Chemin : affiche la hiérarchie du système de fichiers (imbrication des dossiers)
du dossier ouvert.
Boutons Présentation par icônes et Présentation par liste : permet de contrôler
le mode de présentation de la pile de fichiers. Cliquez sur le bouton de gauche
pour sélectionner le mode de présentation par icône. Cliquez sur le bouton de droite
pour sélectionner le mode de présentation par liste.
Champ de recherche : filtre le contenu de la pile de fichiers, afin de n’inclure que
les fichiers dont les noms contiennent le texte saisi dans le champ de recherche.
Remarque : les dossiers ne sont pas affectés par le filtrage.
Chapitre 1 Premiers contacts avec Motion
123
Pour effacer le champ de recherche :
m Cliquez sur le bouton Effacer situé à droite du champ de recherche.
Pile de fichiers du Navigateur
La section inférieure du Navigateur affiche le contenu du dossier sélectionné dans
la barre latérale ou le contenu d’un sous-dossier.
Dans le Navigateur, vous pouvez cliquer sur un fichier tout en maintenant la touche
Contrôle enfoncée pour afficher un menu contextuel. Pour la plupart des éléments,
ce menu propose les options suivantes :
Ouvrir dans le Visualiseur : cette option ouvre le fichier dans une fenêtre du Visualiseur.
Ouvrir dans QuickTime Player : cette option ouvre le fichier dans une fenêtre QuickTime.
Afficher dans le Finder : cette option affiche l’emplacement du fichier dans le Finder.
Renommer : cette option active le champ du nom du fichier en champ de texte.
Il vous suffit alors de renommer le fichier.
Placer dans la Corbeille : cette option déplace le fichier dans la Corbeille.
Pour afficher le contenu d’un fichier dans la pile de fichiers, effectuez
l’une des opérations suivantes :
m Double-cliquez sur le dossier.
m Sélectionnez le dossier, puis appuyez sur Retour.
Le contenu du dossier remplace l’affichage actuel de la pile de fichiers.
Pour revenir à un dossier visualisé antérieurement, procédez de l’une des manières
suivantes :
m Cliquez sur le bouton Suivant, situé juste en dessous de la zone de Preview
(à gauche du menu local Chemin).
m Choisissez un nouveau dossier dans le menu local Chemin situé juste en dessous
de la zone de prévisualisation.
m Appuyez sur les touches Commande + Flèche vers le haut.
124
Chapitre 1 Premiers contacts avec Motion
Pour renommer un dossier ou un fichier, procédez de l’une des manières suivantes :
m Cliquez sur le fichier ou le dossier en maintenant la touche Contrôle enfoncée, puis
sélectionnez Renommer dans le menu contextuel. Lorsque le champ de texte devient
actif, tapez le nouveau nom, puis appuyez sur Retour.
m Dans la pile, cliquez une fois sur le nom du dossier ou du fichier afin de le sélectionner,
puis cliquez de nouveau dessus pour activer le champ de texte. Tapez le nouveau nom,
puis appuyez sur la touche Retour.
Avertissement : le fait de renommer des dossiers ou des fichiers à partir du Navigateur
renomme l’élément sur le disque dur ou sur le réseau. Si des projets utilisent les fichiers
du dossier nommé à l’origine, Motion peut afficher le métrage comme étant manquant.
Pour supprimer un dossier ou un fichier, procédez de l’une des manières suivantes :
m Dans la pile, cliquez sur le fichier avec la touche Contrôle enfoncée, puis choisissez
Placer dans la Corbeille dans le menu contextuel.
m Faites glisser le fichier de la pile vers l’icône Corbeille dans le Dock.
Avertissement : la suppression de dossiers ou de fichiers dans le Navigateur Motion
supprime les fichiers du disque dur ou du réseau et place les fichiers dans la Corbeille.
Organisation de vos fichiers
Vous pouvez organiser les fichiers et dossiers affichés dans le Navigateur de la même
manière que vous manipulez les fichiers dans le Finder. À cet effet, vous avez la possibilité
de déplacer des fichiers à l’intérieur ou à l’extérieur des dossiers, ainsi que de créer
de nouveaux dossiers. Toutes les modifications apportées à la structure des fichiers
dans Motion se reflètent dans le Finder.
Pour créer un nouveau dossier :
m Cliquez sur le bouton Nouveau dossier situé en bas de la fenêtre.
Pour placer un fichier dans un dossier :
m Faites glisser le fichier sur l’icône du dossier.
Le fichier est déplacé à l’intérieur de ce dossier.
Chapitre 1 Premiers contacts avec Motion
125
Présentation par icônes et par liste
La pile de fichiers peut être affichée selon le mode de présentation par icônes ou par
liste. Chaque mode de présentation offre des avantages en fonction de la situation
où vous vous trouvez. Certaines options, telles que la taille d’icône, ne concernent
que la présentation par icônes, tandis que d’autres, telles que le tri par colonnes,
ne concernent que la présentation par liste.
Présentation par icônes
Présentation par liste
Pour afficher le Navigateur en mode de présentation par icônes :
m Cliquez sur le bouton Afficher sous forme d’icônes situé à droite du menu local Chemin,
au-dessus de la barre latérale.
Pour afficher le Navigateur en mode de présentation par liste :
m Cliquez sur le bouton Afficher sous forme de liste situé à droite du menu local Chemin,
au-dessus de la barre latérale.
Présentation par icônes
Présentation par liste
Le mode de présentation par icônes permet de contrôler la taille des icônes via
le curseur de Taille qui se trouve en bas de la fenêtre.
Pour modifier la taille des icônes :
m Faites glisser le curseur Taille vers la droite pour les agrandir ou vers la gauche pour
les réduire.
En mode de présentation par liste, le contenu du dossier sélectionné est affiché
sous la forme d’une série de colonnes. Ces colonnes sont intitulées Nom, Date, Taille,
Durée et Type.
Vous risquez d’être amené à élargir la fenêtre Utilitaire ou à utiliser la case de défilement située en bas de la fenêtre afin de pouvoir visualiser toutes les colonnes.
126
Chapitre 1 Premiers contacts avec Motion
Tri des colonnes
Vous pouvez trier la liste en fonction d’une colonne quelconque. Cela peut être utile
si vous recherchez un fichier particulier dont vous connaissez la taille approximative
ou la date de modification.
Pour trier la liste du Navigateur :
m Cliquez sur l’en-tête de la colonne en fonction de laquelle vous souhaitez effectuer le tri.
L’en-tête devient plus foncé et le contenu de la fenêtre est trié en fonction de cette colonne.
Réduction des animations
Il arrive fréquemment que des séquences animées doivent être transmises sous la forme
d’une série d’images fixes numérotées de manière séquentielle. Motion vous fait gagner
du temps en vous permettant d’importer ces séquences comme un objet unique dans
lequel chaque image devient une image séquentielle dans un film.
Pour importer une série d’images fixes numérotées sous la forme d’un seul objet :
1 Cliquez sur le bouton « Afficher les séquences d’images réduites ».
Le Navigateur affiche plusieurs éléments en les réduisant à un seul objet.
2 Faites glisser l’objet du Navigateur vers le Canevas, l’onglet Couches, la Timeline
ou l’onglet Média.
Chapitre 1 Premiers contacts avec Motion
127
Remarque : les images provenant d’appareils numériques sont souvent numérotées de
manière séquentielle, mais ne font pas partie d’une séquence animée. Il est recommandé
de désactiver cette option pour importer une seule image fixe depuis un appareil
numérique.
Bibliothèque
Le deuxième onglet proposé par la fenêtre Utilitaire donne accès à la Bibliothèque.
Elle ressemble au Navigateur, mais au lieu d’afficher les fichiers de votre disque dur,
elle répertorie l’ensemble des effets, contenus, préréglages, polices, musiques, photos,
etc. disponibles depuis Motion.
Vous avez la possibilité d’étendre le contenu de la Bibliothèque en y ajoutant certains
modules, des polices, de la musique ou des photos, ainsi qu’en y sauvegardant le contenu
créé par vos soins dans Motion et des versions modifiées d’effets intégrés (comme
des comportements personnalisés ou des animations de caméra).
La Bibliothèque est divisée en trois sections. La section du haut correspond à la zone
de Preview, le centre est réservé à la barre latérale et la section du bas consiste en
une pile de fichiers où sont affichés les effets et autres objets.
Zone de Preview de la Bibliothèque
La zone de Preview contient un aperçu visuel, accompagné d’un bouton de lecture
vous permettant d’afficher les images des séquences animées, ainsi que des prévisualisations des filtres, des comportements, des générateurs, des émetteurs de particules,
des réplicateurs, etc. Elle contient également des informations textuelles sur l’objet
sélectionné, comme une description du comportement, du filtre ou du générateur.
La zone de Preview de la Bibliothèque est quasiment identique à celle du Navigateur,
mais elle comporte un bouton Appliquer plutôt qu’un bouton Importer.
Remarque : lorsque certains émetteurs de particules sont sélectionnés dans la pile,
une prévisualisation animée de l’émetteur sélectionné est lue dans la zone de Preview.
Au cours de la lecture, vous pouvez faire glisser le pointeur autour de la zone de Preview
afin de voir à quoi ressemble la particule en mouvement.
128
Chapitre 1 Premiers contacts avec Motion
Pour visionner le Preview d’un élément tel qu’un réplicateur :
m Dans la Bibliothèque, cliquez sur la catégorie Réplicateurs, sélectionnez une sous-catégorie
de réplicateurs, puis choisissez dans la pile le réplicateur que vous souhaitez observer.
La prévisualisation commence.
Ajout d’éléments de la Bibliothèque à un projet
Vous disposez de deux méthodes pour ajouter des éléments de la Bibliothèque
à un projet. Vous pouvez soit faire glisser directement un objet dans votre projet,
soit sélectionner un élément dans la pile de la Bibliothèque, puis cliquer sur le
bouton Appliquer dans la zone de Preview.
Remarque : en ce qui concerne les comportements et les filtres, vous disposez même
d’une troisième possibilité. Vous pouvez sélectionner un ou plusieurs objets d’un projet,
puis cliquer sur le bouton Ajouter comportement ou Ajouter filtre dans la barre d’outils.
Vous pouvez également créer des particules et des réplicateurs personnalisés (à partir
d’une couche présente dans votre projet) en cliquant sur le bouton Générer des particules ou Réplicateur de la barre d’outils. Pour en savoir plus sur la création de systèmes
de particules personnalisés, voir « Création d’un système de particules simple et
personnalisé » à la page 750. Pour en savoir plus sur la création de réplicateurs personnalisés, voir « Création d’un motif de réplicateur personnalisé simple » à la page 825.
Pour appliquer un élément à un groupe, une couche ou un objet :
1 Sélectionnez l’objet (dans le Canevas, l’onglet Couches ou la liste de couches
de la Timeline) auquel vous souhaitez appliquer l’effet.
2 Sélectionnez un effet dans la Bibliothèque.
Par exemple, cliquez sur la catégorie Filtres, sélectionnez une sous-catégorie de filtres,
puis choisissez dans la pile le filtre à appliquer.
3 Cliquez sur le bouton Appliquer dans la zone de Preview.
L’effet est ajouté à l’objet.
Vous pouvez également faire glisser un effet de la Bibliothèque directement
sur un objet dans le Canevas, l’onglet Couches ou la Timeline.
Pour ajouter un élément à un projet :
1 Sélectionnez le groupe (dans l’onglet Couches ou la liste de couches de la Timeline)
auquel vous souhaitez ajouter l’effet.
2 Sélectionnez un effet dans la Bibliothèque.
Par exemple, cliquez sur la catégorie Émetteurs de particules, sélectionnez
une sous-catégorie, puis choisissez dans la pile l’émetteur à appliquer.
3 Cliquez sur le bouton Appliquer dans la zone de Preview.
L’effet est ajouté à l’objet.
Chapitre 1 Premiers contacts avec Motion
129
Vous pouvez également faire glisser un effet de la Bibliothèque directement dans
le Canevas, l’onglet Couches ou la Timeline. Pour en savoir plus sur l’emplacement
et la réorganisation des objets dans un projet, voir « Organisation des groupes et des
couches dans Motion » à la page 260.
Barre latérale
La section centrale de la Bibliothèque contient des commandes de navigation ainsi
qu’une liste de dossiers de types d’effets disponibles dans Motion.
Menu local Chemin
Boutons Suivant/Précédent
Boutons Affichage
Menu local Thème
Champ de recherche
Cliquez sur un dossier de la barre latérale pour en afficher le contenu dans la pile
de fichiers située en dessous. Plusieurs commandes situées au-dessus des catégories
de la Bibliothèque dans la barre latérale permettent de naviguer parmi les éléments
affichés dans la fenêtre et de les trier.
Boutons Précédent et Suivant : ces boutons permettent de naviguer à travers les dossiers
récents. Ils fonctionnent de la même manière que les boutons Suivant et Précédent
d’une fenêtre de navigateur Web.
Menu local Chemin : affiche la hiérarchie du système de fichiers (imbrication des dossiers)
du dossier ouvert.
Boutons Présentation par icônes et Présentation par liste : permet de contrôler le mode
de présentation de la pile de fichiers. Cliquez sur le bouton de gauche pour sélectionner le
mode de présentation par icône. Cliquez sur le bouton de droite pour sélectionner le
mode de présentation par liste.
130
Chapitre 1 Premiers contacts avec Motion
Menu local Thème : permet de trier et d’organiser le contenu de la Bibliothèque
par thèmes. Vous pouvez choisir un thème existant ou créer un thème personnalisé
et y ajouter du contenu. Il est possible d’ajouter les éléments suivants à un thème :
Â
Â
Â
Â
Â
Â
Â
Réplicateurs
Émetteurs
Formes
Dégradés
Styles de texte
Styles de forme
Couches ou groupes
Remarque : il est impossible d’ajouter des comportements, des filtres, des polices,
des polices LiveFonts, des images, des séquences d’images et des films à un thème.
Toutefois, vous pouvez ajouter à un thème des couches et des groupes contenant
ces types d’éléments.
Pour créer un nouveau thème personnalisé :
1 Choisissez Nouveau thème dans le menu local Thème.
2 Dans la zone de dialogue Créer un nouveau thème, attribuez un nom à votre thème,
puis cliquez sur OK.
Un nouveau thème est alors ajouté. Les nouveaux thèmes sont affichés dans le menu
local Thème.
Les thèmes personnalisés sont enregistrés dans un fichier « theme » du dossier /Utilisateurs/
nom d’utilisateur/Bibliothèque/Application Support/Final Cut Studio/Motion/Bibliothèque.
Pour ajouter du contenu à un thème :
m Cliquez sur un élément de la Bibliothèque tout en maintenant la touche Contrôle
enfoncée, choisissez Thème dans le menu contextuel, puis sélectionnez le thème
dans lequel vous souhaitez enregistrer l’élément.
Remarque : pour pouvoir ajouter un élément à un thème, cet élément doit être
enregistré dans la Bibliothèque. Pour en savoir plus sur l’enregistrement d’éléments
dans la Bibliothèque, voir « Enregistrement et partage d’éléments de la Bibliothèque
personnalisés » à la page 136.
Pour effectuer un tri à l’aide du menu local Thème, procédez de l’une
des manières suivantes :
m Sélectionnez une catégorie dans la Bibliothèque, puis choisissez un thème dans
le menu local Thème.
m Pour effectuer un tri sur des thèmes par défaut, sélectionnez la catégorie Contenu,
puis choisissez le thème Folio, Traditions ou Apprentissage dans le menu local Thème.
Les thèmes par défaut sont enregistrés dans un fichier « themes » du dossier /Bibliothèque/
Application Support/Final Cut Studio/Motion/Bibliothèque.
Chapitre 1 Premiers contacts avec Motion
131
Pour supprimer un thème :
1 Choisissez le thème que vous souhaitez supprimer dans le menu local Thème.
Le menu local Thème vous propose alors l’option « Supprimer le thème ».
2 Choisissez Supprimer le thème dans le menu local Thème.
Le thème est supprimé de la liste.
Remarque : vous ne pouvez supprimer que des thèmes personnalisés.
Champ de recherche : filtre le contenu de la pile de fichiers, afin de n’inclure que
les objets dont les noms contiennent le texte saisi dans le champ de recherche.
Remarque : les dossiers ne contenant aucune correspondance sont ignorés.
Pour effacer le champ de recherche :
m Cliquez sur le bouton Effacer situé à droite du champ de recherche.
Contenu de la Bibliothèque
La Bibliothèque contient tous les effets, préréglages, polices et autres éléments disponibles depuis Motion. Ces éléments sont regroupés en catégories affichées à gauche de
la barre latérale. La sélection de l’une ou l’autre de ces catégories permet d’afficher une
liste de sous-catégories à droite. La Bibliothèque contient également deux autres catégories (Musique et Photos) qui permettent l’accès à vos bibliothèques iTunes et iPhoto.
Pour en savoir plus sur l’ajout d’éléments de la Bibliothèque à votre projet,
voir « Ajout d’éléments de la Bibliothèque à un projet » à la page 129.
La Bibliothèque comporte les catégories suivantes :
Comportements : contient les comportements Audio, Animation standard, Caméra, Suivi
de l’animation, Paramètre, Particules, Réplicateur, Resynchronisation, Forme, Simulations,
Animation de texte et Séquence de texte. Ces différents comportements s’appliquent à
des types d’objets spécifiques. Ainsi, vous ne pouvez appliquer les comportements Animation de texte et Séquence de texte qu’à du texte. Pour en savoir plus sur l’application des
comportements, voir « Application et suppression de comportements » à la page 410.
Filtres : cette catégorie contient tous les effets de filtre intégrés, répartis en sous-catégories individuelles. Vous pouvez appliquer la majeure partie des filtres à toutes les couches
(images, texte, formes, séquences, particules, etc.) ou masques de votre projet.
Filtres de tierce partie : contient tous les filtres compatibles avec Motion mais fabriqués
par des tiers.
Images (filtres) : contient tous les modules installés sur votre ordinateur et basés sur
le traitement Core Image.
132
Chapitre 1 Premiers contacts avec Motion
Générateurs : contient une sélection de damiers, de bruits de fond, de rayons de
couleur et d’autres éléments générés par ordinateur, à utiliser dans vos projets.
Images (générateurs) : contient tous les générateurs installés sur votre ordinateur
et basés sur le traitement Core Image.
Émetteurs de particules : contient une sélection de préréglages de systèmes d’émission de particules répartis en sous-catégories.
Réplicateurs : contient une sélection de réplicateurs de préréglage répartis
en sous-catégories.
Formes : contient une collection de formes prédéfinies. Vous pouvez ajouter
des formes à votre projet comme s’il s’agissait de tout autre objet.
Dégradés : contient une sélection de préréglages de dégradés que vous pouvez
appliquer aux couches ou au texte. Pour ce faire, il vous suffit de faire glisser un
dégradé directement sur une forme ou un texte ou de commencer par sélectionner
une couche ou un texte de votre projet, de sélectionner un dégradé dans la Bibliothèque, puis de cliquer sur Appliquer.
Polices : contient toutes les polices disponibles sur votre système, ce qui inclut à la fois
les polices TrueType et Type 1. Vous pouvez faire glisser une police directement sur un
texte ou commencer par sélectionner un texte de votre projet, sélectionner une police
dans la Bibliothèque, puis cliquer sur Appliquer. Pour en savoir plus sur les changements
de polices dans ce navigateur, voir « Changement de police » à la page 628.
LiveFonts : contient toutes les polices LiveFonts installées sur votre système. Elles ne sont
applicables qu’aux objets texte. Pour en savoir plus, voir « Utilisation de polices LiveFonts »
à la page 738.
Styles de texte : contient une collection de styles de texte prédéfinis que vous pouvez
appliquer au texte. Pour ce faire, il vous suffit de faire glisser un style de texte directement
sur un texte ou de commencer par sélectionner un texte de votre projet, de sélectionner
un style de texte dans la Bibliothèque, puis de cliquer sur Appliquer. Les styles de texte
apparaissent également dans l’Inspecteur Texte. Pour en savoir plus, voir « Utilisation et
création de styles de texte » à la page 674.
Styles de forme : contient une collection de styles de forme prédéfinis que vous pouvez
appliquer à des formes. Pour ce faire, il vous suffit de faire glisser un style de forme
directement sur une forme ou de commencer par sélectionner une forme de votre projet,
de sélectionner un style de forme dans la Bibliothèque, puis de cliquer sur Appliquer.
Les styles de forme apparaissent également dans la palette de l’outil Trait de peinture
et l’Inspecteur Forme. Pour en savoir plus, voir « Utilisation des formes et des masques »
à la page 1071.
Chapitre 1 Premiers contacts avec Motion
133
Musique : cette catégorie Bibliothèque permet de rechercher et d’importer des fichiers
audio directement à partir de votre bibliothèque iTunes. Les sous-catégories Musique
incluent la bibliothèque et les éventuelles listes de lecture créées dans iTunes. Le contenu de chaque liste de lecture apparaît dans la pile de fichiers. Lorsqu’elle est affichée
en présentation par liste, la catégorie Musique affiche les informations Nom, Artiste,
Album, Durée et Taille créées dans iTunes.
Remarque : les fichiers AAC avec protection des droits ne peuvent pas être importés
dans Motion et n’apparaissent pas dans la pile de fichiers. Cela concerne toute la musique
achetée dans la boutique iTunes. Il est impossible d’importer tout contenu vidéo
en provenance d’iTunes dans un projet Motion.
Photos : cette catégorie Bibliothèque permet de rechercher et d’importer des fichiers
image directement à partir de votre bibliothèque iPhoto. Les sous-catégories Photos
incluent la bibliothèque et les éventuels albums créés dans iPhoto. Le contenu de chaque
album apparaît dans la pile de fichiers.
Remarque : lors de l’importation d’une image de grande taille dans Motion, vous avez
la possibilité d’importer le fichier tel quel, d’adapter l’image à la taille du Canevas ou
de changer sa résolution en fonction du Canevas. Pour en savoir plus, voir « Utilisation
d’images fixes à haute résolution » à la page 228.
Contenu : contient des éléments individuels utilisés dans les modèles et autres préréglages. Ils peuvent servir à créer vos propres éléments personnalisés, tels que des systèmes
de particules et des réplicateurs, que vous pouvez enregistrer dans la Bibliothèque
pour un usage ultérieur.
Favoris : comme vous pouvez créer des versions personnalisées de tous les types
d’effets, y compris les systèmes de particules, les filtres, courbes d’animation, caméras,
groupes ou couches personnalisés, vous avez la possibilité de les stocker dans le dossier
Favoris. Vous pouvez également ajouter des raccourcis vers les éléments fréquemment
utilisés. Par défaut, ce dossier est vide.
Remarque : la zone de Preview n’affiche pas les descriptions des préréglages intégrés
copiés dans la catégorie Favoris. Pour ajouter une description affichée dans la zone
de Preview de la Bibliothèque, cliquez sur le favori en maintenant la touche Contrôle
enfoncée, puis choisissez Modifier la description dans le menu contextuel.
Menu Favoris : il s’agit d’une autre catégorie de favoris. Les éléments stockés dans
ce dossier apparaissent dans le Menu Favoris de la barre des menus.
Pile de fichiers
La section inférieure de la Bibliothèque affiche le contenu du dossier sélectionné dans la
barre latérale ou le contenu d’un sous-dossier.
134
Chapitre 1 Premiers contacts avec Motion
Pour afficher le contenu d’un fichier dans la pile de fichiers, effectuez l’une
des opérations suivantes :
m Double-cliquez sur le dossier.
m Sélectionnez le dossier, puis appuyez sur Retour.
Le contenu du dossier remplace l’affichage actuel de la pile de fichiers.
Pour revenir à un dossier visualisé antérieurement, procédez de l’une des manières
suivantes :
m Cliquez sur le bouton Précédent situé directement sous la zone de prévisualisation.
m Choisissez un nouveau dossier dans le menu local Chemin situé juste en dessous
de la zone de prévisualisation.
m Appuyez sur les touches Commande + Flèche vers le haut.
Organisation de vos effets
Vous pouvez organiser les effets, les objets et dossiers affichés dans la Bibliothèque
comme vous manipulez les fichiers dans le Finder. À cet effet, vous avez la possibilité
de déplacer des effets et des objets à l’intérieur ou à l’extérieur des dossiers, de créer
de nouveaux dossiers, ainsi que de supprimer des fichiers ou des dossiers.
Remarque : vous ne pouvez pas modifier les objets et les dossiers intégrés à Motion.
Pour créer un nouveau dossier :
m Cliquez sur le bouton Nouveau dossier situé en bas de la fenêtre.
Un nouveau dossier est ajouté à la sous-catégorie actuelle de la Bibliothèque.
Pour en savoir plus sur l’organisation des dossiers et du contenu personnalisés,
voir « Ajout de votre propre contenu à la Bibliothèque » à la page 258.
Chapitre 1 Premiers contacts avec Motion
135
Présentation par icônes et par liste
La pile de fichiers peut être affichée selon le mode de présentation par icônes
ou par liste.
Présentation par icônes
Présentation par liste
Pour afficher la Bibliothèque en mode de présentation par icônes :
m Cliquez sur le bouton Afficher sous forme d’icônes situé à droite du menu local Chemin,
au-dessus de la barre latérale.
Pour afficher la Bibliothèque en mode de présentation par liste :
m Cliquez sur le bouton Afficher sous forme de liste situé à droite du menu local Chemin,
au-dessus de la barre latérale.
Présentation par icônes
Présentation par liste
Le mode de présentation par icônes permet de contrôler la taille des icônes via
le curseur de Taille qui se trouve en bas de la fenêtre.
Pour modifier la taille des icônes :
m Faites glisser le curseur Taille vers la droite pour les agrandir ou vers la gauche pour
les réduire.
Enregistrement et partage d’éléments de la Bibliothèque personnalisés
Vous pouvez enregistrer quasiment tous les objets de Motion dans la Bibliothèque,
y compris des caméras et des lumières animées, des filtres, des comportements, des
systèmes de particules, des réplicateurs, des formes et des textes personnalisés, ainsi
que des groupes et des couches. Pour enregistrer un objet en vue de l’utiliser plus tard,
faites-le glisser dans un dossier existant de la Bibliothèque ou dans un nouveau dossier. Dès lors qu’il est placé dans la Bibliothèque, un objet peut être ajouté à un projet
comme n’importe quel autre objet de la Bibliothèque.
136
Chapitre 1 Premiers contacts avec Motion
Vous pouvez enregistrer de multiples objets dans la Bibliothèque sous la forme d’un seul
ou de plusieurs fichiers. Par exemple, si vous créez un effet à partir de plusieurs filtres et
que vous souhaitez sauvegarder leur effet cumulé afin de les appliquer ultérieurement
à d’autres objets, vous pouvez enregistrer tous les filtres sous la forme d’un seul élément
dans la Bibliothèque.
Bien que vous puissiez enregistrer vos objets personnalisés dans les dossiers prévus à cet
effet (catégories de même nom), il est généralement recommandé de placer les objets
que vous utilisez le plus fréquemment dans la catégorie Favoris. En effet, certaines catégories de la Bibliothèque de Motion contiennent tellement d’éléments que vous gagnerez du temps dans vos recherches si vous recourez à la catégorie Favoris ou Menu Favoris.
Vous pouvez d’ailleurs créer d’autres dossiers au sein de la catégorie Favoris afin d’organiser au mieux vos éléments personnalisés.
Remarque : vous pouvez créer de nouveaux dossiers dans les catégories intégrées,
comme la sous-catégorie de filtres Étalonnage. Toutefois, ces dossiers apparaissent uniquement dans la pile de la Bibliothèque, mais pas dans la barre latérale. Quant aux dossiers
créés dans la catégorie Favoris, ils apparaissent dans la barre latérale de la Bibliothèque.
Pour enregistrer un objet dans la Bibliothèque :
1 Ouvrez la Bibliothèque, puis sélectionnez la catégorie Favoris, Menu Favoris
ou une autre.
2 Faites glisser l’objet personnalisé à enregistrer de l’onglet Couches, de la Timeline
ou de l’Inspecteur dans la pile au bas de la Bibliothèque.
Les objets enregistrés dans la catégorie Menu Favoris s’appliquent très rapidement
à des objets grâce au menu Favoris.
Lorsque vous enregistrez un objet personnalisé, il est sauvegardé dans le dossier
/Utilisateurs/nom d’utilisateur/Bibliothèque/Application Support/Final Cut Studio/
Motion/Bibliothèque.
Remarque : si vous faites glisser des éléments vers une catégorie inappropriée, ils sont
automatiquement placés dans la catégorie qui leur correspond. Par exemple, si vous
faites glisser un comportement personnalisé vers la catégorie Filtres, il est automatiquement placé dans la catégorie Comportements, qui est alors activée.
Pour enregistrer plusieurs objets dans la Bibliothèque :
1 Ouvrez la Bibliothèque, puis sélectionnez la catégorie Favoris, Menu Favoris ou une autre.
2 Dans l’onglet Couches, sélectionnez tous les objets que sous souhaitez enregistrer,
faites-les glisser dans la pile et maintenez le bouton de la souris enfoncé.
3 Lorsque le menu déroulant apparaît, choisissez « Tous dans un fichier »
ou « Fichiers multiples ».
Chapitre 1 Premiers contacts avec Motion
137
L’option « Tous dans un fichier » enregistre tous les objets ensemble et ils sont ensuite
répertoriés comme un seul élément dans la Bibliothèque. À l’inverse, l’option « Fichiers
multiples » enregistre les objets dans la Bibliothèque comme des éléments individuels.
4 Pour attribuer un nom au(x) fichier(s), procédez de l’une des manières suivantes :
 Cliquez sur son icône tout en maintenant la touche Contrôle enfoncée, choisissez
Renommer dans le menu contextuel, puis saisissez un nom descriptif.
 Sélectionnez l’icône, cliquez sur « sans titre », puis tapez un nom descriptif.
si vous cliquez sur l’icône tout en maintenant la touche Contrôle enfoncée, l’option Modifier la description apparaît. Il s’agit d’un outil très pratique qui vous permet de rédiger des
notes personnelles sur un élément enregistré dans la Bibliothèque. Après avoir choisi
Modifier la description, saisissez vos notes dans le champ de texte, puis cliquez sur OK.
Inspecteur
Chaque effet de Motion (des comportements aux dégradés, en passant par les systèmes
de particules) est contrôlé par un ensemble de paramètres qui modifient les différents
attributs de cet effet. Un filtre Flou, par exemple, possède un curseur qui permet d’ajuster
la quantité de flou appliquée.
Certains paramètres sont contrôlés à l’aide de curseurs, d’autres via des cadrans
ou des menus locaux. Il existe en fait des milliers de paramètres utilisant de multiples
types de commandes. Tous ces éléments sont accessibles via l’Inspecteur.
Important : l’Inspecteur est contextuel : son affichage dépend de l’objet sélectionné.
D’ailleurs, vous devez avoir sélectionné un objet pour que l’Inspecteur affiche
les paramètres correspondants.
Même les objets dépourvus d’effets possèdent de nombreux paramètres que
vous pouvez modifier pour altérer leur nature et leur comportement dans votre projet.
Ces paramètres comprennent l’échelle, l’opacité et la position à l’écran de l’objet, ainsi
que des attributs moins évidents, tels que ses proportions pixel ou son ordre de trame.
L’Inspecteur comporte quatre onglets, chacun regroupant des paramètres de l’objet
sélectionné. Les trois premiers, Propriétés, Comportements et Filtres, sont présents
quel que soit l’objet sélectionné. Le quatrième, communément appelé « onglet Objet »,
change de nom et de contenu en fonction du type de l’objet sélectionné.
Types de commandes
Il existe un grand nombre de commandes apparaissant dans l’Inspecteur. Chacune
d’entre elles permet de modifier la valeur d’un paramètre d’une manière spéciale.
138
Chapitre 1 Premiers contacts avec Motion
Les divers types d’objets et d’effets nécessitant des paramètres variés, l’Inspecteur affiche
des ensembles de commandes différents selon l’élément sélectionné. Le tableau suivant
décrit les différents types de commandes et vous explique comment les utiliser.
Commande
Type de commande Description
Curseur
Il suffit de le faire glisser pour modifier
la valeur du paramètre correspondant.
Un déplacement vers la droite permet
généralement d’augmenter la valeur,
tandis qu’un déplacement vers la gauche
la diminue. Le paramètre Échelle,
par exemple, utilise un curseur.
Vous pouvez cliquer à gauche ou à droite
du marqueur avec la touche Option
enfoncée afin d’augmenter ou de réduire
la valeur de 1.
De nombreux curseurs comportent un
triangle d’affichage sur lequel vous pouvez
cliquer pour afficher des sous-paramètres
détaillés.
Curseur de valeur
Type spécial de curseur intégrant la valeur
du paramètre. Il fonctionne comme un curseur ordinaire par déplacement de la partie
centrale (contenant la valeur) ; un déplacement vers la droite augmente la valeur,
tandis qu’un déplacement vers la gauche
la diminue. Certains paramètres permettent
d’augmenter ou de diminuer indéfiniment
la valeur. Vous pouvez également cliquer
sur la flèche située à droite ou à gauche
pour modifier la valeur par incréments
d’une unité. Si vous maintenez enfoncée
la touche Option tout en cliquant sur l’une
de ces flèches, vous augmentez ou diminuez la valeur de 0,01. Vous pouvez doublecliquer sur la valeur elle-même pour convertir le curseur en champ, afin d’y taper directement une valeur spécifique. Le paramètre
Position constitue un exemple de paramètre utilisant le curseur de valeur.
De nombreux curseurs comportent
un triangle d’affichage sur lequel vous
pouvez cliquer pour afficher des sousparamètres détaillés.
Remarque : Lorsqu’un curseur de valeur
ou un champ de valeur est sélectionné,
appuyez sur la touche Tab pour le déplacer
vers le champ suivant.
Chapitre 1 Premiers contacts avec Motion
139
Commande
140
Type de commande Description
Cadran
Commande utilisée pour les valeurs se
rapportant à des angles ou des degrés.
Tournez le cadran en le faisant glisser
dans un sens ou dans l’autre. Le paramètre
Rotation constitue un exemple de paramètre
utilisant un cadran.
Champ de valeur
Commande permettant de taper directement
la valeur du paramètre. Le champ Entrée de
texte constitue un exemple de paramètre
utilisant un champ de valeur.
Menu local
Menu comprenant des valeurs prédéfinies.
Cliquez sur le menu, puis choisissez
la valeur souhaitée. Le paramètre Incrémentation du comportement Lancer constitue
un parfait exemple de menu local.
Liste de valeurs
Autre type de menu local. Vous pouvez
cliquer sur la flèche située à droite du
champ pour afficher les valeurs prédéfinies
ou taper une valeur directement dans
le champ. Le paramètre Style constitue
un exemple de liste de valeurs.
Case d’activation
Commande permettant d’activer ou
de désactiver un paramètre. Le paramètre
Conserver l’opacité constitue un exemple
de case d’activation.
Cadre de couleur
Zone sur laquelle vous cliquez pour ouvrir
la fenêtre Couleurs. Vous pouvez également
cliquer avec la touche Contrôle enfoncée
afin de sélectionner une couleur dans la
palette de couleurs qui apparaît (illustrée),
ou cliquer sur le triangle d’affichage afin
de manipuler les curseurs R, V, B et A individuels. Le paramètre Couleur de remplissage
d’une forme en est un parfait exemple.
Chapitre 1 Premiers contacts avec Motion
Commande
Type de commande Description
Éditeur de dégradé
Cette commande permet de sélectionner
un style de dégradé prédéfini ou d’en créer
un nouveau. En présentation réduite,
vous ne pouvez choisir un préréglage
qu’à partir du menu local Préréglage.
Vous pouvez également cliquer sur
le triangle d’affichage afin de révéler des
commandes supplémentaires permettant
de définir l’opacité du dégradé, ainsi que
ses valeurs de couleur. La fenêtre Style
de texte affiche un éditeur de dégradé
lorsque le paramètre Face « Remplir avec »
est réglé sur Dégradé.
Cadre d’image
Cette zone vous permet de déposer un
objet (généralement un plan, une image fixe
ou une forme), afin de fournir des données
d’entrée à un type d’effet. Par exemple,
un filtre Relief a besoin d’une image
pour créer des reliefs et un comportement
Repousser doit savoir quel objet utilisé
pour repousser les autres. Le comportement
Attiré vers du paramètre Objet constitue
un parfait exemple de l’utilisation du cadre
d’image.
Menu de sélection
de paramètre
Type spécial de menu local réservé aux
comportements Paramètre. Si vous appliquez
un comportement Paramètre à un objet,
vous devez identifier le paramètre que
ce comportement doit affecter. Vous pouvez
soit saisir directement le nom du paramètre
dans le champ, soit choisir un paramètre
dans la liste des paramètres actuels proposée par le menu local Aller. Le paramètre
Appliquer à du comportement Moyenne
constitue un exemple de menu de sélection
de paramètre.
Menu local de
sélection de suivi
Semblable au menu de sélection de paramètre, ce menu vous permet de sélectionner
des données de suivi existantes stockées
dans un autre comportement Suivi de
l’animation, afin de les appliquer au
comportement de suivi actuellement sélectionné. Le menu local Source
du comportement Suivre le mouvement
en est un parfait exemple.
Outre les types de commandes de paramètres habituels présentés ci-dessus, il existe
plusieurs autres types de commandes largement utilisés dans l’onglet Inspecteur.
Chapitre 1 Premiers contacts avec Motion
141
Bouton Réinitialiser : rétablit automatiquement la valeur par défaut du paramètre
(ou dans certains cas, d’un ensemble de paramètres).
Bouton Réinitialiser
Menu local Préréglage : la Bibliothèque contient des préréglages de styles que
vous pouvez appliquer aux formes ou au texte. Le menu local Préréglage de style
vous permet d’appliquer un préréglage de style au texte sélectionné. Quant au menu
local Style de forme, il vous permet d’appliquer un de style à la forme sélectionnée
(y compris les traits de peinture). Vous pouvez également enregistrer des préréglages personnalisés de formes et de texte dans la Bibliothèque grâce à ce menu local.
Menu local Préréglage Style
Par exemple, le menu local Préréglage Style affiché par la fenêtre Style de texte vous
permet d’enregistrer un style de texte, un format, voire les deux (les paramètres définis
dans les fenêtres Format et Style).
Pour en savoir plus sur l’utilisation des styles de texte, voir « Enregistrement d’un style
de texte personnalisé » à la page 677.
Pour enregistrer un préréglage :
1 Définissez les valeurs de paramètre des réglages que vous souhaitez enregistrer.
2 Sélectionnez Enregistrer dans le menu local Préréglage Style.
Une zone de dialogue s’ouvre.
3 Tapez un nom pour le préréglage à enregistrer, puis cliquez sur Enregistrer.
Le préréglage est désormais stocké dans la bibliothèque, dans la catégorie appropriée.
Il apparaît dans le menu local Préréglage Style, pour ce projet et les projets antérieurs,
tant que vous ne le supprimez pas manuellement dans le Finder.
Pour appliquer un préréglage existant :
m Choisissez le préréglage souhaité dans le menu local Préréglage Style.
Les réglages de paramètre actuels sont remplacés par ceux du préréglage.
142
Chapitre 1 Premiers contacts avec Motion
Menu Animation : la plupart des paramètres peuvent être animés. Cela signifie que vous
pouvez attribuer des valeurs spécifiques à certaines images (images clés) afin que la valeur
du paramètre évolue dans le temps. Tous les paramètres capables d’être animés possèdent
un menu Animation situé à droite de leurs réglages.
Menu Animation
Le menu Animation affiche une icône différente en fonction de l’état actuel
du paramètre. Pour consulter un tableau décrivant ces différents états, voir
« États du menu Animation » à la page 110.
Cliquez sur le menu Animation pour afficher un menu local proposant des options
d’animation.
Activer/Désactiver l’animation : cette commande demeure indisponible jusqu’à
ce qu’une animation par images clés soit appliquée au paramètre soit via le bouton
Enregistrer, soit en ajoutant directement une image clé. Dès que le paramètre est
animé, le nom de la commande de menu devient automatiquement « Désactiver
l’animation ». Si vous l’activez à ce stade, vous cachez vraiment les images clés que
vous avez définies et vous restaurez le paramètre sur sa valeur par défaut. Toutefois,
les images clés ne sont pas supprimées. Si vous sélectionnez Activer l’animation à
nouveau, le canal est restauré sur son état animé avec des images clés le plus récent
Réinitialiser le paramètre : supprime toutes les images clés et les réglages pour ce
paramètre. La valeur du paramètre est réinitialisée sur sa valeur par défaut.
Ajouter une image clé : ajoute une image clé à l’image actuelle. Si la tête de lecture est
placée sur une image à laquelle une image clé a déjà été ajoutée, cet élément de menu
n’est pas disponible. Vous pouvez également cliquer sur le menu Animation tout en
maintenant la touche Option enfoncée pour ajouter une image clé.
Chapitre 1 Premiers contacts avec Motion
143
Remarque : vous pouvez utiliser le raccourci clavier Contrôle + K pour ajouter rapidement
une image clé. Une image clé est automatiquement ajoutée au paramètre de la couche
modifié en dernier.
Supprimer l’image clé : supprime l’image clé actuelle. La commande Supprimer l’image
clé n’est disponible que si la tête de lecture est placée sur une image contenant
une image clé.
Image clé précédente : place la tête de lecture sur l’image clé précédente de ce paramètre. La commande Image clé précédente n’est disponible que si une image clé existe
plus tôt dans le projet.
Image clé suivante : place la tête de lecture sur l’image clé suivante de ce paramètre.
La commande Image clé suivante n’est disponible que si une image clé existe plus loin
dans le projet.
Afficher dans l’Éditeur d’images clés : ouvre l’Éditeur d’images clés s’il n’est pas
encore visible et affiche le graphique correspondant au paramètre que vous êtes
en train de modifier.
Indicateur de tramage
Dans l’onglet Propriétés de l’Inspecteur, un petit « voyant » apparaît si un groupe est
tramé. Il s’agit d’un indicateur de tramage. Comme son nom l’indique, il sert à indiquer
qu’un groupe est tramé, mais ce n’est en aucun cas une commande.
Certaines opérations, tout comme l’application de divers filtres ou d’un masque, provoquent le tramage du groupe concerné. Lorsqu’il est tramé, un groupe est converti
en image bitmap. Le tramage affecte les groupes 2D et 3D différemment. Lorsqu’un
groupe 2D est tramé, les modes de fusion appliqués aux objets au sein du groupe n’ont
plus aucune interaction avec les objets situés en dehors du groupe. Par ailleurs, si
un groupe 3D est tramé, l’intégralité du groupe ne peut plus avoir aucune interaction
avec les objets situés en dehors. Le groupe 3D tramé est alors traité comme un objet
unique et il utilise l’ordre des couches, plutôt que l’ordre de profondeur, pour composer
le projet.
Dès qu’une opération déclenche le tramage d’un groupe, l’indicateur de tramage
apparaît en regard du paramètre dans l’onglet Propriétés.
Indicateur de tramage
144
Chapitre 1 Premiers contacts avec Motion
De plus, un petit cadre apparaît autour de l’icône représentant le groupe 2D ou 3D
(à gauche de son nom) dans l’onglet Couches et la liste de couches de la Timeline.
Icône de groupe 3D
avant le tramage
du groupe
Icône de groupe 3D
après le tramage
du groupe
Pour en savoir plus sur le tramage, voir « compositing 3D » dans le manuel Motion
Supplemental Documentation PDF.
Onglets Inspecteur
Les paramètres figurant dans l’Inspecteur sont regroupés en quatre catégories.
Propriétés : cet onglet contient les attributs de base de l’objet sélectionné, notamment
les commandes Transformation (position, échelle, rotation, etc.), Fusion (opacité, mode
de fusion, etc.), Ombre portée, Quatre angles, Rognage, ainsi que les points d’entrée
et de sortie de la couche.
Remarque : en fonction du type d’objet sélectionné, différents paramètres sont
également disponibles dans l’onglet Propriétés. Par exemple, si vous sélectionnez
un groupe 3D, le paramètre Éclairage apparaît et les paramètres Rognage, Ombre
portée et Quatre angles disparaissent.
Comportements : si vous avez appliqué des comportements à un objet, les paramètres
associés à ces comportements apparaissent dans cet onglet dès lors que cet objet est
sélectionné. Les comportements multiples sont regroupés par le nom du comportement.
Filtres : dès qu’un filtre (ou un masque) est appliqué à une couche, les paramètres
associés à ce filtre apparaissent dans cet onglet. Les filtres multiples sont regroupés
par le nom du filtre.
Objet : le contenu et le titre de cet onglet varient en fonction du type d’objet sélectionné. Les différents types d’objet sont décrits ci-dessous :
 Objet : cet onglet apparaît uniquement si aucun objet n’est actuellement sélectionné. Il n’affiche aucun paramètre.
 Image : apparaît uniquement si une image, une séquence d’images ou une séquence
est sélectionnée. Cet onglet contient la case à cocher Zone de dépôt, dont l’activation
ou la désactivation détermine si l’image sélectionnée est oui ou non la cible d’une zone
de dépôt. Le paramètre Ajuster indique la méthode utilisée pour dimensionner une
couche déposée au sein d’une zone de dépôt, alors que le bouton Effacer supprime la
couche de référence de la zone de dépôt. Pour en savoir plus, voir « Zones de dépôt » à
la page 280.
Chapitre 1 Premiers contacts avec Motion
145
 Groupe : apparaît uniquement si un groupe est sélectionné. Cet onglet contient
le paramètre Type qui vous permet de convertir un groupe 2D en 3D et inversement.
Les groupes 2D et 3D mettent à disposition des paramètres différents.
Si le groupe est réglé sur 3D, les paramètres supplémentaires Aplatir et Ordre de
couche apparaissent. Pour aplatir un groupe 3D et le rendre aussi plat qu’une simple
carte, il vous suffit de cocher la case Aplatir. En revanche, si vous cochez la case Ordre
de couche, les éléments de projet sont triés selon leur ordre d’apparition dans la liste
de couches et non selon leur positionnement le long de l’axe Z (en espace tridimensionnel). Pour en savoir plus, voir « compositing 3D » dans le manuel Motion Supplemental Documentation PDF.
Si le groupe est réglé sur 2D, le paramètre Résolution est affiché. Il vous permet
de définir manuellement la taille d’un groupe. Par défaut, l’option Résolution fixe
est désactivée et la taille du groupe dépend des couches qu’il contient. Pour en
savoir plus, voir « Définition de la taille d’un groupe » à la page 272.
Remarque : si le paramètre Résolution fixe est activé, le groupe est rogné à la taille
spécifiée dans les paramètres Largeur fixe et Hauteur fixe autour de son point
d’ancrage.
 Caméra : apparaît uniquement si une caméra est sélectionnée. Cet onglet contient
des commandes propres à une caméra, notamment le type de caméra et son angle
de vue, et des paramètres relatifs aux plans et aux fondus. Pour en savoir plus sur
l’utilisation des caméras, voir « compositing 3D » dans le manuel Motion Supplemental Documentation PDF.
Remarque : une caméra de scène est une caméra ajoutée à un projet, contrairement
à une présentation de caméra par défaut que vous pouvez choisir dans le coin supérieur gauche du Canevas (comme Haut, Droite ou Perspective).
 Éclairage : apparaît si une table lumineuse est sélectionnée. Cet onglet contient des
commandes vous permettant de régler le type de lumière, la couleur, l’intensité, etc.
 Média : apparaît uniquement si un objet est sélectionné dans l’onglet Média.
Ces paramètres traitent généralement des attributs du fichier sur le disque ou
de la manière dont le fichier est interprété par Motion. Comme plusieurs objets
d’un projet peuvent faire référence au même fichier de média, cet onglet contient
une liste des objets liés, comprenant le nom du groupe où ils sont situés. Les modifications effectuées dans cet onglet ont un impact sur tous les objets qui se réfèrent au fichier de média sélectionné. Pour en savoir plus sur l’utilisation des
paramètres des médias, voir « Paramètres d’objet disponibles dans l’onglet Média » à
la page 250.
 Texte : affiché uniquement si une couche de texte est sélectionnée, cet onglet
contient toutes les commandes nécessaires pour modifier du texte. Il est divisé
en trois fenêtres : Format, Style et Présentation.
146
Chapitre 1 Premiers contacts avec Motion
 Format : contient des commandes standard destinées à contrôler la police,
la taille, l’approche de groupe, le crénage, etc. Elle contient également un grand
champ d’entrée de texte, l’éditeur de texte, dans lequel vous pouvez modifier
le contenu du texte sélectionné (outre les possibilités de modification à l’écran).
 Style : contrôle la couleur, la texture et d’autres attributs similaires du style, de
la structure, de l’éclat et de l’ombre portée. Chacune de ces sections est groupée
et peut être activée ou désactivée en cliquant sur la case d’activation située près
du nom de la catégorie.
 Présentation : contient des commandes de style de paragraphe destinées à contrôler
la justification, l’alignement et l’interligne. Cette fenêtre contient également des commandes qui permettent de créer un effet « machine à écrire » ou de modifier les
options de trajectoire de texte. Pour en savoir plus sur l’utilisation des paramètres de
texte, voir « Utilisation de texte » à la page 615.
 Masque : affiché uniquement si un masque est sélectionné, cet onglet contient
le paramètre Adoucissement des bords. Il comporte également des commandes
vous permettant de modifier le type de forme du masque, de définir les interactions
entre plusieurs masques (en réglant le paramètre Mode Masque de fusion), ainsi
qu’une case à cocher Inverser le masque et des curseurs de valeur pour ajuster
la position des points de contrôle du masque. Pour en savoir plus sur l’utilisation
des paramètres des masques, voir « Paramètres de masques » à la page 1177.
 Forme : affiché uniquement si une couche de forme est sélectionnée, cet onglet
contient toutes les commandes nécessaires pour modifier une forme. Il est divisé
en quatre fenêtres : Style, Trait, Avancé et Géométrie.
 Style : contient des commandes servant à modifier le remplissage et le contour
d’une forme, en changeant notamment le type de pinceau pour un contour
ou un trait de peinture particulier.
 Trait : dès lors que vous avez créé un trait à l’aide de l’outil Trait de peinture
ou réglé le type de pinceau sur Aérographe ou Image pour le contour d’une forme,
la fenêtre Trait à votre disposition. Utilisez les commandes proposées pour définir
le mode de couleur de trait et l’échelle du pinceau, régler l’opacité, l’espacement,
la largeur et l’angle sur trait, ainsi que bien d’autres paramètres.
 Avancé : contient des commandes grâce auxquelles vous pouvez animer les touches
d’un trait de peinture comme des particules.
 Géométrie : contient des commandes qui vous permettent de modifier le type
d’une forme, de la fermer ou de l’ouvrir, ainsi que de régler séparément la position
de chacun de ses points de contrôle à l’aide de curseurs.
Pour en savoir plus sur l’utilisation des formes, voir « Utilisation des formes
et des masques » à la page 1071.
Chapitre 1 Premiers contacts avec Motion
147
 Émetteur : apparaît lorsqu’un émetteur de particules est sélectionné. Les paramètres affichés dans cet onglet vous permettent de contrôler tous les aspects d’un
émetteur, de sa forme et son espace (2D ou 3D) à son angle et sa plage d’émission.
Il donne également accès aux commandes des cellules. Ces commandes modifient
toutes les cellules des émetteurs dotés de plusieurs cellules. Pour en savoir plus sur
l’utilisation des particules, voir « Utilisation des particules » à la page 743.
 Cellule de particule : apparaît lorsqu’une cellule de particule est sélectionnée. Vous ne
pouvez sélectionner ces cellules que dans l’onglet Couches et la liste de couches de la
Timeline. Cet onglet contient des attributs tels que la source d’émission, la vitesse,
l’angle et la couleur.
 Réplicateur : apparaît uniquement si un réplicateur est sélectionné. Vous ne pouvez
sélectionner les réplicateurs que dans l’onglet Couches et la liste de couches de
la Timeline. Cet onglet contient des attributs tels que la forme du réplicateur, l’espace
(2D ou 3D), le motif, la taille et les contrôles de la cellule. Pour en savoir plus
sur l’utilisation des réplicateurs, voir « Utilisation du Réplicateur » à la page 815.
 Cellule de réplicateur : apparaît lorsqu’une cellule de réplicateur est sélectionnée.
Vous ne pouvez sélectionner ces cellules que dans l’onglet Couches et la liste
de couches de la Timeline.
 Générateurs : affiche les paramètres et les attributs du générateur sélectionné, tels
que le centre, la taille et l’intensité d’un générateur Lumière parasite. Les paramètres
répertoriés dépendent du générateur sélectionné. Pour en savoir plus sur les générateurs, voir « Utilisation de générateurs » à la page 1037.
Verrouillage de l’Inspecteur
Par définition, l’Inspecteur est actualisé de manière dynamique en fonction de l’objet
sélectionné. Cependant, vous pouvez parfois avoir envie de sélectionner un autre objet
tout en continuant à examiner les paramètres de l’objet actuel. Si vous verrouillez
l’Inspecteur, il n’est plus actualisé en fonction de votre sélection.
Pour verrouiller l’Inspecteur, procédez de l’une des manières suivantes :
m Cliquez sur le cadenas situé dans l’angle supérieur droit de la zone de Preview
de l’Inspecteur.
m Choisissez Fenêtre > Créer un Inspecteur verrouillé.
148
Chapitre 1 Premiers contacts avec Motion
Pour déverrouiller l’Inspecteur, procédez de l’une des manières suivantes :
m Cliquez sur le cadenas déverrouillé situé dans l’angle supérieur droit de la zone
de Preview de l’Inspecteur.
m Choisissez Fenêtre > Créer un Inspecteur verrouillé.
Palette
La palette est l’un des outils les plus polyvalents et pratiques fournis par l’interface de
Motion. Il s’agit d’une fenêtre flottante actualisée de manière dynamique, qui simplifie
l’accès aux commandes les plus courantes de l’objet sélectionné, quel qu’il soit.
La palette contient également des commandes spéciales pour certains types d’effets,
tels que les comportements Animation standard et les systèmes de particules.
Ces commandes uniques permettent de définir plusieurs paramètres simultanément
et de façon intuitive.
Chapitre 1 Premiers contacts avec Motion
149
Par exemple, la palette 2D d’un émetteur de particules contient une seule commande qui
offre une méthode visuelle pour manipuler trois paramètres d’un système de particules,
à savoir sa Plage d’émission, son Angle d’émission et sa Vitesse. Pour en savoir plus sur les
commandes disponibles dans la palette, voir les chapitres correspondant aux différents
objets.
Remarque : il est plus facile de saisir une valeur spécifique pour un paramètre de curseur
dans les curseurs de valeur de l’Inspecteur. Vous pouvez également cliquer à gauche
ou à droite du curseur de l’Inspecteur tout en maintenant la touche Option enfoncée,
afin de réduire ou d’augmenter la valeur de 1. Le fait de cliquer sur le curseur de valeur
avec la touche Option enfoncée augmente ou diminue la valeur de 0,01.
Affichage des palettes
Si un objet comporte plusieurs effets, vous pouvez rapidement passer en revue les palettes
de ces différents effets. Une petite flèche pointant vers le bas et située à côté du titre de la
palette vous indique que d’autres effets sont appliqués à l’objet sélectionné.
Flèche signalant la disponibilité
de plusieurs ensembles de commandes
pour la couche sélectionnée
Cliquez sur cette flèche pour dérouler un menu local répertoriant toutes les palettes
disponibles pour l’objet sélectionné.
Remarque : vous pouvez également appuyer sur la touche D pour passer en revue
toutes les palettes pour l’objet sélectionné.
Si vous avez sélectionné plusieurs objets du même type, une palette combinée portant
la mention « Sélection multiple » dans sa barre de titre est affichée.
150
Chapitre 1 Premiers contacts avec Motion
Pour passer d’une palette à l’autre pour l’objet sélectionné, procédez de l’une
des manières suivantes :
m Cliquez sur la flèche vers le bas dans la barre de titre de la palette, puis choisissez
la palette à afficher dans le menu local.
m Appuyez sur la touche D pour passer d’une palette à la suivante pour l’objet sélectionné. Pour revenir à la précédente, appuyez sur Maj + D.
Les palettes se suivent selon l’ordre d’application des effets.
En règle générale, la palette affiche un sous-ensemble des paramètres disponibles dans
l’Inspecteur pour l’objet sélectionné. Lorsque vous travaillez dans la palette, vous avez
la possibilité de passer directement à l’Inspecteur correspondant pour accéder au reste
de commandes de cet objet.
Pour accéder directement à l’Inspecteur depuis la palette :
m Cliquez sur l’icône Inspecteur (« i ») située dans l’angle supérieur droit de la palette.
L’Inspecteur est alors ouvert avec l’onglet correspondant aux commandes de la palette
au premier plan.
Préférences
Les préférences de Motion permettent de personnaliser votre espace de travail, d’adapter
l’interface à différents types de projets, de définir des préréglages pour les nouveaux projets et d’exporter vos séquences une fois terminées. Il existe sept ensembles différents de
commandes qui regroupent les divers réglages en catégories. Pour ouvrir les préférences
Motion, choisissez Motion > Préférences (ou appuyez sur les touches Commande + virgule).
Générales
La fenêtre des préférences Générales contient des réglages qui s’appliquent globalement
à tous les aspects de Motion.
Chapitre 1 Premiers contacts avec Motion
151
Démarrage
Cette section vous permet de déterminer ce que Motion doit faire à l’ouverture.
Choisissez un élément dans le menu local.
Ouvrir le(s) dernier(s) projet(s) : tout projet qui était ouvert au moment de la dernière
fermeture du projet est rouvert. Cette option favorise la continuité du travail au fil
des sessions.
Créer un nouveau projet : cette commande ouvre un nouveau projet vide. Si aucun
préréglage par défaut n’a été choisi, la zone de dialogue de sélection Préréglage
du projet apparaît au démarrage.
Afficher l’écran de Bienvenue : il s’agit du réglage par défaut. Quatre options vous
sont présentées au démarrage : Afficher les visites rapides (lien vers les visites rapides
de l’application sur Internet), Commencer avec le guide d’initiation (lien vers les guides
d’initiation de l’application sur Internet), Commencer avec un modèle (ouvre le Navigateur
de modèles) ou Commencer avec un nouveau projet.
Remarque : pour ignorer l’écran de Bienvenue, modifiez les préférences de Motion (ou
désactivez la case « Afficher l’écran de bienvenue au démarrage » dans l’écran de Bienvenue).
Parcourir les modèles : cette option vous emmène directement au Navigateur
de modèles. Pour en savoir plus sur l’utilisation des modèles, voir « Création de
nouveaux projets à partir de modèles » à la page 199.
Interface
Cette section de la fenêtre Générales permet de définir certaines options générales
liées à l’interface.
Délai menu déroulant : ce réglage détermine le délai écoulé avant l’affichage du menu
déroulant lorsque l’on fait glisser des éléments dans la Timeline, la mini-Timeline, l’onglet
Couches ou le Canevas. Le menu déroulant offre des choix supplémentaires pour modifier
et importer les objets dans le projet.
Afficher les bulles d’aide : cette case active et désactive les bulles d’aide dans toute
l’application. Les bulles d’aide fournissent des informations telles que les noms
des éléments et les techniques d’utilisation élémentaires. Elles apparaissent lorsque
vous placez le pointeur sur un outil ou une commande.
Navigateur et Bibliothèque
Ces réglages ont une incidence sur la manière dont la fenêtre Utilitaire affiche
le contenu du Navigateur et de la Bibliothèque.
Afficher les dossiers : ce réglage permet de choisir entre l’affichage alphabétique des
dossiers dans la liste ou leur regroupement en fin de liste, après tous les autres objets.
152
Chapitre 1 Premiers contacts avec Motion
Afficher les icônes de Preview : cette case active et désactive les icônes de Preview
dans la fenêtre Utilitaire. Par exemple, lorsqu’elle est activée, la première image
d’un film QuickTime est affichée. Lorsqu’elle est désactivée, l’icône QuickTime
du Finder s’affiche.
Si la case « Afficher
les icônes de Preview »
est désactivée dans les
préférences Motion,
les icônes par défaut
sont affichées.
Si la case « Afficher
les icônes de Preview »
est cochée dans les
préférences Motion,
les icônes de Preview
sont affichées.
Remarque : les captures d’écrans illustrant le Manuel de l’utilisateur Motion
ont été réalisées avec la case « Afficher les icônes de Preview » désactivée dans
les préférences Motion.
Lire automatiquement les éléments en un seul clic : cette case permet de contrôler
si la zone de prévisualisation lit automatiquement le contenu de l’élément sélectionné
dans la pile de fichiers.
Bibliothèque de contenu et modèles
Lors de son installation, Motion vous permet de choisir un autre emplacement pour
la bibliothèque de contenu, les modèles et les médias d’initiation. Ce réglage permet de
pointer vers un dossier de votre système ou réseau contenant la bibliothèque de contenu,
les modèles et les médias d’initiation Motion. Cela permet également à plusieurs utilisateurs d’un réseau de partager un dossier unique centralisé.
Pour définir le chemin d’accès au contenu de Motion :
1 Cliquez sur Choisir (à côté de Chemin de la Bibliothèque).
2 Dans la zone de dialogue qui apparaît, naviguez jusqu’à l’emplacement du contenu,
puis cliquez sur Choisir.
3 Redémarrez Motion.
Pour réinitialiser le chemin d’accès au contenu de Motion :
m Cliquez sur Réinitialiser (à côté du bouton Choisir).
Modules de tierce partie
Motion peut lire les modules compatibles After Effects. Ce réglage permet de pointer
vers un dossier de votre disque dur contenant ces modules.
Chapitre 1 Premiers contacts avec Motion
153
Remarque : les filtres FxPlug doivent être en versions binaires universelles afin
de pouvoir travailler sur des systèmes Macintosh à processeurs Intel.
Pour définir le chemin des modules :
1 Cliquez sur Choisir (à côté de Chemin de recherche).
2 Dans la zone de dialogue qui apparaît, naviguez jusqu’à l’emplacement des modules,
puis cliquez sur Choisir.
3 Redémarrez Motion.
Pour effacer le chemin des modules :
m Cliquez sur Effacer (à côté du bouton Choisir).
Média
Si la case « Supprimer automatiquement les données inutilisées » est cochée,
Motion supprime tout média qui n’est pas actuellement utilisé dans votre projet,
dès lors que vous supprimez un objet du projet (à partir du Canevas, de l’onglet
Couches ou de la liste de couches de la Timeline). Ce média n’est donc plus affiché
dans l’onglet Média.
Éditeur d’images clés
Si la case « Verrouiller les images clés dans le temps » est cochée, vous pouvez modifier
les valeurs des images clés dans l’Éditeur d’images clés, mais vous ne pouvez pas
les avancer ou les reculer dans le temps. Vous ne pouvez donc pas modifier le contrôle
du temps de votre animation lorsque vous modifiez des valeurs.
Apparence
Cette fenêtre contient des réglages destinés au contrôle des éléments visuels
de l’interface Motion.
Palette
La palette est une fenêtre semi-transparente qui flotte au-dessus des autres fenêtres
présentes à l’écran. Utilisez le curseur Opacité de la fenêtre pour régler l’opacité
(la transparence) de la palette.
154
Chapitre 1 Premiers contacts avec Motion
Preview des vignettes
Les vignettes affichées dans l’onglet Couches constituent des informations très utiles
sur les objets sélectionnés dans cette fenêtre. Pour les objets partiellement transparents
(dotés de canaux alpha), il est d’ailleurs possible de régler l’arrière-plan de l’image.
Choisissez Damier ou Couleur.
Damier : il s’agit du réglage par défaut. Cette option affiche un damier laissant passer
les pixels transparents.
Couleur : cette option affiche une couleur unie dans les zones contenant des pixels
transparents.
Pour changer de couleur d’arrière-plan des vignettes :
1 Sélectionnez Couleur dans le menu local Arrière-plan.
2 Cliquez ou cliquez tout en maintenant la touche Contrôle enfoncée sur le cadre
de couleur situé à côté du menu local, puis choisissez une couleur dans la fenêtre
Couleurs ou la palette de couleurs locale.
La couleur sélectionnée devient la couleur d’arrière-plan des vignettes.
Timeline
Ce réglage vous permet de choisir le mode d’affichage des barres présentes dans
la Timeline pour représenter vos objets. Vous avez le choix entre Nom, Nom plus
vignette et Pellicule.
Nom : seul le nom de l’objet est affiché par les barres dans la Timeline.
Nom plus vignette : il s’agit de l’option par défaut. Les barres dans la Timeline affichent
une icône représentant la première image de l’objet, suivie du nom de l’objet.
Pellicule : les barres dans la Timeline affichent une série continue d’images. Le nom
n’est pas affiché. Pour un exemple de ces différents états, voir « Spécification de l’affichage
des pistes » à la page 362.
Remarque : seules les couches (formes, images, séquences d’images, texte, etc.)
affichent une vignette ou une série continue d’images. Les objets tels que les caméras,
les tables lumineuses et les comportements n’affichent aucune vignette.
Barre d’état
La zone située au-dessus du Canevas et sous la barre d’outils constitue la barre d’état.
Vous pouvez choisir d’afficher trois types d’informations différentes dans cette zone :
Couleur, Coordonnées et Fréquence d’images. Vous pouvez également choisir parmi
trois méthodes différentes de représentation des données de couleur.
Couleur : cette option affiche la valeur de couleur du pixel situé sous le pointeur.
Les couleurs sont affichées dans le format choisi via l’option Affichage des couleurs.
Chapitre 1 Premiers contacts avec Motion
155
Coordonnées : cette option affiche les coordonnées X et Y de la position du pointeur.
Fréquence d’images : cette option affiche la fréquence d’images du projet pendant
la lecture. Rien n’est affiché tant que la lecture du projet n’a pas été lancée.
Affichage des couleurs : faites votre choix parmi trois styles d’affichage des données
de couleur.
 RVB : cette option affiche les valeurs rouge, vert, bleu et alpha de chaque pixel,
dans une plage allant de 0 à 255. La valeur alpha est également affichée.
 RVB (en pour cent) : cette option affiche les valeurs rouge, vert, bleu et alpha
de chaque pixel, dans une plage allant de 1 à 100.
 TSL : cette option décrit la couleur grâce à sa teinte, sa saturation et sa valeur
(luminosité). La teinte est une valeur comprise entre 1 et 360, alors que la saturation
et la valeur vont de 1 à 100. La valeur alpha est également affichée dans une plage
allant de 1 à 100.
Projet
La fenêtre des préférences du Projet permet de définir des options telles que
le contrôle du temps, l’affichage et la lecture.
Réglages par défaut
Ces commandes déterminent les valeurs par défaut des projets nouvellement créés.
Pour modifier les réglages d’un projet spécifique, modifiez les réglages correspondants
dans la zone de dialogue Propriétés du projet (choisissez Édition > Propriétés du projet
ou appuyez sur Commande + J).
Remarque : ces réglages sont uniquement pris en compte dans les projets créés
après la modification des préférences. Tout projet actuellement ouvert ne subit
aucune modification.
156
Chapitre 1 Premiers contacts avec Motion
Durée du projet : définit la durée par défaut des nouveaux projets. Vous pouvez
saisir un nombre dans le champ de valeur et choisir des unités (images ou secondes)
via le menu local.
Couleur d’arrière-plan : détermine la couleur d’arrière-plan pour tous les nouveaux
projets créés après la modification de la couleur. Cette option ne modifie pas la couleur
d’arrière-plan du projet en cours. Pour modifier la couleur d’arrière-plan du projet en cours,
choisissez Édition > Propriétés du projet (ou appuyez sur les touches Commande + J),
puis utilisez les commandes Couleur d’arrière-plan.
Remarque : pour que la nouvelle couleur d’arrière-plan soit rendue dans la sortie finale,
vous devez choisir Couleur unie dans le menu local Arrière-plan de l’onglet Générales
de la zone de dialogue Propriétés du projet (accessible via Commande + J).
Pour changer de couleur d’arrière-plan :
m Cliquez ou cliquez tout en maintenant la touche Contrôle enfoncée sur le cadre de couleur,
puis choisissez une couleur dans la fenêtre Couleurs ou la palette de couleurs locale.
La couleur sélectionnée devient la couleur d’arrière-plan de tous les projets
créés ultérieurement.
Contrôle du temps
Ces réglages contrôlent le mode d’affichage des compteurs de temps dans toute
l’application.
Contrôle du temps en : deux options vous sont proposées :
 Images : affiche tous les compteurs sous la forme de numéros d’images
en progression incrémentielle.
 Timecode : cette option utilise des numéros de timecode à huit chiffres
pour afficher le temps dans tous les compteurs.
Numérotation des images : cette option permet de choisir si la numérotation
des images doit commencer à zéro ou à un.
Images et couches
Ces réglages contrôlent la durée, la position et la taille par défaut des images fixes et
des couches importées, ainsi que des couches créées dans Motion, comme le texte, les
formes et les masques.
Durée de couche par défaut : vous pouvez spécifier la durée des images fixes, générateurs et autres couches qui n’ont pas de durée propre, de l’une des deux manières
suivantes :
 Utiliser la durée du projet : toutes les couches adoptent la durée du projet.
 Utiliser une durée personnalisée : les couches adoptent la durée définie dans
ce champ de valeur.
Chapitre 1 Premiers contacts avec Motion
157
Vous pouvez définir le temps en images ou en secondes.
Créer couches à : lorsque vous faites glisser des couches vers le Canevas, l’onglet
Couches ou la liste de couches de la Timeline, elles peuvent être ajoutées à votre projet
à l’emplacement actuel de la tête de lecture ou au niveau de la première image du projet.
Ce réglage s’applique également aux couches créées dans Motion, comme le texte
ou les formes.
Grandes images : lors de l’importation de grandes images fixes, définissez cette
préférence afin d’indiquer à Motion d’importer le fichier à sa taille d’origine, de changer
la résolution de l’image en fonction de la taille du Canevas, ou de dimensionner l’image
à la taille du Canevas.
 Ne rien faire : importe l’image à sa taille d’origine.
 Adapter au Canevas : importe et dimensionne l’image en fonction de la taille
du projet, tout en préservant ses proportions.
 Réduire à la taille du Canevas : ce réglage change la résolution de l’image importée,
de sorte qu’elle s’adapte à la taille du projet tout en conservant ses proportions.
Remarque : pour en savoir plus sur les différences entre les diverses options Grandes
images, voir « Utilisation d’images fixes à haute résolution » à la page 228.
Contrôle de la lecture
Ces réglages contrôlent la manière dont Motion lit votre projet.
Mise à jour du contrôle du temps : lorsque la fenêtre Contrôle du temps est visible,
vous pouvez régler l’affichage afin qu’il suive automatiquement la lecture de votre
projet. Choisissez l’une des options suivantes dans le menu local :
 Ne pas mettre à jour : la fenêtre Contrôle du temps n’est pas modifiée pendant
la lecture (cela permet d’améliorer les performances).
 Faire défiler page par page : la fenêtre avance dès que la tête de lecture atteint
les limites de la vue actuelle. La tête de lecture traverse à nouveau l’écran et ainsi
de suite.
 Faire défiler en continu : la tête de lecture demeure statique et la fenêtre Contrôle
du temps défile en arrière-plan.
Si la synchro. audio est perdue : Motion essaie toujours de maintenir la lecture audio
et vidéo parfaitement synchronisées, mais lorsque le projet est trop complexe
pour permettre une lecture fluide, il est nécessaire de donner la priorité à l’audio
ou à la vidéo. Vous pouvez choisir entre Ignorer les images vidéo et Mettre la lecture
audio en pause.
158
Chapitre 1 Premiers contacts avec Motion
Limiter la vitesse de lecture à la fréq. d’images du projet : Motion lit votre projet
aussi vite que possible en fonction de la complexité des effets et de la puissance
de votre ordinateur. Si cette case est cochée, la vitesse de lecture ne dépasse jamais
la fréquence d’images de votre projet. En d’autres termes, vous pouvez visionner votre
projet à la même fréquences d’images que votre film exporté. Si cette case n’est pas
cochée, la vitesse de lecture n’est limitée que par la puissance de votre processeur
et vous pouvez visionner votre film à une fréquence d’images beaucoup plus élevée
que celle du projet.
Audio en boucle pendant le défilement : cochez cette case pour répéter le son
des images sur lesquelles vous faites glisser la tête de lecture. Si vous ne sélectionnez
pas cette case, le son n’est lu qu’une seule fois.
Cache
Cette fenêtre contient des réglages permettant de contrôler le cache du projet, l’enregistrement automatique, le cache LiveFont et la resynchronisation du flux optique.
Mémoire et cache
Ce réglage vous permet d’indiquer la quantité de mémoire à allouer au cache du projet.
Cache du projet : permet de spécifier le pourcentage de la mémoire totale que vous
souhaitez allouer au cache de votre projet. Plus le pourcentage indiqué est important,
plus Motion dispose de mémoire pour mettre en mémoire cache les images, ce qui se
traduit normalement pas une lecture sans à-coups.
Chapitre 1 Premiers contacts avec Motion
159
Enregistrement automatique
Ces réglages contrôlent la fréquence selon laquelle les projets sont enregistrés automatiquement, ainsi que l’emplacement des fichiers enregistrés. Les projets enregistrés font
l’objet d’un horodatage.
Utiliser l’enregistrement automatique : si cette case est cochée, Motion stocke
les projets enregistrés automatiquement dans l’emplacement spécifié dans
le paramètre Dossier d’enregistrement automatique.
Enregistrer toutes les : indique la fréquence, en minutes, selon laquelle est projet
est enregistré.
Garder au maximum : indique le nombre de versions du projet enregistré automatiquement à conserver dans le dossier.
Maximum de : indique le nombre maximal de projets différents enregistrés automatiquement à conserver dans le dossier.
Dossier d’enregistrement automatique : cliquez sur le bouton Choisir pour définir
l’emplacement d’enregistrement automatique des fichiers. Si besoin est, le bouton Réinitialiser vous permet de restaurer l’emplacement d’enregistrement par défaut. Par défaut,
le dossier d’enregistrement automatique est situé dans un dossier appelé Motion Documents, dans le dossier Documents de votre répertoire de départ.
Pour stocker dans un emplacement spécifique les projets enregistrés
automatiquement :
1 Choisissez Motion > Préférences (ou appuyez sur touches Commande + virgule).
2 Cliquez sur Cache.
3 Dans le groupe Enregistrement automatique, activez l’option Utiliser l’enregistrement
automatique.
Par défaut, le dossier d’enregistrement automatique est situé dans un dossier appelé
Motion Documents, dans le dossier Documents de votre répertoire de départ.
Pour définir un nouvel emplacement pour l’enregistrement automatique :
m Cliquez sur Choisir, définissez un nouvel emplacement dans la zone de dialogue,
puis cliquez sur Choisir.
160
Chapitre 1 Premiers contacts avec Motion
Pour rétablir un projet enregistré automatiquement :
1 Choisissez Fichier > Rétablir à partir de l’enregistrement automatique.
La zone de dialogue Rétablir le projet apparaît.
2 Choisissez un projet enregistré à partir du menu local.
Remarque : pour que les commandes Rétablir apparaissent dans le menu Fichier,
le fichier doit avoir été précédemment enregistré.
Polices LiveFonts
Ces réglages déterminent la manière dont les polices LiveFont sont mises en mémoire
cache (stockées) par Motion.
Placer en cache les tailles de police LiveFont intermédiaires : cette case à cocher
permet d’activer ou de désactiver la mise en mémoire cache des données LiveFont.
Cette option est activée par défaut, car elle améliore les performances si vous utilisez
souvent des polices LiveFonts.
Chemin du cache : cliquez sur Choisir pour définir un emplacement personnalisé
de mise en mémoire cache de vos données LiveFont. Comme cette mémoire cache
peut atteindre une taille importante, il est recommandé de choisir un disque différent
de votre disque dur principal.
Supprimer le cache LiveFont : au fil du temps, ce cache peut augmenter pour atteindre
plusieurs giga-octets d’espace disque. Vous pouvez récupérer cet espace en cliquant
sur ce bouton afin de supprimer le cache.
Pour définir un nouvel emplacement pour le cache LiveFont :
m Cliquez sur Choisir, définissez un nouvel emplacement dans la zone de dialogue,
puis cliquez sur Choisir.
Pour supprimer le cache LiveFont :
1 Cliquez sur Supprimer le cache LiveFont.
Une zone de dialogue vous invite à confirmer la suppression.
2 Cliquez sur Supprimer. Le cache est alors supprimé.
Chapitre 1 Premiers contacts avec Motion
161
Resynchronisation du flux optique
Lorsque vous resynchronisez une séquence, Motion doit stocker les fichiers de resynchronisation correspondants. Ce réglage vous permet d’indiquer l’emplacement d’enregistrement des fichiers de resynchronisation. Vous pouvez choisir de stocker ces fichiers
au même endroit que la séquence source ou sélectionner un autre emplacement.
Dans le dossier avec les données source : cliquez sur ce bouton pour enregistrer
les fichiers de resynchronisation au même emplacement que votre séquence source.
Dans ce dossier : cliquez sur le bouton Choisir pour définir l’emplacement
d’enregistrement des fichiers de resynchronisation du flux optique. Par défaut,
le dossier de flux optique est situé dans le dossier /Utilisateurs/nom d’utilisateur/
Documents/Motion Documents/Retiming Cache Files.
Pour définir un nouvel emplacement pour les fichiers du flux optique :
m Cliquez sur Choisir, définissez un nouvel emplacement dans la zone de dialogue,
puis cliquez sur Choisir.
Canevas
Cette fenêtre contient les réglages nécessaires pour personnaliser l’affichage du Canevas.
Toute modification effectuée dans cette fenêtre est immédiatement répercutée sur
le projet en cours.
162
Chapitre 1 Premiers contacts avec Motion
Arrière-plan
Ce réglage permet de choisir une couleur pour l’arrière-plan de votre Canevas (la couleur
en dehors des limites du projet). Cette couleur n’est pas exportée avec votre projet.
Elle vous sert uniquement à identifier plus facilement les couches en couleur et les
couches transparentes.
Pour changer la couleur d’arrière-plan du Canevas :
m Cliquez ou cliquez tout en maintenant la touche Contrôle enfoncée sur le cadre
de couleur du Canevas, puis choisissez une couleur dans la fenêtre Couleurs
ou la palette de couleurs locale.
La couleur sélectionnée devient la couleur d’arrière-plan du Canevas.
Opacité présentation totale : si vous avez sélectionné « Afficher zone de présentation
totale » dans le menu Présentation, ce réglage contrôle l’opacité d’arrière-plan de la partie
d’une couche située en dehors des limites du Canevas. Si vous choisissez 100 %, la couche
est transparente. En revanche, si vous optez pour 0 %, la couche est totalement opaque.
Alignement
Ces réglages contrôlent la couleur et l’affichage de la grille, des règles et des guides
optionnels qui apparaissent dans le Canevas. Vous avez la possibilité d’activer ou de
désactiver l’affichage des grilles, guides et règles via le menu Présentation ou le menu
local du même nom situé dans l’angle supérieur droit de la fenêtre.
Intervalle de la grille : ce curseur définit la largeur de la grille en pixels.
Couleur de la grille : ce cadre de couleur définit la couleur des lignes de la grille.
Couleur de guide : ce cadre de couleur définit la couleur des guides.
Couleur de guide dynamique : ce cadre de couleur définit la couleur des guides
dynamiques.
Emplacement de la règle : ce menu local définit la position de la règle dans le Canevas.
Vous avez le choix entre En haut à gauche, En bas à gauche, En haut à droite ou En bas
à droite.
Zones sécurisées
Les zones sécurisées sont des guides spéciaux, conçus pour éviter de positionner
des couches dans des zones de l’écran qui risquent de ne pas s’afficher correctement
sur les écrans de télévision ordinaires. Les couches apparaissant en dehors de la zone
d’action sécurisée risquent d’être coupées. La zone située hors de la zone de titre sécurisé risque de subir des déformations qui rendront le texte difficile à lire. Vous avez la
possibilité d’activer ou de désactiver l’affichage des guides des zones sécurisées via le
menu Présentation ou le menu local du même nom situé dans l’angle supérieur droit
de la fenêtre (au-dessus du Canevas).
Chapitre 1 Premiers contacts avec Motion
163
Zone d’action sécurisée : définit le pourcentage du Canevas occupé par les guides
de la zone d’action sécurisée.
Zone de titre sécurisé : définit le pourcentage du Canevas occupé par les guides
de la zone de titre sécurisé.
Couleur de la zone sécurisée : définit la couleur des guides de la zone sécurisée.
Zone du film
Lors de la production d’un film destiné à la télévision et au cinéma, il peut s’avérer utile
de visualiser la zone d’image TV qui sera coupée lors de la conversion au format film. Les
réglages Zone du film permettent d’afficher un guide qui identifie les proportions du format de film sur lequel vous travaillez. Vous avez la possibilité d’activer ou de désactiver
l’affichage des guides de la zone du film via le menu Présentation ou le menu local du
même nom situé dans l’angle supérieur droit de la fenêtre.
Proportions : ce menu local permet soit d’attribuer l’une des proportions standard
à la taille des guides, soit de saisir une valeur personnalisée.
Pour choisir des proportions :
m Choisissez un réglage dans le menu local Proportions.
Pour créer des proportions personnalisées :
m Saisissez un nombre représentant la largeur de l’écran (en fonction d’une hauteur de 1)
dans le champ de valeur situé à droite du menu local, puis appuyez sur Retour.
L’option Personnaliser est alors automatiquement activée dans le menu local Proportions.
Couleur de la zone du film : définit la couleur des guides de la zone de film.
Magnétisme
Lorsque vous faites glisser des objets sur Canevas, ils s’alignent automatiquement par
magnétisme aux objets avoisinants. Ce réglage permet de déterminer si cet alignement
automatique s’effectue sur les points centraux, les bords, voire les points centraux et
les bords des objets. Vous avez la possibilité d’activer ou de désactiver ce magnétisme
via le menu Présentation ou en appuyant sur la touche N lorsque le Canevas est activé.
3D
La fenêtre des préférences 3D vous permet de contrôler divers aspects de l’espace
de travail 3D de Motion.
164
Chapitre 1 Premiers contacts avec Motion
Générales
Cette zone vous permet de contrôler la présentation cadre, ainsi que de choisir si vos
nouveaux groupes doivent être par défaut en 2D ou en 3D.
Cadre d’affichage général : vous permet de contrôler la présentation cadre de sorte
qu’elle apparaisse lors des transformations seulement, lors de toutes les modifications
ou à la demande. Vous devez activer la présentation cadre via le menu ou le menu local
Présentation pour qu’elle puisse être affichée.
 Pour les transformations : la présentation cadre est affichée lorsque vous modifiez
les paramètres de transformation d’un objet, comme Position, Rotation ou Échelle.
 Pour tous les changements : la présentation cadre est affichée lorsque vous apportez
des modifications spécifiques à un type d’objet, comme le réglage des paramètres
d’un réplicateur dans la palette ou l’Inspecteur.
 Manuellement : si vous choisissez cette option, la présentation cadre est toujours
affichée.
La fenêtre Présentation cadre est
affichée en fonction de vos réglages.
Taille de la présentation du cadre : utilisez ce curseur pour régler la taille du cadre.
Nouveau type de groupe par défaut : utilisez ce menu pour choisir si vos nouveaux
groupes doivent par défaut être créés en 2D ou en 3D. Si vous choisissez Automatique,
Motion détermine le type du groupe créé en fonction du projet. Par exemple, si vous
travaillez sur un projet 3D et que l’option Automatique est activée, les nouveaux groupes
sont par défaut en 3D. À l’inverse, si vous travaillez sur un projet 2D (sans aucune caméra),
les groupes sont créés en 2D.
Chapitre 1 Premiers contacts avec Motion
165
Grille 3D
Cette zone vous permet de modifier les réglages de la grille affichée sur l’espace
de travail 3D de Motion.
Intervalle de la grille 3D : détermine l’intervalle (en pixels) entre les lignes de la grille.
Taille de la grille 3D : fixe la taille de la grille visible. Plus cette valeur est importante,
plus la grille s’étend sur l’espace de travail.
Couleur primaire de la grille : vous permet de définir la couleur des lignes principales
de la grille. Ces lignes sont légèrement plus épaisses que les lignes secondaires.
Couleur secondaire de la grille : vous permet de définir la couleur des lignes secondaires
de la grille (les lignes intercalées entre les lignes principales).
Pour modifier la couleur primaire ou secondaire de la grille 3D :
m Cliquez ou cliquez tout en maintenant la touche Contrôle enfoncée sur le cadre
de couleur Grille, puis choisissez une couleur dans la fenêtre Couleurs ou la palette
de couleurs locale.
La couleur sélectionnée devient la couleur des lignes de la grille.
Sortie
La fenêtre des préférences Sortie indique à Motion de rendre le contenu du Canevas
vers une platine ou un moniteur vidéo connecté à votre ordinateur via un port FireWire
ou autre.
Vidéo externe
Ces réglages contrôlent la manière dont Motion lit votre projet directement vers
une platine ou un moniteur vidéo connecté à votre ordinateur.
Sortie vidéo : utilisez ce menu local pour choisir le type de périphérique connecté
au moniteur. Si l’option sélectionnée n’est pas Aucune, Motion sort une nouvelle image
vers le moniteur vidéo connecté chaque fois que vous relâchez le bouton de la souris
(si le Canevas a été modifié). Le menu est réglé sur Aucune dans le cas où aucun moniteur
ou platine vidéo n’est connecté.
166
Chapitre 1 Premiers contacts avec Motion
Si vous disposez de deux moniteurs informatiques, l’un peut être utilisé pour afficher
l’interface Motion et le Finder, tandis que l’autre peut être utilisé comme moniteur
vidéo dédié à l’aide d’un affichage cinéma comme moniteur externe. Les choix de
contrôle vidéo externe suivants sont disponibles :
 Preview Digital Cinema Desktop : la vidéo n’est pas redimensionnée, sauf si elle
est trop grande pour tenir sur l’écran. Si le signal vidéo est plus grand que l’affichage,
il est dimensionné afin de tenir sur l’affichage.
 Avantages : la vidéo conserve toujours les proportions appropriées et n’affiche
pas de défauts de mise à l’échelle en raison de l’agrandissement.
 Inconvénients : certains formats, en particulier les formats SD, peuvent sembler
très petits lorsqu’ils sont affichés sur des écrans informatiques de grande taille.
 Preview Digital Cinema Desktop - Plein écran : la vidéo est dimensionnée afin
de s’afficher dans au moins une dimension. Si les proportions du signal vidéo et
de l’écran informatique ne correspondent pas, la vidéo sur l’affichage est convertie
au format Letterbox (bandes noires en haut et en bas) ou Pillarbox (bandes noires
sur les côtés), si nécessaire.
 Avantages : ce format offre l’image la plus grande possible et permet d’obtenir
les proportions appropriées.
 Inconvénients : des défauts de mise à l’échelle peuvent être perceptibles lors
d’un affichage rapproché.
 Preview Digital Cinema Desktop – Principal : utilise votre moniteur principal
comme écran Digital Cinema Desktop. la vidéo est dimensionnée afin de s’afficher
dans au moins une dimension.
 Avantages : ce format offre l’image la plus grande possible et permet d’obtenir
les proportions appropriées.
 Inconvénients : des défauts de mise à l’échelle peuvent être perceptibles lors
d’un affichage rapproché.
 Preview Digital Cinema Desktop - Brut : ce mode affiche les données vidéo avec
le minimum de traitement possible. Cela peut s’avérer utile pour les évaluations
d’ingénierie de l’image. Aucune mise à l’échelle d’aucune sorte n’est effectuée.
 Avantages : des évaluations plus précises de la qualité vidéo peuvent être effectuées.
 Inconvénients : inutile pour l’affichage général. Aucune mise à l’échelle, ni aucun
ajustement des proportions pixel n’est effectué, même lorsque la vidéo est plus
grande que l’écran.
Remarque : par exemple, une image 720p (1280 x 720) qui s’affiche en mode brut
sur un moniteur 800 x 600 affiche uniquement 800 x 600 de l’image.
Chapitre 1 Premiers contacts avec Motion
167
Pour afficher la sortie vidéo Motion sur un moniteur informatique relié à votre
ordinateur :
1 Choisissez Motion > Préférences.
2 Dans la fenêtre Sortie, choisissez l’une des options d’affichage du menu local Sortie vidéo.
Options : le bouton Options est actif dès qu’un module Sortie vidéo est activé.
Il n’est pas nécessaire de régler des options pour les moniteurs connectés via FireWire.
Les options peuvent être appliquées pour les moniteurs connectés via du matériel
de tierce partie.
Mise à jour durant la lecture : lit le projet sur le moniteur vidéo externe durant la lecture
du projet dans le Canevas. Cette option réduit les performances de manière significative.
Mise à jour dynamique après la modification du paramètre : envoie une nouvelle
image vidéo vers le moniteur vidéo externe pendant que vous réglez les paramètres
(plutôt qu’après avoir relâché le bouton de la souris). Cette option risque de réduire
significativement les performances.
Sortie vidéo dans Motion
Si vous êtes en train de créer une œuvre destinée à être diffusé sur des écrans de
télévision (une émission ou des menus DVD par exemple), il est important de visionner
votre projet Motion sur ce type d’écran avant de le terminer. Bien que vous puissiez
réaliser un grand nombre de réglages de présentation et de couleur sur l’écran de
votre ordinateur, vous serez surpris de constater à quel point un écran de télévision
peut transformer l’apparence de ce que vous avez réalisé.
Premièrement, que ce soit pour le format NTSC (norme télévisuelle américaine
et japonaise) ou PAL/SECAM (norme européenne), les couleurs seront différentes
de celles qui sont affichées sur votre ordinateur. (Le format NTSC est parfois appelé
« Never Twice the Same Color », ce qui signifie en anglais « Jamais deux fois la même
couleur ».)
De plus, les signaux TV sont entrelacés, ce qui signifie que la résolution verticale
est divisée en deux et affichée avec une fréquence d’images deux fois plus élevée.
Pour parler clairement, les fines lignes horizontales présentes dans votre projet
(telles que les empattements des polices de caractères) risquent de scintiller lors
du visionnage sur un écran de télévision.
Motion vous permet heureusement de visionner le contenu de votre Canevas directement sur un écran de télévision connecté à votre ordinateur. Vous pouvez connecter
un moniteur à votre ordinateur soit via un périphérique FireWire tel qu’un caméscope
ou une platine DV, soit via une carte de capture vidéo de tierce partie. Pour une plus
grande précision des résultats, il est recommandé d’utiliser un moniteur de qualité
professionnelle doté de capacités d’étalonnage.
168
Chapitre 1 Premiers contacts avec Motion
Préréglages
La fenêtre de préférences Préréglages contient des préréglages pour les réglages du projet
et les réglages d’exportation. Elle vous permet de choisir des réglages par défaut ou de
créer, modifier ou supprimer des réglages. Le préréglage de projet par défaut détermine
les réglages attribués lors de la création d’un nouveau projet. Vous pouvez modifier
n’importe lequel de ces réglages en cours de travail en ouvrant la fenêtre Propriétés
du projet (choisissez Édition > Propriétés du projet ou appuyez sur Commande + J).
Afficher : ce menu local vous permet de choisir entre modifier des préréglages pour
de nouveaux projets ou modifier des préréglages d’exportation.
Liste de préréglages : la liste actuelle des préréglages apparaît sous le menu Afficher.
La case située à gauche de chaque nom identifie le préréglage par défaut. Cochez une
case pour sélectionner un autre préréglage. La colonne située à droite indique les préréglages verrouillés. Il est impossible de modifier les préréglages verrouillés. Vous pouvez
dupliquer un préréglage verrouillé et modifier la copie.
Zone Résumé : située à droite de la liste des préréglages, cette zone affiche
les informations du préréglage sélectionné.
Créer les nouveaux documents avec les paramètres par défaut : lorsque cette case est
cochée, la création d’un nouveau projet entraîne automatiquement l’utilisation du préréglage de projet par défaut. Dans le cas contraire, la création d’un nouveau projet entraîne
l’ouverture de la zone de dialogue « Sélectionnez le préréglage du projet », où vous pouvez choisir un préréglage pour votre nouveau projet.
Ajouter un préréglage : cliquez sur le bouton Ajouter (+) afin d’afficher la zone de dialogue Éditeur de préréglages du projet et créez un nouveau préréglage.
Supprimer un préréglage : pour supprimer un préréglage, sélectionnez le préréglage
à supprimer et cliquez sur le bouton Supprimer (–).
Dupliquer : pour dupliquer un préréglage, sélectionnez-le, puis cliquez sur Dupliquer.
Chapitre 1 Premiers contacts avec Motion
169
Modification de préréglages
Pour apporter des modifications à un préréglage, cliquez sur le bouton Modifier afin
d’ouvrir l’Éditeur de préréglages du projet et saisissez les modifications dans cette
fenêtre. Il est impossible de modifier des préréglages verrouillés. Si vous tentez de
le faire, une zone de dialogue vous en avertit. Le préréglage que vous aviez sélectionné est alors dupliqué et vos modifications sont appliquées à sa copie.
Pour ouvrir l’Éditeur de préréglages du projet, procédez de l’une des manières
suivantes :
m Double-cliquez sur un préréglage non verrouillé dans la liste des préréglages.
m Sélectionnez un élément non verrouillé dans la liste des préréglages, puis cliquez
sur le bouton Modifier.
m Sélectionnez un élément dans la liste des préréglages, cliquez sur Dupliquer, sélectionnez
la version dupliquée du préréglage, puis cliquez sur le bouton Modifier.
Éditeur de préréglages du projet
La zone de dialogue Éditeur de préréglages du projet vous permet de modifier
le contenu des préréglages du projet.
Remarque : lorsque vous double-cliquez sur un préréglage par défaut, une zone
de dialogue vous avertit que le préréglage sélectionné ne peut pas être modifié.
Cliquez sur OK afin de créer une copie modifiable du préréglage.
Nom : contient le nom du préréglage.
Description : ce champ contient un texte descriptif du préréglage. Ce texte apparaît
dans la Zone Résumé de la fenêtre des préférences de préréglage. Vous pouvez saisir
votre propre description dans ce champ.
Largeur et Hauteur : ces champs définissent la taille d’image du préréglage.
Proportions pixel : détermine le rapport largeur/hauteur d’un pixel du préréglage.
Il doit correspondre au type de média sur lequel vous travaillez.
170
Chapitre 1 Premiers contacts avec Motion
Ordre de trame : détermine l’ordre de trame de votre projet. Les projets DV utilisent
généralement l’option Inférieure en 1er.
Fréquence d’images : détermine la fréquence d’images du préréglage. Cliquez sur la flèche
de la liste pour afficher les fréquences les plus courantes ou tapez votre propre valeur.
Zone de dialogue Options d’exportation
Si vous souhaitez modifier un préréglage d’exportation, choisissez Préréglages d’exportation dans menu local Afficher, puis cliquez sur le bouton Modifier. La zone de dialogue
Options d’exportation apparaît alors. Apportez toutes les modifications nécessaires
dans cette fenêtre. Il est impossible de modifier des préréglages verrouillés. Si vous
tentez de le faire, une zone de dialogue vous en avertit. Le préréglage que vous aviez
sélectionné est alors dupliqué et vos modifications sont appliquées à sa copie.
Pour ouvrir la zone de dialogue Options d’exportation, procédez de l’une des manières
suivantes :
m Double-cliquez sur un préréglage non verrouillé dans la liste des préréglages.
m Sélectionnez un élément non verrouillé dans la liste des préréglages, puis cliquez sur
le bouton Modifier.
m Sélectionnez un élément dans la liste des préréglages, cliquez sur Dupliquer, sélectionnez
la version dupliquée du préréglage, puis cliquez sur le bouton Modifier.
Nom : ce champ modifiable contient le nom du préréglage.
Chapitre 1 Premiers contacts avec Motion
171
Description : contient un texte descriptif du préréglage. Ce texte apparaît dans la Zone
Résumé de la fenêtre des préférences de préréglage. Vous pouvez saisir votre propre
description dans ce champ.
Les onglets Vidéo/Audio et Sortie apparaissent en dessous des champs Nom
et Description. Une zone de résumé située à droite des onglets affiche
des informations sur les réglages figurant dans ces deux onglets.
Onglet Vidéo/Audio
L’onglet Vidéo/Audio contient deux groupes de commandes : Vidéo et Audio.
Commandes Vidéo
Ce groupe de commandes vous permet de définir les options de sortie vidéo.
Type : vous avez le choix entre Séquence QuickTime, Image fixe ou Séquence d’images.
Remarque : les options audio sont réservées aux séquences QuickTime.
Compresseur : différents compresseurs sont disponibles en fonction du Type choisi.
Qualité : il est possible de définir un niveau de qualité pour certains compresseurs.
Si la commande est estompée, cela signifie que ce type de compresseur ne propose
pas des niveaux de qualité variables.
Nº de début : vous pouvez définir un numéro d’image de début pour les séquences
d’images. Chaque fichier généré dans la séquence d’images reçoit un numéro en
progression incrémentielle.
Ajouter des espaces : lors de la génération de séquences d’images, le fait de cocher
la case Ajouter des espaces entraîne l’ajout d’espaces aux noms de fichiers, afin de
garantir qu’ils seront lus dans le bon ordre par d’autres applications.
Avancé : le bouton Avancé n’est actif que pour les séquences QuickTime. Cliquez sur
ce bouton pour ouvrir la zone de dialogue des réglages de compression standard.
Dans la plupart des cas, il n’est pas nécessaire de modifier le contenu de cette zone
de dialogue.
Commandes Audio
Ce groupe de commandes vous permet de définir les options de sortie audio.
Échantillonnage : définit la fréquence d’échantillonnage audio de votre film exporté.
Pour des résultats optimaux, veillez à choisir une fréquence d’échantillonnage identique
à celle de la source audio de votre projet.
Mixage : détermine le mixage de la sortie audio pour votre projet. Utilisez le réglage
par défaut, Stéréo, ou choisissez 5.1 Surround.
Avancé : le bouton Avancé ouvre la zone de dialogue des Réglages audio standard.
Dans la plupart des cas, il n’est pas nécessaire de modifier le contenu de cette zone
de dialogue.
172
Chapitre 1 Premiers contacts avec Motion
Onglet Sortie
L’onglet Sortie contient les commandes suivantes :
Utiliser les réglages actuels du projet et du Canevas : lorsque cette case est cochée,
le contenu de cette zone de dialogue est remplacé par les réglages de votre projet
actuel. Cela permet d’utiliser un préréglage d’exportation dans plusieurs préréglages
de projet. Lorsque cette option est désactivée, vous pouvez créer des réglages spécifiques
pour le préréglage exporté.
Résolution : vous avez trois possibilités : spécifier une taille de sortie relative à la taille
d’image du projet (Pleine, 1/2, 1/3 ou 1/4), choisir un préréglage ou choisir Personnaliser,
puis saisir des nombres précis dans les champs Largeur et Hauteur. Évitez les résolutions
faibles en dehors de projets en version brouillon.
Couleur : choisissez si les éléments exportés doivent inclure uniquement les données
de couleur, les données de couleur plus le canal alpha (transparence) ou seulement
celles du canal alpha.
Important : certains types de compresseur ne gèrent pas les canaux alpha.
Prémultiplier alpha : si cette case est cochée, les pixels semi-transparents de votre
sortie sont mixés avec du noir.
Fréquence d’images : détermine si la sortie de vos projets est exécutée selon le fréquence
d’images du projet concerné ou selon une autre fréquence d’images indiquée ici.
Caméra : détermine quelle présentation de caméra est utilisée lors de la sortie d’un
projet 3D. Utilisez le réglage par défaut, Caméra activée, ou choisissez l’une des autres
caméras de scène.
Remarque : une caméra de scène est une caméra ajoutée par vos soins à un projet,
contrairement à une présentation de caméra par défaut que vous pouvez choisir dans
le coin supérieur gauche du Canevas (comme Haut, Droite, Perspective, etc.). Lors de
l’exportation d’un projet, seule l’utilisation d’une caméra de scène est possible.
Éclairage : si vous cochez cette case, les effets de lumière sont intégrés au rendu
du projet. À l’inverse, si vous la désactivez, aucun effet de lumière n’apparaît dans
la sortie finale.
Qualité de rendu : vous donne le choix entre trois qualités de sortie : Brouillon,
Normale ou Optimale. Plus la qualité est élevée, plus le rendu est long.
Rendu de trames : lorsque cette case est cochée, les trames sont toujours rendues individuellement au moment de la sortie, quel que soit le réglage effectué dans le menu Présentation du Canevas. Dans le cas contraire, les images sont rendues de manière globale,
sans tenir compte du réglage effectué dans le menu Présentation du Canevas.
Chapitre 1 Premiers contacts avec Motion
173
Flou d’animation : lorsque cette case est cochée, un flou d’animation est appliqué
aux couches animées, quel que soit le réglage effectué dans le menu Présentation
du Canevas. Dans le cas contraire, aucun flou d’animation n’est appliqué.
Fusion d’images : lorsque cette case est cochée, une fusion d’images est appliquée
au rendu des séquences animées. Cette méthode de rendu est plus lente, mais assure
une lecture sans à-coups.
Profond. de bits en virgule flottante : lors de l’utilisation de l’espace en virgule flottante,
la désactivation de cette option réduit le rendu à 8 bits. L’utilisation de l’espace en virgule
flottante augmentant de façon considérable le temps de traitement, la désactivation
de cette option permet d’accélérer le rendu. Ce réglage n’affecte pas la profondeur
de bits en virgule flottante dans le Canevas.
Tablette graphique
La fenêtre des préférences de la Tablette graphique contient des réglages relatifs
au contrôle de Motion à l’aide d’une tablette graphique.
Vous ne pouvez pas activer l’option Tablette graphique dans Motion tant qu’aucune
tablette n’est connectée à votre ordinateur et que la reconnaissance d’écriture n’est pas
activée dans les préférences Ink des Préférences Système. Pour votre commodité, vous
pouvez ouvrir directement les préférences Ink à partir de la fenêtre des préférences de la
Tablette graphique, en cliquant sur le bouton Ouvrir les Préférences Ink.
Pour en savoir plus sur l’utilisation des tablettes graphiques, voir l’annexe D,
« Utilisation des gestes avec une tablette graphique », à la page 1325.
Entrée
Ces réglages contrôlent la manière dont Motion distingue les moments où les mouvements de votre stylet doivent être interprétés comme des mouvements de saisie par geste.
Méthode de saisie : permet de choisir entre l’application des réglages de vos Préférences
Mac OS et des préférences Wacom et l’utilisation de la saisie par gestes uniquement
lorsqu’un déclencheur est activé.
174
Chapitre 1 Premiers contacts avec Motion
Si vous choisissez d’utiliser un déclencheur, les mouvements du stylet sur la tablette
sont interprétés comme des mouvements de souris jusqu’à ce que vous appuyiez
sur l’un des boutons du stylet ou sur une touche de modification. Ces actions indiquent que vous effectuez une saisie par geste. Le fait de relâcher le bouton ou la touche rétablit le mode souris pour le stylet.
Déclencheur : détermine la méthode du déclencheur utilisée : Bouton de stylet 1,
Bouton de stylet 2 ou la touche Contrôle de votre clavier.
Autoriser les gestes en l’air : permet de déclencher la saisie par geste sans avoir
à appuyer la pointe du stylet sur la tablette graphique. Cette option n’est disponible
que si un déclencheur est utilisé pour activer la saisie par geste.
Menus
La barre des menus de Motion donne accès à presque toutes les commandes de
l’application. De nombreux éléments de menu sont sensibles au contexte, c’est-à-dire
qu’ils sont estompés lorsque la commande ne peut pas être utilisée en raison de l’état
de l’application ou de ce qui est sélectionné. Cette section sert de guide de référence
à tous les menus.
La plupart de ces commandes disposent de raccourcis clavier qui permettent d’obtenir
le même résultat à partir du clavier. Ces raccourcis sont présentés entre parenthèses
après la description.
Menu Application
Le premier menu contient des fonctions générales destinées à contrôler l’application,
modifier les préférences et accéder au site Web d’Apple. Il donne également accès
aux services proposés par le système.
À propos de Motion : ouvre la fenêtre « À propos de Motion » dans laquelle figurent
la version de Motion que vous utilisez, des informations d’enregistrement et les mentions
légales sur les marques déposées.
Préférences : ouvre les préférences Motion. Pour une description détaillée des réglages
disponibles dans cette fenêtre (accessible via Commande + virgule), voir « Préférences »
à la page 151.
Commandes : permet d’accéder aux commandes de personnalisation des touches
de raccourci clavier.
 Personnaliser : ouvre l’éditeur de commande.
 Importer : ouvre une zone de dialogue qui vous permet d’importer un ensemble
personnalisé de raccourcis clavier.
 Exporter : ouvre une zone de dialogue qui vous permet d’exporter un ensemble
personnalisé de raccourcis clavier.
Chapitre 1 Premiers contacts avec Motion
175
 Ensembles de commandes : vous permet de charger un ensemble personnalisé
de raccourcis clavier.
 Ensembles standard : active les raccourcis clavier par défaut.
Remarque : pour en savoir plus sur la personnalisation des raccourcis clavier,
voir « Personnalisation des raccourcis clavier » à la page 1289.
Émettre un commentaire sur Motion : ouvre une page Web à partir de laquelle
vous pouvez envoyer à Apple des commentaires sur Motion.
Enregistrer Motion : cette commande vous connecte au site Web d’Apple afin d’enregistrer votre copie de Motion. Les utilisateurs enregistrés reçoivent des informations sur
les mises à jour, ainsi que d’autres informations utiles.
Services : cet élément de menu système donne accès à des commandes qui concernent
différentes applications. Veuillez vous référer à l’Aide Mac OS X pour obtenir plus
d’informations à propos de ce sous-menu.
Masquer Motion : masque toutes les fenêtres Motion. L’application continue à fonctionner
en arrière-plan. Vous pouvez la ramener au premier plan en cliquant sur l’icône Motion
dans le Dock (ou en appuyant sur Commande + H).
Masquer les autres : masque les fenêtres de toutes les applications à l’exception
de Motion (Option + Commande + H).
Tout afficher : affiche toutes les fenêtres des applications en cours d’exécution.
Quitter Motion : interrompt le fonctionnement de l’application. Si des documents
sont ouverts, vous êtes invité à les enregistrer (Commande + Q).
Menu Fichier
Ce menu contient des fonctions et des commandes qui traitent les fichiers de votre
disque associés à Motion.
Nouveau : crée un nouveau document Motion (Commande + N).
Ouvrir : ouvre une zone de dialogue qui vous permet de choisir le projet Motion
que vous souhaitez ouvrir (Commande + O).
Ouvrir un modèle : affiche le Navigateur de modèles à partir duquel vous pouvez
choisir l’un des modèles intégrés (Maj + Commande + O).
Ouvrir récent : ce sous-menu comprend la liste des dix derniers fichiers ouverts. Il vous
permet d’accéder rapidement aux projets sur lesquels vous avez travaillé récemment.
Vous pouvez effacer la liste en choisissant Effacer le menu, en bas du sous-menu.
176
Chapitre 1 Premiers contacts avec Motion
Fermer : ferme la fenêtre sélectionnée. Si cette fenêtre est le Canevas et que vous
n’avez pas encore enregistré votre projet, Motion vous invite à l’enregistrer avant de
fermer la fenêtre (Commande + W). Appuyez sur les touches Option + Commande + W
pour fermer toutes les fenêtres.
Enregistrer : enregistre sur le disque le projet sélectionné dans son état actuel
(Commande + S). Appuyez sur les touches Option + Commande + S pour enregistrer
tous les projets ouverts.
Enregistrer sous : enregistre sur le disque le projet sélectionné dans son état actuel,
mais sous un nouveau nom (Maj + Commande + S).
Enregistrer comme modèle : enregistre le projet actuel en tant que modèle.
Pour en savoir plus sur l’utilisation des modèles, voir « Création de nouveaux
projets à partir de modèles » à la page 199.
Revenir : revient au dernier état enregistré du projet sélectionné. Tout le travail effectué
depuis le dernier enregistrement est perdu. Soyez prudent si vous utilisez cette
commande, car elle est irréversible.
Rétablir à partir de l’enregistrement automatique : affiche une zone de dialogue
dans laquelle vous pouvez choisir un projet enregistré dans le dossier d’enregistrement automatique.
Importer : ouvre la zone de dialogue Importation de fichiers qui vous permet
de choisir sur le disque le fichier à importer dans votre projet (Commande + I).
Importer en tant que projet : affiche la zone de dialogue d’importation de fichier en
tant que projet. Le fichier choisi est automatiquement placé dans le Canevas d’un projet
nouvellement créé. Si plusieurs éléments sont sélectionnés, ils sont tous placés dans
le même projet (Maj + Commande + I).
Exporter : affiche la zone de dialogue d’exportation grâce à laquelle vous transférez
votre projet actuel vers un fichier sur le disque (Commande + E). Pour en savoir plus
sur les diverses options d’exportation, voir le chapitre 14, « Exportation de projets
Motion », à la page 1235.
Exporter la sélection : affiche la zone de dialogue d’exportation grâce à laquelle
vous transférez uniquement l’objet actuellement sélectionné vers un fichier sur le disque
(Commande + E). Les objets qui ne sont pas sélectionnés ne sont pas exportés. Pour en
savoir plus sur les diverses options d’exportation, voir le chapitre 14, « Exportation de
projets Motion », à la page 1235.
Exporter via Compressor : transfère votre projet actuel vers un fichier sur le disque
à l’aide de Compressor, afin de créer des fichiers MPEG 2, MPEG 4 ou d’autres fichiers
destinés à une diffusion sur le Web, sur DVD ou par tout autre moyen informatique
(Maj + Commande + E).
Chapitre 1 Premiers contacts avec Motion
177
Reconnecter les médias : lorsqu’une couche de votre projet fait référence à un fichier
du disque ayant été déplacé ou modifié, cette commande vous permet de rétablir
le lien qui les unit. Cette commande n’est activée que si une couche ayant perdu son
fichier de référence est sélectionnée.
Supprimer les données inutilisées : si un fichier de média est importé dans l’onglet
Média (mais pas dans votre projet), cette commande vous permet de le supprimer
de votre projet. Cette commande n’est activée que si un objet ayant perdu son fichier
de référence est sélectionné.
Format d’impression : affiche la zone de dialogue Format d’impression standard
dans laquelle vous pouvez définir le format et l’orientation du papier pour l’impression
(Maj + Commande + P).
Imprimer : affiche la zone de dialogue d’impression standard grâce à laquelle
vous pouvez imprimer le contenu du Canevas (Commande + P).
Menu Édition
Ce menu contient des fonctions courantes comme Annuler, Couper, Copier et Coller, ainsi
que des commandes permettant de sélectionner et de supprimer des objets, de modifier
les propriétés du projet et de contrôler le correcteur orthographique de Motion.
Annuler : cette commande est généralement suivie du nom de la dernière commande
exécutée, comme par exemple Annuler Déplacer ou Annuler Modification de rotation.
Le choix de cet élément de menu ramène le projet à l’état avant l’exécution de l’opération concernée. Il est possible d’annuler jusqu’à 99 opérations. Si cette commande est
estompée, vous n’avez pas la possibilité d’annuler (Commande + Z).
Rétablir : cette commande est généralement suivie du nom de la dernière commande
exécutée, comme par exemple Rétablir Déplacer ou Rétablir Modification de rotation.
Elle n’est active que si une ou plusieurs opérations ont été annulées. Choisissez cette commande pour exécuter l’opération qui vient juste d’être annulée (Maj + Commande + Z).
Couper : supprime la sélection et la place dans le Presse-papiers afin de pouvoir
la coller ultérieurement (Commande + X).
Copier : copie la sélection et la place dans le Presse-papiers afin de pouvoir la coller
ultérieurement (Commande + C).
Coller : ajoute au projet le contenu du Presse-papiers à l’emplacement sélectionné.
Cette commande n’est pas disponible si le Presse-papiers est vide ou si son contenu
ne peut être collé sur la sélection actuelle. Il est par exemple impossible de coller
du texte sur une image clé (Commande + V).
178
Chapitre 1 Premiers contacts avec Motion
Collage spécial : vous donne le choix entre coller le contenu du Presse-papiers dans
la Timeline active par Insertion (en écartant les couches existantes) ou par Échange
du contenu avec l’objet sélectionné (Option + Commande + V). Il existe d’autres options
possibles. Pour en savoir plus, voir « Collage spécial » à la page 381.
Dupliquer : copie de la sélection et l’ajoute immédiatement au projet (Commande + D).
Supprimer : supprime l’objet sélectionné. Dans la Timeline, cette commande laisse
un vide à la place de l’objet supprimé (Suppr).
Supprimer Ripple : supprime l’objet sélectionné et referme le vide créé dans
la Timeline (Maj + Suppr).
Insérer temps : ajoute un espace vide dans la Timeline. Vous ne pouvez utiliser cette
commande qu’après avoir sélectionné une plage de temps dans la règle de la Timeline.
Pour en savoir plus sur les pages de temps, voir « Définition de la plage de lecture » à la
page 394.
Scinder : divise un objet en deux, chacun disposant de sa propre piste dans la Timeline.
La scission se produit à l’emplacement de la tête de lecture. Cette commande est
estompée si aucun objet n’est sélectionné ou si la tête de lecture n’est pas positionnée
sur l’objet sélectionné.
Tout sélectionner : sélectionne tous les objets du projet (Commande + A).
Tout désélectionner : annule toutes les sélections (Maj + Commande + A).
Envoyer l’audio vers Soundtrack Pro : vous permet d’indiquer où vous souhaitez enregistrer un fichier audio, puis ouvre ce fichier dans Soundtrack Pro (Commande + U).
Propriétés du projet : ouvre la zone de dialogue des Propriétés du projet où vous
pouvez modifier les réglages du projet actuel (Commande + J). Pour en savoir plus
sur la zone de dialogue Propriétés du projet, voir « Onglet Générales de la zone de
dialogue Propriétés du projet » à la page 202.
Sous-menu Orthographe
Ce sous-menu contient les commandes de correction orthographique. Ces dernières ne
sont actives que si une portion de texte est sélectionnée. Pour en savoir plus sur l’utilisation
du correcteur d’orthographe, voir « Ajout de texte avec l’éditeur de texte » à la page 633.
Orthographe : ouvre la zone de dialogue Orthographe grâce à laquelle vous
pouvez rechercher des fautes d’orthographe dans la couche de texte sélectionnée
(Commande + deux-points).
Vérifier l’orthographe : active le correcteur orthographique sur le texte actuellement
sélectionné (Commande + point-virgule).
Chapitre 1 Premiers contacts avec Motion
179
Vérifier l’orthographe lors de la frappe : cette commande active et désactive
la correction orthographique automatique. Une coche en regard de l’élément de
menu signale que la commande est activée. Cette commande ne fonctionne que
pour du texte situé dans l’éditeur de texte et non pas dans le Canevas.
Caractères spéciaux : cette commande fait partie de Mac OS X. Elle ouvre la fenêtre
Palette de caractères qui donne accès aux caractères inhabituels tels que les puces,
les flèches et les symboles des devises. Dans Motion, elle n’est accessible que si vous
saisissez du texte dans une couche de texte.
Menu Marquer
Ce menu contient des commandes qui vous permettent de déterminer les points
de départ et de fin de vos objets, d’ajouter des marqueurs à la Timeline, de naviguer
à travers votre projet et de contrôler l’animation des effets.
Point d’entrée : cette commande possède deux fonctions. Si vous n’avez sélectionné
aucun objet, elle définit l’image de début de la plage de lecture à l’emplacement actuel
de la tête de lecture. Dans le cas contraire, elle effectue un Trim sur le point d’entrée
de cet objet au niveau de la position actuelle de la tête de lecture (I).
Point de sortie : cette commande possède deux fonctions. Si vous n’avez sélectionné
aucun objet, elle définit l’image de fin de la plage de lecture à l’emplacement actuel
de la tête de lecture. Dans le cas contraire, elle effectue un Trim sur le point de sortie
de cet objet au niveau de la position actuelle de la tête de lecture (O).
Déplacer le point d’entrée sélectionné : cette commande déplace les objets sélectionnés,
de telle sorte que leur point d’entrée soit aligné sur l’emplacement actuel de la tête
de lecture ({).
Déplacer le point de sortie sélectionné : cette commande déplace les objets sélectionnés,
de telle sorte que leur point de sortie soit aligné sur l’emplacement actuel de la tête
de lecture (}).
Sous-menu Marqueurs
Ce sous-menu contient toutes les commandes nécessaires pour créer, modifier
et supprimer des marqueurs. Pour en savoir plus sur l’utilisation des marqueurs,
voir « Ajout de marqueurs » à la page 398.
Ajouter un marqueur : ajoute un marqueur clé à l’image actuelle. Si vous avez sélectionné un objet, un marqueur d’objet est ajouté. Dans le cas contraire, c’est un marqueur de projet qui est ajouté (appuyez sur M ou sur tilde pour ajouter un marqueur
d’objet et sur Maj + M pour ajouter un marqueur global).
180
Chapitre 1 Premiers contacts avec Motion
Modifier le marqueur : ouvre la zone de dialogue Modifier le marqueur dans laquelle
vous pouvez définir le nom, la couleur, la durée et le commentaire associé à
un marqueur. Cette commande n’est activée que si un marqueur est sélectionné
(Option + Commande + M).
Supprimer le marqueur : supprime le marqueur sélectionné du projet.
Supprimer tous les marqueurs : supprime tous les marqueurs de l’objet sélectionné.
Si vous n’avez sélectionné aucun objet, cette commande supprime tous les marqueurs
du projet.
Marquer le point d’entrée de la plage de lecture : définit le point d’entrée de la plage
sur l’emplacement de la tête de lecture (Option + Command + I).
Marquer le point de sortie de la plage de lecture : définit le point de sortie de
la plage sur l’emplacement de la tête de lecture (Option + Command + O).
Réinitialiser la plage de lecture : déplace les points d’entrée et de sortie de la plage
de lecture sur la première et la dernière image du projet (Option + X).
Lecture : lance la lecture du projet (barre d’espace).
Lecture en boucle : active ou désactive la lecture en boucle. Lorsque cette option
est activée, la lecture est automatiquement répétée à partir du début de la plage
de lecture, dès que la fin est atteinte (Maj + L).
Enregistrer l’animation : active ou désactive l’enregistrement des images clés.
Pour en savoir plus sur l’enregistrement d’animation, voir « Animation dans le Canevas »
à la page 551.
Options d’enregistrement : ouvre la zone de dialogue Options d’enregistrement, à partir
de laquelle vous pouvez définir la granularité de l’enregistrement des images clés.
Sous-menu Aller à
Ce sous-menu contient toutes les commandes nécessaires pour accéder à une image
particulière de votre projet. Toutes ces commandes placent votre tête de lecture sur
une nouvelle position.
Début du projet : place la tête de lecture sur la première image du projet (Début).
Fin du projet : place la tête de lecture sur la dernière image du projet (Fin).
Début de la plage de lecture : place la tête de lecture sur le point d’entrée du projet
(Maj + Début).
Fin de la plage de lecture : place la tête de lecture sur le point de sortie du projet
(Maj + Fin).
Chapitre 1 Premiers contacts avec Motion
181
Image précédente : recule la tête de lecture d’une image (Flèche gauche).
Image suivante : avance la tête de lecture d’une image (Flèche droite).
10 images en arrière : recule la tête de lecture de dix images (Maj + Flèche gauche).
10 images en avant : avance la tête de lecture de dix images (Maj + Flèche droite).
Image clé précédente : déplace la tête de lecture vers l’image clé précédente dans
le projet (Option + K).
Image clé suivante : déplace la tête de lecture vers l’image clé suivante dans le projet
(Maj + K).
Marqueur précédent : place la tête de lecture sur le marqueur précédent le plus
proche dans le temps (Option + Commande + Flèche gauche).
Marqueur suivant : place la tête de lecture sur le marqueur suivant le plus proche
dans le temps (Option + Commande + Flèche droite).
Point d’entrée de la sélection : place la tête de lecture sur la première image de l’objet
sélectionné (Maj + I).
Point de sortie de la sélection : place la tête de lecture sur la dernière image de l’objet
sélectionné (Maj + O).
Sous-menu Preview RAM
Ce sous-menu contient toutes les commandes nécessaires pour lire le projet en temps
réel, en stockant temporairement les images en mémoire tampon. Pour en savoir plus
sur l’utilisation des fonctions de Preview RAM, voir « Preview RAM » à la page 66.
Plage de lecture : rend la zone située entre les points d’entrée et de sortie du projet
et stocke les images en mémoire RAM. Une fois les images stockées, la plage de cette
zone est lue à vitesse normale (Commande + R).
Sélection : rend la plage de temps occupée par les objets sélectionnés et stocke
les images en mémoire RAM. Une fois les images stockées, la plage de cette zone
est lue à vitesse normale (Option + Commande + R).
Tout : rend tout le projet et stocke les images en mémoire RAM. Une fois les images
stockées, cette zone est lue à vitesse normale (Maj + Option + Commande + R).
Effacer le Preview RAM : efface le cache RAM.
Menu Objet
Ce menu contient toutes les commandes nécessaires à la manipulation des objets dans
Motion, ce qui inclut leur placement dans la hiérarchie des couches et leur alignement
physique dans le Canevas.
182
Chapitre 1 Premiers contacts avec Motion
Nouveau groupe : ajoute un nouveau groupe vide au projet (Maj + Commande + N).
Nouvelle caméra : ajoute une nouvelle caméra au projet et vous permet d’indiquer
si vous souhaitez utiliser le mode 2D ou 3D (Option + Commande + C).
Nouvelle table lumineuse : ajoute une nouvelle table lumineuse au projet et vous
permet d’indiquer si vous souhaitez utiliser le mode 2D ou 3D (Maj + Commande + L).
Nouvelle zone de dépôt : ajoute une nouvelle zone de dépôt au projet. Les zones
de dépôt vous permettent de remplacer rapidement une séquence d’un projet,
en déposant directement des plans dans le Canevas. Une zone de dépôt est représentée par un rectangle comportant un cercle dégradé au centre. Le nom de la couche de
la zone de dépôt apparaît également au centre de cette zone. Tout objet de média
glissé et déposé dans la région définie par l’objet Zone de dépôt remplace automatiquement la représentation graphique de ladite zone. Lorsque vous faites glisser
un média au-dessus de la zone de dépôt, une surbrillance apparaît autour de cette
zone (Maj + Commande + D).
Faire passer au premier plan : déplace l’objet sélectionné au-dessus de toutes
les autres couches au sein d’un groupe (Commande + }).
Faire passer à l’arrière-plan : déplace l’objet sélectionné en dessous de toutes
les autres couches au sein d’un groupe (Commande + {).
Avancer d’un plan : remonte d’un niveau l’objet sélectionné dans l’onglet Couches
(Commande + ]).
Reculer d’un plan : descend d’un niveau l’objet sélectionné dans l’onglet Couches
(Commande + [).
Sous-menu Alignement
Ce menu contient toutes les commandes nécessaires à l’alignement et à la répartition
de plusieurs objets dans le Canevas. Pour en savoir plus sur la disposition des objets
dans le Canevas, voir « Utilisation des commandes d’alignement d’objets » à la
page 299.
Aligner les bords droits : aligne le bord droit de tous les objets sélectionnés sur
le bord le plus à droite de la sélection.
Aligner les bords supérieurs : aligne le bord supérieur de tous les objets sélectionnés
sur le bord le plus en haut de la sélection.
Aligner les bords inférieurs : aligne le bord inférieur de tous les objets sélectionnés
sur le bord le plus en bas de la sélection.
Aligner les bords éloignés : en mode 3D, aligne le bord le plus éloigné de chaque
objet sur l’axe Z (profondeur).
Chapitre 1 Premiers contacts avec Motion
183
Aligner les bords proches : en mode 3D, aligne le bord le plus proche de chaque objet
sur l’axe Z (profondeur).
Aligner les centres horizontalement : aligne les objets sélectionnés sur leur point
central (à l’horizontale).
Aligner les centres verticalement : aligne les objets sélectionnés sur leur point central
(à la verticale).
Aligner les centres en profondeur : aligne les objets sélectionnés sur leur point
central Z (en profondeur).
Distribuer les bords gauches : répartit uniformément les objets sélectionnés entre
les objets le plus à gauche et le plus à droite en fonction de leur bord gauche.
Distribuer les bords droits : répartit uniformément les objets sélectionnés entre
les objets le plus à gauche et le plus à droite en fonction de leur bord droit.
Distribuer les bords supérieurs : répartit uniformément les objets sélectionnés entre
les objets le plus haut et le plus bas en fonction de leur bord supérieur.
Distribuer les bords inférieurs : répartit uniformément les objets sélectionnés entre
les objets le plus haut et le plus bas en fonction de leur bord inférieur.
Distribuer les bords éloignés : répartit uniformément les objets sélectionnés entre
les points les plus proches de chaque objet.
Distribuer les bords proches : répartit uniformément les objets sélectionnés entre
les points les plus éloignés de chaque objet.
Distribuer les centres horizontalement : répartit uniformément les objets sélectionnés
entre les objets le plus à gauche et le plus à droite en fonction de leur point central
(à l’horizontale).
Distribuer les centres verticalement : répartit uniformément les objets sélectionnés
entre les objets le plus haut et le plus bas en fonction de leur point central (à la verticale).
Distribuer les centres en profondeur : répartit uniformément les objets sélectionnés
entre les objets le plus proche et le plus éloigné en fonction de leur point central Z
(en profondeur).
Grouper : rassemble tous les objets sélectionnés au sein d’un seul groupe
(Maj + Commande + G).
Dissocier : annule le regroupement ce qui vous permet de manipuler les objets
individuellement (Option + Commande + G).
184
Chapitre 1 Premiers contacts avec Motion
Activer : active ou désactive l’activation d’un objet. Les objets qui ne sont pas activés
n’apparaissent ni dans le Canevas ni dans la sortie finale. Lorsque l’élément sélectionné
est activé, une coche apparaît en regard de la commande dans le menu (Contrôle + T).
Solo : l’application de cette commande à un objet masque tous les autres objets
du projet. Lorsque l’élément sélectionné est mis en solo, une coche apparaît en regard
de la commande dans le menu (Contrôle + S). Il est impossible de placer une caméra
ou une lumière en solo.
Remarque : vous pouvez également cliquer sur un objet tout en maintenant la touche
Contrôle enfoncée dans l’onglet Couches, puis choisir Solo dans le menu contextuel.
Isoler : l’application de cette commande à un objet restaure son orientation d’origine.
Si vous souhaitez, par exemple, appliquer un masque ou un effet de rotoscope à une
couche précédemment transformée en 3D, vous pouvez isoler cette couche afin de
l’afficher dans son orientation d’origine (en 2D et faisant face à l’avant du projet).
Cette commande est uniquement disponible dans les projets contenant une caméra.
S’il est possible d’isoler un objet, un petit bouton Isoler apparaît dans l’onglet Couches.
Cliquez dessus pour isoler l’objet en question. Le menu Caméra du Canevas affiche
alors le nom de l’objet isolé comme étant la présentation actuelle. En revanche, si vous
cliquez sur le bouton Isoler d’une caméra, vous activez la présentation de cette caméra.
Verrouiller : le verrouillage d’un objet empêche de lui apporter la moindre modification.
Lorsque l’élément sélectionné est verrouillé, une coche apparaît en regard de la commande dans le menu (Contrôle + L).
Sous-menu Désactiver la lecture solo
Ce sous-menu permet de désactiver la fonction Solo appliquée à un objet. Trois possibilités
s’offrent à vous : Vidéo seulement (Contrôle + Maj + S), Audio seulement ou Vidéo
et Audio. Cette commande n’est disponible que si vous avez sélectionné un objet qui
est actuellement en solo.
Groupe 3D : convertit le groupe sélectionné en groupe 3D. La désélection de cette
commande permet de restaurer le groupe en mode 2D (Contrôle + D).
Sous-menu Mode de fusion
Ce sous-menu détermine le mode de fusion de la couche sélectionnée. Une couche
ne peut toutefois comporter qu’un seul mode de fusion à la fois. Une coche placée en
regard de la commande de menu indique le mode actuel. Pour des exemples des divers
modes de fusion, voir « Utilisation des modes de fusion » à la page 322.
Ajouter un masque d’image : ajoute un masque à la couche sélectionnée
(Maj + Commande + M).
Chapitre 1 Premiers contacts avec Motion
185
Ajouter une image clé : ajoute une image clé à l’objet actuellement sélectionné.
Ce menu change en fonction du type d’image clé que vous ajoutez et devient, par exemple,
Ajouter une image clé Position, Ajouter une image clé Échelle, etc. (Contrôle + K).
Convertir en images clés : cette commande n’est disponible que si vous avez sélectionné un ou plusieurs objets avec des comportements appliqués. Tous les
comportements sont alors reproduits sous forme d’images clés sur les paramètres
qu’ils affectent (Commande + K).
Générer les particules : utilise la couche sélectionnée comme cellule source
d’un nouvel émetteur de particules (E).
Répliquer : réplique la couche sélectionnée (L).
Cloner la couche : crée un clone de la couche ou du groupe actuellement sélectionné. Dans un projet d’animation, il s’avère parfois nécessaire de réutiliser plusieurs
fois un objet complexe en divers endroits. Même si vous avez la possibilité de dupliquer ou de couper-coller un objet, aucune des modifications apportées par la suite à
l’original n’est mise à jour dans ses copies. Le suivi de telles manipulations peut vite
devenir une tâche fastidieuse et difficile. Aussi, au lieu de dupliquer des couches, clonez-les et vous pourrez contrôler toutes les copies en modifiant juste l’original, tout
en améliorant la lecture de votre projet et les performances de rendu.
Chaque élément cloné est tout d’abord copié, puis appelé « Couche clonée », « Couche
clonée 1 », etc. Lorsque vous clonez une couche, son clone est placé dans le même
groupe. En revanche, lorsque vous clonez un groupe, son clone est placé dans un nouveau groupe. Dans la liste de couches, les éléments clonés sont indiqués par une icône
spéciale de couche ou de groupe cloné.
Couche d’image clonée
Groupe 3D cloné
Pour en savoir plus, voir « Clonage de couches » à la page 315.
Afficher le média source : ouvre l’onglet Média et met en surbrillance l’élément correspondant à la sélection dans le Canevas ou la Timeline. L’Inspecteur est également mis
à jour pour afficher les propriétés du média source (Maj + F).
Menu Favoris
Le menu Favoris est vide tant que vous ne créez pas d’effets favoris. Une fois que vous
avez créé des favoris et que vous les avez stockés dans le dossier Menu Favoris via
l’onglet Bibliothèque, ils apparaissent dans le Menu Favoris, regroupés par type.
Afficher les éléments du menu Favoris : ouvre la bibliothèque et affiche le dossier
Menu Favoris.
186
Chapitre 1 Premiers contacts avec Motion
Menu Présentation
Le menu Présentation contient les commandes nécessaires pour contrôler l’interface
de Motion. La plupart de ces éléments ont un effet sur le Canevas, mais certains d’entre
eux s’appliquent également à la Timeline et à d’autres fenêtres.
Zoom avant : effectue un zoom avant sur le Canevas (Commande + signe égal).
Zoom arrière : effectue un zoom arrière sur le Canevas (Commande + tiret).
Sous-menu Niveau de zoom
Outre le réglage d’un niveau de zoom particulier, ce sous-menu vous permet d’effectuer
automatiquement un zoom avant ou arrière sur le Canevas afin de l’ajuster à la largeur
de la fenêtre du Canevas (Maj + Z).
Sous-menu Zoom sur le contrôle du temps
Ce sous-menu permet d’effectuer automatiquement un zoom sur le contenu de
la Timeline.
Sur le projet : effectue un zoom sur la Timeline afin que toute la durée du projet
remplisse la fenêtre.
Sur la plage de lecture : effectue un zoom sur la Timeline afin que la zone située
entre les points d’entrée et de sortie du projet remplisse la fenêtre.
Mode plein écran : remplit votre écran avec le Canevas (la fenêtre Contrôle du temps
et la sous-fenêtre Projet étant masquées). Ce mode vous permet d’effectuer toutes les
opérations normales du Canevas, y compris la lecture. Pour quitter le mode plein écran,
choisissez à nouveau l’élément de menu (F8).
Moniteur vidéo : envoie la sortie vers un moniteur vidéo externe (Commande + F1 ou F12).
Respecter les proportions : adapte l’affichage du Canevas pour simuler les pixels non
carrés des écrans de télévision.
Afficher zone de présentation totale : active ou désactive l’affichage des couches
situées en partie ou en totalité en dehors des limites du Canevas. Les zones au-delà
du Canevas sont par défaut affichées en semi-transparence.
Sous-menu Présentation 3D
Dans un projet 3D, ce sous-menu permet d’affecter la présentation à une caméra de scène
ou d’activer la présentation de caméra par défaut. Une caméra de scène est une caméra
que vous avez ajoutée à un projet, alors qu’une présentation de caméra par défaut est une
« vue » intégrée, comme Perspective, Droite ou Haut. Vous disposez des mêmes options
dans le menu Caméra, situé dans le coin supérieur gauche du Canevas. Pour en savoir plus
sur les caméras et les présentations, voir « compositing 3D » dans le manuel Motion Supplemental Documentation PDF.
Chapitre 1 Premiers contacts avec Motion
187
Remarque : les éléments d’un projet étant des objets 2D (plats), ils ne sont pas visibles
lorsque vous utilisez les vues orthogonales d’une caméra, sauf si ces éléments sont
pivotés en 3D (ou que le paramètre Face à la caméra du texte, des particules ou du
réplicateur est activé dans l’Inspecteur). En effet, les vues orthogonales sont réalisées
à angle droit par rapport aux éléments (perpendiculairement). Lorsqu’un objet est
sélectionné, il est représenté par une fine ligne grise dans le Canevas.
Activer : affiche la présentation de la caméra activée.
Perspective : affiche la présentation en perspective. Cette présentation en perspective est
par défaut une vue depuis le devant de la scène, au centre. Parmi les outils Présentation 3D,
vous pouvez alors appliquer à la caméra l’outil Balance, Orbite ou Travelling.
Avant : affiche la présentation depuis l’avant. Parmi les outils Présentation 3D,
vous pouvez alors appliquer à la caméra l’outil Balance, Orbite ou Travelling.
Arrière : affiche la présentation depuis l’arrière (comme si la caméra était placée
à l’arrière de la scène). Parmi les outils Présentation 3D, vous pouvez alors appliquer
à la caméra l’outil Balance, Orbite ou Travelling.
Gauche : affiche la présentation depuis la gauche (comme si la caméra était placée
sur la gauche de la scène). Parmi les outils Présentation 3D, vous pouvez alors appliquer
à la caméra l’outil Balance, Orbite ou Travelling.
Droite : affiche la présentation depuis la droite (comme si la caméra était placée sur
la droite de la scène). Parmi les outils Présentation 3D, vous pouvez alors appliquer à
la caméra l’outil Balance, Orbite ou Travelling.
Haut : affiche la présentation depuis le haut (comme si la caméra était placée au-dessus
de la scène). Parmi les outils Présentation 3D, vous pouvez alors appliquer à la caméra
l’outil Balance, Orbite ou Travelling.
Bas : affiche la présentation depuis le bas (comme si la caméra était placée en dessous
de la scène). Parmi les outils Présentation 3D, vous pouvez alors appliquer à la caméra
l’outil Balance, Orbite ou Travelling.
Caméra suivante : lorsque le Canevas est activé, permet de changer de présentation
en passant à la caméra de scène suivante selon l’ordre de l’onglet Couches (Option + C).
Réinitialiser la présentation de la caméra : réinitialise l’orientation par défaut de la
présentation de la caméra (Option + R).
Sous-menu Canaux
Ce sous-menu contient les réglages nécessaires pour afficher des canaux de couleurs
ou de transparence individuels dans le Canevas. Les réglages en cours sont signalés
par une coche placée en regard de l’élément de menu. À l’exception de l’option de
bascule, ce sous-menu est identique au menu Couleur affiché par la barre d’état.
188
Chapitre 1 Premiers contacts avec Motion
Couleur : affiche l’image telle qu’elle apparaît sur un moniteur vidéo. Les couches visibles
sont affichées en couleurs naturelles et les zones transparentes révèlent la couleur
d’arrière-plan définie dans la zone de dialogue Propriétés du projet (Commande + J).
Par défaut, cette couleur est réglée sur noir.
Transparent : affiche la zone d’arrière-plan du Canevas comme si elle était transparente.
Un motif en damier est affiché par défaut lorsqu’aucune image ne bloque l’arrière-plan.
Incrustation alpha : affiche l’image en couleurs normales, mais ajoute une surbrillance
rouge sur les zones transparentes de l’image.
RVB seulement : affiche le mélange normal des canaux rouge, vert et bleu, mais les zones
transparentes (y compris les zones semi-transparentes) sont traitées comme des zones
opaques.
Rouge : permet d’afficher seulement le canal rouge dans le Canevas, sous la forme
d’une plage allant du noir au blanc (Maj + R).
Vert : permet d’afficher seulement le canal vert dans le Canevas, sous la forme
d’une plage allant du noir au blanc (Maj + G).
Bleu : permet d’afficher seulement le canal bleu dans le Canevas, sous la forme
d’une plage allant du noir au blanc (Maj + B).
Alpha : permet d’afficher dans le Canevas le canal alpha (transparence) des couches
qui s’y trouvent (Maj + A).
Alpha inversé : permet d’afficher dans le Canevas une vue inversée du canal alpha
(transparence) (Option + Maj + A).
Basculer entre actuel et alpha : permet d’alterner entre l’affichage de l’état actuel
et l’affichage du canal alpha uniquement (V).
Sous-menu Résolution
Ce sous-menu définit le niveau de qualité du Canevas. Une réduction de la résolution
améliore les performances de lecture. Vous avez le choix entre Pleine, 1/2, 1/3 et 1/4.
Chaque réglage de niveau inférieur entraîne une dégradation de l’image. Une coche
placée en regard de la commande de menu indique l’état actuel.
Qualité de rendu : définit le mode d’affichage des objets, tels que le texte et les images,
dans le Canevas. Vous avez le choix entre : Brouillon, Normale ou Optimale.
 Brouillon : exécute un rendu de faible qualité des objets dans le Canevas, afin d’assurer
une interactivité optimale à votre projet.
 Normale : réglage par défaut. Exécute un rendu de qualité moyenne des objets
dans le Canevas.
 Optimale : exécute un rendu d’excellente qualité des objets dans le Canevas.
Cette option ralentit l’interactivité de votre projet.
Remarque : dans le Canevas, les fichiers YUV à 10 bits sont rendus à 8 bits, à moins
que la Qualité de rendu ne soit réglée sur Optimale.
Chapitre 1 Premiers contacts avec Motion
189
∏
Astuce : si vous cochez la case « Séquence - Utiliser les réglages du projet et du Canevas
actuels » lors de l’exportation d’un projet (dans le menu local Utiliser de la zone
de dialogue d’exportation), réglez Qualité de rendu sur Optimale avant de procéder
à l’exportation.
Éclairage : désactive les effets de lumière pour améliorer les performances.
Lorsque cette option est activée, une coche apparaît en regard de son nom
dans le menu (Option + L).
Rendu de trames : désactive le rendu de trames pour améliorer les performances.
Lorsque cette option est activée, une coche apparaît en regard de son nom dans
le menu (Option + F).
Flou d’animation : désactive le rendu du flou d’animation pour améliorer les performances. Lorsque cette option est activée, une coche apparaît en regard de son nom
dans le menu (Option + M).
Fusion d’images : désactive la fusion d’images pour améliorer les performances.
Lorsque cette option est activée, une coche apparaît en regard de son nom dans
le menu (Contrôle + Option + B).
Preview de la profondeur de bits en virgule flottante : lors de l’utilisation de l’espace
en virgule flottante, la désactivation de cette option passe à 8 bits le Preview dans
le Canevas. Étant donné que l’utilisation de l’espace en virgule flottante augmente
de façon considérable le temps de traitement, la désactivation de ce paramètre permet
d’accélérer les opérations. Cette option ne modifie pas le projet final proprement dit.
Remarque : dans le Canevas, les fichiers YUV à 10 bits sont rendus à 8 bits, à moins
que la Qualité de rendu ne soit réglée sur Optimale.
Afficher les incrustations : active ou désactive l’affichage de toutes les incrustations sur
le Canevas. Ce réglage doit être activé pour visualiser un élément incrusté quelconque
(grille, guide, etc.). Lorsque cette option est activée, une coche apparaît en regard
de son nom dans le menu (Commande + /).
Afficher les règles : active ou désactive l’affichage des règles dans le Canevas.
Lorsque cette option est activée, une coche apparaît en regard de son nom dans
le menu (Maj + Commande + R).
Sous-menu Incrustations
Ce sous-menu active et désactive l’affichage des différents indicateurs, guides et grilles
du Canevas.
Grille : active ou désactive l’affichage d’une grille. Vous pouvez d’ailleurs personnaliser
cette grille via la fenêtre Canevas des préférences Motion. Lorsque cette option est activée,
une coche apparaît en regard de son nom dans le menu (Commande + apostrophe).
190
Chapitre 1 Premiers contacts avec Motion
Guides : active ou désactive l’affichage de guides. Lorsque cette option est activée,
une coche apparaît en regard de son nom dans le menu (Commande + point-virgule).
Guides dynamiques : active ou désactive les guides dynamiques. Les guides dynamiques
sont les lignes qui s’affichent lorsque vous faites glisser un élément pour l’aligner sur
une autre couche. Lorsque cette option est activée, une coche apparaît en regard
de son nom dans le menu (Maj + Commande + point-virgule).
Remarque : appuyez sur la touche N pour rapidement activer ou désactiver les guides
dynamiques.
Zones sécurisées : active ou désactive l’affichage des guides des zones de titre et
d’action sécurisées. Vous pouvez personnaliser les zones sécurisées via la fenêtre Canevas
des Préférences Motion. Lorsque cette option est activée, une coche apparaît en regard
de son nom dans le menu (apostrophe).
Zone du film : active ou désactive l’affichage des guides de la zone du film (en fonction
des limites de formats). Vous pouvez personnaliser les zones de film via la fenêtre
Canevas des Préférences Motion. Lorsque cette option est activée, une coche apparaît
en regard de son nom dans le menu (Maj + apostrophe).
Poignées : active ou désactive l’affichage des poignées des objets dans le Canevas.
Les poignées sont en fait les points situés dans les coins d’un objet et qui vous permettent
de le manipuler. Lorsque les poignées sont affichées, une coche apparaît en regard
de l’élément de menu.
Lignes : active ou désactive l’affichage des bordures des objets. Lorsque les lignes sont
affichées, une coche apparaît en regard de l’élément de menu.
Trajectoire d’animation : active ou désactive l’affichage des trajectoires d’animation
avec images clés. Les trajectoires d’animation sont des lignes qui vous indiquent
le chemin emprunté par un objet dans le Canevas. Lorsque les trajectoires d’animation
sont affichées, une coche apparaît en regard de l’élément de menu.
Sous-menu Guides
Ce sous-menu permet de contrôler les guides dans le Canevas.
Verrouiller les guides : verrouille tous les guides sur leur position actuelle. Ainsi, vous
ne pouvez pas déplacer accidentellement un guide en essayant de déplacer un objet
(Option + Commande + point-virgule).
Déverrouiller les guides : libère les guides afin de pouvoir les manipuler manuellement.
Effacer les guides : supprime tous les guides du Canevas.
Ajouter un guide vertical : ajoute un guide vertical au Canevas.
Ajouter un guide horizontal : ajoute un guide horizontal au Canevas.
Chapitre 1 Premiers contacts avec Motion
191
Magnétisme : active ou désactive le magnétisme des objets dans le Canevas.
Le magnétisme aligne automatiquement les objets au fur et à mesure que vous
les faites glisser. Lorsque le Magnétisme est activé, une coche apparaît en regard
de l’élément de menu (N).
Afficher les incrustations 3D : active ou désactive toutes les incrustations 3D, y compris
celles des outils Présentation 3D, Boussole 3D, Présentation cadre, Grille 3D et des Icônes
scène 3D.
Sous-menu Incrustations 3D
Outils Présentation 3D : active et désactive le menu Caméra ainsi que les outils
Présentation 3D.
Boussole : active et désactive l’outil Boussole 3D. La boussole vous indique votre
orientation actuelle dans l’espace 3D. L’axe X (horizontal) est rouge, l’axe Y (vertical)
vert et l’axe Z (profondeur) bleu.
Si vous positionnez le pointeur sur la boussole, il se transforme en sélecteur d’affichage 3D.
Cliquez sur l’une des icônes de couleur (Avant, Gauche, Droite, Perspective, etc.)
pour afficher la présentation correspondante. Le Canevas s’anime alors en fonction
de la nouvelle présentation sélectionnée.
Présentation cadre : active ou désactive la présentation cadre. Lorsque cette option
est activée, une fenêtre temporaire apparaît dans le coin inférieur droit du Canevas.
Elle affiche la vue de la caméra activée ou la vue en perspective de votre projet, ce qui
vous aide à vous orienter au fil du déplacement d’objets dans l’espace 3D. Vous pouvez
modifier sa taille et indiquer si vous souhaitez qu’elle apparaisse lors des transformations
seulement, lors de toutes les modifications ou à la demande.
Grille 3D : active ou désactive l’affichage de la grille 3D. Cette grille 3D vous aide à vous
orienter en espace tridimensionnel et peut servir de guide lors du positionnement
d’objets dans votre projet. Elle n’apparaît que si vous travaillez en mode 3D.
Icônes scène 3D : active ou désactive l’affichage des icônes scène 3D, telles que les
lumières et les caméras. Ces icônes apparaissent sur le Canevas comme des éléments
en fil de fer. Chacune comporte des poignées rouge, verte et bleue qui vous permettent
de transformer et faire pivoter la caméra ou la lumière correspondante.
Afficher/Masquer les polices : affiche (ou masque) la zone de dialogue qui permet
de sélectionner des polices et leurs attributs (Commande + T).
Afficher/Masquer les couleurs : affiche (ou masque) la fenêtre Couleurs qui permet
de sélectionner des couleurs (Maj + Commande + C).
192
Chapitre 1 Premiers contacts avec Motion
Afficher/Masquer la barre d’outils : affiche ou masque la barre d’outils, ce qui revient
à cliquer sur le bouton Barre d’outils situé dans l’angle supérieur droit du Canevas
(Option + Commande + T).
Personnaliser la barre d’outils : ouvre la zone de dialogue Personnaliser la barre
d’outils.
Menu Fenêtre
Ce menu contient les commandes nécessaires pour afficher et masquer tous les onglets
et les fenêtres de l’interface de Motion. Il vous permet également de choisir et de gérer
des ensembles de présentations de fenêtre.
Placer dans le Dock : réduit la fenêtre active et la place dans le Dock, ce qui revient
à cliquer sur le bouton Placer dans le Dock qui se trouve dans l’angle supérieur gauche
de la fenêtre (Commande + M).
Zoom : redimensionne la fenêtre active afin de maximiser l’espace disponible sur
le bureau. Elle permet d’alterner entre le mode plein écran et l’état d’écran normal
enregistré précédemment.
Enregistrer la présentation actuelle : enregistre la disposition de fenêtres actuelle.
Pour utiliser cette option, vous devez nommer la présentation à enregistrer. Elle apparaît
ensuite dans le sous-menu Présentations.
Gérer les présentations : ouvre la zone de dialogue Gérer les présentations grâce
à laquelle vous pouvez ajouter, supprimer, dupliquer et modifier des présentations
de fenêtres personnalisées.
Sous-menu Présentations
Vous pouvez choisir parmi les présentations de fenêtres existantes dans ce sous-menu.
Choisissez l’une des présentations proposées dans le sous-menu pour disposer
les fenêtres selon le préréglage sélectionné. Pour en savoir plus sur la gestion
des présentations, voir « Présentation des fenêtres » à la page 25.
Créer un Inspecteur verrouillé : crée une fenêtre Inspecteur qui n’est pas mise à jour
en fonction de la sélection. Pour déverrouiller l’Inspecteur, cliquez sur le cadenas situé
dans la zone de Preview de l’Inspecteur.
Sous-menu Afficher l’Inspecteur
Ce sous-menu vous offre un accès direct à l’un ou l’autre des quatre onglets de la fenêtre
Inspecteur : Propriétés (F1), Comportements (F2), Filtres (F3) et Objet (F4). L’onglet Objet
varie en fonction du type d’objet sélectionné.
Afficher/Masquer la fenêtre du projet : affiche ou masque la sous-fenêtre Projet (F5).
Afficher/Masquer le Contrôle du temps : affiche ou masque la fenêtre Contrôle
du temps (F6).
Chapitre 1 Premiers contacts avec Motion
193
Afficher/Masquer la palette : affiche ou masque la palette (F7).
Afficher/Masquer la liste des tâches : la liste des tâches d’arrière-plan répertorie tous
les traitements en cours à l’arrière-plan lorsque Motion exécute des resynchronisations
du flux optique.
Navigateur : affiche ou masque le Navigateur. Si la fenêtre Utilitaire n’est pas présente,
l’application en crée une. Lorsqu’elle ne comporte que l’onglet Navigateur, cette commande ferme la fenêtre (Commande + 1).
Bibliothèque : affiche ou masque la Bibliothèque. Si la fenêtre Utilitaire n’est pas présente,
l’application en crée une. Lorsqu’elle ne comporte que l’onglet Bibliothèque, cette
commande ferme la fenêtre (Commande + 2).
Inspecteur : affiche ou masque l’Inspecteur. Si la fenêtre Utilitaire n’est pas présente,
l’application en crée une. Lorsqu’elle ne comporte que l’onglet Inspecteur, cette
commande ferme la fenêtre (Commande + 3).
Couches : affiche ou masque l’onglet Couches. Si la sous-fenêtre du projet n’est pas
visible, cette commande l’ouvre. Lorsqu’elle ne comporte que l’onglet Couches, cette
commande ferme la sous-fenêtre (Commande + 4).
Média : affiche ou masque l’onglet Média. Si la sous-fenêtre du projet n’est pas visible,
cette commande l’ouvre. Lorsqu’elle ne comporte que l’onglet Média, cette commande
ferme la sous-fenêtre (Commande + 5).
Audio : affiche ou masque l’onglet Audio. Si la sous-fenêtre Projet n’est pas visible,
cette commande l’ouvre. Lorsqu’elle ne comporte que l’onglet Audio, cette commande
ferme la sous-fenêtre (Commande + 6).
Timeline : affiche ou masque la Timeline. Si la fenêtre Contrôle du temps n’est pas
visible, cette commande l’ouvre. Lorsqu’elle ne comporte que l’onglet Timeline,
cette commande ferme la fenêtre (Commande + 7).
Éditeur d’images clés : affiche ou masque l’Éditeur d’images clés. Si la fenêtre Contrôle du temps n’est pas visible, cette commande l’ouvre. Lorsqu’elle ne comporte que
l’onglet Éditeur d’images clés, cette commande ferme la fenêtre (Commande + 8).
194
Chapitre 1 Premiers contacts avec Motion
Éditeur audio : affiche ou masque l’Éditeur audio. Si la fenêtre Contrôle du temps
n’est pas visible, cette commande l’ouvre. Lorsqu’elle ne comporte que l’onglet Éditeur
audio, cette commande ferme la fenêtre (Commande + 9).
Tout ramener au premier plan : si l’une des fenêtres de Motion se trouve masquée
derrière des fenêtres d’autres applications, cette commande la ramène au premier plan.
Liste des projets ouverts : tous les projets ouverts sont affichés en bas du menu Fenêtre.
Le choix d’un élément de cette liste amène le Canevas de ce projet au premier plan.
Menu Aide
Le menu Aide permet l’accès aux ressources permettant d’en savoir plus sur Motion.
Manuel de l’utilisateur Motion : ouvre une version PDF du Manuel de l’utilisateur Motion.
Notes sur la version : ouvre une page web contenant d’éventuelles modifications
de dernière minute apportées à Motion, ainsi qu’à la documentation et susceptibles
d’affecter l’utilisation du logiciel.
Nouvelles fonctionnalités : ouvre le document Nouvelles fonctionnalités au format PDF.
Assistance Motion : ouvre une page Web qui contient des informations actualisées
d’assistance technique concernant Motion.
Motion sur le Web : ouvre un lien Internet vers la communauté Motion en ligne
d’Apple. Ce site contient des guides d’initiation, des ressources relatives à la formation,
des informations sur les mises à jour et d’autres renseignements très utiles.
Centres de formation Apple : ouvre un lien vers la page Web du centre de formation
Apple, où vous trouverez des informations sur les centres de formation Apple agréés
de votre secteur.
Émettre un commentaire : ce lien vous permet d’accéder directement à la page
des commentaires relatifs à Motion. Vous pouvez ainsi communiquer à Apple un point
de vue précieux, des suggestions et des commentaires sur votre expérience lors
de l’utilisation de Motion.
Créer un profil de gestion : génère un fichier spécial contenant les détails techniques
de votre station de travail, notamment la vitesse du processeur, les spécifications de
la carte vidéo, etc. Ce fichier est utilisé uniquement par des techniciens agréés Apple.
Chapitre 1 Premiers contacts avec Motion
195
2
Création et gestion de projets
2
Apprenez à créer, enregistrer et gérer vos fichiers de projet.
Vous verrez également comment différents types d’objets
peuvent être rassemblés au sein d’un projet afin de créer
une composition.
Un fichier de projet constitue une composition unique sur laquelle vous travaillez.
Les fichiers de projet contiennent des objets, qui sont en fait des références associées
aux fichiers de médias sources stockés sur disque, mais ils ne contiennent pas les
médias eux-mêmes. Les fichiers de projet ne font que rassembler des informations sur
la manière dont les compositions sont assemblées, l’identité des fichiers de médias utilisés et l’identité des effets de la Bibliothèque qui ont été appliqués. Ils comprennent
également les formes, les masques et les objets texte que vous créez.
Création de projets
Avant de pouvoir faire quoi que ce soit dans Motion, vous devez d’abord créer un nouveau projet. Il existe pour cela trois manières de procéder, en fonction du type de projet
adopté. Vous pouvez créer votre composition en vous inspirant de l’un des modèles proposés, créer un nouveau projet vierge à l’aide de l’un des préréglages de projet disponibles
ou créer un nouveau projet à l’aide de vos réglages personnalisés s’il vous faut, par exemple, une dimension ou une fréquence d’image inhabituelle.
Motion est une application indépendante du point de vue de la résolution d’image ;
elle prend en charge toutes sortes de projets présentant un large éventail de dimensions
et de fréquences d’images. Motion permet de créer de petits films destinés à la diffusion
sur le Web, des films à haute définition ou à définition standard pour la télédiffusion
ou même des fichiers de qualité cinématographique destinés à être transférés sur pellicule. Motion fonctionne toujours de la même manière quel que soit le niveau de résolution adopté. Les projets à haute résolution impliquant des fichiers de données de grande
taille peuvent toutefois exiger une quantité de mémoire plus importante que les projets à résolution plus réduite.
197
Important : Motion n’est pas indépendant du matériel. Autrement dit, le type de carte
graphique installé sur votre système régit les performances et la taille maximale des
fichiers que vous pouvez importer dans Motion. Pour la plupart des cartes recommandées,
la limite de taille des fichiers est de 2 Mo. Pour en savoir plus à ce sujet, visitez le site
web de Motion à l’adresse suivante : http://www.apple.com/fr/finalcutstudio/motion.
Chaque projet possède un groupe de propriétés de projet unique qui définit la durée
du projet, les dimensions du Canevas, la fréquence d’images en lecture et d’autres
caractéristiques ayant une incidence sur la manière dont votre composition est formatée.
Une fois le projet terminé, vous pourrez, lors de la phase d’exportation du projet, sélectionner des propriétés de projet pour définir le fichier de médias à créer. Bien que vous
puissiez à tout moment modifier ces réglages, il est recommandé de choisir des réglages
adaptés au format de sortie final souhaité.
Quels que soient vos réglages de projet, Motion peut ajouter à votre projet pratiquement
n’importe quel type de fichier de médias compatible avec QuickTime. Vous êtes en
outre libre de mélanger des fichiers de médias dotés de propriétés différentes dans
le même projet. Vous pouvez par exemple combiner des plans vidéo présentant
différentes dimensions d’image avec des fichiers graphiques. Votre fichier final utilisera
les dimensions et la fréquence d’image spécifiées par les propriétés du projet.
À l’ouverture initiale de Motion
La première fois que vous lancez Motion, un écran de Bienvenue vous propose deux
méthodes de création d’un nouveau projet. Vous pouvez cliquer sur « Commencer
avec un modèle » pour ouvrir le Navigateur de modèles ou sur « Commencer avec
un nouveau projet » pour créer un fichier de projet vierge.
Par défaut, cet écran s’affiche toujours à l’ouverture de Motion. Pour éviter l’affichage
de cet écran, décochez la case « Afficher l’écran de Bienvenue au démarrage » située en
bas ou choisissez une autre option de démarrage dans le menu local Au démarrage de
la fenêtre Générales des préférences Motion. Les options suivantes vous sont proposées :
198
Chapitre 2 Création et gestion de projets
Ouvrir le(s) dernier(s) projet(s) : ouvre automatiquement le dernier projet sur lequel
vous avez travaillé chaque fois que Motion est ouvert.
Créer un nouveau projet : ouvre la zone de dialogue Sélectionnez le préréglage
du projet, afin que vous puissiez sélectionner un préréglage à utiliser pour créer
un nouveau projet vierge. Si vous avez sélectionné un préréglage de projet par
défaut, cette zone de dialogue n’apparaît pas.
Afficher l’écran de Bienvenue : affiche l’écran de Bienvenue à chaque ouverture
de Motion.
Parcourir les modèles : ouvre le Navigateur de modèles, afin que vous puissiez
sélectionner un modèle.
Pour en savoir plus sur les options disponibles dans les préférences Motion,
lisez la rubrique « Préférences » à la page 151.
Création de nouveaux projets à partir de modèles
La méthode la plus simple pour créer un projet dans Motion consiste à ouvrir l’un
des modèles et de le personnaliser en fonction de vos besoins. Les modèles de Motion
ne sont rien d’autre que des projets prédéfinis, disponibles via le Navigateur de modèles,
et configurés pour permettre une personnalisation aisée. Motion est fourni avec tout
un éventail de modèles libres de droit que vous pouvez utiliser et personnaliser à votre
guise. Chaque modèle contient des éléments graphiques, des objets texte et des images
d’arrière-plan prédéfinis que vous pouvez utiliser tels quels ou remplacer par vos objets
personnalisés afin de créer une œuvre personnelle.
Vous pouvez étendre cette collection en créant vos propres modèles de maquettes
fréquemment utilisées. Si vous créez régulièrement des titres et des séquences graphiques pour une série télévisée par exemple, vous pouvez créer pour l’émission un groupe
de modèles contenant les maquettes de tous les plans d’animation graphique nécessaires. Il suffit ensuite d’ouvrir ces modèles et de les personnaliser avec du texte et des animations graphiques actualisés, sans avoir à créer de nouveau chaque maquette en
partant de zéro.
Les modèles fournis avec Motion sont disponibles en résolutions NTSC, PAL et HD.
Tous les modèles sont classés par thèmes.
Pour créer un nouveau projet à partir d’un modèle :
1 Pour ouvrir le Navigateur de modèles, procédez de l’une des manières suivantes :
 À l’ouverture de l’écran de Bienvenue de Motion, cliquez sur « Commencer avec
un modèle ».
 Si Motion est déjà ouvert, choisissez Fichier > Ouvrir un modèle (ou appuyez sur
les touches Maj + Commande + O).
Chapitre 2 Création et gestion de projets
199
2 Lorsque le Navigateur de modèles apparaît, utilisez le menu local Afficher pour parcourir
les modèles optimisés pour un format vidéo spécifique, notamment NTSC, PAL ou HD.
Vous pouvez également choisir d’afficher Tous les formats ou Autres formats.
Menu local Afficher
Zone de Preview
Emplacement
de la description
du projet
Emplacement
des propriétés
du projet
La liste des thèmes répertorie tous les modèles du type sélectionné.
3 Cliquez sur un thème de modèles pour en afficher son à droite.
4 Cliquez sur un modèle pour en afficher un aperçu dans la zone de Preview, ainsi que des
informations supplémentaires incluant la résolution, la durée et la fréquence d’images.
5 Pour créer un nouveau projet à partir du modèle sélectionné, cliquez sur Ouvrir un modèle.
Un nouveau projet est créé avec les objets inclus dans ce modèle. Vous pouvez ensuite
le personnaliser en modifiant ses objets texte ou en remplaçant ses éléments graphiques
par les vôtres. Les modifications que vous apportez aux projets créés à l’aide de modèles
ne sont pas enregistrées dans le fichier de modèle source.
Pour en savoir plus sur l’utilisation, la modification et la création de modèles, lisez
la rubrique « Personnalisation et création de nouveaux modèles » à la page 278.
200
Chapitre 2 Création et gestion de projets
Création de projets vierges à partir de préréglages de projet
Si vous êtes en train de créer en partant de zéro un nouveau projet dont le résultat final
devra être conforme à l’une des normes standard habituelles de diffusion sur le Web,
de télédiffusion ou de transfert sur pellicule cinématographique, vous pouvez utiliser
l’un des préréglages de projet fournis avec Motion. Contrairement à l’utilisation d’un
modèle, le choix d’un préréglage ne définit que les propriétés essentielles du projet,
telles que les dimensions et la fréquence d’image. Le projet résultant est complètement
vierge, prêt à recevoir vos propres objets.
Comme vous pouvez ouvrir dans Motion autant de fichiers de projet que le permet
la quantité de RAM prise en charge par votre ordinateur, vous pouvez à tout moment
créer un nouveau projet sans avoir à fermer les projets ouverts.
Pour créer un nouveau projet :
1 Choisissez Fichier > Nouveau (ou appuyez sur les touches Commande + N).
2 Choisissez un préréglage dans le menu local, puis cliquez sur OK.
Une nouvelle fenêtre de projet est créée. Elle n’est pas enregistrée sur disque tant que
vous n’avez pas choisi une commande d’enregistrement dans le menu Fichier. Pour en
savoir plus sur l’enregistrement des fichiers de projet, lisez la rubrique « Enregistrement
des projets » à la page 210.
Remarque : si vous avez défini un préréglage par défaut, Motion ouvre une nouvelle
fenêtre de projet à cette résolution, contournant ainsi la zone de dialogue Sélectionnez
le préréglage du projet.
Chapitre 2 Création et gestion de projets
201
Création de projets vierges à l’aide de réglages personnalisés
Si aucun des préréglages proposés ne répond à vos besoins, vous pouvez créer
un nouveau projet à l’aide de réglages personnalisés à partir de la même fenêtre.
Pour créer un nouveau projet à l’aide de réglages de projet personnalisés :
1 Choisissez Fichier > Nouveau (ou appuyez sur les touches Commande + N).
Remarque : si vous avez déjà défini un préréglage par défaut, maintenez enfoncée
la touche Option et choisissez Fichier > Nouveau à partir du préréglage (ou appuyez
sur les touches Option + Commande + N).
2 Choisissez Personnaliser en bas du menu local Préréglage, puis cliquez sur OK.
La zone de dialogue Propriétés du projet s’ouvre.
3 Choisissez les réglages appropriés sous les onglets Générales et Réglages de rendu,
puis cliquez sur OK.
Une nouvelle fenêtre de projet est créée à l’aide des réglages spécifiés.
Onglet Générales de la zone de dialogue Propriétés du projet
L’onglet Générales permet de définir les propriétés les plus essentielles du projet que
vous êtes en train de créer. En choisissant différents paramètres, vous pouvez adapter
votre projet à presque tous les formats vidéo ou de film nécessaires. Ces propriétés
constituent les réglages par défaut utilisés lorsque vous exportez votre projet afin
de créer le fichier de sortie final.
L’onglet Générales met à votre disposition les réglages suivants :
Préréglage : le menu local Préréglage se trouve en haut de l’onglet Générales.
Vous pouvez choisir un préréglage existant comme base pour votre nouveau
préréglage, puis modifier les paramètres appropriés en fonction de vos besoins.
202
Chapitre 2 Création et gestion de projets
Largeur et Hauteur : détermine à la fois la taille du Canevas et la résolution de sortie
par défaut de votre projet. Les dimensions de l’image sont généralement définies par
le format vidéo vers lequel vous envisagez de faire le transfert. Ainsi, le format vidéo
NTSC DV correspond à 720 x 480, alors que le format vidéo PAL DV correspond
à 720 x 576.
Profondeur de bits : définit la profondeur de bits du projet sur l’une des valeurs suivantes :
 8 bits (entier)
 16 bits en virgule flottante
 32 bits virgule flottante
Remarque : lors de l’utilisation d’un espace en virgule flottante, vous pouvez rapidement
convertir l’aperçu affiché dans le Canevas en 8 bits, afin d’accélérer le flux de travaux.
Il suffit de désactiver l’option « Preview de la profondeur de couleur en virgule flottante »
dans le menu local Présentation. Le menu local Présentation se trouve dans l’angle
supérieur droit de la fenêtre principale (sous l’icône Contrôle du temps). Cette option
ne modifie pas le projet final proprement dit.
À propos de la profondeur de bits
Si vous utilisez des images, l’augmentation du nombre de bits par pixel de ces images
implique la disponibilité d’un plus grand nombre d’informations sur les couleurs.
Une image bitmap à un bit par pixel est constituée exclusivement de pixels noirs
ou blancs (pas de niveaux de gris).
Une image en niveaux de gris contient des pixels avec 256 niveaux de gris. Chaque pixel
nécessite 8 bits pour représenter les 256 niveaux de gris. Par conséquent, la profondeur
de bits d’une image en niveaux de gris est égale à 8 (28 = 256).
Une image RVB peut comporter des pixels avec 256 niveaux de chacune des couleurs
primaires (rouge, vert et bleu). Dans ce cas, il existe 28 (256) nuances de chaque composante de couleur. Il en résulte plus de 16,7 millions de couleurs possibles (256 x 256 x 256
> 16,7 millions). La profondeur de bits d’une image RVB peut être de 24 (8 bits pour
chaque couleur), et celle d’une image RVBA (rouge, vert, bleu et un canal alpha) peut être
de 32 (8 bits pour chaque couleur + canal alpha). La profondeur de bits d’un canal alpha
décrit la transparence de chaque pixel. Bien que ces images comportent 24 et 32 bits, de
telles images couleur sont souvent appelées images 8 bits (en raison des 8 bits par canal).
Remarque : une image RVB n’implique pas nécessairement 8 bits par pixel.
Chapitre 2 Création et gestion de projets
203
Le réglage de la profondeur de bits dans Motion est en bits par canal. Dans un projet
Motion à 8 bits, les 256 niveaux de couleur sont représentés sur une échelle de nombres
entiers allant de 0 à 255 (où 0 représente le noir et 255 représente le blanc). Toutes vos
opérations sont limitées à cette plage de 0 à 255. Chaque nombre correspond alors à
une seule couleur et inversement. En mode 8 bits, il est donc possible de représenter
16,7 millions de couleurs, ce qui correspond au nombre de combinaisons possibles
entre les 256 valeurs de couleur différentes de chacun des canaux Rouge, Vert et Bleu.
Bien que ce nombre de couleurs semble élevé, il est souvent utile de disposer de gradations de couleur plus précises. Grâce aux calculs en virgule flottante, les tons peuvent
se subdiviser en un nombre gigantesque de couleurs intermédiaires, offrant une multitude de couleurs disponibles dans la palette de votre projet. Le mode 16 bits en virgule
flottante assure évidemment davantage de couleurs intermédiaires, sans pour autant
égaler le mode 32 bits en virgule flottante qui est encore plus précis.
La profondeur de bits de votre métrage source détermine souvent la profondeur de bits
de votre projet. Même si votre métrage source est en mode 8 bits, vous pouvez être
amené à travailler dans un projet avec une profondeur de bits supérieure afin d’obtenir
de meilleurs résultats. Lorsque vous augmentez la profondeur de bits de votre projet,
vous n’introduisez pas de nouvelles informations de couleur dans les images originales.
En revanche, les opérations telles que les incrustations, la correction de couleur, l’application de flou ou d’autres filtres avec des valeurs de paramètre élevées, ou la création
de graphiques nécessitant des dégradés de couleur très progressifs, peuvent tirer parti
du nouveau nombre de niveaux de couleur possibles.
Important : l’utilisation de profondeurs de bits supérieures a cependant un coût. Ce coût
se traduit en temps de traitement. Rappelez-vous également que, étant donné que Motion
n’est pas indépendant du matériel, la plupart des systèmes présentent une limitation quant
à la taille des fichiers importés. Pour en savoir plus sur le matériel requis, consultez le site
Web de Motion à l’adresse suivante : http://www.apple.com/fr/finalcutstudio/motion.
Lorsque vous exportez un projet 16 ou 32 bits en virgule flottante, n’oubliez pas que la
plupart des formats de fichiers proposés pour l’exportation ne prennent pas en charge
la virgule flottante, y compris QuickTime (8 bits seulement). OpenEXR est un format en
virgule flottante. Les fichiers TIFF, PNG et Adobe Photoshop prennent en charge le format
16 bits Integer.
Remarque : selon votre projet, la diffusion peut être soit utile, soit problématique.
Par exemple, l’activation de la diffusion dans un projet présentant un effet de bande
peut réduire l’apparence de celui-ci. Dans un projet en virgule flottante, la diffusion
peut provoquer un excès de bruit à la sortie du projet. C’est la raison pour laquelle
une case à cocher a été ajoutée à la zone de dialogue Propriétés du projet (choisissez
Édition > Propriétés du projet ou appuyez sur les touches Commande + J) pour vous
permettre d’activer ou de désactiver la diffusion. Ce réglage s’applique à l’affichage
et à l’exportation d’un projet.
204
Chapitre 2 Création et gestion de projets
Proportions pixel : détermine si le projet a été créé à l’aide de pixels carrés ou non carrés.
Les écrans d’ordinateur, les films et la vidéo à haute définition utilisent des pixels carrés,
tandis que la vidéo à définition standard utilise des pixels non carrés. Choisissez soit
Carré pour les projets destinés au Web, les projets à haute définition et les films, soit
l’un des formats non carrés correspondant à chaque norme de diffusion à définition
standard. Un champ situé à droite de ce menu local affiche les valeurs de proportions
pixel afin que vous puissiez éventuellement les modifier manuellement.
Ordre de trame : lorsque vous travaillez avec de la vidéo entrelacée, choisissez dans
ce menu local l’ordre de trame que vous comptez utiliser pour la sortie. Cet ordre doit
correspondre à l’ordre de trame du périphérique utilisé pour transférer le fichier de
sortie QuickTime final sur vidéo. Choisissez Aucune si vous travaillez avec de la vidéo
à balayage progressif ou un format de film.
Fréquence d’images : choisissez une fréquence d’images (en images par secondes) correspondant au format vers lequel vous effectuerez la sortie finale. Pour les films, cette fréquence est de 24 ips ; pour la vidéo PAL, elle est de 25 ips et pour la vidéo NTSC de 29,97
ips. D’autres fréquences d’images sont disponibles pour différents formats vidéo.
Durée : cette option permet de saisir la durée totale disponible dans la Timeline
de votre projet. Un menu local permet de définir la durée soit en valeur de timecode,
en fonction de la fréquence d’images sélectionnée, soit en nombre d’images ou en
secondes. La valeur par défaut est de 900 images ou 30 secondes.
Timecode début : cette valeur détermine le timecode de début pour l’affichage lorsque
vous travaillez dans un projet.
Couleur d’arrière-plan : cadre de couleurs vous permettant de déterminer la couleur
affichée dans le Canevas si aucun autre graphisme ou objet QuickTime n’est présent.
Arrière-plan : menu local qui définit si le rendu de la couleur d’arrière-plan doit être
effectué comme une partie du canal alpha. Si vous choisissez Uni, la couleur d’arrière-plan
génère un canal alpha opaque. En revanche, si vous choisissez Transparent, le rendu de
la couleur d’arrière-plan n’est pas obtenu comme une partie du canal alpha. Quel que
soit votre choix, la couleur d’arrière-plan est affichée dans le Canevas.
Description du projet : vous pouvez saisir une brève description du projet dans ce champ.
Il s’avère également utile pour signaler les caractéristiques distinctives du préréglage,
telles que les dimensions ou la fréquence d’images.
Pour en savoir plus sur les dimensions de l’image, les fréquences d’images, l’entrelacement
et d’autres réglages de projet couramment utilisés, lisez la rubrique « Formats vidéo et
de fichiers » à la page 1293.
Chapitre 2 Création et gestion de projets
205
Onglet Réglages de rendu de la zone de dialogue Propriétés du projet
L’onglet Réglages de rendu contient des paramètres qui ont une incidence sur la manière
dont Motion effectue le rendu des objets et de l’animation de votre projet. Ces réglages
peuvent avoir une incidence sur l’aspect de votre projet lorsqu’il est exporté.
Flou d’animation : simule l’effet provoqué par l’obturateur mécanique d’une caméra
qui enregistre un sujet en mouvement sur film ou vidéo. Dans Motion, le flou d’animation
a un effet sur les objets de votre projet qui sont animés à l’aide de comportements
ou d’images animées. Cela vous permet de créer un mouvement d’aspect plus naturel
dans votre projet, même si l’animation est créée artificiellement. Comme c’est le cas
lorsque l’on filme à l’aide d’une caméra, les objets plus rapides sont davantage affectés
par le flou tandis que les objets plus lents le sont moins.
Sans flou d’animation
Flou d’animation à 180°
Flou d’animation à 360°
Important : contrairement à Final Cut Express HD ou Final Cut Pro, le flou créé par
ces paramètres n’a aucun effet sur le mouvement qui se produit dans un fichier
de séquence QuickTime ou une séquence d’images. Il n’a une incidence que sur
les objets animés.
La section Flou d’animation possède deux paramètres :
 Échantillons : nombre de sous-images rendues par image, où une image correspond
à 360 degrés. Les valeurs élevées créent un flou d’animation de meilleure qualité,
mais exigent une plus grande puissance de traitement pour le processeur. La valeur
Échantillons par défaut est de 8. La valeur maximale possible est de 256.
206
Chapitre 2 Création et gestion de projets
L’image suivante affiche une forme qui a été incrustée pour un déplacement rapide
et horizontal sur le Canevas.
Dans l’image suivante, le flou Motion est activé et la valeur Échantillons est définie sur 8.
Remarque : lorsque vous utilisez des valeurs d’angle d’obturateur plus élevées,
il peut s’avérer nécessaire d’augmenter le nombre d’échantillons afin d’éliminer
les artefacts indésirables.
 Angle d’obturateur : définit la taille du flou d’animation appliqué aux objets animés.
L’augmentation de l’angle d’obturateur augmente le nombre d’images sur lesquelles
l’obturateur est ouvert.
Dans l’image ci-dessus, l’angle d’obturateur est défini sur 360 degrés (valeur par défaut),
qui représente une image. Dans l’image suivante, l’angle d’obturateur est défini
sur 600 degrés.
Chapitre 2 Création et gestion de projets
207
Création, modification et suppression de préréglages
Si vous créez généralement des projets à l’aide de réglages personnalisés ne correspondant à aucun des préréglages disponibles, vous pouvez créer un nouveau préréglage
comprenant ces réglages afin de les utiliser ultérieurement. Les opérations de création,
de modification et de suppression de préréglages s’effectuent dans la fenêtre Préréglages des préférences Motion.
Pour créer un nouveau préréglage personnalisé :
1 Choisissez Motion > Préférences (ou appuyez sur touches Commande + virgule).
2 Dans la sous-fenêtre Préréglages, choisissez Préréglages du projet dans le menu
local Afficher.
3 Cliquez sur le bouton Ajouter (+) situé sous la liste des préréglages.
La zone de dialogue Éditeur de préréglages du projet s’ouvre.
4 Dans la zone de dialogue Éditeur de préréglages du projet, procédez comme suit :
 Dans le champ Nom, tapez un nom décrivant le préréglage.
 Tapez une brève description de l’usage de ce préréglage. Il peut également s’avérer
utile de signaler les caractéristiques distinctives de ce préréglage, telles que
les dimensions et la fréquence d’images.
 Tapez les dimensions de l’image dans les champs Largeur et Hauteur.
208
Chapitre 2 Création et gestion de projets
 Choisissez des Proportions pixel, un Ordre de trame et une Fréquence d’images
dans les menus locaux correspondants.
5 Cliquez sur OK.
6 Une fois que vous avez terminé de créer de nouveaux préréglages de projet,
fermez la fenêtre des préférences Motion.
Remarque : pour en savoir plus sur les normes standard de dimensions d’image,
de proportions pixel, d’ordre de trame et de fréquence d’images, lisez la rubrique
« Formats vidéo et de fichiers » à la page 1293.
Pour faire d’un préréglage personnalisé le nouveau préréglage par défaut,
procédez de l’une des manières suivantes :
m Dans la fenêtre Préréglages des préférences Motion, cochez la case située à gauche
du préréglage destiné à devenir le préréglage par défaut pour tous les nouveaux
projets créés.
m Choisissez Fichier > Nouveau afin d’afficher la zone de dialogue Sélectionnez
le préréglage du projet. Choisissez un préréglage de projet dans le menu local
Préréglage, puis cliquez sur Par défaut.
Vous pouvez également modifier des préréglages existants. Cela vous permet de mettre
à jour un préréglage que vous avez créé ou d’en créer un nouveau en personnalisant
un préréglage existant doté de réglages similaires.
Pour dupliquer un préréglage existant avant de le modifier :
1 Dans les préférences Motion, sélectionnez un préréglage dans la fenêtre Préréglages.
2 Cliquez sur Dupliquer.
Le préréglage dupliqué apparaît sous le préréglage d’origine.
Pour modifier un préréglage :
1 Dans les préférences Motion, sélectionnez un préréglage dans la fenêtre Préréglages.
2 Cliquez sur Modifier.
3 Lorsque la zone de dialogue Éditeur de préréglages du projet apparaît, effectuez
les modifications nécessaires, puis cliquez sur OK.
Remarque : vous ne pouvez pas modifier ou supprimer des préréglages de projet
verrouillés.
Pour supprimer un préréglage personnalisé :
1 Dans les préférences Motion, sélectionnez un préréglage dans la fenêtre Préréglages.
2 Cliquez sur le bouton Supprimer (–) situé sous la liste des préréglages.
Remarque : vous ne pouvez pas déverrouiller un préréglage intégré à Motion.
Lorsque vous double-cliquez sur un préréglage de ce type, un avertissement vous
indique que le préréglage sélectionné ne peut pas être modifié. Pour créer une copie
de ce préréglage en vue de la personnaliser, cliquez sur OK.
Chapitre 2 Création et gestion de projets
209
Transfert de préréglages entre ordinateurs
Chaque préréglage créé est enregistré en tant que fichier séparé. Si vous avez créé
un ou plusieurs préréglages personnalisés qui vous sont utiles et que vous utilisez
Motion sur d’autres ordinateurs, il sera peut-être nécessaire de transférer ces préréglages
personnalisés sur ces ordinateurs. Tous les préréglages personnalisés sont stockés
dans le dossier /Utilisateurs/nom d’utilisateur/Bibliothèque/Application Support/
Final Cut Studio/Motion/Presets/Project de votre ordinateur.
Pour copier un préréglage de projet vers un autre ordinateur :
m Copiez vos fichiers de préréglages personnalisés dans le dossier /Utilisateurs/nom d’utilisateur/Bibliothèque/Application Support/Final Cut Studio/Motion/Presets/Project de
cet autre ordinateur.
Gestion des projets
L’organisation est un élément important lorsque vous travaillez sur un projet dans
Motion. Cela implique d’effectuer un suivi scrupuleux de vos fichiers de projet, d’enregistrer fréquemment votre travail en cours et de procéder à des sauvegardes régulières. L’idée essentielle consiste à veiller à ce que rien ne soit accidentellement supprimé
ou mal placé et que vous ne perdiez pas votre travail en égarant vos précieuses ressources numériques. Motion enregistre donc automatiquement les projets, afin de pouvoir les récupérer à tout moment.
Enregistrement des projets
Comme c’est le cas avec n’importe quelle autre application, il est recommandé d’enregistrer votre travail dès le départ et fréquemment au fur et à mesure de son évolution.
Vous éviterez de cette manière toute perte due à des événements imprévus tels
qu’une panne de courant généralisée qui surviendrait juste au moment où vous êtes
sur le point de terminer votre dernier chef d’œuvre d’animation.
Outre le fait de préserver votre travail en vue d’y revenir plus tard, les commandes d’enregistrement de Motion peuvent être utilisées d’autres manières pour gérer le développement de votre projet. Si vous êtes, par exemple, content de votre composition actuelle
mais que vous souhaitez créer une variante du travail accompli, vous pouvez utiliser la
commande Enregistrer sous pour enregistrer une copie du projet actuel. Vous pourrez
ensuite modifier cette copie et garder le projet original intact afin de pouvoir y revenir si
vous n’êtes pas content de vos modifications.
210
Chapitre 2 Création et gestion de projets
La commande Enregistrer sous peut également servir d’outil d’archivage car elle permet d’enregistrer régulièrement des copies distinctes de votre projet tout au long de
sa création. Cela permet d’atteindre deux objectifs. Premièrement, vous possédez
des copies de votre fichier de projet, ce qui vous évite d’égarer par inadvertance
votre seule copie et de perdre ainsi des journées entières de travail. Deuxièmement,
vous disposez également d’un moyen de revenir à des versions antérieures de votre
composition si jamais il est nécessaire de procéder à des modifications en fonction
d’un état antérieur du développement de ce projet.
Pour enregistrer un projet :
1 Choisissez Fichier > Enregistrer (ou appuyez sur les touches Commande + S).
Si le projet n’a pas encore été enregistré, la zone de dialogue Enregistrer sous apparaît.
2 Tapez un nom dans le champ Enregistrer sous, choisissez un emplacement sur
votre disque dur afin d’y enregistrer le fichier, puis cliquez sur Enregistrer.
Remarque : si le projet a déjà été enregistré, le fichier de projet est simplement mis
à jour.
Pour enregistrer une copie d’un projet :
1 Choisissez Fichier > Enregistrer sous (ou appuyez sur les touches Maj + Commande + S).
La zone de dialogue Enregistrer sous apparaît.
2 Tapez un nouveau nom dans le champ Enregistrer sous, choisissez un emplacement
sur votre disque dur, puis cliquez sur Enregistrer.
Important : si vous utilisez la commande Enregistrer sous, il est important de choisir
un nom différent des versions déjà enregistrées du même projet, car vous risquez,
dans le cas contraire, d’écraser une version antérieure de ce fichier de projet. Dans ce cas,
un message d’avertissement s’affiche.
Pour enregistrer tous les projets ouverts :
1 Appuyez sur la touche Option, puis choisissez Fichier > Tout enregistrer (ou appuyez
sur les touches Commande + Option + S).
2 Si tous les fichiers de projet ouverts ont été enregistrés, la commande Tout enregistrer
ne fait que les mettre à jour. Si l’un des projets ouverts n’a jamais été enregistré, tapez
un nom dans son champ Enregistrer sous, puis cliquez sur Enregistrer.
Chapitre 2 Création et gestion de projets
211
Remarque : la commande Tout enregistrer n’apparaît que si vous appuyez sur la touche
Option en ouvrant le menu Fichier.
Recueil des données
Lors de l’enregistrement d’un projet, Motion vous offre la possibilité de regrouper automatiquement tous les médias utilisés dans ce projet. Les données correspondantes sont
alors recueillies dans un dossier de votre choix. Ce recueil présente l’avantage de faciliter
la portabilité et les copies de sauvegarde, ainsi que de pouvoir organiser tous les médias
de votre projet à un seul emplacement. Par défaut, l’option Recueil données est désactivée.
Pour utiliser la fonction d’enregistrement Recueil données :
1 Choisissez Fichier > Enregistrer sous (ou appuyez sur les touches Commande + Maj + S).
La zone de dialogue Enregistrer sous apparaît.
2 Choisissez « Copier dans le dossier » dans le menu local Recueil données.
Sélectionnez l’option « Copier dans le dossier » pour créer un dossier dont vous précisez
le nom dans le champ Enregistrer sous. Un fichier de projet Motion portant le même
nom est créé dans ce dossier, ainsi qu’un dossier appelé « Média » contenant tous les
médias utilisés dans ce projet.
Si vous activez l’option Recueil données, vous avez la possibilité d’indiquer si vous
souhaitez également collecter les médias inutilisés.
Utilisation de l’enregistrement automatique
Motion enregistre automatiquement des sauvegardes de votre projet dans un dossier
sur votre disque dur. Dans la sous-fenêtre Projet des préférences Motion, vous pouvez
spécifier la fréquence d’enregistrement automatique des projets, ainsi que l’emplacement
des fichiers enregistrés. L’heure et la date d’enregistrement du projet sont spécifiées.
Utiliser l’enregistrement automatique : indique à Motion de stocker les projets
enregistrés automatiquement à l’emplacement spécifié dans le paramètre Dossier
d’enregistrement automatique.
Enregistrer toutes les : indique la fréquence, en minutes, selon laquelle est projet
est enregistré.
Garder au maximum : indique à Motion le nombre de versions du projet enregistré
automatiquement à conserver dans le dossier.
212
Chapitre 2 Création et gestion de projets
Maximum de : indique à Motion le nombre maximum de projets différents enregistrés
automatiquement à conserver dans le dossier.
Pour stocker à un emplacement spécifique les projets enregistrés
automatiquement :
1 Choisissez Motion > Préférences (ou appuyez sur touches Commande + virgule).
2 Cliquez sur Projet.
3 Dans le groupe Enregistrement automatique, activez l’option Utiliser l’enregistrement
automatique.
Par défaut, le dossier d’enregistrement automatique se trouve dans un dossier nommé
Projets Motion dans le dossier Documents de votre répertoire de départ.
Pour définir un nouvel emplacement pour l’enregistrement automatique :
m Cliquez sur Choisir, puis sélectionnez un nouvel emplacement dans la zone de dialogue
qui apparaît.
Pour revenir à un projet enregistré automatiquement :
1 Choisissez Fichier > Rétablir à partir de l’enregistrement automatique.
La zone de dialogue Rétablir le projet apparaît.
2 Choisissez un projet enregistré à partir du menu local.
Utilisation de la commande Revenir dans les projets
La commande Revenir annule toutes les modifications apportées à un projet depuis
son dernier enregistrement. Cette commande est particulièrement utile pour essayer
diverses modifications sur votre projet. Vous pouvez enregistrer votre projet dans l’état
qui vous convient, puis essayer toutes les modifications souhaitées. Si le résultat ne vous
plaît pas, utilisez la commande Revenir pour revenir immédiatement à l’état antérieur.
Remarque : vous pouvez également utiliser la fonction d’annulation illimitée de Motion
pour obtenir le même résultat par incréments. Pour en savoir plus sur la commande
Annuler, lisez la rubrique « Menu Édition » à la page 178.
Pour rétablir la dernière version enregistrée d’un projet :
m Choisissez Fichier > Revenir.
Chapitre 2 Création et gestion de projets
213
Ouverture et fermeture de projets
Vous pouvez ouvrir un ou plusieurs fichiers de projet enregistrés antérieurement soit
à partir du Finder, soit à partir de Motion. Le nombre maximal de projets ouverts simultanément dépend de la quantité maximale de mémoire RAM prise en charge par votre
ordinateur. La mémoire RAM de votre ordinateur est répartie entre le système d’exploitation, les applications en cours d’exécution et tous les projets ouverts. Si vous constatez
à un moment ou un autre une réduction des performances due à un manque de
mémoire RAM, fermez une ou plusieurs applications ou un ou plusieurs projets afin
de libérer de la mémoire RAM pour le reste des projets ouverts.
Pour ouvrir un ou plusieurs fichiers de projet dans le Finder, procédez de l’une
des manières suivantes :
m Double-cliquez sur un fichier de projet Motion. Motion s’ouvre automatiquement
avec ce projet.
m Sélectionnez un ou plusieurs fichiers de projet Motion, puis faites-les glisser sur l’icône
de l’application Motion située dans le dossier Applications ou dans le Dock si vous
en avez placé une à cet emplacement.
m Sélectionnez un ou plusieurs fichiers de projet Motion, puis choisissez Fichier > Ouvrir
(ou appuyez sur les touches Commande + O) dans le Finder.
m Sélectionnez un ou plusieurs fichiers de projet Motion, cliquez sur l’un d’eux en maintenant la touche Contrôle enfoncée, puis choisissez Ouvrir dans le menu contextuel.
Motion démarre automatiquement et ouvre tous les projets sélectionnés.
Pour ouvrir un fichier de projet à partir de Motion avec la commande Ouvrir :
1 Choisissez Fichier > Ouvrir (ou appuyez sur les touches Commande + O).
La zone de dialogue Ouvrir apparaît.
2 Dans la zone de dialogue Ouvrir, naviguez jusqu’au fichier de projet souhaité,
puis cliquez sur Ouvrir.
Pour ouvrir un fichier de projet à partir du Navigateur Motion :
1 Dans le Navigateur, naviguez jusqu’au fichier de projet souhaité et sélectionnez-le.
2 Procédez de l’une des manières suivantes :
 Double-cliquez sur le fichier de projet.
 Cliquez sur le bouton Importer dans la zone de Preview.
Le projet s’ouvre dans un nouveau Canevas.
214
Chapitre 2 Création et gestion de projets
Ouverture des projets récents
Chaque projet que vous ouvrez dans Motion est automatiquement ajouté au sous-menu
Ouvrir récent situé dans le menu Fichier. Ce sous-menu permet de choisir un projet
dans une liste des projets sur lesquels vous avez récemment travaillé. Motion contient
un sous-menu Ouvrir récent dans lequel sont conservés les noms des projets antérieurs
sur lesquels vous avez travaillé.
Pour ouvrir un projet récent :
m Dans le menu Fichier, choisissez le nom de fichier d’un projet dans le sous-menu
Ouvrir récent.
Si le sous-menu Ouvrir récent vous semble trop encombré, vous pouvez l’effacer.
Pour effacer le sous-menu Ouvrir récent :
m Choisissez Fichier > Ouvrir récent > Effacer le menu.
Gestion de plusieurs projets ouverts
Chaque projet ouvert est autonome dans sa propre fenêtre et possède ses propres
onglets Couches, Média, Audio, Timeline, Images clés et Éditeur audio.
Vous pouvez utiliser la commande Exposé Toutes les fenêtres (sous Mac OS X v10.4
et les versions ultérieures) pour afficher en même temps toutes les fenêtres des projets
ouverts. Pour en savoir plus sur l’utilisation d’Exposé, consultez l’Aide Mac, disponible
via le menu Aide du Finder.
Fermeture des projets
Vous pouvez fermer les projets l’un après l’autre ou tous à la fois. Pour fermer un projet,
il suffit de fermer sa fenêtre de projet (la fenêtre contenant le Canevas).
Pour fermer un projet, procédez de l’une des manières suivantes :
m Appuyez simultanément sur les touches Contrôle + W pour fermer la fenêtre
actuellement activée.
m Cliquez sur le bouton de fermeture de la fenêtre du Canevas.
Pour fermer tous les projets ouverts, procédez de l’une des manières suivantes :
m Appuyez simultanément sur les touches Commande + Option + W.
m Cliquez sur le bouton de fermeture avec la touche Option enfoncée.
Remarque : en fonction de la version, le fait de cliquer sur le bouton de fermeture
avec la touche Option enfoncée pour fermer tous les projets ouverts peut ne pas
fonctionner avec votre système d’exploitation.
Chapitre 2 Création et gestion de projets
215
Déplacement et archivage des fichiers de projetMotion
Pour transférer un fichier de projet Motion vers un autre ordinateur, il est nécessaire
de transférer également tous les médias utilisés par le projet, y compris tous les éléments QuickTime, les images fixes et les fichiers audio. De plus, si votre projet utilise
des modules Motion de tierce partie ou des polices non standard ou LiveFonts,
vous devez vous assurer que ces éléments sont installés sur l’ordinateur vers lequel
vous transférez le projet, sinon ils ne seront pas disponibles pour votre projet.
De même, une fois que vous avez terminé un projet et que vous souhaitez l’archiver,
il est recommandé d’archiver non seulement le fichier de projet, mais également tous
les médias (plus particulièrement ceux qui n’ont pas été capturés à partir d’une source
vidéo ou audio dotée du contrôle de périphérique), les éléments graphiques, les polices,
les comportement personnalisés, les filtres ou les modules de tierce partie utilisés par
ce projet. Lorsque vous souhaiterez restaurer le projet pour effectuer des révisions
ultérieures, vous disposerez de tous les éléments nécessaires pour être rapidement
à pied d’œuvre. Si vous disposez d’un graveur de CD ou de DVD, il sera facile de sauvegarder vos médias. Pour en savoir plus sur la copie de fichiers sur un CD ou un DVD
enregistrable, consultez l’Aide Mac dans le menu Aide du Finder.
La méthode la plus simple pour regrouper tous les médias utilisés dans votre projet
consiste à utiliser l’option Recueil données. reportez-vous à la section « Recueil des
données », à la page 212.
216
Chapitre 2 Création et gestion de projets
Remarque : si vous transférez un projet vers un autre ordinateur sans utiliser l’option
Recueil données, ses médias risquent d’être déconnectés, même si vous les avez déplacés en même temps. Pour en savoir plus sur la manière de reconnecter les fichiers de
médias à votre projet, lisez la rubrique « Comparaison entre les médias connectés et
déconnectés » à la page 245.
Archivage des éléments vidéo QuickTime
Si vous utilisez des plans vidéo QuickTime dans un projet Motion que vous souhaitez
archiver en vue d’un stockage à long terme, la décision d’archiver également les plans
vidéo dépend de la manière dont ils ont été capturés. Si vous avez capturé votre vidéo
via Final Cut Express HD ou Final Cut Pro à l’aide d’un caméscope ou d’une platine
dotée du contrôle de périphérique, l’archivage de vos plans vidéo risque d’être inutile.
Cela est dû au fait qu’il est toujours possible de recapturer les plans à partir des bandes
originales, à l’aide du fichier de projet Final Cut dans lequel vous les avez consignés.
Dans ce cas, il est recommandé de sauvegarder le fichier de projet Final Cut Express
HD ou Final Cut Pro, en plus de votre fichier de projet Motion.
Si vous avez capturé votre vidéo sans contrôle de périphérique ou que la vidéo a été
capturée par une autre personne et que vous ne pouvez plus recapturer les plans
exactement comme ils apparaissent dans votre projet, il est recommandé de sauvegarder ces plans avec le reste des fichiers graphiques, fichiers audio et polices utilisés
dans votre projet.
Médias inutilisés
Par défaut, tous les médias utilisés par des objets ajoutés à votre projet sont automatiquement gérés par Motion. Si vous supprimez un objet dans le Canevas ou la liste de
couches, le média source correspondant est automatiquement supprimé de l’onglet
Média. Vous pouvez toutefois désactiver cette fonction dans la sous-fenêtre Générales
des préférences Motion.
Chapitre 2 Création et gestion de projets
217
Recherche de projets à l’aide du Finder
Spotlight indexe certaines propriétés de vos projets Motion, ce qui vous permet de lancer
des recherches avancées. Utilisez Spotlight dans le Finder pour bénéficier de cette fonction.
Les propriétés suivantes des projets Motion sont indexées par Spotlight et peuvent donc
servir de critères de recherche :
Propriété de projet
Description
Largeur
Largeur du projet en pixels
Hauteur
Hauteur du projet en pixels
Durée
Durée du projet en secondes
Nom de la couche
Nom de n’importe quelle couche de votre projet
Nom du média
Nom de n’importe quel objet de média dans votre projet
Chemin d’accès
Chemin menant à n’importe quel objet de média dans votre projet
Texte
Contenu de tout objet texte dans votre projet
Description
Texte contenu dans le champ Description des Propriétés du projet
Nom du marqueur
Nom de n’importe quel marqueur présent dans la Timeline de votre projet
Commentaire de marqueur Texte de tout commentaire de marqueur dans votre projet
Modification des propriétés de projet
Même si tous les projets démarrent avec un groupe prédéfini de propriétés de projet,
vous pouvez les modifier à tout moment, même après avoir ajouté des objets.
Pour modifier les propriétés d’un projet :
1 Choisissez Édition > Propriétés du projet (ou appuyez sur les touches Commande + J).
2 Dans la zone de dialogue Propriétés du projet, modifiez les paramètres nécessaires,
puis cliquez sur OK.
Pour en savoir plus sur les paramètres disponibles dans la zone de dialogue Propriétés
du projet, voir « Onglet Générales de la zone de dialogue Propriétés du projet » à la
page 202 et « Onglet Réglages de rendu de la zone de dialogue Propriétés du projet »
à la page 206.
La plupart des modifications apportées aux propriétés d’un projet sont plutôt transparentes et n’ont aucun impact visuel sur le projet proprement dit. La modification
des dimensions d’image du projet constitue l’exception principale à cette règle.
218
Chapitre 2 Création et gestion de projets
Modification de la taille d’image d’un projet
La modification des dimensions d’image d’un projet (dans Propriétés du projet)
contenant déjà des objets modifie en fait la taille du Canevas. Cela augmente ou
réduit la quantité d’espace disponible pour disposer les objets dans votre projet.
Il est important de comprendre que la modification de la taille du Canevas ne modifie
d’aucune manière la taille ou la position de tout objet qui s’y trouve. En outre, comme
le système de coordonnées utilisé par Motion utilise le point 0, 0 comme centre du cadre,
tous les objets demeurent en place à leur position actuelle par rapport au centre du cadre
alors que le contour de ce dernier se réduit en direction du centre. Les objets risquent
d’être coupés si le cadre dépasse leurs contours en rétrécissant. Dans l’exemple qui suit,
un projet dont les dimensions d’image sont de 720 x 480 est réduit à 320 x 240.
Dimensions originales (720 x 480)
Dimensions réduites (320 x 240)
Remarque : comme Motion fonctionne indépendamment de la résolution choisie,
il est généralement inutile de modifier la taille d’image de votre projet. Vous pouvez sortir
vos projets dans n’importe quelle taille, quelles que soient les dimensions d’image actuelles, en modifiant les options des zones de dialogue d’exportation de Motion. Ainsi, si vous
êtes en train de créer un projet dont les dimensions sont adaptées à une diffusion en résolution standard, vous pouvez toujours exporter une version de votre projet en résolution
moyenne pour la publier sur le web en effectuant une exportation à la taille nécessaire.
Chapitre 2 Création et gestion de projets
219
Navigation parmi les fichiers de médias dans Motion
Cette section explique comment naviguer parmi les fichiers de médias que vous souhaitez
utiliser dans votre projet Motion. Comme pour les fichiers de projet, il est important
de s’assurer que les médias sources utilisés sont organisés de manière logique et qu’il
est facile d’en effectuer le suivi. Il peut s’avérer utile de centraliser tous les médias sources
qui ne seront utilisés que dans un seul projet et d’organiser méticuleusement ceux
qui seront partagés par plusieurs projets.
Le Navigateur permet de naviguer à travers tous les volumes connectés à votre ordinateur afin d’y rechercher des fichiers de médias à ajouter à votre projet Motion. Bien que
similaire à une fenêtre du Finder, le Navigateur possède de nombreuses commandes
personnalisées propres à Motion, qui vous permettent de retrouver rapidement et
de prévisualiser les fichiers que vous pourriez utiliser.
Remarque : vous pouvez également rechercher et importer des fichiers à partir de vos
bibliothèques iTunes et iPhoto, directement depuis la Bibliothèque Motion. Pour en savoir
plus, voir « Ajout de fichiers iTunes et iPhoto à partir de la Bibliothèque » à la page 242.
220
Chapitre 2 Création et gestion de projets
Commandes de navigation du Navigateur
Zone de Preview
Boutons Suivant/Précédent
Menu local Chemin
Boutons Affichage
Champ de recherche
Barre latérale
Pile de fichiers
Bouton Nouveau dossier
Curseur Échelle
Bouton Afficher les séquences d’images réduites
Barre latérale du Navigateur : cette zone du Navigateur affiche tous les disques
durs et supports amovibles connectés à votre ordinateur. Elle vous permet également
d’accéder à des volumes en réseau. Des icônes supplémentaires vous donnent accès
aux dossiers fréquemment utilisés de votre répertoire de départ, tels que les dossiers
Bureau, Documents, Films, Musique et Images.
Pile de fichiers : située sous la barre latérale du Navigateur, la pile de fichiers affiche
tous les fichiers et dossiers qui se trouvent dans le disque sélectionné dans la barre
latérale. Un clic sur un dossier permet d’en ouvrir le contenu dans la pile de fichiers,
ce qui remplace le contenu affiché. Vous pouvez naviguer vers le haut ou vers le bas
de la hiérarchie de dossiers à l’aide des boutons Suivant et Précédent, ainsi que
du menu local Chemin. Il est possible d’alterner la présentation de la pile de fichiers
sous forme de liste ou d’icônes.
Chapitre 2 Création et gestion de projets
221
Zone de Preview : affiche un aperçu du fichier sélectionné dans la pile de fichiers.
Si l’élément sélectionné est un film, le bouton de lecture apparaît pour que vous puissiez
le visionner. Les informations du plan en cours de prévisualisation sont affichées à droite
de la vignette de Preview.
Boutons Précédent et Suivant : ces boutons vous permettent d’accéder directement aux
éléments répertoriés dans votre historique de navigation. Cliquez sur la flèche vers la gauche pour revenir au dernier élément parcouru. Le fait de cliquer de manière répétée sur
cette flèche vous permet de remonter jusqu’au premier élément sélectionné (le Bureau,
une partition ou votre dossier de départ, par exemple). Une fois que vous avez atteint le
début de votre historique de navigation, la flèche vers la gauche est estompée. Cliquez
sur la flèche vers la droite pour faire défiler votre historique de navigation. Si vous n’aviez
encore ouvert aucun dossier au sein du dossier ouvert dans la pile de fichiers, la flèche
vers la droite est estompée.
Menu local Chemin : affiche la hiérarchie de dossiers actuelle sous la forme d’une liste,
le dossier ouvert se trouvant au sommet et chaque dossier parent successif apparaissant
en dessous. « Ordinateur » apparaît en bas de liste et correspond au répertoire du sommet
de la hiérarchie, qui comprend tous les disques connectés à votre ordinateur.
Champ de recherche : le champ Rechercher filtre la pile de fichiers à la recherche
des termes que vous avez saisis.
Commandes de personnalisation du Navigateur
Séparateur du Navigateur : en faisant glisser ce séparateur vers le haut ou vers le bas,
vous pouvez redéfinir l’espace alloué à la barre latérale du Navigateur et à la pile de
fichiers. La réduction de la barre latérale provoque également la réduction, jusqu’à
un certain point, des icônes affichées.
Bouton de présentation sous forme d’icônes : représente les fichiers et les dossiers
de la pile sous forme d’icônes. Les fichiers d’image et de séquence sont représentés
par des vignettes, tandis que les dossiers sont représentés par des icônes de dossier.
Toutes les icônes de la pile sont disposées sur une grille dont la taille est définie par
le curseur en bas du Navigateur.
222
Chapitre 2 Création et gestion de projets
Bouton de présentation sous forme de liste : représente les fichiers et les dossiers de
la pile sous forme de liste hiérarchisée. Une vignette de fichier ou de dossier est affichée
à gauche du nom de chaque fichier ou dossier dans la colonne Nom. À droite, plusieurs
colonnes supplémentaires affichent la date, la taille, la durée et le type de chaque
fichier. Vous pouvez trier le contenu de la pile de fichiers en fonction de n’importe
quelle colonne en cliquant sur l’en-tête de cette dernière. Pour inverser l’ordre de tri,
afin de passer de l’ordre ascendant à l’ordre descendant et vice versa, cliquez une
deuxième fois sur l’en-tête.
Bouton de présentation
sous forme d’icônes
Bouton de présentation
sous forme de liste
Les dossiers qui figurent dans cette liste peuvent être ouverts soit hiérarchiquement
à l’aide des triangles d’affichage placés à gauche de chaque icône de dossier, soit en
double-cliquant dessus pour remplacer le contenu actuel de la pile de fichiers par
celui du dossier.
Présentation sous forme d’icônes
Présentation sous forme de liste
Curseur Échelle : en mode de présentation par icônes, ce curseur augmente ou réduit
la taille de toutes les icônes affichées dans la pile de fichiers. La taille actuelle détermine
le nombre d’icônes que l’on peut afficher simultanément dans la zone actuelle de
la pile de fichiers. Il est possible d’agrandir la pile de fichiers à l’aide du séparateur
du Navigateur.
Chapitre 2 Création et gestion de projets
223
Bouton d’affichage réduit des séquences d’images : les séquences d’images sont
des plans qui ont été enregistrés comme fichiers d’images individuels, chaque fichier
correspondant à une image du film ou de la vidéo. En cliquant sur ce bouton vous
pouvez visionner des fichiers de séquences d’images correctement nommés comme
s’il s’agissait d’un fichier de séquence d’images unique. Si vous êtes en train de visionner
des fichiers d’images dont les noms de fichier numérotés ne constituent pas réellement
une séquence d’images (telles les images capturées à l’aide d’un appareil photo numérique et importées depuis un répertoire iPhoto), vous pouvez désactiver cette commande
pour visionner séparément chaque fichier d’image individuel.
Bouton Nouveau dossier : cette commande permet de créer un dossier à l’emplacement
actuel de la pile de fichiers. Ces dossiers sont créés dans le Finder et vous permettent
de réorganiser les fichiers de médias sur le disque à partir de Motion.
Remarque : pour supprimer un dossier à partir du Navigateur, sélectionnez ce dossier,
puis appuyez sur les touches Commande + Supprimer.
Différentes méthodes de navigation, de recherche et prévisualisation
des fichiers
Cette section contient des procédures que vous pouvez utiliser pour rechercher
et afficher un Preview des fichiers à l’aide des commandes du Navigateur.
Pour naviguer à travers le contenu d’un disque, procédez de l’une des manières
suivantes :
m Cliquez sur l’icône du disque dans la barre latérale du Navigateur.
m Appuyez sur les flèches vers le haut et vers le bas pour monter et descendre dans
la liste de la barre latérale.
Pour naviguer dans la pile de fichiers présentée sous forme d’icônes,
procédez de l’une des manières suivantes :
m Double-cliquez sur un dossier de la pile de fichiers afin d’en ouvrir le contenu dans
la pile de fichiers.
m Cliquez sur une icône de la pile de fichiers, puis appuyez sur les touches fléchées
pour changer de dossier sélectionné. Pour ouvrir le dossier sélectionné, appuyez
sur la touche Retour.
Pour naviguer dans la pile de fichiers présentée sous forme de liste,
procédez de l’une des manières suivantes :
m Double-cliquez sur un dossier de la pile de fichiers afin d’en ouvrir le contenu dans
la pile de fichiers.
m Cliquez sur le triangle d’affichage situé à gauche de l’icône d’un dossier pour ouvrir
le contenu de ce dossier dans une liste hiérarchique.
224
Chapitre 2 Création et gestion de projets
m Cliquez sur un élément de la liste, puis appuyez sur les flèches vers le haut et vers le bas
afin de naviguer dans la liste.
m Appuyez sur la touche Flèche vers la droite pour ouvrir le dossier sélectionné en présentation hiérarchique (ce qui revient à cliquer sur le triangle d’affichage d’un dossier).
Appuyez sur la touche Flèche vers la gauche pour fermer un dossier précédemment
ouvert en présentation hiérarchique.
m Appuyez sur la touche Retour pour ouvrir le contenu d’un dossier dans la pile de fichiers.
Pour naviguer dans la hiérarchie actuelle des chemins d’accès, procédez de l’une
des manières suivantes :
m Cliquez sur le bouton Suivant pour passer au dossier précédemment ouvert.
m Cliquez sur le bouton Précédent pour accéder au dernier dossier ouvert dans
la hiérarchie de dossiers actuelle.
m Choisissez un dossier dans la hiérarchie actuelle via le menu local Chemin.
Pour trier la pile de fichiers présentée sous forme de liste :
m Cliquez sur l’en-tête de n’importe quelle colonne d’informations pour trier la pile
en fonction de cette colonne. Pour inverser l’ordre de tri, afin de passer de l’ordre
ascendant à l’ordre descendant et vice versa, cliquez une deuxième fois sur l’en-tête.
Pour rechercher un fichier :
m Tapez un terme à rechercher dans le champ Rechercher. La pile de fichiers est immédiatement mise à jour avec les fichiers dont les noms contiennent le terme recherché.
La recherche est effectuée uniquement parmi les disques ou les dossiers affichés dans la
pile de fichiers. Les majuscules ne sont pas prises en compte..
Par exemple, la saisie de « flag » dans le champ de recherche peut entraîner l’affichage
des noms de fichiers suivants dans la pile de fichiers : « Dutch Flag.tif, flagAnimation.mov,
flagellum.tif, Iron Flag.m4a. »
Pour effacer les résultats de recherche :
m Cliquez sur le bouton Effacer, situé à l’extrême droite du champ Rechercher, pour restaurer
le contenu affiché précédemment dans la pile de fichiers.
Pour afficher le Preview d’un fichier :
m Sélectionnez n’importe quel fichier de médias compatible dans la pile de fichiers.
La zone de Preview est mise à jour avec une vignette et un texte d’informations
supplémentaires sur le fichier. Si l’option « Lire automatiquement les éléments en
un seul clic » est activée dans l’onglet Générales des préférences Motion, la lecture
d’un Preview animé des plans du film et des séquences d’images commence.
Chapitre 2 Création et gestion de projets
225
Pour afficher un Preview en taille normale d’un fichier :
m Double-cliquez sur un fichier dans la pile de fichiers, afin de l’ouvrir dans sa propre
fenêtre munie de commandes de lecture.
À propos des disques en réseau et des supports amovibles
Soyez prudent lorsque vous ajoutez des fichiers de médias dans votre projet à partir
d’un serveur distant. Bien que la barre latérale du Navigateur vous permette d’accéder
aisément au contenu des disques situés sur d’autres ordinateurs de votre réseau,
cette procédure ne fait que placer dans votre projet un lien vers le fichier concerné.
Le fichier de média proprement dit demeure sur le disque distant à l’endroit où vous
l’avez trouvé. Par conséquent, l’objet placé dans votre projet ne sera plus accessible
chaque fois que le disque distant sera indisponible. De plus, il se peut qu’en fonction
de la vitesse de votre réseau, vous soyez confronté à des problèmes de performance
lors de l’utilisation de fichiers de médias situés sur d’autres ordinateurs. La procédure
idéale consiste à copier tous les fichiers de médias que vous souhaitez utiliser dans
votre projet sur un disque physiquement connecté à votre ordinateur, afin d’assurer
la disponibilité future du fichier et de garantir un certain niveau de performances
de lecture. Si vous utilisez des médias situés sur un disque dur connecté en réseau,
assurez-vous qu’il s’agit d’un disque monté en permanence sur votre système et que
les performances de votre réseau sont suffisamment élevées.
Cela est particulièrement vrai pour les médias stockés sur des disques amovibles,
tels que les CD-ROM, DVD-ROM et disques durs amovibles, qui sont fréquemment
déconnectés de votre ordinateur. Copiez toujours les fichiers de médias stockés
sur de tels supports sur votre disque dur local, afin qu’ils ne deviennent pas indisponibles
si le support est éjecté ou déconnecté.
Types de fichiers pris en charge par Motion
Motion peut utiliser la plupart des formats de fichiers multimédias compatibles
avec QuickTime. Ces formats peuvent être classés dans les catégories suivantes :
 Séquences QuickTime
 Séquences d’images
 Fichiers d’image fixe
 Fichiers Photoshop en couches
 Fichiers PDF
 Fichiers audio
226
Chapitre 2 Création et gestion de projets
Séquences QuickTime
Motion prend en charge les séquences QuickTime utilisant les codecs installés sur
votre ordinateur. Vous pouvez notamment importer les séquences QuickTime
suivantes : les plans capturés avec Final Cut Express HD ou Final Cut Pro, les séquences
tirées d’un CD-ROM ou d’un DVD, ou les animations générées sur ordinateur à l’aide
d’un logiciel d’animation 3D.
Bien que vous puissiez importer des séquences utilisant pratiquement n’importe
quel codec, nous vous conseillons vivement d’éviter autant que possible l’utilisation
de plans fortement compressés dans vos projets. Ce type de plan risque de présenter
des artefacts indésirables à l’écran. Bien heureusement, QuickTime est fourni avec
de nombreux codecs idéaux pour le transfert de fichiers vidéo non compressés ou très
peu compressés d’une application à l’autre, parmi lesquels on trouve notamment les
codecs : Sans compression 8 et 10 bits 4:2:2, Pixlet, Aucun, Animation, Apple M-JPEG A
et B, Apple DVCPRO-50, ainsi que Apple DV/DVCPRO et Apple ProRes 422.
Certains de ces codecs prennent en charge les canaux alpha qui définissent les zones
de transparence au sein d’un plan. Si un plan QuickTime particulier possède un canal
alpha, Motion l’utilise automatiquement dans votre projet.
Association de différents types de fichiers QuickTime
Vous pouvez combiner librement dans le même projet des plans compressés à l’aide de
codecs différents. De plus, il est également possible de combiner des plans présentant
des dimensions d’image, proportions pixel et types d’entrelacement différents. Pour en
savoir plus sur les canaux alpha, l’entrelacement, les proportions pixel, les fréquences
d’images et les dimensions d’image, lisez la rubrique « Formats vidéo et de fichiers » à
la page 1293.
Avertissement : le mélange de plans présentant différentes fréquences d’images peut
provoquer des anomalies de mouvement.
Importation de films à partir de Final Cut Express HD ou Final Cut Pro
Contrairement à Final Cut Express HD ou Final Cut Pro, Motion traite la vidéo dans
l’espace colorimétrique RVB. Les plans vidéo capturés en YCrCb sont traités comme
des plans RVB lorsqu’ils sont importés dans un projet Motion.
Chapitre 2 Création et gestion de projets
227
Images fixes
Vous pouvez importer des fichiers d’images fixes dans pratiquement tous les formats
d’images fixes courants, y compris notamment les formats : SGI, Photoshop, BMP, PICT,
JPEG, TIFF, TGA et JPEG-2. Comme pour les plans vidéo, vous pouvez mélanger
des fichiers d’images fixes présentant des dimensions d’image et des proportions pixel
différentes. Lorsque vous créez ou modifiez une image dans une application de traitement d’images telle que Photoshop, il est conseillé de garder à l’esprit les dimensions
d’image et les proportions pixel de votre projet, afin de vous assurer que les éléments
graphiques créés sont adaptés au projet. Pour en savoir plus, voir « Formats vidéo et de
fichiers » à la page 1293.
Utilisation d’images fixes à haute résolution
L’animation de fichiers d’images fixes à haute résolution est d’un usage courant et efficace dans les projets d’animation graphique. Le nombre de points par pouce, utilisé dans
les applications telles que Photoshop, ne s’applique pas à la vidéo, les dimensions de chaque image fixe importée étant simplement définies par le nombre de pixels. Si les dimensions actuelles d’une image sont supérieures aux dimensions d’image de votre projet,
l’image apparaît beaucoup plus grande, et semble par défaut « agrandie » à sa taille maximale. Vous pouvez modifier l’échelle de l’image afin de réduire cette dernière pour l’adapter aux dimensions d’image du projet, animer l’échelle pour effectuer un zoom avant ou
arrière sur l’image ou bien animer la position de l’image afin d’effectuer un panoramique
à l’intérieur de l’image, créant ainsi toutes sortes d’effets de mouvement.
Étant donné que Motion ne dépend pas de la carte graphique, vous pouvez être
confronté à différentes limitations de taille de fichier pour l’importation. Lors de
l’importation d’une image trop volumineuse, une zone de dialogue d’avertissement
vous indique « Ce média est trop volumineux pour être rendu en haute résolution,
il s’affichera en basse résolution ». Cliquez sur OK pour importer l’image à une qualité
inférieure. Pour en savoir plus à ce sujet, visitez le site web de Motion à l’adresse
suivante : http://www.apple.com/fr/finalcutstudio/Motion.
Lors de l’importation de grandes images fixes, vous pouvez définir une préférence afin
d’indiquer à Motion d’importer le fichier à sa taille d’origine, de changer la résolution
de l’image en fonction de la taille du Canevas, ou de dimensionner l’image à la taille
du Canevas.
228
Chapitre 2 Création et gestion de projets
Pour définir la préférence d’importation des grandes images fixes :
1 Choisissez Motion > Préférences (ou appuyez sur touches Commande + virgule).
2 Dans le groupe Images et objets des préférences relatives aux projets de Motion,
choisissez un réglage dans le menu local Grandes images.
Cliquez pour choisir les préférences
d’importation des grandes images.
Il existe trois options : Ne rien faire, Adapter au Canevas et Réduire à la taille du Canevas.
Ne rien faire : importe l’image à sa taille d’origine.
Dans l’exemple suivant, une image 1 146 x 756 est importée dans un projet NTSC D1
(720 x 486), alors que l’option Ne rien faire est sélectionnée dans les préférences.
L’image est beaucoup plus grande que le Canevas.
Adapter au Canevas : importe et dimensionne l’image en fonction de la taille du projet,
tout en préservant ses proportions.
Chapitre 2 Création et gestion de projets
229
Dans l’exemple suivant, une image JPEG 760 x 1 150 est importée dans un projet
NTSC D1, alors que l’option Adapter au Canevas est sélectionnée dans les préférences.
L’image est mise à l’échelle, opération équivalente à l’utilisation de l’outil Transformer
pour réduire l’image dans le Canevas tout en appuyant sur Maj. Pour remarquer que
l’image est simplement transformée et que sa résolution n’a pas changé, sélectionnez
le fichier d’image sous l’onglet Média de la sous-fenêtre Projet, puis affichez l’Inspecteur
sous l’onglet Média. Les paramètres Largeur fixe et Hauteur fixe affichent la résolution
du fichier original.
La résolution de l’image d’origine reste inchangée.
L’image est dimensionnée afin d’adapter la valeur X ou Y la plus élevée de l’image
à celle du Canevas.
Réduire à la taille du Canevas : ce réglage change la résolution de l’image importée,
de sorte qu’elle s’adapte à la taille du projet tout en conservant ses proportions.
Remarque : l’option Réduire à la taille du Canevas constitue le meilleur choix pour
optimiser le temps de traitement. Lorsque vous utilisez l’option Adapter au Canevas,
Motion doit recalculer l’échelle à chaque image.
230
Chapitre 2 Création et gestion de projets
Dans l’exemple suivant, une image JPEG de 1 309 x 2 020 est importée dans un projet
NTSC Broadcast SD, alors que l’option « Réduire à la taille du Canevas » est sélectionnée
dans les préférences.
L’image semble identique à une image dimensionnée lors de l’importation. Cependant,
sa résolution a changé, de sorte que l’image est adaptée au Canevas. Pour remarquer
que la résolution de l’image a changé, sélectionnez le fichier d’image sous l’onglet Média
de la sous-fenêtre Projet, puis affichez l’Inspecteur sous l’onglet Média. Les paramètres
Largeur fixe et Hauteur fixe affichent la nouvelle résolution de l’image importée.
La résolution de l’image originale est changée,
de sorte que l’image est adaptée au Canevas.
Durée des images fixes
Lorsque vous importez pour la première fois une image fixe dans votre projet,
elle adopte par défaut une durée égale à la durée actuelle de votre projet. Toute augmentation de la durée de votre projet n’entraîne pas automatiquement une augmentation de la durée des images qui ont déjà été importées. Les images fixes ont une durée
infinie dans Motion, ce qui vous permet de les étirer autant que vous le souhaitez dans
la Timeline. Pour en savoir plus sur la manipulation des objets dans la Timeline, lisez
la rubrique « Utilisation de la Timeline » à la page 353.
Chapitre 2 Création et gestion de projets
231
Séquences d’images
Les séquences d’images numérotées permettent de stocker des plans vidéo sous la forme
de fichiers d’images fixes individuels. Le nom de chaque fichier d’image comprend un
numéro indiquant la position de l’image dans la séquence. Dans un plan de film scanné,
chaque fichier représente une image individuelle. Dans un plan vidéo converti en
séquence d’images, chaque fichier contient les deux trames d’une image vidéo individuelle, les lignes supérieures et inférieures de l’image ayant été enregistrées ensemble.
Les séquences d’images utilisent la même gamme de formats de fichier que les fichiers
d’images fixes. Parmi les formats les plus populaires pour l’enregistrement de séquences
d’images on trouve les formats : SGI, BMP, JPEG, TIFF et TGA. Comme pour les formats
d’images fixes, nombre de ces formats prennent en charge les canaux alpha qui sont
automatiquement utilisés par Motion.
La longévité des séquences d’images (avant QuickTime, il s’agissait du seul moyen
de stocker de la vidéo sur un ordinateur) en fait le format de fichier représentant le
plus petit dénominateur commun pour l’échange de vidéo entre différentes applications de compositing et de montage. Même si QuickTime est de plus en plus utilisé
pour l’échange de plans vidéo entre plates-formes, les séquences d’images sont toujours très courantes surtout dans le domaine du compositing.
Comme avec les plans vidéo QuickTime, vous pouvez mélanger divers formats
de séquences d’images présentant des dimensions d’images, proportions pixel,
fréquences d’images et types d’entrelacement différents. Pour en savoir plus,
voir « Formats vidéo et de fichiers » à la page 1293.
Important : le nom de toute séquence d’images importée doit contenir au moins
trois chiffres de remplissage, comme nom_image.0001.tif.
Réduction des séquences d’images
Le bouton d’affichage réduit des séquences d’images situé en bas du Navigateur
vous permet d’afficher les séquences d’images comme s’il s’agissait d’un seul objet,
plutôt qu’une collection de fichiers individuels stockés sur votre disque. Les séquences
d’images que vous importez de cette manière dans votre projet sont traitées comme
des objets uniques partout où elles apparaissent dans votre projet.
Cliquez ici pour réduire ou développer
les séquences d’images.
Remarque : vous pouvez désactiver cette fonction si vous disposez de fichiers d’images
numérotés qui ne sont pas destinés à être utilisés comme séquences d’images. Les images
prises à l’aide d’appareils photo numériques, par exemple, possèdent souvent des
noms de fichier numérotés que l’on peut confondre avec une séquence d’images.
232
Chapitre 2 Création et gestion de projets
Fichiers Photoshop multicouches
Vous pouvez également importer des fichiers Photoshop multicouches. De nombreux
professionnels de l’animation graphique créent des maquettes dans Photoshop, où ils
dessinent et manipulent tous les éléments graphiques qu’ils utiliseront pour créer une
composition statique. Une fois cette étape terminée, le fichier multicouche créé peut
être importé dans Motion pour y être animé, avec d’autres objets importés ou générés
par Motion, afin de créer le projet final.
Lorsque vous importez des fichiers Photoshop, vous pouvez choisir d’importer :
 Toutes les couches fusionnées en un seul objet
 Toutes les couches comme des objets distincts imbriqués au sein d’un seul groupe
 Une couche individuelle en tant qu’objet unique
Si vous importez toutes les couches comme des objets distincts, Motion crée un nouveau groupe dans l’onglet Couches et la Timeline, puis imbrique chaque couche du
fichier Photoshop en tant qu’objet individuel au sein de ce groupe Motion. Chaque
objet résultant garde la position, l’opacité et le mode de fusion de la couche Photoshop originale. De plus, les couches de texte Photoshop sont importées, mais elles
apparaissent dans Motion sous la forme d’images bitmap non modifiables.
Effets incompatibles
Les effets Photoshop suivants ne sont pour le moment pas importés dans Motion :
 Effets de couche
 Masques de couches
 Couches d’ajustement
 Chemins
 Formes
Remarque : Motion ne prend pas en charge les ensembles de couches Photoshop.
Pour en savoir plus sur la manière d’importer des fichiers Photoshop multicouches,
lisez la rubrique « Ajout de fichiers Photoshop multicouches à un projet » à la page 241.
Fichiers PDF
Le format de fichier PDF est un format de document utilisant Postscript adapté au texte
et aux images Postscript ainsi qu’aux images bitmap. Les zones de transparence d’un
fichier PDF sont également transparentes dans Motion.
Les fichiers PDF peuvent contenir des illustrations Postscript. Contrairement aux formats de fichier graphique tels que TIFF et JPEG, qui enregistrent les images comme
un ensemble de pixels à résolution fixe, répartis entre les canaux Rouge, Vert et Bleu,
les illustrations Postscript sont enregistrées sous la forme d’une formule mathématique
décrivant l’image. Les fichiers PDF contenant du texte et des images Postscript bénéficient par conséquent d’une résolution infinie.
Chapitre 2 Création et gestion de projets
233
En pratique, la différence entre les fichiers bitmap et Postscript provient du fait que
toute modification de l’échelle d’une image bitmap au-delà de 100 pour cent provoque
un adoucissement progressif de l’image au fur et à mesure que l’on augmente sa taille.
Les illustrations Postscript demeurent nettes et claires quelle que soit leur échelle.
Lors de l’importation d’un fichier PDF, la taille de ce dernier est relative à la taille de page
originale du fichier. Par conséquent, même les petites images peuvent présenter des
dimensions d’image importantes, avec un espace vide important autour de l’image.
Lors de l’importation d’une image en tant que fichier PDF à utiliser dans Motion, il est
parfois nécessaire d’augmenter la taille de l’image afin de mieux l’adapter à la page
ou de réduire la taille de la page via les préférences Format de l’application source afin
qu’elle cadre mieux l’image.
Résolution fixe d’un objet PDF
Bien que les fichiers PDF disposent d’une résolution illimitée, les objets PDF de taille
importante peuvent occuper une grande partie de la mémoire vidéo, ce qui risque
de limiter les performances de Motion. Pour l’éviter, vous avez la possibilité de limiter
la résolution de chaque image PDF utilisée dans votre projet afin d’économiser de la
mémoire vidéo. Grâce aux paramètres Résolution fixe, les fichiers ne doivent être rendus qu’une seule fois. Cela permet de meilleures performances en termes de rapidité.
Si vous décidez de fixer la résolution d’un fichier PDF, les valeurs de hauteur et de largeur que vous attribuez doivent correspondre aux dimensions maximales que vous
comptez utiliser pour cet objet dans votre projet. Vous pouvez, par exemple, ajouter à
votre projet une carte au format PDF sur laquelle il sera possible d’effectuer un zoom
avant sur un pays particulier. Pour économiser de la mémoire vidéo, vous pouvez donner aux paramètres Largeur fixe et Hauteur fixe la taille maximale de l’image agrandie
par le zoom avant. Si la résolution attribuée s’avère insuffisante, vous pouvez toujours
modifier à tout moment les paramètres Largeur fixe et Hauteur fixe.
Les paramètres de résolution fixe des objets PDF peuvent être ajustés sous l’onglet
Média de l’Inspecteur. Sélectionnez l’objet PDF sous l’onglet Média de la sous-fenêtre
Projet afin d’activer l’onglet Média de l’Inspecteur.
Résolution fixe : cette case permet de fixer la résolution d’un objet PDF dans l’onglet
Média en lui attribuant les dimensions spécifiées via les paramètres Largeur fixe
et Hauteur fixe.
Largeur fixe : curseur qui définit la résolution horizontale maximale que peut atteindre
un objet PDF.
Hauteur fixe : curseur qui définit la résolution verticale maximale que peut atteindre
un objet PDF.
234
Chapitre 2 Création et gestion de projets
Contenu mixte des fichiers PDF
Bien que les fichiers PDF puissent contenir simultanément des dessins Postscript, du
texte Postscript et des images bitmap, tous ces types de données d’image ne peuvent
être mis à l’échelle de la même manière. Les dessins et le texte Postscript peuvent faire
l’objet d’une variation d’échelle sans problème, tandis que les images bitmap intégrées
à un fichier PDF sont soumises aux mêmes limites d’échelle que tout autre format
d’image bitmap. Elles risquent par conséquent de devenir plus floues si elles sont
agrandies à une taille supérieure à leur taille originale.
Remarque : les objets de forme, les boutons et les objets JavaScript présents dans
un fichier PDF importé n’apparaissent pas dans Motion.
Fichiers PDF à plusieurs pages
Vous pouvez importer des fichiers PDF contenant plusieurs pages. Dans ce cas, un paramètre supplémentaire appelé Numéro de page apparaît dans l’onglet Propriétés lorsque
l’objet PDF est sélectionné. Un curseur vous permet de déterminer la page à afficher
dans le Canevas. Ce paramètre peut être animé pour afficher différentes pages au fil
du temps.
Chapitre 2 Création et gestion de projets
235
Important : les fichiers PDF multicouches ne sont pour le moment pas pris en charge.
Pour importer une illustration multicouche, il vous faut donc exporter chaque couche
comme un fichier PDF séparé, puis importer les fichiers obtenus sous forme de groupe
d’objets imbriqués dans Motion.
Informations supplémentaires sur les canaux alpha
Les plans vidéo et les fichiers d’image ordinaires comportent trois canaux d’informations,
correspondant respectivement au canal rouge, vert et bleu. De nombreux formats
de fichier et d’image prennent également en charge un canal alpha qui contient des
informations supplémentaires définissant les zones de transparence. Un canal alpha
est un canal en niveaux de gris, où le blanc représente les zones dont l’opacité est de
100 pour cent (zones opaques), le gris représente les zones partiellement opaques et
le noir représente les zones dont l’opacité est de 0 pour cent (zones transparentes).
Lorsque vous importez une séquence QuickTime ou un fichier d’image dans votre projet, son canal Alpha est immédiatement reconnu par Motion. Le canal alpha est ensuite
utilisé pour effectuer le compositing de l’objet sur les objets se trouvant derrière.
Il existe deux méthodes pour incorporer des informations de canal alpha dans
les fichiers ; Motion essaie de déterminer automatiquement le type de canal alpha
utilisé par un objet particulier :
 Droit : les canaux alpha droits sont complètement séparés des canaux rouge,
vert et bleu d’une image. Les fichiers de médias contenant des canaux alpha droits
sont affichés de manière tout à fait normale dans une composition mais risquent
de présenter des anomalies s’ils sont affichés dans une autre application. Les effets
translucides tels que l’éclairage volumétrique ou les lumières parasites d’une image
générée par ordinateur peuvent sembler déformés tant que le plan n’est pas utilisé
dans une composition.
 Prémultiplié : ce type de canal alpha est multiplié avec les canaux rouge, vert et bleu
du plan. Par conséquent, les objets contenant des canaux alpha prémultipliés sont
toujours de bonne qualité, même s’ils ont des effets de lumière translucide, car l’image
entière est pré-composée sur du noir. Les canaux alpha prémultipliés sont plus généralement multipliés sur du noir ou du blanc, mais Motion peut également résoudre les
canaux alpha prémultipliés sur d’autres couleurs.
La seule situation où il est important de connaître le type de canal alpha d’un objet
est celle où Motion ne parvient pas à le déterminer de manière correcte. Si le canal
alpha d’un objet a été réglé sur Droit dans l’onglet Média alors qu’il s’agit en réalité
d’un canal alpha prémultiplié, il risque d’apparaître avec des franges de la couleur
prémultipliée tout autour de ses bords. Si cela se produit, vous pouvez sélectionner
le plan présentant cette anomalie dans l’onglet Média de la sous-fenêtre Projet
et modifier son paramètre Type alpha dans l’onglet Média de l’Inspecteur.
236
Chapitre 2 Création et gestion de projets
Fichiers audio
Vous pouvez importer différents formats de fichiers audio dans votre projet, y compris
notamment les formats : WAV, AIFF, .cdda, MP3 et AAC. Bien que Motion ne constitue
pas nécessairement un environnement de mixage et de montage audio doté de toutes
les fonctions nécessaires, tel que Garage Band, Soundtrack Pro ou Logic, il vous permet
d’importer des clips musicaux, des dialogues et des effets sonores afin de les utiliser dans
vos projets. Si vous importez un fichier QuickTime comprenant des pistes audio mono ou
stéréo, la vidéo apparaît dans la Timeline, alors que l’audio apparaît dans l’Éditeur audio.
À partir de Motion, vous pouvez sélectionner un fichier audio et ouvrir Soundtrack Pro
pour modifier le fichier audio. Une fois enregistré dans Soundtrack Pro, le fichier
est automatiquement mis à jour dans Motion. Pour en savoir plus, voir « Utilisation de
Soundtrack Pro avec Motion » à la page 1232.
Vous pouvez librement importer des éléments audio présentant des fréquences
d’échantillonnage et des débits différents. Lorsque vous faites cela, Motion ré-échantillonne
les pistes audio qui le requièrent, afin de leur donner la fréquence d’échantillonnage et le
débit actuellement utilisés par votre ordinateur. Les valeurs par défaut sont de 16 bits
et 44,1 KHz flottant pour l’interface audio intégrée. Si vous utilisez une interface audio
de tierce partie, l’audio est remixé avec la fréquence d’échantillonnage et le débit utilisé
par ce périphérique.
Vous pouvez importer des fichiers audio avec des fréquences d’échantillonnage allant
jusqu’à 192 kHz et des profondeurs de bits jusqu’à 32 bits. Les fichiers tant mono que
stéréo sont gérés. Les fichiers audio multicanaux sont également pris en charge.
Sachez que même si Motion peut prendre en charge autant de couches audio que vous
en utilisez dans l’Éditeur audio, le mixage de nombreuses pistes audio risque d’avoir
une incidence sur les performances de lecture. L’Éditeur audio met à votre disposition
des outils et des commandes de modification des objets audio identiques à ceux utilisés
dans la liste de couches de la Timeline. Chaque couche audio possède également des
réglages individuels de niveau et de balance, afin que vous puissiez mixer ensemble
un groupe de pistes en vue d’une sortie stéréo.
Pour en savoir plus sur les formats de fichiers compatibles avec Motion, lisez la rubrique « Formats vidéo et de fichiers » à la page 1293. Pour en savoir plus sur l’utilisation
des données audio dans Motion, lisez la rubrique « Utilisation de données audio » à la
page 1203.
Une méthode simple pour rechercher et importer de la musique à partir de votre
bibliothèque iTunes consiste à utiliser la catégorie Musique de la Bibliothèque Motion.
Pour en savoir plus, voir « Ajout de fichiers iTunes et iPhoto à partir de la Bibliothèque »
à la page 242.
Remarque : il est interdit d’importer des fichiers AAC soumis à des droits d’auteur,
tels que les fichiers acquis auprès d’iTunes Store.
Chapitre 2 Création et gestion de projets
237
Ajout de médias à votre projet
Une fois que vous avez créé un projet, l’étape suivante consiste à ajouter des fichiers
de médias à votre composition. Tous les types de médias (plans de film, images fixes,
fichiers audio ou autres objets figurant dans la Bibliothèque de Motion) sont ajoutés
à votre projet à l’aide des mêmes méthodes.
Remarque : les fichiers Photoshop multicouches comportent des options d’importation
supplémentaires disponibles via le menu déroulant. Pour en savoir plus, voir « Ajout de
fichiers Photoshop multicouches à un projet » à la page 241.
Lien entre les couches Motion et les fichiers de médias
Avant d’apprendre à ajouter des médias à votre projet Motion, il est important de comprendre le lien qui unit les couches et les médias source. Chaque fois que vous ajoutez
un fichier à votre projet, vous créez un lien entre la couche affichée dans le Canevas
et le fichier de média correspondant sur le disque dur.
Contrairement à certaines applications, comme iMovie HD, où les sections que vous
supprimez des plans sont également supprimées du disque dur, Motion est une application non destructive application. Autrement dit, les modifications apportées aux objets
de médias d’un projet Motion ne sont pas réellement appliquées aux fichiers de médias
auxquels ils sont reliés.
En raison de ce lien, chaque fois que vous ajoutez un fichier à votre projet, vous devez
vous assurer qu’il demeure disponible sur votre disque dur aussi longtemps que vous
travaillez sur ce projet. Si vous déplacez, supprimez ou renommez des fichiers de médias
correspondant aux couches d’un projet Motion, ces objets sont « déconnectés ».
Les couches déconnectées apparaissent sous forme de rectangles en damier qui
occupent la totalité du cadre de sélection entourant l’objet.
Si le cas se présente, il est facile de reconnecter les couches déconnectées de votre
projet à de nouvelles copies des médias que vous avez perdus, dans la mesure où
ces fichiers sont toujours disponibles. Pour en savoir plus, voir « Comparaison entre
les médias connectés et déconnectés » à la page 245.
238
Chapitre 2 Création et gestion de projets
Sélection de fichiers dans le Navigateur
Vous pouvez ajouter des fichiers à un projet à l’aide du Navigateur ou de la commande
Importer du menu Fichier. Le Navigateur constitue la méthode la plus commode dans
la plupart des cas et vous apporte plus de contrôle sur la manière dont les objets apparaissent dans votre projet.
Avant d’ajouter des fichiers, vous devez d’abord les sélectionner dans le Navigateur.
Vous pouvez ajouter des fichiers à un projet individuellement ou en groupe.
Pour sélectionner des fichiers dans le Navigateur :
1 Ouvrez le Navigateur.
2 Sélectionnez un ou plusieurs fichiers en procédant de l’une des manières suivantes :
 Cliquez sur un seul fichier.
 Maintenez la touche Maj ou Commande enfoncée, puis cliquez sur chaque fichier
à sélectionner.
 Maintenez la touche Maj ou Commande enfoncée, puis cliquez sur tous les fichiers
sélectionnés à désélectionner.
 En présentation sous forme de liste, cliquez à gauche de la vignette d’un fichier
quelconque, puis faites glisser le pointeur vers le haut ou vers le bas pour sélectionner plusieurs fichiers consécutifs.
 En présentation sous forme de liste, maintenez la touche Maj enfoncée et utilisez
les touches Flèches vers le haut et vers le bas pour ajouter des fichiers à la sélection
actuelle.
Ajout de fichiers à votre projet
Les procédures suivantes s’appliquent à l’ajout de chaque type de fichier compatible
avec Motion.
Remarque : bien que les fichiers iTunes et iPhoto puissent être ajoutés à l’aide du
Navigateur comme décrit ci-dessous, il est recommandé d’utiliser les catégories Musique et Photo dans la bibliothèque Motion. La bibliothèque vous permet de rechercher
des fichiers à l’aide des fonctionnalités de liste de lecture ou d’album photo disponibles
dans iTunes et iPhoto. Pour en savoir plus, voir « Ajout de fichiers iTunes et iPhoto à
partir de la Bibliothèque » à la page 242.
Pour ajouter un ou plusieurs fichiers à un projet dans un nouveau groupe :
1 Si l’option « Créer couches à » de la sous-fenêtre Projet des préférences Motion est
réglée sur « Sur l’image actuelle », déplacez la tête de lecture dans la Timeline jusqu’à
l’image à partir de laquelle vous souhaitez que la première image du fichier commence.
Remarque : si l’option « Créer couches à » est réglée sur « Au début du projet », cette
étape est inutile, car les fichiers importés sont toujours placés sur la première image.
2 Sélectionnez un ou plusieurs objets dans le Navigateur.
Chapitre 2 Création et gestion de projets
239
3 Procédez de l’une des manières suivantes :
 Faites glisser les fichiers sélectionnés dans le Canevas en les plaçant sur une position
quelconque.
 Cliquez sur le bouton Importer pour ajouter les fichiers sélectionnés au centre
du Canevas.
 Faites glisser les fichiers sélectionnés dans la zone vierge située en bas de l’onglet
Couches.
 Faites glisser les fichiers sélectionnés dans la zone vierge située en bas de la Timeline.
 Choisissez Fichier > Importer (ou appuyez sur les touches Commande + I), sélectionnez
un ou plusieurs fichiers dans la zone de dialogue Importation de fichiers, puis cliquez
sur Ouvrir.
Un nouveau groupe est créé tout en haut de l’onglet Couches. Tous les fichiers apparaissent comme des couches imbriquées au sein de ce groupe. Dans la Timeline,
le début de chaque nouvelle couche correspond à la position de la tête de lecture
définie lors de l’étape 1.
Pour ajouter un ou plusieurs fichiers à un groupe existant :
1 Si l’option « Créer couches à » de la sous-fenêtre Projet des préférences Motion est
réglée sur « Sur l’image actuelle », déplacez la tête de lecture dans la Timeline jusqu’à
l’image à partir de laquelle vous souhaitez que la première image du fichier commence.
Remarque : si l’option « Créer couches à » est réglée sur « Au début du projet », cette
étape est inutile, car les fichiers importés sont toujours placés sur la première image.
2 Ouvrez le Navigateur et l’onglet Couches.
3 Sélectionnez un ou plusieurs fichiers dans le Navigateur.
4 Pour imbriquer les fichiers sélectionnés sous un groupe existant, procédez de l’une
des manières suivantes :
 Faites glisser les fichiers sélectionnés sur n’importe quel groupe dans l’onglet Couches.
Les objets apparaissent imbriqués en haut de ce groupe d’objets.
 Faites glisser les fichiers sélectionnés entre des objets du groupe.
Un indicateur de position signale la nouvelle position occupée par les objets dès que
vous relâchez le bouton de la souris.
 Faites glisser les fichiers sélectionnés dans la Timeline, en les plaçant entre des objets
déjà imbriqués sous un groupe existant.
Remarque : pour en savoir plus sur la modification d’objets dans la Timeline,
lisez la rubrique « Utilisation de la Timeline » à la page 353.
Une fois qu’un fichier a été ajouté à un projet, il apparaît comme une couche dans
le Canevas, la Timeline, l’onglet Couches et l’onglet Média. Dans la Timeline, le début
de chaque nouvelle couche correspond à la position de la tête de lecture définie lors
de l’étape 1.
240
Chapitre 2 Création et gestion de projets
Vous pouvez également ajouter des fichiers à votre projet sans les faire apparaître dans
la composition, en les faisant glisser directement dans l’onglet Média. Vous pouvez ainsi
ajouter des objets que vous risquez d’utiliser plus tard, sans les placer réellement dans
votre composition.
Pour ajouter un ou plusieurs fichiers à un projet sans les utiliser dans votre
composition :
1 Ouvrez l’onglet Média.
2 Faites glisser un ou plusieurs fichiers du Navigateur dans l’onglet Média.
Ces objets de médias se sont pas affichés dans le Canevas, l’onglet Couches ni la Timeline.
Ajout de fichiers Photoshop multicouches à un projet
Vous pouvez ajouter un fichier Photoshop multicouches à votre projet en le faisant
glisser sur le Canevas, l’onglet Couches ou la Timeline, en cliquant sur le bouton Importer ou en choisissant la commande Importer. Si vous cliquez sur le bouton Importer
(dans la zone de Preview), toutes les couches du fichier Photoshop sont par défaut
réduites à une seule couche. Pour conserver les diverses couches du fichier importé,
vous devez utiliser le menu déroulant ou la commande Fichier > Importer.
Pour contrôler l’ajout d’un fichier Photoshop multicouche à votre projet à l’aide
du menu déroulant :
1 Faites glisser un fichier Photoshop à couches du Navigateur vers le Canevas,
l’onglet Couches ou la Timeline.
2 Avant de relâcher le bouton de la souris, attendez un petit instant afin que le menu
déroulant du Canevas s’ouvre.
Ce menu propose différentes commandes d’importation de fichier multicouche.
3 Faites glisser le fichier sur la commande voulue dans le menu déroulant, attendez
que l’élément de menu se mette en surbrillance, puis relâchez le bouton de la souris.
Les couches du fichier Photoshop sont ajoutées à l’aide de la commande choisie.
 Importer les couches fusionnées : toutes les couches du fichier Photoshop sont
fusionnées en une seule couche.
 Importer toutes les couches : un nouveau groupe est créé et imbriqué au sein
du groupe actuellement sélectionné. Chaque couche du fichier Photoshop apparaît
comme une couche distincte imbriquée au sein de ce groupe.
Vous pouvez également importer des couches individuelles à partir du fichier Photoshop.
Chaque couche du fichier Photoshop sélectionné apparaît comme un élément distinct
dans le menu déroulant. Si vous sélectionnez une couche particulière, seule cette couche
est ajoutée à votre projet, où elle apparaît comme une seule couche.
Chapitre 2 Création et gestion de projets
241
Remarque : lorsqu’un fichier Photoshop comporte plus de couches qu’il n’est possible
d’afficher dans le menu déroulant, l’option Sélectionner une couche apparaît dans
ce menu. Une fois cette option choisie, servez-vous de la zone de dialogue Sélectionnez
la couche à importer pour sélectionner la couche à importer.
Pour contrôler la façon dont un fichier Photoshop est ajouté à votre projet à l’aide
de la commande Importer :
1 Choisissez Fichier > Importer.
2 Sélectionnez le fichier à importer, puis cliquez sur Importer.
La zone de dialogue Sélectionnez la couche à importer.
3 Choisissez une commande dans le menu local Nom de la couche :
 Couches fusionnées : toutes les couches du fichier Photoshop sont fusionnées
en une seule couche.
 Toutes les couches : un nouveau groupe est créé et imbriqué au sein du groupe
actuellement sélectionné. Chaque couche du fichier Photoshop apparaît comme
un objet distinct imbriqué au sein de ce groupe.
 Couches individuelles : chaque couche du fichier Photoshop sélectionné apparaît
comme un élément distinct dans le menu déroulant. Si vous sélectionnez une couche
particulière, seule cette couche est ajoutée à votre projet, où elle apparaît comme
un seul objet.
Pour changer la couche sélectionnée à l’origine pour l’importation, sélectionnez le fichier
Photoshop dans la liste de couches, puis choisissez une couche dans le menu local
Couche affiché par l’onglet Propriétés de l’Inspecteur.
Ajout de fichiers iTunes et iPhoto à partir de la Bibliothèque
Vous pouvez ajouter des fichiers à partir de vos bibliothèques iTunes et iPhoto à un projet
via la Bibliothèque Motion. Cette possibilité est très pratique, car la bibliothèque et les
listes de lecture iTunes, ainsi que les albums iPhoto, apparaissent dans les sous-catégories.
Remarque : bien qu’un iPod connecté apparaisse comme un disque dur dans le Navigateur, vous pouvez uniquement rechercher et importer les fichiers iPod stockés
sous forme de données. La musique transférée vers l’iPod via iTunes ne peut pas être
importée dans Motion.
Pour ajouter un fichier audio à partir d’iTunes :
1 Dans la Bibliothèque, sélectionnez la catégorie Musique.
La bibliothèque et les listes de lecture iTunes apparaissent. Par défaut, Tout est sélectionné
(la bibliothèque iTunes).
2 Lorsque l’option Tout est sélectionnée, ou via la sélection d’une liste de lecture,
sélectionnez un fichier audio dans la pile.
242
Chapitre 2 Création et gestion de projets
Remarque : lorsqu’elle est affichée en présentation par liste, la catégorie Musique affiche
les informations Nom, Artiste, Album, Durée et Taille créées dans iTunes.
3 Procédez de l’une des manières suivantes :
 Dans la zone d’aperçu, cliquez sur Appliquer.
 Faites glisser le fichier audio vers le Canevas, la sous-fenêtre Projet ou la zone audio
de la Timeline (et non l’Éditeur audio).
Remarque : les fichiers AAC avec protection des droits ne peuvent pas être importés
dans Motion et n’apparaissent pas dans la pile de fichiers. Cela concerne toute la musique
achetée dans la boutique iTunes.
Pour plus d’informations sur l’utilisation de fichiers audio, reportez-vous à la rubrique
« Utilisation de données audio » à la page 1203.
Pour ajouter un fichier à partir d’iPhoto :
1 Dans la Bibliothèque, sélectionnez la catégorie Photos.
Les albums iPhoto apparaissent. Par défaut, Tout est sélectionné (la bibliothèque iPhoto).
2 Lorsque l’option Tout est sélectionnée, ou via la sélection d’un album, sélectionnez
un fichier dans la pile.
Remarque : lorsqu’elle s’affiche en mode présentation par liste, la catégorie Photos
affiche les informations créées dans iPhoto, telles que le Nom et la Taille du fichier.
3 Procédez de l’une des manières suivantes :
 Dans la zone d’aperçu, cliquez sur Appliquer.
 Faites glisser le fichier vers le Canevas, l’onglet Couches ou la Timeline.
Remarque : lors de l’importation d’images à grande échelle dans Motion, vous pouvez
importer les fichiers tels quels, afin d’adapter les images à la taille du Canevas, ou de changer la résolution des images en fonction du Canevas. Pour en savoir plus, voir « Utilisation
d’images fixes à haute résolution » à la page 228.
Gestion des couches de votre projet
Lorsque vous ajoutez un fichier à votre projet, une couche correspondante apparaît dans
le Canevas, l’onglet Couches et la Timeline. Une fois cette couche ajoutée, vous pouvez
la dupliquer dans le Canevas, l’onglet Couches et la Timeline pour créer autant de copies
que nécessaire. Chaque copie créée dispose de ses propres paramètres dans l’Inspecteur,
ce qui vous donne toute latitude pour modifier et animer individuellement chaque
couche dupliquée en fonction de vos besoins.
Chapitre 2 Création et gestion de projets
243
Relation entre les objets affichés par les onglets Couches et Média
Chaque fichier que vous ajoutez à votre projet crée un objet correspondant dans
l’onglet Média, même s’il est identique à d’autres fichiers que vous avez ajoutés.
Cela signifie que si vous faites glisser cinq fois le même fichier dans votre projet
à partir du Navigateur, cinq objets correspondants sont créés dans l’onglet Média.
Toutefois, si vous dupliquez une couche déjà présente dans votre projet, une relation
est conservée entre cette nouvelle version de l’objet et l’objet préalablement affiché
par l’onglet Média. Aucune nouvelle couche n’est créée dans l’onglet Média.
Par défaut, tous les objets ajoutés à votre projet sont automatiquement gérés par
Motion. Si vous supprimez une couche du Canevas ou de la liste de couches, l’objet
de média correspondant est automatiquement supprimé de l’onglet Média. Vous
pouvez toutefois désactiver cette fonction dans la sous-fenêtre Générales des
préférences Motion.
Duplication de fichiers
Si plusieurs copies d’un même objet sont nécessaires dans votre projet, vous pouvez
soit les dupliquer directement dans le Canevas à l’aide de la commande Dupliquer,
soit faire glisser un objet depuis l’onglet Média jusque dans le Canevas ou la Timeline
pour créer une occurrence correspondante de cet objet. Vous pouvez également
dupliquer un objet à l’aide de la commande Cloner la couche. Pour en savoir plus
sur la commande Cloner la couche, voir « Clonage de couches » à la page 315.
Pour simplifier la gestion des couches dupliquées, utilisez les paramètres des objets de
médias affichés dans l’onglet Média de l’Inspecteur. Ces paramètres définissent les propriétés essentielles de ces objets, telles que la fréquence d’images, les proportions pixel,
l’entrelacement et le canal alpha. Il existe également des paramètres supplémentaires qui
permettent de définir la condition de fin, l’inversion, le rognage et le contrôle du temps
de chaque objet de média. Tous les paramètres d’un objet de média affecte l’ensemble
des couches de votre projet qui ont une relation avec cet objet dans l’onglet Média, de
sorte que la moindre modification de ces paramètres est répercutée simultanément sur
chaque couche liée de votre projet.
Pour en savoir plus sur les paramètres des objets de médias dans l’onglet Média,
voir « Paramètres d’objet disponibles dans l’onglet Média » à la page 250.
244
Chapitre 2 Création et gestion de projets
Visualisation des liens entre les objets
Il existe deux paramètres d’objet qui permettent de visualiser la relation entre les objets
de l’onglet Couches et les objets de l’onglet Média.
 Le paramètre Média apparaît dans l’onglet Propriétés de l’Inspecteur chaque fois que
vous sélectionnez un objet dans l’onglet Couches. Le paramètre Média est un cadre
d’image qui affiche les données source de l’onglet Média auquel l’objet sélectionné
correspond.
 La liste Objets liés apparaît dans l’onglet Média de l’Inspecteur dès que vous sélectionnez
un objet dans l’onglet Média. Cette liste présente tous les objets de l’onglet Couches
qui correspondent aux données source sélectionnées. Le changement du nom d’un
objet dans l’onglet Couches met automatiquement à jour le nom qui apparaît dans
la liste Objets liés.
Utilisation de la commande Afficher le média source
Utilisez la commande Afficher le média source pour retrouver rapidement le média
source de n’importe quelle couche dans l’onglet Média.
Pour afficher le média source d’une couche sous l’onglet Média, procédez de
l’une des manières suivantes :
m Cliquez sur une couche dans le Canevas, l’onglet Couches ou la Timeline tout en
maintenant la touche Contrôle enfoncée, puis choisissez Afficher le média source
dans le menu contextuel.
m Sélectionnez la couche, puis choisissez Objet > Afficher le média source (ou appuyez
sur les touches Maj + F).
L’Inspecteur s’ouvre et affiche l’onglet Média. L’onglet Média de la sous-fenêtre Projet
s’ouvre simultanément. Les données source sont sélectionnées et ses paramètres
d’onglet Média sont affichés dans l’Inspecteur.
Comparaison entre les médias connectés et déconnectés
Comme indiqué précédemment, l’ajout d’une couche à un projet Motion crée un lien
entre la couche de votre projet et le fichier de média correspondant sur le disque. Si vous
supprimez, déplacez ou renommez des fichiers situés sur votre disque qui sont liés à des
couches de Motion, ces fichiers sont « déconnectés », ce qui signifie qu’ils sont temporairement indisponibles pour votre projet. Ce cas peut également survenir si vous remettez
un fichier de projet à quelqu’un sans lui remettre également les médias source utilisés.
Chapitre 2 Création et gestion de projets
245
Lorsque vous ouvrez pour la première fois un fichier de projet comportant des fichiers
de médias indisponibles, une zone de dialogue vous affiche la liste de tous les fichiers
de médias introuvables. En partant de l’hypothèse que les médias n’ont pas été effacés,
mais qu’ils ont été placés dans un autre dossier ou disque, vous disposez de l’option
permettant de rechercher ces éléments dans tous les disques connectés à votre ordinateur.
Si vous connaissez l’emplacement des médias manquants, vous pouvez afficher une zone
de dialogue de reconnexion manuelle, afin d’accéder directement aux fichiers sans avoir
à effectuer de recherche.
Pour reconnecter des fichiers de données de cette liste grâce au bouton Rechercher :
1 Cliquez sur Rechercher.
Motion tente automatiquement de retrouver le premier fichier manquant de la liste.
S’il y parvient, une zone de dialogue apparaît avec le fichier de média manquant sélectionné. Dans le cas contraire, une zone de dialogue de reconnexion manuelle apparaît,
afin que vous puissiez parcourir le disque à la recherche du fichier.
2 Dans la zone de dialogue de reconnexion manuelle, cliquez sur Ouvrir pour reconnecter
le média.
Si un fichier a été renommé, vous devez effectuer une recherche manuelle.
3 Pour rechercher manuellement un fichier renommé, naviguez jusqu’à son emplacement,
sélectionnez-le, puis cliquez sur Ouvrir.
Si plusieurs fichiers de médias manquants se trouvent dans le même dossier,
tous les fichiers sont automatiquement reconnectés.
246
Chapitre 2 Création et gestion de projets
Pour annuler une recherche active :
1 Cliquez sur Annuler.
La zone de dialogue de reconnexion manuelle apparaît alors.
2 Naviguez jusqu’à l’emplacement du fichier, puis cliquez sur Ouvrir.
Pour reconnecter les fichiers de données dans cette liste via la fonction Reconnecter :
1 Cliquez sur Reconnecter.
2 La zone de dialogue de reconnexion manuelle apparaît alors. Naviguez jusqu’à
l’emplacement du fichier, puis cliquez sur Ouvrir.
Si une couche de votre fichier de projet est déconnectée et que vous ne la reconnectez
pas immédiatement à l’ouverture du projet, elle est affichée sous la forme d’un rectangle
en damier, qui occupe tout le cadre de sélection consacré à cette couche.
Si vous ne reconnectez pas immédiatement une couche déconnectée, vous pouvez
toujours enregistrer les modifications apportées au projet et même le refermer, puis
reconnecter les couches déconnectées plus tard. En fait, vous pouvez reconnecter
des couches déconnectées à tout moment.
Pour reconnecter une couche d’un projet avec son média source sur le disque :
1 Ouvrez l’onglet Média dans la sous-fenêtre Projet.
2 Sélectionnez la couche à reconnecter.
3 Ouvrez l’onglet Média dans l’Inspecteur.
4 Cliquez sur le bouton Remplacer le média situé sous le paramètre Objets liés.
Motion tente automatiquement de retrouver le premier fichier manquant de la liste. S’il
parvient, une zone de dialogue apparaît avec le fichier de média manquant sélectionné.
5 Cliquez sur Ouvrir pour le reconnecter.
Chapitre 2 Création et gestion de projets
247
Remarque : vous pouvez également utiliser la commande Fichier > Reconnecter les médias.
La couche déconnectée est à nouveau connectée et le graphisme d’origine apparaît.
Si plusieurs fichiers de médias manquants se trouvent dans le même dossier, tous les
fichiers sont automatiquement reconnectés.
Suppression d’objets d’un projet
Il existe deux manières de supprimer un objet dans Motion. Vous pouvez supprimer
une seule occurrence d’un objet en la supprimant dans l’onglet Couches, la Timeline
ou le Canevas. Par défaut, cette méthode empêche l’utilisation de l’objet et supprime
son média source de l’onglet Média, si ce dernier n’est plus utilisé par le projet.
Si d’autres occurrences de cet objet figurent dans votre projet, elles sont conservées.
Vous pouvez également supprimer l’objet qui est affiché dans l’onglet Média. Cela permet
de supprimer également toutes les occurrences correspondantes de cet objet dans
votre projet.
Pour supprimer un ou plusieurs objets d’un projet :
1 Sélectionnez un ou plusieurs objets en procédant de l’une des manières suivantes :
 Pour supprimer un seul objet, sélectionnez-le dans l’onglet Couches, la Timeline
ou le Canevas.
 Pour supprimer plusieurs objets, cliquez sur les objets tout en maintenant la touche
Maj enfoncée.
Remarque : sous l’onglet Couches ou dans la Timeline, vous pouvez cliquer sur
des objets non contigus tout en maintenant la touche Commande enfoncée afin
de les sélectionner.
2 Pour supprimer les objets sélectionnés, procédez de l’une des manières suivantes :
 Choisissez Édition > Supprimer.
 Appuyez sur la touche Suppr.
Les objets sont supprimés de votre projet, mais leurs fichiers de médias sources stockés
sur disque demeurent intacts.
Pour supprimer tous les objets correspondant à un seul objet dans l’onglet Média :
1 Ouvrez l’onglet Média, puis sélectionnez les données source à supprimer.
2 Procédez de l’une des manières suivantes :
 Choisissez Édition > Supprimer.
 Appuyez sur la touche Supprimer.
Une zone de dialogue vous invite à confirmer la suppression.
3 Cliquez sur Supprimer.
248
Chapitre 2 Création et gestion de projets
Échange de médias dans un projet
Vous pouvez remplacer n’importe quelle couche de votre projet par un autre objet
dans le Navigateur ou la Bibliothèque. Vous brisez alors le lien entre cette couche
et son fichier source original, tout en créant un lien vers le fichier que vous utilisez en
remplacement. Lorsque vous échangez le média source d’une couche de votre projet,
elle conserve les valeurs de tous ses paramètres dans l’onglet Propriétés (tels que Position,
Échelle et Opacité), le mode de fusion sélectionné, les filtres et les comportements
imbriqués, les masques et les images clés.
L’opération d’échange vous permet de remplacer des couches de votre projet, même
après les avoir modifiées et animées. Si vous n’êtes pas satisfait d’un élément particulier
de votre composition, échangez-le avec un autre.
Important : vous ne pouvez échanger que des couches liées à des fichiers de médias
sur disque. Vous ne pouvez pas échanger des objets générés par Motion, tels que
les systèmes de particules, les générateurs ou les objets texte.
Cette opération vous permet d’utiliser des couches temporaires dans votre projet jusqu’à
ce que les couches finalisées soient disponibles. Ainsi, si vous êtes en attente d’un dessin
créé par un autre artiste, vous pouvez utiliser une image temporaire présentant les mêmes
dimensions, puis l’échanger dès que le dessin final s’avère disponible.
Cette opération est extrêmement utile pour personnaliser des projets créés à l’aide
de modèles. Pour en savoir plus, voir « Personnalisation de projets créés à partir de
modèles » à la page 278.
Remarque : vous avez uniquement la possibilité d’échanger des couches individuelles
dans l’onglet Couches. Il n’est pas possible d’échanger des objets dans l’onglet Média.
Pour échanger une couche de votre projet dans l’onglet Couches :
1 Faites glisser un fichier depuis le Navigateur vers une couche de l’onglet Couches.
2 Dès que le pointeur courbe apparaît, relâchez le bouton de la souris.
La couche d’origine affichée par l’onglet Couches est remplacée par le nouvel objet.
Le pointeur courbe apparaît dès que vous
faites glisser un nouvel objet sur la vignette
d’un objet existant.
Chapitre 2 Création et gestion de projets
249
Pour remplacer une couche dans l’onglet Média :
1 Sélectionnez l’objet à remplacer dans l’onglet Média.
2 Dans l’Inspecteur, ouvrez l’onglet Média.
3 Cliquez sur Remplacer le média.
Une zone de dialogue s’ouvre.
4 Naviguez jusqu’au fichier à utiliser pour remplacer le média source actuel.
5 Cliquez sur Ouvrir.
Le nouvel objet de média remplace l’objet actuellement présent dans l’onglet Média,
ainsi que toutes les couches ou tous les objets liés à cet objet de média dans votre projet.
Paramètres d’objet disponibles dans l’onglet Média
Si vous sélectionnez un objet dans l’onglet Média de la sous-fenêtre Projet, l’Inspecteur
affiche un onglet Média contenant les propriétés définissant la manière dont l’objet
apparaît dans Motion. Ces propriétés comprennent des paramètres tels que le type de
canal alpha utilisé, les proportions pixel, l’ordre de trame, etc. Tous ces paramètres sont
modifiables, ce qui permet de changer la manière dont l’objet est affiché et composé
dans votre projet.
Bien que Motion tente toujours d’interpréter correctement la façon dont les objets
que vous ajoutez à votre projet doivent être affichés, il est parfois impossible de savoir
exactement comment traiter un fichier de médias source. Assurez-vous que chaque
objet que vous ajoutez à votre projet est doté de réglages corrects dans l’onglet Média,
afin de pouvoir mélanger et faire correspondre avec succès des objets présentant
des proportions pixel, types de canal alpha et fréquence d’images différents.
Comme Motion est une application non destructive, les modifications apportées à ces
paramètres ne sont pas appliquées aux fichiers de médias source sur disque. Elles n’ont
une incidence que sur la manière dont les objets sont dessinés dans Motion.
Paramètres d’objet dans l’onglet Média
Les paramètres suivants permettent de contrôler les objets dans l’onglet Média, ce qui
a également une incidence sur toutes les occurrences des objets dans le projet.
Type Alpha : le canal alpha d’un objet contient des informations qui définissent les
zones de transparence de l’image ou du film. Si vous importez une séquence ou un
fichier d’image QuickTime, son canal alpha est immédiatement reconnu par Motion.
Il existe six méthodes différentes pour incorporer des informations de canal alpha dans
des fichiers ; ces méthodes correspondent aux quatre options de ce menu local. Motion
utilise automatiquement l’une de ces méthodes en fonction d’une analyse de l’objet
lors de son importation, mais vous pouvez ignorer cette fonction si vous le souhaitez.
250
Chapitre 2 Création et gestion de projets
Les six commandes de ce menu local sont :
 Aucun/Ignorer : réglage par défaut pour les objets dépourvus de canal alpha.
Cette option permet également d’ignorer le canal alpha d’un objet, afin de rendre
ce dernier complètement opaque.
 Droit : les canaux alpha droits sont complètement séparés des canaux rouge, vert
et bleu d’une image. Les fichiers de médias contenant des canaux alpha droits sont
affichés de manière tout à fait normale dans une composition mais risquent de présenter des anomalies s’ils sont affichés dans une autre application. Les effets translucides, tels que l’éclairage volumétrique ou les lumières parasites d’une image générée
par ordinateur, peuvent sembler déformés tant que le plan n’est pas utilisé dans
une composition. Si l’option Droit est choisie, mais que l’objet présente une frange
noire, blanche ou colorée sur son contour, ce paramètre est mal réglé et doit être
remplacé par l’une des options Prémultiplié, en fonction de la couleur de la frange.
 Noir prémultiplié : ce type de canal alpha est multiplié avec les canaux rouge, vert
et bleu du plan. Par conséquent, les objets contenant des canaux alpha prémultipliés
sont toujours de bonne qualité, même s’ils ont des effets de lumière translucide,
car l’image entière est pré-composée sur du noir. Cette option interprète des canaux
alpha pré-composés sur du noir.
 Blanc prémultiplié : cette option interprète des canaux alpha pré-composés
sur du blanc.
 Couleur prémultipliée : cette option interprète des canaux alpha pré-composés
sur une autre couleur.
 Détecter Type alpha : cette option force Motion à analyser le fichier afin de détecter
automatiquement le type de canal alpha utilisé. En cas de doute, utilisez cette
option.
Remarque : les fichiers PDF contenant des arrière-plans transparents ne disposent
pas des paramètres Type Alpha ou Inverser alpha.
Remarque : les diverses couches d’un fichier Photoshop n’utilisent pas ces réglages.
Ces paramètres sont uniquement utilisés si un fichier PSD est importé avec l’option
« Couches fusionnées » activée.
Inverser alpha : un canal alpha est généralement un canal de niveaux de gris où le blanc
représente les zones dont l’opacité est de 100 pour cent (zones opaques), le gris représente les zones partiellement opaques et le noir représente les zones dont l’opacité
est de 0 pour cent (zones transparentes). Cette case permet d’inverser un canal alpha
qui a été généré de manière incorrecte à l’envers.
Chapitre 2 Création et gestion de projets
251
Proportions pixel : détermine si l’objet a été créé à l’aide de pixels carrés ou non carrés.
En général, les objets créés pour les écrans d’ordinateur, les films et la vidéo à haute
définition utilisent des pixels carrés, tandis que les objets créés pour les formats vidéo à
définition standard utilisent des pixels non carrés. Un champ situé à droite de ce menu
local affiche les valeurs de proportions pixel afin que vous puissiez éventuellement les
modifier manuellement. En identifiant correctement chaque objet que vous ajoutez à
votre projet, vous pouvez mélanger et faire correspondre les deux types de médias.
Ordre de trame : lorsque vous importez de la vidéo entrelacée, choisissez l’ordre de
trame utilisé pour la capture des plans. Elle doit correspondre à l’ordre de trame du
périphérique utilisé pour la capture. L’entrelacement peut être Supérieure (impaire)
ou Inférieure (paire). Un choix incorrect se traduit immédiatement, lors de la lecture,
par une vidéo « saccadée », car l’ordre des trames est accidentellement inversé. Dans
ce cas, choisissez simplement l’ordre de trame inverse via ce menu local. Les plans filmés sur pellicule ou à l’aide d’une caméra vidéo à balayage progressif ne sont pas
entrelacés et doivent être réglés sur Aucune. En identifiant correctement chaque objet
de votre projet, vous pouvez mélanger et faire correspondre des plans présentant des
ordres de trame différentes.
Fréquence d’images : choisissez une fréquence en images par seconde, correspondant
à la fréquence native du plan. Pour les films, cette fréquence est de 24 ips ; pour la vidéo
PAL, elle est de 25 ips et pour la vidéo NTSC de 29,97 ips. D’autres fréquences d’images
sont disponibles pour différents formats vidéo. Si la fréquence d’images requise ne figure
pas dans la liste, vous pouvez taper un nombre dans le champ de texte situé à droite du
menu local.
Remarque : les fréquences d’images du projet sont déterminées par le préréglage
du projet. Pour modifier un préréglage ou en créer un, choisissez Motion > Préférences
et utilisez les options de la sous-fenêtre Préréglages.
Si vous modifiez la fréquence d’images d’un fichier QuickTime, vous pouvez choisir
Depuis le fichier, en bas du menu local Fréquence d’images, pour attribuer à ce paramètre la fréquence d’images du fichier QuickTime d’origine.
Remarque : bien que vous ayez toute latitude pour mixer des plans utilisant diverses
fréquences d’images, les plans lus à une fréquence différente de celle du projet risquent
de provoquer des problèmes lors de leur lecture.
Rognage : paramètre multidimensionnel qui définit un nombre de pixels à supprimer
sur chacun des quatre côtés d’un objet, par rapport au bord extérieur de la zone entourant l’objet. Le rognage d’un objet dans l’onglet Média entraîne le rognage de toutes
les occurrences de cet objet qui figurent dans votre projet. Un paramètre de rognage
similaire, disponible pour les objets de l’onglet Couches, vous permet de rogner individuellement chaque occurrence de cet objet. Pour en savoir plus, voir « Paramètres disponibles dans l’onglet Propriétés » à la page 312.
252
Chapitre 2 Création et gestion de projets
Contrôle du temps : ces paramètres contrôlent le début, la fin et la durée de chaque
objet de média.
 Entrée : détermine le point d’entrée de l’objet, aussi bien en vitesse constante que
variable. Le réglage de ce paramètre déplace toujours le point d’entrée de l’objet
vers l’image indiquée, sans pour autant affecter sa durée.
 Sortie : détermine le point de sortie de l’objet, aussi bien en vitesse constante que
variable. Le réglage de ce paramètre déplace toujours le point de sortie de l’objet
vers l’image indiquée, sans pour autant affecter sa durée.
 Durée : détermine la durée totale de l’objet. Si Time Remap est réglé sur Vitesse
constante, le réglage de la Durée affecte également la Vitesse et le Point de sortie.
En revanche, si Time Remap est réglé sur Vitesse variable, le réglage de la Durée
n’affecte en rien la lecture à vitesse variable.
Objets liés : cette liste présente tous les objets de l’onglet Couches qui sont liés à
cet objet. Deux colonnes affichent le nom de chaque couche contenant une instance
des données source, ainsi que le nom de l’objet. Toute modification du nom d’un objet
dans l’onglet Couches est automatiquement répercutée sur le nom qui figure dans
la liste Objets liés de l’objet correspondant.
Bouton Remplacer le média : ce bouton permet de reconnecter un objet de média
de votre projet à un autre fichier source sur disque. Cette fonction est principalement
utilisée pour reconnecter des objets déconnectés, mais elle peut également être utilisée pour remplacer le média utilisé par un objet de votre projet par un autre média.
Il vous permet également de remplacer un objet par un autre, en même temps que
toutes les occurrences de cet objet dans votre projet.
Résumé : sous-fenêtre distincte qui affiche les propriétés du fichier de données
du disque, lié à l’objet sélectionné.
Chapitre 2 Création et gestion de projets
253
Utilisation des médias de la Bibliothèque
Motion est fourni avec une collection de médias et d’objets d’effets que vous pouvez
utiliser dans vos projets. La Bibliothèque partage de nombreuses commandes et fenêtres
avec le Navigateur. Ces deux onglets sont conçus pour naviguer à travers les médias
que vous souhaitez ajouter à votre projet. Toutes les commandes de la Bibliothèque
fonctionnent généralement comme celles du Navigateur, mais la manière d’organiser
la liste des médias est différente.
Catégories
Sous-catégories
La barre latérale de la Bibliothèque est remplacée par une sous-fenêtre à deux colonnes.
La colonne de gauche affiche toutes les catégories de médias et d’effets disponibles
dans la Bibliothèque. Lorsque vous sélectionnez une catégorie, des sous-catégories
apparaissent dans la colonne de droite. La sélection d’une sous-catégorie affiche tous
les médias ou les objets d’effets de cette sous-catégorie dans la pile de la Bibliothèque
située en dessous.
Les sections suivantes décrivent les catégories disponibles dans la Bibliothèque.
Comportements et filtres
Les comportements et les filtres sont appliqués directement aux objets qui ont été
ajoutés à votre projet. Ils n’ont pas d’existence propre. Ils doivent être associés à un
objet ou une couche pour produire un effet. Il est possible de personnaliser les comportements et les filtres après les avoir ajoutés à un projet ; les versions personnalisées
peuvent être stockées dans la Bibliothèque en vue d’une utilisation future.
Pour en savoir plus sur les comportements, lisez la rubrique « Utilisation des
comportements » à la page 405. Pour en savoir plus sur les filtres, lisez la rubrique
« Utilisation des filtres » à la page 909.
Filtres de tierce partie
Les filtres de tierce partie installés sur votre ordinateur apparaissent, prêts à l’emploi,
dans cette catégorie.
254
Chapitre 2 Création et gestion de projets
Images (filtres)
Cette catégorie Images apparaît dans la Bibliothèque Motion si vous utilisez Mac OS X 10.4
ou toute version ultérieure. Motion prend en charge les filtres d’imagerie Core
du système d’exploitation.
Générateurs
Les générateurs sont des objets créés par l’ordinateur et que l’utilisateur peut personnaliser,
qui peuvent être utilisés pour créer divers éléments graphiques. Lorsque vous ajoutez
un générateur à votre projet, il s’adapte automatiquement aux dimensions d’image et
à la fréquence d’images du projet. Les générateurs possèdent une durée infinie et peuvent
donc être lus aussi longtemps que nécessaire.
Les générateurs possèdent tous les paramètres de propriété appartenant aux autres
objets. Les propriétés spécifiques de chaque générateur sont également affichées
dans l’onglet Générateur de l’Inspecteur chaque fois qu’un générateur est sélectionné.
Vous pouvez également enregistrer des versions personnalisées de générateurs dans
la Bibliothèque afin de les utiliser plus tard.
Pour en savoir plus sur les générateurs disponibles dans Motion, lisez la rubrique
« Utilisation de générateurs » à la page 1037.
Images (générateurs)
Cette catégorie Images apparaît dans la Bibliothèque Motion si vous utilisez Mac OS X 10.4
ou toute version ultérieure. Motion prend en charge les générateurs d’imagerie Core
du système d’exploitation.
Émetteurs de particules
Plusieurs catégories d’émetteurs de particules préfabriqués vous permettent d’ajouter
rapidement des effets allant de simulations de fumée, de feu et d’explosions à des textures animées abstraites utilisables de diverses manières. Tous les systèmes de particules
prédéfinis de Motion peuvent être personnalisés une fois que vous les avez ajoutés
à votre projet.
Pour en savoir plus sur l’utilisation des systèmes de particules, lisez la rubrique « Utilisation
des particules » à la page 743.
Réplicateurs
Plusieurs catégories de réplicateurs prédéfinis permettent d’ajouter rapidement
des motifs animés d’arrière-plan, de transition ou autres. Tous les réplicateurs prédéfinis
de Motion peuvent être personnalisés une fois que vous les avez ajoutés à votre projet.
Pour plus d’informations sur l’utilisation du réplicateur, consultez la rubrique « Utilisation
du Réplicateur » à la page 815.
Chapitre 2 Création et gestion de projets
255
Formes
Cette catégorie contient des formes préfabriquées que vous pouvez utiliser comme
éléments visuels ou comme masques d’images. Chacune est en fait une forme de Bézier
qui peut être personnalisée à l’aide des outils de modification de forme de Motion. Pour
en savoir plus sur la modification des formes et des masques, lisez la rubrique
« Utilisation des formes et des masques » à la page 1071.
Dégradés
La catégorie Dégradés contient des préréglages de dégradé que vous pouvez utiliser
dans l’éditeur de dégradé qui se trouve dans les émetteurs et les cellules des systèmes de
particules, ainsi que dans les objets texte et les formes. Motion est fourni avec une collection de préréglages de dégradé, mais vous pouvez également enregistrer vos dégradés
personnalisés créés à l’aide de n’importe quel Éditeur de dégradés.
Polices et polices LiveFonts
Ces catégories contiennent les polices et les polices LiveFonts installées sur votre
ordinateur. Les polices sont réparties en sous-catégories, en fonction des catégories
de polices définies dans l’application Livre des polices. Pour en savoir plus sur le Livre
des polices, consultez l’Aide Mac, disponible dans le menu Aide du Finder.
Vous pouvez utiliser les catégories de polices pour afficher un Preview des polices
disponibles sur votre ordinateur. Vous pouvez également faire glisser des polices et des
polices LiveFonts sur des objets texte pour modifier le style qu’ils utilisent. Pour en savoir
plus sur l’utilisation des polices avec les objets texte, lisez la rubrique « Utilisation de la
zone de Preview des polices dans la Bibliothèque » à la page 627.
Styles de texte
Les styles de texte sont des préréglages applicables aux objets texte de votre projet
afin de modifier instantanément leurs paramètres de style. Ces paramètres comprennent
la face, la structure, l’éclat et l’ombre portée. Faire glisser un style de texte sur un objet
texte permet d’appliquer instantanément ce style au texte concerné.
Pour en savoir plus sur les styles de texte, lisez la rubrique « Modification du style de
texte » à la page 641.
Styles de forme
Les styles de forme sont des préréglages applicables aux formes et aux traits de peinture
de votre projet afin de modifier instantanément leurs paramètres de style. Faire glisser
un style de forme sur une forme permet d’appliquer instantanément ce style à la forme
concernée.
Pour en savoir plus sur les styles de forme, voir « Enregistrement de formes et de styles
de formes » à la page 1167.
256
Chapitre 2 Création et gestion de projets
Musique et photos
Ces catégories permettent de rechercher et d’importer des fichiers audio directement
à partir de votre bibliothèque iTunes, ainsi que des fichiers image directement à partir
de votre bibliothèque iPhoto. Les sous-catégories Musique de Motion incluent la bibliothèque et les éventuelles listes de lecture créées dans iTunes. Les sous-catégories Photos
sont des albums créés dans iPhoto. Le contenu de chaque bibliothèque, album ou liste
de lecture apparaît dans la pile de fichiers.
Pour en savoir plus sur l’importation de fichiers iPhoto ou iTunes, consultez la rubrique
« Ajout de fichiers iTunes et iPhoto à partir de la Bibliothèque » à la page 242.
Contenu
Motion est fourni avec une collection d’éléments graphiques préfabriqués et d’objets
générés par Motion qui apparaissent dans la catégorie Contenu. Vous pouvez glisserdéposer tous ces objets sur le Canevas et les utiliser comme des éléments de conception
dans votre propre projet. Certaines des sous-catégories contiennent des objets utilisés
pour créer les modèles inclus dans Motion. La seule exception concerne la sous-catégorie
Images de particules, qui comprend les sources de cellules de particules utilisées pour
générer les préréglages des émetteurs de particules inclus dans Motion.
Par défaut, les fichiers de contenu livrés avec Motion sont enregistrés dans le dossier
/Bibliothèque/Application Support/Final Cut Studio/Motion lors de l’installation de Motion.
Au cours de l’installation, vous pouvez sélectionner un autre emplacement pour installer
le contenu Motion. Les objets Motion personnalisés placés dans la Bibliothèque sont
enregistrés dans le dossier /Utilisateurs/nom d’utilisateur/Bibliothèque/Application
Support/Final Cut Studio/Motion/Bibliothèque/Content.
Remarque : le fait de faire glisser un objet média dans la catégorie Contenu ne modifie
pas l’emplacement original du fichier correspondant sur le disque. Il est dès lors recommandé de centraliser tous les médias que vous comptez importer dans la Bibliothèque
dans leur propre emplacement sur le disque, afin d’éviter tout déplacement, modification
de nom ou suppression accidentels de ces fichiers.
Favoris et Menu Favoris
Il est facile de personnaliser les comportements, filtres, systèmes de particules, dégradés
et générateurs utilisés dans Motion afin de créer vos propres effets. Ces objets personnalisés sont enregistrés dans les catégories correspondantes. La catégorie Favoris offre
un emplacement pour les objets (intégrés ou personnalisés) que vous utilisez fréquemment. Vous pouvez également y placer des fichiers de médias fréquemment utilisés,
tels que les fichiers PDF ou TIFF. Les objets placés dans la catégorie Favoris sont disponibles pour tous les projets que vous créez dans Motion.
Chapitre 2 Création et gestion de projets
257
Les objets que vous placez dans le dossier Menu Favoris apparaissent dans le menu
Favoris, ce qui vous permet d’y accéder encore plus rapidement. Lorsque vous choisissez
un élément dans le menu Favoris, il est placé dans la couche sélectionnée et positionnée
au centre du Canevas. Les objets placés dans le menu Favoris sont disponibles pour
tous les projets que vous créez dans Motion.
Les objets que vous faites glisser dans les catégories Favoris et Menu Favoris sont respectivement enregistrés dans les dossiers /Utilisateurs/nom d’utilisateur/Bibliothèque/
Application Support/Final Cut Studio/Motion/Bibliothèque/Favoris et /Menu Favoris.
Remarque : les objets placés dans des sous-catégories correspondant à un dossier situé
dans /Bibliothèque/Application Support/Final Cut Studio/Motion/Favoris sont partagés
par tous les comptes utilisateur inscrits sur cet ordinateur.
Ajout de votre propre contenu à la Bibliothèque
Vous pouvez ajouter vos versions personnalisées de générateurs, filtres, comportements
et dégradés aux catégories de la Bibliothèque. De plus, si vous travaillez sur un ou plusieurs programmes où les mêmes éléments graphiques sont fréquemment réutilisés
ou si vous disposez d’une bibliothèque d’éléments graphiques utilisés régulièrement,
vous pouvez ajouter ces fichiers de médias à la catégorie Favoris. Il est recommandé
d’ajouter tout contenu personnalisé à la catégorie Favoris. En effet, le contenu que
vous placez dans la Bibliothèque est disponible pour tous les projets de Motion.
Pour ajouter des objets générés par Motion à une catégorie Contenu :
m Faites glisser un objet soit dans le dossier Favoris de la liste des catégories ou des
sous-catégories de la Bibliothèque, soit directement dans la pile de la Bibliothèque.
Important : chaque catégorie (à l’exception des catégories Contenu, Favoris et Menu
Favoris) est filtrée en fonction du type d’objet qu’elle représente. Vous pouvez par exemple placer un filtre personnalisé par un utilisateur dans la catégorie Filtres, mais vous ne
pouvez pas placer un filtre dans la catégorie Comportements.
258
Chapitre 2 Création et gestion de projets
Vous pouvez également placer des fichiers de médias du disque dans la catégorie
Contenu, Favoris et Menu Favoris.
Utilisation d’objets personnalisés depuis la Bibliothèque
Lorsque vous faites glisser un objet personnalisé de la Bibliothèque vers le Canevas,
le centre de cet objet est déposé à l’emplacement où vous avez relâché le bouton
de la souris. En revanche, si vous cliquez sur le bouton Appliquer dans la zone de
Preview pour ajouter cet objet, il est ajouté au centre du Canevas.
Si vous faites glisser vers le Canevas des objets qui ont été enregistrés avec l’option
« Tous dans un fichier » activée dans le menu déroulant, ces objets sont déposés
à l’emplacement où vous avez relâché le bouton de la souris, puis positionnés selon
leur disposition d’origine au moment de leur enregistrement dans la Bibliothèque.
En revanche, si vous cliquez sur le bouton Appliquer dans la zone de Preview pour
ajouter ces objets, ils sont ajoutés au centre du Canevas.
Remarque : si vous faites glisser un masque personnalisé depuis la Bibliothèque
vers un projet, il conserve la position dans laquelle il a été enregistré (par rapport
à l’image ou à la séquence sur laquelle il est déposé).
Pour ajouter un objet de média à la catégorie Favoris :
m Depuis l’onglet Couches, l’onglet Média ou le Navigateur, faites glisser un objet de média
vers le dossier Favoris de la Bibliothèque.
Lorsque vous ajoutez votre propre contenu, vous pouvez créer des dossiers supplémentaires afin d’ajouter des sous-catégories à la colonne des sous-catégories.
Pour créer une sous-catégorie dans n’importe quelle catégorie :
1 Ouvrez la Bibliothèque, puis sélectionnez une catégorie.
2 Cliquez sur le bouton Nouveau dossier (+) qui se trouve en bas de la Bibliothèque.
3 Renommez le nouveau dossier comme vous le souhaitez.
Ce nouveau dossier apparaît dans la colonne des sous-catégories chaque fois
qu’une catégorie est sélectionnée.
Pour supprimer des objets ou des dossiers d’une catégorie Contenu :
m Sélectionnez un objet ou un dossier dans la pile de la Bibliothèque, puis procédez
de l’une des manières suivantes :
 Choisissez Édition > Supprimer.
 Appuyez simultanément sur les touches Commande + Supprimer.
Chapitre 2 Création et gestion de projets
259
Médias de la Bibliothèque indisponibles
Comme pour tout autre objet utilisé dans un projet Motion, la Bibliothèque de médias
utilisée par un projet doit être présente et installée sur l’ordinateur actuel pour que ces
objets apparaissent correctement dans Motion. Si quelqu’un vous transmet un fichier
de projet et que vous ne disposez pas des mêmes filtres, polices ou polices LiveFonts
que vous, un message d’avertissement s’affiche à l’ouverture du projet et présente
la liste des éléments indisponibles.
Vous pouvez soit fermer le projet et installer les fichiers nécessaires sur votre ordinateur,
soit poursuivre votre travail et ouvrir le fichier. La liste qui suit résume ce qui se passe
lorsque vous ouvrez un fichier de projet sans disposer des médias nécessaires :
Contenu manquant : le contenu manquant est traité comme tout autre objet de médias
manquant. Les objets deviennent offline et vous pouvez à tout moment choisir de
les reconnecter.
Filtres manquants : si un ou plusieurs filtres sont manquants, les objets de votre projet
qui utilisent ces filtres sont affichés avec un emplacement signalant quel est le filtre
manquant. Cela vous permet de réinstaller le filtre plus tard.
Polices manquantes : lorsque des polices sont manquantes, les objets texte qui utilisent
ces polices adoptent par défaut la police de remplacement temporaire Geneva.
Les polices internationales manquantes sont remplacées par la police système
par défaut correspondant à la langue concernée.
Polices LiveFonts manquantes : si des polices LiveFonts sont manquantes, la police
LiveFont utilisée précédemment est remplacée par une autre police LiveFont installée
sur votre ordinateur.
Organisation des groupes et des couches dans Motion
Chaque fois que vous faites glisser un fichier de média depuis la Bibliothèque ou le
Navigateur vers le Canevas, l’onglet Couches ou la Timeline ou que vous générez une
image dans Motion, l’élément obtenu est représenté par une couche. Imaginez les couches
comme des transparents placés les uns au-dessus des autres. Toutes les couches se
combinent pour créer l’image qui apparaît dans le Canevas. Motion met à votre disposition
une représentation graphique de cette hiérarchie de couches dans l’onglet Couches
de la sous-fenêtre Projet, ainsi que dans la liste de couches de la Timeline. Vous pouvez
réorganiser l’ordre d’empilement des couches en les faisant glisser à un autre emplacement dans ces deux listes.
260
Chapitre 2 Création et gestion de projets
À leur tour, les couches sont imbriquées dans des conteneurs appelés des groupes.
Dès que vous créez une couche, elle est placée au sein d’un groupe. Vous pouvez faire
glisser les couches d’un groupe à l’autre, mais elles ne peuvent exister seules en dehors
d’un groupe. Les couches imbriquées dans un groupe sont affichées en retrait dans
l’onglet Couches et la liste de couches de la Timeline.
Groupe d’imbrication
Objets imbriqués
Un groupe peut également contenir d’autres groupes imbriqués. Vous pouvez ainsi
élaborer des hiérarchies complexes de groupes imbriqués, chacun étant subordonné
au groupe qui le contient et ce, jusqu’au groupe de niveau supérieur.
Groupe d’imbrication
Groupes imbriqués
L’organisation des couches d’un projet a pour objectif majeur de vous permettre de
regrouper toutes les couches sur lesquelles vous travaillez en une seule unité. Vous avez
ainsi la garantie que les animations et les effets appliqués au groupe d’imbrication
affectent toutes les couches imbriquées au sein de ce groupe. En imbriquant toutes
les couches que vous souhaitez animer dans un seul groupe, vous gagnez du temps,
car il vous suffit d’animer ce groupe, plutôt que chacune des couches qu’il contient.
Chapitre 2 Création et gestion de projets
261
Par exemple, lorsque vous sélectionnez un groupe contenant trois couches imbriquées,
l’intégralité du groupe est sélectionnée comme une seule unité.
Liste des couches avec un groupe sélectionné
Groupe sélectionné
Tout déplacement de la sélection dans le Canevas permet de déplacer les trois couches
simultanément.
Avant le déplacement du groupe
Après le déplacement du groupe
Quelle que soit la manière dont elles sont imbriquées, les couches peuvent toujours
être animées indépendamment l’une de l’autre. Il est donc possible d’animer séparément
des groupes subordonnés, tout en gardant à l’esprit que l’animation et les effets qui
leur sont appliqués affectent tous les groupes et les couches imbriqués en dessous.
262
Chapitre 2 Création et gestion de projets
L’exemple suivant décrit la création d’une hiérarchie de groupes en vue de préparer
l’animation d’un personnage. Chaque composant du personnage est contenu dans
une couche séparée. Son bras, par exemple, est formé par des couches correspondant
à la main, au bras et à l’avant-bras. Chaque couche associée est placée dans un groupe
imbriqué dans un groupe parent. Pour le bras, la main est imbriquée dans le groupe
de l’avant-bras, qui est à son tour imbriqué dans le groupe du bras.
Remarque : dans cet exemple, chaque point d’ancrage d’un objet est placé à un endroit
correspondant approximativement à l’axe de rotation de cet objet. Pour en savoir plus
sur le changement du point d’ancrage d’un objet, lisez la rubrique « Modification du
point d’ancrage d’un objet » à la page 305.
Chapitre 2 Création et gestion de projets
263
Les deux bras et les deux jambes sont également constitués d’une hiérarchie de parties
du corps imbriquées. Par la suite, ces deux groupes imbriqués de couches, qui sont
connectés au torse, sont eux-mêmes imbriqués dans le groupe du mannequin.
La réduction des hiérarchies du bras et de la jambe permet de faire apparaître
la hiérarchie simplifiée suivante.
Imbrication de groupes pour simplifier un projet
En organisant tous ces objets de cette manière, l’animation du personnage devient
chose aisée. Pour déplacer l’ensemble du bras, il vous suffit donc de sélectionner le groupe
du bras gauche, quel que soit le nombre de couches imbriquées dans ce groupe.
Sélection du groupe du bras gauche pour sélectionner
tous les objets qu’il contient
264
Chapitre 2 Création et gestion de projets
Lorsque vous faites pivoter la sélection dans le Canevas, tous les objets imbriqués dans
le groupe pivotent comme s’il s’agissait d’un seul élément.
Avant la rotation du groupe du bras gauche
Après la rotation du groupe du bras gauche
L’application de filtres et de comportements offre un autre exemple de l’intérêt
des hiérarchies de groupes. Si vous appliquez un filtre à une seule couche d’un groupe,
il n’affecte que cette couche. Les autres couches du groupe ne sont pas modifiées.
Filtre appliqué à une seule couche
Chapitre 2 Création et gestion de projets
265
Toutefois, si vous appliquez directement le même filtre au groupe, toutes les couches
imbriquées dans ce groupe sont affectées par le filtre, comme si elles constituaient
une seule couche.
Filtre appliqué au groupe d’imbrication
Arrière-plan de votre projet
La zone de dialogue Propriétés du projet (accessible en choisissant Édition > Propriétés
du projet) comporte deux paramètres qui ont une incidence sur la couleur d’arrière-plan
de votre projet et l’apparence de votre composition lors de son exportation à partir
de Motion :
Couleur d’arrière-plan : cadre de couleurs vous permettant de déterminer la couleur
affichée dans le Canevas si aucun autre objet n’est présent à l’avant-plan.
Remarque : si vous comptez exporter votre projet avec un canal alpha prémultiplié,
sachez que Motion effectue toujours le rendu sur du noir.
Arrière-plan : menu local qui définit si le rendu de la couleur d’arrière-plan doit être
effectué comme une partie du canal alpha. Si vous choisissez Uni, la couleur d’arrièreplan génère un canal alpha opaque. En revanche, si vous choisissez Transparent, le
rendu de la couleur d’arrière-plan n’est pas obtenu comme une partie du canal alpha.
Quel que soit votre choix, la couleur d’arrière-plan est affichée dans le Canevas.
Sélection de couches et de groupes dans l’onglet Couches
Pour réorganiser des couches et des groupes d’un projet, vous devez tout d’abord
les sélectionner. Cette section traite des nombreuses méthodes que vous pouvez
utiliser pour sélectionner des couches dans l’onglet Couches.
Pour sélectionner une seule couche ou un seul groupe :
m Cliquez sur une couche ou un groupe dans l’onglet Couches.
Ce faisant, vous désélectionnez tous les autres objets sélectionnés.
266
Chapitre 2 Création et gestion de projets
Remarque : la sélection d’un groupe n’entraîne pas la sélection des couches imbriquées
en dessous. En revanche, les opérations effectuées sur un groupe sélectionné affectent
également toutes les couches imbriquées dans ce groupe.
Pour sélectionner plusieurs couches ou groupes contigus, procédez de l’une
des manières suivantes :
m Cliquez sur deux couches quelconques de la liste de couches tout en maintenant
la touche Maj enfoncée.
Vous sélectionnez alors ces deux couches, ainsi que toutes les couches situées au milieu.
m Cliquez à gauche de la vignette d’une couche quelconque, puis faites glisser le pointeur
vers le haut ou vers le bas pour sélectionner plusieurs couches.
Pour sélectionner/désélectionner plusieurs couches ou groupes non contigus,
procédez de l’une des manières suivantes :
m Cliquez sur une couche ou un groupe non sélectionné tout en maintenant la touche
Commande enfoncée, afin de l’ajouter à la sélection.
m Cliquez sur une couche ou un groupe sélectionné tout en maintenant la touche
Commande enfoncée pour le désélectionner.
Pour sélectionner l’ensemble des couches ou des groupes de l’onglet Couches,
procédez de l’une des manières suivantes :
m Choisissez Édition > Tout sélectionner (ou appuyez sur les touches Commande + A).
m Cliquez sur le groupe ou la couche situé tout en haut de la liste, appuyez sur la touche
Maj et maintenez-la enfoncée, puis cliquez sur le groupe ou la couche situé tout en bas.
Pour désélectionner tous les objets ou groupes de l’onglet Couches :
m Choisissez Édition > Tout désélectionner (ou appuyez sur les touches Maj + Commande + A).
Réorganisation dans l’onglet Couches
L’ordre dans lequel les couches et les groupes apparaissent dans l’onglet Couches
détermine la présentation de l’ensemble de votre projet. En effet, cet ordre définit
l’affichage des objets les uns par rapport aux autres dans le Canevas. Vous pouvez
modifier l’ordre d’un ou de plusieurs objets dans le Canevas ou l’onglet Couches.
Pour avancer ou reculer une couche ou un groupe dans l’onglet Couches :
m Faites glisser une couche ou un groupe vers le haut ou le bas de la liste de couches.
Un indicateur de position est affiché pour montrer la nouvelle place occupée par
la sélection si vous relâchez le bouton de la souris.
Remarque : vous pouvez également utiliser les commandes Avancer et Reculer du
menu Objet, pour faire monter ou descendre les couches dans la hiérarchie imbriquée
de n’importe quel groupe. Ces commandes sont particulièrement utiles si vous travaillez
avec des objets sélectionnés directement dans le Canevas. Pour en savoir plus,
voir « Commandes Disposition du menu Objet » à la page 289.
Chapitre 2 Création et gestion de projets
267
Si vous souhaitez organiser les objets de votre projet en plusieurs groupes, vous pouvez
à tout moment créer de nouveaux groupes vides.
Pour créer un nouveau groupe vide, procédez de l’une des manières suivantes :
m Cliquez sur le bouton Ajouter (+) situé en haut de l’onglet Couches.
m Choisissez Objet > Nouveau groupe (ou appuyez sur les touches Maj + Commande + N).
Les nouveaux groupes apparaissent toujours en haut de l’onglet Couches. Ils sont
numérotés en fonction du nombre de groupes que vous avez créés jusqu’à présent.
Lorsque vous disposez de plusieurs groupes, vous pouvez déplacer les couches d’un
groupe à l’autre, modifiant ainsi leurs relations d’imbrication au sein de votre projet.
Pour déplacer une couche d’un groupe vers un autre :
1 Sélectionnez une ou plusieurs couches.
2 Procédez de l’une des manières suivantes :
 Faites glisser les couches sélectionnées vers un nouvel emplacement sous un
autre groupe.
Un indicateur de position est affiché pour montrer la nouvelle place occupée par
la sélection si vous relâchez le bouton de la souris. Si vous faites glisser les couches
sélectionnées au sein d’un groupe imbriqué, la longueur de l’indicateur de position
signale la position occupée par la sélection au sein de la hiérarchie du groupe.
 Sélectionnez une ou plusieurs couches, puis choisissez Édition > Couper (ou appuyez
sur les touches Commande + X). Sélectionnez ensuite le groupe au sein duquel
vous souhaitez les coller, puis choisissez Édition > Coller (ou appuyez sur les touches
Commande + V).
Vous pouvez également copier une couche d’un groupe à un autre.
Pour copier une couche d’un groupe à un autre, procédez de l’une
des manières suivantes :
m Faites glisser une ou plusieurs couches sélectionnées d’un groupe à un autre,
tout en maintenant la touche Option enfoncée.
m Sélectionnez une ou plusieurs couches, puis choisissez Édition > Copier (ou appuyez
sur les touches Commande + C). Sélectionnez ensuite le groupe au sein duquel
vous souhaitez les coller, puis choisissez Édition > Coller (ou appuyez sur les touches
Commande + V).
268
Chapitre 2 Création et gestion de projets
Imbrication de groupes au sein d’autres groupes
Outre l’imbrication de couches dans des groupes, vous pouvez également imbriquer
des groupes dans d’autres groupes. Cette organisation peut s’avérer très utile si vous
créez une hiérarchie de couches en vue de contrôler la relation d’un groupe de couches
vis-à-vis d’un autre ou si vous regroupez des couches auxquelles vous souhaitez appliquer
un ensemble de comportements et de filtres.
Pour imbriquer un groupe, procédez comme pour imbriquer une couche.
Pour déplacer un groupe au sein d’un autre groupe :
1 Sélectionnez un ou plusieurs groupes.
2 Procédez de l’une des manières suivantes :
 Faites glisser le groupe sélectionné vers un autre groupe.
 Faites glisser le groupe sélectionné vers un nouvel emplacement sous un autre groupe.
 Sélectionnez un ou plusieurs groupes, puis choisissez Édition > Couper (ou appuyez
sur les touches Commande + X). Sélectionnez ensuite le groupe au sein duquel
vous souhaitez les coller, puis choisissez Édition > Coller (ou appuyez sur les touches
Commande + V).
Regroupement et dissociation de couches
Vous avez également la possibilité d’imbriquer des couches au sein d’un nouveau
groupe, à l’aide de la commande Grouper. Vous pouvez ainsi regrouper des couches
déjà affichées au sein du même groupe ou des groupes imbriqués au même niveau
de la hiérarchie de votre projet. Il vous est impossible de regrouper des groupes
apparaissant sur des niveaux différents.
Pour regrouper des couches sélectionnées en les imbriquant dans
un nouveau groupe :
1 Sélectionnez l’ensemble des couches ou des groupes que vous souhaitez regrouper.
2 Choisissez Objet > Grouper (ou appuyez sur les touches Maj + Commande + G).
Chapitre 2 Création et gestion de projets
269
Un nouveau groupe est créé. Il porte un numéro séquentiel en fonction du nombre
de groupes que vous avez créés jusqu’à présent. Les couches ou les groupes que vous
avez sélectionnés sont imbriqués à l’intérieur de ce nouveau groupe.
Avant le regroupement des couches
Après le regroupement des couches
Il est également possible de dissocier des groupes de couches ou de groupes imbriqués.
Le groupe d’imbrication est alors supprimé et tous les objets et les couches qui s’y
trouvaient montent dans la hiérarchie des groupes.
Pour dissocier des couches imbriquées :
1 Sélectionnez le groupe contenant les couches ou les groupes imbriqués que
vous souhaitez dissocier.
2 Choisissez Objet > Dissocier (ou appuyez sur les touches Option + Commande + G).
Remarque : vous ne pouvez pas dissocier des groupes qui se trouvent déjà au sommet
de la hiérarchie de la liste de couches.
Affichage et masquage de groupes et de couches
Vous avez la possibilité de masquer les couches et les groupes apparaissant dans l’onglet
Couches, afin de les rendre invisibles dans le Canevas, sans pour autant les supprimer
de votre composition. Si vous avez placé un objet de taille importante dans votre projet
et qu’il bloque l’accès à certains objets que vous souhaitez déplacer ou faire pivoter
dans le Canevas, vous pouvez simplement masquer l’objet concerné. Vous pouvez également masquer les objets que vous n’êtes pas sûr de vouloir garder dans votre projet,
en préservant leur emplacement pour le cas où vous souhaiteriez les réutiliser plus tard.
Si vous masquez un groupe, vous masquez également l’ensemble des couches
et des groupes qui sont imbriqués à l’intérieur. Les couches et les groupes masqués
ne sont pas rendus au moment de l’exportation du projet.
270
Chapitre 2 Création et gestion de projets
Pour afficher ou masquer une ou plusieurs couches sélectionnées, procédez de
l’une des manières suivantes :
m Cochez la case située à gauche d’un objet ou d’un groupe dans l’onglet Couches
ou la Timeline.
Case d’activation
m Choisissez Objet > Activer (ou appuyez sur les touches Contrôle + T) pour activer
ou désactiver l’affichage des couches.
m Cliquez sur une couche ou sur un groupe tout en maintenant la touche Contrôle
enfoncée, puis choisissez Activer dans le menu contextuel.
Remarque : si vous masquez une ou plusieurs couches d’un groupe, la case d’activation
de ce groupe affiche un tiret plutôt qu’une coche, pour indiquer que toutes ses couches
ne sont pas visibles.
Case contenant un tiret
Vous pouvez placer en « solo » une couche ou un groupe afin de masquer toutes
les autres couches du projet. Cette technique peut servir à isoler un objet individuel
dans le Canevas, afin de l’animer ou de le manipuler sans interférer avec d’autres objets
de votre composition.
Pour mettre une couche en solo :
1 Sélectionnez les couches ou les groupes à mettre en solo.
2 Choisissez Objet > Solo (ou appuyez sur les touches Contrôle + S).
Remarque : vous pouvez également cliquer sur un objet avec la touche Contrôle
enfoncée dans l’onglet Couches, puis sélectionner Solo dans le menu contextuel.
Chapitre 2 Création et gestion de projets
271
Toutes les autres couches ou tous les autres groupes sont désactivés. Seul l’objet mis en
solo est visible dans le Canevas. Lorsque l’élément sélectionné est en solo, une coche
apparaît en regard de la commande dans le menu Solo.
Définition de la taille d’un groupe
Par défaut, la taille d’un groupe est déterminée par les couches qu’il contient. Comme les
objets animés ont souvent tendance à gagner en taille, la hauteur et la largeur actives
d’un groupe (sa résolution) peuvent devenir très conséquentes. Vous pouvez donc limiter
la taille d’un groupe à une largeur et une hauteur déterminées dans l’onglet Couches de
l’Inspecteur.
Le projet affiché dans l’image suivante contient un système de particules. Bien que
les particules animées ne soient plus visibles une fois qu’elles sont sorties du Canevas,
il est à noter qu’elles rendent le groupe qui les contient très volumineux.
Cadre de sélection des
particules
Taille par défaut d’une couche contenant des particules
Vous avez la possibilité de rogner la taille d’un groupe contenant des objets dont
la taille augmente à l’aide de la case à cocher Résolution fixe, située sous l’onglet
Groupe de l’Inspecteur.
Couche avec paramètre Résolution fixe activé
272
Chapitre 2 Création et gestion de projets
Si votre projet contient des objets animés qui se déplacent ou grossissent au-delà
des bords du Canevas et que vous n’avez pas coché la case Résolution fixe, le temps
de traitement nécessaire à votre ordinateur risque de s’allonger.
Remarque : l’onglet Groupe de l’Inspecteur (qui contient le paramètre Résolution fixe)
n’est accessible que si un groupe est sélectionné dans le projet.
Lorsque le paramètre Résolution fixe est activé, les objets situés au sein du groupe,
mais en dehors du Canevas, sont rognés à la taille du groupe, telle qu’elle est définie
dans ce paramètre.
En cas d’activation, le paramètre Résolution fixe rogne le groupe à la taille spécifiée
dans les paramètres Largeur fixe et Hauteur fixe. En d’autres termes, si le point
d’ancrage du groupe est décalé, il est possible que le rognage ne soit pas appliqué
autour des bords du Canevas et que des objets soient coupés.
Point d’ancrage
Groupe sélectionné avec un point d’ancrage décalé avant
l’activation du paramètre Résolution fixe
Point d’ancrage
Groupe sélectionné avec le paramètre Résolution fixe activé et défini
sur la taille du projet. Notez que les objets texte sont coupés.
Pour fixer la résolution d’un groupe :
1 Sous l’onglet Couches (ou dans la liste de couches de la Timeline), sélectionnez
le groupe.
Chapitre 2 Création et gestion de projets
273
2 Dans l’Inspecteur, cliquez sur l’onglet Groupe.
3 Cochez la case Résolution fixe.
Case Résolution fixe cochée
Par défaut, la résolution du groupe est définie sur la taille du projet.
4 Pour définir une résolution différente de celle du projet, ajustez les curseurs Largeur
fixe et Hauteur fixe.
Remarque : si une couche est sélectionnée au sein d’un groupe à résolution fixe,
son cadre de sélection apparaît à sa taille d’origine, sans tenir compte de la résolution
du groupe qui la contient.
Verrouillage de groupes et de couches
Dès lors que vous avez terminé vos réglages sur une couche ou un groupe particulier,
vous pouvez verrouiller cet élément pour éviter toute modification accidentelle. Il est
impossible de déplacer des couches verrouillées, ni de modifier ou d’animer leurs paramètres. L’animation et les comportements appliqués à une couche avant son verrouillage
sont toujours actifs. Le verrouillage d’un groupe entraîne également le verrouillage
de toutes les couches et des groupes imbriqués à l’intérieur.
Pour verrouiller des couches ou des groupes, procédez de l’une des
manières suivantes :
m Cliquez sur l’icône de verrouillage de la couche dans l’onglet Couches.
Icône de verrouillage
274
Chapitre 2 Création et gestion de projets
m Sélectionnez un ou plusieurs groupes ou couches, puis choisissez Objet > Verrouiller
(ou appuyez sur les touches Contrôle + L).
Le cadre de sélection délimitant la couche verrouillée dans le Canevas devient rouge
pour indiquer que cet élément est verrouillé.
Réduction et développement des hiérarchies de groupes
Dans l’onglet Couches, les groupes et les couches sont affichés sous la forme d’une hiérarchie qui signale quelles couches sont imbriquées dans tel ou tel groupe. Les couches et les groupes imbriqués apparaissent en dessous du groupe dans lequel ils sont
imbriqués et ils décalés vers la droite.
Pour simplifier la gestion de la liste de couches, vous pouvez réduire toutes les couches
imbriquées dans un groupe particulier via le triangle d’affichage de ce groupe. Les groupes
réduits sont affichés dans la liste sous la forme d’une simple ligne. Ils peuvent être déplacés
ou imbriqués comme n’importe quelle autre couche. Cependant, chaque groupe possède
une vignette qui affiche un aperçu de l’ensemble de sa composition, ce qui permet de
savoir aisément quels éléments sont imbriqués à l’intérieur.
Pour développer ou réduire un seul groupe, procédez de l’une des
manières suivantes :
m Cliquez sur le triangle d’affichage situé à gauche du nom et de l’icône du groupe.
m Appuyez sur la touche Flèche vers le haut ou vers le bas pour monter ou descendre
dans la liste de couches, puis sur la Flèche vers la droite pour développer un groupe
ou vers la gauche pour le réduire.
Chapitre 2 Création et gestion de projets
275
Attribution de nouveaux noms aux groupes
Vous pouvez renommer les groupes et les couches qui apparaissent dans l’onglet
Couches, afin d’organiser au mieux vos médias et d’identifier plus facilement le but
de chaque groupe ou objet. Lorsque vous renommez une couche, le nom original
de son fichier de média source demeure inchangé. De plus, la modification du nom
d’une couche dans l’onglet Couches ne modifie pas le nom de l’objet correspondant
dans l’onglet Média. Vous ne pouvez pas modifier le nom d’un objet dans l’onglet Média.
Pour renommer un groupe ou une couche :
1 Double-cliquez sur le nom du groupe ou de la couche à renommer.
2 Lorsque le nom est mis en surbrillance, tapez un nouveau nom.
3 Une fois terminé, appuyez sur la touche Retour pour valider le nouveau nom.
Vous pouvez également valider le nouveau nom en cliquant sur une autre couche
ou un autre groupe.
Remarque : une fois que le nom d’une couche a été modifié dans Motion, il n’existe
pas de méthode automatique permettant de rétablir son ancien nom, à l’exception
de la commande Annuler.
Recherche de groupes et de couches
Il est parfois difficile de retrouver un groupe ou une couche dans un très grand projet.
Utilisez alors le champ Rechercher situé au-dessus des onglets Couches, Média et Audio.
Son fonctionnement est similaire au champ de recherche du Navigateur. Il vous permet
de rechercher toutes les couches ou tous les groupes dont le nom contient le terme
que vous recherchez.
Pour rechercher un groupe ou une couche en fonction de son nom dans
l’onglet Couches :
m Tapez un terme à rechercher dans le champ Rechercher.
Dès que vous vous mettez à saisir les premières lettres, tous les groupes et les couches
dont les noms ne contiennent pas le terme recherché sont masqués, laissant apparaître
une liste contenant uniquement les couches et les groupes dont les noms correspondent
à votre recherche.
Pour effacer les résultats de recherche :
m Cliquez sur le bouton Effacer, située à l’extrême droite du champ Rechercher, afin
de restaurer le contenu intégral des onglets Couches, Média ou Audio.
Bouton Effacer
Remarque : les groupes et les couches masqués suite à une opération de recherche ne
sont pas désactivés dans le Canevas et ils ne sont exclus du rendu durant l’exportation.
276
Chapitre 2 Création et gestion de projets
Outre la recherche de couches en fonction du nom, il est possible d’utiliser la commande
Afficher le média source pour retrouver les données source de n’importe quel objet
dans l’onglet Média.
Pour afficher le média source d’un objet sous l’onglet Média, procédez de l’une
des manières suivantes :
m Tout en maintenant la touche Contrôle enfoncée, cliquez sur un objet dans le Canevas
ou sur une couche dans l’onglet Couches ou la Timeline, puis choisissez Afficher le média
source dans le menu contextuel.
m Sélectionnez un objet dans le Canevas ou une couche dans l’onglet Couches ou la Timeline, puis choisissez Objet > Afficher le média source (o appuyez sur les touches Maj + F).
L’onglet Média et l’Inspecteur s’ouvrent tous les deux. L’objet « de référence »
est sélectionné et ses paramètres d’onglet Média sont affichés dans l’Inspecteur.
Tri des objets dans l’onglet Média
L’onglet Média contient 13 colonnes qui fournissent des informations sur chaque objet
de votre projet.
Colonne
Description
Preview
Affiche l’objet média sous forme de vignette.
Nom
Indique le nom de fichier du média source stocké sur disque, auquel l’objet est lié.
Si vous modifiez le nom des objets liés correspondants dans l’onglet Couches,
ce nom ne change pas.
Type
Indique le type du fichier, que ce soit une image fixe, une séquence QuickTime,
une séquence d’images ou un fichier audio.
En service
Indique si ce média est utilisé ou non dans le projet.
Durée
Affiche la durée totale de l’objet, en images ou en timecode, selon ce qui est affiché
dans la Timeline.
Taille d’image
Affiche les dimensions de l’image de l’objet, en pixels.
Compresseur
Si l’objet est une séquence QuickTime, affiche le codec utilisé. En revanche,
s’il s’agit d’une image fixe, affiche la méthode de compression appliquée
en fonction du type de fichier.
Profondeur
Spécifie la profondeur de couleur de l’image.
Fréquence d’images Affiche la fréquence d’images de l’objet, en images par seconde.
Débit
Indique le débit des données auquel une séquence QuickTime est compressée.
Échantillonnage
Pour les fichiers audio et les séquences QuickTime, affiche la fréquence d’échantillonnage audio.
Format audio
Pour les fichiers audio et les séquences QuickTime, affiche la profondeur de bits
audio.
Taille du fichier
Affiche la taille du fichier de média source sur disque.
Fichier créé le
Affiche la date de création du fichier de média source sur disque.
Fichier modifié le
Affiche la date de modification du fichier de média source sur disque. Ce paramètre
est utile pour la gestion des fichiers.
Chapitre 2 Création et gestion de projets
277
Vous pouvez personnaliser l’onglet Média afin d’afficher, de masquer ou de réarranger
l’une ou l’autre de ces colonnes en fonction de vos besoins. Vous pouvez également
redimensionner les vignettes affichées pour chaque objet.
Pour afficher ou masquer une colonne :
m Cliquez sur le signe supérieur (>) situé à droite des en-têtes de colonnes, puis activez
ou désactivez dans le menu local les colonnes que vous souhaitez afficher ou masquer.
Pour déplacer une colonne vers la droite ou vers la gauche :
m Faites glisser l’en-tête de la colonne vers la droite ou la gauche pour la déplacer.
Pour augmenter ou réduire la taille de la vignette de chaque objet,
effectuez l’une des opérations suivantes :
m Utilisez le curseur d’échelle qui se trouve en bas de l’onglet Média.
m Faites glisser le séparateur entre les lignes d’objets.
Personnalisation et création de nouveaux modèles
Motion vous est fourni avec une collection de modèles prêts à être personnalisés.
Il vous permet en outre de créer aisément vos propres modèles.
Personnalisation de projets créés à partir de modèles
Lorsque vous créez pour la première fois un nouveau fichier de projet à partir d’un
modèle, il s’agit d’une copie du modèle original. Les projets créés à partir de modèles
ne présentent aucune particularité spéciale et peuvent être édités et modifiés comme
n’importe quel autre projet. Il existe quelques méthodes spécifiques qui vous seront
probablement utiles pour personnaliser vos projets créés à partir de modèles.
278
Chapitre 2 Création et gestion de projets
Rappelez-vous que la plupart des modèles, plus particulièrement ceux que vous créez
vous-même, sont destinés à simplifier le processus de création de titres et d’éléments
graphiques pour les projets répétitifs. Il s’agit par exemple de titres et de tiers inférieurs
destinés aux programmes d’information et aux interviews, d’éléments graphiques pour
les magazines et tout autre programme qui requiert des titres d’aspect homogène qu’il
faut mettre à jour d’une émission à l’autre. Les modèles bien conçus vous permettent
de remplacer tout simplement les objets graphiques importants et d’éditer le texte afin
de les mettre à jour pour la prochaine émission.
Les modifications apportées aux projets créés à partir de modèles n’ont aucun effet
sur les modèles d’origine.
Échange d’objets
La manière la plus simple de personnaliser un projet créé à partir d’un modèle consiste
à remplacer par vos propres objets les objets utilisés dans le modèle, à partir du Navigateur ou de la Bibliothèque. Lorsque vous remplacez un objet, le nouvel objet apparaît
dans votre projet avec les mêmes valeurs de paramètre que celles utilisées par l’objet
précédent. De plus, les filtres, masques, comportements ou paramètres animés avec des
images clés appliqués à l’objet original demeurent appliqués à l’objet de substitution.
Même s’il existe plusieurs groupes appelés « Zone de dépôt » dans divers modèles,
ce sont les objets situés à l’intérieur de ces groupes qui doivent être remplacés, et
non les couches proprement dites.
Remarque : pour identifier rapidement tous les objets à remplacer dans un modèle,
saisissez « Zone de dépôt » dans le champ Rechercher de l’onglet Couches, puis appuyez
sur Retour. Tous les objets « Zone de dépôt » apparaissent alors dans l’onglet Couches.
Pour en savoir plus sur le remplacement d’objets, lisez la rubrique « Échange de médias
dans un projet » à la page 249.
Chapitre 2 Création et gestion de projets
279
Zones de dépôt
Les zones de dépôt vous permettent de remplacer rapidement une séquence d’un projet,
en déposant directement des plans dans le Canevas. Une zone de dépôt est représentée
par un rectangle comportant une flèche vers le bas au centre. Le nom de la couche de
la zone de dépôt apparaît également au centre de cette zone. Tout objet de média glissé
et déposé dans la région définie par l’objet Zone de dépôt remplace automatiquement
la représentation graphique de ladite zone. Lorsque vous faites glisser un média au-dessus
de la zone de dépôt, une surbrillance apparaît autour de cette zone.
Zone de dépôt vierge
Séquence Quicktime glissée au-dessus d’une zone
de dépôt
Remarque : si plusieurs zones de dépôt se chevauchent dans le Canevas, la zone située
sur le dessus est prioritaire dès lors qu’un élément est glissé sur la zone.
Pour en savoir plus sur les zones de dépôt, voir « Utilisation des zones de dépôt »
à la page 282.
Personnalisation des objets texte
L’outil Texte permet de mettre aisément à jour les objets texte. La modification d’un
objet texte n’a aucun effet sur le format, le style ou la présentation du texte. De plus,
les modifications simples effectuées sur des objets texte n’ont pas d’effet sur les filtres,
les masques, les comportements ou les paramètres animés par images clés appliqués
à cet objet.
Pour en savoir plus sur la modification des objets texte, lisez la rubrique « Utilisation du
texte » à la page 619.
280
Chapitre 2 Création et gestion de projets
Modification des comportements et des images clés
Les objets présents dans les projets créés à partir de modèles sont animés à l’aide
d’une combinaison de comportements et de paramètres animés avec des images clés.
Ces éléments peuvent être modifiés à tout moment pour personnaliser le mouvement
des objets. Pour en savoir plus sur la modification des comportements, lisez la rubrique
« Modification des comportements » à la page 423. Pour en savoir plus sur la modification des images clés, lisez la rubrique « Modification d’images clés » à la page 586.
Utilisation d’objets, de comportements et d’images clés à partir
de modèles
Il peut parfois s’avérer nécessaire d’utiliser dans votre projet un paramètre animé avec
des images clés ou un comportement tiré d’un modèle. Vous pouvez toujours créer
un projet à partir d’un modèle, sélectionner les images clés ou les comportements
à utiliser, les copier, puis les coller dans votre projet.
Tous les objets graphiques utilisés par les modèles apparaissent également dans la
catégorie Contenu de la Bibliothèque, au sein de la sous-catégorie Média de modèle.
Vous pouvez retrouver dans la Bibliothèque les éléments graphiques particuliers que
vous souhaitez utiliser.
Création de nouveaux modèles
Outre l’utilisation et la personnalisation des modèles fournis avec Motion, vous pouvez
également créer vos modèles en partant de zéro. Les fichiers de modèle contiennent
tous les éléments que l’on trouve dans un projet ordinaire, notamment des objets de
médias, des objets texte, des formes, des générateurs, des comportements et des filtres,
dans toutes les combinaisons possibles.
Vous pouvez créer vos modèles personnalisés à utiliser dans les plans fréquemment
utilisés que vous devez créer régulièrement. Si vous créez des titres destinés à un
programme d’informations, vous pouvez créer des modèles pour le titre d’ouverture,
les images interstitielles, les intercalaires et autres plans répétitifs qu’il est nécessaire
de créer régulièrement. Après avoir enregistré vos modèles, il suffit de charger le
modèle nécessaire, plutôt que de devoir chaque fois créer un titre en partant de zéro,
puis de le personnaliser à l’aide des dates, du texte et des nouveaux films et images
afin de l’adapter aux besoins du nouveau programme.
Chapitre 2 Création et gestion de projets
281
Les modèles ne sont rien d’autre que des fichiers Motion enregistrés d’une manière
spéciale. Pour créer un modèle, il suffit de créer la maquette dont vous avez besoin,
comme pour n’importe quel autre projet Motion. Avant d’utiliser la maquette comme
modèle, gardez à l’esprit les informations suivantes :
Attribution de noms aux objets dans la liste de couches
Les noms que vous attribuez aux groupes et aux couches de votre modèle doivent indiquer
la fonction de chaque objet. Vous pouvez par exemple nommer les objets d’un modèle de
titre de la manière suivante : « Titre principal », « Rôle principal », « Second rôle », etc. Si vous
utilisez des éléments visuels dans la composition du modèle, décrivez leur fonction, comme
par exemple : « Texture d’arrière-plan », « Séparateur », « Titre principal d’arrière-plan », etc.
Cela permettra à toute personne désireuse de personnaliser votre modèle d’en identifier
facilement les différents éléments ainsi que leur fonction.
Utilisation des zones de dépôt
Les zones de dépôt offrent aux utilisateurs une méthode intuitive pour remplacer
des séquences dans un modèle. Il existe deux façons de créer des zones de dépôt.
La première consiste à créer une zone de dépôt de toutes pièces, la deuxième
à convertir un objet existant en zone de dépôt.
Pour créer une nouvelle zone de dépôt, procédez de l’une des manières suivantes :
m Choisissez Objet > Nouvelle zone de dépôt (ou appuyez sur les touches Commande +
Maj + D).
m Sélectionnez un objet existant dans le Canevas, puis cochez la case Zone de dépôt
dans l’onglet Image de l’Inspecteur.
Cet onglet contient des commandes permettant d’ajuster la zone de dépôt :
Zone de dépôt : case à cocher permettant d’indiquer si l’objet est oui ou non une
zone de dépôt.
Ajuster : menu local vous permettant de choisir entre trois méthodes de placement
de l’objet dans la zone de dépôt. Les valeurs possibles sont Ajuster, Au centre ou Étirer.
La valeur Ajuster modifie automatiquement le paramètre Échelle du nouveau média,
afin qu’il s’ajuste proportionnellement aux dimensions de la zone de dépôt. La valeur
Au centre ne modifie en rien l’objet, mais le place simplement au centre de la zone de
dépôt. Si le média inséré est d’une résolution différente de celle du projet, cette nouvelle
résolution est utilisée sans apporter aucune modification au paramètre Échelle. Si la valeur
Étirer est sélectionnée, l’objet déposé est étiré afin de s’adapter aux dimensions de
la zone de dépôt.
Effacer : bouton permettant d’effacer l’image déposée dans la zone et de la remplacer
par la représentation graphique par défaut de la zone.
282
Chapitre 2 Création et gestion de projets
Création de plusieurs projets pour chaque niveau de résolution requis
Si vous créez régulièrement des projets pour divers formats, vous gagnerez du temps
en créant à l’avance une version de votre projet pour chaque niveau de résolution
requis. Au moment d’enregistrer le projet comme modèle, vous pouvez en spécifier
le format afin de le repérer immédiatement plus tard.
Consolidation des médias
À moins d’avoir sélectionné un autre emplacement lors de l’installation de Motion,
les modèles intégrés sont enregistrés dans le dossier /Bibliothèque/Application Support/
Final Cut Studio/Motion/Templates. Vos modèles personnalisés sont enregistrés dans
le dossier /Utilisateurs/nom d’utilisateur/Bibliothèque/Application Support/
Final Cut Studio/Motion/Templates, mais les médias utilisé dans ces modèles restent
à leur emplacement d’origine sur le disque. Si vous déplacez, renommez ou supprimez
tout fichier de médias utilisé par un modèle, l’objet concerné devient offline dans tous
les projets créés à partir de ce modèle.
Pour éviter cela, il est recommandé de déplacer dans un dossier central du disque
tous les fichiers de médias que vous comptez utiliser, avant de les importer dans
le fichier de projet que vous enregistrerez comme modèle. Cela vous aidera à ne pas
perdre ces fichiers de médias. Vous pouvez également utiliser la commande Fichier >
Enregistrer sous et l’option Recueil données. Pour en savoir plus, voir « Recueil des
données » à la page 212.
∏
Conseil : si vous envisagez de partager vos modèles personnalisés avec d’autres utilisateurs, il est recommandé de copier leur dossier à cet emplacement /Utilisateurs/nom
d’utilisateur/Bibliothèque/Application Support/Final Cut Studio/Motion/Templates des
ordinateurs concernés.
Remarque : dans la section Générales des préférences Motion (appuyez sur les touches
Commande + virgule), vous pouvez indiquer à Motion le dossier de votre système
ou du réseau dans lequel se trouvent le contenu et les modèles. Cela permet également
à plusieurs utilisateurs d’un réseau de partager un dossier unique centralisé.
Chapitre 2 Création et gestion de projets
283
Pour enregistrer un projet comme modèle :
1 Choisissez Fichier > Enregistrer comme modèle.
La zone de dialogue Enregistrer apparaît.
Remarque : il est recommandé de créer un nouveau thème personnalisé pour
enregistrer vos propres modèles.
2 Si vous souhaitez créer un nouveau thème pour y ajouter votre modèle, cliquez sur
Nouveau thème, attribuez un nom au thème dans la zone de dialogue qui apparaît,
puis cliquez sur Créer.
3 Dans la zone de dialogue Enregistrer, attribuez un nom au modèle.
4 Dans le menu local Thème, choisissez un thème dans lequel stocker votre modèle.
5 Choisissez le format de votre modèle via le menu local Format.
6 Si vous voulez doter votre modèle d’un aperçu lorsqu’il est affiché dans le Navigateur
de modèles, choisissez Créer un Preview QuickTime.
7 Cliquez sur Enregistrer.
Votre nouveau modèle est enregistré dans le thème que vous avez sélectionné.
Les modèles personnalisés sont enregistrés dans le dossier /Utilisateurs/nom d’utilisateur/
Bibliothèque/Application Support/Final Cut Studio/Motion/Templates, dans un dossier
portant le nom du thème que vous avez sélectionné.
Organisation des modèles dans le Navigateur de modèles
Vous pouvez utiliser le Navigateur de modèles pour sélectionner et organiser
vos modèles, si nécessaire. Tous les modèles sont classés par catégories. Vous pouvez
ajouter des catégories, les supprimer ou les renommer directement dans le Navigateur
de modèles.
Pour ajouter une catégorie dans le Navigateur de modèles :
1 Choisissez Fichier > Ouvrir un modèle.
Le Navigateur de modèles apparaît.
2 Cliquez sur Nouveau thème.
284
Chapitre 2 Création et gestion de projets
3 Attribuez un nom au thème dans la zone de dialogue située au-dessus du Navigateur
de modèles.
4 Cliquez sur Créer.
La nouvelle catégorie apparaît dans la colonne Thème sur la gauche.
Pour supprimer une catégorie dans le Navigateur de modèles :
1 Choisissez Fichier > Ouvrir un modèle.
Le Navigateur de modèles apparaît.
2 Sélectionnez une catégorie dans la colonne Thème.
3 Appuyez sur la touche Suppr.
Une zone de dialogue d’avertissement vous invite à confirmer la suppression.
4 Cliquez sur le bouton Supprimer.
Le répertoire du disque correspondant à cette catégorie est placé dans la Corbeille,
mais il n’est pas supprimé. Tout fichier de modèle présent dans le répertoire de cette
catégorie est également placé dans la Corbeille.
Pour supprimer des modèles à partir du Navigateur de modèles :
1 Choisissez Fichier > Ouvrir un modèle.
Le Navigateur de modèles apparaît.
2 Sélectionnez un modèle.
3 Appuyez sur la touche Suppr.
Une zone de dialogue d’avertissement vous invite à confirmer la suppression.
4 Cliquez sur le bouton Supprimer.
Chapitre 2 Création et gestion de projets
285
3
Compositing standard
3
Pour l’essentiel, le compositing 2D se résume à organiser
les éléments visuels de votre composition en contrôlant
le déplacement, le pivotement, la mise à l’échelle et le réglage
de la transparence de chaque objet de votre projet.
Le compositing est le processus consistant à associer au moins deux images en vue
de d’obtenir un résultat final intégré. Cela peut être tout simplement l’ajout de texte sur
une image ou par exemple, et c’est là que les choses se compliquent, l’association d’images représentant des acteurs en chair et en os à celles d’aliens en furie avec des rayons
laser sortant des yeux. Les spécialistes de l’animation peuvent être amenés à déplacer à
l’écran plusieurs objets simultanément et doivent donc faire preuve d’un grand sens de
création visuelle. Ils ont recours à des techniques diverses : modifier l’ordre des groupes
et des objets, transformer les propriétés physiques d’un objet (telles que son échelle),
modifier les réglages du mode de fusion et l’opacité des objets, appliquer des filtres à des
objets et créer du texte et des formes. Les projets d’animation graphique associent souvent des techniques de présentation et de conception à des techniques utilisées à l’origine pour la création d’effets spéciaux : incrustation, masques, étalonnage et création de
systèmes de particules.
Une fois les objets nécessaires à votre projet importés, la première étape consiste
à disposer les objets à l’intérieur du Canevas afin d’obtenir un premier jet de votre
œuvre. Avant même d’ajouter la moindre animation, vous devez notamment définir
les dimensions de chaque objet et leur emplacement au cas où vous envisageriez
de faire tourner des objets sur eux-mêmes. Vous pouvez bien évidemment effectuer
des manipulations plus complexes afin de créer d’autres effets. Il vous est tout à fait
possible, par exemple, de rogner les parties non désirées d’un objet.
287
Vous pouvez utiliser différents outils de transformation afin de mener à bien des tâches
de compositing élémentaires : sélection, déplacement, pivotement, mise à l’échelle,
déformation simple ou par les angles, rognage, modification du point d’ancrage d’un
objet et manipulation des ombres portées. Ces outils de transformation sont disponibles
dans la section Présentation de la barre d’outils. Lorsque vous passez d’un outil de transformation à l’autre, des commandes à l’écran différentes sont affichées dans le Canevas.
Il vous suffit de faire glisser ces commandes pour réaliser l’opération de transformation
sélectionnée.
Faites glisser l’une des poignées d’angle d’un objet pour
le redimensionner en mode de transformation.
D’autres commandes de la palette vous permettent de modifier l’opacité, le mode
de fusion et les réglages d’ombre portée de chaque objet sélectionné.
Tout comme les commandes à l’écran, les commandes de la palette correspondent
à des paramètres affichés dans l’onglet Propriétés de l’Inspecteur. Chaque paramètre
correspond à une commande du Canevas différente et chaque réglage apporté dans
le Canevas se reflète simultanément dans l’Inspecteur. Par exemple, si vous utilisez
l’outil Sélectionner/Transformer et que vous modifiez l’échelle d’un objet en faisant
glisser l’une de ses poignées d’angle dans le Canevas, son paramètre Échelle est
immédiatement mis à jour dans l’onglet Propriétés de l’Inspecteur.
288
Chapitre 3 Compositing standard
Lorsque vous commencez à créer la présentation d’une composition, il est recommandé
de créer avant toute chose une présentation statique de votre projet, autrement dit
la représentation de ce dernier à un moment précis, au début ou à la fin du projet.
Vous ne pouvez pas seulement manipuler la géométrie des objets de votre projet,
vous pouvez également jouer sur leur opacité. Cela vous donne davantage de manœuvre
au moment de définir la fusion d’éléments de votre présentation qui se superposent.
Quant aux modes de fusion, ils vous permettent de mieux définir l’apparence des objets
superposés, en accentuant ou stylisant les couleurs des objets supérieurs à partir
des objets inférieurs.
Une fois la présentation initiale créée, vous pouvez animer tout objet ajouté pour
donner une impression de mouvement à votre projet. Pour en savoir plus sur l’animation
et les propriétés des objets, voir « Animations dans Motion » à la page 548.
Ordre des groupes et des couches
Comme le chapitre 2, « Création et gestion de projets », le mentionne au sujet des
projets 2D, l’ordre dans lequel les couches et les groupes apparaissent dans l’onglet
Couches et la Timeline détermine l’ordre dans lequel elles sont affichées les unes par
rapport aux autres dans le Canevas (l’ordre des couches). Avant d’effectuer le moindre
outil décrit dans ce chapitre, vous devez tout d’abord organiser les couches et les groupes
de votre projet dans l’ordre approprié.
Commandes Disposition du menu Objet
Vous pouvez bien sûr modifier la disposition des objets dans l’onglet Couches. Toutefois,
vous avez également la possibilité de faire passer un objet au-dessus ou en dessous
d’un autre à l’aide des commandes du menu Objet. Cette méthode peut notamment
s’avérer très utile lorsque vous avez besoin de déplacer rapidement un objet au premier
plan dans le Canevas. Plutôt que de passer par l’onglet Couches, utilisez tout simplement
l’une des commandes du menu Objet.
Les commandes Disposition s’appliquent aussi bien aux objets et aux groupes, qu’aux
groupes imbriqués au sein d’un autre groupe. Toutefois, la réorganisation d’un groupe
réorganise aussi tous les objets imbriqués à l’intérieur.
Remarque : vous ne pouvez pas utiliser les commandes Réorganiser pour déplacer
des objets en dehors du groupe au sein duquel ils sont imbriqués.
Le menu Objet comporte quatre commandes de réorganisation :
Chapitre 3 Compositing standard
289
Faire passer au premier plan : place l’objet sélectionné au premier plan par rapport
à tous les autres objets du même groupe, en le faisant passer tout en haut du groupe
d’objets imbriqués dans l’onglet Couches et dans le Canevas.
Avant
Après
Faire passer à l’arrière-plan : place l’objet sélectionné à l’arrière-plan par rapport à
tous les autres objets du même groupe, en le faisant passer tout en bas du groupe
d’objets imbriqués dans l’onglet Couches et dans le Canevas.
Avant
Après
Avancer d’un plan : avance l’objet sélectionné d’un niveau dans la hiérarchie
des objets imbriqués au sein du même groupe dans l’onglet Couches et le Canevas,
le rapprochant ainsi du premier plan dans le Canevas.
Reculer d’un plan : recule l’objet sélectionné d’un niveau dans la hiérarchie des objets
imbriqués au sein du même groupe dans l’onglet Couches et le Canevas, le rapprochant
ainsi de l’arrière-plan dans le Canevas.
290
Chapitre 3 Compositing standard
Réorganisation de sélections non adjacentes
Si vous utilisez une commande de réorganisation sur une sélection de couches
non adjacentes, elles sont décalées ensemble vers le haut ou le bas de la hiérarchie
et l’espace qui les séparait est réduit.
Sélection de couches non
adjacentes
Commande Avancer d’un plan
appliquée
Transformation d’objets et de couches dans le Canevas
Le terme transformation couvre toute opération effectuée sur un objet, notamment son
déplacement, son redimensionnement ou son pivotement. Vous pouvez transformer
des objets soit directement à l’aide des commandes à l’écran (les poignées de transformation), soit en modifiant leurs paramètres dans l’onglet Propriétés de l’Inspecteur.
En général, les commandes du Canevas permettent de voir directement les modifications
apportées alors que les paramètres de l’onglet Propriétés s’utilisent plutôt lorsque
vous apportez des modifications nécessitant une très grande précision. Pour certaines
opérations, il est même possible d’utiliser les touches du clavier.
Sélection d’objets pour les transformer
Avant de pouvoir procéder à des transformations, vous devez sélectionner les objets
et les groupes que vous souhaitez transformer dans le Canevas, l’onglet Couches ou
la Timeline. Si vous sélectionnez un groupe ou un objet à l’un de ces trois emplacements,
il est également sélectionné dans les deux autres.
Si vous sélectionnez un objet dans le Canevas, il est entouré par un cadre de sélection
doté de poignées de transformation correspondant au mode de transformation actuellement sélectionné. Ces poignées permettent de transformer chaque objet sélectionné.
Pour sélectionner un seul objet dans le Canevas :
m Cliquez sur l’objet à sélectionner dans le Canevas.
Chapitre 3 Compositing standard
291
Pour sélectionner plusieurs objets dans le Canevas ou pour ajouter des objets
à une sélection, effectuez l’une des opérations suivantes :
m Tracez une zone de sélection à l’aide de la souris tout autour des objets à sélectionner.
m Cliquez sur les objets à sélectionner tout en appuyant sur la touche Maj du clavier.
m Pour ajouter des objets à une sélection, faites glisser un cadre de sélection autour des
objets à ajouter à l’aide de la souris tout en appuyant sur la touche Maj ou Commande.
Pour désélectionner l’un des multiples objets sélectionnés dans le Canevas,
effectuez l’une des opérations suivantes :
m Maj tout en cliquant sur l’objet à désélectionner.
Tous les autres objets sélectionnés ne sont pas désélectionnés.
m Tracez un cadre de sélection autour des objets à désélectionner à l’aide de la souris
tout en appuyant sur la touche Maj ou Commande.
Pour sélectionner tous les objets du Canevas, procédez de l’une des manières
suivantes :
m Choisissez Tout sélectionner dans le menu Édition.
m Appuyez simultanément sur les touches Commande + A.
Pour désélectionner tous les objets du Canevas, procédez de l’une des manières
suivantes :
m Choisissez Tout désélectionner dans le menu Édition.
m Appuyez simultanément sur les touches Maj + Commande + A.
Il peut arriver parfois qu’un objet se retrouve caché par un autre objet. La meilleure
façon de sélectionner un objet caché consiste à le sélectionner dans l’onglet Couches
ou dans la Timeline. Lorsque vous procédez ainsi, le cadre de sélection de l’objet
et les commandes de transformation du Canevas permettent de sélectionner l’objet,
même si celui-ci est entièrement caché.
Remarque : lorsqu’un objet inactif est sélectionné, vous voyez uniquement la zone
de sélection de cet objet.
Pour en savoir plus sur la sélection d’objets et de groupes dans l’onglet Couches,
voir « Sélection de couches et de groupes dans l’onglet Couches » à la page 266.
292
Chapitre 3 Compositing standard
Règles de transformation des objets et groupes sélectionnés
La méthode de transformation des objets sélectionnés dépend du nombre d’objets
sélectionnés.
Transformation d’un seul objet
Si un seul objet est sélectionné, les modifications apportées ne s’appliquent qu’à
cet objet. Tous les autres objets non sélectionnés ne sont pas modifiés. Par exemple,
si vous sélectionnez un seul objet, des poignées de transformation apparaissent autour
de celui-ci.
Avant la mise à l’échelle
Après la mise à l’échelle
Transformation de plusieurs objets
Si vous sélectionnez plusieurs objets dans le Canevas, les modifications apportées
à un seul objet s’appliquent immédiatement à tous les autres objets. Chaque transformation ayant lieu autour du point d’ancrage de chaque objet, l’effet est le même que
si vous appliquiez la même transformation à la poignée de chaque objet, l’une après
l’autre.
Avant la mise à l’échelle
Chapitre 3 Compositing standard
Après la mise à l’échelle
293
Transformation d’un groupe
Si vous sélectionnez un groupe entier, tous les objets et les groupes imbriqués à l’intérieur de ce groupe sont traités comme s’il s’agissait d’un seul objet. Un seul ensemble
de poignées de transformation apparaît donc sur le cadre de sélection regroupant
tous les objets de ce groupe. De même, toutes les transformations appliquées aux
objets sont exécutées à partir d’un seul point d’ancrage appartenant au groupe.
Avant la mise à l’échelle
Après la mise à l’échelle
Utilisation des outils de transformation 2D
Les outils de transformation permettent de disposer et de manipuler des objets dans
l’espace du Canevas. Comme leur nom l’indique, ils vous offrent la possibilité de transformer des objets et des groupes de votre projet en contrôlant leur déplacement, mise
à l’échelle, rotation, déformation, déformation par les angles et rognage. Chacune de ces
opérations peut être réalisée de deux manières : en utilisant des poignées graphiques
dans le Canevas ou en utilisant les paramètres de chaque objet, situés dans l’Inspecteur.
Cette section s’attache à décrire l’utilisation des commandes graphiques disponibles dans
le Canevas. Ces commandes à l’écran représentent la méthode la plus intuitive et la plus
pratique pour organiser des objets dans votre projet. Pour en savoir plus sur la correspondance entre chaque transformation, ses paramètres et les valeurs numériques correspondantes, voir « Commandes de géométrie d’un objet dans l’Inspecteur » à la page 311.
294
Chapitre 3 Compositing standard
Passage d’un outil de transformation à l’autre
Avant de transformer un objet, prenez soin de sélectionner le pointeur correspondant
à l’outil de transformation souhaité. Ces outils peuvent être sélectionnés dans la barre
d’outils.
Outil Sélectionner/Transformer
Outil Ajuster le point d’ancrage
Outil Ajuster la déformation
Outil Ajuster l’ombre portée
Outil Ajuster les quatre angles
Outil Ajuster le rognage
Outil Ajuster les points de contrôle
Outil Ajuster l’élément (les filtres ou les formes des émetteurs de particules)
Les six principaux outils de transformation 2D sont les suivants :
Sélectionner/Transformer : met à l’échelle et fait pivoter les objets sélectionnés.
Ajuster le point d’ancrage : décale le point d’ancrage utilisé pour toutes les transformations d’objet.
Ajuster la déformation : incline les objets horizontalement ou verticalement.
Ajuster l’ombre portée : manipule les ombres portées des objets directement dans
le Canevas.
Ajuster les quatre angles : étire un objet pour créer différentes formes de polygone.
Ajuster le rognage : supprime certains pixels de l’objet à partir de l’un de ses quatre bords.
Remarque : chacun de ces outils de transformation vous permettent de sélectionner
et de repositionner des objets dans l’espace du Canevas.
L’outil Ajuster les points de contrôle est disponible lorsqu’une forme ou un masque
est sélectionnée. Il vous sert à ajuster les points de contrôle de Bézier ou B-Spline.
Quant à l’outil Ajuster l’élément, il est disponible lorsque l’élément sélectionné comporte
des commandes à l’écran supplémentaires, tels qu’un filtre ou un générateur de dégradé.
Chapitre 3 Compositing standard
295
Pour passer d’un outil de transformation à un autre, procédez de l’une
des manières suivantes :
m Cliquez sur l’outil Sélectionner/Transformer dans la barre d’outils tout en maintenant
le bouton de la souris enfoncé, puis choisissez un autre outil de transformation dans
le menu local.
m Sélectionnez un objet dans le Canevas, puis appuyez sur la touche de tabulation.
En appuyant sur cette touche, vous pouvez passer en revue les différents modes
de transformation du Canevas dans l’ordre.
Remarque : appuyez simultanément sur les touches Maj + Tabulation pour parcourir
les modes de transformation dans l’ordre inverse.
m Cliquez sur tout objet dans le Canevas tout en maintenant la touche Contrôle enfoncée,
puis choisissez un mode de transformation dans le menu contextuel.
296
Chapitre 3 Compositing standard
Pour en savoir plus sur les outils de transformation 3D, voir « compositing 3D » dans
le manuel Motion Supplemental Documentation PDF.
Utilisation des fonctions d’aide à la composition dans le Canevas
Lorsque vous disposez des objets directement dans le Canevas, n’hésitez pas à recourir
aux différentes fonctions disponibles pour vous aider à organiser les objets de votre
composition. Par exemple, si vous travaillez sur une séquence d’un film ou destinée
à être diffusée, activez les zones sécurisées dans le Canevas afin d’éviter de placer
des objets sur les limites de la zone de titre ou d’action sécurisée. Vous pouvez également activer la grille, les règles et les guides dynamiques afin d’aligner les objets avec
plus de précision, en les utilisant comme points de repère.
De plus, vous pouvez activer le magnétisme afin de vous aider à positionner des objets
par rapport au centre ou aux bords du Canevas, avec ou sans les autres guides
affichés à l’écran.
Remarque : si vous souhaitez déplacer un objet n’importe où, appuyez sur la touche
Commande pour désactiver momentanément le magnétisme.
Pour en savoir plus sur l’activation des différentes fonctions vous aidant à disposer
les objets de votre composition dans le Canevas, voir « Affichage et incrustation »
à la page 50.
Déplacement d’objets dans le Canevas
La manière la plus simple de disposer les objets dans votre projet consiste à les déplacer à l’endroit où vous le souhaitez. À l’exception de l’outil Ajuster l’ombre portée,
tous les outils de transformation vous permettent de repositionner les objets, de sorte
qu’il s’agit de la seule opération que vous puissiez effectuer indépendamment de l’outil
de transformation sélectionné.
Pour déplacer un objet, il suffit de le faire glisser dans le Canevas à l’aide de la souris.
Si vous souhaitez déplacer un objet avec beaucoup plus de précision, modifiez les
valeurs numériques des paramètres de Position X et Y dans l’onglet Propriétés de
l’Inspecteur. Pour en savoir plus sur les propriétés d’un objet, voir « Paramètres disponibles dans l’onglet Propriétés » à la page 312.
Chapitre 3 Compositing standard
297
Vous pouvez déplacer les objets n’importe où dans le Canevas mais également
en dehors des limites du Canevas. Par défaut, lorsque vous déplacez un objet au-delà
des limites de l’image, il devient invisible, mais vous pouvez toujours le manipuler
par le biais de son cadre de sélection.
Remarque : le cadre de sélection indiquant la position des objets en dehors du Canevas
n’apparaît que lorsque ces objets sont sélectionnés.
Par exemple, il peut s’avérer nécessaire de déplacer un objet en dehors du Canevas
lorsque vous envisagez d’animer un objet de façon à ce que celui-ci traverse l’écran.
Pour réaliser cette animation, vous devez d’abord déplacer l’objet en dehors de l’écran.
Remarque : pour afficher l’intégralité d’un objet situé en partie ou en totalité à l’extérieur
du Canevas, activez l’option « Afficher zone de présentation totale » dans le menu
Présentation (situé juste au-dessus de la partie droite du Canevas).
Pour déplacer un ou plusieurs objets dans le Canevas :
1 Sélectionnez un ou plusieurs objets.
2 Procédez de l’une des manières suivantes :
 Faites glisser un objet à l’endroit souhaité. Si plusieurs objets sont sélectionnés,
il suffit de faire glisser un des objets sélectionnés pour tous les déplacer.
 Appuyez sur la touche Commande, puis sur Flèche droite, Flèche gauche, Flèche
vers le haut ou Flèche vers le bas pour repositionner tous les objets sélectionnés
pixel par pixel.
 Appuyez sur les touches Commande + Maj, puis sur Flèche droite ou Flèche gauche
pour repositionner votre sélection de 10 pixels.
Remarque : lorsque vous repositionnez de tout petits objets, il peut être nécessaire
d’effectuer un zoom avant sur le Canevas pour les voir avec plus de précision.
Remarque : si vous appuyez sur la touche Flèche vers le haut ou vers le bas alors que
vous travaillez dans le Canevas, la sélection passe à l’objet suivant (vers le haut ou vers
le bas) dans l’onglet Couches.
298
Chapitre 3 Compositing standard
Pour dupliquer un objet, procédez de l’une des manières suivantes :
m Sélectionnez l’objet à dupliquer, puis faites-le glisser tout en maintenant la touche
Option enfoncée.
m Cliquez sur l’objet tout en maintenant la touche Option enfoncée, puis choisissez
Dupliquer dans le menu contextuel.
Utilisation des commandes d’alignement d’objets
Plusieurs commandes du menu Objet peuvent servir à repositionner simultanément
un nombre quelconque d’objets sélectionnés de plusieurs manières différentes.
Ces commandes permettent d’aligner facilement et rapidement un groupe d’objets,
vous évitant ainsi d’avoir à les aligner manuellement un par un.
Avant d’utiliser les commandes d’alignement
Après avoir utilisé les commandes d’alignement
Quelle que soit l’opération, les côtés gauche, droit, supérieur et inférieur des objets
sélectionnés sont définis par le cadre de sélection qui les entoure. En ce qui concerne
la position du point d’ancrage, elle n’est pas prise en compte.
Lorsque vous utilisez ces commandes, le paramètre Position correspondant est modifié
automatiquement.
Aligner les bords gauches : les bords gauches des objets sont alignés sur l’objet situé
le plus à gauche dans la sélection, sur un axe horizontal.
Aligner les bords droits : les bords droits des objets sont alignés sur l’objet situé
le plus à droite dans la sélection, sur un axe horizontal.
Aligner les bords supérieurs : les bords supérieurs des objets sont alignés sur l’objet
situé le plus haut dans la sélection, sur un axe vertical.
Aligner les bords inférieurs : les bords inférieurs des objets sont alignés sur l’objet
situé le plus bas dans la sélection, sur un axe vertical.
Aligner les bords éloignés : les objets sont repositionnés sur l’axe Z, de telle sorte
que leur bord le plus éloigné soit aligné sur l’objet situé le plus loin dans la sélection.
Chapitre 3 Compositing standard
299
Aligner les bords proches : les objets sont repositionnés sur l’axe Z, de telle sorte
que leur bord le plus proche soit aligné sur l’objet situé le plus près dans la sélection.
Aligner les centres horizontalement : le centre des objets est aligné sur celui entre
les objets les plus à gauche et ceux les plus à droite dans la sélection, formant ainsi
une ligne horizontale.
Aligner les centres verticalement : le centre des objets est aligné sur le point central
entre l’objet le plus haut et celui le plus bas dans la sélection, formant ainsi une ligne
verticale.
Distribuer les bords gauches : les bords gauches de tous les objets sont distribués
uniformément, de droite à gauche, entre les objets les plus à gauche et les plus à droite
dans la sélection, formant ainsi une ligne horizontale.
Distribuer les bords droits : les bords droits de tous les objets sont distribués
uniformément, de gauche à droite, entre les objets les plus à gauche et les plus
à droite dans la sélection, formant ainsi une ligne horizontale.
Distribuer les bords supérieurs : les bords supérieurs de tous les objets sont distribués
uniformément, de haut en bas, entre l’objet le plus haut et le plus bas dans la sélection,
formant ainsi une ligne verticale.
Distribuer les bords inférieurs : les bords inférieurs de tous les objets sont distribués
uniformément, de haut en bas, entre l’objet le plus haut et le plus bas dans la sélection,
formant ainsi une ligne verticale.
Distribuer les bords éloignés : les objets sont repositionnés sur l’axe Z, de telle sorte
que le bord le plus éloigné de chaque objet soit distribué uniformément le long de
l’axe Z, du plus proche au plus éloigné, entre les objets situés le plus près et le plus
loin dans la sélection.
Distribuer les bords proches : les objets sont repositionnés sur l’axe Z, de telle sorte
que le bord le plus proche de chaque objet soit distribué uniformément le long de
l’axe Z, du plus proche au plus éloigné, entre les objets situés le plus près et le plus
loin dans la sélection.
Distribuer les centres horizontalement : le centre de tous les objets est distribué
uniformément, de gauche à droite, entre les objets les plus à gauche et les plus à
droite dans la sélection, formant ainsi une ligne horizontale.
Distribuer les centres verticalement : le centre de tous les objets est distribué
uniformément, de haut en bas, entre l’objet le plus haut et le plus bas dans la sélection,
formant ainsi une ligne verticale.
Distribuer les centres en profondeur : les objets sont repositionnés sur l’axe Z, de
telle sorte que le centre de chaque objet soit distribué uniformément, du plus proche
au plus éloigné, entre les objets situés le plus près et le plus loin dans la sélection.
300
Chapitre 3 Compositing standard
Outils de transformation
Les commandes de transformation ont une double fonction. Via un seul mode,
elles permettent à la fois de redimensionner (remettre à l’échelle) et de faire pivoter
un objet.
Poignée d’échelle
Poignée de rotation
Cadre de sélection
Point d’ancrage
Mise à l’échelle
Lorsque vous sélectionnez un objet, huit poignées d’échelle apparaissent sur le pourtour
de son cadre de sélection. Faites glisser ces poignées pour redimensionner l’objet.
Par défaut, la largeur et la hauteur d’un objet ne sont pas redimensionnées proportionnellement lorsque vous déplacez les poignées d’échelle. Vous pouvez donc modifier sans
aucune limite les proportions d’un objet (par proportions, on entend le rapport largeur/
hauteur de l’objet). Pour préserver les proportions d’un objet, il vous suffit d’appuyer sur
la touche Maj lorsque vous faites glisser ses poignées d’échelle. Les modifications apportées à l’échelle d’un objet s’appliquent également au paramètre Échelle de l’onglet Propriétés de l’Inspecteur.
Pour modifier séparément la largeur et la hauteur d’un objet dans le Canevas :
1 Cliquez sur un objet dans le Canevas pour le sélectionner.
Si vous aviez activé un outre outil, tel que l’outil Masque, appuyez sur la touche S
pour basculer vers les outils de transformation.
Un cadre de sélection apparaît autour de l’objet.
Remarque : vous pouvez également cliquer sur un objet dans le Canevas tout en maintenant la touche Contrôle enfoncée, puis choisir Transformer dans le menu contextuel.
Chapitre 3 Compositing standard
301
2 Procédez de l’une des manières suivantes :
 Faites glisser l’une des poignées d’angle pour modifier simultanément la largeur
et la hauteur de l’objet. Par défaut, vous pouvez modifier à volonté la largeur et
la hauteur séparément.
 Appuyez sur la touche Maj, puis faites glisser l’une des poignées d’angle pour
redimensionner l’objet tout en verrouillant sa largeur et sa hauteur, ce qui permet
de conserver ses proportions actuelles.
302
Chapitre 3 Compositing standard
 Faites glisser les poignées d’échelle supérieures ou inférieures pour limiter les changements d’échelle à la hauteur de l’objet. En revanche, faites glisser les poignées d’échelle
gauche ou droite pour limiter les changements d’échelle à la largeur de l’objet.
Faites glisser la poignée d’échelle de gauche
pour modifier la largeur de l’objet.
 Appuyez sur la touche Option tout en faisant glisser n’importe quelle poignée
d’échelle pour redimensionner un objet autour de son point d’ancrage, plutôt
que de le modifier de manière unilatérale.
Redimensionnement tout en maintenant
la touche Option enfoncée
Redimensionnement sans maintenir la touche
Option enfoncée
Lorsque vous faites glisser les poignées d’échelle, une fenêtre d’information vous indique
les nouveaux pourcentages correspondant à la largeur et à la hauteur, ainsi que les proportions dans lesquelles l’objet a été agrandi ou réduit. Cette dernière valeur est représentée par le symbole delta.
Chapitre 3 Compositing standard
303
Remarque : l’application d’une valeur négative lors de la mise à l’échelle de la largeur
ou de la hauteur d’un objet a pour effet d’inverser l’image, ainsi que sa direction.
Rotation
Une autre poignée de transformation vous permet de faire pivoter l’image autour de
son point d’ancrage. Pour des questions de suivi de votre animation, Motion conserve
le nombre de fois où vous avez fait pivoter un objet et stocke ce nombre dans le paramètre Rotation de l’onglet Propriétés de l’Inspecteur.
Pour faire pivoter un objet dans le Canevas :
1 Cliquez sur un objet dans le Canevas pour le sélectionner.
Remarque : le mode Sélectionner/Transformer est activé par défaut à l’ouverture
de Motion.
2 Procédez de l’une des manières suivantes :
 Faites glisser la poignée de rotation pour faire pivoter l’objet.
 Appuyez sur la touche Maj tout en faisant glisser la poignée de rotation pour limiter
l’angle de rotation de l’objet sélectionné à des incréments de 45 degrés.
Lorsque vous faites glisser la poignée de rotation, l’angle d’origine de l’objet est indiqué
par un petit cercle, entouré lui-même d’un plus grand cercle autour du point d’ancrage
de l’objet. Qui plus est, une fenêtre d’information apparaît pour vous indiquer le nouvel
angle de rotation et la différence entre l’angle précédent de l’objet et l’angle selon
lequel vous l’avez fait glisser.
304
Chapitre 3 Compositing standard
Modification du point d’ancrage d’un objet
En déplaçant le point d’ancrage de n’importe quel objet, vous modifiez les différents
types de transformation géométrique. Les objets tournent autour de leur point d’ancrage,
qui a également un effet sur les opérations de déformation et de redimensionnement.
Par exemple, le point d’ancrage par défaut de tout objet correspond au centre du cadre
de sélection qui définit les bords de l’objet. La rotation de tout objet a lieu autour de
ce point d’ancrage central.
Si vous déplacez le point d’ancrage d’un objet, ce dernier ne pivote plus autour de son
propre centre, mais autour du nouveau point d’ancrage.
Le déplacement du point d’ancrage n’a pas seulement un effet sur la rotation d’un objet,
c’est également le cas sur les opérations de déplacement et d’échelle réalisées sur l’objet.
Les modifications apportées au point d’ancrage d’un objet sont conservées dans
le paramètre Point d’ancrage de l’onglet Propriétés de l’Inspecteur.
Chapitre 3 Compositing standard
305
Pour modifier le point d’ancrage d’un objet dans le Canevas :
1 Cliquez sur l’outil Sélectionner/Transformer tout en maintenant le bouton de la souris
enfoncé, puis choisissez l’outil Ajuster le point d’ancrage dans le menu local.
Dans le Canevas, le point d’ancrage d’un objet est symbolisé par une cible ronde
entourée de trois flèches de couleur représentant les axes de coordonnées X, Y et Z.
Pour en savoir plus sur les axes de coordonnées, voir « compositing 3D » dans le
manuel Motion Supplemental Documentation PDF.
2 Procédez de l’une des manières suivantes :
 Faites glisser le cercle blanc pour déplacer le point d’ancrage à la verticale
ou à l’horizontale.
 Faites glisser l’une des flèches pour déplacer le point d’ancrage le long de l’axe
correspondant.
Lorsque vous faites glisser le point d’ancrage, une ligne apparaît, s’étirant de la position
par défaut du point d’ancrage jusqu’à sa nouvelle position. De plus, une fenêtre d’information vous indique en haut les nouvelles coordonnées du point d’ancrage, ainsi que
la différence (le delta) entre la nouvelle et l’ancienne position du point d’ancrage.
Remarque : si le point d’ancrage est situé à proximité du centre ou d’un des bords de
l’objet et que vous avez activé les Guides dynamiques, il se positionne par magnétisme
sur cette position.
Déformation d’objets
Les poignées de déformation peuvent être utilisées pour incliner un objet horizontalement
ou verticalement. Il s’agit d’une représentation isométrique de l’objet, c’est pourquoi
l’effet de perspective n’est pas nécessairement réaliste. Lorsque vous déformez un objet,
cette modification est conservée dans le paramètre Déformer, dans l’onglet Propriétés
de l’Inspecteur.
Avant la déformation
306
Chapitre 3 Compositing standard
Après la déformation
Pour déformer un objet dans le Canevas :
1 Cliquez sur l’outil Sélectionner/Transformer tout en maintenant le bouton de la souris
enfoncé, puis choisissez l’outil Ajuster la déformation dans le menu local.
2 Dans le Canevas, faites glisser l’une des quatre poignées de déformation pour incliner
l’objet. Les poignées supérieures et inférieures inclinent l’objet horizontalement. Quant
aux poignées gauche et droite, elles l’inclinent verticalement.
Ajustement de l’ombre portée d’un objet
Dès que le paramètre Ombre portée d’un objet est activé, des poignées d’ombre portée
apparaissent à l’écran pour modifier le flou, l’angle et la distance de l’ombre portée
de cet objet.
Ombre portée par défaut (avant l’utilisation
de l’outil Ajuster l’ombre portée)
Après l’ajustement du flou, de l’angle
et de la distance
Pour ajuster l’ombre portée d’un objet dans le Canevas :
1 Cliquez sur l’outil Sélectionner/Transformer tout en maintenant le bouton de la souris
enfoncé, puis choisissez l’outil Ajuster l’ombre portée dans le menu local.
2 Dans le Canevas, faites glisser l’une des quatre poignées d’angle afin d’ajuster le flou
de l’ombre portée.
Faites glisser la zone de sélection de l’ombre afin d’ajuster la distance et l’angle de
l’ombre portée.
Pour en savoir plus sur l’utilisation des ombres portées, consultez la rubrique « Ombres
portées » à la page 342.
Chapitre 3 Compositing standard
307
Déformation des objets par les angles
Les commandes Quatre angles vous offrent la possibilité d’étirer un objet en vue de lui
donner différentes formes polygonales. Vous pouvez ainsi donner l’illusion d’une perspective, ainsi que simuler des effets 3D et des positions dans un espace tridimensionnel
au sein de votre composition.
Avant la déformation par les angles
Après la déformation par les angles
Pour déformer un objet par les angles dans le Canevas :
1 Cliquez sur l’outil Sélectionner/Transformer tout en maintenant le bouton de la souris
enfoncé, puis choisissez l’outil Ajuster les quatre angles dans le menu local.
2 Dans le Canevas, faites glisser chacune des quatre poignées d’angle pour étirer l’objet
jusqu’à obtenir la forme souhaitée.
Remarque : comme avec les poignées d’échelle, vous pouvez inverser les poignées
d’angle pour retourner l’image. Cependant, en faisant pivoter l’un des quatre angles
de 180 degrés, vous risquez d’obtenir des résultats inattendus.
Après avoir déformé un objet par les angles, il vous suffit de désactiver la case Quatre
angles dans l’onglet Propriétés de l’Inspecteur pour revenir à la forme d’origine.
L’objet retrouve alors sa forme d’origine. Toutefois, la forme déformée par les angles,
définie dans le paramètre Quatre angles de l’onglet Propriétés, est conservée.
308
Chapitre 3 Compositing standard
Rognage d’objets
Le rognage consiste à réduire un ou plusieurs bords d’un objet afin d’éliminer les parties
que vous ne souhaitez plus voir dans votre composition. Les exemples les plus courants
concernent souvent la suppression de la bande noire située sur le bord gauche ou droit
d’un plan vidéo du fait du format vidéo ou encore du cercle sombre de vignetage
apparaissant sur les bords lorsque vous utilisez un objectif grand angle. Vous pouvez
utiliser l’outil Rognage pour éliminer les artefacts indésirables lorsque vous souhaitez
les utiliser dans votre composition. Il est également possible de rogner un objet pour
isoler un élément de l’image, dès lors que cet élément peut être découpé en traçant
un simple rectangle.
Avant rognage
Après rognage
Comparaison entre le rognage dans l’Inspecteur et dans l’onglet Média
Lorsque vous rognez une image importée à l’aide de l’outil de transformation à l’écran
(ce qui revient à utiliser les commandes Rogner dans l’onglet Propriétés de l’objet),
seule l’instance de ce fichier est rognée. L’image source dans l’onglet Média n’est pas
rognée. Pour rogner l’image source, vous devez sélectionner l’objet sous l’onglet
Média de la sous-fenêtre Projet, puis utiliser les outils Rogner sous l’onglet Média
de l’Inspecteur. Pour en savoir plus, consultez la rubrique « Paramètres d’objet dans
l’onglet Média » à la page 250.
Remarque : si vous devez isoler un objet ayant une forme plus irrégulière ou que vous
souhaitez créer une bordure d’une certaine forme, consultez la rubrique « Utilisation
des formes et des masques » à la page 1071 pour en savoir plus.
Chapitre 3 Compositing standard
309
Pour rogner un objet dans le Canevas :
1 Cliquez sur l’outil Sélectionner/Transformer tout en maintenant le bouton de la souris
enfoncé, puis choisissez l’outil Ajuster le rognage dans le menu local.
2 Dans le Canevas, faites glisser l’une des huit poignées situées le long du bord de l’objet
afin de le rogner :
 Faites glisser la poignée supérieure, inférieure, gauche ou droite pour ne rogner
que ce côté.
 Faites glisser une des quatre poignées pour rogner deux côtés à la fois.
 Faites glisser une poignée d’angle tout en appuyant sur la touche Maj pour limiter
le rognage au rapport largeur/hauteur de l’objet.
Remarque : après avoir déformé un objet par les angles, vous ne pouvez plus activer
le mode Rognage dans le Canevas (commandes à l’écran). En revanche, il y a toujours
possibilité de rogner un objet déformé par les angles en ajustant les réglages du paramètre Rognage dans l’onglet Propriétés de l’Inspecteur.
De plus, vous pouvez manipuler séparément la zone rognée et l’image.
Pour déplacer la zone rognée sans toucher à l’image sous-jacente :
m Appuyez sur les touches Commande et Option tout en faisant glisser la zone rognée.
Pour déplacer l’image sans toucher à la zone rognée :
m Appuyez sur la touche Commande tout en faisant glisser la zone rognée.
Ajustement des points de contrôle
Vous pouvez modifier une forme ou un masque directement dans le Canevas.
Pour modifier les points de contrôle d’une forme dans le Canevas :
1 Une fois la forme ou le masque créé, cliquez sur l’outil Sélectionner/Transformer tout
en maintenant le bouton de la souris enfoncé, puis choisissez l’outil Ajuster les points
de contrôle dans le menu local.
Remarque : vous pouvez également double-cliquer sur la forme ou cliquer sur l’objet
tout en maintenant la touche Contrôle enfoncée, puis choisir Ajuster les points de contrôle
dans le menu contextuel, afin d’accéder au mode d’ajustement des points de contrôle.
Les points de contrôle de l’objet deviennent actifs.
310
Chapitre 3 Compositing standard
2 Dans le Canevas, faites glisser ces points pour modifier la forme de l’objet.
Pour en savoir plus sur l’utilisation de formes et de masques, consultez la rubrique
« Utilisation des formes et des masques » à la page 1071.
Commandes de géométrie d’un objet dans l’Inspecteur
Les groupes et les objets disposent des mêmes paramètres géométriques dans l’onglet
Propriétés de l’Inspecteur. L’ajustement d’une commande de transformation du Canevas
modifie également le paramètre correspondant dans l’onglet Propriétés de l’Inspecteur.
Si vous souhaitez transformer un objet avec plus de précision qu’avec les commandes
à l’écran, modifiez directement la valeur numérique du paramètre.
Lorsque vous sélectionnez un seul objet et que vous ouvrez l’onglet Propriétés de l’Inspecteur, les paramètres de l’objet s’affichent. Vous pouvez modifier l’objet sélectionné
en modifiant les valeurs de l’onglet Propriétés. Si vous avez sélectionné plusieurs objets
dans le Canevas, la Timeline ou l’onglet Couches, les valeurs des paramètres affichés
par l’onglet Propriétés de l’Inspecteur deviennent accessibles. Toutefois, vous pouvez
toujours utiliser les commandes à l’écran. Tous les objets sélectionnés sont modifiés à
l’identique lorsque vous manipulez n’importe laquelle des poignées de transformation
à l’écran.
Pour modifier les valeurs des paramètres dans l’onglet Propriétés de l’Inspecteur,
procédez de l’une des manières suivantes :
m Sélectionnez le champ de valeur d’un paramètre, saisissez une nouvelle valeur,
puis appuyez sur Retour.
m Si le paramètre est doté d’une commande graphique, par exemple un curseur
ou un cadran, utilisez cette commande pour ajuster le paramètre.
m Pour qu’un paramètre reprenne sa valeur par défaut, cliquez sur le bouton de réinitialisation correspondant ou sélectionnez Réinitialiser le paramètre à partir du menu
Animation du paramètre.
Pour en savoir plus sur l’utilisation des commandes des paramètres, voir « Types de
commandes » à la page 138.
Chapitre 3 Compositing standard
311
Paramètres disponibles dans l’onglet Propriétés
L’onglet Propriétés affiche les paramètres suivants pour la majeure partie des objets
et des groupes :
Position : définit la position X (horizontale), Y (verticale) et Z (profondeur) de chaque objet.
Le système de coordonnées utilisé par Motion affecte la valeur 0, 0, 0 au centre du
Canevas, quelles que soient les dimensions de l’image de votre projet. Le déplacement
d’un objet vers la gauche a pour effet de diminuer sa valeur X, alors que son déplacement
vers la droite l’augmente. De la même façon, le déplacement d’un objet vers le haut a
pour effet d’augmenter sa valeur Y, alors que son déplacement vers le bas la diminue.
Enfin, rapprocher un objet augmente sa valeur Z, alors que l’éloigner la diminue.
+240 pixels
Point central du canevas
(0, 0)
-360 pixels
+360 pixels
-240 pixels
Remarque : Final Cut Pro et Final Cut Express HD utilisent le même système de coordonnées. En revanche, il diffère du système de Shake, dans lequel les coordonnées 0,0
correspondent à l’angle supérieur gauche de la zone de composition.
La position de chaque objet est centrée sur son point d’ancrage. Le décalage de
ce point d’ancrage décale également la position de l’objet par rapport aux valeurs
des coordonnées X, Y et Z que vous avez définies.
Rotation : contrôle une valeur à une seule dimension, soit la valeur de la rotation
en degrés. Une valeur positive a pour effet de faire pivoter l’objet vers la gauche.
En revanche, une valeur négative fait pivoter l’objet vers la droite.
Un angle de rotation supérieur à 360 degrés entraîne plusieurs rotations lorsque
le paramètre Rotation est animé.
Cliquez sur le triangle d’affichage en regard du paramètre Rotation afin de révéler
des sous-paramètres supplémentaires :
312
Chapitre 3 Compositing standard
 Animer : ce menu local vous permet de régler l’interpolation des canaux de rotation
3D animés sur l’une des deux options suivantes :
Remarque : pour que les options du paramètre Animer aient le moindre effet,
le paramètre Rotation doit être animé avec des images clés.
 Utiliser la rotation : méthode d’interpolation par défaut. Les éléments du motif
pivotent de leur rotation de départ vers leur rotation finale. Selon l’animation,
ces éléments risquent de subir diverses torsions avant d’atteindre leur orientation
finale (la dernière valeur d’image clé). Par exemple, si les paramètres Angle X, Y et Z
sont animés dans un projet de 0 à 180 degrés, les éléments pivotent sur tous les axes
avant d’atteindre leur orientation finale.
 Utiliser l’orientation : cette autre méthode d’interpolation est plus lisse,
mais elle n’autorise pas de multiples révolutions. Elle applique une interpolation
entre l’orientation de départ des éléments du motif (première image clé) et leur
orientation finale (deuxième image clé).
Échelle : contrôle le pourcentage d’échelle de l’objet, calculé à partir de la taille d’origine.
Par défaut, l’échelle horizontale et verticale d’un objet est verrouillée sur le rapport
largeur/hauteur d’origine de l’objet et est indiquée par un seul pourcentage.
Cliquez sur le triangle d’affichage pour afficher des pourcentages distincts pour
les échelles X, Y et Z de l’objet.
Remarque : le réglage de l’échelle de l’objet sur une valeur négative a pour effet
de retourner l’objet.
Déformer : définit les valeurs de déformation X et Y de l’objet. Un objet sans déformation a 0 comme valeurs de déformation X et Y. Une valeur positive a pour effet de
déformer l’objet dans un sens, et une valeur négative le déforme dans l’autre sens.
Point d’ancrage : définit les coordonnées X, Y et Z du point d’ancrage par rapport
au centre de l’objet. Les coordonnées 0, 0, 0 centrent le point d’ancrage dans le cadre
de sélection, délimitant ainsi le bord extérieur de l’objet.
Opacité : définit la transparence de l’objet. Pour en savoir plus, consultez la rubrique
« Modification de l’opacité et de la fusion » à la page 317.
Mode de fusion : détermine le mode de fusion de l’objet. Pour en savoir plus, consultez
la rubrique « Modification de l’opacité et de la fusion » à la page 317.
Chapitre 3 Compositing standard
313
Conserver l’opacité : lorsque cette case est cochée, l’objet apparaît uniquement si
un autre objet est visible derrière dans le montage composite. L’objet au premier plan
utilise la valeur d’opacité de l’objet situé au-dessous. Pour en savoir plus, consultez
la rubrique « Option Conserver l’opacité » à la page 321.
Paramètre Préserver l’opacité désactivé pour
l’objet cercle de texte
Paramètre Préserver l’opacité activé pour l’objet
cercle de texte
Ombre portée : active ou désactive l’ombre portée d’un objet. Pour en savoir plus sur
l’utilisation d’ombres portées, consultez la rubrique « Ombres portées » à la page 342.
Quatre angles : active ou désactive la déformation par les angles. Si un objet a été
déformé par les angles et que vous désactivez la case Quatre angles, l’objet retrouve
sa forme d’origine. En revanche, les coordonnées de déformation par les angles sont
conservées. Sélectionnez à nouveau cette case pour réactiver l’effet de déformation
par les angles spécifié par les paramètres de coordonnées Quatre angles.
Cliquez sur le triangle d’affichage pour afficher les quatre paramètres 2D qui définissent
la transformation en polygone d’un objet déformé par les angles. Les paramètres individuels des angles inférieur gauche, inférieur droit, supérieur droit et supérieur gauche
du cadre de sélection d’un objet ont chacun leurs propres coordonnées X et Y.
Rognage : active ou désactive le rognage. Si un objet a été rogné et que vous désactivez
la case Rognage, l’objet retrouve sa forme d’origine. En revanche, les valeurs de rognage
sont conservées. Sélectionnez à nouveau cette case pour réactiver l’effet de rognage
spécifié par les paramètres de rognage.
314
Chapitre 3 Compositing standard
Cliquez sur le triangle d’affichage pour afficher les quatre paramètres de rognage.
Chaque paramètre définit le nombre de pixels à rogner sur chacun des quatre bords
de l’objet par rapport au bord extérieur du cadre de sélection situé autour de l’objet.
Ces paramètres sont identiques aux paramètres de rognage qui apparaissent lorsqu’un
objet est sélectionné dans l’onglet Média. En revanche, le rognage d’un objet dans
l’onglet Couches ne rogne que l’occurrence de l’objet sélectionnée dans votre projet.
Les copies de l’objet restent intactes. Pour rogner toutes les occurrences de l’objet simultanément, utilisez le paramètre Rognage sur l’objet dans l’onglet Média. Pour en savoir
plus, consultez la rubrique « Paramètres d’objet dans l’onglet Média » à la page 250.
Contrôle du temps : ces paramètres contrôlent tous les aspects relatifs à la resynchronisation d’un plan. Pour en savoir plus, consultez la rubrique « Resynchronisation » à la
page 345.
Clonage de couches
Dans un projet d’animation, il s’avère parfois nécessaire de réutiliser plusieurs fois
un objet complexe en divers endroits. Même si vous avez la possibilité de dupliquer
ou de couper-coller un objet, aucune des modifications apportées par la suite à l’original n’est mise à jour dans ses copies. Le suivi de telles manipulations peut vite devenir
une tâche fastidieuse et compliquée. Si vous êtes amené à appliquer les mêmes filtres
et masques à plusieurs copies d’un même objet, la commande Cloner la couche est
faite pour vous. Le clonage des couches présente en outre l’avantage d’améliorer
la lecture du projet et les performances de rendu.
Pour créer une couche clonée, procédez de l’une des manières suivantes :
m Sélectionnez l’objet à partir duquel vous souhaitez créer une couche clonée,
puis choisissez Objet > Cloner la couche.
m Cliquez sur un objet dans le Canevas tout en maintenant la touche Contrôle enfoncée,
puis choisissez Cloner la couche dans le menu contextuel.
m Cliquez sur un objet dans l’onglet Couches ou la liste de couches de la Timeline tout
en maintenant la touche Contrôle enfoncée, puis choisissez Cloner la couche dans
le menu contextuel.
Chapitre 3 Compositing standard
315
Une couche clonée est créée et elle apparaît au centre du Canevas. Dans la liste
de couches, la couche clonée est affichée avec son nom par défaut « Couche clonée ».
Une icône de couche clonée apparaît en regard de son nom.
Remarque : si l’objet source est situé au centre du Canevas, les deux objets se chevauchent.
La couche clonée hérite de certaines propriétés de son objet source au moment de sa
création : Rotation, Échelle, Opacité, Mode de fusion et Ombre portée. Toute modification
apportée à l’une de ces propriétés de l’objet source après la création de couches clonées
n’est pas transmise aux clones de cet objet source. En effet, les couches clonées héritent uniquement des modifications effectuées sur les filtres et les masques de l’objet
source.
Important : les modifications sur les comportements ne sont pas transmises aux couches
clonées, sauf si les comportements concernés affectent un filtre ou un masque de
l’objet source.
Manipulez les couches clonées dans le Canevas et la Timeline exactement comme
s’il s’agissait d’un objet source.
Important : le paramètre Fusion d’images d’une couche clonée à partir d’objets
resynchronisés ne peut être différent de celui de son objet source.
Vous pouvez créer des couches clonées à partir de couches, de groupes, de systèmes
de particules, de texte, de formes et de réplicateurs.
Couches clonées et tramage
Certaines opérations, tout comme l’application de divers filtres ou d’un masque, provoquent le tramage d’une couche clonée. Ce tramage convertit la couche clonée en image
bitmap. Le mode de fusion appliqué à une couche clonée n’a aucune interaction avec
les objets situés en dehors du groupe contenant cette couche clonée. De plus, une couche clonée 3D est traitée comme un objet unique et elle utilise l’ordre des couches
(dans l’onglet Couches), plutôt que l’ordre de profondeur, pour composer le projet.
Pour en savoir plus sur le tramage et les couches clonées 3D, voir « compositing 3D »
dans le manuel Motion Supplemental Documentation PDF.
316
Chapitre 3 Compositing standard
Remarque : les caméras et les lumières utilisées dans un projet ont une incidence sur
les couches clonées.
Pour en savoir plus sur le tramage dans des groupes, voir « À propos du tramage »
à la page 320.
Modification de l’opacité et de la fusion
Les commandes d’opacité et de fusion de chaque objet apparaissent à la fois dans
l’onglet Propriétés de l’Inspecteur et dans la palette par défaut, quel que soit l’objet
sélectionné.
Opacité
En superposant plusieurs objets avec des opacités différentes, vous pouvez les fusionner,
ce qui serait impossible autrement. Par exemple, si vous souhaitez utiliser ensemble
deux images d’arrière-plan remplissant tout l’écran, vous pouvez définir l’opacité de
l’objet au premier plan sur 50 %, permettant ainsi à l’objet en arrière-plan d’être visible.
Image au premier plan
Image en arrière-plan
Image au premier plan avec
une opacité définie sur 50 %
Vous pouvez superposer autant d’objets que vous le souhaitez et dévoiler plus
ou moins les objets en arrière-plan en variant l’opacité de chaque objet.
Pour modifier l’opacité d’un objet, procédez de l’une des façons suivantes :
m Ajustez le curseur Opacité ou le curseur de valeur dans l’onglet Propriétés.
m Ajustez le curseur Opacité dans la palette.
Modes de fusion
Alors que le paramètre d’opacité définit simplement un niveau uniforme de transparence d’un objet, les modes de fusion offrent des options plus créatives permettant de
contrôler l’interaction des images superposées, et ce en fonction des couleurs de chaque objet. Par défaut, le mode de fusion de chaque objet est réglé sur Normal, ce qui
signifie que les modifications apportées à l’opacité d’un objet sont appliquées de
manière uniforme sur toute l’image.
Chapitre 3 Compositing standard
317
Les modes de fusion peuvent créer des zones transparentes sur un objet quelle
que soit la valeur de son paramètre d’opacité. Cela s’explique par le fait que les pixels
d’une image pour laquelle un mode de fusion a été sélectionné ont été fusionnés
avec les pixels de tout objet se trouvant juste en dessous dans le Canevas. Par exemple,
si vous avez superposé deux objets, puis défini le mode de fusion de l’objet supérieur
sur Superposition, les zones sombres de l’image superposée deviennent transparentes.
Quant aux zones claires, elles deviennent plus unies. Voir l’image ci-dessous :
Important : la transparence créée à l’aide de la plupart des modes de fusion disponibles
affecte uniquement la façon dont un objet est combiné avec les objets superposés
situés en dessous. Ces modes de fusion ne modifient en rien le canal alpha de l’objet.
Pour en savoir plus sur les modes de fusion qui modifient le canal alpha d’un objet,
voir « Modes de fusion ayant un impact sur les canaux alpha » à la page 340.
Chaque mode de fusion permet de fusionner les objets différemment. Par exemple,
lorsque vous réglez le mode de fusion de l’objet supérieur sur Multiplier, vous obtenez
un résultat opposé au mode Superposition, car les zones plus sombres de l’image restent
opaques et les zones plus claires deviennent transparentes.
318
Chapitre 3 Compositing standard
Les modes de fusion ne s’appliquent qu’à un objet fusionné avec ceux situés sous celui-ci.
Tout objet situé au-dessus n’a aucun effet sur cette interaction, même s’il est transparent.
Dans l’exemple qui suit, les objets texte situés au niveau supérieur n’ont aucun effet
sur les images fusionnées se trouvant en dessous.
Dans le cas de couches superposées ayant chacune un mode de fusion différent, les deux
objets situés tout en bas sont fusionnés en premier, puis le résultat obtenu est fusionné
avec l’objet situé juste au-dessus, et ainsi de suite, jusqu’à ce que tous les objets superposés aient été fusionnés pour obtenir une image finale. De plus, chaque objet ayant un
mode de fusion différent, il n’interagit qu’avec l’image inférieure (qu’elle soit composée
d’un seul objet ou de deux objets fusionnés).
Chaque mode de fusion dans Motion agit en parallèle sur le paramètre Opacité afin
de modifier l’interaction entre les objets situés au premier plan et ceux en arrière-plan.
En ajustant l’opacité d’un objet, l’effet de fusion appliqué à l’objet est diminué, même
si l’objet risque d’être moins visible. Cela vous permet de personnaliser au mieux tout
mode de fusion.
Les modes de fusion modifient uniquement les objets superposés et n’ont aucun effet sur
la couleur d’arrière-plan de votre projet. Si vous spécifiez un mode de fusion d’un objet
non superposé à quoi que ce soit, l’objet n’est pas modifié.
Pour modifier le mode de fusion d’un objet sélectionné, procédez de l’une
des manières suivantes :
m Choisissez une option dans le menu local Mode de fusion de la palette.
m Sélectionnez une option dans le menu local Mode de fusion de l’onglet Propriétés.
m Choisissez Objet > Mode de fusion, puis sélectionnez une option dans le sous-menu.
m Affichez la colonne Mode de fusion dans l’onglet Couches, puis sélectionnez une
option dans le menu local Mode de fusion de l’objet.
m Cliquez sur un objet dans le Canevas tout en maintenant la touche Contrôle enfoncée,
puis choisissez une option dans le sous-menu Mode de fusion du menu contextuel.
m Cliquez sur un objet dans l’onglet Couches ou la liste de couches de la Timeline tout en
maintenant la touche Contrôle enfoncée, puis choisissez une option dans le sous-menu
Mode de fusion du menu contextuel.
Chapitre 3 Compositing standard
319
À propos du tramage
Certaines opérations, tout comme l’application de divers filtres ou d’un masque, provoquent le tramage du groupe concerné. Lorsqu’il est tramé, un groupe est converti
en image bitmap. Ce tramage affecte les groupes 2D et 3D différemment. Lorsqu’un
groupe 2D est tramé, les modes de fusion appliqués aux objets au sein du groupe
n’ont plus aucune interaction avec les objets situés en dehors du groupe. Par ailleurs,
si un groupe 3D est tramé, l’intégralité du groupe ne peut plus avoir aucune interaction avec les objets situés en dehors. Le groupe 3D tramé est alors traité comme un
objet unique et il utilise l’ordre des couches (dans l’onglet Couches), plutôt que l’ordre
de profondeur, pour composer le projet.
Remarque : même si un groupe 3D est tramé, les caméras et les lumières utilisées dans
le projet ont toujours une interaction avec les objets situés au sein de ce groupe.
Pour en savoir plus sur le tramage et les groupes 3D, voir « compositing 3D » dans
le manuel Motion Supplemental Documentation PDF.
Important : l’éclairage utilisé au sein d’un groupe 2D ne sort pas des limites
de ce groupe, qu’il soit tramé ou non.
La modification des paramètres suivants déclenche le tramage d’un groupe :
Groupes 2D
 Modification des paramètres de fusion (Opacité, Mode de fusion, Conserver l’opacité)
 Activation de l’option Ombre portée
 Activation de l’option Quatre angles
 Activation de l’option Rognage
 Application de n’importe quel filtre
 Ajout d’un masque
 Ajout d’une table lumineuse
Groupes 3D
 Modification des paramètres de fusion
 Application de certains filtres
 Ajout d’une table lumineuse à un groupe 3D dont le paramètre Aplatir est activé
(dans l’onglet Groupe de l’Inspecteur)
Une fois le tramage déclenché par l’une de ces opérations, les événements suivants
surviennent :
 Un indicateur de tramage (semblable à un voyant) apparaît en regard du paramètre
dans l’onglet Propriétés.
 Un contour léger apparaît autour de l’icône représentant le groupe 2D ou 3D
(à gauche de son nom) dans l’onglet Couches et la liste de couches de la Timeline.
320
Chapitre 3 Compositing standard
Option Conserver l’opacité
La case Conserver l’opacité permet de limiter la visibilité d’un objet aux zones du Canevas
où il est superposé à des zones non transparentes d’autres objets. Par exemple, vous
pouvez placer deux objets superposés dans votre projet, comme illustré ci-dessous :
Si vous cochez la case Conserver la transparence pour l’objet au premier plan
représentant un dauphin, le résultat est le suivant :
Le dauphin n’est alors visible que dans la partie superposée à l’objet situé en dessous
et qui représente la vie sous-marine. Au premier abord, cette option ne semble pas
très utile. Vous pouvez toutefois créer des effets très intéressants en associant l’option
Conserver l’opacité au mode de fusion et à l’opacité.
Remarque : un objet dont l’option Conserver l’opacité est activée utilise la valeur
d’opacité de l’objet situé en dessous dans la pile de montage composite.
Chapitre 3 Compositing standard
321
L’option Conserver l’opacité est une manière simple de ne rendre visible que certaines
parties d’un objet. Dans l’exemple ci-dessous, l’image a été obtenue en réglant le mode
de fusion de la couche multicolore supérieure sur Exclusion :
Lorsque vous activez l’option Conserver l’opacité pour la couche multicolore supérieure,
seules les parties superposées sont affichées et l’image en surimpression ne modifie
que la couche représentant le dauphin.
Pour activer l’option Conserver l’opacité :
m Cochez la case Conserver l’opacité dans l’onglet Propriétés.
Utilisation des modes de fusion
Chaque mode de fusion disponible présente une méthode différente pour combiner
plusieurs images. Les modes de fusion s’utilisent parallèlement avec la canal alpha
d’un objet et le paramètre d’opacité.
Effets des modes de fusion sur les images
Pour comprendre la description de chaque mode de fusion dans cette section, il est
important de comprendre que les modes de fusion mélangent les couleurs des images
superposées, en tenant compte de la luminosité de chaque canal de couleur d’une
image. Chaque image est composée des canaux alpha, rouge, vert et bleu. En parallèle,
chaque canal contient une plage de valeurs de luminosité qui définit l’intensité de
chaque pixel de l’image utilisant une partie de ce canal de couleur.
322
Chapitre 3 Compositing standard
L’effet de chaque mode de fusion sur les objets superposés dans le Canevas dépend
donc des valeurs de la plage de couleurs au sein de chaque objet. Les canaux rouge,
vert et bleu de chaque pixel superposé sont fusionnés mathématiquement pour obtenir
l’image finale.
Ces plages de valeur correspondent aux noirs, aux valeurs intermédiaires ou aux blancs.
Les segments de couleurs sont largement illustrés dans le graphique ci-dessous.
Noirs
Couleurs intermédiaires
Blancs
Par exemple, le mode de fusion Multiplier rend transparentes les couleurs se trouvant
dans les zones blanches et laisse intactes les zones noires de l’image. Quant aux couleurs
intermédiaires, elles deviennent translucides (les couleurs les plus claires de la gamme
deviennent plus transparentes que les couleurs les plus sombres de la gamme).
Modes de fusion des groupes
Les modes de fusion ont des effets différents selon que vous les appliquez à des groupes
ou à des couches. Le mode Au travers, notamment, n’est disponible que pour les groupes.
Mode Au travers
Lorsque le mode de fusion d’un groupe est défini sur Au travers, chaque objet est
fusionné individuellement avec tous les objets et les groupes répertoriés en dessous
de son niveau hiérarchique dans l’onglet Couches. Dans cet exemple, l’objet Tourbillons
est défini sur Stencil luma et l’objet Poissons sur Ajouter.
Chapitre 3 Compositing standard
323
L’option Au travers étant activée au niveau du groupe d’imbrication, l’objet Tourbillons
marque au pochoir tous les autres objets situés en dessous de son niveau, y compris
l’objet Dégradé listé tout en bas du groupe. Le résultat obtenu est celui d’objets tracés
sur la couleur d’arrière-plan. Les objets Poissons sont également ajoutés à la pile
d’objets fusionnés.
Normal
Lorsque le mode de fusion d’un groupe est défini sur Normal, les couches imbriquées
à l’intérieur peuvent uniquement fusionner les unes avec les autres. Elles ne sont pas
en mesure de fusionner avec des objets au sein d’autres groupes situés plus bas dans
la liste de couches.
Dans cet exemple, les objets Poissons et Tourbillons situés tout en haut du groupe
sont uniquement fusionnés ensemble, si le groupe de niveau supérieur est réglé sur
le mode de fusion Normal.
324
Chapitre 3 Compositing standard
L’objet Dégradé situé tout en bas du groupe n’est pas affecté, même si la transparence
du groupe de niveau supérieur provoquée par la combinaison des modes de fusion
Ajouter et Stencil luma le révèle à l’arrière-plan.
Autres modes de fusion
Lorsque vous appliquez l’un des autres modes de fusion disponibles à un groupe, chaque couche imbriquée au sein de ce groupe est fusionnée selon son propre mode.
L’image obtenue est ensuite fusionnée avec les groupes de niveau inférieur, conformément au mode de fusion sélectionné pour chaque groupe. Dans cet exemple, le groupe
situé tout en haut est défini sur Multiplier.
Par conséquent, la combinaison des objets Poissons ajoutés et Tourbillons marqués
au pochoir est multipliée par l’objet Dégradé dans le groupe de niveau inférieur.
Chapitre 3 Compositing standard
325
Modes de fusion des objets
La section suivante décrit les effets des modes de fusion sur des objets individuels.
Tous les modes de fusion sont présentés dans le même ordre que celui du menu local
Mode de fusion.
À propos des exemples de cette section
La plupart des exemples de cette section sont créés à partir de deux images de référence. L’image « Mondrian Singe » illustre les différentes interactions des valeurs de
couleur de chaque image en fonction du mode de fusion sélectionné. En examinant
les résultats, faites particulièrement attention aux zones blanches et noires des carrés
de couleur ainsi qu’aux zones éclairées et sombres du singe. Vous pouvez ainsi vous
rendre compte de la manière dont les blancs et les noirs d’une image sont traités par
chaque mode de fusion.
Les autres couleurs plus claires et plus sombres servent à illustrer l’effet de chaque
mode de fusion sur les valeurs de couleur intermédiaires superposées. Les carrés
jaunes, gris, oranges et bleus, en particulier, ont tous des valeurs de couleur et de
luminance très différentes contrastant nettement d’un exemple à l’autre.
Objet Boîtes
Objet Singe
Important : selon le mode de fusion choisi, l’ordre des couches et des groupes peut
avoir son importance. Certains modes de fusion se comportent différemment selon
l’image située au premier plan.
Normal
Ce mode de fusion est sélectionné par défaut pour tous les objets. Le seul effet
de transparence dans un objet dont le mode de fusion est réglé sur Normal est
dû à son paramètre Opacité ou au canal alpha qui lui est affecté.
Soustraire
Le mode de fusion Soustraire assombrit toutes les couleurs superposées. Les blancs
de l’image au premier plan s’assombrissent. En revanche, les blancs de l’image en
arrière-plan inversent les valeurs de couleurs superposées de l’image au premier
plan, créant ainsi un effet négatif.
326
Chapitre 3 Compositing standard
Les noirs de l’image au premier plan s’éclaircissent, alors que les noirs de l’image
en arrière-plan sont conservés.
Les valeurs de couleur intermédiaires superposées sont assombries en fonction de
la couleur de l’image en arrière-plan. Dans les zones où l’arrière-plan est plus clair que
le premier plan, l’image en arrière-plan est assombrie. Dans les zones où l’arrière-plan
est plus sombre que le premier plan, les couleurs sont inversées.
Lorsque vous utilisez le mode de fusion Soustraire, l’ordre des deux objets est important.
Objet Boîtes au premier plan
Objet Singe au premier plan
Obscurcir
Le mode de fusion Obscurcir assombrit les zones les plus sombres de chaque image
superposée. Les blancs sur n’importe quelle image rendent entièrement visible l’image
superposée. Les valeurs de couleur intermédiaires plus claires deviennent de plus en
plus translucides en faveur de l’image superposée. En revanche, les valeurs de couleur
intermédiaires plus sombres en dessous de ce seuil restent unies, laissant moins passer
les détails de l’image superposée.
Lorsque vous utilisez le mode de fusion Obscurcir, vous pouvez placer les deux objets
dans n’importe quel ordre.
Chapitre 3 Compositing standard
327
Astuces : le mode de fusion Obscurcir est pratique lorsque vous souhaitez utiliser
une image comme texture d’une autre image, sélectionnée en fonction de ses zones
les plus sombres. Vous pouvez apporter des variantes à cet effet en utilisant les modes
de fusion Superposition, Densité couleur + et Densité linéaire +.
Multiplier
Comme avec le mode de fusion Obscurcir, le mode Multiplier assombrit les zones
les plus sombres de chaque image superposée, la seule exception étant que les valeurs
de couleur intermédiaires des deux images sont mélangées de manière plus uniforme.
Les zones plus claires des images superposées deviennent progressivement de plus
en plus translucides, rendant visible toute image plus sombre. Les blancs sur n’importe
quelle image rendent entièrement visible l’image superposée. Les noirs des deux images
sont conservés dans l’image obtenue.
Lorsque vous utilisez le mode de fusion Multiplier, vous pouvez placer les deux objets
dans n’importe quel ordre.
328
Chapitre 3 Compositing standard
Astuces : le mode de fusion Multiplier est particulièrement utile lorsque vous souhaitez
éliminer les zones blanches d’une image au premier plan et fusionner le reste de cette
image avec les couleurs en arrière-plan. Par exemple, si vous superposez le texte d’une
feuille manuscrite numérisée sur une image en arrière-plan et que vous réglez le mode
de fusion sur Multiplier, vous obtenez une image texturée avec les zones les plus sombres
de l’image en arrière-plan.
Densité couleur +
Le mode de fusion Densité couleur + intensifie les zones sombres de chaque image.
Les blancs de l’image en arrière-plan remplacent l’image au premier plan, alors que
les blancs de l’image au premier plan deviennent transparents. Les valeurs de couleurs
intermédiaires de l’image en arrière-plan rendent visibles celles de l’image au premier plan.
Les valeurs de couleur intermédiaires plus claires de l’image en arrière-plan rendent plus
visibles l’image au premier plan. Les valeurs intermédiaires plus sombres de toutes les
zones superposées visibles sont mélangées, ce qui a pour effet d’intensifier les couleurs.
Lorsque vous utilisez le mode de fusion Densité couleur +, l’ordre des deux objets
est important.
Objet Boîtes au premier plan
Chapitre 3 Compositing standard
Objet Singe au premier plan
329
Densité linéaire +
Ce mode de fusion est semblable au mode Multiplier, la seule exception étant que
les valeurs de couleur intermédiaires superposées plus sombres sont intensifiées,
comme avec le mode de fusion Densité couleur +. Les valeurs de couleur plus claires
des images superposées deviennent progressivement de plus en plus translucides,
rendant visible toute image plus sombre. Les blancs sur n’importe quelle image
rendent entièrement visible l’image superposée.
L’ordre de deux objets auxquels on applique le mode de fusion Densité linéaire +
importe peu.
Ajouter
Le mode de fusion Ajouter intensifie les blancs de chaque image superposée et éclaircit
toutes les autres couleurs superposées. Les valeurs de couleur de tout pixel superposé
sont additionnées. Les valeurs de couleur intermédiaires de l’image obtenue sont éclaircies. Les noirs de chaque image sont transparents, alors que les blancs sont conservés.
Lorsque vous utilisez le mode de fusion Ajouter, vous pouvez placer les deux objets
dans n’importe quel ordre.
330
Chapitre 3 Compositing standard
Astuces : le mode de fusion Ajouter est pratique lorsque vous souhaitez utiliser une
image comme texture d’une autre image, sélectionnée en fonction de ses zones les
plus claires, telles que les zones en surbrillance. Vous pouvez apporter des variantes à
cet effet en utilisant les modes de fusion Éclaircir, Superposition, Densité couleur et
Densité linéaire.
Éclaircir
Le mode de fusion éclaircit les zones les plus claires de chaque image superposée. Tous les
pixels de chaque image sont comparés et le pixel le plus clair de chaque image est conservé. Les pixels les plus clairs de chaque image sont ensuite regroupés pour donner une
image finale adoucie. Les blancs des deux images sont visibles dans l’image obtenue.
Lorsque vous utilisez le mode de fusion Éclaircir, vous pouvez placer les deux objets
dans n’importe quel ordre.
Superposition
Comme avec le mode de fusion Éclaircir, le mode Superposition éclaircit les zones
les plus claires de chaque image superposée, la seule exception étant que les valeurs
de couleur intermédiaires des deux images sont mélangées de manière plus uniforme.
Les noirs sur n’importe quelle image rendent entièrement visible l’image superposée.
Les valeurs intermédiaires plus sombres en dessous d’un certain seuil rendent plus visible l’image superposée. Les blancs des deux images sont visibles dans l’image obtenue.
Chapitre 3 Compositing standard
331
Lorsque vous utilisez le mode de fusion Superposition, vous pouvez placer les deux
objets dans n’importe quel ordre.
Astuces : le mode de fusion Superposition est particulièrement pratique pour éliminer
les zones noires situées derrière un sujet au premier plan, et mieux adapté que l’incrustation Luma Key. Cela est surtout utile lorsque vous souhaitez mélanger le reste
du sujet au premier plan avec l’image en arrière-plan, en fonction de sa luminosité.
Vous pouvez ainsi obtenir un effet d’éclat et d’éclairage, ainsi que simuler des reflets.
Vous pouvez apporter des variantes à cet effet en utilisant les modes de fusion Ajouter,
Éclaircir et Densité couleur -.
Objet situé au-dessus
Objet situé au-dessous
Superposition
Densité couleur Les blancs situés sur l’image au premier plan ou en arrière-plan sont conservés dans
l’image finale. Les noirs de l’image en arrière-plan remplacent l’image au premier plan,
alors que les noirs de l’image au premier plan deviennent transparents.
Les valeurs de couleurs intermédiaires de l’image en arrière-plan rendent visibles celles
de l’image au premier plan. Les valeurs de couleur plus sombres de l’image en arrière-plan
rendent plus visibles l’image au premier plan. Toutes les valeurs de couleur intermédiaires
superposées sont mélangées, ce qui permet d’obtenir des mélanges de couleurs
intéressants.
332
Chapitre 3 Compositing standard
En inversant les deux images superposées, le mélange des valeurs de couleur intermédiaires superposées donne des résultats légèrement différents.
Objet Boîtes au premier plan
Objet Singe au premier plan
Densité linéaire Ce mode de fusion est semblable au mode Superposition, la seule exception étant que
les valeurs de couleur intermédiaires plus claires des zones superposées sont intensifiées.
Les noirs sur n’importe quelle image rendent entièrement visible l’image superposée.
Les blancs des deux images sont visibles dans l’image obtenue.
L’ordre de deux objets auxquels on applique le mode de fusion Densité linéaire importe peu.
Chapitre 3 Compositing standard
333
Incrustation
Les blancs et les noirs de l’image au premier plan deviennent translucides et interagissent
avec les valeurs de couleur de l’image en arrière-plan, ce qui a pour effet d’intensifier
le contraste. D’autre part, les blancs et les noirs de l’image en arrière-plan remplacent
l’image au premier plan.
Les valeurs intermédiaires superposées sont mélangées différemment selon la luminosité des valeurs de couleur d’arrière-plan. Les valeurs intermédiaires d’arrière-plan sont
mélangées par effet de superposition. D’autre part, les valeurs intermédiaires sont
mélangées par effet de multiplication.
Le résultat est le suivant : les valeurs de couleur noires de l’image en arrière-plan intensifient l’image au premier plan, alors que les valeurs de couleur plus claires de l’image
en arrière-plan éclaircissent les zones superposées de l’image au premier plan.
Lorsque vous utilisez le mode de fusion Incrustation, l’ordre des deux objets est important.
Objet Boîtes au premier plan
Objet Singe au premier plan
Astuces : le mode de fusion Incrustation est particulièrement pratique pour fusionner
des zones de couleurs vives dans deux images.
334
Chapitre 3 Compositing standard
Lumière tamisée
Le mode de fusion Lumière tamisée est semblable au mode Incrustation. Les blancs
et les noirs de l’image au premier plan deviennent translucides mais interagissent avec
les valeurs de couleur de l’image en arrière-plan. D’autre part, les blancs et les noirs de
l’image en arrière-plan remplacent l’image au premier plan. Toutes les valeurs de couleurs
intermédiaires superposées sont mélangées, ce qui a pour effet de renforcer les nuances
par rapport au mode de fusion Incrustation.
L’ordre de deux objets utilisés avec le mode de fusion Lumière tamisée est important.
Objet Boîtes au premier plan
Objet Singe au premier plan
Astuces : le mode de fusion Lumière tamisée est pratique pour nuancer légèrement
une image en arrière-plan, en la mélangeant avec les couleurs de l’image au premier plan.
Lumière crue
Les blancs et les noirs de l’image au premier plan ne laissent pas passer l’image en
arrière-plan. D’autre part, les blancs et les noirs de l’image en arrière-plan interagissent
avec les valeurs de couleur intermédiaires superposées de l’image au premier plan.
Les valeurs de couleur intermédiaires superposées sont mélangées différemment selon
la luminosité des valeurs de couleur d’arrière-plan. Les valeurs intermédiaires d’arrière-plan
sont mélangées par effet de superposition. D’autre part, les valeurs intermédiaires sont
mélangées par effet de multiplication.
Le résultat est le suivant : les valeurs de couleur noires de l’image en arrière-plan intensifient l’image au premier plan, alors que les valeurs de couleur plus claires de l’image
en arrière-plan éclaircissent les zones superposées de l’image au premier plan.
Chapitre 3 Compositing standard
335
L’ordre de deux objets utilisés avec le mode de fusion Lumière crue est important.
Objet Boîtes au premier plan
Objet Singe au premier plan
Lumière vive
Le mode de fusion Lumière vive est semblable au mode Lumière crue, à deux exceptions
près : la première étant que les valeurs de couleur intermédiaires sont mélangées
de manière plus intense et la seconde que les blancs et les noirs de chaque image
superposée sont conservés dans l’image finale.
Remarque : les zones blanches unies et noires unies superposées risquent d’être adoucies.
Les valeurs de couleur intermédiaires superposées sont mélangées différemment selon
la luminosité des valeurs de couleur d’arrière-plan. Les valeurs intermédiaires plus claires
deviennent transparentes, alors que le contraste des valeurs de couleur plus sombres
est augmenté. L’effet global est plus prononcé que celui du mode de fusion Lumière crue.
En inversant les deux images superposées, le mélange des valeurs de couleur
intermédiaires superposées donne des résultats légèrement différents.
Objet Boîtes au premier plan
336
Chapitre 3 Compositing standard
Objet Singe au premier plan
Lumière linéaire
Le mode de fusion Lumière linéaire est semblable au mode Lumière crue, la seule
exception étant que les valeurs de couleur intermédiaires superposées sont mélangées
avec plus de contraste. Les blancs et les noirs de l’image au premier plan ne laissent pas
passer l’image en arrière-plan. D’autre part, les blancs et les noirs de l’image en arrière-plan
interagissent avec les valeurs de couleur intermédiaires superposées de l’image
au premier plan.
Les valeurs de couleur intermédiaires superposées sont mélangées. Les couleurs
d’arrière-plan plus claires éclaircissent l’image au premier plan, alors que les couleurs
plus sombres l’assombrissent.
L’ordre de deux objets utilisés avec le mode de fusion Lumière linéaire est important.
Objet Boîtes au premier plan
Objet Singe au premier plan
Lumière ponctuelle
Le mode de fusion Lumière ponctuelle est semblable au mode Lumière crue, la seule
exception étant que les valeurs de couleur intermédiaires superposées sont mélangées
différemment, en fonction de la valeur des couleurs. Les blancs et les noirs de l’image
au premier plan ne laissent pas passer l’image en arrière-plan. D’autre part, les blancs
et les noirs de l’image en arrière-plan interagissent avec les valeurs de couleur intermédiaires superposées de l’image au premier plan.
Les méthodes utilisées par le mode de fusion Lumière ponctuelle pour mélanger
deux images sont un peu complexes. En effet, les segments de couleurs étant au nombre
de quatre, les valeurs de couleur intermédiaires superposées sont traitées différemment
selon le segment où elles se trouvent.
 Les zones plus claires et plus sombres de l’image au premier plan près des couleurs
blanches et noires sont conservées.
 Les zones de l’image au premier plan situées près du centre des couleurs intermédiaires
sont nuancées par la couleur d’arrière-plan.
 Les zones plus sombres de l’image au premier plan situées entre les noirs et le centre
des couleurs intermédiaires sont éclaircies.
 Les zones plus claires de l’image au premier plan situées entre les blancs et le centre
des couleurs intermédiaires sont assombries.
Chapitre 3 Compositing standard
337
L’image finale risque d’être soit nuancée, soit solarisée, selon la luminosité ou l’obscurité
des valeurs superposées. Ce mode de fusion permet également d’obtenir des effets
plus abstraits.
L’ordre de deux objets utilisés avec le mode de fusion Lumière ponctuelle est important.
Objet Boîtes au premier plan
Objet Singe au premier plan
Mélange cru
Le mode de fusion Mélange cru est semblable au mode Lumière crue, la seule exception
étant que la saturation des valeurs de couleurs intermédiaires superposées est intensifiée,
ce qui a pour effet de produire des images avec un très fort contraste. Les blancs et
les noirs sont conservés.
Même si l’ordre de deux objets n’a globalement aucun effet sur l’aspect des deux images
fusionnées à l’aide du mode de fusion Mélange cru, il peut y a avoir de très légères
différences.
338
Chapitre 3 Compositing standard
Différence
Ce mode de fusion est semblable au mode Soustraire, la seule exception étant que
les zones de l’image qui seraient considérablement assombries par le mode de fusion
Soustraire sont colorisées différemment.
Lorsque vous utilisez le mode de fusion Différence, vous pouvez placer les deux objets
dans n’importe quel ordre.
Exclusion
Ce mode de fusion est semblable au mode Différence, la seule exception étant
que l’image finale est globalement plus claire. Les zones superposées avec des valeurs
de couleur plus claires sont éclaircies, alors que les valeurs de couleur superposées plus
sombres deviennent transparentes.
Lorsque vous utilisez le mode de fusion Exclusion, vous pouvez placer les deux objets
dans n’importe quel ordre.
Chapitre 3 Compositing standard
339
Modes de fusion ayant un impact sur les canaux alpha
Les modes de fusion Stencil et Silhouette vous permettent d’utiliser le canal alpha ou
les valeurs luma d’un seul objet pour isoler certaines régions des objets et des groupes
d’arrière-plan.
Remarque : vous pouvez obtenir des effets identiques à l’aide de masques de forme
et d’image. De plus, et en fonction de vos besoins, les masques vous donnent plus
de contrôle. Pour plus d’informations, consultez la rubrique « Utilisation des formes
et des masques » à la page 1071.
Les modes de fusion Stencil rognent toutes les parties non superposées des objets
situés en dessous de l’objet utilisé comme pochoir. Les modes de fusion Silhouette
ont l’effet contraire. En effet, ils font des trous dans les objets superposés inférieurs
dont la forme est celle de l’objet utilisé comme silhouette.
Stencil alpha
Le mode de fusion Stencil alpha utilise le canal alpha de l’objet concerné pour éliminer
toutes les parties non superposées des objets et des groupes répertoriés plus bas dans
la liste de couches.
Objet utilisé pour le pochoir
Objet situé dessous
Résultat final
Stencil luma
Le mode de fusion Stencil luma fonctionne comme le mode Stencil alpha, mais il utilise
la valeur luma de l’objet concerné pour définir la transparence. Le mode de fusion Stencil
luma est pratique si l’objet que vous souhaitez utiliser pour le rognage n’a pas de canaux
alpha propres.
340
Chapitre 3 Compositing standard
Silhouette alpha
Le mode de fusion Silhouette alpha a un effet opposé au mode Stencil alpha. Ce mode
de fusion est utile si vous souhaitez découper des trous dans les objets inférieurs.
Objet utilisé pour la silhouette
Objet situé dessous
Résultat final
Silhouette luma
Le mode de fusion Silhouette luma a un effet opposé au mode Stencil luma.
Limitation de l’effet des modes de fusion Stencil et Silhouette
Dès que vous recourez aux modes de fusion Stencil ou Silhouette sur un groupe dont
le propre mode de fusion est réglé sur Au travers, l’effet obtenu est appliqué à chacun
des objets de chaque groupe situé plus bas dans la liste de couches, sauf si le groupe
qui le contient est tramé. Cette méthode est certes puissante, mais pas toujours
intéressante au niveau de l’effet obtenu, car vous n’avez pas la possibilité de placer
un groupe d’arrière-plan pour remplir la zone transparente.
Vous pouvez toutefois limiter l’effet des modes Stencil et Silhouette aux objets situés
dans le même groupe, en réglant le mode de fusion de ce groupe sur tout autre
mode que Au travers.
Si vous réglez sur Normal le mode de fusion du groupe englobant les deux objets
de l’exemple Silhouette alpha, puis que vous ajoutez un groupe en dessous contenant
d’autres objets, ces objets apparaissent au travers des zones transparentes créées
par le groupe auquel est appliqué le mode Silhouette.
Chapitre 3 Compositing standard
341
Derrière
Le mode de fusion Derrière permet de forcer l’affichage d’un objet derrière tous les autres
objets et groupes, quelle que soit sa position dans l’onglet Couches et dans la Timeline.
Si vous appliquez le mode Derrière à plusieurs objets ou groupes, ils apparaissent
derrière tous les groupes qui ne sont pas réglés sur le même mode, selon l’ordre
dans lequel ils sont répertoriés dans l’onglet Couches.
Ajouter alpha
Le mode de fusion Ajouter alpha a un effet semblable à celui du mode Ajouter, mais
au lieu d’ajouter les canaux de couleur des objets superposés, il ajoute l’ensemble
de leurs canaux alpha. Utilisez ce mode de fusion à la place de la méthode par défaut
de mixage de canal alpha de Motion pour obtenir un traitement différent des zones
translucides.
Mélange prémultiplié
Le mode de fusion Mélange prémultiplié est destiné aux images de mixage prémultipliées, telles que les images générées par les logiciels de modélisation et de rendu 3D.
(Les canaux rouge, vert et bleu d’une image prémultipliée sont multipliés par son canal
alpha.) Le mode Mélange prémultiplié est utile pour les images avec des effets
de lumière translucide, par exemple les reflets d’objectif, l’éclairage volumétrique,
les effets de brouillard et de flou, etc.
Le mode de fusion Mélange prémultiplié exécute un montage composite non prémultiplié (l’image au premier plan est censée être déjà prémultipliée). Des imperfections
peuvent apparaître du fait de pixels non prémultipliés dont les valeurs RVB et alpha
sont très petites (vous obtenez des pixels avec des valeurs de 255). Dans certains cas,
l’ordinateur exécute un filtrage bilinéaire et le mode de fusion dé-prémultiplie l’alpha.
Ombres portées
Par défaut, une ombre portée est une ombre translucide tombant derrière un objet,
comme s’il était éclairé par l’avant. Les ombres portées ont les mêmes dimensions
que l’objet d’où part l’ombre. Celle-ci peut être légèrement plus grosse lorsque vous
lui appliquez un effet de flou.
342
Chapitre 3 Compositing standard
L’ombre portée donne l’illusion de profondeur, rendant plus réaliste aux yeux
du spectateur l’objet situé au premier plan. C’est la raison pour laquelle les ombres
portées sont fréquemment utilisées pour donner une impression d’espace entre
des objets superposés.
Les ombres portées ont aussi pour effet d’assombrir les régions superposées des objets
en arrière-plan. Un exemple pertinent d’utilisation des ombres portées est lorsque
vous placez du texte sur un fond pouvant l’assombrir. En ajoutant une ombre portée,
vous pouvez rendre l’objet texte au premier plan plus facile à lire.
Sans ombre portée
Avec ombre portée
Il est très simple d’ajouter une ombre portée à un objet quelconque, car l’Inspecteur
et la palette proposent des paramètres Ombre portée pour chaque objet. Une fois activé,
vous pouvez modifier les ombres portées directement dans le Canevas.
Important : les objets texte disposent de paramètres d’ombres portée supplémentaires,
dans la fenêtre Style de l’onglet Texte. Pour en savoir plus sur les ombres portées utilisées
sur des objets textes, voir « Ajout d’une ombre portée » à la page 673.
Chapitre 3 Compositing standard
343
Ajustement des ombres portées dans le Canevas
La palette et les commandes à l’écran vous offrent une méthode interactive pour
modifier l’ombre portée d’un objet.
Commandes Ombre portée disponibles dans la palette
Sitôt que vous sélectionnez un objet dans le Canevas, la palette affiche trois paramètres
Ombre portée :
Ombre portée : case servant à activer ou désactiver l’ombre portée de n’importe
quel objet.
Opacité : définit la transparence de l’ombre portée.
Flou : ajuste le flou de l’ombre portée.
Remarque : si vous sélectionnez un objet texte, la palette n’affiche aucun de
ces paramètres.
Outil de transformation Ajuster l’ombre portée
La sélection de l’outil de transformation Ajuster l’ombre portée dans la barre d’outils
vous permet d’accéder à des commandes à l’écran supplémentaires pour les objets
sélectionnés dont l’ombre portée est activée.
Poignées de flou
de l’ombre portée
Position de l’ombre portée
à l’intérieur du cadre de
sélection
Les quatre poignées d’angle servent à augmenter ou diminuer le flou de l’ombre portée.
Pour modifier l’angle et les dimensions de l’ombre portée, faites-la glisser à l’intérieur
du cadre de sélection de l’ombre portée.
344
Chapitre 3 Compositing standard
Pour augmenter ou réduire le flou d’une ombre portée :
1 Cliquez sur l’outil Sélectionner/Transformer tout en maintenant le bouton de la souris
enfoncé, puis choisissez l’outil Ajuster l’ombre portée dans le menu local.
2 Dans le Canevas, faites glisser l’une des quatre poignées d’angle vers l’intérieur
pour réduire le flou d’une ombre portée ou vers l’extérieur pour l’augmenter.
Pour déplacer l’ombre portée d’un objet :
1 Cliquez sur l’outil Sélectionner/Transformer tout en maintenant le bouton de la souris
enfoncé, puis choisissez l’outil Ajuster l’ombre portée dans le menu local.
2 Placez le pointeur n’importe où dans le cadre de sélection de l’ombre portée,
puis faites-le glisser dans la direction souhaitée.
Paramètres Ombre portée disponibles dans l’onglet Propriétés
Outre les commandes disponibles dans le Canevas et la palette, chaque objet dispose
de ses propres paramètres Ombre portée dans l’onglet Propriétés.
Utilisez la case pour activer ou désactiver l’ombre portée de n’importe quel objet.
Couleur : définit la couleur de l’ombre portée (noir par défaut).
Opacité : définit la transparence de l’ombre portée.
Flou : spécifie le flou de l’ombre portée.
Distance : définit la distance entre l’ombre portée et l’objet. Plus l’ombre portée est
loin, plus la distance entre l’objet et tout ce qui se trouve derrière dans la composition
semble importante.
Angle : modifie la direction de l’ombre portée. La modification de l’angle de l’ombre
portée a pour effet de modifier la direction de la lumière à l’origine de l’ombre.
Resynchronisation
Dans vos projets d’animation graphique, vous serez sans doute amené à mettre en
œuvre certaines astuces pour contrôler le temps dans vos médias : accélérer un plan,
le ralentir ou le lire à diverses vitesses.
Utilisation des comportements Resynchronisation
Cette catégorie de comportements vous offre diverses méthodes pour exécuter
rapidement les tâches de resynchronisation les plus courantes. Il vous suffit alors
de quelques instants pour réaliser une image arrêtée ou stroboscopique à l’aide
d’un comportement Resynchronisation. Prenez donc tout votre temps pour étudier
les comportements de la catégorie Resynchronisation, avant de perdre des heures
à créer vos propres comportements personnalisés de resynchronisation via l’Inspecteur. Pour en savoir plus sur les comportements Resynchronisation, voir
« Comportements Resynchronisation » à la page 495.
Chapitre 3 Compositing standard
345
Commandes Contrôle du temps dans l’Inspecteur
Chaque objet de média dispose de ses propres paramètres de contrôle du temps
dans l’onglet Propriétés :
Time Remap : détermine le mode de défilement du temps dans le plan. Utilisez ce menu
local pour choisir Vitesse constante ou Vitesse variable. La valeur Vitesse constante
resynchronise l’intégralité du plan en utilisant la même valeur, alors que Vitesse variable
vous permet d’animer la vitesse du plan au fil du temps.
Vitesse : détermine la vitesse du plan sous forme de pourcentage. La valeur par défaut
est égale à 100 %. Les valeurs inférieures à 100 lisent le plan plus lentement que sa vitesse
d’origine, augmentant ainsi sa durée. Quant aux valeurs supérieures à 100, elles provoquent
la lecture du plan plus rapidement que sa vitesse d’origine, diminuant ainsi sa durée.
Ce paramètre n’est affiché que si Time Remap est réglé sur Vitesse constante.
Valeur de resynchronisation : affiche la valeur temporelle du plan sur une image donnée.
Ce paramètre n’est affiché que si Time Remap est réglé sur Vitesse variable. Dans ce cas,
deux images clés sont automatiquement générées au niveau de la première et de
la dernière images du plan. Ces deux images clés représentent une vitesse constante
de 100 %. Si vous ajoutez des images clés à ce paramètre et leur affectez d’autres
valeurs de resynchronisation, la vitesse du plan passe d’une vitesse à la suivante.
Entrée : détermine le point d’entrée de l’objet, aussi bien en vitesse constante que
variable. Le réglage de ce paramètre déplace toujours le point d’entrée de l’objet vers
l’image indiquée, sans pour autant affecter sa durée.
Sortie : détermine le point de sortie de l’objet, aussi bien en vitesse constante que
variable. Le réglage de ce paramètre déplace toujours le point de sortie de l’objet vers
l’image indiquée, sans pour autant affecter sa durée.
Durée : détermine la durée totale de l’objet. Si Time Remap est réglé sur Vitesse constante,
le réglage de la Durée affecte également la Vitesse et le Point de sortie. En revanche,
si Time Remap est réglé sur Vitesse variable, le réglage de la Durée n’affecte en rien
la lecture à vitesse variable.
Inverser : cette case permet d’activer/désactiver la lecture à l’envers du plan.
Fusion d’images : détermine la méthode utilisée pour fusionner l’image au cours
de chaque image lue. Le menu local Fusion d’images propose les options suivantes :
 Aucune : affiche l’image du plan d’origine au plus près de l’image source.
 Fusion : option par défaut. Affiche une fusion des pixels individuels d’images adjacentes.
 Fusion flou d’animation : applique un algorithme de flou d’animation aux images
fusionnées.
 Flux optique : utilise un algorithme de flux optique pour fusionner les deux images
entourant l’image souhaitée. L’activation de cette méthode affecte les performances
de lecture de manière considérable. Pour afficher les images correctement, Motion
analyse le plan afin de déterminer la direction du mouvement des pixels.
346
Chapitre 3 Compositing standard
Si vous sélectionnez Flux optique, un indicateur d’analyse apparaît à gauche des
commandes de lecture situées sous le Canevas, afin de vous indiquer que le plan
est en cours d’analyse.
Indicateur d’analyse
Si vous lancez la lecture du projet avant la fin de l’analyse, le plan apparaît comme si
l’option Fusion d’images était réglée sur Aucune. Une fois l’analyse terminée, l’indicateur
disparaît et le plan est lu correctement. Si vous le souhaitez, vous pouvez consulter des
informations détaillées sur l’analyse du plan et l’arrêter avant qu’elle ne soit terminée.
Important : lors de l’importation d’une séquence entrelacée et de l’utilisation de la
méthode Flux optique pour la fusion d’images, des imperfections risquent d’apparaître
au sein de l’objet resynchronisé si le paramètre Priorité de trame n’est pas réglé sur
une valeur adaptée.
Pour afficher plus d’informations sur l’analyse en cours d’un plan, procédez de
l’une des manières suivante :
m Au cours de l’analyse du plan, cliquez sur l’indicateur d’analyse.
m Choisissez Fenêtre > Afficher la liste des tâches.
La liste des tâches d’arrière-plan apparaît alors.
Bouton Arrêter
La liste des tâches d’arrière-plan répertorie tous les processus que Motion est en train
d’exécuter à l’arrière-plan. Chaque tâche est référencée par un libellé, une barre de progression et un texte indiquant le temps restant avant la fin de la tâche. Vous pouvez
annuler une tâche en cours ou en suspens en cliquant sur le bouton Arrêter situé
à côté de sa barre de progression.
Condition de fin : menu local vous permettant de déterminer la suite de la lecture
lorsque la fin du plan est atteinte. Il existe quatre options :
 Aucune : option par défaut. La durée du plan dans votre projet est égale à la durée
du fichier de média source correspondant.
Chapitre 3 Compositing standard
347
 En boucle : lorsque la dernière image du plan est atteinte, le plan revient en boucle
sur la première image et reprend la lecture. Cela peut provoquer un saut dans
la lecture du plan, à moins que ce dernier n’ait été désigné pour être mis en boucle
de manière transparente.
 Ping-Pong : lorsque la dernière image du plan est atteinte, la lecture suivante du
plan est effectuée en sens inverse. Si vous choisissez l’option Ping-Pong pour un plan
montrant une balle roulant au sol, vous verrez la balle rouler en avant, puis en arrière
et ainsi de suite pendant toute la durée de l’objet. Cette option permet d’étendre
la durée de certains plans vidéo de manière plus fluide qu’avec l’option En boucle.
 Suspendre : la dernière image du plan est figée pendant le temps indiqué grâce
au curseur Durée de fin.
Remarque : si vous activez l’option Suspendre avec une séquence entrelacée,
assurez-vous que le paramètre Ordre de trame est correctement défini dans l’onglet
Média de l’Inspecteur. Pour modifier ce paramètre, sélectionnez le plan dans l’onglet
Média de la sous-fenêtre Projet, puis choisissez une option dans le menu local Ordre
de trame de l’onglet Média de l’Inspecteur.
Durée de fin : curseur vous permettant de fixer le nombre d’images à ajouter au plan
à la fin de sa durée. Cette valeur peut être définie uniquement si Condition de fin est
réglée sur toute autre valeur que Aucune.
Resynchronisation dans la Timeline
Vous pouvez également manipuler le contrôle du temps d’un plan dans la Timeline
grâce aux touches de modification. Les indicateurs affichés par la Timeline vous
aident à visualiser les boucles et toutes les autres conditions de resynchronisation.
Pour en savoir plus sur la resynchronisation dans la Timeline, voir « Resynchronisation
dans la Timeline » à la page 384.
Exportation d’une sélection
Une fois que vous avez ajusté les éléments d’un projet pour qu’ils correspondent exactement à vos souhaits, vous pouvez avoir envie de les réutiliser dans un autre projet.
Pour ce faire, exportez ces éléments sous forme de fichiers rendus, afin de minimiser
leur impact sur les performances de lecture d’un projet complexe. Ce processus
s’appelle la transformation.
Pour transformer les éléments sélectionnés en vue de leur exportation :
1 Sélectionnez les couches de votre projet que vous souhaitez transformer.
2 Choisissez Fichier > Exporter la sélection.
348
Chapitre 3 Compositing standard
3 Sélectionnez les options de votre choix dans la zone de dialogue Exporter la sélection,
puis cliquez sur Exporter.
Options de la zone de dialogue Exporter la sélection
Cette zone de dialogue contient des options qui vous permettent d’attribuer un nom
au fichier, de définir quel type de fichier vous souhaitez créer, d’indiquer quels éléments
inclure à l’exportation, ainsi que des options concernant les événements survenant
une fois l’exportation terminée. Elle vous propose les options suivantes :
Enregistrer sous : attribuez un nom au fichier que vous souhaitez exporter.
Emplacement : choisissez un emplacement d’enregistrement pour le fichier exporté.
Exporter : choisissez un type de fichier dans ce menu local. Cliquez sur le bouton
Options pour définir des options de sortie. Pour en savoir plus sur les options d’exportation, voir le chapitre 14, « Exportation de projets Motion », à la page 1235.
Le menu local Exporter vous propose les options suivantes :
 Séquence QuickTime : si cette option est sélectionnée, une séquence QuickTime
est créée.
 Séquence d’images : si cette option est sélectionnée, une série de fichiers d’image
numérotés est exportée. Chaque fichier contient une seule image de la séquence.
 Sur l’image actuelle : si cette option est sélectionnée, seule l’image sur laquelle la
tête de lecture est positionnée est exportée.
Utiliser : menu local vous permettant de choisir des préréglages d’exportation. Pour
en savoir plus sur les options d’exportation, voir le chapitre 14, « Exportation de projets
Motion », à la page 1235. Selon l’option que vous avez choisie dans le menu local
Exporter, l’un des trois préréglages par défaut apparaît dans le menu local Utiliser :
 Séquence - Utiliser les réglages actuels du projet et du Canevas : activée par
défaut si vous avez choisi Séquence QuickTime dans le menu local Exporter, cette
option utilise les réglages actuels du projet et du Canevas lors du rendu de la sélection pour son exportation.
Chapitre 3 Compositing standard
349
 Séquence d’images - Utiliser les réglages actuels du projet et du Canevas : activée
par défaut si vous avez choisi Séquence d’images dans le menu local Exporter, cette
option utilise les réglages actuels du projet et du Canevas lors du rendu de la sélection
pour son exportation.
 Image - Utiliser les réglages actuels du projet et du Canevas : activée par défaut si vous
avez choisi Sur l’image actuelle dans le menu local Exporter, cette option utilise les réglages actuels du projet et du Canevas lors du rendu de la sélection pour son exportation.
Inclure : menu local qui vous permet de déterminer quels éléments audio et vidéo
inclure à l’exportation. Il existe trois options :
 Vidéo et audio : cette option exporte tous les éléments vidéo et audio.
 Vidéo seulement : cette option exporte uniquement les éléments vidéo.
 Audio seulement : cette option exporte uniquement les éléments audio.
Après exporté : menu local vous permettant de définir les opérations à accomplir
sur le fichier obtenu à l’issue de l’exportation. Il existe quatre options :
 Ne rien faire : si cette option est sélectionnée, aucune opération n’est exécutée
à la fin de l’exportation.
 Ouvrir dans la fenêtre du visualiseur : option par défaut qui ouvre l’élément
exporté dans le visualiseur.
 Ajouter aux données : cette option ajoute l’élément exporté dans l’onglet Média
du projet en cours.
Remarque : l’élément exporté n’apparaît pas dans le Canevas.
 Importer dans le projet : cette option importe l’élément dans le projet à l’issue
de exportation. Par défaut, la séquence est importée dans le Canevas et elle apparaît
dans la hiérarchie de la liste de couches juste au-dessus des éléments utilisés pour
la créer.
Commandes Exposer
Les principales commandes d’exposition disponibles dans Motion vous permettent de
consulter plusieurs fenêtres simultanément, en les développant et en les redimensionnant sans avoir à les déplacer manuellement.
Ces commandes vous permettent d’accéder rapidement à l’écran à toutes les couches
d’un projet directement dans le Canevas, ainsi que de sélectionner des éléments sans avoir
à naviguer dans la liste de couches ou dans la Timeline. Elles vous permettent également de
sélectionner des couches qui ne sont pas activées à la position actuelle de la tête de lecture
et d’accéder automatiquement au point d’entrée d’une couche sélectionnée.
Il existe deux commandes d’exposition : la première affiche toutes les couches
d’un projet, alors que la seconde affiche uniquement les couches activées à la position
actuelle de la tête de lecture dans la Timeline.
Exposition de toutes les couches
Grâce à la commande Exposer toutes les couches, vous pouvez vous faire une idée
de tous les éléments contenus dans votre projet et sélectionner rapidement l’élément
que vous souhaitez manipuler.
Pour exposer toutes les couches de votre projet :
1 Cliquez n’importe où dans le Canevas.
2 Appuyez sur les touches Maj + X.
Toutes les couches du projet sont temporairement réduites et étalées sur le Canevas.
Chacune est représentée par une image blanche dans le Canevas. Positionnez le pointeur au-dessus d’une image pour afficher le nom de la couche correspondante.
Canevas avant l’activation de la commande
Exposer toutes les couches
Canevas après l’activation de la commande
Exposer toutes les couches
3 Sélectionnez la couche sur laquelle vous souhaitez travailler.
Les couches reprennent leur taille et leur position d’origine. L’élément est sélectionné
dans le Canevas et la tête de lecture se déplace sur la première image de la couche
sélectionnée.
Exposition des couchesactivées
Grâce à la commande Exposer les couches activées, vous pouvez afficher toutes
les couches activées à la position de la tête de lecture dans la Timeline.
Pour exposer tous les objets activés à la position de la tête de lecture :
1 Cliquez n’importe où dans le Canevas.
2 Appuyez sur la touche X.
Toutes les couches activées à la position actuelle de la tête de lecture sont temporairement
réduites et étalées sur le Canevas. Chacune est représentée par une image blanche dans
le Canevas. Positionnez le pointeur au-dessus d’une image pour afficher le nom de
la couche correspondante.
3 Sélectionnez l’objet sur lequel vous souhaitez travailler.
Les éléments reprennent leur taille et leur position d’origine. L’élément est sélectionné dans
le Canevas et la tête de lecture se déplace sur la première image de l’objet sélectionné.
Chapitre 3 Compositing standard
351
Exposition des zones de dépôt
Les modèles Motion contiennent souvent des zones de dépôt sur lesquelles vous pouvez
glisser et déposer vos propres objets image. Par ailleurs, vous pouvez créer vos propres
zones de dépôts dans n’importe lequel de vos projets. Utilisez la fonction d’exposition
de Motion lorsque vous faites glisser des éléments du Navigateur ou de la Bibliothèque
vers le Canevas pour voir apparaître automatiquement une présentation développée
de toutes les zones de dépôt valides au sein du projet.
Pour exposer toutes les zones de dépôt d’un projet :
1 Dans la Bibliothèque ou le Navigateur, localisez l’objet que vous souhaitez importer
dans le projet.
2 Maintenez enfoncée la touche Commande et faites glisser cet objet vers le Canevas.
L’objet que vous faites glisser sur le Canevas est affiché sous la forme d’une vignette.
Votre pointeur prend la forme d’une flèche courbe jusqu’à ce que vous déposiez l’objet.
Tous les objets activés sont développés et redimensionnés dans le Canevas afin que vous
puissiez tous les voir en même temps. Positionnez le pointeur au-dessus d’un objet pour
afficher son nom dans la liste de couches.
Exposition des zones de dépôt
3 Faites glisser l’objet sur sa cible.
L’objet prend la place de sa cible. Les éléments reprennent leur taille et leur position
d’origine et la tête de lecture se déplace sur la première image de l’objet déposé.
352
Chapitre 3 Compositing standard
4
Utilisation de la Timeline
4
Disposez et modifiez aisément et de manière flexible
les ressources de votre projet dans la Timeline. Visualisez
vos objets répartis sur les couches et les pistes.
La Timeline affiche tous les objets de votre projet et vous fournit une représentation
graphique de l’organisation de votre projet au fil du temps. Vous pouvez disposer vos
objets afin qu’ils commencent et finissent sur les images de votre choix. Vous pouvez
également aligner plusieurs effets afin qu’ils surviennent simultanément. Vous pouvez
contrôler les durées des objets et même effectuer des opérations de Trim courantes
pour modifier les objets comme vous le feriez dans un programme de montage vidéo.
Des contrôles supplémentaires vous permettent de manipulez les masques, les filtres,
les comportements, les images clés et les éléments audio, ainsi que vos séquences
visuelles. La réglette de la Timeline fournit une référence exacte pour la gestion du temps
et la synchronisation des effets. Vous pouvez verrouiller les pistes afin d’en prévenir toute
modification, masquer temporairement un objet et gérer les liens entre les données
audio et vidéo.
Liste de couches de la Timeline
Réglette
de la
Timeline
Zone de
pistes
353
Bien que vous puissiez effectuer de nombreux types d’effets sans jamais utiliser la Timeline,
il s’agit d’un outil essentiel pour manipuler la durée des éléments qui constituent votre
projet. Motion intègre de nombreuses fonctions généralement réservées aux logiciels
de montage non linéaire utilisés dans un flux de travaux de compositing.
Par défaut, la Timeline n’est pas affichée dans la présentation standard. Il est possible
de la visualiser en affichant la fenêtre Contrôle du temps.
Pour afficher la fenêtre Contrôle du temps, procédez de l’une des manières suivantes :
m Cliquez sur l’icône Contrôle du temps (dans l’angle supérieur droit de la barre d’outils).
icône Contrôle du temps
m Faites glisser vers le haut le séparateur sous le bouton Lecture dans les commandes
de lecture.
m Choisissez Fenêtre > Présentations > Cinéma.
m Appuyez sur la touche F6.
La présentation Cinéma déplace l’Inspecteur à droite de l’interface et affiche
la sous-fenêtre Contrôle du temps.
Remarque : pour modifier la présentation de l’interface, choisissez Fenêtre > Présentations, puis sélectionnez la présentation Standard, Alternative ou Cinéma. Vous pouvez
également créer et enregistrer vos modes de présentation. Voir « Présentation des
fenêtres » à la page 25 pour en savoir plus sur les présentations.
Si la fenêtre Contrôle du temps est ouverte, il se peut que vous deviez cliquer
sur l’onglet Timeline pour l’amener au premier plan.
354
Chapitre 4 Utilisation de la Timeline
Familiarisation avec la Timeline
La Timeline est constituée de deux parties : la liste de couches à gauche et la zone
réservée aux pistes à droite. Chaque objet de votre projet apparaît sous la forme d’une
barre colorée, sur sa propre piste horizontale, arrangé selon une hiérarchie identique à
celle de la liste de couches dans la fenêtre Projet. Cela vous permet de voir rapidement
chaque emplacement de l’objet dans le temps ainsi que sa position relative et sa durée.
Vous pouvez déterminer le type de chaque objet en fonction de son apparence dans
la liste de couches de la Timeline.
Élément
Apparence
Description
Groupe
Double barre bleue. La barre inférieure
affiche trois lignes et le nombre
d’objets contenus dans le groupe.
Couches
(vidéo, images, formes, texte,
particules, réplicateurs)
Barre bleue
Masques
Barre grise
Comportements et filtres
Barre violette étroite
Caméra
Barre bleue
Lumière
Barre bleue
Images clés
Losanges bleus affichés dans une barre
étroite située sous l’objet animé
par ces images clés. Les images clés
sélectionnées apparaissent en blanc.
Audio
Barre verte affichant la forme du signal
audio. Si un comportement Audio
est appliqué au fichier audio, la barre
violette apparaît sous la piste audio.
Si vous sélectionnez un objet, la couleur prend un ton plus foncé et le nom de l’objet
s’affiche en blanc. Lorsque la Timeline est en mode Pellicule, les images de la pellicule
sont mises en surbrillance et entourées d’un cadre blanc. Voir « Spécification de
l’affichage des pistes » à la page 362 pour en savoir plus sur les différents modes d’affichage de la Timeline.
Chapitre 4 Utilisation de la Timeline
355
Liste de couches de la Timeline
La liste de couches de la Timeline est le reflet de l’onglet Couches de la sous-fenêtre
du projet. Elle affiche tous les objets de votre projet (groupes, couches, filtres, comportements, etc.) et leur ordre dans la pile. Elle permet également de visualiser les comportements, filtres, masques et images clés appliqués à un objet. Vous pouvez d’ailleurs
y réorganiser les objets. Cette modification est immédiatement reflétée dans la liste
de couches de la fenêtre Projet. Vous pouvez également verrouiller les pistes afin d’en
empêcher toute modification ultérieure et désactiver des pistes entières pour qu’elles
ne soient pas affichées dans le Canevas.
Noms d’objets
Il est possible de renommer n’importe quel objet dans Motion, ce qui peut s’avérer
utile si vous utilisez plusieurs versions d’une même ressource ou plusieurs caméras,
voire si vous souhaitez classer vos éléments dans des groupes identifiés par des noms.
Les masques, formes, particules et autres contenus générés à l’aide de Motion sont
créés avec des noms génériques. En les renommant, vous serez à même de mieux
les gérer et d’en effectuer le suivi pendant votre travail.
Pour renommer un objet :
1 Dans la liste de couches de la Timeline, double-cliquez sur le nom de l’objet.
2 Tapez un nouveau nom dans le champ de texte.
3 Appuyez sur la touche Retour ou Tabulation.
Bien que Motion vous permette de renommer les objets que vous importez depuis
votre disque, la modification du nom de l’objet dans la liste de couches de la Timeline
ne modifie pas le nom du fichier sur le disque. Cela vous permet d’utiliser plusieurs
fois un plan source et d’attribuer à chaque instance un nom unique dans Motion.
356
Chapitre 4 Utilisation de la Timeline
Activation des pistes de la Timeline
Chaque piste de la liste de couches de la Timeline dispose à sa gauche d’une case
d’activation qui permet de l’activer et de la désactiver. Toute piste désactivée est ignorée
dans le Canevas. Vous pouvez donc activer et désactiver des objets vidéo et audio,
mais également des effets tels que les masques, les filtres et les comportements.
La case Activation n’est
pas cochée.
Piste désactivée
Pour activer ou désactiver la visibilité d’un objet :
m Cochez la case située sur le bord gauche de la piste que vous souhaitez contrôler.
Lorsque la case est cochée, la visibilité est activée et lorsque la case est décochée,
la visibilité est désactivée. De plus, lorsqu’une piste est désactivée, la totalité de la piste
apparaît estompée dans la Timeline.
Gestion de la liste de couches de la Timeline
Motion vous permet de réduire et de développer différentes parties de la liste de couches
de la Timeline pour afficher plus ou moins de données, selon les besoins de votre travail.
Vous avez la possibilité de réduire les couches auxquelles sont appliqués des masques,
des filtres ou d’autres objets, afin de masquer les barres relatives aux effets. De même,
vous pouvez réduire des groupes entiers pour masquer tous les objets qu’ils contiennent.
Lorsqu’une couche ou un groupe est réduit de cette manière, il apparaît toujours dans
la fenêtre du Canevas. Contrairement à l’activation ou à la désactivation des pistes, la
réduction et le développement de la liste de couches de la Timeline n’est qu’un outil
d’organisation qui vous aide à gérer l’affichage de la Timeline.
Triangle d’affichage
Chapitre 4 Utilisation de la Timeline
357
Pour réduire ou développer une couche ou un groupe dans la Timeline :
m Cliquez sur le triangle d’affichage situé à gauche du nom de la couche ou du groupe.
Si aucun triangle d’affichage n’est présent, cela signifie que cet objet ne peut être
réduit ou développé davantage.
Ajout et suppression de groupes
Motion vous autorise à ajouter et supprimer des groupes directement dans la liste
de couches de la Timeline. Si vous n’avez sélectionné aucun objet avant d’ajouter
un nouveau groupe, ce groupe apparaît tout en haut de la liste. Dans le cas contraire,
le nouveau groupe est ajouté juste au-dessus de l’objet sélectionné.
Pour ajouter un groupe :
m Cliquez sur le bouton Ajouter (+).
Bouton Ajouter
Vous pouvez également ajouter un groupe en faisant glisser un nouvel élément
dans votre projet.
Pour supprimer un groupe :
1 Sélectionnez le groupe à supprimer.
2 Cliquez sur le bouton Supprimer (-).
Le bouton Supprimer sert également à supprimer tout objet (caméra, couche, groupe,
filtre, etc.) de la liste de couches de la Timeline. Vous pouvez aussi cliquer sur une couche
tout en maintenant la touche Contrôle enfoncée, puis choisir Supprimer dans le menu
contextuel.
Verrouillage de pistes
Il peut arriver que vous souhaitiez empêcher toute modification d’un élément particulier.
L’icône de verrouillage située sur le côté droit de la liste de couches de la Timeline vous
permet de verrouiller un objet et d’empêcher toute modification de cet objet. Tout objet
verrouillé dans la Timeline apparaît également verrouillé dans la liste de couches de
la fenêtre Projet.
Icône de verrouillage
Pistes verrouillées dans
la Timeline.
358
Chapitre 4 Utilisation de la Timeline
Lorsque vous verrouillez un objet, son cadre de sélection dans le Canevas passe
du blanc au rouge et la barre de couleur qui le représente est hachurée.
Les pistes verrouillées apparaissent toujours dans le Canevas et sont incluses dans votre
résultat final. Bien que vous ne puissiez pas modifier un objet verrouillé, vous pouvez
toujours copier ou dupliquer cet objet ou modifier l’ordre des couches de cet objet.
Pour verrouiller une piste :
m Cliquez sur l’icône de verrouillage située sur le bord droit de la liste de couches
de la Timeline.
Liens audio/vidéo
Les objets contenant des données audio et vidéo sont généralement liés afin
de demeurer synchronisés. Ce lien est représenté par une icône dans la liste
de couches de la Timeline.
Remarque : pour afficher les éléments audio dans la Timeline, cliquez sur le bouton
Afficher l’audio.
Les objets liés sont toujours montés ensemble dans la Timeline. Les opérations telles
que couper, copier, coller et scinder ont également une incidence à la fois sur les éléments
audio et sur les éléments vidéo. Toutefois, si vous souhaitez casser ce lien afin de pouvoir
déplacer ou monter séparément les éléments audio et vidéo, vous pouvez désactiver
ce lien et déplacer librement chacun de ces objets. Sachez toutefois que cette opération
risque de désynchroniser la lecture audio et vidéo.
Pour manipuler séparément des éléments audio et vidéo :
1 Cliquez sur l’icône du lien à droite du nom de l’objet pour l’élément vidéo ou audio.
L’icône du lien se transforme alors pour représenter un lien brisé.
Chapitre 4 Utilisation de la Timeline
359
2 Déplacez, appliquez un Trim ou faites glisser la barre audio ou vidéo.
Avant
Après
L’icône Lier apparaît également dans la liste Couches de la sous-fenêtre Projet.
Options de présentation de la Timeline
L’angle inférieur gauche de la Timeline contient plusieurs contrôles permettant
de personnaliser les éléments qui apparaissent dans la Timeline.
Les pistes audio sont affichées dans une partition séparée de la Timeline. Vous pouvez
redimensionner les partitions en faisant glisser leur ligne de séparation.
Bouton
Nom du bouton
Fonction
Afficher/Masquer
les couches
Affiche l’ensemble des groupes, couches et objets.
Pour que ce bouton ait le moindre effet, les pistes audio
doivent être affichées.
Afficher/Masquer
l’audio
Affiche les pistes audio. Les formes d’onde apparaissent
sur les pistes audio. Si un comportement Audio est
appliqué au fichier audio, la barre violette apparaît sous
la piste audio.
Remarque : si un comportement Audio est appliqué
à un fichier audio affiché dans la Timeline, ce comportement apparaît en dessous de la piste audio qu’il modifie.
Afficher/Masquer
les images clés
Affiche les images clés de toutes les pistes. Les images
clés apparaissent sous la forme de losanges bleus
(blancs lorsqu’ils sont sélectionnés).
Afficher/Masquer
les masques
Affiche les pistes de masque pour les objets sur lesquels
des masques sont appliqués.
Afficher/Masquer
Affiche les pistes de comportement pour les objets
les comportements sur lesquels des comportements sont appliqués.
360
Afficher/Masquer
les filtres
Affiche les pistes de filtre pour les objets sur lesquels des
filtres sont appliqués.
Définir la hauteur
de ligne de
la Timeline
Cliquez sur l’un des boutons « Définir la hauteur de ligne
de la Timeline » afin de sélectionner une taille de piste.
Pour redimensionner des pistes manuellement, positionnez le pointeur sur une ligne de séparation, puis faites-la
glisser vers le haut ou le bas.
Chapitre 4 Utilisation de la Timeline
Zoom dans la Timeline
Vous pouvez effectuer des zooms avant et arrière dans la Timeline à l’aide de la commande Zoom/Défilement ou du curseur de zoom. Ces commandes vous permettent
toutes deux d’effectuer des zooms avant et arrière horizontalement dans la Timeline, en
affichant une durée plus ou moins grande dans la fenêtre de la Timeline. Le zoom avant
vous permet de voir plus de détails et, par conséquent, de placer vos objets de manière
plus précise. L’utilisation du curseur de zoom maintient la Timeline centrée sur votre
image actuelle.
Case de défilement
Curseur de zoom
Poignée
Commande Zoom/Défilement
La commande Zoom/Défilement apparaît au bas de la fenêtre de la Timeline et vous
permet de faire défiler votre projet en faisant glisser la case de défilement vers la gauche
ou la droite. Elle permet également de faire un zoom avant ou arrière sur votre Timeline.
Elle peut vous aider à naviguer plus rapidement à travers votre projet car elle fournit
une vue d’ensemble instantanée de votre Timeline. La largeur de cette commande
représente la durée totale de votre projet, alors que la largeur de la case de défilement
identifie le segment visualisé.
Si vous faites glisser l’une des poignées de la case de défilement vers l’intérieur, la case
devient plus courte et initie un zoom avant sur la Timeline. Au contraire, lors du glissement
de l’une des poignées vers l’extérieur, la case devient plus longue et elle exécute un zoom
arrière sur la Timeline. La tête de lecture de la Timeline est toujours visible, ce qui permet
de fournir un point de référence pour le segment de votre Timeline visualisé.
Pour effectuer un zoom avant ou arrière sur votre Timeline :
m Faites glisser la poignée vers l’une des extrémités de la case de défilement. Faites glisser
vers le centre de la Timeline pour effectuer un zoom avant. Faites-la glisser vers l’extérieur
pour effectuer un zoom arrière.
Si vous appuyez sur la touche Maj tout en faisant glisser la poignée, l’extrémité opposée
reste en place, vous permettant ainsi d’effectuer un zoom avant ou arrière du côté de
la vue actuelle.
Réglage de la hauteur des pistes de la Timeline
Outre la possibilité d’effectuer un zoom dans la Timeline, vous pouvez également
régler la hauteur des pistes. Il est possible de redimensionner séparément les pistes
audio et d’objets. Certaines pistes, tels que les filtres ou les comportements, ne peuvent
pas être redimensionnées.
Chapitre 4 Utilisation de la Timeline
361
Pour régler la hauteur des pistes, procédez de l’une des manières suivantes :
m Faites glisser la ligne de séparation située entre deux couches dans la liste de couches
de la Timeline. Lorsque le pointeur se transforme en pointeur d’ajustement, faites-la
glisser vers le haut ou vers le bas afin de modifier la hauteur des couches.
m Cliquez sur l’un des boutons « Définir la hauteur de ligne de la Timeline ».
Spécification de l’affichage des pistes
Vous pouvez choisir parmi plusieurs méthodes pour afficher les objets situés dans
les pistes de la Timeline. Vous pouvez choisir de n’afficher que le nom de l’objet situé
dans la piste, ce qui permet d’affiner la piste afin de pouvoir afficher aisément plusieurs pistes à la fois. Vous pouvez choisir d’afficher le nom et une vignette de l’objet,
ce qui fournit un aperçu rapide et vous permet de savoir exactement à quoi correspond chaque objet. Vous pouvez également afficher les pistes sous la forme d’une pellicule, afin de pouvoir afficher une série de vignettes pour identifier les points de
transformation d’un objet film. Toute modification du réglage d’affichage d’une piste
modifie l’affichage des pistes de masque et d’image dans la Timeline.
Pour spécifier le mode d’affichage d’une piste :
1 Choisissez Motion > Préférences pour ouvrir la fenêtre des préférences.
2 Cliquez sur l’icône Apparence.
3 Dans la section réservée à la Timeline, choisissez une option dans le menu local Affichage
de la barre de temps.
4 Cliquez sur la case de fermeture de la fenêtre pour fermer la fenêtre des préférences.
Les barres sont affichées en fonction de votre choix.
Remarque : lorsque Affichage de la barre de temps est défini sur Pellicule, le temps de
traitement est augmenté. Si un filtre est appliqué à une couche ou un groupe, le résultat
de ce filtre apparaît dans la pellicule.
362
Chapitre 4 Utilisation de la Timeline
Utilisation de la Timeline
La Timeline constitue l’un des éléments les plus flexibles et précieux de l’interface de
Motion. C’est là que vous pouvez contrôler tous les aspects temporels de votre projet.
Que ce soit pour aligner plusieurs couches afin qu’elles débutent ou terminent ensemble,
pour modifier la portion à utiliser dans un plan ou pour rallonger ou raccourcir un objet
particulier, la Timeline dispose toujours des outils dont vous avez besoin.
Vous pouvez utiliser la Timeline afin d’ajouter des images et des plans à votre projet,
comme lorsque vous ajoutez des fichiers à la liste de couches ou au Canevas. Vous
pouvez faire glisser des objets dans la liste de couches de la Timeline ou les faire glisser directement dans des pistes de la Timeline. Faire glisser des éléments dans les pistes de la Timeline fournit des options de montage supplémentaires telles que le
compositing, l’insertion, l’écrasement et le remplacement des plans.
Cette section décrit toutes ces fonctions et explique comment les ajouter, les supprimer
et les réordonner.
Ajout d’objets dans la Timeline
Lorsque vous faites glisser un nouvel objet vers la Timeline, un menu déroulant apparaît
pour vous permettre d’indiquer comment incorporer cet objet au projet. Une fois cet
objet ajouté au projet à l’aide de la Timeline, il apparaît dans la liste de couches et devient
une piste dans la Timeline. Vous pouvez alors effectuer un montage composite de ce
nouvel objet sur des objets existants (au-dessus des couches existantes), l’insérer dans
une piste existante, l’utiliser pour écraser un objet ou pour remplacer les médias d’un
objet existant.
Remarque : vous pouvez également faire glisser des caméras et des lumières enregistrées
dans la Bibliothèque vers la Timeline.
Chapitre 4 Utilisation de la Timeline
363
Différentes options vous sont proposées en fonction de l’endroit où vous déposez l’objet
dans la Timeline. Si vous faites glisser l’élément vers la piste d’un groupe ou d’un objet,
vous avez le choix entre Composite, Insérer ou Écraser. L’option supplémentaire Échanger n’est disponible que si vous faites glisser le même type de média vers une piste. Par
exemple, Échanger apparaît si vous faites glisser une séquence QuickTime vers la piste
d’une séquence QuickTime. Le nouvel objet peut apparaître au-dessus ou au-dessous
d’un objet. L’emplacement où vous relâchez le bouton de la souris détermine le positionnement du nouvel objet.
Glissement vers la piste d’un groupe
Glissement au sein de la piste d’un objet
Remarque : vous n’êtes autorisé à utiliser l’option Échanger que pour échanger
le même type de média (tel qu’une séquence QuickTime, une séquence d’images ou
un fichier d’image). Par exemple, l’option Échanger n’est pas disponible lorsque vous faites glisser un générateur ou une forme de la Bibliothèque sur une séquence d’images.
Si vous supprimez plusieurs objets, vous pouvez choisir Composite ou Séquentiel
dans le menu déroulant. Le mode Séquentiel importe les objets l’un après l’autre.
Remarque : si vous relâchez le bouton de la souris avant que le menu déroulant
n’apparaisse, le choix par défaut (Composite) est appliqué. En d’autres termes,
la nouvelle couche apparaît au-dessus de tous les autres objets dans le Canevas.
Composite
Si vous optez pour Composite, le nouvel objet est ajouté à une nouvelle piste au sein
du groupe activé et toutes les couches demeurent simultanément à l’écran.
Avant
364
Chapitre 4 Utilisation de la Timeline
Après
Insérer
Lorsque vous choisissez Insérer, Motion laisse l’objet existant sur la piste, mais le pousse
en avant dans le temps afin de faire de la place pour le nouvel objet. Ainsi, si vous insérez
une séquence composée de cinq images dans un groupe contenant déjà un objet,
la nouvelle séquence est ajoutée dans la Timeline au niveau de l’image sur laquelle vous
la déposez et les autres images de la séquence d’origine sont décalées de cinq images.
Avant
Après
Si vous insérez un objet au milieu d’un objet, ce dernier est scindé en deux objets ayant
chacun sa propre piste.
Écraser
L’option Écraser supprime l’objet et le remplace par le nouvel objet.
Avant
Après
Si le nouvel objet est plus court que l’objet déjà présent au sein du groupe, l’option
Écraser divise la durée de l’objet existant et ne supprime que les images situées
à l’emplacement du nouvel objet.
Avant
Chapitre 4 Utilisation de la Timeline
Après
365
Échanger
L’option Échanger est une variante de l’option Écraser, mais plutôt que de déposer toute
la durée du nouvel objet dans le projet, seule la durée de l’objet existant est utilisée.
Ainsi, si vous déposez un plan de 30 secondes sur un plan de 5 secondes, l’option Échanger
permet de remplacer les 5 secondes par les 5 premières secondes du plan le plus long.
Avant
Après
De même, si vous essayez de remplacer un plan de 10 secondes par un plan qui ne
dure que 5 secondes, les 5 premières secondes sont remplacées et les 5 secondes
restantes demeurent intactes. L’option Échanger transfère tous les filtres, comportements et images clés éventuels de l’objet original vers le nouvel objet.
Remarque : il est impossible d’utiliser l’option Échanger avec des fichiers audio.
Séquentiel
Cette option du menu déroulant est disponible uniquement lorsque vous supprimez
plusieurs objets dans la Timeline. Le mode Séquentiel dépose les objets l’un après
l’autre dans la Timeline. Pour plus d’informations, voir « Ajout de plusieurs plans à la
Timeline » à la page 368.
Pour effectuer un montage composite sur un objet :
1 Faites glisser un objet depuis la Bibliothèque ou l’onglet Média jusque dans la zone
des pistes de la Timeline.
Pendant que vous faites glisser l’objet, une bulle d’aide apparaît au niveau du pointeur
pour indiquer le numéro de l’image où vous vous situez.
2 Dès que vous avez atteint l’image sur laquelle vous souhaitez faire débuter la nouvelle
couche, placez le pointeur sur la couche à utiliser comme arrière-plan et maintenez
enfoncé le bouton de la souris jusqu’à ce que le menu déroulant apparaisse.
3 Choisissez Composite dans le menu déroulant.
Un montage composite est alors effectué dans le projet avec la nouvelle couche.
366
Chapitre 4 Utilisation de la Timeline
Pour insérer un objet :
1 Faites glisser un objet depuis la Bibliothèque ou l’onglet Média vers la zone réservée
aux pistes dans la Timeline.
Pendant que vous faites glisser l’objet, une bulle d’aide apparaît au niveau du pointeur
pour indiquer le numéro de l’image où vous vous situez.
2 Une fois que vous avez atteint l’image où vous souhaitez faire débuter le nouvel objet,
gardez le bouton de la souris enfoncé jusqu’à ce que le menu déroulant apparaisse.
3 Choisissez Insérer dans le menu déroulant.
Le nouvel objet est inséré dans la piste, divisant la barre originale en deux et repoussant
plus en avant dans le temps les images situées après le point d’insertion.
Pour écraser un objet :
1 Faites glisser un objet depuis la Bibliothèque ou l’onglet Média vers la zone réservée
aux pistes dans la Timeline.
Pendant que vous faites glisser l’objet, une bulle d’aide apparaît pour indiquer
le numéro de l’image où vous vous situez.
2 Dès que vous avez atteint l’image sur laquelle vous souhaitez faire débuter le nouvel
objet, maintenez enfoncé le bouton de la souris jusqu’à ce que le menu déroulant
apparaisse.
3 Choisissez Écraser dans le menu déroulant.
Les images du nouvel objet remplacent celles de l’objet original. Si l’objet original
contient plus d’images que le nouvel objet, l’ancien objet est divisé en deux objets
et les images supplémentaires sont conservées.
Pour échanger un objet :
1 Faites glisser un objet depuis la Bibliothèque ou l’onglet Média vers la zone réservée
aux pistes dans la Timeline.
Pendant que vous faites glisser l’objet, une bulle d’aide apparaît pour indiquer
le numéro de l’image où vous vous situez.
2 Dès que vous avez atteint l’objet que vous souhaitez échanger, maintenez enfoncé
le bouton de la souris jusqu’à ce que le menu déroulant apparaisse.
3 Choisissez Échanger dans le menu déroulant.
L’ancien objet est remplacé par le nouvel objet.
Chapitre 4 Utilisation de la Timeline
367
Ajout de plusieurs plans à la Timeline
Lorsque vous faites glisser plusieurs éléments vers la Timeline, les nouveaux objets apparaissent sur leur propre piste au-dessus de tous les objets existants. Cela revient à effectuer
un montage composite à l’aide d’un seul objet. Un menu déroulant vous permet de décider si les objets supplémentaires doivent être empilés pour former un montage composite
ou s’ils doivent apparaître l’un après l’autre (de manière séquentielle).
Composite
Séquentiel
Pour ajouter plusieurs objets sous la forme d’un montage composite :
1 Sélectionnez des fichiers dans la Bibliothèque ou l’onglet Média tout en maintenant
la touche Maj enfoncée, puis faites-les glisser vers la zone réservée aux pistes dans
la Timeline.
2 Dès que vous avez atteint l’image sur laquelle vous souhaitez faire débuter les nouveaux
objets, maintenez enfoncé le bouton de la souris jusqu’à ce que le menu déroulant
apparaisse.
3 Choisissez Composite dans le menu déroulant.
Tous les objets sont alors montés dans le projet, au même moment dans le temps,
chacun sur sa propre piste.
Vous pouvez également déposer tous les objets dans la liste de couches de la Timeline.
Dans ce cas, vous obtenez toujours un montage composite. Si vous relâchez le bouton
de la souris avant que le menu déroulant n’apparaisse, un montage composite
est appliqué.
Pour ajouter plusieurs objets de manière séquentielle :
1 Sélectionnez des fichiers dans le Navigateur, la Bibliothèque ou l’onglet Média tout en
maintenant la touche Commande enfoncée, puis faites-les glisser vers la zone réservée
aux pistes dans la Timeline.
2 Dès que vous avez atteint l’image sur laquelle vous souhaitez faire débuter les nouveaux
objets, maintenez enfoncé le bouton de la souris jusqu’à ce que le menu déroulant
apparaisse.
3 Choisissez Séquentiel dans le menu déroulant.
Tous les objets sont montés dans le projet, l’un après l’autre, chacun sur sa propre piste.
368
Chapitre 4 Utilisation de la Timeline
Réglage des préférences de l’action glisser-déposer
Vous pouvez définir des préférences déterminant l’emplacement de dépôt d’un élément lorsque vous le faites glisser dans la liste de couches de la Timeline. Vous pouvez
choisir entre déposer des éléments au début du projet ou à l’emplacement actuel de
la tête de lecture. Vous pouvez également définir la durée s’écoulant avant l’apparition
du menu déroulant.
Pour spécifier l’emplacement des nouveaux objets dans la Timeline :
1 Choisissez Motion > Préférences.
La fenêtre Préférences s’ouvre.
2 Cliquez sur l’icône Projet.
Les préférences Projet apparaissent dans la fenêtre.
3 Dans la section Images et couches, cliquez sur le bouton approprié pour créer
les couches « Sur l’image actuelle » ou « Au début du projet ».
Remarque : la préférence « Créer couches à » s’applique uniquement lorsque vous faites
glisser des éléments vers la liste de couches de la Timeline ou de la sous-fenêtre du projet,
ou directement sur le Canevas. Les plans déposés sur une image spécifique au sein
de la Timeline apparaissent toujours à cet emplacement exact.
Pour régler la préférence relative au délai du menu déroulant :
1 Choisissez Motion > Préférences.
La fenêtre Préférences s’ouvre.
2 Cliquez sur l’icône Générales pour accéder aux préférences d’ordre général.
3 Dans la section Interface, faites glisser le curseur « Délai menu déroulant » pour définir
le délai qui s’écoule avant l’apparition du menu déroulant.
Ajout à la liste de couches de la Timeline
Vous pouvez faire glisser une image depuis le Navigateur ou l’onglet Média vers la
liste de couches de la Timeline. Vous avez alors le choix entre ajouter ce nouvel objet
à un groupe existant, remplacer un objet présent ou créer un nouvel objet.
Pour ajouter un objet à un groupe existant :
1 Faites glisser un objet depuis le Navigateur, la Bibliothèque ou l’onglet Média,
puis placez le pointeur sur la liste de couches de la Timeline.
 Si vous positionnez le pointeur sur un groupe, une bordure noire apparaît autour
de la piste correspondante.
 Si vous placez le pointeur entre des pistes d’objets au sein d’un groupe, l’indicateur
de position apparaît.
2 Relâchez le bouton de la souris pour ajouter la couche au groupe.
La nouvelle couche est placée soit au-dessus de tous les autres objets du groupe,
soit entre les objets à l’endroit où vous l’avez déposée.
Chapitre 4 Utilisation de la Timeline
369
Pour remplacer un objet dans un groupe existant :
1 Faites glisser un objet depuis le navigateur, la Bibliothèque ou l’onglet Média,
puis placez le pointeur sur l’objet à remplacer.
Un cadre de surbrillance noir apparaît autour de l’objet.
Remarque : la commande Remplacer ne peut être utilisée qu’avec les images,
les séquences d’images et les séquences QuickTime.
2 Relâchez le bouton de la souris.
Le nouvel objet remplace l’ancien.
Pour créer un nouveau groupe au-dessus des groupes existants :
1 Faites glisser un objet depuis le Navigateur, la Bibliothèque ou l’onglet Média vers
la liste de couches de la Timeline, à la limite supérieure de l’objet situé tout en haut.
2 Dès que l’indicateur de position apparaît, relâchez le bouton de la souris.
Un nouveau groupe est créé au-dessus de tout autre groupe présent dans la hiérarchie,
encore appelée « pile » des groupes et des couches.
Pour créer un nouveau groupe en dessous des groupes existants :
1 Faites glisser un objet depuis le Navigateur, la Bibliothèque ou l’onglet Média vers
la liste de couches de la Timeline, sous la limite inférieure de l’objet situé tout en bas.
Remarque : il existe deux indicateurs de position différents. Le plus court place l’objet
dans le groupe existant. Tout en maintenant le bouton de la souris enfoncé, déplacez
le pointeur légèrement vers la gauche pour afficher l’indicateur le plus long. Cet indicateur crée un nouveau groupe.
2 Relâchez le bouton de la souris.
Un nouveau groupe est créé en dessous de tous les autres groupes présents dans
la hiérarchie, encore appelée « pile » des groupes et des objets.
Gestion de l’ordre des pistes
La liste de couches de la Timeline met à votre disposition tous les outils nécessaires
pour contrôler l’ordre des objets. Dans Motion, la piste la plus haute de la liste apparaît
au-dessus des autres couches dans le Canevas. Cela signifie que vous devez peut-être
réordonner l’ordre des objets de votre projet afin d’obtenir les effets souhaités.
370
Chapitre 4 Utilisation de la Timeline
Pour réorganiser les objets au sein d’un groupe :
1 Dans la liste de couches de la Timeline, cliquez sur l’icône de l’objet à déplacer.
2 Faites-le glisser à l’endroit souhaité entre d’autres pistes.
Avant
Après
3 Lorsque l’indicateur de position apparaît à l’endroit souhaité, relâchez le bouton
de la souris.
Les pistes sont alors réordonnées.
Pour déplacer un objet d’un groupe existant vers un autre :
1 Dans la liste de couches de la Timeline, faites glisser l’icône de l’objet vers
un autre groupe.
Une bordure noire met en évidence le groupe choisi.
2 Relâchez le bouton de la souris.
Chapitre 4 Utilisation de la Timeline
371
L’objet est déplacé dans le groupe sélectionné et placé au-dessus de tous les objets
préalablement présents dans ce groupe.
Vous pouvez également déposer un objet à un emplacement spécifique du nouveau
groupe en le faisant glisser entre les pistes de ce nouveau groupe. Dans Motion,
les groupes et les couches sont à « ouverture automatique ». En d’autres termes,
ils sont temporairement développés, tout comme les dossiers sur le Finder, lorsque
vous faites glisser un objet à l’intérieur.
Pour déposer un objet dans un groupe réduit :
1 Dans la liste de couches de la Timeline, faites glisser l’objet vers le groupe réduit.
2 Placez le pointeur au-dessus du nom du groupe jusqu’à ce que le groupe s’ouvre
automatiquement.
3 Faites glisser l’objet à l’emplacement souhaité au sein du groupe, puis relâchez
le bouton de la souris.
Imbrication de groupes et de couches
Pour vous aider à organiser des groupes contenant de nombreux objets ou à créer
certains types d’effets spéciaux, vous avez la possibilité de placer des groupes au sein
d’autres groupes. Cette possibilité vous offre toute la souplesse nécessaire pour créer
un groupe contenant un grand nombre d’objets et traiter ce groupe comme s’il s’agissait
d’un seul objet au sein d’un autre groupe. Il est même possible d’aller encore plus loin
en prenant le groupe « parent », en le combinant avec d’autres groupes et en le traitant
comme un élément unique, etc. On parle alors d’imbrication ou de regroupement.
372
Chapitre 4 Utilisation de la Timeline
Plusieurs raisons peuvent vous amener à choisir d’imbriquer vos couches ou vos groupes.
Cela vous permet de simplifier votre montage composite en regroupant les objets et
les couches dans un nombre plus réduit de conteneurs. Cela vous permet également
de manipuler un groupe d’objets comme s’il s’agissait d’un groupe unique. Vous pourriez,
par exemple, prendre chaque lettre de votre titre (chacune disposant de sa propre
animation) et utiliser l’imbrication pour animer le groupe de lettres à travers l’écran.
Vous pouvez également utiliser l’imbrication pour créer des systèmes complexes
de particules. Vous pouvez imbriquer plusieurs objets en une couche et utiliser la couche
entière comme cellule émettrice. Pour en savoir plus sur les systèmes de particules,
voir « Utilisation des particules » à la page 743.
Remarque : il vous est impossible d’utiliser la commande Grouper avec des objets
situés dans des groupes différents.
Pour imbriquer un groupe dans un autre :
1 Dans la liste de couches de la Timeline, faites glisser l’icône d’un groupe vers le groupe
au sein duquel vous souhaitez l’imbriquer.
Une bordure noire met en évidence le groupe de destination choisi.
2 Relâchez le bouton de la souris.
Le premier groupe est désormais imbriqué dans le second.
Vous pouvez également sélectionner les objets à imbriquer, puis choisir Objet >
Grouper (ou appuyer sur les touches Commande + Maj + G).
Remarque : le nombre de groupes que vous pouvez imbriquer est illimité.
Pour annuler l’imbrication d’un groupe :
m Sélectionnez le groupe imbriqué, puis choisissez Objet > Dissocier (ou appuyez sur
les touches Commande + Option + G).
Le groupe imbriqué est restauré en objets individuels. Tout groupe situé au sein
d’un autre groupe peut être dissocié.
Pour supprimer un groupe au sein d’une imbrication :
1 Cliquez sur l’icône du groupe dans la liste de couches de la Timeline.
2 Faites glisser le groupe en dehors du groupe parent et jusque vers la zone située
au-dessus de la piste la plus haute.
L’indicateur de position apparaît.
3 Relâchez le bouton de la souris.
Le groupe est restauré à son état d’origine.
Chapitre 4 Utilisation de la Timeline
373
Pour supprimer la piste d’un groupe ou d’un objet :
1 Sélectionnez le groupe ou l’objet dans la liste de couches de la Timeline.
2 Appuyez sur la touche Suppr.
Vous pouvez également cliquer sur un objet en maintenant la touche Contrôle enfoncée,
puis choisir Supprimer dans le menu contextuel.
Toutes les opérations décrites ci-dessus peuvent être effectuées avec plusieurs pistes.
Par exemple, au lieu de simplement déplacer un objet du Groupe 1 vers le Groupe 3,
vous pouvez sélectionner deux ou trois objets du Groupe 1 et les déplacer simultanément.
Pour sélectionner plusieurs pistes d’objets ou de groupes :
m Dans la liste de couches, cliquez sur chacune des pistes à inclure dans votre sélection
tout en maintenant la touche Commande enfoncée.
Scission de pistes
Il peut parfois s’avérer utile de diviser un objet en plusieurs objets, chacun disposant de
sa propre piste dans la Timeline. Vous pouvez avoir envie de procéder de la sorte si vous
souhaitez appliquer un effet à une seule partie d’un plan ou modifier en plein au milieu
l’ordre de la couche d’un objet, afin de créer l’illusion que les objets se déplacent dans
un espace tridimensionnel. Lorsque vous travaillez en 3D, vous pouvez même scinder
les pistes des caméras. La scission des pistes vous permet de transformer un objet en plusieurs parties que vous pouvez ensuite manipuler individuellement sur leur propre piste.
Avant
Après
Pour scinder une piste d’objet :
1 Sélectionnez l’objet à scinder dans la zone réservée aux pistes de la liste de couches
de la Timeline.
2 Placez la tête de lecture sur l’image correspondant à l’endroit où vous souhaitez
effectuer la scission.
3 Choisissez Édition > Scinder.
L’objet est alors divisé en deux parties, chacune étant placée sur sa propre piste.
374
Chapitre 4 Utilisation de la Timeline
Modification d’objets dans la Timeline
Lors du processus de conception et de mise en œuvre d’un projet d’animation,
vous pouvez placer des objets dans la Timeline et le Canevas, les faire avancer
ou reculer dans le temps et leur appliquer des Trim afin de les faire coïncider
avec la durée d’autres objets de votre projet.
Motion comprend plusieurs fonctions qui vous aident à modifier des objets dans
la Timeline. Vous pouvez, par exemple, disposer vos objets afin qu’ils commencent
et finissent sur les images de votre choix. De puissants outils de contrôle du temps
et d’alignement, tels que le magnétisme et les marqueurs, sont également disponibles.
La Timeline vous permet aussi de modifier les images clés. Cette section traite
des différentes méthodes d’exécution de ces opérations.
Dans Motion, les termes déplacer, Trim et coulisser font référence aux méthodes utilisées
pour modifier des objets de la Timeline.
Déplacer : modifie l’emplacement d’un objet sans en modifier le contenu ni la durée.
Trim : modifie la durée d’un objet sans en modifier l’emplacement ni le contenu.
Coulisser : modifie l’emplacement d’un objet sans en modifier le contenu ni la durée.
Déplacement d’objets
Déplacez un objet lorsque vous voulez qu’il débute et termine à un endroit différent
du projet.
Pour déplacer un objet :
m Dans la zone réservée aux pistes, cliquez sur la barre d’un objet, puis faites-la glisser
vers la gauche ou la droite pour déplacer cet objet dans le temps.
Au fur et à mesure que vous faites glisser l’objet, une bulle d’aide vous indique les nouveaux
points d’entrée et de sortie du plan, de telle sorte que vous puissiez déposer l’objet exactement sur l’image souhaitée. Le symbole Delta (le petit triangle) indique le nombre d’images
représentant votre déplacement.
Chapitre 4 Utilisation de la Timeline
375
Pour déplacer un objet et le caler par magnétisme sur les éléments voisins :
m Maintenez la touche Maj enfoncée tandis que vous faites glisser l’élément dans
la Timeline.
Les lignes magnétiques apparaissent et les bords du plan s’alignent automatiquement
et de manière précise sur ces lignes.
Déplacement d’objets sur la tête de lecture
Dans la Timeline, vous pouvez déplacer un objet vers un nouvel emplacement grâce
à la commande Déplacer le point d’entrée (ou de sortie) sélectionné. Cette commande
décale automatiquement la position de l’objet sélectionné vers la position actuelle
de la tête de lecture. Elle peut également servir à déplacer et aligner plusieurs objets
en une seule fois.
Pour déplacer un objet vers la tête de lecture :
1 Sélectionnez l’objet à déplacer.
2 Dans la Timeline, positionnez la tête de lecture sur le point vers lequel vous souhaitez
déplacer l’objet.
3 Choisissez soit Marquer > Déplacer le point d’entrée sélectionné (ou appuyez sur
les touches Maj + crochet ouvrant) pour aligner le début de l’objet sur la position
de la tête de lecture soit Marquer > Déplacer le point de sortie sélectionné (ou Maj +
crochet fermant) pour aligner sa fin sur cette même position.
Avant
Après
Trim d’objets
Appliquez un Trim à un objet lorsque vous souhaitez réduire ou prolonger sa durée
dans la Timeline. Vous pouvez raccourcir ou allonger le début ou la fin d’un objet en
faisant glisser le bord gauche ou le bord droit (points d’entrée et de sortie) de la barre
de l’objet dans la Timeline.
Vous pouvez également appliquer le Trim à un plan à l’aide de commandes de menu
et des raccourcis clavier correspondants, afin de modifier les points d’entrée et de
sortie de l’objet. Ces méthodes vous permettent de traiter plusieurs objets en même
temps et d’effectuer des opérations de Trim à la volée alors que votre projet est en
cours de lecture.
376
Chapitre 4 Utilisation de la Timeline
Seule la couche d’une séquence dont le média source contient des images inutilisées
peut être rallongée. Si vous devez étendre un objet dont les données source ne contiennent pas assez d’images, vous pouvez toutefois modifier sa Condition de fin avec
les valeurs En boucle, Ping-Pong ou Suspendre. Pour accéder au paramètre Condition
de fin, ouvrez l’onglet Propriétés de l’Inspecteur. Vous n’êtes aucunement limité
si vous souhaitez étendre la longueur d’autres objets, tels que des caméras, du texte
ou des formes.
Remarque : pour en savoir plus sur les commandes Contrôle du temps,
voir « Resynchronisation » à la page 345.
Lorsque vous redimensionnez un plan, les images inutilisées apparaissent temporairement dans une couleur plus claire au-delà des limites de l’objet. S’il ne reste plus
de place au-delà de la portion actuellement utilisée du plan, aucune image inutilisée
n’apparaît et vous ne pouvez pas rallonger le plan.
Images inutilisées
Pour effectuer un Trim sur un plan :
1 Placez le pointeur sur l’une des extrémités du plan à traiter.
Le pointeur se transforme alors en pointeur de Trim.
2 Faites glisser l’extrémité de la barre jusqu’à ce qu’elle atteigne l’image sur laquelle
vous souhaitez faire débuter ou terminer le plan.
À mesure que vous faites glisser la barre, une bulle d’aide apparaît pour afficher
le nouveau point d’entrée ou de sortie, ainsi que la nouvelle durée du plan.
Chapitre 4 Utilisation de la Timeline
377
Pour effectuer un Trim sur un objet et le caler par magnétisme sur des éléments
avoisinants :
m Maintenez la touche Maj enfoncée tandis que vous faites glisser le bord de l’élément
dans la Timeline.
Les lignes magnétiques apparaissent et le bord du plan que vous faites glisser s’aligne
automatiquement et de manière précise sur ces lignes.
Pour modifier les points d’entrée ou de sortie d’un objet :
1 Sélectionnez l’objet sur lequel vous souhaitez effectuer le Trim.
2 Placez la tête de lecture sur l’image correspondant à l’endroit où vous souhaitez placer
le nouveau point d’entrée ou de sortie.
Avant
Après
3 Choisissez soit Marquer > Point d’entrée (ou appuyez sur la touche I) pour définir
le nouveau point d’entrée, soit Marquer > Point de sortie (ou appuyez sur la touche O)
pour changer de point de sortie.
Pour effectuer un Trim sur plusieurs objets à la fois :
1 Sélectionnez les objets à traiter.
2 Placez la tête de lecture sur le point d’entrée ou de sortie souhaité.
3 Choisissez soit Marquer > Point d’entrée (ou appuyez sur la touche I) pour définir
le nouveau point d’entrée, soit Marquer > Point de sortie (ou appuyez sur la touche O)
pour définir le nouveau point de sortie.
Le Trim est appliqué sur tous les objets jusqu’au nouveau point.
Remarque : si l’un des objets ne possède pas assez de médias pour effectuer le Trim,
il est déplacé aussi loin que possible vers le point souhaité.
Coulissement de plans
Vous devez faire coulisser un plan dès lors que vous souhaitez utiliser une autre partie
de ce plan sans modifier la durée de la couche ou son emplacement dans la Timeline.
Le coulissement n’est possible qu’après avoir effectué un Trim sur le plan.
378
Chapitre 4 Utilisation de la Timeline
Si vous disposez par exemple d’un plan de 3 secondes montrant une porte qui s’ouvre
et que vous l’avez réduit à 1 seconde à l’aide du Trim, vous pouvez utiliser la fonction
Coulisser pour sélectionner la seconde à utiliser : la première seconde montrant la porte
s’écarter du chambranle, la seconde suivante montrant la porte s’ouvrir davantage
ou la dernière seconde montrant la porte claquer contre le mur.
Avant
Après
Remarque : vous ne pouvez faire coulisser un plan que dans la mesure où il existe
des images inutilisées dans le média source.
Pour faire coulisser un plan :
1 Placez le pointeur au-dessus du plan, puis appuyez sur la touche Option et maintenez-la
enfoncée.
Le pointeur se transforme alors en pointeur de coulissement.
2 Faites glisser la partie centrale de la barre de couleur vers la gauche ou la droite.
Le glissement vers la droite remplace les images par une section provenant des données
sources ultérieures, tandis que le glissement vers la gauche utilise les images antérieures
dans le plan.
Suppression d’objets
La suppression d’objets de votre projet peut s’avérer aussi importante que leur ajout.
Dans Motion, vous disposez de trois méthodes pour supprimer un objet de la Timeline.
Supprimer : supprime l’objet tout en laissant un vide dans la Timeline.
Avant
Chapitre 4 Utilisation de la Timeline
Après
379
Supprimer Ripple : supprime l’objet et bouche le vide laissé par cette suppression.
Si ’objet est contenu dans un groupe, ce groupe est scindé en deux objets.
Avant
Après
Couper : supprime l’objet tout en laissant un vide dans la Timeline et copie cet objet
dans le Presse-papiers d’où il pourra être collé ultérieurement.
Pour supprimer un objet :
1 Sélectionnez l’objet à supprimer.
2 Choisissez Édition > Supprimer (ou appuyez sur la touche de suppression).
Vous pouvez également cliquer sur l’objet en maintenant la touche Contrôle enfoncée,
puis choisir Supprimer dans le menu contextuel.
Pour effectuer la commande Supprimer Ripple sur un objet :
1 Sélectionnez l’objet à supprimer.
2 Choisissez Édition > Supprimer Ripple (ou appuyez sur les touches Maj + Supprimer).
Pour couper un objet :
1 Sélectionnez un objet à supprimer.
2 Choisissez Édition > Couper dans la barre des menus (ou appuyez sur les touches
Commande + X).
Vous pouvez également cliquer sur l’objet en maintenant le bouton Contrôle enfoncé,
puis choisir Couper dans le menu contextuel.
Copier et coller
Comme dans d’autres applications, vous avez la possibilité de copier un objet.
Cette opération laisse l’objet en place et le copie dans le Presse-papiers d’où il pourra
être ultérieurement collé.
380
Chapitre 4 Utilisation de la Timeline
Lorsque vous collez un objet, il est placé à l’endroit correspondant à la position de
la tête de lecture.
Avant
Après
Si une couche est sélectionnée, l’objet est collé dans cette couche, au-dessus de tous
les autres objets. Dans le cas contraire, une nouvelle couche est créée pour l’objet collé
(comme illustré ci-dessus).
Pour changer la piste activée, cliquez sur une autre piste dans la liste de couches de
la Timeline. Le collage de plusieurs objets conserve l’ordre relatif des objets et des
couches du contenu du Presse-papiers. De nouvelles couches peuvent être ajoutées
afin de permettre l’opération de collage.
Les objets dotés de filtres, de comportements, d’images clés et d’autres effets conservent
ces effets lorsqu’ils sont coupés, copiés et collés.
Pour copier un objet dans le Presse-papiers :
1 Dans la liste de couches de la Timeline ou le Navigateur, sélectionnez le ou les objets
que vous souhaitez copier.
2 Choisissez Édition > Copier (ou appuyez simultanément sur les touches Commande + C).
Pour coller un objet :
1 Dans la liste de couches de la Timeline, sélectionnez la couche dans laquelle vous
souhaitez coller l’objet.
2 Placez la tête de lecture sur l’endroit correspondant à la position voulue dans le temps.
3 Choisissez Édition > Coller (ou appuyez simultanément sur les touches Commande + V).
Collage spécial
Outre les fonctions de collage ordinaires, Motion vous permet de coller un élément
par insertion, écrasement ou échange. Ces trois commandes apparaissent dans la zone
de dialogue Collage spécial. Le Collage spécial peut être associé aux régions pour
effectuer un type spécial de collage. Pour plus d’informations, voir « Collage dans » à
la page 397.
Chapitre 4 Utilisation de la Timeline
381
Insérer : colle le contenu du Presse-papiers dans le projet, en repoussant les objets
plus loin dans le temps.
Écraser : colle le contenu du Presse-papiers dans le projet, en supprimant tout objet
au même point dans le temps.
Échanger : remplace l’objet sélectionné dans le projet par le contenu du Presse-papiers.
Pour coller un objet par insertion :
1 Sélectionnez la piste dans laquelle vous souhaitez coller l’objet.
2 Placez la tête de lecture sur l’endroit correspondant à la position voulue dans le temps.
3 Choisissez Édition > Collage spécial (ou appuyez simultanément sur les touches
Option + Commande + V).
La zone de dialogue Collage spécial apparaît.
4 Sélectionnez « Insérer dans la zone de temps ».
5 Cliquez sur OK pour confirmer votre action.
Pour coller un objet par écrasement :
1 Sélectionnez la piste dans laquelle vous souhaitez coller l’objet.
2 Placez la tête de lecture sur l’endroit correspondant à la position voulue dans le temps.
3 Choisissez Édition > Collage spécial (ou appuyez simultanément sur les touches
Option + Commande + V).
La zone de dialogue Collage spécial apparaît.
4 Sélectionnez « Écraser dans la zone de temps ».
5 Cliquez sur OK pour confirmer votre action.
Pour coller un objet en tant qu’échange :
1 Sélectionnez la piste dans laquelle vous souhaitez coller l’objet.
2 Placez la tête de lecture sur l’endroit correspondant à la position voulue dans le temps.
3 Choisissez Édition > Collage spécial (ou appuyez simultanément sur les touches
Option + Commande + V).
La zone de dialogue Collage spécial apparaît.
4 Sélectionnez « Échanger le média avec l’objet existant ».
5 Cliquez sur OK pour confirmer votre action.
Remarque : l’option « Échanger le média avec l’objet existant » n’est disponible
qu’avec les éléments copiés dans le Navigateur. Pour copier une image dans
le Navigateur, sélectionnez-la, puis choisissez Édition > Copier (ou appuyez
sur les touches Commande + C).
382
Chapitre 4 Utilisation de la Timeline
Affichage et modification d’images clés dans la Timeline
Vous pouvez déplacer ou supprimer les images clés affichées dans la Timeline.
Vous avez également la possibilité d’y afficher la courbe d’animation d’une image
clé sélectionnée grâce à l’Éditeur d’images clés.
Pour afficher les images clés dans la Timeline :
m En bas de la liste de couches de la Timeline, cliquez sur le bouton Afficher/Masquer
les images clés.
Bouton Afficher/Masquer les images clés
Lorsque le bouton apparaît en gris foncé, il est activé. Les images clés apparaissent
sous les pistes des objets. Dans l’exemple suivant, l’objet « étoile à 5 branches » comporte trois images clés. Elles sont affichées dans la piste située en dessous de l’objet.
Pour déplacer la position d’une image clé dans le temps :
m Faites glisser l’image clé vers la gauche ou la droite. Une fois sélectionnée, une image
clé apparaît en blanc.
Le déplacement de l’image clé dans la Timeline modifie uniquement sa position dans
le temps. Pour changer directement la valeur d’une image clé, procédez de l’une des
manières suivantes :
 Cliquez sur l’image clé tout en maintenant la touche Contrôle enfoncée, choisissez
la propriété que vous souhaitez modifier dans le menu contextuel, saisissez une
nouvelle valeur, puis appuyez sur Retour.
 Utilisez l’Éditeur d’images clés. Vous pouvez ainsi modifier la valeur et l’interpolation
de l’image clé. Pour en savoir plus sur l’Éditeur d’images clés, voir « Images et clés et
courbes » à la page 547.
Pour supprimer une image clé ou un groupe d’images clés sélectionnées :
m Sélectionnez la ou les images clés que vous souhaitez supprimer, puis procédez
de l’une des manières suivantes :
 Appuyez sur la touche Suppr.
 Cliquez sur les images clés sélectionnées en maintenant la touche Contrôle enfoncée,
puis choisissez Supprimer les images clés dans le menu contextuel.
Chapitre 4 Utilisation de la Timeline
383
Pour supprimer toutes les images clés :
m Cliquez sur l’image clé en maintenant la touche Contrôle enfoncée, puis choisissez
Supprimer toutes les images clés dans le menu contextuel.
Pour afficher une courbe d’animation dans l’Éditeur d’images clés :
m En maintenant la touche Contrôle enfoncée, cliquez sur l’image clé dans la piste,
puis choisissez Afficher dans l’Éditeur d’images clés dans le menu contextuel.
L’Éditeur d’images clés est affiché, la courbe d’animation apparaît et un nouvel ensemble
de courbes sans titre est créé. Pour plus d’informations sur les ensembles de courbes,
consultez la rubrique « Commandes de filtrage » à la page 578.
Resynchronisation dans la Timeline
Par défaut, un plan de 60 images lu à 30 images par seconde nécessite deux secondes
pour afficher ses 60 images. Si son point d’entrée est réglé sur l’image 1, son point
de sortie correspond forcément à l’image 60. Sa vitesse et sa durée sont interactives.
En d’autres termes, si vous augmentez la vitesse de lecture du plan, sa durée diminue
automatiquement. La lecture du même plan à 15 images par seconde dure deux fois
plus longtemps. Le point d’entrée du plan reste le même, mais son point de sortie
correspond désormais à l’image 120.
Pour en savoir plus sur la resynchronisation, voir « Resynchronisation » à la page 345.
Au sujet des comportements Resynchronisation, voir plutôt « Comportements
Resynchronisation » à la page 495.
Réglage de la vitesse d’un plan
Motion vous permet de modifier en toute simplicité le contrôle du temps des plans
dans la Timeline.
Pour accélérer un plan :
m Placez le pointeur au-dessus du début ou de la fin du plan, puis appuyez sur la touche
Option et maintenez-la enfoncée.
Le pointeur se transforme alors en pointeur de resynchronisation.
Pour réduire la durée du plan et accélérer sa vitesse de lecture, procédez de l’une
des manières suivantes :
 Faites glisser le point d’entrée vers la droite sur la barre du plan.
 Faites glisser le point de sortie vers la gauche sur la barre du plan.
À mesure que vous faites glisser, la bulle d’aide affiche la durée et la vitesse du plan.
384
Chapitre 4 Utilisation de la Timeline
Pour ralentir un plan :
m Placez le pointeur au-dessus du début ou de la fin du plan, puis appuyez sur la touche
Option et maintenez-la enfoncée.
Le pointeur se transforme alors en pointeur de resynchronisation.
Pour allonger la durée du plan et ralentir sa vitesse de lecture, procédez de l’une
des manières suivantes :
m Faites glisser le point d’entrée vers la gauche sur la barre du plan.
m Faites glisser le point de sortie vers la droite sur la barre du plan.
À mesure que vous faites glisser, la bulle d’aide affiche la durée et la vitesse du plan.
Lecture en boucle d’un plan
Lorsque la dernière image d’un plan en boucle est atteinte, le plan reprend la lecture
à partir de sa première image. Une autre méthode permettant d’allonger la durée d’un
plan consiste à le lire en boucle. Pour ce faire, il vous suffit d’effectuer un réglage dans
la Timeline.
Pour lire un plan en boucle :
1 Placez le pointeur au-dessus de la fin du plan, puis appuyez sur les touches
Option + Maj et maintenez-les enfoncées.
Le pointeur se transforme alors en pointeur de boucle.
2 Faites glisser le point de sortie vers la gauche sur la barre de la couche.
À mesure que vous faites glisser ce point, la bulle d’aide affiche les points d’entrée et
de sortie du plan, sa durée et la durée de la boucle. Dans la Timeline, un plan en boucle
comporte des barrières qui indiquent où commence et se termine la boucle.
Première barrière de boucle
Dans la barre d’un plan, la première barrière de boucle est interactive. Si vous la déplacez, le point à partir duquel le plan est lu en bouche change.
Chapitre 4 Utilisation de la Timeline
385
Pour modifier le point à partir duquel un plan est lu en boucle :
m Faites glisser la première barrière de boucle vers la gauche ou la droite.
Le point de sortie de la boucle du plan se déplace au fil du glissement de la barrière.
Montage dans la piste d’un groupe
Outre la possibilité de monter des objets individuels situés dans des groupes, Motion
vous permet d’effectuer diverses tâches de montage directement dans la piste d’un objet,
même si cette piste est réduite. Cela vous permet de réduire vos pistes et d’exécuter
un grand nombre de fonctions généralement réservées aux applications de montage
non linéaires telles que Final Cut Pro.
En règle générale, la barre du groupe vous indique le nom de l’objet, s’il est seul, et le
nombre d’éléments ayant subi un montage composite pour les zones dans lesquelles
plusieurs objets se chevauchent.
Déplacement d’objets dans la piste d’un groupe
Selon l’endroit où vous cliquez, Motion vous permet de déplacer des objets au sein
d’un groupe. Vous pouvez par exemple déplacer tous les objets d’un groupe, comme
s’il s’agissait d’un seul objet, en cliquant sur la barre bleue et étroite du groupe située
tout en haut de la piste du groupe. Si vous cliquez sur une zone dans laquelle il n’y a
qu’un plan, vous ne déplacez que cet élément. Si vous cliquez sur une zone dans laquelle
plusieurs objets se chevauchent, faire glisser permet de déplacer tous les éléments
qui se chevauchent.
Pour déplacer un groupe entier comme s’il s’agissait d’un seul objet :
1 Cliquez sur la barre bleue et étroite du groupe située tout en haut de la piste du groupe.
La couche peut être réduite ou développée.
386
Chapitre 4 Utilisation de la Timeline
2 Faites glisser vers la droite ou vers la gauche pour déplacer toute la couche dans le temps.
Avant
Après
Pour déplacer un seul objet au sein d’un groupe :
1 Dans la piste du groupe, cliquez sur la zone où le plan à déplacer est visible.
Ce plan est alors mis en surbrillance dans la piste du groupe.
2 Faites glisser la section vers la gauche ou vers la droite pour déplacer l’objet au sein
du groupe plus tôt ou plus tard dans le temps.
Avant
Après
Raccourci de déplacement d’objets
Dans la Timeline, vous pouvez rapidement avancer ou reculer un objet d’un nombre
spécifique d’images, ou vers une image spécifique.
Pour déplacer un objet vers une image spécifique :
1 Dans la Timeline, sélectionnez l’objet que vous souhaitez déplacer, puis tapez
le numéro (ou timecode) de l’image vers laquelle vous souhaitez déplacer l’objet.
Chapitre 4 Utilisation de la Timeline
387
Une valeur apparaît, affichant le numéro que vous avez saisi.
2 Appuyez sur la touche Retour.
Le point d’entrée de l’objet se déplace vers le numéro d’image spécifié.
Pour déplacer un objet d’un nombre spécifique d’images, effectuez l’une
des opérations suivantes :
m Pour avancer l’objet d’un certain nombre d’images, sélectionnez l’objet, saisissez
le signe plus (+) suivi du nombre d’images, puis appuyez sur Retour.
m Pour reculer l’objet d’un certain nombre d’images, sélectionnez l’objet, saisissez
le signe moins (–) suivi du nombre d’images, puis appuyez sur Retour.
Pour déplacer des objets superposés au sein d’un groupe :
1 Dans la piste du groupe, cliquez sur la zone où le chevauchement est indiqué.
La zone sélectionnée peut dépasser la zone de chevauchement si l’objet s’étend
au-delà du chevauchement.
2 Faites glisser la section pour déplacer tous les objets en même temps.
Avant
Après
Vous pouvez également utiliser le menu contextuel pour sélectionner l’un des objets
qui se chevauchent afin de l’éditer directement. Il s’agit de l’une des méthodes à votre
disposition pour manipuler individuellement des objets au sein d’un groupe, sans avoir
à développer ce groupe.
388
Chapitre 4 Utilisation de la Timeline
Pour modifier un seul élément situé dans une zone de chevauchement au sein
d’un groupe :
1 Cliquez sur la zone de chevauchement du groupe tout en maintenant la touche
Contrôle enfoncée, puis choisissez l’objet à manipuler dans le menu contextuel.
Les limites de cet objet sont mises en surbrillance dans la piste du groupe.
2 Déplacez, appliquez un Trim ou coulissez l’objet indépendamment des autres objets
du groupe.
Application d’un Trim sur des objets dans la piste du groupe
Effectuer un Trim sur les bords de la piste d’un groupe permet d’effectuer automatiquement un Trim sur les bords de tous les objets qu’il contient. S’il ne contient qu’un seul
objet, le fait d’effectuer un Trim sur la barre du groupe permet seulement d’effectuer
un Trim sur cet objet. En revanche, si plusieurs objets sont alignés sur le bord du groupe,
le Trim appliqué au groupe provoque le Trim automatique de tous ces objets.
Vous ne pouvez pas effectuer un Trim sur des pistes d’objets particulières au sein
du corps de la piste du groupe.
Chapitre 4 Utilisation de la Timeline
389
Déconnexion de la piste du groupe de son contenu
Vous pouvez modifier la barre d’un groupe, de telle sorte qu’elle soit plus longue
ou plus courte que le contenu du groupe correspondant. Vous pouvez par exemple
raccourcir la barre d’un groupe, afin de masquer une partie des objets qu’il contient.
Les objets situés au-delà des limites de la barre du groupe (la barre bleue étroite en
haut de la piste du groupe) ne sont pas affichés dans le Canevas.
Avant
Après
Pour modifier la longueur d’un groupe indépendamment des objets qu’il contient :
m Appuyez sur la touche Commande, puis faites glisser le bord de la piste du groupe.
Seule la fine barre de couche bleue est affectée par le Trim.
Remarque : une fois la longueur de la barre du groupe modifiée manuellement,
elle n’est plus automatiquement mise à jour au fur et à mesure que vous y ajoutez
des objets ou en modifiez. Pour rétablir la mise à jour automatique, alignez de nouveau
la barre du groupe avec le bord droit du dernier plan du groupe.
Vous pouvez utiliser cette technique pour effectuer un Trim sur un objet sans modifier
automatiquement la durée des masques, filtres ou autres effets appliqués.
Pour effectuer un Trim sur un objet sans modifier les effets appliqués :
m Appuyez sur la touche Commande tout en faisant glisser le bord de l’objet.
390
Chapitre 4 Utilisation de la Timeline
Coulissement d’objets dans la piste d’un groupe
En plus des options de déplacement et de Trim, vous pouvez faire coulisser certains
objets directement dans la barre d’un groupe. En effet, toute portion d’un groupe
ne contenant qu’un seul objet peut faire l’objet d’une telle opération. Cependant,
il est impossible de faire coulisser des zones où plusieurs objets se chevauchent sans
développer le groupe et manipuler directement les objets proprement dits.
Pour faire coulisser un objet dans la piste d’un groupe :
1 Tout en maintenant la touche Option enfoncée, cliquez sur la zone du groupe incluant
l’objet.
2 Faites-la glisser vers la droite ou vers la gauche afin d’utiliser une partie ultérieure
ou antérieure des médias sans modifier la position ou la durée de l’objet.
Vous ne pouvez faire coulisser un objet que si les médias sources associées à ce plan
contiennent suffisamment d’images inutilisées. Pour en savoir plus sur le coulissement,
voir « Coulissement de plans » à la page 378.
Utilisation de la réglette
Vous pouvez vous servir de la réglette de la Timeline afin d’effectuer plusieurs types de
fonctions. Vous pouvez placer la tête de lecture sur une image spécifique afin de visionner
le projet à un moment précis. Vous pouvez également définir des points d’entrée et de
sortie afin que la lecture ne soit effectuée qu’entre les images spécifiées. Il est possible
également de sélectionner une plage d’images afin de pouvoir supprimer, couper
ou coller dans les images sélectionnées.
Champ d’image actuelle
Point d’entrée
Tête de lecture
Point de sortie
Navigation dans la Timeline
Motion propose différents contrôles pour naviguer dans la Timeline. Vous pouvez faire
glisser directement la tête de lecture afin de « défiler » à travers votre projet aussi
vite ou lentement que vous le souhaitez ou vous rendre sur une image spécifique.
Vous pouvez également « sauter » automatiquement sur les limites d’objet, les marqueurs
et d’autres indicateurs importants dans la Timeline.
Chapitre 4 Utilisation de la Timeline
391
Pour déplacer la tête de lecture dans le temps, procédez de l’une des manières
suivantes :
m Cliquez deux fois sur le champ Sur l’image actuelle, saisissez un numéro d’image,
puis appuyez sur Retour.
m Faites glisser le curseur de valeur Sur l’image actuelle vers la gauche ou vers la droite
pour reculer ou avancer.
m Faites glisser la tête de lecture sur l’image souhaitée.
m Cliquez dans la réglette sur le numéro d’image correspondant à l’endroit où vous
souhaitez placer la tête de lecture.
m Le Canevas ou la sous-fenêtre Projet étant actif, tapez le numéro de timecode
ou le numéro d’image vers lequel vous souhaitez déplacer la tête de lecture. Le
nouveau numéro d’image apparaît dans le champ Sur l’image actuelle dans le Canevas.
Appuyez sur Retour afin de passer à cette image.
m La Timeline étant active, tapez le numéro de timecode ou d’image vers lequel vous
souhaitez déplacer la tête de lecture. Le nouveau numéro d’image apparaît dans le champ
Sur l’image actuelle dans la Timeline. Appuyez sur Retour afin de passer à cette image.
Pour avancer d’un nombre spécifique d’images :
m Saisissez le signe plus (+) suivi du nombre d’images dont vous souhaitez avancer.
Pour reculer d’un nombre spécifique d’images :
m Saisissez le signe moins (–) suivi du nombre d’images dont vous souhaitez reculer.
Pour avancer ou reculer d’un certain nombre de secondes, minutes ou heures,
tapez ce qui suit dans le champ Image actuelle :
m Pour avancer d’un certain nombre de secondes, saisissez le signe plus (+) suivi
du nombre de secondes dont vous souhaitez avancer, puis un point. Par exemple,
pour avancer de 2 secondes, entrez +2. dans le champ, puis appuyez sur Retour.
Pour avancer de minutes, tapez deux points après le nombre, et pour avancer
d’heures, tapez trois points après le nombre.
m Pour reculer d’un certain nombre de secondes, saisissez le signe moins (–) suivi
du nombre de secondes dont vous souhaitez reculer, puis un point. Par exemple,
pour reculer de 2 secondes, entrez –2. dans le champ, puis appuyez sur Retour.
Pour reculer de minutes, tapez deux points après le nombre, et pour reculer
d’heures, tapez trois points après le nombre.
Pour lire votre projet :
m Appuyez sur la barre d’espace.
392
Chapitre 4 Utilisation de la Timeline
Pour avancer ou reculer d’une image à la fois, procédez de l’une des manières
suivantes :
m Cliquez sur le bouton « Avancer d’une image » ou « Reculer d’une image » situé parmi
les commandes de lecture (à gauche du bouton Lire/désactiver l’audio).
m Choisissez Marquer > Aller à > Image précédente ou Image suivante.
m Appuyez sur la touche Flèche gauche pour reculer et sur Flèche droite pour avancer.
Pour avancer ou reculer de dix images à la fois, procédez de l’une des manières
suivantes :
m Choisissez Marquer > Aller à > 10 images en arrière ou 10 images en avant.
m Appuyez sur la touche Maj, puis sur Flèche gauche ou Flèche droite.
Pour accéder directement au début du projet, procédez de l’une des manières
suivantes :
m Cliquez sur le bouton « Aller au début du projet » situé parmi les commandes
de lecture (à droite du bouton Enregistrer).
m Choisissez Marquer > Aller à > Début du projet.
m Appuyez sur la touche Début.
Pour accéder directement à la fin de votre projet, procédez de l’une des manières
suivantes :
m Cliquez sur le bouton « Aller à la fin du projet » dans les commandes de lecture.
m Choisissez Marquer > Aller à > Fin du projet.
m Appuyez sur la touche Fin.
Pour passer à l’image clé suivante, effectuez l’une des opérations suivantes :
m Sélectionnez un objet animé, puis appuyez simultanément sur les touches Maj + K.
m Choisissez Marquer > Aller à > Image clé suivante.
Pour passer à l’image clé précédente, effectuez l’une des opérations suivantes :
m Sélectionnez un objet animé, puis appuyez simultanément sur les touches Option + K.
m Choisissez Marquer > Aller à > Image clé précédente.
Pour en savoir plus sur l’affichage d’images clés dans la Timeline, voir « Options de
présentation de la Timeline » à la page 360.
Outre le simple déplacement vers de nouvelles positions sur la réglette, vous pouvez
naviguer directement jusqu’aux éléments de la Timeline, tels que les objets, les marqueurs
et les images clés. Pour en savoir plus sur les marqueurs, consultez la rubrique « Ajout
de marqueurs » à la page 398. Pour en savoir plus sur les images clés, consultez la rubrique « Images et clés et courbes » à la page 547.
Chapitre 4 Utilisation de la Timeline
393
Pour accéder directement au début ou à la fin d’un objet dans la Timeline :
1 Sélectionnez l’objet auquel vous souhaitez accéder.
2 Procédez de l’une des manières suivantes :
 Choisissez Marquer > Aller à > « Point d’entrée de la sélection » ou « Point de sortie
de la sélection ».
 Appuyez sur les touches Maj + I (pour le point d’entrée) ou Maj + O (pour le point
de sortie).
Définition de la plage de lecture
L’activation du bouton de lecture permet généralement de lire votre projet de la première
image à la dernière. Vous pouvez néanmoins choisir la portion de projet lue par Motion
en modifiant les points d’entrée et de sortie dans la réglette de la Timeline. Cette manière
de procéder peut s’avérer utile pour concentrer l’attention sur une portion particulière lors
du perfectionnement de votre projet ou lorsque vous apportez d’autres modifications.
Après avoir porté votre attention sur une portion particulière de votre projet, vous pouvez
rétablir les points d’entrée et de sortie au début et à la fin du projet.
Nouveau point d’entrée
Nouveau point de sortie
Pour personnaliser le point d’entrée de la lecture, procédez de l’une des manières
suivantes :
m Sur la réglette, faites glisser le marqueur de point d’entrée depuis le bord gauche de
la réglette jusque sur l’image où vous souhaitez définir le point d’entrée. La tête de
lecture se déplace en même temps que le pointeur que vous faites glisser. Dès que
vous relâchez le bouton de la souris, la tête de lecture revient à sa position antérieure.
m Choisissez Marquer > Marquer le point d’entrée de la plage de lecture.
m Appuyez simultanément sur les touches Commande + Option + I.
Pour personnaliser le point de sortie de la lecture, procédez de l’une des manières
suivantes :
m Sur la réglette, faites glisser le marqueur de point de sortie depuis le bord droit
de la réglette jusque sur l’image où vous souhaitez définir le point de sortie.
m Choisissez Marquer > Marquer le point de sortie de la plage de lecture.
m Appuyez simultanément sur les touches Commande + Option + O.
394
Chapitre 4 Utilisation de la Timeline
Pour réinitialiser les points d’entrée et de sortie de la plage de lecture, procédez
de l’une des manières suivantes :
m Choisissez Marquer > Réinitialiser la plage de lecture.
m Appuyez simultanément sur les touches + X.
Les points d’entrée et de sortie sont placés automatiquement au début et à la fin
du projet.
Pour naviguer jusqu’au points d’entrée et de sortie de la lecture, procédez de
l’une des manières suivantes :
m Choisissez Marquer > Aller à > « Début de la plage de lecture » ou « Fin de la plage
de lecture ».
m Appuyez sur les touches Maj + Début (point d’entrée) ou Maj + Fin (point de sortie).
Utilisations des régions
Il peut arriver que vous soyez amené à apporter des modifications à une plage d’images,
encore appelée une région. Cela peut servir par exemple à couper ou copier une portion
de temps afin de la supprimer ou de la déplacer vers une nouvelle position dans votre
projet. Les régions ne doivent pas nécessairement être alignées sur les bords des objets
dans la Timeline. Vous pouvez créer une région qui débute au milieu d’un objet ou qui
inclut des images vides au-delà des bords des objets.
Pour sélectionner une plage d’images :
m Maintenez enfoncées les touches Commande + Option, puis glissez sur les images
à sélectionner dans la Timeline.
Une bande bleu clair apparaît sur les images sélectionnées.
Chapitre 4 Utilisation de la Timeline
395
Pour développer ou réduire une région :
m Positionnez le pointeur sur chaque bord d’une région afin de modifier son point de fin.
Cliquez vers la droite pour rallonger la région ou vers la gauche pour la raccourcir.
Les régions sélectionnées s’appliquent généralement à toutes les pistes de votre Timeline.
Toutefois, il peut arriver que vous ne souhaitiez sélectionner qu’une ou plusieurs pistes.
Cela vous permet de réaliser des sélections complexes à travers plusieurs couches
et pistes.
Pour déplacer une région :
m Positionnez le pointeur sur la région, puis faites glisser afin de déplacer la région.
Pour désélectionner des pistes dans une plage de sélection :
m Cliquez sur la piste à désélectionner en maintenant la touche Commande enfoncée.
Après avoir défini votre plage de sélection, vous pouvez supprimer la section ou effectuer
une suppression Ripple sur la section (pour la supprimer et boucher le vide). Vous pouvez
couper ou copier la section pour la placer dans le Presse-papiers afin de la coller ailleurs.
Remarque : le collage d’une région ne s’effectue pas à l’emplacement actuel de la tête
de lecture. Pour déplacer rapidement la région collée vers l’emplacement de la tête
de lecture, appuyez sur la touche Maj tout en faisant glisser l’objet collé. À mesure que
vous approchez de la position actuelle de la tête de lecture, l’objet se magnétise.
Vous pouvez également effectuer un collage spécial dans une région, ce qui permet
de remplir la région existante avec le contenu du Presse-papiers.
396
Chapitre 4 Utilisation de la Timeline
Collage dans
Les régions s’avèrent également utiles pour effectuer un type spécial de commande
de collage appelé Coller dans. Vous pouvez définir une région et y coller des objets.
Le collage spécial propose trois modes d’exécution. Vous pouvez procéder par insertion,
en repoussant la région dans le temps ; par écrasement du contenu de la région ; ou en
échangeant les objets avec le contenu du Presse-papiers. Quel que soit votre choix,
les objets collés n’excèdent jamais la durée de la région dans laquelle ils sont collés.
Pour coller dans une région :
1 Sélectionnez l’objet à copier dans le Presse-papiers afin de le coller.
2 Appuyez simultanément sur les touches Commande + C ou Commande + X pour
copier ou couper votre sélection.
3 Faites glisser le pointeur tout en maintenant les touches Commande + Option enfoncées
pour sélectionner une région de la Timeline.
4 Choisissez Édition > Collage spécial.
La zone de dialogue Collage spécial apparaît.
5 Sélectionnez Insérer, Écraser ou Échanger.
6 Cliquez sur OK pour fermer la zone de dialogue.
Le contenu du Presse-papiers est collé dans la région via la méthode que vous avez
choisie. Pour plus d’informations sur les différents types de montage, voir « Ajout
d’objets dans la Timeline » à la page 363.
Insertion de temps
Vous pouvez sélectionner une région afin d’insérer un blanc dans votre projet.
Vous pouvez par exemple ajouter quelques images noires entre deux objets ou placer
quelques images destinées à signaler l’emplacement d’un plan que vous ne possédez
pas encore. Ce procédé est appelé insertion de temps.
Pour insérer du temps dans un projet :
1 Maintenez enfoncées les touches Commande + Option, puis faites glisser le réglette.
Sélectionnez une zone aussi large que ce que vous souhaitez insérer.
2 Choisissez Édition > Insérer une zone de temps.
Chapitre 4 Utilisation de la Timeline
397
Le nombre d’images de la zone est ajouté au projet, en commençant à la fin de
la région sélectionnée et en repoussant tout objet plus loin dans le temps.
Avant
Après
Durée du projet
Les projets Motion ont par défaut une durée de dix secondes. Vous pouvez modifier
cette durée en fonction des besoins de votre projet. Pour apprendre comment modifier
la durée par défaut du projet, voir « Onglet Générales de la zone de dialogue Propriétés
du projet » à la page 202.
Pour modifier la durée du projet, procédez de l’une des manières suivantes :
m Faites glisser le champ Durée du projet situé dans l’angle inférieur droit du Canevas.
Un glissement vers la droite rallonge la durée et un glissement vers la gauche la raccourcit.
m Cliquez sur le champ Durée du pro jet et saisissez un nombre dans le champ.
m Choisissez Édition > Propriétés du projet (ou appuyez sur les touches Commande + J),
puis modifiez la valeur du champ Durée du projet dans la zone de dialogue.
Remarque : vous pouvez cliquer sur le bouton du chronomètre pour permuter entre
l’affichage du champ Durée du projet en images ou en timecode.
Ajout de marqueurs
Un marqueur est un point de référence visuel dans la Timeline qui permet d’identifier
une image particulière. Vous pouvez ajouter autant de marqueurs que vous le souhaitez
dans la réglette de la Timeline, pendant la lecture du projet ou lorsque la tête de lecture
est arrêtée.
398
Chapitre 4 Utilisation de la Timeline
Utilisez des marqueurs pour :
Â
Â
Â
Â
Ajouter une référence visuelle à une piste.
Ajouter une référence visuelle à un marqueur de projet dans la mini-Timeline
Aligner des pistes, des objets ou des images clés sur un point important dans le temps.
Ajouter des notes concernant une partie précise de votre projet.
Vous pouvez affecter des couleurs différentes à différents types de marqueurs et créer
des groupes de marqueurs. Utilisez par exemple le vert pour identifier tous les marqueurs
audio ou le jaune pour identifier tous les marqueurs d’objet temporaires.
Vous pouvez ajouter deux types de marqueurs : les marqueurs de projet et les marqueurs
d’objet. Les marqueurs de projet sont fixés sur une valeur de timecode spécifique dans
la réglette. Quant aux marqueurs d’objet, ils sont associés à un objet et se déplacent
au fur et à mesure des déplacements de l’objet correspondant. Les marqueurs d’objet
apparaissent uniquement dans la Timeline. Les marqueurs de projet sont affichés dans
la Timeline, l’Éditeur d’images clés et l’Éditeur audio.
Marqueur de projet
Marqueur d’objet
Marqueur d’objet
Remarque : les marqueurs de projet sont indiqués dans la mini-Timeline par une fine
ligne verte. Pour en savoir plus sur l’utilisation de la mini-Timeline, voir « Mini-Timeline »
à la page 68.
Marqueur de projet
Chapitre 4 Utilisation de la Timeline
Marqueur de projet
399
Pour ajouter un marqueur de projet :
1 Placez la tête de lecture sur l’image exacte correspondant à l’endroit où vous souhaitez
placer le marqueur.
2 Assurez-vous qu’aucun objet n’est sélectionné, puis procédez de l’une des manières
suivantes :
 Choisissez Marquer > Marqueurs > Ajouter un marqueur.
 Appuyez sur la touche M.
 Cliquez sur la barre grise du marqueur située au-dessus de la réglette de la Timeline
tout en maintenant la touche Contrôle enfoncée, puis choisissez Ajouter un marqueur
dans le menu contextuel.
Un marqueur vert est ajouté à la barre grise située au-dessus de la réglette de la Timeline.
Remarque : vous pouvez également appuyer sur les touches Maj + M pour ajouter un
marqueur de projet à la position de la tête de lecture, qu’un objet soit sélectionné ou non.
Pour ajouter un marqueur d’objet :
1 Placez la tête de lecture sur l’image exacte correspondant à l’endroit où vous souhaitez
placer le marqueur.
2 Sélectionnez l’objet sur lequel vous souhaitez ajouter le marqueur, puis procédez
de l’une des manières suivantes :
 Choisissez Édition > Marqueurs > Ajouter un marqueur.
 Appuyez sur la touche M.
Un marqueur rouge est ajouté à la barre du groupe.
Vous pouvez, de cette manière, ajouter des marqueurs pendant la lecture de votre projet.
Les marqueurs apparaissent sur l’image où se trouvait la tête de lecture au moment
où vous avez appuyé sur la touche M.
Pour déplacer un marqueur :
m Faites glisser le marqueur à gauche ou à droite vers un nouvel emplacement.
Pour supprimer un marqueur, procédez de l’une des manières suivantes :
m Faites glisser le marqueur verticalement hors de la zone où il se trouve, puis relâchez
le bouton de la souris.
La disparition du marqueur est signalée par le son « pouf ».
m Double-cliquez sur le marqueur, puis cliquez sur le bouton Supprimer dans la zone
de dialogue Modifier le marqueur.
m Placez la tête de lecture sur le marqueur, sélectionnez le groupe ou l’objet (pour les
marqueurs de groupe ou d’objet), puis choisissez Marquer > Marqueurs > Supprimer.
m Cliquez sur le marqueur en maintenant la touche Contrôle enfoncée, puis choisissez
Supprimer le marqueur dans le menu contextuel.
Suppression de tous les marqueurs
Vous pouvez supprimer non seulement un marqueur individuel, mais également tous
les marqueurs de votre projet simultanément. Cela permet de supprimer les marqueurs
de projet ou tous les marqueurs d’une couche ou d’un objet déterminé.
Pour supprimer uniquement tous les marqueurs de projet :
1 Choisissez Édition > Tout désélectionner (ou appuyez sur les touches Commande +
Maj + A).
2 Choisissez Marquer > Marqueurs > Supprimer tous les marqueurs.
Pour supprimer tous les marqueurs d’objet, procédez de l’une des manières
suivantes :
m Sélectionnez le groupe ou la couche contenant les marqueurs à supprimer,
puis choisissez Marquer > Marqueurs > Supprimer tous les marqueurs.
m Cliquez sur la barre grise du marqueur située au-dessus de la réglette de la Timeline
tout en maintenant la touche Contrôle enfoncée, puis choisissez Supprimer tous
les marqueurs dans le menu contextuel.
Modification des informations sur les marqueurs
Vous pouvez modifier les informations d’un marqueur (le nom, l’image de départ,
la durée et la couleur). Vous pouvez également ajouter des commentaires au marqueur.
Les commentaires sont affichés sous la forme d’une bulle d’aide lorsque le pointeur
s’arrête sur le marqueur.
Chapitre 4 Utilisation de la Timeline
401
Pour modifier les informations d’un marqueur :
1 Ouvrez la zone de dialogue Modifier le marqueur en effectuant l’une des opérations
suivantes :
 Double-cliquez sur un marqueur afin d’afficher la zone de dialogue Modifier le marqueur.
 Choisissez Édition > Marqueurs > Modifier.
 Cliquez sur le marqueur en maintenant la touche Contrôle enfoncée, puis choisissez
Modifier les marqueurs dans le menu contextuel.
Les notes ajoutées au champ Commentaire apparaissent sous forme de bulle d’aide
lorsque le pointeur se trouve sur le marqueur.
2 Saisissez un nom dans le champ Nom.
3 Saisissez un nombre dans le champ Début.
Le marqueur est placé sur l’image correspondant à la valeur saisie.
4 Saisissez une valeur dans le champ Durée pour spécifier la plage d’images pour
le marqueur.
5 Saisissez vos annotations dans le champ Commentaire.
Ce commentaire apparaît sous la forme d’une bulle d’aide lorsque vous arrêtez
le pointeur sur des marqueurs de projet.
6 Cliquez sur le menu local des couleurs pour afficher la liste des huit couleurs proposées,
puis choisissez une couleur pour le marqueur.
402
Chapitre 4 Utilisation de la Timeline
7 Cliquez sur le menu local Type pour choisir le type de marqueur :
 Standard : marqueur par défaut utilisé dans Motion.
 Boucle du menu DVD : lors de l’utilisation d’un projet Motion comme arrière-plan
de menu dans DVD Studio Pro, le menu DVD lit normalement l’intégralité du projet
Motion, puis redémarre la lecture au début du projet. Si un marqueur est défini au
niveau du point de départ de la boucle, le menu DVD lit une première fois le projet
Motion jusqu’à la fin, puis redémarre la lecture au niveau du marqueur de ce point
lors des boucles suivantes.
 Transition DVD Alpha : lors de l’utilisation d’un projet Motion comme transition alpha
dans DVD Studio Pro, ce marqueur détermine le point où la valeur alpha de la transition
(le projet Motion) dévient égale à 0. Si un projet Motion sert de transition, seul son canal
alpha est utilisé lors de la fusion de deux éléments vidéo dans DVD Studio Pro.
8 Cliquez sur OK pour confirmer vos modifications.
Navigation à l’aide des marqueurs
Vous pouvez passer directement de la position actuelle de la tête de lecture à
un marqueur de projet voisin situé devant ou derrière.
Pour accéder directement au marqueur suivant :
m Cliquez en maintenant la touche Contrôle enfoncée, sur la barre de marqueur grise
située au-dessus de la réglette de la Timeline, puis choisissez Marqueur suivant dans
le menu contextuel.
La tête de lecture se place automatiquement sur la position du marqueur de projet suivant.
Vous pouvez également choisir Marquer > Aller à > Marqueur suivant ou appuyer
sur les touches Commande + Option + Flèche droite.
Pour accéder directement au marqueur précédent :
m Tout en maintenant la touche Contrôle enfoncée, cliquez sur la barre de marqueur grise
située au-dessus de la réglette de la Timeline, puis choisissez Précédent suivant dans
le menu contextuel.
La tête de lecture se place automatiquement sur la position du marqueur de projet
précédent.
Vous pouvez également choisir Marquer > Aller à > Marqueur précédent ou appuyer
sur les touches Commande + Option + Flèche gauche.
Par ailleurs, la zone de dialogue Modifier le marqueur vous permet d’accéder à des
marqueurs adjacents. Dans ce cas, la zone de dialogue reste ouverte et son contenu
est remplacé par les informations correspondant au marqueur suivant.
Marqueur précédent
Marqueur suivant
Chapitre 4 Utilisation de la Timeline
403
5
Utilisation des comportements
5
Les comportements vous permettent d’animer des objets
grâce à de simples commandes graphiques. Vous pouvez ainsi
facilement créer des effets d’animation de base ou simuler
des interactions complexes entre plusieurs objets.
Il vous suffit donc d’ajouter des comportements à des objets (caméras, lumières,
couches ou groupes) ou des propriétés au sein d’un projet pour créer des effets animés sans recourir à la création ou à l’ajustement d’images clés. Pour ce faire, faites glisser un comportement sur un objet, afin de l’animer automatiquement selon le type de
comportement appliqué. Pour changer l’impact d’un comportement, vous pouvez
en personnaliser les paramètres dans la palette ou dans l’onglet Comportements de
l’Inspecteur.
Les comportements sont d’une grande flexibilité et s’associent aisément les uns aux
autres afin de générer toutes sortes d’effets. Grâce à eux, la conception d’animations
devient interactive, ce qui vous permet de créer rapidement des effets d’animation
élaborés et de simuler des interactions entre les objets.
Ils peuvent également servir à animer les paramètres de quasiment tous les émetteurs
de particules, formes, masques, réplicateurs, filtres, générateurs, caméras ou lumières.
Vous pouvez ainsi créer rapidement des arrière-plans animés, des effets de filtres
dynamiques, des effets de caméra ou de lumière intéressants, ainsi que des systèmes
de particules extrêmement complexes, simplement à l’aide de quelques commandes.
Les comportements Suivi de l’animation ont un objectif très différent des autres comportements. Au lieu d’animer immédiatement l’objet auquel ils sont appliqués, ils analysent le mouvement de cet objet ou d’un plan. Une fois analysé, ce mouvement peut
servir à stabiliser un plan un peu chaotique, à faire correspondre le mouvement d’un
objet au mouvement du plan analysé, à suivre une couche sur un plan (comme un logo
ou un texte sur une voiture en mouvement), etc. Pour en savoir plus sur l’utilisation des
comportements Suivi de l’animation, voir « Suivi de l’animation » dans le manuel PDF
Documentation Supplémentaire de Motion.
405
Il existe 11 types de comportements dans Motion.
 Les comportements Audio sont appliqués aux fichiers audio afin de créer des effets
sonores simples, tels que des fondus entrants et sortants, des balances et des survols.
Il existe également un comportement de paramètre Audio distinct que vous pouvez
appliquer aux paramètres de la quasi-totalité des objets. Pour en savoir plus sur
les comportements Audio, voir « Comportements Audio » à la page 1226.
 Les comportements Animation standard sont les plus simples. Ils animent des paramètres spécifiques de l’objet auquel ils sont appliqués. Certains ont une incidence
sur la position, d’autres sur l’échelle ou la rotation. Il s’agit par exemple de Fondu
entrant/sortant, Rotation et Lancer. Tous ces comportements s’appliquent aux images, aux plans, aux émetteurs de particules, aux formes, au texte, etc. La majeure
partie de ces comportements peut être appliquée aux caméras et aux lumières.
 Les comportements Caméra sont spécialement conçus pour être appliqués à une caméra
et lui imposer des mouvements de base dans un projet 3D, tels que des travellings,
des panoramiques et des zooms. Pour en savoir plus sur l’utilisation des comportements
Caméra, voir « compositing 3D » dans le manuel Motion Supplemental Documentation
PDF.
 Les comportements Suivi de l’animation exécutent plusieurs tâches. Bien que tous
les comportements de suivi analysent l’animation présente dans un plan, l’application des données correspondantes varie en fonction du comportement spécifique
appliqué. Par exemple, le comportement Stabiliser permet de stabiliser le mouvement éventuellement provoqué par une caméra instable dans un plan. Quant au
comportement Suivre le mouvement, il analyse le mouvement d’un objet (un plan,
par exemple), puis l’applique à un autre objet pour l’intégrer à la source du suivi.
Pour en savoir plus sur l’utilisation des comportements Suivi de l’animation, voir
« Suivi de l’animation » dans le manuel PDF Documentation Supplémentaire de Motion.
 Les comportements Paramètre sont applicables aux paramètres de n’importe quel objet
(y compris les filtres et les comportements). Leurs effets se limitent au paramètre
sélectionné. Il est possible d’ajouter le même comportement Paramètre à différents
paramètres, ce qui donne des effets totalement distincts. Par exemple, vous pouvez
appliquer le comportement Osciller à l’opacité d’un texte pour le doter d’un fondu
entrant et sortant ou à la rotation d’une forme pour la faire pivoter dans un sens
et dans l’autre. Il est également possible d’appliquer certains de ces comportements
à des paramètres de filtres, de générateurs, de systèmes de particules et de réplicateurs,
voire à d’autres comportements. Il s’agit par exemple de Osciller, Rendre aléatoire et
Inverser. La majeure partie de ces comportements peut être appliquée aux caméras
et aux lumières.
 Les comportements Particules sont spécifiquement conçus pour s’appliquer aux
émetteurs de particules ou aux cellules qu’ils contiennent. Ils ont une incidence
sur le mode d’animation de particules individuelles au cours de leur durée de vie.
Pour en savoir plus sur l’utilisation des comportements de particules, voir « Utilisation
des comportements Particules » à la page 801.
406
Chapitre 5 Utilisation des comportements
 Les comportements Réplicateur sont spécifiquement conçus pour s’appliquer aux
réplicateurs ou aux cellules qu’ils contiennent. Ces comportements ont une incidence
sur la façon dont les paramètres des cellules du réplicateur sont animées sur leur
motif. Par exemple, vous pouvez créer une animation qui se déplace sur le motif
du réplicateur, dans lequel chaque cellule va d’une opacité de 0 % à une opacité
de 100 %. Pour en savoir plus sur l’utilisation des comportements Réplicateur,
voir « Utilisation du comportement Réplicateur de séquence » à la page 888.
 Les comportements Resynchronisation s’appliquent directement à une séquence et
à des couches clonées (ou à des groupes) afin de créer des images fixes, d’inverser
la séquence, de modifier sa vitesse, de créer des images stroboscopiques ou instables,
ou de faire défiler la séquence. Ils sont appliqués aux objets de la séquence répertoriés
dans la liste de couches, et non via l’onglet Média. Pour en savoir plus sur l’utilisation
des comportements Resynchronisation, voir « Comportements Resynchronisation » à
la page 495.
 Les comportements Forme sont spécifiquement conçus pour s’appliquer à une forme
ou à un masque. Ils affectent les différents vertex d’une forme ou d’un masque.
Par exemple, l’application du comportement Rendre aléatoire anime de façon aléatoire
les points de contrôle (ou les tangentes, voire les deux) d’une forme. Pour en savoir
plus sur l’utilisation des comportements Forme, voir « Utilisation des comportements
Forme » à la page 1147.
 Les comportements Simulation réalisent deux types de tâches. Certains, tels que
Gravité, animent les paramètres d’un objet de façon à simuler un phénomène réel.
D’autres, tels qu’Attracteur et Repousser, ont une incidence sur les paramètres d’un
ou plusieurs objets situés autour de l’objet auquel ils sont appliqués. Ces comportements vous permettent de créer des interactions très élaborées entre plusieurs objets
d’un projet et ce, avec un minimum de réglages. Tout comme les comportements
Animation standard, les comportements Simulation affectent des paramètres particuliers
des objets. Il s’agit par exemple d’Attracteur, Gravité et Repousser. Tous les comportements Simulation peuvent être appliqués aux caméras et aux lumières.
 Les comportements Texte animent les paramètres des textes afin de créer divers effets
animés. Il s’agit par exemple de Défilement vers le haut qui fait défiler des titres ou un
générique verticalement et de Machine à écrire qui affiche un texte lettre par lettre. Pour
en savoir plus sur la manière d’utiliser les comportements Texte, voir « Comportements
Animation de texte » à la page 703 et « Comportements Séquence de texte » à la
page 725.
Pour découvrir comment utiliser des comportements, voir « Application et suppression
de comportements » à la page 410. Pour en savoir plus sur l’application des comportements, voir « Application et suppression de comportements » à la page 413. Pour plus
de détails sur la manipulation de comportements dans un projet, voir « Utilisation des
comportements » à la page 425. Pour plus de détails sur tous les comportements disponibles dans Motion, voir « Descriptions de comportements » à la page 446.
Chapitre 5 Utilisation des comportements
407
Remarque : un chapitre séparé est consacré aux comportements Audio, Suivi de
l’animation, Forme, Particules, Réplicateur et Caméra.
Pour des exemples détaillés sur l’utilisation des comportements, voir « Exemples de
comportements » à la page 528.
Comparaison entre les comportements et les images clés
Il est important de bien comprendre que les comportements n’ajoutent pas d’images
clés aux objets ou aux paramètres auxquels ils sont appliqués. En fait, ils génèrent
automatiquement une plage de valeurs, lesquelles sont appliquées aux paramètres
d’un objet, afin d’animer ce dernier sur toute la durée du comportement. La modification des paramètres d’un comportement altère la plage de valeurs que celui-ci génère.
Pour leur part, les images clés appliquent des valeurs déterminées directement à
un paramètre. Lorsque vous créez plusieurs images clés avec des valeurs différentes,
vous animez un paramètre de la première valeur d’image clé à la dernière.
Les comportements s’avèrent en soi plus utiles pour créer des effets d’animation
continus et génériques. Ils sont également très commodes pour créer des effets animés
éventuellement trop complexes pour une animation manuelle avec des images clés.
À l’inverse, l’animation avec des images clés révèle tout son intérêt pour créer des effets
animés déterminés, là où le paramètre que vous réglez doit atteindre une valeur
spécifique à un moment donné. Pour en savoir plus sur l’utilisation des images clés,
voir « Images et clés et courbes » à la page 547.
Il est possible de convertir en images clés une animation créée par des comportements.
Pour en savoir plus, voir « Conversion de comportements en images clés » à la
page 441.
408
Chapitre 5 Utilisation des comportements
Recherche de comportements
Tous les comportements disponibles figurent dans l’onglet Bibliothèque. Sélectionnez
la catégorie Comportements dans la fenêtre correspondante de la barre latérale pour
afficher les sous-catégories de comportements (les comportements Texte correspondent
à deux catégories). Sélectionnez ensuite une sous-catégorie pour afficher tous les comportements de ce type dans la pile de la Bibliothèque.
Sous-catégories
de comportements
Catégories de
la Bibliothèque
Comportements dans la sous-catégorie sélectionnée
Si vous sélectionnez un comportement dans la pile de la Bibliothèque, une brève
description et un aperçu apparaissent dans la zone de Preview.
Chapitre 5 Utilisation des comportements
409
Remarque : pour vous aider à comprendre le fonctionnement des comportements,
vous pouvez consulter des aperçus animés, qui se présentent sous la forme de trajectoires
d’animation et de codes de couleur. La plupart des aperçus sont explicites. Toutefois,
dans le cas des comportements Paramètre, les aperçus montrent des exemples avant/
après de l’effet de ces comportements sur un objet animé (la roue dentée passe au rouge
pour signaler l’objet après l’application des comportements). En ce qui concerne les
comportements Simulation, la roue dentée rouge indique à quel objet d’un groupe
le comportement sélectionné est appliqué.
Application et suppression de comportements
Pour appliquer directement des comportements à des objets, procédez de l’une
des manières suivantes :
 Faites glisser un comportement directement sur un objet dans le Canevas,
l’onglet Couches ou la Timeline.
Pour appliquer un comportement à un objet dans la Timeline, faites glisser ce
comportement sur l’objet concerné dans la liste de couches ou la zone de pistes
de la Timeline.
Remarque : en règle générale, il est plus facile de faire glisser un comportement
sur une caméra ou une lumière dans l’onglet Couches ou la Timeline, plutôt que
de procéder directement dans le Canevas.
 Sélectionnez un objet, choisissez un comportement dans la Bibliothèque, puis cliquez
sur le bouton Appliquer dans la zone de Preview de l’Inspecteur.
 Sélectionnez un objet, puis choisissez un comportement en cliquant sur le bouton
Ajouter comportement de la barre d’outils.
 Cliquez sur un paramètre d’un objet tout en maintenant la touche Contrôle enfoncée
(même un paramètre d’autres comportements), puis choisissez un comportement
Paramètre dans le menu contextuel.
Pour supprimer un comportement, sélectionnez-le dans le Canevas, l’onglet Couches,
la Timeline ou l’Inspecteur, puis appuyez sur la touche Supprimer.
410
Chapitre 5 Utilisation des comportements
Emplacement des comportements
Lorsque vous appliquez un comportement à un objet, il apparaît imbriqué en dessous
de cet objet dans l’onglet Couches et la Timeline.
Comportements imbriqués tels qu’ils apparaissent dans l’onglet Couches
Comportements imbriqués tels qu’ils apparaissent dans la Timeline
Les comportements récemment appliqués à un objet apparaissent au-dessus
des précédents.
Un nouveau comportement se
place au-dessus de ceux appliqués
auparavant. Les comportements
apparaissent avec tous leurs paramètres modifiables dans l’onglet
Comportements de l’Inspecteur.
Chapitre 5 Utilisation des comportements
411
Par ailleurs, une icône Comportements apparaît à droite du nom de l’objet dans l’onglet
Couches et la Timeline. Cliquez dessus pour activer ou désactiver tous les comportements
appliqués à cet objet.
Icône Comportements
Remarque : dans l’onglet Couches, il est possible de masquer les comportements à
l’aide du bouton Afficher les comportements, situé en bas à droite. Pour en savoir plus,
voir « Affichage et masquage des effets » à la page 81.
Si un comportement quelconque est appliqué à un objet de votre projet, une icône
Comportements (roue) apparaît dans le menu Animation, à droite du paramètre auquel
il est appliqué dans l’onglet Propriétés, Comportements ou Filtres. Vous savez ainsi
qu’un comportement modifie ce paramètre.
Une icône Comportements est
affichée dans le menu Animation
de chaque paramètre modifié.
Une icône Comportements apparaît également dans le menu Animation de chaque
paramètre modifié dans l’Éditeur d’images clés.
Une icône Comportements apparaît également
dans le menu Animation de chaque paramètre
modifié dans l’Éditeur d’images clés.
Trajectoires d’animation
Lorsque certains comportements sont appliqués à un objet, une trajectoire d’animation
apparaît, indiquant le parcours prévu pour cet objet au fil du temps. Considérez
cette trajectoire comme un « aperçu » de l’animation générée par le comportement.
Contrairement aux trajectoires d’animation créées avec des images clés ou à la trajectoire
créée par le comportement Trajectoire d’animation, les trajectoires des comportements
ne peuvent pas être modifiées. Pour afficher ou masquer tous les types de trajectoire,
utilisez le menu local Affichage de la Barre d’état.
412
Chapitre 5 Utilisation des comportements
Effets des comportements dans l’Éditeur d’images clés
Si vous ouvrez l’Éditeur d’images clés et observez un paramètre modifié par un ou plusieurs
comportements, une courbe non modifiable apparaît pour signaler l’effet du comportement sur ce paramètre. La courbe non modifiable s’ajoute à la courbe modifiable du paramètre, qui peut servir à animer ce dernier avec des images clés.
Courbe modifiable
Courbe non modifiable
Remarque : utilisez le menu local Afficher de l’Éditeur d’images clés pour sélectionner
les paramètres à afficher et créer des ensembles de courbes. Pour en savoir plus sur les
ensembles de courbes, voir « Ensembles de paramètres personnalisés » à la page 581.
Pour en savoir plus sur la combinaison de comportements et d’images clés,
voir « Combinaison de comportements et d’images clés » à la page 435.
Application et suppression de comportements
Vous avez la possibilité d’appliquer directement des comportements à des objets
dans le Canevas, l’onglet Couches ou la Timeline. Certains animent automatiquement
des paramètres spécifiques de la couche à laquelle ils sont appliqués. Par exemple,
le comportement Lancer modifie uniquement le paramètre Position d’un objet, alors
que le comportement Grossir/Rétrécir affecte son Échelle. D’autres comportements
animent les paramètres des couches situées autour de celle à laquelle ils sont appliqués.
Par exemple, le comportement Attracteur déplace les couches environnantes vers
la couche modifiée en animant leur paramètre Position.
Important : l’application des comportements Texte, Particules, Réplicateur, Audio, Forme
et Caméra se limite exclusivement aux objets de même nom. Il est impossible d’appliquer
des comportements Grossir/rétrécir et Fondu entrant/sortant à des caméras et des lumières.
Remarque : à l’exception de Personnaliser, les comportements Paramètre peuvent
s’appliquer à un paramètre d’un objet (par exemple, sa position) ainsi qu’à l’objet
proprement dit. Pour en savoir plus, voir « Application de comportements Paramètre »
à la page 417.
Chapitre 5 Utilisation des comportements
413
Pour appliquer un comportement à un objet, procédez de l’une des manières
suivantes :
m Faites glisser un comportement de la Bibliothèque sur un objet approprié dans le Canevas,
l’onglet Couches ou la Timeline.
Pour appliquer un comportement à un objet dans la Timeline, faites glisser ce comportement sur l’objet concerné dans la liste de couches ou la zone de pistes de la Timeline.
Remarque : en règle générale, il est plus facile de faire glisser un comportement sur
une caméra ou une lumière dans l’onglet Couches ou la Timeline, plutôt que de procéder
directement dans le Canevas.
L’application d’un comportement depuis la Bibliothèque présente l’avantage de pouvoir
prévisualiser l’animation créée par le comportement dans la zone de Preview de
la Bibliothèque.
m Sélectionnez un objet dans le Canevas, l’onglet Couches ou la Timeline, choisissez un
comportement dans la pile de la Bibliothèque, puis cliquez sur Appliquer dans la zone
de Preview.
Bouton Appliquer
m Sélectionnez un objet dans le Canevas, l’onglet Couches ou la Timeline, cliquez sur
l’icône Ajouter comportement de la barre d’outils, puis choisissez un comportement.
414
Chapitre 5 Utilisation des comportements
Pour appliquer un comportement à plusieurs objets :
1 Sélectionnez tous les objets auxquels vous souhaitez appliquer le comportement.
Dans l’onglet Couches, le Canevas ou la Timeline, cliquez sur divers objets contigus tout
en appuyant sur la touche Maj ou sur des objets séparés non contigus tout en maintenant
la touche Commande enfoncée.
2 Procédez de l’une des manières suivantes :
 Dans la barre d’outils, cliquez sur l’icône Ajouter comportement et choisissez
un comportement dans l’un des sous-menus.
 Sélectionnez un comportement dans la Bibliothèque, puis cliquez sur Appliquer
dans la zone de prévisualisation.
3 Pour constater l’effet animé, lancez la lecture du projet.
Important : tous les comportements ne génèrent pas automatiquement une animation
sur un objet. Certains, tels que Lancer, nécessitent que la vitesse de lancement soit définie (dans la palette ou dans l’Inspecteur) avant le « lancement » de l’objet. D’autres,
comme En orbite, nécessitent la désignation d’un objet source servant d’objet central
pour que d’autres objets tournent autour.
Lorsqu’un comportement est appliqué à un objet, les paramètres de cet objet affectés
par ce comportement sont automatiquement animés en fonction des réglages par défaut
dudit comportement. Par exemple, si vous appliquez le comportement Gravité à un objet
dans le Canevas, la position de cet objet est animée et il tombe, selon le réglage par
défaut du comportement Gravité.
Durée par défaut d’un comportement
Dans la majeure partie des cas, la durée d’un comportement correspond à la durée dans
la Timeline de l’objet auquel il est appliqué. Par exemple, si vous appliquez un comportement Rotation à un objet commençant à l’image 20 et se terminant à l’image 300,
ce comportement dure également des images 20 à 300. Pour en savoir plus sur la réduction de la durée d’un comportement, voir « Trim des comportements » à la page 431.
Remarque : la préférence « Créer couches à » (dans la sous-fenêtre Projet des préférences Motion), qui vous permet d’indiquer si les couches doivent être créées sur
l’image 1 ou au niveau de la position actuelle de la tête de lecture, ne s’applique
qu’aux couches que vous avez créées ou importées, telles que du texte, des formes
ou une séquence QuickTime.
Chapitre 5 Utilisation des comportements
415
Remarque : vous pouvez également appliquer directement des comportements à des
groupes dans l’onglet Couches ou la Timeline. Selon le comportement appliqué, tous
les objets imbriqués dans ce groupe sont modifiés soit comme s’il s’agissait d’un seul
objet, soit individuellement. Vous pouvez souvent modifier le résultat obtenu en
réglant le paramètre Affecter ou Affecter les sous-objets dans l’onglet Comportements
de l’Inspecteur.
∏
Astuce : si vous n’observez pas le résultat escompté lorsque vous appliquez des comportements à des objets, tentez d’activer/désactiver le paramètre Affecter les sous-objets
ou de sélectionner une option différente dans le menu local Affecter. Ces paramètres
déterminent respectivement si l’ensemble du groupe ou ses composants individuels
(par exemple, les objets imbriqués dans ce groupe) sont affectés par le comportement,
ainsi que la façon dont un objet interagit sur les objets environnants.
Remarque : la case à cocher « Affecter les sous-objets » n’apparaît dans l’Inspecteur
que si les comportements Lancer et Rotation, ou des comportements Simulation,
sont appliqués à un groupe ou à un objet contenant plusieurs objets, comme
un émetteur de particules ou du texte.
Suppression de comportements
Sachant que les comportements n’ajoutent aucune image clé, leur suppression élimine
instantanément leurs effets animés. Tous les types de comportements sont éliminés de
la même manière.
Pour supprimer un comportement d’un objet :
1 Sélectionnez un comportement dans l’onglet Couches, la Timeline, l’onglet
Comportements ou le menu local accessible via la barre de titre de la palette.
Dans cet exemple, le comportement Gravité est sélectionné
dans l’onglet Comportements
de l’Inspecteur.
416
Chapitre 5 Utilisation des comportements
2 Procédez de l’une des manières suivantes :
 Choisissez Édition > Supprimer.
 Appuyez sur la touche Contrôle tout en cliquant sur le comportement dans l’onglet
Couches ou la Timeline, puis choisissez Supprimer dans le menu contextuel.
 Appuyez sur la touche Suppr.
Application de comportements Paramètre
Les comportements Paramètre fonctionnent différemment des autres. Tous les comportements affectent des paramètres spécifiques d’un objet. Par exemple, lorsque le comportement Rotation est appliqué à une image, le paramètre Rotation de cette image
est automatiquement affecté. De même, avec le comportement Fondu entrant/sortant
appliqué à une séquence, c’est le paramètre Opacité de cette séquence qui est automatiquement affecté, etc. Les comportements Paramètre s’appliquent quant à eux à
des paramètres distincts d’un objet, d’une caméra, d’un filtre, d’un comportement, etc.,
plutôt qu’à l’objet proprement dit.
Ce point particulier concerne les paramètres des filtres, des émetteurs et des cellules
des systèmes de particules, les formes, le texte, etc. Vous pouvez également appliquer
des comportements Paramètre à des paramètres d’autres comportements préalablement
appliqués à un objet.
Pour simplifier, il suffit d’appliquer un comportement Lancer à une couche de texte
pour que ce texte traverse le Canevas. Dans ce cas, le comportement Lancer affecte
le paramètre Position de la couche de texte. S’il s’agit du comportement Osciller appliqué
au paramètre Position d’une forme, cette forme se déplace alors d’avant en arrière sur
le Canevas.
L’effet d’un comportement Paramètre sur un objet dépend du paramètre auquel il est
appliqué. Par exemple, si vous appliquez le comportement Rendre aléatoire au paramètre
Position d’un émetteur de particules, ce dernier dérive sur l’écran lors de la lecture
du projet. En revanche, l’application du même comportement au paramètre Échelle
d’une forme la fait grossir et rétrécir de façon aléatoire.
Important : même si vous appliquez un comportement Paramètre à un objet par
le biais de la Bibliothèque ou de l’icône Ajouter comportement de la barre d’outils,
ce comportement n’affecte pas l’objet concerné tant que vous n’avez pas sélectionné
le paramètre précis auquel vous souhaitez appliquer ce comportement. Une méthode
plus directe pour ajouter un comportement Paramètre consiste à utiliser le menu
contextuel de l’Inspecteur.
Chapitre 5 Utilisation des comportements
417
Pour appliquer un comportement Paramètre à un paramètre spécifique d’objet :
1 Sélectionnez l’objet auquel vous souhaitez appliquer le comportement Paramètre.
2 Procédez de l’une des manières suivantes :
 Appuyez sur la touche Contrôle tout en cliquant sur un paramètre dans l’Inspecteur,
puis choisissez un comportement Paramètre dans le menu contextuel.
Dans cet exemple, le comportement
Osciller est appliqué au paramètre
Rotation d’une forme.
 Appuyez sur la touche Contrôle tout en cliquant sur un paramètre dans la palette,
puis choisissez un comportement Paramètre dans le menu contextuel.
Dans cet exemple, le comportement Rendre aléatoire est appliqué
au paramètre Adoucissement des
bords d’une forme.
 Appuyez sur la touche Contrôle tout en cliquant sur un paramètre dans l’Éditeur
d’images clés, puis choisissez un comportement Paramètre dans le menu local.
418
Chapitre 5 Utilisation des comportements
Remarque : utilisez le menu local Afficher pour choisir les paramètres à afficher
dans l’Éditeur d’images clés. Pour en savoir plus, voir « Commandes de filtrage »
à la page 578.
Une fois qu’un comportement de paramètre est appliqué à un paramètre, l’Inspecteur
bascule automatiquement vers l’onglet Comportements.
Pour appliquer un comportement Paramètre à un objet :
1 Procédez de l’une des manières suivantes :
 Faites glisser un comportement Paramètre de la Bibliothèque sur un objet approprié
dans le Canevas, l’onglet Couches ou la Timeline
 Sélectionnez un objet dans le Canevas, l’onglet Couches ou la Timeline, cliquez sur
l’icône Ajouter comportement de la barre d’outils, puis choisissez un comportement
Paramètre.
Remarque : en règle générale, il est plus facile de faire glisser un comportement
sur une caméra ou une lumière dans l’onglet Couches ou la Timeline, plutôt que
de procéder directement dans le Canevas.
Ce comportement est appliqué à l’objet, mais aucun paramètre ne lui est encore affecté.
2 Pour affecter un paramètre spécifique à un comportement Paramètre, procédez
de l’une des manières suivantes :
 Sélectionnez un comportement Paramètre, puis choisissez un paramètre dans
le menu local Appliquer à (« Aller ») de la palette.
Dans cet exemple,
le comportement Rendre
aléatoire est appliqué au
paramètre Opacité d’une
forme.
 Sélectionnez le comportement Paramètre, puis choisissez un comportement Paramètre
dans le menu local Appliquer à (« Aller ») de l’onglet Comportements de l’Inspecteur.
Sitôt affecté, le paramètre auquel le comportement est appliqué apparaît dans le
champ Appliquer à.
Remarque : si vous enregistrez un comportement Paramètre comme favori, son paramètre affecté est enregistré avec ses autres réglages. En conséquence de quoi, ce comportement peut être appliqué comme n’importe quel autre et le paramètre du nouvel
objet est automatiquement affecté.
Chapitre 5 Utilisation des comportements
419
Application de comportements Paramètre à des paramètres d’animation 3D
Dès lors que des comportements Paramètre sont appliqués à des paramètres incluant
des canaux 3D, comme Position et Rotation, un paramètre par défaut est affecté.
Il s’agit en fait de l’effet le plus fréquemment utilisé. Par exemple, si le comportement
Osciller est appliqué au paramètre Rotation d’un objet (dans l’onglet Propriétés),
ce comportement est affecté par défaut au paramètre Z.
Par défaut, le comportement Osciller est
appliqué au paramètre Rotation Z.
Dans l’animation créée, l’image effectue un mouvement de va-et-vient le long de l’axe Z.
Pour que le comportement affecte à un autre paramètre, utilisez le paramètre Appliquer
à accessible via la palette des comportements Paramètre ou l’Inspecteur.
Pour modifier l’affectation d’un comportement Paramètre :
m Dans la palette du comportement ou l’Inspecteur, choisissez un autre paramètre dans
le menu local Appliquer à (« Aller »). Dans cet exemple concernant le comportement
Osciller, l’oscillation est appliquée aux axes X et Y de l’objet affecté.
420
Chapitre 5 Utilisation des comportements
Dans l’animation créée, l’image effectue un mouvement de va-et-vient le long des
axes X et Y.
Pour en savoir plus sur la réaffectation des comportements Paramètre, voir « Attribution
d’un comportement Paramètre à un autre paramètre » à la page 422.
Emplacement des comportements Paramètre
Dans l’onglet Couches et la Timeline, les comportements Paramètre, comme tous
les autres comportements, apparaissent imbriqués en dessous de l’objet auquel
ils sont appliqués, avec le reste des comportements appliqués à cet objet.
Remarque : même si les comportements Paramètre apparaissent imbriqués sous
les objets dans la liste de couches, gardez à l’esprit qu’ils ne sont appliqués qu’à
un seul paramètre de ces objets, et pas aux objets proprement dits.
L’icône d’un comportement Paramètre affiche un entonnoir. Cet objet symbolise
la « canalisation » des différents paramètres.
Comportement Paramètre
Comportement Paramètre
Chapitre 5 Utilisation des comportements
421
Ouvrez le menu Animation d’un paramètre dans l’Inspecteur pour afficher les noms
de tous les comportements appliqués à ce paramètre. La sélection du nom d’un de
ces comportements ouvre automatiquement l’onglet Comportements de l’élément
correspondant.
Dans cet exemple, les comportements
Osciller et Rendre aléatoire sont appliqués
au paramètre Taille du filtre Cristalliser.
Comme dans le cas de tous les autres comportements, sitôt qu’un comportement
Paramètre est appliqué à un objet de votre projet, une icône Comportements apparaît
dans le menu Animation du paramètre affecté (dans l’onglet Propriétés, Comportements
ou Filtres où il est appliqué), ainsi que dans le menu Animation de chaque paramètre
affecté (dans l’Éditeur d’images clés).
Attribution d’un comportement Paramètre à un autre paramètre
Une fois un comportement de Paramètre appliqué à un paramètre, il reste attribué
jusqu’à une nouvelle attribution. Pour ce faire, il est possible d’utiliser le menu local
Appliquer à (« Aller »), situé en bas des commandes du comportement Paramètre
dans la palette ou l’onglet Comportements.
Le menu local Appliquer à (« Aller ») affiche toutes les propriétés disponibles
pour l’objet auquel le comportement est appliqué. Si un objet est affecté par d’autres
comportements ou filtres, ces paramètres apparaissent également dans les sous-menus
de ce menu local.
Pour réaffecter un comportement Paramètre à un autre paramètre dans la palette :
1 Dans l’onglet Couches, la Timeline ou l’onglet Comportements de l’Inspecteur,
sélectionnez le comportement de paramètre que vous souhaitez réaffecter.
2 Dans la palette, choisissez un nouveau paramètre dans le menu local Appliquer à (« Aller »).
Le comportement de paramètre est appliqué au nouveau paramètre choisi et le champ
« Appliquer à » est mis à jour afin de refléter la nouvelle affectation. Dans l’Inspecteur,
l’icône Comportements apparaît désormais en regard du nouveau paramètre.
422
Chapitre 5 Utilisation des comportements
Pour réaffecter un comportement de paramètre à un autre paramètre dans
l’Inspecteur :
1 Sélectionnez l’objet doté du comportement Paramètre que vous souhaitez réaffecter.
2 Dans l’onglet Comportements de l’Inspecteur, choisissez un nouveau paramètre dans
le menu local Appliquer à (« Aller »).
Comportement Suivi du paramètre
Le comportement Suivi du paramètre vous permet de suivre un paramètre particulier
d’un effet, tel que le point central d’une lumière parasite, par rapport à un point
de référence d’un plan. Par exemple, vous pouvez faire en sorte qu’un rayon lumineux
soit émis à partir d’un objet en mouvement dans un plan en effectuant le suivi du plan,
puis en appliquant le comportement Suivi de paramètre au paramètre Centre du filtre
Rayons de lumière. Pour en savoir plus sur l’utilisation du comportement Suivi du
paramètre, consultez « Suivi de l’animation » dans le manuel PDF Documentation supplémentaire de Motion.
Modification des comportements
La palette de chaque comportement affiche un sous-ensemble (parfois même, un
ensemble complet) des paramètres disponibles. Si besoin est, tous les paramètres des
comportements sont visibles dans l’onglet Comportements de l’Inspecteur. Comme la
palette et l’onglet Comportements font référence aux mêmes paramètres, leur modification dans l’un se répercute automatiquement dans l’autre.
Chapitre 5 Utilisation des comportements
423
Modification des paramètres dans la palette
En règle générale, la palette d’un comportement se limite à afficher les paramètres
les plus importants pour modifier l’effet de ce comportement. Qui plus est, les commandes
qu’elle met à votre disposition sont bien souvent plus explicites et plus simples à utiliser
que celles qui figurent l’onglet Comportements, même si ce dernier en contient davantage.
À titre d’exemple, il vous suffit de comparer les commandes affichées par l’onglet
Comportements et la palette pour le comportement Fondu entrant/sortant :
Comme vous pouvez le constater, les commandes de la palette réunissent deux
des paramètres disponibles dans l’onglet Comportements sous la forme d’une seule
commande graphique. Pourtant, il est des cas où il est préférable d’utiliser les paramètres individuels d’un comportement afin de peaufiner l’effet recherché, notamment
en ayant la possibilité de saisir des valeurs précises.
Pour afficher la palette d’un comportement :
1 Sélectionnez un objet auquel un comportement est appliqué.
2 Procédez de l’une des manières suivantes :
 Dans l’onglet Couches, la Timeline ou l’onglet Comportements de l’Inspecteur,
sélectionnez le comportement que vous souhaitez modifier.
 Dans le Canevas, cliquez sur un objet tout en maintenant la touche Contrôle enfoncée,
puis choisissez un comportement dans le sous-menu Comportements du menu
contextuel.
Remarque : si la palette n’apparaît pas, choisissez Fenêtre > Afficher la palette
(ou appuyez sur F7 ou sur D).
3 Apportez des modifications au comportement grâce aux commandes de la palette.
424
Chapitre 5 Utilisation des comportements
Pour passer en revue les palettes d’un objet, procédez de l’une des manières
suivantes :
m Cliquez sur le triangle d’affichage dans la barre de titre de la palette (à droite du titre)
pour ouvrir un menu local répertoriant tous les comportements et filtres appliqués à cet
objet. Choisissez un élément proposé dans la liste pour afficher la palette correspondante.
Cliquez sur ce triangle d’affichage,
puis sélectionnez un comportement
ou un filtre pour afficher sa palette.
m Sélectionnez un objet dans le Canevas, puis appuyez sur la touche D pour afficher
la palette suivante parmi toutes les palettes disponibles pour cet objet. Pour revenir
à la précédente, appuyez sur Maj + D.
Personnalisation de paramètres dans l’onglet Comportements
de l’Inspecteur
L’onglet Comportements de l’Inspecteur présente tous les comportements appliqués
à l’objet sélectionné. Un triangle d’affichage à gauche du nom de chaque comportement révèle tous ses paramètres. Contrairement à la palette, l’onglet Comportements
affiche tous les paramètres d’un comportement.
Pour afficher l’onglet Comportements :
1 Sélectionnez un objet auquel un comportement est appliqué.
2 Ouvrez l’Inspecteur et cliquez sur l’onglet Comportements.
Tous les comportements appliqués figurent alors dans l’onglet.
Utilisation des comportements
Cette rubrique vous explique comment activer, renommer, verrouiller, dupliquer, déplacer et réorganiser des comportements dans votre projet. Les procédures décrites s’appliquent à tous les types de comportements.
Chapitre 5 Utilisation des comportements
425
Activation, rebaptisation et verrouillage de comportements
Lorsque vous appliquez un comportement à un objet, il apparaît à trois endroits :
l’onglet Couches, la Timeline et l’onglet Comportements de l’Inspecteur.
Alors que l’onglet Comportements de l’Inspecteur met à votre disposition tous
les paramètres modifiables d’un comportement appliqué à un objet, l’onglet Couches
et la Timeline vous présentent plusieurs commandes pour chaque comportement :
Case d’activation : active ou désactive chaque comportement individuel. Les comportements désactivés sont sans incidence sur l’objet auquel ils sont appliqués.
Nom : double-cliquez dans ce champ pour renommer le comportement.
Verrouiller : cliquez sur cette icône pour verrouiller ou déverrouiller un comportement.
Vous ne pouvez pas modifier les paramètres d’un comportement verrouillé.
Verrouiller
Case Activation
Nom
Activer/Désactiver les comportements
Activer/Désactiver les comportements : une icône Comportements (roue) apparaît
à droite du nom de chaque objet auquel un ou plusieurs comportements sont appliqués.
Cliquez sur cette icône pour activer et désactiver tous les comportements appliqués
à cet objet.
Comportements actuellement désactivés
426
Chapitre 5 Utilisation des comportements
Remarque : cliquez sur l’icône Comportements tout en maintenant la touche Contrôle
enfoncée pour ouvrir un menu local répertoriant tous les comportements appliqués à cet
objet. Choisissez un comportement dans ce menu pour l’afficher dans l’Inspecteur.
Cliquez sur l’icône Comportements tout en
maintenant la touche Contrôle enfoncée,
puis choisissez un comportement pour l’afficher
dans l’Inspecteur.
Bouton Afficher les comportements : il apparaît au bas de l’onglet Couches et
de la Timeline et vous permet d’afficher ou de masquer tous les comportements.
Ce bouton n’active ou ne désactive pas les comportements appliqués aux objets
de votre projet : il se contente de contrôler leur affichage.
Le bouton Afficher les comportements est activé.
Copie, collage et déplacement de comportements
Après avoir ajouté des comportements à un objet, vous pouvez les copier et les déplacer
de diverses manières parmi les autres objets présents dans la Timeline ou l’onglet Couches.
Il est possible de couper, copier et coller des comportements comme n’importe quel autre
objet dans Motion. Lorsque vous coupez ou copiez un comportement dans la Timeline
ou l’onglet Couches, vous pouvez également copier l’état en cours de tous ses paramètres.
Pour couper ou copier un comportement :
1 Sélectionnez un comportement.
2 Procédez de l’une des manières suivantes :
 Choisissez Édition > Couper (ou appuyez sur les touches Commande + X)
pour supprimer le comportement et le placer dans le Presse-papiers.
 Choisissez Édition > Copier (ou appuyez sur les touches Commande + C)
pour conserver le comportement à cet endroit et le copier dans le Presse-papiers.
Pour coller un comportement :
1 Sélectionnez l’objet sur lequel vous souhaitez coller le comportement.
2 Choisissez Édition > Coller (ou appuyez simultanément sur les touches Commande + V).
Le comportement coupé ou copié est appliqué à l’objet sélectionné, tous les réglages
de ses paramètres ayant été conservés.
Dans l’onglet Couches ou la liste de couches de la Timeline, vous pouvez également
déplacer un comportement d’un objet vers un autre en le faisant simplement glisser
vers un nouvel emplacement.
Chapitre 5 Utilisation des comportements
427
Pour transférer un comportement d’un objet à un autre :
m Dans l’onglet Couches ou la liste de couches de la Timeline, faites glisser un comportement
appliqué à un objet et déposez-le sur un autre objet.
Remarque : si vous déplacez un comportement Paramètre d’un objet vers un autre,
il est appliqué au même paramètre que précédemment, si tant est que ce paramètre
soit présent dans le nouvel objet. Si ce paramètre n’existe pas, l’affectation du paramètre
(champ Appliquer à) est définie sur aucune.
Glissement d’un comportement
d’un objet vers un autre
Vous pouvez également dupliquer un comportement.
Pour dupliquer un comportement :
1 Sélectionnez le comportement à dupliquer.
2 Procédez de l’une des manières suivantes :
 Choisissez Édition > Dupliquer (ou appuyez simultanément sur les touches
Commande + D).
 Appuyez sur la touche Contrôle tout en cliquant sur le comportement à dupliquer,
puis choisissez Dupliquer dans le menu contextuel.
Vous pouvez également dupliquer un comportement, puis appliquer sa copie à
un autre objet dans l’onglet Couches ou dans la liste de couches de la Timeline.
Pour faire glisser la copie d’un comportement vers un autre objet :
m Tout en maintenant la touche Option enfoncée, faites glisser le comportement vers
l’objet auquel vous souhaitez appliquer le comportement dupliqué.
Le comportement dupliqué est alors appliqué au second objet et sa version d’origine
reste à son emplacement initial.
Lorsque vous dupliquez un objet, vous dupliquez également tous les comportements
qui lui sont appliqués. De cette façon, si vous créez un projet avec un certain nombre
d’objets nécessitant tous le même comportement, il vous suffit d’appliquer ce comportement à la première occurrence de l’objet, puis de dupliquer cet objet autant de fois
que nécessaire.
428
Chapitre 5 Utilisation des comportements
Application de plusieurs comportements à un objet
Il n’existe aucune limite au nombre de comportements que vous pouvez appliquer
à un objet. Si plusieurs comportements sont appliqués à un seul objet, ils contribuent
tous au résultat de l’effet d’animation.
Sachant que chaque comportement applique une valeur à un paramètre donné,
les valeurs générées par tous les comportements ayant une incidence sur les mêmes
paramètres se combinent pour donner le résultat final. Par exemple, si vous appliquez
les comportements Lancer, Gravité et Rotation à un seul objet, le résultat combiné
est garanti par les deux premiers qui affectent sa position et le troisième qui affecte
sa rotation.
Réorganisation des comportements
Lorsque vous appliquez plusieurs comportements à un seul objet, ils apparaissent tous
en dessous de cet objet dans la Timeline et l’onglet Couches. Vous pouvez toutefois
changer leur ordre d’application. Même si les effets de la plupart des comportements
se complètent, il s’agit plus d’une technique utile d’organisation que d’une façon de
changer l’effet animé créé par les comportements. Le comportement Arrêter est une
exception à la règle : il interrompt l’activité de tous les comportements apparaissant en
dessous de son niveau dans la liste de couches et qui ont une incidence sur le même
paramètre, alors qu’il n’affecte en rien les comportements situés au-dessus.
Pour reclasser un comportement :
1 Faites glisser le comportement que vous souhaitez repositionner plus haut ou plus bas
dans la liste des comportements imbriqués appliqués à un même objet. Un indicateur
de position signale la place du comportement lorsque vous relâchez le bouton de
la souris.
Un indicateur de position apparaît chaque
fois que vous faites glisser un comportement
dans la liste.
2 Lorsque l’indicateur de position signale l’emplacement souhaité, relâchez le bouton
de la souris.
Chapitre 5 Utilisation des comportements
429
Changement du contrôle du temps des comportements
Vous pouvez changer la durée d’un comportement pour contrôler le moment où
il commence, sa durée et quand il finit. Pour ce faire, vous pouvez procéder de plusieurs
manières : en utilisant le comportement de paramètre Arrêter afin d’interrompre
les effets d’un ou plusieurs comportements sur un paramètre ou en effectuant un Trim
pour chaque comportement dans la Timeline. Vous pouvez tout aussi bien modifier
le paramètre Début de décalage de certains comportements pour retarder leur commencement ou leur paramètre Fin du décalage pour qu’ils se terminent avant la fin
de l’objet auquel ils sont appliqués. Les comportements concernés sont les suivants :
Fondu entrant/sortant, Grossir/rétrécir et Magnétiser l’alignement sur l’animation.
Utilisation du comportement de paramètre Arrêter
Le plus simple pour contrôler la durée d’un comportement consiste à utiliser le comportement de paramètre Arrêter. Ce comportement interrompt l’animation au niveau
d’un seul paramètre, qu’elle soit due à des images clés dans l’Éditeur d’images clés
ou à des comportements appliqués à l’objet concerné.
Comme indiqué dans « Application de comportements Paramètre » à la page 417,
tous les comportements Paramètre s’appliquent directement à un paramètre d’un objet
(comme l’opacité ou la position) ou à un objet (comme du texte ou une image).
Toutefois, si le comportement est appliqué directement à un objet, un paramètre
doit lui être explicitement affecté (dans l’onglet Comportements de l’Inspecteur).
Pour arrêter l’animation d’un paramètre :
1 Placez la tête de lecture sur l’image à partir de laquelle vous souhaitez que l’animation
cesse.
2 Sélectionnez l’objet concerné, puis ouvrez l’onglet Propriétés de l’Inspecteur.
3 Appuyez sur la touche Contrôle tout en cliquant sur le paramètre à arrêter, puis choisissez
Arrêter dans le menu contextuel.
Le paramètre est animé jusqu’à l’image à partir de laquelle commence le comportement
Arrêter.
Remarque : lorsque le comportement Arrêter est utilisé de cette manière, il est appliqué
sur l’image actuelle (quel que soit le réglage de la préférence « Créer couches à »).
4 Pour affecter le comportement Arrêter à un autre paramètre, choisissez un nouveau
paramètre dans le menu local Appliquer à (« Aller »).
Le comportement Arrêter interrompt l’animation de tous les comportements appliqués
au paramètre sélectionné de cet objet. Par exemple, si vous appliquez les comportements
Gravité, Collision sur les bords et Rotation à une forme, puis que vous appliquez
le comportement Arrêter au paramètre Position de la couche de cette forme, la forme
cesse de se déplacer, mais continue à pivoter.
430
Chapitre 5 Utilisation des comportements
Pour contrôler l’arrêt de l’animation ayant une incidence sur ce paramètre, ajustez
le comportement Arrêter dans la Timeline. Pour en savoir plus sur l’ajustement
des comportements, voir la rubrique suivante page 431.
Pour en savoir plus sur l’application des comportements Paramètre, voir « Application
de comportements Paramètre » à la page 417.
Trim des comportements
Lorsque vous appliquez un comportement à un objet, sa durée dans la Timeline équivaut
par défaut à la durée de l’objet auquel il est appliqué.
Par défaut, un comportement adopte la même
durée que l’objet auquel il est appliqué.
Il est possible de modifier un comportement pour limiter la durée de son effet.
Par exemple, si vous appliquez le comportement Rotation à la couche d’un réplicateur,
ce dernier pivote par défaut sur toute sa durée. Si vous effectuez un Trim du point de
sortie du comportement Rotation, la rotation s’arrête à la nouvelle position du point
de sortie.
Une bulle d’aide signale la nouvelle
position du point de sortie.
Pour modifier la durée d’un comportement dans la Timeline :
1 Déplacez le pointeur vers le point d’entrée ou de sortie d’un comportement dans
la Timeline.
2 Lorsque le pointeur change pour permettre un Trim, procédez de l’une des manières
suivantes :
 Faites glisser le point d’entrée pour retarder le début de l’effet du comportement.
 Faites glisser le point de sortie pour terminer l’effet du comportement avant la fin
de l’objet.
Remarque : lorsque vous faites glisser le point d’entrée ou de sortie d’un comportement,
une bulle d’aide apparaît et en signale le nouvel emplacement et la durée actualisée.
Chapitre 5 Utilisation des comportements
431
L’application d’un Trim sur le point de sortie d’un comportement restaure bien souvent
l’objet dans son état d’origine sitôt le point de sortie atteint. Pour de nombreux comportements, il est donc bien plus efficace d’interrompre l’animation d’un objet à l’aide du
comportement Arrêter, plutôt que d’appliquer un Trim à son point de sortie. Pour arrêter
l’effet d’un comportement et conserver l’objet concerné dans son état transformé, une
autre méthode consiste à régler les paramètres Début et Fin du décalage du comportement. Pour en savoir plus, voir « Changement du décalage des comportements
Paramètre » à la page 434.
Remarque : les comportements Simulation ne permettent pas de conserver l’objet
dans son état transformé au-delà de la dernière image du comportement ayant subi
un Trim. Pour en savoir plus, voir « Contrôle des comportements Simulation » à la
page 432.
Contrôle des comportements Simulation
Il vous faut bien garder à l’esprit que les comportements (à l’exception des comportements Suivi de l’animation) ont pour but de vous permettre de créer des graphismes
animés d’une grande fluidité, qui ne nécessitent aucun contrôle particulier du temps.
Les comportements Simulation répondent tout spécialement à cet objectif, en vous
permettant de créer avec un travail de montage réduit au strict minimum des interactions
très élaborées entre plusieurs objets de votre projet.
Contrairement aux comportements Animation standard, vous ne pouvez pas arrêter
ou modifier l’animation d’un comportement Simulation dans la Timeline. Toutefois,
vous pouvez affecter sa vitesse en modifiant sa durée dans la Timeline. Vous avez
également la possibilité de changer son image de début.
Les comportements Simulation figurant des phénomènes naturels, comme la Gravité,
les lois de l’inertie s’appliquent : c’est une force extérieure qui met l’objet en mouvement
et il le reste, même si ladite force n’est plus en présence. Modifier la durée de la barre
d’un comportement Simulation dans la Timeline interrompt donc la force « à l’œuvre »
sur l’objet, mais ne saurait mettre fin au mouvement de l’objet. Vous pouvez évidemment contrôler les comportements Simulation grâce à leurs paramètres.
432
Chapitre 5 Utilisation des comportements
Dans l’illustration suivante, le comportement En orbite (Simulation) est appliqué à
un grand cercle. Le texte central est défini comme l’objet autour duquel le cercle doit
se déplacer. La trajectoire d’animation représentée en rouge figure le parcours du cercle
sur toute sa durée. Le comportement En orbite est de la même durée (300 images)
que le grand cercle auquel il est appliqué.
Le comportement En orbite, appliqué au grand cercle, est de la même durée que l’objet auquel il est
appliqué. La trajectoire d’animation (en rouge) indique le déplacement du cercle sur toute sa durée.
Dans l’illustration suivante, un Trim est appliqué au comportement En orbite afin de
réduire sa durée (190 images) par rapport à l’objet auquel il est appliqué. Vous remarquez
alors le changement apparu sur la trajectoire d’animation : sur l’image 190, où le comportement En orbite prend fin, l’objet (la forme du cercle) cesse de tourner autour de
sa cible, mais continue à se déplacer vers l’extérieur du Canevas. Le comportement
En orbite, la fameuse force à l’œuvre, n’est plus en présence, mais le mouvement
du cercle ne cesse pas pour autant.
La durée du comportement En orbite est plus courte que la durée de l’objet auquel il est appliqué.
La trajectoire d’animation indique alors l’effet raccourci du comportement sur le déplacement du cercle.
Déplacement de comportements dans le temps
Outre la modification de la durée d’un comportement, vous pouvez changer sa position
dans la Timeline par rapport à l’objet sous lequel il est imbriqué. Vous pouvez ainsi
déterminer l’image à laquelle ce comportement commence.
Chapitre 5 Utilisation des comportements
433
Pour déplacer un comportement dans la Timeline :
1 Cliquez n’importe où au milieu de la barre du comportement dans la Timeline.
2 Faites glisser le comportement vers la gauche ou vers la droite pour le déplacer dans
la Timeline.
Au déplacement de la barre, une bulle d’aide apparaît et présente les nouveaux points
d’entrée et de sortie du comportement. Elle affiche également la valeur delta correspondant au nombre d’images dont la barre s’est déplacée.
Changement du décalage des comportements Paramètre
Certains comportements Paramètre mettent à votre disposition deux paramètres supplémentaires, Début du décalage et Fin du décalage, qui vous permettent de changer
l’image au niveau de laquelle leur effet commence ou se termine.
Le paramètre Début du décalage est doté d’un curseur permettant de retarder le début
de l’effet d’un comportement par rapport à la première image de sa position dans
la Timeline. Vous pouvez régler ce paramètre afin que le comportement de paramètre
commence plus tard.
Le paramètre Fin du décalage permet de décaler la fin de l’effet du comportement
par rapport à la dernière image de sa position dans la Timeline. Utilisez ce curseur pour
arrêter l’effet, au lieu d’effectuer un Trim sur la fin du comportement dans la Timeline :
vous pouvez ainsi bloquer l’effet du comportement sur l’objet pour le temps restant.
L’exemple suivant illustre l’utilisation des paramètres Début et Fin du décalage avec
le comportement Pente.
Pour utiliser les paramètres Début et Fin du décalage :
1 Sélectionnez un objet (une forme, par exemple).
2 Dans l’onglet Propriétés de l’Inspecteur, cliquez sur le paramètre Échelle tout en maintenant la touche Contrôle enfoncée, puis choisissez Pente dans le menu contextuel.
Le comportement Pente (de la catégorie Paramètre) est appliqué au paramètre Échelle
de l’objet et l’onglet Comportements est affiché. Ce comportement vous permet de
créer une transition progressive au sein de tout paramètre qu’il est possible d’animer.
434
Chapitre 5 Utilisation des comportements
3 Réglez les valeurs Début et Fin sur 0 et 200, puis lancez la lecture du projet.
L’objet est redimensionné sur la base de son échelle d’origine, de telle sorte
qu’il atteigne deux fois sa taille initiale sur toute sa durée.
4 Réglez les paramètres Début du décalage et Fin du décalage sur 90.
L’objet n’est pas redimensionné jusqu’à l’image 90 et sa mise à l’échelle cesse
à 90 images de sa dernière image dans la Timeline.
Combinaison de comportements et d’images clés
Il est possible d’appliquer à la fois des comportements et des images clés à un objet.
Dans ce cas, les valeurs générées par le comportement et celles des images clés appliquées
au paramètre se combinent pour donner une valeur finale à ce paramètre. Vous pouvez
donc bénéficier de la commodité des comportements et du contrôle direct de l’animation avec des images clés pour obtenir votre résultat final.
Par exemple, si vous appliquez le comportement Animation aléatoire à une forme,
celle-ci risque de se déplacer sur l’écran selon une trajectoire d’animation totalement
aléatoire ressemblant à l’illustration suivante :
Trajectoire d’animation
aléatoire
Si vous désactivez temporairement le comportement Animation aléatoire et que vous
créez une trajectoire d’animation à l’aide d’images clés, vous pouvez créer un mouvement
totalement prévisible et fluide.
Trajectoire d’animation
d’images clés
Chapitre 5 Utilisation des comportements
435
Vous pouvez combiner les deux procédures afin d’activer à nouveau le comportement
Animation aléatoire, ce qui donne une trajectoire d’animation répondant aux attentes
globales, mais dont les variations la rendent intéressante.
Trajectoire d’animation aléatoire
combinée avec une trajectoire
d’animation avec des images clés
Cet exemple montre comment associer des comportements et des images clés pour
créer des trajectoires d’animation. La démarche est aussi valable pour n’importe quel
paramètre.
Combinaison de comportements et d’images clés dans l’Éditeur d’images clés
Lorsque vous affichez un paramètre modifié par un comportement dans l’Éditeur
d’images clés, deux courbes correspondantes apparaissent. L’une d’elles, non modifiable,
apparaît en arrière-plan et présente le paramètre tel qu’il est modifié par le comportement.
Cette courbe ne comporte aucune image clé. Superposée à cette courbe indiquant
l’effet du comportement sur le paramètre, vous observez une deuxième courbe
modifiable correspondant au paramètre proprement dit.
Courbe modifiable
436
Chapitre 5 Utilisation des comportements
Courbe d’effet du comportement
Vous avez la possibilité d’animer un paramètre avec des images clés, avant ou après
l’application d’un comportement à l’objet qui le modifie. Lorsque vous animez avec
des images clés un paramètre déjà modifié par un comportement, la valeur de la courbe
comportant des images clés est associée à celle générée par le comportement à chaque
image, ce qui augmente ou diminue la valeur finale affichée par la courbe en arrière-plan.
Cette dernière, outre les valeurs animées du comportement, affiche aussi la somme de
toutes les valeurs ayant une incidence sur ce paramètre.
Courbe modifiable
Courbe d’effet du comportement
Le fait d’élever ou de baisser une image clé dans l’Éditeur d’images clés déplace dans
le même sens la courbe en arrière-plan, sachant que les valeurs générées par le comportement subissent des modifications.
Chapitre 5 Utilisation des comportements
437
Important : la valeur affichée dans l’Inspecteur pour le paramètre modifié reflète
le résultat combiné final des images clés et des comportements appliqués à ce
paramètre. La modification des valeurs d’un paramètre directement dans l’Inspecteur
ne fait qu’altérer la valeur sous-jacente du paramètre, qu’il soit ou non animé avec
des images clés. Cette valeur est ensuite combinée avec l’effet du comportement
pour donner une valeur finale éventuellement différente de celle que vous avez saisie.
Image clé déplacée
Pour en savoir plus sur la manière d’utiliser les images clés dans l’Éditeur d’images clés,
voir le chapitre 6, « Images et clés et courbes », à la page 547.
Important : lorsque vous combinez des images clés avec plusieurs comportements,
les résultats peuvent paraître imprévisibles, en fonction de l’assortiment de comportements appliqués.
438
Chapitre 5 Utilisation des comportements
Vous pouvez convertir en images clés les comportements appliqués à tous les paramètres d’un objet. La conversion de comportements déjà combinés avec des images clés
convertit l’ensemble des comportements et images clés ayant une incidence sur le
paramètre en une série réduite d’images clés (une courbe avec moins d’images clés).
Vous obtenez ainsi une courbe d’animation finale dont la forme est très proche de la
courbe en arrière-plan dans l’Éditeur d’images clés. Ces images clés peuvent ensuite
être modifiées directement dans l’Éditeur d’images clés.
Avant
Après conversion en images clés
Pour en savoir plus sur la conversion de comportements en images clés,
voir « Conversion de comportements en images clés » à la page 441.
Animation de paramètres de comportements
Vous pouvez animer la plupart des paramètres de comportements pour changer leur
effet sur la durée. Pour cela, vous pouvez recourir à des comportements de paramètre
ou ajouter des images clés dans l’Éditeur d’images clés.
Chapitre 5 Utilisation des comportements
439
Application de comportements Paramètre à un comportement
Vous pouvez animer le paramètre d’un comportement en lui appliquant un comportement Paramètre. Par exemple, vous pouvez appliquer le comportement Osciller au
paramètre Glissement du comportement En orbite et régler les valeurs Début et Fin
pour qu’elles passent progressivement de 0 à 8 au fil du temps. L’orbite de l’objet
diminue petit à petit, jusqu’à ce que l’objet tombe vers le centre de l’orbite.
Objet avec le paramètre En orbite
Comportement de paramètre Osciller ajouté au
paramètre Glissement du comportement En orbite
Pour en savoir plus sur l’ajout de comportements Paramètre, voir « Application de comportements Paramètre » à la page 417.
Animation de comportements avec des images clés
Pour un contrôle plus précis lors de l’animation des paramètres d’un comportement,
utilisez des images clés. Par exemple, si vous animez le paramètre Glissement du comportement En orbite avec des images clés, vous pouvez grossir et rétrécir de nombreuses
fois l’orbite de l’objet et obtenir ainsi une trajectoire d’animation bien plus complexe.
Il serait très difficile d’animer manuellement avec des images clés cette trajectoire
d’animation : ici, il suffit d’animer un seul paramètre d’un comportement en particulier
pour obtenir facilement cet effet.
Comportement En orbite par défaut
Comportement En orbite par défaut avec le
paramètre Glissement animé avec des images clés
Pour en savoir plus sur l’animation de paramètres avec des images clés,
voir « Animation de comportements » à la page 559.
440
Chapitre 5 Utilisation des comportements
Conversion de comportements en images clés
Les comportements sont tout spécialement adaptés à la création d’effets fluides ne
nécessitant aucun contrôle précis du temps. Dans certains projets, vous pouvez toutefois avoir besoin d’un plus grand contrôle sur les effets animés créés à l’aide de comportements. Si le cas se présente, sachez que plusieurs comportements peuvent être
convertis en images clés. Il est donc possible de convertir les courbes d’animation
créées par les comportements (sans aucune image clé) en courbes d’animation animées avec des images clés. Vous pouvez ensuite modifier les images clés obtenues
dans l’Éditeur d’images clés, afin de mieux répondre à vos besoins de précision en
matière de contrôle du temps.
Comme de nombreux comportements (quoique pas tous) affectent les mêmes paramètres
d’un objet, tous les comportements appliqués à un objet sont convertis en images clés
lorsque vous convertissez cet objet ou un de ses comportement en images clés. Les images
clés sont alors appliquées à des paramètres individuels que les comportements modifiaient avant leur conversion. Les deux comportements Gravité et Lancer affectent par
exemple le paramètre Position : vous ne pouvez donc pas convertir le comportement
Gravité en images clés, sans affecter le comportement Lancer. Lorsque des comportements appliqués à d’autres objets modifient l’objet converti (par exemple, les comportements Attracteur ou Repousser), leur effet devient la valeur des images clés de l’objet.
Les comportements d’origine restent appliqués aux autres objets, mais l’effet obtenu
n’est pas doublé du fait de la combinaison des images clés et du comportement.
Remarque : il est impossible de convertir en images clés plusieurs des comportements
Simulation, Réplicateur, Particules et Texte. En effet, certains comportements Simulation,
comme Vortex, peuvent affecter les paramètres de tous les objets d’un projet et la conversion de ce type de comportement risquerait de créer un nombre incalculable d’images
clés. N’oubliez pas que tout l’intérêt de ces comportements est de créer automatiquement
une animation extrêmement complexe, qui vous réclamerait bien trop d’heures de
travail à animer manuellement avec des images clés.
Si un comportement (ou un objet auquel des comportements sont appliqués) peut
être converti, le menu Objet propose la commande « Convertir en images clés »
dès que ce comportement ou cet objet est sélectionné. Lorsque cette commande
est estompée, vous savez qu’il est impossible de générer des images clés à partir
du comportement.
Chapitre 5 Utilisation des comportements
441
Pour convertir des comportements en images clés :
1 Procédez de l’une des manières suivantes :
 Sélectionnez un objet avec des comportements que vous souhaitez convertir.
 Dans l’Inspecteur, sélectionnez le comportement que vous souhaitez convertir.
2 Choisissez Objet > Convertir en images clés (ou appuyez sur les touches
Commande + K).
Une zone de dialogue vous invite à confirmer la conversion en images clés.
3 Cliquez sur Convertir.
Tous les comportements sont convertis en images clés, lesquelles apparaissent dans
l’Éditeur d’images clés. L’intégralité de l’animation de l’objet est convertie en images
clés, même si certains comportements sont situés en dehors de la plage temporelle
de l’objet.
Remarque : vous ne pouvez effectuer une conversion sélective de comportements
individuels. En effet, la commande « Convertir en images clés » convertit simultanément
tous les comportements appliqués à un objet.
Enregistrement et partage de comportements personnalisés
Vous pouvez enregistrer n’importe quel objet de Motion dans la Bibliothèque, y compris
des caméras, des lumières, des filtres et des comportements personnalisés, des groupes
et des couches (systèmes de particules, réplicateurs, formes et texte personnalisés).
Il est également possible d’enregistrer dans la Bibliothèque des objets animés avec
des comportements ou des images clés. Ils conservent alors leur animation s’ils sont
appliqués à un autre projet.
Vous avez la possibilité d’enregistrer des comportements personnalisés dans un dossier
existant de la Bibliothèque, comme la catégorie Favoris, ou de créer un nouveau dossier
au sein d’une catégorie existante. Dès lors qu’il est placé dans la Bibliothèque, un comportement peut être ajouté à un projet comme n’importe quel autre objet de la Bibliothèque. Les comportements enregistrés dans la Bibliothèque apparaissent avec une
icône personnalisée.
Remarque : dans le Finder, les éléments enregistrés dans la Bibliothèque portent l’extension .molo (pour « Motion Library object »). Il est impossible de les ouvrir directement à
partir du Finder.
Vous pouvez enregistrer de multiples objets dans la Bibliothèque sous la forme d’un
seul ou de plusieurs fichiers. Par exemple, si vous créez une animation à partir de plusieurs comportements et que vous souhaitez sauvegarder l’effet cumulé obtenu, vous
pouvez enregistrer tous les comportements sous la forme d’un seul élément dans la
Bibliothèque.
442
Chapitre 5 Utilisation des comportements
Même si vous avez la possibilité d’enregistrer vos comportements personnalisés dans
la catégorie Comportements, il est plutôt recommandé de sauvegarder tous les éléments
que vous utilisez fréquemment dans la catégorie Favoris. Certaines catégories de la
Bibliothèque de Motion contiennent tellement d’éléments que les catégories Favoris et
Menu Favoris peuvent vous faire gagner du temps lors de vos recherches. Vous pouvez
d’ailleurs créer d’autres dossiers au sein de la catégorie Favoris afin d’organiser au
mieux vos éléments personnalisés.
Les comportements enregistrés dans la catégorie Menu Favoris s’appliquent très
rapidement à des objets grâce au menu Favoris.
Vous pouvez également créer de nouveaux dossiers dans des catégories existantes,
comme Favoris ou Comportements. Les dossiers créés dans la catégorie Comportements
apparaissent dans la barre latérale de la Bibliothèque. En revanche, les dossiers créés
dans des sous-catégories, comme Animation standard, sont affichés dans la pile de
la Bibliothèque mais pas dans sa barre latérale.
Pour enregistrer un comportement dans la Bibliothèque :
1 Ouvrez la Bibliothèque, puis sélectionnez la catégorie Favoris, Menu Favoris
ou Comportements.
2 Faites glisser le comportement personnalisé à enregistrer de l’onglet Couches,
de la Timeline ou de l’Inspecteur dans la pile au bas de la Bibliothèque.
Lorsque vous enregistrez un comportement personnalisé, il est placé dans le dossier /
Utilisateurs/nom d’utilisateur/Bibliothèque/Application Support/Final Cut Studio/
Motion/Bibliothèque.
Remarque : si vous faites glisser un comportement personnalisé vers une autre souscatégorie, comme Éclat (dans la catégorie Filtres), il est automatiquement placé dans
la catégorie Comportements, qui est alors activée.
Pour enregistrer plusieurs comportements dans la Bibliothèque :
1 Ouvrez la Bibliothèque, puis sélectionnez la catégorie Favoris, Menu Favoris
ou Comportements.
2 Dans l’onglet Couches, sélectionnez tous les comportements que sous souhaitez
enregistrer, faites-les glisser dans la pile et maintenez le bouton de la souris enfoncé
jusqu’à ce qu’un menu déroulant apparaisse.
3 Choisissez « Tous dans un fichier » ou « Fichiers multiples » dans le menu déroulant,
puis relâchez le bouton de la souris.
L’option « Tous dans un fichier » enregistre tous les comportements ensemble et
ils sont ensuite répertoriés comme un seul élément dans la Bibliothèque. À l’inverse,
l’option « Fichiers multiples » enregistre les comportements dans la Bibliothèque
comme des objets individuels.
Chapitre 5 Utilisation des comportements
443
4 Pour attribuer un nom au(x) fichier(s), procédez de l’une des manières suivantes :
 Maintenez la touche Contrôle enfoncée en cliquant sur l’icône, choisissez Renommer
dans le menu contextuel, puis tapez un nom descriptif.
 Sélectionnez l’icône, cliquez sur « sans titre », puis tapez un nom descriptif.
Remarque : si vous cliquez sur l’icône tout en maintenant la touche Contrôle enfoncée,
l’option Modifier la description apparaît. Il s’agit d’un outil très pratique qui vous permet de rédiger des notes personnelles sur un élément enregistré dans la Bibliothèque.
Après avoir choisi Modifier la description, tapez vos notes dans le champ de texte, puis
cliquez sur OK.
Pour créer un nouveau dossier dans la catégorie Comportements, Favoris ou Menu
Favoris :
1 Ouvrez la Bibliothèque, puis sélectionnez la catégorie Comportements,
Favoris ou Menu Favoris.
2 Procédez de l’une des manières suivantes :
 Cliquez sur le bouton Nouveau dossier situé en bas de la fenêtre.
 Dans la pile de la Bibliothèque (la partie inférieure), cliquez tout en maintenant
la touche Contrôle enfoncée sur une zone vide, puis choisissez Nouveau dossier
dans le menu local.
Remarque : vous serez sans doute amené à développer la fenêtre de la pile ou à
activer la présentation sous forme d’icônes pour avoir accès à une zone vide.
Un dossier sans titre apparaît dans la liste des sous-catégories affichée dans la barre
latérale de la Bibliothèque.
3 Alors que ce nouveau dossier est sélectionné, cliquez sur son nom, saisissez un nouveau
nom, puis appuyez sur Retour.
444
Chapitre 5 Utilisation des comportements
Pour créer un nouveau dossier dans une sous-catégorie de comportements :
1 Ouvrez la Bibliothèque, puis sélectionnez une sous-catégorie de comportements
(Animation standard, par exemple).
2 Procédez de l’une des manières suivantes :
 Cliquez sur le bouton Nouveau dossier situé en bas de la fenêtre.
 Dans la pile de la Bibliothèque (la partie inférieure), cliquez tout en maintenant
la touche Contrôle enfoncée sur une zone vide, puis choisissez Nouveau dossier
dans le menu local.
Le nouveau dossier sans titre apparaît dans la pile de la Bibliothèque. Il n’est pas répertorié
dans la barre latérale de la Bibliothèque.
3 Alors que ce nouveau dossier est sélectionné, cliquez sur son nom, saisissez un nouveau
nom, puis appuyez sur Retour.
Pour déplacer un comportement vers un dossier personnalisé au sein de la catégorie
Comportements :
m Faites glisser le comportement dans le nouveau dossier dans la barre latérale de
la Bibliothèque.
Le préréglage personnalisé est ajouté au nouveau dossier ainsi qu’à la sous-catégorie Tout.
Pour déplacer un comportement vers un dossier personnalisé au sein
d’une sous-catégorie de comportements :
m Faites glisser le comportement dans le nouveau dossier de la sous-catégorie
de comportements dans la pile de la Bibliothèque.
Le préréglage personnalisé est ajouté au nouveau dossier ainsi qu’à la sous-catégorie Tout.
Pour supprimer un comportement personnalisé :
m Dans la pile de la Bibliothèque, cliquez sur le comportement personnalisé avec la touche
Contrôle enfoncée, puis choisissez Placer dans la Corbeille dans le menu contextuel.
Pour supprimer un dossier personnalisé d’une sous-catégorie dans la pile de
la Bibliothèque :
m Dans la pile, cliquez sur le dossier tout en maintenant la touche Contrôle enfoncée,
puis choisissez Placer dans la Corbeille dans le menu contextuel.
Remarque : vous pouvez également supprimer ce dossier à partir du Finder. Il est
situé dans le dossier suivant : /Utilisateurs/nom d’utilisateur/Bibliothèque/Application
Support/Final Cut Studio/Motion/Bibliothèque.
Important : il est impossible d’annuler la suppression d’un objet ou d’un dossier
personnalisé.
Chapitre 5 Utilisation des comportements
445
Pour supprimer un dossier personnalisé d’une catégorie dans la barre latérale
de la Bibliothèque :
m Dans le Finder, accédez au dossier /Utilisateurs/nom d’utilisateur/Bibliothèque/Application
Support/Final Cut Studio/Motion/Bibliothèque, cliquez dessus tout en maintenant la touche
Contrôle enfoncée, puis choisissez Placer dans la Corbeille dans le menu contextuel.
Transfert de comportements entre différents ordinateurs
Chaque comportement personnalisé glissé dans la Bibliothèque est enregistré comme
fichier distinct dans le dossier /Final Cut Studio/Motion du répertoire Application
Support. Par exemple, un comportement personnalisé appelé « My Motion Path »
placé dans le dossier Favoris de la Bibliothèque apparaît dans le dossier /Utilisateurs/
nom d’utilisateur/Bibliothèque/Application Support/Final Cut Studio/Motion/Bibliothèque/Favoris.
Dans le Finder, les éléments enregistrés dans la Bibliothèque portent l’extension .molo
(pour « Motion Library object »). Il est impossible de les ouvrir directement à partir
du Finder.
Si vous avez créé un ou plusieurs comportements personnalisés fiables, vous pouvez
les transférer vers d’autres ordinateurs sur lesquels Motion est installé.
Pour copier un comportement personnalisé sur un autre ordinateur :
1 Quittez Motion.
2 Copiez un ou plusieurs fichiers de préréglages Motion personnalisés dans le dossier /
Utilisateurs/nom d’utilisateur/Bibliothèque/Application Support/Final Cut Studio/
Motion/Bibliothèque de cet ordinateur.
3 Redémarrez Motion.
Descriptions de comportements
Cette rubrique présente les paramètres disponibles pour chaque comportement
dans Motion, selon la catégorie.
Remarque : un chapitre séparé est consacré aux comportements Audio, Suivi de
l’animation, Forme, Particules, Réplicateur et Caméra.
446
Chapitre 5 Utilisation des comportements
Comportements Animation standard
Ces comportements animent des paramètres spécifiques de l’objet auquel ils sont
appliqués. Certains ont une incidence sur la position, d’autres sur l’échelle, la rotation
ou l’opacité.
Exemples d’utilisation de comportements Animation standard
Pour prendre connaissance d’exemples d’utilisation de certains des comportements
Animation standard, voir « Exemples de comportements » à la page 528.
Fondu entrant/sortant
Ce comportement vous permet de réaliser un fondu entrant ou sortant d’un objet.
Il modifie l’opacité de l’objet auquel il est appliqué, avec un fondu de 0 à 100 %
d’opacité au début de l’objet, puis un retour à 0 % d’opacité à la fin. Vous pouvez
éliminer les fondus en fixant leur durée sur 0 image.
Remarque : ce comportement est multiplicateur. Autrement dit, les paramètres Fondu
entrant et Fondu sortant sont multipliés par l’opacité actuelle de l’objet afin d’obtenir
un niveau de transparence.
Le comportement Fondu entrant/sortant est très pratique pour faire apparaître et
disparaître des éléments animés au milieu d’un projet. Par exemple, vous pouvez
appliquer le comportement Fondu entrant/sortant à un texte traversant l’écran, de telle
sorte qu’il apparaisse en fondu et disparaisse de la même façon à la fin de sa durée.
Remarque : il est impossible d’appliquer le comportement Fondu entrant/sortant à
une caméra ou à une lumière.
Commandes disponibles dans la palette
La palette vous permet de contrôler les durées de fondu entrant et sortant, équivalentes
aux paramètres Temps du fondu entrant et Temps du fondu sortant présents dans
l’onglet Comportements de l’Inspecteur. Faites glisser l’élément n’importe où dans
la zone ombrée de la barre Fondu entrant ou Fondu sortant pour en régler la durée.
Remarque : il vous suffit de continuer à glisser au-delà des limites de la commande graphique affichée par la palette pour augmenter les durées de fondu entrant et sortant.
Fondu entrant
Fondu sortant
Chapitre 5 Utilisation des comportements
447
Paramètres dans l’Inspecteur
Temps du fondu entrant : curseur fixant la durée (en images) du fondu de l’objet de 0
à 100 % d’opacité, à partir de sa première image. Une durée égale à 0 image provoque
une coupe nette vers l’intérieur de l’objet, ce qui le fait apparaître instantanément.
Temps du fondu sortant : curseur fixant la durée (en images) du fondu de l’objet de
100 à 0 % d’opacité, à partir de sa dernière image. Une durée égale à 0 image provoque
une coupe nette vers l’extérieur d’objet, ce qui le fait disparaître instantanément.
Début du décalage : curseur permettant de retarder le début de l’effet d’un comportement par rapport à la première image de sa position dans la Timeline. Réglez ce paramètre pour que le comportement commence plus tard. La valeur de ce paramètre est
exprimée en images.
Fin du décalage : curseur permettant de retarder la fin de l’effet d’un comportement
par rapport à la dernière image de sa position dans la Timeline, en images. Réglez ce
paramètre pour que le comportement s’arrête avant sa fin réelle dans la Timeline.
Utilisez ce curseur pour décaler la fin de l’effet Fondu sortant de la fin de l’objet.
Grossir/Rétrécir
Ce comportement vous permet d’animer l’échelle d’un objet, en augmentant ou en
réduisant sa taille au fil du temps à une vitesse fixée par le paramètre Taux d’adaptation
ou Changer la taille de. L’effet Grossir/Rétrécir commence toujours à la taille d’origine
de l’objet, à partir de la première image du comportement.
Remarque : il est impossible d’appliquer le comportement Grossir/Rétrécir à des caméras
ou à des lumières.
∏
Conseil : pour dimensionner les particules sur leur durée de vie, utilisez le comportement
de particule Échelle sur longévité. Pour en savoir plus, voir « Utilisation des comportements Particules » à la page 801.
Remarque : les taux d’augmentation verticale et horizontale peuvent être définis indépendamment, pour des effets asymétriques.
Le comportement Grossir/Rétrécir s’avère utile dans le cas de graphismes de résolution
élevée à zoomer dans une image, tels qu’un plan ou une photographie. Vous pouvez
également combiner ce comportement à Lancer ou Vent pour un déplacement dans
l’image au moment du zoom avant.
Il peut également servir à accentuer ou à estomper des images de votre projet. Vous
pouvez agrandir des objets afin qu’ils attirent l’attention ou les réduire au moment d’en
intégrer un nouveau pour que le spectateur tourne son regard vers ce nouvel élément.
448
Chapitre 5 Utilisation des comportements
Commandes disponibles dans la palette
La palette du comportement Grossir/Rétrécir est divisée en deux parties rectangulaires.
La première, un rectangle avec une ligne en pointillés, correspond à la taille d’origine
de l’objet. La seconde est un rectangle solide qui illustre le taux d’augmentation relatif
et peut être redimensionné en glissant l’un de ses bords. Agrandissez ou réduisez
ce rectangle pour grossir ou rétrécir l’objet cible. Un curseur situé à droite vous permet
de déterminer l’échelle des commandes disponibles dans la palette, ce qui augmente
ou diminue leur effet sur l’objet.
Taille d’origine
Paramètre Taux d’adaptation/Changer la taille de
Niveau de zoom des commandes de la palette
Paramètres dans l’Inspecteur
Incrémentation : ce menu local permet de décider la progression de l’effet du comportement sur sa durée dans la Timeline. Il existe trois options :
 Pente continue : cette option se sert du paramètre Taux d’adaptation pour grossir
ou rétrécir l’objet avec un nombre constant de pixels par seconde.
 Pente constante jusqu’à la valeur finale : cette option grossit ou rétrécit l’objet
à partir de sa taille d’origine selon le pourcentage et l’échelle d’origine définis dans
le paramètre Changer la taille de. Si le comportement est raccourci dans la Timeline,
l’effet Grossir/rétrécir est plus rapide.
 Grandeur nature : activée par défaut, cette option utilise une courbe exponentielle
pour permettre à l’animation de progresser lentement lorsque les valeurs d’échelle
sont faibles et d’accélérer lorsque les valeurs sont importantes. Cette méthode crée
l’illusion que le redimensionnement est effectué à vitesse constante.
Taux d’adaptation/Changer la taille de : en fonction de la commande choisie dans
le menu local Incrémentation, le paramètre Taux d’adaptation ou Changer la taille
de fixe la vitesse et l’ampleur de l’effet. Ce paramètre peut être ouvert dans des sousparamètres X et Y en cliquant sur le triangle d’affichage à gauche. Vous pouvez ainsi
régler indépendamment l’échelle horizontale et verticale.
Chapitre 5 Utilisation des comportements
449
Courbure : ce paramètre vous permet de régler l’accélération du passage de la taille
d’origine à celle finale. Avec des valeurs élevées, l’entrée et la sortie de l’effet sont fluides,
la taille de l’objet commençant à changer progressivement et de plus en plus rapidement
au fil du déroulement du comportement. La courbure ne modifie pas toute la durée
de l’effet : celle-ci est définie par la longueur du comportement dans la Timeline, moins
la valeur de Fin du décalage.
Remarque : le paramètre Courbure n’est pas disponible si le paramètre Incrémentation
est réglé sur Grandeur nature.
Fin du décalage : curseur permettant de retarder la fin de l’effet d’un comportement
par rapport à la dernière image de sa position dans la Timeline, en images. Réglez ce
paramètre pour que le comportement s’arrête avant sa fin réelle dans la Timeline.
Utilisez ce curseur pour décaler la fin de l’effet Grossir/rétrécir de la fin de l’objet.
Trajectoire d’animation
Ce comportement vous permet de créer la trajectoire d’animation 2D ou 3D qu’un
objet doit suivre. Lorsque vous appliquez le comportement Trajectoire d’animation
pour la première fois, sa forme par défaut correspond à Spline ouvert, à savoir une
ligne droite définie par deux points, au début et à la fin de la trajectoire. Vous pouvez
toutefois choisir d’autres formes de trajectoires prédéfinies, telles que Spline fermé,
Boucle, Rectangle ou Vagues, voire utiliser une forme pour définir la trajectoire.
Dans ce dernier cas, la forme utilisée comme source de la trajectoire d’animation
peut aussi être animée.
Vous avez la possibilité de modifier la trajectoire d’animation en 3D, de telle sorte
que l’objet parcourt cette trajectoire selon les axes X, Y et Z. Pour en savoir plus,
voir « Modification d’une trajectoire d’animation dans un espace 3D » à la page 460.
Le premier point correspond à la position de l’objet dans le Canevas au niveau de
la première image du comportement. Il vous suffit de cliquer n’importe où sur la trajectoire
tout en maintenant la touche Option enfoncée pour lui ajouter des points de Bézier,
ce qui vous permet d’en modifier la forme en créant des courbes.
Trajectoire
d’animation
450
Chapitre 5 Utilisation des comportements
Remarque : pour afficher ou masquer la trajectoire d’animation, choisissez Afficher
les incrustations dans le menu local Affichage de la Barre d’état. (L’option Trajectoire
d’animation sert à prévisualiser la trajectoire des autres comportements.)
Lors de la lecture du projet, l’objet se déplace le long de la trajectoire qui lui est affectée.
Sa vitesse de déplacement correspond à la durée du comportement. Elle est également
modifiée par le paramètre Vitesse, qui vous permet de modifier la vitesse de l’objet,
en ajoutant une accélération et un ralentissement au début et à la fin du comportement,
par exemple. Vous pouvez également créer un préréglage personnalisé pour définir
la façon dont l’objet se déplace le long de sa trajectoire.
Remarque : lorsque vous activez différentes options pour la forme de la trajectoire,
l’Inspecteur et la palette affichent des paramètres propres à l’option sélectionnée.
Pour en savoir plus sur les paramètres propres aux formes, voir « Paramètres dans
l’Inspecteur » à la page 452. Pour tous les autres paramètres, voir « Paramètres toujours
disponibles dans l’Inspecteur » à la page 457.
Grâce au comportement Trajectoire d’animation, vous pouvez créer facilement une animation prévisible sans recourir à l’Éditeur d’images clés. Il permet aussi de créer des trajectoires d’animation réutilisables en les enregistrant dans la Bibliothèque en vue d’une
future utilisation.
Commandes disponibles dans la palette
Dans la palette, les commandes suivantes sont toujours disponibles : Forme de la trajectoire, Type de forme, Direction, Vitesse, Appliquer vitesse (qui détermine le nombre
de fois où l’objet parcourt la trajectoire sur toute sa durée) et Condition de fin.
En revanche, d’autres paramètres ne sont disponibles qu’en fonction des options
sélectionnées pour le paramètre Forme de la trajectoire.
Contrôles supplémentaires à l’écran
Lorsque vous appliquez le comportement Trajectoire d’animation à un objet, l’outil
Ajuster l’élément est automatiquement sélectionné, ce qui vous permet de modifier
la trajectoire par défaut dans le Canevas. Vous pouvez alors lui ajouter des points
et utiliser les commandes Bézier (ou B-Spline) associées à chaque point afin d’ajuster
les différentes courbes. Vous avez également la possibilité de déplacer et de redimensionner dans le Canevas les formes prédéfinies de trajectoires d’animation, telles qu’un
rectangle ou des vagues.
Chapitre 5 Utilisation des comportements
451
Éloignement de l’objet par rapport à la trajectoire d’animation
Par défaut, l’objet est verrouillé sur la trajectoire d’animation par son point d’ancrage.
Pour éloigner l’objet de la trajectoire, sélectionnez l’outil Point d’ancrage dans la barre
d’outils, puis déplacez son point d’ancrage dans le Canevas. Pour en savoir plus sur
l’utilisation de l’outil Point d’ancrage, voir « Modification du point d’ancrage d’un
objet » à la page 305.
Remarque : le réglage d’un paramètre Décalage séparé vous permet de décaler
l’emplacement du début de l’objet sur la trajectoire d’animation (sans pour autant
décaler l’objet de la trajectoire). Pour en savoir plus sur le paramètre Décalage, voir
« Paramètres dans l’Inspecteur, » ci-après.
Déplacement de l’objet et de sa trajectoire d’animation
Pour déplacer un Objet et sa trajectoire d’animation, sélectionnez l’objet concerné
(et non le comportement Trajectoire d’animation), puis déplacez-le dans le Canevas.
Paramètres dans l’Inspecteur
Cette rubrique traite des commandes disponibles pour le comportement Trajectoire
d’animation en fonction de l’option sélectionnée dans le menu local Forme de
la trajectoire. La rubrique suivante, « Paramètres toujours disponibles dans l’Inspecteur »
à la page 457, est consacrée aux commandes qui sont toujours à votre disposition
(quelle que soit l’option sélectionnée dans le menu local Forme de la trajectoire).
Forme de la trajectoire : menu local vous permettant de sélectionner la forme de
la trajectoire le long de laquelle l’objet se déplace.
Remarque : les paramètres Forme de la trajectoire fonctionnent comme dans le cas
d’un texte sur une trajectoire. Pour en savoir plus sur l’utilisation d’un texte sur
une trajectoire, voir « Manipulation du texte sur une trajectoire » à la page 687.
452
Chapitre 5 Utilisation des comportements
 Spline ouvert : forme par défaut. Il s’agit d’une ligne droite définie par deux points
situés au début et à la fin de la trajectoire. Vous pouvez choisir de travailler avec des
points de contrôle Bézier ou B-Spline. Cliquez n’importe où sur la trajectoire tout en
maintenant la touche Option enfoncée (ou double-cliquez dessus) pour ajouter des
points de contrôle.
 Spline fermé : trajectoire fermée sur laquelle le dernier point est situé au même
endroit que le premier. Vous pouvez choisir de travailler avec des points de contrôle
Bézier ou B-Spline. Cliquez n’importe où sur la trajectoire tout en maintenant la touche
Option enfoncée (ou double-cliquez dessus) pour ajouter des points de contrôle.
 Type de forme : si vous avez sélectionné Spline ouvert ou Spline fermé pour la forme
de la trajectoire, ce menu local vous permet de choisir l’une des deux méthodes
de manipulation de la forme de la trajectoire : Bézier ou B-Spline.
 Bézier : vous permet de manipuler la courbe d’images clés manuellement en faisant
glisser les poignées.
Remarque : pour en savoir plus sur la création et l’ajustement des courbes de Bézier,
voir « Modification des points de contrôle de Bézier » à la page 1102.
 B-Spline : les courbes B-Spline se manipulent uniquement à l’aide des points (elles
ne comportent pas de poignées tangentes). Les points ne sont d’ailleurs pas situés
à la surface de la forme. En effet, chaque point de contrôle B-Spline est décalé par
rapport à la surface de la forme, attirant cette section de la forme vers lui à la manière
d’un aimant, pour créer la courbe. Les courbes B-Splines sont extrêmement lisses.
Par défaut, elles ne comportent aucun angle aigu, même si vous pouvez créer des
courbes plus marquées, si besoin.
Remarque : pour en savoir plus sur la manipulation des courbes B-Spline,
voir « Modification de points de contrôle B-Spline » à la page 1105.
 Cercle : version simplifiée de la forme Spline fermé, dans laquelle il est possible
de modifier le rayon X ou Y pour créer un cercle ou une ellipse.
 Rayon : si vous avez sélectionné Cercle pour la forme de la trajectoire, ce curseur
vous permet de modifier la taille de la trajectoire circulaire. Cliquez sur le triangle
d’affichage pour régler séparément les rayons X et Y.
Chapitre 5 Utilisation des comportements
453
Remarque : si le comportement Trajectoire d’animation est sélectionné, vous pouvez
également utiliser les commandes à l’écran pour redimensionner le cercle. Appuyez
sur Maj pour conserver les proportions des rayons X et Y.
Utilisation des points de contrôle
extérieurs pour redimensionner
la forme circulaire ou rectangulaire
de la trajectoire d’animation.
 Rectangle : trajectoire fermée sur laquelle il est possible d’ajuster la largeur et
la hauteur pour créer un carré ou un rectangle.
 Taille : si vous avez sélectionné Rectangle pour la forme de la trajectoire, ce curseur
vous permet de modifier la taille de la trajectoire rectangulaire. Cliquez sur le triangle
d’affichage pour régler séparément les échelles X et Y.
Remarque : si le comportement Trajectoire d’animation est sélectionné, vous pouvez
également utiliser les commandes à l’écran pour redimensionner le rectangle.
Appuyez sur Maj pour conserver les proportions des échelles X et Y.
 Décalage : si vous avez sélectionné Cercle, Rectangle ou Géométrie pour la forme
de la trajectoire, ce curseur vous permet d’indiquer où l’objet doit commencer à se
déplacer sur la trajectoire.
 Vagues : trajectoire en forme d’onde (sinusoïdale) définie par deux points situés
au début et à la fin de la trajectoire, et contrôlée par les paramètres Point d’arrivée,
Amplitude, Fréquence, Phase et Humidité.
 Points d’arrivée : déterminent l’emplacement des deux points par défaut sur
la trajectoire d’une vague. Ces points peuvent également être déplacés à l’aide
des commandes à l’écran de la vague (activés par défaut si le comportement
Trajectoire d’animation est sélectionné). Si vous déplacez le point d’arrivée situé
à gauche, vous déplacez l’ensemble de la trajectoire. Si vous déplacez le point
d’arrivée situé à droite, vous rallongez ou raccourcissez la trajectoire, voire modifiez
son angle.
 Amplitude : définit la moitié de la distance du point le plus élevé au point le plus
bas dans la vague. Les valeurs élevées entraînent des vagues plus extrêmes.
 Fréquence : définit le nombre de vagues. Plus la valeur indiquée est importante,
plus les vagues sont nombreuses.
454
Chapitre 5 Utilisation des comportements
 Phase : cadran permettant de définir le décalage (en degrés) des vagues entre
le point de départ et le point final de leur trajectoire. Si cette option est réglée
sur 0 degré (la valeur par défaut), les vagues commencent et se terminent à la moitié
de la distance séparant les points le plus haut et le plus bas dans les vagues.
À 90 degrés, les vagues commencent et se terminent au niveau du point le plus
haut des vagues. À –90 degrés, les vagues commencent au niveau du point le plus
bas des vagues. À 180 degrés, les vagues sont les mêmes qu’avec un réglage
sur 0 degré, mais elles sont inversées.
 Humidité : curseur permettant de diminuer progressivement l’oscillation des vagues.
Des valeurs positives entraînent la diminution des vagues vers l’avant (de gauche
à droite). Des valeurs négatives ont l’effet inverse (de droite à gauche).
Valeur Humidité d’une forme Vagues réglée sur 0
Valeur Humidité réglée sur 3
Valeur Humidité réglée sur –3
Chapitre 5 Utilisation des comportements
455
 Géométrie : l’objet se déplace le long du contour d’une forme ou d’un masque
utilisé comme source pour la trajectoire.
Trajectoire d’animation définie dans le cadre
Source de la forme
Couche de forme utilisée comme source de
la forme
 Attacher à la forme : si cette option est activée, la trajectoire d’animation suit
la forme source à son emplacement d’origine. Dans le cas contraire, la trajectoire
d’animation peut exister à un autre emplacement que sa forme source.
Remarque : si l’option Attacher à la forme est activée, vous ne pouvez pas déplacer
l’objet à un autre emplacement.
Pour aligner la rotation d’un objet de telle sorte qu’elle corresponde à toutes
les modifications apportées à sa position le long d’une trajectoire d’animation,
appliquez le comportement Magnétiser l’alignement sur l’animation. Pour en savoir
plus, voir « Magnétiser l’alignement sur l’animation » à la page 465.
Couche de forme sur une trajectoire avant l’application du comportement Magnétiser l’alignement
sur l’animation
Couche de forme sur une trajectoire après
l’application du comportement Magnétiser
l’alignement sur l’animation
 Source de la forme : cadre d’image définissant l’objet (forme ou masque) à utiliser
comme source de trajectoire animée.
 Vers : menu local répertoriant tous les objets du projet en cours pouvant servir
de forme source pour la trajectoire d’animation.
456
Chapitre 5 Utilisation des comportements
Utilisation de la forme Géométrie pour une trajectoire d’animation
La rubrique suivante décrit l’utilisation de la forme Géométrie comme source d’une trajectoire d’animation. Vous pouvez même choisir une forme animée à l’aide de comportement ou d’images clés comme source d’une trajectoire d’animation, ce qui comprend
les transformations animées (une forme changeant d’emplacement dans le Canevas)
et les points de contrôle animés (une forme changeant de forme du fait de points
de contrôle animés avec des images clés).
Pour utiliser la forme Géométrie pour une trajectoire d’animation :
1 Importez (ou dessinez) la forme que vous souhaitez utiliser comme source de trajectoire.
2 Choisissez Géométrie dans le menu local Forme de la trajectoire.
Le cadre Source de la forme apparaît aussi bien dans l’Inspecteur que dans la palette.
3 Dans l’onglet Couches, faites glisser la forme vers le cadre Source de la forme.
4 Lorsque le pointeur devient une flèche courbe, relâchez le bouton de la souris.
Une vignette représentant la forme apparaît dans le cadre et elle est utilisée comme
source pour la forme de la trajectoire d’animation.
Remarque : vous pouvez avoir envie de désactiver la forme source dans l’onglet
Couches, afin qu’elle ne soit pas visible dans votre projet.
Pour sélectionner une autre forme Géométrie comme source d’une trajectoire
d’animation :
1 Choisissez l’objet à utiliser comme forme source de la trajectoire d’animation dans
le menu local « Vers » (situé en regard du cadre Source de la forme).
Choisissez un autre objet de votre
projet à utiliser comme forme source
de la trajectoire d’animation dans
le menu local « Vers ».
Remarque : pour aligner la rotation de l’objet à la forme de sa trajectoire d’animation,
appliquez le comportement Magnétiser l’alignement sur l’animation (dans la sous-catégorie de comportements Animation standard).
Paramètres toujours disponibles dans l’Inspecteur
Les paramètres suivants du comportement Trajectoire d’animation sont disponibles
quelle que soit la forme de la trajectoire.
Chapitre 5 Utilisation des comportements
457
Direction : menu local qui définit la direction dans laquelle l’objet se déplace sur
la trajectoire. Deux options sont possibles :
 En avant : l’objet se déplace vers l’avant de la trajectoire d’animation (du premier
au dernier point de la trajectoire, en tenant compte du paramètre Décalage).
 En arrière : l’objet se déplace vers l’arrière de la trajectoire d’animation (du dernier
au premier point de la trajectoire, en tenant compte du paramètre Décalage).
Remarque : le paramètre Décalage est disponible si vous avez choisi Cercle
ou Rectangle comme forme de trajectoire.
Vitesse : menu local qui définit la vitesse de l’objet, du premier au dernier point de
la trajectoire d’animation. Vous avez huit choix possibles :
 Constante : l’objet se déplace à vitesse constante, du premier au dernier point de
la trajectoire d’animation.
 Atténuation en entrée : l’objet démarre à une vitesse réduite, puis atteint et conserve
une vitesse constante jusqu’au dernier point de la trajectoire d’animation.
 Atténuation en sortie : l’objet commence à une vitesse constante, puis ralentit progressivement pour s’arrêter au niveau du dernier point de la trajectoire d’animation.
 Atténuation en entrée/sortie : l’objet accélère progressivement à partir du premier
point de la trajectoire d’animation, pour ensuite ralentir graduellement et s’arrêter
au dernier point.
 Accélérer : la vitesse de déplacement de l’objet sur la trajectoire est croissante.
 Ralentir : la vitesse de déplacement de l’objet sur la trajectoire est décroissante.
 Nature : la vitesse de déplacement de l’objet le long de la trajectoire dépend de
la forme de cette trajectoire. Par exemple, si la trajectoire a la forme d’une courbe
en U, l’objet se déplace de plus en plus vite au fur et à mesure qu’il descend vers
la base du U, puis il ralentit en remontant la deuxième barre du U.
 Personnaliser : vous permet de définir le déplacement de l’objet le long de sa trajectoire
en définissant des images clés pour la vitesse de l’objet, allant de 0 à 100 pour cent.
Autrement dit, vous déterminez la position au fil du temps de l’objet le long de
la trajectoire.
 Vitesse personnalisée : ce paramètre est disponible lorsque Vitesse est configuré
sur Personnaliser. Vous pouvez modifier la courbe de vitesse personnalisée dans
l’Éditeur d’images clés. Vous pouvez animer avec des images clés des valeurs
personnalisées, afin de déplacer un objet, par exemple, jusqu’à un certain pourcentage de sa trajectoire, puis en sens inverse, puis à nouveau dans le bon sens, etc.,
avant qu’il atteigne la fin de l’animation.
Appliquer vitesse : si vous avez réglé le paramètre Boucles sur une valeur supérieure
à 1, cette option détermine comment le paramètre Vitesse est appliqué sur toute
la durée du comportement.
458
Chapitre 5 Utilisation des comportements
Remarque : le paramètre Boucles doit être réglé sur une valeur supérieure à 1 pour
que le paramètre Appliquer vitesse ait le moindre effet.
 Une fois par boucle : la vitesse (définie par le paramètre Vitesse) est appliquée
à chaque boucle. Par exemple, si le paramètre Boucles est réglé sur 3 et Vitesse
sur Accélérer, l’objet accélère à chaque fois qu’il parcourt sa trajectoire. La vitesse est
alors appliquée sur toute la durée du comportement et le réglage Boucles est ignoré.
 Sur la durée totale : la vitesse (définie par le paramètre Vitesse) est appliquée une
seule fois sur toute la durée du comportement. Par exemple, si le paramètre Boucles
est réglé sur 3 et Vitesse sur Accélérer, l’objet accélère la première fois qu’il parcourt
sa trajectoire, mais pas la deuxième ni la troisième fois.
Boucles : définit le nombre de fois où l’objet parcourt la trajectoire d’animation sur
toute la durée du comportement. Pour qu’un objet parcourt plusieurs fois sa trajectoire d’animation, avec un effet de « ping-pong », le paramètre Boucles doit être réglé
sur une valeur supérieure à 1.
Condition de fin : menu local qui définit le comportement de l’objet une fois qu’il a
atteint la fin de sa trajectoire d’animation.
 Répéter : l’objet parcourt sa trajectoire d’animation autant de fois que défini par
le paramètre Boucles.
 Ping-Pong : l’objet se déplace le long de sa trajectoire jusqu’à parvenir au dernier
point de cette trajectoire, puis il repart en arrière vers le premier point. Le nombre
d’allers et retours est défini par le paramètre Boucles.
Points de contrôle : cliquez sur le triangle d’affichage pour afficher les paramètres
Position des points de contrôle de la trajectoire d’animation. Les trois champs correspondent aux valeurs X, Y et Z.
Remarque : il est impossible d’appliquer des comportements Paramètre aux points
de contrôle.
Pour utiliser le paramètre Vitesse personnalisée :
1 Dans l’Inspecteur ou la palette, choisissez Personnaliser dans le menu local Vitesse.
Le paramètre Vitesse personnalisée devient disponible. Par défaut, une image clé est définie aux points de début et de fin du comportement, afin de créer une animation allant de
0 à 100 % : à 0, l’objet est au début de la trajectoire, alors qu’à 100, il se trouve à la fin de
la trajectoire. Il s’agit de la même vitesse que celle utilisée avec le préréglage Constante.
2 Activez l’enregistrement (appuyez sur la touche A).
Remarque : lorsque l’enregistrement est activé, tous les champs correspondant
à des paramètres que vous pouvez animer avec des images clés apparaissent dans
une certaine teinte. Il s’agit de vous rappeler que la moindre modification apportée
à une valeur va provoquer la création d’une image clé.
Chapitre 5 Utilisation des comportements
459
3 Déplacez la tête de lecture vers la position à laquelle vous souhaitez créer une image
clé, puis tapez une valeur dans le champ Vitesse personnalisée.
Par exemple, une valeur de 90 déplace l’objet à 90 % de la trajectoire d’animation.
4 Continuez de déplacer la tête de lecture et d’ajouter des images clés afin d’obtenir
le résultat souhaité.
Remarque : si vous remplacez le paramètre Vitesse par un préréglage (tel que Constante) après avoir créé une vitesse personnalisée, le canal de vitesse personnalisée est
ignoré, mais il reste intact.
Comportements connexes
« Gravité, » « Animation aléatoire, » « Lancer, » « Vent »
Modification d’une trajectoire d’animation dans un espace 3D
Vous pouvez modifier une trajectoire d’animation dans un espace 3D. Pour ce faire,
la méthode la plus simple consiste à ajouter une caméra à votre projet, puis à manipuler
la trajectoire dans une présentation de la caméra modifiée.
Pour modifier une trajectoire d’animation dans un espace 3D :
1 Si votre projet ne contient aucune caméra, ajoutez une caméra en procédant de
l’une des manières suivantes :
 Cliquez sur Nouvelle caméra dans la barre d’outils.
 Choisissez Objet > Nouvelle caméra (ou appuyez sur les touches Option +
Commande + C).
Remarque : si aucun des groupes de votre projet n’est à l’heure actuelle en 3D, une
zone de dialogue vous demande si vous souhaitez transformer vos groupes 2D en 3D.
Cliquez sur Basculer en 3D pour permettre à la caméra d’avoir un effet sur les groupes.
2 Procédez de l’une des manières suivantes :
 Choisissez une présentation de caméra dans le menu Caméra, dans le coin supérieur
gauche du Canevas (l’option par défaut est Caméra activée). Cet exemple utilise
la vue d’en haut.
 Après avoir sélectionné la présentation Caméra activée (ou une autre), utilisez l’outil
Orbite (au centre, parmi les outils Présentation 3D, dans le coin supérieur droit
du Canevas) pour faire pivoter la caméra.
Remarque : gardez à l’esprit qu’en utilisant les outils Présentation 3D alors qu’une
caméra est sélectionnée, vous déplacez la caméra et pas seulement sa présentation.
460
Chapitre 5 Utilisation des comportements
Selon la présentation de caméra choisie, il peut arriver que l’objet ne soit plus visible
sur la trajectoire. Par exemple, si l’objet ne subit aucune rotation selon l’axe X ou Y
et que vous travaillez en vue d’en haut, la caméra observe l’objet en vue plongeante,
mais à la perpendiculaire (selon l’axe Y). Néanmoins, la trajectoire d’animation
et ses points de contrôle restent visibles (dans la mesure où le comportement
Trajectoire d’animation est sélectionné).
Avant la transformation en 3D de la trajectoire
d’animation, elle semble plate lorsque
vous l’observez d’en haut. L’objet affecté ne
se déplace que selon les axes X et Y.
3 Faites glisser un point de contrôle vers le haut ou le bas pour le déplacer selon l’axe Z.
Une fois les valeurs Z modifiées, la trajectoire
n’est plus aplatie et l’objet affecté se déplace
selon les axes X, Y et Z.
Remarque : les commandes à l’écran de la trajectoire d’animation sont disponibles
pour toutes les présentations de caméra.
Si vous souhaitez indiquer des valeurs précises pour l’emplacement des points
de contrôle, cliquez sur le triangle d’affichage en regard de Points de contrôle dans
les paramètres du comportement Trajectoire d’animation. Les trois champs correspondent
aux valeurs X, Y et Z.
Chapitre 5 Utilisation des comportements
461
4 Pour réinitialiser la présentation de la caméra, procédez de l’une des manières
suivantes :
 Double-cliquez sur l’outil Présentation 3D précédemment sélectionné. Par exemple,
si vous avez utilisé l’outil Orbite pour faire pivoter la caméra en cours, double-cliquez
sur le même outil pour réinitialiser la caméra.
 Si vous avez sélectionné (et/ou modifié) une présentation de caméra par défaut
(Haut, Droite, Gauche, etc.), choisissez Caméra activée dans le menu Caméra
ou Présentation > Présentation 3D > Caméra activée.
 Sélectionnez la caméra, puis cliquez sur le bouton Réinitialiser dans l’onglet
Propriétés de l’Inspecteur.
Déplacer
Ce comportement positionne un point dans le Canevas qui correspond à un emplacement spécifique à partir duquel ou vers lequel un objet ou un groupe se déplace.
Dans l’illustration suivante, le comportement Vortex est appliqué à l’image centrale
représentant des poissons, ce qui pousse l’image extérieure de la tortue à tourner
autour en formant un cercle.
Dans les illustrations ci-dessous, un comportement Déplacer est appliqué à l’image
de la tortue. La cible du comportement Déplacer (ou « objet zéro ») est positionnée
au centre de l’image des poissons. Tout en tournant autour de l’image des poissons,
l’image de la tortue est également attirée vers le centre.
462
Chapitre 5 Utilisation des comportements
∏
Astuce : le comportement Déplacer constitue un outil idéal lorsque vous travaillez en 3D,
car il vous permet de simuler les mouvements d’une caméra, sans utiliser la moindre
caméra. Si vous l’appliquez, par exemple, à un groupe contenant plusieurs objets décalés
selon l’axe Z, vous pouvez créer un mouvement ressemblant à un travelling.
Commandes disponibles dans la palette
La palette affiche un curseur pour fixer le degré d’influence, un menu local Direction
pour indiquer si l’objet se déplace vers ou depuis le point zéro, ainsi qu’un menu local
Vitesse pour déterminer la vitesse de déplacement de l’objet.
Paramètres dans l’Inspecteur
Position : champs vous permettant de définir les positions X, Y et Z du point cible.
Par défaut, la cible du comportement Déplacer (ou « objet zéro ») est positionnée
au centre du Canevas.
Remarque : vous devez sélectionner le comportement Déplacer et l’outil Ajuster
l’élément de la barre d’outils pour pouvoir déplacer la cible. En revanche, utilisez l’outil
Sélectionner/Transformer pour déplacer l’objet.
Force : curseur déterminant la vitesse à laquelle l’objet se déplace en direction
de la cible. Dans le cas d’une valeur égale à 0, l’objet reste immobile. Plus la valeur
indiquée est élevée, plus l’objet se déplace vite.
Direction : menu local qui définit si l’objet se déplace vers ou depuis le point cible.
Vitesse : menu local qui définit la vitesse de l’objet, depuis sa position dans le Canevas
jusqu’à la position de la cible. Vous avez six choix possibles :
 Constante : l’objet se déplace à vitesse constante, depuis sa position jusqu’à la cible.
 Atténuation en entrée : l’objet démarre à une vitesse réduite, puis atteint et conserve
une vitesse constante jusqu’à la cible.
 Atténuation en sortie : l’objet commence à une vitesse constante, puis ralentit
progressivement pour s’arrêter lorsqu’il atteint la cible.
 Atténuation en entrée/sortie : l’objet accélère progressivement, pour ensuite
ralentir graduellement et s’arrêter lorsqu’il atteint la cible.
 Accélérer : la vitesse de déplacement de l’objet vers la cible est croissante.
 Ralentir : la vitesse de déplacement de l’objet vers la cible est décroissante.
Remarque : pour que l’objet se déplace plus lentement vers la cible, augmentez
la durée du comportement Déplacer dans la Timeline ou la mini-Timeline. À l’inverse,
réduisez la durée de ce comportement pour qu’il se déplace plus rapidement.
Chapitre 5 Utilisation des comportements
463
Pointer vers
Si vous appliquez un comportement Pointer vers à un objet ou à un groupe, vous pouvez
indiquer un point cible en direction duquel l’objet ou le groupe affecté se tourne.
∏
Astuce : combinez les comportements Pointer vers et Déplacer pour créer des objets
animés, qui non seulement se déplacent en direction d’un point (ou l’un vers l’autre),
mais aussi se tournent vers cette cible.
Commandes disponibles dans la palette
La palette affiche un cadre d’objet, un curseur Transition, un menu local Vitesse pour
définir la vitesse de déplacement de l’objet, un menu local Axe pour choisir quel axe
doit pointer vers la cible une fois le déplacement terminé, ainsi qu’une case à cocher
Inverser l’axe.
Paramètres dans l’Inspecteur
Objet : cadre permettant de définir l’objet cible. Pour ce faire, faites glisser l’objet de
l’onglet Couches vers le cadre d’objet présent dans la palette Pointer vers ou l’Inspecteur.
Vous pouvez également faire glisser l’objet cible sur le comportement Pointer vers dans
l’onglet Couches.
Transition : curseur déterminant le temps nécessaire à l’objet pour passer de son
orientation d’origine à sa position face au centre de l’objet cible. Ce paramètre est particulièrement utile lorsque l’objet pointe vers un objet cible en mouvement.
Si vous réglez le paramètre Transition à 50 % dans un projet contenant 300 images
et que l’objet cible n’est pas en mouvement, l’objet affecté nécessite 150 images pour
pointer vers (ou s’orienter vers) le centre de l’objet cible et il arrête de se déplacer sur
le reste de la durée du comportement. À 100 %, le même objet a besoin des 300 images
pour pointer vers l’objet cible. Si le comportement Pointer vers est d’une durée de
100 images et le paramètre Transition réglé sur 50 %, l’objet affecté utilise 50 images
pour s’orienter vers l’objet cible.
Si vous réglez le paramètre Transition à 50% dans un projet contenant 300 images
et que l’objet cible est animé, l’objet affecté nécessite 150 images pour pointer vers
(ou s’orienter vers) le centre de l’objet cible et il continue à suivre l’objet cible animé
sur le reste de la durée du comportement. À 100 %, le même objet a besoin des 300 images
pour pointer vers l’objet cible.
464
Chapitre 5 Utilisation des comportements
Vitesse : menu local qui définit la vitesse de l’objet, depuis sa position dans le Canevas
jusqu’à la position de la cible. Vous avez six choix possibles :
 Constante : l’objet se déplace à vitesse constante, depuis sa position jusqu’à la cible.
 Atténuation en entrée : l’objet démarre à une vitesse réduite, puis atteint et conserve
une vitesse constante jusqu’à la cible.
 Atténuation en sortie : l’objet commence à une vitesse constante, puis ralentit
progressivement pour s’arrêter lorsqu’il atteint la cible.
 Atténuation en entrée/sortie : l’objet accélère progressivement, pour ensuite
ralentir graduellement et s’arrêter lorsqu’il atteint la cible.
 Accélérer : la vitesse de déplacement de l’objet vers la cible est croissante.
 Ralentir : la vitesse de déplacement de l’objet vers la cible est décroissante.
Axe : menu local qui vous permet d’aligner la rotation de l’objet sur l’axe X, Y ou Z.
Par défaut, il s’agit de l’axe Z. Ce paramètre précise quel axe pointe vers la cible une fois
le mouvement terminé.
Inverser l’axe : si l’objet est aligné selon l’axe correct, mais qu’il semble se déplacer en
marche arrière, cochez cette case pour le retourner et l’orienter dans la bonne direction.
Magnétiser l’alignement sur l’animation
Ce comportement aligne la rotation d’un objet de telle sorte qu’elle corresponde à toutes
les modifications apportées à sa position le long d’une trajectoire d’animation. Il est conçu
pour être combiné à d’autres comportements qui animent la position d’un objet ou à
une trajectoire animée avec des images clés créée par vos soins.
Avant
Après, avec le comportement Magnétiser
l’alignement sur l’animation appliqué à
la flèche
Par exemple, si vous appliquez le comportement Trajectoire d’animation à une image
de poisson, vous pouvez ajouter le comportement Magnétiser l’alignement sur l’animation pour que le poisson regarde dans la direction dans laquelle il avance.
Chapitre 5 Utilisation des comportements
465
Commandes disponibles dans la palette
La palette affiche un menu local qui vous permet de contrôler l’axe autour duquel
l’objet pivote, un autre menu local pour définir l’axe utilisé pour ajuster l’alignement
de l’objet, ainsi qu’une case à cocher Inverser l’axe.
Paramètres dans l’Inspecteur
Axe de rotation : menu local qui vous permet de faire pivoter l’objet autour de l’axe X,
Y ou Z. Vous pouvez également choisir Tout pour faire pivoter l’objet autour des trois axes.
L’axe de rotation par défaut correspond à l’axe Z. L’option Tout utilise une direction
d’accélération, telle que « vers le haut », pour un effet similaire à des montagnes russes.
Axe : menu local qui vous permet de préciser si l’objet doit s’aligner selon son axe
horizontal ou vertical.
Inverser l’axe : si l’objet est aligné selon l’axe correct, mais qu’il semble se déplacer en
marche arrière, cochez cette case pour le retourner et l’orienter dans la bonne direction.
Fin du décalage : curseur permettant de décaler (d’un certain nombre d’images) la fin
de l’effet d’un comportement par rapport à la dernière image de sa position dans
la Timeline. Si vous réglez, par exemple, le paramètre Fin du décalage sur 60, l’objet
s’aligne effectivement sur la direction de la trajectoire jusqu’à 60 images avant la fin
du comportement dans la Timeline.
Comportements connexes
« Aligner sur l’animation »
Rotation
Ce comportement vous permet d’animer la rotation d’un objet en le faisant pivoter
autour d’un seul axe. Vous pouvez utiliser l’option Personnaliser de l’axe pour que
la rotation ne s’effectue pas selon les axes habituels (X, Y ou Z). Si vous effectuez un Trim
sur la fin du comportement Rotation et le rendez ainsi plus court que la durée de l’objet
auquel il est appliqué, il reste dans l’angle de la dernière image du comportement, pour
autant qu’aucun autre comportement ou image clé ne modifie le paramètre Rotation de
cet objet.
Hormis les usages évidents de ce comportement, il peut également servir pour des objets
dont le point d’ancrage n’est pas centré. Sachant que les objets pivotent autour de leur
point d’ancrage, le repositionnement de ce point avant d’appliquer un comportement
Rotation peut rapidement modifier l’aspect de l’animation que vous créez. Pour en savoir
plus sur le changement du point d’ancrage d’un objet, voir « Modification du point
d’ancrage d’un objet » à la page 305.
466
Chapitre 5 Utilisation des comportements
Commandes disponibles dans la palette
La palette du comportement Rotation affiche des commandes graphiques représentant
un cercle intérieur et extérieur. Faites glisser le pointeur le long du cercle extérieur pour
manipuler une flèche qui indique la direction et la vitesse selon lesquelles l’objet pivote.
Réglez la longueur de cette même flèche pour modifier la vitesse de rotation : il vous
suffit de la faire tourner plusieurs fois autour pour augmenter la vitesse.
La flèche du cercle intérieur contrôle l’axe autour duquel l’objet ou le groupe pivote.
Lorsque vous faites glisser cette commande intérieure, un globe apparaît pour vous
permettre d’ajuster la rotation de l’objet en degrés de longitude et de latitude.
Remarque : faites tourner la flèche plusieurs fois autour du cercle pour que l’objet
pivote plus rapidement.
Commandes gérant le sens et la vitesse de la rotation.
Paramètres dans l’Inspecteur
Affecter les sous-objets : ce paramètre apparaît lorsque vous appliquez le comportement Rotation à un objet contenant plusieurs objets, comme un groupe, un émetteur
de particules ou un texte. Si vous cochez cette case, chaque objet au sein de la couche
ou du groupe pivote séparément. Dans le cas contraire, l’ensemble de la couche ou
du groupe pivote.
Incrémentation : ce menu local permet de décider la progression de l’effet du
comportement sur sa durée dans la Timeline. Il existe deux solutions possibles :
 Pente continue : cette commande se sert du paramètre Vitesse de rotation
pour faire pivoter l’objet d’un nombre constant de degrés par seconde.
 Pente constante jusqu’à la valeur finale : cette commande fait pivoter l’objet
du nombre de degrés indiqué dans le paramètre Faire pivoter de sur toute la durée
du comportement dans la Timeline.
Chapitre 5 Utilisation des comportements
467
Vitesse de rotation/Faire pivoter de : cadran contrôlant la vitesse de rotation de l’objet.
Si vous avez réglé le paramètre Incrémentation sur Pente continue, le paramètre Vitesse
de rotation définit une vitesse de rotation constante en degrés par seconde. En revanche,
si vous avez réglé le paramètre Incrémentation sur Pente constante jusqu’à la valeur
finale, le paramètre Vitesse de rotation définit un nombre de degrés pour la rotation
sur toute la durée de l’objet. Des valeurs négatives produisent une rotation dans le sens
des aiguilles d’une montre, des valeurs positives une rotation dans le sens inverse.
Axe : menu local qui vous permet de choisir si l’objet doit pivoter autour de l’axe X, Y
ou Z. Si vous sélectionnez l’option Personnaliser, les paramètres complémentaires
Longitude et Latitude apparaissent.
Comportement Rotation
avec le paramètre Axe par
défaut, à savoir l’axe Z
Paramètre Axe réglé sur X
Paramètre Axe réglé sur Y
Lorsque le paramètre Axe est réglé sur Personnaliser, les paramètres Longitude et Latitude
deviennent disponibles. Ils vous permettent de faire pivoter l’objet selon un certain angle
(sans le verrouiller par rapport à l’axe X, Y ou Z).
Faites glisser la commande de l’axe vers
le centre du cercle pour modifier la latitude
et la longitude de la rotation.
.
468
Chapitre 5 Utilisation des comportements
L’illustration suivante met en évidence l’utilisation des paramètres Longitude et Latitude.
Y
Latitude
Z
X
Longitude
Latitude/Longitude : disponibles uniquement si le paramètre Axe est réglé sur Personnaliser (ou si vous faites glisser la commande Centre de la palette Rotation), ces paramètres vous permettent de définir l’axe de rotation.
Lancer
Ce comportement représente sans aucun doute la méthode la plus simple pour animer
un objet. Des commandes vous permettent de régler la vitesse et la direction d’une force
exercée sur l’objet au niveau de la première image du comportement. Suite à l’application de cette force initiale, l’objet continue à dériver à la même vitesse selon une ligne
droite, pendant toute la durée du comportement Lancer.
À titre d’exemple simple, le comportement Lancer peut vous servir à envoyer une série
d’objets actuellement hors écran de telle sorte qu’ils viennent traverser l’écran. Si vous
le combinez avec d’autres comportements, tels que Grossir/Rétrécir et Fondu entrant/
sortant, vous pouvez obtenir des éléments en mouvement sophistiqués, sans avoir à
animer le moindre paramètre avec des images clés.
Le comportement Lancer est également utile lorsque vous déplacez un objet dans
une simulation. Vous pouvez, par exemple, faire passer l’objet au-delà d’autres objets
auxquels sont appliqués les comportements Attracteur ou Repousser. Comme le comportement Lancer applique une force unique à l’objet cible pour le déplacer à partir
de la première image du comportement, tout autre comportement en interaction avec
cet objet cible peut avoir un impact considérable sur son animation.
Important : la force exercée n’est pas continue et il est impossible de changer le sens
ou la vitesse, car ce comportement ne peut pas être animé avec des images clés.
Pour ce type de modification, servez-vous du comportement Vent. Pour créer une trajectoire d’animation plus complexe, utilisez le comportement Trajectoire d’animation.
Chapitre 5 Utilisation des comportements
469
Commandes disponibles dans la palette
La palette 2D vous permet de préciser la direction et la vitesse du comportement Lancer
en faisant glisser une flèche à l’intérieur d’une zone circulaire. Le sens de la flèche
détermine la direction du mouvement selon les axes X et Y, alors que sa longueur définit la vitesse. Un curseur situé à droite vous permet de déterminer l’échelle
des commandes de direction/vitesse disponibles dans la palette, ce qui augmente
ou diminue leur effet sur l’objet.
Contrôle la direction et la vitesse du comportement Lancer.
Fixe l’échelle des commandes de
direction et de vitesse.
Si vous cliquez sur le bouton 3D, la palette affiche des commandes supplémentaires.
Le flèche centrale définit désormais la direction dans laquelle l’objet est lancé en espace
tridimensionnel (selon les axes X, Y et Z). Le curseur Vitesse (à gauche de la palette) vous
permet alors d’augmenter ou de réduire la vitesse à laquelle l’objet est lancé.
Réglage de la direction
du lancer selon
les axes X, Y et Z.
Réglage de la vitesse
du lancer.
Dans les palettes du comportement Lancer 2D et 3D, maintenez la touche Maj
enfoncée alors que vous faites glisser la flèche pour la déplacer selon des angles
de 45 degrés. Dans la palette 2D, appuyez sur la touche Commande pour changer
le sens de la flèche sans modifier sa longueur.
Remarque : la vitesse maximale qu’il vous est possible de fixer dans la palette
ne correspond pas à la vitesse maximale autorisée. Vous pouvez en effet saisir
des valeurs plus élevées dans le paramètre Incrémentation dans l’onglet
Comportements de l’Inspecteur.
470
Chapitre 5 Utilisation des comportements
Paramètres dans l’Inspecteur
Affecter les sous-objets : ce paramètre apparaît lorsque vous appliquez le comportement
Lancer à un objet contenant plusieurs objets, comme un groupe, un émetteur de particules
ou un texte. Si vous cochez cette case, chaque objet au sein du groupe parent se déplace
séparément. Dans le cas contraire, l’ensemble de la couche ou du groupe se déplace.
Incrémentation : ce menu local permet de décider la progression de l’effet du comportement sur sa durée dans la Timeline. Il existe deux solutions possibles :
 Pente continue : cette commande fixe la vitesse de l’objet à un nombre constant
de pixels par seconde, indiqué dans le paramètre Vitesse de lancement.
Remarque : si le Canevas affiche une image aux pixels non carrés, la vitesse verticale
est exprimée en pixels par seconde, la vitesse horizontale étant un équivalent perçu.
 Pente constante jusqu’à la valeur finale : cette commande déplace l’objet de
sa position d’origine à la distance indiquée (en pixels) dans le paramètre Distance
de lancement.
Vitesse de lancement/Distance de lancement : si vous sélectionnez l’option Pente
continue dans le menu local Incrémentation, le paramètre Vitesse de lancement apparaît
et vous permet de fixer une vitesse constante de déplacement de l’objet selon l’axe X, Y
ou Z. En revanche, si vous choisissez l’option Pente constante jusqu’à la valeur finale,
c’est le paramètre Distance de lancement qui apparaît et détermine la distance totale
(en pixels) du déplacement de l’objet selon les axes X, Y et Z sur toute sa durée. Ce curseur
est limité à 100 pixels. Utilisez le champ pour saisir des valeurs supérieures à 100.
Comportements connexes
« Trajectoire d’animation, » « Gravité, » « Animation aléatoire, » « Vent »
Comportements Paramètre
Ces comportements s’appliquent à tous les paramètres d’un objet qu’il est possible d’animer. Leurs effets se limitent au paramètre affecté. Il est possible d’ajouter le même comportement de paramètre à différents paramètres, ce qui produit des effets totalement
distincts. Par exemple, vous pouvez appliquer le comportement Osciller au paramètre
Opacité d’un objet pour le doter d’un fondu entrant et sortant ou à son paramètre Rotation pour le faire pivoter dans un sens et dans l’autre. Ces comportements de paramètre
peuvent également s’appliquer à des paramètres de filtres, de générateurs, de systèmes
de particules, voire d’autres comportements. Il s’agit par exemple de Osciller, Rendre aléatoire et Inverser.
Chapitre 5 Utilisation des comportements
471
Pour en savoir plus sur l’application des comportements Paramètre, voir « Application
de comportements Paramètre » à la page 417.
Exemples d’utilisation de comportements Paramètre
Pour prendre connaissance d’exemples d’utilisation de certains des comportements
Paramètre, voir « Exemples de comportements » à la page 528.
Audio
Ce comportement vous permet d’animer la quasi-totalité des paramètres en se basant
sur les propriétés d’un fichier audio, telles que la fréquence des basses. Par exemple,
vous pouvez appliquer le comportement Audio au paramètre Échelle d’un objet pour
l’agrandir ou le réduire en fonction de l’amplitude de la basse ou à son paramètre Opacité
pour le doter d’un fondu entrant et sortant sur le rythme. Pour en savoir plus sur l’utilisation du comportement de paramètre Audio, voir « Comportement de Paramètre
Audio » à la page 1229.
Moyenne
Ce comportement adoucit la transition entre deux valeurs causée par les images clés
et les comportements appliqués à un paramètre. Servez-vous par conséquent du comportement Moyenne pour adoucir des effets animés. Dans ce cas, l’animation est plus
fluide et les modifications apportées à des paramètres tels qu’Opacité ou à des paramètres
de filtres semblent se produire de façon plus graduelle. Utilisez le paramètre Taille de
fenêtre pour déterminer dans quelle mesure le paramètre modifié doit être adouci.
∏
Conseil : le comportement Moyenne peut vous servir à lisser la séquence de valeurs
générée par un comportement Rendre aléatoire.
Commandes disponibles dans la palette
La palette permet d’ajuster le paramètre Taille de fenêtre et de changer l’affectation
des paramètres.
Paramètres dans l’Inspecteur
Taille de fenêtre : un curseur permet de définir dans quelle mesure le paramètre modifié
doit être adouci en indiquant le nombre d’images adjacentes dont il faut faire la moyenne.
Des valeurs élevées produisent un adoucissement supérieur en faisant la moyenne d’une
plage plus importante de valeurs, ce qui rend l’animation plus fluide. Des valeurs faibles font
la moyenne d’une plage de valeurs réduite et donnent un adoucissement moindre avec des
valeurs plus proches de l’original.
Appliquer à : le menu local Appliquer à (« Aller ») montre le paramètre modifié et sert
à réattribuer le comportement à un autre paramètre.
Comportements connexes
« Annuler, » « Inverser »
472
Chapitre 5 Utilisation des comportements
Attacher
Ce comportement vous permet de définir la valeur minimale et maximale d’un paramètre
animé. Dans l’illustration suivante, un comportement Vortex est appliqué à l’image
du milieu. Les images extérieures tournent autour de l’image centrale, comme indiqué
par les trajectoires d’animation tracées en rouge.
Les lignes rouges indiquent les trajectoires
d’animation des images extérieures.
Dans l’illustration suivante, un comportement Attacher est appliqué au paramètre
Position X de l’image du haut. Les valeurs Maxi et Mini sont respectivement réglées
sur 230 et 0.
La trajectoire d’animation de l’image du haut
montre que cette image parcourt 230 pixels vers
la droite, mais ne se déplace pas vers la gauche
au-delà du point 0, ce qui provoque une animation semi-circulaire.
Vous remarquez que la trajectoire d’animation circulaire est en fait coupée en deux.
Si vous saisissez une valeur négative dans le champ Mini, l’image se déplace au-delà
du point 0.
Commandes disponibles dans la palette
La palette vous permet de régler les valeurs Mini, Maxi et Mini et Maxi du comportement,
ainsi que de changer l’affectation des paramètres.
Chapitre 5 Utilisation des comportements
473
Paramètres dans l’Inspecteur
Limiter à : menu local vous permettant de choisir à quelle(s) valeur(s) du paramètre
associer le comportement Attacher. Vous avez le choix entre Mini, Maxi ou Mini et Maxi.
Mini : curseur de valeur vous permettant de fixer un taux minimal de modification
pour un paramètre animé.
Maxi : curseur de valeur vous permettant de fixer un taux maximal de modification
pour un paramètre animé.
Cette valeur est exprimée en pourcentage, en pixels ou en degrés selon le paramètre
affecté. Ainsi, si vous appliquez le comportement Attacher au paramètre Rotation,
les valeurs Mini et Maxi sont exprimées en degrés. En revanche, si vous l’appliquez
au paramètre Position X, ces valeurs sont en pixels.
Appliquer à : le menu local Appliquer à (« Aller ») montre le paramètre modifié et sert
à réattribuer le comportement à un autre paramètre.
Comportements connexes
« Quantifier »
Personnaliser
Ce comportement vous permet de créer des comportements personnalisés à l’aide
d’un ensemble de paramètres qui sont ensuite animés avec des images clés pour obtenir le type d’animation que vous souhaitez appliquer à un objet. En enregistrant des
comportements personnalisés dans la Bibliothèque, vous pouvez créer une collection
de comportements répondant à vos besoins.
Avant de créer un comportement personnalisé, vous devez tout d’abord ajouter un
comportement Personnaliser à un objet dans le Canevas. Dans Motion, le comportement
Personnaliser est ajouté à un objet comme tout autre comportement, à l’exception
des comportements Paramètre.
Remarque : bien que le comportement Personnaliser soit un comportement Paramètre,
il n’apparaît pas dans la liste lorsque vous cliquez sur un paramètre tout en maintenant
la touche Contrôle enfoncée.
Pour ajouter un comportement Personnaliser à un objet, procédez de l’une
des manières suivantes :
m Sélectionnez l’objet auquel vous souhaitez ajouter un comportement Personnaliser,
cliquez sur l’icône Ajouter comportement dans la barre d’outils, puis choisissez
Paramètre > Personnaliser dans le menu local.
m Dans la Bibliothèque, sélectionnez la catégorie Comportements, la sous-catégorie
Paramètre, puis faites glisser l’icône Personnaliser sur l’objet dans le Canevas, l’onglet
Couches ou la Timeline.
Le comportement Personnaliser est alors appliqué à l’objet. Il n’a aucun effet tant que
vous ne lui avez pas ajouté un paramètre.
474
Chapitre 5 Utilisation des comportements
Pour ajouter un paramètre à animer dans un comportement Personnaliser :
m Dans le menu local Ajouter un paramètre, choisissez un paramètre à ajouter à la liste de
paramètres Personnaliser. Ce menu contient tous les paramètres pouvant être animés.
Le paramètre apparaît dans l’onglet Comportements, sous le comportement Personnaliser.
Le nouveau paramètre
apparaît ici.
Une fois tous les paramètres à animer ajoutés au comportement Personnaliser, vous
pouvez les animer avec des images clés dans l’Éditeur d’images clés pour obtenir l’effet
animé recherché. Pour en savoir plus sur la manière d’animer des paramètres avec des
images clés pour créer des animations, voir « Animation de comportements » à la
page 559.
Pour supprimer un paramètre de la liste de paramètres Personnaliser :
m Choisissez le paramètre à supprimer dans la liste Supprimer le paramètre.
Ce paramètre disparaît alors de la liste de paramètres Personnaliser. Toutes les images
clés qui étaient appliquées à ce paramètre sont également supprimées.
Une fois tous les paramètres ajoutés animés, vous pouvez enregistrer le comportement Personnaliser dans la Bibliothèque en vue d’un usage ultérieur. Pour en savoir
plus sur l’enregistrement de comportements Personnaliser dans la Bibliothèque,
voir « Enregistrement et partage de comportements personnalisés » à la page 442.
Chapitre 5 Utilisation des comportements
475
Si vous appliquez un comportement Personnaliser précédemment enregistré dans
la Bibliothèque à un objet d’un de vos projets, son animation avec des images clés
est adaptée à la durée de l’objet auquel il est appliqué. Quelle que soit la durée du comportement Personnaliser d’origine, vous pouvez donc l’appliquer à n’importe quel objet,
car son effet animé accélère ou ralentit pour s’adapter à la durée du nouvel objet.
Commandes disponibles dans la palette
La palette n’affiche aucune commande pour ce comportement.
Paramètres dans l’Inspecteur
Contrairement aux autres comportements, le comportement Personnaliser ne possède à
l’origine aucun paramètre dans l’onglet Comportements. À la place, deux menus locaux
permettent d’ajouter et de supprimer les paramètres de votre choix.
Ajouter un paramètre : ce menu local permet d’ajouter des paramètres à animer
avec des images clés pour créer une animation personnalisée. Choisissez un paramètre
dans ce menu pour l’ajouter à la liste de paramètres Personnaliser pour l’animer avec
des images clés.
Supprimer le paramètre : ce menu local répertorie tous les paramètres ajoutés au
comportement Personnaliser en cours. Choisissez-en un pour le supprimer de la liste
de paramètres Personnaliser avec les images clés qui lui sont appliquées.
Exponentiel
Ce comportement vous permet de créer des animations plus naturelles lors de la mise
à l’échelle des objets, tout spécialement si vous recourez à des valeurs importantes.
Lorsqu’un objet passe, par exemple, d’une échelle toute petite à une très grande échelle,
l’animation semble ralentir au moment où l’objet atteint les valeurs d’échelle les plus
élevées. Le comportement Exponentiel fonctionne de façon similaire au comportement
Pente, mais il applique une fonction mathématique pour créer une courbe exponentielle
(au lieu d’une courbe linéaire) entre les deux valeurs. L’animation progresse ainsi lentement lorsque les valeurs d’échelle sont petites, puis accélère au fur et à mesure que ces
valeurs augmentent.
∏
Astuce : lorsqu’il est appliqué à d’autres paramètres qu’Échelle, le comportement Exponentiel génère des animations plus naturelles qu’avec les autres modes d’interpolation.
Vous pouvez également modifier les modes d’interpolation des images clés et les réglez
sur Exponentielle. Pour en savoir plus, voir « Modification des courbes » à la page 595.
476
Chapitre 5 Utilisation des comportements
Commandes disponibles dans la palette
La palette vous permet de définir les valeurs initiale et finale, ainsi que de changer
l’affectation des paramètres.
Paramètres dans l’Inspecteur
Valeur initiale : valeur ajoutée au paramètre au niveau de la première image
du comportement Exponentiel.
Valeur finale : valeur atteinte par le comportement Exponentiel au niveau de sa dernière
image. Sur toute la durée du comportement, le paramètre auquel il est appliqué crée
une transition entre la Valeur initiale et la Valeur finale, plus la valeur d’origine.
Début du décalage : curseur permettant de retarder le début de l’effet d’un comportement par rapport à la première image de sa position dans la Timeline. Réglez ce paramètre pour que le comportement commence plus tard. Sa valeur est exprimée en images.
Fin du décalage : curseur permettant de retarder la fin de l’effet d’un comportement
par rapport à la dernière image de sa position dans la Timeline, en images. Réglez
ce paramètre pour que le comportement s’arrête avant sa fin réelle dans la Timeline.
Si vous utilisez ce curseur pour arrêter l’effet, au lieu d’effectuer un Trim sur la fin
du comportement dans la Timeline, vous pouvez bloquer l’effet du comportement
sur l’objet pour le temps restant. Le Trim sur la fin du comportement restaure la valeur
d’origine du paramètre de l’objet.
Appliquer à : le menu local Appliquer à (« Aller ») montre le paramètre modifié et sert
à réattribuer le comportement à un autre paramètre.
Comportements connexes
« Logarithmique, » « Pente »
Logarithmique
Le comportement Logarithmique est l’inverse du comportement de paramètre Exponentiel. Tout comme le comportement Exponentiel, il vous permet de créer des animations plus naturelles lors de la mise à l’échelle des objets, tout spécialement si vous
recourez à des valeurs importantes. Cependant, il applique une fonction mathématique pour créer une courbe logarithmique (au lieu d’une courbe linéaire) entre les deux
valeurs, dont l’effet augmente rapidement, puis ralentit. L’animation progresse ainsi
lentement lorsque les valeurs d’échelle sont petites, puis accélère au fur et à mesure
que ces valeurs augmentent.
Vous pouvez appliquer le comportement Logarithmique à des paramètres déjà animés
à l’aide de comportements ou d’images clés, mais il n’aura aucun impact sur ces paramètres tant que leurs valeurs initiales et finales ne seront pas différentes de zéro.
Chapitre 5 Utilisation des comportements
477
∏
Astuce : lorsqu’il est appliqué à d’autres paramètres que Échelle, le comportement
Logarithmique génère des animations plus naturelles qu’avec les autres modes
d’interpolation.
Remarque : vous pouvez également modifier les modes d’interpolation des images clés
et les réglez sur Logarithmique. Pour en savoir plus, voir « Modification des courbes » à
la page 595.
Commandes disponibles dans la palette
La palette vous permet de définir les valeurs initiale et finale, ainsi que de changer
l’affectation des paramètres.
Paramètres dans l’Inspecteur
Valeur initiale : valeur ajoutée au paramètre au niveau de la première image
du comportement Logarithmique.
Valeur finale : valeur atteinte par le comportement Logarithmique au niveau de
sa dernière image. Sur toute la durée du comportement, le paramètre auquel il est
appliqué crée une transition entre la Valeur initiale et la Valeur finale, plus la valeur
d’origine.
Début du décalage : curseur permettant de retarder le début de l’effet d’un comportement par rapport à la première image de sa position dans la Timeline. Réglez ce paramètre pour que le comportement commence plus tard. Sa valeur est exprimée en images.
Fin du décalage : curseur permettant de retarder la fin de l’effet d’un comportement
par rapport à la dernière image de sa position dans la Timeline, en images. Réglez
ce paramètre pour que le comportement s’arrête avant sa fin réelle dans la Timeline.
Si vous utilisez ce curseur pour arrêter l’effet, au lieu d’effectuer un Trim sur la fin
du comportement dans la Timeline, vous pouvez bloquer l’effet du comportement
sur l’objet pour le temps restant. Le Trim sur la fin du comportement restaure la valeur
d’origine du paramètre de l’objet.
Appliquer à : le menu local Appliquer à (« Aller ») montre le paramètre modifié et sert
à réattribuer le comportement à un autre paramètre.
Comportements connexes
« Exponentiel, » « Pente »
MIDI
Ce comportement vous permet de modifier et d’animer des paramètres d’objet à l’aide
de périphériques MIDI standard, tels qu’un synthétiseur. Pour le mélangeur graphique
d’animation réelle.
478
Chapitre 5 Utilisation des comportements
Commandes disponibles dans la palette
La palette met à votre disposition les commandes Type de commande, ID, Valeur,
Échelle et vous permet de modifier l’affectation des paramètres.
Paramètres dans l’Inspecteur
Type de commande : spécifie le mode du contrôleur MIDI. Les trois types de commande
disponibles sont les suivants :
 Remarque : ce mode s’affiche lorsque le contrôle est une touche du clavier sur
le périphérique MIDI.
 Contrôleur : ce mode s’affiche lorsque la commande est un bouton, un cadran,
une touche, un curseur ou une pédale sur le périphérique MIDI.
 Apprentissage : ce mode est utilisé pour « apprendre » à Motion la commande
(bouton, cadran, touche, etc.) que vous souhaitez utiliser sur le périphérique MIDI
pour manipuler le paramètre auquel le comportement MIDI est appliqué. En mode
Apprentissage, le premier bouton, le premier cadran ou la première touche que vous
ajustez sur le périphérique MIDI est défini comme commande.
Remarque : lors de la première application du comportement MIDI, Apprentissage
est le type de commande par défaut.
ID : affiche le numéro d’identification du contrôle MIDI (tel qu’un bouton, un cadran
ou une touche) que vous manipulez.
Valeur : lors de la manipulation de la commande, affiche la valeur MIDI standard
entre 0 et 1.
Échelle : l’augmentation de la valeur Échelle multiplie le paramètre Valeur dans le comportement MIDI. Cela signifie que lorsque la valeur Échelle est augmentée, la commande
MIDI présente une plage de valeurs plus importante et un effet supérieur sur le paramètre contrôlé. Par exemple, lors de l’utilisation d’un bouton pour ajuster la rotation d’un
objet, la plage de valeurs de rotation par défaut (lorsque le paramètre Échelle est réglé
sur 1) pour un tour complet du bouton peut être seulement de 30 pour cent. Lorsque
la valeur Échelle est portée à 13, la valeur de rotation pour un tour complet du bouton
passe alors à 370 degrés.
Appliquer à : le menu local Appliquer à (« Aller », commande d’affectation de paramètre)
montre le paramètre modifié et sert à réattribuer le comportement à un autre paramètre.
Le comportement MIDI est appliqué de la même façon que tous les autres comportements Paramètre. Dans les exemples suivants, le comportement MIDI est utilisé pour
ajuster l’opacité et la rotation d’un objet.
Remarque : ce comportement peut uniquement être utilisé si un périphérique MIDI
est correctement connecté à votre ordinateur.
Chapitre 5 Utilisation des comportements
479
Pour utiliser le comportement de paramètre MIDI afin d’ajuster l’opacité d’un objet :
1 Sélectionnez un objet, puis choisissez le paramètre Opacité dans l’onglet Propriétés
de l’Inspecteur.
2 Appuyez sur la touche Contrôle en cliquant sur le paramètre, puis sélectionnez MIDI
dans le menu contextuel.
Les paramètres MIDI sont affichés dans l’onglet Comportements. Par défaut, Type de
commande est défini sur Apprentissage.
Comme pour tous les autres comportements de paramètre, le champ Appliquer à affiche
le paramètre auquel le comportement est appliqué.
3 Sur votre périphérique MIDI, ajustez la commande (bouton, cadran, touche, etc.)
que vous souhaitez utiliser comme commande pour le paramètre Opacité.
Remarque : en mode Apprentissage, la première commande ajustée sur le périphérique
MIDI est définie comme commande. Pour réinitialiser le contrôleur sélectionné, choisissez
Apprentissage dans le menu local Type de commande, puis ajustez une autre commande
sur le périphérique MIDI.
Le numéro d’identification de la commande MIDI est affiché dans le champ ID. La plage
de valeurs de la commande est comprise entre 0 et 127, la valeur de commande MIDI
par défaut.
Comme l’opacité d’un objet peut uniquement être comprise entre 0 (totalement transparent) et 100 (totalement opaque), les valeurs MIDI par défaut sont suffisantes pour
ajuster ce paramètre.
Pour utiliser le comportement de paramètre MIDI afin d’ajuster la rotation d’un objet :
1 Sélectionnez un objet, puis choisissez le paramètre Rotation dans l’onglet Propriétés
de l’Inspecteur.
2 Appuyez sur la touche Contrôle en cliquant sur le paramètre, puis sélectionnez MIDI
dans le menu contextuel.
3 Sur votre périphérique MIDI, ajustez la commande (bouton, cadran, touche, etc.)
que vous souhaitez utiliser comme contrôleur pour le paramètre Rotation.
Comme précédemment indiqué, la plage de valeurs par défaut est comprise entre 0 et 1.
La valeur Rotation d’un objet pouvant être beaucoup plus élevée, utilisez le paramètre
Échelle pour multiplier cette plage de valeurs.
4 Pour augmenter la sensibilité de la commande, augmentez la valeur Échelle.
480
Chapitre 5 Utilisation des comportements
Annuler
Ce comportement inverse la valeur de chaque effet d’image clé et de comportement
en multipliant le paramètre concerné par –1. Concrètement, il prend la valeur opposée
de chaque paramètre. Les trajectoires d’animation sont inversées, tout comme la rotation,
et tout paramètre d’effet adopte la valeur contraire.
Par exemple, si vous appliquez le comportement Annuler au paramètre Position
d’un objet doté d’une trajectoire d’animation, cette dernière se déplace dans
le quadrant opposé du Canevas.
Remarque : pour inverser l’animation dans une trajectoire, au lieu de retourner la forme
de cette dernière, utilisez le comportement de paramètre Inverser.
Commandes disponibles dans la palette
La palette vous permet de changer l’affectation des paramètres.
Paramètres dans l’Inspecteur
Appliquer à : le menu local Appliquer à (« Aller ») montre le paramètre modifié et sert
à réattribuer le comportement à un autre paramètre.
Comportements connexes
« Moyenne, » « Inverser »
Osciller
Ce comportement anime un paramètre en le faisant basculer indéfiniment entre deux
valeurs différentes. Vous pouvez définir l’écart entre ces valeurs, ainsi que le nombre
d’oscillations par minute. Le comportement Osciller peut créer toutes sortes d’effets
cycliques. Par exemple, si vous l’appliquez à la propriété de rotation d’un objet, ce dernier
commence à se balancer d’un côté à l’autre. En effet, la propriété de rotation fait des
va-et-vient entre la valeur de rotation d’origine plus et moins la valeur Amplitude définie dans le comportement Osciller.
Chapitre 5 Utilisation des comportements
481
D’un autre côté, si vous appliquez ce comportement à la valeur X du paramètre Échelle,
la largeur de l’objet entame un mouvement cyclique, s’étirant et se compactant sans
cesse sur toute la durée du comportement.
Le comportement Osciller fonctionnant par addition, la valeur qu’il génère est ajoutée
à celle d’origine du paramètre auquel il est appliqué.
Commandes disponibles dans la palette
La palette met à votre disposition les paramètres Phase, Amplitude, Vitesse, Demi-plage
et vous permet de modifier l’affectation des paramètres.
Paramètres dans l’Inspecteur
Forme d’onde : menu local vous permettant de choisir la forme de l’onde d’oscillation.
Vous avez le choix entre : Sinus (par défaut), Carré, Dent de scie et Triangle.
 Sinus : forme d’onde par défaut. Cette forme crée une animation lisse entre
les valeurs. Si vous appliquez, par exemple, le comportement Osciller au paramètre
Opacité d’un objet et que le paramètre Forme d’onde est réglé sur Sinus, l’objet
est soumis à de gracieux fondus entrants et sortants.
 Carré : l’onde de forme carrée crée des changements de valeurs abrupts. Si vous
appliquez, par exemple, le comportement Osciller au paramètre Opacité d’un objet
et que le paramètre Forme d’onde est réglé sur Carré, l’objet clignote (comme si vous
allumiez, puis éteigniez la lumière).
482
Chapitre 5 Utilisation des comportements
 Dent de scie : les ondes en forme de dents de scie atteignent leur point culminant
au fil du temps, puis redescendent brutalement. Si vous appliquez, par exemple,
le comportement Osciller au paramètre Opacité d’un objet et que le paramètre
Forme d’onde est réglé sur Dent de scie, l’objet subit un fondu entrant graduel, puis
un fondu sortant extrêmement rapide (comme si vous utilisiez un variateur d’intensité pour allumer graduellement une lumière, puis que vous la coupiez brutalement).
 Triangle : similaire à la forme d’onde Sinus, une onde en forme de triangle crée une
animation lisse entre les valeurs, mais avec des changements abrupts au moment des
transitions. Si vous appliquez, par exemple, le comportement Osciller au paramètre
Opacité d’un objet et que le paramètre Forme d’onde est réglé sur Triangle, l’objet
est soumis à des fondus entrants et sortants plus rapides qu’avec la forme Sinus.
Phase : curseur permettant de déterminer le point d’oscillation auquel commence
le comportement. Grâce à ce paramètre, vous pouvez désynchroniser plusieurs objets
avec des comportements Osciller identiques pour qu’ils aient un aspect différent.
Amplitude : curseur permettant d’ajuster les valeurs maximales entre lesquelles
le paramètre oscille. Le paramètre bascule entre la valeur d’amplitude et la valeur
opposée. Des valeurs élevées augmentent l’intensité du basculement entre le début
et la fin de chaque oscillation.
Chapitre 5 Utilisation des comportements
483
Vitesse : curseur permettant de déterminer la vitesse à laquelle l’oscillation se produit,
exprimée en oscillations par minute. Des valeurs élevées accélèrent les oscillations.
Demi-plage : si cette option est activée, l’onde en forme de sinus (ou toute autre forme
d’onde) est en fait coupée en deux et ne va pas au-delà de la valeur 0. Par exemple,
si vous réglez l’amplitude sur 100, le paramètre oscille entre les valeurs 100 et –100.
En revanche, si l’option Demi-plage est activée, il oscille entre 100 et 0. Si l’amplitude
est réglée sur –100, il oscille alors entre –100 et 0.
∏
Astuce : lorsque vous appliquez le comportement Osciller à des paramètres Position,
réglez le paramètre Forme d’onde sur Sinus et cochez la case Demi-plage pour créer
un effet de rebond.
La ligne en pointillés représente la valeur 0.
Si l’option Demi-plage est désactivée,
le paramètre oscille entre la valeur Amplitude et son opposé, comme 100 et –100.
La ligne en pointillés représente la valeur 0.
Si l’option Demi-plage est activée, le paramètre oscille entre la valeur Amplitude et 0.
Début du décalage : curseur permettant de retarder le début de l’effet d’un comportement par rapport à la première image de sa position dans la Timeline. Réglez ce paramètre pour que le comportement commence plus tard. Sa valeur est exprimée en images.
484
Chapitre 5 Utilisation des comportements
Fin du décalage : curseur permettant de retarder la fin de l’effet d’un comportement par
rapport à la dernière image de sa position dans la Timeline, en images. Réglez ce paramètre pour que le comportement s’arrête avant sa fin réelle dans la Timeline. Si vous utilisez
ce curseur pour arrêter l’effet, au lieu d’effectuer un Trim sur la fin du comportement dans
la Timeline, vous pouvez bloquer l’effet du comportement sur l’objet pour le temps restant. Le Trim sur la fin du comportement restaure les valeurs d’origine des paramètres de
l’objet.
Appliquer à : le menu local Appliquer à (« Aller ») montre le paramètre modifié et sert
à réattribuer le comportement à un autre paramètre.
Comportements connexes
« Pente, » « Vitesse »
Création d’une oscillation décroissante
Lorsque vous appliquez un comportement Osciller au paramètre Rotation ou Position
d’un objet, vous êtes souvent amené à utiliser un effet de « chute » ou de « mouillage »
sur l’animation au fil du temps. Autrement dit, vous faites en sorte que l’animation
ralentisse graduellement, puis s’arrête. Pour ce faire, utilisez des images clés pour
réduire progressivement l’amplitude de l’oscillation.
Pour appliquer une oscillation décroissante à une rotation à l’aide d’images clés :
1 Placez-vous sur l’image sur laquelle vous souhaitez que l’animation commence,
puis activez l’enregistrement (ou appuyez sur A).
2 Définissez le paramètre Amplitude sur la valeur la plus élevée à utiliser dans votre projet.
Remarque : lorsque l’enregistrement est activé, toute modification apportée à la valeur
d’un paramètre dans l’Inspecteur, la palette ou le Canevas crée une image clé.
3 Placez-vous sur l’image sur laquelle vous souhaitez que l’animation cesse et réglez
le paramètre Amplitude sur 0.
Si vous avez sélectionné l’objet, vous visualisez la décroissance progressive de l’animation
(due aux images clés associées au paramètre Amplitude) dans l’Éditeur d’images clés
(si vous préalablement choisi Animé dans le menu local Afficher).
Chapitre 5 Utilisation des comportements
485
Si vous avez sélectionné le comportement Osciller, vous visualisez la valeur des images
clés associées au paramètre Amplitude dans l’Éditeur d’images clés (si vous préalablement choisi Animé dans le menu local Afficher).
Quantifier
Ce comportement vous permet de créer une animation incrémentielle à partir de tout
paramètre qu’il est possible d’influencer avec des images clés ou des comportements.
Par exemple, si le paramètre Opacité d’un objet est animé de telle sorte que ce dernier
subisse un fondu entrant graduel au fil du temps, vous pouvez lui ajouter le comportement Quantifier pour que l’objet devienne opaque pas à pas.
Remarque : le comportement Quantifier ne fonctionne qu’avec les paramètres animés.
Commandes disponibles dans la palette
La palette vous permet d’ajuster les paramètres Taille du pas et Décalage, ainsi que
de changer l’affectation des paramètres.
Paramètres dans l’Inspecteur
Taille du pas : curseur vous permettant de définir la taille des incréments, en vous
basant sur les unités du paramètre auquel le comportement est appliqué. Ainsi, si vous
appliquez Quantifier à un paramètre Rotation, les pas sont exprimés en degrés (même
si la commande disponible n’est pas un cadran). Si vous l’appliquez à un paramètre
Position, les pas sont exprimés en pixels.
La trajectoire d’animation tracée en rouge
indique le parcours prévu d’une couche après
l’application d’un comportement Lancer.
486
Chapitre 5 Utilisation des comportements
La même trajectoire d’animation une fois que
les comportements Lancer et Quantifier sont
appliqués. La valeur du pas est réglée sur 90.
Décalage : curseur qui définit le décalage des pas. Si vous appliquez, par exemple,
le comportement Quantifier au paramètre Position et que vous réglez Taille du pas
sur 100, l’objet progresse par incréments limités à 100 pixels, ce qui implique que
le décalage des pas est de 100, 200, 300, etc. Au lieu de quoi, si Décalage est réglé
sur 50, les pas décalés sont limités à 50, 150, 250, etc.
Appliquer à : le menu local Appliquer à (« Aller ») montre le paramètre modifié et sert
à réattribuer le comportement à un autre paramètre.
Pente
Ce comportement permet de créer une transition graduelle dans tout paramètre pouvant
être animé, entre la Valeur initiale et la Valeur finale. La vitesse de la transition est fixée
par la longueur du comportement Pente dans la Timeline et par la valeur finale du comportement. D’autres paramètres permettent de définir le déroulement de la transition,
qu’il s’agisse d’une seule vitesse constante ou d’une accélération au cours du temps.
Il s’agit d’un comportement polyvalent. Si vous l’appliquez à la propriété Échelle,
il fonctionne comme le comportement Grossir/Rétrécir. En revanche, si vous l’appliquez
à la propriété Opacité, il donne à un objet divers types de fondus entrants ou sortants.
Il peut non seulement servir à imiter d’autres comportements de Motion, mais aussi
être appliqué à n’importe quel paramètre.
Remarque : ce comportement fonctionnant par addition, la valeur qu’il génère est
ajoutée à celle d’origine du paramètre auquel il est appliqué.
Imaginez par exemple l’animation de différents segments d’une image en forme de bande,
chaque segment devant grossir jusqu’à atteindre une longueur donnée. (Conseil : vous
pouvez alors affecter un masque soustractif à chaque objet de la bande, puis animer
la position de chaque masque pour révéler lentement chaque bande au fil du temps.)
Chapitre 5 Utilisation des comportements
487
Une fois les bandes configurées avec leur masque dans le Canevas, vous pouvez appliquer le comportement Pente aux valeurs X de chaque masque et déplacer ainsi facilement les masques vers le côté pour donner l’impression que les bandes grandissent.
Il vous suffit de régler le paramètre Valeur finale de chaque comportement Pente sur
la longueur que chaque bande doit atteindre.
Avant
Après utilisation de comportements Pente pour
déplacer les masques
Commandes disponibles dans la palette
La palette vous permet de définir les valeurs initiale et finale de la pente et sa courbure,
ainsi que de changer l’affectation des paramètres.
Paramètres dans l’Inspecteur
Valeur initiale : valeur ajoutée au paramètre à la première image du comportement Pente.
Valeur finale : valeur atteinte par le comportement Pente à la dernière image du comportement. Sur la durée du comportement, le paramètre auquel il est appliqué crée
une transition entre la Valeur initiale et la Valeur finale plus la valeur d’origine.
Courbure : ce paramètre permet de faciliter l’accélération des transitions du comportement Pente entre la Valeur initiale et la Valeur finale. Des valeurs de courbure élevées
produisent un effet d’atténuation en entrée/sortie. En effet, la valeur commence lentement la transition pour accélérer de plus en plus au fil du comportement et ralentir
à nouveau petit à petit jusqu’à la fin. La courbure ne modifie pas toute la durée
de l’effet : celle-ci est définie par la longueur du comportement dans la Timeline.
Début du décalage : curseur permettant de retarder le début de l’effet d’un comportement par rapport à la première image de sa position dans la Timeline. Réglez ce paramètre pour que le comportement commence plus tard. Sa valeur est exprimée en images.
488
Chapitre 5 Utilisation des comportements
Fin du décalage : curseur permettant de retarder la fin de l’effet d’un comportement
par rapport à la dernière image de sa position dans la Timeline, en images. Réglez
ce paramètre pour que le comportement s’arrête avant sa fin réelle dans la Timeline.
Si vous utilisez ce curseur pour arrêter l’effet, au lieu d’effectuer un Trim sur la fin
du comportement dans la Timeline, vous pouvez bloquer l’effet du comportement
sur l’objet pour le temps restant. Le Trim sur la fin du comportement restaure la valeur
d’origine du paramètre de l’objet.
Appliquer à : le menu local Appliquer à (« Aller ») montre le paramètre modifié et sert
à réattribuer le comportement à un autre paramètre.
Comportements connexes
« Osciller, » « Vitesse »
Rendre aléatoire
Ce comportement crée une séquence continue de valeurs augmentant et diminuant de
façon aléatoire, en fonction des paramètres déterminant la plage et le type de valeurs
générées.
Même si les valeurs créées avec ce comportement sont aléatoires, elles sont en fait prédéfinies par les réglages de paramètre que vous avez choisis. Tant que vous ne modifiez
pas les paramètres, les valeurs image par image créées par ce comportement restent
inchangées. Si les valeurs générées de façon aléatoire ne vous conviennent pas, cliquez
sur le bouton Générer dans l’onglet Comportements de l’Inspecteur afin de choisir
un nouveau nombre de valeurs aléatoires. Ce nombre sert alors à générer une nouvelle
séquence de valeurs.
Le paramètre Mode Appliquer détermine comment les valeurs générées par ce comportement sont combinées avec d’autres comportements et images clés modifiant le même
paramètre. Vous disposez ainsi de plusieurs méthodes d’utilisation du comportement
Rendre aléatoire afin de modifier les valeurs préétablies d’un paramètre.
Le comportement Rendre aléatoire s’avère utile pour créer des effets de scintillement,
tels qu’une rotation saccadée, une opacité vacillante et d’autres effets requérant
des changements rapides et variés au cours du temps, pour lesquels une animation
avec des images clés serait trop longue. Ce comportement est modifiable avec d’autres
comportements, tels que Moyenne et Annuler, afin d’exercer un contrôle accru sur
les valeurs générées.
Commandes disponibles dans la palette
La palette met à votre disposition les commandes Quantité, Multiplicateur, Fréquence,
Bruit, Lien (pour les paramètres multidimensionnels), Début du décalage, Fin du décalage et vous permet de changer l’affectation des paramètres.
Chapitre 5 Utilisation des comportements
489
Paramètres dans l’Inspecteur
Quantité/Multiplicateur : ce paramètre est réglé sur Quantité lorsque Mode Appliquer
est réglé sur Ajouter, Soustraire ou Ajouter et soustraire. En revanche, il est réglé sur
Multiplicateur lorsque Mode Appliquer est réglé sur Multiplier. Il fixe la valeur maximum
que le comportement Rendre aléatoire générera.
Mode Appliquer : menu local déterminant comment les valeurs générées par ce comportement sont combinées avec d’autres comportements et images clés modifiant
le même paramètre. Vous disposez ainsi de plusieurs méthodes d’utilisation du comportement Rendre aléatoire afin de modifier les valeurs préétablies d’un paramètre.
Les options sont Ajouter, Soustraire, Multiplier ou Ajouter et soustraire.
Fréquence : curseur permettant de définir la quantité de variation aléatoire par seconde.
Des valeurs élevées entraînent des variations plus rapides, des valeurs basses des variations
plus lentes.
Bruit : ajoute une autre incrustation de variation aléatoire à la Fréquence choisie.
Des valeurs élevées entraînent des variations plus irrégulières dans le paramètre concerné.
Lien : ce paramètre apparaît lorsque vous appliquez ce comportement à un paramètre
bidimensionnel (comme Échelle) ou à un paramètre tridimensionnel (comme Position)
constitué de valeurs X, Y et/ou Z. Cochez cette case pour que l’effet du comportement
soit proportionnel sur chaque valeur.
Affecter les sous-objets : ce paramètre n’apparaît que si vous appliquez le comportement
Rendre aléatoire à un paramètre du comportement Réplicateur de séquence. Lorsque
cette option est activée, chaque objet présente un comportement aléatoire différent.
Lorsqu’elle est désactivée, chaque objet subit la même animation.
Valeur aléatoire : bouton permettant de choisir un nouveau nombre de valeurs aléatoires.
Ce nombre sert à générer de façon aléatoire de nouvelles séquences de valeurs en fonction
des autres paramètres de ce comportement.
Début du décalage : curseur permettant de retarder le début de l’effet d’un comportement par rapport à la première image de sa position dans la Timeline. Réglez ce paramètre pour que le comportement commence plus tard. Sa valeur est exprimée en images.
Fin du décalage : curseur permettant de retarder la fin de l’effet d’un comportement
par rapport à la dernière image de sa position dans la Timeline, en images. Réglez
ce paramètre pour que le comportement s’arrête avant sa fin réelle dans la Timeline.
Si vous utilisez ce curseur pour arrêter l’effet, au lieu d’effectuer un Trim sur la fin
du comportement dans la Timeline, vous pouvez bloquer la dernière valeur aléatoire
générée par ce comportement sur toute la durée restante de l’objet. Le Trim sur la fin
du comportement restaure la valeur d’origine du paramètre.
Comportements connexes
« Animation aléatoire, » « Agiter »
490
Chapitre 5 Utilisation des comportements
Vitesse
Ce comportement augmente la valeur d’un paramètre au cours du temps, avec un taux
d’augmentation fixé par le curseur de Vitesse. Contrairement au comportement Pente,
il ne possède pas de valeur finale : il continue simplement à réduire ou à augmenter
le paramètre auquel il est appliqué jusqu’au terme de celui-ci.
Remarque : pour réduire la valeur d’un paramètre au fil du temps, il vous suffit de saisir
une valeur négative dans le paramètre Vitesse.
Commandes disponibles dans la palette
La palette vous permet d’ajuster les paramètres Vitesse et Courbure, ainsi que de changer
l’affectation des paramètres.
Paramètres dans l’Inspecteur
Vitesse : curseur de valeur permettant de fixer un taux d’augmentation du paramètre
concerné sur la durée. La valeur est exprimée en pourcentage d’augmentation par seconde.
Courbure : ce paramètre permet de faciliter l’accélération des transitions du comportement Vitesse entre la Valeur initiale et la Valeur finale. Des valeurs de courbure élevées
produisent un effet d’atténuation en entrée/sortie. En effet, la valeur commence lentement la transition pour accélérer de plus en plus au fil du comportement et ralentir à
nouveau petit à petit jusqu’à la fin. La courbure ne modifie pas toute la durée de l’effet :
celle-ci est définie par la longueur du comportement dans la Timeline.
Fin du décalage : curseur permettant de retarder la fin de l’effet d’un comportement par
rapport à la dernière image de sa position dans la Timeline, en images. Réglez ce paramètre pour que le comportement s’arrête avant sa fin réelle dans la Timeline. Si vous utilisez
ce curseur pour arrêter l’effet, au lieu d’effectuer un Trim sur la fin du comportement dans
la Timeline, vous pouvez bloquer la dernière valeur aléatoire générée par ce comportement sur toute la durée restante de l’objet. Le Trim sur la fin du comportement restaure
la valeur d’origine du paramètre.
Appliquer à : le menu local Appliquer à (« Aller ») montre le paramètre modifié et sert
à réattribuer le comportement à un autre paramètre.
Comportements connexes
« Osciller, » « Pente »
Chapitre 5 Utilisation des comportements
491
Inverser
Contrairement au comportement Annuler, qui inverse la valeur du paramètre concerné,
le paramètre Inverser inverse le sens de toute animation modifiant un paramètre,
qu’elle soit générée par des comportements ou par des images clés. Par exemple,
si vous appliquez le comportement Inverser à une trajectoire d’animation allant de
gauche à droite, cette trajectoire ne bouge pas, mais l’objet commence son trajet à
droite pour aller vers la gauche. En fait, ce comportement inverse les points de départ
et de fin des objets animés.
Commandes disponibles dans la palette
La palette vous permet de changer l’affectation des paramètres.
Paramètres dans l’Inspecteur
Appliquer à : le menu local Appliquer à (« Aller ») montre le paramètre modifié et sert
à réattribuer le comportement à un autre paramètre.
Comportements connexes
« Moyenne, » « Annuler »
Arrêter
Le comportement Arrêter interrompt l’animation d’un paramètre d’un objet (qu’elle soit
due à des images clés ou à des comportements appliqués). Par exemple, si vous appliquez
le comportement Arrêter au paramètre Position d’un objet qui se déplace sur l’écran
et pivote, l’objet cesse de se déplacer sur l’écran, mais continue à pivoter.
L’effet de tous les comportements appliqués à l’objet est bloqué dès la première image
du comportement Arrêter dans la Timeline. Les images clés appliquées à ce paramètre
sont alors sans incidence pendant la durée du comportement Arrêter dans la Timeline.
Si le comportement Arrêter est plus court que l’objet auquel il est appliqué, l’ensemble
des images clés et des comportements affectant ce canal sont immédiatement réactivés
après la dernière image du comportement. Pour en savoir plus sur l’utilisation du comportement Arrêter, voir « Utilisation du comportement de paramètre Arrêter » à la page 430.
Commandes disponibles dans la palette
La palette vous permet de changer l’affectation des paramètres.
Paramètres dans l’Inspecteur
Appliquer à : le menu local Appliquer à (« Aller ») affiche le paramètre dont l’animation
est interrompue et sert à réattribuer le comportement Arrêter à un autre paramètre.
492
Chapitre 5 Utilisation des comportements
Suivre
Ce comportement vous permet d’appliquer des données de suivi à un paramètre particulier d’un effet, comme le point central du filtre Rayons de lumière. Pour en savoir plus
sur l’utilisation du comportement Suivre, voir « Suivi de l’animation » dans le manuel
PDF Documentation Supplémentaire de Motion.
Agiter
Ce comportement fonctionne comme le comportement Rendre aléatoire, mais avec
un effet plus lent.
Commandes disponibles dans la palette
La palette met à votre disposition les commandes Quantité, Multiplicateur, Fréquence,
Décalage de l’agitation, Bruit, Lien (pour les paramètres multidimensionnels), Début
du décalage, Fin du décalage et vous permet de changer l’affectation des paramètres.
Paramètres dans l’Inspecteur
Quantité/Multiplicateur : ce paramètre est réglé sur Quantité lorsque Mode Appliquer
est réglé sur Ajouter, Soustraire ou Ajouter et soustraire. En revanche, il est réglé sur
Multiplicateur lorsque Mode Appliquer est réglé sur Multiplier. Il fixe la valeur maximale
générée par le comportement Agiter.
Mode Appliquer : menu local déterminant comment les valeurs générées par ce comportement sont combinées avec d’autres comportements et images clés modifiant
le même paramètre. Vous disposez ainsi de plusieurs méthodes d’utilisation du comportement Agiter afin de modifier les valeurs préétablies d’un paramètre. Les options
sont Ajouter, Soustraire, Multiplier ou Ajouter et soustraire.
Fréquence : curseur permettant de définir la quantité de variation aléatoire par seconde.
Des valeurs élevées entraînent des variations plus rapides, alors que des valeurs faibles
sont à l’origine de variations plus lentes.
Décalage de l’agitation : curseur vous permettant de décaler la séquence des valeurs
aléatoires lorsque vous souhaitez appliquer le même comportement Agiter à plusieurs
objets. En décalant la version de chaque objet du comportement Agiter, vous pouvez
les empêcher de se déplacer de façon synchronisée.
Bruit : curseur ajoutant une autre incrustation de variation aléatoire à la Fréquence choisie.
Des valeurs élevées entraînent des variations plus irrégulières dans le paramètre concerné.
Lien : ce paramètre apparaît lorsque vous appliquez le comportement Agiter à
un paramètre bidimensionnel (comme Échelle) ou à un paramètre tridimensionnel
(comme Position) constitué de valeurs X, Y et/ou Z. Cochez cette case pour que l’effet
du comportement soit proportionnel sur chaque valeur.
Chapitre 5 Utilisation des comportements
493
Affecter les sous-objets : ce paramètre n’apparaît que si vous appliquez le comportement
Agiter à un paramètre du comportement Réplicateur de séquence. Lorsque cette option
est activée, chaque objet présente un comportement d’agitation différent. Lorsqu’elle
est désactivée, chaque objet subit la même animation.
Valeur aléatoire : bouton permettant de choisir un nouveau nombre de valeurs aléatoires.
Ce nombre sert à générer de façon aléatoire de nouvelles séquences de valeurs en fonction
des autres paramètres de ce comportement.
Début du décalage : curseur permettant de retarder le début de l’effet d’un comportement par rapport à la première image de sa position dans la Timeline. Réglez ce paramètre
pour que le comportement commence plus tard. La valeur de ce paramètre est exprimée
en images.
Fin du décalage : curseur permettant de retarder la fin de l’effet d’un comportement
par rapport à la dernière image de sa position dans la Timeline, en images. Réglez ce
paramètre pour que le comportement s’arrête avant sa fin réelle dans la Timeline.
Si vous utilisez ce curseur pour arrêter l’effet, au lieu d’effectuer un Trim sur la fin
du comportement dans la Timeline, vous pouvez bloquer la dernière valeur aléatoire
générée par ce comportement sur toute la durée restante de l’objet. Le Trim sur la fin
du comportement restaure la valeur d’origine du paramètre.
Remarque : si vous appliquez le comportement Agiter à un paramètre Opacité réglé
sur 100 %, l’effet obtenu est quasiment nul, car il ne reste que peu d’espace pour « s’agiter ».
Pour un meilleur résultat, réglez le paramètre Opacité sur 0 ou choisissez Soustraire
dans le menu local Mode Appliquer.
Comportements connexes
« Animation aléatoire, » « Rendre aléatoire »
Comportements Audio, Caméra, Suivi de l’animation, Particules,
Réplicateur, Forme et Texte
Les comportements Audio, Caméra, Particules, Réplicateur, Forme et Texte sont conçus
pour être appliqués en exclusivité aux objets correspondants, à savoir : les fichiers
audio, les caméras, les émetteurs de particules ou leurs cellules, les réplicateurs
ou leurs cellules source, les formes et le texte.
 Pour en savoir plus sur les comportements Audio, voir le chapitre 13, « Utilisation de
données audio », à la page 1203.
 Pour en savoir plus sur les comportements Caméra, voir « compositing 3D » dans
le manuel Motion Supplemental Documentation PDF.
 Pour en savoir plus sur les comportements Particules, voir « Utilisation des comportements Particules » à la page 801.
 Pour en savoir plus sur les comportements Réplicateur, voir « Utilisation du comportement Réplicateur de séquence » à la page 888.
494
Chapitre 5 Utilisation des comportements
 Pour en savoir plus sur les comportements Forme, voir « Utilisation des comportements Forme » à la page 1147.
 Pour en savoir plus sur les comportements Texte, voir « Utilisation des comportements
Animation et Séquence de texte » à la page 702.
Pour en savoir plus sur les comportements Suivi de l’animation, y compris le comportement de paramètre Suivre, consultez « Suivi de l’animation » dans le manuel PDF Documentation supplémentaire de Motion.
Comportements Resynchronisation
Ces comportements sont appliqués à des séquences d’images, des séquences QuickTime
et des couches clonées, dans le but de modifier leur contrôle du temps. Parmi les effets
qu’ils permettent d’obtenir, vous pouvez notamment créer des images fixes, modifier
la vitesse de lecture, inverser un plan, générer des imperfections ou des effets
stroboscopiques, etc.
Important : vous ne pouvez appliquer les comportements Resynchronisation qu’à
des séquences QuickTime, des séquences d’images et des couches clonées. En d’autres
termes, vous ne pouvez pas les appliquer à un émetteur de particules, mais vous pouvez
en revanche les appliquer à l’un de ses clones. Pour en savoir plus sur le clonage des
couches, voir « Clonage de couches » à la page 315.
Comparaison entre les comportements Resynchronisation
et les commandes Contrôle du temps de l’Inspecteur
Si vous sélectionnez un plan, un groupe de paramètres Contrôle du temps apparaît
dans l’onglet Propriétés de l’Inspecteur. Ces commandes vous permettent d’obtenir
les mêmes effets que les comportements Resynchronisation, tels que ralentir, accélérer,
lire en boucle ou inverser un plan, mais elles affectent l’intégralité du plan. Tout l’intérêt
des comportements Resynchronisation est que vous pouvez définir quelle partie
du plan ils doivent affecter.
Toute modification apportée au contrôle du temps d’un plan à l’aide des commandes
Contrôle du temps de l’Inspecteur est respectée par les comportements Resynchronisation. Par exemple, si vous modifiez la vitesse d’un plan à 50 % grâce aux paramètres
Contrôle du temps, le comportement Resynchronisation appliqué utilise ce plan à
vitesse réduite de moitié comme source. Pour en savoir plus sur les commandes Contrôle du temps de l’Inspecteur, voir « Resynchronisation » à la page 345.
Image Flash
Ce comportement vous permet d’insérer de manière aléatoire une plage d’images définie par vos soins (adjacente à l’image actuelle) au cours de la lecture d’un plan.
Commandes disponibles dans la palette
La palette met à votre disposition les paramètres Images aléatoires, Plage d’images,
Durée et Valeur aléatoire.
Chapitre 5 Utilisation des comportements
495
Paramètres dans l’Inspecteur
Images aléatoires : curseur vous permettant de définir la probabilité qu’une image soit
remplacée par une image aléatoire sur toute la durée du comportement. Si vous réglez
ce paramètre sur 0, aucune image aléatoire n’est insérée. À l’inverse, si vous le réglez
sur 100, toutes les images sont aléatoires. La valeur par défaut est égale à 10 %.
Plage d’images : curseur vous permettant de définir la plage à partir de laquelle
les images aléatoires sont choisies (autour de l’image actuelle). La valeur par défaut
est égale à 10 images.
Durée : curseur vous permettant de définir la durée de la séquence d’images aléatoires.
Par défaut, cette durée est égale à 1, ce qui signifie qu’1 seule image aléatoire est insérée
à chaque fois. Si vous réglez le paramètre Durée sur 30, des séquences de 30 images
(choisies en fonction du paramètre Plage d’images) sont insérées de manière aléatoire.
La valeur Durée à la priorité sur le décompte Plage d’images (de telle sorte que toute
nouvelle image aléatoire n’interrompe pas la séquence en cours).
Valeur aléatoire : bouton permettant de choisir un nouveau nombre de valeurs aléatoires.
Ce nombre sert à générer de façon aléatoire de nouvelles valeurs en fonction des autres
paramètres de ce comportement.
Conserver l’image
Ce comportement vous permet de conserver l’image située au niveau du point d’entrée
du comportement sur toute la durée du comportement. La lecture du plan continue
normalement après le point de sortie du comportement. Par exemple, si vous appliquez
le comportement Conserver l’image au niveau de l’image 60 et qu’il se termine à
l’image 300, le plan est lu normalement jusqu’à l’image 59, l’image 60 est conservée
pendant 240 images, puis la lecture reprend normalement, de l’image 61 à l’image 301
du plan.
Le comportement Conserver l’image est toujours appliqué au niveau de l’image actuelle
(et non au début de l’objet).
Commandes disponibles dans la palette
La palette propose uniquement la commande Décalage.
Paramètres dans l’Inspecteur
Décalage : curseur permettant de définir le décalage de l’image conservée. Si vous
le réglez sur 0 (la valeur par défaut), l’image située au début du comportement correspond à l’image conservée. En revanche, si vous le réglez sur 60, l’image correspondant
au début du comportement (l’image conservée) est la 60e image après l’image de
départ. La valeur de ce paramètre est exprimée en images.
496
Chapitre 5 Utilisation des comportements
∏
Astuce : un certain tremblotement risque de survenir si vous appliquez le comportement Conserver l’image à une séquence entrelacée. Pour l’éviter, assurez-vous que le paramètre Ordre de trame est correctement défini dans l’Inspecteur. Pour modifier ce
paramètre, sélectionnez la séquence dans l’onglet Média de la sous-fenêtre Projet, affichez l’onglet Média de l’Inspecteur, puis cliquez sur le menu local Ordre de trame pour
faire votre choix.
En boucle
Ce comportement vous permet de lire en boucle une partie d’un plan sur toute sa durée.
L’image de début de la boucle est déterminée par l’image de début du comportement.
Par exemple, si vous appliquez ce comportement au début d’un plan et que vous réglez
le paramètre Durée de la boucle sur 30, les 30 premières images du plan sont lues en
boucle jusqu’à la fin du comportement. À la fin du comportement, la lecture reprend
normalement à partir de l’image située à la fin de la durée de la boucle.
Commandes disponibles dans la palette
La palette propose le paramètre Durée de la boucle.
Paramètres dans l’Inspecteur
Durée de la boucle : curseur vous permettant de définir la durée des images lues
en boucle. La valeur par défaut est égale à 30 images.
Ping-Pong
Ce comportement vous permet de lire par allers-retours une partie d’un plan sur toute
la durée définie pour ce comportement. L’image de début de cet effet de ping-pong
est déterminée par l’image de début du comportement. Par exemple, si vous appliquez
ce comportement au début d’un plan et que vous réglez le paramètre Durée sur 30,
les 30 premières images du plan sont lues normalement, puis en sens inverse, puis à
nouveau normalement, etc., jusqu’à la fin du comportement. À la fin du comportement,
la lecture reprend normalement.
Commandes disponibles dans la palette
La palette propose le paramètre Durée de la boucle.
Paramètres dans l’Inspecteur
Durée : curseur vous permettant de définir la durée (en images) de l’effet ping-pong.
La valeur par défaut est égale à 30 images.
Relire
Ce comportement vous permet de repositionner la tête de lecture au début du comportement au niveau d’une image particulière, puis de lire le plan normalement à partir
de cette image. La lecture du plan continue normalement après la fin du comportement.
Vous pouvez ainsi déclencher la lecture d’un plan à des instants différents, sans pour
autant avoir besoin de plusieurs versions de l’objet de la séquence.
Chapitre 5 Utilisation des comportements
497
Commandes disponibles dans la palette
La palette propose uniquement les paramètres « Commencer à » et Heure de début.
Paramètres dans l’Inspecteur
Commencer à : menu local vous permettant de déterminer si la relecture démarre
à partir d’un numéro d’image absolue ou d’une image décalée (par rapport au début
de comportement).
Image absolue : détermine si la relecture démarre au niveau de l’image indiquée
dans le paramètre Heure de début. Par exemple, si le comportement commence à
l’image 60 d’un plan et que vous réglez le paramètre Image de début sur 30, le plan
est relu à partir de l’image 30 dès que la lecture atteint l’image 60.
Image décalée : vous permet de décaler l’image de début de la relecture. Par exemple,
si le comportement commence à l’image 60 d’un plan et que vous réglez le paramètre
Image de début sur 30, le plan est relu à partir de l’image 90 dès que la lecture atteint
l’image 60. Si le paramètre Image de début est réglé sur –30, le plan est relu à partir
de l’image 30.
Heure de début : curseur vous permettant de définir l’image de début à partir de
laquelle le plan est relu. Par défaut, il s’agit de l’image 1.
Inverser
Ce comportement vous permet de lire un plan ou une séquence d’images à l’envers.
Commandes disponibles dans la palette
Il n’existe aucun paramètre pour ce comportement.
Paramètres dans l’Inspecteur
Il n’existe aucun paramètre pour ce comportement.
Inverser la boucle
Ce comportement vous permet de lire en boucle et à l’envers une partie d’un plan
sur toute sa durée. Si vous réglez le paramètre Durée de la boucle sur 30 et que
ce comportement commence sur l’image 1, les images 1 à 30 sont lues à l’envers,
les images 31 à 60 en sens contraire, les images 61 à 90 à nouveau à l’envers, etc.
∏
Astuce : pour obtenir un effet cadencé agréable, réglez le paramètre Durée de
la boucle sur 2.
Commandes disponibles dans la palette
La palette propose le paramètre Durée de la boucle.
Paramètres dans l’Inspecteur
Durée de la boucle : curseur vous permettant de définir la durée des images lues
en boucle inversée. La valeur par défaut est égale à 30 images.
498
Chapitre 5 Utilisation des comportements
Défiler
Tout comme le filtre du même nom, le comportement Défiler déplace une tête de lecture
virtuelle le long d’un plan et vous permet ainsi de modifier le contrôle du temps de
ce plan sans le déplacer dans la Timeline. De plus, il vous permet d’animer le paramètre
Décalage en utilisant des images clés ou des comportements Paramètre, souvent avec
des résultats intéressants. Tentez d’appliquer le comportement Osciller au décalage
de l’image, avec le paramètre « Décalage de » réglé sur Image actuelle.
Remarque : vous pouvez également appliquer des comportements Paramètre
au paramètre Valeur de resynchronisation disponible dans les commandes Contrôle
du temps de l’image proprement dite. Les commandes Contrôle du temps sont situées
dans l’onglet Propriétés. Réglez Time Remap sur Vitesse variable pour pouvoir accéder
au paramètre Valeur de resynchronisation.
Commandes disponibles dans la palette
La palette propose les paramètres Décalage d’image à et Décalage de.
Paramètres dans l’Inspecteur
Décalage d’image : détermine le décalage de la tête de lecture virtuelle.
Décalage de : détermine la position à partir de laquelle la tête de lecture virtuelle
est décalée. Vous avez le choix entre Première image et Image actuelle.
Important : le filtre Défiler n’a aucune incidence sur l’audio des plans.
Vitesse définie
Ce comportement vous permet de modifier la vitesse de lecture d’un plan. La vitesse
définie par ce comportement est appliquée dès le point d’entrée du comportement
et sur toute sa durée. La lecture du plan continue à sa vitesse normale après le point
de sortie du comportement. Par exemple, si vous appliquez le comportement Vitesse
définie au niveau de l’image 60 et qu’il se termine à l’image 300, le plan est lu normalement
jusqu’à l’image 59, à la vitesse indiquée dans le comportement des images 60 à 300,
puis à nouveau à vitesse normale à partir de l’image 301. Vous pouvez appliquer
un effet d’atténuation en entrée ou en sortie à ce changement de vitesse.
Commandes disponibles dans la palette
La palette met à votre disposition les paramètres Vitesse, Atténuation dans le temps,
Atténuation en courbe, Atténuation en fin de temps et Atténuation en sortie de courbe.
Paramètres dans l’Inspecteur
Vitesse : curseur déterminant la vitesse du plan sous forme de pourcentage. La valeur
par défaut est de 100 % (la vitesse normale du plan). Un réglage à 50 % entraîne la lecture
du plan à une vitesse réduite de moitié.
Remarque : vous avez la possibilité d’animer avec des images clés le paramètre Vitesse
afin de varier les changements de la vitesse de lecture.
Chapitre 5 Utilisation des comportements
499
Atténuation dans le temps : curseur vous permettant de définir le nombre d’images
sur lesquelles l’atténuation en entrée du changement de vitesse survient (depuis le début
du comportement). La valeur par défaut est égale à 20 images.
Atténuation en courbe : curseur vous permettant de définir la courbure de la pente lors
de l’atténuation en entrée du changement de vitesse. Une valeur égale à 0 provoque
une transition extrêmement accentuée vers la nouvelle vitesse. À 100, vous obtenez
la transition la plus lisse possible. La valeur par défaut est égale à 50 %.
Atténuation en fin de temps : curseur vous permettant de définir le nombre d’images
sur lesquelles l’atténuation en sortie du changement de vitesse survient (depuis la fin
du comportement). La valeur par défaut est égale à 20 images.
Atténuation en sortie de courbe : curseur vous permettant de définir la courbure de
la pente lors de l’atténuation en sortie du changement de vitesse. Une valeur égale à 0
provoque une transition extrêmement accentuée depuis la nouvelle vitesse vers la vitesse
d’origine. À 100, vous obtenez la transition la plus lisse possible. La valeur par défaut
est égale à 50 %.
Stroboscope
Ce comportement simule une lumière stroboscopique ou une vidéo à faible fréquence
d’images, en conservant un certain nombre d’images (défini par le paramètre Durée du
stroboscope) pendant toute la lecture du plan. Si vous réglez, par exemple, le paramètre
Durée du stroboscope sur 10, l’image 1 est conservée sur 10 images, puis l’image 11
sur 10 images et l’images 21 sur 10 images, etc. Les images situées dans les intervalles
(2 à 10, 12 à 20, 22 à 30, etc.) n’apparaissent pas.
Commandes disponibles dans la palette
La palette propose le paramètre Durée du stroboscope.
Paramètres dans l’Inspecteur
Durée du stroboscope : curseur permettant de définir le nombre d’images à conserver.
Avec une valeur égale à 1, le plan est lu à vitesse normale. La valeur par défaut est
égale à 5 images.
Imperfection
Ce comportement vous permet d’insérer de manière aléatoire des images conservées
de durées aléatoires au cours de la lecture d’un plan. L’effet est similaire à la bande
d’une cassette qui se colle au cours de sa lecture dans un magnétoscope.
Commandes disponibles dans la palette
La palette met à votre disposition les paramètres Niveau d’imperfection, Plage de durée
et Valeur aléatoire.
500
Chapitre 5 Utilisation des comportements
Paramètres dans l’Inspecteur
Niveau d’imperfection : curseur vous permettant de définir la probabilité qu’une image
conservée soit générée au niveau d’une image donnée. Si vous réglez ce paramètre
sur 0 %, aucune image conservée n’est créée. À 100 %, chaque image est conservée.
Les valeurs comprises entre 0 et 100 indiquent la probabilité que des images (sur la durée
du comportement) soit remplacées par des images conservées. La valeur par défaut est
égale à 10 %.
Plage de durée : curseur permettant de définir la durée maximale des images conservées.
Une valeur égale à 1 insère une seule image conservée à une fréquence fixée par
le paramètre Niveau d’imperfection. Si vous augmentez la valeur du paramètre Plage
de durée, vous augmentez la plage d’images conservées. Par exemple, une valeur égale
à 30 crée aléatoirement des images conservées constituées d’au moins 1 image et d’au
plus 30 images. La valeur par défaut est égale à 3 images.
Valeur aléatoire : bouton permettant de choisir un nouveau nombre de valeurs aléatoires.
Ce nombre sert à générer de façon aléatoire de nouvelles valeurs en fonction des autres
paramètres de ce comportement.
Comportements Simulation
Ces comportements réalisent deux types de tâches. Certains, tels que Gravité, animent
les paramètres d’un objet de façon à simuler un phénomène réel. D’autres, tels qu’Attracteur et Repousser, ont une incidence sur les paramètres d’un ou plusieurs objets situés
autour de l’objet auquel ils sont appliqués. Ces comportements vous permettent de créer
des interactions très élaborées entre plusieurs objets d’un projet et ce, avec un minimum
de réglages. Tout comme les comportements Animation standard, les comportements
Simulation affectent des paramètres particuliers des objets. Il s’agit par exemple
d’Attracteur, Gravité et Repousser.
Exemples d’utilisation de comportements Simulation
Pour prendre connaissance d’exemples d’utilisation des différents des comportements
Simulation, voir « Exemples de comportements » à la page 528.
Important : plusieurs paramètres des comportements Simulation affichent des cadres
d’objet dans lesquels vous pouvez faire glisser les objets cible utilisés en tant qu’attracteurs, répulseurs, orbiteurs, etc. Il peut s’avérer difficile de faire glisser un objet dans
l’un de ces cadres : veillez à cliquer sur le nom de l’objet dans l’onglet Couches et à
faire glisser immédiatement l’objet vers le cadre (sans relâcher le bouton de la souris).
Le comportement doit alors rester actif, même si vous cliquez sur un autre objet dans
l’onglet Couches. Si vous cliquez sur un objet dans l’onglet Couches et que vous relâchez
le bouton de la souris, l’objet est sélectionné, mais les paramètres du comportement
ne sont plus affichés. Ce comportement est valable pour tous les cadres, cadres d’image
et de source du masque compris.
Chapitre 5 Utilisation des comportements
501
Aligner sur l’animation
Ce comportement vous permet de modifier la rotation d’un objet de telle sorte qu’elle
corresponde aux modifications apportées à sa direction le long d’une trajectoire d’animation. Il est conçu pour être combiné à d’autres comportements Simulation qui animent
la position d’un objet ou à une trajectoire animée avec des images clés créée par vos soins.
Remarque : le comportement Aligner sur l’animation ne fonctionne pas sur les objets
animés avec le comportement Trajectoire d’animation. Utilisez plutôt le comportement
Magnétiser l’alignement sur l’animation (dans la sous-catégorie Animation standard).
Avant utilisation du comportement Aligner
sur l’animation
Après utilisation du comportement Aligner
sur l’animation
Contrairement au comportement Magnétiser l’alignement sur l’animation, qui provoque
des changements radicaux dans la rotation pour refléter les changements de direction,
le comportement Aligner sur l’animation offre un effet plus naturel.
Dans l’exemple ci-dessus, le poisson se déplace le long d’une trajectoire d’animation
définie par des images clés, mais il n’est pas aligné sur cette trajectoire (remarquez
la poignée de rotation). Utilisez le comportement Aligner sur l’animation pour décaler
son angle de rotation et lui permettre ainsi de regarder dans la direction de la trajectoire.
En ajustant le paramètre Glissement, vous pouvez l’écarter très largement de son point
d’ancrage, sachant qu’il suit les courbes de la trajectoire d’animation.
Commandes disponibles dans la palette
La palette met à votre disposition les paramètres Axe de rotation, Axe, Inverser l’axe,
Tension du ressort et Glissement. Lorsque vous appliquez ce comportement à un groupe
ou une couche contenant plusieurs objets (comme des particules, un texte ou un réplicateur), la case « Affecter les sous-objets » apparaît également dans la palette.
502
Chapitre 5 Utilisation des comportements
Paramètres dans l’Inspecteur
Affecter les sous-objets : ce paramètre apparaît lorsque vous appliquez ce comportement
à un objet contenant plusieurs objets, comme un groupe, un émetteur de particules,
un réplicateur ou une couche de texte. Si vous cochez cette case, tous les objets constituant l’objet parent sont affectés de manière individuelle. Dans le cas contraire, tous les
objets contenus dans l’objet parent sont affectés simultanément par le comportement,
comme s’ils ne faisaient qu’un.
Axe de rotation : menu local qui vous permet de faire pivoter l’objet autour de l’axe X,
Y ou Z. Vous pouvez également choisir Tout pour faire pivoter l’objet autour des trois axes.
L’axe de rotation par défaut correspond à l’axe Z.
Axe : menu local qui vous permet de préciser si l’objet doit s’aligner selon son axe
horizontal ou vertical.
Inverser l’axe : case à cocher permettant d’inverser l’orientation selon laquelle l’objet
s’aligne sur l’animation.
Tension du ressort : curseur déterminant avec quelle rapidité la rotation de l’objet change
pour répondre à un changement de direction. Des valeurs peu élevées provoquent un
décalage entre le changement de position d’un objet et le changement de rotation qui
en résulte. Des valeurs élevées produisent des changements de rotation plus réactifs.
Glissement : curseur déterminant si le changement de rotation causé par ce comportement dépasse ou non la nouvelle direction de l’objet. Des valeurs de glissement peu
élevées entraînent des changements élastiques de la rotation, avec une rotation d’avant
en arrière, l’objet dépassant les changements de direction. Des valeurs plus élevées
atténuent cet effet et la rotation de l’objet colle davantage aux changements subis.
Avec des valeurs élevées, la rotation s’effectue également en retard sur le changement
de position de l’objet.
Comportements connexes
« Magnétiser l’alignement sur l’animation »
Attiré vers
Ce comportement fait partie d’un groupe de comportements Simulation conçus
pour vous permettre de créer des relations animées élaborées entre plusieurs objets.
Ces comportements offrent de grandes possibilités et permettent la création d’effets
complexes en un minimum d’étapes.
Chapitre 5 Utilisation des comportements
503
Si vous appliquez le comportement Attiré vers à un objet, il se déplace en direction
de l’unique cible indiquée, appelée « objet d’attraction ». Grâce à d’autres paramètres,
vous pouvez définir la zone d’influence marquant à quelle distance un objet doit être
placé de l’objet d’attraction pour être attiré et l’intensité de l’attraction.
Comportement Attiré
vers appliqué à
un objet forme
Trajectoire d’animation
Objet forme d’attraction
Le paramètre Glissement permet de déterminer si les objets attirés dépassent et rebondissent sur l’objet d’attraction, ou si ils finissent par ralentir et s’arrêter à la position de
l’objet cible.
Vous pouvez appliquer plusieurs comportements Attiré vers à un seul objet, chacun
utilisant un objet d’attraction différent, afin de créer des situations où un objet rebondit
au milieu de tous ceux qui l’attirent.
Commandes disponibles dans la palette
La palette affiche un cadre d’objet qui vous permet de définir un objet d’attraction,
ainsi que les commandes Force, Type d’atténuation, Vitesse d’atténuation, Influence,
Glissement et des boutons de sélection des axes de déplacement. Lorsque ce comportement est appliqué à un objet contenant plusieurs objets (par exemple, un groupe,
des particules, un texte ou un réplicateur), la case « Affecter les sous-objets » apparaît
également dans la palette.
Paramètres dans l’Inspecteur
Affecter les sous-objets : ce paramètre apparaît lorsque vous appliquez ce comportement à un objet contenant plusieurs objets, comme un groupe, un émetteur de particules, un réplicateur ou une couche de texte. Si vous cochez cette case, tous les objets
constituant l’objet parent sont affectés de manière individuelle. Dans le cas contraire,
tous les objets contenus dans l’objet parent sont affectés simultanément par le comportement, comme s’ils ne faisaient qu’un.
Objet : cadre permettant de définir l’objet d’attraction. Pour ce faire, faites glisser l’objet
cible de l’onglet Couches vers le cadre d’objet présent dans la palette Attiré vers
ou l’Inspecteur. Vous pouvez également faire glisser l’objet cible sur le comportement
Attiré vers dans l’onglet Couches.
504
Chapitre 5 Utilisation des comportements
Force : curseur déterminant la vitesse à laquelle l’objet se déplace en direction de l’objet
d’attraction. Dans le cas d’une valeur égale à 0, l’objet reste immobile. Plus la valeur
indiquée est élevée, plus l’objet se déplace vite.
Type d’atténuation : menu local déterminant si la distance fixée par le paramètre
Influence s’atténue de façon linéaire ou exponentielle.
 Linéaire : l’attraction s’atténue proportionnellement à la distance de l’objet.
 Exponentiel : plus un objet est proche de la zone d’influence, plus il est attiré et plus
il se déplace vite en direction de l’objet d’attraction.
Vitesse d’atténuation : cette valeur détermine à quelle vitesse la force d’attraction
entre des objets affectés par ce comportement s’atténue. Une valeur faible provoque
une accélération rapide des objets lors de leur déplacement en direction de l’objet
d’attraction. Avec une valeur plus élevée, les objets accélèrent de façon beaucoup plus
progressive. Si vous réglez Type d’atténuation sur Exponentiel, l’attraction s’atténue
beaucoup plus rapidement que dans le cas d’une atténuation linéaire.
Influence : curseur déterminant le rayon du cercle d’influence (en pixels). Les objets
se trouvant dans la zone d’influence se déplacent en direction de l’objet d’attraction.
Les objets situés en dehors de cette zone restent à leur place.
Glissement : curseur pouvant servir à réduire la distance dont les objets attirés dépassent l’objet d’attraction. Avec des valeurs de glissement faibles, l’objet attiré va au-delà
de l’objet d’attraction, puis rebondit sans cesse autour. Avec des valeurs élevées, l’objet
s’immobilise plus rapidement.
Inclure X, Y et Z : boutons vous permettant d’indiquer selon quels axes le ou les objets
attirés se déplacent en direction de l’objet d’attraction. Si vous activez l’axe Z, l’objet se
déplace en direction de son objet d’attraction dans un espace tridimensionnel.
Comportements connexes
« Attracteur, », « Dérive attiré vers, », « Attracteur de dérive, », « En orbite, », « Ressort, »,
« Vortex ».
Chapitre 5 Utilisation des comportements
505
Attracteur
Si vous appliquez un comportement Attracteur à un objet, les autres objets situés
dans sa zone d’influence se déplacent dans sa direction. Vous pouvez alors déterminer
la force d’attraction et la distance requise pour que l’attraction commence.
Début de l’effet Attracteur
Fin de l’effet Attracteur
Par défaut, les objets dépassent l’objet d’attraction, puis rebondissent autour sans jamais
s’arrêter. Le paramètre Glissement permet de changer ce comportement en indiquant
si les objets attirés doivent dépasser et rebondir sur l’objet d’attraction, ou s’ils doivent
plutôt ralentir et s’arrêter à la position de l’objet cible.
Vous pouvez utiliser le comportement Attracteur pour affecter tous les objets du Canevas
se trouvant dans la zone d’attraction ou limiter son effet à une liste précise d’objets
grâce au paramètre Affecter.
Ce comportement est aussi applicable à des objets en mouvement. Si vous animez
la position de l’objet cible auquel vous avez appliqué le comportement Attracteur,
tous les autres objets dans le Canevas sont attirés vers sa nouvelle position.
Commandes disponibles dans la palette
La palette affiche les commandes Affecter, Force, Type d’atténuation, Vitesse d’atténuation,
Influence, Glissement et des boutons de sélection des axes de déplacement.
Paramètres dans l’Inspecteur
Affecter : menu local vous permettant de limiter les objets de votre projet affectés
par le comportement Attracteur. Il existe trois options :
 Tous les objets : tous les objets du Canevas sont affectés par le comportement
Attracteur.
 Objets connexes : réglage par défaut. Seuls les objets situés dans le même groupe
que l’objet d’attraction sont affectés.
 Objets spécifiques : seuls les objets figurant dans la liste Objets modifiés sont
affectés par le comportement Attracteur.
506
Chapitre 5 Utilisation des comportements
 Objets modifiés : liste apparaissant lorsque l’option Objets spécifiques est sélectionnée dans le menu local Affecter. Faites glisser des objets dans cette liste depuis
l’onglet Couches pour qu’ils soient affectés par le comportement Attracteur lorsque
l’option Objets spécifiques est sélectionnée dans le menu local Affecter. Pour supprimer un élément de la liste, il vous suffit de le sélectionner, puis de cliquer sur
Supprimer.
Force : curseur déterminant la vitesse à laquelle les objets attirés se déplacent en direction de l’objet cible. Dans le cas d’une valeur égale à 0, les objets attirés restent immobiles. Plus la valeur indiquée est élevée, plus les objets attirés se déplacent vite.
Type d’atténuation : menu local déterminant si la distance fixée par le paramètre
Influence s’atténue de façon linéaire ou exponentielle.
 Linéaire : l’attraction s’atténue proportionnellement à la distance de l’objet.
 Exponentiel : plus un objet est proche de la zone d’influence, plus il est attiré et plus
il se déplace vite en direction de l’objet d’attraction.
Vitesse d’atténuation : cette valeur détermine à quelle vitesse la force d’attraction
entre des objets affectés par ce comportement s’atténue. Une valeur faible provoque
une accélération rapide des objets lors de leur déplacement en direction de l’objet
d’attraction. Avec une valeur plus élevée, les objets accélèrent de façon beaucoup plus
progressive. Si vous réglez Type d’atténuation sur Exponentiel, l’attraction s’atténue
beaucoup plus rapidement que dans le cas d’une atténuation linéaire.
Influence : curseur déterminant le rayon du cercle d’influence (en pixels). Les objets
se trouvant dans la zone d’influence se déplacent en direction de l’objet d’attraction.
Les objets situés en dehors de cette zone restent à leur place.
Glissement : curseur pouvant servir à réduire la distance dont les objets attirés dépassent l’objet d’attraction. Avec des valeurs de glissement faibles, l’objet attiré va au-delà
de l’objet d’attraction, puis rebondit sans cesse autour. Avec des valeurs élevées, l’objet
s’immobilise plus rapidement.
Inclure X, Y et Z : boutons vous permettant d’indiquer dans quel plan le ou les objets attirés se déplacent en direction de l’objet d’attraction. Par exemple, si vous activez les axes X
et Y, l’objet se déplace dans le plan (X,Y). De même, si vous activez les axes Y et Z, l’objet se
déplace dans le plan (Y,Z).
Comportements connexes
« Attiré vers, », « Dérive attiré vers, », « Attracteur de dérive, », « En orbite, », « Ressort, »,
« Vortex ».
Chapitre 5 Utilisation des comportements
507
Glissement
Ce comportement vous permet de simuler la force de frottement exercée sur un objet
en mouvement, en le ralentissant au fil du temps. Grâce à ce comportement, vous pouvez
facilement ralentir des objets comportant plusieurs comportements qui forment
une animation complexe.
Commandes disponibles dans la palette
La palette vous permet d’ajuster le paramètre Quantité et affiche des boutons de
sélection des axes de déplacement. Lorsque ce comportement est appliqué à un objet
contenant plusieurs objets (par exemple, un groupe, des particules, un texte ou un
réplicateur), la case « Affecter les sous-objets » apparaît également dans la palette.
Paramètres dans l’Inspecteur
Affecter les sous-objets : ce paramètre apparaît lorsque vous appliquez ce comportement
à un objet contenant plusieurs objets, comme un groupe, un émetteur de particules,
un réplicateur ou une couche de texte. Si vous cochez cette case, tous les objets constituant l’objet parent sont affectés de manière individuelle. Dans le cas contraire, tous les
objets contenus dans l’objet parent sont affectés simultanément par le comportement,
comme s’ils ne faisaient qu’un.
Quantité : curseurs servant à ralentir un objet au fil du temps, jusqu’à son arrêt éventuel.
Avec des valeurs élevées, l’objet s’immobilise plus rapidement. Cliquez sur le triangle
d’affichage en regard du paramètre Quantité afin d’appliquer le glissement séparément
aux valeurs X, Y et Z. Vous pouvez ainsi créer une situation où la vitesse verticale de l’objet
ralentit, par exemple, plus rapidement que sa vitesse horizontale.
Inclure X, Y et Z : boutons vous permettant d’indiquer le plan dans lequel le glissement
est appliqué. Par exemple, si vous activez les axes X et Y, l’objet glisse dans le plan (X,Y).
De même, si vous activez les axes Y et Z, l’objet glisse dans le plan (Y,Z).
Comportements connexes
« Mouvement de rotation »
Dérive attiré vers
Ce comportement est comparable au comportement Attiré vers, sauf que l’objet
se déplace par défaut vers l’objet d’attraction et s’immobilise, au lieu de le dépasser
et de rebondir autour.
Commandes disponibles dans la palette
La palette affiche un cadre d’objet qui vous permet de définir un objet d’attraction,
ainsi que curseurs pour les paramètres Force et Glissement et des boutons de sélection
des axes de déplacement. Lorsque ce comportement est appliqué à un objet contenant
plusieurs objets (par exemple, un groupe, des particules, un texte ou un réplicateur),
la case « Affecter les sous-objets » apparaît également dans la palette.
508
Chapitre 5 Utilisation des comportements
Paramètres dans l’Inspecteur
Affecter les sous-objets : ce paramètre apparaît lorsque vous appliquez ce comportement
à un objet contenant plusieurs objets, comme un groupe, un émetteur de particules,
un réplicateur ou une couche de texte. Si vous cochez cette case, tous les objets constituant l’objet parent sont affectés de manière individuelle. Dans le cas contraire, tous les
objets contenus dans l’objet parent sont affectés simultanément par le comportement,
comme s’ils ne faisaient qu’un.
Objet : cadre permettant de définir l’objet d’attraction. Pour ce faire, faites glisser l’objet
cible de l’onglet Couches vers le cadre d’objet présent dans la palette Dérive attiré vers
ou l’Inspecteur. Vous pouvez également faire glisser l’objet cible sur le comportement
Dérive attiré vers dans l’onglet Couches.
Force : curseur déterminant la vitesse à laquelle l’objet se déplace en direction de l’objet
d’attraction. Dans le cas d’une valeur égale à 0, l’objet reste immobile. Plus la valeur
indiquée est élevée, plus l’objet se déplace vite.
Type d’atténuation : menu local déterminant si la distance fixée par le paramètre
Influence s’atténue de façon linéaire ou exponentielle.
 Linéaire : l’attraction s’atténue proportionnellement à la distance de l’objet.
 Exponentiel : plus un objet est proche de la zone d’influence, plus il est attiré et plus
il se déplace vite en direction de l’objet d’attraction.
Vitesse d’atténuation : cette valeur détermine à quelle vitesse la force d’attraction
entre des objets affectés par ce comportement s’atténue. Une valeur faible provoque
une accélération rapide des objets lors de leur déplacement en direction de l’objet
d’attraction. Avec une valeur plus élevée, les objets accélèrent de façon beaucoup plus
progressive. Si vous réglez Type d’atténuation sur Exponentiel, l’attraction s’atténue
beaucoup plus rapidement que dans le cas d’une atténuation linéaire.
Influence : curseur déterminant le rayon du cercle d’influence (en pixels). Les objets
se trouvant dans la zone d’influence se déplacent en direction de l’objet d’attraction.
Les objets situés en dehors de cette zone restent à leur place.
Glissement : curseur pouvant servir à réduire la distance dont les objets attirés dépassent l’objet d’attraction. Avec des valeurs de glissement faibles, l’objet attiré va au-delà
de l’objet d’attraction, puis rebondit sans cesse autour. Avec des valeurs élevées, l’objet
s’immobilise plus rapidement.
Inclure X, Y et Z : boutons vous permettant d’indiquer dans quel plan le ou les objets
attirés dérivent en direction de l’objet d’attraction. Par exemple, si vous activez les axes X
et Y, l’objet dérive dans le plan (X,Y). De même, si vous activez les axes Y et Z, l’objet
dérive dans le plan (Y,Z).
Chapitre 5 Utilisation des comportements
509
Comportements connexes
« Attiré vers, », « Attracteur, », « Attracteur de dérive, », « En orbite, », « Ressort, »,
« Vortex ».
Attracteur de dérive
Ce comportement est comparable au comportement Attracteur, sauf que les objets
situés dans la zone d’influence se déplacent par défaut vers l’objet d’attraction et
s’immobilisent, au lieu de le dépasser et de rebondir autour.
Commandes disponibles dans la palette
La palette met à votre disposition les commandes Affecter, Force, Glissement et
des boutons de sélection des axes de déplacement.
Paramètres dans l’Inspecteur
Affecter : menu local vous permettant de limiter les objets de votre projet affectés par
le comportement Attracteur de dérive. Il existe trois options :
 Tous les objets : tous les objets du Canevas sont affectés par le comportement
Attracteur de dérive.
 Objets connexes : réglage par défaut. Seuls les objets situés dans le même groupe
que l’objet d’attraction sont affectés.
 Objets spécifiques : seuls les objets figurant dans la liste Objets modifiés sont affectés
par le comportement Attracteur de dérive.
 Objets modifiés : liste apparaissant lorsque l’option Objets spécifiques est sélectionnée dans le menu local Affecter. Faites glisser des objets ou des groupes de
l’onglet Couches vers cette liste pour qu’ils soient affectés par le comportement
Attracteur de dérive. Pour supprimer un élément de la liste, il vous suffit de
le sélectionner, puis de cliquer sur Supprimer.
Force : curseur déterminant la vitesse à laquelle les objets attirés se déplacent en direction
de l’objet cible. Dans le cas d’une valeur égale à 0, les objets attirés restent immobiles.
Plus la valeur indiquée est élevée, plus les objets attirés se déplacent vite.
Type d’atténuation : menu local déterminant si la distance fixée par le paramètre
Influence s’atténue de façon linéaire ou exponentielle.
 Linéaire : l’attraction s’atténue proportionnellement à la distance de l’objet.
 Exponentiel : plus un objet est proche de la zone d’influence, plus il est attiré et plus
il se déplace vite en direction de l’objet d’attraction.
510
Chapitre 5 Utilisation des comportements
Vitesse d’atténuation : cette valeur détermine à quelle vitesse la force d’attraction
entre des objets affectés par ce comportement s’atténue. Une valeur faible provoque
une accélération rapide des objets lors de leur déplacement en direction de l’objet
d’attraction. Avec une valeur plus élevée, les objets accélèrent de façon beaucoup plus
progressive. Si vous réglez Type d’atténuation sur Exponentiel, l’attraction s’atténue
beaucoup plus rapidement que dans le cas d’une atténuation linéaire.
Influence : curseur déterminant le rayon du cercle d’influence (en pixels). Les objets
se trouvant dans la zone d’influence se déplacent en direction de l’objet d’attraction.
Les objets situés en dehors de cette zone restent à leur place.
Glissement : curseur pouvant servir à réduire la distance dont les objets attirés dépassent l’objet d’attraction. Avec des valeurs de glissement faibles, l’objet attiré va au-delà
de l’objet d’attraction, puis rebondit sans cesse autour. Avec des valeurs élevées, l’objet
s’immobilise plus rapidement.
Inclure X, Y et Z : boutons vous permettant d’indiquer dans quel plan le ou les objets
attirés dérivent en direction de l’objet d’attraction. Par exemple, si vous activez les axes X
et Y, l’objet dérive dans le plan (X,Y). De même, si vous activez les axes Y et Z, l’objet dérive
dans le plan (Y,Z).
Comportements connexes
« Attiré vers, », « Attracteur, », « Dérive attiré vers, », « En orbite, », « Ressort, », « Vortex ».
Collision sur les bords
Ce comportement s’avère fort utile pour configurer des simulations d’animation élaborées
sans déplacer les objets effectivement présents dans le Canevas. Les objets auxquels
vous appliquez ce comportement s’immobilisent ou rebondissent après être entrés
en collision avec le bord du Canevas. Par exemple, si vous appliquez le comportement
Lancer à un objet et optez pour une vitesse telle que cet objet est envoyé vers le bord
du Canevas, puis lui appliquez le comportement Collision sur les bords, l’objet bute
contre le bord et rebondit en fonction du paramètre Force de rebond.
Trajectoire d’animation d’un objet lancé,
puis modifié par le comportement Collision
sur les bords
Chapitre 5 Utilisation des comportements
511
L’angle selon lequel l’objet rebondit dépend de son angle de collision avec le bord du
cadre, alors que sa vitesse de déplacement après rebond varie en fonction du paramètre Force de rebond.
Remarque : le comportement Collision sur les bords n’a aucun effet sur les objets qui
sont plus grands que le Canevas.
Important : par défaut, le comportement Collision sur les bords utilise la taille du projet
et le cadre de sélection pour déterminer de quelle façon l’objet rebondit sur le bord
du Canevas. Dans le cas d’un projet NTSC Broadcast SD (720 x 486 pixels), un objet
rebondit sur les bords droit et gauche du projet, au niveau de son cadre de sélection.
Avec les groupes (particules, texte et objets), seul le centre de l’objet est utilisé. Vous pouvez
également faire en sorte que l’objet se déplace au-delà des limites du Canevas avant
de rebondir grâce aux paramètres Largeur et Hauteur. Si vous appliquez ce comportement à un objet doté d’un canal alpha plus petit que son cadre de sélection, réglez
le paramètre Rognage dans l’onglet Propriétés de cet objet, afin d’adapter le plus
possible le cadre de sélection au bord de l’image.
Commandes disponibles dans la palette
La palette met à votre disposition les commandes Force de rebond, Largeur, Hauteur
et Profondeur. Lorsque ce comportement est appliqué à un objet contenant plusieurs
objets (par exemple, un groupe, des particules, un texte ou un réplicateur), la case
« Affecter les sous-objets » apparaît également dans la palette.
Paramètres dans l’Inspecteur
Affecter les sous-objets : ce paramètre apparaît lorsque vous appliquez ce comportement
à un objet contenant plusieurs objets, comme un groupe, un émetteur de particules,
un réplicateur ou une couche de texte. Si vous cochez cette case, tous les objets constituant l’objet parent sont affectés de manière individuelle. Dans le cas contraire, tous les
objets contenus dans l’objet parent sont affectés simultanément par le comportement,
comme s’ils ne faisaient qu’un.
Force de rebond : vitesse à laquelle les objets se déplacent après être entrés en collision
avec un bord. En cas de valeur égale à 0, l’objet s’immobilise complètement après sa
collision avec un bord perpendiculaire à la direction de son déplacement. Des valeurs
élevées accélèrent son déplacement après le rebond. Ce paramètre ne ralentit l’objet
que si sa direction est perpendiculaire au bord contre lequel il rebondit.
Bords actifs : six cases à cocher déterminent les bords détectés par le comportement
Collision sur les bords. Vous pouvez activer et désactiver des bords à votre guise.
Face gauche : la collision a lieu contre le bord gauche.
Face droite : la collision a lieu contre le bord droit.
Face haut : la collision a lieu contre le bord supérieur.
Face bas : la collision a lieu contre le bord inférieur.
512
Chapitre 5 Utilisation des comportements
Face arrière : la collision a lieu contre le bord arrière (selon l’axe Z).
Face avant : la collision a lieu contre le bord avant (selon l’axe Z).
Largeur : curseur vous permettant de définir une largeur (entre les bords droit et gauche
du Canevas) différente de la taille du projet. Par défaut, le paramètre Largeur correspond
à la taille du projet.
Hauteur : curseur vous permettant de définir une hauteur (entre les bords supérieur
et inférieur du Canevas) différente de la taille du projet. Par défaut, le paramètre Hauteur
correspond à la taille du projet.
Profondeur : curseur vous permettant de définir une profondeur (entre les faces
arrière et avant, selon l’axe Z) pour la collision sur les bords. Par défaut, le paramètre
Profondeur est réglé sur 100 pixels.
Gravité
Ce comportement vous permet de faire tomber au fil du temps un objet ou tous les objets
d’un groupe (si la case Affecter les sous-objets est cochée). Il est possible de réduire
et d’augmenter l’accélération gravitationnelle, ce qui modifie la vitesse de la chute.
Si vous appliquez le comportement Gravité à des objets, ils continuent à tomber au-delà
du bord inférieur du Canevas (sauf si vous leur avez également appliqué le comportement
Collision sur les bords).
Trajectoire d’animation d’un
objet attiré vers le bas par le
comportement Gravité
Le comportement Gravité peut s’utiliser conjointement avec d’autres comportements
qui animent la position des objets : vous obtenez ainsi des arcs et des trajectoires réalistes
simulant des objets tombant à terre après avoir été lancés. Par exemple, appliquez
le comportement Lancer à un objet pour l’envoyer en l’air, puis le comportement
Gravité pour qu’il décrive un arc et tombe au-delà du bord inférieur du Canevas.
Vous pouvez également attribuer une valeur négative au paramètre Accélération
pour générer un phénomène « anti-gravitationnel » faisant s’élever l’objet.
Chapitre 5 Utilisation des comportements
513
Commandes disponibles dans la palette
La palette vous permet d’ajuster le paramètre Accélération. Lorsque vous appliquez ce
comportement à un objet contenant plusieurs objets (comme un groupe, des particules,
un texte ou un réplicateur), la case « Affecter les sous-objets » apparaît également dans
la palette.
Paramètres dans l’Inspecteur
Affecter les sous-objets : ce paramètre apparaît lorsque vous appliquez ce comportement
à un objet contenant plusieurs objets, comme un groupe, un émetteur de particules,
un réplicateur ou une couche de texte. Si vous cochez cette case, tous les objets constituant l’objet parent sont affectés de manière individuelle. Dans le cas contraire, tous les
objets contenus dans l’objet parent sont affectés simultanément par le comportement,
comme s’ils ne faisaient qu’un.
Accélération : curseur déterminant la force de gravité subie par l’objet cible. Plus cette
valeur est élevée, plus l’objet cible tombe rapidement.
Comportements connexes
« Trajectoire d’animation, », « Animation aléatoire, », « Lancer, », « Vent ».
En orbite
Ce comportement est comparable au comportement Attiré vers. Ses réglages par
défaut dotent l’objet d’une vitesse initiale suffisante pour tourner en orbite autour
d’un autre objet en décrivant un cercle parfait.
Remarque : des comportements, tels que Attracteur et Repousser, appliqués à
des objets situés à proximité peuvent perturber le mouvement d’un objet doté
du comportement En orbite.
Trajectoire d’animation d’un objet
affecté par le comportement En orbite
514
Chapitre 5 Utilisation des comportements
Commandes disponibles dans la palette
La palette affiche un cadre d’objet qui vous permet de définir un objet d’attraction,
ainsi que les commandes Force, Type d’atténuation, Vitesse d’atténuation, Influence,
Glissement, Direction et des boutons de sélection des axes de déplacement et de l’axe
de perche. Lorsque ce comportement est appliqué à un objet contenant plusieurs
objets (par exemple, un groupe, des particules, un texte ou un réplicateur), la case
« Affecter les sous-objets » apparaît également dans la palette.
Cadre d’image servant à définir
l’objet d’attraction
Paramètres dans l’Inspecteur
Affecter les sous-objets : ce paramètre apparaît lorsque vous appliquez ce comportement
à un objet contenant plusieurs objets, comme un groupe, un émetteur de particules,
un réplicateur ou une couche de texte. Si vous cochez cette case, tous les objets constituant l’objet parent sont affectés de manière individuelle. Dans le cas contraire, tous les
objets contenus dans l’objet parent sont affectés simultanément par le comportement,
comme s’ils ne faisaient qu’un.
Objet : cadre permettant de définir l’objet autour duquel tourner. Pour ce faire, faites
glisser l’objet cible de l’onglet Couches vers le cadre d’objet présent dans la palette
En orbite ou l’Inspecteur. Vous pouvez également faire glisser l’objet cible sur le comportement En orbite dans l’onglet Couches.
Force : curseur déterminant la vitesse à laquelle l’objet se déplace.
Type d’atténuation : menu local déterminant si la distance fixée par le paramètre
Influence s’atténue de façon linéaire ou exponentielle. L’option par défaut est Linéaire.
 Linéaire : l’attraction s’atténue proportionnellement à la distance de l’objet.
 Exponentiel : plus un objet est proche de la zone d’influence, plus il est attiré et plus
il se déplace vite en direction de l’objet d’attraction.
Chapitre 5 Utilisation des comportements
515
Vitesse d’atténuation : cette valeur détermine à quelle vitesse la force d’attraction
entre des objets affectés par ce comportement s’atténue. Une valeur faible provoque
une accélération rapide des objets lors de leur déplacement en direction de l’objet
d’attraction. Avec une valeur plus élevée, les objets accélèrent de façon beaucoup plus
progressive. Si vous réglez Type d’atténuation sur Exponentiel, l’attraction s’atténue
beaucoup plus rapidement que dans le cas d’une atténuation linéaire.
Influence : curseur déterminant le rayon du cercle d’influence (en pixels). Les objets
se trouvant dans la zone d’influence se déplacent en direction de l’objet d’attraction.
Les objets situés en dehors de cette zone restent à leur place.
Glissement : la valeur par défaut du comportement En orbite est 0, ce qui correspond
à une orbite stable. Toute autre valeur réduit l’orbite et l’objet affecté décrit alors une
spirale autour de l’objet d’attraction.
Inclure X, Y et Z : boutons vous permettant d’indiquer dans quel plan le ou les objets
tournent en orbite. Si vous activez, par exemple, X et Y, l’objet tourne en orbite dans
le plan (X,Y). Dans l’illustration ci-dessous, X et Y sont activés dans le paramètre Inclure.
Les trajectoires d’animation tracées en jaune représentent le mouvement des étoiles
blanches autour de l’objet cible (l’étoile avec un contour orange). Le cadre gris clair
représente la limite du groupe.
Dans l’illustration ci-dessous, Y et Z sont activés dans le paramètre Inclure. Les étoiles
blanches tournent alors autour de l’objet cible dans le plan (Y,Z).
516
Chapitre 5 Utilisation des comportements
Axe de perche : ce paramètre n’est disponible que si vous activez les axes X, Y et Z
dans le paramètre Inclure. Comme tous les points sont à une distance fixe de l’objet
cible ou attracteur (l’axe de perche), vous pouvez visualiser l’objet sur une sphère
représentant toutes les orbites possibles, l’objet cible étant situé au centre de cette
sphère. Le paramètre Axe de perche définit les deux points sur la sphère par lesquels
l’orbite doit passer.
 X : l’image suivante illustre le paramètre Axe de perche réglé sur X. Le cadre gris clair
représente la limite du groupe.
 Y : l’image suivante illustre le paramètre Axe de perche réglé sur Y.
 Z : l’image suivante illustre le paramètre Axe de perche réglé sur Z.
Chapitre 5 Utilisation des comportements
517
 Aléatoire : lorsque cette option est sélectionnée, les axes sont décalés vers
une position aléatoire.
Direction : menu local permettant de décider le sens de rotation des objets
(sens des aiguilles d’une montre ou inverse).
Comportements connexes
« Attiré vers, », « Attracteur, », « Dérive attiré vers, », « Attracteur de dérive, », « Ressort, »,
« Vortex ».
Animation aléatoire
Lorsque vous appliquez le comportement Animation aléatoire à un objet, il anime
la position de cet objet et le déplace dans le Canevas selon une trajectoire aléatoire.
Trajectoire d’animation d’une forme affectée
par le comportement Animation aléatoire.
La forme de la trajectoire est fonction
du paramètre Valeur.
Même si l’animation créée via ce comportement semble aléatoire, elle est en fait prédéterminée par le groupe de paramètres choisis. Tant que vous ne modifiez pas les paramètres, la trajectoire d’animation générée par ce comportement reste inchangée.
Si vous n’êtes pas satisfait de la trajectoire aléatoire obtenue, cliquez sur le bouton
Générer dans la palette ou l’onglet Comportements de l’Inspecteur afin de choisir
un nouveau nombre de valeurs aléatoires. Ce nombre sert à créer une autre trajectoire.
518
Chapitre 5 Utilisation des comportements
Le comportement Animation aléatoire s’avère très utile pour créer rapidement diverses
trajectoires pour de nombreux objets à déplacer simultanément. Vous pouvez,
par exemple, disposer dix objets dans le Canevas et leur appliquer à tous
le comportement Animation aléatoire.
Vous pouvez également utiliser le comportement Animation aléatoire pour faire varier
des trajectoires d’animation créées par d’autres comportements affectant la position
d’un objet. Par exemple, appliquez le comportement Animation aléatoire à un objet
déjà affecté par le comportement En orbite pour obtenir une trajectoire orbitale plus
irrégulière.
Forme affectée par le comportement
En orbite
Comportement En orbite modifié par
Animation aléatoire
Commandes disponibles dans la palette
La palette met à votre disposition les commandes Quantité, Fréquence, Bruit, Glissement,
Valeur aléatoire et des boutons de sélection des axes de déplacement. Lorsque ce comportement est appliqué à un objet contenant plusieurs objets (par exemple, un groupe,
des particules, un texte ou un réplicateur), la case « Affecter les sous-objets » apparaît
également dans la palette.
Paramètres dans l’Inspecteur
Affecter les sous-objets : ce paramètre apparaît lorsque vous appliquez ce comportement
à un objet contenant plusieurs objets, comme un groupe, un émetteur de particules,
un réplicateur ou une couche de texte. Si vous cochez cette case, tous les objets constituant l’objet parent sont affectés de manière individuelle. Dans le cas contraire, tous les
objets contenus dans l’objet parent sont affectés simultanément par le comportement,
comme s’ils ne faisaient qu’un.
Quantité : curseur déterminant la vitesse à laquelle l’objet se déplace en modifiant
la longueur de sa trajectoire d’animation. Des valeurs élevées entraînent une animation
plus rapide et des trajectoires d’animation plus longues.
Chapitre 5 Utilisation des comportements
519
Fréquence : curseur déterminant le nombre de virages dans la trajectoire d’animation,
illustrés par toutes les courbures visibles. Des valeurs élevées augmentent le nombre
de virages dans la trajectoire d’animation. Des valeurs faibles rendent les trajectoires
plus droites.
Bruit : curseur déterminant un autre niveau d’irrégularité pour la forme de la trajectoire
d’animation définie par le paramètre Quantité. Des valeurs élevées donnent une trajectoire plus irrégulière.
Glissement : curseur contrôlant la vitesse à laquelle l’objet se déplace le long de
sa trajectoire d’animation. Alors que le paramètre Quantité définit la longueur de
la trajectoire, le paramètre Glissement rétrécit ou élargit cette dernière dans son
ensemble.
Inclure X, Y et Z : boutons vous permettant d’indiquer le plan dans lequel le mouvement
aléatoire est appliqué. Par exemple, si vous activez les axes X et Y, le mouvement
s’effectue dans le plan (X,Y). De même, si vous activez les axes Y et Z, le mouvement
s’effectue dans le plan (Y,Z).
Valeur aléatoire : bouton permettant de choisir un nouveau nombre de valeurs aléatoires.
Ce nombre sert à générer de façon aléatoire de nouvelles trajectoires d’animation
en fonction des valeurs choisies pour les autres paramètres de ce comportement.
Comportements connexes
« Trajectoire d’animation, », « Gravité, », « Lancer, », « Vent ».
Repousser
Si vous appliquez le comportement Repousser à un objet, il repousse tous les objets
situés dans sa zone d’influence dans le Canevas. Vous avez alors la possibilité de réduire
ou d’augmenter la force avec laquelle les objets sont repoussés, ainsi que la distance
qu’ils parcourent lorsqu’ils sont repoussés.
Objet avec le comportement Repousser
Avant
520
Chapitre 5 Utilisation des comportements
Après
Vous pouvez également préciser les objets affectés par ce comportement, créant ainsi
un effet grâce auquel seuls certains objets se déplacent, alors que d’autres restent
immobiles.
Le comportement Repousser est l’opposé du comportement Attracteur. Il fait partie
d’un groupe de comportements Simulation conçus pour vous permettre de créer
des relations animées élaborées entre plusieurs objets.
Commandes disponibles dans la palette
La palette affiche les commandes Affecter, Force, Type d’atténuation, Vitesse d’atténuation,
Influence, Glissement et des boutons de sélection des axes de déplacement.
Paramètres dans l’Inspecteur
Affecter : menu local vous permettant de limiter les objets de votre projet affectés
par le comportement Repousser. Il existe trois options :
 Tous les objets : tous les objets du Canevas sont affectés par le comportement
Repousser.
 Objets connexes : réglage par défaut. Seuls les objets situés dans le même groupe
que l’objet de répulsion sont affectés.
 Objets spécifiques : seuls les objets figurant dans la liste Objets modifiés sont affectés
par le comportement Repousser.
 Objets modifiés : liste apparaissant lorsque l’option Objets spécifiques est sélectionnée dans le menu local Affecter. Faites glisser des objets ou des groupes de
l’onglet Couches vers cette liste pour qu’ils soient affectés par le comportement
Repousser. Pour supprimer un élément de la liste, il vous suffit de le sélectionner,
puis de cliquer sur Supprimer.
Force : curseur déterminant la vitesse à laquelle les objets repoussés s’éloignent
de l’objet. Dans le cas d’une valeur égale à 0, les objets repoussés restent immobiles.
Plus la valeur indiquée est élevée, plus les objets repoussés se déplacent vite.
Type d’atténuation : menu local déterminant si la distance fixée par le paramètre
Influence s’atténue de façon linéaire ou exponentielle.
 Linéaire : la répulsion s’atténue proportionnellement à la distance de l’objet.
 Exponentiel : plus un objet est proche de la zone d’influence, plus il est repoussé
et plus il s’éloigne vite de l’objet de répulsion.
Vitesse d’atténuation : cette valeur détermine à quelle vitesse la force de répulsion
entre des objets affectés par ce comportement s’atténue. Une valeur faible provoque
une accélération rapide des objets lors de leur éloignement de l’objet de répulsion.
Avec une valeur plus élevée, les objets accélèrent de façon beaucoup plus progressive.
Si vous réglez Type d’atténuation sur Exponentiel, l’attraction s’atténue beaucoup plus
rapidement que dans le cas d’une atténuation linéaire.
Chapitre 5 Utilisation des comportements
521
Influence : curseur déterminant le rayon du cercle d’influence (en pixels). Les objets se
trouvant dans la zone d’influence s’éloignent de l’objet de répulsion. Les objets situés
en dehors de cette zone restent à leur place.
Glissement : curseur pouvant servir à réduire la distance dont les objets repoussés
s’éloignent de l’objet de répulsion.
Inclure X, Y et Z : boutons vous permettant d’indiquer dans quel plan les objets
repoussés s’éloignent de l’objet doté du comportement Repousser. Par exemple,
si vous activez les axes X et Y, l’objet s’éloigne dans le plan (X,Y). De même, si vous
activez les axes Y et Z, l’objet s’éloigne dans le plan (Y,Z).
Comportements connexes
« Repousser à partir de »
Repousser à partir de
Alors que le comportement Repousser permet de repousser d’autres objets, le comportement Repousser à partir de provoque l’effet inverse. En effet, l’objet auquel il est appliqué
s’éloigne d’un objet sélectionné dans le Canevas.
Commandes disponibles dans la palette
La palette affiche un cadre d’image qui vous permet de définir un objet de répulsion,
ainsi que les commandes Force, Type d’atténuation, Vitesse d’atténuation, Influence,
Glissement et des boutons de sélection des axes de déplacement. Lorsque ce comportement est appliqué à un objet contenant plusieurs objets (par exemple, un groupe,
des particules, un texte ou un réplicateur), la case « Affecter les sous-objets » apparaît
également dans la palette.
Paramètres dans l’Inspecteur
Affecter les sous-objets : ce paramètre apparaît lorsque vous appliquez ce comportement à un objet contenant plusieurs objets, comme un groupe, un émetteur de particules, un réplicateur ou une couche de texte. Si vous cochez cette case, tous les objets
constituant l’objet parent sont affectés de manière individuelle. Dans le cas contraire,
tous les objets contenus dans l’objet parent sont affectés simultanément par le comportement, comme s’ils ne faisaient qu’un.
Objet : cadre permettant de définir l’objet de répulsion.
Force : curseur déterminant la vitesse à laquelle l’objet est repoussé. Dans le cas d’une
valeur égale à 0, l’objet repoussé reste immobile. Plus la valeur indiquée est élevée,
plus l’objet repoussé se déplace vite.
522
Chapitre 5 Utilisation des comportements
Type d’atténuation : menu local déterminant si la distance fixée par le paramètre
Influence s’atténue de façon linéaire ou exponentielle.
 Linéaire : la répulsion s’atténue proportionnellement à la distance de l’objet.
 Exponentiel : plus un objet est proche de la zone d’influence, plus il est repoussé
et plus il s’éloigne vite de l’objet de répulsion.
Vitesse d’atténuation : cette valeur détermine à quelle vitesse la force de répulsion
entre des objets affectés par ce comportement s’atténue. Une valeur faible provoque
une accélération rapide des objets lors de leur éloignement de l’objet de répulsion.
Avec une valeur plus élevée, les objets accélèrent de façon beaucoup plus progressive.
Si vous réglez Type d’atténuation sur Exponentiel, l’attraction s’atténue beaucoup plus
rapidement que dans le cas d’une atténuation linéaire.
Influence : curseur déterminant le rayon du cercle d’influence (en pixels). Les objets
se trouvant dans la zone d’influence s’éloignent de l’objet de répulsion. Les objets
situés en dehors de cette zone restent à leur place.
Glissement : curseur pouvant servir à réduire la distance dont le ou les objets repoussés
s’éloignent de l’objet de répulsion.
Inclure X, Y et Z : boutons vous permettant d’indiquer dans quel plan les objets
s’éloignent de l’objet sélectionné. Par exemple, si vous activez les axes X et Y, l’objet
se déplace dans le plan (X,Y). De même, si vous activez les axes Y et Z, l’objet
se déplace dans le plan (Y,Z).
Comportements connexes
« Repousser »
Mouvement de rotation
Ce comportement est semblable au comportement Glissement, sauf qu’il influence
la Rotation au lieu de la position. Il vous permet de simuler la force de frottement exercée
sur les objets qui pivotent du fait des modifications apportées à leur paramètre Rotation
avec des images clés ou d’autres comportements. Avec des valeurs élevées, vous pouvez
ralentir les changements de rotation jusqu’à un arrêt final.
Commandes disponibles dans la palette
La palette vous permet d’ajuster le paramètre Quantité. Lorsque ce comportement est
appliqué à un objet contenant plusieurs objets (par exemple, un groupe, des particules,
un texte ou un réplicateur), la case « Affecter les sous-objets » apparaît également dans
la palette.
Chapitre 5 Utilisation des comportements
523
Paramètres dans l’Inspecteur
Affecter les sous-objets : ce paramètre apparaît lorsque vous appliquez ce comportement à un objet contenant plusieurs objets, comme un groupe, un émetteur de particules,
un réplicateur ou une couche de texte. Si vous cochez cette case, tous les objets constituant l’objet parent sont affectés de manière individuelle. Dans le cas contraire, tous les
objets contenus dans l’objet parent sont affectés simultanément par le comportement,
comme s’ils ne faisaient qu’un.
Quantité : curseur servant à ralentir la rotation d’un objet au fil du temps, jusqu’à son
arrêt éventuel. Des valeurs élevées font s’arrêter plus vite la rotation.
Comportements connexes
« Glissement »
Ressort
Ce comportement vous permet d’établir une relation entre deux objets, de telle sorte
que l’objet auquel il est appliqué effectue des va-et-vient autour de l’autre. Vous devez
utiliser le paramètre Attiré vers pour indiquer l’objet servant de cible et de centre
au comportement Ressort. D’autres paramètres vous permettent de fixer la vitesse
du comportement (Tension du ressort) et l’accélération de l’objet à chaque changement
de direction (Longueur de détente).
Si l’objet indiqué dans le paramètre Attiré vers est à l’arrêt, l’animation est assez simple
et l’objet en mouvement effectue des va-et-vient selon une ligne droite. En revanche,
si l’objet indiqué dans le paramètre Attiré vers est animé, le mouvement de l’autre
objet est beaucoup plus complexe, avec des changements de direction en fonction
de la vitesse de l’objet défini dans le paramètre Attiré vers.
Commandes disponibles dans la palette
La palette affiche un cadre d’image qui vous permet de définir l’objet Attiré vers.
Vous y avez également accès aux paramètres Tension du ressort, Longueur de détente
et à des boutons de sélection des axes de déplacement. Une case permet d’activer
le paramètre Repousser. Lorsque ce comportement est appliqué à un objet contenant
plusieurs objets (par exemple, un groupe, des particules, un texte ou un réplicateur),
la case « Affecter les sous-objets » apparaît également dans la palette.
Paramètres dans l’Inspecteur
Affecter les sous-objets : ce paramètre apparaît lorsque vous appliquez ce comportement
à un objet contenant plusieurs objets, comme un groupe, un émetteur de particules,
un réplicateur ou une couche de texte. Si vous cochez cette case, tous les objets constituant l’objet parent sont affectés de manière individuelle. Dans le cas contraire, tous les
objets contenus dans l’objet parent sont affectés simultanément par le comportement,
comme s’ils ne faisaient qu’un.
524
Chapitre 5 Utilisation des comportements
Attiré vers : cadre d’image permettant de définir l’objet d’attraction. Pour ce faire, faites
glisser l’objet cible de l’onglet Couches vers le cadre Attiré vers présent dans la palette
Ressort ou l’Inspecteur. Vous pouvez également faire glisser l’objet cible sur le comportement Ressort dans l’onglet Couches.
Tension du ressort : curseur déterminant la vitesse à laquelle l’objet est tiré en direction
de l’objet d’attraction.
Longueur de détente : distance depuis l’objet cible à partir de laquelle l’attraction
diminue jusqu’à atteindre une valeur nulle. Sachant que la distance de l’objet
en mouvement augmente au-delà de ce point, la force d’attraction augmente
proportionnellement pour le faire revenir vers l’objet cible.
Repousser : cochez cette case pour que les objets s’écartent l’un de l’autre lorsque
le premier se rapproche de l’objet d’attraction au-delà de la valeur Longueur
de détente. Désactivez-la pour qu’aucune force de répulsion ne soit appliquée.
Inclure X, Y et Z : boutons vous permettant d’indiquer dans quel plan l’objet affecté
effectue des va-et-vient autour de l’objet d’attraction. Par exemple, si vous activez
les axes X et Y, les va-et-vient s’effectuent dans le plan (X,Y). De même, si vous activez
les axes Y et Z, les va-et-vient s’effectuent dans le plan (Y,Z).
Comportements connexes
« Attiré vers, », « Attracteur, », « Dérive attiré vers, », « Attracteur de dérive, », « En
orbite, », « Vortex ».
Vortex
Ce comportement est l’opposé de En orbite. Alors que le comportement En orbite fait
tourner un objet autour d’un objet cible, le comportement Vortex exerce une force sur
tous les objets entourant l’objet auquel il est appliqué.
Commandes disponibles dans la palette
La palette affiche un menu local vous permettant de limiter les objets affectés par ce
comportement, ainsi que les commandes Force, Type d’atténuation, Vitesse d’atténuation,
Influence, Glissement, Direction et des boutons de sélection des axes de déplacement.
Paramètres dans l’Inspecteur
Affecter : menu local vous permettant de limiter les objets de votre projet affectés
par le comportement Vortex. Il existe trois options :
 Tous les objets : tous les objets du Canevas sont affectés par le comportement Vortex.
 Objets connexes : réglage par défaut. Seuls les objets situés dans le même objet que
l’objet d’attraction sont affectés.
Chapitre 5 Utilisation des comportements
525
 Objets spécifiques : seuls les objets figurant dans la liste Objets modifiés sont affectés
par le comportement Vortex.
 Objets modifiés : liste apparaissant lorsque l’option Objets spécifiques est
sélectionnée dans le menu local Affecter. Faites glisser des objets dans cette liste
depuis l’onglet Couches pour qu’ils soient affectés par le comportement Vortex
lorsque l’option Objets spécifiques est sélectionnée dans le menu local Affecter.
Pour supprimer un élément de la liste, il vous suffit de le sélectionner, puis de
cliquer sur Supprimer.
Force : curseur déterminant la vitesse à laquelle les objets affectés se déplacent autour
de l’objet d’attraction.
Type d’atténuation : menu local déterminant si la distance fixée par le paramètre
Influence s’atténue de façon linéaire ou exponentielle. L’option par défaut est Linéaire.
 Linéaire : l’attraction s’atténue proportionnellement à la distance de l’objet.
 Exponentiel : plus un objet est proche de la zone d’influence, plus il est attiré et plus
il se déplace vite en direction de l’objet d’attraction.
Vitesse d’atténuation : cette valeur détermine à quelle vitesse la force d’attraction
entre des objets affectés par ce comportement s’atténue. Une valeur faible provoque
une accélération rapide des objets lors de leur déplacement en direction de l’objet
d’attraction. Avec une valeur plus élevée, les objets accélèrent de façon beaucoup plus
progressive. Si vous réglez Type d’atténuation sur Exponentiel, l’attraction s’atténue
beaucoup plus rapidement que dans le cas d’une atténuation linéaire.
Influence : curseur déterminant le rayon du cercle d’influence (en pixels). Les objets
se trouvant dans la zone d’influence se déplacent en direction de l’objet d’attraction.
Les objets situés en dehors de cette zone restent à leur place.
Glissement : la valeur par défaut du comportement Vortex est 0, ce qui correspond à
un vortex stable. Toute autre valeur réduit le vortex et l’objet affecté décrit alors une
spirale autour de l’objet d’attraction.
Inclure X, Y et Z : boutons vous permettant d’indiquer dans quel plan les objets affectés
tournent autour de l’objet d’attraction. Par exemple, si vous activez les axes X et Y, l’objet
tourne dans le plan (X,Y). De même, si vous activez les axes Y et Z, l’objet tourne dans
le plan (Y,Z).
Axe de perche : ce paramètre n’est disponible que si vous activez les axes X, Y et Z
dans le paramètre Inclure. Comme tous les points sont à une distance fixe de l’objet
cible ou attracteur (l’axe de perche), vous pouvez visualiser l’objet sur une sphère
représentant toutes les orbites possibles, l’objet cible étant situé au centre de cette
sphère. Le paramètre Axe de perche définit les deux points sur la sphère par lesquels
l’orbite doit passer. Pour en savoir plus sur ce paramètre, voir « En orbite » à la page 514.
526
Chapitre 5 Utilisation des comportements
Direction : menu local permettant de décider le sens de rotation des objets
(sens des aiguilles d’une montre ou inverse).
Comportements connexes
« Attiré vers, », « Attracteur, », « Dérive attiré vers, », « Attracteur de dérive, », « En
orbite, », « Ressort ».
Vent
Appliquez ce comportement à un objet pour en animer la position et le déplacer
dans la direction indiquée. Contrairement au comportement Lancer, la vitesse choisie
pour le comportement Vent correspond à une force continue, ses paramètres pouvant
être animés avec des images clés pour obtenir des changements graduels de vitesse
et de direction.
En comparaison du comportement Lancer, l’avantage de ce comportement est évident
si vous souhaitez modifier la vitesse de l’objet en cours d’animation. Vous pouvez soit
appliquer un autre comportement (Rendre aléatoire ou Pente), soit animer le paramètre
Vitesse du comportement Vent avec des images clés pour modifier la vitesse et la direction
de l’objet. Il est en revanche impossible d’effectuer des changements graduels de vitesse
et de direction avec le comportement Lancer.
Commandes disponibles dans la palette
Remarque : la palette vous permet de préciser la direction et la vitesse du comportement
Vent en faisant glisser une flèche à l’intérieur d’une zone circulaire. Le sens de la flèche
détermine la direction du mouvement selon les axes X et Y, alors que sa longueur définit la vitesse. Un curseur situé à droite vous permet de déterminer l’échelle des commandes disponibles dans la palette, ce qui augmente ou diminue leur effet sur l’objet.
Commandes gérant le sens et la
vitesse du vent.
Réglage de l’échelle des commandes de la palette.
Appuyez sur la touche Maj lors du glissement de la flèche pour limiter le mouvement
à un angle de 45 degrés. Appuyez sur la touche Commande pour changer le sens de
la flèche sans modifier sa longueur.
Chapitre 5 Utilisation des comportements
527
Affiché en haut de la palette, le bouton 3D vous permet d’utiliser la flèche centrale
pour définir la direction dans laquelle l’objet est soufflé par le vent en 3D. Le curseur
Vitesse (à gauche de la palette) vous permet alors d’augmenter ou de réduire la vitesse
à laquelle l’objet est déplacé.
Réglage de la direction
du vent selon
les axes X, Y et Z.
Réglage de la vitesse
du vent.
Remarque : la vitesse maximale qu’il vous est possible de fixer dans la palette ne
correspond pas à la vitesse maximale autorisée. Vous pouvez en effet saisir des valeurs
plus élevées pour le paramètre Vitesse dans l’onglet Comportements de l’Inspecteur.
Paramètres dans l’Inspecteur
Affecter les sous-objets : ce paramètre apparaît lorsque vous appliquez ce comportement à un objet contenant plusieurs objets, comme un groupe, un émetteur de particules,
un réplicateur ou une couche de texte. Si vous cochez cette case, tous les objets constituant l’objet parent sont affectés de manière individuelle. Dans le cas contraire, tous les
objets contenus dans l’objet parent sont affectés simultanément par le comportement,
comme s’ils ne faisaient qu’un.
Densité de l’air : curseur et curseur de valeur déterminant la vitesse d’accélération de
l’objet (selon l’axe X, Y ou Z) lors d’un changement de vitesse. Des valeurs peu élevées
(simulant une faible densité de l’air) ont un impact moins important lorsque l’objet est
poussé : son accélération prend donc plus de temps. Quant aux valeurs élevées (air plus
dense), elles sont plus efficaces et poussent l’objet pour qu’il accélère plus rapidement.
Vélocité : curseur et curseur de valeur déterminant la vitesse (selon l’axe X, Y ou Z)
à laquelle l’air simulé souffle sur l’objet. Des valeurs élevées accélèrent l’animation.
Comportements connexes
« Trajectoire d’animation, », « Gravité, », « Animation aléatoire, », « Lancer ».
Exemples de comportements
Les exemples suivants illustrent diverses possibilités de combinaisons de groupes
de comportements pour obtenir toute une variété d’effets.
528
Chapitre 5 Utilisation des comportements
Exemple 1 : création d’un générique animé
Dans cet exemple, plusieurs comportements Animation standard sont utilisés pour créer
les éléments d’une séquence de générique. À l’arrière-plan, le plan s’ouvre en fondu,
puis des objets graphiques apparaissent en fondu, pivotent, grossissent, pour finalement
traverser l’écran.
Pour créer les éléments animés d’un séquence de générique :
1 Disposez les deux premières couches graphiques de façon à déterminer leur position
dans votre composition.
Si vous souhaitez suivre cet exemple, utilisez le fichier « dolphin full.mov » situé dans
le dossier /Bibliothèque/Application Support/Final Cut Studio/Motion/Sample Media/
National Geographic et le fichier « circleText.psd » placé dans le dossier /Bibliothèque/
Application Support/Final Cut Studio/Motion/Sample Media/Graphics de votre ordinateur.
Positionnez alors la couche « circleText » au-dessus du plan du dauphin dans la liste
de couches.
Remarque : si vous utilisez le plan du dauphin, déplacez la tête de lecture sur
l’image 150, puis appuyez sur les touches Commande + Option + O pour marquer la
plage de lecture. Le projet est alors lu en boucle depuis la fin du plan.
2 Tout en lisant le projet (appuyez sur les touches Commande + Barre d’espace), sélectionnez
ces deux couches dans la liste de couches, cliquez sur l’icône Ajouter comportement
dans la barre d’outils, puis choisissez Animation standard dans le menu local et Fondu
entrant/sortant dans le sous-menu pour appliquer ce comportement aux deux couches
simultanément.
Si vous sélectionnez plusieurs objets, la barre de
titre de la palette indique « Sélection multiple ».
Chapitre 5 Utilisation des comportements
529
3 Tout en maintenant la touche Commande enfoncée, cliquez sur les deux comportements
dans la liste de couches, puis faites glisser vers la droite la pente grisée située à gauche
de la palette Fondu entrant/sortant, afin d’allonger l’effet de fondu entrant.
La barre de titre de la palette indique Sélection multiple pour vous rappeler que vous
modifiez deux comportements simultanément.
4 Faites glisser le plus à droite possible la pente grisée de droite jusqu’à ce qu’elle forme
un bord vertical sans ombre.
L’effet de fondu sortant est ainsi éliminé et les couches demeurent à l’écran pour
le reste de leur durée.
5 Sélectionnez la couche « circleText », cliquez sur l’icône Ajouter comportement de
la barre d’outils, choisissez Animation standard dans le menu local, puis Rotation
dans le sous-menu.
6 Dans la palette Rotation, cliquez en haut du cercle, puis faites glisser le pointeur dans
le sens contraire des aiguilles d’une montre afin de régler la vitesse et la direction de
la rotation.
7 Alors que la couche « circleText » est sélectionnée, appuyez sur les touches
Commande + D pour dupliquer cette couche et ses comportements.
530
Chapitre 5 Utilisation des comportements
8 Repositionnez la couche dupliquée dans le Canevas, appuyez sur la touche Maj,
puis faites glisser l’une de ses poignées d’angle pour la remettre à l’échelle.
9 Alors que la couche dupliquée est sélectionnée, cliquez sur l’icône Ajouter comportement
de la barre d’outils, choisissez Animation standard dans le menu local, puis Trajectoire
d’animation dans le sous-menu.
La couche se déplace depuis sa position d’origine vers la droite du Canevas, puis au-delà.
Utilisez le paramètre Direction du comportement Trajectoire d’animation pour changer
la direction dans laquelle la couche se déplace sur sa trajectoire. Ce paramètre n’est
disponible que dans l’Inspecteur.
10 Ouvrez l’Inspecteur et cliquez sur l’onglet Comportements. Choisissez Inverser dans
le menu local Direction.
La couche se déplace désormais de droite à gauche.
11 Dans la mini-Timeline (juste sous le Canevas), faites glisser la fin du comportement
Trajectoire d’animation vers la gauche jusqu’à ce que sa durée atteigne 200 images.
Chapitre 5 Utilisation des comportements
531
La couche se déplace plus vite le long de sa trajectoire.
Vous pouvez également raccourcir la trajectoire en rapprochant son point de départ
dans le Canevas.
Remarque : vous avez également la possibilité de modifier la forme de la trajectoire
en lui ajoutant des points ou en sélectionnant une forme prédéfinie, telle qu’une ellipse
ou un rectangle. Pour en savoir plus, voir « Trajectoire d’animation » à la page 450.
12 Alors que la couche dupliquée est sélectionnée, cliquez sur l’icône Ajouter comportement
de la barre d’outils, choisissez Animation standard dans le menu local, puis Grossir/
Rétrécir dans le sous-menu.
13 Dans l’onglet Comportements, choisissez « Pente constante jusqu’à la valeur finale »
dans le menu local Incrémentation du comportement Grossir/Rétrécir, puis réglez
le paramètre « Changer la taille de » sur 125 %.
Au lieu de grossir indéfiniment, la couche est désormais redimensionnée à 125 % de
sa taille d’origine.
Exemple 2 : utilisation des comportements de simulation Gravité
et Collision sur les bords
Le comportement Gravité permet de faire tomber un objet au fil du temps, à une vitesse
définie par le paramètre Accélération. À moins de lui avoir appliqué d’autres comportements (comme Collision sur les bords), l’objet continue à tomber au-delà du bord inférieur du Canevas (ou de son bord supérieur, si vous avez utilisé une valeur négative
pour le paramètre Accélération). Dans cet exemple, un groupe constitué de quatre
couches (des cercles) est utilisé pour illustrer l’utilisation des comportements Gravité
et Collision sur les bords.
Remarque : bien que vous puissiez appliquer des comportements Simulation à des objets
distincts, ils révèlent tout leur intérêt lorsque vous les utilisez sur des groupes d’objets.
Certains comportements Simulation, tels que Vortex, nécessitent l’existence d’un autre
objet dans le projet pour avoir le moindre effet. En effet, si vous appliquez le comportement Vortex à un objet, vous avez besoin d’un autre objet pour que le premier se mette
à tourner autour. La situation est identique avec le comportement En orbite.
Cet exemple utilise un contenu fourni avec Motion. Vous pouvez donc le suivre pas
à pas. Dans ce cas, le comportement Gravité est appliqué au groupe (« cercles 1 »)
qui contient quatre couches (des cercles colorés semi-transparents).
532
Chapitre 5 Utilisation des comportements
Pour utiliser le comportement Gravité :
1 Faites glisser le fichier « orangeCircles.psd » depuis le dossier /Bibliothèque/Application
Support/Final Cut Studio/Motion/Sample Media/Graphics vers le Canevas tout en maintenant le bouton de la souris enfoncé jusqu’à ce qu’un menu déroulant apparaisse.
2 Choisissez Importer toutes les couches dans ce menu déroulant.
Le fichier Photoshop importé est constitué d’un seul groupe de quatre couches. Chaque
couche est un cercle de couleur semi-transparent. Comme vous avez sélectionné
la commande « Importer toutes les couches » lors de l’importation, les couches sont
importées sous forme de couches séparées au sein d’un même groupe.
3 Double-cliquez sur la couche « orangeCircles », saisissez « cercles 1 », puis appuyez
sur Retour.
La couche est renommée.
4 Appliquez le comportement Gravité au groupe « cercles 1 ».
Comportement Gravité appliqué à un groupe
(et non aux couches qui constituent ce groupe)
La trajectoire d’animation créée par le comportement Gravité apparaît dans le Canevas
et le groupe de cercles tombe lorsque vous lisez le projet. Comme ce comportement
est appliqué au groupe, toutes les couches du groupe tombent à la même vitesse.
Chapitre 5 Utilisation des comportements
533
5 Pour augmenter la vitesse de chute des couches, faites glisser vers la droite le curseur
Accélération affiché par la palette Gravité ou l’Inspecteur (dans cet exemple, la valeur
du paramètre Accélération est réglée sur 100).
Remarque : vous pouvez saisir une valeur négative dans le champ de valeur Accélération
de l’Inspecteur afin que les couches s’élèvent, au lieu de tomber.
Pour utiliser le comportement Collision sur les bords :
1 Appliquez le comportement « Collision sur les bords » au groupe « cercles1 ».
2 Dans la palette « Collision sur les bords » (ou l’Inspecteur), désactivez la case « Affecter
les sous-objets ».
Si vous appliquez le comportement « Collision sur les bords » à un groupe en désactivant le paramètre « Affecter les sous-objets », l’ensemble du groupe « rebondit » sur le
bord inférieur de l’écran, au niveau du point d’ancrage du groupe.
Si vous appliquez le comportement « Collision sur les bords » à
un groupe en désactivant le paramètre « Affecter les sous-objets »,
l’objet (le groupe) rebondit sur le bord de l’écran, au niveau de son
point d’ancrage.
3 Cochez la case « Affecter les sous-objets » dans la palette « Collision sur les bords »
(ou l’Inspecteur).
Remarque : les paramètres disponibles dans l’Inspecteur pour le comportement « Collision
sur les bords » comportent également des commandes Bords actifs permettant d’activer et
de désactiver les bords de l’écran (ou de l’espace tridimensionnel) contre lesquels l’objet
entre en collision. Par défaut, un objet rebondit sur tous les bords de l’écran.
534
Chapitre 5 Utilisation des comportements
Lorsque le bord inférieur de chaque cercle entre en collision avec le bord inférieur
de l’écran, le cercle concerné rebondit vers le haut.
Au cours de la lecture du projet, chaque cercle rebondit vers le haut et le bas.
D’autres comportements Simulation intègrent le paramètre « Affecter les sous-objets ».
Il s’agit notamment des comportements « Aligner sur l’animation », Glissement, Gravité,
Animation aléatoire et Mouvement de rotation.
Exemple 3 : utilisation des comportements En orbite et Vortex
Le comportement En orbite fait tourner un objet en orbite autour d’un autre objet en
décrivant un cercle parfait. Vous pouvez d’ailleurs modifier ses paramètres pour créer
une animation plus intéressante. Quant au comportement Vortex, il est l’exact opposé.
Alors que le comportement En orbite fait tourner un objet autour d’un objet cible,
le comportement Vortex exerce une force sur tous les objets entourant l’objet auquel
il est appliqué. Les exemples suivants utilisent le même groupe de couches (les cercles
de la rubrique précédente, « Exemple 2 : utilisation des comportements de simulation
Gravité et Collision sur les bords » à la page 532. Toutefois, les couches sont repositionnées dans le Canevas.
Utilisation du comportement En orbite
Pour créer une animation à l’aide du comportement En orbite, vous devez indiquer
un objet cible autour duquel les autres objets tournent. Pour ce faire, faites glisser
l’objet choisi vers le cadre d’objet présent dans l’onglet Comportements
du comportement En orbite.
Chapitre 5 Utilisation des comportements
535
Pour utiliser le comportement En orbite :
1 Dans la liste de couches, cliquez sur le bouton Ajouter (+) pour créer un nouveau groupe.
2 Tout en maintenant la touche Option enfoncée, faites glisser la couche « sm circle »
vers le nouveau groupe.
Une copie de la couche est ajoutée au nouveau groupe.
3 Renommez la couche « sm circle » en « cercle central », puis positionnez-la au centre
du Canevas.
4 Appliquez le comportement En orbite au groupe « circles 1 ».
Le comportement En orbite est appliqué au groupe de cercles (« circles 1 ») dans
le projet. La couche « cercle central » présente au centre du Canevas est située dans
un groupe différent des autres couches.
Lors de la première application du comportement En orbite, il ne se passe rien. En effet,
vous devez tout d’abord indiquer la couche autour de laquelle le groupe doit tourner.
536
Chapitre 5 Utilisation des comportements
5 Faites glisser un objet, ici la couche « cercle central », depuis l’onglet Couches
et déposez-la dans le cadre d’objet affiché dans la palette En orbite ou l’Inspecteur.
Cet objet devient l’objet cible autour duquel les autres objets tournent en orbite.
Vous pouvez également faire glisser l’objet cible sur le comportement En orbite
dans l’onglet Couches.
Important : il peut s’avérer délicat de faire glisser un objet dans un cadre : veillez à cliquer
sur le nom de l’objet dans l’onglet Couches et à faire glisser immédiatement la couche
vers le cadre (sans relâcher le bouton de la souris). Le comportement doit alors rester
actif, même si vous cliquez sur un autre objet dans l’onglet Couches. Si vous cliquez
sur l’objet que vous souhaitez faire glisser vers le cadre d’objet et que vous relâchez
le bouton de la souris, l’objet est sélectionné, mais les paramètres du comportement
ne sont plus affichés. Ce comportement est valable pour tous les cadres, cadres d’image
et de source du masque compris. Pour visualiser à nouveau les paramètres du comportement En orbite, vous devez le sélectionner.
Faites glisser la couche dans le cadre
Objet. Relâchez le bouton de la souris
lorsqu’une flèche courbe apparaît
au-dessus du cadre.
6 Assurez-vous que la case « Affecter les sous-objets » est cochée dans la palette
En orbite (ou l’Inspecteur).
Lorsque cette case est cochée, tous les objets situés au sein du groupe tournent autour
de l’objet cible.
D’autres comportements Simulation utilisent également un objet cible. Il s’agit notamment
des comportements Attiré vers, Attracteur de dérive, « Repousser à partir de » et Ressort.
Chapitre 5 Utilisation des comportements
537
Utilisation du comportement Vortex
Pour créer une animation à l’aide du comportement Vortex, vous devez exercer une force
sur tous les objets entourant l’objet auquel le comportement Vortex est appliqué.
Vous pouvez d’ailleurs indiquer si Tous les objets, seulement les Objets connexes ou
des Objets spécifiques sont affectés par ce comportement. L’exemple suivant utilise
le même projet que dans l’exemple précédent.
Pour utiliser le comportement Vortex :
1 Sur la base de l’exemple précédent, supprimez le comportement En orbite du projet.
2 Tout en maintenant la touche Option enfoncée, faites glisser la couche « cercle central »
dans le groupe « orangeCircles » dans la liste de couches.
Remarque : si vous le souhaitez, renommez la couche « cercle central » copiée.
Dans cet exemple, les deux couches (l’originale et la copie) portent le même nom :
« cercle central ».
3 Appliquez le comportement Vortex à la couche du « cercle central » du groupe situé
au-dessus du groupe des cercles.
Par défaut, le paramètre Affecter du comportement Vortex est réglé sur Objets connexes.
Lorsque cette option est activée, tous les objets situés dans le même groupe que l’objet
auquel le comportement est appliqué tournent autour de cet objet. Le cercle étant
le seul objet au sein du groupe, il ne se passe rien.
538
Chapitre 5 Utilisation des comportements
4 Dans la palette Vortex, choisissez Tous les objets dans le menu local Affecter.
Une fois que vous avez choisi cette option, tous les objets du projet (quel que soit
le groupe dans lequel ils se trouvent) sont affectés et tournent autour de l’objet auquel
le comportement Vortex est appliqué.
Une fois que vous avez choisi le réglage Tous les
objets, toutes les couches du projet tourbillonnent
autour de la couche à laquelle le comportement
est appliqué.
Lorsque vous utilisez le comportement Vortex, vous disposez de deux méthodes pour
créer une animation dans laquelle certains objets seulement (et non tous les objets du
projet) tourbillonnent autour de l’objet auquel le comportement Vortex est appliqué :
 Réglez le paramètre Affecter sur Objets spécifiques, puis sélectionnez chaque couche
que vous souhaitez faire tourner autour de la couche cible.
 Déplacez l’objet auquel le comportement Vortex est appliqué dans le même groupe
que les couches des cercles, puis réglez le paramètre Affecter sur Objets connexes.
Chapitre 5 Utilisation des comportements
539
Pour affecter seulement des objets spécifiques :
1 Dans la palette ou l’Inspecteur, réglez le paramètre Affecter du comportement Vortex
sur Objets spécifiques (sans déplacer les couches).
2 Si ce paramètre n’apparaît pas, ouvrez l’onglet Comportements de l’Inspecteur.
Parmi les paramètres du comportement, une liste Objets modifiés apparaît.
3 Pour appliquer le comportement Vortex à certains objets, faites glisser ces objets
de l’onglet Couches vers la liste Objets modifiés. Comme pour les cadres d’objet,
vous pouvez déposer un objet dès qu’une flèche courbe apparaît au-dessus de la liste.
Au fur et à mesure que vous ajoutez des couches, leur nom et le nom du groupe qui
les contient apparaissent dans la liste. Si vous faites glisser un groupe sur la liste Objets
modifiés, toutes les couches de ce groupe sont ajoutées à la liste.
Remarque : vous pouvez faire glisser des objets de n’importe quel groupe d’un projet
vers la liste Objets modifiés. Pour supprimer un objet de la liste, il vous suffit de
le sélectionner, puis de cliquer sur Supprimer.
Toutes les couches ajoutées à la liste Objets modifiés tourbillonnent autour de la couche
à laquelle le comportement Vortex est appliqué.
540
Chapitre 5 Utilisation des comportements
Pour affecter seulement les objets connexes :
1 Dans l’onglet Couches, déplacez l’objet auquel le comportement Vortex est appliqué
dans le groupe contenant les objets à affecter. Dans ce cas, faites glisser l’objet « cercle
central » du Groupe 1 vers le groupe « circles 1 ».
2 Dans l’Inspecteur ou la palette, réglez le paramètre Affecter du comportement Vortex
sur Objets connexes.
Les objets du groupe tournent autour de l’objet cible.
Remarque : d’autres comportements Simulation utilisent également le paramètre
Affecter. Il s’agit notamment des comportements Attracteur, Repousser et Attracteur
de dérive.
Exemple 4 : création d’une animation d’horloge
Dans cet exemple, deux comportements Paramètre servent à créer une horloge animée.
En agençant correctement les couches et leur point d’ancrage, vous pouvez animer
rapidement et très simplement chaque élément à l’aide des comportements Vitesse
et Osciller.
Remarque : les fichiers source de cet exemple ne sont pas intégrés au dossier Sample
Media.
Chapitre 5 Utilisation des comportements
541
Pour créer une animation d’horloge :
1 Placez les couches graphiques représentant des aiguilles, un cadran et un pendule dans
le Canevas de façon à symboliser une horloge.
Les aiguilles viennent en haut, le cadran au milieu et le pendule en fond.
Par défaut, le point d’ancrage se trouve au centre de chaque objet. Avant d’ajouter
des comportements pour animer ces couches, vous devez déplacer les points d’ancrage
et animer les couches comme il est nécessaire. Dans cet exemple, les aiguilles doivent
pivoter autour du centre du cadran et non de leur propre centre, le pendule devant
quant à lui se balancer à partir de son point supérieur.
2 Choisissez l’outil Ajuster le point d’ancrage, puis déplacez les points d’ancrage des deux
couches des aiguilles et de la couche du pendule au centre du cadran.
Dès lors que votre composition est prête pour l’animation, il ne vous reste plus qu’à
appliquer des comportements à chaque couche.
3 Sélectionnez la couche de l’aiguille des minutes, ouvrez l’onglet Propriétés de l’Inspecteur,
cliquez sur le paramètre Rotation tout en maintenant la touche Contrôle enfoncée,
puis choisissez Vitesse dans le menu contextuel.
542
Chapitre 5 Utilisation des comportements
Le comportement Vitesse est appliqué au paramètre Rotation.
4 Dans l’onglet Comportements, réglez le paramètre Vitesse sur –49.
De cette façon, l’aiguille des minutes tourne à un rythme régulier dans le sens des
aiguilles d’une montre.
5 Sélectionnez la couche de l’aiguille des heures, cliquez sur le paramètre Rotation tout
en maintenant la touche Contrôle enfoncée dans l’onglet Propriétés, puis choisissez
Vitesse dans le menu contextuel.
6 Dans l’onglet Comportements, réglez le paramètre Vitesse sur –4.
Chapitre 5 Utilisation des comportements
543
Lorsque vous lisez le projet à ce stade, vous voyez que l’aiguille des heures tourne
dans le sens des aiguilles d’une montre de manière continue, tout comme l’aiguille
des minutes, mais beaucoup plus lentement, reproduisant le mouvement normal
d’une horloge.
∏
Astuce : pour que les aiguilles de l’horloge donnent l’impression d’avancer par « cran »,
vous pouvez appliquer le comportement Quantifier au paramètre Rotation
des aiguilles, puis réglez le paramètre Taille du pas pour l’adapter à l’animation.
Il est temps de s’occuper du pendule. dont vous devez déjà avoir ajusté le point
d’ancrage tout en haut. De cette façon, la couche inférieure du pendule pourra
se balancer correctement.
7 Sélectionnez la couche du pendule, cliquez sur le paramètre Rotation tout en maintenant
la touche Contrôle enfoncée dans l’onglet Comportements, puis choisissez Osciller
dans le menu contextuel.
544
Chapitre 5 Utilisation des comportements
8 Dans l’onglet Comportements, réglez sur 20 le paramètre Amplitude du comportement
Osciller.
La couche du pendule oscille de manière beaucoup plus raisonnable.
9 Augmentez le paramètre Vitesse à 50.
Vous obtenez un mouvement rapide habituel pour une horloge. Et le tour est joué !
Chapitre 5 Utilisation des comportements
545
6
Images et clés et courbes
6
Que vous souhaitiez envoyer des plans en l’air pour
qu’ils traversent l’écran ou animer des réglages de filtres
individuels à la volée, les images clés vous permettent
de modifier n’importe quel paramètre dans le temps
avec une précision extrême.
Ce chapitre traite de la création et de la modification d’images clés dans Motion.
Si les comportements sont parfaits pour appliquer instantanément des mouvements
ou des effets complexes à un objet, les images clés apportent une précision et une
flexibilité supplémentaires. Les images clés vous garantissent qu’un événement donné
se produit précisément sur l’image que vous avez choisie.
La plupart des effets courants ont recours à des images clés. Chaque fois qu’un mouvement ou un effet est synchronisé avec un rythme musical ou un mot en particulier dans
la bande son, l’image clé est l’outil idéal pour remplir cette tâche. De plus, tous les effets
dans lesquels plusieurs objets sont affectés de manière coordonnée sont en général
le résultat d’images clés.
547
Qu’est-ce que l’animation avec des images clés ?
L’animation avec des images clés est le processus visant à affecter une valeur de
paramètre spécifique à un objet à un moment bien précis. Par exemple, vous souhaitez
peut-être qu’un plan soit mis à l’échelle pour remplir l’écran pendant exactement cinq
secondes dans votre projet. Lorsque vous définissez plus d’une image clé, Motion
génère des images intermédiaires, ce qui offre un changement régulier du paramètre
dans le temps. C’est ce qu’on appelle une interpolation. Par exemple, si vous souhaitez
que la couleur d’un titre passe du vert au bleu, vous devez définir deux images clés
à deux points différents dans le temps. La première devrait définir la couleur du texte
comme verte et la deuxième image clé devrait définir la couleur sur le bleu. Motion
fait automatiquement en sorte que ces images entre ces deux points passent
progressivement du vert au bleu.
Motion vous permet de définir les paramètres des images clés tels que les valeurs des
couleurs, la position, la rotation, l’opacité et presque tous les paramètres de l’application.
Animations dans Motion
À plusieurs reprises, Motion vous permet de créer et de modifier des images clés et
les valeurs entre chaque image, qui sont représentées par des courbes d’animation.
Par exemple, vous pouvez animer des propriétés de base telles que l’échelle, la rotation
et la position de l’écran en manipulant simplement l’objet directement dans le Canevas
lorsque le bouton Enregistrer est activé.
Bouton Enregistrer
548
Chapitre 6 Images et clés et courbes
Lorsque l’enregistrement est activé, une image clé est créée pour n’importe quel
paramètre ajusté dans le Canevas, l’Inspecteur ou la palette. Dans la zone de dialogue
Options d’enregistrement (accessible avec les touches Option + A), vous pouvez activer l’option « Enregistrer les images clés sur les paramètres animés seulement »,
laquelle ajoute uniquement des images clés aux paramètres déjà animés (avec des images clés), même si l’enregistrement est activé. Pour plus d’informations, consultez la
rubrique « Enregistrement d’images clés sur les paramètres animés uniquement » à la
page 613.
Vous pouvez également recourir à la palette et à l’Inspecteur pour définir et modifier
les valeurs de quasiment toutes les options disponibles dans l’application. À chaque
fois que vous réglez un curseur ou tout autre contrôle, vous pouvez verrouiller cette
modification sur l’image en cours, créant ainsi une image clé. À partir de là, peu
importe ce que vous faites, ce paramètre trouve toujours cette valeur précise lors
de la lecture de cette image.
Chapitre 6 Images et clés et courbes
549
Vous pouvez également visualiser et modifier des images clés dans la Timeline en
cliquant sur le bouton Afficher/Masquer les images clés. Les images clés apparaissent
alors sous forme de petits losanges bleus (ou blancs si sélectionnés) en dessous de leur
objet parent.
Bouton Afficher/Masquer les images clés
Image clé sélectionnée
Dans l’Éditeur d’images clés, vous pouvez afficher et manipuler un graphique pour
chaque paramètre de l’application. Encore une fois, les images clés s’affichent sous
forme de losanges, et les lignes (ou courbes) qui relient les images clés indiquent
les valeurs des images interpolées.
Image clé sélectionnée
Vous pouvez filtrer la liste des paramètres de manière à afficher uniquement les canaux
et les images clés qui vous intéressent.
550
Chapitre 6 Images et clés et courbes
Animation dans le Canevas
La manière la plus simple d’insérer des images clés consiste à modifier les objets
directement dans le Canevas. Les effets les plus courants que vous pouvez créer à l’aide
des images clés sont les modifications apportées à l’Échelle, la Rotation et la Position.
Parmi les paramètres qui peuvent être animés avec des images clés dans le Canevas
figurent Déformer, Pivot, Ombre portée, Rogner et Quatre angles. Même si bon nombre
de ces techniques peuvent être également exploitées à l’aide de comportements,
le recours à des images clés vous offre une flexibilité supplémentaire pour définir
des valeurs spécifiques sur des images précises.
En règle générale, lorsque vous appliquez des transformations à un objet dans le
Canevas, l’objet reste dans sa nouvelle position ou garde sa nouvelle forme pendant
toute la durée où il apparaît. Pour créer un changement dans un objet dans le temps,
vous devez créer des images clés. Il existe plusieurs moyens de créer des images clés
lors de l’utilisation du Canevas.
Utilisation du bouton Enregistrer
L’un des moyens les plus simples de créer des images clés consiste à utiliser le bouton
Enregistrer. Lorsque l’enregistrement est activé, une image clé est créée pour n’importe
quel paramètre ajusté.
Remarque : si l’enregistrement est activé, des images clés sont créées que vous ajustiez
l’objet à l’écran, dans la palette ou dans l’Inspecteur.
Bouton Enregistrer désactivé
Bouton Enregistrer activé
Lorsque les images clés (Enregistrement) sont activées, les modifications appliquées
à l’objet sont également appliquées à la position actuelle de la tête de lecture (que
vous pouvez apercevoir dans la mini-Timeline en bas du Canevas). Une image clé est
automatiquement ajoutée (même si aucun indicateur n’apparaît). Si vous déplacez
la tête de lecture sur une nouvelle position et que vous modifiez la forme ou la position
de l’objet, vous créez une image clé. Motion analyse automatiquement la forme et
la position de l’objet sur les images entre deux images clés définies.
Important : lorsque l’enregistrement est activé, une image clé rouge apparaît au centre
de l’objet sélectionné. Lorsque vous déplacez l’objet dans le Canevas, ne cliquez pas sur
l’image clé au centre de l’objet, car vous sélectionneriez et repositionneriez cette image
clé au lieu de la position actuelle de l’objet.
Chapitre 6 Images et clés et courbes
551
Pour dimensionner un objet dans le temps avec le bouton Enregistrer :
1 Cliquez sur le bouton Enregistrer (ou appuyez sur A) pour activer l’enregistrement
d’images clés.
Vous pouvez également sélectionner les options Marquer > Enregistrer l’animation.
2 Sélectionnez un objet dans le Canevas.
3 Déplacez la tête de lecture sur une nouvelle position dans le temps.
4 Redimensionnez l’objet en faisant glisser l’une de ses poignées d’échelle.
5 Cliquez sur le bouton Enregistrer (ou appuyez de nouveau sur A) pour désactiver
l’enregistrement d’images clés.
L’objet est mis à l’échelle sur l’intervalle que vous avez défini. De la même manière,
vous pouvez appliquer des images clés à tous les paramètres de transformation de
votre objet.
Vous pouvez également cliquer sur l’objet tout en maintenant la touche Contrôle
enfoncée pour afficher un menu contextuel proposant des options de modification
des paramètres Pivot, Déformer, Ombre portée, Quatre angles et Rogner. Par exemple,
choisissez Transformer dans ce menu local pour activer l’affichage des poignées
d’échelle et de rotation dans le Canevas. Pour en savoir plus sur les transformations
d’un objet dans le Canevas, reportez-vous à la rubrique « Transformation d’objets et de
couches dans le Canevas » à la page 291.
552
Chapitre 6 Images et clés et courbes
Lorsque le bouton Enregistrer est activé, chaque fois que vous déplacez la tête
de lecture vers une autre image, toute modification apportée à un objet génère
automatiquement de nouvelles images clés. Lors de l’animation de la position
d’un objet, un chemin d’animation est créé.
Remarque : pour pouvoir visualiser les trajectoires d’animation des objets animés avec
des images clés, assurez-vous que l’option Trajectoire d’animation est bien sélectionnée
dans le menu local Présentation (dans le coin supérieur droit de la fenêtre principale,
au-dessus du Canevas).
Chapitre 6 Images et clés et courbes
553
Lorsque le bouton Enregistrer est désactivé, toutes les modifications apportées
s’appliquent globalement à l’animation entière. Par exemple, si un objet est animé
avec des images clés pour se déplacer du coin inférieur gauche vers le centre de l’écran
et si vous déplacez l’objet vers la droite lorsque le bouton Enregistrer est désactivé,
toute la trajectoire se déplace vers la droite.
Remarque : si vous êtes positionné sur une image clé précédemment définie, toutes
les modifications effectuées s’appliquent à cette image clé et non à la courbe complète, que le bouton Enregistrer soit activé ou non.
Application d’un mouvement à un plan
Déplacer des objets à l’écran est l’essence même de l’animation. Motion fait donc
en sorte que ces déplacements soient un véritable jeu d’enfant.
Pour déplacer un objet à travers l’écran :
1 Cliquez sur le bouton Enregistrer (ou appuyez sur A) pour activer l’enregistrement
d’images clés.
2 Positionnez la tête de lecture sur l’image de départ.
3 Placez l’objet sur une position de départ.
4 Faites avancer la tête de lecture.
554
Chapitre 6 Images et clés et courbes
5 Faites glisser l’objet sur la position finale que vous souhaitez.
6 Cliquez sur le bouton Enregistrer (ou appuyez de nouveau sur A) pour désactiver
l’enregistrement d’images clés.
Si vous exécutez votre projet, vous observerez que votre objet se déplace de la position
un à la position deux sur l’intervalle que vous avez défini. Vous pouvez voir la trajectoire
suivie par l’objet en activant le réglage Trajectoire d’animation dans le menu local
Présentation au-dessus du Canevas.
Important : lorsque l’enregistrement est activé, vous pouvez choisir d’ajouter uniquement
des images clés aux paramètres déjà animés d’un objet. Cette option est disponible dans
la zone de dialogue Options d’enregistrement. Pour plus d’informations, consultez la rubrique « Enregistrement d’images clés sur les paramètres animés uniquement » à la
page 613.
Manipulation de trajectoires d’animation
Lorsque la trajectoire d’animation est affichée, vous pouvez directement manipuler
les images clés pour les repositionner et modifier la trajectoire suivie par l’objet.
Si vous faites glisser une image clé dans le Canevas, le numéro du point de contrôle,
ainsi que les valeurs des positions X, Y et Z sont affichés dans une petite fenêtre
d’information au niveau de l’emplacement du pointeur.
Chapitre 6 Images et clés et courbes
555
Pour ajouter des images clés à une trajectoire d’animation :
1 Appuyez sur la touche Option tout en cliquant sur la trajectoire.
Un nouveau point d’image clé est alors ajouté.
2 Faites glisser ce point d’image clé vers une nouvelle position.
Vous avez la possibilité de convertir un point linéaire d’image clé en point de Bézier
pour créer une trajectoire courbe. Vous pouvez effectuer cette conversion lors de
la création de l’image clé ou une fois qu’elle est créée.
Pour ajouter une image clé de Bézier à une trajectoire d’animation :
m Appuyez sur la touche Option tout en cliquant sur la trajectoire, puis éloignez immédiatement le curseur du point.
Un point est alors ajouté et la tangente de Bézier apparaît.
Pour convertir une image clé existante en point de Bézier :
m Appuyez sur la touche Commande tout en cliquant sur l’image clé et éloignez-vous
du point.
Des poignées sont ajoutées à l’image clé.
Les points de contrôle de trajectoire d’animation sont modifiés de la même façon
sous forme de points de Bézier de forme ou de masque. Pour plus d’informations sur
la manipulation de splines Bézier, consultez la rubrique « Dessin de masques et de
formes à l’aide de courbes splines de Bézier » à la page 1076.
Animation à l’aide de la palette
Pour animer avec des images clés les paramètres affichés dans la palette, conformez-vous
à la même procédure que lors de l’animation avec des images clés directement dans
le Canevas. Par exemple, lorsqu’un objet est sélectionné dans le Canevas, la palette vous
permet d’accéder rapidement à l’opacité de cet objet. Si vous souhaitez créer un effet
personnalisé, tel que plonger temporairement une image dans le noir, vous devez animer
avec des images clés son paramètre Opacité.
Pour animer l’opacité d’un plan :
1 Cliquez sur le bouton Enregistrer (ou appuyez sur A) pour activer l’enregistrement
d’images clés.
2 Positionnez la tête de lecture sur l’image sur laquelle vous souhaitez commencer le fondu.
556
Chapitre 6 Images et clés et courbes
3 Cliquez sur le curseur Opacité dans la palette.
Même si vous ne modifiez pas la valeur du curseur, le fait de cliquer dessus définit une
image clé à ce point dans le temps. Ainsi, l’objet reste à son taux d’opacité précédent
à partir du début du plan jusqu’à la nouvelle image clé ; ensuite l’interpolation vers
l’image clé suivante commence.
4 Déplacez la tête de lecture vers l’avant jusqu’à un nouveau point dans le temps.
5 Modifiez la valeur d’opacité.
6 Faites avancer à nouveau la tête de lecture.
7 Déplacez à nouveau le curseur d’opacité.
8 Cliquez sur le bouton Enregistrer (ou appuyez de nouveau sur A) pour désactiver
l’enregistrement d’images clés.
Images clés au début et à la fin de la courbe
Lorsque vous commencez à ajouter des images clés, vous ordonnez à Motion
de modifier automatiquement les images intermédiaires en vue d’interpoler l’effet
obtenu. Mais quelles valeurs sont utilisées pour les images avant la première image
clé et après la dernière ?
Par défaut, lorsque vous ajoutez votre première image clé, la même valeur est
appliquée en avant et en arrière, jusqu’au début et la fin du plan (comme si vous
n’aviez pas ajouté d’image clé).
Une fois que vous avez ajouté une deuxième image clé, l’effet commencera à changer
dans le temps. Mais les images avant cette première image clé restent sur la valeur
de cette première image clé. De même, les images après la dernière image clé restent
configurées sur la dernière valeur définie.
Vous pouvez ignorer ce comportement par défaut pour créer des boucles et d’autres
motifs grâce aux sous-menus Avant la première image clé et Après la dernière image
clé, comme décrit dans la rubrique « Extrapolation » plus loin dans ce chapitre.
Chapitre 6 Images et clés et courbes
557
Animation de filtres
En plus de modifier les attributs de base d’un plan, les images clés peuvent être utilisées
pour modifier presque tous les paramètres de l’application. Si le bouton Enregistrer
est activé, il est possible d’animer avec des images clés tous les paramètres affichés dans
la palette. Par exemple, lorsque vous appliquez des filtres à des objets, la palette affiche
tous les paramètres les plus importants. Grâce aux images clés, vous pouvez animer
ces paramètres. Ainsi, vous pouvez créer un plan qui devient de plus en plus flou ou
animer la largeur d’un effet biseau.
Pour animer un filtre :
1 Sélectionnez un objet à modifier.
2 Appliquez un filtre à cet objet.
La palette est actualisée et affiche les paramètres de ce filtre. Pour en savoir plus sur
l’application de filtres, voir « Utilisation de filtres » à la page 910.
3 Cliquez sur le bouton Enregistrer (ou appuyez sur A) pour activer l’enregistrement
d’images clés.
4 Positionnez la tête de lecture à l’endroit où vous souhaitez que l’effet commence à changer.
5 Dans la palette, réglez le curseur du paramètre que vous souhaitez animer sur
une valeur de départ.
6 Positionnez la tête de lecture sur l’image sur laquelle vous souhaitez que l’effet arrête
de changer.
558
Chapitre 6 Images et clés et courbes
7 Réglez le curseur sur une nouvelle valeur.
Nouvelle position de la tête de lecture
8 Cliquez sur le bouton Enregistrer (ou appuyez de nouveau sur A) pour désactiver
l’enregistrement d’images clés.
Le filtre est modifié dans le temps selon vos réglages. La même technique s’applique
à tous les paramètres de n’importe quel filtre affiché dans la palette.
Animation de comportements
En plus d’animer des paramètres de filtres, vous pouvez également animer des
comportements. L’animation de comportements peut sembler un peu complexe au
premier abord car la plupart des comportements changent déjà, mais si vous combinez
ces fonctions, vous pouvez améliorer de façon significative l’utilité des comportements.
Par exemple, vous souhaitez peut-être animer un comportement Animation aléatoire
pour commencer un mouvement aléatoire subtil qui deviendra de plus en plus
prononcé au fur et à mesure que l’effet s’exécute. Ou, vous désirez appliquer un
comportement Gravité, mais vous souhaitez que l’objet commence à tomber cinq
secondes après le début du plan. Les images clés vous permettent de manipuler
les paramètres spécifiques de chaque comportement.
Remarque : dans Motion, vous pouvez élaborer des images clés à partir de tous
les comportements appliqués à un objet, à l’aide de la commande Convertir en images
clés du menu Objet. Pour plus d’informations, consultez la rubrique « Conversion de
comportements en images clés » à la page 441.
Pour animer un comportement :
1 Sélectionnez un objet dans le Canevas.
2 Appliquez un comportement.
3 Cliquez sur le bouton Enregistrer (ou appuyez sur A) pour activer l’enregistrement
d’images clés.
4 Placez la tête de lecture sur l’image sur laquelle vous souhaitez que l’effet commence
à changer.
Chapitre 6 Images et clés et courbes
559
5 À l’aide de la palette, définissez les réglages du comportement.
6 Déplacez la tête de lecture sur une nouvelle position dans le temps.
7 Ajustez de nouveau les réglages du comportement.
8 Cliquez sur le bouton Enregistrer (ou appuyez de nouveau sur A) pour désactiver
l’enregistrement d’images clés.
Combinaison des comportements et des images clés
Comme il est possible d’ajouter des images clés à un objet auquel un ou plusieurs
comportements ont déjà été appliqués, ces deux méthodes peuvent parfois entrer
en conflit. Par exemple, vous pouvez appliquer un comportement Lancer vers le coin
supérieur gauche, et en même temps ajouter des images clés qui ordonnent à l’objet
de se déplacer vers la droite. Que se passe-t-il alors ?
Trajectoire d’animation du comportement
Trajectoire d’animation de l’image clé
La manière dont Motion gère ce genre de conflits consiste à cumuler les instructions,
vous offrant une combinaison des deux séquences d’instructions. Dans l’exemple
ci-dessus, l’objet se déplacerait vers le coin supérieur gauche, mais n’irait pas aussi loin
puisque les images clés le poussent dans la direction opposée.
Trajectoire d’animation combinée
Plus la vitesse du Lancer est importante, plus elle surpasse les images clés et inversement.
560
Chapitre 6 Images et clés et courbes
Une fois que vous maîtrisez le fonctionnement, vous pouvez utiliser cette méthode pour
améliorer et contrôler les effets des comportements. Par exemple, vous pouvez appliquer
un comportement Gravité qui entraîne la chute d’un objet vers le bas de l’image, mais
recourir à une image clé pour modifier la position de l’objet et le faire se déplacer à
travers l’écran de gauche à droite. Ainsi, vous pouvez créer l’effet de l’objet qui tombe
et se déplace en même temps. Vous pouvez également appliquer un comportement
Fondu entrant/Fondu sortant à un objet, mais utiliser les images clés de son paramètre
Opacité, afin de limiter son opacité maximale à 80 %. Le plan permet toujours le fondu
entrant et sortant, et vous pouvez continuer à modifier les attributs du comportement,
mais l’objet ne dépasse jamais la valeur d’opacité définie par les images clés.
Une méthode de gestion des comportements et des images clés consiste à convertir
les comportements en images clés. Pour en savoir plus sur la transformation
de comportements en images clés, consultez la rubrique « Conversion de comportements en images clés » à la page 441.
Animation à l’aide de l’Inspecteur
Même si vous pouvez animer un grand nombre d’attributs à l’aide de la palette,
plusieurs autres paramètres sont uniquement accessibles via l’Inspecteur. Tous les
onglets de l’Inspecteur contiennent des paramètres pouvant être animés avec des
images clés. Ainsi, vous pouvez animer la position et la forme d’un masque, la couleur
et les styles d’un objet texte, ou les diverses options à l’intérieur des générateurs.
Les paramètres qui peuvent être animés avec des images clés dépendent de l’objet
sélectionné et des effets qui lui sont appliqués.
Vous pouvez animer des paramètres dans l’Inspecteur grâce au bouton Enregistrer
et à la tête de lecture de la mini-Timeline, comme s’il s’agissait de paramètres dans
le Canevas ou la palette.
Pour animer les paramètres dans l’Inspecteur :
1 Sélectionnez l’objet que vous souhaitez animer avec des images clés dans le Canevas.
2 Cliquez sur le bouton Enregistrer (ou appuyez sur A) pour activer l’enregistrement
d’images clés.
3 Placez la tête de lecture sur l’image à partir de laquelle vous souhaitez que l’effet
commence à changer.
4 Affichez l’Inspecteur en cliquant sur l’onglet ou en rajustant la présentation de l’écran
pour qu’il inclue l’Inspecteur. Pour en savoir plus sur les présentations, consultez
la rubrique « Présentations prédéfinies » à la page 25.
Chapitre 6 Images et clés et courbes
561
5 Cliquez sur l’onglet Inspecteur qui contient le paramètre que vous souhaitez modifier
(les filtres dans cet exemple).
6 Définissez le paramètre sur la valeur de départ.
7 Déplacez la tête de lecture sur une nouvelle position.
8 Dans l’Inspecteur, configurez le paramètre sur une nouvelle valeur.
9 Cliquez de nouveau sur le bouton Enregistrer (ou appuyez sur A) pour désactiver
l’enregistrement.
Le paramètre change désormais avec le temps.
562
Chapitre 6 Images et clés et courbes
Menu Animation
L’animation dans l’Inspecteur offre des options supplémentaires, comme la possibilité
de supprimer ou de réinitialiser les informations relatives aux images clés. Vous pouvez
également naviguer entre les images clés dans l’Inspecteur. Chaque paramètre qui peut
être animé avec des images clés contient un menu Animation. Si un paramètre ne
propose pas ce menu, il ne peut pas être animé.
Activer l’animation : cet élément de menu reste inaccessible jusqu’à ce que l’animation
soit appliquée au paramètre, soit en utilisant le bouton Enregistrer, soit en ajoutant
directement une image clé. Une fois que le canal comporte au moins un ensemble
d’images clés, l’élément de menu est automatiquement renommé Désactiver l’animation.
Si vous la désactivez à ce stade, vous masquez en fait les images clés que vous avez définies et vous restaurez le paramètre à sa valeur par défaut. Toutefois, les images clés
ne sont pas supprimées. Si vous sélectionnez à nouveau Activer l’animation, le paramètre
est restauré à son état le plus récent lié aux images clés.
Réinitialiser le paramètre : supprime toutes les images clés et les réglages pour ce
paramètre. La valeur du paramètre est réinitialisée sur sa valeur par défaut.
Ajouter une image clé : ajoute une image clé sur l’image actuelle dans le projet.
Si la tête de lecture est positionnée sur une image à laquelle une image clé a déjà été
ajoutée, cette commande du menu est inaccessible.
Chapitre 6 Images et clés et courbes
563
Remarque : pour ajouter une image clé, vous pouvez également positionner le pointeur
sur le menu Animation et appuyer sur Option. Lorsque l’icône d’image clé apparaît
en regard du point, cliquez afin d’ajouter une image clé.
Raccourci d’ajout d’une image clé
Pour ajouter rapidement une image clé sans accéder au menu Animation de
l’Inspecteur, appuyez sur les touches Contrôle + K. Une image clé est automatiquement
ajoutée au dernier paramètre modifié de l’objet (quel que soit l’état du bouton
Enregistrer) à l’instant actuel.
Supprimer l’image clé : supprime l’image clé actuelle. L’option Supprimer l’image clé n’est
accessible que si la tête de lecture est positionnée sur une image sur laquelle une image clé
existe déjà.
Image clé précédente : place la tête de lecture sur l’image clé précédente de ce paramètre.
La commande Image clé précédente n’est disponible que si une image clé existe plus tôt
dans le projet.
Image clé suivante : place la tête de lecture sur l’image clé suivante de ce paramètre.
La commande Image clé suivante n’est disponible que si une image clé existe plus loin
dans le projet.
Afficher dans l’Éditeur d’images clés : cette commande ouvre l’Éditeur d’images clés et
affiche les images clés et les courbes du paramètre sélectionné. Pour plus d’informations
sur l’utilisation de l’Éditeur d’images clés, consultez la rubrique « Animation dans l’Éditeur d’images clés » plus loin dans ce chapitre.
Pour définir des images clés à l’aide du menu Animation :
1 Activez l’enregistrement (appuyez sur A), puis déplacez la tête de lecture vers l’image
sur laquelle vous souhaitez définir la première image clé.
2 Modifiez la valeur du paramètre que vous souhaitez animer avec des images clé.
3 Cliquez sur le menu Animation, puis sélectionnez « Ajouter une image clé ».
Une image clé est ajoutée sur l’image actuelle.
4 Pour définir une autre image clé pour le même paramètre, déplacez la tête de lecture
vers l’emplacement suivant et réglez le paramètre.
Une image clé est automatiquement ajoutée lorsque vous modifiez le paramètre.
564
Chapitre 6 Images et clés et courbes
Pour se rendre sur une image clé :
1 Cliquez sur le menu Animation correspondant au paramètre de l’image clé
que vous cherchez.
2 Sélectionnez Image clé précédente si l’image clé souhaitée se trouve avant la position
actuelle dans le temps, ou sélectionnez Image clé suivante si l’image clé souhaitée
se trouve après la position actuelle dans le temps.
Remarque : vous pouvez également choisir Marquer > Aller à > Image clé précédente
(Option + K) ou Image clé suivante (Maj + K) pour passer d’une image clé à l’autre.
Pour supprimer une image clé :
1 Déplacez la tête de lecture vers l’image dont l’image clé est actuellement définie.
2 Cliquez sur le menu Animation pour le paramètre que vous souhaitez modifier, puis
sélectionnez Supprimer l’image clé.
Remarque : pour supprimer toutes les images clés d’un paramètre, choisissez Réinitialiser
le paramètre dans le menu Animation.
Pour réinitialiser toutes les images clés d’un paramètre :
m Cliquez sur le menu Animation du paramètre que vous souhaitez réinitialiser,
puis choisissez Réinitialiser le paramètre.
Toutes les images clés de ce paramètre sont alors supprimées.
État du menu Animation
Selon qu’un paramètre est animé ou non, ou que la tête de lecture est positionnée
ou non sur une image clé, le menu Animation affiche une icône différente. Ainsi,
vous pouvez déterminer l’état de ce paramètre d’un coup d’œil.
Paramètre animé avec des images clés
Le paramètre n’est pas animé
Comportement appliqué au paramètre
Paramètre animé avec des images
clés incluant une image clé sur
l’image actuelle
Chapitre 6 Images et clés et courbes
565
Bouton Réinitialiser
Chaque paramètre défini dans l’Inspecteur est équipé d’un bouton Réinitialiser.
Un paramètre défini peut être un filtre ou une catégorie d’effets ou de transformations,
telle que Transformer, Fusion ou d’autres options de l’onglet Propriétés.
Bouton
Réinitialiser
Le bouton Réinitialiser supprime toutes les images clés appliquées à tous les paramètres
dans l’ensemble et restaure ces paramètres à leur état par défaut.
Animation dans la Timeline
Lors de l’utilisation d’images clés, il est souvent très utile pour afficher les images clés
dans le temps. Ainsi, vous pouvez aligner les images clés avec d’autres éléments de
chronologie importants de votre projet tels que les points de montage, des signaux
sonores, des marqueurs, et même d’autres images clés. Ces fonctions sont accessibles
dans la Timeline.
Image clé
Pour afficher vos images clés dans la Timeline, vous devez tout d’abord activer l’option
« Afficher/Masquer les images clés ».
566
Chapitre 6 Images et clés et courbes
Pour afficher les images clés dans la Timeline :
m Cliquez sur le bouton « Afficher/Masquer les images clés ».
Bouton « Afficher/Masquer
les images clés »
Vous pouvez identifier la valeur d’une image clé dans le menu contextuel. Si plusieurs
images clés se trouvent sur la même image, elle sont répertoriées dans le menu.
Pour afficher la valeur d’une image clé :
m Dans la Timeline, cliquez sur l’image clé tout en maintenant la touche Contrôle enfoncée.
Un menu contextuel apparaît. Les premiers éléments de la liste sont les valeurs
de l’image clé pour toutes les images clés de cette image.
Remarque : il est impossible d’ajouter des images clés dans la Timeline.
Modification d’images clés dans la Timeline
Lorsque les images clés sont visibles dans la Timeline, vous pouvez modifier leur position
dans le temps en les faisant glisser horizontalement sur la piste. La valeur du paramètre
correspondant à l’image clé n’est alors pas modifiée, seule la position dans le temps
de l’image clé change.
Pour déplacer une image clé dans la Timeline :
1 Cliquez sur le bouton Afficher/Masquer les images clés dans la Timeline.
Toutes les images clés dans le projet apparaissent alors.
Chapitre 6 Images et clés et courbes
567
2 Identifiez l’objet sur lequel se trouve l’image clé.
3 Faites glisser l’image clé vers la gauche ou vers la droite pour le déplacer en avant
ou en arrière dans le temps.
Même si le déplacement d’une image clé dans le temps ne modifie pas la valeur
du paramètre, il peut avoir un effet significatif sur la nature de l’animation. Par exemple,
si deux images clés animent un objet du haut vers le bas de l’écran pendant cinq
secondes, si vous déplacez l’une des images clés, vous ralentissez l’animation (si vous
les éloignez l’une de l’autre) ou vous l’accélérez (si vous les rapprochez).
Lorsque plusieurs valeurs d’images clés sont définies au niveau d’une seule image,
vous pouvez choisir de modifier séparément n’importe laquelle de ces valeurs, même
si elles sont toutes représentées par un seul marqueur d’image clé dans la Timeline.
Pour modifier la valeur d’une image clé présente dans la Timeline :
1 Appuyez simultanément sur la touche Contrôle et cliquez sur l’image clé.
Un menu contextuel apparaît. Les premiers éléments de la liste sont les valeurs
de l’image clé pour toutes les images clés de cette image.
2 Choisissez la valeur d’image clé que vous souhaitez modifier.
3 Saisissez une nouvelle valeur dans le champ prévu à cet effet, puis appuyez sur Retour.
Remarque : pour quitter un champ de valeur actif sans apporter la moindre modification,
appuyez sur Échap.
568
Chapitre 6 Images et clés et courbes
Alignement d’images clés avec d’autres objets
L’un des principaux avantages de la manipulation des images clés dans la Timeline est
la capacité d’aligner une image clé avec une autre.mportant time marker.
4 Identifiez l’image clé que vous souhaitez déplacer.
Remarque : si vous cliquez sur une image clé tout en maintenant la touche Contrôle
enfoncée, un menu contextuel apparaît. Il contient le nom du paramètre et la valeur
de chaque image clé. Si plusieurs images clés se trouvent au même endroit dans
la chronologie, le menu contextuel les répertorie toutes.
5 Glissez l’image clé jusqu’à ce qu’elle s’aligne avec le bord de l’objet.
Si vous appuyez sur la touche Maj tout en faisant glisser l’image clé, celle-ci se magnétise
sur les bords d’autres objets.
Vous pouvez utiliser cette même technique pour aligner des images clés d’un objet sur
les images clés d’un autre objet. Ainsi, vous pouvez configurer deux objets pour leur
appliquer un fondu entrant ou un flou sur exactement la même image. Peu importe
que ces objets soient situés dans le même groupe ou non.
Pour aligner les images clés de plus">
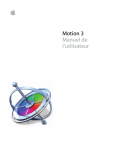
Öffentlicher Link aktualisiert
Der öffentliche Link zu Ihrem Chat wurde aktualisiert.











