nitro-dt.bk : nitro-fc.fb4 Page 1 Wednesday, January 20, 1999 5:21 PM * Guide d’utilisation PC professionnels www.hp.com/go/vectrasupport Avertissement Les informations contenues dans ce document sont sujettes à modifications sans préavis. Hewlett-Packard naccorde aucune garantie de quelque sorte que ce soit concernant ce document et notamment, sans que cette énumération ne soit exhaustive, aucune garantie implicite de qualité commerciale ni de bonne adaptation à un usage particulier. Hewlett-Packard ne pourra être tenu pour responsable des erreurs contenues dans ce document ni des dommages accidentels ou indirects liés à la fourniture, aux performances ou à lutilisation de ce matériel. Les informations contenues dans ce document sont originales et protégées par copyright. Tous droits réservés. Aucune partie de ce document ne peut être photocopiée, reproduite ou traduite dans une autre langue sans laccord préalable écrit de Hewlett-Packard Company. Matrox® est une marque déposée de Matrox Electronic Systems Ltd AdobeTM et AcrobatTM sont des appellations commerciales de Adobe Systems Incorporated. Microsoft®, MS®, MS-DOS®, Windows® et Windows NT® sont des marques déposées aux Etats-Unis de Microsoft Corporation. Pentium® est une marque déposée et Celeron commerciale de Intel Corporation. TM est une appellation Hewlett-Packard France Commercial Computing Division Outbound Marketing Communications 38053 Grenoble Cedex 9 France 1999 Hewlett-Packard Company A qui est destiné ce manuel ? Ce manuel concerne toute personne qui souhaite : configurer lordinateur pour la première fois ; dépanner lordinateur ; remplacer des composants matériels ; savoir où se procurer des informations et une assistance supplémentaires. Il est vivement recommandé de lire les informations dergonomie avant dutiliser lordinateur. Vous pouvez également vous connecter au site Web de HP qui traite de lergonomie à ladresse suivante : www.hp.com/ergo. Informations de sécurité importante s AVERTISSEMENT Pour votre sécurité, ne démontez jamais le capot de l'ordinateur avant d'avoir débranché le cordon d'alimentation de la prise secteur et déconnecté toute liaison à un réseau de télécommunications. Remontez toujours le capot de l'ordinateur avant de remettre celui-ci sous tension. Il existe un risque dexplosion si la pile nest pas correctement installée. Pour votre sécurité, ne tentez jamais de recharger, de démonter ou de brûler une pile usagée. Remplacez-la uniquement par une pile de même type ou de type équivalent recommandé par le fabricant. La pile de cet ordinateur est au lithium et ne contient pas de métaux lourds. Néanmoins, par mesure décologie, ne jetez pas les piles usagées dans votre poubelle. Veuillez retourner les piles usagées au détaillant qui vous les a vendues, au distributeur auprès duquel vous avez acheté votre ordinateur ou à HP de telle sorte quelles puissent être recyclées ou détruites de manière écologique. Les piles usagées retournées seront acceptées gratuitement. Si vous possédez un modem : Nessayez pas de brancher cet ordinateur à une ligne téléphonique pendant un orage. Ninstallez jamais de prise téléphonique dans des endroits humides sauf si la ligne téléphonique a été débranchée au préalable du réseau. Ne touchez jamais des fils téléphoniques dénudés ou des installations non isolées sans avoir au préalable débranché la ligne du réseau. Prenez toutes les précautions possibles lors de linstallation ou de la modification des lignes téléphoniques. Evitez dutiliser un téléphone (autre quun modèle sans fil) pendant un orage, la foudre présentant un réel danger. Nutilisez pas de téléphone pour avertir de la présence dune fuite de gaz au voisinage de celle-ci. Ne touchez ni ne retirez jamais la carte de communications sans lavoir au préalable débranchée du réseau téléphonique. Protection des équipements ATTENTION Numéro de référence : D7820-90004 Pour éviter tout dommage lors de lutilisation du lecteur de CD-ROM, ne touchez jamais sa lentille. English i Table des matières 1 Installation et utilisation de votr e ordinateur . . . . . . . . . . . . 1 2 Dépannage de l'ordinateur . . . . . . . . . . . . . . . . . . . . . . . . . . . 13 3 Remplacement des composants . . . . . . . . . . . . . . . . . . . . . . . . 21 Index . . . . . . . . . . . . . . . . . . . . . . . . . . . . . . . . . . . . . . . . . . . . . 37 Informations réglementaires et garanti e . . . . . . . . . . . . . . . 39 English ii 1 Interrupteur de mise sous tension Voyant témoin de mise sous tension (clignote en mode Veille) Voyant témoin de verrouillage du clavier Voyant dactivité du disque dur Lecteur de disquette Installation et utilisation de votre ordinateur Ce chapitre décrit linstallation et lutilisation de votre ordinateur. 1 Installation et utilisation de votre ordinateur Déballage de l'ordinateur Déballage de l'ordinateur AVERTISSEMENT Si vous n'êtes pas sûr de pouvoir soulever l'ordinateur ou l'écran en toute sécurité, n'essayez pas de les déplacer sans aide . Ordinateur Ecran standard Support Clavier Souris Posez l'ordinateur sur un bureau solide, à proximité de prises électriques facilement accessibles. Prévoyez suffisamment d'espace pour le clavier, la souris et les autres accessoires. Vous pouvez positionner lordinateur horizontalement ou, lorsquil est fixé sur le support, comme un système de type mini-tour. Fixation sur le support 1 Alignez le support avec la flèche du capot de lordinateur. 2 Glissez le support sur lordinateur. 2 English 1 Installation et utilisation de votre ordinateur Connexion de la souris, du clavier, de lécran et de limprimante Connexion de la souris, du clavier, de lécran et de limprimante Connectez la souris, le clavier, lécran et limprimante à larrière de lordinateur. La forme des connecteurs évite toute erreur de branchement. Connecteur parallèle 25 broches Souris Connecteur série B Clavier (pour connecter un clavier HP, reportez-vous à la page 6). Connecteur série A Ecran Connecteurs USB 1 Deux connecteurs série 9 broches Pour de plus amples informations sur le branchement de limprimante à votre ordinateur, veuillez vous reporter au manuel livré avec celle-ci. 1. USB est pris en charge par : a) la dernière version de Windows 95 (préchargée sur certains modèles) ; b) Windows 98. English 3 1 Installation et utilisation de votre ordinateur Connexion à un réseau Connexion à un réseau Faites savoir à votre administrateur réseau que vous allez connecter votre ordinateur au réseau. Connectez le câble réseau au connecteur LAN RJ-45 UTP (paire torsadée non blindée). Connecteur 10/100BT Indicateur dactivité réseauClignotant : LAN en activité, constant : LAN connecté, pas dactivité Si vous installez une carte réseau, vous devrez désactiver la fonction réseau intégrée de votre ordinateur dans la section Advanced ➪ PCI Configuration du programme Setup. Veuillez vous reporter au Guide de mise à niveau et de maintenance sur le site Web dassistance HP. Si vous installez une carte réseau non HP, reportez-vous aux informations dinstallation et de configuration sur le site Web dassistance HP. Allez à la section LAN Card Ready à ladresse www.hp.com/go/vectrasupport. 4 English 1 Installation et utilisation de votre ordinateur Connexion daccessoires multimédia (sur certains modèles uniquement) Connexion daccessoires multimédia (sur certains modèles uniquement) AVERTISSEMENT Avant de brancher le casque ou les haut-parleurs, baissez toujours le volume pour ne pas être incommodé par des bruits ou claquements inattendus. Un niveau découte trop élevé pendant une longue période est néfaste pour louïe. Avant de mettre le casque, placez-le autour du cou et baissez le volume. Mettez ensuite le casque et augmentez progressivement le volume à votre convenance. Lorsque le son est confortable et clair, sans distorsion, laissez la commande de volume dans cette position. Si vous possédez un modem : Nessayez pas de brancher cet ordinateur à une ligne téléphonique pendant un orage. Ninstallez jamais de prise téléphonique dans des endroits humides sauf si la ligne téléphonique a été débranchée au préalable du réseau. Ne touchez jamais des fils téléphoniques dénudés ou des installations non isolées sans avoir au préalable débranché la ligne du réseau. Prenez toutes les précautions possibles lors de linstallation ou de la modification des lignes téléphoniques. Evitez dutiliser un téléphone (autre quun modèle sans fil) pendant un orage, la foudre présentant un réel danger. Nutilisez pas de téléphone pour avertir de la présence dune fuite de gaz au voisinage de celle-ci. Toutes le entrées et sorties sont des circuits à très basse tension, sauf le connecteur téléphonique (qui est à la tension du réseau de télécommunications) et le connecteur de tension secteur. Débranchez toujours lordinateur hôte des circuits téléphoniques analogiques avant de démonter les capots. Ne touchez ni ne retirez jamais la carte de communications sans lavoir au préalable débranchée du réseau téléphonique. English 5 1 Installation et utilisation de votre ordinateur Connexion daccessoires multimédia (sur certains modèles uniquement) 1 Connectez le clavier multimédia HP à lordinateur. Connecteur clavier standard Prise microphone Connecteur microphone Prise haut-parleurs Connecteur Speaker jackde haut-parleurs 2 Connectez le microphone et les haut-parleurs/le casque au clavier. Prise casque/hautparleurs du clavier Prise microphone du clavier 3 Vous pouvez connecter un autre accessoire audio, tel quun lecteur de CD, dans la prise dentrée audio restée libre à larrière de lordinateur. REMARQUE Si vous installez une carte audio, vous devrez désactiver la fonction audio intégrée de votre ordinateur dans la section Advanced ➪ Integrated Audio Interface du programme Setup. Veuillez vous reporter au Guide de mise à niveau et de maintenance sur le site Web dassistance HP. 6 English 1 Installation et utilisation de votre ordinateur Branchement des cordons dalimentation Branchement des cordons dalimentation AVERTISSEMENT Pour garantir votre sécurité, branchez toujours l'équipement à une prise murale reliée à la terre. Utilisez toujours un cordon d'alimentation muni d'une fiche correctement mise à la terre, telle que celle fournie avec cet équipement ou une fiche conforme aux normes nationales. Lordinateur est débranché de l'alimentation en retirant le cordon d'alimentation de la prise secteur. Cela signifie que l'ordinateur doit être situé près d'une prise secteur facilement accessible. Sélecteur de tension 1 Retirez létiquette davertissement recouvrant le connecteur secteur de lordinateur, et vérifiez que vous avez sélectionné la tension appropriée à votre pays. (La tension est définie à la fabrication et doit déjà être correcte). 2 Raccordez les cordons d'alimentation à l'écran et à l'ordinateur (la forme des connecteurs évite toute erreur de branchement). 3 Branchez le cordon dalimentation de lécran et de lordinateur à une prise secteur reliée à la terre. English 7 1 Installation et utilisation de votre ordinateur Premier démarrage de lordinateur Premier démarrage de lordinateur Si votre ordinateur contient un logiciel préinstallé, celui-ci est initialisé au premier démarrage de lordinateur. La procédure prend quelques minutes. Elle configure le logiciel dans votre langue et le personnalise pour utiliser le matériel installé dans lordinateur (vous pouvez modifier ces réglages par la suite). Initialisation du logiciel REMARQUE NE mettez PAS lordinateur hors tension pendant linitialisation du logiciel, cela pourrait provoquer des résultats inattendus. 1 Mettez lécran puis lordinateur sous tension. Lorsque lordinateur est mis sous tension, le logo Vectra saffiche. Lordinateur exécute un test de mise sous tension (POST). Appuyez sur si vous souhaitez examiner les informations du POST dans lécran résumé HP. Si une erreur est détectée pendant le test, elle saffiche automatiquement. Il se peut que lordinateur vous demande dappuyer sur pour lancer le programme Setup afin de corriger lerreur. 2 La procédure dinitialisation du logiciel est lancée. 3 Une fois linitialisation terminée, cliquez sur OK pour faire redémarrer lordinateur. Lorsque lordinateur a redémarr é ❒ Aménagez votre environnement de travail aussi confortablement que possible (reportez-vous à Programmes ➪ HP Info ➪ Conseils d’ergonomie pour de plus amples informations). ❒ Réglez à votre gré la luminosité et le contraste de lécran. Si limage ne remplit pas tout lécran ou nest pas centrée, utilisez les contrôles de lécran pour la régler. Reportez-vous au manuel de lécran pour des instructions à ce sujet. ❒ Installez vos logiciels dapplication. 8 English 1 Installation et utilisation de votre ordinateur Premier démarrage de lordinateur Modification du système dexploitatio n Si vous modifiez le système dexploitation utilisé par lordinateur, assurez-vous que le champ Pnp Operating System du Menu Main situé dans le programme Setup est correctement configuré. (Pour accéder au programme Setup de lordinateur, redémarrez-le, puis appuyez sur au cours du démarrage). Si vous utilisez un système dexploitation Plug and Play tel que Windows 95 et Windows 98, définissez le champ Pnp Operating System sur Yes. Pour les systèmes dexploitation non Plug and Play tels que Windows NT 4.0, définissez ce champ sur No. Pour savoir si votre système dexploitation est Plug and Play, reportez-vous à sa documentation. Arrêt de l'ordinateur Pour arrêter lordinateur, vérifiez que vous avez quitté tous les programmes, puis utilisez la commande darrêt de votre système dexploitation dans le menu Démarrer. English 9 1 Installation et utilisation de votre ordinateur Utilisation de la gestion de l'énergie Utilisation de la gestion de l'énergie La gestion de l'énergie vous permet de réduire la consommation électrique de l'ordinateur en diminuant lactivité de ce dernier lorsque vous ne lutilisez pas. Programme HP Setup Le programme HP Setup vous permet de configurer la gestion de lénergie. Reportez-vous aux rubriques du menu Energie de ce programme (pour accéder au programme Setup de votre ordinateur, redémarrez-le et appuyez sur au cours du démarrage). Gestion de lénergie du Les fonctionnalités de gestion de lénergie sont différentes selon que système dexploitation vous travaillez sous Windows NT 4.0 ou Windows 95. Pour plus dinformations, reportez-vous à la documentation de votre système dexploitation. Conformité Energy Star® et EPA En tant que partenaire Energy Star®, HP a déterminé que ce produit était conforme aux directives Energy Star® pour la gestion de lénergie. Facilité de gestion Votre ordinateur est très facile à gérer. Il est livré avec HP TopTools, un outil de gestion de matériel. Pour obtenir plus dinformations concernant TopTools, cliquez sur Programmes ➪ HP DMI ou connectez-vous au site Web de HP à ladresse suivante : www.hp.com/toptools. Logiciel et pilotes A la section Software and Drivers du site Web dassistance HP (www.hp.com/go/vectrasupport), vous pouvez télécharger la dernière version des pilotes et du BIOS de votre ordinateur. 10 English 1 Installation et utilisation de votre ordinateur Informations complémentaires et aide Informations complémentaires et aide Sur le disque dur de votre ordinateu r Des informations complémentaires sur lordinateur sont préinstallées sur le disque dur, telles que : Obtenir de laideoù trouver des informations relatives à votre ordinateur, y compris des liens utiles aux pages Web du site HP. Les utilisateurs de Windows peuvent accéder à cette page en cliquant sur le bouton Démarrer puis sur Programmes ➪ HP Info ➪ HP Vectra VL. Conseils dergonomiedirectives portant sur l'ergonomie. Les utilisateurs de Windows peuvent accéder à ces informations en cliquant sur le bouton Démarrer, puis en recherchant dans le menu Programmes ➪ HP Info ➪ Conseils d’ergonomie. Sur le site Web de HP Le site Web de HP comporte un certain volume dinformations, de documentation que vous pouvez télécharger, des options de service et de maintenance, ainsi que la version la plus récente des pilotes et des utilitaires. Documentation de votre ordinateur Le site Web de HP vous permet de télécharger la documentation complète de votre ordinateur. Cette documentation se trouve à la section Manuels du site HP Vectra Support (assistance) (www.hp.com.go/vectrasupport). Ces documents sont au format Adobe Acrobat (PDF). Les documents disponibles sont : le guide Utilisation du son sur votre ordinateurdécrit comment obtenir les meilleurs résultats avec le système audio et donne des informations relatives à la configuration et au dépannage. Le Guide de mise à niveau et de maintenanceexplique en détails comment installer de nouveaux matériels dans votre ordinateur et présente aussi des informations de dépannage précises. Ce guide est présenté ci-après. English 11 1 Installation et utilisation de votre ordinateur Informations complémentaires et aide Des chapitres du Service Handbookinformations relatives à la mise à niveau et aux pièces détachées de cet ordinateur, y compris les numéros de référence HP. Le Technical Reference Manualinformations techniques relatives aux composants du système, tels que la carte système, le chipset et le BIOS. Vous pouvez consulter régulièrement ce site Web pour télécharger de nouveaux documents dès quils sont disponibles. Guide de mise à niveau et de maintenance Ce guide est un document au format Acrobat (PDF) à télécharger. Il contient des informations détaillées relatives : Au dépannage de votre ordinateur PC. A linstallation des accessoires, ce qui comprend : linstallation de mémoire ; linstallation dunités de mémoire de masse ; linstallation dune carte dextension ; linstallation du câble de sécurité ; le remplacement de la pile ; le dispositif antivol. Aux fonctions de sécurité et de gestion. Aux informations techniques relatives à votre ordinateur, ce qui comprend : la position des micro-interrupteurs de la carte système ; les IRQ, DMA et adresses dE-S utilisés par votre ordinateur. Les informations concernant le dépannage contenues dans le Guide de mise à niveau et de maintenance sont plus détaillées que celles fournies dans ce manuel. REMARQUE Pour consulter et imprimer le Guide de mise à niveau et de maintenance, Acrobat Reader (Adobe) doit être installé sur votre ordinateur. Acrobat Reader est préinstallé sous tous les systèmes Windows. Vous pouvez également télécharger gratuitement la dernière version de Acrobat Reader sur le site Web dAdobe (www.adobe.com). Téléchargement du Guide de mise à niveau et de maintenanc e Pour télécharger ce guide, connectez-vous au site HP Vectra Support (assistance) à ladresse http://www.hp.com/go/vectrasupport, reportez-vous à la section Manuels puis sélectionnez votre ordinateur. 12 English 2 Dépannage de l'ordinateur Ce chapitre vous fournit des informations susceptibles de vous aider à résoudre les problèmes, tels que : résolution des problèmes matériels courants, utilisation de DiagTools, lutilitaire Hardware Diagnostics, Forum Aux Questions, obtention dinformations supplémentaires, services dinformation et dassistance Hewlett-Packard. Pour de plus amples informations, reportez-vous au Guide de mise à niveau et de maintenance disponible sur le site Web de HP à ladresse suivante : http://www.hp.com/go/vectrasupport. 2 Dépannage de l'ordinateur Si l'ordinateur ne démarre pas correctement Si l'ordinateur ne démarre pas correctement Lordinateur ne démarre pas Avez-vous vérifié que... Mesure à prendre Le cordon dalimentation de lordinateur est correctement branché. Connectez le cordon dalimentation à lordinateur et à une prise de terre. Un message derreur dautotest à la mise sous tension apparaî t Un message derreur ou un bip émis à la mise sous tension de lordinateur indique un problème de configuration de lordinateur. Avez-vous vérifié que... Mesure à prendre La partie de votre configuration pour laquelle lautotest a détecté une erreur est correcte. Reportez-vous au Guide de dépannage et de mise à niveau disponible sur le site Web de HP : www.hp.com/go/vectrasupport Incidents matériels Lécran ne fonctionne pas... Le voyant de mise sous tension de lordinateur est allumé mais lécran reste vierge. Avez-vous vérifié que... Mesure à prendre Le moniteur est sur ON (voyant allumé). Reportez-vous au manuel du moniteur pour les couleurs du voyant (vert, orange, ou Le cordon dalimentation de lécran est correctement branché. Branchez le cordon dalimentation assurez-vous quil est correctement connecté à u ne prise Les réglages de la luminosité et du contraste sont corrects. Vérifiez le réglage à laide de loption OSD (affichage écran) ou à laide des commandes clignotant). de terre et au moniteur. situées à lavant du moniteur. Une image apparaît à lamorçage mais lécran reste vierge. Avez-vous vérifié que... Mesure à prendre Les pré-réglages écran de votre ordinateur sont compatibles avec votre moniteur. Windows NT : au démarrage, saisissez le mode VGA à linvite, puis réinitialisez la résolution. Windows 95 : redémarrez lordinateur. Lécran Vectra est affiché. Lorsque le bip est émis, appuyez sur la touche F8 , puis démarrez lordinateur en mode Safe. Cliquez deux fois sur licône Afficher du panneau de configuration , puis sur le bouton paramètres. Utilisez la commande de centrage pour réinitialiser la résolution. 14 English 2 Dépannage de l'ordinateur Incidents matériels Le clavier ne fonctionne pas... Mesure à prendre Avez-vous vérifié que... Le clavier est correctement connecté. Branchez le câble dans le connecteur approprié à larrière de lordinateur. Le clavier est propre et aucune touche nest enfoncée. Vérifiez que toutes les touches sont à la même hauteur et quaucune nest Le clavier lui-même nest pas défectueux. Remplacez le clavier par une autre unité connue ou installez le clavier dun enfoncée. autre ordinateur. Téléchargez le dernier pilote du site Web de HP à ladresse suivante : Vous utilisez le pilote approprié. www.hp.com/go/vectrasupport Ordinateur démarre mais un problème persiste... Lancez DiagTools.Voir page 16. la souris ne fonctionne pas... Avez-vous vérifié que... Mesure à prendre La souris est correctement connectée. 1 Mettez lordinateur hors tension. 2 Branchez le cordon dans le connecteur approprié à larrière de lordinateur. Vous utilisez le pilote approprié. Si vous utilisez la nouvelle souris HP, assurez-vous que le pilote Téléchargez le dernier pilote du site Web de HP à ladresse www.hp.com/go/vectrasupport approprié est installé. Celui-ci est fourni avec la nouvelle souris HP. suivante : La souris est propre. Nettoyez la boule de la souris comme indiqué ci-après. La souris elle-même nest pas défectueuse. Remplacez la souris par une autre unité connue ou installez la souris dun autre ordinateur. Lordinateur démarre mais un problème persiste... Lancez DiagTools. Voir page 16. Un message derreur dautotest à la mise sous-tension apparaît Avez-vous vérifié que... Les options du programme Setup sont correctes. Lécran résumé ne contient pas de message derreur. Mesure à prendre 1 Redémarrez votre PC. 2 Lorsque le message F2 Setup apparaît, appuyez sur la touche F2. 1 Allumez ou démarrez à nouveau votre ordinateur. Lorsque le message F2 Setup apparaît, appuyez sur Esc. Appuyez ensuite sur Pause pour garder lécran résumé affiché. Appuyez sur une touche quelconque pour continuer. 1. Pour plus dinformations sur le programme Setup, reportez-vous au Guide de dépannage et de mise à niveau, disponible sur le site Web de HP à ladresse : www.hp.com/go/vectrasupport. English 15 2 Dépannage de l'ordinateur Utilitaire HP DiagTools Hardware Diagnostics Utilitaire HP DiagTools Hardware Diagnostics DiagTools, lutilitaire Hardware Diagnostics vous permet de diagnostiquer les problèmes liés au matériel survenant sur les ordinateurs Vectra et les stations de travail personnelles HP. Cet utilitaire est doté dun ensemble doutils vous permettant de : vérifier la configuration de votre système ainsi que son fonctionnement ; diagnostiquer les problèmes liés au matériel ; fournir des informations précises aux opérateurs du service dassistance HP pour quils soient en mesure de résoudre tous les problèmes rapidement et efficacement. Pour savoir comment et où installer cet utilitaire, reportez-vous au Guide dutilisation Vectra Hardware Diagnostics, disponible sur le site Web de HP au format PDF (Adobe Acrobat). Où trouver lutilitaire DiagTools? DiagTools est disponible sur le CD-ROM de restauration livré avec votre ordinateur. Vous pouvez également télécharger la dernière version de cet utilitaire à partir de : www.hp.com/go/vectrasupport. Démarrer DiagTools Pour lancer DiagTools : 1 a Insérez le CD-ROM de restauration de lordinateur dans le lecteur de CD-ROM, ou b Créez une disquette de diagnostic à laide de lutilitaire diaginst.bat sur C:\DMI\HPDIAGS ou à laide de lutilitaire TopTools, puis insérez la disquette dans le lecteur de disquette. 2 Redémarrez lordinateur. 3 Lamorçage de lordinateur se fait à partir du CD-ROM ou de la disquette et affiche un menu. Sélectionnez loption de démarrage de DiagTools. 4 Suivez les instructions à lécran pour effectuer les tests de diagnostic. Cet utilitaire détecte automatiquement la totalité de la configuration matérielle du système avant lexécution des tests. 16 English 2 Dépannage de l'ordinateur Forum Aux Questions Forum Aux Questions Q : Comment obtenir de laide sur linstallation de cartes LAN sur mon ordinateur ? R : Reportez-vous à la section LAN Card Ready disponible sur le site dassistance à ladresse : www.hp.com/go/vectrasupport. Vous y trouverez des informations sur les cartes LAN les plus couramment installées et sur linstallation des pilotes de carte LAN. Q : Où obtenir plus dinformations sur linstallation daccessoires sur mon ordinateur ? R : Le Guide de dépannage et de mise à niveau contient des informations détaillées sur linstallation daccessoires. Il est disponible sur le site Web de HP à ladresse suivante : www.hp.com/go/vectrasupport. Q : Comment réinstaller le système dexploitation de mon ordinateur ? R : Utilisez le CD-ROM de restauration du logiciel fourni avec votre ordinateur. Q : Comment massurer que le logiciel/matériel que je souhaite installer sur mon ordinateur est compatible ? R : Reportez-vous à la Liste des produits testés à ladresse suivante : www.hp.com/go/vectrasupport. Q : Pourquoi mon ordinateur est-il lent/génère-t-il des messages étranges ? R : Votre ordinateur est peut être infecté par un virus. Lancez lutilitaire antivirus préchargé sur votre ordinateur. Si le problème persiste, mettez à jour le BIOS de votre ordinateur. Vous pouvez télécharger le BIOS et mettre les instructions à jour à partir du site Web de HP à ladresse : www.hp.com/go/vectrasupport. Q : Je rencontre des problème depuis que jai installé un nouveau logiciel. Que faire ? R : Désinstallez ce logiciel, cela peut résoudre le problème. Dans le cas contraire, contactez léditeur du logiciel pour obtenir de laide ou des informations sur les problèmes connus de compatibilité. Q : Jai noté un conflit entre mon nouvel élément matériel et un autre élément. Comment résoudre le problème ? R : Lancez le programme Setup de lordinateur en appuyant sur la touche F2 lors du démarrage, puis désactivez loption Integrated Audio Interface dans le menu Advanced. English 17 2 Dépannage de l'ordinateur Forum Aux Questions Q : Comment désactiver toutes les fonctionnalités audio intégrées à mon ordinateur si jinstalle une carte audio ? R : Sélectionnez Panneau de configuration dans le menu Démarrer, puis cliquez sur Multimédia ➪ Avancées. Cliquez sur licône Périphériques audio, puis activez le bouton radio Ne pas utiliser les fonctionnalités Audio sur ce périphérique. Q : Puis-je utiliser les éléments matériels USB avec tous les systèmes dexploitation préchargés sur mon ordinateur ? R : Non. USB est supporté par les systèmes préchargés Windows 95 et Windows 98 uniquement. Q : Comment éteindre mon ordinateur facilement et en toute sécurité ? R : Sur les ordinateurs Vectra, une fonction du menu Démarrer vous permet déteindre directement lordinateur sans appuyer sur le bouton Marche/Arrêt. Q : Mon ordinateur est-il compatible An 2000 ? R : Tous les nouveaux Vectra sont conçus pour gérer la transition de lAn 2000 en toute fiabilité. Pour plus dinformations, reportez-vous au site Web de HP sur lAn 2000 à ladresse : www.hp.com/year2000. Q : Comment activer le son pour mon application ? R : Assurez-vous que les accessoires multimédia sont correctement installés (reportez-vous au chapitre 1). Assurez-vous que votre application est correctement configurée. Cliquez sur Démarrer➪ Programmes ➪ Accessoires ➪ Multimédia ➪ Contrôle du volume. Vérifiez que la case Muet nest pas cochée. Réglez le volume comme vous le souhaitez. Q : Où obtenir des informations sur les derniers pilotes HP ? R : A ladresse suivante : www.hp.com/go/vectrasupport. 18 English 2 Dépannage de l'ordinateur Pour en savoir plus ? Pour en savoir plus ? Pour une aide supplémentaire, reportez-vous au Guide de dépannage et de mise à niveau. Ce manuel est disponible sur le site Web de HP à ladresse suivante : www.hp.com/go/vectrasupport. Quelques conseils de dépannage : Si le problème se produit à nouveau, redémarrez votre ordinateur. Lancez HP DiagTools. Vous pouvez créer un profil matériel de votre ordinateur (Support Ticket) et le faire parvenir au service dassistance par télécopie ou par courier électronique. Voir la page 16 pour des informations sur lutilisation de DiagTools. Consultez le site Web dassistance de HP et vérifiez si le problème est répertorié (www.hp.com/go/vectrasupport). Mettez à jour le BIOS de votre ordinateur (Basic Input/Output System). La dernière version du BIOS pour votre ordinateur et les instructions de mise à jour du BIOS sont disponibles sur le site Web dassistance de HP à ladresse : www.hp.com/go/vectrasupport. Faites un historique détaillé du problème afin de le décrire avec précision. Voir Informations à consulter avant de contacter le service dassistance à la page 20. Recherchez laction pouvant être à lorigine du problème. Le cas échéant, il est préférable que votre système soit lancé et que les applications soient fermées lorsque vous nous contactez par téléphone. Contactez votre distributeur HP ou lassistance HP en dehors des heures de grande fréquence dappel (milieu de matinée et début de soirée). Voir Services dinformation et dassistance Hewlett-Packard à la page 20 pour plus dinformations. English 19 2 Dépannage de l'ordinateur Services dinformation et dassistance Hewlett-Packard Services dinformation et dassistance Hewlett-Packard Pour en savoir plus sur ces options de maintenance et dassistance, consultez le site Web de HP à ladresse suivante : www.hp.com/go/vectrasupport. Informations à consulter avant de contacter le service dassistance Notez certaines des informations ci-dessous. Elles pourront aider le technicien HP à résoudre rapidement et efficacement votre problème : Description Numéro de modèle Voir létiquette sur la partie inférieur droite de votre ordinateur. Numéro de série Voir létiquette sur la partie inférieur droite de votre ordinateur. RAM Nombre de méga-octets installés RAM HP ou RAM dun autre constructeur La quantité de RAM est indiquée sur lécran résumé. Affichez celui-ci en appuyant sur la touche Esc lors du démarrage. Il peut y avoir quelques problèmes de compatibilité avec les RAM non HP. Question ou problème Décrivez brièvement le problème par écrit Fréquence Quelle est la fréquence du problème ? Lancement OK ? Combien de temps lordinateur a-t-il fonctionné normalement ? Modifications récentes sur lordinateur Avez-vous apporté des modifications récentes à lordinateur ? Configuration matérielle Quelle version du BIOS est utilisée ? La version du BIOS est indiquée sur lécran de résumé. Affichez celui-ci en appuyant sur la touche Esc lors du démarrage. Modifications dans les paramètres du BIOS ? Le problème est-il apparu après des modifications apportées au BIOS via le programme Setup ? Liste des interruptions et des logements utilisés Contrôle les conflits dinterruptions. Pour obtenir les IRQ, lancez DiagTools (voir page 16) ; pour les numéros des par les cartes supplémentaires (LAN, audio et logements affichez lécran de résumé en appuyant sur la touche Esc lors du démarrage. SCSI) Système dexploitation Utilisez-vous le système dexploitation dorigine préchargé sur vote ordinateur personnel ? Dans le cas contraire, quelle est la version Cliquez sur paramètres ➪ Panneau de configuration dans le menu Démarrer, puis cliquez sur licône Système. la version du système dexploitation apparaît dans la rubrique Système. utilisée ? Messages derreur générés par le système Veuillez noter le texte ou le message derreur exact. dexploitation Erreurs à lamorçage (autotest de démarrage). Ce test contrôle tous les composants installés. 20 English Toute erreur POST est affichée à lécran ou signalée par un bip. 3 Avec un processeur Pentium Logements des cartes dextension Alimentation Carte de fond de panier Processeur Lecteur de disquette Carte système Unité de disque dur Mémoire principale Conduit de ventilation et ventilateur Lecteur de CD-ROM Avec un processeur Celeron Processeur Remplacement des composants Ce chapitre fournit des informations concernant le remplacement de composants matériels. Pour de plus amples détails sur la mise à niveau de votre PC, sur les étiquettes des composants internes ou sur linstallation daccessoires, reportez-vous au Guide de mise à niveau et de maintenance de lordinateur, disponible sur le site Web de HP à ladresse suivante : http://www.hp.com/go/vectrasupport. 3 Remplacement des composants Avant de démarrer Avant de démarrer Lisez cette section avant le remplacement de tout composant. AVERTISSEMENT Pour votre sécurité, ne démontez jamais le capot de l'ordinateur avant d'avoir débranché le cordon d'alimentation de la prise secteur et déconnecté toute liaison à un réseau de télécommunications. Remontez toujours le capot de l'ordinateur avant de remettre celui-ci sous tension. ATTENTION Lélectricité statique peut endommager les composants électroniques. Mettez HORS TENSION tout léquipement. Vos vêtements ne doivent pas toucher laccessoire. Pour neutraliser lélectricité statique, posez lenveloppe de laccessoire sur le dessus de lordinateur quand vous retirez laccessoire de son emballage. Manipulez laccessoire le moins possible et avec précaution. 22 English 3 Remplacement des composants Démontage et remontage du capot et du panneau avant Démontage et remontage du capot et du panneau avant Démontage du capot Avant de démonter le capot, débranchez lécran et lordinateur, déconnectez tous les cordons dalimentation et les câbles de télécommunication. Le cas échéant, déverrouillez le capot à larrière de lordinateur. 1 Pour retirer le capot, desserrez la vis à oreilles située à larrière de lordinateur, déverrouillez les loquets à larrière de lordinateur, puis faites glisser le capot vers larrière. 2 Remontage du capot Pour remplacer le ventilateur, démontez le panneau avant. Avant de remonter le capot, assurez-vous que tous les câbles internes sont correctement branchés et positionnés. 1 Le cas échéant, remontez le panneau avant. 2 Pour remonter le capot, alignez-le avec les repères. 3 Verrouillez les loquets et resserrez la vis à oreilles. 4 Verrouillez au besoin le capot à larrière de lordinateur. English 23 3 Remplacement des composants Remplacement dun module de mémoire Remplacement dun module de mémoire Emplacement de la mémoire principale les modules peuvent être insérés dans lun des logements 1 Démontez le capot de lordinateur (décrit dans ce chapitre). 2 Dégagez les deux fixations et retirez lancien module de mémoire. 3 Insérez le nouveau module de mémoire (en lalignant), puis replacez les deux fixations. 4 Remontez le capot (décrit dans ce chapitre). 24 English 3 Remplacement des composants Remplacement dune carte dextension Remplacement dune carte dextension REMARQUE Utilisez uniquement des cartes dextension ISA format XT (largeur inférieure à 10,4 cm). 1 Démontez le capot de lordinateur (décrit dans ce chapitre). 2 Desserrez le clip de fixation et placez-le en position ouverte. 3 Maintenez fermement lancienne carte et retirez-la avec précaution. 4 Alignez la nouvelle carte, insérez-la dans son logement en exerçant une pression. 5 Placez le clip de fixation en position fermée et resserrez-le. 6 Remontez le capot (décrit dans ce chapitre). English 25 3 Remplacement des composants Connecteurs dunités à utiliser Connecteurs dunités à utiliser Les unités internes, telles que les unités de disque dur, lecteurs DVD ou de CD-ROM, doivent être connectés à des câbles dalimentation et/ou de données. Lors du remplacement de ces unités, vérifiez que vous utilisez les connecteurs de données et dalimentation appropriés. Lecteur de CD-ROM Unité du disque dur Lecteur de disquette Connecteurs dalimentation Nombre sur lordinateur Utilisation 1 Unité du disque dur 1 Lecteur de disquette Remplacement de lunité du disque dur Pour de plus amples informations sur la récupération des données de votre disque dur, reportez-vous au Guide de mise à niveau et de maintenance, disponible sur le site Web de HP à ladresse suivante : www.hp.com/go/vectrasupport. 1 Démontez le capot de lordinateur (décrit dans ce chapitre). 26 English 3 Remplacement des composants Remplacement de lunité du disque dur 2 Débranchez tous les connecteurs dunités. Unité de disque dur Lecteur de disquette Alimentation 3 Appuyez sur le clip de fixation situé au dessus du tiroir de montage et faites glisser ce dernier vers larrière pour lextraire. 4 Dévissez les vis situées à larrière du tiroir de montage et retirez lunité du disque dur. 3 ATTENTION 4 Lors de linstallation, manipulez lunité de disque dur avec précaution. Une chute dun centimètre pourrait lendommager. 5 Insérez le nouveau disque dur dans le tiroir de montage (avec lorientation appropriée) et resserrez les vis. 6 Remontez le tiroir de montage. 5 6 7 Rebranchez tous les connecteurs de données et dalimentation. 8 Remontez le capot (décrit dans ce chapitre). English 27 3 Remplacement des composants Remplacement du lecteur de CD-ROM Slim Remplacement du lecteur de CD-ROM Slim AVERTISSEMENT Pour éviter tout risque délectrocution et tout accident oculaire provoqué par le rayon laser, nouvrez pas le boîtier du lecteur de CD-ROM. Confiez-en exclusivement le dépannage à un technicien qualifié. Napportez aucun réglage à lunité laser. Pour connaître les caractéristiques dalimentation et de longueur dondes, reportez-vous à létiquette placée sur le CD-ROM. Le PC HP est un produit laser de classe 1. 1 Démontez le capot de lordinateur (décrit dans ce chapitre). 2 Débranchez le connecteur du lecteur. 3 Appuyez sur le clip de fixation situé au dessus du tiroir de montage et faites glisser ce dernier vers larrière pour lextraire. 4 Débloquez le loquet du lecteur de CD-ROM pour lextraire du tiroir de montage. 28 English 3 Remplacement des composants Remplacement du lecteur de CD-ROM Slim 5 Alignez le nouveau lecteur de CD-ROM avec les repères situés sur le tiroir de montage et insérez le lecteur dans son logement. 6 Remontez le tiroir de montage. 7 Branchez le connecteur du lecteur. 8 Remontez le capot (décrit dans ce chapitre). English 29 3 Remplacement des composants Remplacement du lecteur de disquette Remplacement du lecteur de disquette 1 Démontez le capot de lordinateur (décrit dans ce chapitre). 2 Débranchez les connecteurs de toutes les unités. Disque dur Lecteur de disquette Alimentation 3 Appuyez sur le clip de fixation situé au dessus du tiroir de montage et faites glisser ce dernier vers larrière pour lextraire. 4 Dévissez les vis situées à larrière du tiroir de montage et retirez le lecteur de disquette. 5 Insérez le nouveau lecteur de disquette dans le tiroir de montage (avec lorientation appropriée), puis resserrez les vis. 6 Remontez le tiroir de montage. 7 Branchez tous les connecteurs de données et dalimentation. 8 Remontez le capot (décrit dans ce chapitre). 30 English 3 Remplacement des composants Remplacement du processeur Remplacement du processeur 1 Démontez le capot de lordinateur (décrit dans ce chapitre). 2 Extrayez lancien processeur. Retrait dun processeur Celeron Retrait dun processeur Pentium 3 Positionnez le nouveau processeur et insérez-le. Remplacement dun processeur Celeron Remplacement dun processeur Pentium 4 Si le nouveau processeur fonctionne à une vitesse différente, assurez-vous que les micro-interrupteurs de la carte système sont adaptés à cette vitesse (le réglage approprié des micro-interrupteurs est indiqué sur la carte système). Pour les processeurs Celeron, les réglages de vitesse du processeur sont automatiques. 5 Assurez-vous que le BIOS est mis à jour dans sa dernière version. 6 Remontez le capot (décrit dans ce chapitre). English 31 3 Remplacement des composants Remplacement de la carte système Remplacement de la carte système 1 Démontez le capot de lordinateur (décrit dans ce chapitre). 2 Retirez le panneau latéral. 3 Extrayez la mémoire principale et le processeur de lancienne carte système (décrit dans ce chapitre). 4 Retirez lancienne carte système. 5 Insérez avec précaution la nouvelle carte système en alignant les encoches. 32 English 3 Remplacement des composants Remplacement de la carte système 6 Mettez la carte système en place à laide du levier. Assurez-vous que les connecteurs sont correctement alignés et enclenchés. 7 Positionnez la mémoire principale et le processeur dans la carte système (décrit dans ce chapitre). 8 Si le nouveau processeur fonctionne à une vitesse différente, assurez-vous que les micro-interrupteurs de la carte système sont adaptés à cette vitesse (le réglage approprié des micro-interrupteurs est indiqué sur la carte système). Pour les processeurs Celeron, les réglages de vitesse du processeur sont automatiques. 9 Remontez le panneau latéral. 10 Remontez le capot (décrit dans ce chapitre). 11 Assurez-vous que le BIOS est mis à jour dans sa dernière version. English 33 3 Remplacement des composants Remplacement de lunité dalimentation Remplacement de lunité dalimentation AVERTISSEMENT Pour éviter tous choc électrique, nouvrez pas lunité dalimentation. Elle contient aucune pièce pouvant être remplacée par lutilisateur. 1 Démontez le capot de lordinateur (décrit dans ce chapitre). 2 Débranchez tous les connecteurs dalimentation internes. Disque dur Lecteur de disquette Alimentation 3 Retirez les vis maintenant lunité dalimentation. Retirez les trois vis externes et la vis interne 4 Faites glisser lunité dalimentation vers larrière et extrayez-la. 5 Insérez la nouvelle unité dalimentation. 6 Replacez les trois vis pour maintenir lunité dalimentation. 7 Reconnectez tous les connecteurs internes de lunité dalimentation. 8 Remontez le capot (décrit dans ce chapitre). 9 Sélectionnez la tension appropriée. 34 English 3 Remplacement des composants Remplacement du ventilateur Remplacement du ventilateur 1 Démontez le capot de lordinateur (décrit dans ce chapitre). 2 Retirez le panneau latéral (reportez-vous à la page 32). 3 Débranchez le connecteur du ventilateur. 4 Extrayez le conduit de ventilation et le ventilateur. 5 Fixez les quatre tiges de caoutchouc au nouveau ventilateur. 6 Fixez le nouveau conduit de ventilation au nouveau ventilateur. 7 Alignez le ventilateur et insérez-le dans le PC. ATTENTION Pour garantir le bon fonctionnement du ventilateur, branchez-le au connecteur dalimentation situé sur le côté inférieur droit. 8 Branchez le connecteur dalimentation. Assurez-vous que le ventilateur est branché au connecteur dalimentation situé sur le côté inférieur droit 9 Remontez le panneau latéral et le capot (décrit dans ce chapitre). English 35 3 Remplacement des composants Remplacement de la carte de fond de panier Remplacement de la carte de fond de panier 1 Démontez le capot de lordinateur (décrit dans ce chapitre). 2 Retirez le panneau latéral et la carte système (décrite dans ce chapitre). 3 Retirez tous les connecteurs branchés à la carte de fond de panier, ainsi que toutes les cartes dextension installées. 4 Retirez la vis maintenant la carte de fond de panier. 5 Faites glisser la carte de fond de panier vers lavant et inclinez-la pour lextraire. 4 5 6 Insérez la nouvelle carte de fond de panier. 7 Placez la carte de fond de panier et bloquez-la avec la vis. 6 7 8 Replacez la carte système, le panneau latéral et les cartes dextension. 9 Reconnectez tous les connecteurs de lunité. 10 Remontez le capot (décrit dans ce chapitre). 36 English Index A données internes, 26 G accessoire pour configuration unité interne, 26 gestion de lénergie mini-tour, 2 accessoire pour mini-tour fixation, 2 accessoires connecteurs de lunité, 26 clavier multimédia, 5 utilisées par lordinateur, 12 en ligne, 11 cordons dalimentation, 7 I écran, 3 imprimante souris, 3 consommation électrique, 47 informations trouver des informations complémentaires, 11 connexion, 7 audio informations relatives à la sécurité, 22 D informations techniques, 12 déballage de lordinateur, 2 initialisation logiciel, 8 démarrage et arrêt de lordinateur, 8 démontage du capot, 23 C information en ligne, 11 cordons dalimentation HP, 20 écran, 8 connexion, 3 imprimante, 3 alimentation connecteur, 6 téléchargement, 12 clavier, 3 aide auto-test à la mise sous tension nance, 21 description, 12 connexion installation, 21 connecteurs internes, 26 Guide de mise à niveau et de mainte- connecteurs IDE, 26 adresses dE-S assistance utilisation, 10 connecteurs de données, 26 installation accessoires, 21 dépannage câbles courant, 13 clavier, 3 IRQ utilisées par lordinateur, 12 Forum Aux Questions, 17 capot informations détaillées, 12 démontage, 23 détection de problèmes matériels, 16 L remplacement, 23 DiagTools, 16 lecteur de CD-ROM caractéristiques physiques, 47 carte dextension remplacement, 25 remplacement, 28 DM A utilisés par lordinateur, 12 lecteur de disquette remplacement, 30 documentation carte de fond de panier téléchargeable depuis le Web, 11 logiciel remplacement, 36 carte système remplacement, 32 accord de licence, 8 initialisation, 8 E casque connexion, 3 connecteur, 6 clavier contraste, 8 M luminosité, 8 mémoire connexion, 3 émission acoustique, 47 connexion multimédia, 5 Energy Star, 10 clavier multimédia connecteur, 6 audio, 6 casque, 6 micro, 6 connecteurs alimentation interne, 26 connecteur, 6 micro-interrupteurs de la carte système, 12 EPA, 10 remplacement, 21 connecteur remplacement, 24 micro entrée ligne connexion, 5 composants téléchargement, 10 écran mise à niveau votre PC, 21 F fixation accessoire mini-tour, 2 fonctions de gestion, 10 O ordinateur déballage, 2 démarrage et arrêt, 8 37 Index P U pile unité dalimentation remplacement, 12 remplacement, 34 pilotes unité du disque dur nouveautés HP, 18 remplacement, 26 téléchargement, 10 utilisation problèmes gestion de lénergie, 10 clavier, 15 erreur POST, 15 V Forum Aux Questions, 17 ventilateur lordinateur ne démarre pas, 14 souris, 15 problèmes matériels détection, 16 processeur remplacement, 31 programme HP Setup, 15 R remontage du capot, 23 remplacement carte dextension, 25 carte de fond de panier, 36 carte système, 32 composants, 21 lecteur de CD-ROM, 28 lecteur de disquette, 30 mémoire, 24 pile de la carte système, 12 processeur, 31 unité dalimentation, 34 unité du disque dur, 26 ventilateur, 35 résolution dun problème, 13 résolution dun problème de base, 13 S sélecteur de tension, 7 services dinformation et dassistance HP, 20 site Web de HP, 11, 21 sortie ligne connecteur, 6 souris connexion, 3 T TopTools, 10 38 remplacement, 35 Informations réglementaires et garantie Informations réglementaires CERTIFICAT DE CONFORMITE Suivant Guide 22 ISO/IEC et EN 45014 Nom du constructeur : HEWLETT-PACKARD Adresse du constructeur : 5 Avenue Raymond Chanas 38053 Grenoble Cedex 09 FRANCE Certifie le produit : Nom de produit : Ordinateur personnel Numéro de modèle : HP VECTRA VLi 8 SF /XXX Conforme aux spécifications suivantes : SECURITE International : IEC 950:1991 +A1 +A2 +A3+A4 / GB4943-1995 Europe : EMC EN 60950:1992 +A1 +A2 +A3 CISPR 22 : 1993 / GB9254-1988 / EN 55022 :1994 Class B 1) EN 50082-1 : 1992 IEC 801-2 : 1992 / prEN 55024-2:1992 - 4kV CD, 8kV AD IEC 801-3 : 1984 / prEN 55024-3:1991 - 3V/m IEC 801-4 : 1988 / prEN 55024-4:1992 - 0.5 kV signaux, 1 kV alimentation IEC 555-2 : 1982+A1:1985 / EN60555-2 : 1987 IEC 1000-3-3 : 1994 / EN61000-3-3 : 1995 FCC Titre 47 CFR, Part 15 Class B 2) / ICES-003, Volume 2 / VCCI-2 1) AS / NZ 3548 : 1992 Informations complémentaires : Ce produit est conforme aux exigences de la directive EMC 89/336/EEC modifiée par la directive 93/68/EEC, de la directive basse tension 73/23/EEC, et porte les mentions CE correspondantes. 1) 2) Ce produit a été testé dans une configuration typique avec des ordinateurs personnels Hewlett-Packard. Ce produit est conforme à la Partie 15 des Réglementations FCC. Son fonctionnement est soumis aux deux conditions suivantes : (1) il ne peut pas provoquer dinterférences, et (2) il doit accepter toutes les interférences reçues, y compris celles risquant dentraîner un fonctionnement inadéquat. Grenoble Jean-Marc JULIA Décembre 1998 Responsable Qualité Pour toute information de conformité UNIQUEMENT, contactez : aux Etats-Unis : Hewlett-Packard Company, Corporate Product Regulations Manager, 3000 Hanover Street, Palo Alto, CA 94304. (Tél. : (415) 857-1501) 40français français Avertissement pour le Canada This Class B digital apparatus complies with Canadian ICES-003. Cet appareil numérique de la Classe B est conforme à la norme NMB-003 du Canada. Safety Warning for the USA and Canada If the power cord is not supplied with the computer, select the proper power cord according to your local national electric code. USA: use a UL listed type SVT detachable power cord. Canada: use a CSA certified detachable power cord. For your safety, never remove the PCs cover without first removing the power cord and any connection to a telecommunication network. Always replace the cover before switching on again. Si le cordon secteur nest pas livré avec votre ordinateur, utilisez un cordon secteur en accord avec votre code électrique national. USA : utiliser un cordon secteur UL listed de type SVT. Canada : utiliser un cordon secteur certifié CSA. Pour votre sécurité, ne retirez jamais le capot de lordinateur sans avoir préalablement débranché le cordon secteur et toute connexion à un réseau de télécommunications. Noubliez pas de replacer le capot avant de rebrancher le cordon secteur. Changing a battery There is a danger of explosion if the battery is incorrectly installed. For your safety, never attempt to recharge, disassemble or burn the old battery. Replace the battery only with the same or equivalent type recommended by the manufacturer. The battery in this PC is a lithium battery which does not contain heavy metals, nevertheless, in order to protect the environment, do not dispose of batteries in household waste. Please return used batteries to the shop from which you bought them, to the dealer from whom you purchased the PC, or to Hewlett Packard, so that they can either be recycled or disposed of in an environmentally sound way. Returned used batteries will be accepted free of charge. Changement de la pile Il y a danger dexplosion lorsque la pile nest pas installée correctement. Pour votre sécurité, nessayez jamais de recharger, de démonter ou de brûler lancienne pile. Remplacez-la uniquement avec une pile du même type ou dun type équivalent recommandé par HP. La pile de cet ordinateur est une pile au lithium qui ne contient pas de métaux lourds. Néanmoins, afin de protéger lenvironnement, il ne faut pas la jeter dans les ordures ménagères mais la rendre au magasin ou vous lavez achetée ou au revendeur où vous avez acheté lordinateur, ou à Hewlett Packard, pour quelle soit recyclée ou stockée de manière qui ne nuit pas à lenvironnement. Les piles usagées seront acceptées gratuitement. Recyclage de votre ordinateur HP sest engagé à respecter lenvironnement. Cest pourquoi, votre ordinateur a été conçu pour respecter lenvironnement le plus possible. HP peut également reprendre votre ancien ordinateur une fois quil est devenu inutilisable afin de le recycler. HP dispose dun programme de récupération dans plusieurs pays. Les équipements collectés sont ainsi envoyés à une des usines HP aux Etats-Unis ou en Europe pour y être recyclés. Une fois les pièces pouvant être récupérées retirées de lordinateur, ce dernier est recyclé. Des mesures de précaution sont prises avec les batteries et autres substances potentiellement toxiques manipulées ; celles-ci sont transformées en composants non toxiques grâce à une procédure chimique spéciale. Si vous souhaitez obtenir plus dinformations au sujet de ce programme, contactez votre distributeur HP ou votre bureau commercial le plus proche. français41 français Garantie du matériel HP Généralités La présente garantie HP décrit au client les droits de garantie expresse de la part de Hewlett-Packard, le fabricant. Reportez-vous à la carte de garantie HP accompagnant le produit pour connaître les conditions de garantie particulières le concernant. La présente garantie vous confère certains droits ; la législation du pays ou de létat dans lequel vous vous trouvez, ou un accord écrit spécial de HP peut vous en accorder dautres. EN CE QUI CONCERNE LES TRANSACTIONS DE CONSOMMATEURS EN AUSTRALIE ET EN NOUVELLE-ZELANDE : LES DISPOSITIONS DE LA PRESENTE GARANTIE, DANS LA LIMITE DE VALIDITE DU DROIT COMMUN, NEXCLUENT PAS, NE RESTREIGNENT PAS ET NE MODIFIENT PAS LES DISPOSITIONS LEGALES PREVUES DNAS LE CADRE DE LA VENTE DE CE PRODUIT ET VIENNENT SY AJOUTER. LES LOIS DE VOTRE PAYS PEUVENT FOURNIR DIFFERENTS DROITS DE GARANTIE. LE CAS ECHEANT, VOUS POUVEZ OBTENIR PLUS DINFORMATIONS AUPRES DE VOTRE DISTRIBUTEUR AGREE OU DE VOTRE BUREAU COMMERCIAL HP. Garantie réparations ou remplacement Matériel HP Pendant la période de garantie définie décrite sur la carte de garantie HP accompagnant votre produit, HP garantit ce matériel pièces et main-doeuvre. Cependant, HP ne garantit pas quaucune panne ou erreur ne surviendra. Si, pendant la période de garantie, HP ne peut réparer ou remplacer le produit défectueux dans un délai raisonnable selon les termes de la garantie, vous pourrez prétendre à un remboursement (correspondant au prix dachat de votre produit) au retour de celui-ci chez votre revendeur local ou tout autre revendeur agréé HP. Sauf autorisation expresse écrite de HP, tous les éléments doivent être retournés afin de pouvoir prétendre au remboursement. Lunité système, le clavier, la souris et les accessoires Hewlett-Packard se trouvant à lintérieur de lunité centrale -- tels que les cartes vidéo, les unités de mémoire de masse, ainsi que les contrôleurs dinterface -- sont couverts par cette garantie. Les produits HP externes à lunité centrale -- tels que les sous-systèmes de mémoire de masse, les moniteurs, les imprimantes et autres périphériques -- sont couverts par la garantie concernant ces produits. Les logiciels HP sont couverts par la garantie limitée HP que vous trouverez dans le manuel de votre produit HP. HP NE prévoit AUCUNE prise en charge pour ce produit configuré en tant que serveur réseau. Nous recommandons lutilisation de HP NetServer qui répondra aux exigences de votre serveur réseau. Sauf mentions explicites, dans les limites autorisées par la loi locale en vigueur, du matériel peut comporter des pièces doccasion (équivalentes en performance aux pièces neuves) ou des pièces ayant fait lobjet dune première utilisation. HP peut réparer ou remplacer du matériel (i) par des produits équivalents en performance aux produits réparés ou remplacés pouvant avoir fait lobjet dune première utilisation, ou (ii) par des produits comportant des pièces doccasion équivalentes en performance ou par des pièces ayant fait lobjet dune première utilisation. Matériel non HP Le matériel non HP préinstallé ou les composants non HP installés après lachat de votre produit HP peuvent être soumis à des conditions de garantie différentes de celles du produit HP dans lequel ils sont installés. Tous les produits ou périphériques non HP externes à lunité centrale -- tels que les sous-systèmes de stockage externes, les moniteurs, les imprimantes ou autres périphériques -- sont couverts par les garanties auxquelles sont soumis ces produits. Preuve dachat et période de garantie Afin de pouvoir bénéficier des services ou de lassistance pour votre produit pendant la période de garantie stipulée sur la carte de garantie HP accompagnant le produit, vous pouvez être invité à présenter la preuve dachat du produit afin de déterminer la date de départ de ladite garantie. Si vous ne lavez plus, la date de fabrication (figurant sur le produit) fera foi comme début de garantie. 42français français Exclusions La garantie ne couvrira pas les défauts résultant des conditions suivantes : (a) mauvais entretien du matériel par le client ; (b) emploi dun logiciel ou dune interface par le client non fournis par HP ; (c) réparations, entretien, modifications non autorisés ou emploi impropre ; (d) fonctionnement au-delà des conditions ambiantes spécifiées pour le produit ; (e) mauvaise préparation ou maintenance non conforme du site dexploitation ; ou (f) utilisations dépassant les limites de garantie. Limitation des garanties DANS LES LIMITES DE LA LOI QUI SAPPLIQUE A VOTRE PAYS, TOUTE GARANTIE IMPLICITE DE VALEUR MARCHANDE ET DADAPTATION A UN USAGE PARTICULIER EST LIMITEE A LA DUREE DE LA PRESENTE GARANTIE ECRITE. Recours exclusifs DANS LES LIMITES DE LA LOI QUI SAPPLIQUE A VOTRE PAYS, LES RECOURS PRESENTS DANS CETTE GARANTIE SONT EXCLUSIFS. A LEXCEPTION DES CONDITIONS INDIQUEES CI-DESSUS, HP DECLINE TOUTE RESPONSABILITE EN CAS DE PERTE DE DONNES OU EN CAS DE DOMMAGES, Y COMPRIS LA PERTE DE PROFIT OU DAUTRES DOMMAGES SURVENANT A LA SUITE DUN EVENTUEL PREJUDICE ENVISAGE DANS LE CONTRAT. (Rev. 30/11/98) Licence dutilisation et de garantie du logiciel HP Votre ordinateur HP Vectra contient des logiciels préinstallés. Veuillez lire la licence d’utilisation avant de continuer. VEUILLEZ LIRE ATTENTIVEMENT CET ACCORD DE LICENCE ET DE GARANTIE AVANT DE FAIRE FONCTIONNER VOTRE SYSTEME. LES DROITS D’UTILISATION DU LOGICIEL VOUS SONT CONCEDES UNIQUEMENT SI VOUS ACCEPTEZ LES CONDITIONS DE L’ACCORD DE LICENCE. EN FAISANT FONCTIONNER LE SYSTEME, VOUS ADHEREZ PLEINEMENT ET SANS RESERVE AUX CONDITIONS DE L’ACCORD DE LICENCE. SI VOUS NE LACCEPTEZ PAS, VOUS DEVEZ DES A PRESENT SOIT RETIRER LE LOGICIEL DE VOTRE DISQUE DUR ET DETRUIRE LES DISQUETTES MAITRES, SOIT RETOURNER L’ORDINATEUR ET LE LOGICIEL QUI VOUS SERONT INTEGRALEMENT REMBOURSES. EN POURSUIVANT LA CONFIGURATION, VOUS CONFIRMEZ VOTRE ACCEPTATION DES TERMES DE L’ACCORD DE LICENCE. Licence d’utilisation HP SAUF SPECIFICATION CONTRAIRE CI-APRES, LA PRESENTE LICENCE D’EXPLOITATION DU LOGICIEL HP REGIT TOUS LES LOGICIELS FOURNIS AU CLIENT COMME PARTIE INTEGRANTE DU PRODUIT INFORMATIQUE HP. ELLE SE SUBSTITUE A TOUTE LICENCE DE LOGICIELS NON HP EVENTUELLEMENT PRESENTE DANS LES DOCUMENTATIONS EN LIGNE OU AUTRES ET DANS TOUT MATERIEL INCLUS DANS L’EMBALLAGE D’UN PRODUIT INFORMATIQUE. Remarque : Le système d’exploitation de Microsoft vous est concédé sous licence aux termes de la licence d’exploitation pour utilisateur final Microsoft (End User License Agreement - EULA), contenue dans la documentation Microsoft. Les termes suivants régissent l’utilisation du logiciel : DROITS D’UTILISATION. Le client peut utiliser le logiciel sur un seul ordinateur. Il ne peut utiliser le logiciel ni en réseau ou autrement sur plus d’un ordinateur. Le client ne peut désassembler, ni décompiler le produit, sauf autorisation de par la loi. COPIES ET ADAPTATIONS. Le client peut effectuer des copies ou des adaptations de ce logiciel (a) pour archivage ou (b) si la copie ou l’adaptation est nécessaire à l’utilisation du logiciel avec un ordinateur, sous réserve que les copies ou adaptations ne soient utilisées d’aucune autre façon. DROIT DE PROPRIETE. Le client ne possède aucun droit de propriété sur le logiciel, à l’exception de la propriété du support matériel et des fournitures matérielles annexes. Le client est informé que le produit peut avoir été développé par un fournisseur de produits logiciels autre que HEWLETT-PACKARD et dont le nom et/ou la marque est mentionné dans les stipulations de droits d’auteur incluses avec le logiciel, et qui sera habilité à tenir le client pour responsable de toute infraction aux copyrights ou violation du présent accord. français43 français CD-ROM DE RESTAURATION DAPPLICATIONS. Si votre ordinateur est accompagné d’un CD-ROM de restauration d’applications : (i) Ce CD-ROM et/ou le logiciel utilitaire ne peut servir qu’à restaurer le disque dur de l’ordinateur HP avec lequel le CD-ROM a été fourni à l’origine. (ii) L’utilisation de tout système d’exploitation de Microsoft contenu dans le dit CD-ROM de restauration d’applications sera régie par la licence d’exploitation pour utilisateur final Microsoft (EULA). TRANSFERT DE LICENCE. Le client peut transférer ces droits d’utilisation à un tiers à condition d’opérer un transfert total et sous la réserve expresse que le bénéficiaire accepte les conditions d’utilisation du logiciel mentionnées dans le présent paragraphe, dans un document qui devra être adressé à HP par le client. A compter de la date de transfert, le client n’a plus aucun droit sur le logiciel. Il devra soit détruire les copies du logiciel, soit les remettre au bénéficiaire du transfert. COMMERCIALISATION ET DISTRIBUTION. Le client ne peut pas, sans avoir obtenu l’accord préalable et écrit de HPF, sous-licencier le logiciel ou assurer la distribution de copies dudit logiciel à des tiers, que ce soit par transfert de support matériels ou utilisation de moyens de télécommunications quels qu’ils soient. RESILISATION. Hewlett-Packard France peut mettre fin à toute licence de logiciels en cas de manquement du client à ses obligations, après mise en demeure effectuée par lettre recommandée avec accusé de réception, s’il n’est pas remédié audit manquement dans un délai de 30 jours et ceci sans préjudice de tous dommages-intérêts. MISES A JOUR ET NOUVELLES VERSIONS. Le transfert des droits dutilisation nopère pas, pour le bénéficiaire, cession du contrat dassistance au titre duquel sont fournies les mises à jours et les nouvelles versions du logiciel. CLAUSE DEXPORTATION. La livraison du logiciel est subordonnée à l’obtention des licences américaines, françaises ou autres, applicables à chaque opération. En outre, en cas d’exportation ou de réexportation du logiciel, copie ou adaptation, le client s’engage à obtenir toutes les licences et/ou autorisations nécessaires au titre desdites réglementations. UTILISATION DU LOGICIEL AUX ETATS-UNIS. Si le logiciel est utilisé par les services du gouvernement des Etats-Unis, les droits d'utilisation, de duplication et de divulgation sont soumis aux restrictions mentionnées au sous-paragraphe (c)(1)(ii) de la clause “Rights in Technical Data and Computer Software” dans DFARS 252.227-7013. Hewlett-Packard Company. 3000 Hanover Street, Palo Alto, CA 94304 Etats-Unis. Les droits d'utilisation pour les services et administrations non liés au DOD aux Etats-Unis sont réglementés par FAR 52.227-19(c)(1,2)). Garantie limitée sur le logiciel HP LA PRESENTE GARANTIE LIMITEE DU LOGICIEL HP REGIT TOUS LES LOGICIELS FOURNIS AU CLIENT COMME PARTIE INTEGRANTE DU PRODUIT INFORMATIQUE HP. ELLE SE SUBSTITUE A TOUTES LICENCES DE LOGICIELS NON HP EVENTUELLEMENT PRESENTES DANS LES DOCUMENTATIONS EN LIGNE OU AUTRES ET DANS TOUT MATERIEL INCLUS DANS L’EMBALLAGE D’UN PRODUIT INFORMATIQUE. Garantie du logiciel limitée à 90 jours. La période de garantie est de QUATRE-VINGT DIX (90) JOURS à compter de la date d'acquisition des droits relatifs au logiciel. HPF garantit que lorsqu'il est installé conformément aux spécifications HEWLETT-PACKARD, le logiciel exécutera toutes les instructions figurant dans l'original du logiciel objet. HPF ne garantit pas que ledit logiciel fonctionnera sans les interruptions ou erreurs qui peuvent apparaître en cas d'utilisation particulière. En cas de défaut survenant pendant la période de garantie, le client retournera à HPF tous les supports défectueux pour remplacement. Logiciel HP La carte de garantie qui accompagne votre produit stipule que HP garantit le logiciel préchargé contre tout défaut (pièces et main-d’oeuvre) qui peuvent provenir du logiciel à condition que le produit ou le logiciel en question soit bien utilisé. Sauf indications ci-dessus, HP ne garantit le bon fonctionnement de tout logiciel HP. Si le client notifie à HP un défaut dans le produit logiciel pendant la période de garantie, HP va, en accord avec la garantie : 1. fournir une assistance lors de la ré-installation du logiciel non défectueux OU 2. fournir à lutilisateur final un logiciel non défectueux accompagné des instructions de ré-installation. Le fait de réinstaller le logiciel préchargé HP ou non HP par HP ou par un revendeur agréé nest pas couvert par la garantie HP. Si HP se voit dans lincapacité de remplacer le logiciel dans un délai dintervention raisonnable, le client peut se voir rembourser le prix dachat sur simple retour du produit ainsi que de ses copies. A moins dun accord écrit avec HP, le logiciel livré ou préinstallé peut ne pas être retourné pour obtenir le remboursement partiel. Logiciel non HP Tous les logiciels non HP préinstallés et livrés ne sont pas garantis par HP mais par l’éditeur du logiciel. 44français français Support amovible (le cas échéant). HP garantit le support amovible de ses logiciels contre tout défaut de matière ou de fabrication pendant une durée de QUATRE-VINGT DIX (90) JOURS à compter de la date d'achat. Si le support, bien qu'utilisé dans des conditions normales, se révèle défectueux pendant cette période, le client le retournera à HP pour remplacement. Si HP ne peut remplacer le produit au terme d'un laps de temps raisonnable, le client pourra être remboursé du montant du produit sous réserve du retour à HP dudit produit et de la destruction de toutes les autres copies sur support amovible de ce produit logiciel. Réclamations liées à la garantie. Le client doit notifier à HP, par écrit, toute réclamation liée à la garantie dans un délai égal au plus à trente (30) jours à compter de la date d'expiration de la garantie mentionnée ci-dessus. Limite de garantie. Hewlett-Packard n'accorde aucune autre garantie, qu'elle soit écrite ou orale, concernant ce produit. Toute garantie implicite relative à la qualité commerciale et à la bonne adaptation à un usage particulier est limitée, tout comme la présente garantie écrite, à une durée de 90 jours. La législation de certains états ou pays ne reconnaît aucune limitation de durée pour les garanties implicites, auquel cas ce qui précède peut ne pas s'appliquer à vous. La présente garantie vous confère certains droits ; la législation du pays ou de l'état dans lequel vous vous trouvez peut vous en accorder d'autres. Limitation de garantie et recours. LES RECOURS DECRIT CI-DESSUS SONT EXCLUSIFS. HP NE SAURAIT EN AUCUN CAS ETRE TENU RESPONSABLE D’AUCUN PREJUDICES LIES DIRECTEMENT OU INDIRECTEMENT (Y COMPRIS LA PERTE DE PROFIT) OU D’AUTRES DOMMAGES SURVENANT A LA SUITE D’UN EVENTUEL PREJUDICE ENVISAGE DANS LE CONTRAT. Certains états ou provinces ne prennent pas en considération les exclusions et les limites relatifs aux dommages. Dans ce cas, les limites et les exclusions décrites ci-dessus peuvent ne pas vous concerner. Services liés à la garantie. Vous pouvez obtenir les services liés à la garantie auprès de votre distributeur agréé HPF ou de votre bureau commercial HPF. EN CE QUI CONCERNE LES TRANSACTIONS DE CONSOMMATEURS EN AUSTRALIE ET EN NOUVELLE-ZELANDE : LES DISPOSITIONS DE LA PRESENTE GARANTIE, DANS LA LIMITE DE VALIDITE DU DROIT COMMUN, N’EXCLUENT PAS, NE RESTREIGNENT PAS ET NE MODIFIENT PAS LES DISPOSITIONS LEGALES PREVUES DANS LE CADRE DE LA VENTE DE CE PRODUIT ET VIENNENT S’Y AJOUTER. (Rev. 16/03/98) Garantie An 2000 Hewlett-Packard Sous réserve des conditions décrites dans la Garantie fournie avec ce produit HP, HP garantit que ce produit pourra traiter toutes les données de date (y compris, sans que cette liste soit limitative, calculer, comparer et séquencer) entre les vingtième et vingt et unième siècle et les années 1999 et 2000, incluant le caractère bissextile de lannée 2000. Cette garantie est données dans le cadre dune utilisation conforme à la documentation Produit fournie par HP (y compris toute instruction concernant linstallation des patchs ou de la mise à niveau), et sous réserve que tous les produits, listés ou non, utilisés par le client en combinaison avec les dits produits HP échangent correctement des données de date. Cette garantie expirera le 31 janvier 2001. (Rev. 21/12/98) français45 français nitro-dt.bk : nitro-bc.fb4 Page 47 Wednesday, January 20, 1999 5:21 PM Caractéristiques physiques Pour de plus amples informations, veuillez vous reporter à la fiche technique de lordinateur dans la bibliothèque sur le site web HP à ladresse www.hp.com/desktop. Caractéristiques Description Poids (écran et clavier non compris) 7,54 kg Dimensions Encombrement Largeur : 37 cm, hauteur : 9,5 cm, profondeur : 39 cm 0,144 m2 Température de stockage Humidité de stockage 40 ºC à 70 ºC 8% à 85% (relative), sans condensation à 35 ºC Température en fonctionnement 10 ºC à 35 ºC Humidité en fonctionnement Unité dalimentation 15 % à 80 % (relative) Tension dentrée : 100 127 V, 200 240V ca (certains modèles disposent dun sélecteur de tension) Fréquence dentrée : 50/60 Hz Puissance maximale en sortie : 90 W en continu Consommation électrique Consomm. électrique Windows NT 4.0 Windows 95 115 V / 60 Hz 230 V / 50 Hz 115 V / 60 Hz 230 V / 50 Hz Fonctionn. sans E-S ≤ 31 W ≤ 31 W ≤ 32 W ≤ 31 W Veille ≤ 25 W ≤ 25 W ≤ 25 W ≤ 25 W Eteint ≤ 4,0 W ≤ 4,0 W ≤ 4,0 W ≤ 4,0 W REMARQUE Lorsque lordinateur est mis hors tension par linterrupteur secteur du panneau avant, la consommation tombe à moins de 5 Watts mais nest pas nulle. La procédure spéciale de mise sous/hors tension de cet ordinateur permet daugmenter considérablement la durée de vie de lunité dalimentation. Pour que la consommation de lordinateur soit nulle en mode hors tension, débranchez ce dernier de la prise secteur ou utilisez une prise multiple avec interrupteur. Emission acoustique Emission acoustique Puissance sonore Pression sonore (mesure effectuée selon ISO 7779) (moy.) (moy.) Fonctionnement LwA ≤ 35,5 dB LpA ≤ 26,5 dB Fonctionn. avec accès disque dur Fonctionn. avec accès CD-ROM LwA ≤ 36,0 dB LwA ≤ 44,4 dB LpA ≤ 31,5 dB LpA ≤ 40,0 dB Fonctionn. avec accès lecteur de disquette LwA ≤ 35,5 dB LpA ≤ 34,5 dB nitro-dt.bk : nitro-bc.fb4 Page 48 Wednesday, January 20, 1999 5:21 PM * Documentation de lordinateur Si vous souhaitez... Configurer lordinateur Installation Ce manuel Installation et utilisation de lordinateur Dépannage et assistance En savoir plus sur les différentes options dassistance disponibles et sur la façon de dépanner lordinateur Ce manuel Dépannage de lordinateur (résumé uniquement) Guide de mise à niveau et de maintenance pour ce PC www.hp.com/go/vectrasupport Référence Aide en ligne du système dexploitation Apprendre à utiliser votre système dexploitation Démarrer ☞ Aide ☞Sommaire sous Windows 95 et Windows NT 4.0 Guide dutilisation du système dexploitation Ce manuel Apprendre à mettre à niveau votre ordinateur en installant des accessoires Installation daccessoires dans lordinateur Guide de mise à niveau et de maintenance pour ce PC www.hp.com/go/vectrasupport Papier non blanchi au chlore * HP. Et tout devient possible. Numéro de réf. D7820-90004 Imprimé 01/99 ">
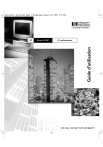
Lien public mis à jour
Le lien public vers votre chat a été mis à jour.