Bull AIX 4.3 Manuel utilisateur
PDF
Télécharger
Document
Bull AIX 4.3 Initiation AIX 86 F2 75HX 04 Bull AIX 4.3 Initiation AIX Logiciel Septembre 1999 BULL ELECTRONICS ANGERS CEDOC 34 Rue du Nid de Pie – BP 428 49004 ANGERS CEDEX 01 FRANCE 86 F2 75HX 04 The following copyright notice protects this book under the Copyright laws of the United States and other countries which prohibit such actions as, but not limited to, copying, distributing, modifying, and making derivative works. Copyright Bull S.A. 1992, 1999 Imprimé en France Vos suggestions sur la forme et le fond de ce manuel seront les bienvenues. Une feuille destinée à recevoir vos remarques se trouve à la fin de ce document. Pour commander d’autres exemplaires de ce manuel ou d’autres publications techniques Bull, veuillez utiliser le bon de commande également fourni en fin de manuel. Marques déposées Toutes les marques déposées sont la propriété de leurs titulaires respectifs. AIXR est une marque déposée d’IBM Corp. et est utilisée sous licence. UNIX est une marque déposée licenciée exclusivement par Open Group. An 2000 Le produit documenté dans ce manuel est prêt pour l’An 2000. La loi du 11 mars 1957, complétée par la loi du 3 juillet 1985, interdit les copies ou reproductions destinées à une utilisation collective. Toute représentation ou reproduction intégrale ou partielle faite par quelque procédé que ce soit, sans consentement de l’auteur ou de ses ayants cause, est illicite et constitue une contrefaçon sanctionnée par les articles 425 et suivants du code pénal. Ce document est fourni à titre d’information seulement. Il n’engage pas la responsabilité de Bull S.A. en cas de dommage résultant de son application. Des corrections ou modifications du contenu de ce document peuvent intervenir sans préavis ; des mises à jour ultérieures les signaleront éventuellement aux destinataires. À propos de ce manuel : AIX 4.3 – Initiation Ce manuel d’initiation regroupe les informations nécessaires à l’utilisateur peu ou pas familiarisé avec le système d’exploitation AIX. Il présente les principales commandes système pour des opérations du type : ouverture et fermeture du système, utilisation du clavier et de la souris, connexion et déconnexion, identification et utilisation des interfaces utilisateur basées sur le web, Environnement de bureau commun AIX, AIXwindows, et principales opérations sur les fichiers. Il présente en outre les différentes techniques d’appel de l’aide en ligne et d’utilisation d’un navigateur web pour afficher la documentation en ligne. Pour en savoir plus sur les commandes du système d’exploitation AIX, reportez–vous au manuel AIX 4.3 Guide de l’utilisateur : système d’exploitation et unités, 86 F2 97HX. Dans un environnement de réseau, pour les commandes de communication AIX, le manuel de référence est AIX 4.3 Guide de l’utilisateur : communications et réseaux, 86 F2 98HX. Remarque : Une version en ligne de ce manuel, conçue pour une consultation via un navigateur web compatible avec HTML version 3.2, se trouve sur le CD-ROM ”Hypertext Library for AIX 4.3”. A qui s’adresse ce manuel ? Ce manuel s’adresse à tous les utilisateurs du système. Conventions typographiques Voici les conventions typographiques adoptées dans ce manuel : Gras Commandes, sous-routines, mots clés, fichiers, structures, répertoires et autres éléments dont le nom est prédéfini par le système. Identifie également les objets graphiques – boutons, libellée et icônes – que l’utilisateur peut sélectionner. Italique Paramètres dont le nom réel ou les valeurs sont fournies par l’utilisateur. Espacement fixe Exemples de valeurs de données, de texte affiché, de codes de programme, de messages système, ou informations que vous pouvez taper. ISO 9000 Ce produit répond aux normes qualité ISO 9000. Préface iii Ouvrages de référence Pour une liste complète de la documentation disponible dans la bibliothèque de produits pour le système d’exploitation AIX, voir AIX - Bibliographie, Numéro de commande 86 F2 71WE. Voici une liste de manuels traitant de l’utilisation de produits AIX. Documentation produits CEDOC Bibliographie 86 F2 71WE AIX - Bibliographie 86 F2 55AP AIX - Aide-mémoire 86 F2 43GX AIX 4.3 Guide d’installation 86 F2 97HX AIX 4.3 Guide de l’utilisateur : système d’exploitation et unités 86 F2 98HX AIX 4.3 Guide de l’utilisateur : communications et réseaux 86 F2 99HX AIX 4.3 Guide d’administration : système d’exploitation et unités 86 A2 38JX à 86 A2 43JX AIX Commands Reference 86 A2 79AP AIX Files Reference Documentation générale Quercia, Valerie, and Tim O’Reilly. The Definitive Guides to the X Window System: Volume 3, X Window System User’s Guide, Motif Edition. O’Reilly & Associates, 1993. Todino, Grace, and John Strang. Learning the UNIX Operating System. Sebastopol, CA: O’Reilly & Associates, 1993. Gilly, Daniel. UNIX in a Nutshell: A Desktop Quick Reference for System V and Solaris 2.0. Sebastopol, CA: O’Reilly & Associates, 1992. Commande d’ouvrages de référence Vous pouvez les commander auprès de votre représentant ou de votre point de vente. Pour commander d’autres exemplaires de cet ouvrage, utilisez le CEDOC 86 F2 75HX. Pour en savoir plus sur les ouvrages de référence connexes et comment vous les procurer, reportez-vous à AIX - Bibliographie. iv AIX 4.3 Initiation Table des matières À propos de ce manuel : AIX 4.3 – Initiation . . . . . . . . . . . . . . . . . . . . . . . . . . . . . . iii Chapitre 1. Principes de base . . . . . . . . . . . . . . . . . . . . . . . . . . . . . . . . . . . . . . . . . . . . Configuration du système . . . . . . . . . . . . . . . . . . . . . . . . . . . . . . . . . . . . . . . . . . . . . . . . . Composants matériels du système . . . . . . . . . . . . . . . . . . . . . . . . . . . . . . . . . . . . . . . . . Composants logiciels du système . . . . . . . . . . . . . . . . . . . . . . . . . . . . . . . . . . . . . . . . . . Interfaces utilisateur . . . . . . . . . . . . . . . . . . . . . . . . . . . . . . . . . . . . . . . . . . . . . . . . . . . . . . 1-1 1-3 1-5 1-13 1-15 Chapitre 2. Démarrage du système, connexion, arrêt et réinitialisation . . . . . Démarrage du système . . . . . . . . . . . . . . . . . . . . . . . . . . . . . . . . . . . . . . . . . . . . . . . . . . . Mise sous tension . . . . . . . . . . . . . . . . . . . . . . . . . . . . . . . . . . . . . . . . . . . . . . . . . . . . . Lancement . . . . . . . . . . . . . . . . . . . . . . . . . . . . . . . . . . . . . . . . . . . . . . . . . . . . . . . . . . . Contrôle de l’écran . . . . . . . . . . . . . . . . . . . . . . . . . . . . . . . . . . . . . . . . . . . . . . . . . . . . Connexion . . . . . . . . . . . . . . . . . . . . . . . . . . . . . . . . . . . . . . . . . . . . . . . . . . . . . . . . . . . . . . Arrêt du système . . . . . . . . . . . . . . . . . . . . . . . . . . . . . . . . . . . . . . . . . . . . . . . . . . . . . . . . Fermeture et mise hors tension . . . . . . . . . . . . . . . . . . . . . . . . . . . . . . . . . . . . . . . . . Fermeture et réinitialisation . . . . . . . . . . . . . . . . . . . . . . . . . . . . . . . . . . . . . . . . . . . . . Fermeture en mode mono-utilisateur . . . . . . . . . . . . . . . . . . . . . . . . . . . . . . . . . . . . . Fermeture d’urgence . . . . . . . . . . . . . . . . . . . . . . . . . . . . . . . . . . . . . . . . . . . . . . . . . . . Réinitialisation . . . . . . . . . . . . . . . . . . . . . . . . . . . . . . . . . . . . . . . . . . . . . . . . . . . . . . . . . . . Voir aussi . . . . . . . . . . . . . . . . . . . . . . . . . . . . . . . . . . . . . . . . . . . . . . . . . . . . . . . . . . . . . . 2-1 2-2 2-2 2-3 2-4 2-5 2-7 2-7 2-7 2-8 2-8 2-9 2-10 Chapitre 3. Utilisation de CDE Desktop . . . . . . . . . . . . . . . . . . . . . . . . . . . . . . . . . . . Avant d’utiliser CDE Desktop . . . . . . . . . . . . . . . . . . . . . . . . . . . . . . . . . . . . . . . . . . . . . . Cas particuliers . . . . . . . . . . . . . . . . . . . . . . . . . . . . . . . . . . . . . . . . . . . . . . . . . . . . . . . Initiation à CDE Desktop par l’aide . . . . . . . . . . . . . . . . . . . . . . . . . . . . . . . . . . . . . . . . . Accès à l’aide en ligne CDE Desktop . . . . . . . . . . . . . . . . . . . . . . . . . . . . . . . . . . . . . 3-1 3-2 3-2 3-3 3-4 Chapitre 4. Utilisation de l’interface d’AIXwindows . . . . . . . . . . . . . . . . . . . . . . . . Lancement de AIXwindows . . . . . . . . . . . . . . . . . . . . . . . . . . . . . . . . . . . . . . . . . . . . . . . AIXwindows Composants . . . . . . . . . . . . . . . . . . . . . . . . . . . . . . . . . . . . . . . . . . . . . . . Tâches AIXwindows élémentaires . . . . . . . . . . . . . . . . . . . . . . . . . . . . . . . . . . . . . . . . . . Affichage du menu de Window Manager . . . . . . . . . . . . . . . . . . . . . . . . . . . . . . . . . . Sélection d’une option . . . . . . . . . . . . . . . . . . . . . . . . . . . . . . . . . . . . . . . . . . . . . . . . . . Affichage d’un menu AIXwindows . . . . . . . . . . . . . . . . . . . . . . . . . . . . . . . . . . . . . . . . Affichage du menu root . . . . . . . . . . . . . . . . . . . . . . . . . . . . . . . . . . . . . . . . . . . . . . . . . Déplacement d’une fenêtre . . . . . . . . . . . . . . . . . . . . . . . . . . . . . . . . . . . . . . . . . . . . . Ouverture d’une nouvelle fenêtre terminal . . . . . . . . . . . . . . . . . . . . . . . . . . . . . . . . Déplacement de fenêtres au premier ou à l’arrière-plan . . . . . . . . . . . . . . . . . . . . . Redimensionnement d’une fenêtre . . . . . . . . . . . . . . . . . . . . . . . . . . . . . . . . . . . . . . . Fermeture d’une fenêtre . . . . . . . . . . . . . . . . . . . . . . . . . . . . . . . . . . . . . . . . . . . . . . . . Manipulation des icônes AIXwindows . . . . . . . . . . . . . . . . . . . . . . . . . . . . . . . . . . . . Accès à l’aide . . . . . . . . . . . . . . . . . . . . . . . . . . . . . . . . . . . . . . . . . . . . . . . . . . . . . . . . . Exécution d’une application . . . . . . . . . . . . . . . . . . . . . . . . . . . . . . . . . . . . . . . . . . . . . Fermeture et déconnexion d’AIXwindows . . . . . . . . . . . . . . . . . . . . . . . . . . . . . . . . . Tâches aixterm élémentaires . . . . . . . . . . . . . . . . . . . . . . . . . . . . . . . . . . . . . . . . . . . . . . Affichage et modification des menus aixterm . . . . . . . . . . . . . . . . . . . . . . . . . . . . . . Copie de texte entre fenêtres aixterm . . . . . . . . . . . . . . . . . . . . . . . . . . . . . . . . . . . . Voir aussi . . . . . . . . . . . . . . . . . . . . . . . . . . . . . . . . . . . . . . . . . . . . . . . . . . . . . . . . . . . . . . . 4-1 4-2 4-2 4-4 4-4 4-4 4-6 4-6 4-7 4-7 4-7 4-7 4-8 4-9 4-10 4-11 4-11 4-12 4-12 4-12 4-13 Préface v vi Chapitre 5. Utilisation de l’interface ligne de commande . . . . . . . . . . . . . . . . . . . Saisie des commandes . . . . . . . . . . . . . . . . . . . . . . . . . . . . . . . . . . . . . . . . . . . . . . . . . . . Erreurs liées à l’entrée des commandes . . . . . . . . . . . . . . . . . . . . . . . . . . . . . . . . . . Tâches élémentaires de la ligne de commande . . . . . . . . . . . . . . . . . . . . . . . . . . . . . . Affichage de l’ID utilisateur . . . . . . . . . . . . . . . . . . . . . . . . . . . . . . . . . . . . . . . . . . . . . . Création ou modification du mot de passe . . . . . . . . . . . . . . . . . . . . . . . . . . . . . . . . Liste des fichiers . . . . . . . . . . . . . . . . . . . . . . . . . . . . . . . . . . . . . . . . . . . . . . . . . . . . . . Accès au répertoire courant . . . . . . . . . . . . . . . . . . . . . . . . . . . . . . . . . . . . . . . . . . . . . Accès à un autre répertoire . . . . . . . . . . . . . . . . . . . . . . . . . . . . . . . . . . . . . . . . . . . . . Exécution d’une application . . . . . . . . . . . . . . . . . . . . . . . . . . . . . . . . . . . . . . . . . . . . . Accès à l’aide . . . . . . . . . . . . . . . . . . . . . . . . . . . . . . . . . . . . . . . . . . . . . . . . . . . . . . . . . Déconnexion . . . . . . . . . . . . . . . . . . . . . . . . . . . . . . . . . . . . . . . . . . . . . . . . . . . . . . . . . . Voir aussi . . . . . . . . . . . . . . . . . . . . . . . . . . . . . . . . . . . . . . . . . . . . . . . . . . . . . . . . . . . . . . . 5-1 5-2 5-3 5-4 5-4 5-4 5-5 5-8 5-9 5-9 5-9 5-11 5-12 Chapitre 6. Utilisation de Web-based System Manager . . . . . . . . . . . . . . . . . . . . Lancement de Web-based System Manager . . . . . . . . . . . . . . . . . . . . . . . . . . . . . . . . A partir du gestionnaire d’application Common Desktop . . . . . . . . . . . . . . . . . . . . Sur la ligne de commande . . . . . . . . . . . . . . . . . . . . . . . . . . . . . . . . . . . . . . . . . . . . . . A partir d’un navigateur web . . . . . . . . . . . . . . . . . . . . . . . . . . . . . . . . . . . . . . . . . . . . Web-based System Manager Souris – notions élémentaires . . . . . . . . . . . . . . . . . . . Interface élémentaire de Web-based System Manager . . . . . . . . . . . . . . . . . . . . . . . . Containers . . . . . . . . . . . . . . . . . . . . . . . . . . . . . . . . . . . . . . . . . . . . . . . . . . . . . . . . . . . . Barre de menu . . . . . . . . . . . . . . . . . . . . . . . . . . . . . . . . . . . . . . . . . . . . . . . . . . . . . . . . Menus déroulants . . . . . . . . . . . . . . . . . . . . . . . . . . . . . . . . . . . . . . . . . . . . . . . . . . . . . Tool Bar . . . . . . . . . . . . . . . . . . . . . . . . . . . . . . . . . . . . . . . . . . . . . . . . . . . . . . . . . . . . . . Actions usuelles . . . . . . . . . . . . . . . . . . . . . . . . . . . . . . . . . . . . . . . . . . . . . . . . . . . . . . . Icône d’activité . . . . . . . . . . . . . . . . . . . . . . . . . . . . . . . . . . . . . . . . . . . . . . . . . . . . . . . . Zone de visualisation . . . . . . . . . . . . . . . . . . . . . . . . . . . . . . . . . . . . . . . . . . . . . . . . . . Ligne d’état . . . . . . . . . . . . . . . . . . . . . . . . . . . . . . . . . . . . . . . . . . . . . . . . . . . . . . . . . . . Boîtes de dialogue . . . . . . . . . . . . . . . . . . . . . . . . . . . . . . . . . . . . . . . . . . . . . . . . . . . . . TaskGuides . . . . . . . . . . . . . . . . . . . . . . . . . . . . . . . . . . . . . . . . . . . . . . . . . . . . . . . . . . . Web-based System Manager Clavier – notions élémentaires . . . . . . . . . . . . . . . . . . 6-1 6-4 6-4 6-5 6-5 6-6 6-7 6-7 6-7 6-8 6-8 6-8 6-9 6-9 6-10 6-10 6-10 6-11 Chapitre 7. Incidents système et messages d’erreur . . . . . . . . . . . . . . . . . . . . . . . Réponse aux problèmes système . . . . . . . . . . . . . . . . . . . . . . . . . . . . . . . . . . . . . . . Réponse aux messages d’erreur . . . . . . . . . . . . . . . . . . . . . . . . . . . . . . . . . . . . . . . . 7-1 7-1 7-1 Chapitre 8. Accès aux informations en ligne . . . . . . . . . . . . . . . . . . . . . . . . . . . . . . Informations en ligne disponible . . . . . . . . . . . . . . . . . . . . . . . . . . . . . . . . . . . . . . . . . Consultation d’informations via un navigateur Web . . . . . . . . . . . . . . . . . . . . . . . . . Recherche de documents en ligne . . . . . . . . . . . . . . . . . . . . . . . . . . . . . . . . . . . . . . . Voir aussi . . . . . . . . . . . . . . . . . . . . . . . . . . . . . . . . . . . . . . . . . . . . . . . . . . . . . . . . . . . . . . . 8-1 8-1 8-1 8-2 8-3 Index . . . . . . . . . . . . . . . . . . . . . . . . . . . . . . . . . . . . . . . . . . . . . . . . . . . . . . . . . . . . . . . . . . X-1 AIX 4.3 Initiation Chapitre 1. Principes de base Les tâches que peut exécuter votre système et les processus d’exécution dépendent de sa configuration, et de ses composants matériels et logiciels. Ce chapitre est consacré aux notions indispensables pour comprendre et identifier les composants du système AIX et sa configuration. A la fois souple et puissant, le système AIX est constitué de composants matériels et logiciels. Les composants matériels, aussi appelés unités (ou périphériques), sont les parties physiques du système. Les composants logiciels, qui correspondent aux instructions auxquelles se conforme le système, sont les programmes. Lorsque le système suit les instructions du logiciel, on dit qu’il exécute le programme. Matériels et logiciels sont complémentaires. Ils ”collaborent” pour exécuter les tâches demandées. Leur complexité est telle qu’un programme spécifique est nécessaire pour les gérer : C’est le système d’exploitation AIX. Le système d’exploitation AIX a une caractéristique primordiale : il est multitâche et multi-utilisateur. Multitâche signifie que AIX peut exécuter simultanément plusieurs programmes indépendants. Autrement dit, le traitement des tâches peut avoir lieu en même temps que l’exécution d’autres programmes. Ce mode de travail se nomme traitement de fond. A défaut, il serait nécessaire d’attendre la fin de l’exécution d’un programme avant de commencer une autre tâche. Multi-utilisateur signifie que plusieurs utilisateurs peuvent travailler simultanément sur le système AIX. Un tel système permet de partager le matériel et le logiciel entre plusieurs utilisateurs. Ceci présente toutefois un inconvénient : plus il y a d’utilisateurs connectés, moins le système est rapide. Le système peut, au choix, être installé pour un usage multi ou mono–utilisateur (utilisateur unique). Un système partagé ou multi-utilisateur est aussi qualifié de système exploité en temps partagé. Un système mono-utilisateur (hors réseau ou exploité en tant qu’hôte) est un système autonome. Un ordinateur (sur réseau ou non) autonome, c’est-à-dire doté de sa propre unité centrale (CPU), est une station de travail. Ce chapitre traite des points suivants : • Configuration du système, page 1-3 – Connexion à l’hôte – Connexion au réseau • Composants matériels du système, page 1-5 – Terminal – Clavier – souris • Composants logiciels du système, page 1-13 – Programmes d’application – Programmes pilotes – Systèmes d’exploitation – Processus utilisateur root Principes de base 1-1 • Interfaces utilisateur, page 1-15 – Choix de l’interface utilisateur – Interfaces utilisateur basées sur le Web – Interfaces graphiques – X Window System – Ligne de commande – CDE Desktop – AIXwindows 1-2 AIX 4.3 Initiation Configuration du système Un facteur important, pour l’installation, est de savoir si le système est un système autonome ou un système multi-utilisateur relié à un hôte ou à un réseau. Sur un réseau multi-utilisateur, une personne est généralement désignée pour gérer l’exploitation des ordinateurs. Cette personne, appelée administrateur système, assure la mise sous et hors tension des ordinateurs, la connexion des terminaux, des imprimantes, des disques, des bandes et des modems, la sauvegarde des fichiers, l’installation de nouveaux utilisateurs, la protection du système contre les entrées non autorisées, etc. Sur un grand système, cela représente souvent un travail à plein temps, attribué à un professionnel qualifié. Du fait de sa complexité, un système UNIX requiert en général davantage de tâches d’administration qu’un système DOS. Votre système est autonome s’il peut exécuter des tâches sans être connecté à un serveur ou un système hôte et que vous ne le partagez pas avec d’autres utilisateurs. Dans la plupart des cas, vous aurez à le gérer vous-même. Dans ce cas, vos tâches ne se limitent pas à vous connecter et à vous déconnecter lorsque vous utilisez le système. Pour en savoir plus, reportez-vous au manuel AIX 4.3 – Guide d’administration: système d’exploitation et unités. Votre système est dépendant s’il doit être connecté à un hôte ou à un serveur pour exécuter une tâche. C’est ce type de système que vous trouverez le plus souvent dans un environnement réseau ou multi-utilisateur. Dans cet environnement, si le serveur ou l’hôte s’arrête, votre système s’arrête également. Connexion à l’hôte Un système multi-utilisateur comporte un ordinateur principal ou hôte commun aux utilisateurs. L’hôte contrôle les terminaux qui lui sont connectés. Pour utiliser votre système, vous devez ouvrir une session sur l’hôte. Pour ouvrir une session, vous vous connectez. Le terminal principal relié à l’hôte est la console. Cette console est utilisée par l’administrateur pour gérer le système. Voici une illustration d’un système hôte. terminal terminal connexion Système hôte et console terminal terminal Terminaux connectés à un système hôte Principes de base 1-3 Connexion au réseau Un réseau est un système dont les ordinateurs sont connectés à d’autres ordinateurs. Les ordinateurs de réseau s’appellent des nœuds. Chaque nœud possède sa propre adresse. Sur un réseau, les ordinateurs jouent l’un des deux rôles suivants : serveur ou client. Parfois, un ordinateur joue le rôle d’un client vis-à-vis d’un ordinateur, et d’un serveur vis-à-vis d’un autre. Serveur L’ordinateur qui, via un réseau, partage ses ressources et fournit ses services est un serveur. Il existe différents types de serveurs : serveur de fichiers Dédié au stockage des fichiers des autres ordinateurs du réseau. serveur d’impression Fournit les fonctions d’imprimante aux autres ordinateurs du réseau. serveur de communication Donne accès aux ordinateurs hors du réseau. Client Un ordinateur qui utilise des ressources partagées est un client. Par exemple, vous pouvez avoir un système UNIX disposant de son propre système de stockage où vous sauvegardez certains de vos fichiers. Vous, le client, vous utilisez le serveur de fichiers, qui offre une capacité supérieure, pour stocker les autres fichiers. Si quelqu’un, sur un autre ordinateur, doit utiliser des fichiers de votre ordinateur, il est le client et votre système est le serveur. Il s’agit d’une relation client/serveur classique. Voici une illustration de cette relation. Client Client Client Serveur de fichiers Serveur d’impression Réseau client/serveur 1-4 AIX 4.3 Initiation Composants matériels du système Votre système peut être équipé d’un écran, d’un clavier, d’une souris, ainsi que de nombreuses options disponibles. Parmi ces options, citons : unités de bande, terminaux, traceurs, etc. Ces éléments sont appelés dispositifs. Le système d’exploitation contrôle les dispositifs raccordés à votre système. Cette section traite des dispositifs suivants : • Terminal • Clavier • souris L’illustration Disposition classique d’un système informatique montre une disposition de bureau possible. Unité de bande Écran Unité centrale Imprimante Clavier Souris Disposition classique d’un système informatique Remarque : Votre système peut différer quelque peu des illustrations de ce manuel. L’illustration Fonctions de l’unité centrale montre quelques fonctions du système. Sélecteur de mode Réinitialisation Ecran à trois chiffres Disque (unité) Alimentation (interrupteur) Fonctions de l’unité centrale Principes de base 1-5 Si vous êtes sur réseau, vous pouvez ne pas avoir d’unité centrale sur votre bureau. Dans ce cas, vous disposez sans doute d’un terminal équipé d’un simple interrupteur. Terminal Le terminal est l’unité utilisée pour communiquer avec votre système informatique. Il est constitué d’un écran (ou moniteur), d’un clavier et parfois d’une souris. Il existe différents types de terminaux : terminaux non intelligents, terminaux intelligents et terminaux graphiques. L’illustration Configuration d’un terminal montre un terminal classique. Configuration d’un terminal 1-6 Terminal non intelligent Un terminal non intelligent (ou non programmable) ne peut effectuer seul aucun traitement, c’est-à-dire qu’il ne peut pas exécuter de programme : il fait appel à un autre ordinateur pour le traitement et il en affiche les résultats. On trouve ce type de terminal dans les systèmes multi-utilisateur ou de réseau. Terminal intelligent Un terminal intelligent (ou programmable) peut effectuer certains traitements. Il est parfois équipé d’une unité (disque, par exemple) pour la lecture et l’écriture de fichiers. On trouve aussi ce type de terminal dans les systèmes multi-utilisateur ou de réseau. Terminal graphique Un terminal graphique est un terminal intelligent équipé d’un matériel spécifique permettant l’affichage d’images. Si vous travaillez avec une interface graphique, le type de terminal graphique requis est un terminal X. AIX 4.3 Initiation Clavier Les touches du clavier servent à saisir des données et à contrôler la position du curseur. Il existe des claviers différents selon les pays : leurs touches correspondent à la langue du pays concerné.Certains claviers possèdent plus de touches. Il existe différentes présentations de clavier. Cette section traite du fonctionnement des claviers et de l’usage des différentes touches. L’illustration Clavier standard montre une disposition de clavier possible. Touches de fonction Touches dactylographiques Touches de déplacement du curseur Pavé numérique Clavier standard Un clavier standard comporte quatre types de touches : Touches de fonction Touches multifonction contrôlées par les système d’exploitation. Touches dactylographiques Touches (semblables aux touches d’une machine à écrire) généralement contrôlées par un logiciel pilote de clavier. Touches de déplacement du curseur Déplacent le curseur sur l’écran et effectuent des fonctions de contrôle programmées. Leur mouvement et leurs fonctions sont contrôlés par le programme d’application actif. Pavé numérique Touches de saisie des chiffres (semblables à une calculatrice). Les fonctions du clavier dépendent du logiciel utilisé. Touches spécifiques Certaines touches ou combinaisons de touches facilitent la saisie des lignes de commande. Touche Fonction Entrée Indique au système que la saisie de la ligne de commande est terminée et qu’il peut lancer l’exécution de la commande. Avant d’appuyer sur Entrée, vous pouvez au besoin modifier la ligne de commande. Espace Ajoute des espaces à la ligne de commande si nécessaire. Tabulation Insère jusqu’à 8 espaces avant la tabulation suivante. Retour arrière Efface le caractère qui précède le curseur sur la ligne de commande. Principes de base 1-7 Touche Ctrl et ses combinaisons Cette touche est utilisée dans une séquence de touches, c’est-à-dire avec une autre touche, pour générer des caractères de contrôle. Appuyez et maintenez la touche Ctrl, puis appuyez rapidement sur l’autre touche. Certaines touches de contrôle apparaissent à l’écran, d’autres sont invisibles. Voici une liste de séquences de touches et de leurs fonctions. Touche Fonction Ctrl-C Interrompt la plupart des programmes. Les caractères ^C s’affichent. Ctrl-Z Suspend la plupart des programmes. Les caractères ^Z s’affichent. Ctrl-D Caractère fin de fichier utilisé pour se déconnecter et mettre fin à la saisie d’un fichier. Les caractères ^\ s’affichent. Ctrl-\ Quitte le programme et crée un fichier appelé core utilisé pour la mise au point des programmes (débogage). Les caractères ^\ s’affichent. Ctrl-W Efface le mot précédant le curseur. Ctrl-U Efface l’intégralité de la ligne de commande. Ctrl-S Suspend le défilement d’un programme. Ctrl-Q Reprend le défilement d’un programme suspendu par Ctrl-S. Touche Echap et ses combinaisons Cette touche, rarement employée, sert à générer des caractères de contrôle de la façon suivante : appuyez sur Echap, relâchez et appuyez sur une autre touche. Appellation des touches Plusieurs noms ou des noms ambigus se réfèrent parfois au même caractère du clavier. Voici une liste de touches avec leur appellation : 1-8 Touche Noms ! Point d’exclamation # Signe dièse * Astérisque, étoile - Tiret, signe moins . Point / Barre oblique \ Barre oblique inverse < Signe inférieur à, parenthèse angulaire gauche, parenthèse angulaire ouvrante > Signe supérieur à, parenthèse angulaire droite, parenthèse angulaire fermante _ Trait de soulignement, souligné | Barre verticale, pipe ? Point d’interrogation ’ Apostrophe ‘ Apostrophe fermante ~ Tilde AIX 4.3 Initiation Souris La souris est un dispositif de pointage rapide sur toute la surface de l’écran. La souris permet de donner des instructions àCDE Desktop ou AIXwindows, ainsi qu’à manipuler des icônes, des menus et des fenêtres. Voici une illustration de souris à 2 et à 3 boutons. Souris à trois et à deux boutons Boutons de la souris Avec AIX, c’est la souris à trois boutons qui est la plus utilisée. Chaque bouton a une fonction différente. Avec une souris à deux boutons, appuyer simultanément sur les deux boutons revient à appuyer sur le bouton central d’une souris à trois boutons. Bouton Fonction Gauche Sélectionne et active les actions par défaut. Copie et colle le texte sélectionné. Central Active des applications personnalisées. Droit Active des applications personnalisées. Actions des boutons de la souris Pour appliquer une commande au moyen de la souris, pointez sur l’objet, puis effectuez une des opérations suivantes : appuyez et maintenez, cliquez, cliquez deux fois, faites glisser, faites glisser et déplacez, ou étirez avec les boutons de la souris. Remarque : La fonction des boutons dépend de l’application utilisée. Pointer Pour pointer sur un objet, déplacez la souris jusqu’à ce que la pointe du pointeur se trouve sur l’objet (icône, menu, fenêtre ou sélection dans une fenêtre). Appui-et-maintien Pointez sur l’objet (icône, menu ou fenêtre) et appuyez sur le bouton de la souris en le maintenant enfoncé, sans déplacer la souris. Cliquer Pointez sur l’objet (icône, menu, fenêtre ou sélection) et appuyez sur le bouton de la souris puis relâchez-le rapidement sans déplacer la souris. Cliquer deux fois Pointez sur l’objet (icône) et appuyez deux fois rapidement sur le bouton de la souris puis relâchez-le sans déplacer la souris. Principes de base 1-9 Glisser Cette action de la souris se réfère au déplacement de fenêtres et à la sélection d’options dans un menu. Pointez sur le menu que vous souhaitez afficher et appuyez sur le bouton de la souris en le maintenant enfoncé. Puis faites glisser le pointeur sur l’option voulue pour la sélectionner (mise en évidence) et relâchez le bouton de la souris. Glisser-déplacer Cette action s’applique généralement aux icônes. Cette action ne fonctionne qu’avec certaines applications. Pointez sur l’icône et, en appuyant sur le bouton de la souris tout en le maintenant enfoncé, faites glisser le pointeur dans la direction souhaitée pour déplacer l’icône et l’amener à l’endroit voulu. Puis relâchez le bouton de la souris. Etirer L’étirement s’applique généralement au basculement (également appelé sélection et désélection) d’un état de sélection dune icône, et il est généralement utilisé pour manipuler une groupe d’icônes. Généralement, le but de cette action est d’inverser une sélection (sélectionner ou désélectionner) d’icônes. Cette action ne fonctionne qu’avec certaines applications. Placez le pointeur à proximité de l’icône ou du groupe d’icônes (il ne doit pas toucher d’icône, ni de titre d’icône). Appuyez sur le bouton de la souris en le maintenant enfoncé et faites glisser le pointeur : Il apparaît alors une marquise, que vous agrandissez à volonté afin d’inclure les icônes qui vous intéressent. Lorsque vous relâchez le bouton de la souris, toutes les icônes qui se trouvent à l’intérieur ou au contact de la marquise sont activées. L’illustration Exemple de tracé élastique montre cette fonction d’étirement. General Desktop File Edit View Home Options Help Personal_Desktop Clock InfoExplorer Supplies Editor Primary_Printer Demo_Desktop Exemple de tracé élastique 1-10 AIX 4.3 Initiation Applications Trash Formes du pointeur Au démarrage d’AIXwindows, un pointeur en forme de X s’affiche au milieu de l’écran. Lorsque vous déplacez la souris, le pointeur suit ses mouvements ”à la trace”. La forme du pointeur change en fonction de son emplacement. Par exemple, lorsque le pointeur est placé sur la fenêtre root (à l’arrière-plan de toutes les autres), le pointeur a la forme d’un X. Lorsque la souris se trouve à l’intérieur d’une fenêtre terminal, le pointeur prend l’aspect d’un I. Vous trouverez une description et une illustration des différentes formes du pointeur ci-après. Pointeur en forme de flèche Le pointeur en forme de flèche orientée à gauche est un pointeur général utilisé dans la plupart des zones de fenêtre pour la sélection et l’activation d’un objet unique. Le pointeur en forme de flèche orientée à droite indique une action en attente. Cette forme indique qu’un menu déroulant est affiché, attendant que vous activiez une option ou que vous quittiez le menu. Pointeur de mise en garde Le pointeur de mise en garde indique une intervention nécessaire dans une autre zone de l’écran pour être en mesure de poursuivre l’action dans la zone courante. Tant que ce pointeur est actif, les actions en cours de la souris et du clavier ne sont pas prises en compte dans la zone courante. Pointeur en croix Le pointeur en croix indique un déplacement en cours. Pendant l’opération, l’objet ou son contour suit le déplacement du pointeur. Sablier Le sablier indique une action en cours dans la zone courante (pointeur non actif dans cette zone). Tant que ce pointeur est actif, les actions en cours de la souris et du clavier ne sont pas prises en compte dans cette zone. Sablier et montre sont interchangeables. Principes de base 1-11 Pointeur en forme de I Le pointeur en forme de I effectue des actions sur le texte et déplace le curseur d’insertion de texte. Pointeur de redimensionnement Le pointeur de redimensionnement indique une position de redimensionnement. La direction de la flèche du pointeur indique la direction de l’agrandissement. Les flèches horizontales ou verticales indiquent respectivement un redimensionnement horizontal ou vertical. Les flèches obliques indiquent un redimensionnement horizontal et vertical (simultanément). Le pointeur adéquat s’affiche en fonction de l’opération que vous effectuez. Pointeur de précision Le pointeur de précision permet la sélection d’emplacements de façon très précise. Par exemple, dans un dessin, il sélectionne un pixel à remplir ou un point de connexion entre des lignes. Montre La montre indique une action dans la zone courante. Tant qu’elle est active, les actions du clavier et de la souris ne sont pas prises en compte dans cette zone. Montre et sablier sont interchangeables. Pointeur en X Le pointeur en X indique que le pointeur se trouve à l’extérieur de toute zone d’application. 1-12 AIX 4.3 Initiation Composants logiciels du système Il existe trois principales catégories de logiciels : les programmes d’application, les programmes pilotes (gérant les unités) et les systèmes d’exploitation. Ces programmes n’ont pas les mêmes fonctions, mais ”collaborent” étroitement et sont complémentaires. Certains programmes spécifiques ne rentrent pas dans les catégories citées. C’est dans la partie mémoire du système que les programmes s’exécutent. En cours d’exécution, ils représentent des processus et des travaux. L’illustration Relation entre les composants logiciels d’un système montre la relation entre les programmes logiciels et le matériel. Programmes d’application Programmes pilotes Mémoire Système d’exploitation Plate-forme matérielle Matériel Composants Relation entre les composants logiciels d’un système Programmes d’application Les programmes d’application constituent le sommet de la couche logicielle. Ces programmes sont dédiés à des tâches spécifiques : écriture à l’aide d’un traitement de texte, calcul via un tableur ou dessin via programme de DAO. Les deux autres couches, programme pilotes et système d’exploitation, joue un rôle essentiel de support. Votre système peut exécuter un seul programme d’application à la fois, ou il peut en exécuter plusieurs simultanément. Programmes pilotes Les programmes pilotes sont des ensembles de programme très spécialisés. Les pilotes aident les programme d’application et le système d’exploitation à exécuter leurs tâches. Les pilotes de périphérique (notamment des adaptateurs) n’interagissent pas avec l’utilisateur. Ils interagissent directement avec les composants matériels de l’ordinateur, jouant un rôle d’intermédiaire entre les applications et les caractéristiques matérielles de celui-ci. Système d’exploitation Un système d’exploitation est un ensemble de programmes qui gèrent les ressources de l’ordinateur et l’exécution des programmes. Les ressources sont les composants matériels : claviers, imprimantes, écrans, disques, etc. Le système d’exploitation AIX comporte des programmes, appelés commandes ou utilitaires, destinés à gérer vos fichiers, à communiquer les messages, à fournir diverses informations sur votre système, etc. Pour l’exécution de nombre de tâches précises et associées à des travaux internes de l’ordinateur, le programme d’application dépend du système d’exploitation. Par ailleurs, le système d’exploitation accepte des commandes lancées directement par l’utilisateur et relatives à la gestion des fichiers et de la sécurité. Pour personnaliser votre environnement de travail, il existe des extensions du système d’exploitation AIX. Principes de base 1-13 Processus utilisateur root Les processus utilisateur root sont des programmes qui ne peuvent être exécutés que par des utilisateurs détenteurs des droits root. L’administrateur système déteint le droit d’accès à tous les processus. Les processus utilisateur root sont les suivants : • Lecture ou écriture de tout objet. • Appel de toute fonction système. • Exécution de certaines opérations de contrôle de sous-systèmes. Si vous n’êtes pas autorisé à lancer une commande spécifique, un message vous en avise. Seul l’administrateur système est autorisé à se connecter en tant qu’utilisateur root sur votre système. Il peut aussi vous installer des commandes spécifiques qui vous accordent le contrôle de certains processus. Remarque : Dans ce manuel, nous considérons que le système est déjà installé et prêt à l’emploi, et que vous n’êtes pas un utilisateur root. Le cas échéant, renseignez-vous auprès de l’administrateur système. 1-14 AIX 4.3 Initiation Interfaces utilisateur L’interface utilisateur détermine le mode de communication avec le système d’exploitation. Le clavier et l’écran constituent l’interface entre l’utilisateur et la partie matérielle du système. L’interface utilisateur constitue le lien entre vous et les programmes que vous exploitez. L’interface utilisateur d’une application détermine sa présentation et son fonctionnement. Il existe plusieurs types d’interface utilisateur : basée sur le web, graphique, ligne de commande, etc. Choix de l’interface utilisateur Le mode d’exploitation du système dépend de l’interface utilisateur. Lorsque vous vous connectez, le terminal affiche l’un des éléments suivants : • CDE Desktop (CDE) • AIXwindows • Ligne de commande (shell). La présentation de l’écran diffère d’une interface à l’autre. L’interface proposée à la connexion n’est pas imposée pour toute la session de travail. Généralement, sur les systèmes AIX, l’interface par défaut à la connexion est CDE. Interfaces utilisateur basées sur le Web Les interfaces utilisateur basées sur le web donnent accès à des informations graphiques et des applications se trouvant sur des ordinateurs distants, via Internet ou des intranets. Les applications utilisateur basées sur le web sont souvent indépendantes des plates-formes, permettant l’accès à des applications résidant sur un type donné d’ordinateur et de système d’exploitation et leur exploitation sur d’autres types d’ordinateurs et de systèmes d’exploitation. Nombre d’interfaces utilisateur basées sur le web se présentent sous la forme de pages web, que vous consultez via un navigateur web. Les pages web peuvent contenir du texte, des commandes utilisateur graphiques, du son et des animations. Ces pages web sont écrite en HTML (HyperText Markup Language). HTML permet au navigateur web de déterminer la présentation exacte des informations. Vous pouvez modifier plusieurs caractéristiques (présentation, taille du texte, couleur, police...) indépendamment du mode d’écriture initial des informations. Les interfaces utilisateur peuvent être développées en Java, qui offre toutes les fonctions des interfaces utilisateur graphiques. Les programmes Java peuvent être développés comme applications exécutables localement sur un ordinateur ou comme applets accessibles et téléchargeables automatiquement via un navigateur web. Les applets peuvent être intégrés dans les pages web HTML ou s’afficher dans leur propre fenêtre. Web-based System Manager est une interface utilisateur basée sur le web. Vous pouvez l’exécuter comme application locale sur un système AIX version 4.3 ou y accéder à distance à partir d’un ordinateur personnel via un navigateur web. Interfaces graphiques Une interface utilisateur avec des objets graphiques, tels que fenêtres et menus, s’appelle interface utilisateur graphique (GUI). CDE Desktop et AIXwindows vous offrent des interfaces avec votre ordinateur. Le système graphique de fenêtres window system, composant de l’interface utilisateur, gère la disposition des objets graphiques sur l’écran et propose des fonctions de base pour le traitement de texte et de dessin. CDE Desktop est une interface utilisateur graphique donnant accès aux unités et aux outils en réseau, quel que soit leur emplacement. Pour échanger des données d’une application à une autre, il vous suffit de déplacer les objets à l’aide de la souris. Principes de base 1-15 AIXwindows est un gestionnaire de fenêtres, autre partie de l’interface utilisateur graphique, qui permet de déplacer et de redimensionner les fenêtres. Il gère aussi l’aspect des fenêtres (cadre, etc.). X Window System X Window System, aussi appelé X, permet de gérer le bureau. Il comprend un serveur qui contrôle l’écran, un gestionnaire de fenêtres qui organise les objets sur l’écran et intègre la souris et le clavier, une bibliothèque de caractères, des bibliothèques widget pour ajouter des éléments tels que boutons et pointeurs, et un ensemble de clients X qui vous permet d’avoir une variété d’options, depuis la balle rebondissante jusqu’à l’éditeur de graphiques.. X n’est pas une interface utilisateur graphique. Il s’agit d’un système de fenêtres réseau. Le véritable moyen d’interaction de l’utilisateur repose sur l’interface utilisateur graphique dépendante d’X Window System et gérée par AIXwindows. Avantages de X Window System • Exécution simultanée de plusieurs processus. • Une fenêtre par traitement. • Visibilité simultanée de toutes les fenêtres. • Dimensionnement et positionnement des fenêtres. • Fenêtres actives à distance (sur système distant). X opère sur la base d’un modèle client/serveur. Cela signifie que le serveur contrôle le matériel client utilisé pour les entrées et les sorties et que les clients adressent des requêtes au serveur. Avec ce mode, les programmes client peuvent être indépendants du matériel. Dans la terminologie X, le serveur d’affichage est indifféremment appelé serveur ou écran. L’élément physique réel est appelé écran. Les clients sont les programmes d’application qui effectuent des requêtes au serveur écran. AIXwindows Window Manager est un exemple de client. Interface ligne de commande L’interface ligne de commande est également appelée shell. Cette interface est basée sur les caractères. L’écran affiche une invite, à la suite apparaissent les commandes que vous entrez au clavier. 1-16 AIX 4.3 Initiation CDE Desktop Si votre écran ressemble à l’illustration Lancement de AIX Common Desktop Environment, vous vous trouvez dans l’interface graphique CDE. File Selected home / View Help guest /home/guest . . (go up) File Edit Search Docs MailBox Public Navigate Volume: Introducing the Desktop Introducing the Desktop financial The Desktop at a Glance History... Basic Desktop Skills 6 Items 1 Hidden Getting Help Index... Keyboard Shortcuts for the Desktop Glossary Top Level Introducing the Desktop Choose one of the following topics: Basic Desktop Skills The Desktop at a Glance How to Get Help To Choose a Help Topic With your mouse: Move your mouse to place the pointer over the underlined topic you want to view, then press and release mouse button 1. With your keyboard: Press Tab and the arrow keys (up, down, left, and right) to move the highlight to the underlined topic you want to view, then press Return. One Two Three Four Lancement de AIX Common Desktop Environment CDE Desktop repose également sur AIXwindows. CDE Desktop offre une interface utilisateur graphique donnant à votre écran l’aspect d’un bureau électronique. CDE Desktop affiche des icônes représentant les différentes fonctions : fichiers, répertoires et programmes. Vous contrôlez ces icônes par le biais de la souris. Vous pouvez également ouvrir des fenêtres et visualiser ainsi plusieurs activités, et vous déplacer de l’une à l’autre. CDE Desktop vous offre un outil précieux pour gérer votre travail et exploiter le système. Principes de base 1-17 Pour plus d’informations sur l’utilisation de cette interface, reportez–vous à la rubrique Utilisation de CDE Desktop, page 3-4. Pour en savoir plus sur l’interface CDE Desktop, reportez-vous au manuel Common Desktop Environment 1.0: User’s Guide. Pour en savoir plus sur les améliorations apportées à CDE, sélectionnez l’icône CDE Help Manager, puis le volume d’aide Common Desktop Environment ; les nouvelles fonctionnalités sont décrites à la section ”Améliorations apportées à AIX CDE”. AIXwindows Si votre écran ressemble à l’illustration Interface graphique AIXwindows, vous vous trouvez dans l’interface graphique AIXwindows. invite aixterm $ Interface graphique AIXwindows L’interface graphique AIXwindows permet de faire apparaître sur un même écran diverses applications lancées séparément. Chaque application s’affiche dans une zone de l’écran, ou fenêtre, créée par l’interface graphique, où s’affichent les résultats de chaque application. Les différents écrans semblent fonctionner simultanément. Un gestionnaire de fenêtres, AIXwindows, contrôle les interactions entre les fenêtres des différents clients sur l’écran. Ce gestionnaire de fenêtre est indispensable pour contrôler la position et la dimension de chaque fenêtre. A défaut de gestionnaire de fenêtre, vous n’avez aucun moyen de déplacer une fenêtre ou de changer sa taille. De nombreuses applications fonctionnant sur votre ordinateur telles que Lotus SmartSuite et Netscape Navigator Hypermedia Browser utilisent AIXwindows. Il vous suffit d’entrer les commandes sur la ligne de commande à l’invite dans la fenêtre aixterm. Pour plus d’informations sur l’utilisation de cette interface, reportez–vous à la rubrique Utilisation de l’interface d’AIXwindows, page 4-1. 1-18 AIX 4.3 Initiation Ligne de commande Si votre écran ressemble à l’illustration Ecran ligne de commande, vous êtes dans l’interface ligne de commande: invite $_ curseur Ecran ligne de commande L’interface ligne de commande, aussi appelée interface shell, est la plus connue des utilisateurs : l’écran affiche uniquement l’invite système. Les commandes que vous tapez au clavier apparaissent en regard de l’invite. L’invite système signale que le système est prêt à recevoir vos commandes. Elle est généralement symbolisée par les signes $ et %. Elle peut se présenter différemment sur votre système, l’administrateur ayant la possibilité de définir en invite une chaîne de caractères, votre nom, par exemple. Le curseur est une marque visible indiquant où va s’afficher le texte saisi. Il peut être représenté par un trait de soulignement ou par un bloc. Pour plus d’informations sur l’utilisation de cette interface, reportez-vous à la rubrique ”Utilisation de l’interface ligne de commande”, page 5-1. Principes de base 1-19 1-20 AIX 4.3 Initiation Chapitre 2. Démarrage du système, connexion, arrêt et réinitialisation Ce chapitre présente le système d’exploitation AIX. Vous y apprendrez comment lancer le système et vous connecter. Vous saurez également comment arrêter et réamorcer le système. Remarque : 1. Le système d’exploitation est supposé installé, et votre ID (identification) utilisateur, ainsi que votre mot de passe, attribués. 2. Les illustrations ne correspondent pas nécessairement à votre système, dont les caractéristiques physiques peuvent être différentes. Trois thèmes sont traités dans ce chapitre : • Démarrage du système, page 2-2 • Connexion, page 2-5 • Arrêt du système, page 2-7 • Réinitialisation, page 2-9 Démarrage du système, connexion, arrêt et réinitialisation 2-1 Démarrage du système La première opération à effectuer pour travailler sur le système est l’ouverture d’une session. Une fois le système sous tension, connectez-vous pour ouvrir une session. Pour fermer une session, déconnectez-vous du système. Les procédures de connexion/déconnexion sont décrites dans les chapitres relatifs aux interfaces correspondantes. Le lancement du système implique plusieurs tâches : • Mise sous tension • Lancement • Contrôle de l’écran • Connexion Mise sous tension Le système est sous tension si le voyant d’alimentation est allumé et que l’interrupteur est sur On (I). L’illustration Interrupteurs du système et de l’écran montre les emplacements possibles des interrupteurs. Interrupteur Voyant lumineux Interrupteur de l’écran Interrupteur de l’unité centrale Interrupteurs du système et de l’écran Si le voyant lumineux d’alimentation du système est allumé, passez à l’étape Contrôle de l’écran, page 2-4. 2-2 AIX 4.3 Initiation Lancement Pour démarrer une station de travail : Si vous travaillez sur un terminal, vous ne disposez probablement que d’un interrupteur. 1. Mettez sous tension toutes les unités connectées à la station (sauf l’unité centrale) (On). 2. Placez, le cas échéant, le sélecteur de mode sur Normal, comme l’illustration Sélecteur de mode le montre. Normal Secure Service Sélecteur de mode Le sélecteur de mode contrôle le type du programme initial lancé. Positionner le mode sur Normal permet de charger le système d’exploitation. Pour en savoir plus sur le sélecteur de mode, reportez-vous au manuel d’exploitation de votre unité centrale. 3. Placez l’interrupteur de l’unité centrale sur la position On (I). Lorsque vous appuyez sur l’interrupteur, le voyant d’alimentation s’allume et le système effectue les POST (autotests à la mise sous tension). Si le voyant d’alimentation ne s’allume pas, vérifiez le cordon d’alimentation à l’arrière de l’unité centrale. Il est peut-être branché sur une prise secteur hors service. Si le problème persiste, reportez-vous au manuel AIX Version 4.3 - Guide de résolution des incidents. 4. Consultez l’afficheur, comme le montre l’illustration Ecran à trois chiffres. Ecran à trois chiffres Réinitialisation L’afficheur remplit les fonctions suivantes : – Il permet de suivre la progression des POST et du programme de configuration. – Il affiche différents codes en cas d’arrêt anormal du système d’exploitation. – Il affiche des messages programme en cas d’anomalie sur la console. Remarque : Toutes les unités centrales ne sont pas pourvues d’un afficheur ; certaines font état de la progression des opérations par le biais des messages d’état et du journal d’erreurs. Si votre système est dépourvu d’afficheur, reportez-vous au guide utilisateur de votre unité centrale pour en savoir plus sur les erreurs et les interventions. Les codes qui défilent pendant les POST indiquent la progression des tests. Lorsque ces tests ont abouti, plus aucun code ne s’affiche. Lorsqu’une erreur réclame une intervention, l’unité centrale s’arrête et un code de trois chiffres s’affiche. Faites alors appel à l’administrateur système ou consultez le manuel AIX Version 4.3 - Guide de résolution des incidents. Remarque : Sur certains systèmes, si vous démarrez le système avec le sélecteur de mode sur Secure, le voyant d’alimentation ne s’allume pas et l’afficheur reste vide. Dans ce cas, positionnez la clef sur Normal et appuyez sur le bouton de réinitialisation. Le sélecteur de mode s’utilise comme suit : Votre unité centrale peut être dépourvue de sélecteur de mode. Démarrage du système, connexion, arrêt et réinitialisation 2-3 Normal Position courante du sélecteur pour l’utilisation du système sous le contrôle d’un opérateur. C’est la position usuelle pour une exploitation en présence de l’opérateur et sous son contrôle. Secure Utilisation sans opérateur en environnement ouvert. Cette position empêche tout appui intempestif sur le bouton de réinitialisation avec risque de perte de données. En position Secure, le bouton de réinitialisation n’est pas actif. Service Utilisation autorisant les opérations de maintenance sur le matériel et le logiciel. Cette position active des séquences de touches spécifiques qui permettent d’identifier les incidents (débogage) et d’imprimer le contenu de la mémoire (cliché). Si un problème se pose au niveau de l’unité centrale, consultez le manuel AIX Version 4.3 Guide de résolution des incidents avant de placer le sélecteur sur Service ou d’appuyer sur Reset. Contrôle de l’écran Le voyant allumé indique que l’écran (ou moniteur) est sous tension. Si l’écran est allumé, mais qu’il reste vide, réglez la luminosité. Si vous disposez d’un économiseur d’écran, appuyez sur une touche ou déplacez la souris. Les interrupteurs et les boutons de réglage se trouvent généralement en dessous ou sur le côté de l’écran. L’illustration Ecran ou terminal de l’ordinateur indique la position des interrupteurs sur un écran. Votre écran peut différer de celui présenté. Interrupteur Luminosité commande Voyant lumineux Ecran ou terminal de l’ordinateur Ecran sous tension Si nécessaire, mettez l’écran sous tension à l’aide de l’interrupteur et réglez la luminosité. S’il est inclinable, placez-le selon l’angle souhaité. En cours de travail, vous pouvez modifier le réglage à volonté. Reportez-vous, pour un complément d’informations, à la documentation de votre écran. 2-4 AIX 4.3 Initiation Connexion Une fois l’écran sous tension, une invite de connexion s’affiche : L’illustration Ecran avec invite de connexion en est un exemple. invite de connexion login: Ecran avec invite de connexion Remarque : L’affichage de l’invite de connexion peut prendre plusieurs minutes. N’appuyez sur aucune touche en attendant ; vous risqueriez d’obtenir des résultats imprévisibles. Si l’invite ne s’affiche pas, faites appel à l’administrateur système ou reportez-vous à la section ”Identification des incidents” du manuel AIX Version 4.3 - Guide de résolution des incidents. Remarque : Si vous recevez un message d’erreur, reportez-vous à Réponse aux messages d’erreur, page 0. Votre système doit contrôler votre identité pour vérifier que vous êtes autorisé à vous connecter. Pour cela, vous devez indiquer votre nom de connexion (LoginName). Ce nom et les groupes système attribués par l’administrateur vous donnent accès aux fonctions du système. Le système peut être configuré de telle sorte que vous ne pouvez vous y connecter qu’à certaines heures de la journée et certains jours de la semaine. En dehors de ces plages horaires, l’accès au système vous est refusé. L’administrateur système a la possibilité de vérifier la date et l’heure de vos connexions. Connexion 1. A l’invite login:, tapez votre nom de connexion et appuyez sur Entrée. login: NomConnexion Par exemple, si votre nom de connexion est denise : login: denise 2. Si l’invite password:, tapez votre nom de connexion et appuyez sur Entrée. (Le mot de passe ne s’affiche pas lorsque vous le tapez.) password: VotreMotDePasse Si l’invite de mot de passe s’affiche pas, c’est que vous n’avez pas de mot de passe défini : vous pouvez alors commencer à travailler sur le système d’exploitation. Démarrage du système, connexion, arrêt et réinitialisation 2-5 Pour connaître votre nom de connexion ou votre mot de passe, adressez-vous à votre administrateur système. Si le message ci-après apparaît : login incorrect Connectez-vous à nouveau et retapez votre nom de connexion et votre mot de passe. Si le problème persiste, contactez votre administrateur système. Si le message ci-après apparaît : YOU LOGGED IN USING ALL UPPERCASE CHARACTERS. IF YOUR WORKSTATION ALSO SUPPORTS LOWERCASE CHARACTERS, LOG OFF, THEN LOG IN AGAIN USING LOWERCASE CHARACTERS. Répétez les étapes de connexion 1 et 2 en veillant à ne taper que des caractères minuscules (touche Verr. num. désactivée). En fonction de la configuration du système, l’interface appelée est soit une interface graphique (CDE Desktop ou AIXwindows), soit une interface ligne de commande (shell). 2-6 AIX 4.3 Initiation Arrêt du système La procédure de fermeture du système (shutdown) est un script shell qui prépare la mise hors tension ou la réinitialisation d’un système multi-utilisateur. Cette procédure permet d’effectuer ces opérations proprement et d’éviter tout risque d’endommagement du système de fichiers. Elle doit également être appliquée sur un système mono-utilisateur avant de déplacer ou de réparer la machine ou en cas d’échec de réinitialisation du système. Cette procédure d’arrêt du système, fort simple du point de vue de l’utilisateur, suppose en fait toute une série d’opérations destinées à préserver l’intégrité des fichiers. Vous devez utiliser la commande shutdown dans les cas suivants : • après installation ou modification d’un logiciel, • lors d’un incident matériel, • lors d’un blocage irrémédiable du système, • en cas de dégradation des performances du système, • en cas de risque d’altération du système de fichiers. La commande shutdown est le moyen le plus sûr et le plus adapté d’arrêter le système d’exploitation. La commande, assortie des indicateurs adéquats, signale aux utilisateurs l’interruption imminente de tous les processus en cours, le démontage des systèmes de fichiers et l’arrêt du système. Les opérations effectuées au cours de la procédure d’arrêt dépendent de la configuration du système. Le déroulement des opérations décrit dans cette section peut légèrement varier par rapport à votre système. Remarque : Pour arrêter le système, vous devez être détenteur des droits root. Fermeture et mise hors tension 1. A l’invite, tapez : shutdown Le système s’arrête, il attend une minute avant d’arrêter les processus utilisateur et le processus init. Le message ci-après s’affiche : shutdown completed... 2. Mettez l’unité et les dispositifs rattachés hors tension. Fermeture et réinitialisation L’indicateur –r associé à la commande shutdown provoque la réinitialisation du système une fois fermé. A l’invite, tapez : shutdown -r Le système s’arrête, puis se réinitialise. Démarrage du système, connexion, arrêt et réinitialisation 2-7 Fermeture en mode mono-utilisateur Si vous souhaitez passer en mode mono-utilisateur (aussi appelé mode autonome ou mode maintenance) pour effectuer des tests de diagnostic ou la maintenance logicielle, procédez comme suit : 1. Pour passer au répertoire racine, entrez, à l’invite : cd / Le démontage des systèmes de fichiers consécutif à l’arrêt du système ne peut se faire que si vous êtes dans le répertoire root. Ceci garantit que les systèmes de fichiers seront démontés correctement. 2. A l’invite, tapez : shutdown –m Le système s’arrête en mode mono-utilisateur. Lorsque l’invite système s’affiche, vous pouvez entamer les opérations de maintenance. Fermeture d’urgence En cas d’urgence, vous pouvez également utiliser la commande shutdown pour arrêter le système. La procédure qui suit permet d’arrêter le système rapidement sans avertissement préalable des autres utilisateurs: A l’invite, tapez : shutdown –F L’indicateur –F ordonne à la commande shutdown de ne pas prévenir les autres utilisateurs et d’arrêter le système le plus vite possible. 2-8 AIX 4.3 Initiation Réinitialisation La réinitialisation du système (reboot) est un script shell qui recopie en mémoire le système d’exploitation à partir du disque et relance le système sans qu’il soit besoin de le mettre hors, puis sous tension. Cette opération s’appelle également restauration du système (reset). Elle consiste à réinitialiser le système en lançant le programme de chargement initial (IPL). Lors de la mise sous tension, l’initialisation s’opère automatiquement. La commande de réinitialisation (reboot) s’applique lorsqu’aucun autre utilisateur n’est connecté au système. Utilisez cette commande pour prendre en compte les logiciels nouvellement installés, restaurer les périphériques, exécuter les routines de maintenance telles que la vérification des systèmes de fichiers, et pour relancer le système après un blocage. Si plusieurs utilisateurs sont connectés au système, utilisez la commande shutdown et non la commande reboot. En mode mono-utilisateur, utilisez la commande reboot pour réinitialiser le système d’exploitation. La commande reboot assure la synchronisation des disques et effectue d’autres opérations associées à l’arrêt du système sans réaliser l’arrêt proprement dit. Les opérations prises en charge lors de la réinitialisation dépendent de la configuration du système. Le déroulement des opérations décrit ci-dessous peut légèrement varier par rapport à votre système. Remarque : Pour réinitialiser le système, vous devez être détenteur des droits root. A l’invite, tapez : reboot Le système est réinitialisé. Démarrage du système, connexion, arrêt et réinitialisation 2-9 Voir aussi 2-10 id Affiche l’identification système d’un utilisateur spécifique logout Arrête toutes les opérations sur un port passwd Modifie un mot de passe utilisateur reboot Redémarre le système rlogin Connecte un ordinateur hôte local avec un hôte à distance shutdown Arrête le fonctionnement du système su Modifie l’identification d’un utilisateur associée à un système telnet Connecte l’ordinateur hôte local avec un ordinateur hôte à distance avec l’interface Telnet who Identifie les utilisateurs connectés à ce moment whoami Affiche votre nom de connexion AIX 4.3 Initiation Chapitre 3. Utilisation de CDE Desktop CDE Desktop, fourni avec le système d’exploitation AIX , est basé sur la technologie 1.0 d’environnement CDE (Common Desktop Environment). L’aide, la documentation en ligne et les manuels peuvent faire référence au bureau appelé CDE Desktop, bureau Common Desktop Environment, bureau CDE ou bureau. Grâce à CDE Desktop, vous pouvez accéder aux unités et outils connectés en réseau quel que soit leur emplacement. Pour échanger des données d’une application à une autre, il vous suffit de déplacer les objets à l’aide de la souris. Si la configuration prévoit de lancer automatiquement CDE Desktop au démarrage du système, l’écran de connexion ci–dessous apparaît dès la mise sous tension du moniteur. Welcome to votre nom système Please enter your user name OK Start Over Options Help Ecran de connexion d’AIX Common Desktop Environment Avant d’exploiter CDE Desktop, consultez les sections suivantes : • Préalables CDE Desktop • Initiation par l’aide CDE Desktop Pour plus d’informations sur l’utilisation de la souris dans CDE Desktop (par exemple, pour sélectionner ou déplacer une icône), reportez-vous à la section Souris, page 1-9. CDE Desktop est une interface utilisateur graphique simple, qui vous permettra d’effectuer rapidement les fonctions de base. Pour en savoir plus, reportez-vous au manuel Common Desktop Environment 1.0: User’s Guide. Utilisation de CDE Desktop 3-1 Avant d’utiliser CDE Desktop Si CDE Desktop n’est pas configuré pour démarrer automatiquement sur votre système, vous pouvez utiliser la commande suivante pour démarrer le bureau à partir d’une ligne de commande AIX : xinit /usr/dt/bin/Xsession La commande xinit permet de lancer le bureau sans charger l’ensemble de l’environnement. L’ouverture et la fermeture de l’application se font alors directement, sans passer par l’écran de connexion CDE Desktop. Vous pourrez néanmoins accéder aux mêmes applications de bureau que si vous aviez démarré votre bureau à partir de l’écran de bienvenue. Demandez à votre administrateur système de vous aider à configurer le système de sorte que CDE Desktop soit lancé automatiquement au démarrage du système. Cas particuliers Pour en savoir plus sur la configuration de ce type d’installation, adressez-vous à votre administrateur système. Si dans votre environnement, vous devez lancer à partir de votre poste de travail des applications installées sur un autre poste également doté du bureau, il vous faut modifier la configuration des deux postes de travail. De même, si votre bureau présente une des configurations ci-après, vous devez modifier certains fichiers du gestionnaire de connexion avant de démarrer le bureau : • Votre console système est un terminal ASCII. • Votre système est un terminal X ou un hôte pour terminaux X. • Votre système est équipé de plusieurs écrans. 3-2 AIX 4.3 Initiation Initiation à CDE Desktop par l’aide La première fois que vous vous connectez à CDE Desktop (CDE), une fenêtre d’aide présentant le bureau s’affiche (voir illustration Fenêtre d’aide AIXwindows Desktop). Cette présentation est un bon pont de départ pour les nouveaux utilisateurs de CDE. Elle permet d’accéder rapidement aux rubriques utiles telles que ”The Desktop at a Glance,” ”Basic Desktop Skills,” and ”Getting Help.” File Edit Search Navigate Help Volume: Introducing the Desktop Introducing the Desktop The Desktop at a Glance Basic Desktop Skills Getting Help Keyboard Shortcuts for the Desktop Glossary Backtrack History... Index... Top Level Introducing the Desktop Choose one of the following topics: Basic Desktop Skills The Desktop at a Glance How to Get Help To Choose a Help Topic With your mouse: Move your mouse to place the pointer over the underlined topic Fenêtre d’aide AIXwindows Desktop • Cliquez sur la rubrique Basic Desktop Skills. Vous obtenez les informations concernant l’utilisation des menus et commandes du bureau et les fonctions de base de CDE. • Cliquez sur la rubrique The Desktop at a Glance pour accéder à la présentation des diverses applications disponibles dans l’environnement CDE. • Cliquez sur la rubrique Getting Help pour découvrir les moyens d’accès et d’exploitation de l’aide de CDE. Utilisation de CDE Desktop 3-3 Accès à l’aide en ligne CDE Desktop Il existe un certain nombre de méthodes permettant d’accéder aux rubriques d’aide en ligne de CDE Desktop : Touche d’aide La touche F1 fournit l’accès le plus rapide à l’aide en ligne : appuyer sur cette touche provoque l’affichage des informations concernant l’activité en cours. Certains claviers sont équipés à la place de la touche F1 d’une touche dédiée à l’aide (Help). Menus d’aide La plupart des applications proposent un menu d’aide (Help) comportant des commandes supplémentaires pour accéder à des informations spécifiques (Introduction, Tasks et Reference, par exemple). Pour en savoir plus sur les fenêtres d’aide, cliquez sur l’option Using Help du menu d’aide de n’importe quelle application. Ou appuyez sur F1 dans une fenêtre d’aide. Icône d’aide Pour accéder à l’ensemble des volumes d’aide de CDE Desktop, cliquez sur l’icône d’aide (Help Manager) du panneau avant (Front Panel). Ceci ouvre le gestionnaire d’aide de CDE (voir illustration Gestionaire d’aide de CDE Desktop). Affiche le gestionnaire d’aide, qui est une liste liée en hypertexte à tous les volumes d’aide acceptant le bureau. Cliquer sur le pointeur au-dessus de l’icône affiche le premier niveau de la hiérarchie des informations d’aide. Help Manager 3-4 AIX 4.3 Initiation File Edit Search Navigate Help Volume: Help – Top Level Welcome to Help Manager Common Desktop Environment Overview and Basic Desktop Skills Backtrack History..... . . Index..... . . Top Level Welcome to Help Manager Each of the titles listed below represents a product family that has installed and registered its online help. Each title (and icon) is a hyperlink that lists the help within the family. To display a list of the help available for a product family, choose its title (underlined text) or icon. Within a product family, find the help you want to view, then choose its title. If you need help while using help windows, press F1. Common Desktop Environment Overview and Basic Desktop Skills * Using Help * File Manager * Front Panel * Application Manager * Print Manager * Style Manager * Mailer * Text Editor * Calendar Manager * Icon Editor * Terminal Emulator * Create Action * Login Manager and Environment Variables Help * Migration Tool Help Enhancements to AIX CDE * Welcome to CDE Overview and Basic Desktop Skills Overview and Basic Desktop Skills for the Common Desktop Environment. Gestionnaire d’aide d’AIX Common Desktop Environment Cliquez sur Common Desktop Environment pour afficher la liste des volumes d’aide installés sur votre bureau. Parcourez la liste de titres. Pour ouvrir un volume, cliquez sur son titre. Pointeur au-dessus de l’icône Help Manager Pour afficher les options du sous-menu d’aide, cliquez sur la flèche au-dessus de l’icône Help Manager. Utilisation de CDE Desktop 3-5 Install Icon Help Manager Desktop introduction Front Panel Help Welcome to AIX CDE 1.0 On Item Help Sous-menu d’aide Le sous-menu d’aide propose les options suivantes : Install Icon Avec cette option, vous pouvez installer des icônes représentant des applications (actions), des fichiers et des répertoires. Vous pouvez déplacer et replacer un objet sur la commande pour l’intégrer au sous–menu. Help Manager Affiche le gestionnaire d’aide qui donne accès aux volumes d’aide installés sur le système. Desktop introduction Affiche le volume d’aide Introducing the Desktop qui regroupe les informations sur les concepts et fonctions de base du bureau. Ce volume s’affiche automatiquement à la première connexion au bureau. Front Panel Help Affiche le volume d’aide du Front Panel, qui regroupe les informations concernant l’utilisation et la personnalisation de ce panneau. Welcome to AIX CDE 1.0 Affiche le volume d’aide pour vous aider à migrer d’une version antérieure de CDE ou d’AIXwindows Desktop, vers CDE Desktop. On Item Help Change le pointeur de la souris en point d’interrogation, qu’il suffit de déplacer sur un objet du bureau pour obtenir les informations qui s’y rapportent. Cliquez deux fois sur le bouton du menu situé dans l’angle supérieur gauche pour fermer le sous–menu Aide. 3-6 AIX 4.3 Initiation Chapitre 4. Utilisation de l’interface d’AIXwindows L’interface AIXwindows fournit un ensemble de fonctions de gestion des fenêtres à l’écran. Vous pouvez ainsi, par exemple, exécuter simultanément plusieurs programmes sur un seul écran, créer plusieurs fenêtres pour répondre à vos besoins spécifiques et personnaliser votre environnementAIXwindows à votre guise. L’interface AIXwindows vous permet d’ouvrir, de fermer, de déplacer et de redimensionner les fenêtres. AIXwindows exécute un émultateur de terminal appelé aixterm dans une fenêtre terminal. La commande aixterm met cet émulateur de terminal à la disposition des programmes qui ne peuvent pas fonctionner en mode fenêtré. Cette commande permet d’émuler soit un terminal HFT (High Function Terminal), soit un terminal VT102. La commande aixterm offre la possibilité de couper et coller du texte entre plusieurs fenêtres aixterm et comporte une option, mode, et une barre de menu permettant de contrôler les différentes fonctions du terminal. Dans les écrans de gestion des fenêtres, les écrans, les programmes et les messages apparaissent dans des zones rectangulaires appelées fenêtres. Un grand nombre de fenêtres peut apparaîte sur le même écran, à côté d’autres fenêtres, en les chevauchant ou en les cachant. Le déplacement d’une fenêtre à une autre s’opère avec la souris (en déplaçant le pointeur sur la fenêtre souhaitée). Vous pouvez également représenter des programmes sous forme d’icônes à l’écran. Lorsqu’un programme est représenté par une icône, celui–ci peut poursuivre son exécution. Vous pouvez convertir la plupart des fenêtres en icônes et réciproquement. Les sections suivantes décrivent l’interface AIXwindows, y compris les menus, les icônes et différentes fonctions figurant souvent dans les applications AIXwindows. • Lancement de AIXwindows, page 4-2 – AIXwindows Composants, page 4-2 • Tâches AIXwindows élémentaires, page 4-4 – Affichage du menu de Window Manager – Sélection d’une option – Affichage d’un menu AIXwindows – Affichage du menu root – Déplacement d’une fenêtre – Ouverture d’une nouvelle fenêtre terminal – Déplacement de fenêtres au premier ou à l’arrière-plan – Redimensionnement d’une fenêtre – Réduction d’une fenêtre en icône – Copie de texte entre fenêtres aixterm – Fermeture d’une fenêtre – Manipulation des icônes AIXwindows – Accès à l’aide – Exécution d’une application – Fermeture et déconnexion AIXwindows • Tâches aixterm élémentaires, page 4-12 – Affichage des menus aixterm – Copie de texte entre fenêtres aixterm Utilisation de l’interface d’AIXwindows 4-1 Lancement de AIXwindows Lorsque vous vous connectez au système, vous lancez soit l’interface ligne de commande, soit AIXwindows, soit CDE Desktop, selon la configuration du système. Si vous démarrez dans l’interface ligne de commande, cela ne signifie pas nécessairement que vous ne disposez pas d’AIXwindows. Tentez de lancer AIXwindows pour voir s’il se charge. Si vous ne disposez pas d’AIXwindows, un message d’erreur s’affiche. Pour tenter de lancer AIXwindows, entrez, à l’invite : xinit Si AIXwindows se charge, un écran semblable à l’illustration Environnement Windows par défaut s’affiche : Copyright Notice xclock Display PostScript aixterm $ Environnement Windows par défaut AIXwindows Composants L’interface AIXwindows permet d’avoir tout un choix de fonctions pour gérer les programmes. Zone client Chaque fenêtre affiche en son centre la zone client, où s’effectuent les opérations d’entrée/sortie du programme. Si la commande aixterm s’exécute dans la fenêtre, cette zone est appelée fenêtre terminal. Fenêtre root La fenêtre d’arrière-plan de l’écran est intitulée fenêtre root. Les autres fenêtres sont placées sur la fenêtre root et peuvent se chevaucher. Si vous appuyez sur le bouton gauche de la souris sur la fenêtre root, vous affichez le menu root. Vous pouvez, au moyen des options de ce menu, placer les fenêtres comme vous le souhaitez (premier–plan, arrière–plan), ouvrir une (ou plusieurs) nouvelle fenêtre terminal, rafraîchir la fenêtre et redémarrer Window Manager. Bordure de redimensionnement Des bordures de redimensionnement encadrent les côtés de la plupart des fenêtres. Pour modifier la taille d’une fenêtre, placez le pointeur sur le côté concerné, appuyez sur le bouton gauche de la souris et faites glisser le côté jusqu’à obtenir la taille souhaitée. Par exemple, pour agrandir une 4-2 AIX 4.3 Initialisation fenêtre, faites glisser la bordure supérieure vers le haut, ou vers le bas pour la rétrécir. Barre de titre Sur la plupart des fenêtres, juste au-dessous de la bordure de redimensionnement, se trouve la barre de titre. Le titre du programme est généralement affiché au centre de cette barre. (Le programme peut également afficher d’autres informations dans la barre de titre. A défaut d’informations relatives au titre, la barre de titre affiche une série d’astérisques, représentant le titre.) Case menu de la fenêtre La case menu de la fenêtre est située sur la gauche de la barre de titre. Si vous cliquez (bouton gauche) sur la case menu de la fenêtre, la fenêtre affiche un menu, à partir duquel vous pouvez déplacer la fenêtre, la redimensionner, la placer en tête de la pile ou derrière, ou encore mettre fin au programme exécuté dans la fenêtre. (Si vous appuyez sur Echap ou cliquez sur le bouton gauche de la souris en dehors du menu affiché, celui-ci se ferme.) Case réduction La case réduction est située sur la droite de la barre de titre. Cliquer sur cette case réduit la fenêtre en icône. Cliquer sur l’icône restaure la fenêtre. Case agrandissement La case agrandissement est située sur la droite de la barre de titre. Lorsque vous cliquez (bouton gauche) sur la case agrandissement, la fenêtre prend sa taille maximale (souvent l’intégralité de l’écran) ou, si la fenêtre déjà à sa taille maximale, elle reprend sa taille réduite initiale. Sélection de fenêtre Pour qu’une fenêtre puisse recevoir des entrées, elles doit être active. Pour activer ou sélectionner une fenêtre, pointez sur la fenêtre et cliquez avec le bouton gauche de la souris. Le cadre d’une fenêtre active change de couleur. Et ce que vous tapez apparaît sur la ligne de commande de la fenêtre active. Si aucune fenêtre n’est active, ce que vous tapez est perdu ou ignoré. L’illustration Présentation classique d’une fenêtre indique les différentes parties d’une fenêtre. Bouton de menu de la fenêtre Poignée de redimensionnement Agrandir Réduire Barre de titre AIXwindows Redimensionnement bord Zone client Redimensionnement bord Présentation classique d’une fenêtre Utilisation de l’interface d’AIXwindows 4-3 Tâches AIXwindows élémentaires Sont décrites dans cette section les procédures d’exécution des tâches : • Affichage de menu Window Manager, page 4-4 • Selection d’une option, page 4-4 • Affichage d’un menu AIXwindows, page 4-6 • Affichage du menu Root, page 4-6 • Déplacement d’une fenêtre, page 4-7 • Ouverture d’une nouvelle fenêtre terminal, page 4-7 • Déplacement de fenêtres au premier ou à l’arrière-plan, page 4-7 • Redimensionnement d’une fenêtre, page 4-7 • Fermeture d’une fenêtre, page 4-8 • Manipulation des icônes AIXwindows, page 4-9 • Accès à l’aide, page 4-10 • Exécution d’une application, page 4-11 • Fermeture et déconnexion d’AIXwindows, page 4-11 Affichage du menu de Window Manager A chaque fenêtre est associé un menu. Cliquez (bouton gauche) sur la case du menu fenêtre (à gauche de la barre de titre) ou appuyez sur Maj-Echap ou Alt-Espace. Les options du menu sont les suivantes : Restore Restaure la taille normale d’une fenêtre réduite ou lui rend sa taille initiale si elle a été agrandie. Move Déplace la fenêtre. Size Redimensionne une fenêtre. Minimize Réduit la fenêtre en icône. Maximize Agrandit la fenêtre à la taille de la fenêtre root. Lower Place la fenêtre derrière la pile de fenêtres, sur la fenêtre root. Close Arrête immédiatement le traitement en cours dans la fenêtre et la fait disparaître. Sélection d’une option Après l’affichage d’un menu : • En maintenant le bouton gauche de la souris enfoncé, déplacez le pointeur jusqu’à mettre l’option souhaitée en évidence. Relâchez ensuite le bouton. OU • Déplacez le curseur au moyen des touches de direction jusqu’à mettre l’option souhaitée en évidence. Appuyez ensuite sur Entrée. Pour faire disparaître le menu sans sélectionner d’option, appuyez sur Echap. Remarque : Lorsqu’une option est indisponible, elle apparaît grisée (ou de couleur affaiblie) et vous ne pouvez pas la sélectionner. 4-4 AIX 4.3 Initialisation Raccourcis de sélection Il existe deux autres moyens de sélectionner rapidement une option sans utiliser la souris. • Les raccourcis clavier exécutent directement les options sélectionnées. Ils sont indiqués dans le menu en regard de chaque option. • Les mnémoniques permettent de sélectionner les options en tapant des lettres significatives du menu. Les mnémoniques sont soulignées dans le menu. N’oubliez pas que les raccourcis exécutent immédiatement la commande sans afficher de menu. Les mnémoniques, elles, affichent le menu et permettent de sélectionner une option sans utiliser la souris. Sélection d’une option via son mnémonique Sur un menu affiché, vous pouvez exécuter une fonction en tapant la lettre soulignée dans le nom de la fonction. Par exemple, dans l’illustration Menu de la fenêtre avec options affichées, appuyer sur le raccourci Alt-F9 ou la mnémonique N réduit la fenêtre en icône. Fenêtre menu Bouton Restore Move Alt + F5 Alt+F7 Size Alt+F8 Minimize Alt+F9 Maximize Alt+F10 Lower Alt+F3 Close Alt+F4 Sélection grisée Courant sélection Raccourcis Mnémoniques Menu de la fenêtre avec options affichées Utilisation de l’interface d’AIXwindows 4-5 Affichage d’un menu AIXwindows Dans AIXwindows, les applications ont leurs propres menus dont les noms s’affichent sous la barre de titre AIXwindows. Pour afficher le menu : • Cliquez sur le titre du menu au moyen du bouton gauche de la souris. OU • Tapez la lettre soulignée dans le titre du menu que vous voulez sélectionner. Par exemple, dans l’illustration ci-dessous, si vous appuyez sur E, le menu Edit de AIXwindows s’affiche. File Edit View Options Help Put Back Select All F2 Deselect All Esc Menu Edit et ses options Affichage du menu root Pour afficher le menu root, pointez sur la fenêtre root (à l’arrière-plan de toutes les autres), et maintenez enfoncé le bouton gauche de la souris. Choisissez une option dans le menu root : placez le pointeur sur l’option de votre choix et relâchez le bouton de la souris. Le menu root est généralement personnalisé. L’illustration Menu root par défaut montre un menu root non personnalisé. Root Menu New Window Shuffle Up Shuffle Down Refresh Restart Menu root par défaut 4-6 AIX 4.3 Initialisation Déplacement d’une fenêtre Le déplacement des fenêtres peut s’opérer par le biais de la souris, ou de l’option Move du menu de Window Manager. • Déplacez le pointeur sur la barre de titre. Il prend alors la forme d’une flèche. Appuyez et maintenez le bouton gauche de la souris et déplacez la fenêtre dans la direction voulue. Le contour de la fenêtre se déplace en même temps que la souris. OU • Sélectionnez l’option Move dans le menu et utilisez les touches de direction pour déplacer la fenêtre. Un compteur s’affiche au milieu de l’écran, indiquant les coordonnées en pixels de l’angle supérieur droit de la fenêtre, et un cadre rectangulaire entoure la fenêtre. Lorsque le rectangle atteint son nouvel emplacement, relâchez le bouton de la souris, appuyez sur Entrée ou cliquez sur un bouton. La fenêtre se déplacera pour remplir le contour du rectangle. Remarque : Pour annuler le déplacement, appuyez sur la touche Echap avant de relâcher le bouton de la souris. Ouverture d’une nouvelle fenêtre terminal Vous pouvez travailler avec plusieurs applications, chacune dans sa propre fenêtre, durant une seule session de AIXwindows. • Pour ouvrir une nouvelle fenêtre terminal, sélectionnez l’option New Window du menu root. OU • A l’invite système, tapez aixterm&. Une nouvelle fenêtre s’affiche (généralement de 80 colonnes x 25 lignes). Déplacement de fenêtres au premier ou à l’arrière-plan Pour déplacer une fenêtre à l’avant ou à l’arrière de la pile de fenêtres, il existe trois méthodes : • Positionnez le pointeur de la souris sur un endroit visible de la fenêtre et appuyez sur le bouton gauche de la souris. Si la fenêtre se trouve derrière d’autres, elle passe au premier plan. • Dans le menu root, sélectionnez l’option Shuffle Up pour déplacer la dernière fenêtre de la pile à l’avant ou Shuffle Down pour déplacer la première fenêtre de la pile à l’arrière. • Sélectionnez Lower (ou appuyez sur L) dans le menu de la fenêtre, ou appuyez sur Alt-F3 pour déplacer la fenêtre active derrière les autres fenêtres. La fenêtre active passe derrière les autres. Redimensionnement d’une fenêtre Pour changer la taille d’une fenêtre, vous avez le choix entre utiliser la souris, appeler le menu Window Manager et combiner la souris et le clavier. • Placez le pointeur de la souris sur un bord ou sur un angle du cadre de la fenêtre, appuyez sur le bouton gauche et faites glisser le pointeur dans la direction souhaitée. Étirez le cadre vers l’extérieur pour agrandir la fenêtre ou ramenez vers l’intérieur pour la réduire. Le cadre du rectangle s’étire ou se réduit selon les mouvements de la souris, et un compteur s’affiche au milieu de l’écran, indiquant la taille de la fenêtre au fur et à mesure que vous la modifiez. OU • Sélectionnez Size (ou appuyez sur I) dans le menu de la fenêtre, ou appuyez sur Alt-F8. Utilisation de l’interface d’AIXwindows 4-7 Un compteur, affiché au centre de l’écran, indique les coordonnées de la fenêtre et un contour rectangulaire encadre la fenêtre. Au moyen des touches de direction ou de la souris, étirez ou réduisez le contour de la fenêtre. • Lorsque la taille voulue est atteinte, relâchez le bouton de la souris, ou appuyez sur Entrée, ou encore cliquez sur un bouton. Remarque : Pour annuler le redimensionnement, appuyez sur la touche Echap avant de relâcher le bouton de la souris. Quand vous modifiez la taille d’une fenêtre, l’endroit où vous positionnez le pointeur de la souris sur le cadre de la fenêtre est déterminant. Reportez-vous au tableau indicatif ci-après. Pour étendre ou réduire la fenêtre verticalement... horizontalement... en diagonale... Pointez sur à partir du haut en haut, au-dessus de la barre de titre à partir du bas bas du cadre à partir de la droite côté droit du cadre à partir de la gauche côté gauche du cadre à partir de l’angle inférieur gauche angle inférieur gauche du cadre à partir de l’angle supérieur gauche angle supérieur gauche du cadre à partir de l’angle supérieur droit angle supérieur droit du cadre à partir de l’angle inférieur droit angle inférieur droit du cadre Agrandissement d’une fenêtre L’agrandissement redimensionne la fenêtre à la taille de l’écran. • Cliquez (bouton gauche) sur la case agrandissement à droite de la barre de titre. Si la fenêtre est déjà à sa taille maximale, cette action lui rend sa taille précédente. OU • Sélectionnez l’option Maximize (ou appuyez sur X) dans le menu de la fenêtre, ou appuyez sur Alt-F10. Retour à la taille précédente Sélectionnez Restore (ou appuyez sur R) dans le menu de la fenêtre, ou appuyez sur Alt-F5. Fermeture d’une fenêtre Généralement, la fenêtre se ferme lorsque vous mettez fin au programme en cours à l’intérieur de la fenêtre. Si toutefois, vous devez fermer une fenêtre : • Cliquez deux fois sur la case menu de la fenêtre située à l’extrémité gauche de la barre de titre. OU • Sélectionnez l’option Close (ou appuyez sur S) dans le menu de la fenêtre, ou appuyez sur Alt-F4. Remarque : Pour annuler la fermeture sans choisir une sélection, appuyez sur Echap. 4-8 AIX 4.3 Initialisation Manipulation des icônes AIXwindows Les icônes représentent des fenêtres. La réduction en icône est particulièrement bienvenue lorsque l’écran est encombré de fenêtres. Les programmes en cours se poursuivent jusqu’à la fin de leur exécution ou s’interrompent s’ils requièrent une entrée de votre part. Les icônes sont regroupées dans une fenêtre, appelée boîte d’icônes. Dans cette boîte, vous pouvez réorganiser les icônes et les reconvertir en fenêtres. L’illustration Boîte d’icones présente une boîte d’icônes. . Icons AIX Shel Digital Boîte d’icônes Réduction d’une fenêtre en icône Lorsque vous travaillez avec plusieurs fenêtres, il est parfois utile de transformer une fenêtre en icône. Cette procédure est appelée réduction de fenêtre. Une icône est un petit objet graphique qui se range facilement sur la fenêtre root. Un programme exécuté dans une fenêtre réduite se poursuit jusqu’à son terme ou s’interrompt s’il requiert une entrée complémentaire. • Cliquez sur la case réduction (à droite de la barre de titre, mais à gauche de la case agrandissement). OU • Sélectionnez l’option Minimize (ou appuyez sur N) dans le menu de la fenêtre, ou appuyez sur Alt-F9. La fenêtre disparaît et l’icône correspondante se place dans la boîte des icônes. Restauration d’une fenêtre à partir de son icône • Cliquez deux fois sur l’icône dans la boîte des icônes. OU • Sélectionnez l’option Restore dans le menu de la fenêtre (ou appuyez sur R), ou appuyez sur Alt-F5. La fenêtre réapparaît sous sa forme initiale (même place, même taille) et l’icône figure en grisé. Déplacement d’icônes Cliquez sur l’icône et faites glisser le pointeur de la souris jusqu’à la position souhaitée. Le cadre de l’icône se déplace en même temps que la souris. Relâchez le bouton de la souris : l’icône change de place. Regroupement d’icônes Regrouper des icônes consiste à les réorganiser dans la boîte des icônes. Sélectionnez Pack Icons (ou appuyez sur P) dans le menu de la boîte d’icônes, ou appuyez sur Alt-F12. Utilisation de l’interface d’AIXwindows 4-9 Accès à l’aide Il existe plusieurs outils d’aide qui fournissent des informations sur les commandes et sur le système d’exploitation. Ces outils sont : • Le CD-ROM ”Hypertext Library for AIX 4.3”, qui fournit les manuels du système d’exploitation au format HTML, consultables via un navigateur web. • La commande help : affichage d’informations sur les commandes élémentaires. • L’outil de la ligne de commande man : affichage d’informations sur les commandes, les sous-routines et les fichiers. Documentation en ligne Pour afficher la documentation en ligne, suivez la procédure décrite dans le livret du CD-ROM ”Hypertext Library for AIX 4.3”. Reportez-vous également au livret ”A propos du CD-ROM de documentation”. Commande help La commande help affiche une page écran d’informations à l’attention des nouveaux utilisateurs. A l’invite, dans une fenêtre AIX, tapez : help Un écran semblable à celui-ci s’affiche : Look in a printed manual for general help if you can. You should have someone show you some things and then read ”Using and Managing AIX” manual. The commands: man –k keyword man command lists commands relevant to a keyword prints out the manual pages for a command are helpful; other basic commands are: cat – concatenates files (and just prints them out) ex – text editor ls – lists contents of directory mail – sends and receives mail msgs – system messages and junk mail passwd – changes login password sccshelp – views information on the Source Code Control System smit – system management interface tool tset – sets terminal modes who – who is on the system write – writes to another user You could find programs about mail by the command: man –k mail and print out the man command documentation via: man mail You can log out by typing ”exit”. 4-10 AIX 4.3 Initialisation Commande man La commande man affiche des informations sur divers articles de référence, tels que commandes, sous-routines et fichiers. Pour obtenir des informations sur une commande, à l’invite, dans une fenêtre AIX, tapez : man nom_commande Vous pouvez également trouver les informations fournies par la commande man dans le CD-ROM ”Hypertext Library for AIX 4.3”, AIX Commands Reference (Nº 1–6). Exécution d’une application Exécuter une application dans un environnement de fenêtres est identique à l’exécuter dans l’interface ligne de commande. Vous entrez le nom de l’application à l’invite et vous appuyez sur Entrée. Pour exécuter une application, entrez son nom à l’invite : nom_application Le programme d’application se charge et devient l’application courante tant que vous ne sortez pas du programme. Fermeture et déconnexion d’AIXwindows Avant de quitter AIXwindows, il est conseillé, le cas échéant, de quitter les programmes d’application et d’arrêter les commandes en cours dans les fenêtres terminal. Cette procédure évite tout risque de perte de données consécutive à un arrêt impropre d’un programme. Lorsque vous sortez d’un programme, l’invite ligne de commande apparaît sur la fenêtre du terminal. Toutefois, si le démarrage du programme est automatique ou effectué par le biais d’un menu, la fenêtre du terminal disparaît également quand vous sortez du programme. Sélectionner l’option Close dans le menu de la fenêtre ferme immédiatement tous les programmes en cours. Interrompre ainsi un programme peut provoquer la perte de données. Il est préférable et sans risque de fermer l’horloge et les fenêtres inactives (dont l’invite ligne de commande est affichée). Appuyez sur Ctrl-Alt-Retour arrière pour quitter AIXwindows. Cette opération ferme l’interface graphique et selon le cas : • Le système affiche l’invite login: invite. Dans ce cas, la procédure est terminée. OU • L’invite ligne de commande s’affiche. Dans ce cas, suivez la procédure Déconnexion, page 5-11. Utilisation de l’interface d’AIXwindows 4-11 Tâches aixterm élémentaires Sont décrites dans cette section les procédures d’exécution des tâches : • Affichage et modification des menus aixterm, page 4-12 • Copie de texte entre fenêtres aixterm, page 4-12 Affichage et modification des menus aixterm Des combinaisons clavier/souris permettent d’afficher les menus aixterm. La plupart de ces menus sont divisés en deux parties séparées par une ligne horizontale. La partie supérieure présente différents modes modifiables. Le mode actif est coché. En sélectionnant un mode, son état (actif ou inactif) s’inverse. La partie inférieure du menu présente des commandes : en sélectionner une entraîne l’exécution de la fonction correspondante. Vous pouvez changer les options du Menu Options aixterm, du Menu Modes et du Menu Barre de défilement. Pour définir ou redéfinir une option, vous devez procéder comme suit : 1. Avec le pointeur à l’intérieur de la fenêtre (ou de la barre de défilement), appuyez sur Ctrl et sur le bouton gauche de la souris. Relâchez la touche Ctrl lorsque le menu d’options aixterm s’affiche. 2. En maintenant toujours le bouton gauche enfoncé, déplacez le pointeur sur l’option à activer ou désactiver. Copie de texte entre fenêtres aixterm La commande aixterm permet de sélectionner du texte et de le copier dans la même fenêtre ou dans une autre fenêtre, par le biais des fonctions copier et coller. Le texte sélectionné apparaît en évidence tant que vous appuyez sur le bouton. Remarque : Les applications exécutées sous AIXwindows ne prennent pas toutes en charge cette fonction de copies entre leurs fenêtres. Pour copier du texte d’une fenêtre à l’autre au moyen de la souris : 1. Sur votre bureau, ouvrez les deux fenêtres concernées par l’opération. 2. Placez le pointeur de la souris sur le début du texte à copier. Cliquez sur le bouton gauche de la souris et maintenez-le enfoncé. 3. Amenez le pointeur sur la fin du texte à copier et relâchez alors le bouton. Le texte s’affiche en surbrillance. 4. Déplacez le pointeur dans la seconde fenêtre à l’endroit où vous souhaitez insérer le texte copié. Appuyez sur le bouton central. (Ou, sur une souris à deux boutons, appuyez sur les deux boutons.) Le texte copié s’insère à la position du curseur. 4-12 AIX 4.3 Initialisation Voir aussi Commande : aixterm Utilisation de l’interface d’AIXwindows 4-13 4-14 AIX 4.3 Initialisation Chapitre 5. Utilisation de l’interface ligne de commande Dans l’interface ligne de commande, les commandes AIX sont entrées ligne par ligne et exécutées dans l’ordre de leur saisie. Le système d’exploitation ne fait pas la distinction entre une commande et un programme. Les deux sont exécutés dès que vous entrez leur nom et appuyez sur Entrée. Appuyer sur Entrée indique au système que la saisie de la ligne de commande est terminée et qu’il peut lancer l’exécution de la commande. Avant d’appuyer sur Entrée, vous pouvez au besoin modifier la ligne de commande. Trois thèmes sont traités dans ce chapitre : • Saisie des commandes, page 5-2 • Erreurs liées à l’entrée des commandes, page 5-3 – Erreur de saisie – Commande incomplète – Commandes respectant la différence minuscules/majuscules • Tâches élémentaires de la ligne de commande, page 5-4 – Affichage de l’ID utilisateur – Création ou modification du mot de passe – Liste des fichiers – Affichage du répertoire courant – Accès à un autre répertoire – Accès à l’aide – Déconnexion Utilisation de l’interface ligne de commande 5-1 Saisie des commandes Dans l’interface ligne de commande, vous entrez des commandes qui indiquent au système d’exploitation les tâches que vous souhaitez exécuter. Une fois saisies, les commandes sont lues par un interpréteur (ou shell), puis traitées. Vous disposez de trois shells différents : Korn (shell POSIX), Bourne et C. Le shell de connexion correspond au shell chargé lorsque vous vous connectez au système. A l’origine, le shell défini comme shell de connexion est le shell Korn. Certaines commandes ne comportent qu’un mot, tandis que d’autres utilisent des indicateurs et des paramètres. Les indicateurs et paramètres requis et facultatifs sont indiqués dans la syntaxe de chaque commande. Pour entrer une commande, tapez son nom (ou le nom du programme) à l’invite : $ nom–commande $ nom–programme Voici quelques règles concernant les commandes : • Les espaces entre commandes, indicateurs et noms de fichiers sont importants. • Les indicateurs modifient le mode d’exécution de la commande. Les indicateurs ont souvent la forme d’un caractère unique précédé du symbole – (moins) et sont désactivées par des espaces ou des tabulations. • Vous pouvez entrer deux commandes sur une même ligne, sous réserve de les séparer par un ; (point-virgule). Par exemple : $ CommandeUn;CommandeDeux Le système d’exploitation exécute les commandes en séquence. • Les commandes différencient les majuscules des minuscules. Le shell fait la distinction entre les caractères minuscules et majuscules. Il n’interprète pas, par exemple, print de la même façon que PRINT ou Print. • Pour entrer une commande longue (ne tenant pas sur une ligne), tapez le caractère \ (barre oblique inverse) à la fin de la première ligne et appuyez sur Entrée. Le signe > (invite de continuation) apparaît sur la ligne suivante pour indiquer que le système vous demande plus d’informations. Pour le shell, la barre oblique inverse signifie une continuation de la ligne de commande. L’exemple suivant illustre une commande de deux lignes : $ ls Mail info temp \ > diary 5-2 AIX 4.3 Initialisation Erreurs liées à l’entrée des commandes Lorsque vous entrez des commandes, vous risquez de commettre les erreurs suivantes : faute de frappe, commande incomplète ou commande sensible aux majuscules/minuscules. Erreur de saisie Si l’orthographe de la commande est erronée, le shell peut retourner un message d’erreur. Si, par exemple, vous avez entré whiami au lieu de whoami, le système affiche : whiami /bin/ksh: whiami: not found. $ Une commande tapée sans faute de frappe apparente peut parfois provoquer un message d’erreur : il suffit d’un caractère de contrôle (non visible) tapé par erreur. Retapez dans ce cas la commande quand l’invite s’affiche. Commande incomplète Si une commande n’est pas saisie entièrement, le système attend la suite de la commande et semble interrompu. La commande cat, par exemple, est toujours suivie d’un nom de fichier. Si, par erreur, vous n’avez tapé que cat avec l’intention d’entrer cat fichiertest, vous obtenez l’écran suivant : $ cat _ Si vous tapez alors le nom du fichier, l’écran est semblable au suivant. Le nom du fichier est répété (écho), mais le système reste inactif. $ cat fichiertest fichiertest _ Pour relancer les opérations, appuyez sur Ctrl-C. L’invite système réapparaît. Un écran semblable au suivant s’affiche. $ cat fichiertest fichiertest ^C$ Commandes respectant la différence minuscules/majuscules Si vous tapez des caractères minuscules à la place de majuscules (ou vice versa), le shell peut renvoyer un message d’erreur. Si, par exemple, vous entrez Ls au lieu de ls, le message suivant s’affiche : $ Ls /bin/ksh: Ls: not found. $ Utilisation de l’interface ligne de commande 5-3 Tâches élémentaires de la ligne de commande Sont décrites dans cette section les procédures d’exécution des tâches : • Affichage de l’ID utilisateur, page 5-4 • Création ou modification du mot de passe, page 5-4 • Liste des fichiers, page 5-5 – Affichage des fichiers du répertoire courant – Affichage des fichiers cachés – Affichage du contenu d’un fichier • Accès au répertoire courant, page 5-8 • Accès à un autre répertoire, page 5-9 • Exécution d’une application, page 5-9 • Accès à l’aide, page 5-9 • Déconnexion, page 5-11 Affichage de l’ID utilisateur L’affichage de l’ID utilisateur (nom de connexion) s’effectue au moyen de la commande whoami. Par exemple, entrez, à l’invite : whoami Le système affiche votre ID sur la ligne suivante et l’invite réapparaît : denise $ Création ou modification du mot de passe Outre l’ID utilisateur, nous vous conseillons de définir un mot de passe. Un mot de passe permet de vous identifier vis-à-vis du système et de protéger vos données des accès non autorisés. Vous pouvez définir ou modifier un mot de passe via la commande passwd. Le mot de passe ne s’affiche pas lorsque vous le tapez. 1. A l’invite, entrez : passwd Sautez l’étape 2 si vous n’avez pas de mot de passe. 2. L’invite suivante s’affiche : Changing password for userID IDutilisateur Old password: Cette étape vise à interdire à un utilisateur non autorisé de changer votre mot de passe en votre absence. Tapez votre mot de passe actuel. 3. L’invite suivante s’affiche : IDutilisateur New password: Tapez votre nouveau mot de passe. 4. L’invite suivante s’affiche : Enter the new password again: Cette confirmation vous permet de vérifier l’orthographe du mot de passe. Tapez votre nouveau mot de passe une seconde fois. 5-4 AIX 4.3 Initialisation Exemples 1. Pour modifier le mot de passe de l’utilisateur denise, tapez : passwd Un écran semblable à celui-ci s’affiche : Changing password for ”denise” denise’s Old password: denise’s New password: Enter the new password again: $ 2. Si vous indiquez un mot de passe actuel erroné, vous obtenez : $ passwd Changing password for ”denise” denise’s Old password: Your entry does not match the old password. You are not authorized to change ”denise’s” password. $ 3. Si vous vous trompez en retapant le nouveau mot de passe, vous obtenez : $ passwd Changing password for ”denise” denise’s Old password: denise’s New password: Enter the new password again: The password entry does not match, please try again. denise’s New password: Enter the new password again: $ Liste des fichiers Vous pouvez afficher la liste des répertoires auxquels vous avez accès au moyen des commandes li et ls. Avec la commande li, la liste des répertoires et fichiers est présentée par ordre alphabétique sur quatre colonnes. Avec la commande ls, l’affichage suit aussi l’ordre alphabétique, mais le nombre de colonnes est adapté à la taille de l’écran ou de la fenêtre. Système de fichiers Un système de fichiers est un groupe constitué de répertoires et des fichiers qu’ils contiennent. L’illustration Exemple de système de fichiers est un exemple de système de fichiers. / (root) A a b c B d e f C g h g Exemple de système de fichiers Un système de fichiers est souvent représenté sous la forme d’une arborescence inversée. Le répertoire racine, symbolisé par une barre oblique (/), définit le système de fichiers et se trouve en tête de l’arborescence. En aval, se trouvent les répertoires contenus dans le Utilisation de l’interface ligne de commande 5-5 répertoire racine, lesquels regroupent des fichiers et sous-répertoires. Ces branches de l’arborescence constituent des accès uniques à chaque objet du système de fichiers. Les fichiers sont généralement regroupés dans un fichier spécifique, appelé répertoire. Le groupement des information améliore l’organisation, les temps d’accès et la flexibilité. Les répertoires contiennent des fichiers et/ou des sous-répertoires. Fichier Un fichier est un ensemble de données dont le format permet la lecture et l’écriture. Ces données sont au format ASCII, lisible par l’utilisateur, ou binaire, interprétable par le système. Les programmes exécutables, le simple texte, les applications logicielles, les définitions d’imprimante et les commandes sont enregistrés dans des fichiers et traités par le système d’exploitation de façon uniforme. Chaque répertoire, à l’exception de la racine, a un répertoire parent et peut avoir plusieurs répertoires enfants. Dans l’illustration ”Exemple de système de fichiers,” le répertoire B est le parent du répertoire C et le répertoire B est l’enfant du répertoire racine. Chemin d’accès Le chemin d’accès à chaque fichier et répertoire du système de fichiers est représenté par les noms des répertoires précédents dans l’arborescence. Le répertoire root étant toujours l’origine de tous les chemins d’accès dans le système de fichiers, chaque fichier a une relation unique avec le répertoire racine, appelée chemin d’accès absolu. Les noms de chemin d’accès absolu commencent toujours par le symbole / (barre oblique). Le chemin d’accès absolu au fichier h dans le système de fichiers exemple est /B/c/h. Notez qu’il existe deux fichiers appelés g. Dans la mesure où les chemins d’accès absolus à ces fichiers sont distincts, /B/g et /B/c/g, chaque fichier g porte un nom unique pour le système. Chaque élément du chemin d’accès est un répertoire, à l’exception du dernier élément qui peut être un nom de fichier. Le dernier élément d’un chemin d’accès peut être un nom de fichier. Le chemin d’accès à un fichier peut être représenté sous une autre forme, le chemin d’accès relatif. Son nom indique l’emplacement d’un fichier par rapport au répertoire courant. Si vous vous trouvez dans le répertoire /B, le chemin d’accès relatif au fichier h est C/h. Les chemins d’accès relatifs ne commencent pas par le symbole / (barre oblique). Affichage des fichiers du répertoire courant Lorsque vous vous connectez, le système vous place dans un répertoire appelé répertoire personnel. C’est là que vous enregistrez vos fichiers personnels. Le répertoire sur lequel vous travaillez actuellement est appelé répertoire courant ou de travail. Pour afficher les fichiers de votre répertoire courant, tapez : ls Un écran semblable à celui-ci s’affiche : letter.041393 mail swprint fichiertest Si la liste est très longue, le début défile hors de l’écran. Pour éviter que cela se produise, utilisez la commande ls associée (par un pipe) à la commande pg. A l’invite, entrez : ls | pg Cette commande affiche la liste écran par écran. Chaque écran est suivi d’une invite (:).). Si vous appuyez sur Entrée, une autre page s’affiche. Si vous voulez la liste de tous les fichiers du répertoire courant, y compris les fichiers cachés, utilisez la commande ls, suivie de l’indicateur –F. L’indicateur –F place le symbole / (barre oblique) à la suite du nom s’il s’agit d’un répertoire, * (astérisque) s’il s’agit d’un programme. A l’invite, entrez : 5-6 AIX 4.3 Initialisation ls –F Utilisation de l’interface ligne de commande 5-7 Un écran semblable à celui-ci s’affiche : letter.041393 mail/ swprint* fichiertest Dans cet exemple, mail est un répertoire, swprint un programme, lettre.041393 et fichiertest des fichiers de données ou de texte. Affichage des fichiers cachés Les fichiers cachés sont des fichiers dont le nom commence par un. (point). Ce sont généralement des fichiers d’initialisation ou de contrôle. Ils ne font pas partie de la liste obtenue par la commande ls. Pour répertorier tous les fichiers dans un répertoire, utilisez la commande ls avec l’indicateur –a. A l’invite, entrez : ls –a Un écran semblable à celui-ci s’affiche : .profile .xinitrc barchart.ps letter.041393 swprint fichiertest Dans cet exemple, les fichiers .profile et .xinitrc sont des fichiers cachés. Affichage du contenu d’un fichier La commande pg affiche le contenu d’un fichier écran par écran. Chaque écran est suivi d’une invite (:). Si vous appuyez sur Entrée, une autre page s’affiche. Pour afficher, par exemple, le contenu du fichier TimeLog, à l’invite, tapez : pg TimeLog Un écran semblable à celui-ci s’affiche : Start–up ––> Mon Jun Logout ––> Mon Jun 7 08:16:20 CDT 1993 7 18:25:55 CDT 1993 Start–up ––> Tue Jun Logout ––> Tue Jun 8 07:05:46 CDT 1993 8 15:57:05 CDT 1993 Start–up ––> Wed Jun Logout ––> Wed Jun $ 9 08:06:15 CDT 1993 9 18:27:16 CDT 1993 Accès au répertoire courant La commande pwd (present current directory) affiche le nom du répertoire courant. A l’invite, entrez : pwd Un écran semblable à celui-ci s’affiche : /u/denise $ Dans l’exemple précédent, /u/denise est le répertoire courant. 5-8 AIX 4.3 Initialisation Accès à un autre répertoire La commande cd (Change Directory) vous permet de passer d’un répertoire du système de fichiers à un autre. Si vous en détenez l’autorisation, vous pouvez avoir accès à tous les répertoires du système de fichiers. Le format de la commande cd est le suivant : cd chemin–accès Dans l’exemple qui suit, la commande cd utilisée pour passer au répertoire /usr/bin est directement suivie de la commande pwd pour vérifier le nom du répertoire courant. $cd /usr/bin $ pwd /usr/bin $ Pour revenir à votre répertoire personnel à partir de n’importe quel répertoire, à l’invite, entrez : cd Dans l’exemple suivant, la commande cd est utilisée seule : $ pwd /u/denise/work/93 $ cd $ pwd /u/denise $ Pour revenir au répertoire parent à partir du répertoire courant, à l’invite, tapez : cd.. L’exemple suivant fait appel à la commande cd... $ pwd /u/denise/work/93 $ cd.. $ pwd /u/denise/work $ Exécution d’une application Exécuter une application via l’interface ligne de commande revient à saisir une commande. Pour exécuter une application, tapez son nom : >nom_application Le programme d’application se charge et devient l’application courante tant que vous ne sortez pas de ce programme. Accès à l’aide Il existe plusieurs outils d’aide qui fournissent des informations sur les commandes et sur le système d’exploitation. Ces outils sont : • CD-ROM ”Hypertext Library for AIX 4.3”, qui fournit les manuels du système d’exploitation au format HTML, consultables via un navigateur web. • La commande help : affichage d’informations sur les commandes élémentaires. • La commande man : affichage d’informations sur les commandes, les sous-routines et les fichiers. Utilisation de l’interface ligne de commande 5-9 Documentation en ligne Pour consulter la documentation en ligne, vous devez disposer d’un navigateur web compatible avec HTML version 3.2. /usr/share/man/info/en_US/a_doc_lib/aixgen/topnav/topnav.htm Pour afficher l’Extended Documentation Library, indiquez le chemin suivant : /usr/share/man/info/en_US/a_doc_lib/aixgen/wxinfnav/topnav.htm Commande help La commande help affiche une page écran d’informations à l’attention des nouveaux utilisateurs. A l’invite, entrez : help Un écran semblable à celui-ci s’affiche : Look in a printed manual for general help if you can. You should have someone show you some things and then read ”Using and Managing AIX” manual. The commands: man –k keyword man command lists commands relevant to a keyword prints out the manual pages for a command are helpful; other basic commands are: cat – concatenates files (and just prints them out) ex – text editor ls – lists contents of directory mail – sends and receives mail msgs – system messages and junk mail passwd – changes login password sccshelp – views information on the Source Code Control System smit – system management interface tool tset – sets terminal modes who – who is on the system write – writes to another user You could find programs about mail by the command: man –k mail and print out the man command documentation via: man mail You can log out by typing ”exit”. Commande man La commande man affiche des informations sur divers articles de référence, tels que commandes, sous-routines et fichiers. Pour connaître la syntaxe d’une commande, entrez, à l’invite : man nom_commande Vous pouvez également trouver les informations fournies par la commande man dans le CD-ROM ”Hypertext Library for AIX 4.3”, AIX Commands Reference (Nº 1–6). 5-10 AIX 4.3 Initialisation Déconnexion A l’invite, effectuez l’une des opérations suivantes : • Appuyez sur la combinaison de touches fin de fichier (Ctrl-D). OU • Tapez exit et appuyez sur Entrée. OU • Tapez logout et appuyez sur Entrée. Après déconnexion, le système affiche l’invite login: invite. Attention : ne mettez pas le système hors tension. La mise hors tension met fin à tous les processus en cours sur le système. Si d’autres utilisateurs ont des travaux en cours ou que des tâches s’exécutent en arrière-plan, des données risquent d’être perdues. Avant la mise hors tension, appliquez les procédures normales d’arrêt. Pour plus d’informations sur l’arrêt ou le redémarrage de votre système, reportez-vous aux rubriques Démarrage système, Connexion, Fermeture et réinitialisation, page 0. Utilisation de l’interface ligne de commande 5-11 Voir aussi Pour plus d’informations sur les commandes et sur l’interprétation des diagrammes de syntaxe de commande, consultez la rubrique Informations sur les commandes dans le manuel AIX 4.3 Guide de l’utilisateur : système d’exploitation et unités. Le manuel AIX - Aide-mémoire constitue un guide pratique pour les tâches élémentaires que vous effectuez sur votre système. 5-12 AIX 4.3 Initialisation Chapitre 6. Utilisation de Web-based System Manager Web-based System Manager est une application interface utilisateur graphique (GUI) destinée à la gestion du système. Vous pouvez ainsi afficher les utilisateurs et les groupes, les logiciels, imprimantes et périphériques installés, gérer les volumes logiques, monter et démonter les systèmes de fichiers, configurer le réseau, etc. Vous pouvez gérer les systèmes à partir d’un écran local ou à distance à partir d’un autre système AIX ou d’un ordinateur personnel pourvu d’un navigateur web. L’interface GUI Web-based System Manager GUI permet un contrôle des objets par pointage-clic, qui offre une alternative à l’apprentissage et l’utilisation des commandes AIX. Web-based System Manager contient les applications suivantes : Application Listes de navigation Sauvegarde A partir de Sauvegarde, vous pouvez créer une sauvegarde du système d’exploitation (c’est–à–dire du groupe volume racine), visualiser des fichiers dans une sauvegarde d’image système et restaurer des fichiers individuels à partir d’une sauvegarde d’image système. Une sauvegarde d’image système peut être utilisée pour restaurer votre système dans son état courant. Si vous créez la sauvegarde sur une bande, celle–ci pourra être initialisée et comprendra les programmes d’installation nécessaires pour installer à partir de la copie. Dispositifs A partir de Dispositifs, vous pouvez effectuer des tâches de gestion, telles que ajouter ou supprimer un dispositif. Vous pouvez aussi changer plusieurs options rattachées à ces dispositifs. Les dispositifs comprennent des composants hardware, telles que imprimantes, lecteurs de disque, adaptateurs, bus et unités, ainsi que des pseudo–dispositifs tels que PTY et LFT. Systèmes de fichiers A partir de Systèmes de fichiers, vous pouvez restaurer un système de fichiers et effectuer des tâches associées avec les systèmes de fichiers journaliers, les systèmes de fichiers réseau et les systèmes de fichiers CD–ROM. Volumes A partir de Volumes, vous pouvez effectuer des tâches associées avec les groupes de volumes, les volumes physiques et l’espace de pagination. Réseaux A partir de Réseaux, vous pouvez effectuer des tâches associées avec la configuration du protocole TCP/IP, la maintenance et les interfaces réseau, la configuration point à point, les interfaces et l’authentification, les services TCP/IP, les sous–systèmes et le contrôle de l’accès, le service des informations réseau et le système de fichiers réseau. Utilisation de Web-based System Manager 6-1 Application Listes de navigation Files d’attente imprimante A partir de Files d’attente imprimante, vous pouvez effectuer des tâches associées avec des services d’impression à distance, des files d’attente imprimante, des processeurs d’imprimante (complètement et partiellement), des dispositifs d’impression et des travaux d’impression en attente. Processus A partir de Processus, vous pouvez effectuer des tâches de gestion de processus, y compris visualiser/changer les propriétés et la priorité d’un processus, créer ou supprimer des liens pour un processus, supprimer un processus, localiser des processus caducs et des processus qui consomment trop de ressources. Logiciels A partir de Logiciels, vous pouvez effectuer des installations de logiciels et des activités de maintenance sur un système AIX géré. Utiliser le Gestionnaire de Système basé sur le web pour confirmer ou rejeter des mises à jour, pour supprimer des logiciels sélectionnés dans le système géré ou pour réaliser des tâches client NIM. Sous–systèmes A partir de l’application Sous–systèmes, vous pouvez rafraîchir, commencer ou arrêter de suivre un sous–système, un sous–serveur ou un groupe de sous–systèmes. Système A partir de Système, vous pouvez gérer les composants du système, y compris : • Gestion de la console du système et de la console temporaire • Définition de la date, de l’heure et des fuseaux horaires • Gestion de la configuration du système d’exploitation • Gestion de l’interface de connexion utilisateur • Gestion du vidage du système pour analyser les problèmes • Gestion des licences flottantes (pour AIX) et des licences fixes • Gestion de l’arrêt du système • Gestion des messages adressés à des utilisateurs connectés • Gestion de l’environnement de l’application 64–bit (pour les systèmes 64–bit seulement) • Spécification de l’emplacement du serveur de documentation et du navigateur par défaut • Gestion de l’affichage du texte dans les menus et les messages dans le système. Utilisateurs 6-2 AIX 4.3 Initiation A partir d’Utilisateurs, vous pouvez ajouter et gérer des utilisateurs et des groupes dans un système AIX géré. Application Listes de navigation Interface NIM A partir de NIM (une application pour distribuer les opérations d’installation de logiciels à travers un réseau), vous pouvez administrer un environnement NIM. Vous pouvez utiliser NIM pour gérer les aspects généraux de l’environnement NIM, pour gérer les machines, gérer les ressources dans un environnement ou installer et maintenir des logiciels. Application enregistrée A partir d’Application enregistrée, vous pouvez faire des enregistrements d’applications basées sur le web, telles que les serveurs Netfinity, depuis Web-based System Manager Pour en savoir plus sur les fonctions et les applications, consultez l’aide en ligne et la documentation. Utilisation de Web-based System Manager 6-3 Lancement de Web-based System Manager Pour lancer Web-based System Manager, vous avez le choix entre les méthodes suivantes : • Sur un système AIX avec un terminal graphique : – A partir du gestionnaire d’applications de l’environnement CDE (Common Desktop Environment) – A partir de la fenêtre d’un terminal ligne de commande de l’environnement AIXwindows – A partir d’un terminal ligne de commande de l’environnement CDE (Common Desktop Environment) • Sur un ordinateur personnel, vi un navigateur compatible avec HTML version 3.2. A partir du gestionnaire d’application Common Desktop Pour lancer Web-based System Manager à partir du gestionnaire d’application Common Desktop, sélectionnez l’icône Application Manager sur le panneau avant. Dans la fenêtre Application Manager, sélectionnez System_Admin. Dans la fenêtre Manager System_Admin, sélectionnez l’icône Web-based System Manager. Cliquer sur l’icône ouvre le pavé de chargement. Remarque : Vous pouvez personnaliser votre bureau pour rendre les icônes des applications plus accessibles. Vous pouvez, par exemple, créer un espace de travail réservé à vos applications d’impression et y placer toutes les icônes. 6-4 AIX 4.3 Initiation Sur la ligne de commande Si vous travaillez sous AIXwindows, ouvrez une fenêtre aixterm. Si vous travaillez sous environnement CDE (Common Desktop Environment), ouvrez une fenêtre dtterm. Pour lancer une application Web-based System Manager, tapez le raccourci suivant sur la ligne de commande. Vous pouvez lancer les applications suivantes via un raccourci : Application Raccourci Sauvegarde wsm backup Dispositifs wsm devices Systèmes de fichiers wsm fs Réseaux wsm network Interface NIM wsm nim Files d’attente imprimante wsm printers Processus wsm processes Application enregistrée wsm register Logiciels wsm software Sous–systèmes wsm subsystems Système wsm system Utilisateurs wsm users Volumes wsm lvm Web-based System Manager Launch App wsm Workload Management wsm wlm A partir d’un navigateur web Pour ouvrir Web-based System Manager via un navigateur web, tapez, à l’URL du navigateur ou dans le champ d’emplacement : http://<nom du serveur >/wsm.html Le container de chargement Web-based System Manager s’ouvre alors. Cliquez deux fois sur l’application souhaitée. Utilisation de Web-based System Manager 6-5 Web-based System Manager Souris – notions élémentaires Avant d’utiliser Web-based System Manager, vous devez vous familiariser avec les affectations standard de la souris, présentées sur l’illustration Souris à trois boutons et Souris à deux boutons : Bouton gauche Sélectionne un objet. Bouton central Déplace un objet. Bouton droit Affiche un pop-up menu. Souris à trois boutons Bouton gauche Sélectionne un objet. Boutons droit et gauche Déplace un objet. Bouton droit affiche un pop-up menu. Souris à deux boutons Définitions de termes de l’aide en ligne (opérations effectuées dans Web-based System Manager via la souris) : Pointer Déplacer la souris de façon à positionner le pointeur (curseur de la souris) sur un objet. Cliquer ou sélectionner Pointer sur un objet, appuyer sur le bouton gauche de la souris et le relâcher aussitôt sans déplacer le pointeur. Une fois sélectionné, l’objet est mis en évidence. Une fois sélectionné un objet, les actions applicables à cet objet sont disponibles dans le menu de sélection ou sur certaines icônes de la barre d’outils. Cliquer deux fois Pointer sur un objet, puis cliquer deux fois rapidement sur le bouton gauche. Cliquer deux fois sur un objet ouvre cet objet. Cliquer deux fois sur un container ouvre ce container et affiche son contenu. Cliquer deux fois sur un Task Guide ouvre le premier panneau. Cliquer deux fois sur d’autres objets les ouvre dans une boîte de dialogue de propriétés. Multisélectionner Nombre d’applications Web-based System Manager prennent en charge la sélection de plusieurs objets. Il existe trois façon d’effectuer une sélection multiple : • Appuyez et maintenez enfoncé le bouton gauche de la souris et déplacez le pointeur de la souris sur le groupe d’objets à sélectionner. • Sélectionnez un objet, puis appuyez et maintenez la touche Ctrl, et sélectionnez les autres objets. • Cliquez sur un objet, puis déplacez le pointeur sur un autre objet. Appuyez et maintenez enfoncé la touche Maj, et cliquez sur le deuxième objet. Choisir 6-6 AIX 4.3 Initiation Pointer sur un objet ou une zone, puis appuyer et maintenir le bouton droit de la souris pour afficher un menu déroulant relatif à l’objet ou la zone sélectionnée. Pour sélectionner un élément de menu, continuez à maintenir le bouton droit, pointez sur l’élément et relâchez le bouton. Interface élémentaire de Web-based System Manager Containers Les éléments de Web-based System Manager, appelés applications, peuvent être considérés comme des fenêtres contenant des objets, exactement comme les dossiers du système de bureau contiennent fichiers et applications. Ces fenêtres ont le format présenté par l’illustration Gestionnaire de système basé sur le web. Barre de menu La Barre de menus indique les actions exécutables avec une application donnée. Web-based System Manager propose les menus suivants : • Object: Ce titre de menu indique les objets les plus communs du container : utilisateurs, logiciel ou unités, par exemple. Le titre varie en fonction du container. Les éléments du menu s’appliquent à l’intégralité du container. • Selected: Ce menu indique les actions applicables à un ou plusieurs éléments sélectionnés dans la zone de visualisation. Seules les actions applicables à l’objet ou aux objets sélectionné(s) sont visibles dans ce menu. Si au moins deux types d’objets avec des actions différentes sont sélectionnés, seules les actions applicables à tous les objets sélectionnés sont affichées. Utilisation de Web-based System Manager 6-7 • View: Ce menu liste les actions modifiant la présentation des objets dans la zone de visualisation. • Options: Ce menu indique les éléments de personnalisation de l’interface utilisateur. • Help: Ce menu donne la liste des éléments d’aide étendus et des informations sur les copyrights et le numéro de version de l’élément Web-based System Manager. Menus déroulants Les menus déroulants constituent un moyen d’accès rapide aux éléments d’un menu. Ils apparaissent lorsque vous cliquez avec le bouton droit de la souris au moment où le pointeur se trouve au-dessus d’un objet. Le menu déroulant qui apparaît alors affiche les éléments du menu sélectionnées applicables à l’objet en question. Si vous appuyez sur le bouton droit de la souris lorsque le pointeur se trouve sur le fond de la zone de visualisation, un menu déroulant relatif à l’application active s’affiche. Tool Bar La barre d’outils affiche les actions courantes et fréquemment utilisées dans une application. Les actions affichées sur la barre d’outils forment un sous-ensemble des actions affichées dans la barre de menu. Placer quelques secondes le pointeur de souris sur une icône de la barre d’outils affiche une étiquette décrivant la fonction de l’icône. Actions usuelles Les actions suivantes sont admises dans la plupart des containers des applications Web-based System Manager. Menu Object : Find Ouvre une boîte de dialogue permettant de rechercher un objet. Become Administrator Ouvre une boîte de dialogue pour passer à un autre compte utilisateur en se connectant sur cet utilisateur. Cette option n’est disponible qu’en mode applet. Close Ferme la fenêtre du container Web-based System Manager actif ainsi que les éventuelles boîtes de dialogue ouvertes par cette fenêtre. Exit Quitte l’environnement Web-based System Manager et ferme toutes les fenêtres Web-based System Manager. Menu Selected : 6-8 Open Ouvre l’objet sélectionné dans la zone de visualisation du container ou lance une TaskGuide sélectionnée. Properties Ouvre le bloc-notes (boîte de dialogue) de propriétés de l’objet sélectionné. Select All Sélectionne tous les objets de la zone de visualisation du container. Deselect All Désélectionne tous les objets de la zone de visualisation du container. AIX 4.3 Initiation Menu View : Reload Now Relance le système géré et réaffiche les objets dans la zone de visualisation du container pour refléter son état actuel. Stop Loading Interrompt le chargement des icônes dans la zone de visualisation du container. Open New Window Ouvre une nouvelle copie de la fenêtre du container actuel. Large Icons Affiche des icônes de grande taille dans la zone de visualisation du container. Small Icons Affiche des icônes de petite taille dans la zone de visualisation du container. Icon View Affiche les objets dans une grille sans propriétés détaillées ni informations hiérarchiques. Utile lorsque le détail des icônes est important ou qu’il y a un grand nombre d’icônes à afficher. Details View Affiche les objets et certaines propriétés dans un tableau. Il est possible de les trier en fonction des propriétés affichées en cliquant sur l’en-tête de la colonne correspondante. Tree View Affiche les objets selon une hiérarchie, sous la forme d’un ou de plusieurs arbres. Les branches de l’arbre peuvent être réduites en cliquant sur le symbole (–) ou développées en cliquant sur le symbole (+). Tree-Details View Combinaisons des vues Tree et Details, qui affiche à la fois la hiérarchie des objets et certaines de leurs propriétés. Les branches de l’arbre peuvent être réduites en cliquant sur le symbole (–) ou développées en cliquant sur le symbole (+). Sort Réorganise le contenu d’un container affiché dans une vue Icon ou Details par Name, Type (Class) ou Property. Filter Affiche ou masque les objets d’un container selon leur nom (Name), Type (Class) ou la valeur d’une ou de plusieurs propriétés. Menu Options : Menu Bar Cochée, affiche la barre de menus du container. Décocher cette option masque la barre de menu. Pour réafficher la barre de menu, il suffit d’ouvrir le menu déroulant à partir du fond du container et de sélectionner l’option Menu Bar. Tool Bar Cochée, affiche la barre d’outils du container. Décocher cette option masque la barre d’outils et l’icône Activity. Status Line Cochée, affiche la ligne d’état au bas de la fenêtre du container. Décocher cette option masque la ligne d’état. Icône d’activité L’icône d’activité indique que le container est occupé à rechercher les objets à afficher dans la zone de visualisation ou à ouvrir une autre fenêtre ou une autre boîte de dialogue. Zone de visualisation La zone de visualisation affiche les icônes représentant des objets du système. Selon l’application et les préférences utilisateur, les icônes peuvent être présentées de différentes façons : Icon, Tree, Details ou Tree-Details. Les options du menu View permettent de trier ou de filtrer les objets de la zone de visualisation. Remarque : Le tri n’est pas possible sur une vue arborescente. Utilisation de Web-based System Manager 6-9 Ligne d’état La ligne d’état affiche l’état des objets de la fenêtre active. Elle indique, par exemple, la progression du remplissage des objets dans la fenêtre. Une fois tous les objets trouvés, la ligne d’état indique le nombre d’objets affichés. Boîtes de dialogue OK Soumet les valeurs spécifiées dans les commandes d’une boîte de dialogue et ferme la boîte de dialogue. Apply Soumet les valeurs spécifiées dans les commandes d’une boîte de dialogue et laisse la boîte de dialogue ouverte. Reset Restaure les valeurs spécifiées dans les commandes d’une boîte de dialogue à leur valeur au moment de l’ouverture de la boîte de dialogue. Cancel Ferme la boîte de dialogue sans soumettre les valeurs spécifiées dans ses commandes. Next Exécute l’étape suivante d’une série. Back Revient à l’étape précédente d’une série. Help Ouvre une fenêtre d’aide contextuelle. TaskGuides Les TaskGuides sont des boîtes de dialogue qui vous aident à exécuter une tâche en proposant une série de tâches simples avec des questions auxquelles vous répondez ou des informations que vous spécifiez. Un exemple de TaskGuide est présenté dans l’illustration Ajouter un nouveau groupe : 6-10 AIX 4.3 Initiation Web-based System Manager Clavier – notions élémentaires Dans Web-based System Manager, vous pouvez exécuter de nombreuses opérations au moyen de séquences de touche, même si le système d’aide fait toujours référence à la souris. Pour utiliser une séquence de touches décrite sous la forme touche1+touche2, appuyez sur la touche1 et maintenez-enfoncée, puis appuyez sur la touche2. Remarque : La ressource keyboardFocusPolicy dans votre fichier .Xdefaults doit être définie à explicit de sorte que vous puissiez définir l’activation des entrées via des séquences de touches. Lorsque vous utilisez le clavier, la zone focale apparaît en évidence. Généralement, une zone focale peut être sélectionnée ou servir de site de dépôt. Voici les séquences de touches équivalentes aux actions de la souris dans Web-based System Manager. Pointer Tab (tabulation avant) ou Maj+Tab (tabulation arrière) pour passer d’une commande à l’autre dans une boîte de dialogue du Web-based System Manager ou dans une fiche de propriétés. Les touches fléchées permettent de passer d’un objet à l’autre dans un container Web-based System Manager. La zone active est mise en évidence. Cliquer ou sélectionner Appuyez sur la barre d’espacement. L’objet sélectionné apparaît sur fond blanc bordé de noir. Cliquer deux fois Appuyez sur la barre d’espacement, puis sur Entrée. Multisélectionner Sélectionnez un objet, positionnez-vous sur un autre objet à l’aide des touches fléchées et appuyez sur les touches Maj-Espace. Et ainsi de suite jusqu’au dernier objet à sélectionner dans la zone. (Vous pouvez également effectuer la sélection avec Ctrl+A et désélectionner via Ctrl+Maj+A.) Affectation des touches dans l’interface Web-based System Manager Touche Fonction Espace Sélectionne un objet Entrée Active un objet Maj+Espace Ajoute un objet à une collection d’objets sélectionnés Tab Active la commande suivante d’une boîte de dialogue ou d’une fiche de propriétés. Maj+Tab Active la commande précédente d’une boîte de dialogue ou d’une fiche de propriétés. Touches fléchées Passe d’un objet à l’autre dans un container. F10 Place le pointeur sur ou hors de la barre de menu (pour passer d’un menu à l’autre sur la barre de menus, utilisez les touches fléchées). Utilisation de Web-based System Manager 6-11 Affectation des touches pour les sélections de menu dans Web-based System Manager Touche Fonction Ctrl+F Rechercher Ctrl+W Fermer Ctrl+Q Quitter Ctrl+A Sélectionner tout Ctrl+Maj+A Désélectionner tout Ctrl+R Recharger (objets dans le container) Ctrl+N Ouvrir une nouvelle fenêtre Ctrl+I Basculer d’une taille d’icône à l’autre Ctrl+L Filtrer (objets dans le container) Ctrl+S Trier (objets dans le container) Affectation des touches de contrôle des fenêtres Touche Fonction Ctrl+Q Fermer Alt+Tab Passe au premier plan la fenêtre suivante de la pile et l’active. Alt+Maj+Tab Passe au premier plan la fenêtre précédente de la pile et l’active. Alt+Echap Passe au premier plan la fenêtre suivante de la pile, sans l’activer. Alt+Maj+Echap Passe au premier plan la fenêtre précédente de la pile, sans l’activer. Remarque : Les séquences Alt+touche fonctionnent sur les plates-formes AIX et Windows ; elles peuvent ne pas fonctionner sur d’autres plates-formes. 6-12 AIX 4.3 Initiation Chapitre 7. Incidents système et messages d’erreur Parfois, il se peut que vous ayez du mal à identifier un problème sur le système. En revanche, vous serez parfois en mesure de déterminer l’élément du système à l’origine de l’incident. Dans d’autres cas encore, vous connaissez parfaitement la cause de l’incident et vous souhaitez l’analyser ou y remédier à l’aide d’un outil particulier. Réponse aux problèmes système Le manuel AIX Version 4.3 - Guide de résolution des incidents fournit des informations pour vous aider à rechercher, définir et solutionner les problèmes du système. Ce manuel est destiné aux utilisateurs du système qui ont des problèmes avec le fonctionnement du matériel ou des logiciels, le système d’exploitation ou d’autres programmes installés dans le système. Les chapitres du manuel AIX Version 4.3 - Guide de résolution des incidents couvrent les symptômes généraux, les problèmes spécifiques et les outils pour les résoudre. Réponse aux messages d’erreur Le manuel AIX - Guide des messages vous fournit des informations pour vous aider à identifier et résoudre toutes les erreurs que vous recevez et qui sont identifiées par un numéro de message. Vous pouvez recevoir deux types différents de message d’erreur numéroté. Incidents système et messages d’erreur 7-1 7-2 AIX 4.3 Initiation Chapitre 8. Accès aux informations en ligne Ce chapitre décrit les différents types d’informations en ligne disponibles et les différents outils permettant d’y accéder. Toute l’information en ligne est disponible sur CD-ROM et peut être montée ou installée comme offre de programme sous licence avec le système d’exploitation. La bibliothèque contient les instructions d’utilisation, d’administration et de programmation du logiciel, ainsi que d’autres langages de programmation. Pour consulter l’information en ligne, vous devez disposer d’un navigateur web compatible avec HTML version 3.2. Informations en ligne disponible Dans cette version, les informations en ligne disponibles sont les suivantes : • Le CD-ROM ”Hypertext Library for AIX 4.3” contient les manuels relatives au système d’exploitation, les guides de programmation et la documentation technique de référence, consultables via un navigateur web. • La commande help : affichage d’informations sur les commandes élémentaires. • L’outil de la ligne de commande man : affichage d’informations sur les commandes, les sous-routines et les fichiers. Si InfoExplorer, qui peut être acheté et installé séparément, est installé sur votre système, vous pouvez accéder à ces informations dans la Hypertext Information Base Library. Consultation d’informations via un navigateur Web La documentation en ligne d’AIX est fournie sur deux CD-ROM : – 86 A2 72JX: Hypertext Library. Basic Subset for AIX 4.3 – 86 X2 73JX: Hypertext Library. Full Set for AIX 4.3 Les instructions d’installation de la Bibliothèque hypertexte se trouvent dans le livret CD-ROM. Suivez-les scrupuleusement. La Bibliothèque hypertexte est fournie avec un ensemble d’outils appelés Utilitaires de la bibliothèque hypertexte. Ils sont dotés d’une fonction Recherche permettant de localiser des informations dans toute la bibliothèque, ainsi qu’une fonctionnalité Multi-Print, qui permet d’imprimer plusieurs documents d’un simple clic dans la fenêtre Résultats de la recherche. La Bibliothèque hypertexte et les Utilitaires de la Bibliothèque hypertexte disposent tous deux d’une interface graphique et texte. Le contenu de la Bibliothèque hypertexte et des utilitaires de la bibliothèque hypertexte sont décrits sur la page d’accueil Hypertext Library. Pour plus d’informations, reportez-vous au livret : ”A propos du CD-ROM de documentation”. Les informations ci-après dans ce chapitre ne concernent pas la Bibliothèque hypertexte. Notamment, vous ne devez pas utiliser le Service de recherche décrit ci-après dans la Bibliothèque hypertexte. Accès aux informations en ligne 8-1 Recherche de documents en ligne Le service bibliothèque de documentation vous permet de consulter l’index de l’aide en ligne et des volumes documents installés et enregistrés sur votre serveur de recherche. Pour plus de détails sur ce service, reportez–vous à Service Bibliothèque de Documentation, dans le manuel AIX 4.3 Guide de l’utilisateur : système d’exploitation et unités. Le service de recherche de documentation vous permet de consulter l’index de l’aide en ligne et des volumes documents installés et enregistrés sur votre serveur de recherche. Pour plus de détails sur ce service, reportez-vous à Service de recherche de documentation, dans le manuel AIX 4.3 Guide de l’utilisateur : système d’exploitation et unités. 8-2 AIX 4.3 Initiation Voir aussi Pour obtenir la liste complète des documents disponibles dans la bibliothèque de produit du système d’exploitation AIX, consultez AIX - Bibliographie, numéro de commande 86 F2 71WE. Accès aux informations en ligne 8-3 8-4 AIX 4.3 Initiation Index A agrandissement de fenêtres, Window Manager, 4-8 aide interface ligne de commande, 5-9 Window Manager (AIXwindows), 4-10 AIX Common Desktop Environment, lancement, commande xinit, 3-2 aixterm commande, 4-1 copie de texte entre des fenêtres, 4-12 tâches, 4-12 applications, exécution ligne de commande, 5-9 Window Manager (AIXwindows), 4-11 arrêt d’urgence, 2-8 mode mono–utilisateur, 2-8 système, 2-7 autotest à la mise sous tension (POST), 2-3 B barre de titre, Window Manager, 4-3 boîte d’icônes, Window Manager, 4-9 bordures de redimensionnement, Window Manager, 4-2 boutons, souris, 1-9 C case agrandissement, Window Manager, 4-3 case menu de la fenêtre, Window Manager, 4-3 case réduction, Window Manager, 4-3 CDE Desktop, écran de connexion, 3-1 changement d’icônes en fenêtres, Window Manager, 4-9 chemin d’accès absolu, 5-6 affichage du répertoire courant, 5-8 définition, 5-6 relatif, 5-6 chemin d’accès à un répertoire, affichage du répertoire courant, 5-8 clavier touches spécifiques, 1-7 types de touches, 1-7 Web–based System Manager, 6-11 client, définition, 1-4 client/serveur, réseau, 1-4 code de trois chiffres, 2-3 commande man, interface ligne de commande, 4-11, 5-10 commande passwd, 5-4 commande xinit, 3-2 commandes erreur de saisie, 5-3 incomplète, 5-3 respectant la différence minuscules/majuscules, 5-3 saisie, 5-2 composants logiciels, 1-13 matériels, 1-5 composants, Window Manager (AIXwindows), 4-2 barre de titre, 4-3 bordures de redimensionnement, 4-3 case agrandissement, 4-3 case menu de la fenêtre, 4-3 case réduction, 4-3 fenêtre root, 4-2 sélection de fenêtre, 4-3 zone client, 4-2 configuration, système, 1-3 connexion, au système, 1-3, 2-5 console, description, 1-3 copie de texte entre des fenêtres, commande aixterm, 4-12 D déconnexion, du système, 5-11 déplacement de fenêtres, Window Manager, 4-7 droits, root, 1-14 E écran, vérification, 2-4 F fichiers affichage cachés, 5-8 contenu, 5-8 répertoire courant, 5-6 définition, 5-6 liste, 5-5 H help, 5-10 I icônes, Window Manager, 4-9 icônes, Window Manager, 4-9 ID utilisateur, affichage de votre, 5-4 incidents, système, 7-1 information, accès, 8-1 disponible, 8-1 interface graphique utilisateur (GUI), 1-15 AIXwindows, 4-1 choix de l’, 1-15 description, 1-15 interface ligne de commande, 1-16, 5-1 aide, accès, 5-9 applications, exécution, 5-9 chemin d’accès, affichage du répertoire courant, 5-8 choix de l’, 1-19 commande man, 4-11, 5-10 commande passwd, 5-4 commande whoami, 5-4 Index X-1 commandes, saisie, 5-2 déconnexion, 5-11 description, 5-2 fichiers, liste, 5-5 help, 5-10 ID utilisateur, affichage, 5-4 illustration, 1-19 mots de passe, création ou changement, 5-4 interface utilisateur AIXwindows, 4-1 choix de l’, 1-15 définition, 1-15 graphique, 1-15 ligne de commande, 1-16, 5-1 interfaces (utilisateur) AIXwindows, 4-1 ligne de commande, 5-1 interfaces utilisateur basées sur le Web, description, 1-15 interrupteur, 2-3 invite de connexion, 2-5 IPL, 2-3 L lancement AIXwindows, 4-2 système, 2-2 lecture du code de trois chiffres, 2-3 M matériels, composants, description, 1-5 menus fenêtre, Window Manager, 4-4 menus, Window Manager affichage, 4-4 agrandissement de fenêtres, 4-8 déplacement de fenêtres, 4-7 fermeture de fenêtres avec, 4-8 mnémoniques, 4-5 ouverture de nouvelles fenêtres, 4-7 raccourcis clavier, 4-5 raccourcis de sélection, sélection de menus, 4-5 redimensionnement de fenêtres, 4-7 redimensionnement de fenêtres à leur taille précédente, 4-8, 4-9 regroupement d’icônes, 4-9 sélection d’une option, 4-4 messages, d’erreur, 7-1 messages d’erreur, 7-1 mnémoniques, Window Manager affichage de menus avec, 4-6 sélection d’options avec, 4-5 modèle client/serveur, définition, 1-16 mot de passe, changement, 5-4 multi–utilisateur, définition, 1-1 multitâche, définition, 1-1 N noeud, définition, 1-4 O option de menu close, Window Manager, 4-4, 4-8 option de menu lower, Window Manager, 4-4, 4-7 X-2 AIX 4.3 Initiation option de menu maximize, Window Manager, 4-4, 4-8 option de menu minimize, Window Manager, 4-4, 4-9 option de menu move, Window Manager, 4-4, 4-7 déplacement d’icônes, 4-9 option de menu new window, Window Manager, 4-7 option de menu pack icons, Window Manager, 4-9 option de menu restore, Window Manager, 4-4, 4-8, 4-9 option de menu size, Window Manager, 4-4, 4-7 ordinateur principes de base, 1-1 terminal, description, 1-6 ordinateur hôte, connexion à, 1-3 ouverture de nouvelles fenêtres, Window Manager, 4-7 P pavé numérique, 1-7 pilotes, description, 1-13 pilotes de périphérique, description, 1-13 POST, 2-3 programme initial lancé (IPL), 2-3 programmes, d’application, 1-13 programmes d’application , description, 1-13 R raccourcis de sélection, Window Manager, 4-5 redimensionnement de fenêtres à leur taille précédente, Window Manager, 4-8 redimensionnement de fenêtres, Window Manager, 4-7 regroupement d’icônes, Window Manager, 4-9 réinitialisation du système, 2-9 répertoires affichage contenu, 5-5 fichiers dans le répertoire courant, 5-6 changement, 5-9 définition, 5-6 racine, définition, 5-6 réseau, définition, 1-4 root droits, 1-14 fenêtre, Window Manager, 4-2 menu, Window Manager (AIXwindows), 4-6 S sélecteur de mode, positionnement, 2-3 sélection de fenêtre, Window Manager, 4-3 serveur, définition, 1-4 serveur d’impression, 1-4 serveur de communication, 1-4 serveur de fichiers, 1-4 session, ouvrir, 1-3 sortie, ligne de commande, 5-11 souris, 1-9 boutons, 1-9 Web–based System Manager, 6-6 Window Manager, agrandissement de fenêtres avec, 4-8 station de travail, définition, 1-1 système arrêt, 2-7 composants logiciels, 1-13 composants matériels, 1-5 configuration, 1-3 connexion, 2-5 incidents, 7-1 interrupteur, 2-2 lancement, 2-2 réinitialisation, 2-9 système autonome, définition, 1-1 système d’exploitation, description, 1-13 système partagé, définition, 1-1 T terminal, description, 1-6 texte, Window Manager, copie entre des fenêtres, 4-12 touche appellations, 1-8 fonctions, 1-7 sélecteur de mode, positionnement, 2-3 touche alt–f10, Window Manager, option maximize, 4-8 touche alt–f12, Window Manager, option pack icons, 4-9 touche alt–f4, Window Manager, option close, 4-8 touche alt–f5, Window Manager, option restore, 4-8, 4-9 touche alt–f9, Window Manager, option minimize, 4-9 touche Ctrl, 1-8 touche d’interruption, 1-8 touche Echap, 1-8 touches dactylographiques, 1-7 touches de déplacement du curseur, 1-7 touches de fonction, 1-7 touches spécifiques, 1-7 traitement de fond, définition, 1-1 U unité centrale, 1-6 W Web–based System Manager, 6-1 clavier, utilisation, 6-11 format d’interface, 6-7 notions élémentaires sur la souris, 6-6 Window Manager (AIXwindows) agrandissement de fenêtres, 4-8 aide, accès, 4-10 applications, exécution, 4-11 changement d’icônes en fenêtres, 4-9 changement de fenêtres en icônes, 4-9 composants, 4-2 copie de texte entre des fenêtres, 4-12 déplacement de fenêtres, 4-7 exécution d’applications, 4-11 fermeture de fenêtres, 4-8 icônes, utilisation, 4-9 introduction, 4-1 lancement, 4-2 menu root, affichage, 4-6 ouverture de nouvelles fenêtres, 4-7 raccourcis de sélection, 4-5 redimensionnement de fenêtres, 4-7 changement de fenêtre, 4-7 réduction de fenêtres, 4-9 regroupement d’icônes, 4-9 sélection d’une option, 4-4 X X Window System avantages, 1-16 définition, 1-16 Z zone client, Window Manager (AIXwindows), 4-2 Index X-3 X-4 AIX 4.3 Initiation Vos remarques sur ce document / Technical publication remark form Titre / Title : Bull AIX 4.3 Initiation Nº Reférence / Reference Nº : 86 F2 75HX 04 Daté / Dated : Septembre 1999 ERREURS DETECTEES / ERRORS IN PUBLICATION AMELIORATIONS SUGGEREES / SUGGESTIONS FOR IMPROVEMENT TO PUBLICATION Vos remarques et suggestions seront examinées attentivement. Si vous désirez une réponse écrite, veuillez indiquer ci-après votre adresse postale complète. Your comments will be promptly investigated by qualified technical personnel and action will be taken as required. If you require a written reply, please furnish your complete mailing address below. NOM / NAME : SOCIETE / COMPANY : ADRESSE / ADDRESS : Remettez cet imprimé à un responsable BULL ou envoyez-le directement à : Please give this technical publication remark form to your BULL representative or mail to: BULL ELECTRONICS ANGERS CEDOC 34 Rue du Nid de Pie – BP 428 49004 ANGERS CEDEX 01 FRANCE Date : Technical Publications Ordering Form Bon de Commande de Documents Techniques To order additional publications, please fill up a copy of this form and send it via mail to: Pour commander des documents techniques, remplissez une copie de ce formulaire et envoyez-la à : BULL ELECTRONICS ANGERS CEDOC ATTN / MME DUMOULIN 34 Rue du Nid de Pie – BP 428 49004 ANGERS CEDEX 01 FRANCE Managers / Gestionnaires : Mrs. / Mme : C. DUMOULIN Mr. / M : L. CHERUBIN +33 (0) 2 41 73 76 65 +33 (0) 2 41 73 63 96 FAX : E–Mail / Courrier Electronique : +33 (0) 2 41 73 60 19 srv.Cedoc@franp.bull.fr Or visit our web site at: / Ou visitez notre site web à: http://www–frec.bull.com (PUBLICATIONS, Technical Literature, Ordering Form) CEDOC Reference # No Référence CEDOC Qty Qté CEDOC Reference # No Référence CEDOC Qty Qté CEDOC Reference # No Référence CEDOC __ __ ____ _ [__] __ __ ____ _ [__] __ __ ____ _ [__] __ __ ____ _ [__] __ __ ____ _ [__] __ __ ____ _ [__] __ __ ____ _ [__] __ __ ____ _ [__] __ __ ____ _ [__] __ __ ____ _ [__] __ __ ____ _ [__] __ __ ____ _ [__] __ __ ____ _ [__] __ __ ____ _ [__] __ __ ____ _ [__] __ __ ____ _ [__] __ __ ____ _ [__] __ __ ____ _ [__] __ __ ____ _ [__] __ __ ____ _ [__] __ __ ____ _ [__] Qty Qté [ _ _ ] : no revision number means latest revision / pas de numéro de révision signifie révision la plus récente NOM / NAME : Date : SOCIETE / COMPANY : ADRESSE / ADDRESS : PHONE / TELEPHONE : FAX : E–MAIL : For Bull Subsidiaries / Pour les Filiales Bull : Identification: For Bull Affiliated Customers / Pour les Clients Affiliés Bull : Customer Code / Code Client : For Bull Internal Customers / Pour les Clients Internes Bull : Budgetary Section / Section Budgétaire : For Others / Pour les Autres : Please ask your Bull representative. / Merci de demander à votre contact Bull. 86 F2 75HX 04 PLACE BAR CODE IN LOWER LEFT CORNER BULL ELECTRONICS ANGERS CEDOC 34 Rue du Nid de Pie – BP 428 49004 ANGERS CEDEX 01 FRANCE Utiliser les marques de découpe pour obtenir les étiquettes. Use the cut marks to get the labels. AIX 4.3 Initiation 86 F2 75HX 04 AIX 4.3 Initiation 86 F2 75HX 04 AIX 4.3 Initiation 86 F2 75HX 04 ">
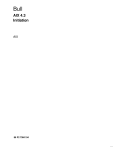
Lien public mis à jour
Le lien public vers votre chat a été mis à jour.











