Dell C1765NF MFP Laser Printer printers accessory Manuel utilisateur
PDF
Télécharger
Document
Dell™ C1765nf/C1765nfw
Color Multifunction Printer
Guide de l’utilisateur
Modèle réglementaire : Dell C1765nf / Dell C1765nfw
Contenu
Avant de commencer . . . . . . . . . . . . . . . . . . . . . . . . . . . 15
A Remarques, précautions et avertissements . . . . . . . . . . . . 17
1
Dell™ C1765nf/C1765nfw Color Multifunction Printer Guide de
l’utilisateur . . . . . . . . . . . . . . . . . . . . . . . . . . . . . . . . . . . . . 19
Conventions . . . . . . . . . . . . . . . . . . . . . . . . . . . . . . . . . . . . . . 19
2
Où trouver les informations . . . . . . . . . . . . . . . . . . . . . . . . 21
3
Caractéristiques du produit . . . . . . . . . . . . . . . . . . . . . . . . 23
4
À propos de l’imprimante . . . . . . . . . . . . . . . . . . . . . . . . . . 25
Vue avant . . . . . . . . . . . . . . . . . . . . . . . . . . . . . . . . . . . . . . . 25
Vue arrière . . . . . . . . . . . . . . . . . . . . . . . . . . . . . . . . . . . . . . 26
Exigences relatives à l’espace. . . . . . . . . . . . . . . . . . . . . . . . . . . . 27
Chargeur de document automatique (ADF) . . . . . . . . . . . . . . . . . . . . . 28
Panneau de commande. . . . . . . . . . . . . . . . . . . . . . . . . . . . . . . . 28
Sécurisation de l’imprimante . . . . . . . . . . . . . . . . . . . . . . . . . . . . 29
Commandes de fournitures . . . . . . . . . . . . . . . . . . . . . . . . . . . . . . 30
Installation de l’imprimante . . . . . . . . . . . . . . . . . . . . . . 31
5
Retrait du matériel d’emballage . . . . . . . . . . . . . . . . . . . . . 33
6
Connexion de votre imprimante . . . . . . . . . . . . . . . . . . . . . 35
Connexion de l’imprimante à un ordinateur ou à un réseau
. . . . . . . . . . . .
Contenu
36
1
Connexion directe . . . . . . . . . . . . . . . . . . . . . . . . . . . . . . . . 36
Connexion Ethernet . . . . . . . . . . . . . . . . . . . . . . . . . . . . . . . 36
Connexion sans fil (uniquement Imprimante Dell C1765nfw Color Multifunction
Printer) . . . . . . . . . . . . . . . . . . . . . . . . . . . . . . . . . . . . . . 37
Reconfiguration du paramètre sans fil . . . . . . . . . . . . . . . . . . . . . . . . 42
Connexion à la ligne téléphonique . . . . . . . . . . . . . . . . . . . . . . . . . . 43
Mise sous tension de l’imprimante . . . . . . . . . . . . . . . . . . . . . . . . . . 44
7
Configuration de l’imprimante . . . . . . . . . . . . . . . . . . . . . . 47
Réglage des paramètres initiaux sur le panneau de commande . . . . . . . . . . 47
Configuration de l’imprimante à l’aide du disque Software and Documentation . . . 51
8
Définition de l’adresse IP . . . . . . . . . . . . . . . . . . . . . . . . . . 53
Attribution d’une adresse IP . . . . . . . . . . . . . . . . . . . . . . . . . . . . . 53
Panneau de commande . . . . . . . . . . . . . . . . . . . . . . . . . . . . . 53
Boîte à outils . . . . . . . . . . . . . . . . . . . . . . . . . . . . . . . . . . . 54
Vérification des réglages IP . . . . . . . . . . . . . . . . . . . . . . . . . . . . . 55
Panneau de commande . . . . . . . . . . . . . . . . . . . . . . . . . . . . . 55
Rapport des réglages du système . . . . . . . . . . . . . . . . . . . . . . . . 55
Commande Ping . . . . . . . . . . . . . . . . . . . . . . . . . . . . . . . . . 55
9
Chargement du papier . . . . . . . . . . . . . . . . . . . . . . . . . . . . 57
Chargement des supports d’impression dans le chargeur multifonctions (MPF)
. . . . . . . . . . . . . . . . . . . . . . . . . . . . . . . . . . . . . . . . . . . . .
57
Chargement du support d’impression dans le bac d’alimentation prioritaire (PSI)
. . . . . . . . . . . . . . . . . . . . . . . . . . . . . . . . . . . . . . . . . . . . .
62
10 Installation des pilotes d’impression sur des ordinateurs
Windows ® . . . . . . . . . . . . . . . . . . . . . . . . . . . . . . . . . . . . . 65
Identification de l’état de préinstallation du pilote d’impression . . . . . . . . . . 65
Modification des paramètres du pare-feu avant l’installation de l’imprimante
. . . . . . . . . . . . . . . . . . . . . . . . . . . . . . . . . . . . . . . . . .
65
Configuration de la connexion directe . . . . . . . . . . . . . . . . . . . . . . . . 65
Pour installer le pilote d’impression en mode hôte . . . . . . . . . . . . . . . 65
Installation du pilote d’impression XPS (spécifications papier XML) . . . . . . 66
2
Contenu
Configuration de la connexion réseau . . . . . . . . . . . . . . . . . . . . . . . . 68
Configuration d’une imprimante réseau sur un réseau local . . . . . . . . . . 68
Configuration d’une imprimante réseau sur un réseau distant . . . . . . . . . 73
Configuration pour le Web Services on Devices (WSD)
. . . . . . . . . . . . . .
77
Ajout de rôles pour les services d’impression . . . . . . . . . . . . . . . . . 77
Installation de l’imprimante WSD . . . . . . . . . . . . . . . . . . . . . . . . 78
Configuration pour une impression partagée . . . . . . . . . . . . . . . . . . . . 79
Pointer et imprimer . . . . . . . . . . . . . . . . . . . . . . . . . . . . . . . 82
Poste à poste . . . . . . . . . . . . . . . . . . . . . . . . . . . . . . . . . . 84
11 Installation des pilotes d’impression sur des ordinateurs
Macintosh . . . . . . . . . . . . . . . . . . . . . . . . . . . . . . . . . . . . . 87
Installation des pilotes et du logiciel . . . . . . . . . . . . . . . . . . . . . . . . 87
Ajout d’une imprimante sous Mac OS X 10.5 ou une version ultérieure . . . . 87
Ajout d’une imprimante sous Mac OS X 10.4.11
. . . . . . . . . . . . . . . .
88
Utilisation de votre imprimante . . . . . . . . . . . . . . . . . . . 91
12 Panneau de commande . . . . . . . . . . . . . . . . . . . . . . . . . . . 93
Utilisation des boutons du panneau de commande . . . . . . . . . . . . . . . . . 93
État du rétroéclairage du bouton Wi-Fi | WPS (Dell C1765nfw Color
Multifunction Printer uniquement) . . . . . . . . . . . . . . . . . . . . . . . 95
Utilisation du pavé numérique pour saisir des caractères . . . . . . . . . . . . . 96
Pavé numérique Lettres et Chiffres . . . . . . . . . . . . . . . . . . . . . . . 96
Modifier des numéros ou des noms. . . . . . . . . . . . . . . . . . . . . . . 96
Insertion d’une pause . . . . . . . . . . . . . . . . . . . . . . . . . . . . . . 96
Impression d’une page des réglages du panneau . . . . . . . . . . . . . . . . . . 97
Modifier la langue . . . . . . . . . . . . . . . . . . . . . . . . . . . . . . . . . . 97
Panneau de commande . . . . . . . . . . . . . . . . . . . . . . . . . . . . . 97
Boîte à outils . . . . . . . . . . . . . . . . . . . . . . . . . . . . . . . . . . . 97
Réglage de l’option Minuterie éco. énergie . . . . . . . . . . . . . . . . . . . . . 97
13 Dell™ Printer Configuration Web Tool . . . . . . . . . . . . . . . . 99
Vue d’ensemble . . . . . . . . . . . . . . . . . . . . . . . . . . . . . . . . . . . . 99
Configuration du Dell Printer Configuration Web Tool . . . . . . . . . . . . . . . 99
Contenu
3
Configuration à partir du navigateur Web . . . . . . . . . . . . . . . . . . . . 99
Configuration à partir du panneau de commande . . . . . . . . . . . . . . .
101
Démarrez le Dell Printer Configuration Web Tool . . . . . . . . . . . . . . . . .
101
Présentation des éléments du menu . . . . . . . . . . . . . . . . . . . . . . . .
101
Format d’affichage des pages . . . . . . . . . . . . . . . . . . . . . . . . . . .
103
Cadre supérieur . . . . . . . . . . . . . . . . . . . . . . . . . . . . . . . .
103
Cadre de gauche . . . . . . . . . . . . . . . . . . . . . . . . . . . . . . . .
104
Cadre de droite
. . . . . . . . . . . . . . . . . . . . . . . . . . . . . . . .
105
Modification des paramètres des éléments du menu . . . . . . . . . . . . . . .
106
Éléments du menu détaillés . . . . . . . . . . . . . . . . . . . . . . . . . .
106
État de l’imprimante . . . . . . . . . . . . . . . . . . . . . . . . . . . . . .
108
Travaux d’impression . . . . . . . . . . . . . . . . . . . . . . . . . . . . .
109
Réglages de l’imprimante . . . . . . . . . . . . . . . . . . . . . . . . . . .
110
Réglages du serveur d’impression . . . . . . . . . . . . . . . . . . . . . .
124
Volume d’impression . . . . . . . . . . . . . . . . . . . . . . . . . . . . . .
135
Carnet d’adresses . . . . . . . . . . . . . . . . . . . . . . . . . . . . . . .
135
Réglages du bac . . . . . . . . . . . . . . . . . . . . . . . . . . . . . . . .
140
14 Présentation des menus de la boîte à outils . . . . . . . . . . 141
4
Contenu
Démarrage de la Boîte à outils . . . . . . . . . . . . . . . . . . . . . . . . . . .
141
Modification des réglages de l’imprimante avec la boîte à outils . . . . . . . .
141
Rapport des réglages de l’imprimante . . . . . . . . . . . . . . . . . . . . . . .
142
Informations sur l’imprimante . . . . . . . . . . . . . . . . . . . . . . . . .
142
Réglages du menu . . . . . . . . . . . . . . . . . . . . . . . . . . . . . . .
142
Rapports . . . . . . . . . . . . . . . . . . . . . . . . . . . . . . . . . . . .
144
Réglages TCP/IP . . . . . . . . . . . . . . . . . . . . . . . . . . . . . . . .
145
Réglages du bac . . . . . . . . . . . . . . . . . . . . . . . . . . . . . . . .
145
Paramètres par défaut . . . . . . . . . . . . . . . . . . . . . . . . . . . . .
146
Paramètres fax . . . . . . . . . . . . . . . . . . . . . . . . . . . . . . . . .
147
Entretien de l’imprimante . . . . . . . . . . . . . . . . . . . . . . . . . . . . . .
148
Réglages du système . . . . . . . . . . . . . . . . . . . . . . . . . . . . .
148
Date et Heure . . . . . . . . . . . . . . . . . . . . . . . . . . . . . . . . .
150
Densité papier . . . . . . . . . . . . . . . . . . . . . . . . . . . . . . . . .
150
Régler rouleau de transfert . . . . . . . . . . . . . . . . . . . . . . . . . .
151
Régler module four. . . . . . . . . . . . . . . . . . . . . . . . . . . . . . .
151
Ajustements de l’enregistrement . . . . . . . . . . . . . . . . . . . . . . .
152
Régler altitude . . . . . . . . . . . . . . . . . . . . . . . . . . . . . . . . .
153
Réinit. défaut . . . . . . . . . . . . . . . . . . . . . . . . . . . . . . . . . .
153
Toner non Dell . . . . . . . . . . . . . . . . . . . . . . . . . . . . . . . . .
153
Mode de rafraîchissement du rouleau de transfert. . . . . . . . . . . . . .
154
Personnalisation du lien Web . . . . . . . . . . . . . . . . . . . . . . . . .
154
Réglages TCP/IP . . . . . . . . . . . . . . . . . . . . . . . . . . . . . . . .
154
Réglages du bac . . . . . . . . . . . . . . . . . . . . . . . . . . . . . . . .
155
EWS (Embedded Web Server ou Dell Printer Configuration Web Tool) . . .
156
Num par défaut . . . . . . . . . . . . . . . . . . . . . . . . . . . . . . . .
156
Fax par défaut . . . . . . . . . . . . . . . . . . . . . . . . . . . . . . . . .
158
Copie par défaut . . . . . . . . . . . . . . . . . . . . . . . . . . . . . . . .
159
Paramètres fax . . . . . . . . . . . . . . . . . . . . . . . . . . . . . . . .
161
Diagnostic . . . . . . . . . . . . . . . . . . . . . . . . . . . . . . . . . . . . .
163
Impression des graphiques . . . . . . . . . . . . . . . . . . . . . . . . . .
163
Info du capteur d’environnement . . . . . . . . . . . . . . . . . . . . . . .
164
Nettoyage développeur . . . . . . . . . . . . . . . . . . . . . . . . . . . .
164
Mode de rafraîchissement . . . . . . . . . . . . . . . . . . . . . . . . . .
164
Réinitialisation des valeurs par défaut . . . . . . . . . . . . . . . . . . . . . .
164
15 Présentation des menus de l’imprimante . . . . . . . . . . . . 165
Paramètres par défaut . . . . . . . . . . . . . . . . . . . . . . . . . . . . . . .
165
Copie par défaut . . . . . . . . . . . . . . . . . . . . . . . . . . . . . . . .
165
Num par défaut . . . . . . . . . . . . . . . . . . . . . . . . . . . . . . . .
170
Fax par défaut . . . . . . . . . . . . . . . . . . . . . . . . . . . . . . . . .
174
Impression à partir de la mémoire USB par défaut . . . . . . . . . . . . . .
175
Réglages du bac . . . . . . . . . . . . . . . . . . . . . . . . . . . . . . . . . .
175
MPF . . . . . . . . . . . . . . . . . . . . . . . . . . . . . . . . . . . . . .
175
Rapport/liste . . . . . . . . . . . . . . . . . . . . . . . . . . . . . . . . . . . .
176
Réglages du système . . . . . . . . . . . . . . . . . . . . . . . . . . . . .
176
Réglages du panneau . . . . . . . . . . . . . . . . . . . . . . . . . . . . .
176
Historique travaux . . . . . . . . . . . . . . . . . . . . . . . . . . . . . . .
177
Historique des erreurs
. . . . . . . . . . . . . . . . . . . . . . . . . . . .
177
Page test couleur . . . . . . . . . . . . . . . . . . . . . . . . . . . . . . .
177
Surveill protocoles
. . . . . . . . . . . . . . . . . . . . . . . . . . . . . .
177
Carnet d’adresses . . . . . . . . . . . . . . . . . . . . . . . . . . . . . . .
177
Activité fax . . . . . . . . . . . . . . . . . . . . . . . . . . . . . . . . . . .
177
Impression d’un rapport/d’une liste depuis le panneau de commande . . .
177
Impression d’un rapport/d’une liste depuis la Boîte à outils . . . . . . . . .
177
Menu Admin . . . . . . . . . . . . . . . . . . . . . . . . . . . . . . . . . . . .
178
Répertoire . . . . . . . . . . . . . . . . . . . . . . . . . . . . . . . . . . .
178
Réseau . . . . . . . . . . . . . . . . . . . . . . . . . . . . . . . . . . . . .
178
Paramètres fax . . . . . . . . . . . . . . . . . . . . . . . . . . . . . . . .
183
Réglages du système . . . . . . . . . . . . . . . . . . . . . . . . . . . . .
190
Contenu
5
Entretien . . . . . . . . . . . . . . . . . . . . . . . . . . . . . . . . . . . .
194
Paramètres sécurisés . . . . . . . . . . . . . . . . . . . . . . . . . . . . .
199
Numériser vers courriel . . . . . . . . . . . . . . . . . . . . . . . . . . . .
200
Paramètres USB . . . . . . . . . . . . . . . . . . . . . . . . . . . . . . . .
201
Langue panneau. . . . . . . . . . . . . . . . . . . . . . . . . . . . . . . . . . .
201
Fonction Verr. panneau . . . . . . . . . . . . . . . . . . . . . . . . . . . . . . .
202
Activation du verrouillage du panneau . . . . . . . . . . . . . . . . . . . .
202
Désactivation du verrouillage du panneau . . . . . . . . . . . . . . . . . .
202
Réinitialisation des valeurs par défaut . . . . . . . . . . . . . . . . . . . . . . .
203
16 Instructions relatives aux supports d’impression . . . . . . 205
Papier . . . . . . . . . . . . . . . . . . . . . . . . . . . . . . . . . . . . . . . .
205
Caractéristiques du papier . . . . . . . . . . . . . . . . . . . . . . . . . .
205
Papier recommandé . . . . . . . . . . . . . . . . . . . . . . . . . . . . . .
206
Papier déconseillé . . . . . . . . . . . . . . . . . . . . . . . . . . . . . . .
206
Sélection du papier . . . . . . . . . . . . . . . . . . . . . . . . . . . . . .
206
Sélection de supports préimprimés et de papier à en-tête . . . . . . . . . .
207
Impression sur du papier à en-tête . . . . . . . . . . . . . . . . . . . . . .
207
Chargement de papier à en-tête . . . . . . . . . . . . . . . . . . . . . . . .
207
Sélection de papier préperforé . . . . . . . . . . . . . . . . . . . . . . . .
208
Enveloppes . . . . . . . . . . . . . . . . . . . . . . . . . . . . . . . . . . . . .
208
Étiquettes . . . . . . . . . . . . . . . . . . . . . . . . . . . . . . . . . . . . . .
209
Stockage des supports d’impression . . . . . . . . . . . . . . . . . . . . . . . .
209
Identification des supports d’impression et spécifications . . . . . . . . . . . .
210
Formats de papier pris en charge . . . . . . . . . . . . . . . . . . . . . . .
210
Types de papier pris en charge . . . . . . . . . . . . . . . . . . . . . . . .
211
Spécifications du type de papier . . . . . . . . . . . . . . . . . . . . . . .
211
17 Chargement du support d’impression . . . . . . . . . . . . . . . 213
Capacité . . . . . . . . . . . . . . . . . . . . . . . . . . . . . . . . . . . . . . .
213
Dimensions des supports d’impression . . . . . . . . . . . . . . . . . . . . . .
213
Chargement des supports d’impression dans le chargeur multifonctions (MPF)
. . . . . . . . . . . . . . . . . . . . . . . . . . . . . . . . . . . . . . . . . . . .
213
Chargement d’une enveloppe dans le chargeur multifonctions (MPF) . . . .
218
Chargement de papier à en-tête . . . . . . . . . . . . . . . . . . . . . . . .
220
Chargement du support d’impression dans le bac d’alimentation prioritaire (PSI)
. . . . . . . . . . . . . . . . . . . . . . . . . . . . . . . . . . . . . . . . . . . .
6
Contenu
221
Chargement d’une enveloppe dans le bac d’alimentation prioritaire (PSI)
. . . . . . . . . . . . . . . . . . . . . . . . . . . . . . . . . . . . . . . . .
223
Chargement de papier à en-tête . . . . . . . . . . . . . . . . . . . . . . .
225
Chargement de supports d’impression au cours de l’impression recto-verso
manuelle . . . . . . . . . . . . . . . . . . . . . . . . . . . . . . . . . . . . . .
226
Avec le chargeur multifonctions (MPF) . . . . . . . . . . . . . . . . . . . .
226
Avec le bac d’alimentation prioritaire (PSI) . . . . . . . . . . . . . . . . . .
227
Utilisation de l’extension du bac de sortie . . . . . . . . . . . . . . . . . . . .
228
Imprimer, Copier, Numériser et Faxer . . . . . . . . . . . . . 229
18 Impression . . . . . . . . . . . . . . . . . . . . . . . . . . . . . . . . . . . . 231
Conseils pour une impression réussie . . . . . . . . . . . . . . . . . . . . . . .
231
Conseils pour le stockage des supports d’impression . . . . . . . . . . . .
231
Éviter les bourrages papier . . . . . . . . . . . . . . . . . . . . . . . . . .
231
Envoi d’un travail à l’impression . . . . . . . . . . . . . . . . . . . . . . . . . .
231
Annulation d’un travail d’impression . . . . . . . . . . . . . . . . . . . . . . .
232
Annulation à partir du panneau de commande . . . . . . . . . . . . . . . .
232
Annulation d’un travail à partir d’un ordinateur Windows . . . . . . . . . .
232
Impression directe avec un périphérique de stockage USB . . . . . . . . . . .
233
. . . . . . . . . . . . . . . . . . . . . . . .
233
Impression d’un fichier dans une clé USB . . . . . . . . . . . . . . . . . .
233
Impression d’une page de rapport . . . . . . . . . . . . . . . . . . . . . . . . .
233
Formats de fichiers supportés
19 Copie . . . . . . . . . . . . . . . . . . . . . . . . . . . . . . . . . . . . . . . . 235
Chargement du papier pour copie . . . . . . . . . . . . . . . . . . . . . . . . .
235
Préparation d’un document
. . . . . . . . . . . . . . . . . . . . . . . . . . . .
235
Réalisation de copies à partir de la vitre d’exposition . . . . . . . . . . . . . .
235
Réalisation de copies à partir du chargeur automatique . . . . . . . . . . . . .
237
Réglage des options de copie . . . . . . . . . . . . . . . . . . . . . . . . . . .
237
Nombre de copies . . . . . . . . . . . . . . . . . . . . . . . . . . . . . . .
237
Couleur . . . . . . . . . . . . . . . . . . . . . . . . . . . . . . . . . . . .
238
Assemblé . . . . . . . . . . . . . . . . . . . . . . . . . . . . . . . . . . .
238
Réduire/agrandir . . . . . . . . . . . . . . . . . . . . . . . . . . . . . . .
239
Format document . . . . . . . . . . . . . . . . . . . . . . . . . . . . . . .
240
Contenu
7
Type de l’original . . . . . . . . . . . . . . . . . . . . . . . . . . . . . . . .
240
+ clair/+ foncé . . . . . . . . . . . . . . . . . . . . . . . . . . . . . . . . .
241
Netteté . . . . . . . . . . . . . . . . . . . . . . . . . . . . . . . . . . . . .
241
Exposition auto . . . . . . . . . . . . . . . . . . . . . . . . . . . . . . . . .
242
Multiple Haut. . . . . . . . . . . . . . . . . . . . . . . . . . . . . . . . . .
243
Marge haut/bas . . . . . . . . . . . . . . . . . . . . . . . . . . . . . . . .
244
Marge gauche/droite . . . . . . . . . . . . . . . . . . . . . . . . . . . . .
245
Marge centre . . . . . . . . . . . . . . . . . . . . . . . . . . . . . . . . .
245
Modification des paramètres par défaut . . . . . . . . . . . . . . . . . . . . . .
246
20 Numérisation . . . . . . . . . . . . . . . . . . . . . . . . . . . . . . . . . . 247
Présentation de la numérisation . . . . . . . . . . . . . . . . . . . . . . . . . .
247
Numérisation à partir du panneau de commande - Num vers application . . . .
248
Numérisation à partir du panneau de commande - Numériser vers WSD . . . .
249
. . . . . . . . . .
249
Procédures pour une numérisation WSD . . . . . . . . . . . . . . . . . . .
249
Numérisation en utilisant un pilote TWAIN . . . . . . . . . . . . . . . . . . . .
250
Numérisation en utilisant le pilote WIA (Acquisition d’image Windows) . . . .
251
Numérisation vers un PC ou un serveur via SMB/FTP . . . . . . . . . . . . . . .
252
Vue d’ensemble . . . . . . . . . . . . . . . . . . . . . . . . . . . . . . . .
252
Confirmation d’un nom de connexion et d’un mot de passe . . . . . . . . .
253
Spécification d’une destination pour stocker le document . . . . . . . . . .
255
Configuration des réglages de l’imprimante. . . . . . . . . . . . . . . . . .
261
Envoi du fichier numérisé sur le réseau . . . . . . . . . . . . . . . . . . . .
266
Numérisation vers un périphérique de stockage USB . . . . . . . . . . . . . . .
266
Envoi d’un courriel avec l’image numérisée . . . . . . . . . . . . . . . . . . . .
267
Configuration d’un carnet d’adresses électroniques . . . . . . . . . . . . .
267
Envoi d’un courriel avec le fichier numérisé . . . . . . . . . . . . . . . . .
268
Configuration de l’imprimante pour numériser vers WSD
21 Faxer . . . . . . . . . . . . . . . . . . . . . . . . . . . . . . . . . . . . . . . . . 269
8
Contenu
Configuration des paramètres fax avancés . . . . . . . . . . . . . . . . . . . .
269
Régler votre pays . . . . . . . . . . . . . . . . . . . . . . . . . . . . . . .
269
Régler l’ID de l’imprimante. . . . . . . . . . . . . . . . . . . . . . . . . . .
269
Régler l’heure et la date . . . . . . . . . . . . . . . . . . . . . . . . . . . .
270
Changer le mode Horloge . . . . . . . . . . . . . . . . . . . . . . . . . . .
270
Régler les sons . . . . . . . . . . . . . . . . . . . . . . . . . . . . . . . . . . .
271
Volume Haut-parleur . . . . . . . . . . . . . . . . . . . . . . . . . . . . . .
271
Volume Sonnerie . . . . . . . . . . . . . . . . . . . . . . . . . . . . . . .
271
Définition des paramètres du fax . . . . . . . . . . . . . . . . . . . . . . . . .
271
Changer les options des réglages du fax . . . . . . . . . . . . . . . . . . .
271
Options des réglages du fax disponibles . . . . . . . . . . . . . . . . . . .
273
Envoyer un fax . . . . . . . . . . . . . . . . . . . . . . . . . . . . . . . . . . .
275
Charger un document original dans l’ADF . . . . . . . . . . . . . . . . . .
275
Charger un document original sur la vitre d’exposition . . . . . . . . . . . .
275
Résolution . . . . . . . . . . . . . . . . . . . . . . . . . . . . . . . . . . .
276
Type de l’original
. . . . . . . . . . . . . . . . . . . . . . . . . . . . . . .
276
+ clair/+ foncé . . . . . . . . . . . . . . . . . . . . . . . . . . . . . . . . .
277
Envoyer un fax automatiquement . . . . . . . . . . . . . . . . . . . . . . .
277
Envoyer un fax manuellement . . . . . . . . . . . . . . . . . . . . . . . . .
278
Confirmer les transmissions. . . . . . . . . . . . . . . . . . . . . . . . . .
278
Recomposition automatique
. . . . . . . . . . . . . . . . . . . . . . . . .
278
Envoyer un fax retardé . . . . . . . . . . . . . . . . . . . . . . . . . . . . . . .
279
Envoyer un fax depuis le pilote (Fax direct) . . . . . . . . . . . . . . . . . . . .
279
Exemple . . . . . . . . . . . . . . . . . . . . . . . . . . . . . . . . . . . .
279
Recevoir un fax . . . . . . . . . . . . . . . . . . . . . . . . . . . . . . . . . . .
283
À propos des modes de réception . . . . . . . . . . . . . . . . . . . . . .
283
Charger du papier pour recevoir des fax . . . . . . . . . . . . . . . . . . .
283
Recevoir un fax automatiquement en mode Fax . . . . . . . . . . . . . . .
283
Recevoir un fax manuellement en mode Téléphone . . . . . . . . . . . . .
283
Réception automatique d’un fax en mode Téléphone/Fax ou Répondeur/Fax
. . . . . . . . . . . . . . . . . . . . . . . . . . . . . . . . . . . . . . . . .
283
Recevoir un fax manuellement en utilisant un téléphone externe . . . . . .
283
Recevoir des fax en utilisant le mode DRPD . . . . . . . . . . . . . . . . .
284
Recevoir des fax enregistrés dans la mémoire . . . . . . . . . . . . . . . .
284
Réception en attente . . . . . . . . . . . . . . . . . . . . . . . . . . . . .
284
Composition automatique . . . . . . . . . . . . . . . . . . . . . . . . . . . . .
285
Numérotation rapide . . . . . . . . . . . . . . . . . . . . . . . . . . . . .
285
Stockage d’un numéro pour la numérotation rapide . . . . . . . . . . . . .
285
Envoyer un fax en utilisant la numérotation rapide . . . . . . . . . . . . . .
285
Numérotation groupée . . . . . . . . . . . . . . . . . . . . . . . . . . . .
286
Réglage de la numérotation groupée . . . . . . . . . . . . . . . . . . . . .
286
Modifier la numérotation groupée . . . . . . . . . . . . . . . . . . . . . .
287
Envoyer un fax en utilisant la numérotation groupée
(Transmission multi-adresses) . . . . . . . . . . . . . . . . . . . . . . . .
287
Impression d’une liste du carnet d’adresses . . . . . . . . . . . . . . . . .
288
Autres modes d’envoi de fax . . . . . . . . . . . . . . . . . . . . . . . . . . . .
288
Utilisation du mode de Réception sécurisée . . . . . . . . . . . . . . . . .
288
À l’aide d’un répondeur . . . . . . . . . . . . . . . . . . . . . . . . . . . .
289
Contenu
9
À l’aide d’un modem d’ordinateur . . . . . . . . . . . . . . . . . . . . . . .
289
Imprimer un rapport . . . . . . . . . . . . . . . . . . . . . . . . . . . . . . . . .
290
Modification des réglages fax par défaut . . . . . . . . . . . . . . . . . . . . .
290
Connaissez votre imprimante . . . . . . . . . . . . . . . . . . . . 291
22 Présentation du logiciel pour votre imprimante
(Windows ® uniquement) . . . . . . . . . . . . . . . . . . . . . . . . . 293
Fenêtre d’état de l’imprimante . . . . . . . . . . . . . . . . . . . . . . . . .
293
Centre du Moniteur d’état . . . . . . . . . . . . . . . . . . . . . . . . . . .
293
Système de gestion de fournitures Dell . . . . . . . . . . . . . . . . . . . .
293
Utilitaire de lancement rapide . . . . . . . . . . . . . . . . . . . . . . . . .
294
Éditeur de carnet d’adresses . . . . . . . . . . . . . . . . . . . . . . . . .
295
ScanButton Manager . . . . . . . . . . . . . . . . . . . . . . . . . . . . .
295
Dell ScanCenter . . . . . . . . . . . . . . . . . . . . . . . . . . . . . . . .
296
23 Présentation des messages de l’imprimante . . . . . . . . . . 297
24 Spécifications . . . . . . . . . . . . . . . . . . . . . . . . . . . . . . . . . . 303
10
Contenu
Compatibilité de systèmes d’exploitation . . . . . . . . . . . . . . . . . . . . .
303
Alimentation
. . . . . . . . . . . . . . . . . . . . . . . . . . . . . . . . . . . .
303
Dimensions . . . . . . . . . . . . . . . . . . . . . . . . . . . . . . . . . . . . .
303
Mémoire . . . . . . . . . . . . . . . . . . . . . . . . . . . . . . . . . . . . . . .
303
Langage de description de pages (PDL) / émulation, système d’exploitation et
interface . . . . . . . . . . . . . . . . . . . . . . . . . . . . . . . . . . . . . . .
303
Compatibilité MIB. . . . . . . . . . . . . . . . . . . . . . . . . . . . . . . . . .
304
Environnement . . . . . . . . . . . . . . . . . . . . . . . . . . . . . . . . . . .
304
Câbles . . . . . . . . . . . . . . . . . . . . . . . . . . . . . . . . . . . . . . . .
305
Caractéristiques de copie . . . . . . . . . . . . . . . . . . . . . . . . . . . . .
306
Spécifications du scanner . . . . . . . . . . . . . . . . . . . . . . . . . . . . .
306
Spécifications du télécopieur . . . . . . . . . . . . . . . . . . . . . . . . . . .
307
Entretien de votre imprimante . . . . . . . . . . . . . . . . . . . 309
25 Entretien de votre imprimante . . . . . . . . . . . . . . . . . . . . . 311
Détermination de l’état des fournitures . . . . . . . . . . . . . . . . . . . . . .
311
Conservation des fournitures. . . . . . . . . . . . . . . . . . . . . . . . . . . .
311
Stockage des supports d’impression . . . . . . . . . . . . . . . . . . . . . . .
311
Stockage des consommables . . . . . . . . . . . . . . . . . . . . . . . . . . .
312
Remplacement des cartouches de toner. . . . . . . . . . . . . . . . . . . . . .
312
Retrait des cartouches de toner . . . . . . . . . . . . . . . . . . . . . . .
312
Installation d’une nouvelle cartouche de toner . . . . . . . . . . . . . . . .
314
Nettoyage de l’intérieur de l’imprimante . . . . . . . . . . . . . . . . . . . . .
315
Nettoyage du capteur CTD (Color Toner Density) . . . . . . . . . . . . . . . . .
318
Réglage de l’enregistrement des couleurs . . . . . . . . . . . . . . . . . . . .
319
Exécution d’un réglage automatique . . . . . . . . . . . . . . . . . . . . .
319
Impression du graphique d’enregistrement des couleurs . . . . . . . . . .
320
Définition des valeurs . . . . . . . . . . . . . . . . . . . . . . . . . . . . .
320
Saisie de valeurs . . . . . . . . . . . . . . . . . . . . . . . . . . . . . . .
321
Nettoyage du scanner . . . . . . . . . . . . . . . . . . . . . . . . . . . . . . .
322
Nettoyage du rouleau d’alimentation du chargeur automatique . . . . . . . . .
324
26 Suppression des bourrages papier . . . . . . . . . . . . . . . . . 325
Prévention des bourrages papier . . . . . . . . . . . . . . . . . . . . . . . . .
325
Localisation de l’emplacement des bourrages papier . . . . . . . . . . . . . .
326
Suppression des bourrages papier de l’ADF . . . . . . . . . . . . . . . . . . . .
327
Suppression des bourrages papier depuis l’avant de l’imprimante . . . . . . . .
331
Suppression des bourrages papier depuis l’arrière de l’imprimante . . . . . . .
332
Suppression des bourrages papier depuis le bac de sortie . . . . . . . . . . . .
334
Contenu
11
Diagnostic de pannes . . . . . . . . . . . . . . . . . . . . . . . . . . 339
27 Diagnostic de pannes . . . . . . . . . . . . . . . . . . . . . . . . . . . . 341
12
Contenu
Problèmes de base de l’imprimante . . . . . . . . . . . . . . . . . . . . . . . .
341
Problèmes au niveau de l’affichage . . . . . . . . . . . . . . . . . . . . . . . .
341
Problèmes d’impression . . . . . . . . . . . . . . . . . . . . . . . . . . . . . .
341
Problèmes au niveau de la qualité d’impression . . . . . . . . . . . . . . . . .
343
L’impression est trop claire . . . . . . . . . . . . . . . . . . . . . . . . . .
343
Le toner coule ou l’impression déteint/tache au verso . . . . . . . . . . . .
344
Tâches aléatoires/images floues . . . . . . . . . . . . . . . . . . . . . . .
345
Rien n’a été imprimé sur le support d’impression. . . . . . . . . . . . . . .
345
Des traits apparaissent sur l’impression. . . . . . . . . . . . . . . . . . . .
345
Points espacés en couleur . . . . . . . . . . . . . . . . . . . . . . . . . .
346
Blancs verticaux . . . . . . . . . . . . . . . . . . . . . . . . . . . . . . . .
346
Marbrures . . . . . . . . . . . . . . . . . . . . . . . . . . . . . . . . . . .
346
Impression fantôme . . . . . . . . . . . . . . . . . . . . . . . . . . . . . .
347
Voile . . . . . . . . . . . . . . . . . . . . . . . . . . . . . . . . . . . . . .
348
Bead-Carry-Out (BCO) . . . . . . . . . . . . . . . . . . . . . . . . . . . . .
348
Marque en biais . . . . . . . . . . . . . . . . . . . . . . . . . . . . . . . .
349
Papier froissé/taché . . . . . . . . . . . . . . . . . . . . . . . . . . . . . .
349
La marge supérieure n’est pas correcte . . . . . . . . . . . . . . . . . . .
350
L’enregistrement des couleurs n’est pas aligné . . . . . . . . . . . . . . . .
351
Papier en saillie / bosselé . . . . . . . . . . . . . . . . . . . . . . . . . . .
352
Bourrage . . . . . . . . . . . . . . . . . . . . . . . . . . . . . . . . . . . . . .
352
Bourrage dû à un défaut d’alimentation . . . . . . . . . . . . . . . . . . . .
352
Bourrage papier dû à une alimentation multiple . . . . . . . . . . . . . . .
353
Problème de copie . . . . . . . . . . . . . . . . . . . . . . . . . . . . . . . . .
354
Problèmes de télécopie. . . . . . . . . . . . . . . . . . . . . . . . . . . . . . .
354
Problèmes de numérisation
. . . . . . . . . . . . . . . . . . . . . . . . . . . .
355
Problèmes du pilote/utilitaire d’impression du scanner . . . . . . . . . . . . . .
357
Problèmes de connexion sans fil (Dell C1765nfw Color Multifunction Printer
uniquement) . . . . . . . . . . . . . . . . . . . . . . . . . . . . . . . . . . . . .
358
Autres problèmes . . . . . . . . . . . . . . . . . . . . . . . . . . . . . . . . . .
358
Contactez la maintenance . . . . . . . . . . . . . . . . . . . . . . . . . . . . .
358
Annexe . . . . . . . . . . . . . . . . . . . . . . . . . . . . . . . . . . . . . 359
B Annexe . . . . . . . . . . . . . . . . . . . . . . . . . . . . . . . . . . . . . . . . 361
Politique du support technique Dell . . . . . . . . . . . . . . . . . . . . . . . .
361
Services en ligne . . . . . . . . . . . . . . . . . . . . . . . . . . . . . . .
361
Garantie et politique de retour . . . . . . . . . . . . . . . . . . . . . . . . . . .
362
Informations concernant le recyclage . . . . . . . . . . . . . . . . . . . .
362
Contacter Dell . . . . . . . . . . . . . . . . . . . . . . . . . . . . . . . . . . .
362
Avertissements pour la Nouvelle-Zélande (PTC200) . . . . . . . . . . . . . . .
363
Avertissement général . . . . . . . . . . . . . . . . . . . . . . . . . . . .
363
2.11.1 Test de conformité (6) et (7) (tests fonctionnels) . . . . . . . . . . . .
363
4.5.1 Impédance de la ligne au décrochage . . . . . . . . . . . . . . . . .
363
4.9.3 Équipement non vocal . . . . . . . . . . . . . . . . . . . . . . . . . .
363
5.6.1 Exigences générales (appareils de numérotation automatiques) . . . .
363
5.5.5 Instructions pour l’utilisateur . . . . . . . . . . . . . . . . . . . . . .
363
8.1.7 Instructions pour l’utilisateur (configuration des appels automatiques)
. . . . . . . . . . . . . . . . . . . . . . . . . . . . . . . . . . . . . . . . .
363
8.2.1(b) Réponse aux appels. . . . . . . . . . . . . . . . . . . . . . . . . .
363
USA/Canada Wi-Fi Warnings
. . . . . . . . . . . . . . . . . . . . . . . . . . .
FEDERAL COMMUNICATIONS COMMISSION INTERFERENCE STATEMENT
364
. . . . . . . . . . . . . . . . . . . . . . . . . . . . . . . . . . . . . . . . .
364
Labeling requirements
. . . . . . . . . . . . . . . . . . . . . . . . . . . .
364
RF exposure warning . . . . . . . . . . . . . . . . . . . . . . . . . . . . .
364
Canada, Industry Canada (IC) Notices . . . . . . . . . . . . . . . . . . . .
364
Radio Frequency (RF) Exposure Information . . . . . . . . . . . . . . . . .
365
Canada, avis d'Industry Canada (IC) . . . . . . . . . . . . . . . . . . . . .
365
Informations concernant l'exposition aux fréquences radio (RF) . . . . . .
365
Canada IC statement . . . . . . . . . . . . . . . . . . . . . . . . . . . . .
365
Index . . . . . . . . . . . . . . . . . . . . . . . . . . . . . . . . . . . . . . . . . . . . 367
Contenu
13
14
Contenu
Avant de commencer
Remarques, précautions et avertissements................................ 17
1 Dell™ C1765nf/C1765nfw Color Multifunction Printer Guide
de l’utilisateur ................................................................................... 19
2 Où trouver les informations....................................................... 21
3 Caractéristiques du produit....................................................... 23
4 À propos de l’imprimante........................................................... 25
15
16
Remarques, précautions et avertissements
REMARQUE : Une mention REMARQUE signale des informations importantes qui vous aident à utiliser votre imprimante de
manière plus adaptée.
PRÉCAUTION : La mention PRÉCAUTION signale soit un endommagement potentiel du matériel soit un risque de perte des
données et indique comment éviter le problème.
AVERTISSEMENT : La mention AVERTISSEMENT signale un risque pouvant entraîner des dommages au niveau des biens,
des dommages physiques, voire même la mort.
Les informations contenues dans ce document peuvent être modifiées sans préavis.
© 2012 Dell Inc. Tous droits réservés.
La reproduction de ces éléments de quelque manière que ce soit sans l’autorisation écrite de Dell Inc. est strictement interdite.
Marques utilisées dans ce document : Dell et le logo DELL sont des marques de commerce de Dell Inc. Microsoft, Windows, Windows Server,
Windows Vista et Internet Explorer sont des marques ou des marques déposées de Microsoft Corporation aux États-Unis ou dans d’autres pays ;
Macintosh et Mac OS sont des marques de commerce de Apple Inc., déposées aux États-Unis et dans d’autres pays ; Adobe est soit une marque
déposée soit une marque de Adobe Systems Incorporated aux États-Unis et/ou dans d’autres pays ; Wi-Fi est une marque déposée de Wi-Fi
Alliance ; Wi-Fi Protected Setup, WPA et WPA2 sont des marques de commerce de Wi-Fi Alliance.
Spécifications papier XML (XPS) : il se peut que ce produit intègre la propriété intellectuelle détenue par Microsoft Corporation. Les termes et
conditions d’octroi de licences de la propriété intellectuelle de Microsoft sont disponibles à l’adresse http://go.microsoft.com/fwlink/?LinkId=
52369 ; DES : ce produit comprend des logiciels développés par Eric Young (eay@mincom.oz.au) ; AES : Copyright © 2003, Dr Brian Gladman,
Worcester, RU. Tous droits réservés. Ce produit utilise le logiciel AES publié fourni par le Dr Brian Gladman selon les termes de licence BSD ;
TIFF (libtiff) : Copyright © 1988-1997 Sam Leffler et Copyright © 1991-1997 Silicon Graphics, Inc. Profil ICC (Little cms) : Copyright © 19982004 Marti Maria.
D’autres marques et noms de marque peuvent être utilisés dans ce document pour désigner les entités qui possèdent les marques ou noms de
leurs produits. Dell Inc. dénie tout intérêt de propriété dans les marques et noms de marque autres que les siens.
Notre logiciel d’imprimante utilise certains codes définis par le Independent JPEG Group.
____________________
DROITS LIMITÉS DU SECTEUR PUBLIC AMÉRICAIN
Ce logiciel et cette documentation disposent de DROITS LIMITES. L’utilisation, la reproduction ou la divulgation par le gouvernement est
soumise à des restrictions comme indiqué dans le sous-paragraphe (c)(1)(ii) des dispositions relatives aux droits en matière de données
techniques et de logiciels informatiques du DFARS 252.227-7013 et dans les dispositions FAR en vigueur : Dell Inc., One Dell Way, Round Rock,
Texas, 78682, États-Unis.
Novembre 2012 Rév. A00
Remarques, précautions et avertissements
17
18
Remarques, précautions et avertissements
1
Dell™ C1765nf/C1765nfw Color Multifunction Printer
Guide de l’utilisateur
Cliquez sur les liens situés à gauche pour obtenir plus d’informations sur les fonctions, les options et le
fonctionnement de votre Dell C1765nf/C1765nfw Color Multifunction Printer. Pour plus d’informations concernant
les autres documentations fournies avec votre Dell C1765nf/C1765nfw Color Multifunction Printer, reportez-vous à
la section "Où trouver les informations" à la page 21.
REMARQUE : Dans ce manuel, "imprimante" fait référence à Dell C1765nf/C1765nfw Color Multifunction Printer.
Conventions
Les informations décrites ci-dessous décrivent la signification des symboles et des polices utilisés dans ce manuel :
Textes en gras
: • Noms des boutons du logiciel situés sur le panneau de commande.
• Noms des écrans situés sur l’écran LCD.
• Menus, commandes, fenêtres et boîtes de dialogue affichées à l’écran de l’ordinateur.
Textes dans la police
Courier New
: • Menus et messages affichés sur l’écran LCD.
• Les caractères saisis depuis l’ordinateur.
• Les chemins des répertoires.
<
>
→
"
: • Touches sur le clavier de l’ordinateur.
: • Indique un chemin vers un élément particulier sans utiliser un ordinateur.
"
: • Références croisées dans ce manuel.
• Les caractères saisis depuis le panneau de commande.
• Les messages affichés sur l’écran de l’ordinateur.
Dell™ C1765nf/C1765nfw Color Multifunction Printer Guide de l’utilisateur
19
20
Dell™ C1765nf/C1765nfw Color Multifunction Printer Guide de l’utilisateur
2
Où trouver les informations
REMARQUE : Les images utilisées dans le présent manuel sont celles de l’imprimante Imprimante Dell™ C1765nfw Color
Multifunction Printer, sauf mention contraire.
Quelles informations recherchez- Vous pouvez trouver les informations dans cette section
vous ?
• Pilotes pour mon imprimante
Disque Software and Documentation
• Mon Guide de l’utilisateur
Le disque Software and Documentation contient une vidéo sur l’installation, la documentation
et les pilotes de votre imprimante. Vous pouvez utiliser le disque pour installer/réinstaller les
pilotes ou accéder à la vidéo et à la documentation relatives à l’installation.
Il est possible que des fichiers Lisezmoi figurent sur le disque afin de fournir les dernières
mises à jour relatives aux modifications techniques apportées à votre imprimante ou aux
matériaux de référence technique avancés destinés aux utilisateurs expérimentés ou aux
techniciens.
Mode d’emploi de mon
imprimante
Guide de référence rapide
• Informations de sécurité
Informations importantes
• Informations relatives à la
garantie
AVERTISSEMENT : Avant de configurer et d’utiliser votre imprimante, prenez connaissance de
toutes les consignes de sécurité reprises dans le Informations importantes et suivez-les.
Où trouver les informations
21
Quelles informations recherchez- Vous pouvez trouver les informations dans cette section
vous ?
Configuration de mon
imprimante
Schéma de configuration
Diagnostic de pannes
"Diagnostic de pannes" à la page 341
Code de service express et
numéro de série
Numéro de série Code de service express
000 000 000 00
xxxxxxx
Le code de service express et le numéro de série figurent sur la partie intérieure du capot
latéral de votre imprimante.
• Derniers pilotes pour mon
imprimante
• Réponses aux questions
relatives au support et à
l’assistance technique
• Documentation pour mon
imprimante
Rendez-vous sur support.dell.com.
support.dell.com propose de nombreux outils en ligne, parmi lesquels :
• Solutions — Conseils et astuces pour le diagnostic de pannes, articles de techniciens et
formations en ligne
• Mises à niveau – Informations relatives aux mises à niveau des composants, comme le
pilote d’impression, par exemple
• Support clientèle – Informations de contact, état des commandes, garantie et informations
relatives aux réparations
• Téléchargements – Pilotes
• Guides – Documentation de l’imprimante et spécifications de produit
Rendez-vous sur support.dell.com. Sélectionnez votre région et complétez les informations
demandées afin d’accéder aux outils et informations d’aide.
22
Où trouver les informations
3
Caractéristiques du produit
Ce chapitre décrit les caractéristiques du produit et indique leurs liens.
Numérisation vers un périphérique de stockage USB
Impression de plusieurs pages sur une seule feuille de papier
(Multiple Haut)
Avec l’imprimante Dell™ C1765nf/C1765nfw Color
Multifunction Printer, vous n’avez pas besoin de connecter
L’impression Multiple Haut vous permet d’imprimer plusieurs
votre périphérique de stockage USB à un ordinateur pour
pages sur une seule feuille de papier. Cette caractéristique
sauvegarder les données numérisées. Insérez votre périphérique permet de réduire la consommation de papier.
de stockage USB dans le port de l’imprimante et sauvegardez Pour de plus amples informations, reportez-vous à "Multiple
les données numérisées directement sur votre périphérique de Haut" à la page 243.
stockage USB.
Pour de plus amples informations, reportez-vous à
"Numérisation vers un périphérique de stockage USB" à la
page 266.
Recto / Verso (Impression recto / verso manuelle)
Impression clé USB (Impression directe d’un périphérique de
mémoire USB)
L’impression recto / verso manuelle consiste à imprimer
manuellement deux pages ou plus sur les deux faces d’une
La fonction Impression à partir d’un périphérique de mémoire
seule feuille de papier. Cette caractéristique permet de réduire USB vous permet d’imprimer à partir de votre périphérique de
la consommation de papier.
stockage USB sans avoir à allumer l’ordinateur. Sans que vous
Pour de plus amples informations, reportez-vous à
ayez besoin d’allumer votre ordinateur et une application, cette
"Chargement de supports d’impression au cours de l’impression fonction permet d’imprimer rapidement avec des procédures
recto-verso manuelle" à la page 226.
simples.
Pour de plus amples informations, reportez-vous à "Impression
directe avec un périphérique de stockage USB" à la page 233.
Caractéristiques du produit
23
Impression par connexion sans fil (Impression sans fil)
(Dell C1765nfw Color Multifunction Printer uniquement)
La propriété de connexion au réseau LAN sans fil de votre
imprimante vous permet d’installer celle-ci n’importe où, et
vous permet de vous passer de connexion filaire de
l’imprimante à votre ordinateur.
Pour de plus amples informations, reportez-vous à "Connexion
sans fil (uniquement Imprimante Dell C1765nfw Color
Multifunction Printer)" à la page 37.
24
Caractéristiques du produit
4
À propos de l’imprimante
Ce chapitre donne un aperçu de votre imprimante Dell™ C1765nf/C1765nfw Color Multifunction Printer.
REMARQUE : Les images utilisées dans le présent manuel sont celles de l’imprimante Imprimante Dell C1765nfw Color
Multifunction Printer, sauf mention contraire.
Vue avant
9
14
1
2
13 12 11 10
9 8
3 4 5
6
7
1
Panneau de commande
2
Chargeur de document automatique (ADF)
3
Chargeur de documents
4
Bac de sortie des documents
5
Capot d’accès au toner
6
Tête d’impression de la tige de nettoyage
7
Interrupteur d’alimentation
8
Capot avant
9
Guides de largeur du papier
10
Extension MPF
11
Guide de longueur
12
Chargeur multifonctions (MPF)
13
Port USB avant
14
Bac d’alimentation prioritaire (PSI)
À propos de l’imprimante
25
Vue arrière
13
12
1
11
10
9
8
2
3
4
5
7
6
1
Capot ADF
2
Port Ethernet
3
Port USB
4
Connecteur de prise murale
5
Connecteur de ligne téléphonique
6
Connecteur d’alimentation
7
Capot arrière
8
Rouleau de transfert
9
Glissière de papier
10
Rouleau d’alimentation du papier
11
Courroie de transfert
12
Leviers
13
Encoche de sécurité
26
À propos de l’imprimante
Exigences relatives à l’espace
Placez l’imprimante dans un endroit où l’espace est suffisant pour permettre l’ouverture du bac et des capots.
100 mm
596 mm
144,3 mm
262,5 mm
409 mm
379 mm
339 mm
292,5 mm
PRÉCAUTION : Pour éviter la déformation des images à l’écran ou le dysfonctionnement de votre imprimante, évitez
d’exposer l’imprimante à la lumière directe du soleil avec le cache avant ouvert.
À propos de l’imprimante
27
Chargeur de document automatique (ADF)
1
2
3
4
1
Capot ADF
2
Guides du papier
3
Vitre d’exposition
4
Chargeur de documents
Panneau de commande
Pour plus de détails au sujet du panneau de commande, reportez-vous à la section "Panneau de commande" à la
page 93.
28
À propos de l’imprimante
Sécurisation de l’imprimante
Pour protéger votre imprimante contre le vol, vous pouvez utiliser le verrou Kensington disponible en option.
Fixez le verrou Kensington à l’encoche de sécurité de votre imprimante.
Encoche de sécurité
Pour plus de détails, reportez-vous aux instructions d’utilisation fournies avec le verrou Kensington.
À propos de l’imprimante
29
Commandes de fournitures
Si vous utilisez une imprimante mise en réseau, vous pouvez commander des consommables auprès de Dell depuis
Internet. Entrez l’adresse IP de votre imprimante dans votre navigateur Internet, lancez le Dell Printer
Configuration Web Tool et cliquez sur Commander des fournitures à : pour commander du toner pour votre
imprimante.
Vous pouvez également commander des cartouches de toner de la manière suivante :
1 Cliquez sur Démarrer → Tous les programmes→ Imprimantes Dell→ Dell C1765 Multifunction Color
Printer→ Système de gestion de fournitures Dell.
La fenêtre Système de gestion de fournitures Dell s’affiche.
2 Sélectionnez votre imprimante dans la liste Sélectionner le modèle de l’imprimante.
3 Si vous commandez depuis Internet :
a
Sélectionnez une URL dans la liste Sélectionner URL de réapprovisionnement.
b
Cliquez sur Visitez le site Internet Dell de commande de fournitures d’imprimantes.
La fenêtre Dell C1765nf/C1765nfw Color MPF - Système de gestion de fournitures Dell s’affiche.
c
Entrez le numéro de série puis cliquez sur OK.
Vous trouverez votre numéro de série Dell à l’intérieur du capot d’accès au toner de votre imprimante.
Le site Internet Dell de commande de fournitures s’affiche.
Numéro de série Code de service express
xxxxxxx
000 000 000 00
Si vous souhaitez commander par téléphone, composez le numéro qui s’affiche sous le titre Commander par
téléphone.
30
À propos de l’imprimante
Installation de l’imprimante
5 Retrait du matériel d’emballage ............................................... 33
6 Connexion de votre imprimante................................................ 35
7 Configuration de l’imprimante................................................... 47
8 Définition de l’adresse IP........................................................... 53
9 Chargement du papier................................................................ 57
10 Installation des pilotes d’impression sur des ordinateurs
Windows® ......................................................................................... 65
11 Installation des pilotes d’impression sur des ordinateurs
Macintosh ......................................................................................... 87
31
32
5
Retrait du matériel d’emballage
Ce chapitre donne un aperçu de votre imprimante Dell™ C1765nf/C1765nfw Color Multifunction Printer.
REMARQUE : Les images utilisées dans le présent manuel sont celles de l’imprimante Imprimante Dell C1765nfw Color
Multifunction Printer, sauf mention contraire.
1 Enlevez le matériel d’emballage de l’imprimante.
2 Soulevez le capot du document.
3 Retirez les feuilles de protection de glace d’exposition.
Retrait du matériel d’emballage
33
34
Retrait du matériel d’emballage
6
Connexion de votre imprimante
Votre câble de raccordement Dell™ C1765nf/C1765nfw Color Multifunction Printer doit présenter les
caractéristiques suivantes :
Type de connexion
Spécifications de connexion
Sans fil
IEEE 802.11b/802.11g (uniquement pour Dell C1765nfw Color Multifunction Printer)
USB
Compatibilité USB 2.0
Ethernet
Compatibilité 10 Base-T/100 Base-TX
Connecteur de prise murale
RJ11
Connecteur de ligne téléphonique RJ11
REMARQUE : Les images utilisées dans le présent manuel sont celles de l’imprimante Imprimante Dell C1765nfw Color
Multifunction Printer, sauf mention contraire.
1
2
3
4
1
Port Ethernet
2
Port USB
3
Connecteur de prise murale
4
Connecteur de ligne téléphonique
Connexion de votre imprimante
35
Connexion de l’imprimante à un ordinateur ou à un réseau
Connexion directe
Une imprimante locale est une imprimante reliée directement à votre ordinateur à l’aide d’un câble USB. Si votre
imprimante est reliée à un réseau, rendez-vous à la rubrique "Connexion Ethernet" à la page 36.
Pour connecter l’imprimante à un ordinateur :
1 Assurez-vous que l’imprimante, l’ordinateur et les autres périphériques connectés sont éteints et débranchés de la
source d’alimentation ou de la prise électrique.
2 Connectez le plus petit connecteur USB dans le port USB situé à l’arrière de l’imprimante.
Port USB
3 Branchez l’autre extrémité du câble au port USB de l’ordinateur.
PRÉCAUTION : Ne branchez pas le câble USB de l’imprimante au port USB disponible du clavier.
Connexion Ethernet
Pour connecter l’imprimante à un réseau :
1 Assurez-vous que l’imprimante, l’ordinateur et les autres périphériques connectés ont été éteints et que tous les
câbles ont été débranchés.
2 Raccordez le câble Ethernet.
Port Ethernet
REMARQUE : Branchez le câble Ethernet uniquement si vous devez installer une connexion filaire.
36
Connexion de votre imprimante
Pour raccorder l’imprimante au réseau, branchez une extrémité d’un câble Ethernet dans le port Ethernet situé à
l’arrière de l’imprimante et l’autre extrémité à un branchement ou concentrateur LAN.
Pour une connexion sans fil, reportez-vous à la rubrique "Connexion sans fil (uniquement Imprimante Dell
C1765nfw Color Multifunction Printer)" à la page 37.
Connexion sans fil (uniquement Imprimante Dell C1765nfw Color Multifunction Printer)
Les caractéristiques des paramètres sans fil sont décrites ci-dessous :
Élément
Caractéristique
Connectivité
Sans fil
Connectivité standard
Conformité IEEE 802.11b/802.11g
Largeur de bande
2,4 GHz
Vitesse de transfert de données
Mode IEEE 802.11b : 11, 5,5, 2, 1 Mb/s
Mode IEEE 802.11g : 54, 48, 36, 24, 18, 12, 9, 6 Mb/s
Sécurité
64 (touche 40 bits)/ 128 (touche 104 bits) WEP, WPA-PSK (TKIP, AES), WPA2-PSK
(AES)(IEEE 802.1x fonction d’attestation de WPA 1x ne correspond pas), mode mixte PSK
Wi-Fi Protected Setup®(WPS)*1 PBC (Push Button Configuration), PIN (Personal Identification Number)
*1
Compatible WPS 2.0. WPS 2.0 fonctionne sur les points d’accès avec les types de cryptage suivants : mode mixte PSK, WPA-PSK AES,
WPA2-PSK AES, WPA-PSK TKIP, ouvert (aucune sécurité)
Vous pouvez sélectionner une méthode pour configurer une configuration sans fil parmi les suivantes :
WPS-PBC (Bouton Wi-Fi | WPS)*1
WPS-PBC (Menu Panneau de commande)*1
WPS-PIN*2
Configuration automatique SSID
Configuration manuelle SSID
*1
WPS-PBC (Wi-Fi Protected Setup-Push Button Configuration) est une méthode pour authentifier et enregistrer les périphériques requis
pour une configuration sans fil, en démarrant WPS-PBC sur l’imprimante grâce au bouton
(Wi-Fi | WPS) ou au menu du panneau
de commande, puis en appuyant sur le bouton fourni sur le point d’accès LAN sans fil (Registre) ou sur le routeur. Cette configuration
n’est disponible que lorsque le point d’accès prend en charge le WPS-PBC.
*2
WPS-PIN (Wi-Fi Protected setup-Personal Identification Number) est une méthode permettant d’authentifier et d’enregistrer les périphériques requis pour une configuration sans fil, en entrant les attributions PIN dans l’imprimante et dans l’ordinateur. Cette configuration, effectuée par le biais du point d’accès, n’est disponible que lorsque les points d’accès de votre routeur sans fil prennent en
charge le WPS.
Connexion de votre imprimante
37
WPS-PBC (Bouton Wi-Fi | WPS)
Vous pouvez démarrer WPS-PBC (Wi-Fi Protected Setup-Push Button Configuration) en appuyant sur le bouton
(Wi-Fi | WPS).
REMARQUE : WPS-PBC est disponible uniquement lorsque le point d’accès LAN sans fil (Registre) ou le routeur prend en
charge le WPS-PBC.
REMARQUE : Avant de démarrer WPS-PBC avec le bouton
(Wi-Fi | WPS) , vérifiez la position du bouton WPS (le nom du
bouton peut varier) sur le point d’accès LAN sans fil (Registre) ou routeur. Pour obtenir des informations sur le fonctionnement
WPS sur le point d’accès LAN sans fil (Registre) ou le routeur, reportez-vous au manuel fourni avec le produit.
REMARQUE : Pour plus d’informations sur le bouton
(Wi-Fi | WPS), reportez-vous à la rubrique "État du rétroéclairage du
bouton Wi-Fi | WPS (Dell C1765nfw Color Multifunction Printer uniquement)" à la page 95.
Si un problème survient ou si des messages d’erreur sont affichés sur le panneau de commande, reportez-vous à la rubrique
"Problèmes de connexion sans fil (Dell C1765nfw Color Multifunction Printer uniquement)" à la page 358.
1 Appuyez et maintenez enfoncé le bouton
(Wi-Fi | WPS) sur l’imprimante pendant 2 secondes.
Vérifiez que le bouton
(Wi-Fi | WPS) commence à clignoter et que le message Appuyez sur le
bouton WPS du routeur WPS s’affiche sur le panneau de commande.
2 Faites fonctionner le WPS sur le point d’accès LAN sans fil (Registre) ou le routeur dans les deux minutes.
3 Lorsque le WPS fonctionne correctement et que l’imprimante est redémarrée, la connexion au réseau local sans fil
est terminée.
38
Connexion de votre imprimante
WPS-PBC (Menu Panneau de commande)
Vous pouvez démarrer WPS-PBC (Wi-Fi Protected Setup-Push Button Configuration) depuis le panneau de
commande.
REMARQUE : WPS-PBC est disponible uniquement lorsque le point d’accès LAN sans fil (Registre) ou le routeur prend en
charge le WPS-PBC.
REMARQUE : Avant de démarrer WPS-PBC, vérifiez la position du bouton WPS (le nom du bouton peut varier) sur le point
d’accès LAN sans fil (Registre) ou le routeur. Pour obtenir des informations sur le fonctionnement WPS sur le point d’accès LAN
sans fil (Registre) ou le routeur, reportez-vous au manuel fourni avec le produit.
REMARQUE : Un mot de passe est requis pour entrer dans le Menu admin lorsque Déf verr panneau est
activé. Dans ce cas, entrez votre mot de passe préalablement défini et appuyez sur le bouton
(Régler).
1 Appuyez sur le bouton
(Menu).
2 Appuyez sur le bouton
jusqu’à ce que Système s’affiche, puis appuyez sur le bouton
3 Appuyez sur le bouton
jusqu’à ce que Menu admin s’affiche, puis appuyez sur le bouton
4 Appuyez sur le bouton
jusqu’à ce que Réseau s’affiche, puis appuyez sur le bouton
5 Appuyez sur le bouton
jusqu’à ce que WPS s’affiche, puis appuyez sur le bouton
(Régler).
(Régler).
(Régler).
(Régler).
6 Appuyez sur le bouton jusqu’à ce que Cmd bouton poussoir s’affiche, puis appuyez sur le bouton
(Régler).
7 Appuyez sur le bouton jusqu’à ce que Oui s’affiche, puis appuyez sur le bouton
(Régler).
Vérifiez que Appuyer sur le bouton WPS sur le routeur WPS s’affiche, puis démarrez le WPSPBC sur le point d’accès LAN sans fil (Registre) ou le routeur dans les deux minutes.
8 Lorsque le WPS fonctionne correctement et que l’imprimante est redémarrée, la connexion au réseau local sans fil
est terminée.
Connexion de votre imprimante
39
WPS-PIN
Le code PIN de WPS-PIN ne peut être configuré qu’à partir du panneau de commande.
REMARQUE : WPS-PIN est disponible uniquement lorsque le point d’accès LAN sans fil (Registre) ou le routeur prend en
charge le WPS-PIN.
REMARQUE : Un mot de passe est requis pour entrer dans le Menu admin lorsque Déf verr panneau est
activé. Dans ce cas, entrez votre mot de passe préalablement défini et appuyez sur le bouton
(Régler).
1 Appuyez sur le bouton
(Menu).
2 Appuyez sur le bouton
jusqu’à ce que Système s’affiche, puis appuyez sur le bouton
3 Appuyez sur le bouton
jusqu’à ce que Menu admin s’affiche, puis appuyez sur le bouton
4 Appuyez sur le bouton
jusqu’à ce que Réseau s’affiche, puis appuyez sur le bouton
5 Appuyez sur le bouton
jusqu’à ce que WPS s’affiche, puis appuyez sur le bouton
6 Vérifiez que Code PIN s’affiche, puis appuyez sur le bouton
(Régler).
(Régler).
(Régler).
(Régler).
(Régler).
7 Inscrivez le code PIN à huit chiffres affiché ou sélectionnez Imprimer PIN. Le code PIN est imprimé.
8 Vérifiez que Commencer config. s’affiche, puis appuyez sur le bouton
(Régler).
9 Vérifiez que Recherche WPS AP s’affiche, puis saisissez le code PIN affiché à l’étape 7 dans le point d’accès
LAN sans fil (Registre) ou le routeur.
REMARQUE : Pour des informations sur le fonctionnement WPS sur le point d’accès LAN sans fil (Registre) ou le routeur,
reportez-vous au manuel fourni avec le produit.
10 Lorsque le WPS fonctionne correctement et que l’imprimante est redémarrée, la connexion au réseau local sans fil
est terminée.
Configuration automatique SSID
REMARQUE : Un mot de passe est requis pour entrer dans le Menu admin lorsque Déf verr panneau est
activé. Dans ce cas, entrez votre mot de passe préalablement défini et appuyez sur le bouton
(Régler).
1 Appuyez sur le bouton
(Menu).
2 Appuyez sur le bouton
jusqu’à ce que Système s’affiche, puis appuyez sur le bouton
3 Appuyez sur le bouton
jusqu’à ce que Menu admin s’affiche, puis appuyez sur le bouton
4 Appuyez sur le bouton
jusqu’à ce que Réseau s’affiche, puis appuyez sur le bouton
5 Appuyez sur le bouton
(Régler).
jusqu’à ce que Configuration ss fil s’affiche, puis appuyez sur le bouton
(Régler).
(Régler).
(Régler).
L’imprimante recherche automatiquement les points d’accès sur le réseau sans fil.
6 Appuyez sur le bouton
(Régler).
jusqu’à ce que le point d’accès de votre choix s’affiche, puis appuyez sur le bouton
Si le point d’accès souhaité ne s’affiche pas, rendez-vous à la rubrique "Configuration manuelle SSID" à la page 41.
REMARQUE : Certains SSID cachés peuvent ne pas s’afficher. Si le SSID n’est pas détecté, mettez sous tension l’émission
SSID du routeur.
7 Entrez la phrase de passe ou la clé WEP.
Lorsque le type de cryptage du point d’accès sélectionné est WPA, WPA2 ou mixte à l’étape 6 :
•
Saisissez la phrase de passe, puis appuyez sur le bouton
(Régler).
Lorsque le type de cryptage du point d’accès sélectionné est WEP à l’étape 6 :
•
Saisissez la clé WEP, puis appuyez sur le bouton
(Régler).
REMARQUE : Une phrase de passe est une clé de cryptage pour le cryptage WPA et WPA2 qui est composée entre 8 et
63 caractères alphanumériques. Elle peut être décrite comme un clé sur certains points d’accès ou routeurs. Pour obtenir
plus de détails, reportez-vous au manuel fourni avec le point d’accès ou le routeur.
40
Connexion de votre imprimante
8 L’écran Redémarrer le système s’affiche et l’imprimante est redémarrée lorsque la connexion au réseau local sans fil
est terminée.
Configuration manuelle SSID
REMARQUE : Un mot de passe est requis pour entrer dans le Menu admin lorsque Déf verr panneau est
activé. Dans ce cas, entrez votre mot de passe préalablement défini et appuyez sur le bouton
(Régler).
1 Appuyez sur le bouton
(Menu).
2 Appuyez sur le bouton
jusqu’à ce que Système s’affiche, puis appuyez sur le bouton
3 Appuyez sur le bouton
jusqu’à ce que Menu admin s’affiche, puis appuyez sur le bouton
4 Appuyez sur le bouton
jusqu’à ce que Réseau s’affiche, puis appuyez sur le bouton
5 Appuyez sur le bouton
(Régler).
jusqu’à ce que Configuration ss fil s’affiche, puis appuyez sur le bouton
6 Appuyez sur le bouton
(Régler).
jusqu’à ce que Config. manuelle s’affiche, puis appuyez sur le bouton
7 Saisissez le SSID, puis appuyez sur le bouton
(Régler).
(Régler).
(Régler).
(Régler).
8 Sélectionnez le mode réseau depuis Infrastructure et Ad-hoc selon votre environnement, puis appuyez sur
(Régler).
le bouton
Si vous sélectionnez Infrastructure, passez à l’étape 9.
Si vous sélectionnez Ad-hoc, passez à l’étape 10.
9 Sélectionnez le type de cryptage depuis Aucune sécurité, Mode mixte PSK, WPA-PSK-TKIP, WPA2PSK-AES ou WEP.
Si vous ne réglez pas la sécurité pour votre réseau sans fil :
•
Appuyez sur le bouton
(Régler).
jusqu’à ce que Aucune sécurité s’affiche, puis appuyez sur le bouton
Pour utiliser le Mode mixte PSK, WPA-PSK-TKIP ou le cryptage WPA2-PSK-AES :
a
Appuyez sur le bouton
jusqu’à ce que Mode mixte PSK, WPA-PSK-TKIP ou WPA2-PSK-AES
(Régler).
s’affiche puis appuyez sur le bouton
b
Saisissez la phrase de passe, puis appuyez sur le bouton
(Régler).
REMARQUE : Une phrase de passe est une clé de cryptage pour le cryptage WPA et WPA2 qui est composée entre 8 et
63 caractères alphanumériques. Elle peut être décrite comme un clé sur certains points d’accès ou routeurs. Pour obtenir
plus de détails, reportez-vous au manuel fourni avec le point d’accès ou le routeur.
Pour utiliser le cryptage WEP :
jusqu’à ce que WEP s’affiche, puis appuyez sur le bouton
(Régler).
a
Appuyez sur le bouton
b
Saisissez la clé WEP, puis appuyez sur le bouton
c
Appuyez sur le bouton
pour surligner la clé de transmission souhaitée de Clé WEP 1 à Clé WEP 4,
(Régler).
puis appuyez sur le bouton
(Régler).
Passez à l’étape 11.
10 Sélectionnez le type de cryptage depuis Aucune sécurité ou WEP.
Si vous ne réglez pas la sécurité pour votre réseau sans fil :
•
Vérifiez que Aucune sécurité s’affiche, puis appuyez sur le bouton
(Régler).
Pour utiliser le cryptage WEP :
a
Appuyez sur le bouton
jusqu’à ce que WEP s’affiche, puis appuyez sur le bouton
b
Saisissez la clé WEP, puis appuyez sur le bouton
(Régler).
(Régler).
Connexion de votre imprimante
41
c
Appuyez sur le bouton
pour surligner la clé de transmission souhaitée de Clé WEP 1 à Clé WEP 4,
(Régler).
puis appuyez sur le bouton
11 L’écran Redémarrer le système s’affiche et l’imprimante est redémarrée lorsque la connexion au réseau local sans fil
est terminée.
Reconfiguration du paramètre sans fil
Pour modifier la configuration sans fil vie un connexion Ethernet ou sans fil depuis votre ordinateur, effectuez ce qui
suit.
REMARQUE : Pour modifier la configuration sans fil à travers une connexion sans fil, vérifiez que la configuration de la
connexion sans fil est terminée dans "Connexion sans fil (uniquement Imprimante Dell C1765nfw Color Multifunction Printer)" à la
page 37.
REMARQUE : Les paramètres suivants sont disponibles lorsque le mode réseau est réglé sur infrastructure dans "Connexion
sans fil (uniquement Imprimante Dell C1765nfw Color Multifunction Printer)" à la page 37.
1 Vérifiez l’adresse IP de votre imprimante.
Pour plus de détails sur le contrôle de l’adresse IP de l’imprimante, reportez-vous à "Vérification des réglages IP" à
la page 55.
2 Lancez Dell Printer Configuration Web Tool en saisissant l’adresse IP de l’imprimante dans votre navigateur Web.
3 Cliquez sur Paramètres du serveur d’impression.
4 Cliquez sur l’onglet Paramètres du serveur d’impression.
5 Cliquez sur LAN sans fil.
6 Changez la configuration sans fil de l’imprimante.
7 Redémarrez l’imprimante.
8 Modifiez les paramètres sans fil sur votre ordinateur ou sur le point d’accès.
REMARQUE : Afin de modifier les paramètres de votre ordinateur, reportez-vous aux manuels fournis avec l’adaptateur
réseau ou si votre ordinateur dispose d’un outil d’adaptateur sans fil, modifiez les paramètres sans fil à l’aide de cet outil.
42
Connexion de votre imprimante
Connexion à la ligne téléphonique
REMARQUE : Ne connectez pas directement votre imprimante à une ligne DSL (Digital Subscriber Line). Cela risquerait
d’endommager l’imprimante. Pour utiliser une ligne DSL, vous devrez utiliser un filtre DSL approprié. Contactez votre fournisseur
de service pour obtenir ce filtre.
1 Branchez une extrémité d’un cordon téléphonique à un connecteur de prise murale et l’autre extrémité à une prise
murale active.
Connecteur de prise murale
À la prise murale
2 Retirez la prise bleue du connecteur de ligne téléphonique (
).
Prise bleue
Connecteur de ligne téléphonique
3 Pour connecter un téléphone et/ou un répondeur téléphonique à votre imprimante, branchez le cordon du
téléphone ou du répondeur sur la prise téléphonique ( ).
À un téléphone externe ou à
un répondeur
Connecteur de ligne téléphonique
Connexion de votre imprimante
43
Si la communication téléphonique est de type série dans votre pays (c’est le cas en Allemagne, en Suède, au
Danemark, en Autriche, en Belgique, en Italie, en France et en Suisse) et que vous disposez d’une terminaison
jaune, insérez la terminaison jaune dans la prise téléphonique ( ).
Terminaison jaune
Connecteur de ligne téléphonique
Mise sous tension de l’imprimante
AVERTISSEMENT : N’utilisez pas de rallonges ou de modules à prises multiples.
AVERTISSEMENT : Ne branchez pas l’imprimante à un système d’alimentation sans interruption (UPS).
1 Connectez le câble d’alimentation au connecteur d’alimentation à l’arrière de l’imprimante (voir "Vue arrière" à la
page 26).
2 Connectez l’autre extrémité du câble à la source d’alimentation.
44
Connexion de votre imprimante
3 Mettez l’imprimante sous tension.
4 Suivez les instructions affichées à l’écran du panneau de commande pour configurer les paramètres initiaux de
votre imprimante.
Connexion de votre imprimante
45
46
Connexion de votre imprimante
7
Configuration de l’imprimante
Réglage des paramètres initiaux sur le panneau de commande
Vous devez définir la langue de l’imprimante, le pays, la date de l’horloge et l’heure lorsque vous allumez
l’imprimante pour la première fois.
Lorsque vous mettez l’imprimante sous tension, l’écran de l’Assistant permettant d’effectuer la configuration initiale
s’affiche sur le panneau de commande. Suivez les étapes ci-dessous pour définir les réglages initiaux.
REMARQUE : Si vous ne commencez pas par configurer les réglages initiaux, le message Prêt s’affiche sur le panneau de
commande au bout de trois minutes. Par la suite, vous pouvez configurer les paramètres initiaux suivants en activant
l’Assistant Démarrage sur le panneau de commande ou le Dell™ Printer Configuration Web Tool le cas échéant.
REMARQUE : Pour plus de détails sur l’utilisation du panneau de commande, reportez-vous à la section "Présentation des
menus de l’imprimante" à la page 165.
REMARQUE : Pour plus d’informations sur le Dell Printer Configuration Web Tool, consultez "Dell™ Printer Configuration Web
Tool" à la page 99.
1 Vérifiez que le message Sélectionner langue s’affiche. Sélectionnez ensuite, à partir de la liste déroulante,
(Régler).
la langue que vous voulez utiliser sur le panneau de commande puis appuyez sur le bouton
English
Français
Italiano
Deutsch
Español
Nederlands
Dansk
Norsk
Svenska
2 Appuyez sur le bouton
(Régler) pour déterminer le pays.
3 Vérifiez que le message Sélectionner pays apparaît. Sélectionnez votre pays dans la liste déroulante, puis
(Régler).
cliquez sur le bouton
4 Vérifiez que le message Sélectionner fuseau horaire apparaît. Sélectionnez le fuseau horaire approprié
(Régler).
dans la liste déroulante, puis cliquez sur le bouton
Zone géographique
Fuseau horaire
Afrique
(UTC) Accra, Bamako, Dakar, Nouakchott
(UTC) Casablanca
(UTC +01:00) Alger, Douala, Libreville, Luanda
(UTC +01:00) Tunis
(UTC +01:00) Windhoek
(UTC +02:00) Le Caire
(UTC +02:00) Harare, Johannesburg, Kinshasa, Tripoli
(UTC +03:00) Addis-Abeba, Khartoum, Mogadiscio, Nairobi
Configuration de l’imprimante
47
Zone géographique
Fuseau horaire
Amériques
(UTC -10:00) Adak
(UTC -09:00) Alaska
(UTC -08:00) Pacifique (É.-U. et Canada)
(UTC -08:00) Tijuana
(UTC -07:00) Arizona, Dawson Creek, Sonora
(UTC -07:00) Chihuahua, Mazatlan
(UTC -07:00) Montagnes rocheuses (É.-U. et Canada)
(UTC -06:00) Cancún, Mexico, Monterrey
(UTC -06:00) Amérique centrale
(UTC -06:00) Centre (É.-U. et Canada)
(UTC -06:00) Saskatchewan
(UTC -05:00) Atikokan, Resolute
(UTC -05:00) Bogota, Lima, Panama, Quito
(UTC -05:00) Îles Caïmans, Jamaïque, Port-au-Prince
(UTC -05:00) Est (É.-U. et Canada)
(UTC -05:00) Grand Turk
(UTC -05:00) La Havane
(UTC -04:30) Caracas
(UTC -04:00) Asunción
(UTC -04:00) Atlantique (Canada)
(UTC -04:00) Blanc-Sablon
(UTC -04:00) Îles Caraïbes
(UTC -04:00) Cuiabá
(UTC -04:00) Georgetown, La Paz, Manaus
(UTC -04:00) Thule
(UTC -03:30) St. John’s
(UTC -03:00) Brasilia, Cayenne, Paramaribo
(UTC -03:00) Buenos Aires
(UTC -03:00) Groenland
(UTC -03:00) Miquelon
(UTC -03:00) Montevideo
(UTC -02:00) Noronha
Antarctique
(UTC -04:00) Archipel Palmer, Santiago
(UTC -03:00) Rothera
(UTC +03:00) Syowa
(UTC +06:00) Mawson, Vostok
(UTC +07:00) Davis
(UTC +08:00) Casey
(UTC +10:00) Dumont d’Urville
(UTC +12:00) McMurdo
48
Configuration de l’imprimante
Zone géographique
Fuseau horaire
Asie
(UTC +02:00) Amman
(UTC +02:00) Beyrouth
(UTC +02:00) Damas
(UTC +02:00) Jérusalem
(UTC +02:00) Nicosie
(UTC +02:00) Palestine
(UTC +03:00) Aden, Bagdad, Qatar, Riyad
(UTC +03:30) Téhéran
(UTC +04:00) Bakou
(UTC +04:00) Dubaï, Muscat, Tbilissi
(UTC +04:00) Erevan
(UTC +04:30) Kaboul
(UTC +05:00) Aktaou, Aktioubé, Achgabat, Samarcande
(UTC +05:00) Iekaterinbourg
(UTC +05:00) Karachi
(UTC +05:30) Colombo, Calcutta
(UTC +05:45) Katmandou
(UTC +06:00) Almaty, Bichkek, Dhaka, Thimphou
(UTC +06:00) Novossibirsk, Omsk
(UTC +06:30) Yangon (Rangoun)
(UTC +07:00) Bangkok, Hô-Chi-Minh-Ville, Hovd, Jakarta
(UTC +07:00) Krasnoïarsk
(UTC +08:00) Chongqing, Hong Kong, Shanghai
(UTC +08:00) Irkoutsk
(UTC +08:00) Kuala Lumpur, Makassar, Manille, Singapour
(UTC +08:00) Taipei
(UTC +08:00) Oulan-Bator
(UTC +09:00) Dili, Jayapura
(UTC +09:00) Pyongyang
(UTC +09:00) Séoul
(UTC +09:00) Tokyo
(UTC +09:00) Iakoutsk
(UTC +10:00) Sakhaline, Vladivostok
(UTC +11:00) Magadan
(UTC +12:00) Anadyr, Kamtchatka
Configuration de l’imprimante
49
Zone géographique
Fuseau horaire
Océan Atlantique
(UTC -04:00) Bermudes
(UTC -04:00) Stanley
(UTC -02:00) Îles de Géorgie du Sud
(UTC -01:00) Açores, Ittoqqortoormiit
(UTC -01:00) Cap-Vert
(UTC) Reykjavik
Australie
(UTC +08:00) Perth
(UTC +08:45) Eucla
(UTC +09:30) Adélaïde
(UTC +09:30) Darwin
(UTC +10:00) Brisbane, Lindeman
(UTC +10:00) Hobart, Melbourne, Sydney
(UTC +10:30) Île Lord Howe
Europe
(UTC) Dublin, Édimbourg, Lisbonne, Londres
(UTC +01:00) Amsterdam, Berlin, Rome, Stockholm, Vienne
(UTC +01:00) Belgrade, Bratislava, Budapest, Prague
(UTC +01:00) Bruxelles, Copenhague, Madrid, Paris
(UTC +01:00) Sarajevo, Skopje, Varsovie, Zagreb
(UTC +02:00) Athènes, Bucarest, Istanbul
(UTC +02:00) Helsinki, Kiev, Riga, Sofia
(UTC +02:00) Kaliningrad, Minsk
(UTC +03:00) Moscou
(UTC +04:00) Samara
Océan Indien
(UTC +03:00) Antananarivo, Archipel des Comores, Mayotte
(UTC +04:00) Mahé, Réunion
(UTC +04:00) Maurice
(UTC +05:00) Îles Kerguelen, Maldives
(UTC +06:00) Îles Chagos
(UTC +06:30) Îles Cocos
(UTC +07:00) Île Christmas
50
Configuration de l’imprimante
Zone géographique
Fuseau horaire
Océan Pacifique
(UTC -11:00) Îles Midway, Niué, Samoa
(UTC -10:00) Îles Cook, Hawaii, Tahiti
(UTC -09:30) Îles Marquises
(UTC -09:00) Îles Gambier
(UTC -08:00) Îles Pitcairn
(UTC -06:00) Île de Pâques
(UTC -06:00) Îles Galápagos
(UTC +09:00) Palaos
(UTC +10:00) Guam, Port Moresby, Saipan
(UTC +11:00) Éfaté, Guadalcanal, Kosrae
(UTC +11:30) Île Norfolk
(UTC +12:00) Auckland
(UTC +12:00) Fidji, Îles Marshall
(UTC +12:45) Chatham
(UTC +13:00) Tongatapu
(UTC +14:00) Kiritimati
5 Vérifiez que le message Entrer date apparaît. Spécifiez la date actuelle, puis appuyez sur le bouton
(Régler).
6 Vérifiez que le message Entrer heure apparaît. Spécifiez l’heure actuelle, puis appuyez sur le bouton
(Régler).
7 Appuyez sur le bouton
(Régler) accéder à la Configuration de la télécopie.
Si vous voulez ignorer la Configuration de la télécopie, appuyez sur le bouton
l’imprimante.
(Démarrer) puis redémarrez
8 Vérifiez que le message Entrer n° fax apparaît. Spécifiez votre numéro de fax, puis appuyez sur le bouton
(Régler).
9 Vérifiez que le message Entrer nom apparaît. Saisissez un nom, puis appuyez sur le bouton
10 Appuyez sur le bouton
(Régler).
(Régler) puis redémarrez l’imprimante.
Configuration de l’imprimante à l’aide du disque Software and
Documentation
1 Insérez le disque Software and Documentation dans votre ordinateur pour lancer la Configuration de
l’imprimante Dell.
2 Double-cliquez sur l’icône installateur Dell C1765 et suivez les instructions à l’écran pour connecter votre
ordinateur et l’imprimante.
REMARQUE : Si le disque Software and Documentation ne démarre pas automatiquement, procédez comme suit.
Sous Windows® XP, Windows Vista®, Windows 7, Windows Server® 2003, Windows Server 2008 et Windows Server
2008 R2 :
1 Cliquez sur Démarrer → Tous les programmes (sous Windows Vista et Windows 7) → Accessoires (sous Windows
Vista et Windows 7) → Exécuter.
2 Tapez D:\setup.exe (où D représente la lettre de votre lecteur de disque optique) puis cliquez sur OK.
Configuration de l’imprimante
51
Sous Windows 8 et Windows Server 2012 :
1 Pointez dans le coin inférieur droit de l’écran puis cliquez sur Rechercher → Tapez Exécuter dans la boîte de
recherche, cliquez sur Applications, puis cliquez sur Exécuter.
2 Tapez D:\setup.exe (où D représente la lettre de votre lecteur de disque optique) puis cliquez sur OK.
52
Configuration de l’imprimante
8
Définition de l’adresse IP
Attribution d’une adresse IP
L’adresse IP est un numéro unique composé de quatre sections délimitées par une virgule et comptant chacune
jusqu’à trois chiffres (par exemple, 111.222.33.44).
Pour le mode IP, les choix possibles sont : Double pile, IPv4, IPv6. Si votre réseau prend en charge à la fois IPv4 et
IPv6, sélectionnez Double pile.
PRÉCAUTION : L’attribution d’une adresse IP déjà utilisée peut entraîner des problèmes au niveau des performances du
réseau.
REMARQUE : L’attribution d’une adresse IP est considérée comme une fonction avancée qui doit normalement être effectuée
par un administrateur système.
REMARQUE : Lorsque vous attribuez manuellement une adresse IP dans Mode IPv6, utilisez le Dell™ Printer Configuration
Web Tool. Pour ouvrir le Dell Printer Configuration Web Tool, utilisez l’adresse lien local. Pour vérifier une adresse lien local,
reportez-vous à "Vérification des réglages IP" à la page 55.
REMARQUE : En fonction de la classe de l’adresse, la plage de l’adresse IP attribuée peut être différente. Pour la classe A, par
exemple, une adresse IP sera attribuée dans la plage allant de 0.0.0.0 à 127.255.255.255. Veuillez contacter votre
administrateur système pour l’attribution d’une adresse IP.
Il est possible d’attribuer une adresse IP au moyen du panneau de commande ou de la boîte à outils.
Panneau de commande
Pour plus de détails sur l’utilisation du panneau de commande, reportez-vous à la section "Panneau de commande" à
la page 93.
REMARQUE : Un mot de passe est requis pour entrer dans le Menu admin lorsque Déf verr panneau est
activé. Dans ce cas, entrez votre mot de passe préalablement défini et appuyez sur le bouton
(Régler).
1 Mettez l’imprimante sous tension.
Vérifiez que le message Prêt s’affiche sur le panneau de commande.
2 Appuyez sur le bouton
(Menu).
3 Appuyez sur le bouton
jusqu’à ce que Système s’affiche, puis appuyez sur le bouton
4 Appuyez sur le bouton
jusqu’à ce que le Menu admin s’affiche, puis appuyez sur le bouton
5 Appuyez sur le bouton
jusqu’à ce que Réseau s’affiche, puis appuyez sur le bouton
(Régler).
6 Appuyez sur le bouton
jusqu’à ce que TCP/IP s’affiche, puis appuyez sur le bouton
(Régler).
7 Appuyez sur le bouton
jusqu’à ce que IPv4 s’affiche, puis appuyez sur le bouton
8 Vérifiez que Récupérer adr. IP s’affiche, puis appuyez sur le bouton
(Régler).
(Régler).
(Régler).
(Régler).
9 Appuyez sur le bouton
jusqu’à ce que Panneau s’affiche, puis appuyez sur le bouton
10 Appuyez sur le bouton
et vérifiez que Récupérer adr. IP s’affiche.
11 Appuyez sur le bouton
jusqu’à ce que Adresse IP s’affiche, puis appuyez sur le bouton
(Régler).
(Régler).
Le curseur est placé sur les trois premiers chiffres de l’adresse IP.
12 Saisissez la valeur de l’adresse IP à l’aide du pavé numérique.
13 Appuyez sur le bouton
.
Les trois chiffres suivants sont sélectionnés.
Définition de l’adresse IP
53
14 Répétez les étapes 12 et 13 pour saisir tous les chiffres de l’adresse IP, puis appuyez sur le bouton
(Régler).
15 Appuyez sur le bouton
et vérifiez que Adresse IP s’affiche.
16 Appuyez sur le bouton
(Régler).
jusqu’à ce que Masque sous-rés s’affiche, puis appuyez sur le bouton
Le curseur est placé sur les trois premiers chiffres du masque de sous-réseau.
17 Saisissez la valeur du masque de sous-réseau à l’aide du pavé numérique.
18 Appuyez sur le bouton
.
Les trois chiffres suivants sont sélectionnés.
19 Répétez les étapes 17 et 18 pour définir le masque de sous-réseau puis appuyez sur le bouton
(Régler).
20 Appuyez sur le bouton
et vérifiez que Masque sous-rés s’affiche.
21 Appuyez sur le bouton
(Régler).
jusqu’à ce que Adr. passerelle s’affiche, puis appuyez sur le bouton
Le curseur est placé sur les trois premiers chiffres de l’adresse de la passerelle.
22 Saisissez la valeur de l’adresse de la passerelle à l’aide du pavé numérique.
23 Appuyez sur le bouton
.
Les trois chiffres suivants sont sélectionnés.
24 Répétez les étapes 22 et 23 pour définir l’adresse de la passerelle puis appuyez sur le bouton
(Régler).
25 Éteignez et rallumez l’imprimante.
Boîte à outils
REMARQUE : Lorsque vous utilisez le Mode IPv6 pour l’impression réseau, vous ne pouvez pas utiliser la boîte à outils pour
l’attribution d’une adresse IP.
1 Cliquez sur Démarrer → Tous les programmes → Imprimantes Dell → Dell C1765 Multifunction Color Printer
→ Boîte à outils.
REMARQUE : La boîte de dialogue Sélectionner l’imprimante s’ouvre à cette étape lorsque plusieurs pilotes d’impression
sont installés sur votre ordinateur. Dans ce cas, cliquez sur le nom de l’imprimante Dell C1765nf Multifunction Color Printer
ou Dell C1765nfw Color Multifunction Printer dans la liste Nom de l’imprimante, puis cliquez sur OK.
La Boîte à outils s’ouvre.
2 Cliquez sur l’onglet Entretien de l’imprimante.
3 Sélectionnez Réglages TCP/IP dans la liste à gauche de la page.
La page Réglages TCP/IP s’affiche.
4 Sélectionnez le mode dans Mode d’adresse IP, saisissez ensuite les valeurs dans Adresse IP, Masque de sous réseau
et Adresse de la passerelle.
5 Appuyez sur le bouton Appliquer les nouveaux réglages pour qu’ils prennent effet.
L’adresse IP est maintenant attribuée à votre imprimante. Pour vérifier cette définition, ouvrez le navigateur Web sur
un ordinateur raccordé sur le réseau et saisissez l’adresse IP dans la barre d’adresse du navigateur. Si l’adresse IP a été
correctement définie, le Dell Printer Configuration Web Tool s’affiche dans votre navigateur.
Vous pouvez également attribuer l’adresse IP à l’imprimante lors de l’installation des pilotes d’impression à l’aide du
programme d’installation. Si vous utilisez la fonction Installation en réseau et que l’option Récupérer adr. IP
est réglée sur Auto IP dans le menu du panneau de commande, vous pouvez remplacer l’adresse IP 0.0.0.0 par
l’adresse IP souhaitée dans la fenêtre de sélection de l’imprimante.
54
Définition de l’adresse IP
Vérification des réglages IP
Vous pouvez valider les paramètres depuis le panneau de commande, en imprimant le rapport des réglages de
l’imprimante ou à l’aide de la commande ping.
REMARQUE : Un mot de passe est requis pour entrer dans le Menu admin lorsque Déf verr panneau est
activé. Dans ce cas, entrez votre mot de passe préalablement défini et appuyez sur le bouton
(Régler).
Panneau de commande
1 Appuyez sur le bouton
(Menu).
2 Appuyez sur le bouton
jusqu’à ce que Système s’affiche, puis appuyez sur le bouton
3 Appuyez sur le bouton
jusqu’à ce que le Menu admin s’affiche, puis appuyez sur le bouton
4 Appuyez sur le bouton
jusqu’à ce que Réseau s’affiche, puis appuyez sur le bouton
(Régler).
5 Appuyez sur le bouton
jusqu’à ce que TCP/IP s’affiche, puis appuyez sur le bouton
(Régler).
6 Appuyez sur le bouton
jusqu’à ce que IPv4 s’affiche, puis appuyez sur le bouton
(Régler).
(Régler).
(Régler).
Vérifiez l’adresse IP affichée sur le panneau de commande.
Rapport des réglages du système
1 Imprimez le Rapport des réglages du système.
Pour plus de détails sur la manière d’imprimer le rapport des réglages du système, reportez-vous à "Impression d’un
rapport/d’une liste depuis le panneau de commande" à la page 177.
2 Vérifiez que l’adresse IP, le masque de sous-réseau et l’adresse de la passerelle indiqués dans le rapport des réglages
du système, sous Réseau filaire ou Réseau sans fil, sont corrects.
Si l’adresse IP indiquée est 0.0.0.0 (réglage par défaut), aucune adresse IP n’a été attribuée. Pour attribuer une
adresse IP à votre imprimante, reportez-vous à "Attribution d’une adresse IP" à la page 53.
Commande Ping
Avec la commande ping, vérifiez que votre imprimante répond correctement. Sur un ordinateur en réseau, ouvrez
une Invite de commandes et entrez ping suivi de la nouvelle adresse IP de l’imprimante (par exemple :
192.168.0.11) :
ping 192.168.0.11
Si l’imprimante est active sur le réseau, vous recevrez alors une réponse.
Définition de l’adresse IP
55
56
Définition de l’adresse IP
9
Chargement du papier
REMARQUE : Les images utilisées dans le présent manuel sont celles de l’imprimante Imprimante Dell™ C1765nfw Color
Multifunction Printer, sauf mention contraire.
REMARQUE : Pour éviter les bourrages papier, n’enlevez pas le bac lorsqu’un travail est en cours d’impression.
REMARQUE : Utilisez uniquement des supports d’impression laser. N’utilisez pas du papier pour jet d’encre dans votre
imprimante.
REMARQUE : Pour l’impression d’enveloppes, veuillez-vous reporter à "Chargement du support d’impression" à la page 213.
Chargement des supports d’impression dans le chargeur multifonctions
(MPF)
1 Ouvrez le capot avant en retirant la feuille d’instructions.
2 Sortez le PSI.
Chargement du papier
57
3 Enlevez la feuille d’instructions attachée au PSI au moyen de ruban adhésif.
REMARQUE : Lisez le livret d’instructions avant d’utiliser le PSI.
4 Avancez les guides de longueur jusqu’à leur butée.
5 Avancez l’extension du MPF jusqu’à sa butée.
58
Chargement du papier
6 Ajustez les guides de largeur du papier jusqu’au maximum.
7 Avant de charger le support d’impression, ventilez et déramez les feuilles. Lissez les bords de la pile de feuilles sur
une surface plane.
8 Insérez le papier dans le chargeur MPF, le bord supérieur en premier et la face d’impression recommandée sur le
dessus.
Chargement du papier
59
9 Ajustez les guides de largeur et de longueur légèrement contre le bord de la pile du support d’impression.
10 Faites glisser le guide de longueur vers l’imprimante jusqu’à ce qu’il touche le support d’impression.
REMARQUE : En fonction de la dimension du support d’impression, faites d’abord glisser l’extension MPF vers l’arrière
jusqu’à sa butée, puis faites glisser le guide de longueur jusqu’à ce qu’il touche le support d’impression.
60
Chargement du papier
11 Insérez le PSI dans l’imprimante puis alignez-le sur la marque figurant sur le bac à papier.
12 Sélectionnez le type de papier depuis le pilote d’impression si le support d’impression chargé n’est pas un papier
ordinaire standard.
Si vous chargez un support d’impression personnalisé dans le MPF, vous devez définir le paramètre de dimension
du papier au moyen du pilote d’impression.
Chargement du papier
61
Chargement du support d’impression dans le bac d’alimentation prioritaire
(PSI)
1 Ouvrez le capot avant.
2 Faites glisser le PSI vers l’avant puis alignez-le sur la marque figurant sur le bac à papier.
3 Avant de charger le support d’impression, ventilez et déramez les feuilles. Lissez les bords de la pile de feuilles sur
une surface plane.
62
Chargement du papier
4 Insérez le support d’impression dans le PSI, le bord supérieur en premier et la face d’impression recommandée sur
le dessus.
5 Ajustez les guides de largeur légèrement contre le bord de la pile du support d’impression.
6 Sélectionnez le type de papier depuis le pilote d’impression si le support d’impression chargé n’est pas un papier
ordinaire standard.
Si vous chargez un support d’impression personnalisé dans le PSI, vous devez définir le paramètre de format du
papier au moyen du pilote d’impression.
Chargement du papier
63
64
Chargement du papier
Installation des pilotes d’impression sur des
ordinateurs Windows®
10
REMARQUE : Les images utilisées dans le présent manuel sont celles de l’imprimante Imprimante Dell™ C1765nfw Color
Multifunction Printer, sauf mention contraire.
Identification de l’état de préinstallation du pilote d’impression
Avant d’installer le pilote d’impression dans votre ordinateur, vérifiez l’adresse IP de votre imprimante en effectuant
l’une des procédures dans "Vérification des réglages IP" à la page 55.
Modification des paramètres du pare-feu avant l’installation de l’imprimante
Si vous utilisez l’un des systèmes d’exploitation suivants, il vous faut modifier les paramètres du pare-feu avant
d’installer le logiciel de l’imprimante Dell :
•
Microsoft® Windows XP
•
Windows Vista®
•
Windows 7
•
Windows 8
•
Windows Server® 2008
•
Windows Server 2008 R2
•
Windows Server 2012
REMARQUE : Pour Windows XP, le Service Pack 2 ou 3 doit être installé.
La procédure suivante utilise Windows 7 en exemple.
1 Insérez le disque Software and Documentation dans votre ordinateur.
2 Cliquez sur Démarrer → Panneau de configuration.
3 Sélectionnez Système et sécurité.
4 Cliquez sur Autoriser un programme via le Pare-feu Windows.
5 Cliquez sur Modifier les paramètres → Autoriser un autre programme.
6 Cochez Parcourir.
7 D:\setup.exe (où D est la lettre du lecteur optique) dans la zone de texte Nom du fichier puis cliquez sur
Ouvrir.
8 Cliquez sur Ajouter, puis sur OK.
Configuration de la connexion directe
Pour installer le pilote d’impression en mode hôte
1 Insérez le disque Software and Documentation dans votre ordinateur pour lancer la Configuration de
l’imprimante Dell.
2 Cliquez sur Installer le pilote et le logiciel d’imprimante.
3 Sélectionnez Installation personnelle et cliquez sur Suivant.
Installation des pilotes d’impression sur des ordinateurs Windows®
65
4 Suivez les instructions à l’écran pour connecter l’ordinateur et l’imprimante à l’aide d’un câble USB, puis allumez
l’imprimante.
L’installation Plug and Play démarre et le logiciel d’installation affiche automatiquement la page suivante.
5 Cliquez sur Terminer pour quitter l’assistant lorsque l’écran Prêt à imprimer s’affiche. Au besoin, cliquez sur
Imprimer une page de test pour imprimer une page de test.
Installation personnelle
Une imprimante personnelle est une imprimante raccordée sur votre ordinateur ou un serveur d’impression à l’aide
d’un câble USB. Si votre imprimante est connectée à un réseau et non à votre ordinateur, reportez-vous à la section
"Configuration de la connexion réseau" à la page 68.
Installation du pilote d’impression XPS (spécifications papier XML)
REMARQUE : Téléchargez et installez le pilote d’impression XPS sur support.dell.com.
REMARQUE : Le pilote XPS est pris en charge sur les systèmes d’exploitation : Windows Vista, Windows Vista 64-bit Edition,
Windows 7, Windows 7 64-bit Edition, Windows 8, Windows 8 64-bit Edition, Windows Server 2008, Windows Server 2008 64-bit
Edition, Windows Server 2008 R2 et Windows Server 2012.
Windows Vista ou Windows Vista 64-bit Edition
1 Décompressez le fichier zip téléchargé à l’emplacement de votre choix.
2 Cliquez sur Démarrer → Panneau de commande → Matériel et audio → Imprimantes.
3 Cliquez sur Ajouter une imprimante.
4 Cliquez sur Ajouter une imprimante locale.
5 Cliquez sur le port connecté à ce produit, puis cliquez sur Suivant.
6 Cliquez sur Disque fourni pour afficher la boîte de dialogue Installer à partir du disque.
7 Cliquez sur Parcourir, puis sélectionnez le dossier extrait à l’étape 1.
8 Cliquez sur OK.
9 Sélectionnez le nom de votre imprimante, puis cliquez sur Suivant.
10 Pour changer le nom de l’imprimante, saisissez le nom de l’imprimante dans le champ Nom de l’imprimante. Pour
utiliser cette imprimante comme imprimante par défaut, activez la case à cocher affichée sous Nom de
l’imprimante. Cliquez sur Suivant.
L’installation démarre.
Si la boîte de dialogue Contrôle des comptes d’utilisateur apparaît, cliquez sur Continuer.
REMARQUE : Si vous êtes administrateur de l’ordinateur, cliquez sur Continuer ; sinon, contactez votre administrateur
pour poursuivre l’action souhaitée.
11 Une fois l’installation du pilote terminée, cliquez sur Imprimer une page de test pour imprimer une page de test.
12 Cliquez sur Terminer.
Windows Server 2008 ou Windows Server 2008 64-bit Edition
REMARQUE : Vous devez vous connecter en tant qu’administrateur.
1 Décompressez le fichier zip téléchargé à l’emplacement de votre choix.
2 Cliquez sur Démarrer → Panneau de commande → Matériel et audio → Imprimantes.
3 Cliquez sur Ajouter une imprimante.
4 Cliquez sur Ajouter une imprimante locale.
66
Installation des pilotes d’impression sur des ordinateurs Windows®
5 Cliquez sur le port connecté à ce produit, puis cliquez sur Suivant.
6 Cliquez sur Disque fourni pour afficher la boîte de dialogue Installer à partir du disque.
7 Cliquez sur Parcourir, puis sélectionnez le dossier extrait à l’étape 1.
8 Cliquez sur OK.
9 Sélectionnez le nom de votre imprimante, puis cliquez sur Suivant.
10 Pour changer le nom de l’imprimante, saisissez le nom de l’imprimante dans le champ Nom de l’imprimante.
Pour utiliser cette imprimante comme imprimante par défaut, sélectionnez la case à cocher Définir comme
imprimante par défaut. Cliquez sur Suivant.
L’installation démarre.
11 Si cette imprimante n’est pas partagée, sélectionnez Ne pas partager cette imprimante. Si vous partagez votre
imprimante, sélectionnez Partager cette imprimante afin que d’autres utilisateurs puissent l’utiliser. Cliquez sur
Suivant.
12 Une fois l’installation du pilote terminée, cliquez sur Imprimer une page de test pour imprimer une page de test.
13 Cliquez sur Terminer.
Windows 7, Windows 7 64-bit Edition ou Windows Server 2008 R2
1 Décompressez le fichier zip téléchargé à l’emplacement de votre choix.
2 Cliquez sur Démarrer → Périphériques et imprimantes.
3 Cliquez sur Ajouter une imprimante.
4 Si vous utilisez Windows Server 2008 R2, cliquez sur Ajouter une imprimante réseau ou locale en tant
qu’administrateur.
Si la boîte de dialogue Contrôle de compte d’utilisateur apparaît, cliquez sur Oui.
REMARQUE : Si vous êtes administrateur de l’ordinateur, cliquez sur Oui ; sinon, contactez votre administrateur pour
poursuivre l’action souhaitée.
5 Cliquez sur Ajouter une imprimante locale.
6 Cliquez sur le port connecté à ce produit, puis cliquez sur Suivant.
7 Cliquez sur Disque fourni pour afficher la boîte de dialogue Installer à partir du disque.
8 Cliquez sur Parcourir, puis sélectionnez le dossier extrait à l’étape 1.
9 Cliquez sur OK.
10 Sélectionnez le nom de votre imprimante, puis cliquez sur Suivant.
11 Pour changer le nom de l’imprimante, saisissez le nom de l’imprimante dans le champ Nom de l’imprimante, puis
cliquez sur Suivant.
L’installation démarre.
12 Si cette imprimante n’est pas partagée, sélectionnez Ne pas partager cette imprimante. Si vous partagez votre
imprimante, sélectionnez Partager cette imprimante afin que d’autres utilisateurs puissent l’utiliser. Cliquez sur
Suivant.
13 Une fois l’installation du pilote terminée, cliquez sur Imprimer une page de test pour imprimer une page de test.
Pour utiliser cette imprimante comme imprimante par défaut, sélectionnez la case à cocher Définir comme
imprimante par défaut.
14 Cliquez sur Terminer.
Installation des pilotes d’impression sur des ordinateurs Windows®
67
Windows 8, Windows 8 64-bit Edition ou Windows Server 2012
1 Décompressez le fichier zip téléchargé à l’emplacement de votre choix.
2 Cliquez avec le bouton droit de la souris sur le coin inférieur gauche de l’écran, puis cliquez sur Panneau de
commande.
3 Cliquez sur Matériel et audio (Matériel pour Windows Server 2012) → Périphériques et imprimantes → Ajouter
une imprimante.
4 Cliquez sur Disque fourni pour afficher la boîte de dialogue Installer à partir du disque.
5 Cliquez sur Parcourir, puis sélectionnez le dossier extrait à l’étape 1.
6 Cliquez sur OK.
7 Sélectionnez le nom de votre imprimante, puis cliquez sur Suivant.
8 Pour changer le nom de l’imprimante, saisissez le nom de l’imprimante dans le champ Nom de l’imprimante, puis
cliquez sur Suivant.
L’installation démarre.
9 Si cette imprimante n’est pas partagée, sélectionnez Ne pas partager cette imprimante. Si vous partagez votre
imprimante, sélectionnez Partager cette imprimante afin que d’autres utilisateurs puissent l’utiliser. Cliquez sur
Suivant.
10 Une fois l’installation du pilote terminée, cliquez sur Imprimer une page de test pour imprimer une page de test.
Pour utiliser cette imprimante comme imprimante par défaut, sélectionnez la case à cocher Définir comme
imprimante par défaut.
11 Cliquez sur Terminer.
Configuration de la connexion réseau
Configuration d’une imprimante réseau sur un réseau local
Pour installer le pilote d’impression en mode hôte
1 Insérez le disque Software and Documentation dans votre ordinateur pour lancer la Configuration de
l’imprimante Dell.
2 Cliquez sur Installer le pilote et le logiciel d’imprimante.
3 Sélectionnez Installation en réseau, puis cliquez sur Suivant.
4 Sélectionnez Installation locale, puis cliquez sur Suivant.
5 Sélectionnez l’imprimante à installer dans la liste des imprimantes, puis cliquez sur Suivant. Si l’imprimante cible
ne se trouve pas dans la liste, cliquez sur Rafraîchir pour actualiser cette liste, ou cliquez sur Ajouter une
imprimante pour ajouter manuellement une imprimante à la liste. À ce stade, vous pouvez définir l’adresse IP et le
nom du port.
Si vous avez installé cette imprimante sur l’ordinateur serveur, cochez la case J’installe cette imprimante sur le
serveur.
REMARQUE : Si vous utilisez AutoIP, 0.0.0.0 sera affiché dans votre logiciel installateur. Avant de poursuivre, vous devez
saisir une adresse IP valable.
REMARQUE : Vous pouvez installer l’imprimante Web Services on Devices (WSD), mais l’installation pour une utilisation
avec Windows Server 2008 n’est pas prise en charge.
REMARQUE : Une Alerte de sécurité Windows va s’afficher si vous utilisez l’un des systèmes d’exploitation suivants :
68
•
Windows Vista
•
Windows Vista 64-bit Edition
Installation des pilotes d’impression sur des ordinateurs Windows®
•
Windows 7
•
Windows 7 64-bit Edition
•
Windows 8
•
Windows 8 64-bit Edition
•
Windows Server 2008
•
Windows Server 2008 64-bit Edition
•
Windows Server 2008 R2 64-bit Edition
•
Windows Server 2012
Pour poursuivre l’installation du pilote d’impression en mode hôte, cliquez sur Débloquer ou sur Autoriser l’accès
(pour Windows Server 2008 R2 et Windows 7).
6 Spécifiez les réglages de l’imprimante, puis cliquez sur Suivant.
a
Saisissez le nom de l’imprimante.
b
Si vous souhaitez que d’autres utilisateurs du réseau puissent avoir accès à cette imprimante, sélectionnez
Partager cette imprimante avec d’autres ordinateurs sur le réseau et saisissez ensuite un nom de partage
identifiable par les utilisateurs.
c
Si vous souhaitez définir une imprimante comme imprimante par défaut, cochez la case Définir comme
imprimante par défaut.
7 Sélectionnez le logiciel et la documentation que vous souhaitez installer puis cliquez sur Installer. Vous pouvez
choisir les dossiers où seront installés la documentation et le logiciel Dell. Pour changer de dossiers, cliquez sur
Parcourir.
8 Cliquez sur Terminer pour quitter l’assistant lorsque l’écran Prêt à imprimer s’affiche. Au besoin, cliquez sur
Imprimer une page de test pour imprimer une page de test.
Installation du pilote d’impression XPS (spécifications papier XML)
REMARQUE : Téléchargez et installez le pilote d’impression XPS sur support.dell.com.
REMARQUE : Le pilote XPS est pris en charge sur les systèmes d’exploitation : Windows Vista, Windows Vista 64-bit Edition,
Windows 7, Windows 7 64-bit Edition, Windows 8, Windows 8 64-bit Edition, Windows Server 2008, Windows Server 2008 64-bit
Edition, Windows Server 2008 R2 et Windows Server 2012.
Windows Vista ou Windows Vista 64-bit Edition
1 Décompressez le fichier zip téléchargé à l’emplacement de votre choix.
2 Cliquez sur Démarrer → Panneau de commande → Matériel et audio → Imprimantes.
3 Cliquez sur Ajouter une imprimante.
4 Cliquez sur Ajouter une imprimante réseau, sans fil ou Bluetooth.
5 Sélectionnez une imprimante ou cliquez sur Mon imprimante ne figure pas dans la liste.
6 Sélectionnez Ajouter une imprimante à l’aide d’une adresse TCP/IP ou d’un nom d’hôte, puis cliquez sur
Suivant.
7 Sélectionnez Périphérique TCP/IP dans Type de périphérique, puis saisissez l’adresse IP dans le champ Nom
d’hôte ou adresse IP, puis cliquez sur Suivant.
Si la boîte de dialogue Continuer le contrôle des comptes d’utilisateur apparaît, cliquez sur Continuer.
REMARQUE : Si vous êtes administrateur de l’ordinateur, cliquez sur Continuer ; sinon, contactez votre administrateur
pour poursuivre l’action souhaitée.
8 Cliquez sur Disque fourni pour afficher la boîte de dialogue Installer à partir du disque.
9 Cliquez sur Parcourir, puis sélectionnez le dossier extrait à l’étape 1 et cliquez sur OK.
Installation des pilotes d’impression sur des ordinateurs Windows®
69
10 Sélectionnez le nom de votre imprimante, puis cliquez sur Suivant.
11 Pour changer le nom de l’imprimante, saisissez le nom de l’imprimante dans le champ Nom de l’imprimante, puis
cliquez sur Suivant.
Pour utiliser cette imprimante comme imprimante par défaut, sélectionnez la case à cocher Définir comme
imprimante par défaut.
L’installation démarre.
Si la boîte de dialogue Contrôle des comptes d’utilisateur apparaît, cliquez sur Continuer.
REMARQUE : Si vous êtes administrateur de l’ordinateur, cliquez sur Continuer ; sinon, contactez votre administrateur
pour poursuivre l’action souhaitée.
12 Une fois l’installation du pilote terminée, cliquez sur Imprimer une page de test pour imprimer une page de test.
13 Cliquez sur Terminer.
Windows Server 2008 ou Windows Server 2008 64-bit Edition
REMARQUE : Vous devez vous connecter en tant qu’administrateur.
1 Décompressez le fichier zip téléchargé à l’emplacement de votre choix.
2 Cliquez sur Démarrer → Panneau de commande → Matériel et audio → Imprimantes.
3 Cliquez sur Ajouter une imprimante.
4 Cliquez sur Ajouter une imprimante réseau, sans fil ou Bluetooth.
5 Sélectionnez votre imprimante ou cliquez sur Mon imprimante ne figure pas dans la liste.
Si vous avez sélectionné votre imprimante, passez à l’étape 8.
Si vous avez cliqué sur Mon imprimante ne figure pas dans la liste, passez à l’étape 6.
6 Sélectionnez Ajouter une imprimante à l’aide d’une adresse TCP/IP ou d’un nom d’hôte, puis cliquez sur
Suivant.
7 Sélectionnez Périphérique TCP/IP dans Type de périphérique, puis saisissez l’adresse IP dans le champ Nom
d’hôte ou adresse IP, puis cliquez sur Suivant.
Si la boîte de dialogue Continuer le contrôle des comptes d’utilisateur apparaît, cliquez sur Continuer.
8 Cliquez sur Disque fourni pour afficher la boîte de dialogue Installer à partir du disque.
9 Cliquez sur Parcourir, puis sélectionnez le dossier extrait à l’étape 1 et cliquez sur OK.
10 Sélectionnez le nom de votre imprimante, puis cliquez sur Suivant.
11 Pour changer le nom de l’imprimante, saisissez le nom de l’imprimante dans le champ Nom de l’imprimante, puis
cliquez sur Suivant.
Pour utiliser cette imprimante comme imprimante par défaut, sélectionnez la case à cocher Définir comme
imprimante par défaut.
L’installation démarre.
12 Si cette imprimante n’est pas partagée, sélectionnez Ne pas partager cette imprimante. Si vous partagez votre
imprimante, sélectionnez Partager cette imprimante afin que d’autres utilisateurs puissent l’utiliser. Cliquez sur
Suivant.
13 Une fois l’installation du pilote terminée, cliquez sur Imprimer une page de test pour imprimer une page de test.
14 Cliquez sur Terminer.
Windows Server 2008 R2
1 Décompressez le fichier zip téléchargé à l’emplacement de votre choix.
70
Installation des pilotes d’impression sur des ordinateurs Windows®
2 Cliquez sur Démarrer → Périphériques et imprimantes.
3 Cliquez sur Ajouter une imprimante.
4 Cliquez sur Ajouter une imprimante réseau, sans fil ou Bluetooth.
5 Sélectionnez votre imprimante ou cliquez sur Mon imprimante ne figure pas dans la liste.
REMARQUE : Lorsque vous cliquez sur Mon imprimante ne figure pas dans la liste, l’écran Rechercher une imprimante
par nom ou adresse TCP/IP apparaît. Vous pourrez y trouver votre imprimante à l’aide du nom de l’imprimante ou du TCP/IP.
Si la boîte de dialogue Contrôle de compte d’utilisateur apparaît, cliquez sur Oui.
REMARQUE : Si vous êtes administrateur de l’ordinateur, cliquez sur Oui ; sinon, contactez votre administrateur pour
poursuivre l’action souhaitée.
6 Cliquez sur Disque fourni pour afficher la boîte de dialogue Installer à partir du disque.
7 Cliquez sur Parcourir, puis sélectionnez le dossier extrait à l’étape 1 et cliquez sur OK.
8 Sélectionnez le nom de votre imprimante, puis cliquez sur Suivant.
9 Pour changer le nom de l’imprimante, saisissez le nom de l’imprimante dans le champ Nom de l’imprimante, puis
cliquez sur Suivant.
10 Si cette imprimante n’est pas partagée, sélectionnez Ne pas partager cette imprimante. Si vous partagez votre
imprimante, sélectionnez Partager cette imprimante afin que d’autres utilisateurs puissent l’utiliser.
11 Cliquez sur Suivant.
L’installation démarre.
12 Une fois l’installation du pilote terminée, cliquez sur Imprimer une page de test pour imprimer une page de test.
Pour utiliser cette imprimante comme imprimante par défaut, sélectionnez la case à cocher Définir comme
imprimante par défaut.
13 Cliquez sur Terminer.
Windows 7 ou Windows 7 64-bit Edition
1 Décompressez le fichier zip téléchargé à l’emplacement de votre choix.
2 Cliquez sur Démarrer → Périphériques et imprimantes.
3 Cliquez sur Ajouter une imprimante.
4 Cliquez sur Ajouter une imprimante réseau, sans fil ou Bluetooth.
5 Sélectionnez votre imprimante ou cliquez sur Mon imprimante ne figure pas dans la liste.
Si vous avez sélectionné votre imprimante, passez à l’étape 8.
Si vous avez cliqué sur Mon imprimante ne figure pas dans la liste, passez à l’étape 6.
6 Sélectionnez Ajouter une imprimante à l’aide d’une adresse TCP/IP ou d’un nom d’hôte, puis cliquez sur
Suivant.
7 Sélectionnez Périphérique TCP/IP dans Type de périphérique, puis saisissez l’adresse IP dans le champ Nom
d’hôte ou adresse IP, puis cliquez sur Suivant.
Si la boîte de dialogue Contrôle de compte d’utilisateur apparaît, cliquez sur Oui.
REMARQUE : Si vous êtes administrateur de l’ordinateur, cliquez sur Oui ; sinon, contactez votre administrateur pour
poursuivre l’action souhaitée.
8 Cliquez sur Disque fourni pour afficher la boîte de dialogue Installer à partir du disque.
9 Cliquez sur Parcourir, puis sélectionnez le dossier extrait à l’étape 1 et cliquez sur OK.
10 Sélectionnez le nom de votre imprimante, puis cliquez sur Suivant.
Installation des pilotes d’impression sur des ordinateurs Windows®
71
11 Pour changer le nom de l’imprimante, saisissez le nom de l’imprimante dans le champ Nom de l’imprimante, puis
cliquez sur Suivant.
L’installation démarre.
12 Une fois l’installation du pilote terminée, cliquez sur Imprimer une page de test pour imprimer une page de test.
Pour utiliser cette imprimante comme imprimante par défaut, sélectionnez la case à cocher Définir comme
imprimante par défaut.
13 Cliquez sur Terminer.
Windows 8, Windows 8 64-bit Edition ou Windows Server 2012
1 Décompressez le fichier zip téléchargé à l’emplacement de votre choix.
2 Cliquez avec le bouton droit de la souris sur le coin inférieur gauche de l’écran, puis cliquez sur Panneau de
commande.
3 Cliquez sur Matériel et audio (Matériel pour Windows Server 2012) → Périphériques et imprimantes → Ajouter
une imprimante.
4 Cliquez sur Disque fourni pour afficher la boîte de dialogue Installer à partir du disque.
5 Cliquez sur Parcourir, puis sélectionnez le dossier extrait à l’étape 1.
6 Cliquez sur OK.
7 Sélectionnez le nom de votre imprimante, puis cliquez sur Suivant.
8 Pour changer le nom de l’imprimante, saisissez le nom de l’imprimante dans le champ Nom de l’imprimante, puis
cliquez sur Suivant.
L’installation démarre.
9 Si cette imprimante n’est pas partagée, sélectionnez Ne pas partager cette imprimante. Si vous partagez votre
imprimante, sélectionnez Partager cette imprimante afin que d’autres utilisateurs puissent l’utiliser. Cliquez sur
Suivant.
10 Une fois l’installation du pilote terminée, cliquez sur Imprimer une page de test pour imprimer une page de test.
Pour utiliser cette imprimante comme imprimante par défaut, sélectionnez la case à cocher Définir comme
imprimante par défaut.
11 Cliquez sur Terminer.
Utilisez l’Dell Printer Configuration Web Tool pour surveiller l’état de votre imprimante réseau sans quitter votre
bureau. Vous pouvez afficher et/ou modifier les paramètres de l’imprimante, surveiller le niveau du toner et convenir
du moment de la commande de consommables de remplacement. Vous pouvez cliquer sur le lien des consommables
Dell pour passer commande.
REMARQUE : Le Dell Printer Configuration Web Tool n’est pas disponible lorsque l’imprimante est connectée directement à
l’ordinateur ou au serveur d’impression.
Pour lancer le Dell Printer Configuration Web Tool, saisissez l’adresses IP de l’imprimante dans votre navigateur
Web. La configuration de l’imprimante s’affiche à l’écran.
Vous pouvez configurer le Dell Printer Configuration Web Tool de manière à ce qu’il vous envoie un courriel
lorsque l’imprimante nécessite une intervention ou que des fournitures doivent être commandées.
Pour régler une alerte courriel :
1 Lancez le Dell Printer Configuration Web Tool.
2 Cliquez sur le lien Alerte courriel.
3 Sous Paramètres du serveurs de courriels, saisissez la Passerelle SMTP principale, l’Adresse de réponse et votre
adresse électronique ou celle de l’opérateur clé dans la zone de liste courriel.
4 Cliquez sur Appliquer les nouveaux réglages.
72
Installation des pilotes d’impression sur des ordinateurs Windows®
REMARQUE : Connexion en attente jusqu’à l’envoi d’une alerte par l’imprimante s’affiche sur le serveur SMTP
jusqu’à ce qu’une erreur survienne.
Configuration d’une imprimante réseau sur un réseau distant
Avant l’installation
Avant de démarrer une installation distante, effectuez les procédures suivantes.
Autoriser le spouleur d’impression à accepter les connexions des clients
REMARQUE : Cette procédure est requise sous Windows XP 64-bit Edition, Windows Vista, Windows Vista 64-bit Edition,
Windows 7, Windows 7 64-bit Edition, Windows Server 2003, Windows Serveur 2003 x64 Edition, Windows Server 2008, Windows
Server 2008 64-bit Edition, Windows Server 2008 R2.
Sous Windows XP 64-bit Edition, Windows Vista, Windows Server 2003 et Windows Server 2008 :
1 Cliquez sur Démarrer → Tous les programmes (sous Windows Vista uniquement) → Accessoires (sous Windows
Vista uniquement) → Exécuter.
2 Saisissez gpedit.msc, puis cliquez sur OK.
3 Cliquez sur Configuration ordinateur → Modèles d’administration → Imprimantes.
4 Cliquez avec le bouton droit de la souris sur Autoriser le spouleur d’impression à accepter les connexions des
clients et sélectionnez Propriétés.
5 Dans l’onglet Paramètres, sélectionnez Activé, puis cliquez sur OK.
6 Redémarrez l’ordinateur.
Sous Windows Server 2008 R2 et Windows 7 :
1 Cliquez sur Démarrer → Tous les programmes (sous Windows 7 uniquement) → Accessoires (sous Windows 7
uniquement) → Exécuter.
2 Saisissez gpedit.msc, puis cliquez sur OK.
3 Cliquez sur Configuration ordinateur → Modèles d’administration → Imprimantes.
4 Cliquez avec le bouton droit de la souris sur Autoriser le spouleur d’impression à accepter les connexions des
clients et sélectionnez Modifier.
5 Cliquez sur Activé, puis cliquez sur OK.
6 Redémarrez l’ordinateur.
Installation des pilotes d’impression sur des ordinateurs Windows®
73
Partage du fichier pare-feu et de l’imprimante
REMARQUE : Cette procédure est requise sous Windows XP, Windows XP 64-bit Edition, Windows Vista, Windows Vista 64-bit
Edition, Windows 7, Windows 7 64-bit Edition, Windows 8, Windows 8 64-bit Edition, Windows Server 2008, Windows Server 2008
64-bit Edition, Windows Server 2008 R2 et Windows Server 2012.
Sous Windows XP :
1 Cliquez sur Démarrer → Panneau de configuration.
2 Sélectionnez Centre de sécurité.
3 Cliquez sur Pare-feu Windows.
4 Sous l’onglet Exceptions, cochez la case Partage de fichiers et d’imprimantes, ensuite, cliquez sur OK.
Sous Windows Vista :
1 Cliquez sur Démarrer → Panneau de configuration.
2 Sélectionnez Sécurité.
3 Cliquez sur Pare-feu Windows.
4 Cliquez sur Modifier les paramètres.
5 Cliquez sur Continuer.
6 Sous l’onglet Exceptions, cochez la case Partage de fichiers et d’imprimantes, ensuite, cliquez sur OK.
Sous Windows Server 2008 :
1 Cliquez sur Démarrer → Panneau de configuration.
2 Double-cliquez sur Pare-feu Windows.
3 Cliquez sur Modifier les paramètres.
4 Sous l’onglet Exceptions, cochez la case Partage de fichiers et d’imprimantes, ensuite, cliquez sur OK.
Sous Windows Server 2008 R2 et Windows 7 :
1 Cliquez sur Démarrer → Panneau de configuration.
2 Sélectionnez Système et sécurité.
3 Cliquez sur Pare-feu Windows.
4 Cliquez sur Autoriser un programme ou une fonctionnalité via le Pare-feu Windows.
5 Si les cases à cocher sous Applications et fonctionnalités autorisés : sont grisées, cliquez sur Modifier les
paramètres.
6 Cochez la case Partage de fichiers et d’imprimantes. La case Domicile/travail (Privé) ou Public est sélectionnée
automatiquement en fonction de vos réglages.
Si la boîte de dialogue Propriétés du partage de fichiers et d’imprimantes apparaît, cliquez sur OK.
7 Cliquez sur OK.
74
Installation des pilotes d’impression sur des ordinateurs Windows®
Lancer Registre à distance
REMARQUE : Cette procédure est requise sous Windows Vista, Windows Vista 64-bit Edition, Windows 7, Windows 7 64-bit
Edition, Windows 8 et Windows 8 64-bit Edition.
1 Cliquez sur Démarrer → Panneau de configuration.
2 Sélectionnez Système et maintenance (Système et sécurité sous Windows 7).
3 Cliquez sur Outils d’administration.
4 Double-cliquez sur Services.
5 Cliquez sur Continuer (sous Windows Vista uniquement).
6 Cliquez avec le bouton droit de la souris sur Registre à distance et sélectionnez Démarrer.
7 Cliquez avec le bouton droit de la souris sur Registre à distance et sélectionnez Propriétés.
8 Modifiez le type de démarrage en le réglant sur Automatique, puis cliquez sur OK.
Désactivation de Contrôle de compte d’utilisateur
REMARQUE : La désactivation du contrôle de compte d’utilisateur risque de rendre le système vulnérable aux attaques de
virus.
REMARQUE : Cette procédure est requise sous Windows Vista, Windows Vista 64-bit Edition, Windows 7, Windows 7 64-bit
Edition, Windows Server 2008, Windows Server 2008 64-bit Edition et Windows Server 2008 R2.
Sous Windows Vista :
1 Cliquez sur Démarrer → Panneau de configuration.
2 Sélectionnez Comptes d’utilisateurs et protection des utilisateurs.
3 Cliquez sur Comptes d’utilisateurs.
4 Cliquez sur Activer ou désactiver le contrôle des comptes d’utilisateurs.
5 Cliquez sur Continuer.
6 Décochez la case Utiliser le contrôle des comptes d’utilisateurs pour vous aider à protéger votre ordinateur.
7 Redémarrez l’ordinateur.
Sous Windows Server 2008 :
1 Cliquez sur Démarrer → Panneau de configuration.
2 Double-cliquez sur Comptes d’utilisateurs.
3 Cliquez sur Activer ou désactiver le contrôle des comptes d’utilisateurs.
4 Cliquez sur Continuer.
5 Décochez la case Utiliser le contrôle des comptes d’utilisateurs pour vous aider à protéger votre ordinateur.
6 Cliquez sur OK.
7 Redémarrez l’ordinateur.
Pour Windows Server 2008 R2 :
1 Cliquez sur Démarrer → Panneau de configuration.
2 Sélectionnez Comptes d’utilisateurs.
3 Cliquez sur Comptes d’utilisateurs.
4 Cliquez sur Modifier les paramètres du contrôle des comptes d’utilisateur.
5 Déplacez la barre de défilement vers le bas, puis cliquez sur OK.
6 Cliquez sur Oui.
7 Redémarrez l’ordinateur.
Installation des pilotes d’impression sur des ordinateurs Windows®
75
Sous Windows 7 :
1 Cliquez sur Démarrer → Panneau de configuration.
2 Sélectionnez Comptes d’utilisateurs et protection des utilisateurs.
3 Cliquez sur Comptes d’utilisateurs.
4 Cliquez sur Modifier les paramètres du contrôle des comptes d’utilisateur.
5 Déplacez la barre de défilement vers le bas, puis cliquez sur OK.
6 Cliquez sur Oui dans la boîte de dialogue Contrôle de compte d’utilisateur.
7 Redémarrez l’ordinateur.
Activation de la découverte de réseau et du partage de fichiers pour tous les réseaux publics
REMARQUE : Cette procédure est requise sous Windows Vista, Windows Vista 64-bit Edition, Windows 7, Windows 7 64-bit
Edition, Windows 8, Windows 8 64-bit Edition, Windows Server 2008, Windows Server 2008 64-bit Edition, Windows Server 2008
R2 et pour l’ordinateur serveur Windows Server 2012.
Sous Windows 7, Windows 7 64-bit Edition ou Windows Server 2008 R2 :
1 Cliquez sur Démarrer → Panneau de configuration → Réseau et Internet → Centre réseau et partage →
Modifier les options de partage avancées.
2 Afin de permettre que votre ordinateur soit localisé sur le réseau et que d’autres ordinateurs du réseau puissent
accéder aux fichiers et dossiers de votre ordinateur, cliquez sur Activer la découverte de réseau.
3 Cliquez sur Enregistrer les modifications.
4 Si la boîte de dialogue Contrôle de compte d’utilisateur apparaît, cliquez sur Oui.
Sous Windows Vista, Windows Vista 64-bit Edition, Windows Server 2008 et Windows Server 2008 64-bit Edition :
1 Cliquez sur Démarrer → Réseau.
2 Cliquez avec le bouton droit sur Réseau et sélectionnez Propriétés.
L’écran Centre Réseau et partage apparaît.
3 Cliquez sur la flèche vers le bas à côté de Découverte de réseau.
4 Afin de permettre que votre ordinateur soit localisé sur le réseau et que d’autres ordinateurs du réseau puissent
accéder aux fichiers et dossiers de votre ordinateur, cliquez sur Activer la découverte de réseau.
5 Cliquez sur Appliquer.
6 Si la boîte de dialogue Contrôle des comptes d’utilisateur apparaît, cliquez sur Continuer.
Désactivation de Partage de fichier simple
REMARQUE : Cette étape est requise sous Windows XP et Windows XP 64-bit Edition.
1 Cliquez sur Démarrer → Panneau de configuration.
2 Sélectionnez Apparence et thèmes.
3 Sélectionnez Options des dossiers.
4 Sous l’onglet Affichage, décochez la case Utiliser le partage de fichiers simple (recommandé), ensuite, cliquez sur
OK.
5 Cliquez sur Démarrer → Panneau de configuration.
6 Sélectionnez Performances et maintenance.
7 Sélectionnez Outils d’administration.
8 Double-cliquez sur Stratégie de sécurité locale.
9 Cliquez sur Stratégies locales → Options de sécurité.
76
Installation des pilotes d’impression sur des ordinateurs Windows®
10 Cliquez avec le bouton droit de la souris sur Accès réseau : modèle de partage et de sécurité pour les comptes
locaux, puis sélectionnez Propriétés.
11 Assurez-vous que l’option Classique - les utilisateurs locaux s’authentifient eux-mêmes est sélectionnée.
12 Cliquez sur OK.
Installation du pilote d’impression
REMARQUE : L’installation n’est pas prise en charge sous Windows XP Home Edition, Windows Vista Home Basic, Windows
Vista Home Premium, Windows Vista x64 Home Basic, Windows Vista x64 Home Premium, Windows 7 Starter, Windows 7 Home
Basic, Windows 7 Home Premium, Windows 7 x64 Home Basic, Windows 7 x64 Home Premium, Windows 8, Windows 8 x64,
Windows 8 Pro Windows 8 x64 Pro et Windows Server 2012.
1 Insérez le disque Software and Documentation fourni avec l’imprimante dans l’ordinateur. Le fichier
Configuration de l’imprimante Dell démarre automatiquement.
2 Cliquez sur Installer le pilote et le logiciel d’imprimante.
L’écran Choisissez un type d’installation apparaît.
3 Sélectionnez Installation en réseau, puis cliquez sur Suivant.
4 Sélectionnez Installation à distance et cliquez Suivant.
5 Saisissez le nom et le mot de passe de l’administrateur de l’ordinateur client, sélectionnez ensuite les clients ou les
serveurs puis cliquez sur Suivant.
REMARQUE : Une Alerte de sécurité Windows va s’afficher si vous utilisez l’un des systèmes d’exploitation suivants :
•
Windows Vista
•
Windows Vista 64-bit Edition
•
Windows 7
•
Windows 7 64-bit Edition
•
Windows Server 2008
•
Windows Server 2008 64-bit Edition
•
Windows Server 2008 R2 64-bit Edition
Pour poursuivre l’installation du pilote d’impression en mode hôte, cliquez sur Débloquer ou sur Autoriser l’accès
(pour Windows Server 2008 R2 et Windows 7).
6 Vérifiez que l’imprimante à installer figure dans la liste Sélectionner l’imprimante, puis cliquez sur Suivant.
REMARQUE : Si l’imprimante à installer ne figure pas dans la liste Sélectionner l’imprimante, tentez la procédure
suivante :
•
Cliquez sur Rafraîchir pour mettre à jour les informations.
•
Cliquez sur Ajouter Imprimante, puis entrez un nom de port (une chaîne alphanumérique de votre choix) et une
adresse IP existante pour l’imprimante.
7 Sélectionnez les éléments requis dans Logiciel et documentation, puis cliquez sur Installer.
8 Cliquez sur Terminer pour quitter cet utilitaire.
Configuration pour le Web Services on Devices (WSD)
Cette section offre des informations pour l’impression réseau avec WSD, le protocole de Microsoft sous Windows
Vista, Windows 7, Windows 8, Windows Server 2008, Windows Server 2008 R2 et Windows Server 2012.
Ajout de rôles pour les services d’impression
Lorsque vous utilisez Windows Server 2008 ou Windows Server 2008 R2, vous devez ajouter les rôles des services
d’impression au client Windows Server 2008 ou Windows Server 2008 R2.
Installation des pilotes d’impression sur des ordinateurs Windows®
77
Pour Windows Server 2008 R2 :
1 Cliquez sur Démarrer → Outils d’administration → Gestionnaire de serveur.
2 Sélectionnez Ajouter rôles dans le menu Action.
3 Cochez la case Services d’impression et de document dans la fenêtre Rôles du serveur dans l’Assistant Ajouter un
rôle, puis cliquez sur Suivant.
4 Cliquez sur Suivant.
5 Activez la case Serveur d’impression, puis cliquez sur Suivant.
6 Cliquez sur Installer.
Sous Windows Server 2008 :
1 Cliquez sur Démarrer → Outils d’administration → Gestionnaire de serveur.
2 Sélectionnez Ajouter rôles dans le menu Action.
3 Activez la case Services d’impression dans la fenêtre Rôles du serveur dans l’Assistant Ajouter un rôle, puis cliquez
sur Suivant.
4 Activez la case Serveur d’impression, puis cliquez sur Suivant.
5 Cliquez sur Installer.
Sous Windows Server 2012 :
1 Cliquez sur Gestionnaire de serveur de l’écran Démarrer.
2 Sélectionnez Ajouter rôles et fonctions dans le menu Gérer.
3 Cliquez sur Suivant dans la fenêtre Avant de commencer → Sélectionnez le type d’installation dans la fenêtre
Type d’installation → Sélectionnez le serveur de destination dans la fenêtre Sélection du serveur dans l’Assistant
Ajouter des rôles et des fonctions.
4 Cochez la case Services d’impression et de document dans la fenêtre Rôles du serveur, puis cliquez sur Suivant.
5 Sélectionnez les fonctions dans la fenêtre Fonctions → Confirmez les sélections d’installation dans la fenêtre
Confirmation.
6 Cliquez sur Installer.
Installation de l’imprimante WSD
Vous pouvez installer votre nouvelle imprimante sur le réseau à l’aide de l’assistant de Windows Ajouter une
imprimante. Lorsque vous faites l’installation à l’aide du disque Software and Documentation fourni avec votre
imprimante, reportez-vous à la rubrique "Configuration de la connexion réseau" à la page 68 pour plus de détails.
REMARQUE : L’installation de l’imprimante WSD sous Windows 8, Windows Server 2008, Windows Server 2008 R2 et Windows
Server 2012 est disponible uniquement avec l’assistant Ajouter une imprimante.
Installation d’un pilote d’impression à l’aide de l’Assistant Ajouter une imprimante
1 Sous Windows Vista, Windows 7, Windows Server 2008 et Windows Server 2008 R2 :
Cliquez sur Démarrer → Périphériques et imprimantes (Démarrer → Panneau de commande → Matériel et son
→ Imprimantes sous Windows Server 2008 et Windows Vista).
Sous Windows 8 et Windows Server 2012 :
Cliquez avec le bouton droit de la souris sur le coin droit inférieur gauche de l’écran, puis cliquez sur Panneau de
commande → Matériel et son (Matériel pour Windows Server 2012) → Périphériques et imprimantes.
2 Cliquez sur Ajouter une imprimante pour lancer l’Assistant Ajout d’imprimante.
3 Sélectionner Ajouter une imprimante réseau, sans fil ou Bluetooth.
78
Installation des pilotes d’impression sur des ordinateurs Windows®
4 Dans la liste des imprimantes disponibles, sélectionnez celle que vous souhaitez utiliser et cliquez ensuite sur
Suivant.
REMARQUE : Dans la liste des imprimantes disponibles, l’imprimante WSD est affichée sous la forme
http://IP address/ws/.
REMARQUE : Si aucune imprimante WSD n’apparaît dans la liste, saisissez manuellement l’adresse IP de l’imprimante
pour créer une imprimante WSD. Pour entrer manuellement l’adresse IP de l’imprimante, procédez comme suit : Pour
Windows Server 2008 R2, si vous souhaitez créer une imprimante WSD, vous devez être membre du groupe
Administrateurs.
1. Cliquez sur Mon imprimante ne figure pas dans la liste.
2. Sélectionnez Ajouter une imprimante à l’aide d’une adresse TCP/IP ou d’un nom d’hôte, puis cliquez sur Suivant.
3. Sélectionnez Périphérique Web Services dans Type de périphérique.
4. Entrez l’adresse IP de l’imprimante dans la zone de texte Nom d’hôte ou adresse IP, puis cliquez sur Suivant.
REMARQUE : Avant d’installer le pilote à l’aide de l’Assistant Ajouter une imprimante sous Windows Server 2008 R2 ou
Windows 7, effectuez l’une des opérations suivantes :
•
Établissez la connexion Internet afin de permettre à Windows Update d’analyser votre ordinateur.
•
Ajoutez préalablement le pilote d’imprimante à votre ordinateur.
5 Installez le pilote d’impression sur votre ordinateur. Si vous êtes invité à fournir un mot de passe de
l’administrateur ou une confirmation, saisissez le mot de passe ou fournissez la confirmation.
6 Terminez les étapes supplémentaires de l’Assistant et cliquez ensuite sur Terminer.
7 Imprimer une page de test pour vérifier l’installation de l’imprimante.
a
Sous Windows Vista, Windows 7, Windows Server 2008 et Windows Server 2008 R2 :
Cliquez sur Démarrer → Périphériques et imprimantes (Démarrer → Panneau de commande → Matériel et
son → Imprimantes sous Windows Server 2008 et Windows Vista).
Sous Windows 8 et Windows Server 2012 :
Cliquez avec le bouton droit de la souris sur le coin droit inférieur gauche de l’écran, puis cliquez sur Panneau
de commande → Matériel et son (Matériel pour Windows Server 2012) → Périphériques et imprimantes.
b
Cliquez avec le bouton droit sur l’imprimante que vous venez de créer, puis cliquez sur Propriétés de
l’imprimante (Propriétés pour Windows Server 2008 et Windows Vista).
c
Dans l’onglet Général, cliquez sur Imprimer une page de test. L’installation a réussi lorsque la page de test
s’est correctement imprimée.
Configuration pour une impression partagée
Vous pouvez partager votre nouvelle imprimante sur le réseau en utilisant le disque Software and Documentation
fourni avec votre imprimante, ou en utilisant la méthode "Pointer et imprimer" ou "Poste à poste" de Windows.
Cependant, si vous utilisez une de ces méthodes de Microsoft, vous ne disposerez pas de toutes les fonctionnalités
telles que le Centre du Moniteur d’état ou les autres utilitaires de l’imprimante ; ces fonctionnalités sont installées
avec le disque Software and Documentation.
Si vous souhaitez utiliser l’imprimante sur un réseau, partagez l’imprimante et installez ses pilotes sur tous les
ordinateurs du réseau.
REMARQUE : Vous devez acheter un câble Ethernet séparément pour utiliser la fonction d’impression partagée.
Sous Windows XP, Windows XP 64-bit Edition, Windows Server 2003, Windows Server 2003 x64 Edition
1 Cliquez sur Démarrer → Imprimantes et télécopieurs.
2 Cliquez avec le bouton droit sur cette icône d’imprimante et sélectionnez Propriétés.
3 Dans l’onglet Partager, cochez la case Partager cette imprimante, puis saisissez un nom dans le champ Nom de
partage.
Installation des pilotes d’impression sur des ordinateurs Windows®
79
4 Cliquez sur Pilotes supplémentaires et sélectionnez les systèmes d’exploitation de tous les ordinateurs clients sur
le réseau qui utiliseront cette imprimante.
5 Cliquez sur OK.
Si des fichiers vous manquent il vous sera demandé d’insérer le CD contenant le système d’exploitation du serveur.
Sous Windows Vista, Windows Vista 64-bit Edition
1 Cliquez sur Démarrer → Panneau de configuration → Matériel et audio → Imprimantes.
2 Cliquez avec le bouton droit sur l’icône de l’imprimante et sélectionnez Partager.
3 Cliquez sur Modifier les options de partage.
4 Le message Windows a besoin de votre autorisation pour continuer apparaît.
5 Cliquez sur Continuer.
6 Cochez la case Partager cette imprimante, puis saisissez un nom dans le champ Nom de partage.
7 Sélectionnez Pilotes supplémentaires et sélectionnez les systèmes d’exploitation de tous les ordinateurs clients sur
le réseau qui utiliseront cette imprimante.
8 Cliquez sur OK.
Sous Windows Server 2008 ou Windows Server 2008 64-bit Edition
1 Cliquez sur Démarrer → Panneau de configuration → Imprimantes.
2 Cliquez avec le bouton droit sur l’icône de l’imprimante et sélectionnez Partager.
3 Cliquez sur Modifier les options de partage, s’il existe.
4 Cochez la case Partager cette imprimante, puis saisissez un nom dans le champ Nom de partage.
5 Cliquez sur Pilotes supplémentaires et sélectionnez les systèmes d’exploitation de tous les ordinateurs clients sur
le réseau qui utiliseront cette imprimante.
6 Cliquez sur OK.
Sous Windows 7, Windows 7 64-bit Edition ou Windows Server 2008 R2
1 Cliquez sur Démarrer → Périphériques et imprimantes.
2 Cliquez avec le bouton droit sur l’icône de l’imprimante et sélectionnez Propriétés de l’imprimante.
3 Dans l’onglet Partage, cliquez sur Modifier les options de partage, s’il existe.
4 Cochez la case Partager cette imprimante, puis saisissez un nom dans le champ Nom de partage.
5 Cliquez sur Pilotes supplémentaires et sélectionnez les systèmes d’exploitation de tous les ordinateurs clients sur
le réseau qui utiliseront cette imprimante.
6 Cliquez sur Appliquer, puis sur OK.
Sous Windows 8, Windows 8 64-bit Edition et Windows Server 2012
1 Cliquez avec le bouton droit de la souris sur le coin droit inférieur gauche de l’écran, puis cliquez sur Panneau de
commande → Matériel et son (Matériel pour Windows Server 2012) → Périphériques et imprimantes.
2 Cliquez avec le bouton droit sur l’icône de l’imprimante et sélectionnez Propriétés de l’imprimante.
3 Dans l’onglet Partage, cliquez sur Modifier les options de partage, s’il existe.
4 Cochez la case Partager cette imprimante, puis saisissez un nom dans le champ Nom de partage.
5 Cliquez sur Pilotes supplémentaires et sélectionnez les systèmes d’exploitation de tous les ordinateurs clients sur
le réseau qui utiliseront cette imprimante.
6 Cliquez sur Appliquer, puis sur OK.
80
Installation des pilotes d’impression sur des ordinateurs Windows®
Pour vérifier que l’imprimante est bien partagée :
•
Assurez-vous que l’imprimante est bien partagée dans le dossier Imprimantes, Imprimantes et télécopieurs ou
Périphériques et imprimantes. L’icône de partage se trouve sous l’icône de l’imprimante.
•
Parcourez Réseau ou Favoris réseau. Trouvez le nom de l’hôte du serveur et trouvez ensuite le nom partagé que
vous avez attribué à l’imprimante.
L’imprimante étant maintenant définie comme partagée, vous pouvez installer l’imprimante sur les ordinateurs
clients sur le réseau en utilisant la méthode Pointer et imprimer ou la méthode Poste à poste.
Installation des pilotes d’impression sur des ordinateurs Windows®
81
Pointer et imprimer
Pointer et Imprimer est une technologie de Microsoft Windows qui vous permet de vous connecter à une
imprimante distante. Cette fonction télécharge et installe automatiquement le pilote de l’imprimante.
Sous Windows XP, Windows XP 64-bit Edition, Windows Server 2003, Windows Server 2003 x64 Edition
1 Sur le Bureau de Windows de l’ordinateur client, double-cliquez sur Favoris réseau.
2 Trouvez le nom de l’hôte de l’ordinateur serveur, puis double-cliquez sur ce nom.
3 Cliquez avec le bouton droit de la souris sur le nom de l’imprimante partagée, puis cliquez sur Connecter.
Patientez jusqu’à ce que l’information du pilote soit copiée de l’ordinateur serveur sur l’ordinateur client et jusqu’à
ce qu’un nouvel objet d’imprimante soit ajouté dans le dossier Imprimantes et télécopieurs. Le temps de la copie
peut varier en fonction du trafic sur le réseau.
Fermez Favoris réseau.
4 Imprimer une page de test pour vérifier l’installation.
a
Cliquez sur Démarrer (Démarrer sous Windows Server 2003 / Windows Server 2003 x64 Edition) →
Paramètres (sous Windows XP / Windows XP 64-bit Edition) → Imprimantes et télécopieurs.
b
Sélectionnez l’imprimante que vous avez installée.
c
Cliquez sur Fichier → Propriétés.
d
Dans l’onglet Général, cliquez sur Imprimer une page de test.
L’installation a réussi lorsque la page de test s’est correctement imprimée.
Sous Windows Vista, Windows Vista 64-bit Edition
1 Cliquez sur Démarrer → Réseau.
2 Localisez le nom d’hôte de l’ordinateur serveur et cliquez dessus.
3 Cliquez avec le bouton droit de la souris sur le nom de l’imprimante partagée, puis cliquez sur Connecter.
4 Cliquez sur Installer le pilote.
5 Cliquez sur Continuer dans la boîte de dialogue Contrôle de compte d’utilisateur.
Attendez que le pilote soit copié sur l’ordinateur client depuis le serveur. Une nouvelle imprimante est ajoutée au
dossier Imprimantes. La durée de la procédure peut varier selon le trafic sur le réseau.
82
Installation des pilotes d’impression sur des ordinateurs Windows®
6 Imprimer une page de test pour vérifier l’installation.
a
Cliquez sur Démarrer → Panneau de configuration → Matériel et audio.
b
Sélectionnez Imprimantes.
c
Cliquez avec le bouton droit sur l’imprimante que vous venez de créer et sélectionnez Propriétés.
d
Dans l’onglet Général, cliquez sur Imprimer une page de test.
L’installation a réussi lorsque la page de test s’est correctement imprimée.
Sous Windows Server 2008 ou Windows Server 2008 64-bit Edition
1 Cliquez sur Démarrer → Réseau.
2 Trouvez le nom de l’hôte de l’ordinateur serveur, puis double-cliquez sur ce nom.
3 Cliquez avec le bouton droit de la souris sur le nom de l’imprimante partagée, puis cliquez sur Connecter.
4 Cliquez sur Installer le pilote.
5 Attendez que le pilote soit copié sur l’ordinateur client depuis le serveur. Une nouvelle imprimante sera ajoutée au
dossier Imprimantes. La durée de ces actions peut varier en fonction du trafic sur le réseau.
6 Imprimer une page de test pour vérifier l’installation.
a
Cliquez sur Démarrer → Panneau de configuration.
b
Sélectionnez Imprimantes.
c
Cliquez avec le bouton droit sur l’imprimante que vous venez de créer et sélectionnez Propriétés.
d
Dans l’onglet Général, cliquez sur Imprimer une page de test.
L’installation a réussi lorsque la page de test s’est correctement imprimée.
Sous Windows 7, Windows 7 64-bit Edition ou Windows Server 2008 R2
1 Cliquez sur Démarrer → votre nom d’utilisateur → Réseau (Démarrer → Réseau sous Windows Server 2008 R2).
2 Trouvez le nom de l’hôte de l’ordinateur serveur, puis double-cliquez sur ce nom.
3 Cliquez avec le bouton droit de la souris sur le nom de l’imprimante partagée, puis cliquez sur Connecter.
4 Cliquez sur Installer le pilote.
5 Attendez que le pilote soit copié sur l’ordinateur client depuis le serveur. Une nouvelle imprimante sera ajoutée au
dossier Imprimantes. La durée de ces actions peut varier en fonction du trafic sur le réseau.
6 Imprimer une page de test pour vérifier l’installation.
a
Cliquez sur Démarrer → Périphériques et imprimantes.
b
Cliquez sur l’imprimante que vous venez de créer avec le bouton droit de la souris et sélectionnez Propriétés
de l’imprimante.
c
Dans l’onglet Général, cliquez sur Imprimer une page de test.
L’installation a réussi lorsque la page de test s’est correctement imprimée.
Sous Windows 8, Windows 8 64-bit Edition et Windows Server 2012
1 Pointez le coin droit inférieur de l’écran puis cliquez sur Rechercher → Tapez Réseau dans la boîte de recherche,
cliquez sur Applications, puis clique sur Réseau.
2 Trouvez le nom de l’hôte de l’ordinateur serveur, puis double-cliquez sur ce nom.
3 Cliquez avec le bouton droit de la souris sur le nom de l’imprimante partagée, puis cliquez sur Connecter.
4 Cliquez sur Installer le pilote.
Installation des pilotes d’impression sur des ordinateurs Windows®
83
5 Attendez que le pilote soit copié sur l’ordinateur client depuis le serveur. Une nouvelle imprimante sera ajoutée au
dossier Imprimantes. La durée de ces actions peut varier en fonction du trafic sur le réseau.
6 Imprimer une page de test pour vérifier l’installation.
a
Cliquez avec le bouton droit de la souris sur le coin droit inférieur gauche de l’écran, puis cliquez sur Panneau
de commande → Matériel et son (Matériel pour Windows Server 2012) → Périphériques et imprimantes.
b
Cliquez sur l’imprimante que vous venez de créer avec le bouton droit de la souris et sélectionnez Propriétés
de l’imprimante.
c
Dans l’onglet Général, cliquez sur Imprimer une page de test.
L’installation a réussi lorsque la page de test s’est correctement imprimée.
Poste à poste
Si vous utilisez la méthode Poste à poste, le pilote d’impression est installé sur chaque ordinateur client. Les
ordinateurs clients peuvent modifier les pilotes et gérer les tâches d’impression.
Sous Windows XP, Windows XP 64-bit Edition, Windows Server 2003, Windows Server 2003 64-bit Edition
1 Cliquez sur démarrer (Démarrer sous Windows Server 2003 / Windows Server 2003 64-bit Edition) → Paramètres
(sous Windows XP / Windows XP 64-bit Edition) Imprimantes et télécopieurs.
2 Cliquez sur Ajouter une imprimante pour lancer l’Assistant Ajouter une imprimante.
3 Cliquez sur Suivant.
4 Sélectionnez une imprimante réseau ou une imprimante connectée à un autre ordinateur, puis cliquez sur
Suivant. Si l’imprimante n’est pas reprise dans la liste, saisissez le chemin de l’imprimante dans la zone de texte.
Par exemple : \\<nom d’hôte du serveur>\<nom de l’imprimante partagée>
Le nom de l’hôte serveur est le nom de l’ordinateur serveur qui l’identifie sur le réseau. Le nom de l’imprimante
partagée est le nom attribué durant l’installation du serveur.
5 Cliquez sur Rechercher une imprimante, puis cliquez sur Suivant.
S’il s’agit d’une nouvelle imprimante, vous serez invité à installer un pilote d’impression. Si aucun pilote système
n’est disponible, spécifiez la localisation d’un pilote disponible.
6 Sélectionnez Oui si vous souhaitez définir cette imprimante comme imprimante par défaut, puis cliquez sur
Suivant.
Si vous souhaitez vérifier l’installation, cliquez sur Oui pour imprimer une page de test.
7 Cliquez sur Terminer.
L’installation a réussi lorsque la page de test s’est correctement imprimée.
Sous Windows Vista, Windows Vista 64-bit Edition
1 Cliquez sur Démarrer → Panneau de configuration → Matériel et audio → Imprimantes.
2 Cliquez sur Ajouter une imprimante pour lancer l’Assistant Ajouter une imprimante.
84
Installation des pilotes d’impression sur des ordinateurs Windows®
3 Sélectionnez Ajouter une imprimante réseau, sans fil ou Bluetooth, puis cliquez sur Suivant. Si l’imprimante
figure dans la liste, sélectionnez l’imprimante et cliquez sur Suivant ou sélectionnez Mon imprimante ne figure
pas dans la liste et saisissez le chemin de l’imprimante dans la zone de texte Sélectionner une imprimante
partagée par nom et cliquez sur Suivant.
Par exemple : \\<nom d’hôte du serveur>\<nom de l’imprimante partagée>
Le nom d’hôte du serveur est le nom de l’ordinateur serveur qui l’identifie sur le réseau. Le nom de l’imprimante
partagée est le nom attribué durant l’installation du serveur.
4 S’il s’agit d’une nouvelle imprimante, vous serez invité à installer un pilote d’impression. Si aucun pilote système
n’est disponible, spécifiez la localisation d’un pilote disponible.
5 Sélectionnez Oui si vous souhaitez définir cette imprimante comme imprimante par défaut, puis cliquez sur
Suivant.
6 Si vous souhaitez vérifier l’installation, cliquez sur Imprimer une page de test.
7 Cliquez sur Terminer.
L’installation a réussi lorsque la page de test s’est correctement imprimée.
Sous Windows Server 2008 ou Windows Server 2008 64-bit Edition
1 Cliquez sur Démarrer → Panneau de configuration → Imprimantes.
2 Cliquez sur Ajouter une imprimante pour lancer l’Assistant Ajouter une imprimante.
3 Sélectionnez Ajouter une imprimante réseau, sans fil ou Bluetooth, puis cliquez sur Suivant. Si l’imprimante
figure dans la liste, sélectionnez l’imprimante et cliquez sur Suivant ou sélectionnez Mon imprimante ne figure
pas dans la liste et saisissez le chemin de l’imprimante dans la zone de texte Sélectionner une imprimante
partagée par nom et cliquez sur Suivant.
Par exemple : \\<nom d’hôte du serveur>\<nom de l’imprimante partagée>
Le nom d’hôte du serveur est le nom de l’ordinateur serveur qui l’identifie sur le réseau. Le nom de l’imprimante
partagée est le nom attribué durant l’installation du serveur.
4 S’il s’agit d’une nouvelle imprimante, vous serez invité à installer un pilote d’impression. Si aucun pilote système
n’est disponible, spécifiez la localisation d’un pilote disponible.
5 Sélectionnez Oui si vous souhaitez définir cette imprimante comme imprimante par défaut, puis cliquez sur
Suivant.
6 Si vous souhaitez vérifier l’installation, cliquez sur Imprimer une page de test.
7 Cliquez sur Terminer.
L’installation a réussi lorsque la page de test s’est correctement imprimée.
Sous Windows 7, Windows 7 64-bit Edition ou Windows Server 2008 R2
1 Cliquez sur Démarrer → Périphériques et imprimantes.
Installation des pilotes d’impression sur des ordinateurs Windows®
85
2 Cliquez sur Ajouter une imprimante pour lancer l’Assistant Ajouter une imprimante.
3 Sélectionner Ajouter une imprimante réseau, sans fil ou Bluetooth. Si l’imprimante figure dans la liste,
sélectionnez-la et cliquez sur Suivant ou sélectionnez Mon imprimante ne figure pas dans la liste. Cliquez sur
Sélectionner une imprimante partagée par nom et saisissez le chemin de l’imprimante dans la zone de texte, puis
cliquez sur Suivant.
Par exemple : \\<nom d’hôte du serveur>\<nom de l’imprimante partagée>
Le nom de l’hôte serveur est le nom de l’ordinateur serveur qui l’identifie sur le réseau. Le nom de l’imprimante
partagée est le nom attribué durant l’installation du serveur.
4 S’il s’agit d’une nouvelle imprimante, vous serez invité à installer un pilote d’impression. Si aucun pilote système
n’est disponible, vous devrez alors donner un chemin vers des pilotes disponibles.
5 Confirmez le nom de l’imprimante, puis cliquez sur Suivant.
6 Sélectionnez Oui si vous souhaitez définir cette imprimante comme imprimante par défaut, puis cliquez sur
Suivant.
7 Si vous souhaitez vérifier l’installation, cliquez sur Imprimer une page de test.
8 Cliquez sur Terminer.
L’installation a réussi lorsque la page de test s’est correctement imprimée.
Sous Windows 8, Windows 8 64-bit Edition et Windows Server 2012
1 Cliquez avec le bouton droit de la souris sur le coin droit inférieur gauche de l’écran, puis cliquez sur Panneau de
commande → Matériel et son (Matériel pour Windows Server 2012) → Périphériques et imprimantes.
2 Cliquez sur Ajouter une imprimante pour lancer l’Assistant Ajouter une imprimante.
3 Sélectionner Ajouter une imprimante réseau, sans fil ou Bluetooth. Si l’imprimante figure dans la liste,
sélectionnez-la et cliquez sur Suivant ou sélectionnez Mon imprimante ne figure pas dans la liste. Cliquez sur
Sélectionner une imprimante partagée par nom et saisissez le chemin de l’imprimante dans la zone de texte, puis
cliquez sur Suivant.
Par exemple : \\<nom d’hôte du serveur>\<nom de l’imprimante partagée>
Le nom de l’hôte serveur est le nom de l’ordinateur serveur qui l’identifie sur le réseau. Le nom de l’imprimante
partagée est le nom attribué durant l’installation du serveur.
4 S’il s’agit d’une nouvelle imprimante, vous serez invité à installer un pilote d’impression. Si aucun pilote système
n’est disponible, vous devrez alors donner un chemin vers des pilotes disponibles.
5 Confirmez le nom de l’imprimante, puis cliquez sur Suivant.
6 Sélectionnez Oui si vous souhaitez définir cette imprimante comme imprimante par défaut, puis cliquez sur
Suivant.
7 Si vous souhaitez vérifier l’installation, cliquez sur Imprimer une page de test.
8 Cliquez sur Terminer.
L’installation a réussi lorsque la page de test s’est correctement imprimée.
86
Installation des pilotes d’impression sur des ordinateurs Windows®
Installation des pilotes d’impression sur des
ordinateurs Macintosh
11
Installation des pilotes et du logiciel
1 Insérez le disque Software and Documentation dans votre ordinateur Macintosh.
2 Double-cliquez sur l’icône installateur Dell C1765.
3 Cliquez sur Continuer dans l’écran Introduction.
4 Confirmer l’emplacement de l’installation puis cliquez sur Continuer.
5 Cliquez sur Installer pour lancer l’installation standard.
6 Tapez le nom et le mot de passe de l’administrateur, puis cliquez sur Installer le logiciel.
7 Cliquez sur Continuer l’installation.
8 Cliquez sur Redémarrer pour terminer l’installation du logiciel.
Ajout d’une imprimante sous Mac OS X 10.5 ou une version ultérieure
Utilisation d’une connexion USB
1 Mettez l’imprimante sous tension.
2 Branchez le câble USB entre l’imprimante et l’ordinateur Macintosh.
3 Accédez aux Préférences système et cliquez sur Imprimantes et fax (Imprimantes et scanners sur Mac OS X 10.7).
4 Cliquez sur le signe Plus (+) puis sur Défaut.
5 Sélectionnez l’imprimante connectée via USB dans la liste Nom de l’imprimante.
Le Nom et Imprimer via sont insérés automatiquement.
6 Cliquez sur Ajouter.
Utilisation de Bonjour
1 Mettez l’imprimante sous tension.
2 Assurez-vous que votre ordinateur Macintosh est connecté au réseau.
Si vous utilisez une connexion filaire, branchez le câble Ethernet entre l’imprimante et le réseau.
Si vous utilisez une connexion sans fil, vérifiez que la connexion sans fil est configurée correctement sur votre
ordinateur Macintosh et l’imprimante.
3 Accédez aux Préférences système et cliquez sur Imprimantes et fax (Imprimantes et scanners sur Mac OS X 10.7).
4 Cliquez sur le signe plus (+), puis cliquez sur Par défaut (Cliquez sur le signe plus (+), puis sélectionnez
l’imprimante depuis Imprimantes à proximité.
S’il n’y a aucune imprimante dans Imprimantes à proximité, sélectionnez Ajouter une imprimante ou un scanner
sous Mac OS X 10.7).
5 Sélectionnez l’imprimante connectée via Bonjour dans la liste Nom de l’imprimante.
Le Nom et Imprimer via sont insérés automatiquement.
6 Cliquez sur Ajouter.
Installation des pilotes d’impression sur des ordinateurs Macintosh
87
Utilisation de l’impression via IP
1 Mettez l’imprimante sous tension.
2 Assurez-vous que votre ordinateur Macintosh est connecté au réseau.
Si vous utilisez une connexion filaire, branchez le câble Ethernet entre l’imprimante et le réseau.
Si vous utilisez une connexion sans fil, vérifiez que la connexion sans fil est configurée correctement sur votre
ordinateur Macintosh et l’imprimante.
3 Accédez aux Préférences système et cliquez sur Imprimantes et fax (Imprimantes et scanners sur Mac OS X 10.7).
4 Cliquez sur le signe Plus (+) puis sur IP.
5 Sélectionnez Line Printer Daemon - LPD dans Protocole.
6 Entrez l’adresse IP de l’imprimante dans la zone Adresse.
7 Sélectionnez le modèle de votre imprimante pour Imprimer via.
REMARQUE : Lorsque l’impression est configurée à l’aide de l’Impression via IP, le nom de la file d’attente est vide. Vous
n’avez pas besoin de le spécifier.
8 Cliquez sur Ajouter.
Ajout d’une imprimante sous Mac OS X 10.4.11
Utilisation d’une connexion USB
1 Mettez l’imprimante sous tension.
2 Branchez le câble USB entre l’imprimante et l’ordinateur Macintosh.
3 Démarrez l’Utilitaire de configuration d’imprimante.
REMARQUE : Vous trouverez l’Utilitaire de configuration d’imprimante dans le dossier Utilitaires sous Applications.
4 Cliquez sur Ajouter.
5 Cliquez sur Navigateur par défaut dans la boîte de dialogue Navigateur d’imprimante.
6 Sélectionnez l’imprimante connectée via USB dans la liste Nom de l’imprimante.
Le Nom et Imprimer via sont insérés automatiquement.
7 Cliquez sur Ajouter.
Utilisation de Bonjour
1 Mettez l’imprimante sous tension.
2 Assurez-vous que votre ordinateur Macintosh est connecté au réseau.
Si vous utilisez une connexion filaire, branchez le câble Ethernet entre l’imprimante et le réseau.
Si vous utilisez une connexion sans fil, vérifiez que la connexion sans fil est configurée correctement sur votre
ordinateur Macintosh et l’imprimante.
3 Démarrez l’Utilitaire de configuration d’imprimante.
REMARQUE : Vous trouverez l’Utilitaire de configuration d’imprimante dans le dossier Utilitaires sous Applications.
4 Cliquez sur Ajouter.
5 Cliquez sur Navigateur par défaut dans la boîte de dialogue Navigateur d’imprimante.
6 Sélectionnez l’imprimante connectée via Bonjour dans la liste Nom de l’imprimante.
Le Nom et Imprimer via sont insérés automatiquement.
7 Cliquez sur Ajouter.
88
Installation des pilotes d’impression sur des ordinateurs Macintosh
Utilisation de l’impression via IP
1 Mettez l’imprimante sous tension.
2 Assurez-vous que votre ordinateur Macintosh est connecté au réseau.
Si vous utilisez une connexion filaire, branchez le câble Ethernet entre l’imprimante et le réseau.
Si vous utilisez une connexion sans fil, vérifiez que la connexion sans fil est configurée correctement sur votre
ordinateur Macintosh et l’imprimante.
3 Démarrez l’Utilitaire de configuration d’imprimante.
REMARQUE : Vous trouverez l’Utilitaire de configuration d’imprimante dans le dossier Utilitaires sous Applications.
4 Cliquez sur Ajouter.
5 Cliquez sur Imprimante IP dans la boîte de dialogue Navigateur d’imprimante.
6 Sélectionnez Line Printer Daemon - LPD dans Protocole.
7 Entrez l’adresse IP de l’imprimante dans la zone Adresse.
8 Sélectionnez le modèle de votre imprimante pour Imprimer via.
REMARQUE : Lorsque l’impression est configurée à l’aide de l’Impression via IP, le nom de la file d’attente est vide. Vous
n’avez pas besoin de le spécifier.
9 Cliquez sur Ajouter.
Installation des pilotes d’impression sur des ordinateurs Macintosh
89
90
Installation des pilotes d’impression sur des ordinateurs Macintosh
Utilisation de votre imprimante
12 Panneau de commande ............................................................. 93
13 Dell™ Printer Configuration Web Tool..................................... 99
14 Présentation des menus de la boîte à outils ........................ 141
15 Présentation des menus de l’imprimante ............................. 165
16 Instructions relatives aux supports d’impression ............... 205
17 Chargement du support d’impression ................................... 213
91
92
12
Panneau de commande
REMARQUE : Les images utilisées dans le présent manuel sont celles de l’imprimante Imprimante Dell™ C1765nfw Color
Multifunction Printer, sauf mention contraire.
Utilisation des boutons du panneau de commande
Le panneau de commande dispose d’un écran à cristaux liquides (LCD) de 4 lignes par 28 caractères, des diodes
électroluminescentes (DEL), de boutons de commande et d’un pavé numérique, qui vous permettent de
commander l’imprimante.
1 Bouton rotatif à touche unique
•
Permet de rappeler les numéros de fax enregistrés dans le Répertoire. Les quatre premiers numéros de fax
enregistrés dans le répertoire sont attribués aux boutons alignés, à partir du coin supérieur gauche.
2 Bouton
•
Permet de se déplacer vers le haut du menu Copier.
3 Bouton
•
(Copie)
(Fax)
Permet de se déplacer vers le haut du menu Fax.
4 DEL de données
•
S’allume pour l’envoi, la sortie ou l’attente de fax.
5 DEL Prêt/Erreur
•
S’allume lorsque l’imprimante est prête à fonctionner. (DEL Prêt)
•
S’allume lorsqu’une erreur se produit sur l’imprimante. (DEL Erreur)
6 Bouton
•
Permet de déplacer un curseur ou de mettre en évidence l’élément à droite ou à gauche.
7 Bouton
•
Permet de déplacer un curseur ou de mettre en évidence l’élément en haut ou en bas.
8 Bouton
•
Confirme les saisies des valeurs.
9 Bouton
•
(Contacts)
Permet de se déplacer vers le menu Carnet d’adresses pour les services de fax et de numérisation.
10 Bouton
•
(Régler)
(Compo/Pause)
Rappelle le dernier numéro composé sur l’imprimante.
Panneau de commande
93
•
Permet de faire une pause dans un numéro de téléphone.
11 Bouton
•
(Annuler)
Permet d’annuler le traitement ou le travail en cours.
12 DEL N&B / Couleur
•
S’allume pour indiquer le mode couleur sélectionné.
13 Bouton
•
Permet de passer entre le mode couleur et le mode noir et blanc.
14 Bouton
•
(Démarrer)
Permet de lancer le travail.
15 Bouton
•
(Mode couleur)
(Retour arrière)
Permet de supprimer des caractères et des numéros.
16 Bouton
•
(Numéro. rapide)
Permet de composer un numéro de téléphone enregistré.
17 Pavé numérique
•
Permet de saisir des caractères et des numéros.
18 Bouton AC (Effacer tout)
•
Permet de réinitialiser les réglages en cours et de retourner au menu supérieur.
19 Bouton
•
(Retour)
Permet de revenir à l’écran précédent.
20 Panneau LCD
•
Permet d’afficher divers réglages, instructions et messages d’erreur.
21 Bouton
•
Permet de se déplacer vers le haut du menu Numériser.
22 Bouton
•
(Menu)
Permet de se déplacer vers le haut des menus Impression clé USB, État du travail et Système.
23 Bouton
•
(Numérisation)
(Wi-Fi | WPS) (Dell C1765nfw Color Multifunction Printer uniquement)
Permet de démarrer le Wi-Fi Protected Setup® (Push Button Configuration). S’allume lorsque le système est
activé et clignote dans certaines conditions.
REMARQUE : Le déplacement vers un menu différent ou le retour à un écran précédent annule l’entrée ou le réglage en cours.
Assurez-vous de bien appuyer sur le bouton
(Régler) pour sauvegarder l’entrée ou le réglage en cours.
REMARQUE : Pour obtenir davantage d’informations concernant l’utilisation du pavé numérique pour saisir des caractères
alphanumériques, reportez-vous à "Utilisation du pavé numérique pour saisir des caractères" à la page 96.
94
Panneau de commande
État du rétroéclairage du bouton Wi-Fi | WPS (Dell C1765nfw Color Multifunction Printer uniquement)
Cette section décrit la signification de l’éclairage ou du clignotement du bouton
(Wi-Fi | WPS).
Pour de plus amples informations, reportez-vous à "Problèmes de connexion sans fil (Dell C1765nfw Color
Multifunction Printer uniquement)" à la page 358.
Rétroéclairage du
bouton Wi-Fi | WPS
Arrêt
Réglages État de l’imprimante
sans
fil*1
Message d’erreur
s.o.
Connecté au réseau par câble Ethernet ; les réglages sans fil ne sont pas
disponibles lorsque l’imprimante est
connectée à un câble Ethernet.
Arrêt
-
-
Marche L’imprimante passe en mode Veille/Veille
-
Marche Liaison sans fil établie
-
prolongée
Marche
Clignote Marche Recherche du point d’accès LAN sans fil
ment
ou du routeur
normal
-
Clignote Marche Recherche/connexion à un point d’accès
WPS ou à un routeur en fonctionnement
ment lent
sans fil
-
Clignote Marche Aucun point d’accès LAN ou routeur sans Erreur sans fil
ment
fil trouvé dans les délais impartis
016-920 Erreur config. syst.
rapide
Échec de la connexion WPS ; les
paramètres de sécurité du point d’accès
LAN ou du routeur sans fil sont sur WEP,
ce protocole n’est pas pris en charge par
WPS.
*1 Vous pouvez activer/désactiver les réglages sans
Multifunction Printer uniquement)" à la page 182.
Erreur sans fil
016-921 Erreur config. syst.
fil. Pour de plus amples informations, reportez-vous à "Wi-Fi (Dell C1765nfw Color
Panneau de commande
95
Utilisation du pavé numérique pour saisir des caractères
Du fait que vous réalisez différentes tâches, vous pouvez avoir besoin de saisir des noms et des numéros. Par
exemple, lorsque vous configurez votre imprimante, vous saisissez votre nom ou le nom de votre société ainsi que le
numéro de téléphone. Lorsque vous enregistrez des numéros rapides ou groupés, vous pouvez également avoir
besoin de saisir les noms correspondants.
•
Lorsque vous devez saisir une lettre, appuyez sur la touche appropriée jusqu’à ce que la lettre correcte apparaisse
sur l’écran.
Par exemple, pour saisir la lettre O, appuyez sur 6.
–
À chaque fois que vous appuyez sur 6, l’écran affiche une lettre différente : M, N, O et enfin 6.
–
Pour saisir des lettres supplémentaires, répétez la première étape.
–
Appuyez sur le bouton
(Régler) lorsque vous avez fini.
Pavé numérique Lettres et Chiffres
Touche Chiffres, lettres ou caractères attribués
1
@ : . / 1
2
a b c A B C 2
3
d e f D E F 3
4
g h iG H I 4
5
j k l J K L 5
6
m n o M N O 6
7
p q r s P Q R S 7
8
t u v T U V 8
9
w x y z W X Y Z 9
0
0
*
- _~
#
@ .
_ ! " # $ % & ’ ~^ | ` ; : ? , (espace) + - * / = ( ) [ ] { } < >
Modifier des numéros ou des noms
Si vous faites une erreur lors de la saisie d’un nom ou d’un numéro, appuyez sur le bouton
supprimer le dernier chiffre ou caractère. Saisissez ensuite le chiffre ou le caractère correct.
(Retour arrière) pour
Insertion d’une pause
Dans certains systèmes téléphoniques, il est nécessaire de composer un code d’accès et d’entendre une seconde
tonalité. Une pause doit être insérée afin que ce code d’accès puisse fonctionner. Par exemple, saisissez le code
d’accès 9 puis appuyez sur le bouton
(Compo/Pause) avant de saisir le numéro de téléphone. "-" s’affiche à
l’écran pour indiquer qu’une pause a été insérée.
96
Panneau de commande
Impression d’une page des réglages du panneau
La page des réglages du panneau affiche les paramètres actuels des menus de l’imprimante. Pour plus de détails sur
la manière d’imprimer le rapport des réglages du panneau, reportez-vous à "Présentation des menus de l’imprimante"
à la page 165.
Modifier la langue
Afficher une langue différente sur le panneau de commande :
Panneau de commande
1 Appuyez sur le bouton
(Menu).
2 Appuyez sur le bouton
(Régler).
jusqu’à ce que Système soit mis en surbrillance, puis appuyez sur le bouton
3 Appuyez sur le bouton
(Régler).
bouton
jusqu’à ce que Langue du panneau soit mis en surbrillance, puis appuyez sur le
4 Appuyez sur le bouton
(Régler).
jusqu’à ce que la langue souhaitée soit mise en surbrillance, puis appuyez sur le bouton
Boîte à outils
1 Cliquez sur Démarrer → Tous les programmes → Imprimantes Dell → Dell C1765 Multifunction Color Printer
→ Boîte à outils.
REMARQUE : Pour plus d’informations sur le démarrage de la Boîte à outils, reportez-vous à "Démarrage de la Boîte à
outils" à la page 141.
La Boîte à outils s’ouvre.
2 Cliquez sur l’onglet Entretien de l’imprimante.
3 Sélectionnez Réglages du système dans la liste sur le côté gauche de la page.
La page Réglages du système s’affiche.
4 Sélectionnez la langue souhaitée à partir de Langue du panneau puis cliquez sur Appliquer les nouveaux réglages.
Réglage de l’option Minuterie éco. énergie
REMARQUE : Un mot de passe est requis pour entrer dans le menu Menu admin lorsque Déf verr panneau est
activé. Dans ce cas, entrez votre mot de passe préalablement défini et appuyez sur le bouton
(Régler).
Vous pouvez régler la minuterie d’économie d’énergie de l’imprimante. L’imprimante attend avant de restaurer les
réglages de copie par défaut si vous ne commencez pas un travail de copie après les avoir modifiés sur le panneau de
commande.
1 Appuyez sur le bouton
(Menu).
2 Appuyez sur le bouton
(Régler).
jusqu’à ce que Système soit mis en surbrillance, puis appuyez sur le bouton
3 Appuyez sur le bouton
(Régler).
jusqu’à ce que Menu admin soit mis en surbrillance, puis appuyez sur le bouton
4 Appuyez sur le bouton
(Régler).
jusqu’à ce que Régl. système soit mis en surbrillance, puis appuyez sur le bouton
5 Vérifiez que Minut.éco. énergie est mis en surbrillance, puis appuyez sur le bouton
(Régler).
Panneau de commande
97
6 Appuyez sur le bouton
(Régler).
pour sélectionner Veille ou Veille prolongée, puis appuyez sur le bouton
7 Appuyez sur le bouton
(Régler).
le bouton
ou
ou entrez la valeur de votre choix à l’aide du pavé numérique, puis appuyez sur
Vous avez le choix entre 5 et 30 minutes pour Veille ou entre 1 et 6 minutes pour Veille prolongée.
8 Pour revenir à l’écran précédent, appuyez sur le bouton
98
Panneau de commande
(Retour).
Dell™ Printer Configuration Web Tool
13
REMARQUE : Les images utilisées dans le présent manuel sont celles de l’imprimante Imprimante Dell C1765nfw Color
Multifunction Printer, sauf mention contraire.
Vue d’ensemble
REMARQUE : Cet outil Web est seulement disponible lorsque l’imprimante est connectée à un réseau.
Une des fonctions du Dell Printer Configuration Web Tool est l’installation de l’alerte courriel qui vous envoie un
e-mail à vous ou à l’opérateur clé lorsque l’imprimante nécessite une intervention ou la commande de fournitures.
Pour remplir des rapports d’inventaire d’imprimante nécessitant le numéro de machine de toutes les imprimantes
dans votre zone, utilisez la fonction Informations sur l’imprimante du Dell Printer Configuration Web Tool. Entrez
l’adresse IP de chaque imprimante du réseau pour afficher son numéro de machine.
La fonction Dell Printer Configuration Web Tool vous permet également de modifier les réglages de l’imprimante
et d’assurer le suivi des tendances d’impression. Si vous êtes un administrateur réseau, vous pouvez copier les
paramètres de l’imprimante à une ou toutes les imprimantes du réseau à l’aide de votre navigateur Web.
Configuration du Dell Printer Configuration Web Tool
Assurez-vous d’activer JavaScript dans votre navigateur avant d’utiliser le Dell Printer Configuration Web Tool.
Il est conseillé de configurer les réglages d’environnement de votre navigateur Web avant d’utiliser le Dell Printer
Configuration Web Tool.
REMARQUE : Les pages du Dell Printer Configuration Web Tool peuvent apparaître de manière illisible si la langue diffère de
celle de votre navigateur Web.
Configuration à partir du navigateur Web
Il est conseillé de configurer les réglages d’environnement de votre navigateur Web et du panneau de commande
avant d’utiliser le Dell Printer Configuration Web Tool.
Dell™ Printer Configuration Web Tool
99
Pour Internet Explorer®
Définition de la langue d’affichage
1 Sélectionnez Options Internet dans Outils sur la barre de menus.
2 Sélectionnez l’option Langues dans l’onglet Général.
3 Déterminez les langues d’affichage par ordre de préférence dans la liste Langue.
Par exemple :
•
Italien (Italie) [it-IT]
•
Espagnol (traditionnel) [es-ES tradnl]
•
Allemand (Allemagne) [de-DE]
•
Français (France) [fr-FR]
•
Anglais (États-Unis) [en-us]
•
Danois [da-DK]
•
Néerlandais (Pays-Bas) [nl-NL]
•
Norvégien (Bokmal) [no]
•
Suédois [sv-SE]
Réglage de l’adresse IP de l’imprimante sur Non-proxy
1 Sélectionnez Options Internet dans le menu Outils.
2 Cliquez sur Paramètres réseau sous Paramètres du réseau local (LAN) dans l’onglet Connexions.
3 Vous pouvez configurer les Paramètres du réseau à l’aide d’une de ces méthodes :
•
Décochez la case Utiliser un serveur proxy pour votre réseau local sous Serveur proxy.
•
Cliquez sur Avancé et spécifiez ensuite l’adresse IP de l’imprimante dans le champ Ne pas utiliser de proxy
pour les adresses commençant par sous Exceptions.
Après avoir réglé la langue et le proxy, tapez <http://nnn.nnn.nnn.nnn/> (l’adresse IP de l’imprimante) dans
le champ de saisie de l’URL du navigateur pour activer le Dell Printer Configuration Web Tool.
Pour Firefox®
Définition de la langue d’affichage
1 Sélectionnez Options depuis le menu Outils.
2 Cliquez sur Choisir dans l’onglet Contenu.
3 Déterminez les langues d’affichage par ordre de préférence dans la liste Langues par ordre de préférence.
Par exemple :
100
•
Anglais [en] ou Anglais/États-Unis [en-us]
•
Italien [it]
•
Espagnol [es]
•
Allemand [de]
•
Français [fr]
•
Néerlandais [nl]
•
Norvégien [no]
•
Suédois [sv]
•
Danois [da]
Dell™ Printer Configuration Web Tool
Réglage de l’adresse IP de l’imprimante sur Non-proxy
1 Sélectionnez Options depuis le menu Outils.
2 Cliquez sur l’onglet Avancé.
3 Cliquez sur Réseau dans la boîte de dialogue Options.
4 Cliquez sur Connexion → Paramètres.
5 Vous pouvez configurer les Paramètres du réseau à l’aide d’une de ces méthodes :
•
Cochez la case Pas de proxy si vous ne voulez pas utiliser un proxy.
•
Cochez la case Détection automatique des paramètres de proxy pour ce réseau.
•
Cochez la case Configuration proxy manuelle, puis entrez un nom d’hôte et un numéro de port si vous
disposez d’une liste d’un ou de plusieurs serveurs proxy. Si vous possédez une adresse IP qui ne sera pas relayée
par un proxy, entrez l’adresse IP de l’imprimante dans la zone de texte Pas de proxy pour.
•
Cochez la case Adresse de configuration automatique du proxy.
Après avoir réglé la langue et le proxy, tapez <http://nnn.nnn.nnn.nnn/> (l’adresse IP de l’imprimante) dans
le champ de saisie de l’URL du navigateur pour activer le Dell Printer Configuration Web Tool.
Configuration à partir du panneau de commande
Vous pouvez lancer le Dell Printer Configuration Web Tool seulement lorsque EWS est réglé sur Activer
(paramètre par défaut) sur le panneau de commande. Vérifiez la configuration du panneau de commande si vous ne
pouvez pas lancer le Dell Printer Configuration Web Tool. Pour de plus amples informations, reportez-vous à
"Présentation des menus de l’imprimante" à la page 165.
Démarrez le Dell Printer Configuration Web Tool
Pour lancer le Dell Printer Configuration Web Tool, saisissez l’adresse IP de votre imprimante dans votre navigateur
Web.
Si vous ne connaissez pas l’adresse IP de votre imprimante, imprimez le rapport des paramètres de l’imprimante ou
affichez la page Paramètres TCP/IP sur laquelle l’adresse IP est mentionnée. Pour obtenir plus de détails sur la
manière de trouver l’adresse IP de votre imprimante, reportez-vous à la rubrique "Vérification des réglages IP" à la
page 55.
Présentation des éléments du menu
Utilisez le Dell Printer Configuration Web Tool pour les fonctions suivantes :
État de l’imprimante
Utilisez le menu État de l’imprimante pour obtenir des informations au sujet de l’état de l’imprimante. Si une
cartouche de toner est presque vide, cliquez sur le lien de commande de fournitures sur le premier écran pour
commander une cartouche de toner supplémentaire.
Travaux d’impression
Utilisez le menu Travaux d’impression pour obtenir des informations relatives à la page Liste des travaux et à la page
Travaux terminés.
Ces pages affichent l’état détaillé des différents protocoles ou travaux.
Dell™ Printer Configuration Web Tool
101
Réglages de l’imprimante
Utilisez le menu Réglages de l’imprimante pour modifier les réglages de l’imprimante et consulter à distance les
réglages sur le panneau de commande.
Réglages du serveur d’impression
Modifiez le type d’interface de l’imprimante et les conditions nécessaires aux communications à l’aide du menu
Réglages du serveur d’impression.
Volume d’impression
Vérifiez le nombre de pages à imprimées pour chaque format de papier à l’aide de l’option Volume d’impression.
Carnet d’adresses
Le menu Carnet d’adresses permet d’afficher ou de modifier l’adresse électronique, le numéro de téléphone,
l’adresse du serveur et les entrées du numéro de fax dans le carnet d’adresses. Vous pouvez également l’utiliser pour
enregistrer de nouvelles entrées.
Informations sur l’imprimante
Affichez les informations relatives à votre imprimante à l’aide du menu Informations sur l’imprimante.
Réglages du bac
Utilisez le menu Réglages du bac pour obtenir des informations concernant le type et le format du papier chargé
dans le chargeur multifonctions (MPF)
Alerte courriel
Utilisez le menu Alerte courriel pour recevoir un courriel lorsque l’imprimante nécessite une intervention ou la
commande de fournitures. Saisissez votre nom ou le nom de l’opérateur principal dans la zone de liste des adresses
électroniques à avertir. Réglez également Alerte courriel lorsque vous utilisez la fonction Num vers courriel.
Réglage le mot de passe
Utilisez le menu Réglage du mot de passe pour verrouiller le Dell Printer Configuration Web Tool à l’aide d’un mot
de passe afin que d’autres utilisateurs ne puissent pas modifier par inadvertance les réglages de l’imprimante que
vous avez sélectionnés.
REMARQUE : Pour utiliser cette fonction, vous devez ouvrir une session en tant qu’administrateur.
Aide en ligne
Cliquez sur Aide en ligne pour visiter le site Web de support de Dell.
Commander des fournitures à :
www.dell.com/supplies
Contacter le support Dell à :
support.dell.com
102
Dell™ Printer Configuration Web Tool
Format d’affichage des pages
La disposition de la page est divisée en trois sections.
Cadre supérieur
Le cadre supérieur est situé dans la partie supérieure de toutes les pages. Lorsque le Dell Printer Configuration Web
Tool est activé, l’état et les spécifications de l’imprimante s’affichent dans le cadre supérieur de toutes les pages.
Les éléments affichés dans le cadre supérieur sont les suivants.
1
Dell C1765nfw Color MFP
Affiche le nom de l’imprimante.
2
Adresse IP
Affiche l’adresse IP de votre imprimante.
3
Emplacement
Affiche l’emplacement de l’imprimante. L’emplacement peut être modifié sous
Informations de base sur la page des Réglages du serveur d’impression.
4
Personne à contacter
Affiche le nom de l’administrateur de l’imprimante. Le nom peut être modifié sous
Informations de base sur la page des Réglages du serveur d’impression.
5
Bitmap de l’imprimante
Affichage de l’image bitmap de l’imprimante. Le menu État de l’imprimante s’affiche
dans le cadre de droite lorsque vous cliquez sur l’image.
Dell™ Printer Configuration Web Tool
103
Cadre de gauche
Le cadre de gauche est situé du côté gauche de toutes les pages. Les titres de menu affichés dans le cadre de gauche
ont un lien vers les pages et menus correspondants. Il vous suffit de cliquer sur le titre pour atteindre la page
correspondante.
Les menus affichés dans le cadre de gauche sont les suivants.
1
État de l’imprimante
Crée un lien vers le menu État de l’imprimante.
2
Travaux d’impression
Crée un lien vers le menu Travaux d’impression.
3
Réglages de l’imprimante
Crée un lien vers le menu Rapport des réglages de l’imprimante.
4
Réglages du serveur
d’impression
Crée un lien vers le menu Rapport du serveur d’impression.
5
Volume d’impression
Crée un lien vers le menu Volume d’impression.
6
Carnet d’adresses
Crée un lien vers le menu Carnet d’adresses.
7
Informations sur l’imprimante
Crée un lien vers le menu État de l’imprimante.
8
Réglages du bac
Crée un lien vers le menu Réglages du bac.
9
Alerte courriel
Crée un lien vers le menu Réglages du serveur d’impression.
10
Réglage du mot de passe
Crée un lien vers le menu Sécurité.
11
Aide en ligne
Crée un lien vers le site Web de support de Dell.
12
Commander des fournitures à :
Crée un lien vers la page Web de Dell.
13
Contacter le support Dell à :
Crée un lien vers l’adresse Web de la page de support Dell : support.dell.com
104
Dell™ Printer Configuration Web Tool
Cadre de droite
Le cadre de droite est situé du côté droit de toutes les pages. Le contenu du cadre de droite dépend du menu que
vous sélectionnez dans le cadre de gauche. Pour plus de détails concernant les éléments affichés dans le cadre de
droite, reportez-vous à "Éléments du menu détaillés" à la page 106.
Boutons dans le cadre de droite
1
Bouton Rafraîchir
2
Bouton Appliquer les nouveaux Permet d’envoyer à l’imprimante les nouveaux réglages effectués sur le Dell Printer
réglages
Configuration Web Tool. Les nouveaux réglages remplacent les anciens réglages de
l’imprimante.
3
Bouton Rétablir les réglages
Permet de recevoir la configuration de l’imprimante et de mettre à jour les informations
du cadre de droite.
Rétablit les anciens réglages. Les nouveaux réglages ne seront pas soumis à l’imprimante.
Dell™ Printer Configuration Web Tool
105
Modification des paramètres des éléments du menu
Certains menus vous permettent de modifier les réglages de l’imprimante à l’aide du Dell Printer Configuration
Web Tool. Lorsque vous accédez à ces menus, la fenêtre d’authentification s’affiche à l’écran. Tapez le nom
d’utilisateur et le mot de passe de l’administrateur de l’imprimante en suivant les invites de commande affichées
dans la boîte de dialogue.
Le nom d’utilisateur par défaut est admin et le mot de passe par défaut est laissé blanc (NULL). Vous pouvez
modifier le mot de passe uniquement dans la page Régalge du mot de passe du menu Sécurité. Pour de plus amples
informations, reportez-vous à "Réglage du mot de passe" à la page 134.
Éléments du menu détaillés
"État de l’imprimante"
"État de l’imprimante"
"Événements de l’imprimante"
"Informations sur l’imprimante"
"Travaux d’impression"
"Liste des travaux"
"Travaux terminés"
"Réglages de l’imprimante"
"Rapport des réglages de
l’imprimante"
"Réglages du menu"
"Réglages de l’imprimante"
"Réglages du système"
"Rapports"
"Paramètres sécurisés"
"Copie par défaut"
"Balance couleur des copies"
"Paramètres des copies"
"Num par défaut"
"Fax par défaut"
"Paramètres fax"
"Entretien de l’imprimante"
"Densité papier"
"Régler rouleau de transfert"
"Régler module four"
"Ajustement auto enregistrement"
"Ajustement de l’enregistrement de la couleur"
"Nettoyage développeur"
"Régler altitude"
"Réinit. défaut"
"Toner non Dell"
"Paramètres d’horloge"
"Personnalisation du lien Web"
106
Dell™ Printer Configuration Web Tool
"Réglages du serveur
d’impression"
"Rapports du serveur
d’impression"
"Page d’installation du serveur d’impression"
"Réglages du serveur
d’impression"
"Informations de base"
"Page d’installation d’alerte courriel"
"Réglages des ports"
"LAN sans fil (uniquement pour Imprimante Dell C1765nfw Color
Multifunction Printer)"*1
"TCP/IP"
"Alerte courriel"
"Bonjour (mDNS)"
"SNMP"
"Numériser vers l’ordinateur"
"Remise à zéro du serveur d’impression"
"Sécurité"
"Réglage du mot de passe"
"Filtre IP (IPv4)"
"Volume d’impression"
"Carnet d’adresses"
"Volume d’impression"
"Fax/courriel"
"Carnet d’adresses - Page supérieure"
"Carnet d’adresses (Confirmer / Modifier, Créer)"
"Carnet d’adresses (Supprimer)"
"Groupe FAX - Page supérieure"
"Groupe FAX (Confirmer / Modifier, Créer)"
"Groupe FAX (Supprimer)"
"Groupe de courriels - Page supérieure"
"Groupe de courriels (Confirmer / Modifier, Créer)"
"Groupe de courriels (Supprimer)"
"Installation du courriel par défaut"
"Adresse serveur"
"Adresse serveur - Page supérieure"
"Adresse serveur (Confirmer / Modifier, Créer)"
"Adresse serveur (Supprimer)"
"Réglages du bac"
*1 Cet élément n’est disponible que pour la connexion de l’imprimante avec un réseau sans fil.
Dell™ Printer Configuration Web Tool
107
État de l’imprimante
Utilisez le menu État de l’imprimante pour vérifier l’état des consommables, du matériel et des caractéristiques de
l’imprimante.
Le menu État de l’imprimante contient les pages suivantes.
État de l’imprimante
Objectif :
Vérification de l’état des consommables et des bacs.
Valeurs :
Niveau cartouche cyan
Affiche le pourcentage de toner restant dans chaque cartouche de
toner. Lorsqu’une cartouche est vide, un message s’affiche. Le texte
Appel./commander contient un lien vers le site Web de Dell
permettant de commander des fournitures pour l’imprimante.
Niveau cartouche magenta
Niveau cartouche jaune
Niveau cartouche noir
Bacs à papier
Bac de sortie
État
Prêt
Indique que le bac contient du papier (quantité inconnue).
Ajoutez
papier
Indique que le bac est vide.
Capacité
Affiche la capacité maximum du bac à papier.
Taille
Affiche la taille du papier chargé dans le bac.
État
OK
Capacité
Capot
Indique que le bac est disponible.
Affiche la capacité maximum du bac de sortie.
État
Fermé
Indique que le couvercle est fermé.
Ouvert
Indique que le couvercle est ouvert.
Type d’imprimante
Affiche le type de l’imprimante. La mention Laser couleur est
généralement affichée.
Vitesse d’impression
Affiche la vitesse d’impression.
Événements de l’imprimante
Objectif :
Lorsque des erreurs surviennent, telle que Fin papier ou Le capot arrière est ouvert, les détails de toutes les alertes ou
notifications d’erreurs sont affichés dans la page Événements de l’imprimante.
Valeurs :
Emplacement
Affiche l’emplacement où l’erreur s’est produite.
Détails
Affiche les détails de l’erreur.
Informations sur l’imprimante
Objectif :
Affichage des informations système de l’imprimante. Vous pouvez également afficher cette page en cliquant sur
Informations sur l’imprimante dans le cadre de gauche.
Valeurs :
Numéro de série Dell
Affiche le numéro de série Dell.
Numéro de machine
Affiche le numéro de machine de l’imprimante.
108
Dell™ Printer Configuration Web Tool
Numéro de série de l’imprimante
Affiche le numéro de série de l’imprimante.
Capacité mémoire
Affiche la capacité de la mémoire.
Vitesse du processeur
Niveaux de révision de
l’imprimante
Affiche la vitesse de traitement.
Version du micrologiciel
Affiche la version du contrôleur.
Version du micrologiciel
réseau
Affiche la version du NIC.
Travaux d’impression
Le menu Travaux d’impression contient des informations relatives aux pages Liste des travaux et Travaux terminés.
Ces pages affichent l’état détaillé des différents protocoles ou des travaux d’impression.
Liste des travaux
Objectif :
Vérifier les travaux d’impression en cours de traitement. Cliquez sur Rafraîchir pour mettre à jour l’écran.
Valeurs :
ID
Affiche l’ID du travail.
Nom de travail
Affiche le nom de fichier du travail en cours d’impression.
Propriétaire
Affiche le nom du propriétaire du travail.
Nom de l’hôte
Affiche le nom de l’ordinateur hôte.
État du travail
Affiche l’état du travail en cours d’impression.
Type de travail
Affiche le type de travail.
Hôte I/F
Affiche l’état de l’interface hôte.
Heure de soumission du
travail
Affiche la date à laquelle le travail d’impression a été soumis.
Travaux terminés
Objectif :
Vérifier les travaux terminés. Les derniers travaux s’affichent (jusqu’à 20 travaux). Cliquez sur Rafraîchir pour
mettre à jour l’écran.
Valeurs :
ID
Affiche l’ID du travail.
Nom de travail
Affiche le nom de fichier du travail.
Propriétaire
Affiche le nom du propriétaire du travail.
Nom de l’hôte
Affiche le nom de l’ordinateur hôte.
Résultat de sortie
Affiche l’état du travail.
Type de travail
Affiche le type de travail.
Numéro d’impression
Affiche le nombre total de pages pour le travail.
Nombre de feuilles
Affiche le nombre total de feuilles pour le travail.
Hôte I/F
Affiche l’état de l’interface hôte.
Heure de soumission du
travail
Affiche la date à laquelle le travail a été soumis.
Dell™ Printer Configuration Web Tool
109
Réglages de l’imprimante
Utilisez le menu Réglages de l’imprimante pour afficher le Rapport des réglages de l’imprimante et configurer les
réglages de l’imprimante.
Les pages affichées dans la partie supérieure du cadre de droite sont les pages à onglet suivantes.
Rapport des réglages de l’imprimante
L’onglet Rapport des réglages de l’imprimante permet d’accéder aux pages Réglages du menu et Rapports.
Réglages du menu
Objectif :
Affiche les paramètres actuels de l’imprimante.
Valeurs :
Réglages du système
Minuterie éco. énergie
– Veille
Affiche le temps mis par l’imprimante pour activer la Minuterie
économie d’énergie / passer en mode Veille après la fin d’un travail.
Minuterie éco. énergie
– Veille prolongée
Affiche le temps mis par l’imprimante pour activer la Minuterie
économie d’énergie / passer en mode Veille prolongée après mis en route
de la minuterie économie d’énergie en mode 1.
Réinitial auto
Affiche le délai avant que l’imprimante rétablisse automatiquement les
réglages par défaut de Copie, Scan et Fax dans le panneau de commande
en l’absence de réglages supplémentaires.
Tonalité Sélection du
Affiche le volume de la tonalité émise lorsque l’entrée du panneau de
panneau de commande commande est correcte. Arrêt indique que la tonalité est désactivée.
Tonalité alerte du
Affiche le volume de la tonalité émise lorsque l’entrée du panneau de
panneau de commande commande est incorrecte. Arrêt indique que la tonalité est désactivée.
Tonalité travail
Affiche le volume de la tonalité émise une fois le travail terminé. Arrêt
indique que la tonalité est désactivée.
Tonalité alerte
Affiche le volume de la tonalité émise quand un problème se produit.
Arrêt indique que la tonalité est désactivée.
Alerte fin de papier
Affiche le volume de la tonalité émise lorsque l’imprimante manque de
papier. Arrêt indique que la tonalité est désactivée.
Tonalité effacement
automatique
Affiche le volume de la tonalité émise 5 secondes avant que l’imprimante
effectue l’effacement automatique. Arrêt indique que la tonalité est
désactivée.
Toutes tonalités
Affiche le volume de toutes les tonalités d’alerte. Arrêt indique que
toutes les tonalités sont désactivées.
Expiration du travail
Affiche la durée pendant laquelle l’imprimante attend la réception des
données en provenance de l’ordinateur.
Langue panneau
Affiche la langue utilisée sur le panneau de commande.
Désactiver impression Indique s’il faut désactiver l’impression lorsque le format de papier défini
sur papier grand format dans le pilote d’impression et le format de papier défini dans le bac de
l’imprimante ne correspondent pas (le format défini dans le bac est plus
grand).
110
Impression du journal
automatique
Indique s’il faut imprimer automatiquement un rapport d’historique
tous les 20 travaux.
mm / pouce
Affiche l’unité de mesure utilisée après la valeur numérique sur le
panneau de commande.
Dell™ Printer Configuration Web Tool
Paramètres sécurisés
Déf verr panneau
Pour définir un mot de passe permettant de limiter l’accès au Menu
Admin.
Téléchargement du
logiciel
Permet d’activer le téléchargement des mises à jour du micrologiciel.
Déf verrou service copie Indique s’il faut activer le service de copie ou s’il faut un mot de passe
pour utiliser le service.
Déf verrou service num. Indique s’il faut activer le service de numérisation ou s’il faut un mot de
passe pour utiliser le service.
Copie par défaut
Déf verrou service fax
Indique s’il faut activer le service de fax ou s’il faut un mot de passe pour
utiliser le service.
Impression à partir de
la mémoire USB
Indique s’il faut activer le service d’impression à partir de la mémoire
USB ou s’il faut un mot de passe pour utiliser le service.
Déf réc sécurisée
Indique s’il faut un mot de passe pour imprimer les fax entrants.
Couleur
Indique s’il faut créer des copies en couleur ou en noir et blanc.
Réduire/agrandir
Affiche le rapport réduction/agrandissement de copie par défaut.
Type de l’original
Affiche la taille de document par défaut.
Format document
Affiche le type de document par défaut.
+ clair/+ foncé
Affiche le niveau de densité de copie par défaut.
Netteté
Affiche le niveau de netteté par défaut.
Exposition auto
Indique s’il faut supprimer l’arrière-plan de l’original pour améliorer le
texte sur la copie.
Balance couleur des copies Balance des couleurs
(Rouge)
Paramètres des copies
Affiche le niveau de balance couleur du rouge.
Balance des couleurs
(Vert)
Affiche le niveau de balance couleur du vert.
Balance des couleurs
(Bleu)
Affiche le niveau de balance couleur du bleu.
Balance des gris
Affiche le niveau de balance des gris.
Multiple Haut
Indique s’il faut activer la fonction Multiple Haut.
Assemblé
Indique s’il faut trier le travail de copie.
Marge haut/bas
Affiche la valeur des marges haut et bas.
Mrg.gauche/droite
Affiche la valeur des marges gauche et droite.
Marge centre
Affiche la valeur de la marge centre.
Dell™ Printer Configuration Web Tool
111
Num par défaut
Fax par défaut
Paramètres fax
Num vers réseau
Indique s’il faut stocker une image numérisée sur un serveur réseau ou
sur un ordinateur.
Format fichier
Spécifie le format de fichier à utiliser pour enregistrer l’image numérisée.
Couleur
Indique s’il faut numériser en couleur ou en noir et blanc.
Résolution
Affiche la résolution de numérisation par défaut
Format document
Affiche le type de document par défaut.
+ clair/+ foncé
Affiche le niveau de densité de numérisation par défaut.
Netteté
Affiche le niveau de netteté par défaut.
Exposition auto
Indique s’il faut supprimer l’arrière-plan de l’original pour améliorer le
texte sur la numérisation.
Marge haut/bas
Affiche la valeur des marges haut et bas.
Mrg.gauche/droite
Affiche la valeur des marges gauche et droite.
Marge centre
Affiche la valeur de la marge centre.
Format fichier TIFF
Affiche le format de fichier TIFF sélectionné : TIFF V6 ou TTN2.
Compression image
Affiche le niveau de compression de l’image.
TailleMax courriel
Affiche la taille maximale d’un courrier électronique pouvant être
envoyé.
Résolution
Affiche le niveau de résolution à utiliser pour la transmission de fax.
+ clair/+ foncé
Affiche le niveau de densité par défaut à utiliser pour la transmission de
fax.
Départ retardé
Affiche l’heure de début de transmission de fax.
Mode réception
Affiche le mode de réception de fax.
Réception automatique Affiche l’intervalle de réception de fax de l’imprimante après la réception
de fax
d’un appel entrant.
Réception automatique Affiche l’intervalle de réception de fax de l’imprimante après que le
de Tél/Fax
téléphone externe a reçu un appel entrant.
Réception automatique Affiche l’intervalle de réception de fax de l’imprimante après que le
de répondeur/Fax
répondeur externe a reçu un appel entrant.
112
Surveill ligne
Affiche le volume de surveillance ligne, qui contrôle de manière audible
une transmission via le haut-parleur interne jusqu’à ce que la connexion
soit établie.
Volume sonnerie
Affiche le volume de la sonnerie, qui indique qu’un appel entrant est de
type téléphonique via le haut-parleur interne quand Mode réception est
réglé sur Téléphone/Fax.
Type de ligne
Affiche le type de ligne.
Tonalité/Impulsion
Affiche le type de numérotation.
Délai de renvoi
Affiche le délai entre deux tentatives de transmission.
Essais compo
Affiche le nombre de tentatives de composition d’un numéro.
Retard compo
Indique l’intervalle entre les essais de composition.
Config. fax indés.
Indique s’il faut refuser ou non les fax envoyés depuis des numéros
indésirables.
Réception distante
Indique s’il faut recevoir des fax en activant un code de réception à
distance sur le téléphone externe.
Sonnerie réc dist
Affiche le code de réception distante permettant de démarrer la
Réception distante.
Dell™ Printer Configuration Web Tool
En-tête de fax
Indique s’il faut imprimer les informations de l’émetteur sur l’en-tête des
fax.
Nom d’en-tête de fax
Affiche le nom de l’émetteur qui sera imprimé sur l’en-tête des fax.
Numéro de fax
Affiche le numéro de fax qui sera imprimé sur l’en-tête des fax.
Page de couverture de
fax
Indique s’il faut joindre une page de couverture aux fax.
Motif DRPD
Affiche le paramètre Détection de sonnerie distinctive (DRPD).
Transmettre fax envoyé Indique s’il faut transmettre les fax entrants vers une destination
spécifiée.
Densité papier
Numéro de transm fax
Affiche le numéro de fax de la destination vers laquelle les fax entrants
doivent être transmis.
Comp préfixe
Indique s’il faut définir un numéro de composition avec préfixe.
Nº comp préfixe
Affiche un numéro de composition avec préfixe. Ce numéro est composé
avant tout numéro de composition automatique.
Supprimer taille
Indique s’il faut supprimer le texte ou les images au bas d’une page de fax
lorsque le papier de sortie ne peut pas prendre en charge la page entière.
ECM
Indique s’il faut activer le mode de correction des erreurs (ECM).
Vitesse de modem
Indique la vitesse du modem de fax.
Activité fax
Indique s’il faut imprimer automatiquement un rapport d’activité de fax
toutes les 50 communications de fax entrants et sortants.
Transmission fax
Indique s’il faut imprimer un rapport de transmission après chaque
transmission de fax ou uniquement en cas d’erreur.
Émission fax
Indique s’il faut imprimer un rapport de transmission après chaque
transmission de fax vers plusieurs destinations ou uniquement en cas
d’erreur.
Protocole fax
Indique s’il faut imprimer un rapport de contrôle de protocole après
chaque transmission de fax ou uniquement en cas d’erreur.
Pays
Affiche le pays d’utilisation de l’imprimante.
Ordinaire
Affiche la densité papier du papier ordinaire.
Étiquette
Affiche la densité papier des étiquettes.
Régler rouleau de transfert Ordinaire
Affiche le réglage de la tension du rouleau de transfert pour du papier
ordinaire.
Ordinaire épais
Affiche le réglage de la tension du rouleau de transfert pour du papier
ordinaire épais.
Couvertures
Affiche le réglage de la tension du rouleau de transfert pour du papier
couverture.
Étiquette
Affiche le réglage de la tension du rouleau de transfert pour les
étiquettes.
Couché
Affiche le réglage de la tension du rouleau de transfert pour du papier
couché.
Recyclé
Affiche le réglage de la tension du rouleau de transfert pour du papier
recyclé.
Enveloppe
Affiche le réglage de la tension du rouleau de transfert pour les
enveloppes.
Dell™ Printer Configuration Web Tool
113
Régler module four
Ordinaire
Affiche le réglage de température du module four pour le papier ordinaire.
Ordinaire épais
Affiche le réglage de température du module four pour le papier ordinaire fin.
Couvertures
Affiche le réglage de température du module four pour les couvertures.
Étiquette
Affiche le réglage de température du module four pour les étiquettes.
Couché
Affiche le réglage de température du module four pour le papier couché.
Recyclé
Affiche le réglage de température du module fourpour le papier recyclé.
Enveloppe
Affiche le réglage de température du module four pour les enveloppes.
Ajustement auto enregistrement
Affiche s’il faut ou non ajuster automatiquement l’enregistrement des
couleurs.
Régler altitude
Affiche l’altitude de l’emplacement où l’imprimante est installée.
Toner non Dell
Paramètres d’horloge
Personnalisation du lien
Web
Réglages du bac
Indique s’il faut utiliser une cartouche de toner d’un autre fabricant.
Format date
Affiche le format de date par défaut.
Format heure
Affiche le format d’heure sélectionné : 24H ou 12H.
Fuseau horaire
Affiche le fuseau horaire par défaut.
Définir date
Affiche le réglage de la date.
Définir heure
Affiche le réglage de l’heure.
Sélectionnez l’URL de
réapprovisionnement
Affiche un lien utilisé pour la commande de consommables, auquel il est
possible d’accéder depuis Commander des fournitures à : dans le cadre
de gauche.
Régulier
Affiche l’URL régulier (http://accessories.us.dell.com/sna) auquel il est
possible d’accéder depuis Commander des fournitures à : dans le cadre
de gauche.
Premier
Affiche l’URL régulier (http://premier.dell.com) auquel il est possible
d’accéder depuis Commander des fournitures à : dans le cadre de gauche.
Type de papier MPF
Affiche le réglage du type de papier du MPF.
Format papier MPF
Affiche le réglage de la taille de papier du MPF.
Format personnalisé
MPF - Y
Affiche la longueur du papier de taille personnalisée chargé dans le MPF.
Format personnalisé
MPF - X
Affiche la largeur du papier de taille personnalisée chargé dans le MPF.
Affichage Popup
Affiche s’il faut utiliser un menu pop-up invitant l’utilisateur à régler le
Type de papier et le Format de papier lorsque du papier est chargé dans
le MPF.
Rapports
Objectif :
Afficher les paramètres et l’historique de l’imprimante.
Valeurs :
Réglages du système
Cliquez sur Démarrer pour imprimer la page des paramètres de l’imprimante.
Réglages du panneau
Cliquez sur Démarrer pour imprimer la page des paramètres du panneau.
Historique travaux
Cliquez sur Démarrer pour imprimer le rapport de l’historique des travaux.
Historique des erreurs
Cliquez sur Démarrer pour imprimer le rapport d’historique d’erreurs.
Carnet d’adresses
Cliquez sur Démarrer pour imprimer le rapport du carnet d’adresses.
Page test couleur
Cliquez sur Démarrer pour imprimer la page du test couleur.
114
Dell™ Printer Configuration Web Tool
Réglages de l’imprimante
L’onglet Réglages de l’imprimante contient les pages Paramètres système, Param sécurisés, Copie par défaut,
Balance couleur des copies, Paramètres des copies, Numérisation par défaut, Fax par défaut et Paramètres fax.
Réglages du système
Objectif :
Configurer les réglages de base de l’imprimante.
Valeurs :
Minuterie éco. d’énergie –
Veille*1
Indique le temps mis par l’imprimante pour activer la Minuterie économie d’énergie en mode 1
après la fin d’un travail.
Minuterie éco. énergie –
Veille prolongée
Affiche le temps mis par l’imprimante pour activer la Minuterie économie d’énergie en mode 2
après mise en route de la minuterie économie d’énergie en mode 1.
Réinitial auto
Spécifie le délai avant que l’imprimante rétablisse automatiquement les réglages par défaut de
Copie, Scan et Fax dans le panneau de commande en l’absence de réglages supplémentaires.
Tonalité Sélection du
panneau de commande
Définit le volume de la tonalité émise lorsque l’entrée du panneau de commande est correcte, ou
désactive la tonalité.
Tonalité alerte du panneau
de commande
Définit le volume de la tonalité émise lorsque l’entrée du panneau de commande est incorrecte,
ou désactive la tonalité.
Tonalité travail
Définit le volume de la tonalité émise une fois le travail terminé, ou désactive la tonalité.
Tonalité alerte
Définit le volume de la tonalité émise quand un problème se produit, ou désactive la tonalité.
Alerte fin de papier
Définit le volume de la tonalité émise lorsque l’imprimante manque de papier, ou désactive la
tonalité.
Tonalité effacement
automatique
Définit le volume de la tonalité émise 5 secondes avant que l’imprimante effectue l’effacement
automatique, ou désactive la tonalité.
Toutes tonalités
Définit le volume de toutes les tonalités d’alertes, ou désactive toutes les tonalités.
Expiration du travail
Spécifie la durée pendant laquelle l’imprimante attend la réception des données en provenance de
l’ordinateur. La tâche d’impression est annulée lorsque ce délai est écoulé.
Langue panneau
Permet de définir la langue sur le panneau de commande.
Désactiver impression sur
papier grand format*2
Indique s’il faut imprimer les travaux si le papier défini dans le bac de l’imprimante est plus large
que le format papier défini dans le pilote d’impression (le format papier ne doivent pas
correspondre).
Impression du journal
automatique
Indique si un historique des travaux doit être imprimé tous les 20 travaux.
mm / pouce*3
Indique l’unité de mesure affichée après la valeur numérique sur le panneau de commande.
*1 Tapez 5 dans Minuterie éco. énergie - Veille pour que le mode minuterie veille de l’imprimante soit activé cinq minutes après la fin d’un
travail. Cette opération permet d’utiliser beaucoup moins d’énergie mais demande un temps de préchauffage de l’imprimante plus
important. Saisissez 5 si votre imprimante est branchée sur le même circuit électrique que l’éclairage d’une pièce et que vous
remarquez un clignotement de l’éclairage.
Si votre imprimante fonctionne en permanence, sélectionnez une valeur élevée. La plupart du temps, ce réglage permet de garder
l’imprimante prête à fonctionner avec un temps de préchauffage réduit. Sélectionnez une valeur comprise entre 5 et 30 minutes pour le
mode minuterie veille si vous souhaitez établir un équilibre entre la consommation d’énergie et un temps de préchauffage plus court.
L’imprimante passe automatiquement du mode minuterie veille au mode de veille lorsqu’elle reçoit des données en provenance de
l’ordinateur. Vous pouvez également remettre l’imprimante en mode Veille en appuyant sur une touche du panneau de commande.
*2 Désactiver impression sur papier grand format est disponible uniquement dans le Dell Printer Configuration Web Tool et dans la Boîte à
outils.
*3 Le choix mm/pouces dépend des normes spécifiques à chaque pays.
Dell™ Printer Configuration Web Tool
115
Paramètres sécurisés
Verr. panneau
Objectif :
Limiter l’accès au Menu admin avec un mot de passe et définir ou modifier le mot de passe.
REMARQUE : Ce menu permet de définir un mot de passe à l’aide duquel le panneau de commande est verrouillé. Lors de la
modification du mot de passe de Dell Printer Configuration Web Tool, cliquez sur Réglage du mot de passe dans le cadre gauche
et définissez le mot de passe.
Valeurs :
Déf verr panneau
Limite l’accès au Menu admin par un mot de passe.
Nveau mot passe
Définit un mot de passe requis pour l’accès au Menu admin.
Confirmer le mot de passe
Saisissez une seconde fois le nouveau mot de passe pour le confirmer.
Téléchargement du logiciel
Objectif :
Permet d’activer le téléchargement des mises à jour du logiciel.
Fonction activée
Objectif :
Activer les services soumis à un mot de passe et permettre à l’utilisateur de modifier ce mot de passe.
REMARQUE : Ce menu définit un mot de passe pour limiter l’accès aux services Copie, Numérisation, Fax et Impression à partir
d’une mémoire USB. Lors de la modification du mot de passe de Dell Printer Configuration Web Tool, cliquez sur Réglage du mot
de passe dans le cadre gauche et définissez le mot de passe.
Valeurs :
Déf verrou service copie
Permet de définir un mot de passe pour le service copie.
Déf verrou service num.
Permet de définir un mot de passe pour le service num.
Déf verrou service fax
Permet de définir un mot de passe pour le service fax.
Impression à partir de la mémoire USB Permet de définir un mot de passe pour le service Impression à partir de la mémoire USB.
Nveau mot passe
Définit un mot de passe pour utiliser les services Copie, Numérisation, Fax et
Impression à partir d’une mémoire USB.
Confirmer le mot de passe
Saisissez une seconde fois le nouveau mot de passe pour le confirmer.
Réc sécurisée
Objectif :
Permet de définir un mot de passe pour sécuriser les fax entrants. Lorsque la fonction Réc sécurisée est activée,
l’imprimante enregistre les fax entrants et les imprime lors de la saisie correcte du mot de passe sur le panneau de
commande.
REMARQUE : Ce menu permet de définir un mot de passe à l’aide duquel l’impression des fax entrants est verrouillée. Lors de
la modification du mot de passe de Dell Printer Configuration Web Tool, cliquez sur Régalge du mot de passe dans le cadre
gauche et définissez le mot de passe.
Valeurs :
Déf réc sécurisée
Permet de définir un mot de passe pour sécuriser les fax entrants.
Nveau mot passe
Définit un mot de passe requis pour imprimer les fax entrants.
Confirmer le mot de passe
Saisissez une seconde fois le nouveau mot de passe pour le confirmer.
116
Dell™ Printer Configuration Web Tool
Copie par défaut
Objectif :
Créer vos propres paramètres de copie par défaut.
Valeurs :
Couleur
Sélectionne le mode de copie couleur ou noir et blanc.
Réduire/agrandir
Définit le rapport réduction/agrandissement de copie par défaut.
Réduire/agrandir
personnalisé
Détermine un rapport réduction/agrandissement personnalisé dans une gamme allant de 25 % à
400 % lorsque Réduire/Agrandir est réglé sur Personnaliser.
Type de l’original
Sélectionne la qualité d’image de la copie.
Format document
Définit la taille par défaut du document.
+ clair/+ foncé
Définit le niveau de densité de copie par défaut.
Netteté
Définit le niveau de netteté par défaut.
Exposition auto
Détermine s’il faut supprimer l’arrière-plan de l’original pour améliorer le texte sur la copie.
Balance couleur des copies
Objectif :
Indiquer la balance couleur par défaut.
Valeurs :
Balance des couleurs
(Rouge)
Détermine le niveau de balance couleur du rouge.
Balance des couleurs (Vert)
Détermine le niveau de balance couleur du vert.
Balance des couleurs (Bleu) Détermine le niveau de balance couleur du bleu.
Balance des gris
Détermine le niveau de balance des gris.
Paramètres des copies
Objectif :
Configurer les paramètres de copies.
REMARQUE : Les valeurs signalées par un astérisque (*) correspondent aux paramètres par défaut d’origine du menu.
Valeurs :
Multiple Haut
Arrêt*
N’effectue pas une impression multiple haut.
Auto
Réduit automatiquement les pages d’origine pour un ajustement sur une feuille
de papier.
Copie ID
Imprime les pages d’origine sur une feuille de papier dans la taille initiale.
Manuel
Permet d’imprimer les pages de l’original sur une feuille de papier à la taille
spécifiée dans Réduire/Agrandir.
Assemblé
Détermine s’il faut trier le travail de copie.
Marge haut/bas
Définit la valeur des marges haut et bas dans la plage située entre 0 mm et 50 mm.
Mrg.gauche/droite
Définit la valeur des marges gauche et droite dans la plage située entre 0 mm et 50 mm.
Marge centre
Définit la valeur de la marge centre dans la plage située entre 0 mm et 50 mm.
Dell™ Printer Configuration Web Tool
117
Num par défaut
Objectif :
Créer vos propres paramètres de numérisation par défaut.
REMARQUE : Les valeurs signalées par un astérisque (*) correspondent aux paramètres par défaut d’origine du menu.
Valeurs :
Num vers réseau
Ordinateur
(réseau)*
Stocke l’image numérisée sur un ordinateur à l’aide du protocole SMB (Server
Message Block).
Serveur (FTP)
Stocke l’image numérisée sur un serveur à l’aide du protocole FTP.
Format fichier
Définit le format de fichier à utiliser pour enregistrer l’image numérisée.
Couleur
Détermine s’il faut numériser en couleur ou en noir et blanc.
Résolution
Définit la résolution de numérisation par défaut
Format document
Définit la taille par défaut du document.
+ clair/+ foncé
Définit le niveau de densité de numérisation par défaut.
Netteté
Définit le niveau de netteté par défaut.
Exposition auto
Définit s’il faut supprimer l’arrière-plan de l’original pour améliorer le texte sur la numérisation.
Marge haut/bas
Définit la valeur des marges haut et bas dans la plage située entre 0 mm et 50 mm.
Mrg.gauche/droite
Définit la valeur des marges gauche et droite dans la plage située entre 0 mm et 50 mm.
Marge centre
Définit la valeur de la marge centre dans la plage située entre 0 mm et 50 mm.
Format fichier TIFF
Définit le format de fichier TIFF sélectionné : TIFF V6 ou TTN2.
Compression image
Définit le niveau de compression de l’image.
TailleMax courriel
Définit la taille maximale du courrier électronique qui peut être envoyé, dans la plage située entre
50 Ko et 16 384 Ko. La valeur par défaut est 2 048 K octets.
Fax par défaut
Objectif :
Créer vos propres paramètres de fax par défaut.
REMARQUE : Les valeurs signalées par un astérisque (*) correspondent aux paramètres par défaut d’origine du menu.
Valeurs :
Résolution
Standard*
Applicable à des documents avec des caractères de taille normale.
Fin
Applicable à des documents contenant des petits caractères ou des traits fins
voire des documents imprimés à l’aide d’une imprimante matricielle.
Très fin
Applicable à des documents contenant des détails très fins. Le mode très fin est
uniquement activé si la machine distante prend également en charge la
résolution Très fin.
Ultra fin
Applicable à des documents contenant des photos.
+ clair/+ foncé
Définit le niveau de densité par défaut à utiliser pour la transmission de fax.
Départ retardé
Définit l’heure de début de transmission du fax lors de son envoi à une heure précisée.
118
Dell™ Printer Configuration Web Tool
Paramètres fax
Objectif :
Configurer les réglages de base du fax.
REMARQUE : Les valeurs signalées par un astérisque (*) correspondent aux paramètres par défaut d’origine du menu.
Valeurs :
Mode réception
Téléphone
La réception automatique des fax est désactivée. Pour recevoir un fax, décrochez
le combiné du téléphone, puis appuyez sur le code de réception à distance.
Fax*
Permet de recevoir automatiquement les fax.
Téléphone/Fax Quand l’imprimante reçoit un fax entrant, le téléphone externe sonne pendant
la durée indiquée dans Réception automatique de Fax/Tél, puis l’imprimante
reçoit automatiquement un fax. Si un appel entrant n’est pas un fax,
l’imprimante émet un signal sonore à partir du haut-parleur interne indiquant
que c’est un appel téléphonique.
Répondeur/
Fax
L’imprimante peut partager une ligne téléphonique avec un répondeur. Dans ce
mode, l’imprimante surveille le signal de fax et répond en cas de tonalités de fax.
Si la communication téléphonique utilise une transmission en série dans votre
pays (par exemple en Allemagne, en Suède, au Danemark, en Autriche, en
Belgique, en Italie, en France et en Suisse), ce mode n’est pas pris en charge.
DRPD
Avant d’utiliser l’option Détection de sonnerie distinctive (DRPD), une
compagnie de téléphone doit installer ce service sur votre ligne téléphonique.
Une fois que la compagnie a fourni un numéro distinct pour le fax avec une
sonnerie distinctive, configurez le fax pour qu’il surveille ce type de sonnerie
spécifique.
Réception automatique de
fax
Cette fonction permet de déterminer l’intervalle de temps après lequel l’imprimante passe en
mode réception de fax après la réception d’un appel.
Réception automatique de
Tél/Fax
Définit l’intervalle de réception de fax de l’imprimante après que le téléphone externe a reçu un
appel entrant.
Réception automatique de
répondeur/Fax
Définit l’intervalle de réception de fax de l’imprimante après que le répondeur externe a reçu un
appel entrant.
Surveill ligne
Définit le volume de surveillance ligne, qui contrôle de manière audible une transmission via le
haut-parleur interne jusqu’à ce que la connexion soit établie.
Volume sonnerie
Cette fonction permet de régler le volume de la sonnerie, qui indique qu’un appel entrant est un
appel téléphonique, grâce au haut-parleur interne lorsque le Mode réception est réglé sur
Téléphone/Fax.
Type de ligne
Définit le type de ligne.
Tonalité/Impulsion
Définit le type de numérotation.
Délai de renvoi
Spécifie le délai entre deux tentatives de transmission.
Essais compo
Spécifie le nombre d’essais de composition à effectuer si le numéro de fax de destination est
occupé. Si vous tapez 0, l’imprimante ne recompose pas le numéro.
Retard compo
Spécifie le délai entre deux tentatives de recomposition.
Config. fax indés.
Permet de refuser ou non des fax envoyés par des numéros indésirables, en acceptant uniquement
les numéros de fax enregistrés dans le Répertoire.
Réception distante
Détermine s’il faut recevoir un fax en activant un code de réception à distance sur le téléphone
externe.
Sonnerie réc dist
Spécifie le code de réception distante à deux chiffres pour démarrer la Réception distante.
En-tête de fax
Définit s’il faut imprimer les informations de l’émetteur sur l’en-tête des fax.
Dell™ Printer Configuration Web Tool
119
Nom d’en-tête de fax
Définit le nom de l’émetteur qui sera imprimé sur l’en-tête des fax. Vous pouvez utiliser 30
caractères alphanumériques au maximum.
Numéro de fax
Définit le numéro de fax de l’imprimante, qui sera imprimé sur l’en-tête des fax.
Page de couverture de fax
Définit s’il faut joindre une page de couverture aux fax.
Motif DRPD
Définit le motif DRPD allant de Motif 1 à Motif 7. DRPD est un service fourni par certaines
compagnies de téléphone.
Transmettre fax envoyé
Détermine s’il faut transmettre les fax entrants vers une destination spécifiée.
Numéro de transm fax
Spécifie le numéro de fax de destination auquel les fax entrants seront transférés.
Comp préfixe
Spécifie s’il faut définir un numéro de composition avec préfixe.
Nº comp préfixe
Définit un numéro de composition avec préfixe de cinq chiffres maximum. Ce numéro est
composé avant tout numéro de composition automatique. Il est utile pour l’accès à
l’autocommutateur privé (PABX).
Supprimer taille
Détermine s’il faut supprimer le texte ou les images au bas d’une page de fax lorsque le papier de
sortie ne peut pas prendre en charge la page entière. L’option Réduction Auto permet de réduire
automatiquement la page de fax pour un ajustement sur le papier de sortie, et ne supprime ni
image ni texte au bas de la page.
ECM
Définit s’il faut activer l’ECM. Les machines distantes doivent également prendre en charge la
fonction ECM.
Vitesse de modem
Spécifie la vitesse du modem de fax lorsqu’une erreur de transmission ou de réception de fax se
produit.
Activité fax
Détermine s’il faut imprimer automatiquement un rapport d’activité de fax toutes les 50
communications de fax entrants et sortants.
Transmission fax
Détermine s’il faut imprimer un rapport de transmission après chaque transmission de fax ou
uniquement en cas d’erreur.
Émission fax
Détermine s’il faut imprimer un rapport de transmission après chaque transmission de fax vers
plusieurs destinations ou uniquement en cas d’erreur.
Protocole fax
Définit s’il faut imprimer un rapport de contrôle de protocole après chaque transmission de fax ou
uniquement en cas d’erreur.
Pays
Définit le pays d’utilisation de l’imprimante.
Entretien de l’imprimante
L’onglet Entretien de l’imprimante comprend les pages Densité papier, Régler rouleau de transfert, Régler module
four, Ajustement auto enregistrement, Ajustement enregistrement des couleurs, Nettoyage développeur, Régler
altitude, Réinitialiser les paramètres par défaut, Toner non Dell, Paramètres d’horloge et Personnalisation du lien
Web.
Densité papier
Objectif :
Définir la densité du papier.
Valeurs :
Ordinaire
Définit la densité papier du papier ordinaire.
Étiquette
Définit la densité papier des étiquettes.
120
Dell™ Printer Configuration Web Tool
Régler rouleau de transfert
Objectif :
Définir les paramètres de tension de référence pour le rouleau de transfert. Pour baisser la tension, définissez des
valeurs négatives. Pour augmenter la tension, définissez des valeurs positives.
Les paramètres par défaut peuvent ne pas donner la meilleure sortie sur tous les types de papier. Si vous voyez des
marbrures sur l’impression de sortie, essayez d’augmenter la tension. Si vous voyez des points sur l’impression de
sortie, essayez de diminuer la tension.
REMARQUE : La qualité d’impression change selon les valeurs de configuration sélectionnées pour cet élément.
Valeurs :
Ordinaire
Définit le réglage de tension de référence du rouleau de transfert pour le papier ordinaire dans la
plage située entre -3 et 3.
Ordinaire épais
Définit le réglage de tension de référence du rouleau de transfert pour le papier ordinaire épais dans
la plage située entre
-3 et 3.
Couvertures
Définit le réglage de tension de référence du rouleau de transfert pour le papier couverture dans la
plage située entre -3 et 3.
Étiquette
Définit le réglage de la tension de référence du rouleau de transfert pour des étiquettes, de -3 à 3.
Couché
Définit le réglage de tension de référence du rouleau de transfert pour le papier couché dans la plage
située entre -3 et 3.
Recyclé
Définit le réglage de tension de référence du rouleau de transfert pour le papier recyclé dans la plage
située entre -3 et 3.
Enveloppe
Définit le réglage de la tension de référence du rouleau de transfert pour des enveloppes, de -3 à 3.
Régler module four
Objectif :
Permet de définir les réglages de température optimaux d’impression pour l’unité de fusion. Pour baisser la
température, définissez des valeurs négatives. Pour augmenter la température, définissez des valeurs positives.
Les paramètres par défaut peuvent ne pas donner la meilleure sortie sur tous les types de papier. Lorsque le papier
imprimé se recourbe, essayez de baisser la température. Lorsque le toner n’est pas réparti correctement sur le papier,
essayez d’augmenter la température.
REMARQUE : La qualité d’impression change selon les valeurs de configuration sélectionnées pour cet élément.
Valeurs :
Ordinaire
Définit les réglages de la température du module four pour du papier ordinaire, de -3 à 3.
Ordinaire épais
Définit les réglages de la température du module four pour du papier ordinaire fin, de -3 à 3.
Couvertures
Définit les réglages de la température du module four pour des couvertures, de -3 à 3.
Étiquette
Définit les réglages de la température du module four pour des étiquettes, de -3 à 3.
Couché
Définit les réglages de la température du module four pour du papier couché, de -3 à 3.
Recyclé
Définit les réglages de la température du module four pour du papier recyclé, de -3 à 3.
Enveloppe
Définit les réglages de la température du module four pour des enveloppes, de -3 à 3.
Ajustement auto enregistrement
Objectif :
Spécifier s’il faut ou non ajuster automatiquement l’enregistrement des couleurs.
Dell™ Printer Configuration Web Tool
121
Ajustement de l’enregistrement de la couleur
Objectif :
Régler automatiquement l’enregistrement des couleurs.
L’ajustement de l’enregistrement de la couleur doit être effectué lors de la configuration initiale de l’imprimante ou
lorsque l’imprimante est déplacée vers un nouvel emplacement.
REMARQUE : La fonction Ajustement enregistrement des couleurs peut être configurée quand Ajustement auto
enregistrement est réglé sur Arrêt.
Valeurs :
Correction automatique
Cliquez sur Démarrer pour réaliser automatiquement l’enregistrement des couleurs.
Réglage de l’enregistrement Indique les valeurs d’ajustement des couleurs latérales (perpendiculaire à la direction de
des couleurs 1 (latéral)
l’alimentation papier) individuellement pour J (Jaune), M (Magenta), C (Cyan) entre -5 et +5.
Régalge de l’enregistrement Indique les valeurs d’ajustement des couleurs traitées (direction de l’alimentation papier)
des couleurs 2 (processus)
individuellement pour JG (Jaune Gauche), MG (Magenta Gauche), CG (Cyan Gauche), JD
(Jaune Droite), MD (Magenta Droite) et CD (Cyan Droite) entre -5 et +5.
Nettoyage développeur
Objectif :
Faire tourner le moteur du développeur et agiter le toner dans la cartouche de toner, vider une cartouche de toner
lorsque vous devez la remplacer avant la fin de sa durée de vie utile ou pour agiter le toner dans une cartouche de
toner neuve.
Valeurs :
Nettoyage développeur
Cliquez sur Démarrer pour agiter le toner dans la cartouche de toner.
Rafraîchir toner jaune
Cliquez sur Démarrer pour nettoyer le toner dans la cartouche de toner jaune.
Rafraîchir toner magenta
Cliquez sur Démarrer pour nettoyer le toner dans la cartouche de toner magenta.
Rafraîchir toner cyan
Cliquez sur Démarrer pour nettoyer le toner dans la cartouche de toner cyan.
Rafraîchir toner noir
Cliquez sur Démarrer pour nettoyer le toner dans la cartouche de toner noir.
Régler altitude
Objectif :
Préciser l’altitude de l’endroit où est installée l’imprimante.
Le phénomène de décharge pour la charge du photoconducteur varie selon la pression barométrique. Les
ajustements sont réalisés en précisant l’altitude de l’endroit où est utilisée l’imprimante.
REMARQUE : Un réglage d’ajustement de l’altitude incorrect entraîne une mauvaise qualité d’impression, et une indication
incorrecte du toner restant.
REMARQUE : Les valeurs signalées par un astérisque (*) correspondent aux paramètres par défaut d’origine du menu.
Valeurs :
0 mètre*
Spécifie l’altitude de l’endroit où est installée l’imprimante.
1 000 mètres
2 000 mètres
3 000 mètres
122
Dell™ Printer Configuration Web Tool
Réinit. défaut
Objectif :
Initialiser la mémoire NVM (mémoire non volatile) pour les paramètres du système, les données du carnet d’adresses
pour les fax ou les courriels. Une fois cette fonction exécutée et l’imprimante redémarrée, tous les réglages ou
données du menu seront réinitialisés sur leurs valeurs par défaut.
Valeurs :
Réinitaliser les paramètres
par défaut et redémarrer
l’imprimante
Cliquez sur Démarrer pour initialiser les paramètres du système.
Réinitialiser la section des
valeurs par défaut de
l’utilisateur (fax)
Cliquez sur Démarrer pour réinitialiser les entrées de numéros de fax dans le carnet d’adresses.
Réinitialiser la section des
valeurs par défaut de
l’utilisateur (numérisation)
Cliquez sur Démarrer pour réinitialiser les entrées d’adresses de courriel et de serveur dans le
carnet d’adresses.
Toner non Dell
Objectif :
Utiliser une cartouche de toner d’un autre fabricant.
REMARQUE : L’utilisation de cartouches de Toner d’une marque autre que Dell peut rendre certaines fonctions de l’imprimante
inutilisables, réduire la qualité d’impression et diminuer la fiabilité de l’imprimante. Dell recommande d’employer dans votre
imprimante uniquement des cartouches de toner Dell. La garantie de Dell ne couvre pas les problèmes causés par l’utilisation
d’accessoires, de pièces ou de composants non fournis par Dell.
REMARQUE : Veillez à redémarrer l’imprimante avant d’utiliser une cartouche de toner d’une autre fabricant.
Paramètres d’horloge
Objectif :
Définir la date et l’heure ainsi que le fuseau horaire de l’emplacement de l’imprimante.
REMARQUE : Les valeurs signalées par un astérisque (*) correspondent aux paramètres par défaut d’origine du menu.
Valeurs :
Format date*1
aa/mm/jj
Spécifie le format de date.
mm/jj/aa
jj/mm/aa
Format heure
12 heures*
Fuseau horaire
Spécifie le fuseau horaire.
Définir date
Spécifie la date actuelle.
Définir heure
Spécifie l’heure actuelle.
Spécifie le format d’heure.
24h
*1
Le choix Format date dépend des normes spécifiques à chaque pays.
Dell™ Printer Configuration Web Tool
123
Personnalisation du lien Web
Objectif :
Indiquer un lien utilisé pour la commande de consommables, auquel il est possible d’accéder depuis Commander des
fournitures à : dans le cadre de gauche.
Valeurs :
Sélectionnez l’URL de
réapprovisionnement
Sélectionnez l’URL Régulier ou Premier auquel il est possible d’accéder depuis Commander des
fournitures à : dans le cadre de gauche.
Régulier
Affiche l’URL régulier (http://accessories.us.dell.com/sna) auquel il est possible d’accéder depuis
Commander des fournitures à : dans le cadre de gauche.
Premier
Affiche l’URL régulier (http://premier.dell.com) auquel il est possible d’accéder depuis
Commander des fournitures à : dans le cadre de gauche.
Réglages du serveur d’impression
Définissez le type d’interface de l’imprimante et les conditions nécessaires aux communications à l’aide du menu
Réglages du serveur d’impression.
Les pages affichées dans la partie supérieure du cadre de droite sont les pages à onglet suivantes.
Rapports du serveur d’impression
L’onglet Rapport du serveur d’impression comprend la Page d’installation du serveur d’impression et la Page
d’installation d’alerte courriel.
Page d’installation du serveur d’impression
Objectif :
Vérifier les réglages du protocole TCP/IP (Transmission Control Protocol/Internet Protocol) et des ports
d’impression. Cette page vous permet uniquement de vérifier les réglages des éléments. Si vous souhaitez modifier
les réglages, reportez-vous aux pages de l’onglet Réglages du serveur d’impression.
Valeurs :
Ethernet*1
*2
Sans fil
124
Réglages Ethernet
Affiche les réglages actuels de la vitesse de transmission Ethernet et les
réglages de la transmission bidirectionnelle simultanée.
Réglages Ethernet actuels
Affiche les réglages Ethernet actuels.
Adresse MAC
Affiche l’adresse MAC (Media Access Control Address) de l’imprimante.
LAN sans fil
Permet d’activer la connexion sans fil.
SSID
Affiche le nom qui identifie le réseau.
Type de réseau
Affiche le type de réseau pour aussi bien le mode ad-hoc que le mode
infrastructure.
Adresse MAC
Affiche l’adresse MAC de l’adaptateur d’imprimante sans fil.
Canal de liaison
Affiche le numéro de canal de la connexion.
Qualité de la liaison
Affiche la qualité de la connexion.
Cryptage
Affiche la méthode de sécurité.
Clé de transmission
Affiche la clé de transmission.
Dell™ Printer Configuration Web Tool
Réglages TCP/IP
Nom de l’hôte
Affiche le nom de l’hôte.
Mode IP
Affiche le mode IP.
IPv4
IPv6
DNS
IPv4
Mode d’adresse IP
Affiche le mode d’adresse IP.
Adresse IP
Affiche l’adresse IP.
Masque de sous-réseau
Affiche le masque de sous-réseau.
Adresse de la passerelle
Affiche l’adresse de la passerelle.
Utiliser adresse manuelle
Affiche l’adresse IP manuelle.
Adresse manuelle
Affiche l’adresse IP.
Adresse sans état 1-3
Affiche les adresses sans état.
Adresse lien local
Affiche l’adresse du lien local.
Adresse de la passerelle manuelle
Affiche l’adresse de la passerelle.
Autoconfiguration Adresse de la
passerelle
Affiche l’adresse de la passerelle.
Récupérer Adresse serveur DNS
sur DHCP
Indique si l’imprimante reçoit
automatiquement l’adresse du serveur
DNS à partir du serveur DHCP.
Adresse du serveur DNS manuelle Affiche l’adresse du serveur DNS.
LPD
IPv6
Adresse du serveur DNS manuelle Affiche l’adresse du serveur DNS.
État du port
Affiche l’état du port.
Expiration de la connexion
Affiche le délai d’expiration de la connexion.
Bonjour (mDNS)
État du port
Affiche l’état du port.
Port9100
État du port
Affiche l’état du port.
Numéro de port
Affiche le numéro de port.
Expiration de la connexion
Affiche le délai d’expiration de la connexion.
État du port
Affiche l’état du port.
Numéro de port
Affiche le numéro de port.
Connexions simultanées
Affiche le nombre de connexions reçues simultanément par le client.
Expiration de la connexion
Affiche le délai d’expiration de la connexion.
État du port
Affiche l’état du port WSD (Web Services on Devices).
Numéro de port
Affiche le numéro du port WSD.
Expiration de la réception
Affiche le délai d’expiration de la réception.
Notification d’expiration
Affiche le délai de la notification d’expiration.
Nombre maximum de TTL
Affiche le nombre maximum de TTL.
Nombre maximum de
notifications
Affiche le nombre maximum de notifications.
SNMP
État du port
Affiche l’état du port.
Client FTP
Expiration de la connexion
Affiche le délai d’expiration de la connexion.
FTP Passif
Indique s’il faut activer le mode FTP Passif.
Expiration de la connexion
Affiche le délai d’expiration de la connexion.
HTTP
WSD
Client SMB
*1
Cet élément n’est disponible que pour la connexion de l’imprimante avec un réseau câblé.
*2
Cet élément n’est disponible que pour la connexion de l’imprimante avec un réseau sans fil.
Dell™ Printer Configuration Web Tool
125
Page d’installation d’alerte courriel
Objectif :
Permet de vérifier les paramètres SMTP/POP (Simple Mail Transfer Protocol/Post Office Protocol) utilisés pour la
fonction de courriel et la fonction d’alerte courriel. Cette page vous permet uniquement de vérifier les réglages des
éléments. Si vous souhaitez modifier les réglages, reportez-vous aux pages de l’onglet Réglages du serveur
d’impression.
Valeurs :
Page d’installation d’alerte
courriel
État du port
Affiche l’état du port.
Passerelle SMTP principale Affiche la passerelle SMTP principale.
Numéro de port SMTP
Affiche le numéro du port SMTP.
Authentification d’envoi de Affiche la méthode d’authentification pour courriels sortants.
courriel
Réglages de l’alerte courriel
Adresse du serveur POP3
Indique l’adresse du serveur POP3.
Numéro de port POP3
Affiche le numéro du port POP3.
Adresse de réponse
Affiche l’adresse électronique de réponse envoyée avec chaque
Alerte courriel.
Connexion au serveur
SMTP
Affiche l’état de la connexion au serveur SMTP.
Liste de courriels 1
Affiche la liste des adresses électroniques autorisées dans le cadre
de la fonction Alerte courriel sous Liste de courriels 1.
Sélectionnez les alertes pour Alertes supplémentaires
la liste 1
Liste de courriels 2
Alertes sur l’utilisation du
papier
Affiche l’état d’alerte de
réception du courriel pour
l’utilisation du papier.
Appel dépannage
Affiche l’état d’alerte de
réception du courriel pour les
appels dépannage.
Affiche la liste des adresses électroniques autorisées dans le cadre
de la fonction Alerte courriel sous Liste de courriels 2.
Sélectionnez les alertes pour Alertes supplémentaires
la liste 2
126
Dell™ Printer Configuration Web Tool
Affiche l’état d’alerte de
réception du courriel pour les
consommables.
Affiche l’état d’alerte de
réception du courriel pour les
consommables.
Alertes sur l’utilisation du
papier
Affiche l’état d’alerte de
réception du courriel pour
l’utilisation du papier.
Appel dépannage
Affiche l’état d’alerte de
réception du courriel pour les
appels dépannage.
Réglages du serveur d’impression
L’onglet Paramètres du serveur d’impression comprend les pages Informations de base, Paramètres des ports, LAN
sans fil, TCP/IP, Alerte courriel, Bonjour (mDNS), SNMP, Numérisation à PC et Réinitialiser le serveur
d’impression.
Informations de base
Objectif :
Configurer les informations de base de l’imprimante.
REMARQUE : La fonction Rafraîchissement automatique s’applique au contenu du cadre supérieur, des pages État de
l’imprimante, Liste des travaux et Travaux terminés.
Valeurs :
Réglages du système
Réglages EWS
Nom de l’imprimante
Indique le nom de l’imprimante en utilisant jusqu’à 31 caractères
alphanumériques.
Emplacement
Indique la situation de l’imprimante (63 caractères
alphanumériques maximum).
Personne à contacter
Indique le nom et le numéro du service à contacter, ainsi que
d’autres informations relatives à l’administrateur de l’imprimante
et au service d’assistance (63 caractères alphanumériques
maximum).
Adresse courriel de
l’administrateur
Indique l’adresse de contact de l’administrateur et du service
d’assistance (63 caractères alphanumériques maximum).
Numéro de machine
Saisissez le numéro de machine de l’imprimante.
Rafraîchissement
automatique
Rafraîchit automatiquement le contenu des pages d’affichage de
l’état.
Intervalle de
rafraîchissement
automatique
Définit la fréquence de mise à jour automatique du contenu des
pages d’affichage de l’état (entre 15 et 600 secondes).
Dell™ Printer Configuration Web Tool
127
Réglages des ports
Objectif :
Activer ou désactiver les fonctions de protocoles de gestion et ports d’impression.
REMARQUE : Les réglages de la page Réglages du port n’entrent en vigueur qu’après le redémarrage de l’imprimante. Lorsque
vous modifiez ou configurez les réglages, cliquez sur le bouton Appliquer les nouveaux paramètres pour appliquer les nouveaux
paramètres.
REMARQUE : Les valeurs signalées par un astérisque (*) correspondent aux paramètres par défaut d’origine du menu.
Valeurs :
Ethernet*1
État du port
*1
128
Réglages Ethernet
Auto*
Détecte automatiquement la
vitesse de transmission Ethernet
et les paramètres de la
transmission bidirectionnelle
simultanée.
10Base-T Half-Duplex
Permet de sélectionner l’option
10Base-T Half-Duplex comme
valeur par défaut.
10Base-T Full-Duplex
Permet de sélectionner l’option
10Base-T Full-Duplex comme
valeur par défaut.
100Base-TX Half-Duplex
Permet de sélectionner l’option
100Base-TX Half-Duplex comme
valeur par défaut.
100Base-TX Full-Duplex
Permet de sélectionner l’option
100Base-TX Full-Duplex comme
valeur par défaut.
Réglages Ethernet actuels
Affiche les réglages Ethernet actuels.
Adresse MAC
Affiche l’adresse MAC de l’imprimante.
LPD
Détermine s’il faut activer LPD.
Port9100
Détermine s’il faut activer Port9100.
Alerte courriel
Détermine s’il faut activer la fonction Alerte courriel.
SNMP
Détermine s’il faut activer SNMP.
WSD
Indique s’il faut activer l’interface WSD.
Bonjour (mDNS)
Indique s’il faut activer la fonction Bonjour (mDNS).
Messages d’état
Spécifie s’il faut activer le message d’état.
Cet élément n’est disponible que pour la connexion de l’imprimante avec un réseau câblé.
Dell™ Printer Configuration Web Tool
LAN sans fil (uniquement pour Imprimante Dell C1765nfw Color Multifunction Printer)
Objectif :
Configurer les réglages du réseau sans fil.
Pour connecter l’imprimante au réseau sans fil, assurez-vous que le câble Ethernet n’est pas connecté.
REMARQUE : Une fois que le LAN sans fil est activé, le protocole LAN câblé est désactivé.
REMARQUE : Les valeurs signalées par un astérisque (*) correspondent aux paramètres par défaut d’origine du menu.
Valeurs :
Réglages sans fil
Réglages de sécurité
LAN sans fil
Permet d’activer la connexion sans fil.
SSID
Indique le nom qui identifie le réseau sans fil (32 caractères
alphanumériques maximum).
Type de réseau
Définit le type de réseau aussi bien pour le mode Ad-Hoc que
Infrastructure.
Adresse MAC
Affiche l’adresse MAC de l’adaptateur sans fil de l’imprimante.
Canal de liaison
Affiche le numéro de canal de la connexion sans fil de
l’imprimante.
Qualité de la liaison
Affiche la qualité de la connexion réseau sans fil de l’imprimante.
Cryptage
Sélectionnez la méthode de sécurité dans la liste.
Aucune sécurité*
Indique Aucune sécurité pour
configurer le réglage sans fil sans
spécifier de méthode de sécurité
dans WEP, WPA-PSK
TKIP/WPA2-PSK AES et mode
mixte PSK.
WEP 64 bits ASCII (5 octets)
Indique le système WEP 64 bits
ASCII à utiliser dans le réseau
sans fil.
WEP 128 bits ASCII (13 octets) Indique le système WEP 128
bits ASCII à utiliser dans le
réseau sans fil.
WEP 64 bits Hex (10 octets)
Indique le système WEP 64 bits
Hex à utiliser dans le réseau sans
fil.
WEP 128 bits Hex (26 octets)
Indique le système WEP 128
bits Hex à utiliser dans le réseau
sans fil.
WPA-PSK TKIP*1
Indique le système WPA-PSK
TKIP à utiliser dans le réseau
sans fil.
WPA2-PSK AES*1
Indique le système WPA2-PSK
AES à utiliser dans le réseau sans
fil.
Mode mixte PSK
Indique le mode mixte PSK à
utiliser dans le réseau sans fil.
Dell™ Printer Configuration Web Tool
129
Clé WEP 1
Saisissez la clé WEP lorsque WEP est sélectionné dans Cryptage.
Entrez à nouveau la clé WEP 1
Entrez à nouveau la clé WEP 1 pour la confirmer.
Clé WEP 2
Saisissez la clé WEP lorsque WEP est sélectionné dans Cryptage.
Entrez à nouveau la clé WEP 2
Entrez à nouveau la clé WEP 2 pour la confirmer.
Clé WEP 3
Saisissez la clé WEP lorsque WEP est sélectionné dans Cryptage.
Entrez à nouveau la clé WEP 3
Entrez à nouveau la clé WEP 3 pour la confirmer.
Clé WEP 4
Saisissez la clé WEP lorsque WEP est sélectionné dans Cryptage.
Entrez à nouveau la clé WEP 4
Entrez à nouveau la clé WEP 4 pour la confirmer.
Clé de transmission
Définit le type de clé de transmission de la liste.
Phrase de passe
Permet d’indiquer la phrase de passe.
Entrez à nouveau la phrase de passe
Saisissez à nouveau la phrase de passe pour confirmer.
*1
Cet élément n’est disponible que lorsque le mode Infrastructure est sélectionné pour Type de réseau.
TCP/IP
Objectif :
Configurer l’adresse IP, le masque de sous-réseau et l’adresse de la passerelle de l’imprimante.
Valeurs :
Réglages TCP/IP Nom de l’hôte
Spécifie le nom de l’hôte.
Mode IP
Définit le mode IP.
IPv4
Mode d’adresse IP
Sélectionne le mode d’adresse IP.
Adresse IP manuelle
L’adresse IP est définie manuellement.
Masque de sous-réseau manuel
Définit manuellement le masque de sousréseau.
Adresse de la passerelle
manuelle
L’adresse de la passerelle est définie
manuellement.
Utiliser adresse manuelle
Définition manuelle de l’adresse IP.
Adresse manuelle
L’adresse IP est définie manuellement. Pour
spécifier une adresse IPv6, tapez l’adresse
suivie d’une barre oblique (/), puis de "64".
Pour plus d’informations, consultez votre
administrateur système.
Adresse sans état 1-3
Affiche les adresses sans état.
Adresse lien local
Affiche l’adresse du lien local.
Adresse de la passerelle
manuelle
L’adresse de la passerelle est définie
manuellement.
IPv6
Autoconfiguration Adresse de la Affiche l’adresse de la passerelle.
passerelle
130
Dell™ Printer Configuration Web Tool
DNS
LPD
Port9100
HTTP
WSD
Nom de domaine DNS
Définit le nom de domaine du serveur du nom de domaine. Vous pouvez saisir
jusqu’à 255 caractères alphanumériques, points et tirets. Si vous devez définir
plus d’un nom de domaine, séparez-les par une virgule ou un point-virgule.
IPv4
Récupérer Adresse serveur DNS Indique comment recevoir
sur DHCP
automatiquement l’adresse du serveur
DNS à partir du serveur DHCP.
Adresse du serveur DNS
manuelle
Définit l’adresse du serveur DNS.
IPv6
Adresse du serveur DNS
manuelle
Définit l’adresse du serveur DNS.
Expiration de la connexion
Définit le délai d’expiration de la connexion, de 1 à 1 000 secondes.
Filtre IP (IPv4)
Indique l’adresse IP et le masque de sous-réseau à autoriser ou refuser l’accès
à l’imprimante.
Numéro de port
Définit le numéro de port de 9000 à 9999.
Expiration de la connexion
Définit le délai d’expiration de la connexion, entre 1 et 1 000 secondes.
Filtre IP (IPv4)
Indique l’adresse IP et le masque de sous-réseau à autoriser ou refuser l’accès
à l’imprimante.
Numéro de port
Détermination du numéro de port. Il doit être égal à 80 ou compris entre 8000
et 9999.
Connexions simultanées
Affiche le nombre maximal de connexions reçues simultanément par le client.
Expiration de la connexion
Définit le délai d’expiration de la connexion, de 1 à 255 secondes.
Numéro de port
Détermination du numéro de port. Il doit être égal à 80 ou compris entre 8000
et 9999.
Expiration de la réception
Définit le délai d’expiration de la réception, de 1 à 65535 secondes.
Expiration de la notification Définit le délai de notification d’expiration, de 1 à 60 secondes.
de livraison
Nombre maximum de TTL
Définit le nombre maximum de TTL, de 1 à 10.
Nombre maximum de
notifications
Définit le nombre maximum de notifications de 10 à 20.
Alerte courriel
Objectif :
Permet de configurer les paramètres pour la fonction Alerte courriel. Vous pouvez également afficher cette page en
cliquant sur Alerte courriel dans le cadre de gauche.
Valeurs :
Réglages du serveur Passerelle SMTP principale Configure la passerelle SMTP principale.
de courriels
Numéro de port SMTP
Définit le numéro du port SMTP. Il doit être égal à 25, 587 ou compris entre
5000 et 65535.
Authentification d’envoi de Indique la méthode d’authentification pour courriels sortants.
courriel
Utilisateur accès SMTP
Indique l’accès d’utilisateur SMTP. Jusqu’à 63 caractères alphanumériques,
points, traits d’union, traits de soulignement et symboles arobase (@)
peuvent être utilisés. Si plus d’une adresse est indiquée, séparez-les à l’aide
de virgules.
Dell™ Printer Configuration Web Tool
131
Mot de passe accès SMTP
Indique le mot de passe de compte SMTP composé de 31 caractères
alphanumériques maximum.
Entrez de nouveau le mot de Saisissez une seconde fois le nouveau mot de passe pour le compte SMTP
passe accès SMTP
pour le confirmer.
Adresse du serveur POP3
Indique l’adresse de serveur POP3 dans le format d’adresse IP de
"aaa.bbb.ccc.ddd" ou en tant que nom d’hôte DNS à l’aide de 63 caractères
maximum.
Numéro de port POP3
Indique le numéro du port de serveur POP3. Il doit être égal à 110 ou
compris entre 5000 et 65535.
Nom d’utilisateur POP
Indique le nom d’utilisateur de compte POP3. Jusqu’à 63 caractères
alphanumériques, points, traits d’union, traits de soulignement et symboles
arobase (@) peuvent être utilisés. Si plus d’une adresse est indiquée,
séparez-les à l’aide de virgules.
Mot de passe utilisateur
POP
Indique le mot de passe de compte POP3 composé de 31 caractères
alphanumériques maximum.
Confirmer le mot de passe
utilisateur POP
Saisissez à nouveau le mot de passe pour confirmer.
Adresse de réponse
Désigne l’adresse électronique de réponse envoyée avec chaque alerte
courriel.
Connexion au serveur
SMTP
Affiche l’état de la connexion au serveur SMTP.
Réglages de l’alerte Liste de courriels 1
courriel
Définit les adresses électroniques autorisées dans le cadre de la fonction
Alerte courriel (255 caractères alphanumériques maximum).
Sélectionnez les alertes pour Alertes supplémentaires
la liste 1
Alertes sur l’utilisation du
papier
Liste de courriels 2
Indique si une alerte courriel relative aux
consommables doit vous être envoyée.
Indique si une alerte sur l’utilisation du
papier et/ou les appels dépannage doit vous
être envoyée par courrier électronique.
Définit les adresses électroniques autorisées dans le cadre de la fonction
Alerte courriel (255 caractères alphanumériques maximum).
Sélectionnez les alertes pour Alertes supplémentaires
la liste 2
Alertes sur l’utilisation du
papier
Indique si une alerte courriel relative aux
consommables doit vous être envoyée.
Indique si une alerte sur l’utilisation du
papier et/ou les appels dépannage doit vous
être envoyée par courrier électronique.
Bonjour (mDNS)
Objectif :
Permet de configurer les paramètres détaillés de Bonjour.
Valeurs :
Nom de l’hôte
Permet d’indiquer le nom de l’hôte à l’aide de 63 caractères alphanumériques et "-" (tiret) maximum. Le
paramètre initial restera valable si aucune entrée n’est réalisée.
Nom de
l’imprimante
Permet d’indiquer le nom de l’hôte à l’aide de 63 caractères alphanumériques et des ensembles de
symboles maximum.
132
Dell™ Printer Configuration Web Tool
SNMP
Objectif :
Permet de configurer les paramètres détaillés du protocole SNMP.
Valeurs :
Nom de
communauté
Nom de communauté
(Lecture seule)
Indique le nom de la communauté permettant d’accéder aux données (en
lecture seule) (31 caractères alphanumériques maximum).
Le paramètre initial restera valable si aucune entrée n’est réalisée. Les
caractères saisis pour le nom de la communauté dans les paramètres
précédents ne s’affichent pas à l’écran. La communauté Lecture par défaut
est publique.
Entrez à nouveau le Nom de
communauté (Lecture seule)
Saisissez à nouveau, pour confirmer, le nom de communauté pour accéder
aux données (lecture seule).
Nom de communauté
(Lecture/Écriture)
Indique le nom de communauté permettant d’accéder aux données (en
lecture et en écriture) (31 caractères alphanumériques maximum).
Le paramètre initial restera valable si aucune entrée n’est réalisée. Les
caractères saisis pour le nom de la communauté dans les paramètres
précédents ne s’affichent pas à l’écran. La communauté Lecture/Écriture par
défaut est privée.
Entrez à nouveau le Nom de
Saisissez à nouveau, pour confirmer, le nom de communauté pour accéder
communauté (Lecture/écriture) aux données (lecture et écriture).
Nom de communauté (Trap)
Indique le nom de la communauté utilisée pour le déroutement/trap (31
caractères alphanumériques maximum).
Les paramètres initiaux resteront valables si aucune entrée n’est réalisée. Les
caractères saisis pour le nom de la communauté dans les paramètres
précédents ne s’affichent pas à l’écran. La valeur par défaut du paramètre
Trap communauté est " " (NULL).
Entrez à nouveau le Nom de
communauté (Trap)
Saisissez à nouveau, pour confirmer, le nom de communauté utilisé pour le
déroutement/trap.
Notification de Type d’adresse de trap
trap 1-4
Adresse de trap
Définit le type d’adresse de trap de la liste. Sélectionner Off efface les
paramètres dans l’Adresse de trap, le Numéro de port et Notifier et ne
notifie pas le déroutement/trap. Sélectionner IPv4 ou IPv6 vous permet
d’entrer dans Adresse de trap.
Définissez l’adresse IP et le socket IP dans le format suivant :
• IPv4
Définissez l’adresse IP et le socket IP dans le format
nnn.nnn.nnn.nnn:mmmmm. Chaque section de l’adresse "nnn" est une
valeur variable comprise entre 0 et 255. Notez que la valeur 127 et les valeurs
comprises entre 224 et 254 ne peuvent pas être utilisées pour les trois
premiers chiffres. L’interface de connexion ("socket") IP mmmmm est une
valeur variable comprise entre 0 et 65535.
• IPv6
Définissez l’adresse IP et le socket IP dans le format
xxxx:xxxx:xxxx:xxxx:xxxx:xxxx:xxxx:xxxx:mmmmm. Chaque section "xxxx"
représente une valeur variable entre 0 et ffff. L’interface de connexion
("socket") IP mmmmm est une valeur variable comprise entre 0 et 65535.
Numéro de port de notification Saisissez le numéro de port de destination trap SNMP.
de trap (IP)
Notifier
Authentification de l’erreur trap
Indique s’il faut notifier un déroutement/trap.
Indique s’il faut notifier une Authentification de l’erreur trap.
Dell™ Printer Configuration Web Tool
133
Numériser vers l’ordinateur
Objectif :
Indiquer le client lors de la numérisation des données.
Valeurs :
Client FTP
Client SMB
Expiration de la connexion
Définit le délai d’expiration de la connexion, de 1 à 60 secondes.
FTP Passif
Définit s’il faut activer le mode FTP Passif.
Expiration de la connexion
Définit le délai d’expiration de la connexion, de 1 à 60 secondes.
Remise à zéro du serveur d’impression
Objectif :
Initialiser la mémoire non volatile (NVRAM) de la fonction réseau et redémarrer l’imprimante. Vous pouvez aussi
initialiser la NVM de l’imprimante à partir de Rénitialiser les paramètres par défaut du menu Réglages de
l’imprimante.
Valeurs :
Initialiser la mémoire NIC
NVRAM et redémarrer
l’imprimante.
Cliquez sur Démarrer pour initialiser la mémoire vive non volatile. Les valeurs par défaut des
paramètres réseau sont rétablies et la capacité du réseau est réactivée.
Redém. impri.
Cliquez sur Démarrer pour redémarrer l’imprimante.
Sécurité
L’onglet Sécurité contient les pages Réglage du mot de passe et Filtre IP (IPv4).
Réglage du mot de passe
Objectif :
Définir ou modifier le mot de passe requis pour accéder aux paramètres de configuration de l’imprimante à partir du
Dell Printer Configuration Web Tool.
Vous pouvez également afficher cette page en cliquant sur Réglage du mot de passe dans le cadre de gauche.
REMARQUE : Si vous avez oublié votre mot de passe, initialisez la mémoire non volatile (NVM) pour remettre le mot de passe
sur sa valeur par défaut (NULL). Reportez-vous à "Remise à zéro du serveur d’impression" à la page 134.
REMARQUE : Lorsque vous changez votre mot de passe pour verrouiller le panneau de commande, définissez le mot de passe
dans l’Déf verr panneau sous Paramètres de l’imprimante
Valeurs :
Mot de passe de
l’administrateur
Indique le mot de passe (10 caractères alphanumériques maximum). Le mot de passe est affiché
sous forme d’astérisques (*) dans le champ dans lequel il est saisi.
Confirmez le mot de passe
de l’administrateur
Saisissez à nouveau le mot de passe pour confirmer.
134
Dell™ Printer Configuration Web Tool
Filtre IP (IPv4)
Objectif :
Indiquer l’adresse IP et le masque de sous-réseau à autoriser ou refuser l’accès à l’imprimante.
Valeurs :
Adresse
Indique les adresses IP à autoriser ou refuser l’accès à l’imprimante. Entrez une valeur numérique
comprise entre 0 et 255 dans chaque champ.
Masque d’adresses
Indique le masque de sous-réseau à autoriser ou refuser l’accès à l’imprimante. Entrez une valeur
numérique comprise entre 0 et 255 dans chaque champ.
Mode Actif
Autoriser
Autorise l’impression depuis une adresse réseau spécifiée.
Rejeter
Rejette l’impression depuis une adresse réseau spécifiée.
Désactiver
Désactive la fonction de filtre IP pour l’adresse IP spécifiée.
Volume d’impression
Utilisez le menu Volume d’impression pour vérifier le nombre de pages imprimées.
Valeurs :
Compte des pages de
l’imprimante
Affiche le nombre total de pages imprimées depuis que l’imprimante a été livrée par l’usine.
Papier utilisé
Affiche le nombre de pages imprimées pour chaque format de papier.
Carnet d’adresses
Le menu Carnet d’adresses comprend les pages Fax/courriel, et Adresse serveur.
Fax/courriel
La page Fax/courriel comprend les sous-pages suivantes.
Carnet d’adresses
Permet d’afficher, de modifier ou de créer des entrées de carnet d’adresses.
Groupe fax
Permet d’afficher, de modifier ou de créer des entrées de groupes de fax.
Groupe de courriels
Permet d’afficher, de modifier ou de créer des entrées de groupes de courriels.
Installation du courriel par
défaut
Permet d’afficher, de modifier ou de définir l’objet et le message électronique par défaut.
Carnet d’adresses - Page supérieure
Objectif :
Afficher les entrées du carnet d’adresses enregistrées sur la page Carnet d’adresses.
Valeurs :
Liste d’adresses à :
Sélectionner chaque bouton permet d’afficher une liste du groupe d’ID d’utilisateurs dessus.
ID : Nom
Affiche un ID d’utilisateur et le nom de l’utilisateur enregistré sous cet ID. Les ID sans entrée
indiquent (Non utilisé) dans la colonne Nom.
Numéro de tél
Affiche le numéro de téléphone de l’utilisateur.
Adresse électronique
Affiche l’adresse électronique de l’utilisateur.
Dell™ Printer Configuration Web Tool
135
Supprimer
Supprime l’entrée de l’ID d’utilisateur sélectionnée
Confirmer / Modifier
Affiche une boîte de dialogue où il est possible de modifier l’entrée de l’ID d’utilisateur
sélectionné.
Créer
Affiche une boîte de dialogue où il vous est possible de créer une nouvelle entrée sous l’ID
d’utilisateur sélectionné.
Carnet d’adresses (Confirmer / Modifier, Créer)
Objectif :
Afficher ou modifier les entrées du carnet d’adresses sur la page Carnet d’adresses ou créer une nouvelle entrée. Les
éléments suivants se trouvent dans la boîte de dialogue qui s’affiche lorsque vous cliquez sur Confirmer / Modifier
ou Créer de la page supérieure Carnet d’adresses.
Valeurs :
ID (Numéro. rapide fax)
Affiche l’ID de l’utilisateur sélectionné.
Nom
Permet d’afficher ou de modifier le nom de l’utilisateur enregistré sous l’ID ou de saisir un nom
pour la nouvelle entrée.
Numéro de tél
Permet d’afficher ou de modifier le numéro de téléphone de l’utilisateur, ou d’entrer un numéro
de téléphone pour la nouvelle entrée.
Adresse électronique
Permet d’afficher ou de modifier l’adresse électronique de l’utilisateur, ou d’entrer une adresse
électronique pour la nouvelle entrée.
Supprimer
Cliquez sur ce bouton pour supprimer l’entrée de l’ID l’utilisateur. Ce bouton n’est disponible que
dans une boîte de dialogue pour la modification d’une entrée existante.
Appliquer les nouveaux
réglages
Cliquez sur ce bouton pour appliquer les nouveaux réglages.
Rétablir les réglages
Cliquez sur ce bouton pour rétablir les réglages précédents.
Retour
Cliquez sur ce bouton pour revenir à la page supérieure.
Carnet d’adresses (Supprimer)
Objectif :
Supprimer les entrées du carnet d’adresses enregistrées sur la page Carnet d’adresses. Les éléments suivants se
trouvent dans la boîte de dialogue qui s’affiche lorsque vous cliquez sur Supprimer de la page Carnet d’adresses.
Valeurs :
ID (Numéro. rapide fax)
Affiche l’ID de l’utilisateur sélectionné.
Nom
Affiche le nom de l’utilisateur enregistré l’ID d’utilisateur sélectionné.
Numéro de tél
Affiche le numéro de téléphone de l’utilisateur.
Adresse électronique
Affiche l’adresse électronique de l’utilisateur.
Appliquer les nouveaux
réglages
Cliquez sur ce bouton pour appliquer les nouveaux réglages.
Retour
Cliquez sur ce bouton pour revenir à la page supérieure.
136
Dell™ Printer Configuration Web Tool
Groupe FAX - Page supérieure
Objectif :
Afficher les entrées du groupe de fax enregistrées sur la page Groupe fax.
Valeurs :
GroupID :Name
Affiche un ID de groupe de fax et le nom de groupe attribué. Les ID sans entrée indiquent (Non utilisé)
dans la colonne Nom.
Supprimer
Supprime l’entrée de l’ID de groupe sélectionné.
Confirmer / Modifier Affiche une boîte de dialogue où il est possible de modifier l’entrée de l’ID de groupe sélectionné.
Créer
Affiche une boîte de dialogue où il vous est possible de créer une nouvelle entrée sous l’ID de groupe
sélectionné.
Groupe FAX (Confirmer / Modifier, Créer)
Objectif :
Afficher ou modifier les entrées du groupe de numéros de fax de la page Groupe fax ou créer une nouvelle entrée.
Les éléments suivants se trouvent dans la boîte de dialogue qui s’affiche lorsque vous cliquez sur Confirmer /
Modifier ou Créer de la page supérieure Groupe fax.
Valeurs :
Groupe fax
Numéro. rapide FAX
ID
Affiche l’ID de groupe sélectionné.
Nom
Permet d’afficher ou de modifier le nom attribué à l’ID de groupe,
ou d’entrer un nom de groupe.
Liste d’adresses à :
Sélectionner chaque bouton permet d’afficher une liste des entrées
du groupe des codes de numérotation rapide indiqués dessus.
ID : Nom
Affiche un code de numérotation rapide et les noms d’une entrée
enregistrée sous ce code de numérotation rapide. Les codes de
numérotation rapide sans entrée indiquent (Non utilisé) dans la
colonne Nom.
Numéro de tél
Permet d’afficher ou de modifier le numéro de fax d’une entrée
enregistrée sous le code de numérotation rapide sélectionné, ou de
saisir un numéro de fax pour la nouvelle entrée.
Appliquer les nouveaux réglages
Cliquez sur ce bouton pour appliquer les nouveaux réglages.
Rétablir les réglages
Cliquez sur ce bouton pour rétablir les réglages précédents.
Retour
Cliquez sur ce bouton pour revenir à la page supérieure.
Groupe FAX (Supprimer)
Objectif :
Supprimer les entrées du groupe de numéros de fax enregistrées sur la page Groupe fax. Les éléments suivants se
trouvent dans la boîte de dialogue qui s’affiche lorsque vous cliquez sur Supprimer de la page supérieure Groupe fax.
Valeurs :
ID
Affiche l’ID de groupe sélectionné.
Nom
Affiche le nom attribué à l’ID de groupe.
Appliquer les
nouveaux réglages
Cliquez sur ce bouton pour appliquer les nouveaux réglages.
Retour
Cliquez sur ce bouton pour revenir à la page supérieure.
Dell™ Printer Configuration Web Tool
137
Groupe de courriels - Page supérieure
Objectif :
Afficher les entrées d’adresses e-mail enregistrées sur la page Groupe de courriels.
Valeurs :
GroupID : Nom
Affiche un ID de groupe et le nom de groupe attribué. Les ID sans entrée indiquent (Non utilisé) dans
la colonne Nom.
Supprimer
Supprime l’entrée de l’ID de groupe sélectionné.
Confirmer / Modifier Affiche une boîte de dialogue où il est possible de modifier l’entrée de l’ID de groupe sélectionné.
Créer
Affiche une boîte de dialogue où il vous est possible de créer une nouvelle entrée sous l’ID de groupe
sélectionné.
Groupe de courriels (Confirmer / Modifier, Créer)
Objectif :
Afficher ou modifier les entrées de groupes de courriels de la page Groupe de courriels ou créer une nouvelle entrée.
Les éléments suivants se trouvent dans la boîte de dialogue qui s’affiche lorsque vous cliquez sur Confirmer /
Modifier ou Créer de la page supérieure Groupe de courriels.
Valeurs :
Groupe de courriels
Adresse électronique
ID
Affiche l’ID de groupe sélectionné.
Nom
Permet d’afficher ou de modifier le nom attribué à l’ID de groupe, ou
d’entrer un nom de groupe.
Liste d’adresses à :
Sélectionner chaque bouton permet d’afficher une liste du groupe d’ID
dessus.
ID : Nom
Affiche un ID d’utilisateur et le nom de l’utilisateur enregistré sous cet
ID. Les ID sans entrée indiquent (Non utilisé) dans la colonne Nom.
Adresse
Permet d’afficher ou de modifier l’adresse électronique d’une entrée
enregistrée sous l’ID d’utilisateur sélectionné, ou d’entrer une adresse
électronique pour la nouvelle entrée.
Appliquer les nouveaux
réglages
Cliquez sur ce bouton pour appliquer les nouveaux réglages.
Rétablir les réglages
Cliquez sur ce bouton pour rétablir les réglages précédents.
Retour
Cliquez sur ce bouton pour revenir à la page supérieure.
Groupe de courriels (Supprimer)
Objectif :
Effacer les entrées du groupe de courriels enregistrées sur la page Groupe de courriels. Les éléments suivants se
trouvent dans la boîte de dialogue qui s’affiche lorsque vous cliquez sur Supprimer de la page supérieure Groupe de
courriels.
Valeurs :
ID
Affiche l’ID de groupe sélectionné.
Nom
Affiche le nom attribué à l’ID de groupe.
Appliquer les nouveaux Cliquez sur ce bouton pour appliquer les nouveaux réglages.
réglages
Retour
138
Cliquez sur ce bouton pour revenir à la page supérieure.
Dell™ Printer Configuration Web Tool
Installation du courriel par défaut
Objectif :
Définir l’objet et le message électronique par défaut.
Valeurs :
Objet par défaut
Permet d’entrer l’objet par défaut du courrier électronique. Vous pouvez utiliser 50 caractères
alphanumériques au maximum.
Corps du texte
Permet d’entrer le message électronique par défaut. Vous pouvez utiliser 200 caractères
alphanumériques au maximum.
Appliquer les nouveaux
réglages
Cliquez sur ce bouton pour appliquer les nouveaux réglages.
Rétablir les réglages
Cliquez sur ce bouton pour rétablir les réglages précédents.
Adresse serveur
Adresse serveur - Page supérieure
Objectif :
Afficher les entrées d’adresses serveur enregistrées sur la page Adresse serveur.
Valeurs :
Liste d’adresses à :
Sélectionner chaque bouton permet d’afficher une liste du groupe d’ID dessus.
ID : Nom
Affiche un ID de serveur et le nom d’un répertoire de fichiers enregistré sous cet ID. Les ID sans
entrée indiquent (Non utilisé) dans la colonne Nom.
Adresse serveur
Affiche l’adresse du répertoire de fichiers.
Supprimer
Supprime l’entrée de l’ID de serveur sélectionné.
Confirmer / Modifier
Affiche une boîte de dialogue où il est possible de modifier l’entrée de l’ID de serveur sélectionné.
Créer
Affiche une boîte de dialogue où il vous est possible de créer une nouvelle entrée sous l’ID de
serveur sélectionné.
Adresse serveur (Confirmer / Modifier, Créer)
Objectif :
Afficher ou modifier les entrées d’adresses serveur de la page Adresse serveur ou créer une nouvelle entrée. Les
éléments suivants se trouvent dans la boîte de dialogue qui s’affiche lorsque vous cliquez sur Confirmer / Modifier
ou Créer de la page supérieure Adresse serveur.
Valeurs :
ID
Affiche l’ID de serveur sélectionné.
Nom
Permet d’afficher ou de modifier le nom de serveur attribué à l’ID de serveur, ou d’entrer un
nouveau nom de serveur.
Type de serveur
FTP
Sélectionnez cette option pour stocker des documents numérisés sur un serveur
via le protocole FTP.
SMB
Sélectionnez cette option pour stocker des documents numérisés sur un
ordinateur via le protocole SMB (Server Message Block).
Adresse serveur
Permet d’afficher ou de modifier l’adresse de serveur enregistrée sous l’ID de serveur, ou d’entrer
une nouvelle adresse de serveur.
Dell™ Printer Configuration Web Tool
139
Nom de partage
Permet d’afficher ou de modifier le nom de partage attribué, ou d’entrer un nouveau nom de
partage, quand Type de serveur est réglé sur SMB.
Chemin serveur
Permet d’afficher ou de modifier le chemin serveur attribué, ou d’entrer un nouveau chemin.
Nº port serveur
Permet d’afficher ou de modifier le numéro de port du serveur attribué, ou d’entrer un nouveau
numéro de port. Si vous ne remplissez pas la zone de texte, le numéro de port par défaut (FTP :
21, SMB : 139) est utilisé.
Nom de connexion
Permet d’afficher ou de modifier le nom de connexion requis pour accéder au protocole
sélectionné, ou d’entrer un nouveau nom de connexion.
Mot passe connex
Permet d’afficher ou de modifier le mot de passe requis pour accéder au protocole sélectionné, ou
d’entrer un nouveau mot de passe.
Confirmer le mot de passe
Saisissez à nouveau le mot de passe pour confirmer.
Appliquer les nouveaux
réglages
Cliquez sur ce bouton pour appliquer les nouveaux réglages.
Rétablir les réglages
Cliquez sur ce bouton pour rétablir les réglages précédents.
Retour
Cliquez sur ce bouton pour revenir à la page supérieure.
Adresse serveur (Supprimer)
Objectif :
Effacer les entrées d’adresses serveur enregistrées sur la page Adresse serveur. Les éléments suivants se trouvent dans
la boîte de dialogue qui s’affiche lorsque vous cliquez sur Supprimer de la page Adresse serveur.
Valeurs :
ID
Affiche l’ID de serveur sélectionné.
Nom
Affiche le nom attribué à l’ID de serveur.
Adresse serveur
Affiche l’adresse serveur enregistrée sous l’ID de serveur.
Appliquer les nouveaux
réglages
Cliquez sur ce bouton pour appliquer les nouveaux réglages.
Retour
Cliquez sur ce bouton pour revenir à la page supérieure.
Réglages du bac
Utilisez le menu Réglages du bac pour définir le type et la taille du papier chargé dans le chargeur multifonctions
(MPF)
Valeurs :
Type de papier MPF
Définit le type du papier chargé dans le MPF.
Format papier MPF
Définit la taille du papier chargé dans le MPF.
Format personnalisé
MPF - Y
Définit la longueur du papier de taille personnalisée chargé dans le MPF.
Format personnalisé
MPF - X
Définit la largeur du papier de taille personnalisée chargé dans le MPF.
Affichage Popup
Définit s’il faut afficher un menu pop-up invitant l’utilisateur à régler le Type de papier et la
Format de papier lorsque du papier est chargé dans le MPF.
Appliquer les nouveaux
réglages
Cliquez sur ce bouton pour appliquer les nouveaux réglages.
Rétablir les réglages
Cliquez sur ce bouton pour rétablir les réglages précédents.
140
Dell™ Printer Configuration Web Tool
Présentation des menus de la boîte à outils
14
Grâce à la boîte à outils, vous pouvez afficher ou spécifier les réglages du système. Vous pouvez également
diagnostiquer les réglages du système à l’aide de la boîte à outils.
La boîte à outils est composée des onglets Rapport des réglages de l’imprimante, Entretien de l’imprimante et
Diagnostic.
REMARQUE : La boîte de dialogue Mot de passe apparaît la première fois que vous modifiez les réglages sur Boîte à outils
lorsque Verr. panneau est activé sur l’imprimante. Dans ce cas, entrez le mot de passe défini et cliquez sur OK pour appliquer les
réglages.
Démarrage de la Boîte à outils
Cliquez sur Démarrer → Tous les programmes → Imprimantes Dell → Dell C1765 Multifunction Color Printer →
Boîte à outils.
REMARQUE : À ce stade, la fenêtre Sélectionner l’imprimante s’affiche lorsque plusieurs pilotes d’imprimante sont installés sur
votre ordinateur. Dans ce cas, cliquez sur Dell C1765nf Color Multifunction Printer ou Dell C1765nfw Color Multifunction Printer
dans la liste Nom de l’imprimante, puis cliquez sur OK.
La Boîte à outils s’ouvre.
Modification des réglages de l’imprimante avec la boîte à outils
Vous pouvez sélectionner des éléments de menu et les valeurs correspondantes à partir de la boîte à outils.
Sélectionner la nouvelle valeur d’un paramètre :
1 Cliquez sur Démarrer → Tous les programmes → Imprimantes Dell → Dell C1765 Multifunction Color Printer
→ Boîte à outils.
REMARQUE : À ce stade, la fenêtre Sélectionner l’imprimante s’affiche lorsque plusieurs pilotes d’imprimante sont
installés sur votre ordinateur. Dans ce cas, cliquez sur Dell C1765nf Color Multifunction Printer ou Dell C1765nfw Color
Multifunction Printer dans la liste Nom de l’imprimante, puis cliquez sur OK.
La Boîte à outils s’ouvre.
2 Cliquez sur l’onglet Entretien de l’imprimante.
3 Sélectionnez l’élément de menu souhaité.
Tous les éléments de menu disposent d’une liste de valeurs. La valeur peut être :
•
une phrase ou un mot qui décrit le paramètre,
•
une valeur numérique qui peut être modifiée,
•
un paramètre Marche ou Arrêt.
4 Sélectionnez la valeur souhaitée et cliquez sur le bouton correspondant à chaque élément de menu.
Les réglages du pilote peuvent annuler des modifications précédemment apportées et peuvent nécessiter que vous
changiez les réglages par défaut de la Boîte à outils.
Présentation des menus de la boîte à outils
141
Rapport des réglages de l’imprimante
L’onglet Rapport des réglages de l’imprimante comprend les pages Informations sur l’imprimante, Réglages du
menu, Rapports, Réglages TCP/IP, Réglages du bac, Param par défaut et Paramètres fax.
Informations sur l’imprimante
Objectif :
Affichage des informations de l’imprimante.
Valeurs :
Numéro de série Dell
Affiche le numéro de série de l’imprimante.
Code de service express
Affiche le code de service express de l’imprimante.
Numéro de série de l’imprimante
Affiche le numéro de série de l’imprimante.
Type d’imprimante
Affiche le type de l’imprimante.
Numéro de machine
Affiche le numéro de machine de l’imprimante.
Capacité mémoire
Affiche la capacité de la mémoire.
Vitesse du processeur
Affiche la vitesse de traitement.
Version du micrologiciel
Affiche la version du contrôleur.
Version du micrologiciel réseau
Affiche la version de la carte d’interface réseau (NIC).
Version du microcode MCU
Affiche la version du microcode de l’unité de contrôle de la machine (MCU).
Vitesse d’impression (Couleur)
Affiche la vitesse de l’impression couleur.
Vitesse d’impression (Monochrome)
Affiche la vitesse de l’impression en noir et blanc.
Version Code démarrage
Affiche la version du code de démarrage.
Version Table des couleurs
Affiche la version de la table des couleurs.
Réglages du menu
Objectif :
Affiche les paramètres actuels de l’imprimante.
Valeurs :
Réglages du système
Veille
Affiche le temps mis par l’imprimante pour passer en
mode Veille après la fin d’un travail.
Veille prolongée
Affiche le temps mis par l’imprimante pour passer en
mode Veille prolongée après le passage en mode Veille.
Réinitial auto
Affiche le délai avant que l’imprimante rétablisse
automatiquement les réglages par défaut de Copie, Scan
et Fax dans le panneau de commande en l’absence de
réglages supplémentaires.
Tonalité Sélection du panneau de
commande
Affiche le volume de la tonalité émise lorsque l’entrée du
panneau de commande est correcte. Arrêt indique que la
tonalité est désactivée.
Tonalité alerte du panneau de commande Affiche le volume de la tonalité émise lorsque l’entrée du
panneau de commande est incorrecte. Arrêt indique que
la tonalité est désactivée.
142
Présentation des menus de la boîte à outils
Date et Heure
Densité papier
Régler rouleau de
transfert
Tonalité travail
Affiche le volume de la tonalité émise une fois le travail
terminé. Arrêt indique que la tonalité est désactivée.
Tonalité alerte
Affiche le volume de la tonalité émise quand un problème
se produit. Arrêt indique que la tonalité est désactivée.
Alerte fin de papier
Affiche le volume de la tonalité émise lorsque
l’imprimante manque de papier. Arrêt indique que la
tonalité est désactivée.
Tonalité effacement automatique
Affiche le volume de la tonalité émise 5 secondes avant
que l’imprimante effectue l’effacement automatique.
Arrêt indique que la tonalité est désactivée.
Toutes tonalités
Affiche le volume de toutes les tonalités d’alerte. Arrêt
indique que toutes les tonalités sont désactivées.
Expiration du travail
Affiche la durée pendant laquelle l’imprimante attend la
réception des données en provenance de l’ordinateur.
Erreur expiration
Affiche le délai avant que l’imprimante n’annule une
tâche qui s’est arrêtée anormalement.
Langue du panneau
Affiche la langue utilisée sur le panneau de commande.
Impression du journal automatique
Indique s’il faut imprimer automatiquement un rapport
d’historique tous les 20 travaux.
Désactiver impression sur papier grand
format
Indique s’il faut désactiver l’impression lorsque le format
de papier défini dans le pilote d’impression et le format de
papier défini dans le bac de l’imprimante ne
correspondent pas (le format défini dans le bac est plus
grand).
mm / pouce
Affiche l’unité de mesure utilisée après la valeur
numérique sur le panneau de commande.
Format date
Affiche le format de date par défaut.
Format heure
Affiche le format d’heure par défaut : 24H ou 12H.
Fuseau horaire
Affiche le fuseau horaire par défaut.
Définir date
Affiche le réglage de la date.
Définir heure
Affiche le réglage de l’heure.
Ordinaire
Affiche la densité papier du papier ordinaire.
Étiquette
Affiche la densité papier des étiquettes.
Ordinaire
Affiche le réglage de la tension du rouleau de transfert
pour du papier ordinaire.
Ordinaire épais
Affiche le réglage de la tension du rouleau de transfert
pour du papier ordinaire épais.
Recyclé
Affiche le réglage de la tension du rouleau de transfert
pour du papier recyclé.
Couvertures
Affiche le réglage de la tension du rouleau de transfert
pour du papier couverture.
Couché
Affiche le réglage de la tension du rouleau de transfert
pour du papier couché.
Enveloppe
Affiche le réglage de la tension du rouleau de transfert
pour les enveloppes.
Étiquette
Affiche le réglage de la tension du rouleau de transfert
pour les étiquettes.
Présentation des menus de la boîte à outils
143
Réglage de l’unité de
fusion
Ordinaire
Affiche le réglage de température du module four pour le
papier ordinaire.
Ordinaire épais
Affiche le réglage de température du module four pour le
papier ordinaire fin.
Recyclé
Affiche le réglage de température du module four pour le
papier recyclé.
Couvertures
Affiche le réglage de température du module four pour les
couvertures.
Couché
Affiche le réglage de température du module four pour le
papier couché.
Enveloppe
Affiche le réglage de température du module four pour les
enveloppes.
Étiquette
Affiche le réglage de température du module four pour les
étiquettes.
Ajustement auto
enregistrement
Affiche s’il faut ou non ajuster automatiquement
l’enregistrement des couleurs.
Régler altitude
Affiche l’altitude de l’emplacement où l’imprimante est
installée.
Toner non Dell
Indique s’il faut utiliser une cartouche de toner d’un autre
fabricant.
Mode de
rafraîchissement du
rouleau de transfert
Affiche s’il faut ou non exécuter des mesures correctives
pour la séparation ou le roulage du papier à la sortie.
Personnalisation du lien Sélectionnez l’URL de
Web
réapprovisionnement
Affiche un lien utilisé pour commander des
consommables.
Régulier
Affiche le lien régulier
(http://accessories.us.dell.com/sna/PrinterSeg.aspx).
Premier
Affiche le lien Premier (http://premier.dell.com).
Rapports
Objectif :
Afficher les paramètres et l’historique de l’imprimante.
Les rapports sont imprimés dans le format de papier spécifié dans les réglages du système.
Valeurs :
Réglages du système
Cliquez pour imprimer une liste détaillée des réglages du système.
Réglages du panneau
Cliquez pour afficher une liste détaillée des paramètres du panneau.
Historique travaux
Cliquez pour afficher l’historique des travaux terminés de l’imprimante.
Historique des erreurs
Cliquez pour imprimer l’historique des erreurs de l’imprimante.
Page test couleur
Cliquez pour imprimer la page test couleur.
Liste de carnet d’adresses
Cliquez pour imprimer une liste d’adresses personnelles, de groupes fax et de
groupes de courriels enregistrés en tant que carnet d’adresses.
144
Présentation des menus de la boîte à outils
Réglages TCP/IP
Objectif :
Afficher les réglages actuels du protocole TCP/IP (Transmission Control Protocol/Internet Protocol)
Valeurs :
Mode d’adresse IP
Permet d’afficher la méthode d’acquisition de l’adresse IP.
Adresse IP
Affiche l’adresse IP de votre imprimante.
Masque de sous-réseau
Affiche le masque de sous-réseau.
Adresse de la passerelle
Affiche l’adresse de la passerelle.
Réglages du bac
Objectif :
Afficher la taille et le type de papier chargé dans le chargeur multifonctions (MPF).
Valeurs :
Type de papier
Affiche le réglage du type de papier du MPF.
Format de papier
Affiche le réglage de la taille de papier du MPF.
Format personnalisé - Y
Affiche la longueur du papier de taille personnalisée chargé dans le MPF.
Format personnalisé - X
Affiche la largeur du papier de taille personnalisée chargé dans le MPF.
Affichage Popup
Affiche s’il faut utiliser un menu pop-up invitant l’utilisateur à régler le Type de
papier et le Format de papier lorsque du papier est chargé dans le MPF.
Présentation des menus de la boîte à outils
145
Paramètres par défaut
Objectif :
Afficher les paramètres par défaut de numérisation, de fax et de copie de l’imprimante.
Valeurs :
Num par défaut
Num vers réseau
Indique s’il faut stocker une image numérisée sur un serveur réseau ou sur un ordinateur.
Format fichier
Spécifie le format de fichier à utiliser pour enregistrer l’image numérisée.
Couleur
Indique s’il faut numériser en couleur ou en noir et blanc.
Résolution
Affiche la résolution de numérisation par défaut
Format document
Affiche le type de document par défaut.
+ clair/+ foncé
Affiche le niveau de densité de numérisation par défaut.
Netteté
Affiche le niveau de netteté par défaut.
Exposition auto
Indique s’il faut supprimer l’arrière-plan de l’original pour améliorer le texte sur la
numérisation.
Marge haut/bas
Affiche la valeur des marges haut et bas.
Marge gauche/droite Affiche la valeur des marges gauche et droite.
Marge centre
Affiche la valeur de la marge centre.
Format fichier TIFF Affiche le format de fichier TIFF.
Fax par défaut
Compression image
Affiche le niveau de compression de l’image.
TailleMax courriel
Affiche la taille maximale d’un courrier électronique pouvant être envoyé.
Résolution
Affiche le niveau de résolution à utiliser pour la transmission de fax.
Type de document
Affiche le type de document.
+ clair/+ foncé
Affiche le niveau de densité par défaut à utiliser pour la transmission de fax.
Départ retardé
Affiche l’heure de début de transmission de fax.
Copie par défaut Couleur
Indique s’il faut créer des copies en couleur ou en noir et blanc.
Réduire/agrandir
Affiche le rapport réduction/agrandissement de copie par défaut.
Type de l’original
Affiche la taille de document par défaut.
Format document
Affiche le type de document par défaut.
+ clair/+ foncé
Affiche le niveau de densité de copie par défaut.
Netteté
Affiche le niveau de netteté par défaut.
Exposition auto
Indique s’il faut supprimer l’arrière-plan de l’original pour améliorer le texte sur la copie.
Balance des couleurs Affiche le niveau de balance couleur du rouge.
(Rouge)
Balance des couleurs Affiche le niveau de balance couleur du vert.
(Vert)
Balance des couleurs Affiche le niveau de balance couleur du bleu.
(Bleu)
Balance des gris
Affiche le niveau de balance des gris.
Multiple Haut
Indique s’il faut activer la fonction Multiple Haut.
Assemblé
Indique s’il faut trier le travail de copie.
Marge haut/bas
Affiche la valeur des marges haut et bas.
Marge gauche/droite Affiche la valeur des marges gauche et droite.
Marge centre
146
Affiche la valeur de la marge centre.
Présentation des menus de la boîte à outils
Paramètres fax
Objectif :
Afficher les réglages de base du fax.
Valeurs :
Mode réception
Affiche le mode de réception de fax.
Fax réc auto
Affiche l’intervalle de réception de fax de l’imprimante après la réception d’un
appel entrant.
Réc auto Fax/Tel
Affiche l’intervalle de réception de fax de l’imprimante après que le téléphone
externe a reçu un appel entrant.
Réc auto Rép/Fax
Affiche l’intervalle de réception de fax de l’imprimante après que le répondeur
externe a reçu un appel entrant.
Surveill ligne
Affiche le volume de surveillance ligne, qui contrôle de manière audible une
transmission via le haut-parleur interne jusqu’à ce que la connexion soit établie.
Volume sonnerie
Affiche le volume de la sonnerie, qui indique qu’un appel entrant est de type
téléphonique via le haut-parleur interne quand Mode réception est réglé sur
Téléphone/Fax.
Type de ligne
Affiche le type de ligne.
Tonalité/Impulsion
Affiche le type de numérotation.
Délai de renvoi
Affiche le délai entre deux tentatives de transmission.
Essais de recomposition
Affiche le nombre de tentatives de composition d’un numéro.
Retard de composition
Indique l’intervalle entre les essais de composition.
Configuration de fax indésirables
Indique s’il faut refuser ou non les fax envoyés depuis des numéros indésirables.
Réception distante
Indique s’il faut recevoir des fax en activant un code de réception à distance sur le
téléphone externe.
Sonnerie réc dist
Affiche le code de réception distante permettant de démarrer la Réception
distante.
En-tête de fax
Indique s’il faut imprimer les informations de l’émetteur sur l’en-tête des fax.
Nom d’en-tête de fax
Affiche le nom de l’émetteur qui sera imprimé sur l’en-tête des fax.
Numéro de fax
Affiche le numéro de fax qui sera imprimé sur l’en-tête des fax.
Page de couverture de fax
Indique s’il faut joindre une page de couverture aux fax.
Motif DRPD
Affiche le paramètre Détection de sonnerie distinctive (DRPD).
Transmettre fax
Indique s’il faut transmettre les fax entrants vers une destination spécifiée.
Numéro trans. fax
Affiche le numéro de fax de la destination vers laquelle les fax entrants doivent
être transmis.
Comp préfixe
Indique s’il faut définir un numéro de composition avec préfixe.
Nº comp préfixe
Affiche un numéro de composition avec préfixe. Ce numéro est composé avant
tout numéro de composition automatique.
Supprimer taille
Indique s’il faut supprimer le texte ou les images au bas d’une page de fax lorsque
le papier de sortie ne peut pas prendre en charge la page entière.
ECM
Indique s’il faut activer le mode de correction des erreurs (ECM).
Vitesse de modem
Affiche la vitesse du modem de fax lorsqu’une erreur de transmission ou de
réception de fax se produit.
Activité fax
Indique s’il faut imprimer automatiquement un rapport d’activité de fax toutes les
50 communications de fax entrants et sortants.
Présentation des menus de la boîte à outils
147
Transmission fax
Indique s’il faut imprimer un rapport de transmission après chaque transmission
de fax ou uniquement en cas d’erreur.
Émission fax
Indique s’il faut imprimer un rapport de transmission après chaque transmission
de fax vers plusieurs destinations ou uniquement en cas d’erreur.
Protocole fax
Indique s’il faut imprimer un rapport de contrôle de protocole après chaque
transmission de fax ou uniquement en cas d’erreur.
Pays
Affiche le pays d’utilisation de l’imprimante.
Entretien de l’imprimante
L’onglet Entretien de l’imprimante inclut les pages Réglages du système, Date et Heure, Densité papier, Régler
rouleau de transfert, Régler module four, Ajustement enregistrement, Régler altitude, Réinit. défaut, Toner non
Dell, Mode rafraîch. rouleau transfert, Personnalisation du lien Web, Réglages TCP/IP, Réglages du bac, EWS,
Numérisation par défaut, Fax par défaut, Copie par défaut et Paramètres fax.
Réglages du système
Objectif :
Configurer le mode économie d’énergie, le délai d’effacement automatique, les tonalités d’avertissement, de délai
d’expiration, les réglages de langue du panneau de commande, l’impression automatique du journal des tâches et le
réglage mm.
Valeurs :
Minuterie éco. énergie Veille*1
Réinitial auto
Plage de valeurs
disponibles :
5–30 minutes
Spécifie le temps mis par l’imprimante pour passer en mode
Veille après la fin d’un travail.
Veille prolongée Plage de valeurs
disponibles :
1–6 minutes
Spécifie le temps mis par l’imprimante pour passer en mode
Veille prolongée après le passage en mode Veille.
45 secondes
1 minute
2 minutes
Spécifie le délai avant que l’imprimante rétablisse automatiquement les réglages par
défaut de Copie, Scan et Fax dans le panneau de commande en l’absence de réglages
supplémentaires.
3 minutes
4 minutes
Tonalité alerte
Tonalité
Sélection du
panneau de
commande
Arrêt
N’émet pas de tonalité si la saisie sur le panneau de commande
est correcte.
Faible
Émet une tonalité au volume spécifié si la saisie sur le panneau
de commande est correcte.
Moyen
Élevé
Tonalité alerte
du panneau de
commande
Arrêt
N’émet pas de tonalité si la saisie sur le panneau de commande
est incorrecte.
Faible
Émet une tonalité au volume spécifié si la saisie sur le panneau
de commande est incorrecte.
Moyen
Élevé
148
Présentation des menus de la boîte à outils
Tonalité travail
Arrêt
N’émet pas de tonalité lorsqu’un travail est terminé.
Faible
Émet une tonalité au volume spécifié lorsqu’un travail est
terminé.
Moyen
Élevé
Tonalité alerte
Arrêt
N’émet pas de tonalité lorsqu’un problème survient.
Faible
Émet une tonalité au volume spécifié lorsqu’un problème
survient.
Moyen
Élevé
Alerte fin de
papier
Arrêt
N’émet pas de tonalité lorsque l’imprimante est à court de papier.
Faible
Émet une tonalité au volume spécifié lorsque l’imprimante
manque de papier.
Moyen
Élevé
Tonalité
effacement
automatique
Arrêt
N’émet pas de tonalité avant que l’imprimante n’effectue un
effacement automatique.
Faible
Émet une tonalité au volume spécifié 5 secondes avant que
l’imprimante n’effectue un effacement automatique.
Moyen
Élevé
Toutes tonalités
Arrêt
Désactive toutes les tonalités d’alerte.
Faible
Définit simultanément le volume de toutes les tonalités d’alerte.
Moyen
Élevé
Expiration du travail
Erreur expiration
Langue du panneau
0
Permet de désactiver la fonction d’expiration du travail.
Plage de valeurs
disponibles :
5–300 secondes
Spécifie la durée pendant laquelle l’imprimante attend la réception des données en
provenance de l’ordinateur. La tâche d’impression est annulée lorsque ce délai est
écoulé.
0
Désactive l’expiration d’erreur.
Plage de valeurs
disponibles :
3–300 secondes
Permet de spécifier le délai avant que l’imprimante n’annule une tâche qui s’est
arrêtée anormalement. La tâche d’impression est annulée lorsque ce délai est écoulé.
English
Spécifie la langue à utiliser sur le panneau de commande.
Français
Italien
Allemand
Espagnol
Néerlandais
Danois
Norvégien
Suédois
Impression du journal Arrêt
automatique
Marche
N’imprime pas automatiquement un rapport d’historique des travaux.
Imprime automatiquement un rapport d’historique des travaux tous les 20 travaux.
Présentation des menus de la boîte à outils
149
Désactiver impression Arrêt
sur papier grand
format*2
Marche
mm / pouce
L’impression est effectuée même si le format de papier du bac de l’imprimante est
plus grand que le format de papier défini dans le pilote d’imprimante (les formats ne
doivent pas correspondre).
L’impression est désactivée lorsque le format de papier défini dans le pilote
d’impression et le format de papier défini dans le bac de l’imprimante ne
correspondent pas (le format défini dans le bac est plus grand).
millimètres (mm) Indique l’unité de mesure affichée après la valeur numérique sur le panneau de
commande.
pouce (")
Appliquer les nouveaux réglages
Une fois les réglages terminés, cliquez sur Appliquer les nouveaux réglages pour
appliquer les changements.
*1
Entrez 5 dans le champ Veille pour que l’imprimante entre en mode Veille cinq minutes après avoir terminé un travail. Cette opération
permet d’utiliser beaucoup moins d’énergie mais demande un temps de préchauffage de l’imprimante plus important. Saisissez 5 si
votre imprimante est branchée sur le même circuit électrique que l’éclairage d’une pièce et que vous remarquez un clignotement de
l’éclairage.
Si votre imprimante fonctionne en permanence, sélectionnez une valeur élevée. La plupart du temps, ce réglage permet de garder
l’imprimante prête à fonctionner avec un temps de préchauffage réduit. Sélectionnez une valeur comprise entre 5 et 30 minutes pour le
mode minuterie veille si vous souhaitez établir un équilibre entre la consommation d’énergie et un temps de préchauffage plus court.
L’imprimante passe automatiquement du mode Veille au mode Prêt lorsqu’elle reçoit des données de l’ordinateur. Vous pouvez
également remettre l’imprimante en mode Veille en appuyant sur une touche du panneau de commande.
*2
Désactiver impression sur papier grand format est disponible uniquement dans le Dell Printer Configuration Web Tool et dans la Boîte
à outils.
Date et Heure
Objectif :
Définir la date et l’heure ainsi que le fuseau horaire de l’emplacement de l’imprimante.
Valeurs :
Format date
Spécifie le format de la date ; aa/mm/jj, mm/jj/aa ou jj/mm/aa.
Format heure
Spécifie le format d’heure : 12h ou 24h.
Fuseau horaire
Spécifie le fuseau horaire.
Définir date
Spécifie la date actuelle.
Définir heure
Spécifie l’heure actuelle.
Appliquer les nouveaux réglages
Une fois les réglages terminés, cliquez sur Appliquer les nouveaux réglages pour
appliquer les changements.
Densité papier
Objectif :
Définir la densité du papier.
Valeurs :
Ordinaire
Léger
Spécifie la densité du papier ordinaire.
Normal
Étiquette
Léger
Affiche la densité du papier des étiquettes.
Normal
Appliquer les nouveaux réglages
150
Une fois les réglages terminés, cliquez sur Appliquer les nouveaux réglages pour
appliquer les changements.
Présentation des menus de la boîte à outils
Régler rouleau de transfert
Objectif :
Définir les paramètres de tension de référence pour le rouleau de transfert. Pour baisser la tension, définissez des
valeurs négatives. Pour l’augmenter, définissez des valeurs positives.
Les paramètres par défaut peuvent ne pas donner la meilleure sortie sur tous les types de papier. Si vous voyez des
marbrures sur l’impression de sortie, essayez d’augmenter la tension. Si vous voyez des points sur l’impression de
sortie, essayez de diminuer la tension.
REMARQUE : La qualité d’impression change selon les valeurs de configuration sélectionnées pour cet élément.
Valeurs :
Ordinaire
Plage de valeurs disponibles :
-3 – +3
Ordinaire épais
Plage de valeurs disponibles :
-3 – +3
Recyclé
Plage de valeurs disponibles :
-3 – +3
Couvertures
Plage de valeurs disponibles :
-3 – +3
Couché
Plage de valeurs disponibles :
-3 – +3
Enveloppe
Plage de valeurs disponibles :
-3 – +3
Étiquette
Plage de valeurs disponibles :
-3 – +3
Appliquer les nouveaux réglages
Une fois les réglages terminés, cliquez sur Appliquer les nouveaux réglages pour
appliquer les changements.
Régler module four
Objectif :
Permet de définir les réglages de température optimaux d’impression pour l’unité de fusion. Pour baisser la
température, définissez des valeurs négatives. Pour l’augmenter, définissez des valeurs positives.
Les paramètres par défaut peuvent ne pas donner la meilleure sortie sur tous les types de papier. Lorsque le papier
imprimé se recourbe, essayez de baisser la température. Lorsque le toner n’est pas réparti correctement sur le papier,
essayez d’augmenter la température.
REMARQUE : La qualité d’impression change selon les valeurs de configuration sélectionnées pour cet élément.
Valeurs :
Ordinaire
Plage de valeurs disponibles :
-3 – +3
Ordinaire épais
Plage de valeurs disponibles :
-3 – +3
Recyclé
Plage de valeurs disponibles :
-3 – +3
Couvertures
Plage de valeurs disponibles :
-3 – +3
Couché
Plage de valeurs disponibles :
-3 – +3
Présentation des menus de la boîte à outils
151
Enveloppe
Plage de valeurs disponibles :
-3 – +3
Étiquette
Plage de valeurs disponibles :
-3 – +3
Appliquer les nouveaux réglages
Une fois les réglages terminés, cliquez sur Appliquer les nouveaux réglages pour
appliquer les changements.
Ajustements de l’enregistrement
Objectif :
Permet de définir les paramètres Ajustement de l’enregistrement de la couleur (correction individuelle jaune,
magenta, cyan). Lorsque l’option Ajustement auto enregistrement est réglée sur Marche, l’imprimante imprime le
graphique d’enregistrement des couleurs et ajuste l’enregistrement des couleurs à l’aide du graphique. L’ajustement
de l’enregistrement de la couleur doit être effectué lors de la configuration initiale de l’imprimante ou lorsque
l’imprimante est déplacée vers un nouvel emplacement.
Valeurs :
Ajustement auto
enregistrement
Correction automatique
Arrêt
Réglage automatique de l’enregistrement des couleurs
Marche
N’ajuste pas automatiquement l’enregistrement des couleurs.
*1
Cliquez sur Démarrer pour réaliser automatiquement l’enregistrement des
couleurs.
Imprimer table d’enreg. des couleurs*1,*2
Cliquez sur Démarrer pour imprimer un graphique d’enregistrement des
couleurs.
Réglage de
Jaune
l’enregistrement couleur 1
(Latéral)*1
Plage de valeurs
disponibles :
-5 – +5
Magenta
Plage de valeurs
disponibles :
-5 – +5
Cyan
Plage de valeurs
disponibles :
-5 – +5
Réglage de
JG (Jaune Gauche)
l’enregistrement couleur 2
(processus)*1
Plage de valeurs
disponibles :
-5 – +5
MG (Magenta Gauche) Plage de valeurs
disponibles :
-5 – +5
152
CG (Cyan Gauche)
Plage de valeurs
disponibles :
-5 – +5
JD (Jaune Droite)
Plage de valeurs
disponibles :
-5 – +5
MD (Magenta Droite)
Plage de valeurs
disponibles :
-5 – +5
CD (Cyan Droite)
Plage de valeurs
disponibles :
-5–+5
Présentation des menus de la boîte à outils
Spécifie les valeurs de réglage latéral (dans la
direction perpendiculaire à la progression du papier)
des couleurs individuellement.
Spécifie les valeurs de réglage longitudinal (dans la
direction de la progression du papier) des couleurs
individuellement.
Appliquer les nouveaux réglages
Une fois les réglages terminés, cliquez sur Appliquer les nouveaux réglages
pour appliquer les changements.
*1
Cet élément est uniquement disponible lorsque Ajustement auto enregistrement est réglé sur Arrêt.
*2
Le graphique d’enregistrement des couleurs imprime un motif quadrillé de lignes en jaune, magenta et cyan. Sur le graphique, localisez
les valeurs à droite qui sont à côté de la ligne parfaitement droite pour chacune des trois couleurs. Si la valeur pour cette ligne est 0,
l’enregistrement de la couleur n’est pas requis. Sinon, précisez les valeurs de réglage sous Ajustement enregistrement des couleurs.
Régler altitude
Objectif :
Préciser l’altitude de l’endroit où est installée l’imprimante.
Le phénomène de décharge pour la charge du photoconducteur varie selon la pression barométrique. Les
ajustements sont réalisés en précisant l’altitude de l’endroit où est utilisée l’imprimante.
REMARQUE : Un réglage d’ajustement de l’altitude incorrect entraîne une mauvaise qualité d’impression, et une indication
incorrecte du toner restant.
Valeurs :
0 mètre
Spécifie l’altitude de l’endroit où est installée l’imprimante.
1 000 mètres
2 000 mètres
3 000 mètres
Appliquer les nouveaux réglages Une fois les réglages terminés, cliquez sur Appliquer les nouveaux réglages pour appliquer les changements.
Réinit. défaut
Objectif :
Initialiser la NVM (mémoire non volatile) pour les paramètres du système ou les données du carnet d’adresses. Une
fois cette fonction exécutée et l’imprimante redémarrée, tous les réglages ou données du menu seront réinitialisés
sur leurs valeurs par défaut.
Pour plus de détails, reportez-vous à "Réinitialisation des valeurs par défaut" à la page 164.
Valeurs :
Section système
Cliquez pour initialiser les paramètres du système.
Section fax utilisateur
Cliquez pour réinitialiser les entrées de numéros de fax dans le carnet d’adresses.
Section numérisation utilisateur Cliquez sur pour réinitialiser les entrées d’adresses de courriel et de serveur dans le carnet d’adresses.
Toner non Dell
Objectif :
Utiliser une cartouche de toner d’un autre fabricant.
REMARQUE : L’utilisation de cartouches de Toner non-Dell™ peut rendre indisponibles certaines fonctions de l’imprimante,
diminuer la qualité d’impression et réduire la fiabilité de votre imprimante. Dell recommande d’employer dans votre imprimante
uniquement des cartouches de toner Dell. La garantie de Dell ne couvre pas les problèmes causés par l’utilisation
d’accessoires, de pièces ou de composants non fournis par Dell.
REMARQUE : Veillez à redémarrer l’imprimante avant d’utiliser une cartouche de toner d’une autre fabricant.
Valeurs :
Toner non Dell
Arrêt
N’utilise pas une cartouche de toner d’un autre fabricant.
Marche
Utilise une cartouche de toner d’un autre fabricant.
Appliquer les nouveaux réglages Une fois les réglages terminés, cliquez sur Appliquer les nouveaux réglages pour appliquer les changements.
Présentation des menus de la boîte à outils
153
Mode de rafraîchissement du rouleau de transfert
Objectif :
Exécuter automatiquement des mesures correctives pour la séparation ou le roulage du papier de sortie.
Valeurs :
Mode de
rafraîchissement du
rouleau de transfert
Arrêt
N’exécute pas automatiquement des mesures correctives pour la séparation ou le
roulage du papier.
Marche
Exécute automatiquement des mesures correctives pour la séparation ou le roulage
du papier.
Appliquer les nouveaux réglages
Une fois les réglages terminés, cliquez sur Appliquer les nouveaux réglages pour
appliquer les changements.
Personnalisation du lien Web
Objectif :
Spécifier un lien utilisé pour commander des consommables.
Valeurs :
Sélectionnez l’URL de
réapprovisionnement
Sélectionnez l’URL Régulier ou Premier.
Régulier
Affiche le lien régulier (http://accessories.us.dell.com/sna/PrinterSeg.aspx).
Premier
Affiche le lien Premier (http://premier.dell.com).
Appliquer les nouveaux réglages
Une fois les réglages terminés, cliquez sur Appliquer les nouveaux réglages pour
appliquer les changements.
Réglages TCP/IP
Objectif :
Configurer les réglages TCP/IP.
Valeurs :
Mode d’adresse IP
AutoIP
Permet de définir automatiquement l’adresse IP.
BOOTP
Utilise BOOTP pour définir l’adresse IP.
RARP
Utilise RARP pour définir l’adresse IP.
DHCP
Utilise DHCP pour définir l’adresse IP.
Panneau
L’adresse IP est définie manuellement.
Adresse IP
L’adresse IP attribuée à l’imprimante est définie manuellement.
Masque de sous-réseau
Définit manuellement le masque de sous-réseau.
Adresse de la passerelle
L’adresse de la passerelle est définie manuellement.
Appliquer les nouveaux réglages
Une fois les réglages terminés, cliquez sur Appliquer les nouveaux réglages pour
appliquer les changements.
Redémarrez l’imprimante pour
appliquer les nouveaux réglages
Appuyez sur le bouton Redémarrez l’imprimante pour appliquer les nouveaux
réglages pour appliquer les changements.
154
Présentation des menus de la boîte à outils
Réglages du bac
Objectif :
Spécifier la taille et le type de papier chargé dans le chargeur multifonctions (MPF).
Valeurs :
Type de papier
Ordinaire
Spécifie le type du papier chargé dans le MPF.
Ordinaire épais
Couvertures
Couché
Étiquette
Recyclé
Enveloppe
Ordinaire - Face 2
Ordinaire épais Face 2
Couvertures - Face 2
Couché - Face 2
Recyclé - Face 2
Format de papier
A4
Spécifie la taille du papier chargé dans le MPF.
A5
B5
Lettre
Folio
Legal
Executive
Enveloppe #10
Monarch
Monarch paysage
DL
DL paysage
C5
Format personnalisé
Format personnalisé Plage de valeurs
-Y
disponibles :
127–355 mm
Spécifie la longueur du papier de taille personnalisée.
Format personnalisé Plage de valeurs
-X
disponibles :
77–215 mm
Spécifie la largeur du papier de taille personnalisée.
Affichage Popup
Marche
Affiche s’il faut utiliser un menu contextuel invitant l’utilisateur à régler le Type de
papier et le Format du papier lorsque du papier est chargé dans le MPF.
Arrêt
N’affiche pas de menu contextuel.
Appliquer les nouveaux réglages
Une fois les réglages terminés, cliquez sur Appliquer les nouveaux réglages pour
appliquer les changements.
Présentation des menus de la boîte à outils
155
EWS (Embedded Web Server ou Dell Printer Configuration Web Tool)
Objectif :
Afficher les réglages du serveur du Dell Printer Configuration Web Tool.
REMARQUE : Si l’imprimante est raccordée au port USB, il est impossible d’afficher ce réglage.
Valeurs :
Réglages du serveur d’impression
Cliquez sur Afficher pour afficher les réglages du serveur du Dell Printer
Configuration Web Tool.
Affichage de EWS
Marche
Allume l’affichage des réglages du serveur du Dell Printer Configuration Web
Tool.
Arrêt
Coupe l’affichage des réglages du serveur du Dell Printer Configuration Web
Tool.
Appliquer les nouveaux réglages
Une fois les réglages terminés, cliquez sur Appliquer les nouveaux réglages pour
appliquer les changements.
Redémarrez l’imprimante pour appliquer
les nouveaux réglages
Appuyez sur le bouton Redémarrez l’imprimante pour appliquer les nouveaux
réglages pour appliquer les changements.
Num par défaut
Objectif :
Créer vos propres paramètres de numérisation par défaut.
Valeurs :
Num vers réseau
Format fichier
Couleur
Résolution
156
Ordinateur
(réseau)
Stocke l’image numérisée sur un ordinateur à l’aide du protocole SMB (Server
Message Block).
Serveur (FTP)
Stocke l’image numérisée sur un serveur à l’aide du protocole FTP.
TIFF
Permet de sauvegarder l’image numérisée au format TIFF.
PDF
Permet de sauvegarder l’image numérisée au format PDF.
JPEG
Permet de sauvegarder l’image numérisée au format JPEG.
Noir & Blanc
Numérise en noir et blanc.
Niveaux de gris
Numérisation en mode échelle de gris.
Couleur
Numérise en couleur.
Couleur (Photo)
Numérise en couleur. Convient aux photographies.
200
Numérise une image à une résolution de 200 ppp.
300
Numérise une image à une résolution de 300 ppp.
400
Numérise une image à une résolution de 400 ppp.
600
Numérise une image à une résolution de 600 ppp.
Présentation des menus de la boîte à outils
Format document
+ clair/+ foncé
Netteté
A4
Établit la taille du document sur A4.
A5
Établit la taille du document sur A5.
B5
Établit la taille du document sur B5.
Lettre
Établit la taille du document sur Lettre.
Folio
Établit la taille du document sur Folio.
Legal
Établit la taille du document sur Légal.
Executive
Établit la taille du document sur Executive.
+ clair 2
+ clair 1
Permet de rendre l’image numérisée plus claire que l’original. Donne de bons
résultats avec les impressions sombres.
Normal
Donne de bons résultats avec les documents tapés ou imprimés normalement.
+ foncé 1
+ foncé 2
Permet de rendre l’image numérisée plus sombre que l’original. Donne de bons
résultats avec les impressions claires ou les tracés légers au crayon.
Le + doux
Rend l’image numérisée plus douce que l’original.
+ doux
Normal
Ne rend pas l’image numérisée plus nette ni plus douce que l’original.
+ net
Rend l’image numérisée plus nette que l’original.
Le + net
Exposition auto
Marge haut/bas
Marche
Supprime l’arrière-plan de l’original afin de faire ressortir le texte de l’image
numérisée.
Arrêt
Ne supprime pas l’arrière-plan.
Plage de valeurs
disponibles :
0–50 mm
Spécifie la valeur des marges haut et bas.
Marge gauche/droite Plage de valeurs
disponibles :
0–50 mm
Spécifie la valeur des marges de gauche et de droite.
Marge centre
Spécifie la valeur de la marge du centre.
Plage de valeurs
disponibles :
0–50 mm
Format fichier TIFF TIFF V6
Compression image
Règle le format de fichier TIFF sur TIFF V6.
TTN2
Règle le format de fichier TIFF sur TTN2.
Élevé
Définit le niveau de compression d’image sur Élevé.
Moyen
Définit le niveau de compression d’image sur Moyen.
Faible
Définit le niveau de compression d’image sur Faible.
TailleMax courriel
Définit la taille maximale du courrier électronique qui peut être envoyé, dans la
plage située entre 50 Ko et 16 384 Ko.
Appliquer les nouveaux réglages
Une fois les réglages terminés, cliquez sur Appliquer les nouveaux réglages pour
appliquer les changements.
Présentation des menus de la boîte à outils
157
Fax par défaut
Objectif :
Créer vos propres paramètres de fax par défaut.
Valeurs :
Résolution
Type de document
+ clair/+ foncé
Standard
Applicable à des documents avec des caractères de taille normale.
Fin
Applicable à des documents contenant des petits caractères ou des traits fins voire
des documents imprimés à l’aide d’une imprimante matricielle.
Très fin
Applicable à des documents contenant des détails très fins. Le mode super fin
n’est disponible que si la machine distante prend également en charge la
résolution Très fin.
Ultra fin
Applicable à des documents contenant des photos.
Texte
Permet d’améliorer la qualité de l’image de documents comprenant du texte.
Photo
Permet d’améliorer la qualité de l’image de documents comprenant des photos.
+ clair 2
+ clair 1
Permet de rendre le fax plus clair que l’original. Donne de bons résultats avec les
impressions sombres.
Normal
Donne de bons résultats avec les documents tapés ou imprimés normalement.
+ foncé 1
Permet de rendre le fax plus foncé que l’original. Donne de bons résultats avec les
impressions claires ou les tracés légers au crayon.
+ foncé 2
Départ retardé
Plage de valeurs
disponibles :
00:00–23:59
Appliquer les nouveaux réglages
158
Définit l’heure de début de transmission du fax lors de son envoi à une heure
précisée.
Une fois les réglages terminés, cliquez sur Appliquer les nouveaux réglages pour
appliquer les changements.
Présentation des menus de la boîte à outils
Copie par défaut
Objectif :
Créer vos propres paramètres de copie par défaut.
Valeurs :
Couleur
Réduire/agrandir
Noir & Blanc
Imprime en noir et blanc.
Couleur
Imprime en couleur.
série mm
200 %
A5->A4 (141 %)
Définit le taux d’agrandissement par défaut lorsque
vous réglez l’unité de mesure par défaut au millimètre.
A5->B5 (122 %)
100 %
N’agrandit pas et ne réduit pas la taille d’une copie d’image.
B5->A5 (81 %)
Définit le taux de réduction par défaut lorsque vous
réglez l’unité de mesure par défaut au millimètre.
A4->A5 (70 %)
50 %
série pouce
Personnalisé
Définit le taux d’agrandissement / réduction par défaut
à la taille personnalisée.
200 %
Définit le taux d’agrandissement par défaut lorsque
vous réglez l’unité de mesure par défaut au pouce.
Statement->Legal (154 %)
Statement->Lettre (129 %)
100 %
N’agrandit pas et ne réduit pas la taille d’une copie
d’image.
Legal->Lettre (78 %)
Définit le taux de réduction par défaut lorsque vous
réglez l’unité de mesure par défaut au pouce.
Ledger->
Letter (64 %)
50 %
Personnalisé
Définit le taux d’agrandissement / réduction par défaut
à la taille personnalisée.
Réduire/agrandir
personnalisé
Plage de valeurs
disponibles :
25–400%
Réduit ou agrandit l’image à la taille personnalisée
lorsque vous réglez Réduire/Agrandir sur Personnalisé.
Type de l’original
Texte
Utilisé pour des documents contenant du texte.
Texte & Photo
Utilisé pour les documents contenant du texte et des
photos/différents tons de gris.
Photo
Utilisé pour des documents contenant des photos.
A4
Établit la taille du document sur A4.
A5
Établit la taille du document sur A5.
B5
Établit la taille du document sur B5.
Lettre
Établit la taille du document sur Lettre.
Folio
Établit la taille du document sur Folio.
Legal
Établit la taille du document sur Légal.
Executive
Établit la taille du document sur Executive.
Format document
Présentation des menus de la boîte à outils
159
+ clair/+ foncé
+ clair 2
+ clair 1
Netteté
Permet de rendre la copie plus claire que l’original.
Donne de bons résultats avec les impressions sombres.
Normal
Donne de bons résultats avec les documents tapés ou
imprimés normalement.
+ foncé 1
+ foncé 2
Permet de rendre la copie plus sombre que l’original.
Donne de bons résultats avec les impressions claires ou
les tracés légers au crayon.
Le + doux
Rend la copie plus douce que l’original.
+ doux
Normal
Ne rend pas la copie plus nette ni plus douce que l’original.
+ net
Rend la copie plus nette que l’original.
Le + net
Exposition auto
Marche
Permet de supprimer l’arrière-plan de l’original afin
d’améliorer la qualité du texte sur la copie.
Arrêt
Ne supprime pas l’arrière-plan.
Balance des couleurs Plage de valeurs
(Rouge)
disponibles :
-2– 2
Détermine le niveau de balance couleur du rouge.
Balance des couleurs Plage de valeurs
(Vert)
disponibles :
-2– 2
Détermine le niveau de balance couleur du vert.
Balance des couleurs Plage de valeurs
(Bleu)
disponibles :
-2– 2
Détermine le niveau de balance couleur du bleu.
Balance des gris
Plage de valeurs
disponibles :
-2– 2
Détermine le niveau de balance des gris.
Multiple Haut
Arrêt
N’effectue pas une impression multiple haut.
Auto
Réduit automatiquement les pages d’origine pour un
ajustement sur une feuille de papier.
Copie ID
Imprime les pages d’origine sur une feuille de papier
dans la taille initiale.
Manuel
Imprime les pages de l’original sur une feuille de papier
à la taille spécifiée dans Réduire/Agrandir.
Assemblé
Marge haut/bas
Non assemblé
N’effectue pas le tri des copies.
Assemblé
Effectue un tri des copies.
Auto
Détermine automatiquement le mode de sortie pour le travail de copie.
Plage de valeurs
disponibles :
0–50 mm
Spécifie la valeur des marges haut et bas.
Marge gauche/droite Plage de valeurs
disponibles :
0–50 mm
Spécifie la valeur des marges de gauche et de droite.
Marge centre
Spécifie la valeur de la marge du centre.
Plage de valeurs
disponibles :
0–50 mm
Appliquer les
nouveaux réglages
160
Présentation des menus de la boîte à outils
Une fois les réglages terminés, cliquez sur Appliquer les
nouveaux réglages pour appliquer les changements.
Paramètres fax
Objectif :
Configurer les réglages de base du fax.
Valeurs :
Mode réception
Téléphone
La réception automatique des fax est désactivée. Pour recevoir un fax, décrochez le
combiné du téléphone, puis appuyez sur le code de réception à distance.
Fax
Permet de recevoir automatiquement les fax.
Téléphone/Fax
Lorsque l’imprimante reçoit un fax, le téléphone externe sonne pendant la durée
spécifiée dans Réc auto Fax/Tel, puis l’imprimante reçoit automatiquement un fax.
Si un appel entrant n’est pas un fax, l’imprimante émet un signal sonore à partir du
haut-parleur interne indiquant que c’est un appel téléphonique.
Répondeur/Fax
L’imprimante peut partager une ligne téléphonique avec un répondeur. Dans ce
mode, l’imprimante surveille le signal de fax et répond en cas de tonalités de fax. Si
la communication téléphonique utilise une transmission en série dans votre pays
(par exemple en Allemagne, en Suède, au Danemark, en Autriche, en Belgique, en
Italie, en France et en Suisse), ce mode n’est pas pris en charge.
DRPD
Avant d’utiliser l’option Détection de sonnerie distinctive (DRPD), une compagnie
de téléphone doit installer ce service sur votre ligne téléphonique. Une fois que la
compagnie a fourni un numéro distinct pour le fax avec une sonnerie distinctive,
configurez le fax pour qu’il surveille ce type de sonnerie spécifique.
Fax réc auto
Plage de valeurs
disponibles :
0–255 secondes
Cette fonction permet de déterminer l’intervalle de temps après lequel l’imprimante
passe en mode réception de fax après la réception d’un appel.
Réc auto Fax/Tel
Plage de valeurs
disponibles :
0–255 secondes
Définit l’intervalle de réception de fax de l’imprimante après que le téléphone
externe a reçu un appel entrant.
Réc auto Rép/Fax
Plage de valeurs
disponibles :
0–255 secondes
Définit l’intervalle de réception de fax de l’imprimante après que le répondeur
externe a reçu un appel entrant.
Surveill ligne
Arrêt
Désactive le volume de la surveillance de ligne.
Faible
Spécifie le volume de surveillance ligne, qui contrôle de manière audible une
transmission via le haut-parleur interne jusqu’à ce que la connexion soit établie.
Moyen
Élevé
Volume sonnerie
Arrêt
Désactive le volume de la sonnerie.
Faible
Cette fonction permet de régler le volume de la sonnerie, qui indique qu’un appel
entrant est un appel téléphonique, grâce au haut-parleur interne lorsque le Mode
réception est réglé sur Téléphone/Fax.
Moyen
Élevé
Type de ligne
PSTN
Règle le type de ligne sur PSTN.
PBX
Règle le type de ligne sur PBX.
Tonalité/Impulsion Tonalité
Définit le type de numérotation sur Tonalité.
Impulsion (10PPS) Définit le type de numérotation sur Impulsion (10PPS).
Délai de renvoi
Plage de valeurs
disponibles :
3–255 secondes
Spécifie le délai entre deux tentatives de transmission.
Présentation des menus de la boîte à outils
161
Essais de
recomposition
Plage de valeurs
disponibles :
0–9
Spécifie le nombre d’essais de composition à effectuer si le numéro de fax de
destination est occupé. Si vous tapez 0, l’imprimante ne recompose pas le numéro.
Retard de
composition
Plage de valeurs
disponibles :
1–15 minutes
Spécifie le délai entre deux tentatives de recomposition.
Config. fax indés.
Arrêt
Ne rejette pas les fax envoyés par des numéros indésirables.
Marche
Refuse les fax envoyés par des numéros indésirables, en acceptant uniquement les
numéros de fax enregistrés dans le Répertoire.
Arrêt
Désactive la fonction Réception distante.
Marche
Reçoit un fax en saisissant un code de réception à distance sur le téléphone externe
après avoir décroché le combiné téléphonique.
Sonnerie réc dist
Plage de valeurs
disponibles :
00–99
Spécifie le code de réception distante à deux chiffres pour démarrer la Réception
distante.
En-tête de fax
Marche
Imprime les informations sur l’expéditeur dans l’en-tête des fax.
Arrêt
N’imprime pas les informations sur l’expéditeur dans l’en-tête des fax.
Réception distante
Nom d’en-tête de fax
Définit le nom de l’émetteur qui sera imprimé sur l’en-tête des fax. Vous pouvez
utiliser 30 caractères alphanumériques au maximum.
Numéro de fax
Définit le numéro de fax de l’imprimante, qui sera imprimé sur l’en-tête des fax.
Page de couverture
de fax
Arrêt
N’attache pas de page de garde aux fax.
Marche
Attache une page de garde aux fax.
Motif DRPD
Motif1–7
Fournit un numéro de fax supplémentaire avec une sonnerie différente.
Transmettre fax
Arrêt
Ne transmet pas les fax entrants.
Transférer
Transmet toujours les fax entrants à un destinataire spécifié.
Imprimer et
transférer
Transmet toujours les fax entrants à un destinataire spécifié et imprime tous les fax
entrants transférés.
Numéro trans. fax
Comp préfixe
Spécifie le numéro de fax de destination auquel les fax entrants seront transférés.
Arrêt
Ne définit pas de numéro de préfixe de numérotation.
Marche
Définit un numéro de préfixe de numérotation.
Nº comp préfixe
Supprimer taille
ECM
162
Définit un numéro de composition avec préfixe de cinq chiffres maximum. Ce
numéro est composé avant tout numéro de composition automatique. Il est utile
pour l’accès à l’autocommutateur privé (PABX).
Arrêt
Permet d’imprimer des éléments supplémentaires en bas de page d’un fax et de ne
pas les rejeter.
Marche
Permet de rejeter les éléments supplémentaires en bas d’une page de fax.
Réduction auto
Réduit automatiquement une page de fax pour l’adapter à la taille de papier de
sortie.
Marche
Active l’ECM. Les machines distantes doivent également prendre en charge la
fonction ECM.
Arrêt
Désactive l’ECM.
Présentation des menus de la boîte à outils
Vitesse de modem
2,4
4,8
Spécifie la vitesse du modem de fax lorsqu’une erreur de transmission ou de
réception de fax se produit.
9,6
14,4
33,6
Activité fax
Transmission fax
Émission fax
Protocole fax
Impression auto
Imprime automatiquement un rapport d’activité de fax après 50 communications
par fax entrantes et sortantes.
Ss imp. auto
Permet de ne pas imprimer automatiquement un rapport d’activité des fax.
Désactiver Impr.
N’imprime pas un rapport de transmission après chaque transmission par fax.
Impr. sur erreur
Imprime un rapport de transmission uniquement en cas d’erreur.
Tjs imprimer
Imprime un rapport de transmission après chaque transmission par fax.
Désactiver Impr.
N’imprime pas un rapport de transmission après chaque transmission par fax vers de
multiples destinataires.
Impr. sur erreur
Imprime un rapport de transmission uniquement en cas d’erreur.
Tjs imprimer
Imprime un rapport de transmission après chaque transmission par fax à des
destinataires multiples.
Désactiver Impr.
N’imprime pas de rapport de surveillance de protocole.
Impr. sur erreur
Imprime un rapport de surveillance de protocole uniquement en cas d’erreur.
Tjs imprimer
Imprime un rapport de surveillance de protocole après chaque transmission par fax.
Pays
Permet de sélectionner le pays d’utilisation de l’imprimante.
Appliquer les nouveaux réglages
Une fois les réglages terminés, cliquez sur Appliquer les nouveaux réglages pour
appliquer les changements.
Redémarrez l’imprimante pour appliquer Appuyez sur le bouton Redémarrez l’imprimante pour appliquer les nouveaux
les nouveaux réglages
réglages pour appliquer les changements.
Diagnostic
L’onglet Diagnostic comprend les pages Impression du graphique, Info du capteur d’environnement, Nettoyage
développeur et Mode de rafraîchissement.
Impression des graphiques
Objectif :
Imprimer divers graphiques qui peuvent être utilisés pour le diagnostic de l’imprimante.
Valeurs :
Graphique de configuration de pas
Cliquez pour imprimer des pages en demi-teinte complètes pour le jaune, le
magenta, le cyan et le noir. L’imprimante sort également des pages pour vérifier le pas.
Graphique de configuration
d’impression fantôme
Cliquez pour imprimer un graphique de contrôle de l’impression fantôme.
Graphique de configuration à 4 couleurs Des bandes de jaune, magenta, cyan et noir sont imprimées selon une densité variable.
Graphique MQ
Cliquez pour imprimer des graphiques de contrôle de la reliure.
Graphique d’alignement
Cliquez pour imprimer un graphique et vérifier l’alignement correct de l’image
imprimée sur le papier.
Graphique de configuration Rafraîchissement tambour
Cliquez pour imprimer un graphique et vérifier la fatigue lumineuse du tambour.
Présentation des menus de la boîte à outils
163
Info du capteur d’environnement
Objectif :
Envoyer les informations du capteur d’environnement interne de l’imprimante vers Résultat en cliquant sur Obtenir
des informations du capteur d’environnement.
Nettoyage développeur
Objectif :
Faire tourner le moteur du développeur et agiter le toner dans la cartouche de toner.
Valeurs :
Nettoyage développeur
Cliquez sur Démarrer pour agiter le toner.
Mode de rafraîchissement
Objectif :
Vider une cartouche de toner pour la remplacer avant la fin de sa durée de vie ou agiter le toner dans une cartouche
neuve.
REMARQUE : L’utilisation du Mode de rafraîchissement augmente la consommation de toner.
Valeurs :
Mode de
rafraîchissement du
toner
Jaune
Cliquez pour nettoyer le toner dans la cartouche de toner jaune.
Magenta
Cliquez pour nettoyer le toner dans la cartouche de toner magenta.
Cyan
Cliquez pour nettoyer le toner dans la cartouche de toner cyan.
Noir
Cliquez pour nettoyer le toner dans la cartouche de toner noir.
Réinitialisation des valeurs par défaut
Une fois cette fonction exécutée et l’imprimante redémarrée, tous les réglages ou données du menu seront
réinitialisés sur leurs valeurs par défaut.
1 Cliquez sur Démarrer → Tous les programmes → Imprimantes Dell → Dell C1765 Multifunction Color Printer
→ Boîte à outils.
REMARQUE : Lorsque plusieurs pilotes d’impression sont installés sur votre ordinateur, la fenêtre Sélectionner
l’imprimante apparaît. Dans ce cas, cliquez sur Dell C1765nf Color Multifunction Printer ou Dell C1765nfw Color
Multifunction Printer dans la liste Nom de l’imprimante, puis cliquez sur OK.
La Boîte à outils s’ouvre.
2 Cliquez sur l’onglet Entretien de l’imprimante.
3 Sélectionnez Réinit. défaut dans la liste à gauche de la page.
La page Réinit. défaut s’affiche.
4 Sélectionnez l’option souhaitée.
L’imprimante redémarre automatiquement pour appliquer les paramètres.
164
Présentation des menus de la boîte à outils
Présentation des menus de l’imprimante
15
Si votre imprimante est configurée comme imprimante réseau disponible pour un nombre d’utilisateurs, l’accès aux
menus Menu admin peut être limité. Une telle restriction permet d’éviter que des utilisateurs non autorisés
puissent utiliser le panneau de commande et accidentellement modifier des valeurs par défaut de paramètres
utilisateurs définis par l’administrateur. Vous pouvez cependant utiliser les paramètres pour des tâches d’impression
individuelles au moyen du pilote d’impression. Les réglages d’impression sélectionnés depuis le pilote sont
prioritaires sur les réglages du menu par défaut sélectionnés depuis le panneau de commande.
Paramètres par défaut
Utilisez le menu Réglages par défaut pour configurer les réglages par défaut de copie, de numérisation et de
fax de l’imprimante.
Copie par défaut
Configurez les diverses fonctions de copie à l’aide des menus Copie par défaut.
REMARQUE : Les valeurs signalées par un astérisque (*) correspondent aux paramètres par défaut d’origine du menu.
Couleur
Objectif :
Définir s’il faut créer des copies en couleur ou en noir et blanc.
Valeurs :
Noir & Blanc
Imprime en noir et blanc.
Couleur*
Imprime en couleur.
Assemblé
Objectif :
Trier le travail de copie.
Valeurs :
Non assemblé*
N’effectue pas le tri des copies.
Assemblé
Effectue un tri des copies.
Auto
Détermine automatiquement le mode de sortie pour le travail de copie.
Présentation des menus de l’imprimante
165
Réduire/agrandir
Objectif :
Définir le rapport réduction/agrandissement de copie par défaut.
Valeurs :
série mm
200 %
A5->A4(141 %)
A5->B5(122 %)
100 %*
B5->A5(81 %)
A4->A5(70 %)
50 %
série pouce
200 %
Statement->Legal(154 %)
Statement->Letter(129 %)
100 %*
Legal->Letter(78 %)
Ledger->Letter(64 %)
50 %
REMARQUE : Vous pouvez également utiliser le pavé numérique pour entrer un pourcentage de zoom compris entre 25 % et
400 %, ou appuyer sur pour augmenter le pourcentage de zoom ou bien encore appuyer sur pour le réduire par intervalle de
1 %.
REMARQUE : Cet élément ne s’affiche que lorsque Multiple haut est réglé sur Arrêt ou Manuel.
166
Présentation des menus de l’imprimante
Format document
Objectif :
Définir la taille par défaut du document.
Valeurs :
A4 (210 x 297 mm)*1
A5 (148 x 210 mm)
B5 (182 x 257 mm)
Lettre (8,5 x 11")*1
Folio (8,5 x 13")
Légal (8,5 x 14")
Exécutive (7,25 x 10,5")
*1
Le choix
Format document
dépend des normes spécifiques à
chaque pays.
Type de l’original
Objectif :
Sélectionner la qualité d’image de la copie.
Valeurs :
Texte
Utilisé pour des documents contenant du texte.
Texte & Photo*
Utilisé pour les documents contenant du texte et des photos/différents tons de gris.
Photo
Utilisé pour des documents contenant des photos.
+ clair/+ foncé
Objectif :
Définir le niveau de densité de copie par défaut.
Valeurs :
+ clair 2
Permet de rendre la copie plus claire que l’original. Donne de bons résultats avec les impressions sombres.
+ clair 1
Normal*
Donne de bons résultats avec les documents tapés ou imprimés normalement.
+ foncé 1
Permet de rendre la copie plus sombre que l’original. Donne de bons résultats avec les impressions claires
ou les tracés légers au crayon.
+ foncé 2
Présentation des menus de l’imprimante
167
Netteté
Objectif :
Définir le niveau de netteté par défaut.
Valeurs :
Le + net
Rend la copie plus nette que l’original.
+ net
Normal*
Ne rend pas la copie plus nette ni plus douce que l’original.
+ doux
Rend la copie plus douce que l’original.
Le + doux
Exposition auto
Objectif :
Supprimer l’arrière-plan de l’original afin de faire ressortir le texte de la copie.
Valeurs :
Arrêt
Ne supprime pas l’arrière-plan.
Marche*
Permet de supprimer l’arrière-plan de l’original afin d’améliorer la qualité du texte sur la copie.
Balance coul. R
Objectif :
Spécifier le niveau de balance des couleurs par défaut pour le rouge dans la plage de -2 à +2.
Balance coul. V
Objectif :
Spécifier le niveau de balance des couleurs par défaut pour le vert dans la plage de -2 à +2.
Balance coul. B
Objectif :
Spécifier le niveau de balance des couleurs par défaut pour le bleu dans la plage de -2 à +2.
Balance des gris
Objectif :
Spécifier le niveau de balance de gris par défaut dans la plage de -2 à +2.
168
Présentation des menus de l’imprimante
Multiple Haut
Objectif :
Imprimer deux pages originales et les adapter à la taille d’une feuille de papier.
Valeurs :
Arrêt*
N’effectue pas une impression multiple haut.
Auto
Réduit automatiquement les pages d’origine pour un ajustement sur une feuille de papier.
Copie ID
Imprime les pages d’origine sur une feuille de papier dans la taille initiale.
Manuel
Imprime les pages de l’original sur une feuille de papier à la taille spécifiée dans
Réduire/Agrandir.
Marge haut/bas
Objectif :
Spécifier la valeur des marges du haut et du bas.
Valeurs :
4 mm*
Précisez la valeur par incréments de 1 mm.
Plage de valeurs
disponibles :
0–50 mm
Mrg.gauche/droite
Objectif :
Spécifier la valeur des marges gauche et droite.
Valeurs :
4 mm*
Précisez la valeur par incréments de 1 mm.
Plage de valeurs
disponibles :
0–50 mm
Marge centre
Objectif :
Spécifier la valeur de la marge centre.
Valeurs :
0 mm*
Précisez la valeur par incréments de 1 mm.
Plage de valeurs
disponibles :
0–50 mm
Présentation des menus de l’imprimante
169
Num par défaut
Configurez différentes fonctionnalités de la numérisation à l’aide du menu Numérisation par défaut.
REMARQUE : Les valeurs signalées par un astérisque (*) correspondent aux paramètres par défaut d’origine du menu.
Num vers réseau
Objectif :
Stocker l’image numérisée sur un serveur réseau ou un ordinateur.
Valeurs :
Ordinateur (réseau)*
Stocke l’image numérisée sur un ordinateur à l’aide du protocole SMB (Server Message Block).
Serveur (FTP)
Stocke l’image numérisée sur un serveur à l’aide du protocole FTP.
Format fichier
Objectif :
Spécifier le format de fichier à utiliser pour enregistrer l’image numérisée.
Valeurs :
PDF*
TIFF
JPEG
Couleur
Objectif :
Déterminer s’il faut numériser en couleur ou en noir et blanc.
Valeurs :
Noir & Blanc
Numérise en noir et blanc.
Couleur*
Numérise en couleur.
Jeu de boutons couleurs
Objectif :
Attribuer un mode couleur au bouton de modification du mode couleur.
Valeurs :
Bouton N&B
Bouton Couleur
170
Noir & Blanc*
Numérise en noir et blanc lorsque Noir & Blanc est sélectionné pour un mode
de couleur.
Niveaux de gris
Numérise en échelle de gris lorsque Noir & Blanc est sélectionné pour un
mode de couleur.
Couleur*
Numérise en couleur lorsque Couleur est sélectionné pour un mode de couleur.
Couleur (Photo)
Numérise en couleurs (Photo) lorsque Couleur est sélectionné pour un mode de
couleur. Convient aux photographies.
Présentation des menus de l’imprimante
Résolution
Objectif :
Spécifier la résolution de numérisation par défaut.
Valeurs :
200 x 200ppp*
300 x 300ppp
400 x 400ppp
600 x 600ppp
Format document
Objectif :
Définir la taille par défaut du document.
Valeurs :
A4 (210 x 297 mm)*1
A5 (148 x 210 mm)
B5 (182 x 257 mm)
Lettre (8,5 x 11")*1
Folio (8,5 x 13")
Légal (8,5 x 14")
Exécutive (7,25 x 10,5")
*1
Le choix
Format document
dépend des normes spécifiques à
chaque pays.
+ clair/+ foncé
Objectif :
Définir le niveau de densité de numérisation par défaut.
Valeurs :
+ clair 2
+ clair 1
Permet de rendre l’image numérisée plus claire que l’original. Donne de bons résultats avec les
impressions sombres.
Normal*
Donne de bons résultats avec les documents tapés ou imprimés normalement.
+ foncé 1
Permet de rendre l’image numérisée plus sombre que l’original. Donne de bons résultats avec les
impressions claires ou les tracés légers au crayon.
+ foncé 2
Présentation des menus de l’imprimante
171
Netteté
Objectif :
Définir le niveau de netteté par défaut.
Valeurs :
Le + net
Rend l’image numérisée plus nette que l’original.
Plus net
Normal*
Ne rend pas l’image numérisée plus nette ni plus douce que l’original.
Plus doux
Rend l’image numérisée plus douce que l’original.
Le + doux
Exposition auto
Objectif :
Supprimer l’arrière-plan de l’original afin de faire ressortir le texte de l’image numérisée.
Valeurs :
Arrêt
Ne supprime pas l’arrière-plan.
Marche*
Supprime l’arrière-plan de l’original afin de faire ressortir le texte de l’image numérisée.
Marge haut/bas
Objectif :
Spécifier la valeur des marges du haut et du bas.
Valeurs :
2 mm*
Précisez la valeur par incréments de 1 mm.
Plage de valeurs
disponibles :
0–50 mm
Mrg.gauche/droite
Objectif :
Spécifier la valeur des marges gauche et droite.
Valeurs :
2 mm*
Précisez la valeur par incréments de 1 mm.
Plage de valeurs
disponibles :
0–50 mm
172
Présentation des menus de l’imprimante
Marge centre
Objectif :
Spécifier la valeur de la marge centre.
Valeurs :
0 mm*
Précisez la valeur par incréments de 1 mm.
Plage de valeurs
disponibles :
0–50 mm
Format fichier TIFF
Objectif :
Indiquer le format de fichier TIFF par défaut.
Valeurs :
TIFF V6*
Règle le format de fichier TIFF par défaut sur TIFF V6.
TTN2
Règle le format de fichier TIFF par défaut sur TTN2.
Compression image
Objectif :
Spécifier le niveau de compression d’image.
Valeurs :
Élevé
Définit le niveau de compression d’image sur Élevé.
Moyen*
Définit le niveau de compression d’image sur Moyen.
Faible
Définit le niveau de compression d’image sur Faible.
TailleMax courriel
Objectif :
Définir la taille maximale du courrier électronique qui peut être envoyé, dans la plage située entre 50 Ko et 16 384
Ko. La valeur par défaut est 2 048 K octets.
Présentation des menus de l’imprimante
173
Fax par défaut
Configurez différentes fonctionnalités du fax à l’aide du menu Fax par défaut.
REMARQUE : Le service FAX ne peut pas être utilisé si vous n’avez pas configuré un pays sous Pays. Si Pays n’est pas
configuré, le message Définir Code pays apparaît à l’écran.
REMARQUE : Les valeurs signalées par un astérisque (*) correspondent aux paramètres par défaut d’origine du menu.
Résolution
Objectif :
Spécifier le niveau de résolution à utiliser pour la transmission de fax.
Valeurs :
Standard*
Applicable à des documents avec des caractères de taille normale.
Fin
Applicable à des documents contenant des petits caractères ou des traits fins voire des documents
imprimés à l’aide d’une imprimante matricielle.
Très fin
Applicable à des documents contenant des détails très fins. Le mode Très fin n’est activé que si la
machine distante prend également en charge la résolution Très fin. Voir les notes ci-dessous.
Ultra fin
Applicable à des documents contenant des photos.
REMARQUE : Les fax numérisés en mode Très fin transmettent à la résolution la plus élevée prise en charge par le
périphérique récepteur.
Type de l’original
Objectif :
Sélectionner le type de document par défaut.
Valeurs :
Texte*
Utilisé pour des documents contenant du texte.
Photo
Utilisé pour des documents contenant des photos.
+ clair/+ foncé
Objectif :
Définir le niveau de densité de copie par défaut.
Valeurs :
+ clair 2
Permet de rendre le fax plus clair que l’original. Donne de bons résultats avec les impressions sombres.
+ clair 1
Normal*
Donne de bons résultats avec les documents tapés ou imprimés normalement.
+ foncé 1
Permet de rendre le fax plus foncé que l’original. Donne de bons résultats avec les impressions claires ou
les tracés légers au crayon.
+ foncé 2
174
Présentation des menus de l’imprimante
Départ retardé
Objectif :
Cette fonction vous permet de définir une heure spécifique pour commencer la transmission du fax. Lorsque le
mode Départ retardé est activé, votre imprimante stocke dans sa mémoire tous les documents devant être faxés et les
envoie à l’heure spécifiée. Lorsque l’envoi des fax en mode Départ retardé est terminé, les données dans la mémoire
sont supprimées.
Valeurs :
21:00*/PM9:00*
Définir l’heure de début de transmission du fax lors de son envoi à une heure précisée.
0:00 - 23:59 /
AM/PM1:00 - 12:59
REMARQUE : Il est possible de stocker jusqu’à 19 fax différés dans l’imprimante.
Impression à partir de la mémoire USB par défaut
Disposition
Objectif :
Agrandir automatiquement les documents d’impression lorsque vous imprimez directement à partir d’un
périphérique de mémoire USB.
Valeurs :
Auto*
Agrandit automatiquement les documents d’impression pour les ajuster au papier.
Arrêt
N’agrandit pas les documents d’impression.
Réglages du bac
Utilisez le menu Réglages du bac pour définir le type et la taille du papier chargé dans le chargeur
multifonctions (MPF).
REMARQUE : Les valeurs signalées par un astérisque (*) correspondent aux paramètres par défaut d’origine du menu.
MPF
Objectif :
Définir le papier chargé dans le chargeur multifonctions (MPF).
Valeurs :
Format de
papier
A4 (210 x 297 mm)*1
A5 (148 x 210 mm)
B5 (182 x 257 mm)
Lettre (8,5 x 11")*1
Folio (8,5 x 13")
Légal (8,5 x 14")
Exécutive (7,25 x 10,5")
Présentation des menus de l’imprimante
175
Enveloppe #10 (4,1x9,5")
Monarch Env. (3,9x7,5")
Monarch Env. L (7,5x3,9")
DL Env. (110x220 mm)
DL Env. L (220x110 mm)
Enveloppe C5 (162 x 229 mm)
Format
personnalisé
Portrait(Y)
297 mm*
Plage de valeurs disponibles :
127–355 mm
Paysage (X)
210 mm*
Plage de valeurs disponibles :
77–215 mm
Type de papier
Spécifie la longueur du papier de taille
personnalisée.
Spécifie la largeur du papier de taille
personnalisée.
Ordinaire*
Ordinaire épais
Couvertures
Couché
Étiquette
Recyclé
Enveloppe
Ordinaire S2
Ordinaire épais S2
Couvertures S2
Couché S2
Recyclé S2
Affichage
Popup
*1
Arrêt
N’affiche pas de menu contextuel.
Marche*
Affiche s’il faut utiliser un menu contextuel invitant l’utilisateur à régler le Type de
papier et le Format du papier lorsque du papier est chargé dans le MPF.
Le choix Format
de papier dépend des normes spécifiques à chaque pays.
REMARQUE : Pour plus de détails sur les tailles de papier prises en charge, reportez-vous à "Formats de papier pris en charge"
à la page 210.
Rapport/liste
Imprimez différents types de rapports et de listes à l’aide du menu Rapport/liste.
REMARQUE : Un mot de passe est requis pour entrer dans le menu Rapport/liste lorsque Déf verr panneau
est activé. Dans ce cas, entrez votre mot de passe préalablement défini et appuyez sur le bouton
(Régler).
Réglages du système
Objectif :
Afficher une liste d’informations telles que le nom de l’imprimante, son numéro de série, son état, ses
consommables et ses paramètres réseau.
Réglages du panneau
Objectif :
Imprimer une liste détaillée de tous les paramètres des menus du panneau de commande.
176
Présentation des menus de l’imprimante
Historique travaux
Objectif :
Imprimer une liste détaillée des travaux d’impression, de copie, de fax ou de numérisation qui ont été réalisés. Cette
liste contient les 20 derniers travaux.
Historique des erreurs
Objectif :
Imprimer une liste détaillée des erreurs fatales et des bourrages papier.
Page test couleur
Objectif :
Imprimer une page pour tester les couleurs.
Surveill protocoles
Objectif :
Imprimer une liste détaillée des protocoles surveillés.
Carnet d’adresses
Objectif :
Imprimer la liste de toutes les adresses stockées en tant qu’informations du Carnet d’adresses.
Activité fax
Objectif :
Imprimer le rapport des fax récemment reçus ou envoyés.
Impression d’un rapport/d’une liste depuis le panneau de commande
1 Appuyez sur le bouton
(Menu).
2 Appuyez sur le bouton
(Régler).
jusqu’à ce que Système soit mis en surbrillance, puis appuyez sur le bouton
3 Appuyez sur le bouton
(Régler).
jusqu’à ce que Rapport/Liste soit mis en surbrillance, puis appuyez sur le bouton
4 Appuyez sur le bouton
(Régler).
le bouton
jusqu’à ce que le rapport ou la liste souhaitée soit mise en surbrillance, puis appuyez sur
Le rapport ou la liste sélectionné est imprimé.
Impression d’un rapport/d’une liste depuis la Boîte à outils
1 Cliquez sur Démarrer → Tous les programmes → Imprimantes Dell → Dell C1765 Multifunction Color Printer
→ Boîte à outils.
REMARQUE : À ce stade, la fenêtre Sélectionner l’imprimante s’affiche lorsque plusieurs pilotes d’imprimante sont
installés sur votre ordinateur. Dans ce cas, cliquez sur Dell C1765nf Color Multifunction Printer ou Dell C1765nfw Color
Multifunction Printer dans la liste Nom de l’imprimante, puis cliquez sur OK.
La Boîte à outils s’ouvre.
2 Cliquez sur l’onglet Rapport des réglages de l’imprimante.
3 Sélectionnez Rapports dans la liste sur le côté gauche de la page.
La page Rapports s’affiche.
4 Cliquez sur le bouton du rapport ou de la liste souhaitée.
Le rapport ou la liste est imprimée.
Présentation des menus de l’imprimante
177
Menu Admin
Configurez différentes fonctionnalités de l’imprimante à l’aide du menu Menu admin.
REMARQUE : Un mot de passe est requis pour entrer dans le Menu admin lorsque Déf verr panneau est
activé. Dans ce cas, entrez votre mot de passe préalablement défini et appuyez sur le bouton
(Régler).
Répertoire
Utilisez le menu Répertoire pour configurer les paramètres de numérotation rapide et de numérotation groupée.
Numéro. rapide
Objectif :
Stocker jusqu’à 99 numéros fréquemment utilisés dans des emplacements de numérotation rapide.
Voir aussi :
"Stockage d’un numéro pour la numérotation rapide" à la page 285.
Numéro. groupée
Objectif :
Créer un groupe de destinataires de fax et l’enregistrer sous un code de numérotation à deux chiffres. Il est possible
d’enregistrer jusqu’à 6 codes de numérotation groupée.
Voir aussi :
"Réglage de la numérotation groupée" à la page 286.
Réseau
À l’aide du menu Réseau, modifiez les réglages de l’imprimante relatifs aux travaux transmis à l’imprimante par
l’intermédiaire du réseau câblé ou sans fil.
REMARQUE : Les valeurs signalées par un astérisque (*) correspondent aux paramètres par défaut d’origine du menu.
Ethernet
Objectif :
Indiquer la vitesse de communication et les réglages bidirectionnels de l’Ethernet. La modification ne devient
effective qu’après avoir éteint et rallumé l’imprimante.
Valeurs :
Auto*
Les réglages Ethernet sont détectés automatiquement.
10Base- T Half
Permet d’utiliser 10 Base-T Half-Duplex.
10Base- T Full
Permet d’utiliser 10 Base-T Full-Duplex.
100Base- TX Half
Permet d’utiliser 100 Base-TX Half-Duplex.
100Base- TX Full
Permet d’utiliser 100 Base-TX Full-Duplex.
REMARQUE : Pour Dell C1765nfw Color Multifunction Printer, cet élément n’est pas affiché lorsque le câble Ethernet est
débranché et Wi-Fi est réglé sur Marche.
178
Présentation des menus de l’imprimante
État sans fil (Imprimante Dell™ C1765nfw Color Multifunction Printer uniquement)
Objectif :
Afficher les informations relatives à la puissance du signal sans fil. Aucun changement ne peut être fait sur le
panneau de commande pour améliorer l’état de la connexion sans fil.
Valeurs :
Connexion
Bonne
Indique une bonne puissance de signal.
Acceptable
Indique une puissance marginale du signal.
Faible
Indique une puissance insuffisante du signal.
Aucune réception
Indique qu’aucun signal n’est reçu.
SSID
Affiche le nom qui identifie le réseau sans fil.
Type chiffrement
Affiche le type de chiffrement.
REMARQUE : Cet élément est affiché lorsque le câble Ethernet est débranché et Wi-Fi est réglé sur Marche.
Configuration sans fil (Imprimante Dell C1765nfw Color Multifunction Printer uniquement)
Objectif :
Configurer l’interface réseau sans fil.
Valeurs :
Sélectionner
accès
Sélectionnez le point d’accès dans la liste.
Saisie de la clé
WEP
Entrez la clé WEP lorsque vous sélectionnez un point d’accès utilisant
la méthode de sécurité WEP. Pour les clés 64 bits, vous pouvez utiliser
10 caractères hexadécimaux au maximum. Pour les clés 128 bits, vous
pouvez utiliser 26 caractères hexadécimaux au maximum.
Saisie phrase
passe
Lorsque vous sélectionnez un point d’accès utilisant un type de
chiffrement WPA, WPA2 ou Mixte, entrez la phrase de passe
constituée de 8 à 63 caractères alphanumériques.
Config. manuelle Saisir réseau
(SSID)
Indiquez un nom qui identifie le réseau sans fil. Vous pouvez utiliser 32
caractères alphanumériques au maximum.
Infrastructure
Sélectionnez cela lorsque vous configurez le réglage sans fil par le biais
d’un point d’accès tel qu’un routeur sans fil.
Aucune sécurité* Spécifiez Aucune sécurité pour configurer les réglages sans fil sans
préciser de méthode de sécurité parmi WEP, WPA-PSK-TKIP et
WPA2-PSK-AES.
Mode mixte PSK Sélectionnez cela pour configurer le réglage sans fil avec le type de
chiffrement Mode mixte PSK. Le mode mixte PSK permet à l’appareil
de sélectionner automatiquement le type de chiffrement parmi WPAPSK-TKIP, WPA-PSK-AES ou WPA2-PSK-AES.
Saisie
phrase passe
WPA-PSK-TKIP
Permet de spécifier la phrase de passe composée de
8 à 63 caractères alphanumériques.
Sélectionnez pour configurer le réglage sans fil avec la méthode de
sécurité WPA-PSK-TKIP.
Saisie
phrase passe
Spécifiez la phrase de passe composée de 8 à 63
caractères alphanumériques.
Présentation des menus de l’imprimante
179
WPA2-PSK-AES Sélectionnez pour configurer le réglage sans fil avec la méthode de
sécurité WPA2-PSK-AES ou WPA-PSK-AES.
Saisie
phrase passe
WEP
Spécifiez la phrase de passe composée de 8 à 63
caractères alphanumériques.
Indique la clé WEP à utiliser sur le réseau sans fil. Pour les clés 64 bits,
vous pouvez utiliser 10 caractères hexadécimaux au maximum. Pour les
clés 128 bits, vous pouvez utiliser 26 caractères hexadécimaux au
maximum.
Clé de
transmission
Ad-hoc
Permet de spécifier la clé de transmission Clé WEP
1*, Clé WEP 2, Clé WEP 3 et Clé WEP 4.
Sélectionnez cela lorsque vous configurez le réglage sans fil sans point
d’accès tel qu’un routeur sans fil.
Aucune sécurité* Spécifiez Aucune sécurité pour configurer les réglages sans fil sans
indiquer de méthode de sécurité dans WEP.
WEP
Indique la clé WEP à utiliser sur le réseau sans fil. Pour les clés 64 bits,
vous pouvez utiliser 10 caractères hexadécimaux au maximum. Pour les
clés 128 bits, vous pouvez utiliser 26 caractères hexadécimaux au
maximum.
Clé de
transmission
Permet de spécifier la clé de transmission Clé WEP
1*, Clé WEP 2, Clé WEP 3 et Clé WEP 4.
REMARQUE : Cet élément est affiché lorsque le câble Ethernet est débranché et Wi-Fi est réglé sur Marche.
WPS (Dell C1765nfw Color Multifunction Printer uniquement)
Objectif :
Configurer le réseau sans fil à l’aide de WPS.
Valeurs :
Cmd bouton poussoir
Code PIN
*1
Début PBC*1
Non*
Désactive la méthode de sécurité de WPS-PBC.
Oui
Configure le réglage sans fil avec la méthode de sécurité de
WPS-PBC.
Commencer la
configuration
Configure le réglage sans fil en utilisant le code PIN attribué
automatiquement par l’imprimante.
Imprimer PIN
Imprime le code PIN. Donne confirmation lorsque vous entrez le
code PIN dans votre ordinateur.
Vous pouvez également démarrer WPS-PBC en maintenant le bouton
(Wi-Fi | WPS) enfoncé.
REMARQUE : Compatible WPS 2.0. WPS 2.0 fonctionne sur les points d’accès avec les types de cryptage suivants : mode mixte
PSK, WPA-PSK AES, WPA2-PSK AES, WPA-PSK TKIP, ouvert (aucune sécurité)
REMARQUE : Cet élément est affiché lorsque le câble Ethernet est débranché et Wi-Fi est réglé sur Marche.
180
Présentation des menus de l’imprimante
Réinit sans fil (Imprimante Dell C1765nfw Color Multifunction Printer uniquement)
Objectif :
Initialiser les réglages du réseau sans fil. Une fois cette fonction exécutée et l’imprimante redémarrée, tous les
réglages du réseau sans fil seront réinitialisés sur leurs valeurs par défaut.
Non*
Ne réinitialise pas le réglage du réseau sans fil.
Oui
Réinitialise le réglage du réseau sans fil.
REMARQUE : Cet élément est affiché lorsque le câble Ethernet est débranché et Wi-Fi est réglé sur Marche.
TCP/IP
Objectif :
Configurer les réglages TCP/IP. La modification ne devient effective qu’après avoir éteint et rallumé l’imprimante.
Valeurs :
Mode IP
IPv4
Double pile*
Utilise aussi bien IPv4 et IPv6 pour définir l’adresse IP.
Mode IPv4
Utilise IPv4 pour définir l’adresse IP.
Récupérer adr. IP
AutoIP*
Permet de définir automatiquement l’adresse IP.
BOOTP
Utilise BOOTP pour définir l’adresse IP.
RARP
Utilise RARP pour définir l’adresse IP.
DHCP
Utilise DHCP pour définir l’adresse IP.
Panneau
Active la saisie de l’adresse IP sur le panneau de commande.
Adresse IP
L’adresse IP attribuée à l’imprimante est définie manuellement.
Masque de sous-réseau
Définit manuellement le masque de sous-réseau.
Adresse de la passerelle
L’adresse de la passerelle est définie manuellement.
Protocole
Objectif :
Activer ou désactiver chaque protocole. La modification ne devient effective qu’après avoir éteint et rallumé
l’imprimante.
Valeurs :
LPD
Port9100
WSD
SNMP
Alerte courriel
Désactiver
Désactive le port LPD (Line Printer Daemon).
Activer*
Active le port LPD.
Désactiver
Désactive le port Port9100.
Activer*
Active le port Port9100.
Désactiver
Désactive le port Web Services on Devices (WSD).
Activer*
Active le port WSD.
Désactiver
Désactive le port UDP du protocole SNMP (Simple Network Management Protocol).
Activer*
Active le port UDP SNMP.
Désactiver
Désactive la fonction Alerte courriel.
Activer*
Active la fonction Alerte courriel.
Présentation des menus de l’imprimante
181
EWS
Bonjour(mDNS)
Désactiver
L’accès au Dell Printer Configuration Web Tool intégré à l’imprimante est désactivé
dans l’imprimante.
Activer*
L’accès au Dell Printer Configuration Web Tool intégré à l’imprimante est activé dans
l’imprimante.
Désactiver
Désactive Bonjour (mDNS).
Activer*
Active Bonjour (mDNS).
Filtre IP
Objectif :
Bloquer les données reçues depuis certaines adresses IP par le biais du réseau filaire ou sans fil. Vous pouvez définir
jusqu’à cinq adresses IP. La modification ne devient effective qu’après avoir éteint et rallumé l’imprimante.
Valeurs :
No. n/Adresse
(n entre 1 et 5)
Définit l’adresse IP pour le filtre n.
No. n/Masque
(n entre 1 et 5)
Définit le masque d’adresses pour le filtre n.
No. n/Mode
(n entre 1 et 5)
Rejeter
Rejette les tentatives d’accès depuis l’adresse IP spécifiée.
Accepter
Accepte les tentatives d’accès depuis l’adresse IP spécifiée.
Arrêt*
Désactive cette fonctionnalité pour le filtre n.
REMARQUE : Cet élément est disponible uniquement pour LPD ou Port9100.
Initialiser NVM
Objectif :
Initialiser les données du réseau câblé stockées dans la mémoire non volatile (NVM). Une fois cette fonction
exécutée et l’imprimante redémarrée, tous les réglages du réseau seront réinitialisés sur leurs valeurs par défaut.
Valeurs :
Oui
Initialise les données du réseau stockées dans NVM.
Non*
N’initialise pas les données du réseau stockées dans NVM.
Wi-Fi (Dell C1765nfw Color Multifunction Printer uniquement)
Objectif :
Activer la connexion sans fil.
Valeurs :
Arrêt
Désactive la connexion sans fil.
Marche*
Active la connexion sans fil.
REMARQUE : Cet élément ne s’affiche que lorsque le câble Ethernet est débranché.
REMARQUE : Si vous utilisez une connexion par USB, et non une connexion sans fil, désactivez le LAN sans fil.
182
Présentation des menus de l’imprimante
Paramètres fax
Utilisez le menu Réglages fax pour configurer les réglages de base du fax.
REMARQUE : Les valeurs signalées par un astérisque (*) correspondent aux paramètres par défaut d’origine du menu.
Mode réception
Objectif :
Sélectionner le mode de réception de fax par défaut.
Valeurs :
Téléphone
La réception automatique des fax est désactivée. Pour recevoir un fax, décrochez le combiné du
téléphone, puis appuyez sur le code de réception à distance.
FAX*
Permet de recevoir automatiquement les fax.
Téléphone/Fax
Lorsque l’imprimante reçoit un fax, le téléphone externe sonne pendant la durée spécifiée dans
Réc auto TEL/FAX, puis l’imprimante reçoit automatiquement un fax. Si un appel entrant
n’est pas un fax, l’imprimante émet un signal sonore à partir du haut-parleur interne indiquant
que c’est un appel téléphonique.
Répondeur/Fax
L’imprimante peut partager une ligne téléphonique avec un répondeur. Dans ce mode,
l’imprimante surveille le signal de fax et répond en cas de tonalités de fax. Si la communication
téléphonique utilise une transmission en série dans votre pays (par exemple en Allemagne, en
Suède, au Danemark, en Autriche, en Belgique, en Italie, en France et en Suisse), ce mode n’est
pas pris en charge.
DRPD
Avant d’utiliser l’option Détection de sonnerie distinctive (DRPD), une compagnie de téléphone
doit installer ce service sur votre ligne téléphonique. Une fois que la compagnie a fourni un
numéro distinct pour le fax avec une sonnerie distinctive, configurez le fax pour qu’il surveille ce
type de sonnerie spécifique.
Fax réc auto
Objectif :
Définir l’intervalle au terme duquel l’imprimante passe en mode réception de fax après la réception d’un appel.
L’intervalle peut être réglé dans une plage allant de 0 à 255 secondes. La valeur par défaut est 0 seconde.
Réc auto TEL/FAX
Objectif :
Définir l’intervalle au terme duquel l’imprimante passe en mode réception de fax après la réception d’un appel par le
téléphone externe. L’intervalle peut être réglé dans une plage allant de 0 à 255 secondes. La valeur par défaut est 6
secondes.
Réc auto Rép/FAX
Objectif :
Définir l’intervalle au terme duquel l’imprimante passe en mode réception de fax après la réception d’un appel par le
répondeur externe. L’intervalle peut être réglé dans une plage allant de 0 à 255 secondes. La valeur par défaut est 21
secondes.
Présentation des menus de l’imprimante
183
Surveill ligne
Objectif :
Définir le volume de la surveillance de ligne, qui surveille de manière sonore une transmission via le haut-parleur
interne jusqu’à l’établissement d’une connexion.
Valeurs :
Arrêt
Désactive le volume de la surveillance de ligne.
Faible
Permet de définir le volume de la surveillance de ligne.
Moyen*
Élevé
Volume sonnerie
Objectif :
Définir le volume de la sonnerie, qui indique qu’un appel entrant est un appel téléphonique via le haut-parleur
interne lorsque l’option Mode réception est définie sur Téléphone/Fax.
Valeurs :
Arrêt
Désactive le volume de la sonnerie.
Faible
Permet de définir le volume de la sonnerie.
Moyen
Élevé*
Type de ligne
Objectif :
Sélectionner le type de ligne.
Valeurs :
PSTN*
Règle le type de ligne sur PSTN.
PBX
Règle le type de ligne sur PBX.
Tonalité/Impulsion
Objectif :
Sélectionner le type de numérotation.
Valeurs :
Tonalité*
Définit le type de numérotation sur Tonalité.
Impulsion (10pps)
Définit le type de numérotation sur Impulsion (10 PPS).
184
Présentation des menus de l’imprimante
Délai de renvoi
Objectif :
Définir le délai entre deux tentatives de transmission, entre 3 et 255 secondes. La valeur par défaut est 8 secondes.
Essais compo
Objectif :
Définir le nombre de tentatives de composition d’un numéro lorsque le numéro de fax de destination est occupé,
entre 0 et 9. Si vous tapez 0, l’imprimante ne recompose pas le numéro. La valeur par défaut est 3.
Retard compo
Objectif :
Spécifier l’intervalle entre les tentatives de composition dans une plage de 1 à 15 minutes. La valeur par défaut est 1
minute.
Config. fax indés.
Objectif :
Refuser les fax envoyés par des numéros indésirables, en acceptant uniquement les numéros de fax enregistrés dans
le Répertoire.
Valeurs :
Arrêt*
Ne rejette pas les fax envoyés par des numéros indésirables.
Marche
Rejette les fax provenant de numéros indésirables.
REMARQUE : Veillez à spécifier le Numéro de fax avant d’utiliser Config. fax imp.
Réception distante
Objectif :
Recevoir un fax en composant un code de réception distant sur le téléphone externe après avoir décroché le combiné
téléphonique.
Valeurs :
Arrêt*
Ne reçoit pas de fax après composition d’un code de réception distant sur le téléphone externe.
Marche
Reçoit un fax après composition d’un code de réception distant sur le téléphone externe.
Sonnerie réc dist
Objectif :
Spécifier le code de réception distante à deux chiffres pour démarrer la Réception distante.
Présentation des menus de l’imprimante
185
En-tête de fax
Objectif :
Imprimer les informations de l’expéditeur sur l’en-tête des fax.
Valeurs :
Arrêt
N’imprime pas les informations sur l’expéditeur dans l’en-tête des fax.
Marche*
Imprime les informations sur l’expéditeur dans l’en-tête des fax.
Nom d’en-tête de fax
Objectif :
Définir le nom de l’émetteur qui sera imprimé sur l’en-tête des fax. Vous pouvez utiliser 30 caractères
alphanumériques au maximum.
Numéro de fax
Objectif :
Définir le numéro de fax de l’imprimante, qui sera imprimé sur l’en-tête des fax.
Page de couverture de fax
Objectif :
Définir s’il faut attacher ou non une page de garde aux fax.
Valeurs :
Arrêt*
N’attache pas de page de garde aux fax.
Marche
Attache une page de garde aux fax.
186
Présentation des menus de l’imprimante
Motif DRPD
Objectif :
Fournit un numéro distinct pour le fax avec une sonnerie distinctive.
Valeurs :
Motif1–7
DRPD est un service fourni par certaines compagnies de téléphone. Les motifs DRPD sont spécifiés par
votre compagnie téléphonique. Les motifs fournis avec votre imprimante sont illustrés ci-dessous :
Motif1
Motif2
Motif3
Motif4
Motif5
Motif6
Motif7
Demandez à votre compagnie de téléphone quel motif vous devez sélectionner pour utiliser ce service. Par
exemple, le motif 7 est le motif de sonnerie distinctif de New Zealand FaxAbility : sonne pendant 400 ms,
s’arrête pendant 800 ms, sonne pendant 400 ms et s’arrête pendant 1 400 ms. Ce motif est répété à
l’infini. Cette imprimante ne répond qu’à (aux) cadence(s) d’alerte distinctive DA4 en Nouvelle-Zélande.
Réglages de transfert
Objectif :
Définir s’il faut transmettre les fax entrants à un destinataire spécifié.
Valeurs :
Arrêt*
Ne transmet pas les fax entrants.
Transférer seulement Permet de transférer les fax entrants vers une destination spécifiée.
Imprimer et
transférer
Permet d’imprimer le fax entrant et de le transférer vers une destination spécifiée.
Présentation des menus de l’imprimante
187
Numéro trans. fax
Objectif :
Saisir le numéro de fax du destinataire auquel les fax entrants seront transmis.
Comp préfixe
Objectif :
Sélectionner s’il faut ou non définir un préfixe de numérotation.
Valeurs :
Arrêt*
Ne définit pas de numéro de préfixe de numérotation.
Marche
Définit un numéro de préfixe de numérotation.
Nº comp préfixe
Objectif :
Définir un numéro de préfixe comprenant jusqu’à cinq chiffres. Ce numéro est composé avant tout numéro de
composition automatique. Il est utile pour l’accès à l’autocommutateur privé (PABX).
Supprimer taille
Objectif :
Déterminer s’il faut supprimer le texte ou les images au bas d’une page de fax lorsque le papier de sortie ne peut pas
prendre en charge la page entière.
Valeurs :
Arrêt
Permet d’imprimer des éléments supplémentaires en bas de page d’un fax et de ne pas les rejeter.
Marche
Permet de rejeter les éléments supplémentaires en bas d’une page de fax.
Réduction auto*
Réduit automatiquement une page de fax pour l’adapter à la taille de papier de sortie.
ECM
Objectif :
Déterminer s’il faut activer le mode de correction des erreurs (ECM). Les machines distantes doivent également
prendre en charge la fonction ECM.
Valeurs :
Arrêt
Désactive l’ECM.
Marche*
Active l’ECM.
188
Présentation des menus de l’imprimante
Vitesse de modem
Objectif :
Spécifier la vitesse du modem du fax en cas d’erreur de transmission ou de réception de fax.
Valeurs :
2,4 Ko/s
4,8 Ko/s
9,6 Ko/s
14,4 Ko/s
33,6 Ko/s*
Activité fax
Objectif :
Définir s’il faut imprimer automatiquement un rapport d’activité de fax toutes les 50 communications entrantes et
sortantes.
Valeurs :
Impression auto*
Imprime automatiquement un rapport d’activité de fax après 50 communications par fax entrantes et
sortantes.
Ss imp. auto
Permet de ne pas imprimer automatiquement un rapport d’activité des fax.
Transmission fax
Objectif :
Déterminer s’il faut imprimer un rapport de transmission après chaque transmission de fax ou uniquement en cas
d’erreur.
Valeurs :
Tjs imprimer
Imprime un rapport de transmission après chaque transmission par fax.
Impr. sur erreur*
Imprime un rapport de transmission uniquement en cas d’erreur.
Désactiver Impr.
N’imprime pas un rapport de transmission après chaque transmission par fax.
Émission fax
Objectif :
Déterminer s’il faut imprimer un rapport de transmission après chaque transmission de fax vers plusieurs
destinations ou uniquement en cas d’erreur.
Valeurs :
Tjs imprimer*
Imprime un rapport de transmission après chaque transmission par fax.
Impr. sur erreur
Imprime un rapport de transmission uniquement en cas d’erreur.
Désactiver Impr.
N’imprime pas un rapport de transmission après chaque transmission par fax vers de multiples
destinataires.
Présentation des menus de l’imprimante
189
Surveill protocoles
Objectif :
Définir s’il faut imprimer le rapport de surveillance du protocole, qui vous aide à identifier la cause d’un problème de
communication.
Valeurs :
Tjs imprimer
Imprime un rapport de surveillance de protocole après chaque transmission par fax.
Impr. sur erreur
Imprime un rapport de surveillance de protocole uniquement en cas d’erreur.
Désactiver Impr.*
N’imprime pas de rapport de surveillance de protocole après chaque transmission par fax.
Pays
Objectif :
Sélectionner le pays où l’imprimante est utilisée.
Réglages du système
Configurez différentes fonctionnalités de l’imprimante à l’aide du menu Réglages du système.
REMARQUE : Les valeurs signalées par un astérisque (*) correspondent aux paramètres par défaut d’origine du menu.
Minuterie éco. énergie
Objectif :
Préciser l’heure de la transition vers le mode d’économie d’énergie.
Valeurs :
Veille
5min*
Plage de valeurs
disponibles :
5–30min
Veille prolongée
6min*
Plage de valeurs
disponibles :
1–6min
Spécifie le temps mis par l’imprimante pour passer en mode Veille après la fin d’un
travail.
Spécifie le temps mis par l’imprimante pour passer en mode Veille prolongée après le
passage en mode Veille.
Tapez 5 dans Veille pour que le mode économie d’énergie de l’imprimante soit activé cinq minutes après la fin
d’un travail. Cette opération permet d’utiliser beaucoup moins d’énergie mais demande un temps de préchauffage
de l’imprimante plus important. Saisissez 5 si votre imprimante est branchée sur le même circuit électrique que
l’éclairage d’une pièce et que vous remarquez un clignotement de l’éclairage.
Si votre imprimante fonctionne en permanence, sélectionnez une valeur élevée. La plupart du temps, ce réglage
permet de garder l’imprimante prête à fonctionner avec un temps de préchauffage réduit. Sélectionnez une valeur
comprise entre 5 et 30 minutes pour le mode minuterie veille si vous souhaitez établir un équilibre entre la
consommation d’énergie et un temps de préchauffage plus court.
L’imprimante passe automatiquement du mode minuterie veille au mode de veille lorsqu’elle reçoit des données en
provenance de l’ordinateur. Vous pouvez également remettre l’imprimante en mode Veille en appuyant sur une
touche du panneau de commande.
190
Présentation des menus de l’imprimante
Réinitial auto
Objectif :
Réinitialiser automatiquement les réglages pour les fonctions COPIE, NUMÉRISATION ou FAX sur leurs valeurs par
défaut et revenir au mode Veille si vous ne spécifiez pas de réglage pendant la durée indiquée.
Valeurs :
45sec*
1 min
2 min
3 min
4 min
Erreur expiration
Objectif :
Permet de spécifier le délai avant que l’imprimante n’annule une tâche qui s’est arrêtée anormalement. La tâche
d’impression est annulée lorsque ce délai est écoulé.
Valeurs :
Arrêt
Marche*
Désactive l’expiration d’erreur.
60sec*
Plage de valeurs
disponibles :
3–300sec
Permet de spécifier le délai avant que l’imprimante n’annule une tâche qui s’est arrêtée
anormalement.
Expiration du travail
Objectif :
Permet de spécifier la durée pendant laquelle l’imprimante attend la réception des données en provenance de
l’ordinateur. La tâche d’impression est annulée lorsque ce délai est écoulé.
Valeurs :
Arrêt
Marche*
Permet de désactiver la fonction d’expiration du travail.
30sec*
Plage de valeurs
disponibles :
5–300sec
Spécifie la durée pendant laquelle l’imprimante attend la réception des données en
provenance de l’ordinateur.
Présentation des menus de l’imprimante
191
Date et Heure
Objectif :
Définir la date et l’heure ainsi que le fuseau horaire de l’emplacement de l’imprimante.
Valeurs :
Définir date
Spécifie la date actuelle.
Définir heure
Spécifie l’heure actuelle.
Format date
*1
aa/mm/jj
Spécifie le format de date.
mm/jj/aa
jj/mm/aa
Format heure
12h*
Spécifie le format d’heure.
24h
Fuseau horaire
*1
Spécifie le fuseau horaire.
Le choix Format date dépend des normes spécifiques à chaque pays.
Tonalité alerte
Objectif :
Configurer les paramètres des tonalités émises par l’imprimante en fonctionnement ou lorsqu’un message
d’avertissement s’affiche.
Valeurs :
Tonalité Sélection
du panneau de
commande
Arrêt*
N’émet pas de tonalité si la saisie sur le panneau de commande est correcte.
Faible
Émet une tonalité au volume spécifié si la saisie sur le panneau de commande est
correcte.
Moyen
Élevé
Tonalité alerte du
panneau de
commande
Arrêt*
N’émet pas de tonalité si la saisie sur le panneau de commande est incorrecte.
Faible
Émet une tonalité au volume spécifié si la saisie sur le panneau de commande est
incorrecte.
Moyen
Élevé
Alerte eff auto
Arrêt*
N’émet pas de tonalité avant que l’imprimante n’effectue un effacement automatique.
Faible
Émet une tonalité au volume spécifié 5 secondes avant que l’imprimante n’effectue un
effacement automatique.
Moyen
Élevé
Tonalité travail
Arrêt
N’émet pas de tonalité lorsqu’un travail est terminé.
Faible
Émet une tonalité au volume spécifié lorsqu’un travail est terminé.
Moyen*
Élevé
Tonalité alerte
Arrêt
N’émet pas de tonalité lorsqu’un problème survient.
Faible
Émet une tonalité au volume spécifié lorsqu’un problème survient.
Moyen*
Élevé
192
Présentation des menus de l’imprimante
Fin papier
Arrêt
N’émet pas de tonalité lorsque l’imprimante est à court de papier.
Faible
Émet une tonalité au volume spécifié lorsque l’imprimante manque de papier.
Moyen*
Élevé
Toutes tonalités
Arrêt
Désactive toutes les tonalités d’alerte.
Faible
Définit simultanément le volume de toutes les tonalités d’alerte.
Moyen*
Élevé
mm / pouce
Objectif :
Indiquer l’unité de mesure affichée après la valeur numérique sur le panneau de commande.
Valeurs :
Millimètres (mm)
Spécifie l’unité de mesure par défaut.
Pouces (")
REMARQUE : Le choix mm/pouces dépend des normes spécifiques à chaque pays.
Impression du journal automatique
Objectif :
Imprimer automatiquement un rapport d’historique des travaux au bout de 20 travaux.
Valeurs :
Arrêt*
N’imprime pas automatiquement un rapport d’historique des travaux.
Marche
Imprime automatiquement un rapport d’historique des travaux.
REMARQUE : Le rapport d’historique des travaux peut également être imprimé à l’aide du menu Rapport/liste.
Message d’alerte de niveau faible du toner
Objectif :
Indiquer s’il faut afficher ou non le message lorsque le niveau de toner est bas.
Valeurs :
Arrêt
N’affiche pas le message d’alerte lorsque le niveau de toner est bas.
Marche*
Affiche le message d’alerte lorsque le niveau de toner est bas.
Présentation des menus de l’imprimante
193
Démarrer assistant intelligent
Objectif :
Effectuer la configuration initiale de l’imprimante.
Valeurs :
Oui
Effectue la configuration initiale de l’imprimante.
Non*
N’effectue pas la configuration initiale de l’imprimante.
Entretien
Initialisez la mémoire NVM (mémoire non volatile), configurez les paramètres de réglage de la qualité du papier
ordinaire et configurez les paramètres de sécurité à l’aide du menu Entretien.
REMARQUE : Les valeurs signalées par un astérisque (*) correspondent aux paramètres par défaut d’origine du menu.
Version du M/C
Objectif :
Permet d’afficher la version du contrôleur.
Numéro de série
Objectif :
Afficher le numéro de série de l’imprimante.
Code express
Objectif :
Afficher le code de service express de l’imprimante.
Densité papier
Objectif :
Définir la densité du papier.
Valeurs :
Ordinaire
Léger
Normal*
Étiquette
Léger
Normal*
194
Présentation des menus de l’imprimante
Régler rouleau de transfert
Objectif :
Définir les paramètres de tension de référence pour le rouleau de transfert. Pour baisser la tension, définissez des
valeurs négatives. Pour augmenter la tension, définissez des valeurs positives.
Les paramètres par défaut peuvent ne pas donner la meilleure sortie sur tous les types de papier. Si vous voyez des
marbrures sur l’impression de sortie, essayez d’augmenter la tension. Si vous voyez des points sur l’impression de
sortie, essayez de diminuer la tension.
REMARQUE : La qualité d’impression change selon les valeurs de configuration sélectionnées pour cet élément.
Valeurs :
Ordinaire
0*
Plage de valeurs disponibles : -3 – +3
Ordinaire épais
0*
Plage de valeurs disponibles : -3 – +3
Couvertures
0*
Plage de valeurs disponibles : -3 – +3
Couché
0*
Plage de valeurs disponibles : -3 – +3
Étiquette
0*
Plage de valeurs disponibles : -3 – +3
Recyclé
0*
Plage de valeurs disponibles : -3 – +3
Enveloppe
0*
Plage de valeurs disponibles : -3 – +3
Régler module four
Objectif :
Permet de définir les réglages de température optimaux d’impression pour l’unité de fusion. Pour baisser la
température, définissez des valeurs négatives. Pour augmenter la température, définissez des valeurs positives.
Les paramètres par défaut peuvent ne pas donner la meilleure sortie sur tous les types de papier. Lorsque le papier
imprimé se recourbe, essayez de baisser la température. Lorsque le toner n’est pas réparti correctement sur le papier,
essayez d’augmenter la température.
REMARQUE : La qualité d’impression change selon les valeurs de configuration sélectionnées pour cet élément.
Valeurs :
Ordinaire
0*
Plage de valeurs disponibles : -3 – +3
Ordinaire épais
0*
Plage de valeurs disponibles : -3 – +3
Couvertures
0*
Plage de valeurs disponibles : -3 – +3
Présentation des menus de l’imprimante
195
Couché
0*
Plage de valeurs disponibles : -3 – +3
Étiquette
0*
Plage de valeurs disponibles : -3 – +3
Recyclé
0*
Plage de valeurs disponibles : -3 – +3
Enveloppe
0*
Plage de valeurs disponibles : -3 – +3
Réglage enrg. auto
Objectif :
Spécifier s’il faut ou non ajuster automatiquement l’enregistrement des couleurs.
Valeurs :
Arrêt
N’ajuste pas automatiquement l’enregistrement des couleurs.
Marche*
Réglage automatique de l’enregistrement des couleurs
Régler enrg coul
Objectif :
Régler automatiquement l’enregistrement des couleurs.
L’ajustement de l’enregistrement de la couleur doit être effectué lors de la configuration initiale de l’imprimante ou
lorsque l’imprimante est déplacée vers un nouvel emplacement.
REMARQUE : Cet élément est uniquement disponible lorsque Réglage enrg. auto est réglé sur Arrêt.
Valeurs :
Réglage auto
Oui
Réglage automatique de l’enregistrement des couleurs
Non*
N’ajuste pas automatiquement l’enregistrement des couleurs.
Nettoyage développeur
Objectif :
Faire tourner le moteur du développeur et agiter le toner dans la cartouche de toner.
Valeurs :
Oui
Agite le toner dans une cartouche de toner neuve.
Non*
N’agite pas le toner dans une cartouche de toner neuve.
196
Présentation des menus de l’imprimante
Rafraîchir toner
Objectif :
Vider une cartouche de toner pour la remplacer avant la fin de sa durée de vie ou agiter le toner dans une cartouche
neuve.
Valeurs :
Jaune
Magenta
Cyan
Noir
Oui
Nettoie le toner dans la cartouche de toner jaune.
Non*
Ne nettoie pas le toner dans la cartouche de toner jaune.
Oui
Nettoie le toner dans la cartouche de toner magenta.
Non*
Ne nettoie pas le toner dans la cartouche de toner magenta.
Oui
Nettoie le toner dans la cartouche de toner cyan.
Non*
Ne nettoie pas le toner dans la cartouche de toner cyan.
Oui
Nettoie le toner dans la cartouche de toner noir.
Non*
Ne nettoie pas le toner dans la cartouche de toner noir.
Rafraîchir rouleau de transfert
Objectif :
Spécifier s’il faut ou non exécuter des mesures correctives pour la séparation ou le roulage du papier.
Valeurs :
Arrêt*
N’exécute pas automatiquement des mesures correctives pour la séparation ou le roulage du papier.
Marche
Exécute automatiquement des mesures correctives pour la séparation ou le roulage du papier.
Initialiser NVM
Objectif :
Initialiser la mémoire NVM (mémoire non volatile) pour les paramètres du système, les données du carnet d’adresses
pour les fax ou les courriels. Une fois cette fonction exécutée et l’imprimante redémarrée, tous les réglages ou
données du menu seront réinitialisés sur leurs valeurs par défaut.
Pour plus de détails, reportez-vous à "Réinitialisation des valeurs par défaut" à la page 203.
Valeurs :
Section fax
utilisateur
Oui
Initialise les entrées de numéro de fax dans le carnet d’adresses.
Non*
N’initialise pas les entrées de numéro de fax dans le carnet d’adresses.
Section
numérisation
utilisateur
Oui
Initialise les entrées d’adresse courriel et serveur dans le carnet d’adresses.
Non*
N’initialise pas les entrées d’adresse courriel et serveur dans le carnet d’adresses.
Oui
Initialise les réglages du système.
Non*
N’initialise pas les réglages du système.
Section système
Présentation des menus de l’imprimante
197
Toner non Dell
Objectif :
Utiliser une cartouche de toner d’un autre fabricant.
REMARQUE : L’utilisation de cartouches de Toner d’une marque autre que Dell peut rendre certaines fonctions de l’imprimante
inutilisables, réduire la qualité d’impression et diminuer la fiabilité de l’imprimante. Dell recommande d’employer dans votre
imprimante uniquement des cartouches de toner Dell. La garantie de Dell ne couvre pas les problèmes causés par l’utilisation
d’accessoires, de pièces ou de composants non fournis par Dell.
REMARQUE : Veillez à redémarrer l’imprimante avant d’utiliser une cartouche de toner d’une autre fabricant.
Valeurs :
Arrêt*
N’utilise pas une cartouche de toner d’un autre fabricant.
Marche
Utilise une cartouche de toner d’un autre fabricant.
Régler altitude
Objectif :
Préciser l’altitude de l’endroit où est installée l’imprimante.
Le phénomène de décharge pour la charge du photoconducteur varie selon la pression barométrique. Les
ajustements sont réalisés en précisant l’altitude de l’endroit où est utilisée l’imprimante.
REMARQUE : Un réglage d’ajustement de l’altitude incorrect entraîne une mauvaise qualité d’impression, et une indication
incorrecte du toner restant.
Valeurs :
0m*
Spécifie l’altitude de l’endroit où est installée l’imprimante.
1 000m
2 000m
3 000m
198
Présentation des menus de l’imprimante
Paramètres sécurisés
Utilisez le menu Paramètres sécurisés pour définir un mot de passe permettant de restreindre l’accès aux
menus. Cette option permet d’éviter que des éléments ne soient modifiés de manière accidentelle.
REMARQUE : Les valeurs signalées par un astérisque (*) correspondent aux paramètres par défaut d’origine du menu.
Verr. panneau
Objectif :
Limiter l’accès au Menu admin et à Rapport/liste.
Pour plus de détails, reportez-vous à "Fonction Verr. panneau" à la page 202.
REMARQUE : Vous pouvez sélectionner Désactiver pour Déf verr panneau lorsque tous les éléments dans
Fonction activée sont réglés sur Activer et Déf réc sécurisée est réglé sur Désactiver.
Valeurs :
Déf verr panneau
Changer MDP
Désactivé*
Ne limite pas l’accès au Menu admin et à Rapport/liste.
Activé
Limite l’accès au Menu Admin et à Rapport/liste.
Plage de valeurs
disponibles :
0000–9999
Définit ou modifie le mot de passe requis pour l’accès au Menu admin et à
Rapport/liste.
Fonction activée
Objectif :
Spécifier s’il faut activer ou désactiver chacun des services de l’imprimante ou demander un mot de passe pour
utiliser les services et définir et modifier le mot de passe.
REMARQUE : Vous pouvez accéder à ces éléments dans Fonction activée uniquement si Déf verr panneau
est réglé sur Activer.
Valeurs :
COPIE
Marche*
Active le service de copie.
Arrêt
Désactive le service de copie.
Marche (Mot de passe) Active le service de copie, mais requiert un mot de passe.
FAX
Activé (mot de passe
couleur)
Active le service de copie avec un mode de couleur, mais requiert un mot de
passe.
Marche*
Active le service de fax.
Arrêt
Désactive le service de fax (l’imprimante n’enverra pas et ne recevra pas de fax).
Marche (Mot de passe) Active les services de fax, mais requiert un mot de passe pour envoyer des fax (ne
requiert pas un mot de passe pour recevoir des fax).
NUMÉRISATION Marche*
Arrêt
Active le service de numérisation.
Désactive le service de numérisation.
Marche (Mot de passe) Active le service de numérisation, mais requiert un mot de passe.
Présentation des menus de l’imprimante
199
Impression à partir Marche*
Active le service d’impression à partir d’une clé USB.
d’une mémoire
Arrêt
Désactive le service d’impression à partir d’un périphérique USB.
USB
Marche (Mot de passe) Active le service d’impression à partir de la clé USB, mais requiert un mot de passe.
Activé (mot de passe
couleur)
Changer MDP
Active le service d’impression à partir d’une clé USB avec un mode de couleur,
mais requiert un mot de passe.
Définit ou modifie un mot de passe requis pour utiliser les services Copie,
Numérisation, Fax et
Impression à partir d’une clé USB.
Réc sécurisée
Objectif :
Spécifier s’il faut demander un mot de passe pour recevoir des fax et définir ou modifier le mot de passe. Lorsque la
fonction Déf réc sécurisée est réglée sur Activer, l’imprimante enregistre les fax entrants et les imprime
lors de la saisie correcte du mot de passe sur le panneau de commande.
REMARQUE : Vous pouvez accéder à ces éléments dans Déf réc sécurisée uniquement si Déf verr panneau
est réglé sur Activer.
Valeurs :
Déf réc sécurisée
Changer MDP
Désactivé*
Ne nécessite pas de mot de passe pour imprimer les fax entrants.
Activé
Requiert un mot de passe pour imprimer les fax entrants.
Plage de valeurs
disponibles :
0000–9999
Définit ou modifie le mot de passe requis pour imprimer les fax entrants.
Téléchargement du logiciel
Objectif :
Activer ou désactiver le téléchargement de mises à jour de microcode.
Valeurs :
Désactiver
*
Activer
Désactive les mises à jour du microcode.
Active les mises à jour du microcode.
Numériser vers courriel
Utilisez le menu Num -> courriel pour modifier la source de transmission.
REMARQUE : Les valeurs signalées par un astérisque (*) correspondent aux paramètres par défaut d’origine du menu.
Modifier à partir du champ
Objectif :
Permettre l’édition de la source de transmission lorsque la fonction de numérisation vers courriel est utilisée.
Valeurs :
Désactiver
Désactive l’édition de la source de transmission.
Activer*
Active l’édition de la source de transmission.
200
Présentation des menus de l’imprimante
Paramètres USB
Utilisez le menu Réglages USB pour modifier les réglages de l’imprimante qui affectent un port USB.
REMARQUE : Les valeurs signalées par un astérisque (*) correspondent aux paramètres par défaut d’origine du menu.
Port USB
Objectif :
Activer ou désactiver l’interface USB. La modification ne devient effective qu’après avoir éteint et rallumé
l’imprimante.
Valeurs :
Activer*
Active l’interface USB.
Désactiver
Désactive l’interface USB.
Langue panneau
Objectif :
Spécifier la langue à utiliser sur le panneau de commande.
Valeurs :
English*
Français
Italiano
Deutsch
Español
Nederlands
Dansk
Norsk
Svenska
Présentation des menus de l’imprimante
201
Fonction Verr. panneau
Cette fonction permet d’empêcher les utilisateurs non autorisés de modifier les paramètres définis par
l’administrateur. Vous pouvez cependant sélectionner les paramètres pour des tâches d’impression individuelles au
moyen du pilote d’impression.
Activation du verrouillage du panneau
1 Appuyez sur le bouton
(Menu).
2 Appuyez sur le bouton
(Régler).
jusqu’à ce que Système soit mis en surbrillance, puis appuyez sur le bouton
3 Appuyez sur le bouton
(Régler).
jusqu’à ce que Menu admin soit mis en surbrillance, puis appuyez sur le bouton
4 Appuyez sur le bouton
(Régler).
bouton
jusqu’à ce que Param sécurisés soit mis en surbrillance, puis appuyez sur le
5 Vérifiez que Verr. panneau est mis en surbrillance, puis appuyez sur le bouton
6 Vérifiez que Déf verr panneau est mis en surbrillance, puis appuyez sur le bouton
7 Appuyez sur le bouton
(Régler).
(Régler).
(Régler).
jusqu’à ce que Activer soit mis en surbrillance, puis appuyez sur le bouton
REMARQUE : Le mot de passe par défaut du panneau est 0000.
REMARQUE : Veillez à mémoriser le mot de passe. La procédure ci-dessous vous permet de réinitialiser le mot de passe,
mais les paramètres du Carnet d’adresses et du Répertoire sont effacés.
•
Éteignez l’imprimante. Remettez ensuite l’imprimante sous tension tout en appuyant sur le bouton
(Menu).
REMARQUE : Si vous modifiez le mot de passe alors que l’option Verr. panneau est définie surActiver, suivez les
étapes 1 à 5. Appuyez sur le bouton
jusqu’à ce que Chg mot passe soit mis en surbrillance, puis appuyez sur le bouton
(Régler). Saisissez le nouveau mot de passe, puis appuyez sur le bouton
(Régler). Cela changera le mot de passe.
Désactivation du verrouillage du panneau
1 Appuyez sur le bouton
(Menu).
2 Appuyez sur le bouton
(Régler).
jusqu’à ce que Système soit mis en surbrillance, puis appuyez sur le bouton
3 Appuyez sur le bouton
(Régler).
jusqu’à ce que Menu admin soit mis en surbrillance, puis appuyez sur le bouton
4 Saisissez le mot de passe, puis appuyez sur le bouton
5 Appuyez sur le bouton
(Régler).
bouton
(Régler).
jusqu’à ce que Param sécurisés soit mis en surbrillance, puis appuyez sur le
6 Vérifiez que Verr. panneau est mis en surbrillance, puis appuyez sur le bouton
7 Vérifiez que Déf verr panneau est mis en surbrillance, puis appuyez sur le bouton
8 Appuyez sur le bouton
(Régler).
202
(Régler).
(Régler).
jusqu’à ce que Désactiver soit mis en surbrillance, puis appuyez sur le bouton
Présentation des menus de l’imprimante
Réinitialisation des valeurs par défaut
Une fois cette fonction exécutée et l’imprimante redémarrée, tous les réglages ou données du menu seront
réinitialisés sur leurs valeurs par défaut.
REMARQUE : Un mot de passe est requis pour entrer dans le Menu admin lorsque Déf verr panneau est
activé. Dans ce cas, entrez votre mot de passe préalablement défini et appuyez sur le bouton
(Régler).
1 Appuyez sur le bouton
(Menu).
2 Appuyez sur le bouton
(Régler).
jusqu’à ce que Système soit mis en surbrillance, puis appuyez sur le bouton
3 Appuyez sur le bouton
(Régler).
jusqu’à ce que Menu admin soit mis en surbrillance, puis appuyez sur le bouton
4 Appuyez sur le bouton
(Régler).
jusqu’à ce que Entretien soit mis en surbrillance, puis appuyez sur le bouton
5 Appuyez sur le bouton
jusqu’à ce que l’option Initialiser NVM soit mise en surbrillance, puis appuyez
(Régler).
sur le bouton
6 Appuyez sur le bouton
(Régler).
jusqu’à ce que le réglage souhaité soit mis en surbrillance, puis appuyez sur le bouton
7 Appuyez sur le bouton
jusqu’à ce que Oui soit mis en surbrillance, puis appuyez sur le bouton
(Régler).
L’imprimante redémarre automatiquement pour appliquer les paramètres.
Présentation des menus de l’imprimante
203
204
Présentation des menus de l’imprimante
16
Instructions relatives aux supports d’impression
Les feuilles de papier, les étiquettes, les enveloppes et les feuilles de papier couché font partie des supports
d’impression. Votre imprimante offre une très bonne qualité d’impression sur différents supports d’impression. La
sélection d’un support d’impression adapté à votre imprimante vous permet d’éviter les problèmes d’impression.
Cette section décrit la sélection des supports d’impression, le soin apporté aux supports d’impression et le chargement
des supports d’impression dans le chargeur multifonctions (MPF) ou le bac d’alimentation prioritaire (PSI).
REMARQUE : Les images utilisées dans le présent manuel sont celles de l’imprimante Imprimante Dell™ C1765nfw Color
Multifunction Printer, sauf mention contraire.
Papier
Pour obtenir une qualité d’impression couleur optimale, utilisez du papier xérographique sens longueur 75 g/m2.
Pour obtenir une qualité d’impression noir et blanc optimale, utilisez du papier xérographique sens longueur 90
g/m2. Avant de procéder à l’achat de quantités importantes de supports d’impression, Dell vous recommande
d’effectuer une impression sur un échantillon.
Lors du chargement du papier, repérez la face à imprimer recommandée sur l’emballage du papier et chargez le
papier en conséquence. Pour obtenir des instructions de chargement détaillées, reportez-vous aux sections
"Chargement des supports d’impression dans le chargeur multifonctions (MPF)" à la page 213 et "Chargement du
support d’impression dans le bac d’alimentation prioritaire (PSI)" à la page 221.
Caractéristiques du papier
Les caractéristiques de papier suivantes affectent la fiabilité et la qualité de l’impression. Il est conseillé de suivre les
instructions ci-dessous lors du choix d’un nouveau stock de papier.
Grammage
Le MPF et le PSI alimentent automatiquement le papier dont le poids varie entre 60 et 163 g/m2 sens longueur. Si le
grammage du papier est inférieur à 60 g/m2, il est possible que le papier ne soit pas chargé correctement et que des
bourrages papier aient lieu. Pour obtenir un niveau de performance optimal, utilisez du papier sens longueur de 75 g/m2.
Recourbement
On appelle recourbement la tendance du support d’impression à se recourber aux extrémités. Si le papier se recourbe
de manière excessive, l’alimentation en papier peut poser problème. Une ondulation survient généralement lorsque
le papier est passé dans l’imprimante où il est exposé à des températures élevées. Le stockage de papier sans
emballage, même dans le bac, peut contribuer à le faire gondoler avant l’impression et provoquer des problèmes
d’entraînement quelle que soit l’humidité. Lors de l’impression sur du papier ondulé, aplanissez le papier et insérezle dans le MPF ou le PSI.
Lissé
Le degré de lissé du papier affecte directement la qualité d’impression. Si le papier est trop rugueux, le toner n’est
pas réparti correctement sur le papier, ce qui influence de manière négative la qualité d’impression. Si le papier est
trop lisse, l’alimentation du papier peut poser problème. La meilleure qualité d’impression est obtenue avec un lissé
compris entre 150 et 250 points Sheffield.
Teneur en eau
La teneur en eau du papier affecte à la fois la qualité d’impression et la capacité de chargement du papier de l’imprimante.
Ne sortez pas le papier de son emballage d’origine avant d’être prêt à l’utiliser. Vous limitez ainsi l’exposition du papier aux
variations de taux d’humidité susceptibles d’affecter de manière négative le niveau de performance.
Sens du grain
Le grain décrit l’alignement des fibres papier sur la feuille de papier. Le grain peut être aligné dans le sens de la longueur du
papier (sens machine sur longueur) ou dans le sens de la largeur du papier (sens machine sur largeur). Pour le papier dont
le grammage est compris entre 60 et 135 g/m2, nous vous recommandons d’utiliser des fibres sens machine sur longueur.
Pour le papier dont le grammage est supérieur à 135 g/m2, il est préférable d’utiliser des fibres sens machine sur largeur.
Instructions relatives aux supports d’impression
205
Teneur en fibres
La plupart des papiers xérographiques de qualité supérieure sont constitués de bois réduit en pulpe à 100 % selon un
procédé chimique. Le papier qui contient des fibres telles que le coton présente des caractéristiques susceptibles
d’affecter de manière négative le traitement.
Papier recommandé
Pour assurer la meilleure qualité d’impression et la fiabilité d’entraînement, utilisez du papier xérographique de 75
g/m2. Le papier destiné à un usage professionnel général, offre aussi une qualité d’impression acceptable. Utilisez
uniquement du papier qui peut supporter de hautes températures sans décolorations, fuites ou émissions
dangereuses. Le processus d’impression laser chauffe le papier à des températures élevées. Vérifiez auprès du
fabricant ou du vendeur que le papier choisi est acceptable pour les imprimantes laser.
REMARQUE : Imprimez toujours sur plusieurs échantillons avant d’acheter de grandes quantités d’un support d’impression
quel qu’il soit. Lors du choix d’un support d’impression, il faut prendre en compte le grammage, la teneur en fibres et la couleur.
Papier déconseillé
L’utilisation des types de papiers suivants est déconseillée avec l’imprimante :
•
Papier traité avec un procédé chimique permettant d’effectuer les copies sans papier carbone, également appelé
papier non carboné (CCP) ou papier autocopiant (NCR)
•
Papier préimprimé fabriqué avec des produits chimiques susceptibles de contaminer l’imprimante
•
Papier préimprimé susceptible d’être affecté par la température de l’unité de fusion
•
Papier préimprimé exigeant un repérage (emplacement précis de l’impression sur la page) supérieur à ±0,09
pouces, tels que les formulaires de reconnaissance optique des caractères (OCR)
Pour procéder à une impression réussie avec ce type de formulaire, il est possible, dans certains cas, de régler le
repérage à l’aide de votre logiciel.
•
Papier couché (de qualité effaçable), papier synthétique et papier thermique
•
Papier à bords irréguliers, papiers présentant une surface rugueuse ou très texturée ou papier recourbé
•
Papier recyclé contenant plus de 25 % de déchets après consommation non conformes à la norme DIN 19 309
•
Formulaires ou documents comprenant plusieurs pages
•
La qualité d’impression peut se détériorer (des blancs ou des taches peuvent apparaître dans le texte) sur des
impressions sur papier talc ou acide.
•
Le papier humide peut provoquer des plis
Sélection du papier
Une sélection correcte du papier vous permet d’éviter les bourrages et les problèmes d’impression.
Pour éviter les bourrages et obtenir une qualité d’impression optimale :
•
Utilisez toujours du papier neuf, sec, en bon état.
•
Avant le chargement du papier, identifiez la face à imprimer recommandée du papier. Cette information figure
généralement sur l’emballage du papier.
•
N’utilisez pas de papier que vous avez découpé ou coupé vous-même.
•
Ne mélangez pas les formats, les grammages ou les types de supports d’impression dans la même source
d’alimentation. Une telle opération pourrait entraîner un bourrage papier.
•
N’enlevez pas le bac lors de l’impression d’un travail.
•
Assurez-vous que le papier est correctement chargé dans le MPF ou le PSI.
•
Ventilez et déramez le papier. Lissez les bords de la pile de feuilles sur une surface plane.
206
Instructions relatives aux supports d’impression
Sélection de supports préimprimés et de papier à en-tête
Lors de la sélection de supports préimprimés et de papier à en-tête pour l’imprimante :
•
Utilisez du papier sens machine sur longueur pour un résultat optimal.
•
Utilisez uniquement des formulaires et du papier à en-tête utilisant un procédé d’impression lithographique offset
ou d’impression par gravure.
•
Sélectionnez du papier qui absorbe l’encre sans pocher.
•
Évitez d’utiliser du papier présentant une surface rugueuse ou très texturée.
•
Utilisez du papier imprimé avec de l’encre résistant à la chaleur et destiné aux copieurs xérographiques. L’encre
doit être résistante à des températures de 225 °C sans fondre ou émettre des fumées ou gaz nocifs.
•
Utilisez des encres non affectées par la résine du toner ou le silicone de l’unité de fusion. Les encres oxydantes et
les encres à base d’huile doivent répondre à ces exigences. Il est possible que les encres latex ne soient pas
conformes à ces exigences. En cas de doute, contactez le fournisseur du papier.
Impression sur du papier à en-tête
Consultez le fabricant ou le revendeur pour déterminer si le papier à en-tête préimprimé que vous avez sélectionné
est adapté aux imprimantes laser.
Lorsque vous imprimez sur du papier à en-tête, l’orientation de la page est importante. Utilisez l’illustration suivante
comme aide lors du chargement de papier à en-tête dans les sources d’alimentation.
Chargement de papier à en-tête
Insérez le papier pré-imprimé dans l’imprimante avec la face d’impression vers le haut. Assurez-vous que le papier à
en-tête est inséré avec le titre en premier.
Chargeur multifonctions (MPF)
Bac d’alimentation prioritaire (PSI)
Instructions relatives aux supports d’impression
207
Sélection de papier préperforé
Selon la marque du papier préperforé, le nombre de perforations, l’emplacement des perforations et les techniques
de fabrication peuvent varier. Cependant, il peut ne pas être possible d’imprimer sur le papier selon l’emplacement
des trous dans le papier.
Pour sélectionner et utiliser du papier préperforé :
•
Testez le papier de plusieurs fabricants avant de commander et d’utiliser de grandes quantités de papier préperforé.
•
Le papier doit être perforé par le fabricant. Les trous ne peuvent être percés dans le papier déjà conditionné en
rames. Si vous perforez vous-même le papier, plusieurs feuilles risquent de pénétrer en même temps dans
l’imprimante. Une telle opération pourrait entraîner un bourrage papier.
•
Le papier préperforé est susceptible de contenir davantage de poussière de papier que le papier standard. Il est
possible que votre imprimante nécessite des nettoyages plus fréquents et que la fiabilité de l’alimentation ne soit
pas aussi bonne que lors de l’utilisation de papier standard.
•
Les exigences de grammage pour le papier préperforé sont les mêmes que pour le papier non perforé.
Enveloppes
Selon les enveloppes choisies, il est possible qu’un léger froissement se produise à des degrés divers. Avant de
procéder à l’achat de quantités importantes de supports d’impression, Dell vous recommande d’effectuer une
impression sur un échantillon. Pour obtenir des instructions relatives au chargement des enveloppes, reportez-vous à
la section "Chargement des supports d’impression dans le chargeur multifonctions (MPF)" à la page 213 ou à la
section "Chargement du support d’impression dans le bac d’alimentation prioritaire (PSI)" à la page 221.
Lors de l’impression sur des enveloppes :
•
Utilisez uniquement des enveloppes de qualité supérieure conçues pour l’utilisation dans des imprimantes laser.
•
Définissez la source pour les supports d’impression pour le MPF ou le PSI. Définissez le type de papier sur
Enveloppe et sélectionnez la bonne taille de l’enveloppe à partir du pilote d’impression.
•
Pour obtenir un niveau de performance optimal, utilisez des enveloppes papier 75 g/m2. Vous pouvez utiliser des
enveloppes disposant d’un grammage de 105 g/m2 maximum avec le chargeur d’enveloppes dans la mesure où la
teneur en coton est inférieure ou égale à 25 %. Le grammage des enveloppes dont la teneur en coton est égale à 100
% ne doit pas dépasser 90 g/m2.
•
Utilisez uniquement des enveloppes en bon état sortant récemment de leur emballage.
•
Utilisez des enveloppes qui peuvent résister à une température de 205 °C sans se sceller, se recourber de manière
excessive, se froisser ou libérer des émanations dangereuses. Si vous ne savez pas quel type d’enveloppe utiliser,
contactez votre fournisseur d’enveloppes.
•
Ajustez le guide afin qu’il corresponde à la largeur des enveloppes.
•
Insérez les enveloppes dans le MPF ou le PSI avec la face à imprimer vers le haut.
•
Pour obtenir des instructions relatives au chargement des enveloppes, reportez-vous à la section "Chargement
d’une enveloppe dans le chargeur multifonctions (MPF)" à la page 218 ou à la section "Chargement d’une
enveloppe dans le bac d’alimentation prioritaire (PSI)" à la page 223.
•
Utilisez un seul format d’enveloppe lors d’un travail d’impression.
•
Assurez-vous que le taux d’humidité est faible. Une humidité élevée (supérieure à 60 %) associée à des
températures d’impression importantes risque de sceller les enveloppes.
•
Pour obtenir un niveau de performance optimal, n’utilisez pas d’enveloppes :
208
–
trop recourbées ou pliées,
–
qui adhèrent les unes aux autres ou qui sont endommagées d’une manière quelconque,
–
disposant de fenêtres, d’orifices, de perforations, de zones découpées ou de gaufrage,
Instructions relatives aux supports d’impression
–
dotées d’agrafes, de liens ou de trombones métalliques,
–
qui s’assemblent,
–
préaffranchies,
–
présentant des bords irréguliers ou des coins pliés,
–
présentant une finition grossière, irrégulière ou vergée.
Étiquettes
Votre imprimante prend en charge de nombreuses étiquettes conçues pour être utilisées avec les imprimantes laser.
Pour choisir les étiquettes :
•
Les parties adhésives, la face (support d’impression) et les revêtements des étiquettes doivent pouvoir résister à
une température de 205 °C et à une pression de 25 psi.
•
Utilisez des étiquettes qui peuvent résister sans se sceller, se recourber de manière excessive, se froisser ou libérer
des émanations dangereuses.
•
N’utilisez pas de feuilles d’étiquettes avec support lisse.
PRÉCAUTION : Avant de procéder à l’achat de quantités importantes de supports d’impression, Dell vous recommande
d’effectuer une impression sur un échantillon.
Lors de l’impression sur des étiquettes :
•
Utilisez des étiquettes qui peuvent résister à une température de 205 °C sans se sceller, se recourber de manière
excessive, se froisser ou libérer des émanations dangereuses.
•
Configurez le type de papier sur Étiquette à partir du pilote d’impression.
•
Ne chargez pas les étiquettes dans le même bac que le papier.
•
N’imprimez pas à moins de 1 mm de la découpe.
•
N’imprimez pas à moins de 1 mm du bord de l’étiquette, des perforations ou entre les découpes de l’étiquette.
•
N’imprimez pas une étiquette plus d’une fois avec l’imprimante.
•
Nous vous recommandons d’utiliser l’orientation Portrait, particulièrement si vous imprimez des codes-barres.
•
N’utilisez pas d’étiquettes dont l’adhésif est apparent.
•
Utilisez des feuilles d’étiquettes complètes. Les étiquettes des feuilles partiellement utilisées risquent en effet de
se décoller pendant l’impression et d’entraîner un bourrage.
•
N’utilisez pas de feuilles d’étiquettes dont les bords présentent des traces d’adhésif. Il est conseillé que la zone
adhésive soit à au moins 1 mm des bords. L’adhésif contamine votre imprimante et peut entraîner l’annulation de
votre garantie.
AVERTISSEMENT : Dans le cas contraire, des bourrages surviendront dans l’imprimante et contamineront l’imprimante et
vos cartouches avec de l’adhésif. De ce fait, les garanties de votre imprimante et des cartouches pourraient être annulées.
Stockage des supports d’impression
Les instructions suivantes permettent de procéder à un stockage correct des supports d’impression et d’éviter ainsi
tout problème d’alimentation des supports et de qualité d’impression irrégulière.
•
Pour obtenir des résultats optimaux, stockez le support d’impression dans un environnement où la température est
d’environ 21 °C et où l’humidité relative est de 40 %.
•
Déposez les cartons des supports d’impression sur une palette ou une étagère, plutôt qu’à même le sol.
•
Si vous stockez des ramettes individuelles de supports d’impression hors du carton d’origine, assurez-vous qu’elles
reposent sur une surface plane afin d’éviter tout recourbement des bords.
•
Ne placez rien sur les ramettes des supports d’impression.
Instructions relatives aux supports d’impression
209
Identification des supports d’impression et spécifications
Cette section contient des informations relatives à la taille, au type et aux spécifications des papiers pris en charge.
Formats de papier pris en charge
Chargeur multifonctions (MPF)
Bac d’alimentation prioritaire (PSI)
A4 (210x297 mm)
O
O
B5 (182x257 mm)
O
O
A5 (148x210 mm)
O
O
C5 (162x229 mm)
O
O
Monarch (3,875 x 7,5 p)
O
O
Monarch BLP (7,5x3,875 p)*1
O
O*4
Enveloppe #10 (4,125 x 9,5 p)
O
O
DL (110x220 mm)
O
O
DL BLP (220x110 mm)*1
O
O*4
Lettre (8,5 x 11 p)
O
O
Legal (8,5 x 14 p)
O
O
Folio (8,5 x 13 p)
O
O
Executive (7,25 x 10,5 p)
O
O
Personnalisé*2*3
O
O
*1
Vous pouvez placer les originaux dans le sens bord court ou le sens bord long. La figure ci-après montre BCP et BLP. La flèche sur la
figure montre le sens de chargement du papier.
REMARQUE : Non disponible lorsque le pilote d’impression XPS (spécifications papier XML) est utilisé.
*2
Largeur personnalisée : de 76,2 mm à 215,9 mm
Largeur maximum des enveloppes (DL BLP) : 220,0 mm
Longueur personnalisée : de 127,0 mm à 355,6 mm
Longueur maximum des enveloppes (Monarch Bord lg prem) : 98,4 mm
*3
Seul un utilisateur administrateur peut définir la taille personnalisée à partir du pilote d’impression.
*4
Assurez-vous d’insérer complètement l’enveloppe, jusqu’à sa butée. Dans le cas contraire le support d’impression chargé dans le MPF
sera utilisé.
BCP
210
Instructions relatives aux supports d’impression
BLP
Types de papier pris en charge
Chargeur multifonctions (MPF)
Bac d’alimentation prioritaire (PSI)
Ordinaire
Supports
O*
O*
Ordinaire Face 2
O
O
Ordinaire épais
O
O
Ordinaire épais Face 2
O
O
Recyclé
O
O
Recyclé Face 2
O
O
Étiquette
O
O
Couvertures
O
O
Couvertures Face 2
O
O
Enveloppe
O
O
Couché
O
O
Couché Face 2
O
O
*
Les valeurs signalées par un astérisque (*) correspondent aux paramètres par défaut d’origine du menu.
Spécifications du type de papier
Type de papier
Poids (grammes)
Remarques
Papier ordinaire
60-90
-
Papier ordinaire épais
91-105
-
Couvertures
106-163
-
Couché
106-163
Le papier pour imprimante à jet d’encre
ne peut pas être utilisé.
Étiquette
-
Le papier pour imprimante à jet d’encre
ne peut pas être utilisé.
Enveloppes
-
-
Recyclé
60-105
-
Instructions relatives aux supports d’impression
211
212
Instructions relatives aux supports d’impression
Chargement du support d’impression
17
Le chargement correct du support d’impression permet d’éviter les bourrages et les problèmes d’impression.
Avant de charger le support d’impression, repérez la face à imprimer recommandée du support d’impression. Cette
information figure généralement sur l’emballage du support d’impression.
REMARQUE : Les images utilisées dans le présent manuel sont celles de l’imprimante Imprimante Dell™ C1765nfw Color
Multifunction Printer, sauf mention contraire.
REMARQUE : Après avoir chargé du papier dans le chargeur, spécifiez le même type de papier à partir du panneau de
commande.
Capacité
Le Chargeur multifonctions (MPF) peut contenir :
•
150 feuilles de papier ordinaire
•
16,2 mm de papier épais
•
Une feuille de papier couché
•
16,2 mm de cartes postales
•
Cinq enveloppes
•
16,2 mm d’étiquettes
Le bac d’alimentation prioritaire (PSI) peut contenir :
•
10 feuilles de papier ordinaire ou une feuille d’un autre papier
Dimensions des supports d’impression
Le MPF et le PSI acceptent les supports d’impression ayant les dimensions suivantes :
•
Largeur – de 76,2 mm à 215,9 mm
•
Longueur — de 127,0 mm à 355,6 mm
Chargement des supports d’impression dans le chargeur multifonctions
(MPF)
REMARQUE : Utilisez uniquement des supports d’impression laser. N’utilisez pas du papier pour jet d’encre dans cette imprimante.
1 Ouvrez le capot avant.
Chargement du support d’impression
213
2 Sortez le PSI.
3 Avancez les guides de longueur jusqu’à leur butée.
4 Avancez l’extension du MPF jusqu’à sa butée.
214
Chargement du support d’impression
5 Ajustez les guides de largeur du papier jusqu’au maximum.
6 Avant de charger le support d’impression, ventilez et déramez les feuilles. Lissez les bords de la pile de feuilles sur
une surface plane.
7 Insérez le support d’impression dans le chargeur MPF, le bord supérieur en premier et la face d’impression
recommandée sur le dessus.
Chargement du support d’impression
215
8 Ajustez les guides de largeur légèrement contre le bord de la pile du support d’impression.
9 Faites glisser le guide de longueur vers l’imprimante jusqu’à ce qu’il touche le support d’impression.
REMARQUE : En fonction de la dimension du support d’impression, faites d’abord glisser l’extension MPF vers l’arrière
jusqu’à sa butée, puis faites glisser le guide de longueur jusqu’à ce qu’il touche le support d’impression.
216
Chargement du support d’impression
10 Insérez le PSI dans l’imprimante puis alignez-le sur la marque figurant sur le bac à papier.
11 Sélectionnez le type de papier sur le panneau de commande si le support d’impression chargé n’est pas un papier
ordinaire. Si vous chargez un support d’impression personnalisé dans le MPF, vous devez définir le paramètre de
format du papier sur le panneau de commande.
REMARQUE : Pour les papiers de taille standard, ajustez d’abord les guides puis les papiers.
Chargement du support d’impression
217
Chargement d’une enveloppe dans le chargeur multifonctions (MPF)
REMARQUE : Lorsque vous imprimez des enveloppes, assurez-vous de spécifier la paramétrisation des enveloppes dans le
pilote d’impression. Si elle n’est pas spécifiée, l’image imprimée subira une rotation de 180 degrés.
Chargement de papier de format Enveloppe #10, DL ou Monarch
Chargez les enveloppes, face à imprimer sur le dessus, la face portant le rabat dessous et le rabat tourné vers la droite.
Afin d’empêcher les formats DL et Monarch de former des plis, il est recommandé de les charger face à imprimer sur
le dessus, avec le rabat ouvert et face à vous.
218
Chargement du support d’impression
Chargement de papier de taille C5
Chargez les enveloppes face à imprimer sur le dessus, rabat ouvert.
PRÉCAUTION : N’utilisez jamais d’enveloppes avec des fenêtres ou des revêtements intérieurs couchés. Ces enveloppes
peuvent entraîner des bourrages papier et endommager l’imprimante.
REMARQUE : Si vous ne chargez pas les enveloppes dans le MPF immédiatement après les avoir sorti de leur emballage, elles
risquent de se gonfler. Pour ne pas avoir de bourrages, aplatissez-les comme montré ci-dessous avant de les charger dans le
MPF.
Chargement du support d’impression
219
REMARQUE : Si les enveloppes ne s’insèrent toujours pas correctement, rallongez le pli du rabat comme le montre l’illustration
suivante.
Le pliage doit mesurer 5 mm ou moins.
REMARQUE : Pour vérifier l’orientation des supports d’impression tels que les enveloppes, veuillez-vous référer aux
instructions du Navigateur de paramètres Enveloppes/Papier.
Chargement de papier à en-tête
Insérez le papier pré-imprimé dans l’imprimante avec la face d’impression vers le haut. Assurez-vous que le papier à
en-tête est inséré avec le titre en premier.
220
Chargement du support d’impression
Chargement du support d’impression dans le bac d’alimentation prioritaire
(PSI)
REMARQUE : Pour éviter les bourrages papier, n’enlevez pas le PSI lorsqu’un travail est en cours d’impression.
REMARQUE : Utilisez uniquement des supports d’impression laser. N’utilisez pas du papier pour jet d’encre dans cette imprimante.
1 Ouvrez le capot avant.
2 Faites glisser le PSI vers l’avant puis alignez-le sur la marque figurant sur le bac à papier.
3 Ajustez les guides de largeur du papier jusqu’au maximum.
Chargement du support d’impression
221
4 Avant de charger le support d’impression, ventilez et déramez les feuilles. Lissez les bords de la pile de feuilles sur
une surface plane.
5 Insérez le support d’impression dans le PSI, le bord supérieur en premier et la face d’impression recommandée sur
le dessus.
6 Ajustez les guides de largeur légèrement contre le bord de la pile du support d’impression.
7 Sélectionnez le type de papier depuis le pilote d’impression si le support d’impression chargé n’est pas un papier
ordinaire standard. Si vous chargez un support d’impression personnalisé dans le PSI, vous devez définir le
paramètre de format du papier au moyen du pilote d’impression.
222
Chargement du support d’impression
Chargement d’une enveloppe dans le bac d’alimentation prioritaire (PSI)
REMARQUE : Assurez-vous d’insérer complètement l’enveloppe, jusqu’à sa butée. Dans le cas contraire le support
d’impression chargé dans le MPF sera utilisé.
REMARQUE : Lorsque vous imprimez des enveloppes, assurez-vous de spécifier la paramétrisation des enveloppes dans le
pilote d’impression. Si elle n’est pas spécifiée, l’image imprimée subira une rotation de 180 degrés.
Chargement de papier de format Enveloppe #10, DL ou Monarch
Chargez les enveloppes, face à imprimer sur le dessus, la face portant le rabat dessous et le rabat tourné vers la droite.
Afin d’empêcher les formats DL et Monarch de former des plis, il est recommandé de les charger face à imprimer sur
le dessus, avec le rabat ouvert et face à vous.
Chargement du support d’impression
223
Chargement de papier de taille C5
Chargez les enveloppes face à imprimer sur le dessus, rabat ouvert.
PRÉCAUTION : N’utilisez jamais d’enveloppes avec des fenêtres ou des revêtements intérieurs couchés. Ces enveloppes
peuvent entraîner des bourrages papier et endommager l’imprimante.
REMARQUE : Si vous ne chargez pas les enveloppes dans le PSI immédiatement après les avoir sorties de leur emballage, elles
risquent de se gonfler. Pour ne pas avoir de bourrages, aplatissez-les comme montré ci-dessous avant de les charger dans le
PSI.
224
Chargement du support d’impression
REMARQUE : Si les enveloppes ne s’insèrent toujours pas correctement, rallongez le pli du rabat comme le montre l’illustration
suivante.
Le pliage doit mesurer 5 mm ou moins.
REMARQUE : Pour vérifier l’orientation des supports d’impression tels que les enveloppes, veuillez-vous référer aux
instructions du Navigateur de paramètres Enveloppes/Papier.
Chargement de papier à en-tête
Insérez le papier pré-imprimé dans l’imprimante avec la face d’impression vers le haut. Assurez-vous que le papier à
en-tête est inséré avec le titre en premier.
Chargement du support d’impression
225
Chargement de supports d’impression au cours de l’impression rectoverso manuelle
REMARQUE : Lors de l’impression sur du papier ondulé, aplanissez le papier avant de l’insérer dans le chargeur.
La fenêtre d’instructions apparaît lorsque vous commencez l’impression recto / verso manuelle. Notez que cette
fenêtre ne peut être rouverte après avoir été fermée. Ne fermez pas la fenêtre avant la fin de l’impression recto / verso.
L’impression recto / verso manuelle est possible avec le MPF ou le PSI.
Avec le chargeur multifonctions (MPF)
1 Imprimez d’abord les pages paires (faces arrière).
Dans un document de six pages, les faces arrière sont imprimées dans cet ordre : page 6, page 4, puis page 2.
Le voyant Prêt/Erreur clignote et le message apparaît sur le panneau de commande à la fin de l’impression des
pages paires.
2 Lorsque les pages paires sont imprimées, retirez la pile de papiers du bac de sortie et replacez-la telle quelle (face
vierge vers le haut) dans le MPF.
REMARQUE : Des impressions tordues ou recourbées peuvent entraîner des bourrages papier. Redressez-les avant de
poursuivre.
REMARQUE : L’impression recto / verso est impossible si le document est constitué de feuilles de différents formats.
226
Chargement du support d’impression
3 Assurez-vous que Insérez sortie dans bac presse
pour poursuivre l’impression est
(Régler). Les pages s’impriment dans l’ordre suivant : page 1 (verso
en surbrillance, puis appuyez sur le bouton
de la page 2), page 3 (verso de la page 4) puis page 5 (verso de la page 6).
Avec le bac d’alimentation prioritaire (PSI)
1 Imprimez d’abord les pages paires (faces arrière).
Pour un document de six pages, les pages paires sont imprimées dans l’ordre suivant : page 6, page 4, puis page 2.
Le voyant Prêt/Erreur clignote et le message apparaît sur le panneau de commande à la fin de l’impression des
pages paires.
2 Lorsque les pages paires sont imprimées, retirez la pile de papiers du bac de sortie et replacez-la telle quelle (face
vierge vers le haut) dans le PSI.
REMARQUE : Des impressions tordues ou recourbées peuvent entraîner des bourrages papier. Redressez-les avant de
poursuivre.
REMARQUE : L’impression recto / verso est impossible si le document est constitué de feuilles de différents formats.
3 Assurez-vous que Insérez sortie dans bac presse
pour poursuivre l’impression est
(Régler). Les pages s’impriment dans l’ordre suivant : page 1 (verso
en surbrillance, puis appuyez sur le bouton
de la page 2), page 3 (verso de la page 4) puis page 5 (verso de la page 6).
Chargement du support d’impression
227
Utilisation de l’extension du bac de sortie
L’extension du bac de sortie est destinée à empêcher le support d’impression de tomber de l’imprimante à la fin de la
tâche.
Avant d’imprimer un document, veillez à ce que l’extension du bac de sortie soit entièrement dépliée.
REMARQUE : Lorsque vous sortez des enveloppes ou un support d’impression de petite taille, soulevez l’unité de numérisation.
228
Chargement du support d’impression
Imprimer, Copier, Numériser et
Faxer
18 Impression.................................................................................. 231
19 Copie ........................................................................................... 235
20 Numérisation ............................................................................. 247
21 Faxer............................................................................................ 269
229
230
Impression
18
Ce chapitre fournit des conseils relatifs à l’impression en général, à l’impression de certaines listes d’informations sur
votre imprimante, ainsi qu’à la marche à suivre pour annuler un travail.
Conseils pour une impression réussie
Conseils pour le stockage des supports d’impression
Stockez vos supports d’impression de manière adaptée. Pour de plus amples informations, reportez-vous à "Stockage
des supports d’impression" à la page 209.
Éviter les bourrages papier
REMARQUE : Avant de procéder à l’achat de quantités importantes de supports d’impression, Dell vous recommande
d’effectuer une impression sur un échantillon.
Vous pouvez ainsi réduire les risques de bourrages papier en sélectionnant les supports d’impression les mieux
adaptés et en procédant à un chargement de la manière correcte. Pour charger les supports d’impression, reportezvous aux instructions suivantes :
•
"Chargement des supports d’impression dans le chargeur multifonctions (MPF)" à la page 213
•
"Chargement du support d’impression dans le bac d’alimentation prioritaire (PSI)" à la page 221
•
"Prévention des bourrages papier" à la page 325
En cas de bourrage, reportez-vous aux instructions de "Bourrage" à la page 352.
Envoi d’un travail à l’impression
Installez le pilote d’impression pour utiliser toutes les fonctions de l’imprimante. Lorsque vous choisissez l’option
Imprimer depuis une application, une fenêtre représentant le pilote d’impression s’ouvre. Sélectionnez les
paramètres adaptés au travail que vous envoyez à l’impression. Les réglages d’impression sélectionnés depuis le
pilote annulent les réglages de menu par défaut sélectionnés depuis le panneau de commande ou dans la Boîte à
outils.
Il se peut que vous deviez cliquer sur Préférences dans la boîte de dialogue Imprimer initiale pour visualiser tous les
réglages système que vous pouvez changer. Si vous ne connaissez pas encore certaines fonctions de la fenêtre du
pilote d’impression, reportez-vous à l’aide en ligne pour obtenir plus d’informations.
Pour imprimer un travail à partir d’une application Microsoft® Windows® classique :
1 Ouvrez le fichier que vous souhaitez imprimer.
2 Sélectionnez Imprimer dans le menu Fichier.
3 Vérifiez que l’imprimante sélectionnée dans la boîte de dialogue est bien la bonne. Si nécessaire, modifiez les
paramètres du système (indiquez, par exemple, les pages que vous souhaitez imprimer ou le nombre de copies).
4 Cliquez sur Préférences pour régler les paramètres système non disponibles sur le premier écran, tels que Qualité,
Format papier ou Orientation image.
La boîte de dialogue Préférences d’impression apparaît.
5 Spécifiez les réglages d’impression. Pour de plus amples informations, cliquez sur Aide.
6 Cliquez sur OK pour fermer la boîte de dialogue Préférences d’impression.
7 Cliquez sur Imprimer pour envoyer le travail à l’imprimante sélectionnée.
Impression
231
Annulation d’un travail d’impression
Vous pouvez annuler un travail d’impression de plusieurs façons.
Annulation à partir du panneau de commande
Pour annuler un travail une fois l’impression commencée :
1 Appuyez sur le bouton
(Annuler).
REMARQUE : L’impression est annulée pour le travail en cours. Tous les travaux suivants seront imprimés.
Annulation d’un travail à partir d’un ordinateur Windows
Annulation d’un travail à partir de la barre des tâches
Lorsque vous envoyez un travail à l’impression, une petite icône représentant l’imprimante s’affiche dans le coin
droit de la barre des tâches.
1 Double-cliquez sur l’icône de l’imprimante.
Une liste des travaux d’impression s’affiche dans la fenêtre de l’imprimante.
2 Sélectionnez le travail que vous souhaitez annuler.
3 Appuyez sur la touche <Supprimer> du clavier.
Annulation d’un travail à partir du Bureau
1 Réduisez toutes les fenêtres des programmes afin que le Bureau soit entièrement visible.
Cliquez sur Démarrer → Périphériques et imprimantes (sous Windows 7 et Windows Server ®2008 R2).
Cliquez sur Démarrer → Imprimantes et télécopieurs (sous Windows XP et 2003).
Cliquez sur Démarrer → Panneau de configuration → Matériel et audio → Imprimantes (sous Windows Vista®).
Cliquez sur Démarrer → Panneau de configuration → Imprimantes (sous Windows Server 2008).
Cliquez avec le bouton droit de la souris sur le coin inférieur gauche de l’écran, puis cliquez sur Panneau de
commande → Matériel et son → Périphériques et imprimantes (sous Windows 8).
Cliquez avec le bouton droit de la souris sur le coin inférieur gauche de l’écran, puis cliquez sur Panneau de
commande → Matériel → Périphériques et imprimantes (sous Windows Server 2012).
Une liste des imprimantes disponibles s’affiche.
2 Cliquez avec le bouton droit sur l’imprimante vers laquelle vous avez envoyé un travail d’impression et
sélectionnez Voir les impressions.
3 Sélectionnez le pilote d’impression.
Une liste des travaux d’impression s’affiche dans la fenêtre de l’imprimante.
4 Sélectionnez le travail que vous souhaitez annuler.
5 Appuyez sur la touche <Supprimer> du clavier.
232
Impression
Impression directe avec un périphérique de stockage USB
La fonction Impression clé USB vous permet d’imprimer des fichiers stockés sur un périphérique de stockage USB à
partir du panneau de commande.
REMARQUE : Si l’USB-Impr. est sur Marche(Mot de passe), vous devez entrer votre mot de passe à quatre
chiffres pour utiliser la fonction d’impression. Si l’USB-Impr. est sur Arrêt, la fonction d’impression est désactivée. Pour
plus de détails, reportez-vous à "Fonction activée" à la page 199.
Formats de fichiers supportés
Les fichiers sous les formats suivants peuvent être imprimés directement à partir d’un périphérique de stockage
USB.
•
PDF
•
TIFF
•
JPEG
Impression d’un fichier dans une clé USB
1 Insérez le périphérique de stockage USB dans le port USB de l’imprimante.
Clé USB apparaît.
2 Vérifiez que Imprimer depuis est en surbrillance, puis appuyez sur le bouton
(Régler).
Le message Sélectionner un document apparaît.
3 Appuyez sur le bouton
(Régler).
jusqu’à ce que le fichier souhaité soit mis en surbrillance, puis appuyez sur le bouton
4 Sélectionnez les options d’impression souhaitées.
REMARQUE : Vous pouvez imprimer des fichiers scannés et stockés en utilisant la fonction Numériser vers clé USB. Les
fichiers sauvegardés sans utiliser la fonction, tels que les fichiers créés par l’utilisateur, peuvent ne pas s’imprimer
correctement.
Impression d’une page de rapport
Le menu Rapport/liste vous permet d’imprimer différents réglages de votre imprimante, dont les réglages de
l’imprimante, les réglages du panneau, l’historique des travaux, l’historique des erreurs, la page de test des couleurs,
la surveillance de protocole, le carnet d’adresses et l’activité de fax. Pour plus de détails sur la manière d’imprimer
des rapports ou des listes, reportez-vous à "Rapport/liste" à la page 176.
Impression
233
234
Impression
Copie
19
REMARQUE : Les images utilisées dans le présent manuel sont celles de l’imprimante Imprimante Dell™ C1765nfw Color
Multifunction Printer, sauf mention contraire.
REMARQUE : Si le paramètre Fonction activée de Copie est réglé sur Marche (Mot de passe), vous devez saisir
le mot de passe à quatre chiffres pour utiliser la fonction de copie. Si le paramètre Fonction activée de Copie est réglé sur
Arrêt, la fonction de copie est désactivée. Pour plus de détails, reportez-vous à "Fonction activée" à la page 199.
Chargement du papier pour copie
Les instructions relatives au chargement des documents d’impression sont les mêmes, que vous souhaitiez les
imprimer, les envoyer par télécopie ou les photocopier. Pour plus de détails, reportez-vous à "Chargement du support
d’impression" à la page 213.
Préparation d’un document
Vous pouvez utiliser la vitre d’exposition ou le chargeur automatique de documents (ADF) pour charger un original
en vue de le copier, de le numériser ou de le télécopier. Vous pouvez charger jusqu’à 35 feuilles de 75 g/m2 (20 lb)
pour un même travail à l’aide du chargeur automatique ou une page à la fois sur la vitre d’exposition.
AVERTISSEMENT : Évitez de placer dans le chargeur automatique des documents mesurant moins de 139,7 x 139,7 mm ou
plus de 215,9 x 355,6 mm, des formats ou des grammages de papier différents ensemble ou des livrets, brochures, transparents
ou documents présentant des caractéristiques inhabituelles.
AVERTISSEMENT : Il ne faut pas placer dans le chargeur automatique du papier carbone, du papier couché, du papier pelure
ou du papier très fin, froissé ou plié, courbé, roulé ou déchiré.
AVERTISSEMENT : N’utilisez pas dans le chargeur automatique des documents portant des agrafes, des trombones ou
exposés à des adhésifs ou des solvants tels que de la colle, de l’encre et du liquide correcteur.
REMARQUE : Pour obtenir la meilleure qualité de numérisation, en particulier pour les images en couleur ou en échelle de gris,
utilisez de préférence la vitre d’exposition.
Réalisation de copies à partir de la vitre d’exposition
REMARQUE : Il n’est pas nécessaire de disposer d’une connexion à un ordinateur pour effectuer des copies.
REMARQUE : Vérifiez qu’aucun document ne se trouve dans l’ADF. Si un document est détecté dans l’ADF, il sera prioritaire par
rapport au document situé sur la vitre du chargeur de documents.
REMARQUE : Les impuretés présentes sur la vitre d’exposition peuvent provoquer des taches noires sur le résultat de copie.
Pour un résultat optimal, nettoyez la vitre d’exposition avant utilisation. Pour de plus amples informations, reportez-vous à
"Nettoyage du scanner" à la page 322.
Copie
235
Pour faire une copie à partir de la vitre d’exposition :
1 Ouvrez le couvercle de l’imprimante.
2 Placez le document face vers le bas sur la vitre d’exposition et alignez-le sur le repère d’alignement situé dans
l’angle supérieur gauche de la vitre.
3 Fermez le couvercle de l’imprimante.
REMARQUE : Si vous laissez le couvercle ouvert pendant la copie, la qualité de cette dernière risque d’en souffrir et la
consommation de toner sera plus importante.
REMARQUE : Si vous copiez une page d’un livre ou d’un magazine, levez le couvercle jusqu’à ce que ses charnières
soient arrêtées par la butée, puis fermez-le. Si l’épaisseur du livre ou du magazine est supérieure à 30 mm, faites la copie
avec le couvercle ouvert.
4 Personnalisez les paramètres de copie, notamment le nombre de copies, le format de copie, le contraste et la
qualité d’image. Pour de plus amples informations, reportez-vous à "Réglage des options de copie" à la page 237.
Pour effacer les paramètres, appuyez sur le bouton AC (Effacer tout).
5 Appuyez sur le bouton
(Démarrer) pour commencer la copie.
REMARQUE : Vous pouvez annuler un travail de copie à tout moment pendant la numérisation d’un document en appuyant sur
le bouton
236
Copie
(Annuler).
Réalisation de copies à partir du chargeur automatique
PRÉCAUTION : Ne chargez pas plus de 35 feuilles dans le chargeur automatique et ne laissez pas plus de 35 feuilles arriver
dans le bac de sortie. Le bac de sortie du chargeur automatique doit être vidé avant qu’il ne dépasse 35 feuilles, faute de quoi
vos originaux risquent d’être endommagés.
REMARQUE : Pour obtenir une meilleure qualité de fax, en particulier pour les images avec différents tons de gris, utilisez la
vitre du chargeur de documents au lieu de l’ADF.
REMARQUE : Il n’est pas nécessaire de disposer d’une connexion à un ordinateur pour effectuer des copies.
1 Chargez jusqu’à 35 feuilles de 75 g/m2 (20 lb) face vers le haut dans le chargeur automatique, la bordure supérieure
des documents pénétrant en premier. Ajustez ensuite les guides de document à la bonne taille.
REMARQUE : Assurez-vous que vous utilisez les guides d’alignement de document avant de copier un document de format Legal.
2 Personnalisez les paramètres de copie, notamment le nombre de copies, le format de copie, le contraste et la
qualité d’image. Pour de plus amples informations, reportez-vous à "Réglage des options de copie" à la page 237.
Pour effacer les paramètres, appuyez sur le bouton AC (Effacer tout).
3 Appuyez sur le bouton
(Démarrer) pour commencer la copie.
REMARQUE : Vous pouvez annuler un travail de copie à tout moment pendant la numérisation d’un document en appuyant sur
le bouton
(Annuler).
Réglage des options de copie
Réglez les options suivantes pour le travail de copie actuel avant d’appuyer sur le bouton
lancer la copie.
(Démarrer) afin de
REMARQUE : Les options de copie sont automatiquement réinitialisées à leur état par défaut après la copie.
Nombre de copies
Pour indiquer un nombre de copies entre 1 et 99.
1 Chargez le(s) document(s) dans le chargeur automatique face vers le haut, la bordure supérieure pénétrant la
première.
OU
Placez un seul document face vers le bas sur la vitre d’exposition et fermez le capot.
Pour de plus amples informations concernant le chargement d’un document, reportez-vous à "Charger un
document original dans l’ADF" à la page 275.
2 Appuyez sur le bouton
(Copie).
3 Saisissez le nombre de copie à l’aide du pavé numérique afin de choisir le nombre souhaité.
4 Appuyez sur le bouton
(Démarrer) pour commencer la copie.
Copie
237
Couleur
Pour sélectionner le mode de copie couleur ou noir et blanc.
1 Chargez le(s) document(s) dans le chargeur automatique face vers le haut, la bordure supérieure pénétrant la première.
OU
Placez un seul document face vers le bas sur la vitre d’exposition et fermez le capot.
Pour de plus amples informations concernant le chargement d’un document, reportez-vous à "Charger un
document original dans l’ADF" à la page 275.
2 Appuyez sur le bouton
3 Appuyez sur le bouton
4 Appuyez sur le bouton
(Copie).
(Mode couleur) pour sélectionner le mode de copie couleur ou noir et blanc.
(Démarrer) pour commencer la copie.
REMARQUE : Si le paramètre Fonction activée de Copie est réglé sur Marche (Mot de passe couleur), vous
devez saisir le mot de passe à quatre chiffres pour utiliser la fonction de copie. Si le paramètre Fonction activée de Copie est
réglé sur Arrêt, la fonction de copie est désactivée. Pour plus de détails, reportez-vous à "Fonction activée" à la page 199.
Assemblé
Pour trier le résultat de copie : par exemple, si vous effectuez deux copies de documents de trois pages, un document
complet de trois pages sera imprimé, suivi du deuxième document complet.
REMARQUE : La copie de documents contenant une grande quantité de données risque d’épuiser la mémoire disponible.
Si la mémoire est insuffisante pour l’opération, désactivez Assemblé et activez Non assemblé sur le panneau de
contrôle.
1 Chargez le(s) document(s) dans le chargeur automatique face vers le haut, la bordure supérieure pénétrant la
première.
OU
Placez un seul document face vers le bas sur la vitre d’exposition et fermez le capot.
Pour de plus amples informations concernant le chargement d’un document, reportez-vous à "Charger un
document original dans l’ADF" à la page 275.
2 Appuyez sur le bouton
(Copie).
3 Vérifiez que Assemblé s’affiche, puis appuyez sur le bouton
4 Appuyez sur le bouton
(Régler).
pour sélectionner le réglage voulu, puis appuyez sur le bouton
(Régler).
REMARQUE : Les valeurs signalées par un astérisque (*) correspondent aux paramètres par défaut d’origine du menu.
Non assemblé*
N’effectue pas le tri des copies.
Assemblé
Effectue un tri des copies.
Auto
Détermine automatiquement le mode de sortie pour le travail de copie.
5 Si nécessaire, personnalisez les paramètres de copie, notamment le nombre de copies, le contraste et la qualité
d’image. Reportez-vous à "Réglage des options de copie" à la page 237.
6 Appuyez sur le bouton
238
Copie
(Démarrer) pour commencer la copie.
Réduire/agrandir
Pour réduire ou agrandir la taille d’une image copiée, de 25 à 400 pour cent lorsque vous copiez des originaux à partir
de la vitre d’exposition ou du chargeur automatique
REMARQUE : Lorsque vous faites une copie de taille réduite, des lignes noires peuvent apparaître au bas de la copie.
REMARQUE : Cet élément ne s’affiche que lorsque Multiple haut est réglé sur Arrêt ou Manuel.
1 Chargez le(s) document(s) dans le chargeur automatique face vers le haut, la bordure supérieure pénétrant la
première.
OU
Placez un seul document face vers le bas sur la vitre d’exposition et fermez le capot.
Pour de plus amples informations concernant le chargement d’un document, reportez-vous à "Charger un
document original dans l’ADF" à la page 275.
2 Appuyez sur le bouton
(Copie).
3 Appuyez sur le bouton
(Régler).
jusqu’à ce que Réduire/Agrandir s’affiche, puis appuyez sur le bouton
4 Appuyez sur le bouton
pour sélectionner le réglage voulu, puis appuyez sur le bouton
(Régler).
série mm
REMARQUE : Les valeurs signalées par un astérisque (*) correspondent aux paramètres par défaut d’origine du menu.
200 %
A5->A4(141 %)
A5->B5(122 %)
100 %*
B5->A5(81 %)
A4->A5(70 %)
50 %
série pouce
200 %
Statement->Legal(154 %)
Statement->Letter(129 %)
100 %*
Legal->Letter (78 %)
Ledger->Letter(64 %)
50 %
REMARQUE : Vous pouvez également utiliser le pavé numérique pour saisir le rapport de zoom souhaité, entre 25 % et
400 %, ou appuyez sur le bouton
pour augmenter le rapport de zoom ou sur le bouton
pour le réduire, avec des
paliers de 1 %.
5 Appuyez sur le bouton
(Démarrer) pour commencer la copie.
Copie
239
Format document
Spécifier le format par défaut du document :
1 Chargez le(s) document(s) dans le chargeur automatique face vers le haut, la bordure supérieure pénétrant la
première.
OU
Placez un seul document face vers le bas sur la vitre d’exposition et fermez le capot.
Pour de plus amples informations concernant le chargement d’un document, reportez-vous à "Charger un
document original dans l’ADF" à la page 275.
2 Appuyez sur le bouton
3 Appuyez sur le bouton
(Régler).
4 Appuyez sur le bouton
(Copie).
jusqu’à ce que Taille document s’affiche, puis appuyez sur le bouton
pour sélectionner le réglage voulu, puis appuyez sur le bouton
(Régler).
REMARQUE : Les valeurs signalées par un astérisque (*) correspondent aux paramètres par défaut d’origine du menu.
A4 (210 x 297 mm)*1
A5 (148 x 210 mm)
B5 (182 x 257 mm)
Lettre (8,5 x 11")*1
Folio (8,5 x 13")
Légal (8,5 x 14")
Exécutive (7,25 x 10,5")
*1
Le choix
Taille document dépend des
normes spécifiques à chaque pays.
5 Appuyez sur le bouton
(Démarrer) pour commencer la copie.
Type de l’original
Sélectionner la qualité d’image de la copie.
1 Chargez le(s) document(s) dans le chargeur automatique face vers le haut, la bordure supérieure pénétrant la
première.
OU
Placez un seul document face vers le bas sur la vitre d’exposition et fermez le capot.
Pour de plus amples informations concernant le chargement d’un document, reportez-vous à "Charger un
document original dans l’ADF" à la page 275.
2 Appuyez sur le bouton
3 Appuyez sur le bouton
(Régler).
4 Appuyez sur le bouton
(Copie).
jusqu’à ce que Type de l’original s’affiche, puis appuyez sur le bouton
pour sélectionner le réglage voulu, puis appuyez sur le bouton
(Régler).
REMARQUE : Les valeurs signalées par un astérisque (*) correspondent aux paramètres par défaut d’origine du menu.
240
Texte
Utilisé pour des documents contenant du texte.
Texte & Photo*
Utilisé pour les documents contenant du texte et des photos.
Photo
Utilisé pour des documents contenant des photos.
Copie
5 Appuyez sur le bouton
(Démarrer) pour commencer la copie.
+ clair/+ foncé
Régler le contraste afin de rendre la copie plus claire ou plus foncée que l’original.
1 Chargez le(s) document(s) dans le chargeur automatique face vers le haut, la bordure supérieure pénétrant la
première.
OU
Placez un seul document face vers le bas sur la vitre d’exposition et fermez le capot.
Pour de plus amples informations concernant le chargement d’un document, reportez-vous à "Charger un
document original dans l’ADF" à la page 275.
2 Appuyez sur le bouton
(Copie).
3 Appuyez sur le bouton
(Régler).
jusqu’à ce que +clair/+foncé soit mis en surbrillance, puis appuyez sur le bouton
4 Appuyez sur le bouton
ou
pour sélectionner les réglages voulus, puis appuyez sur le bouton
(Régler).
REMARQUE : Les valeurs signalées par un astérisque (*) correspondent aux paramètres par défaut d’origine du menu.
+ clair 2
+ clair 1
Permet de rendre la copie plus claire que l’original. Donne de bons résultats avec les impressions
sombres.
Normal*
Donne de bons résultats avec les documents tapés ou imprimés normalement.
+ foncé 1
Permet de rendre la copie plus sombre que l’original. Donne de bons résultats avec les impressions
claires ou les tracés légers au crayon.
+ foncé 2
5 Appuyez sur le bouton
(Démarrer) pour commencer la copie.
Netteté
Régler la netteté afin de rendre la copie plus nette que l’original ou d’en réduire la définition :
1 Chargez le(s) document(s) dans le chargeur automatique face vers le haut, la bordure supérieure pénétrant la
première.
OU
Placez un seul document face vers le bas sur la vitre d’exposition et fermez le capot.
Pour de plus amples informations concernant le chargement d’un document, reportez-vous à "Charger un
document original dans l’ADF" à la page 275.
2 Appuyez sur le bouton
(Copie).
3 Appuyez sur le bouton
jusqu’à ce que Netteté s’affiche, puis appuyez sur le bouton
(Régler).
Copie
241
4 Appuyez sur le bouton
pour sélectionner le réglage voulu, puis appuyez sur le bouton
(Régler).
REMARQUE : Les valeurs signalées par un astérisque (*) correspondent aux paramètres par défaut d’origine du menu.
Netteté maximale
Rend la copie plus nette que l’original.
Plus net
Normal*
Ne rend pas la copie plus nette ni plus douce que l’original.
Plus doux
Rend la copie plus douce que l’original.
Le + doux
5 Appuyez sur le bouton
(Démarrer) pour commencer la copie.
Exposition auto
Supprimer l’arrière-plan de l’original afin de faire ressortir le texte de la copie.
1 Chargez le(s) document(s) dans le chargeur automatique face vers le haut, la bordure supérieure pénétrant la
première.
OU
Placez un seul document face vers le bas sur la vitre d’exposition et fermez le capot.
Pour de plus amples informations concernant le chargement d’un document, reportez-vous à "Charger un
document original dans l’ADF" à la page 275.
2 Appuyez sur le bouton
(Copie).
3 Appuyez sur le bouton
(Régler).
jusqu’à ce que Exposition auto s’affiche, puis appuyez sur le bouton
4 Appuyez sur le bouton
jusqu’à ce que Marche s’affiche, puis appuyez sur le bouton
5 Appuyez sur le bouton
(Démarrer) pour commencer la copie.
242
Copie
(Régler).
Multiple Haut
Imprimer deux images originales et les adapter à la taille d’une feuille de papier.
Auto :
Réduit
automatiquement
les pages pour un
ajustement sur une
feuille de papier.
ID copie :
Imprime toujours
les deux faces de la
carte d’identité sur
une page à la taille
d’origine (100 %).
Manuel :
Réduit les pages à la
taille personnalisée en
fonction du réglage du
menu
Réduire/Agrandir.
1 Chargez le(s) document(s) dans le chargeur automatique face vers le haut, la bordure supérieure pénétrant la
première.
OU
Placez un seul document face vers le bas sur la vitre d’exposition et fermez le capot.
Pour de plus amples informations concernant le chargement d’un document, reportez-vous à "Charger un
document original dans l’ADF" à la page 275.
2 Appuyez sur le bouton
(Copie).
3 Appuyez sur le bouton
jusqu’à ce que Multiple Haut s’affiche, puis appuyez sur le bouton
(Régler).
Copie
243
4 Appuyez sur le bouton
pour sélectionner le réglage voulu, puis appuyez sur le bouton
(Régler).
REMARQUE : Les valeurs signalées par un astérisque (*) correspondent aux paramètres par défaut d’origine du menu.
Arrêt*
N’effectue pas une impression multiple haut.
Auto
Réduit automatiquement les pages d’origine pour un ajustement sur une feuille de papier.
Copie ID
Imprime les pages d’origine sur une feuille de papier dans la taille initiale.
Manuel
Imprime les pages de l’original sur une feuille de papier à la taille spécifiée dans
Réduire/Agrandir.
5 Si nécessaire, personnalisez les paramètres de copie, notamment le nombre de copies, le contraste et la qualité
d’image. Reportez-vous à "Réglage des options de copie" à la page 237.
6 Appuyez sur le bouton
(Démarrer) pour commencer la copie.
Lorsque vous utilisez la vitre d’exposition et que le paramètre Multiple Haut est défini sur Auto, ID copie
pour sélectionner Oui
ou Manuel, l’affichage vous invite à poser une nouvelle page. Appuyez sur le bouton
(Régler).
ou Non, puis appuyez sur le bouton
7 Si vous sélectionnez Oui, appuyez sur le bouton
(Régler).
sur le bouton
pour sélectionner Continuer ou Annuler, puis appuyez
Marge haut/bas
Spécifier les marges supérieure et inférieure de la copie.
1 Chargez le(s) document(s) dans le chargeur automatique face vers le haut, la bordure supérieure pénétrant la
première.
OU
Placez un seul document face vers le bas sur la vitre d’exposition et fermez le capot.
Pour de plus amples informations concernant le chargement d’un document, reportez-vous à "Charger un
document original dans l’ADF" à la page 275.
2 Appuyez sur le bouton
(Copie).
3 Appuyez sur le bouton
jusqu’à ce que Marge haut/bas s’affiche, puis appuyez sur le bouton
4 Appuyez sur le bouton
(Régler).
le bouton
ou
(Régler).
ou entrez la valeur de votre choix à l’aide du pavé numérique, puis appuyez sur
REMARQUE : Les valeurs signalées par un astérisque (*) correspondent aux paramètres par défaut d’origine du menu.
4 mm*
Précisez la valeur par incréments de 1 mm.
Plage de valeurs
disponibles :
0–50 mm
5 Appuyez sur le bouton
244
Copie
(Démarrer) pour commencer la copie.
Marge gauche/droite
Spécifier les marges gauche et droite de la copie.
1 Chargez le(s) document(s) dans le chargeur automatique face vers le haut, la bordure supérieure pénétrant la
première.
OU
Placez un seul document face vers le bas sur la vitre d’exposition et fermez le capot.
Pour de plus amples informations concernant le chargement d’un document, reportez-vous à "Charger un
document original dans l’ADF" à la page 275.
2 Appuyez sur le bouton
(Copie).
3 Appuyez sur le bouton
(Régler).
jusqu’à ce que Marge gauche/droite s’affiche, puis appuyez sur le bouton
4 Appuyez sur le bouton
(Régler).
le bouton
ou
ou entrez la valeur de votre choix à l’aide du pavé numérique, puis appuyez sur
REMARQUE : Les valeurs signalées par un astérisque (*) correspondent aux paramètres par défaut d’origine du menu.
4 mm*
Précisez la valeur par incréments de 1 mm.
Plage de valeurs
disponibles :
0–50 mm
5 Appuyez sur le bouton
(Démarrer) pour commencer la copie.
Marge centre
Spécifier la marge centrale de la copie.
1 Chargez le(s) document(s) dans le chargeur automatique face vers le haut, la bordure supérieure pénétrant la
première.
OU
Placez un seul document face vers le bas sur la vitre d’exposition et fermez le capot.
Pour de plus amples informations concernant le chargement d’un document, reportez-vous à "Charger un
document original dans l’ADF" à la page 275.
2 Appuyez sur le bouton
(Copie).
3 Appuyez sur le bouton
jusqu’à ce que Marge centre s’affiche, puis appuyez sur le bouton
4 Appuyez sur le bouton
(Régler).
le bouton
ou
(Régler).
ou entrez la valeur de votre choix à l’aide du pavé numérique, puis appuyez sur
REMARQUE : Les valeurs signalées par un astérisque (*) correspondent aux paramètres par défaut d’origine du menu.
0 mm*
Précisez la valeur par incréments de 1 mm.
Plage de valeurs
disponibles :
0–50 mm
5 Appuyez sur le bouton
(Démarrer) pour commencer la copie.
Copie
245
Modification des paramètres par défaut
Les options du menu COPIE, notamment le contraste et la qualité d’image, peuvent être définies sur les modes les
plus fréquemment utilisés. Lorsque vous copiez un document, les paramètres par défaut sont utilisés, sauf s’ils sont
modifiés à l’aide des boutons correspondants du panneau de commande.
REMARQUE : Lorsque vous définissez des options de copie, appuyez sur le bouton AC (Effacer tout) pour annuler les réglages
modifiés et revenir à l’état par défaut.
Pour créer vos propres paramètres par défaut :
1 Appuyez sur le bouton
(Menu).
2 Appuyez sur le bouton
(Régler).
jusqu’à ce que Système soit mis en surbrillance, puis appuyez sur le bouton
3 Vérifiez que Réglages par défaut est mis en surbrillance, puis appuyez sur le bouton
4 Vérifiez que Copie par défaut s’affiche, puis appuyez sur le bouton
5 Appuyez sur le bouton
(Régler).
(Régler).
jusqu’à ce que le menu souhaité s’affiche, puis appuyez sur le bouton
(Régler).
6 Appuyez sur le bouton
ou
jusqu’à ce que le réglage souhaité s’affiche ou saisissez la valeur à l’aide du pavé
(Régler).
numérique, puis appuyez sur le bouton
7 Répétez les étapes 5 et 6 au besoin.
8 Pour revenir à l’écran précédent, appuyez sur le bouton
246
Copie
(Retour).
20
Numérisation
Présentation de la numérisation
REMARQUE : Si le réglage Fonction activée de Numérisation est réglé sur Marche (Mot de passe), vous
devez saisir le mot de passe à quatre chiffres pour utiliser la fonction de numérisation. Si le réglage Fonction activée de
Numérisation est réglé sur Arrêt, la fonction de numérisation est désactivée. Pour plus de détails, reportez-vous à
"Fonction activée" à la page 199.
REMARQUE : Les images utilisées dans le présent manuel sont celles de l’imprimante Dell™ C1765nfw Color Multifunction
Printer, sauf mention contraire.
Vous pouvez utiliser votre Dell™ C1765nf/C1765nfw Color Multifunction Printer pour transformer les images et le
texte en images modifiables sur votre ordinateur.
PaperPort® est un programme qui vous permet d’organiser, de trouver et de partager tous vos documents papier et
numériques. Il est fourni avec l’imprimante.
REMARQUE : PaperPort peut ne pas être pris en charge en fonction des systèmes d’exploitation.
REMARQUE : L’application PaperPort n’est disponible que sur le disque Software and Documentation fourni avec l’imprimante.
L’application du logiciel sous licence n’est pas disponible en téléchargement depuis support.dell.com.
Le réglage de la résolution à utiliser lorsque vous numérisez un document dépend du type de document et de
l’utilisation que vous comptez faire de l’image ou du document après l’avoir numérisé sur votre ordinateur. Pour des
résultats optimaux, utilisez les réglages recommandés.
Type
Résolution
Documents
300 ppp en noir et blanc ou 200 ppp en échelle de gris ou en
couleurs
Documents de mauvaise qualité ou contenant du texte à petits 400 ppp en noir et blanc ou 300 ppp en échelle de gris
caractères
Photographies et images
100–200 ppp en couleurs ou 200 ppp en échelle de gris
Images provenant d’une imprimante jet d’encre
150–300 ppp
Images destinées à une imprimante haute résolution
300–600 ppp
Toute numérisation à des résolutions supérieures à celles recommandées risque de dépasser les capacités de l’application.
Si vous avez besoin d’une résolution supérieure à celles recommandées dans le tableau ci-dessous, vous devez réduire la
taille de l’image en la prévisualisant (ou en la pré-numérisant) et en la rognant avant d’effectuer la numérisation.
REMARQUE : Vous pouvez utiliser le logiciel de reconnaissance optique de caractères (OCR) intégré à PaperPort pour copier
le texte des documents numérisés de manière à pouvoir l’utiliser et le modifier dans n’importe quel logiciel de traitement de texte
ou tableur. Le processus OCR nécessite des images texte numérisées à une résolution de 150 à 600 ppp. Une résolution de 300 ou
600 ppp est recommandée pour les éléments graphiques.
Si vous préférez utiliser une autre application, comme Adobe® Photoshop®, vous devez affecter l’application à
l’imprimante en la sélectionnant dans la liste des applications disponibles en cliquant sur le bouton Sélectionner un
logiciel à chaque fois que vous lancez une numérisation. Si vous n’affectez aucune application au bouton
Sélectionner un logiciel, PaperPort est automatiquement sélectionné lorsque vous lancez la numérisation.
Dell ScanCenter est une application PaperPort qui vous permet de numériser des éléments et de les envoyer
directement dans PaperPort ou dans un autre programme présent sur votre ordinateur sans passer par PaperPort.
Dell ScanCenter s’exécute comme une application séparée à partir du menu Démarrer de Microsoft® Windows® et
affiche la barre d’outils Dell ScanCenter. Pour plus d’informations sur l’utilisation de Dell ScanCenter, reportezvous au menu Aide de PaperPort.
Numérisation
247
REMARQUE : Dell ScanCenter peut ne pas être pris en charge en fonction des systèmes d’exploitation.
Les icônes de la barre Dell ScanCenter représentent les programmes limités à PaperPort et à Dell ScanCenter. Pour
numériser et envoyer un élément dans un programme, cliquez sur l’icône du programme, puis numérisez l’élément.
Dell ScanCenter démarre automatiquement le programme sélectionné une fois la numérisation terminée.
Numérisation à partir du panneau de commande - Num vers application
REMARQUE : Vérifiez que votre ordinateur et l’imprimante sont correctement connectés avec le câble USB.
1 Chargez le(s) document(s) dans le chargeur automatique face vers le haut, la bordure supérieure pénétrant la première.
OU
Placez un seul document face vers le bas sur la vitre d’exposition.
Pour de plus amples informations concernant le chargement d’un document, reportez-vous à "Charger un
document original dans l’ADF" à la page 275.
2 Appuyez sur le bouton
(Numérisation).
3 Appuyez sur le bouton
jusqu’à ce que Numériser vers une application s’affiche, puis appuyez sur
(Régler).
le bouton
4 Configurez les paramètres de numérisation le cas échéant.
5 Appuyez sur le bouton
(Démarrer).
La fenêtre de l’application sélectionnée s’ouvre sur votre ordinateur.
REMARQUE : Si la boîte de dialogue suivante apparaît sur votre ordinateur, sélectionnez Dell C1765 MFP Scan Button
Manager, puis cliquez sur OK.
REMARQUE : Si vous avez coché la case Toujours utiliser ce programme pour cette action lors de la sélection de Dell C1765
MFP Scan Button Manager, l’application sélectionnée sera automatiquement utilisée sans afficher la fenêtre de sélection du
programme.
248
Numérisation
REMARQUE : Vous devez utiliser ScanButton Manager sur votre ordinateur pour modifier les paramètres de numérisation.
Pour plus de détails, reportez-vous à "Utilitaire de lancement rapide" à la page 294.
Numérisation à partir du panneau de commande - Numériser vers WSD
Si l’imprimante est connectée à un ordinateur via un réseau utilisant WSD (Web Services on Devices), vous pouvez
utiliser la fonction Numériser vers WSD pour envoyer des images numérisées vers un ordinateur.
REMARQUE : Pour utiliser Numériser vers WSD, vous devez configurer la connexion à l’aide de WSD.
REMARQUE : WSD est pris en charge uniquement par Windows Vista®, Windows 7 et Windows 8.
Configuration de l’imprimante pour numériser vers WSD
Installez l’imprimante et l’ordinateur pour une connexion à l’aide de WSD.
Vérification de l’installation de l’imprimante
Pour utiliser la fonction Numériser vers WSD, WSD doit être réglé sur Activer. Pour plus de détails, reportez-vous
à "Protocole" à la page 181.
Configuration de l’ordinateur
REMARQUE : Sous Windows 8, l’ordinateur connecte automatiquement l’imprimante à l’aide de WSD. Il n’est pas nécessaire
d’installer l’imprimante manuellement.
Sous Windows 7 :
1 Cliquez sur Démarrer → Ordinateur → Réseau
2 Cliquez à l’aide du bouton droit de la souris sur l’icône de l’imprimante, puis cliquez sur Installer. L’imprimante est
connectée à l’aide de WSD.
Sous Windows Vista :
1 Cliquez sur Démarrer → Réseau
2 Cliquez à l’aide du bouton droit de la souris sur l’icône de l’imprimante, puis cliquez sur Installer.
3 Cliquez sur Continuer. L’imprimante est connectée à l’aide de WSD.
Procédures pour une numérisation WSD
1 Chargez le(s) document(s) dans le chargeur automatique face vers le haut, la bordure supérieure pénétrant la première.
OU
Placez un seul document face vers le bas sur la vitre d’exposition.
Pour de plus amples informations concernant le chargement d’un document, reportez-vous à "Charger un
document original dans l’ADF" à la page 275.
2 Appuyez sur le bouton
3 Appuyez sur le bouton
(Numérisation).
jusqu’à ce que Numériser vers WSD s’affiche, puis appuyez sur le bouton
4 Vérifiez que Numériser vers s’affiche, puis appuyez sur le bouton
(Régler).
(Régler).
5 Appuyez sur le bouton
jusqu’à ce que l’ordinateur avec lequel vous souhaitez envoyer la numérisation soit mis
(Régler).
en surbrillance, puis appuyez sur le bouton
6 Appuyez sur le bouton
(Régler).
jusqu’à ce que la numérisation souhaitée s’affiche, puis appuyez sur le bouton
REMARQUE : L’application à laquelle chaque numérisation, est associée dépend de la configuration de l’ordinateur.
7 Appuyez sur le bouton
(Démarrer).
Numérisation
249
Numérisation en utilisant un pilote TWAIN
Votre imprimante prend en charge le pilote Tool Without An Interesting Name (TWAIN) pour numériser des
images. TWAIN est un des composants standard fournis par Windows XP, Windows Vista, Windows 7, Windows 8,
Windows Server® 2003 et Windows Server 2008, et fonctionne avec de nombreux scanners.
REMARQUE : Vérifiez que votre ordinateur et l’imprimante sont correctement connectés avec le câble USB.
Pour numériser une image depuis PaperPort :
1 Chargez le(s) document(s) dans le chargeur automatique face vers le haut, la bordure supérieure pénétrant la
première.
OU
Placez un seul document face vers le bas sur la vitre d’exposition.
Pour de plus amples informations concernant le chargement d’un document, reportez-vous à "Charger un
document original dans l’ADF" à la page 275.
2 Dans le menu Démarrer de Windows, cliquez sur Nuance PaperPort 14 à partir de Tous les programmes, puis
cliquez sur PaperPort (sous Windows 8, cliquez sur l’icône PaperPort sur l’écran Démarrer).
3 Dans l’onglet Bureau, cliquez sur Paramètres de numérisation du groupe Panneau de fonctions.
4 Cliquez sur Sélectionner du panneau Numériser ou prendre une photo.
5 Dans la boîte de dialogue Scanners disponibles, sélectionnez TWAIN: Dell C1765 MFP Scanner puis cliquez sur
OK.
6 Sélectionnez vos préférences de numérisation et cliquez sur Aperçu pour afficher l’aperçu de l’image.
REMARQUE : L’illustration peut varier en fonction des divers systèmes d’exploitation.
7 Sélectionnez les propriétés souhaitées dans les onglets Qualité de l’image et Options de l’image.
8 Cliquez sur Numériser pour lancer la numérisation.
9 Suivez les instructions à l’écran pour modifier l’image après l’avoir copiée sur votre ordinateur.
250
Numérisation
Numérisation en utilisant le pilote WIA (Acquisition d’image Windows)
Votre imprimante prend également en charge le pilote WIA pour numériser des images. Le pilote WIA est l’un des
composants standards fournis par Windows XP et les systèmes d’exploitation ultérieurs. Il fonctionne avec les
appareils photos et les scanners. Contrairement au pilote TWAIN, le pilote WIA vous permet de numériser une
image et de manipuler facilement cette image sans logiciel supplémentaire.
REMARQUE : Vérifiez que votre ordinateur et l’imprimante sont correctement connectés avec le câble USB.
1 Chargez le(s) document(s) dans le chargeur automatique face vers le haut, la bordure supérieure pénétrant la
première.
OU
Placez un seul document face vers le bas sur la vitre d’exposition.
Pour de plus amples informations concernant le chargement d’un document, reportez-vous à "Charger un
document original dans l’ADF" à la page 275.
2 Lancez le logiciel de dessin (Paint pour Windows, par exemple).
REMARQUE : Si vous utilisez Windows Vista ou Windows Server 2008, utilisez Windows Photo Gallery au lieu de
Microsoft Paint.
3 Cliquez sur Fichier → À partir du scanner ou de l’appareil photo (bouton Paint → À partir du scanner ou de
l’appareil photo sous Windows 7, Windows 8, Windows Server 2008 R2 et Windows Server 2012).
La fenêtre Numériser avec un scanner Dell C1765 MFP s’affiche.
REMARQUE : L’illustration peut varier en fonction des divers systèmes d’exploitation.
4 Sélectionnez vos préférences de numérisation puis cliquez sur Ajuster la qualité de l’image numérisée pour
afficher la boîte de dialogue Propriétés avancées.
5 Sélectionnez les propriétés de votre choix, y compris la luminosité et le contraste, puis cliquez sur OK.
6 Cliquez sur Numériser pour lancer la numérisation.
7 Cliquez sur Enregistrer sous dans le menu Fichier.
8 Saisissez un nom pour l’image, sélectionnez un format de fichier et l’emplacement où vous souhaitez enregistrer
l’image.
Numérisation
251
Numérisation vers un PC ou un serveur via SMB/FTP
Vue d’ensemble
La fonction Numériser vers serveur/Ordinateur vous permet de numériser des documents et de les envoyer vers un
ordinateur du réseau via le protocole FTP ou SMB.
Ordinateur
Serveur FTP
Numérisation
Avec le protocole FTP
Avec le protocole SMB :
Ordinateur
Vous pouvez sélectionner le type de serveur et spécifier un emplacement où stocker le document numérisé avec le
Dell Printer Configuration Web Tool ou l’Éditeur de carnet d’adresses.
Les éléments suivants sont requis pour utiliser la fonction Numériser vers Serveur/ordinateur.
•
Avec le protocole SMB :
Pour transférer les données via le protocole SMB, votre ordinateur doit utiliser un des systèmes d’exploitation
suivants incluant un partage de dossiers.
Pour Mac OS X, un compte d’utilisateur partagé est nécessaire.
•
•
Windows XP
•
Windows Vista
•
Windows 7
•
Windows 8
•
Windows Server 2003
•
Windows Server 2008
•
Windows Server 2008 R2
•
Windows Server 2012
•
Mac OS X 10.4/10.5/10.6
Avec le protocole FTP
Pour transférer des données via le protocole FTP, un des serveurs FTP suivants et un compte sur le serveur FTP
(nom de connexion et mot de passe) sont requis.
•
Windows XP
Service FTP de Microsoft Internet Information Server 3.0/4.0 ou Internet Information Services 5.0/5.1
•
252
Windows Vista, Windows 7, Windows Server 2003, Windows Server 2008 et Windows Server 2008 R2 :
Numérisation
Service FTP de Microsoft Internet Information Services 6.0
•
Windows 8 et Windows Server 2012
Service FTP de Microsoft Internet Information Services 8.0
•
Mac OS X
Service FTP de Mac OS X 10.4.2/10.4.4/10.4.8/10.4.9/10.4.10/10.4.11/10.5/10.6/10.7
Pour en savoir plus sur la configuration du service FTP, contactez votre administrateur système.
Suivez la procédure suivante pour utiliser la fonction Numériser vers Serveur/ordinateur.
"Confirmation d’un nom de connexion et d’un mot de passe" à la page 253
"Spécification d’une destination pour stocker le document" à la page 255
"Configuration des réglages de l’imprimante" à la page 261
"Envoi du fichier numérisé sur le réseau" à la page 266
Confirmation d’un nom de connexion et d’un mot de passe
Avec le protocole SMB :
La fonction Numériser vers un serveur/ordinateur nécessite un compte d’utilisateur protégé par un mot de passe
valide pour authentification. Indiquez un nom d’utilisateur et un mot de passe.
Si vous n’utilisez pas de mot de passe avec votre compte utilisateur, vous devez en créer un en procédant comme
suit.
Numérisation
253
Sous Windows Vista et Windows 7 :
1 Cliquez sur Démarrer → Panneau de configuration.
2 Cliquez sur Comptes d’utilisateurs et protection des utilisateurs.
3 Cliquez sur Comptes d’utilisateurs.
4 Cliquez sur Créer un mot de passe pour votre compte et indiquez un mot de passe pour votre compte d’utilisateur.
Sous Windows 8 et Windows Server 2012
1 Cliquez avec le bouton droit de la souris sur le coin inférieur gauche de l’écran, puis cliquez sur Panneau de
commande.
2 Cliquez sur Modifier les paramètres du PC.
3 Cliquez sur Utilisateurs.
4 Cliquez sur Créer un mot de passe et indiquez un mot de passe pour votre compte d’utilisateur.
Sous Windows XP :
1 Cliquez sur Démarrer → Panneau de configuration → Comptes d’utilisateur.
2 Cliquez sur Modifier un compte.
3 Sélectionnez votre compte.
4 Cliquez sur Créer un mot de passe et indiquez un mot de passe pour votre compte d’utilisateur.
Sous Windows Server 2008 :
1 Cliquez sur Démarrer → Panneau de configuration.
2 Double-cliquez sur Comptes d’utilisateurs.
3 Cliquez sur Créer un mot de passe pour votre compte et indiquez un mot de passe pour votre compte d’utilisateur.
Pour Windows Server 2008 R2 :
1 Cliquez sur Démarrer → Panneau de configuration.
2 Sélectionnez Comptes d’utilisateurs.
3 Cliquez sur Comptes d’utilisateurs.
4 Cliquez sur Créer un mot de passe pour votre compte et indiquez un mot de passe pour votre compte d’utilisateur.
Pour Mac OS X 10.4/10.5/10.6
1 Cliquez sur Préférences système→ Comptes.
2 Sélectionnez Changer un mot de passe.
3 Saisissez un mot de passe pour votre compte d’utilisateur dans Nouveau mot de passe.
4 Saisissez une nouvelle fois le mot de passe dans Vérifier.
Après avoir confirmé le nom d’utilisateur et un mot de passe, allez à "Spécification d’une destination pour stocker le
document" à la page 255.
Avec le protocole FTP :
La fonction Numériser vers serveur/ordinateur nécessite un nom d’utilisateur et un mot de passe. Pour votre nom
d’utilisateur et le mot de passe, contactez votre administrateur système.
254
Numérisation
Spécification d’une destination pour stocker le document
Avec le protocole SMB
Partagez un dossier pour sauvegarder le document numérisé selon la procédure suivante.
Sous Windows Vista, Windows 7, Windows 8, Windows Server 2008, Windows Server 2008 R2 et Windows 2012
1 Créez un dossier dans le répertoire de votre choix sur votre ordinateur (Exemple de nom de dossier, Mes
partages).
2 Cliquez sur le dossier avec le bouton droit de la souris, puis sélectionnez Propriétés.
3 Cliquez sur l’onglet Partage, puis sélectionnez Partage avancé.
4 Cochez la case Partager ce dossier.
5 Saisissez un nom de partage dans le champ Nom de partage.
REMARQUE : Notez ce nom de partage car vous en aurez besoin lors de la prochaine procédure de configuration.
6 Cliquez sur Autorisations pour autoriser l’écriture dans ce dossier.
7 Cliquez sur Ajouter.
8 Recherchez un nom d’utilisateur en cliquant sur Avancé, ou saisissez le nom d’utilisateur dans le champ Saisir les
noms d’objet à sélectionner, puis cliquez sur Vérifier les noms pour confirmer (Exemple de nom d’utilisateur,
Moi).
Numérisation
255
9 Cliquez sur OK lorsque vous avez terminé.
10 Cliquez sur le nom d’utilisateur que vous venez de saisir. Cochez la case Contrôle total. Vous aurez ainsi
l’autorisation d’envoyer le document dans ce dossier.
REMARQUE : N’utilisez pas Tout le monde comme nom d’utilisateur.
11 Cliquez sur OK.
REMARQUE : Pour ajouter des sous-dossiers, créez de nouveaux dossiers dans le dossier partagé que vous venez de
créer.
Exemple : Nom de dossier : MesPartages, nom de dossier de deuxième niveau : MesImages, nom de dossier de
troisième niveau : Jean
Vous devez maintenant lire MesPartages\MesImages\Jean dans votre répertoire.
Lorsque vous avez créé un dossier, passez à "Configuration des réglages de l’imprimante" à la page 261.
Sous Windows XP Édition familiale :
1 Créez un dossier dans le répertoire de votre choix sur votre ordinateur (Exemple de nom de dossier, Mes
partages).
2 Cliquez sur le dossier avec le bouton droit de la souris, puis sélectionnez Propriétés.
3 Cliquez sur l’onglet Partage, puis sélectionnez Partager ce dossier sur le réseau.
4 Saisissez un nom de partage dans le champ Nom de partage.
REMARQUE : Notez ce nom de partage car vous en aurez besoin lors de la prochaine procédure de configuration.
256
Numérisation
REMARQUE : Lorsque l’écran suivant apparaît, cliquez sur Si vous comprenez les risques en matière de sécurité, mais
que vous souhaitez néanmoins partager les fichiers sans lancer l’assistant, cliquez ici, sélectionnez Simplement activer le
partage de fichiers, puis cliquez sur OK.
5 Sélectionnez Autoriser les utilisateurs du réseau à modifier mes fichiers.
Numérisation
257
6 Cliquez sur OK.
REMARQUE : Pour ajouter des sous-dossiers, créez de nouveaux dossiers dans le dossier partagé que vous venez de
créer.
Exemple : Nom de dossier, MesPartages, nom de dossier de deuxième niveau : MesImages, nom de dossier de
troisième niveau : Jean
Vous devez maintenant lire MesPartages\MesImages\Jean dans votre répertoire.
Lorsque vous avez créé un dossier, passez à "Configuration des réglages de l’imprimante" à la page 261.
Sous Windows XP Édition professionnelle :
1 Créer un dossier dans le répertoire de votre choix de votre ordinateur (Exemple de nom de dossier, Mes
partages), puis double-cliquez sur le dossier.
2 Sélectionnez Options des dossiers dans Outils.
3 Cliquez sur l’onglet Affichage, puis décochez la case Utiliser le partage de fichiers simple (recommandé).
4 Cliquez sur OK, puis fermez la fenêtre.
5 Cliquez sur le dossier avec le bouton droit de la souris, puis sélectionnez Propriétés.
6 Sélectionnez l’onglet Partage, puis sélectionnez Partager ce dossier.
7 Saisissez un nom de partage dans le champ Nom de partage.
REMARQUE : Notez ce nom de partage car vous en aurez besoin lors de la prochaine procédure de configuration.
258
Numérisation
8 Cliquez sur Autorisations pour autoriser l’écriture dans ce dossier.
9 Cliquez sur Ajouter.
10 Recherchez un nom d’utilisateur en cliquant sur Avancé, ou saisissez le nom d’utilisateur dans le champ Saisir les
noms d’objet à sélectionner, puis cliquez sur Vérifier les noms pour confirmer (Exemple de nom d’utilisateur,
Moi).
11 Cliquez sur OK.
REMARQUE : N’utilisez pas Tout le monde comme nom d’utilisateur.
12 Cliquez sur le nom d’utilisateur que vous venez de saisir. Cochez la case Contrôle total. Vous aurez ainsi
l’autorisation d’envoyer le document dans ce dossier.
Numérisation
259
13 Cliquez sur OK.
REMARQUE : Pour ajouter des sous-dossiers, créez de nouveaux dossiers dans le dossier partagé que vous venez de
créer.
Exemple : Nom de dossier : MesPartages, nom de dossier de deuxième niveau : MesImages, nom de dossier de
troisième niveau : Jean
Vous devez maintenant lire MesPartages\MesImages\Jean dans votre répertoire.
Lorsque vous avez créé un dossier, passez à "Configuration des réglages de l’imprimante" à la page 261.
Sous Mac OS X 10.4 :
1 Sélectionnez Go dans le menu Finder, puis cliquez sur Home.
2 Double-cliquez sur Public.
3 Créez un dossier (Exemple de nom de dossier, MesPartages).
REMARQUE : Notez le nom du dossier car vous en aurez besoin lors de la prochaine procédure de configuration.
4 Ouvrez Préférences système, puis cliquez sur Partage.
5 Cochez les cases Partage de fichier et Partage Windows.
Sous Mac OS X 10.5/10.6 :
1 Créez un dossier dans le répertoire de votre choix sur votre ordinateur (Exemple de nom de dossier, Mes
partages).
REMARQUE : Notez le nom du dossier car vous en aurez besoin lors de la prochaine procédure de configuration.
2 Sélectionnez le dossier créé, puis sélectionnez Obtenir des infos dans le menu Fichier.
3 Cochez la case Dossier partagé, puis fermez la fenêtre.
4 Ouvrez Préférences système, puis cliquez sur Partage.
5 Cochez la case Partage de fichiers, puis cliquez sur Options.
6 Cochez les cases Partager des fichiers et des dossiers en utilisant SMB et votre nom de compte.
7 Cliquez sur Terminé.
Avec le protocole FTP
Concernant l’emplacement de stockage du document, contactez votre administrateur réseau.
260
Numérisation
Configuration des réglages de l’imprimante
Vous pouvez configurer les réglages de l’imprimante pour utiliser la fonction Numériser vers serveur/ordinateur en
utilisant le Dell Printer Configuration Web Tool ou l’Éditeur de carnet d’adresses.
Avec le Dell Printer Configuration Web Tool
1 Ouvrez un navigateur Web.
2 Entrez l’adresse IP de l’imprimante dans la barre d’adresse.
REMARQUE : Pour plus de détails sur le contrôle de l’adresse IP de l’imprimante, reportez-vous à "Vérification des
réglages IP" à la page 55.
3 Cliquez sur Go.
La page Internet de l’imprimante apparaît.
4 Si une boîte de dialogue de connexion de sécurité apparaît, cliquez sur Carnet d’adresses puis saisissez votre nom
d’utilisateur et votre mot de passe.
REMARQUE : Le nom d’utilisateur par défaut est "admin" et le mot de passe par défaut est laissé blanc (NULL).
5 Cliquez sur l’onglet Adresse de serveur.
6 Sélectionnez un numéro non utilisé puis cliquez sur Créer.
La page Adresse du serveur apparaît.
Numérisation
261
1
2
3
4
5
6
7
8
9
Pour remplir les champs, saisissez les informations comme suit :
1
Nom
Saisissez un nom convivial qui apparaîtra dans le carnet d’adresses du serveur.
2
Type de serveur
Sélectionnez SMB si vous souhaitez stocker le document dans un dossier partagé de votre
ordinateur.
Sélectionnez FTP si vous utilisez un serveur FTP.
3
Adresse serveur
Saisissez un nom de serveur ou l’adresse IP de votre ordinateur ou le nom d’un serveur FTP que
vous partagez.
IPv4 et IPv6 sont pris en charge.
Voici quelques exemples :
• Avec FTP :
Nom de serveur : myhost.example.com
(myhost : nom d’hôte, example.com : nom de domaine)
Adresse IP (IPv4) : 192.168.1.100
• Avec SMB :
Nom de serveur : myhost
Adresse IP (IPv4) : 192.168.1.100
4
Nom de partage
Pour SMB uniquement.
Dans le système d’exploitation Windows, saisissez le nom de partage du dossier pour stocker le
document numérisé sur l’ordinateur de destination.
Dans Mac OS, saisissez le nom du dossier pour stocker le document numérisé sur l’ordinateur de
destination.
262
Numérisation
5
Chemin serveur
Pour SMB
Pour stocker le document numérisé dans le dossier de partage directement sans créer aucun sousdossier, laissez un espace blanc.
Pour stocker le document numérisé dans le dossier que vous avez créé sous le dossier de partage,
saisissez le chemin comme suit.
Exemple : Nom de dossier de partage : MesPartages, nom de dossier de deuxième niveau :
MesImages, nom de dossier de troisième niveau :Jean.
Vous devez maintenant voir MesPartages\MesImages\Jean dans votre répertoire.
MesPartages (Dossier de partage)
MesImages
Jean
Dans ce cas, saisissez l’élément suivant.
Chemin serveur : \MesImages\Jean
Pour FTP
Saisissez le chemin du serveur pour stocker le document numérisé.
6
Nº port serveur
Saisissez le numéro du port du serveur. En cas de doute, vous pouvez saisir la valeur par défaut
139 pour un serveur SMB ou 21 pour FTP.
7
Nom de connexion
Saisissez le nom du compte d’utilisateur pouvant accéder à un dossier partagé de votre
ordinateur ou à un serveur FTP.
8
Mot passe connex
Saisissez le mot de passe correspondant au nom d’utilisateur ci-dessus.
REMARQUE : Un mot de passe vide n’est pas valide dans la fonction Numériser vers ordinateur.
Assurez-vous de disposer d’un mot de passe valide pour le compte d’utilisateur. (Reportez-vous à
"Confirmation d’un nom de connexion et d’un mot de passe" à la page 253 pour plus de détails sur la
manière d’ajouter un mot de passe à votre compte d’utilisateur.)
9
Confirmer le mot de
passe
Confirmer le mot de passe
Lorsque vous avez configuré les paramètres, passez à "Envoi du fichier numérisé sur le réseau" à la page 266.
À partir de l’éditeur de carnet d’adresses
1 Cliquez sur Démarrer → Tous les programmes → Dell Printers → Dell C1765 Color Multifunction Printer →
Éditeur de carnet d’adresses.
La fenêtre Sélection du périphérique apparaît.
2 Sélectionnez votre imprimante dans la liste.
3 Cliquez sur OK.
4 Cliquez sur Outils → Nouveau (Carnet d’adresses de périphérique) → Serveur.
Numérisation
263
La boîte de dialogue Adresse du serveur apparaît.
1
2
3
4
5
6
7
8
9
10
Pour remplir les champs, saisissez les informations comme suit :
1
Nom
Saisissez un nom convivial qui apparaîtra dans le carnet d’adresses du serveur.
2
Type de serveur
Sélectionnez Ordinateur (SMB) si vous souhaitez stocker le document dans un dossier partagé
de votre ordinateur.
3
Assistant Réglages
ordinateur
Sélectionnez Serveur (FTP) si vous utilisez un serveur FTP.
264
Numérisation
Cliquez sur ce bouton pour ouvrir l’écran de l’assistant qui vous aide à travers plusieurs étapes.
Lorsque toutes les étapes de l’assistant sont achevées, les éléments 4 à 10 sont saisis
automatiquement. Pour plus de détails, cliquez sur Aide.
4
Nom du serveur /
adresse IP
Saisissez un nom de serveur ou l’adresse IP de votre ordinateur ou le nom d’un serveur FTP que
vous partagez.
IPv4 et IPv6 sont pris en charge.
Voici quelques exemples :
• Avec Ordinateur (SMB) :
Nom de serveur : myhost
Adresse IP (IPv4) : 192.168.1.100
• Avec Serveur (FTP) :
Nom de serveur : myhost.example.com
(myhost : nom d’hôte, example.com : nom de domaine)
Adresse IP (IPv4) : 192.168.1.100
5
Nom de partage
Saisissez le nom du dossier partage situé sur l’ordinateur destinataire. Pour SMB uniquement.
6
Chemin
Pour SMB
Pour stocker le document numérisé dans le dossier de partage directement sans créer aucun sousdossier, laissez un espace blanc.
Pour stocker le document numérisé dans le dossier que vous avez créé sous le dossier de partage,
saisissez le chemin comme suit.
Exemple : Nom de dossier de partage : MesPartages, nom de dossier de deuxième niveau :
MesImages, nom de dossier de troisième niveau :Jean.
Vous devez maintenant voir MesPartages\MesImages\Jean dans votre répertoire.
MesPartages (Dossier de partage)
MesImages
Jean
Dans ce cas, saisissez l’élément suivant.
Chemin : \MesImages\Jean
Pour FTP
Saisissez le chemin pour stocker le document numérisé.
7
Nom de connexion
Saisissez le nom du compte d’utilisateur pouvant accéder à un dossier partagé de votre
ordinateur ou à un serveur FTP.
8
Mot passe connex
Saisissez le mot de passe correspondant au nom d’utilisateur ci-dessus.
REMARQUE : Un mot de passe vide n’est pas valide dans la fonction Numériser vers
serveur/ordinateur. Assurez-vous de disposer d’un mot de passe valide pour le compte d’utilisateur.
(Reportez-vous à "Confirmation d’un nom de connexion et d’un mot de passe" à la page 253 pour plus
de détails sur la manière d’ajouter un mot de passe à votre compte d’utilisateur).
9
Confirmez le mot de
passe de connexion
Confirmer le mot de passe
10
Numéro de port
Saisissez le numéro du port du serveur. En cas de doute, vous pouvez saisir la valeur par défaut
139 pour un serveur SMB ou 21 pour FTP.
Lorsque vous avez configuré les paramètres, passez à "Envoi du fichier numérisé sur le réseau" à la page 266.
Numérisation
265
Envoi du fichier numérisé sur le réseau
1 Chargez le(s) document(s) dans le chargeur automatique face vers le haut, la bordure supérieure pénétrant la
première.
OU
Placez un seul document face vers le bas sur la vitre d’exposition.
Pour de plus amples informations concernant le chargement d’un document, reportez-vous à "Charger un
document original dans l’ADF" à la page 275.
2 Appuyez sur le bouton
(Numérisation).
3 Appuyez sur le bouton
(Régler).
jusqu’à ce que Numériser vers réseau s’affiche, puis appuyez sur le bouton
4 Assurez-vous que Numériser vers s’affiche, puis appuyez sur le bouton
(Régler).
5 Appuyez sur le bouton
pour sélectionner Ordinateur (réseau) ou Serveur (FTP), ou Recherche
(Régler).
carnet d’adresses, puis appuyez sur le bouton
Ordinateur (réseau) : stocke l’image numérisée sur l’ordinateur en utilisant le protocole SMB.
Serveur (FTP) : stocke l’image numérisée sur le serveur en utilisant le protocole FTP.
Rechercher dans le carnet d’adresses : permet de rechercher une adresse serveur enregistrée dans
le carnet d’adresses.
6 Appuyez sur le bouton
(Régler).
le bouton
pour sélectionner l’emplacement de destination du fichier numérisé, puis appuyez sur
7 Appuyez sur le bouton
(Démarrer) pour envoyer les fichiers numérisés.
Numérisation vers un périphérique de stockage USB
La fonction Numériser vers un périphérique de mémoire USB vous permet de numériser des documents et de
sauvegarder les données numérisées sur un périphérique de stockage USB. Pour numériser les documents et les
sauvegarder, suivez les étapes suivantes :
1 Connectez un périphérique de stockage USB sur le port USB de l’imprimante.
2 Chargez le(s) document(s) dans le chargeur automatique face vers le haut, la bordure supérieure pénétrant la
première.
OU
Placez un seul document face vers le bas sur la vitre d’exposition.
266
Numérisation
Pour de plus amples informations concernant le chargement d’un document, reportez-vous à "Charger un
document original dans l’ADF" à la page 275.
3 Appuyez sur le bouton
(Numérisation).
4 Assurez-vous que Numériser vers un périphérique de stockage USB s’affiche, puis appuyez sur
(Régler).
le bouton
5 Appuyez sur le bouton
(Régler).
jusqu’à ce que le dossier de votre choix s’affiche, puis appuyez sur le bouton
6 Appuyez sur le bouton
(Démarrer).
Envoi d’un courriel avec l’image numérisée
Pour envoyer un courriel et y joindre l’image numérisée sur votre imprimante, procédez comme suit :
•
Configurez Réglages du serveur de courriels de Alerte courriel de Dell Printer Configuration Web Tool. Pour plus
d’informations, reportez-vous à "Alerte courriel" à la page 102. Pour plus d’informations sur votre serveur de
courriels, contactez votre administrateur système ou votre fournisseur de service local.
•
Configurez le carnet d’adresses électroniques via le Dell Printer Configuration Web Tool. Pour plus
d’informations, reportez-vous à "Configuration d’un carnet d’adresses électroniques" à la page 267.
Configuration d’un carnet d’adresses électroniques
1 Ouvrez un navigateur Web.
2 Entrez l’adresse IP de l’imprimante dans la barre d’adresse et cliquez sur Go. La page Internet de l’imprimante
apparaît.
3 Cliquez sur l’onglet Carnet d’adresses.
La boîte de dialogue de connexion apparaît.
4 Saisissez l’ID d’administrateur et le mot de passe enregistrés sur l’imprimante.
5 Cliquez sur Carnet d’adresses.
Numérisation
267
6 Cliquez sur Créer.
7 Saisissez un nom et une adresse électronique dans les champs Nom et Adresse électronique.
8 Cliquez sur Appliquer les nouveaux réglages.
Envoi d’un courriel avec le fichier numérisé
1 Chargez le(s) document(s) dans le chargeur automatique face vers le haut, la bordure supérieure pénétrant la
première.
OU
Placez un seul document face vers le bas sur la vitre d’exposition.
Pour de plus amples informations concernant le chargement d’un document, reportez-vous à "Charger un
document original dans l’ADF" à la page 275.
2 Appuyez sur le bouton
(Numérisation).
3 Appuyez sur le bouton
(Régler).
jusqu’à ce que Numériser vers courriel s’affiche, puis appuyez sur le bouton
4 Vérifiez que Courriel vers s’affiche, puis appuyez sur le bouton
5 Appuyez sur le bouton
(Régler).
(Régler).
pour sélectionner le paramètre listé en dessous, puis appuyez sur le bouton
Pavé numérique : saisissez directement l’adresse électronique puis appuyez sur le bouton
(Régler).
Carnet d’adresses : sélectionnez l’adresse électronique enregistrée dans le carnet d’adresses puis appuyez
(Régler).
sur le bouton
Groupe de courriels : sélectionnez le groupe de courriels enregistré dans les groupes de courriels puis
(Régler).
appuyez sur le bouton
REMARQUE : Les utilisateurs doivent être enregistrés avant que vous puissiez sélectionner Carnet d’adresses
sur le panneau de commande.
6 Appuyez sur le bouton
268
Numérisation
(Démarrer) pour envoyer le courriel.
21
Faxer
REMARQUE : Si le paramètre Fonction activée de Fax est réglé sur Marche (Mot de passe), vous devez saisir le
mot de passe à quatre chiffres pour utiliser la fonction de fax. Si le paramètre Fonction activée de Fax est réglé sur Arrêt, la
fonction de copie est désactivée. Pour plus de détails, reportez-vous à "Fonction activée" à la page 199.
REMARQUE : Si la Déf verr panneau est réglée sur Activé, vous devez saisir le mot de passe à quatre chiffres pour
accéder au Menu admin.
Configuration des paramètres fax avancés
REMARQUE : Les paramètres suivants peuvent également être configurés en utilisant Outils avancés dans le Navigateur de
configuration facile.
Régler votre pays
Vous devez régler le pays dans lequel l’imprimante est utilisée pour utiliser le service de fax sur l’imprimante.
1 Appuyez sur le bouton
(Menu).
2 Appuyez sur le bouton
(Régler).
jusqu’à ce que Système soit mis en surbrillance, puis appuyez sur le bouton
3 Appuyez sur le bouton
(Régler).
jusqu’à ce que Menu admin soit mis en surbrillance, puis appuyez sur le bouton
4 Appuyez sur le bouton
jusqu’à ce que Réglages fax s’affiche, puis appuyez sur le bouton
5 Appuyez sur le bouton
jusqu’à ce que Pays s’affiche, puis appuyez sur le bouton
6 Appuyez sur le bouton
(Régler).
bouton
pour sélectionner le pays dans lequel l’imprimante est utilisée, puis appuyez sur le
7 Vérifiez que Êtes-vous sûr ? s’affiche, appuyez sur le bouton
(Régler).
bouton
(Régler).
(Régler).
pour sélectionner Oui puis appuyez sur le
L’imprimante redémarre automatiquement pour appliquer les paramètres.
REMARQUE : Même s’il n’y en a qu’une, lorsque vous configurez le réglage du pays, les informations, enregistrées dans
l’appareil, sont initialisées.
Régler l’ID de l’imprimante
Dans la plupart des pays, la loi vous demande d’indiquer votre numéro de fax sur tous les fax que vous envoyez. L’ID
de l’imprimante, contenant votre numéro de téléphone et votre nom ou le nom de la société, sera imprimé en haut
de chaque page envoyée depuis votre imprimante.
1 Appuyez sur le bouton
(Menu).
2 Appuyez sur le bouton
(Régler).
jusqu’à ce que Système soit mis en surbrillance, puis appuyez sur le bouton
3 Appuyez sur le bouton
(Régler).
jusqu’à ce que Menu admin soit mis en surbrillance, puis appuyez sur le bouton
4 Appuyez sur le bouton
jusqu’à ce que Réglages fax s’affiche, puis appuyez sur le bouton
(Régler).
5 Appuyez sur le bouton
jusqu’à ce que Numéro de fax s’affiche, puis appuyez sur le bouton
(Régler).
6 Saisissez votre numéro de fax à l’aide du pavé numérique.
REMARQUE : Si vous faites une erreur lors de la saisie du numéro, appuyez sur le bouton
supprimer le dernier chiffre.
(Retour arrière) pour
Faxer
269
7 Appuyez sur le bouton
(Régler) lorsque le numéro affiché à l’écran est correct.
8 Appuyez sur le bouton
(Régler).
jusqu’à ce que Nom d’en-tête de fax s’affiche, puis appuyez sur le bouton
9 Entrez votre nom ou le nom de la société à l’aide du pavé numérique.
Vous pouvez saisir des caractères alphanumériques à l’aide du pavé numérique, y compris des caractères spéciaux
en appuyant sur les touches 1, * et #.
Pour obtenir davantage d’informations concernant l’utilisation du pavé numérique pour saisir des caractères
alphanumériques, reportez-vous à "Utilisation du pavé numérique pour saisir des caractères" à la page 96.
10 Appuyez sur le bouton
(Régler) lorsque le nom affiché à l’écran est correct.
11 Pour revenir à l’écran précédent, appuyez sur le bouton
(Retour).
Régler l’heure et la date
REMARQUE : Il peut être nécessaire de réinitialiser l’heure et la date correctes en cas de coupure de courant.
1 Appuyez sur le bouton
(Menu).
2 Appuyez sur le bouton
(Régler).
jusqu’à ce que Système soit mis en surbrillance, puis appuyez sur le bouton
3 Appuyez sur le bouton
(Régler).
jusqu’à ce que Menu admin soit mis en surbrillance, puis appuyez sur le bouton
4 Appuyez sur le bouton
(Régler).
jusqu’à ce que Régl. système soit mis en surbrillance, puis appuyez sur le bouton
5 Appuyez sur le bouton
jusqu’à ce que Date et heure s’affiche, puis appuyez sur le bouton
6 Vérifiez que Régler date s’affiche, puis appuyez sur le bouton
(Régler).
7 Saisissez la date correcte à l’aide du pavé numérique ou appuyez sur le bouton
correcte.
pour sélectionner la date
REMARQUE : Si vous faites une erreur lors de la saisie des chiffres, appuyez sur le bouton
chiffre.
pour ressaisir le dernier
8 Appuyez sur le bouton
(Régler) lorsque la date affichée à l’écran est correcte.
9 Appuyez sur le bouton
jusqu’à ce que Régler l’heure s’affiche, puis appuyez sur le bouton
10 Saisissez l’heure correcte à l’aide du pavé numérique ou appuyez sur le bouton
correcte.
11 Appuyez sur le bouton
(Régler).
(Régler).
pour sélectionner l’heure
(Régler) lorsque l’heure affichée à l’écran est correcte.
12 Pour revenir à l’écran précédent, appuyez sur le bouton
(Retour).
Changer le mode Horloge
Vous pouvez régler l’heure actuelle en utilisant un format horaire de 12 heures ou 24 heures.
1 Appuyez sur le bouton
(Menu).
2 Appuyez sur le bouton
(Régler).
jusqu’à ce que Système soit mis en surbrillance, puis appuyez sur le bouton
3 Appuyez sur le bouton
(Régler).
jusqu’à ce que Menu admin soit mis en surbrillance, puis appuyez sur le bouton
4 Appuyez sur le bouton
(Régler).
jusqu’à ce que Régl. système soit mis en surbrillance, puis appuyez sur le bouton
5 Appuyez sur le bouton
jusqu’à ce que Date et heure s’affiche, puis appuyez sur le bouton
270
Faxer
(Régler).
6 Appuyez sur le bouton
jusqu’à ce que Format de date s’affiche, puis appuyez sur le bouton
7 Appuyez sur le bouton
(Régler).
jusqu’à ce que le format de votre choix s’affiche, puis appuyez sur le bouton
8 Pour revenir à l’écran précédent, appuyez sur le bouton
(Régler).
(Retour).
Régler les sons
Volume Haut-parleur
1 Appuyez sur le bouton
(Menu).
2 Appuyez sur le bouton
(Régler).
jusqu’à ce que Système soit mis en surbrillance, puis appuyez sur le bouton
3 Appuyez sur le bouton
(Régler).
jusqu’à ce que Menu admin soit mis en surbrillance, puis appuyez sur le bouton
4 Appuyez sur le bouton
jusqu’à ce que Réglages fax s’affiche, puis appuyez sur le bouton
5 Appuyez sur le bouton
jusqu’à ce que Surveill ligne s’affiche, puis appuyez sur le bouton
6 Appuyez sur le bouton
(Régler).
jusqu’à ce que le volume de votre choix s’affiche, puis appuyez sur le bouton
(Régler).
(Régler).
7 Redémarrez l’imprimante en coupant l’alimentation puis en la rebranchant.
Volume Sonnerie
1 Appuyez sur le bouton
(Menu).
2 Appuyez sur le bouton
(Régler).
jusqu’à ce que Système soit mis en surbrillance, puis appuyez sur le bouton
3 Appuyez sur le bouton
(Régler).
jusqu’à ce que Menu admin soit mis en surbrillance, puis appuyez sur le bouton
4 Appuyez sur le bouton
jusqu’à ce que Réglages fax s’affiche, puis appuyez sur le bouton
5 Appuyez sur le bouton
(Régler).
jusqu’à ce que Volume sonnerie s’affiche, puis appuyez sur le bouton
6 Appuyez sur le bouton
(Régler).
jusqu’à ce que le volume de votre choix s’affiche, puis appuyez sur le bouton
(Régler).
7 Redémarrez l’imprimante en coupant l’alimentation puis en la rebranchant.
Définition des paramètres du fax
Changer les options des réglages du fax
1 Appuyez sur le bouton
(Menu).
2 Appuyez sur le bouton
(Régler).
jusqu’à ce que Système soit mis en surbrillance, puis appuyez sur le bouton
3 Appuyez sur le bouton
(Régler).
jusqu’à ce que Menu admin soit mis en surbrillance, puis appuyez sur le bouton
4 Appuyez sur le bouton
jusqu’à ce que Réglages fax s’affiche, puis appuyez sur le bouton
(Régler).
5 Appuyez sur le bouton
jusqu’à ce que le menu souhaité s’affiche, puis appuyez sur le bouton
(Régler).
6 Appuyez sur le bouton
numérique.
ou
jusqu’à ce que le réglage souhaité s’affiche ou saisissez la valeur à l’aide du pavé
Faxer
271
7 Appuyez sur le bouton
(Régler) pour sauvegarder la sélection.
8 Si nécessaire, répétez les étapes 5 à 7.
9 Pour revenir à l’écran précédent, appuyez sur le bouton
272
Faxer
(Retour).
Options des réglages du fax disponibles
Vous pouvez utiliser les options de réglage suivantes pour configurer le système de fax :
Option
Mode réception
Description
Téléphone
La réception automatique des fax est désactivée. Pour recevoir un fax, décrochez le
combiné du téléphone, puis appuyez sur le code de réception à distance.
Fax
Permet de recevoir automatiquement les fax.
Téléphone/Fax Lorsque l’imprimante reçoit un fax, le téléphone externe sonne pendant la durée
spécifiée dans Réc auto TEL/FAX, puis l’imprimante reçoit automatiquement un
fax. Si un appel entrant n’est pas un fax, l’imprimante émet un signal sonore à partir
du haut-parleur interne indiquant que c’est un appel téléphonique.
Répondeur/Fax L’imprimante peut partager une ligne téléphonique avec un répondeur. Dans ce
mode, l’imprimante surveille le signal de fax et répond en cas de tonalités de fax. Si
la communication téléphonique utilise une transmission en série dans votre pays
(par exemple en Allemagne, en Suède, au Danemark, en Autriche, en Belgique, en
Italie, en France et en Suisse), ce mode n’est pas pris en charge.
DRPD
Avant d’utiliser l’option Détection de sonnerie distinctive (DRPD), une compagnie
de téléphone doit installer ce service sur votre ligne téléphonique. Une fois que la
compagnie a fourni un numéro distinct pour le fax avec une sonnerie distinctive,
configurez le fax pour qu’il surveille ce type de sonnerie spécifique.
Fax réc auto
Cette fonction permet de déterminer l’intervalle de temps après lequel l’imprimante passe en mode
réception de fax après la réception d’un appel.
Réc auto TEL/FAX
Définit l’intervalle de réception de fax de l’imprimante après que le téléphone externe a reçu un appel
entrant.
Réc auto Rép/FAX
Définit l’intervalle de réception de fax de l’imprimante après que le répondeur externe a reçu un
appel entrant.
Surveill ligne
Définit le volume de surveillance ligne, qui contrôle de manière audible une transmission via le hautparleur interne jusqu’à ce que la connexion soit établie.
Volume sonnerie
Cette fonction permet de régler le volume de la sonnerie, qui indique qu’un appel entrant est un
appel téléphonique, grâce au haut-parleur interne lorsque le Mode réception est réglé sur
Téléphone/Fax.
Type de ligne
Définit le type de ligne.
Tonalité/Impulsion
Définit le type de numérotation.
Délai de renvoi
Spécifie le délai entre deux tentatives de transmission.
Essais compo
Spécifie le nombre d’essais de composition à effectuer si le numéro de fax de destination est occupé.
Si vous tapez 0, l’imprimante ne recompose pas le numéro.
Retard compo
Spécifie le délai entre deux tentatives de recomposition.
Config. fax indés.
Permet de refuser ou non des fax envoyés par des numéros indésirables, en acceptant uniquement les
numéros de fax enregistrés dans le Répertoire.
Réception distante
Détermine s’il faut recevoir un fax en activant un code de réception à distance sur le téléphone externe.
Sonnerie réc dist
Spécifie le code de réception distante à deux chiffres pour démarrer la Réception distante.
En-tête de fax
Définit s’il faut imprimer les informations de l’émetteur sur l’en-tête des fax.
Nom d’en-tête de fax
Définit le nom de l’émetteur qui sera imprimé sur l’en-tête des fax. Vous pouvez utiliser 30 caractères
alphanumériques au maximum.
Numéro de fax
Définit le numéro de fax de l’imprimante, qui sera imprimé sur l’en-tête des fax.
Page de couverture de fax Définit s’il faut joindre une page de couverture aux fax.
Motif DRPD
Définit le motif DRPD allant de Motif 1 à Motif 7. DRPD est un service fourni par certaines
compagnies de téléphone.
Faxer
273
Option
Description
Réglages de transfert
Détermine s’il faut transmettre les fax entrants vers une destination spécifiée.
Numéro trans. fax
Spécifie le numéro de fax de destination auquel les fax entrants seront transférés.
Comp préfixe
Spécifie s’il faut définir un numéro de composition avec préfixe.
Nº comp préfixe
Définit un numéro de composition avec préfixe de cinq chiffres maximum. Ce numéro est composé
avant tout numéro de composition automatique. Il est utile pour l’accès à l’autocommutateur privé
(PABX).
Supprimer taille
Détermine s’il faut supprimer le texte ou les images au bas d’une page de fax lorsque le papier de
sortie ne peut pas prendre en charge la page entière. L’option Réduction Auto permet de réduire
automatiquement la page de fax pour un ajustement sur le papier de sortie, et ne supprime ni image
ni texte au bas de la page.
ECM
Définit s’il faut activer l’ECM. Les machines distantes doivent également prendre en charge la
fonction ECM.
Vitesse de modem
Spécifie la vitesse du modem de fax lorsqu’une erreur de transmission ou de réception de fax se produit.
Activité fax
Détermine s’il faut imprimer automatiquement un rapport d’activité de fax toutes les 50
communications de fax entrants et sortants.
Transmission fax
Détermine s’il faut imprimer un rapport de transmission après chaque transmission de fax ou
uniquement en cas d’erreur.
Émission fax
Détermine s’il faut imprimer un rapport de transmission après chaque transmission de fax vers
plusieurs destinations ou uniquement en cas d’erreur.
Surveill protocoles
Définit s’il faut imprimer un rapport de contrôle de protocole après chaque transmission de fax ou
uniquement en cas d’erreur.
Pays
Définit le pays d’utilisation de l’imprimante.
Comp préfixe
REMARQUE : La fonction Comp préfixe prend en charge uniquement l’environnement dans lequel vous envoyez un fax vers un
numéro de ligne externe. Pour utiliser la fonction Comp. préfixe, vous devez exécuter les tâches suivantes sur le panneau de
commande.
1 Appuyez sur le bouton
(Menu).
2 Appuyez sur le bouton
(Régler).
jusqu’à ce que Système soit mis en surbrillance, puis appuyez sur le bouton
3 Appuyez sur le bouton
(Régler).
jusqu’à ce que Menu admin soit mis en surbrillance, puis appuyez sur le bouton
4 Appuyez sur le bouton
jusqu’à ce que Réglages fax s’affiche, puis appuyez sur le bouton
(Régler).
5 Appuyez sur le bouton
jusqu’à ce que Type de ligne s’affiche, puis appuyez sur le bouton
(Régler).
6 Appuyez sur le bouton
jusqu’à ce que PBX s’affiche, puis appuyez sur le bouton
7 Appuyez sur le bouton
(Retour) pour retourner au menu précédent.
8 Appuyez sur le bouton
jusqu’à ce que Comp. préfixe s’affiche, puis appuyez sur le bouton
9 Appuyez sur le bouton
jusqu’à ce que Marche s’affiche, puis appuyez sur le bouton
10 Appuyez sur le bouton
(Retour) pour retourner au menu précédent.
11 Appuyez sur le bouton
(Régler).
jusqu’à ce que N° comp. préfixe s’affiche, puis appuyez sur le bouton
(Régler).
(Régler).
(Régler).
12 Saisissez un numéro de préfixe de cinq caractères maximum parmi 0–9, * et #.
13 Appuyez sur le bouton
(Régler) lorsque le numéro de composition de préfixe affiché à l’écran est correct.
14 Redémarrez l’imprimante en coupant l’alimentation puis en la rebranchant.
274
Faxer
Envoyer un fax
Vous pouvez faxer des données à partir de votre imprimante. Vous pouvez également faxer directement des données
transférées de l’ordinateur équipé d’un système d’exploitation Microsoft® Windows®.
Charger un document original dans l’ADF
PRÉCAUTION : Ne chargez pas plus de 35 feuilles dans le chargeur automatique et ne laissez pas plus de 35 feuilles arriver
dans le bac de sortie. Le bac de sortie du chargeur automatique doit être vidé avant qu’il ne dépasse 35 feuilles, faute de quoi
vos originaux risquent d’être endommagés.
REMARQUE : Pour obtenir une meilleure qualité de fax, en particulier pour les images avec différents tons de gris, utilisez la
vitre du chargeur de documents au lieu de l’ADF.
1 Placez le(s) document(s), face imprimée vers le haut, sur l’ADF, en faisant entrer en premier la partie haute du
document. Ajustez ensuite les guides de document à la bonne taille.
2 Ajustez la résolution du document, reportez-vous à "Résolution" à la page 276.
Charger un document original sur la vitre d’exposition
1 Ouvrez le couvercle de l’imprimante.
Faxer
275
2 Placez le document face vers le bas sur la vitre d’exposition et alignez-le sur le repère d’alignement situé dans
l’angle supérieur gauche de la vitre.
3 Ajustez la résolution du document, reportez-vous à "Résolution" à la page 276.
4 Fermez le couvercle de l’imprimante.
REMARQUE : Vérifiez qu’aucun document ne se trouve dans l’ADF. Si un document est détecté dans l’ADF, il sera prioritaire par
rapport au document situé sur la vitre du chargeur de documents.
REMARQUE : Si vous faxez une page d’un livre ou d’un magazine, levez le couvercle jusqu’à ce que ses charnières soient
bloquées par la butée puis refermez-le. Si l’épaisseur du livre ou du magazine est supérieure à 30 mm, passez le fax avec le
couvercle ouvert.
Résolution
Spécifier le niveau de résolution à utiliser pour la transmission de fax :
1 Appuyez sur le bouton
(Fax).
2 Appuyez sur le bouton
jusqu’à ce que Résolution s’affiche, puis appuyez sur le bouton
3 Appuyez sur le bouton
jusqu’à ce que le menu souhaité s’affiche, puis appuyez sur le bouton
(Régler).
(Régler).
REMARQUE : Les valeurs signalées par un astérisque (*) correspondent aux paramètres par défaut d’origine du menu.
Standard*
Applicable à des documents avec des caractères de taille normale.
Fin
Applicable à des documents contenant des petits caractères ou des traits fins voire des documents
imprimés à l’aide d’une imprimante matricielle.
Très fin
Applicable à des documents contenant des détails très fins. Le mode très fin est uniquement activé
si la machine distante prend également en charge la résolution Très fin.
Ultra fin
Applicable à des documents contenant des photos.
REMARQUE : Les fax numérisés en mode Très fin transmettent à la résolution la plus élevée prise en charge par le
périphérique récepteur.
Type de l’original
Sélectionner le type d’original par défaut pour le travail de fax actuel :
1 Appuyez sur le bouton
(Fax).
2 Appuyez sur le bouton
(Régler).
jusqu’à ce que Type de l’original s’affiche, puis appuyez sur le bouton
276
Faxer
3 Appuyez sur le bouton
(Régler).
pour sélectionner le réglage voulu, puis appuyez sur le bouton
Texte
Utilisé pour des documents contenant du texte.
Photo
Utilisé pour des documents contenant des photos.
+ clair/+ foncé
Pour régler le contraste afin de rendre le fax plus clair ou plus foncé que l’original :
1 Appuyez sur le bouton
(Fax).
2 Appuyez sur le bouton
(Régler).
jusqu’à ce que +clair/+foncé soit mis en surbrillance, puis appuyez sur le bouton
3 Appuyez sur le bouton
ou
pour sélectionner le réglage voulu, puis appuyez sur le bouton
(Régler).
REMARQUE : Les valeurs signalées par un astérisque (*) correspondent aux paramètres par défaut d’origine du menu.
+ clair 2
+ clair 1
Permet de rendre le fax plus clair que l’original. Donne de bons résultats avec les impressions
sombres.
Normal*
Donne de bons résultats avec les documents tapés ou imprimés normalement.
+ foncé 1
Permet de rendre le fax plus foncé que l’original. Donne de bons résultats avec les impressions
claires ou les tracés légers au crayon.
+ foncé 2
Envoyer un fax automatiquement
1 Chargez le(s) document(s) dans le chargeur automatique face vers le haut, la bordure supérieure pénétrant la première.
OU
Placez un seul document face vers le bas sur la vitre d’exposition et fermez le capot.
Pour de plus amples informations concernant le chargement d’un document, reportez-vous à "Charger un
document original dans l’ADF" à la page 275.
2 Appuyez sur le bouton
(Fax).
3 Réglez la résolution du document afin qu’elle corresponde à vos besoins. Pour de plus amples informations,
reportez-vous à "Résolution" à la page 276.
Pour régler le contraste, reportez-vous à la rubrique "+ clair/+ foncé" à la page 277.
4 Vous pouvez sélectionner un numéro de fax à l’aide d’une de ces méthodes :
•
•
•
Vérifiez que Faxer vers s’affiche, puis appuyez sur le bouton
jusqu’à ce que Répertoire s’affiche, puis appuyez sur le bouton
pour sélectionner les destinataires.
Appuyez sur le bouton Composition à touche unique.
(Régler). Appuyez sur le bouton
(Régler). Appuyez sur le bouton
Appuyez sur le bouton
(Contacts), sélectionnez Toutes les entrées, Numérotation groupée
puis appuyez sur le bouton
(Régler).
ou Rechercher grâce au bouton
Toutes les entrées Affiche une liste des numéros de fax enregistrés. Appuyez sur le bouton
destinataires.
Numéro. groupée Appuyez sur le bouton
Rechercher
•
pour sélectionner les
pour sélectionner les destinataires.
Recherche un numéro de fax dans le répertoire. Saisissez le texte à rechercher, puis appuyez sur le
bouton
(Régler). Appuyez sur le bouton
pour sélectionner les destinataires.
Appuyez sur le bouton
(Compo/Pause) pour recomposer le numéro.
Faxer
277
•
Appuyez sur le bouton
(Numéro. rapide). Saisissez le numéro rapide entre 01 et 99 à l’aide du pavé
(Régler).
numérique, puis appuyez sur le bouton
REMARQUE : Vous devez enregistrer un numéro à numérotation rapide avant de pouvoir utiliser le bouton Composition à
touche unique. Pour en savoir plus sur la manière de stocker les numéros, reportez-vous à "Composition automatique" à la
page 285.
5 Appuyez sur le bouton
(Démarrer).
Lorsque vous utilisez la vitre d’exposition, l’affichage vous invite à poser une nouvelle page. Appuyez sur le bouton
pour sélectionner Oui ou Non, puis appuyez sur le bouton
(Régler).
6 L’imprimante commence à composer le numéro puis envoie le fax dès que le télécopieur distant est prêt.
REMARQUE : Appuyez sur le bouton
(Annuler) pour annuler le travail de fax à tout moment au cours de l’envoi du fax.
Envoyer un fax manuellement
1 Chargez le(s) document(s) dans le chargeur automatique face vers le haut, la bordure supérieure pénétrant la première.
OU
Placez un seul document face vers le bas sur la vitre d’exposition et fermez le capot.
Pour de plus amples informations concernant le chargement d’un document, reportez-vous à "Charger un
document original dans l’ADF" à la page 275.
2 Appuyez sur le bouton
(Fax).
3 Réglez la résolution du document afin qu’elle corresponde à vos besoins. Pour de plus amples informations,
reportez-vous à "Résolution" à la page 276.
Pour régler le contraste, reportez-vous à la rubrique "+ clair/+ foncé" à la page 277.
4 Appuyez sur le bouton
jusqu’à ce que Raccroché s’affiche, puis appuyez sur le bouton
5 Appuyez sur le bouton
jusqu’à ce que Marche s’affiche, puis appuyez sur le bouton
(Régler).
(Régler).
6 Saisissez le numéro de fax du télécopieur distant à l’aide du pavé numérique.
(Démarrer).
•
Si le document est chargé dans l’ADF, appuyez sur le bouton
•
Si le document n’est pas chargé dans l’ADF, appuyez sur le bouton
(Démarrer), appuyez sur
(Régler).
que le réglage souhaité soit mis en surbrillance, puis appuyez sur le bouton
REMARQUE : Appuyez sur le bouton
cours de l’envoi du fax.
(Annuler) et le bouton
jusqu’à ce
(Régler) pour annuler le travail de fax à tout moment au
Confirmer les transmissions
Lorsque la dernière page de votre document a été envoyée avec succès, l’imprimante émet un bip et se remet en veille.
Si une erreur survient pendant l’envoi du fax, un message d’erreur s’affiche à l’écran.
Si vous recevez un message d’erreur, appuyez sur le bouton
d’envoyer le document à nouveau.
(Annuler) pour supprimer le message et essayez
Vous pouvez régler l’imprimante pour qu’elle imprime un rapport de confirmation automatique après chaque
transmission de fax. Pour de plus amples informations, reportez-vous à "Imprimer un rapport" à la page 290.
Recomposition automatique
Si le numéro que vous avez composé est occupé ou s’il ne répond pas lorsque vous envoyez un fax, l’imprimante va
automatiquement recomposer le numéro toutes les minutes sur la base du numéro enregistré dans les réglages de
numérotation.
Pour modifier l’intervalle de temps entre deux compositions ainsi que le nombre d’essais de recomposition, reportezvous à "Options des réglages du fax disponibles" à la page 273.
REMARQUE : L’imprimante ne va pas automatiquement recomposer un numéro qui était occupé si le numéro avait été saisi
manuellement.
278
Faxer
Envoyer un fax retardé
Le mode Départ retardé peut être utilisé pour sauvegarder des documents numérisés pour les transmettre à une
heure spécifiée afin de bénéficier de prix moindres sur les communications longues distances.
1 Chargez le(s) document(s) dans le chargeur automatique face vers le haut, la bordure supérieure pénétrant la
première.
OU
Placez un seul document face vers le bas sur la vitre d’exposition et fermez le capot.
Pour de plus amples informations concernant le chargement d’un document, reportez-vous à "Charger un
document original dans l’ADF" à la page 275.
2 Appuyez sur le bouton
(Fax).
3 Réglez la résolution du document afin qu’elle corresponde à vos besoins. Pour de plus amples informations,
reportez-vous à "Résolution" à la page 276.
Pour régler le contraste, reportez-vous à la rubrique "+ clair/+ foncé" à la page 277.
4 Appuyez sur le bouton
(Régler).
jusqu’à ce que Départ retardé soit mis en surbrillance, puis appuyez sur le bouton
5 Appuyez sur le bouton
jusqu’à ce que Marche s’affiche, puis appuyez sur le bouton
6 Saisissez l’heure de départ à l’aide du pavé numérique ou appuyez sur le bouton
(Régler).
l’heure de départ, puis appuyez sur le bouton
7 Appuyez sur le bouton
ou
(Régler).
pour sélectionner
jusqu’à ce que Faxer vers s’affiche, puis appuyez sur le bouton
8 Vérifiez que Pavé numérique s’affiche, puis appuyez sur le bouton
(Régler).
(Régler).
9 Saisissez le numéro du télécopieur distant à l’aide du pavé numérique, puis appuyez sur le bouton
(Régler).
Vous pouvez également utiliser les numérotations rapides ou groupées. Pour de plus amples informations, reportezvous à "Composition automatique" à la page 285.
Appuyez sur le bouton
(Démarrer) pour commencer l’envoi du fax.
Lorsque le mode Départ retardé est activé, votre imprimante stocke dans sa mémoire tous les documents devant être
faxés et les envoie à l’heure spécifiée. Lorsque l’envoi des fax en mode Départ retardé est terminé, les données dans
la mémoire sont supprimées.
REMARQUE : Si vous éteignez et rallumez l’imprimante, les documents stockés sont envoyés dès que l’imprimante est
rallumée.
Envoyer un fax depuis le pilote (Fax direct)
Vous pouvez envoyer un fax directement depuis votre ordinateur en utilisant le pilote.
REMARQUE : Seuls des fax en noir et blanc peuvent être envoyés en utilisant la fonction Fax direct.
Exemple
Envoyez les données via le pilote
Dell C1765nf Color MFP FAX ou
Dell C1765nfw Color MFP FAX
Envoi de la machine (Dell
C1765nf/C1765nfw Color
Multifunction Printer)
Envoyez le fax
Réception de la machine
(imprimante/fax
multifonction)
Faxer
279
Sous Windows :
REMARQUE : Les noms des fenêtres et des boutons peuvent être différents par rapport à ceux indiqués dans la procédure
suivante en fonction de l’application que vous utilisez.
REMARQUE : Pour utiliser cette fonction, vous devez installer le pilote de fax.
1 Ouvrez le fichier que vous souhaitez envoyer par fax.
2 Ouvrez la boîte de dialogue d’impression à partir de l’application, puis sélectionnez Dell C1765nf Color MFP
FAX ou Dell C1765nfw Color MFP FAX.
3 Cliquez sur Préférences.
4 La boîte de dialogue Préférences d’impression apparaît. Spécifiez les réglages du fax. Pour plus d’informations,
cliquez sur le bouton Aide du pilote.
REMARQUE : Les réglages effectués ici s’appliquent à un seul envoi de fax uniquement.
5 Cliquez sur OK pour fermer la boîte de dialogue Préférences d’impression.
6 Cliquez sur Imprimer. La boîte de dialogue Définir/vérifier la transmission du fax s’affiche.
280
Faxer
7 Spécifiez le destinataire à l’aide d’une de ces méthodes :
•
Saisissez le nom et le numéro de téléphone directement.
•
Sélectionnez un destinataire dans le répertoire enregistré sur votre ordinateur.
•
Sélectionnez un destinataire à partir d’une base de données autre que le répertoire ou le carnet d’adresses.
Pour plus d’informations sur la manière de spécifier un destinataire, cliquez sur le bouton Aide du pilote.
REMARQUE : Saisissez le mot de passe dans le champ Mot de passe dans la zone Autorisation avant d’envoyer un fax si
le service de fax est verrouillé par un mot de passe.
8 Cliquez sur Démarrer l’envoi.
Faxer
281
Sous Macintosh :
REMARQUE : Les noms des fenêtres et des boutons peuvent être différents par rapport à ceux indiqués dans la procédure
suivante en fonction de l’application que vous utilisez.
REMARQUE : Pour utiliser une connexion USB sur un Mac OS 10.4.x, mettez le logiciel Common Unix Printing System (CUPS) à
niveau vers la version 1.2.12 ou ultérieure. Vous pouvez le télécharger à partir du site Web CUPS.
1 Ouvrez le fichier que vous souhaitez envoyer par fax.
2 Ouvrez la boîte de dialogue d’impression à partir de l’application, puis sélectionnez Dell C1765nf Color MFP Fax
ou Dell C1765nfw Color MFP Fax.
3 Spécifiez les réglages du fax.
REMARQUE : Les réglages effectués ici s’appliquent à un seul envoi de fax uniquement.
4 Cliquez sur Imprimer. La boîte de dialogue Destinataire de fax apparaît.
5 Spécifiez le destinataire à l’aide d’une de ces méthodes :
282
•
Saisissez le nom et le numéro de téléphone directement.
•
Sélectionnez un destinataire dans le répertoire enregistré sur votre ordinateur.
Faxer
REMARQUE : Saisissez le mot de passe dans le champ Mot de passe dans la zone Autorisation avant d’envoyer un fax si
le service de fax est verrouillé par un mot de passe.
6 Cliquez sur OK.
Recevoir un fax
À propos des modes de réception
REMARQUE : Pour utiliser le mode Téléphone/Fax ou Répondeur/Fax, branchez un répondeur au connecteur de
ligne téléphonique ( ) à l’arrière de votre imprimante.
Lorsque la mémoire est pleine, le fax est reçu en mode Téléphone.
Charger du papier pour recevoir des fax
Les instructions relatives au chargement du papier dans le PSI sont identiques que vous souhaitiez imprimer, faxer
ou numériser des documents, excepté que les fax ne peuvent être imprimés que sur du papier format Lettre, A4 ou
Légal. Pour plus de détails sur le chargement du papier, reportez-vous à "Chargement du support d’impression" à la
page 213. Pour plus de détails sur le type et la taille du papier dans le PSI, reportez-vous à "Instructions relatives aux
supports d’impression" à la page 205.
Recevoir un fax automatiquement en mode Fax
Votre imprimante est réglée en usine en Mode fax.
Si vous recevez un fax, l’imprimante se met automatiquement en Mode fax après un délai spécifié et reçoit le fax.
Pour modifier l’intervalle de temps après lequel l’imprimante passe en Mode fax après la réception d’un appel,
reportez-vous à "Options des réglages du fax disponibles" à la page 273.
Recevoir un fax manuellement en mode Téléphone
Pour recevoir un fax manuellement, décrochez le combiné du téléphone et suivez les instructions ci-dessous.
1 Appuyez sur le bouton
(Fax) lorsque vous entendez des tonalités de fax.
Décroché s’affiche.
2 Appuyez sur le bouton
(Démarrer).
3 Appuyez sur le bouton
(Régler).
bouton
jusqu’à ce que Réception manuelle soit mis en surbrillance, puis appuyez sur le
L’imprimante reçoit le document.
Réception automatique d’un fax en mode Téléphone/Fax ou Répondeur/Fax
Pour utiliser le mode Téléphone/Fax ou Répondeur/Fax, vous devez brancher un téléphone au connecteur de
ligne téléphonique ( ) à l’arrière de votre imprimante.
Si l’appelant laisse un message, le répondeur stocke le message comme il le ferait normalement. Si votre imprimante
reconnaît une tonalité de fax sur la ligne, elle commence immédiatement à recevoir le fax.
REMARQUE : Si vous avez réglé votre imprimante sur Rép/Fax auto et que votre répondeur est éteint, ou si aucun
répondeur n’est connecté à votre imprimante, cette dernière va automatiquement se mettre en mode Fax après une période de
temps déterminée.
Recevoir un fax manuellement en utilisant un téléphone externe
Cette fonction opère dans des conditions optimales si vous utilisez un téléphone externe connecté au connecteur de
téléphone ( ) à l’arrière de l’imprimante. Vous pouvez recevoir un fax d’une personne avec laquelle vous parlez
avec le téléphone externe sans avoir à vous déplacer vers l’imprimante.
Faxer
283
Lorsque vous recevez un appel sur un téléphone externe et que vous entendez des tonalités de fax, appuyez sur le
numéro à deux chiffres du téléphone externe.
L’imprimante reçoit le document.
Appuyez lentement sur les boutons les uns après les autres. Si vous continuez à entendre les tonalités de fax du
télécopieur distant, essayez d’appuyer une nouvelle fois sur les touches à deux chiffres.
Le code de réception à distance est réglé sur Désactiver en usine. Vous pouvez modifier le numéro à deux chiffres
et en choisir un autre qui vous convient. Pour plus de détails concernant le changement du code, reportez-vous à
"Options des réglages du fax disponibles" à la page 273.
Vous pouvez également recevoir le fax en appuyant sur le bouton
(Fax) lorsque vous entendez les tonalités de
fax sur le téléphone externe. Reportez-vous à "Recevoir un fax manuellement en mode Téléphone" à la page 283.
REMARQUE : Réglez le système de numérotation de votre téléphone externe sur DTMF.
Recevoir des fax en utilisant le mode DRPD
Le DRPD est un service de la compagnie de téléphone qui permet à un utilisateur d’utiliser une seule ligne de
téléphone pour répondre à plusieurs numéros de téléphone différents. Le numéro spécifique qu’une personne utilise
pour vous appeler est identifié par plusieurs sonneries, qui consistent en plusieurs combinaisons de sons longs et
courts.
Avant d’utiliser l’option Distinctive Ring Pattern Detection (DRPD - détection de sonnerie distincte), la fonction de
sonnerie distincte doit être installée sur votre téléphone par votre compagnie de téléphone. Pour régler l’option
Distinctive Ring Pattern Detection, il est nécessaire que vous ayez une autre ligne téléphonique chez vous ou qu’une
personne puisse composer votre numéro de FAX depuis l’extérieur.
Pour régler l’option DRDP :
1 Appuyez sur le bouton
(Menu).
2 Appuyez sur le bouton
(Régler).
jusqu’à ce que Système soit mis en surbrillance, puis appuyez sur le bouton
3 Appuyez sur le bouton
(Régler).
jusqu’à ce que Menu admin soit mis en surbrillance, puis appuyez sur le bouton
4 Appuyez sur le bouton
jusqu’à ce que Réglages fax s’affiche, puis appuyez sur le bouton
5 Appuyez sur le bouton
(Régler).
jusqu’à ce que Option DRPD soit mis en surbrillance, puis appuyez sur le bouton
6 Appuyez sur le bouton
jusqu’à ce que le menu souhaité s’affiche, puis appuyez sur le bouton
7 Pour revenir à l’écran précédent, appuyez sur le bouton
(Régler).
(Régler).
(Retour).
Pour recevoir des fax avec l’option DRPD, vous devez régler le menu sur le mode DRPD ; voir "Options des réglages
du fax disponibles" à la page 273.
Votre imprimante propose sept options DRPD. Si votre compagnie de téléphone propose ce type de service,
demandez-lui quelle option vous devez sélectionner pour utiliser le service.
Recevoir des fax enregistrés dans la mémoire
Du fait que votre imprimante est un appareil multifonctions, elle peut recevoir des fax pendant que vous réalisez des
copies ou des impressions. Si vous recevez un fax pendant que vous faites une copie ou une impression ou alors qu’il
n’y a plus de papier ou de toner, votre imprimante stocke les fax entrants dans la mémoire. Ensuite, dès que vous
avez fini de faire les copies ou d’imprimer, ou après que vous avez rechargé les consommables, l’imprimante imprime
les fax automatiquement.
Réception en attente
Vous pouvez recevoir des fax à partir d’un télécopieur distant au moment où vous voulez les recevoir.
1 Appuyez sur le bouton
(Fax).
2 Appuyez sur le bouton
jusqu’à ce que Mise en file d’attente des réceptions soit mis en
surbrillance, puis appuyez sur le bouton
(Régler).
3 Appuyez sur le bouton
284
Faxer
jusqu’à ce que Marche s’affiche, puis appuyez sur le bouton
(Régler).
4 Saisissez le numéro de fax du télécopieur distant, puis appuyez sur le bouton
(Régler).
REMARQUE : Pour plus d’informations sur la manière de saisir le numéro de fax du télécopieur distant, reportez-vous à
"Envoyer un fax manuellement" à la page 278 ou "Envoyer un fax automatiquement" à la page 277.
5 Appuyez sur le bouton
(Démarrer).
Composition automatique
Numérotation rapide
Vous pouvez stocker jusqu’à 99 numéros fréquemment composés dans les emplacements de numérotation rapide
(01-99).
Lorsqu’une tâche à numérotation rapide spécifiée dans les modes fax retardé ou recomposition existe, vous ne
pouvez pas modifier le numéro rapide à partir du panneau de commande ou du Dell Printer Configuration Web
Tool.
Stockage d’un numéro pour la numérotation rapide
1 Appuyez sur le bouton
(Menu).
2 Appuyez sur le bouton
(Régler).
jusqu’à ce que Système soit mis en surbrillance, puis appuyez sur le bouton
3 Appuyez sur le bouton
(Régler).
jusqu’à ce que Menu admin soit mis en surbrillance, puis appuyez sur le bouton
4 Appuyez sur le bouton
jusqu’à ce que Répertoire s’affiche, puis appuyez sur le bouton
5 Vérifiez que Numérotation rapide est mis en surbrillance, puis appuyez sur le bouton
6 Appuyez sur le bouton
appuyez sur le bouton
(Régler).
(Régler).
(Régler).
jusqu’à ce que le numéro rapide compris entre 01 et 99 soit mis en surbrillance, puis
7 Vérifiez que Nom est mis en surbrillance, puis appuyez sur le bouton
8 Saisissez le nom, puis appuyez sur le bouton
(Régler).
(Régler).
9 Vérifiez que le Numéro de téléphone est mis en surbrillance, puis appuyez sur le bouton
(Régler).
10 Saisissez le numéro que vous voulez enregistrer à l’aide du pavé numérique, puis appuyez sur le bouton
(Régler).
Pour insérer une pause entre les numéros, appuyez sur le bouton
(Compo/Pause). "-" apparaît à l’écran.
11 Vérifiez que Appliquer les réglages est mis en surbrillance, puis appuyez sur le bouton
(Régler).
12 Lorsque Êtes-vous sûr ? s’affiche, vérifiez que Oui est mis en surbrillance, puis appuyez sur le bouton
(Régler).
13 Pour enregistrer plusieurs numéros de fax, répétez les étapes 6 à 12.
14 Pour revenir à l’écran précédent, appuyez sur le bouton
(Retour).
Envoyer un fax en utilisant la numérotation rapide
1 Chargez le(s) document(s) dans le chargeur automatique face vers le haut, la bordure supérieure pénétrant la première.
OU
Placez un seul document face vers le bas sur la vitre d’exposition et fermez le capot.
Pour de plus amples informations concernant le chargement d’un document, reportez-vous à "Charger un
document original dans l’ADF" à la page 275.
2 Pour saisir le numéro rapide, suivez une des instructions suivantes après avoir appuyé sur le bouton
(Fax) :
•
Vérifiez que Faxer vers s’affiche, puis appuyez sur le bouton
(Régler). Appuyez sur le bouton
jusqu’à ce que Numérotation rapide soit mis en surbrillance, puis appuyez sur le bouton
(Régler).
•
Appuyez sur le bouton
(Numéro. rapide).
Faxer
285
3 Saisissez le numéro rapide entre 01 et 99 à l’aide du pavé numérique, puis appuyez sur le bouton
(Régler).
Le nom correspondant saisi s’affiche brièvement. Pour confirmer le nom à nouveau, appuyez sur le bouton
(Régler).
4 Réglez la résolution du document afin qu’elle corresponde à vos besoins. Pour de plus amples informations,
reportez-vous à "Résolution" à la page 276.
Pour régler le contraste, reportez-vous à la rubrique "+ clair/+ foncé" à la page 277.
5 Appuyez sur le bouton
(Démarrer).
6 Le document est numérisé dans la mémoire.
Lorsque vous utilisez la vitre d’exposition, l’affichage vous invite à poser une nouvelle page. Appuyez sur le bouton
pour sélectionner Oui et ajouter d’autres documents ou sélectionnez Non pour commencer à envoyer le fax
immédiatement, puis appuyez sur le bouton
(Régler).
7 Le numéro de fax enregistré dans l’emplacement de numérotation rapide est automatiquement composé. Le
document est envoyé lorsque le télécopieur distant répond.
REMARQUE : En utilisant un astérisque (*) avec le premier chiffre, vous pouvez envoyer un document à plusieurs destinataires.
Par exemple, si vous saisissez 0*, vous pouvez envoyer un document à tous les destinataires enregistrés entre 01 et 09.
Numérotation groupée
Si vous envoyez fréquemment le même document à plusieurs destinataires, vous pouvez créer un groupe de ces
destinataires et les enregistrer dans le même emplacement de numérotation groupée à un chiffre. Cela vous permet
d’utiliser le réglage de numérotation groupée pour envoyer le même document à tous les destinataires du groupe.
REMARQUE : Vous ne pouvez pas inclure un numéro groupé dans un autre numéro groupé.
Réglage de la numérotation groupée
1 Appuyez sur le bouton
(Menu).
2 Appuyez sur le bouton
(Régler).
jusqu’à ce que Système soit mis en surbrillance, puis appuyez sur le bouton
3 Appuyez sur le bouton
(Régler).
jusqu’à ce que Menu admin soit mis en surbrillance, puis appuyez sur le bouton
4 Appuyez sur le bouton
jusqu’à ce que Répertoire s’affiche, puis appuyez sur le bouton
5 Appuyez sur le bouton
le bouton
(Régler).
jusqu’à ce que Numérotation groupée soit mis en surbrillance, puis appuyez sur
6 Appuyez sur le bouton
appuyez sur le bouton
(Régler).
jusqu’à ce que le numéro groupé compris entre 1 et 6 soit mis en surbrillance, puis
7 Vérifiez que Nom est mis en surbrillance, puis appuyez sur le bouton
8 Saisissez le nom, puis appuyez sur le bouton
(Régler).
(Régler).
(Régler).
9 Vérifiez que Numéro rapide est mis en surbrillance, puis appuyez sur le bouton
(Régler).
10 Appuyez sur le bouton
jusqu’à ce que le numéro souhaité soit mis en surbrillance, appuyez sur le bouton
pour sélectionner les numéros rapides, puis appuyez sur le bouton
(Régler).
11 Vérifiez que Appliquer les réglages est mis en surbrillance, puis appuyez sur le bouton
(Régler).
12 Lorsque Êtes-vous sûr ? s’affiche, vérifiez que Oui est mis en surbrillance, puis appuyez sur le bouton
(Régler).
13 Pour enregistrer plusieurs numéros groupés, répétez les étapes 6 à 12.
14 Pour revenir à l’écran précédent, appuyez sur le bouton
286
Faxer
(Retour).
Modifier la numérotation groupée
Vous pouvez supprimer un numéro rapide spécifique d’un groupe sélectionné ou ajouter un nouveau numéro au
groupe sélectionné.
1 Appuyez sur le bouton
(Menu).
2 Appuyez sur le bouton
(Régler).
jusqu’à ce que Système soit mis en surbrillance, puis appuyez sur le bouton
3 Appuyez sur le bouton
(Régler).
jusqu’à ce que Menu admin soit mis en surbrillance, puis appuyez sur le bouton
4 Appuyez sur le bouton
jusqu’à ce que Répertoire s’affiche, puis appuyez sur le bouton
5 Appuyez sur le bouton
le bouton
(Régler).
jusqu’à ce que Numérotation groupée soit mis en surbrillance, puis appuyez sur
6 Appuyez sur le bouton
appuyez sur le bouton
jusqu’à ce que le numéro groupé que vous voulez éditer soit mis en surbrillance, puis
(Régler).
(Régler).
7 Pour modifier le nom du numéro groupé :
(Régler).
a
Vérifiez que Nom est mis en surbrillance, puis appuyez sur le bouton
b
Saisissez un nouveau nom, puis appuyez sur le bouton
c
Appuyez sur le bouton
appuyez sur le bouton
d
Lorsque Êtes-vous sûr ? s’affiche, vérifiez que Oui est mis en surbrillance, puis appuyez sur le bouton
(Régler).
(Régler).
jusqu’à ce que Appliquer les réglages soit mis en surbrillance, puis
(Régler).
8 Pour modifier le numéro rapide :
a
Appuyez sur le bouton
bouton
(Régler).
jusqu’à ce que Numéro rapide soit mis en surbrillance, puis appuyez sur le
b
Appuyez sur le bouton
jusqu’à ce que le numéro rapide que vous voulez éditer soit mis en surbrillance,
puis appuyez sur le bouton
pour sélectionner ou enlever le numéro rapide. Appuyez sur le bouton
(Régler).
c
Appuyez sur le bouton
appuyez sur le bouton
d
Lorsque Êtes-vous sûr ? s’affiche, vérifiez que Oui est mis en surbrillance, puis appuyez sur le bouton
(Régler).
jusqu’à ce que Appliquer les réglages soit mis en surbrillance, puis
(Régler).
9 Pour supprimer le numéro groupé :
(Retour arrière).
a
Appuyez sur le bouton
b
Vérifiez que Êtes-vous sûr ? s’affiche, appuyez sur le bouton
sur le bouton
(Régler).
pour sélectionner Oui puis appuyez
REMARQUE : Lorsque vous supprimez le dernier numéro rapide dans un groupe, le groupe lui-même n’est pas supprimé.
10 Si vous voulez modifier un autre numéro groupé ou créer un nouveau numéro groupé, répétez les étapes 5 à 9.
11 Pour revenir à l’écran précédent, appuyez sur le bouton
(Retour).
Envoyer un fax en utilisant la numérotation groupée (Transmission multi-adresses)
Vous pouvez utiliser une numérotation groupée pour une diffusion ou retarder des transmissions.
Suivez la procédure de l’opération souhaitée (pour la transmission retardée, voir "Définition des paramètres du fax" à
la page 271).
Vous pouvez utiliser un ou plusieurs numéros groupés dans une même opération. Poursuivez la procédure pour
achever l’opération souhaitée.
Votre imprimante numérise automatiquement dans la mémoire le document chargé dans le chargeur de documents
automatique ou posé sur la vitre du chargeur de documents. L’imprimante compose chacun des numéros inclus dans
le groupe.
Faxer
287
Impression d’une liste du carnet d’adresses
Vous pouvez vérifier votre réglage de numérotation automatique en imprimant une liste de numérotation rapide.
1 Appuyez sur le bouton
(Menu).
2 Appuyez sur le bouton
(Régler).
jusqu’à ce que Système soit mis en surbrillance, puis appuyez sur le bouton
3 Appuyez sur le bouton
(Régler).
jusqu’à ce que Rapport/Liste soit mis en surbrillance, puis appuyez sur le bouton
4 Appuyez sur le bouton
(Régler).
jusqu’à ce que Répertoire soit mis en surbrillance, puis appuyez sur le bouton
Une liste de vos numéros rapides est imprimée.
Autres modes d’envoi de fax
Utilisation du mode de Réception sécurisée
Vous pouvez avoir besoin d’empêcher les personnes non autorisées d’accéder aux fax reçus. Vous pouvez activer le
mode fax sécurisé en utilisant l’option Réception sécurisée pour limiter l’impression de tous les fax reçus à un
moment où personne ne se trouve auprès de l’imprimante. Avec le mode fax sécurisé, tous les fax entrants sont
enregistrés dans la mémoire. Lorsque le mode est désactivé, tous les fax stockés seront enregistrés.
REMARQUE : Auparavant, assurez-vous que Définir le verrouillage du panneau est réglé sur Activer.
Pour activer le Mode de réception sécurisée :
1 Appuyez sur le bouton
(Menu).
2 Appuyez sur le bouton
(Régler).
jusqu’à ce que Système soit mis en surbrillance, puis appuyez sur le bouton
3 Appuyez sur le bouton
(Régler).
jusqu’à ce que Menu admin soit mis en surbrillance, puis appuyez sur le bouton
4 Appuyez sur le bouton
(Régler).
bouton
jusqu’à ce que réglages sécurisés soit mis en surbrillance, puis appuyez sur le
5 Appuyez sur le bouton
(Régler).
bouton
jusqu’à ce que Réception sécurisée soit mis en surbrillance, puis appuyez sur le
6 Vérifiez que Déf. réc. sécurisée est mis en surbrillance, puis appuyez sur le bouton
7 Appuyez sur le bouton
(Régler).
(Régler).
jusqu’à ce que Activer soit mis en surbrillance, puis appuyez sur le bouton
REMARQUE : Le mot de passe par défaut est 0000.
8 Pour retourner au mode Veille, appuyez sur le bouton
(Menu).
Lorsqu’un fax est reçu avec le mode de réception sécurisé, votre imprimante le stocke dans sa mémoire et l’écran
État du travail affiche Réception sécurisée pour vous indiquer qu’il y a un fax en mémoire.
REMARQUE : Si vous modifiez le mot de passe alors que l’option Déf. réc. sécurisée est définie sur Activer,
suivez les étapes 1 à 5. Appuyez sur le bouton
jusqu’à ce que Chg mot passe soit mis en surbrillance, puis appuyez
sur le bouton
(Régler). Saisissez le nouveau mot de passe, puis appuyez sur le bouton
(Régler).
Pour imprimer les documents reçus :
1 Appuyez sur le bouton
(Menu).
2 Appuyez sur le bouton
(Régler).
bouton
jusqu’à ce que État du travail soit mis en surbrillance, puis appuyez sur le
3 Appuyez sur le bouton
(Régler).
bouton
jusqu’à ce que Réception sécurisée soit mis en surbrillance, puis appuyez sur le
288
Faxer
4 Saisissez le mot de passe, puis appuyez sur le bouton
(Régler).
Les fax stockés dans la mémoire sont imprimés.
Pour désactiver le Mode de réception sécurisée :
1 Vous pouvez accéder au menu Réglage réception sécurisée en suivant les étapes 1 à 6 dans "Pour
activer le Mode de réception sécurisée :".
2 Appuyez sur le bouton
(Régler).
jusqu’à ce que Désactiver soit mis en surbrillance, puis appuyez sur le bouton
3 Pour revenir à l’écran précédent, appuyez sur le bouton
(Retour).
À l’aide d’un répondeur
À la prise
murale
Imprimante
Ligne
Répondeur
Téléphone
Vous pouvez connecter un répondeur directement à l’arrière de votre imprimante comme illustré ci-dessus.
•
Réglez votre imprimante en mode Répondeur/Fax et réglez Réc. auto Rép/FAX pour spécifier l’heure du
répondeur.
•
Lorsque le répondeur prend l’appel, l’imprimante surveille et prend la ligne si des tonalités de fax sont reçues puis
elle commence à recevoir le fax.
•
Si le répondeur est éteint, l’imprimante bascule automatiquement sur Fax après un nombre déterminé de
sonneries.
À l’aide d’un modem d’ordinateur
Ligne
Imprimante
Vers Internet
Répondeur
Téléphone
Ordinateur
Si vous voulez utiliser votre modem d’ordinateur pour faxer ou dans une connexion Internet commutée, connectez
le modem d’ordinateur directement à l’arrière de votre imprimante avec le répondeur tel qu’illustré ci-dessus.
•
Réglez votre imprimante en mode Répondeur/Fax et réglez Réc. auto Rép/FAX pour spécifier l’heure du
répondeur.
•
Désactivez la fonction réception-fax du modem de l’ordinateur.
•
N’utilisez pas le modem de l’ordinateur si votre imprimante est en train d’envoyer ou de recevoir un fax.
Faxer
289
•
Suivez les instructions fournies avec votre modem d’ordinateur et l’application de fax pour faxer via le modem de
l’ordinateur.
Imprimer un rapport
Les rapports suivants peuvent être utiles lors de l’utilisation du fax :
Carnet d’adresses
Cette liste montre toutes les adresses actuellement enregistrées dans la mémoire de l’imprimante en tant
qu’informations du carnet d’adresses.
Activité fax
Ce rapport montre des informations concernant les fax que vous avez récemment envoyés ou reçus.
Surveill protocoles
Ce rapport montre des informations concernant les fax que vous avez récemment envoyés ou reçus.
Procédures :
1 Appuyez sur le bouton
(Menu).
2 Appuyez sur le bouton
(Régler).
jusqu’à ce que Système soit mis en surbrillance, puis appuyez sur le bouton
3 Appuyez sur le bouton
(Régler).
jusqu’à ce que Rapport/Liste soit mis en surbrillance, puis appuyez sur le bouton
4 Appuyez sur le bouton
jusqu’à ce que le rapport ou la liste que vous voulez imprimer soit mis en surbrillance,
(Régler).
puis appuyez sur le bouton
Le rapport ou la liste sélectionné est imprimé.
Modification des réglages fax par défaut
1 Appuyez sur le bouton
(Menu).
2 Appuyez sur le bouton
(Régler).
jusqu’à ce que Système soit mis en surbrillance, puis appuyez sur le bouton
3 Vérifiez que Réglages par défaut est mis en surbrillance, puis appuyez sur le bouton
(Régler).
4 Appuyez sur le bouton
jusqu’à ce que Réglages fax par défaut soit mis en surbrillance, puis appuyez
(Régler).
sur le bouton
5 Appuyez sur le bouton
jusqu’à ce que le menu souhaité s’affiche, puis appuyez sur le bouton
(Régler).
6 Appuyez sur le bouton
ou
jusqu’à ce que le réglage souhaité s’affiche ou saisissez la valeur à l’aide du pavé
(Régler).
numérique, puis appuyez sur le bouton
7 Répétez les étapes 5 et 6 au besoin.
8 Pour revenir à l’écran précédent, appuyez sur le bouton
290
Faxer
(Retour).
Connaissez votre imprimante
22 Présentation du logiciel pour votre imprimante (Windows®
uniquement) .................................................................................... 293
23 Présentation des messages de l’imprimante ....................... 297
24 Spécifications............................................................................ 303
291
292
Présentation du logiciel pour votre imprimante
(Windows® uniquement)
22
Pour installer (en fonction de votre système d’exploitation) un ensemble de logiciels, utilisez le disque Software and
Documentation fourni avec votre imprimante.
REMARQUE : Les images utilisées dans le présent manuel sont celles de l’imprimante Imprimante Dell™ C1765nfw Color
Multifunction Printer, sauf mention contraire.
Fenêtre d’état de l’imprimante
La fenêtre État de l’imprimante s’affiche pour vous avertir qu’une erreur ou un avertissement se produit, par
exemple, lorsqu’un bourrage papier survient ou que le niveau de toner est faible.
Par défaut, la fenêtre État de l’imprimante s’affiche uniquement lorsqu’une erreur survient. Lorsqu’une erreur se
produit, le message d’erreur s’affiche dans la fenêtre État de l’imprimante. Vous pouvez régler la fenêtre État de
l’imprimante de manière à ce qu’elle s’affiche toujours lors de l’impression dans Propriétés de la fenêtre d’état de
l’imprimante.
Vous pouvez également vérifier le niveau du toner de votre imprimante.
Centre du Moniteur d’état
Utilisez le Centre du Moniteur d’état pour gérer plusieurs instances de Fenêtre d’état pour une imprimante
particulière.
Sélectionnez une imprimante dans la liste (ou avec Sélection de l’imprimante) en cliquant sur son nom pour ouvrir
une Fenêtre d’état pour une imprimante particulière.
Système de gestion de fournitures Dell
Vous pouvez lancer la boîte de dialogue Système de gestion de fournitures Dell depuis le menu Tous les
programmes ou l’icône sur le Bureau.
Vous pouvez commander des consommables par téléphone ou depuis Internet.
1 Cliquez sur Démarrer → Tous les programmes → Imprimantes Dell → Dell C1765 Color Multifunction Printer
→ Système de gestion de fournitures Dell.
La fenêtre Système de gestion de fournitures Dell s’affiche.
2 Sélectionnez votre imprimante dans la liste Sélectionner le modèle de l’imprimante.
3 Si vous commandez depuis le Web :
a
Sélectionnez une URL dans la liste Sélectionner URL de réapprovisionnement.
b
Cliquez sur Visitez le site Internet Dell de commande de fournitures d’imprimantes.
La fenêtre Dell C1765nf/C1765nfw Color MFP - Système de gestion de fournitures Dell apparaît.
c
Entrez le numéro de série puis cliquez sur OK.
Si vous souhaitez commander par téléphone, composez le numéro qui s’affiche sous le titre Commander par
téléphone.
Présentation du logiciel pour votre imprimante (Windows® uniquement)
293
Utilitaire de lancement rapide
La fenêtre de l’Utilitaire de lancement rapide permet d’accéder à Fenêtre d’état, Boîte à outils, Diagnostic des
pannes, Éditeur de carnet d’adresses, ScanButton Manager et Dell ScanCenter.
Pour utiliser l’utilitaire de lancement rapide, choisissez d’installer l’utilitaire de lancement rapide lorsque vous
installez le logiciel Dell.
Pour ouvrir la fenêtre Utilitaire de lancement rapide :
1 Cliquez sur Démarrer → Tous les programmes → Imprimantes Dell → Dell C1765 Color Multifunction Printer
→ Utilitaire de lancement rapide.
La boîte de dialogue Utilitaire de lancement rapide s’ouvre.
2 La fenêtre de l’Utilitaire de lancement rapide comporte six boutons : Fenêtre d’état, Boîte à outils, Diagnostic
des pannes, Éditeur de carnet d’adresses, ScanButton Manager et Dell ScanCenter.
Pour quitter le logiciel, cliquez sur X en haut à droite de la fenêtre.
Pour plus de détails, cliquez sur Aide de chaque application.
Fenêtre d’état
Cliquez sur ce bouton pour ouvrir la fenêtre État de l’imprimante. Reportez-vous à "Fenêtre
d’état de l’imprimante" à la page 293.
Boîte à outils
Cliquez pour ouvrir la Boîte à outils. Reportez-vous à "Présentation des menus de la boîte à
outils" à la page 141.
Diagnostic des pannes*1
Cliquez pour ouvrir le Guide de diagnostic des pannes qui vous permet de résoudre d’éventuels
problèmes par vous-même.
Éditeur de carnet d’adresses Cliquez pour ouvrir l’éditeur de carnet d’adresses qui permet de créer et de modifier les entrées
du carnet d’adresses.
ScanButton Manager
Cliquez sur ScanButton Manager, qui vous permet de spécifier la manière dont ScanButton
Manager se comporte lors des numérisations effectuées par le périphérique.
Dell ScanCenter*2
Cliquez pour ouvrir le Dell ScanCenter.
*1 Le guide de diagnostic des pannes est le fichier PDF. Cet élément requiert un logiciel pour afficher le document.
*2 Dell ScanCenter peut ne pas s’afficher en fonction des systèmes d’exploitation.
294
Présentation du logiciel pour votre imprimante (Windows® uniquement)
Éditeur de carnet d’adresses
2
3
1
4
1
Lisez les entrées du périphérique Carnet d’adresses de l’imprimante à partir de l’Éditeur du carnet d’adresses et les entrées
du Carnet d’adresses fax ordinateur à partir de l’ordinateur vers l’Éditeur de carnet d’adresses.
2
Cette fonction vous permet de modifier une entrée du Carnet d’adresses sélectionnée dans la boîte de dialogue de
modification.
3
Supprimer une entrée du Carnet d’adresses sélectionnée.
4
Affiches des entrées du Carnet d’adresses.
REMARQUE : Vous devez installer le pilote de fax avant de lire ou de modifier les entrées du Carnet d’adresses.
Pour plus d’informations concernant l’Éditeur de carnet d’adresses, reportez-vous à l’Aide de l’Éditeur de carnet
d’adresses.
ScanButton Manager
Par défaut, l’outil Numériser vers une application sauvegarde les fichiers images dans le dossier Mes
documents. De là, vous pouvez les ouvrir à l’aide de l’application sélectionnée. Utilisez ScanButton Manager pour
modifier l’emplacement de sauvegarde des fichiers images obtenus et pour définir si ces derniers doivent ou non être
ouverts à l’aide de l’application spécifiée.
Présentation du logiciel pour votre imprimante (Windows® uniquement)
295
Dell ScanCenter
Dell ScanCenter est une application PaperPort® qui vous permet de numériser des éléments et de les envoyer
directement dans PaperPort ou dans un autre programme présent sur votre ordinateur sans passer par PaperPort.
Pour plus d’informations sur l’utilisation de Dell ScanCenter, reportez-vous au menu Aide de PaperPort.
REMARQUE : PaperPort peut ne pas être pris en charge en fonction des systèmes d’exploitation.
REMARQUE : L’application PaperPort n’est disponible que sur le disque Software and Documentation fourni avec l’imprimante.
L’application du logiciel sous licence n’est pas disponible en téléchargement depuis support.dell.com.
296
Présentation du logiciel pour votre imprimante (Windows® uniquement)
Présentation des messages de l’imprimante
23
Le panneau de commande de l’imprimante affiche des messages qui décrivent l’état actuel de l’imprimante,
indiquant d’éventuels problèmes survenus sur l’imprimante, demandant votre attention pour les résoudre. Ce
chapitre décrit les messages, leur signification et comment les effacer.
PRÉCAUTION : Lorsqu’un code d’erreur s’affiche, les données d’impression restant dans l’imprimante et les informations
accumulées dans la mémoire de l’imprimante ne sont pas sécurisées.
Code d’erreur
Ce que vous pouvez faire
001-360
Éteignez et rallumez l’imprimante. Si ceci ne résout pas le problème, contactez Dell™. Reportez-vous à
"Contacter Dell" à la page 362.
003-340
003-356
005-121
Vérifiez et libérez le chemin du papier. Reportez-vous à "Suppression des bourrages papier de l’ADF" à la
page 327.
005-301
Fermez le capot de l’ADF.
006-370
Éteignez et rallumez l’imprimante. Si ceci ne résout pas le problème, contactez Dell. Reportez-vous à
"Contacter Dell" à la page 362.
007-340
007-371
009-360
009-361
Réinstallez la cartouche de toner indiquée. Reportez-vous à "Installation d’une nouvelle cartouche de toner" à
la page 314.
009-362
009-363
009-654
010-354
Éteignez et rallumez l’imprimante. Si ceci ne résout pas le problème, contactez Dell. Reportez-vous à
"Contacter Dell" à la page 362.
010-377
016-315
016-317
016-338
016-344
016-347
016-354
016-355
016-370
016-372
016-374
016-375
016-376
016-377
016-393
016-395
Éteignez et rallumez l’imprimante. Si ceci ne résout pas le problème, contactez Dell. Reportez-vous à
"Contacter Dell" à la page 362.
016-503
Appuyez sur le bouton
(Régler). Vérifiez si les serveurs SMTP et DNS sont configurés correctement.
Présentation des messages de l’imprimante
297
Code d’erreur
Ce que vous pouvez faire
016-504
Appuyez sur le bouton
(Régler). Vérifiez si le nom d’utilisateur et le mot de passe pour les serveurs POP3
et DNS sont définis correctement.
016-507
Appuyez sur le bouton
(Régler). Vérifiez si le nom d’utilisateur et le mot de passe utilisés pour le serveur
SMTP sont définis correctement.
016-700
Appuyez sur le bouton
(Régler) pour annuler le travail d’impression en cours.
016-701
016-720
016-745
(Régler). Contactez Dell si ce message apparaît à plusieurs reprises. Reportez-vous
Appuyez sur le bouton
à "Contacter Dell" à la page 362.
016-749
Appuyez sur le bouton
(Régler) pour annuler le travail d’impression en cours.
016-764
Appuyez sur le bouton
(Régler). Contactez l’administrateur du serveur SMTP.
016-767
Appuyez sur le bouton
(Régler). Vérifiez l’adresse électronique et recommencez la numérisation.
016-794
Appuyez sur le bouton
(Régler) pour supprimer le message.
Appuyez sur le bouton
fonctionnement.
(Régler). Exécutez de nouveau l’opération conformément à la procédure de
016-744
016-766
016-795
016-797
016-920
016-921
016-981
(Régler) pour annuler le travail d’impression en cours. Si vous copiez à l’aide de
Appuyez sur le bouton
Assemblé, modifiez le réglage sur Non assemblé et essayez à nouveau de copier. Reportez-vous à
"Réglage des options de copie" à la page 237.
016-985
017-970
(Régler). Réessayez de numériser en diminuant la résolution ou en modifiant le
Appuyez sur le bouton
format de fichier de l’image numérisée.
017-980
Appuyez sur le bouton
(Régler) pour supprimer le message.
017-981
017-988
024-914
Chargez le papier indiqué. Reportez-vous à "Chargement des supports d’impression dans le chargeur
multifonctions (MPF)" à la page 213 ou "Chargement du support d’impression dans le bac d’alimentation
prioritaire (PSI)" à la page 221.
024-969
Chargez le papier approprié. Reportez-vous à "Chargement des supports d’impression dans le chargeur
multifonctions (MPF)" à la page 213 ou "Chargement du support d’impression dans le bac d’alimentation
prioritaire (PSI)" à la page 221.
026-720
Appuyez sur le bouton
(Régler) pour supprimer le message.
026-721
026-722
026-723
026-750
026-751
026-752
027-446
Pour éviter toute duplication, modifiez l’adresse IP. Arrêtez puis rallumez l’imprimante.
027-452
298
Présentation des messages de l’imprimante
Code d’erreur
Ce que vous pouvez faire
031-521
Appuyez sur le bouton
peut être connecté.
031-526
(Régler). Vérifiez la connexion DNS, ou veillez à ce que le serveur de destination
Appuyez sur le bouton
de transfert soit enregistré avec DNS.
031-529
Appuyez sur le bouton
031-530
Appuyez sur le bouton
(Régler). Vérifiez si l’emplacement de stockage est correct. Celui indiqué est DFS.
Vérifiez s’il est connecté à d’autres serveurs. Indiquez l’emplacement de stockage, le nom de partage et le
serveur connecté directement.
031-533
Appuyez sur le bouton
031-534
• Si le nom de fichier que vous indiquez n’est pas utilisé par d’autres.
(Régler). Vérifiez auprès de votre administrateur système que votre ordinateur
(Régler). Vérifiez si le mot de passe est correct.
(Régler). Vérifiez les éléments suivants :
• Si le fichier ou le dossier qui a le même nom que celui que vous avez indiqué existe déjà.
031-536
Appuyez sur le bouton
(Régler). Vérifiez si un autre utilisateur n’accède pas au fichier dans l’emplacement
de stockage que vous avez indiqué.
031-537
Appuyez sur le bouton
(Régler). Vérifiez si l’emplacement de stockage possède de l’espace libre.
031-555
Appuyez sur le bouton
(Régler) pour supprimer le message.
031-557
Appuyez sur le bouton
(Régler). Modifiez le nom de fichier qui existe déjà sur le serveur FTP.
031-558
Appuyez sur le bouton
(Régler) pour supprimer le message.
031-535
031-556
031-571
031-574
(Régler). Vérifiez la connexion DNS, ou veillez à ce que le nom du serveur de
Appuyez sur le bouton
destination de transfert soit enregistré avec DNS.
031-575
Appuyez sur le bouton
comme adresse IP.
031-576
(Régler). Vérifiez si l’imprimante communique avec le serveur FTP de destination
Appuyez sur le bouton
de transfert. Par exemple, vérifiez la connexion du câble réseau et si l’adresse IP du serveur est correcte.
031-578
Appuyez sur le bouton
sont corrects.
(Régler). Vérifiez si le nom de connexion (nom d’utilisateur) et le mot de passe
031-579
Appuyez sur le bouton
(Régler). Vérifiez si l’emplacement de stockage est correct.
031-582
(Régler). Vérifiez s’il est possible de créer dans l’emplacement de stockage le nom
Appuyez sur le bouton
de fichier que vous avez indiqué. Vérifiez si l’emplacement de stockage possède de l’espace libre.
031-584
(Régler). Vérifiez s’il est possible de créer dans l’emplacement de stockage le nom
Appuyez sur le bouton
de dossier que vous avez indiqué. Vérifiez si le dossier qui a le même nom que celui que vous avez indiqué
existe déjà.
031-585
Appuyez sur le bouton
(Régler). Vérifiez les droits d’accès au serveur.
031-588
Appuyez sur le bouton
(Régler). Vérifiez si l’emplacement de stockage possède de l’espace libre.
031-589
Appuyez sur le bouton
(Régler) pour supprimer le message.
031-594
(Régler). Exécutez de nouveau l’opération conformément à la procédure de
Appuyez sur le bouton
fonctionnement. Contactez Dell si ce message apparaît à plusieurs reprises. Reportez-vous à "Contacter Dell" à
la page 362.
031-598
(Régler). Vérifiez le droit d’accès d’adjonction au fichier si le serveur prend en
Appuyez sur le bouton
charge la commande adj. FTP.
033-503
Appuyez sur le bouton
(Régler). Réglez l’adresse DNS ou l’adresse du serveur de destination de transfert
031-587
(Régler) pour supprimer le message.
Présentation des messages de l’imprimante
299
Code d’erreur
Ce que vous pouvez faire
033-513
Appuyez sur le bouton
(Régler). Imprimez le fax reçu ou patientez jusqu’à l’envoi du fax.
033-517
Appuyez sur le bouton
(Régler). Vérifiez si le mot de passe est correct.
033-518
Appuyez sur le bouton
(Régler). Vérifiez que le code de votre pays est enregistré correctement.
033-519
Appuyez sur le bouton
(Régler) pour supprimer le message.
033-787
033-788
(Régler). Supprimez le fax reçu ou patientez jusqu’à l’envoi du fax. Appuyez sur le
Appuyez sur le bouton
bouton
(Régler) pour supprimer le message.
034-700
(Régler) pour supprimer le message. Vérifiez que la ligne téléphonique est
Appuyez sur le bouton
correctement raccordée. Reportez-vous à "Connexion à la ligne téléphonique" à la page 43.
034-701
034-702
034-703
034-704
(Régler) pour supprimer le message. Vérifiez que la ligne téléphonique est
Appuyez sur le bouton
correctement raccordée. Reportez-vous à "Connexion à la ligne téléphonique" à la page 43.
034-705
034-706
034-707
034-708
034-709
034-710
034-711
034-712
034-713
034-714
034-715
034-716
034-717
034-718
034-719
034-720
034-721
034-722
034-723
034-724
034-725
034-726
034-727
034-750
034-751
034-752
034-753
034-754
300
Présentation des messages de l’imprimante
Code d’erreur
Ce que vous pouvez faire
034-755
034-756
034-757
034-758
034-759
034-760
034-761
034-762
034-763
034-764
034-765
034-766
034-767
034-768
062-321
Éteignez et rallumez l’imprimante. Si ceci ne résout pas le problème, contactez Dell. Reportez-vous à
"Contacter Dell" à la page 362.
062-790
Appuyez sur le bouton
075-100
Vérifiez et libérez le chemin du papier, chargez le papier indiqué, puis appuyez sur le bouton
(Régler).
Reportez-vous à "Suppression des bourrages papier depuis l’avant de l’imprimante" à la page 331.
075-921
(Régler).
Chargez le papier pour l’impression des pages au verso (impaires), puis appuyez sur le bouton
Reportez-vous à "Chargement de supports d’impression au cours de l’impression recto-verso manuelle" à la
page 226.
077-100
Vérifiez et libérez le chemin du papier. Reportez-vous à "Suppression des bourrages papier" à la page 325.
(Régler).
077-101
077-102
Vérifiez et libérez le chemin du papier. Reportez-vous à "Suppression des bourrages papier depuis l’arrière de
l’imprimante" à la page 332.
077-104
Vérifiez et libérez le chemin du papier. Reportez-vous à "Suppression des bourrages papier" à la page 325.
077-105
077-300
Fermez le capot arrière.
077-900
Vérifiez et libérez le chemin du papier. Reportez-vous à "Suppression des bourrages papier depuis le bac de
sortie" à la page 334.
077-901
Vérifiez et libérez le chemin du papier. Reportez-vous à "Suppression des bourrages papier" à la page 325.
091-402
Éteignez et rallumez l’imprimante. Si ceci ne résout pas le problème, contactez Dell. Reportez-vous à
"Contacter Dell" à la page 362.
092-310
Nettoyez le capteur CTD. Reportez-vous à "Nettoyage du capteur CTD (Color Toner Density)" à la page 318.
093-423
Remplacez sans tarder la cartouche de toner indiquée. Commandez un nouveau consommable sur le site
Internet www.dell.com/supplies.
093-424
093-425
Reportez-vous à "Remplacement des cartouches de toner" à la page 312.
093-426
Présentation des messages de l’imprimante
301
Code d’erreur
Ce que vous pouvez faire
093-919
Réinstallez ou remplacez la cartouche de toner indiquée. Reportez-vous à "Remplacement des cartouches de
toner" à la page 312.
093-920
093-921
093-922
093-930
093-931
093-932
093-933
093-960
093-961
093-962
Sortez la cartouche de toner indiquée et installez-en une nouvelle. Si vous ne remplacez pas la cartouche de
toner, vous risquez d’avoir des problèmes de qualité d’impression. Commandez un nouveau consommable sur
le site Internet www.dell.com/supplies.
Reportez-vous à "Remplacement des cartouches de toner" à la page 312.
Remplacez la cartouche de toner indiquée par le consommable pris en charge. Commandez un nouveau
consommable sur le site Internet www.dell.com/supplies.
Reportez-vous à "Remplacement des cartouches de toner" à la page 312.
093-963
093-970
093-971
Réinstallez la cartouche de toner indiquée. Reportez-vous à "Installation d’une nouvelle cartouche de toner" à
la page 314.
093-972
093-973
117-331
117-332
Éteignez et rallumez l’imprimante. Si ceci ne résout pas le problème, contactez Dell. Reportez-vous à
"Contacter Dell" à la page 362.
117-333
117-334
117-340
117-342
117-343
117-344
117-346
117-348
117-349
117-350
117-351
117-366
124-333
134-211
Éteignez et rallumez l’imprimante. Si ceci ne résout pas le problème, contactez Dell. Reportez-vous à
"Contacter Dell" à la page 362.
191-310
193-700
302
Ce message indique que l’imprimante est en mode de toner non-Dell.
Présentation des messages de l’imprimante
24
Spécifications
REMARQUE : Les images utilisées dans le présent manuel sont celles de l’imprimante Dell™ C1765nfw Color Multifunction
Printer, sauf mention contraire.
Compatibilité de systèmes d’exploitation
Votre Dell™ C1765nf/C1765nfw Color Multifunction Printer est compatible avec Microsoft® Windows® XP,
Windows XP 64-bits Edition, Windows Vista®, Windows Vista 64-bits Edition, Windows 7, Windows 7 64bits Edition, Windows 8, Windows 8 64-bits Edition, Windows Server® 2003, Windows Server 2003 x64 Edition,
Windows Server 2008, Windows Server 2008 64-bits Edition, Windows Server 2008 R2, Windows Server 2012, Mac
OS X Version 10.4.11, 10.5, 10.6 et 10.7.
Alimentation
Tension nominale
220–240 V CA
110–127 V CA
Fréquence
50/60 Hz
50/60 Hz
Courant électrique
5,0 A
11,0 A
Dimensions
Hauteur : 338 mm, Largeur : 410 mm, Profondeur : 379 mm
Poids (seules sont incluses les cartouches de toner) :
•
Dell C1765nf Color Multifunction Printer : 14,8 kg (32,63 lb)
•
Dell C1765nfw Color Multifunction Printer : 14,9 kg (32,85 lb)
Mémoire
Mémoire de base
128 Mo
Langage de description de pages (PDL) / émulation, système d’exploitation
et interface
PDL/émulations
Système d’impression sur hôte
Systèmes d’exploitation
Windows XP, Windows XP 64-bits Edition, Windows Vista, Windows Vista 64-bits
Edition, Windows 7, Windows 7 64-bits Edition, Windows 8, Windows 8 64-bits
Edition, Windows Server 2003, Windows Server 2003 x64 Edition, Windows Server
2008, Windows Server 2008 64-bits Edition, Windows Server 2008 R2, Windows Server
2012, Mac OS X Version 10.4.11, 10.5, 10.6 et 10.7.
Spécifications
303
Interfaces
Réseau local standard :
USB 2.0
Réseau standard :
10Base-T/100Base-TX Ethernet
IEEE 802.11b/802.11g (sans fil)
(Dell C1765nfw Color Multifunction
Printer uniquement)
Compatibilité MIB
Une base d’information de gestion (Management Information Base, MIB) est une base de données contenant des
informations sur les périphériques du réseau (comme les adaptateurs, routeurs ou ordinateurs). Ces informations
aident les administrateurs réseau à gérer le réseau (analyse des performances, trafic, erreurs, etc.). Dell
C1765nf/C1765nfw Color Multifunction Printer est conforme aux normes industrielles MIB qui permettent à
l’imprimante d’être reconnue et gérée par différents logiciels de gestion de réseau et d’imprimantes.
Environnement
Fonctionnement
Température
10-32 °C
Humidité relative
10-85 % d’humidité relative (sans condensation)
Garantie de qualité d’impression
Température
15-28 °C
Humidité relative
20–70 % d’humidité relative (sans condensation)
Stockage
Plage de températures
-20 - 40 °C
Plage d’humidité du stockage 5 - 80 % d’humidité relative (sans condensation)
Altitude
Fonctionnement
Jusqu’à 3 100 m
Stockage
70,9275 Kpa
REMARQUE : Pour plus de détails sur le réglage de l’altitude, reportez-vous à "Régler altitude" à la page 153.
304
Spécifications
Câbles
Votre câble de raccordement doit présenter les caractéristiques suivantes :
Type de connexion
Spécifications de connexions et symboles
1
Ethernet
10 Base-T/100 Base-TX
2
USB
USB 2.0
3
Connecteur de prise murale
4
Connecteur de ligne téléphonique
1
2
3
4
Spécifications
305
Caractéristiques de copie
Élément
Description
Résolution de copie
Optique : 600 x 600 points/25,4 mm,
ADF : 600 x 300 points/25,4 mm
(Identique pour Couleur / noir et blanc)
Vitesse de copie
Couleur 12 cpm minimum, Noir et blanc 15 cpm minimum (lors de l’utilisation de la vitre
d’exposition pour créer des copies séquentielles d’un document avec des pages numérisées
une par une.)
Couleur 2,87 cpm minimum, Noir et blanc 10,64 cpm minimum (lors de l’utilisation de
l’ADF pour créer des copies séquentielles de plusieurs documents.)
Format de papier
A4, A5, B5, Executive, Lettre, Folio, Legal, Monarch, DL, C5, Enveloppe #10
Facteur de zoom
Vitre d’exposition : 25 % - 400 %, ADF : 25 % - 400 %
Plusieurs copies
1 - 99 pages
Mode de copie (=type d’origine)
Texte, Texte & Photo, Photo
Méthode de numérisation
Platine : méthode de numérisation à plat d’un document fixe
ADF : méthode de numérisation avec chargement de document, fixé au chariot
(numérisation d’un seul côté)
Spécifications du scanner
Élément
Description
Compatibilité
Tool Without An Interesting Name (TWAIN), Windows Image Acquisition (WIA)
Résolution de numérisation
TWAIN : 75 x 75 à 4800 x 4800 points/25,4 mm
WIA : 75/100/150/200/300/400/600 points/25,4 mm
Il est possible d’obtenir des résolutions différentes de celles mentionnées ci-dessous en
effectuant une conversion de la résolution du pilote :
200 x 200 points/25,4 mm
300 x 300 points/25,4 mm (par défaut)
600 x 600 points/25,4 mm
1200 x 1200 points/25,4 mm
Profondeur de couleur
24 bits (WIA, TWAIN)
Profondeur de bit (mono)
1 octet pour dessin au trait. 8 octets pour échelle de gris
Longueur de numérisation effective Vitre d’exposition : 297 mm. ADF : 355,6 mm
Largeur de numérisation effective
215,9 mm
Vitesse de numérisation (mode
Texte)
Noir et blanc :
641,22 μsec/ligne (600 points/25,4 mm),
1 265,19 μsec/ligne (1200 points/25,4 mm)
Couleur :
2 176,52 μsec/ligne (600 points/25,4 mm),
4 363,36 μsec/ligne (1200 points/25,4 mm)
306
Spécifications
Spécifications du télécopieur
Élément
Description
Compatibilité
ITU-T Groupe 3
Ligne applicable
Public Switched Telephone Network (PSTN)
Codage des données
Noir et blanc : 1 octet, cryptage JBIG, MMR, MR, MH
Couleur : non pris en charge
Vitesse maxi du modem
33,6 Ko/s
Vitesse de transmission
La durée de transmission d’environ 3 secondes/page s’applique à la transmission de
mémoire pour les données textuelles numérisées en résolution standard avec ECM
(uniquement ITU-T tableau No.1).
Vitesse de numérisation
Vitre d’exposition : environ 3 secondes/A4 (en mode résolution de fax standard) ADF :
environ 5 secondes/Lettre (en mode résolution de fax standard), 7,5 secondes/Lettre (en
mode résolution de fax fin)
Longueur maximale de document
Vitre d’exposition : 297 mm. ADF : 355,6 mm
Taille de papier
Lettre, A4, Legal
Résolution
Standard : 8 pels/mm x 3,85 lignes/mm
200 ppp x 100 ppp
Fin : 8 pels/mm x 7,7 lignes/mm
200 ppp x 200 ppp
Très fin : 8 pels/mm x 15,4 lignes/mm
200 ppp x 400 ppp
Ultra fin : 16 pels/mm x 15,4 lignes/mm
400 ppp x 400 ppp
Mémoire utilisateur
2 Mo
Demi-teinte
256 niveaux
Spécifications
307
308
Spécifications
Entretien de votre imprimante
25 Entretien de votre imprimante ................................................ 311
26 Suppression des bourrages papier........................................ 325
309
310
25
Entretien de votre imprimante
Pour conserver une qualité d’impression optimale, vous devez effectuer régulièrement certaines tâches sur votre
imprimante. Si plusieurs personnes utilisent l’imprimante, il est possible que vous souhaitiez désigner un opérateur
principal chargé de la maintenance de votre imprimante. Confiez les problèmes d’impression et les tâches de
maintenance à cet opérateur principal.
REMARQUE : Les images utilisées dans le présent manuel sont celles de l’imprimante Dell™ C1765nfw Color Multifunction
Printer, sauf mention contraire.
Détermination de l’état des fournitures
Si votre imprimante est connectée au réseau, vous pouvez connaître instantanément les niveaux de toner restants à
l’aide du Dell Printer Configuration Web Tool. Pour afficher ces informations, saisissez l’adresse IP de l’imprimante
dans votre navigateur Web. Pour utiliser la fonction Alerte courriel afin d’être averti lorsque l’imprimante a besoin
de fournitures neuves, saisissez votre nom ou le nom de l’opérateur principal dans la zone de liste des adresses
électroniques.
Vous pouvez également vérifier les éléments suivants sur le panneau de commande :
•
Toute fourniture ou tout élément de maintenance qui doivent être vérifiés ou remplacés (cependant, l’imprimante
peut uniquement afficher les informations relatives à un seul élément à la fois).
•
Quantité de toner restant dans chaque cartouche de toner
Conservation des fournitures
Vous pouvez modifier plusieurs réglages dans le pilote d’impression pour conserver les cartouches de toner et le
papier.
Fourniture
Réglages
Fonction
Cartouche de toner
Mode économie de toner dans
l’onglet Graphique du pilote
d’impression
Cette case à cocher permet aux utilisateurs de sélectionner un
mode d’impression qui utilise moins de toner. Lorsque cette
fonction est utilisée, la qualité de l’image diminue.
Support d’impression Multiple Haut dans l’onglet
Disposition du pilote d’impression
L’imprimante imprime deux pages ou plus sur la même face d’une
feuille de papier. Les quantités que chaque pilote d’impression peut
imprimer sur une feuille de papier sont les suivantes :
• Pilote d’impression Microsoft® Windows® : 2, 4, 8 ou 16 pages
• Pilote d’impression Macintosh : 2, 4, 6, 9, ou 16 pages
Associée au paramètre d’impression recto verso, l’option Multiple
Haut vous permet d’imprimer jusqu’à 32 pages sur une seule feuille
de papier (16 images sur le recto de la page et 16 images sur le verso
de la page).
Stockage des supports d’impression
Pour éviter tout problème au niveau de l’alimentation du papier et de la qualité d’impression, vous pouvez suivre les
conseils suivants.
•
Pour obtenir la meilleure qualité d’impression possible, stockez les supports d’impression dans un environnement
où la température s’élève à environ 21 °C et où l’humidité relative est de 40 %.
•
Déposez les cartons des supports d’impression sur une palette ou une étagère, plutôt qu’à même le sol.
Entretien de votre imprimante
311
•
Si vous stockez des ramettes individuelles de supports d’impression hors du carton d’origine, assurez-vous qu’elles
reposent sur une surface plane afin d’éviter tout recourbement des bords.
•
Ne placez rien sur les ramettes des supports d’impression.
Stockage des consommables
Conservez les consommables dans leur emballage original jusqu’à ce que vous les utilisiez. Ne stockez pas les
consommables dans :
•
des températures supérieures à 40 °C,
•
des environnements soumis à des variations extrêmes d’humidité ou de température,
•
des lieux exposés à la lumière directe du soleil,
•
des lieux poussiéreux,
•
une voiture pendant une période de temps prolongée,
•
des environnements caractérisés par la présence de gaz corrosifs,
•
des environnements dont l’air est salé.
Remplacement des cartouches de toner
AVERTISSEMENT : Avant de remplacer les cartouches de toner, prenez connaissance des consignes de sécurité reprises
dans le Informations importantes et observez-les.
Les cartouches de toner de la marque Dell ne sont disponibles que par l’intermédiaire de Dell. Vous pouvez
commander des cartouches de remplacement en ligne sur http://www.dell.com/supplies ou par téléphone. Pour
commander par téléphone, reportez-vous à "Contacter Dell" à la page 362.
Il est conseillé d’utiliser les cartouches de toner Dell pour votre imprimante. La garantie de Dell ne couvre pas les
problèmes causés par l’utilisation d’accessoires, de pièces ou de composants non fournis par Dell.
AVERTISSEMENT : Ne jetez jamais les cartouches de toner usagées dans les flammes. Le toner restant pourrait exploser et
entraîner des brûlures et des blessures.
AVERTISSEMENT : Ne secouez pas la cartouche de toner usagée pour éviter tout écoulement de toner.
Retrait des cartouches de toner
1 Ouvrez le capot d’accès au toner.
312
Entretien de votre imprimante
2 Pincez la cartouche fermement comme indiqué dans l’illustration.
AVERTISSEMENT : Retirez toujours la cartouche lentement afin de ne pas éparpiller de toner.
3 Sortez la cartouche de toner.
Entretien de votre imprimante
313
Installation d’une nouvelle cartouche de toner
1 Déballez une nouvelle cartouche de toner de la couleur voulue et secouez-la cinq ou six fois pour répartir le toner
uniformément.
REMARQUE : Assurez-vous que la couleur de la cartouche de toner neuve correspond à celle sur le manche avant de la
remplacer.
REMARQUE : Maniez la cartouche de toner avec précaution pour éviter tout écoulement de toner.
2 Retirez la bande adhésive de la cartouche de toner.
3 Ajustez la cartouche de toner dans le support de cartouche correspondant, puis insérez-la fermement en appuyant
près du centre de l’étiquette jusqu’à ce que la cartouche s’enclenche.
314
Entretien de votre imprimante
4 Fermer le capot d’accès au toner.
Nettoyage de l’intérieur de l’imprimante
AVERTISSEMENT : Pour éviter une électrocution pendant l’entretien, commencez toujours par éteindre l’imprimante et
débranchez le cordon d’alimentation de la prise électrique mise à la terre.
1 Confirmez que l’imprimante ne fonctionne pas et ouvrez le capot avant.
Entretien de votre imprimante
315
2 Pincez la cartouche fermement comme indiqué dans l’illustration.
3 Sortez la cartouche de toner.
4 Sortez également les trois autres cartouches.
5 Sortez la tige de nettoyage.
316
Entretien de votre imprimante
6 Insérez complètement la tige de nettoyage dans le trou à proximité de la flèche jusqu’à ce que son extrémité
atteigne l’intérieur de l’imprimante, comme indiqué sur l’illustration ci-dessous, puis retirez-la.
7 Répétez la même procédure pour nettoyer les trois autres trous.
8 Remettez en place la tige de nettoyage dans son emplacement d’origine.
9 Placez à nouveau la cartouche de toner noir en l’ajustant dans le support de cartouche correspondant, puis insérezla fermement en appuyant près du centre de l’étiquette jusqu’à ce que la cartouche s’enclenche.
Entretien de votre imprimante
317
10 Remettez également les trois autres cartouches en place.
11 Fermer le capot d’accès au toner.
Nettoyage du capteur CTD (Color Toner Density)
Nettoyez le capteur CTD uniquement lorsqu’une alerte pour le capteur CTD s’affiche sur le Centre du Moniteur
d’état ou le panneau de commande.
1 Assurez-vous que l’imprimante est éteinte.
2 Poussez la poignée d’ouverture du capot arrière et ouvrez-le.
318
Entretien de votre imprimante
3 Nettoyez le capteur CTD à l’intérieur de l’imprimante avec un chiffon de coton sec et propre.
4 Fermez le capot arrière.
5 Mettez l’imprimante sous tension.
Réglage de l’enregistrement des couleurs
Cette section décrit comment régler l’enregistrement des couleurs lors de la première installation de l’imprimante ou
lorsque vous la déplacez.
REMARQUE : Un mot de passe est requis pour entrer dans le Menu admin lorsque Déf verr panneau est
activé. Dans ce cas, entrez votre mot de passe préalablement défini et appuyez sur le bouton
(Régler).
Exécution d’un réglage automatique
Le réglage automatique vous permet de modifier l’enregistrement des couleurs automatiquement.
Panneau de commande
1 Appuyez sur le bouton
(Menu).
2 Appuyez sur le bouton
(Régler).
jusqu’à ce que Système soit mis en surbrillance, puis appuyez sur le bouton
3 Appuyez sur le bouton
(Régler).
jusqu’à ce que Menu admin soit mis en surbrillance, puis appuyez sur le bouton
4 Appuyez sur le bouton
(Régler).
jusqu’à ce que Entretien soit mis en surbrillance, puis appuyez sur le bouton
Entretien de votre imprimante
319
5 Appuyez sur le bouton
jusqu’à ce que Ajust enrg coul s’affiche, puis appuyez sur le bouton
6 Vérifiez que Réglage par défaut s’affiche, puis appuyez sur le bouton
7 Vérifiez que Êtes-vous sûr ? s’affiche, appuyez sur le bouton
(Régler).
bouton
(Régler).
(Régler).
pour sélectionner Oui puis appuyez sur le
Le réglage automatique est exécuté.
Boîte à outils
1 Cliquez sur Démarrer → Tous les programmes → Imprimantes Dell → Dell C1765 Multifunction Color Printer
→ Boîte à outils.
REMARQUE : À ce stade, la fenêtre Sélectionner l’imprimante s’affiche lorsque plusieurs pilotes d’imprimante sont
installés sur votre ordinateur. Dans ce cas, cliquez sur Dell C1765nf Color Multifunction Printer ou Dell C1765nfw Color
Multifunction Printer dans la liste Nom de l’imprimante, puis cliquez sur OK.
La Boîte à outils s’ouvre.
2 Cliquez sur l’onglet Entretien de l’imprimante.
3 Sélectionnez Ajustement de l’enregistrement dans la liste à gauche de la page.
La page Ajustement de l’enregistrement s’affiche.
4 Décochez la case Marche de l’Ajustement auto-enregistrement.
5 Cliquez sur Démarrer en regard de Correction automatique.
L’enregistrement des couleurs est automatiquement corrigé.
Impression du graphique d’enregistrement des couleurs
Boîte à outils
1 Cliquez sur Démarrer → Tous les programmes → Imprimantes Dell → Dell C1765 Multifunction Color Printer
→ Boîte à outils.
REMARQUE : À ce stade, la fenêtre Sélectionner l’imprimante s’affiche lorsque plusieurs pilotes d’imprimante sont
installés sur votre ordinateur. Dans ce cas, cliquez sur Dell C1765nf Color Multifunction Printer ou Dell C1765nfw Color
Multifunction Printer dans la liste Nom de l’imprimante, puis cliquez sur OK.
La Boîte à outils s’ouvre.
2 Cliquez sur l’onglet Entretien de l’imprimante.
3 Sélectionnez Ajustement de l’enregistrement dans la liste à gauche de la page.
La page Ajustement de l’enregistrement s’affiche.
4 Décochez la case Marche de l’Ajustement auto-enregistrement.
5 Cliquez sur Démarrer en regard de Imprimer Graphique d’enregistrement des couleurs.
Le graphique d’enregistrement des couleurs s’imprime.
Définition des valeurs
Sur l’impression du graphique d’enregistrement des couleurs, repérez les lignes les plus droites, celles dans lesquelles
les deux lignes noires et la ligne colorée sont le plus étroitement alignées pour chaque couleur (J, M et C).
Lorsque vous avez trouvé la ligne la plus droite, prenez note de la valeur (-5 - +5) indiquée par la ligne la plus droite
pour chaque couleur.
Lorsque la valeur pour chaque couleur est de 0, vous n’avez pas besoin d’ajuster l’enregistrement de la couleur.
Lorsque la valeur est différente de 0, saisissez la valeur à l’aide de la procédure décrite dans "Saisie de valeurs" à la
page 321.
320
Entretien de votre imprimante
Saisie de valeurs
Boîte à outils
Saisissez les valeurs localisées dans le graphique d’enregistrement des couleurs à l’aide de la Boîte à outils afin de
procéder aux réglages.
1 Cliquez sur Démarrer → Tous les programmes → Imprimantes Dell → Dell C1765 Multifunction Color
Printer → Boîte à outils.
REMARQUE : À ce stade, la fenêtre Sélectionner l’imprimante s’affiche lorsque plusieurs pilotes d’imprimante sont
installés sur votre ordinateur. Dans ce cas, cliquez sur Dell C1765nf Color Multifunction Printer ou Dell C1765nfw Color
Multifunction Printer dans la liste Nom de l’imprimante, puis cliquez sur OK.
La Boîte à outils s’ouvre.
2 Cliquez sur l’onglet Entretien de l’imprimante.
3 Sélectionnez Ajustement de l’enregistrement dans la liste à gauche de la page.
La page Ajustement de l’enregistrement s’affiche.
4 Décochez la case Marche de l’Ajustement auto-enregistrement.
5 Sélectionnez la valeur avec la ligne droite, ensuite cliquez sur Appliquer les nouveaux réglages.
6 Cliquez sur Démarrer en regard de Imprimer Graphique d’enregistrement des couleurs.
Le graphique d’enregistrement des couleurs et les nouvelles valeurs sont imprimées.
7 Procédez à l’ajustement de chaque couleur jusqu’à ce que toutes les lignes droites soient sur la valeur 0. Si une
ligne droite n’est pas sur la valeur 0, déterminez la valeur et procédez à nouveau à l’ajustement de l’imprimante.
PRÉCAUTION : Une fois le graphique d’enregistrement des couleurs imprimé, n’éteignez pas l’imprimante avant que son
moteur n’ait cessé de tourner.
Entretien de votre imprimante
321
Nettoyage du scanner
L’entretien de la propreté du scanner vous garantit des copies de la meilleure qualité possible. Il est recommandé de
nettoyer le scanner au début de chaque journée, puis à nouveau pendant la journée au besoin.
1 Humidifiez légèrement un chiffon doux non pelucheux ou une serviette en papier.
2 Ouvrez le couvercle de l’imprimante.
3 Essuyez la surface de la vitre d’exposition et du chargeur automatique jusqu’à ce qu’elle soit propre et sèche.
1
2
4
3
1
Bande vierge
2
Couvercle blanc de l’imprimante
3
Vitre d’exposition
4
Vitre du chargeur automatique
322
Entretien de votre imprimante
4 Essuyez le dessous blanc du couvercle de l’imprimante et la feuille vierge jusqu’à ce qu’ils soient secs et propres.
5 Fermez le couvercle de l’imprimante.
Entretien de votre imprimante
323
Nettoyage du rouleau d’alimentation du chargeur automatique
L’entretien de la propreté du rouleau d’alimentation du chargeur automatique vous garantit des copies de la meilleure
qualité possible. Il est conseillé de nettoyer régulièrement le rouleau d’alimentation du chargeur automatique.
1 Fermez le capot du chargeur automatique.
2 Essuyez le rouleau d’alimentation du chargeur automatique avec un chiffon doux non pelucheux ou une serviette
en papier jusqu’à ce qu’il soit propre.
Si le rouleau d’alimentation du chargeur automatique est taché d’encre, le papier présent dans le chargeur risque
également de se salir. Dans ce cas, humidifiez légèrement un chiffon doux non pelucheux ou une serviette en
papier avec un détergent doux ou de l’eau, puis retirez les impuretés du rouleau d’alimentation du chargeur
automatique jusqu’à ce qu’il soit propre et sec.
324
Entretien de votre imprimante
26
Suppression des bourrages papier
Vous pouvez éviter la plupart des bourrages en sélectionnant soigneusement le support d’impression et en procédant
correctement au chargement. Pour plus de détails, reportez-vous à "Instructions relatives aux supports d’impression"
à la page 205.
REMARQUE : Les images utilisées dans le présent manuel sont celles de l’imprimante Imprimante Dell™ C1765nfw Color
Multifunction Printer, sauf mention contraire.
REMARQUE : Avant de procéder à l’achat de quantités importantes de supports d’impression, Dell vous recommande
d’effectuer une impression sur un échantillon.
Prévention des bourrages papier
•
Utilisez uniquement les supports d’impression recommandés. Pour plus de détails, reportez-vous à "Instructions
relatives aux supports d’impression" à la page 205.
•
Pour charger le support d’impression correctement, reportez-vous à "Chargement des supports d’impression dans le
chargeur multifonctions (MPF)" à la page 213 et à "Chargement du support d’impression dans le bac
d’alimentation prioritaire (PSI)" à la page 221.
•
Ne surchargez pas les sources d’alimentation. Assurez-vous que la hauteur de la pile du support d’impression ne
dépasse pas la hauteur maximale indiquée par la ligne fléchée sur chaque guide de largeur.
•
Ne chargez aucun support d’impression froissé, plié, humide ou recourbé.
•
Déramez, ventilez et égalisez le support d’impression avant de le charger. Si un bourrage a lieu avec le support
d’impression, essayez d’insérer une seule feuille à la fois dans le MPF ou le PSI.
•
N’utilisez aucun support d’impression que vous avez découpé ou coupé vous-même.
•
Ne mélangez pas les formats, grammages et types de supports d’impression dans la même source d’alimentation.
•
Lorsque vous insérez le support d’impression, veillez à orienter la face d’impression recommandée vers le haut.
•
Stockez le support d’impression dans un environnement approprié. Pour de plus amples informations, reportezvous à "Stockage des supports d’impression" à la page 209.
•
Ne retirez pas le PSI lors de l’impression d’un travail.
•
Vérifiez que tous les câbles reliés à l’imprimante sont correctement branchés.
•
Si les guides sont trop serrés, des bourrages papier peuvent se produire.
Suppression des bourrages papier
325
Localisation de l’emplacement des bourrages papier
AVERTISSEMENT : N’essayez pas d’éliminer les bourrages à l’aide d’outils ou d’instruments. L’imprimante pourrait être
définitivement endommagée.
L’illustration suivante montre l’emplacement des bourrages papier le long du chemin du support d’impression.
2
1
3
4
7
1
Unité de numérisation
2
Unité de fusion
3
Leviers
4
Capot arrière
5
Capot ADF
6
Capot avant
7
Chargeur multifonctions (MPF)
326
Suppression des bourrages papier
6
5
Suppression des bourrages papier de l’ADF
Si un bourrage papier se produit tandis qu’un document passe dans le chargeur automatique de documents (ADF),
supprimez le bourrage en suivant la procédure suivante.
AVERTISSEMENT : Avant d’exécuter les procédures suivantes, prenez connaissance des consignes de sécurité reprises
dans le Informations importantes et observez-les.
AVERTISSEMENT : Pour éviter une électrocution pendant l’entretien, commencez toujours par éteindre l’imprimante et
débranchez le cordon d’alimentation de la prise électrique mise à la terre.
AVERTISSEMENT : Pour ne pas vous brûler, ne supprimez pas les bourrages papier immédiatement après avoir imprimé.
L’unité de fusion devient extrêmement chaude pendant l’utilisation.
REMARQUE : Pour supprimer l’erreur affichée sur le panneau de commande, vous devez retirer tous les supports d’impression
situés sur le chemin du support d’impression.
1 Fermez le capot du chargeur automatique.
2 Retirez le document resté bloqué en le tirant avec précaution dans la direction de la flèche montrée dans
l’illustration suivante.
Suppression des bourrages papier
327
3 Si vous avez des difficultés pour tirer le document, ouvrez le chargeur de documents.
4 Retirez le document coincé du bac de sortie des documents.
5 Fermez le chargeur de documents.
328
Suppression des bourrages papier
6 Refermez le capot du chargeur ADF, puis rechargez les documents dans le chargeur ADF.
REMARQUE : Assurez-vous que vous ajustez les guides du papier avant d’imprimer un document au format Legal.
7 Si vous ne pouvez pas retirer le document coincé à partir du bac de sortie ou si vous n’y trouvez aucun document
coincé, ouvrez le bac de sortie des documents.
Suppression des bourrages papier
329
8 Retirez le document du rouleau d’alimentation de l’ADF ou de la zone de chargement en le tirant avec précaution
dans la direction de la flèche montrée dans l’illustration suivante.
330
Suppression des bourrages papier
Suppression des bourrages papier depuis l’avant de l’imprimante
AVERTISSEMENT : Avant d’exécuter les procédures suivantes, prenez connaissance des consignes de sécurité reprises
dans le Informations importantes et observez-les.
REMARQUE : Pour supprimer l’erreur affichée sur le panneau de commande, vous devez retirer tous les supports d’impression
situés sur le chemin du support d’impression.
1 Sortez le PSI.
2 Enlevez tout le papier coincé à l’avant de l’imprimante.
Suppression des bourrages papier
331
3 Replacez le PSI dans l’imprimante.
AVERTISSEMENT : Lorsque vous replacez le PSI dans l’imprimante, ne forcez pas trop. Dans le cas contraire, vous
pourriez endommager le PSI ou l’intérieur de l’imprimante.
4 Appuyez sur le bouton
(Régler).
Suppression des bourrages papier depuis l’arrière de l’imprimante
AVERTISSEMENT : Avant d’exécuter les procédures suivantes, prenez connaissance des consignes de sécurité reprises
dans le Informations importantes et observez-les.
AVERTISSEMENT : Pour éviter une électrocution pendant l’entretien, commencez toujours par éteindre l’imprimante et
débranchez le cordon d’alimentation de la prise électrique mise à la terre.
AVERTISSEMENT : Pour ne pas vous brûler, ne supprimez pas les bourrages papier immédiatement après avoir imprimé.
L’unité de fusion devient extrêmement chaude pendant l’utilisation.
REMARQUE : Pour supprimer l’erreur affichée sur le panneau de commande, vous devez retirer tous les supports d’impression
situés sur le chemin du support d’impression.
1 Poussez la poignée d’ouverture du capot arrière et ouvrez-le.
332
Suppression des bourrages papier
2 levez les leviers.
3 Enlevez tout le papier coincé à l’arrière de l’imprimante.
4 Abaissez les leviers jusqu’à leur position initiale.
Suppression des bourrages papier
333
5 Fermez le capot arrière.
Suppression des bourrages papier depuis le bac de sortie
AVERTISSEMENT : Avant d’exécuter les procédures suivantes, prenez connaissance des consignes de sécurité reprises
dans le Informations importantes et observez-les.
AVERTISSEMENT : Pour éviter une électrocution pendant l’entretien, commencez toujours par éteindre l’imprimante et
débranchez le cordon d’alimentation de la prise électrique mise à la terre.
AVERTISSEMENT : Pour ne pas vous brûler, ne supprimez pas les bourrages papier immédiatement après avoir imprimé.
L’unité de fusion devient extrêmement chaude pendant l’utilisation.
REMARQUE : Pour supprimer l’erreur affichée sur le panneau de commande, vous devez retirer tous les supports d’impression
situés sur le chemin du support d’impression.
1 Poussez la poignée d’ouverture du capot arrière et ouvrez-le.
334
Suppression des bourrages papier
2 levez les leviers.
3 Enlevez tout le papier coincé à l’arrière de l’imprimante. Si vous ne trouvez pas de bourrage dans le chemin du
papier, mettez-vous face à l’imprimante et vérifiez le bac de sortie.
4 Soulevez et ouvrez l’unité de numérisation.
Suppression des bourrages papier
335
5 Retirez les feuilles coincées du bac de sortie.
6 Rabaissez et fermez l’unité de numérisation.
7 Abaissez les leviers jusqu’à leur position initiale.
336
Suppression des bourrages papier
8 Fermez le capot arrière.
Suppression des bourrages papier
337
338
Suppression des bourrages papier
Diagnostic de pannes
27 Diagnostic de pannes............................................................... 341
339
340
27
Diagnostic de pannes
Problèmes de base de l’imprimante
Il est facile de résoudre certains des problèmes qui surviennent au niveau de l’imprimante. Si vous rencontrez un
problème avec votre imprimante, vérifiez les éléments suivants :
•
Le câble d’alimentation est branché dans l’imprimante et dans une prise de courant correctement mise à la terre.
•
L’imprimante est allumée.
•
L’alimentation électrique n’est coupée par aucun interrupteur ou disjoncteur.
•
Les autres appareils électriques branchés sur cette prise fonctionnent.
•
Lorsque votre imprimante est connectée au réseau à l’aide du câble Ethernet, le câble USB n’est pas connecté
entre l’imprimante et l’ordinateur.
•
Lorsque votre imprimante est connectée à l’ordinateur à l’aide du câble USB, le câble Ethernet n’est pas connecté
entre l’imprimante et le réseau.
Si le problème persiste alors que vous avez vérifié tous les éléments ci-dessus, éteignez l’imprimante, patientez 10
secondes et rallumez-la. Cette opération suffit souvent à résoudre le problème.
REMARQUE : Si des messages d’erreur s’affichent sur le panneau de commande ou sur l’écran de votre ordinateur, suivez les
instructions à l’écran pour résoudre les problèmes de l’imprimante. Pour obtenir des détails sur les messages et les codes
d’erreur, voir "Présentation des messages de l’imprimante" à la page 297.
Problèmes au niveau de l’affichage
Problème
Action
Les modifications que vous effectuez sur les
paramètres des menus à partir du panneau
de commande ne sont pas prises en
considération.
Les paramètres définis dans le logiciel, dans le pilote d’impression ou dans les
utilitaires de l’imprimante annulent les paramètres effectués à partir du panneau
de commande.
Modifiez les réglages du menu à partir du pilote d’impression, des utilitaires de
l’imprimante ou du logiciel plutôt qu’à partir du panneau de commande.
Problèmes d’impression
REMARQUE : Un mot de passe est requis pour entrer dans le Menu admin lorsque Déf verr panneau est
activé. Dans ce cas, entrez votre mot de passe préalablement défini et appuyez sur le bouton
(Régler).
Problème
Action
Le travail ne s’imprime pas ou des caractères Assurez-vous que Prêt s’affiche bien sur le panneau de commande avant
d’envoyer un travail à l’impression.
incorrects sont imprimés.
Assurez-vous que les supports d’impression sont chargés dans l’imprimante.
Vérifiez si le pilote d’impression que vous utilisez est correct.
Assurez-vous que le câble Ethernet ou le câble USB que vous utilisez est le bon et
qu’il est fermement enclenché dans l’imprimante.
Vérifiez si le format des supports d’impression utilisés est correct.
Si vous utilisez un spouleur d’impression, vérifiez s’il fonctionne correctement.
Diagnostic de pannes
341
Problème
Action
Vérifiez l’interface de l’imprimante à partir du menu Menu admin.
Déterminez l’interface hôte que vous utilisez. Imprimez une page des paramètres
du panneau pour vérifier si les paramètres de l’interface que vous utilisez sont
corrects. Pour plus de détails sur l’impression de la page des réglages du panneau,
reportez-vous à "Impression d’un rapport/d’une liste depuis le panneau de
commande" à la page 177.
Mauvais entraînement du support
d’impression ou plusieurs supports
d’impression sont alimentés à la fois.
Vérifiez que les supports d’impression utilisés répondent aux spécifications de
votre imprimante. Pour plus de détails, reportez-vous à "Formats de papier pris en
charge" à la page 210.
Éventez les supports d’impression avant de les charger.
Vérifiez que les supports d’impression sont correctement chargés.
Vérifiez que les guides de largeur et de longueur sont positionnés correctement.
Assurez-vous que le bac d’alimentation prioritaire (PSI) est correctement inséré.
Ne surchargez pas les sources d’alimentation.
Ne forcez pas lorsque vous chargez les supports d’impression dans le PSI ou le
chargeur multifonctionnel (MPF), les supports d’impression risqueraient en effet
d’être insérés de travers ou de se recourber.
Vérifiez que les supports d’impression ne sont pas recourbés.
Chargez correctement la face à imprimer recommandée pour le type de supports
d’impression que vous utilisez. Pour plus de détails, reportez-vous à "Chargement
du support d’impression" à la page 213.
Retournez les supports d’impression et procédez de nouveau à l’impression pour
voir si les feuilles sont entraînées plus facilement.
Ne mélangez pas les types de supports d’impression.
Ne mélangez pas les rames de supports d’impression.
Retirez les feuilles froissées au-dessus et en dessous de la rame avant de charger les
supports d’impression.
Ne chargez la source d’alimentation que lorsqu’elle est vide.
L’enveloppe est froissée après l’impression.
Assurez-vous que l’enveloppe est chargée conformément aux indications fournies
dans "Chargement d’une enveloppe dans le chargeur multifonctions (MPF)" à la
page 218 ou "Chargement d’une enveloppe dans le bac d’alimentation prioritaire
(PSI)" à la page 223.
Des sauts de page se produisent à des
endroits inattendus.
Augmentez le réglage pour Temps écoulé dans le menu Réglages de l’imprimante
du Dell™ Printer Configuration Web Tool.
Les supports d’impression ne s’empilent pas Retournez la pile du support d’impression dans le PSI ou le MPF.
correctement dans le bac de sortie.
N’imprime pas en recto verso.
342
Diagnostic de pannes
Sélectionnez Rtrn. selon petit côté ou Rtrn. selon grand côté à partir du menu
Recto / Verso dans l’onglet Papier/Sortie dans le pilote d’impression.
Problèmes au niveau de la qualité d’impression
REMARQUE : Dans cette section, certaines des procédures qui utilisent la Boîte à outils peuvent également être réalisées à
l’aide du panneau de commande ou du Dell Printer Configuration Web Tool. Pour des informations concernant la manière
d’utiliser le panneau de commande et le Dell Printer Configuration Web Tool, reportez-vous à "Présentation des menus de
l’imprimante" à la page 165 et à "Dell™ Printer Configuration Web Tool" à la page 99.
L’impression est trop claire
Action
Oui
Non
1
La tâche est terminée.
Les cartouches de toner sont peut-être presque vides ou doivent être
remplacées. Vérifiez la quantité de toner restante dans chaque
cartouche de toner.
a Vérifiez le niveau de toner dans l’onglet État du Centre du Moniteur
d’état.
b Remplacez les cartouches de toner si nécessaire.
2
Vérifiez que les supports d’impression ne sont pas humides et que vous La tâche est terminée.
utilisez le support d’impression correct. Reportez-vous à "Types de
papier pris en charge" à la page 211. Si ce n’est pas le cas, utilisez le
support d’impression recommandé pour l’imprimante.
Passez à l’action 2.
Le problème est-il résolu ?
Passez à l’action 3.
Le problème est-il résolu ?
3
La tâche est terminée.
Vérifiez que le réglage du Type de papier dans le pilote d’impression
correspond bien au support d’impression que vous avez chargé.
a Vérifiez le réglage du Type de papier dans l’onglet Papier/sortie dans
les Préférences d’impression du pilote d’impression.
b Chargez le support d’impression sec (pas humide) et correct, puis
cliquez sur Imprimer une page de test dans les Propriétés de
l’imprimante du pilote d’impression.
Passez à l’action 4.
Le problème est-il résolu ?
4
Désactivez le Mode économie de toner du pilote d’impression.
a Dans l’onglet Graphiques des Préférences d’impression du pilote,
vérifiez que la case Mode économie de toner est décochée.
La tâche est terminée.
Contactez Dell.
Le problème est-il résolu ?
Diagnostic de pannes
343
Le toner coule ou l’impression déteint/tache au verso
Action
1
Oui
Il se peut que la surface du support d’impression soit inégale. Essayez de La tâche est terminée.
modifier le réglage Type de papier dans le pilote d’impression. Par
exemple, changez papier ordinaire par épais.
a Changez le réglage du Type de papier dans l’onglet Papier/sortie dans
les Préférences d’impression du pilote d’impression.
Non
Passez à l’action 2.
Le problème est-il résolu ?
2
Vérifiez si le support d’impression que vous utilisez est correct.
Reportez-vous à "Types de papier pris en charge" à la page 211. Si ce
n’est pas le cas, utilisez le support d’impression recommandé pour
l’imprimante.
La tâche est terminée.
Passez à l’action 3.
Le problème est-il résolu ?
3
La tâche est terminée.
Réglez la température de l’unité de fusion.
a Lancez la Boîte à outils, cliquez sur Régler module four dans l’onglet
Entretien de l’imprimante.
b Réglez la température de fixation en augmentant la valeur relative à
votre support d’impression.
c Cliquez sur Appliquer les nouveaux réglages.
d Cliquez sur Fermer la boîte pour quitter la Boîte à outils.
Le problème est-il résolu ?
344
Diagnostic de pannes
Contactez Dell.
Tâches aléatoires/images floues
Action
Oui
Non
1
La tâche est terminée.
Passez à l’action 2.
La tâche est terminée.
Passez à l’action 3.
La tâche est terminée.
Contactez Dell.
Assurez-vous que les cartouches de toner sont installées correctement.
Reportez-vous à "Installation d’une nouvelle cartouche de toner" à la
page 314.
Le problème est-il résolu ?
2
Si vous utilisez des cartouches de toner d’une autre marque que Dell,
installez des cartouches de toner de marque Dell.
3
Nettoyez l’unité de fusion.
a Chargez une feuille de papier dans le MPF, puis imprimez un aplat
sur l’ensemble de la feuille.
b Chargez la feuille imprimée avec la face à imprimer vers le bas, puis
lancez l’impression d’une feuille blanche.
Le problème est-il résolu ?
Le problème est-il résolu ?
Rien n’a été imprimé sur le support d’impression.
Si ce problème survient, contactez Dell.
Des traits apparaissent sur l’impression.
Si ce problème survient, contactez Dell.
Diagnostic de pannes
345
Points espacés en couleur
Si ce problème survient, contactez Dell.
Blancs verticaux
Action
Oui
Non
1
La tâche est terminée.
Contactez Dell.
Oui
Non
Nettoyez l’intérieur de l’imprimante et imprimez une page de test.
a Nettoyez l’intérieur de l’imprimante à l’aide de la tige de nettoyage.
Reportez-vous à "Nettoyage de l’intérieur de l’imprimante" à la
page 315.
b Cliquez sur Imprimer une page de test dans les Propriétés de
l’imprimante du pilote d’impression.
Le problème est-il résolu ?
Marbrures
Action
1
Réglez la distorsion de transfert.
La tâche est terminée.
a Lancez la Boîte à outils, cliquez sur Régler Rouleau de transfert dans
l’onglet Entretien de l’imprimante.
b Réglez le paramètre du type de support d’impression utilisé.
2
Si vous utilisez un support d’impression non recommandé, employez le La tâche est terminée.
support d’impression recommandé pour l’imprimante.
Passez à l’action 2.
Le problème est-il résolu ?
Le problème est-il résolu ?
346
Diagnostic de pannes
Contactez Dell.
Impression fantôme
Action
1
Oui
Non
Réglez la distorsion de transfert.
La tâche est terminée.
a Lancez la Boîte à outils, et cliquez sur Impression du graphique dans
l’onglet Diagnostic.
b Cliquez sur Graphique de configuration de fantôme.
Le Graphique de configuration de fantôme est imprimé.
c Lancez la Boîte à outils, et cliquez sur Rouleau de transfert Mode
Rafraîchir dans l’onglet Entretien de l’imprimante.
d Cochez la case en regard de Activer, puis cliquez sur Appliquer les
nouveaux réglages.
e Cliquez sur Impression du graphique dans l’onglet Diagnostic.
f Cliquez sur Graphique de configuration de fantôme.
Passez à l’action 2.
Le Graphique de configuration de fantôme est imprimé.
Le problème est-il résolu ?
2
Il se peut que la surface du support d’impression soit inégale. Essayez de La tâche est terminée.
modifier le réglage Type de papier dans le pilote d’impression. Par
exemple, changez papier ordinaire par épais.
a Changez le réglage du Type de papier dans l’onglet Papier/sortie dans
les Préférences d’impression du pilote d’impression.
Passez à l’action 3.
Le problème est-il résolu ?
3
Réglez la température de l’unité de fusion.
a Lancez la Boîte à outils, cliquez sur Régler Unité de fusion dans
l’onglet Entretien de l’imprimante.
b Réglez la température de fixation en augmentant la valeur relative à
votre support d’impression.
c Cliquez sur Appliquer les nouveaux réglages.
d Cliquez sur Fermer la boîte pour quitter la Boîte à outils.
La tâche est terminée.
Passez à l’action 4.
Le problème est-il résolu ?
4
Si vous utilisez un support d’impression non recommandé, employez le La tâche est terminée.
support d’impression recommandé pour l’imprimante.
Contactez Dell.
Le problème est-il résolu ?
Diagnostic de pannes
347
Voile
Action
Oui
Non
1
La totalité de la page est-elle imprimée trop claire ?
Contactez Dell.
Passez à l’action 2.
2
Démarrez Nettoyer développeur.
a Lancez la Boîte à outils, et cliquez sur Nettoyage développeur dans
l’onglet Diagnostic.
b Cliquez sur Démarrer.
La tâche est terminée.
Contactez Dell.
Oui
Non
Le problème est-il résolu ?
Bead-Carry-Out (BCO)
Action
1
Si l’imprimante est installée dans un endroit à haute altitude, définissez La tâche est terminée.
l’altitude de l’endroit.
a Lancez la Boîte à outils, et cliquez sur Régler altitude dans l’onglet
Entretien de l’imprimante.
b Sélectionnez la valeur proche de l’altitude de l’endroit où est installée
l’imprimante.
Le problème est-il résolu ?
348
Diagnostic de pannes
Contactez Dell.
Marque en biais
Action
Oui
Non
1
La tâche est terminée.
Les cartouches de toner sont peut-être presque vides ou doivent être
remplacées. Vérifiez la quantité de toner restante dans chaque
cartouche de toner.
a Vérifiez le niveau de toner dans l’onglet État du Centre du Moniteur
d’état.
b Remplacez les cartouches de toner si nécessaire.
2
Démarrez Nettoyer développeur.
a Lancez la Boîte à outils, et cliquez sur Nettoyage développeur dans
l’onglet Diagnostic.
b Cliquez sur Démarrer.
Passez à l’action 2.
Le problème est-il résolu ?
La tâche est terminée.
Contactez Dell.
Action
Oui
Non
1
La tâche est terminée.
Si vous imprimez sur
une enveloppe, passez à
l’action 2a.
Le problème est-il résolu ?
Papier froissé/taché
Vérifiez si le support d’impression que vous utilisez est correct.
Reportez-vous à "Formats de papier pris en charge" à la page 210 et
"Instructions relatives aux supports d’impression" à la page 205. Si ce
n’est pas le cas, utilisez le support d’impression recommandé pour
l’imprimante.
Le problème est-il résolu ?
Si vous imprimez sur
un support
d’impression autre que
des enveloppes,
contactez Dell.
Diagnostic de pannes
349
Action
Oui
2
Ce type de pli est
Si l’enveloppe a une
considéré comme étant longueur de 220 mm ou
normal. Votre
plus (C5 ou Enveloppe
imprimante n’est pas en #10), passez à l’action
cause.
3a.
Vérifiez le pli. Le pli se trouve-t-il à 30 mm des quatre bords de
l’enveloppe ?
Non
Si la longueur de
l’enveloppe est
inférieure à 220 mm
(Monarch ou DL),
passez à l’action 3b.
3a
L’enveloppe présente-t-elle un volet sur le long côté ?
Il s’agit d’une
Enveloppe #10.
L’enveloppe est de type
C5.
Passez à l’action 4b.
Passez à l’action 4a.
3b
Chargez les enveloppes par le côté long avec les rabats ouverts et la face La tâche est terminée.
à imprimer vers le haut. Pour plus de détails, reportez-vous à
"Chargement de papier de format Enveloppe #10, DL ou Monarch" à la
page 218.
4a
Chargez les enveloppes dans le MPF par le côté long avec les rabats
La tâche est terminée.
ouverts et la face à imprimer vers le haut. Pour plus de détails, reportezvous à "Chargement de papier de taille C5" à la page 219.
4b
Utilisez une enveloppe d’un format différent.
Passez à l’action 4b.
Le problème est-il résolu ?
Contactez Dell.
Le problème est-il résolu ?
La tâche est terminée.
Contactez Dell.
Action
Oui
Non
1
La tâche est terminée.
Contactez Dell.
Le problème est-il résolu ?
La marge supérieure n’est pas correcte
Vérifiez que les marges sont définies correctement sur l’application
utilisée.
Le problème est-il résolu ?
350
Diagnostic de pannes
L’enregistrement des couleurs n’est pas aligné
Action
Oui
Non
1
La tâche est terminée.
Passez à l’action 2.
La tâche est terminée.
Passez à l’action 3.
Exécutez l’ajustement de l’enregistrement des couleurs automatique.
a Lancez la Boîte à outils, et cliquez sur Ajustement de
l’enregistrement dans l’onglet entretien de l’imprimante.
b Décochez la case Marche de l’Ajustement auto-enregistrement.
c Cliquez sur Démarrer en regard de Correction automatique.
Le problème est-il résolu ?
2
Nettoyez le capteur CTD.
a Nettoyez le capteur CTD. Reportez-vous à "Nettoyage du capteur
CTD (Color Toner Density)" à la page 318.
b Lancez la Boîte à outils, et cliquez sur Ajustement de
l’enregistrement dans l’onglet entretien de l’imprimante.
c Décochez la case Marche de l’Ajustement auto-enregistrement.
d Cliquez sur Démarrer en regard de Correction automatique.
Le problème est-il résolu ?
3
Imprimez le graphique d’enregistrement des couleurs et corrigez
La tâche est terminée.
manuellement l’enregistrement des couleurs.
a Cliquez sur Ajustement de l’enregistrement dans l’onglet Entretien
de l’imprimante.
b Décochez la case Marche de l’Ajustement auto-enregistrement.
c Cliquez sur Démarrer en regard de Imprimer Graphique
d’enregistrement des couleurs.
Le graphique d’enregistrement des couleurs s’imprime.
d Sélectionnez la valeur avec la ligne droite. Pour plus de détails,
reportez-vous à "Réglage de l’enregistrement des couleurs" à la
page 319.
e Cliquez sur Appliquer les nouveaux réglages.
f Cliquez sur Démarrer en regard de Imprimer le graphique
d’enregistrement des couleurs pour imprimer à nouveau le graphique
d’enregistrement des couleurs.
g Procédez à l’ajustement de chaque couleur jusqu’à ce que toutes les
lignes droites soient sur la valeur 0.
Contactez Dell.
Le problème est-il résolu ?
Diagnostic de pannes
351
Papier en saillie / bosselé
Action
Oui
Non
1
La tâche est terminée.
Contactez Dell.
Nettoyez l’unité de fusion.
a Chargez une feuille de papier dans le MPF, puis imprimez un aplat
sur l’ensemble de la feuille.
b Chargez la feuille imprimée avec la face à imprimer vers le bas, puis
lancez l’impression d’une feuille blanche.
Le problème est-il résolu ?
Bourrage
REMARQUE : Dans cette section, certaines des procédures qui utilisent la Boîte à outils peuvent également être réalisées à
l’aide du panneau de commande ou du Dell Printer Configuration Web Tool. Pour des informations concernant la manière
d’utiliser le panneau de commande et le Dell Printer Configuration Web Tool, reportez-vous à "Présentation des menus de
l’imprimante" à la page 165 et à "Dell™ Printer Configuration Web Tool" à la page 99.
Bourrage dû à un défaut d’alimentation
Action
Oui
Non
1
La tâche est terminée.
Passez à l’action
correspondant au type
de supports
d’impression utilisé :
Retirez le papier du PSI, puis assurez-vous que le papier est
correctement inséré dans le MPF.
Le problème est-il résolu ?
• Épais - 2a
• Fin - 2b
• Enveloppe - 2c
Si vous réalisez une
impression recto verso
manuelle, passez à
l’action 2d.
Si vous utilisez du papier
autre que ci-dessus ou si
vous n’effectuez pas
d’impression recto verso,
passez à l’action 2e.
2a
Utilisez du papier épais de 216 g/m² maximum.
Le problème est-il résolu ?
352
Diagnostic de pannes
La tâche est terminée.
Passez à l’action 3a.
Action
Oui
Non
2b
Utilisez du papier fin de 60 g/m² minimum.
La tâche est terminée.
Passez à l’action 3a.
2c
Vérifiez si l’enveloppe est correctement chargée dans le MPF, comme
décrit dans "Chargement d’une enveloppe dans le chargeur
multifonctions (MPF)" à la page 218.
La tâche est terminée.
Passez à l’action 3b.
2d
Vérifiez que les supports d’impression ne sont pas recourbés.
La tâche est terminée.
Passez à l’action 3a.
Le problème est-il résolu ?
Le problème est-il résolu ?
Le problème est-il résolu ?
2e
Les supports d’impression sont-ils humides ?
Passez à l’action 3c.
Passez à l’action 3a.
3a
Ventilez les supports d’impression.
La tâche est terminée.
Passez à l’action 3c.
Le problème est-il résolu ?
3b
Si l’enveloppe est déformée, rectifiez-la ou utilisez-en une autre.
Si vous réalisez une
impression recto-verso
manuelle ou si vous
utilisez une enveloppe,
contactez Dell.
La tâche est terminée.
Passez à l’action 3a.
La tâche est terminée.
Passez à l’action 4.
La tâche est terminée.
Contactez Dell.
Le problème est-il résolu ?
3c
Retournez les supports d’impression.
Le problème est-il résolu ?
4
Utilisez des supports d’impression qui ne sont pas humides.
Le problème est-il résolu ?
Bourrage papier dû à une alimentation multiple
Action
Oui
Non
1
Retirez le papier du PSI, puis assurez-vous que le papier est
correctement inséré dans le MPF.
La tâche est terminée.
Passez à l’action 2.
2
Les supports d’impression sont-ils humides ?
Passez à l’action 3a.
Passez à l’action 3b.
3a
Utilisez des supports d’impression qui ne sont pas humides.
La tâche est terminée.
Passez à l’action 3b.
La tâche est terminée.
Contactez Dell.
Le problème est-il résolu ?
Le problème est-il résolu ?
3b
Ventilez les supports d’impression.
Le problème est-il résolu ?
Un bourrage de document survient dans l’ADF si la numérisation d’un document de plusieurs feuilles est annulée
pendant l’exécution de la numérisation.
Action
Oui
Non
1
La tâche est terminée.
Contactez Dell.
Supprimez le bourrage. Reportez-vous à "Suppression des bourrages
papier de l’ADF" à la page 327.
Le problème est-il résolu ?
Diagnostic de pannes
353
Problème de copie
Problème
Action
Un document chargé dans l’ADF ne peut
pas être copié.
Vérifiez que le capot ADF est correctement fermé.
Problèmes de télécopie
Problème
Action
L’imprimante ne fonctionne pas, rien ne
Débranchez le cordon d’alimentation puis rebranchez-le.
s’affiche et les boutons ne fonctionnent pas. Vérifiez que le réceptacle électrique est correctement alimenté.
Aucune tonalité.
Vérifiez que la ligne téléphonique est correctement raccordée. Reportez-vous à
"Connexion à la ligne téléphonique" à la page 43.
Vérifiez que la prise téléphonique murale fonctionne en branchant un autre
téléphone.
Les numéros enregistrés dans la mémoire
sont mal composés.
Vérifiez que les numéros dans la mémoire sont enregistrés correctement.
Le document ne s’enfonce pas dans
l’imprimante.
Vérifiez que le document n’est pas plié et que vous l’introduisez correctement.
Vérifiez que le document est de la bonne taille, qu’il n’est ni trop épais ni trop fin.
Impression d’une liste du carnet d’adresses.
Vérifiez que le capot ADF est correctement fermé.
Les fax ne sont pas reçus automatiquement. Le mode FAX doit être sélectionné.
Vérifiez qu’il y a du papier dans le PSI ou le MPF.
Vérifiez pour voir si l’écran affiche Mémoire pleine.
Vérifiez le réglage Configuration de fax incorrecte.
L’imprimante n’envoie pas de fax.
L’écran doit afficher Envoi.
Vérifiez le télécopieur auquel vous envoyez le fax pour contrôler s’il peut le
recevoir.
Des espaces blancs apparaissent sur le fax
entrant ou bien la qualité de réception est
faible.
Le télécopieur qui vous envoie le fax peut être à l’origine de la perturbation.
Une ligne téléphonique perturbée peut provoquer des erreurs de ligne.
Vérifiez votre imprimante en faisant une copie.
La cartouche de toner peut être vide. Remplacez la cartouche de toner. Pour plus
de détails, reportez-vous à "Remplacement des cartouches de toner" à la page 312.
Certains mots sur le fax entrant sont étirés. Le télécopieur qui vous envoie le fax a eu un bourrage papier temporaire.
Il y a des lignes sur les documents que vous
envoyez.
Vérifiez si la vitre de numérisation est tachée et nettoyez-la si nécessaire. Reportezvous à "Nettoyage du scanner" à la page 322.
L’imprimante compose un numéro mais la L’autre télécopieur peut être éteint, il peut ne plus avoir de papier ou bien il ne
connexion avec l’autre télécopieur ne se fait peut pas répondre aux appels entrants. Discutez avec l’opérateur de l’autre
pas.
télécopieur et demandez-lui de résoudre le problème.
Les documents ne sont pas stockés dans la
mémoire.
354
Diagnostic de pannes
Il se peut que la mémoire soit insuffisante pour stocker le document. Si l’écran
affiche un message Mémoire pleine, supprimez certains documents dont
vous n’avez plus besoin puis récupérez le document ou attendez la fin de la tâche
(par exemple, transmission ou réception d’un fax).
Problème
Action
Des blancs apparaissent en bas de chaque
page ou sur d’autres pages, avec une petite
bande de texte en haut.
Il se peut que vous ayez sélectionné des réglages de papier incorrects dans le
réglage des options de l’utilisateur. Reportez-vous à "Instructions relatives aux
supports d’impression" à la page 205.
L’imprimante n’envoie pas de fax et n’en
reçoit pas.
Vérifiez si le code pays est défini correctement sous
(Menu) → Système
→Menu admin → Paramètres Fax → Pays.
Vérifiez que la ligne téléphonique est correctement raccordée. Reportez-vous à
"Connexion à la ligne téléphonique" à la page 43.
Une erreur survient souvent pendant la
transmission ou la réception d’un fax
Réduisez la vitesse du modem dans
(Menu) → Système → Menu Admin
→ Réglages fax → Vitesse du modem.
Problèmes de numérisation
Problème
Action
Le scanner ne fonctionne pas.
Vérifiez que vous avez placé le document à numériser face vers le bas sur la vitre, ou face
vers le haut dans l’ADF.
Il se peut que la mémoire soit insuffisante pour contenir le document que vous voulez
numériser. Essayez la fonction Aperçu pour voir si cela fonctionne. Essayez de réduire le
niveau de résolution de la numérisation.
Vérifiez que le câble Ethernet ou USB est connecté correctement.
Vérifiez que le câble Ethernet ou USB n’est pas défectueux. Remplacez le câble par un
autre que vous savez être en bon état. Si nécessaire, remplacez le câble.
Vérifiez que le scanner est correctement configuré. Vérifiez l’application que vous souhaitez
utiliser pour vous assurer que le travail de numérisation est envoyé vers le port correct.
L’imprimante numérise les documents Les graphiques sont numérisés plus lentement que le texte en cas d’utilisation de la
très lentement.
fonction Numériser vers courriel ou Numériser vers réseau.
La vitesse de communication ralentit en mode numérisation en raison de la grande
quantité de mémoire nécessaire pour analyser et reproduire l’image numérisée.
Une numérisation d’images avec une haute résolution prend davantage de temps qu’une
numérisation avec une faible résolution.
Vérifiez que le type de papier du document répond aux spécifications de votre
Des défauts d’alimentation ou des
alimentations multiples de documents imprimante. Pour plus de détails, reportez-vous à "Types de papier pris en charge" à la
surviennent dans l’ADF.
page 211.
Vérifiez que le document est correctement chargé dans l’ADF.
Vérifiez que les guides du document sont positionnés correctement.
Vérifiez que le nombre de feuilles du document n’excède pas la capacité maximale de
l’ADF.
Vérifiez que le document n’est pas recourbé.
Ventilez le document avant de le charger dans l’ADF.
Des bandes verticales apparaissent sur Nettoyez la vitre de l’ADF.
le résultat d’impression en cas de
Reportez-vous à "Nettoyage du scanner" à la page 322.
numérisation avec l’ADF.
Une coulure apparaît au même endroit Nettoyez la vitre du chargeur de documents.
sur l’impression lors d’une
Reportez-vous à "Nettoyage du scanner" à la page 322.
numérisation d’un document posé sur
la vitre du chargeur de documents.
Les images sont de travers.
Vérifiez que le document est chargé droit dans l’ADF ou posé droit sur la vitre du
chargeur de documents.
Diagnostic de pannes
355
Problème
Action
Les lignes diagonales apparaissent
irrégulières en cas de numérisation
avec l’ADF.
Si le document utilise un support d’impression épais, essayez de le numériser à partir de
la vitre du chargeur de documents.
Vérifiez si les réglages suivants ont été effectués correctement sur le
L’imprimante ne transfère pas
correctement les données numérisées Dell Printer Configuration Web Tool.
vers une destination spécifique avec la
fonction Numériser vers courriel ou
Numériser vers réseau.
Num vers réseau
Vérifiez les réglages suivants sous Carnet d’adresses → Adresse du serveur :
• Adresse serveur
• Nom de partage
• Chemin serveur
• Nom de connexion
• Mot passe connex
Numériser vers courriel
Vérifiez les réglages suivants sous Carnet d’adresses → Fax/Courriel :
• Adresse électronique
Impossible de numériser en utilisant
Windows Image Acquisition (WIA)
sur une ordinateur Microsoft®
Windows Server® 2003.
Activez la WIA sur cet ordinateur
Pour activer la WIA :
1 Cliquez sur Démarrer, puis sur Outils d’administration, puis cliquez sur Services.
2 Cliquez avec le bouton droit sur Windows Image Acquisition (WIA) puis sur Démarrer.
Impossible de numériser en utilisant la Installez la fonction Desktop Experience sur l’ordinateur.
TWAIN ou WIA sur un ordinateur
Pour installer Desktop Experience :
équipé de Windows Server 2008 ou de
1 Cliquez sur Démarrer, puis sur Outils d’administration, puis cliquez sur Gestionnaire
Windows Server 2008 R2.
de serveur.
2 Sous Vue d’ensemble des fonctions, cliquez sur Ajouter fonctions.
3 Activez la case à cocher Desktop Experience, puis cliquez sur Suivant et ensuite sur Installer.
4 Redémarrez l’ordinateur.
Impossible de numériser en utilisant le Installez la fonction Desktop Experience sur l’ordinateur.
pilote TWAIN ou WIA sur un
Pour installer Desktop Experience :
ordinateur équipé de Windows Server
1 Cliquez sur Gestionnaire de serveur à partir de l’écran Démarrer.
2012.
L’écran Gestionnaire de serveur s’affiche.
2 Dans Gérer, cliquez sur Ajouter des rôles et des fonctions.
L’assistant Ajouter des rôles et des fonctions s’affiche.
3 Cliquez sur Suivant pour ignorer la page Avant de commencer.
4 Vérifiez que l’installation basée sur les rôles ou les fonctions est sélectionné, puis
cliquez sur Suivant.
5 Vérifiez que Sélectionner un serveur à partir de l’ensemble*** de serveurs est sélectionné,
sélectionnez le serveur sous Ensemble de serveurs***, puis cliquez sur Suivant.
6 Cliquez sur Suivant pour ignorer la page Sélectionner des rôles de serveur.
7 Cochez la case Desktop Experience sous Interfaces et infrastructure de l’utilisateur,
puis cliquez sur Suivant.
8 Cliquez sur Confirmation à partir de la liste située à gauche.
9 Cochez la case Redémarrer automatiquement le serveur de destination si nécessaire,
puis cliquez sur Installer.
10 Redémarrez l’ordinateur.
356
Diagnostic de pannes
Problèmes du pilote/utilitaire d’impression du scanner
Problème
Action
Impossible de récupérer les données du
carnet d’adresses depuis l’imprimante sur
l’Éditeur du carnet d’adresses.
Vérifiez que votre ordinateur et l’imprimante sont correctement connectés avec le
câble Ethernet ou USB.
Vérifiez que l’imprimante est sous tension.
Vérifiez que le pilote d’impression est installé sur votre ordinateur.
(L’Éditeur de carnet d’adresses récupère les données du carnet d’adresses via le
pilote d’impression.)
Le pilote TWAIN ne peut pas se connecter à Vérifiez que votre ordinateur et l’imprimante sont correctement connectés avec le
l’imprimante.
câble Ethernet ou USB.
Vérifiez que l’imprimante est allumée. Si l’imprimante est allumée, redémarrez-la
en coupant l’alimentation puis en la rebranchant.
Si une application de numérisation est en cours, fermez cette application une fois,
relancez l’application puis essayez d’effectuer une nouvelle numérisation.
Le pilote de numérisation n’a pas été
Installez le pilote de numérisation. Si le pilote est installé, désinstallez-le et
enregistré sur votre ordinateur et ne peut pas réinstallez-le.
être atteint depuis ScanButton Manager.
Impossible de numériser votre document sur Vérifiez que votre ordinateur et l’imprimante sont correctement connectés avec le
l’imprimante via ScanButton Manager.
câble USB.
Vérifiez que l’imprimante est allumée. Si l’imprimante est allumée, redémarrez-la
en coupant l’alimentation puis en la rebranchant.
Si une application de numérisation est en cours, fermez cette application une fois,
relancez l’application puis essayez d’effectuer une nouvelle numérisation.
Impossible de créer un fichier image via
ScanButton Manager.
Vérifiez que votre disque dur dispose d’un espace suffisant.
Impossible d’initialiser ScanButton
Manager.
Désinstallez ScanButton Manager de votre ordinateur puis réinstallez-le.
Désinstallez ScanButton Manager de votre ordinateur puis réinstallez-le.
Impossible d’exécuter ScanButton Manager. Désinstallez ScanButton Manager de votre ordinateur puis réinstallez-le.
Une erreur inattendue s’est produite dans
ScanButton Manager.
Désinstallez ScanButton Manager de votre ordinateur puis réinstallez-le.
Diagnostic de pannes
357
Problèmes de connexion sans fil (Dell C1765nfw Color Multifunction
Printer uniquement)
Problème
Action
Impossible de configurer la connexion sans
fil.
Vérifiez que le câble Ethernet et USB sont déconnectés de l’imprimante.
Vérifiez que Wi-Fi est réglé sur Marche. Reportez-vous à "Wi-Fi (Dell
C1765nfw Color Multifunction Printer uniquement)" à la page 182.
Essayez de désactiver le pare-feu de votre ordinateur. Le pare-feu de votre
ordinateur peut bloquer la communication avec votre imprimante.
Impossible de configurer la connexion sans
fil avec WPS (Wi-Fi Protected Setup®).
Vérifiez que le paramètre de sécurité du point d’accès du réseau local sans fil ou du
routeur est WPA ou WPA2. (WEP n’est pas pris en charge sur WPS.)
Impossible de configurer la connexion sans
fil avec le WPS-PBC (Wi-Fi Protected
Setup-Push Button Configuration).
Appuyez sur le bouton WPS du point d’accès sans fil LAN ou du routeur dans les
deux minutes suivant le début du fonctionnement WPS sur l’imprimante. Pour
obtenir des détails sur le point d’accès du réseau local sans fil ou le routeur,
reportez-vous au manuel fourni avec le point d’accès du réseau local sans fil.
Impossible de configurer la connexion sans
fil avec WPS-PIN (Wi-Fi Protected SetupPersonal Identification Number).
Vérifiez si le code PIN saisi sur l’ordinateur est correct.
Autres problèmes
Problème
Action
De la condensation s’est formée à l’intérieur Cela survient généralement en hiver, lorsque la pièce est chauffée, au bout de
de l’imprimante.
quelques heures. Cela survient également lorsque l’imprimante fonctionne dans
un local où l’humidité relative atteint 85 % ou plus. Réglez le problème d’humidité
ou placez l’imprimante dans une pièce appropriée.
"Pas de document" s’affiche sur le panneau
de commande lorsque vous sélectionnez un
fichier dans la fonction Imprimer depuis un
périphérique de mémoire USB.
Vérifiez qu’il y a des fichiers dans les formats pris en charge (PDF, TIFF ou JPEG)
dans le périphérique de mémoire USB.
Si le chemin d’accès au fichier cible est long dans le périphérique de mémoire
USB, déplacez le fichier vers le répertoire racine dans le périphérique de mémoire
USB de votre ordinateur.
Réduisez le nom du fichier cible dans le périphérique de mémoire USB sur votre
ordinateur puis essayez d’imprimer à nouveau.
Contactez la maintenance
Lorsque vous contactez le support technique, soyez prêt à décrire le problème rencontré ou le message d’erreur
affiché.
Vous devez également communiquer le modèle et le numéro de série de votre imprimante. Reportez-vous à
l’étiquette située à l’intérieur du capot latéral de votre imprimante.
358
Diagnostic de pannes
Annexe
Annexe........................................................................................ 361
Index............................................................................................ 367
359
360
Annexe
Politique du support technique Dell
Le support technique assisté par un technicien nécessite la coopération et la participation du client au cours de la
procédure de dépannage et assure la restauration de la configuration par défaut originale du système d’exploitation,
du logiciel et des pilotes matériels, tels qu’ils ont été fournis par Dell, ainsi que la vérification du bon
fonctionnement de l’imprimante et de tous les matériels installés par Dell. Outre ce support technique assisté par un
technicien, vous pouvez également obtenir un support technique en ligne sur le site Dell Support. Des options de
support technique supplémentaires peuvent également être disponibles.
Dell assure un support technique limité à l’imprimante et aux logiciels et périphériques installés par Dell. Le support
des logiciels et périphériques tiers, y compris les logiciels et périphériques achetés et/ou installés par l’intermédiaire
de la section des logiciels et des périphériques (DellWare), la section ReadyWare et la section d’intégration usine
personnalisée (CFI/DellPlus), est assuré par le fabricant d’origine.
Services en ligne
Vous pouvez en savoir plus sur les produits et services Dell en consultant les sites Web suivants :
www.dell.com
www.dell.com/ap (pays d’Asie/du Pacifique uniquement)
www.dell.com/jp (Japon uniquement)
www.euro.dell.com (Europe uniquement)
www.dell.com/la (Amérique latine et Caraïbes uniquement)
www.dell.ca (Canada uniquement)
Il vous est possible d’accéder au support de Dell par le biais des sites Web et des adresses électroniques suivantes :
•
Sites Web du support de Dell
support.dell.com
support.euro.dell.com (Europe uniquement)
•
Adresses électroniques du support de Dell
mobile_support@us.dell.com
support@us.dell.com
la-techsupport@dell.com (Pays d’Amérique latine et des Caraïbes uniquement)
apsupport@dell.com (Pays d’Asie/du Pacifique uniquement)
•
Adresses électroniques du département Ventes et marketing de Dell
apmarketing@dell.com (pays d’Asie/du Pacifique uniquement)
sales_canada@dell.com (Canada uniquement)
•
Protocole de transfert de fichiers anonymes (FTP)
ftp.dell.com
Ouvrez une session en tant qu’utilisateur anonyme et utilisez votre adresse électronique comme mot de passe.
Annexe
361
Garantie et politique de retour
Dell Computer Corporation ("Dell") fabrique ses produits à partir de pièces et de composants neufs ou réputés tels
conformément aux pratiques standard de l’industrie. Pour plus d’informations sur la garantie Dell pour votre
imprimante, consultez support.dell.com.
Informations concernant le recyclage
Il est conseillé aux clients de mettre au rebut leur matériel informatique, écran, imprimante et autres périphériques usagés dans le respect des
normes environnementales. Les méthodes possibles comprennent la réutilisation de pièces ou des produits globaux et le recyclage des produits,
des composants et/ou des matériels.
Pour plus d’informations concernant les programmes de recyclage mondiaux de Dell, consultez www.dell.com/recyclingworldwide.
Contacter Dell
Vous pouvez accéder à l’assistance Dell à l’adresse support.dell.com. Sélectionnez votre région sur la page
BIENVENUE SUR L’ASSISTANCE DELL et complétez les informations demandées afin d’accéder aux outils et
informations d’aide.
Vous pouvez contacter Dell via Internet aux adresses suivantes :
•
Internet
www.dell.com
www.dell.com/ap (pays d’Asie/du Pacifique uniquement)
www.dell.com/jp (Japon uniquement)
www.euro.dell.com (Europe uniquement)
www.dell.com/la (Amérique latine et Caraïbes uniquement)
www.dell.ca (Canada uniquement)
•
Protocole de transfert de fichiers anonymes (FTP)
ftp.dell.com
Ouvrez une session en tant qu’utilisateur anonyme et utilisez votre adresse électronique comme mot de passe.
•
Service d’assistance électronique
mobile_support@us.dell.com
support@us.dell.com
la-techsupport@dell.com (Amérique latine et Caraïbes uniquement)
apsupport@dell.com (Asie/pays du pacifique uniquement)
support.jp.dell.com (Japon uniquement)
support.euro.dell.com (Europe uniquement)
•
Service de devis électronique
apmarketing@dell.com (pays d’Asie/du Pacifique uniquement)
sales_canada@dell.com (Canada uniquement)
362
Annexe
Avertissements pour la Nouvelle-Zélande (PTC200)
Avertissement général
L’autorisation d’une licence pour un élément de l’équipement indique uniquement que le service de télécom a
accepté que l’élément est conforme aux conditions minimales de connexion à son réseau. Cela indique l’absence
d’aval du produit de la part du service de télécom, ainsi qu’une absence de garantie. En outre, cela ne garantit pas
que l’élément fonctionne correctement par rapport à un autre élément d’équipement sous licence de marque ou de
modèle différent, et cela n’implique pas que le produit est compatible avec l’ensemble des services du réseau de
télécommunication. Avertissements issus des Spécifications
2.11.1 Test de conformité (6) et (7) (tests fonctionnels)
"Cet équipement ne peut pas fonctionner correctement, quelles que soient les conditions de fonctionnement, aux
vitesses supérieures pour lesquelles il a été conçu. Le service de télécom ne saurait être tenu responsable en cas de
difficultés"
4.5.1 Impédance de la ligne au décrochage
(4) "Cet équipement ne respecte pas entièrement les exigences en termes d’impédance du service de télécom. Des
limitations de performances peuvent se produire lorsqu’il est utilisé conjointement avec certaines parties du réseau.
Le service de télécom ne saurait être tenu responsable en cas de difficultés"
4.9.3 Équipement non vocal
(4) "Cet équipement ne peut pas fonctionner correctement, quelles que soient les conditions de fonctionnement,
aux vitesses supérieures pour lesquelles il a été conçu. Le service de télécom ne saurait être tenu responsable en cas
de difficultés"
5.6.1 Exigences générales (appareils de numérotation automatiques)
(3) "Cet équipement ne doit pas être configuré pour effectuer des appels automatiques vers le Service d’urgence 111
du service de télécom
5.5.5 Instructions pour l’utilisateur
(4) Si le prix des appels locaux est inacceptable, le bouton "Numérotation" NE doit PAS être utilisé. Seuls les
7 chiffres du numéro local doivent être composés à partir de votre téléphone. NE composez PAS le chiffre de
l’indicatif ou le préfixe "0"
8.1.7 Instructions pour l’utilisateur (configuration des appels automatiques)
(b) Cet équipement ne doit pas être configuré pour effectuer des appels automatiques vers le Service d’urgence 111
du service de télécom
8.2.1(b) Réponse aux appels
Lorsque cet équipement est configuré pour ne pas répondre de 3 à 30 s, le téléphone ou le répondeur doit répondre
aux appels entrant dans les 3 à 30 s.
Annexe
363
USA/Canada Wi-Fi Warnings
Class B:
FEDERAL COMMUNICATIONS COMMISSION INTERFERENCE STATEMENT
This equipment has been tested and found to comply with the limits for a Class B digital device, pursuant to part 15
of the FCC Rules. These limits are designed to provide reasonable protection against harmful interference in a
residential installation. This equipment generates, uses and can radiate radio frequency energy and, if not installed
and used in accordance with the instructions, may cause harmful interference to radio communications. However,
there is no guarantee that interference will not occur in a particular installation. If this equipment does cause
harmful interference to radio or television reception, which can be determined by turning the equipment off and on,
the user is encouraged to try to correct the interference by one or more of the following measures:
-Reorient or relocate the receiving antenna.
-Increase the separation between the equipment and receiver.
-Connect the equipment into an outlet on a circuit different from that to which the receiver is connected.
-Consult the dealer or an experienced radio/ TV technician for help.
CAUTION:
Any changes or modifications not expressly approved by the grantee of this device could void the user's authority to
operate the equipment.
Labeling requirements
This device complies with Part 15 of the FCC Rules. Operation is subject to the following two conditions: (1) this
device may not cause harmful interference, and (2) this device must accept any interference received, including
interference that may cause undesired operation.
RF exposure warning
This equipment must be installed and operated in accordance with provided instructions and the antenna(s) used
for this transmitter must be installed to provide a separation distance of at least 20 cm from all persons and must not
be co-located or operating in conjunction with any other antenna or transmitter. End-users and installers must be
provide with antenna installation instructions and transmitter operating conditions for satisfying RF exposure
compliance.
Canada, Industry Canada (IC) Notices
This Class B digital apparatus complies with Canadian ICES-003 and RSS-210.
Operation is subject to the following two conditions: (1) this device may not cause interference, and (2) this device
must accept any interference, including interference that may cause undesired operation of the device.
364
Annexe
Radio Frequency (RF) Exposure Information
The radiated output power of the Wireless Device is below the Industry Canada (IC) radio frequency exposure
limits. The Wireless Device should be used in such a manner such that the potential for human contact during
normal operation is minimized.
This device has also been evaluated and shown compliant with the IC RF Exposure limits under mobile exposure
conditions. (antennas are greater than 20cm from a person's body).
This device has been certified for use in Canada. Status of the listing in the Industry
Canada's REL (Radio Equipment List) can be found at the following web address:
http://www.ic.gc.ca/app/sitt/reltel/srch/nwRdSrch.do?lang=eng
Additional Canadian information on RF exposure also can be found at the following web address:
http://www.ic.gc.ca/eic/site/smt-gst.nsf/eng/sf08792.html
Canada, avis d'Industry Canada (IC)
Cet appareil numérique de classe B est conforme aux normes canadiennes ICES-003 et RSS-210.
Son fonctionnement est soumis aux deux conditions suivantes : (1) cet appareil ne doit pas causer d'interférence et
(2) cet appareil doit accepter toute interférence, notamment les interférences qui peuvent affecter son
fonctionnement.
Informations concernant l'exposition aux fréquences radio (RF)
La puissance de sortie émise par l'appareil de sans fil Dell est inférieure à la limite d'exposition aux fréquences radio
d'Industry Canada (IC). Utilisez l'appareil de sans fil Dell de façon à minimiser les contacts humains lors du
fonctionnement normal.
Ce périphérique a également été évalué et démontré conforme aux limites d'exposition aux RF d'IC dans des
conditions d'exposition à des appareils mobiles (les antennes se situent à moins de 20 cm du corps d'une
personne).
Ce périphérique est homologué pour l'utilisation au Canada. Pour consulter l'entrée correspondant à l'appareil dans
la liste d'équipement radio (REL - Radio Equipment List) d'Industry Canada rendez-vous sur:
http://www.ic.gc.ca/app/sitt/reltel/srch/nwRdSrch.do?lang=eng
Pour des informations supplémentaires concernant l'exposition aux RF au Canada rendez-vous sur :
http://www.ic.gc.ca/eic/site/smt-gst.nsf/eng/sf08792.html
Canada IC statement
This product meets the applicable Industry Canada technical specifications. / Le présent matériel est conforme
aux specifications techniques applicables d'Industrie Canada.
The Ringer Equivalence Number (REN) is an indication of the maximum number of devices allowed to be
connected to a telephone interface. The termination of an interface may consist of any combination of devices
subject only to the requirement that the sum of the RENs of all the devices not exceed five. / L'indice
d'équivalence de la sonnerie (IES) sert à indiquer le nombre maximal de terminaux qui peuvent être raccordés à
une interface téléphonique. La terminaison d'une interface peut consister en une combinaison quelconque de
dispositifs, à la seule condition que la somme d'indices d'équivalence de la sonnerie de tous les dispositifs n'excède
pas cinq.
Annexe
365
366
Annexe
Index
Symboles
Appliquer les nouveaux réglages, 105
+ clair/+ foncé, 111-112, 117-118, 167, 171,
174, 241, 277
Assemblé, 111, 117, 165, 238
Numerics
100Base-TX Full-Duplex, 128
Assistance
Contacter Dell, 362
Authentification de l’erreur trap, 133
À propos de l’imprimante, 25
100Base-TX Half-Duplex, 128
10BASE-T Full-Duplex, 128
B
10Base-T Half-Duplex, 128
B5, 210
Bac d’alimentation prioritaire (PSI), 25
A
A4, 210
A5, 210
Acquisition d’image Windows (WIA), 251
Activité fax, 113, 120, 177, 189, 274
Ad-Hoc, 129
Adresse de la passerelle, 125, 130
Adresse IP, 53, 101, 103, 125, 130
Adresse MAC, 124, 129
Adresse serveur, 139
Affichage Popup, 114
Aide en ligne, 102, 104
Ajustement auto enregistrement, 114, 121
Ajustement de l’enregistrement de la
couleur, 122
Bac de sortie, 108
Bac de sortie des documents, 25
Bacs à papier, 108
Balance couleur des copies, 111, 117
Balance couleurs, 168
Bande vierge, 322
Bonjour (mDNS), 125, 128, 132
Bourrage, 352
Bouton AC (Effacer tout), 94
Bouton Annuler, 94
Bouton Composition/Pause, 93
Bouton Contacts, 93
Bouton Copier, 93
Bouton Démarrer, 94
Bouton fax, 93
Ajustements de l’enregistrement, 152
Bouton Menu, 94
Alerte courriel, 102, 104, 128, 131, 181
Bouton Mode couleur, 94
Alerte fin de papier, 110, 115
Bouton Numérisation, 94
Alimentation, 303
Bouton Numérotation rapide, 94
Altitude, 304
Bouton Retour, 94
Annexe, 361
Bouton Retour arrière, 94
Annulation d’un travail, 232
Bouton rotatif à touche unique, 93
Annulation d’un travail à partir d’un ordinateur
Windows, 232
Bouton Wi-Fi | WPS, 38, 94
Rétroéclairage, 95
Index
367
C
Comp préfixe, 113, 120, 188, 274
C5, 210
Compatibilité de systèmes d’exploitation, 303
Cadre de droite, 105
Compatibilité MIB, 304
Cadre de gauche, 104
Compression image, 112, 118, 173
Cadre supérieur, 103
Compte des pages de l’imprimante, 135
Canal de liaison, 124, 129
Configuration, 22
Capacité mémoire, 109
Configuration automatique SSID, 40
Capot, 108
Configuration de fax indésirables, 112, 119, 162,
185, 273
Capot ADF, 26, 28, 326
Capot arrière, 26, 326
Capot avant, 25, 326
Capot d’accès au toner, 25
Capteur CTD, 318
Caractéristiques de l’imprimante, 303
Caractéristiques du produit, 23
Carnet d’adresses, 102, 104, 114, 135, 177
Câble, 305
CCP, 206
Centre du Moniteur d’état, 293
Chargement d’une enveloppe, 218, 223
Chargement de papier à en-tête, 207, 220, 225
Chargement des supports d’impression dans le
Chargeur multifonctions (MPF), 57, 213
Chargement du papier, 57
Chargement du support d’impression, 213
Chargement du support d’impression dans le bac
d’alimentation prioritaire (PSI), 62, 221
Configuration de l’imprimante, 47
Configuration de la connexion directe, 65
Configuration de la connexion réseau, 68
Configuration manuelle SSID, 41
Configuration sans fil, 179
Confirmer le mot de passe, 116
Connecteur d’alimentation, 26
Connecteur de ligne téléphonique, 26, 35, 43,
305
Connecteur de prise murale, 26, 35, 43, 305
Connexion de l’imprimante, 35
Connexion directe, 36
Connexion Ethernet, 36
Connexion sans fil, 37
Conservation des fournitures, 311
Contacter le support Dell à, 102, 104
Contactez la maintenance, 358
Copie par défaut, 111, 117, 159
Chargeur de document automatique (ADF), 25,
28
Couché, 113-114, 121, 151, 195-196
Chargeur de documents, 25, 28
Courroie de transfert, 26
Chargeur multifonctions (MPF), 25, 326
Couvercle blanc de l’imprimante, 322
Clé de transmission, 124
Couvertures, 113-114, 121, 151, 195
Client FTP, 125
Cryptage, 124, 129
Couleur, 111-112, 117-118, 165, 170, 238
Client SMB, 125
Code de service, 22
Code express, 194
Commander des fournitures à, 102, 104
Commandes de fournitures, 30
368
Index
D
Date et Heure, 150, 192
DEL de données, 93
DEL N&B / Couleur, 94
Entretien de l’imprimante, 120
DEL Prêt/Erreur, 93
Enveloppe, 113-114, 121, 151-152, 195-196, 208
Dell Printer Configuration Web Tool, 99
Enveloppe #10, 210
Dell ScanCenter, 296
Environnement, 304
Densité papier, 113, 120, 150, 194
Envoi d’un travail d’impression, 231
Déf réc sécurisée, 111, 116
Envoyer un fax, 275
Déf verr panneau, 111
Envoyer un fax automatiquement, 277
Déf verrou service copie, 111, 116
Envoyer un fax manuellement, 278
Déf verrou service fax, 111, 116
Erreur expiration, 191
Déf verrou service num., 111, 116
Essais de recomposition, 112, 119, 185, 273
Définir date, 114
Ethernet, 124, 128, 178, 305
Définir heure, 114
EWS, 156, 182
Définition de l’adresse IP, 53
Executive, 210
Définition des valeurs, 320
Expiration, 125, 131
Délai de renvoi, 112, 119, 185, 273
Expiration du travail, 110, 115, 191
Démarrer, 94
Exposition auto, 111-112, 117-118, 168, 172,
242
Démarrer assistant intelligent, 194
Départ retardé, 112, 118, 175
Détails, 108
DHCP, 125, 131
Dimensions, 303
Dimensions des supports d’impression, 213
Disque Software and Documentation, 21, 51
DL, 210
DL BordLgPremier, 210
DNS, 125, 131
DROITS LIMITÉS DU SECTEUR PUBLIC
AMÉRICAIN, 17
DRPD, 119, 273
E
ECM, 113, 120, 188, 274
Extension du bac de sortie, 228
Extension MPF, 25
Écran à cristaux liquides, 93
Éditeur de carnet d’adresses, 295
Éléments de menu, 106
Émission fax, 113, 120, 189, 274
Émulations, 303
État de l’imprimante, 101, 104, 108
État de préinstallation du pilote
d’impression, 65
État des fournitures de l’imprimante, 311
État du port, 125, 128
État du travail, 109
État sans fil, 179
Étiquette, 113-114, 121, 151-152, 195-196, 209
Événements de l’imprimante, 108
Emplacement, 103, 108
Emplacement du bourrage papier, 326
Encoche de sécurité, 26
En-tête de fax, 113, 119, 186, 273
Entretien, 311
F
Fax, 119
Fax direct, 279
Index
369
Fax par défaut, 112, 118, 158
Historique travaux, 114, 177
Fax réc auto, 183, 273
Hôte I/F, 109
Fenêtre d’état de l’impression, 293
HTTP, 125, 131
Filtre IP, 182
Humidité relative, 304
Filtre IP (IPv4), 135
Folio, 210
Fonction activée, 116, 199
Fonctionnement, 304
I
ID, 109
Format date, 114
Identification des supports d’impression et
spécifications, 210
Format de papier, 210
Impression à partir de la mémoire USB, 111, 116
Format de papier bac 1, 114
Impression des graphiques, 163
Format document, 111-112, 117-118, 167, 171,
240
Impression du journal automatique, 110, 115,
193
Format fichier, 112, 118, 170
Impression Recto / Verso manuelle, 226
Format fichier TIFF, 118, 173
Impression sur du papier à en-tête, 207
Format heure, 114
Imprimer, 231
Format personnalisé bac 1 – X, 114
Info du capteur d’environnement, 164
Format personnalisé bac 1 – Y, 114
Informations concernant le recyclage, 362
Fuseau horaire, 114
Informations de base, 127
Informations de sécurité, 21
G
Informations importantes, 21
Garantie, 362
Informations relatives à la garantie, 21
Garantie de qualité d’impression, 304
Glissière de papier, 26
Graphique d’enregistrement des couleurs, 320
Informations sur l’imprimante, 102, 104, 108,
142
Infrastructure, 129
Groupe de courriels, 138
Initialiser la mémoire NIC NVRAM et
redémarrer l’imprimante, 134
Groupe FAX, 137
Initialiser NVM, 182, 197
Groupe fax, 137
Guide de longueur, 25
Installation d’une nouvelle cartouche de
toner, 314
Guide de référence rapide, 21
Installation de l’alerte courriel, 99
Guides de largeur du papier, 25
Installation des pilotes d’impression, 65, 87
Guides du papier, 28
Installation du courriel par défaut, 139
Instructions relatives aux supports
d’impression, 205
H
Interfaces, 304
Heure de soumission du travail, 109
Interrupteur d’alimentation, 25
Historique des erreurs, 114, 177
IPv4, 125, 130-131, 133
370
Index
IPv6, 125, 130-131, 133
J
Jeu de boutons couleurs, 170
Mode de rafraîchissement du rouleau de
transfert, 154
Mode horloge, 270
Mode IP, 125, 130
Mode mixte PSK, 129
Mode réception, 112, 119, 183, 273
L
Modifier à partir du champ, 200
LAN sans fil, 124, 129
Monarch, 210
Langue du panneau, 97, 110, 115, 201
Monarch BLP, 210
LCD, 93
Mot de passe de l’administrateur, 134
Legal, 210
Motif DRPD, 113, 120, 187, 273
Lettre, 210
Multiple Haut, 111, 117, 169, 243, 311
Leviers, 26, 326
Liste des travaux, 101, 109
N
Logiciel pour l’imprimante, 293
Nº comp préfixe, 113, 120, 188, 274
LPD, 125, 128, 131, 181
NCR, 206
Netteté, 111-112, 117-118, 168, 172, 241
M
Nettoyage développeur, 122, 164, 196
Marge centre, 111-112, 117-118, 169, 173, 245
Niveau de la cartouche d’impression, 108
Marge gauche/droite, 111-112, 117-118, 169,
172, 245
Niveaux de révision de l’imprimante, 109
Marge haut/bas, 111-112, 117-118, 169, 172, 244
Nom de communauté, 133
Masque de sous-réseau, 125, 130
Nom de l’hôte, 109, 125, 130
Menu Admin, 178
Nom de travail, 109
Message d’alerte de niveau faible du toner, 193
Nom des pièces, 25
Messages d’état, 128
Nombre de copies, 237
Mémoire, 303
Nombre de feuilles, 109
Mémoire de base, 303
Notification de trap, 133
Minuterie éco. énergie, 97, 190
Num par défaut, 112, 118, 156
Minuterie éco. énergie – Veille, 110, 115
Num vers réseau, 112, 118, 170
Minuterie éco. énergie – Veille prolongée, 110,
115
Numériser vers l’ordinateur, 134
mm / pouce, 110, 115, 193
Mode d’adresse IP, 125, 130
Mode d’emploi, 21
Mode de rafraîchissement, 164
Nom d’en-tête de fax, 113, 120, 186, 273
Numéro d’impression, 109
Numéro de fax, 113, 120, 186, 273
Numéro de machine, 108
Numéro de série, 22, 194
Numéro de série de l’imprimante, 109
Numéro de série Dell, 108
Index
371
Numéro de transm fax, 113, 120
Papiers non carbonés, 206
Numéro trans. fax, 188, 274
Paramètres d’horloge, 114, 123
Numéro. groupée, 178
Paramètres de l’environnement de votre
navigateur Web, 99
Numéro. rapide FAX, 137
Numérotation groupée, 286
Numérotation rapide, 178
Nveau mot passe, 116
Paramètres des copies, 111, 117
Paramètres fax, 112, 119, 147, 161, 183
Paramètres initiaux, 47
Paramètres par défaut, 146
Paramètres sécurisés, 111, 116, 199
O
OCR, 206
Paramètres USB
Port USB, 201
Ordinaire, 113-114, 121, 151, 195
Pavé numérique, 94, 96
Ordinaire épais, 113-114, 121, 151, 195
Pays, 113, 120, 274
Où trouver les informations, 21
PDL, 303
Personnalisation du lien Web, 114, 124, 154
Personne à contacter, 103
P
Page d’installation d’alerte courriel, 126
Page d’installation du serveur d’impression, 124
Page de couverture de fax, 113, 120, 186, 273
Page de démo, 114
Page de rapport, 233
Page Paramètres système, 114
Page Réglages du panneau, 97
Page test couleur, 177
Panneau de commande, 25, 93
Bouton, 93
Périphérique de stockage USB, 266
Pilote, 21
Plage d’humidité du stockage, 304
Pointer et imprimer, 82
Politique de retour, 362
Politique du support technique Dell, 361
Port Ethernet, 26, 35
Port USB, 26, 35
Port USB avant, 25
Port9100, 125, 128, 131, 181
Panneau LCD, 94
Poste à poste, 84
Papier, 205
Caractéristiques, 205
Graisse, 205
Lissé, 205
Recourbement, 205
Sens du grain, 205
Teneur en eau, 205
Teneur en fibres, 206
Premier, 114
Papier déconseillé, 206
Problèmes d’impression, 341
Papier recommandé, 206
Problèmes de base de l’imprimante, 341
Papier utilisé, 135
Problèmes de numérisation, 355
Papiers autocopiants, 206
Problèmes de télécopie, 354
372
Index
Prévention des bourrages papier, 231, 325
Prise bleue, 43
Problème de copie, 354
Problèmes au niveau de l’affichage, 341
Problèmes au niveau de la qualité
d’impression, 343
Problèmes du pilote/utilitaire d’impression du
scanner, 357
Problèmes relatifs à la connexion sans fil, 358
Propriétaire, 109
Protocole, 181
Protocole fax, 113, 120
Q
Qualité de la liaison, 124, 129
Réglages de l’alerte courriel, 126, 132
Réglages de l’imprimante, 102, 104, 110, 115
Réglages de sécurité, 129
Réglages de transfert, 187, 274
Réglages des ports, 128
Réglages du bac, 102, 104, 114, 140, 145, 155,
175
Réglages du menu, 110, 142
Réglages du panneau, 114, 176
Réglages du serveur d’impression, 102, 104, 124,
127
R
Réglages du serveur de courriels, 131
Rafraîchir, 105
Réglages du système, 110, 114-115, 127, 148,
176
Rafraîchir rouleau de transfert, 197
Rafraîchir toner, 122, 197
Rapport des réglages de l’imprimante, 110
Rapports, 114, 144
Rapports du serveur d’impression, 124
Recomposition automatique, 278
Reconnaissance optique des caractères, 206
Recyclé, 113, 121, 151, 195-196
Remise à zéro du serveur d’impression, 134
Retard de composition, 112, 119, 185, 273
Retrait d’un bourrage papier, 325
Retrait des cartouches de toner, 312
Réc auto Rép/FAX, 183, 273
Réc auto TEL/FAX, 183, 273
Réc sécurisée, 116, 200
Réception automatique de fax, 112, 119
Réception automatique de répondeur/Fax, 112,
119
Réglages EWS, 127
Réglages IP, 55
Réglages sans fil, 124, 129
Réglages TCP/IP, 125, 130, 145, 154
Régler altitude, 114, 122, 153, 198
Régler enrg coul, 196
Régler l’heure et la date, 270
Régler l’ID de l’imprimante, 269
Régler le mot de passe, 102, 104, 134
Régler module four, 114, 121, 151, 195
Régler rouleau de transfert, 113, 121, 151, 195
Régler votre pays, 269
Régulier, 114
Réinit sans fil, 181
Réinitial auto, 110, 115, 191
Réinitialisation des valeurs par défaut, 164, 203
Réinitialiser les paramètres par défaut, 123, 153
Réception automatique de Tél/Fax, 112, 119
Répertoire, 178
Réception distante, 112, 119, 185, 273
Répondeur/Fax, 119, 273
Réduire/agrandir, 111, 117, 166, 239
Réseau, 178
Réduire/agrandir personnalisé, 117
Résolution, 112, 118, 171, 174, 276
Réglage de l’enregistrement des couleurs, 319
Résultat de sortie, 109
Réglage des options de copie, 237
Rétablir les réglages, 105
Réglage enrg. auto, 196
Rouleau d’alimentation du papier, 26
Index
373
Rouleau de transfert, 26
TCP/IP, 130
Température, 304
Terminaison jaune, 44
S
Saisie de valeurs, 321
ScanButton Manager, 295
Schéma de configuration, 22
Services en ligne, 361
Sécurité, 134
Téléchargement du logiciel, 111, 116, 200
Téléphone, 119, 273
Téléphone/Fax, 119, 273
Tête d’impression de la tige de nettoyage, 25
Tonalité alerte, 110, 115, 192
Sélection de papier préperforé, 208
Tonalité alerte du panneau de commande, 110,
115
Sélection de supports préimprimés et de papier
à en-tête, 207
Tonalité du panneau de commande, 110, 115
Sélection du papier, 206
Sélectionnez l’URL de
réapprovisionnement, 114
Tonalité effacement automatique, 110, 115
Tonalité travail, 110, 115
Tonalité/Impulsion, 112, 119, 184, 273
SNMP, 125, 128, 133
Toner non Dell, 114, 123, 153, 198
SNMP UDP, 181
Toutes tonalités, 110, 115
Sonnerie réc dist, 112, 119, 185, 273
Transmettre fax envoyé, 113, 120
Spécifications de connexion, 35, 305
Transmission fax, 113, 120, 274
SSID, 124, 129
Travaux d’impression, 101, 104, 109
Stockage, 304
Travaux terminés, 101, 109
Stockage des consommables, 312
TWAIN, 250
Stockage des supports d’impression, 209, 231,
311
Type d’imprimante, 108
Support d’impression, 311
Type de l’original, 111, 117, 167, 240, 276
Suppression des bourrages papier
À partir du chargeur de document
automatique, 327
Depuis l’arrière de l’imprimante., 332
Depuis l’avant de l’imprimante., 331
Du bac de sortie, 334
Type de ligne, 112, 119, 184, 273
Supprimer taille, 113, 120, 188, 274
Surveill ligne, 112, 119, 184, 273
Type de connexion, 35, 305
Type de papier, 211
Type de papier bac 1, 114
Type de réseau, 124, 129
Type de travail, 109
Surveill protocoles, 177, 274
U
Système d’exploitation, 303
Unité de fusion, 326
Système de gestion de fournitures Dell, 293
Unité de numérisation, 326
USB, 305
Utilitaire de lancement rapide, 294
T
TailleMax courriel, 112, 118, 173
374
Index
V
Verr. panneau, 199, 202
Verrou Kensington, 29
Version du M/C, 194
Version du micrologiciel, 109
Version du micrologiciel réseau, 109
Vitesse d’impression, 108
Vitesse de modem, 113, 120, 189, 274
Vitesse du processeur, 109
Vitre d’exposition, 28, 322
Vitre du chargeur automatique, 322
Volume d’impression, 102, 104, 135
Volume Haut-parleur, 271
Volume Sonnerie, 271
Volume sonnerie, 112, 119, 184, 273
W
WEP 128 bits ASCII (13 octets), 129
WEP 128 bits Hex (26 octets), 129
WEP 64 bits ASCII (5 octets), 129
WEP 64 bits Hex (10 octets), 129
Wi-Fi, 182
WPA2-PSK AES, 129
WPA-PSK TKIP, 129
WPS, 180
WPS-PBC, 38-39
WPS-PIN, 40
WSD, 77, 125, 128, 131
Index
375
376
Index
">
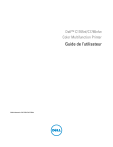
Lien public mis à jour
Le lien public vers votre chat a été mis à jour.