Eizo ColorEdge CG232W Manuel utilisateur
PDF
Descargar
Documento
Important Veuillez lire attentivement les PRECAUTIONS, ce Manuel d’utilisation ainsi que le Manuel d’installation(tome séparé) afin de vous familiariser avec ce produit et de l’utiliser efficacement et en toute sécurité. • Conseil d’installation Veuillez lire le Manuel d’installation (tome séparé) • La dernière version du Manuel d’utilisation est à disposition pour téléchargement sur notre site : http://www.eizo.com Les spécifications du produit varient en fonction des régions de commercialisation. Vérifiez que le manuel est bien écrit dans la langue de la région d’achat de l’appareil. Copyright© 2008 EIZO NANAO CORPORATION Tous droits réservés. Aucune partie de ce manuel ne peut être reproduite, enregistrée dans un système documentaire, ni transmise, sous quelque forme et par quelque moyen que ce soit, électronique, mécanique ou autre, sans l'autorisation préalable et écrite de EIZO NANAO CORPORATION. EIZO NANAO CORPORATION n'est tenu à aucun engagement de confidentialité vis-à-vis des informations ou documents soumis sauf accord préalable de sa part avant réception de ces informations. Tout a été fait pour que ce manuel fournisse des informations à jour, mais les spécifications des moniteurs EIZO peuvent être modifiées sans préavis. Apple, Macintosh, Mac OS et ColorSync sont des marques déposées de Apple Inc. VGA est une marque déposée de International Business Machines Corporation. VESA est une marque ou une marque déposée de Video Electronics Standards Association aux Etats-Unis et dans d'autres pays. Windows et Windows Vista sont des marques déposées enregistrées de Microsoft Corporation aux ÉtatsUnis et dans d´autres pays. PowerManager et ColorNavigator sont des marque de EIZO NANAO CORPORATION. ScreenManager, ColorEdge et EIZO sont des marques déposées de EIZO NANAO CORPORATION au Japon et dans d’autres pays. Avertissement concernant le moniteur Avertissement concernant le moniteur • En plus de la création de documents, de la visualisation de contenu multimédia et autres usages polyvalents, ce produit est aussi prévu pour des applications telles que la production vidéo, la création graphique, le traitement d'images numériques, pour lesquelles la reproduction précise des couleurs est une priorité. • Ce produit a été réglé spécialement en usine en fonction de la région de destination prévue. Les performances du produit peuvent être différentes de celles indiquées dans les caractéristiques en cas d’ utilisation dans une région différente de celle prévue à l’origine. • Ce produit peut ne pas être couvert par la garantie pour des usages autres que ceux décrits dans le présent manuel. • Les spécifications décrites dans le présent manuel ne sont applicables que pour les cordons d'alimentation et les câbles d'interface spécifiés par nos soins. • Utilisez avec ce produit les produits optionnels fabriqués ou spécifiés par nos soins. • Dans la mesure où 30 minutes sont nécessaires à la stabilisation des performances des composants électriques, vous devez réglez le moniteur au moins 30 minutes après l'avoir mis en marche. • Pour éviter la variation de luminosité due à un usage prolongé comme pour assurer la stabilité de la luminosité, il est recommandé d'utiliser un réglage de luminosité aussi bas que possible. • Lorsque l’image de l’écran change après que la même image est restée affichée pendant une période prolongée, une image rémanente risque de s’afficher. Utilisez l’économiseur d’écran ou la fonction de mise en veille pour éviter d’afficher la même image pendant une période prolongée. • Un nettoyage périodique est recommandé pour conserver son aspect neuf au moniteur et prolonger sa durée de vie. (Référez-vous à "Nettoyage" sur la page suivante.) • Le panneau LCD est fabriqué à l’aide d’une technologie de haute précision. Cependant, l’apparition de pixels manquants ou de pixels allumés n’est pas un signe de dysfonctionnement du moniteur LCD. Pourcentage de pixels effectifs : 99,9994 % ou supérieur. • La durée de vie du rétro-éclairage du panneau LCD est limitée. Si l’écran s’assombrit ou se met à scintiller, prenez contact avec votre revendeur. • N’appuyez pas violemment sur le panneau ou sur les bords, vous risqueriez d’endommager l’affichage en laissant du moirage, etc. Une pression continue sur le panneau LCD peut le détériorer ou l’endommager. (Si des marques de pression restent sur le panneau LCD, affichez un écran blanc ou noir sur le moniteur. Le problème peut être ainsi résolu.) • Ne frottez pas l’écran et évitez d’appuyer dessus avec des objets coupants ou pointus, par exemple un stylo ou un crayon, qui peuvent endommager le panneau. Ne tentez jamais de le nettoyer à sec avec du tissu, au risque de le rayer. • Lorsque le moniteur est froid et déplacé dans une autre pièce ou lorsque la température de la pièce augmente rapidement, de la condensation peut se former à l’intérieur et à l’extérieur du moniteur. Dans ce cas, ne mettez pas le moniteur sous tension et attendez la disparition de la condensation. Sinon, le moniteur pourrait être endommagé. Avertissement concernant le moniteur Nettoyage Note • N'utilisez jamais de diluant, de benzine, d'alcool , de poudre abrasive ou solvant fort qui pourraient endommager la carrosserie ou l'écran LCD. [Panneau LCD] • Vous pouvez nettoyer la surface de l'écran avec un chiffon doux, par exemple de la gaze, du coton ou du papier optique. • Si nécessaire, il est possible d'éliminer les taches rebelles à l'aide du chiffon ScreenCleaner fourni, ou en humidifiant une partie d'un chiffon pour augmenter son pouvoir nettoyant. [Carrosserie] • Pour enlever les taches, utilisez un chiffon doux légèrement humide et un détergent doux. Ne pulvérisez jamais le produit de nettoyage directement vers la carrosserie. (Pour plus de détails, consultez la documentation de l'ordinateur). Pour un confort d’utilisation du moniteur • Un écran trop sombre ou trop lumineux peut abîmer les yeux. Ajustez la luminosité du moniteur en fonction des conditions ambiantes. • Regarder le moniteur trop longtemps entraîne une fatigue oculaire. Faites des pauses de 10 minutes toutes les heures. Table des Matieres Couvercle . ............................................................ 1 Avertissement concernant le moniteur................ 3 3. Réglage du moniteur........................................ 23 3-1. Réglage de l'économie d'énergie . .................. 23 Entrée analogique................................................ 23 Nettoyage................................................................ 4 Entrée numérique................................................. 23 Pour un confort d’utilisation du moniteur........... 4 Table des Matieres.................................................. 5 3-2. Verrouillage du fonctionnement des boutons.............................................................. 24 3-3. Réglage du témoin de fonctionnment............. 24 1. Introduction......................................................... 6 3-4. Régler le Guide Touches................................... 24 1-1. Caractéristiques.................................................. 6 4. Dépannage........................................................ 25 1-2. Commandes et fonctions.................................... 7 1-3. Disque d’utilitaire................................................ 8 5. Référence.......................................................... 28 1-4. Fonctionnement de base et Fonctions.............. 9 5-1. Fixation d’un bras.............................................. 28 Fonctionnement de base....................................... 9 Fonctions.............................................................. 10 2. Ajustage de l'écran........................................... 11 2-1. Réglage de la résolution de l'écran..................11 Résolutions/Fréquences compatibles.................11 5-2. Raccordement de plus de deux ordinateurs au moniteur........................................................ 29 5-3. Utilisation du bus USB (Universal Serial Bus)....................................... 30 5-4. Spécifications.................................................... 31 Setting Resolution.................................................11 5-5. Glossary............................................................. 35 2-2. Régler le Signal d´Entrée SDI........................... 12 6. Synchronisation prédéfinie............................. 37 Régler le Pseudo-Entrelacé................................. 12 Élargissement du Niveau du Signal de Sortie... 12 Régler le Signal SDI............................................. 12 Régler la netteté................................................... 13 Régler la Zone d´Affichage.................................. 13 Sélectionner les Bits Effectifs pour un Signal 12Bit........................................................... 13 FCC Declaration of Conformity........................... 38 Hinweise zur Auswahl des richtigen Schwenkarms für Ihren Monitor / Hinweis zur Ergonomie........................................ 39 2-3. Afficher l'écran correctement (Entrée analogique uniquement)..................... 14 2-4. Ajustage de couleur.......................................... 17 Réglage simple (Changer le Mode Couleur)...... 17 Ajustages avancés [Menu ajustage]................... 18 2-5. Changer le Ratio de la Taille de l´Écran.......... 20 Changer le Ratio de la Taille de l´Écran pour un Écran d´Entrée....................................... 20 2-6. Régler l´Insertion Noir....................................... 22 1. Introduction 1. Introduction Merci beaucoup pour votre choix d'un moniteur couleur EIZO. 1-1. Caractéristiques • 24.1" format large LCD • Large palette de couleurs, couvrant 97 % de l’espace couleur Adobe RGB • Compatible signal HDCP • Compatible affichage WUXGA (1 920 × 1 200) • Compatible avec les signaux d´entrée SDI (BNC: HD/SD-SDI x 2, ou Dual Link SDI x 1) Résolution : 2048 points x 1080 lines • Compatible avec les signaux de sortie SDI (BNC x 2, Loop-through) • Compatible avec les signaux d´entrée DVI/D-SUB (DVI-D×1, D-SUB×1) [Fréquence de balayage horizontal] Analogique : 26 - 92kHz Numérique : 26 - 78kHz [Fréquence de balayage vertical] Analogique : 23.8 - 86Hz Numérique : 23.8 - 61Hz (VGA TEXT: 69 - 71Hz) [Mode à trame synchrone]: 23.8 - 30.5Hz, 47.5 - 61Hz • La fonction Mode Couleur reproduit la palette de couleurs et la compatibilité gamma avec les standards d´émission [EBU/Rec.709/SMPTE-C] et les standards de cinéma numérique [DCI] (Reportez-vous au paragraphe « 2-4. Ajustage de couleur » à la page 17) • Fonction Insertion Noir pour éliminer les images floues des images en mouvement (Reportez-vous au paragraphe « 2-6. Régler l´Insertion Noir » à la page 22) • Fonction Pseudo-Entrelacé (Reportez-vous au paragraphe « 2-2. Régler le Signal d´Entrée SDI » à la page 12) • Le logiciel de calibrage « ColorNavigator » inclus vous permet de calibrer les caractéristiques du moniteur et de générer des profils ICC (pour Windows) et des profils Apple ColorSync (pour Macintosh) (Reportez-vous au paragraphe « 1-3. Disque d’utilitaire » à la page 8) • Fonction de lissage incorporée pour l'adaptation en cas d'agrandissement d'image. (<Lissage>) • Fonction Netteté (OutlineEnhancer) • Pied réglable en hauteur • L' étiquette « Certification du réglage » décrit les caractéristiques individuelles de couleur du moniteur 1. Introduction 1-2. Commandes et fonctions SCAN TYPE DVI/ D-SUB SDI MODE SIGNAL SCREEN SIZE FORMAT INFO ENTER Menu de réglage (ScreenManager ® *) SCAN TYPE DVI/ D-SUB 1 SDI MODE ENTER 2 3 4 SIGNAL SCREEN SIZE FORMAT INFO 5 6 7 1. Touche de Sélection de Signal d´Entrée DVI/D-SUB 2. Touche de Sélection de Signal d´Entrée SDI 3. Touche Mode 4. Touche de validation 5. Touches de commande (Gauche, Bas, Haut, Droite) 6. Touche d’alimentation 7. Voyant d’alimentation Etat du voyant Etat du fonctionnement Bleu L’écran s’affiche Bleu clignotant (2 énergie) Bleu clignotant (2 énergie): Lorsque le minuteur est défini dans ColorNavigator, indique qu’un nouveau calibrage est nécessaire (en mode CAL). Orange Economie d’énergie Arrêt Hors tension * ScreenManager ® est un alias choisi par EIZO pour le menu Ajustage. 1. Introduction 1-3. Disque d’utilitaire Un CD-ROM « Disque utilitaire LCD EIZO » est fourni avec le moniteur. Le tableau suivant présente le contenu du disque et l’ensemble des logiciels d’application. Contenu du disque et présentation du logiciel Le disque inclut des logiciels de réglage ainsi que le Manuel d’utilisation. Lisez le fichier « Readme.txt » ou « read me » inclus sur le disque pour connaître les procédures de démarrage des logiciels ou d’ accès aux fichiers. Elément Présentation Fichier « Readme.txt » ou « read me » ColorNavigator Un logiciel d’application permettant de calibrer les caractéristiques du moniteur et de générer des profils ICC (pour Windows) et des profils Apple ColorSync (pour Macintosh). (Un ordinateur doit être raccordé au moniteur à l’aide du câble USB fourni.) Reportez-vous à la description ciaprès. Utilitaire de Logiciel d’affichage de motifs du moniteur utilisé lors du réglage de l’ réglage manuel de l’image du signal d’entrée analogique. écran Fichiers de Pour le réglage manuel de l’image d’entrée du signal motifs de analogique. Si l’Utilitaire de réglage de l’écran n’est pas réglage d’écran compatible avec votre ordinateur, utilisez ce fichier pour régler l’image. Manuel d’utilisation (PDF file) Pour Windows Pour Macintosh √ √ √ √ √ – √ – √ √ Pour utiliser ColorNavigator Pour installer et utiliser le logiciel, consultez le manuel d'utilisation du logiciel correspondant sur le CD-ROM. Pour utiliser ce logiciel, vous devez raccorder un ordinateur au moniteur à l'aide du câble USB fourni. Pour plus d’informations, reportez-vous au « 5-3. Utilisation du bus USB (Universal Serial Bus) » (page 30). 1. Introduction 1-4. Fonctionnement de base et Fonctions Fonctionnement de base Le menu de réglage permet de modifier facilement les réglages du moniteur par le menu principal et de sélectionner un mode Couleur. Menu de réglage (ScreenManager®) Touche de validation SCAN TYPE DVI/ D-SUB SCAN TYPE DVI/ D-SUB SDI MODE SIGNAL SCREEN SIZE FORMAT SDI MODE Touche d’alimentation SIGNAL SCREEN SIZE FORMAT INFO ENTER INFO ENTER Menu Contraste Fin Touche Mode Touches de commande (gauche, bas, haut, droite) Note • Le menu de réglage et le menu Mode Couleur ne peuvent pas s’afficher en même temps. 1 Entrée dans le programme Menu de réglage Appuyez une fois sur le 2 Modification des réglages 1. Sélectionnez l'icône de sous-menu voulue à l'aide des et appuyez sur le ce qui concerne le sous-menu, reportez-vous à « Fonctions » (page 10).) . (En 2. Utilisez les pour sélectionner l'icône de réglage voulue et appuyez sur le menu de réglage apparaît. . Le 3. Utilisez les l'enregistrer. 3 pour afficher le menu principal de Menu de réglage. pour effectuer le réglage, appuyez ensuite sur le pour Sortie de Menu de réglage 1. Pour revenir au menu Principal, sélectionnez l'icône le puis sur le . <Retour> ou appuyez deux fois sur 2. Pour quitter le menu Principal de Menu de réglage, sélectionnez l'icône appuyez deux fois sur le puis sur le . <Soritie> ou Remarque • Un double-clic sur le permet de quitter le menu de Menu de réglage à tout moment. 1. Introduction Fonctions Le tableau ci-dessous résume les réglages et paramètres de Menu de réglage. Menu principal Sous-menu √ √ √ √ √ √ √ - √ √ √ √ - Netteté Zone Affichage Mode 12bit Niveau de noir Luminosité Température Gamma Saturation Nuance Gain Restaurer Marche Arrét Intensité Bords √ √ √ √ √ √ √ √ √ √ √ √ √ √ √ √ √ √ √ √ √ √ √ √ √ √ √ √ √ √ √ √ √ √ √ √ Voyant Tension √ √ √ Guide Touches √ √ √ Restaurer √ √ √ √ √ √ √ √ √ √ √ √ Information Information √ √ √ Langue Anglais, allemand, français, espagnol, italien, suédois, chinois (simplifié), chinois (traditionnel) et japonais. √ √ √ Ecran Couleur (Custom)*1 PowerManager Autres Fonctions Configurer OSD 10 SDI DVI D-SUB Insertion Noir Pseudo-entrelacé Niveau réglages Réglages SDI Restaurer Ajustement Auto Horloge Phase Position Résolution Niveau Taille Lissage Filtre du Signal Réglage Taille Position du Menu Veille Menu √ √ √ √ √ √ √ √ √ √ √ Explication « 2-6. Régler l´Insertion Noir » (page 22) « 2-2. Régler le Signal d´Entrée SDI » (page 12) « 2-3. Afficher l'écran correctement (Entrée analogique uniquement) » (page 14) « 2-5. Changer le Ratio de la Taille de l´ Écran » (page 20) Changer de mode si des bruits apparaissent à l´écran « 2-2. Régler le Signal d´Entrée SDI » (page 12) « 2-4. Ajustage de couleur » (page 17) « 3-1. Réglage de l'économie d'énergie » (page 23) « Réglez la luminosité de la zone noire qui entoure l'image. » (page 21) « 3-3. Réglage du témoin de fonctionnment » (page 24) « 3-4. Régler le Guide Touches » (page 24) Modifier la tille du menu. Règle la position du menu. Fixe le temps d'affichage du menu. Revient aux réglages d'usine. (Réglages par défaut)*2 Pour consulter les paramètres de Menu de réglage, le nom du modèle, le numéro de série et le temps d'utilisation.*3 Pour sélectionner la langue d'affichage de Menu de réglage. *1 Les fonctions accessibles et icônes affichées sur le menu <Color> dépendent du ��������������������������� Mode Couleur sélectionné (page 17). Le tableau ci-dessous affiche les sous-menus quand le mode « Custom » est sélectionné (voir « 2-4. Ajustage de couleur » (page 17)). *2 Changer de mode si des bruits apparaissent à l´écran *3 Suite aux contrôles en usine, le temps d'utilisation peut être différent de 0 lors de la livraison. 2. Ajustage de l'écran 2. Ajustage de l'écran 2-1. Réglage de la résolution de l'écran Résolutions/Fréquences compatibles Pour plus de détail sur les résolutions compatibles, reportez-vous à «Résolutions/fréquences Compatibles» dans le Manuel de Réglage. Setting Resolution Si vous n’êtes pas satisfait de la résolution après avoir raccordé le moniteur au PC ou si vous souhaitez modifier la résolution, conformez-vous à la procédure décrite à la suite. Si vous utilisez un équipement d´édition vidéo, reportez-vous au manuel d´utilisation de l´équipement. Windows Vista 1. A l’aide de la souris, réalisez un clic droit en n’importe quel point du bureau à l’exception des icônes. 2. Une fois le menu affiché, cliquez sur « Personalize ». 3. Dans la fenêtre « Personalization », cliquez sur « Display Settings ». 4. Dans la boîte de dialogue « Display Settings », sélectionnez l’onglet « Monitor » et choisissez la résolution souhaitée dans le champ « Resolution ». 5. Cliquez sur le bouton « OK ». 6. Lorsque la boîte de dialogue de confirmation s’affiche, cliquez sur « Yes ». Windows XP 1. A l’aide de la souris, réalisez un clic droit sur n’importe quel point du bureau à l’exception des icônes. 2. Une fois le menu affiché, cliquez dans « Properties ». 3. Lorsque la boîte de dialogue « Display Properties » s’affiche, cliquez sur l’onglet « Settings » et sélectionnez la résolution souhaitée pour « Screen resolution » dans « Display ». 4. Cliquez sur le bouton « OK » pour fermer la boîte de dialogue. Mac OS X 1. Sélectionnez « System Preferences » dans le menu Apple. 2. Lorsque la boîte de dialogue « System Preferences » s’affiche, cliquez sur « Displays » pour « Hardware ». 3. Dans la boîte de dialogue figurant à l’écran, sélectionnez l’onglet « Display » et sélectionnez la résolution souhaitée dans le champ « Resolutions ». 4. Votre sélection s’affiche immédiatement. Une fois la résolution souhaitée atteinte, fermez la fenêtre. 11 2. Ajustage de l'écran 2-2. Régler le Signal d´Entrée SDI Note • Ces réglages ne peuvent se réaliser qu´en utilisant un signal d´entrée SDI. Les réglages suivants sont situés sur le menu <Réglage> du menu de réglage. Régler le Pseudo-Entrelacé Cette méthode d´affichage montre les signaux entrelacés comme ils sont et donne au vidéo un effet d´ affichage CRT. Remarque • <Pseudo-entrelacé> peut être défini sous les conditions suivantes: - Le signal d´entrée est 1080i et le type de balayage sur le menu <Réglages SDI> est réglé sur «Entrelacé» - Le signal d´entrée est 1080i et le menu <Réglages SDI> est réglé sur «Auto» (par défaut). [Procédure] 1. Sélectionnez <Pseudo-Entrelacé> sur le menu <Réglage> du menu Réglage. 2. Sélectionnez « Marche ». Note • Quand <Pseudo-Entrelacé> est réglé sur «Marche», <Insertion Noir> ne peut pas être défini. Élargissement du Niveau du Signal de Sortie Le niveau du signal peut être élargi jusqu´à atteindre le signal d´entrée de 64/1023 - 1019/1023 à 0/1023 - 1023/1023. [Procédure] 1. Sélectionnez <Niveau réglages> sur le menu <Réglage> du menu Réglage. 2. Sélectionnez « Marche ». Régler le Signal SDI Ce réglage définit le type de balayage et le format de signal. [Procédure] 1. Sélectionnez <Réglages SDI> sur le menu <Réglage> du menu Réglage. 2. Sélectionnez « Manuel ». 3. Sélectionnez un type de balayage (Entrelacé, Progressif ou PsF) 4. Sélectionnez un format de signal (YUV 4:2:2, YUV 4:4:4, ou RGB 4:4:4). Remarque • Le format de signal peut être défini si le signal d´entrée SDI est SDI-Dual (A-B) ou SDI-Dual (B-A). • Le format de signal est défini sur YUV 4:2:2 si le signal d´entrée SDI est SDI-1 ou SDI-2. 12 2. Ajustage de l'écran Les réglages suivants sont situés sur le menu <Ecran> du menu de réglage. Régler la netteté Accentue les contours de l’image en soulignant la différence de couleur entre les pixels composant l’image afi n d’améliorer la qualité et le réalisme. Note • La <Netteté> peut ne pas être ajustée sur certains réglages. (Reportez-vous au paragraphe « 4. Dépannage »). [Procédure] 1. Sélectionnez <Netteté> sur le menu <Ecran> du menu Réglage. 2. Ajustez le réglage avec (0 à 10). Régler la Zone d´Affichage La zone d´affichage peut être déplacée en utilisant un signal d´entrée 2048-by-1080. [Procédure] 1. Sélectionnez <Zone Affichage> sur le menu <Ecran> du menu Réglage. 2. Ajustez le réglage avec (2 à -2). Sélectionner les Bits Effectifs pour un Signal 12Bit Cette fonction sélectionne les bits effectifs pour afficher un signal 12bit. [11:2]: Affiche un signal formé par les 10 bits supérieurs (par défaut). [9:0]: Affiche un signal formé par les 10 bits inférieurs. Remarque • <Mode 12bit> peut être défini sous les conditions suivantes. - Le signal d´entrée est SDI-Dual (A-B) ou SDI-Dual (B-A), et le menu <Réglages SDI> (voir page précédente) est défini sur «Manuel» et le format du signal est défini sur «RGB4:4:4» - Le signal d´entrée est SDI-Dual (A-B) ou SDI-Dual (B-A) ou «RGB4:4:4», et le menu <Réglages SDI> (voir page précédente) est défini sur «Auto». [Procédure] 1. Sélectionnez <Mode 12bit> sur le menu <Ecran> du menu Réglage. 2. Sélectionnez [11:2] ou [9:0] avec . 13 2. Ajustage de l'écran 2-3. Afficher l'écran correctement (Entrée analogique uniquement) Note • Laissez chauffer le moniteur LCD au moins 30 minutes avant toute tentative de réglage. Le moniteur affiche l'image d'entrée numérique correctement selon ses données de pré-réglages. Le réglage de l’écran du moniteur est utilisé pour supprimer le scintillement de l’écran ou régler correctement la position et la taille de l’écran en fonction du PC à utiliser. Pour un confort d’utilisation du moniteur, réglez l’écran lorsque le moniteur est installé pour la première fois ou lorsque les réglages du PC utilisé sont mis à jour. Procédure de réglage 1 Exécutez le réglage automatique de l’écran. 1. Sélectionnez <Ajustement Auto> sur le menu <Ecran> du menu Réglage. 2. Sélectionnez « Exécuter ». La fonction de réglage automatique commence à régler le scintillement, la position et la taille de l’écran (une icône d’état occupé apparaît). Note • La fonction de cadrage automatique est destinée aux ordinateurs Macintosh ou PC sous Windows. Elle ne fonctionne pas correctement lorsqu’une image ne s’affiche que sur une partie de l’écran (fenêtre de commande, par exemple) ou lorsqu’un fond d’écran noir (papier peint, etc.) est utilisé. • Certaines cartes graphiques peuvent ne pas donner de bons résultats. Si l´écran ne s´affiche pas correctement après avoir réalisé le pas 1, suivez les pas suivants pour régler l´ écran. S'il est possible d'obtenir l'écran voulu, passez à l'étape étape 5.Niveau 2 Préparez le motif d’affichage pour régler l’affichage analogique. Sous Windows 1. Chargez le disque « EIZO LCD Utility Disk » sur votre ordinateur. 2. Lancez l’« Utilitaire de réglage de l’écran » à partir du menu de démarrage du disque. Si l’ option ne démarre pas, ouvrez les fichiers de motifs de réglage de l’écran. Remarque • Pour connaître la procédure de lancement du fichier de motifs de réglage de l’écran, reportezvous au fichier « Readme.txt » ou « read me ». Sous d’autres systèmes d’exploitation Téléchargez « Fichiers de motifs de réglage d’écran » sur notre site: http://www.eizo.com. Remarque • Pour plus de détail et autres instructions sur l´ouverture des «Fichiers de motifs de réglage d’ écran», reportez-vous au fichier «Read me». 14 2. Ajustage de l'écran 3 Recommencez le réglage de taille automatique à l’aide du motif de réglage de l’écran analogique qui est affiché. 1. Affichez le motif 1 en plein écran sur le moniteur à l’aide de l’« Utilitaire de réglage de l’écran » ou du fichier de motifs de réglage de l’écran. 2. Sélectionnez <Ajustement Auto> sur le menu <Ecran> du menu Réglage. 3. Sélectionnez «Exécuter». La fonction de réglage automatique commence à régler le scintillement, la position et la taille de l’écran (une icône d’état occupé apparaît). 4 Réglage par le menu <Ecran> de Menu de réglage. (1) Des barres verticales apparaissent à l'écran Utilisez le réglage <���������� Horloge>. Sélectionnez <Horloge> pour éliminer les barres verticales à l'aide des et . Ne gardez pas le doigt appuyé sur les touches de direction, la valeur de réglage changerait trop rapidement, il peut dans ce cas être difficile de trouver le point de réglage approprié. En cas d'apparition de scintillement horizontal, d'image floue ou de barres, passez au réglage de <Phase> comme indiqué ci-dessous. (2) Des barres horizontales apparaissent à l'écran. Utilisez le réglage <��������� Phase>. Sélectionnez <Phase> pour éliminer le scintillement horizontal, le flou ou les barres, à l'aide des et gauche. Note • Les barres horizontales peuvent ne pas disparaître complètement, selon l'ordinateur utilisé. 15 2. Ajustage de l'écran (3) La position de l'image est incorrecte. Utilisez le réglage <����������� Position>. La position correcte d'affichage du moniteur est unique, parce que le nombre et la position des pixels sont fixes. Le réglage <Position> permet de déplacer l'image vers cette position correcte. Sélectionnez <Position> et utilisez pour régler la position afin que l´ image entière soit affichée. Si des barres verticales de distorsion apparaissent après le réglage de <Position>, revenez au réglage <Horloge> et répétez la procédure décrite précédemment. (« Horloge » => « Phase » => « Position ») (4) L'image affichée est plus petite ou plus grande que l'écran. Réglage <������������ Résolution> Ce réglage est nécessaire quand la résolution du signal d'entrée ne correspond pas à la résolution affichée. Sélectionnez <Résolution> et vérifiez que la résolution affichée correspond maintenant à la résolution d'entrée. Si ce n'est pas le cas, réglez la résolution verticale par les et ainsi que la résolution horizontale par les et . Une image supplémentaire s’affiche en raison de l’excès de points. Une partie de l’image est coupée en raison du manque de points. 5 Pour régler la plage de signal de sortie (plage dynamique) du signal. Utilisez le menu <Niveau> du menu <Ecran>. Ce réglage modifie le niveau du signal de sortie pour permettre l'affichage de la totalité de la palette de couleurs (256 couleurs). [Procédure] 1. Affichez le motif 2 en plein écran sur le moniteur à l’aide de l’ « Utilitaire de réglage de l’écran » ou du fichier de motifs de réglage de l’écran. 2. Choisissez <Niveau> dans le menu <Ecran>, puis appuyez sur . 3. Sélectionnez « Exécuter ». La palette de couleurs est réglée automatiquement. 4. Fermez le motif 2. Si vous utilisez l’« Utilitaire de réglage de l’écran », fermez le programme. 16 2. Ajustage de l'écran 2-4. Ajustage de couleur Réglage simple (Changer le Mode Couleur) La modification du mode couleur vous permet de définir le mode d’affichage approprié sur le moniteur. Sélectionner le Mode Couleur En appuyant sur le menu Mode Couleur s´affiche sur la partie inférieure gauche de l´écran. Chaque fois que l´on appuie sur 7 modes différents s´affichent. Appuyez sur la pour quitter le menu. ->Custom->sRGB->EBU->Rec709->SMPTE-C->DCI->CAL Remarque • Le menu de réglage et le menu Mode Couleur ne peuvent pas s’afficher en même temps. Touche de validation Touche d’alimentation SCAN TYPE DVI/ D-SUB SDI MODE SIGNAL SCREEN SIZE FORMAT Menu Mode Couleur [EX.] Custom Mode sélectionné Affiche les réglages actuels pour le Niveau de Noir, la Luminosité, la Température et Gamma. INFO ENTER Touche Mode Touches de commande Mode Couleur Les modes de mode couleur disponibles sont les suivants. Mode Etat Custom Permet de régler les paramètres de couleur en fonction de vos préférences personnelles. sRGB Adapté à la comparaison des couleurs des périphériques compatibles sRGB. EBU Valable pour reproduire la palette de couleurs et gamma selon les standards EBU (European Broadcasting Union). Rec709 Valable pour reproduire la palette de couleurs et gamma selon le standard ITU-R Rec. 709. SMPTE-C Valable pour reproduire la palette de couleurs et gamma selon les standards SMPTE-C. DCI Valable pour reproduire la palette de couleurs et gamma selon les standards DCI. CAL Affiche l'écran ajusté par le logiciel de calibrage. Réglage des paramètres de couleurs des modes Les réglages <Niveau de noir>, <Luminosité>, <Température> et <Gamma> peuvent être réglés sur le menu Mode Couleur. Sélectionnez l'icône de la fonction voulue par les touches de et effectuez le réglage par les . (Les paramètres de <Température> et de <Gamma> sont réglables sur le menu de Mode Couleur.) Note • Les modes « CAL » ne sont réglables que par le logiciel d'étalonnage « ColorNavigator ». 17 2. Ajustage de l'écran Ajustages avancés [Menu ajustage] Les paramètres de couleur de chaque Mode Couleur sont réglables par le menu <Couleur> de Menu de réglage Pour l'entrée analogique, effectuez le « Réglage de Niveau » avant les réglages de couleur. Pendant les réglages de couleur, il est impossible de modifier le Mode Couleur. Sélectionnez le mode à l'avance par le . Valaurs réglables Les fonctions accessibles sur le menu <Color> dépendent du Mode Couleur sélectionné. En ce qui concerne les éléments à régler, reportez-vous à « Contenu des réglages » à la page suivante. « √ »: Réglable/Modifiable « - »: Fixé en usine Icônes * Functions Custom sRGB EBU Mode Couleur Rec709 SMPTE-C DCI CAL Niveau de noir * √ √ √ √ √ √ √ Luminosité * √ √ √ √ √ √ - Température * √ √ √ √ √ - - Gamma * √ - - - - - - Saturation √ - - - - - - Nuance √ - - - - - - Gain √ - - - - - - Restaurer √ √ √ √ √ √ √ Ces valeurs ne sont réglables que sur le menu Mode Couleur. Note • Laissez chauffer le moniteur LCD au moins 30 minutes avant toute tentative de réglage. (Laissez le moniteur chauffer au moins 30 minutes avant toute tentative de réglage). • Les valeurs affichées en pourcentage correspondent au niveau de ce réglage particulier. Ils ne doivent servir que de référence. (L'obtention d'un écran uniformément blanc ou noir nécessite souvent des valeurs de pourcentages différentes). 18 2. Ajustage de l'écran Contenu des réglages Menu Description de la fonction Plage de réglage Niveau de noir Pour régler le Niveau de noir selon vos 0 - 32 préférences Luminosité Réglage de la luminosité de l'écran 0~100% Remarque Température • Les valeurs en % sont indiquées à titre de référence. Pour sélectionner une température de 5 000 K à 10 000 K en unités de 500 K couleur (y compris 5 400K et 9 300 K). Remarque • Les valeurs présentées en Kelvin ne sont données que pour ré férence. Gamma • Lors du réglage de la température de couleur, la fonction <Gain> est automatiquement réglée selon la température de couleur. • Si la température est définie en dessous de 5000K ou au dessus de 10000K, le réglage de <Température> s´éteint. • Si <Gain> est défini, le réglage de <Température> s´éteint. Pour régler la valeur de gamma 1.6 - 2.7 Remarque Saturation • Pour le réglage de la valeur de gamma, il est recommandé d'utiliser une entrée de signal numérique. Pour utiliser le moniteur avec des signaux analogiques, réglez la valeur de gamma entre 1,8 et 2,2. Pour modifier la saturation -100~100 La valeur minimale (-100) passe l'image en monochrome. Note Nuance • Cette fonction ne permet pas d’afficher chaque palette de couleurs. Pour modifier la couleur de la peau, etc. -100~100 Note Gain • Cette fonction ne permet pas d’afficher chaque palette de couleurs. Pour modifier chaque couleur 0~100% individuellement (rouge, vert et bleu) Le réglage des composantes rouge, verte et bleue pour chaque mode permet de définir un mode de couleur personnalisé. Affichez une image sur fond blanc ou gris pour régler le gain. Remarque • Les valeurs en % ne sont indiquées que pour référence. • Le réglage <Température> désactive ce réglage. Le réglage <Gain> varie en fonction la température de couleur. Note Restaurer • Cette fonction ne permet pas d’afficher chaque palette de couleurs. Pour ramener les paramètres de Sélectionnez <Restaurer>. couleur du mode sélectionné aux valeurs par défaut. 19 2. Ajustage de l'écran 2-5. Changer le Ratio de la Taille de l´Écran Le ratio de la taille de l´écran peut être sélectionné en utilisant la fonction <Taille> sur le menu <Ecran>. Changer le Ratio de la Taille de l´Écran pour un Écran d´Entrée Sélectionnez <Taille>. Sélectionnez <Taille> dans le menu <Ecran> et réglez la dimension de l'image par les et En utilisant un signal d´entrée DVI/D-SUB Menu Elargi Fonction Certaines lignes de texte ou d'image peuvent apparaître de différentes tailles en mode « Agrandi » ou « Plein Ecran ».En mode « Elargi » ou « Plein Ecran », la zone extérieure à l'image (bordure) est le plus souvent noire. Affiche l´image sur l´écran avec la même résolution que le signal d´entrée. Normal Elargi (par défaut) Normal Quand on utilise un signal d´entrée SDI (signal d´entrée NTSC ou PAL) Menu Dot by Dot 4:3 16:9 Letter Box Fonction Affiche l´image sur l´écran avec la même résolution que le signal d´entrée. Affiche la vidéo d´entrée élargie à une résolution verticale de 1080 tout en maintenant un ratio d´aspect de 4:3 (horizontal: vertical). Affiche la vidéo d´entrée élargie à une résolution verticale de 1080 tout en maintenant un ratio d´aspect de 16:9 (horizontal: vertical). Affiche la letter box de la vidéo d´entrée élargie à une résolution verticale de 1080 tout en maintenant le ratio d´aspect. Dot by Dot 4:3 (par défaut) 16:9 Letter Box 20 16:9 Letter Box . 2. Ajustage de l'écran Quand on utilise un signal d´entrée SDI (signal d´entrée 720p) Menu Dot by Dot Elargi Fonction Affiche l´image sur l´écran avec la même résolution que le signal d´entrée. Affiche la vidéo d´entrée élargie à une résolution verticale de 1080 tout en maintenant le ratio d´aspect. Dot by Dot Elargi (par défaut) Elargi (par défaut) Le réglage doit être ajusté sur les exemples suivants après avoir changé le ratio de la taille de l´écran. Pour lisser les textes flous des images agrandies à basses résolutions. Utilisez le réglage <Lissage>. Règle le niveau voulu 1-5 (doux-dur). Sélectionnez <Lissage> dans le menu <Ecran> et utilisez les touches droite et gauche pour le réglage. Note • Selon la résolution de l’affichage, le réglage de la fonction de lissage n’est pas nécessaire. (L’icône de lissage est alors indisponible.) Réglez la luminosité de la zone noire qui entoure l'image. Réglage <Intensité Bords >. Dans le mode " Normal" ou "Elargi", le bord est généralement noir. Sélectionnez "Intensité Bordes" dans le menu "Autres Fonction" et utilisez les réglage. et pour le Bords 21 2. Ajustage de l'écran 2-6. Régler l´Insertion Noir Ce réglage insère un écran noir pour supprimer l´image floue lors de l´affichage d´images en mouvement. [Procédure] 1. Sélectionnez <Insertion Noir> sur le menu <Réglage> du menu Réglage. 2. Sélectionnez « Marche ». Note • La Luminosité peut baisser lorsqu´elle est définie sur « Marche ». • Lorsqu´elle est placée sur «Marche», l´écran peut clignoter si le signal d´entrée DVI/D-SUB dépasse le niveau de fréquence sync. • Lorsqu´elle est placée sur «Marche», la luminosité ne changera pas, même si elle est définie à 45% ou plus. 22 3. Réglage du moniteur 3. Réglage du moniteur� 3-1. Réglage de l'économie d'énergie Le menu <PowerManager> de Menu de réglage permet de configurer l'économie d'énergie du moniteur. Note • Pour contribuer activement à l'économie d'énergie, éteignez le moniteur quand vous ne l'utilisez pas. L’ alimentation du moniteur est coupée lorsque vous débranchez le cordon d’alimentation ou lorsque vous désactivez le commutateur d’alimentation principal. • Les périphériques raccordés au port USB (amont et aval) continuent de fonctionner en mode d’ économie d’énergie ou si la touche d'alimentation du moniteur est réglée sur Off. Par conséquent, la consommation d’énergie du moniteur varie selon les périphériques connectés, même si celui-ci est en mode d’économie d’énergie. • Quand vous utilisez ColorNavigator, il est recommandé d'éteindre la fonction d'économie d'énergie. Entrée analogique Ce moniteur est conforme à la norme « VESA DPMS ». [Procédure] 1. Réglez les paramètres d'économie d'énergie de l'ordinateur. 2. Sélectionnez « Marche » dans le menu <PowerManager>. [Système d'économie d' énergie] Ordinateur MARCHE STAND-BY Economie SUSPEND d'énergie OFF Moniteur Témoin de fonctionnment Fonctionnement Bleu Economie d'énergie Orange [Procédure de restauration] Actionnez la souris ou le clavier pour rétablir l'affichage normal. Entrée numérique • DVI: Ce moniteur est conforme à la norme DVI DMPM. • SDI: Ce moniteur respecte notre fonction d´économie d´énergie « SDI ». [Procédure] 1. Réglez les paramètres d'économie d'énergie de l'ordinateur. 2. Sélectionnez « Marche » dans le menu <PowerManager>. [Système d'économie d'énergie] Le moniteur passe en mode économie d’énergie en cinq secondes, selon le réglage de votre ordinateur. PC ou Équipement d´Édition Vidéo Moniteur Témoin de fonctionnment MARCHE Economie d'énergie Fonctionnement Economie d'énergie Bleu Orange [Procédure de restauration] Allumez l'ordinateur pour revenir à un écran normal depuis le mode veille. 23 3. Réglage du moniteur 3-2. Verrouillage du fonctionnement des boutons La fonction « verrouillage des réglages » permet d'éviter toute modification accidentelle. Boutons qui peuvent être verrouillés • (Touche de validation) / Confi gurations/Réglages à l’aide du menu de réglage • (Touche Mode) Boutons qui ne peuvent pas être • (DVI/D-SUB Input Signal Selection button) verrouillés • (SDI Input Signal Selection button) • (Touche d’alimentation) • (Touches de commande) [Pour verrouiller] 1. Appuyez sur pour éteindre le moniteur. 2. Appuyez de nouveau sur tout en maintenant le bouton L’écran s’affi che avec le verrouillage de l’ajustage. enfoncé. [Pour déverrouiller] 1. Appuyez sur pour éteindre le moniteur. 2. Appuyez de nouveau sur tout en maintenant le bouton enfoncé. L’écran s’affi che avec le verrouillage de l’ajustage débloqué. 3-3. Réglage du témoin de fonctionnment La luminosité du témoin de fonctionnement (bleu) lorsque l´écran est affiché peut être réglée (Le témoin de fonctionnement est réglé par défaut pour s’éclairer quand l’alimentation est allumée et la luminosité est réglée sur 4). [Procédure] 1. Sélectionnez <Voyant Tension> dans le menu <Autres Fonctions> de Menu de réglage. 2. Sélectionnez la luminosité avec (Éteint ou 1 à 7). 3-4. Régler le Guide Touches Le Guide Touches peut être modifié entre afficher/cacher (par défaut, il est réglé pour être affiché) [Procédure] 1. Sélectionnez <Guide Touches> dans le menu <Autres Fonctions> de Menu de réglage. 2. Sélectionnez « Marche » ou « Arrêt ». 24 4. Dépannage 4. Dépannage Si un problème persiste après application des corrections proposées, veuillez prendre contact avec un revendeur EIZO. • Pas d'image: Voir n° 1 ~ n° 2 • Problèmes d' image: Voir n° 3 ~ n° 16 • Autres problèmes: Voir n° 17 ~ n° 21 • Problèmes USB: Voir n° 22 Problèmes 1. Aucune image • Le voyant Tension ne s’allume pas. Cause et solution • Vérifi ez que le cordon d’alimentation est correctement branché. • Activez le commutateur d’alimentation principal. • Appuyez sur . • Le voyant Tension s’allume en bleu. • Augmentez le niveau de la valeur de <Luminosité> ou <Gain> (page 18). • Le voyant Tension s’allume en orange. • Changez le signal d’entrée en appuyant sur ou . • Utilisez la souris ou le clavier. • Vérifi ez si le PC est sous tension. • Vérifi ez que le câble de signal est correctement branché. 2. Le message ci-dessous s’affiche. • Ce message s’affi che si aucun signal n’est entré. (Les messages d'erreur ci-dessous restent à l'écran 40 secondes.) This message appears when the signal is not input correctly even when the monitor functions properly. • Le message illustré à gauche risque de s’affi cher, étant donné que certains PC n’émettent pas de signal dès leur mise sous tension. • Vérifi ez si le PC est sous tension. • Vérifi ez que le câble de signal est correctement branché. • Changez le signal d’entrée en appuyant sur ou • Le message ci-dessous indique que le signal d’entrée est en dehors de la bande de fréquences spécifi ée. (Cette fréquence de signal s’affi che en rouge.) Exemple: . • Vérifiez si le réglage du signal de votre ordinateur correspond aux paramètres de résolution et de fréquence verticale du moniteur (page 11). • Redémarrez l’ordinateur. • Sélectionnez un mode d’affichage approprié à l’aide de l’utilitaire de la carte vidéo. Consultez le manuel de la carte vidéo pour plus d’informations. fD: Fréquence de point (Affiché uniquement à l’entrée des signaux numériques) fH: Fréquence horizontale fV: Fréquence verticale 25 4. Dépannage Problèmes Cause et solution 3. La position d’affi chage est incorrecte. • Déplacez l´image sur la position correcte en utilisant le réglage <Position> (page 16). • Si le problème subsiste, utilisez l’utilitaire de la carte vidéo s’il est disponible pour modifi er la position d’affi chage. 4. L'image affichée est plus petite ou plus grande que l'écran. • Ajustez la résolution à l’aide de la fonction <Résolution> de sorte que la résolution du signal d’ entrée soit équivalente à celle réglée dans le menu de réglage de la résolution (page 16). 5. Des barres verticales s’affi chent à l’écran ou une partie de l’image scintille. • Ajustez à l’aide de la fonction <Horloge> (page 15). 6. Des barres verticales apparaissent sur le côté droit des caractères et des images. • Réglez l'affichage des caractères et des images par le <Filtre de Signal>. 7. Tout l’écran scintille ou est flou. • Ajustez à l’aide de la fonction <Phase> (page 15). 8. Les caractères sont fl ous. • Ajustez à l’aide de la fonction <Lissage> (page 21). 9. La partie supérieure de l’écran est déformée comme illustré ci-dessous. • Ce problème survient lorsque le signal de synchronisation composite (X-OR) et le signal de synchronisation verticale séparé sont entrés simultanément. Sélectionnez soit le signal composite, soit le signal séparé. 10.L’écran est trop clair ou trop sombre. • Réglez l’option <Luminosité>. (Le rétroéclairage du moniteur LCD a une durée de vie limitée. Si l’écran s’ assombrit ou scintille, contactez votre revendeur le plus proche.) 11.Des images rémanentes s’affi chent. • Utilisez l’économiseur d’écran pour éviter d’afficher la même image pendant une période prolongée. • Les images rémanentes sont spécifi ques aux moniteurs LCD. Evitez d’affi cher la même image pendant trop longtemps. 12.Des points verts/rouges/blancs ou des points défectueux • C’est une caractéristique du panneau LCD et non un restent affi chés sur l’écran. défaut. 13.Des franges d’interférences ou empreintes restent sur l’ écran. • Affi chez un écran blanc ou noir sur le moniteur. Le problème peut être ainsi résolu. 14.Des parasites apparaissent à l’écran. • Lors de l’entrée des signaux d’entrée analogique, sélectionnez 1 à 4 dans l’option <Filtre du Signal> du menu <Ecran> pour changer de mode. • Lorsque les signaux du système HDCP sont entrés, il est possible que les images normales ne s’affi chent pas immédiatement à l’écran. 26 4. Dépannage Problèmes 15. Les clignotements de l´écran 16. L´écran ne s´affiche pas correctement en utilisant un signal d´entrée SDI. Cause et solution • Réglez <Insertion Noir> sur « Arrêt » dans le menu <Ecran>. • Changez le signal d´entrée à un signal sync. • Vérifiez si le type de balayage est correctement défini. • Vérifiez si le format de signal est correctement défini. • Vérifiez si la <Taille> est correctement définie. 17.The <Lissage> icon on the Adjustment menu <Ecran> cannot be selected. • Vérifiez les réglages SDI. • Selon la résolution de l’affichage, le réglage de la fonction de lissage n’est pas nécessaire. (L’icône de lissage est alors indisponible.) • La fonction <Lissage> est désactivée lorsque la résolution de l’écran est définie sur : • 1920 x 1200 ou plus • 800 × 600, en choisissant [Elargi] pendant <Taille> • 960 × 600, en choisissant [Elargi] pendant <Taille> • 1600 × 1200, en choisissant [Elargi] pendant <Taille> • Sélectionner « Dot by Dot » ou « Normal » sur <Taille> • Utiliser un signal d´entrée SDI autre que NTSC, PAL, ou 720p 18.The <Netteté> icon on the Adjustment menu <Ecran> cannot be selected. • Selon la résolution de l’affichage, le réglage de la fonction de lissage n’est pas nécessaire. (L’icône de lissage est alors indisponible.) • La fonction <Lissage> est désactivée lorsque la résolution de l’écran est définie sur : • Utiliser un signal d´entrée DVI/D-SUB • 1920 x 1200 ou plus • 800 × 600, en choisissant [Elargi] pendant <Taille> • 960 × 600, en choisissant [Elargi] pendant <Taille> • 1600 × 1200, en choisissant [Elargi] pendant <Taille> • Sélectionner «Dot by Dot» sur <Taille> • Utiliser un signal d´entrée SDI autre que NTSC, PAL, ou 720p 19.Le menu Principal du menu Ajustage ne s’ouvre pas. • Vérifi ez la fonction Verrouillage des réglages (page 24). 20.Le menu Mode Couleur ne démarre pas. • Vérifi ez la fonction Verrouillage des réglages (page 24). 21.La fonction de réglage automatique ne fonctionne pas correctement. • Cette fonction est inopérante lorsqu’un signal numérique est entré. • Vérifi ez que les boutons sont verrouillés (page 24). 22.Le moniteur raccordé avec le câble USB n’est pas détecté. / Les appareils USB raccordés au moniteur ne fonctionnent pas. • Cette fonction ne peut être correctement utilisée avec certaines cartes vidéo. • Vérifi ez que le câble USB est correctement branché. • Vérifiez les ports aval en branchant les périphériques sur d'autres ports aval. Si le problème disparaît, prenez contact avec un revendeur EIZO. • Redémarrez l’ordinateur. • Si les périphériques fonctionnent correctement lorsque l’ordinateur et les périphériques sont raccordés directement, contactez votre revendeur le plus proche. • Vérifiez que l'ordinateur et le système d'exploitation sont compatibles USB. (Consultez le fabricant de chaque système pour plus de détails sur la compatibilité USB). • Vérifiez le réglage du BIOS pour la connexion USB si votre ordinateur fonctionne sous Windows. (Consultez le mode d’emploi de l’ordinateur pour plus d’informations.) 27 5. Référence 5. Référence 5-1. Fixation d’un bras Le pied peut être retiré et remplacé par un bras (ou un autre support) à fixer au moniteur. Note • Fixez le bras ou le support conformément aux instructions des manuels d’utilisation. • Avant d’utiliser un bras ou un support d’une autre marque, vérifiez les points suivants et choisissez un bras ou un support conforme à la norme VESA. - Espacement entre les trous de vis: 100 mm x 100 mm - Epaisseur de la plaque: 2.6 mm - Suffisamment solide pour supporter le poids du moniteur (à l’exception du support) et les accessoires tels que les câbles. • Si vous utilisez un bras ou un support, fixez-le selon les angles d’inclinaison du moniteur suivants - jusqu’à 45° vers le haut et 45° vers le bas (affichage horizontal) • Branchez les câbles après la fixation du bras support. • Etant donné le poids du moniteur et du bras, une chute peut provoquer des blessures ou endommager l'équipement. Installation 1 2 Posez le moniteur LCD sur un tissu propre étalé sur une surface stable avec la surface du panneau tournée vers le bas. Déposez le pied. (Préparez un tournevis.) Dévissez les quatre vis fi xant l’appareil et le pied à l’aide du tournevis. 3 Fixez correctement un bras support sur le moniteur LCD. Fixez le moniteur au bras ou au support à l’aide des vis spécifi ées dans le manuel d’utilisation du bras ou du support. 28 5. Référence 5-2. Raccordement de plus de deux ordinateurs au moniteur Plus de deux ordinateurs peuvent être branchés au moniteur via le connecteur DVI-D, le connecteur D-Sub mini à 15 broches et le connecteur SDI (BNC) situés à l’arrière du moniteur. Exemples de branchement Vers ordinateur 1 Connecteur D-Sub mini à 15 broches D-Sub Câble de signal (MD-C87 fourni) Vers ordinateur 2 Connecteur DVI-D DVI Câble de signal (FD-C39 fourni) Vers ordinateur 3 ou équipement d´édition vidéo Connecteur BNC SDI BNC Câble (en option) Sélection du signal d’entrée Changez le signal d’entrée en appuyant sur ou . Lorsque le signal est commuté, le type de signal actif (DVI, D-SUB ou SDI) s’ affi che pendant deux secondes dans le coin supérieur droit de l’ écran. Touche de selection de signal d'entree SCAN TYPE DVI/ D-SUB SDI MODE SIGNAL SCREEN SIZE FORMAT INFO ENTER 29 5. Référence 5-3. Utilisation du bus USB (Universal Serial Bus) Ce moniteur dispose d'un bus à la norme USB. Il se comporte comme un concentrateur USB quand il est relié à un ordinateur ou à un autre concentrateur, pour permettre la connexion de périphériques compatibles USB par les connecteurs normalisés. Matériel nécessaire • Un ordinateur équipé de ports USB ou un autre concentrateur USB relié à l'ordinateur compatible USB • Windows 2000/XP/Vista // Mac OS 9.2.2/Mac OS X 10.2 ou ultérieur • Câble USB (MD-C93, fourni) Note • Consultez le fabricant de chacun des appareils pour plus de détails sur la compatibilité USB, la fonction de concentrateur USB peut ne pas fonctionner correctement selon l'ordinateur, le système d'exploitation ou les périphériques. • Il est recommandé d'utiliser des ordinateurs et périphériques compatibles USB Rev. 2.0. • Les périphériques raccordés au port USB (amont et aval) continuent de fonctionner en mode d’ économie d’énergie ou si la touche d'alimentation du moniteur est réglée sur Off. Par conséquent, la consommation d’énergie du moniteur varie selon les périphériques connectés, même si celui-ci est en mode d’économie d’énergie. • Si le commutateur d'alimentation principal est réglé sur Off, le périphérique raccordé au port USB ne fonctionne pas. • Vous trouverez ci-dessous les procédures pour Windows 2000/XP/Vista et pour Mac OS. Branchement au concentrateur USB 1 2 Branchez le moniteur à l'ordinateur par le câble de signal et démarrez l'ordinateur. Branchez le port amont du moniteur sur le port aval de l'ordinateur compatible USB ou sur un autre concentrateur compatible USB par le câble USB. Après le branchement du câble USB, la fonction de concentrateur USB peut être configurée automatiquement. 3 Après la configuration. Le concentrateur USB du moniteur est disponible pour branchement de périphériques USB aux ports avant du moniteur. Amount Aval 30 5. Référence 5-4. Spécifications Panneau LCD Taille 57 cm (22.5 pouces) Traitement de surface revêtement anti-reflet durci Dureté de surface 2H Temps de réponse environ 12 ms Angle de visualisation Horizontal : 176°, Vertical : 176°(CR: 10 ou plus) Pas de masque 0.252 mm Fréquence de balayage horizontal Analogique 26 - 92kHz Numérique 26 - 78kHz Fréquence de balayage vertical Analogique 23.8 - 86Hz Numérique 23.8 - 61Hz (VGA TEXT : 69 - 71Hz) Résolution Dot Clock (Max.) 1920 points x 1200 lignes Analogique 162MHz Numérique 162MHz Couleurs affichées 1073,74 millions de couleurs Luminosité recommandée 100 cd/m2 avec une température de couleur comprise entre 5000 K et 6500 K Zone d'affichage 483.84 mm (H) × 302.4 mm (V) (19" (H) x 11.9" (V)) Alimentation 100-120/200-240 VAC±10%, 50/60 Hz, 1.1 A/0.55 A Consommation Affichage à l’ électrique écran allumé 110 W (avec charge USB) 100 W (sans charge USB) Mode économie d’ énergie 7 W ou moins (pour une entrée de signal unique, sans charge USB) Touche d’ alimentation éteinte 1 W ou moins (sans charge USB) Commutateur d’alimentation éteint 0W Connecteur de signal d’entrée D-Sub mini 15-pin x 1 Connecteur DVI-D (Compatible HDCP) x 1 Connecteur BNC (HD/SD-SDI) x 2 respecte le IEC60169-8, 75 Ω Connecteur de Signal de Sortie Connecteur BNC (Loop-through) x 2 Signal d’entrée analogique (Sync) Separate, TTL, Positive/Negative Composite, TTL, Positive/Negative Signal d’entrée analogique (Video) 0.7 Vp-p / 75 ohms, Positive Signal d'entrée (numérique) (DVI) TMDS (Single Link) Enregistrement Analogique de signaux Numérique 45 (prédéfinis en usine: 9) Plug & Play Analogique/Numérique (DVI-D) : VESA DDC 2B / EDID structure 1.3 Dimensions 10 (prédéfinis en usine: 0) avec upport 567 mm (L) x 481 ~ 599 mm (H) x 255 mm (P) (22.3"(L) x 18.9" ~ 23.6" (H) x 10"(P)) sans support 567 mm (L) x 389 mm (H) x 113 mm (P) (22.3"(L) x 15.3" ~ 23.6" (H) x 4.4"(P)) 31 5. Référence Masse avec upport environ 13.4 kg (29.5 lbs.) sans support environ 8.8 kg (19.4 lbs.) Plage de déplacement Inclinaison: Pivot: Hauteur réglable: 40° vers le haut, 0° vers le bas 35° vers la droite, 35° vers la gauche 118 mm (4.6 pouces) Conditions ambiantes Température Fonctionnement: Stockage: 0°C ~ 35°C (32°F ~ 95°F) -20°C ~ 60°C (-4°F ~ 140°F) Humidité Fonctionnement: Stockage: 30% to 80% R.H. Non-condensing 30% to 80% R.H. Non-condensing Pression Fonctionnement: Stockage: 700 to 1060 hPa. 200 to 1060 hPa. Norme USB Spécification USB Revision 2.0 Port USB 1 port amont 2 port aval Intensité fournie aux ports aval 480 Mbps (haute), 12 Mbps (maxi), 1.5 Mbps (mini) Intensité fournie aux ports aval 500 mA/port (maximum) USB Principaux réglages par défaut (réglages en usine) Luminosité Lissage Température Mode Couleur PowerManager Taille Configurer OSD Insertion Noir Pseudo-entrelacé Niveau réglages Réglages SDI Langue 32 Taille Veille Menu 20% 3 6500K Custom Marche Elargi Elargi 45 sec Arrêt Arrêt Arrêt Auto English 5. Référence Dimensions en: mm (pouces) 500(19.7) 240(9.4) 323(12.7) 35° 35° SWIEVEL TILT 567(22.3) 486.5(19.2) 40° 233.5(9.2) 100(3.9) 233.5(9.2) 172.5(6.8) 144.5(5.7) 100(3.9) 389(15.3) 304.5(12) 92(3.62) 481~599(18.9~23.6) 286.5~404.5(11.3~15.9) 144.5(5.7) 113(4.4) 64 (2.52) 406(16) 255(10) 311(12.2) 33 5. Référence Affectation des Broches •Connecteur DVI-D 1 2 3 4 5 6 7 8 9 10 11 12 13 14 15 16 17 18 19 20 21 22 23 24 Signal N° de broche N° de broche Signal N° de broche Signal 1 T.M.D.S. Data 2- 9 T.M.D.S. Data1- 17 T.M.D.S. Data0- 2 T.M.D.S. Data 2+ 10 T.M.D.S. Data1+ 18 T.M.D.S. Data0+ 3 T.M.D.S. Data2/4 Shield 11 T.M.D.S. Data1/3 Shield 19 T.M.D.S. Data0/5 Shield 4 NC* 12 NC* 20 NC* 5 NC* 13 NC* 21 NC* 6 DDC Clock (SCL) 14 +5V Power 22 T.M.D.S. Clock shield 7 DDC Data (SDA) 15 Ground (return for +5V, Hsync, and Vsync) 23 T.M.D.S. Clock+ 8 NC* 16 Hot Plug Detect 24 T.M.D.S. Clock- (NC*: non connecté) •Connecteur D-Sub mini 15-pin 3 4 5 9 10 1 2 8 7 6 14 13 12 11 15 N° de broche Signal N° de broche Signal N° de broche Signal 1 Red video 6 Red video ground 11 NC* 2 Green video 7 Green video ground 12 Data (SDA) 3 Blue video 8 Blue video ground 13 H.Sync 4 NC* 9 NC* 14 V.Sync 5 Ground 10 Ground 15 Clock (SCL) •USB Port Amount Connecteur série B 34 Aval Connecteur série A N° de contact Signal Remarques 1 2 3 4 VCC - Data + Data Ground Alimentation du câble Données séries Données séries Terre du câble (NC*: non connecté) 5. Référence 5-5. Glossary DisplayPort VESA inclut une norme d’interface numérique pour le périphérique d’affichage numérique. DisplayPort peut transférer un signal vidéo jusqu’à 16 bits pour chaque canal RGB ainsi qu’un signal audio. (Ce moniteur ne prend en charge que le signal vidéo de 8 bits et non le signal audio.) DVI (Digital Visual Interface) Interface numérique pour écran plat. L'interface DVI peut transmettre directement les signaux numériques de l'ordinateur sans les pertes de la méthode « TMDS ». Il existe deux types de connecteurs DVI. Le premier est le connecteur DVI-D réservé à l'entrée de signaux numériques. L'autre est le connecteur DVI-I qui accepte des signaux numériques ou analogiques. DVI DMPM (DVI Digital Monitor Power Management) Système d'économie d'énergie adapté à l'interface numérique. L'état « moniteur allumé » (mode de fonctionnement normal) et « actif éteint » (Mode économie d'énergie) sont indispensables pour le mode d'alimentation DVI-DMPM du moniteur. Gamma La relation non linéaire entre la luminosité d'un écran et la valeur du signal d'entrée est appelée « caractérstique Gamma ». Les valeurs de gamma les plus faibles affichent les images les plus délavées et les valeurs les plus élevées donnent les images à plus haut contraste. HDCP (High-bandwidth Digital Contents Protection) Système de codage des signaux numériques développé pour protéger contre la copie les contenus numériques, tels que la vidéo, la musique, etc. La technologie HDCP permet de sécuriser la transmission des contenus numériques en codant côté sortie le contenu envoyé via un terminal DVI et en le décodant ensuite côté entrée. Aucun contenu numérique ne peut ainsi être reproduit si les équipements côté sortie et côté entrée ne sont pas compatibles HDCP. Horloge L'électronique du moniteur LCD doit convertir le signal d'entrée analogique en signaux numériques. Pour convertir correctement ce signal, le moniteur LCD doit produire les mêmes fréquences de points que la carte graphique. Tout décalage de cette fréquence d'horloge se traduit par l'apparition de barres de distorsion verticales sur l'écran. Niveau Ce réglage modifie le niveau du signal de sortie pour permettre l'affichage de la totalité de la palette de couleurs (256 couleurs). Phase Le réglage de phase détermine le point d'échantillonnage de la conversion du signal analogique d'entrée en signal numérique. Le réglage de phase après le réglage d'horloge permet d'obtenir une image nette. 35 5. Référence Réglage de gain Réglage de chaque composante de couleur rouge, verte et bleue. La couleur du moniteur LCD est obtenue par le filtre du panneau. Les trois couleurs primaires sont le rouge, le vert et le bleu. Les couleurs affichées par le moniteur sont obtenues par combinaison de ces trois composantes. Il est possible de modifier la tonalité des couleurs en réglant la quantité de lumière qui passe par chacun des filtres de couleur. Résolution Le panneau LCD est constitué d'un nombre fixe d'éléments d'image ou pixels qui s'allument pour former l'image affichée à l'écran. L'écran d'affichage de ce moniteur comporte 1920 pixels horizontaux et 1200 pixels verticaux. A une résolution de 1920 x 1200, les images sont affichées en plein écran (1:1). SDI (Serial Digital Interface) Une des interfaces standardisées par le SMPTE et ARIB. Elle transmet des signaux d´image, des signaux sync, horloge, et des signaux audio sur tout le câble. sRGB (Standard RGB) « Norme internationale pour l'espace de couleurs rouge, vert et bleu » Espace de couleurs défini dans le but d'assurer la correspondance des couleurs entre applications et périphériques matériels: moniteur, scanners, imprimantes et appareils photo numériques. L'espace de couleurs normalisé sRGB permet aux internautes d'assurer une synchronisation précise des couleurs. Température de couleur La température de couleur est une méthode de mesure de la tonalité du blanc, indiquée généralement en degrés Kelvin. Aux hautes températures de couleur le blanc apparaît légèrement bleuté, aux températures les plus basses il apparaît rougeâtre. Les moniteurs d'ordinateurs donnent généralement leurs meilleures performances avec des températures de couleur élevées. 5000 K: Blanc légèrement rosé 6500 K: Blanc appelé couleur lumière du jour 9300 K: Blanc lègèrement bleutè TMDS (Transition Minimized Differential Signaling) Méthode de transition de signal pour l'interface numérique. VESA DPMS (Video Electronics Standards Association - Display Power Management Signaling) Acronyme VESA signifie « Video Electronics Standards Association », et DPMS « Display Power Management Signaling ». DPMS est une norme de communication permettant aux cartes graphiques et aux ordinateurs de piloter les économies d' énergie du moniteur. 36 6. Synchronisation prédéfinie 6. Synchronisation prédéfinie Le tableau suivant indique la synchronisation vidéo prédéfinie en usine (pour les signaux analogiques uniquement). Note • La position de l’écran est décalée en fonction du PC branché, ce qui peut nécessiter un réglage de l’ écran à l’aide du menu Ajustage. • Si un signal différent de ceux énumérés dans le tableau est entré, ajustez l’écran à l’aide du menu Ajustage. Cependant, l’affichage à l’écran peut toujours être incorrect même après l’ajustage. • Lorsque des signaux entrelacés sont utilisés, l’écran ne peut pas s’afficher correctement même après un réglage de l’écran à l’aide du menu Ajustage. Mode Fréquence de point VGA 640×480@60Hz 28.3MHz VGA TEXT 720×400@70Hz 28.3 MHz VESA 800×600@60Hz 40.0 MHz VESA 1024×768@60Hz 65.0 MHz VESA 1280×960@60Hz 108.0 MHz VESA 1280×1024@60Hz 108.0 MHz VESA 1600×1200@60Hz 162.0MHz VESA CVT 1680×1050 60Hz 146.3 MHz VESA CVT 1920×1200 60Hz 154.00MHz Horizontale Verticale Horizontale Verticale Horizontale Verticale Horizontale Verticale Horizontale Verticale Horizontale Verticale Horizontale Verticale Horizontale Verticale Horizontale Verticale Fréquence Horizontale: kHz Verticale: Hz 31.47 59.94 31.47 70.09 37.88 60.32 48.36 60.00 60.00 60.00 63.98 60.02 75.00 60.00 65.29 59.95 74.04 59.95 Polarité Négative Négative Négative Positive Positive Positive Négative Négative Positive Positive Positive Positive Positive Positive Négative Positive Positive Négative 37 For U.S.A, Canada, etc. (rated 100-120 Vac) Only This equipment has been tested and found to comply with the limits for a Class A digital device, pursuant to Part 15 of the FCC Rules. These limits are designed to provide reasonable protection against harmful interference when the equipment is operated in a commercial environment. This equipment generates, uses, and can radiate radio frequency energy and if not installed and used in accordance with the instruction manual, may cause harmful interference to radio communications. Operation of this equipment in a residential area is likely to cause harmful interference in which case the user will required to correct the interference at his own expense. Changes or modifications not expressly approved by the party responsible for compliance could void the user’s authority to operate the equipment. Note Use the attached specified cable below or EIZO signal cable with this monitor so as to keep interference within the limits of a Class A digital device. -­ AC Cord -­ Shielded Signal Cable (enclosed) Canadian Notice This Class A digital apparatus complies with Canadian ICES-003. Cet appareil numérique de le classe A est comforme à la norme NMB-003 du Canada. For Europe, etc. (rated 200-240 Vac) Only Warning This is a Class A product. In a domestic environment this product may cause radio interference in which case the user may be required to take adequate measures. Warnung Bey dem gerät handelt es sich um ein Klasse-A-Produkt. Bei Betrieb des Geräts in Wohnumgebungen ist gegebenenfalls durch entsprechende Maßnahmen dafür zu sorgen, dass eine Störung des Radio- und Fernsehempfangs vermieden wird. Avertissement Cet appareil est de classe A. Il est susceptible de créer des interférences radio dans un environnement domestique, dans ce cas l’utilisateur devra prendre les mesures appropriées. 41 Hinweise zur Auswahl des richtigen Schwenkarms für Ihren Monitor Dieser Monitor ist für Bildschirmarbeitsplätze vorgesehen. Wenn nicht der zum Standardzubehör gehörige Schwenkarm verwendet wird, muss statt dessen ein geeigneter anderer Schwenkarm installiert werden. Bei der Auswahl des Schwenkarms sind die nachstehenden Hinweise zu berücksichtigen: Der Standfuß muß den nachfolgenden Anforderungen entsprechen: a) Der Standfuß muß eine ausreichende mechanische Stabilität zur Aufnahme des Gewichtes vom Bildschirmgerät und des spezifizierten Zubehörs besitzen. Das Gewicht des Bildschirmgerätes und des Zubehörs sind in der zugehörenden Bedienungsanleitung angegeben. b)Die Befestigung des Standfusses muß derart erfolgen, daß die oberste Zeile der Bildschirmanzeige nicht höher als die Augenhöhe eines Benutzers in sitzender Position ist. c) Im Fall eines stehenden Benutzers muß die Befestigung des Bildschirmgerätes derart erfolgen, daß die Höhe der Bildschirmmitte über dem Boden zwischen 135 – 150 cm beträgt. d)Der Standfuß muß die Möglichkeit zur Neigung des Bildschirmgerätes besitzen (max. vorwärts: 5°, min. nach hinten ≥ 5°). e) Der Standfuß muß die Möglichkeit zur Drehung des Bildschirmgerätes besitzen (max. ±180°). Der maximale Kraftaufwand dafür muß weniger als 100 N betragen. f) Der Standfuß muß in der Stellung verharren, in die er manuell bewegt wurde. g)Der Glanzgrad des Standfusses muß weniger als 20 Glanzeinheiten betragen (seidenmatt). h)Der Standfuß mit Bildschirmgerät muß bei einer Neigung von bis zu 10° aus der normalen aufrechten Position kippsicher sein. Hinweis zur Ergonomie : Dieser Monitor erfüllt die Anforderungen an die Ergonomie nach EK1-ITB2000 mit dem Videosignal, 1920× 1200, Digital Eingang und mindestens 60,0 Hz Bildwiederholfrequenz, non interlaced. Weiterhin wird aus ergonomischen Gründen empfohlen, die Grundfarbe Blau nicht auf dunklem Untergrund zu verwenden (schlechte Erkennbarkeit, Augenbelastung bei zu geringem Zeichenkontrast.) „Maschinenlärminformations-Verordnung 3. GPSGV: Der höchste Schalldruckpegel beträgt 70 dB(A) oder weniger gemäss EN ISO 7779“ 42 ">
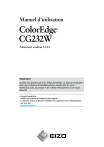
Enlace público actualizado
El enlace público a tu chat ha sido actualizado.