HP LASERJET 3380 ALL-IN-ONE Manuel du propriétaire
PDF
Télécharger
Document
hp LaserJet 3380 all-in-one Guide d’utilisation Informations de copyright Marques commerciales et déposées Copyright 2003 Hewlett-Packard Development Company, LP Adobe® et PostScript® sont des marques commerciales de Adobe Systems Incorporated. Il est interdit de reproduire, adapter ou traduire ce manuel sans autorisation expresse par écrit, sauf dans les cas permis par les lois régissant les droits d’auteur. Les informations contenues dans ce document sont sujettes à modification sans préavis. Les seules garanties concernant les produits et services HP sont énoncées dans la garantie qui accompagne ces produits et services. Rien en ceci ne devra être interprété comme constituant une garantie supplémentaire. HP ne pourra être tenue pour responsable des erreurs techniques et rédactionnelles ou des omissions présentes dans ce document. Microsoft®, Windows® et Windows NT® sont des marques déposées aux EtatsUnis de Microsoft Corporation. UNIX® est une marque déposée de The Open Group. Energy Star® et le logo Energy Star sont des marques déposées aux Etats-Unis de l’agence United States Environmental Protection Agency. Tous les autres produits mentionnés dans ce document peuvent être des marques commerciales de leurs détenteurs respectifs. L’utilisateur du produit Hewlett-Packard livré avec le présent guide d’utilisation dispose d’une licence pour : a) imprimer des copies papier du présent guide d’utilisation destinées à un usage PRIVE, INTERNE ou PROFESSIONNEL, moyennant l’interdiction de vente, de revente ou de distribution de ces copies ; et b) de sauvegarder une copie électronique du présent guide d’utilisation sur un serveur réseau, pour autant que l’accès à cette copie soit réservé aux utilisateurs PRIVES ou INTERNES du produit Hewlett-Packard décrit dans le présent guide d’utilisation. Numéro de référence: Q2660-90903 Edition 1, 10/2003 Hewlett-Packard Development Company, L.P. 20555 S.H. 249 Houston, TX 77070 Sommaire 1 Présentation du périphérique Identification du périphérique HP LaserJet 3380 all-in-one .....................................................2 Contenu du carton ..............................................................................................................2 Fonctions du périphérique ........................................................................................................3 Identification des composants matériels du périphérique ........................................................4 HP LaserJet 3380 all-in-one Composants matériels .........................................................4 Identification des composants du panneau de commande .....................................................5 Composants du panneau de commande du périphérique ................................................5 Identification des composants logiciels ....................................................................................6 Spécifications des supports d’impression ................................................................................7 Grammages et formats de papier pris en charge ..............................................................7 2 Modification des paramètres à l’aide de la Boîte à outils HP ou du panneau de commande Utilisation de la Boîte à outils HP ...........................................................................................11 Systèmes d’exploitation compatibles ...............................................................................11 Navigateurs compatibles ..................................................................................................11 Pour afficher la Boîte à outils HP .....................................................................................11 Sections de la Boîte à outils HP .......................................................................................12 Utilisation du panneau de commande du périphérique .........................................................14 Impression d’une page de configuration ..........................................................................14 Impression de la structure des menus du panneau de commande ................................14 Restauration des valeurs usine par défaut ......................................................................15 Changement de la langue d’affichage du panneau de commande du périphérique ...................................................................................................................... 15 Changement du format de papier par défaut ..................................................................15 Utilisation des contrôles de volume du périphérique .......................................................16 3 Impression Impression à l’aide du mode d’alimentation manuelle ...........................................................20 Pour imprimer à l’aide du mode d’alimentation manuelle ...............................................20 Arrêt ou annulation d’un travail d'impression .........................................................................21 Pilotes d’imprimante ............................................................................................................... 22 Changement des paramètres d’impression .....................................................................22 Présentation des paramètres de qualité d’impression ...........................................................24 Pour modifier temporairement les paramètres de qualité d’impression .........................24 Pour modifier les paramètres pour tous les futurs travaux d’impression ........................24 Pour utiliser le mode EconoMode et économiser du toner .............................................25 Optimisation de la qualité d’impression pour les types de support ........................................26 Pour accéder à la fonction d’optimisation ........................................................................26 Spécifications des supports du périphérique .........................................................................27 Recommandations d’utilisation des supports .........................................................................28 Papier ............................................................................................................................... 28 Tableau des problèmes de support courants ..................................................................28 FRWW iii Etiquettes .......................................................................................................................... 29 Transparents .................................................................................................................... 29 Enveloppes ....................................................................................................................... 29 Papier cartonné et supports épais ...................................................................................30 Sélection des supports pour le bac d’alimentation automatique (BAA) .................................32 Spécifications du bac d’alimentation automatique (BAA) ................................................32 Impression sur des enveloppes ..............................................................................................33 Pour imprimer une enveloppe ..........................................................................................33 Pour imprimer plusieurs enveloppes ...............................................................................34 Impression de transparents et d’étiquettes ............................................................................36 Pour imprimer des transparents ou des étiquettes ..........................................................36 Impression sur du papier à en-tête et des formulaires pré-imprimés ....................................38 Pour imprimer sur du papier à en-tête et sur des formulaires pré-imprimés ..................38 Impression sur des supports de format non standard ou sur du papier cartonné .................................................................................................................................................. 39 Pour imprimer sur des supports de format non standard ou sur du papier cartonné ............................................................................................................................ 39 Impression des deux faces d’un support (impression recto verso manuelle) .......................41 Pour imprimer manuellement en recto verso sur un support de faible grammage ........................................................................................................................ 41 Pour imprimer manuellement en recto verso sur un support épais ou un papier cartonné (circuit support direct) ........................................................................................43 Impression de plusieurs pages sur une seule feuille .............................................................45 Pour imprimer plusieurs pages sur une seule feuille (Windows) ....................................45 Pour imprimer plusieurs pages sur une seule feuille (Macintosh) ...................................45 Impression de livrets ...............................................................................................................46 Pour imprimer des livrets .................................................................................................46 Impression de filigranes ..........................................................................................................48 Pour utiliser la fonction de filigrane ..................................................................................48 4 Copie Chargement d’originaux pour la copie ....................................................................................50 Pour placer des originaux sur le scanner à plat ...............................................................50 Pour charger des originaux dans le bac d’alimentation automatique (BAA) ...................51 Démarrage d’un travail de copie ............................................................................................52 Annulation d’un travail de copie ..............................................................................................52 Réglage de la qualité de copie ...............................................................................................53 Pour régler la qualité de copie de la tâche en cours .......................................................53 Pour régler la qualité de copie par défaut ........................................................................53 Réglage du paramètre de contraste .......................................................................................54 Pour régler le paramètre clair/foncé pour la tâche en cours ...........................................54 Pour régler le paramètre clair/foncé par défaut ...............................................................54 Réduction ou agrandissement de copies ...............................................................................55 Pour réduire ou agrandir les copies de la tâche en cours ...............................................55 Pour modifier le format de copie par défaut ....................................................................56 Modification du paramètre d’assemblage des copies ............................................................57 Pour modifier le paramètre d’assemblage des copies de la tâche en cours ..................57 Pour modifier le paramètre d’assemblage des copies par défaut ...................................57 Modification du nombre d’exemplaires ...................................................................................59 Pour modifier le nombre de copies de la tâche en cours ................................................59 Pour modifier le nombre de copies par défaut ................................................................59 Copie de photos, d’originaux recto verso ou de livres ...........................................................60 Pour copier une photo ......................................................................................................60 Pour copier une pile de plusieurs pages d’originaux recto verso ....................................60 Pour copier un livre .......................................................................................................... 61 iv FRWW 5 Numérisation Chargement des originaux pour la numérisation ...................................................................64 Pour charger des originaux sur un scanner à plat ...........................................................64 Chargement d’originaux dans le bac d’alimentation automatique (BAA) ........................65 Description des méthodes de numérisation ...........................................................................66 Numérisation à partir du périphérique (Windows) ..................................................................67 Programmation de la touche de numérisation du périphérique ......................................67 Numérisation vers un courrier électronique .....................................................................67 Numérisation vers un dossier (Windows uniquement) ....................................................67 Annulation d’une tâche de numérisation ................................................................................69 Numérisation d’une photo ou d’un livre ..................................................................................70 Pour numériser une photo ...............................................................................................70 Pour numériser un livre .................................................................................................... 70 Pour numériser à l’aide du logiciel de numérisation HP LaserJet (Windows) .......................72 Numérisation dans un courrier électronique ....................................................................72 Pour numériser vers un fichier .........................................................................................73 Numérisation vers un autre logiciel ..................................................................................74 Numérisation vers le logiciel OCR Readiris .....................................................................75 Pour numériser à partir du périphérique et de HP Director (Macintosh) ...............................76 Numérisation dans un courrier électronique ....................................................................76 Numérisation dans un fichier ............................................................................................77 Numérisation vers un logiciel ...........................................................................................77 Utilisation de la numérisation page à page ......................................................................77 Pour numériser à l’aide d’un logiciel compatible TWAIN ou WIA ..........................................79 Utilisation d’un logiciel compatible TWAIN ou WIA .........................................................79 Numérisation à l’aide de la reconnaissance optique de caractères (OCR) ...........................81 Readiris ............................................................................................................................. 81 Résolution et couleur du scanner ...........................................................................................82 Recommandations de résolution et de couleur ...............................................................82 Couleur ............................................................................................................................. 83 6 Télécopie .................................................................................................................................................. 86 7 Nettoyage et maintenance Nettoyage de l’extérieur du périphérique ...............................................................................88 Pour nettoyer l’extérieur ...................................................................................................88 Pour nettoyer la vitre ........................................................................................................ 88 Pour nettoyer le revêtement du capot ..............................................................................89 Nettoyage de la zone de la cartouche d’impression ..............................................................90 Pour nettoyer la zone de la cartouche d’impression ........................................................90 Nettoyage du circuit des supports ..........................................................................................92 Pour nettoyer le circuit des supports ................................................................................92 Nettoyage du rouleau d’entraînement ....................................................................................93 Pour nettoyer le rouleau d’entraînement .........................................................................93 Remplacement du rouleau d’entraînement ............................................................................94 Pour remplacer le rouleau d’entraînement ......................................................................94 Remplacement du tampon de séparation du périphérique ....................................................97 Pour remplacer le tampon de séparation du périphérique ..............................................97 Installation d’un BAA ............................................................................................................. 100 Pour installer un BAA de remplacement ........................................................................100 Remplacement d’un ensemble de rouleau d’entraînement .................................................102 Retrait et remplacement du cache du panneau de commande du périphérique ................104 FRWW v 8 Dépannage Le périphérique ne s’allume pas ..........................................................................................106 Le périphérique est-il relié au secteur ? .........................................................................106 Les pages s’impriment vierges .............................................................................................107 La bande adhésive de scellage est-elle toujours dans la cartouche d’impression ? ................................................................................................................ 107 Le document comporte-t-il des pages blanches ? .........................................................107 La page de configuration s’imprime-t-elle ? ...................................................................107 L’original est-il correctement chargé ? ...........................................................................107 Les pages ne s’impriment pas ..............................................................................................108 Un message apparaît-il à l’écran de l’ordinateur ? ........................................................108 L’alimentation du papier dans le périphérique se passe-t-elle correctement ? .........................................................................................................................................108 Existe-t-il des bourrages de papier ? .............................................................................108 Le câble USB (A/B) ou le câble parallèle du périphérique fonctionne-t-il ? Est-il correctement branché ? .................................................................................................108 D’autres périphériques sont-ils connectés à l’ordinateur ? ............................................108 Les pages s’impriment mais un problème est survenu .......................................................109 La qualité d’impression est-elle médiocre ? ..................................................................109 La page imprimée est-elle différente de l’affichage à l’écran ? .....................................109 Les paramètres du périphérique correspondent-ils au support d’impression ? .........................................................................................................................................109 Des messages d’erreur apparaissent à l’écran ....................................................................110 Pas de réponse de l’imprimante/erreur d’écriture sur LPT1 ..........................................110 Impossible d’accéder au port (utilisé par une autre application) ...................................110 Problèmes de manipulation du papier ..................................................................................111 L’impression est inclinée (de travers) ............................................................................111 Plusieurs feuilles sont entraînées en même temps .......................................................111 Le périphérique n’entraîne pas le support placé dans le bac d’alimentation papier. ............................................................................................................................. 111 Le support gondole lorsqu’il est inséré dans le périphérique ........................................112 La page imprimée diffère de l’affichage à l’écran ................................................................113 Le texte est-il illisible, incorrect ou incomplet ? ..............................................................113 Des graphiques ou du texte sont-ils absents ? Certaines pages sont-elles vierges ? .........................................................................................................................113 Le format de page diffère-t-il du format de page sur une autre imprimante ? .........................................................................................................................................114 Les graphiques sont-ils de mauvaise qualité ? .............................................................114 Des bourrages se produisent au niveau de l’imprimante ....................................................115 Pour supprimer un bourrage de support ........................................................................115 Pour éliminer d’autres bourrages de papier ..................................................................116 Conseils pour éviter les bourrages de papier ................................................................117 La qualité d’impression est inacceptable .............................................................................118 Impression trop claire ou décolorée ...............................................................................118 Traces de toner .............................................................................................................. 118 Caractères manquants ...................................................................................................119 Lignes verticales ............................................................................................................. 119 Arrière-plan gris ..............................................................................................................120 Taches de toner ............................................................................................................. 120 Particules de toner ......................................................................................................... 121 Défauts répétitifs verticaux .............................................................................................121 Caractères mal formés ...................................................................................................122 Page en biais .................................................................................................................. 122 Gondolage ou tuilage .....................................................................................................123 Froissements ou pliures .................................................................................................123 Débordements ................................................................................................................124 vi FRWW Des messages d’erreur du panneau de commande du périphérique s’affichent ................125 Résolution des messages d’erreur courants .................................................................125 Messages d’erreur critique .............................................................................................125 Messages d’alerte .......................................................................................................... 126 Messages d’avertissement ............................................................................................127 Aucune copie n’a été imprimée ............................................................................................128 Le bac d’alimentation contient-il un support chargé ? ...................................................128 L’original est-il correctement chargé ? ...........................................................................128 Les copies sont vierges, ou des images sont manquantes ou décolorées .........................129 Avez-vous retiré la bande adhésive de scellage de la cartouche d’impression du périphérique ? ........................................................................................................... 129 Le niveau de toner de la cartouche est-il suffisant ? .....................................................129 La qualité de l’original est-elle satisfaisante ? ...............................................................129 L’original a-t-il un fond en couleur ? ...............................................................................129 La qualité de la copie est inacceptable ................................................................................130 Prévention des problèmes .............................................................................................130 Des bourrages papier se produisent au niveau du bac d’alimentation automatique (BAA) ..................................................................................................................................... 131 Emplacements classiques des bourrages dans le bac d’alimentation automatique (BAA) .........................................................................................................131 Pour éliminer un bourrage de papier dans le bac d’alimentation automatique (BAA) .............................................................................................................................. 132 Des défauts de copie sont visibles .......................................................................................134 Lignes verticales blanches ou décolorées .....................................................................134 Pages blanches ..............................................................................................................134 Un original incorrect a été copié ....................................................................................135 Impression trop claire ou trop foncée ............................................................................135 Lignes indésirables ......................................................................................................... 135 Points noirs ou traînées .................................................................................................135 Texte illisible ...................................................................................................................135 Echelle réduite ................................................................................................................ 136 La qualité de l’image numérisée n’est pas satisfaisante ......................................................137 L’original est-il une photo ou une image de deuxième génération ? ............................137 La qualité d’image est-elle meilleure lorsque le document est imprimé ? ....................137 L’image est-elle en biais (de travers) ? ..........................................................................137 L’image numérisée comporte-t-elle des taches, des stries, des lignes blanches verticales ou tout autre défaut ? ....................................................................................137 Les graphiques sont-ils différents de l’original ? ............................................................138 Une partie de l’image n’a pas été numérisée .......................................................................139 L’original était-il correctement chargé ? .........................................................................139 L’original a-t-il un fond en couleur ? ...............................................................................139 Le texte ou les images situés au verso d’un original recto verso apparaissent-ils dans la numérisation ? ...................................................................................................139 L’original mesure-t-il plus de 381 mm ? .........................................................................139 L’original est-il trop petit ? ..............................................................................................139 Utilisez-vous HP Director ? (Macintosh uniquement) ....................................................139 Le format du support est-il correct ? ..............................................................................140 La numérisation dure trop longtemps ...................................................................................141 Le réglage de la résolution ou du niveau de couleur est-il trop élevé ? ........................141 Votre logiciel est-il configuré pour numériser en couleur ? ...........................................141 Avez-vous envoyé un travail d'impression ou de copie avant d’essayer de numériser ? ..................................................................................................................... 141 L’ordinateur est-il configuré pour des communications bidirectionnelles ? ...................141 Des messages d’erreur s’affichent .......................................................................................142 Messages d’erreur de numérisation courants ...............................................................142 Le scanner n’a rien fait ......................................................................................................... 143 FRWW vii L’original est-il correctement chargé ? ...........................................................................143 La qualité de la numérisation est inacceptable ....................................................................144 Prévention des problèmes .............................................................................................144 Pages blanches ..............................................................................................................144 Impression trop claire ou trop foncée ............................................................................145 Lignes indésirables ......................................................................................................... 145 Points noirs ou traînées .................................................................................................145 Texte illisible ...................................................................................................................145 Annexe A Spécifications HP LaserJet 3380 all-in-one .................................................................................................149 Spécifications du périphérique HP LaserJet 3380 all-in-one ........................................149 HP LaserJet 3380 all-in-one pile ....................................................................................151 Annexe B Informations réglementaires ............................................................................................................................................... 153 Réglementations de la FCC .................................................................................................154 Loi sur la protection des usagers du téléphone(Etats-Unis) ................................................155 Exigences IC CS-03 .............................................................................................................. 156 Informations réglementaires pour les pays/régions de l’Union européenne .......................156 Déclarations relatives à la sécurité .......................................................................................157 Protection contre les rayons laser ..................................................................................157 Réglementations DOC canadiennes .............................................................................157 Laser statement for Finland ...........................................................................................158 Korean EMI statement ...................................................................................................158 Australia .......................................................................................................................... 159 Déclaration de conformité .....................................................................................................160 Programme de gestion écologique des produits ..................................................................161 Protection de l’environnement .......................................................................................161 Production d’ozone ......................................................................................................... 161 Consommation d’énergie ...............................................................................................161 Consommation de toner .................................................................................................161 Utilisation du papier ........................................................................................................161 Matières plastiques ........................................................................................................ 162 Fournitures d’impression HP LaserJet ...........................................................................162 Informations relatives au programme de protection de l’environnement et de recyclage des fournitures d’impression HP ...................................................................162 Papier ............................................................................................................................. 162 Restrictions de matériaux ...............................................................................................163 Nederlands .....................................................................................................................163 Informations complémentaires .......................................................................................163 Fiches techniques sur la sécurité d’emploi des produits (Material safety data sheets) ............................................................................................................................................... 165 Annexe C Déclaration de garantie limitée de HP GARANTIE LIMITEE D’UN AN du produit HP LaserJet 3380 all-in-one .............................167 Annexe D Pièces et accessoires HP Commande de pièces et d’accessoires HP .........................................................................170 Tableaux des pièces et accessoires HP ........................................................................170 Cartouches d’impression HP LaserJet .................................................................................173 Politique de HP en matière de cartouches d’impression non-HP .................................173 Pour installer une cartouche d’impression .....................................................................173 viii FRWW Stockage des cartouches d’impression .........................................................................173 Durée de vie des cartouches d’impression ....................................................................173 Recyclage des cartouches d’impression .......................................................................174 Economie de toner ......................................................................................................... 174 Modules DIMM (mémoire ou police) ....................................................................................175 Pour tester une installation ou un retrait de module DIMM ...........................................175 Pour installer un module DIMM ......................................................................................175 Pour retirer un module DIMM .........................................................................................177 Annexe E Maintenance et assistance Obtention d’une assistance technique matérielle ................................................................180 Pour obtenir une assistance technique matérielle .........................................................180 Garantie étendue .................................................................................................................. 181 Formulaire d’informations d’assistance ................................................................................182 Glossaire Index FRWW ix x FRWW 1 Présentation du périphérique Ces sections vous permettront de vous familiariser avec le périphérique HP LaserJet 3380 all-in-one : FRWW ● Identification du périphérique HP LaserJet 3380 all-in-one ● Fonctions du périphérique ● Identification des composants matériels du périphérique ● Identification des composants du panneau de commande ● Identification des composants logiciels ● Spécifications des supports d’impression 1 Identification du périphérique HP LaserJet 3380 all-in-one A l’aide de l’illustration suivante, vérifiez que le contenu du carton est complet. Contenu du carton 1 2 3 4 5 6 7 8 9 Remarque Cartouche d’impression Cordon d’alimentation Guide de mise en route et brochure d’assistance CD-ROM contenant le logiciel du périphérique et le guide d’utilisation au format électronique Bac d’alimentation de support de 250 feuilles et bac d’alimentation prioritaire Bac d’alimentation automatique (BAA) Guide du télécopieur Cordon téléphonique HP LaserJet 3380 all-in-one Utilisez le cordon téléphonique et le cordon d’alimentation livrés avec le périphérique. L’utilisation de cordons tiers peut avoir une incidence sur les performances du périphérique. Utilisez les sources d’information suivantes pour en savoir plus sur ce périphérique: 2 ● Boîte à outils HP. Ce composant logiciel vous aide à effectuer de nombreuses tâches décrites dans le présent guide d’utilisation, ainsi qu’à définir les paramètres d’impression, de télécopie, de copie et de numérisation. ● Guide de mise en route. Suivez les instructions de ce guide pour installer le périphérique, le connecter à l’ordinateur et installer le logiciel. ● Guide du télécopieur. Ce guide vous aidera à configurer et à utiliser les fonctions de télécopie du périphérique. Chapitre 1 Présentation du périphérique FRWW Fonctions du périphérique FRWW Vitesse ● Imprime et copie jusqu’à 20 pages par minute (ppm), la première page en 8 secondes Gestion du papier ● Scanner avec vitre de numérisation à plat, un bac d’alimentation automatique (BAA) de 50 pages, un bac d’alimentation papier de 250 feuilles et un bac d’alimentation prioritaire de 10 feuilles Mémoire ● 32 Mo de RAM (9 Mo pour le système et 23 Mo pour l’utilisateur) et un logement pour module de mémoire DIMM (à deux rangées de connexions) pour l’ajout de polices et de mémoire Connectivité ● Un port USB (Universal Serial Bus) (compatible avec les spécifications 2.0) et un port parallèle IEEE 1284-B Impression ● Résolution maximale de 1 200 x 1 200 ppp, avec émulation PCL 6 et Adobe PostScript (niveau 2) Télécopie ● Fonctions intégrales de télécopie avec un télécopieur V.34 doté de fonctions d’annuaire, d’interrogation de télécopieur à distance et de transmission différée, ainsi qu’une mémoire Flash de 4 Mo pour stocker jusqu’à 250 pages Copie ● Fonction de réduction/agrandissement et assemblage automatique de 20 ppm maximum Numérisation ● Numérisation couleur 24 bits, à une résolution de 600 ppp (9 600 ppp en résolution interpolée) Fonctions du périphérique 3 Identification des composants matériels du périphérique Utilisez les illustrations suivantes pour identifier les composants matériels. HP LaserJet 3380 all-in-one Composants matériels 1 2 3 4 5 6 7 8 9 10 11 12 13 14 15 4 Bac d’alimentation automatique (BAA) Capot du scanner Panneau de commande du périphérique Bac de sortie Porte d’accès à la cartouche d’impression Bac d’alimentation prioritaire Bac d’alimentation de supports Panneau latéral gauche Loquet du panneau latéral gauche Ports d’interface de télécopieur Port USB Port parallèle Bloc d’alimentation Bouton marche-arrêt Porte de sortie directe Chapitre 1 Présentation du périphérique FRWW Identification des composants du panneau de commande Reportez-vous à l’illustration suivante pour identifier les composants du panneau de commande du périphérique. Composants du panneau de commande du périphérique 1 2 3 4 5 FRWW Commandes de télécopie. Utilisez les commandes de télécopie pour envoyer et recevoir des télécopies et pour modifier les paramètres de télécopie fréquemment utilisés. Reportez-vous au guide du télécopieur pour obtenir des informations sur l’utilisation des commandes de télécopie. Touches alphanumériques. Utilisez les touches alphanumériques pour entrer des données sur l’écran du panneau de commande du périphérique et pour composer des numéros de téléphone pour la télécopie. Pour plus d’informations sur l’utilisation des caractères des touches alphanumériques, reportez-vous au guide du télécopieur. Commandes de menu et d’annulation.Utilisez ces commandes pour sélectionner des options de menu, déterminer l’état du périphérique et annuler le travail en cours. Commandes de copie. Utilisez ces commandes pour modifier les paramètres par défaut fréquemment utilisés ainsi que pour démarrer la copie. Pour obtenir des instructions sur la copie, reportez-vous à la section Copie. Commandes de numérisation. Utilisez ces commandes pour numériser vers le courrier électronique ou vers un dossier. Pour obtenir des instructions sur la numérisation, reportez-vous à la section Numérisation. Identification des composants du panneau de commande 5 Identification des composants logiciels Remarque Les composants logiciels installés dépendent du système d’exploitation et du type d’installation. Pour plus d’informations, consultez le Guide de mise en route. Les composants logiciels inclus avec le périphérique sont les suivants : 6 ● Boîte à outils HP ● Scanner HP LaserJet ● Pilote de numérisation TWAIN ou WIA ● Télécopieur HP LaserJet ● OCR Readiris (installation distincte requise, n'est pas installé avec un autre logiciel) ● Pilotes d’imprimante (émulation PCL 6, PCL 5e, PostScript niveau 2) ● Programme d’installation/de désinstallation Chapitre 1 Présentation du périphérique FRWW Spécifications des supports d’impression Pour obtenir des résultats optimaux, utilisez du papier de photocopie normal dont le grammage est compris entre 75 g/m2 et 90 g/m2. Vérifiez que le papier est de bonne qualité et exempt de coupures, entailles, déchirures, taches, poussière, plis et bords froissés ou pliés. Remarque L’imprimante prend en charge un grand nombre de supports d’impression de formats standard et personnalisés. La capacité des bacs peut varier en fonction du grammage et de l’épaisseur des supports, ainsi que des conditions d’environnement. Lissé : de 100 à 250 (Sheffield). Utilisez uniquement des transparents conçus pour les imprimantes HP LaserJet. Grammages et formats de papier pris en charge Formats de papier du bac d’alimentation de supports FRWW Bac d’alimentation de supports Dimensions Grammage ou épaisseur Capacité Format minimum du papier 76 x 127 mm 60 à 163 g/m2 250 feuilles (75 g/m2) Format maximum du papier 216 x 356 mm 60 à 163 g/m2 250 feuilles (75 g/m2) Format minimum du papier glacé 76 x 127 mm 75 à 120 g/m2 Hauteur de pile maximum: 30 mm Format maximum du papier glacé 216 x 356 mm 75 à 120 g/m2 Hauteur de pile maximum: 30 mm Format minimum des transparents 76 x 127 mm 0,10 à 0,13 mm d’épaisseur 125 feuilles Format maximum des transparents 216 x 356 mm 0,10 à 0,13 mm d’épaisseur 125 feuilles Format minimum des enveloppes 90 x 160 mm 75 à 105 g/m2 30 enveloppes Format maximum des enveloppes 178 x 254 mm 75 à 105 g/m2 30 enveloppes Format minimum des étiquettes 76 x 127 mm 60 à 216 g/m2 100 feuilles Format maximum des étiquettes 216 x 356 mm 60 à 216 g/m2 100 feuilles Format minimum du papier cartonné 76 x 127 mm 135 à 163 g/m2 100 feuilles Format maximum du papier cartonné 216 x 356 mm 135 à 163 g/m2 100 feuilles Spécifications des supports d’impression 7 Remarque Le tableau suivant répertorie les formats de papier standard pris en charge par le périphérique dans le bac d’alimentation prioritaire. Formats de papier du bac d’alimentation prioritaire Bac d’alimentation prioritaire Dimensions Grammage ou épaisseur Capacité Format minimum du papier 76 x 127 mm 60 à 163 g/m2 10 feuilles (75 g/m2) Format maximum du papier 216 x 356 mm 60 à 163 g/m2 10 feuilles (75 g/m2) Format minimum du papier glacé 76 x 127 mm 75 à 120 g/m2 Hauteur de pile maximum: 1,5 mm Format maximum du papier glacé 216 x 356 mm 75 à 120 g/m2 Hauteur de pile maximum: 1,5 mm Format minimum des transparents 76 x 127 mm 0,10 à 0,13 mm d’épaisseur 5 feuilles Format maximum des transparents 216 x 356 mm 0,10 à 0,13 mm d’épaisseur 5 feuilles Format minimum des enveloppes 76 x 127 mm 60 à 90 g/m2 Individual enveloppes Format maximum des enveloppes 216 x 356 mm 60 à 90 g/m2 Individual enveloppes Format minimum des étiquettes 76 x 127 mm 60 à 216 g/m2 4 feuilles Format maximum des étiquettes 216 x 356 mm 60 à 216 g/m2 4 feuilles Format minimum du papier cartonné 76 x 127 mm 135 à 163 g/m2 4 feuilles Format maximum du papier cartonné 216 x 356 mm 135 à 163 g/m2 4 feuilles Formats de papier du bac d’alimentation automatique (BAA) 8 BAA (bac d’alimentation automatique) Dimensions Grammage ou épaisseur Capacité Format minimum du papier 127 x 127 mm 60 à 90 g/m2 50 feuilles (75 g/m2) Format maximum du papier 215,9 x 381 mm 60 à 90 g/m2 50 feuilles (75 g/m2) Chapitre 1 Présentation du périphérique FRWW 2 Modification des paramètres à l’aide de la Boîte à outils HP ou du panneau de commande Vous pouvez modifier les paramètres du périphérique à partir de la Boîte à outils HP ou du panneau de commande du périphérique. La méthode la plus simple consiste à passer par la Boîte à outils HP. Le tableau suivant énumère certains paramètres modifiables à partir de la Boîte à outils HP et du panneau de commande du périphérique. Pour obtenir des informations sur l’utilisation de la Boîte à outils HP pour modifier des paramètres, consultez l’aide en ligne de la Boîte à d’outils HP. Vous pouvez ouvrir l’aide de la Boîte à outils HP en cliquant sur Conseils pratiques dans la partie gauche de la fenêtre Boîte à outils HP. (Reportez-vous à la section Utilisation de la Boîte à outils HP pour obtenir des informations sur l’accès à la Boîte à outils HP.) Pour plus d’informations sur l’utilisation du panneau de commande pour modifier les paramètres du périphérique, reportez-vous aux informations de ce chapitre. Remarque FRWW Les paramètres du logiciel d’impression prévalent sur les paramètres du pilote d’imprimante. Les paramètres du pilote d’imprimante supplantent les paramètres du panneau de commande et de la Boîte à outils HP. Paramètre ou fonction Boîte à outils HP Panneau de commande du périphérique Restaurer les valeurs usine par défaut. X X Imprimer des pages d’information, comme la page de configuration, la structure des menus du panneau de commande et la page de consommation. X X Changer la langue d’affichage du panneau de commande. X X Changer la langue de la Boîte à outils HP. X Configurer des alertes relatives à l’état. X Configurer les paramètres d’envoi et de réception de télécopies. X Afficher ou transférer les télécopies reçues sur l’ordinateur. X Configurer le paramètre de numérisation vers la messagerie électronique ou vers un dossier. X Modifier les paramètres de copie. X X Ajouter, supprimer ou modifier les destinations dans l’Annuaire de télécopie. X X X 9 10 Paramètre ou fonction Boîte à outils HP Accéder au guide d’utilisation en ligne. X Vérifier l’état du périphérique à distance. X Chapitre 2 Modification des paramètres à l’aide de la Boîte à outils HP ou du panneau de commande Panneau de commande du périphérique FRWW Utilisation de la Boîte à outils HP Vous pouvez utiliser l’application Web Boîte à outils HP pour les tâches suivantes. ● Surveiller l’état du périphérique. ● Afficher et configurer les paramètres d’impression, de télécopie, de copie et de numérisation du périphérique. ● Afficher les informations de dépannage et les “ Conseils pratiques ”. ● Afficher la documentation en ligne. ● Afficher des alertes sur un événement précis ou un état du périphérique. Pour afficher la Boîte à outils HP, le périphérique doit être connecté directement à un ordinateur ou à un réseau. Vous devez avoir effectué une installation logicielle complète avant de pouvoir utiliser la Boîte à outils HP. Remarque Vous n'avez pas besoin d'un accès à Internet pour ouvrir et utiliser la Boîte à outils HP. Cependant, si vous cliquez sur un lien dans la section Autres liens, vous devrez vous connecter à Internet pour accéder au site associé. Pour plus d’informations, reportez-vous à la section Autres liens. Systèmes d’exploitation compatibles La Boîte à outils HP est compatible avec les systèmes d’exploitation suivants : Remarque ● Windows 98, Windows Millennium Edition (Me), Windows 2000 et Windows XP, ● Mac OS X versions 10.1 et 10.2. Le protocole TCP/IP (Transmission Control Protocol/Internet Protocol) doit être intégré au système d’exploitation pour pouvoir utiliser la Boîte à outils HP. Navigateurs compatibles Pour pouvoir utiliser la Boîte à outils HP, vous devez disposer d’un des navigateurs suivants : ● Microsoft Internet Explorer version 5.5 ou ultérieure ● Netscape Navigator version 6.23 ou ultérieure Toutes les pages peuvent être imprimées à partir du navigateur. Pour afficher la Boîte à outils HP Utilisez l’une des procédures suivantes pour ouvrir la Boîte à outils HP : ● Sur le bureau, double-cliquez sur l’icône Boîte à outils HP ● Double-cliquez sur l’icône Statut située dans la barre d’état système, à l’extrémité droite de la barre des tâches. ● Dans le menu Démarrer, pointez sur HP LaserJet, puis sélectionnez Boîte à outils HP. . La Boîte à outils HP s’ouvre dans un navigateur Web. FRWW Utilisation de la Boîte à outils HP 11 Remarque Vous pouvez ajouter l'adresse (URL) à vos signets (Favoris) de manière à y accéder rapidement par la suite. Sections de la Boîte à outils HP La Boîte à outils HP contient les sections suivantes : ● Onglet Etat ● Onglet Télécopie ● Onglet Numérisation vers ● Onglet Dépannage ● Onglet Documentation Autres liens Chaque page de la Boîte à outils HP propose plusieurs liens vers le site Web HP pour enregistrer le périphérique, obtenir de l'assistance technique et commander des consommables. Ces liens requièrent une connexion à Internet. Si vous utilisez une connexion par modem et que vous ne vous êtes pas connecté à Internet lors de la première utilisation de la Boîte à outils HP, vous devrez vous connecter avant de pouvoir afficher ces sites Web. Onglet Etat L’onglet Etat propose des liens vers les pages principales suivantes : ● Etat du périphérique. Pour connaître l’état du périphérique. Cette page indique par exemple que le périphérique a subi un bourrage de papier ou que son bac d’alimentation est vide. Après avoir résolu le problème, cliquez sur Actualiser pour actualiser l’état du périphérique. ● Configurer les alertes relatives à l'état. Configurez le périphérique pour qu'il vous informe automatiquement des problèmes qu'il rencontre. Cette page vous permet de configurer les alertes : activation/désactivation, moment de l'envoi par le périphérique, type d'alerte (message contextuel ou icône de barre des tâches). Pour activer les paramètres d’alerte d’état, cliquez sur Appliquer. ● Afficher la configuration. Pour afficher les paramètres du périphérique. Cette page affiche également tous les accessoires installés, comme les modules DIMM. La page Afficher la configuration affiche les mêmes informations que la page de configuration. ● Imprimer pages infos. Pour imprimer la page de configuration et d’autres pages d’informations se rapportant au périphérique. Onglet Télécopie L’onglet Télécopie propose des liens vers les pages principales suivantes : 12 ● Tâches de télécopie ● Annuaire de télécopie ● Journal des envois de télécopies ● Propriétés des données de télécopie Chapitre 2 Modification des paramètres à l’aide de la Boîte à outils HP ou du panneau de commande FRWW Remarque ● Rapports de télécopie ● Paramètres de télécopie détaillés Pour plus d’informations sur les fonctions de télécopie, reportez-vous au guide du télécopieur. Onglet Numérisation vers L’onglet Numérisation vers propose des liens vers les pages suivantes : Remarque ● Numériser vers un courrier électronique ou un dossier ● Préférences de numérisation Vous devez configurer les préférences de numérisation avant de pouvoir numériser un document à partir de l’ordinateur ou utiliser la touche NUMÉRISER VERS sur le panneau de commande du périphérique. Onglet Dépannage L’onglet Dépannage propose des liens vers différentes informations de dépannage du périphérique, notamment les procédures de résolution des bourrages de papier, les problèmes de qualité d’impression et de numérisation, de copie et de télécopie. Onglet Documentation L’onglet Documentation propose des liens vers les sources d’information suivantes : FRWW ● Guide d’utilisation. Le guide d’utilisation contient des informations sur l’utilisation du périphérique, la garantie, les spécifications et l’assistance. Le guide d’utilisation est disponible aux formats PDF et HTML. ● Late Breaking News. Ce document fournit des informations de dernière minute sur le périphérique. En anglais uniquement. Utilisation de la Boîte à outils HP 13 Utilisation du panneau de commande du périphérique Vous pouvez également configurer les paramètres du périphérique à partir de son panneau de commande. Cette section explique comment effectuer les tâches suivantes : ● Impression d’une page de configuration ● Impression de la structure des menus du panneau de commande ● Restauration des valeurs usine par défaut ● Changement de la langue d’affichage du panneau de commande du périphérique ● Changement du format de papier par défaut ● Utilisation des contrôles de volume du périphérique ● Changement des paramètres d’impression Impression d’une page de configuration Pour connaître les paramètres actifs du périphérique, il suffit d’imprimer une page de configuration. Pour imprimer une page de configuration 1. Appuyez sur la touche MENU/ENTRÉE . 2. Utilisez la touche < ou > pour sélectionner Rapports, puis appuyez sur la touche ENTRÉE. MENU/ 3. Utilisez la touche < ou > pour sélectionner Rapport config., puis appuyez sur la touche MENU/ENTRÉE. Le périphérique ferme le menu de configuration et imprime le rapport. Impression de la structure des menus du panneau de commande L’impression de la structure des menus permet de visualiser toutes les options des menus du panneau de commande du périphérique. Pour imprimer la structure des menus du panneau de commande 1. Sur le panneau de commande, appuyez sur la touche MENU/ENTRÉE. 2. Utilisez la touche < ou > pour sélectionner Rapports, puis appuyez sur la touche ENTRÉE. MENU/ 3. Utilisez la touche < ou > pour sélectionner Structure menu, puis appuyez sur la touche MENU/ENTRÉE. La structure des menus imprimée présente toutes les options des menus du panneau de commande du périphérique. 14 Chapitre 2 Modification des paramètres à l’aide de la Boîte à outils HP ou du panneau de commande FRWW Restauration des valeurs usine par défaut La restauration des valeurs usine par défaut consiste à rétablir les paramètres définis en usine et à effacer le nom et le numéro de téléphone figurant dans l’en-tête de télécopie. (Pour en savoir plus sur la modification de l’en-tête de télécopie, reportez-vous au guide du télécopieur.) Cette procédure efface les numéros et les noms de télécopie associés aux touches et aux codes de numérotation rapide ; elle efface en outre les pages stockées en mémoire. La procédure redémarre ensuite automatiquement le périphérique. Pour restaurer les valeurs usine par défaut 1. Appuyez sur la touche MENU/ENTRÉE . 2. Utilisez la touche < ou > pour sélectionner Service, puis appuyez sur la touche ENTRÉE. MENU/ 3. Utilisez la touche < ou > pour sélectionner Rest. régl usine. Appuyez sur la touche MENU/ENTRÉE, puis de nouveau sur la touche MENU/ENTRÉE pour confirmer la sélection. Le périphérique redémarre automatiquement. Changement de la langue d’affichage du panneau de commande du périphérique Utilisez cette procédure pour changer la langue d’impression des rapports et d’affichage des messages sur le panneau de commande du périphérique. Remarque La page de démonstration s’imprime uniquement en anglais. Pour changer la langue d’affichage du panneau de commande du périphérique 1. Appuyez sur la touche MENU/ENTRÉE . 2. Utilisez la touche < ou > pour sélectionner Réglages communs, puis appuyez sur la touche MENU/ENTRÉE. 3. Utilisez la touche < ou > pour sélectionner Langue, puis appuyez sur la touche ENTRÉE. MENU/ 4. Utilisez la touche < ou > pour sélectionner la langue de votre choix. 5. Appuyez sur la touche MENU/ENTRÉE pour enregistrer votre sélection. Le périphérique redémarre automatiquement. Changement du format de papier par défaut Le format de papier doit correspondre au format du papier inséré dans le bac d’alimentation. Le périphérique utilise ce paramètre pour la copie et l’impression des rapports, pour l’impression des télécopies, ainsi que pour la sélection du facteur de réduction automatique des télécopies reçues. FRWW Utilisation du panneau de commande du périphérique 15 Pour modifier le format de papier par défaut 1. Appuyez sur la touche MENU/ENTRÉE . 2. Utilisez la touche < ou > pour sélectionner Réglages communs, puis appuyez sur la touche MENU/ENTRÉE. 3. Utilisez la touche < ou > pour sélectionner Form. papier déf, puis appuyez sur la touche MENU/ENTRÉE. 4. Utilisez la touche < ou > pour faire apparaître le format du papier chargé dans le bac d’alimentation. Vous avez le choix entre Letter, Legal et A4. 5. Appuyez sur la touche MENU/ENTRÉE pour enregistrer votre sélection. Utilisation des contrôles de volume du périphérique Vous pouvez contrôler le volume des éléments suivants : ● Alarme sonore émise par le périphérique lorsque l’intervention de l’utilisateur est nécessaire, notamment lorsque la porte du périphérique est ouverte. ● Signaux sonores émis lorsque l’utilisateur appuie sur les boutons du panneau de commande du périphérique. ● Signaux de ligne téléphonique pour les télécopies sortantes. ● Sonnerie de réception d’une télécopie. Pour changer le volume d’alarme Vous entendez une alarme lorsque le périphérique affiche un message d’erreur grave ou d’alerte. La durée de l’alarme est d’une ou de trois seconde(s), en fonction du type d’erreur. 1. Appuyez sur la touche MENU/ENTRÉE . 2. Utilisez la touche < ou > pour sélectionner Réglages communs, puis appuyez sur la touche MENU/ENTRÉE. 3. Utilisez la touche < ou > pour sélectionner Réglages volume, puis appuyez sur la touche MENU/ENTRÉE. 4. Appuyez sur la touche MENU/ENTRÉE pour sélectionner Volume d'alarme. 5. Utilisez la touche < ou > pour sélectionner Désactivé, Faible, Moyen ou Fort. 6. Appuyez sur la touche Remarque MENU/ENTRÉE pour enregistrer votre sélection. La valeur usine par défaut du volume d’alarme est Faible. Pour changer le volume du télécopieur Ce paramètre détermine le volume des différents sons associés aux télécopies entrantes et sortantes. 1. Appuyez sur la touche VOLUME. 2. Appuyez sur la touche < ou > pour sélectionner Désactivé, Faible, Moyen ou Fort. 3. Appuyez sur la touche Remarque 16 MENU/ENTRÉE pour enregistrer votre sélection. La valeur usine par défaut est Faible. Chapitre 2 Modification des paramètres à l’aide de la Boîte à outils HP ou du panneau de commande FRWW Pour changer le volume de la sonnerie du télécopieur La sonnerie du télécopieur retentit lorsque le périphérique commence à envoyer ou à recevoir un appel. La durée de la sonnerie dépend de la durée du mode de sonnerie de l'opérateur de télécommunication local. 1. Appuyez sur la touche MENU/ENTRÉE . 2. Utilisez la touche < ou > pour sélectionner Réglages communs, puis appuyez sur la touche MENU/ENTRÉE. 3. Utilisez la touche < ou > pour sélectionner Réglages volume, puis appuyez sur la touche MENU/ENTRÉE. 4. Appuyez une fois sur la touche < ou > pour sélectionner Volume sonnerie, puis appuyez sur MENU/ENTRÉE. 5. Utilisez la touche < ou > pour sélectionner Désactivé, Faible, Moyen ou Fort. 6. Appuyez sur la touche Remarque MENU/ENTRÉE pour enregistrer votre sélection. La valeur usine par défaut est Faible. Pour changer le volume d’une touche pressée du panneau de commande Le volume d’une touche pressée contrôle le son émis lorsque vous appuyez sur une touche du panneau de commande du périphérique. 1. Appuyez sur la touche MENU/ENTRÉE . 2. Utilisez la touche < ou > pour sélectionner Réglages communs, puis appuyez sur la touche MENU/ENTRÉE. 3. Utilisez la touche < ou > pour sélectionner Réglages volume, puis appuyez sur la touche MENU/ENTRÉE. 4. Utilisez la touche < ou > pour sélectionner Volume de touche, puis appuyez sur la touche MENU/ENTRÉE. 5. Utilisez la touche < ou > pour sélectionner Désactivé, Faible, Moyen ou Fort. 6. Appuyez sur la touche Remarque FRWW MENU/ENTRÉE pour enregistrer votre sélection. La valeur usine par défaut du volume d’une touche pressée du panneau de commande du périphérique est Faible. Utilisation du panneau de commande du périphérique 17 18 Chapitre 2 Modification des paramètres à l’aide de la Boîte à outils HP ou du panneau de commande FRWW 3 Impression Les informations suivantes vous aideront à effectuer des travaux d’impression à partir du panneau de commande du périphérique. FRWW ● Impression à l’aide du mode d’alimentation manuelle ● Arrêt ou annulation d’un travail d'impression ● Pilotes d’imprimante ● Présentation des paramètres de qualité d’impression ● Optimisation de la qualité d’impression pour les types de support ● Spécifications des supports du périphérique ● Recommandations d’utilisation des supports ● Sélection des supports pour le bac d’alimentation automatique (BAA) ● Impression sur des enveloppes ● Impression de transparents et d’étiquettes ● Impression sur du papier à en-tête et des formulaires pré-imprimés ● Impression sur des supports de format non standard ou sur du papier cartonné ● Impression des deux faces d’un support (impression recto verso manuelle) ● Impression de plusieurs pages sur une seule feuille ● Impression de livrets ● Impression de filigranes 19 Impression à l’aide du mode d’alimentation manuelle Utilisez le mode d’alimentation manuelle lorsque vous imprimez sur des supports différents (par exemple sur une enveloppe, puis une lettre, puis à nouveau une enveloppe, etc.). Pour ce faire, placez une enveloppe dans le bac d’alimentation prioritaire, puis le papier à en-tête dans le bac d’alimentation. Pour imprimer à l’aide du mode d’alimentation manuelle 1. Dans le logiciel, affichez les propriétés du périphérique ou la configuration de l’imprimante (pilote d’imprimante). 2. Sous l’onglet Papier ou Papier/Qualité (l’onglet Type papier/Qualité pour certains pilotes Macintosh), sélectionnez Alimentation manuelle dans la liste déroulante Source ou Source du papier. (Pour obtenir des instructions sur l'ouverture du pilote d'imprimante à partir de l'ordinateur, reportez-vous à la section Changement des paramètres d’impression.) 3. Lancez le travail d’impression. 4. Une fois que vous avez modifié le paramètre, patientez jusqu’à ce que Alimentat. manuelle apparaisse sur le panneau de commande, puis appuyez sur MENU/ENTRÉE pour imprimer chaque travail. 20 Chapitre 3 Impression FRWW Arrêt ou annulation d’un travail d'impression Si l’impression est en cours, vous pouvez l’annuler en appuyant sur ANNULER sur le panneau de commande du périphérique. ATTENTION Si vous appuyez sur ANNULER, le travail d'impression en cours est supprimé. Si plusieurs processus sont en cours d’exécution (par exemple, si le périphérique imprime un document et reçoit une télécopie en même temps) et que vous appuyez sur ANNULER, le processus apparaissant sur le panneau de commande est effacé. Vous pouvez également annuler un travail d'impression à partir d’un logiciel ou d’une file d'attente d’impression. Pour arrêter le travail d'impression immédiatement, retirez le papier du périphérique. Une fois l’impression arrêtée, utilisez l’une des options suivantes : FRWW ● Panneau de commande du périphérique : Pour annuler le travail d'impression, appuyez brièvement sur la touche ANNULER du panneau de commande du périphérique. ● Logiciel : Généralement, une boîte de dialogue apparaît brièvement sur l’écran de l’ordinateur. Elle permet d’annuler le travail d'impression. ● File d’impression Windows : Si un travail d'impression est en attente dans une file d'attente (en mémoire) ou un spouleur d’impression, supprimez-le ici. Accédez à l’écran Imprimantes sous Windows 98, Windows Me, Windows 2000 et Windows XP. Cliquez sur Démarrer, Paramètres et Imprimantes. Double-cliquez sur l’icône du périphérique pour ouvrir la fenêtre, sélectionnez le travail d'impression et cliquez sur Supprimer. ● File d’impression du bureau (Macintosh) : Ouvrez la file d’impression en doublecliquant sur l’icône de l’imprimante dans le Finder. Mettez le travail d'impression en valeur et cliquez sur Corbeille. Arrêt ou annulation d’un travail d'impression 21 Pilotes d’imprimante Lorsque vous avez installé le logiciel du périphérique, vous avez sélectionné un des pilotes d’imprimante suivants : Pilote PCL 6 (pilote par défaut) : Utilisez le pilote PCL 6 pour profiter pleinement des fonctions du périphérique. L’utilisation du pilote PCL 6 est recommandée, sauf si vous avez besoin d’une compatibilité en amont complète avec des pilotes PCL (Printer Control Language) plus anciens ou avec d’anciennes imprimantes. Pilote PCL 5e : Utilisez le pilote PCL 5e pour obtenir des résultats d’impression similaires à ceux fournis par les anciennes imprimantes HP LaserJet. Certaines fonctions (FastRes 1200, ProRes 1200 et 300 ppp) ne sont pas disponibles avec ce pilote. (Le pilote PCL 5e fourni avec ce périphérique ne doit pas être utilisé avec des imprimantes anciennes.) Pilote PS : Utilisez le pilote PostScript (PS) si vous avez besoin d’une compatibilité PS. Certaines fonctions (impression recto verso manuelle, impression de livrets, filigranes et impression de plus de quatre pages par feuille) ne sont pas disponibles avec ce pilote. Remarque Selon le pilote sélectionné, le périphérique passe automatiquement de l’émulation PS aux langages d’imprimante PCL. L’émulation PS émule l’impression Adobe® PostScript niveau 2. Pour plus d’informations sur l’accès au pilote d’imprimante, reportez-vous à la section Changement des paramètres d’impression. Changement des paramètres d’impression Une fois l’installation terminée, vous pouvez accéder aux paramètres de l’imprimante via le pilote d’impression du périphérique ou à partir d’un logiciel. Ces paramètres n’affectent pas les autres utilisateurs présents sur un réseau. Pour modifier les paramètres d’impression, utilisez l’une des méthodes suivantes : Vous pouvez également modifier certains paramètres de l’imprimante via la Boîte à outils HP. Pour plus d’informations sur la Boîte à outils HP, reportez-vous à la section Utilisation de la Boîte à outils HP. Pour modifier les paramètres par défaut dans l’ensemble des logiciels (Windows) Windows 98, Windows Me et Windows XP Edition Familiale : Dans le menu Démarrer, pointez sur Paramètres, puis cliquez sur Imprimantes. Cliquez avec le bouton droit de la souris sur l’icône du périphérique, puis cliquez sur Propriétés. Modifiez les paramètres suivant vos besoins, puis cliquez sur OK. Windows NT 4.0, Windows 2000 et Windows XP Professionnel : Dans le menu Démarrer, pointez sur Paramètres, puis cliquez sur Imprimantes. Sous Windows 2000, cliquez avec le bouton droit de la souris sur l’icône du périphérique, puis cliquez sur Options d’impression. Sous Windows NT 4.0, cliquez avec le bouton droit de la souris sur l’icône du périphérique, puis cliquez sur Valeurs par défaut du document. Modifiez les paramètres suivant vos besoins, puis cliquez sur OK. Remarque 22 La procédure peut varier, mais ces méthodes sont les plus courantes. Chapitre 3 Impression FRWW Pour changer les paramètres par défaut dans l’ensemble des applications (Macintosh) Macintosh OS 9.1 : 1. Sur le bureau Macintosh, sélectionnez Fichier, puis Imprimer le bureau. 2. Dans la zone de groupe des imprimantes, sélectionnez HP all-in-one. 3. Modifiez les paramètres suivant vos besoins. 4. Cliquez sur l’option Enregistrer les paramètres. 5. Cliquez sur Annuler. Macintosh OS X : 1. Ouvrez un document dans un logiciel d’édition de texte. 2. Sélectionnez Fichier, puis Imprimer. 3. Modifiez les paramètres suivant vos besoins. 4. Dans les options de paramètres, cliquez sur l’option Enregistrer les paramètres personnalisés. 5. Pour utiliser les paramètres lors de l’impression d’un document, sélectionnez l’option Personnalisé dans la section des Paramètres enregistrés. Pour changer les paramètres d’un travail d’impression (Windows) Dans le menu Fichier, cliquez sur Imprimer. Dans la boîte de dialogue Imprimer, cliquez sur Propriétés. Modifiez les paramètres à appliquer au travail d'impression en cours, puis cliquez sur OK. Pour changer les paramètres d’un travail d’impression (Macintosh) Dans le menu Fichier, sélectionnez Imprimer. Utilisez la boîte de dialogue Imprimer pour définir les options d’impression. Remarque FRWW La procédure peut varier, mais ces méthodes sont les plus courantes. Pilotes d’imprimante 23 Présentation des paramètres de qualité d’impression Les paramètres de qualité d’impression ont une incidence sur le contraste d’impression (plus clair ou plus foncé) et sur la manière d'imprimer les graphiques. Ces paramètres permettent également d'optimiser la qualité de l'impression pour un type de support donné. Reportez-vous à la section Optimisation de la qualité d’impression pour les types de support pour plus d’informations. Vous pouvez modifier ces paramètres dans les propriétés du périphérique afin de les adapter aux types de travail d'impression. La disponibilité des paramètres suivants varie en fonction du pilote d’imprimante utilisé. Remarque ● Qualité optimale (ProRes 1200) : Ce paramètre permet une résolution de 1 200 points par pouce (ppp) et fournit la meilleure qualité d’impression. ● Impression plus rapide (FastRes 1200) : La résolution est légèrement réduite de manière à imprimer plus rapidement. Paramètre par défaut. ● 600 ppp ● 300 ppp ● Personnalisé : Ce paramètre spécifie la même résolution que le paramètre Impression plus rapide, mais vous pouvez en outre modifier les motifs d’échelle. ● EconoMode (économie d’encre) : Le texte est imprimé en utilisant moins de toner. Paramètre à retenir pour l’impression de brouillons. Vous pouvez utiliser ce paramètre indépendamment des autres paramètres de qualité d’impression. Notez qu'en changeant la résolution, vous risquez de modifier le formatage de votre texte. Pour modifier temporairement les paramètres de qualité d’impression Pour modifier les paramètres de qualité d’impression uniquement pour le logiciel en cours, accédez aux propriétés via le menu Configuration de l’imprimante dans le logiciel que vous utilisez pour imprimer. Reportez-vous à la section Changement des paramètres d’impression pour plus d’informations. Pour modifier les paramètres pour tous les futurs travaux d’impression Remarque Pour obtenir des instructions et plus d’informations propres à Macintosh, reportez-vous à la section Changement des paramètres d’impression. Pour Windows 98, Windows 2000 et Windows Me : 1. Dans la barre des tâches de Windows, cliquez sur Démarrer, sélectionnez Paramètres, puis cliquez sur Imprimantes. 2. Cliquez avec le bouton droit de la souris sur l’icône du périphérique. 3. Cliquez sur Propriétés (sous Windows 2000, vous pouvez également cliquer sur Options d’impression). 4. Modifiez les paramètres et cliquez sur OK. 24 Chapitre 3 Impression FRWW Pour Windows XP : 1. Dans la barre des tâches de Windows, cliquez sur Démarrer, sélectionnez Paramètres, puis cliquez sur Imprimantes et télécopieurs. 2. Cliquez avec le bouton droit de la souris sur l’icône du périphérique. 3. Cliquez sur Propriétés ou sur Options d’impression. 4. Modifiez les paramètres et cliquez sur OK. Pour utiliser le mode EconoMode et économiser du toner EconoMode est une fonction permettant à l’imprimante d’utiliser moins de toner par page. La sélection de cette option permet de prolonger la durée de vie du toner et de réduire le coût par page. Toutefois, elle diminue également la qualité d’impression. L’image imprimée est certes plus claire, mais de qualité tout à fait acceptable pour un brouillon ou une épreuve. Hewlett-Packard déconseille l’utilisation permanente du mode EconoMode. Lorsque le mode EconoMode est utilisé en permanence, avec une couverture de toner moyenne sensiblement inférieure à 5 %, il est possible que les pièces mécaniques de la cartouche d’impression s’usent plus vite que l’encre. Si, dans ces circonstances, la qualité d’impression commence à se dégrader, vous devez installer une nouvelle cartouche d’impression, même s’il reste du toner dans la cartouche. Remarque Les fonctions du périphérique ne sont pas toutes utilisables par tous les pilotes d’imprimante ou systèmes d’exploitation. Pour plus d’informations sur les fonctions disponibles pour le pilote, consultez l’aide en ligne des propriétés du périphérique (pilote). 1. Pour activer la fonction EconoMode, ouvrez la fenêtre des propriétés de l’imprimante (ou des options d’impression sous Windows 2000 et Windows XP). Reportez-vous à la section Changement des paramètres d’impression pour plus d’informations. 2. Sous l’onglet Papier/Qualité ou Finition (l’onglet Type papier/Qualité pour certains pilotes Macintosh), cochez la case EconoMode. Remarque FRWW Pour obtenir des instructions sur l’utilisation du paramètre EconoMode pour tous les travaux d’impression ultérieurs, reportez-vous à la section Pour modifier les paramètres pour tous les futurs travaux d’impression. Présentation des paramètres de qualité d’impression 25 Optimisation de la qualité d’impression pour les types de support Les paramètres de types de support contrôlent la température de fusion du périphérique. Pour optimiser la qualité de l’impression, vous pouvez modifier la configuration en fonction du support utilisé. Vous pouvez optimiser les types de support suivants : ● papier ordinaire, ● papier préimprimé, ● papier préperforé, ● papier à en-tête, ● transparents, ● étiquettes, ● papier luxueux, ● papier recyclé, ● papier de couleur, ● papier léger (grammage inférieur à 75 g/m 2), ● papier lourd (grammage de 90 à 105 g/m 2), ● papier cartonné (grammage de 105 à 176 g/m 2), ● enveloppes, ● papier rugueux. Pour accéder à la fonction d’optimisation Vous pouvez accéder à la fonction d’optimisation sous l’onglet Papier ou Papier/Qualité dans les propriétés du périphérique (pilote d’imprimante). Pour plus d’informations, reportezvous à la section Changement des paramètres d’impression. Remarque Les vitesses d’impression peuvent varier en fonction du type et du format du support utilisé. Vous devrez peut-être rétablir le paramètre pour optimiser l’impression en fonction du type de support habituellement utilisé. 26 Chapitre 3 Impression FRWW Spécifications des supports du périphérique Les périphériques HP LaserJet produisent des impressions d’excellente qualité. Ils acceptent une grande variété de supports comme le papier feuille à feuille (notamment le papier recyclé), les enveloppes, les étiquettes, les transparents et les papiers de format personnalisé. Les propriétés telles que le grammage, le sens des fibres et la teneur en eau jouent un rôle important dans les performances de l’imprimante et la qualité de l’impression. Le périphérique peut utiliser toute une gamme de papiers et supports d’impression qui répondent aux recommandations de ce guide d’utilisation. Les supports ne satisfaisant pas à ces recommandations risquent de provoquer les problèmes suivants : ● mauvaise qualité d’impression, ● bourrages de papier fréquents, ● usure prématurée du périphérique, nécessitant des réparations. Pour obtenir des performances optimales, utilisez uniquement le papier et les supports d’impression de marque HP. La société Hewlett-Packard Company ne peut pas recommander l’utilisation d’autres marques. Dans la mesure où il ne s’agit pas de produits HP, HP ne peut pas influer sur leur qualité ni la contrôler. Il est possible que certains supports répondant à toutes les recommandations décrites dans ce guide d’utilisation ne donnent pas de résultats satisfaisants. Cela peut être dû à une mauvaise manipulation, des niveaux de température et d’humidité trop élevés ou d’autres facteurs que Hewlett-Packard ne peut maîtriser. Avant d’acheter des supports en grande quantité, assurez-vous qu’ils répondent aux caractéristiques spécifiées dans ce guide et dans le Guide des supports d’impression de la famille d’imprimantes HP LaserJet. (Pour plus d’informations sur la procédure de commande, reportez-vous à la section Commande de pièces et d’accessoires HP.) Essayez toujours le support avant d’en acheter en grande quantité. ATTENTION L’utilisation de supports ne répondant pas aux spécifications définies par Hewlett-Packard peut entraîner des problèmes au niveau du périphérique, nécessitant des réparations. Ce type de réparation n’est couvert ni par la garantie Hewlett-Packard, ni par les contrats de maintenance. Remarque Pour plus d’informations sur les formats de support pris en charge, les grammages ou d’autres spécifications, reportez-vous à la section Spécifications des supports d’impression. FRWW Spécifications des supports du périphérique 27 Recommandations d’utilisation des supports Avant de sélectionner et d'utiliser des supports d’impression, lisez les recommandations de cette section. Papier Pour obtenir des résultats optimaux, utilisez du papier normal. Assurez-vous qu’il est de bonne qualité et qu’il ne présente ni coupures, entailles, déchirures, taches, poussière, plis, vides, ni bords froissés ou pliés. Si vous n’êtes pas sûr du type de papier que vous mettez dans l’imprimante (papier normal ou papier recyclé), vérifiez l’étiquette sur l’emballage. Certains papiers entraînent une mauvaise qualité d’impression, des bourrages ou abîment le périphérique. Remarque N’utilisez pas du papier à en-tête imprimé avec des encres à basse température, comme cela arrive parfois dans certains types de thermographie. N’utilisez pas de papier à en-tête en relief. Le périphérique fait appel à la chaleur et à la pression pour fixer le toner sur le papier. Assurez-vous que les supports couleur et les formulaires pré-imprimés utilisent des encres compatibles avec la température du périphérique (200 °C pendant 0,1 seconde). Tableau des problèmes de support courants Symptôme Problème avec le support Solution Qualité d’impression ou fixation du toner médiocre, problèmes d’alimentation. Trop humide, trop rugueux, trop lisse ou gaufré. Essayez un autre type de support, entre 100 et 250 Sheffield, avec une teneur en eau de 4 à 6 %. Vides, bourrages systématiques, gondolage. Le support a été stocké de manière incorrecte. Stockez le support à plat dans son emballage hermétique. Accentuation de l’ombrage gris en arrière-plan. Le grammage du support est trop élevé. Utilisez un support de plus faible grammage. Gondolage excessif ou problèmes d’alimentation. Trop humide, mauvais sens du grain ou grain transversal. Utilisez un support sens machine. Lot de supports défectueux. Imprimez en utilisant le circuit direct des supports. 28 Bourrages ou périphérique endommagé. Découpes ou perforations. N’utilisez pas de supports à découpes ou perforations. Problèmes d’alimentation. Bords déchiquetés. Utilisez un support de bonne qualité. Chapitre 3 Impression FRWW Etiquettes Remarque Pour obtenir des résultats optimaux, utilisez uniquement des étiquettes de marque HP. Pour commander des consommables HP, visitez le site http://www.hp.com. Lorsque vous choisissez des étiquettes, tenez compte de la qualité de chaque composant : ● Bande autocollante : La bande de fermeture autocollante doit rester stable à 200 °C, température maximale du périphérique. ● Disposition : Utilisez uniquement des planches sur lesquelles les étiquettes ne sont pas espacées. Sinon, les étiquettes risquent de se décoller et provoquer de sérieux bourrages. ● Gondolage : Avant l’impression, les étiquettes doivent être posées à plat avec moins de 13 mm de gondolage des deux côtés. ● Etat : N’utilisez pas d’étiquettes qui présentent des froissements, des bulles ou tout autre signe de séparation. N’imprimez jamais plus d’une fois sur la même planche d’étiquettes. Transparents Les transparents doivent pouvoir résister à une température de 200 °C, température maximale du périphérique. Enveloppes Lorsque vous choisissez des enveloppes, tenez compte de la qualité des composants suivants : Conception des enveloppes La conception des enveloppes est très importante. Les lignes de pliure des enveloppes peuvent varier considérablement, non seulement d’un fabricant à un autre, mais aussi d’une enveloppe à une autre pour un même fabricant. La réussite de l’impression sur les enveloppes dépend de leur qualité et notamment des facteurs suivants : FRWW ● Poids : Pour éviter les bourrages, le grammage du papier des enveloppes ne doit pas dépasser 105 g/m2. ● Conception : Avant l’impression, les enveloppes doivent être posées à plat avec moins de 6 mm de gondolage et ne doivent pas contenir d’air. Les enveloppes qui contiennent de l’air peuvent provoquer de nombreux problèmes. ● Etat : Assurez-vous que les enveloppes ne sont pas froissées, entaillées ou endommagées. ● Formats : Les formats d’enveloppe pris en charge sont compris entre 90 x 160 mm et 178 x 254 mm. Recommandations d’utilisation des supports 29 Enveloppes à collures latérales Les enveloppes à collures latérales ont des collures verticales aux deux extrémités au lieu de collures diagonales. Ce type d’enveloppe a plus de risque de se froisser lors de l’impression. Assurez-vous que les collures vont jusqu’au coin de l’enveloppe comme illustré ci-dessous : Enveloppes à bande ou volets autocollants Les enveloppes à bande adhésive détachable ou à plusieurs volets autocollants doivent utiliser des adhésifs capables de résister à la chaleur et à la pression du périphérique (200 ° C). Les volets et bandes supplémentaires peuvent causer des froissures, des plis ou des bourrages. Stockage des enveloppes De bonnes conditions de stockage favorisent une bonne qualité d’impression. Les enveloppes doivent être stockées à plat. Si de l'air, sous forme de bulle, est contenu dans l'enveloppe, elle risque de se froisser pendant l’impression. Papier cartonné et supports épais De nombreux types de papier cartonné peuvent être imprimés à partir des bacs d’alimentation, notamment les fiches et les cartes postales. Certains papiers cartonnés donnent de meilleurs résultats que d’autres car leur conception se prête mieux au passage dans un périphérique laser. Pour obtenir des performances optimales, n’utilisez pas de support de grammage supérieur à 157 g/m2. Les supports à grammage trop élevé risquent d’entraîner des problèmes d’empilage ou d’alimentation, des bourrages, une fixation médiocre du toner, une mauvaise qualité d’impression ou une usure mécanique excessive. Remarque 30 Vous pouvez éventuellement imprimer sur des supports plus épais si vous ne remplissez pas complètement le bac d’alimentation et si vous utilisez du papier lissé de 100 à 180 Sheffield. Chapitre 3 Impression FRWW Conception du papier cartonné ● Plage de lisse : Le papier cartonné de grammage 135 à 157 g/m2 doit avoir un lissé de 100 à 180 Sheffield. Le papier cartonné de 60 à 135 g/m2 doit avoir un lissé de 100 à 250 Sheffield. ● Présentation : Le papier cartonné doit être posé à plat avec moins de 5 mm de gondolage. ● Etat : Assurez-vous que le papier cartonné n’est pas froissé, entaillé ou endommagé. ● Formats : Utilisez du papier cartonné de format compris uniquement entre : ● Minimum : 76 x 127 mm ● Maximum : 216 x 356 mm Recommandations pour le papier cartonné FRWW ● Si le papier cartonné gondole ou provoque des bourrages, imprimez-le en utilisant le circuit direct des supports. ● Définissez des marges de 2 mm au moins à partir des bords du papier. Recommandations d’utilisation des supports 31 Sélection des supports pour le bac d’alimentation automatique (BAA) Appliquez les recommandations suivantes lorsque vous sélectionnez un support pour le BAA. Spécifications du bac d’alimentation automatique (BAA) Remarque 32 ● Capacité d’alimentation : Le BAA peut contenir jusqu’à 50 feuilles de papier lisse pour copieur, d’un grammage compris entre 60 et 90 g/m2. ● Format des supports : Utilisez du papier pour copieur de format compris uniquement entre : ● Minimum : 127 x 127 mm ● Maximum : 215,9 x 381 mm Utilisez le scanner à plat pour la télécopie, la copie et la numérisation si le support est fragile, fin ou épais. Le scanner à plat fournit la meilleure qualité de télécopie, de copie et de numérisation. Il est recommandé d’utiliser le BAA pour télécopier, copier et numériser des documents papier. Chapitre 3 Impression FRWW Impression sur des enveloppes Utilisez une des méthodes suivantes pour imprimer sur des enveloppes. ● Pour imprimer une enveloppe ● Pour imprimer plusieurs enveloppes Pour imprimer une enveloppe Utilisez uniquement des enveloppes dont l’utilisation est recommandée avec des imprimantes laser. Reportez-vous à la section Spécifications des supports du périphérique pour plus d’informations. Remarque Pour imprimer une seule enveloppe, utilisez le bac d’alimentation prioritaire. Si vous devez imprimer plusieurs enveloppes, utilisez le bac d’alimentation papier. 1. Pour éviter que l’enveloppe ne s’enroule sur elle-même à l’impression, ouvrez la porte du circuit papier direct. 2. Avant de charger l’enveloppe, tirez les guides papier vers l’extérieur de manière à dépasser légèrement la largeur de l’enveloppe. 3. Si l’enveloppe a un rabat sur le côté long, placez le bord du rabat à gauche, avec la face à imprimer visible. Si le rabat de l’enveloppe se trouve sur le côté le plus court, introduisez l’enveloppe par ce côté dans l’imprimante, avec la face à imprimer visible. FRWW Impression sur des enveloppes 33 4. Réglez les guides papier sur la largeur de l’enveloppe. 5. Si vous utilisez un pilote d’imprimante Windows, sous l’onglet Papier ou Papier/ Qualité, sélectionnez Enveloppe dans la liste déroulante Type. Si vous utilisez un pilote d’imprimante Macintosh, sous l’onglet Papier/Qualité ou Papier (l’onglet Type de papier/Qualité pour certains pilotes Macintosh), sélectionnez Enveloppe comme type de support. Remarque Les fonctions du périphérique ne sont pas toutes utilisables par tous les pilotes d’imprimante ou systèmes d’exploitation. Pour plus d’informations sur les fonctions disponibles pour le pilote, consultez l’aide en ligne des propriétés du périphérique (pilote). 6. Imprimez l’enveloppe. Pour imprimer plusieurs enveloppes Utilisez uniquement des enveloppes dont l’utilisation est recommandée avec des imprimantes laser. Reportez-vous à la section Spécifications des supports du périphérique pour plus d’informations. Remarque Pour imprimer une seule enveloppe, utilisez le bac d’alimentation prioritaire. Si vous devez imprimer plusieurs enveloppes, utilisez le bac d’alimentation papier. 1. Pour éviter que les enveloppes ne s’enroulent sur elles-mêmes à l’impression, ouvrez la porte du circuit papier direct et retirez le bac d’alimentation prioritaire. 2. Avant de charger les enveloppes, tirez les guides papier vers l’extérieur de manière à dépasser légèrement la largeur des enveloppes. 34 Chapitre 3 Impression FRWW 3. Si les enveloppes ont un rabat sur le côté long, placez le bord du rabat à gauche, avec la face à imprimer visible. Si le rabat des enveloppes se trouve sur le côté le plus court, introduisez les enveloppes par ce côté dans l’imprimante, avec la face à imprimer visible. 4. Ajustez les guides papier sur la longueur et la largeur des enveloppes. 5. Si vous utilisez un pilote d’imprimante Windows, sous l’onglet Papier ou Papier/ Qualité, sélectionnez Enveloppe dans la liste déroulante Type. Si vous utilisez un pilote d’imprimante Macintosh, sous l’onglet Papier/Qualité ou Papier (l’onglet Type de papier/Qualité pour certains pilotes Macintosh), sélectionnez Enveloppe comme type de support. Remarque Les fonctions du périphérique ne sont pas toutes utilisables par tous les pilotes d’imprimante ou systèmes d’exploitation. Pour plus d’informations sur les fonctions disponibles pour le pilote, consultez l’aide en ligne des propriétés du périphérique (pilote). 6. Imprimez les enveloppes. 7. Replacez le bac d’alimentation prioritaire. FRWW Impression sur des enveloppes 35 Impression de transparents et d’étiquettes Utilisez uniquement les transparents et les étiquettes recommandés pour les imprimantes laser, comme les films transparents HP et les étiquettes HP de qualité laser. Reportez-vous à la section Spécifications des supports du périphérique pour plus d’informations. ATTENTION Examinez attentivement le support et veillez à ce qu’il ne soit pas froissé ou plié, que les bords ne rebiquent pas ou qu’il ne manque pas d’étiquettes. N’introduisez pas plusieurs fois les mêmes étiquettes dans le périphérique. L’adhésif peut endommager le périphérique. Pour imprimer des transparents ou des étiquettes ATTENTION Suivez la procédure décrite ci-dessous pour vérifier que le type de support défini dans les paramètres du périphérique (pilote d’imprimante) est correct. Le périphérique ajuste la température de fusion en fonction du type de support. Lorsque vous imprimez sur un support spécial tel qu’un transparent ou une étiquette, ce réglage de la température de fusion empêche toute dégradation du support lorsqu’il est introduit dans le périphérique. 1. Ouvrez la porte de sortie du circuit papier direct à l’arrière du périphérique. 2. Chargez une seule page dans le bac d’alimentation prioritaire ou plusieurs pages dans le bac d’alimentation papier. Vérifiez que le bord supérieur du support est orienté vers l’avant, face à imprimer visible (côté rugueux dans le cas de transparents). 3. Réglez les guides papier. 36 Chapitre 3 Impression FRWW 4. Si vous utilisez un pilote d’imprimante Windows, sous l’onglet Papier ou Papier/ Qualité, sélectionnez le type de support adéquat dans la liste déroulante Type. Si vous utilisez un pilote d’imprimante Macintosh, sous l’onglet Papier/Qualité ou Papier (l’onglet Type de papier/Qualité pour certains pilotes Macintosh), sélectionnez le type de support adéquat. Remarque Les fonctions du périphérique ne sont pas toutes utilisables par tous les pilotes d’imprimante ou systèmes d’exploitation. Pour plus d’informations sur les fonctions disponibles pour le pilote, consultez l’aide en ligne des propriétés du périphérique (pilote). 5. Imprimez le document. Retirez les supports imprimés au fur et à mesure qu’ils sont éjectés à l’arrière du périphérique pour éviter qu’ils ne collent entre eux et placez les impressions sur une surface plane. FRWW Impression de transparents et d’étiquettes 37 Impression sur du papier à en-tête et des formulaires préimprimés Utilisez uniquement du papier à en-tête ou des formulaires pré-imprimés recommandés pour les imprimantes laser, tels que du papier à en-tête et des formulaires pré-imprimés HP de qualité laser. Reportez-vous à la section Spécifications des supports du périphérique pour plus d’informations. Pour imprimer des documents sur du papier à en-tête ou des formulaires pré-imprimés, procédez comme suit. Pour imprimer sur du papier à en-tête et sur des formulaires pré-imprimés 1. Chargez le support, le haut en premier et la face à imprimer vers le haut. 2. Réglez les guides papier sur la largeur du support. 3. Imprimez le document. Remarque 38 Pour imprimer une page de garde sur du papier à en-tête, puis les autres pages sur du papier normal, placez du papier normal dans le bac d’alimentation papier, puis chargez la feuille de papier à en-tête dans le bac d’alimentation prioritaire. Le périphérique commence systématiquement par puiser dans le bac d’alimentation prioritaire. Chapitre 3 Impression FRWW Impression sur des supports de format non standard ou sur du papier cartonné Le périphérique peut imprimer sur des supports au format non standard et du papier cartonné dont le format se situe entre 76 x 127 mm et 216 x 356 mm . Selon le support utilisé, vous pouvez imprimer jusqu’à 10 feuilles à partir du bac d’alimentation prioritaire. Pour imprimer plus de 10 feuilles, utilisez le bac d’alimentation papier. Remarque Pensez à aérer la pile de feuilles avant de la charger. Pour imprimer sur des supports de format non standard ou sur du papier cartonné 1. Ouvrez la porte de sortie du circuit papier direct. 2. Chargez les supports le côté le plus court orienté vers l'avant et la face à imprimer vers le haut. Réglez les guides papier aux dimensions du support. 3. Si vous utilisez un pilote d’imprimante Windows, sous l’onglet Papier ou Papier/ Qualité, cliquez sur Personnalisé. Spécifiez les dimensions du support de format non standard. Si vous utilisez un pilote d’imprimante Macintosh, sous l’onglet Papier/Qualité ou Papier (l’onglet Type de papier/Qualité pour certains pilotes Macintosh), sélectionnez l’option de personnalisation du format. Spécifiez les dimensions du support de format non standard. Remarque FRWW Les fonctions du périphérique ne sont pas toutes utilisables par tous les pilotes d’imprimante ou systèmes d’exploitation. Pour plus d’informations sur les fonctions disponibles pour le pilote, consultez l’aide en ligne des propriétés du périphérique (pilote). Impression sur des supports de format non standard ou sur du papier cartonné 39 4. Pour imprimer sur du papier cartonné, procédez de l’une des manières suivantes : Si vous utilisez un pilote d’imprimante Windows, sous l’onglet Papier ou Papier/ Qualité, sélectionnez Papier cartonné dans la liste déroulante Type. Si vous utilisez un pilote d’imprimante Macintosh, sous l’onglet Papier/Qualité ou Papier (l’onglet Type de papier/Qualité pour certains pilotes Macintosh), sélectionnez Papier cartonné. 5. Imprimez le document. 40 Chapitre 3 Impression FRWW Impression des deux faces d’un support (impression recto verso manuelle) Pour imprimer sur les deux faces du support (impression recto verso manuelle), vous devez insérer le support dans le périphérique à deux reprises. Vous pouvez indifféremment utiliser le circuit du bac de sortie ou le circuit support direct. Hewlett-Packard recommande d’utiliser le bac de sortie des supports pour les papiers de faible grammage et le circuit support direct pour les supports de plus fort grammage ou susceptibles de gondoler à l’impression. Pour plus d’informations, reportez-vous aux sections suivantes : Pour imprimer manuellement en recto verso sur un support de faible grammage Pour imprimer manuellement en recto verso sur un support épais ou un papier cartonné (circuit support direct) Remarque Le pilote d’imprimante contient également des instructions et des graphiques pour l’impression recto verso manuelle. En mode d’impression recto verso manuelle, le périphérique s’encrasse plus vite et la qualité d’impression diminue. Si le périphérique est encrassé, reportez-vous à la section Nettoyage et maintenance. Pour imprimer manuellement en recto verso sur un support de faible grammage 1. Vérifiez que la porte du circuit papier direct est bien fermée. 2. Dans le logiciel, ouvrez les propriétés du périphérique (pilote d’imprimante). Pour obtenir des instructions, reportez-vous à la section Pour changer les paramètres d’un travail d’impression (Windows) ou Pour changer les paramètres d’un travail d’impression (Macintosh). 3. Sous l’onglet Finition (l’onglet Type de papier/Qualité pour certains pilotes Macintosh), sélectionnez Impression recto verso. Vérifiez que l’option Impression recto verso n’est pas sélectionnée. Remarque Si l’option Impression recto verso est grisée ou n’est pas disponible, ouvrez les propriétés du périphérique (pilote d’imprimante). Pour obtenir des instructions, reportez-vous à la section Pour modifier les paramètres par défaut dans l’ensemble des logiciels (Windows) ou Pour changer les paramètres par défaut dans l’ensemble des applications (Macintosh). Sous l’onglet Paramètres du périphérique ou Configurer, sélectionnez Recto verso manuel, puis cliquez sur OK. Répétez les étapes 2 et 3. Les fonctions du périphérique ne sont pas toutes utilisables par tous les pilotes d’imprimante ou systèmes d’exploitation. Pour plus d’informations sur les fonctions disponibles pour le pilote, consultez l’aide en ligne des propriétés du périphérique (pilote). FRWW Impression des deux faces d’un support (impression recto verso manuelle) 41 4. Imprimez le document. 5. Une fois le recto imprimé, retirez le support situé dans le bac d’alimentation et mettez-le de côté jusqu’à ce que le travail d’impression recto verso manuel soit terminé. 6. Réunissez les impressions en veillant à orienter le côté imprimé vers le bas, puis déramez la pile. 7. Placez de nouveau la pile dans le bac d’alimentation. Le recto doit être placé face vers le bas, avec le bord inférieur orienté vers le périphérique. Replacez le bac d’alimentation prioritaire. 8. Cliquez sur OK (à l’écran), puis attendez que le verso s’imprime. 42 Chapitre 3 Impression FRWW Pour imprimer manuellement en recto verso sur un support épais ou un papier cartonné (circuit support direct) Dans le cas de supports à fort grammage, comme du papier cartonné, utilisez le circuit support direct. 1. Chargez le support, puis ouvrez la porte de sortie du circuit direct à l’arrière du périphérique. 2. Dans le logiciel, ouvrez les propriétés du périphérique (pilote d’imprimante). Pour obtenir des instructions, reportez-vous à la section Pour changer les paramètres d’un travail d’impression (Windows) ou Pour changer les paramètres d’un travail d’impression (Macintosh). 3. Sous l’onglet Finition (l’onglet Type de papier/Qualité pour certains pilotes Macintosh), sélectionnez l’option Impression recto verso. Vérifiez que l’option Circuit papier direct est bien sélectionnée. Remarque Si l’option Impression recto verso est grisée ou n’est pas disponible, ouvrez les propriétés du périphérique (pilote d’imprimante). Pour obtenir des instructions, reportez-vous à la section Pour modifier les paramètres par défaut dans l’ensemble des logiciels (Windows) ou Pour changer les paramètres par défaut dans l’ensemble des applications (Macintosh). Sous l’onglet Paramètres du périphérique ou Configurer, sélectionnez Recto verso manuel, puis cliquez sur OK. Répétez les étapes 2 et 3. Les fonctions du périphérique ne sont pas toutes utilisables par tous les pilotes d’imprimante ou systèmes d’exploitation. Pour plus d’informations sur les fonctions disponibles pour le pilote, consultez l’aide en ligne des propriétés du périphérique (pilote). 4. Imprimez le document. 5. Une fois le recto imprimé, retirez le support situé dans le bac d’alimentation et mettez-le de côté jusqu’à ce que le travail d’impression recto verso manuel soit terminé. FRWW Impression des deux faces d’un support (impression recto verso manuelle) 43 6. Empilez les impressions, côté imprimé vers le bas, puis déramez la pile avant de la charger dans le bac d’alimentation. Le recto doit être placé face vers le bas, avec le bord inférieur vers le périphérique. 7. Replacez le bac d’alimentation prioritaire. 8. Cliquez sur OK (à l’écran), puis attendez que le verso s’imprime. 44 Chapitre 3 Impression FRWW Impression de plusieurs pages sur une seule feuille Vous pouvez choisir le nombre de pages à imprimer sur une feuille. En mode multi-page, les pages sont réduites et classées suivant l’ordre d’impression habituel. Vous pouvez imprimer 9 pages par feuille sur un Macintosh et 16 pages sous Windows. Pour imprimer plusieurs pages sur une seule feuille (Windows) 1. Dans le logiciel, ouvrez les propriétés du périphérique (pilote d’imprimante). Pour obtenir des instructions, reportez-vous à la section Changement des paramètres d’impression. 2. Dans l’onglet Finition, sous l’option Pages par feuille, sélectionnez le nombre de pages à imprimer par feuille. Vous pouvez imprimer jusqu’à 16 pages par feuille. 3. Activez la case à cocher des bordures de pages si vous voulez que les pages soient imprimées avec une bordure. Dans la liste déroulante, sélectionnez l’ordre d’impression des pages sur la feuille. Pour imprimer plusieurs pages sur une seule feuille (Macintosh) 1. Dans la liste déroulante Général, sélectionnez Disposition. 2. Dans la liste déroulante Pages par feuille, sélectionnez le nombre de pages à imprimer par feuille. Vous pouvez imprimer jusqu’à 9 pages par feuille. FRWW Impression de plusieurs pages sur une seule feuille 45 Impression de livrets Remarque L’impression de livrets n’est pas prise en charge par Macintosh OS X. Vous pouvez imprimer des livrets sur du papier au format Letter, Legal ou A4. Pour imprimer des livrets 1. Chargez le support d’impression, puis vérifiez que la porte du circuit papier direct est fermée. 2. Dans le logiciel, ouvrez les propriétés du périphérique (pilote d’imprimante). Pour obtenir des instructions, reportez-vous à la section Pour changer les paramètres d’un travail d’impression (Windows) ou Pour changer les paramètres d’un travail d’impression (Macintosh). 3. Sous l’onglet Finition (l’onglet Type de papier/Qualité pour certains pilotes Macintosh), sélectionnez Impression recto verso. Vérifiez que l’option Impression recto verso n’est pas sélectionnée. Remarque Si l’option Impression recto verso est grisée ou n’est pas disponible, ouvrez les propriétés du périphérique (pilote d’imprimante). Pour obtenir des instructions, reportez-vous à la section Pour modifier les paramètres par défaut dans l’ensemble des logiciels (Windows) ou Pour changer les paramètres par défaut dans l’ensemble des applications (Macintosh). Sous l’onglet Paramètres du périphérique ou Configurer, sélectionnez Recto verso manuel, puis cliquez sur OK. Répétez les étapes 2 et 3. Les fonctions du périphérique ne sont pas toutes utilisables par tous les pilotes d’imprimante ou systèmes d’exploitation. Pour plus d’informations sur les fonctions disponibles pour le pilote, consultez l’aide en ligne des propriétés du périphérique (pilote). 4. Choisissez 2 comme nombre de pages par feuille. Sélectionnez l’option de reliure appropriée, puis cliquez sur OK. 5. Imprimez le livret. 6. Une fois le recto imprimé, retirez le support du bac d’alimentation, puis mettez-le de côté jusqu’à ce que l’impression du livret soit terminée. 46 Chapitre 3 Impression FRWW 7. Empilez les impressions en veillant à orienter le côté imprimé vers le bas, puis déramez la pile. 8. Placez de nouveau les pages recto dans le bac d’alimentation. Le recto doit être placé face vers le bas, avec le bord inférieur vers le périphérique. 9. Cliquez sur OK (à l’écran), puis attendez que le verso s’imprime. 10. Pliez les pages, puis agrafez-les. FRWW Impression de livrets 47 Impression de filigranes Remarque L’impression de filigranes n’est pas prise en charge par Macintosh OS X. L’option Filigrane permet d’imprimer un texte “ sous ” un document existant (en arrièreplan). Vous pouvez ainsi imprimer en gros caractères “ Brouillon ” ou “ Confidentiel ” en travers de la première page d’un document ou de toutes les pages du document. Pour utiliser la fonction de filigrane 1. Dans le logiciel, ouvrez les propriétés du périphérique (pilote d’imprimante). Pour obtenir des instructions, reportez-vous à la section Changement des paramètres d’impression. 2. Sous l’onglet Effets (Windows) ou Filigrane/Surimpression (Macintosh), sélectionnez le type de filigrane à imprimer sur le document. Pour imprimer le filigrane uniquement sur la première page du document, activez la case à cocher Première page uniquement. 48 Chapitre 3 Impression FRWW 4 Copie Utilisez ces instructions pour exécuter des tâches de copie avec le périphérique : Remarque FRWW ● Chargement d’originaux pour la copie ● Démarrage d’un travail de copie ● Annulation d’un travail de copie ● Réglage de la qualité de copie ● Réglage du paramètre de contraste ● Réduction ou agrandissement de copies ● Modification du paramètre d’assemblage des copies ● Modification du nombre d’exemplaires ● Copie de photos, d’originaux recto verso ou de livres Plusieurs fonctions décrites dans ce chapitre peuvent également être effectuées à partir de la Boîte à outils HP. Pour plus d’informations sur la Boîte à outils HP, reportez-vous à la section Utilisation de la Boîte à outils HP. 49 Chargement d’originaux pour la copie Suivez ces instructions pour charger des originaux dans le périphérique en vue d’effectuer des copies. Pour obtenir des copies de qualité optimale, utilisez le scanner à plat. Pour obtenir des informations sur le choix de documents originaux pour la copie, reportez-vous à la section Sélection des supports pour le bac d’alimentation automatique (BAA). Pour placer des originaux sur le scanner à plat 1. Vérifiez que le bac d’alimentation automatique (BAA) est vide. 2. Soulevez le capot du scanner. 3. Placez le document original sur la vitre du scanner, face vers le bas, le bord supérieur gauche du document placé sur le coin inférieur droit de la vitre. 4. Fermez doucement le capot. 5. Le document est prêt à être copié. ATTENTION 50 Pour éviter d’endommager le périphérique, ne laissez pas le capot du scanner tomber sur la surface de la vitre. Le capot du scanner doit toujours être fermé lorsque vous n’utilisez pas le périphérique. Chapitre 4 Copie FRWW Pour charger des originaux dans le bac d’alimentation automatique (BAA) Remarque La capacité maximale du BAA est de 50 feuilles de support d’un grammage de 75 g/m2 (en fonction de l’épaisseur du support) ou du nombre de feuilles nécessaire pour remplir le bac du BAA. Le format de support minimal pour le BAA est 127 x 127 mm. Pour les formats plus petits, utilisez le scanner à plat. Le format de support maximal dans le BAA est 215,9 x 381 mm. 1. Assurez-vous que le scanner est vide. 2. Rabattez le capot du scanner et placez le bord supérieur de la pile de supports originaux dans le BAA, face vers le haut et la première page à copier en haut de la pile. 3. Faites glisser la pile de supports dans le BAA jusqu'à la bloquer. 4. Réglez les guides de manière à ce qu’ils soient positionnés contre la pile. 5. Le document est maintenant prêt à être copié. ATTENTION FRWW Pour éviter d’endommager le périphérique, n’utilisez pas d’originaux comportant du ruban de correction, du correcteur liquide ou des agrafes. Chargement d’originaux pour la copie 51 Démarrage d’un travail de copie Pour réaliser des copies à l’aide du périphérique, procédez comme suit : 1. Chargez le document original face vers le bas sur la vitre du scanner (une page à la fois), le bord supérieur gauche du document placé sur le coin inférieur droit de la vitre. OU Chargez le document original face vers le haut dans le bac d’alimentation automatique (BAA). 2. Appuyez sur la touche FORMAT DE PAPIER pour paramétrer le format de sortie de la copie sur Letter, Legal ou A4. 3. Pour démarrer la copie, appuyez sur la touche commande. DÉMARRER/COPIE du panneau de 4. Répétez le processus pour chaque copie. Pour obtenir des instructions détaillées sur le chargement de documents originaux sur le scanner à plat ou dans le bac d’alimentation automatique (BAA), reportez-vous à la section Chargement d’originaux pour la copie. Remarque Si des originaux sont chargés dans le bac d’alimentation automatique (BAA), ainsi que sur le scanner, le périphérique numérise automatiquement à partir du BAA, qu’un original soit placé ou non sur le scanner. Annulation d’un travail de copie Pour annuler un travail de copie, appuyez sur la touche ANNULER du panneau de commande. Si plusieurs processus sont en cours d'exécution et que vous appuyez sur ANNULER, le processus affiché sur l'écran du panneau de commande est effacé. Remarque 52 Si vous annulez un travail de copie, retirez le document original du scanner ou du bac d’alimentation automatique (BAA). Chapitre 4 Copie FRWW Réglage de la qualité de copie La valeur usine par défaut pour la qualité de copie est Texte. Ce paramètre permet d’obtenir les meilleurs résultats pour les documents contenant principalement du texte. Lors de la réalisation d’une copie d’une photo ou d’un graphique, vous pouvez sélectionner le paramètre Photo pour augmenter la qualité de la copie ou le paramètre Photo sup. pour obtenir une qualité de photo optimale. Si vous voulez économiser du toner et que la qualité de la copie n’est pas de première importance, sélectionnez Brouillon. Pour régler la qualité de copie de la tâche en cours 1. Sur le panneau de commande, appuyez sur la touche de qualité actif pour la copie. QUALITÉ pour afficher le paramètre 2. Utilisez la touche < ou > pour faire défiler les options du paramètre de qualité. 3. Sélectionnez un paramètre de résolution et appuyez sur DÉMARRER/COPIE pour enregistrer la sélection et démarrer immédiatement le travail de copie, ou appuyez sur MENU/ENTRÉE pour enregistrer la sélection sans démarrer la copie. Remarque La modification apportée au paramètre reste active pendant environ deux minutes après la fin du travail de copie. Durant ce laps de temps, le message Réglages=Perso. apparaît sur l’écran du panneau de commande du périphérique. Pour régler la qualité de copie par défaut 1. Sur le panneau de commande, appuyez sur la touche MENU/ENTRÉE. 2. Utilisez la touche < ou > pour sélectionner Configur. copie, puis appuyez sur la touche MENU/ENTRÉE. 3. Appuyez sur MENU/ENTRÉE pour sélectionner Qualité défaut. 4. Utilisez la touche < ou > pour faire défiler les options. 5. Appuyez sur MENU/ENTRÉE pour enregistrer la sélection. FRWW Réglage de la qualité de copie 53 Réglage du paramètre de contraste Le contraste a un effet sur les teintes claires ou foncées de la copie obtenue. La procédure suivante permet de modifier le contraste uniquement du travail de copie en cours. Pour régler le paramètre clair/foncé pour la tâche en cours 1. Sur le panneau de commande du périphérique, appuyez sur CONTRASTE pour afficher le paramètre de contraste actif. 2. Utilisez la touche < ou > pour régler le paramètre. Déplacez le curseur vers la gauche pour rendre la copie plus claire que l’original ou vers la droite pour rendre la copie plus foncée que l’original. 3. Appuyez sur DÉMARRER/COPIE pour enregistrer la sélection et démarrer immédiatement le travail de copie, ou appuyez sur MENU/ENTRÉE pour enregistrer la sélection sans démarrer la copie. Remarque La modification apportée au paramètre reste active pendant environ deux minutes après la fin du travail de copie. Durant ce laps de temps, le message Réglages=Perso. apparaît sur l’écran du panneau de commande du périphérique. Pour régler le paramètre clair/foncé par défaut 1. Sur le panneau de commande, appuyez sur la touche MENU/ENTRÉE. 2. Utilisez la touche < ou > pour sélectionner Configur. copie, puis appuyez sur la touche MENU/ENTRÉE. 3. Utilisez la touche < ou > pour sélectionner Clair/Foncé déf, puis appuyez sur la touche MENU/ENTRÉE. 4. Utilisez la touche < ou > pour régler le paramètre. Déplacez le curseur vers la gauche pour rendre toutes les copies plus claires que l’original, ou vers la droite pour les rendre plus foncées. 5. Appuyez sur MENU/ENTRÉE pour enregistrer la sélection. 54 Chapitre 4 Copie FRWW Réduction ou agrandissement de copies Le périphérique peut réduire les copies jusqu’à 25 % de leur taille d’origine ou les agrandir de 400 % au maximum. Il peut également effectuer automatiquement les réductions ou les agrandissements suivants : Remarque ● Original=100 % ● Lgl > Ltr=78 % ● Lgl > A4=83 % ● A4 > Ltr=94 % ● Ltr > A4=97 % ● Pleine pge=91 % ● Adapter à page ● 2 p./feuille ● 4 p./feuille ● Perso : 25-400 % Lorsque vous utilisez le paramètre Adapter à page, copiez les documents uniquement à partir du scanner. Lorsque vous utilisez le paramètre 2 p./feuille ou 4 p./feuille, copiez les documents uniquement à partir du bac d’alimentation automatique (BAA). De même, après avoir sélectionné l’option 2 p./feuille ou 4 p./feuille, vous devez sélectionner l’orientation de la page (portrait ou paysage). Pour réduire ou agrandir les copies de la tâche en cours Pour réduire ou agrandir les copies uniquement pour la tâche en cours, procédez comme suit : Remarque La modification apportée au paramètre reste active pendant environ deux minutes après la fin du travail de copie. Durant ce laps de temps, le message Réglages=Perso. apparaît sur l’écran du panneau de commande du périphérique. 1. Sur le panneau de commande, appuyez sur la touche RÉDUCTION/AGRANDISSEMENT. 2. Sélectionnez le format dans lequel vous souhaitez réduire ou agrandir les copies de cette tâche. Vous pouvez sélectionner Original=100 %, Ltr > A4=97 %, A4 > Ltr=94 %, Lgl > Ltr=78 %, Lgl > A4=83 %, Pleine pge=91 %, Adapter à page, 2 p./feuille, 4 p./ feuille ou Perso : 25-400 %. Si vous sélectionnez Perso : 25-400 %, entrez un pourcentage à l’aide des touches alphanumériques. Si vous sélectionnez 2 p./feuille ou 4 p./feuille, sélectionnez l’orientation (portrait ou paysage). 3. Appuyez sur DÉMARRER/COPIE pour enregistrer la sélection et démarrer immédiatement le travail de copie, ou appuyez sur MENU/ENTRÉE pour enregistrer la sélection sans démarrer la copie. FRWW Réduction ou agrandissement de copies 55 Remarque Vous pouvez modifier le format de support par défaut dans le bac d’alimentation papier afin qu’il corresponde au format de sortie, faute de quoi une partie de la copie risque d’être tronquée. Pour obtenir des instructions, reportez-vous à la section Changement du format de papier par défaut. Pour modifier le format de copie par défaut Remarque Le format de copie par défaut correspond au format le plus souvent appliqué (après réduction ou agrandissement) aux copies. Si vous conservez le paramètre usine de format par défaut Original=100 %, toutes les copies ont le même format que le document original. 1. Appuyez sur la touche MENU/ENTRÉE . 2. Utilisez la touche < ou > pour sélectionner Configur. copie, puis appuyez sur la touche MENU/ENTRÉE. 3. Utilisez la touche < ou > pour sélectionner Réd./Agr. défaut, puis appuyez sur la touche MENU/ENTRÉE. 4. Utilisez la touche < ou > pour sélectionner l’option correspondant au facteur de réduction ou d’agrandissement à appliquer en règle générale aux copies. Vous pouvez sélectionner Original=100 %, Ltr > A4=97 %, A4 > Ltr=94 %, Lgl > Ltr=78 %, Lgl > A4=83 %, Pleine pge=91 %, Adapter à page, 2 p./feuille, 4 p./feuille ou Perso : 25400 %. Si vous sélectionnez Perso : 25-400 %, entrez le pourcentage du format original à appliquer en règle générale aux copies. Si vous sélectionnez 2 p./feuille ou 4 p./feuille, sélectionnez l’orientation (portrait ou paysage). 5. Appuyez sur la touche 56 Chapitre 4 Copie MENU/ENTRÉE pour enregistrer votre sélection. FRWW Modification du paramètre d’assemblage des copies Vous pouvez configurer le périphérique pour qu’il assemble les diverses copies d’un document en jeux. Par exemple, si vous effectuez deux copies de trois pages et que l’assemblage automatique est activé, les pages s’impriment dans l’ordre suivant : 1,2,3,1,2,3. Si l’assemblage est désactivé, les pages s’impriment dans l’ordre suivant : 1,1,2,2,3,3. Pour que vous puissiez utiliser la fonction d’assemblage automatique, l’espace mémoire disponible doit être suffisant pour contenir le document d’origine. Lorsque ce n’est pas le cas, le périphérique effectue une seule copie et affiche un message signalant la modification. Dans ce cas, utilisez une des méthodes suivantes pour finir la tâche : ● Division de la tâche en tâches plus petites contenant moins de pages ● Réalisation d’une copie du document à la fois ● Désactivation de l’option d’assemblage automatique ● Si le paramètre de qualité Photo sup. est sélectionné, essayez d’utiliser le paramètre Photo à la place. Le paramètre d’assemblage que vous sélectionnez s’applique à toutes les copies, jusqu’à ce que vous le modifiiez. Le paramètre d’assemblage peut également être modifié à partir du logiciel du périphérique. Pour obtenir des instructions sur la modification des paramètres à partir du logiciel du périphérique, reportez-vous à la section Changement des paramètres d’impression. Pour modifier le paramètre d’assemblage des copies de la tâche en cours Pour modifier le paramètre d’assemblage des copies de la tâche en cours, appuyez sur TRI sur le panneau de commande. Si le paramètre d’assemblage des copies est configuré sur Activé, appuyez sur TRI pour le paramétrer sur Désactivé pour la tâche en cours. Si le paramètre d’assemblage des copies est configuré sur Désactivé, appuyez sur TRI pour le paramétrer sur Activé pour la tâche en cours. Remarque La modification apportée au paramètre reste active pendant environ deux minutes après la fin du travail de copie. Durant ce laps de temps, le message Réglages=Perso. apparaît sur l’écran du panneau de commande du périphérique. Pour modifier le paramètre d’assemblage des copies par défaut 1. Sur le panneau de commande, appuyez sur la touche MENU/ENTRÉE. 2. Utilisez la touche < ou > pour sélectionner Configur. copie, puis appuyez sur la touche MENU/ENTRÉE. 3. Appuyez sur MENU/ENTRÉE pour sélectionner Assembl. défaut. FRWW Modification du paramètre d’assemblage des copies 57 4. Utilisez la touche < ou > pour sélectionner Activé ou Désactivé. 5. Appuyez sur la touche Remarque 58 MENU/ENTRÉE pour enregistrer votre sélection. La valeur usine par défaut pour l’assemblage de copies automatique est Activé. Chapitre 4 Copie FRWW Modification du nombre d’exemplaires Vous pouvez modifier le nombre de copies par défaut en indiquant un nombre compris entre 1 et 99. Pour modifier le nombre de copies de la tâche en cours 1. Sur le panneau de commande, appuyez sur NBRE DE COPIES et utilisez la touche < ou > pour augmenter ou diminuer la quantité qui apparaît sur l’écran du panneau de commande. OU Utilisez les touches alphanumériques pour entrer le nombre d’exemplaires (de 1 à 99) à réaliser pour la tâche en cours. 2. Appuyez sur DÉMARRER/COPIE pour démarrer la copie de la tâche. Remarque La modification apportée au paramètre reste active pendant environ deux minutes après la fin du travail de copie. Durant ce laps de temps, le message Réglages=Perso. apparaît sur l’écran du panneau de commande du périphérique. Pour modifier le nombre de copies par défaut 1. Sur le panneau de commande, appuyez sur la touche MENU/ENTRÉE. 2. Utilisez la touche < ou > pour sélectionner Configur. copie, puis appuyez sur la touche MENU/ENTRÉE. 3. Utilisez la touche < ou > pour sélectionner Nbre copies déf., puis appuyez sur MENU/ ENTRÉE. 4. Utilisez les touches alphanumériques pour entrer le nombre d’exemplaires (de 1 à 99) à réaliser par défaut. 5. Appuyez sur la touche Remarque FRWW MENU/ENTRÉE pour enregistrer votre sélection. La valeur usine par défaut pour le nombre d’exemplaires est 1. Modification du nombre d’exemplaires 59 Copie de photos, d’originaux recto verso ou de livres Pour copier une photo 1. Placez la photo sur le scanner à plat, l’image vers le bas et l’angle supérieur gauche de photo dans l’angle inférieur droit de la vitre. 2. Fermez doucement le capot. 3. Vous êtes maintenant prêt à copier la photo à l’aide de l’une des méthodes de numérisation suivantes. Reportez-vous à la section Description des méthodes de numérisation pour plus d’informations. Pour copier une pile de plusieurs pages d’originaux recto verso 1. Chargez la pile d’originaux à copier dans le bac d’alimentation automatique (BAA), la première page face vers le haut et le haut de la page introduit dans le BAA. 2. Appuyez sur DÉMARRER/COPIE. Les pages impaires sont copiées et imprimées. 3. Retirez la pile du bac de sortie du BAA et chargez de nouveau la pile avec la dernière page face vers le haut et le haut de la page introduit dans le BAA. 60 Chapitre 4 Copie FRWW 4. Appuyez sur DÉMARRER/COPIE. Les pages paires sont copiées et imprimées. 5. Assemblez les copies imprimées paires et impaires. Pour copier un livre 1. Soulevez le capot et placez le livre sur la vitre du scanner, avec la page à copier dans l’angle inférieur droit de la vitre. 2. Fermez doucement le capot. 3. Appuyez doucement sur le capot pour presser le livre sur la surface du scanner. 4. Appuyez sur DÉMARRER/COPIE ou utilisez l’une des autres méthodes de numérisation pour copier le livre. Reportez-vous à la section Description des méthodes de numérisation pour plus d’informations. FRWW Copie de photos, d’originaux recto verso ou de livres 61 62 Chapitre 4 Copie FRWW 5 Numérisation Utilisez les instructions suivantes pour exécuter des tâches de numérisation : FRWW ● Chargement des originaux pour la numérisation ● Description des méthodes de numérisation ● Numérisation à partir du périphérique (Windows) ● Annulation d’une tâche de numérisation ● Numérisation d’une photo ou d’un livre ● Pour numériser à l’aide du logiciel de numérisation HP LaserJet (Windows) ● Pour numériser à partir du périphérique et de HP Director (Macintosh) ● Pour numériser à l’aide d’un logiciel compatible TWAIN ou WIA ● Numérisation à l’aide de la reconnaissance optique de caractères (OCR) ● Résolution et couleur du scanner 63 Chargement des originaux pour la numérisation Utilisez ces instructions pour charger des originaux dans le périphérique en vue d’effectuer une numérisation. Pour obtenir des numérisations de qualité optimale, utilisez le scanner. Pour obtenir des recommandations sur le choix de documents originaux pour la numérisation, reportez-vous à la section Sélection des supports pour le bac d’alimentation automatique (BAA). Pour charger des originaux sur un scanner à plat 1. Vérifiez que le bac d’alimentation automatique (BAA) est vide. 2. Soulevez le capot du scanner à plat. 3. Placez le document original, face vers le bas, sur la vitre du scanner, l’angle supérieur gauche du document étant placé dans l’angle inférieur droit de la vitre. 4. Fermez doucement le capot. 5. Le document est prêt à être numérisé. ATTENTION 64 Pour éviter d’endommager le périphérique, ne laissez pas le capot du scanner tomber sur la surface de la vitre. Fermez toujours le capot du scanner lorsque vous n’utilisez pas le périphérique. Chapitre 5 Numérisation FRWW Chargement d’originaux dans le bac d’alimentation automatique (BAA) Remarque La capacité maximale du BAA est de 50 feuilles de support d’un grammage de 75 g/m2 (en fonction de l’épaisseur du support) ou d’un nombre de feuilles inférieur si la pile remplit le bac du BAA. Le format de support minimal pour le BAA est 127 x 127 mm. Pour les formats plus petits, utilisez le scanner à plat. Le format de support maximal pour le BAA est 215,9 x 381 mm . 1. Vérifiez qu’aucun support ne se trouve sur le scanner à plat. 2. Rabattez le capot du scanner et placez le bord supérieur de la pile de supports originaux dans le BAA, face vers le haut et la première page à copier en haut de la pile. 3. Faites glisser la pile dans le BAA afin de la bloquer en position. 4. Réglez les guides de manière à ce qu’ils soient positionnés contre la pile. 5. Les originaux sont prêts à être numérisés. ATTENTION FRWW Pour éviter d’endommager le périphérique, n’utilisez pas d’originaux comportant du ruban de correction, du correcteur liquide ou des agrafes. Chargement des originaux pour la numérisation 65 Description des méthodes de numérisation Les procédures suivantes vous permettent de numériser un document. Remarque Remarque 66 ● Numérisation à partir du périphérique : Démarrez la numérisation directement à partir du périphérique à l’aide des touches de numérisation du panneau de commande. La touche NUMÉRISER VERS peut être programmée pour une numérisation vers un dossier (Windows uniquement) ou vers un courrier électronique. Pour plus d’informations, reportez-vous à la section Numérisation à partir du périphérique (Windows). ● Numériser à partir du logiciel de numérisation HP LaserJet (Windows) : Appuyez sur DÉMARRAGE NUMÉRISATION sur le panneau de commande du périphérique pour démarrer le logiciel de numérisation HP LaserJet. Vous pouvez également démarrer le logiciel de numérisation HP LaserJet directement à partir de l’ordinateur. Pour plus d’informations, reportez-vous à la section Pour numériser à l’aide du logiciel de numérisation HP LaserJet (Windows). Le logiciel de numérisation HP LaserJet n’est pas compatible avec une connexion réseau. ● Numériser à partir de HP Director (Macintosh) : Insérez un original dans le bac d’alimentation automatique (BAA) pour ouvrir la fenêtre HP Director. Vous pouvez également démarrer HP Director à partir de l’ordinateur en cliquant sur l’alias de HP Director Dock (OS X uniquement) ou l’alias du bureau. Pour plus d’informations, reportez-vous à la section Pour numériser à partir du périphérique et de HP Director (Macintosh). ● Numérisation à partir d’un logiciel compatible TWAIN ou WIA : Pour plus d’informations, reportez-vous à la section Pour numériser à l’aide d’un logiciel compatible TWAIN ou WIA. Pour en savoir plus sur l’utilisation du logiciel OCR (reconnaissance optique de caractères), installez le logiciel Readiris à partir du CD-ROM du logiciel. Chapitre 5 Numérisation FRWW Numérisation à partir du périphérique (Windows) Remarque Pour obtenir des informations sur la numérisation à partir du périphérique sous Macintosh, reportez-vous à la section Pour numériser à partir du périphérique et de HP Director (Macintosh). Utilisez les instructions suivantes pour numériser directement à partir du panneau de commande du périphérique. Remarque Pour obtenir la meilleure qualité de numérisation, placez vos originaux directement sur le scanner à plat, au lieu de les charger dans le bac d’alimentation automatique (BAA). L’ordinateur connecté au périphérique doit être mis sous tension. Programmation de la touche de numérisation du périphérique Pour programmer la touche NUMÉRISER VERS du périphérique, vous devez avoir accès aux paramètres du périphérique. Ouvrez la Boîte à outils HP et cliquez sur l’onglet Numérisation vers. Pour plus d’informations, reportez-vous à l’Aide de la Boîte à outils HP. Numérisation vers un courrier électronique Pour numériser vers un courrier électronique à l’aide de la touche périphérique, utilisez la procédure suivante. Remarque NUMÉRISER VERS du Pour utiliser cette fonction sous Windows, vous devez programmer un destinataire de courrier électronique sous l’onglet Numérisation vers. Reportez-vous à la section Programmation de la touche de numérisation du périphérique. Si vous utilisez un ordinateur Macintosh, vous devez configurer cette fonction sous l’onglet Surveillance de périphérique. Reportez-vous à l’aide en ligne de HP Director. 1. Chargez les originaux à numériser dans le bac d’alimentation automatique (BAA), face vers le haut. Réglez les guides papier de façon à ce qu’ils maintiennent les originaux en place. OU Soulevez le capot du scanner et chargez l’original à numériser face vers le bas sur le scanner, l’angle supérieur gauche du document étant placé dans l’angle inférieur droit de la vitre. Fermez doucement le capot. 2. Appuyez sur la touche NUMÉRISER VERS du panneau de commande du périphérique. 3. Utilisez la touche < ou > pour sélectionner un courrier électronique. 4. Appuyez sur la touche DÉMARRAGE NUMÉRISATION ou MENU/ENTRÉE. Le document numérisé est joint au courrier électronique, lequel est envoyé automatiquement au destinataire sélectionné à l’étape 3. Numérisation vers un dossier (Windows uniquement) Pour numériser vers un dossier à l’aide de la touche les instructions suivantes. FRWW NUMÉRISER VERS du périphérique, utilisez Numérisation à partir du périphérique (Windows) 67 Remarque Pour utiliser cette fonction sous Windows, vous devez au préalable définir un dossier sous l’onglet Numérisation vers. Reportez-vous à la section Programmation de la touche de numérisation du périphérique. 1. Chargez les originaux à numériser face vers le haut dans le bac d’alimentation automatique (BAA), haut du document en premier, et réglez les guides papier. OU Soulevez le capot du scanner et chargez l’original à numériser face vers le bas sur le scanner, l’angle supérieur gauche du document étant placé dans l’angle inférieur droit de la vitre. Fermez doucement le capot. 2. Appuyez sur la touche NUMÉRISER VERS du panneau de commande du périphérique. 3. Utilisez la touche < ou > pour sélectionner un dossier. 4. Appuyez sur la touche DÉMARRAGE NUMÉRISATION ou MENU/ENTRÉE. Le document est numérisé dans un fichier, lequel est ensuite enregistré dans le dossier sélectionné à l’étape 3. 68 Chapitre 5 Numérisation FRWW Annulation d’une tâche de numérisation Pour annuler une tâche de numérisation, utilisez l’une des procédures suivantes : ● Appuyez sur ANNULER sur le panneau de commande du périphérique. ● Cliquez sur la touche Annuler de la boîte de dialogue à l’écran. Si vous annulez une tâche de numérisation, retirez le document original du scanner ou du bac d’alimentation automatique (BAA). Remarque FRWW Ces procédures varient selon les systèmes d’exploitation Macintosh. Annulation d’une tâche de numérisation 69 Numérisation d’une photo ou d’un livre Utilisez la procédure suivante pour numériser une photo ou un livre. Pour numériser une photo 1. Placez la photo sur le scanner à plat, l’image vers le bas et l’angle supérieur gauche de la photo dans l’angle inférieur droit de la vitre. 2. Fermez doucement le capot. 3. Vous êtes maintenant prêt à numériser la photo à l’aide de l’une des méthodes de numérisation suivantes. Reportez-vous à la section Description des méthodes de numérisation pour plus d’informations. Pour numériser un livre 1. Soulevez le capot et placez le livre sur la vitre du scanner, la page à numériser dans l’angle inférieur droit de la vitre. 2. Fermez doucement le capot. 70 Chapitre 5 Numérisation FRWW 3. Appuyez doucement sur le capot pour presser le livre sur la surface du scanner. 4. Vous êtes maintenant prêt à numériser le livre à l’aide de l’une des méthodes de numérisation suivantes. Reportez-vous à la section Description des méthodes de numérisation pour plus d’informations. FRWW Numérisation d’une photo ou d’un livre 71 Pour numériser à l’aide du logiciel de numérisation HP LaserJet (Windows) Utilisez le logiciel de numérisation HP LaserJet pour numériser un document vers une des destinations suivantes : ● courrier électronique ● dossier ● autre logiciel spécifié ● logiciel OCR Readiris, s’il est installé sur l’ordinateur Pour obtenir des informations détaillées sur le chargement d’originaux dans le bac d’alimentation automatique (BAA), reportez-vous à la section Chargement des originaux pour la numérisation. Numérisation dans un courrier électronique 1. Chargez les originaux à numériser dans le bac d’alimentation automatique (BAA), face vers le haut. Réglez les guides papier de façon à ce qu’ils maintiennent les originaux en place. OU Soulevez le capot du scanner et chargez l’original à numériser face vers le bas sur le scanner, l’angle supérieur gauche du document étant placé dans l’angle inférieur droit de la vitre. Fermez doucement le capot. 2. Sur l’ordinateur, cliquez sur Démarrer, sélectionnez Hewlett-Packard, hp LaserJet 3380, puis choisissez Numériser. OU Appuyez sur la touche DÉMARRAGE NUMÉRISATION du périphérique. Le logiciel de numérisation HP LaserJet s’ouvre sur l’ordinateur. 3. Dans la boîte de dialogue Scanner HP LaserJet, sélectionnez Envoyer par courrier électronique. 4. Cliquez sur Paramètres. 5. Définissez les options de numérisation de votre choix, puis cliquez sur OK pour revenir à la boîte de dialogue Scanner HP LaserJet. Remarque Vous pouvez enregistrer les paramètres à l’aide de l’option Réglages rapides sous l’onglet Général. Si vous activez ensuite la case à cocher après enregistrement d’un réglage rapide, les paramètres enregistrés seront appliqués comme paramètres par défaut la prochaine fois que vous numériserez un document vers un courrier électronique. 6. Cliquez sur Numériser. L’original est numérisé, joint à un nouveau courrier électronique, puis envoyé automatiquement. 72 Chapitre 5 Numérisation FRWW Remarque Si aucun destinataire de courrier électronique n’a été défini sous l’onglet Courrier électronique, l’original est numérisé et joint à un nouveau courrier électronique sans être envoyé. Vous pouvez ensuite spécifier le destinataire du courrier électronique, ajouter du texte ou d’autres pièces jointes, puis envoyer le message. Les options définies à l’étape 5 s’appliquent uniquement à la tâche courante, sauf si vous les avez enregistrées comme réglage rapide. Pour numériser vers un fichier 1. Chargez les originaux à numériser dans le bac d’alimentation automatique (BAA), face vers le haut. Réglez les guides papier de façon à ce qu’ils maintiennent les originaux en place. OU Soulevez le capot du scanner et chargez l’original à numériser face vers le bas sur le scanner, l’angle supérieur gauche du document placé dans l’angle inférieur droit de la vitre. Fermez doucement le capot. 2. Sur l’ordinateur, cliquez sur Démarrer, sélectionnez Hewlett-Packard, hp LaserJet 3380, puis choisissez Scanner. OU Appuyez sur la touche DÉMARRAGE NUMÉRISATION du périphérique. Le logiciel de numérisation HP LaserJet s’ouvre sur l’ordinateur. 3. Dans la boîte de dialogue Scanner HP LaserJet, sélectionnez Enregistrer dans un fichier. 4. Cliquez sur Paramètres. 5. Définissez les options de numérisation de votre choix, puis cliquez sur OK pour revenir à la boîte de dialogue Scanner HP LaserJet. 6. Cliquez sur Numériser. Si vous y êtes invité, introduisez un nom de fichier. Remarque FRWW Les options définies à l’étape 5 s’appliquent uniquement à la tâche courante, sauf si vous les avez enregistrées comme réglage rapide. Pour numériser à l’aide du logiciel de numérisation HP LaserJet (Windows) 73 Numérisation vers un autre logiciel La fonction de numérisation vers un autre logiciel vous permet de numériser un document vers un logiciel non compatible TWAIN ou WIA. 1. Chargez les originaux à numériser dans le bac d’alimentation automatique (BAA), face vers le haut. Réglez les guides papier de façon à ce qu’ils maintiennent les originaux en place. OU Soulevez le capot du scanner et chargez l’original à numériser face vers le bas sur le scanner, l’angle supérieur gauche du document étant placé dans l’angle inférieur droit de la vitre. Fermez doucement le capot. 2. Sur l’ordinateur, cliquez sur Démarrer, sélectionnez Hewlett-Packard, hp LaserJet 3380, puis choisissez Scanner. OU Appuyez sur la touche DÉMARRAGE NUMÉRISATION du périphérique. Le logiciel de numérisation HP LaserJet s’ouvre sur l’ordinateur. 3. Dans la boîte de dialogue Scanner HP LaserJet, sélectionnez Envoyer vers un autre logiciel. 4. Cliquez sur Paramètres. 5. Définissez les options de votre choix. Sous l’onglet Autres applications, cliquez sur Parcourir pour identifier le fichier exécutable du logiciel en question (avec l’extension de fichier ".exe."). Vous pouvez également spécifier directement l’emplacement du fichier exécutable. Remarque Vous pouvez enregistrer les paramètres à l’aide de l’option Réglages rapides sous l’onglet Général. Si vous activez ensuite la case à cocher après enregistrement d’un réglage rapide, les paramètres enregistrés seront appliqués comme paramètres par défaut la prochaine fois que vous numériserez un document vers un autre logiciel. 6. Sélectionnez le type de fichier pris en charge par ce logiciel. 7. Cliquez sur OK pour revenir à la boîte de dialogue Scanner HP LaserJet. 8. Cliquez sur Numériser. Remarque 74 Les options définies à l’étape 5 s’appliquent uniquement à la tâche courante, sauf si vous les avez enregistrées comme réglage rapide. Chapitre 5 Numérisation FRWW Numérisation vers le logiciel OCR Readiris 1. Chargez les originaux à numériser dans le bac d’alimentation automatique (BAA), face vers le haut. Réglez les guides papier de façon à ce qu’ils maintiennent les originaux en place. OU Soulevez le capot du scanner et chargez l’original à numériser face vers le bas sur le scanner, l’angle supérieur gauche du document étant placé dans l’angle inférieur droit de la vitre. Fermez doucement le capot. 2. Sur l’ordinateur, cliquez sur Démarrer, sélectionnez Hewlett-Packard, hp LaserJet 3380, puis choisissez Scanner. OU Appuyez sur la touche DÉMARRAGE NUMÉRISATION du périphérique. Le logiciel de numérisation HP LaserJet s’ouvre sur l’ordinateur. 3. Dans la boîte de dialogue Scanner HP LaserJet, sélectionnez Envoyer au logiciel de reconnaissance optique de caractères (OCR) Readiris. 4. Cliquez sur Numériser. Remarque FRWW Readiris doit être installé sur l’ordinateur avant de pouvoir effectuer une numérisation vers ce logiciel à l’aide du périphérique. Le CD-ROM du logiciel livré avec le périphérique comprend le logiciel OCR Readiris. Pour numériser à l’aide du logiciel de numérisation HP LaserJet (Windows) 75 Pour numériser à partir du périphérique et de HP Director (Macintosh) Les procédures décrites dans cette section s’appliquent à Macintosh OS X. Les procédures pour Macintosh OS Classic peuvent différer. Pour obtenir plus d’informations sur les tâches et les paramètres décrits dans cette section, consultez l’Aide en ligne de HP Director. Pour obtenir des instructions détaillées sur le chargement de documents originaux sur le scanner ou dans le bac d’alimentation automatique (BAA), reportez-vous à la section Chargement des originaux pour la numérisation. Numérisation dans un courrier électronique 1. Chargez les originaux à numériser dans le bac d’alimentation automatique (BAA), face vers le haut. Réglez les guides papier de façon à ce qu’ils maintiennent les originaux en place. OU Soulevez le capot du scanner et chargez l’original à numériser face vers le bas sur le scanner, l’angle supérieur gauche du document étant placé dans l’angle inférieur droit de la vitre. Fermez doucement le capot. 2. Appuyez sur la touche NUMÉRISER VERS du panneau de commande du périphérique. 3. Utilisez la touche < ou > pour sélectionner un logiciel de courrier électronique tel qu’Apple Mail. 4. Appuyez sur la touche DÉMARRAGE NUMÉRISATION du panneau de commande du périphérique. L’original est numérisé. Le logiciel de courrier électronique sélectionné à l’étape 3 démarre sur l’ordinateur. Un courrier électronique vierge s’ouvre avec le document numérisé en pièce jointe. Remarque Si vous démarrez la numérisation en cliquant sur Numériser vers un courrier électronique dans HP Director, l’original est numérisé vers le logiciel de courrier électronique par défaut. 5. Spécifiez le destinataire du courrier électronique, ajoutez du texte ou d’autres pièces jointes, puis envoyez le message. 76 Chapitre 5 Numérisation FRWW Numérisation dans un fichier 1. Chargez les originaux à numériser dans le bac d’alimentation automatique (BAA), face vers le haut. Réglez les guides de support de façon à ce qu’ils maintiennent les originaux en place. OU Soulevez le capot du scanner et chargez l’original à numériser face vers le bas sur le scanner, l’angle supérieur gauche du document étant placé dans l’angle inférieur droit de la vitre. Fermez doucement le capot. 2. Si le périphérique est directement connecté à votre ordinateur, l’utilitaire HP Director s’ouvre après l’insertion d’un document dans le BAA. OU Si vous numérisez à partir du scanner à plat (ou que HP Director ne démarre pas automatiquement), double-cliquez sur l’alias de bureau de HP Director. 3. Dans HP Director, cliquez sur Scanner HP. Un aperçu de numérisation de l’original s’affiche. 4. Cliquez sur l’icône Enregistrer sous. 5. Entrez un nom de fichier et spécifiez le type de fichier. 6. Cliquez sur Enregistrer. L’original est numérisé et enregistré. 7. Cliquez sur Terminé pour fermer Scanner HP. Numérisation vers un logiciel Pour numériser vers un logiciel, vous devez numériser le document à l’aide du logiciel en question. Tous les logiciels compatibles TWAIN peuvent numériser une image. Si le logiciel utilisé n’est pas compatible TWAIN, vous pouvez enregistrer l’image numérisée dans un fichier, puis placer, ouvrir ou importer le fichier dans le logiciel. Pour plus d’informations, reportez-vous à la section Pour numériser à l’aide d’un logiciel compatible TWAIN ou WIA. Utilisation de la numérisation page à page Remarque Pour des résultats optimaux, chargez les originaux dans le bac d’alimentation automatique (BAA), au lieu du scanner à plat. 1. Chargez les originaux à numériser dans le bac d’alimentation automatique (BAA), face vers le haut. Réglez les guides papier de façon à ce qu’ils maintiennent les originaux en place. 2. Si le périphérique est directement connecté à votre ordinateur, l’utilitaire HP Director s’ouvre après l’insertion d’un document dans le BAA. Si HP Director ne s’ouvre pas automatiquement, double-cliquez sur l’alias de bureau de HP Director. 3. Pour ouvrir la boîte de dialogue Scanner HP, cliquez sur la touche Scanner HP dans HP Director. 4. Spécifiez un type d’image. 5. Cliquez sur Numériser. 6. Une fois le processus de numérisation terminé, cliquez sur Numériser la page suivante. FRWW Pour numériser à partir du périphérique et de HP Director (Macintosh) 77 7. Répétez l’étape 6 pour chaque page de l’original. 8. Après avoir numérisé toutes les pages, cliquez sur Envoyer maintenant. OU Cliquez sur l’icône Enregistrer sous pour enregistrer les pages dans un fichier. 78 Chapitre 5 Numérisation FRWW Pour numériser à l’aide d’un logiciel compatible TWAIN ou WIA Le périphérique est compatible TWAIN et WIA (Windows Imaging Application). Il prend en charge les logiciels basés sur Windows et Macintosh compatibles avec les périphériques TWAIN ou WIA. Remarque Si le logiciel utilisé n’est pas compatible TWAIN ou WIA, reportez-vous à la section Numérisation vers un autre logiciel. Utilisation d’un logiciel compatible TWAIN ou WIA Lorsque vous utilisez un logiciel compatible TWAIN ou WIA, vous pouvez numériser une image directement à partir de ce logiciel. Pour plus d’informations, consultez le fichier d’aide ou la documentation fournie avec le logiciel compatible TWAIN ou WIA. Numérisation à partir d’un logiciel compatible TWAIN Remarque Le logiciel du périphérique Macintosh répond aux exigences du standard TWAIN version 1.9. Habituellement, un logiciel est compatible TWAIN s’il propose une commande comme Acquisition, Acquisition de fichiers, Numériser, Importer un objet , Insérer de ou Scanner. Si vous n’êtes pas certain de la compatibilité du logiciel ou si vous ne connaissez pas le nom de la commande, consultez l’Aide ou la documentation du logiciel. Si vous numérisez avec un logiciel TWAIN, le logiciel de numérisation HP LaserJet peut se lancer automatiquement. Si c'est le cas, vous pouvez effectuer des modifications tout en visualisant un aperçu de l’image. Si le logiciel ne démarre pas automatiquement, l’image est transférée immédiatement dans le logiciel TWAIN. Pour numériser à partir d’un logiciel compatible TWAIN Démarrez la numérisation à partir du logiciel compatible TWAIN. Reportez-vous à l’Aide ou à la documentation du logiciel pour obtenir des informations sur les commandes et les procédures d’utilisation. Numérisation à partir d’un logiciel compatible WIA (Windows XP uniquement) Le standard WIA permet quant à lui de numériser une image directement depuis un logiciel, comme Microsoft® Word. WIA utilise des logiciels Microsoft pour la numérisation, et non le logiciel de numérisation HP LaserJet. Habituellement, un logiciel est compatible WIA s’il est doté d’une commande comme Illustration/Du scanner ou Photo dans le menu Insertion ou Fichier. Si vous n’êtes pas certain de la compatibilité du logiciel, consultez son Aide ou sa documentation. Pour numériser à partir d’un logiciel compatible WIA Démarrez la numérisation à partir du logiciel compatible WIA. Reportez-vous à l’Aide ou à la documentation du logiciel pour obtenir des informations sur les commandes et les procédures d’utilisation. OU FRWW Pour numériser à l’aide d’un logiciel compatible TWAIN ou WIA 79 Dans le dossier Appareils photos et scanners, double-cliquez sur l’icône du périphérique. Le logiciel WIA standard s’exécute pour vous permettre de numériser un fichier. 80 Chapitre 5 Numérisation FRWW Numérisation à l’aide de la reconnaissance optique de caractères (OCR) Vous pouvez utiliser le logiciel OCR pour importer un texte numérisé dans votre application de traitement de texte favorite afin de le modifier. Readiris Le CD-ROM comprend le logiciel OCR Readiris. Si vous souhaitez utiliser le logiciel Readiris, installez-le à partir du CD-ROM, puis suivez les instructions de l’aide en ligne. FRWW Numérisation à l’aide de la reconnaissance optique de caractères (OCR) 81 Résolution et couleur du scanner Si vous imprimez une image numérisée et que la qualité ne correspond pas au résultat attendu, il se peut qu’un paramètre de résolution ou de couleur sélectionné dans le logiciel du scanner ne convienne pas à vos besoins. La résolution et la couleur ont une incidence sur les fonctions suivantes des images numérisées : ● Netteté de l’image ● Texture des dégradés (lisse ou granulée) ● Durée de numérisation ● Taille du fichier La résolution est mesurée en points par pouce (ppp). Le nombre de couleurs possible dépend de l’option utilisée : couleur, niveaux de gris ou noir et blanc. Vous pouvez régler la résolution du scanner jusqu’à 600 ppp. Le logiciel permet d’effectuer une numérisation à une résolution améliorée pouvant atteindre 9 600 ppp. Vous pouvez définir la couleur et les niveaux de gris sur 1 bit (noir et blanc), 8 bits (256 niveaux de gris) ou 24 bits (couleurs vraies). Le tableau de recommandations de résolution et de couleur présente quelques conseils simples à suivre pour répondre à vos besoins de numérisation. Remarque Un réglage élevé pour la résolution et la couleur peut créer des fichiers volumineux qui occupent un espace disque important et ralentissent de ce fait la procédure de numérisation. Avant de définir la résolution et la couleur, déterminez l’utilisation que vous aurez de l’image numérisée. Remarque Pour une résolution optimale des images en couleur et en niveaux de gris, effectuez la numérisation à partir du scanner à plat et non à partir du bac d’alimentation automatique (BAA). Recommandations de résolution et de couleur Le tableau suivant décrit les paramètres de résolution et de couleur recommandés pour différents types de numérisation. Utilisation envisagée Résolution recommandée Paramètre de couleur recommandé Télécopie 150 ppp ● Noir et blanc Courrier électronique 150 ppp ● Noir et blanc, si l’image n’exige pas de dégradé subtil ● Niveaux de gris, si l’image exige un dégradé subtil ● Couleur, si l’image est en couleur ● Noir et blanc Edition de texte 82 Chapitre 5 Numérisation 300 ppp FRWW Utilisation envisagée Résolution recommandée Paramètre de couleur recommandé Impression (graphiques ou texte) 600 ppp pour les graphiques complexes ou si vous souhaitez agrandir considérablement le document ● Noir et blanc pour du texte et des dessins au trait ● Niveaux de gris pour les graphiques ombrés ou en couleur et les photos ● Couleur, si l’image est en couleur ● Noir et blanc pour du texte ● Niveaux de gris pour des graphiques et des photos ● Couleur, si l’image est en couleur 300 ppp pour du texte et des graphiques normaux 150 ppp pour les photos Affichage sur écran 75 ppp Couleur Lorsque vous numérisez, vous pouvez configurer les valeurs de couleur sur les paramètres suivants. FRWW Paramètre Utilisation recommandée Couleur Utilisez ce paramètre pour des photos couleur de qualité élevée ou des documents très colorés. Noir et blanc Utilisez ce paramètre pour des documents contenant du texte essentiellement. Niveaux de gris Utilisez ce paramètre lorsque la taille du fichier pose un réel problème ou lorsque vous voulez numériser rapidement un document ou une photo. Résolution et couleur du scanner 83 84 Chapitre 5 Numérisation FRWW 6 Télécopie Pour obtenir des instructions sur l’utilisation de la fonction de télécopie du périphérique, reportez-vous au guide du télécopieur fourni avec celui-ci. FRWW 85 86 Chapitre 6 Télécopie FRWW 7 Nettoyage et maintenance Lisez les sections ci-dessous pour en savoir plus sur les tâches élémentaires de nettoyage et de maintenance : FRWW ● Nettoyage de l’extérieur du périphérique ● Nettoyage de la zone de la cartouche d’impression ● Nettoyage du circuit des supports ● Nettoyage du rouleau d’entraînement ● Remplacement du rouleau d’entraînement ● Remplacement du tampon de séparation du périphérique ● Installation d’un BAA ● Remplacement d’un ensemble de rouleau d’entraînement ● Retrait et remplacement du cache du panneau de commande du périphérique 87 Nettoyage de l’extérieur du périphérique Pour nettoyer l’extérieur Utilisez un chiffon doux, humide et non pelucheux pour enlever la poussière, les traînées et les taches sur l’extérieur du périphérique. Pour nettoyer la vitre Une vitre sale (empreintes de doigts, traînées, cheveux, etc.) peut réduire les performances et nuire à la précision de fonctions spéciales, telles que l’ajustement aux dimensions de la page et la copie. Pour nettoyer la vitre, procédez comme suit. 1. Mettez le périphérique hors tension, débranchez le cordon d’alimentation et soulevez le capot. 2. Nettoyez la vitre en utilisant une éponge ou un chiffon doux humecté d’un produit non abrasif destiné au nettoyage des vitres. ATTENTION N’utilisez jamais de produits abrasifs, d’acétone, de benzène, d’éthylène ou de tétrachlorure de carbone sur la vitre du périphérique, vous risqueriez de l’endommager. Ne versez pas de liquide directement sur la vitre. Il risquerait de s’infiltrer et d’endommager le périphérique. 3. Nettoyez la bande du scanner en utilisant une éponge ou un chiffon doux humecté d’un produit non abrasif destiné au nettoyage des vitres. 4. Essuyez la vitre avec une peau de chamois ou avec une éponge en cellulose pour éviter les traces. 88 Chapitre 7 Nettoyage et maintenance FRWW Pour nettoyer le revêtement du capot De petits débris peuvent s’accumuler sur le revêtement blanc situé sous le capot du périphérique. Pour nettoyer le revêtement du capot, utilisez la procédure suivante. 1. Mettez le périphérique hors tension, débranchez le cordon d’alimentation et soulevez le capot. Remarque L'interrupteur doit être hors tension. 2. Nettoyez le revêtement blanc avec une éponge, ou un chiffon doux humecté de savon doux et d’eau chaude. 3. Nettoyez doucement le revêtement pour en décoller les débris, ne le grattez pas. 4. Essuyez le revêtement avec une peau de chamois ou avec un chiffon doux. ATTENTION N’utilisez pas de papiers absorbants car ils risquent de rayer le revêtement. 5. Si cela ne suffit pas à nettoyer parfaitement le revêtement, répétez les étapes précédentes en utilisant de l’alcool isopropylique et essuyez le revêtement avec un chiffon humide pour enlever tout résidu d’alcool. FRWW Nettoyage de l’extérieur du périphérique 89 Nettoyage de la zone de la cartouche d’impression Il n’est pas nécessaire de nettoyer la zone de la cartouche d’impression régulièrement. Sachez néanmoins que ce nettoyage permet d’améliorer la qualité d’impression. Pendant l’impression, de la poussière, de l’encre et des particules de papier viennent s’accumuler à l’intérieur du périphérique. A la longue, cette accumulation risque de provoquer des problèmes de qualité d’impression, avec la formation de traces ou de taches de toner. Pour éviter et résoudre ces problèmes, vous pouvez nettoyer la zone de la cartouche d’impression et le circuit papier du périphérique. Pour nettoyer la zone de la cartouche d’impression AVERTISSE MENT Attendez que le périphérique refroidisse avant de commencer cette procédure. 1. Avant de nettoyer le périphérique, mettez-le hors tension et débranchez le cordon d’alimentation. 2. Ouvrez la porte d’accès à la cartouche d’impression, puis retirez la cartouche. ATTENTION Pour ne pas risquer d’endommager la cartouche, ne l’exposez pas à la lumière. Si nécessaire, recouvrez-la. Evitez également de toucher le cylindre de transfert en mousse noir situé à l’intérieur du périphérique. Vous pourriez endommager le périphérique. 3. Avec un chiffon sec et non pelucheux, ou un tissu HP (référence 5090-3379), essuyez tous les résidus qui se trouvent dans le circuit papier et le logement de la cartouche d’impression. 90 Chapitre 7 Nettoyage et maintenance FRWW 4. Remettez la cartouche en place, puis fermez la porte. 5. Branchez le périphérique et mettez-le sous tension. Remarque N’utilisez ni vaporisateur ni eau dans le périphérique. Si vous renversez du toner sur vos vêtements ou un autre tissu, nettoyez le toner avec un chiffon sec. Nettoyez ensuite le vêtement avec de l’eau froide et faites-le sécher à l’air. Si vous vous tachez les mains avec du toner, lavez-les à l’eau froide. ATTENTION FRWW L’eau chaude et la chaleur d’un sèche-linge peuvent fixer le toner sur le vêtement. Nettoyage de la zone de la cartouche d’impression 91 Nettoyage du circuit des supports Si vous constatez des traces ou des projections de toner sur vos impressions, nettoyez le circuit des supports. Pour nettoyer le circuit des supports 1. Appuyez sur la touche MENU/ENTRÉE . 2. Utilisez la touche < ou > pour afficher le menu Service. 3. Appuyez sur la touche MENU/ENTRÉE . 4. Utilisez la touche < ou > pour afficher le Mode nettoyage. 5. Appuyez sur la touche 92 Chapitre 7 Nettoyage et maintenance MENU/ENTRÉE . FRWW Nettoyage du rouleau d’entraînement Si le périphérique entraîne fréquemment trop de feuilles de support ou n’entraîne pas du tout de feuilles, il est conseillé de nettoyer ou de remplacer le rouleau d’entraînement. Avant de remplacer le rouleau d’entraînement, essayez de le nettoyer. Pour nettoyer le rouleau d’entraînement, procédez comme suit : Pour nettoyer le rouleau d’entraînement Retirez le rouleau d’entraînement en suivant les étapes 1 à 5 de la procédure Remplacement du rouleau d’entraînement. 1. Humidifiez un chiffon non pelucheux avec de l’eau chaude, puis nettoyez le rouleau. AVERTISSE MENT N’utilisez jamais de produits abrasifs, d’acétone, de benzène, d’éthylène ou de tétrachlorure de carbone sur le périphérique, vous risqueriez de l’endommager. 2. A l’aide d’un chiffon sec, non pelucheux, nettoyez le rouleau d’entraînement pour éliminer la saleté qui se détache. 3. Attendez que le rouleau d’entraînement soit complètement sec avant de le réinstaller dans le périphérique (reportez-vous aux étapes 6 à 9 de la procédure Remplacement du rouleau d’entraînement). FRWW Nettoyage du rouleau d’entraînement 93 Remplacement du rouleau d’entraînement Pour commander un nouveau rouleau d’entraînement, reportez-vous à la section Commande de pièces et d’accessoires HP. Pour remplacer le rouleau d’entraînement ATTENTION Vous risquez d’endommager le périphérique si vous ne suivez pas cette procédure jusqu'au bout. 1. Mettez le périphérique hors tension et débranchez le cordon d’alimentation. Laissez refroidir le périphérique. 2. Ouvrez la porte d’accès à la cartouche d’impression, puis retirez la cartouche. ATTENTION Pour ne pas risquer d’endommager la cartouche, ne l’exposez pas à la lumière. Si nécessaire, recouvrez-la. Evitez également de toucher le cylindre de transfert en mousse noir situé à l’intérieur du périphérique. Ne touchez pas le rouleau en mousse noir, vous risqueriez d’endommager le périphérique. 3. Repérez le rouleau d’entraînement. 94 Chapitre 7 Nettoyage et maintenance FRWW 4. Dégagez les petits taquets blancs situés de part et d’autre du rouleau d’entraînement, puis faites pivoter le rouleau vers le haut. 5. Dégagez le rouleau d’entraînement en le tirant doucement vers vous. 6. Mettez en place le nouveau rouleau ou le rouleau nettoyé dans son logement. Pour obtenir des instructions, reportez-vous à la section Nettoyage du rouleau d’entraînement. Remarque Les ergots rectangulaires et circulaires situés de part et d’autre du logement vous aident à positionner correctement le rouleau d’entraînement. 7. Faites pivoter la partie supérieure du nouveau rouleau d’entraînement vers l’intérieur de l’imprimante jusqu’à son complet verrouillage. Remarque FRWW Ne touchez pas le rouleau en mousse noir, vous risqueriez d’endommager le périphérique. Remplacement du rouleau d’entraînement 95 8. Remettez la cartouche en place, puis fermez la porte. 9. Branchez le périphérique et mettez-le sous tension. 96 Chapitre 7 Nettoyage et maintenance FRWW Remplacement du tampon de séparation du périphérique Si le bac d’alimentation entraîne plusieurs pages à la fois, il est recommandé de changer le tampon de séparation. Les problèmes récurrents d’alimentation sont symptomatiques d'une usure du tampon de séparation. Si le périphérique est sous garantie, contactez l’assistance. Si le périphérique n’est plus sous garantie, reportez-vous à la section Commande de pièces et d’accessoires HP pour commander un nouveau tampon de séparation. Remarque Avant de changer le tampon de séparation, nettoyez le rouleau d’entraînement. Pour obtenir des instructions, reportez-vous à la section Nettoyage du rouleau d’entraînement. Pour remplacer le tampon de séparation du périphérique 1. Mettez le périphérique hors tension et débranchez le cordon d’alimentation. Laissez refroidir le périphérique. 2. Retirez les bacs d’alimentation. 3. Repérez le tampon de séparation bleu. FRWW Remplacement du tampon de séparation du périphérique 97 4. Pour dégager le tampon de séparation de son socle, insérez un tournevis plat dans la fente au-dessous du tampon de séparation, puis tournez le tournevis pour dégager les clips de fermeture. Remarque Ne touchez pas le rouleau en mousse noir, vous risqueriez d’endommager le périphérique. 5. Introduisez les mains dans l’ouverture. Appuyez sur le socle à ressort (1) d'une main et soulevez le tampon de séparation (2) de l’autre. 6. Placez d’une main le nouveau tampon de séparation dans le logement désormais vide (1). Introduisez votre main libre par l’ouverture du bac d’alimentation, puis appuyez sur le socle à ressort (2). Remarque Pour éviter toute inversion, le taquet de fermeture de droite est plus grand que celui de gauche. 7. Appuyez fermement sur les bords du tampon de séparation pour le mettre en place. ATTENTION 98 Vérifiez que le tampon de séparation est bien droit et qu’il n’y a aucun interstice entre le tampon et le socle à ressort. Si le tambour de séparation n’est pas droit ou si vous voyez un vide sur un côté, retirez le tampon de séparation, vérifiez la position (taquet le plus grand à droite), remettez le tampon en place, puis appuyez sur les deux bords pour le mettre en place. Chapitre 7 Nettoyage et maintenance FRWW 8. Remettez la cartouche en place, puis fermez la porte. 9. Branchez le périphérique et mettez-le sous tension. Remarque FRWW Si le tampon n’est pas bien en place, vous risquez d'avoir un périphérique bruyant ou pas d'alimentation de papier. Remplacement du tampon de séparation du périphérique 99 Installation d’un BAA Si des bourrages répétés se produisent dans le BAA, cela signifie peut-être qu'il faut le remplacer. Pour obtenir des informations sur la commande d’un BAA de remplacement, reportez-vous à la section . Pour installer un BAA de remplacement 1. Retirez le capot du scanner à plat en l’ouvrant et en le tirant doucement à la verticale. Remarque Si vous remplacez un BAA existant, vous devez d’abord sortir les deux onglets des charnières avant de retirer le BAA du périphérique. 2. Sur le nouveau BAA, dépliez les charnières et tirez leurs onglets. 3. Installez le nouveau BAA en insérant les charnières directement dans le périphérique. 4. Appuyez sur les deux onglets jusqu’à ce qu’ils s’emboîtent. 100 Chapitre 7 Nettoyage et maintenance FRWW 5. Fermez doucement le capot du BAA. ATTENTION Pour éviter d’endommager le périphérique, ne laissez pas le capot du BAA tomber sur la surface de la vitre du scanner. Le capot du scanner doit toujours être fermé lorsque vous n’utilisez pas le périphérique. 6. Installez le BAA en alignant ses deux onglets sur les deux rainures situées dans le couvercle du BAA et faites glisser le bac jusqu’à ce qu’il soit correctement enclenché. FRWW Installation d’un BAA 101 Remplacement d’un ensemble de rouleau d’entraînement Si le BAA a des problèmes de prélèvement de papier, remplacez son ensemble de rouleau d’entraînement. Pour commander un nouvel ensemble de rouleau d’entraînement de BAA, reportez-vous à la section Commande de pièces et d’accessoires HP. Pour retirer l’ensemble existant, procédez comme suit. 1. Mettez le périphérique hors tension et débranchez le cordon d’alimentation. 2. Retirez le bac d'alimentation et soulevez le capot du BAA. 3. Appuyez sur le bouton rond vert tout en soulevant le levier vert. Faites pivoter le levier vert jusqu’à ce qu’il se bloque en position ouverte. Laissez l’ensemble de rouleau d’entraînement défectueux sur la surface noire. 4. Retirez l'ensemble défectueux et placez le nouveau exactement au même emplacement. Le rouleau le plus gros va à l'arrière et le côté de l'engrenage est éloigné de vous. 102 Chapitre 7 Nettoyage et maintenance FRWW 5. Abaissez le levier vert pour que la partie plate verte soit située entre les rouleaux. Appuyez sur le levier vert jusqu’à ce qu’il soit enclenché. 6. Pour vérifier l’installation, soulevez le levier vert jusqu’à ce qu’il reste ouvert. Le nouvel ensemble de rouleau d’entraînement doit être fixé au levier et ne doit pas retomber. 7. Assurez-vous que les deux côtés de l’ensemble sont fixés aux crochets verts. 8. Abaissez le levier vert et fermez le capot du BAA. Réinstallez le bac d’alimentation. Remarque Si des bourrages papier anormaux se produisent dans le BAA, nous vous conseillons d'en commander un nouveau. Reportez-vous à la section Installation d’un BAA. 9. Branchez le périphérique et mettez-le sous tension. FRWW Remplacement d’un ensemble de rouleau d’entraînement 103 Retrait et remplacement du cache du panneau de commande du périphérique 1. Mettez le périphérique hors tension et débranchez le cordon d’alimentation. 2. Retirez le cache du panneau de commande existant en soulevant ses deux bords jusqu’à ce que toutes les encoches soient libres. Mettez l’ancien cache de côté. ATTENTION Veillez à ne pas toucher les composants ou les touches dans la zone exposée du panneau de commande du périphérique. 3. Alignez le nouveau cache au niveau de l’encoche inférieure. L’encoche du cache doit être alignée sur l'intérieur du périphérique. 4. Appuyez sur le cache jusqu’à l’enclenchement de toutes les encoches, puis appuyez vers l’extérieur afin de fixer le cache. 5. Branchez le périphérique et mettez-le sous tension. 104 Chapitre 7 Nettoyage et maintenance FRWW 8 Dépannage Cette section comprend des conseils destinés à résoudre des problèmes liés au périphérique. Remarque FRWW ● Le périphérique ne s’allume pas ● Les pages s’impriment vierges ● Les pages ne s’impriment pas ● Les pages s’impriment mais un problème est survenu ● Des messages d’erreur apparaissent à l’écran ● Problèmes de manipulation du papier ● La page imprimée diffère de l’affichage à l’écran ● Des bourrages se produisent au niveau de l’imprimante ● La qualité d’impression est inacceptable ● Des messages d’erreur du panneau de commande du périphérique s’affichent ● Aucune copie n’a été imprimée ● Les copies sont vierges, ou des images sont manquantes ou décolorées ● La qualité de la copie est inacceptable ● Des bourrages papier se produisent au niveau du bac d’alimentation automatique (BAA) ● Des défauts de copie sont visibles ● La qualité de l’image numérisée n’est pas satisfaisante ● Une partie de l’image n’a pas été numérisée ● La numérisation dure trop longtemps ● Des messages d’erreur s’affichent ● Le scanner n’a rien fait ● La qualité de la numérisation est inacceptable Plusieurs fonctions décrites dans ce chapitre peuvent également être effectuées à partir de la Boîte à outils HP. Pour plus d’informations sur la Boîte à outils HP, reportez-vous à la section Modification des paramètres à l’aide de la Boîte à outils HP ou du panneau de commande. 105 Le périphérique ne s’allume pas Suivez les conseils de cette section si le périphérique ne s’allume pas. Le périphérique est-il relié au secteur ? AVERTISSE MENT 106 ● Si vous utilisez une multiprise, assurez-vous que la multiprise elle-même est sous tension. Sinon, essayez de brancher le périphérique directement à la source d’alimentation. ● Testez la source d’alimentation pour vérifier qu’elle fonctionne. ● Si vous avez branché le périphérique sur une prise à interrupteur, vérifiez qu'il est en position de marche. ● Vérifiez que le périphérique est sous tension. Si le problème persiste après avoir essayé les solutions précédentes, le périphérique a peutêtre une panne mécanique. Débranchez-le de la source d’alimentation et contactez HP. Reportez-vous à la brochure d’assistance livrée avec le périphérique pour savoir comment contacter HP. Chapitre 8 Dépannage FRWW Les pages s’impriment vierges Suivez les conseils de cette section si les pages qui sortent du périphérique sont vierges. La bande adhésive de scellage est-elle toujours dans la cartouche d’impression ? La bande adhésive de scellage est peut-être encore dans la cartouche d’impression. Retirez la cartouche d’impression et tirez la bande adhésive de scellage. Remettez en place la cartouche d’impression. Essayez d’imprimer à nouveau le document. Le document comporte-t-il des pages blanches ? Le document contient peut-être des pages vierges. Vérifiez le document. La page de configuration s’imprime-t-elle ? Pour tester le périphérique, imprimez une page de configuration. Pour obtenir des instructions, reportez-vous à la section Impression d’une page de configuration. L’original est-il correctement chargé ? Dans le cas d’une copie, l’original est peut-être chargé de manière incorrecte. L’original doit être chargé dans le bac d’alimentation automatique (BAA), face imprimée vers le haut. S’il est chargé face imprimée vers le bas, la copie sera vierge. FRWW Les pages s’impriment vierges 107 Les pages ne s’impriment pas Lorsque le périphérique n’imprime aucune page, suivez ces conseils. Un message apparaît-il à l’écran de l’ordinateur ? Reportez-vous à la section Des messages d’erreur apparaissent à l’écran pour plus d’informations. L’alimentation du papier dans le périphérique se passe-t-elle correctement ? Reportez-vous à la section Problèmes de manipulation du papier pour plus d’informations. Existe-t-il des bourrages de papier ? Pour plus d’informations, reportez-vous à la section Des bourrages papier se produisent au niveau du bac d’alimentation automatique (BAA) ou Des bourrages se produisent au niveau de l’imprimante. Le câble USB (A/B) ou le câble parallèle du périphérique fonctionne-t-il ? Est-il correctement branché ? Le câble parallèle ou le câble USB est peut-être défectueux. Essayez les solutions suivantes : ● Déconnectez, puis reconnectez les deux extrémités du câble parallèle ou du câble USB du périphérique. ● Essayez d’imprimer un travail déjà imprimé. ● Essayez d’utiliser un autre câble USB (A/B) ou parallèle compatible IEEE 1284-B. Reportez-vous à la section Commande de pièces et d’accessoires HP. ● Contactez le fabricant de l’ordinateur pour modifier les paramètres du port parallèle en mode ECP (port aux capacités étendues). D’autres périphériques sont-ils connectés à l’ordinateur ? 108 ● Le port parallèle du périphérique n'est peut-être pas partageable. Si un disque dur externe ou un commutateur de réseau sont reliés au même port que le périphérique, ils risquent de provoquer des interférences. Pour connecter et utiliser le périphérique, vous devez déconnecter l’autre périphérique ou utiliser deux ports sur l’ordinateur. ● Il peut être nécessaire d’acquérir une carte d’interface. Hewlett-Packard recommande vivement une carte d’interface parallèle ECP. Chapitre 8 Dépannage FRWW Les pages s’impriment mais un problème est survenu Suivez ces conseils lorsque des pages sont imprimées mais qu’un problème est survenu. La qualité d’impression est-elle médiocre ? Reportez-vous à la section La qualité d’impression est inacceptable pour plus d’informations. La page imprimée est-elle différente de l’affichage à l’écran ? Reportez-vous à la section La page imprimée diffère de l’affichage à l’écran pour plus d’informations. Les paramètres du périphérique correspondent-ils au support d’impression ? Reportez-vous à la section Problèmes de manipulation du papier pour plus d’informations. FRWW Les pages s’impriment mais un problème est survenu 109 Des messages d’erreur apparaissent à l’écran Si les messages suivants apparaissent à l’écran, suivez les procédures appropriées pour résoudre le problème. Pas de réponse de l’imprimante/erreur d’écriture sur LPT1 Vérifiez les points suivants : ● Le périphérique est-il dans l’état Prêt ? ● Le cordon d’alimentation et le câble parallèle compatible IEEE 1284-B ou le câble USB (A/B) sont-ils bien connectés ? ● D’autres pilotes d’imprimante sont-ils installés sur l’ordinateur ? Essayez les solutions suivantes : ● Déconnectez le cordon d’alimentation et le câble parallèle compatible IEEE 1284-B ou le câble USB (A/B) aux deux extrémités et reconnectez-les. ● Utilisez un autre câble parallèle compatible IEEE 1284-B ou un autre câble USB (A/B). ● Vérifiez qu’aucun autre périphérique ou imprimante n’est sélectionné comme imprimante par défaut. Impossible d’accéder au port (utilisé par une autre application) Un conflit entre périphériques s’est produit. Par exemple, si un autre périphérique installé sur l’ordinateur exécute un logiciel d’état. Le logiciel d’état est prioritaire sur le port parallèle et empêche le périphérique d’accéder au port. Essayez les solutions suivantes : 110 ● Désactivez les fenêtres d’état des autres périphériques. ● Vérifiez que le paramètre de port du périphérique est correct. Modifiez les paramètres de port sous l’onglet Détails ou Ports, dans les propriétés du périphérique. ● Vérifiez que le support bidirectionnel est désactivé. Sous l’onglet Détails ou Ports dans les propriétés du périphérique, vérifiez que l’option de support bidirectionnel n’est pas sélectionnée. Chapitre 8 Dépannage FRWW Problèmes de manipulation du papier L’impression est inclinée (de travers) Les guides papier sont-ils réglés correctement ? Retirez tous les supports du bac d’alimentation, déramez la pile, puis chargez-la de nouveau dans le bac d’alimentation. Réglez les guides papier sur la largeur et la longueur du support utilisé, puis relancez l’impression. Reportez-vous à la section Spécifications des supports du périphérique ou au Guide de mise en route pour plus d’informations. Plusieurs feuilles sont entraînées en même temps Le bac d’alimentation de support est-il trop chargé ? Pour plus d’informations, consultez le Guide de mise en route. Le support est-il froissé, plié ou détérioré ? Vérifiez que le support n’est pas froissé, plié ou détérioré. Utilisez un support provenant d’un autre paquet ou d’un paquet neuf. Le tampon de séparation du périphérique est-il usé ? Reportez-vous à la section Remplacement du tampon de séparation du périphérique pour plus d’informations. Le périphérique n’entraîne pas le support placé dans le bac d’alimentation papier. Le périphérique est-il en mode d’alimentation manuelle ? Essayez une des solutions suivantes : ● Si Alimentat. manuelle apparaît sur l’affichage du panneau de commande, appuyez sur MENU/ENTRÉE pour imprimer le travail. ● Assurez-vous que le périphérique n’est pas en mode d’alimentation manuelle et réimprimez le travail. Le rouleau d’entraînement est-il sale ou endommagé ? Nettoyez ou remplacez le rouleau d’entraînement et réimprimez le travail. Pour obtenir des instructions, reportez-vous à la section Nettoyage du rouleau d’entraînement ou Remplacement du rouleau d’entraînement. FRWW Problèmes de manipulation du papier 111 Le support gondole lorsqu’il est inséré dans le périphérique 112 ● Ouvrez la porte du circuit de sortie du papier pour imprimer via le circuit papier direct. ● Reportez-vous à la section Gondolage ou tuilage pour plus d’informations. Chapitre 8 Dépannage FRWW La page imprimée diffère de l’affichage à l’écran Suivez les conseils de cette section si l’impression diffère de l’affichage à l’écran. Le texte est-il illisible, incorrect ou incomplet ? Pour vérifier si le périphérique fonctionne correctement, imprimez une page de configuration. Pour obtenir des instructions, reportez-vous à la section Impression d’une page de configuration. Si la page de configuration s’imprime correctement, procédez comme suit : ● Débranchez, puis rebranchez les deux extrémités du câble. ● Essayez d’imprimer un travail ayant déjà été imprimé correctement. ● Dans la mesure du possible, branchez le câble et le périphérique sur un autre ordinateur, puis essayez d’imprimer un travail qui a déjà été imprimé correctement. ● Essayez d’utiliser un autre câble USB (A/B) ou parallèle compatible IEEE 1284-B. Pour plus d’informations, reportez-vous à la section Commande de pièces et d’accessoires HP. ● A l’installation du logiciel, vous avez peut-être sélectionné un pilote d’imprimante incorrect. Vérifiez que vous avez sélectionné le périphérique dans les propriétés du périphérique. ● Le problème peut être lié à votre logiciel. Essayez d’imprimer à partir d’un autre logiciel. Des graphiques ou du texte sont-ils absents ? Certaines pages sont-elles vierges ? Remarque FRWW ● Vérifiez que le document ne contient pas de pages vierges. ● La bande adhésive de scellage est peut-être encore dans la cartouche d’impression. Retirez la cartouche d’impression et tirez la bande adhésive de scellage. ● Réinstallez la cartouche d’impression. Pour obtenir des instructions, reportez-vous au Guide de mise en route. ● Pour tester le périphérique, imprimez une page de configuration. Pour obtenir des instructions, reportez-vous à la section Impression d’une page de configuration. ● Les paramètres graphiques des propriétés du périphérique ne conviennent sans doute pas au travail d’impression demandé. Essayez un autre paramètre graphique dans les propriétés du périphérique. Reportez-vous à la section Changement des paramètres d’impression pour plus d’informations. ● Le pilote d’imprimante n’est peut-être pas adapté au travail d’impression demandé. Essayez d’utiliser un pilote d’imprimante différent. Si vous utilisez un pilote d’imprimante différent, certaines fonctions du périphérique peuvent ne plus être disponibles. La page imprimée diffère de l’affichage à l’écran 113 Le format de page diffère-t-il du format de page sur une autre imprimante ? Si le document a été créé avec un pilote d’imprimante plus ancien ou différent, ou si les propriétés du périphérique sont différentes, le format de page peut être différent lorsque vous essayez d’imprimer avec le nouveau pilote d’imprimante ou les nouveaux paramètres. Pour remédier à ce problème, essayez les solutions suivantes : ● Créez et imprimez vos documents avec le même pilote d’imprimante (logiciel d’imprimante) et les mêmes paramètres de propriétés du périphérique, quel que soit le périphérique HP LaserJet utilisé. ● Modifiez les paramètres de résolution, le format du support, les polices, etc. Reportezvous à la section Changement des paramètres d’impression pour plus d’informations. Les graphiques sont-ils de mauvaise qualité ? Les paramètres graphiques peuvent ne pas convenir au travail d’impression demandé. Essayez les solutions suivantes : Remarque 114 ● Vérifiez les paramètres graphiques (comme la résolution) des propriétés du périphérique, puis apportez les modifications nécessaires. Reportez-vous à la section Changement des paramètres d’impression pour plus d’informations. ● Essayez d’utiliser un pilote d’imprimante (logiciel d’imprimante) différent. Si vous utilisez un pilote d’imprimante différent, certaines fonctions du périphérique peuvent ne plus être disponibles. Chapitre 8 Dépannage FRWW Des bourrages se produisent au niveau de l’imprimante Un bourrage papier peut parfois se produire en cours d’impression. Essayez les solutions suivantes avant de tenter d’éliminer le bourrage. ● Vérifiez que le support utilisé est conforme aux spécifications. Reportez-vous à la section Spécifications des supports du périphérique pour plus d’informations. ● Vérifiez que le support utilisé n’est pas froissé, plié ou détérioré. ● Vérifiez que le périphérique est propre. Reportez-vous à la section Nettoyage du circuit des supports pour plus d’informations. ● Vérifiez que les bacs d’alimentation sont correctement chargés et qu'ils ne sont pas trop remplis. Pour plus d’informations sur le chargement des bacs d’alimentation, consultez le Guide de mise en route. ● Si vous imprimez avec le circuit papier direct, fermez, puis ouvrez de nouveau la porte, au cas où les leviers de verrouillage verts ne seraient pas en position de fermeture. Pour supprimer un bourrage de support ATTENTION Lorsque des bourrages se produisent dans cette zone, du toner se trouve souvent sur la page. En cas de projections sur vos vêtements, les nettoyer à l’eau froide. L’eau chaude fixe le toner sur le tissu. En cas de projection sur les mains, nettoyez-les à l’eau froide. N’utilisez pas d’objet pointu tel qu’un crayon ou des ciseaux pour retirer une feuille coincée. 1. Ouvrez la porte d’accès à la cartouche et la porte de sortie du circuit papier direct. 2. Abaissez les leviers de verrouillage verts à l’arrière du périphérique. Si vous pensez pouvoir supprimer le bourrage à partir de l’avant du périphérique sans retirer la cartouche, faites-le, puis passez à l’étape 4. FRWW Des bourrages se produisent au niveau de l’imprimante 115 3. Prenez la cartouche par sa poignée, retirez la cartouche, puis mettez-la de côté. ATTENTION Pour ne pas endommager la cartouche d’impression, évitez de l’exposer à la lumière trop longtemps. Mettez la cartouche d’impression dans un sachet en papier ou un récipient opaque en attendant de la replacer dans le périphérique. 4. Saisissez à deux mains la partie du papier la plus visible (même s’il s’agit du milieu), puis dégagez-le doucement du périphérique. 5. Lorsque vous avez retiré le papier incriminé, remettez la cartouche en place, fermez la porte d’accès et la porte de sortie du circuit papier. Remarque Les leviers de verrouillage se mettent automatiquement en position de fermeture lorsque vous fermez la porte de sortie du circuit papier. 6. Après avoir éliminé un bourrage, il peut être nécessaire d’éteindre, puis de rallumer le périphérique. Remarque Lorsque vous ajoutez de nouveaux supports, retirez les supports du bac d’alimentation, déramez la pile après avoir ajouté les nouveaux supports, puis replacez ensuite la pile dans le bac d’alimentation. Pour éliminer d’autres bourrages de papier ATTENTION N’utilisez pas d’objet pointu tel qu’un crayon ou des ciseaux pour retirer une feuille coincée. Si le papier s’est déchiré ou coincé à l’arrière du périphérique, ouvrez la porte du circuit papier direct. Dégagez doucement la feuille en la sortant des rouleaux. Fermez la porte du circuit papier direct. 116 Chapitre 8 Dépannage FRWW Si la feuille s’est coincée à l’emplacement où elle sort du périphérique, retirez-la délicatement en la saisissant par l'avant et sortez-la par le bac de sortie. Remarque Si vous avez mis le périphérique hors tension avant de supprimer le bourrage de papier, mettez-le à nouveau sous tension, puis relancez le travail d’impression ou de copie. Si le support est coincé dans le BAA, reportez-vous à la section Des bourrages papier se produisent au niveau du bac d’alimentation automatique (BAA). Conseils pour éviter les bourrages de papier FRWW ● Assurez-vous que le bac d’alimentation n’est pas surchargé. La capacité du bac d’alimentation dépend du type de support utilisé. ● Vérifiez que le bac d’alimentation est bien en place. ● N’essayez pas d'ajouter des feuilles dans le bac d’alimentation pendant l'impression. ● Utilisez les types de support recommandés par HP. Pour plus d’informations sur les types de support, reportez-vous à la section Spécifications des supports du périphérique. ● Ne laissez pas les feuilles s’empiler dans le bac de sortie. Le type de support et la quantité d’encre utilisés jouent sur la capacité du bac de sortie. Des bourrages se produisent au niveau de l’imprimante 117 La qualité d’impression est inacceptable Vous trouverez dans cette section toutes les informations nécessaires pour identifier et corriger les défauts d’impression. Remarque Vérifiez les connexions de l’alimentation. Vérifiez que le cordon d’alimentation qui relie le périphérique à la source d’alimentation est fermement branché. Branchez le cordon d’alimentation sur une prise avec mise à la terre. Hewlett-Packard ne recommande pas d’utiliser une batterie de secours de type onduleur ou un dispositif de protection contre les surtensions avec ce périphérique. Ces équipements peuvent provoquer des défauts d’impression. Impression trop claire ou décolorée ● Le niveau de toner de la cartouche est bas. Reportez-vous à la section Cartouches d’impression HP LaserJet pour plus d’informations. ● Le support n’est peut-être pas conforme aux spécifications de Hewlett-Packard (par exemple, trop humide ou trop rugueux). Reportez-vous à la section Spécifications des supports du périphérique pour plus d’informations. Si toute la page est trop claire, le réglage de la densité est trop faible ou l’option EconoMode est activée. Dans les propriétés du périphérique, réglez la densité de l’impression et désactivez l’option EconoMode. Reportez-vous à la section Economie de toner pour plus d’informations. Traces de toner 118 ● Le support n’est peut-être pas conforme aux spécifications de Hewlett-Packard (par exemple, trop humide ou trop rugueux). Reportez-vous à la section Spécifications des supports du périphérique pour plus d’informations. ● Le périphérique a peut-être besoin d’un nettoyage. Pour obtenir des instructions, reportez-vous à la section Nettoyage du circuit des supports. Chapitre 8 Dépannage FRWW Caractères manquants Remarque ● Il se peut qu’une seule feuille de support soit défectueuse. Essayez d’imprimer à nouveau. ● La teneur en eau du support n’est pas homogène ou le support présente des plaques d’humidité sur sa surface. Essayez d’imprimer sur un autre support. Reportez-vous à la section Spécifications des supports du périphérique pour plus d’informations. ● Tout le lot de papier est défectueux. Les procédés de fabrication de certains papiers les rendent par endroit réfractaires au toner. Essayez un type de support différent. ● La cartouche d’impression est peut-être défectueuse. Reportez-vous à la section Cartouches d’impression HP LaserJet pour plus d’informations. ● Vérifiez l’option Type dans l’onglet Papier ou Papier/Qualité du pilote d’imprimante (l’onglet Type papier/Qualité pour certains pilotes Macintosh) et assurez-vous qu’elle est paramétrée sur le support approprié. Reportez-vous à la section Optimisation de la qualité d’impression pour les types de support pour plus d’informations. Si ces recommandations ne suffisent pas à corriger le problème, contactez un revendeur ou un responsable maintenance HP agréé. Pour obtenir des informations sur la manière de contacter HP, reportez-vous à la brochure d’assistance fournie avec le périphérique. Lignes verticales FRWW ● Vérifiez que le bac d’alimentation prioritaire est en place. ● Il est possible que le tambour photosensible qui se trouve à l’intérieur de la cartouche d’impression soit rayé. Essayez d’installer une cartouche d’impression HP neuve. Pour obtenir des instructions, reportez-vous au Guide de mise en route. La qualité d’impression est inacceptable 119 Arrière-plan gris ● Vérifiez que le bac d’alimentation prioritaire est en place. ● Diminuez le paramètre de densité d’impression en utilisant la Boîte à outils HP. Vous réduirez ainsi le niveau de gris du fond de page. Pour plus d’informations, consultez l’Aide du logiciel du périphérique. ● Utilisez un papier de plus faible grammage. Reportez-vous à la section Spécifications des supports du périphérique pour plus d’informations. ● Vérifiez l’environnement du périphérique. Un environnement trop sec (à faible degré d’hygrométrie) augmente parfois le niveau de gris du fond de page. ● Installez une cartouche d’impression HP neuve. Pour obtenir des instructions, reportezvous au Guide de mise en route. Taches de toner 120 ● La température de fusion n’est peut-être pas assez élevée. Vérifiez l’option Type dans l’onglet Papier ou Papier/Qualité du pilote d’imprimante (l’onglet Type papier/Qualité pour certains pilotes Macintosh) et assurez-vous qu’elle est paramétrée sur le support approprié. Reportez-vous à la section Optimisation de la qualité d’impression pour les types de support pour plus d’informations. ● Si le bord du papier introduit en premier est maculé de toner, cela peut indiquer que les guides papier sont encrassés. Nettoyez-les à l’aide d’un chiffon sec non pelucheux. Reportez-vous à la section Nettoyage du circuit des supports pour plus d’informations. ● Vérifiez le type et la qualité du support utilisé. ● Essayez d’installer une cartouche d’impression HP neuve. Pour obtenir des instructions, reportez-vous au Guide de mise en route. Chapitre 8 Dépannage FRWW Particules de toner ● Vérifiez l’option Type dans l’onglet Papier ou Papier/Qualité du pilote d’imprimante (l’onglet Type papier/Qualité pour certains pilotes Macintosh) et sélectionnez le support que vous utilisez. Pour obtenir des instructions, reportez-vous à la section Optimisation de la qualité d’impression pour les types de support. Cette fonction est également disponible dans la Boîte à outils HP. ● Nettoyez l’intérieur du périphérique. Pour obtenir des instructions, reportez-vous à la section Nettoyage et maintenance. ● Vérifiez le type et la qualité du support utilisé. Reportez-vous à la section Spécifications des supports du périphérique pour plus d’informations. ● Essayez d’installer une cartouche d’impression HP neuve. Pour obtenir des instructions, reportez-vous au Guide de mise en route. ● Branchez directement le périphérique sur une prise murale plutôt qu'une rallonge. Défauts répétitifs verticaux FRWW ● La cartouche d’impression est peut-être endommagée. Si le même défaut se reproduit toujours au même endroit, installez une cartouche d’impression HP neuve. Pour obtenir des instructions, reportez-vous au Guide de mise en route. ● Certaines pièces internes peuvent avoir reçu des projections de toner. Reportez-vous à la section Nettoyage et maintenance pour plus d’informations. Si le défaut se situe au verso de la page, il doit en principe disparaître de lui-même après l’impression de quelques pages. ● Vérifiez l’option Type dans l’onglet Papier ou Papier/Qualité du pilote d’imprimante (l’onglet Type papier/Qualité pour certains pilotes Macintosh) et sélectionnez le support que vous utilisez. Reportez-vous à la section Optimisation de la qualité d’impression pour les types de support pour plus d’informations. Cette fonction est également disponible dans la Boîte à outils HP. La qualité d’impression est inacceptable 121 Caractères mal formés ● Les caractères mal formés, donnant une impression d’image en creux, peuvent être dus à un support d’impression trop lisse. Essayez un autre support d’impression. Reportez-vous à la section Spécifications des supports du périphérique pour plus d’informations. ● Si les caractères sont mal formés, donnant une impression d’ondulation, le périphérique a sans doute besoin d’être révisé. Imprimez une page de configuration. Reportez-vous à la section Impression d’une page de configuration pour plus d’informations. ● Si les caractères sont mal formés, contactez un revendeur ou un centre de réparation agréé HP. Pour obtenir des informations sur la manière de contacter HP, reportez-vous à la brochure d’assistance fournie avec le périphérique. Page en biais 122 ● Vérifiez que le support est correctement chargé et que les guides papier ne sont pas trop serrés contre la pile de papier, ou au contraire trop lâches. Pour plus d’informations sur le chargement des bacs d’alimentation, consultez le Guide de mise en route. ● Le bac d’alimentation automatique (BAA) est peut-être trop rempli. Pour plus d’informations sur le chargement des bacs d’alimentation, consultez le Guide de mise en route. ● Vérifiez le type et la qualité du support utilisé. Reportez-vous à la section Spécifications des supports du périphérique pour plus d’informations. Chapitre 8 Dépannage FRWW Gondolage ou tuilage ● Vérifiez le type et la qualité du support utilisé. Une température et un taux d’humidité trop élevés peuvent faire gondoler le support. Reportez-vous à la section Spécifications des supports du périphérique pour plus d’informations. ● Le support se trouve peut-être depuis trop longtemps dans le bac d’alimentation. Retournez la pile dans le bac d’alimentation. Vous pouvez également la faire pivoter de 180°. ● Ouvrez la porte de sortie directe et essayez d’imprimer en utilisant le circuit direct des supports. ● La température de fusion est peut-être trop élevée. Pour obtenir des instructions, reportez-vous à la section Optimisation de la qualité d’impression pour les types de support. Cette fonction est également disponible dans la Boîte à outils HP. Vous pouvez également régler la température de fusion à partir du panneau de commande du périphérique. Le paramètre Réd courb papier du menu Service définit la température de fusion sur le paramètre le plus bas. La valeur usine par défaut est Désactivé. Pour l’activer, procédez comme suit. 1. Sur le panneau de commande, appuyez sur la touche MENU/ENTRÉE. 2. Utilisez la touche < ou > pour sélectionner Service, puis appuyez sur la touche ENTRÉE. MENU/ 3. Utilisez la touche < ou > pour sélectionner Réd courb papier, puis appuyez sur la touche MENU/ENTRÉE. Froissements ou pliures FRWW ● Vérifiez que le support est correctement chargé. Pour plus d’informations sur le chargement des bacs d’alimentation, consultez le Guide de mise en route. ● Vérifiez le type et la qualité du support utilisé. Reportez-vous à la section Spécifications des supports du périphérique pour plus d’informations. La qualité d’impression est inacceptable 123 ● Ouvrez la porte de sortie directe et essayez d’imprimer en utilisant le circuit direct des supports. ● Retournez la pile dans le bac d’alimentation. Vous pouvez également la faire pivoter de 180°. Débordements 124 ● Si du toner s’étale en grande quantité autour des caractères, cela indique probablement que le support utilisé est réfractaire au toner (un léger débordement est un phénomène normal pour une impression laser). Essayez un type de support différent. Reportezvous à la section Spécifications des supports du périphérique pour plus d’informations. ● Retournez la pile dans le bac d’alimentation. ● Utilisez des supports conçus pour les imprimantes laser. Reportez-vous à la section Spécifications des supports du périphérique pour plus d’informations. Chapitre 8 Dépannage FRWW Des messages d’erreur du panneau de commande du périphérique s’affichent Cette section contient des informations sur les messages d’erreur qui peuvent apparaître sur l’afficheur du panneau de commande du périphérique ; elle propose en outre des solutions. Résolution des messages d’erreur courants Vous trouverez ci-dessous les messages d’erreur les plus fréquents qui peuvent apparaître sur l’afficheur du panneau de commande du périphérique. Porte ouverte ou cart impr manq La porte de la cartouche d’impression est ouverte ou aucune cartouche d’impression n’a été installée. Vérifiez que vous avez correctement installé la cartouche d’impression dans le périphérique. Pour obtenir des informations sur l’installation de la cartouche d’impression, reportez-vous au Guide de mise en route. Une fois la cartouche d’impression vérifiée, fermez correctement la porte de la cartouche d’impression. Une fois le problème résolu, le périphérique termine le travail en cours ou revient à l’état Prêt. Bac imprim vide Ajouter papier Il n'y a pas de supports d’impression dans le périphérique. Chargez du papier dans le bac d’alimentation papier ou le bac d’alimentation prioritaire. Pour obtenir des informations sur le chargement de papier, reportez-vous au Guide de mise en route. Si un support est déjà chargé, retirez la pile de supports, recherchez et, au besoin, éliminez tout bourrage, puis rechargez le bac d’alimentation. Une fois le problème résolu, le périphérique termine le travail en cours ou revient à l’état Prêt. Messages d’erreur critique Lorsqu’une erreur critique se produit, le travail de numérisation ou de copie en cours s’interrompt et un des messages suivants s’affiche sur le panneau de commande du périphérique : FRWW ● 50 Erreur fusion ● 51 Erreur laser ● 52 Erreur scann. ● 57 Erreur ventil ● 79 Erreur Des messages d’erreur du panneau de commande du périphérique s’affichent 125 ● Erreur scanner CCD ● Défaut lampe scanner Si un de ces messages apparaît sur l’afficheur du panneau de commande du périphérique, une erreur critique s’est produite au niveau du périphérique. Débranchez le périphérique pendant 5 minutes, puis rebranchez-le. Si l’erreur persiste, contactez le centre d’assistance client HP au numéro fourni dans la brochure d’assistance livrée avec le périphérique, ou visitez le site http://www.hp.com. Messages d’alerte Les messages d’alerte avertissent l’utilisateur qu’une action est requise, tel que l’ajout de papier ou l’élimination d’un bourrage. Lorsqu’un message d’alerte apparaît, le périphérique interrompt automatiquement la tâche en cours et patiente jusqu’à l’intervention de l’opérateur. Une fois l’erreur résolue, le périphérique termine la tâche en cours ou revient à l’état Prêt. L’exception à cette règle se produit lorsque vous souhaitez accéder au système de menus. Le périphérique change alors l’affichage pour vous permettre d’utiliser le système de menus. Les messages suivants sont des messages d’alerte génériques qui peuvent apparaître sur l’affichage du panneau de commande du périphérique. ● Bourrage bac doc Dégag., recharg. ● Erreur bac doc Recharger ● Porte ouverte ou cart impr manq ● Alim. manuelle. Appuyer [Entrée] ● Mémoire faible. Appuyer [Entrée] ● Pas d'entr. pap. [Entr] pr cont. ● Cartouche impr. manquante ● Bourrage imprim. Dégager papier ● Bac imprim vide Ajouter papier Remarque 126 Pour plus d’informations sur les bourrages de papier, reportez-vous à la section Des bourrages papier se produisent au niveau du bac d’alimentation automatique (BAA) ou Des bourrages se produisent au niveau de l’imprimante. Chapitre 8 Dépannage FRWW Messages d’avertissement Les messages d’avertissement revêtent une importance suffisante pour qu’une notification soit générée. Ils sont de nature transitoire, mais peuvent affecter la réalisation des tâches ou la qualité de l'impression. Lorsqu’un message d’avertissement apparaît, le travail en cours peut être annulé. Le message s’affiche sur le panneau de commande du périphérique pendant cinq secondes. Les messages suivants sont des messages d’avertissement génériques qui peuvent apparaître sur l’affichage du panneau de commande du périphérique : ● Erreur appareil. [Entr] pr cont. ● Appareil occupé. Réessayer ultér. ● Erreur comm. moteur ● Mémoire faible. Rées. ult. ● Page trp complex [Entr] pr cont. ● Réglages effacés Si un message d’avertissement est lié à un travail d'impression et que le paramètre de reprise automatique est activé, le message s’affiche pendant 10 secondes. Si vous n’appuyez pas sur la touche MENU/ENTRÉE ou ANNULER, le périphérique poursuit le travail d’impression. Si le paramètre de reprise automatique n’est pas activé, le message d’avertissement lié à l’impression disparaît de l’affichage lorsque vous appuyez sur la touche MENU/ENTRÉE pour poursuivre le traitement ou ANNULER pour annuler le travail. Remarque FRWW Le paramètre de reprise automatique est disponible dans le pilote d’imprimante et la Boîte à outils HP. Pour déterminer si le paramètre est activé, imprimez une page de configuration. Reportez-vous à la section Impression d’une page de configuration pour plus d’informations. Des messages d’erreur du panneau de commande du périphérique s’affichent 127 Aucune copie n’a été imprimée Le bac d’alimentation contient-il un support chargé ? Chargez un support dans le périphérique. Pour plus d’informations, consultez le Guide de mise en route. L’original est-il correctement chargé ? Vérifiez que l’original est correctement chargé : 128 ● Bac d’alimentation automatique (BAA) : Chargez l’original le haut vers l’avant du BAA, face à copier visible. Insérez l’original dans le BAA jusqu’à ce qu’il s’arrête. Reportez-vous à la section Chargement des originaux pour la numérisation pour plus d’informations. ● Scanner à plat :Placez le document original, face vers le bas, sur la vitre du scanner, l’angle supérieur gauche du document étant placé contre l’angle inférieur droit de la vitre. Chapitre 8 Dépannage FRWW Les copies sont vierges, ou des images sont manquantes ou décolorées Avez-vous retiré la bande adhésive de scellage de la cartouche d’impression du périphérique ? La bande adhésive de scellage est peut-être restée sur la cartouche d’impression. Retirez la cartouche d’impression du périphérique, tirez la bande adhésive de scellage et réinstallez la cartouche. Pour obtenir des informations sur l’installation d’une cartouche d’impression, reportez-vous au Guide de mise en route. Le niveau de toner de la cartouche est-il suffisant ? Si la cartouche d’impression est presque épuisée, les copies sont décolorées. La qualité de l’original est-elle satisfaisante ? La fidélité de la copie dépend de la qualité et de la taille de l’original. Si l’original est trop clair, il se peut que la copie ne puisse pas compenser, même si vous réglez le contraste en conséquence. L’original a-t-il un fond en couleur ? Il arrive que les images sur fond couleur ne ressortent pas ou que le fond apparaisse dans une nuance différente. FRWW Les copies sont vierges, ou des images sont manquantes ou décolorées 129 La qualité de la copie est inacceptable Cette section aborde les points suivants : ● Prévention des problèmes ● Identification et correction des défauts de numérisation et de copie Prévention des problèmes Voici quelques mesures simples susceptibles d’améliorer la qualité de la copie : Remarque 130 ● Copiez à partir du scanner à plat. Ce choix permet d’obtenir une meilleure qualité que la copie à partir du BAA. ● Utilisez des originaux de qualité. ● Chargez correctement les supports. Si le support n’est pas correctement chargé, il peut se mettre de travers, ce qui donne des images floues et ne facilite pas le traitement de l’application OCR. Pour obtenir des instructions, reportez-vous au Guide de mise en route. ● Ouvrez ou fermez la porte de sortie du circuit papier direct du périphérique selon le travail de copie à réaliser. Pour copier sur un support de grammage standard, utilisez le bac de sortie (porte fermée). Pour copier sur un support plus épais, utilisez le circuit papier direct (porte ouverte). ● Si le périphérique entraîne fréquemment plusieurs pages en même temps, remplacez le tampon de séparation. Pour plus d’informations, reportez-vous à la section Remplacement du tampon de séparation du périphérique. ● Utilisez ou fabriquez un support de feuille pour protéger les originaux. En général, les problèmes d’alimentation récurrents sont symptomatiques de l’usure du tampon de séparation du périphérique. Pour commander un nouveau tampon de séparation, reportez-vous à la section Commande de pièces et d’accessoires HP. Pour plus d’informations sur le remplacement du tampon de séparation, reportez-vous à la section Remplacement du tampon de séparation du périphérique. Chapitre 8 Dépannage FRWW Des bourrages papier se produisent au niveau du bac d’alimentation automatique (BAA) Il arrive parfois que du papier se coince pendant une opération de copie, de numérisation ou de télécopie. Vous êtes informé d’un bourrage à la fois par un message d’erreur du logiciel et par le message Bourrage bac doc Dégag., recharg. qui apparaît sur l’écran du panneau de commande. ● Le BAA est mal chargé ou trop rempli. Reportez-vous à la section Chargement des originaux pour la numérisation pour plus d’informations. ● Le support utilisé n’est pas conforme aux spécifications HP. Reportez-vous à la section Sélection des supports pour le bac d’alimentation automatique (BAA) pour plus d’informations. Emplacements classiques des bourrages dans le bac d’alimentation automatique (BAA) FRWW ● Zones du bac d’alimentation : Si la page dépasse du bac, tirez-la délicatement pour la dégager en veillant à ne pas la déchirer. S’il est impossible de la dégager, reportezvous à la section Pour éliminer un bourrage de papier dans le bac d’alimentation automatique (BAA). ● Circuits de sortie : Si la page dépasse du bac de sortie, essayez de la dégager délicatement en veillant à ne pas la déchirer. S’il est impossible de la dégager, reportezvous à la section Pour éliminer un bourrage de papier dans le bac d’alimentation automatique (BAA). ● Emplacement intermédiaire : Si la page dépasse du bac d’alimentation et de la zone de sortie, reportez-vous à la section Pour éliminer un bourrage de papier dans le bac d’alimentation automatique (BAA) pour obtenir des instructions. Des bourrages papier se produisent au niveau du bac d’alimentation automatique (BAA) 131 Pour éliminer un bourrage de papier dans le bac d’alimentation automatique (BAA) 1. Retirez le BAA et soulevez son capot. 2. Retirez la trappe d’accès. Avec les deux mains, soulevez les deux poignées jusqu’à ce que la trappe se libère. Faites pivoter la trappe et mettez-la de côté. 3. En soulevant le levier vert, faites pivoter le mécanisme de prélèvement afin qu’il reste ouvert. 4. Essayez de retirer délicatement la page en évitant de la déchirer. En cas de résistance, passez à l’étape suivante. 5. Ouvrez le capot du BAA et libérez délicatement la feuille à l’aide des deux mains. 132 Chapitre 8 Dépannage FRWW 6. Une fois la feuille dégagée, tirez-la délicatement dans le sens illustré. 7. Reposez le capot du scanner. 8. Abaissez le levier vert. 9. Réinstallez la trappe en l’insérant comme indiqué par l’illustration. Appuyez sur les deux onglets jusqu’à ce qu’elle s’enclenche. Installez-la correctement afin d’éviter de nouveaux bourrages. 10. Fermez le capot du BAA et replacez ce dernier. FRWW Des bourrages papier se produisent au niveau du bac d’alimentation automatique (BAA) 133 Des défauts de copie sont visibles Lignes verticales blanches ou décolorées ● Le support n’est peut-être pas conforme aux spécifications de Hewlett-Packard (par exemple, trop humide ou trop rugueux). Reportez-vous à la section Spécifications des supports du périphérique pour plus d’informations. ● Le niveau de toner est peut-être insuffisant. Pour obtenir des informations sur l’installation d’une cartouche d’impression, reportez-vous au Guide de mise en route. Pages blanches 134 ● L’original a sans doute été chargé à l’envers. Chargez l’original dans le bac d’alimentation automatique (BAA), le côté le plus court vers l’avant et la face à numériser vers le haut. Pour obtenir des instructions, reportez-vous à la section Chargement des originaux pour la numérisation. ● Si vous obtenez des pages blanches lors de la numérisation à partir du scanner, assurez-vous que le document original est chargé correctement. Placez le document original sur la vitre du scanner face vers le bas, l’angle supérieur gauche du document sur l’angle inférieur droit de la vitre. ● Vérifiez que le bac d’alimentation automatique (BAA) est vide. ● Le support n’est peut-être pas conforme aux spécifications de Hewlett-Packard (par exemple, trop humide ou trop rugueux). Reportez-vous à la section Spécifications des supports du périphérique pour plus d’informations. ● La cartouche d’impression est peut-être vide. Pour obtenir des informations sur l’installation d’une cartouche d’impression, reportez-vous au Guide de mise en route. ● La bande adhésive de scellage est peut-être restée sur la cartouche d’impression. Pour obtenir des informations sur l’installation d’une cartouche d’impression, reportez-vous au Guide de mise en route. Chapitre 8 Dépannage FRWW Un original incorrect a été copié ● Vérifiez que le bac d’alimentation automatique (BAA) est vide. Impression trop claire ou trop foncée ● Essayez de régler les paramètres. ● Vérifiez que les paramètres de qualité de copie sont corrects. Reportez-vous à la section Réglage de la qualité de copie pour plus d’informations. Lignes indésirables ● Vérifiez que le bac d’alimentation prioritaire est en place. ● Nettoyez le scanner. Pour obtenir des instructions, reportez-vous à la section Nettoyage de l’extérieur du périphérique. ● Il est possible que le tambour photosensible qui se trouve à l’intérieur de la cartouche d’impression soit rayé. Installez une cartouche d’impression HP neuve. Pour obtenir des informations sur l’installation d’une cartouche d’impression, reportez-vous au Guide de mise en route. Points noirs ou traînées ● Il y a peut-être de l’encre, de la colle, du correcteur liquide ou une autre substance indésirable sur le bac d’alimentation automatique (BAA) ou la vitre du scanner. Nettoyez le périphérique. Pour obtenir des instructions, reportez-vous à la section Nettoyage de l’extérieur du périphérique. Texte illisible FRWW ● Les paramètres sont peut-être mal définis. ● Vérifiez que les paramètres de qualité de copie sont corrects. Reportez-vous à la section Réglage de la qualité de copie pour plus d’informations. ● Pour plus d’informations sur la modification des paramètres, consultez l’aide du logiciel du périphérique. Des défauts de copie sont visibles 135 Echelle réduite 136 ● Les paramètres du logiciel peuvent être réglés de manière à réduire la taille de l’image numérisée. ● Pour plus d’informations sur la modification des paramètres, consultez l’Aide de la Boîte à outils HP. Chapitre 8 Dépannage FRWW La qualité de l’image numérisée n’est pas satisfaisante L’original est-il une photo ou une image de deuxième génération ? Les photographies reproduites des journaux ou des magazines sont imprimées en utilisant de minuscules points d’encre qui interprètent l’original de la photographie plutôt qu’ils ne la rendent fidèlement, ce qui nuit considérablement à la qualité. Il arrive souvent que les points d’encre forment des motifs indésirables qui peuvent être détectés lorsque l’image est numérisée, imprimée ou affichée à l’écran. Si les suggestions suivantes ne vous permettent pas de résoudre le problème, nous vous conseillons d’utiliser un original de meilleure qualité. ● Essayez de supprimer ces motifs en réduisant la taille de l’image numérisée. ● Imprimez l’image numérisée pour voir si la qualité est meilleure. ● Vérifiez que les paramètres de résolution et de couleur sont corrects pour le type de numérisation que vous exécutez. Reportez-vous à la section Résolution et couleur du scanner pour plus d’informations. ● Pour obtenir des résultats optimaux, numérisez avec le scanner à plat, pas avec le BAA. La qualité d’image est-elle meilleure lorsque le document est imprimé ? L’image affichée à l’écran ne traduit pas toujours avec précision la qualité de la numérisation. ● Essayez de régler les paramètres sur l’ordinateur de manière à utiliser davantage de couleurs (ou de niveaux de gris). Généralement, vous effectuez ce réglage en ouvrant la fenêtre Affichage sur le panneau de configuration Windows. ● Essayez de régler les paramètres de résolution et de couleur dans le logiciel du scanner. Reportez-vous à la section Résolution et couleur du scanner pour plus d’informations. L’image est-elle en biais (de travers) ? L’original a peut-être été chargé de manière incorrecte. Il est important d’utiliser les guides papier lorsque vous chargez les originaux dans le bac d’alimentation automatique (BAA). Reportez-vous à la section Chargement des originaux pour la numérisation pour plus d’informations. L’image numérisée comporte-t-elle des taches, des stries, des lignes blanches verticales ou tout autre défaut ? Si le scanner est encrassé, l’image produite ne sera pas d’une netteté optimale. Pour obtenir des instructions, reportez-vous à la section Nettoyage de l’extérieur du périphérique. FRWW La qualité de l’image numérisée n’est pas satisfaisante 137 Les graphiques sont-ils différents de l’original ? Les paramètres des graphiques ne sont peut-être pas adaptés au type de numérisation que vous exécutez. Essayez de modifier les paramètres des graphiques. Reportez-vous à la section Résolution et couleur du scanner pour plus d’informations. 138 Chapitre 8 Dépannage FRWW Une partie de l’image n’a pas été numérisée L’original était-il correctement chargé ? Vérifiez que vous avez correctement chargé l’original. Pour obtenir des instructions, reportez-vous à la section Chargement des originaux pour la numérisation. L’original a-t-il un fond en couleur ? Il arrive que les images sur un fond en couleur ne ressortent pas bien. Essayez de régler les paramètres avant de numériser ou d’améliorer l’image après l’avoir numérisée. Reportez-vous à la section Résolution et couleur du scanner pour plus d’informations. Le texte ou les images situés au verso d’un original recto verso apparaissent-ils dans la numérisation ? Concernant des originaux recto verso, le texte ou les images du verso peuvent transparaître à la numérisation si les originaux ont été imprimés sur un support trop fin ou trop transparent. L’original mesure-t-il plus de 381 mm ? Lorsque vous utilisez le bac d’alimentation automatique (BAA), la longueur maximale numérisable est 381 mm. Si la page est plus longue, le scanner s’arrête. (Les copies peuvent être plus longues.) ATTENTION N’essayez pas de tirer sur l’original pour le dégager du bac d’alimentation automatique (BAA), vous risqueriez d’endommager le scanner et l’original. Pour obtenir des instructions, reportez-vous à la section Des bourrages papier se produisent au niveau du bac d’alimentation automatique (BAA). L’original est-il trop petit ? Le format minimum pris en charge par le scanner est 25 x 25 mm. Le format minimum pris en charge par le bac d’alimentation automatique (BAA) est 127 x 127 mm. Un original trop petit peut provoquer des bourrages. Pour obtenir des instructions, reportez-vous à la section Des bourrages papier se produisent au niveau du bac d’alimentation automatique (BAA). Utilisez-vous HP Director ? (Macintosh uniquement) Les paramètres des propriétés par défaut de l’utilitaire HP Director peuvent être définis pour exécuter automatiquement une tâche spécifique différente de celle que vous essayez d’effectuer. Pour obtenir des instructions sur la modification des propriétés de l’utilitaire HP Director, consultez l’aide en ligne du logiciel du périphérique. FRWW Une partie de l’image n’a pas été numérisée 139 Le format du support est-il correct ? Dans les paramètres de numérisation, vérifiez que le format du support du bac d’alimentation est suffisamment grand pour le document à numériser. Reportez-vous à la section Résolution et couleur du scanner pour plus d’informations. 140 Chapitre 8 Dépannage FRWW La numérisation dure trop longtemps Le réglage de la résolution ou du niveau de couleur est-il trop élevé ? Si les réglages de la résolution et de la couleur sont trop élevés, la numérisation prend plus de temps et produit des fichiers plus volumineux. Il est important de numériser ou de copier avec la résolution et le niveau de couleur qui conviennent pour obtenir de bons résultats. Reportez-vous à la section Résolution et couleur du scanner pour plus d’informations. Votre logiciel est-il configuré pour numériser en couleur ? Par défaut, le système est configuré sur la couleur, ce qui augmente la durée de la numérisation même si vous numérisez un original monochrome. Si vous importez une image par le biais de TWAIN ou WIA, vous pouvez modifier les paramètres de façon à numériser en niveaux de gris ou en noir et blanc. Pour plus de détails, reportez-vous à l’Aide du logiciel du périphérique. Avez-vous envoyé un travail d'impression ou de copie avant d’essayer de numériser ? Dans ce cas, la numérisation démarre une fois que le scanner est disponible. Sachez aussi que, puisque l’imprimante et le scanner partagent la mémoire, la tâche de numérisation risque d’être plus lente. L’ordinateur est-il configuré pour des communications bidirectionnelles ? Pour modifier les paramètres de base d’entrée/sortie (BIOS), consultez la documentation fournie avec l’ordinateur. Le paramètre bidirectionnel recommandé pour le port parallèle est ECP. La connexion USB est toujours bidirectionnelle. FRWW La numérisation dure trop longtemps 141 Des messages d’erreur s’affichent Si un des messages suivants s’affiche à l’écran, suivez les conseils ci-dessous pour résoudre le problème. Messages d’erreur de numérisation courants Cette section décrit les messages d’erreur de numérisation courants. Les messages d’erreur de numérisation les plus courants sont les suivants : ● Impossible d’activer la source TWAIN ● Une erreur s’est produite lors de l’acquisition de l’image ● L’initialisation du scanner a échoué ● Erreur de communication avec le scanner Vérifiez que vous avez connecté le câble USB (A/B) ou le câble parallèle compatible IEEE 1284-B au port correspondant à l’arrière de l’ordinateur. Si vous avez un autre port disponible, essayez d’y connecter le câble. Vérifiez que l’ordinateur est équipé d’un port parallèle EPP (bidirectionnel) ou d’un port compatible ECP. Un port parallèle EPP est le minimum recommandé ; le port ECP est vivement recommandé. Pour plus d’informations sur les ports, consultez la documentation fournie avec l’ordinateur. Il arrive que certains périphériques ne partagent pas le port parallèle avec le périphérique. Si un disque dur externe ou un commutateur de réseau est relié au même port USB ou parallèle que le périphérique, il peut provoquer des interférences. Pour connecter et utiliser le périphérique, vous devez déconnecter l’autre périphérique ou disposer de deux ports sur l’ordinateur. Vous pouvez installer une nouvelle carte d’interface parallèle. Hewlett-Packard recommande vivement une carte d’interface parallèle ECP. Pour plus d’informations sur l’installation d’une carte d’interface parallèle supplémentaire et sur la résolution des conflits entre périphériques, consultez la documentation fournie avec l’ordinateur. Assurez-vous que la source TWAIN adéquate a été sélectionnée. Dans le logiciel, vérifiez la source TWAIN en cliquant sur l’option Sélectionner un scanner du menu Fichier. 142 Chapitre 8 Dépannage FRWW Le scanner n’a rien fait L’original est-il correctement chargé ? Vérifiez que l’original est correctement chargé : FRWW ● Bac d’alimentation automatique : Haut vers l’avant du BAA, face à numériser vers le haut. Reportez-vous à la section Chargement d’originaux dans le bac d’alimentation automatique (BAA) pour plus d’informations. ● Scanner à plat :Placez le document original, face vers le bas, sur la vitre du scanner, l’angle supérieur gauche du document placé sur l’angle inférieur droit de la vitre. Le scanner n’a rien fait 143 La qualité de la numérisation est inacceptable Cette section explique comment prévenir ou résoudre des problèmes en vue d’améliorer la qualité de la numérisation. Prévention des problèmes Voici quelques mesures simples susceptibles d’améliorer la qualité de la copie et de la numérisation : ● Utilisez le scanner à plat et non le bac d’alimentation automatique (BAA) pour la numérisation. ● Utilisez des originaux de qualité élevée. ● Chargez correctement les supports. Si le support n’est pas chargé correctement, il peut se mettre de travers et entraîner des images floues. Pour obtenir des instructions, reportez-vous au Guide de mise en route. ● Réglez les paramètres du logiciel en fonction de l’utilisation finale que vous comptez faire de la page numérisée. Reportez-vous à la section Résolution et couleur du scanner pour plus d’informations. ● Si le périphérique entraîne fréquemment plusieurs pages en même temps, remplacez le tampon de séparation. Pour plus d’informations, reportez-vous à la section Remplacement du tampon de séparation du périphérique. ● Les problèmes récurrents d’alimentation sont symptomatiques de l’usure du tampon de séparation. Pour commander un nouveau tampon de séparation, reportez-vous à la section Commande de pièces et d’accessoires HP. Pour plus d’informations sur le remplacement du tampon de séparation, reportez-vous à la section Remplacement du tampon de séparation du périphérique. ● Utilisez ou fabriquez un support de feuille pour protéger les originaux. ● Nettoyez la vitre du scanner. Pages blanches 144 ● L’original est peut-être chargé à l’envers. Dans le bac d’alimentation automatique (BAA), placez le bord supérieur de la pile d’originaux face vers le haut, la première page à numériser en haut de la pile. Pour obtenir des instructions, reportez-vous à la section Chargement des originaux pour la numérisation. ● Si vous obtenez des pages blanches lors de la numérisation à partir du scanner, assurez-vous que le document original est chargé correctement. Placez le document original face vers le bas sur la vitre du scanner, l’angle supérieur gauche du document placé sur l’angle inférieur droit de la vitre. Vérifiez également que le bac d’alimentation automatique (BAA) est vide. Chapitre 8 Dépannage FRWW Impression trop claire ou trop foncée ● Essayez de régler les paramètres. Vérifiez que les paramètres de résolution et de couleur sont corrects. Reportez-vous à la section Résolution et couleur du scanner pour plus d’informations. Lignes indésirables ● Il y a peut-être de l’encre, de la colle, du correcteur liquide ou une autre substance indésirable sur la vitre. Essayez de nettoyer la surface du scanner. Pour obtenir des instructions, reportez-vous à la section Nettoyage de l’extérieur du périphérique. Points noirs ou traînées ● Il y a peut-être de l’encre, de la colle, du correcteur liquide ou une autre substance indésirable sur la vitre. Essayez de nettoyer la surface du scanner. Pour obtenir des instructions, reportez-vous à la section Nettoyage de l’extérieur du périphérique. Texte illisible ● Essayez de régler les paramètres. Vérifiez que les paramètres de résolution et de couleur sont corrects. Reportez-vous à la section Résolution et couleur du scanner pour plus d’informations. FRWW La qualité de la numérisation est inacceptable 145 146 Chapitre 8 Dépannage FRWW A Spécifications Reportez-vous à ces sections pour connaître les spécifications suivantes : ● HP LaserJet 3380 all-in-one Spécifications physiques Produit Hauteur Profondeur Largeur Poids HP LaserJet 3380 all-in-one 496 mm 520,7 mm 546,1 mm 15,9 kg Spécifications environnementales Catégorie Spécification Environnement d’exploitation (le périphérique est branché sur une prise secteur) ● Température : 15 °C à 32,5 °C ● Humidité : 10 % à 80 % d’humidité relative (sans condensation) Environnement de stockage (le périphérique n'est pas branché sur une prise secteur) ● Température : -20 °C à 40 °C ● Humidité : Moins de 95 % d’humidité relative (sans condensation) Spécifications électriques1 Elément Modèles 110 volts Modèles 220 volts Alimentation 110 à 127 V (+/- 10 %) 220 à 240 V (+/- 10 %) 50 à 60 Hz (+/- 2 Hz) 50 à 60 Hz (+/- 2 Hz) Durant l’impression 330 W (moyenne) 330 W (moyenne) En attente 14 W (moyenne) 14 W (moyenne) En mode PowerSave 9 W (moyenne) 9 W (moyenne) En mode désactivé 0 W (moyenne) 0 W (moyenne) Btu/hr Btu/hr Consommation électrique (typique) Puissance calorifique Durant l’impression FRWW 147 Elément Modèles 110 volts Modèles 220 volts Capacité de circuit recommandée minimum 4,5 A 2,3 A 1 Les valeurs sont susceptibles d’être modifiées. Consultez la page http://www.hp.com/ support/lj3380 pour obtenir des informations à jour. Les sources d’alimentation ne sont pas interchangeables. Emissions sonores1 Niveau d’activité Opérateur (<1m) Spectateur (1m) Puissance sonore Active LpAm56 dB (A) LpAm48 dB (A) LWAd6,1 Bels (A) Inactive LpAmN/A dB (A) (inaudible) LpAmN/A dB (A) (inaudible) LWAdN/A Bels (A) (inaudible) 1 Les valeurs sont susceptibles d’être modifiées. Consultez la page http://www.hp.com/ support/lj3380 pour obtenir des informations à jour. Durant ces opérations, les émissions acoustiques peuvent varier. 148 Annexe A Spécifications FRWW HP LaserJet 3380 all-in-one ● Spécifications du périphérique HP LaserJet 3380 all-in-one ● Informations réglementaires Spécifications du périphérique HP LaserJet 3380 all-in-one Capacités et caractéristiques de l’imprimante Vitesse d’impression ● 20 pages par minute pour du papier au format Letter et 19 pages par minute pour du papier A4 ● Première page imprimée en moins de 10 secondes Capacité du bac d’alimentation papier 250 feuilles de papier de grammage standard 75 g/m2, ou 30 enveloppes max. Capacité du bac d’alimentation prioritaire 10 feuilles de papier de grammage standard 75 g/m2 ou 1 enveloppe Capacité du bac de sortie 125 feuilles de papier de grammage standard 75 g/m2 Format minimum du papier 76 x 127 mm Format maximum du papier 216 x 356 mm Grammage du support ● Bac de sortie : 60 à 105 g/m2 ● Circuit direct des supports : 60 à 163 g/m2 Mémoire de base 4 Mo de mémoire ROM/Flash et 32 Mo de mémoire RAM (9 Mo pour le périphérique et 23 Mo pour l’utilisateur) Extension de la mémoire Un emplacement DIMM disponible pour un module de mémoire RAM DIMM de 32 ou 64 Mo Résolution d’impression 1 200 points par pouce (ppp) Cycle de fonctionnement ● 10 000 pages recto par mois (maximum) ● 1 000 pages recto par mois (moyenne) PCL (Printer Control Language) Niveaux 5e et 6 PostScript (PS) Emulation Adobe PostScript® niveau 2 Capacités et caractéristiques du copieur FRWW Vitesse de copie Jusqu’à 20 ppm Copies multiples Jusqu’à 99 copies par travail Agrandissement ou réduction d’une copie 25 % à 400 % HP LaserJet 3380 all-in-one 149 Emissions acoustiques (selon la norme ISO 9296) lors de la copie Niveau sonore de 6,6 bels Capacités et caractéristiques du scanner Marges des documents numérisés 3,05 mm, bords droit et gauche 4,06 mm, bords haut et bas Cycle de fonctionnement du scanner 2 000 documents recto par mois Résolution de numérisation Couleur en 600 ppp Spécifications du bac d’alimentation automatique (BAA) Capacité d’alimentation Jusqu’à 50 feuilles d’un support à plat de 60 g/ m2 à 75 g/m2 Grammage du support 60 à 90 g/m 2 Format des supports 127 x 127 mm à 215,9 x 381 mm Vitesse Jusqu’à 14 ppm de support au format Letter ou A4 Cycle de fonctionnement 1 000 pages par mois Spécifications de la mémoire DIMM Module DIMM RAM de 32 ou 64 Mo 100 broches, vitesse minimum de 66 MHz Disponibilité des ports USB Compatible avec les spécifications 2.0 Parallèle ● Périphérique IEEE 1284-B niveau 2 avec boîtier IEEE 1284-B ● Ordinateur hôte défini sur ECP (Enhanced Capabilities Port) Capacités et caractéristiques du télécopieur 150 Vitesse de transmission des télécopies 3 secondes/page (UIT-T Image de test n° 1) Marges droite/gauche de pages imprimées 6,3 mm (0,25 pouce) Marges haut/bas de pages imprimées 5,08 mm (0,2 pouce) Compatibilité du télécopieur UIT – Groupe 3 ; ECM Algorithmes de codage du télécopieur MH, MR et MMR Vitesse du modem Jusqu’à 33 600 bits par seconde (bit/s) Numérotation rapide Oui Détection de sonnerie distincte Oui Résolution de télécopie (standard) 203 x 98 ppp Résolution de télécopie (fine) 203 x 196 ppp Résolution de télécopie (superfine) 300 x 300 ppp (sans demi-teintes) Annexe A Spécifications FRWW Résolution de télécopie (photo) 300 x 300 ppp (demi-teintes activées) HP LaserJet 3380 all-in-one pile FRWW Matériel de la pile Monofluorure de polycarbone lithium Type de pile Pile de type bouton/pièce de monnaie Quantité par périphérique 1 Poids Environ 1 gramme Type de lithium Solide HP LaserJet 3380 all-in-one 151 152 Annexe A Spécifications FRWW B Informations réglementaires Reportez-vous aux sections suivantes pour connaître les différentes informations réglementaires : FRWW ● Réglementations de la FCC ● Loi sur la protection des usagers du téléphone(Etats-Unis) ● Exigences IC CS-03 ● Informations réglementaires pour les pays/régions de l’Union européenne ● Déclarations relatives à la sécurité ● Déclaration de conformité ● Programme de gestion écologique des produits ● Fiches techniques sur la sécurité d’emploi des produits (Material safety data sheets) 153 Réglementations de la FCC Les tests effectués sur cet équipement ont déterminé qu’il est conforme aux prescriptions des unités numériques de classe B, telles que spécifiées à l’article 15 des normes de la FCC (Commission fédérale des communications). Ces limites sont destinées à assurer une protection suffisante contre les interférences produites dans une installation résidentielle. Cet équipement produit, utilise et peut émettre de l’énergie sous forme de fréquences radio. Une installation non conforme aux instructions de cette documentation peut provoquer des interférences ou des perturbations dans les communications radio. Cependant, l’absence d’interférences ne peut pas être garantie dans une installation particulière. Si ce matériel provoque des interférences qui perturbent la réception radio ou télévisée, ce qui peut être vérifié en mettant le matériel sous et hors tension, nous encourageons l’utilisateur à y remédier en appliquant l’une des mesures suivantes : ● Réorientez ou déplacez l’antenne de réception. ● Augmentez la distance séparant l’équipement du récepteur. ● Connectez l’équipement à une prise située sur un circuit différent de celui sur lequel se trouve le récepteur. ● Consultez votre revendeur ou un technicien radio/télévision expérimenté. Remarque Toute modification apportée à l’imprimante non expressément autorisée par HP risque d’annuler le droit de l’utilisateur de faire fonctionner cet équipement. Remarque Un câble d’interface blindé est requis afin de satisfaire aux stipulations de l’article 15 des réglementations de la FCC sur les appareils de classe B. Exigences FCC Article 68 (Etats-Unis) Cet équipement est conforme aux réglementations de la FCC, article 68. A l’arrière du périphérique, une étiquette indique les numéros d’enregistrement FCC et REN du périphérique (ainsi que d’autres informations). Sur demande de votre compagnie de téléphone, vous pouvez avoir à communiquer ces numéros. Le numéro REN (Ringer Equivalence Number) permet de déterminer le nombre de périphériques pouvant être raccordés à une ligne téléphonique. Un trop grand nombre de REN sur une même ligne risque d’empêcher les périphériques de répondre aux appels arrivant sur celle-ci. En général, la somme des numéros REN ne doit pas dépasser 5. Pour vous assurer du nombre de périphériques que vous pouvez connecter sur une même ligne (déterminé par le total des REN), contactez votre compagnie de téléphone. Cet équipement utilise les fiches USOC suivantes : RJ11C. 154 Annexe B Informations réglementaires FRWW Un cordon téléphonique et une prise modulaire conformes à la norme FCC sont fournis avec l’équipement. Celui-ci a été conçu pour être connecté à un réseau téléphonique ou à des précâblages utilisant une prise modulaire conforme aux limites décrites à l’article 68. Cet équipement ne peut pas être utilisé avec des téléphones publics à pièces. La connexion à des lignes communes est assujettie à des taxes locales. Si cet équipement endommage l’installation téléphonique, votre compagnie de téléphone vous avertit auparavant de la nécessité d’une déconnexion momentanée. Si l’avertissement préalable ne peut pas être communiqué, la compagnie de téléphone vous avertira dès que possible. Vos droits relatifs au dépôt d’une plainte auprès de la FCC vous seront communiqués sur simple demande. Si votre compagnie de téléphone effectue des modifications sur ses installations, ses équipements ou son fonctionnement, ces modifications risquent d’affecter le fonctionnement du matériel. Dans ce cas, votre compagnie de téléphone vous préviendra à l’avance des modifications à apporter afin d’assurer la continuité du service. Si cet équipement devait tomber en panne, veuillez consulter les numéros présents au début de ce manuel pour obtenir des informations sur la réparation et/ou la garantie du matériel. Si la panne endommage le réseau téléphonique, votre compagnie de téléphone peut vous demander de déconnecter l’équipement du réseau jusqu’à ce que le problème soit résolu. L’utilisateur peut procéder aux réparations suivantes : Remplacement d’un équipement d’origine livré avec le produit. Ceci comprend la cartouche d’encre, les supports des différents bacs, le cordon d’alimentation et le cordon téléphonique. Nous vous recommandons d’installer un dispositif de protection contre les surtensions sur la prise secteur à laquelle le périphérique est branché. Vous éviterez ainsi tout dégât éventuel pouvant être causé sur la ligne par la foudre ou une surtension électrique. Loi sur la protection des usagers du téléphone(Etats-Unis) La loi de 1991 sur la protection des usagers du téléphone (Telephone Consumer Protection Act) interdit à toute personne d’envoyer un message (à l’aide d’un ordinateur, d’un télécopieur ou de tout autre dispositif électronique) qui ne contient pas clairement les éléments suivants dans l’en-tête ou en bas de chaque page transmise : l’heure et la date d’envoi, le nom de l’entreprise, de l’entité ou de toute personne envoyant le message, ainsi que le numéro de téléphone utilisé pour l’envoi. (Le numéro de téléphone ne peut pas être un numéro commençant par 900 ni aucun autre numéro pour lequel la tarification dépasse le prix d’un appel local ou longue distance.) Pour insérer ces informations dans vos télécopies, reportez-vous au guide du télécopieur. FRWW Loi sur la protection des usagers du téléphone(Etats-Unis) 155 Exigences IC CS-03 REMARQUE : Le label Industry du Canada identifie des équipements certifiés. Cette certification signifie que l’équipement est conforme à certaines clauses relatives à la protection des télécommunications en réseau, au fonctionnement et à la sécurité décrits dans les documents techniques correspondants sur les exigences en matière de configuration des terminaux. Le Ministère (Department) ne garantit pas l’adéquation de l’équipement aux attentes de l’utilisateur. Avant d’installer cet équipement, l’utilisateur doit vérifier qu’il est autorisé à le connecter aux installations de sa société de télécommunications locale. Cet équipement doit également être connecté de manière conventionnelle. L’utilisateur doit cependant être averti que les conditions de connexion cidessus n’empêchent pas une éventuelle dégradation des services téléphoniques dans certains cas. Les réparations à entreprendre sur un équipement certifié doivent être effectuées par un représentant désigné par le fournisseur du matériel. Tout mauvais fonctionnement, ou toute réparation ou altération de l’utilisateur de cet équipement, peut provoquer la demande de déconnexion de l’équipement de la part de votre société de télécommunications. Les utilisateurs doivent, pour leur propre protection, s’assurer que les mises à la terre des prises électriques, des lignes téléphoniques et des conduites d’eau métalliques sont toutes reliées entre elles. Cette précaution est particulièrement importante dans les zones d’habitation rurales. ATTENTION L’utilisateur ne doit pas essayer d’effectuer de telles connexions lui-même, mais doit plutôt contacter un professionnel ou un électricien agréé. Le numéro REN (Ringer Equivalence Number) de cet équipement est 0,7. Remarque : Le numéro REN assigné à chaque périphérique permet de connaître le nombre maximal de périphériques pouvant être simultanément connectés sur la même interface téléphonique. La terminaison d’une interface peut comporter une combinaison de plusieurs périphériques dont la somme des numéros REN ne doit pas dépasser 5. Le code de connexion standard (prise téléphonique standard) pour les équipements à connexion directe au réseau téléphonique est CA11A. Informations réglementaires pour les pays/régions de l’Union européenne Cet équipement a été conçu pour fonctionner dans tous les pays/régions de l’Espace Economique Européen (réseau téléphonique public) uniquement. La compatibilité entre les différents réseaux dépend du paramétrage interne du logiciel. Contactez le revendeur si vous devez utiliser votre matériel sur un autre réseau téléphonique. Pour obtenir une assistance technique concernant le périphérique, contactez Hewlett-Packard aux numéros de téléphone fournis dans la brochure d’assistance livrée avec le produit. 156 Annexe B Informations réglementaires FRWW Déclarations relatives à la sécurité Protection contre les rayons laser Le CDRH (Center for Devices and Radiological Health – Centre pour la santé et le matériel en radiologie) de la FDA (Food and Drug Administration – Office du contrôle pharmaceutique et alimentaire) a mis en œuvre une réglementation pour les produits laser fabriqués depuis le 1er août 1976. Les produits commercialisés aux Etats-Unis doivent obligatoirement être compatibles. L’imprimante est certifiée être un produit laser de Classe 1 selon la norme relative aux performances de radiation du département DHHS (Department of Health and Human Services) américain relatif au décret Radiation Control for Health and Safety Act de 1968. Les radiations émises dans l’imprimante étant entièrement confinées dans des logements de protection et des couvercles externes, les rayons laser ne peuvent pas s’échapper durant une phase de fonctionnement normal. AVERTISSE MENT L’utilisation de commandes, la réalisation de réglages ou l’exécution de procédures différentes de celles spécifiées dans ce guide d’utilisation peut entraîner une exposition à des radiations dangereuses. Réglementations DOC canadiennes This equipment complies with Canadian EMC ClassB requirements. Conforme à la classe B des normes canadiennes de compatibilité électromagnétique. << CEM>>. FRWW Déclarations relatives à la sécurité 157 Laser statement for Finland LASERTURVALLISUUS LUOKAN 1 LASERLAITE KLASS 1 LASER APPARAT HP LaserJet 3380 all-in-one-laserkirjoitin on käyttäjän kannalta turvallinen luokan 1 laserlaite. Normaalissa käytössä kirjoittimen suojakotelointi estää lasersäteen pääsyn laitteen ulkopuolelle. Laitteen turvallisuusluokka on määritetty standardin EN 60825-1:1994 + A11:1996 + A2:2001 mukaisesti. VAROITUS ! Laitteen käyttäminen muulla kuin käyttöohjeessa mainitulla tavalla saattaa altistaa käyttäjän turvallisuusluokan 1 ylittävälle näkymättömälle lasersäteilylle. VARNING! Om apparaten används på annat sätt än i bruksanvisning specificerats, kan användaren utsättas för osynlig laserstrålning, som överskrider gränsen för laserklass 1. HUOLTO HP LaserJet 3380 all-in-one-kirjoittimen sisällä ei ole käyttäjän huollettavissa olevia kohteita. Laitteen saa avata ja huoltaa ainoastaan sen huoltamiseen koulutettu henkilö. Tällaiseksi huoltotoimenpiteeksi ei katsota väriainekasetin vaihtamista, paperiradan puhdistusta tai muita käyttäjän käsikirjassa lueteltuja, käyttäjän tehtäväksi tarkoitettuja ylläpitotoimia, jotka voidaan suorittaa ilman erikoistyökaluja. VARO! Mikäli kirjoittimen suojakotelo avataan, olet alttiina näkymättömälle lasersäteilylle laitteen ollessa toiminnassa. Älä katso säteeseen. VARNING! Om laserprinterns skyddshölje öppnas då apparaten är i funktion, utsättas användaren för osynlig laserstrålning. Betrakta ej strålen. Tiedot laitteessa käytettävän laserdiodin säteilyominaisuuksista: Aallonpituus 770-795 nm Teho 5 mW Luokan 3B laser Korean EMI statement 158 Annexe B Informations réglementaires FRWW Australia This equipment complies with Australian EMC requirements. FRWW Déclarations relatives à la sécurité 159 Déclaration de conformité Déclaration de conformité D’après ISO/IEC Guide 22 et norme EN 45014 Nom du fabricant : Adresse du fabricant : Hewlett-Packard Company 11311 Chinden Boulevard Boise, Idaho 83714-1021, U.S.A. déclare que le produit Nom du produit : Numéro de référence : Options du produit : LaserJet série 3380 all-in-one Q2660A (modèle réglementaire3 : BOISB-0303-00) Toutes est conforme aux spécifications suivantes : Sécurité : IEC 60950:1999 / EN 60950:2000 IEC 60825-1:1993 + A1:1996 + A2:2001 / EN 60825-1:1994 + A11:1996 + A2:2001 (Produit DEL/Laser de classe 1) GB4943-1995 EMC : CISPR 22:1998 / EN 55022:1998 - Classe B1 EN 61000-3-2:1995 / A14:2000 EN 61000-3-3:1995 EN 55024:1998 FCC Chapitre 47 CFR, article 15 Classe B2 / ICES-003, numéro 3 GB9254-1998 Télécom : TBR-21:1998; EG 201 121:1998 Informations supplémentaires : Le produit en question est conforme aux caractéristiques des directives 89/336/EEC, 73/23/EEC en matière de basses tensions et R&TTE Directive 1995/5/EC (Annexe II), et porte en conséquence la marque CE) 1 Le produit a été testé dans une configuration typique avec des ordinateurs personnels Hewlett-Packard. 2 Cet appareil est conforme à la section 15 de la notice FCC. Son utilisation est soumise aux deux conditions suivantes : (1) cet appareil ne peut pas provoquer d’interférences et (2) cet appareil doit accepter toute interférence reçue, y compris les interférences susceptibles de provoquer un fonctionnement indésirable. 3 A des fins réglementaires, ce produit dispose d’un numéro de modèle réglementaire. Ce numéro ne doit pas être confondu avec la dénomination marketing (HP LaserJet série 3380) ou le numéro de référence (Q2660A). Boise, Idaho 83713, U.S.A. 01.11.03 Concernant les réglementations uniquement : Contact en Australie Product Regulations Manager, Hewlett-Packard Australia, Ltd. 31-41 Joseph Street, Blackburn, Victoria 3130, Australia. Contact en Europe : Votre revendeur ou service d’assistance technique Hewlett-Packard, ou Hewlett-Packard GmbH, Department HQTRE / Standards Europe, Herrenberger Strasse 140, Böblingen, D-71034, (+49-7031-14-3143) Contact aux EtatsUnis : Product Relations Manager, Hewlett-Packard Company PO Box 15, Mail Stop 160 Boise, ID 83707-0015, U.S.A. (208-396-6000) 160 Annexe B Informations réglementaires FRWW Programme de gestion écologique des produits Protection de l’environnement Hewlett-Packard Company s’engage à vous offrir des produits de qualité fabriqués dans le respect de l’environnement. Ce produit a été conçu avec différentes caractéristiques afin de minimiser l’impact sur l’environnement. Production d’ozone Ce produit ne génère pas de quantité significative d’ozone (O3). Consommation d’énergie La consommation d’énergie est considérablement réduite en mode PowerSave, qui économise naturellement les ressources et l’argent sans affecter les hautes performances de l’imprimante. Ce produit porte la marque ENERGY STAR®, un programme auquel les entreprises participent librement, qui vise à encourager le développement de produits de bureau à bon rendement énergétique. ENERGY STAR est une marque déposée aux EtatsUnis par l’EPA (Environmental Protection Agency). En tant que partenaire du programme ENERGY STAR®, HewlettPackard a déterminé que ce produit respecte les directives ENERGY STAR® établies en matière d’efficacité énergétique. Pour plus d’informations, reportez-vous à la section http://www.energystar.gov/. Consommation de toner Le mode EconoMode réduit considérablement la consommation de toner, ce qui se traduit par une plus longue durée de vie de la cartouche d’impression. Utilisation du papier Grâce à ses fonctions d’impression recto verso manuelle (reportez-vous à la section Impression des deux faces d’un support (impression recto verso manuelle)) et d’impression de plusieurs pages sur une, ce produit permet de réduire la quantité de papier utilisé et de limiter l’épuisement des ressources naturelles qui en découle. FRWW Programme de gestion écologique des produits 161 Matières plastiques Conformément aux normes internationales, les composants en plastique de plus de 25 grammes portent des inscriptions conçues pour identifier plus facilement les plastiques aux fins de recyclage au terme de la vie du produit. Fournitures d’impression HP LaserJet Dans de nombreux pays/régions, les fournitures d’impression de ce produit (cartouches d’impression, unité de fusion et module de transfert) peuvent être renvoyées à HP via le programme de protection de l’environnement et de recyclage des fournitures d’impression HP. Un programme de reprise, simple d’utilisation et gratuit, est disponible dans plus de 48 pays/régions. Des informations sur le programme et des instructions sont fournies en plusieurs langues, et sont incluses dans l’emballage de chaque nouvelle cartouche d’impression HP LaserJet et article consommable. Informations relatives au programme de protection de l’environnement et de recyclage des fournitures d’impression HP Depuis 1990, le programme de protection de l’environnement et de recyclage des fournitures d’impression HP a permis de récupérer des millions de cartouches LaserJet usagées qui risquaient d’augmenter la quantité de déchets ensevelis dans le monde. Les consommables et les cartouches d’encre HP LaserJet sont collectés, puis expédiés en grosses quantités à nos partenaires responsables de la collecte et du traitement des matériaux pour qu’ils démontent les cartouches. Après une inspection qualitative approfondie, les pièces sélectionnées sont récupérées pour être réutilisées sur les nouvelles cartouches. Les autres matériaux sont alors triés, puis traités pour être utilisés comme matière première dans d’autres industries fabriquant divers produits utiles. ● Renvois aux Etats-Unis. Pour un retour des cartouches et consommables usés plus respectueux de l’environnement, HP encourage le retour groupé. Attachez simplement ensemble deux ou plusieurs cartouches et utilisez l’unique enveloppe prépayée, préadressée UPS fournie dans l’emballage. Pour plus d’informations aux Etats-Unis, appelez le 1-800-340-2445 ou visitez le site Web HP LaserJet Supplies à l’adresse suivante : http://www.hp.com/go/recycle. ● Renvois pour recyclage hors des Etats-Unis. Les clients ne résidant pas aux EtatsUnis peuvent contacter le représentant du bureau de vente et de services HP le plus proche ou visiter le site Web http://www.hp.com/recycle pour obtenir des informations supplémentaires concernant la disponibilité du programme de protection de protection de l’environnement et de recyclage des fournitures d’impression HP. Papier Ce produit peut utiliser du papier recyclé, si celui-ci est conforme aux spécifications du document Guide des supports d'impression de la famille d'imprimantes HP LaserJet. Reportez-vous à la section Spécifications des supports du périphérique pour plus d’informations. Ce produit est adapté à l’utilisation de papier recyclé conformément à la norme DIN19309. 162 Annexe B Informations réglementaires FRWW Restrictions de matériaux Ce produit HP contient du mercure dans l’ampoule fluorescente ou dans le scanner, ce qui peut nécessiter un traitement spécial en fin de durée de vie. Ce produit HP contient du plomb sous forme de soudure. Ce produit HP contient une pile qui peut nécessiter un traitement spécial en fin de cycle de vie. Type : Monofluorure de carbone lithium (pile de type bouton) Poids : environ 1 gramme Emplacement : sur carte PC du formateur (une pile par produit) Amovible par l’utilisateur : Non Pour obtenir des informations sur le recyclage, visitez le site http://www.hp.com/go/recycle. Vous pouvez également contacter les autorités locales ou consulter le site Web Electronics Industries Alliance à l’adresse suivante : http://www.eiae.org. Nederlands Toepassing: De batterij wordt gebruikt als reserve-energiebron voor de tijdklok (die wordt gebruikt voor het faxgedeelte van het apparaat). Locatie van de batterij: De batterij wordt bij de fabricage/distributie van het product op de formatter gesoldeerd. Voorschriften: ● · Richtlijn van de Europese Unie met betrekking tot batterijen: Deze batterij komt niet in aanmerking voor de richtlijnen. ● · Bijzondere bepaling A45 voor UN-standaard: Deze batterij is een niet-gevaarlijk artikel. Levensduur: De batterij is ontworpen om minstens even lang mee te gaan als het product. Batterijfabrikanten: Rayovac, Madison, WI, USA; and Panasonic, Secaucus, NJ, USA. Het ontwerp en de specificaties kunnen zonder kennisgeving worden gewijzigd. Informations complémentaires Programmes écologiques HP, y compris : FRWW ● Feuille de profil écologique pour ce produit et plusieurs produits HP associés ● Engagement HP dans la protection de l’environnement ● Système HP de gestion de l’environnement Programme de gestion écologique des produits 163 ● Retour d’un produit HP à la fin de sa durée de vie et programme de recyclage ● Fiche technique de sécurité des produits Reportez-vous à la section http://www.hp.com/go/environment ou http://www.hp.com/hpinfo/ community/environment. 164 Annexe B Informations réglementaires FRWW Fiches techniques sur la sécurité d’emploi des produits (Material safety data sheets) Vous pouvez obtenir les fiches techniques sur la sécurité d’emploi des produits (Material Safety Data Sheets - MSDS) sur le site Web HP LaserJet Supplies à l’adresse http://www.hp.com/hpinfo/community/environment/productinfo/safety.htm. FRWW Fiches techniques sur la sécurité d’emploi des produits (Material safety data sheets) 165 166 Annexe B Informations réglementaires FRWW C Déclaration de garantie limitée de HP GARANTIE LIMITEE D’UN AN du produit HP LaserJet 3380 all-inone PRODUIT HP HP LaserJet 3380 all-in-one DUREE DE GARANTIE LIMITEE Un an HP garantit à l’utilisateur final, vous en l’occurrence, que le matériel, les accessoires et les consommables HP sont dépourvus de vices de matériaux et de fabrication après la date d’achat et pendant la période spécifiée cidessus. Si de tels défauts sont signalés à HP au cours de la période de garantie, HP s’engage, à son entière discrétion, à réparer ou à remplacer les produits dont les défauts ont été confirmés. Les produits de remplacement pourront être neufs ou quasi neufs. HP garantit que les logiciels HP exécuteront leurs instructions de programmation après la date d’achat et pendant la période spécifiée ci-dessus, suite à des vices de matériaux et de fabrication, lorsqu’ils sont correctement installés et utilisés. Si HP reçoit communication de tels vices pendant la période de garantie, HP remplacera le logiciel qui n’exécute pas ses instructions de programmation en raison de tels vices. HP ne garantit pas l’exécution des produits HP sans interruption ni erreur. Si HP est incapable, dans un délai raisonnable, de réparer ou de remplacer un produit et de le remettre dans l’état décrit par la garantie, vous pourrez bénéficier d’un remboursement équivalent au prix d’achat, à condition de retourner rapidement le produit défectueux. Les produits HP peuvent contenir des pièces reconstruites équivalentes à des produits neufs au niveau de leurs performances ou qui pourraient avoir été utilisées accessoirement. La garantie ne s’applique pas aux vices résultant (a) d’un entretien ou d’un étalonnage incorrect ou inadéquat, (b) de logiciels, interfaces, pièces ou consommables non fournis par HP, (c) d’une modification non autorisée ou d’une utilisation abusive, (d) d’une exploitation ne répondant pas aux spécifications écologiques publiées pour le produit ou (e) d’une préparation du site ou d’un entretien incorrects. DANS LA MESURE PERMISE PAR LE DROIT LOCAL, LES GARANTIES CI-DESSUS SONT EXCLUSIVES ET AUCUNE AUTRE GARANTIE OU CONDITION, ECRITE OU ORALE, N’EST EXPRIMEE OU IMPLICITE. HP REJETTE SPECIFIQUEMENT TOUTE GARANTIE, CONDITION OU QUALITE LOYALE ET MARCHANDE, QUALITE SATISFAISANTE OU ADAPTATION A UNE FIN PARTICULIERE IMPLICITE. Certains pays/régions, états ou provinces n’autorisent pas de limitation quant à la durée d’une garantie implicite. La limitation ou exclusion mentionnée plus haut peut donc ne pas s’appliquer. Outre les droits légaux spécifiques octroyés par cette garantie, vous pouvez disposer d’autres droits qui varient d’un pays/d’une région à l’autre ou encore d’une province à l’autre. La garantie limitée de HP est d’application dans tout pays ou toute région où HP propose un service d’assistance pour ce produit et où HP commercialise ce produit. Le niveau du service de garantie que vous recevez peut varier en fonction des normes locales. HP ne modifiera pas la forme, l’adéquation ou le fonctionnement du produit pour le rendre opérationnel dans un pays/une région auquel/à laquelle il n’est pas destiné pour des motifs légaux ou réglementaires. FRWW GARANTIE LIMITEE D’UN AN du produit HP LaserJet 3380 all-in-one 167 DANS LA MESURE PERMISE PAR LE DROIT LOCAL, LES RECOURS ENONCES DANS CETTE CLAUSE DE GARANTIE SONT LES RECOURS UNIQUES ET EXCLUSIFS DONT VOUS DISPOSEZ. A L’EXCEPTION DES CAS PRECITES, EN AUCUN CAS HP OU SES FOURNISSEURS NE SERONT TENUS POUR RESPONSABLES DES PERTES DE DONNEES OU DES DOMMAGES DIRECTS, PARTICULIERS, ACCESSOIRES OU INDIRECTS (Y COMPRIS LES PERTES DE PROFITS ET DE DONNEES) OU DE TOUT AUTRE DOMMAGE RELATIF A UN CONTRAT, UN PREJUDICE OU AUTRE. Certains pays/régions, états ou provinces n’autorisent pas d’exclusion ou de limitation quant aux dommages fortuits ou consécutifs. La limitation ou exclusion mentionnée plus haut peut donc ne pas s’appliquer. LES TERMES DE LA GARANTIE STIPULES DANS LA PRESENTE DECLARATION, EXCEPTE DANS LES LIMITES DES LOIS EN VIGUEUR, N’EXCLUENT, NE RESTREIGNENT NI NE MODIFIENT, MAIS S’AJOUTENT AUX DROITS OBLIGATOIRES REGLEMENTAIRES IMPUTABLES A LA VENTE DE CE PRODUIT. 168 Annexe C Déclaration de garantie limitée de HP FRWW D Pièces et accessoires HP Utilisez les sections suivantes pour en savoir plus sur la commande de pièces et d’accessoires pour votre périphérique : FRWW ● Commande de pièces et d’accessoires HP ● Cartouches d’impression HP LaserJet ● Modules DIMM (mémoire ou police) 169 Commande de pièces et d’accessoires HP Tableaux des pièces et accessoires HP Vous pouvez étendre les capacités du périphérique en ajoutant des accessoires et consommables fournis en option. L’utilisation d’accessoires et de consommables spécifiquement conçus pour le périphérique HP LaserJet 3380 all-in-one permet d’assurer des performances optimales. Accessoires Nom du produit Description Référence Modules de mémoire DIMM ● 8 Mo ● C7842A ● 16 Mo ● C7843A ● 32 Mo ● C7845A ● 64 Mo ● C7846A ● Câble parallèle IEEE-1284 de 2 mètres ● C2950A ● Câble parallèle IEEE-1284 de 3 mètres ● C2951A ● Câble pour périphérique USB (A/B) de 2 mètres ● 8121-0539 Câbles et accessoires d’interface Bac d’alimentation automatique (BAA) Si vous avez reçu le périphérique sans BAA, utilisez cette référence pour en commander un. C9143A Consommables pour l’impression 170 Nom du produit Description Référence Papier multi-usage HP Papier de marque HP destiné à une multitude d’applications (1 boîte de 10 rames, 500 feuilles chacune) HPM1120 Papier HP LaserJet Papier de qualité supérieure de marque HP destiné aux imprimantes HP LaserJet (1 boîte de 10 rames, 500 feuilles chacune) HPJ1124 Papier multi-usage HP Papier de marque HP destiné à une multitude d’applications (1 boîte de 10 rames, 500 feuilles chacune) HPM1120 Annexe D Pièces et accessoires HP FRWW Nom du produit Description Référence Papier HP LaserJet Papier de qualité supérieure de marque HP destiné aux imprimantes HP LaserJet (1 boîte de 10 rames, 500 feuilles chacune) HPJ1124 Films transparents HP LaserJet ● ● 92296U (A4) ● 92296T (Letter) ● Cartouches d’impression Films transparents de marque HP pour une utilisation avec les imprimantes monochromes HP LaserJet. Films transparents de marque HP pour une utilisation avec les imprimantes monochromes HP LaserJet. Cartouches d’impression de remplacement pour le périphérique HP LaserJet 3380 all-in-one. C7115A Cartouche de 2 500 pages Cartouches d’impression Cartouches d’impression de remplacement pour le périphérique HP LaserJet 3380 all-in-one. C7115X Cartouche de 3 500 pages Documentation supplémentaire Nom du produit Description Référence Guidelines for Paper and Other Print Media Guide d’utilisation du papier et des autres supports d’impression avec les imprimantes HP LaserJet. 5963-7863 Nom du produit Description Référence Rouleau d’entraînement du papier Utilisé pour entraîner le papier du bac d’alimentation papier et le faire avancer dans le périphérique. RL1-0303-000CN Bac d’alimentation support Utilisé pour recevoir les supports d’impression. RG0-1121-000CN Bac d’alimentation prioritaire Utilisé pour certains supports ou pour imprimer une première page. RG0-1122-000CN Pièces de remplacement FRWW Commande de pièces et d’accessoires HP 171 172 Nom du produit Description Référence Bac d’alimentation automatique (BAA) Utilisé pour alimenter les documents dans le scanner. C9143-60102 Tampon de séparation pour le périphérique Utilisé pour éviter que plusieurs feuilles ne soient entraînées en même temps dans le circuit du périphérique. RF0-1014-000CN Ensemble de rouleau d’entraînement du BAA Utilisé pour entraîner le support du BAA et le faire avancer dans le BAA. C7309-60068 Bac d’alimentation automatique En cas de défaillance du BAA, utilisez cette référence pour en commander un (inclut le capot du scanner à plat). C9143-60108 Annexe D Pièces et accessoires HP FRWW Cartouches d’impression HP LaserJet Cette section contient les informations suivantes relatives aux cartouches d’impression HP LaserJet : ● Cartouches d’impression HP LaserJet Politique de HP en matière de cartouches d’impression nonHP Hewlett-Packard Company ne peut en aucun cas recommander l’utilisation de cartouches d’impression d’une marque différente, qu’il s’agisse de cartouches neuves ou reconditionnées. En effet, comme il ne s’agit pas de produits HP, HP n’a aucun contrôle sur leur conception ou leur qualité. L’entretien ou les réparations nécessaires en conséquence de l’utilisation d’une cartouche non-HP ne sont pas couverts par la garantie de l’imprimante. Remarque La garantie ne couvre pas les défauts ayant pour origine des logiciels, des interfaces ou des pièces ne provenant pas de HP. Pour installer une cartouche d’impression Pour plus d’informations sur l’installation d’une cartouche d’impression, reportez-vous au Guide de mise en route. Stockage des cartouches d’impression Ne sortez pas la cartouche d’impression de son emballage tant que vous n'êtes pas prêt à l’utiliser. Un code de date alphanumérique figure sur certains emballages de cartouches d’impression HP LaserJet. Ce code représente une période de 30 mois suivant la date de production afin de permettre une gestion efficace des stocks entre HP et ses revendeurs. Il n’indique pas la durée de vie du toner (durée de conservation) et n’est pas lié aux termes et conditions de garantie. ATTENTION Pour ne pas endommager la cartouche d’impression, évitez de l’exposer à la lumière. Durée de vie des cartouches d’impression La durée de vie des cartouches dépend de la quantité de toner consommé pour chaque travail d’impression. Pour une impression de texte avec une couverture de 5 % par page, la cartouche d’impression standard (C7115A) peut imprimer environ 2 500 pages. La cartouche d’impression à capacité étendue (C7115X) permet d’imprimer environ 3 500 pages. Ces valeurs supposent que la densité d’impression est réglée sur 3 et que le mode EconoMode est désactivé (paramètres par défaut). FRWW Cartouches d’impression HP LaserJet 173 Recyclage des cartouches d’impression Depuis 1990, le programme de reprise et de recyclage des consommables HP a permis de récupérer des millions de cartouches LaserJet usagées et de réduire ainsi la quantité de déchets ensevelis dans le monde. Les consommables et les cartouches d’encre HP LaserJet sont collectés, puis expédiés en grandes quantités à nos partenaires responsables de la collecte et du traitement des matériaux pour que soient démontées les cartouches. Après une inspection qualitative approfondie, les pièces sélectionnées sont récupérées pour être réutilisées sur les nouvelles cartouches. Les autres matériaux sont alors triés, puis traités pour être utilisés comme matière première dans d’autres industries fabriquant divers produits utiles. Renvoi aux Etats-Unis Lorsque vous renvoyez vos cartouches et consommables usagés, pour aller encore plus loin dans la logique de protection de l’environnement, HP encourage une réexpédition en grandes quantités. Attendez d'avoir plusieurs cartouches et envoyez-les dans l’enveloppe UPS prépayée et préadressée fournie dans l’emballage. Pour plus d’informations aux EtatsUnis, appelez le (800) 340-2445 ou visitez le site Web HP LaserJet Supplies à l’adresse suivante : http://www.hp.com/recycle. Economie de toner Pour économiser du toner, sélectionnez l’option EconoMode parmi les paramètres associés aux propriétés du périphérique. (Pour plus d’informations, reportez-vous à la section Pour utiliser le mode EconoMode et économiser du toner.) En mode EconoMode (économie de toner), le périphérique utilise moins de toner pour chaque page. En sélectionnant cette option, vous augmentez la durée de vie de la cartouche d’impression et diminuez le coût par page imprimée. Sachez néanmoins que vous y perdez en qualité d’impression. HP déconseille l’utilisation permanente du mode EconoMode. Reportez-vous à la section Durée de vie des cartouches d’impression pour plus d’informations. 174 Annexe D Pièces et accessoires HP FRWW Modules DIMM (mémoire ou police) L’ajout d’un module DIMM (Dual In-line Memory Module) au périphérique permet d’exécuter des tâches plus complexes ou d’ajouter des polices supplémentaires. Reportez-vous aux informations suivantes pour savoir comment gérer plusieurs modules DIMM avec le périphérique : ● Pour tester une installation ou un retrait de module DIMM ● Pour installer un module DIMM ● Pour retirer un module DIMM Pour tester une installation ou un retrait de module DIMM A la suite de l’installation ou du retrait d’un module DIMM de mémoire, vous pouvez tester votre travail en imprimant une page de configuration et en examinant la mémoire disponible affichée sur la page. Pour plus d’informations, reportez-vous à la section Impression d’une page de configuration. Ceci ne s’applique pas si vous avez installé un module DIMM de polices. Pour installer un module DIMM ATTENTION Pour ne pas risquer de les endommager, évitez de manipuler les modules DIMM sans dispositif antistatique relié à la terre. Ne touchez pas les contacts situés sur le côté du module DIMM. 1. Mettez le périphérique hors tension et débranchez le cordon d’alimentation. 2. Ouvrez la porte d’accès à la cartouche d’impression et le panneau latéral gauche. FRWW Modules DIMM (mémoire ou police) 175 3. Saisissez le module DIMM par le bord supérieur, puis sortez-le de son emballage antistatique. 4. Placez le module DIMM devant le logement situé à l’intérieur du panneau latéral gauche. Le côté des contacts en or devrait se trouver face au périphérique, une découpe en haut et une autre en bas. 5. Enfoncez délicatement le module DIMM dans le logement en veillant à ce qu’il reste droit une fois complètement enfoncé (1). Les loquets de la came, situés de part et d’autre, doivent pivoter vers l’intérieur. Verrouillez les loquets de la came en poussant les poignées vers l’intérieur (2). 6. Fermez le panneau latéral gauche et la porte d’accès à la cartouche d’impression. 7. Branchez le périphérique et mettez-le sous tension. 176 Annexe D Pièces et accessoires HP FRWW Pour retirer un module DIMM ATTENTION Pour ne pas risquer de les endommager, évitez de manipuler les modules DIMM sans dispositif antistatique relié à la terre. Ne touchez pas les contacts situés sur le côté du module DIMM. 1. Mettez le périphérique hors tension et débranchez le cordon d’alimentation. 2. Ouvrez la porte d’accès à la cartouche d’impression et le panneau latéral gauche. 3. Pour déverrouiller les loquets de la came, appuyez légèrement dessus pour les dégager vers l’extérieur (1). Prenez le module DIMM par le côté, retirez-le doucement de son logement, puis du périphérique (2). Remarque FRWW Stockez le module DIMM dans un emballage antistatique. Modules DIMM (mémoire ou police) 177 4. Fermez le panneau latéral gauche et la porte d’accès à la cartouche d’impression. 5. Branchez le périphérique et mettez-le sous tension. 178 Annexe D Pièces et accessoires HP FRWW E Maintenance et assistance Utilisez ces sections pour en savoir plus sur l’obtention d’un service ou d’une assistance pour ce périphérique. FRWW ● Obtention d’une assistance technique matérielle ● Garantie étendue ● Formulaire d’informations d’assistance 179 Obtention d’une assistance technique matérielle Remarque Les options d’assistance et de réparation de la garantie peuvent varier d’un pays/région à l’autre. Pour de plus amples informations sur l’assistance, visitez le site http://www.hp.com. Pour obtenir une assistance technique matérielle Si votre matériel venait à tomber en panne pendant la période de garantie, HP vous offre les possibilités suivantes : ● Services de réparation HP. Vous pouvez apporter le périphérique à un centre de réparation HP, selon l’endroit où vous vous trouvez. Vous pouvez également obtenir une assistance par téléphone en composant le numéro indiqué sur la brochure d’assistance livrée avec le périphérique. ● Fournisseur de services agréé HP. Vous pouvez renvoyer le produit à un fournisseur de services agréé local. Retour de l’unité HP vous recommande d’assurer au préalable tout produit à retourner. N’oubliez pas d’inclure au colis un justificatif d’achat de l’équipement retourné. Veuillez également remplir le Formulaire d’informations d’assistance pour nous aider à optimiser l’efficacité des réparations. ATTENTION Tout dégât au matériel transporté dû à un emballage non approprié relève de la responsabilité du client. Reportez-vous aux recommandations d’emballage suivantes. Recommandations d’emballage ATTENTION 180 ● Si possible, imprimez une page d’autotest (reportez-vous à la section Impression d’une page de configuration) avant de mettre le produit hors tension et envoyez cette page avec ce dernier. ● Retirez et conservez la cartouche d’impression. De l’encre laissée dans le périphérique pendant l’expédition peut endommager le produit. ● Remplissez le formulaire d’informations d’assistance ci-dessous et joignez-le au colis. Sur le formulaire, notez bien tous les éléments envoyés. ● Utilisez si possible l’emballage d’origine du matériel. ● Le cas échéant, joignez quelques exemples qui illustrent le problème. ● Joignez également cinq feuilles du papier (ou de tout autre support) qui cause le problème d’impression, de numérisation, de télécopie ou de copie. Scellez le papier ou le support dans un sachet hermétique. Annexe E Maintenance et assistance FRWW Garantie étendue Dans la plupart des pays/régions, HP CarePack fournit une couverture plus large que la couverture standard pour le périphérique HP et tous les composants internes fournis par HP. Cette option de maintenance matérielle peut améliorer la garantie standard (par exemple, du jour suivant ou au jour même) et/ou l’étendre à cinq ans maximum. HP CarePack peut fournir un échange rapide (Express Exchange) ou une assistance sur site. Pour plus d’informations, contactez le service de maintenance et d’assistance clientèle HP. Reportez-vous à la brochure d’assistance fournie avec votre périphérique pour obtenir de plus amples informations ainsi que les numéros de téléphone correspondants. FRWW Garantie étendue 181 Formulaire d’informations d’assistance Qui renvoie l’équipement ? Date : Personne à contacter : Téléphone : Autre personne pouvant être contactée : Téléphone : Adresse d’expédition de retour : Instructions de renvoi particulières : Quels sont les éléments envoyés ? Numéro de modèle : Numéro de série : Joignez toute feuille imprimée illustrant le problème lorsque vous renvoyez le matériel. N’expédiez pas d’accessoires non requis pour effectuer la réparation (par exemple, bacs de support, manuels et consommables de nettoyage). Quelle doit être l’intervention ? 1. Décrivez les conditions du problème (quel est le problème ?, opération en cours au moment de la panne, logiciel en cours d’exécution au moment de la panne, pouvez-vous reproduire le problème ?). 2. Si la panne se produit de manière intermittente, temps écoulé entre deux pannes : 3. Le matériel est-il branché sur l’un des appareils suivants ? (indiquez le nom du fabricant et le numéro de modèle) Ordinateur personnel : Modem : Réseau : 4. Commentaires supplémentaires : 182 Annexe E Maintenance et assistance FRWW Glossaire 1284-B La norme de port parallèle 1284 a été développée par l’organisme IEEE (Institute of Electrical and Electronics Engineers). 1284-B fait référence à un type de connecteur spécifique à l’extrémité du câble parallèle relié au périphérique (par exemple, une imprimante). Un connecteur 1284-B est plus grand qu’un connecteur 1284-C, par exemple. all-in-one Nom donné aux périphériques HP offrant plusieurs fonctions, comme l’impression, la télécopie, la copie et la numérisation. assemblage Processus consistant à imprimer les différentes copies d’un travail l’une après l’autre. Lorsque vous sélectionnez cette option, le périphérique imprime d’abord une copie complète du document, avant de passer aux copies suivantes. Dans le cas contraire, le périphérique imprime le nombre indiqué de copies d’une page avant de passer à la page suivante. BAA Bac d’alimentation automatique Le BAA est utilisé pour alimenter automatiquement les originaux dans le périphérique pour la copie, la numérisation ou la télécopie. barre d’outils HP Director Uniquement pour Macintosh. Ecran logiciel utilisé en présence de plusieurs documents. Lorsque le document est chargé dans le bac d’alimentation automatique (BAA) et que le périphérique est directement connecté à l’ordinateur, l’utilitaire HP Director apparaît sur l’écran de l’ordinateur et permet la télécopie, la copie ou la numérisation du document. boîte à outils HP La page Web Boîte à outils HP s’ouvre dans un navigateur Web pour vous permettre d’accéder aux outils de dépannage et de gestion de périphérique, au serveur Web intégré et à la documentation en ligne du périphérique. câble parallèle Voir 1284-B. contraste Différence entre les zones sombres et les zones claires d’une image. Plus le contraste est faible, moins la différence entre ces zones est marquée. Plus la valeur de contraste est élevée, plus la différence entre zones claires et zones sombres est nette. courrier électronique Egalement appelé messagerie électronique ou e-mail. Logiciel servant à transmettre des documents électroniques sur un réseau de communication. FRWW Glossaire 183 demi-teinte Type d’image qui simule des niveaux de gris en changeant le nombre de points. Les zones très colorées contiennent un grand nombre de points, alors que les zones plus claires en contiennent moins. DIMM Acronyme de Dual In-line Memory Module. Petite carte de circuit contenant de la mémoire. Un module SIMM (single in-line memory module) offre un chemin d’accès 32 bits à la mémoire alors que le chemin d’accès d’un module DIMM est basé sur 64 bits. EconoMode L’option EconoMode est une fonction du périphérique qui permet d’économiser l’encre. Elle réduit la quantité d’encre utilisée sur une page imprimée et prolonge ainsi la durée de vie de la cartouche d’impression. L’impression donne un résultat identique à celui obtenu dans le mode brouillon. ECP Acronyme de Extended Capabilities Port. Norme de port parallèle pour PC qui prend en charge la communication bidirectionnelle entre l’ordinateur et les périphériques reliés (comme une imprimante). filigrane Un filigrane ajoute à un document en cours d’impression un texte en arrièreplan. Par exemple, vous pouvez imprimer en arrière-plan un texte indiquant que le document est "confidentiel". Vous avez le choix entre plusieurs filigranes prédéfinis, et vous pouvez également définir une police, une taille, une orientation et un style personnels. Le périphérique peut imprimer le filigrane sur la première page uniquement ou sur toutes les pages. format de fichier Structure de contenu de fichiers définie par un logiciel ou un groupe de logiciels. liaison Connexion à un logiciel ou à un périphérique, qui permet d’envoyer des informations à partir du logiciel du périphérique vers d’autres logiciels, tels que des courriers électroniques, des logiciels de télécopie électronique ou des liens OCR. navigateur Navigateur Web, un logiciel utilisé pour chercher et afficher des pages Web. niveaux de gris Nuances de gris correspondant aux zones sombres et claires d’une image lorsque les couleurs sont converties en niveaux de gris. Les différentes couleurs sont représentées par des nuances de gris. OCR (Optical Character Recognition - Reconnaissance optique de caractères) Un logiciel OCR convertit une image de texte électronique, comme un document numérisé, en un format pouvant être exploité par des logiciels de traitement de texte, des tableurs ou des logiciels de base de données. 184 Glossaire FRWW pilote d’imprimante Un pilote d’imprimante est un programme permettant à des logiciels d’accéder aux fonctions du périphérique. Un pilote d’imprimante traduit les commandes de formatage d’un logiciel (comme les sauts de page et la police) en langage d’impression (comme PostScript, PS ou PCL), puis envoie le fichier d’impression au périphérique. points par pouce (ppp) Unité de mesure de la résolution, utilisée pour la numérisation et l’impression. En règle générale, un nombre de points par pouce élevé permet d’obtenir une meilleure résolution et une plus grande finesse des détails dans l’image, mais génère un fichier plus volumineux. ppp Voir points par pouce (ppp). protecteur de surtension Périphérique qui protège une alimentation et les lignes de communication contre les surtensions électriques. Readiris Logiciel de reconnaissance de caractère optique (OCR) développé par I.R.I. S. et fourni avec le logiciel du périphérique. résolution Netteté d’une image, mesurée en points par pouce (ppp). Plus le nombre de points par pouce (ppp) est important, plus la résolution est élevée. TWAIN Norme de l’industrie concernant les scanners et leur logiciel. En utilisant un scanner compatible TWAIN associé à un logiciel compatible TWAIN, vous pouvez démarrer une numérisation directement à partir du logiciel. URL Acronyme de Uniform Resource Locator. Adresse globale de documents et ressources sur Internet. La première partie de l’adresse indique le protocole à utiliser et la seconde spécifie l’adresse IP ou le nom du domaine où est située la ressource. USB (compatible avec les spécifications 2.0) Acronyme de Universal Serial Bus. Norme développée par l’organisme USB Implementers Forum, Inc. et destinée à connecter des ordinateurs et des périphériques. A la différence du port parallèle, la norme USB est conçue pour connecter simultanément un port USB d’ordinateur unique à plusieurs périphériques. WIA Acronyme de Windows Imaging Architecture (WIA). Cette architecture d’imagerie est disponible sous Windows Me et Windows XP. Une numérisation peut être lancée à partir de ces systèmes d’exploitation en utilisant un scanner compatible WIA. FRWW Glossaire 185 186 Glossaire FRWW Index A Accessoires et pièces 170 Agrandissement copies 55 Alcool, nettoyage 88 Alimentation manuelle 20 Annulation tâches de numérisation 69 travail de copie 52 travail d’impression 21 Arrêt. Voir Annulation Arrière-plans gris, dépannage 120 Aspect sombre définition de la valeur par défaut pour la copie 54 paramètre pour le travail de copie en cours 54 Assemblage de copies description 57 modification des valeurs par défaut 57 Assistance formulaire d’informations 182 Assistance, client. Voir Assistance client Assistance client assistance technique matérielle 180 Assistance clientèle formulaire, assistance 182 Assistance technique matérielle 180 Australia EMC statement 159 B BAA bac de sortie 4 bac d’alimentation 4 chargement du bac d’alimentation 64 commande 170 commande de pièces 172 cycle de fonctionnement 150 élimination des bourrages 131 ensemble de rouleau d’entraînement, changement 102 sélection des supports 32 spécifications 32, 150 spécifications des supports 8 Bac de sortie capacité 149 illustration 4 Bac d’alimentation, papier FRWW capacité, bac principal 149 capacité, prioritaire 149 illustration 4 spécifications des supports 7 Bac d’alimentation, support commande 171 Bac d’alimentation automatique. Voir BAA Bac d’alimentation prioritaire spécifications des supports 8 Boîte à outils HP 6 Bourrages BAA, emplacements classiques 131 élimination 115 prévention 117 Bouton marche-arrêt 4 C Cache du panneau de commande, remplacement 104 Cache du panneau de commande du périphérique, remplacement 104 Capacités et caractéristiques du copieur 149 Capacités et caractéristiques du scanner 150 Caractères illisibles 135 mal formés 122 manquants 119 Caractères mal formés 122 Caractères manquants, caractère 119 Cartouche d’impression durée de vie 173 installation 173 nettoyage 90 politique de HP en matière de cartouches d’impression non-HP 173 recyclage 174 stockage 173 Cartouches d’impression économie de toner 174 Changement langue d’affichage du panneau de commande du périphérique 15 paramètres, par défaut 22 paramètres de l’ordinateur 22 volume 16 Chargement originaux 50, 51, 64, 65 Index 187 Circuit des supports, nettoyage 92 Circuit papier, nettoyage 92 Commande d’accessoires et de pièces 170 Composants 4 Composants de l’équipement 4 Composants du panneau de commande commandes de télécopie 5 Composants logiciels 6 Composants matériels 4 Consommables commande 170 Contenu de la boîte 2 Contenu du carton 2 Contraste définition de la valeur par défaut pour la copie 54 paramètre pour le travail de copie en cours 54 Copie agrandissement 55 annulation 52 chargement d’originaux 50 démarrage d’une tâche 52 dépannage 128, 129, 130, 134 émissions acoustiques 150 livre 61, 70 livres 60 modification du nombre d’exemplaires 59 photos 60 pile multi-page d’originaux recto verso 60 possibilité d’agrandissement ou de réduction 149 qualité, amélioration du niveau inacceptable 130 réduction 55 réglage du format de copie par défaut 55 vitesse 149 Copie trop claire 135 Copie trop foncée 135 Courrier électronique, numérisation vers 67 Cycle de fonctionnement BAA 150 périphérique 149 scanner 150 D Déclaration de conformité 157, 160 Déclaration de garantie limitée de HP 167 Déclarations déclaration de conformité 160 exigences FCC Article 68 154 Exigences IC CS-03 156 garantie 167 garantie étendue 181 loi sur la protection des usagers du téléphone 155 Réglementations de la FCC 154 déclarations relatives à la sécurité protection contre les rayons laser 157 Défauts répétitifs, dépannage 121 défauts répétitifs verticaux 121 188 Index Dépannage arrière-plans gris 120 bourrages de papier 115 caractères, mal formés 122 caractères manquants 119 copie 128 défauts répétitifs 121 défauts répétitifs verticaux 121 formats, incorrects 139 froissements 123 graphiques 114, 138 guides papier 111 images 113 impression décolorée 118 impression inclinée 111 impression trop claire 118 imprimante 106, 127 lignes 119, 145 liste de problèmes 105 messages d’erreur 110 numérisation 137 pages blanches 144 pages en biais 122, 137 pages vierges 107, 129 papier 140 papier gondolé 123 particules de toner 121 Pas d'impression 108 pas de réponse 106, 108, 110 pliures 123 points noirs 145 ports parallèles 110 problèmes de support 28 problèmes de texte 139, 145 problèmes d’alimentation 108 problèmes liés au texte 113 qualité, image 137 rouleau d’entraînement 111 sous tension 106 support gondolé 112 taches 120 tampon de séparation du périphérique 111 traces 118, 124 traînées 145 Trop claire 145 Trop foncée 145 Voir aussi Qualité d’image, dépannage Dimensions, périphérique 147 DIMM installation 175 retrait 177 spécifications 150 test de l’installation ou du retrait 175 Disponibilité des ports 150 Documentation commande 171 Dommages liés à l’expédition 180 FRWW Dossier, numérisation vers 67 Durée de vie des cartouches d’impression 173 E Echelle réduite 136 Economie de toner de cartouche d’impression 174 EconoMode 25 Elimination des bourrages périphérique 115 Elimination du bourrage BAA 131 EMC statement for Australia 159 Emissions acoustiques 150 Emissions acoustiques lors de la copie 150 Emissions sonores 148 EMI statement for Korea 158 Enveloppes formats et grammages des supports 7 impression 33 spécifications pour 29 Environnement de stockage, spécifications 147 Environnement d’exploitation, spécifications 147 Etiquettes formats et grammages des supports 7 impression 36 spécifications pour 29 Exigences IC CS-03 156 F FCC, réglementations 154 Fiches techniques sur la sécurité d’emploi des produits (Material Safety Data Sheets - MSDS) Filigranes, impression 48 Finland laser safety 158 Fonctions 3 Fonctions du périphérique 3 Format supports 7 Formulaires impression 38 informations d’assistance 182 Formulaires pré-imprimés, impression 38 Froissements, dépannage 123 G Garantie étendue 181 limitée à un an 167 Garantie étendue 181 Garantie limitée à un an 167 Glossaire des termes 183 Gondolage, dépannage 123 Grammage support 149 support du BAA 150 supports 7 Graphiques FRWW 165 différents de l’original lors de la numérisation qualité insuffisante 114 Guide des supports d’impression de la famille d’imprimantes HP LaserJet 27 H Hauteur, périphérique 147 HP Director, numérisation avec HP LaserJet 3380 all-in-one caractéristiques 2 contenu du carton 2 HP SupportPack 181 Humidité spécifications 147 138 76 I Images, manquantes 113 Impression annulation 21 dépannage 106, 127 deux faces d’un support 41 enveloppes 33 filigranes 48 formulaires pré-imprimés 38 livrets 46 papier à en-tête 38 papier cartonné 39 plusieurs pages sur une seule feuille 45 structure des menus du panneau de commande du périphérique 14 supports de format non standard 39 transparents et étiquettes 36 utilisation de l’alimentation manuelle 20 vitesse 149 Impression plusieurs page sur une seule 45 Impression qualité brouillon 25 Impression recto verso 41 Impression recto verso, manuelle 41 Impression recto verso manuelle support de faible grammage 41 supports lourds 43 Impression trop claire 118 Imprimante capacités et caractéristiques 149 nettoyage du circuit des supports 92 pilotes, caractéristiques 22 Informations réglementaires propres à l’Union européenne 156 Installation cartouche d’impression 173 K Korean EMI statement 158 L Langue d’affichage du panneau de commande du périphérique Index 189 changement 15 Largeur imprimante 147 Largeur, périphérique 147 Lignes, téléphoniques. Voir Lignes téléphoniques Lignes blanches ou décolorées 134 Lignes sur la copie indésirables 135 Lignes téléphoniques volume de la sonnerie du télécopieur, réglage 17 Lignes verticales 119 Lignes verticales blanches ou décolorées 134 Livres copie 60 Livrets, impression 46 Logiciel de désinstallation 6 Loi sur la protection des usagers du téléphone 155 Longueur, périphérique 147 LPT1, erreur d’impression sur 110 Luminosité définition de la valeur par défaut pour la copie 54 paramètre pour le travail de copie en cours 54 M marges télécopie 150 Marges des documents numérisés 150 Mémoire base 149 DIMM 150 extension 149 spécifications 150 Messages alerte 126 avertissement 127 erreur critique 125 Messages d’alerte 126 Messages d’avertissement 127 Messages d’erreur écran de l’ordinateur 110 écran d’ordinateur 142 panneau de commande du périphérique 125 Messages d’erreur critique 125 Mise à niveau de la mémoire 149 Mise sous tension, impossible 106 Mode d’alimentation manuelle 20 Mode PowerSave 147 Modification nombre d’exemplaires 59 paramètres, par défaut 9 paramètres de qualité d’impression 24 MSDS (Material Safety Data Sheets - Fiches techniques sur la sécurité d’emploi des produits) 165 N Nettoyage 190 Index circuit des supports de l’imprimante 92 extérieur 88 revêtement du capot 89 rouleau d’entraînement 93 vitre 88 numérisation TWAIN, utilisation 79 WIA, utilisation 79 Numérisation annulation 69 chargement d’originaux 64 couleur 82 dans un fichier 73 dépannage 137 HP Director 76 livre 61, 70 marges 150 messages d’erreur 142 méthodes 66 niveaux de gris 83 noir et blanc 83 OCR, utilisation 81 page à page 77 photos 60, 70 qualité, amélioration du niveau inacceptable résolution 82, 150 Scanner LaserJet 72 trop longue 141 vers un courrier électronique 67 vers un dossier 67 Numérisation couleur 82 Numérisation de photo dépannage 137 Numérisation d’image dépannage 137 Numérisation en niveaux de gris 83 Numérisation en noir et blanc 83 Numérisation page à page 77 Numéros de pièces 170 Numéros de référence 170 144 O OCR (reconnaissance optique de caractères utilisation 81 OCR (reconnaissance optique de caractères) logiciel 6 Originaux recto verso copie 60 P Pages différence par rapport à une autre imprimante 114 écart par rapport à l’affichage à l’écran 113 pas d’impression 108 vierges 107 Pages blanches 134 FRWW Pages en biais 122 Pages vierges 107 Panneau de commande composants 5 emplacement 4 Panneau de commande du périphérique impression de la structure des menus 14 impression d’une page de configuration 14 langues, changement 15 messages 125 volume d’une touche pressée, réglage 17 Papier format, maximum 149 format, minimum 149 formats, réglages par défaut 15 grammage 149 optimisation de la qualité d’impression 26 problèmes courants 28 recommandations 28 spécifications 7, 27 Voir aussi Supports spéciaux Papier à en-tête, impression 38 Papier cartonné formats et grammages des supports 7 impression 39 spécifications 30 Paramètre de contraste de la copie réglage de la valeur par défaut 54 réglage pour le travail de copie en cours 54 Paramètre de qualité d’impression 300 ppp 24 Paramètre de qualité d’impression 600 ppp 24 Paramètre de qualité d’impression EconoMode (Economie encre) 24 Paramètre de qualité d’impression FastRes 1200 24 Paramètre de qualité d’impression Impression plus rapide (FastRes 1200) 24 Paramètre de qualité d’impression Personnalisé 24 Paramètre de qualité d’impression ProRes 1200 24 Paramètre de qualité d’impression Qualité supérieure (ProRes 1200) 24 Paramètres changement à partir de l’ordinateur 22 modification de la qualité d’impression 24 modification des valeurs par défaut 9 restauration des valeurs usine par défaut 15 Paramètres par défaut réglage 22 restauration 15 Particules de toner, dépannage 121 Périphérique numérisation à partir de 67 tampon de séparation, changement 97 Photos copie 60 Pièces de remplacement, commande 171 Pièces et accessoires 170 Pilote d’imprimante PCL 5e 22 FRWW Pilote d’imprimante PCL 6 22 Pilote d’imprimante PostScript 22 Pilote d’imprimante PS 22 Pilotes, caractéristiques 22 Pliures, dépannage 123 Plusieurs pages, impression sur une seule feuille Points noirs 135 Port de téléphone 4 Port parallèle 4, 150 Ports accès impossible 110 sur l’imprimante 4, 150 Prise d’alimentation 4 Problèmes d’alimentation 106 Programmation touche de numérisation 67 programme de gestion des produits 161 45 Q Qualité de copie réglage 53 valeurs par défaut, réglage 54 Voir aussi Qualité d’image, dépannage, qualité de copie Qualité de la copie, amélioration et prévention des problèmes 130 Qualité de la numérisation amélioration et prévention des problèmes 144 Qualité de numérisation dépannage 137 identification et correction des défauts 144 Qualité d’image, dépannage amélioration et prévention des problèmes 130 arrière-plans gris 120 caractères, mal formés 122 caractères manquants 119 copies vierges 129 défauts répétitifs 121 défauts répétitifs verticaux 121 échelle réduite 136 gondolage ou tuilage 123 graphiques 138 images décolorées 129 images manquantes 129 impression claire ou foncée 135 impression décolorée 118 impression trop claire 118 lignes 119, 145 lignes indésirables 135 lignes verticales blanches ou décolorées 134 pages blanches 134, 144 pages en biais 122, 137 pages vierges 107 particules de toner 121 points noirs 135, 145 taches 120 texte illisible 135 Index 191 traces 118 traînées 135, 145 Qualité d’impression amélioration du niveau inacceptable 118 modification 24 optimisation pour les types de support 26 présentation des paramètres 24 R Recommandations d’emballage 180 Reconnaissance optique de caractères (OCR) Readiris 6 recyclage fournitures d’imprimante 162 Recyclage cartouches d’impression 174 Réduction copies 55 Réglage contraste pour le travail de copie en cours 54 format de copie par défaut 55 langues, affichage du panneau de commande du périphérique 15 paramètres 9 paramètres de l’ordinateur 22 qualité de copie 53 valeur de contraste par défaut pour la copie 54 volume 16 volume d’une touche pressée du panneau de commande du périphérique 17 Réglementations DOC canadiennes 157 Remplacement cache du panneau de commande du périphérique 104 ensemble de rouleau d’entraînement du BAA 102 rouleau d’entraînement 94 Résolution impression 149 numérisation 82, 150 télécopie 150 Restauration des valeurs par défaut 15 Restrictions de matériaux 163 Retour de l’unité 180 Rouleau d’entraînement changement 94 nettoyage 93 S Scanner pas de réponse 143 Scanner HP LaserJet, numérisation avec 72 Service matériel 180 Service de réparation avec échange express 180 Services de réparation 180 Services de réparation HP 180 Sons associés aux télécopies 192 Index réglage du volume 16 Sortie chaleur 147 Spécifications BAA 150 bac d’alimentation automatique (BAA) 32 capacités et caractéristiques de l’imprimante 149 capacités et caractéristiques du copieur 149 capacités et caractéristiques du scanner 150 enveloppes 29 étiquettes 29 mémoire 150 papier cartonné et supports épais 30 pile 151 supports 7, 27 transparents 29 Spécifications de la mise en veille 147 Spécifications de la pile 151 Spécifications de l’alimentation périphérique 147 Spécifications électriques périphérique 147 Spécifications environnementales 147 Spécifications physiques périphérique 147 Spécifications sur le support 118 statements Australian EMC 159 Déclaration de conformité 157 Finland laser 158 Korean EMI 158 Stockage des cartouches d’impression 173 Support format, maximum 149 format, minimum 149 grammage 149 problèmes courants 28 SupportPack 181 Supports formats, réglages par défaut 15 optimisation de la qualité d’impression 26 recommandations 28 spécifications 7, 27 Supports de format non standard impression 39 T Taché, toner 120 Taille imprimante 147 Tampon de séparation, commande télécopie marges 150 Télécopie commandes 5 résolution 150 vitesse 150 Télécopieur HP LaserJet 6 172 FRWW Température spécifications 147 Terminologie 183 texte illisible, incorrect ou incomplet 113 Texte manquant 113, 139 Texte illisible 135 Toner consommation 161 débordements 124 économie 25, 174 particules 121 tache 120 traces 118 Touches du panneau de commande 5 Traînées 135 Transparents formats et grammages des supports 7 impression 36 spécifications pour 29 Travail d’impression, annulation 21 TWAIN message d’erreur 142 numérisation avec 79 U USB FRWW port 4, 150 V Valeurs usine par défaut restauration 15 Vitesse copie 149 impression 149 modem 150 télécopie 150 Vitesse du modem 150 Vitre, nettoyage 88 Volume pression d’une touche du panneau de commande, réglage 17 réglage 16 Volume, réglage 16 Volume de la sonnerie réglage 17 Volume d’alarme réglage 16 Volume d’une touche pressée réglage 17 W WIA numérisation avec 79 Index 193 194 Index FRWW ">
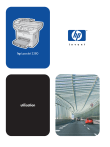
Lien public mis à jour
Le lien public vers votre chat a été mis à jour.