NOTEBOOK
INSTALLATION & RÉFÉRENCES LOGICIELLES
Nom du produit:
Révision du manuel:
Date de publication:
Notebook PC Support CD
1.00 F650
Novembre 2000
Table des matières
Guide d’installation rapide de Windows® ....................................................................................................................................... 3
CD pour Windows ME & 2000 ............................................................................................. 4
Ecran de l’autorun sous Windows ME ............................................................................ 4
Ecran de l’autorun sous Windows 2000 ......................................................................... 4
Pilotes pour Windows ME & 2000 ....................................................................................... 5
Pilote VGA .......................................................................................................................... 7
Installation du pilote VGA sous Windows ME & 2000 .................................................... 7
Configuration des paramètres des propriétés d’affichage ............................................... 7
Panneau de configuration .................................................................................................... 8
Installation du panneau de configuration sous Windows ME & 2000 .............................. 8
Pilote audio ......................................................................................................................... 9
Installation du pilote audio sous Windows 2000 ............................................................. 9
Contrôles de l’audio ..................................................................................................... 10
SpeedStep ........................................................................................................................ 11
Installation de SpeedStep sous Windows ME & 2000 .................................................. 11
ASUS PC Probe ............................................................................................................... 12
Installation de PC Probe sous Windows ME & 2000 .................................................... 12
TouchPad .......................................................................................................................... 14
Installation du pilote du TouchPad sous Windows ME .................................................. 14
Installation du pilote du TouchPad sous Windows 2000 ................................................ 15
Pilote infrarouge(Fast IR) .................................................................................................. 16
Installation du pilote Fast IR sous Windows ME & 2000 .............................................. 16
Configuration du réseau ............................................................................................... 17
Pilote LAN ........................................................................................................................ 17
Installation du pilote LAN sous Windows ME & 2000 ................................................... 17
Changement des paramètres de la carte réseau (Windows ME) .................................. 18
Changement des paramètres de la carte réseau (Windows 2000) ............................... 18
Pilote du modem ............................................................................................................... 19
Installation du pilote du modem sous Windows ME ..................................................... 19
Installation du pilote du modem sous Windows 2000 ................................................... 20
PC-cillin 2000 .................................................................................................................... 21
Installation de l’antivirus PC-cillin 2000 sous Windows ME ......................................... 21
Installation de l’antivirus PC-cillin 2000 sous Windows 2000 ....................................... 25
Utilitaire Hotkey ................................................................................................................ 27
Installation de l’utilitaire Hotkey sous Windows ME ..................................................... 27
Utilitaire pour écran de veille ............................................................................................. 28
Installation de l’utilitaire pour écran de veille sous Windows ME & 2000 ..................... 28
Références logicielles pour Windows ME & 2000 ..29
2
Guide d’installation rapide de Windows®
1. Lorsque le notebook est éteint, connectez-y l’AiBox.
2. Insérez le CD de Windows ME/2000 dans le lecteur de CD-ROM.
3. Il doit être prévu dans le BIOS de faire booter le système sur ATAPI CD-ROM avant le disque dur
(pressez F2 durant le boot) ou pressez Echap puis sélectionnez “ATAPI CD-ROM Drive” (utilisez les
flêches haut et bas et pressez la touche Entrée)
4. Pressez Entrée pour installer Windows et pressez F8 après avoir lu et accepté l’accord de licence.
5. Windows ME: Si vous avez déjà un système d’exploitation, vous pouvez choisir d’installer Windows ME dans un autre répertoir afin de conserver le système d’exploitation existant. Il vous sera
demandé de choisir le système d’exploitation à chaque démarrage du notebook. Si vous utilisez
Windows 95/98 et souhaitez conserver vos paramétrages et vos applications déjà installées, “mettez
à jour” Windows en l’installant dans le répertoir existant.
Windows 2000: Si vous avez déjà un système d’exploitation, pressez sur Echap pour installer une
nouvelle copie de Windows 2000. Suivez les écrans suivants pour partitionner votre disque dur.
Utilisez le système de fichiers “NTFS” pour une meilleure fonctionnalité.
6. Après avoir installé Windows, insérez le CD du notebook pour y installer les pilotes.
3
CD du notebook pour Windows ME & 2000
Le notebook que vous avez acheté peut ou non avoir un système d’exploitation installé. Le CD fourni avec
ce notebook contient tous les pilotes et utilitaires nécessaires pour une utilisation avec Microsoft® Windows® 95/98/ME/2000/NT4.0 (appelés “Windows” dans le manuel).
Il est offert avec ce notebook le choix de la pré-installation d’un système d’exploitation comme Microsoft
Windows ME (Millennium Edition) ou Windows 2000. Les options et langues dépendent des territoires.
Le niveau de support technique matériel et logiciel peut varier selon le système d’exploitation installé. Les
systèmes d’exploitation non pré-installés sur ce notebook peuvent produire des résultats différents de ceux
décrits dans le manuel.
Si votre notebook n’est pas déjà équipé d’un système d’exploitation, ou si vous voulez y installer un autre
système d’exploitation, les pages qui suivent vous donnent les procédures pas à pas d’installation pour des
configurations typiques sous Windows®. Pour l’emploi des applications, merci de vous reporter à aide en
ligne offerte pour chaque application. Ce qui suit est ce que vous voyez lorsque vous insérez le CD du
notebook. Si le menu de l’autorun n’apparait pas, double cliquer sur l’icône du lecteur de CD-ROM dans
“Poste de travail” (la lettre (D:) ou (E:) si le disque dur a deux partitions) ou lancer SETUP.EXE (par la
commande “Exécute...” du menu Démarrer) situé dans la racine du CD, fait apparaitre le menu de l’autorun.
Autorun sous Windows ME
4
Autorun sous Windows 2000
Pilotes pour Windows ME & 2000
Ce qui suit est la description de ce qui se produit lorsque chaque élément du menu de l’autorun est sélectionné
avec la souris. Le CD du notebook étant amélioré sans cesse, il est possible que certaines différences existent
entre ce manuel et le CD en votre possession. Les noms cités sont ceux des pilotes affichés actuellement dans
les propriétés système de Windows. Windows ne peut pas contenir tous les derniers pilotes de périphérique
de tous les constructeurs; c’est pourquoi le CD qui vous est fourni contient les meilleurs pilotes pour les
périphériques de votre notebook et doivent être utilisés à la place des pilotes par défaut de Windows.
Pilote VGA (VGA Driver) (nécessaire)
Installe les pilotes d’affichage de “Silicon Motion Lynx3DM” afin que votre système d’exploitation utilise
correctement le circuit graphique intégré à votre notebook et profiter au maximum de ses fonctions. Une fois
que le pilote d’affichage est installé, vous pouvez modifier la résolution et le niveau de couleur au travers
des Propriétés d’affichage. Cliquez avec le bouton droit sur le Bureau puis choisissez Propriété ou bien
sélectionnez Affichage dans le Panneau de configuration. Reportez-vous à cette section pour connaitre les
procédures de base pour la configuration de l’affichage. Lisez la documentation de Windows ou les fichiers
d’aide de Windows si nécessaire.
Panneau de configuration (Control Panel) (facultatif)
Installe l’utilitaire “Silicon Motion Control Program” qui permet la mise en oeuvre des fonctions DualView™
et DualApp™ ainsi que d’autres fonctions d’affichage de votre notebook.
Pilote audio (Audio Driver) (nécessaire pour Windows 2000)
Installe les pilotes pour que votre système d’exploitation utilise correctement le circuit audio de votre
notebook. Les pilotes activent “ESS Allegro-1.COMM” pour une plus grande bande passante audio et
“Unimodem Full-Duplex Audio Device” pour l’intégration des composants audio et du modem interne.
Toutes les fonctions audio se configurent sous Windows, l’aide relative se trouve dans la documentation et
les fichiers d’aide de Windows.
SpeedStep (recommandé)
Installe Intel® SpeedStep™. SpeedStep™ est une technologie qui permet l’ajustement de la vitesse du
processeur pour une performance maximale lorsqu’une alimentation électrique externe est fournie et une
performance optimisée pour le fonctionnement sur batterie lorsque l’utilisateur est en déplacement. Le
processeur change alors de façon dynamique sa fréquence et son voltage, selon que l’ordinateur fonctionne
sur batterie ou sur secteur. Ces changements de fréquence prennent effet en seulement 1/2000ème de
seconde — si vite, qu’ils sont invisibles pour l’utilisateur, même lorsqu’ils se produisent au milieu
d’applications intensives.
ASUS PC Probe (facultatif)
Installe l’utilitaire PC Probe qui contrôle la température du CPU du notebook ainsi que d’autres paramètres.
Il s’agit d’un programme facultatif qui vous aide à mieux gérer les ressources de votre notebook.
5
TouchPad (recommandé)
Installe l’utilitaire Synaptics® TouchPad. Le notebook supporte complètement tout clavier ou souris PS/2.
Le pointeur de type TouchPad intégré au notebook correspond à une souris trois boutons PS/2. Toutefois, le
pilote fourni offre des optimisations et des fonctions qui permettent d’augmenter la fonctionnabilité du
TouchPad. Pour plus d’informations, reportez-vous à la section suivante sur les références logicielles. Pour
accéder à l’aide, cliquez avec le bouton droit sur l’icône du TouchPad de la barre des tâches puis sur Aide.
Infrarouge (Fast IR Driver) (nécessaire)
Configure l’émetteur-récepteur infrarouge en “IBM 31T1100” afin que le port IR fonctionne normalement.
Pilote LAN (LAN Driver) (déjà installé par Windows ME & 2000)
Installe le pilote LAN nécessaire au contrôleur Fast Ethernet 10/100 intégré au notebook.
Pilote du modem (Modem Driver)
Installe les pilotes “HSP56 MR” afin que votre système d’exploitation utilise les bons fichiers avec le
modem du notebook, et “Unimodem Full-Duplex Audio Device” pour l’intégration avec l’audio interne.
PC-cillin 2000 (facultatif)
Installe PC-Cillin 2000 de Trend, une protection antivirus de renommée mondiale pour l’ère de l’internet,
afin de prévenir votre PC de toute attaque virale. Ce puissant logiciel antivirus est offert avec chaque
notebook pour en assurer la longévité. Les logiciels faisant de plus en plus partie de notre vie quotidienne,
ils doivent être protégés. Vous pouvez vous passez de ce logiciel si vous avez votre propre antivirus.
Utilitaire Hotkey (Hotkey Utility) (facultatif)
Installe l’utilitaire Hotkey. L’utilitaire Hotkey est un programme conçu pour interpréter la frappe des touches
afin que des touches puissent être désignées pour le lancement d’un programme ou d’un script. Ce programme
ne peut pas être utilisé pour modifier les touches par défaut ou les combinaisons de touches utilisées par les
autres programmes, le système d’exploitation ou le matériel du notebook. L’utilitaire Hotkey n’est pas pour
l’instant disponible sous Windows 2000/NT4.0.
Utilitaire pour écran de veille (Screen Saver Utility) (facultatif)
Installe l’utilitaire Screenweaver qui offre une étonnante présentation en Macromedia Flash des fonctions
des notebooks de la série S8. Le fichier Flash se trouve dans Programmes \ S8Screen pour une présentation
indépendante avec les contrôles Flash.
Lisez-moi (Read Me)
Fait apparaitre des notes concernant ce CD et le notebook.
Parcourir ce CD (Browse this CD)
Vous montre le contenu du CD en utilisant l’explorateur Windows.
Formulaire de support technique (Technical Support Form)
Ouvre le formulaire nécessaire à la collecte des informations indispensables à l’assistance technique.
Quitter (Exit)
Ferme l’écran de l’autorun de ce CD.
6
Pilote VGA
(2000: Item 1, ME: Item 1)
VGA Driver
Installation du pilote VGA Driver sous Windows ME & 2000
L’affichage doit apparaitre en plein écran mais avec une très basse résolution. Cliquez sur VGA Driver dans
le menu de l’autorun du CD pour corriger ce problème puis redémarrer votre notebook. Windows ME est prêt
à fonctionner après le redémarrage, mais Windows 2000 nécessite des configurations supplémentaires.
L’affichage de Windows 2000 n’utilise que les 3/4 de l’écran après le redémarrage mais à une plus haute
résolution. Pour élargir l’écran, faites la modification dans les Propriétés d’affichage.
Configurer les paramètres d’affichage
(1) Clic droit sur le bureau Windows puis
cliquez sur Propriétés.
(2) Cliquez sur Paramètres
(3) Mettez les couleurs sur Couleurs vraies
et Zone d’écran en 800 par 600 pixels (ou
1024 par 768 sur certains modèles).
NOTE: Configurer une plus grande zone
d’écran nécessite un recadrage (en plaçant le
curseur sur le bord de l’écran) afin de voir la
totalité du bureau.
(4) Cliquez sur OK pour tester les paramètres.
(5) Cliquez sur Oui pour conservez vos
paramètres. Si vous cliquez sur Non ou si
vous ne pouvez pas cliquer sur Oui, les
paramètres précédents sont rétablis.
7
Control Panel
(2000: Item 2, ME: Item 2)
Installation du panneau de configuration sous Windows ME & 2000
L’installation est la même pour Windows ME et 2000. Merci de vous reporter à la partie Références
logicielles pour plus d’informations sur cet utilitaire. Insérez le CD puis cliquez sur Control Panel dans le
menu de l’autorun pour lancer l’assistant d’installation.
Control Panel
(1) Cliquez sur Suivant après l’écran de
bienvenue.
(2) Cliquez sur Suivant pour créer les icônes du
programme dans le dossier par défaut ou bien
sélectionnez ou créez un autre dossier.
Barre des tâches de
Windows
(3) Cliquez sur Terminer lorsque vous voyez
l’annoce “Installation terminée”.
8
(4) Si vous redémarrez Windows, une icône SMI
apparait sur la barre des tâches de Windows.
Double-cliquez sur l’icône “SMI” pour
connaitre ou modifier les paramètres
spéciaux d’affichage. Vous pouvez aussi
lancer le Programme de contrôle
manuellement en suivant Démarrer – Programmes – Silicon Motion Control Programs.
(2000: Item 3, ME: Item 3)
Audio Driver
Installation du pilote audio sous Windows 2000
Pilote audio
Windows ME a déjà ce pilote d’installé. Insérez le CD puis cliquez sur Audio Driver dans le menu de
l’autorun pour lancer l’assistant d’installation. Windows 2000 nécessite l’installation de ce pilote mais pas
Windows ME qui l’a déjà installé. Vous ne devez lancer cette installation que si aucun son n’est audible ou
si vous ne voyez pas l’icône en forme de haut-parleur sur la barre des tâches.
(*) Puisque Windows ME a déjà installé le pilote
audio, si vous lancez cette installation, il vous
sera demandé si vous souhaitez mettre à jour
ou désinstaller le pilote. Vous pouvez cliquer
sur Annuler pour quitter l’installation.
(1) Cliquez sur Suivant après l’écran de
bienvenue.
(3) Cliquez sur OK après l’installation du pilote
audio. Windows redémarre alors
automatiquement.
(2) Cliquez sur Oui pour accepter le pilote du
CD car il a été complètement testé par le
fabricant du notebook pour fonctionner
parfaitement sous Windows.
9
Audio Driver (suite)
Contrôles audio
Une icône en forme de haut-parleur apparait sur la barre des tâches. Sélectionnée avec le bouton gauche, un
simple contrôle de volume apparait. Un clic du bouton droit fait apparaitre un menu permettant le réglage
des propriétés audio et un contrôle des différents niveaux sonores.
Clic gauche
Pilote audio
10
Clic droit
(2000: Item 4, ME: Item 4)
SpeedStep
Installation de SpeedStep sous Windows ME & 2000
L’installation est la même pour Windows ME et 2000. Insérez le CD puis cliquez sur SPEEDSTEP dans le
menu de l’autorun pour lancer l’assistant d’installation.
(2) L’installation est terminée. Cliquez sur “Oui...”
puis Terminer pour redémarrer votre
ordinateur immédiatement ou sélectionnez
“Non...” puis Terminer pour pouvoir installer
d’autres éléments et redémarrer l’ordinateur
plus tard.
SpeedStep
(1) Cliquez sur Suivant après l’écran de
bienvenue.
11
(2000: Item 5, ME: Item 5)
ASUS PC Probe
Installation de PC Probe sous Windows ME & 2000
L’installation est le même pour Windows ME et 2000. Insérez le CD puis cliquez sur PC Probe dans le menu
de l’autorun pour lancer l’assistant d’installation.
NOTE: Pour que PC Probe fonctionne, ni LDCM de Intel ni aucun autre programme de surveillance
matérielle ne doit être installé. Vous devez au préalable désinstaller les autre programmes avant
d’installer PC Probe.
(3) Désignez un dossier ou cliquez sur Suivant
pour installer dans le dossier spécifié.
(4) Cliquez sur Suivant après la lecture des
paramètres présents.
(5) Ajustez les paramètres si vous le souhaitez
puis cliquez sur Suivant.
PC Probe
(2) Cliquez sur Suivant après le message
d’accueil.
NOTE: Vous pouvez configurer PC Probe à tout moment après son installation. Par défaut, une vérification
de la température du système a lieu toutes les 5
secondes. Diminuer cette fréquence augmente la finesse du contrôle mais diminue les performances.
Augmenter cette fréquence produit l’effet inverse.
12
ASUS PC Probe (suite)
(7) Choisissez un autre dossier, créez en un
nouveau, ou cliquez sur Suivant pour utiliser
le dossier par défaut pour les icônes du
programme.
PC Probe
(6) Cliquez sur Oui après la lecture des
paramètres définitifs.
(8) L’installation est terminée. Cliquez sur Terminer pour quitter et exécuter les commandes
cochées plus haut.
13
TouchPad
(2000: Item 6, ME: Item 7)
Installation du pilote pour TouchPad sous Windows ME
Pour Windows 2000, les étapes de l’installation sont différentes (voir page suivante). Insérez le CD puis
cliquez sur TouchPad dans le menu de l’autorun pour lancer l’assistant d’installation.
(2) Choisissez un dossier ou cliquez sur Suivant
pour installer dans le dossier spécifié.
(3) Cliquez sur Suivant après avoir lu le chemin
d’installation.
(4) L’installation est terminée. Choisissez Non afin
de pouvoir installer d’autre éléments puis
cliquez sur Terminer.
PC Probe
(1) Cliquez sur Suivant après la lecture du message d’accueil.
14
TouchPad (suite)
Installation du pilote du TouchPad sous Windows 2000
Pour Windows ME, les étapes de l’installation sont différentes (voir page précédente). Insérez le CD puis
cliquez sur TouchPad dans le menu de l’autorun pour lancer l’assistant d’installation.
(2) Désignez un dossier ou cliquez sur Suivant
pour installer dans le dossier spécifié.
(3) Cliquez sur Oui après avoir lu le chemin
d’installation.
(4) Cliquez sur Oui pour accepter le pilote. Le
pilote présent sur le CD a été complètement
testé par le fabricant du notebook pour qu’il
fonctionne parfaitement sous Windows.
Touchpad
(1) Cliquez sur Suivant après la lecture du message d’accueil.
(5) L’installation est terminée. Choisissez Non afin
de pouvoir installer d’autres éléments puis
cliquez sur Terminer.
15
Pilote infrarouge
Pilote infrarouge (Fast IR Driver)
(2000: Item 7, ME: Item 10)
Installation du pilote infrarouge sous Windows ME & 2000
En fait, Windows a déjà installé le pilote infrarouge mais un paramétrage est nécessaire pour ce notebook.
Insérez le CD puis cliquez sur Fast IR Driver dans le menu de l’autorun pour procéder au paramétrage décrit
dans la boite de dialogue.
(1) Cliquez sur Non afin de pouvoir installer
d’autres pilotes. Cliquez sur Oui redémarre
automatiquement l’ordinateur.
16
(2000: Item 8, ME: Item 6)
Pilote LAN
Installation du pilote LAN sous Windows ME & 2000
Pilote LAN
Le pilote LAN (réseau) est normalement déjà installé par Windows 2000 & ME. Si vous avez du mal à établir
une connexion au réseau, contactez votre administrateur réseau. Si vous devez ré-installer le pilote, insérez
le CD puis cliquer sur Lan Driver dans le menu de l’autorun pour lancer l’assistant d’installation.
(1) Cliquez sur OK pour
l’installationdes pilotes.
commencer
(2) L’installation est terminée. Cliquez sur OK
pour redémarrer l’ordinateur. Votre ordinateur
redémarre automatiquement.
Configuration du réseau
Le contrôleur réseau peut recevoir et émettre des paquets de données simultanément (“full-duplexing”) à 10
ou 100 Mbps. Pour profiter pleinement des avantages du full duplexing, vous DEVEZ utiliser un concentrateur
ou un commutateur full duplex.
Le contrôleur réseau a la capacité de “parler” au concentrateur ou au commutateur afin de déterminer le
mode selon lequel il peut communiquer (full ou half duplex). Ceci s’appelle “auto négotiation”. Vous devez
utiliser un concentrateur ou un commutateur capable d’auto négociation pour que le mode full duplex soit
supporté lorsque la configuration de “Duplex Mode” est sur “Auto”. Si ce n’est pas le cas et que vous
souhaitez fonctionner en mode full duplex, mettez “Duplex Mode” sur “Full” puis fixez la vitesse (SPEED)
en 100 Mbps ou 10 Mbps.
(Voir page suivante pour des exemples.)
17
Changer les paramètres du contrôleur (Windows ME)
Double-clic sur le
pilote Realtek pour
faire les modifications.
Pilote LAN
Vous
pouvez
configurer
les
modes 10 ou 100
sur la page “Advanced”.
Clic droit sur l’icône Réseau du
bureau, puis chosisir Propriétés.
Doublecliquez sur
le pilote
réseau
p o u r
paramétrer
le log.
Utilisez les
onglets pour
accéder aux
a u t r e s
paramètres.
Une identification est requise pour utiliser le
navigateur du réseau. Entrez un groupe de travail comme suivant les instructions de votre
administrateur réseau ou utilisez votre nom de
domaine.
Si vous voulez vous loguer au serveur, vous
devez cocher “Log on...” puis entrer votre nom de
domaine. Windows 95/98/ME/2000 utilisent tous
le domaine Windows NT.
Changer les paramètres du contrôleur (Windows 2000)
Clic droit sur l’icône
Réseau du bureau
puis choisir Propriétés.
18
Clic droit sur connexion
réseau puis choisir
Propriétés.
Cliquez sur Configure pour configurer le
pilote réseau. Double-cliquez sur les pilotes
particuliers pour les configurer.
(2000: Item 9, ME: Item 8)
Pilote du modem
Installation du pilote du modem sous Windows ME
Pilote modem
L’installation est différente pour Windows ME et 2000. La procédure pour Windows 2000 suit celle
pour Windows ME. Insérez le CD et suivez les étapes qui suivent pour installer le pilote du modem. Il n’y
a pas d’assistant d’installation dans l’opération.
(1) Clic droit sur “Poste de travail”
puis choisir Propriétés.
(2) Double-cliquez sur Carte PCI
pour voir ses propriétés.
(3) Cliquez sur Reinstall Driver.
(4) Choisissez “Spécifier un emplacement...” puis cliquez sur Suivant.
(5) Entrez le chemin “\modem\winme”
puis cliquez sur Suivant.
(6) Cliquez sur Suivant lorsque
Windows a trouvé le pilote.
19
Installation du pilote du modem sous Windows ME (suite)
Pilote modem
(7) Cliquez sur Terminer lorsque
Windows a terminé l’installation.
(*) Vous devez voir “HSP56 MR”
sous Modem et “Unimodem Half
Duplex Wave Device”
Installation du pilote du modem sous Windows 2000
L’installation est différente pour Windows ME et 2000. La procédure pour Windows ME précède celle
pour Windows 2000. Insérez le CD et cliquez sur Modem Driver dans le menu de l’autorun pour lancer
l’assistant d’installation.
(1) Cliquez sur OK pour commencer l’installation.
20
(2) L’installation est terminée. Cliquez sur OK
pour redémarrer l’ordinateur. L’ordinateur
redémarre automatiquement.
PC-cillin 2000
(2000: Item 10, ME: Item 9)
Installation de l’antivirus PC-cillin 2000 sous Windows ME
L’installation est différente pour Windows ME et 2000. La procédure qui suit concerne Windows ME.
Insérez le CD puis cliquez sur PC-cillin 2000 dans le menu de l’autorun pour lancer l’assistant d’installation.
(2) Cliquez sur Oui après la lecture de
la licence.
PC-cillin 2000
(1) Cliquez sur Suivant pour démarrer
l’assistant d’installation.
(4) Entrez votre “Nom” et “Compagnie”
(si besoin) puis cliquez sur Suivant.
(3) Attendez pendant que votre système
est inspecté à la recherche de virus
connus par la base de données. (cette
base est en générale plus ancienne
que celle disponible sur internet à
“http://www.trend.com”. Il est bon de
rescanner le disque dur après avoir
mis à jour la base de virus.) Cliquez
sur OK lorsque c’est terminé.
(5) Choisissez un autre dossier de destination ou cliquez sur Suivant.
21
Installation de PC-cillin 2000 sous Windows ME (suite)
(6) Choisissez un dossier, créez en un
nouveau ou cliquez sur Suivant pour
utiliser le dossier par défaut pour
recevoir les icônes du programme.
(7) Configurez Internet et le bureau puis
cliquez sur Suivant pour continuer.
PC-cillin 2000
(9) Vérifiez les paramètres puis cliquez
sur Suivant pour continuer.
(8) Configurez le proxy si nécessaire
puis cliquez sur OK pour continuer.
(11)Choisissez une disquette cible puis
cliquez sur Suivant.
22
(10)Vous pouvez créer des disques de
secours ou une base de virus.
Choisissez puis cliquez sur Suivant.
Il faut un lecteur de disquette USB
pour créer des disques de secours.
Installation de PC-cillin 2000 sous Windows ME (suite)
(13)Vous devrez répéter cette étape
quatre fois si vous avez choisi “Jeu
de disques de secours complet”.
PC-cillin 2000
(12)Vous devez formater la disquette.
Utilisez Rapide (ou Complet si
nécessaire) puis cliquez sur
démarrer. Cliquez sur Fermer après
le formatage. Si vous avez choisi les
disques de secours complet, vous
devez répéter cette étape quatre fois.
(15)Cliquez sur Terminer à la fin du setup.
(14)Cliquez sur Terminer quand les
“Disques de secours” sont créés.
(16)Entrez votre “Nom” et “Adresse Email”
pour enregistrer votre PC-cillin.
23
Installation de PC-cillin 2000 sous Windows ME (suite)
(17)Cliquez sur Oui pour mettre à jour la
base de modèles de virus de PCcillin.
(18)Soyez patient pendant que votre
ordinateur se connecte à internet et
télécharge les fichiers utiles.
PC-cillin 2000
(19)Vous pouvez répondre Non et Annuler pour pouvoir installer d’autres
pilotes et redémarrer votre ordinateur
plus tard.
24
Installation de l’antivirus PC-cillin 2000 sous Windows 2000
L’installation est différente pour Windows ME et 2000. Ce qui suit est la procédure pour Windows 2000.
Insérez le CD puis cliquez sur PC-cillin 2000 dans le menu de l’autorun pour lancer l’assistant d’installation.
(2) Cliquez sur Suivant après avoir lu le contrat
de licence.
PC-cillin 2000
(1) Cliquez sur Suivant après le message de
bienvenue.
(3) Attendez pendant que votre système est
inspecté à la recherche de virus connus par
la base de données. (cette base est en
générale plus ancienne que celle disponible
sur internet à “http://www.trend.com”. Il est
bon de rescanner le disque dur après avoir
mis à jour la base de virus.) Cet écran change
lorsque c’est terminé.
(4) Entrez votre “Nom d’utilisateur” et
“Organisation” si besoin. Cliquez sur Suivant
pour continuer.
25
Installation de PC-cillin 2000 sous Windows 2000 (suite)
(5) Changez de dossier de destination ou cliquez
sur Suivant pour installer vers le dossier spécifié.
(6) Cliquez sur Installer maintenant ou cliquez sur
Précédent pour changer les paramètres
d’installation.
PC-cillin 2000
(*) Une icône est ajoutée à la barre des tâches
pour indiquer l’état de la protection et permettre
un accès rapide aux paramètres de PC-cillin.
(7) L’installation est terminée. Choisissez Terminer
pour quitter l’assistant d’installation. Aucun
redémarrage n’est nécessaire.
(*) Cliquez avec le bouton droit sur l’icône pour
accéder aux paramètres.
26
(2000: None, ME: Item 11)
Utilitaire Hotkey
Installation de l’utilitaire Hotkey sous Windows ME
Cet utilitaire n’est actuellement pas disponible sous Windows 2000. Insérez le CD puis cliquez sur Hotkey
Utility dans le menu de l’autorun pour lancer l’assistant d’installation.
(2) Choisissez un autre dossier ou cliquez sur
Suivant pour utiliser celui par défaut.
(3) Choisissez un autre dossier, créez en un nouveau
ou cliquez sur Suivant pour utiliser le dossier par
défaut pour les icônes du programme.
(4) Cliquez sur Terminer pour quitter l’assistant
d’installation et exécuter les sélections. Vous
pouvez désélectionner les cases à cocher avant
de cliquer sur Terminer si vous le souhaiter.
Utilitaire Hotkey
(1) Cliquez sur Suivant sur l’écran de
bienvenue.
27
Utilitaire pour
écran de veille
Utilitaire pour écran de veille
(2000: Item 11, ME: Item 12)
Installation de l’utilitaire pour écran de veille sous Windows ME & 2000
L’installation est identique sous Windows ME et 2000. Insérez le CD puis cliquez sur Screen Saver Utility
dans le menu de l’autorun pour lancer l’assistant d’installation.
(2) Cliquez sur Oui pour créer le dossier
d’installation. L’écran de veille s’installe et se
lance immédiatement.
(1) Entrez un chemin d’installation différent ou
cliquez sur Install pour utiliser le chemin spécifié.
28
NOTEBOOK
REFERENCES LOGICIELLES
WINDOWS ME & 2000
Table des matières
NOTEBOOK
29
PILOTE VGA
33
Configuration du double affichage (Windows ME et 2000)............................................ 34
Activer un moniteur externe ......................................................................................... 34
Disposition de l’affichage ............................................................................................. 36
Note sur la configuration des couleurs ......................................................................... 36
SPEEDSTEP
37
Présentation de l’Intel® SpeedStep™ ................................................................................ 38
Fonctionnement ................................................................................................................ 38
Facilité d’administration .................................................................................................... 39
Résumé ............................................................................................................................ 39
Propriétés et paramètres de SpeedStep ........................................................................... 40
Notes sur SpeedStep ........................................................................................................ 42
ASUS PC PROBE
43
ASUS PC Probe ............................................................................................................... 44
Lancer ASUS PC Probe .................................................................................................... 44
Utiliser ASUS PC Probe ................................................................................................... 45
L’icône ASUS PC Probe de la barre des tâches ........................................................... 46
TOUCHPAD
47
Présentation des fonctions du Synaptics® TouchPad ........................................................ 48
Frapper la dalle au lieu de presser les boutons ............................................................ 48
Déplacer des icônes, fenêtres et objets sans utiliser les boutons ................................ 48
Ajuster la sensibilité de la dalle ................................................................................... 49
Personnaliser les boutons et la frappe ......................................................................... 49
Empêcher une sélection accidentelle durant la saisie .................................................. 50
Faire défiler un document sans utiliser les barres de défilement .................................. 50
Zoom et recadrage des documents .............................................................................. 50
Déplacer le curseur sur de longues distances .............................................................. 51
Ajuster les mouvements du curseur ............................................................................ 51
Accessoires ................................................................................................................. 51
Informations supplémentaires à propos du TouchPad................................................... 51
Pages des propriétés ........................................................................................................ 51
Page des propriétés du défilement ............................................................................... 52
Page des propriétés des boutons et des zones de frappe ............................................ 53
Page des propriétés des fonctions supplémentaires .................................................... 54
Page des propriétés de boutons ................................................................................... 55
Page des propriétés du touché ..................................................................................... 56
Page des propriétés des déplacements hors cadre ...................................................... 57
Foire aux questions .......................................................................................................... 58
PC-CILLIN 2000
61
Bienvenue à PC-CILLIN 2000 ........................................................................................... 62
UTILITAIRE HOTKEY
67
ASUS Hotkey ................................................................................................................... 68
Boutons ....................................................................................................................... 68
Actions des raccourcis ................................................................................................ 69
Procédure de “lancement de programme” .................................................................... 72
APPENDICE
73
Utiliser un nouveau disque dur .......................................................................................... 74
Créer une disquette de démarrage ............................................................................... 74
Utiliser l’utilitaire FDISK.EXE ...................................................................................... 74
Formater le disque dur ................................................................................................. 74
Utiliser la fonction Save-to-Disk (Windows 95/98) ............................................................. 75
Créer une partition Save-to-Disk .................................................................................. 75
Créer un fichier Save-to-Disk ....................................................................................... 75
Mettre à jour votre BIOS ................................................................................................... 76
Créer une disquette de mise à jour du BIOS ................................................................ 76
Copier les fichiers BIOS de mise à jour sur le disque dur ............................................ 76
Mise à jour du BIOS avec une disquette ..................................................................... 77
Mise à jour du BIOS depuis le disque dur .................................................................... 77
Réglementations sur la communication par modem .......................................................... 78
FCC Regulations (Etats-Unis) ...................................................................................... 78
FCC Part 68 Requirements (Etats-Unis) ...................................................................... 78
Déclaration de conformité du modem (Etats-Unis) ....................................................... 79
Département canadien des communications (CDOC): ................................................. 79
PILOTE VGA
Sujets traités:
Configuration du double affichage
Disposition de l’affichage
Activer un moniteur externe
Configuration des couleurs
Windows ME & 2000
Pilote VGA
Configuration du double affichage (WindowsME & 2000)
Lorsque vous entrez dans les paramètres des propriétés de l’affichage, deux affichages sont présentés qui
vous permettent de déterminer indépendamment la résolution, la couleur, et le type de moniteur pour
chacun d’eux. Le double affichage permet les deux fonctions suivantes:
• Dual Application – Affiche deux applications différentes (graphiques ou video) sur deux écrans
différents. Par exemple une feuille de calcul sur l’un et une présentation sur l’autre.
• Dual View – Affiche une portion rectangulaire du premier écran sur la totalité du second sans rien
modifier à l’image du premier.
Configuration sous Lynx3DM
(1) Après un clic
droit sur le bureau,
cliquez
sur
Propriétés.
(2) Cliquez sur l’onglet
Paramètres.
Activer un moniteur externe
(3) Cliquez sur le bouton Avancé
sur la page Configuration des
paramètres d’affichage puis sur
l’onglet Lynx3DM
Utilisez les touches de fonction <Fn><F8> pour faire basculer l’affichage du notebook
entre l’écran LCD et un moniteur externe dans cet ordre: LCD du notebook -> Moniteur
externe -> Les deux. Vous pouvez aussi activer ou désactiver les affichages en utilisant le
logiciel de configuration de l’affichage.
NOTE: DualView et DualApp
ne peuent pas être utilisés en
même temps et nécessitent une
profondeur de couleurs en High
Color (16 bits).
34
F8
Fn
LCO
NOTE: Dès que la fonction
DualView ou DualApp est
activée, votre écran sera réglé sur
1600 par 600 et votre curseur
peut sortir la zone visible de
votre écran.
Pilote VGA
Lorsque vous activez la fonction DualView, il
vous est proposer des options. Faites des essais
pour tirer le meilleur de ce logiciel.
Si vous souhaitez utiliser des raccourcis clavier
pour activer des fonctions d’affichage spéciales,
faites-le ici. Les paramètres par défaut sont affichés
ici pour vous guider. Vous devrez cocher la case
“Activer les raccourcis clavier” sur Lynx3DM
(écran précédent) pour activer cette fonction.
Configuration de Lynx3DM (Windows 2000)
L’onglet des paramètres de Lynx3DM sous Windows 2000 est identique à celui de Windows
ME mais la fonction “Stretch” (élargir) est
désactivée. Cette fonction n’est pas nécessaire
sur ce notebook.
35
Pilote VGA
Disposition de l’affichage
Vous pouvez faire glisser les deux affichages avec votre curseur
afin de les disposer de la manière la plus commode pour vous.
Dans cet exemple, le second affichage est accessible en descendant depuis le premier.
Lorsque vous choisissez le second écran, il vous est demandé si vous souhaitez en activer l’affichage ou non.
Choisissez Oui pour activer l’affichage. Vous pouvez décocher la case “Extend my Windows desktop onto
this monitor” (“étendre mon bureau Windows à ce moniteur”) à tout moment pour désactiver le second écran
du notebook.
NOTE: La configuration des deux affichages ne nécessite pas qu’un second écran soit branché,
mais utiliser Dual Application ou Dual View nécessite de connecter un second écran sur le port
VGA du notebook.
La sortie VGA vers le second moniteur connecté au notebook ne
supporte qu’une résolution maximale de 800 par 600 pixels en
True Color (couleurs vraies). Choisir des espaces d’écran avec des
valeurs plus grandes ne permet aucun affichage.
Cliquez sur OK si vous voyez la boite de dialogue. Si vous ne
faites pas attention, vos paramètres antérieurs seront restaurés.
Note sur la configuration des
couleurs
Vous pouvez ignorer l’avertissement et choisir “Appliquer les
nouveaux paramètres sans redémarrer” et “Ne plus poser cette
question” afin de plus avoir à redémarrer votre ordinateur à chaque
changement dans la configuration des couleurs.
36
SPEEDSTEP
Sujets traités:
Présentation d’Intel® SpeedStep™
Fonctionnement
Facilité d’administration
Résumé
Propriétés et configuration de SpeedStep
Notes sur SpeedStep
Windows ME & 2000
Présentation d’Intel® SpeedStep™
SpeedStep
Tout d’abord, les nouveaux processeurs cadencés à des fréquences de 600MHz et 650MHz, seront les
premeirs à incorporer l’innovation technologique appelée Intel® SpeedStep™. Intégrée à certains processeurs
mobile Pentium III, cette technologie développée par Intel offre une performance proche de celle des
ordinateurs de bureau avec tous les avantages de la mobilité. Connectés à une source électrique du secteur,
les processeurs mobile Pentium III disposant de la technologie Intel SpeedStep développent une puissance
proche de ceux pour ordinateurs de bureau. Une fois sur batterie, l’ordinateur détecte automatiquement le
changement et diminue la fréquence et le voltage du processeur pour que la performance n’affecte pas
l’autonomie de la batterie. Cette nouvelle technologie permet aux utilisateurs de portables très minces et
légers de profiter des avantages de la mobilité sans compromettre la performance.
Fonctionnement
Les processuers Mobile Pentium III avec technologie Intel SpeedStep peuvent fonctionner selon deux
modes de performance—”maximum performance” et “battery-optimized performance”—automatiquement
ou sur commande. Par défaut, les portables disposant de la technologie Intel SpeedStep détectent s’ils sont
branchés ou non à une prise du secteur. Lorsque le système est débranché, le coeur du processeur baisse
automatiquement de son pic de fréquence1 à une fréquence d’optimisation de la batterie2. Au même moment,
son voltage passe à 1.35 volts au lieu de 1.6 volts. Rebranché au secteur, la fréquence du processeur repasse
automatiquement à son maximum et le voltage revient à 1.6 volts.
L’utilisateur peut également modifier lui-même le mode utilisé par SpeedStep. Par exemple, pour faire une
présentation en étant branché à une prise du secteur, l’utilisateur peut utiliser l’applet Intel SpeedStep pour
mettre le portable en mode de performance maximale. L’applet est accessible via une icône dans la barre des
tâches de Windows*. Lorsque la présentation est terminée, le système peut retourner en mode d’optimisation
de la batterie.
En passant d’un mode à un autre, la technologie Intel SpeedStep peut réduire la consommation du processeur
jusqu’à 45% en préservant jusqu’à 80% de sa performance maximale. Modifier le voltage permet d’importantes
économies d’énergie, car la consommation d’énergie est proportionnelle au carré du voltage. En revanche,
la fréquence d’horloge progresse parallèlement à la consommation. Le résultat: un légère diminution du
voltage a un impact significatif sur l’économie d’énergie. Bien sur, l’impact global sur l’autonomie dépend
des applications utilisées et de la configuration matérielle du portable.
1
38
Pic de fréquence
• 600&650MHz
• 700MHz
• 750MHz
• 800MHz
• 850MHz
2
Optimisation de la batterie
• 500MHz
• 550MHz
• 600MHz
• 650MHz
• 700MHz
Facilité d’administration
Les directeurs informatiques seront heureux d’apprendre que la technologie Intel SpeedStep fonctionne de
façon complètement intégrée. En regardant de plus près, on s’aperçoit que le SpeedStep utilise la technologie
Intel® QuickStart pour mettre en “sommeil” le processeur. Le voltage et la fréquence du processeur sont alors
ajustés puis le système est réveillé. Cette procédure est complètement transparente pour les applications et
nécessite moins d’une demie milliseconde—moins de temps qu’un clin d’oeil.
SpeedStep
De plus, les directeurs informatiques n’ont rien à craindre de l’entrée de la technologie Intel SpeedStep dans
l’enterprise. Cette technologie fonctionne avec les principaux systèmes d’exploitation, y compris Windows
95/98/ME et Windows NT 4.0/2000 de Microsoft.
Résumé
Lorsque le notebook est branché, les processeurs mobile Pentium III fonctionnent à une fréquence maximum de 600MHz et 650MHz pour les modèles actuels. Lorsque le système fonctionne sur batterie, la
fréquence tombe à 500MHz.
•
Le voltage de fonctionnement change aussi, tombant à 1.35 volts sur batterie au lieu de 1.6 volts
lorsque l’ordinateur est relié au secteur.
•
Le passage d’un mode à un autre peut se faire automatiquement selon que le système est branché ou
non, ou manuellement via un utilitaire.
•
Le passage d’un mode à un autre se fait en moins d’un demie milliseconde et est complètement
transparent pour l’utilisateur et ses applications.
•
Les processeurs Intel mobile Pentium III avec technologie Intel SpeedStep permet aux intégrateurs
OEM de construire des portables qui se rapprochent étroitement des parformances et capacités des
meilleurs ordinateurs de bureau.
39
Propiétés et configuration de SpeedStep
SpeedStep
NOTE: Si votre processeur ne supporte pas le
SpeedStep, le drapeau bleu est alors marqué d’un
“x”. Dans la page des propriétés (accessible en
double cliquant ou depuis le menu appelé d’un
clic droit) les éléments sont grisés.
Passer le curseur sur le drapeau bleu fait apparaitre
le niveau de performance. Il y a deux niveaux:
“Maximum Performance” et “Battery Optimized
Performance”.
Choisissez “Ask me before automatically
changing performance” si vous avez
tendance à brancher et débrancher
l’alimentation pendant l’utilisation d’applications. De cette façon les applications
ne risquent pas d’être interrompues du fait
de la baisse de puissance.
40
SpeedStep
Propriétés et configuration de SpeedStep (suite)
Vous pouvez choisir indépendament le niveau de
performance pour le fonctionnement sur batterie et
celui sur secteur.
Vous devez redémarrer l’ordinateur pour activer
certains paramètres.
Cliquer sur “Advanced” donne accès à:
Disable SpeedStep - Votre notebook fonctionnera
tout le temps au maximum de sa puissance qu’il soit
sur batterie ou sur secteur.
Remove icon from taskbar - Supprime l’icône en
forme de drapeau bleu de la barre des tâches. Dans ce
cas, les propriétés sont accessibles depuis le Panneau
de configuration par l’icône “Gestion de
l’alimentation”.
Disable audio notification when performance
changes - Par défaut, un son se produit lors du
changement de fréquence. Si le bruit vous dérange,
vous pouvez le désactiver ici.
Cliquer du bouton droit sur le drapeau bleu fait
apparaitre un menu qui permet de changer
manuellement la vitesse du processeur et d’entrer
dans la page des propriétés.
41
Notes sur SpeedStep
AVERTISSEMENT
SpeedStep
Vous n’êtes autorisé à installer cette application et ce pilote UNIQUEMENT sur un PC agréé et équipé d’un
BIOS supportant le SMM (System Management Mode). Ce pilote peut endommager de façon définitive
tout système ne remplissant pas ces conditions. Un PC agréé est un ordinateur qui (1) est capable de passer
automatiquement et sans heurt d’un état de performance à un autre (fonctionnant potentiellement à différents
niveaux d’efficacités) en fonction des changements dans la source de l’alimentation électrique, de la préférence
de l’utilisateur, du besoin du processeur en performance et des conditions thermiques; et (2) est équipé d’un
processeur Intel mobile Pentium II, Intel mobile Pentium III, ou tout autre processeur Intel à venir qui soit
capable de passer d’un état de performance à un autre en modifiant certains ou une combinaison de ses
attributs tels que: le voltage interne, la fréquence interne, la fréquence du bus, le nombre de processeurs
disponibles, ou tout autre attribut qui modifie l’efficacité (instructions/unité de temps-alimentation) à
laquelle le processeur fonctionne.
L’interface utilisateur
L’interface utilisateur est accessible depuis l’icône du système (un “drapeau”) ou depuis l’icône de la
gestion de l’énergie dans le Panneau de configuration. Si l’utilisateur n’a pas de droits limités (sous Windows 2000 ou NT4.0), l’interface utilisateur permet de sélectionner le niveau de performance du processeur
selon que l’ordinateur fonctionne sur batterie ou sur secteur. L’interface donne accès aux options avancées,
comme la désactivation de l’applet. Désactiver l’applet ne désactive que la faculté pour l’utilisateur de
déterminer ses préférences et de contrôler les transitions, ceci ne désactive pas le SpeedStep dans le BIOS.
L’applet ne permet jamais une commande SetSpeedStepSetup SMI avec ECX = 0xFF pour en désactiver le
contrôle. La seule façon de complètement désactiver le SpeedStep est d’utiliser le setup du BIOS.
Restrictions aux utilisateurs
Avec certains systèmes d’exploitations Windows, comme Windows 2000, un profil utilisateur peut être créé
qui limite l’accès au système d’exploitation et à son environnement. L’applet IST fonctionne normalement,
mais les préférences du système ne peuvent pas être modifiées par l’utilisateur. Ces préférences comprennent
le choix de désactiver l’applet et de déterminer le niveau de performance sur batterie et sur secteur. Ces
choix sont alors grisés. Les préférences utilisateurs ne sont pas prises en compte.
Sur-installation
Si l’applet du SpeedStep a déjà été installé, nous recommandons de d’abord le désinstaller.
Si vous sur-installez l’applet sans l’avoir désinstallé, l’applet doit être retiré de la liste des tâches en cours.
Si l’applet fonctionne alors que vous essayez de le sur-installer, un message d’erreur apparait vous informant
de l(obligation de désinstaller l’applet au préalable. De plus, la configuration OEM et les préférences
utilisateur enregistrées dans la base de registres de Windows seront écrasées par les valeurs contenues dans
le fichier Registry.ini qui fait partie de l’ensemble d’installation.
Désinstaller l’applet
Ouvrez Panneau de configuration | Ajout Suppression de programmes puis sélectionnez l’applet Intel
SpeedStep puis pressez Ajouter/Supprimer.
42
ASUS PC PROBE
Sujets traités:
Lancer ASUS PC Probe
Utiliser PC Probe
L’icône ASUS PC Probe de la barre
des tâches
Windows ME & 2000
ASUS PC Probe
ASUS PC Probe is a convenient utility to continuously monitor your computer system’s vital components, such as fan rotations, voltages, and temperatures. It also has a utility that lets you review useful
information about your computer, such as hard disk space, memory usage, and CPU type, CPU speed,
and internal/external frequencies through the DMI Explorer.
Lancer ASUS PC Probe
Si l’icône ASUS Probe (une loupe) n’apparait pas dans la barre des tâches (voir ci-dessous), cliquez sur
le bouton Démarrer de Windows, pointez Programmes, puis ASUS Utility, et enfin cliquez sur Probe
VX.XX.
PC Probe
Lorsque ASUS PC Probe démarre, un écran d’introduction apparait qui vous laisse décider si vous
souhaitez que cet écran apparaisse à chaque démarrage de PC Probe. Pour ne plus que l’écran apparaisse,
décochez la case Show up in next execution.
L’icône PC Probe
apparait dans la barre des tâches indiquant que ASUS PC Probe fonctionne. Cliquer
une fois sur cette icône permet d’ouvrir l’interface de PC Probe.
NOTE: PC Probe utilise des ressources système pour en vérifier l’état en temps réel. Il est conseillé
de quitter PC Probe lors de l’utilisation d’applications gourmandes en ressources.
44
Utiliser ASUS PC Probe
Monitor Summary
Résume l’état des éléments sous surveillance.
Temperature Monitor
Indique la température du PC.
Settings
Vous permet de fixer des seuils et la fréquence
des contrôles de la température, de la vitesse du
ventilateur et des voltages.
History
Vous permet d’enregistrer l’historique des
contrôles de l’activité d’un élément du PC
par date, heure et objectif.
PC Probe
Monitoring
Information
Hard Drives
Indique l’espace libre et utilisé sur le disque dur du PC et
la table d’allocation des fichiers ou le système de fichiers
utilisé.
More Hard Drives
Des informations sur les autres disques durs sont
accessibles en cliquant sur la lettre correspondant au
disque.
45
Memory
Indique la quantité de mémoire du PC,
l’utilisation de la mémoire et la pagination des
fichiers.
PC Probe
DMI Explorer
Donne des informations relatives au PC telles
que le type de processeur, sa vitesse, ses
fréquences internes/externes, et la taille de la
mémoire.
L’icône ASUS PC Probe de la
barre des tâches
Cliquer avec le bouton droit sur l’icône PC
Probe fait apparaitre un menu pour ouvrir ou
fermer ASUS PC Probe mettre sur pause ou
reprendre la surveillance du système.
Lorsque ASUS PC Probe détecte une anomalie
sur votre PC, certaines parties de l’icône ASUS
PC Probe passent au rouge, le haut parleur émet
des bips et la console de contrôle de ASUS PC
Probe s’affiche.
46
Device Summary
Donne un résumé sur les éléments de votre
PC.
TOUCHPAD
Sujets traités:
Présentation du TouchPad
Page des propriétés du défilement
Page des propriétés des boutons
Page des propriétés des mouvements
hors cadre
Page des propriétés du touché
Page des propriétés des fonctions
supplémentaires
Foire aux questions
Windows ME & 2000
Présentation du TouchPad
Le TouchPad est bien plus performant qu’une souris traditionnelle. En plus de toutes les fonctions habituelles
pour une souris, le TouchPad vous permet de:
•
•
•
•
•
•
•
•
•
Taper sur la dalle ou lieu de presser des boutons
Déplacer des icônes, des fenêtres et autres objets sans utiliser les boutons
Régler la sensibilité du touché
Personnaliser les boutons et les tapés
Empêcher les pointages accidentels durant la saisie
Faire défiler un document sans utiliser les barres de défilement
Zoomer et recadrer les documents
Déplacer le pointeur sur de longues distances
Régler le mouvement du pointeur
Frapper sur la dalle au lieu de presser les boutons
Taper sur la surface de la dalle revient à cliquer avec le bouton gauche d’une souris ou du TouchPad (c’està-dire le premier bouton du TouchPad). Taper est en général plus rapide et plus facile qu’utiliser les boutons.
Pour double-cliquer, tapez deux fois. Un tapé léger et rapide donne le meilleur résultat; des tapes lourdes et
lentes ont toutes les chances de ne pas produire l’effet espéré.
TouchPad
Déplacer des icônes, fenêtres et objets sans utiliser les
boutons
Souvent vous devez maintenir enfoncé le bouton de la souris ou du TouchPad tout en déplaçant le pointeur (pour
déplacer une icône ou une fenêtre par exemple). Vous pouvez réaliser cette action sans vous servir du bouton.
Pour déplacer ou faire glisser un objet (comme en maintenant enfoncé le bouton gauche du
TouchPad):
1) Placez le pointeur sur l’objet et tapez deux fois en laissant votre doigt sur le TouchPad après la
seconde tape. Cette action est appelée parfois “tape et demie”.
2) Déplacez maintenant l’objet sélectionné en faisant glisser votre doigt à la surface du TouchPad.
3) Levez votre doigt pour libérer l’objet.
Frappe et demie
Vous vous demandez peut-être ce qui se passe lorsque vous atteignez le bord de la dalle et que vous êtes en
train de déplacer un objet. Le TouchPad a une fonction appelée “Locking Drags”. Cette fonction permet de
lever le doigt de la dalle sans abandonner le déplacement. Vous pouvez déplacer un objet à travers l’écran
en plusieurs mouvements de doigt. Pour mettre fin à cette fonction, tapez de nouveau. Le TouchPad dispose
aussi d’une fonction appelée “Edge Motion” qui aide à déplacer des objets sur de longues distances.
Reportez-vous au chapitre suivant pour plus de détails.
Les fonctions décrites ci-dessus se trouvent sur la page “Touch Properties” dans les propriétés de souris.
48
Ajuster la sensibilité de la dalle
Vous pouvez décider de la pression nécessaire pour que le TouchPad réponde, en déplaçant la coulisse
“Touch Sensitivity”. Cette coulisse se trouve sur la page “Touch Properties” dans les propriétés de Souris.
Un réglage haut (plus sensible), fait réagir le TouchPad même à un touché très léger. Si vous constatez des
mouvement de curseur intempestifs ou indésirés, essayez un réglage plus bas. Un réglage plus bas (moins
sensible) nécessite un touché plus ferme pour déplacer le pointeur. En général, un touché plus léger donne
de meilleurs résultats.
Personnaliser les boutons et la frappe
La pluspart des TouchPads ont deux boutons qui fonctionnent comme ceux d’une souris. Vous pouvez
personnaliser le rôle de ces boutons. Taper sur la surface du TouchPad produit le même effet que presser un
bouton. Taper au centre de la dalle produit toujours un clic gauche (action du premier bouton), mais vous
pouvez configurer chacun des quatre coins du TouchPad pour qu’ils se comportent comme différents
boutons. Avec quatre coins, le centre du TouchPad et les deux boutons, vous pouvez faire du TouchPad une
souris à sept boutons!
Exemple de personnalisation:
TouchPad
Imaginons que vous vouliez utiliser le TouchPad comme une souris trois boutons. Vous pouvez configurer
le bouton gauche du TouchPad pour qu’il produise un clic milieu. Rappelez-vous que taper au centre
produit un clic gauche et que presser le bouton droit produit un clic droit. Encore plus pratique, vous
pouvez configurer le coin en haut à droite du TouchPad pour qu’il produise un clic droit.
Un exemple de TouchPad personnalisé
De nombreuses actions différentes peuvent être attribuées aux boutons et aux zone de la dalle. Les actions
ci-dessous sont possibles grâce au pilote du TouchPad. Des actions supplémentaires peuvent être ajoutées
en utilisant une pilote pour TouchPad tiers.
•
Jump to the Start Button. Cette action place le curseur sur le bouton Démarrer de la barre des tâches
de Windows et ouvre automatiquement le menu Démarrer.
•
Jump to the current application’s menu. Cette action place automatiquement le curseur sur l’entrée
la plus à gauche du menu de l’application (en général le menu Fichier) et fait apparaitre
automatiquement le sous-menu.
•
Minimize the current application. Cettre action réduit la fenêtre de l’application en cours. Si l’application
en cours est déjà réduite, cette action lui redonne sa taille normale.
•
Maximize the current application. Cette action agrandit la fenêtre de l’application en cours (pour
qu’elle couvre l’ensemble de l’écran). Si l’application en cours est déjà agrandie, cette action lui
redonne sa taille normale.
•
Run a program of your choosing. Cette action vous permet de spécifier le nom de n’importe quel
programme que vous souhaitez lancer automatiquement lorsque vous cliquez ou lorsque vous tapez
la zone correspondante.
Pour personnaliser les tapes et les boutons, allez sur la page “Button Actions Properties” dans les propriétés
de Souris.
49
Empêcher une sélection accidentelle durant la saisie
Un mouvement involontaire du pointeur ou un tapé accidentel peuvent être causés par un effleurement de
la surface du TouchPad. Lorsque ceci se produit pendant la saisie de texte, un partie du texte peut se
retrouver déplacé ou remplacée. Le plus souvent, ces actions involontaires se produisent durant la saisie sur
le clavier. Le TouchPad peut détecter et prévenir les mouvements accidentels du pointeur durant la frappe.
Si vous constatez des mouvements non voulus du pointeur durant la frappe, vous pouvez régler la coulisse
du “Palm Check” située sur la page “Touch Properties” des propriétés de Souris. Déplacez la coulisse
complètement vers la droite. Ce faisant, les contacts involontaires de votre main avec le TouchPad durant
la saisie de texte seront ignorés.
Inversement, au cours de la frappe, vous pouvez avoir à utiliser le TouchPad pour pointer et cliquer, et parfois
celui-ci semble ne pas répondre. Dans ce cas, déplacez la coulisse complètement vers la gauche. Ce faisant,
un pointage durant la frappe aura moins de chance d’être interprêté comme un contact accidentel de la
surface de la dalle.
Faire défiler un document sans utiliser les barres de
défilement
TouchPad
Virtual Scrolling vous permet de réaliser une action très ordinaire – faire défiler des documents – sans avoir
à déplacer le pointeur hors de la zone de travail. Il suffit de faire glisser votre doigt vers le haut ou le bas du
bord droit du TouchPad, le contenu de la fenêtre défile alors verticalement. De la même façon, en faisant
glisser votre doigt vers la droite ou la gauche du bord inférieur du TouchPad, le contenu défile horizontalement.
Vous n’avez alors plus à manoeuvrer le pointeur sur les barres de défilement; vous pouvez faire défiler le
document où que soit le curseur.
Virtual Scrolling fonctionne avec les documents fenêtrés (comme les traitements de texte ou les feuilles de
calcul), avec les fichiers de listes, les fichiers de polices, etc. D’une façon générale, vous pouvez utiliser
Virtual Scrolling dès que vous travaillez dans une fenêtre qui a des barres de défilement.
Virtual Scrolling ne fait pas que rendre le défilement plus facile, il le rend aussi plus souple. Lorsque vous
faites défiler un document en tirant vers le bas les ascenseurs avec la souris, de nombreuses applications ne
modifient pas l’affichage du document avant que le bouton de la souris ne soit relâché. Virtual Scrolling
oblige l’application à afficher le document au fur et à mesure du défilement.
Comment utiliser Virtual Scrolling?
Pour personnaliser la fonction Virtual Scrolling, allez sur la page “Scrolling Properties” dans les propriétés
de Souris.
Zoom et recadrage des documents
Notez que zoomer et recadrer n’est possible qu’avec les applications qui supportent Microsoft Intellimouse.
Dans ces applications, vous pouvez zoomer et/ou recadrer pour vous déplacer rapidement à l’intérieur des
documents de grande taille. Pour passer rapidement à un endroit éloigné dans le document, utilisez le zoom
pour élargir la vision, cliquez sur l’endroit désiré, puis resserrez. Pour obtenir un défilement horizontal et
vertical en même temps, il suffit de recadrer en diagonale!
50
Déplacer le cureur sur de longues distances
Imaginons que vous déplaciez un objet, que vous défiliez à grande vitesse (via Virtual Scrolling! ), ou que
lors du déplacement du curseur vous arriviez au bord du TouchPad. Ne vous inquiétez pas, la fonction
“Edge Motion” autorise les mouvements du pointeur sur de longues distances. Lorsque vous atteignez le
bord du TouchPad, le pointeur (ou le défilement avec Virtual Scrolling ) continue de se déplacer dans la
même direction jusqu’à ce que vous leviez le doigt du TouchPad ou que vous l’éloigniez du bord.
La vitesse de la fonction Edge Motion peut être sensible à la pression ou être constante. Une vitesse sensible
à la pression signifie que plus vous appuyez fort, plus vite l’objet ou le pointeur se déplace.
Vous pouvez configurer cette fonction sur la page Edge Motion Properties dans les propriétés de souris.
Ajuster les mouvements du curseurs
Le TouchPad a de nombreuses fonctions supplémentaires pour vous aider à contrôler la façon dont se
déplace le pointeur. Ces fonctions suplémentaires sont énumérées ci-dessous.
Accessoires
TouchPad
Le TouchPad est un outil destiné à augmenter votre productivité dans le travail. Il peut aussi être un outil de
divertissement. Deux applications amusantes permettent de mettre à jour les possibilités du TouchPad:
Pressure Graph et Mysterious Synaptics MoodPad.
Pour lancer ces applications, cliquez une fois sur l’icône du TouchPad dans la barre des tâches, allez dans le
menu Accessories et choisissez l’application désirée.
Informations supplémentaires à propos du TouchPad
Le TouchPad détecte la charge électrique de votre doigt (il n’est ni sensible à la châleur ni à la force exercée).
Lorsque votre doigt approche de la dalle, il modifie le champ électrique à la proximité de sa surface. le
capteur du TouchPad est un circuit imprimé avec une matrice d’éléments conducteurs à sa surface. Une puce
spéciale à l’arrière du TouchPad mesure en temps réel la charge de ces éléments et en détermine la présence
et la position de votre doigt.
Pour tirer le meilleur du TouchPad, assurez-vous que son pilote est installé. Si celui-ci est correctement
installé, les propriétés de Souris incluent plusieurs onglets en plus de ceux d’une souris standard.
51
Page des propriétés du
défilement
La page “Scrolling properties” vous permet de personnaliser
les fonctions de défilement virtuel du TouchPad.
Avec certaines applications, les zones de défilement qui
activent le défilement virtuel peuvent être aussi utilisées
pour le zoom.
Activer le défilement virtuel pour la fenêtre
active
Cochez les cases appropriées sur cette page pour choisir le
type de défilement virtuel qui vous convient:
•
•
•
Horizontal Scrolling (horizontal)
Vertical Scrolling (vertical)
Coasting
Choisissez sur quoi le défilement virtuel doit agir:
•
Scroll Selected Item (défilement de l’élément sélectionner)
TouchPad
- OU •
Scroll Item Under Pointer (défilement de l’élément sous le curseur)
Personnaliser la taille des zones de défilement
Cette page comprend une petite carte du TouchPad dont les zones de défilement sont en rouge. Reportezvous à la carte des zones de défilement du TouchPad pour plus de détails.
Vous pouvez ajuster la taille de chaque zone en déplaçant une des poignées noires sur la carte du TouchPad.
Si vous avez des difficultés à activer la fonction de défilement virtuel, vous pouvez essayer d’agrandir les
zones de défilement. Si vous remarquez que le défilement se produit de manière intempestive, essayez de
réduire les zones.
Personnaliser la vitesse du défilement virtuel
Vous pouvez contrôler la vitesse du défilement en déplaçant la coulisse “Scrolling Speed” sur cette page.
Faire glisser la coulisse vers la droite augmente la vitesse de défilement.
52
Page des propriétés des
boutons
La page “Button Actions properties” permet de personnaliser
les tapes dans les coins de la dalle du Touchpad. Vous pouvez
aussi personnaliser les boutons du TouchPad. Voir le chapitre
correspondant pour plus d’informations.
Le pilote du TouchPad peut aussi contrôler d’autres pointeurs
attachés à votre système. Si le pilote du TouchPad contrôle
plus d’un pointeur sur votre système, les pages Synaptics du
panneau de configuration de Souris ont alors un menu
déroulant qui liste les différents pointeurs contrôlés. Vous
pouvez établir des paramètres différent pour chacun des
pointeurs (les paramètres indisponibles pour un certain type
de pointeur sont grisés).
Personnaliser les zones de la dalle
TouchPad
Lorsque les zones sont activées, chaque tape à l’intérieur de l’une d’entre elles correspond à une action
différente. Par exemple, vous pouvez définir le coin en haut à droite comme correspondant à un clic droit.
Lorsque votre doigt tape cette partie du TouchPad, il se produira alors la même chose que lorsque vous
cliquez sur le bouton droit de la souris.
Cette page présente une petite carte du TouchPad avec les zones actives en rouge. A côté de chaque zone
une zone de texte spécifie l’action attribuée à cette zone. Vous en trouverez une description plus détaillée
sur le carte des zones de frappe du Touchpad.
Pour personnaliser:
1. Pour activer les zones, cochez la case à côté de “Enable Tap Zones”. Si la case est décochée, toute
tape sur le TouchPad correspondra à un clic du bouton gauche.
2. Pour changer une action pour une zone particulière, trouvez la zone de texte la plus près de la zone.
La zone de texte affiche l’action liée à cette zone (par exemple, s’il est affiché “No Zone”, une tape
aura le même effet qu’un clic gauche de souris). Cliquez sur le bouton { } à la droite du texte pour
afficher la liste des actions. Sélectionnez l’action désirée.
3. Chaque zone peut être redimensionnée en faisant glisser les poignées noires située sur la carte du
TouchPad.
Personnaliser les actions des boutons
Vous pouvez personnaliser les boutons du TouchPad de la même façon que les zones de la dalle.
Pour personnaliser:
Chaque bouton est accompagné d’une zone de texte qui affiche l’action qui lui est liée (par exemple, il
peut y être écrit “Left”, ce qui signifie clic gauche). Pour afficher la liste des actions possibles, cliquez
sur le bouton { } à la droite du texte. Sélectionnez l’action désirée.
53
Page des propriétés des
fonctions supplémentaires
La page “More Features properties” permet de contrôler les
fonctions suivantes du TouchPad:
Stop Pointer at Window Borders
Cette fonction oblige le curseur à rester à l’intérieur de la
fenêtre active. Si vous essayez de l’en faire sortir, il s’arrête
aux bords. Si vous essayez une seconde fois, le curseur peut
quitter alors la fenêtre.
Arrêter le curseur aux bords d’une fenêtre rend plus facile
l’accès aux commandes qui se trouvent sur ces bords. Par
exeample, pour fermer ou redimensionner une fenêtre, vous
pouvez lancer le curseur dans la direction de la croix de fermeture, il s’arrêtera exactement là où vous
souhaitez qu’il s’arrête.
Snap to Default Button
Cette fonction déplace automatiquement le pointeur sur le bouton par défaut lorsqu’une boite de dialogue
apparait sur l’écran.
TouchPad
Slow Motion Key
Parfois il est nécessaire de pouvoir pointer avec précision, pour du dessin par exemple. La vitesse de
déplacement du curseur peut rendre le pointage trop aléatoire. Pour ralentir le mouvement du pointeur, vous
pouvez désigner une touche de ralenti. Il suffira alors d’enfoncer cette touche pour obtenir une vitesse
ralantie du curseur.
Constrained Pointer Key
Vous pouvez vouloir limiter les mouvements du curseur horizontalement ou verticalement. Vous pouvez
désigner une touche de limitation du curseur, puis presser et maintenir enfoncée cette touche lors du
déplacement de celui-ci. La direction initiale du curseur au moment où la touche est enfoncée détermine si
le curseur se déplacera horizontalement ou verticalement.
Synaptics TouchPad Tray Icon
L’icône du TouchPad apparait dans la barre des tâches de Windows à côté de l’horloge.
Vous pouvez choisir entre deux icônes:
Ceci est l’icône animée “Touch Meter”. La taille du point indique le niveau de la pression
du doigt. L’icône devient bleue pendant la mise en oeuvre de la fonction Virtual Scrolling.
Ceci est l’icône non-animée du logo de Synaptics.
Vous pouvez accéder aux propriétés du TouchPad en double cliquant sur l’une ou l’autre des icônes.
54
Page des propriétés des
boutons
La page “Button Actions properties” permet de personnaliser
les tapes dans les coins de la dalle du Touchpad. Vous pouvez
aussi personnaliser les boutons du TouchPad. Voir le chapitre
correspondant pour plus d’informations.
Personnaliser les zones de la dalle
Lorsque les zones sont activées, chaque tape à l’intérieur de
l’une d’entre elles correspond à une action différente. Par
exemple, vous pouvez définir le coin en haut à droite comme
correspondant à un clic droit. Lorsque votre doigt tape cette
partie du TouchPad, il se produira alors la même chose que
lorsque vous cliquez sur le bouton droit de la souris.
Cette page présente une petite carte du TouchPad avec les zones actives en rouge. A côté de chaque zone
une zone de texte spécifie l’action attribuée à cette zone.
Pour personnaliser:
Pour activer les zones, cochez la case à côté de “Enable Tap Zones”. Si la case est décochée, toute
tape sur le TouchPad correspondra à un clic du bouton gauche.
•
Pour changer une action pour une zone particulière, trouvez la zone de texte la plus près de la zone.
La zone de texte affiche l’action liée à cette zone (par exemple, s’il est affiché “No Zone”, une tape
aura le même effet qu’un clic gauche de souris). Cliquez sur le bouton { } à la droite du texte pour
afficher la liste des actions. Sélectionnez l’action désirée.
•
Chaque zone peut être redimensionnée en faisant glisser les poignées noires située sur la carte du
TouchPad.
TouchPad
•
Personnaliser les actions des boutons
Vous pouvez personnaliser les boutons du TouchPad de la même façon que les zones de la dalle.
•
Pour personnaliser:
Chaque bouton est accompagné d’une zone de texte qui affiche l’action qui lui est liée (par exemple,
il peut y être écrit “Left”, ce qui signifie clic gauche). Pour afficher la liste des actions possibles,
cliquez sur le bouton { } à la droite du texte. Sélectionnez l’action désirée.
55
Page des propriétés du touché
La page “Touch properties” vous permet de personnaliser le
temps de réponse du tapé et la sensibilité du TouchPad.
Frappe
Cochez les case appropriées dans la section “Taps” de la
page des propriétés du touché pour configurer la frappe:
•
•
•
Tap to Click (une frappe comme clic)
Tap and Drag (frappe et glisse)
Locking Drags (vérouillage des glissés)
Sensibilité du touché
Utilisez la coulisse “Touch Sensitivity” pour contrôler la
pression nécessaire à une réponse du TouchPad. Reportez-vous au chapitre correspondant pour plus de
détails.
Palm Check
TouchPad
La coulisse “Palm Check” contrôle l’identification par le TouchPad des mouvements involontaires du
pointeur. En plus de détecter le contact de la main avec le TouchPad, celui-ci peut ne pas tenir compte des
mouvements non désirés du pointeur durant la frappe (dus aux contacts accidentels avec la dalle). Reportezvous au chapitre correspondant pour plus de détails.
56
Page des propriétés du
déplacement hors cadre
La page “Edge Motion properties” permet de personnaliser
la fonction de déplacement du curseur sur une longue distance. Lorsque votre doigt atteint le bord du TouchPad, La
fonction “Edge Motion” permet au curseur de continuer à se
déplacer jusqu’à ce que vous leviez le doigt. Reportez-vous
au chapitre sur le déplacement du curseur sur de longues
distances pour plus de détails.
Activer la fonction Edge Motion
Cochez les cases appropriées sur cette page pour choisir les
types de Edge Motion que vous désirez:
•
•
•
When Dragging (lors des déplacements)
Always (toujours)
When Scrolling (lors des défilements)
Personnaliser la taille des zones du bord
TouchPad
Cette page montre une petite carte du TouchPad avec les zones du bord en rouge. Reportez-vous à la carte
des zones du bord du TouchPad pour plus de détails. Vous pouvez ajuster la taille de chaque zone en
déplaçant une des poignées noires de la carte du TouchPad. Si vous avez des difficultés à activer la fonction
Edge Motion, vous pouvez essayer d’agrandir les zones du bord.
Personnaliser la vitesse de la fonction Edge Motion
La vitesse à laquelle bouge le pointeur durant la fonction Edge Motion (ou se déplace un objet, ou s’exécute
la fonction Virtual Scrolling) peut être relative à la pression ou bien constante. Avec une vitesse fonction de
la pression, le plus fort vous pressez, le vite l’objet ou le pointeur se déplace. Pour choisir cette formule,
cochez la case intitulée “Control edge motion speed with finger pressure”.
Si vous préférez une vitesse constante, vous pouvez ajuster la vitesse grâce à la coulisse qui règle la vitesse
de la fonction Edge Motion présente sur cette page.
57
Foire aux questions
Q: Quand j’utilise Virtual Scrolling, le curseur saute sur la barre de défilement, puis revient à sa place
lorsque j’ai terminé. Est-ce normal?
A: Oui.
Q: Pourquoi la fonction Virtual Scrolling ne fonctionne t-elle pas dans certaines fenêtres, alors qu’elles
ont des barres de défilement?
A: Pour lancer le défilement, Virtual Scrolling doit être capable de “voir” la barre de défilement de la
fenêtre. Si cette barre est en partie cachée par une autre fenêtre ou en partie hors de l’écran, alors
Virtual Scrolling ne fonctionnera pas dans cette fenêtre. En général, la barre de défilement d’une
fenêtre doit être entièrement visible à l’écran pour que fonctionne Virtual Scrolling. Il y a une
exception à cette règle: Virtual Scrolling a une “connaissance particulière” de certains types répendus
de fenêtre, et peut les faire défiler même lorsque leur barre de défilement n’est pas visible. Un petit
nombre d’applications utilisent des barres de défilement non standard qui peuvent ne pas bien
fonctionner avec Virtual Scrolling.
Q: Pourquoi certaines fenêtres défilent-elles en douceur alors que d’autres ne réactualisent l’affichage
que de façon ponctuelle durant le défilement?
TouchPad
A: La façon dont répond une fenêtre à ses barres de défilement tient entièrement à l’application à qui
elle appartient. Certaines applications défilent de manière souple, alors que d’autres attendent que
vous relâchiez la barre de défilement pour mettre à jour le contenu de la fenêtre. Virtual Scrolling
“connait” beaucoup d’applications et de fenêtres types, et utilise cette connaissance pour “forcer”
certaines fenêtres à défiler en souplesse (les documents de Microsoft ® Word ™, par exemple, ne
défilent en souplesse que lorsqu’est utilisé Virtual Scrolling). Si Virtual Scrolling ne “connait” pas
un type particulier de fenêtre, il essaie de la faire défiler le plus souplement possible en obligeant la
fenêtre à actualiser son contenu dès que votre doigt ralentit ou s’arrête. Ceci vous permet de faire
défiler le document avec plus de précision.
Q: Pourquoi l’ascenseur “saute” t-il parfois lors d’un défilement, et ne va pas exactement là où se trouve
le curseur?
A: Encore une fois, l’application contrôle la façon dont se déplacent les ascenseurs. Selon le contenu de
la fenêtre, certaines applications peuvent empêcher de déplacer l’ascenseur comme on le souhaite.
Parfois, l’ascenseur n’est “autorisé” qu’à prendre une ou deux positions le long de la barre de
défilement! Dans ce cas précis, même en faisant glisser l’ascenseur avec le curseur, vous constateriez
qu’il “saute” pour revenir à sa position finale dès que vous le relâchez. Virtual Scrolling,
malheureusement, ne peut pas contrôler la façon dont les applications gèrent leurs barres de défilement.
58
Q: Pourquoi Virtual Scrolling ne fonctionne t-il pas correctment avec Microsoft Internet Explorer?
A: Vérifiez que vous utilisez la version 4.01 ou plus récente de Internet Explorer, et que l’option de
défilement dans la page Avancé des propriétés de Internet Explorer n’est PAS cochée.
Q: Quand je maintiens enfoncée la touche shift ou contrôle (CTRL), le mouvement du curseur est ou
bien très lent, ou bien limité horizontalement ou verticalement. Que se passe t-il?
TouchPad
A: Les touches shift et Ctrl ont de nombreuse fonctions, comme la sélection de plusieurs fichiers dans
l’explorateur Microsoft Windows Explorer ou le zoom dans Microsoft Excel. Ces touches peuvent
également être utilisées pour des mouvements spéciaux du curseur, comme par exemple le ralentir ou
limiter son déplacement à un axe donné. Par exemple, vous pouvez décider que maintenir enfoncée
la touche shift rlentira le mouvement du curseur. Notez que vous pouvez toujours utiliser la touche
shift pour ses autres fonctions! Si vous utilisez la touche shift pour faire des sélections multiples
dans l’explorateur Microsoft Windows, la mouvement du curseur sera un peu ralenti.
59
PC-CILLIN 2000
Sujets traités:
Bienvenue à PC-CILLIN 2000
Les nouveautés de PC-CILLIN 2000
Virus test
Que sont les virus informatiques?
Comment les virus se propagent ils?
Les auteurs des virus?
Windows ME & 2000
Bienvenue à PC-cillin
Bienvenue à PC-cillin 2000, le logiciel antivirus à succès de Trend Micro.
Voici ce que PC-cillin va faire pour vous:
•
Vérifier la présence de virus à chaque fois que vous ouvrer, copier, déplacer ou enregister un fichier
•
Vous protéger contre les fichiers infestés téléchargés depuis les sites internet ou FTP
•
Vous prémunir contre les applets Java et les contrôles ActiveX dangereux lors du surf sur le web
•
Mettre à l’abris vos sessions Word et Excel contre les macro virus, grâce à MacroTrapTM
•
Scanner et purger tous les fichiers de votre disque dur chaque vendredi
•
Scanner tous les programmes chaque mois et contrôler tous les documents enregistrés à la recherche
des macro virus.
Voici ce que vous pouvez faire d’un simple clic:
•
Scanner chaque fichier de votre système et nettoyer les fichiers infectés
•
Scanner les fichiers de Windows Explorer ou de Poste de travail en cliquant avec le bouton droit sur
l’icône correspondante
•
Scanner les disquettes pour y purger les fichiers infectés
•
Rechercher les macro virus de vos documents Word et Excel
•
Si vous utilisez des comptes emails de Outlook Express 4.0 et plus ou Eudora Pro 4.0 et plus, scanner
les pièces jointes aux emails durant leur téléchargement depuis le serveur de messagerie POP3.
•
Scanner manuellement les pièces jointes de vos dossiers locaux de Outlook 97/98/2000
PC-cillin 2000
Aucune limite
Bien sûr, si vous souhaitez personnaliser votre logiciel, il n’y a aucune limite à la configuration des tâches
que vous confiez à PC-cillin.
Vous pouvez “configurer puis oublier” autant de tâches que vous estimez nécessaires. Pour chaque tâche,
vous pouvez sélectionner le type de fichier que vous souhaitez voir analysé, l’action que doit prendre PCcillin en cas de virus (nettoyer le fichier, l’effacer, l’isoler, l’ignorer ou le renoomer/en interdire l’accès), et les
autres détails du programme.
Moteur d’analyse
Les virus sont détectés en utilisant le moteur d’analyse multi-tâches 32 bits de Trend et un procédé de
comparaison avec des modèles connus. En plus de repérer les virus connus, PC-cillin détecte et intercepte
les virus inconnus répondant à des modèles polymorphes ou mutants.
MacroTrap
Des couches supplémentaires de protection sont fournies par MacroTrap™, le moteur d’analyse des macro
virus de Trend, qui détecte et élimine les macro virus connus et inconnus.
62
Les nouveautés de PC-cillin 2000
•
PC-cillin 2000 apporte aux versions précédentes les améliorations suivantes:
Compatibilté avec Windows 2000: PC-cillin fonctionne complètement sous Windows 2000.
L’intégration à l’installateur Windows signifie que vous pouvez installer PC-cillin tout en installant
d’autres éléments de Windows. PC-cillin est conforme Windows 2000.
•
La recherche de virus dans les dossiers locaux de Outlook: Si vous utilisez Microsoft Outlook pour
votre compte email, PC-cillin 2000 de Trend offre une détection à la demande dans les dossiers
locaux des pièces jointes infectées. PC-cillin détecte automatiquement sur l’ordinateur une version
installée de Microsoft Outlook et permet l’utilisation de cette fonction via les éléments de l’interface
utilisateur. Notez que cette fonction ne scanne pas les messages archivés dans le serveur de Microsoft
Exchange, mais seulement ceux dans les dossiers locaux.
•
Téléchargement par incrément de la base de virus: Vous n’avez plus à télécharger systématiquement
toute la base de modèles de virus lorsque vous souhaitez mettre à jour votre programme. PC-cillin
2000 permet de ne télécharger que la mise à jour des modèles qui ont changé depuis le dernier
téléchargement. Ceci réduit significativement le temps de téléchargement, économisant le temps et
l’argent liés aux connexions à internet.
•
PC-cillin peut analyser tous type de support: PC-cillin 2000 peut scanner, en plus des disques dures
ordinaires, les supports suivants: CD-ROM, CD-R, CD-RW, PD, FDD, DVD, ZIP et LS120.
•
Le scanne par la ligne de commande PCSCAN supporte les fichiers plus grands que 1.44 Mo: Du fait
du grand nombre de virus identifiés, le fichier qui renferme tous les modèles de virus est désormais
trop grand pour tenir sur une seule disquette de 1.44 Mo. L’utilitaire de création de disques d’urgence
peut couper ce fichier pour qu’il tiennesur plusieurs disquettes. De plus, la ligne de commande de
PCSCAN supporte les modèles de virus répartis sur plus d’une disquette.
PC-cillin 2000
• La détection des virus des comptes POP3: Si vous utilisez Microsoft Outlook Express 4.01 et plus ou
Eudora Pro 4.0 et plus pour vos comptes email, PC-cillin 2000 de Trend scanne vos messages
électroniques lors de leur tléchargement depuis le serveur POP3. Les pièces jointes infectées sont
bloquées avant qu’elles n’atteignent votre ordinateur!
63
Virus test
L’institut européen de recherche contre les virus informatiques, en collaboration avec les éditeurs d’antivirus,
a développé un fichier de test qui peut être utilisé pour vérifier votre installation et votre configuration.
Ce fichier n’est pas un vrai virus; il ne causera aucun dommage et ne se multipliera pas. Il s’agit d’un fichier
dont la “signature ” a été incluse dans la base de Trend Micro et qui par conséquent peut être détecté par le
moteur d’analyse de l’antivirus.
Vous pouvez télécharger ce fichier depuis: http://www.antivirus.com/vinfo/testfiles/index.htm!Internet
(“http://www.antivirus.com/vinfo/testfiles/index.htm”)
A côté de cela, copier le texte suivant dans un traitement de texte et enregistrez le avec une extension en
*.com.
X5O!P%@AP[4\PZX54(P^)7CC)7}$EICAR-STANDARD-ANTIVIRUS-TEST-FILE!$H+H*
Vous pouvez avoir à désactiver la protection en temps réel avant de télécharger le fichier. Une fois sur votre
machine, vous pouvez utiliser le virus test pour voir si les différentes fonctions de PC-cillin fonctionnent.
Qu’est-ce qu’un virus informatique?
Pour faire simple, un virus informatique est un programme qui se reproduit. Pour ce faire, il a besoin de
s’attacher à d’autres fichiers d’un programme (par exemple, .exe, .com, .dll) et de s’exécuter en même temps
que le programme parasité. Au dela de la simple reproduction, un virus cherche presque toujours un autre
but: créer des dommages.
Appelé routine de dommage, ou charge utile, la portion destructive du virus peut aller de la réécriture de
certaines informations importantes sur votre disque dur avec pour résultat des valeurs inexactes dans vos
feuilles de calcul, au simple désagrément causé par des sons, images ou effets indésirés.
PC-cillin 2000
Il est bon de se rappeler néanmoins, que même dans “charge utile,” les virus qui sont laissés opérer se
multiplient—consommant la mémoire système, l’espace disque, ralentissant le débit du réseau et dégradant
les performances. De plus, les codes des virus sont souvent buggés et sont la source de nombreux
dysfonctionnements qui nécessitent des semaines à comprendre. Si bien qu’un virus, qu’il ait été écrit pour
nuire ou non, ne doit pas être toléré sur un système informatique.
Certains virus, en conjonction avec des “bombes logiques,” cachent leur présence durant des mois. Au lieu
de créer un dommage immédiatement, ces virus ne font que se reproduire—jusqu’au jour ou à l’évènement
programmé où ils produisent leurs effets néfastes sur tout le réseau.
Pour en savoir plus sur les virus en général ou sur certains en particulier, vous pouvez consulter l’encyclopédie
des virus de Trend Micro livrée avec le programme ou visiter le site web de Trend Micro à: http://
www.antivirus.com
64
Comment les virus se propagent ils?
Plusieurs voies de contamination de votre système existent:
• Pièces jointes aux emails
• Les sites web (WWW)
• Le trafic FTP depuis internet (téléchargements)
• Les fichiers partagés sur le réseau & le réseau en général
• Les logiciels en démonstration
• Les logiciels piratés
• Les programmes de production, shrink-wrapped (rare)
• Les laboratoires informatiques
• Les bulletins électroniques (BBS)
• L’échange de disquettes (utiliser les disquettes de quelqu’un d’autre pour s’échanger des données ou
des programmes)
Le point d’entrée des virus le plus fréquent est l’email, Internet et les connexions réseau, les disquettes, les
modems ou les connexions séries et parallèles. A notre époque où le travail est de plus en plus interconnecté
(Internet, intranet, disques partagés, disques amovibles et email), les attaques de virus sont plus rapides et sur
une plus grande échelle qu’autrefois.
Les auteurs des virus
PC-cillin 2000
Dans le scénario typique, il s’agit d’un individu, seul, qui écrit un programme de virus puis l’introduit dans
un seul ordinateur, serveur, ou sur l’internet. Pourquoi? La vanité, la vengeance, le sabotage, ou la bêtise
peuvent être la cause. Récemment des kits de fabrication de virus “à faire soi-même” sont apparus sur
internet, et les scripts macro sont devenus plus faciles à apprendre et plus puissants, mettant à la portée de
presque tout le monde la création de virus. En d’autres mots, aucun profile type ne permet de décrire ni
d’expliquer le comportement des auteurs de virus.
Quelque soir la raison pour laquelle quelqu’un écrit un virus, la seule chose qui compte est de se mettre à
l’abri, de s’assurer que les données dont vous êtes responsables sont protégées, et que votre temps n’est pas
gaspillé à la traque et l’élimination des fichiers infectés.
65
UTILITAIRE HOTKEY
Sujets traités:
ASUS Hotkey
Boutons
Actions des raccourcis
Touches de lancement de programme
Windows ME
ASUS Hotkey
Boutons
Ajouter un raccourcis
Les fonctions des boutons situés à gauche de la
fenêtre sont indiquées ici.
Ajouterunraccourcis
Effacerunraccourcis
Modifierun
raccourcis
Vous pouvez assigner une action aussi bien aux touches
de raccourcis du notebook “Fn” (5 maximum) ou aux
raccourcis “normaux”. Lorsque vous choisissez d’ajouter
un raccourcis, vous pouvez spécifier un touche en
l’enfonçant ou une combinaison de touches dans la boite
“Hotkey” (la touche <Fn> ne peut pas être inclue et est
automatiquement ajoutée à la catégorie des raccourcis
de type “Fn”). Les cations disponibles sont présentées
dans le tableau “Actions des raccourcis”.
Activertouslesraccourcis
Désactivertouslesraccourcis
Effacertousles
raccourcis
Hotkey
68
Effacer un raccourcis:
Modifier un raccourcis:
Mettez en surbrillance un raccourcis puis cliquer
sur ce bouton pour l’effacer.
Mettez en subrillance un raccourcis puis cliquez sur ce
bouton pour changer l’action qui lui est attribuée.
Si vous n’avez pas sélectionné de raccourcis, un
message s’affiche:
Vous pouvez ajouter n’importe quelle information
comme pour créer un raccourcis.
Activer tous les raccourcis
Désactiver tous les raccourcis
Active tous les raccourcis en cochant chaque
raccourcis de la catégorie.
Désactive tous les raccourcis en décochant tous les
raccourcis de la catégorie.
Effacer tous les raccourcis
Efface tous les raccourcis de la catégorie. Une
confirmation est demandée:
Actions des raccourcis
Descriptions
None:
Ne produit aucune action
Move Window To Left:
Déplace la fenêtre active
vers la gauche
Move Window To Up:
Déplace la fenêtre active
vers le haut
Move Window To Right:
Déplace la fenêtre active
vers la droite
Exemples
(d’action)
--
Hotkey
Actions
69
Actions
Descriptions
Move Window To Below:
Déplace la fenêtre active
vers le bas
Extend Window From Left:
Etire la fenêtre active
vers la gauche
Extend Window From Up:
Etire la fenêtre active
vers le haut
Extend Window From Right: Etire la fenêtre active
vers la droite
Extend Window From Below: Etire la fenêtre active
vers le bas
Shrink Window from Left:
Rétrécit la fenêtre active
par la gauche
Shrink Window from Up:
Rétrécit la fenêtre active
par le haut
Shrink Window From Right: Rétrécit la fenêtre active
par la droite
Hotkey
Shrink Window From Below: Rétrécit la fenêtre active
par le bas
70
Exemples
(d’ action)
Descriptions
Minimize Window:
Réduit la fenêtre active
Maximize Window:
Agrandit la fenêtre active
Show Normal Size:
Affiche la fenêtre active
en taille normale (définie)
Restore:
Ramène une fenêtre réduite
à sa taille précédente.
Log Off:
Délogue l’utilisateur de la
session Windows en cours et
de tout réseau.
Shut Down:
Quitte Windows et
éteint le notebook.
Reboot:
Redémarre le notebook
Run Explorer:
Lance l’explorateur Windows
Run Browser:
Lance le navigateur Internet
Run Program:
Lance un programme défini
Exemples
(d’ action)
Hotkey
Actions
71
Touches de lancement de programme
Pour qu’un raccourcis clavier lance un programme, suivez la procédure ci-dessous:
AddaHotkey
(1) Cliquez sur le bouton
“Add a Hotkey”.
(3) Choisissez “Run Program” dans ce menu
déroulant.
(2) Saisissez ici une touche
ou une combinaison de
touches.
(4) Choisissez
un
fichier EXE dans
l’explorateur.
(5) Vérifiez le raccourcis et
assurez-vous qu’il soit actif.
Hotkey
72
APPENDICE
Sujets traités:
Utiliser un nouveau disque dur
Utiliser la fonction Save-to-Disk
Mettre à jour votre BIOS
Réglementation sur les communications
(Etats-Unis)
Déclarations de conformité (Amérique du
Nord)
Appendice
Utiliser un nouveau disque dur
Lorsque vous achetez un nouveau disque dur, il n’y a pas de partition dessus à moins qu’il ait été préconfiguré
pour le notebook par votre revendeur. Les partitions sont nécessaires pour qu’un disque dur puisse recevoir
des données. Chaque partition accessible par l’utilisateur aura sa propre lettre qui s’ajoutera à celle du
lecteur de CD-ROM qui a la dernière dans l’ordre alphabétique.
NOTE: Formater n’est pas possible sur les disques durs non partitionnés et formater un disque n’efface pas
les partitions.
Créer une disquette de boot
Une disquette système de démarrage est nécessaire pour saisir les commandes tant qu’il n’y a pas de partition
système active sur le disque dur. Pour créer une disquette système de boot, tapez “FORMAT A:/S” à l’invite
DOS ou bien sous Window (dans “Poste de travail”) cochez la case “Copier les fichiers système.” Vous devez
copier FDISK.EXE et les autres utilitaires DOS dans le répertoire “C:\WINDOWS\COMMAND” de Windows
95 ou 98. Ne copiez pas les fichiers systèmes AUTOEXEC.BAT ni CONFIG.SYS sur la disquette de démarrage
car certains utilitaires ne peuvent pas être utilisés avec les gestionnaires de mémoire chargés en général par
AUTOEXEC.BAT et CONFIG.SYS.
Utiliser l’utilitaire FDISK.EXE
L’utilitaire FDISK.EXE peut créer ou effacer des partitions sur un disque dur. Cet utilitaire n’est nécessaire
que si le disque dur est neuf et n’a jamais été formaté ni utilisé (rappelez-vous que formater un dsque
implique qu’il ait été déjà partitionné). Vous n’avez pas à utiliser cet utilitaire après avoir formater un disque
dur. Attention à ne pas effacer les partitions qui existent car vous risquez de les perdre pour toujours!
1. Bootez depuis la disquette système qui contient l’utilitaire “FDISK.EXE”.
2. Tapez “FDISK” à l’invite “A:\>”, puis pressez [Entrée].
3. Créez une partition primaire et rendez la active en suivant les menus qui s’affichent à l’écran, créez
aussi les autres partitions si nécessaires.
Formater le disque dur
Formater un disque dur n’efface les données que d’une partition. Pour effacer les données des autres partitions, vous devez indiquer la lettre qui leur correspond. La commande /S met les fichiers sytèmes sur la
partition pour permettre l’initialisation. Tapez “FORMAT /?” pour connaître la liste des autres options.
1. Bootez depuis une disquette système avec l’utilitaire “FORMAT.COM”.
2. Tapez “FORMAT C: /S” à l’invite “A:\>” puis presser [Entrée].
3. Tapez “Y”, puis pressez [Entrée] pour confirmer le formatage.
4. Entrez un nom de volume, ou pressez [Entrée] pour laisser en blanc.
74
Appendice
Utiliser la fonction Save-to-Disk (Windows 95/98)
Sous Windows ME/2000, vous n’avez pas à créer une partition “Save-to-Disk” pour utiliser le
mode “Hibernation”.
La fonction “Save-to-Disk” nécessite que “Suspend Mode” soit sur “Save-to-Disk” dans le menu “Power”
du BIOS et que vous ayiez un fichier ou une partition Save-to-Disk. Le fichier ou la partition Save-to-Disk
peuvent être créés et effacés à tout moment grâce à l’utilitaire PHDISK.
La partition Save-to-Disk occupe son propre espace sur le disque dur qui ne peut être utilisé à autre chose.
C’est une méthode plus fiable qu’un fichier Save-to-Disk car la partition Save-to-Disk n’est pas accessible
par l’utilisateur, aucune lettre ne lui est attribuée. La limite de la partition Save-to-Disk est qu’elle nécessite
un espace libre sur le disque dur qui doit être réservé au préalable grâce à l’utilitaire de partition.
Le fichier Save-to-Disk est une nouvelle fonction supportée par PHDISK qui crée un fichier caché appelé
“SAVE2DSK.BIN” enregistré sur la partition utilisée et qui n’influe en rien sur les autres fichiers et partitions. La limite est qu’aucun espace ne lui est réservé et que donc ce fichier peut souffrir des mêmes
problèmes que les fichiers ordinaires (ex. effacement accidentel, virus et fragmentation). Mais l’avantage est
qu’il peut être créé, effacé, ou modifié n’importe quand sans conséquence pour la(les) partition(s).
PHDISK peut être utilisé pour créer un espace qui est sensiblement plus grand que la taille de la mémoire
vive du système plus celle de la mémoire video. De futurs ajouts de mémoire nécessiteront que le fichier ou
la partition Save-to-Disk soit effacé ou recréé pour permettre aux données dans la mémoire supplémentaire
d’être enregistrées.
Créer une partition Save-to-Disk
Suivez cette procédure pour créer une partition Save-to-Disk:
1. Copiez sur une disquette ou sur le disque dur le fichier “PHDISK.EXE” depuis le CD.
2. Sous DOS, dans le même répertoire que “PHDISK.EXE”, tapez “PHDISK /CREATE /PARTITION”
puis pressez sur <Entrée>.
Créer un fichier Save-to-Disk
Suivez cette procédure pour créer un fichier Save-to-Disk:
1. Copiez sur une disquette ou sur un disque dur le fichier “PHDISK.EXE” depuis le CD.
2. Sous DOS, dans le même répertoire que “PHDISK.EXE”, tapez “PHDISK” puis pressez sur <Entrée>.
3. Tapez “1” puis pressez sur <Entrée> pour créer le fichier.
4. Entrez la taille désirée pour le fichier Save-to-Disk qui doit être supérieure au minimum indiqué.
5. Confirmez le fichier Save-to-Disk en lisant “Save to File Information:” puis tapez “4” et <Entrée>
pour quitter l’utilitaire.
NOTE: Si vous avez à la fois un fichier et une partition Save-to-Disk File, c’est le fichier Save-toDisk qui sera utilisé. Il est conseillé d’effacer l’un ou l’autre pour récupérer de l’espace disque.
75
Appendice
Mise à jour du BIOS
PHLASH.EXE est un utilitaire d’écriture pour mémoire flash qui met à jour le BIOS en chargeant un
nouveau fichier BIOS dans la ROM programmable de la carte mère du notebook. Ce fichier ne fonctionne
qu’en mode DOS. Pour déterminer la version du BIOS, vérifiez le code (ex. BIOS Ver. XXXXX) affiché dans
le coin en haut à gauche de votre écran juste avant d’entrer dans le BIOS (en pressant la touche F2). Un
nombre plus élevé représente une version plus récente du BIOS.
Créer une disquette de mise à jour du BIOS
PHLASH ne fonctionne qu’en mode DOS. Il ne fonctionne pas avec l’invite DOS sous Windows ni avec
certains pilotes mémoire qui peuvent être chargés lorsque vous bootez depuis le disque dur. Il est recommandé
que vous rebootiez à partir d’une disquette.
1. Téléchargez un fichier de mise à jour du BIOS depuis Internet (WWW ou FTP) (voir le chapitre
Contacts).
2. Tapez FORMAT A:/S à l’invite DOS pour créer une disquette de boot. NE COPIEZ PAS
AUTOEXEC.BAT & CONFIG.SYS sur la disquette.
3. Copiez les fichiers PHLASH, PLATFORM.BIN, et le BIOS d’origine (à partir du CD) et le nouveau
BIOS (depuis internet) sur la disquette de boot qui vient d’être créée.
Copier les fichiers de mise à jour du BIOS sur le disque dur
Vous pouvez ne pas avoir en permanence accès au lecteur de disquette et/ou de CD-ROM. Copiez
PHLASH.EXE, PLATFORM.BIN, et les fichiers BIOS sur votre disque dur depuis le CD du notebook ou
depuis internet. Si possible, demandez à votre revendeur où sur internet trouver le dernier BIOS.
76
Appendice
Mise à jour du BIOS depuis une disquette
AVERTISSEMENT!De mettez à jour le BIOS que si vous avez des problèmes avec votre notebook
et que vous connaissez la version du BIOS qui peut les résoudre (lisez les informations relatives
au nouveau BIOS avant de le télécharger). Une mauvaise mise à jour peut créer beaucoup plus de
problèmes!
1. Bootez depuis la disquette de BIOS que vous avez créée. NOTE: le setup du BIOS doit faire du
“Floppy Drive” la première unité de stockage de la séquence de boot. (voir le chapitre “Boot Menu”)
2. A l’invite “A:\”, tapez “phlash/mode=3 xxxx.rom (xxxx étant le nom du fichier BIOS) puis pressez
<Entrée>.
AVERTISSEMENT!Si vous rencontrez un problème durant la mise à jour du BIOS, n’éteignez
JAMAIS votre ordinateur car cela pourrait l’empêcher de redémarrer. Recommencez la
procédure, et si le problème persiste, restaurer le BIOS original présent sur le CD. Si l’utilitaire
de flash n’a pas pu mettre à jour le fichier du BIOS, votre système peut ne plus pouvoir redémarrer.
Si cela se produit, votre ordinateur a besoin d’une assistance technique.
3. L’utilitaire PHLASH met automatiquement à jour le BIOS. Lorsque le BIOS a été reprogrammé avec
succès, il vous sera demandé d’appuyer sur n’importe quelle touche pour éteindre le notebook.
4. Partant du principe que vous avez réussi à flasher le BIOS, allumez le notebook et appuyez sur <F2>
au moment du boot pour entrer dans le setup du BIOS. Choisissez “Load Setup Defaults” dans le
menu “Exit” puis tapez sur [Entrée]. Retournez dans les autres menus si vous avez des changements
à apporter à la configuration (les paramètres anciens sont perdus lors de la mise à jour du BIOS). Puis
choisissez “Exit Saving Changes” pour quitter le setup du BIOS.
Mise à jour du BIOS depuis le disque dur
NOTE: Si vous utilisez Windows 2000/NT4.0, sans lecteur de disquette vous ne pourrez pas
mettre à jour le BIOS.
1. Windows 95/98: Allumez votre notebook puis pressez [F8] avant que n’apparaisse l’écran de Windows. Choisissez l’option “lignes de commande uniquement”.
Windows ME: Utilisez le CD de restauration de Windows ou le CD du système d’exploitation pour
booter depuis le lecteur de CD-ROM et entrer dans le mode MS-DOS.
2. A l’invite “C:\” (où se trouvent les fichiers de mise à jour du BIOS), tapez “phlash/mode=3 xxxx.rom
(xxxx étant le nom du fichier BIOS) puis pressez sur [Entrée].
77
Appendice
Modem Communication Regulations (Etats-Unis)
FCC Regulations
The following statements are provided in accordance with the Federal Communications Commission (FCC)
regulations. Please read these statements carefully before installing your modem.
FCC Part 68 Requirements
This equipment complies with Part 68 of the FCC Rules. On the bottom of this equipment is a label that
contains, among other information, the FCC Registration Number and Ringer Equivalence Number (REN)
for this equipment. If requested, this information must be given to the telephone company.
The REN is used to determine the maximum number of devices connected to your telephone line that will
ring in response to an incoming call. In most, but not all, areas, the total REN of devices connected to a line
should not exceed five (5.0). To find out the total permitted in your area, contact your local telephone
company.
If your telephone equipment causes harm to the telephone network, the telephone company can discontinue your service temporarily. If possible, the company will notify you in advance. But if advance notice
isn’t practical, you will be notified as soon as possible. You will be informed of your right to file a complaint
with the FCC.
Your telephone company can make changes in its facilities, equipment, operations, or procedures that could
affect the operation of your equipment. If so, you will be notified in advance so you can make the changes
needed to maintain uninterrupted service.
If you experience trouble with this equipment, please contact the manufacturer at the address given in this
manual. The telephone company may ask that you disconnect this equipment from the network until the
problem has been corrected or until you are sure that the equipment in is not malfunctioning.
This equipment may not be used on public coin service provided by the telephone company. Connection
to party lines is subject to state tariffs.
78
Appendice
Modem Declaration Of Conformity
This equipment has been tested and found to comply with the limits for a Class B digital device, pursuant to
Part 15 of the FCC Rules. These limits are designed to provide reasonable protection against harmful
interference in a residential installation. This equipment generates, uses and can radiate radio frequency
energy and, if not installed and used in accordance with the instructions, may cause harmful interference to
radio communications. However, there is no guarantee that interference will not occur in a particular installation. If this equipment does cause harmful interference to radio and television reception, the user is encouraged to try to correct the interference by one or more of the following measures:
•
•
•
•
Reorient the receiving antenna.
Increase the separation between the equipment and receiver.
Connect the equipment into an outlet on a circuit different from that to which the receiver is connected.
Consult the dealer or an experienced radio/TV technician for help.
WARNING!
CHANGES OR MODIFICATIONS NOT EXPRESSLY APPROVED BY THE
PARTY RESPONSIBLE FOR COMPLIANCE COULD VOID THE USER’S
AUTHORITY TO OPERATE THE EQUIPMENT
Canadian Department Of Communications (CDOC):
Notice: The Canadian Department of Communications label identifies certified equipment. This
certification means the equipment meets certain telecommunications network requirements.
The Department does not guarantee the equipment will operate to the user’s satisfaction.
Before installing this equipment users should ensure that connection to the line is allowed by the local
telecommunications company. The equipment must also be installed using an acceptable method of connection. In some cases, the company’s inside wiring associated with a single line individual service may be
extended by means of a telephone extension cord. Compliance with the above conditions may not prevent
degradation of service in certain situations.
Repairs to certified equipment should be made by an authorized Canadian maintenance facility designated
by the supplier. Any repairs or alterations made by the user to this equipment, or equipment malfunctions,
may give the telecommunications company cause to request the user to disconnect the equipment.
Users should ensure for their own protection that the electrical ground connections of the power utility,
telephone lines, and internal metallic water pipe system, if present, are connected together. This precaution
may be particularly important in rural areas.
WARNING!
Users should not attempt to make such connections themselves, but should contact the appropriate electric inspection authority, or electrician, as appropriate.
79
Appendice
80
">
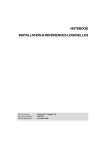
Lien public mis à jour
Le lien public vers votre chat a été mis à jour.