Epson EXPRESSION 1640XL Manuel du propriétaire
PDF
Télécharger
Document
L R4C5460 Rev. C A5 size 10/24/00 COVER.fm Pass 3 Proof Sign-off: C.Fujiwara M.Fujimori J.Hoadley _______ _______ _______ Où trouver les informations Guide d’installation (ce guide) Ce guide fournit des informations et des instructions concernant la mise en place et l’utilisation du scanner, le calibrage de l’écran, l’installation des logiciels de numérisation et des options, de plus, il vous explique comment effectuer les opérations de base de numérisation. Guide de l’utilisateur de EPSON Scan Server & EPSON TWAIN Pro Network Ce guide fournit des instructions détaillées pour l’installation et l’utilisation des logiciels EPSON Scan Server et EPSON TWAIN Pro Network. Guide de référence en ligne Ce guide, inclus dans le CD-ROM des logiciels de numérisation EPSON, fournit des informations de base sur les principes de la numérisation et des détails sur EPSON TWAIN Pro et d’autres logiciels de numérisation EPSON. Ces informations concernent le logiciel EPSON TWAIN Pro mais sont également applicables à EPSON TWAIN Pro Network. Il fournit également des informations pour contacter le support technique et propose des conseils de dépannage. Guide couleur en ligne (peut ne pas être disponible dans tous les pays) Ce guide, inclus dans le CD-ROM des logiciels de numérisation EPSON, vous explique les principes de base de la numérisation des images couleur et vous explique comment obtenir de très bons résultats à l’aide du scanner et des produits EPSON. L R4C5460 Rev. C A5 size 10/24/00 COVER.fm Pass 3 Proof Sign-off: C.Fujiwara M.Fujimori J.Hoadley _______ _______ _______ Aide en ligne pour EPSON TWAIN Pro et EPSON TWAIN Pro Network L’aide en ligne fournit des informations détaillées sur les logiciels EPSON TWAIN Pro et EPSON TWAIN Pro Network. Pour y accéder, cliquez sur le bouton ? dans la boîte de dialogue de EPSON TWAIN Pro ou de EPSON TWAIN Pro Network. Informations sur PageManager et d’autres logiciels Vous trouverez des informations sur PageManager for EPSON et sur les autres logiciels dans le CD-ROM des logiciels de numérisation EPSON fourni et dans celui des autres logiciels. Proof Sign-off: C.Fujiwara M.Fujimori J.Hoadley R R4C5460 Rev. C _______ _______ _______ A5 size 10/24/00 FRONT.FM Pass 3 Scanner couleur Tous droits réservés. La reproduction, l’enregistrement ou la diffusion de tout ou partie de ce manuel, sous quelle que forme que ce soit, électronique, mécanique, photographique, sonore ou autre, sans l’autorisation écrite expresse de SEIKO EPSON CORPORATION est interdite. Les informations fournies dans ce manuel ne s’appliquent qu’au produit présenté dans ledit manuel. EPSON décline toute responsabilité en cas d’utilisation de ces informations pour d’autres produits. SEIKO EPSON CORPORATION et ses filiales ne peuvent être tenus responsables des préjudices, pertes ou dommages encourus ou subis par l’acheteur de ce produit ou des parties tierces, à la suite d’un accident, d’une mauvaise utilisation ou d’une utilisation non prévue de ce produit, ou résultant de modifications, de réparations ou de transformations non autorisées. SEIKO EPSON CORPORATION et ses filiales ne peuvent être tenus responsables des dommages ou des problèmes survenant à la suite de l’utilisation d’options ou de consommables autres que des produits EPSON ou des produits agréés par SEIKO EPSON CORPORATION. EPSON est une marque déposée de SEIKO EPSON CORPORATION. IBM et PS/2 sont des marques déposées de International Business Machines Corporation. Macintosh est une marque déposée de Apple Computer, Inc. Microsoft et Windows sont des marques déposées de Microsoft Corporation aux Etats-Unis d’Amérique et dans les autres pays. Presto! est une marque de NewSoft Technology Corporation. Remarque générale : les autres noms de produits ne sont utilisés dans ce guide qu’à des fins d’identification et peuvent être des marques de leurs détenteurs respectifs. Copyright © 2000 par SEIKO EPSON CORPORATION, Nagano, Japon. Guide d’installation Proof Sign-off: C.Fujiwara M.Fujimori J.Hoadley _______ _______ _______ R R4C5460 Rev. C A5 size 10/24/00 FRONT.FM Pass 3 ii Proof Sign-off: C.Fujiwara M.Fujimori J.Hoadley _______ _______ _______ R R4C5460 Rev. C A5 size 10/24/00 UG.TOC Pass 0 TABLE DES MATIERES Consignes de sécurité Consignes de sécurité importantes . . . . . . . . . . . . . . . . . . . . . . . . . 1 Avertissements, Importants et Remarques . . . . . . . . . . . . . . . . . . 2 Conformité ENERGY STAR. . . . . . . . . . . . . . . . . . . . . . . . . . . . . . . 3 Chapitre 1 Familiarisez-vous avec votre scanner Caractéristiques . . . . . . . . . . . . . . . . . . . . . . . . . . . . . . . . . . . . . . . . . 1-2 Déballage du scanner . . . . . . . . . . . . . . . . . . . . . . . . . . . . . . . . . . . . 1-4 Fixation de la bande de guidage de document . . . . . . . . . . 1-5 Pièces du scanner. . . . . . . . . . . . . . . . . . . . . . . . . . . . . . . . . . . . . . . . 1-6 Voyants et boutons . . . . . . . . . . . . . . . . . . . . . . . . . . . . . . . . . . . . . . 1-7 Options . . . . . . . . . . . . . . . . . . . . . . . . . . . . . . . . . . . . . . . . . . . . . . . . 1-8 Chapitre 2 Installation du scanner Choix d’un emplacement pour le scanner . . . . . . . . . . . . . . . . . . . 2-2 Déblocage du verrou de transport . . . . . . . . . . . . . . . . . . . . . . . . . 2-3 Branchement du scanner . . . . . . . . . . . . . . . . . . . . . . . . . . . . . . . . . 2-4 Initialisation . . . . . . . . . . . . . . . . . . . . . . . . . . . . . . . . . . . . . . . . . . . . 2-5 Connexion du scanner à votre ordinateur à l’aide de la carte d’interface SCSI . . . . . . . . . . . . . . . . . . . . . . . . . . . . . . . . . . . . . . . 2-6 Présentation des connexions SCSI . . . . . . . . . . . . . . . . . . . . . 2-7 Attribution d’un numéro d’identification SCSI . . . . . . . . . . 2-9 Paramétrage de l’interrupteur de terminaison . . . . . . . . . . 2-10 Branchement du scanner . . . . . . . . . . . . . . . . . . . . . . . . . . . . . 2-11 Ordre de mise sous tension. . . . . . . . . . . . . . . . . . . . . . . . . . .2-13 Ordre de mise hors tension . . . . . . . . . . . . . . . . . . . . . . . . . . .2-14 Connexion du scanner à votre ordinateur via le port USB . . . . . 2-15 Présentation des connexions USB . . . . . . . . . . . . . . . . . . . . . 2-16 Branchement du scanner . . . . . . . . . . . . . . . . . . . . . . . . . . . . . 2-17 iii L R4C5460 Rev. C A5 size 10/24/00 UG.TOC Pass 0 Proof Sign-off: C.Fujiwara M.Fujimori J.Hoadley _______ _______ _______ Chapitre 3 Installation du logiciel Configuration système requise. . . . . . . . . . . . . . . . . . . . . . . . . . . . Sous Windows . . . . . . . . . . . . . . . . . . . . . . . . . . . . . . . . . . . . . Sous Macintosh . . . . . . . . . . . . . . . . . . . . . . . . . . . . . . . . . . . . Installation du logiciel de numérisation sous Windows . . . . . . Pour les utilisateurs de Windows 2000 . . . . . . . . . . . . . . . . Pour les utilisateurs de Windows 98 . . . . . . . . . . . . . . . . . . Pour les utilisateurs de Windows 95 et NT 4.0 . . . . . . . . . . Actualisation de Windows 95 vers Windows 98 . . . . . . . . Actualisation de Windows 98, 95 ou NT 4.0 vers Windows 2000 . . . . . . . . . . . . . . . . . . . . . . . . . . . . . . . . . . . Installation du logiciel de numérisation sous Macintosh. . . . . . Calibrage de votre écran . . . . . . . . . . . . . . . . . . . . . . . . . . . . . . . . . Sélection des scanners . . . . . . . . . . . . . . . . . . . . . . . . . . . . . . . . . . . Pour les utilisateurs de Windows 2000 et Windows 98. . . Pour les utilisateurs de Macintosh . . . . . . . . . . . . . . . . . . . . 3-2 3-2 3-3 3-5 3-5 3-9 3-15 3-21 3-21 3-24 3-26 3-28 3-28 3-31 Chapitre 4 Utilisation du scanner Procédure de numérisation. . . . . . . . . . . . . . . . . . . . . . . . . . . . . . . Positionnement d’un document sur le scanner . . . . . . . . . . . . . . Retrait du capot pour les documents de grand format ou épais Démarrage de EPSON TWAIN Pro . . . . . . . . . . . . . . . . . . . . . . . . Numérisation d’une image . . . . . . . . . . . . . . . . . . . . . . . . . . . . . . . Numériser . . . . . . . . . . . . . . . . . . . . . . . . . . . . . . . . . . . . . . . . . . . . . Tout numériser . . . . . . . . . . . . . . . . . . . . . . . . . . . . . . . . . . . . . . . . . Enregistrement de l’image numérisée. . . . . . . . . . . . . . . . . . . . . . Numérisation en appuyant sur le bouton AutoScan . . . . . . . . . Utilisation du guide de document . . . . . . . . . . . . . . . . . . . . . . . . . 4-2 4-2 4-5 4-6 4-9 4-22 4-22 4-22 4-24 4-25 Chapitre 5 Utilisation du bouton AutoScan Bouton AutoScan . . . . . . . . . . . . . . . . . . . . . . . . . . . . . . . . . . . . . . . PageManager for EPSON . . . . . . . . . . . . . . . . . . . . . . . . . . . . . . . . Applications spécifiques de la barre Boutons du scanner. Affectation d’une application au bouton AutoScan. . . . . . iv 5-2 5-3 5-3 5-4 Proof Sign-off: C.Fujiwara M.Fujimori J.Hoadley _______ _______ _______ R R4C5460 Rev. C A5 size 10/24/00 UG.TOC Pass 0 Ajout d’applications à la barre Boutons du scanner . . . . . . 5-6 Enregistrement de nouvelles applications . . . . . . . . . . . . . . 5-8 Configuration de EPSON Scanner Monitor. . . . . . . . . . . . . . . . . . 5-10 Configuration du bouton AutoScan sous Windows 2000 et 98 . . . . . . . . . . . . . . . . . . . . . . . . . . . . . . . . . . .5-13 Chapitre 6 Options Utilisation de l’Unité pour transparents . . . . . . . . . . . . . . . . . . . . 6-2 Déballage de l’Unité pour transparents . . . . . . . . . . . . . . . . 6-2 Retrait des vis de transport . . . . . . . . . . . . . . . . . . . . . . . . . . .6-3 Bouton AutoScan de l’Unité pour transparents. . . . . . . . . . 6-4 Installation de l’Unité pour transparents . . . . . . . . . . . . . . . 6-4 Support de films et support réfléchissant pour documents opaques . . . . . . . . . . . . . . . . . . . . . . . . . . . . . . . 6-7 Positionnement des transparents sur le scanner . . . . . . . . . 6-8 Numérisation de documents opaques. . . . . . . . . . . . . . . . . . 6-17 Réglage de l’angle du guide pour transparents. . . . . . . . . . 6-19 Utilisation du Chargeur feuille à feuille. . . . . . . . . . . . . . . . . . . . . 6-20 Déballage du Chargeur feuille à feuille . . . . . . . . . . . . . . . . 6-20 Installation du Chargeur feuille à feuille . . . . . . . . . . . . . . . 6-21 Chargement des documents dans le Chargeur feuille à feuille . . . . . . . . . . . . . . . . . . . . . . . . . . 6-24 Chargement manuel des documents . . . . . . . . . . . . . . . . . . . 6-26 Numérisation depuis le Chargeur feuille à feuille . . . . . . . 6-27 Changement de l’orientation des images numérisées . . . . 6-29 Déblocage de bourrages papier dans le Chargeur feuille à feuille . . . . . . . . . . . . . . . . . . . . . . . . . . 6-33 Caractéristiques des documents. . . . . . . . . . . . . . . . . . . . . . . 6-35 Utilisation de la carte d’interface de numérisation IEEE 1394 . . 6-36 Installation de la carte d’interface de numérisation IEEE 1394 dans votre scanner . . . . . . . . . . . . . . . . . . . . . . 6-37 Principes de la connexion IEEE 1394 . . . . . . . . . . . . . . . . . . . 6-39 Connexion à un ordinateur . . . . . . . . . . . . . . . . . . . . . . . . . . .6-39 Installation du logiciel de numérisation . . . . . . . . . . . . . . . . 6-41 v L R4C5460 Rev. C A5 size 10/24/00 UG.TOC Pass 0 Glossaire Index vi Proof Sign-off: C.Fujiwara M.Fujimori J.Hoadley _______ _______ _______ Proof Sign-off: C.Fujiwara M.Fujimori J.Hoadley _______ _______ _______ R R4C5460 Rev. C A5 size 10/24/00 INTRO.FM Pass 3 Consignes de sécurité Consignes de sécurité importantes Lisez attentivement ces instructions et conservez-les pour pouvoir les consulter ultérieurement. Suivez toutes les indications portées sur le scanner. ❏ Débranchez le scanner avant de le nettoyer. Utilisez un chiffon humide. Ne versez pas de liquide sur le scanner. ❏ Ne placez pas le scanner sur une surface instable, ou près d’un radiateur ou d’une source de chaleur. ❏ Utilisez uniquement le type d’alimentation indiqué sur l’étiquette du scanner. ❏ Connectez le matériel à des prises de terre conformes. Evitez d’utiliser des circuits qui alimentent des photocopieurs ou des systèmes d’air conditionné, se mettant régulièrement sous et hors tension. ❏ Changez le cordon d’alimentation s’il est abîmé ou effiloché. ❏ Si vous utilisez une rallonge, vérifiez que l’ampérage total des périphériques qui y sont connectés ne dépasse pas l’ampérage supporté par la rallonge. L’ampérage de tous les périphériques connectés à la prise ne doit pas non plus dépasser l’ampérage de cette prise. ❏ Ne tentez pas de réparer vous-même le scanner, sauf si les instructions contenues dans le Guide d’utilisateur vous l’indiquent. Consignes de sécurité 1 L R4C5460 Rev. C A5 size 10/24/00 INTRO.FM Pass 3 Proof Sign-off: C.Fujiwara M.Fujimori J.Hoadley _______ _______ _______ ❏ Débranchez le scanner et faites appel à un technicien qualifié dans les cas suivants : Si le cordon d’alimentation ou la prise est endommagé ; si du liquide a pénétré le scanner ; si le scanner est tombé ou si le boîtier est endommagé ; si le scanner ne fonctionne pas normalement ou si vous avez remarqué une baisse de ses performances. (Effectuez uniquement les réglages indiqués dans ce guide.) Avertissements, Importants et Remarques w Les messages Attention doivent être suivis attentivement pour éviter tout accident corporel. c Les messages Important doivent être suivis pour éviter d’endommager votre matériel. Les messages Remarques contiennent des informations importantes et des conseils utiles sur le fonctionnement de votre scanner. 2 Consignes de sécurité Proof Sign-off: C.Fujiwara M.Fujimori J.Hoadley _______ _______ _______ R R4C5460 Rev. C A5 size 10/24/00 INTRO.FM Pass 3 Conformité ENERGY STAR En tant que partenaire ENERGY STAR, EPSON garantit la conformité de ce produit aux directives du programme international ENERGY STAR pour l’économie d’énergie. Le programme international d’équipements de bureau ENERGY STAR est un partenariat volontaire entre les fabricants d’ordinateurs et d’équipements de bureau, visant à promouvoir l’introduction de générations d’ordinateurs, de moniteurs, d’imprimantes, de télécopieurs, de copieurs et de scanners réduisant la pollution atmosphérique. Consignes de sécurité 3 L R4C5460 Rev. C A5 size 10/24/00 4 INTRO.FM Pass 3 Consignes de sécurité Proof Sign-off: C.Fujiwara M.Fujimori J.Hoadley _______ _______ _______ Proof Sign-off: C.Fujiwara M.Fujimori J.Hoadley _______ _______ _______ R R4C5460 Rev. C A5 size 10/24/00 Know.fm Pass 3 Chapitre 1 1 Familiarisez-vous avec votre scanner Caractéristiques . . . . . . . . . . . . . . . . . . . . . . . . . . . . . . . . . . . . . . . . . 1-2 Déballage du scanner . . . . . . . . . . . . . . . . . . . . . . . . . . . . . . . . . . . . 1-4 Fixation de la bande de guidage de document . . . . . . . . . . 1-5 Pièces du scanner. . . . . . . . . . . . . . . . . . . . . . . . . . . . . . . . . . . . . . . . 1-6 Voyants et boutons . . . . . . . . . . . . . . . . . . . . . . . . . . . . . . . . . . . . . . 1-7 Options . . . . . . . . . . . . . . . . . . . . . . . . . . . . . . . . . . . . . . . . . . . . . . . . 1-8 Familiarisez-vous avec votre scanner 1-1 L R4C5460 Rev. C A5 size 10/24/00 Know.fm Pass 3 Proof Sign-off: C.Fujiwara M.Fujimori J.Hoadley _______ _______ _______ Caractéristiques Le scanner EPSON EXPRESSION 1640XL dispose des fonctions et caractéristiques suivantes : ❏ Résolution de 1600 points par pouce (dpi) pour l’analyse principale et 3200 dpi avec micro-contrôle du déplacement pour l’analyse secondaire (42 bits en entrée, 42 bits en sortie). ❏ Grande zone de lecture (format A3/US B) vous permettant de numériser des images à partir de grands documents. ❏ Le bouton AutoScan a vous permet de lancer directement les opérations de numérisation dans une configuration autonome ou un environnement réseau. Dans une configuration autonome, vous pouvez, à l’aide du bouton AutoScan a lancer automatiquement une séquence de numérisation en ouvrant PageManager et EPSON TWAIN Pro, numériser des documents, ouvrir une application graphique et importer des images numérisées vers cette application. Dans un environnement réseau, vous pouvez, à l’aide du bouton AutoScan a du scanner lancer les mêmes opérations qu’en cliquant sur le bouton Numériser de la boîte de dialogue EPSON TWAIN Pro Network. ❏ Possibilité de lecture de toutes les couleurs ou de tous les niveaux de gris. Numérise jusqu’à 44 0milliards de couleur ou jusqu’à 1 6 384niveaux de gris. ❏ EPSON TWAIN Pro vous permet de tirer le meilleur profit des fonctions avancées de votre scanner. ❏ Les logiciels EPSON TWAIN Pro Network et EPSON Scan Server travaillent simultanément pour contrôler directement toutes les fonctions de votre scanner EPSON dans un environnement réseau. 1-2 Familiarisez-vous avec votre scanner Proof Sign-off: C.Fujiwara M.Fujimori J.Hoadley _______ _______ _______ R R4C5460 Rev. C A5 size 10/24/00 Know.fm Pass 3 ❏ L’option "Netteté" de EPSON TWAIN Pro et EPSON TWAIN Pro Network permet de régler automatiquement la netteté de l’image pour obtenir des détails précis. ❏ L’option "Détramage" de EPSON TWAIN Pro et EPSON TWAIN Pro Network supprime automatiquement les effets moirés indésirables des images numérisées pour une impression de haute qualité. ❏ La fonction Auto Area Segmentation (AAS) vous permet de différencier le texte des images sur une page. Vous obtenez ainsi une meilleure résolution en niveaux de gris des images et une meilleure reconnaissance des caractères. ❏ La fonction Text Enhancement Technology (TET) vous permet d’obtenir une meilleure qualité de texte lorsque vous utilisez la Reconnaissance optique des caractères (OCR). ❏ Le Chargeur feuille à feuille, permettant de numériser plusieurs pages à la suite, est disponible en tant qu’option. ❏ L’Unité pour transparents, permettant de numériser des négatifs et des diapositives, est disponible en tant qu’option. ❏ La carte d’interface de numérisation IEEE 1394, permet le transfert de données à haute vitesse, et améliore particulièrement la connectivité de votre scanner. Elle est disponible en tant qu’option. ❏ Le serveur de numérisation EPSON Network Image Express, permettant de partager votre scanner en réseau sans qu’une connexion à un PC serveur de numérisation soit nécessaire, est disponible en tant qu’option. Familiarisez-vous avec votre scanner 1-3 1 L R4C5460 Rev. C A5 size 10/24/00 Proof Sign-off: C.Fujiwara M.Fujimori J.Hoadley Know.fm Pass 3 _______ _______ _______ Déballage du scanner En fonction du pays d’achat, votre scanner EPSON EXPRESSION 1640XL est livré avec des CD-ROM contenant le pilote du scanner, et d’autres éléments. scanner câble d’interface USB cordon d’alimentation bande de guidage de document guides de document et vis d’ajustement 1-4 Familiarisez-vous avec votre scanner Proof Sign-off: C.Fujiwara M.Fujimori J.Hoadley _______ _______ _______ R R4C5460 Rev. C A5 size 10/24/00 Know.fm Pass 3 Fixation de la bande de guidage de document La bande de guidage de document vous permet d’aligner correctement vos documents lorsque vous les placez sur la vitre d’exposition. Retirez la protection collée à l’arrière de la bande de guidage de document, puis placez cette bande directement sur la règle horizontale de la vitre d’exposition, comme illustré ci-dessous. Remarque : Pensez à retirer la bande de guidage de document avant d’utiliser le Chargeur feuille à feuille optionnel. Familiarisez-vous avec votre scanner 1-5 1 L R4C5460 Rev. C A5 size 10/24/00 Proof Sign-off: C.Fujiwara M.Fujimori J.Hoadley Know.fm Pass 3 _______ _______ _______ Pièces du scanner capot chariot (en position de repos) vitre d’exposition bouton OPERATE voyant ERROR bouton RESET voyant READY voyant OPERATE bouton AutoScan emplacement de l’interface optionnelle port USB verrou de transport commutateur rotatif d’identification SCSI interrupteur de ports SCSI terminaison SCSI 1-6 port optionnel Familiarisez-vous avec votre scanner prise secteur Proof Sign-off: C.Fujiwara M.Fujimori J.Hoadley R R4C5460 Rev. C _______ _______ _______ A5 size 10/24/00 Know.fm Pass 3 Voyants et boutons 1 Le scanner est équipé de trois voyants lumineux et de trois boutons. Voyants Voyants Couleur OPERATE Vert READY Vert Etat du voyant Signification Allumé Le scanner est sous tension. Allumé Le scanner est prêt à fonctionner. Clignotant La numérisation est en cours. Erreur. Consultez le Guide de référence en ligne. Allumé ERROR Rouge Clignotant Ce voyant s’allume aussi en cas d’erreur. Erreur. Consultez le Guide de référence en ligne. Familiarisez-vous avec votre scanner 1-7 L R4C5460 Rev. C A5 size 10/24/00 Proof Sign-off: C.Fujiwara M.Fujimori J.Hoadley Know.fm Pass 3 _______ _______ _______ Boutons Bouton Fonction OPERATE Met le scanner hors et sous tension. RESET Redonne au scanner ses paramètres par défaut après une erreur. Si vous appuyez sur ce bouton lors de la numérisation, vous arrêterez la procédure et provoquerez une erreur dans le logiciel de numérisation. a AutoScan Quand le scanner est connecté directement à votre ordinateur, ce bouton permet de lancer la numérisation et de transférer l’image numérisée vers une application spécifique. Dans un environnement réseau, ce bouton permet de lancer les mêmes opérations qu’avec le bouton Numériser de EPSON TWAIN Pro Network. Pour utiliser cette fonction, vous devez installer votre logiciel de numérisation, comme décrit au Chapitre 5. Options Vous pouvez utiliser les options suivantes pour étendre les fonctionnalités de votre scanner. Pour obtenir de plus amples informations sur leur utilisation, reportez-vous au Chapitre 6, “Options.” Chargeur feuille à feuille Initialement prévu pour une numérisation à l’aide de la Reconnaissance optique des caractères (OCR), le Chargeur feuille à feuille permet de numériser automatiquement jusqu’à 100 pages, recto ou recto-verso, puis de les utiliser dans une application de traitement de texte sans que vous ayez à retaper le texte. Cette option charge le document à partir du dessus de la pile, afin de respecter l’ordre original des pages. Unité pour transparents Permets de numériser des transparents : des diapositives et des négatifs de 35 mm, essentiellement. La zone de lecture de l’Unité pour transparents vous permet de numériser des transparents d’un format de 290 × 420 mm. 1-8 Familiarisez-vous avec votre scanner Proof Sign-off: C.Fujiwara M.Fujimori J.Hoadley _______ _______ _______ R R4C5460 Rev. C A5 size 10/24/00 Know.fm Pass 3 Carte d’interface de numérisation IEEE 1394 (B80834✽ ✽) Cette option permet de connecter votre ordinateur ou votre scanner à d’autres périphériques reconnaissant cette carte. 1 EPSON Network Image Express (B80836✽ ✽) Cette option permet à un scanner EPSON, reconnaissant le logiciel EPSON TWAIN Pro Network d’être partagé en réseau sans qu’une connexion à un serveur de numérisation sur le PC soit nécessaire ; ceci vous permet d’utiliser des méthodes de numérisation variées dans un environnement réseau sans ajout d’espace ou de puissance. Pour obtenir de plus amples informations, reportez-vous au guide fourni avec ce produit. Remarque : L’astérisque (✽) remplace le dernier chiffre de la référence, lequel varie selon les pays. Familiarisez-vous avec votre scanner 1-9 L R4C5460 Rev. C A5 size 10/24/00 1-10 Know.fm Pass 3 Familiarisez-vous avec votre scanner Proof Sign-off: C.Fujiwara M.Fujimori J.Hoadley _______ _______ _______ Proof Sign-off: C.Fujiwara M.Fujimori J.Hoadley _______ _______ _______ R R4C5460 Rev. C A5 size 10/24/00 Setup.fm Pass 3 Chapitre 2 Installation du scanner 2 Choix d’un emplacement pour le scanner . . . . . . . . . . . . . . . . . . . 2-2 Déblocage du verrou de transport . . . . . . . . . . . . . . . . . . . . . . . . . 2-3 Branchement du scanner . . . . . . . . . . . . . . . . . . . . . . . . . . . . . . . . . 2-4 Initialisation . . . . . . . . . . . . . . . . . . . . . . . . . . . . . . . . . . . . . . . . . . . . 2-5 Connexion du scanner à votre ordinateur à l’aide de la carte d’interface SCSI . . . . . . . . . . . . . . . . . . . . . . . . . . . . . . . . . . . . . . . 2-6 Présentation des connexions SCSI . . . . . . . . . . . . . . . . . . . . . 2-7 Attribution d’un numéro d’identification SCSI . . . . . . . . . . 2-9 Paramétrage de l’interrupteur de terminaison . . . . . . . . . . 2-10 Branchement du scanner . . . . . . . . . . . . . . . . . . . . . . . . . . . . . 2-11 Ordre de mise sous tension. . . . . . . . . . . . . . . . . . . . . . . . . . .2-13 Ordre de mise hors tension . . . . . . . . . . . . . . . . . . . . . . . . . . .2-14 Connexion du scanner à votre ordinateur via le port USB . . . . . 2-15 Présentation des connexions USB . . . . . . . . . . . . . . . . . . . . . 2-16 Branchement du scanner . . . . . . . . . . . . . . . . . . . . . . . . . . . . . 2-17 Installation du scanner 2-1 L R4C5460 Rev. C A5 size 10/24/00 Proof Sign-off: C.Fujiwara M.Fujimori J.Hoadley Setup.fm Pass 3 _______ _______ _______ Choix d’un emplacement pour le scanner Prenez en considération les indications suivantes, avant de choisir l’emplacement de votre scanner : ❏ Placez le scanner sur une surface plane et stable. Le scanner ne fonctionnera pas correctement s’il est incliné. ❏ Placez le scanner assez près de l’ordinateur pour pouvoir le connecter aisément à l’aide du câble d’interface. ❏ Placez le scanner assez près d’une prise de courant où la fiche peut-être débranchée facilement. ❏ Laissez suffisamment d’espace derrière le scanner pour les câbles et au-dessus pour pouvoir ouvrir complètement le capot. 596 mm 176 mm 150 mm ou plus 458 mm 2-2 Installation du scanner 656 mm Proof Sign-off: C.Fujiwara M.Fujimori J.Hoadley _______ _______ _______ R R4C5460 Rev. C A5 size 10/24/00 Setup.fm Pass 3 ❏ Conservez le scanner à l’abri des fortes températures, de l’humidité ou d’une poussière trop importante. Evitez aussi d’installer ou de ranger le scanner dans un endroit soumis à de brusques variations de température et d’humidité. 2 ❏ Conservez le scanner à l’abri de la lumière directe et de sources lumineuses intenses. ❏ Evitez les endroits soumis à des chocs ou des vibrations. Déblocage du verrou de transport Lorsque vous avez déballé le scanner, vous devez débloquer le verrou de transport pour libérer le chariot, resté en position de repos lors du transport, afin d’éviter tout endommagement lié aux chocs et aux vibrations. 1. Placez le scanner sur une surface plane et stable et tournez son côté gauche face à vous. 2. Tournez le verrou de transport en position d’ouverture à l’aide d’une pièce de monnaie ou d’un objet similaire, comme illustré ci-dessous. Installation du scanner 2-3 L R4C5460 Rev. C A5 size 10/24/00 Setup.fm Pass 3 Proof Sign-off: C.Fujiwara M.Fujimori J.Hoadley _______ _______ _______ Remarque : Avant de transporter le scanner ou de le ranger pour une période assez longue, protégez le chariot en tournant de nouveau le verrou de transport en position de fermeture. Pour de plus amples informations, reportez-vous au Chapitre “Maintenance et dépannage” du Guide de référence en ligne. Branchement du scanner 1. Assurez-vous que le scanner est hors tension. Le scanner est hors tension lorsque le bouton P OPERATE est sortie. 2. A moins que le cordon d’alimentation ne soit déjà fixé au scanner, branchez l’une de ses extrémités dans la prise secteur située à l’arrière du scanner et l’autre extrémité à une prise de terre conforme. 2-4 Installation du scanner Proof Sign-off: C.Fujiwara M.Fujimori J.Hoadley _______ _______ _______ c R R4C5460 Rev. C A5 size 10/24/00 Setup.fm Pass 3 Important : Vous ne pouvez pas modifier le type d’alimentation électrique du scanner. Si l’étiquette située à l’arrière du scanner n’indique pas le type d’alimentation approprié à votre pays, contactez votre revendeur. Ne branchez pas le cordon d’alimentation. Initialisation En observant la phase d’initialisation du scanner, vous pourrez vous assurer de son bon fonctionnement, avant de le connecter à l’ordinateur. 1. Ouvrez le capot de façon à pouvoir visualiser le fonctionnement du scanner pendant la phase d’initialisation. 2. Mettez le scanner sous tension en appuyant sur le bouton P OPERATE. Pendant la phase d’initialisation, les lampes fluorescentes situées sur le chariot clignotent. Si ce n’est pas le cas, le chariot se déplace pour revenir à sa position de repos (côté gauche du scanner). Installation du scanner 2-5 2 L R4C5460 Rev. C A5 size 10/24/00 Setup.fm Pass 3 Proof Sign-off: C.Fujiwara M.Fujimori J.Hoadley _______ _______ _______ Le voyant READY s’allume pour vous indiquer la fin de la phase d’initialisation. Si celle-ci ne se déroule pas comme prévu, mettez le scanner hors tension. Vérifiez que le cordon d’alimentation est correctement branché et que le verrou de transport est en position d’ouverture, puis remettez le scanner sous tension. c Important : Attendez au moins 10 secondes chaque fois que vous remettez le scanner sous tension. Une mise hors et sous tension trop soudaine risque en effet de l’endommager. Connexion du scanner à votre ordinateur à l’aide de la carte d’interface SCSI Lisez cette section pour obtenir des informations sur la connexion du scanner à votre ordinateur à l’aide de la carte d’interface SCSI. Remarque à l’attention des utilisateurs de Macintosh : Vous devez installer le logiciel de numérisation avant de connecter le scanner à votre ordinateur. Pour de plus amples détails, reportez-vous à la section “Installation du logiciel de numérisation sous Macintosh”, page 3-24. Pour les utilisateurs de Windows : A moins que votre ordinateur ne soit déjà équipé d’une carte SCSI, vous devez l’installer avec son pilote, selon les indications fournies avec sa documentation. Si votre ordinateur est déjà équipé d’une carte SCSI adaptée, connectez le scanner comme indiqué dans la section suivante. Remarques : Vous devrez installer le pilote SCSI qui est normalement livré avec Windows 2000, 98, 95, ou NT. Consultez les instructions fournies dans la documentation de votre système d’exploitation, ou celui mentionné dans la documentation d’installation de la carte SCSI. 2-6 Installation du scanner Proof Sign-off: C.Fujiwara M.Fujimori J.Hoadley _______ _______ _______ R R4C5460 Rev. C A5 size 10/24/00 Setup.fm Pass 3 Pour les utilisateurs de Macintosh : En fonction du modèle acquis, votre Macintosh peut ou non être équipé de ports SCSI. Si ce n’est pas le cas, vous devez installer une carte SCSI et son pilote. Suivez les indications énumérées ci-dessous pour connecter le scanner à votre ordinateur. Remarque : Vous pouvez télécharger la dernière version du pilote à partir du site Web du constructeur de la carte SCSI. Présentation des connexions SCSI Lisez les sections suivantes pour savoir comment configurer vos périphériques SCSI et si vous avez besoin des câbles SCSI optionnels. Connexion en guirlande (Chaîne SCSI) La carte d’interface SCSI vous permet de connecter jusqu’à sept périphériques (tels qu’un scanner, un disque dur, un CD-ROM, et autres) à l’ordinateur en formant ce qu’on appelle une “connexion en guirlande”. Seul le premier périphérique SCSI de la chaîne SCSI est connecté à l’ordinateur ; chacun des autres périphériques étant connecté à un autre périphérique SCSI. Câbles SCSI Vous devez vous procurer des câbles SCSI supplémentaires avant de mettre en place votre connexion en chaîne SCSI. En fonction du fabricant des périphériques et des cartes d’interface SCSI, vérifiez que les connecteurs des câbles SCSI conviennent à votre matériel. Installation du scanner 2-7 2 L R4C5460 Rev. C A5 size 10/24/00 Setup.fm Pass 3 Proof Sign-off: C.Fujiwara M.Fujimori J.Hoadley _______ _______ _______ Identification SCSI et interrupteur de terminaison Chaque périphérique porte un nom d’identification SCSI : l’ordinateur porte en général le numéro 7 et chaque autre périphérique porte un numéro différent compris entre 0 et 6. Du fait que le premier et le dernier périphérique de la chaîne SCSI doivent posséder un interrupteur de terminaison (sans compter l’ordinateur), aucun autre périphérique ne doit en posséder. Dans le cas contraire, vous devez le supprimer ou le désactiver. 2-8 Installation du scanner Proof Sign-off: C.Fujiwara M.Fujimori J.Hoadley _______ _______ _______ R R4C5460 Rev. C A5 size 10/24/00 Setup.fm Pass 3 Attribution d’un numéro d’identification SCSI Le numéro d’identification SCSI par défaut du scanner est 2. 2 Le commutateur rotatif d’identification SCSI est situé à l’arrière du scanner. Si vous insérez le scanner dans une chaîne SCSI dont l’un des périphériques SCSI porte le numéro 2 comme identification SCSI, changez ce numéro pour un autre, à l’aide du commutateur rotatif. Pour vous aider, consultez le tableau suivant . ID 0 1 Disponibilité Description Indisponible sous Macintosh Utilisé pour le disque dur Déconseillé sous Windows Généralement utilisé pour le disque dur Déconseillé Généralement utilisé pour le disque dur 2 Réglage usine du scanner 3 Indisponible si votre Macintosh possède un lecteur de CD-ROM intégré 4 5 6 Indisponible sous Macintosh Utilisé spécialement pour un Macintosh Peut être indisponible sous Windows Utilisé habituellement pour la carte SCSI 7 Installation du scanner 2-9 L R4C5460 Rev. C A5 size 10/24/00 Proof Sign-off: C.Fujiwara M.Fujimori J.Hoadley Setup.fm Pass 3 c _______ _______ _______ Important : Ne choisissez pas comme identification SCSI un numéro déjà attribué à un autre périphérique car l’ordinateur, le scanner et les autres périphériques ne pourraient pas fonctionner correctement. Paramétrage de l’interrupteur de terminaison Le scanner est équipé d’un interrupteur de terminaison, permettant aux périphériques SCSI de bien communiquer entre eux. Vous devrez peut être en modifier le réglage en fonction de votre système informatique. Remarque : N’utilisez pas d’interrupteur de terminaison externe. L’interrupteur de terminaison est situé à l’arrière du scanner. Seul le scanner est connecté interrupteur activé 2-10 Installation du scanner Proof Sign-off: C.Fujiwara M.Fujimori J.Hoadley R R4C5460 Rev. C _______ _______ _______ A5 size 10/24/00 Setup.fm Pass 3 Le scanner est le dernier périphérique de la chaîne SCSI (autre périphérique SCSI) 2 interrupteur activé Le scanner est au milieu de la chaîne SCSI (autre périphérique SCSI) interrupteur désactivé Branchement du scanner Connectez le scanner à votre ordinateur ou à un autre périphérique SCSI selon les indications suivantes : Remarque : La combinaison de connecteurs du câble SCSI dont vous avez besoin dépend du fabricant de votre périphérique et de votre carte d’interface SCSI. 1. Vérifiez que le scanner, l’ordinateur, et que tous les autres périphériques SCSI sont hors tension et débranchés. c Important : Ne connectez pas le scanner à l’ordinateur ou aux autres périphériques s’ils sont sous tension, car vous risquez de les endommager. Installation du scanner 2-11 L R4C5460 Rev. C A5 size 10/24/00 Setup.fm Pass 3 Proof Sign-off: C.Fujiwara M.Fujimori J.Hoadley _______ _______ _______ 2. Enfoncez l’une des extrémités du câble d’interface à l’un des ports SCSI du scanner jusqu’à ce que les verrous latéraux s’enclenchent. Remarques : ❏ Pour connecter le scanner à un ordinateur ou à un autre périphérique, la longueur du câble de la chaîne SCSI ne doit pas dépasser 3 mètres ; sinon, les différents éléments de la chaîne SCSI ne pourraient pas fonctionner correctement. ❏ Vérifiez qu’aucune autre interface n’est utilisée. 3. Fixez l’autre extrémité du câble au port SCSI de votre ordinateur ou à un autre périphérique SCSI. Remarque : Le port SCSI du Macintosh est le port le plus large signalé par l’icône SCSI. 4. Branchez les cordons d’alimentation de l’ordinateur, du scanner, et des autres périphériques SCSI externes. Remarque : Avant de mettre votre système sous tension, veillez à lire la section “Ordre de mise sous tension” qui suit. 2-12 Installation du scanner Proof Sign-off: C.Fujiwara M.Fujimori J.Hoadley R R4C5460 Rev. C _______ _______ _______ A5 size 10/24/00 Setup.fm Pass 3 Ordre de mise sous tension Tenez compte des points suivants chaque fois que vous mettez votre ordinateur et les périphériques SCSI sous tension, y compris le scanner. ❏ Pensez à mettre sous tension en premier le périphérique SCSI connecté à l’extrémité de la chaîne SCSI (guirlande) la plus éloignée de l’ordinateur, puis celui qui est connecté en avant dernier et ainsi de suite jusqu’à l’ordinateur. Si vous essayez d’utiliser un périphérique SCSI mis sous tension après l’ordinateur, ce périphérique ou l’ordinateur risquent de mal fonctionner. ❏ Pour les utilisateurs de Windows 2000, 98, ou 95 : La première fois que vous mettez l’ordinateur sous tension après avoir mis le scanner sous tension, l’une des boîtes de dialogue suivantes ou similaire peut apparaître. Windows 95 Windows 98 Windows 2000 Installation du scanner 2-13 2 L R4C5460 Rev. C A5 size 10/24/00 Setup.fm Pass 3 Proof Sign-off: C.Fujiwara M.Fujimori J.Hoadley _______ _______ _______ Dans ce cas, suivez les instructions d’installation du Chapitre 3, puis reportez-vous à la section suivante “Ordre de mise hors tension". Ordre de mise hors tension Tenez compte des points suivants chaque fois que vous mettez votre ordinateur et les périphériques SCSI hors tension. ❏ Lorsque vous avez terminé de travailler avec votre système, commencez par mettre votre ordinateur hors tension, puis le scanner et les autres périphériques SCSI dans l’ordre inverse de celui dans lequel vous les avez mis sous tension. ❏ Lors de l’utilisation de votre ordinateur, ne mettez hors tension aucun périphérique SCSI, dont l’interrupteur de terminaison est activé (on). ❏ Ne mettez pas le scanner hors tension puis à nouveau sous tension lorsque votre ordinateur fonctionne, le scanner risque en effet de ne pas fonctionner correctement. Lorsque la connexion est établie, vous devez installer le logiciel de numérisation. Pour cela, reportez-vous au Chapitre 3, “Installation du logiciel”. 2-14 Installation du scanner Proof Sign-off: C.Fujiwara M.Fujimori J.Hoadley _______ _______ _______ R R4C5460 Rev. C A5 size 10/24/00 Setup.fm Pass 3 Connexion du scanner à votre ordinateur via le port USB Votre ordinateur doit être équipé du système d’exploitation Windows 2000 ou Windows 98, ainsi que d’un port USB opérationnel. 2 Votre ordinateur Macintosh doit être équipé d’un système d’exploitation version 8.5 ou supérieure, ainsi que d’un port USB. Remarque à l’attention des utilisateurs de Macintosh : Vous devez installer le logiciel de numérisation avant de connecter le scanner à votre ordinateur. Pour de plus amples détails, reportez-vous à la section Chapitre 3, “Installation du logiciel de numérisation sous Macintosh”. Installation du scanner 2-15 L R4C5460 Rev. C A5 size 10/24/00 Setup.fm Pass 3 Proof Sign-off: C.Fujiwara M.Fujimori J.Hoadley _______ _______ _______ Présentation des connexions USB Câbles USB Les câbles USB permettent une connexion et un déconnexion plus aisée entre des périphériques et votre ordinateur, sans avoir à fermer puis à redémarrer votre système à chaque connexion ou déconnexion. Le réglage d’un numéro d’identification ou d’un interrupteur de terminaison n’est pas nécessaire. Remarque : Ne connectez pas ou ne débranchez pas les câbles USB lorsque le scanner est en service. Les câbles USB sont équipés de 2 connecteurs différents à chaque extrémité. Le connecteur Type A est utilisé pour une connexion à l’ordinateur. Le connecteur Type B est utilisé pour une connexion au scanner. Hub USB Vous pouvez également utiliser un hub USB, afin d’accroître le nombre de ports USB et donc de connecter plusieurs périphériques. 2-16 Installation du scanner Proof Sign-off: C.Fujiwara M.Fujimori J.Hoadley _______ _______ _______ R R4C5460 Rev. C A5 size 10/24/00 Setup.fm Pass 3 Remarque : Si vous connectez votre scanner sur plusieurs hubs, votre système peut ne pas fonctionner correctement. Dans ce cas, connectez-le directement au port USB de votre ordinateur. Votre système peut également connaître des problèmes de fonctionnement, si vous utilisez un câble USB différent de celui fourni par EPSON. Branchement du scanner Pour connecter le scanner à l’ordinateur ou au hub USB, procédez comme indiqué ci-dessous : 1. Enfoncez l’une des extrémités du câble (Type B) au port USB situé à l’arrière du scanner. 2. Fixez l’autre extrémité du câble (Type A) au port USB de votre ordinateur ou au hub USB. Installation du scanner 2-17 2 L R4C5460 Rev. C A5 size 10/24/00 Setup.fm Pass 3 Proof Sign-off: C.Fujiwara M.Fujimori J.Hoadley _______ _______ _______ Remarques : ❏ Les câbles USB vous permettent de connecter le scanner, que votre ordinateur soit hors ou sous tension. Sous Windows, si vous connectez le scanner lorsque l’ordinateur est sous tension, la boîte de dialogue “Assistant Ajout de nouveau matériel" apparaît ; sous Macintosh, un message apparaît, vous invitant à installer le pilote de numérisation. Dans ce cas, suivez les instructions fournies dans le Chapitre 3, puis installez le logiciel. ❏ Connectez le câble USB à votre ordinateur, puis installez ou lancez le logiciel de numérisation. Ne connectez pas ou ne déconnectez pas le câble USB pendant le fonctionnement du logiciel de numérisation. ❏ Vérifiez qu’aucune autre carte d’interface n’est utilisée. 2-18 Installation du scanner Proof Sign-off: C.Fujiwara M.Fujimori J.Hoadley _______ _______ _______ R R4C5460 Rev. C A5 size 10/24/00 Install.fm Pass 3 Chapitre 3 Installation du logiciel Configuration système requise . . . . . . . . . . . . . . . . . . . . . . . . . . . . 3-2 Sous Windows . . . . . . . . . . . . . . . . . . . . . . . . . . . . . . . . . . . . . 3-2 Sous Macintosh . . . . . . . . . . . . . . . . . . . . . . . . . . . . . . . . . . . . . 3-3 Installation du logiciel de numérisation sous Windows . . . . . . . 3-5 Pour les utilisateurs de Windows 2000 . . . . . . . . . . . . . . . . . 3-6 Pour les utilisateurs de Windows 98 . . . . . . . . . . . . . . . . . . . 3-10 Pour les utilisateurs de Windows 95 et NT 4.0 . . . . . . . . . . 3-16 Actualisation de Windows 95 vers Windows 98 . . . . . . . . . 3-22 Actualisation de Windows 98, 95 ou NT 4.0 vers Windows 2000 . . . . . . . . . . . . . . . . . . . . . . . . . . . . . . . . . . .3-22 Installation du logiciel de numérisation sous Macintosh . . . . . . 3-25 Calibrage de votre écran. . . . . . . . . . . . . . . . . . . . . . . . . . . . . . . . . . 3-27 Sélection des scanners. . . . . . . . . . . . . . . . . . . . . . . . . . . . . . . . . . . . 3-29 Pour les utilisateurs de Windows 2000 et Windows 98 . . . 3-29 Pour les utilisateurs de Macintosh. . . . . . . . . . . . . . . . . . . . . 3-32 Installation du logiciel 3-1 3 L R4C5460 Rev. C A5 size 10/24/00 Proof Sign-off: C.Fujiwara M.Fujimori J.Hoadley Install.fm Pass 3 _______ _______ _______ Configuration système requise Avant d’installer le logiciel de numérisation, vérifiez que votre système possèdent les caractéristiques suivantes. Sous Windows Pour les utilisateurs de la carte d’interface SCSI Scanner : EPSON EXPRESSION 1640XL Système : Microsoft® Windows® 2000, Windows® 98, Windows® 95, ou Windows NT ® 4.0 Interface : Adapteur SCSI Adaptec® Affichage : Ecran VGA ou supérieur de résolution 640 × 480 (800 × 600 ou supérieur recommandé), et 256 couleurs (65 000 couleurs ou supérieure recommandée) Remarque : La reproduction des couleurs et des nuances varie en fonction des capacités d’affichage de votre système informatique, qui comprend la carte vidéo, l’écran et le logiciel. Pour obtenir de plus amples détails, consultez la documentation les concernant. 3-2 Installation du logiciel Proof Sign-off: C.Fujiwara M.Fujimori J.Hoadley R R4C5460 Rev. C _______ _______ _______ A5 size 10/24/00 Install.fm Pass 3 Pour les utilisateurs du port USB Scanner : EPSON EXPRESSION 1640XL Système : Microsoft® Windows® 2000 ou Windows® 98 préinstallé Interface : Port USB de l’ordinateur (prise femelle TYPE A) Affichage : Ecran VGA ou supérieur de résolution 640 × 480 (800 × 600 ou supérieur recommandé), et 256 couleurs (65 000 couleurs ou supérieure recommandée) Remarque : La reproduction des couleurs et des nuances varie en fonction des capacités d’affichage de votre système informatique, qui comprend la carte vidéo, l’écran et le logiciel. Pour obtenir de plus amples détails, consultez la documentation les concernant. Sous Macintosh Pour les utilisateurs de la carte d’interface SCSI Scanner : EPSON EXPRESSION 1640XL Système : Apple ® Macintosh ® avec un processeur PowerPC (PowerBook 100 exclus) fonctionnant avec la version OS 8.0 ou supérieure Remarque : Le logiciel fourni avec le scanner ne peut pas être utilisé avec la fonction "Multi-utilisateurs" de Mac OS 9. Installation du logiciel 3-3 3 L R4C5460 Rev. C A5 size 10/24/00 Proof Sign-off: C.Fujiwara M.Fujimori J.Hoadley Install.fm Pass 3 _______ _______ _______ Interface : Adaptateur SCSI Affichage : Ecran couleur de résolution 640 × 480 (ou supérieur recommandé), et 256 couleurs (32 0 0 0couleurs ou supérieure recommandée) Remarque : La reproduction des couleurs et des nuances varie en fonction des capacités d’affichage de votre système informatique, qui comprend la carte vidéo, l’écran et le logiciel. Pour obtenir de plus amples détails, consultez la documentation les concernant. Pour les utilisateurs du port USB Scanner : EPSON EXPRESSION 1640XL Système : Un Macintosh équipé d’un port USB et fonctionnant avec la version OS 8.5 ou supérieure Remarque : Le logiciel fourni avec le scanner ne peut pas être utilisé avec la fonction "Multiple Users" de Mac OS 9. Interface : Port USB Affichage : Ecran couleur de résolution 640 × 480 (ou supérieur recommandé), et 256 couleurs (32 0 0 0couleurs ou supérieure recommandée) Remarque : La reproduction des couleurs et des nuances varie en fonction des capacités d’affichage de votre système informatique, qui comprend la carte vidéo, l’écran et le logiciel. Pour obtenir de plus amples détails, consultez la documentation les concernant. 3-4 Installation du logiciel Proof Sign-off: C.Fujiwara M.Fujimori J.Hoadley _______ _______ _______ R R4C5460 Rev. C A5 size 10/24/00 Install.fm Pass 3 Installation du logiciel de numérisation sous Windows Lorsque le scanner est connecté à l’ordinateur, installez le logiciel de numérisation à partir du CD-ROM. La procédure d’installation dépend de la version de Windows que vous utilisez. Pour les utilisateurs de Windows 2000, reportez-vous aux instructions qui suivent. Pour les utilisateurs de Windows 98, reportez-vous à la section “Pour les utilisateurs de Windows 98”, page 3-9. Pour les utilisateurs de Windows 95 et NT 4.0, reportez-vous à la section “Pour les utilisateurs de Windows 95 et NT 4.0”, page 3-15. Remarques : ❏ Si vous actualisez Windows 95 ou 98 vers Windows 98 ou Windows 2000, commencez par désinstaller le logiciel EPSON TWAIN Pro, puis réinstallez-le une fois la mise à jour terminée. Pour obtenir de plus amples informations, reportez-vous à la section “Actualisation de Windows 98, 95 ou NT 4.0 vers Windows 2000”, page 3-21 ou à la section “Actualisation de Windows 95 vers Windows 98”, page 3-21. ❏ Pour installer le logiciel de numérisation sous Windows 2000 ou NT 4.0, vous devez vous connecter à Windows en tant qu’Administrateur. Pour les utilisateurs de Windows 2000 1. Connectez le scanner à votre ordinateur. 2. Mettez le scanner puis l’ordinateur sous tension. Installation du logiciel 3-5 3 L R4C5460 Rev. C A5 size 10/24/00 Install.fm Pass 3 Proof Sign-off: C.Fujiwara M.Fujimori J.Hoadley _______ _______ _______ Remarque : Si vous utilisez une carte d’interface SCSI, veillez à respecter cet ordre de mise sous tension car dans le cas contraire la fonction "Plug-and-Play" ne pourra pas fonctionner. 3. Lorsque la boîte de dialogue suivante s’ouvre, insérez le CD-ROM du logiciel de numérisation dans son lecteur, puis cliquez sur Suivant. 4. Sélectionnez l’option Rechercher le meilleur pilote pour mon périphérique, puis cliquez sur Suivant. 3-6 Installation du logiciel Proof Sign-off: C.Fujiwara M.Fujimori J.Hoadley _______ _______ _______ R R4C5460 Rev. C A5 size 10/24/00 Install.fm Pass 3 5. Vérifiez que seule la case Définir un emplacement, puis cliquez sur Suivant. 3 6. Saisissez la lettre du lecteur de CD-ROM, le dossier EPSON, celui de votre langue de travail, et le dossier Win2000 comme emplacement, ou bien cliquez sur Parcourir... et sélectionnez le chemin avec votre souris, comme illustré ci-dessous. Cliquez enfin sur OK. Installation du logiciel 3-7 L R4C5460 Rev. C A5 size 10/24/00 Install.fm Pass 3 Proof Sign-off: C.Fujiwara M.Fujimori J.Hoadley _______ _______ _______ 7. Suivez les instructions fournies à l’écran. Lorsque la boîte de dialogue suivante s’ouvre, cliquez sur Oui pour continuer. Remarque : Si vous cliquez sur Non et que vous arrétez la procédure d’installation, votre scanner s’affichera sous Autres périphériques accompagné d’un point d’interrogation (?) dans le menu Gestionnaire de périphériques. Pour réinstaller EPSON TWAIN Pro, effectuez d’abord la procédure de désinstallation fournie à la section “Désinstallation de EPSON TWAIN Pro”, page 3-21. 8. Une fois l’installation du logiciel terminée, suivez les instructions relatives au calibrage de votre écran qui s’affichent. Pour plus de détails, reportez-vous à la section “Calibrage de votre écran”, page 3-26. 3-8 Installation du logiciel Proof Sign-off: C.Fujiwara M.Fujimori J.Hoadley _______ _______ _______ R R4C5460 Rev. C A5 size 10/24/00 Install.fm Pass 3 9. Lorsque la boîte de dialogue suivante s’ouvre, cliquez sur Terminer. 3 10. Si la boîte de dialogue suivante s’ouvre, cliquez sur Oui pour redémarrer votre ordinateur. La procédure d’installation de EPSON TWAIN Pro est terminée. Vous pouvez à présent poursuivre la configuration du logiciel et l’installation des applications à partir du CD-ROM. Pour cela, reportez-vous à la section “Installation des applications”, page 3-13. Pour les utilisateurs de Windows 98 1. Vérifiez que le scanner est sous tension. 2. Mettez l’ordinateur sous tension et démarrez Windows. Installation du logiciel 3-9 L R4C5460 Rev. C A5 size 10/24/00 Install.fm Pass 3 Proof Sign-off: C.Fujiwara M.Fujimori J.Hoadley _______ _______ _______ 3. Lorsque la boîte de dialogue suivante ou une boîte similaire s’ouvre, insérez le CD-ROM du logiciel de numérisation dans son lecteur, puis cliquez sur Suivant. 4. Sélectionnez l’option Rechercher le meilleur pilote pour votre périphérique, puis cliquez sur Suivant. 3-10 Installation du logiciel Proof Sign-off: C.Fujiwara M.Fujimori J.Hoadley _______ _______ _______ R R4C5460 Rev. C A5 size 10/24/00 Install.fm Pass 3 5. Vérifiez que seule la case Définir un emplacement est cochée, puis choisissez ou saisissez la lettre du lecteur de CD-ROM, le dossier EPSON, celui de votre langue de travail, et le dossier Win98 comme emplacement, ou bien cliquez sur Parcourir... et sélectionnez le chemin avec votre souris. Cliquez ensuite sur Suivant. 3 6. Suivez les instructions fournies à l’écran. Selon le système d’exploitation utilisé, vous devrez peut-être insérer le CD-ROM de Windows 98. Dans ce cas, procédez comme suit, sinon passez à l’étape n°7. Installation du logiciel 3-11 L R4C5460 Rev. C A5 size 10/24/00 Install.fm Pass 3 Proof Sign-off: C.Fujiwara M.Fujimori J.Hoadley _______ _______ _______ Vérifiez que la lettre du lecteur de CD-ROM appropriée et que le dossier Win98 s’affichent dans le menu déroulant Copier les fichiers à partir de :, comme illustré ci-dessous. Une fois l’installation des fichiers adéquats terminée, retirez le CD-ROM de Windows 98 et réinsérez celui du logiciel de numérisation. 7. L’utilitaire EPSON Screen Calibration démarre automatiquement. Suivez les instructions fournies à l’écran. Remarque : Si l’utilitaire EPSON Screen Calibration ne démarre pas automatiquement, reportez-vous à la section “Calibrage de votre écran”, page 3-26 pour calibrer votre écran une fois l’installation du logiciel de numérisation terminée. 3-12 Installation du logiciel Proof Sign-off: C.Fujiwara M.Fujimori J.Hoadley _______ _______ _______ R R4C5460 Rev. C A5 size 10/24/00 Install.fm Pass 3 8. Lorsque la boîte de dialogue suivante s’ouvre, cliquez sur Terminer. 3 La procédure d’installation de EPSON TWAIN Pro est terminée. Vous pouvez à présent poursuivre la configuration de l’utilitaire et l’installation des applications à partir du CD-ROM du logiciel de numérisation. Installation des applications 1. Double-cliquez sur l’icône Poste de travail. 2. Double-cliquez sur l’icône du lecteur de CD-ROM. Une boîte de dialogue demandant votre langue de travail s’ouvre. Si ce n’est pas le cas, double-cliquez sur l’icône Cdsetup.exe. 3. Choisissez votre langue de travail et cliquez sur OK. Installation du logiciel 3-13 L R4C5460 Rev. C A5 size 10/24/00 Install.fm Pass 3 Proof Sign-off: C.Fujiwara M.Fujimori J.Hoadley _______ _______ _______ 4. La boîte de dialogue suivante s’ouvre. Cliquez sur Ajouter logiciel. 5. Une liste des applications disponibles s’affichera sur l’écran. Cliquez sur le nom des applications que vous souhaitez installer dans votre ordinateur. Vérifiez que PageManager for EPSON est sélectionné. 6. Cliquez sur OK, puis suivez les instructions fournies à l’écran. Le programme d’installation installe alors les applications sélectionnées. Remarques : ❏ Si les dossiers des applications du CD-ROM contiennent des fichiers README (LISEZ-MOI), double-cliquez dessus et lisez-les car ils contiennent des informations récentes sur ces applications. 3-14 Installation du logiciel Proof Sign-off: C.Fujiwara M.Fujimori J.Hoadley _______ _______ _______ R R4C5460 Rev. C A5 size 10/24/00 Install.fm Pass 3 ❏ L’icône Scanners et appareils photos s’affichera dans le Panneau de Configuration lorsque le logiciel EPSON TWAIN Pro sera installé. 3 Pour les utilisateurs de Windows 95 et NT 4.0 1. Vérifiez que le scanner est sous tension. 2. Mettez l’ordinateur sous tension et démarrez Windows. Si vous utilisez Windows NT 4.0, insérez le CD-ROM du logiciel de numérisation dans son lecteur, puis passez à l’étape numéro 3. Si vous utilisez Windows 95, l’une des boîtes de dialogue suivantes s’ouvre. Installation du logiciel 3-15 L R4C5460 Rev. C A5 size 10/24/00 Install.fm Pass 3 Proof Sign-off: C.Fujiwara M.Fujimori J.Hoadley _______ _______ _______ ❏ Si la boîte de dialogue suivante s’ouvre, insérez le CD-ROM du logiciel de numérisation dans son lecteur, puis cliquez sur Suivant. Lorsqu’on vous demande d’indiquer le lecteur et le dossier, choisissez le lecteur de CD-ROM, le dossier EPSON, celui de votre langue de travail, et le dossier Win95, comme illustré ci-dessous. 3-16 Installation du logiciel Proof Sign-off: C.Fujiwara M.Fujimori J.Hoadley _______ _______ _______ R R4C5460 Rev. C A5 size 10/24/00 Install.fm Pass 3 Lorsque la boîte de dialogue suivante ou une boîte similaire s’ouvre, cliquez sur Terminer et passez à l’étape numéro 3. 3 ❏ Si la boîte de dialogue suivante s’ouvre, insérez le CD-ROM du logiciel de numérisation dans son lecteur. Sélectionnez Pilote fourni sur la disquette du constructeur du matériel. Cliquez sur OK, puis sur Parcourir. Installation du logiciel 3-17 L R4C5460 Rev. C A5 size 10/24/00 Install.fm Pass 3 Proof Sign-off: C.Fujiwara M.Fujimori J.Hoadley _______ _______ _______ Choisissez le lecteur de CD-ROM, le dossier EPSON, celui de votre langue de travail, et le dossier Win95. Cliquez enfin sur OK et passez à l’étape n°3. 3. Double-cliquez sur l’icône Poste de travail. 4. Double-cliquez sur l’icône du lecteur de CD-ROM. Une boîte de dialogue vous demandant votre langue de travail s’ouvre. Si ce n’est pas le cas, double-cliquez sur l’icône Cdsetup.exe. 5. Choisissez votre langue de travail et cliquez sur OK. 6. La boîte de dialogue suivante s’ouvre. Cliquez sur Ajouter logiciel. 3-18 Installation du logiciel Proof Sign-off: C.Fujiwara M.Fujimori J.Hoadley _______ _______ _______ R R4C5460 Rev. C A5 size 10/24/00 Install.fm Pass 3 7. Une liste des applications disponibles s’affichera sur l’écran. Cliquez sur le nom des applications que vous souhaitez installer dans votre ordinateur. Vérifiez que EPSON TWAIN Pro et PageManager for EPSON sont sélectionnés. 8. Cliquez sur OK, puis suivez les instructions fournies à l’écran. Le programme d’installation installe alors EPSON TWAIN Pro, EPSON Scanner Monitor et PageManager for EPSON. 9. Une fois l’installation de EPSON TWAIN Pro effectuée, la boîte de dialogue EPSON TWAIN Pro s’ouvre. 10. Vérifiez que SCSI y est sélectionné et que votre scanner EPSON s’affiche dans le menu déroulant de la zone Sélection du scanner. Si ce n’est pas le cas, reportez-vous au Chapitre “Maintenance et dépannage” du Guide de référence en ligne. Installation du logiciel 3-19 3 L R4C5460 Rev. C A5 size 10/24/00 Install.fm Pass 3 Proof Sign-off: C.Fujiwara M.Fujimori J.Hoadley _______ _______ _______ 11. Cliquez sur Test pour contrôler la connexion. Si tout est connecté et installé correctement, le message "Etat : Prêt" s’affiche sous la zone Informations scanner de la boîte de dialogue. Si ce n’est pas le cas, consultez le manuel du logiciel. 12. Cliquez sur OK pour fermer la boîte de dialogue EPSON TWAIN Pro. L’utilitaire EPSON Screen Calibration démarre automatiquement. Suivez les instructions fournies à l’écran. Pour plus de détails, reportez-vous à la section “Calibrage de votre écran”, page 3-26. 3-20 Installation du logiciel Proof Sign-off: C.Fujiwara M.Fujimori J.Hoadley _______ _______ _______ R R4C5460 Rev. C A5 size 10/24/00 Install.fm Pass 3 Actualisation de Windows 95 vers Window s98 Avant de procéder à la mise à jour de Windows 95 vers Windows 98, vous devez désinstaller EPSON TWAIN Pro. Pour ce faire, procédez comme indiqué ci-dessous. Désinstallation de EPSON TWAIN Pro 1. Cliquez sur Démarrer et sélectionnez Programmes puis EPSON Scanner, cliquez ensuite sur Désinstaller EPSON TWAIN Pro. 2. Cliquez sur OUI pour confirmer la désinstallation. 3. Cliquez sur OK pour terminer la procédure. Une fois la désinstallation de EPSON TWAIN Pro terminée, actualisez votre système vers Windows 98, puis réinstallez le logiciel de numérisation EPSON selon la procédure décrite à la section “Installation du logiciel de numérisation sous Windows”, page 3-5. Actualisation de Windows 98, 95 ou NT 4.0 vers Windows 2000 Avant de procéder à la mise à jour de Windows 98, 95 ou NT 4.0 vers Windows 2000, vous devez désinstaller EPSON TWAIN Pro. Pour se faire, procédez comme indiqué ci-dessous. Désinstallation de EPSON TWAIN Pro La procédure de désinstallation de EPSON TWAIN Pro présentée ci-dessous concerne les utilisateurs de Windows 98. Pour les utilisateurs de Windows 95 et NT 4.0, reportez-vous aux indications susmentionnées. Installation du logiciel 3-21 3 L R4C5460 Rev. C A5 size 10/24/00 Install.fm Pass 3 Proof Sign-off: C.Fujiwara M.Fujimori J.Hoadley _______ _______ _______ Pour les utilisateurs de Windows 98 1. Connectez le scanner à l’ordinateur. Mettez le scanner puis l’ordinateur sous tension. 2. Cliquez sur Démarrer, pointez sur Paramètres, puis sélectionnez Panneau de configuration. 3. Double-cliquez sur l’icône Scanners et appareils photos dans le Panneau de configuration. 4. Sélectionnez votre scanner dans la liste des périphériques installés, puis cliquez sur Supprimer. 5. Cliquez sur OK pour fermer la boîte de dialogue. Actualisation vers Windows 2000 Une fois la désinstallation de EPSON TWAIN Pro terminée, suivez les indications fournies ci-dessous pour actualiser votre système vers Windows 2000. 1. Mettez votre ordinateur et le scanner hors tension, puis déconnectez le scanner de l’ordinateur. 2. Remettez votre ordinateur sous tension et installez Windows 2000. 3. Rebranchez votre scanner et réinstallez EPSON TWAIN Pro selon les indications fournies à la section “Installation du logiciel de numérisation sous Windows”, page 3-5. 3-22 Installation du logiciel Proof Sign-off: C.Fujiwara M.Fujimori J.Hoadley _______ _______ _______ R R4C5460 Rev. C A5 size 10/24/00 Install.fm Pass 3 Lors de l’installation de Windows 2000 Lors de l’installation de Windows 2000, si une boîte de dialogue s’affiche vous demandant la mise à niveau des fichiers pour votre scanner, cliquez sur Suivant et poursuivez l’installation. Ne cliquez pas sur Fournir fichier...(Provide Files...). 3 Remarque : Si vous insérez le CD-ROM du logiciel de numérisation et cliquez sur Fournir fichier...(Provide Files...), un message d’erreur peut s’afficher. Remplacez ce CD-ROM par celui de Windows 2000 et poursuivez son installation. Une fois l’installation terminée, vous devez désinstaller votre scanner à partir du Gestionnaire de périphériques et réinstaller EPSON TWAIN Pro. Pour désinstaller EPSON TWAIN Pro, suivez les instructions fournies à la section "Solutions aux problèmes d’installation du logiciel de numérisation sous Windows 2000 et Windows 98" du Guide de référence en ligne. Installation du logiciel 3-23 L R4C5460 Rev. C A5 size 10/24/00 Install.fm Pass 3 Proof Sign-off: C.Fujiwara M.Fujimori J.Hoadley _______ _______ _______ Installation du logiciel de numérisation sous Macintosh Avant de connecter le scanner à votre Macintosh, vous devez d’abord installer les logiciels de numérisation EPSON; tels que EPSON TWAIN Pro, EPSON Scanner Monitor, PageManager for EPSON et d’autres applications à partir du CD-ROM. Pour ce faire, procédez comme indiqué ci-dessous : 1. Mettez votre ordinateur sous tension. 2. Insérez le CD-ROM dans son lecteur. 3. Double-cliquez sur le dossier EPSON TWAIN Pro. Le dossier EPSON TWAIN Pro contenant des versions multilingues du logiciel, double-cliquez sur le dossier de la langue de votre choix. 4. Double-cliquez sur l’icône EPSON TWAIN Pro N Installation. Remarque : Si vous connectez un scanner EPSON ou EPSON Stylus via un port USB et si les logiciels EPSON TWAIN ou EPSON Stylus Scan FB/SF TWAIN sont installés sur votre Macintosh, procédez comme indiqué ci-dessous avant d’installer le logiciel de numérisation : 1) Accédez aux Tableaux de bord dans le menu Apple. 2) Ouvrez Gestionnaire d’extensions. 3) Décochez la case située près de EPSON Scanner Monitor USB Extension. 4) Redémarrez votre Macintosh. 3-24 Installation du logiciel Proof Sign-off: C.Fujiwara M.Fujimori J.Hoadley _______ _______ _______ R R4C5460 Rev. C A5 size 10/24/00 Install.fm Pass 3 5. La boîte de dialogue suivante s’ouvre. Cliquez sur Installer et suivez les instructions fournies à l’écran. 3 Losque l’installation est terminée, cliquez sur Redémarrer pour confirmer la fin de l’installation. L’utilitaire EPSON Screen Calibration démarre automatiquement, reportez-vous à la section “Calibrage de votre écran”, page 3-26 pour plus de détails. L’ordinateur redémarrera, après que vous ayez calibré votre écran. Poursuivez l’installation des autres applications en passant à l’étape suivante. 6. Double-cliquez sur le dossier contenant les applications que vous souhaitez installer. Ce dossier contenant des versions multilingues du logiciel, double-cliquez sur le dossier de la langue de votre choix. 7. Double-cliquez sur l’icône d’installation pour démarrer le programme d’installation. Suivez ensuite les instructions qui s’affichent sur l’écran. 8. Après avoir installé les applications souhaitées, connectez le scanner à votre ordinateur, conformément aux instructions fournies au Chapitre 2. Si vous utilisez une carte d’interface SCSI, respectez l’ordre de mise sous tension, comme décrit à la section “Ordre de mise sous tension”, page 2-13. Installation du logiciel 3-25 L R4C5460 Rev. C A5 size 10/24/00 Install.fm Pass 3 Proof Sign-off: C.Fujiwara M.Fujimori J.Hoadley _______ _______ _______ Calibrage de votre écran Vous devez calibrer votre écran et votre scanner pour que les images numérisées soient identiques à celles d’origine. Remarque à l’attention des utilisateurs de Windows 2000, 98 et Macintosh : Il n’existe pas de boîte de dialogue d’invitation au calibrage de l’écran. Pour calibrer votre écran, passez directement à l’étape numéro 2 de cette section. Lors de l’installation du logiciel de numérisation EPSON, la boîte de dialogue suivante s’ouvre. 1. Cliquez sur Suivant. 3-26 Installation du logiciel Proof Sign-off: C.Fujiwara M.Fujimori J.Hoadley _______ _______ _______ R R4C5460 Rev. C A5 size 10/24/00 Install.fm Pass 3 2. La boîte de dialogue suivante ou une boîte similaire s’ouvre. Déplacez la barre de défilement vers la droite ou vers la gauche jusqu’à ce que les deux bandes horizontales grises soient les plus semblables possible. 3 Remarque : Regardez l’écran de loin. Si les deux bandes grises ne se confondent pas totalement, essayez néanmoins de rendre les nuances les plus semblables possible. 3. Cliquez sur OK pour enregistrer le paramétrage du calibrage. 4. Le message “Installation terminée” s’affiche. Cliquez sur OK. Vous n’aurez plus à modifier le calibrage de l’écran à moins de changer d’écran. Installation du logiciel 3-27 L R4C5460 Rev. C A5 size 10/24/00 Install.fm Pass 3 Proof Sign-off: C.Fujiwara M.Fujimori J.Hoadley _______ _______ _______ Sélection des scanners Si plusieurs scanners compatibles avec EPSON TWAIN Pro sont connectés à votre ordinateur, suivez les étapes présentées ci-dessous pour choisir le scanner à utiliser. Remarque : Si vous utilisez des cartes d’interface différentes, vous ne pouvez connecter et utiliser que des scanners d’un même modèle. Pour les utilisateurs de Windows 2000 et Windows 98 1. Double-cliquez sur l’icône Scanners et appareils photos dans le Panneau de configuration. 3-28 Installation du logiciel Proof Sign-off: C.Fujiwara M.Fujimori J.Hoadley _______ _______ _______ R R4C5460 Rev. C A5 size 10/24/00 Install.fm Pass 3 2. Sélectionnez le scanner que vous souhaitez utiliser dans la liste Scanners et appareils photos de la boîte de dialogue Propriétés des Scanners et appareils photos. Cliquez sur Propriétés, puis sur l’onglet Utilitaire. 3 Installation du logiciel 3-29 L R4C5460 Rev. C A5 size 10/24/00 Install.fm Pass 3 Proof Sign-off: C.Fujiwara M.Fujimori J.Hoadley _______ _______ _______ 3. Vérifiez que la case Choisissez le scanner par défaut EPSON TWAIN Pro est cochée, puis cliquez sur OK. Remarque : Si EPSON Scan Server est installé, vous pouvez configurer votre scanner pour une utilisation en réseau en cochant la case Choisissez le scanner par défaut EPSON TWAIN Pro. 3-30 Installation du logiciel Proof Sign-off: C.Fujiwara M.Fujimori J.Hoadley _______ _______ _______ R R4C5460 Rev. C A5 size 10/24/00 Install.fm Pass 3 Pour les utilisateurs de Macintosh 1. Sélectionnez Tableaux de bord dans le menu Apple. Puis cliquez sur l’icône EPSON ScannerSelector. 3 2. Sélectionnez le scanner que vous souhaitez utiliser dans la liste de la boîte de dialogue EPSON ScannerSelector, puis cliquez sur OK. Installation du logiciel 3-31 L R4C5460 Rev. C A5 size 10/24/00 3-32 Install.fm Pass 3 Installation du logiciel Proof Sign-off: C.Fujiwara M.Fujimori J.Hoadley _______ _______ _______ Proof Sign-off: C.Fujiwara M.Fujimori J.Hoadley _______ _______ _______ R R4C5460 Rev. C A5 size 10/24/00 Using.fm Pass 3 Chapitre 4 Utilisation du scanner Procédure de numérisation . . . . . . . . . . . . . . . . . . . . . . . . . . . . . . . 4-2 Positionnement d’un document sur le scanner. . . . . . . . . . . . . . . 4-2 Retrait du capot pour les documents de grand format ou épais 4-5 Démarrage de EPSON TWAIN Pro . . . . . . . . . . . . . . . . . . . . . . . . 4-6 4 Numérisation d’une image . . . . . . . . . . . . . . . . . . . . . . . . . . . . . . . 4-9 Numériser . . . . . . . . . . . . . . . . . . . . . . . . . . . . . . . . . . . . . . . . . . . . . . 4-22 Tout numériser. . . . . . . . . . . . . . . . . . . . . . . . . . . . . . . . . . . . . . . . . . 4-22 Enregistrement de l’image numérisée . . . . . . . . . . . . . . . . . . . . . . 4-22 Numérisation en appuyant sur le bouton AutoScan . . . . . . . . . . 4-24 Utilisation du guide de document . . . . . . . . . . . . . . . . . . . . . . . . . 4-25 Utilisation du scanner 4-1 L R4C5460 Rev. C A5 size 10/24/00 Using.fm Pass 3 Proof Sign-off: C.Fujiwara M.Fujimori J.Hoadley _______ _______ _______ Procédure de numérisation Ce chapitre décrit le fonctionnement du scanner. La procédure de numérisation habituelle est la suivante : 1. Mettez le scanner sous tension. (Tenez compte des instructions fournies à la section “Ordre de mise sous tension”, page 2-13.) 2. Placez le document que vous souhaitez numériser sur la vitre d’exposition. (Pour plus de détails, reportez-vous à la section suivante.) 3. Lancez le logiciel de numérisation et la numérisation. (Pour obtenir de plus amples informations sur la numérisation, reportez-vous à la section “Démarrage de EPSON TWAIN Pro”, page 4-6.) Positionnement d’un document sur le scanner Avant de numériser un document, vous devez penser à respecter les droits d’auteur. Ne numérisez pas de texte ou d’images publiés avant d’avoir vérifié que vous en avez le droit. 4-2 Utilisation du scanner Proof Sign-off: C.Fujiwara M.Fujimori J.Hoadley _______ _______ _______ R R4C5460 Rev. C A5 size 10/24/00 Using.fm Pass 3 1. Mettez le scanner sous tension en appuyant sur le bouton P OPERATE. Le voyant OPERATE s’allume. voyant OPERATE 4 bouton OPERATE 2. Mettez l’ordinateur sous tension et vérifiez que le voyant READY du scanner est allumé. 3. Ouvrez le capot. 4. Placez le document sur la vitre d’exposition, en orientant la face à numériser vers le bas. Vérifiez que le document est bien aligné. coin du document Utilisation du scanner 4-3 L R4C5460 Rev. C A5 size 10/24/00 Proof Sign-off: C.Fujiwara M.Fujimori J.Hoadley Using.fm Pass 3 _______ _______ _______ Remarque : Le long des bords horizontaux et verticaux de la vitre d’exposition, il restera un espace de 2±1,5 mm qui ne sera pas numérisé. 2±1,5 mm 2±1,5 mm 5. Refermez doucement le capot pour ne pas faire bouger le document. Remarques : ❏ Vérifiez que le document est posé bien à plat sur la vitre d’exposition, car dans le cas contraire l’image sera floue et mal cadrée. Pensez aussi à bien refermer le capot pour éviter toute interférence avec la lumière extérieure. 4-4 Utilisation du scanner Proof Sign-off: C.Fujiwara M.Fujimori J.Hoadley _______ _______ _______ R R4C5460 Rev. C A5 size 10/24/00 Using.fm Pass 3 ❏ Maintenez la vitre d’exposition toujours propre. Reportez-vous au chapitre “Maintenance et dépannage” du Guide de référence en ligne. ❏ Ne laissez pas de photographies trop longtemps sur la vitre d’exposition car elles risquent d’y rester collées. ❏ Ne placez pas d’objets lourds sur le scanner. 6. Lancez votre logiciel de numérisation et suivez les instructions de numérisation décrites ultérieurement dans ce chapitre ou dans le Guide de référence en ligne. Retrait du capot pour les documents de grand format ou épais Pour numériser des documents ou autres supports épais, vous pouvez retirer le capot. Pour ce faire, maintenez l’arrière du capot et tirez verticalement. Maintenez l’arrière du capot et tirez verticalement. Remarque : Lorsque vous numérisez sans le capot, ne laissez aucune zone de la vitre d’exposition découverte pour éviter les interférences de la lumière extérieure. Utilisation du scanner 4-5 4 L R4C5460 Rev. C A5 size 10/24/00 Using.fm Pass 3 c Proof Sign-off: C.Fujiwara M.Fujimori J.Hoadley _______ _______ _______ Important : Ne forcez pas lorsque vous retirez le capot du scanner. Ne tirez pas non plus sur l’avant du capot. Le capot risque en effet d’être endommagé. Quand la numérisation est terminée, repositionnez le capot en appuyant verticalement sur l’arrière jusqu’à ce qu’il s’enclenche. Démarrage de EPSON TWAIN Pro Deux méthodes de numérisation sont à votre disposition : numérisation à partir d’une application compatible TWAIN, ou numérisation à l’aide du bouton AutoScan a et d’une application choisie. Si vous... ❏ utilisez une application supportant EPSON TWAIN Pro pour numériser une image, lancez cette application (pour plus de détails, reportez-vous à la section suivante “Démarrage de EPSON TWAIN Pro à partir d’une application”). 4-6 Utilisation du scanner Proof Sign-off: C.Fujiwara M.Fujimori J.Hoadley _______ _______ _______ R R4C5460 Rev. C A5 size 10/24/00 Using.fm Pass 3 ❏ souhaitez numériser une image vers une application sans avoir à lancer systématiquement EPSON TWAIN Pro ou une application compatible TWAIN, configurez le bouton AutoScan a et l’application de destination (pour plus de détails, reportez-vous au Chapitre 5, “Utilisation du bouton AutoScan.” Puis appuyez simplement sur le bouton AutoScan a. Remarques : ❏ Certaines fonctions de EPSON TWAIN Pro peuvent ne pas être disponibles en fonction de l’application utilisée, même si celle-ci supporte TWAIN. ❏ Les utilisateurs de Windows 2000 ou NT 4.0 qui utilisent le système de fichier NTFS et qui n’ont pas de droits d’administrateur doivent demander l’autorisation pour changer les dossiers et sous-dossiers suivants : Utilisateurs de EPSON TWAIN Pro : C:\WINNT\TWAIN_32\EPFBPRO Utilisateurs de EPSON TWAIN Pro Network : C:\WINNT\TWAIN_32\EPFBPRON Utilisation du scanner 4-7 4 L R4C5460 Rev. C A5 size 10/24/00 Using.fm Pass 3 Proof Sign-off: C.Fujiwara M.Fujimori J.Hoadley _______ _______ _______ Démarrage de EPSON TWAIN Pro à partir d’une application Lorsqu’ils sont exécutés, les programmes d’application qui supportent la carte d’interface de numérisation standard TWAIN vous permettent de numériser des images. Pour savoir si une application est compatible TWAIN, consultez son manuel. L’accès à EPSON TWAIN Pro et les opérations de numérisation varient selon l’application utilisée. Lisez les indications suivantes pour connaître la procédure de démarrage de EPSON TWAIN Pro. 1. Lancez votre application. Presto! PageManager for EPSON, par exemple. 2. Dans le menu Fichier, choisissez Sélectionner Source puis sélectionnez EPSON TWAIN Pro sous Windows, comme sous Macintosh. Remarque : Normalement, cette étape n’est nécessaire que lorsque vous utilisez le scanner avec votre application pour la première fois. 3. Pour lancer EPSON TWAIN Pro, choisissez Obtenir dans le menu Fichier. Reportez-vous à la section suivante pour connaître les opérations de numérisation. 4-8 Utilisation du scanner Proof Sign-off: C.Fujiwara M.Fujimori J.Hoadley _______ _______ _______ R R4C5460 Rev. C A5 size 10/24/00 Using.fm Pass 3 Numérisation d’une image Lorsque vous lancez EPSON TWAIN Pro ou EPSON TWAIN Pro Network depuis une application compatible avec la norme TWAIN, la fenêtre suivante ou une fenêtre similaire s’affiche sur l’écran. Remarque à l’attention des utilisateurs de Macintosh : La plupart des copies d’écran présentent dans cette section sont utilisées pour représenter les affichages de Windows, elles peuvent donc être différentes de celles que vous visualisez actuellement. Toutefois, vous pouvez les utiliser comme référence, puisque l’ensemble des paramétrages et des fonctions est identique. Les sections suivantes vous décrivent brièvement les différentes fonctions de EPSON TWAIN Pro et de EPSON TWAIN Pro Network. Utilisation du scanner 4-9 4 L R4C5460 Rev. C A5 size 10/24/00 Using.fm Pass 3 Proof Sign-off: C.Fujiwara M.Fujimori J.Hoadley _______ _______ _______ Remarques : ❏ En fonction du choix effectué, certaines options peuvent apparaître grisées et être inacessibles. ❏ Vous ne pouvez pas numériser une image dont la taille dépasse la mémoire ou l’espace disque disponible. Une fenêtre d’alerte s’affiche sur l’écran si vous essayez de numériser une image trop grande. ❏ Avant de numériser, veillez à calibrer votre écran. Pour plus de détails, consultez le Guide de référence en ligne. ❏ Pensez à enregistrer l’image numérisée. Source du document Lorsque vous numérisez un document sur la vitre d’exposition du scanner, laissez l’option Source du document positionnée sur A plat / Opaque. En fonction de l’option installée, vous pouvez accéder à d’autres options. Remarque : Les options non installées ne s’affichent pas sur l’écran. Choisissez une option dans la liste Source du document présentée ci-dessous : A plat / Opaque : Choisissez cette option pour utiliser la vitre d’exposition du scanner. 4-10 Utilisation du scanner Proof Sign-off: C.Fujiwara M.Fujimori J.Hoadley _______ _______ _______ R R4C5460 Rev. C A5 size 10/24/00 Using.fm Pass 3 Chargeur - recto, Chargeur - recto/verso : Choisissez l’une de ces options lorsque vous utilisez le Chargeur feuille à feuille. Sélectionnez Chargeur - recto, lorsque vous numérisez des documents recto ; sélectionnez Chargeur -recto/verso, lorsque vous numérisez des documents recto-verso. Support multi-page avec Chargeur feuille à feuille Si vous sélectionnez Chargeur feuille à feuille comme Source du document et cliquez sur le bouton Numériser, la boîte de dialogue suivante s’ouvre. Si vous sélectionnez Une page, une seule page est alimentée dans le chargeur et numérisée. Si vous sélectionnez Toutes les pages (paramètre par défaut), toutes les pages sont alimentées dans le chargeur et numérisées. Selon certaines applications, l’option Toutes les pages peut ne pas fonctionner correctement. Utilisation du scanner 4-11 4 L R4C5460 Rev. C A5 size 10/24/00 Using.fm Pass 3 Proof Sign-off: C.Fujiwara M.Fujimori J.Hoadley _______ _______ _______ Transparents pour Film Neg., Transparents pour Film Pos. : Choisissez l’une de ces options lorsque vous utilisez l’Unité pour transparents. Si vous numérisez des négatifs, sélectionnez Transparents pour Film Neg. ; si vous numérisez des diapositives, sélectionnez Transparents pour Film Pos.. Type d’image Utilisez la liste Type d’image pour sélectionner le type d’image à numériser. Liste Type d’image (paramètres prédéfinis) La liste des types d’image vous fournit les paramètres prédéfinis suivants. Cliquez sur les flèches situées sur la droite pour afficher tous les paramètres disponibles : Couleur 42 bits (HiFi) : Couleur 42 bits, haute qualité Remarque : Cette option n’est disponible que sur certaines applications, telle que Adobe® Photoshop®. Couleur 24 bits (valeur par défaut) : Couleur 24 bits, haute qualité 4-12 Utilisation du scanner Proof Sign-off: C.Fujiwara M.Fujimori J.Hoadley _______ _______ _______ R R4C5460 Rev. C A5 size 10/24/00 Using.fm Pass 3 24 bits Couleur détramé : Couleur 24 bits, haute qualité avec détramage 14 bits Gris (HiFi) : 14 bits gris, haute qualité Remarque : Cette option n’est disponible que sur certaines applications, telle que Adobe Photoshop. 8 bits Gris (valeur par défaut) : 256 gris, haute qualité Au trait : Noir et blanc, qualité brouillon et rapide OCR : Noir et blanc, haute qualité et TET (Text Enhancement Technology) Copie & Fax: Noir et blanc, qualité brouillon et rapide et AAS (Auto Area Segmentation) Utilisation du scanner 4-13 4 L R4C5460 Rev. C A5 size 10/24/00 Using.fm Pass 3 Proof Sign-off: C.Fujiwara M.Fujimori J.Hoadley _______ _______ _______ Destination Sélectionnez la destination ou le périphérique de sortie où l’image numérisée doit être imprimée ou affichée à l’aide de la liste Destination. Liste Destination (paramètres prédéfinis) La liste des destinations vous fournit les paramètres prédéfinis suivants : Ecran/Web : Convient à l’affichage sur écran. Pré-presse (175, 150, 133, 120 lpi) : Optimisation pour des impressions à 175, 150, 133, ou 120 lignes par pouce. Au trait : Convient à la numérisation au trait. EPSON Stylus séries (Fin ou Photo) : La sélection du paramètre EPSON Stylus séries (Fin) est recommandée lorsque vous utilisez une imprimante EPSON Stylus et que vous imprimez des images numérisées dont la valeur de Résolution, définie à partir du logiciel d’impression, est positionnée sur Economie, Normal ou Fin. Sélectionnez EPSON Stylus séries (Photo), lorsque celle-ci est positionnée sur Super Fin ou Photo. 4-14 Utilisation du scanner Proof Sign-off: C.Fujiwara M.Fujimori J.Hoadley _______ _______ _______ R R4C5460 Rev. C A5 size 10/24/00 Using.fm Pass 3 Imprimante laser : Convient à l’impression sur imprimante laser. Fax : Convient à la transmission par télécopie. OCR : Pour une numérisation à l’aide de la Reconnaissance optique des caractères (OCR). Remarques : ❏ Les résultats obtenus une fois les paramètres de destination effectués ne peuvent pas être visualisés dans la fenêtre d’Aperçu. ❏ Vous trouverez dans le Guide de référence en ligne de plus amples informations sur les paramètres et les fonctions de EPSON TWAIN Pro et de EPSON TWAIN Pro Network. ❏ L’aide en ligne vous fournit également des informations sur les paramètres disponibles. Cliquez sur le bouton ? pour y accéder. ❏ Vous ne pouvez pas numériser une image dont la taille dépasse la mémoire ou l’espace disque disponible. Une fenêtre d’alerte s’affiche sur l’écran si vous essayez de numériser une image trop grande. ❏ Veillez à calibrer votre écran avant de numériser une image. Pour plus de détails, reportez-vous au Guide de référence en ligne. ❏ Pensez à enregistrer l’image numérisée. Utilisation du scanner 4-15 4 L R4C5460 Rev. C A5 size 10/24/00 Using.fm Pass 3 Proof Sign-off: C.Fujiwara M.Fujimori J.Hoadley _______ _______ _______ Visualisation des images Pour visualiser une image, cliquez sur Aperçu dans la fenêtre de EPSON TWAIN Pro. bouton Aperçu Remarque : Vous ne pouvez pas numériser une image dont la taille dépasse la mémoire ou l’espace disque disponible. Une fenêtre d’alerte s’affiche sur l’écran si vous essayez de numériser une image trop grande. 4-16 Utilisation du scanner Proof Sign-off: C.Fujiwara M.Fujimori J.Hoadley _______ _______ _______ R R4C5460 Rev. C A5 size 10/24/00 Using.fm Pass 3 La fenêtre suivante s’ouvre. 4 Vous pouvez visualiser sur cette image les effets des paramètres suivants : ❏ Echantillonage, Demi-ton et Couleur ignorée, dans la boîte de dialogue Type d’image ❏ Exposition, Gamma, Reflet, Ombre et Seuil Noir/Blanc, dans la boîte de dialogue Contrôle des images ❏ Correction tonale dans la boîte de dialogue Correction tonale ❏ Balance des gris et Saturation dans la boîte de dialogue Ajustement couleur ❏ Exposition automatique Remarque : Bien que l’image de la fenêtre d’Aperçu change au fur et à mesure de vos réglages, ceux-ci n’ont d’effets que si l’image est numérisée une ou plusieurs fois. Utilisation du scanner 4-17 L R4C5460 Rev. C A5 size 10/24/00 Proof Sign-off: C.Fujiwara M.Fujimori J.Hoadley Using.fm Pass 3 _______ _______ _______ Boutons d’Aperçu Bouton Aperçu avant Cliquez sur le bouton Aperçu avant pour agrandir la zone de sélection active. Reportez-vous à la page suivante pour obtenir de plus amples informations sur les zones de sélection. Bouton Retour à l’Aperçu global Cliquez sur le bouton Retour à l’Aperçu global pour revenir à un aperçu de la totalité de l’image. Ce bouton n’est accessible que lorsque la zone de sélection est agrandie, comme décrit ci-dessus. Bouton Retour à l’Aperçu avant Cliquez sur le bouton Retour à l’Aperçu avant pour revenir à l’Aperçu avant. Ce bouton n’est accessible que lorsqu’une zone de sélection a été préalablement agrandie et donc mémorisée, ce qui est plus rapide que de recommencer la procédure en cliquant sur le bouton Aperçu avant. Zones de sélection Une zone de sélection est un cadre entourant une image ou une partie d’image. Les zones de sélection sont souvent utilisées dans les logiciels de numérisation et d’édition d’images pour sélectionner la partie la plus importante de l’image. 4-18 Utilisation du scanner Proof Sign-off: C.Fujiwara M.Fujimori J.Hoadley _______ _______ _______ R R4C5460 Rev. C A5 size 10/24/00 Using.fm Pass 3 Définition et modification des zones de sélection Déplacez le curseur de la souris sur l’image de la fenêtre d’Aperçu. Il prend alors la forme d’une croix. En maintenant le bouton de la souris enfoncé, déplacez-la sur n’importe quelle partie de l’image pour faire apparaître un cadre en pointillé. Le premier point sur lequel vous avez cliqué est ancré, mais le reste du cadre peut être agrandi, réduit ou déplacé. Lorsque votre zone est créée, vous pouvez en modifier la taille ou l’emplacement comme indiqué ci-dessous. Zones de sélection multiples Vous pouvez définir plusieurs zones sur une même image pour numériser ce qui est important en une seule fois et ignorer le reste. Les zones peuvent être de tailles différentes et se superposer. Des zones supplémentaires peuvent être définies n’importe où sauf sur le contour d’une autre zone. Vous pouvez commencer une zone partout où le curseur apparaît en forme de croix. Pour distinguer la zone active des autres zones, regardez leurs contours. Le cadre en pointillé qui clignote indique la zone active. Utilisation du scanner 4-19 4 L R4C5460 Rev. C A5 size 10/24/00 Using.fm Pass 3 Proof Sign-off: C.Fujiwara M.Fujimori J.Hoadley _______ _______ _______ Modification de la taille des zones de sélection Lorsque vous déplacez le curseur sur le bord de la zone de sélection, celui-ci prend la forme d’une flèche vous permettant ainsi de modifier la taille du cadre. Cette flèche à double sens n’apparaît que sur la zone active. Pour modifier proportionnellement une zone, déplacez la flèche tout en appuyant sur la touche majuscule de votre clavier. Déplacement des zones de sélection Lorsque vous déplacez le curseur dans la zone active (le cadre de la zone de l’image sélectionnée), le curseur prend la forme d’une main. Vous pouvez faire bouger la zone sélectionnée pour la déplacer n’importe où dans la fenêtre d’Aperçu. Si vous déplacez la zone de sélection en appuyant sur la touche majuscule, le mouvement de cette zone sera soit vertical soit horizontal. 4-20 Utilisation du scanner Proof Sign-off: C.Fujiwara M.Fujimori J.Hoadley R R4C5460 Rev. C _______ _______ _______ A5 size 10/24/00 Using.fm Pass 3 Bouton Supprimer une zone Cliquez sur le bouton Supprimer une zone pour supprimer une zone active. Remarque : Vous pouvez également supprimer une zone active en appuyant sur la touche Suppr de votre clavier. Bouton Répéter zone Cliquez sur le bouton Répéter zone pour créer une autre zone de la même taille que la zone active. Utilisez ce bouton pour créer des zones multiples. Pour dupliquer la zone sélectionnée dans une direction donnée, cliquez sur le bouton Répéter zone tout en maintenant enfoncées les touches de votre clavier indiquées dans le tableau suivant. Horizontal Vertical Windows Touche Ctrl Touche Alt Macintosh Touche Commande Touche Option Indicateur du nombre de zones de sélection Cet indicateur vous signale le nombre de zones de sélection créées dans la fenêtre d’Aperçu. Pour créer des zones supplémentaires, reportez-vous à la section “Bouton Répéter zone”, ci-dessus. Utilisation du scanner 4-21 4 L R4C5460 Rev. C A5 size 10/24/00 Using.fm Pass 3 Proof Sign-off: C.Fujiwara M.Fujimori J.Hoadley _______ _______ _______ Numériser Cliquez sur le bouton Numériser pour numériser l’image ou la zone de sélection active de la fenêtre d’Aperçu. Cette image est transférée à l’application utilisée pour ouvrir EPSON TWAIN Pro pour que vous puissiez travailler avec cette image depuis cette application. Pendant la numérisation, une barre de progression apparaît. Si nécessaire, cliquez sur le bouton Annuler pour annuler cette opération. Remarques : ❏ Vous ne pouvez pas numériser une image dont la taille dépasse la mémoire ou l’espace disque disponible. Une fenêtre d’alerte s’affiche sur l’écran si vous essayez de numériser une image trop grande. ❏ Avant de lancer la numérisation, veillez à calibrer votre écran d’affichage. Pour de plus amples détails, reportez-vous à la section “Calibrage de votre écran”, page 3-26. ❏ Pensez à enregistrer l’image numérisée. Tout numériser Cliquez sur le bouton Tout numériser pour numériser une par une toutes les zones de sélection, comme des images distinctes. Ce bouton n’est disponible que s’il y a plusieurs zones. Enregistrement de l’image numérisée ❏ Pour enregistrer une image numérisée dans votre application, sélectionnez Enregistrer ou Enregistrer sous dans le menu Fichier. Pour plus de détails, consultez le manuel de votre application. 4-22 Utilisation du scanner Proof Sign-off: C.Fujiwara M.Fujimori J.Hoadley _______ _______ _______ R R4C5460 Rev. C A5 size 10/24/00 Using.fm Pass 3 ❏ Pour enregistrer une image numérisée dans PageManager for EPSON, procédez comme indiqué ci-dessous. Remarque : Les termes figurant entre parenthèses concernent les utilisateurs de Macintosh. 1. Dans le menu Fichier, sélectionnez Enregistrer sous. La boîte de dialogue suivante s’ouvre. 4 Windows Macintosh Utilisation du scanner 4-23 L R4C5460 Rev. C A5 size 10/24/00 Using.fm Pass 3 Proof Sign-off: C.Fujiwara M.Fujimori J.Hoadley _______ _______ _______ 2. Sélectionnez le dossier dans lequel l’image sera enregistrée. 3. Saisissez un nom de fichier dans le champ Nom du fichier (Enregistrer sous). 4. Dans le champ Type de fichier, sélectionnez le format de fichier dans lequel vous souhaitez enregistrer l’image. 5. Cliquez sur OK (Enregistrer). Numérisation en appuyant sur le bouton AutoScan Vous pouvez ouvrir EPSON TWAIN Pro, lancer la numérisation et envoyer l’image numérisée vers une application, en appuyant simplement sur le bouton AutoScan a de votre scanner. Pour cela, vous devez installer PageManager for EPSON, ou un autre logiciel compatible. Lorsque vous appuyez sur le bouton AutoScan a, voici ce qui se produit : ❏ Windows 2000 et 98, ou le logiciel EPSON Scanner Monitor sur un système d’exploitation autre que Windows 2000 et 98, détectent si le bouton AutoScan a est enfoncé et envoient l’information à une application compatible, comme PageManager for EPSON. ❏ En fonction de sa configuration, l’application compatible ouvrira automatiquement EPSON TWAIN Pro, numérisera et traitera l’image. Remarques : ❏ Pour utiliser le bouton AutoScan, vous devez configurer l’application compatible. Reportez-vous au Chapitre 5, “Utilisation du bouton AutoScan,”et à la documentation fournie avec cette application. 4-24 Utilisation du scanner Proof Sign-off: C.Fujiwara M.Fujimori J.Hoadley _______ _______ _______ R R4C5460 Rev. C A5 size 10/24/00 Using.fm Pass 3 ❏ L’image numérisée sera traitée par le logiciel en vue d’obtenir une résolution maximale. Par exemple, avec PageManager for EPSON, vous pouvez envoyer cette image à une imprimante ou convertir une image numérisée avec OCR au format texte et la coller dans une application de traitement de texte ; tout cela d’une simple pression sur le bouton AutoScan a. ❏ Si le scanner est connecté à un ordinateur fonctionnant sous EPSON Scan Server, la fonction susmentionnée est désactivée. Pour obtenir de plus amples informations sur l’utilisation du bouton AutoScan dans un environnement réseau, reportez-vous au Guide de l’utilisateur de EPSON Scan Server et EPSON TWAIN Pro. Utilisation du guide de document Avant de lire cette section, vérifiez que les pièces présentées ci-dessous sont bien fournies. Pendant la procédure de numérisation, le lecteur optique se déplace légèrement lors de son passage d’un bout à l’autre du document. Ce déplacement est normal et beaucoup de scanners sont équipés d’une fonction de réglage du déplacement. Le scanner 1640XL est livré avec deux guides de document, vous permettant d’effectuer des réglages incrémentiels au niveau de l’angle du document afin de corriger tout déplacement lors de la procédure de numérisation. Utilisation du scanner 4-25 4 L R4C5460 Rev. C A5 size 10/24/00 Using.fm Pass 3 Proof Sign-off: C.Fujiwara M.Fujimori J.Hoadley _______ _______ _______ Les pages suivantes vous dressent une liste des différentes méthodes d’utilisation des guides de document. Lorsque vous devez numériser un document avec précision, utilisez un ou deux guides de document afin d’obtenir la numérisation la plus précise possible. 1. Pour fixer le guide de document sur le scanner, utilisez les vis fournies. La vis de guidage doit être fixée dans l’emplacement de gauche et la vis d’ajustement dans celui de droite. vis d’ajustement vis de guidage 2. Placez le guide quadrillé sur la vitre d’exposition en faisant correspondre la perforation la plus large avec la vis de droite. 4-26 Utilisation du scanner Proof Sign-off: C.Fujiwara M.Fujimori J.Hoadley _______ _______ _______ R R4C5460 Rev. C A5 size 10/24/00 Using.fm Pass 3 3. Soulevez le guide et insérez votre document, votre image ou votre photo sous celui-ci. Alignez votre document avec les lignes du guide quadrillé. Répétez cette étape pour tous les documents que vous souhaitez numériser, en les plaçant les uns après les autres. 4 4. Fermez le capot et lancez la numérisation selon les indications fournies dans le Guide de référence en ligne. Vous pouvez également utiliser ce guide selon les indications suivantes. Cette nouvelle procédure s’avère utile lorsque la méthode précédente ne suffit pas à maintenir le document en place. Elle nécessite de ce fait l’utilisation d’une bande adhésive. Utilisation du scanner 4-27 L R4C5460 Rev. C A5 size 10/24/00 Proof Sign-off: C.Fujiwara M.Fujimori J.Hoadley Using.fm Pass 3 _______ _______ _______ 1. Retounez le guide quadrillé et posez-le sur une surface plane, la perforation la plus large sera située à gauche. 2.0+ 1.0+ 0 1.02.0- 2. Placez ensuite votre document sur ce guide quadrillé, face à numériser orientée vers le haut. Après avoir correctement aligné votre document, utilisez la bande adhésive pour le maintenir en place. Répétez cette étape pour tous les documents que vous souhaitez numériser, en les plaçant les uns après les autres. 4-28 Utilisation du scanner Proof Sign-off: C.Fujiwara M.Fujimori J.Hoadley _______ _______ _______ R R4C5460 Rev. C A5 size 10/24/00 Using.fm Pass 3 3. Pour fixer le guide de document sur le scanner utilisez les vis fournies. La vis de guidage doit être fixée dans l’emplacement de gauche et la vis d’ajustement dans celui de droite. (Voir page 4-26) 4. Retournez le guide quadr">
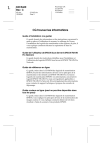
Lien public mis à jour
Le lien public vers votre chat a été mis à jour.











