HP LASERJET 3200 ALL-IN-ONE Manuel du propriétaire
PDF
Télécharger
Document
hp LaserJet 3200/3200m imprimante · télécopieur copieur · scanner guide de l’utilisateur LaserJet « tout-en-un » produit hp LaserJet 3200/3200m guide de l’utilisateur Copyright et licence © Hewlett-Packard Company 2001 Tous droits réservés. Sauf si la présente ou les lois sur les droits d’auteur le permettent, la reproduction, l’adaptation ou la traduction sans autorisation préalable écrite est interdite. Une licence est accordée à l’utilisateur de l’imprimante Hewlett-Packard fournie avec ce guide de l’utilisateur pour : a) l’impression de copies papier de ce guide de l’utilisateur en vue d’une utilisation PERSONNELLE, INTERNE ou PROFESSIONNELLE à condition de ne pas vendre, revendre ou distribuer de quelque façon que ce soit les copies papier ; et b) le stockage d’une copie électronique de ce guide de l’utilisateur sur un serveur réseau pourvu que l’accès à cette copie soit limité à une utilisation PERSONNELLE ou INTERNE, et aux utilisateurs de l’imprimante Hewlett-Packard fournie avec ce guide. Première édition, février 2001 Garantie Les informations fournies dans cette documentation sont susceptibles d’être modifiées sans préavis. Hewlett-Packard ne fournit aucune garantie relative à ces informations. HEWLETT-PACKARD EXCLUT TOUTE GARANTIE IMPLICITE D’APTITUDE A LA COMMERCIALISATION OU A UNE UTILISATION PARTICULIERE. Hewlett-Packard ne saurait être tenu pour responsable des dommages directs, indirects, fortuits ou consécutifs, ou de tout autre dommage pouvant résulter des informations fournies ou de leur utilisation. Notice réservée au gouvernement américain : NOTICE RESERVEE AU GOUVERNEMENT AMERICAIN : RESTRICTION DES DROITS - LOGICIELS INFORMATIQUES COMMERCIAUX : L'utilisation, la reproduction ou la divulgation par le Gouvernement est soumise aux restrictions stipulées dans le sousparagraphe (c) (1) (ii) de la clause intitulée The Rights in Technical Data (Droits sur les données techniques) au DFARS 52.227-7013. Les documents numérisés à l’aide de ce produit peuvent être protégés par les lois gouvernementales et par d’autres lois, telles que les lois sur les droits d’auteur. L’utilisateur est l’unique responsable du respect de ces lois et règlements. FR Marques et marques déposées Microsoft, Windows et MS-DOS sont des marques déposées de Microsoft Corporation aux Etats-Unis. ENERGY STAR est une marque de service déposée des organismes de protection de l’environnement américains (EPA), aux Etats-Unis. CompuServe est une marque de CompuServe, Inc. Tous les autres produits cités dans cette documentation sont des marques de leur propriétaire respectif. L'utilisation de ce produit n'est approuvée que dans les pays suivants : Belgique, Canada, France et Suisse Les lois nationales peuvent interdire l’utilisation de ce produit hors des pays indiqués. Dans la plupart des pays, il est strictement interdit de connecter des équipements de télécommunication non homologués (télécopieurs) aux réseaux téléphoniques publics. Informations relatives à la sécurité ATTENTION ! Risques d'électrocution Pour réduire les risques de blessures liées au feu ou à une décharge électrique, respectez toujours les règles de sécurité de base lors de l’utilisation du produit. 1 Lisez attentivement toutes les instructions contenues dans le guide de l’utilisateur. 2 Lorsque vous connectez le périphérique HP LaserJet 3200 à une source d’alimentation, utilisez impérativement une prise reliée à la terre. Si vous ne savez pas si votre prise est reliée à la terre, demandez l’aide d’un électricien. 3 Ne touchez pas les contacts situés à l’extrémité du câble téléphonique, ni les connecteurs du périphérique HP LaserJet 3200. Remplacez immédiatement tout câble endommagé. 4 N’installez jamais les fils téléphoniques lors d’un orage. 5 Tenez compte de toutes les instructions et de tous les avertissements indiqués sur le produit. 6 Avant de nettoyer le périphérique, débranchez-le de toutes les prises murales et téléphoniques. 7 N’installez pas ce produit près d’une source d’eau, et ne l’utilisez pas non plus si vous avez été en contact avec de l’eau. 8 Installez le périphérique sur une surface stable. 9 Installez le périphérique dans un emplacement sûr afin d’éviter qu’une personne marche ou trébuche sur le cordon, et l’endommage. 10 Si le produit ne fonctionne pas normalement, reportez-vous au chapitre 8, « Résolution des problèmes et maintenance du produit » (page 159). 11 Pour toute question relative à la maintenance, consultez le personnel qualifié. Vous trouverez des informations sur les exigences FCC pour les appareils de classe B, alinéas 15 et 68, dans la section « Spécifications », page 241. FR FR Table des matières 1 A propos de ce guide Introduction . . . . . . . . . . . . . . . . . . . . . . . . . . . . . . . . . . . . . . . . . .11 Adaptation des informations du guide aux caractéristiques de votre produit . . . . . . . . . . . . . . . . . . . . . . . . . . . . . . . . . . . .12 2 Familiarisation avec le produit Introduction . . . . . . . . . . . . . . . . . . . . . . . . . . . . . . . . . . . . . . . . . .13 Que pouvez-vous faire avec le produit ? . . . . . . . . . . . . . . . . . . .15 Lorsque le produit est connecté directement à un ordinateur . . . . . . . . . . . . . . . . . . . . . . . . . . . . . . . . .15 Lorsque le produit est connecté à un réseau . . . . . . . . . . . . .17 Identification des composants du produit . . . . . . . . . . . . . . . . . . .19 Voyants et touches du panneau de commandes . . . . . . . . . .19 Identification des composants matériels . . . . . . . . . . . . . . . .23 Sélection d’un support d’impression . . . . . . . . . . . . . . . . . . . . . . .25 Sélection du support d’impression . . . . . . . . . . . . . . . . . . . .25 Sélection des documents à télécopier, à copier ou à numériser . . . . . . . . . . . . . . . . . . . . . . . . . . . . . . . .27 Chargement d’un support d’impression. . . . . . . . . . . . . . . . . . . . .28 Chargement d’un support d’impression à télécopier, copier ou numériser . . . . . . . . . . . . . . . . . . . . . . . . . . . .28 Chargement du support à imprimer . . . . . . . . . . . . . . . . . . . .31 Sélection du chemin de sortie . . . . . . . . . . . . . . . . . . . . . . . .34 Fonctions disponibles uniquement via le logiciel. . . . . . . . . . . . . .35 Utilisation de HP LaserJet Director . . . . . . . . . . . . . . . . . . . . .35 Utilisation du Gestionnaire de document HP LaserJet (Windows) ou de HP LaserJet Workplace (Mac OS) . . . .38 3 Gestion des paramètres généraux par défaut, des relevés et des rapports Introduction . . . . . . . . . . . . . . . . . . . . . . . . . . . . . . . . . . . . . . . . . .39 Modification des paramètres généraux par défaut . . . . . . . . . . . .40 Modification du format par défaut du papier du bac d’alimentation papier . . . . . . . . . . . . . . . . . . . . .40 Modification du volume sonore . . . . . . . . . . . . . . . . . . . . . . . .41 Changement de langue de l’écran du panneau de commandes . . . . . . . . . . . . . . . . . . . . . . . . . . . . . . . . .43 Restauration des valeurs usine par défaut . . . . . . . . . . . . . . .44 Gestion des relevés et des rapports . . . . . . . . . . . . . . . . . . . . . . .45 FR Table des matières 5 Impression du relevé d’activité de télécopie . . . . . . . . . . . . . .46 Paramétrage du relevé d’activité de télécopie pour une impression automatique . . . . . . . . . . . . . . . . . .47 Impression d’un rapport d’appel de télécopie . . . . . . . . . . . . .48 Paramétrage du moment d’impression du rapport d’appel de télécopie . . . . . . . . . . . . . . . . . . . . . . . . . . . . .48 Première page de chaque télécopie incluse dans le rapport d’appel de télécopie . . . . . . . . . . . . . . . .49 Impression d’un rapport sur les touches et les codes de numérotation rapide, et sur les numérotations de liste . .50 Impression de la structure des menus du panneau de commandes . . . . . . . . . . . . . . . . . . . . . . . . . . . . . . . . .50 Impression d’un rapport de configuration . . . . . . . . . . . . . . . .51 Impression de la liste des télécopies bloquées. . . . . . . . . . . .51 Impression d’une liste de polices PCL . . . . . . . . . . . . . . . . . .52 Impression d’une liste de polices PostScript . . . . . . . . . . . . .52 Impression de tous les rapports de télécopie . . . . . . . . . . . . .53 Impression d’un rapport d’analyse de protocole T.30 . . . . . .53 Paramétrage du moment d’impression du rapport d’analyse de protocole T.30 . . . . . . . . . . . . . . . . . . . . . . .54 4 Envoi de télécopies Introduction . . . . . . . . . . . . . . . . . . . . . . . . . . . . . . . . . . . . . . . . . .55 Envoi de télécopies . . . . . . . . . . . . . . . . . . . . . . . . . . . . . . . . . . . .56 Envoi de télécopies à un seul destinataire . . . . . . . . . . . . . . .57 Programmation rapide des codes ou des touches de numérotation rapide . . . . . . . . . . . . . . . . . . . . . . . . . .58 Envoi de télécopies à plusieurs destinataires . . . . . . . . . . . . .59 Envoi différé d’une télécopie . . . . . . . . . . . . . . . . . . . . . . . . .62 Rappel manuel . . . . . . . . . . . . . . . . . . . . . . . . . . . . . . . . . . . .63 Utilisation du bouton Contraste pour ajuster le contraste du travail de télécopie ou de copie en cours . . . . . . . . .64 Réglage de la résolution du travail en cours . . . . . . . . . . . . .65 Annulation du travail de télécopie courant . . . . . . . . . . . . . . .66 Annulation d’un travail de télécopie via la commande Etat travaux fax . . . . . . . . . . . . . . . . . . . . . . . . . . . . . . . .67 Réception de télécopies . . . . . . . . . . . . . . . . . . . . . . . . . . . . . . . .68 Réception de télécopies lors de l’émission de tonalités de télécopie . . . . . . . . . . . . . . . . . . . . . . . . . . . . . . . . . . .68 Réimpression de télécopies . . . . . . . . . . . . . . . . . . . . . . . . . .69 Blocage ou déblocage des numéros de télécopie . . . . . . . . .70 Fonctions et paramètres avancés pour l'envoi de télécopies . . . .72 A propos des codes et des touches de numérotation rapide, et des codes de numérotation de liste . . . . . . . . .73 Programmation des codes et des touches de numérotation rapide . . . . . . . . . . . . . . . . . . . . . . . . . .74 6 Table des matières FR Programmation d’une touche de numérotation rapide pour un autre service longue distance . . . . . . . . . . . . . .76 Programmation des codes de numérotation de liste . . . . . . .77 Suppression de la totalité des codes et des touches de numérotation rapide, ainsi que des codes de numérotation de liste . . . . . . . . . . . . . . . . . . . . . . . . . .80 Utilisation de la numérotation manuelle . . . . . . . . . . . . . . . . .81 Envoi d’une télécopie en composant le numéro sur un téléphone. . . . . . . . . . . . . . . . . . . . . . . . . . . . . . . .82 Insertion d’une pause ou d’un délai d’attente dans un numéro de télécopie . . . . . . . . . . . . . . . . . . . . . . . . . .83 Utilisation des caractères de numérotation. . . . . . . . . . . . . . .84 Modification des informations de l’en-tête de télécopie . . . . .85 Modification du contraste et de la résolution par défaut des télécopies envoyées . . . . . . . . . . . . . . . . . . . . . . . . .87 Sélection du mode de numérotation par tonalité ou à impulsions . . . . . . . . . . . . . . . . . . . . . . . . . . . . . . . .89 Modification du rappel du produit . . . . . . . . . . . . . . . . . . . . . .90 Insertion d’un préfixe de numérotation . . . . . . . . . . . . . . . . . .91 Modification du paramètre de détection de la tonalité . . . . . .92 Fonctions et paramètres avancés pour la réception de télécopie. . . . . . . . . . . . . . . . . . . . . . . . . . . . . . . . . . . . . . .93 Transmission de télécopies . . . . . . . . . . . . . . . . . . . . . . . . . .94 Demande d’une télécopie depuis un autre télécopieur (appel) . . . . . . . . . . . . . . . . . . . . . . . . . . . . . . . . . . . . . . .95 Suppression des télécopies de la mémoire . . . . . . . . . . . . .96 Modification de la réponse du produit aux télécopies entrantes . . . . . . . . . . . . . . . . . . . . . . . . .97 Modification des motifs de sonnerie de réponse . . . . . . . .98 Activation d’un téléphone personnel . . . . . . . . . . . . . . . . . .100 Modification du mode de détection de silence . . . . . . . . . . .101 Modification de la réduction automatique des télécopies reçues. . . . . . . . . . . . . . . . . . . . . . . . . . .102 Activation du marquage des télécopies reçues . . . . . . . . . .103 Paramétrage de la correction des erreurs . . . . . . . . . . . . . .104 Télécopie via le logiciel . . . . . . . . . . . . . . . . . . . . . . . . . . . . . . . .105 Envoi de télécopies depuis le logiciel . . . . . . . . . . . . . . . . . .105 Réception de télécopies sur l’ordinateur. . . . . . . . . . . . . . . .106 Personnalisation de la page de garde de télécopie . . . . . . .107 5 Impression Introduction . . . . . . . . . . . . . . . . . . . . . . . . . . . . . . . . . . . . . . . . .111 Pilotes d’impression . . . . . . . . . . . . . . . . . . . . . . . . . . . . . . . . . .112 Choix du pilote d’impression . . . . . . . . . . . . . . . . . . . . . . . . .112 Accès au pilote d’impression . . . . . . . . . . . . . . . . . . . . . . . .113 FR Table des matières 7 Travaux d’impression . . . . . . . . . . . . . . . . . . . . . . . . . . . . . . . . .114 Impression sur du papier à en-tête et sur des enveloppes . . . . . . . . . . . . . . . . . . . . . . . . . . . .115 Impression sur un support spécial . . . . . . . . . . . . . . . . . . . .118 Arrêt d’un travail d’impression. . . . . . . . . . . . . . . . . . . . . . . .120 Economie de toner lors de l’impression de brouillons. . . . . .120 Impression recto verso . . . . . . . . . . . . . . . . . . . . . . . . . . . . .121 Impression de plusieurs pages sur une feuille de papier . . .123 Création et utilisation de filigranes . . . . . . . . . . . . . . . . . . . .124 Paramètres de l’imprimante . . . . . . . . . . . . . . . . . . . . . . . . . . . .125 Modification de la résolution . . . . . . . . . . . . . . . . . . . . . . . .125 Enregistrement des paramètres de l’imprimante pour différents travaux d’impression . . . . . . . . . . . . . . .126 Conseils d’impression . . . . . . . . . . . . . . . . . . . . . . . . . . . . . . . . .127 Conseils pour l’impression sur des formats personnalisés . . . . . . . . . . . . . . . . . . . . . . . . . . . . . . . . .127 Conseils pour l’impression d’enveloppes . . . . . . . . . . . . . . .127 Conseils pour l’impression d’étiquettes . . . . . . . . . . . . . . . .128 6 Copie Introduction . . . . . . . . . . . . . . . . . . . . . . . . . . . . . . . . . . . . . . . . .129 Travaux de copie. . . . . . . . . . . . . . . . . . . . . . . . . . . . . . . . . . . . .130 Création de copies noir et blanc . . . . . . . . . . . . . . . . . . . . .131 Création de copies couleur . . . . . . . . . . . . . . . . . . . . . . . . . .132 Utilisation du bouton Contraste pour régler le contraste du travail de copie ou de télécopie en cours . . . . . . . .132 Réglage de la qualité de copie du travail en cours . . . . . . . .133 Réduction ou agrandissement des copies du travail en cours . . . . . . . . . . . . . . . . . . . . . . . . . . . . . . . . . . . . .134 Paramètres de copie par défaut . . . . . . . . . . . . . . . . . . . . . . . . .135 Modification de la qualité de copie par défaut. . . . . . . . . . . .136 Modification du contraste de copie par défaut . . . . . . . . . . .137 Modification du format de copie par défaut. . . . . . . . . . . . . .138 Modification de l’assemblage de copies par défaut . . . . . . .139 Modification du nombre de copies par défaut . . . . . . . . . . . .140 7 Numérisation Introduction . . . . . . . . . . . . . . . . . . . . . . . . . . . . . . . . . . . . . . . . .141 Notions de numérisation . . . . . . . . . . . . . . . . . . . . . . . . . . . . . . .142 Numérisation depuis le logiciel du produit . . . . . . . . . . . . . . . . .143 Lancement d’une numérisation. . . . . . . . . . . . . . . . . . . . . . .143 Utilisation des documents numérisés . . . . . . . . . . . . . . . .146 A propos du logiciel d’OCR . . . . . . . . . . . . . . . . . . . . . . . . .148 Utilisation de la touche Numériser pour numériser . . . . . . . .149 Ajout ou suppression de destinations de numérisation. . . . .150 8 Table des matières FR Envoi de documents numérisés en tant que pièces jointes à un courrier électronique . . . . . . . . . . . . . . . . . . . . . . . . . . .154 Envoi d’un courrier électronique depuis le produit . . . . . . . .155 Envoi d’un courrier électronique dans un mode de remplacement . . . . . . . . . . . . . . . . . . . . . . . . . . . . . .157 8 Résolution des problèmes et maintenance du produit Introduction . . . . . . . . . . . . . . . . . . . . . . . . . . . . . . . . . . . . . . . . .159 Liste des vérifications pour le dépannage général . . . . . . . . . . .160 Résolution des problèmes de télécopie . . . . . . . . . . . . . . . . . . .161 Liste des vérifications pour la configuration de la télécopie . . . . . . . . . . . . . . . . . . . . . . . . . . . . . . . .161 Problèmes généraux de télécopie . . . . . . . . . . . . . . . . . . . .164 Problèmes d’envoi de télécopies . . . . . . . . . . . . . . . . . . . . .165 Problèmes de réception de télécopie . . . . . . . . . . . . . . . . . .167 Résolution des problèmes d’impression . . . . . . . . . . . . . . . . . . .172 Problèmes généraux d’impression . . . . . . . . . . . . . . . . . . . .172 Problèmes d’impression sous MS-DOS . . . . . . . . . . . . . . . .176 Résolution des problèmes de copie . . . . . . . . . . . . . . . . . . . . . .177 Résolution des problèmes de numérisation . . . . . . . . . . . . . . . .179 Résolution des problèmes d’alimentation papier. . . . . . . . . . . . .183 Suppression des bourrages au niveau du chemin d’impression . . . . . . . . . . . . . . . . . . . . . . . . .183 Suppression des bourrages au niveau du chemin de numérisation . . . . . . . . . . . . . . . . . . . . . . . . . . . . . . .190 Résolution des problèmes de qualité d’image. . . . . . . . . . . . . . .194 Résolution des messages d’erreur du panneau de commandes . . . . . . . . . . . . . . . . . . . . . . . . . . . . . . . . . . .209 Problèmes courants sous Macintosh . . . . . . . . . . . . . . . . . . . . .217 Problèmes dans le Sélecteur . . . . . . . . . . . . . . . . . . . . . . . .217 Erreurs d’impression . . . . . . . . . . . . . . . . . . . . . . . . . . . . . . .219 Problèmes liés aux connexions USB . . . . . . . . . . . . . . . . . .220 Sélection d’un autre fichier PPD . . . . . . . . . . . . . . . . . . . . . .221 Attribution d’un nouveau nom au pilote d’impression . . . . . .222 Résolution des erreurs PostScript . . . . . . . . . . . . . . . . . . . .223 Restauration des valeurs d’usine par défaut . . . . . . . . . . . . . . . .224 Désinstallation du logiciel . . . . . . . . . . . . . . . . . . . . . . . . . . . . . .225 Maintenance du produit. . . . . . . . . . . . . . . . . . . . . . . . . . . . . . . .226 Nettoyage du chemin d’impression du papier . . . . . . . . . . .226 Nettoyage du chemin de numérisation . . . . . . . . . . . . . . . . .227 Nouvel étalonnage du scanner . . . . . . . . . . . . . . . . . . . . . . .230 Gestion des cartouches de toner HP LaserJet . . . . . . . . . . .231 Utilisation de la mémoire (DIMM) . . . . . . . . . . . . . . . . . . . . .234 Installation d’un nouveau coussinet de séparation de documents sur le scanner . . . . . . . . . . . . . . . . . . . .239 FR Table des matières 9 Annexe A Spécifications Introduction . . . . . . . . . . . . . . . . . . . . . . . . . . . . . . . . . . . . . . . . .241 Caractéristiques du produit . . . . . . . . . . . . . . . . . . . . . . . . . . . . .242 Caractéristiques générales . . . . . . . . . . . . . . . . . . . . . . . . . .242 Caractéristiques de télécopie . . . . . . . . . . . . . . . . . . . . . . . .243 Caractéristiques d’impression. . . . . . . . . . . . . . . . . . . . . . . .243 Caractéristiques de copie . . . . . . . . . . . . . . . . . . . . . . . . . . .244 Caractéristiques de numérisation . . . . . . . . . . . . . . . . . . . . .244 Caractéristiques du papier . . . . . . . . . . . . . . . . . . . . . . . . . . . . .245 Formats de papier pris en charge . . . . . . . . . . . . . . . . . . . . .245 Tableau d’équivalence approximative entre les grammages de papier . . . . . . . . . . . . . . . . . . . . . . .246 Règles FCC. . . . . . . . . . . . . . . . . . . . . . . . . . . . . . . . . . . . . . . . .248 Règles FCC - Alinéa 68. . . . . . . . . . . . . . . . . . . . . . . . . . . . . . . .249 Conditions IC CS-03 . . . . . . . . . . . . . . . . . . . . . . . . . . . . . . . . . .251 Informations réglementaires pour les pays de l’Union européenne . . . . . . . . . . . . . . . . . . . . . . . . . . . . .252 Déclaration de conformité . . . . . . . . . . . . . . . . . . . . . . . . . . . . . .253 Règles DOC canadiennes. . . . . . . . . . . . . . . . . . . . . . . . . . . . . .254 Normes de sécurité du matériel . . . . . . . . . . . . . . . . . . . . . . . . .257 Annexe B Assistance technique et informations Garantie. . . . . . . . . . . . . . . . . . . . . . . . . . . . . . . . . . . . . . . . . . . .259 Certificat de garantie limitée de Hewlett-Packard . . . . . . . . .259 Obtention de l’assistance technique matérielle . . . . . . . . . .261 Retour de l’unité . . . . . . . . . . . . . . . . . . . . . . . . . . . . . . . . . .261 Formulaire d’informations d’assistance . . . . . . . . . . . . . . .262 Accord de licence de logiciel . . . . . . . . . . . . . . . . . . . . . . . . . . . .263 Service client HP . . . . . . . . . . . . . . . . . . . . . . . . . . . . . . . . . . . .265 Revendeurs et services d’assistance technique HP . . . . . . . . .267 Commande de pièces . . . . . . . . . . . . . . . . . . . . . . . . . . . . . . . . .271 Commande du logiciel. . . . . . . . . . . . . . . . . . . . . . . . . . . . . . . . .273 Glossaire Index 10 Table des matières FR 1 A propos de ce guide Introduction Ce guide de l’utilisateur détaille le lancement des opérations à partir du panneau de commandes du périphérique, la modification des paramètres rarement utilisés, la résolution des problèmes et les contacts avec l’assistance HP. Ce guide présente également le fonctionnement du logiciel. Autres sources d’obtention d’informations sur le produit Vous pouvez obtenir des informations sur le produit qui ne figurent pas dans ce guide auprès des sources suivantes : FR ! Guide de démarrage – Vous vous êtes déjà reporté à ce guide lorsque vous avez installé le produit. Il comprend des informations spécifiques sur la configuration du produit et l’installation du logiciel. ! Aide logicielle – L’aide logicielle comprend des informations générales sur le logiciel et des procédures exécutées avec ce logiciel. ! Web – L’adresse suivante correspond à un site Web créé pour le produit HP LaserJet 3200 : http://www.hp.com/support/lj3200/ Introduction 11 Adaptation des informations du guide aux caractéristiques de votre produit Les caractéristiques du produit varient selon l’installation. Toutes les procédures décrites dans ce guide sont donc précédées d’au moins une des icônes suivantes qui permettent d’identifier l’emplacement à partir duquel vous pouvez effectuer cette procédure. Ce guide de l’utilisateur concerne les procédures du panneau de commandes. Vous pouvez en exécuter certaines à partir du logiciel. Une icône au moins peut apparaître au-dessus d’une procédure. Cette icône Apparaît Procédures exécutables à partir du panneau de commandes. Procédures exécutables à partir de HP LaserJet Director ou du logiciel lorsque le produit est directement connecté à votre ordinateur avec un câble USB (Universal Serial Bus) ou parallèle. Pour plus d’informations sur ces procédures, reportez-vous à l’aide logicielle. Procédures exécutables à partir de votre ordinateur si le produit est connecté au réseau à l’aide d’un serveur d’impression HP JetDirect pris en charge. Procédures exécutables à partir de votre ordinateur compatible Windows si le produit est directement connecté à l’ordinateur d’une autre personne à l’aide d’un câble parallèle et que l’autre personne dispose du partage Windows. Les seules procédures que vous pouvez exécuter concernent l’impression. 12 Chapitre 1 - A propos de ce guide FR 2 Familiarisation avec le produit Introduction Le produit HP LaserJet 3200 est un outil bureautique puissant qui vous offre les fonctionnalités d’une gamme complète d’équipement de bureau. Avec ce produit, vous pouvez procéder aux opérations suivantes : FR ! Télécopier : utilisez le produit comme un télécopieur autonome pour envoyer et recevoir des télécopies de qualité laser, ou effectuer des tâches avancées comme la retransmission de télécopies vers un autre numéro. Pour plus d’informations, reportez-vous à la section « Envoi de télécopies », page 55. ! Imprimer : imprimez aisément des documents à 1 200 points par pouce (ppp) à une vitesse d’impression de neuf pages par minute. Pour plus d’informations, reportez-vous à la section « Impression », page 111. ! Copier : effectuez des copies de qualité laser supérieure. Vous pouvez copier jusqu’à 99 exemplaires d’un original de 30 pages. De même, il est possible d’ajuster le contraste d’une copie, de l’agrandir ou de la réduire, d’assembler plusieurs copies, etc. Pour plus d’informations, reportez-vous à la section « Copie », page 129. ! Numériser : numérisez des documents importants en couleur ou en noir et blanc pour en faire des fichiers électroniques. Numérisez des documents et enregistrez-les sur un site Web. Utilisez le scanner pour réaliser une page de garde de télécopie ou numérisez des documents à utiliser avec d’autres logiciels. Il est aussi possible de numériser un document et de le joindre à un courrier électronique (si vous avez installé un logiciel de gestion de courrier électronique compatible). Pour plus d’informations, reportez-vous à la section « Numérisation », page 141. Introduction 13 ! Utiliser le logiciel : utilisez le logiciel pour stocker et organiser des documents afin de pouvoir les retrouver rapidement (factures, reçus, cartes de visite, etc.). Pour plus d’informations sur l’utilisation du logiciel, reportez-vous à l’aide logicielle. Un tel périphérique multifonction vous permet d’accroître votre productivité car vous pouvez maintenant effectuer plusieurs tâches simultanément. Par exemple, vous pouvez envoyer une télécopie électronique tandis que le produit copie, numérise ou imprime un document. Reportez-vous à la section « Que pouvez-vous faire avec le produit ? », page 15. 14 Chapitre 2 - Familiarisation avec le produit FR Que pouvez-vous faire avec le produit ? Les tableaux de cette section indiquent les fonctions utilisables lorsqu’une autre fonction est en cours : ! Lorsque le produit est connecté directement à un ordinateur ou ! Lorsque le produit est connecté à un réseau. Lorsque le produit est connecté directement à un ordinateur Ce tableau indique les fonctions utilisables lorsqu’une autre fonction est en cours si le produit est connecté directement à votre ordinateur. Si le produit est : Fonctions simultanées possibles Envoi d’un Réception Envoi d’une travail d’une d’impression télécopie télécopie papier papier Réception Envoi d’une Numérisation Copie d’une vers le PC télécopie télécopie PC PC Impression Oui. d’un fichier L’impression est lancée dès la fin du premier travail d’impression. Oui. La Oui. télécopie est imprimée dès la fin du premier travail. Oui. Oui. Oui. Non. Patientez jusqu’à la fin du travail d’impression. Impression d’une télécopie papier Oui. L’impression est lancée dès que celle de la télécopie en cours est terminée. Oui. La Oui. télécopie est imprimée dès la fin du premier travail. Oui. Oui. Oui. Non. Patientez jusqu’à la fin du travail d’impression. Réception d’une télécopie papier Non. La Oui. L’impression ligne est occupée. est lancée dès que celle de la télécopie en cours est terminée. Oui. Oui. La télécopie est envoyée dès que le premier travail de télécopie est terminé. Oui, si un travail d’impression n’est pas activé. FR Non. La Oui. La ligne est télécopie occupée. est envoyée dès que le premier travail de télécopie est terminé. Que pouvez-vous faire avec le produit ? 15 Si le produit est : Fonctions simultanées possibles Envoi d’un Réception Envoi d’une travail d’une d’impression télécopie télécopie papier papier Réception Envoi d’une Numérisation Copie d’une vers le PC télécopie télécopie PC PC Envoi d’une Oui. télécopie papier Non. La ligne est occupée. Non. La Oui. La ligne est télécopie occupée. est envoyée dès que le premier travail de télécopie est terminé. Oui. La télécopie est envoyée dès que le premier travail de télécopie est terminé. Oui, si le bac d’alimentation de document n’est pas utilisé. Oui, si le bac d’alimentation de document n’est pas utilisé. Copie Oui. L’impression est lancée dès que la copie en cours est terminée. Oui. L’impression est lancée dès que la copie en cours est terminée. Oui. Oui, si le bac d’alimentation de document n’est pas utilisé. Oui. Oui, si le bac d’alimentation de document n’est pas utilisé. Non. Patientez jusqu’à la fin du travail d’impression. Réception d’une télécopie PC Non. Non. La ligne est occupée. Non. La Non. La ligne est télécopie occupée. est envoyée dès que le premier travail de télécopie est terminé. Non. Non. La télécopie est envoyée dès que le premier travail de télécopie est terminé. Non. Envoi d’une Oui. télécopie PC Non. La ligne est occupée. Non. La Oui. La ligne est télécopie occupée. est envoyée dès que le premier travail de télécopie est terminé. Oui. Oui. La télécopie est envoyée dès que le premier travail de télécopie est terminé. Oui. Numérisation Oui. Non. Le bac d’alimentation de document est utilisé. Oui. Non. Le bac d’alimentation de document est utilisé. Oui. Oui. 16 Chapitre 2 - Familiarisation avec le produit Non. Le bac d’alimentation de document est utilisé. FR Lorsque le produit est connecté à un réseau Ce tableau indique les fonctions utilisables lorsque vous ou un autre utilisateur du réseau utilisez une autre fonction, et que le produit est connecté au réseau avec un serveur d’impression HP JetDirect pris en charge. Si le produit est : Fonctions simultanées possibles Envoi d’un Réception Envoi d’une travail d’une d’impression télécopie télécopie papier papier Réception d’une télécopie PC Numérisation Copie Envoi vers le PC d’une télécopie PC Impression Oui. d’un fichier L’impression est lancée dès la fin du premier travail d’impression. Oui. Oui. L’impression est lancée dès la fin du premier travail d’impression. Non. Non disponible pour les utilisateurs du réseau. Oui. Oui. Non. Patientez jusqu’à la fin du travail d’impression. Impression d’une télécopie papier Oui. L’impression est lancée dès que celle de la télécopie en cours est terminée. Oui. La Oui. télécopie est imprimée dès la fin du premier travail. Non. Non disponible pour les utilisateurs du réseau. Oui. Oui. Non. Patientez jusqu’à la fin du travail d’impression. Réception d’une télécopie papier Non. La Oui. L’impression ligne est occupée. est lancée dès que celle de la télécopie en cours est terminée. Oui. La télécopie est envoyée dès que le premier travail de télécopie est terminé. Non. Non disponible pour les utilisateurs du réseau. Oui. Oui. La télécopie est envoyée dès que le premier travail de télécopie est terminé. Oui, si un travail d’impression n’est pas activé. Oui. La télécopie est envoyée dès que le premier travail de télécopie est terminé. Non. Non disponible pour les utilisateurs du réseau. Oui. La télécopie est envoyée dès que le premier travail de télécopie est terminé. Envoi d’une Oui. télécopie papier FR Non. La ligne est occupée. Oui, si le bac d’alimentation de document n’est pas utilisé. Oui, si le bac d’alimentation de document n’est pas utilisé. Que pouvez-vous faire avec le produit ? 17 Si le produit est : Fonctions simultanées possibles Envoi d’un Réception Envoi d’une travail d’une d’impression télécopie télécopie papier papier Réception d’une télécopie PC Numérisation Copie Envoi vers le PC d’une télécopie PC Copie Oui. L’impression est lancée dès que la copie en cours est terminée. Oui. L’impression est lancée dès que la copie en cours est terminée. Oui, si le bac d’alimentation de document n’est pas utilisé. Non. Non disponible pour les utilisateurs du réseau. Oui. Oui, si le bac d’alimentation de document n’est pas utilisé. Non. Patientez jusqu’à la fin du travail d’impression. Réception d’une télécopie PC Non. Les utilisateurs du réseau ne peuvent pas recevoir de télécopies PC. Non. Les utilisateurs du réseau ne peuvent pas recevoir de télécopies PC. Non. Les utilisateurs du réseau ne peuvent pas recevoir de télécopies PC. Non. Non disponible pour les utilisateurs du réseau. Non. Les utilisateurs du réseau ne peuvent pas recevoir de télécopies PC. Non. Les utilisateurs du réseau ne peuvent pas recevoir de télécopies PC. Non. Les utilisateurs du réseau ne peuvent pas recevoir de télécopies PC. Non. La ligne est occupée. Oui. La télécopie est envoyée dès que le premier travail de télécopie est terminé. Non. Non disponible pour les utilisateurs du réseau. Oui. Oui. La télécopie est envoyée dès que le premier travail de télécopie est terminé. Oui. Oui. Non. Le bac d’alimentation de document est utilisé. Non. Non disponible pour les utilisateurs du réseau. Oui. Non. Le bac d’alimentation de document est utilisé. Envoi d’une Oui. télécopie PC Numérisation Oui. 18 Chapitre 2 - Familiarisation avec le produit Non. Le bac d’alimentation de document est utilisé. FR Identification des composants du produit Les rubriques de cette section sont destinées à vous familiariser avec le panneau de commandes et à vous indiquer comment l’utiliser. Elles vous fournissent également des graphiques du produit afin de vous aider à identifier les différentes pièces matérielles externes. ! Voyants et touches du panneau de commandes ! Utilisation de la structure des menus du panneau de commandes ! Identification des composants matériels Voyants et touches du panneau de commandes Les voyants du panneau de commandes indiquent l’état du produit. Les touches servent à télécopier des documents papier, à réaliser des copies, à numériser des documents et à ajuster les paramètres du produit. Pour plus d’informations sur le menu de paramétrage, reportez-vous à la section « Utilisation de la structure des menus du panneau de commandes », page 21. 2 3 5 4 8 9 10 1 7 6 19 11 18 17 16 12 14 15 13 1 Voyant Erreur : lorsque ce voyant est allumé, le produit présente une erreur. 2 Voyant Prêt : lorsque ce voyant est allumé, le produit est prêt et ne présente aucune erreur. Lorsque ce voyant clignote, le produit traite un travail. 3 Ecran digital du panneau de commandes : ce dispositif affiche des messages ou le menu de paramétrage. 4 Touche Entree/Menu : permet d’accéder au menu, d’enregistrer une sélection ou de descendre d’un niveau dans le menu de paramétrage. 5 Touche Retour arrière : permet de remonter d’un 6 niveau dans le menu de paramétrage ou de revenir en arrière lorsque vous saisissez du texte. Touche Flèche gauche (<) : permet de revenir sur des options d’un même niveau de menu ou sur du texte. FR Identification des composants du produit 19 7 Touche Flèche droite (>) : permet de faire défiler 8 en avant les options d’un même niveau de menu ou d’insérer un espace lors de la saisie de texte. 9 Touche Numériser : lance la numérisation. 11 Clavier de numérotation rapide : les touches du 12 clavier de numérotation rapide permettent de stocker les numéros de télécopie fréquemment composés. Touche Telecopie/Envoi : permet de lancer la télécopie ou d’entrer en mode de numérotation manuelle. 13 Touche Volume : permet de régler le volume de 14 contrôle de ligne des sons des télécopies reçues et émises. Touche Numérotation rapide : appuyez sur cette touche, puis sur un code à un, deux ou trois chiffres sur les touches numériques pour envoyer des télécopies à des numéros de télécopie précédemment stockés. 15 Touche Bis/Pause : permet de répéter le dernier 16 numéro de télécopie composé ou d’insérer une pause dans un numéro de télécopie. Touches numériques : permettent d’entrer les codes et les numéros de télécopie. Elles permettent également d’ajouter des caractères alphabétiques lors de l’entrée d’un nom dans l’en-tête de télécopie ou pour la numérotation rapide. 17 Touche Réduire/Agrandir : permet de régler le format du travail de copie en cours. Touche Résolution : permet de régler la résolution, ou la précision, du travail de télécopie ou de copie en cours. 19 Touche Contraste : permet de régler le contraste, c’est-à-dire la différence entre les zones claires et sombres, du travail de télécopie ou de copie en cours. 10 18 20 Chapitre 2 - Familiarisation avec le produit Touche Stop/Effacer : permet d’arrêter ou de supprimer toute opération en cours, ou de quitter le menu de paramétrage. Touche Copier : lance la copie. FR Utilisation de la structure des menus du panneau de commandes Le schéma hiérarchique suivant représente la structure des menus du panneau de commandes. Vous pouvez consulter cette structure des menus tout en modifiant les paramètres et les fonctions. Pour imprimer une copie de la structure de ces menus, reportez-vous à la section « Impression de la structure des menus du panneau de commandes », page 50. Imprimez un rapport de configuration afin de visualiser les paramètres sélectionnés. Pour obtenir des instructions, reportez-vous à la section « Impression d’un rapport de configuration », page 51. La procédure générale suivante permet d’utiliser le menu du panneau de commandes. Pour utiliser les touches du panneau de commandes : FR 1 Appuyez d’abord sur ENTREE/MENU. 2 Utilisez les touches < ou > pour sélectionner l’une des options du menu principal, puis appuyez sur ENTREE/MENU. 3 Utilisez les touches < ou > pour sélectionner l’une des options du sous-menu, puis appuyez sur ENTREE/MENU. 4 Le cas échéant, utilisez les touches < ou > pour sélectionner l’une des options du deuxième sous-menu, puis appuyez sur ENTREE/MENU. Identification des composants du produit 21 Menu principal et premier sous-menu du panneau de commandes La liste suivante répertorie les options du menu principal du panneau de commandes et du premier sous-menu correspondant. Menu principal ETAT TRAVAUX FAX FONCTIONS TELEC. HEURE/DATE, EN-TETE CONF. COPIE RAPPORTS CONF. FAX PARAM. COMMUNS SERVICE Sous-menu ENV. FAX PLUS TARD ARRET RECEPT VERS PC REIMPR. DERN. TELEC. RECEPTION APPEL SUPPR. FAX STOCKES HEURE/DATE EN-TETE DE TELECOPIE QUALITE PAR DEFAUT CONTRASTE PAR DEFAUT ASSEMBLAGE PAR DEF. NB COPIES PAR DEF REDUC/AGRAN DEFAUT JRNAL ACTIVITE FAX RAPPORT APPEL FAX RAP. NUM. RAPIDE STRUCTURE DES MENUS RAPPORT CONFIG. LISTE FAX BLOQUES LISTE POLICES PCL LISTE POLICES PS TOUS LES RAPPORTS DE TELECOPIE NUMEROTATION RAPIDE CONF. ENVOI FAX CONF. RECEP. FAX TOUTES LES TELECOPIES LANGUE FORMAT PAPIER DEFAUT DENSITE D’IMPRESSION REGLAGE VOLUME CALIBRAGE SCANNER IMPR. ANALYSE T.30 MODE NETTOYAGE RESTAURER LES PARAMETRES PAR DEFAUT 22 Chapitre 2 - Familiarisation avec le produit FR Identification des composants matériels Les deux graphiques suivants représentent les pièces matérielles externes du produit. 4 5 3 2 1 FR 1 Capot avant du chemin du papier 2 Fente de sortie de document 3 Panneau de dégagement de document/Panneau de commandes 4 Capot de l’imprimante 5 Loquets du capot de l’imprimante Identification des composants du produit 23 8 10 7 6 11 9 6 Bac d’alimentation de document 7 Bac de sortie papier 8 Fente d’alimentation feuille à feuille 9 Bac d’alimentation papier 10 Guides d’alimentation papier 11 Manette pour support spécial 24 Chapitre 2 - Familiarisation avec le produit FR Sélection d’un support d’impression Dans cette section, vous trouverez des informations sur les éléments suivants : ! Sélection du support d’impression ! Sélection des documents à télécopier, à copier ou à numériser Sélection du support d’impression Dans la mesure du possible, utilisez de préférence le papier HP LaserJet ou HP Multipurpose (car ce papier est spécialement conçu pour votre produit) ou du papier répondant aux spécifications HP. Vous pouvez utiliser du papier recyclé à 100 % s’il répond aux spécifications HP. Pour commander du papier HP ou le guide des supports d’impression des imprimantes HP LaserJet, reportez-vous à la section « Commande de pièces », page 271. Le papier à texture très marquée, comme le lin, risque d’entraîner une impression inégale. Les papiers glacés risquent de créer des bourrages ou de ne pas absorber l’encre. Les formulaires en plusieurs parties risquent de se froisser ou de créer des bourrages dans le produit. De la même manière, du papier abîmé, tel que du papier déchiré, froissé ou dont les bords sont pliés, risque de provoquer un bourrage. Evitez d’utiliser des enveloppes en papier glacé, celles comportant une bande adhésive, ou encore les enveloppes à fenêtre ou comportant des agrafes. Evitez également les enveloppes dont les bords sont épais, irréguliers ou cornés, ou les enveloppes qui sont en partie froissées, déchirées ou abîmées. Utilisez des enveloppes rigides d’une contenance de 7,25 à 12,25 kg. Employez des enveloppes ne risquant pas de se défaire et vérifiez que les rabats sont correctement repliés. FR Sélection d’un support d’impression 25 Dimensions des supports d’impression Vous pouvez charger jusqu’à 125 feuilles de papier de 75 g/m2 dans le bac d’alimentation papier. La fente d’alimentation feuille à feuille ne peut contenir qu’une seule feuille à la fois. Vous pouvez ajuster le bac d’alimentation papier comme la fente d’alimentation feuille à feuille pour qu’ils puissent contenir des supports dont le format est compris entre 76,2 x 127 mm et 216 x 356 mm. Vous pouvez donc utiliser les formats de papier et d’enveloppe suivants (liste non exhaustive) : Type de papier Anglais Métrique Lettre Légal Exécutif A4 Enveloppes COM 10 Enveloppes DL Enveloppes C5 Enveloppes B5 Enveloppes Monarch Autres supports dont le format est personnalisé 8,5 par 27,94 cm 8,5 par 35,56 cm 7,25 par 26,67 cm 8,25 par 29,85 cm 4,125 par 24,13 cm 4,33 par 22,02 cm 6,4 par 22,86 cm 6,9 par 25,02 cm 3,875 par 19,05 cm Personnalisé 216 par 279 mm 216 par 356 mm 184 par 267 mm 210 par 297 mm 105 par 241 mm 110 par 220 mm 162 par 229 mm 176 par 250 mm 98,5 par 190,5 mm Personnalisé Pour plus d’informations concernant l’impression sur des supports spéciaux, reportez-vous à la section « Impression sur un support spécial », page 118. 26 Chapitre 2 - Familiarisation avec le produit FR Sélection des documents à télécopier, à copier ou à numériser Le produit peut numériser des documents de formats différents, de 51 par 89 mm (format d’une carte de visite) à 215 par 356 mm, et peut télécopier et copier des documents de 51 par 89 mm à 215 par 889 mm. Le produit prend en charge les papiers de luxe, les papiers pelure d’oignon, les pages de journal et de magazine, les papiers recyclés, les transparents, et les photographies et autres documents placés dans un protège-document. La numérisation des papiers à texture grossière est plus aisée que celle des documents lisses. Le produit peut prendre en charge les papiers glacés, mais l’introduction de ces derniers peut s’avérer plus délicate. Pour obtenir des résultats optimaux, introduisez les feuilles de papier glacé une par une et placez correctement la manette pour support spécial. Pour réduire les risques de bourrage, procédez comme suit : FR ! Retirez les notes adhésives. ! Retirez les agrafes et les trombones. ! Lissez les documents courbés ou froissés avant de les introduire dans le bac d’alimentation de document. ! Attendez que les documents sèchent (colle, liquide correcteur ou encre) avant de les insérer. ! N’insérez pas d’étiquettes ou de papier à dos gommé. ! Placez les documents déchirés ou perforés dans un protègedocument acheté ou fabriqué. (Reportez-vous à la section « Pour charger des documents spéciaux », page 29.) ! Evitez d’utiliser des formulaires constitués de plusieurs copies. Sélection d’un support d’impression 27 Chargement d’un support d’impression Dans cette section, vous trouverez des informations sur les éléments suivants : ! Chargement d’un support d’impression à télécopier, copier ou numériser ! Chargement du support à imprimer ! Sélection du chemin de sortie Chargement d’un support d’impression à télécopier, copier ou numériser Que vous télécopiiez, copiiez ou numérisiez des documents, la procédure de chargement est identique. Si le support de votre document est du papier standard (grammage compris entre 46 et 105 g/m2), reportez-vous à la section « Pour charger un support d’impression normal » ci-après. Si vous utilisez un transparent, un protège-document ou du papier non standard, reportez-vous à la section « Pour charger des documents spéciaux », page 29. Pour charger un support d’impression normal 1 Ajustez les guides du bac d’alimentation de document sur le format du document à charger. 2 Insérez les pages (jusqu’à 30), face vers le bas, en les engageant par le bord supérieur dans le bac d’alimentation de document. 28 Chapitre 2 - Familiarisation avec le produit FR Pour charger des documents spéciaux Lorsque vous chargez les documents à télécopier, à copier ou à numériser, protégez les documents de petite taille, fragiles, légers (de grammage inférieur à 46 g/m2) ou de taille irrégulière, tels que les reçus, les coupures de journal, les photographies, et les documents anciens ou usés. 1 Effectuez l’une des opérations suivantes : • Placez le document dans un protège-document. Vous pouvez acheter un protège-document ou le fabriquer en scotchant un transparent et une feuille de papier sur l’un des côtés de la largeur. Insérez le document à télécopier, à copier ou à numériser dans le protège-document. Placez ce dernier dans le bac d’alimentation de document, bord scotché en premier. • A l’aide de ruban adhésif transparent, collez les bords avant et arrière du document sur une feuille de papier au format lettre ou A4. Si la forme du document est inhabituelle (ni carrée ni rectangulaire), collez tous les bords du document sur le papier. • Si vous avez la possibilité d’utiliser un copieur en taille standard, copiez d’abord le document, puis envoyez la copie via le scanner. 2 FR Ajustez les guides du bac d’alimentation de document sur le format du document à charger. Chargement d’un support d’impression 29 3 ATTENTION Ne déplacez jamais cette manette une fois que le produit a commencé à envoyer la page. 4 Remarque Repérez la manette pour support spécial (reportez-vous à la section « Identification des composants matériels », page 23) située en haut du panneau de commandes, et déplacez-la vers la droite. N’introduisez qu’une feuille à la fois en l’engageant par le bord supérieur, face vers le bas, dans le bac d’alimentation de document. Si vous chargez une carte de visite, placez-la dans le sens horizontal. 5 Après avoir introduit les documents spéciaux, replacez la manette pour support spécial dans sa position d’origine (à gauche). Si vous envoyez une pile de pages ordinaires en laissant la manette positionnée sur la droite, plusieurs pages risquent d’être introduites simultanément et de provoquer des bourrages. 30 Chapitre 2 - Familiarisation avec le produit FR Chargement du support à imprimer Vous pouvez charger le support à imprimer dans le bac d’alimentation papier ou dans la fente d’alimentation feuille à feuille. Reportez-vous aux instructions de cette section pour plus d’informations. Chargement du papier dans le bac d’alimentation papier Vous pouvez charger jusqu’à 125 feuilles de support de 75 g/m2 dans le bac d’alimentation papier ou les entrer l’une après l’autre dans la fente d’alimentation feuille par feuille. Remarque Insérez tous les supports dans le sens de la hauteur (orientation portrait) dans le bac d’alimentation papier ou dans la fente d’alimentation feuille à feuille. Pour imprimer dans le sens de la largeur (orientation paysage), sélectionnez cette option dans votre application. Le produit ne peut pas imprimer sur un support dont le format est inférieur à 76,2 par 127 mm. Le produit utilise le papier du bac d’alimentation papier (ou de la fente d’alimentation feuille à feuille) pour imprimer et copier des documents, ainsi que pour imprimer les télécopies reçues. Pour charger le papier dans le bac d’alimentation 1 FR Ajustez les guides du bac d’alimentation papier sur le format du papier à charger. Chargement d’un support d’impression 31 2 Placez le papier dans le bac d’alimentation papier (125 feuilles au maximum). Veillez à ne pas trop remplir le bac. Remarque Lorsque vous voulez ajouter du papier à la pile présente dans le bac d’alimentation papier, retirez toujours cette pile au préalable, puis alignez ses feuilles avec celles à ajouter avant de placer l’ensemble dans le bac. Cette opération permet d’éviter les bourrages papier et l’entraînement simultané de plusieurs feuilles. Remarque Si vous avez chargé un support spécial, veillez à choisir le chemin de sortie du papier inférieur. Reportez-vous à la section « Pour sélectionner un chemin de sortie », page 34. 3 Réajustez les guides pour centrer la pile de feuilles. Utilisation de la fente d’alimentation feuille à feuille La fente d’alimentation feuille à feuille vous permet d’imprimer une feuille à la fois sans vous servir du bac d’alimentation papier. Le produit prend le support chargé dans la fente d’alimentation feuille à feuille avant celui qui se trouve dans le bac d’alimentation papier. Remarque La fente d’alimentation feuille à feuille est particulièrement utile lorsque la première page de votre travail est différente des autres. Supposez, par exemple, que vous vouliez imprimer la première page de votre travail sur du papier à en-tête, ou que vous vouliez imprimer une enveloppe en premier. 32 Chapitre 2 - Familiarisation avec le produit FR Pour imprimer à l’aide de la fente d’alimentation feuille à feuille Remarque FR 1 Ajustez les guides de la fente d’alimentation feuille à feuille en fonction du format approximatif de la feuille que vous utilisez. 2 Insérez une feuille du support dans la fente d’alimentation feuille à feuille. Si vous chargez un support spécial ou du papier à entête, insérez tout d’abord le haut du support, face vers le bas. 3 Réajustez les guides pour centrer la feuille. Si vous avez chargé un support spécial, veillez à choisir le chemin de sortie du papier inférieur. Reportez-vous à la section « Pour sélectionner un chemin de sortie », page 34. Chargement d’un support d’impression 33 Sélection du chemin de sortie La sélection du chemin de sortie détermine si le support imprimé sort par le bac de sortie papier ou par la fente de sortie avant du papier. Optez pour la fente de sortie avant du papier si vous imprimez sur un support spécial, comme du papier de 100 g/m2 ou plus, des enveloppes, des transparents ou des étiquettes. Vous évitez ainsi que le support se froisse ou se corne. Pour sélectionner un chemin de sortie ! Pour utiliser le bac de sortie papier, assurez-vous que le capot avant du chemin du papier est fermé. - Ou ! Remarque Pour éviter le problème des coins cornés, utilisez le chemin de sortie papier direct en ouvrant le capot avant du chemin du papier. Tous les supports imprimés sortant par la fente de sortie avant du papier sont dans l’ordre inverse. Pour éviter les bourrages, veillez à dégager la zone située devant la fente avant du chemin du papier afin que le support puisse aisément sortir et vérifiez que le capot avant du chemin du papier est entièrement ouvert. 34 Chapitre 2 - Familiarisation avec le produit FR Fonctions disponibles uniquement via le logiciel Les options et les outils décrits dans les sections répertoriées ci-dessous sont disponibles uniquement via le logiciel fourni avec le produit HP LaserJet 3200. Remarque ! Utilisation de HP LaserJet Director ! Utilisation du Gestionnaire de document HP LaserJet (Windows) ou de HP LaserJet Workplace (Mac OS) Pour des informations plus détaillées sur l’utilisation de ces outils ou options, reportez-vous à l’aide logicielle. Utilisation de HP LaserJet Director Si votre ordinateur est connecté directement au produit, l’ordinateur allumé et le logiciel installé, HP LaserJet Director apparaît lorsque vous chargez un document dans le bac d’alimentation de document. Remarque HP LaserJet Director n’est pas pris en charge sous Microsoft Windows 95. HP LaserJet Director est une barre d’outils de raccourcis qui vous permet de traiter rapidement des documents avec les outils HP LaserJet 3200 comme le scanner, le copieur et le télécopieur. Si vous souhaitez que HP LaserJet Director n’apparaisse pas lorsqu’un document est chargé dans le bac d’alimentation de document, reportez-vous à la section « Pour désactiver HP LaserJet Director », page 37. Si le produit est connecté à votre ordinateur à l’aide d’un serveur d’impression HP JetDirect pris en charge, HP LaserJet Director n’apparaît pas lorsqu’un document est chargé dans le bac d’alimentation de document. Pour ouvrir HP LaserJet Director sous Microsoft Windows, cliquez sur l’icône correspondante de la barre des tâches comme indiqué ci-dessous. FR Fonctions disponibles uniquement via le logiciel 35 Pour ouvrir HP LaserJet Director sous Mac OS, double-cliquez sur l’alias correspondant qui apparaît sur le bureau comme indiqué ci-dessous. Les exemples suivants de HP LaserJet Director pour Windows et pour Mac OS montrent seulement les boutons par défaut. Windows Mac OS 36 Chapitre 2 - Familiarisation avec le produit FR Le tableau suivant décrit les boutons qui apparaissent dans HP LaserJet Director. Bouton Description Numériser Numérise le document du bac d’alimentation de document. Joint une copie du document du bac d’alimentation de document à un nouveau message électronique, et affiche le nouveau message afin que vous puissiez lui affecter une adresse et l’envoyer. Ouvre la boîte de dialogue Envoi de télécopies HP LaserJet. Depuis cette boîte de dialogue, vous pouvez ajouter des destinataires, une page de garde, puis envoyer le document. Numérise le document du bac d’alimentation de document et le convertit en texte que vous pouvez modifier dans une application de traitement de texte. E-mail Télécopie OCR (reconnaissance optique de caractères) Copie Archive Boîte à outils (Windows) Outils (Mac OS) Personnaliser Ouvre la boîte de dialogue Copieur HP LaserJet. Depuis cette boîte de dialogue, vous pouvez régler le nombre de copies, réduire ou agrandir la copie, régler le contraste et la qualité de copie, et modifier le format de sortie du papier. Numérise le document du bac d’alimentation de document et le stocke dans une destination par défaut. Affiche les outils et l’aide du support. Affiche la boîte de dialogue Personnaliser dans laquelle vous pouvez modifier les paramètres de HP LaserJet Director. Pour désactiver HP LaserJet Director Utilisez la procédure suivante si vous ne souhaitez pas que HP LaserJet Director apparaisse lorsque vous chargez un document dans le bac d’alimentation de document. Windows FR 1 Dans la barre d’outils de HP LaserJet Director, cliquez sur le bouton Personnaliser. 2 Cliquez sur l’onglet Contrôler le périphérique. 3 Désélectionnez la case Utiliser Director pour contrôler les actions du périphérique, puis cliquez sur OK pour confirmer que vous voulez désactiver HP LaserJet Director. 4 Cliquez sur Appliquer, puis sur OK. Fonctions disponibles uniquement via le logiciel 37 Remarque Pour relancer HP LaserJet Director après l’avoir désactivé, cliquez sur Démarrer, pointez sur Programmes et sur HP LaserJet 3200, puis cliquez sur HP LaserJet Director. Mac OS Remarque 1 Dans la barre d’outils de HP LaserJet Director, cliquez sur le bouton Personnaliser. 2 Cliquez sur l’onglet Général. 3 Cliquez sur l’option « Afficher l’Assistant de document lors de l’insertion de papier dans le bac d’alimentation automatique du scanner » pour la désélectionner, puis cliquez sur OK. 4 Cliquez sur Appliquer, puis sur OK. Vous pouvez toujours ouvrir HP LaserJet Director en double-cliquant sur son alias sur le bureau. Utilisation du Gestionnaire de document HP LaserJet (Windows) ou de HP LaserJet Workplace (Mac OS) Le Gestionnaire de document HP LaserJet sur les ordinateurs compatibles Windows ou HP LaserJet Workplace sur les ordinateurs compatibles Macintosh est un ensemble complet d’outils qui vous aide à gérer tous vos besoins d’entrée et de sortie de documents. Avec le Gestionnaire de documents HP LaserJet et HP LaserJet Workplace, vous pouvez effectuer les opérations suivantes : ! Organiser votre bureau de documents. ! Télécopier, imprimer, numériser ou copier des documents à l’aide du produit. ! Créer des annotations dans les fichiers .HPD (Les fichiers .HPD sont des documents numérisés enregistrés à l’aide du Gestionnaire de document HP LaserJet ou de HP LaserJet Workplace.). ! Ajouter aux documents des graphiques simples, comme des rectangles, des flèches et des polygones à main levée. Pour plus d’informations sur l’utilisation du Gestionnaire de document HP LaserJet et de HP LaserJet Workplace, reportez-vous à l’aide logicielle. Remarque Le Gestionnaire de document HP LaserJet n’est pas pris en charge par Microsoft Windows 95. 38 Chapitre 2 - Familiarisation avec le produit FR 3 Gestion des paramètres généraux par défaut, des relevés et des rapports Introduction Ce chapitre contient les procédures d’impression de rapports et de modification des paramètres généraux par défaut du produit. Pour plus d’informations sur les paramètres qui s’appliquent à la télécopie, à l’impression, à la copie ou à la numérisation, reportez-vous à la section correspondante. Les instructions fournies dans cette section concernent le panneau de commandes. En général, la méthode la plus simple consiste à déterminer ces paramètres à partir de l’application. Pour accéder aux paramètres par défaut du logiciel sur un ordinateur compatible Windows, cliquez sur Démarrer, pointez sur Programmes, sur HP LaserJet 3200, sur Outils, puis cliquez sur Configuration du périphérique HP LaserJet. Pour accéder aux paramètres par défaut sur un ordinateur compatible Macintosh, double-cliquez sur l’alias de HP LaserJet Director sur le bureau, cliquez sur Outils, puis sur Configuration du périphérique. ATTENTION Lorsque vous modifiez les paramètres dans un environnement de réseau, vous les modifiez pour tous les utilisateurs. Conseil Vous pouvez connaître les paramètres du produit actuellement sélectionnés en imprimant un rapport de configuration (reportez-vous à la section « Impression d’un rapport de configuration », page 51.) Pour plus d’instructions sur le réglage des paramètres du produit depuis le logiciel, reportez-vous à l’aide logicielle. FR Introduction 39 Modification des paramètres généraux par défaut Cette section contient des instructions sur la réalisation des opérations suivantes : ! Modification du format par défaut du papier du bac d’alimentation papier ! Modification du volume sonore ! Changement de langue de l’écran du panneau de commandes ! Restauration des valeurs usine par défaut Modification du format par défaut du papier du bac d’alimentation papier Le format papier défini doit correspondre à celui du papier généralement chargé dans le bac d’alimentation. Le produit utilise ce paramètre pour la copie et l’impression des rapports, ainsi que la sélection du facteur de réduction automatique des télécopies reçues. Remarque La fonction d’impression n’utilise pas ce paramètre. Si vous n’utilisez un support de format spécial que pour le travail d’impression en cours, ne modifiez pas ce paramètre. Une fois l’impression terminée, chargez de nouveau le papier d’origine. Pour modifier le format de papier par défaut 1 Appuyez sur ENTREE/MENU. 2 Utilisez les touches < ou > pour sélectionner PARAM. COMMUNS, puis appuyez sur ENTREE/MENU. 3 Utilisez les touches < ou > pour sélectionner FORMAT PAPIER DEFAUT, puis appuyez sur ENTREE/MENU. 4 Utilisez les touches < ou > pour faire apparaître le format de papier correspondant au support chargé. Vous pouvez choisir le format LETTRE, LEGAL ou A4. 5 Appuyez sur ENTREE/MENU pour enregistrer la sélection. 40 Chapitre 3 - Gestion des paramètres généraux par défaut, des relevés et des rapports Modification du volume sonore Vous pouvez contrôler le volume des éléments suivants : ! Sons du télécopieur associés aux télécopies reçues et envoyées ! Sonnerie de réception d’une télécopie ! Alarme sonore émise par le produit lorsque l’intervention de l’utilisateur est nécessaire, comme lorsque le capot de l’imprimante est ouvert ! Signaux sonores émis lorsque l’utilisateur appuie sur les touches du panneau de commandes Pour modifier le volume des sons liés aux télécopies (contrôle de ligne) Remarque La valeur usine par défaut est Faible. 1 Appuyez sur VOLUME. 2 Utilisez les touches < ou > pour sélectionner DESACTIVE, FAIBLE, MOYEN ou FORT, puis appuyez sur ENTREE/MENU pour enregistrer votre sélection. Pour modifier le volume de la sonnerie Vous pouvez entendre le volume de la sonnerie lorsque le périphérique commence à envoyer ou à recevoir un appel. La durée de la sonnerie dépend de celle du motif de sonnerie des télécommunications locales. Remarque La valeur usine par défaut du volume de la sonnerie est Moyen. 1 Appuyez sur ENTREE/MENU. 2 Utilisez les touches < ou > pour sélectionner PARAM. COMMUNS, puis appuyez sur ENTREE/MENU. 3 Utilisez les touches < ou > pour sélectionner REGLAGE VOLUME, puis appuyez sur ENTREE/MENU. 4 Appuyez une fois sur la touche > pour sélectionner VOLUME DE LA SONNERIE, puis appuyez sur ENTREE/MENU. FR Modification des paramètres généraux par défaut 41 5 Utilisez les touches < ou > pour sélectionner DESACTIVE, FAIBLE, MOYEN ou FORT, puis appuyez sur ENTREE/MENU pour enregistrer votre sélection. Pour modifier le volume de l’alarme Vous pouvez entendre l’alarme lorsque le périphérique affiche un message d’erreur grave ou d’alerte. La durée de l’alarme est d’une ou de trois secondes, en fonction du type d’erreur. Remarque La valeur usine par défaut du volume de l’alarme est Faible. 1 Appuyez sur ENTREE/MENU. 2 Utilisez les touches < ou > pour sélectionner PARAM. COMMUNS, puis sélectionnez ENTREE/MENU. 3 Utilisez les touches < ou > pour sélectionner REGLAGE VOLUME, puis appuyez sur ENTREE/MENU. 4 Appuyez sur ENTREE/MENU pour sélectionner VOLUME DE L’ALARME. 5 Utilisez les touches < ou > pour sélectionner DESACTIVE, FAIBLE, MOYEN ou FORT, puis appuyez sur ENTREE/MENU pour enregistrer votre sélection. Pour modifier le volume de frappe sur une touche du panneau de commandes Vous pouvez entendre le volume de frappe sur une touche lorsque vous appuyez sur une touche du panneau de commandes. Remarque La valeur usine par défaut de frappe sur une touche du panneau de commandes est Faible. 1 Appuyez sur ENTREE/MENU. 2 Utilisez les touches < ou > pour sélectionner PARAM. COMMUNS, puis appuyez sur ENTREE/MENU. 3 Utilisez les touches < ou > pour sélectionner REGLAGE VOLUME, puis appuyez sur ENTREE/MENU. 4 Utilisez les touches < ou > pour sélectionner VOL. FRAPPE TOUCHE, puis appuyez sur ENTREE/MENU. 5 Utilisez les touches < ou > pour sélectionner DESACTIVE, FAIBLE, MOYEN ou FORT, puis appuyez sur ENTREE/MENU pour enregistrer votre sélection. 42 Chapitre 3 - Gestion des paramètres généraux par défaut, des relevés et des rapports Changement de langue de l’écran du panneau de commandes Utilisez cette procédure pour que les messages et les rapports apparaissant sur l’écran du panneau de commandes utilisent une autre langue que celle définie par défaut pour votre pays. Pour changer la langue de l’écran du panneau de commandes FR 1 Appuyez sur ENTREE/MENU. 2 Utilisez les touches < et > pour sélectionner Param. communs, puis appuyez sur ENTREE/MENU. 3 Utilisez les touches < et > pour sélectionner Langue, puis appuyez sur ENTREE/MENU. 4 Utilisez les touches < et > pour sélectionner la langue de votre choix. 5 Appuyez sur ENTREE/MENU pour enregistrer la sélection. Modification des paramètres généraux par défaut 43 Restauration des valeurs usine par défaut Cette procédure permet de rétablir la valeur usine de tous les paramètres, et d’effacer le nom et le numéro de téléphone figurant dans l’en-tête de télécopie. (Pour plus d’informations sur l’ajout de vos informations à l’en-tête de télécopie, reportez-vous à la section « Modification des informations de l’en-tête de télécopie », page 85.) Cette procédure ne permet pas d’effacer les numéros et les noms de télécopie associés aux touches et aux codes de numérotation rapide, ni de supprimer les pages stockées en mémoire. Pour restaurer les valeurs usine par défaut 1 Appuyez sur ENTREE/MENU. 2 Utilisez les touches < ou > pour sélectionner SERVICE, puis appuyez sur ENTREE/MENU. 3 Utilisez les touches < ou > pour sélectionner RESTAURER LES PARAMETRES PAR DEFAUT, appuyez sur ENTREE/MENU, puis de nouveau sur ENTREE/MENU pour confirmer votre sélection. 44 Chapitre 3 - Gestion des paramètres généraux par défaut, des relevés et des rapports Gestion des relevés et des rapports Cette section contient les procédures suivantes relatives à l’impression de rapports et à l’établissement d’un programme pour l’impression de certains rapports : FR ! Impression du relevé d’activité de télécopie ! Paramétrage du relevé d’activité de télécopie pour une impression automatique ! Impression d’un rapport d’appel de télécopie ! Paramétrage du moment d’impression du rapport d’appel de télécopie ! Première page de chaque télécopie incluse dans le rapport d’appel de télécopie ! Impression d’un rapport sur les touches et les codes de numérotation rapide, et sur les numérotations de liste ! Impression de la structure des menus du panneau de commandes ! Impression d’un rapport de configuration ! Impression de la liste des télécopies bloquées ! Impression d’une liste de polices PCL ! Impression d’une liste de polices PostScript ! Impression de tous les rapports de télécopie ! Impression d’un rapport d’analyse de protocole T.30 ! Paramétrage du moment d’impression du rapport d’analyse de protocole T.30 Gestion des relevés et des rapports 45 Impression du relevé d’activité de télécopie Vous pouvez à la demande imprimer un relevé des 40 dernières télécopies. Ce relevé contient les entrées suivantes : Remarque ! Toutes les télécopies reçues sur le produit ! Toutes les télécopies envoyées depuis le panneau de commandes ! Toutes les télécopies envoyées depuis le Gestionnaire de document HP LaserJet (pour les ordinateurs compatibles Windows directement connectés au produit) ! Toutes les télécopies envoyées depuis HP Workplace (pour les ordinateurs compatibles Macintosh directement connectés au produit) Le Gestionnaire de document HP LaserJet n’est pas pris en charge par Microsoft Windows 95. Pour imprimer le relevé d’activité de télécopie 1 Appuyez sur ENTREE/MENU. 2 Utilisez les touches < ou > pour sélectionner RAPPORTS, puis appuyez sur ENTREE/MENU. 3 Utilisez les touches < ou > pour sélectionner JRNAL ACTIVITE FAX, puis appuyez sur ENTREE/MENU. 4 Appuyez sur ENTREE/MENU pour sélectionner IMPRESSION IMMEDIATE DES RELEVES DE TELECOPIE. Le produit quitte le menu de paramétrage et imprime le relevé. 46 Chapitre 3 - Gestion des paramètres généraux par défaut, des relevés et des rapports Paramétrage du relevé d’activité de télécopie pour une impression automatique Le relevé d’activité de télécopie fournit un historique chronologique des 40 dernières télécopies reçues, envoyées ou supprimées, ainsi que des erreurs qui se sont produites. Vous pouvez décider d’imprimer automatiquement le relevé de télécopie dès que les entrées sont au nombre de 40. Le paramètre par défaut est Activé. Pour définir le moment de l’impression du relevé de télécopie 1 Appuyez sur ENTREE/MENU. 2 Utilisez les touches < ou > pour sélectionner RAPPORTS, puis appuyez sur ENTREE/MENU. 3 Utilisez les touches < ou > pour sélectionner JRNAL ACTIVITE FAX. 4 Appuyez une fois sur > pour sélectionner IMPR. JOURNAL AUTO, puis appuyez sur ENTREE/MENU. 5 Utilisez les touches < ou > pour sélectionner ACTIVE ou DESACTIVE, puis appuyez sur ENTREE/MENU pour confirmer votre sélection. FR Gestion des relevés et des rapports 47 Impression d’un rapport d’appel de télécopie Un rapport d’appel de télécopie est un rapport bref qui indique l’état de la dernière télécopie envoyée ou reçue. Vous pouvez paramétrer le rapport d’appel de télécopie pour qu’il s’imprime automatiquement. Pour plus d’informations, reportez-vous à la section « Paramétrage du moment d’impression du rapport d’appel de télécopie » ci-après. Pour imprimer un rapport d’appel de télécopie 1 Appuyez sur ENTREE/MENU. 2 Utilisez les touches < ou > pour sélectionner RAPPORTS, puis appuyez sur ENTREE/MENU. 3 Utilisez les touches < ou > pour sélectionner RAPPORT APPEL FAX, puis appuyez sur ENTREE/MENU. 4 Appuyez sur ENTREE/MENU pour sélectionner IMPR. APPEL FAX IMMED. Le produit quitte le menu de paramétrage et imprime le rapport. Paramétrage du moment d’impression du rapport d’appel de télécopie Un rapport d’appel de télécopie contient des informations sur la dernière télécopie envoyée ou reçue. Vous pouvez choisir d’imprimer le rapport lorsque l’un des éléments suivants survient : ! Toutes erreurs fax (paramètre par défaut) ! Erreur envoi fax ! Erreur récept. fax ! Tous les fax ! Envoi fax seulement ! Jamais Si vous sélectionnez Jamais, vous n’aurez aucune indication permettant de savoir si la transmission de la télécopie a réussi, sauf si vous imprimez un relevé d’activité de télécopie. 48 Chapitre 3 - Gestion des paramètres généraux par défaut, des relevés et des rapports Pour définir le moment de l’impression des rapports d’appel de télécopie 1 Appuyez sur ENTREE/MENU. 2 Utilisez les touches < ou > pour sélectionner RAPPORTS, puis appuyez sur ENTREE/MENU. 3 Utilisez les touches < ou > pour sélectionner RAPPORT APPEL FAX, puis appuyez sur ENTREE/MENU. 4 Appuyez une fois sur la touche > pour sélectionner RAPPORT IMPRESSION, puis appuyez sur ENTREE/MENU. 5 Utilisez les touches < ou > pour sélectionner l’option correspondant au moment où vous voulez imprimer les rapports d’appel de télécopie. 6 Appuyez sur ENTREE/MENU pour enregistrer la sélection. Première page de chaque télécopie incluse dans le rapport d’appel de télécopie Si vous activez cette option, le rapport d’appel de télécopie affiche une miniature (50 % de réduction) de la première page de la dernière télécopie envoyée ou reçue. Le paramètre par défaut de la miniature est Activé. Pour inclure la première page de chaque télécopie dans le rapport d’appel de télécopie 1 Appuyez sur ENTREE/MENU. 2 Utilisez les touches < ou > pour sélectionner RAPPORTS, puis appuyez sur ENTREE/MENU. 3 Utilisez les touches < ou > pour sélectionner RAPPORT APPEL FAX, puis appuyez sur ENTREE/MENU. 4 Utilisez les touches < ou > pour sélectionner INCLURE PREM. PAGE, puis appuyez sur ENTREE/MENU. 5 FR Utilisez les touches < ou > pour sélectionner ACTIVE ou DESACTIVE, puis appuyez sur ENTREE/MENU pour confirmer votre sélection. Gestion des relevés et des rapports 49 Impression d’un rapport sur les touches et les codes de numérotation rapide, et sur les numérotations de liste Ce rapport répertorie les numéros de télécopie associés à des touches ou à des codes de numérotation rapide, ainsi qu’à des codes de numérotation de liste. Pour imprimer un rapport sur les touches et les codes de numérotation rapide, et sur les numérotations de liste 1 Appuyez sur ENTREE/MENU. 2 Utilisez les touches < ou > pour sélectionner RAPPORTS, puis appuyez sur ENTREE/MENU. 3 Utilisez les touches < ou > pour sélectionner RAP. NUM. RAPIDE, puis appuyez sur ENTREE/MENU. Le produit quitte le menu de paramétrage et imprime le rapport. Impression de la structure des menus du panneau de commandes Utilisez cette procédure pour imprimer une copie de la structure des menus du panneau de commandes. Vous disposez ainsi d’une référence très utile pour vous aider à modifier les paramètres de menu. Pour imprimer la structure des menus du panneau de commandes 1 Appuyez sur ENTREE/MENU. 2 Utilisez les touches < ou > pour sélectionner RAPPORTS, puis appuyez sur ENTREE/MENU. 3 Utilisez les touches < ou > pour sélectionner STRUCTURE DES MENUS, puis appuyez sur ENTREE/MENU. Le produit quitte le menu de paramétrage et imprime le rapport. 50 Chapitre 3 - Gestion des paramètres généraux par défaut, des relevés et des rapports Impression d’un rapport de configuration Imprimez ce rapport pour afficher les paramètres actuels du produit. Pour imprimer un rapport de configuration 1 Appuyez sur ENTREE/MENU. 2 Utilisez les touches < ou > pour sélectionner RAPPORTS, puis appuyez sur ENTREE/MENU. 3 Utilisez les touches < ou > pour sélectionner RAPPORT CONFIG., puis appuyez sur ENTREE/MENU. Le produit quitte le menu de paramétrage et imprime le rapport. Impression de la liste des télécopies bloquées Utilisez cette procédure pour imprimer la liste des numéros de télécopie bloqués. Reportez-vous à la section « Blocage ou déblocage des numéros de télécopie », page 70. Pour imprimer la liste des télécopies bloquées FR 1 Appuyez sur ENTREE/MENU. 2 Utilisez les touches < ou > pour sélectionner RAPPORTS, puis appuyez sur ENTREE/MENU. 3 Utilisez les touches < ou > pour sélectionner LISTE FAX BLOQUES, puis appuyez sur ENTREE/MENU. Le produit quitte le menu de paramétrage et imprime la liste. Gestion des relevés et des rapports 51 Impression d’une liste de polices PCL Utilisez cette procédure pour imprimer la liste des polices PCL. Pour imprimer la liste des polices PCL 1 Appuyez sur ENTREE/MENU. 2 Utilisez les touches < ou > pour sélectionner RAPPORTS, puis appuyez sur ENTREE/MENU. 3 Utilisez les touches < ou > pour sélectionner LISTE POLICES PCL, puis appuyez sur ENTREE/MENU. Le produit quitte le menu de paramétrage et imprime la liste. Impression d’une liste de polices PostScript Utilisez cette procédure pour imprimer la liste des polices PostScript disponibles dans la mémoire du produit. Pour imprimer la liste des polices PostScript 1 Appuyez sur ENTREE/MENU. 2 Utilisez les touches < ou > pour sélectionner RAPPORTS, puis appuyez sur ENTREE/MENU. 3 Utilisez les touches < ou > pour sélectionner LISTE POLICES PS, puis appuyez sur ENTREE/MENU. Le produit quitte le menu de paramétrage et imprime la liste. 52 Chapitre 3 - Gestion des paramètres généraux par défaut, des relevés et des rapports Impression de tous les rapports de télécopie Utilisez cette procédure pour imprimer simultanément les rapports suivants : ! Relevé d’activité de télécopie ! Rapport des touches et codes de numérotation rapide, et des numérotations de liste ! Rapport de configuration ! Liste des télécopies bloquées Pour imprimer tous les rapports de télécopie 1 Appuyez sur ENTREE/MENU. 2 Utilisez les touches < ou > pour sélectionner RAPPORTS, puis appuyez sur ENTREE/MENU. 3 Utilisez les touches < ou > pour sélectionner TOUS LES RAPPORTS DE TELECOPIE, puis appuyez sur ENTREE/MENU. Le produit quitte le menu de paramétrage et imprime les rapports. Impression d’un rapport d’analyse de protocole T.30 Les techniciens utilisent ce rapport pour résoudre les problèmes de transmission de télécopie. Pour imprimer un rapport d’analyse de protocole T.30 FR 1 Appuyez sur ENTREE/MENU. 2 Utilisez les touches < ou > pour sélectionner SERVICE, puis appuyez sur ENTREE/MENU. 3 Utilisez les touches < ou > pour sélectionner IMPR. ANALYSE T.30, puis appuyez sur ENTREE/MENU. 4 Utilisez les touches < ou > pour sélectionner MAINTENANT, puis appuyez sur ENTREE/MENU. Le produit quitte le menu de paramétrage et imprime les rapports. Gestion des relevés et des rapports 53 Paramétrage du moment d’impression du rapport d’analyse de protocole T.30 Vous pouvez paramétrer le rapport d’analyse de protocole T.30 pour qu’il s’imprime dans les cas suivants : ! Jamais (paramètre par défaut) ! En cas d’erreur ! Après chaque envoi et chaque réception de télécopie Pour paramétrer le moment d’impression des rapports d’analyse de protocole T.30 1 Appuyez sur ENTREE/MENU. 2 Utilisez les touches < ou > pour sélectionner SERVICE, puis appuyez sur ENTREE/MENU. 3 Utilisez les touches < ou > pour sélectionner IMPR. ANALYSE T.30, puis appuyez sur ENTREE/MENU. 4 Utilisez les touches < ou > pour sélectionner l’option correspondant au moment où vous voulez imprimer le rapport d’analyse de protocole T.30. 5 Appuyez sur ENTREE/MENU pour enregistrer la sélection. 54 Chapitre 3 - Gestion des paramètres généraux par défaut, des relevés et des rapports 4 Envoi de télécopies Introduction Tous les utilisateurs peuvent envoyer et recevoir des télécopies à l’aide du produit. Le produit fonctionne tout simplement comme un télécopieur habituel : vous n’avez pas à installer le logiciel ni à mettre l’ordinateur sous tension pour qu’il fonctionne. Vous pouvez envoyer et recevoir des télécopies papier et régler tous les paramètres nécessaires à l’envoi de télécopies depuis le panneau de commandes. Habituellement, les télécopies reçues sont imprimées sur le produit. Cependant, vous pouvez choisir d’acheminer les télécopies reçues vers votre ordinateur si celui-ci est directement connecté au produit ou vers un autre télécopieur. Cette section présente les fonctionnalités de télécopie du panneau de commandes, ainsi que des informations sur les paramètres par défaut des télécopies. Conseil FR Vous pouvez connaître les paramètres du produit actuellement sélectionnés en imprimant un rapport de configuration (reportez-vous à la section « Impression d’un rapport de configuration », page 51). Introduction 55 Envoi de télécopies Cette section couvre les rubriques suivantes : ! Envoi de télécopies à un seul destinataire ! Programmation rapide des codes ou des touches de numérotation rapide ! Envoi de télécopies à plusieurs destinataires ! Envoi différé d’une télécopie ! Rappel manuel ! Utilisation du bouton Contraste pour ajuster le contraste du travail de télécopie ou de copie en cours ! Réglage de la résolution du travail en cours ! Options de résolution ! Annulation du travail de télécopie courant ! Annulation d’un travail de télécopie via la commande Etat travaux fax 56 Chapitre 4 - Envoi de télécopies FR Envoi de télécopies à un seul destinataire Cette procédure détaille la méthode d’envoi de télécopies à un destinataire. Conseil Pour améliorer la qualité d’un document papier avant de le télécopier, numérisez-le, puis redressez ou nettoyez l’image. Envoyez-la ensuite en télécopie depuis le logiciel. Pour plus d’informations, reportez-vous à l’aide logicielle. Pour envoyer une télécopie 1 Composez le numéro de télécopie via l’une des méthodes suivantes : • Utilisez les touches numérotées. • Si le numéro de télécopie que vous appelez est associé à une touche de numérotation rapide, appuyez sur cette touche. • Si le numéro de télécopie que vous appelez est associé à un code de numérotation rapide, appuyez sur NUMEROTATION RAPIDE, entrez le code approprié à l’aide des touches numériques, puis appuyez sur ENTREE/MENU. Remarque Lorsque vous composez un numéro à l’aide des touches numériques, vous pouvez inclure des pauses ou d’autres chiffres, tels qu’un code de zone, un code d’accès pour les numéros externes à un système PBX (il s’agit généralement du 9 ou du 0) ou un préfixe longue distance. Pour plus d’informations, reportez-vous à la section « Utilisation des caractères de numérotation », page 84. 2 Chargez le document dans le bac d’alimentation de document. 3 Réglez les options voulues, telles que le contraste ou la résolution. 4 Appuyez sur TELECOPIE/ENVOI. Une fois que la dernière page de télécopie est sortie du produit, vous pouvez envoyer une autre télécopie, ou copier ou numériser un nouveau document. FR Envoi de télécopies 57 Conseils Pour télécopier vers des numéros que vous utilisez fréquemment, vous pouvez leur affecter une touche ou un code de numérotation rapide. Pour obtenir des instructions, reportez-vous à la section « A propos des codes et des touches de numérotation rapide, et des codes de numérotation de liste », page 73. Si vous disposez d’annuaires téléphoniques électroniques, vous pouvez les utiliser pour sélectionner des destinataires. Les annuaires électroniques sont générés par des applications tierces. Pour plus d’informations, reportez-vous à l’aide logicielle. Programmation rapide des codes ou des touches de numérotation rapide Utilisez la méthode suivante pour programmer aisément les codes et les touches de numérotation rapide depuis le panneau de commandes du produit. Pour programmer rapidement des codes ou des touches de numérotation rapide Remarque Cette procédure ne peut pas être utilisée pour programmer un code de numérotation de liste. Reportez-vous à la section « Programmation des codes de numérotation de liste », page 77. 1 Effectuez l’une des opérations suivantes : Appuyez sur NUMEROTATION RAPIDE et entrez un code de numérotation rapide non programmé, puis appuyez sur ENTREE/ MENU. - Ou Appuyez sur une touche de numérotation rapide non programmée. L’affichage du panneau de commandes vous indique si la touche ou le code de numérotation rapide n’a pas été programmé. 2 Appuyez sur ENTREE/MENU pour programmer les codes ou les touches de numérotation rapide. 3 Entrez le numéro de télécopie, puis appuyez sur ENTREE/MENU. Vous pouvez inclure des espaces, une fonction raccroche-décroche ou d’autres chiffres, tels qu’un code de zone, un code d’accès pour les numéros externes à un système PBX (habituellement 9 ou 0) ou un préfixe longue distance. Pour plus d’informations, reportez-vous à la section « Utilisation des caractères de numérotation », page 84. 58 Chapitre 4 - Envoi de télécopies FR Remarque Lorsque vous entrez un numéro de télécopie, vous pouvez utiliser une virgule pour marquer une pause, la lettre R pour que le produit attende une tonalité et la lettre W pour que le produit utilise la fonction raccroche-décroche. 4 Indiquez le nom correspondant au numéro de télécopie. Pour ce faire, appuyez plusieurs fois sur la touche associée à la lettre à entrer, jusqu’à ce que la lettre voulue apparaisse. (Pour obtenir la liste des caractères disponibles, reportez-vous à la section « Utilisation des caractères de numérotation », page 84.) Par exemple, si la première lettre dont vous avez besoin est un « C », appuyez sur 2 jusqu’à ce que le caractère C apparaisse. Appuyez sur > pour passer à l’espace suivant. 5 Appuyez sur ENTREE/MENU pour enregistrer ces informations. Envoi de télécopies à plusieurs destinataires Vous pouvez envoyer une télécopie papier à plusieurs destinataires simultanément. Pour envoyer une télécopie à une liste de numéros à laquelle vous avez attribué un code de numérotation de liste, reportez-vous à la section « Pour envoyer une télécopie via un code de numérotation de liste », page 60. Pour envoyer une télécopie à 20 destinataires (au maximum) sans code de numérotation de liste, reportez-vous à la section « Pour envoyer une télécopie à une liste temporaire », page 60. Si votre document est trop volumineux pour être stocké en mémoire (situation peu fréquente), envoyez le document indépendamment à chaque numéro de télécopie ou utilisez HP LaserJet Director. Remarque HP LaserJet Director n’est pas pris en charge par Microsoft Windows 95. Conseil Pour améliorer la qualité d’un document papier avant de le télécopier, numérisez-le, puis redressez ou nettoyez l’image. Envoyez-la ensuite en télécopie depuis le logiciel. Pour plus d’informations, reportez-vous à l’aide logicielle. FR Envoi de télécopies 59 Pour envoyer une télécopie via un code de numérotation de liste 1 Chargez le document dans le bac d’alimentation de document. 2 Réglez les options voulues, telles que le contraste ou la résolution. 3 Appuyez sur la touche de numérotation rapide attribuée à la liste. - Ou Appuyez sur NUMEROTATION RAPIDE, ainsi que sur le code de numérotation de liste correspondant à la liste, puis appuyez sur ENTREE/MENU. 4 Appuyez sur TELECOPIE/ENVOI. Le produit numérise le document en mémoire et envoie la télécopie à chaque numéro de télécopie indiqué. Si un numéro de la liste est occupé ou ne répond pas, et que les paramètres de rappel ne sont pas correctement définis, le produit risque de ne pas recomposer le numéro. Si les nombreuses tentatives de rappel échouent, le produit inscrit l’erreur dans le relevé d’activité de télécopie, puis poursuit avec le numéro suivant de la liste. Pour envoyer une télécopie à une liste temporaire 1 Composez le premier numéro de télécopie via l’une des méthodes suivantes : • Utilisez les touches numérotées. • Si le numéro de télécopie que vous appelez est associé à une touche de numérotation rapide, appuyez sur cette touche. • Si le numéro de télécopie que vous appelez est associé à un code de numérotation rapide, appuyez sur NUMEROTATION RAPIDE, entrez le code approprié à l’aide des touches numériques, puis appuyez sur ENTREE/MENU. • Si vous appelez plusieurs destinataires affectés à un code de numérotation de liste, appuyez sur la touche de numérotation rapide de la liste, ou sur NUMEROTATION RAPIDE et sur le code de numérotation de liste correspondant à la liste, puis appuyez sur ENTREE/MENU. 60 Chapitre 4 - Envoi de télécopies FR Remarque Lorsque vous composez un numéro à l’aide des touches numérotées, vous pouvez inclure des pauses ou d’autres chiffres, tels qu’un code de zone, un code d’accès pour les numéros externes à un système PBX (il s’agit généralement du 9) ou un préfixe longue distance. Pour plus d’informations, reportez-vous à la section « Utilisation des caractères de numérotation », page 84. 2 Appuyez sur ENTREE/MENU. 3 Répétez les étapes 1 et 2 pour poursuivre la saisie des numéros. - Ou Passez à l’étape suivante. 4 Chargez le document dans le bac d’alimentation de document. 5 Réglez les options voulues, telles que le contraste ou la résolution. 6 Appuyez sur TELECOPIE/ENVOI. Le produit envoie la télécopie vers chaque numéro de télécopie. Si un numéro de la liste est occupé ou ne répond pas, et que les paramètres de rappel ne sont pas correctement définis, le produit risque de ne pas recomposer le numéro. Si les nombreuses tentatives de rappel échouent, le produit inscrit l’erreur dans le relevé d’activité de télécopie, puis poursuit avec le numéro suivant de la liste. Remarque FR La fonction de relevé d’activité de télécopie n’est pas prise en charge sous Microsoft Windows 95, mais vous pouvez imprimer ce relevé à l’aide du panneau de commandes. Reportez-vous à la section « Impression du relevé d’activité de télécopie », page 46. Envoi de télécopies 61 Envoi différé d’une télécopie Vous pouvez programmer l’envoi automatique d’une télécopie à une ou à plusieurs personnes à l’instant voulu. Une fois cette programmation terminée, le produit stocke le document en mémoire sous forme numérisée et revient à l’état Prêt pour vous permettre d’effectuer d’autres tâches. Remarque Cette fonction n’est pas prise en charge sous Microsoft Windows 95. Si le produit ne peut pas transmettre la télécopie au moment programmé, cette information figure sur le rapport d’appel de télécopie (si cette option est activée) ou est enregistrée dans le relevé d’activité de télécopie. Ce phénomène peut se produire en cas d’absence de réponse ou si la ligne est occupée, ce qui provoque l’échec des tentatives de rappel. (Pour plus d’informations, reportez-vous à « Paramétrage du moment d’impression du rapport d’appel de télécopie », page 48 ou « Impression du relevé d’activité de télécopie », page 46). Conseil Si vous avez programmé l’envoi différé d’une télécopie mais que vous souhaitez lui ajouter un élément, vous pouvez envoyer les informations supplémentaires en tant que travail distinct. Toutes les télécopies programmées pour un même numéro de télécopie, à la même date et à la même heure, sont envoyées en tant que télécopies individuelles. Si une coupure d’électricité se produit, toutes les télécopies en attente doivent être reprogrammées. Pour envoyer une télécopie en différé 1 Chargez le document dans le bac d’alimentation de document. 2 Appuyez sur ENTREE/MENU. 3 Utilisez les touches < ou > pour afficher FONCTIONS TELEC., puis appuyez sur ENTREE/MENU. 4 Appuyez sur ENTREE/MENU pour sélectionner ENV. FAX PLUS TARD, puis appuyez sur ENTREE/MENU. 62 Chapitre 4 - Envoi de télécopies FR 5 Entrez l’heure de début à l’aide des touches numérotées. Si vous utilisez une horloge en mode 12 heures, utilisez la touche > pour positionner le curseur derrière le quatrième caractère, et définir AM ou PM. Sélectionnez 1 pour AM ou 2 pour PM, puis appuyez sur ENTREE/MENU. - Ou Si vous utilisez une horloge en mode 24 heures, appuyez sur ENTREE/MENU. 6 Entrez la date à l’aide des touches numériques, puis appuyez sur ENTREE/MENU. - Ou Acceptez la date par défaut en appuyant sur ENTREE/MENU. 7 Saisissez le numéro de télécopie, entrez le code de numérotation rapide ou appuyez sur la touche de numérotation rapide. (Cette fonction ne prend pas en charge les listes temporaires.) Appuyez sur ENTREE/MENU ou sur TELECOPIE/ENVOI. Le produit numérise le document en mémoire et l’envoie à l’heure indiquée. Rappel manuel Pour envoyer un autre document au dernier numéro de télécopie appelé, utilisez la procédure suivante pour rappeler manuellement. Si vous tentez de nouveau d’envoyer le même document, vous voudrez probablement patienter jusqu’à la fin des rappels automatiques ou les interrompre. Sinon, le destinataire pourrait recevoir deux fois la télécopie : une fois pour la tentative de rappel manuel et une fois pour l’une des tentatives de rappel automatique. Remarque FR Pour interrompre la tentative de rappel de télécopie en cours, reportez-vous à la section « Annulation du travail de télécopie courant », page 66. Pour annuler les tentatives de rappel automatique, en attente, d’une télécopie, reportez-vous à la section « Annulation d’un travail de télécopie via la commande Etat travaux fax ». Pour modifier le moment auquel le produit procède au rappel, reportez-vous à la section « Modification du rappel du produit », page 90. Envoi de télécopies 63 Pour effectuer un rappel manuel 1 Chargez le document dans le bac d’alimentation de document. 2 Appuyez sur BIS/PAUSE. 3 Appuyez sur TELECOPIE/ENVOI. Le produit rappelle le dernier numéro et tente d’envoyer la télécopie. Utilisation du bouton Contraste pour ajuster le contraste du travail de télécopie ou de copie en cours Le contraste joue sur les teintes claires ou foncées des télécopies émises, lors de leur envoi, ou des copies obtenues. La procédure suivante permet de modifier uniquement le contraste du travail en cours. Une fois la télécopie envoyée ou la copie effectuée, le contraste reprend sa valeur par défaut. Remarque Pour modifier le contraste par défaut des télécopies émises, reportez-vous à la section « Modification du contraste et de la résolution par défaut des télécopies envoyées », page 87. Pour régler le contraste 1 Appuyez sur la touche CONTRASTE pour afficher la valeur de contraste courante. 1 Utilisez les touches < ou > pour déplacer le curseur vers la gauche et rendre la télécopie ou la copie plus claire que l’original, ou pour déplacer le curseur vers la droite et rendre la télécopie ou la copie plus foncée que l’original. 1 Appuyez sur ENTREE/MENU pour enregistrer la sélection. 64 Chapitre 4 - Envoi de télécopies FR Réglage de la résolution du travail en cours La résolution joue sur la qualité (en points par pouce) des documents à télécopier. Elle influence également la vitesse de transmission. Pour plus d’informations sur la résolution à choisir, reportez-vous à la section « Options de résolution » ci-après. Cette procédure vous permet de modifier la résolution du travail en cours uniquement. Une fois la télécopie envoyée, la résolution reprend sa valeur par défaut. Remarque Pour modifier la valeur de résolution par défaut, reportez-vous à la section « Modification du contraste et de la résolution par défaut des télécopies envoyées », page 87. Pour régler la résolution 1 Appuyez sur la touche RESOLUTION pour afficher la valeur de résolution courante. 2 Utilisez les touches < ou > pour faire défiler les valeurs. 3 Appuyez sur ENTREE/MENU pour enregistrer la sélection. Options de résolution Ce tableau permet de choisir la résolution à appliquer à une télécopie. L’amélioration de la qualité est proportionnelle à la durée de transmission. Résolution Résultat Standard (203 x 98 ppp) Qualité de texte standard ! Utilisez ce paramètre lorsque la vitesse prime sur la qualité. Il s'agit du paramètre de résolution le plus rapide. ! Tous les télécopieurs prennent en charge cette qualité. ! Avec ce paramètre, le texte obtenu est de meilleure qualité que les graphiques ou les photographies. Qualité de texte supérieure ! Utilisez ce paramètre pour obtenir une bonne qualité générale. ! La plupart des télécopieurs prennent en charge cette qualité. Les télécopieurs qui ne la prennent pas en charge reçoivent les télécopies en résolution Standard. ! Avec ce paramètre, le texte obtenu est de meilleure qualité que les graphiques ou les photographies. Fine (203 x 196 ppp) FR Envoi de télécopies 65 Résolution Résultat Superfine (300 x 300 ppp) Qualité de texte optimale ! Avec ce paramètre, le texte obtenu est de meilleure qualité que les graphiques ou les photographies. ! Seuls quelques télécopieurs prennent ce mode en charge. Les télécopieurs qui ne le prennent pas en charge reçoivent les télécopies dans leur résolution la plus élevée. Photo Qualité optimale pour les graphiques et les photographies (Les images en demi-teinte ! Utilisez ce paramètre lorsque la qualité des photographies et des graphiques contenus dans le document prime sur celle peuvent être numérisées en du texte. 300 x 300 ppp maximum.) ! Seuls quelques télécopieurs prennent ce mode en charge. Les télécopieurs qui ne le prennent pas en charge reçoivent les télécopies dans leur résolution la plus élevée. ! Le document va être numérisé sous forme d'image en demiteinte (qui simule des niveaux de gris), à 300 x 300 ppp maximum. ! Ce paramètre requiert la durée de transmission la plus longue. Brouillon Disponible uniquement en appuyant sur RESOLUTION sur le panneau de commandes. Ce paramètre fournit la même qualité que le paramètre Standard. Annulation du travail de télécopie courant Utilisez cette procédure pour interrompre la numérotation, la transmission ou la réception d’une télécopie. Pour annuler le travail de télécopie en cours Appuyez sur STOP/EFFACER sur le panneau de commandes. Les pages non transmises sont annulées. 66 Chapitre 4 - Envoi de télécopies FR Annulation d’un travail de télécopie via la commande Etat travaux fax Utilisez cette procédure pour annuler une télécopie dans les cas suivants : ! Le numéro de télécopie doit être rappelé car la ligne est occupée ou vous n’avez reçu aucune réponse. ! La télécopie est destinée à une liste de numéros. ! La télécopie est programmée pour un envoi différé. Pour annuler un travail de télécopie via la commande Etat de la tâche FR 1 Appuyez sur ENTREE/MENU. 2 Appuyez sur ENTREE/MENU pour sélectionner ETAT TRAVAUX FAX. 3 Utilisez les touches < ou > pour faire défiler les travaux en attente jusqu’à ce que vous ayez atteint le travail à supprimer. 4 Appuyez sur ENTREE/MENU pour sélectionner le travail à annuler. 5 Appuyez sur ENTREE/MENU pour confirmer l’annulation du travail. Envoi de télécopies 67 Réception de télécopies Vous pouvez recevoir des télécopies vers le produit ou vers votre ordinateur. En général, le produit répond automatiquement aux télécopies entrantes. Cependant, si vous modifiez les périphériques connectés à la ligne téléphonique à laquelle est connecté le produit, vous devez modifier la façon dont le produit répond aux télécopies entrantes. Reportez-vous à la rubrique « Modification de la réponse du produit aux télécopies entrantes », page 97 de la section « Fonctions et paramètres avancés pour la réception de télécopie ». Suivez les procédures de cette section pour gérer les télécopies acheminées vers le produit. ! Réception de télécopies lors de l’émission de tonalités de télécopie ! Réimpression de télécopies ! Blocage ou déblocage des numéros de télécopie Réception de télécopies lors de l’émission de tonalités de télécopie Si votre ligne téléphonique reçoit les appels de télécopie et les appels téléphoniques, et que vous entendez une tonalité de télécopie lorsque vous répondez au téléphone, vous pouvez lancer le processus de réception de l’une des deux manières suivantes : Remarque ! Si vous êtes à proximité du produit, appuyez sur TELECOPIE/ENVOI sur le panneau de commandes. ! Lorsque vous décrochez un téléphone connecté à la ligne (téléphone personnel) et que vous entendez la tonalité d’une télécopie, le périphérique répond automatiquement à l’appel. Si ce n’est pas le cas, appuyez dans l’ordre sur 1 - 2 - 3 sur le clavier du téléphone, écoutez les sons associés à la transmission de la télécopie, puis raccrochez. Pour que la deuxième méthode fonctionne, le paramètre Téléphone personnel doit avoir pour valeur Oui. Pour vérifier la valeur du paramètre ou la modifier, reportez-vous à la section « Activation d’un téléphone personnel », page 100. 68 Chapitre 4 - Envoi de télécopies FR Réimpression de télécopies Si une télécopie n’a pas pu être imprimée par manque de toner ou qu’elle ait été imprimée sur un type de support incorrect, vous pouvez la réimprimer. Le nombre réel de télécopies stockées en vue d’une réimpression éventuelle est déterminé par la quantité de mémoire disponible. La télécopie la plus récente s’imprime en premier, la plus ancienne en dernier. Ces télécopies restent stockées en mémoire. Leur réimpression ne les efface pas de la mémoire. Pour supprimer ces télécopies de la mémoire, reportez-vous à la section « Suppression des télécopies de la mémoire », page 96. Remarque Vous n’avez pas besoin d’utiliser cette procédure si les télécopies ne s’impriment pas en raison d’un bourrage ou par manque de papier. Si ces situations se produisent, les télécopies sont reçues en mémoire. L’impression des télécopies se poursuit dès que le bourrage est supprimé ou que vous avez rempli le bac. Pour réimprimer des télécopies Remarque FR 1 Imprimez un relevé d’activité de télécopie pour rechercher d’éventuelles télécopies perdues. Pour obtenir des instructions, reportez-vous à la section « Impression du relevé d’activité de télécopie », page 46. 2 Appuyez sur ENTREE/MENU. 3 Appuyez une fois sur > pour afficher FONCTIONS TELEC., puis sur ENTREE/MENU. 4 Utilisez les touches < ou > pour afficher REIMPR. DERN. TELEC., puis appuyez sur ENTREE/MENU. Le produit lance la réimpression des dernières télécopies imprimées. Pour interrompre l’impression à tout moment, appuyez sur la touche STOP/EFFACER. Réception de télécopies 69 Blocage ou déblocage des numéros de télécopie Si vous ne souhaitez pas recevoir de télécopies provenant de certaines personnes ou sociétés, vous pouvez bloquer leurs numéros de télécopie via le panneau de commandes. Vous pouvez bloquer jusqu’à 30 numéros de télécopie. Lorsque vous bloquez un numéro de télécopie et qu’une personne correspondant à ce numéro vous envoie une télécopie, le panneau d’affichage indique que le numéro est bloqué. La télécopie n’est ni imprimée, ni enregistrée en mémoire. Les télécopies correspondant à un numéro de télécopie bloqué apparaissent dans le relevé d’activité de télécopie et sont désignées comme étant supprimées. Remarque La fonction de relevé d’activité de télécopie n’est pas prise en charge sous Microsoft Windows 95, mais vous pouvez imprimer ce relevé à l’aide du panneau de commandes. Reportez-vous à la section « Impression du relevé d’activité de télécopie », page 46. Remarque Pour imprimer la liste des numéros bloqués, reportez-vous à la section « Impression de la liste des télécopies bloquées », page 51. Pour bloquer ou débloquer des numéros de télécopie via le panneau de commandes Vous pouvez débloquer individuellement ou simultanément les numéros de télécopie bloqués. 1 Appuyez sur ENTREE/MENU. 2 Utilisez les touches < ou > pour sélectionner PARAMETRES TELEC., puis appuyez sur ENTREE/MENU. 3 Utilisez les touches < ou > pour sélectionner CONF. RECEP. FAX, puis appuyez sur ENTREE/MENU. 4 Utilisez les touches < ou > pour sélectionner TELECOPIES BLOQUEES, puis appuyez sur ENTREE/MENU. 70 Chapitre 4 - Envoi de télécopies FR 5 Effectuez l’une des opérations suivantes : • Pour bloquer un numéro de télécopie : utilisez les touches < ou > pour sélectionner AJOUTER UNE ENTREE, puis appuyez sur ENTREE/MENU. Entrez le numéro de télécopie exactement comme il apparaît dans l’en-tête (y compris les espaces), puis appuyez sur ENTREE/MENU. Entrez le nom correspondant au numéro bloqué, puis appuyez sur ENTREE/MENU. • Pour débloquer un numéro de télécopie unique : utilisez les touches < ou > pour sélectionner SUPPRIMER ENTREE, puis appuyez sur ENTREE/MENU. Utilisez les touches < ou > pour sélectionner le numéro de télécopie souhaité, puis appuyez sur ENTREE/MENU pour confirmer les suppressions. • Pour débloquer tous les numéros de télécopie bloqués : utilisez les touches < ou > pour sélectionner EFFACER TOUT, puis appuyez sur ENTREE/MENU. Appuyez de nouveau sur ENTREE/MENU pour confirmer les suppressions. FR Réception de télécopies 71 Fonctions et paramètres avancés pour l'envoi de télécopies Cette section décrit les procédures et les paramètres avancés que vous pouvez utiliser lorsque vous envoyez des télécopies. Elle traite des tâches suivantes : ! A propos des codes et des touches de numérotation rapide, et des codes de numérotation de liste ! Programmation des codes et des touches de numérotation rapide ! Programmation d’une touche de numérotation rapide pour un autre service longue distance ! Programmation des codes de numérotation de liste ! Suppression de la totalité des codes et des touches de numérotation rapide, ainsi que des codes de numérotation de liste ! Utilisation de la numérotation manuelle ! Envoi d’une télécopie en composant le numéro sur un téléphone ! Insertion d’une pause ou d’un délai d’attente dans un numéro de télécopie ! Utilisation des caractères de numérotation ! Modification des informations de l’en-tête de télécopie ! Modification du contraste et de la résolution par défaut des télécopies envoyées ! Sélection du mode de numérotation par tonalité ou à impulsions ! Modification du rappel du produit ! Insertion d’un préfixe de numérotation ! Modification du paramètre de détection de la tonalité ! Suppression des télécopies de la mémoire ! Paramétrage de la correction des erreurs 72 Chapitre 4 - Envoi de télécopies FR A propos des codes et des touches de numérotation rapide, et des codes de numérotation de liste Pour simplifier la numérotation d’un numéro de télécopie composé fréquemment à partir du panneau de commandes, stockez ce numéro sous forme d’une touche ou d’un code de numérotation rapide, ou d’un code de numérotation de liste. Dans l’annuaire, il existe un total de 250 codes pour les produits HP LaserJet 3200 et 3200m que vous pouvez utiliser pour les codes de numérotation rapide et de liste. Par exemple, si vous utilisez le produit HP LaserJet 3200m et que vous programmez 200 codes en numérotation rapide, vous pouvez utiliser les 50 codes restants pour les numérotations de liste. Pour plus d’informations sur l’utilisation des codes et des touches de numérotation rapide, ainsi que des codes de numérotation de liste, reportez-vous aux procédures suivantes : FR ! Pour programmer des codes et des touches de numérotation rapide ! Pour supprimer les codes et les touches de numérotation rapide ! Pour programmer une touche de numérotation rapide pour un autre service longue distance ! Pour programmer les codes de numérotation de liste ! Pour supprimer des codes de numérotation de liste ! Pour supprimer une personne d’un code de numérotation de liste ! Pour supprimer la totalité des codes et des touches de numérotation rapide, ainsi que des codes de numérotation de liste Fonctions et paramètres avancés pour l'envoi de télécopies 73 Programmation des codes et des touches de numérotation rapide Les codes de numérotation rapide 1 à 10 sont également associés à la touche de numérotation rapide correspondante du panneau de commandes. Vous pouvez utiliser les touches de numérotation rapide pour les codes de numérotation rapide ou de numérotation de liste. Vous pouvez programmer la totalité des codes pour la numérotation rapide. Vous pouvez entrer un maximum de 50 caractères pour un numéro de télécopie. Conseil Le logiciel simplifie davantage la programmation des touches et des codes de numérotation rapide. Pour programmer des codes et des touches de numérotation rapide Remarque 1 Appuyez sur ENTREE/MENU. 2 Utilisez les touches < ou > pour sélectionner CONF. FAX, puis appuyez sur ENTREE/MENU. 3 Appuyez sur ENTREE/MENU pour sélectionner NUM. RAPIDE. 4 Appuyez sur ENTREE/MENU pour sélectionner CONFIG. INDIVIDUELLE. 5 Appuyez sur ENTREE/MENU pour sélectionner AJOUT. INDIVIDU. 6 A l’aide des touches numériques, entrez le numéro du code de numérotation rapide à associer à ce numéro de télécopie, puis appuyez sur ENTREE/MENU. Si vous sélectionnez un numéro compris entre 1 et 10, le numéro de télécopie est également associé à la touche de numérotation rapide correspondante. Lorsque vous entrez un numéro de télécopie, vous pouvez utiliser une virgule pour marquer une pause, la lettre R pour que le produit attende une tonalité et la lettre W pour que le produit utilise la fonction raccroche-décroche. 74 Chapitre 4 - Envoi de télécopies FR Remarque 7 Entrez le numéro de télécopie à l’aide des touches numériques. Vous pouvez inclure des espaces ou d’autres chiffres, tels qu’un code de zone, un code d’accès pour les numéros externes à un système PBX (habituellement 9 ou 0) ou un préfixe longue distance. 8 Appuyez sur ENTREE/MENU. 9 Entrez le nom correspondant au numéro de télécopie à l’aide des touches numériques. Pour ce faire, appuyez plusieurs fois sur la touche associée à la lettre à entrer, jusqu’à ce que la lettre voulue apparaisse. (Pour obtenir la liste des caractères disponibles, reportez-vous à la section « Utilisation des caractères de numérotation », page 84.) Par exemple, si la première lettre dont vous avez besoin est un « C », appuyez sur 2 jusqu’à ce que le caractère C apparaisse. Appuyez sur > pour passer à l’espace suivant. Pour insérer un signe de ponctuation, appuyez plusieurs fois sur la touche * jusqu’à ce que le caractère souhaité apparaisse. Appuyez ensuite sur > pour passer à l’espace suivant. Pour supprimer une lettre, appuyez sur > jusqu’à atteindre l’espace à droite de cette lettre, puis appuyez sur RETOUR ARRIERE. 10 Appuyez sur ENTREE/MENU pour enregistrer ces informations. 11 Si vous devez programmer d’autres codes ou touches de numérotation rapide, répétez les étapes 1 à 10. Pour supprimer les codes et les touches de numérotation rapide FR 1 Appuyez sur ENTREE/MENU. 2 Utilisez les touches < ou > pour sélectionner CONF. FAX, puis appuyez sur ENTREE/MENU. 3 Appuyez sur ENTREE/MENU pour sélectionner NUM. RAPIDE. 4 Appuyez sur ENTREE/MENU pour sélectionner CONFIG. INDIVIDUELLE. 5 Utilisez les touches < ou > pour sélectionner SUPPR. INDIVIDU, puis appuyez sur ENTREE/MENU. 6 A l’aide des touches numériques, entrez le numéro du code de numérotation rapide à supprimer, puis appuyez sur ENTREE/ MENU. 7 Appuyez sur ENTREE/MENU pour confirmer cette suppression. Fonctions et paramètres avancés pour l'envoi de télécopies 75 Programmation d’une touche de numérotation rapide pour un autre service longue distance Si vous exécutez un autre service longue distance, vous pouvez programmer une touche de numérotation rapide afin de composer le numéro d’accès correspondant avant le numéro de télécopie. Lorsque vous devez utiliser cette touche de numérotation rapide, appuyez dessus, entrez le numéro de télécopie, puis appuyez sur TELECOPIE/ENVOI. Les numéros d’accès et de télécopie sont composés simultanément. Si vous composez le numéro d’accès pour pratiquement chaque télécopie, il est plus simple de le programmer en tant que préfixe de numérotation (reportez-vous à la section « Insertion d’un préfixe de numérotation », page 91). Utilisez la procédure indiquée sur cette page si le numéro d’accès comporte plus de 10 chiffres ou si vous ne devez utiliser le numéro d’accès que de façon occasionnelle. Conseil Cette procédure s’accomplit plus aisément depuis le logiciel. Pour programmer une touche de numérotation rapide pour un autre service longue distance 1 Suivez les étapes 1 à 6 de la section « Programmation des codes et des touches de numérotation rapide », page 74. Lors de la saisie du numéro de télécopie, vous pouvez également devoir effectuer une ou plusieurs des tâches suivantes : • Si vous devez attendre une tonalité d’accès lors de la composition du numéro, insérez au moins une pause de trois secondes en appuyant sur BIS/PAUSE. • Entrez un PIN (personal identification number - numéro d’identification personnel), si nécessaire. 2 Une fois le numéro d’accès saisi, appuyez sur BIS/PAUSE. Une pause à la fin de la chaîne indique au produit de ne pas composer ce numéro avant que vous ayez composé le numéro de télécopie. 3 Passez aux étapes 7 à 10 de la section « Programmation des codes et des touches de numérotation rapide », page 74. 76 Chapitre 4 - Envoi de télécopies FR Programmation des codes de numérotation de liste Si vous envoyez des informations vers la même liste de personnes régulièrement, vous pouvez programmer un code de numérotation de liste. Vous pouvez programmer l’un des codes de numérotation rapide restants pour la numérotation de liste. Les codes de numérotation de liste 1 à 10 sont également associés à la touche de numérotation rapide correspondante du panneau de commandes. Tout particulier peut être ajouté à une liste. Une touche ou un code de numérotation rapide programmé doit être attribué à tous les membres de liste avant que ces derniers puissent être ajoutés au code de numérotation de liste. Pour imprimer la liste des touches et des codes de numérotation rapide programmés, reportez-vous à la section « Impression d’un rapport sur les touches et les codes de numérotation rapide, et sur les numérotations de liste », page 50. Cette section couvre les procédures suivantes : Conseil ! Pour programmer les codes de numérotation de liste ! Pour supprimer des codes de numérotation de liste ! Pour supprimer une personne d’un code de numérotation de liste Le logiciel simplifie la programmation des codes de numérotation de liste. Pour plus d’informations, reportez-vous à l’aide logicielle. Pour programmer les codes de numérotation de liste FR 1 Attribuez un code de numérotation rapide à chaque numéro de télécopie à ajouter à cette liste. Reportez-vous à la section « Pour supprimer les codes et les touches de numérotation rapide », page 75. 2 Appuyez sur ENTREE/MENU. 3 Utilisez les touches < ou > pour sélectionner CONF. FAX, puis appuyez sur ENTREE/MENU. 4 Appuyez sur ENTREE/MENU pour sélectionner NUM. RAPIDE. 5 Utilisez les touches < ou > pour sélectionner CONFIG. GROUPE, puis appuyez sur ENTREE/MENU. Fonctions et paramètres avancés pour l'envoi de télécopies 77 Remarque 6 Utilisez les touches < ou > pour sélectionner AJOUTER UNE LISTE, puis appuyez sur ENTREE/MENU. 7 A l’aide des touches numériques, entrez le numéro à associer à cette liste, puis appuyez sur ENTREE/MENU. Si vous sélectionnez un numéro compris entre 1 et 10, cette liste est également associée à la touche de numérotation rapide correspondante. 8 Entrez le nom correspondant à la liste à l’aide des touches numériques. Pour ce faire, appuyez plusieurs fois sur la touche associée à la lettre à entrer, jusqu’à ce que la lettre voulue apparaisse. (Pour obtenir la liste des caractères disponibles, reportez-vous à la section « Utilisation des caractères de numérotation », page 84.) Par exemple, si la première lettre dont vous avez besoin est un « C », appuyez sur 2 jusqu’à ce que le caractère C apparaisse. Appuyez sur > pour passer à l’espace suivant. Une fois le nom de la liste entré, appuyez sur ENTREE/ MENU. Pour supprimer une lettre, appuyez sur > jusqu’à atteindre l’espace à droite de cette lettre, puis activez RETOUR ARRIERE. 9 Appuyez sur la touche de numérotation rapide ou sélectionnez le code de numérotation rapide du membre de votre choix, puis appuyez sur ENTREE/MENU. Appuyez de nouveau sur ENTREE/ MENU pour confirmer l’ajout. 10 Répétez l’étape 9 pour chaque membre à ajouter. 11 Une fois cette opération effectuée, appuyez sur STOP/EFFACER. 12 Si vous devez saisir d’autres codes de numérotation de liste, appuyez sur ENTREE/MENU, puis répétez les étapes 1 à 12. Pour obtenir des instructions sur l’utilisation d’un code de numérotation de liste pour l’envoi d’une télécopie, reportez-vous à la section « Envoi de télécopies à plusieurs destinataires », page 59. Pour supprimer des codes de numérotation de liste 1 Appuyez sur ENTREE/MENU. 2 Utilisez les touches < ou > pour sélectionner CONF. FAX, puis appuyez sur ENTREE/MENU. 3 Appuyez sur ENTREE/MENU pour sélectionner NUM. RAPIDE. 4 Utilisez les touches < ou > pour sélectionner CONFIG. GROUPE, puis appuyez sur ENTREE/MENU. 78 Chapitre 4 - Envoi de télécopies FR 5 Utilisez les touches < ou > pour sélectionner SUPPRIMER UNE LISTE, puis appuyez sur ENTREE/MENU. 6 A l’aide des touches numériques, entrez le numéro du code de numérotation de liste à supprimer, puis appuyez sur ENTREE/ MENU. 7 Appuyez sur ENTREE/MENU pour confirmer cette suppression. Pour supprimer une personne d’un code de numérotation de liste FR 1 Appuyez sur ENTREE/MENU. 2 Utilisez les touches < ou > pour sélectionner CONF. FAX, puis appuyez sur ENTREE/MENU. 3 Appuyez sur ENTREE/MENU pour sélectionner NUM. RAPIDE. 4 Utilisez les touches < ou > pour sélectionner CONFIG. GROUPE, puis appuyez sur ENTREE/MENU. 5 Utilisez les touches < ou > pour sélectionner SUPPRIMER N° DANS LA LISTE, puis appuyez sur ENTREE/MENU. 6 Utilisez les touches < ou > pour sélectionner le particulier à supprimer de la liste. 7 Appuyez sur ENTREE/MENU pour confirmer cette suppression. 8 Répétez les étapes 6 et 7 pour supprimer d’autres particuliers de la liste. - Ou Appuyez sur STOP/EFFACER si vous avez terminé. Fonctions et paramètres avancés pour l'envoi de télécopies 79 Suppression de la totalité des codes et des touches de numérotation rapide, ainsi que des codes de numérotation de liste Vous pouvez supprimer la totalité des codes et des touches de numérotation rapide, ainsi que des codes de numérotation de liste programmés dans le produit. ATTENTION Une fois que vous avez supprimé les codes et les touches de numérotation rapide, ainsi que les codes de numérotation de liste, vous ne pouvez pas les récupérer. Pour supprimer la totalité des codes et des touches de numérotation rapide, ainsi que des codes de numérotation de liste 1 Appuyez sur ENTREE/MENU. 2 Utilisez les touches < ou > pour sélectionner CONF. FAX, puis appuyez sur ENTREE/MENU. 3 Appuyez sur ENTREE/MENU pour sélectionner NUM. RAPIDE. 4 Utilisez les touches < ou > pour sélectionner SUPPR TTES ENTREES, puis appuyez sur ENTREE/MENU. 5 Appuyez sur ENTREE/MENU pour confirmer cette suppression. 80 Chapitre 4 - Envoi de télécopies FR Utilisation de la numérotation manuelle En règle générale, le produit compose le numéro une fois que vous avez appuyé sur TELECOPIE/ENVOI. Vous pouvez cependant souhaiter que le produit compose le numéro au fur et à mesure que vous appuyez sur les chiffres. Par exemple, si vous facturez votre appel sur une carte d’appel, vous devez composer le numéro de télécopie, attendre la tonalité d’acceptation de votre société de télécommunications, puis composer le numéro de la carte d’appel. Lorsque vous effectuez des appels internationaux, vous devez composer une partie du numéro, puis attendre les tonalités avant de poursuivre la numérotation. Pour utiliser la numérotation manuelle FR 1 Placez le document dans le bac d’alimentation de document. 2 Appuyez sur TELECOPIE/ENVOI. 3 Commencez la numérotation. Le numéro de télécopie est composé au fur et à mesure que vous appuyez sur les chiffres. Vous pouvez ainsi attendre les pauses, ou les tonalités d’accès international ou d’acceptation de la carte d’appel avant de poursuivre la numérotation. Fonctions et paramètres avancés pour l'envoi de télécopies 81 Envoi d’une télécopie en composant le numéro sur un téléphone Par moments, vous pouvez souhaiter composer un numéro de télécopie depuis un téléphone connecté à la même ligne que le produit. Par exemple, si vous envoyez une télécopie à un utilisateur dont le produit fonctionne en mode Manuel, vous pouvez l’appeler pour l’avertir de l’arrivée d’une télécopie. Pour envoyer une télécopie en composant le numéro sur un téléphone 1 Placez le document dans le bac d’alimentation de document. 2 Décrochez le téléphone connecté à la même ligne que le produit et composez le numéro de télécopie via les touches numériques du téléphone ou du produit. 3 Lorsque le destinataire répond, indiquez-lui qu’il doit activer son télécopieur. 4 Dès que vous entendez les tonalités de télécopie, appuyez sur TELECOPIE/ENVOI pour lancer la transmission de la télécopie, puis raccrochez le téléphone. 82 Chapitre 4 - Envoi de télécopies FR Insertion d’une pause ou d’un délai d’attente dans un numéro de télécopie Vous pouvez insérer des pauses dans le numéro de télécopie que vous composez, ou que vous programmez sous forme d’une touche ou d’un code de numérotation rapide, ou d’un code de numérotation de liste. Les pauses s’avèrent souvent nécessaires lorsque vous composez un numéro international ou lorsque vous vous connectez à une ligne extérieure. Pour insérer une pause ou un délai d’attente Appuyez sur BIS/PAUSE pour inclure une pause de trois secondes dans votre séquence de numérotation. Une virgule apparaît sur le panneau de commandes. Elle indique la présence d’une pause en ce point de la séquence de numérotation. FR Fonctions et paramètres avancés pour l'envoi de télécopies 83 Utilisation des caractères de numérotation Lorsque vous utilisez le panneau de commandes pour entrer votre nom dans l’en-tête, pour entrer le nom d’une touche ou d’un code de numérotation rapide, ou d’un code de numérotation de liste, vous appuyez plusieurs fois sur une touche numérique jusqu’à ce que la lettre voulue apparaisse. Ensuite, vous activez la touche > afin de sélectionner cette lettre et de passer à l’espace suivant. Ce tableau vous indique les lettres et les numéros qui apparaissent pour chaque touche numérique lorsque la langue par défaut choisie est le français : Numéro de touche Caractères représentés 1 1 2 A B C 2 À Á Â Ã Ä Å Æ Ç 3 D E F 3 È É Ê Ë 4 G H I 4 Ì Í Î Ï 5 J K L 5 6 M N O 6 Ñ Ò Ó Ô Õ Ö Œ 7 P Q R S 7 8 U V 8 Ù Ú Û Ü 9 W X Y Z 9 0 0 * ( ) + - . / , " * # espace # 84 Chapitre 4 - Envoi de télécopies FR Modification des informations de l’en-tête de télécopie Vous avez déjà entré les informations de l’en-tête de télécopie lors de la configuration initiale du produit. Cette procédure sert uniquement à modifier la date, l’heure, votre numéro de télécopie et le nom de votre société contenus dans l’en-tête de télécopie. Modification de la date et de l’heure L’heure et la date paramétrées sont incluses dans l’en-tête des télécopies que vous envoyez. Elles apparaissent également sur le panneau de commandes lorsque le produit est en veille. Pour modifier la date et l’heure 1 2 Appuyez sur ENTREE/MENU. Utilisez les touches < ou > pour sélectionner HEURE/DATE, EN- TETE, puis appuyez sur ENTREE/MENU. Remarque FR 3 Appuyez sur ENTREE/MENU pour sélectionner HEURE/DATE. 4 Utilisez les touches < ou > pour paramétrer le format horaire sur 12 heures ou 24 heures, puis appuyez sur ENTREE/MENU. 5 Entrez l’heure actuelle à l’aide des touches numériques. Si vous avez effectué une erreur de saisie, appuyez sur RETOUR ARRIERE jusqu’à ce que vous soyez positionné sur le chiffre à modifier. Puis, entrez le numéro. 6 Si vous avez choisi le format horaire de 24 heures, appuyez sur ENTREE/MENU. - Ou Si vous avez choisi le format horaire de 12 heures, utilisez la touche > pour positionner le curseur derrière le quatrième caractère. Sélectionnez 1 pour am ou 2 pour pm, puis appuyez sur ENTREE/MENU. 7 Entrez la date du jour à l’aide du pavé numérique. Lorsque vous entrez le jour et le mois, veillez à utiliser deux chiffres (par exemple, « 05 » pour le mois de mai), puis appuyez sur ENTREE/ MENU. Fonctions et paramètres avancés pour l'envoi de télécopies 85 Modification du numéro de télécopie et du nom de la société Vous avez entré ces informations lors de l’installation du logiciel ou lors de la configuration initiale du produit. N’utilisez cette procédure que si vous voulez modifier ces informations à partir du panneau de commandes. L’en-tête contient votre nom ou le nom de votre société, et votre numéro de télécopie. Lorsqu’une télécopie que vous avez envoyée arrive à destination, cet en-tête est imprimé en haut de la page. Vous devez obligatoirement entrer ces informations conformément à la loi. Conseil Vous pouvez modifier l’en-tête de télécopie plus facilement à partir du logiciel. Pour plus d’informations, reportez-vous à l’aide logicielle. Pour modifier le numéro de télécopie et le nom de la société 1 2 Appuyez sur ENTREE/MENU. Utilisez les touches < ou > pour sélectionner HEURE/DATE, EN- TETE, puis appuyez sur ENTREE/MENU. Remarque 3 Utilisez les touches < ou > pour sélectionner EN-TETE DE TELECOPIE, puis appuyez sur ENTREE/MENU. 4 Entrez le numéro de télécopie, puis appuyez sur ENTREE/MENU. Pour séparer les nombres, appuyez sur > afin d’insérer des espaces. Pour ajouter le signe plus, appuyez sur *. 5 Entrez le nom de votre société à l’aide du pavé numérique. Pour ce faire, appuyez plusieurs fois sur la touche associée à la lettre à entrer, jusqu’à ce que la lettre voulue apparaisse. (Pour obtenir la liste des caractères disponibles, reportez-vous à la section « Utilisation des caractères de numérotation », page 84.) Par exemple, si la première lettre dont vous avez besoin est un « C », appuyez sur 2 jusqu’à ce que le caractère C apparaisse. Passez à l’espace suivant à l’aide de la touche >. Pour insérer un signe de ponctuation, appuyez plusieurs fois sur la touche * jusqu’à ce que le caractère souhaité apparaisse. Appuyez ensuite sur > pour passer à l’espace suivant. Pour effacer une lettre, appuyez sur < ou sur > jusqu’à atteindre l’espace à droite de cette lettre, puis appuyez sur RETOUR ARRIERE. 6 Lorsque vous avez terminé, appuyez sur ENTREE/MENU. 86 Chapitre 4 - Envoi de télécopies FR Modification du contraste et de la résolution par défaut des télécopies envoyées Le contraste joue sur les teintes claires et foncées des télécopies émises, lors de leur envoi. La résolution a une influence sur la netteté des télécopies émises. Elle a également une incidence sur la vitesse de transmission des télécopies. Pour plus d’informations, reportez-vous à la section « Options de résolution », page 65. Pour modifier le contraste par défaut Le contraste par défaut est celui normalement appliqué aux documents télécopiés. Le paramètre de contraste par défaut correspond à un positionnement central du curseur. Remarque Si vous souhaitez modifier le contraste uniquement pour le travail en cours, reportez-vous à la section « Utilisation du bouton Contraste pour ajuster le contraste du travail de télécopie ou de copie en cours », page 64. Conseil Vous pouvez tester les paramètres de contraste sur quelques documents avant de définir la valeur par défaut. FR 1 Appuyez sur ENTREE/MENU. 2 Utilisez les touches < ou > pour sélectionner CONF. FAX, puis appuyez sur ENTREE/MENU. 3 Utilisez les touches < ou > pour sélectionner CONF. ENVOI FAX, puis appuyez sur ENTREE/MENU. 4 Utilisez les touches < ou > pour sélectionner CONTRASTE PAR DEFAUT. 5 Utilisez la touche < pour déplacer le curseur vers la gauche et rendre la télécopie plus claire que l’original, ou utilisez la touche > pour déplacer le curseur vers la droite et rendre la télécopie plus foncée que l’original. 6 Appuyez sur ENTREE/MENU pour enregistrer la sélection. Fonctions et paramètres avancés pour l'envoi de télécopies 87 Pour modifier la résolution par défaut Les options disponibles sont Fine (valeur usine par défaut), Standard, Superfine et Photo. Pour plus d’informations, reportez-vous à la section « Options de résolution », page 65. Remarque Pour modifier uniquement la résolution du travail de télécopie en cours d’envoi, reportez-vous à la section « Réglage de la résolution du travail en cours », page 65. 1 Appuyez sur ENTREE/MENU. 2 Utilisez les touches < ou > pour sélectionner CONF. FAX, puis appuyez sur ENTREE/MENU. 3 Utilisez les touches < ou > pour sélectionner CONF. ENVOI FAX, puis appuyez sur ENTREE/MENU. 4 Appuyez sur ENTREE/MENU pour sélectionner RESOLUTION PAR DEFAUT. 5 Utilisez les touches < ou > pour sélectionner FINE (paramètre par défaut), STANDARD, SUPERFINE ou PHOTO. 6 Appuyez sur ENTREE/MENU pour enregistrer la sélection. 88 Chapitre 4 - Envoi de télécopies FR Sélection du mode de numérotation par tonalité ou à impulsions Utilisez cette procédure pour paramétrer le produit en mode de numérotation par tonalité ou à impulsions. Vous pouvez utiliser cette procédure pour paramétrer le produit en mode de numérotation par tonalité ou à impulsions. La valeur par défaut est Fréquence vocale. Conservez l’option Fréquence vocale, sauf si votre téléphone ne prend pas en charge ce type de numérotation. Pour sélectionner la numérotation par tonalité ou à impulsions FR 1 Appuyez sur ENTREE/MENU. 2 Utilisez les touches < ou > pour sélectionner CONF. FAX, puis appuyez sur ENTREE/MENU. 3 Appuyez une fois sur > pour sélectionner CONF. ENVOI, puis appuyez sur ENTREE/MENU. 4 Utilisez les touches < ou > pour sélectionner MODE DE NUMEROTATION, puis appuyez sur ENTREE/MENU. 5 Utilisez les touches < ou > pour sélectionner FREQUENCE VOCALE ou IMPULSIONS, puis appuyez sur ENTREE/MENU pour enregistrer votre sélection. Fonctions et paramètres avancés pour l'envoi de télécopies 89 Modification du rappel du produit Si le produit n’a pas pu envoyer une télécopie car le télécopieur de destination ne répondait pas ou était occupé, le produit essaye de rappeler le numéro en fonction des options Renum. occupé et Renum. pas réponse. Utilisez les procédures décrites dans cette section pour activer ou désactiver ces options. Remarque Par défaut, le produit rappelle le numéro si le télécopieur de destination est occupé, mais ne le rappelle pas s’il ne répond pas. Pour activer ou désactiver l’option Renum. occupé Le produit est paramétré pour rappeler automatiquement quatre fois les numéros occupés en Belgique et en France, et cinq fois dans tous les autres pays. 1 Appuyez sur ENTREE/MENU. 2 Utilisez les touches < ou > pour sélectionner CONF. FAX, puis appuyez sur ENTREE/MENU. 3 Utilisez les touches < ou > pour sélectionner CONF. ENVOI FAX, puis appuyez sur ENTREE/MENU. 4 Utilisez les touches < ou > pour sélectionner RENUM. OCCUPE, puis appuyez sur ENTREE/MENU. 5 Utilisez les touches < ou > pour sélectionner ACTIVE ou DESACTIVE, puis appuyez sur ENTREE/MENU. Pour activer ou désactiver l’option Renum. pas réponse Le produit est paramétré pour rappeler le numéro une fois lorsqu’il n’y a aucune réponse au Canada et deux fois dans tous les autres pays. 1 Appuyez sur ENTREE/MENU. 2 Utilisez les touches < ou > pour sélectionner CONF. FAX, puis appuyez sur ENTREE/MENU. 3 Utilisez les touches < ou > pour sélectionner CONF. ENVOI FAX, puis appuyez sur ENTREE/MENU. 4 Utilisez les touches < ou > pour sélectionner RENUM. PAS REPONSE, puis appuyez sur ENTREE/MENU. 5 Utilisez les touches < ou > pour sélectionner ACTIVE ou DESACTIVE, puis appuyez sur ENTREE/MENU. 90 Chapitre 4 - Envoi de télécopies FR Insertion d’un préfixe de numérotation Un préfixe de numérotation représente un ou plusieurs numéros ajoutés automatiquement au début de chaque numéro de télécopie saisi dans le panneau de commandes ou depuis l’application. Par défaut, ce paramètre est désactivé. Vous pouvez activer ce paramètre et entrer un préfixe, par exemple si vous devez composer un numéro tel que « 9 » pour accéder à une ligne externe. Lorsque ce paramètre est activé, il est toujours possible de composer un numéro de télécopie ne comportant pas de préfixe de numérotation à l’aide de la numérotation manuelle. Reportez-vous à la section « Utilisation de la numérotation manuelle », page 81. Pour paramétrer le préfixe de numérotation FR 1 Appuyez sur ENTREE/MENU. 2 Utilisez les touches < ou > pour sélectionner CONF. FAX, puis appuyez sur ENTREE/MENU. 3 Appuyez une fois sur > pour sélectionner CONF. ENVOI FAX, puis appuyez sur ENTREE/MENU. 4 Utilisez les touches < ou > pour sélectionner PREFIXE DE NUMER., puis appuyez sur ENTREE/MENU. 5 Utilisez les touches < ou > pour sélectionner ACTIVE ou DESACTIVE, puis appuyez sur ENTREE/MENU. 6 Si vous avez sélectionné ACTIVE, utilisez les touches numériques pour saisir le préfixe, puis appuyez sur ENTREE/ MENU. Vous pouvez utiliser des numéros, des pauses et des symboles de numérotation. Fonctions et paramètres avancés pour l'envoi de télécopies 91 Modification du paramètre de détection de la tonalité En règle générale, le produit attend la tonalité avant de composer un numéro de télécopie. Si vous utilisez le produit sur la même ligne que votre téléphone, activez le paramètre de détection de la tonalité. Cette opération empêche le produit d’envoyer une télécopie alors qu’une personne est au téléphone. Pour modifier la détection de la tonalité 1 Appuyez sur ENTREE/MENU. 2 Utilisez les touches < ou > pour sélectionner CONF. FAX, puis appuyez sur ENTREE/MENU. 3 Appuyez une fois sur > pour sélectionner CONF. ENVOI FAX, puis appuyez sur ENTREE/MENU. 4 Utilisez les touches < ou > pour sélectionner DETECTION DE LA TONALITE, puis appuyez sur ENTREE/MENU. 5 Utilisez les touches < ou > pour sélectionner ACTIVE ou DESACTIVE, puis appuyez sur ENTREE/MENU. 92 Chapitre 4 - Envoi de télécopies FR Fonctions et paramètres avancés pour la réception de télécopie Cette section décrit les procédures et les paramètres avancés que vous pouvez utiliser lorsque vous recevez des télécopies. Elle traite des tâches suivantes : FR ! Transmission de télécopies ! Demande d’une télécopie depuis un autre télécopieur (appel) ! Réception de télécopies sur l’ordinateur ! Suppression des télécopies de la mémoire ! Modification de la réponse du produit aux télécopies entrantes ! Modification des motifs de sonnerie de réponse ! Activation d’un téléphone personnel ! Modification du mode de détection de silence ! Modification de la réduction automatique des télécopies reçues ! Activation du marquage des télécopies reçues ! Paramétrage de la correction des erreurs Fonctions et paramètres avancés pour la réception de télécopie 93 Transmission de télécopies Vous pouvez paramétrer votre produit pour qu’il transmette les télécopies entrantes vers un autre numéro de télécopie. Lorsque la télécopie arrive sur votre produit, elle est stockée en mémoire. Votre produit compose ensuite le numéro de télécopie indiqué et envoie la télécopie. Si votre produit ne parvient pas à transmettre la télécopie après maintes tentatives à cause d’une erreur, par exemple si la ligne est occupée et que les rappels échouent, il imprime la télécopie. Si la mémoire est saturée lors de la réception d’une télécopie, le produit met fin à la télécopie entrante, et transmet uniquement les pages et les parties de pages déjà stockées en mémoire. Lorsque vous utilisez cette fonction, le produit doit être celui qui reçoit les télécopies (et non l’ordinateur) et le mode de réponse doit être paramétré sur Automatique (reportez-vous à la section « Modification de la réponse du produit aux télécopies entrantes », page 97). Pour transmettre des télécopies 1 Appuyez sur ENTREE/MENU. 2 Utilisez les touches < ou > pour sélectionner CONF. FAX, puis appuyez sur ENTREE/MENU. 3 Utilisez les touches < ou > pour sélectionner CONF. RECEP. FAX, puis appuyez sur ENTREE/MENU. 4 Utilisez les touches < ou > pour sélectionner RETRANSMETTRE FAX, puis appuyez sur ENTREE/MENU. 5 Appuyez sur > pour sélectionner ACTIVE ou DESACTIVE, puis appuyez sur ENTREE/MENU. 6 Si vous choisissez d’activer la transmission de télécopie, utilisez les touches numériques pour saisir le numéro de télécopie auquel vous souhaitez envoyer la télécopie, puis appuyez sur ENTREE/MENU pour enregistrer votre sélection. 94 Chapitre 4 - Envoi de télécopies FR Demande d’une télécopie depuis un autre télécopieur (appel) Si un utilisateur a paramétré l’envoi en relève d’une télécopie, vous pouvez demander son envoi sur votre produit. (Cette procédure est également intitulée appel d’un autre périphérique.) Pour demander une télécopie depuis un autre télécopieur 1 2 Appuyez sur ENTREE/MENU. Utilisez les touches < ou > pour sélectionner FONCTIONS TELEC., puis appuyez sur ENTREE/MENU. 3 Utilisez les touches < ou > pour sélectionner RECEPTION APPEL, puis appuyez sur ENTREE/MENU. 4 Utilisez les touches numériques pour saisir le numéro du télécopieur à partir duquel vous voulez demander la télécopie, puis appuyez sur ENTREE/MENU. Votre produit compose le numéro de l’autre télécopieur et demande la télécopie. FR Fonctions et paramètres avancés pour la réception de télécopie 95 Suppression des télécopies de la mémoire Utilisez cette procédure uniquement pour éviter que d’autres utilisateurs ayant accès à votre produit tentent de réimprimer les télécopies stockées dans la mémoire de réimpression. ATTENTION Outre le fait de supprimer les télécopies stockées dans la mémoire de réimpression, cette procédure supprime la télécopie en cours d’envoi, les télécopies non envoyées en attente de rappel, les télécopies programmées pour un envoi ultérieur, et les télécopies non imprimées ou non transmises. Pour supprimer les télécopies de la mémoire 1 Appuyez sur ENTREE/MENU. 2 Appuyez une fois sur > pour afficher FONCTIONS TELEC., puis sur ENTREE/MENU. 3 Utilisez les touches < ou > pour sélectionner SUPPR. FAX STOCKES, puis appuyez sur ENTREE/MENU. 4 Appuyez sur ENTREE/MENU pour confirmer cette suppression. 96 Chapitre 4 - Envoi de télécopies FR Modification de la réponse du produit aux télécopies entrantes Vous paramétrez le mode de réponse lorsque vous configurez le produit. Ne modifiez ces paramètres que si vous changez les périphériques connectés à la ligne téléphonique. Pour paramétrer le mode de réponse sur Automatique ou Manuel 1 Appuyez sur ENTREE/MENU. 2 Utilisez les touches < ou > pour sélectionner CONF. FAX, puis appuyez sur ENTREE/MENU. 3 Utilisez les touches < ou > pour sélectionner CONF. RECEP. FAX, puis appuyez sur ENTREE/MENU. 4 Appuyez sur ENTREE/MENU pour sélectionner MODE REPONSE. 5 Utilisez les touches < ou > pour sélectionner AUTOMATIQUE ou MANUEL, puis appuyez sur ENTREE/MENU pour enregistrer votre sélection. FR Fonctions et paramètres avancés pour la réception de télécopie 97 Modification des motifs de sonnerie de réponse Si vous souscrivez à un service de motif de sonnerie auprès de votre société de télécommunications, vous devez activer le produit afin qu’il détecte les motifs de sonnerie. Si vous ne disposez pas de ce service et que vous modifiez ce paramètre, le produit ne recevra plus les télécopies. Définition du service de motif de sonnerie Le service de motif de sonnerie, comme la sonnerie distincte, est proposé par certaines sociétés de télécommunications locales. Il permet d’utiliser deux ou trois numéros de téléphone sur une même ligne. Ceci réduit les coûts par rapport à l’utilisation de deux ou trois lignes séparées. Chaque numéro de téléphone est associé à un motif de sonnerie différent. Les motifs de sonnerie vous permettent de répondre aux appels vocaux et permettent au produit de répondre aux appels de télécopie. Comment puis-je souscrire à ce service ? Appelez votre société de télécommunications locale pour vérifier si ce service est disponible et pour y souscrire. Ce service peut ne pas être disponible dans certaines zones. Votre société de télécommunications peut également employer un autre nom pour désigner ce service. Si ce service de motif de sonnerie est disponible et que vous décidez d’y souscrire, gardez en mémoire les points suivants : ! Déterminez le motif de sonnerie utilisé pour les appels téléphoniques et celui utilisé pour les appels de télécopie. ! Important : si une boîte vocale gérée par ordinateur ou un répondeur est connecté à cette ligne pour l'autre numéro de téléphone, assurez-vous que le nombre de sonneries avant réponse du produit est inférieur à celui du répondeur ou de la boîte vocale. Dans le cas d’une détection de motif de sonnerie, le produit doit répondre aux appels en premier afin de pouvoir recevoir les appels de télécopie. 98 Chapitre 4 - Envoi de télécopies FR Comment puis-je savoir si mon installation fonctionne ? Une fois l’installation du produit achevée, demandez à quelqu’un de votre entourage de vous envoyer une télécopie. Assurez-vous de donner le bon numéro de télécopie. Pour modifier des motifs de sonnerie de réponse Remarque Ne modifiez pas le paramètre par défaut Toutes sonneries si vous n’avez pas souscrit à un service de motif de sonnerie auprès de votre société de télécommunications. Si vous ne disposez pas de ce service et que vous modifiez ce paramètre, le produit peut ne plus recevoir les télécopies. 1 Appuyez sur ENTREE/MENU. 2 Utilisez les touches < ou > pour sélectionner CONF. FAX, puis appuyez sur ENTREE/MENU. 3 Utilisez les touches < ou > pour sélectionner CONF. RECEP. FAX, puis appuyez sur ENTREE/MENU. 4 Utilisez les touches < ou > pour sélectionner REPONSE SONNERIE, puis appuyez sur ENTREE/MENU. 5 Remarque FR Utilisez les touches < ou > pour sélectionner le motif de sonnerie que le produit doit utiliser lorsqu’il répond aux appels de télécopie entrants, puis appuyez sur ENTREE/MENU pour enregistrer votre sélection. Si une boîte vocale gérée par ordinateur ou un répondeur est connecté à cette ligne pour l’autre numéro de téléphone (motif à une sonnerie), assurez-vous que le nombre de sonneries avant réponse du produit est inférieur à celui du répondeur ou de la boîte vocale. Si tel n’est pas le cas, le produit ne peut pas recevoir des appels de télécopie. Fonctions et paramètres avancés pour la réception de télécopie 99 Activation d’un téléphone personnel Lorsque ce paramètre est activé, vous pouvez signaler au produit qu’il doit se charger de l’appel de télécopie entrant en appuyant dans l’ordre sur 1 - 2 - 3 sur le clavier du téléphone. Par défaut, ce paramètre est activé. Désactivez ce paramètre uniquement si vous avez souscrit auprès de votre société de télécommunications à un service qui utilise également la séquence 1 - 2 - 3. Le service ne fonctionne pas en raison du conflit. 1 Appuyez sur ENTREE/MENU. 2 Utilisez les touches < ou > pour sélectionner CONF. FAX, puis appuyez sur ENTREE/MENU. 3 Utilisez les touches < ou > pour sélectionner CONF. RECEP. FAX, puis appuyez sur ENTREE/MENU. 4 Utilisez les touches < ou > pour sélectionner TELEPHONE PERSONNEL, puis appuyez sur ENTREE/MENU. 5 Utilisez les touches < ou > pour sélectionner ACTIVE ou DESACTIVE, puis appuyez sur ENTREE/MENU pour enregistrer votre sélection. 100 Chapitre 4 - Envoi de télécopies FR Modification du mode de détection de silence Ce paramètre permet de vérifier si vous pouvez recevoir des télécopies provenant d’anciens télécopieurs qui n’émettent aucun signal lors des transmissions de télécopie. A la sortie du présent manuel, ces télécopieurs « silencieux » ne représentaient qu’une partie infime des télécopieurs utilisés. Par défaut, ce paramètre est désactivé. Ne l’activez que si vous recevez fréquemment des télécopies issues d’un ancien télécopieur. Pour modifier le mode de détection de silence 1 Appuyez sur ENTREE/MENU. 2 Utilisez les touches < ou > pour sélectionner CONF. FAX, puis appuyez sur ENTREE/MENU. 3 Utilisez les touches < ou > pour sélectionner CONF. RECEP. FAX, puis appuyez sur ENTREE/MENU. 4 Utilisez les touches < ou > pour sélectionner DETECTION DE SILENCE, puis appuyez sur ENTREE/MENU. 5 FR Utilisez les touches < ou > pour sélectionner ACTIVE ou DESACTIVE, puis appuyez sur ENTREE/MENU pour enregistrer votre sélection. Fonctions et paramètres avancés pour la réception de télécopie 101 Modification de la réduction automatique des télécopies reçues Si l’option Ajuster à la page est activée, le produit réduit automatiquement les télécopies de grande taille pour qu’elles tiennent sur le papier. Si la fonctionnalité est désactivée, les télécopies de grande taille sont imprimées en taille réelle sur plusieurs pages. Si l’option de marquage des pages est activée, vous pouvez choisir Activé. Ainsi, la taille des télécopies reçues est légèrement réduite, ce qui évite l’impression sur deux pages d’une page de télécopie reçue du fait du marquage des pages. Par défaut, ce paramètre est activé. Remarque Assurez-vous que la valeur de format papier indiquée correspond au format du papier chargé dans le bac d’alimentation papier. Pour obtenir des instructions, reportez-vous à la section « Modification du format par défaut du papier du bac d’alimentation papier », page 40. Pour modifier la réduction automatique des télécopies reçues 1 Appuyez sur ENTREE/MENU. 2 Utilisez les touches < ou > pour sélectionner CONF. FAX, puis appuyez sur ENTREE/MENU. 3 Utilisez les touches < ou > pour sélectionner CONF. RECEP. FAX, puis appuyez sur ENTREE/MENU. 4 Utilisez les touches < ou > pour sélectionner AJUSTER A LA PAGE, puis appuyez sur ENTREE/MENU. 5 Utilisez les touches < ou > pour sélectionner ACTIVE ou DESACTIVE, puis appuyez sur ENTREE/MENU pour enregistrer votre sélection. 102 Chapitre 4 - Envoi de télécopies FR Activation du marquage des télécopies reçues Le produit est configuré pour imprimer l’identification de l’expéditeur en haut de chaque télécopie reçue. Vous pouvez également choisir d’inclure vos informations d’en-tête pour confirmer la date et l’heure de réception de la télécopie. Pour que le produit intègre vos informations d’en-tête à chaque télécopie reçue, suivez la procédure ci-après. Le paramètre par défaut est Désactivé. Remarque Cette option s’applique uniquement aux télécopies reçues qui sont imprimées par le produit. Pour activer le marquage des télécopies reçues FR 1 Appuyez sur ENTREE/MENU. 2 Utilisez les touches < ou > pour sélectionner CONF. FAX, puis appuyez sur ENTREE/MENU. 3 Utilisez les touches < ou > pour sélectionner CONF. RECEP. FAX, puis appuyez sur ENTREE/MENU. 4 Utilisez les touches < ou > pour sélectionner MARQUER LES TELECOPIES RECUES, puis appuyez sur ENTREE/MENU. 5 Utilisez les touches < ou > pour sélectionner ACTIVE ou DESACTIVE, puis appuyez sur ENTREE/MENU pour enregistrer votre sélection. Fonctions et paramètres avancés pour la réception de télécopie 103 Paramétrage de la correction des erreurs En règle générale, le produit contrôle les signaux émis sur la ligne téléphonique au cours de l’envoi ou de la réception d’une télécopie. Si le produit détecte un signal erroné lors de la transmission et que le paramètre Correction des erreurs est activé, le produit peut demander qu’une partie de la télécopie soit renvoyée. Par défaut, ce paramètre est activé. Ne désactivez ce paramètre que si l’envoi ou la réception des télécopies vous pose problème, et que vous souhaitez passer outre aux erreurs de transmission. La désactivation du paramètre peut se révéler utile si vous envoyez ou recevez des télécopies à l’étranger ou si vous utilisez une connexion téléphonique par satellite. Pour paramétrer la correction des erreurs 1 Appuyez sur ENTREE/MENU. 2 Utilisez les touches < ou > pour sélectionner CONF. FAX, puis appuyez sur ENTREE/MENU. 3 Utilisez les touches < ou > pour sélectionner TOUTES LES TELECOPIES, puis appuyez sur ENTREE/MENU. 4 Utilisez les touches < ou > pour sélectionner CORRECTION DES ERREURS, puis appuyez sur ENTREE/MENU. 5 Utilisez les touches < ou > pour sélectionner ACTIVE ou DESACTIVE, puis appuyez sur ENTREE/MENU pour enregistrer votre sélection. 104 Chapitre 4 - Envoi de télécopies FR Télécopie via le logiciel Cette section comporte certaines instructions concernant l’envoi et la réception de télécopies à l’aide du logiciel fourni avec le produit, ainsi que la création de votre propre page de garde. Toutes les autres rubriques liées à l’utilisation du logiciel sont traitées dans l’aide correspondante. Pour en savoir plus sur la télécopie à l’aide du logiciel, reportez-vous aux rubriques suivantes de ce guide : Remarque ! Envoi de télécopies depuis le logiciel ! Réception de télécopies sur l’ordinateur ! Personnalisation de la page de garde de télécopie HP LaserJet Director et le Gestionnaire de document HP LaserJet ne sont pas pris en charge sous Microsoft Windows 95. Par conséquent, vous ne pouvez pas télécopier de document à l’aide du logiciel. Envoi de télécopies depuis le logiciel Vous pouvez télécopier des documents électroniques depuis votre ordinateur dans les cas suivants : ! Le produit HP LaserJet est connecté directement à votre ordinateur ou est connecté à votre ordinateur via le réseau à l’aide d’un serveur d’impression HP JetDirect, ! Le logiciel est installé sur votre ordinateur, et ! vous utilisez Microsoft Windows 98, 2000 ou NT 4.0, ou Mac OS 8.6 ou 9.0. Pour envoyer une télécopie depuis le logiciel Les étapes suivantes sont les étapes habituellement requises pour envoyer une télécopie : 1 Sélection d’un document à télécopier. Il peut s’agir de documents : • Ouverts dans HP LaserJet Workplace sur un ordinateur compatible Macintosh • Ouverts dans le Gestionnaire de document HP LaserJet sur un ordinateur compatible Windows • Placés dans le bac d’alimentation de document du produit. FR Télécopie via le logiciel 105 2 Ajoutez un ou plusieurs destinataires dans la boîte de dialogue Envoi de télécopies HP LaserJet. 3 Vous avez également la possibilité d’inclure une page de garde. 4 Cliquez sur Envoyer maintenant. - Ou Cliquez sur Envoyer ultérieurement, et sélectionnez une date et une heure de report. Pour plus d’informations sur l’envoi d’une télécopie à l’aide de HP LaserJet Workplace (Mac OS), du Gestionnaire de document HP LaserJet (Windows) ou de HP LaserJet Director, reportez-vous à l’aide logicielle. Réception de télécopies sur l’ordinateur Pour recevoir des télécopies sur votre ordinateur, vous devez activer le paramètre Réception sur PC dans le logiciel. (Pour obtenir des instructions, reportez-vous à l’aide logicielle.) Si votre ligne téléphonique reçoit des appels de télécopie et des appels téléphoniques (ligne partagée), et qu’une boîte vocale gérée par ordinateur ou un répondeur est connecté à la ligne, vous devez désactiver l’un ou l’autre de ces appareils pour pouvoir recevoir les télécopies sur l’ordinateur. Si vous ne le faites pas, le répondeur ou le programme de télécopie PC prend la totalité des appels. Du fait de cette restriction, la plupart des utilisateurs optent pour la réception de télécopies sur le produit. Le paramètre Réception sur PC peut être activé uniquement depuis l’ordinateur. Si, pour une raison quelconque, cet ordinateur n’est plus disponible ou accessible, vous pouvez utiliser la procédure ci-après pour désactiver le paramètre Réception sur PC depuis le panneau de commandes du produit. 106 Chapitre 4 - Envoi de télécopies FR Pour désactiver le paramètre Réception sur PC depuis le panneau de commandes 1 2 Appuyez sur ENTREE/MENU. Utilisez les touches < ou > pour sélectionner FONCTIONS TELEC., puis appuyez sur ENTREE/MENU. 3 Utilisez les touches < ou > pour sélectionner ARRET RECEPT VERS PC, puis appuyez sur ENTREE/MENU pour confirmer votre sélection. Remarque Une fois le paramètre Arrêt récept vers PC sélectionné, toutes les télécopies figurant encore dans la mémoire du produit sont imprimées. Personnalisation de la page de garde de télécopie Vous pouvez utiliser l’éditeur de page de garde HP LaserJet pour personnaliser la page de garde de télécopie de la totalité de vos transmissions de télécopies sortantes. Grâce à l’éditeur de page de garde HP LaserJet, vous pouvez ajouter du texte et des images, ainsi que des champs spéciaux qui définissent des attributs tels que l’identité du destinataire, celle de l’expéditeur, la date et le nombre de pages de la télécopie. Remarque Pour plus d’informations sur les pages de garde de télécopie, reportez-vous à l’aide logicielle. Pour personnaliser votre propre page de garde de télécopie (Windows) FR 1 Cliquez sur Démarrer, pointez sur Programmes, sur HP LaserJet 3200, puis cliquez sur Editeur de page de garde HP LaserJet. 2 Dans le menu Fichier, sélectionnez Nouveau. 3 Sélectionnez un format de page standard. Télécopie via le logiciel 107 4 Sélectionnez l’orientation de la page : Portrait ou Paysage. 5 Cliquez sur OK. 6 Ajoutez des objets à votre page de garde de télécopie : • Pour ajouter un champ spécial, sélectionnez-en un dans la liste Champs spéciaux et cliquez sur Ajouter à la page. • Pour ajouter une image, sélectionnez Insérer une image dans le menu Image. • Pour ajouter du texte, cliquez sur l’un des outils de traitement de texte de la barre d’outils Graphique, cliquez sur l’image, puis saisissez votre texte. • Pour ajouter des dessins, cliquez sur l’un des outils de forme de la barre d’outils Graphique, cliquez sur l’image, puis dessinez la forme. • Pour déplacer des objets dans la page, cliquez dessus pour les mettre en surbrillance, puis faites-les glisser vers leur nouvel emplacement. • Pour ajouter des images depuis d’autres applications, utilisez les commandes Copier et Coller. 7 Dans le menu Fichier, cliquez sur Enregistrer. Pour personnaliser votre propre page de garde de télécopie (Mac OS) 1 Ouvrez HP LaserJet Workplace. Dans le menu Fichier, choisissez Nouvelle page de garde. Dans l’éditeur de page de garde, une nouvelle page de garde apparaît, ainsi que les palettes des outils, de l’alignement et des propriétés. 2 Dans le menu Fichier, cliquez sur Mise en page. Paramétrez la taille et l’orientation de la nouvelle page de garde dans la zone de dialogue de la mise en page. 3 Cliquez sur OK. 4 Ajoutez des objets à votre page de garde de télécopie : • Pour ajouter un champ particulier, sélectionnez la page des champs de télécopie dans la palette des propriétés à l’aide du menu déroulant situé en haut de la palette. A l’aide de la liste des champs de télécopie, attribuez des propriétés aux éléments de la page de garde. • Pour ajouter une image, sélectionnez Insérer une image dans le menu Image. 108 Chapitre 4 - Envoi de télécopies FR • Pour ajouter du texte, cliquez sur l’un des outils de traitement de texte de la barre d’outils Graphique, cliquez sur l’image, puis saisissez votre texte. • Pour ajouter des dessins, cliquez sur l’un des outils de forme de la barre d’outils Graphique, cliquez sur l’image, puis dessinez la forme. • Pour déplacer des objets dans la page, cliquez dessus pour les mettre en surbrillance, puis faites-les glisser vers leur nouvel emplacement. • Pour ajouter des images depuis d’autres applications, utilisez les commandes Copier et Coller. 5 FR Dans le menu Fichier, sélectionnez Enregistrer. Télécopie via le logiciel 109 110 Chapitre 4 - Envoi de télécopies FR 5 Impression Introduction Cette section vous présente les notions d’impression et vous fournit également des conseils pour l’impression sur des supports spéciaux. Généralement, toutes les commandes d’impression sont exécutées à partir du logiciel ayant servi à créer le document à imprimer. Recherchez donc dans la documentation de votre logiciel les instructions sur l’envoi de travaux d’impression. Vous pouvez imprimer vers le produit dans les cas suivants : FR ! Le produit est connecté directement à un ordinateur ou au réseau à l’aide d’un serveur d’impression HP JetDirect, et les pilotes d’impression de ce produit sont installés. Si vous avez installé le logiciel, les pilotes d’impression le sont également. Les autres pilotes d’impression HP ne fonctionnent pas avec ce périphérique. ! L’utilisateur de l’ordinateur qui est directement connecté au produit permet aux autres utilisateurs du réseau d’imprimer sur le produit. Pour activer le partage Windows, reportez-vous à la documentation de l’ordinateur. Introduction 111 Pilotes d’impression Les pilotes d’impression permettent d’accéder aux fonctions du produit. A l’aide des pilotes, l’ordinateur peut communiquer avec l’imprimante. Cette section aborde le sujet des pilotes d’impression installés avec le logiciel du produit. Choix du pilote d’impression Choisissez le pilote d’impression en fonction de la manière dont vous utilisez le produit. Remarque ! Utilisez le pilote PCL 6 pour profiter pleinement des fonctions du produit. L’utilisation du pilote PCL 6 est recommandée, sauf si vous avez besoin d’une compatibilité amont complète avec les pilotes PCL précédents ou d’anciennes imprimantes. ! Utilisez le pilote PCL 5e pour obtenir des résultats d’impression en accord avec ceux fournis par les anciennes imprimantes HP LaserJet. Certaines fonctions ne sont pas disponibles sur ce pilote. (Le pilote PCL 5e fourni avec cette imprimante ne doit pas être utilisé pour les anciennes imprimantes.) ! Utilisez le pilote PostScript (PS) si vous avez besoin d’une compatibilité PS. Certaines fonctions d’impression ne sont pas disponibles sur ce pilote. Si votre imprimante est dotée de fonctionnalités PS, elle passe automatiquement d’une émulation PS aux langages d’impression PCL, en fonction du pilote sélectionné. Pour obtenir de l’aide sur l’accès au pilote d’impression, reportez-vous à la section « Accès au pilote d’impression », page 113. 112 Chapitre 5 - Impression FR Accès au pilote d’impression Une fois l’installation effectuée, accédez aux paramètres de l’imprimante via le pilote d’impression depuis le logiciel du produit ou depuis une autre application logicielle. Système d'exploitation Windows 95 et 98 Windows 2000 et NT 4.0 Mac OS Modification des paramètres par défaut (dans la totalité des applications) 1 Dans le menu Démarrer, pointez sur Paramètres, puis cliquez sur Imprimantes. Dans le menu Fichier, cliquez sur Imprimer, puis sur Propriétés. (Les étapes réelles peuvent varier ; la méthode expliquée ici est la plus fréquente.) 2 Cliquez avec le bouton droit de la souris sur l’icône de l’imprimante, puis cliquez sur Propriétés. 1 Dans le menu Démarrer, pointez sur Paramètres, puis cliquez sur Imprimantes. 2 Cliquez avec le bouton droit de la souris sur l’icône de l’imprimante, puis sur Valeurs par défaut du document. Dans le menu Fichier, 1 cliquez sur Format d’impression. Dans la zone de dialogue 2 Format d’impression, paramétrez les options par défaut. Vous devez sélectionner le produit HP LaserJet 3200 pour l’impression dans le Sélecteur. 1 2 FR Modification temporaire des paramètres (depuis une application logicielle) Dans le menu Fichier, cliquez sur Imprimer, puis sur Propriétés. (Les étapes réelles peuvent varier ; la méthode expliquée ici est la plus fréquente.) Dans le menu Fichier, sélectionnez Imprimer. Dans la zone de dialogue d’impression, paramétrez les options d’impression. Pilotes d’impression 113 Travaux d’impression Utilisez le produit pour effectuer les opérations suivantes : ! Impression sur du papier à en-tête et sur des enveloppes ! Impression sur un support spécial ! Arrêt d’un travail d’impression ! Economie de toner lors de l’impression de brouillons ! Impression recto verso ! Impression de plusieurs pages sur une feuille de papier ! Création et utilisation de filigranes 114 Chapitre 5 - Impression FR Impression sur du papier à en-tête et sur des enveloppes Cette section fournit des procédures d’impression sur du papier à en-tête et sur des enveloppes. Pour imprimer sur du papier à en-tête 1 Si vous imprimez sur une feuille de papier à en-tête, puis sur des feuilles de papier ordinaire, placez la première dans la fente d’alimentation feuille à feuille (A) et les autres dans le bac d’alimentation papier (B). - Ou Si vous imprimez plusieurs feuilles de papier à en-tête à la suite, placez ce papier dans le bac d’alimentation papier (B). A 2 FR B Insérez le haut du papier à en-tête en premier, face à imprimer vers le haut. Travaux d’impression 115 Remarque Lorsque vous ajoutez du papier à la pile déjà présente dans le bac d’alimentation papier, retirez toujours préalablement les feuilles présentes, puis alignez-les avec celles à ajouter avant de placer le tout à nouveau dans le bac. Vous évitez ainsi l’entraînement simultané de plusieurs feuilles. Si vous imprimez un document sur du papier gaufré ou pré-imprimé, veillez à ce que ce support réponde aux spécifications HP. Pour commander le guide des supports d'impression des imprimantes HP LaserJet, reportez-vous à la section « Commande de pièces », page 271. Pour imprimer des documents sur des enveloppes 1 Si vous imprimez une enveloppe, puis des feuilles de papier ordinaire, placez l’enveloppe dans la fente d’alimentation feuille à feuille (A) et les feuilles de papier ordinaire dans le bac d’alimentation papier (B). - Ou Si vous imprimez plusieurs enveloppes à la suite, placez dans le bac d’alimentation papier de 7 à 10 enveloppes (B), en fonction de leur type et de l’environnement de travail. - Ou Si vous imprimez une seule enveloppe, utilisez la fente d’alimentation feuille à feuille (A). A 2 B Insérez les enveloppes face à imprimer vers le haut, en introduisant d’abord le côté où l’impression doit commencer. 116 Chapitre 5 - Impression FR FR 3 Ouvrez le capot avant du chemin du papier pour retirer les enveloppes cornées. 4 Lorsque vous avez terminé l’impression des enveloppes, fermez le capot avant du chemin du papier. Travaux d’impression 117 Impression sur un support spécial Le produit vous permet d’imprimer sur différents types de support, comme des transparents, des enveloppes et du papier personnalisé. Pour plus d’informations, reportez-vous à la section « Sélection du support d’impression », page 25. Utilisez de préférence un support HP ou un support répondant aux spécifications HP. Pour commander les supports spéciaux HP, reportez-vous à la section « Commande de pièces », page 271 ou référez-vous au guide des supports d'impression pour les imprimantes HP LaserJet. Remarque Pour éviter que les transparents se cornent, retirez-les lorsqu’ils sortent du produit et placez-les sur une surface plane pour les laisser refroidir. Pour imprimer sur un support spécial 1 Ouvrez le capot avant du chemin du papier. Ce paramétrage est important lorsque vous imprimez sur un support tel que des cartes postales, des transparents, des étiquettes, des enveloppes et sur du papier à fort grammage (100 à 157 g/m2). 118 Chapitre 5 - Impression FR 2 Effectuez l’une des opérations suivantes : ! Si vous imprimez sur une seule feuille de support d’impression, réglez les guides de la fente d’alimentation feuille à feuille pour les adapter au format approximatif du support utilisé. – Ou - FR ! Si vous imprimez sur plusieurs feuilles de support d’impression, réglez les guides du bac d’alimentation papier. 3 Insérez le support face à imprimer vers l’avant, en entrant le bord supérieur en premier dans la fente d’alimentation feuille à feuille ou dans le bac d’alimentation papier. 4 Réajustez les guides pour centrer le support. 5 Paramétrez les marges, l’orientation et le format papier appropriés dans le logiciel. 6 Choisissez la commande d’impression dans votre programme. 7 Lorsque vous avez terminé, veillez à fermer le capot avant du chemin du papier. Travaux d’impression 119 Arrêt d’un travail d’impression Si votre travail d’impression est en cours, vous pouvez l’arrêter en appuyant sur STOP/EFFACER sur le panneau de commandes. ATTENTION Lorsque vous appuyez sur STOP/EFFACER, vous supprimez le travail en cours de traitement par le produit. Economie de toner lors de l’impression de brouillons Le mode EconoMode (économie de toner) permet à l’imprimante d’utiliser moins de toner sur chaque page. La sélection de cette option peut allonger la durée de vie de votre cartouche de toner et réduire le coût par page, mais amoindrit la qualité d’impression. Par conséquent, utilisez-la uniquement pour les brouillons. Vous pouvez sélectionner l’option EconoMode depuis le pilote d’impression. Reportez-vous à la section « Accès au pilote d’impression », page 113. 120 Chapitre 5 - Impression FR Impression recto verso Remarque Si vous utilisez un ordinateur Windows ou Macintosh, cette option n’est pas disponible dans le pilote d’impression PostScript fourni avec le produit. Pour imprimer sur les deux faces du papier (impression en recto verso manuelle), vous devez insérer le papier dans l’imprimante à deux reprises. Vous pouvez imprimer via le bac de sortie papier ou le chemin de sortie papier direct. HP vous recommande d’utiliser le bac de sortie papier pour le papier à faible grammage. Utilisez le chemin de sortie papier direct pour tout support à fort grammage ou tout support ayant tendance à se corner lors de l’impression, comme des enveloppes et du papier cartonné. Remarque L’impression manuelle en recto verso peut entraîner un encrassement plus rapide de l’imprimante et réduire la qualité d’impression. Reportez-vous à la section sur le nettoyage de l’imprimante si celle-ci s’avère encrassée. Les quatre options d’orientation de l’impression sont indiquées ci-dessous. Ces options sont disponibles lorsque l’option Imprimer sur le recto et le verso (manuellement) est sélectionné depuis le pilote d’impression. A FR A B C D Retourner les pages latéralement (portrait) : il s’agit de la disposition la plus fréquente, chaque image imprimée étant orientée côté droit vers le haut. Les pages en vis-à-vis se lisent de haut en bas sur la page de gauche, puis de haut en bas sur la page de droite. Travaux d’impression 121 B Retourner les pages latéralement (paysage) : chaque image imprimée est orientée côté droit vers le haut. Les pages en vis-à-vis se lisent de haut en bas sur la page de gauche, puis de haut en bas sur la page de droite. C Retourner les pages vers le haut (paysage) : cette disposition est souvent utilisée dans les applications de comptabilité, de traitement des données et les tableurs. Une image imprimée sur deux est orientée à l’envers. Les pages en vis-à-vis se lisent sans interruption de haut en bas. D Retourner les pages vers le haut (portrait) : cette disposition est souvent utilisée avec des bloc-notes. Une image imprimée sur deux est orientée à l’envers. Les pages en vis-à-vis se lisent sans interruption de haut en bas. Utilisez les instructions ci-dessous pour imprimer manuellement en recto verso. Pour imprimer en recto verso Remarque Si vous utilisez un ordinateur Windows ou Macintosh, cette option n’est pas disponible dans le pilote d’impression PostScript fourni avec le produit. ATTENTION N’imprimez pas en recto verso sur les étiquettes, les transparents ou le vélin. Vous pourriez provoquer un bourrage et endommager l’imprimante. 1 Accédez au pilote d’impression (reportez-vous à la section « Accès au pilote d’impression », page 113). 2 Cliquez sur l’onglet Finition, puis sur Imprimer sur le recto et le verso (manuellement). 3 Cliquez sur Chemin papier direct, puis sur OK. 4 Suivez les instructions affichées pour terminer le travail d’impression. 122 Chapitre 5 - Impression FR Impression de plusieurs pages sur une feuille de papier Vous pouvez sélectionner le nombre de pages à imprimer sur une seule feuille de papier. Si vous choisissez d’imprimer plusieurs pages par feuille, les pages sont réduites et disposées de manière à tenir sur une feuille. Vous pouvez insérer jusqu’à 16 pages par feuille imprimée. FR Travaux d’impression 123 Création et utilisation de filigranes L’option Filigrane vous permet d’indiquer que le texte doit être placé à l’arrière-plan d’un document existant. Par exemple, vous pouvez placer de grandes lettres grises indiquant « brouillon » ou « confidentiel » en diagonale sur la première page ou toutes les pages d’un document. Reportez-vous à l’exemple ci-dessous. Dear client, illo n This user guide provides details for initiating tasks from the product control panel, changing infrequently used settings, resolving problems, and contacting HP support. This guide also provides an overview of how the software works. Other resources for product information Software Help – The software Help includes overview information about and procedures performed using the software. br ou Navigating through this user guide This topics in this section explain how the user guide is set up for viewing topics and for navigating. Viewing user guide topics Searching for and bookmarking topics Viewing user guide topics This user guide uses two panes to display the contents and the topics. The contents or the index (depending on the tab you select) is displayed in the left screen, while the topics appear in the screen on the right. As you click items in the contents, or enter keywords into the index, the corresponding topics appear in the right pane, as shown in the image below. Sincerely, Hewlett Packard Pour accéder à l’option Filigrane : 1 Accédez au pilote d’impression (reportez-vous à la section « Accès au pilote d’impression », page 113). 2 Cliquez sur l’onglet Effets sur les ordinateurs Windows ou sur l’onglet Finition sur les ordinateurs Macintosh. 124 Chapitre 5 - Impression FR Paramètres de l’imprimante Reportez-vous aux deux sections répertoriées ci-dessous pour en savoir plus sur les différents paramètres d’impression. Remarque ! Modification de la résolution ! Enregistrement des paramètres de l’imprimante pour différents travaux d’impression Pour plus d’informations sur l’utilisation des paramètres de l’imprimante, reportez-vous à l’aide logicielle. Modification de la résolution La qualité d’impression de l’imprimante est paramétrée par défaut sur Impression plus rapide (FastRes), paramètre qui utilise 1 200 ppp pour offrir la meilleure combinaison de vitesse et de qualité d’impression. Si vous avez besoin d’une qualité d’impression avancée, vous pouvez sélectionner des paramètres personnalisés. Vous pouvez accéder aux paramètres de qualité d’impression depuis le pilote d’impression. Les options suivantes sont disponibles en fonction du pilote d’impression utilisé. Remarque FR ! Impression plus rapide – FastRes 1200 (par défaut), résolution de remplacement pour les graphiques complexes ou une sortie plus rapide ! Qualité optimale – ProRes 1200, pour une qualité d’impression optimale ! 600 ppp ! 300 ppp La modification de la résolution peut changer le formatage de votre texte. Paramètres de l’imprimante 125 Enregistrement des paramètres de l’imprimante pour différents travaux d’impression La fonction de jeu rapide vous permet d’enregistrer et de réutiliser les paramètres actuels de l’imprimante. Les paramètres enregistrés sont appelés Jeux rapides. Par exemple, vous pouvez créer un jeu rapide pour les enveloppes ou pour l’impression de la première page d’un document sur du papier à en-tête. Pour votre commodité, vous pouvez sélectionner les jeux rapides et les enregistrer à partir de la plupart des onglets du pilote d’impression. Vous pouvez également restaurer les paramètres par défaut du pilote d’impression en sélectionnant Paramètres par défaut dans la liste Jeux rapides. Pour plus d’informations, reportez-vous à l’aide logicielle. 126 Chapitre 5 - Impression FR Conseils d’impression Cette section comprend les éléments suivants : ! Conseils pour l’impression sur des formats personnalisés ! Conseils pour l’impression d’enveloppes ! Conseils pour l’impression d’étiquettes Pour plus d’informations sur l’utilisation des supports d’impression avec les imprimantes HP LaserJet, reportez-vous au guide des supports d'impression (reportez-vous à la section « Commande de pièces », page 271). Conseils pour l’impression sur des formats personnalisés ! N’imprimez pas votre document sur un support inférieur à 76,2 mm de large x 127 mm de haut. ! Paramétrez des marges d’au moins 6,4 mm dans votre logiciel. ! Insérez toujours le support dans le sens de la hauteur (orientation portrait) dans le produit. Pour imprimer dans le sens de la largeur (orientation paysage), sélectionnez cette option dans l’application. Conseils pour l’impression d’enveloppes FR ! Une faible humidité pendant le fonctionnement (moins de 50 % d’humidité relative) a souvent pour effet de créer un fond gris. Ce phénomène est plus particulièrement visible pendant l’hiver. Pour optimiser les résultats, imprimez les enveloppes dans un environnement où l’humidité est supérieure ou égale à 50 %. Essayez également de stocker les enveloppes dans ces conditions 24 heures au moins avant leur impression. (Notez que le fond gris apparaît aussi parfois immédiatement après l’installation d’une nouvelle cartouche de toner.) ! Si possible, vérifiez que la partie adhésive de l’enveloppe peut supporter des températures de 200 °C. Il s’agit de la température du four de l’imprimante au cours de l’impression. ! Si des enveloppes sortent froissées, essayez d’en aplatir les bords à l’aide d’une règle ou de tout autre objet plat avant de les insérer dans le produit. Vous pouvez également essayer d’imprimer des enveloppes d’une autre marque. ! Nettoyez régulièrement l’imprimante. Des particules, telles que de la poudre du toner ou de la poussière de papier, peuvent avoir une incidence sur l’impression. Conseils d’impression 127 Conseils pour l’impression d’étiquettes ! N’utilisez pas d’étiquettes séparées de leur feuille de protection, ou froissées ou abîmées. ! N’utilisez pas de feuilles d’étiquettes sur lesquelles des étiquettes seraient manquantes. ! N’insérez qu’une seule fois une feuille d’étiquettes dans votre produit. ! Si possible, vérifiez que la partie adhésive de l’étiquette peut supporter des températures de 200 °C. Il s’agit de la température du four de l’imprimante au cours de l’impression. 128 Chapitre 5 - Impression FR 6 Copie Introduction Vous pouvez effectuer des copies en utilisant le panneau de commandes du produit. Pour que vous puissiez utiliser HP LaserJet Director pour réaliser des copies, votre ordinateur doit être directement connecté au produit. Cette section fournit des informations sur la réalisation de copies depuis le produit, ainsi que sur la modification des paramètres de copie. Conseil FR Vous pouvez connaître les paramètres du produit actuellement sélectionnés en imprimant un rapport de configuration (reportez-vous à la section « Impression d’un rapport de configuration », page 51). Introduction 129 Travaux de copie Le produit fonctionne en tant que copieur autonome ; aucune installation logicielle n’est requise et vous n’avez pas à mettre l’ordinateur sous tension pour effectuer des copies. Le panneau de commandes du produit offre généralement la méthode la plus simple et la plus rapide pour effectuer des copies. Vous pouvez également régler les paramètres de copie depuis le panneau de commandes. Utilisez le logiciel pour assembler des travaux volumineux ou pour effectuer des copies couleur. Les rubriques de cette section couvrent les points suivants : ! Création de copies noir et blanc ! Création de copies couleur ! Utilisation du bouton Contraste pour régler le contraste du travail de copie ou de télécopie en cours ! Réglage de la qualité de copie du travail en cours ! Réduction ou agrandissement des copies du travail en cours 130 Chapitre 6 - Copie FR Création de copies noir et blanc Utilisez cette procédure pour effectuer des copies depuis le produit. Vous pouvez effectuer jusqu’à 99 copies d’un document de 30 pages maximum (en fonction de l’épaisseur des pages). Si les pages du document sont plus longues que le format papier par défaut sélectionné pour le bac d’alimentation papier, les copies s’impriment sur plusieurs feuilles de papier. Reportez-vous à la section « Modification du format par défaut du papier du bac d’alimentation papier », page 40. Si vous copiez des documents petits, fragiles, à faible grammage (de grammage inférieur à 46 g/m2) ou de taille irrégulière, tels que les reçus, les coupures de journaux, les photographies, et les documents anciens ou détériorés, vous devez suivre les instructions de chargement des documents spéciaux. Reportez-vous à la section « Pour charger des documents spéciaux », page 29. Remarque Le paramètre par défaut pour l’assemblage est Activé. Lorsque l’assemblage est activé, le document est imprimé par jeux de copies, les uns à la suite des autres. Par exemple, si vous effectuez deux copies d’un document de trois pages, les copies s’impriment dans l’ordre suivant : 1,2,3,1,2,3. Pour plus d’informations et d’instructions sur la modification de ce paramètre, reportez-vous à la section « Modification de l’assemblage de copies par défaut », page 139. Vous pouvez modifier le nombre de copies par défaut en indiquant une valeur comprise entre 1 et 99. Reportez-vous à la section « Modification du nombre de copies par défaut », page 140. Si la mémoire disponible est insuffisante pour le document (cas peu fréquent) lorsque vous effectuez plusieurs copies, une seule copie est imprimée et le panneau de commandes vous avertit du problème. Pour résoudre le problème, essayez les choix suivants : FR ! Lancement d'une seule copie à la fois ! Désactivation de l’option d’assemblage ! Division du travail en travaux plus petits contenant moins de pages ! Utilisation de HP LaserJet Director pour effectuer les copies Travaux de copie 131 Pour créer des copies noir et blanc 1 Chargez le document dans le bac d’alimentation de document. 2 Réglez les options voulues, telles que le contraste ou le format de la copie. 3 Si vous n’effectuez qu’une copie, appuyez sur COPIER. - Ou Si vous effectuez plusieurs copies, entrez le nombre de copies à effectuer et appuyez sur COPIER. Création de copies couleur Vous pouvez créer des copies couleur en utilisant le produit pour numériser le document original, puis une imprimante couleur pour imprimer plusieurs copies. Le produit HP LaserJet 3200 n’imprime pas en couleur. Pour plus d’informations sur la création de copies couleur, reportez-vous à l’aide logicielle. Utilisation du bouton Contraste pour régler le contraste du travail de copie ou de télécopie en cours Le contraste joue sur les teintes claires ou foncées des télécopies émises, lors de leur envoi, ou des copies obtenues. La procédure suivante permet de modifier uniquement le contraste du travail en cours. Une fois la télécopie envoyée ou la copie effectuée, le contraste reprend sa valeur par défaut. Remarque Pour modifier le contraste de copie par défaut, reportez-vous à la section « Modification du contraste de copie par défaut », page 137. 132 Chapitre 6 - Copie FR Pour régler le contraste 1 Appuyez sur la touche CONTRASTE pour afficher la valeur de contraste courante. 2 Utilisez les touches < ou > pour déplacer le curseur vers la gauche et rendre la télécopie ou la copie plus claire que l’original, ou pour déplacer le curseur vers la droite et rendre la télécopie ou la copie plus foncée que l’original. 3 Appuyez sur ENTREE/MENU pour enregistrer la sélection. Réglage de la qualité de copie du travail en cours La qualité de copie est paramétrée par défaut sur Texte. Ce paramètre permet d’obtenir les meilleurs résultats pour les documents contenant principalement du texte. Lorsque vous effectuez une copie d’une photographie ou d’un graphique, sélectionnez l’option Photo pour en améliorer la qualité. Si vous voulez économiser du toner et que la qualité de la copie ne soit pas de première importance, sélectionnez Brouillon. Pour modifier la qualité de copie par défaut, reportez-vous à la section « Modification de la qualité de copie par défaut », page 136. Remarque Pour réaliser une copie à l’aide de la qualité de copie Texte, sélectionnez Standard, Fine ou Superfine. Pour régler la qualité de copie FR 1 Appuyez sur la touche RESOLUTION pour afficher la valeur de résolution courante. 2 Utilisez les touches < ou > pour faire défiler les options. Une fois votre choix effectué, appuyez sur ENTREE/MENU pour enregistrer la sélection. Travaux de copie 133 Réduction ou agrandissement des copies du travail en cours Le produit peut réduire les copies jusqu’à 25 % de leur taille d’origine ou les agrandir jusqu’à 200 %. Il peut également effectuer automatiquement les réductions ou les agrandissements suivants : Lettre vers A4, A4 vers Lettre, Légal vers Lettre, Légal vers A4. La procédure suivante permet de modifier la réduction ou l’agrandissement du travail en cours uniquement. Remarque Pour modifier le paramètre par défaut de réduction ou d’agrandissement de la copie, reportez-vous à la section « Modification du format de copie par défaut », page 138. Pour réduire ou agrandir les copies Remarque 1 Appuyez sur REDUIRE/AGRANDIR. 2 Entrez le format auquel vous souhaitez réduire ou agrandir les copies de ce travail. Vous pouvez choisir ORIGINAL (100 %), LEGAL EN LETTRE, LEGAL EN A4, A4 EN LETTRE, LETTRE EN 200 %). A4 ou PERSONNALISE (25 3 Appuyez sur ENTREE/MENU pour enregistrer la sélection. - Ou Si vous avez sélectionné PERSONNALISE (25 - 200 %), entrez un pourcentage, puis appuyez sur ENTREE/MENU. Vous pouvez modifier le format de papier par défaut du bac d’alimentation papier. Cette opération peut être utile pour effectuer des copies de Légal à Légal. Reportez-vous à la section « Modification du format par défaut du papier du bac d’alimentation papier », page 40. 134 Chapitre 6 - Copie FR Paramètres de copie par défaut Vous pouvez utiliser le logiciel pour modifier les paramètres de copie par défaut. Pour plus d’informations, reportez-vous aux rubriques répertoriées ci-dessous : FR ! Modification de la qualité de copie par défaut ! Modification du contraste de copie par défaut ! Modification du format de copie par défaut ! Modification de l’assemblage de copies par défaut ! Modification du nombre de copies par défaut Paramètres de copie par défaut 135 Modification de la qualité de copie par défaut Les options disponibles pour ce paramètre sont Texte (valeur usine par défaut), Photo et Brouillon. Remarque Pour simplement régler la qualité du travail de copie en cours, reportezvous à la section « Réglage de la qualité de copie du travail en cours », page 133. Pour modifier la qualité de copie par défaut 1 Appuyez sur ENTREE/MENU. 2 Utilisez les touches < ou > pour sélectionner CONF. COPIE, puis appuyez sur ENTREE/MENU. 3 Utilisez les touches < ou > pour sélectionner QUALITE PAR DEFAUT, puis appuyez sur ENTREE/MENU. 4 Utilisez les touches < ou > pour sélectionner TEXTE (valeur usine par défaut), PHOTO ou BROUILLON. 5 Appuyez sur ENTREE/MENU pour enregistrer la sélection. 136 Chapitre 6 - Copie FR Modification du contraste de copie par défaut Le contraste est la différence entre les zones sombres et les zones claires d’une image. Le paramètre de contraste de copie par défaut correspond à un positionnement central du curseur. Remarque Pour simplement régler le contraste du travail de copie en cours, reportez-vous à la section « Utilisation du bouton Contraste pour régler le contraste du travail de copie ou de télécopie en cours », page 132. Pour modifier le contraste de copie par défaut FR 1 Appuyez sur ENTREE/MENU. 2 Utilisez les touches < ou > pour sélectionner CONF. COPIE, puis appuyez sur ENTREE/MENU. 3 Utilisez les touches < ou > pour sélectionner CONTRASTE PAR DEFAUT. 4 Utilisez les touches < ou > pour déplacer le curseur vers la gauche et rendre la copie plus claire que l’original, ou pour déplacer le curseur vers la droite et rendre la copie plus foncée que l’original. 5 Appuyez sur ENTREE/MENU pour enregistrer la sélection. Paramètres de copie par défaut 137 Modification du format de copie par défaut Le format de copie par défaut correspond au format le plus souvent appliqué (après réduction ou agrandissement) aux copies. Si vous conservez la valeur usine par défaut Original (100 %), toutes les copies ont le même format que le document original. Remarque Pour régler uniquement le format de copie du travail en cours, reportez-vous à la section « Réduction ou agrandissement des copies du travail en cours », page 134. Pour modifier le format de copie par défaut 1 Appuyez sur ENTREE/MENU. 2 Utilisez les touches < ou > pour sélectionner CONF. COPIE, puis appuyez sur ENTREE/MENU. 3 Utilisez les touches < ou > pour sélectionner REDUC/AGRAN DEFAUT, puis appuyez sur ENTREE/MENU. 4 Utilisez les touches < ou > pour sélectionner l’option correspondant au facteur de réduction ou d’agrandissement que vous voulez appliquer en règle générale aux copies. Vous pouvez choisir ORIGINAL (100 %), LEGAL EN LETTRE, LEGAL EN A4, A4 EN LETTRE, LETTRE EN A4 ou PERSONNALISE (25 - 200 %). 5 Appuyez sur ENTREE/MENU pour enregistrer la sélection. - Ou Si vous avez sélectionné PERSONNALISE (25 - 200 %), entrez le pourcentage du format d’origine que vous voulez appliquer en règle générale aux copies, puis appuyez sur ENTREE/MENU pour enregistrer votre sélection. 138 Chapitre 6 - Copie FR Modification de l’assemblage de copies par défaut Vous pouvez configurer le produit pour qu’il assemble les diverses copies d’un document en jeux. Par exemple, si vous effectuez deux copies de trois pages et que l’assemblage est activé, les pages s’impriment dans l’ordre suivant : 1,2,3,1,2,3. Si l’assemblage est désactivé, les pages s’impriment dans l’ordre suivant : 1,1,2,2,3,3. Le paramètre d’assemblage que vous sélectionnez s’applique à toutes les copies, jusqu’à ce que vous le modifiiez. La valeur usine par défaut est Activé. Vous pouvez également définir ce paramètre depuis le logiciel. Pour plus d’informations, reportez-vous à l’aide logicielle. Pour que vous puissiez utiliser l’assemblage, l’espace mémoire disponible doit être suffisant pour contenir le document d’origine. Lorsque ce n’est pas le cas, le produit effectue une seule copie et affiche un message pour vous signaler la modification. Dans ce cas, vous disposez de plusieurs méthodes pour achever le travail : ! Division du travail en travaux plus petits contenant moins de pages ! Lancement des diverses copies du document une par une ! Désactivation de l’option d’assemblage ! Utilisation du programme du copieur HP LaserJet pour copier et assembler le travail. Pour paramétrer l’assemblage de copies par défaut 1 Appuyez sur ENTREE/MENU. 2 Utilisez les touches < ou > pour sélectionner CONF. COPIE, puis appuyez sur ENTREE/MENU. 3 Appuyez sur ENTREE/MENU pour sélectionner ASSEMBLAGE PAR DEF. 4 FR Utilisez les touches < ou > pour sélectionner ACTIVE ou DESACTIVE, puis appuyez sur ENTREE/MENU pour enregistrer votre sélection. Paramètres de copie par défaut 139 Modification du nombre de copies par défaut Vous pouvez choisir une valeur comprise entre 1 et 99 pour le nombre de copies par défaut. La valeur usine par défaut est de 1. Pour modifier le nombre de copies par défaut 1 Appuyez sur ENTREE/MENU. 2 Utilisez les touches < ou > pour sélectionner Conf. copie, puis appuyez sur ENTREE/MENU. 3 Utilisez les touches < ou > pour sélectionner Nb copies par def, puis appuyez sur ENTREE/MENU. 4 Entrez le nombre de copies compris entre 1 et 99 que vous voulez paramétrer par défaut. 5 Appuyez sur ENTREE/MENU pour enregistrer la sélection. 140 Chapitre 6 - Copie FR 7 Numérisation Introduction Le produit peut numériser à une résolution de 600 pixels par pouce (ppp). Le scanner permet de numériser en couleur, et d’affiner les détails des numérisations couleur et noir et blanc. Cette section aborde brièvement les rubriques connexes à la numérisation, telles que la numérisation à l’aide du logiciel ou depuis le panneau de commandes du produit, le fonctionnement du logiciel de reconnaissance optique des caractères (OCR), ainsi que l’envoi d’un document numérisé en tant que pièce jointe à un courrier électronique. Pour obtenir plus d’informations et des instructions sur la numérisation, en plus de celles détaillées dans ce guide de l’utilisateur, reportez-vous à l’aide logicielle. FR Introduction 141 Notions de numérisation Le produit vous propose trois méthodes de numérisation d’un document. Ces méthodes comprennent les éléments suivants : Remarque ! Depuis le logiciel : utilisez HP LaserJet Director pour lancer une numérisation, puis terminez la numérisation avec un autre logiciel. Pour plus d’informations, reportez-vous à la section « Numérisation depuis le logiciel du produit », page 143. ! Depuis le produit : insérez un document dans le bac d’alimentation de document, puis appuyez sur la touche NUMERISER sur le panneau de commandes du produit. La touche NUMERISER peut être programmée pour numériser des documents vers une destination. Pour plus d’informations, reportez-vous à la section « Ajout ou suppression de destinations de numérisation », page 150. ! Depuis le logiciel compatible TWAIN : si vous utilisez Microsoft Windows 95 et que vous souhaitez numériser des documents, vous devez utiliser une application compatible TWAIN. Pour les autres systèmes d’exploitation, l’utilisation d’un logiciel compatible TWAIN est facultative. Pour plus d’informations, reportez-vous à la section « Numérisation avec un logiciel compatible TWAIN », page 153. Pour en savoir plus sur le logiciel OCR (reconnaissance optique de caractères), reportez-vous à la section « A propos du logiciel d’OCR », page 148. 142 Chapitre 7 - Numérisation FR Numérisation depuis le logiciel du produit Cette section aborde la méthode de numérisation en deux phases : 1 Lancement d’une numérisation : cette section indique comment utiliser HP LaserJet Director pour lancer une numérisation, pour sélectionner les paramètres de numérisation, et pour choisir une numérisation globale ou page par page. 2 Utilisation des documents numérisés : si vous optez pour une numérisation page par page, cette section vous explique les différentes manières de modifier un document numérisé. Lancement d’une numérisation Vous pouvez lancer le processus de numérisation depuis HP LaserJet Director. Remarque HP LaserJet Director n’est pas pris en charge sous Microsoft Windows 95. Si vous utilisez Windows 95, reportez-vous à la section « Numérisation avec un logiciel compatible TWAIN », page 153. Pour numériser avec HP LaserJet Director Windows 1 Placez le document dans le bac d’alimentation de document. Si le produit est directement connecté à votre ordinateur et que HP LaserJet Director s’exécute après l’insertion d’un document dans le bac d’alimentation de document, passez à l’étape 3. - Ou Si vous êtes en réseau ou que HP LaserJet Director ne s’exécute pas automatiquement, poursuivez avec l’étape 2. 2 FR Ouvrez HP LaserJet Director en cliquant sur l’icône HP LaserJet Director qui se trouve sur la barre des tâches. Numérisation depuis le logiciel du produit 143 3 Cliquez sur le bouton Numériser de HP LaserJet Director. La boîte de dialogue Visualisateur de contrôle de numérisation HP LaserJet apparaît. 4 Sélectionnez une destination de numérisation. 5 Sélectionnez la numérisation en couleur en cochant la case Numériser en couleur. Le produit numérise automatiquement en noir et blanc si vous ne cochez pas cette case. 6 Sélectionnez la numérisation globale ou la numérisation page par page. Si vous optez pour la numérisation globale, cliquez sur Numériser. Les modifications sont enregistrées et les pages restantes sont automatiquement numérisées. Le document complet est envoyé vers sa destination. Si vous envoyez un document numérisé vers un fichier, une imprimante ou une application de messagerie, une deuxième boîte de dialogue apparaît et vous invite à fournir des informations supplémentaires. - Ou Si vous optez pour une numérisation page par page, poursuivez avec « Utilisation des documents numérisés » ci-dessous. Mac OS 1 Placez le document dans le bac d’alimentation de document. Si le produit est directement connecté à votre ordinateur et que HP LaserJet Director s’exécute après l’insertion d’un document dans le bac d’alimentation de document, passez à l’étape 3. - Ou Si vous êtes en réseau ou que HP LaserJet Director ne s’exécute pas automatiquement, poursuivez avec l’étape 2. 2 Double-cliquez sur l’alias de HP LaserJet Director qui apparaît sur le bureau, comme indiqué ci-après. 144 Chapitre 7 - Numérisation FR FR 3 Cliquez sur Numériser dans HP LaserJet Director. La zone de dialogue Visualisateur de contrôle de numérisation HP LaserJet apparaît. 4 Sélectionnez une destination de numérisation. 5 Pour sélectionner l’option de numérisation couleur, cliquez sur Numériser en couleur. (Si cette option n’est pas sélectionnée, le produit numérise automatiquement le document en noir et blanc.) 6 Sélectionnez la numérisation globale ou la numérisation page par page. Si vous optez pour la numérisation globale, cliquez sur Numériser. Les modifications sont enregistrées et les pages restantes sont automatiquement numérisées. Le document complet est envoyé vers sa destination. Si vous envoyez un document numérisé vers un fichier, une imprimante ou une application de messagerie, une deuxième boîte de dialogue apparaît et vous invite à fournir des informations supplémentaires. - Ou Si vous optez pour une numérisation page par page, poursuivez avec « Utilisation des documents numérisés » ci-dessous. Numérisation depuis le logiciel du produit 145 Utilisation des documents numérisés Si vous optez pour la numérisation page par page, vous pouvez exécuter des fonctions de modification sur chaque page. Les fonctions de modification comprennent l’éclaircissement et l’assombrissement de zones de photos, l’ajout ou la suppression de zones de la page, la modification des types de zone et le recadrage de sections. Pour utiliser les documents numérisés 1 Cliquez sur Numériser la première page. La première page est numérisée et apparaît dans la fenêtre d’aperçu. 2 Sélectionnez l’un des modes de visualisation suivants en cliquant sur le bouton correspondant de la barre d’outils située dans le coin supérieur droit de la fenêtre d’aperçu. Pour effectuer l’opération suivante : Cliquez sur ce bouton : Afficher la page numérisée complète, mais sans pouvoir modifier les zones. La seule modification possible est le recadrage de la partie à envoyer vers la destination. Sélectionnez la zone à envoyer en dessinant un rectangle autour d’elle. Mode de sélection Afficher la page numérisée complète, toutes ses zones étant entourées de cadres de couleur qui représentent le type de zone. Une zone est une portion d’image que le logiciel du scanner peut reconnaître comme étant un type de zone. Par exemple, toutes les photographies d’une page se voient attribuer le type de zone Photo. Mode Modifier la zone En mode Modifier la zone, vous pouvez créer de nouvelles zones, modifier les types de zone existants, redimensionner ou supprimer les zones, éclaircir ou assombrir les zones de photo et sélectionner les zones à envoyer vers la destination. 146 Chapitre 7 - Numérisation FR Effectuer un zoom avant dans la fenêtre d’aperçu. La taille du contenu de la fenêtre d’aperçu double chaque fois que vous effectuez un zoom avant. Le contenu est centré sur le point de la fenêtre d’aperçu où vous avez cliqué. Mode Zoom avant Effectuer un zoom arrière dans la fenêtre d’aperçu, pour revenir à l’affichage précédent ou à un affichage pleine page (zoom arrière complet). Mode Zoom arrière FR 3 Cliquez sur Numériser la page suivante pour enregistrer les modifications effectuées sur la page précédente et numériser la page suivante du bac d’alimentation de document. Répétez les étapes 2 et 3 pour les pages restantes du bac d’alimentation de document. - Ou Cliquez sur Envoyer. Les modifications sont enregistrées et les pages restantes sont automatiquement numérisées. Le document complet est envoyé vers sa destination. 4 Si vous envoyez un document numérisé vers un fichier, une imprimante ou une application de messagerie, une deuxième boîte de dialogue apparaît et vous invite à fournir des informations supplémentaires. Numérisation depuis le logiciel du produit 147 A propos du logiciel d’OCR La reconnaissance optique de caractères (OCR) est une technologie qui reconnaît les lettres d’une image numérisée, et les convertit en caractères ASCII ou en texte modifiable. Les programmes OCR convertissent certains textes de façon plus fidèle que d’autres. Etant donné que la technologie OCR ne peut prétendre à la perfection, relisez attentivement tous vos textes convertis afin de vous assurer que les caractères ont été correctement interprétés. La conversion des types de texte suivants est la plus fidèle : ! Texte utilisant des polices standard ! Texte utilisant une police de 9 points ou plus ! Texte net et clairement tracé ! Texte noir sur un arrière-plan blanc La conversion des types de texte suivants peut s’avérer moins fidèle : Remarque ! Texte proche d’éléments qui ne sont pas au format texte, tels que des puces, des traits ou des graphiques ! Texte figurant dans des feuilles de calcul, des tableaux ou des formulaires ! Lettres contenant des espaces, dont le contour n’est pas net ou qui touchent d’autres lettres ! Texte souligné ! Texte sur du papier coloré Le texte manuscrit ne peut pas être converti. Si vous rencontrez des difficultés lors de l’utilisation de votre logiciel d’OCR, reportez-vous à la section « Résolution des problèmes et maintenance du produit », ou à l’aide du logiciel d’OCR pour plus d’informations. 148 Chapitre 7 - Numérisation FR Numérisation depuis le panneau de commandes du produit Vous pouvez tout à fait numériser des documents depuis le panneau de commandes du produit (sans les modifier) et les envoyer vers une destination, telle que Microsoft Word ou une adresse électronique. Ces destinations peuvent être ajoutées ou supprimées (reportezvous à la section « Ajout ou suppression de destinations de numérisation », page 150). Remarque Cette fonction n’est pas prise en charge sous Microsoft Windows 95. Utilisation de la touche Numériser pour numériser L’utilisation de la touche NUMERISER du panneau de commandes constitue une méthode simple pour numériser des documents (sans les modifier) et les envoyer vers une destination. La touche NUMERISER peut être programmée pour numériser des documents vers toute destination prise en charge par HP LaserJet Director. Pour numériser à l’aide de la touche Numériser FR 1 Placez le document dans le bac d’alimentation de document. 2 Appuyez sur la touche NUMERISER. 3 Utilisez les touches < ou > pour sélectionner une destination, puis appuyez sur la touche Numériser. Pour ajouter ou supprimer des destinations, reportez-vous à la section « Ajout ou suppression de destinations de numérisation », page 150. Numérisation depuis le panneau de commandes du produit 149 Ajout ou suppression de destinations de numérisation Vous pouvez programmer la touche NUMERISER du panneau de commandes pour numériser des documents et les envoyer vers une destination. Chaque ordinateur Windows connecté directement au produit ou en réseau peut désigner jusqu’à cinq destinations. La destination par défaut dans les environnements en réseau est Archive. Le nombre total de destinations autorisées sur un réseau se monte à 20. Sur les ordinateurs Macintosh, vous ne pouvez choisir qu’une destination pour la touche NUMERISER du produit. Les deux procédures de la section suivante sont destinées à Windows et Mac OS. Pour ajouter ou supprimer des destinations de numérisation Windows 1 Ouvrez HP LaserJet Director en cliquant sur l’icône HP LaserJet Director qui se trouve sur la barre des tâches. 2 Cliquez sur le bouton Personnaliser de HP LaserJet Director. 150 Chapitre 7 - Numérisation FR FR 3 Cochez la case Effectuer cette action lorsque le bouton Numériser du périphérique est enfoncé. 4 Sélectionnez un document dans la liste Destination, puis cliquez sur le bouton Ajouter. 5 Cliquez sur le bouton Modifier. 6 Dans la zone Nom de la destination de l’application, entrez le nom de la destination tel que vous souhaitez qu’il apparaisse sur l’affichage du panneau de commandes. Si la destination à ajouter est une adresse électronique, entrez-la dans la zone Adresse électronique. 7 Répétez les étapes 4 à 6 pour les autres destinations. Numérisation depuis le panneau de commandes du produit 151 Mac OS Remarque 1 Ouvrez HP LaserJet Director en double-cliquant sur son alias qui apparaît sur le bureau, comme indiqué ci-après. 2 Cliquez sur le bouton Personnaliser de HP LaserJet Director. 3 Dans l’onglet Général, sélectionnez l’option Permettre de lancer une numérisation depuis le périphérique en cliquant dessus. 4 Sélectionnez un élément dans la liste, puis cliquez sur Appliquer. Vous ne pouvez choisir qu’une destination pour la touche NUMERISER du périphérique. 5 Cliquez sur OK pour fermer la zone de dialogue de personnalisation. 152 Chapitre 7 - Numérisation FR Numérisation avec un logiciel compatible TWAIN Remarque Si vous utilisez Windows 95 et que vous souhaitez numériser des documents, vous devez utiliser un logiciel compatible TWAIN. Pour les autres systèmes d’exploitation, l’utilisation d’un logiciel compatible TWAIN est facultative. Le produit est compatible TWAIN et fonctionne avec les programmes Windows et Macintosh qui prennent en charge les périphériques de numérisation compatibles TWAIN. A partir d’un programme compatible TWAIN, vous pouvez accéder à la fonctionnalité de numérisation et numériser une image directement dans l’application ouverte. Pour ce faire, suivez les instructions fournies dans votre programme en matière d’acquisition d’une image via TWAIN. Pour plus d’informations, reportez-vous à la documentation ou à l’aide logicielle de l’application. FR Numérisation avec un logiciel compatible TWAIN 153 Envoi de documents numérisés en tant que pièces jointes à un courrier électronique Le produit et le logiciel fourni avec celui-ci fonctionnent avec les programmes de messagerie compatibles. Vous pouvez ainsi envoyer par courrier électronique des documents au format PDF. D’autres options sont également disponibles en fonction des formats de fichier pris en charge par votre application de messagerie électronique. Le destinataire peut lire et imprimer ces documents avec Adobe Acrobat Reader qu’il est possible de télécharger gratuitement depuis le site Web d’Adobe. Cette section décrit les notions d’utilisation du produit et du logiciel avec votre application de messagerie électronique : Remarque ! Envoi d’un courrier électronique depuis le produit ! Envoi d’un courrier électronique dans un mode de remplacement Vous devez disposer d’une application de messagerie électronique et d’un fournisseur d’accès pour utiliser les informations de cette section. (Notez que le logiciel ne comporte pas d’application de messagerie électronique.) Pour plus d’informations, reportez-vous à l’aide logicielle. 154 Chapitre 7 - Numérisation FR Envoi d’un courrier électronique depuis le produit Vous pouvez envoyer un courrier électronique depuis le produit sous Windows 98, 2000 et NT 4.0, ou Mac OS 8.6 et 9.0. Vous pouvez également le faire sous Microsoft Windows 95 avec un programme compatible TWAIN et dans des modes de remplacement en joignant un fichier numérisé à un courrier électronique. Pour envoyer un courrier électronique sous Microsoft Windows 98, 2000 et NT 4.0 1 Ouvrez HP LaserJet Director en cliquant sur l’icône HP LaserJet Director qui se trouve sur la barre des tâches. 2 Cliquez sur le bouton E-mail de HP LaserJet Director. 3 Sélectionnez le courrier électronique comme étant la destination. 4 Cliquez sur Envoyer. Pour envoyer un courrier électronique sous Microsoft Windows 95 Remarque FR 1 Ouvrez un programme compatible TWAIN pour numériser le document depuis l’application. 2 Enregistrez le fichier. 3 Ouvrez votre application de messagerie électronique. 4 Joignez le document et envoyez le courrier électronique. Pour plus d’informations, reportez-vous à la section « Numérisation avec un logiciel compatible TWAIN ». Envoi de documents numérisés en tant que pièces jointes à un courrier électronique 155 Pour envoyer un courrier électronique sous Macintosh OS 8.6 et 9.0 1 Ouvrez HP LaserJet Director en double-cliquant sur son alias qui apparaît sur le bureau, comme indiqué ci-après. 2 Cliquez sur le bouton E-mail de HP LaserJet Director. 3 Sélectionnez le courrier électronique comme étant la destination. 4 Si un courrier électronique apparaît avec le document numérisé en pièce jointe, cliquez sur Envoyer. - Ou Suivez les instructions de l’assistant. 156 Chapitre 7 - Numérisation FR Envoi d’un courrier électronique dans un mode de remplacement Vous pouvez utiliser un mode de remplacement pour envoyer un document par courrier électronique dans les cas suivants : ! Vous ne possédez pas d’application de messagerie électronique compatible. ! Le bouton E-mail n’apparaît pas dans HP LaserJet Director. ! Vous n’avez pas accès à HP LaserJet Director. Pour envoyer par courrier électronique en mode de remplacement FR 1 Chargez le document dans le bac d’alimentation de document. 2 Utilisez HP LaserJet Director ou le logiciel pour numériser le document vers le bureau ou vers le visualisateur de document. 3 Enregistrez le fichier au format souhaité. 4 Ouvrez votre application de messagerie électronique et joignez le fichier à un courrier comme vous le faites d’habitude. Envoi de documents numérisés en tant que pièces jointes à un courrier électronique 157 158 Chapitre 7 - Numérisation FR 8 Résolution des problèmes et maintenance du produit Introduction Cette section offre des solutions aux problèmes pouvant survenir lors de l’utilisation de ce produit. Elle propose également des tâches de maintenance permettant d’optimiser les fonctionnalités du produit. Remarque Vous trouverez la plupart des réponses aux problèmes logiciels dans l’aide de votre application. Si les informations de cette section n’apportent pas de solution à votre problème, essayez d’imprimer un relevé d’activité de télécopie ou un rapport d’appel de télécopie, puis contactez HP. FR Introduction 159 Liste des vérifications pour le dépannage général Si le produit ne fonctionne pas correctement, effectuez d’abord les vérifications suivantes : ! Le voyant Prêt (vert) est allumé et ne clignote pas. Si le voyant Erreur (jaune) clignote, vérifiez si un message apparaît sur l’écran du panneau de commandes. ! Aucun message d’erreur n’apparaît sur l’écran de l’ordinateur ou sur l’écran du panneau de commandes du produit. ! Le cordon d’alimentation est correctement connecté au produit et branché sur une prise électrique. ! Le câble parallèle ou USB entre le produit et l’ordinateur ou le serveur d’impression HP JetDirect est correctement connecté ou fonctionne correctement. Pour le vérifier, connectez un autre câble parallèle équipé d’un connecteur de type C ou un autre câble USB. ! Le câble téléphonique qui relie le produit à la prise murale est correctement connecté. ! Vous pouvez imprimer une page de test. ! Le nombre de programmes ouverts lorsque vous essayez d’effectuer une tâche n’est pas excessif. Fermez les programmes non utilisés ou redémarrez l’ordinateur avant de tenter d’effectuer de nouveau la tâche. 160 Chapitre 8 - Résolution des problèmes et maintenance du produit FR Résolution des problèmes de télécopie Reportez-vous aux sections suivantes pour résoudre les problèmes généraux de télécopie, ainsi que les problèmes pouvant survenir lors de l’envoi ou de la réception d’une télécopie : ! Liste des vérifications pour la configuration de la télécopie ! Problèmes généraux de télécopie ! Problèmes d’envoi de télécopies ! Problèmes de réception de télécopie Liste des vérifications pour la configuration de la télécopie Reportez-vous à la liste de vérifications suivante pour déterminer les causes des problèmes de télécopie que vous risquez de rencontrer. Utilisez-vous le câble téléphonique fourni avec le produit ? Ce produit a été testé avec le câble téléphonique fourni pour répondre à la norme RJ 11. Le connecteur de ligne de télécopie/téléphone est-il correctement inséré à l’arrière du produit ? Le connecteur de ligne de télécopie/téléphone est-il correctement fixé à l’arrière du produit ? Tirez doucement sur le connecteur de ligne de télécopie/téléphone pour vérifier qu’il est fermement fixé sur le produit. La prise téléphonique murale fonctionne-t-elle correctement ? (tonalité au niveau de la prise murale) Vérifiez la présence de la tonalité en connectant une ligne téléphonique simple à la prise murale. Entendez-vous une tonalité et pouvez-vous passer un appel ? FR Résolution des problèmes de télécopie 161 Votre ligne téléphonique est-elle dédiée, partagée, de type PBX ou de transfert ? ! Ligne dédiée : un numéro de télécopie/téléphone unique est affecté à l’envoi ou à la réception de télécopies. Le câble téléphonique est connecté au port situé à l’arrière du produit, qui n'est pas identifié par l’image d’un téléphone. ! Ligne téléphonique partagée : il s’agit d’un système dans lequel les télécopies et les appels téléphoniques sont reçus ou envoyés via la même ligne téléphonique et le même numéro. ! Système PBX : il s’agit d’un système téléphonique utilisé dans un environnement professionnel. ! Lignes de transfert : il s’agit d’une caractéristique de système téléphonique dans laquelle, lorsqu’une ligne entrante est occupée, l’appel suivant est reconduit vers la prochaine ligne disponible. Essayez de connecter le produit à la première ligne téléphonique entrante. ! Service de sonnerie distincte : assurez-vous que le produit est défini pour répondre au motif de sonnerie distincte correct attribué par votre société de télécommunications. Services offerts par la société de télécommunications : ! Séparateurs de ligne téléphonique : matériel utilisé pour séparer plusieurs prises de ligne téléphonique afin de pouvoir connecter des téléphones ou des périphériques à la même prise téléphonique murale. Isolez la ligne 1 de la ligne 2 et connectez le produit directement à la ligne 1 ou 2. ! Protecteur de surtension : matériel utilisé entre la prise murale et le produit pour protéger ce dernier contre le courant électrique transmis via les lignes téléphoniques et les prises murales. Cela peut entraîner des problèmes de transmission de télécopies ; essayez de connecter directement le câble téléphonique entre le produit et la prise murale pour assurer une bonne transmission des télécopies. 162 Chapitre 8 - Résolution des problèmes et maintenance du produit FR Produit HP LaserJet partagé avec un autre périphérique : Répondeur téléphonique Tout répondeur téléphonique doit être connecté directement au port situé à l’arrière du produit (identifié par l’image d’un téléphone) ou partagé sur le même poste de ligne téléphonique. FR ! Paramétrez l’option Sonneries avant réponse du produit sur une sonnerie de plus que le répondeur téléphonique. Pour plus d’informations, reportez-vous à l’aide logicielle. ! Si le produit est connecté à la même ligne téléphonique, mais au niveau d’un autre poste, décrochez ce dernier, attendez 10 secondes, puis raccrochez-le. Le produit répond à une tonalité de télécopie et commence à recevoir les télécopies entrantes. ! Vous pouvez également décrocher le téléphone, appuyer consécutivement sur 1-2-3 et attendre trois secondes. Résolution des problèmes de télécopie 163 Problèmes généraux de télécopie Reportez-vous au tableau de cette section pour résoudre les problèmes de télécopie. Problème Cause Solution Aucun port parallèle ou USB n’est disponible, ou le port parallèle ou USB est partagé avec un autre périphérique. Il se peut que le produit ait besoin d’être connecté directement au port parallèle ou USB de l’ordinateur. Il ne prend pas en charge le partage du port parallèle avec un autre périphérique. Si un périphérique, par exemple un lecteur de disque externe ou un commutateur, est connecté au port parallèle ou USB, débranchez-le et connectez le produit directement au port parallèle ou USB de l’ordinateur. Si cette solution fonctionne et que vous vouliez continuer à utiliser les deux périphériques, vous devez utiliser deux ports parallèles ou USB sur votre ordinateur. L’entraînement du document est interrompu en cours de télécopie. Vous ne devez pas charger des pages dont la longueur dépasse 889 mm. La télécopie d’une page plus longue s’arrête au bout de 889 mm. Si aucun bourrage ne s’est produit et que le temps écoulé ne dépasse pas une minute, attendez un moment avant d’appuyer sur STOP/EFFACER. Si un bourrage s’est produit, reportez-vous à la section « Suppression des bourrages au niveau du chemin de numérisation », page 190. Renvoyez ensuite le travail. La taille minimale de page numérisable est de 51 x 89 mm. Les documents dont la taille est trop petite risquent de se bloquer dans la zone de numérisation. Si un bourrage s’est produit, reportez-vous à la section « Suppression des bourrages au niveau du chemin de numérisation », page 190. Les paramètres des relevés d’activité de Les relevés télécopie ou des rapports d’appel de d’activité de télécopie ou les télécopie sont incorrects. rapports d’appel de télécopie sont imprimés à des heures imprévues. Imprimez un rapport de configuration (reportez-vous à la section « Impression d’un rapport de configuration », page 51) et recherchez l’heure d’impression des rapports. Pour modifier les paramètres, reportez-vous aux sections « Paramétrage du moment d’impression du rapport d’appel de télécopie », page 48 et « Paramétrage du relevé d’activité de télécopie pour une impression automatique », page 47 Le volume des sons émis par le produit est trop élevé ou trop faible. Pour obtenir des instructions sur la modification des paramètres du volume, reportez-vous à la section « Modification du volume sonore », page 41. Vous devez régler le volume. 164 Chapitre 8 - Résolution des problèmes et maintenance du produit FR Problèmes d’envoi de télécopies Reportez-vous au tableau de cette section pour résoudre les problèmes pouvant survenir lors de l’envoi de télécopies. Problème Cause Solution Le télécopieur auquel vous envoyez la L’envoi de télécopies s’est télécopie ne fonctionne pas correctement. interrompu. Essayez d’envoyer la télécopie à un autre télécopieur. Le produit reçoit des télécopies mais ne peut pas en envoyer. Si votre produit est connecté à un système PBX, il est possible que ce système produise une tonalité que le produit ne peut pas détecter. Désactivez la détection de la tonalité. Reportez-vous à la section « Modification du paramètre de détection de la tonalité », page 92. La connexion téléphonique est peut-être mauvaise. Retentez l’opération ultérieurement. Votre ligne téléphonique ne fonctionne pas. Connectez le produit à une autre ligne téléphonique et tentez de nouveau d’envoyer la télécopie. Vous pouvez également connecter un téléphone directement à la ligne téléphonique et effectuer un appel pour vérifier le bon fonctionnement de cette ligne. Essayez d’envoyer la télécopie à un autre Le télécopieur auquel vous envoyez la télécopie ne fonctionne pas correctement. télécopieur. Votre ligne téléphonique ne fonctionne pas. La numérotation des appels de télécopie sortants ne s’interrompt pas. FR Connectez le produit à une autre ligne téléphonique et tentez de nouveau d’envoyer la télécopie. Vous pouvez également connecter un téléphone directement à la ligne téléphonique et effectuer un appel pour vérifier le bon fonctionnement de cette ligne. Le produit recompose automatiquement Pour interrompre les rappels lorsque le un numéro de télécopie si l’option Renum. produit compose un numéro, appuyez sur STOP/EFFACER. occupé est activée. Pour modifier ce paramètre, reportezvous à la section « Modification du rappel du produit », page 90. Résolution des problèmes de télécopie 165 Problème Cause Solution Les touches ou les codes de numérotation rapide, ou les codes de numérotation de liste ne fonctionnent pas. La touche ou le code de numérotation rapide, ou le code de numérotation de liste n’est pas programmé ou attribué correctement. Imprimez un rapport sur la numérotation rapide ou sur la numérotation de liste (reportez-vous à la section « Impression d’un rapport sur les touches et les codes de numérotation rapide, et sur les numérotations de liste », page 50) pour connaître les numéros programmés. Assurez-vous également que le numéro de télécopie (ou l’adresse électronique) est correct. Pour programmer des numéros ou corriger les informations entrées, reportez-vous à « Programmation des codes de numérotation de liste », page 77. Les télécopies envoyées ne parviennent pas au télécopieur de destination. Le télécopieur de destination est hors tension ou présente une erreur, par exemple un manque de papier. Appelez le destinataire pour vous assurer que son télécopieur est sous tension et qu’il est prêt à recevoir des télécopies. Une télécopie peut être stockée en mémoire car elle attend le rappel du numéro occupé, car d’autres travaux sont prioritaires sur la liste d’attente des envois ou parce qu’elle est paramétrée pour l’envoi en différé. Si un travail de télécopie est en mémoire pour l’une de ces raisons, une entrée correspondant à ce travail apparaît dans le relevé de télécopie. Imprimez le relevé d’activité de télécopie (reportez-vous à la section « Impression du relevé d’activité de télécopie », page 46) et recherchez les travaux dont l’état est Attente dans la colonne Etat. Vous ne pouvez Le nombre maximum de chiffres ou de pas composer caractères pouvant être saisis dans un numéro de télécopie est de 50. tous les numéros inclus dans un long numéro de télécopie. Essayez de composer le numéro de télécopie en mode manuel. Reportez-vous à la section « Utilisation de la numérotation manuelle », page 81. L’option de retransmission des télécopies est activée, mais le produit imprime les télécopies reçues au lieu de les retransmettre. Assurez-vous que le télécopieur auquel vous retransmettez les télécopies reçues est sous tension et qu’il est prêt à recevoir des télécopies. Lorsque l’option de retransmission des télécopies est activée et qu’une télécopie est reçue, le produit tente de retransmettre la télécopie plusieurs fois. S’il n’y parvient pas, le produit imprime la télécopie reçue. 166 Chapitre 8 - Résolution des problèmes et maintenance du produit FR Problèmes de réception de télécopie Reportez-vous au tableau de cette section pour résoudre les problèmes pouvant survenir lors de la réception de télécopie. Problème Cause Solution Impossible de recevoir des télécopies depuis un téléphone personnel. Le paramètre Téléphone personnel est désactivé. Pour obtenir des instructions sur la modification de ce paramètre, reportez-vous à la section « Activation d’un téléphone personnel », page 100. Le câble téléphonique est mal branché. Assurez-vous que le câble téléphonique est correctement connecté au téléphone et au produit (ou à tout autre périphérique connecté au produit). Appuyez consécutivement sur 1-2-3, attendez trois secondes et raccrochez. Le téléphone ou Le câble téléphonique n’est pas correctement branché. le répondeur connecté à la ligne ne reçoit pas les appels téléphoniques. Le mode de réponse ou le nombre de sonneries avant réponse n’est pas correctement configuré. Le répondeur ou le téléphone ne fonctionne pas. FR Pour vérifier l’installation, reportez-vous à la section sur la connexion de la ligne téléphonique du guide de démarrage. Le produit doit être le premier périphérique connecté à la ligne téléphonique. Pour déterminer les paramètres requis, reportez-vous à la section « Modification de la réponse du produit aux télécopies entrantes », page 97. Le nombre de sonneries avant réponse doit être supérieur à celui défini pour le répondeur. Pour plus d’informations, reportez-vous à l’aide logicielle. Connectez le téléphone ou le répondeur directement à la ligne téléphonique, et assurez-vous qu’il fonctionne. Résolution des problèmes de télécopie 167 Problème Cause Le mode de réponse est paramétré sur Le produit ne répond pas aux Manuel. appels de télécopie entrants. Le nombre de sonneries avant réponse n’est pas correctement paramétré. La fonction des motifs de sonnerie de réponse est activée, mais vous ne disposez pas du service correspondant, ou vous en disposez mais cette fonction n’est pas correctement paramétrée. Solution En mode de réponse manuelle, le produit ne répond jamais aux appels. Vous devez répondre aux appels et activer vous-même la réception des télécopies. Vérifiez la valeur choisie pour le nombre de sonneries avant réponse. Pour déterminer les paramètres requis, reportez-vous à la section sur la définition du mode de réponse et du nombre de sonneries avant réponse du guide de démarrage. Vérifiez le paramétrage de la fonction des motifs de sonnerie de réponse. Reportez-vous à la section « Modification des motifs de sonnerie de réponse », page 98. Pour vérifier l’installation ou remplacer le câble Le câble téléphonique n’est pas branché correctement ou ne fonctionne téléphonique, reportez-vous à la section sur la connexion de la ligne téléphonique du guide de pas. démarrage. Le périphérique manque de papier et la Rechargez le bac d’alimentation papier. Le produit imprime les télécopies reçues en mémoire est saturée. mémoire et répond de nouveau aux appels de télécopie. Le nombre de périphériques connectés Débranchez le dernier appareil connecté et à la ligne téléphonique est trop élevé. assurez-vous que le produit fonctionne. Si tel n’est pas le cas, débranchez les appareils un à un jusqu’à ce que le périphérique fonctionne. La ligne téléphonique ne fonctionne pas. Connectez le produit à la prise d’une autre ligne téléphonique. Connectez un téléphone à la prise (à la place du produit) et effectuez un appel pour vérifier le bon fonctionnement de la ligne. La fonction de retransmission des télécopies est activée. Pour désactiver la fonction de retransmission de télécopie, reportez-vous à la section « Transmission de télécopies », page 94. Un service de messagerie vocale perturbe la réponse aux appels par le produit. Procédez de l’une des manières suivantes : • Désactivez le service de messagerie. • Faites installer une ligne téléphonique dédiée aux appels de télécopie. • Paramétrez le mode de réponse du périphérique sur Manuel. En mode de réponse manuelle, vous devez lancer vous-même la réception des télécopies. • Conservez la valeur Automatique pour le mode de réponse du produit et paramétrez le nombre de sonneries avant réponse du produit sur une valeur inférieure à celle du nombre de sonneries avant réponse de la boîte vocale (pour connaître les restrictions propres à votre pays, reportez-vous au guide de démarrage). Le produit répond alors à tous les appels entrants. 168 Chapitre 8 - Résolution des problèmes et maintenance du produit FR Problème Cause Solution Les télécopies L’option Recevoir sur le PC est ne s’impriment peut-être sélectionnée. pas comme prévu. Les télécopies Il est possible que l’ordinateur soit éteint. transmises à l’ordinateur sont reçues sur le produit. L’option Recevoir sur le PC est peut-être désactivée. FR Désactivez l’option Recevoir sur le PC dans l’outil de configuration du périphérique HP LaserJet : 1 Cliquez sur Démarrer, pointez sur Programmes, sur HP LaserJet 3200, sur Outils, puis cliquez sur Configuration du périphérique HP LaserJet. 2 Cliquez sur l’onglet Télécopier, puis sur l’onglet Recevoir. 3 Désélectionnez la case Recevoir sur le PC et cliquez sur OK. Vérifiez que l’ordinateur est allumé, et que le cordon d’alimentation est correctement connecté au produit et branché sur une prise électrique. Activez l’option Recevoir sur le PC dans l’outil de configuration du périphérique HP LaserJet : 1 Cliquez sur Démarrer, pointez sur Programmes, sur HP LaserJet 3200, sur Outils, puis cliquez sur Configuration du périphérique HP LaserJet. 2 Cliquez sur l’onglet Télécopier, puis sur l’onglet Recevoir. 3 Sélectionnez la case Recevoir sur le PC et cliquez sur OK. Résolution des problèmes de télécopie 169 Problème Cause Solution La transmission ou la réception des télécopies est très lente. Vous envoyez ou recevez une télécopie complexe, telle qu’une télécopie comportant de nombreux graphiques. La transmission ou la réception des télécopies complexes est plus longue. La vitesse de transmission du modem Le produit envoie la télécopie uniquement à la du télécopieur de destination est lente. vitesse de modem maximale prise en charge par le télécopieur de destination. La résolution d’envoi ou de réception de la télécopie est très élevée. Une haute résolution améliore la qualité mais augmente en contrepartie la durée de transmission. Si vous êtes le destinataire de la télécopie, appelez son expéditeur, demandez-lui de réduire la résolution et de renvoyer la télécopie. Si vous êtes l’expéditeur de la télécopie, réduisez la résolution, puis renvoyez la télécopie. Pour modifier le paramètre de résolution actuel, reportez-vous à la section « Réglage de la résolution du travail en cours », page 65. Pour vérifier la valeur par défaut, reportez-vous à la section « Modification du contraste et de la résolution par défaut des télécopies envoyées », page 87. La valeur courante de la résolution est prioritaire sur la valeur par défaut. Raccrochez et renvoyez la télécopie. Si la connexion de la ligne téléphonique est mauvaise, le produit Faites vérifier la ligne téléphonique par votre société de télécommunications. et le télécopieur de destination ralentissent la transmission afin de réduire le risque d’erreur. Le produit n’imprime pas les télécopies ou ne les imprime pas correctement. Le bac d’alimentation papier est vide. Chargez le support. Les télécopies reçues lorsque le bac est vide sont stockées en mémoire et imprimées une fois le bac rempli. L’option Recevoir sur le PC est sélectionnée et les télécopies sont reçues par l’ordinateur. Vérifiez si l’ordinateur est en train de recevoir des télécopies : 1 Cliquez sur Démarrer, pointez sur Programmes, sur HP LaserJet 3200, sur Outils, puis cliquez sur Configuration du périphérique HP LaserJet. 2 Cliquez sur l’onglet Télécopier, puis sur l’onglet Recevoir. 3 Désélectionnez la case Recevoir sur le PC si ce n’est pas déjà fait et cliquez sur OK. 170 Chapitre 8 - Résolution des problèmes et maintenance du produit FR Problème Cause Solution Les télécopies Le paramétrage de la réduction sont imprimées automatique est incorrect. sur deux pages au lieu d’une. Pour réduire les télécopies afin qu’elles tiennent sur une seule page, vous devez activer l’option de réduction automatique. Si ce paramètre est désactivé, les télécopies risquent d’être imprimées sur plusieurs pages. Pour régler ce paramètre, reportez-vous à la section « Modification de la réduction automatique des télécopies reçues », page 102. Les télécopies La cartouche de toner du produit s’est reçues sont trop vidée pendant l’impression d’une claires ou seule télécopie. la moitié de la page s’imprime. Le produit stocke les 10 télécopies imprimées en dernier. Dès que possible, remplacez la cartouche d’impression et utilisez la procédure « Réimpression de télécopies », page 69 pour essayer de réimprimer la télécopie. FR Résolution des problèmes de télécopie 171 Résolution des problèmes d’impression Reportez-vous aux sections répertoriées ci-dessous pour résoudre les problèmes généraux d’impression : Remarque ! Problèmes généraux d’impression ! Problèmes d’impression sous MS-DOS Reportez-vous également à la section « Résolution des problèmes de qualité d’image », page 194. Problèmes généraux d’impression Reportez-vous au tableau de cette section pour résoudre les problèmes d’impression. Problème Cause Solution Aucun port parallèle ou USB n’est disponible, ou le port parallèle ou USB est partagé avec un autre périphérique. Du texte déformé ou des caractères superflus sont imprimés. Le produit doit être connecté directement au port parallèle ou USB de l’ordinateur. Il ne peut pas partager le port parallèle ou USB avec un autre périphérique. Si un périphérique, par exemple un lecteur de disque externe ou un commutateur, est connecté au port parallèle ou USB et que vous vouliez continuer à l’utiliser, vous devez utiliser deux ports parallèles ou USB sur votre ordinateur. Le câble parallèle ou USB est mal connecté ou il est endommagé. Assurez-vous que le câble parallèle ou USB est correctement connecté entre le produit et l’ordinateur. Si vous disposez d’un autre câble parallèle de type C, essayez de le brancher. Si vous disposez d’un autre port parallèle sur l’ordinateur, connectez le câble à ce port. Si vous disposez d’un autre ordinateur, configurez le produit sur ce poste. Les pages imprimées sortent dans le mauvais ordre. Une source de sortie inappropriée a été sélectionnée, ou un paramètre de sortie incorrect a été choisi dans le programme à partir duquel vous lancez l’impression. Les pages sont envoyées vers le bac de sortie papier dans l’ordre. Les pages sont envoyées vers la fente de sortie avant du papier dans l’ordre inverse. Utilisez la fente de sortie avant du papier en ouvrant le capot avant du chemin du papier. Reportez-vous à la section « Sélection du chemin de sortie », page 34. Pour imprimer des pages dans le bon ordre par la fente de sortie avant du papier, sélectionnez l’option de sortie en ordre inverse dans le programme à partir duquel vous lancez l’impression. Reportez-vous à la documentation de votre logiciel pour plus d’informations. 172 Chapitre 8 - Résolution des problèmes et maintenance du produit FR Problème Cause Solution Lorsque vous cliquez sur l’option d’impression du logiciel, le produit ne répond pas, ou un message signalant une erreur d’impression via le port parallèle ou USB apparaît sur votre ordinateur. L’imprimante imprime une image complexe. Attendez que l’ordinateur ait envoyé l’image. Le travail d’impression a été interrompu momentanément. Reprenez l’impression à partir de la fenêtre des imprimantes. Le câble parallèle ou USB entre le produit et l’ordinateur n’est pas correctement connecté. Débranchez le câble parallèle ou USB du produit et de l’ordinateur, puis rebranchez-le. L’imprimante sélectionnée dans le logiciel est incorrecte. Dans le menu de sélection de l’imprimante de votre programme, veillez à sélectionner le bon produit. Le logiciel du produit n’est pas configuré pour le port approprié. Dans le menu de sélection de l’imprimante du logiciel, vérifiez que le port correct est sélectionné. Si votre ordinateur dispose de plusieurs ports parallèles, assurez-vous que le câble parallèle est connecté au port approprié. Le port parallèle de l’ordinateur ne Assurez-vous que l’ordinateur dispose d’un port prend pas correctement en charge parallèle à bus de données bidirectionnel. (Les la communication bidirectionnelle. ports EPP ou unidirectionnels ne sont pas pris en charge.) Modifiez le mode du port parallèle dans le BIOS (Basic Input Output System) de l’ordinateur. Il est recommandé de le paramétrer sur ECP ou sur le mode bidirectionnel, mais vous pouvez utiliser d’autres modes. Pour obtenir des instructions sur la modification de ce paramètre, reportez-vous à la documentation de l’ordinateur ou contactez son fabricant. Branchez le produit sur une autre source Le produit n’est pas alimenté d’alimentation. correctement en courant ou il est soumis à des variations de tension. FR Un autre périphérique perturbe les communications. Si un autre périphérique est connecté au port parallèle ou USB de l’ordinateur, déconnectez-le, puis connectez le produit directement au port parallèle ou USB de l’ordinateur. Pour que le périphérique fonctionne, vous devrez peut-être également supprimer le logiciel correspondant à l’autre périphérique. Le câble parallèle ou USB est défectueux, ou le port parallèle ou USB de l’ordinateur ne fonctionne pas correctement. Si vous disposez d’un autre câble parallèle de type C ou d’un autre câble USB, essayez de le brancher. Si vous disposez d’un autre port parallèle sur l’ordinateur, branchez le câble sur ce port. Si vous disposez d’un autre ordinateur, connectez le produit à ce poste. Résolution des problèmes d’impression 173 Problème Cause Solution Lorsque vous cliquez sur l’option d’impression du logiciel, le produit ne répond pas ou un message signalant une erreur d’impression via le port parallèle apparaît sur votre ordinateur. Le produit ne fonctionne pas correctement. Tentez d’imprimer le document à partir d’un autre programme. Essayez d’imprimer un rapport de configuration (reportez-vous à la section « Impression d’un rapport de configuration », page 51). Un autre périphérique entre en conflit avec le port parallèle. Le produit ne peut pas partager de port parallèle. Si une carte son, un disque dur externe ou un commutateur réseau est connecté au même port parallèle que le produit, cet autre périphérique risque de créer des interférences. Débranchez l’autre périphérique afin de connecter et d’utiliser le produit, ou utilisez deux ports parallèles sur l’ordinateur. Vous pouvez ajouter une autre carte d’interface parallèle. Il est fortement recommandé d’utiliser une carte d’interface parallèle ECP. Pour plus d’informations sur l’installation d’une carte d’interface parallèle supplémentaire ou sur la résolution des conflits, reportez-vous à la documentation de votre ordinateur. La taille de l’image ou du texte des pages imprimées est incorrecte. La fonctionnalité Disposition (Nombre de pages par feuille ou N pages) est sélectionnée dans le programme utilisé (si elle est disponible), ou la valeur de réduction/d’agrandissement choisie dans le programme ou le pilote d’impression est incorrecte. Vérifiez la valeur de ces paramètres dans le programme utilisé ou dans le pilote d’impression. Pour obtenir des informations sur les autres problèmes liés au pilote d’impression, reportez-vous à l’aide logicielle. Lorsque vous imprimez des documents en recto verso, la qualité d’impression est réduite, les pages sont cornées ou l’impression recto verso provoque une mauvaise alimentation des pages ou l’entraînement simultané de plusieurs pages. Lorsque vous effectuez une impression recto verso, le fonctionnement du périphérique est différent. L’introduction du papier peut être incorrecte ou plusieurs pages peuvent être entraînées simultanément. N’utilisez pas l’impression recto verso manuelle, mais plutôt la fonctionnalité Disposition (Nombre de pages par feuille ou N pages) du programme à partir duquel vous imprimez, si elle est disponible. Pour plus d’informations, reportez-vous à la documentation du programme. Avant d’imprimer le verso, laissez la feuille refroidir et s’aplanir. Assurez-vous que le bord avant des feuilles n’est pas plié ou corné. Pour réduire les risques d’obtention de pages cornées, placez la manette de sélection du chemin du papier en position basse (position correspondant à la fente de sortie avant du papier). Ceci permet au papier d’emprunter un chemin direct. Une qualité d’impression médiocre des pages peut être due à l’utilisation fréquente de l’impression recto verso. Reportez-vous à la section « Nettoyage du chemin d’impression du papier », page 226. 174 Chapitre 8 - Résolution des problèmes et maintenance du produit FR Problème Cause Solution Lorsque vous imprimez à partir d’un programme MS-DOS sous Windows, un message apparaît indiquant qu’une erreur s’est produite lors de l’écriture sur LPT1 pour l’imprimante (nom de l’imprimante, imprimante inconnue ou zone vierge) et qu’il est impossible d’accéder au port. La case Spouler le travail d'impression MS-DOS est cochée pour d’autres pilotes d’impression sur votre ordinateur. Sur le bureau de Windows 95 ou Windows 98, cliquez sur l’icône Poste de travail, puis cliquez deux fois sur Imprimantes. Cliquez deux fois sur l’icône de la première imprimante, puis sélectionnez l’onglet Détails. S’il contient le bouton Paramètres de port, cliquez dessus. Dans la boîte de dialogue qui apparaît, désélectionnez la case Spouler le travail d'impression MS-DOS. Si aucun bouton Paramètres de port n’est disponible ou si aucune boîte de dialogue n’apparaît lorsque vous cliquez sur ce bouton, l’imprimante n’est source d’aucune interférence. Répétez la procédure pour toutes les autres imprimantes reliées à l’ordinateur, à l’exception du produit. FR Résolution des problèmes d’impression 175 Problèmes d’impression sous MS-DOS Reportez-vous aux informations de cette section pour résoudre les problèmes d’impression survenus sous MS-DOS. Pour établir une communication de base avec le produit 1 Sous Windows 95 et 98, cliquez sur Démarrer, puis sur Arrêter. 2 Cliquez sur Redémarrer en mode MS-DOS. 3 A l’invite de commande, entrez Dir>PRN, puis appuyez sur la touche ENTREE du clavier. 4 Reportez-vous aux réponses de l’ordinateur et aux possibilités de solution répertoriées dans le tableau ci-dessous. Réponse de l’ordinateur Résultats ou action à entreprendre Invite de commande retournée à l’ordinateur une fois que vous avez appuyé sur la touche ENTREE du clavier. Le produit commence à imprimer le document, puis imprime la liste des répertoires du disque dur de l’ordinateur. Communication vérifiée ; retour dans Windows. - Ou Si aucune impression n’est effectuée, déconnectez le produit de l’ordinateur, puis reconnectez-le. Maintenez la touche CTRL enfoncée, puis appuyez sur la touche PAUSE/ATTN et relâchez-la. Essayez d’utiliser un autre câble parallèle ou USB. Clignotement du curseur ; Vérifiez que le voyant Prêt est allumé. invites de commande non retournées ; Maintenez la touche CTRL enfoncée, puis appuyez absence de réponse du clavier. sur la touche PAUSE/ATTN et relâchez-la. Déconnectez le produit de l’ordinateur, puis reconnectez-le. Redémarrez l’ordinateur. Essayez d’utiliser un autre câble parallèle ou USB. Affichage du message MS-DOS suivant Vérifiez que le voyant Prêt est allumé. sur l’écran de l’ordinateur : « Write fault A l’étape 3 de la procédure ci-dessus (« Pour établir une communication de base avec le produit », error writing device PRN ». page 176), indiquez le nom du port lors de l’envoi du répertoire (par exemple, Dir>LPT1). Vérifiez que le cordon d’alimentation, ainsi que le câble parallèle ou USB sont connectés aux ports appropriés. Déconnectez le produit de l’ordinateur, puis reconnectez-le. Essayez d’utiliser un autre câble parallèle ou USB. 176 Chapitre 8 - Résolution des problèmes et maintenance du produit FR Résolution des problèmes de copie Reportez-vous au tableau ci-après pour résoudre les problèmes généraux de copie. Reportez-vous également aux sections « Résolution des problèmes de qualité d’image », page 194 et « Résolution des problèmes d’alimentation papier », page 183. Problème Cause Solution Aucun port parallèle ou USB n’est disponible, ou le port parallèle ou USB est partagé avec un autre périphérique. Si vous effectuez une copie à l’aide de l’Assistant de document ou de HP LaserJet Director, le produit doit être directement connecté au port parallèle ou USB de l’ordinateur. Il ne peut pas partager le port parallèle ou USB avec un autre périphérique. Si un périphérique, par exemple un lecteur de disque externe ou un commutateur, est connecté au port parallèle ou USB et que vous souhaitez continuer à l’utiliser, vous devez installer deux ports parallèles ou USB sur votre ordinateur. L’entraînement du document est interrompu en cours de copie. La longueur maximale d’une page à numériser est de 889 mm. Si la page est plus longue, la numérisation s’interrompt au bout de 889 mm. En cas de bourrage, reportez-vous à la section « Suppression des bourrages au niveau du chemin de numérisation », page 190 et renvoyez le travail. La taille minimale de page numérisable est de 51 x 89 mm. Les documents dont la taille est trop petite risquent de se bloquer dans le scanner. Pour retirer la page, reportez-vous à la section « Suppression des bourrages au niveau du chemin de numérisation », page 190. Le type d’orientation utilisé pour introduire Pour retirer la page, reportez-vous à la section « Suppression des bourrages au une carte de visite (51 x 89 mm) est niveau du chemin de numérisation », incorrect. page 190. Reportez-vous ensuite à la section « Pour charger des documents spéciaux », page 29. Le format du support de la copie est incorrect. FR Le format de la page n’est pas correctement paramétré. Paramétrez le format de support sur le format copié. Reportez-vous à la section « Modification du format par défaut du papier du bac d’alimentation papier », page 40. Essayez de réduire ou d’agrandir les copies. Reportez-vous à la section « Réduction ou agrandissement des copies du travail en cours », page 134. Résolution des problèmes de copie 177 Problème Cause Solution Une seule copie L’intégralité du document à copier doit du travail a été être stockée dans la mémoire ou une seule copie est imprimée. imprimée au lieu du nombre de copies indiqué. Utilisez HP LaserJet Director afin d’effectuer plusieurs copies de documents volumineux. - Ou Divisez le travail en sections plus petites contenant moins de pages. La copie contient des lignes verticales sombres ou claires. Nettoyez et réétalonnez le scanner. Reportez-vous aux sections « Nettoyage du chemin de numérisation », page 227 et « Nouvel étalonnage du scanner », page 230. Pour plus d’informations, reportez-vous à la section « Résolution des problèmes de qualité d’image », page 194. La vitre du scanner est sale. Les copies sont Le réglage du contraste est incorrect. trop sombres ou trop claires. La qualité de copie de l’image ou du texte est médiocre. Réglez le contraste. Reportez-vous à la section « Utilisation du bouton Contraste pour régler le contraste du travail de copie ou de télécopie en cours », page 132. Essayez aussi de modifier le paramètre de densité d’impression sur le panneau de commandes. Vous devez remplacer la cartouche d’impression. Remplacez la cartouche d’impression. Reportez-vous à la section « Commande de pièces », page 271. Le réglage de la résolution est incorrect. Reportez-vous à la section « Réglage de la qualité de copie du travail en cours », page 133. Le chemin de numérisation est sale. Reportez-vous à la section « Nettoyage du chemin de numérisation », page 227. 178 Chapitre 8 - Résolution des problèmes et maintenance du produit FR Résolution des problèmes de numérisation Reportez-vous au tableau ci-après pour résoudre les problèmes de qualité de numérisation. Reportez-vous également aux sections « Résolution des problèmes de qualité d’image », page 194 et « Résolution des problèmes d’alimentation papier », page 183. Problème Cause Solution Le message d’erreur qui apparaît signale un problème d’ouverture du scanner : Le port parallèle de l’ordinateur ne prend pas correctement en charge la communication bidirectionnelle. Assurez-vous que l’ordinateur dispose d’un port parallèle à bus de données bidirectionnel. (Les ports EPP ou unidirectionnels ne sont pas pris en charge.) Modifiez le mode du port parallèle dans le BIOS de l’ordinateur. Il est recommandé de le paramétrer sur ECP ou sur le mode bidirectionnel, mais vous pouvez utiliser d’autres modes. Pour obtenir des instructions sur la modification de ce paramètre, reportez-vous à la documentation de l’ordinateur ou contactez son fabricant. Impossible d'activer la source TWAIN. Un autre périphérique, tel qu’un lecteur de Si un autre périphérique est connecté au port parallèle de l’ordinateur, disque externe ou un commutateur, déconnectez-le, puis connectez le produit provoque des interférences. directement au port parallèle de l’ordinateur. Pour que le périphérique fonctionne, vous devrez peut-être également supprimer le logiciel correspondant à l’autre périphérique. Vous pouvez également utiliser un deuxième port parallèle sur l’ordinateur. Aucun port parallèle n’est disponible ou le port parallèle est partagé avec un autre périphérique. FR Une source TWAIN inappropriée a été sélectionnée dans le programme. Assurez-vous que la source TWAIN correcte a été sélectionnée. Dans le logiciel, vérifiez la source TWAIN en cliquant sur l’option Sélectionner la source du menu Fichier. Le produit doit être connecté directement au port parallèle de l’ordinateur. Il ne peut pas partager le port parallèle avec un autre périphérique. Si un périphérique, par exemple un lecteur de disque externe ou un commutateur, est connecté au port parallèle et que vous souhaitez continuer à l’utiliser, vous devez utiliser deux ports parallèles sur votre ordinateur. Résolution des problèmes de numérisation 179 Problème Cause Solution Le scanner s’interrompt au cours de la numérisation. La longueur maximale d’une page à numériser est de 889 mm. Si la page est plus longue, le scanner poursuit la numérisation, mais il ne conserve que les 889 premiers millimètres de données sur la page. Ne tentez pas de tirer sur la page ; vous risqueriez d’endommager le scanner. Pour retirer la page, reportez-vous à la section « Suppression des bourrages au niveau du chemin de numérisation », page 190. Pour numériser un document de plus de 889 mm de long, copiez-le d’abord sur plusieurs pages, puis numérisez les différentes copies. La taille minimale de page numérisable est de 51 x 89 mm. Les documents dont la taille est trop petite risquent de se bloquer dans la zone de numérisation. Pour retirer la page, reportez-vous à la section « Suppression des bourrages au niveau du chemin de numérisation », page 190. Le type d’orientation utilisé pour introduire Pour retirer la page, reportez-vous à la section « Suppression des bourrages au une carte de visite (51 x 89 mm) est niveau du chemin de numérisation », incorrect. page 190. Reportez-vous ensuite à la section « Pour charger des documents spéciaux », page 29. La numérisation est extrêmement lente. Le mode du port parallèle ou USB n’est pas configuré de façon optimale. Le produit est connecté à un port parallèle HP LaserJet ou USB partagé avec un autre Director périphérique. clignote sur l’écran de l’ordinateur, même si aucun document n’est chargé dans le bac d’alimentation de document. Assurez-vous que l’ordinateur dispose d’un port parallèle à bus de données bidirectionnel. (Les ports EPP ou unidirectionnels ne sont pas pris en charge.) Modifiez le mode du port parallèle dans le BIOS de l’ordinateur. Il est recommandé de le paramétrer sur ECP ou sur le mode bidirectionnel, mais vous pouvez utiliser d’autres modes. Pour obtenir des instructions sur la modification de ce paramètre, reportez-vous à la documentation de l’ordinateur ou contactez son fabricant. Le produit ne peut pas être connecté au même port parallèle ou USB de l’ordinateur qu’un autre périphérique. Vous devez installer un port parallèle ou USB supplémentaire, ou déconnecter l’un des deux périphériques. 180 Chapitre 8 - Résolution des problèmes et maintenance du produit FR Problème Cause Solution Les documents Le document n’a pas été enregistré en tant que fichier. numérisés n’apparaissent pas sur l’ordinateur. Assurez-vous que vous avez enregistré le document numérisé en tant que fichier. Reportez-vous à la section « A propos du logiciel d’OCR », page 148. Si le document est utilisé dans le logiciel, A partir du bureau ou du visualisateur, Le texte cliquez sur le lien d’accès au traitement numérisé n’est son texte ne peut pas être modifié. Le de texte, au bas de la fenêtre. Le texte est pas modifiable. texte doit être converti via un logiciel d’OCR (livré avec le produit), puis ouvert dans un traitement de texte. converti en texte modifiable ; il apparaît sous forme de fichier sans titre dans l’application de traitement de texte. Espace disque insuffisant. Supprimez les fichiers inutiles ou archivez L’installation du logiciel nécessite au moins 40 Mo d’espace disque disponible. certains fichiers sur disquette (ou sur tout autre support). Une quantité d’espace disque plus importante peut s’avérer nécessaire si vous traitez une image complexe. L’image numérisée contient des lignes verticales sombres ou claires. La vitre du scanner est sale. Les documents Le traitement de texte approprié n’est pas associé au lien. perdent leur formatage ou contiennent des codes de formatage inhabituels. FR Imprimez une page de test sur le périphérique. Reportez-vous à la section « Impression d’un rapport de configuration », page 51. Si les lignes apparaissent sur la page de test, reportez-vous à la section « Nouvel étalonnage du scanner », page 230. Réimprimez une page de test. Si d’autres lignes apparaissent, reportez-vous à la section « Résolution des problèmes de qualité d’image », page 194. Si la page de test ne contient aucune ligne, nettoyez le scanner et étalonnez-le de nouveau. Reportez-vous aux sections « Nettoyage du chemin de numérisation », page 227 et « Nouvel étalonnage du scanner », page 230. Le lien d’accès au traitement de texte doit apparaître automatiquement. Si tel n’est pas le cas ou que le fonctionnement n’est pas correct, configurez le lien du traitement de texte en indiquant le traitement de texte de sortie approprié. Pour obtenir des instructions, reportez-vous à l’aide logicielle. Si le problème persiste, réinstallez le logiciel. Résolution des problèmes de numérisation 181 Problème Cause Solution Un pourcentage important de caractères incorrects apparaît dans un document converti via le lien d’OCR. La précision du lien d’OCR dépend de la qualité, de la taille et de la structure du document d’origine, et de la qualité de la numérisation elle-même. Pour optimiser les résultats lorsque vous utilisez le lien d’OCR, sélectionnez le paramètre de numérisation du texte, et ne traitez que le texte net et clairement tracé. La conversion des tableaux, des feuilles de calcul et des documents manuscrits n’est pas fiable. Numérisez le texte à l’aide du paramètre 300 ppp, 1 bit par pixel. Reportez-vous à la section « A propos du logiciel d’OCR », page 148. Dans un traitement de texte, imprimez un document, numérisez-le, puis traitez-le via le logiciel d’OCR pour vérifier si vous obtenez de meilleurs résultats. Etalonnez le scanner. Reportez-vous à la section « Nettoyage du chemin de numérisation », page 227. Les documents Les documents se trouvent sur un support extrêmement léger. chargés dans le bac d’alimentation de document ne restent pas en position dans le bac. Ne tentez pas de tirer sur la page ; vous risqueriez d’endommager le scanner. Pour retirer la page, reportez-vous à la section « Suppression des bourrages au niveau du chemin de numérisation », page 190. Cornez ou enroulez ensuite le document du côté imprimé, lissez-le, puis rechargez-le. 182 Chapitre 8 - Résolution des problèmes et maintenance du produit FR Résolution des problèmes d’alimentation papier Reportez-vous aux sections ci-après pour résoudre les problèmes d’alimentation papier : ! Suppression des bourrages au niveau du chemin d’impression ! Suppression des bourrages au niveau du chemin de numérisation Suppression des bourrages au niveau du chemin d’impression Il arrive qu’un bourrage survienne au niveau du bac d’alimentation papier, de la fente d’alimentation feuille à feuille, du bac de sortie papier ou de la fente de sortie avant du papier. Pour plus d’informations, reportez-vous à la section « Identification des composants matériels », page 23. Cette section contient les deux rubriques suivantes : ! Causes et solutions des bourrages au niveau du chemin d’impression ! Suppression des bourrages au niveau des zones d’alimentation du papier Causes et solutions des bourrages au niveau du chemin d’impression Vous trouverez ci-dessous certaines des causes éventuelles de bourrage : FR ! Le support n’était pas correctement chargé. ! Le bac d’alimentation papier était trop rempli. ! Des feuilles de support ont été ajoutées sans que le bac ait été préalablement vidé et que tous les supports aient été alignés. ! Les guides n’étaient pas correctement ajustés. ! Le bac de sortie papier contenait trop de documents. ! La position de la manette de sélection du chemin du papier a été modifiée alors qu’un travail était en cours d’impression. ! Le capot de l’imprimante a été ouvert alors qu’un travail était en cours d’impression. ! Le support utilisé ne répond pas aux spécifications HP. ! La taille du support utilisé est inférieure à 76,2 x 127 mm. ! L’alimentation a été coupée alors qu’un travail était en cours d’impression. Résolution des problèmes d’alimentation papier 183 Reportez-vous au tableau suivant pour connaître les causes et solutions des bourrages au niveau des différentes parties du chemin d’impression. Problème Cause Solution Les pages qui sortent du produit sont cornées ou froissées. Le support utilisé dans le bac de sortie papier est corné ou froissé. Utilisez la fente de sortie avant du papier. Pour cela, déplacez la manette de sélection du chemin du papier sur la position basse. Reportez-vous à la section « Sélection du chemin de sortie », page 34. Le papier n’est pas correctement chargé. Dans la mesure du possible, conservez les ramettes de papier fermées, à température ambiante. Les pages imprimées sortent dans le mauvais ordre. Une source de sortie inappropriée a été sélectionnée, ou un paramètre de sortie incorrect a été sélectionné dans le programme à partir duquel vous lancez l’impression. Les pages sont envoyées vers le bac de sortie papier dans l’ordre. Les pages sont envoyées vers la fente de sortie avant du papier dans l’ordre inverse. Utilisez la fente de sortie avant du papier. Pour cela, déplacez la manette de sélection du chemin du papier sur la position basse. Reportez-vous à la section « Sélection du chemin de sortie », page 34. Pour imprimer des pages dans le bon ordre par la fente de sortie avant du papier, sélectionnez l’option de sortie en ordre inverse dans le programme à partir duquel vous lancez l’impression. Reportez-vous à la documentation de votre logiciel pour plus d’informations. Les pages longues ne sont pas entraînées. La longueur de page maximale que le bac d’alimentation de document accepte est de 889 mm. Si la page est plus longue, la copie ou la télécopie s’interrompt au bout de 889 mm. Ne tentez pas de tirer sur la page ; vous risqueriez d’endommager le produit. Pour retirer la page, reportez-vous à la section Suppression des bourrages au niveau du chemin de numérisation (page 190). Pour numériser un document de plus de 889 mm de long, copiez-le d’abord sur plusieurs pages, puis numérisez les différentes copies. 184 Chapitre 8 - Résolution des problèmes et maintenance du produit FR Problème Cause Solution L’impression n’est pas alignée sur la page (pages inclinées). Le bac d’alimentation papier est trop rempli. Essayez de retirer des feuilles de support. Les guides du papier ne sont pas correctement ajustés. Veillez à bien centrer le support avec les guides. Assurez-vous également que les guides ne sont pas trop éloignés ni trop proches du support. Le grammage du papier ou sa finition ne répondent pas aux spécifications HP. Imprimez une page d’auto-test à partir du panneau de commandes ou du logiciel pour vérifier que le produit fonctionne. Reportez-vous à la section sur le test du matériel du guide de démarrage. Pour commander le guide de spécifications de papier HP, reportez-vous à la section « Commande de pièces », page 271. Les documents Les guides du bac d’alimentation numérisés sont de document ne sont pas correctement ajustés. de travers. Veillez à bien centrer le support avec les guides. Assurez-vous également que les guides ne sont pas trop éloignés ni trop proches du support. Le produit charge souvent plusieurs feuilles simultanément, ou rencontre des problèmes de bourrage à partir du bac d’alimentation papier ou de la fente d’alimentation feuille à feuille (suite plus loin). Un capteur ne fonctionne pas correctement. Contactez le Centre d’assistance client pour obtenir de l’aide. Reportez-vous à la section « Revendeurs et services d’assistance technique HP », page 267. Le coussinet de séparation de l’imprimante qui empêche le produit de charger plusieurs feuilles simultanément, ou de subir des bourrages est encrassé ou usé. Remplacez le coussinet de séparation de l’imprimante. Vous pouvez commander le kit d’installation du coussinet de séparation de l’imprimante. Reportez-vous à la section « Commande de pièces », page 271. Les documents Les documents se trouvent sur un support extrêmement léger. chargés dans le bac d’alimentation de document ne restent pas en position dans le bac. FR Ne tentez pas de tirer sur la page ; vous risqueriez d’endommager le scanner. Pour retirer la page, reportez-vous à la section « Suppression des bourrages au niveau du chemin de numérisation », page 190. Cornez ou enroulez ensuite le document du côté imprimé, lissez-le, puis rechargez-le. Résolution des problèmes d’alimentation papier 185 Problème Cause Solution Le produit charge souvent plusieurs feuilles simultanément ou rencontre des problèmes de bourrage à partir du bac d’alimentation papier ou de la fente d’alimentation feuille à feuille. Les guides ne sont pas correctement ajustés. Retirez le support du bac d’alimentation papier ou de la fente d’alimentation feuille à feuille. Alignez les feuilles de support, puis réinsérez-les dans le bac. Le cas échéant, réinsérez la feuille dans la fente. Pour centrer le papier, calez les guides contre la pile de papier dans le bac d’alimentation papier ou contre la feuille insérée dans la fente d’alimentation feuille à feuille. Veillez à ce que les guides ne soient pas trop serrés contre les côtés du papier. Retirez toutes les feuilles de support du bac Des feuilles de support ont été ajoutées dans le bac d’alimentation d’alimentation papier. Alignez les feuilles de support, puis réinsérez-les dans le bac. papier sans que ce bac ait été préalablement vidé et tous les supports alignés. Le bac d’alimentation papier est trop rempli. Retirez quelques feuilles. Le bac d’alimentation papier peut contenir 125 feuilles de papier de luxe de 75 g/m2 (moins pour du papier à plus fort grammage), ou de 7 à 10 enveloppes, en fonction de leur type et de l’environnement de travail. Plusieurs feuilles ont été placées N’introduisez qu’une feuille à la fois dans la fente dans la fente d’alimentation feuille à d’alimentation feuille à feuille. Si vous imprimez feuille. plusieurs feuilles d’un même type de support, utilisez le bac d’alimentation papier. Le papier a été mal découpé chez « Cassez » la ramette de papier en la déramant le fabricant et les pages collent les (pliez-la pour former un U tourné vers le bas). unes aux autres. Cette opération permet de réduire les risques d’entraînement simultané de plusieurs feuilles. Vous pouvez également essayer de retourner le papier pour l’introduire par l’autre côté ou utiliser un autre type de papier. Le papier ne répond pas aux spécifications HP en matière de support d’impression. Commandez le guide de spécifications de papier HP. Pour commander, reportez-vous à la section Commande de pièces (page 271). La capacité de sortie a été dépassée dans le bac de sortie papier ou dans la fente de sortie avant du papier. Ne laissez pas plus de 125 feuilles de papier de luxe de 75 g/m2 (moins pour du papier à plus fort grammage) s’entasser dans le bac de sortie. Ne laissez pas le support s’empiler devant la fente de sortie avant du papier. Les rouleaux d’entraînement sont sales et ne parviennent pas à entraîner le papier. Reportez-vous à la section « Nettoyage du chemin d’impression du papier », page 226. 186 Chapitre 8 - Résolution des problèmes et maintenance du produit FR Suppression des bourrages au niveau des zones d’alimentation du papier Si la plupart des feuilles du support à l’origine du bourrage sont visibles depuis le bac d’alimentation papier ou depuis la fente d’alimentation feuille à feuille, tirez-les délicatement vers le haut avec vos deux mains pour les dégager. Réalignez le support, puis rechargez-le. Remarque Veillez à bien centrer le support entre les guides du papier. Vérifiez également que les guides du papier sont correctement ajustés, et qu’ils ne plient pas ou ne froissent pas le support. Dans la plupart des cas, le produit réimprime la page à l’origine du bourrage et termine l’impression. Une fois le travail d’impression terminé, vérifiez si toutes les pages ont été imprimées. Pour supprimer un bourrage à l’intérieur du produit 1 FR Si le bourrage n’est pas visible dans la zone d’alimentation, appuyez sur les deux loquets du capot de l’imprimante pour ouvrir celui-ci (le capot avant du chemin du papier s’ouvre automatiquement lorsque vous ouvrez le capot de l’imprimante). Résolution des problèmes d’alimentation papier 187 2 ATTENTION Retirez la cartouche de toner. Veillez à la protéger de la lumière lorsqu’elle n’est pas insérée dans le produit. Evitez de toucher le long rouleau en mousse noir qui se trouve dans le périphérique. Le fait de le toucher peut nuire à la qualité d’impression. 3 Si le bourrage se situe dans la zone de la cartouche de toner, et non pas dans la zone du rouleau et du kit de fusion, tirez délicatement la feuille vers vous pour la dégager. ATTENTION Ne tirez pas la feuille vers le haut. Vous risqueriez d’endommager l’imprimante. ATTENTION Ne retirez le support à l’origine du bourrage qu’avec vos mains. L’utilisation d’objets risque d’endommager des composants internes. 4 Si le bourrage se situe entre les rouleaux, saisissez la feuille des deux mains et tirez-la doucement vers le haut pour la dégager. 188 Chapitre 8 - Résolution des problèmes et maintenance du produit FR 5 Si le bourrage se situe dans la fente de sortie avant, saisissez la feuille et tirez-la doucement vers le haut pour la dégager. 6 Si le bourrage papier n’est visible que depuis l’avant de la fente de sortie avant, dégagez le capot avant à l’aide d’une main. De l’autre main, saisissez la feuille et tirez-la vers vous. 7 Une fois toutes les feuilles et tous les morceaux de support retirés, replacez la cartouche de toner, puis fermez le capot de l’imprimante et le capot avant du chemin du papier. Dans la plupart des cas, le produit réimprime la page à l’origine du bourrage et termine l’impression. Une fois le travail d’impression terminé, vérifiez si toutes les pages ont été imprimées. FR Résolution des problèmes d’alimentation papier 189 Suppression des bourrages au niveau du chemin de numérisation Les supports peuvent occasionnellement provoquer des bourrages dans le bac d’alimentation de document. Pour plus d’informations, reportez-vous à la section « Identification des composants matériels », page 23. Cette section contient les deux rubriques suivantes : ! Problèmes d’alimentation du papier au niveau du chemin de numérisation ! Suppression des bourrages au niveau du chemin de numérisation Problèmes d’alimentation du papier au niveau du chemin de numérisation Vous trouverez ci-dessous la liste des causes éventuelles de bourrage dans le mécanisme de numérisation : ! Un trop grand nombre de pages a été chargé dans le bac d’alimentation de document. ! Un document sur support spécial a été chargé mais la manette pour support spécial était positionnée à gauche. ! Plusieurs feuilles d’un document ont été chargées mais la manette pour support spécial était positionnée à droite. ! Le document chargé était déchiré, avait les bords abîmés ou ne répondait pas aux spécifications relatives aux documents (reportez-vous à la section « Sélection des documents à télécopier, à copier ou à numériser », page 27). ! Le document n’a pas été correctement chargé. ! Le format du document était inférieur à 51 x 89 mm (taille d’une carte de visite). 190 Chapitre 8 - Résolution des problèmes et maintenance du produit FR Reportez-vous au tableau suivant pour résoudre les problèmes liés au déplacement des supports ou des documents dans les différentes parties du chemin de numérisation. Problème Cause Solution Le produit rencontre souvent des problèmes de bourrage ou charge simultanément plusieurs feuilles à partir du bac d’alimentation de document. La position de la manette pour support spécial est incorrecte. La manette pour support spécial doit être positionnée à gauche s’il s’agit d’un support ordinaire. La manette doit être positionnée à droite s’il s’agit d’un support épais, ce dernier devant être chargé page par page. Les guides ne sont pas correctement ajustés. Retirez le document du bac d’alimentation. Alignez le document, puis réintroduisez-le. Calez les guides contre le document pour le centrer. Veillez à ce que les guides ne soient pas trop lâches contre les côtés du papier. Le bac d’alimentation de document est trop rempli. Retirez quelques feuilles. Vous pouvez charger jusqu’à 30 feuilles dans le bac d’alimentation de document, selon leur épaisseur. Le document était trop épais, trop glacé ou ne répondait pas aux spécifications recommandées. Reportez-vous à la section « Sélection d’un support d’impression », page 25. Les documents Les documents se trouvent sur un support extrêmement léger. chargés dans le bac d’alimentation de document ne restent pas en position dans le bac. FR Ne tentez pas de tirer sur la page ; vous risqueriez d’endommager le scanner. Pour retirer la page, reportez-vous à la section « Suppression des bourrages au niveau du chemin de numérisation », page 190. Cornez ou enroulez ensuite le document du côté imprimé, lissez-le, puis rechargez-le. Résolution des problèmes d’alimentation papier 191 Suppression des bourrages au niveau du chemin de numérisation Procédez comme suit pour éliminer les bourrages de la zone de numérisation. Pour supprimer des bourrages au niveau du chemin de numérisation ATTENTION 1 Tirez des deux mains le panneau de dégagement de document (panneau de commandes) vers vous. 2 Retirez les supports ayant causé le bourrage. Ne retirez le support à l’origine du bourrage qu’avec vos mains. L’utilisation d’objets risque d’endommager des composants internes. 192 Chapitre 8 - Résolution des problèmes et maintenance du produit FR FR 3 Assurez-vous que vous avez retiré tous les morceaux de support, puis fermez le panneau. 4 Pour éviter d’autres bourrages, veillez à ce que la position de la manette pour support spécial soit adaptée au document chargé. Reportez-vous à la section « Chargement d’un support d’impression », page 28. Résolution des problèmes d’alimentation papier 193 Résolution des problèmes de qualité d’image Cette section du manuel vous permet de définir et de résoudre les problèmes de qualité d’impression. La plupart du temps, vous pouvez résoudre ce type de problème facilement en vérifiant que votre imprimante est bien entretenue ou en utilisant des supports d’impression répondant aux spécifications HP. Utilisez les exemples ci-après pour déterminer le problème de qualité d’impression rencontré, puis reportez-vous aux pages de référence correspondantes pour connaître les solutions de dépannage. Remarque Ces exemples présentent les méthodes les plus courantes pour remédier aux problèmes de qualité d’impression. Si les problèmes persistent une fois que vous avez mis en oeuvre les solutions proposées, reportez-vous à la section « Revendeurs et services d’assistance technique HP », page 267. Reportez-vous à la section « Impression pâle (sur une partie de page) », page 196. Reportez-vous à la section « Impression pâle (sur l’intégralité de la page) », page 196. Reportez-vous à la section « Télécopies envoyées trop claires ou trop sombres », page 196. Reportez-vous à la section « Images numérisées trop sombres ou trop claires », page 205. Reportez-vous à la section « Bords d’image non imprimés », page 197. Reportez-vous à la section « Caractères tronqués », page 197. Reportez-vous à la section « Caractères tronqués », page 197. Reportez-vous à la section « Caractères tronqués », page 197. Reportez-vous à la section « Impression claire ou traces blanches », page 198. Reportez-vous à la section « Lignes », page 198. 194 Chapitre 8 - Résolution des problèmes et maintenance du produit FR Reportez-vous à la section « Taches », page 199. Reportez-vous à la section « Traces ou bavures », page 199. Reportez-vous à la section « Stries ou traînées noires horizontales », page 200. Reportez-vous à la section « Image répétée », page 200. Reportez-vous à la section « Défauts répétés », page 201. Reportez-vous à la section « Traînées de toner », page 201. Reportez-vous à la section « Toner non fixé », page 202. Reportez-vous à la section « Page inclinée », page 203. Reportez-vous à la section « Froissements ou plis », page 208. Reportez-vous à la section « Caractères mal formés », page 204. Reportez-vous à la section « Traces de « pneu » », page 208. Reportez-vous à la section « Lignes blanches verticales », page 205. Reportez-vous à la section « Arrière-plan gris », page 204. Reportez-vous à la section « Points blancs sur fond noir », page 206. Reportez-vous à la section « Papier corné ou courbé », page 206. Reportez-vous à la section « Page noire », page 207. Reportez-vous à la section « Pages blanches », page 207. FR Résolution des problèmes de qualité d’image 195 Impression pâle (sur une partie de page) La quantité de toner de la cartouche est peut-être insuffisante. Remplacez la cartouche de toner. Impression pâle (sur l’intégralité de la page) 1 Si vous êtes en train d’imprimer, utilisez l’onglet Fin en cours de votre pilote d’impression pour désactiver le mode EconoMode. 2 Sur le panneau de commandes, utilisez le menu PARAM. COMMUNS pour augmenter la valeur du paramètre de densité du toner. 3 Vous pouvez choisir une valeur inférieure pour le paramètre de contraste. 4 Essayez d’utiliser un autre type de support. Télécopies envoyées trop claires ou trop sombres Le réglage du contraste est incorrect. Réglez le contraste et la résolution à partir du panneau de commandes ou de HP LaserJet Director. 196 Chapitre 8 - Résolution des problèmes et maintenance du produit FR Bords d’image non imprimés Le produit ne peut pas imprimer jusqu’au bord du support. Le produit nécessite une marge minimale de 6,4 mm sur chaque bord. Si vous effectuez une impression ou une copie, le paramètre de réduction est peut-être défini de manière incorrecte. ! En ce qui concerne l’impression, vérifiez le paramètre de réduction dans la fenêtre d’impression de l’application utilisée. ! En ce qui concerne la copie, vérifiez le paramètre de réduction dans le panneau de commandes (reportez-vous à la section « Réduction ou agrandissement des copies du travail en cours », page 134) ou dans HP LaserJet Director. Caractères tronqués FR 1 Assurez-vous que les spécifications d’environnement de l’imprimante sont respectées. 2 Retirez le support du bac d’alimentation papier, retournez la pile et réinsérez-la. (L’emballage de la plupart des ramettes de papier est doté d’une flèche indiquant le côté à imprimer.) Essayez à nouveau d’imprimer. 3 Ajustez la densité d’impression à partir du panneau de commandes. 4 Remplacez la cartouche de toner. Résolution des problèmes de qualité d’image 197 Impression claire ou traces blanches 1 Vérifiez que la cartouche de toner n’est pas vide. 2 Vérifiez que le support utilisé répond aux spécifications de papier HP (par exemple, il peut être trop humide ou trop rugueux). 3 Le paramètre de densité du toner doit peut-être être ajusté. 4 Une pièce du produit est peut-être endommagée. Reportez-vous à la section « Gestion des cartouches de toner HP LaserJet », page 231. 5 Ajustez ce paramètre à partir du panneau de commandes. 6 Pour obtenir de l’assistance, contactez le service client HP. Lignes 1 Imprimez quelques pages pour voir si le problème a disparu. 2 Nettoyez l’intérieur de l’imprimante ou lancez une page de nettoyage manuelle pour nettoyer le kit de fusion. 3 Remplacez la cartouche de toner. 198 Chapitre 8 - Résolution des problèmes et maintenance du produit FR Taches Des taches peuvent apparaître sur une page après la suppression d’un bourrage. 1 Imprimez quelques pages pour voir si le problème a disparu. 2 Si vous rencontrez souvent ce problème, configurez votre imprimante pour qu’elle exécute automatiquement une page de nettoyage (reportez-vous à la section « Nettoyage du chemin d’impression du papier », page 226.) 3 Vérifiez que la cartouche de toner ne fuit pas. Si la cartouche d’encre fuit, remplacez-la. Traces ou bavures FR 1 Vérifiez que le support utilisé répond aux spécifications de papier HP (par exemple, il peut être trop humide ou trop rugueux). 2 Vous effectuez peut-être des impressions sur le mauvais côté du support. Retirez le support du bac d’alimentation papier, retournez la pile et réinsérez-la. (L’emballage de la plupart des ramettes de papier est doté d’une flèche indiquant le côté à imprimer.) 3 Le produit a peut-être besoin d’être nettoyé. 4 La cartouche de toner est peut-être endommagée. Reportez-vous à la section « Commande de pièces », page 271 du guide de spécifications de papier HP. 5 Reportez-vous aux sections « Nettoyage du chemin de numérisation », page 227 et « Nettoyage du chemin d’impression du papier », page 226. 6 Reportez-vous à la section « Gestion des cartouches de toner HP LaserJet », page 231. Remplacez la cartouche de toner si les procédures de maintenance ne permettent pas d’améliorer la qualité d’impression. Résolution des problèmes de qualité d’image 199 Stries ou traînées noires horizontales Remarque 1 Vérifiez que la cartouche de toner est correctement installée. 2 Vérifiez que vous avez retiré l’intégralité de la bande plastique de la cartouche de toner avant de l’installer. Si vous l’avez fait, la cartouche de toner est peut-être défectueuse et doit être remplacée. Reportez-vous à la section sur l’installation de la cartouche de toner du guide de démarrage. La cartouche de toner est peut-être encore sous garantie. Reportez-vous à la section « Garantie », page 259. Image répétée Ce type de défaut peut survenir lorsque vous utilisez des formulaires pré-imprimés ou un grand nombre de supports étroits. 1 Imprimez quelques pages pour voir si le problème a disparu. 2 Vérifiez que le type et la qualité du support répondent aux spécifications HP. 200 Chapitre 8 - Résolution des problèmes et maintenance du produit FR Défauts répétés 1 Imprimez quelques pages pour voir si le problème a disparu. 2 Si la distance entre les défauts est de 38 ou de 94 mm, la cartouche de toner doit, peut-être, être remplacée. 3 Reportez-vous à la section « Nettoyage du chemin d’impression du papier », page 226. 4 Reportez-vous à la solution de la section « Image répétée », page 200. Traînées de toner Reportez-vous également à la section « Toner non fixé », page 202. FR 1 Imprimez quelques pages pour voir si le problème a disparu. 2 Essayez d’utiliser un autre type de papier. 3 Assurez-vous que les spécifications d’environnement de l’imprimante sont respectées (reportez-vous à la section « Caractéristiques générales », page 242). 4 Nettoyez l’intérieur de l’imprimante ou lancez une page de nettoyage manuelle pour nettoyer le kit de fusion (reportez-vous à la section « Nettoyage du chemin d’impression du papier », page 226). 5 Remplacez la cartouche de toner. Résolution des problèmes de qualité d’image 201 Toner non fixé Dans ce contexte, le toner non fixé est défini comme du toner qui peut être enlevé de la page. 1 Si l’un des côtés de votre support a une texture plus rugueuse, essayez d’imprimer de l’autre côté. 2 Assurez-vous que les spécifications d’environnement de l’imprimante sont respectées (reportez-vous à la section « Caractéristiques générales », page 242). 3 Vérifiez que le type et la qualité du support répondent aux spécifications HP (reportez-vous à la section « Sélection d’un support d’impression », page 25). 202 Chapitre 8 - Résolution des problèmes et maintenance du produit FR Page inclinée FR 1 Retirez une partie des feuilles du support du bac d’alimentation papier et essayez d’imprimer quelques pages pour voir si le problème a disparu. 2 Vérifiez que l’imprimante ne contient aucun morceau déchiré d’une feuille de support. 3 Veillez à bien centrer le support avec les guides du papier. Assurez-vous également que les guides du papier ne sont pas trop éloignés ni trop proches du support. 4 Retournez la pile de papier dans le bac. Essayez également de faire pivoter le papier de 180 °. 5 Imprimez une page d’auto-test à partir du panneau de commandes ou du logiciel pour vérifier que le produit fonctionne. 6 Vérifiez que le type et la qualité du support répondent aux spécifications HP. Reportez-vous à la section « Caractéristiques du produit », page 242. 7 Assurez-vous que les spécifications d’environnement de l’imprimante sont respectées. Reportez-vous à la section “Caractéristiques générales”. Résolution des problèmes de qualité d’image 203 Arrière-plan gris 1 Ne vous servez pas de papier déjà utilisé sur l’imprimante. 2 Imprimez quelques pages pour voir si le problème a disparu. 3 Retournez la pile de papier dans le bac. Essayez également de faire pivoter le papier de 180 °. 4 Sur le panneau de commandes de l’imprimante, utilisez le menu Qualité d’impression pour réduire la valeur du paramètre de la densité d’encre. 5 Assurez-vous que les spécifications d’environnement de l’imprimante sont respectées. Reportez-vous à la section “Caractéristiques générales”. 6 Remplacez la cartouche de toner. Caractères mal formés 1 Imprimez quelques pages pour voir si le problème a disparu. 2 Assurez-vous que les spécifications d’environnement de l’imprimante sont respectées. 204 Chapitre 8 - Résolution des problèmes et maintenance du produit FR Images numérisées trop sombres ou trop claires 1 Réglez la résolution et/ou le contraste dans la boîte de dialogue qui apparaît une fois que vous avez cliqué sur Numériser dans HP LaserJet Director. 2 Si l’original figurait sur un support coloré, y compris du papier recyclé marron, le texte peut ne pas être net. Essayez de régler la résolution, le contraste et/ou la luminosité dans la boîte de dialogue qui apparaît une fois que vous avez cliqué sur Numériser dans HP LaserJet Director. 3 Le produit a peut-être besoin d’être réétalonné. Reportez-vous à la section « Nouvel étalonnage du scanner », page 230. Lignes blanches verticales FR 1 Imprimez quelques pages pour voir si le problème a disparu. 2 Vérifiez que le type et la qualité du support répondent aux spécifications HP. 3 Remplacez la cartouche de toner. 4 Si vous avez constaté la présence de lignes sur une page imprimée ou sur une télécopie envoyée au destinataire, numérisez le document et vérifiez si des lignes identiques apparaissent sur l’image numérisée. (Si l’image numérisée contient ces lignes, copiez-la pour les rechercher.) Si des lignes identiques apparaissent, reportez-vous à la section « Nouvel étalonnage du scanner », page 230. 5 Le miroir interne du produit est peut-être encrassé. Contactez le Centre d’assistance client pour obtenir de l’aide. Reportez-vous à la section « Service client HP », page 265. Résolution des problèmes de qualité d’image 205 Points blancs sur fond noir 1 Imprimez quelques pages pour voir si le problème a disparu. 2 Vérifiez que le type et la qualité du support répondent aux spécifications HP. 3 Assurez-vous que les spécifications d’environnement de l’imprimante sont respectées. 4 Remplacez la cartouche de toner. Papier corné ou courbé 1 Retournez la pile de papier dans le bac. Essayez également de faire pivoter le papier de 180 °. 2 Vérifiez que le type et la qualité du support répondent aux spécifications HP. 3 Assurez-vous que les spécifications d’environnement de l’imprimante sont respectées. 4 Essayez d’imprimer vers un autre bac de sortie. 5 Si vous utilisez un support léger et lisse, essayez d’ajuster le paramètre du type de papier utilisé dans le pilote d’impression. a Accédez au pilote d’impression (reportez-vous à la section « Accès au pilote d’impression », page 113). b Cliquez sur l’onglet Papier. c Dans la liste Optimiser pour, sélectionnez le type de papier utilisé. Ce paramètre a une influence sur la vitesse d’impression et sur la température de fusion. 206 Chapitre 8 - Résolution des problèmes et maintenance du produit FR Page noire 1 La cartouche de toner n’a peut-être pas été correctement installée. Retirez la cartouche de toner de son logement, puis réinstallez-la. 2 La cartouche de toner est peut-être défectueuse. Elle est peut-être encore sous garantie. Reportez-vous à la section « Garantie », page 259. 3 Si le problème persiste après le remplacement de la cartouche de toner, le produit a certainement besoin d’être réparé. Reportez-vous à la section « Assistance technique et informations », page 259. Pages blanches Dans le cas d’une impression occasionnelle de pages blanches : FR 1 Si vous employez un support de petite taille pour l’impression et que la page est blanche, essayez d’utiliser un support plus grand afin de visualiser l’endroit où l’image est imprimée. Ajustez les marges en conséquence. 2 Retirez du bac d’alimentation la pile de papier, puis alignez-en toutes les feuilles. « Cassez » la ramette de papier en la déramant (pliez-la pour former un U tourné vers le bas). Cette opération permet de réduire les risques d’entraînement simultané de plusieurs feuilles. Essayez de retourner le papier pour l’introduire par l’autre côté. 3 Dans l’application, vérifiez les informations relatives à la configuration de l’impression. Si vous utilisez un traitement de texte, recherchez les sauts de page automatique et manuel qui se suivent. Résolution des problèmes de qualité d’image 207 Dans le cas d’une impression permanente de pages blanches : 1 Vérifiez que vous avez retiré l’intégralité de la bande plastique de la cartouche de toner avant de l’installer. 2 Remplacez la cartouche de toner. 3 Imprimez une page d’auto-test. Froissements ou plis 1 Imprimez quelques pages pour voir si le problème a disparu. 2 Assurez-vous que les spécifications d’environnement de l’imprimante sont respectées. 3 Retournez la pile de papier dans le bac. Essayez également de faire pivoter le papier de 180 °. 4 Vérifiez que le support est correctement chargé, que tous les réglages ont été effectués et que le support se trouve bien sous les languettes des coins du bac (reportez-vous à la section « Chargement d’un support d’impression à télécopier, copier ou numériser », page 28). 5 Vérifiez que le type et la qualité du support répondent aux spécifications HP. 6 Si des enveloppes se plient, essayez de les stocker bien à plat. Traces de « pneu » Ce défaut se produit lorsque la cartouche de toner a besoin d’être changée. Remplacez la cartouche de toner. 208 Chapitre 8 - Résolution des problèmes et maintenance du produit FR Résolution des messages d’erreur du panneau de commandes Les messages d’erreur qui apparaissent sur le panneau de commandes sont répertoriés dans l’ordre alphabétique. Ces messages sont suivis de la cause de l’erreur et de la procédure à suivre pour la résoudre. Message Cause Solution ###: [GROUP NAME] NUM. RAPIDE/1 TOUCHE ERR. FUSION 50.X Le produit attend que vous appuyiez sur une touche de numérotation rapide programmée ou que vous ajoutiez un code de numérotation rapide au code de numérotation de liste. Commencez à ajouter des numéros de télécopie au code de numérotation de liste. Reportez-vous à la section « Programmation des codes de numérotation de liste », page 77. Une erreur matérielle interne s’est produite dans le produit. Déconnectez le câble d’alimentation du produit, attendez pendant au moins 30 secondes, puis reconnectez le câble et attendez l’initialisation du produit. Si le message ne disparaît pas, le produit doit être réparé. ERREUR LASER 51 Une erreur matérielle interne s’est produite dans le produit. Déconnectez le câble d’alimentation du produit, attendez pendant au moins 30 secondes, puis reconnectez le câble et attendez l’initialisation du produit. Si le message ne disparaît pas, le produit doit être réparé. ERREUR SCANNER 52 Une erreur matérielle interne s’est produite dans le produit. Déconnectez le câble d’alimentation du produit, attendez pendant au moins 30 secondes, puis reconnectez le câble et attendez l’initialisation du produit. Si le message ne disparaît pas, le produit doit être réparé. ERR. IMPRIMANTE 53.X Une erreur matérielle interne s’est produite dans le produit. Déconnectez le câble d’alimentation du produit, attendez pendant au moins 30 secondes, puis reconnectez le câble et attendez l’initialisation du produit. Si le message ne disparaît pas, le produit doit être réparé. ERR. IMPRIMANTE 54.X Une erreur matérielle interne s’est produite dans le produit. Déconnectez le câble d’alimentation du produit, attendez pendant au moins 30 secondes, puis reconnectez le câble et attendez l’initialisation du produit. Si le message ne disparaît pas, le produit doit être réparé. FR Résolution des messages d’erreur du panneau de commandes 209 Message Cause Solution CONTROLEUR 55 DC ERREUR Une erreur matérielle interne s’est produite dans le produit. Déconnectez le câble d’alimentation du produit, attendez pendant au moins 30 secondes, puis reconnectez le câble et attendez l’initialisation du produit. Si le message ne disparaît pas, le produit doit être réparé. ERR. IMPRIMANTE 62.X Une erreur matérielle interne s’est produite dans le produit. Déconnectez le câble d’alimentation du produit, attendez pendant au moins 30 secondes, puis reconnectez le câble et attendez l’initialisation du produit. Si le message ne disparaît pas, le produit doit être réparé. 79 SERVICE (####) Une erreur matérielle interne s’est produite dans le produit. Déconnectez le câble d’alimentation du produit, attendez pendant au moins 30 secondes, puis reconnectez le câble et attendez l’initialisation du produit. Si le message ne disparaît pas, le produit doit être réparé. 80 SERVICE (####) Une erreur matérielle interne s’est produite dans le produit. Déconnectez le câble d’alimentation du produit, attendez pendant au moins 30 secondes, puis reconnectez le câble et attendez l’initialisation du produit. Si le message ne disparaît pas, le produit doit être réparé. 81 SERVICE (####) Une erreur matérielle interne s’est produite dans le produit. Déconnectez le câble d’alimentation du produit, attendez pendant au moins 30 secondes, puis reconnectez le câble et attendez l’initialisation du produit. Si le message ne disparaît pas, le produit doit être réparé. COPIE ANNULEE. VERIF BAC ALIM. La touche STOP/EFFACER a été utilisée pour annuler le travail en cours, alors que des pages étaient chargées dans le bac d’alimentation de document. Le processus d’annulation ne vide pas automatiquement le bac d’alimentation de document. Ouvrez le panneau de dégagement de document, retirez les feuilles à l’origine du bourrage, puis refermez le panneau. Ensuite, retirez les documents du bac d’alimentation de document et recommencez. FAX ANNULE. VERIF. BAC ALIM. La touche STOP/EFFACER a été utilisée pour annuler le travail en cours, alors que des pages étaient chargées dans le bac d’alimentation de document. Le processus d’annulation ne vide pas automatiquement le bac d’alimentation de document. Ouvrez le panneau de dégagement de document, retirez les feuilles à l’origine du bourrage, puis refermez le panneau. Ensuite, retirez les documents du bac d’alimentation de document et recommencez. NUMER. ANNULEE. VERIF BAC ALIM. La touche STOP/EFFACER a été utilisée pour annuler le travail en cours, alors que des pages étaient chargées dans le bac d’alimentation de document. Le processus d’annulation ne vide pas automatiquement le bac d’alimentation de document. Ouvrez le panneau de dégagement de document, retirez les feuilles à l’origine du bourrage, puis refermez le panneau. Ensuite, retirez les documents du bac d’alimentation de document et recommencez. 210 Chapitre 8 - Résolution des problèmes et maintenance du produit FR Message Cause Solution ERREUR COMMUNICATION Une erreur de transmission de télécopie s’est produite entre le périphérique et l’expéditeur ou le destinataire. Essayez de renvoyer la télécopie. Débranchez le câble téléphonique de la prise murale, branchez un téléphone et composez un numéro. Branchez le câble téléphonique du périphérique sur la prise d’une autre ligne téléphonique. Reportez-vous à la section « Résolution des problèmes de télécopie », page 161. NB COPIES EGAL A 1 Le périphérique ne dispose pas d’une mémoire suffisante pour effectuer le travail de copie assemblée. Poursuivez le travail de copie assemblée. PERIPH. OCCUPE REESSAYEZ PLUS TARD ERR. PERIPH. APPUYEZ [ENTREE] = REPRISE BOURRAGE BAC ALIM. Le périphérique est en cours d’utilisation. Attendez que le travail en cours soit terminé. BAC ALIM. ERR ENTRT CHRG SUPPORT FAX NE REPOND PAS. ANNULATION ENVOI Le papier n’a pas été entraîné dans le bac Retirez et rechargez le papier dans le d’alimentation de document. bac d’alimentation de document. FR Une erreur interne est survenue dans le périphérique. Appuyez sur ENTREE/MENU pour reprendre le travail. Une partie du support est coincée dans le Ouvrez le panneau de dégagement de bac d’alimentation de document. document, éliminez le bourrage, fermez le bac d’alimentation de document et rechargez le papier dans ce bac. Les tentatives de renumérotation du numéro de télécopie ont échoué ou l’option de rappel en cas de non-réponse a été désactivée. Appelez le destinataire pour vous assurer que le télécopieur est sous tension et prêt. Vérifiez que vous composez le numéro de télécopie approprié. Vérifiez que l’option de rappel en cas de non-réponse est activée. Débranchez le câble téléphonique de la prise murale, branchez un téléphone et composez un numéro. Branchez le câble téléphonique du périphérique sur la prise d’une autre ligne téléphonique. Reportez-vous à la section « Résolution des problèmes de télécopie », page 161. Résolution des messages d’erreur du panneau de commandes 211 Message Cause Solution FAX NE REPOND PAS. NUM. EN SUSPENS Vous avez essayé d’envoyer une télécopie, mais la ligne du télécopieur destinataire n’a pas répondu. Le périphérique tente de recomposer le numéro après quelques minutes. Essayez de renvoyer la télécopie. Appelez le destinataire pour vous assurer que le télécopieur est sous tension et prêt. Vérifiez que vous composez le numéro de télécopie approprié. Vérifiez que l’option de rappel en cas de non-réponse est activée. Débranchez le câble téléphonique de la prise murale, branchez un téléphone et composez un numéro. Branchez le câble téléphonique du périphérique sur la prise d’une autre ligne téléphonique. Reportez-vous à la section « Résolution des problèmes de télécopie », page 161. MEMOIRE FAX SATUREE. RECEPTION ANNULEE Lors de la transmission de la télécopie, le périphérique a connu une insuffisance de mémoire. Seules les pages pouvant tenir en mémoire sont imprimées. Demandez à l’expéditeur de renvoyer la télécopie. Si ce problème persiste, annulez tous les travaux de télécopie ou effacez les télécopies de la mémoire (reportez-vous à la section « Suppression des télécopies de la mémoire », page 96). MEMOIRE FAX SATUREE. ENVOI ANNULE La mémoire a été saturée au cours du travail de télécopie. Toutes les pages de la télécopie doivent être stockées en mémoire pour que le travail de télécopie fonctionne correctement. Seules les pages qui ont été stockées en mémoire ont pu être envoyées. Annulez tous les travaux de télécopie ou effacez les télécopies de la mémoire (reportez-vous à la section « Suppression des télécopies de la mémoire », page 96). ERREUR RECEPTION FAX Une erreur s’est produite lors de la réception d’une télécopie. Demandez à l’expéditeur de renvoyer la télécopie. Essayez d’envoyer une télécopie à l’expéditeur ou à un autre télécopieur. Vérifiez si le câble téléphonique est correctement connecté. Pour ce faire, débranchez-le, puis reconnectez-le. Contrôlez la tonalité de la ligne téléphonique. Pour ce faire, appuyez sur TELECOPIE/ENVOI. Vérifiez que le téléphone fonctionne en déconnectant le périphérique, en branchant un téléphone sur la ligne téléphonique et en composant un numéro. Connectez le périphérique à une autre ligne téléphonique. 212 Chapitre 8 - Résolution des problèmes et maintenance du produit FR Message Cause Solution ERREUR ENVOI FAX Une erreur s’est produite lors de l’envoi d’une télécopie. Essayez à nouveau d’envoyer la télécopie. Essayez de l’envoyer à un autre numéro de télécopie. Vérifiez si le câble téléphonique est correctement connecté. Pour ce faire, débranchez-le, puis reconnectez-le. Contrôlez la tonalité de la ligne téléphonique. Pour ce faire, appuyez sur TELECOPIE/ENVOI. Vérifiez que le téléphone fonctionne en déconnectant le périphérique, en branchant un téléphone sur la ligne téléphonique et en composant un numéro. Connectez le périphérique à une autre ligne téléphonique. GROUPE NUMEROTATION NON AUTORISE GROUPE COMPLET. [FAX] POUR LANCER MODE NETTOYAGE. ATTENDEZ 1 A 3 MIN. Le code de numérotation rapide que vous avez entré est programmé pour une liste. L’ajout d’une numérotation de liste à une autre n’est pas autorisée. Ajoutez des touches de numérotation rapide (programmées individuellement) ou des codes de numérotation rapide à une numérotation de liste. DATE NON VALID HEURE NON VALID PARAM TRAV EFFACES MEM. FAIBLE. 1 SEULE COPIE. APPUY. [STOP] Une date non valide, comme 35 juin, a été Ressaisissez la date. saisie. MEM. FAIBLE. APPUYEZ [STOP] = ANNULER FR Renvoyez vers la liste temporaire en Le nombre maximal de numéros de télécopie pouvant être ajoutés à une liste utilisant moins de numéros de télécopie. temporaire est de 20. Le périphérique est en train d’exécuter un Attendez que le cycle de nettoyage soit cycle de nettoyage interne. terminé. Une fois le cycle terminé, le message disparaît. Pour plus d’informations sur le nettoyage du périphérique, reportez-vous à la section « Nettoyage du chemin d’impression du papier », page 226. Une heure non valide, comme 25 h 99, a été entrée. Ressaisissez l’heure. Le périphérique a effacé les paramètres du travail. Entrez de nouveau les paramètres de travail souhaités. Le périphérique a terminé la première copie. Les autres copies ont été annulées en raison de la saturation de la mémoire du périphérique. Appuyez sur ENTREE/MENU pour effacer l’erreur. Utilisez HP LaserJet Director pour effectuer plusieurs copies de documents volumineux ou divisez le travail en travaux de plus petite taille contenant moins de pages. La mémoire du périphérique est presque saturée. Laissez le périphérique terminer le travail ou appuyez sur la touche STOP/ EFFACER pour l’annuler. Résolution des messages d’erreur du panneau de commandes 213 Message Cause Solution PAS DE TONALITE. Le périphérique n’a pas pu détecter de tonalité. Débranchez le câble téléphonique du périphérique et du mur, puis rebranchez ce câble. Débranchez le câble téléphonique de la prise murale, branchez un téléphone et composez un numéro. Branchez le câble téléphonique du périphérique sur la prise d’une autre ligne téléphonique. Reportez-vous à la section “Modification du paramètre de détection de la tonalité”. Reportez-vous à la section « Résolution des problèmes de télécopie », page 161. AUCUN DOC ENVOYE Imprimez les télécopies en mémoire et Le paramètre de retransmission des télécopies est activé, mais le périphérique demandez à l’expéditeur de renvoyer les pages manquantes du document. n’a pas pu recevoir une télécopie peut-être en raison de la saturation de la mémoire. Le périphérique a supprimé les données reçues incomplètes avant de tenter de faire suivre les données supprimées. AUCUN FAX DETECTE Le périphérique a répondu à l’appel entrant mais n’a pas pu déterminer que l’appelant était un télécopieur. AUCUNE PAGE EN MEMOIRE MEMOIRE A REIMPR. MEMOIRE INSUFFISANTE REESSAYEZ PLUS TARD REPR. COUP. COURANT VERIF. SYSTEME Attendez de recevoir une télécopie Le périphérique a essayé d’exécuter la commande Réimpr. dern. téléc. alors que avant de tenter d’utiliser cette option. la mémoire était vide. Demandez à l’expéditeur d’essayer de renvoyer la télécopie. Débranchez le câble téléphonique de la prise murale, branchez un téléphone et composez un numéro. Branchez le câble téléphonique du périphérique sur la prise d’une autre ligne téléphonique. Reportez-vous à la section “Résolution des problèmes de télécopie”. La mémoire est insuffisante pour lancer un nouveau travail. Attendez la fin du travail en cours avant d’en lancer un nouveau. Le périphérique a détecté une coupure d’électricité et effectue un auto-test. Le périphérique doit revenir automatiquement à l’état Prêt. Si ce message ne disparaît pas au bout de quelques minutes, déconnectez le câble d’alimentation du périphérique, attendez au moins 30 secondes, puis reconnectez le câble et attendez l’initialisation du périphérique. 214 Chapitre 8 - Résolution des problèmes et maintenance du produit FR Message Cause REPR. COUP. COURANT REINIT PARAM FAX Appuyez sur ENTREE/MENU pour effacer Le périphérique a détecté une coupure d’électricité et la dernière mise à jour des l’erreur. Le périphérique doit revenir à paramètres de télécopie est l’état Prêt. endommagée. Le périphérique rétablit les valeurs d’usine par défaut de tous les paramètres de télécopie. REPR. COUP. COURANT IMPRESSION FAX REPR. COUP. COURANT ENVOI : [NUMERO TELECOPIE] PAS D'ALIMENTATION VERIFIEZ DIMM N° [1-3] BOURRAGE PAPIER IMPR VERIF. CHEMIN PAPIER Le périphérique a détecté une coupure d’électricité et imprime toutes les télécopies qui n’ont pas été imprimées. CAPOT OUVERT OU PAS DE CART. ENCRE Le capot de l’imprimante est ouvert ou la Veillez à ce que le capot de l’imprimante cartouche de toner n’est pas correctement soit fermé. Assurez-vous que la cartouche de toner est bien installée. installée. Pour obtenir des instructions, reportez-vous à la section sur l’installation de la cartouche de toner du guide de démarrage. BAC PAPIER IMPR VIDE. AJOUT PAPIER ERR ENTRAIN BAC IMPR. [ENTREE] = REPRISE Le bac d’alimentation papier est vide. Chargez le support. Si le support est déjà chargé, enlevez-le. Repérez les éventuels bourrages et supprimez-les, puis chargez à nouveau la pile de papier dans le bac d’alimentation papier. Le moteur d’impression n’a pas pu entraîner une partie du support. Rechargez le papier dans le bac d’alimentation papier et appuyez sur ENTREE/MENU pour poursuivre le travail. FR Solution Le périphérique imprime toutes les télécopies reçues et qui n’ont pas été imprimées. Une fois les télécopies imprimées, le périphérique revient à l’état Prêt. Le périphérique renvoie les télécopies Le périphérique a détecté une coupure d’électricité, ainsi que des télécopies non non envoyées. Une fois les télécopies envoyées, le périphérique revient à envoyées, et essaie de les renvoyer. l’état Prêt. La barrette DIMM se trouvant dans le logement indiqué a échoué. Mettez le périphérique hors tension et vérifiez la barrette DIMM indiquée. Le périphérique a détecté un bourrage papier. Supprimez ce bourrage. (Reportez-vous à la section « Suppression des bourrages au niveau du chemin d’impression », page 183.) L’impression du travail doit se poursuivre. Si tel n’est pas le cas, essayez de réimprimer le travail. Résolution des messages d’erreur du panneau de commandes 215 Message Cause RECEPT. FAX OCCUPE. ANNULATION ENVOI La ligne du télécopieur de destination était Appelez le destinataire pour vous occupée. Le périphérique a annulé l’envoi assurer que le télécopieur est sous tension et prêt. de la télécopie. Vérifiez que vous composez le numéro de télécopie approprié. Vérifiez que l’option RENUM. SI OCCUPE est activée. Maintenez la touche STOP/EFFACER enfoncée pendant 7 secondes afin de rechercher la tonalité. Débranchez le câble téléphonique de la prise murale, branchez un téléphone et composez un numéro. Branchez le câble téléphonique du périphérique sur la prise d’une autre ligne téléphonique. Reportez-vous à la section « Résolution des problèmes de télécopie », page 161. Solution RECEPT. FAX OCCUPE. NUM. EN SUSPENS La ligne du télécopieur de destination était occupée. Le périphérique recompose automatiquement le numéro occupé. (Reportez-vous à la section « Modification du rappel du produit », page 90.) SCANNER RESERVE A NUMERIS. VERS PC ERREUR NUMERISATION CONNEXION PC IMPOSS. NUM. RAPIDE (NUMERO) NON PROGRAMMEE Le périphérique est utilisé pour créer une Attendez la fin de la numérisation par numérisation par ordinateur. l’ordinateur, annulez la numérisation à partir du logiciel de l’ordinateur ou appuyez sur STOP/EFFACER. Essayez de renvoyer la télécopie. Appelez le destinataire pour vous assurer que le télécopieur est sous tension et prêt. Vérifiez que vous composez le numéro de télécopie approprié. Débranchez le câble téléphonique de la prise murale, branchez un téléphone et composez un numéro. Branchez le câble téléphonique du périphérique sur la prise d’une autre ligne téléphonique. Reportez-vous à la section « Résolution des problèmes de télécopie », page 161. Le périphérique ne peut pas transmettre les informations numérisées à l’ordinateur. Vérifiez le câble de connexion de l’ordinateur et effectuez une nouvelle numérisation. La touche ou le code de numérotation rapide n’a pas été programmé et ne peut donc pas être ajouté à une liste. Choisissez un code de numérotation rapide auquel vous avez déjà attribué un numéro de télécopie. Pour connaître les codes de numérotation rapide programmés, reportez-vous à la section « Impression d’un rapport sur les touches et les codes de numérotation rapide, et sur les numérotations de liste », page 50. 216 Chapitre 8 - Résolution des problèmes et maintenance du produit FR Problèmes courants sous Macintosh Cette section traite des problèmes courants sous Macintosh suivants : ! Problèmes dans le Sélecteur ! Erreurs d’impression ! Problèmes liés aux connexions USB ! Sélection d’un autre fichier PPD ! Attribution d’un nouveau nom au pilote d’impression ! Résolution des erreurs PostScript Problèmes dans le Sélecteur Remarque Pour plus d’informations sur le Sélecteur, reportez-vous à l’aide Mac OS de votre ordinateur. Problème Cause L’icône du pilote Le logiciel n’a pas été installé d’impression correctement. n’apparaît pas dans le Sélecteur. Solution Vérifiez que vous utilisez un câble de qualité supérieure. Assurez-vous que le produit est connecté au réseau qui convient. Dans le menu Pomme, sélectionnez Tableaux de bord, puis Réseau ou AppleTalk. Choisissez ensuite le réseau qui convient. Réinstallez le logiciel du produit. L’icône de numérisation n’apparaît pas dans le Sélecteur. Le logiciel n’a pas été installé correctement. Vérifiez que vous utilisez un câble de qualité supérieure. Assurez-vous que le produit est connecté au réseau qui convient. Dans le menu Pomme, sélectionnez Tableaux de bord, puis Réseau ou AppleTalk. Choisissez ensuite le réseau qui convient. Réinstallez le logiciel du produit. FR Problèmes courants sous Macintosh 217 Problème Cause Solution L’icône du télécopieur n’apparaît pas dans le Sélecteur. Le logiciel n’a pas été installé correctement. Vérifiez que vous utilisez un câble de qualité supérieure. Assurez-vous que le produit est connecté au réseau qui convient. Dans le menu Pomme, sélectionnez Tableaux de bord, puis Réseau ou AppleTalk. Choisissez ensuite le réseau qui convient. Réinstallez le logiciel du produit. Le nom du produit n’apparaît pas dans la zone « Sélectionnez une imprimante PS » dans le Sélecteur. Assurez-vous que les câbles sont connectés correctement, que le produit est sous tension et que le voyant Prêt est allumé. Vérifiez que le pilote d’impression approprié a été sélectionné dans le Sélecteur. Si vous utilisez le produit sur un réseau couvrant plusieurs zones, vérifiez que la zone correcte apparaît dans le champ Zones AppleTalk du Sélectionneur. Vérifiez qu’AppleTalk est activé. Le cercle d’option Activé est sélectionné dans le Sélecteur. Vous devrez probablement redémarrer l’ordinateur pour que les modifications prennent effet. Le pilote d’impression ne paramètre pas automatiquement l’imprimante sélectionnée, même si vous avez cliqué sur l’option Réglage auto. dans le Sélecteur. Réinstallez le logiciel de l’imprimante. Pour obtenir des instructions sur l’installation, reportez-vous guide de démarrage. 218 Chapitre 8 - Résolution des problèmes et maintenance du produit FR Erreurs d’impression Pour plus d’informations sur le Sélecteur, reportez-vous à l’aide Mac OS de votre ordinateur. Problème Cause Un travail d’impression n’a pas été envoyé vers l’imprimante souhaitée. Une autre imprimante, dont le nom Vérifiez le nom AppleTalk de est identique ou semblable à celui de l’imprimante, qui apparaît sur la page l’imprimante choisie, a peut-être reçu d’auto-test. le travail d’impression. Assurez-vous que les câbles sont connectés correctement, que le produit est sous tension et que le voyant Prêt est allumé. Un fichier EPS (encapsulated PostScript) n’utilise pas les polices qui conviennent pour l’impression. Certaines applications présentent ce Avant l’impression, téléchargez sur le problème. produit les polices contenues dans le fichier EPS. Votre document ne s’imprime pas avec les polices New York, Geneva ou Monaco choisies. FR Solution Envoyez le fichier en utilisant le format ASCII au lieu du codage binaire. Dans la zone de dialogue Format d’impression, sélectionnez Options pour désélectionner les polices de remplacement. Problèmes courants sous Macintosh 219 Problèmes liés aux connexions USB Pour résoudre les problèmes pouvant survenir si le produit est connecté à votre Macintosh via un câble USB, reportez-vous au tableau ci-après. Problème Cause Solution Impossible Cette erreur se produit si le logiciel d’imprimer des imprimantes USB n’est pas depuis une carte installé. USB tierce. Lorsque vous ajoutez une carte USB tierce, vous pouvez avoir besoin du logiciel de prise en charge de carte adaptateur USB d’Apple. La dernière version de ce logiciel est disponible sur le site Web d’Apple. Une fois le pilote sélectionné, le produit HP LaserJet USB n’apparaît pas dans le Sélecteur Macintosh. Dépannage du logiciel Vérifiez si votre Macintosh prend en charge les connexions USB. Vérifiez que votre Macintosh exécute la version Mac OS 8.6 ou supérieure. Dépannage du matériel Vérifiez que l’imprimante est sous tension. Vérifiez que le câble USB est bien connecté. Assurez-vous que vous utilisez le câble USB à grande vitesse qui convient. Vérifiez que les périphériques USB se partageant les ressources d’alimentation de la chaîne ne sont pas en trop grand nombre. Déconnectez tous les périphériques de la chaîne et branchez le câble directement sur le port USB de l’ordinateur hôte. Vérifiez si la chaîne comporte plus de deux concentrateurs USB non alimentés d’affilée. Déconnectez tous les périphériques de la chaîne et branchez le câble directement sur le port USB de l’ordinateur hôte. Remarque : le clavier de l’iMac est un concentrateur USB non alimenté. Un composant matériel ou logiciel est à l’origine de ce problème. 220 Chapitre 8 - Résolution des problèmes et maintenance du produit FR Problème Cause Le produit HP LaserJet 3200 n’apparaît pas dans l’utilitaire de configuration des produits « tout-en-un ». Solution Dépannage du logiciel Vérifiez si votre Macintosh prend en charge les connexions USB. Vérifiez que votre Macintosh exécute la version Mac OS 8.6 ou supérieure. Dépannage du matériel Vérifiez que l’imprimante est sous tension. Vérifiez que le câble USB est bien connecté. Assurez-vous que vous utilisez le câble USB à grande vitesse qui convient. Vérifiez que les périphériques USB se partageant les ressources d’alimentation de la chaîne ne sont pas en trop grand nombre. Déconnectez tous les périphériques de la chaîne et branchez le câble directement sur le port USB de l’ordinateur hôte. Vérifiez si la chaîne comporte plus de deux concentrateurs USB non alimentés d’affilée. Déconnectez tous les périphériques de la chaîne et branchez le câble directement sur le port USB de l’ordinateur hôte. Remarque : le clavier de l’iMac est un concentrateur USB non alimenté. Sélection d’un autre fichier PPD Vous pouvez sélectionner un autre fichier PPD (PostScript Printer Description - Description d’imprimante PostScript). Les fichiers PPD, avec le pilote d’impression, permettent d’accéder aux fonctions de l’imprimante. A l’aide de ces fichiers, l’ordinateur peut communiquer avec le produit. Pour sélectionner un autre fichier PPD FR 1 Dans le menu Pomme, cliquez sur le Sélecteur. 2 Cliquez sur l’icône d’impression HP LaserJet. 3 Si vous utilisez un réseau couvrant plusieurs zones, sélectionnez la zone où se trouve l’imprimante dans le champ Zones AppleTalk. Problèmes courants sous Macintosh 221 4 Cliquez sur le nom de l’imprimante à utiliser dans le champ Sélectionnez une imprimante PS. (Si vous double-cliquez, vous passez directement aux étapes suivantes.) 5 Cliquez sur Configurer. (Ce bouton peut afficher Créer lors de la première configuration.) 6 Cliquez sur Sélectionner. 7 Recherchez le fichier PPD souhaité dans la liste et cliquez sur l’option de sélection. Si le fichier PPD voulu n’est pas répertorié, choisissez l’une des procédures suivantes : • Sélectionnez le fichier PPD d’une imprimante dotée de fonctions semblables. • Sélectionnez un fichier PPD depuis un autre dossier. • Sélectionnez le fichier PPD générique en cliquant sur l’option Standard. Le fichier PPD générique vous permet d’imprimer, mais l’accès aux fonctions de l’imprimante est limité. 8 Remarque Dans la zone de dialogue de configuration, cliquez sur l’option de sélection, puis sur OK pour revenir au Sélecteur. Si vous sélectionnez un fichier PPD manuellement, l’icône en regard de l’imprimante sélectionnée peut ne pas apparaître dans la zone Sélectionnez une imprimante PS. Dans le Sélecteur, cliquez sur Configurer, sur l’option des informations de l’imprimante et sur l’option de mise à jour des informations pour afficher l’icône. 9 Fermez le Sélecteur. Attribution d’un nouveau nom au pilote d’impression Si vous souhaitez renommer le pilote d’impression, effectuez cette opération avant de sélectionner l’imprimante dans le Sélecteur. Si vous renommez le pilote d’impression après la sélection de l’imprimante dans le Sélecteur, vous devez revenir dans le Sélecteur pour y effectuer de nouveau la sélection. Utilisez la fonction Définition du nom de l’imprimante de l’utilitaire HP LaserJet pour renommer le pilote d’impression. Remarque Cette opération n’est pas possible pour les pilotes de numérisation et de télécopie. 222 Chapitre 8 - Résolution des problèmes et maintenance du produit FR Résolution des erreurs PostScript Les situations suivantes sont propres au langage PS et peuvent se produire lorsque plusieurs langages d’impression sont utilisés. Pour qu’un message soit affiché ou imprimé lorsqu’une erreur PS se produit, suivez l’une des procédures ci-après : ! Ouvrez la zone de dialogue Options d’impression et cliquez sur la sélection souhaitée en regard de la section des erreurs PS. ! Ouvrez l’outil de configuration du périphérique HP LaserJet. Dans l’onglet des options avancées, cochez la case Imprimer les erreurs PS. Problème Cause Solution Le travail est imprimé avec la police Courier (type de police par défaut de l’imprimante) au lieu de la police sélectionnée. Le type de police requis n’est pas téléchargé. Un échange de personnalité a peut-être eu lieu pour l’impression d’un travail PCL juste avant la réception du travail d’impression PS. Téléchargez la police souhaitée et envoyez à nouveau le travail d’impression. Vérifiez le type et l’emplacement de la police. Effectuez le téléchargement vers l’imprimante, si nécessaire. Vérifiez dans la documentation du logiciel. Les marges Le travail d’impression est trop d’une page au complexe. format Légal sont tronquées à l’impression. Une page d’erreur PS est imprimée. Il ne s’agit peut-être pas d’un travail d’impression PS. Imprimez votre travail à une résolution de 600 ppp, réduisez la complexité de la page ou installez un supplément de mémoire. Assurez-vous qu’il s’agit d’un travail d’impression PS. Vérifiez si l’application logicielle attendait qu’un fichier de configuration ou d’en-tête PS soit envoyé à l’imprimante. Erreur de Le travail d’impression est trop vérification de la complexe. limite Imprimez votre travail à une résolution de 600 ppp, réduisez la complexité de la page ou installez un supplément de mémoire. Erreur VM Erreur de police Sélectionnez un nombre illimité de polices téléchargeables depuis le pilote d’impression. Vérification de la Erreur de police plage Sélectionnez un nombre illimité de polices téléchargeables depuis le pilote d’impression. FR Problèmes courants sous Macintosh 223 Restauration des valeurs d’usine par défaut Pour rétablir les paramètres d’usine par défaut, y compris l’en-tête de télécopie et le nom de la société, suivez les instructions ci-dessous. Pour réinitialiser le périphérique 1 Appuyez sur ENTREE/MENU. 2 Utilisez la touche < ou > pour sélectionner SERVICE, puis appuyez sur ENTREE/MENU. 3 Utilisez les touches < ou > pour sélectionner RESTAURER LES PARAMETRES PAR DEFAUT, appuyez sur ENTREE/MENU, puis de nouveau sur ENTREE/MENU pour confirmer votre sélection. 224 Chapitre 8 - Résolution des problèmes et maintenance du produit FR Désinstallation du logiciel Utilisez les procédures décrites dans cette section pour supprimer le logiciel HP LaserJet 3200 installé sur un ordinateur Windows ou Macintosh. Pour désinstaller le logiciel sur un ordinateur Windows L’option de désinstallation du programme d’installation permet de supprimer le logiciel du périphérique et le logiciel ReadIris de votre ordinateur. Remarque Pour désinstaller le logiciel sous Windows NT 4.0 ou Windows 2000, vous devez vous connecter avec les privilèges administrateur. 1 Cliquez sur Démarrer, pointez sur Programmes, puis sur HP LaserJet 3200 et Outils, et cliquez sur Désinstalleur HP LaserJet 3200. 2 Suivez les instructions à l’écran. Pour désinstaller le logiciel sur un ordinateur Macintosh Aucun utilitaire de désinstallation n’est disponible pour la version Macintosh du logiciel. Pour désinstaller le logiciel HP LaserJet 3200 d’un ordinateur Macintosh, repérez les éléments du tableau suivant, faites-les glisser dans la Corbeille, redémarrez l’ordinateur et videz la Corbeille. Supprimez ces éléments Situés dans ! Dossier Applications ! ! ! ! ! ! ! ! ! ! ! ! FR Dossier HP All In One Software Dossier ReadIris Dossier DRS6 Files HP LaserJet 3200 Fax HP LaserJet 3200 Print HP LaserJet 3200 Scan HP LaserJet 3200 USB Dossier TWAIN Data Sources HP Scan DS HP LaserJet 3200 (PPD) All In One Prefs Readiris Prefs HP LaserJet 3200 communications Dossier Système : Extensions Dossier Système : Extensions : Descriptions d’imprimantes Dossier Système : Préférences Dossier Système : Ouverture au démarrage Désinstallation du logiciel 225 Maintenance du produit Cette section contient les rubriques suivantes : ! Nettoyage du chemin d’impression du papier ! Nettoyage du chemin de numérisation ! Nouvel étalonnage du scanner ! Gestion des cartouches de toner HP LaserJet Nettoyage du chemin d’impression du papier Utilisez ce processus si des points ou des particules de toner apparaissent sur les documents imprimés. Ce processus crée une page recouverte de particules de toner. Jetez cette page. Pour nettoyer le chemin d’impression du papier Remarque Ce processus requiert un papier de qualité copieur pour que la poussière et les particules de toner soient retirées du chemin d’impression du papier. N’utilisez pas de papier de luxe ni de papier grossier. 1 Placez le papier de qualité copieur dans le bac d’alimentation papier. 2 Assurez-vous que le périphérique est à l’état PRET, puis appuyez sur ENTREE/MENU. 3 Utilisez la touche < ou > pour sélectionner SERVICE, puis appuyez sur ENTREE/MENU. 4 Utilisez la touche < ou > pour sélectionner MODE NETTOYAGE, puis appuyez sur ENTREE/MENU. 5 Appuyez sur ENTREE/MENU pour passer en mode nettoyage. Le périphérique affiche le message MODE NETTOYAGE jusqu’à la fin du processus. 226 Chapitre 8 - Résolution des problèmes et maintenance du produit FR Nettoyage du chemin de numérisation Vous devez nettoyer les pièces du scanner si elles sont trop sales ou poussiéreuses, ou si vos mains sont tachées par l’encre des documents numérisés. Vous devez également nettoyer ces pièces si les documents ou les numérisations comportent des taches ou d’autres défauts. Avertissement Avant de nettoyer le périphérique HP LaserJet 3200, débranchez-le. Pour nettoyer le chemin de numérisation 1 Appuyez sur les deux loquets du capot de l’imprimante pour ouvrir celui-ci. 2 Si la longue bande blanche à l’intérieur du panneau de dégagement de document est sale, nettoyez-la avec un chiffon sec. Si vous ne parvenez pas à nettoyer complètement cette bande, imbibez légèrement un coton-tige d’alcool isopropyle et nettoyez délicatement la bande. Avertissement L’alcool est un produit inflammable. Ne l’approchez d’aucune flamme. Laissez l’alcool s’évaporer complètement avant de fermer le capot de l’imprimante et de rebrancher le cordon d’alimentation. FR Maintenance du produit 227 ATTENTION ATTENTION Si vous devez utiliser de l’alcool, veillez à n’en utiliser qu’une très faible quantité. L’écoulement d’alcool sur des pièces internes risque de les endommager. 3 Si la plaque de verre située en face de la longue bande blanche est sale, nettoyez-la à l’aide d’un coton-tige. Si vous ne parvenez pas à nettoyer complètement cette plaque, imbibez légèrement un coton-tige d’alcool isopropyle et nettoyez délicatement la plaque de verre. 4 Vérifiez les six rouleaux situés dans la zone de numérisation et nettoyez-les au besoin. Nettoyez les rouleaux sales à l’aide d’un chiffon non pelucheux (comme ceux utilisés pour les lunettes) légèrement imbibé d’alcool isopropyle. Ne vaporisez pas d’alcool ni aucun autre liquide directement dans le périphérique HP LaserJet 3200. Vous risqueriez d’endommager le périphérique. 228 Chapitre 8 - Résolution des problèmes et maintenance du produit FR FR 5 Sous le sommet du panneau de dégagement de document, vérifiez si les trois dispositifs de verrouillage et les coussinets sont sales. Si tel est le cas, nettoyez-les à l’aide d’un chiffon non pelucheux légèrement imbibé d’alcool. 6 A l’aide d’un chiffon sec qui ne peluche pas, nettoyez les rouleaux, les coussinets et les pattes par un mouvement de va-et-vient latéral afin d’éliminer toute la poussière. 7 Une fois l’alcool appliqué à l’intérieur du scanner évaporé, fermez le panneau de dégagement de document. 8 Reportez-vous à la section « Nouvel étalonnage du scanner », page 230. Maintenance du produit 229 Nouvel étalonnage du scanner Le périphérique HP LaserJet 3200 a été étalonné en usine. Vous devrez cependant l’étalonner de nouveau si les télécopies envoyées, les copies ou les documents numérisés sur l’ordinateur comportent des lignes noires ou blanches. Pour étalonner de nouveau le scanner 1 Nettoyez le périphérique HP LaserJet 3200 avant de le réétalonner. (Reportez-vous à la section « Pour nettoyer le chemin de numérisation », page 227.) 2 Sur le panneau de commandes, appuyez sur ENTREE/MENU. 3 Appuyez une fois sur la touche < pour afficher SERVICE, puis appuyez sur ENTREE/MENU. 4 Utilisez la touche < ou > pour sélectionner CALIBRAGE SCANNER, puis appuyez sur ENTREE/MENU. 230 Chapitre 8 - Résolution des problèmes et maintenance du produit FR Gestion des cartouches de toner HP LaserJet Utilisez de préférence des cartouches de toner HP LaserJet. HP a conçu le périphérique, la cartouche de toner et la formule de toner pour vous offrir une qualité d’image optimale et une fiabilité exceptionnelle. Pour commander une cartouche de toner HP LaserJet, reportez-vous à la section « Commande de pièces », page 271. Une cartouche de toner doit normalement vous permettre d’imprimer environ 2 500 pages si vous imprimez des lettres commerciales classiques contenant du texte sur environ 5 % de la page. Une page contenant des graphiques utilise plus de toner, ce qui réduit la durée de vie de la cartouche. Il est essentiel de remplacer la cartouche de toner lorsqu’elle est presque vide (généralement, l’impression devient moins lisible). Si le toner est vide lors de la réception de télécopies, celles-ci sont imprimées sous la forme de pages blanches et vous risquez de perdre les télécopies. Vous pouvez essayer d’imprimer une nouvelle fois ces télécopies. Reportez-vous à la section « Pour réimprimer des télécopies », page 69 pour obtenir des instructions sur les tentatives de réimpression. Recyclage des cartouches de toner Pour réduire la quantité de déchets ensevelis, HP a adopté un programme de recyclage des cartouches de toner vides. Vous trouverez à cet effet une enveloppe affranchie dans l’emballage de la nouvelle cartouche HP LaserJet. Depuis 1990, le programme de recyclage des cartouches de toner HP LaserJet a permis de récupérer plus de 25 millions de cartouches HP LaserJet usagées qui risquaient d’augmenter la quantité de déchets ensevelis dans le monde. Pour participer à ce programme de recyclage, suivez les instructions fournies dans l’emballage de la nouvelle cartouche. FR Maintenance du produit 231 Extension de la durée d’utilisation de la cartouche de toner via la redistribution du toner Une impression trop claire est souvent révélatrice de la fin de vie de la cartouche de toner. Vous pouvez temporairement restaurer la qualité d’impression en redistribuant le toner restant dans la cartouche. (Cette opération ne fonctionne généralement que deux fois.) Pour redistribuer le toner 1 Appuyez sur les deux loquets du capot de l’imprimante pour ouvrir celui-ci. 2 En maintenant la cartouche de toner par la poignée, retirez-la du périphérique. 232 Chapitre 8 - Résolution des problèmes et maintenance du produit FR FR 3 Secouez la cartouche de toner de gauche à droite pour répartir régulièrement la poudre (le toner). 4 Tenez la cartouche par la poignée en plaçant les flèches face au périphérique, et faites glisser la cartouche dans les rainures noires du périphérique. Enclenchez la cartouche dans son logement, fermez le capot de l’imprimante, puis le panneau avant du chemin du papier. Maintenance du produit 233 Utilisation de la mémoire (DIMM) Le périphérique est doté de trois emplacements pour des barrettes DIMM (Dual In-line Memory Module). Pour repérer les barrettes DIMM, ouvrez le panneau d’accès à la mémoire de l’imprimante, situé à l’arrière du périphérique. Deux des trois emplacements sont utilisés, mais vous pouvez utiliser le troisième (le plus proche du panneau d’accès à la mémoire de l’imprimante) pour ajouter de la mémoire. Vous pouvez acheter des barrettes de mémoire supplémentaires auprès de HP (reportez-vous à la section « Commande de pièces », page 271). Reportez-vous aux deux rubriques de cette section pour installer ou supprimer de la mémoire. Ajout de mémoire L’ajout de mémoire (RAM uniquement) au périphérique vous permet d’imprimer des travaux plus complexes, et de stocker des polices supplémentaires et des formulaires. ATTENTION L’électricité statique peut endommager les barrettes DIMM. Lorsque vous manipulez les barrettes DIMM, portez un bracelet antistatique relié à la terre ou touchez fréquemment la surface de l’emballage antistatique des barrettes DIMM, puis la partie métallique de l’imprimante. Pour installer une barrette DIMM, suivez les instructions ci-dessous : 1 Débranchez le périphérique. 234 Chapitre 8 - Résolution des problèmes et maintenance du produit FR FR 2 Ouvrez le panneau d’accès à la mémoire du périphérique en tirant son bord inférieur vers l’extérieur et vers le haut, jusqu’à ce que le panneau reste en position ouverte. 3 Retirez la barrette DIMM de son sac antistatique en la saisissant par le bord supérieur. 4 Placez la barrette DIMM dans l’emplacement le plus proche de l’extérieur, situé à proximité du panneau d’accès à la mémoire de l’imprimante. Les contacts dorés doivent pointer vers le bas et les encoches doivent être du côté gauche. Maintenance du produit 235 5 Placez la barrette DIMM dans son logement, en vérifiant qu’elle est bien droite et bien enfoncée. Les loquets de saillie doivent pivoter vers l’intérieur. 6 Verrouillez les loquets de saillie en appuyant sur les poignées de chaque côté. 7 Fermez le panneau d’accès à la mémoire du périphérique. 236 Chapitre 8 - Résolution des problèmes et maintenance du produit FR Test de l’installation de la barrette DIMM Pour vérifier que le périphérique a enregistré la nouvelle barrette DIMM installée, imprimez un rapport de configuration. Reportez-vous à la section « Impression d’un rapport de configuration », page 51. Le rapport de configuration indique la quantité de mémoire utilisée par le périphérique. Retrait de barrettes DIMM Pour retirer des barrettes DIMM, suivez les instructions ci-dessous : ATTENTION FR L’électricité statique peut endommager les barrettes DIMM. Lorsque vous manipulez les barrettes DIMM, portez un bracelet antistatique relié à la terre ou touchez fréquemment la surface de l’emballage antistatique des barrettes DIMM, puis la partie métallique du périphérique. 1 Débranchez le périphérique. 2 Ouvrez le panneau d’accès à la mémoire du périphérique en tirant son bord inférieur vers l’extérieur et vers le haut, jusqu’à ce que le panneau reste en position ouverte. Maintenance du produit 237 ATTENTION 3 Déverrouillez les loquets de saillie en appuyant dessus et vers l’extérieur. 4 Saisissez la barrette DIMM par le haut, soulevez-la, puis retirez-la du périphérique. Placez la barrette DIMM dans un sac antistatique. 5 Fermez le panneau d’accès à la mémoire du périphérique. 238 Chapitre 8 - Résolution des problèmes et maintenance du produit FR Installation d’un nouveau coussinet de séparation de documents sur le scanner Le coussinet de séparation de documents du scanner est une pièce remplaçable par l’utilisateur que vous pouvez commander avec un kit pour le périphérique HP LaserJet 3200. Le kit du coussinet de séparation du chemin de document du scanner (référence RY7-5055-000CN) contient trois pièces : ! Un coussinet de séparation de documents pour scanner ! Une feuille de mylar ! Un porte-coussinet Quand remplacer le coussinet de séparation de documents du scanner ? Remplacez le coussinet de séparation de documents du scanner lorsque le scanner charge plusieurs feuilles en même temps via le chemin de numérisation. Le problème de chargement de plusieurs feuilles, lorsqu’il devient récurrent, indique que le coussinet de séparation de documents du scanner est usé. Pour installer un nouveau coussinet de séparation de documents sur le scanner FR 1 Ouvrez le panneau de dégagement de document. 2 Faites pivoter la bande de fixation vers la gauche du panneau du périphérique pour la décrocher. 3 Saisissez le coussinet de séparation et la feuille de mylar (légende 1 du dessin ci-dessous) et soulevez-les du panneau de dégagement de document. Cette action doit également libérer le porte-coussinet (légende 2 du dessin ci-dessous). 4 Positionnez le nouveau porte-coussinet, contenant le coussinet et la feuille de mylar. Enclenchez-le bien. 5 Raccrochez la bande de fixation et fermez le panneau de dégagement de document. Maintenance du produit 239 240 Chapitre 8 - Résolution des problèmes et maintenance du produit FR A Spécifications Introduction Cette section contient les spécifications du produit et des informations réglementaires. FR Introduction 241 Caractéristiques du produit Cette section décrit les spécifications suivantes du produit HP LaserJet 3200 : ! Caractéristiques générales ! Caractéristiques de télécopie ! Caractéristiques d’impression ! Caractéristiques de copie ! Caractéristiques de numérisation Caractéristiques générales Caractéristiques physiques Hauteur 272 mm Profondeur 390 mm Largeur 384 mm Poids (avec la cartouche) 10,6 kg Caractéristiques électriques Exigences d’alimentation électrique de 100 à 127 volts +/- 10 %, de 50 à 60 hertz (pour des unités de 110 volts) de 220 à 240 volts +/- 10 %, 50 hertz (pour des unités de 220 volts) Consommation électrique Mode copie : 135 watts Mode veille : 7 watts Capacité minimale des circuits 4,2 ampères (110 volts) 2 ampères (220 volts) Veille 7 watts Caractéristiques environnementales Fonctionnement (en cours ou en veille) Température : de 15 ° à 32,5 °C Humidité : de 10 % à 80 % d’humidité relative (sans condensation) Stockage (hors connexion) Température : de -20° C à 40° C (cartouche de toner), de -20° C à 60° C (HP LaserJet 3100) Humidité : de 10 % à 90 % d’humidité relative (sans condensation) Emplacement Placez le périphérique sur une surface plane et stable, dans une zone bien aérée. Mémoire Mémoire 242 Annexe A - Spécifications 8 méga-octets (Mo) FR Caractéristiques de télécopie Description Caractéristique Vitesse de transmission de télécopie 3 secondes/page (UIT-T Image de test n° 1) Marges des pages imprimées 6,3 mm (bords droit et gauche) 5,08 mm (bords supérieur et inférieur) Compatibilité des télécopies UIT – Groupe 3 ; ECM Algorithmes de codage de télécopie MH, MR et MMR Vitesse de transmission du modem Jusqu’à 33 600 bits par seconde (bps) Numérotation rapide Oui Détection de sonnerie distincte Oui Résolution de télécopie Standard : 203 x 98 ppp ; Fine : 203 x 196 ppp ; Superfine : 300 x 300 ppp (sans demi-teintes) ; Photo : 300 x 300 ppp (demi-teintes activées) Caractéristiques d’impression Description Caractéristique Vitesse d’impression 9 pages par minute (ppm) Pourcentage d’utilisation de l’imprimante 7 000 pages (recto) par mois Résolution d’impression 1 200 ppp Langage et polices PS (PostScript) Emulation PostScript de niveau 2 contenant 35 polices de langage PS intégrées Commutation automatique du langage Lorsque des langages d’impression optionnels (comme l’émulation PostScript de niveau 2) sont installés, l’imprimante détermine et utilise automatiquement le langage qui convient pour le travail d’impression. FR Caractéristiques du produit 243 Caractéristiques de copie Description Caractéristique Vitesse de copie 9 ppm Copies multiples Jusqu’à 99 copies par travail Réduction ou agrandissement de copies de 25 à 200 % Emissions sonores (réf. ISO 9296) lors Niveau sonore de 6,3 bels de la copie Caractéristiques de numérisation Description Caractéristique Marges des documents numérisés 3,05 mm (bords droit et gauche) 4,06 mm (bords supérieur et inférieur) Pourcentage d’utilisation du scanner 2 000 documents (recto) par mois Résolution de numérisation Couleur en 600 ppp 244 Annexe A - Spécifications FR Caractéristiques du papier Les imprimantes HP LaserJet produisent une excellente qualité d’impression. Ces imprimantes acceptent un grand nombre de supports, tels que le papier feuille à feuille (y compris le papier recyclé), les enveloppes, les étiquettes, les transparents, le vélin et le papier personnalisé. Les propriétés telles que le grammage, le grain et la teneur en humidité sont des facteurs importants qui ont une incidence sur les performances de l’imprimante et sur la qualité de sortie. L’imprimante peut utiliser des types de papier variés et d’autres supports d’impression selon les directives de ce manuel. Un papier qui ne répond pas à ces directives peut engendrer les problèmes suivants : ! Qualité d’impression médiocre ! Bourrages plus fréquents ! Usure prématurée de l’imprimante, d’où la nécessité de réparations Pour obtenir des informations sur le papier ou sur d’autres supports d’impression non mentionnées dans ce guide de l’utilisateur, reportez-vous au guide des supports d’impression (reportez-vous à la section « Commande de pièces », page 271). Cette section couvre les deux rubriques suivantes : ! Formats de papier pris en charge ! Tableau d’équivalence approximative entre les grammages de papier Formats de papier pris en charge Bac d’alimentation papier et fente d’alimentation feuille à feuille Format maximal du support 216 x 356 mm Format minimal du support 76,2 x 127 mm Capacité du bac d’alimentation papier Jusqu’à 125 feuilles de support de 75 g/m2 (ou grammage plus faible) ou 10 enveloppes Bac d’alimentation de document Format maximal du document 216 x 991 mm Format minimal du document 51 x 89 mm Capacité du bac d’alimentation de document Jusqu’à 30 pages de papier (grammage compris entre 46 et 105 g/m2) Moins de pages si le grammage est supérieur à 105 g/m2 Feuille à feuille avec la manette pour support spécial pour le papier dont le grammage est compris entre 42 et 260 g/m2 Sortie Capacité du bac de sortie papier Jusqu’à 100 feuilles Capacité de la fente de sortie de document Jusqu’à 30 pages de 105 g/m2 (ou grammage plus faible) FR Caractéristiques du papier 245 Tableau d’équivalence approximative entre les grammages de papier Le tableau suivant indique les grammages équivalents pour les différentes qualités de papier chargées en vue de l’impression, de la copie et des télécopies entrantes. Utilisez ce tableau pour déterminer les équivalences du système de grammage US Bond. Par exemple, pour déterminer l’équivalence dans le système US Cover d’un papier de 20 livres dans le système « US Bond », repérez le grammage Bond (colonne un) et recherchez son équivalence en grammage Cover sur la même ligne (colonne trois). L’équivalent est 75 g/m2 (28 lb.). Les cases ombrées indiquent un grammage standard habituellement disponible pour cette qualité. Les qualités Text et Book marquées d’un astérisque (*) sont arrondies à des grammages standard de 50, 60, 70 et 80, mais peuvent en fait être de 51, 61, 71 et 81. Remarque Pour des résultats optimaux, utilisez la fente de sortie du papier et la manette pour support spécial lors d’impressions sur du papier à fort grammage. Reportez-vous à la section « Sélection du chemin de sortie ». Grammage Bond (17 x 22 po) Grammage Text/Book (25 x 38 po) Grammage Cover (20 x 26 po) Grammage Grammage Grammage Tag Index Bristol (22,5 x 28,5 po) (25,5 x 30,5 po) (24 x 36 po) 16# 41# 22# 27# 33# 37# 17# 43# 24# 29# 35# 39# 20# 50# * 28# 34# 42# 46# 21# 54# 30# 36# 44# 49# 24# 60# * 33# 41# 50# 55# 27# 68# 37# 45# 55# 61# 28# 70# * 39# 49# 58# 65# 29# 74# 41# 50# 61# 68# 32# 80# * 44# 55# 67# 74# 36# 90# 50# 62# 75# 83# 39# 100# 55# 67# 82# 91# 40# 101# 55# 68# 83# 92# 43# 110# 60# 74# 90# 100# 45# 115# 63# 77# 94# 104# 47# 119# 65# 80# 97# 108# 51# 128# 70# 86# 105# 117# 53# 134# 74# 90# 110# 122# 54# 137# 75# 93# 113# 125# 58# 146# 80# 98# 120# 133# 246 Annexe A - Spécifications Grammage métrique 60 g/m2 64 g/m2 75 g/m2 80 g/m2 90 g/m2 100 g/m2 105 g/m2 110 g/m2 120 g/m2 135 g/m2 148 g/m2 150 g/m2 163 g/m2 170 g/m2 176 g/m2 190 g/m2 199 g/m2 203 g/m2 216 g/m2 FR Grammage Bond (17 x 22 po) Grammage Text/Book (25 x 38 po) Grammage Cover (20 x 26 po) Grammage Grammage Grammage Tag Index Bristol (22,5 x 28,5 po) (25,5 x 30,5 po) (24 x 36 po) 65# 165# 90# 111# 135# 150# 66# 169# 92# 114# 138# 154# 67# 171# 94# 115# 140# 155# 70# 178# 98# 120# 146# 162# 72# 183# 100# 123# 150# 166# Grammage métrique 244 g/m2 250 g/m2 253 g/m2 264 g/m2 271 g/m2 Transport Reportez-vous aux émissions électromagnétiques hors fonctionnement (instructions de conditionnement IATA 902). Déclaration de conformité laser Le centre pour les dispositifs et la protection radiologique (CDRH Center for Devices and Radiological Health) de l’Office du contrôle pharmaceutique et alimentaire américain a mis en œuvre des règles concernant les périphériques utilisant la technologie laser et ayant été fabriqués après le 1er août 1976. La conformité à cette réglementation est obligatoire pour les produits mis sur le marché américain. Conformément à la norme sur le fonctionnement des rayonnements du ministère américain de la Santé et des Services sociaux (DHHS - Department of Health and Human Services), ellemême conforme à la loi de 1968 sur la sécurité et la protection contre les effets du rayonnement sur la santé, cette imprimante est certifiée comme périphérique laser de « classe 1 ». Les radiations émises par cette imprimante sont complètement isolées par des blindages de protection et le faisceau laser ne peut pas sortir de cette enceinte confinée lors d’une utilisation normale. Avertissement L’utilisation de certaines parties de l’équipement, les paramétrages ou certaines procédures non décrites dans ce manuel peuvent vous exposer à des radiations nocives. FR Transport 247 Règles FCC Cet équipement a été testé et remplit les conditions relatives à un appareil numérique de classe B, conformément à l’alinéa 15 des règles FCC. Ces conditions ont pour objet de garantir une protection contre les interférences nocives en zone d’habitation. Cet équipement produit, utilise et peut émettre de l’énergie. Une installation non conforme aux instructions de cette documentation peut provoquer des interférences ou des perturbations dans les communications radio. Cependant, l’absence d’interférences ne peut pas être garantie dans une installation particulière. Si cet équipement devait provoquer des interférences radio ou TV gênantes (pour le vérifier, mettez l’équipement hors tension, puis sous tension), suivez l’une des instructions ci-après pour y remédier : ! Réorientez l’antenne de réception ou déplacez-la. ! Augmentez la distance séparant l’équipement du récepteur. ! Branchez l’équipement sur une prise murale sur un autre circuit que celui du récepteur. ! Demandez conseil à votre revendeur ou à un spécialiste radio/TV. Remarque Toute modification apportée à l’imprimante sans le consentement de HP peut se traduire par la révocation du droit d’exploitation de l’imprimante dont jouit l’utilisateur. Remarque L’utilisation de câbles blindés est nécessaire au maintien de la conformité aux limites de la classe B de l’alinéa 15 des règles FCC. 248 Annexe A - Spécifications FR Règles FCC - Alinéa 68 Cet équipement est conforme aux règles FCC, alinéa 68. A l’arrière du périphérique, une étiquette indique les numéros d’enregistrement FCC et REN de l’appareil (ainsi que d’autres informations). Sur demande de votre société de télécommunications, vous pouvez avoir à communiquer ces numéros. Le numéro REN (Ringer Equivalence Number) permet de déterminer le nombre de périphériques pouvant être raccordés à une ligne téléphonique. Un trop grand nombre de REN sur une même ligne risque d’empêcher les périphériques de répondre aux appels arrivant sur celle-ci. En général, la somme des numéros REN ne doit pas dépasser 5. Pour vous assurer du nombre de périphériques que vous pouvez connecter sur une même ligne (déterminé par le total des REN), contactez votre société de télécommunications. Cet équipement utilise les fiches USOC suivantes : RJ11C Un câble téléphonique et une prise modulaire conformes à la norme FCC sont fournis avec l’équipement. Celui-ci a été conçu pour être connecté à un réseau téléphonique ou à des précâblages utilisant une prise modulaire conforme aux limites décrites à l’alinéa 68. Cet équipement ne peut pas être utilisé sur des téléphones publics à pièce. La connexion à des lignes communes est assujettie à des taxes locales. Si cet équipement endommage l’installation téléphonique, votre société de télécommunications vous avertit auparavant de la nécessité d’une déconnexion momentanée. Si l’avertissement préalable ne peut pas être facilement communiqué, la société de télécommunications vous avertira dès que possible. Vos droits relatifs au dépôt d’une plainte auprès de la FCC vous seront communiqués sur simple demande. Si votre société de télécommunications effectue des modifications sur ses installations, ses équipements ou son fonctionnement, ces modifications risquent d’affecter le fonctionnement du matériel. Dans ce cas, votre société de télécommunications vous préviendra à l’avance des modifications à apporter afin d’assurer la continuité du service. Si cet équipement devait tomber en panne, veuillez consulter les numéros présents au début de ce manuel pour obtenir des informations sur la réparation et/ou la garantie du matériel. FR Règles FCC - Alinéa 68 249 Si la panne endommage le réseau téléphonique, votre société de télécommunications peut vous demander de déconnecter l’équipement du réseau jusqu’à ce que le problème soit résolu. L’utilisateur peut procéder aux réparations suivantes : Remplacement d’un équipement d’origine livré avec le produit. Ceci comprend la cartouche de toner, les supports des différents bacs, le cordon d’alimentation et le câble téléphonique. Installation d’un dispositif de protection contre les surtensions sur la prise secteur à laquelle le périphérique est branché. Vous éviterez ainsi tout dégât éventuel pouvant être causé sur la ligne par la foudre ou une surtension électrique. 250 Annexe A - Spécifications FR Conditions IC CS-03 REMARQUE : le label Industry du Canada identifie des équipements certifiés. Cette certification signifie que l’équipement est conforme à certaines clauses relatives à la protection des télécommunications en réseau, au fonctionnement et à la sécurité décrits dans les documents techniques correspondants sur les exigences en matière de configuration des terminaux. Le Ministère (Department) ne garantit pas l’adéquation de l’équipement aux attentes de l’utilisateur. Avant d’installer cet équipement, l’utilisateur doit vérifier qu’il est autorisé à le connecter aux installations de sa société de télécommunications locale. Cet équipement doit également être connecté de manière conventionnelle. L’utilisateur doit cependant être averti que les conditions de connexion ci-dessus n’empêchent pas une éventuelle dégradation des services téléphoniques dans certains cas. Les réparations à entreprendre sur un équipement certifié doivent être effectuées par un représentant désigné par le fournisseur du matériel. Tout mauvais fonctionnement, ou toute réparation ou altération de l’utilisateur à cet équipement, peut provoquer la demande de déconnexion de l’équipement de la part de votre société de télécommunications. Les utilisateurs doivent, pour leur propre protection, s’assurer que les mises à la terre des prises électriques, des lignes téléphoniques et des conduites d’eau métalliques sont toutes reliées entre elles. Cette précaution est particulièrement importante dans les zones d’habitation rurales. Attention : l’utilisateur ne doit pas essayer d’effectuer de telles connexions lui-même, mais doit plutôt contacter un professionnel ou un électricien agréé. Le numéro REN (Ringer Equivalence Number) de cet équipement est 0,7. REMARQUE : le numéro REN assigné à chaque périphérique permet de connaître le nombre maximal d’appareils pouvant être simultanément connectés sur la même interface téléphonique. La terminaison d’une interface peut comporter une combinaison de plusieurs périphériques dont la somme des numéros REN ne doit pas dépasser 5. Le code de connexion standard (prise téléphonique standard) pour les équipements à connexion directe au réseau téléphonique est CA11A. FR Conditions IC CS-03 251 Informations réglementaires pour les pays de l’Union européenne Cet équipement a été conçu pour fonctionner sur tous les réseaux téléphoniques publics commutés des pays de l’Espace économique européen uniquement. La compatibilité entre les différents réseaux dépend du paramétrage interne du logiciel. Contactez le revendeur si vous devez utiliser votre matériel sur un autre réseau téléphonique. Pour obtenir une assistance technique concernant le périphérique, contactez Hewlett-Packard aux numéros de téléphone fournis au début de ce guide. 252 Annexe A - Spécifications FR Déclaration de conformité D’après le guide ISO/IEC 22 et EN 45014 Nom du constructeur : Hewlett-Packard Company Adresse du constructeur :11311 Chinden Boulevard Boise, Idaho 83714-1021, Etats-Unis déclare que le produit Nom du produit : LaserJet de la série 3200 (Imprimante/télécopieur/scanner/copieur) Numéro de modèle : C7052A, C7055A Options du produit : TOUTES est conforme aux spécifications suivantes : Sécurité : IEC60950:1991+A1+A2+A3+A4 / EN 60950:1992+A1+A2+A3+A4+A11 IEC60825-1:1993+A1 / EN 60825-1:1994+A11 Produit Laser/DEL de classe 1 EMC : CISPR 22:1997 / EN 55022:1998 - Classe B1 CISPR 24:1997 / EN 55024:1998 IEC 61000-2-2:1994 / EN 61000-3-3:1995 IEC 61000-3-3:1994 / EN 61000-3-3:1995 FCC Chapitre 47 CFR, alinéa 15 – Classe B2 / ICES-002, numéro 2 AS / NZS 3548:1995 Informations complémentaires : Le produit est conforme aux exigences de la directive 73/23/EEC relative aux basses tensions, de la directive 89/336/EEC relative à la compatibilité électromagnétique et de la directive R&TTE 1999/5/ EC (Annexe II) relative aux équipements radio et terminaux de télécommunication, et porte donc la marque CE. 1) Ce produit a été testé dans une configuration type avec les systèmes d’ordinateur personnel Hewlett-Packard. 2) Ce périphérique est conforme aux dispositions de l’alinéa 15 des règles FCC. Le fonctionnement est subordonné aux deux conditions suivantes : (1) ce périphérique ne doit pas provoquer d’interférences nocives et (2) il doit supporter toutes les interférences reçues et notamment celles pouvant entraîner un dysfonctionnement. 18 avril 2000 UNIQUEMENT pour information sur la conformité : Contact en Australie :Product Regulations Manager, Hewlett-Packard Australia Ltd., 31-41 Joseph Street, Blackburn, Victoria 3130, Australie Contact en Europe : votre revendeur ou service d’assistance technique HP, ou Hewlett-Packard GmbH, Department HQ-TRE / Standards Europe, Herrenberger Strasse 130, D-71034 Böblingen (Télécopie : +49-7031-14-3143) Contact aux Etats-Unis : Product Regulations Manager, Hewlett-Packard Company, PO Box 15, Mail Stop 160, Boise, ID, 83707-0015 (Téléphone : 208-396-6000) FR Déclaration de conformité 253 Règles DOC canadiennes Conforme aux limites EMC canadiennes des équipements de classe B. Conforme à la classe B des normes canadiennes de compatibilité électromagnétique. << CEM>>. Programme de protection de l’environnement Hewlett-Packard Company s’engage à vous offrir des produits de qualité fabriqués dans le respect de l’environnement. L’imprimante HP LaserJet a été conçue pour minimiser en particulier son impact sur l’environnement. Pour plus d’informations, visitez le site Web correspondant à l’adresse suivante : http://www.hp.com/abouthp/ environment, sur lequel HP expose son engagement dans la protection de l’environnement. La conception de cette imprimante HP LaserJet permet d’éliminer : Production d’ozone Ce produit ne génère pas de quantité significative d’ozone (O3). La conception de cette imprimante HP LaserJet réduit les éléments suivants : Consommation d’énergie La consommation d’énergie chute à 7 W lorsque l’imprimante est en veille (économie d’énergie). Non seulement des ressources naturelles sont ainsi épargnées, mais vous économisez aussi de l’argent sans altérer d’aucune manière les performances optimales du périphérique. Ce produit est conforme aux normes du programme ENERGY STAR, programme ambitieux établi pour encourager le développement de produits optimisant leur consommation d’énergie. ENERGY STAR est une marque de service déposée aux Etats-Unis des organismes de protection de l’environnement américains (EPA). En tant que partenaire du programme ENERGY STAR, Hewlett-Packard Company a décidé de conformer ce produit aux recommandations ENERGY STAR relatives aux économies d’énergie. 254 Annexe A - Spécifications FR Consommation de toner En fonction du pilote d’impression que vous utilisez, vous pouvez sélectionner un mode « brouillon » qui économise environ 50 % de toner, augmentant d’autant la durée de vie de la cartouche de toner. Cette option n’est disponible que via les propriétés du pilote d’impression lorsque vous imprimez ou que vous effectuez des copies depuis le logiciel. Consommation de papier En fonction de l’application utilisée, vous pouvez imprimer deux ou quatre pages de document sur une seule page. Cette fonction « X exemplaires », ainsi que la fonction d’impression recto verso permet de réduire la consommation de papier et donc la demande correspondante en ressources naturelles. Matières plastiques Les pièces plastiques de plus de 25 grammes sont marquées conformément aux normes internationales afin de faciliter l’identification des matières plastiques pour le recyclage en fin de vie du produit. Fournitures d’impression LaserJet Dans de nombreux pays, vous pouvez renvoyer à HP les fournitures d’impression usagées de ce produit (par exemple, la cartouche de toner, le tambour ou le kit de fusion), dans le cadre du programme Planet Partners de HP pour la protection de l’environnement et le recyclage des fournitures d’impression. Un programme de reprise gratuit et simple est en vigueur dans plus de 25 pays. Des instructions et des informations concernant ce programme sont disponibles dans plusieurs langues sur tout nouvel emballage de consommables et de cartouches de toner HP LaserJet. Informations concernant le programme de protection de l’environnement et de recyclage des fournitures d’impression HP Depuis 1990, le programme de protection de l’environnement et de recyclage des fournitures d’impression HP a permis de récupérer plus de 31 millions de cartouches LaserJet usagées qui risquaient d’augmenter la quantité de déchets ensevelis dans le monde. Les cartouches de toner et les consommables HP LaserJet sont acheminés vers un centre de collecte, puis expédiés par grosses quantités à nos partenaires de recyclage qui démontent la cartouche pour la recycler. Les matériaux sont triés, puis traités pour être utilisés comme matière première dans d’autres industries fabriquant divers produits utiles. Pour plus d’informations sur le programme de protection de l’environnement et de recyclage des fournitures d’impression HP, contactez votre revendeur ou votre service d’assistance technique HP. FR Programme de protection de l’environnement 255 Retours Lorsque vous retournez vos cartouches et consommables usagés, pour aller encore plus loin dans la logique de protection de l’environnement, HP encourage une réexpédition en grosses quantités. Il vous suffit de regrouper deux cartouches (ou autres consommables) ou plus, et de n’utiliser qu’un seul paquet de réexpédition sur lequel l’adresse est pré-imprimée et dont les frais de port ont déjà été réglés, fourni dans l’emballage d’origine du produit. Pour plus d’informations si vous résidez aux Etats-Unis ou au Canada, appelez au (1) (800) 340-2445 (Etats-Unis) ou au (1) (800) 387-3867. Vous pouvez également visiter le site Web des fournitures d’impression HP LaserJet à l’adresse suivante : http://www.ljsupplies.com/planetpartners/. Pour plus d’informations si vous vous trouvez au Mexique, appelez au 258-40-44 (Mexico) ou au (1) (800) 900-7200 (hors Mexico). Visitez également le site Web à l’adresse suivante : http://www.hp.com/latinamerica. Si vous habitez dans un autre pays et que vous souhaitez obtenir plus d’informations sur les possibilités de participation au programme de protection de l’environnement et de recyclage des fournitures d’impression HP, appelez votre revendeur ou votre service d’assistance technique HP (reportez-vous à la section « Revendeurs et services d’assistance technique HP », page 267), ou visitez les sites Web répertoriés ci-dessous. Amérique latine : http://www.hp.com/latinamerica Zone Asie/Pacifique : http://www.asiapacific.hp.com/planp1.htm Europe : http://www.hp.com/pays/eur_supplies/english/ planetpartners/ Papier Cette imprimante prend en charge le papier recyclé si celui-ci est conforme aux recommandations décrites dans le guide des supports d’impression des imprimantes HP LaserJet. Cette imprimante convient à l’utilisation de papier recyclé conforme à la norme DIN 19 309. 256 Annexe A - Spécifications FR Normes de sécurité du matériel Vous pouvez vous procurer les normes de sécurité du matériel (MSDS) pour la cartouche de toner et le tambour d’impression en vous rendant sur le site Web HP à l’adresse http://www.hp.com/go/msds et en sélectionnant HP LaserJet Printer Supplies (Fournitures d’impression HP LaserJet). Si vous vous trouvez aux Etats-Unis ou au Canada, et que vous ne disposez pas d’un accès à Internet, appelez HP First aux Etats-Unis (service d’assistance par télécopie) au 1-800-231-9300. Utilisez l’index numéro 7 pour obtenir la liste des MSDS de la cartouche de toner et du tambour d’impression. Pour plus d’informations, les clients internationaux ne disposant pas d’un accès à Internet doivent appeler le (404)-329-2009. FR Normes de sécurité du matériel 257 258 Annexe A - Spécifications FR B Assistance technique et informations Garantie Certificat de garantie limitée de Hewlett-Packard Produit HP LaserJet 3200 FR GARANTIE LIMITEE D’UN AN 1 HP garantit ses matériels informatiques, accessoires et fournitures contre tout défaut de matériel ou de main d’oeuvre pour la période mentionnée ci-avant à partir de la date d’achat par l’utilisateur final. Pendant la période de garantie, HP réparera ou remplacera, à son choix, les produits défectueux. Les périphériques de remplacement peuvent être neufs ou comme-neufs. 2 HP garantit que le logiciel HP est exempt de tout défaut d’exécution des programmes dû à un matériel ou une fabrication défectueux, dans le cadre d’une installation et d’une utilisation normales, à compter de la date d’achat et durant la période mentionnée ci-dessus. Pendant la période de garantie, HP remplacera, s’il en est informé, tout support logiciel qui se révélerait défectueux. 3 HP ne garantit pas que le fonctionnement des périphériques HP s’effectuera sans aucune interruption ni erreur. Si HP n’est pas en mesure de remplacer un produit défectueux dans un délai raisonnable, selon les termes définis dans la garantie, le prix d’achat sera remboursé sur retour rapide du produit. 4 Les produits HP peuvent contenir des pièces reconditionnées dont les performances sont équivalentes à celles des pièces neuves ou qui peuvent avoir fait l’objet d’une utilisation fortuite. Garantie 259 5 La garantie ne couvre pas les défaillances résultant (a) d’un mauvais entretien ou d’un étalonnage inadéquat, (b) de l’utilisation d’un logiciel, d’une interface, de pièces détachées ou de consommables non fournis par HP, (c) d’une modification ou d’une utilisation non autorisée, (d) de l’exploitation dans un environnement non conforme aux spécifications du périphérique, ou (e) de l’installation ou de l’entretien incorrect du site. 6 HP NE DONNE AUCUNE AUTRE GARANTIE EXPRESSE ET NE FAIT AUCUNE DECLARATION, ECRITE OU ORALE. DANS LES LIMITES DE LA LEGISLATION EN VIGUEUR, TOUTE GARANTIE IMPLICITE OU DECLARATION CONCERNANT LA QUALITE MARCHANDE OU L’ADEQUATION A UN USAGE PARTICULIER EST LIMITEE A LA PERIODE DE GARANTIE DEFINIE DANS LA GARANTIE EXPRESSE CI-DESSUS. Certains pays, états ou provinces n’autorisant pas la limitation de la durée des garanties implicites, les limitations ou exclusions énoncées ci-dessus peuvent ne pas s’appliquer à votre cas. La présente garantie vous confère des droits spécifiques et ne fait pas obstacle aux autres droits que peut vous accorder la réglementation en vigueur dans votre pays, état ou province. 7 DANS LA LIMITE AUTORISEE PAR LA LEGISLATION EN VIGUEUR, LES RECOURS ENONCES DANS LA PRESENTE GARANTIE CONSTITUENT VOS SEULS ET UNIQUES RECOURS. SOUS RESERVE DES SITUATIONS EXPRESSEMENT PREVUES CI-DESSUS, HP ET SES FOURNISSEURS NE SERONT EN AUCUN CAS RESPONSABLES DE LA PERTE DE DONNEES OU DE TOUS DOMMAGES DIRECTS, SPECIAUX, ACCIDENTELS OU INDIRECTS (NOTAMMENT LES PERTES DE BENEFICES OU DE DONNEES) OU DE TOUT AUTRE DOMMAGE, CONTRACTUEL, PECUNIAIRE OU NON PECUNIAIRE. Certains pays, états ou provinces n’autorisant pas l’exclusion ou la limitation des dommages accidentels ou indirects, les limitations ou les exclusions énoncées ci-dessus peuvent ne pas s’appliquer à votre cas. 260 Annexe B - Assistance technique et informations FR Obtention de l’assistance technique matérielle Si votre matériel venait à tomber en panne pendant la période de garantie, HP vous offre les possibilités suivantes : ! Services de réparation HP. Vous pouvez retourner le produit à un centre de réparation HP, selon l’endroit où vous vous trouvez. ! Express Exchange. Aux Etats-Unis et au Canada uniquement, HP vous fournit une imprimante de remplacement permanente révisée le jour ouvrable suivant un appel reçu avant 14 h (heure normale du Pacifique). ! Revendeur agréé HP. Aux Etats-Unis et au Canada, vous pouvez retourner l’unité au revendeur agréé le plus proche. ! Récupération et livraison exprès. HP organise la récupération, la réparation et le retour de l’unité sous 5 à 10 jours, en fonction de votre lieu de résidence. Retour de l’unité HP vous recommande d’assurer au préalable toute unité à retourner. N’oubliez pas d’inclure au colis un justificatif d’achat de l’équipement retourné. Remplissez également le « Formulaire d’informations d’assistance » pour assurer la réparation la plus précise possible. ATTENTION Tout dégât au matériel transporté dû à un emballage non approprié relève de la responsabilité du client. Reportez-vous à la section « Recommandations d’emballage » ci-dessous. Recommandations d’emballage FR ! Enlevez la cartouche de toner et mettez-la de côté. ! Si possible, imprimez une page d’auto-test (reportez-vous à la section « Impression d’un rapport de configuration ») avant de mettre l’unité hors tension et envoyez cette page avec l’unité. ! Remplissez le formulaire d’informations d’assistance ci-dessous et joignez-le aussi au colis. Notez bien sur le formulaire tous les éléments envoyés. ! Utilisez si possible l’emballage d’origine du matériel. ! Le cas échéant, joignez quelques exemples qui illustrent le problème. ! Joignez également cinq feuilles du papier (ou de tout autre support) qui cause le problème d’impression, de numérisation, de télécopie ou de copie. Garantie 261 Formulaire d’informations d’assistance Expéditeur du matériel Personne à contacter : Date : Téléphone : Autre contact : Téléphone : Adresse de réexpédition : Instructions spéciales d’expédition : Matériel envoyé : Numéro de modèle : Numéro de série : Veuillez joindre toute impression significative au matériel expédié.N’expédiez pas d’accessoires superflus pour les réparations (manuels, consommables de nettoyage, etc.). Réparations à effectuer 1. Décrivez les conditions dans lesquelles la panne s’est produite. (De quelle panne s’agit-il ? Quelles opérations étaient entreprises au moment de la panne ? Quels étaient les logiciels utilisés ? La panne s’est-elle déjà produite ?) 2. Si la panne est intermittente, quel est le délai entre chaque panne ? 3. L’unité est-elle connectée à l’un des équipements suivants ? (Indiquez le constructeur et le numéro de modèle.) Ordinateur : Modem : Réseau : Autre : 4. Remarques : 262 Annexe B - Assistance technique et informations FR Accord de licence de logiciel ATTENTION L’UTILISATION DE CE LOGICIEL EST SOUMISE AUX TERMES DE LA LICENCE FOURNIE AVEC LE LOGICIEL HP. L’UTILISATION DU LOGICIEL IMPLIQUE VOTRE ACCEPTATION DES TERMES DE CETTE LICENCE. SI VOUS N’ACCEPTEZ PAS LES TERMES DE CETTE LICENCE, VEUILLEZ NOUS RETOURNER LE LOGICIEL CONTRE REMBOURSEMENT INTEGRAL. SI CE LOGICIEL EST VENDU AVEC UN AUTRE PRODUIT, RETOURNEZ-NOUS CE PRODUIT COMPLET ET NON UTILISE CONTRE REMBOURSEMENT INTEGRAL. TERMES DE LICENCE DE LOGICIEL HP Les termes de licence suivants régissent votre utilisation du logiciel ci-joint, sauf si vous avez signé un accord différent avec HP. Accord de licence. HP vous concède une licence pour utiliser un exemplaire de ce logiciel. Le terme « utilisation » désigne le stockage, le chargement, l’installation, l’exécution ou la visualisation du logiciel. Il est interdit de modifier le logiciel, ou de désactiver toute fonction de licence ou de contrôle du logiciel. Si le logiciel fait l’objet d’une licence pour « utilisation simultanée », l’utilisation simultanée du logiciel par un nombre d’utilisateurs supérieur au nombre maximal d’utilisateurs autorisés est interdite. Propriété. Ce logiciel et son copyright appartiennent à HP ou à ses fournisseurs tiers. Votre licence ne vous confère aucune habilitation sur le logiciel, ni aucune propriété du logiciel et n’est un acte de vente d’aucun droit sur le logiciel. Les fournisseurs tiers de HP peuvent protéger leurs droits en cas de violation des termes de cette licence. Copies et adaptations. Il est permis de faire des copies ou des adaptations de ce logiciel uniquement à des fins d’archivage, ou lorsque la copie ou l’adaptation est une étape essentielle dans l’utilisation autorisée du logiciel. Vous devez reproduire tous les avis de copyright du logiciel original sur toutes les copies ou adaptations. Il est interdit de copier le logiciel sur tout réseau public. Désassemblage et décryptage interdits. Il est interdit de désassembler ou de décompiler le logiciel sans l’accord écrit préalable de HP. Dans certaines juridictions, l’accord de HP peut ne pas être requis pour des désassemblages ou des décompilations limités. Vous fournirez sur demande des informations détaillées sur tout désassemblage ou toute décompilation à HP. Il est interdit de décrypter le logiciel sauf si ce décryptage est un élément essentiel à l’exécution du logiciel. FR Accord de licence de logiciel 263 Transfert. Votre licence sera automatiquement résiliée lors de tout transfert de ce logiciel. En cas de transfert, vous devez fournir le logiciel, y compris les copies éventuelles et la documentation connexe, au bénéficiaire du transfert. Le bénéficiaire du transfert doit accepter les Termes de la Licence comme condition du transfert. Résiliation. HP peut résilier votre licence après notification en cas de non-respect des Termes de cette Licence. Après résiliation, vous devez immédiatement détruire le logiciel, ainsi que toutes les éventuelles copies, adaptations et parties fusionnées de toutes sortes. Conditions d’exportation. Il est interdit d’exporter ou de réexporter ce logiciel, ou toute copie ou adaptation, en violation de toute loi ou tout règlement applicable. Restrictions des droits du gouvernement américain. Le logiciel et la documentation ont été produits entièrement sous capitaux privés. Ils sont fournis et font l’objet d’une licence en tant que « logiciel informatique commercial » comme l’indiquent les clauses DFARS 252.227-7013 (octobre 1988), DFARS 252.211-7015 (mai 1991) ou DFARS 252.227-7014 (juin 1995), en tant « qu’article commercial », comme l’indique la clause FAR 2.101(a) ou en tant que « logiciel informatique restreint », comme l’indique la clause FAR 52.227-19 (juin 1987) (ou tout règlement administratif ou clause de contrat équivalent), selon applicabilité. Vous disposez uniquement des droits offerts pour ce logiciel et la documentation connexe par les clauses FAR ou DFARS applicables, ou l’accord HP standard de logiciel pour le produit concerné. 264 Annexe B - Assistance technique et informations FR Service client HP L’acquisition de votre périphérique vous permet d’accéder à toute une série de services d’assistance, fournis par Hewlett-Packard et ses partenaires. Ces services sont conçus pour produire rapidement les résultats professionnels que vous souhaitez. Services en ligne : pour un Adresse URL Web : à utiliser pour obtenir des informations propres au accès 24 heures sur 24 aux produit HP LaserJet 3200 : http://www.hp.com/support/lj3200/ informations via votre modem, nous vous suggérons les services suivants. America Online - America Online/Bertelsmann est disponible aux Etats-Unis, en Autriche, en France, en Allemagne, en Suisse et au Royaume-Uni. Vous pouvez vous procurer des pilotes d’impression, des mises à jour des logiciels d’imprimante HP et des informations de support technique répondant à toutes vos questions sur les produits HP. Utilisez le mot-clé HP pour effectuer une visite ou, aux Etats-Unis, appelez le (1) (800) 827-6364 et demandez le poste numéro 1118 pour vous inscrire. En Europe, contactez l’un des numéros ci-dessous : Autriche : 0222 58 58 485 France : ++353 1 704 90 00 Allemagne : 0180 531 31 64 Suisse : 0848 80 10 11 Royaume-Uni : 0800 279 1234 CompuServe : vous pouvez vous procurer des pilotes d’impression, des mises à jour des logiciels d’imprimante HP et partager des informations techniques de manière interactive avec les autres membres du forum CompuServe des utilisateurs HP (GO HP). Vous pouvez aussi appeler le (1) (800) 524-3388 et demander le poste numéro 51 pour vous inscrire. (CompuServe est également disponible au Royaume-Uni, en France, en Belgique, en Suisse, en Allemagne et en Autriche.) Obtention du logiciel France (Europe) : Canada et Etats-Unis : Visitez le site : http://www.hp.com/go/support (site en anglais) Appelez le : +44 (0) 1429 863 343 (661) 257 5565 Pour toute autre information concernant les adresses à contacter, reportez-vous à la section « Commande du logiciel », page 273. Commande directe d’accessoires et de consommables auprès de HP (Etats-Unis et Canada) : ou (1) (800) 387-3154 (Canada). HP, disque compact d’assistance (Canada) : Cet outil d’assistance fournit un système d’informations en ligne complet conçu pour fournir des informations techniques et des détails sur les produits HP. Pour bénéficier de ce service trimestriel au Canada, appelez le (1) (800) 457-1762. Informations de service HP (Etats-Unis et Canada) : ou (1) (800) 387-3154 au Canada. FR Service client HP 265 Options du service client dans le monde entier Outre les numéros de téléphone répertoriés ci-dessous, la section « Revendeurs et services d’assistance technique HP » à la page 267 indique l’adresse et le numéro de téléphone des services et revendeurs internationaux. Service client et assistance de réparation des produits HP pour les et le Canada : Appelez le (905) 206-4663 au Canada du lundi au vendredi de 6 h à 22 h et le samedi de 9 h à 16 h (heure des Montagnes Rocheuses) gratuitement pendant la période de garantie. Cependant, les coûts habituels appliqués aux appels téléphoniques longue distance restent valables. Ayez à portée de main votre système et votre numéro de série lorsque vous appelez. Si vous savez que votre imprimante doit être réparée, appelez le 1-800-243-9816 pour connaître le revendeur agréé-HP le plus proche ou appelez le 208-323-2551 pour obtenir une assistance centralisée HP. Après la période de garantie, vous disposez d’une assistance téléphonique pour toutes les questions concernant votre produit. Appelez le ou le 1-800-999-1148 (25 $* par appel, Visa ou MasterCard, Etats-Unis et Canada) du lundi au vendredi de 7 h à 18 h et le samedi de 9 h à 15 h (heure des Montagnes Rocheuses). La facturation ne commence que lorsque vous êtes en contact avec un technicien. *Tarifs sujets à modification. Service client HP pour l’Europe et services d’assistance locaux Ouvert du lundi au vendredi de 8 h 30 à 18 h 00, heure de la côte est HP fournit un service d’assistance par téléphone (appel gratuit) durant toute la période de garantie. En contactant l’un des numéros répertoriés ci-dessous, vous serez dirigé vers une équipe performante, prête à vous aider. Pour obtenir un support technique après expiration de votre garantie, vous pouvez, en vous acquittant des frais d’accès, utiliser le même numéro de téléphone. Les frais sont calculés sur la base du nombre d’incidents signalés. Ayez les informations suivantes à portée de main lorsque vous appelez HP : nom et numéro de série du produit, date d’achat et description du problème. Belgique : France : +32 (0)2 626 8807 +33 (0)1 43 62 3434 Suisse : 266 Annexe B - Assistance technique et informations +41 (0)848 80 11 11 FR Revendeurs et services d’assistance technique HP Avant d’appeler un revendeur ou un service d’assistance technique HP, vérifiez que vous appelez le numéro de centre de support client correct, comme l’indique la section « Service client HP », page 265. Les périphériques ne doivent pas être renvoyés aux services répertoriés ci-dessous. Revendeurs et services d’assistance technique Hewlett-Packard dans le monde Allemagne Argentine Hewlett-Packard GmbH Herrenberger Strasse 130 71034 Böblingen Téléphone : (49) (0) 180.532-6222 (49) (0) 180 525-8143 Télécopie : (49) (0) 180.531-6122s Hewlett-Packard Argentina Montañeses 2140 1428 Buenos Aires Téléphone : (54) (1) 787-7115 Télécopie : (54) (1) 787-7287 Australie Autriche Siège social de Hewlett-Packard Hewlett-Packard Australia Ltd. 31-41 Joseph Street Blackburn, VIC 3130 Téléphone : (61) (3) 9272-2895 Télécopie : (61) (3) 898-7831 Hewlett-Packard GmbH Lieblgasse 1 A-1222 Vienna Téléphone : (43) (1) 25000-555 Télécopie : (43) (1) 25000-500 Assistance technique et support client Hewlett-Packard 351 Burwood Hwy Forest Hill VIC 3131 Téléphone : (61) (3) 8877-5786 FR Belgique Chine Hewlett-Packard Belgium S.A. NV Boulevard de la Woluwe-Woluwedal 100102 B-1200 Bruxelles Téléphone : (32) (2) 778-31-11 Télécopie : (32) (2) 763-06-13 China Hewlett-Packard Co. Ltd. 9/F, HP Building No. 2 Dong San Huan Nan Lu Chao Yang District Beijing 100022, République populaire de Chine Téléphone : +86-10-6564 -5959 Télécopie : +86-10-6566 -8280 Revendeurs et services d’assistance technique HP 267 Revendeurs et services d’assistance technique Hewlett-Packard dans le monde Corée Danemark Hewlett-Packard Korea, Ltd. HP Korea House, 23-6 Yoido-dong, Youngdeungpo-gu, Seoul 150-724, Corée Yoido P.O. Box 595 Téléphone : (82) (2)2199-0114 Hewlett-Packard A/S Kongevejen 25 DK-3460 Birkerød Danemark Téléphone : (45) 39294099 Télécopie : (45) 4281-5810 Espagne Extrême-Orient Hewlett-Packard Española, S.A. Carretera de la Coruña km 16.500 E-28230 Las Rozas, Madrid Téléphone : (34) 91-6311600 Télécopie : (34) 91-6311830 Hewlett-Packard Asia Pacific Ltd. 19/F Cityplaza One, 111 King’s Road, Taikoo Shing Hong Kong Téléphone : (852) 2599-7777 Télécopie : (852) 2506-9261 Centre de réparation du matériel : Téléphone : (852) 2599-7000 Assistance de garantie étendue : Téléphone : (852) 2599-7000 Centre d’informations client : Téléphone : (852) 2599-7066 Fédération russe Hewlett-Packard Company Representative Office Kosmodamianskaya naberezhnaya 52, Building 1 113054 Moscow Téléphone : (7) (0) 95 797-3500 Télécopie : (7) (0) 95797-3501 Finlande Hewlett-Packard Oy Piispankalliontie 17 FIN-02200 Espoo Téléphone : (358) (9) 887-21 Télécopie : (358) (9) 887-2477 France Grèce Hewlett-Packard France 42 Quai du Point du Jour F-92659 Boulogne Cedex Téléphone : (33) (146) 10-1700 Télécopie : (33) (146) 10-1705 Hewlett-Packard Hellas 62 Kiffisias Av. Polis Center Maroussi 151 25 Athens Grèce Téléphone : (30) (1) 619-6411 Télécopie : (30) (1) 619-6512 Hongrie Israël Hewlett-Packard Magyarország Kft. Neumann János u. 1 H-1111 Budapest Téléphone : (36) (1) 382-6666 Télécopie : (36) (1) 382-6777 Centre de réparation du matériel : Téléphone : (36) (1) 343-0312 Centre d’informations client : Téléphone : (36) (1) 343-310 Hewlett-Packard Ltd. 11, Hashlosha St. Tel Aviv 67060 Téléphone : (972) (3) 5 38 03 00 Télécopie : (972) (3) 5 38 03 51 Centre de support client Téléphone : (972) (9) 9 52 48 48 268 Annexe B - Assistance technique et informations FR Revendeurs et services d’assistance technique Hewlett-Packard dans le monde Italie Mexique Hewlett-Packard Italiana SpA Via Giuseppe di Vittorio, 9 Cernusco Sul Naviglio I-20063 (Milano) Téléphone : (39) (2) 921-21 Télécopie : (39) (2) 921-04473 Hewlett-Packard de México, S.A. de C.V. Prolongación Reforma No. 700 Lomas de Santa Fe 01210 México, D.F. Téléphone : 01 -800-22147 En dehors de la ville de Mexico Téléphone : 01 800-90529 Norvège Nouvelle-Zélande Hewlett-Packard Norge A/S Postboks 60 Skøyen Drammensveien 169 N-0212 Oslo Téléphone : (47) 2273-5600 Télécopie : (47) 2273-5610 Hewlett-Packard (NZ) Limited Ports of Auckland Building Princes Wharf, Quay Street P.O. Box 3860 Auckland Téléphone : (64) (9) 356-6640 Télécopie : (64) (9) 356-6620 Centre de réparation du matériel et Assistance de garantie étendue : Téléphone : (64) (9) 800-733547 Centre d’informations client : Téléphone : (64) (9) 0800-651651 Pays-Bas Hewlett-Packard Nederland BV Startbaan 16 1187 XR Amstelveen Postbox 667 NL-1180 AR Amstelveen Téléphone : (31) (0) 20.547-6666 Télécopie : (31) (0) 20.547-7755 Portugal Hewlett-Packard Polska Al. Jerozolimskic 181 02-222 Warszawa Téléphone : (48-22) 608-7700 Télécopie : (48-22) 608-76-00 Région du Moyen-Orient Hewlett-Packard Portugal Quinta da Fonte Edifico Bartolomeu Dias Porto Salvo 2780-667 Oeiras Portugal Téléphone : (351) (21) 4 82 85 00 Télécopie : (351) (21) 4 41 70 02 FR Pologne Hewlett-Packard Middle-East P.O. Box 17295 Jebel Ali Free Zone Dubia, Emirats arabes unis Téléphone : (97) 14 88 15.456 Télécopie : (97) 14 88 14.529 Revendeurs et services d’assistance technique HP 269 Revendeurs et services d’assistance technique Hewlett-Packard dans le monde Royaume-Uni Hewlett-Packard Ltd. Cain Road Bracknell Berkshire RG12 1HN Téléphone : (44) (0) 8705 47 47 47 (44) (0) 207 512 5202 Télécopie : (44) (134) 436-3344 Suède Hewlett-Packard Sverige AB Skalholtsgatan 9 S-164 97 Kista Téléphone : (46) (8) 444-2000 Télécopie : (46) (8) 444-2666 Singapour Hewlett-Packard Singapore (Sales) Pte Ltd 450 Alexandra Road Singapour (119960) Téléphone : (65) 275-3888 Télécopie : (65) 275-6839 Centre de réparation du matériel et centre d’informations client : Téléphone : (65) 272-5300 Assistance de garantie étendue : Téléphone : (65) 272-5333 Suisse Hewlett-Packard (Schweiz) AG In der Luberzen 29 CH-8902 Urdorf/Zürich Téléphone : (41) (0848) 884466 Télécopie : (41) (1) 7357700 Assistance de garantie : (41) (0848) 80 11 11 Ukraine Hewlett-Packard Trading S.A. 14, Bekhterevskiy Pereulok, Block E 04053 Kiev Téléphone : (380) 44 490 61 20 Télécopie : (380) 44 490 61 21 270 Annexe B - Assistance technique et informations FR Commande de pièces Pour commander des pièces : ! Visitez le site Web HP à l’adresse : http://www.partsdirect.hp.com. ! Si vous appelez des Etats-Unis, vous pouvez contacter le service de commande directe HP au (800) 538-8787 pour la plupart des pièces. Pour commander du papier HP LaserJet, appelez le (800) 471-4701. - Ou Si vous voulez connaître le revendeur le plus proche ou si votre revendeur habituel est en rupture de stock, appelez le centre d’informations client HP au (800) 752-0900. ! Pour connaître les numéros de téléphone et les adresses des points de vente en-dehors des Etats-Unis, reportez-vous à la section « Revendeurs et services d’assistance technique HP ». Le tableau ci-dessous répertorie les pièces que vous pouvez vous procurer auprès de HP. Pièce Description ou utilisation Numéro de référence Mémoire de l’imprimante DIMM (module de mémoire à deux rangées de connexions) de SDRAM Permet de stocker plus d’informations dans le produit. 8 Mo : C7842A 16 Mo : C7843A 32 Mo : C7845A 64 Mo : C7846A Fournitures d’impression Cartouche de toner HP LaserJet Cartouche de toner de remplacement pour HP LaserJet 3200. C4092A Câbles et accessoires d’interface Câble parallèle d’imprimante L’une des différentes méthodes de connexion entre le produit et HP LaserJet équipé d’un l’ordinateur. connecteur de type C (norme IEEE-1284) Câble USB FR C2946A (3 mètres A à C) C2947A (10 mètres - A à C) L’une des différentes méthodes C6518A de connexion entre le produit et l’ordinateur. Commande de pièces 271 Pièces de rechange JetDirect, serveurs d’impression Support d’alimentation papier Utilisé pour stabiliser le papier RB2-5493-000CN une fois que vous l’avez chargé dans le bac d’alimentation papier. Support de sortie papier Utilisé pour stabiliser le papier une fois que vous l’avez imprimé. Support d’alimentation de document Utilisé pour stabiliser le papier RB2-5437-000CN une fois que vous l’avez chargé dans le bac d’alimentation de document. Support de sortie de document Utilisé pour stabiliser le papier une fois que vous l’avez numérisé, télécopié ou copié. RB2-5423-000CN RB2-5412-000CN Extension pour les documents de format Légal RB2-5407-000CN Cache plastique pour clavier de numérotation rapide RB2-5471-000CN Kit du coussinet de séparation du scanner RY7-5055-000CN Coussinet de séparation de l’imprimante RF5-2886-000CN Rouleau d’entraînement de l’imprimante RB2-4026-000CN Serveurs d’impression HP JetDirect Compatible avec le produit HP LaserJet 3200. 70X (J4155A), 170X (J3258B), 300X (J3263) ou 500X (J3265) Documentation Guide des supports supplémentaire d'impression pour les Guide d’utilisation du papier et d’autres supports d’impression avec les imprimantes HP LaserJet. Version papier : 5963-7863 Site Web HP : http://www.hp.com/ support/ ljpaperguide Fournitures d’impression Papier HP MultiPurpose Papier de marque HP destiné à HPM1120 - Très diverses utilisations. clair, 75g/m2, 216 x 279 mm Papier HP LaserJet Papier de marque HP Premium HPJ1124 (Lettre) ; CPH310 (A4) destiné à être utilisé sur les imprimantes HP LaserJet. Transparents Film transparent de marque HP 92296T (Lettre) ; destiné à une utilisation sur les 92296U (A4) imprimantes monochromes HP LaserJet. imprimantes HP LaserJet 272 Annexe B - Assistance technique et informations FR Commande du logiciel Si votre CD est endommagé ou que vous l’ayez perdu, contactez le support client Hewlett-Packard pour commander le logiciel. Aux Etats-Unis et au Canada : Par Internet : Par téléphone : Par télécopie : Par courrier électronique : http://www.software.hp.com 661-257-5565 (du lundi au samedi, 24 h/24 h) 661-257-6995 U.S. Driver Fulfillment for Hewlett-Packard P.O. Box 907 Santa Clarita, CA 91380-9007 Etats-Unis En Europe et au Moyen-Orient FR Par téléphone : +44 (0) 1429 865 511 (Anglais) +44 (0) 1429 863 343 (Français) +44 (0) 1429 863 353 (Allemand) +44 (0) 1429 520 013 (Italien) +44 (0) 1429 890 466 (Portugais) +44 (0) 1429 520 012 (Espagnol) Par télécopie : +44 (0) 1429 866 000 Par courrier électronique : European Fulfillment for Hewlett-Packard c/o Starpak International, LTD P.O. Box 63 Hartlepool, Cleveland TS25 2 YP Royaume-Uni Commande du logiciel 273 274 Annexe B - Assistance technique et informations FR Glossaire 10-BaseT Type de réseau Ethernet utilisant des câbles à paire torsadée pour connecter les noeuds au réseau. 100-BaseTX Type de réseau Ethernet, également appelé Fast Ethernet, utilisant des câbles à paire torsadée pour connecter les noeuds au réseau. 10/100-BaseTX Cette appellation identifie un produit compatible avec les réseaux 10-BaseTX et 100-BaseTX. Un grand nombre de produits réseau sont compatibles avec ces deux normes, en particulier certains modèles du serveur d’impression HP JetDirect. Annotation Mot, remarque, marque ou surbrillance que vous ajoutez à un élément. Assemblage Processus consistant à imprimer les différentes copies d’un travail l’une après l’autre. Lorsque vous sélectionnez cette option, le périphérique HP LaserJet 3200 imprime d’abord une copie complète du document, avant de passer aux copies suivantes. Dans le cas contraire, le périphérique imprime le nombre indiqué de copies d’une page avant de passer à la page suivante. Auto-commutateur privé (Private Branch Exchange - PBX) Petit système de commutation téléphonique généralement utilisé par les grosses entreprises ou les universités pour connecter toutes leurs lignes téléphoniques. Le PBX se connecte également au réseau public commuté (PSTN) et peut fonctionner en mode manuel ou automatique, selon la méthode utilisée par chaque poste pour passer des appels ou en recevoir. Généralement, cet équipement est la propriété du client, et non un prêt de la part de la société de télécommunications. FR 275 Barre de liens Icônes situées dans la partie inférieure du bureau ou du visualisateur, et qui représentent les programmes installés sur votre ordinateur, comme le logiciel de courrier électronique. Barre d’outils HP LaserJet Director Ecran du logiciel HP LaserJet 3200 utilisé pour travailler sur des documents. Lorsque le document est chargé dans le bac d’alimentation de document et que votre produit est directement connecté à l’ordinateur, HP LaserJet Director apparaît sur l’écran de l’ordinateur, et vous permet de commencer à télécopier, copier ou numériser le document. .bmp Fichier d’image bitmap Microsoft Windows portant l’extension .bmp. Ce type de fichier définit une image (comme une page numérisée) sous forme de motif de points (pixels). BNC Type de connecteur réseau généralement utilisé avec des câbles réseau coaxiaux. Un connecteur BNC comporte deux fentes qui se verrouillent sur les deux baïonnettes correspondantes d’une carte d’interface réseau lorsque vous faites pivoter le connecteur. Contraste Différence entre les zones sombres et les zones claires d’une image. Plus le contraste est faible, moins la différence entre ces zones est marquée. Une valeur de contraste élevée produit une image où la différence entre zones claires et zones sombres est très nette. Courrier électronique Egalement appelé messagerie électronique. Logiciel servant à transmettre des documents électroniques sur un réseau de communications. .dcx Format .PCX multipage dont chaque page constitue un fichier .PCX. Comme il s’agit d’un format multipage, il est fréquemment utilisé pour la réception et l’envoi de télécopies depuis et vers un ordinateur. Un même document DCX peut stocker jusqu’à 1 023 pages. Demi-teinte Type d’image qui simule des niveaux de gris en changeant le nombre de points. Les zones très colorées contiennent un grand nombre de points, alors que les zones plus claires en contiennent moins. 276 Chapitre - Glossaire FR Développement Processus consistant à rendre à un papillon mis en icône sa taille d’origine. EconoMode L’option EconoMode est une fonction du produit HP LaserJet qui vous permet d’économiser le toner. Economode réduit la quantité de toner utilisée sur une page imprimée et prolonge ainsi la durée de vie de la cartouche de toner. L’impression donne un résultat identique à celui obtenu avec un mode brouillon. Ethernet Type de réseau local très répandu, reconnu comme standard de l’industrie. Ethernet est également appelé IEEE 802.3. Les informations sont divisées en « paquets » qui sont transmis dans l’ordre de manière à ce que chacun parvienne à destination sans entrer en collision avec un autre « paquet ». Les noeuds réseau reçoivent ou envoient en permanence un paquet. Filigranes Un filigrane ajoute à un document en cours d’impression un texte en arrière-plan. Par exemple, vous pouvez imprimer en arrière-plan un texte indiquant que le document est « confidentiel ». Vous pouvez choisir un texte parmi un jeu de filigranes prédéfinis. Une fois le filigrane sélectionné, vous pouvez modifier la police, la taille, l’orientation et le style, et déterminer si le filigrane sera imprimé sur la première page uniquement ou sur toutes les pages. Fonctions de télécopie Tâches liées aux télécopies, que vous effectuez via le panneau de commandes. Ces fonctions affectent uniquement le travail en cours sauf si vous les paramétrez une fois pour toutes avant de revenir à l’état Prêt (par exemple, pour vider la mémoire). Ces fonctions disposent d’une section particulière dans le menu du panneau de commandes. Format de fichier Structure du contenu des fichiers par un programme ou un groupe de programmes. .gif Abréviation de Graphics Interchange Format. Format d’image utilisé par CompuServe et d’autres formats en ligne. FR 277 .hpd Les fichiers .HPD sont des documents numérisés enregistrés à l’aide du Gestionnaire de document HP LaserJet. Informations récapitulatives Informations (nom de l’auteur ou mots-clés par exemple) que vous pouvez ajouter à un document pour vous aider à le retrouver rapidement. Utilisez pour ce faire la boîte de dialogue d’informations récapitulatives. IPX/SPX Protocole réseau très répandu, en particulier grâce à Novell, Inc., qui en a fait la base de son système d’exploitation réseau Novell NetWare. Pour que le périphérique HP LaserJet 3200 fonctionne en réseau, vous devez installer, outre le protocole NetBEUI, l’un des protocoles réseau TCP/IP ou IPX/SPX. .jpg (Egalement appelé JPEG) Abréviation de Joint Photographic Experts Group. Il s’agit d’une norme internationale de compression des photographies numériques. Lien hypertexte Lien entre deux éléments d’un document. En cliquant sur le premier élément du lien (un mot, une expression ou une image), vous accédez directement au second. Lien Connexion à un programme ou à un périphérique, qui sert à envoyer des informations depuis le logiciel du produit vers d’autres programmes, comme des courriers électroniques, des programmes de télécopie électronique ou des liens OCR. Ligne dédiée Ligne téléphonique unique exclusivement réservée aux appels téléphoniques ou aux appels de télécopie. Ligne partagée Ligne téléphonique unique servant à la fois aux appels téléphoniques et aux appels de télécopie 278 Chapitre - Glossaire FR Logiciel d’OCR (Optical Character Recognition Reconnaissance optique de caractères) Le logiciel d’OCR convertit une image de texte électronique, comme un document numérisé, en un format pouvant être exploité par des traitements de texte, des tableurs ou des programmes de base de données. Logiciels HP Web JetAdmin et HP JetAdmin Logiciels de gestion de périphériques réseau qui vous permettent de configurer et de gérer, à partir de votre ordinateur, tout périphérique connecté à un serveur d’impression HP JetDirect. Dans le cas du périphérique HP LaserJet 3200, vous pouvez choisir d’utiliser les logiciels HP JetAdmin ou Web JetAdmin (ou Bootp, DHCP et Telnet) pour configurer le périphérique sur le réseau. Luminosité Mesure l’intensité globale d’une image. Une luminosité faible produit une image sombre. Inversement, une valeur de luminosité élevée produit une image claire. NetBEUI (NetBIOS Extended User Interface) Protocole de transport réseau utilisé par tous les systèmes réseau Microsoft et par tous les systèmes basés sur le serveur de réseau local IBM. Pour que le périphérique HP LaserJet 3200 fonctionne en réseau, vous devez installer, outre le protocole NetBEUI, l’un des protocoles réseau TCP/IP ou IPX/SPX. Si vous disposez uniquement de NetBEUI, vous ne pouvez partager le périphérique qu’au moyen des fonctions de partage Windows. Par conséquent, seule la fonction d’impression est disponible pour les utilisateurs du réseau. (L’utilisateur de l’ordinateur où le périphérique est installé dispose toutefois de toutes les fonctions.) NetWare Système d’exploitation réseau pour environnement PC dont Novell, Inc. est propriétaire. NetWare utilise les protocoles réseau IPX/SPX, NetBEUI ou TCP/IP. Il prend en charge les clients MS-DOS, Microsoft Windows, OS/2, Macintosh et Unix. NetWare 2.2 est un système d’exploitation 16 bits, tandis que les versions 4.x et 3.x fonctionnent en 32 bits. Niveaux de gris Nuances de gris formant les parties claires et sombres d’une image. Vous pouvez convertir une image en couleurs en une image en niveaux de gris. Chaque couleur est alors représentée par une nuance de gris particulière. FR 279 Noeud Ordinateur (serveur ou client) ou périphérique, comme le périphérique HP LaserJet 3200, connecté à un réseau. Paire torsadée Type de câble réseau utilisé dans la plupart des réseaux Ethernet. Papillon Annotation sur plusieurs lignes, dont la taille peut être modifiée. Semblable à un Post-it®, le papillon masque les informations sur lesquelles vous le placez. Vous pouvez déplacer le papillon ou le mettre en icône. Vous pouvez utiliser la commande Rechercher pour rechercher des termes figurant dans un papillon. Paramètres de télécopie Options liées à la télécopie, qui stockent et utilisent les valeurs que vous avez paramétrées ou modifiées, jusqu’à ce que vous les modifiiez à nouveau. L’une de ces options est le nombre de tentatives de numérotation en cas de signal d’occupation du numéro appelé. Ces paramètres disposent d’une section particulière dans le menu du panneau de commandes. Partage Windows Méthode de gestion réseau (systèmes homologues) utilisant des produits Windows. Si vous avez installé un réseau, vous pouvez partager des ressources avec vos collègues, simplement en utilisant des outils Windows comme l’Explorateur et le Gestionnaire d’impression. Ces ressources sont généralement le périphérique HP LaserJet 3200, des imprimantes et des disques durs. Si vous partagez le périphérique HP LaserJet 3200 (ou une imprimante) à l’aide du partage Windows, les utilisateurs du réseau doivent installer les pilotes d’impression via l’utilitaire d’ajout d’imprimante du dossier Imprimantes de Windows. .pcx Format de fichier d’image courant, accepté par un grand nombre de programmes graphiques. Il s’agit d’un format très souvent utilisé pour le stockage d’images numérisées. Pilote d’impression Un pilote d’impression est un programme permettant à vos applications d’accéder aux fonctions du produit. Un pilote d’impression traduit les commandes de formatage d’une application (comme les sauts de page et la police) en langage d’impression (comme PostScript, PS ou PCL), puis envoie le fichier d’impression au produit. 280 Chapitre - Glossaire FR Points par pouce (ppp) Unité de mesure de la résolution, utilisée pour la numérisation et l’impression de documents. En règle générale, un nombre de points par pouce élevé permet d’obtenir une meilleure résolution et une plus grande finesse des détails dans l’image, mais génère un fichier plus volumineux. Polices PostScript Polices définies selon le langage PostScript ; elles sont destinées à une impression sur une imprimante PS. Les polices PostScript apparaissent sous forme d’une police d’écran sur votre moniteur et d’une police d’impression correspondante utilisée par le produit pour créer votre document. Polices TrueType Les polices TrueType utilisent la technologie WYSIWYG (what-yousee-is-what-you-get) : autrement dit, l’impression et l’affichage à l’écran des polices TrueType sont identiques. PPD Le sigle PPD signifie fichier PostScript Printer Description (Description d’imprimante PostScript). Les fichiers PPD sont utilisés par le pilote d’impression et les applications pour déterminer les fonctions et les commandes PostScript prises en charge dans le produit. Profondeur de bit Nombre de bits utilisés pour traiter les images numérisées. Plus cette valeur est élevée, plus le nombre de niveaux de gris disponibles pour traiter l’image est important. Programme conteneur Programme dans lequel est inséré un objet OLE. Le programme est donc le conteneur de cet objet. Programme lié Programme installé sur votre ordinateur et utilisable avec le logiciel du produit. Par exemple, vous pouvez utiliser le logiciel de reconnaissance optique de caractères (OCR) pour convertir un élément numérisé en texte. Recadrer Supprimer une partie d’une image. La portion d’image sélectionnée est conservée et le reste est supprimé. FR 281 Réduction Processus qui consiste à mettre un papillon en icône. Réseau téléphonique public commuté (PSTN) Désigne le réseau téléphonique à la demande mondial ou une partie de ce réseau. Les utilisateurs reçoivent un numéro de téléphone unique qui leur permet de se connecter au réseau commuté par le biais des compagnies du téléphone locales. L’expression désigne souvent les données et les services non téléphoniques transférés sur des lignes initialement conçues pour les appels téléphoniques standard et les communications téléphoniques longue distance classiques. Résolution Netteté d’une image, mesurée en points par pouce (ppp). Plus le nombre de points par pouce (ppp) est important, plus la résolution est élevée. RJ45 Type de connecteur réseau qui ressemble beaucoup à un connecteur de ligne téléphonique, mais plus gros (il contient 8 fils au lieu de 4). Les réseaux Ethernet (10/100BaseTX) et les réseaux Token Ring utilisent ce type de connecteur. Sélecteur Dans Mac OS, le Sélecteur est l’élément qui vous permet de configurer votre système informatique afin que vous puissiez imprimer sur toute imprimante dont vous possédez le logiciel adéquat. Si vous vous trouvez sur un système réseau AppleTalk, vous pouvez utiliser le Sélecteur pour sélectionner et activer des périphériques (comme des imprimantes, des serveurs de fichiers ou d’autres ordinateurs) connectés au réseau. Serveur d’impression HP JetDirect Serveur d’impression externe autonome. Pour utiliser le périphérique HP LaserJet 3200 sur le réseau, vous pouvez le connecter (ou connecter une imprimante) au serveur d’impression à l’aide d’un câble parallèle, au lieu de le connecter à un ordinateur. Ce serveur est ensuite connecté au réseau via une connexion réseau standard. Le périphérique HP LaserJet 3200 et les serveurs d’impression HP JetDirect externes qu’il prend en charge utilisent des connecteurs de type 10-BaseT, 10/100BaseTX, BNC ou Token Ring (réseau à jeton). Serveur d’impression Voir Serveur d’impression HP JetDirect 282 Chapitre - Glossaire FR Sonnerie distincte Fonction proposée par certaines sociétés de télécommunications en Australie, au Canada, en Nouvelle-Zélande, aux Etats-Unis et au Royaume-Uni. Elle permet d’utiliser sur la même ligne téléphonique deux ou trois numéros différents. Chaque numéro correspond à un motif de sonnerie distinct et vous pouvez configurer le télécopieur de manière à ce qu’il reconnaisse la sonnerie propre au numéro de télécopie. Taille réelle Taille de la page lors de sa numérisation (sans agrandissement ni réduction). TCP/IP Protocole Ethernet standard. TCP/IP est l’abréviation de Transmission Control Protocol over Internet Protocol. Pour que le périphérique HP LaserJet 3200 fonctionne en réseau, vous devez installer, outre le protocole NetBEUI, l’un des protocoles réseau TCP/ IP ou IPX/SPX. Télécopie Egalement appelée fax. Consiste à coder de manière électronique une page imprimée et à la transmettre en utilisant une ligne téléphonique. Le logiciel du produit permet d’envoyer des documents à des programmes de télécopie électronique, qui nécessitent un modem et un logiciel de télécopie. .tif Abréviation de Tagged Image File Format. Le format .tif (ou TIFF) est un format de fichier d’image conçu pour la capture des images numérisées. Il est utilisé sur les ordinateurs compatibles IBM, sur Macintosh et sous UNIX. Un grand nombre de programmes graphiques acceptent ce format de fichier. Token Ring Type de réseau local où les conflits de transmissions sont évités grâce à l’attribution de « jetons » (token) qui accordent la permission d’envoyer des documents. Le noeud réseau conserve le jeton pendant qu’il transmet un message, s’il en a un à transmettre, puis passe le jeton à un autre noeud. IEEE 802.5 est le type de réseau Token Ring le plus courant. FR 283 TWAIN Norme de l’industrie concernant les scanners et leur logiciel. En utilisant un scanner compatible TWAIN associé à un programme compatible TWAIN, vous pouvez lancer une numérisation directement depuis le programme. Virgule (,) La présence d’une virgule dans une séquence de numérotation correspond à une pause marquée par le télécopieur lors de la composition du numéro. Visualisateur de documents portables Microprogramme pouvant être joint à un document et envoyé par courrier électronique. Il permet au destinataire de consulter, d’annoter et d’imprimer un document, quel que soit le programme ayant servi à le créer. Zoom arrière Opération consistant à réduire une page à l’écran pour en afficher une vue plus globale. Zoom avant Opération consistant à agrandir une page à l’écran pour en afficher une vue plus détaillée. 284 Chapitre - Glossaire FR Index FR A B Absence de réponse, dépannage 173 Accessoires et consommables 265 Accord, licence de logiciel 263 Agrafes, retrait 27 Agrandissement Copies 134 Paramètres par défaut, réglage 138 Plage 244 Touche du panneau de commandes 20 Ajout Mémoire 234 Papier 32 Alcool, nettoyage 228 Algorithmes de codage, télécopie 243 Alimentation, bac 24 Alimentation, bac papier Voir Bac d'alimentation, papier Alimentation, dépannage 173 Amérique latine, site Web 256 Annotations, création 38 Annuaires, électroniques Désinstallation 225 Utilisation 58 Annulation Télécopies 66 Travaux d'impression 120 Antistatique, précautions 234 Appel de télécopies Instructions 95 Suppression 96 Appels entrants, transmission 168 Appels téléphoniques, dépannage 167 Archive, bouton 37 Arrêt Télécopies 66 Travaux d'impression 120 Arrière-plans gris, dépannage 204 Assemblage de copies Modification des valeurs par défaut 139 Paramètre par défaut 131 Assistance de réparation 266 Assistance, disque compact 265 Assurance des éléments expédiés 261 Automatique, rappel Réglage 90 Valeurs par défaut 63 Bac d’alimentation, papier Capacité 26, 245 Chargement 31 Formats par défaut, réglage 40 Identification 24 Problèmes d’alimentation 186 Bac de sortie papier Capacité 245 Identification 24 Bac de sortie, papier Capacité 245 Identification 24 Bacs Voir Bac d'alimentation, papier : Document, bac d'alimentation : Bac de sortie, papier Bacs Voir Bac de sortie, papier : Bac d'alimentation, papier Bande plastique, retrait 200 Bande, retrait de la cartouche de toner 200 Barres d'outils, HP LaserJet Director 35 Bavures, dépannage 199 Bidirectionnelles, communications 173 Bis/Pause, touche 20 Blocage des numéros de télécopie Impression de relevés 51 Utilisation du panneau de commandes 70 Boîte à outils, bouton 37 Boîte vocale Paramètres de motif de sonnerie 98 Bords non imprimés 197 Bourrages Messages d'erreur 210 Prévention 27, 30, 32 Suppression à l'intérieur du produit 187 Suppression au niveau des zones d'alimentation 187 Suppression au niveau du chemin de numérisation 190, 192 Bourrages papier Voir Bourrages Boutons HP LaserJet Director 36 Panneau de commandes 19 Bracelet antistatique 234 Brouillon, mode 120 Brouillon, qualité 136 Index 285 C Câbles parallèles Commande 271 Dépannage 173 Câbles téléphoniques 161 Cache plastique pour clavier, numéro de référence 272 Cache plastique, clavier 272 Capacité Bacs papier 245 Circuit 242 Fente d'alimentation feuille à feuille 26 Capot avant du chemin du papier 23 Capots Dégagement de document 23 Identification 23 Nettoyage 227 Caractères Caractères tronqués 197 Codes de formatage 181 Déformés 172 Mal formés 204 Saisie depuis le panneau de commandes 84 Caractéristiques, icônes 12 Cartes d'appel, télécopie 81 Cartes de visite, chargement 30 Cartes postales, impression 118 Cartouches d'impression Voir Toner, cartouches Cartouches Voir Toner, cartouches Chargement du support 28, 31 Chemin d'impression, nettoyage 226 Chemin de l'imprimante, pièces 23 Chemin de sortie, sélection 34 Chemin du papier, capot avant 23 Chemins Imprimante 23 Scanner 23 Sortie, sélection 34 Circuit, capacité 242 Clavier de numérotation rapide Identification 20 Numéro de référence 272 Codes Voir aussi Numérotation rapide, codes : Numérotation de liste, codes : Touches de numérotation rapide Accès 57 Zone 57 Codes d'accès, numérotation 57 Codes de formatage, dépannage 181 Codes de zone, numérotation 57 Coins cornés Dépannage 206 Prévention 34, 184 286 Index Commande Accessoires et consommables 265 Guide de spécifications de papier 272 Logiciel 273 Papier 272 Pièces 271 Communications bidirectionnelles 173 Commutateurs, connexion 164 Compatibilité, télécopie 243 Conditions IC CS-03 251 Conf. copie, menu 22 Configuration, types de 12 Conflits, ports parallèles 174 Conformité Déclarations de conformité laser 247 Informations sur les adresses à contacter 253 Règles DOC canadiennes 254 Règles FCC 248 Conformité, déclaration 253 Connexion Connecteur de ligne de télécopie/ téléphone 161 Ports parallèles 164 Connexions directes Fonctions multiples, utilisation 15 Connexions téléphoniques par satellite, paramètres 104 Consommables Commande 271 Recyclage 255 Consommables et accessoires 265 Consommation électrique 242, 254 Contraste Dépannage 196 Images numérisées 205 Paramètres de copie, par défaut 137 Paramètres de télécopie, valeur par défaut 87 Paramètres du travail de copie, réglage 132 Paramètres du travail de télécopie, réglage 64 Touche du panneau de commandes 20 Conversion de numérisations en texte 148 Copie Agrandissement 134 Assemblage par défaut 131 Chargement du support 28 Contraste, dépannage 178 Contraste, paramètres par défaut 137 Contraste, réglage 132 Couleur 132 Dépannage 177 Format par défaut 138 FR HP LaserJet Director, bouton 37 Impression simultanément 16, 18 Menus 22 Niveaux de gris 131 Noir et blanc 131 Nombre de copies, paramètre par défaut 140 Numérisation simultanément 16, 18 Originaux, chargement 28 Réduc. 134 Réglages de la qualité 133 Spécifications 244 Support, sélection 27 Tâches multiples simultanément 16, 18 Télécopie simultanément 16, 18 Touche du panneau de commandes 20 Vitesse 244 Copier, touche 20 Copies multiples, dépannage 178 Correction des erreurs 104 Couleur, copie 132 Coupures de journal, chargement 29 Courrier électronique Fichiers joints 157 Numérisation 154 Coussinets de séparation Installation sur le scanner 239 Numéro de référence 272 Scanner 239 D Dans le monde Options du service client 266 Date, en-tête de télécopie Menu 22 Modification 85 Non valide 213 Déblocage des numéros de télécopie Panneau de commandes, utilisation 70 Déclaration canadienne IC CS-03 251 Déclaration de conformité 253 Déclaration de conformité laser 247 Déclaration de conformité, laser 247 Déclarations Conformité laser 247 Déclaration de conformité 253 Garantie 259 IC CS-03 251 Règles FCC 248 Défaut, paramètres Copie 135 Réglage 40 Restauration 44 Télécopie 87 Défauts répétés, dépannage 201 FR Dépannage Voir aussi Bourrages : Problèmes d'alimentation Absence de réponse 173 Appels entrants 168 Appels téléphoniques 167 Arrière-plans gris 204 Bavures 199 Bords non imprimés 197 Boutons de numérotation rapide 166 Caractères mal formés 204 Caractères tronqués 197 Caractères, formatage 181 Codes de formatage 181 Configuration de la télécopie 161 Contraste, copie 178 Contraste, numérisation 205 Copie 177 Défauts répétés 201 Envoi de télécopies 165 Froissement 208 Image, qualité 194 Images répétées 200 Impression claire 196, 198 Impression non alignée 185 Impression pâle 196 Impression sous MS-DOS 176 Imprimante 172 Installation de la cartouche de toner 200 Lignes 198, 205 Liste de vérifications 160 Numérisation 179 Numérisations de travers 185 Numérotation 212 Numérotation de liste, codes 166 Numérotation rapide, codes 166, 216 OCR 182 Ordre des pages 172 Pages blanches 207 Pages de taille incorrecte 174, 177 Pages inclinées 185, 203 Pages noires 207 Papier 186 Papier corné 206 PBX, systèmes 165 Plis 208 Points blancs 206 Ports parallèles 164 Ports partagés 164 Ports USB 173 Problèmes d'alimentation 183 Problèmes de télécopie 164 Qualité d'image 194 Rappel 212 Rapports 164 Index 287 Réception de télécopies 167 Relevés 164 Répondeurs 167 Services de messagerie vocale 168 Sonnerie distincte 168 Support étroit 200 Taches 199 Tailles incorrectes 174 Toner non fixé 202 Traces 198, 199, 200 Traces de « pneu » 208 Traînées 200, 201 Vitesse, numérisation 180 Déramage du papier 186 Désactivation Correction des erreurs 104 Détection de la tonalité 92 Paramètres du téléphone personnel 100 Désactivation de HP LaserJet Director 37 Désinstallation du logiciel 225 Détection de la tonalité de numérotation, désactivation 92 Deux sonneries 98 Dimensions, produit 242 DIMM Ajout 234 Commande 271 Suppression 237 Test 237 Directe, commande d'accessoires et de consommables 265 Director Voir HP LaserJet Director Document, bac d'alimentation Capacité 245 Formats de papier 245 Identification 24 Document, Gestionnaire Utilisation 38 DOS, dépannage de l'impression 176 Durée de vie, cartouches de toner 231 E Economie Fichiers numérisés 148 Paramètres de l'imprimante 126 Economie de toner 120 EconoMode 120 ECP, ports 174 Electricité statique 234 Electrique, consommation 242 Electriques, caractéristiques 242 Electronique, courrier Voir Courrier électronique 288 Index Electroniques, annuaires Désinstallation 225 Utilisation 58 Emballage, pour l'assistance 261 Emballage, recommandations 261 Emissions Ozone 254 Sonores 244 Encre Voir Toner Energie, consommation 254 Energy Star 254 En-tête date/heure, menu 22 En-têtes de télécopie, modification 85 En-têtes, télécopie Menus 22 Modification 85 Entraînement simultané de plusieurs feuilles Voir Problèmes d'alimentation : Bourrages Entree/Menu, touche 19 Enveloppes Formats 26 Impression 116 Sélection 25, 127 Environnement, programme de protection 254 Environnementales, caractéristiques 242 Envoi de télécopies Dépannage 165 Destinataire unique 57 Destinataires multiples 59 Listes temporaires 60 Mémoire 62 Numérotation de liste, codes 60 Report 62 Utilisation du logiciel 105 Erreur, voyant 19, 160 Espace disque insuffisant 181 Espaces, saisie 86 Etalonnage du scanner 230 Etat de la tâche, annulation des télécopies 67 Etiquettes Impression 118 Sélection d'un chemin de sortie 34 Spécifications 128 Europe, services d'assistance 266 Europe, site Web 256 Expédition, service de réparation 261 Express Exchange, service de réparation 261 Extension pour le format Légal, numéro de référence 272 Extension pour les documents de format Légal, numéro de référence 272 FR F FastRes 125 Fente d'alimentation feuille à feuille Capacité 26 Formats de papier 245 Identification 24 Utilisation 32, 115 Fente d’alimentation feuille à feuille Problèmes d’alimentation 186 Fente de sortie de document Capacité 245 Identification 23 Fente de sortie, document Capacité 245 Identification 23 Fentes Voir Fente de sortie, document : Fente d'alimentation feuille à feuille Feuille à feuille, fente d'alimentation Capacité 26 Formats de papier 245 Identification 24 Utilisation 32, 115 Feuille à feuille, fente d’alimentation Problèmes d’alimentation 186 Fichiers Microsoft Excel Voir Fichiers Excel Fichiers Microsoft Power Point Voir Fichiers Power Point Fichiers Microsoft Word Voir Fichiers Word Filigranes 124 Fine, résolution de télécopie 65 Flèche droite, touche 20 Flèche gauche, touche 19 Fonctions Icônes 12 Multiple, utilisation 15, 17 Présentation 13 Fonctions multiples, utilisation Connexions directes 15 Réseau, connexions 17 Fonctions téléc., menu 22 Formats Copie, paramètre par défaut 138 Formats par défaut pour le bac d’alimentation papier 40 Impression en recto verso 122 Incorrectes 174 Papier 26, 245 Personnalisé 127 Formats de fichier, enregistrement 148 Formats personnalisés, impression 127 Formulaire d'informations d'assistance 262 Formulaire, informations d'assistance 262 FR Formulaires Formulaires en plusieurs parties, utilisation non recommandée 27 Impression 25 Informations d'assistance 262 Pré-imprimés, dépannage 200 Fort grammage, support Chemin de sortie 34 Impression 118 Impression en recto verso 121 Tableau d'équivalence 246 Forums utilisateurs 265 Fournitures Recyclage 255 Retour 255 Froissement Dépannage 208 Prévention 34, 127, 184 G Garantie 259 Assistance après la période de garantie 266 Gestionnaire de document LaserJet Voir HP LaserJet, Gestionnaire de document Glossaire 275 Grammage Papier, tableau d'équivalence 246 Périphérique 242 Graphiques Voir aussi Qualité d'image, dépannage Ajout à l'aide du Gestionnaire de document HP LaserJet (Windows) ou de HP LaserJet Workplace (Mac OS) 38 Conversion en texte 148 Enregistrement de numérisations 148 Résolution de télécopie 65, 66 Grosses quantités, retours 256 Guide de l'utilisateur Icônes 12 Guides Alimentation papier 24 Réglage 186 Guides d'alimentation papier Identification 24 Réglage 186 H Hauteur 242 Heure En-tête de télécopie, modification 85 Menu de paramétrage 22 Saisie 213 Index 289 Télécopie différée 62 Transmission de télécopie, réglage 65 HP JetDirect, serveurs d'impression Commande 272 Configuration requise 111 HP LaserJet Director 35 HP LaserJet Director Boutons 35 Désactivation 37 Icônes 12 Numérisation 143 HP LaserJet Workplace Utilisation 38 HP LaserJet, éditeur de page de garde 107 HP LaserJet, Gestionnaire de document Utilisation 38 HP LaserJet, papier Commande 272 Utilisation 25 HP Multipurpose, papier Commande 272 Utilisation 25 HP Workplace Utilisation 38 HP, commande directe 265 HP, disque compact d'assistance 265 HP, revendeurs agréés 261 HP, revendeurs et services d'assistance technique 267 HP, services de réparation 261 Humidité, environnement d'exploitation 242 I Icônes, guide de l'utilisateur 12 Images répétées, dépannage 200 Impression Annulation 120 Arrêt 120 Configuration, rapport 51 Copie simultanément 15, 17 Dépannage 172 Enveloppes 116 Filigranes 124 Liste de polices PCL 52 Liste de polices PostScript 52 Mauvais alignement 185 Numérisation simultanément 15, 17 Numéros de numérotation rapide 50 Pages de taille incorrecte 174 Papier à en-tête 115 Rapport de la structure des menus 50 Rapports sur les codes de numérotation rapide 50 Recto verso 121 290 Index Relevés d'activité de télécopie 46 Relevés des numéros bloqués 51 Support spécial 118 Tâches multiples simultanément 15, 17 Télécopie simultanément 15, 17 Vignettes 123 Vitesse 243 Impression automatique du relevé 47 Impression claire, dépannage 196, 198 Impression en recto verso Dépannage 174 Instructions 121 Impression horizontale 31 Impression non alignée, dépannage 185 Impression pâle, dépannage 196 Imprimante Absence de réponse 173 Paramètres 113 Pilotes 111 Pourcentage d'utilisation 243 Résolution, modification 125 Spécifications 243 Imprimante, capot 23 Imprimante, pilotes Configuration requise 111 Numéros de référence 272 Informations réglementaires Union européenne 252 Informations sur les adresses à contacter 267 Conformité 253 Insertion du papier 28, 31 Installation Coussinets de séparation 239 Mémoire 234 Internationale, télécopie Numérotation 81, 83 Paramètres 104 Interruption d'alimentation Télécopies en attente, impact 62 J JetDirect, serveurs d'impression Commande 272 Configuration requise 111 HP LaserJet Director 35 Jeux rapides Création 126 Désinstallation 225 Jour, saisie sur l'en-tête de télécopie 85 L Langues Panneau d'affichage, modification 43 Langues, panneau de commandes 84 FR Largeur 242 LaserJet Director Voir HP LaserJet Director LaserJet, éditeur de page de garde 107 LaserJet, papier Commande 272 Utilisation 25 Lecteurs de disque externes 164 Lenteur Numérisation 180 Télécopie, transmission 170 Lettres, saisie 86 Licence, logiciel 263 Lien à la terre 234 Lignes blanches, dépannage 205 Lignes téléphoniques Dépannage 165 Séparateurs 162 Tonalités de télécopie 68 Types 162 Lignes, dépannage 181, 198 Limite d'entrée atteinte 213 Liste de polices PCL 52 Liste de polices PCL, impression 52 Liste de polices PostScript 52 Liste de polices PostScript, impression 52 Listes de vérifications Configuration de la télécopie 161 Dépannage 160 Listes temporaires, télécopie 60 Listes Voir Relevés : Rapports Listes, télécopie 60 Logiciel Voir aussi Imprimante, pilotes Accord de licence 263 Ajustement des paramètres 39 Commande 273 Désinstallation 225 Envoi de télécopies 105 Longue distance, numérotation Autre service, touches de numérotation rapide 76 Préfixes 57 Loquets, capot de l'imprimante 23 M Macintosh Désinstallation du logiciel 225 Maintenance 226 Manette pour support spécial Identification 24 Utilisation 30, 118 Manette, support spécial Identification 24 Utilisation 30, 118 Manuel, rappel 63 FR Manuelle, numérotation 81 Marges Numérisation 244 Télécopie 243 Marquage des télécopies reçues, activation 103 Matières plastiques, recyclage 255 Mémoire Ajout 234 Assemblage, mémoire insuffisante 139 Commande 271 Limites de télécopie 59 Réimpression de télécopies 69 Spécifications 242 Stockage des télécopies reportées 62 Suppression 96, 237 Test 237 Transmission téléc. 94 Messages d'erreur, résolution 209 Mexique, site Web 256 Microsoft Windows Voir Windows Miniature, première page 49 Miniatures, impression 123 Miroir encrassé 205 Miroir interne encrassé 205 Mise à niveau 234 Mode de détection de silence, modification 101 Mode de réponse automatique 97 Mode de réponse manuel 97 Mode de réponse, modification 97 Modem, vitesse de transmission 170, 243 Modes Détection de silence 101 EconoMode 120 Numérisation 146 Réponse, modification 97 Visualisateur 146 Modes de visualisation, scanner 146 Modification Automatique, rappel 90 Contraste, copie 132 Contraste, télécopie 64 En-têtes de télécopie 85 Langues, panneau d'affichage 43 Mode de réponse 97 Motif de sonnerie 98 Paramètres, par défaut 39 Qualité de copie 133 Résolution, imprimante 125 Résolution, télécopies 65 Volume 41 Mois, saisie sur l'en-tête de télécopie 85 Motif de sonnerie, modification 98 Motifs, sonnerie 98 Index 291 MS-DOS, dépannage de l'impression 176 Multipurpose, papier Commande 272 Utilisation 25 Multitâche 15, 17 N Nettoyage Alcool 228 Capots 227 Impression, chemin 226 Rouleaux 228 Scanner, chemin 227 Verre 228 Niveau sonore, copie 244 Noir et blanc, copie 131 Nombre de copies, paramètre par défaut 140 Numériques, touches Identification 20 Utilisation 57 Numérisation Chargement du support 28 Contraste, réglage 205 Copie simultanément 16, 18 Dépannage 179 Economie 148 Envoi par courrier électronique 154 Fichier, formats 148 Fichiers joints à un courrier électronique 157 HP LaserJet Director 143 Impression simultanément 16, 18 Marges 244 Méthodes 146 OCR, utilisation 148 Originaux, chargement 28 Page par page 146 Résultats de travers, dépannage 185 Spécifications 244 Support, sélection 27 Tâches multiples simultanément 16, 18 Télécopie simultanément 16, 18 Touche du panneau de commandes 20, 150 TWAIN, utilisation 153 Vitesse, dépannage 180 Numériser, touche Ajout de destinations 150 Emplacement 20 Numéros Voir aussi Numéros de télécopie : Numéros de téléphone Pièce 271 292 Index Saisie sur le panneau de commandes 85 Numéros de référence 271 Numéros de télécopie Voir aussi Numérotation de liste, codes : Boutons de numérotation rapide : Numérotation rapide, codes Blocage 70 Internationale 83 Pauses, insertion 83 Numéros de téléphone Commande de pièces 271 HP, revendeurs et services d'assistance technique 267 Numérotation Cartes d'appel 81 Dépannage 212 Détection de la tonalité, désactivation 92 Impulsion 89 Instructions 57 Internationale 81, 83 Manuelle 81 Nombre maximum de caractères 166 Pauses, insertion 83 Préfixes, insertion 91 Téléphone 82 Tonalité 89 Numérotation à impulsions 89 Numérotation de liste, codes Dépannage 166 Envoi de télécopies 60 Messages d'erreur 213 Programmation 77 Suppression 78 Numérotation par tonalité 89 Numérotation rapide, codes Dépannage 166, 216 Liste des numéros, impression 50 Programmation 58, 73 Restauration des valeurs par défaut 44 Suppression 75 Touche du panneau de commandes 20 O Occupé, signaux Annulation des télécopies 67 Télécopie différée 62 Télécopies de liste 60 OCR (reconnaissance optique de caractères) Dépannage 182 HP LaserJet Director, bouton 37 Utilisation 148 Ordre des pages, dépannage 172 FR Orientation, page 31 Ozone, production 254 P Page de garde 107 Page inclinée, dépannage 203 Page, garde 107 Page, orientation 31 Pages blanches, dépannage 207 Pages inclinées, dépannage 185, 203 Pages multiples, impression sur une feuille unique 123 Pages noires, dépannage 207 Pages par minute 243 Pages, multiples Feuille unique 123 Télécopies 171 Panneau de commandes Blocage des numéros de télécopie 70 Icônes 12 Identification 19 Langues, modification 43 Lettres, saisie 86 Messages d'erreur 209 Numéro de référence du cache plastique pour clavier 272 Programmation des codes de numérotation rapide 58 Programmation des touches de numérotation rapide 58 Saisie de caractères 84 Saisie de numéros 85 Structure des menus 21, 50 Touches 19 Volume de frappe sur une touche, réglage 42 Voyants 19 Panneau de dégagement de document 23 Papier Voir aussi Support spécial Ajout 32 Chargement 28, 31 Chemin de sortie, sélection 34 Coins cornés 206 Commande 272 Dépannage 186 Déramage 186 Etroit, dépannage 200 Feuilles collées 186 Format incorrect, copie 177 Formats d'impression en recto verso 122 Formats pris en charge 26, 245 Formats, réglages par défaut 40 Fort grammage, chemin de sortie 34 FR Fort grammage, impression 118, 121 Froissement 208 Grammage, tableau d'équivalence 246 Guide des spécifications, commande 272 Irrégulier, chargement 29 Recyclé 256 Réduction de la consommation 255 Sélection 25, 27 Spécifications 25, 245 Stockage 184 Types 27 Papier à en-tête, impression 115 Papier à texture, utilisation non recommandée 25 Papier de format Légal, extension 272 Papier de lin, utilisation non recommandée 25 Papier glacé, problèmes 25 Papier, bac d'alimentation Voir Bac d'alimentation papier Papier, guides d'alimentation Identification 24 Réglage 186 Paramètres Bac d'alimentation papier, paramètres par défaut 40 Configuration, rapport 51 Contraste, réglage de la valeur par défaut 87 Contraste, réglage pour le travail en cours 64, 132 Correction des erreurs 104 Economie 126 Imprimante 113 Menus 22 Mode de détection de silence 101 Motif de sonnerie 98 Numérotation à impulsions 89 Numérotation par tonalité 89 Personnels, téléphones 100 Qualité de copie, réglage des paramètres par défaut 136 Rapport d'analyse de protocole T.30 54 Rapports d'appel de télécopie 48 Rapports sur les touches de numérotation rapide 50 Réduction automatique des télécopies 102 Réglage des paramètres par défaut 39 Relevés, impression automatique 47 Résolution, imprimante 125 Résolution, réglage des valeurs par défaut 87 Restauration des valeurs usine par défaut 44 Index 293 Valeurs par défaut, restauration 44 Volume, réglage 41 Paramètres téléc., menu 22 Partage des ports parallèles 174 Partage, Windows 12, 111 Pauses, insertion 20, 83 Paysage, orientation 31 PBX, systèmes Dépannage 165 Numérotation 57 PC, réception 107 Périphériques partagés 164 Personnaliser, bouton 37 Personnels, téléphones Dépannage 167 Réception de télécopies 100 Photo, qualité 136 Photo, résolution de télécopie 66 Photographies, chargement 29 Pièces détachées, commande 271 Pièces, identification Chemin de l'imprimante 23 Panneau de commandes 19 Scanner, chemin 23 Pièces, rechange Commande 271 Pilotes d'impression Configuration requise 111 Numéros de référence 272 Plis, dépannage 208 Points blancs, dépannage 206 Points par pouce Voir Résolution Points, dépannage 206 Ponctuation, saisie 86 Ports parallèles Connexion 164 Dépannage 173 Ports USB, dépannage 173 Ports Voir Ports parallèles Pourcentage d'utilisation Imprimante 243 Scanner 244 Toner, cartouches 231 Pourcentage, format de copie 138 ppp Voir Résolution Préfixes, numérotation 91 Première page, miniature 49 Prêt, voyant 19, 160 Prévention des bourrages 27, 30, 32 Problèmes d'alimentation Bac d'alimentation papier 186 Causes 183 Fente d'alimentation feuille à feuille 186 Impression en recto verso 174 Scanner, chemin 191 Télécopie 164 294 Index Problèmes d'alimentation incorrecte Voir Problèmes d'alimentation : Bourrages Problèmes, résolution Voir Dépannage Produit, spécifications 242 Profondeur 242 Programmation Numérotation de liste, codes 77 Numérotation rapide, codes 58, 73 Touches de numérotation rapide 58, 73 Programme Planet Partners de HP pour la protection de l'environnement et le recyclage des fournitures d'impression 255 ProRes 125 Protège-document 29 Q Qualité Voir aussi Qualité d'image, dépannage Copie 133 Dépannage 194 EconoMode 120 Nettoyage du chemin d'impression 226 Options de résolution de télécopie 65 Paramètres de copie par défaut, réglage 136 Photo 133 Résolution de l'imprimante 125 Texte 133 Qualité d'image, dépannage Arrière-plans gris 204 Bavures 199 Bords non imprimés 197 Caractères mal formés 204 Caractères tronqués 197 Contraste 196, 205 Défauts répétés 201 Images répétées 200 Impression claire 198 Lignes 198, 205 Lignes blanches 205 Pages inclinées 203 Pages noires 207 Points blancs 206 Taches 199 Toner non fixé 202 Traces 198, 199, 200 Traces de « pneu » 208 Traînées 200, 201 Qualité de copie Voir aussi Qualité d'image, dépannage Paramètres par défaut, réglage 136 Qualité optimale, résolution d'impression 125 FR R RAM Ajout 234 Commande 271 Suppression 237 Test 237 Rappel Automatique, réglage 90 Dépannage 212 Manuel 63 Télécopie différée 62 Télécopies de liste 60 Touche du panneau de commandes 20 Rapport d'analyse de protocole T.30, impression 53 Rapport d'analyse de protocole, impression 53 Rapport d'analyse, protocole T.30 53 Rapports Analyse de protocole T.30 53 Appel de télécopie 48 Configuration 51 Impression globale 53 Imprévus 164 Numéros de numérotation rapide 50 Numérotation rapide 50 Structure des menus 50 Rapports d'appel, impression 48 Rapports d'erreur, impression 48 Rapports de configuration, impression 51 Rapports, menu 22 Réalisation de copies 131 Réception de télécopies Appareils silencieux 101 Dépannage 167 Instructions 68 Ordinateur 106 Personnels, téléphones 100 Reconnaissance optique de caractères (OCR) Dépannage 182 HP LaserJet Director, bouton 37 Utilisation 148 Recto verso, impression Dépannage 174 Instructions 121 Reçus, chargement 29 Recyclage Fournitures 255 Matières plastiques 255 Papier 256 Toner, cartouches 231 Redistribution du toner 232 Réduc. Copies 134 Format de télécopie, automatique 102 FR Paramètres par défaut, réglage 138 Plage 244 Touche du panneau de commandes 20 Réduction automatique, télécopies 102 Réduire/Agrandir, touche 20 Réglage Automatique, rappel 90 Contraste, copie 132 Contraste, télécopie 64 Guides 186 Langues, panneau d'affichage 43 Motif de sonnerie 98 Paramètres, par défaut 39 Qualité de copie 133 Résolution, imprimante 125 Résolution, télécopies 65 Volume 41 Règles DOC canadiennes 254 Règles FCC 248 Réimpression de télécopies 69 Relevés d'activité, impression 46 Relevés, activité de télécopie Arrêt 164 Impression 46 Remplacement Coussinet de séparation du scanner 239 Réparation des produits, assistance 266 Réparation, service Adresses des services 267 Formulaire d'informations 262 Obtention 261 Répondeur téléphonique Voir Répondeur Répondeurs Connexion 163 Dépannage 167 Paramètres de motif de sonnerie 98 Report de télécopies Annulation 67 Distribution ultérieure 62 Suppression de la mémoire 96 Réseau, connexions Fonctions multiples, utilisation 17 Icônes 12 Paramètres, modifications 39 Résolution Caractéristiques de l'imprimante 243 Caractéristiques de télécopie 243 Numérisation 244 Paramètres du travail de télécopie 65 Paramètres par défaut de l'imprimante 125 Touche du panneau de commandes 20 Valeurs par défaut de la télécopie 87 Résolution de problèmes Voir Dépannage Index 295 Restauration Paramètres usine par défaut 44 Restauration des valeurs par défaut 224 Retour arrière, touche 19 Retour de fournitures 255, 256 Retrait de barrettes DIMM 237 Revendeurs agréés, HP 261 Revendeurs et services d'assistance technique 267 Rouleaux Bourrages 187 Nettoyage 228 S Saisie Caractères 84 Espaces 86 Lettres 86 Numéros 85 Ponctuation 86 Scanner Coussinet de séparation, installation 239 Coussinet de séparation, numéro de référence 272 Miroir 181 Pourcentage d'utilisation 244 Réétalonnage 230 Scanner, chemin Bourrages 190, 192 Nettoyage 227 Pièces, identification 23 Scanner, réétalonnage 230 Sécurité du matériel, normes 257 Sélection Chemin de sortie 34 Papier 25, 27 Support 25, 27 Séparateurs de ligne téléphonique 162 Serveurs Voir HP JetDirect, serveurs d'impression : Imprimante, pilotes Service client HP 265 Options dans le monde 266 Réparation des produits, assistance 266 Services d'assistance européen et locaux 266 Service client, HP 265 Service longue distance, touches de numérotation rapide 76 Service, menu 22 Service, réparation Adresses des services 267 Formulaire d'informations 262 Obtention 261 Services d'assistance en ligne 265 296 Index Services de messagerie vocale, dépannage 168 Signaux sonores, réglage du volume 42 Sites Web Amérique latine 256 Europe 256 Fournitures HP LaserJet 256 HP LaserJet 3200 11 Informations sur le produit 265 Matériel, normes de sécurité 257 Mexique 256 Périphérique 11 Protection de l'environnement 254 Zone Asie/Pacifique 256 Sonnerie Dépannage 167 Paramètres 98 Sonnerie distincte Dépannage 168 Paramétrage 98 Sonores, émissions 244 Sons associés aux télécopies, réglage du volume 41 Spécifications Copie 244 Environnement 242 Guide de spécifications de papier, commande 272 Imprimante 243 Mémoire 242 Numérisation 244 Papier 25, 245 Périphérique 242 Spécifications électriques 242 Télécopie 243 Transport 247 Standard, résolution de télécopie 65 Stockage Numérotation de liste, codes 77 Numérotation rapide, codes 73 Papier 184 Périphérique 242 Touches de numérotation rapide 77 Stop/Effacer, touche 20 Structure des menus, panneau de commandes 21, 50 Superfine, résolution 66 Support Voir aussi Support spécial Ajout 32 Chargement 28, 31 Chemin de sortie, sélection 34 Coins cornés 206 Commande 272 Dépannage 186 Etroit, dépannage 200 FR Format incorrect, copie 177 Formats d'impression en recto verso 122 Formats pris en charge 26, 245 Formats, réglages par défaut 40 Fort grammage, chemin de sortie 34 Fort grammage, impression 118, 121 Froissement 208 Grammage, tableau d'équivalence 246 Guide des spécifications, commande 272 Irrégulier, chargement 29 Sélection 25, 27 Spécifications 25, 27, 245 Stockage 184 Types 27 Support client Voir aussi Sites Web Commande de pièces 271 Formulaire d'informations d'assistance 262 Logiciel, commande 273 Revendeurs et services d'assistance technique 267 Service client HP 265 Services de réparation 261 Support d'alimentation de document Numéro de référence 272 Support d'alimentation papier Numéro de référence 272 Support d'alimentation, document Numéro de référence 272 Support d'alimentation, papier Numéro de référence 272 Support de sortie de document Numéro de référence 272 Support de sortie papier Numéro de référence 272 Support de sortie, document Numéro de référence 272 Support de sortie, papier Numéro de référence 272 Support irrégulier, chargement 29 Support léger, chargement 29 Support spécial Chargement 29 Chemin de sortie, sélection 34 Formats personnalisés 127 Impression 118 Manette 24, 118 Papier à en-tête 115 Support, client Voir Support client Supports, numéros de référence 272 Suppression Bac d'alimentation de document 210 Bourrages à l'intérieur du produit 187 FR Bourrages au niveau des zones d'alimentation 187 Bourrages au niveau du chemin de numérisation 190, 192 Numérotation de liste, codes 78 Numérotation rapide, codes 75 Suppression de télécopies de la mémoire 96 Totalité des codes 80 Touches de numérotation rapide 75 Surtension, protecteurs 162 T Tableau d'équivalence, grammage du papier 246 Taches, dépannage 199 Teinte claire Voir Contraste Teinte foncée Voir Contraste Télécopie Voir aussi Numérotation Annulation 66 Arrêt 66 Chargement du support 28 Codes de numérotation de liste, utilisation 60 Contraste, réglage 64 Copie simultanément 16, 18 Dépannage 164 Destinataire unique 57 Destinataires multiples 59 Durées de transmission 65 Envoi 57, 59, 105 Envoi différé 62 HP LaserJet Director, bouton 37 Impression simultanément 16, 18 Liste des vérifications pour la configuration 161 Listes temporaires 60 Logiciel, utilisation 105 Manuelle, numérotation 81 Menus 22 Numérisation simultanément 16, 18 Originaux, chargement 28 Page de garde, personnalisation 107 Paramètres de correction des erreurs 104 Paramètres de résolution, réglage 65 Problèmes d'alimentation 164 Rappel manuel 63 Réception 68 Réception sur l'ordinateur 106 Réglages du volume 41 Réimpression 69 Spécifications 243 Support, sélection 27 Index 297 Tâches multiples simultanément 16, 18 Téléphones personnels, réception 100 Touche du panneau de commandes 20 Transmission 94 Vitesse 243 Télécopie vers l'étranger, paramètres 104 Télécopie, compatibilité 243 Télécopie, rapports Arrêt 164 Impression 48 Miniature de première page incluse 49 Télécopie, relevés Arrêt 164 Impression 46 Telecopie/Envoi, touche 20 Télécopies Absence d'impression 170 Annulation 66 Appel 95 Arrêt 66 Demande 95 Dépannage 164 Différées, suppression 96 Durées de transmission 65 Envoi 57, 59 Envoi différé 62 Format par défaut du papier 40 Marges 243 Marquage, activation 103 Page de garde, personnalisation 107 Paramètres de contraste du travail, réglage 64 Paramètres de correction des erreurs 104 Paramètres de résolution du travail, réglage 65 Problèmes d'alimentation 164 Rapports d'appel, impression 48 Rapports, impression globale 53 Réception 68 Réception sur l'ordinateur 106 Réduction automatique, paramètre 102 Réimpression 69 Relevés d'activité, impression 46 Relevés des numéros bloqués, impression 51 Suppression de la mémoire 96 Suppression des télécopies de la mémoire 96 Téléphones personnels, réception 100 Transmission 94 Valeurs de contraste par défaut, réglage 87 Valeurs par défaut de la résolution, réglage 87 298 Index Téléphone, numérotation 82 Température, environnement d'exploitation 242 Tension Exigences d'alimentation électrique 242 Variations 173 Termes, liste 275 Test d'installation de la mémoire 237 Texte Conversions OCR 148 Impression de médiocre qualité 172 Résolution de télécopie 65 Texte, qualité 136 Tonalités 214 Tonalités de télécopie Signal de réception 68 Silence, détection 101 Tonalités, absence 214 Toner Consommation 255 Economie 120 Manque lors d'une télécopie 171 Mauvaise fixation 202 Quantité de toner insuffisante 196 Redistribution 232 Réimpression de télécopies 69 Traînées 201 Toner non fixé, dépannage 202 Toner, cartouches Durée de vie 231 Installation, dépannage 200 Matériel, normes de sécurité 257 Numéros de référence 271 Pourcentage d'utilisation 231 Protection 188 Quantité de toner insuffisante 196 Recyclage 231, 255 Redistribution du toner 232 Retrait avant assistance 261 Touches de numérotation rapide Autre service longue distance 76 Dépannage 166 Liste des numéros, impression 50 Numérotation de liste, codes 77 Programmation 58, 73 Restauration des valeurs par défaut 44 Suppression 75 Touches fléchées 19 Touches, numériques Voir Numérotation : Saisie Touches, panneau de commandes 19 Traces blanches, dépannage 198 Traces de « pneu », dépannage 208 Traces, dépannage 198, 199, 200 Traînées, dépannage 200, 201 FR Transfert, lignes 162 Transmission téléc. 94 Transmission, vitesse Dépannage 170 Réglage 65 Transparents Chargement 29 Commande 272 Impression 118 Transport 247 Travaux d'impression, arrêt 120 Trombones, retrait 27 Tronqués, caractères 197 TWAIN Dépannage 179 Utilisation 153 U Union européenne, informations réglementaires 252 V Valeurs par défaut, restauration 224 Verre, nettoyage 228 Vitesse Copie 244 EconoMode 120 Impression 243 Modem 170, 243 Numérisation 180 Résolution de l'imprimante 125 Télécopie 243 Télécopie, transmission 170 Volume de frappe sur une touche, réglage 42 Volume de l'alarme, réglage 42 Volume de la sonnerie, réglage 41 Volume sonore, réglage 41 Volume, réglage 41 Volume, touche 20 Voyants, panneau de commandes 19, 160 W Windows Désinstallation du logiciel 225 Partage 111 Workplace Utilisation 38 Z Zone Asie/Pacifique, site Web 256 FR Index 299 300 Index FR Copyright! 2001 Hewlett-Packard company http://www.hp.com/support/lj3200 ">
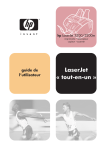
Lien public mis à jour
Le lien public vers votre chat a été mis à jour.