HP DESIGNJET 820 MFP Manuel du propriétaire
PDF
Télécharger
Document
Printing Specifications Product: HP Designjet 820mfp Quick Reference Guide Part number: Q6685-90005 FR TEXT PAGES Page Count Paper Type Ink Coverage COVER PAGES Page Count Paper Type Ink Coverage Finish 44 HP standard 50# book (69 to 80g/m2) recycled offset or equivalent 4-color process (CMYK) 4/4 2 front and back, supplied together on the 1st page with spine Up to DCs: whatever is normally used for QRGs (170/200g) 4-color 4/4 Up to DCs FINISH Page Trim Size A5 Bindery SS or as prefered Folding Instruction None Special Instructions If the print location is different from the location stated, change the print location to the appropriate location. If recycled paper is used, add the recycled paper logo and text. Printed on recycled paper Refer to the Pantone Matching System for accurate spot color reproduction. Do not print this page. This page is for reference only. © 2006 Hewlett-Packard Development Company, L.P. Printed in XXXXXX Imprimé en XXXXXX Stampato in XXXXXX www.hp.com Scanneur HP Designjet 820mfp Imprimé sur du papier contenant au moins 50% de fibres recyclées et au moins 10% de papier recyclé Scanneur HP Designjet 820mfp Guide de référence rapide Guide de référence rapide HP Medium Blue 148mm X 210mm BACK COVER 11.65mm SPINE 148mm X 210mm FRONT COVER PMS 640 c Scanneur HP Designjet 820mfp Guide de référence rapide Informations légales Les informations contenues dans ce document peuvent être modifiées sans préavis. Hewlett-Packard n'offre aucune garantie d'aucune sorte concernant ce matériel, notamment les garanties relatives à sa commercialisation ou à son adéquation à un usage particulier. Hewlett-Packard ne saura être tenu responsable des erreurs contenues dans cette documentation ou des dommages consécutifs et accidentels liés à la distribution ou à l'utilisation de ce matériel. Toute photocopie ou traduction de cette documentation est formellement interdite sauf accord écrit préalable de HewlettPackard Company. Sommaire 1 Présentation Utilisation de ce manuel ..................................................................................................................... 2 Présentation ............................................................................................................... 2 Comment... ................................................................................................................. 2 Le problème vient de... ............................................................................................... 2 Informations légales ................................................................................................... 2 Index ........................................................................................................................... 2 Logiciel du scanneur .......................................................................................................................... 2 2 Comment... Calibrage du scanneur ....................................................................................................................... 6 Calibrage du pointeur de l'écran tactile .............................................................................................. 7 Création d'un nouveau profil de support ............................................................................................ 7 Copie d'un document ......................................................................................................................... 8 Numérisation d'un document vers un fichier .................................................................................... 10 Impression d'un fichier ..................................................................................................................... 11 Affichage ou suppression d'un fichier ............................................................................................... 12 Numérisation de papier à fort grammage ou de carton .................................................................... 13 Prévisualisation des copies .............................................................................................................. 15 Zoom complet ........................................................................................................... 15 Zoom avant ............................................................................................................... 15 Zoom arrière ............................................................................................................. 15 Affichage un à un des pixels ..................................................................................... 16 Redimensionner le cadre papier ............................................................................... 16 Outil de déplacement ................................................................................................ 16 Redimensionner le cadre papier ............................................................................... 16 Aligner à gauche et aligner à droite .......................................................................... 17 Ajout d'une imprimante ..................................................................................................................... 18 Enregistrement de fichiers sur un CD ou un DVD ............................................................................ 19 Accès au dossier partagé à partir de mon ordinateur ...................................................................... 19 Accès au dossier partagé sous Windows XP ........................................................... 20 Accès au dossier partagé sous Windows XP ........................................................... 20 Accès au dossier partagé sous Windows XP ........................................................... 20 Accès au dossier partagé sous Mac OS X ............................................................... 21 Réglage de la couleur ...................................................................................................................... 21 Activation ou désactivation des comptes de scanneur .................................................................... 21 Assemblage de copies ..................................................................................................................... 22 Nettoyage de la vitre ........................................................................................................................ 22 Définition des minuteries de veille et d'éveil ..................................................................................... 23 FRWW iii 3 Le problème vient de... Le voyant de diagnostic clignote ...................................................................................................... 26 Le voyant d'attente clignote .............................................................................................................. 26 Les voyants d'attente et de diagnostic clignotent tous les deux ....................................................... 26 Le scanneur affiche un message d'avertissement ........................................................................... 27 Le logiciel du scanneur n'est pas dans la langue appropriée ........................................................... 27 Le logiciel du scanneur ne s'exécute pas ......................................................................................... 27 Impossible de lire le CD ou le DVD sur mon ordinateur ................................................................... 28 Impossible de générer un profil de support ...................................................................................... 28 Traînées sur l'image numérisée ....................................................................................................... 28 4 Informations légales Garantie limitée mondiale, imprimante HP Designjet 820mfp .......................................................... 30 A. Extension de la garantie HP ................................................................................. 30 B. Limitations de responsabilité ................................................................................ 31 C. Législation locale ................................................................................................. 32 Mentions réglementaires .................................................................................................................. 33 Numéro de modèle réglementaire ............................................................................ 33 COMPATIBILITE ELECTROMAGNETIQUE (EMC) ................................................. 33 Son ........................................................................................................................... 33 DECLARATION DE CONFORMITE ................................................................................................ 34 déclare que le produit ............................................................................................... 34 est conforme aux spécifications suivantes ............................................................... 34 Informations supplémentaires .................................................................................. 34 Contacts locaux pour les sujets relatifs à la réglementation uniquement ................. 35 Index ........................................................................................................................................................................ 37 iv FRWW FRWW Présentation ● Utilisation de ce manuel ● Logiciel du scanneur Présentation 1 1 Présentation Utilisation de ce manuel Ce guide inclut les chapitres ci-dessous. Présentation Ce chapitre contient une brève présentation du scanneur et de sa documentation destinée aux nouveaux utilisateurs. Comment... Ce chapitre vous aide à exécuter différentes procédures courantes. Le problème vient de... Ce chapitre vous aide à résoudre les problèmes qui peuvent survenir lors de la numérisation. Informations légales Ce chapitre contient la garantie limitée HP, les mentions réglementaires et la déclaration de conformité. Index En complément du sommaire, un index alphabétique permet une recherche rapide des sujets. Logiciel du scanneur Le logiciel du scanneur est installé dans l'écran tactile de ce dernier et il s'exécute automatiquement lorsque vous allumez l'écran tactile. La première page qui s'affiche est généralement divisée en deux sections principales : 2 ● La section d'affichage de gauche permet de consulter les images numérisées ● La section de commande à droite Chapitre 1 Présentation FRWW Présentation Remarque Certaines informations affichées sur cet écran peuvent varier selon l'imprimante connectée au scanneur. La fenêtre d'aperçu remplit la quasi-totalité de la section d'affichage. La barre d'outils des images se situe au-dessus de cette fenêtre. Elle comporte neuf boutons qui permettent de modifier l'aperçu (reportez-vous à la section Prévisualisation des copies). La section de commande comporte quatre onglets : Copie, Numériser, Imprimer et Configuration. Chaque onglet offre des options que vous pouvez régler lors des tâches de copie, de numérisation, d'impression ou de configuration. En bas de la page, vous trouvez six gros boutons. De gauche à droite : 1. Quitter : ferme ou redémarre l'écran tactile 2. Aide en ligne : fournit plus d'informations que le présent document sur certains sujets 3. Aperçu : numérise le document afin de prévisualiser l'image et de sélectionner la zone qui vous intéresse 4. Mise à zéro : réinitialise les paramètres sur les valeurs par défaut 5. Arrêt : annule l'activité en cours 6. Selon l'onglet choisi, vous effectuez une tâche de copie, de numérisation ou d'impression Remarque Si vous connectez une imprimante HP Designjet série 4500 au scanneur, un bouton File d'attente d'impression supplémentaire apparaît en bas de la page et vous permet d'afficher et de gérer la file d'attente d'impression. FRWW Logiciel du scanneur 3 Présentation 4 Chapitre 1 Présentation FRWW FRWW Comment... ● Calibrage du scanneur ● Calibrage du pointeur de l'écran tactile ● Création d'un nouveau profil de support ● Copie d'un document ● Numérisation d'un document vers un fichier ● Impression d'un fichier ● Affichage ou suppression d'un fichier ● Numérisation de papier à fort grammage ou de carton ● Prévisualisation des copies ● Ajout d'une imprimante ● Enregistrement de fichiers sur un CD ou un DVD ● Accès au dossier partagé à partir de mon ordinateur ● Réglage de la couleur ● Activation ou désactivation des comptes de scanneur ● Assemblage de copies ● Nettoyage de la vitre ● Définition des minuteries de veille et d'éveil Comment... 2 5 Calibrage du scanneur Vous devez recalibrer le scanneur une fois par mois pour conserver la meilleure qualité possible de numérisation. Avant le calibrage, lisez la section du guide en ligne du scanneur relative au mode de nettoyage de la zone de numérisation. Puis, mettez le scanneur hors tension et nettoyez la zone de numérisation. Le calibrage ne fonctionne pas correctement si la zone de numérisation n'est pas propre. 2. Lorsque vous avez terminé de nettoyer la zone de numérisation, mettez le scanneur sous tension et laissez-le au repos pendant au moins une heure avant de procéder à l'étape suivante. 3. Cliquez sur le bouton Options de l'onglet Configuration. 4. Cliquez sur le bouton Numérisation de la boîte de dialogue Options. 5. Cliquez sur le bouton Maintenance du scanneur de la boîte de dialogue Options de numérisation. 6. L'assistant de maintenance vous guide pas à pas pour l'alignement, l'assemblage et le calibrage des appareils photos. Utilisez la feuille de maintenance livrée avec le scanneur. Comment... 1. 6 Chapitre 2 Comment... FRWW Calibrage du pointeur de l'écran tactile 1. Cliquez sur l'onglet Configuration. 2. Cliquez sur le bouton Options. 3. Cliquez sur le bouton Options. 4. Cliquez sur le bouton Etalonner l'écran tactile et suivez les instructions à l'écran. Le calibrage s'effectue en cliquant sur les cibles qui apparaissent à divers endroits de l'écran. Appuyez sur chaque cible avec le pointeur que vous utilisez habituellement avec l'écran tactile (votre doigt ou un autre objet) et maintenez la pression jusqu'à ce que la cible disparaisse. Création d'un nouveau profil de support 1. Cliquez sur l'onglet Configuration. 2. Si l'imprimante appropriée n'est pas encore sélectionnée, appuyez sur le bouton Imprimante pour la sélectionner. 3. Cliquez sur le bouton Profil de support. Une liste des profils de support créés précédemment s'affiche. Si l'un d'entre eux est actuellement sélectionné, il est grisé. Comment... Avant de lancer cette procédure, assurez-vous d'avoir calibré le scanneur (reportez-vous à la section Calibrage du scanneur) et d'avoir chargé le type de papier approprié dans l'imprimante. 4. Cliquez sur le bouton Options. 5. Cliquez sur le bouton Calibrer le RIP. 6. Une fois le calibrage du RIP terminé, cliquez sur le bouton d'impression d'une feuille couleur. 7. Une fois la feuille couleur imprimée, cliquez sur le bouton Profil de support. Remarque La fenêtre de configuration du support diffère d'un modèle d'imprimante à un autre. 8. Chargez la feuille couleur dans le scanneur face vers le bas en centrant la feuille comme d'habitude. 9. Cliquez sur le bouton permettant de nommer et numériser une feuille. 10. Fermez la fenêtre une fois la feuille couleur numérisée. Le profil de support figure à présent dans la liste des profils de support disponibles. Vous pouvez utiliser le bouton Effacer pour supprimer des profils de support. Vous ne pouvez supprimer que les profils créés par l'utilisateur. FRWW Calibrage du pointeur de l'écran tactile 7 Copie d'un document 1. Si vous n'avez pas déjà un profil de support pour le type de papier sur lequel vous prévoyez d'imprimer, vous devez en créer un. Reportez-vous à la section Création d'un nouveau profil de support. 2. Insérez un document. 3. a. Placez le document dans l'emplacement d'insertion du scanneur face vers le bas avec le bord supérieur vers l'avant. Alignez le centre du document sur le centre de l'emplacement d'insertion. b. Faites doucement glisser le document dans l'emplacement d'insertion jusqu'à ce que vous sentiez qu'il est tiré vers l'emplacement de départ. Sélectionnez copie couleur ou noir et blanc. Votre sélection détermine les modèles de type d'original disponibles lors de l'étape suivante. 4. Sélectionnez le modèle de type d'original. Comment... a. Cliquez sur le bouton Type d'original de l'onglet Copie. b. Si vous souhaitez modifier les paramètres de ces options ou créer une nouvelle option, cliquez sur le bouton Outil. c. 8 Chapitre 2 Sélectionnez le modèle de type d'original qui décrit le mieux votre entrée. Comment... FRWW Sélectionnez la taille de l'entrée. a. Cliquez sur le bouton Type d'original de l'onglet Copie. b. Si vous souhaitez modifier les paramètres de ces options ou créer une nouvelle option, cliquez Comment... 5. sur le bouton Outil. c. 6. Dans la liste, sélectionnez la taille qui correspond à votre original. Vous pouvez également sélectionner la détection automatique de la largeur et de la longueur. Sélectionnez la taille de la sortie. a. Cliquez sur le bouton Type d'original de l'onglet Copie. b. Si vous souhaitez modifier les paramètres de ces options ou créer une nouvelle option, cliquez sur le bouton Outil. c. Dans la liste, sélectionnez la taille souhaitée pour la sortie. Si vous avez sélectionné une taille de sortie différente de la taille d'entrée, le scanneur calcule le pourcentage de mise à l'échelle et l'affiche en regard du bouton Echelle de l'onglet Copie après le FRWW Copie d'un document 9 premier aperçu. Vous pouvez également sélectionner vous-même un pourcentage de mise à l'échelle en cliquant sur le bouton. 7. Définissez le nombre de copies. a. Cliquez sur le bouton Copies si vous souhaitez effectuer plus d'une copie du document chargé. b. Saisissez le nombre de copies dans le champ de modification. Cette option vous permet de laisser le système travailler sans surveillance. 8. Lancez la copie. Le bouton de copie lance le processus de copie avec les paramètres choisis. Vous pouvez utiliser le bouton d'arrêt pour annuler l'aperçu ou le processus de copie en cours. Comment... pour effacer vos propres paramètres et réinitialiser le Cliquez sur le bouton de réinitialisation programme sur les valeurs par défaut du scanneur. Numérisation d'un document vers un fichier 1. Cliquez sur l'onglet Numériser et définissez les options de numérisation : type d'original, taille, nom du fichier etc. Pour définir le format du fichier (TIFF, JPEG), cliquez sur le bouton Paramètres pour afficher la boîte de dialogue Paramètres de numérisation. Les options, par exemple les marges, la mise en page et le profil de support, peuvent être définies ultérieurement dans l'onglet Configuration avant d'imprimer à partir du fichier. 2. 10 Cliquez sur le bouton Destination pour sélectionner le dossier de destination sur le disque dur ou dans le lecteur CD. Chapitre 2 Comment... FRWW Cliquez sur le bouton Nom du fichier pour saisir un nouveau nom. Le nom par défaut du fichier est la date et l'heure du jour. ● Cliquez sur les flèches pour rechercher le dossier souhaité dans la liste. ● Cliquez sur le bouton comprenant trois point (...) pour accéder au dossier parent. ● Cliquez sur un nom de dossier pour entrer dans un dossier. ● Créez un nouveau dossier au sein du dossier ouvert par l'intermédiaire du bouton Nouveau dossier. ● Cliquez sur OK pour retourner à l'onglet Numériser. 4. Cliquez sur le bouton de numérisation vers un fichier 5. Pour afficher ou supprimer le fichier obtenu, voir la section Affichage ou suppression d'un fichier. Comment... 3. pour lancer la numérisation. Impression d'un fichier L'impression de vos fichiers est configurée et contrôlée par l'intermédiaire d'une liste des impressions. Vous pouvez définir le nombre de copies souhaité en définissant ce nombre pour chaque fichier spécifique, en déterminant le nombre de jeux (combien de fois la liste complète est imprimée) ou en utilisant une combinaison des deux. 1. FRWW Si vous n'avez pas déjà un profil de support pour le type de papier sur lequel vous prévoyez d'imprimer, vous devez en créer un. Reportez-vous à la section Création d'un nouveau profil de support. Impression d'un fichier 11 2. Cliquez sur l'onglet Configuration. Comment... Lorsque la boîte de dialogue Imprimer s'affiche, le bouton de copie se transforme en bouton d'impression. La zone Imprimer la liste affiche les fichiers actuellement sélectionnés pour impression. Si la liste est vide ou si elle doit être modifiée, vous pouvez sélectionner des fichiers en cliquant sur le bouton Ajouter. 3. Vérifiez ou modifiez les paramètres de l'onglet Configuration. Les paramètres actuels de l'onglet Configuration, par exemple les marges, la mise en page, l'imprimante et le profil de support, s'appliquent à l'ensemble de la tâche d'impression. 4. Cliquez sur le bouton d'impression pour envoyer les fichiers répertoriés vers l'imprimante. Remarque L'onglet Imprimer est conçu pour imprimer des fichiers créés par l'intermédiaire de l'onglet Numériser ; vous ne pouvez pas l'utiliser pour imprimer à partir d'autres sources. Affichage ou suppression d'un fichier 12 1. Cliquez sur l'onglet Configuration. 2. Cliquez sur le bouton Options. 3. Dans la liste, cliquez sur le nom du fichier. 4. Cliquez sur le bouton d'affichage ou de suppression. Chapitre 2 Comment... FRWW Numérisation de papier à fort grammage ou de carton Votre scanneur a la possibilité de numériser des papiers couchés à fort grammage ou du carton. 1. Appuyez sur la touche de contrôle automatique du réglage de l'épaisseur du panneau de commande du scanneur. 2. Appuyez et relâchez la touche fléchée haut pour augmenter la hauteur de l'emplacement d'insertion jusqu'à obtention de l'espace nécessaire pour le document. Vous pouvez modifier la hauteur de l'emplacement d'insertion de 2 à 15 mm. 3. Insérez un document. 4. Appuyez et relâchez la touche fléchée bas jusqu'à ce que l'emplacement d'insertion se règle automatiquement. 5. Effectuez un test de numérisation pour rechercher d'éventuelles erreurs. Il est plus facile de voir les erreurs sur une image comportant une ligne diagonale distincte. Comment... AVERTISSEMENT Les autres matériaux épais ne sont pas pris en charge et peuvent provoquer des dommages. Retirez les agrafes ainsi que tout autre adhésif abrasif avant de numériser. Remarque Si le document est de taille importante, vous devrez peut-être le soulever à deux mains pour l'introduire et le retirer du scanneur. Si les lignes semblent irrégulières, procédez comme suit : 1. FRWW Dans l'onglet Configuration, cliquez sur le bouton Options, puis sur le bouton Numérisation. Numérisation de papier à fort grammage ou de carton 13 Comment... 14 2. Dans la boîte de dialogue Options de numérisation, cliquez sur le bouton Scanneur 3. Dans la boîte de dialogue Scanneur, cliquez sur le bouton Configuration. 4. Cliquez sur l'onglet Epaisseur étendue et cochez la case "Use extended thickness paper handling". 5. Modifiez la valeur de chacun des appareils photos du scanneur. Normalement, vous ne devez utiliser que des valeurs positives. Chapitre 2 Comment... FRWW 6. Procédez à des tests de numérisation et réajustez les valeurs jusqu'à ce que les lignes soient alignées correctement. 7. Cliquez sur OK pour accepter les paramètres. Répétez cette procédure jusqu'à complète satisfaction. Pour remettre l'emplacement d'insertion à sa hauteur normale : 1. Retirez tout matériel de l'emplacement d'insertion. 2. Touche de contrôle automatique du réglage de l'épaisseur 3. Appuyez et relâchez la touche fléchée bas jusqu'à ce que l'emplacement d'insertion se règle automatiquement. Comment... Evitez de laisser l'emplacement d'insertion sur une hauteur supérieure à la hauteur minimum pendant trop longtemps. En effet, le scanneur effectue périodiquement un auto-réglage automatique mais uniquement lorsque la hauteur de l'emplacement d'insertion est à son minimum. Prévisualisation des copies La fonction de prévisualisation permet de contrôler visuellement la taille et les marges de votre document et de réajuster ou de déplacer le cadre papier sur l'image. Sa taille est déterminée par les paramètres de taille définis dans l'onglet Copie. La taille et l'épaisseur du cadre papier de la fenêtre de prévisualisation sont déterminés par les paramètres de taille d'entrée, de taille de sortie et de marges. Cliquez sur le bouton de prévisualisation pour charger une nouvelle prévisualisation. Zoom complet Lors de la définition de la taille et des marges, vous avez besoin de visualiser la totalité de l'image. Dans la fenêtre de prévisualisation, redimensionnez l'image afin qu'elle tienne sur la page. Zoom avant Le zoom dans l'axe s'effectue au centre de la fenêtre de prévisualisation. Continuez à appuyer sur le bouton de zoom avant jusqu'à obtention du niveau de détail souhaité. Zoom arrière Le zoom dans l'axe s'effectue au centre de la fenêtre de prévisualisation. Continuez à appuyer sur le bouton de zoom avant jusqu'à obtention du niveau de détail souhaité. FRWW Prévisualisation des copies 15 Affichage un à un des pixels Affichez l'image avec un pixel numérisé affiché comme un pixel de l'écran. Redimensionner le cadre papier Cet outil est particulièrement utile pour la copie de formats de papier non standard. Lorsqu'il est activé, il partitionne les zones autour du cadre papier en sections. Lorsque vous touchez une section, le côté du cadre le plus proche est redimensionné vers la nouvelle position indiquée par la flèche. Comment... Outil de déplacement Déplacez l'image pour en rendre certaines parties visibles dans la fenêtre de prévisualisation ou pour les centrer. Vous pouvez déplacer une image de deux manières : ● En faisant glisser l'image dans la fenêtre. ● En touchant un point de l'écran. Ce point est alors centré dans la fenêtre de prévisualisation. Redimensionner le cadre papier Vous pouvez positionner le cadre papier directement dans la fenêtre de prévisualisation et définir visuellement la zone de copie. 16 Chapitre 2 Comment... FRWW Vous pouvez déplacer le cadre de trois manières : ● En le faisant glisser sur l'écran. Imaginez que vous agrippez le cadre et que vous le faites glisser sur l'image. ● En touchant un point de l'écran. Ce point devient alors le nouveau centre du cadre papier. Cette méthode est particulièrement utile si vous effectuez des tests de lignes et de points pour l'impression. Elle permet de repositionner en permanence et rapidement le cadre sur des zones importantes que vous souhaitez tester. ● En faisant glisser les bords. Vous redimensionnez ainsi le cadre papier. Il s'agit d'une alternative à l'outil de redimensionnement du cadre papier. Comment... Aligner à gauche et aligner à droite L'original apparaît de travers dans la fenêtre de prévisualisation. Il n'est pas nécessaire de charger à nouveau l'original. Cliquez sur les boutons d'alignement pour aligner l'image sur le cadre papier. Vous pouvez également appuyer sur le bouton Paramètres de l'onglet Copie ou de l'onglet Numériser et sélectionner l'option Alignement automatique. L'image est alignée automatiquement. Si vous n'êtes pas satisfait du résultat, cliquez sur le bouton Redéfinir l'alignement, puis sur OK et alignez l'image manuellement à l'aide des boutons d'alignement à gauche et à droite. FRWW Prévisualisation des copies 17 Comment... Ajout d'une imprimante Pour ajouter une imprimante HP Designjet à la liste des imprimantes du logiciel de votre imprimante : 1. 18 Dans l'onglet Configuration, cliquez sur le bouton Options. Chapitre 2 Comment... FRWW Cliquez sur le bouton Options. 3. Cliquez sur le bouton sur lequel figure le nom de l'imprimante que vous souhaitez ajouter. 4. Suivez les instructions qui s'affichent. Comment... 2. Enregistrement de fichiers sur un CD ou un DVD Votre imprimante HP Designjet peut enregistrer des informations sur des CD ou des DVD de la même manière qu'elle enregistre des informations sur d'autres supports de stockage. 1. Insérez un CD ou DVD vierge dans le lecteur CD/DVD de l'écran tactile. Vous pouvez également enregistrer les informations sur un CD ou un DVD partiellement utilisé, du moment où le disque n'a pas été "fermé". 2. Suivez les étapes normales de numérisation ou de copie mais envoyez les fichiers sur le lecteur E: (lecteur de CD/DVD). 3. Lorsque vous avez terminé, le disque s'éjecte automatiquement. Dans le cas contraire, appuyez sur le bouton d'éjection du lecteur. Le disque est éjecté dans les 45 secondes. Accès au dossier partagé à partir de mon ordinateur Le système de numérisation fournit un dossier partagé D:\images auquel vous pouvez accéder à partir d'autres ordinateurs du réseau. Pour des raisons de sécurité, aucun autre dossier du système de numérisation n'est accessible depuis un réseau. En conséquence, pour accéder aux images numérisées à partir d'autres ordinateurs, vous devez les enregistrer sous D:\images. FRWW Enregistrement de fichiers sur un CD ou un DVD 19 Afin d'établir une connexion sur le réseau, vous devez connaître l'adresse IP de votre système de numérisation. Vous pouvez l'obtenir à partir de l'écran tactile du scanneur, comme suit : 1. Cliquez sur l'onglet Configuration de l'écran tactile. 2. Dans l'onglet Configuration, cliquez sur le bouton Options. 3. Dans la boîte de dialogue Scanneur, cliquez sur le bouton Configuration. 4. Dans la boîte de dialogue Scanneur, cliquez sur le bouton Configuration. 5. Vous trouverez l'adresse IP du scanneur parmi les informations de cette boîte de dialogue. Accès au dossier partagé sous Windows XP 1. Sur le bureau de votre ordinateur, double-cliquez sur Favoris réseau. Comment... 2. Dans la fenêtre Favoris réseau, double-cliquez sur Ajout d'un Favori réseau. 3. Dans la fenêtre Assistant Ajout d'un Favori réseau, cliquez sur Choisissez un autre emplacement réseau, puis cliquez sur Suivant. 4. Dans le champ Adresse réseau ou Internet, saisissez http://scanner_ip/images, où scanner_ip est l'adresse IP de votre système de numérisation, puis cliquez sur Suivant. 5. Saisissez un nom de votre choix pour le dossier de cet ordinateur, puis cliquez sur Suivant. Ensuite, pour accéder au dossier partagé, double-cliquez sur Favoris réseau et le nouveau dossier s'affiche dans la fenêtre Favoris réseau. Vous pouvez, le cas échéant, faire glisser le dossier vers votre bureau pour un accès plus convivial. Accès au dossier partagé sous Windows XP 1. Sur le bureau de votre ordinateur, double-cliquez sur Favoris réseau. 2. Dans la fenêtre Favoris réseau, double-cliquez sur Ajout d'un Favori réseau. 3. Dans le champ Adresse réseau ou Internet, saisissez http://scanner_ip/images, où scanner_ip est l'adresse IP de votre système de numérisation, puis cliquez sur Suivant. 4. Saisissez un nom de votre choix pour le dossier de cet ordinateur, puis cliquez sur Suivant. Ensuite, pour accéder au dossier partagé, double-cliquez sur Favoris réseau et le nouveau dossier s'affiche dans la fenêtre Favoris réseau. Vous pouvez, le cas échéant, faire glisser le dossier vers votre bureau pour un accès plus convivial. Accès au dossier partagé sous Windows XP 20 1. Sur le bureau de votre ordinateur, double-cliquez sur Favoris réseau. 2. Dans la fenêtre Poste de travail, double-cliquez sur Dossiers Web. 3. Dans la fenêtre Dossiers Web, double-cliquez sur Ajouter un dossier Web. 4. Dans le champ Adresse réseau ou Internet, saisissez http://scanner_ip/images, où scanner_ip est l'adresse IP de votre système de numérisation, puis cliquez sur Suivant. 5. Saisissez un nom de votre choix pour le dossier de cet ordinateur, puis cliquez sur Suivant. Chapitre 2 Comment... FRWW Pour accéder par la suite au dossier partagé, double-cliquez sur Poste de travail, puis sur Dossiers Web. Le nouveau dossier s'affiche dans la fenêtre Dossiers Web. Vous pouvez, le cas échéant, faire glisser le dossier vers votre bureau pour un accès plus convivial. Accès au dossier partagé sous Mac OS X 1. Sélectionnez l'option Connecter au serveur du menu Aller. 2. Dans le champ Adresse réseau ou Internet, saisissez http://scanner_ip/images, où scanner_ip est l'adresse IP de votre système de numérisation, puis cliquez sur Suivant. Réglage de la couleur Comment... Si vous cliquez sur le bouton Type d'original de l'onglet Copie ou Numériser, la boîte de dialogue Type d'original vous offre diverses options pour régler les couleurs des images numérisées. Cliquez sur le bouton Enregistrer pour enregistrer les modifications apportées. Remarque Ces modifications sont enregistrées dans le profil de support actuel. Activation ou désactivation des comptes de scanneur FRWW 1. Cliquez sur l'onglet Configuration. 2. Cliquez sur le bouton Options. Réglage de la couleur 21 3. Cliquez sur le bouton en forme d'outil 4. , le cas échéant. Dans la boîte de dialogue Compte : ● Cliquez sur le bouton Suppression pour supprimer le compte actuel (celui dont le nom s'affiche dans la boîte de dialogue). ● Cliquez sur le bouton Nouveau pour créer un nouveau compte, puis saisissez le nom de ce dernier. Le nouveau compte devient automatiquement le compte actuel. ● Cliquez sur le bouton Renommer pour renommer le compte actuel. ● Cliquez sur le bouton de mise à zéro (réinitialisation) pour réinitialiser le compte actuel (tous les chiffres sont mis à zéro). Après avoir cliqué sur les boutons ci-dessus, le mot de passe administrateur vous est demandé. Comment... Assemblage de copies 1. Cliquez sur l'onglet Configuration. 2. Cliquez sur le bouton Options. 3. A l'aide des cases à cocher, sélectionnez plusieurs fichiers à imprimer. 4. Cliquez sur le bouton Nombre de jeux et sélectionnez le nombre de copies que vous souhaitez imprimer. 5. Cliquez sur le bouton Options. Les fichiers que vous avez sélectionnés forment un jeu, qui est imprimé le nombre de fois choisi. Nettoyage de la vitre 22 1. Mettez le scanneur hors tension et déconnectez le câble d'alimentation. 2. Abaissez les deux boutons du levier situés près de l'emplacement d'insertion de chaque côté du capot de la zone de numérisation. Le mécanisme de verrouillage du capot de la zone de numérisation doit à présent être libre. 3. Tout en maintenant les deux boutons de levier vers le bas, placez vos doigts libres dans l'emplacement d'insertion et ouvrez le capot de la zone de numérisation. La zone de numérisation est à présent dégagée pour le nettoyage. 4. Nettoyez doucement la vitre avec un chiffon qui ne peluche pas humidifié d'un nettoyant à vitre non agressif qui ne laisse pas de traînées. Chapitre 2 Comment... FRWW ATTENTION N'utilisez pas de produits abrasifs, d'acétone, de benzène ou de liquides contenant ces produits chimiques. Ne vaporisez pas de liquides directement sur la vitre du scanneur ou sur n'importe quelle autre partie de l'appareil. La durée de vie de la vitre dépend des types de papier qui y sont déposés. Des papiers abrasifs tels que le mylar peuvent provoquer une détérioration prématurée. Dans ce cas, le remplacement de la vitre est de la responsabilité du client. 5. Séchez la vitre complètement en utilisant un nouveau chiffon sec qui ne peluche pas, identique à celui fourni dans le kit de maintenance. 1. Cliquez sur l'onglet Configuration. 2. Cliquez sur le bouton Options. 3. Cliquez sur le bouton Options. 4. Cliquez sur le bouton Options. ● Comment... Définition des minuteries de veille et d'éveil Pour activer la mise en route automatique, cochez la case correspondant au jour dans la colonne Activé. Pour modifier l'heure, sélectionnez les chiffres appropriés pour les heures, puis cliquez sur les boutons « Haut » et « Bas » pour sélectionner les chiffres des minutes. Répétez le processus. Sélectionnez AM (matin) ou PM (après-midi) et cliquez sur les boutons « Haut » et « Bas ». ● 5. FRWW Pour activer la mise hors tension automatique, cochez la case correspondant au jour choisi dans la colonne Désactivé, puis définissez l'heure comme indiqué ci-dessus. Cliquez sur le bouton Appliquer pour confirmer les modifications et poursuivez ou bien, appuyez sur le bouton OK pour confirmer les modifications et quitter WIDEsystem. Définition des minuteries de veille et d'éveil 23 Comment... 24 Chapitre 2 Comment... FRWW 3 Le problème vient de... Si vous rencontrez des problèmes avec le scanneur autres que ceux décrits ci-dessous, consultez le guide en ligne de l'appareil pour plus d'informations. Le voyant de diagnostic clignote ● Le voyant d'attente clignote ● Les voyants d'attente et de diagnostic clignotent tous les deux ● Le scanneur affiche un message d'avertissement ● Le logiciel du scanneur n'est pas dans la langue appropriée ● Le logiciel du scanneur ne s'exécute pas ● Impossible de lire le CD ou le DVD sur mon ordinateur ● Impossible de générer un profil de support ● Traînées sur l'image numérisée Le problème vient de... ● FRWW 25 Le voyant de diagnostic clignote L'explication la plus probable est que la zone de numérisation a besoin d'être nettoyée. Effectuez les procédures d'entretien de routine présentées dans votre guide en ligne (elles incluent le nettoyage). Redémarrez le scanneur lorsque vous avez terminé ces procédures. Si le voyant continue à clignoter, les appareils photos sont peut-être mal positionnés. Dans ce cas, contactez le support technique HP. Le voyant d'attente clignote Le problème vient de... Ce voyant indique que le scanneur a besoin d'effectuer des réglages mais qu'il ne peut pas les faire. Retirez tout le papier du scanneur, assurez-vous que la hauteur de l'emplacement d'insertion est à son minimum et attendez que le voyant s'éteigne. Les voyants d'attente et de diagnostic clignotent tous les deux Dans ce cas, ignorez le voyant d'attente et ne répondez qu'au voyant de diagnostic. Reportez-vous à la section Le voyant de diagnostic clignote. 26 Chapitre 3 Le problème vient de... FRWW Le scanneur affiche un message d'avertissement Le scanneur peut recommander l'exécution de tâches de maintenance dans certaines circonstances : ● La maintenance du scanneur n'a pas été effectuée depuis 30 jours. ● La qualité des lampes est médiocre. Le filtre doit être remplacé en même temps. ● La qualité de la vitre est médiocre. ● La qualité de l'arrière-plan d'origine est médiocre. Si l'un de ces avertissements s'affiche, consultez le guide en ligne du scanneur pour plus d'informations sur les procédures de maintenance recommandées. Le logiciel du scanneur n'est pas dans la langue appropriée Si le logiciel de votre scanneur n'est pas dans la bonne langue, vous pouvez facilement la modifier en procédant comme suit : 1. Dans l'onglet Configuration, cliquez sur le bouton Options. 2. Cliquez sur le bouton Options. 3. Cliquez sur le bouton Avancé et saisissez le mot de passe de l'administrateur. 4. Cliquez sur le bouton de changement de langue. 5. Sélectionnez votre langue préférée. Le problème vient de... Vous devez à présent patienter pendant un bref moment, le temps que le système s'arrête et redémarre. Le logiciel du scanneur ne s'exécute pas Si le logiciel du scanneur ne démarre pas lorsque vous allumez l'écran tactile, mettez ce dernier hors tension puis à nouveau sous tension. Si le problème persiste, vous devrez peut-être réinstaller le logiciel à l'aide du DVD de restauration du système livré avec le scanneur. FRWW 1. Lorsque le scanneur est sous tension, insérez le DVD en question dans le lecteur de DVD. 2. Mettez l'écran tactile hors tension, puis à nouveau sous tension. 3. Suivez les instructions qui s'affichent. 4. Une fois le logiciel réinstallé, le système vous invite à retirer le DVD et à redémarrer l'écran tactile. 5. Lorsque l'écran tactile redémarre, il vous demande de calibrer la position du pointeur. Effectuez le calibrage demandé en touchant les cibles qui apparaissent trois fois. Pour obtenir un calibrage cohérent et de bonne qualité, vous devez vous tenir normalement et utiliser votre pointeur habituel (votre doigt ou un autre objet). Le scanneur affiche un message d'avertissement 27 6. Après avoir touché les trois cibles, vous êtes invité à toucher n'importe quelle partie de l'écran. Si vous êtes satisfait du calibrage, cliquez sur le bouton Oui. Si vous êtes invité à redémarrer le système, cliquez sur Non. 7. L'écran de sélection de la langue doit apparaître. Sélectionnez la langue que vous souhaitez utiliser pour l'application de numérisation HP Designjet. L'écran tactile redémarre automatiquement dans la langue sélectionnée. 8. Patientez pendant que le système d'exploitation se charge à nouveau. Le processus est terminé lorsque l'écran tactile affiche l'onglet Copie de l'application de numérisation Designjet. Impossible de lire le CD ou le DVD sur mon ordinateur Le scanneur crée des CD et des DVD conformes à la norme ISO 9660, Joliet Extension. Cette norme est généralement prise en charge mais nous ne pouvons pas garantir que tous les ordinateurs la prennent en charge. Impossible de générer un profil de support Vérifiez que le scanneur et l'imprimante sont tous deux allumés et prêts. Traînées sur l'image numérisée Si le problème est visible lors de la prévisualisation de l'image à l'écran, les traînées peuvent être dues à de la saleté ou des rayures de la vitre. Essayez tout d'abord de nettoyer la vitre (reportez-vous à la section Nettoyage de la vitre). Si le problème persiste, vous devrez peut-être remplacer la vitre. Le problème vient de... 28 Chapitre 3 Le problème vient de... FRWW Informations légales ● Garantie limitée mondiale, imprimante HP Designjet 820mfp ● Mentions réglementaires ● DECLARATION DE CONFORMITE Informations légales 4 FRWW 29 Garantie limitée mondiale, imprimante HP Designjet 820mfp Produit HP Période couverte par la garantie limitée Scanneur 1 an (à compter de la date d'achat par le client) Ecran tactile 1 an (à compter de la date d'achat par le client) Logiciel 90 an (à compter de la date d'achat par le client) A. Extension de la garantie HP 1. Cette garantie HP (Hewlett-Packard) vous accorde, en tant que client final, les droits exprès relatifs à la garantie octroyés par HP, le fabricant. Par ailleurs, vous pouvez également bénéficier d'autres droits au titre du droit local applicable ou d'un accord spécial écrit avec HP. 2. HP vous garantit que les produits HP spécifiés ci-dessus seront exempts de vices matériels et de fabrication dans des conditions d'utilisation normales pendant la période couverte par la garantie limitée indiquée plus haut. La période couverte par la garantie limitée commence à la date de l'achat. Un accusé de réception ou ticket de caisse, qui indique la date d'achat du produit, constitue la preuve de la date d'achat. Une preuve d'achat peut vous être demandée pour pouvoir bénéficier des services fournis dans le cadre de la garantie. Vous pouvez bénéficier des services fournis dans le cadre de la garantie conformément aux termes et conditions du présent document si une réparation ou un remplacement de vos produits HP est requis au cours de la période couverte par la garantie limitée. 3. En ce qui concerne les logiciels, la garantie HP garantit seulement qu'ils exécuteront les instructions du programme. HP ne garantit pas que les logiciels seront totalement exempts d'erreurs ou que leur fonctionnement ne sera jamais interrompu. 4. La garantie limitée HP ne s'applique pas : a. au produit qui rencontre des problèmes résultant d'une utilisation inappropriée ou d'entretien ou d'une modification inapproprié ; b. aux logiciels, aux interfaces ou pièces non fournis ou pris en charge par HP ; c. à l'exploitation en dehors des conditions spécifiées ; d. aux fonds blancs et vitres qui présentent une usure démontrant une utilisation permanente. Les opérations d'entretien de routine du scanneur HP Designjet 820mfp, telles que le nettoyage et les services de maintenance préventive (y compris les composants contenus dans les kits de maintenance préventive et les visites de l'ingénieur de service HP) ne sont pas couvertes par la garantie HP. 5. Informations légales 30 VOUS DEVEZ EFFECTUER REGULIEREMENT DES COPIES DE SAUVEGARDE DES DONNEES STOCKEES SUR LE DISQUE DUR DE L'ECRAN TACTILE OU D'AUTRES PERIPHERIQUES DE STOCKAGE PAR MESURE DE PRECAUTION CONTRE DES DEFAILLANCES, ALTERATIONS OU PERTES DE DONNEES POSSIBLES. AVANT DE RENVOYER TOUTE UNITE POUR REPARATION, VEILLEZ A SAUVEGARDER LES DONNEES ET A SUPPRIMER TOUTE INFORMATION CONFIDENTIELLE, PROPRIETAIRE OU PERSONNELLE. HP EXCLUT TOUTE RESPONSABILITE EN CAS D'ENDOMMAGEMENT OU DE PERTE DES FICHIERS QUE VOUS AVEZ STOCKES SUR LE DISQUE DUR DE L'ECRAN TACTILE OU D'AUTRES PERIPHERIQUES DE STOCKAGE. HP N'EST PAS RESPONSABLE DE LA RECUPERATION DES DONNEES OU FICHIERS PERDUS. Chapitre 4 Informations légales FRWW 6. Vos recours exclusifs en cas de défaillance des produits HP sont les suivants : a. Au cours de la période de garantie, HP remplacera tout logiciel ou consommable HP défectueux couvert par cette garantie, et vous livrera un autre produit pour remplacer ce produit défectueux. b. Au cours de la période de garantie, HP, à son entière discrétion, effectuera des réparations sur site ou remplacera tout matériel ou composant défectueux. Si HP choisit de remplacer un composant, HP vous fournit (i) une pièce de remplacement, en retour de la pièce défectueuse, et (ii) une assistance à distance pour l'installation de la pièce, si nécessaire. c. Au cas, très improbable, où HP ne serait pas en mesure de procéder, le cas échéant, à la réparation ou au remplacement d'un produit défectueux couvert par cette garantie, HP rembourserait son prix d'achat dans un délai raisonnable après avoir reçu notification du problème. 7. HP n'a aucune obligation de remplacer ni de rembourser le produit, tant que vous n'avez pas renvoyé le support, le consommable, le matériel ou le composant défectueux. L'ensemble des composants, pièces, consommables, supports ou matériels supprimés au titre de cette garantie devient la propriété de HP. Nonobstant ce qui précède, HP peut renoncer à vous obliger à renvoyer la pièce défectueuse. 8. Sauf mention contraire et dans toute la mesure permise par la réglementation locale, les produits HP peuvent être fabriqués en utilisant des matériaux neufs, ou des matériaux neufs et utilisés, mais dont les performances et la fiabilité équivalent à des matériaux neufs. HP peut réparer ou remplacer les produits (i) par des produits équivalents aux produits réparés ou remplacés, mais qui peuvent avoir déjà été utilisés ; ou (ii) par un produit équivalent au produit d'origine dont la fabrication a été arrêtée. 9. CETTE GARANTIE EST APPLICABLE DANS TOUS LES PAYS ET PEUT ETRE MISE EN VIGUEUR DANS TOUT PAYS OU HP OU SES FOURNISSEURS DE SERVICES AGREES OFFRENT DES SERVICES DE GARANTIE ET HP A COMMERCIALISE CE PRODUIT, CONFORMEMENT AUX TERMES ET CONDITIONS ENONCES DANS CETTE GARANTIE. TOUTEFOIS, LA DISPONIBILITE DES SERVICES DE GARANTIE ET LE TEMPS DE REPONSE PEUVENT VARIER D'UN PAYS A L'AUTRE. HP NE MODIFIERA PAS LA FORME, LES REGLAGES NI LE FONCTIONNEMENT DU PRODUIT POUR QU'IL SOIT EXPLOITE DANS UN PAYS DANS LEQUEL IL N'A JAMAIS ETE CONCU POUR FONCTIONNER POUR DES RAISONS LEGALES OU REGLEMENTAIRES. 10. Des contrats prévoyant des services supplémentaires peuvent être obtenus auprès des centres de maintenance HP agréés là où le produit HP listé est distribué par HP ou un importateur agréé. 11. DANS LA LIMITE DES LEGISLATIONS LOCALES, SAUF STIPULATION CONTRAIRE DANS CETTE GARANTIE, NI HP NI SES FOURNISSEURS TIERS N'OFFRENT QUELQUE AUTRE RECOURS OU GARANTIE QUE CE SOIT, EXPRESSE OU IMPLICITE CONCERNANT LES PRODUITS HP, ET REJETTENT EXPRESSEMENT TOUTE GARANTIE IMPLICITE DE COMMERCIALISATION, D'ASSURANCE DE QUALITE ET D'ADAPTATION A UN USAGE PARTICULIER. Informations légales 12. Ces droits à la garantie limitée HP sont spécifiques aux produits HP spécifiés ci-dessus. Ils abrogent toute condition de garantie limitée (mis à part les conditions négociées séparément lors d'un accord écrit spécifique avec HP) pouvant se trouver en ligne ou dans des documents livrés avec l'imprimante HP. B. Limitations de responsabilité DANS LA LIMITE DES LEGISLATIONS LOCALES, A L'EXCEPTION DES OBLIGATIONS EXPRESSEMENT ENONCEES DANS CETTE GARANTIE, HP ET SES FOURNISSEURS NE POURRONT ETRE TENUS RESPONSABLES DE QUELQUE DOMMAGE DIRECT, INDIRECT, SPECIAL, MINEUR OU CONSEQUENT (Y COMPRIS LES PERTES DE PROFITS), QUEL QUE SOIT LE FRWW Garantie limitée mondiale, imprimante HP Designjet 820mfp 31 LIEU D'OU EMANE LA RECLAMATION, QU'ELLE SOIT FONDEE SUR UN CONTRAT OU UN PREJUDICE SUBI, OU QUELLE QUE SOIT LA RAISON LEGALE INVOQUEE, MEME SI HP A ETE AVISE DU RISQUE DE CE DOMMAGE. C. Législation locale 1. Cette garantie vous accorde des droits spécifiques. Il est également possible que vous ayez des droits supplémentaires, variables aux Etats-Unis d'un Etat à l'autre, au Canada d'une province à l'autre et dans le reste du monde d'un pays à l'autre. Vous êtes invité à consulter les lois applicables dans ces Etats, provinces ou pays pour avoir pleine connaissance de vos droits. 2. Si cette déclaration de garantie entre en conflit avec la législation locale en vigueur, elle est réputée modifiée pour se conformer à ladite législation. HORMIS DANS LES LIMITES AUTORISEES PAR LA LOI, LES CONDITIONS DE GARANTIE CONTENUES DANS CETTE GARANTIE, N'EXCLUENT, NE RESTREIGNENT NI NE MODIFIENT LES DROITS STATUTAIRES OBLIGATOIRES APPLICABLES A LA VENTE DE CE PRODUIT A VOUS-MEME, MAIS VIENNENT S'Y AJOUTER. Révision : 25 janvier 2006 Informations légales 32 Chapitre 4 Informations légales FRWW Mentions réglementaires Ce produit HP contient une batterie au lithium située dans la carte mère de l'écran tactile, pouvant nécessiter une prise en charge spéciale une fois épuisée. Vous pouvez obtenir les Fiches techniques sur la sécurité d'emploi des produits (Material Safety Data Sheets) relatives aux kits encreurs utilisés par l'imprimante en envoyant un courrier à l'adresse suivante : Hewlett-Packard Customer Information Center, 19310 Pruneridge Avenue, Dept. MSDS, Cupertino, CA 95014, Etats-Unis. Vous pouvez également consulter la page Web suivante : http://www.hp.com/hpinfo/community/ environment/productinfo/psis_inkjet.htm Numéro de modèle réglementaire Pour des raisons d'identification inhérentes à la réglementation en vigueur, un numéro de modèle réglementaire (Regulatory Model Number, RMN) a été attribué à votre produit. Le numéro de modèle réglementaire de votre produit est : RMN Référence produit Gamme du produit BCLAA-0503 Q6685X HP Designjet 820mfp Le numéro de modèle réglementaire ne doit pas être confondu avec le nom commercial du produit (Scanneur HP Designjet 820mfp) ni avec le numéro du produit (Q6685X, où X représente n'importe quelle lettre). COMPATIBILITE ELECTROMAGNETIQUE (EMC) AVERTISSEMENT Il s'agit d'un produit de catégorie A. Dans un environnement domestique, ce produit peut provoquer des interférences radio, auquel cas l'utilisateur peut être invité à prendre les mesures adéquates. Son Informations légales Geräuschemission (Germany) LpA < 70 dB, am Arbeitsplatz, im Normalbetrieb, nach DIN45635 T. 19. FRWW Mentions réglementaires 33 DECLARATION DE CONFORMITE aux normes ISO/IEC Guide 22 et EN 45014 Nom du fournisseur : Nom du fournisseur : Hewlett-Packard Company Avenida Graells, 501 08174 Sant Cugat del Vallès Barcelone, Espagne déclare que le produit Numéro de modèle réglementaire (3) : BCLAA-0503 Gamme du produit HP Designjet 820mfp Gamme du produit Tous est conforme aux spécifications suivantes Sécurité : IEC 60950-1:2001 / EN 60950–1:2001 EMC : CISPR 22:1997+A1:2000+A2:2002 / EN 55022:1998+A1:2000+A2:2003 Catégorie A (1) EN 55024:1998+A1:2001 +A2:2003 EN 61000-3-2:2000 EN 61000-3-3:1995+A1:2001 FCC Titre 47 CFR, Article 15 Catégorie A (2) Informations supplémentaires Le produit mentionné ci-dessus est conforme à la directive 73/23/EEC relative aux basses tensions ainsi qu'à la directive EMC 89/336/EEC, et porte par conséquent la mention CE. 1. Informations légales 2. 34 Cet appareil est conforme à l'article 15 de la réglementation FCC. Son utilisation est soumise aux deux conditions suivantes : ● Il ne doit pas provoquer d'interférences nuisibles. ● Il doit supporter toute interférence extérieure, pouvant notamment entraîner un fonctionnement imprévu. Un numéro de modèle réglementaire a été attribué au produit, qui est associé à l'aspect réglementaire de la conception. Le numéro de modèle réglementaire est le principal identificateur du produit dans la documentation réglementaire et les rapports de tests ; il ne doit pas être confondu avec le nom commercial du produit ni avec son numéro d'identification. Chapitre 4 Informations légales FRWW Josep-Maria Pujol Gestionnaire de qualité du matériel Sant Cugat del Vallès (Barcelone) 27 juin 2005 Contacts locaux pour les sujets relatifs à la réglementation uniquement Contact en Europe : Hewlett-Packard GmbH, HQ-TRE, Herrenberger Strasse 140, D71034 Böblingen, Allemagne. Contact aux Etats-Unis : Hewlett-Packard Company, Gestionnaire en matière de réglementations des produits d'entreprise, 3000 Hanover Street, Palo Alto, CA 94304, Etats-Unis. Tél. : 650-857-1501. Informations légales Contact en Europe : Hewlett-Packard Australia Ltd, Gestionnaire en matière de réglementations des produits, 31-41 Joseph Street, Blackburn, Victoria, 3130, Australie. FRWW DECLARATION DE CONFORMITE 35 Informations légales 36 Chapitre 4 Informations légales FRWW Index A Accès au dossier partagé 19 Activation/désactivation de comptes 21 Affichage d'un fichier 12 Ajout d'une imprimante 18 Assemblage de copies 22 Avertissements de maintenance 27 G Garantie C calibrage 6 calibrage de l'écran tactile 7 CD, enregistrement de fichiers sur 19 CD/DVD illisible 28 Clignotement des deux voyants 26 Clignotement du voyant d'attente 26 Clignotement du voyant de diagnostic 26 Configuration de l'imprimante 18 Copie d'un document 8 Création d'un profil de support 7 L Langue inappropriée 27 D Déclaration de conformité 34 Déclaration de garantie 30 Définition des minuteries 23 DVD, enregistrement de fichiers sur 19 E Enregistrement de fichiers sur CD ou DVD 19 FRWW T Traînées sur l'image 30 I Impossible de générer un profil de support 28 Impression d'un document numérisé 11 Impression d'un fichier 11 28 U Utilisation de ce manuel 2 M Matériaux épais 13 Mentions réglementaires 33 N Ne s'exécute pas 27 Nettoyage de la vitre 22 Numérisation d'un document vers un fichier 10 P Papier à fort grammage ou carton 13 Présentation du logiciel 2 Prévisualisation des copies 15 Profils de support 7 R Réglage de la couleur 21 S Suppression d'un fichier 12 Index 37 38 Index FRWW ">
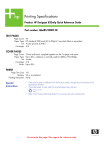
Lien public mis à jour
Le lien public vers votre chat a été mis à jour.