HP DesignJet 4020 Printer series Manuel utilisateur
PDF
Télécharger
Document
Imprimante HP Designjet séries 4020 / 4520 Utilisation de l'imprimante Informations légales Marques commerciales © 2008 Copyright Hewlett-Packard Development Company, L.P. Adobe®, Acrobat®, Adobe Photoshop® et PostScript® sont des marques d'Adobe Systems Incorporated. Les informations contenues dans ce document peuvent être modifiées sans préavis. Les seules garanties pour les produits et services HP sont décrites dans la déclaration de garantie expresse accompagnant ces mêmes produits et services. Les informations contenues dans d'autres sections que la déclaration de garantie expresse ne constituent en aucun cas une garantie supplémentaire. HP n'est pas responsable des erreurs d'ordre technique ou éditorial ou des omissions contenues dans ce document. Microsoft® et Windows® sont des marques déposées de Microsoft Corporation aux Etats-Unis. PANTONE® est la marque de la norme de vérification des couleurs de Pantone, Inc. Sommaire 1 Présentation Utilisation de ce guide .......................................................................................................................... 2 Fonctions principales de l'imprimante .................................................................................................. 2 Composants principaux de l'imprimante [4020] ................................................................................... 3 Composants principaux de l'imprimante [4520] ................................................................................... 4 Panneau frontal .................................................................................................................................... 7 Logiciel de l'imprimante ........................................................................................................................ 8 2 Comment... (sections relatives à la configuration des logiciels) Choix du mode de connexion à utiliser .............................................................................................. 10 Connexion à un réseau (Windows) .................................................................................................... 10 Connexion directe à un ordinateur (Windows) ................................................................................... 11 Désinstallation du pilote d'imprimante (Windows) .............................................................................. 11 Connexion à un réseau (Mac OS X) .................................................................................................. 11 Connexion directe à un ordinateur (Mac OS X) ................................................................................. 12 Désinstallation du logiciel de l'imprimante (Mac OS X) ...................................................................... 13 3 Comment... (sections relatives au fonctionnement de l'imprimante) Mise sous et hors tension ................................................................................................................... 15 Redémarrage ..................................................................................................................................... 15 Modification de la langue du panneau frontal ..................................................................................... 16 Accès au serveur Web incorporé ....................................................................................................... 16 Modification de la langue du serveur Web incorporé ......................................................................... 17 Protection par mot de passe du serveur Web incorporé .................................................................... 17 Demande de notification par courrier électronique de conditions d'erreur spécifiques ...................... 18 Réglage de la date et de l'heure ........................................................................................................ 18 Modification du paramètre mode veille ............................................................................................... 18 Désactivation de l'avertisseur ............................................................................................................. 18 Modification du contraste du panneau frontal .................................................................................... 19 Modification des unités de mesure ..................................................................................................... 19 Réglage de l'altitude ........................................................................................................................... 19 4 Comment... (sections relatives au papier) Chargement d'un rouleau sur la bobine [4020] .................................................................................. 21 Chargement d'un rouleau dans l'imprimante [4020] ........................................................................... 23 Déchargement d'un rouleau de l'imprimante [4020] ........................................................................... 26 Chargement d'une seule feuille [4020] ............................................................................................... 28 FRWW iii Déchargement d'une seule feuille [4020] ........................................................................................... 31 Chargement d'un rouleau sur la bobine [4520] .................................................................................. 31 Chargement d'un rouleau dans l'imprimante [4520] ........................................................................... 33 Déchargement d'un rouleau de l'imprimante [4520] ........................................................................... 36 Découpage du papier avec le coupeur manuel [4520] ....................................................................... 38 Affichage d'informations relatives au papier ....................................................................................... 40 Téléchargement de profils de support ................................................................................................ 40 Utilisation de papier non-HP ............................................................................................................... 41 Annulation du temps de séchage ....................................................................................................... 41 Modification du temps de séchage ..................................................................................................... 41 5 Comment... (sections relatives aux tâches d'impression) Soumission d'une tâche à l'aide du serveur Web incorporé ............................................................... 43 Enregistrement d'une tâche ............................................................................................................... 44 Impression d'une tâche enregistrée ................................................................................................... 44 Annulation d'une tâche ....................................................................................................................... 44 Gestion de la file d'attente d'impression ............................................................................................. 44 Imbrication des tâches pour économiser un rouleau de papier .......................................................... 47 Impression automatique/impression pendant la nuit .......................................................................... 49 6 Comment... (sections relatives au récepteur) [4520] Installation du récepteur ..................................................................................................................... 51 Désinstallation du récepteur ............................................................................................................... 51 Modification de la température ........................................................................................................... 51 Remplacement des rouleaux de papier pendant l'utilisation du récepteur ......................................... 52 Nettoyage de l'extérieur du récepteur ................................................................................................ 52 Nettoyage des rouleaux du récepteur ................................................................................................ 52 Déplacement ou stockage du récepteur ............................................................................................. 53 7 Comment... (sections relatives au réglage des images) Modification de la taille de la page ..................................................................................................... 55 Création d'une taille de page personnalisée ...................................................................................... 55 Modification de la qualité d'impression ............................................................................................... 56 Sélection des paramètres de qualité d'impression ............................................................................. 57 Impression à vitesse maximale .......................................................................................................... 58 Réglage des marges .......................................................................................................................... 59 Impression de pages surdimensionnées ............................................................................................ 60 Impression sans marges ajoutées ...................................................................................................... 60 Choix de l'orientation de l'image ......................................................................................................... 61 Rotation d'une image ......................................................................................................................... 61 Impression d'une image miroir ........................................................................................................... 63 Mise à l'échelle d'une image .............................................................................................................. 63 Modification des paramètres de palette ............................................................................................. 64 Modification du traitement des lignes qui se chevauchent ................................................................. 65 Modification du paramètre de langage graphique .............................................................................. 65 iv FRWW 8 Comment... (sections relatives aux couleurs) Réalisation d'un calibrage de la couleur ............................................................................................. 68 Réalisation d'une compensation du point noir .................................................................................... 68 Définition de l'intention de rendu ........................................................................................................ 69 Sélection du mode d'émulation de la couleur ..................................................................................... 69 Génération d'impressions concordantes à partir de plusieurs imprimantes HP Designjet ................. 70 Obtention de couleurs fidèles à partir d'Adobe Photoshop CS (pilote HP–GL/2 et RTL) ................... 70 Obtention de couleurs fidèles à partir d'Adobe Photoshop CS (pilote PostScript) ............................. 74 Obtention de couleurs précises à partir d'Adobe InDesign CS .......................................................... 77 Obtention de couleurs précises à partir de QuarkXPress 6 ............................................................... 80 Obtention de couleurs précises à partir d'Autodesk AutoCAD ........................................................... 83 Obtention de couleurs précises à partir de Microsoft Office 2003 ...................................................... 83 Obtention de couleurs précises à partir de ESRI ArcGIS 9 ................................................................ 83 9 Comment... (sections relatives au kit encreur) Retrait d'une cartouche d'encre .......................................................................................................... 88 Insertion d'une cartouche d'encre ...................................................................................................... 91 Retrait d'une tête d'impression ........................................................................................................... 93 Insertion d'une tête d'impression ........................................................................................................ 96 Gestion du contrôle des têtes d'impression ....................................................................................... 98 Restauration (nettoyage) des têtes d'impression ............................................................................... 99 Nettoyage des connexions électriques d'une tête d'impression ......................................................... 99 Alignement des têtes d'impression ................................................................................................... 103 Retrait du dispositif de nettoyage d'une tête d'impression ............................................................... 104 Insertion d'un dispositif de nettoyage de tête d'impression .............................................................. 105 Vérification de l'état du kit encreur ................................................................................................... 107 Obtention des statistiques des cartouches d'encre .......................................................................... 108 Obtention des statistiques des têtes d'impression ........................................................................... 109 10 Comment... (sections relatives à la comptabilité) Obtention d'informations de comptabilité à partir de l'imprimante .................................................... 111 Vérification des statistiques d'utilisation de l'imprimante .................................................................. 111 Vérification de l'utilisation de l'encre et du papier pour une tâche .................................................... 111 Demander des données comptables par courrier électronique. ....................................................... 112 11 Comment... (sections relatives à l'entretien de l'imprimante) Nettoyage de l'extérieur de l'imprimante .......................................................................................... 115 Nettoyage des rouleaux d'entrée ..................................................................................................... 115 Nettoyage du cylindre ....................................................................................................................... 115 Lubrification du chariot des têtes d'impression ................................................................................ 117 Entretien des cartouches d'encre ..................................................................................................... 118 Déplacement ou stockage de mon imprimante ................................................................................ 118 Mise à jour du microprogramme de mon imprimante ....................................................................... 119 Mise à jour du logiciel de mon imprimante ....................................................................................... 119 12 Comment... (sections relatives à l'impression des diagnostics de l'image) FRWW v Impression des diagnostics de l'image ............................................................................................. 121 Exploitation de l'impression des diagnostics de l'image ................................................................... 121 Interprétation de la partie 1 des diagnostics de l'image ................................................................... 121 Interprétation de la partie 2 des diagnostics de l'image ................................................................... 123 Interprétation de la partie 3 des diagnostics de l'image ................................................................... 125 Si le problème persiste ..................................................................................................................... 126 13 Comment... (sections relatives au calibrage de l'avance papier) Vue d'ensemble de la procédure de calibrage ................................................................................. 127 Présentation détaillée de la procédure de calibrage ........................................................................ 128 Après le calibrage ............................................................................................................................. 130 14 Le problème vient de... (sections relatives au papier) Le papier ne peut pas être chargé [4020] ........................................................................................ 132 Le papier ne peut pas être chargé [4520] ........................................................................................ 133 Bourrage papier (papier coincé dans l'imprimante) [4020] ............................................................... 134 Bourrage papier (papier coincé dans l'imprimante) [4520] ............................................................... 136 Bourrage papier dans le tiroir 2 [4520] ............................................................................................. 145 Les impressions ne s'empilent pas correctement dans le bac ......................................................... 151 L'imprimante utilise beaucoup de papier pour aligner les têtes d'impression .................................. 151 Le papier avance alors que l'imprimante est en mode veille [4520] ................................................. 151 L'imprimante décharge ou découpe le papier après une longue période d'inutilisation [4520] ........ 151 L'imprimante décharge le papier alors qu'elle est éteinte [4520] ..................................................... 151 L'imprimante décharge le papier lorsqu'elle est allumée [4520] ....................................................... 151 15 Le problème vient de... (sections relatives à la qualité d'impression) Conseils d'ordre général .................................................................................................................. 154 Effet de bande (lignes horizontales sur l'image) .............................................................................. 154 Des lignes sont manquantes ou plus fines que prévu ...................................................................... 155 Impression de bandes ou de lignes unies sur l'image ...................................................................... 155 Grain ................................................................................................................................................. 156 Le papier n'est pas plat .................................................................................................................... 156 L'encre laisse des traînées si vous la touchez ................................................................................. 157 Taches d'encre sur le papier ............................................................................................................ 157 Défaillance peu après le lancement de l'impression ........................................................................ 158 Des lignes sont décalées ................................................................................................................. 159 Lignes imprimées en double ou dans des couleurs inappropriées .................................................. 159 Les lignes sont discontinues ............................................................................................................ 160 Les lignes sont floues (de l'encre coule des lignes) ......................................................................... 161 Les lignes sont légèrement déformées ............................................................................................ 161 Fidélité des couleurs ........................................................................................................................ 161 Fidélité des couleurs PANTONE ...................................................................................................... 162 Compatibilité des couleurs entre différentes imprimantes HP Designjet .......................................... 163 Amélioration de la neutralité du gris ................................................................................................. 165 16 Le problème vient de... (sections relatives aux erreurs des images) vi FRWW Les pages imprimées sont complètement vierges ........................................................................... 170 La sortie ne contient qu'une impression partielle ............................................................................. 170 L'image est tronquée ........................................................................................................................ 170 L'image se trouve dans une partie de la page ................................................................................. 171 L'image a pivoté de manière inattendue .......................................................................................... 171 L'impression est une image miroir de l'original ................................................................................. 171 L'impression est déformée ou indéchiffrable .................................................................................... 171 Une image se superpose à une autre sur la même feuille ............................................................... 171 Les paramètres de plume semblent n'avoir aucun effet ................................................................... 172 Certains objets sont absents de l'image imprimée ........................................................................... 172 Un fichier PDF est tronqué ou des objets sont manquants .............................................................. 172 Aucune sortie lors de l'impression à partir de Microsoft Visio 2003 ................................................. 172 17 Le problème vient de... (sections relatives au kit encreur) Je ne peux pas insérer une cartouche d'encre ................................................................................ 174 L'imprimante n'accepte pas la grande cartouche d'encre noire ....................................................... 174 Je ne peux pas retirer la cartouche d'encre ..................................................................................... 174 Je ne peux pas insérer une tête d'impression .................................................................................. 174 Je peux pas insérer le dispositif de nettoyage de la tête d'impression ............................................ 174 Le panneau frontal me demande en permanence de réinsérer ou de remplacer la tête d'impression ..................................................................................................................................... 175 Message d'état de la cartouche d'encre ........................................................................................... 175 Message d'état de la tête d'impression ............................................................................................ 175 Message d'état du dispositif de nettoyage de la tête d'impression .................................................. 176 18 Le problème vient de... (sections relatives au récepteur) [4520] Déroulement du papier ..................................................................................................................... 178 Le bord arrière du papier se gondole ............................................................................................... 178 Le papier n'est pas complètement éjecté ......................................................................................... 178 Le panneau frontal indique que le récepteur est déconnecté .......................................................... 179 19 Le problème vient de... (autres sections) Le processus de démarrage de l'imprimante s'arrête ...................................................................... 182 Un message du panneau frontal ..................................................................................................... 182 Message « contrôle de la tête d'impression » .................................................................................. 184 Message Perform. limitées têtes d'impr. .......................................................................................... 185 En attente de papier [4520] .............................................................................................................. 185 L'imprimante n'imprime pas .............................................................................................................. 187 L'imprimante semble fonctionner au ralenti ...................................................................................... 188 L'application ralentit ou se bloque lors de la génération d'une tâche d'impression .......................... 188 Echecs de communication entre l'ordinateur et l'imprimante ........................................................... 189 Je ne peux pas accéder au serveur Web incorporé à partir de mon navigateur .............................. 189 Erreur de mémoire insuffisante ........................................................................................................ 190 Erreur d'allocation de mémoire AutoCAD 2000 ............................................................................... 190 Grincement des rouleaux du cylindre ............................................................................................... 190 FRWW vii 20 Pour en savoir plus sur... (sections relatives au serveur Web incorporé) 21 Pour en savoir plus sur... (sections relatives à l'imprimante) Modes d'émulation des couleurs ...................................................................................................... 196 Connexion de l'imprimante ............................................................................................................... 197 Voyants situés à l'arrière de l'imprimante ......................................................................................... 198 Impressions internes de l'imprimante ............................................................................................... 198 Maintenance préventive ................................................................................................................... 199 22 Pour en savoir plus sur... (sections relatives au kit encreur) Cartouches d'encre .......................................................................................................................... 201 Têtes d'impression ........................................................................................................................... 203 Dispositifs de nettoyage de têtes d'impression ................................................................................ 203 Conseils relatifs au kit encreur ......................................................................................................... 204 23 Pour en savoir plus sur... (sections relatives au papier) Utilisation du papier .......................................................................................................................... 206 Types de papier pris en charge ........................................................................................................ 206 Temps de séchage ........................................................................................................................... 207 Utilisation du papier avec le récepteur [4520] .................................................................................. 208 24 Pour en savoir plus sur... (sections relatives aux multirouleaux) [4520] Utilisations d'une imprimante multirouleaux ..................................................................................... 210 Comment l'imprimante alloue-t-elle des tâches aux rouleaux de papier ? ....................................... 210 Règle de remplacement du rouleau ................................................................................................. 211 25 Pour en savoir plus sur... (sections relatives aux spécifications de l'imprimante) Spécifications fonctionnelles ............................................................................................................ 213 Spécifications physiques .................................................................................................................. 214 Spécifications de la mémoire ........................................................................................................... 215 Spécifications d'alimentation ............................................................................................................ 215 Spécifications écologiques ............................................................................................................... 215 Spécifications environnementales .................................................................................................... 216 Spécifications acoustiques ............................................................................................................... 216 26 Pour en savoir plus sur... (sections relatives à la commande de consommables et d'accessoires) Commande de cartouches d'encre .................................................................................................. 218 Commande de papier ....................................................................................................................... 218 Commande d'accessoires ................................................................................................................ 221 27 Pour en savoir plus sur... (sections relatives à l'obtention de l'aide) HP Instant Support ........................................................................................................................... 223 Assistance clients HP ....................................................................................................................... 223 HP Designjet Online ......................................................................................................................... 224 Autres sources d'informations .......................................................................................................... 225 viii FRWW Index ................................................................................................................................................................. 226 FRWW ix x FRWW FRWW Présentation ● Utilisation de ce guide ● Fonctions principales de l'imprimante ● Composants principaux de l'imprimante [4020] ● Composants principaux de l'imprimante [4520] ● Panneau frontal ● Logiciel de l'imprimante Présentation 1 1 Présentation Utilisation de ce guide Le présent guide est consacré aux imprimantes HP Designjet série 4020/4520 et au récepteur HP Designjet 4520 ; pour des informations sur le scanner HP Designjet 4520, reportez-vous au Guide de référence de l'utilisateur du scanner. Les guides Utilisation de l'imprimante et Guide de référence rapide (papier) incluent les chapitres cidessous : Présentation Ce chapitre contient une brève présentation de l'imprimante et de sa documentation destinée aux nouveaux utilisateurs. Comment... Ces chapitres vous aident à exécuter différentes procédures, telles que le chargement du papier ou le remplacement d'une cartouche d'encre. La plupart de ces procédures sont illustrées par des schémas, certaines le sont aussi par des animations (dans le guide Utilisation de l'imprimante uniquement, sur CD). Le problème vient de... Ces chapitres vous aident à résoudre les problèmes qui peuvent survenir lors de l'impression. La source la plus complète pour ce type d'informations figure dans le guide Utilisation de l'imprimante, sur CD. Pour en savoir plus sur... Disponibles uniquement dans le guide Utilisation de l'imprimante, sur CD, ces chapitres contiennent des informations de référence, notamment les caractéristiques de l'imprimante et les références des types de papier, de l'encre et des autres accessoires. Index En complément du sommaire, un index alphabétique permet une recherche rapide des sujets. Fonctions principales de l'imprimante Votre imprimante est une imprimante jet d'encre couleur conçue pour imprimer des images de grande qualité sur du papier pouvant atteindre une largeur de 1,06 m. Voici quelques-unes des fonctions de l'imprimante : ● Vitesses de production pouvant atteindre 1,5 m²/min sur papier jet d'encre HP (universel) en qualité d'impression Rapide et avec l'option Optimiser pour lignes et texte ● Résolution d'impression pouvant atteindre 2400×1200 ppp optimisés, à partir d'une entrée 1200×1200 ppp, en qualité d'impression Supérieure et à l'aide des options Détail maximal et Optimiser pour images (reportez-vous à la section Spécifications fonctionnelles à la page 213 pour plus d'informations sur les résolutions d'impression) ● Impression automatique à l'aide de cartouches d'encre couleurs 400 cm³ et de cartouches d'encre noire 775 cm³ (reportez-vous à la section Cartouches d'encre à la page 201) et de rouleaux de papier atteignant 90 m de longueur. REMARQUE : L'imprimante HP Designjet série 4520 prend en charge des rouleaux de papier d'une longueur maximale de 175 m. ● 2 Fonction de haute productivité, telles que la soumission de tâches multi-fichiers, l'aperçu du document, la mise en file d'attente et l'imbrication à l'aide du serveur Web incorporé de l'imprimante Chapitre 1 Présentation FRWW ● Informations sur la consommation d'encre et de papier, disponibles sur le panneau frontal ainsi que sur le Web (sur le serveur Web incorporé) ● Fonctions de reproduction précise et fidèle des couleurs : ◦ Emulations de presse standard pour les Etats-Unis, l'Europe et le Japon ; émulations RVB de moniteurs couleur (reportez-vous à la section Modes d'émulation des couleurs à la page 196) ◦ Calibrage automatique de la couleur Présentation (reportez-vous à la section Pour en savoir plus sur... (sections relatives au serveur Web incorporé) à la page 193) Composants principaux de l'imprimante [4020] REMARQUE : Cette section ne s'applique qu'à l'imprimante HP Designjet série 4020. Les vues avant et arrière de l'imprimante ci-dessous présentent ses principaux composants. Vue avant FRWW 1. Cartouche d'encre 2. Cylindre 3. Chariot de la tête d'impression 4. Tête d'impression 5. Dispositif de nettoyage de la tête d'impression 6. Panneau frontal 7. Bobine Composants principaux de l'imprimante [4020] 3 Présentation 8. Taquet papier amovible bleu 9. Bac 10. Tiroir des cartouches d'encre 11. Levier de la bobine 12. Levier de chargement du papier Vue arrière 1. Prise d'alimentation et bouton Marche/Arrêt 2. Sockets pour câbles de communication et accessoires en option Composants principaux de l'imprimante [4520] REMARQUE : Cette section ne s'applique qu'à l'imprimante HP Designjet série 4520. Les vues avant et arrière de l'imprimante ci-dessous présentent ses principaux composants. 4 Chapitre 1 Présentation FRWW Présentation Vue avant 1. Cartouches d'encre 2. Cylindre 3. Chariot de la tête d'impression 4. Tête d'impression 5. Dispositif de nettoyage de la tête d'impression 6. Panneau frontal 7. Levier de chargement du papier (rouleau 1) 8. Bobine 9. Levier de chargement du papier (rouleau 2) 10. Bac 11. Tiroir de la bobine (rouleau 1) 12. Tiroir de la bobine (rouleau 2) FRWW Composants principaux de l'imprimante [4520] 5 Présentation Vue avant avec récepteur en option Vue arrière 6 1. Prise d'alimentation et bouton Marche/Arrêt 2. Sockets pour câbles de communication et accessoires en option Chapitre 1 Présentation FRWW Le panneau frontal de votre imprimante se situe à l'avant de l'imprimante, sur la droite. Les fonctions suivantes sont disponibles : ● Il permet d'effectuer certaines opérations telles que le chargement et le déchargement du papier. ● Il peut afficher les dernières informations sur l'état de l'imprimante, des cartouches d'encre, des têtes d'impression, du papier, des travaux d'impression, etc. ● Il vous assiste dans l'utilisation de l'imprimante. ● Il affiche les messages d'avertissement et d'erreur, le cas échéant. ● Il permet de changer les valeurs des paramètres de l'imprimante et de modifier ainsi son fonctionnement. Toutefois, les paramètres du serveur Web incorporé (ou du pilote) prennent le pas sur les paramètres de l'imprimante. Le panneau frontal comporte les éléments suivants : FRWW 1. La zone d'affichage, où s'affichent les informations, les icônes et les menus. 2. La touche Alimentation qui permet d'allumer et d'éteindre l'imprimante. Cette touche permet également de sortir l'imprimante du mode veille, le cas échéant. 3. Le voyant d'alimentation est éteint lorsque l'imprimante est éteinte, orange lorsqu'elle est en mode veille, vert lorsqu'elle est allumée et vert et clignotant lorsqu'elle est en train de s'allumer ou de s'éteindre. 4. La touche Avance et coupe papier éjecte généralement la feuille (si une feuille a été chargée) ou avance et coupe le rouleau (si un rouleau a été chargé). Toutefois, si l'imprimante comprend plusieurs pages en attente d'imbrication, cette touche supprime le délai d'attente et imprime immédiatement les pages disponibles. 5. La touche Réinitialiser redémarre l'imprimante (comme si elle était éteinte, puis allumée à nouveau). Vous aurez besoin d'un outil pointu pour actionner la touche Réinitialiser. 6. La touche Annuler annule l'opération en cours. Elle permet généralement d'interrompre le travail d'impression en cours. 7. Le voyant d'état est éteint lorsque l'imprimante n'est pas en état d'imprimer (par exemple lorsqu'elle est éteinte ou en mode veille). Il est vert lorsque l'imprimante est prête et active, vert et clignotant lorsqu'elle est occupée, orange lorsqu'une erreur interne grave s'est produite et orange et clignotant lorsqu'elle nécessite une intervention humaine. Panneau frontal 7 Présentation Panneau frontal Présentation 8. La touche Haut permet de sélectionner l'élément précédent dans une liste ou d'augmenter une valeur numérique. 9. La touche Sélectionner permet de sélectionner l'élément en surbrillance. 10. La touche Précédent permet d'accéder au menu précédent. Appuyez à plusieurs reprises sur cette touche (ou maintenez-la appuyée) pour accéder au menu principal. 11. La touche Bas permet de sélectionner l'élément suivant dans une liste ou de diminuer une valeur numérique. Pour mettre un élément du panneau frontal en surbrillance, appuyez sur la touche Haut ou Bas jusqu'à ce qu'il apparaisse en surbrillance. Pour sélectionner un élément du panneau frontal, mettez-le d'abord en surbrillance, puis appuyez sur la touche Sélectionner. Les quatre icônes du panneau frontal se trouvent dans le menu principal. Si vous souhaitez sélectionner ou mettre en surbrillance une icône qui n'apparaît pas sur le panneau frontal, appuyez sur la touche Précédent jusqu'à ce que les icônes apparaissent. Dans ce manuel, lorsque plusieurs éléments du panneau frontal sont indiqués de la façon suivante : Elément1 > Elément2 > Elément3, cela signifie que vous devez sélectionner l'élément 1, puis l'élément 2, puis l'élément 3. Vous trouverez des informations spécifiques sur l'utilisation du panneau frontal tout au long de ce guide. Logiciel de l'imprimante L'imprimante est fournie avec les logiciels suivants : 8 ● Le serveur Web incorporé, qui s'exécute sur l'imprimante et permet d'utiliser un navigateur Web sur n'importe quel ordinateur pour soumettre et gérer des travaux d'impression et vérifier le niveau d'encre et l'état de l'imprimante ● Le pilote HP-GL/2 et HP RTL pour Windows ● Le pilote PostScript pour Windows (HP Designjet 4020ps et 4520ps uniquement) ● Le pilote PostScript pour Mac OS X (HP Designjet 4020ps et 4520ps uniquement) Chapitre 1 Présentation FRWW FRWW Comment... (sections relatives à la configuration des logiciels) ● Choix du mode de connexion à utiliser ● Connexion à un réseau (Windows) ● Connexion directe à un ordinateur (Windows) ● Désinstallation du pilote d'imprimante (Windows) ● Connexion à un réseau (Mac OS X) ● Connexion directe à un ordinateur (Mac OS X) ● Désinstallation du logiciel de l'imprimante (Mac OS X) Configuration des logiciels 2 9 Choix du mode de connexion à utiliser Il existe différents modes de connexion d'une imprimante. Configuration des logiciels Type de connexion Vitesse Longueur de câble Autres facteurs Gigabit Ethernet Très rapide, en fonction du trafic réseau Long (100 m = 328 pieds) Requiert du matériel supplémentaire (interrupteurs) Serveur d'impression Jetdirect (accessoire en option) Vitesse moyenne, en fonction Long (100 m) du trafic réseau Requiert du matériel supplémentaire (interrupteurs) Type de connexion adapté à la connexion sans fil, à la connexion AppleTalk et à l'impression Novell. FireWire (IEEE 1394) Très rapide Court (4,5 m) USB 2.0 (accessoire disponible en option) Très rapide Court (5 m) Windows uniquement. REMARQUE : La vitesse de la connexion réseau dépend de tous les composants utilisés dans le réseau, notamment des cartes d'interface réseau, des concentrateurs, des routeurs, des commutateurs et des câbles. Si l'un de ces composants n'est pas en mesure de fonctionner à pleine vitesse, vous constaterez que vous disposez d'une connexion à bas débit. La vitesse de votre connexion réseau peut également être affectée par la charge totale de trafic générée par les autres périphériques connectés au réseau. REMARQUE : Il existe différentes façons de connecter une imprimante à un réseau, mais une seule peut être active à la fois, à l'exception du pilote d'impression Jetdirect qui peut être activé simultanément en tant que connexion réseau distincte. Connexion à un réseau (Windows) Une fois le câble du réseau connecté et l'imprimante mise sous tension, celle-ci obtient automatiquement une adresse IP. Vous devez effectuer les étapes suivantes pour configurer l'imprimante sur le réseau : 10 1. Sur le panneau frontal, sélectionnez l'icône 2. Des informations s'affichent alors sur le panneau frontal, notamment l'adresse IP de l'imprimante. Relevez cette adresse (16.23.61.128 dans cet exemple). 3. Insérez le CD-ROM Kit de démarrage HP dans votre ordinateur. Si le CD ne s'exécute pas automatiquement, exécutez le programme AUTORUN.EXE du dossier racine du CD. . Chapitre 2 Comment... (sections relatives à la configuration des logiciels) FRWW 4. Cliquez sur le bouton Express Network Install (Installation réseau expresse). 5. Le programme de configuration recherche les imprimantes connectées au réseau. Une fois cette recherche terminée, une liste d'imprimantes s'affiche. Identifiez votre imprimante par son adresse IP et sélectionnez-la dans la liste. Si votre imprimante n'apparaît pas dans la liste, sélectionnez Help me find my network printer (Aidez-moi à trouver l'imprimante réseau), puis cliquez sur Suivant. Dans l'écran suivant, spécifiez l'adresse IP de votre imprimante. Vous pouvez connecter votre imprimante directement à un ordinateur sans l'intermédiaire d'un réseau via le socket FireWire (IEEE 1394) intégré de l'imprimante ou le socket USB 2.0 disponible en option. 1. Ne connectez pas encore l'ordinateur à l'imprimante. Vous devez tout d'abord installer le logiciel du pilote d'imprimante sur votre ordinateur. Pour cela, procédez comme suit : 2. Insérez le CD-ROM Kit de démarrage HP dans le lecteur de CD-ROM. Si le CD ne s'exécute pas automatiquement, exécutez le programme AUTORUN.EXE du dossier racine du CD. 3. Cliquez sur le bouton Installation personnalisée. 4. Suivez les instructions à l'écran pour configurer l'imprimante. Les remarques suivantes vous aideront à comprendre les écrans et à faire les choix appropriés. ● Lorsque l'on vous demande comment l'imprimante est connectée, sélectionnez Connectée directement à cet ordinateur. Sélectionnez ensuite une connexion FireWire (IEEE 1394) ou USB. ● A l'invite du système, connectez votre ordinateur à l'imprimante via un câble FireWire ou USB. Assurez-vous que l'imprimante est sous tension. ● Un message d'avertissement peut s'afficher indiquant que le programme d'installation doit communiquer via le Pare-feu de Windows pour rechercher les imprimantes sur le réseau. Comme vous souhaitez configurer une connexion directe, sélectionnez Continue installation without searching the network (Continuer l'installation sans recherche sur le réseau) et cliquez sur Suivant. Désinstallation du pilote d'imprimante (Windows) 1. Insérez le CD-ROM Kit de démarrage HP dans le lecteur de CD-ROM. Si le CD ne s'exécute pas automatiquement, exécutez le programme AUTORUN.EXE du dossier racine du CD. 2. Cliquez sur Modify Installation (Modifier l'installation) et suivez les instructions à l'écran pour désinstaller le pilote d'imprimante. Connexion à un réseau (Mac OS X) Vous pouvez connecter votre imprimante à un réseau sous Mac OS X en suivant l'une des méthodes suivantes : FRWW ● Bonjour/Rendezvous ● TCP/IP Connexion directe à un ordinateur (Windows) 11 Configuration des logiciels Connexion directe à un ordinateur (Windows) Avant de commencer, vous devez vérifier les points suivants : ● L'imprimante est installée et sous tension. ● Le routeur ou concentrateur Ethernet est sous tension et fonctionne correctement. ● Tous les ordinateurs du réseau sont sous tension et connectés au réseau. ● L'imprimante est connectée au réseau. Vous pouvez à présent procéder à l'installation du pilote de l'imprimante et à la connexion de cette dernière : Configuration des logiciels 1. Insérez le CD-ROM Kit de démarrage HP dans le lecteur de CD-ROM. 2. Cliquez sur l'icône CD du bureau. 3. Ouvrez l'icône Mac OS X HP Designjet Installer. 4. Suivez les instructions qui s'affichent. 5. Un fois le pilote d'imprimante installé, l'assistant de configuration d'imprimante HP se lance automatiquement afin de configurer une connexion à votre imprimante. Suivez les instructions qui s'affichent. 6. Une fois que l'assistant de configuration d'imprimante HP a fini, vous pouvez retirer le CD du lecteur. L'assistant de configuration d'imprimante HP peut être exécuté sans le CD si le pilote d'imprimante est déjà installé. REMARQUE : Si l'assistant de configuration d'imprimante HP ne détecte pas votre imprimante ou si vous préférez ne pas configurer manuellement la connexion, cochez la case Mon imprimante n'est pas sur la liste sous la liste des imprimantes détectées par l'assistant de configuration d'imprimante HP Printer, puis cliquez sur Continuer pour obtenir des instructions sur la configuration manuelle de la connexion. Connexion directe à un ordinateur (Mac OS X) Vous pouvez connecter votre imprimante directement à un ordinateur sans passer par un réseau, en utilisant la prise USB 2.0 en option. Tout d'abord, installez le pilote de l'imprimante sur l'ordinateur : 1. Assurez-vous que l'imprimante est éteinte. 2. Insérez le CD-ROM Kit de démarrage HP dans le lecteur de CD-ROM. 3. Cliquez sur l'icône CD du bureau. 4. Ouvrez l'icône Mac OS X HP Designjet Installer. 5. Suivez les instructions qui s'affichent. 6. Un fois le pilote d'imprimante installé, l'assistant de configuration d'imprimante HP se lance automatiquement afin de configurer une connexion à votre imprimante. Connectez le câble USB, mettez l'imprimante sous tension, puis suivez les instructions à l'écran. 7. Une fois que l'assistant de configuration d'imprimante HP a fini, vous pouvez retirer le CD du lecteur. L'assistant de configuration d'imprimante HP peut être exécuté sans le CD si le pilote d'imprimante est déjà installé. 12 Chapitre 2 Comment... (sections relatives à la configuration des logiciels) FRWW REMARQUE : Si l'assistant de configuration d'imprimante HP ne détecte pas votre imprimante ou si vous préférez ne pas configurer manuellement la connexion, cochez la case Mon imprimante n'est pas sur la liste sous la liste des imprimantes détectées par l'assistant de configuration d'imprimante HP Printer, puis cliquez sur Continuer pour obtenir des instructions sur la configuration manuelle de la connexion. Partage de l'imprimante 1. Double-cliquez sur l'icône Préférences système dans la barre de menu Dock sur votre Bureau. 2. Pour activer le partage d'imprimantes, accédez à Partage > Services > Partage d'imprimantes. 3. Au niveau de l'ordinateur client, l'imprimante apparaît désormais dans la liste des imprimantes disponibles dans l'Utilitaire de configuration de l'imprimante. Désinstallation du logiciel de l'imprimante (Mac OS X) 1. Insérez le CD-ROM Kit de démarrage HP dans le lecteur de CD-ROM. 2. Cliquez sur l'icône CD du bureau. 3. Ouvrez l'icône Mac OS X HP Designjet Installer. 4. Sélectionnez Désinstaller, puis suivez les instructions à l'écran pour désinstaller le logiciel de l'imprimante. Pour supprimer la file d'attente d'impression : FRWW ● Sous Mac OS X 10.5 : dans les préférences système, sélectionnez la boîte de dialogue Impression et télécopie. Sélectionnez le nom de l'imprimante et cliquez sur le bouton –. ● Sous Mac OS X 10.4, il existe deux méthodes pour supprimer la file d'attente d'impression : ◦ dans les préférences système, sélectionnez le panneau Impression de la boîte de dialogue Impression et télécopie. Sélectionnez le nom de l'imprimante et cliquez sur le bouton –. ◦ dans l'utilitaire de configuration d'imprimante, sélectionnez le nom de l'imprimante, puis cliquez sur l'icône Supprimer. Désinstallation du logiciel de l'imprimante (Mac OS X) 13 Configuration des logiciels Si votre ordinateur est relié à un réseau, vous pouvez rendre votre imprimante à connexion directe accessible aux autres ordinateurs du même réseau. 3 Fonctionnement de l'imprimante 14 Comment... (sections relatives au fonctionnement de l'imprimante) ● Mise sous et hors tension ● Redémarrage ● Modification de la langue du panneau frontal ● Accès au serveur Web incorporé ● Modification de la langue du serveur Web incorporé ● Protection par mot de passe du serveur Web incorporé ● Demande de notification par courrier électronique de conditions d'erreur spécifiques ● Réglage de la date et de l'heure ● Modification du paramètre mode veille ● Désactivation de l'avertisseur ● Modification du contraste du panneau frontal ● Modification des unités de mesure ● Réglage de l'altitude Chapitre 3 Comment... (sections relatives au fonctionnement de l'imprimante) FRWW Mise sous et hors tension ASTUCE : L'imprimante est compatible Energy Star et peut être laissée allumer sans consommer d'énergie. Le fait de la laisser allumée améliore le temps de réponse et la fiabilité générale du système. L'imprimante passe en mode veille lorsqu'elle n'a pas été utilisée pendant une période définie (par défaut, 5 minutes). Toutefois, toute interaction avec l'imprimante sortira cette dernière du mode veille. L'impression peut alors reprendre immédiatement. Si vous souhaitez allumer ou éteindre l'imprimante, la méthode standard et recommandée consiste à utiliser la touche Alimentation du panneau frontal. Néanmoins, si vous avez l'intention de laisser l'imprimante éteinte pendant une longue période, nous vous recommandons de l'éteindre à l'aide de la touche Alimentation, puis de la mettre hors tension en appuyant sur l'interrupteur marche/arrêt à l'arrière. Pour la remettre sous tension, utilisez l'interrupteur marche/arrêt situé à l'arrière de l'imprimante, puis appuyez sur la touche Alimentation. Lorsque l'imprimante est allumée, il lui faut un certain temps pour s'initialiser. Ce délai est d'environ trois minutes pour l'imprimante HP Designjet série 4020 et d'environ trois minutes et demi pour l'imprimante HP Designjet série 4520. Redémarrage Dans certaines circonstances, vous serez amené à redémarrer l'imprimante. Veuillez procéder comme suit : FRWW 1. Appuyez sur la touche Alimentation du panneau frontal pour mettre l'imprimante hors tension, patientez quelques instants, puis appuyez à nouveau sur la touche Alimentation. Cette opération doit entraîner le redémarrage de l'imprimante. Dans le cas contraire, passez à l'étape 2. 2. Appuyez sur la touche Réinitialiser sur le panneau frontal de l'imprimante. Vous aurez besoin d'un outil pointu pour actionner la touche Réinitialiser. Cette action a normalement les mêmes effets que l'étape 1 décrite ci-dessus, mais peut fonctionner si l'étape 1 échoue. Mise sous et hors tension 15 Fonctionnement de l'imprimante Lorsque vous procédez ainsi pour mettre l'imprimante hors tension, les têtes d'impression sont automatiquement stockées avec leurs dispositifs de nettoyage afin d'éviter qu'elles ne sèchent. 3. Si aucune des étapes décrites précédemment n'est efficace, vous devez mettre l'imprimante hors tension à l'aide du bouton d'alimentation situé à l'arrière de l'imprimante. 4. Débranchez le cordon d'alimentation de la prise d'alimentation. 5. Patientez pendant 10 secondes. 6. Insérez le cordon d'alimentation dans la prise d'alimentation et mettez l'imprimante sous tension à l'aide de l'interrupteur. 7. Vérifiez si le voyant d'alimentation s'allume sur le panneau frontal. Dans le cas contraire, utilisez la touche Alimentation pour mettre l'imprimante sous tension. Modification de la langue du panneau frontal Il existe deux possibilités pour changer la langue des menus et messages du panneau frontal. ● Si vous comprenez la langue actuelle du panneau frontal, accédez au panneau frontal et sélectionnez l'icône , puis Configuration de l'imprimante > Options du panneau frontal > Sélectionner la langue. ● Fonctionnement de l'imprimante Si vous ne comprenez pas la langue actuelle du panneau frontal, commencez avec l'imprimante éteinte. Sur le panneau frontal, appuyez sur la touche Sélectionner et maintenez-la enfoncée. Tout en maintenant la touche Sélectionner enfoncée, appuyez sur la touche Alimentation et maintenezla enfoncée. Maintenez les deux touches enfoncées jusqu'à ce que la lumière verte située sur le côté gauche du panneau frontal commence à clignoter, puis relâchez les deux touches. Attendezvous à un délai d'environ une seconde. Si le voyant vert se met à clignoter immédiatement, vous devez peut-être recommencer. Quelle que soit la méthode utilisée, le menu de sélection de langue doit maintenant s'afficher sur le panneau frontal. Mettez en surbrillance votre langue préférée, puis appuyez sur la touche Sélectionner. Accès au serveur Web incorporé Le serveur Web incorporé vous permet de gérer votre imprimante et vos tâches d'impression à distance à l'aide d'un navigateur Web ordinaire fonctionnant sur n'importe quel ordinateur. REMARQUE : Pour utiliser le serveur Web incorporé, vous devez disposer d'une connexion TCP/IP à votre imprimante. Si vous utilisez une connexion Novell ou USB à votre imprimante, vous n'êtes pas en mesure d'utiliser le serveur Web incorporé. Les navigateurs suivants sont compatibles avec le serveur Web incorporé : 16 ● Internet Explorer 5.5 ou version ultérieure, pour Windows ● Firefox 1.5 ou version ultérieure ● Safari. Chapitre 3 Comment... (sections relatives au fonctionnement de l'imprimante) FRWW Il existe plusieurs moyens d'accéder au serveur Web incorporé : ● Sur n'importe quel ordinateur, ouvrez votre navigateur Web et indiquez l'adresse de votre imprimante. Vous pouvez obtenir l'adresse de votre imprimante (elle commence par http:) à partir du panneau frontal, en mettant en surbrillance l'icône ● . Sélectionnez Etat de mon imprimante ou l'option de gestion de la file d'attente de l'imprimante de l'onglet Services de votre pilote d'imprimante Windows ou de la fenêtre Services de votre pilote d'imprimante Mac OS. Si vous avez suivi ces instructions mais que vous ne parvenez pas à accéder au serveur Web incorporé, reportez-vous à la section Je ne peux pas accéder au serveur Web incorporé à partir de mon navigateur à la page 189. Modification de la langue du serveur Web incorporé Pour modifier la langue, vous devez modifier le paramètre de langue de votre navigateur Web. Par exemple, dans Internet Explorer version 6, accédez au menu Outils et sélectionnez Options Internet, Langues. Assurez-vous ensuite que la langue souhaitée est en haut de la liste de la boîte de dialogue. Pour terminer la modification, vous devez fermer et rouvrir le navigateur Web. Protection par mot de passe du serveur Web incorporé Vous pouvez limiter l'accès au serveur Web incorporé à partir de la page Sécurité sous l'onglet Paramètres. Il existe différents moyens de limiter l'accès. ● Si vous avez défini un nom d'utilisateur et un mot de passe d'administrateur, ces informations doivent être saisies afin de pouvoir effectuer les opérations suivantes. ◦ Annuler, supprimer ou prévisualiser une tâche de la file d'attente ◦ Supprimer une tâche stockée ◦ Effacer les informations de comptabilité ◦ Modifier les paramètres de l'imprimante à la page Configuration du dispositif ◦ Mettre à jour le microprogramme de l'imprimante ◦ Changer la date et l'heure de l'imprimante ◦ Modifier les paramètres de sécurité ◦ Afficher les pages protégées sur les informations de l'imprimante REMARQUE : Si vous oubliez le mot de passe d'administrateur, reportez-vous à la section Je ne peux pas accéder au serveur Web incorporé à partir de mon navigateur à la page 189. FRWW ● Si vous avez défini un nom d'utilisateur et un mot de passe d'invité, ces informations doivent être saisies afin de pouvoir effectuer toutes les autres opérations sur le serveur Web incorporé. ● Vous pouvez désactiver complètement l'accès Ethernet ou FireWire à l'imprimante. Modification de la langue du serveur Web incorporé 17 Fonctionnement de l'imprimante Le serveur Web incorporé peut fonctionner dans les langues suivantes : anglais, portugais, espagnol, catalan, français, italien, allemand, chinois simplifié, chinois traditionnel, coréen et japonais. Il détecte la langue que vous avez spécifiée dans les options de votre navigateur Web. Si vous avez spécifié une langue non prise en charge, le serveur s'exécute en anglais. Demande de notification par courrier électronique de conditions d'erreur spécifiques 1. Dans le serveur Web incorporé, accédez à la page Serveur d'e-mail sous l'onglet Paramètres et vérifiez que les champs suivants sont correctement remplis : ● Serveur SMTP : l'adresse IP du serveur de courrier sortant (SMTP) qui traite tous les messages électroniques provenant de l'imprimante. Si le serveur de courrier requiert une authentification, les notifications électroniques ne fonctionnent pas. ● Adresse e-mail de l'imprimante : chaque message électronique envoyé par l'imprimante doit inclure une adresse de retour qui ne doit pas nécessairement être une adresse électronique réelle et fonctionnelle. Toutefois, celle-ci doit être unique afin que les destinataires des messages puissent identifier l'imprimante qui a expédié le message. 2. Accédez à la page Notification située sous l'onglet Paramètres. 3. Cliquez sur Nouvelle pour demander de nouvelles notifications (ou sur Modifier pour modifier les notifications déjà configurées). Entrez ensuite les adresses électroniques des personnes auxquelles vous souhaitez envoyer des notifications et sélectionnez les incidents qui déclenchent les messages de notification. Les incident les plus fréquemment spécifiés s'affichent ; pour visualiser toutes les possibilités, cliquez sur Afficher toutes les alertes. Fonctionnement de l'imprimante Réglage de la date et de l'heure Les paramètres de date et d'heure de l'imprimante sont surtout utiles pour la comptabilité des tâches (reportez-vous à la sectionDemander des données comptables par courrier électronique. à la page 112). Vous pouvez modifier ces paramètres à l'aide du serveur Web incorporé ou du panneau frontal de l'imprimante. ● Dans le serveur Web incorporé, cliquez sur l'onglet Paramètres, puis sélectionnez Configuration et enfin Date & heure. ● Sur le panneau frontal, sélectionnez l'icône , puis Configuration de l'imprimante > Options de date et heure > Définir la date ou Définir l'heure ou Définir le fuseau horaire. Si vous utilisez l'imprimante HP Designjet série 4020 et que ces options ne sont pas disponibles, téléchargez la dernière version du microprogramme (reportez-vous à la section Mise à jour du microprogramme de mon imprimante à la page 119). Modification du paramètre mode veille Afin d'économiser de l'énergie, l'imprimante passera automatiquement en mode veille si elle n'est pas utilisée pendant une certaine période alors qu'elle est sous tension. Pour modifier cette temporisation, , puis Configuration de l'imprimante > accédez au panneau frontal, sélectionnez l'icône Temporisation mode veille. Mettez en surbrillance la temporisation souhaitée, puis appuyez sur la touche Sélectionner. Désactivation de l'avertisseur Pour activer ou désactiver l'avertisseur de l'imprimante, accédez au panneau frontal et sélectionnez , puis Configuration de l'imprimante > Options du panneau frontal > Activer l'icône l'avertisseur. 18 Chapitre 3 Comment... (sections relatives au fonctionnement de l'imprimante) FRWW Modification du contraste du panneau frontal Pour régler le contraste du panneau frontal, sélectionnez l'icône , puis Configuration de l'imprimante > Options du panneau frontal > Sélect. contraste affich.. Définissez ensuite une valeur à l'aide des touches Haut et Bas. Appuyez sur la touche Sélectionner pour appliquer la valeur choisie. Modification des unités de mesure Pour modifier les unités de mesure affichées sur le panneau frontal, sélectionnez l'icône , puis Configuration de l'imprimante > Sélectionner l'unité. Optez pour Anglais ou Métrique. Vous pouvez également modifier les unités de mesure dans le serveur Web incorporé. Réglage de l'altitude Votre imprimante fonctionnera de manière plus optimale si vous lui indiquez à quelle altitude elle est Fonctionnement de l'imprimante , puis installée. Pour régler l'altitude, accédez au panneau frontal, puis sélectionnez l'icône Configuration de l'imprimante > Sélectionner l'altitude et sélectionnez la plage correspondante. FRWW Modification du contraste du panneau frontal 19 4 Comment... (sections relatives au papier) ● Chargement d'un rouleau sur la bobine [4020] ● Chargement d'un rouleau dans l'imprimante [4020] ● Déchargement d'un rouleau de l'imprimante [4020] ● Chargement d'une seule feuille [4020] ● Déchargement d'une seule feuille [4020] ● Chargement d'un rouleau sur la bobine [4520] ● Chargement d'un rouleau dans l'imprimante [4520] ● Déchargement d'un rouleau de l'imprimante [4520] ● Découpage du papier avec le coupeur manuel [4520] ● Affichage d'informations relatives au papier ● Téléchargement de profils de support ● Utilisation de papier non-HP ● Annulation du temps de séchage ● Modification du temps de séchage Papier 20 Chapitre 4 Comment... (sections relatives au papier) FRWW Chargement d'un rouleau sur la bobine [4020] REMARQUE : Cette section ne s'applique qu'à l'imprimante HP Designjet série 4020. 1. Vérifiez que les roues de l'imprimante sont verrouillées (levier de frein enfoncé) pour éviter que l'imprimante ne bouge. 2. Abaissez le levier de la bobine. 3. Soulevez l'extrémité droite de la bobine (1) de l'imprimante, puis déplacez-la vers la droite pour dégager l'autre extrémité (2). N'introduisez pas vos doigts dans les supports de bobine durant la procédure d'extraction. La bobine présente un taquet sur chaque extrémité afin que le rouleau reste en place. Le taquet sur la gauche est amovible pour faciliter la mise en place d'un nouveau rouleau. Il coulisse également le long de la bobine pour accueillir des rouleaux de différentes largeurs. FRWW Retirez le taquet papier bleu (1) à l'extrémité gauche de la bobine. 5. Si la taille du mandrin en carton de votre rouleau est de 7,6 cm, assurez-vous que les adaptateurs de mandrin fournis avec l'imprimante ont été installés. Voir ci-dessous : 6. Le rouleau peut être très long ; posez la bobine à l'horizontale sur une table, puis chargez le rouleau sur la table. L'opération peut nécessiter deux personnes. Chargement d'un rouleau sur la bobine [4020] Papier 4. 21 7. Glissez le nouveau rouleau sur la bobine. Assurez-vous que le type de papier est orienté conformément aux indications. Dans le cas contraire, retirez le rouleau, retournez-le, puis glissezle à nouveau sur la bobine. REMARQUE : Une étiquette apposée sur la bobine indique également la bonne orientation. Assurez-vous qu'il n'y a aucun espace entre le rouleau et le taquet à l'extrémité droite de la bobine. 8. Placez le taquet papier bleu à l'extrémité supérieure de la bobine, puis poussez-le vers l'extrémité du rouleau. 9. Assurez-vous que le taquet papier bleu est engagé à fond, sans forcer. Papier 10. En tenant le taquet papier bleu sur le côté gauche, faites glissez la bobine dans l'imprimante en commençant par la gauche, puis en enfonçant le côté droit, comme indiqué par les flèches 1 et 2. 22 Chapitre 4 Comment... (sections relatives au papier) FRWW 11. Pour vous assurer que le côté droit de la bobine est bien en place, vérifiez que le levier de la bobine est en position supérieure (à l'horizontale). Vous pouvez déplacer le levier, au besoin. Si vous utilisez fréquemment des types de papier différents, vous pouvez changer les rouleaux plus rapidement en préchargeant des rouleaux de divers types de papier sur différentes bobines. Les bobines supplémentaires sont vendues séparément. Chargement d'un rouleau dans l'imprimante [4020] REMARQUE : Cette section ne s'applique qu'à l'imprimante HP Designjet série 4020. Pour commencer cette procédure, un rouleau doit être présent sur la bobine. Voir Chargement d'un rouleau sur la bobine [4020] à la page 21. 1. Sur le panneau frontal de l'imprimante, sélectionnez l'icône Charger le rouleau. 2. Si l'imprimante est incapable de détecter le type de papier, le panneau frontal affiche une liste de types de papier. Papier , puis Chargement du papier > Sélectionnez le type de papier à utiliser. En cas de doute quant au papier à utiliser, reportez-vous à la section Types de papier pris en charge à la page 206. FRWW Chargement d'un rouleau dans l'imprimante [4020] 23 3. Sélectionnez la longueur du rouleau si vous la connaissez. REMARQUE : Il n'est pas obligatoire d'indiquer la longueur du rouleau (vous pouvez sélectionner l'option Inconnu), la longueur n'ayant aucun effet sur le comportement de l'imprimante. Néanmoins, si vous indiquez la longueur, l'imprimante effectue le suivi de la consommation de papier et vous indique la longueur restante (en supposant que la valeur que vous avez indiquée est exacte). Papier 24 4. Patientez jusqu'à ce que le panneau frontal vous invite à ouvrir le capot. 5. Soulevez le levier de chargement du papier. 6. Tirez environ 1 m de papier. Chapitre 4 Comment... (sections relatives au papier) FRWW 7. Insérez précautionneusement le bord avant du rouleau au-dessus du galet noir. AVERTISSEMENT ! Veillez à ne pas toucher les roues en caoutchouc sur le cylindre lors du chargement du papier : risque de pincement (peau, cheveux, vêtements) ! AVERTISSEMENT ! Veillez à ne pas mettre les doigts dans le chemin du papier de l'imprimante. Le résultat pourrait être assez douloureux. 8. Attendez que le papier ressorte de l'imprimante, comme illustré ci-dessous. REMARQUE : Si vous rencontrez un problème inattendu à n'importe quel stade du processus de chargement du papier, reportez-vous à la section Le papier ne peut pas être chargé [4020] à la page 132. Alignez le bord droit du papier avec la ligne bleue et le bord gauche du demi-cercle sur le côté droit du cylindre. Papier 9. FRWW Chargement d'un rouleau dans l'imprimante [4020] 25 10. Une fois le papier bien aligné avec la ligne bleue et le demi-cercle, abaissez le levier de chargement du papier. 11. Le panneau frontal vous invite à enrouler l'excédent de papier sur le rouleau. 12. Enroulez l'excédent de papier sur le rouleau. Tournez le rouleau dans la direction indiquée, à l'aide du taquet papier. Papier 13. Abaissez le capot. 14. Le panneau frontal vous invite de nouveau à enrouler l'excédent de papier sur le rouleau. 15. Si elle n'a pas encore calibré le type de papier utilisé, l'imprimante procède à un calibrage de la couleur, à condition que cette fonction soit activée. Reportez-vous au Réalisation d'un calibrage de la couleur à la page 68. 16. Le panneau frontal affiche le message Prêt et l'imprimante est prête à imprimer. Déchargement d'un rouleau de l'imprimante [4020] REMARQUE : Cette section ne s'applique qu'à l'imprimante HP Designjet série 4020. 26 Chapitre 4 Comment... (sections relatives au papier) FRWW Avant de décharger un rouleau, assurez-vous que l'extrémité du rouleau est encore fixé à la bobine, puis suivez la procédure appropriée comme indiqué ci-dessous. Procédure standard (rouleau fixé à la bobine) Si l'extrémité du rouleau est encore fixée à la bobine, suivez la procédure ci-dessous. 1. Sur le panneau frontal de l'imprimante, sélectionnez l'icône > Décharger le rouleau. 2. Le papier est normalement retiré de l'imprimante. , puis Déchargement du papier Si le papier n'est pas automatiquement sorti de l'imprimante, le panneau frontal vous invite à soulever le levier de chargement du papier et à tourner le taquet papier (1) à la main jusqu'à ce que le papier soit sorti de l'imprimante. Lorsque vous avez terminé, abaissez le levier de chargement du papier. 3. Tournez le taquet papier (1) à la main, jusqu'à ce que le papier soit entièrement enroulé sur le rouleau. 4. Appuyez sur la touche Sélectionner. 5. Abaissez le levier de la bobine (2) et retirez le rouleau de l'imprimante en dégageant d'abord le côté droit. Ne mettez pas vos doigts dans le mécanisme de la bobine lors du retrait. Si l'extrémité du rouleau est visible mais n'est plus fixée à la bobine : FRWW 1. Si vous avez déjà sélectionné Déchargement du papier sur le panneau frontal, appuyez sur la touche Annuler pour annuler cette procédure. 2. Soulevez le levier de chargement du papier. Si le panneau frontal affiche un avertissement relatif au levier, ignorez-le. 3. Tirez le papier depuis l'avant de l'imprimante. 4. Abaissez le levier de la bobine et retirez la bobine vide de l'imprimante en dégageant d'abord le côté droit. Ne mettez pas vos doigts dans le mécanisme de la bobine lors du retrait. 5. Abaissez le levier de chargement du papier. 6. Si le panneau frontal affiche un message d'avertissement, appuyez sur la touche Sélectionner pour l'effacer. Déchargement d'un rouleau de l'imprimante [4020] 27 Papier Rouleau non fixé à la bobine Pas de papier visible Si l'extrémité du rouleau a entièrement disparu dans l'imprimante : 1. Appuyez sur la touche Avance et coupe papier du panneau frontal et le papier restant est éjecté. 2. Abaissez le levier de la bobine et retirez la bobine vide de l'imprimante en dégageant d'abord le côté droit. Ne mettez pas vos doigts dans le mécanisme de la bobine lors du retrait. Chargement d'une seule feuille [4020] REMARQUE : Cette section ne s'applique qu'à l'imprimante HP Designjet série 4020. Tout rouleau chargé doit être déchargé avant qu'une feuille ne soit chargée. Reportez-vous au Déchargement d'un rouleau de l'imprimante [4020] à la page 26. 1. Sur le panneau frontal de l'imprimante, sélectionnez l'icône Charger une feuille. , puis Chargement du papier > REMARQUE : Comme d'habitude, vous devez appuyer sur la touche Sélectionner pour sélectionner cette option. 2. Si l'imprimante est incapable de détecter le type de papier, le panneau frontal affiche une liste de types de papier. Papier Sélectionnez le type de papier à utiliser. En cas de doute quant au papier à utiliser, reportez-vous à la section Types de papier pris en charge à la page 206. 3. 28 Patientez jusqu'à ce que le panneau frontal vous invite à ouvrir le capot. Chapitre 4 Comment... (sections relatives au papier) FRWW 4. Soulevez le levier de chargement du papier. 5. Insérez la feuille dans l'imprimante, comme illustré ci-dessous. 6. Insérez la feuille jusqu'à ce qu'elle ressorte partiellement de l'imprimante, comme illustré cidessous. AVERTISSEMENT ! Veillez à ne pas toucher les roues en caoutchouc sur le cylindre lors du chargement du papier : risque de pincement (peau, cheveux, vêtements) ! Papier AVERTISSEMENT ! Veillez à ne pas mettre les doigts dans le chemin du papier de l'imprimante. Le résultat pourrait être assez douloureux. FRWW Chargement d'une seule feuille [4020] 29 7. Retirez la feuille par le haut. 8. Alignez le bord avant de la feuille sur la barre métallique du cylindre. Alignez le bord droit de la feuille sur le bord gauche du demi-cercle sur le cylindre, comme indiqué ci-dessous. 9. Abaissez le capot. 10. Abaissez le levier de chargement du papier. Papier 11. Si le chargement du papier a réussi, le panneau frontal affiche le message Prêt et l'imprimante est prête à imprimer. Si un problème est survenu (papier mal positionné ou mal aligné), suivez les instructions affichées sur le panneau frontal. REMARQUE : Lorsque vous imprimez sur un papier feuilles, nous vous recommandons de sélectionner la qualité d'impression Normale ou Supérieure. Reportez-vous à la section Modification de la qualité d'impression à la page 56. REMARQUE : Si vous rencontrez un problème inattendu à n'importe quel stade du processus de chargement du papier, reportez-vous à la section Le papier ne peut pas être chargé [4020] à la page 132. 30 Chapitre 4 Comment... (sections relatives au papier) FRWW Déchargement d'une seule feuille [4020] REMARQUE : Cette section ne s'applique qu'à l'imprimante HP Designjet série 4020. Sur le panneau frontal de l'imprimante, sélectionnez l'icône Décharger la feuille. , puis Déchargement du papier > Pour laisser à l'encre suffisamment de temps pour sécher, l'imprimante retient la feuille un moment (reportez-vous à la section Temps de séchage à la page 207). Chargement d'un rouleau sur la bobine [4520] 1. Appuyez sur le bouton gris et retirez le taquet papier bleu de la bobine. 2. Si la taille du mandrin en carton de votre rouleau est de 7,6 cm, assurez-vous que les adaptateurs de mandrin fournis avec l'imprimante ont été installés. Voir ci-dessous : 3. Le rouleau peut être long et lourd ; posez la bobine à l'horizontale sur une table, puis chargez le rouleau sur la table. L'opération peut nécessiter deux personnes. 4. Glissez le nouveau rouleau sur la bobine. Assurez-vous que le type de papier est orienté conformément aux indications. Dans le cas contraire, retirez le rouleau, retournez-le, puis glissezle à nouveau sur la bobine. REMARQUE : Vous trouverez également un schéma sur la face extérieure de chaque taquet papier indiquant l'orientation appropriée. FRWW Déchargement d'une seule feuille [4020] 31 Papier REMARQUE : Cette section ne s'applique qu'à l'imprimante HP Designjet série 4520. 5. Poussez le rouleau vers le taquet papier noir jusqu'à ce qu'il s'enclenche. REMARQUE : Si vous rencontrez des difficultés lors de cette opération, placez la bobine en position verticale afin que la gravité pousse le rouleau vers le taquet. 6. Assurez-vous qu'il n'y a pas d'espace entre le rouleau et le taquet noir. 7. Placez le taquet papier bleu à l'autre extrémité de la bobine, puis poussez-le vers l'extrémité du rouleau. 8. Assurez-vous qu'il n'y a pas d'espace entre le rouleau et le taquet bleu. Papier 32 Chapitre 4 Comment... (sections relatives au papier) FRWW Si vous utilisez fréquemment des types de papier différents, vous pouvez changer les rouleaux plus rapidement en préchargeant des rouleaux de divers types de papier sur différentes bobines. Les bobines supplémentaires sont vendues séparément. Chargement d'un rouleau dans l'imprimante [4520] REMARQUE : Cette section ne s'applique qu'à l'imprimante HP Designjet série 4520. Pour commencer cette procédure, un rouleau doit être présent sur la bobine. Reportez-vous au Chargement d'un rouleau sur la bobine [4520] à la page 31. 1. Sur le panneau frontal de l'imprimante, sélectionnez l'icône Charger rouleau 1 ou Charger rouleau 2. , puis Chargement du papier > ASTUCE : Cette étape est facultative. Vous pouvez l'ignorer et lancer le processus de chargement sans utiliser le panneau frontal, en tirant le tiroir comme indiqué ci-dessous. Soulevez un peu le tiroir et tirez-le vers vous. Papier 2. FRWW Chargement d'un rouleau dans l'imprimante [4520] 33 3. Chargez le rouleau et la bobine dans le tiroir. Tenez le rouleau comme indiqué par les taquets papier à chaque extrémité de la bobine. Essayez d'éviter de toucher la surface du papier. ATTENTION : Deux personnes peuvent être nécessaires pour charger un rouleau lourd. Soulevez le levier de chargement du papier. Soulevez le levier supérieur si vous chargez le rouleau supérieur et le levier inférieur si vous chargez le rouleau inférieur. 5. Vérifiez que le bord avant du papier n'est pas froissé, déchiré ou gondolé ; ces défauts pouvant provoquer un bourrage papier. Le cas échéant, découpez le bord avant avant le chargement (reportez-vous à la section Découpage du papier avec le coupeur manuel [4520] à la page 38). 6. Chargez le papier du rouleau 1 vers le cylindre du tiroir 1. Alignez le papier sur les lignes bleues à droite du cylindre. Le bord du papier ne doit pas forcément être aligné exactement sur une ligne bleue spécifique, mais entre les deux lignes. 7. Faites avancer le papier encore de quelques centimètres après que l'imprimante a émis un signal sonore, puis faites tourner le rouleau en sens inverse pour appliquer au papier une tension appropriée. Papier 4. 34 Chapitre 4 Comment... (sections relatives au papier) FRWW 8. Abaissez le levier de chargement du papier. 9. Replacez le tiroir dans sa position d'origine. 10. Enroulez l'excédent de papier sur le rouleau. Tournez le rouleau dans la direction indiquée, à l'aide du taquet papier. Papier 11. Si l'imprimante est incapable de détecter le type de papier, le panneau frontal affiche une liste de types de papier. Sélectionnez le type de papier à utiliser. En cas de doute quant au papier à utiliser, reportez-vous à la section Types de papier pris en charge à la page 206. FRWW Chargement d'un rouleau dans l'imprimante [4520] 35 12. Le panneau frontal vous demande d'indiquer la longueur du rouleau que vous chargez. Une fois que vous avez répondu, l'imprimante commence à charger le rouleau. REMARQUE : Il n'est pas obligatoire d'indiquer la longueur du rouleau (vous pouvez sélectionner l'option Inconnu), la longueur n'ayant aucun effet sur le comportement de l'imprimante. Néanmoins, si vous indiquez la longueur, l'imprimante effectue le suivi de la consommation de papier et vous indique la longueur restante (en supposant que la valeur que vous avez indiquée est exacte). 13. Si la première tentative de chargement du rouleau échoue, l'imprimante ré-enroule automatiquement le papier et effectue une nouvelle tentative, le tout sans intervention de votre part. Si la seconde tentative échoue, l'imprimante essaie une troisième fois mais, cette fois-ci, le panneau frontal demande votre intervention. 14. Si elle n'a pas encore calibré le type de papier utilisé, l'imprimante procède à un calibrage de la couleur, à condition que cette fonction soit activée. Reportez-vous au Réalisation d'un calibrage de la couleur à la page 68. 15. Le panneau frontal affiche le message Prêt et l'imprimante est prête à imprimer. Papier Déchargement d'un rouleau de l'imprimante [4520] REMARQUE : Cette section ne s'applique qu'à l'imprimante HP Designjet série 4520. Avant de décharger un rouleau, assurez-vous que l'extrémité du rouleau est encore fixé à la bobine, puis suivez la procédure appropriée comme indiqué ci-dessous. Procédure standard (rouleau fixé à la bobine) Si l'extrémité du rouleau est encore fixée à la bobine, suivez la procédure ci-dessous. 36 Chapitre 4 Comment... (sections relatives au papier) FRWW 1. Sur le panneau frontal de l'imprimante, sélectionnez l'icône > Décharger rouleau 1 ou Décharger rouleau 2. , puis Déchargement du papier ASTUCE : Vous pouvez également lancer le processus de déchargement sans utiliser le panneau frontal, en soulevant et en abaissant le levier de chargement du papier. 2. Le papier est normalement retiré de l'imprimante. Si le papier n'est pas automatiquement sorti de l'imprimante, le panneau frontal vous invite à soulever le levier de chargement du papier et à tourner le taquet papier à la main jusqu'à ce que le papier soit sorti de l'imprimante. Lorsque vous avez terminé, abaissez le levier de chargement du papier. 3. Tournez le taquet papier à la main, jusqu'à ce que le papier soit entièrement enroulé sur le rouleau. 4. Appuyez sur la touche Sélectionner. 5. Soulevez un peu le tiroir et tirez-le vers vous. 6. Retirez le rouleau de l'imprimante, en tirant tout d'abord l'extrémité droite. Ne mettez pas vos doigts dans le mécanisme de la bobine lors du retrait. Rouleau non fixé à la bobine Si l'extrémité du rouleau est visible mais n'est plus fixée à la bobine : Si vous avez déjà sélectionné Déchargement du papier sur le panneau frontal, appuyez sur la touche Annuler pour annuler cette procédure. 2. Soulevez le levier de chargement du papier. 3. Soulevez le levier de pincement. Papier 1. Si le panneau frontal affiche un avertissement relatif aux leviers, ignorez-le. FRWW 4. Tirez le papier depuis l'avant de l'imprimante. 5. Soulevez un peu le tiroir et tirez-le vers vous. Déchargement d'un rouleau de l'imprimante [4520] 37 6. Retirez la bobine vide de l'imprimante, en tirant tout d'abord l'extrémité droite. Ne mettez pas vos doigts dans le mécanisme de la bobine lors du retrait. 7. Abaissez le levier de pincement et les leviers de chargement du papier. 8. Si le panneau frontal affiche un message d'avertissement, appuyez sur la touche Sélectionner pour l'effacer. Pas de papier visible Si l'extrémité du rouleau a entièrement disparu dans l'imprimante : 1. Appuyez sur la touche Avance et coupe papier du panneau frontal et le papier restant est éjecté. 2. Soulevez un peu le tiroir et tirez-le vers vous. 3. Retirez la bobine vide de l'imprimante, en tirant tout d'abord l'extrémité droite. Ne mettez pas vos doigts dans le mécanisme de la bobine lors du retrait. Découpage du papier avec le coupeur manuel [4520] REMARQUE : Cette section ne s'applique qu'à l'imprimante HP Designjet série 4520. Vous pouvez utiliser le coupeur manuel pour découper le bord avant du papier s'il est sale ou irrégulier. Cela permet d'éviter les bourrages papier lors du chargement. Ouvrez le tiroir du rouleau que vous comptez découper. 2. Avec votre main gauche, tirez le bord avant du papier au-dessus du haut du rouleau, puis vers le bas, devant le tiroir. 3. Le coupeur manuel se trouve sur le côté droit du tiroir. Papier 1. 38 Chapitre 4 Comment... (sections relatives au papier) FRWW Avec votre main droite, agrippez le coupeur et faites-le pivoter comme illustré sur le capot du coupeur afin de réaliser la première découpe, puis abaissez-le doucement sur le papier. 5. Retirez le bout de papier découpé. 6. Faites tourner la bobine en sens inverse pour éliminer le bord du papier. Papier 4. FRWW Découpage du papier avec le coupeur manuel [4520] 39 7. Reposez le coupeur à droite du tiroir. Affichage d'informations relatives au papier Sur le panneau frontal de l'imprimante, sélectionnez l'icône ou , puis Informations papier, puis sélectionnez la source de papier sur laquelle vous voulez des informations. Le panneau frontal affiche les informations suivantes : ● L'état du rouleau ou de la feuille REMARQUE : L'imprimante HP Designjet série 4520 n'imprime que sur des rouleaux de papier. ● Le nom du fabricant de papier ● Le type de papier sélectionné ● La largeur du papier en millimètres (estimée par l'imprimante) ● La longueur du papier en millimètres (estimée par l'imprimante) Si aucun papier n'est chargé, le message Papier épuisé s'affiche. Ces informations (à l'exception du nom du fabricant) s'affichent également sur la page Fournitures du site Web incorporé. Papier Téléchargement de profils de support Chaque type de papier pris en charge présente ses propres caractéristiques. Pour une qualité d'impression optimale, l'imprimante adapte son mode d'impression à chaque type de papier. Il se peut, par exemple, que certains types nécessitent davantage d'encre et d'autres, un temps de séchage plus long. L'imprimante doit donc recevoir une description des exigences de chaque type de papier. On appelle cette description « profil de support ». Le profil de support contient le profil ICC qui décrit les caractéristiques de couleur du papier. Il contient également des informations sur d'autres caractéristiques et exigences du papier sans lien direct avec la couleur. Les profils de support existants pour votre imprimante sont déjà installés dans le logiciel de l'imprimante. Cependant, étant donné qu'il ne serait pas pratique de devoir parcourir une liste de tous les types de papier disponibles pour votre imprimante, celle-ci comporte uniquement les profils de support pour les types de papier les plus fréquemment utilisés. Si vous achetez un type de papier pour lequel votre imprimante ne dispose d'aucun profil de support, vous ne pourrez pas le sélectionner sur le panneau frontal. Pour télécharger le profil de support approprié, visitez le site : 40 ● http://www.hp.com/go/4020/paperpresets/ pour l'imprimante HP Designjet série 4020 ● http://www.hp.com/go/4520/paperpresets/ pour l'imprimante HP Designjet série 4520 Chapitre 4 Comment... (sections relatives au papier) FRWW Si vous ne trouvez pas le profil de support que vous recherchez sur le Web, vous constaterez peut-être qu'il a été ajouté au dernier microprogramme de votre imprimante. Vous pouvez consulter les notes de mise à jour du microprogramme pour plus d'informations. Reportez-vous au Mise à jour du microprogramme de mon imprimante à la page 119. Utilisation de papier non-HP Les papiers HP ont été testés avec l'imprimante et sont conçus pour une qualité d'impression optimale. Cependant, vous pouvez imprimer sur du papier de tout fabricant. Dans ce cas, vous devez sélectionner (sur le panneau frontal) le type de papier HP qui s'apparente le plus au papier utilisé. En cas de doute, essayez plusieurs paramètres de types de papier HP, puis choisissez celui qui offre la meilleure qualité d'impression. Si les résultats ne sont pas entièrement satisfaisants avec un type de papier, reportezvous à la section Conseils d'ordre général à la page 154. Annulation du temps de séchage Appuyez sur la touche Avance et coupe papier (1) du panneau frontal de l'imprimante. ATTENTION : Une impression pour laquelle le temps de séchage a été insuffisant risque de présenter des problèmes de qualité. Vous pouvez modifier le paramètre de temps de séchage pour répondre à des conditions d'impression spéciales. Sélectionnez l'icône Réduit ou Aucun. , puis Sélect. temps de séchage. Vous pouvez sélectionner Etendu, Optimal, Reportez-vous au Temps de séchage à la page 207. FRWW Utilisation de papier non-HP 41 Papier Modification du temps de séchage 5 Comment... (sections relatives aux tâches d'impression) ● Soumission d'une tâche à l'aide du serveur Web incorporé ● Enregistrement d'une tâche ● Impression d'une tâche enregistrée ● Annulation d'une tâche ● Gestion de la file d'attente d'impression ● Imbrication des tâches pour économiser un rouleau de papier ● Impression automatique/impression pendant la nuit Tâche d'impression 42 Chapitre 5 Comment... (sections relatives aux tâches d'impression) FRWW Soumission d'une tâche à l'aide du serveur Web incorporé 1. Accédez au serveur Web incorporé (reportez-vous à la section Accès au serveur Web incorporé à la page 16). 2. Ouvrez la page Nouvelle tâche. 3. Sélectionnez Ajouter des fichiers et parcourez votre ordinateur pour sélectionner le fichier à imprimer. REMARQUE : La soumission d'une tâche d'impression via le serveur Web incorporé ne nécessite l'installation sur l'ordinateur ni du pilote d'imprimante, ni de l'application native du fichier. 4. Si vous souhaitez soumettre plusieurs fichiers, cliquez de nouveau sur le bouton Ajouter des fichiers et sélectionnez le(s) fichier(s) souhaité(s). Vous pouvez modifier l'ordre de plusieurs fichiers à l'aide des boutons Move Up (Vers le haut) et Move Down (Vers le bas). 5. Si vous souhaitez changer l'ordre de soumission des fichiers, utilisez les boutons sur le côté droit de l'écran pour déplacer le fichier vers le haut ou vers le bas dans l'ordre des priorités. 6. Si vous imprimez plusieurs copies d'un document, par défaut toutes les copies de la page 1 seront imprimées, puis toutes les copies de la page 2 et ainsi de suite. Cochez la case Assembler sous les Paramètres de contrôle si vous souhaitez imprimer une copie du document complet, puis une autre copie de document complet et ainsi de suite. 7. Définissez le reste des options de la tâche. Si vous laissez le paramètre Par défaut pour une option, le paramètre enregistré dans la tâche sera utilisé. Si la tâche ne contient pas de paramètre pour cette option, celui de l'imprimante sera utilisé. Les paramètres de l'imprimante peuvent être changés à partir du panneau frontal ou, dans certains cas, de la page Configuration du dispositif du serveur Web incorporé. 8. FRWW Cliquez sur le bouton Imprimer en haut de l'écran une fois que vous avez sélectionné tous vos paramètres. Soumission d'une tâche à l'aide du serveur Web incorporé 43 Tâche d'impression REMARQUE : Lorsque vous sélectionnez l'option Assembler, chaque copie du document est envoyée à l'imprimante sous forme d'une tâche distincte. Enregistrement d'une tâche Si vous comptez réimprimer une tâche ultérieurement après quelques changements au niveau des paramètres de la tâche (tels que la taille ou la qualité), vous pouvez stocker la tâche dans votre imprimante afin de ne pas avoir à la soumettre de nouveau le moment venu. REMARQUE : Si vous souhaitez réimprimer une tâche sans y apporter aucun changement, vous pouvez le faire à partir de la file d'attente, sans l'enregistrer. Vous pouvez enregistrer une tâche uniquement au moment de la soumettre pour l'imprimer : 1. Accédez au serveur Web incorporé (reportez-vous à la section Accès au serveur Web incorporé à la page 16). 2. Ouvrez la page Nouvelle tâche. 3. Parcourez votre ordinateur et sélectionnez le fichier à imprimer. 4. Si vous souhaitez soumettre plusieurs fichiers, cliquez sur le bouton Ajouter un fichier pour ajouter un autre fichier. Tous les fichiers soumis ensemble auront les mêmes paramètres de tâche. REMARQUE : Si vous utilisez Windows et Internet Explorer, vous pouvez cliquer sur le bouton Ajouter des fichiers et sélectionner plusieurs fichiers à la fois. 5. Dans les options de la tâche, sélectionnez Stocker la tâche dans l'imprimante. 6. Définissez le reste des options de la tâche. 7. Cliquez sur le bouton Imprimer. Impression d'une tâche enregistrée 1. Accédez au serveur Web incorporé (reportez-vous à la section Accès au serveur Web incorporé à la page 16). 2. Ouvrez la page Tâches stockées. 3. Sélectionnez la ou les tâches à imprimer, à l'aide de la case située en regard du nom de chaque tâche. 4. Cliquez sur le bouton Imprimer pour imprimer la tâche avec ses paramètres d'origine ou sur Impression avancée pour modifier les paramètres. Annulation d'une tâche Vous pouvez annuler une tâche à partir du panneau frontal en appuyant sur la touche Annuler ou à partir du serveur Web incorporé en sélectionnant la tâche et en cliquant sur l'icône Annuler. L'imprimante fait avancer le papier comme si l'impression était terminée. Tâche d'impression REMARQUE : L'arrêt de l'impression d'une tâche à plusieurs pages ou d'un fichier volumineux peut être plus long que pour d'autres fichiers. Gestion de la file d'attente d'impression Votre imprimante peut stocker des pages dans une file d'attente pendant qu'elle imprime la page active. La file d'attente peut contenir des pages de plusieurs tâches. REMARQUE : Ces informations ne s'appliquent que si vous utilisez l'un des pilotes fournis avec votre imprimante ou le serveur Web incorporé pour soumettre des tâches d'impression. 44 Chapitre 5 Comment... (sections relatives aux tâches d'impression) FRWW Désactivation et activation de la file d'attente Vous pouvez désactiver la file d'attente à partir du serveur Web (onglet Paramètres > Config. du , puis dispositif > File d'attente) ou du panneau frontal de l'imprimante : sélectionnez l'icône Options gestion tâches > Activer la file d'attente. Utilisez le panneau frontal pour sélectionner Activer ou Désactiver. Options Impression REMARQUE : Les options Impression ne peuvent pas être utilisées avec des tâches PostScript. Vous pouvez indiquer à quel moment vous souhaitez imprimer un fichier placé dans la file d'attente. À partir du serveur Web, sélectionnez l'onglet Paramètres > Config. du dispositif > Impression... ou, à partir du panneau frontal de l'imprimante, sélectionnez l'icône Impression.... , puis Options gestion tâches > Vous disposez de trois options : ● Lorsque vous sélectionnez Après le traitement, l'imprimante attend que toute la page ait été traitée avant de commencer à l'imprimer. Il s'agit du paramètre le plus lent mais qui offre la meilleure qualité d'impression. ● Lorsque vous sélectionnez Immédiatement, l'imprimante imprime la page au moment de son traitement. C'est le paramètre le plus rapide, mais l'imprimante peut s'arrêter en cours d'impression pour traiter des données. Ce paramètre n'est pas recommandé pour les images complexes à couleurs très denses. ● Lorsque vous sélectionnez Lors de l'optimisation (paramètre par défaut), l'imprimante détermine le meilleur moment pour commencer à imprimer la page. Il s'agit généralement du meilleur compromis entre les paramètres Après le traitement et Immédiatement. Identification d'une tâche dans la file d'attente Pour voir le contenu de la file d'attente, utilisez le serveur Web incorporé (Information > File d'attente des tâches). Il vous permet de gérer la file d'attente et d'obtenir des informations complètes sur chaque tâche (en cliquant sur le nom du fichier). Toutefois, vous pouvez également gérer la file d'attente à partir du panneau frontal de l'imprimante. Pour ce faire, sélectionnez l'icône , puis File d'attente des tâches où vous pouvez voir une liste des tâches contenues dans la file d'attente. Un identificateur est associé à chaque tâche : <position dans la file d'attente> : <nom de l'image> Déplacement d'une tâche dans la file d'attente Lorsque vous utilisez le serveur Web incorporé, pour faire en sorte qu'une tâche contenue dans la file d'attente soit la prochaine à être imprimée, sélectionnez-la et choisissez Réimprimer ou, si vous utilisez le panneau frontal de l’imprimante, sélectionnez l’option : Faire passer au début (sur le panneau frontal de l'imprimante). Si l'imbrication est activée, la tâche prioritaire peut néanmoins rester imbriquée dans les autres. Si vous voulez absolument que cette tâche soit la prochaine à être imprimée et seule sur le rouleau, commencez par désactiver l'imbrication, puis déplacez-la au début de la file d'attente, comme décrit précédemment. FRWW Gestion de la file d'attente d'impression 45 Tâche d'impression La tâche en cours d'impression est en position 0. La prochaine tâche à imprimer est en 1, la tâche précédente, déjà imprimée est en position -1. Suppression d'une tâche de la file d'attente Dans des circonstances normales, il est inutile de supprimer une tâche de la file d'attente après son impression, puisqu'elle va se retrouver en fin de file à mesure que d'autres fichiers sont envoyés. En revanche, si vous avez envoyé un fichier par erreur et que vous ne souhaitez pas courir le risque qu'il soit réimprimé, vous pouvez tout simplement le supprimer, en le sélectionnant et en choisissant Supprimer (dans le serveur Web incorporé ou sur le panneau frontal de l'imprimante). De la même manière, vous pouvez supprimer une tâche qui n'a pas encore été imprimée. Si la tâche est en cours d'impression (Etat = impression dans le serveur Web ou position 0 dans la file d'attente sur le panneau frontal de l'imprimante) et que vous souhaitez à la fois l'annuler et la supprimer, commencez par cliquer sur l'icône Annuler sur le serveur Web ou appuyez sur la touche Annuler du panneau frontal de l'imprimante, puis supprimez la tâche de la file d'attente. Copie d'une tâche dans la file d'attente Pour effectuer des copies d'une tâche dans la file d'attente, sélectionnez la tâche dans le serveur Web incorporé, cliquez sur l'icône Réimprimer, puis indiquez le nombre de copies souhaité. La tâche est déplacée au début de la file d'attente. Vous pouvez également effectuer cette opération à partir du panneau frontal de l'imprimante : sélectionnez la tâche et choisissez Copies, puis indiquez le nombre de copies requis et appuyez sur la touche Sélectionner. Cela remplace toute valeur définie par le logiciel. REMARQUE : Si l'option Pivoter était définie sur Activé lorsque vous avez envoyé le fichier, chaque copie sera pivotée. Si la tâche a déjà été imprimée, utilisez Faire passer au début pour la placer au début de la file d'attente. Description de l'état d'une tâche Vous trouverez ci-dessous les messages d'état des tâches existants, dans l'ordre dans lequel ils peuvent apparaître : Tâche d'impression ● réception en cours : l'imprimante est en cours de réception de la tâche provenant de l'ordinateur ● traitement en attente : l'imprimante a reçu la tâche et cette dernière est en attente d'impression (pour les tâches soumises par l'intermédiaire du serveur Web incorporé uniquement) ● traitement… : l'imprimante est en cours d'analyse et d'impression de la tâche ● préparation de l'impression... : l'imprimante effectue des vérifications du système d'écriture avant d'imprimer la tâche ● attente impr. : la tâche est en attente que le moteur d'impression se libère pour procéder à l'impression ● attente d'imbrication : l'imprimante est réglée sur Imbrication activée et attend d'autres tâches pour terminer l'imbrication et procéder à l'impression ● en attente : la tâche a été envoyée avec l'option d'attente pour prévisualisation ; elle est donc en attente REMARQUE : Si l'imprimante se bloque pendant l'impression d'une tâche et que la fonctionnalité de file d'attente est activée, la tâche partiellement imprimée s'affiche dans la file d'attente affectée de l'option en attente lorsque l'imprimante est rallumée. L'impression de la tâche reprend à la page à laquelle elle a été interrompue. ● 46 en attente de papier : la tâche ne peut pas être imprimée car le papier nécessaire n'est pas chargé dans l'imprimante (reportez-vous à la section En attente de papier [4520] à la page 185) : chargez le papier requis, puis cliquez sur Continuer pour reprendre la tâche Chapitre 5 Comment... (sections relatives aux tâches d'impression) FRWW ● en attente de comptabilisation : la tâche ne peut pas être imprimée car l'imprimante requiert que toutes les tâches aient un ID de compte : saisissez l'ID de compte, puis cliquez sur Continuer pour reprendre la tâche ● impression ● séchage ● découpe du papier ● éjection de la feuille ● annulation : la tâche est en cours d'annulation mais reste dans la file d'attente de l'imprimante ● suppression : la tâche est en cours de suppression de l'imprimante ● imprimé ● annulé : la tâche a été annulée par l'imprimante ● annulée par l'utilisateur ● tâche nulle : la tâche ne contient rien à imprimer Imbrication des tâches pour économiser un rouleau de papier 1. Sens du déroulement du papier 2. Imbrication désactivée 3. Imbrication activée 4. Papier économisé avec l'imbrication Tâche d'impression L'imbrication consiste à placer des pages côte à côte sur le papier, plutôt que l'une après l'autre. Cela permet d'éviter de gâcher du papier. Quand l'imprimante tente-t-elle d'imbriquer les pages ? Lorsque la condition suivante est vraie : FRWW ● L'imprimante est chargée avec un rouleau, pas des feuilles de papier. ● Dans le menu Gestion des tâches du panneau frontal de l'imprimante ou dans la page Configuration du dispositif du serveur Web incorporé, l'option Imbrication est activée. ● La file d'attente doit être réglée sur Activée. Imbrication des tâches pour économiser un rouleau de papier 47 Quelles sont les pages qui peuvent être imbriquées ? Toutes les pages peuvent être imbriquées, sauf si elles sont trop grandes pour que deux d'entre elles puissent tenir l'une à côté de l'autre sur le rouleau ou alors parce qu'il y en a trop pour qu'elles tiennent sur la longueur restante du rouleau. Un groupe de pages imbriquées ne peut pas être fractionné entre deux rouleaux. Quelles pages sont adaptées à l'imbrication ? Pour faire partie de la même imbrication, les pages individuelles doivent présenter les compatibilités suivantes : ● Toutes les pages doivent avoir le même paramètre de qualité d'impression (Rapide, Normale ou Supérieure). ● Les pages doivent toutes être optimisées pour les dessins/le texte ou optimisées pour les images. ● Le paramètre Détail maximal doit être le même sur toutes les pages. ● Le paramètre Marges doit être le même pour toutes les pages (Etendues ou Normales). ● Le réglage Miroir doit être le même pour toutes les pages. ● Le réglage Intention de rendu doit être le même pour toutes les pages. ● Le paramètre Coupeur doit être le même pour toutes les pages. ● Les paramètres de réglage des couleurs doivent être les mêmes pour toutes les pages. Ils sont appelés Paramètres de couleur avancés dans le pilote Windows et Paramètres CMJN dans le pilote Mac OS. ● Les pages doivent être toutes en couleurs ou toutes en niveaux de gris : vous ne pouvez pas avoir certaines pages en couleurs et d'autres en niveaux de gris. ● Toutes les pages doivent figurer dans l'un ou l'autre des deux groupes suivants (les deux groupes ne peuvent pas être mélangés dans la même imbrication) : ● ◦ HP-GL/2, HP RTL et CALS G4 ◦ PostScript, PDF, TIFF, JPEG Les pages JPEG, TIFF et CALS G4 avec des résolutions supérieures à 300 ppp ne peuvent pas s'imbriquer avec d'autres pages dans certains cas. Combien de temps l'imprimante attend-elle un autre fichier ? Tâche d'impression Pour réaliser la meilleure imbrication possible, l'imprimante attend d'avoir reçu un fichier pour vérifier si une page suivante peut être imbriquée avec lui ou avec les pages déjà dans la file d'attente. Cette période d'attente est le délai d'attente d'imbrication ; elle est de deux minutes par défaut. Cela signifie que l'imprimante attend jusqu'à deux minutes après la réception du dernier fichier avant d'imprimer l'imbrication finale. Vous pouvez changer ce délai d'attente à partir du panneau frontal de l'imprimante : , puis Options gestion tâches > Options d'imbrication > Sélect. temps sélectionnez l'icône d'attente. La plage disponible est comprise entre 1 et 99 minutes. Pendant le délai d'attente pour l'imbrication par l'imprimante, le temps restant s'affiche sur le panneau frontal. Vous pouvez imprimer l'imbrication (annuler le délai d'attente pour l'imbrication) en appuyant sur la touche Annuler. 48 Chapitre 5 Comment... (sections relatives aux tâches d'impression) FRWW Impression automatique/impression pendant la nuit L'imprimante HP Designjet série 4520, équipée de plusieurs rouleaux et d'un récepteur en option, offrant une qualité d'image optimale, est parfaite pour les longues tâches d'impression automatiques. Vous trouverez ci-dessous des recommandations visant à vous aider à gérer les longues files d'attente de tâches d'impression. ● Dans la mesure du possible, utilisez de longs rouleaux de papier neufs. ● Si vous souhaitez imprimer sur des rouleaux déjà partiellement utilisés, vous pouvez vérifier le type de papier et la longueur restante sur le serveur Web incorporé ou sur le panneau frontal afin de vous assurer que vous avez suffisamment de papier pour imprimer toutes les tâches. REMARQUE : Les informations sur la longueur restante ne sont disponibles que si vous avez indiqué à l'imprimante la longueur du rouleau lorsque vous l'avez chargé. ● Vérifiez que le papier est suffisamment large pour imprimer toutes les tâches (toute tâche trop large est mise « en attente de papier »). ● Vérifiez le niveau d'encre restant dans les cartouches. ● Le bac standard n'est recommandé que pour moins de 30 impressions distinctes. Le récepteur peut prendre en charge jusqu'à 200 impressions. ● Une fois que vous avez soumis les tâches d'impression, vous pouvez utiliser le serveur Web incorporé pour surveiller leur état à distance. ● La détection de gouttes doit être définie sur Intensive. ● Le temps de séchage doit être défini sur Optimal. ● Nous recommandons les paramètres suivants, selon le type de papier et le type d'impression que vous effectuez. ● Sélectionnez l'icône changem. rouleau. , puis Options de gestion papier > Options remplac. rouleau > Réduire FRWW Type d'impression Mode d'impression Détail maximal Optimisé pour Temps de séchage Types de papier Lignes Normale Désactivée Lignes Optimal Couché, Normal, Couché à fort grammage, Glacé Lignes et zones de Normale couleur unie Activée Lignes Optimal Couché, Normal, Couché à fort grammage, Glacé Cartes Supérieure Activée Images Optimal Couché, Couché à fort grammage, Glacé Rendus, photographies Supérieure Activée Images Optimal Couché, Couché à fort grammage, Glacé Impression automatique/impression pendant la nuit 49 Tâche d'impression Tableau 5-1 Paramètres recommandés pour l'impression automatique Récepteur 6 Comment... (sections relatives au récepteur) [4520] REMARQUE : Ce chapitre ne s'applique qu'à l'imprimante HP Designjet série 4520. Le récepteur est un accessoire en option de l'imprimante HP Designjet série 4520. Il empile les impressions à plat, les unes sur les autres, au lieu de les laisser tomber dans le bac. 50 ● Installation du récepteur ● Désinstallation du récepteur ● Modification de la température ● Remplacement des rouleaux de papier pendant l'utilisation du récepteur ● Nettoyage de l'extérieur du récepteur ● Nettoyage des rouleaux du récepteur ● Déplacement ou stockage du récepteur Chapitre 6 Comment... (sections relatives au récepteur) [4520] FRWW Récepteur Installation du récepteur 1. Connectez les câbles entre le récepteur et l'imprimante. 2. Mettez le récepteur sous tension. 3. du panneau frontal de l'imprimante, puis Accessoires > Récepteur > Sélectionnez l'icône Installez le récepteur. Le panneau frontal vous invite à fixer le récepteur à l'imprimante. 4. Vous trouverez deux loquets sur le récepteur qui s'enclenchent dans les déflecteurs de l'imprimante. Pour fixer le récepteur à l'imprimante, fixez tout d'abord un côté, puis l'autre (ainsi, l'opération nécessite moins de force). Un délai de préchauffage est nécessaire, notamment lorsque le récepteur vient juste d'être allumé. REMARQUE : Le récepteur opère sur des feuilles de papier découpées. Le coupeur est automatiquement activé lorsqu'il est sous tension. Il ne peut pas fonctionner si le coupeur est éteint ou si le matériel d'impression ne peut pas être découpé (papier canvas par exemple). Désinstallation du récepteur 1. du panneau frontal de l'imprimante, puis Pour désinstaller le récepteur, sélectionnez l'icône Accessoires > Récepteur > Désinstallez le récepteur. 2. Le panneau frontal vous invite ensuite à retirer le récepteur de l'imprimante. Tirez le récepteur par un côté pour détacher ce côté, puis détachez l'autre côté. 3. Déconnectez les câbles du récepteur. Modification de la température REMARQUE : Cette option n'est disponible que lorsque le récepteur est installé sur l'imprimante. FRWW Installation du récepteur 51 Le récepteur comporte un rouleau chauffé qui permet d'éviter que le papier ne se gondole. Pour modifier Récepteur du panneau frontal de l'imprimante, puis la température du rouleau, sélectionnez l'icône Accessoires > Récepteur > Niveau température :. Il existe trois options : ● Normal est le paramètre par défaut et recommandé. ● Haut règle le rouleau sur une température plus élevée, ce qui peut être utile pour des papiers rigides spécifiques. ● Bas règle le rouleau sur une température plus basse, ce qui peut être utile pour des papiers couchés délicats. Remplacement des rouleaux de papier pendant l'utilisation du récepteur 1. Retirez la pile de papier découpé du récepteur afin de rendre la manipulation du récepteur plus facile. 2. Retirez le récepteur de l'imprimante : tout d'abord un côté, puis l'autre. 3. Remplacez les rouleaux selon la procédure habituelle : reportez-vous aux sections Déchargement d'un rouleau de l'imprimante [4520] à la page 36 et Chargement d'un rouleau dans l'imprimante [4520] à la page 33. Nettoyage de l'extérieur du récepteur Reportez-vous au Nettoyage de l'extérieur de l'imprimante à la page 115. Nettoyage des rouleaux du récepteur AVERTISSEMENT ! Le récepteur chauffe durant son utilisation. Avant de le nettoyer, mettez-le hors tension et laisse-le refroidir. L'encre tend à coller au rouleau principal du récepteur et aux petits rouleaux de sortie qui doivent, en conséquence, être nettoyés régulièrement à l'aide d'un chiffon légèrement humidifié. La fréquence de nettoyage dépend en partie du type de papier utilisé. 52 ● Pour le papier ordinaire, couché ou couché à fort grammage, un nettoyage une fois par mois peut suffire. ● Pour le papier translucide, le vélin, le papier glacé ou le papier calque naturel, un nettoyage une fois par semaine est souvent nécessaire même avec les modes d'impression les plus lents. Chapitre 6 Comment... (sections relatives au récepteur) [4520] FRWW Avant de déplacer ou de stocker le récepteur, suivez les étapes ci-dessous afin de réduire l'espace qu'il occupe. FRWW 1. Dévissez les vis de chaque côté du bac du récepteur et laissez le bac pendre verticalement. 2. Retirez les chevilles de chaque extension du montant et faites pivoter l'extension vers le haut. Déplacement ou stockage du récepteur 53 Récepteur Déplacement ou stockage du récepteur 7 Réglage des images 54 Comment... (sections relatives au réglage des images) ● Modification de la taille de la page ● Création d'une taille de page personnalisée ● Modification de la qualité d'impression ● Sélection des paramètres de qualité d'impression ● Impression à vitesse maximale ● Réglage des marges ● Impression de pages surdimensionnées ● Impression sans marges ajoutées ● Choix de l'orientation de l'image ● Rotation d'une image ● Impression d'une image miroir ● Mise à l'échelle d'une image ● Modification des paramètres de palette ● Modification du traitement des lignes qui se chevauchent ● Modification du paramètre de langage graphique Chapitre 7 Comment... (sections relatives au réglage des images) FRWW Modification de la taille de la page ● A l'aide d'un pilote d'imprimante Windows : sélectionnez l'onglet Papier/qualité, puis Taille. ● A l'aide d'un pilote d'imprimante Mac OS : sélectionnez Mise en page dans le menu Fichier, puis sélectionnez votre imprimante dans le menu contextuel Format pour, puis cliquez sur Format de papier. REMARQUE : Si le menu Fichier ne propose aucune option Mise en page, sélectionnez Imprimer puis Format de papier. ● A l'aide du serveur Web incorporé : accédez à la section Taille de la page dans la page Nouvelle tâche. ● A l'aide du panneau frontal : sélectionnez l'icône papier > Sélect. format papier. , puis Options impress. par déf. > Options REMARQUE : Si une taille de page est définie avec le pilote d'imprimante ou le serveur Web incorporé, elle remplace la taille de page définie avec le panneau frontal de l'imprimante. Création d'une taille de page personnalisée Vous pouvez créer une taille de page personnalisée à l'aide d'un pilote d'imprimante ou du serveur Web incorporé. REMARQUE : La capacité à créer des tailles de page personnalisées dépendra du niveau des droits d'administration dont vous disposez. À l'aide du pilote d'imprimante HP-GL/2 et HP RTL Windows : FRWW 1. Sélectionnez l'onglet Papier/Qualité. 2. Appuyez sur la touche Personnalisée. 3. Choisissez un des noms disponibles (Personnalisé 1 à Personnalisé 5) pour votre format de page personnalisé. 4. Entrez sa largeur et sa longueur. 5. Appuyez sur la touche OK. Modification de la taille de la page 55 Réglage des images La taille de la page peut être spécifiée comme suit : À l'aide du pilote d'imprimante PostScript Windows : Vous pouvez créer une taille de page personnalisée de différentes façons. ● Dans la boîte de dialogue du pilote, cliquez sur le bouton Personnalisé dans la liste des formats de papier de l'onglet Papier/Qualité, indiquez le nom et les dimensions de votre nouveau format de page, puis cliquez sur Enregistrer pour enregistrer votre nouveau format de papier. Pour afficher votre nouveau format personnalisé dans la liste, vous devrez quitter les propriétés de l'imprimante, puis y accéder de nouveau (et utiliser le bouton Plus si nécessaire). Réglage des images REMARQUE : Le pilote ne vous permettra pas de créer un format de papier dont la largeur dépasse la longueur. ● Dans le menu Démarrer, sélectionnez Imprimantes et télécopieurs, puis Propriétés du serveur dans le menu Fichier. Dans l'onglet Formulaires, cochez la case Créer un nouveau formulaire, indiquez le nom et les dimensions du formulaire en question, puis cliquez sur Enregistrer le formulaire. Dans la boîte de dialogue du pilote, votre nouveau format de page personnalisé apparaît désormais dans la liste des formats de l'onglet Papier/Qualité (utilisez le bouton Plus si nécessaire). ● Dans la boîte de dialogue du pilote PostScript, sélectionnez l'onglet Avancé, puis l'option Taille de page PostScript personnalisée dans la liste des formats de papier, puis indiquez les dimensions du papier et cliquez sur OK pour enregistrer les nouvelles dimensions de la taille de page PostScript personnalisée. La nouvelle taille de page est sauvegardée jusqu'à ce que vous fermiez l'application en cours ; la taille par défaut est alors restaurée. L'option Taille de page PostScript personnalisée apparaît dans la liste des formats personnalisés de l'onglet Papier/Qualité. À l'aide du pilote d'imprimante PostScript Mac OS X 1. Sélectionnez Format d'impression dans le menu Fichier. REMARQUE : Si le menu Fichier ne propose aucune option Mise en page, sélectionnez Imprimer. 2. Utilisez la gestion des formats personnalisés située à la fin de la liste Format de papier. 3. Cliquez sur le bouton Nouveau ou +. 4. Entrez le nom de votre choix pour votre format de page personnalisé. 5. Entrez sa largeur et sa longueur. A l'aide du serveur Web incorporé : 1. Accédez à la section Taille de la page dans la page Nouvelle tâche. 2. Sélectionnez l'option Personnalisée. 3. Choisissez la largeur et la longueur de votre page personnalisée. Modification de la qualité d'impression Votre imprimante offre trois qualités d'impression différentes : Optimale, Normale et Rapide. Il existe deux options supplémentaires ayant un effet sur la qualité d'impression : Optimiser pour dessins/ texte ou Optimiser pour images et Détail maximal. Pour obtenir des instructions sur ces options, reportez-vous à la section Sélection des paramètres de qualité d'impression à la page 57. 56 Chapitre 7 Comment... (sections relatives au réglage des images) FRWW Vous pouvez spécifier la qualité d'impression comme suit : ● A l'aide d'un pilote d'imprimante Windows : accédez à la section Qualité d'impression sous l'onglet Papier/Qualité. ● A l'aide d'un pilote d'imprimante Mac OS : accédez au panneau Qualité de l'image. ● A l'aide du serveur Web incorporé : accédez à la section Qualité d'image de la page Nouvelle tâche. ● A l'aide du panneau frontal : sélectionnez l'icône d'image. REMARQUE : Si une qualité d'impression est définie avec le pilote d'imprimante ou le serveur Web incorporé, elle remplace la qualité d'impression définie à partir du panneau frontal. REMARQUE : Vous ne pouvez pas changer la qualité d'impression des pages en cours de réception ou déjà reçues par l'imprimante (même si elles n'ont pas encore été imprimées). Sélection des paramètres de qualité d'impression Le tableau suivant présente des suggestions pour les paramètres de qualité d'impression et les types de papier correspondant à divers types d'impression, en partant du principe que vous utilisez du papier en rouleau. Ce ne sont que des suggestions, mais elles peuvent s'avérer utiles. Si vous utilisez des feuilles de papier, nous vous conseillons de choisir la qualité d'impression Supérieure. En cas de doute sur la modification des paramètres de qualité d'impression, reportez-vous à la section Modification de la qualité d'impression à la page 56. REMARQUE : Les images à haute densité doivent être imprimées sur du papier plus épais (couché ou glacé). Paramètres de qualité d'image Contenu d'impression Lignes (brouillon) Qualité d'impression Optimisé pour Détail maximum Rapide Dessins/texte Désactivée (ou Activée pour une meilleure qualité et une vitesse plus lente) Types de papier Blanc brillant Papier à lettre universel Supports translucides* Papier couché Lignes Normale Dessins/texte Désactivée Blanc brillant Papier à lettre universel Supports translucides* Papier couché Lignes et zones de couleur unie (rapide) Normale Dessins/texte Activée Blanc brillant Papier à lettre universel Supports translucides* Papier couché Papier très couché Papier glacé de production photo FRWW Sélection des paramètres de qualité d'impression 57 Réglage des images , puis Options impress. par déf. > Qualité Paramètres de qualité d'image Contenu d'impression Lignes et zones de couleur unie Qualité d'impression Optimisé pour Détail maximum Supérieure Dessins/texte Désactivée Types de papier Blanc brillant Papier à lettre universel Supports translucides* Papier couché Réglage des images Papier très couché Papier glacé de production photo Lignes et images Cartes de qualité supérieure Supérieure Dessins/texte Activée Papier couché Papier très couché Papier glacé de production photo Publicité en magasin Normale Images Désactivée Papier couché Papier très couché Papier glacé de production photo Rendus Supérieure Images Désactivée Papier très couché Papier glacé de production photo Photographies Supérieure Images Désactivée Papier glacé de production photo * Les supports translucides incluent Vélin, Papier translucide normal, Papier calque naturel HP, Film polyester transparent et Film polyester transparent mat. Pour obtenir des détails techniques sur la résolution d'impression, reportez-vous à la section Spécifications fonctionnelles à la page 213. Impression à vitesse maximale Deux choix de type de papier sur le panneau frontal sont particulièrement adaptés à l'impression à vitesse maximale. 58 Chapitre 7 Comment... (sections relatives au réglage des images) FRWW Paramètres de qualité d'image Contenu d'impression Lignes (brouillon) Qualité d'impression Optimal pour Détail maximum Rapide Dessins/texte Désactivée Types de papier (panneau frontal) Vitesse maximale Blanc brillant* * Pour utiliser Vitesse maximale Blanc brillant, chargez du Papier à lettre blanc brillant HP pour jet d'encre et sélectionnez Vitesse maximale Blanc brillant dans la liste de types de papier sur le panneau frontal. † Pour utiliser Vitesse maximale Papier à lettre universel, chargez Papier à lettre HP universel pour jet d'encre et sélectionnez Vitesse maximale Papier à lettre universel dans la liste de types de papier sur le panneau frontal. Réglage des marges Les marges de l'imprimante déterminent la zone imprimable de la page qui peut être utilisée par votre application. Il existe trois options de marges : Petites, Normales et Etendues (reportez-vous également à la section Impression sans marges ajoutées à la page 60). Pour connaître les dimensions des marges, reportez-vous à la section Spécifications fonctionnelles à la page 213. Vous pouvez définir les marges comme suit : ● A l'aide du pilote d'imprimante Windows HP-GL/2 et HP RTL : Les marges normales sont sélectionnées par défaut. Pour sélectionner les autres options, cliquez sur l'onglet Papier/qualité, puis sur le bouton Marges/Mise en page. ● A l'aide d'un pilote d'imprimante PostScript Windows : sélectionnez l'onglet Papier/qualité, puis Taille. Vous sélectionnez la taille de la page et les marges en même temps. ● A l'aide d'un pilote d'imprimante Mac OS : sélectionnez Mise en page dans le menu Fichier, puis Format de papier. Vous sélectionnez la taille de la page et les marges en même temps. REMARQUE : Si le menu Fichier ne propose aucune option Mise en page, sélectionnez Imprimer puis Format de papier. ● A l'aide du serveur Web incorporé : effectuez une sélection dans la liste des marges de la page Nouvelle tâche. ● Un microprogramme de niveau FW9 (au moins) permet de réduire les marges d'imbrication à 0. Cela peut se faire par l'intermédiaire du panneau frontal : Gestion des impressions > Options d'imbrication > Espace imbrication'. Il existe deux réglages : Automatique (par défaut) ou 0. Si vous sélectionnez 0, il est possible, par exemple, d'imbriquer trois documents A3 sur un rouleau de 91,44 cm. ● A l'aide du panneau frontal : sélectionnez l'icône papier > Sélectionner les marges. , puis Options impress. par déf. > Options REMARQUE : Si les marges sont définies avec le pilote d'imprimante ou le serveur Web incorporé, elles remplacent les marges définies avec le panneau frontal de l'imprimante. FRWW Réglage des marges 59 Réglage des images Vitesse maximale Papier à lettre universel† Impression de pages surdimensionnées Pour des raisons techniques, il est impossible d'imprimer une image qui couvre toute la largeur ou la longueur du papier. L'image doit toujours être entourée de marges. Néanmoins, si vous souhaitez imprimer, par exemple, une image A3 sans marges, vous pouvez imprimer sur un papier plus large que le format A3 (en laissant comme d'habitude des marges autour de l'image), puis couper les marges après l'impression. Les mises en page pour pages surdimensionnées sont conçues dans cet objectif. Chaque page surdimensionnée est suffisamment large pour supporter une taille de papier standard plus les marges. Réglage des images Vous pouvez spécifier une mise en page de page surdimensionnée comme suit : ● A l'aide du pilote d'imprimante Windows HP-GL/2 et HP RTL : cliquez sur l'onglet Papier/qualité, puis sur le bouton Marges/Mise en page et enfin, sélectionnez Surdimension. dans les options de mise en page. ● A l'aide d'un pilote d'imprimante PostScript Windows : sélectionnez l'onglet Papier/qualité, puis Taille. Vous sélectionnez la page surdimensionnée et les marges en même temps. ● A l'aide d'un pilote d'imprimante Mac OS X : sélectionnez le format du papier pour afficher les options de marges. Sélectionnez l'option Surdimension.. ● A l'aide du serveur Web incorporé : sur la page Nouvelle tâche, sélectionnez Surdimension. dans la liste de mise en page des marges. ● A l'aide du panneau frontal : sélectionnez Options impress. par déf. > Options papier > Sélectionner la mise en page > Surdimension.. Lorsque vous utilisez des pages surdimensionnées, vous pouvez sélectionner la largeur des marges comme d'habitude (reportez-vous à la section Réglage des marges à la page 59). Reportez-vous également à la section Impression sans marges ajoutées à la page 60. Impression sans marges ajoutées Pour des raisons techniques, il est impossible d'imprimer une image qui couvre toute la largeur ou la longueur du papier. L'image doit toujours être entourée de marges. Cependant, si l'image contient déjà des marges appropriées (un espace blanc autour des bords), vous pouvez indiquer à l'imprimante de ne pas ajouter de marges à l'image lors de l'impression. Dans ce cas, l'imprimante tronque les bords de l'image, supposant que les bords ne contiennent aucun élément à imprimer. Vous pouvez demander qu'aucune marge ne soit ajoutée comme suit : ● A l'aide du pilote d'imprimante Windows HP-GL/2 et HP RTL : cliquez sur l'onglet Papier/qualité, puis sur le bouton Marges/Mise en page et enfin, sélectionnez l'option permettant de tronquer le contenu par les marges dans les options de mise en page. ● A l'aide d'un pilote d'imprimante PostScript Windows : sélectionnez l'onglet Papier/qualité, l'option Taille, puis choisissez une page surdimensionnée. Cliquez sur le bouton Marges/Mise en page, puis sélectionnez l'option permettant de tronquer le contenu par les marges dans les options de mise en page. ● À l'aide du serveur Web incorporé : sur la page Nouvelle tâche, sélectionnez l'option permettant de tronquer le contenu par les marges dans la liste de mise en page des marges. ● A l'aide du panneau frontal : sélectionnez Options impress. par déf. > Options papier > Sélectionner la mise en page, puis l'option permettant de tronquer le contenu par les marges. Cette option n'est pas disponible à partir du pilote Windows PostScript ou des pilotes Mac OS. 60 Chapitre 7 Comment... (sections relatives au réglage des images) FRWW Lorsque vous utilisez cette option, vous pouvez sélectionner la largeur des marges comme d'habitude (reportez-vous à la section Réglage des marges à la page 59). L'imprimante continue à utiliser des marges : elle les enlève de l'image au lieu de les ajouter à l'image. Choix de l'orientation de l'image ● La hauteur d'une image Portrait est plus importante que sa largeur (une image grande). ● La largeur d'une image Paysage est plus importante que sa hauteur (une image large). Réglage des images L'orientation de l'image peut être Portait ou Paysage. Lorsque vous la voyez à l'écran : Vous devez sélectionner l'orientation de votre image lorsqu'elle s'affiche à l'écran. Si l'image est au format Paysage et que vous sélectionnez Portait ou si l'image est au format Portait et que vous sélectionnez Paysage, l'image peut être tronquée lors de l'impression. Vous pouvez choisir l'orientation à l'aide du pilote d'imprimante ou du serveur Web incorporé. ● À l'aide du pilote d'imprimante HP-GL/2 et HP RTL Windows : accédez à la section Orientation sous l'onglet Finition. ● À l'aide du pilote d'imprimante PostScript Windows : accédez à la section Orientation sous l'onglet Papier/Qualité. ● A l'aide du pilote d'imprimante PostScript Mac OS X : sélectionnez Format d'impression dans le menu Fichier, puis accédez à la section Orientation du panneau Attributs de page. REMARQUE : Si le menu Fichier ne propose aucune option Mise en page, sélectionnez Imprimer puis Orientation. ● A l'aide du serveur Web incorporé : accédez à la section Orientation de la page Nouvelle tâche. Rotation d'une image Par défaut, les images s'impriment avec leur côté le plus court parallèle au bord avant du papier, comme suit : FRWW Choix de l'orientation de l'image 61 Réglage des images Vous pouvez faire pivoter l'image de 90 degrés afin d'économiser du papier, comme suit : Vous pouvez effectuer cette opération comme suit : ● À l'aide du pilote d'imprimante HP-GL/2 et HP RTL Windows : sélectionnez l'onglet Finition, puis Faire pivoter d'un angle de 90°. ● À l'aide du pilote d'imprimante PostScript Windows : sélectionnez l'onglet Fonctions puis Faire pivoter de 90°. ● A l'aide d'un pilote d'imprimante Mac OS : sélectionnez le panneau Finition, puis Faire pivoter d'un angle de 90°. ● A l'aide du serveur Web incorporé : sélectionnez la page Nouvelle tâche, puis Pivoter. ● A l'aide du panneau frontal : sélectionnez l'icône papier > Pivoter. , puis Options impress. par déf. > Options REMARQUE : Si la rotation est définie avec le pilote d'imprimante ou le serveur Web incorporé, elle remplace le paramètre défini dans le panneau frontal de l'imprimante. REMARQUE : Lorsque vous faites pivoter une tâche, la longueur de la page peut augmenter pour éviter le tronquage, car les marges supérieure et inférieure sont généralement plus importantes que les marges latérales. 62 Chapitre 7 Comment... (sections relatives au réglage des images) FRWW ATTENTION : Avec le papier en rouleau ou en feuilles, si vous faites pivoter une image en mode paysage dont l'orientation d'origine était portrait, le papier pourrait ne pas être assez large pour l'image. Par exemple, la rotation de 90 degrés d'une image portrait de format D/A1 sur du papier de format D/ A1 entraîne probablement un dépassement de la largeur du papier. Si vous utilisez le serveur Web incorporé, l'écran d'aperçu vous le confirmera à l'aide d'un triangle d'avertissement. Si vous utilisez l'imprimante HP Designjet série 4520, la tâche est mise « en attente de papier ». Le pilote d'imprimante HP-GL/2 et HP RTL offre une option de rotation automatique dans l'onglet Papier/Qualité qui fait pivoter automatiquement de 90 degrés des images Portrait surdimensionnées afin d'économiser du papier. Impression d'une image miroir Si vous utilisez du papier transparent, parfois appelé transparent pour rétroprojection, vous pouvez imprimer une image miroir de votre dessin, de sorte que lorsque le papier est rétroéclairé, l'orientation soit correcte. Pour effectuer cette opération sans modifier l'image dans votre application : ● À l'aide du pilote d'imprimante HP-GL/2 et HP RTL Windows : sélectionnez l'onglet Finition, puis Image miroir. ● Pour effectuer cette opération sans modifier l'image dans votre application : sélectionnez l'onglet Avancé, puis Options de document, Caractéristiques de l'imprimante et définissez l'option Image miroir sur Activée. ● A l'aide d'un pilote d'imprimante Mac OS : sélectionnez Finition, puis Image miroir. ● A l'aide du serveur Web incorporé : sélectionnez la page Nouvelle tâche, puis Image miroir. ● A l'aide du panneau frontal : sélectionnez l'icône papier > Activer image miroir. , puis Options impress. par déf. > Options REMARQUE : Si l'image miroir est définie avec le pilote d'imprimante ou le serveur Web incorporé, elle remplace le paramètre défini dans le panneau frontal. Mise à l'échelle d'une image Vous pouvez envoyer une image à l'imprimante dans une certaine taille et indiquer à celle-ci de la redimensionner (normalement pour l'agrandir). Cela peut se révéler utile dans les cas suivants : FRWW ● Votre logiciel ne prend pas en charge les grands formats. ● Si votre fichier est trop volumineux pour la mémoire de l'imprimante (dans ce cas, vous pouvez réduire la taille des pages dans votre logiciel et les redimensionner à la taille souhaitée à l'aide de l'option du panneau frontal) Impression d'une image miroir 63 Réglage des images Rotation automatique Vous pouvez redimensionner une image comme suit : ● Réglage des images ● A l'aide d'un pilote d'imprimante Windows : sélectionnez l'onglet Effets, puis les options de redimensionnement. ◦ L'option Imprimer le document sur règle la taille de l'image sur celle de la page sélectionnée pour votre imprimante. Par exemple, si vous avez sélectionné la taille de page ISO A2 et que vous imprimez une image A4, elle est agrandie pour correspondre à la page A2. Si la taille de page ISO A3 est sélectionnée, l'imprimante réduit une image de taille supérieure au format A3. ◦ L'option % de la taille normale (pilote HP-GL/2 et HP RTL) ou % de la taille actuelle (pilote PostScript) agrandit la zone imprimable de la page d'origine par le pourcentage indiqué et ajoute les marges de l'imprimante pour obtenir la taille de page imprimée. A l'aide d'un pilote d'imprimante Mac OS : sélectionnez Finition, puis Imprimer le document sur. Le pilote ajuste la taille de l'image à celle de la page sélectionnée pour votre imprimante. ● A l'aide du serveur Web incorporé : sélectionnez la page Nouvelle tâche, puis Redimension.. ● A l'aide du panneau frontal : sélectionnez l'icône papier > Echelle. , puis Options impress. par déf. > Options Si vous imprimez sur une seule feuille, vous devez vous assurer que l'image tient sur la page, sinon elle risque d'être tronquée. Modification des paramètres de palette Vous ne pouvez pas modifier la palette Usine, mais vous pouvez définir les Palettes A et B comme vous le souhaitez. Ces palettes ne sont appliquées qu'aux tâches HP-GL/2 et HP RTL sans palette Logiciel intégrée. REMARQUE : Toutes les tâches HP-GL/2 et HP RTL générées par le pilote HP-GL/2 et HP RTL fourni avec l'imprimante disposent d'une palette Logiciel intégrée ; les paramètres de palette du panneau frontal sont donc ignorés. Pour redéfinir la Palette A : 64 1. Sur le panneau frontal, sélectionnez l'icône HP-GL/2 > Définir la palette > Palette A. 2. Placez-vous sur le numéro de plume à modifier et appuyez sur Sélectionner. 3. Vous pouvez afficher la largeur actuelle affectée à cette plume en sélectionnant Largeur ; par exemple Largeur = 0,35 mm. Si vous souhaitez la modifier : 4. Appuyez sur Sélectionner. 5. Choisissez l'épaisseur souhaitée. 6. Appuyez de nouveau sur Sélectionner. , puis le menu Options impress. par déf. > Options Chapitre 7 Comment... (sections relatives au réglage des images) FRWW 7. Appuyez sur Arrière pour revenir au menu précédent : Couleur/Epaisseur. Vous pouvez également vous placer sur Couleur. 8. Lorsque vous sélectionnez Couleurs, la couleur actuellement affectée à la plume s'affiche, par exemple Couleur = 110. Si vous souhaitez la modifier : 9. Appuyez sur Sélectionner. 10. Choisissez la couleur souhaitée. 12. Appuyez sur Arrière pour revenir au menu précédent. 13. Une fois l'épaisseur et la couleur définies, appuyez sur Arrière. 14. Placez-vous sur le numéro de plume suivante à modifier, appuyez sur Sélectionner, puis répétez l'opération précédente. 15. Lorsque toutes les définitions de plumes vous conviennent, appuyez sur Arrière pour quitter les menus. REMARQUE : La palette que vous venez de définir ne prend effet que lorsque vous la sélectionnez comme palette active. Si vous n'obtenez pas les résultats escomptés, reportez-vous à la section Les paramètres de plume semblent n'avoir aucun effet à la page 172. Modification du traitement des lignes qui se chevauchent Le paramètre Fusion contrôle les lignes qui se chevauchent dans une image. Les options de ce paramètre sont Activée et Désactivée. ● Si la Fusion est Désactivée, seule la couleur de la ligne supérieure est imprimée à l'endroit où les lignes se croisent. ● Si la fusion est Activée, les couleurs des deux lignes sont fusionnées à l'endroit où les lignes se croisent. Pour activer la fusion, sélectionnez l'icône , puis Options impress. par déf. > Options HP-GL/2 > Activer la fusion. Certaines applications permettent de définir le paramètre de fusion à partir de votre logiciel. Les paramètres de votre logiciel priment sur ceux du panneau frontal. REMARQUE : Les paramètres de fusion n'ont pas d'effet sur les fichiers PostScript. Modification du paramètre de langage graphique A moins d'avoir à résoudre l'un des problèmes mentionnés ci-dessous, vous ne devriez pas avoir besoin de modifier le paramètre par défaut (Automatique). D'ailleurs, ce changement n'est pas recommandé, car la définition d'un langage graphique spécifique signifie que vous ne pourrez imprimer que les fichiers utilisant ce langage. FRWW Modification du traitement des lignes qui se chevauchent 65 Réglage des images 11. Appuyez de nouveau sur Sélectionner. Pour modifier le paramètre de langage graphique, sélectionnez l'icône , puis Options impress. par déf. > Sélect. langage graphique, où les options suivantes sont disponibles. Réglage des images ● Sélectionnez Automatique pour que l'imprimante détermine le type de fichier qu'elle reçoit. Ce paramètre fonctionne pour la plupart des applications. ● Sélectionnez HP-GL/2 si vous n'utilisez pas de fichiers PostScript et que vous rencontrez des problèmes de position d'images ou de délai d'attente. ● Sélectionnez PS si vous n'imprimez que des fichiers PostScript et que vos tâches PostScript ne démarrent pas avec l'en-tête PostScript standard (%!PS) et ne contiennent pas de commandes de changement de langage PJL. Vous pouvez également sélectionner PS Si vous rencontrez des problèmes de téléchargement de polices PostScript. Dans ce cas, une fois les polices téléchargées, sélectionnez de nouveau l'option Automatique. Si vous téléchargez des polices via une connexion USB, sélectionnez l'icône impress. par déf. > Options PS > Sélectionner le codage > ASCII. ● , puis Options Sélectionnez TIFF, JPEG, PDF ou CALS/G4 uniquement si vous envoyez un fichier du type correspondant directement à l'imprimante, sans passer par un pilote d'imprimante. Cela n'est normalement effectué qu'à partir du serveur Web incorporé. Or, celui-ci détermine lui-même le paramètre de langage. Vous n'avez donc pas à intervenir. REMARQUE : Les options PS et PDF ne sont disponibles qu'avec les imprimantes PostScript. 66 Chapitre 7 Comment... (sections relatives au réglage des images) FRWW FRWW Comment... (sections relatives aux couleurs) ● Réalisation d'un calibrage de la couleur ● Réalisation d'une compensation du point noir ● Définition de l'intention de rendu ● Sélection du mode d'émulation de la couleur ● Génération d'impressions concordantes à partir de plusieurs imprimantes HP Designjet ● Obtention de couleurs fidèles à partir d'Adobe Photoshop CS (pilote HP–GL/2 et RTL) ● Obtention de couleurs fidèles à partir d'Adobe Photoshop CS (pilote PostScript) ● Obtention de couleurs précises à partir d'Adobe InDesign CS ● Obtention de couleurs précises à partir de QuarkXPress 6 ● Obtention de couleurs précises à partir d'Autodesk AutoCAD ● Obtention de couleurs précises à partir de Microsoft Office 2003 ● Obtention de couleurs précises à partir de ESRI ArcGIS 9 Couleur 8 67 Réalisation d'un calibrage de la couleur Cette procédure permet d'améliorer la régularité des couleurs entre les impressions et d'une imprimante à l'autre. Le calibrage de la couleur est normalement effectué chaque fois qu'une tête d'impression est remplacée et qu'un nouveau type de papier est introduit sans avoir encore été calibré avec la (les) nouvelle(s) tête (s) d'impression. Toutefois, ce paramétrage automatique peut être désactivé et vous pouvez utiliser une correction de couleur par défaut pour chacun des types de papier connus. 1. À partir du panneau frontal, sélectionnez l'icône Calibrage de la couleur. 2. Les options disponibles pour le calibrage de la couleur sont : Couleur 3. , puis Configuration de l'imprimante > ● Activé : l'imprimante procède au calibrage de la couleur chaque fois que vous introduisez un nouveau type de papier qui n'a pas encore été calibré avec le jeu actuel de têtes d'impression. La correction de la couleur résultant du calibrage est alors utilisée pour les impressions suivantes sur ce type de papier utilisant la même qualité d'impression. ● Désactivé : l'imprimante utilise une correction de couleur par défaut, différente pour chaque type de papier et paramètre de qualité d'impression. L'imprimante calibre les couleurs en imprimant une bande d'étalonnage, en numérisant cette bande à l'aide d'un capteur optique intégré, puis en calculant les corrections de couleurs requises. La bande d'étalonnage mesure 269 mm de large et 18 mm de long en cas d'utilisation d'un papier glacé. Pour les autres types de papier, elle mesure 109 mm de long. Le calibrage de la couleur dure environ trois à six minutes, en fonction du type de papier utilisé. REMARQUE : Vous pouvez lancer le calibrage de la couleur manuellement à tout moment à partir du panneau frontal, en sélectionnant l'icône , puis Gestion têtes impression > Calibrer la couleur. ATTENTION : Vous ne pouvez réaliser un calibrage de la couleur que sur des matériaux opaques. N'essayez pas de calibrer un film transparent. Réalisation d'une compensation du point noir L'option Compensation du point noir contrôle s'il convient de tenir compte des différences dans les points noirs lors de la conversion de couleurs entre des espaces couleur. Lorsque cette option est sélectionnée, la plage dynamique complète de l'espace source est mappée dans la plage dynamique complète de l'espace de destination. Elle peut être très utile pour prévenir les ombres denses lorsque le point noir de l'espace source est plus sombre que celui de l'espace de destination. Cette option est disponible uniquement lorsque l'intention de rendu Colorimétrie relative est sélectionnée (reportez-vous à la section Définition de l'intention de rendu à la page 69). 68 Chapitre 8 Comment... (sections relatives aux couleurs) FRWW La compensation du point noir peut être spécifiée des façons suivantes : ● A l'aide d'un pilote d'imprimante Windows PostScript : sélectionnez l'onglet Couleur, puis Compensation du point noir. ● A l'aide d'un pilote d'imprimante Mac OS : sélectionnez le panneau Options des couleurs, puis Compensation du point noir. ● A l'aide du serveur Web incorporé : sélectionnez la page Nouvelle tâche, puis Compensation du point noir. ● A l'aide du panneau frontal : sélectionnez l'icône des couleurs > Compensation du point noir. , puis Options impress. par déf. > Options Définition de l'intention de rendu ● Saturation (graphiques) : convient à la présentation de graphiques, de tableaux ou d'images composés de couleurs lumineuses saturées. ● Perceptif (images) : convient aux photographies ou aux images contenant des couleurs combinées. Elle s'efforce de conserver l'apparence globale des couleurs. ● Colorimétrie relative (épreuves) : convient lorsque vous souhaitez reproduire une couleur particulière. Cette méthode est particulièrement adaptée à la production d'épreuves. Elle garantit l'impression fidèle d'une couleur lorsque cela est possible. Les autres méthodes offriront probablement une gamme de couleurs plus riche, mais elles ne garantiront pas l'impression fidèle d'une couleur en particulier. Elle adapte le blanc de l'espace d'entrée à celui du papier sur lequel vous imprimez. ● Colorimétrie absolue (épreuves) : identique à l'option Colorimétrie relative, mais sans mappage du blanc. Ce rendu est aussi principalement utilisé dans les épreuves permettant de simuler le résultat avec une imprimante (y compris son point blanc). L'intention de rendu peut être spécifiée des façons suivantes : ● A l'aide d'un pilote d'imprimante Windows PostScript : sélectionnez l'onglet Couleur, puis Intention de rendu. ● A l'aide d'un pilote d'imprimante Mac OS : sélectionnez le panneau Options des couleurs, puis Intention de rendu. ● A l'aide du serveur Web incorporé : sélectionnez la page Nouvelle tâche, puis Intention de rendu. ● A l'aide du panneau frontal : sélectionnez l'icône des couleurs > Sélect. intention rendu. , puis Options impress. par déf > Options Sélection du mode d'émulation de la couleur Vous pouvez définir le mode d'émulation des couleurs comme suit : FRWW ● A l'aide d'un pilote d'imprimante Windows : sélectionnez la section Gestion des couleurs sous l'onglet Couleur. ● A l'aide d'un pilote d'imprimante Mac OS : sélectionnez Options des couleurs. Définition de l'intention de rendu 69 Couleur L'intention de rendu est l'un des paramètres utilisés lors de la transformation de couleurs. Comme vous le savez probablement, certaines des couleurs que vous souhaitez imprimer ne peuvent pas être reproduites par l'imprimante. L'intention de rendu vous permet de sélectionner l'une des quatre méthodes de gestion de ces couleurs dites hors gamme. ● A l'aide du serveur Web incorporé : sélectionnez la section Gestion des couleurs de la page Nouvelle tâche. ● A l'aide du panneau frontal : sélectionnez l'icône des couleurs. , puis Options impress. par déf. > Options Voir Modes d'émulation des couleurs à la page 196. Génération d'impressions concordantes à partir de plusieurs imprimantes HP Designjet Voir Compatibilité des couleurs entre différentes imprimantes HP Designjet à la page 163. Obtention de couleurs fidèles à partir d'Adobe Photoshop CS (pilote HP–GL/2 et RTL) Cette section présente une manière de mieux contrôler les couleurs imprimées à partir de votre imprimante ; il en existe beaucoup d'autres. Avant de commencer, assurez-vous que le type de papier que vous souhaitez a déjà été calibré. Paramètres d'application 1. Couleur 70 Ouvrez Adobe Photoshop et sélectionnez Couleurs dans le menu Edition. ● Espaces de travail : l'espace de travail est l'espace colorimétrique que vous souhaitez utiliser lorsque vous manipulez l'image. Nous vous recommandons d'utiliser l'espace colorimétrique correspondant à l'image (voir Règles de gestion des couleurs ci-dessous) ; s'il n'en existe pas, les paramètres par défaut que nous recommandons sont les suivants : RVB : Adobe RVB (1998), CMJN : SWOP pour les Etats-Unis et Euroscale Coated v2 pour le reste du monde. ● Règles de gestion des couleurs : sélectionnez « Conserver les profils incorporés ». ● Intention de rendu : reportez-vous à la section Définition de l'intention de rendu à la page 69. ● Compensation du point noir : cette option est recommandée si vous avez choisi l'intention de rendu Colorimétrie relative. Voir Réalisation d'une compensation du point noir à la page 68. Chapitre 8 Comment... (sections relatives aux couleurs) FRWW Ouvrez l'image. Acceptez le profil colorimétrique incorporé, le cas échéant : Couleur 2. Acceptez les paramètres par défaut proposés par Adobe Photoshop : 3. FRWW Après avoir défini l'espace colorimétrique dans lequel vous allez travailler, vous pouvez, si vous le souhaitez, afficher l'image à l'écran, telle qu'elle sera une fois imprimée. Pour ce faire, un profil ICC est nécessaire pour votre écran. Sélectionnez Affichage > Format d'épreuve > Obtention de couleurs fidèles à partir d'Adobe Photoshop CS (pilote HP–GL/2 et RTL) 71 Personnalisé. Utilisez les informations suivantes pour sélectionner les options dans la fenêtre Format d'épreuve. Couleur 4. 72 ● Profil : choisissez le profil en fonction du modèle d'imprimante, du type de papier que vous comptez utiliser. ● Conserver les valeurs chromatiques : cette option indique à l'application comment simuler l'apparence du document sans convertir les couleurs de l'espace de document dans l'espace de profil d'épreuve. Elle simule les glissements de couleurs susceptibles de se produire lorsque les valeurs des couleurs du document sont interprétées à l'aide du profil d'épreuve plutôt que du profil de document. Cette option est déconseillée. ● Mode : ce menu vous permet de choisir une intention de rendu pour la conversion de l'espace de document à l'espace de simulation, vous permettant ainsi d'obtenir un aperçu des effets des différents rendus. Voir Définition de l'intention de rendu à la page 69. ● Utiliser la compensation du point noir : cette option est recommandée si vous avez choisi l'intention de rendu Colorimétrie relative. Voir Réalisation d'une compensation du point noir à la page 68. ● Paper White (Papier blanc) : cette option émule la blancheur du papier à l'écran. Cet effet revient à utiliser l'intention de rendu Colorimétrie absolue. ● Ink Black (Encre noire) : cette option désactive la compensation du point noir pour le rendu de simulation à l'écran. Par conséquent, si le noir de l'espace de simulation est plus clair que celui de l'écran, vous verrez du noir terne à l'écran. Cette option est déconseillée. ● Aperçu : si cette case est cochée (recommandé), les modifications que vous effectuez dans cette fenêtre sont immédiatement visibles dans l'image. Lorsque vous êtes prêt à imprimer l'image, ouvrez la fenêtre Imprimer avec aperçu à partir du menu Fichier. Dans l'onglet Gestion des couleurs, vous pouvez sélectionner : ● Espace source : « Document » (automatiquement sélectionné pour vous). ● Profil : sélectionnez le profil que vous souhaitez utiliser. Nous vous recommandons d'utiliser Adobe RVB. Si ni Adobe RVB ni sRVB ne sont sélectionnés, choisissez le profil ICC correspondant au papier chargé et n'oubliez pas de sélectionner l'option Géré par l'application dans le pilote par la suite. ● Mode : Voir Définition de l'intention de rendu à la page 69. Chapitre 8 Comment... (sections relatives aux couleurs) FRWW Dans l'onglet Papier/qualité (Windows) ou dans le panneau Qualité de l'image (Mac OS), définissez Qualité de l'impression sur Supérieure. Dans l'onglet Couleur (Windows) ou dans le panneau Options de couleur (Mac OS), vous trouvez les options suivantes de gestion des couleurs. Sélectionnez la même option que dans la boîte de dialogue Imprimer ci-dessus (section Espace d'impression, option Profil). FRWW ● sRVB : il s'agit de l'espace colorimétrique par défaut. Les données RVB d'entrée sont converties en CMJN à l'aide des tables de couleurs internes de l'imprimante, qui dépendent du type de papier et de la qualité d'impression sélectionnés. Ce sont les tables de couleurs les plus « versatiles », produisant des couleurs saturées pour la CAO et les applications bureautiques et de bons résultats avec les photographies. ● Adobe RVB : semblable à sRVB, mais utilisant les tables de couleurs internes AdobeRVB en CMJN, conçues pour les données d'entrée Adobe RVB avec une gamme source plus importante. Cette option convient mieux à la photographie numérique. ● Managed by Application (Géré par l'application) : le pilote n'effectue aucune correction de couleur. Ce chemin peut être utilisé lors de la création de profils d'imprimante RVB personnalisés et de leur utilisation au sein de l'application (l'application est chargée d'appliquer la gestion des couleurs appropriée en utilisant des profils d'imprimante RVB personnalisés). Dans ce cas, assurez-vous que vous avez sélectionné le profil approprié dans l'option « Espace d'impression, Profil » de la commande d'impression de l'application (voir ci-dessus). Obtention de couleurs fidèles à partir d'Adobe Photoshop CS (pilote HP–GL/2 et RTL) 73 Couleur Paramètres du pilote Paramètres de l'imprimante Assurez-vous que le paramètre Type de papier du panneau frontal de l'imprimante correspond à celui que vous envisagez d'utiliser. Obtention de couleurs fidèles à partir d'Adobe Photoshop CS (pilote PostScript) Couleur Cette section présente une manière de mieux contrôler les couleurs imprimées à partir de votre imprimante ; il en existe beaucoup d'autres. Avant de commencer, assurez-vous que le type de papier que vous souhaitez a déjà été calibré. Paramètres d'application 1. 74 Ouvrez Adobe Photoshop et sélectionnez Couleurs dans le menu Edition (Windows) ou le menu Photoshop (Mac OS). ● Espaces de travail : l'espace de travail est l'espace colorimétrique que vous souhaitez utiliser lorsque vous manipulez l'image. Nous vous recommandons d'utiliser l'espace colorimétrique correspondant à l'image (voir Règles de gestion des couleurs ci-dessous) ; s'il n'en existe pas, les paramètres par défaut que nous recommandons sont les suivants : RVB : Adobe RVB (1998), CMJN : SWOP pour les Etats-Unis et Euroscale Coated v2 pour le reste du monde. ● Règles de gestion des couleurs : sélectionnez « Conserver les profils incorporés ». ● Intention de rendu : reportez-vous à la section Définition de l'intention de rendu à la page 69. ● Compensation du point noir : cette option est recommandée si vous avez choisi l'intention de rendu Colorimétrie relative. Voir Réalisation d'une compensation du point noir à la page 68. Chapitre 8 Comment... (sections relatives aux couleurs) FRWW Ouvrez l'image. Acceptez le profil colorimétrique incorporé, le cas échéant : Couleur 2. Acceptez les paramètres par défaut proposés par Adobe Photoshop : 3. FRWW Après avoir défini l'espace colorimétrique dans lequel vous allez travailler, vous pouvez, si vous le souhaitez, afficher l'image à l'écran, telle qu'elle sera une fois imprimée. Pour ce faire, un profil ICC est nécessaire pour votre écran. Sélectionnez Affichage > Format d'épreuve > Obtention de couleurs fidèles à partir d'Adobe Photoshop CS (pilote PostScript) 75 Personnalisé. Utilisez les informations suivantes pour sélectionner les options dans la fenêtre Format d'épreuve. Couleur 4. 76 ● Profil : choisissez le profil en fonction du modèle d'imprimante, du type de papier que vous comptez utiliser. ● Conserver les valeurs chromatiques : cette option indique à l'application comment simuler l'apparence du document sans convertir les couleurs de l'espace de document dans l'espace de profil d'épreuve. Elle simule les glissements de couleurs susceptibles de se produire lorsque les valeurs des couleurs du document sont interprétées à l'aide du profil d'épreuve plutôt que du profil de document. Cette option est déconseillée. ● Mode : ce menu vous permet de choisir une intention de rendu pour la conversion de l'espace de document à l'espace de simulation, vous permettant ainsi d'obtenir un aperçu des effets des différents rendus. Voir Définition de l'intention de rendu à la page 69. ● Utiliser la compensation du point noir : cette option est recommandée si vous avez choisi l'intention de rendu Colorimétrie relative. Voir Réalisation d'une compensation du point noir à la page 68. ● Paper White (Papier blanc) : cette option émule la blancheur du papier à l'écran. Cet effet revient à utiliser l'intention de rendu Colorimétrie absolue. ● Ink Black (Encre noire) : cette option désactive la compensation du point noir pour le rendu de simulation à l'écran. Par conséquent, si le noir de l'espace de simulation est plus clair que celui de l'écran, vous verrez du noir terne à l'écran. Cette option est déconseillée. ● Aperçu : si cette case est cochée (recommandé), les modifications que vous effectuez dans cette fenêtre sont immédiatement visibles dans l'image. Lorsque vous êtes prêt à imprimer l'image, ouvrez la fenêtre Imprimer avec aperçu à partir du menu Fichier. Dans l'onglet Gestion des couleurs, vous pouvez sélectionner : ● Espace source : « Document » (automatiquement sélectionné pour vous). Il s'agit de l'espace colorimétrique dans lequel vous avez modifié l'image. ● Profil : sélectionnez Gestion des couleurs PostScript (si cette option ne s'affiche pas, sélectionnez Gestion des couleurs de l'imprimante). Avec cette option, l'application indique au pilote le profil source et l'intention de rendu à utiliser pour la conversion vers l'espace d'impression. Dans le cas présent, le pilote utilisera le profil « Document » et l'intention de rendu sélectionnée ci-dessous. Les paramètres Profil d'entrée et Intention de rendu du pilote sont remplacés. ● Mode : reportez-vous à la section Définition de l'intention de rendu à la page 69. Chapitre 8 Comment... (sections relatives aux couleurs) FRWW L'option Gestion des couleurs PostScript de l'application remplace les paramètres de couleur du pilote (Profil d'entrée et Intention de rendu). Dans ce cas, le pilote utilisera le profil « Document » de l'application et l'intention de rendu sélectionnée. Il ne reste plus, ensuite, qu'à sélectionner les options suivantes dans le pilote : ● Dans l'onglet Papier/qualité (Windows) ou dans le panneau Qualité de l'image (Mac OS), définissez Qualité de l'impression sur Supérieure. ● Dans l'onglet Couleur (Windows) ou dans le panneau Options de couleur (Mac OS), cochez la case Etalonnage automatique Pantone ou Emulation PANTONE professionnelle HP. Paramètres de l'imprimante Assurez-vous que le paramètre Type de papier du panneau frontal de l'imprimante correspond à celui que vous envisagez d'utiliser. Obtention de couleurs précises à partir d'Adobe InDesign CS Cette section présente une manière de mieux contrôler les couleurs imprimées à partir de votre imprimante ; il en existe beaucoup d'autres. La technique décrite dans cette section vous explique comment les couleurs produites par votre imprimante s'afficheront une fois reproduites sur une presse. Avant de commencer, assurez-vous que le type de papier que vous souhaitez a déjà été calibré. REMARQUE : Les images EPS, PDF et en niveaux de gris ne permettent pas aux applications de mise en page de gérer leurs couleurs. En outre, la qualité de ces images sur un écran n'est pas excellente. FRWW Obtention de couleurs précises à partir d'Adobe InDesign CS 77 Couleur Paramètres du pilote Paramètres d'application 1. Ouvrez Adobe InDesign et sélectionnez Couleurs dans le menu Edition. ● Espaces de travail : l'espace de travail est l'espace colorimétrique que vous souhaitez utiliser lorsque vous manipulez l'image. Nous vous recommandons d'utiliser l'espace colorimétrique correspondant à l'image (voir Règles de gestion des couleurs ci-dessous) ; s'il n'en existe pas, les paramètres par défaut que nous recommandons sont les suivants : RVB : Adobe RVB (1998), CMJN : SWOP pour les Etats-Unis et Euroscale Coated v2 pour le reste du monde. ● Règles de gestion des couleurs : sélectionnez « Conserver les profils incorporés ». ● Intention de rendu : reportez-vous à la section Définition de l'intention de rendu à la page 69. ● Compensation du point noir : cette option est recommandée si vous avez choisi l'intention de rendu Colorimétrie relative. Voir Réalisation d'une compensation du point noir à la page 68. Couleur 2. Créez ou ouvrez l'image avec son propre espace colorimétrique ou celui le plus approprié. Retouchez ensuite l'image comme vous le souhaitez. 3. Lorsque l'image est prête à être envoyée au périphérique de sortie, vous pouvez simuler sur votre imprimante ce qui apparaîtra sur le périphérique. Vous devez convertir l'image du profil source ou de travail vers le périphérique de sortie CMJN, puis du périphérique de sortie CMJN vers le profil de l'imprimante (calibré). Dans InDesign, nous recommandons d'utiliser la commande Format d'épreuve (Affichage > Format d'épreuve -> Personnalisé). Cette commande vous permet de sélectionner le « profil d'épreuve » dans l'espace source lors de l'impression. Vous pouvez également voir une simulation sur votre écran. Nous vous recommandons de procéder comme suit : 78 Chapitre 8 Comment... (sections relatives aux couleurs) FRWW Chaque objet contenu dans InDesign possède sa propre gestion des couleurs. Les éléments InDesign (natifs) utilisent les espaces de travail (profils par défaut) et l'intention de rendu définie dans la boîte de dialogue Couleurs et les objets placés disposent de leur propre profil et de leur propre intention de rendu. Ensuite, chaque élément est converti de son propre espace colorimétrique vers l'espace colorimétrique de simulation, à l'aide de sa propre intention de rendu. FRWW Profil : sélectionnez le profil qui correspond au périphérique que vous souhaitez émuler (généralement un profil de presse particulier ou un profil de presse standard) ● Paper White (Papier blanc) : cette option émule la blancheur du papier à l'écran. Cet effet revient à utiliser l'intention de rendu Colorimétrie absolue. ● Ink Black (Encre noire) : cette option désactive la compensation du point noir pour le rendu de simulation à l'écran. Par conséquent, si le noir de l'espace de simulation est plus clair que celui de l'écran, vous verrez du noir terne à l'écran. Cette option est déconseillée. Sélectionnez Fichier > Imprimer pour imprimer l'image, en la convertissant en un espace de sortie qui dépend de l'imprimante, du type de papier et de la qualité d'impression. ● Sélectionnez l'onglet Sortie (sur la gauche), puis CMJN composite, afin de voir les profils CMJN. ● Sélectionnez l'onglet Gestion des couleurs pour voir les options suivantes. ● Espace source : sélectionnez « Epreuve » pour émuler l'espace de couleur d'épreuve. ● Profil : choisissez le profil en fonction du modèle d'imprimante, du type de papier que vous comptez utiliser. ● Mode : sélectionnez Colorimétrie relative ou Colorimétrie absolue. L'option Colorimétrie absolue émule la couleur d'arrière-plan du papier à utiliser par la presse, tandis que l'option Colorimétrie relative fait correspondre la couleur de papier de la presse à celle de l'imprimante. Obtention de couleurs précises à partir d'Adobe InDesign CS 79 Couleur 4. ● Paramètres du pilote Couleur Le pilote PostScript est recommandé pour les applications de mise en page car il gère les couleurs des données CMJN, RVB ou les deux à la fois. Dans l'onglet Papier/qualité (Windows) ou dans le panneau Qualité de l'image (Mac OS), définissez Qualité de l'impression sur Supérieure. Dans l'onglet Couleur (Windows) ou dans le panneau Options de couleur (Mac OS), sélectionnez Couleurs gérées par l'application et cochez la case Etalonnage automatique Pantone. Lorsque l'application effectue la conversion des couleurs vers l'espace colorimétrique de l'imprimante, l'imprimante doit accepter ces couleurs sans les modifier. Assurez-vous que vous avez sélectionné le profil approprié dans l'option « Espace d'impression, Profil » ci-dessus. Paramètres de l'imprimante Assurez-vous que le paramètre Type de papier du panneau frontal de l'imprimante correspond à celui que vous envisagez d'utiliser. Obtention de couleurs précises à partir de QuarkXPress 6 Cette section présente une manière de mieux contrôler les couleurs imprimées à partir de votre imprimante ; il en existe beaucoup d'autres. La technique décrite dans cette section vous explique comment les couleurs produites par votre imprimante s'afficheront une fois reproduites sur une presse. Avant de commencer, assurez-vous que le type de papier que vous souhaitez a déjà été calibré. REMARQUE : Les images EPS, PDF et en niveaux de gris ne permettent pas aux applications de mise en page de gérer leurs couleurs. En outre, la qualité de ces images sur un écran n'est pas excellente. 80 Chapitre 8 Comment... (sections relatives aux couleurs) FRWW FRWW 1. Ouvrez QuarkXPress et sélectionnez Préférences dans le menu Edition (Windows) ou le menu QuarkXPress (Mac OS). Puis, sélectionnez Quark CMS dans la boîte de dialogue Préférences. 2. Assurez-vous que la case Gestion des couleurs active est cochée. 3. La zone Profils de destination vous permet de choisir des profils correspondant à vos périphériques : profil Moniteur, profil Sortie composite et profil Sortie séparation. Dans le profil Sortie séparation, sélectionnez celui du périphérique de sortie (presse) que vous souhaitez émuler sur votre imprimante. Dans le profil Sortie composite, sélectionnez le profil de votre imprimante ; rappelez-vous qu'il dépend du modèle de l'imprimante, du type de papier et de la qualité d'impression. 4. Dans les profils de source par défaut, vous devez définir les profils par défaut pour les couleurs unies et les images ne disposant pas de profils intégrés. Les profils par défaut suivants sont recommandés : RVB : Adobe RVB (1998), CMJN : SWOP pour les Etats-Unis et Euroscale Coated v2 pour le reste du monde. Sélectionnez également l'usage final du rendu, que QuarkXPress utilise pour toutes les conversions ; en cas de doute, sélectionnez Colorimétrie relative. Voir Définition de l'intention de rendu à la page 69. 5. Cochez la case Gestion couleur sources RVB vers destinations RVB dans les profils de source par défaut RVB et Gestion couleur sources CMJN vers destinations CMJN dans les profils de source par défaut CMJN. 6. La simulation d'affichage indique à QuarkXPress comment la simulation d'affichage doit se comporter : ● Non signifie que rien n'est simulé à l'écran. ● Espace des couleurs du moniteur indique une conversion du profil source vers le profil d'affichage pour l'affichage uniquement. Obtention de couleurs précises à partir de QuarkXPress 6 81 Couleur Paramètres d'application ● Espace des couleurs sortie composite permet de simuler une imprimante composite, c'està-dire une imprimante sans plaques distinctes pour les différentes couleurs, comme une imprimante à jet d'encre. ● Espace des couleurs sortie séparation permet de simuler une imprimante de séparation, c'est-à-dire une imprimante à plaques distinctes pour les différentes couleurs, comme une presse numérique. Vous pouvez sélectionner Espace des couleurs du moniteur si vous souhaitez un simple affichage ou Espace des couleurs sortie séparation si vous souhaitez également voir la simulation du périphérique de sortie à l'écran. Vous pouvez simuler la sortie finale avec l'imprimante et avec l'écran. 7. Ouvrez et retouchez le document comme vous le souhaitez. 8. Sélectionnez Fichier > Imprimer > Réglage > Description d'imprimante, puis sélectionnez votre imprimante. 9. Sélectionnez Fichier > Imprimer > Profils. ● Sélectionnez le profil Imprimante de séparation (émulation) et Imprimante composite (imprimante) approprié. ● Cochez la case Couleur composite simule la séparation et Quark effectue la simulation. Couleur REMARQUE : Chaque objet de QuarkXpress dispose de sa propre gestion des couleurs. Les couleurs unies utilisent le profil de colorimétrique et l'intention de rendu sélectionnés dans les profils de source par défaut pour les couleurs unies (RVB, CMJN ou Hexachrome) de la boîte de dialogue Préférences pour la gestion des couleurs. Les objets importés disposent de leur propre profil et de leur propre intention de rendu. QuarkXPress utilisera l'intention de rendu affectée à l'image pour les deux conversions, de l'espace colorimétrique de l'image à l'espace colorimétrique de simulation et de l'espace colorimétrique de simulation à l'espace colorimétrique de l'imprimante. Paramètres du pilote Le pilote PostScript est recommandé pour les applications de mise en page car il gère les couleurs des données CMJN, RVB ou les deux à la fois. Dans la fenêtre Qualité d'image, définissez l'option Qualité d'impression sur Supérieure. Dans la fenêtre Options des couleurs, sélectionnez Couleurs gérées par l'application et cochez la case Calibrage PANTONE automatique. Lorsque l'application effectue la conversion des couleurs 82 Chapitre 8 Comment... (sections relatives aux couleurs) FRWW vers l'espace colorimétrique de l'imprimante, l'imprimante doit accepter ces couleurs sans les modifier. Assurez-vous que vous avez sélectionné le profil approprié dans l'option Imprimante composite de la boîte de dialogue Préférences. Paramètres de l'imprimante Assurez-vous que le paramètre Type de papier du panneau frontal de l'imprimante correspond à celui que vous envisagez d'utiliser. Obtention de couleurs précises à partir d'Autodesk AutoCAD AutoCAD ne dispose pas de paramètres de gestion des couleurs ; vous devez donc configurer le pilote correctement. Si vous utilisez le pilote HP-GL/2 et HP RTL, cliquez sur le bouton Propriétés et configurez le pilote comme suit. ● Dans l'onglet Papier/qualité, définissez l'option Qualité d'impression sur Supérieure. ● Sous l'onglet Couleur, assurez-vous que la case Imprimer en niveaux de gris n'est pas cochée et définissez l'option Méthode de concordance des couleurs sur « sRVB ». Microsoft Office ne dispose pas de paramètres de gestion des couleurs ; vous devez donc configurer le pilote correctement. Si vous utilisez le pilote HP-GL/2 et HP RTL, cliquez sur le bouton Propriétés et configurez le pilote comme suit. ● Dans l'onglet Papier/qualité, définissez l'option Qualité d'impression sur Supérieure. ● Sous l'onglet Couleur, assurez-vous que la case Imprimer en niveaux de gris n'est pas cochée et définissez l'option Méthode de concordance des couleurs sur « sRVB ». Obtention de couleurs précises à partir de ESRI ArcGIS 9 ArcGIS est un système logiciel évolutif pour la création; la gestion, l'intégration, l'analyse et la diffusion de données géographiques adaptable à tous les environnements, du travailleur isolé à un réseau à l'échelle mondiale. L'application envoie toujours des données RVB au pilote de l'imprimante ; vous pouvez donc choisir entre plusieurs moteurs d'impression différents. Le moteur d'impression détermine le format et la méthode utilisés par ArcMap pour envoyer la tâche d'impression à l'imprimante. Vous disposez d'une à trois options, selon votre licence et la configuration de l'imprimante. FRWW ● Windows est l'option par défaut et est toujours disponible, quelle que soit l'imprimante utilisée. Elle permet à l'application d'utiliser les pilotes HP-GL/2 et HP RTL installés. ● L'option PostScript n'est disponible que si votre imprimante prend en charge PostScript et que le pilote PostScript a été sélectionné dans la section Nom. Elle vous permet d'enregistrer vos fichiers en tant que fichiers Postscript. Cette option peut être utile dans certains cas bien particuliers, mais en général, elle est déconseillée. ● ArcPress est une extension qui peut être achetée pour imprimer à partir de ArcGIS. Il s'agit d'un processeur d'images vectorielles qui pixélise le métafichier d'origine avant de l'envoyer à l'imprimante, de sorte que celle-ci n'ait pas besoin d'effectuer cette opération. Cela est pratique car certaines imprimantes ne sont pas en mesure d'effectuer des opérations de pixélisation ou ne Obtention de couleurs précises à partir d'Autodesk AutoCAD 83 Couleur Obtention de couleurs précises à partir de Microsoft Office 2003 disposent pas de suffisamment de mémoire pour traiter des tâches volumineuses. Utilisez ArcPress avec HP RTL (RVB) True Color. Impression avec le moteur d'impression Windows Assurez-vous que vous avez installé le pilote HP-GL/2 et HP RTL. 2. Lorsque vous êtes prêt à imprimer, sélectionnez Fichier > Format et configuration de l'impression, puis sélectionnez le pilote HP-GL/2 et HP RTL. 3. Cliquez sur le bouton Propriétés et configurez le pilote comme suit. Couleur 1. ● Dans l'onglet Papier/qualité, définissez l'option Qualité d'impression sur Supérieure. ● Sous l'onglet Couleur, assurez-vous que la case Imprimer en niveaux de gris n'est pas cochée et définissez l'option Méthode de concordance des couleurs sur « sRVB ». 4. Cliquez sur le bouton OK. 5. Sélectionnez Fichier > Imprimer. ● Moteur d'impression : sélectionnez Imprimante Windows. Le pilote rasteur sélectionné sera utilisé. ● Output Image Quality (Resample Ratio) (Qualité d'image de sortie (ratio de rééchantillonnage)) : ce paramètre modifie le nombre de pixels échantillonnés lorsqu'un fichier d'impression ArcMap est généré ; il détermine combien de pixels de la carte seront utilisés pour créer le fichier envoyé à l'imprimante. ◦ Rapide = 1:5 ◦ Normale = 1:3 ◦ Supérieure = 1:1 Le choix « Supérieure » requiert beaucoup de ressources pour traiter la tâche d'impression et peut entraîner des temps de traitement longs ainsi que des messages d'insuffisance de 84 Chapitre 8 Comment... (sections relatives aux couleurs) FRWW 6. Couleur mémoire, selon la taille de la carte. Si vous rencontrez ces problèmes, sélectionnez une qualité d'image de sortie inférieure à Supérieure. Vous n'obtiendrez pas une meilleure qualité d'impression en envoyant une image dont la résolution est supérieure à la résolution d'entrée de l'imprimante. Vous pouvez maintenant imprimer (cliquez sur le bouton OK). Impression avec le moteur d'impression ArcPress 1. Le pilote dont vous avez besoin doit être installé, bien qu'il fonctionne uniquement en tant que port. 2. Lorsque vous êtes prêt à imprimer, sélectionnez Fichier > Format et configuration de l'impression, sélectionnez le pilote (les paramètres du pilote sont sans effet), puis cliquez sur le bouton OK. 3. Sélectionnez Fichier > Imprimer. ● FRWW Moteur d'impression : sélectionnez ArcPress. Obtention de couleurs précises à partir de ESRI ArcGIS 9 85 ● Cliquez sur le bouton Propriétés, sélectionnez le pilote HP RTL (RVB) True Color, puis la résolution qui sera envoyée à l'imprimante. ● Sélectionnez l'onglet Couleur si vous souhaitez ajuster la correction gamma, la luminosité, le contraste ou la saturation. Vous pouvez afficher un aperçu des changements. Couleur 4. 86 Vous pouvez maintenant imprimer : cliquez sur le bouton OK dans cette boîte de dialogue et dans la boîte de dialogue Imprimer. Chapitre 8 Comment... (sections relatives aux couleurs) FRWW Comment... (sections relatives au kit encreur) ● Retrait d'une cartouche d'encre ● Insertion d'une cartouche d'encre ● Retrait d'une tête d'impression ● Insertion d'une tête d'impression ● Gestion du contrôle des têtes d'impression ● Restauration (nettoyage) des têtes d'impression ● Nettoyage des connexions électriques d'une tête d'impression ● Alignement des têtes d'impression ● Retrait du dispositif de nettoyage d'une tête d'impression ● Insertion d'un dispositif de nettoyage de tête d'impression ● Vérification de l'état du kit encreur ● Obtention des statistiques des cartouches d'encre ● Obtention des statistiques des têtes d'impression Kit encreur 9 FRWW 87 Retrait d'une cartouche d'encre Il existe deux types de retrait d'une cartouche d'encre. ● Le niveau d'encre de la cartouche est très bas et vous souhaitez la remplacer par une cartouche pleine pour une impression automatique (vous pourrez utiliser le reste d'encre de la première cartouche à un moment plus opportun). ● La cartouche d'encre est vide ou défectueuse et vous devez la remplacer pour poursuivre l'impression. ATTENTION : N'essayez pas de retirer une cartouche d'encre en cours d'impression. ATTENTION : Ne retirez une cartouche d'encre que si vous êtes prêt à en insérer une autre. AVERTISSEMENT ! Vérifiez que les roues de l'imprimante sont verrouillées (levier de frein enfoncé) pour éviter que l'imprimante ne bouge. 1. Sur le panneau frontal de l'imprimante, sélectionnez l'icône 2. Le volet d'accès aux cartouches d'encre se situe sur la gauche de l'imprimante. , puis Remplacer cart. d'encre. Kit encreur 88 Chapitre 9 Comment... (sections relatives au kit encreur) FRWW Débloquez le crochet de fermeture du volet en appuyant sur sa partie supérieure jusqu'à entendre un clic. 4. Ouvrez complètement le volet. 5. Saisissez la languette bleue se trouvant devant la cartouche à retirer. Kit encreur 3. FRWW Retrait d'une cartouche d'encre 89 6. Abaissez la languette bleue. 7. Tirez-la ensuite vers vous. 8. La cartouche sort, placée sur son tiroir. Kit encreur 90 Chapitre 9 Comment... (sections relatives au kit encreur) FRWW 9. Soulevez la cartouche pour l'extraire de son tiroir. REMARQUE : Evitez tout contact avec le côté de la cartouche qui est inséré dans l'imprimante, car de l'encre peut s'y trouver. REMARQUE : Evitez de stocker des cartouches partiellement utilisées en les posant sur ce côté. 10. L'écran du panneau frontal identifie la cartouche d'encre manquante. FRWW 1. Choisissez la nouvelle cartouche d'encre (repérez l'étiquette indiquant la couleur de l'encre). Tenez la cartouche de sorte que l'étiquette de couleur se trouve en haut de la face tournée vers vous. 2. Vérifiez que l'étiquette colorée située au-dessus du logement vide dans l'imprimante correspond à la couleur indiquée sur l'étiquette de la cartouche. Insertion d'une cartouche d'encre 91 Kit encreur Insertion d'une cartouche d'encre 3. Insérez la cartouche d'encre dans son tiroir. Placez la cartouche à l'arrière du tiroir, comme indiqué ci-dessous. REMARQUE : Une grande cartouche d'encre noire, qui utilise la totalité de la longueur du tiroir, est disponible. 4. Glissez le tiroir et la cartouche dans son logement jusqu'à enclenchement. Kit encreur Si vous rencontrez des difficultés, reportez-vous à la section Je ne peux pas insérer une cartouche d'encre à la page 174. 92 Chapitre 9 Comment... (sections relatives au kit encreur) FRWW 5. Une fois toutes les cartouches insérées, refermez la porte (poussez-la jusqu'à enclenchement). 6. L'écran du panneau frontal confirme que toutes les cartouches ont été insérées correctement. Retrait d'une tête d'impression AVERTISSEMENT ! Vérifiez que les roues de l'imprimante sont verrouillées (levier de frein enfoncé) pour éviter que l'imprimante ne bouge. Pour le remplacement d'une tête d'impression, l'imprimante doit être mise sous tension au niveau de l'interrupteur d'alimentation. 1. Sur le panneau frontal de l'imprimante, sélectionnez l'icône > Remplacer têtes d'impr.. 2. L'imprimante déplace le chariot jusqu'à la position appropriée. Kit encreur , puis Gestion têtes impression ATTENTION : Si le chariot reste dans la partie centrale de l'imprimante pendant plus de sept minutes, il tente de revenir à sa position initiale à l'extrémité droite. FRWW Retrait d'une tête d'impression 93 Kit encreur 94 3. Lorsque le chariot s'arrête, le panneau frontal vous demande d'ouvrir le capot. 4. Repérez le chariot. 5. Débloquez le loquet situé sur le dessus du chariot en le tirant vers le haut. 6. Soulevez le volet. Vous accédez ainsi aux têtes d'impression. Chapitre 9 Comment... (sections relatives au kit encreur) FRWW 7. Pour retirer une tête d'impression, soulevez la poignée bleue. 8. À l'aide de la poignée bleue, dégagez délicatement la tête d'impression. 9. Tirez doucement la poignée bleue vers le haut jusqu'à ce que la tête d'impression soit dégagée du chariot. Kit encreur ATTENTION : Ne tirez pas d'un coup sec, au risque d'endommager la tête d'impression. 10. L'écran du panneau frontal identifie la tête d'impression manquante. FRWW Retrait d'une tête d'impression 95 Insertion d'une tête d'impression 1. Si la tête d'impression est neuve : a. Retirez le capuchon bleu de protection en le tirant vers le bas. b. Retirez la bande de protection transparente des buses de la tête d'impression en tirant sur la languette en papier. La tête d'impression est conçue pour empêcher toute insertion accidentelle dans la mauvaise position. Assurez-vous que l'étiquette colorée de la tête d'impression correspond à l'étiquette marquant l'emplacement du chariot dans lequel vous souhaitez insérer la tête d'impression. 2. Insérez correctement la nouvelle tête d'impression dans le chariot. ATTENTION : Insérez-la doucement à la verticale, du haut vers le bas. Vous risquez de l'endommager en l'insérant trop vite ou en biais ou encore si vous la faites pivoter en l'insérant. Kit encreur 96 Chapitre 9 Comment... (sections relatives au kit encreur) FRWW 3. Appuyez vers le bas, comme indiqué par la flèche illustrée ci-dessous. Lors de l'installation d'une tête d'impression neuve, vous pouvez rencontrer une certaine résistance, de sorte que vous devrez appuyer fermement, mais sans forcer. Si vous rencontrez des difficultés, reportez-vous à la section Je ne peux pas insérer une tête d'impression à la page 174. Insérez toutes les autres têtes d'impression requises, puis refermez le couvercle du chariot. Une fois toutes les têtes d'impression insérée correctement et acceptées par l'imprimante, cette dernière émet un bip. REMARQUE : Si l'imprimante n'émet pas de bip lorsque vous insérez la tête d'impression et que le message Remplacer s'affiche sur le panneau frontal, essayez de réinsérer la tête d'impression. FRWW Insertion d'une tête d'impression 97 Kit encreur 4. 5. Verrouillez le couvercle du chariot. Une fois correctement verrouillé, le chariot ressemble à ceci : Kit encreur 6. Fermez le capot. 7. L'écran du panneau frontal confirme que toutes les têtes d'impression ont été insérées correctement. 8. Remplacez à présent le dispositif de nettoyage de chaque tête d'impression remplacée. Voir Retrait du dispositif de nettoyage d'une tête d'impression à la page 104 et Insertion d'un dispositif de nettoyage de tête d'impression à la page 105. ATTENTION : Si vous laissez l'ancien dispositif dans l'imprimante, la durée de vie de la nouvelle tête d'impression est raccourcie et l'imprimante risque d'être endommagée. Gestion du contrôle des têtes d'impression L'imprimante contrôle automatiquement l'état des têtes d'impression de temps à autre afin de s'assurer de leur bon fonctionnement et de détecter tout problème susceptible d'affecter la qualité d'impression. La fréquence de ces contrôles est optimisée afin de garantir un bon débit. Si vous souhaitez augmenter la fréquence de contrôle des têtes d'impression pour détecter plus , puis Configuration de l'imprimante > rapidement d'éventuels problèmes, sélectionnez l'icône Contrôle têtes impr. > Intensif. Lorsque l'imprimante est active et que le contrôle des têtes 98 Chapitre 9 Comment... (sections relatives au kit encreur) FRWW d'impression est défini sur Intensif, le panneau frontal et la ligne d'état de l'imprimante du serveur Web incorporé affichent le message suivant : Impression... Contrôle têtes impr. (au lieu de simplement Impression...). REMARQUE : Lorsque Intensif est sélectionné, le débit de l'imprimante est réduit en raison de la fréquence accrue des contrôles des têtes d'impression. Pour revenir à la fréquence de contrôle des têtes d'impression par défaut, sélectionnez l'icône puis Configuration de l'imprimante > Contrôle têtes impr. > Optimisé. , Restauration (nettoyage) des têtes d'impression Pour nettoyer les têtes d'impression (ce qui permet souvent de régler les problèmes), accédez au panneau frontal de l'imprimante et sélectionnez l'icône , puis Gestion têtes impression > Restaurer les têtes d'impr.. Le nettoyage dure entre deux et quatre minutes. Nettoyage des connexions électriques d'une tête d'impression Dans certains cas extrêmes, il se peut que l'imprimante ne reconnaisse pas une tête d'impression installée. Cela est dû au dépôt d'encre sur les connexions électriques entre la tête d'impression et le chariot de la tête d'impression. Le cas échéant, nous vous recommandons de nettoyer les connexions électriques de la tête d'impression. Il n'est toutefois pas nécessaire de nettoyer systématiquement ces connexions (si aucun problème n'est apparent). Kit encreur Un dispositif de nettoyage des interconnexions du chariot est inclus dans le kit de maintenance de votre imprimante. FRWW Restauration (nettoyage) des têtes d'impression 99 Ce dispositif permet de nettoyer les interconnexions électriques du chariot et de la tête d'impression. Vous devez effectuer cette opération si le panneau frontal affiche en permanence le message Réinstaller ou Remplacer en regard de la tête d'impression. 1. Retirez une éponge (déjà humidifiée) de son sachet. Plusieurs éponges sont incluses dans la boîte avec le dispositif de nettoyage. Si la réserve d'éponges est épuisée, vous pouvez en obtenir de nouvelles auprès de votre représentant du service Client. Kit encreur 2. Ouvrez le dispositif de nettoyage des interconnexions du chariot. 3. Chargez l'éponge sur la surface du dispositif de nettoyage en insérant l'ergot dans la fente repère. 4. Fermez le dispositif de nettoyage d'interconnexion, en mettant l'éponge bien en place. 5. Débloquez le loquet du chariot de la tête d'impression et retirez la tête d'impression défectueuse, conformément aux indications du panneau frontal. Voir Retrait d'une tête d'impression à la page 93. 100 Chapitre 9 Comment... (sections relatives au kit encreur) FRWW 6. Insérez le dispositif de nettoyage des interconnexions du chariot dans la fente située à l'arrière de la tête d'impression. Essuyez les connexions électriques en insérant l'outil entre les connexions situées à l'arrière de l'emplacement et le ressort en acier, l'éponge étant dirigée vers les connexions électriques (et non vers vous). Essayez d'éviter de récupérer le dépôt d'encre qui peut s'être formé en bas du logement. FRWW 7. Frottez légèrement l'éponge sur les contacts sur toute la profondeur du connecteur flexible comme le permet la butée sur l'outil. 8. Veillez à nettoyer complètement tous les contacts, notamment ceux se trouvant à la partie inférieure du connecteur. Nettoyage des connexions électriques d'une tête d'impression 101 Kit encreur ATTENTION : Si le chariot reste dans la partie centrale de l'imprimante pendant plus de sept minutes, il tente de revenir à sa position initiale à l'extrémité droite. 9. A l'aide de la même éponge, nettoyez la bande inférieure des connexions électriques de la tête d'impression (sauf si celle-ci est neuve), en évitant de toucher le jeu supérieur de connexions électriques. ATTENTION : Ne touchez pas la surface de la tête d'impression contenant les buses, vous risqueriez de les endommager. 10. Patientez quelques instants pour permettre aux connecteurs de sécher, puis replacez la tête d'impression dans son chariot. Reportez-vous au Insertion d'une tête d'impression à la page 96. 11. Une fois le processus de nettoyage terminé, ouvrez le dispositif de nettoyage des interconnexions du chariot en tirant sur la languette de l'éponge. 12. Retirez l'éponge sale du dispositif de nettoyage d'interconnexion du chariot. Kit encreur 102 Chapitre 9 Comment... (sections relatives au kit encreur) FRWW 13. Jetez l'éponge sale dans un endroit sûr pour éviter que l'encre ne vous salisse les mains ou les vêtements. Si le panneau frontal de l'imprimante affiche toujours le message Réinstaller ou Remplacer, remplacez la tête d'impression ou contactez votre représentant du service Client. Alignement des têtes d'impression L'imprimante procède normalement à l'alignement des têtes d'impression à chaque remplacement d'une tête d'impression. Si vous n'avez pas chargé de papier lors du remplacement d'une tête d'impression, l'imprimante procédera à l'alignement lors du prochain chargement de papier. REMARQUE : Vous pouvez désactiver ces alignements automatiques des têtes d'impression à partir du panneau frontal : sélectionnez l'icône d'impr. > Désactivé. , puis Configuration de l'imprimante > Align. auto têtes 1. Vérifiez que vous avez chargé un rouleau de papier opaque dans l'imprimante ; vous obtiendrez les meilleurs résultats avec le type de papier que vous utilisez normalement pour l'impression. Les feuilles de papier simples et les supports transparents, tels que le papier à lettre translucide, les films transparents, les films mats, le papier calque et le vélin ne conviennent pas pour l'alignement des têtes d'impression. 2. Pour lancer l'alignement des têtes d'impression (si l'alignement ne s'effectue pas automatiquement), accédez au panneau frontal, sélectionnez l'icône impression > Aligner les têtes d'imp.. 3. FRWW , puis Gestion têtes Si vous venez de commencer un rouleau, le panneau frontal indique que l'imprimante devra éventuellement engager jusqu'à 3 m de papier avant de procéder à l'alignement des têtes Alignement des têtes d'impression 103 Kit encreur En outre, vous devez aligner les têtes d'impression si l'impression des diagnostics de l'image indique une erreur d'alignement. Voir Comment... (sections relatives à l'impression des diagnostics de l'image) à la page 120. d'impression. Ceci est nécessaire pour garantir la réussite de l'alignement. Dans ce cas, vous pourrez choisir parmi les options suivantes : 4. ● Poursuivre l'alignement des têtes d'impression en autorisant l'imprimante à utiliser autant de papier que nécessaire ● Reporter l'alignement des têtes d'impression à plus tard, lorsque vous aurez utilisé quelques mètres de papier pour l'impression ● Annuler l'alignement des têtes d'impression Si vous choisissez de poursuivre l'alignement des têtes d'impression, le processus démarre aussitôt, à moins qu'une image ne soit en cours d'impression. Dans ce cas, l'alignement sera réalisé dès que la tâche d'impression en cours sera achevée. Le processus d'alignement dure environ douze minutes. Retrait du dispositif de nettoyage d'une tête d'impression Une fois que vous avez remplacé une tête d'impression, le panneau frontal vous invite à remplacer le dispositif de nettoyage de cette tête d'impression. ATTENTION : Lorsque vous remplacez une tête d'impression, vous devez toujours remplacer le dispositif de nettoyage correspondant. Si vous ne le faites pas, la durée de vie de la nouvelle tête d'impression sera sérieusement raccourcie ; en outre, cela risque d'endommager l'imprimante. Un dispositif de nettoyage neuf est fourni avec chaque nouvelle tête d'impression. Lors du retrait du dispositif de nettoyage d'une tête d'impression : ● Faites attention de ne pas tacher vos mains avec de l'encre. Il peut y en avoir sur, autour et dans le dispositif de nettoyage à remplacer. ● Pensez à maintenir le dispositif de nettoyage usagé en position verticale lorsque vous le manipulez ou le déposez quelque part, afin d'éviter toute projection d'encre. AVERTISSEMENT ! Vérifiez que les roues de l'imprimante sont verrouillées (levier de frein enfoncé) pour éviter que l'imprimante ne bouge. Kit encreur 1. Les dispositifs de nettoyage des têtes d'impression se trouvent sous le panneau frontal, à l'avant de l'imprimante. Appuyez sur le volet du poste d'entretien pour le déverrouiller. 104 Chapitre 9 Comment... (sections relatives au kit encreur) FRWW Ouvrez le volet. 3. Chaque dispositif de nettoyage de tête d'impression est doté d'une poignée frontale. Pour retirer le dispositif de nettoyage, appuyez vers l'intérieur et vers le haut comme indiqué par la flèche illustrée ci-dessous, jusqu'au déblocage du dispositif. 4. Soulevez le dispositif de nettoyage de la tête d'impression pour le retirer de son emplacement, et sortez-le horizontalement comme indiqué ci-dessous. Kit encreur 2. Reportez-vous également à la section Insertion d'un dispositif de nettoyage de tête d'impression à la page 105. Insertion d'un dispositif de nettoyage de tête d'impression Le sac plastique contenant le nouveau dispositif de nettoyage de tête d'impression peut être utilisé pour jeter le dispositif de nettoyage et la tête d'impression usagés. FRWW Insertion d'un dispositif de nettoyage de tête d'impression 105 1. Insérez chaque dispositif de nettoyage de tête d'impression dans l'emplacement correspondant à la couleur appropriée, dans le poste d'entretien, dans le sens indiqué par la flèche illustrée cidessous. 2. Une fois le dispositif de nettoyage de la tête d'impression entièrement inséré, appuyez dessus vers l'intérieur et vers le bas comme indiqué par la flèche illustrée ci-dessous, jusqu'à ce qu'il s'enclenche. Si vous rencontrez des difficultés, reportez-vous à la section Je peux pas insérer le dispositif de nettoyage de la tête d'impression à la page 174. Kit encreur REMARQUE : Le panneau frontal n'indique pas la présence du nouveau dispositif de nettoyage de tête d'impression tant que le volet de droite n'est pas fermé. 106 Chapitre 9 Comment... (sections relatives au kit encreur) FRWW 3. Une fois le(s) dispositif(s) de nettoyage de tête(s) d'impression inséré(s) dans l'imprimante, fermez le volet. REMARQUE : Pour que l'imprimante fonctionne, toutes les cartouches d'encre, têtes d'impression et dispositifs de nettoyage des têtes d'impression doivent être installés. 4. En cas d'absence de papier, le panneau frontal vous indique d'en charger. Chaque fois que vous insérez une nouvelle tête d'impression et un nouveau dispositif de nettoyage, l'imprimante effectue normalement un alignement des têtes d'impression et un calibrage de la couleur. Ces deux opérations sont recommandées pour une meilleure qualité d'impression. Dans certains cas, vous pouvez décider de reporter l'alignement des têtes d'impression à plus tard afin de terminer les impressions en cours. REMARQUE : Si vous préférez gagner du temps au détriment de la qualité d'impression, vous pouvez , désactiver ces procédures automatiques à partir du panneau frontal, en sélectionnant l'icône puis Configuration de l'imprimante > Align. auto têtes d'impr. > Désactivé et Configuration de l'imprimante > Calibrage de la couleur > Désactivé. Le panneau frontal peut vous demander de charger du papier permettant l'alignement des têtes d'impression. La procédure d'alignement des têtes d'impression requiert un rouleau de papier opaque : ni une feuille simple, ni un support transparent ou translucide. REMARQUE : Vérifiez que le capot de l'imprimante et le volet de droite sont fermés après avoir remplacé les consommables. L'imprimante n'imprimera pas s'ils sont ouverts. Vérification de l'état du kit encreur FRWW 1. Accédez au serveur Web incorporé (reportez-vous à la section Accès au serveur Web incorporé à la page 16). 2. Ouvrez la page Fournitures. Vérification de l'état du kit encreur 107 Kit encreur Lorsque le panneau frontal affiche le message Prêt, vous êtes prêt à imprimer. La page Fournitures indique l'état des cartouches d'encre (y compris les niveaux d'encre), des têtes d'impression, des dispositifs de nettoyage des têtes d'impression et du papier chargé. Obtention des statistiques des cartouches d'encre Pour obtenir des informations sur vos cartouches d'encre : 1. Sur le panneau frontal, sélectionnez l'icône 2. Sélectionnez Informations cart. d'encre, puis sélectionnez la cartouche sur laquelle vous souhaitez obtenir des informations. 3. Le panneau frontal affiche : Kit encreur ● Sa couleur ● Son nom (produit) ● Son numéro de produit ● Son numéro de série ● Son état ● Son niveau d'encre, s'il est connu ● Sa capacité totale d'encre en millimètres ● Son fabricant ● Son état de garantie . Vous pouvez également obtenir la plupart de ces informations sans quitter votre ordinateur, à l'aide du serveur Web incorporé. Pour obtenir une explication des messages d'état de cartouche d'encre, reportez-vous à la section Message d'état de la cartouche d'encre à la page 175. 108 Chapitre 9 Comment... (sections relatives au kit encreur) FRWW Obtention des statistiques des têtes d'impression Pour obtenir des informations sur vos têtes d'impression : 1. Sur le panneau frontal, sélectionnez l'icône 2. Sélectionnez Informations tête d'imp., puis sélectionnez la tête d'impression pour laquelle vous souhaitez obtenir plus d'informations. 3. Le panneau frontal affiche : ● Sa couleur ● Son nom (produit) ● Son numéro de produit ● Son numéro de série ● Son état ● La quantité d'encre utilisée ● Son état de garantie ● L'état de son dispositif de nettoyage . Vous pouvez également obtenir la plupart de ces informations sans quitter votre ordinateur, à l'aide du serveur Web incorporé. Kit encreur Pour obtenir une explication des messages d'état de la tête d'impression et du dispositif de nettoyage des têtes d'impression, voir Message d'état de la tête d'impression à la page 175 et Message d'état du dispositif de nettoyage de la tête d'impression à la page 176. FRWW Obtention des statistiques des têtes d'impression 109 10 Comment... (sections relatives à la comptabilité) ● Obtention d'informations de comptabilité à partir de l'imprimante ● Vérification des statistiques d'utilisation de l'imprimante ● Vérification de l'utilisation de l'encre et du papier pour une tâche ● Demander des données comptables par courrier électronique. Comptabilité 110 Chapitre 10 Comment... (sections relatives à la comptabilité) FRWW Obtention d'informations de comptabilité à partir de l'imprimante Il existe différentes manières d'obtenir des informations de comptabilité à partir de l'imprimante. ● Consulter les statistiques d'utilisation de l'imprimante pour la totalité de la durée de vie de l'imprimante ou pour des périodes spécifiques. Voir Vérification des statistiques d'utilisation de l'imprimante à la page 111. ● Consulter l'utilisation d'encre et de papier pour chaque tâche récente à l'aide du serveur Web incorporé ou du panneau frontal de l'imprimante. Voir Vérification de l'utilisation de l'encre et du papier pour une tâche à la page 111. ● Demander des données comptables par courrier électronique. L'imprimante envoie les données au format XML à intervalles réguliers à une adresse électronique spécifique ; les données peuvent être interprétées et synthétisées par une application tierce ou affichées dans une feuille de calcul Excel. Voir Demander des données comptables par courrier électronique. à la page 112. ● Utilisez une application d'un autre fournisseur pour interroger l'état de l'imprimante, l'utilisation de l'imprimante ou les données de comptabilité de tâches de l'imprimante par le biais d'Internet. L'imprimante fournit sur demande des données au format XML à l'application. HP fournit un Kit de développement logiciel pour simplifier le développement de ce type d'applications. Vérification des statistiques d'utilisation de l'imprimante 1. Accédez au serveur Web incorporé (reportez-vous à la section Accès au serveur Web incorporé à la page 16). 2. Ouvrez la page Utilisation. 3. Cliquez sur l'onglet Historique pour voir l'utilisation cumulée de l'imprimante depuis le premier jour. 4. Sélectionnez l'onglet Instantané pour conserver un enregistrement de l'utilisation cumulée depuis le premier jour et réinitialisez les compteurs de l'onglet Accumulé sur zéro. 5. Cliquez sur l'onglet Accumulé pour voir l'utilisation cumulée depuis le dernier instantané. REMARQUE : L'exactitude de ces statistiques d'utilisation n'est pas garantie. 1. Accédez au serveur Web incorporé (reportez-vous à la section Accès au serveur Web incorporé à la page 16). 2. Ouvrez la page Comptabilité, qui contient toutes les informations concernant les tâches récemment traitées par l'imprimante. Vous pouvez également ouvrir la page File d'attente des tâches et cliquer sur le nom de la tâche sur laquelle vous souhaitez obtenir des informations. La page de propriétés correspondante s'affichera. FRWW Obtention d'informations de comptabilité à partir de l'imprimante 111 Comptabilité Vérification de l'utilisation de l'encre et du papier pour une tâche Demander des données comptables par courrier électronique. 1. Assurez-vous que la date et l'heure de l'imprimante ont été correctement définies. Voir Réglage de la date et de l'heure à la page 18. 2. Dans l'onglet Paramètres du serveur Web incorporé, assurez-vous que le serveur d'e-mail a été correctement configuré. 3. Egalement dans l'onglet Paramètres, sélectionnez Configuration du dispositif et sélectionnez les paramètres dans la section Comptabilité. Vous devez saisir une adresse électronique à laquelle les fichiers comptables sont envoyés ainsi que la fréquence d'envoi. 4. Vous pouvez également choisir de demander un ID de compte pour chaque tâche d'impression. Dans ce cas, toute personne qui veut envoyer une tâche d'impression doit fournir un ID de compte, sinon l'imprimante bloque la tâche dans la file d'attente jusqu'à ce qu'un ID soit fourni. Vous pouvez fournir un ID de compte lorsque vous soumettez une tâche à l'aide du serveur Web incorporé ou du pilote d'imprimante (en cliquant sur l'onglet Comptabilité). 5. Lorsque vous avez terminé les étapes ci-dessus, l'imprimante envoie les données de comptabilité par courrier électronique selon la fréquence indiquée. Les données sont au format XML et peuvent être facilement interprétées par un programme tiers. Les données fournies pour chaque tâche incluent le nom de la tâche, l'ID de compte le cas échéant, le nom de l'utilisateur lorsque la tâche a été soumise et lorsqu'elle a été imprimée ainsi que l'heure d'impression, le type d'image, le nombre de pages, le nombre de copies, le type et le format du papier, le volume de chaque couleur d'encre utilisé ainsi que d'autres attributs de la tâche. Les images sont classées en quatre types : ● A : Lignes à basse consommation (moins de 0,5 ml/m²) ● B : Lignes à consommation élevée (0,5 à 2 ml/m²) ● C : Cartes et rendus à basse consommation (2 à 5 ml/m²) Comptabilité 112 Chapitre 10 Comment... (sections relatives à la comptabilité) FRWW ● D : Photographies (plus de 5 ml/m²) Vous pouvez télécharger un modèle Excel à partir du site Web de HP (http://www.hp.com/go/graphicarts/) qui permet d'afficher les données XML de manière plus lisible sous la forme d'une feuille de calcul. L'analyse des données de comptabilité permet de facturer les clients pour leur utilisation de l'imprimante avec exactitude et souplesse. Vous pouvez, par exemple : Facturer chaque client pour le montant total d'encre et de papier utilisé par ce client sur une période spécifique. ● Facturer chaque client séparément par tâche. ● Facturer chaque client séparément pour chaque projet, ventilé par tâche. Comptabilité ● FRWW Demander des données comptables par courrier électronique. 113 Maintenance 11 Comment... (sections relatives à l'entretien de l'imprimante) ● Nettoyage de l'extérieur de l'imprimante ● Nettoyage des rouleaux d'entrée ● Nettoyage du cylindre ● Lubrification du chariot des têtes d'impression ● Entretien des cartouches d'encre ● Déplacement ou stockage de mon imprimante ● Mise à jour du microprogramme de mon imprimante ● Mise à jour du logiciel de mon imprimante 114 Chapitre 11 Comment... (sections relatives à l'entretien de l'imprimante) FRWW Nettoyez l'extérieur de l'imprimante et tous les autres éléments que vous touchez régulièrement dans le cadre d'une utilisation normale (par exemple, les poignées du tiroir des cartouches d'encre) avec une éponge humide ou un chiffon doux et un produit ménager non agressif, tel que du savon liquide. AVERTISSEMENT ! Pour éviter toute décharge électrique, assurez-vous que l'imprimante est hors tension et débranchée avant de la nettoyer. Vous ne devez pas laisser de l'eau pénétrer dans l'imprimante. ATTENTION : N'utilisez pas de produits abrasifs sur l'imprimante. Nettoyage des rouleaux d'entrée Vous devez prévoir de nettoyer les rouleaux d'entrée de l'imprimante à intervalles réguliers, une fois par an ou lorsque vous remarquez une baisse de performances. 1. Enlevez le papier de l'imprimante. 2. , puis Configuration de l'imprimante > Nettoyer Sur le panneau frontal, sélectionnez l'icône le rouleau du tiroir. Cette commande déclenche la rotation du rouleau afin que la totalité de la circonférence soit nettoyée. 3. Utilisez un chiffon propre absorbant qui ne peluche pas, légèrement humidifié avec de l'alcool isopropylique pour ôter la saleté ou les particules de papier des rouleaux d'entrée. REMARQUE : L'alcool isopropylique n'est pas fourni dans le kit de maintenance. 4. Lorsque vous avez terminé de nettoyer un rouleau, appuyez sur la touche Sélectionner du panneau frontal pour arrêter la rotation. Nettoyage du cylindre Vous devez régulièrement nettoyer le cylindre de votre imprimante. REMARQUE : Si vous imprimez sur du papier large après avoir utilisé du papier plus étroit pendant un certain temps, vous remarquerez peut-être que la partie gauche du cylindre est sale et laisse des marques au verso du papier si vous ne nettoyez pas le cylindre. Suivez ces instructions pour nettoyer le cylindre. 1. FRWW Enlevez le papier de l'imprimante. Nettoyage de l'extérieur de l'imprimante 115 Maintenance Nettoyage de l'extérieur de l'imprimante Ouvrez le capot. 3. A l'aide d'un pinceau sec, retirez les dépôts d'encre de la rainure du coupeur. 4. A l'aide du même pinceau sec, retirez les dépôts d'encre de la surface du cylindre. 5. Sur le panneau frontal, sélectionnez l'icône , puis Options de gestion papier puis les options de nettoyage du rouleau ou du cylindre. Cette commande déclenche la rotation des petits rouleaux du cylindre afin que la totalité de la circonférence soit nettoyée. Maintenance 2. REMARQUE : Si cette commande n'est pas disponible, téléchargez la dernière version du microprogramme (reportez-vous à la section Mise à jour du microprogramme de mon imprimante à la page 119). Cette option est disponible à partir de l’automne 2007. 116 Chapitre 11 Comment... (sections relatives à l'entretien de l'imprimante) FRWW Utilisez un chiffon propre absorbant qui ne peluche pas, légèrement humidifié avec de l'alcool isopropylique, pour essuyer les dépôts d'encre mous du cylindre. REMARQUE : L'alcool isopropylique n'est pas fourni dans le kit de maintenance. ATTENTION : N'utilisez pas de nettoyants commerciaux ou abrasifs. Ne mouillez pas le cylindre directement en raison de l'humidité trop importante qui restera lorsque vous aurez fini. 7. Nettoyez la rampe du coupeur avec le chiffon humide. 8. Nettoyez la partie visible des roues à l'aide d'un chiffon sec. Dans l'idéal, vous devez nettoyer toute la circonférence des roues. Lubrification du chariot des têtes d'impression Le chariot des têtes d'impression doit être lubrifié occasionnellement (environ une fois par an) pour glisser facilement le long de son axe. 1. Pour atteindre le chariot, accédez au panneau frontal et sélectionnez l'icône , puis Gestion têtes impression > Remplacer têtes d'impr.. Le chariot se déplace au centre de l'imprimante. ATTENTION : Si le chariot reste dans la partie centrale de l'imprimante pendant plus de sept minutes, il tente de revenir à sa position initiale à l'extrémité droite. 2. FRWW Prenez la bouteille d'huile fournie dans le kit de maintenance livré avec votre imprimante. Un kit de remplacement peut être commandé si nécessaire. Lubrification du chariot des têtes d'impression 117 Maintenance 6. Ouvrez le capot de l'imprimante et appliquez quelques gouttes d'huile du kit de maintenance sur les tampons de chaque côté du chariot. 4. Appliquez quelques gouttes d'huile directement sur l'axe de chaque côté du chariot. 5. Fermez le capot. Maintenance 3. Entretien des cartouches d'encre Aucune maintenance particulière n'est nécessaire pendant la vie utile d'une cartouche. Toutefois, pour garantir une qualité d'impression optimale, vous devez remplacer une cartouche lorsqu'elle atteint sa date d'expiration, c'est-à-dire la date indiquée sur l'imprimante plus 6 mois. Déplacement ou stockage de mon imprimante Si vous devez déplacer votre imprimante ou la stocker pour un certain temps, vous devez la préparer correctement afin d'éviter de l'endommager. Pour préparer votre imprimante, suivez les instructions cidessous. 1. Laissez en place les cartouches d'encre, les têtes d'impression et les dispositifs de nettoyage de têtes d'impression. 2. Assurez-vous qu'elle ne contient pas de papier. 3. Assurez-vous que le chariot des têtes d'impression est engagé dans le poste d'entretien (à l'extrémité droite de l'imprimante). 4. Assurez-vous que le panneau frontal de l'imprimante affiche le message Prêt. 5. Mettez l'imprimante hors tension en appuyant sur la touche Alimentation sur le panneau frontal. 6. Coupez également l'alimentation à l'aide du commutateur situé à l'arrière de l'imprimante. 118 Chapitre 11 Comment... (sections relatives à l'entretien de l'imprimante) FRWW Déconnectez le câble d'alimentation de l'imprimante ainsi que tout câble reliant l'imprimante à un réseau, un ordinateur ou un scanneur. 8. Si vous possédez un récepteur HP Designjet 4520, déconnectez-le et retirez-le. REMARQUE : Nous vous recommandons de ne pas tenter de démonter le module de rouleau HP Designjet 4520. Mise à jour du microprogramme de mon imprimante Les différentes fonctions de votre imprimante sont contrôlées par un logiciel qui réside dans l'imprimante, également appelé microprogramme. De temps en temps, Hewlett-Packard propose des mises à jour de ce microprogramme. Ces mises à jour permettent d'offrir de nouvelles fonctionnalités à votre imprimante et d'améliorer celles qu'elle possède déjà. Le microprogramme peut être téléchargé sur Internet et installé dans votre imprimante à l'aide de la page Mise à jour du microprogramme du serveur Web incorporé (accessible à partir de l'onglet Paramètres). Si vous n'êtes pas en mesure d'utiliser le serveur Web incorporé parce que vous ne disposez pas de connexion TCP/IP à votre imprimante (par exemple, si vous utilisez USB ou AppleTalk), vous pouvez obtenir des mises à jour du microprogramme HP Designjet série 4020 ainsi que le logiciel d'installation à partir des pages Web suivantes : ● http://www.hp.com/go/4020/firmware/ ● http://www.hp.com/go/4020ps/firmware/ Vous pouvez obtenir les mises à jour du microprogramme HP Designjet série 4520 ainsi que le logiciel d'installation à partir des pages Web suivantes : ● http://www.hp.com/go/4520/firmware/ ● http://www.hp.com/go/4520ps/firmware/ ● http://www.hp.com/go/4520mfp/firmware/ Le microprogramme inclut un ensemble des profils de support les plus fréquemment utilisés. Des profils de support supplémentaires peuvent être téléchargés séparément. Reportez-vous à la section Téléchargement de profils de support à la page 40. Mise à jour du logiciel de mon imprimante De temps en temps, Hewlett-Packard propose des mises à jour de ce logiciel. Vous pouvez télécharger les derniers pilotes d'imprimante sur les pages Web suivantes. FRWW ● http://www.hp.com/go/4020/drivers/ ● http://www.hp.com/go/4020ps/drivers/ ● http://www.hp.com/go/4520/drivers/ ● http://www.hp.com/go/4520ps/drivers/ ● http://www.hp.com/go/4520mfp/drivers/ Mise à jour du microprogramme de mon imprimante 119 Maintenance 7. 12 Comment... (sections relatives à l'impression des diagnostics de l'image) Diagnostics ● Impression des diagnostics de l'image ● Exploitation de l'impression des diagnostics de l'image ● Interprétation de la partie 1 des diagnostics de l'image ● Interprétation de la partie 2 des diagnostics de l'image ● Interprétation de la partie 3 des diagnostics de l'image ● Si le problème persiste 120 Chapitre 12 Comment... (sections relatives à l'impression des diagnostics de l'image) FRWW Impression des diagnostics de l'image L'impression des diagnostics de l'image est constituée de motifs conçus pour détecter les problèmes de qualité d'impression. Elle vous permet de vérifier si vous avez un problème de qualité d'impression et, le cas échéant, de trouver la cause du problème ainsi que sa solution. Avant d'utiliser l'impression des diagnostics de l'image, vérifiez que vous utilisez les paramètres de qualité d'impression appropriés (reportez-vous à la section Sélection des paramètres de qualité d'impression à la page 57). 1. Vérifiez que le format du papier chargé dans l'imprimante est au moins A3 (29,7 x 42 cm = 11,7 x 16,5 pouces). Utilisez le même type de papier que lorsque vous avez détecté le problème. 2. Assurez-vous que les paramètres de qualité d'impression indiqués sur le panneau frontal sont les mêmes que ceux affichés lorsque vous avez détecté le problème (reportez-vous à la section Modification de la qualité d'impression à la page 56). Dans l'impression des diagnostics de l'image, la seule différence entre les options Dessins/texte et Images est que cette dernière utilise plus d'encre en deuxième partie, de sorte que les couleurs apparaissent plus foncées. L'impression des diagnostics de l'image dure deux minutes environ si vous choisissez l'option Images ; parfois moins, si vous choisissez Dessins/texte (selon le type de papier). 3. Sur le panneau frontal de l'imprimante, sélectionnez l'icône , puis Impressions internes > Impr. diagnostics image > Imprimer dessins/texte ou Imprimer images. Lorsque l'imprimante est prête, reportez-vous à la section Exploitation de l'impression des diagnostics de l'image à la page 121. Exploitation de l'impression des diagnostics de l'image L'impression des diagnostics de l'image est composée de trois parties numérotées. 1. La partie 1 teste l'alignement des têtes d'impression. Reportez-vous au Interprétation de la partie 1 des diagnostics de l'image à la page 121. 2. La partie 2 teste les performances des têtes d'impression et le mécanisme d'avance du papier. Reportez-vous au Interprétation de la partie 2 des diagnostics de l'image à la page 123. 3. Si la partie 2 a révélé un problème de tête d'impression, la partie 3 identifie la tête d'impression parmi les huit qui est responsable du problème. Reportez-vous au Interprétation de la partie 3 des diagnostics de l'image à la page 125. Si la partie 2 n'a pas révélé de problème, vous pouvez et devez ignorer la partie 3. Interprétation de la partie 1 des diagnostics de l'image L'objectif de la partie 1 est d'identifier les problèmes d'alignement des couleurs et d'alignement bidirectionnel. FRWW Impression des diagnostics de l'image 121 Diagnostics Pour procéder à l'impression des diagnostics de l'image : Si l'imprimante présente des problèmes d'alignement horizontal, vous verrez quelque chose d'équivalent à ce qui suit : Diagnostics Si l'imprimante présente des problèmes d'alignement vertical, vous verrez quelque chose d'équivalent à ce qui suit : Si l'imprimante présente des problèmes d'alignement bidirectionnel, vous verrez quelque chose d'équivalent à ce qui suit : 122 Chapitre 12 Comment... (sections relatives à l'impression des diagnostics de l'image) FRWW Action corrective 1. Alignez les têtes d'impression, en utilisant le même type de papier que celui avec lequel vous avez rencontré une mauvaise qualité d'impression, si possible (certains types de papier ne conviennent pas pour l'alignement des têtes d'impression). Reportez-vous au Alignement des têtes d'impression à la page 103. 2. Si vous ne constatez pas une amélioration de la qualité d'impression, contactez votre représentant du service Client. L'objectif de la partie 2 est de tester si les têtes d'impression et le mécanisme d'avance du papier fonctionnent correctement. Cette partie de l'impression ne doit pas être utilisée pour vérifier la régularité et la fidélité des couleurs. Effet de bande L'effet de bande se traduit par la présence de bandes horizontales répétitives dans l'image imprimée. Elles peuvent être claires : ou foncées : ou présenter un effet de vague plus progressif : FRWW Interprétation de la partie 2 des diagnostics de l'image 123 Diagnostics Interprétation de la partie 2 des diagnostics de l'image Bandes horizontales sur des lignes d'une seule couleur Diagnostics Si une tête d'impression est défectueuse, vous verrez des bandes horizontales sur des lignes d'une seule couleur ou des bandes horizontales dans une couleur nettement dominante. REMARQUE : Les bandes à lignes vertes sont plus difficiles à voir ; elles peuvent être causées par une tête d'impression jaune ou cyan. Des bandes à lignes vertes sont causées par une tête d'impression jaune, des bandes à lignes vertes et cyan sont causées par une tête d'impression cyan. Action corrective 1. Vérifiez que vous utilisez des paramètres de qualité d'impression appropriés. Voir Sélection des paramètres de qualité d'impression à la page 57. 2. Nettoyez les têtes d'impression. Reportez-vous au Restauration (nettoyage) des têtes d'impression à la page 99. 3. Relancez l'impression des diagnostics de l'image. Si l'effet de bande persiste, passez aux étapes 4 et 5. 4. Etant donné que l'imprimante est dotée de deux têtes d'impression pour chaque couleur, vous devez déterminer laquelle provoque le problème, à l'aide de la partie 3 de l'impression des diagnostics de l'image. Reportez-vous à la section Interprétation de la partie 3 des diagnostics de l'image à la page 125. 5. Remplacez la tête d'impression présentant le problème. Reportez-vous aux sections Retrait d'une tête d'impression à la page 93 et Insertion d'une tête d'impression à la page 96. Bandes horizontales sur toutes les lignes couleur Si l'imprimante présente des problèmes liés à l'avance papier, vous verrez des bandes horizontales sur toutes les lignes couleur. REMARQUE : L'effet de bande sur les lignes vertes est plus difficilement perceptible. 124 Chapitre 12 Comment... (sections relatives à l'impression des diagnostics de l'image) FRWW 1. Vérifiez que vous utilisez des paramètres de qualité d'impression appropriés. Voir Sélection des paramètres de qualité d'impression à la page 57. 2. Si vous utilisez du papier d'entrée de gamme, essayez de le remplacer par du papier de meilleure qualité. Les performances de votre imprimante ne sont garanties que si vous utilisez des types de papier recommandés. Voir Types de papier pris en charge à la page 206. 3. Procédez au calibrage de l'avance papier avec le même type de papier que celui que vous comptez utiliser pour l'impression finale. Voir Comment... (sections relatives au calibrage de l'avance papier) à la page 127. 4. Si vous ne constatez pas une amélioration de la qualité d'impression, contactez votre représentant du service Client. Interprétation de la partie 3 des diagnostics de l'image Si la partie 2 a révélé un problème de tête d'impression, l'objectif de la partie 3 est d'identifier la tête d'impression défectueuse. Chaque rectangle de l'illustration porte le numéro de la tête d'impression correspondante. Voici trois exemples d'un rectangle noir en gros plan montrant les fines lignes qui le constituent : Dans les deux premiers exemples ci-dessus, le nombre de lignes manquantes indique que l'imprimante est probablement défectueuse. Dans le troisième cas, seules quelques lignes manquent, ce qui est acceptable, étant donné que l'imprimante peut compenser ce type de problèmes mineurs. FRWW Interprétation de la partie 3 des diagnostics de l'image 125 Diagnostics Action corrective Action corrective Si la partie 3 révèle un problème avec une tête d'impression, mais que la partie 2 n'indique aucun problème, il n'est pas nécessaire d'entreprendre une action corrective immédiate, car l'imprimante est en mesure de compenser le problème et de maintenir la qualité d'impression. En revanche, si la partie 2 indique également un problème, procédez comme suit : 1. Nettoyez les têtes d'impression. Reportez-vous au Restauration (nettoyage) des têtes d'impression à la page 99. 2. Si vous ne constatez pas d'amélioration de la qualité d'impression, remplacez la tête d'impression défectueuse. Reportez-vous aux sections Retrait d'une tête d'impression à la page 93 et Insertion d'une tête d'impression à la page 96. Diagnostics Si le problème persiste Si l'impression des diagnostics de l'image ne révèle aucun défaut et que vous rencontrez quand même encore des problèmes de qualité d'impression, voici ce que vous pouvez vérifier : ● Essayez d'utiliser une option de qualité d'impression supérieure. Voir Sélection des paramètres de qualité d'impression à la page 57 et Modification de la qualité d'impression à la page 56. ● Vérifiez le pilote que vous utilisez pour imprimer. S'il ne s'agit pas d'un pilote HP, téléchargez le pilote HP approprié à partir du Web : reportez-vous à la section Mise à jour du logiciel de mon imprimante à la page 119. ● Si vous utilisez un RIP non-HP, ses paramètres sont peut-être incorrects. Reportez-vous à la documentation fournie avec le RIP. ● Vérifiez que le microprogramme de votre imprimante est à jour. Reportez-vous au Mise à jour du microprogramme de mon imprimante à la page 119. ● Vérifiez que les paramètres définis dans votre application sont bien appropriés. ● Si vous rencontrez un problème uniquement en haut de page, reportez-vous à la section Défaillance peu après le lancement de l'impression à la page 158. 126 Chapitre 12 Comment... (sections relatives à l'impression des diagnostics de l'image) FRWW 13 Comment... (sections relatives au calibrage de l'avance papier) ● Papier non pris en charge : différents fabricants de papier fournissent des produits présentant une large variété de propriétés, telles que l'épaisseur ou la rigidité, pouvant bénéficier d'un calibrage. Vous pouvez compter sur une qualité d'impression optimale lors de l'utilisation des papiers recommandés par HP (reportez-vous à la section Types de papier pris en charge à la page 206). ● Conditions d'environnement anormales, mais stables : si vous imprimez dans des conditions inhabituelles de température ou d'humidité (reportez-vous à la section Spécifications environnementales à la page 216) et si ces conditions sont destinées à rester stables, un recalibrage pourrait être utile. Cependant, un calibrage de l'avance papier suppose la présence d'un problème de qualité d'image et que vous avez suivi la procédure de dépannage adaptée à ce problème. Si vous n'avez pas de problème particulier, il n'est pas nécessaire de procéder au calibrage. Avant d'exécuter un calibrage d'avance papier, utilisez l'impression des diagnostics de l'image pour vérifier que les têtes d'impression sont correctement alignées (reportez-vous à la section Impression des diagnostics de l'image à la page 121). REMARQUE : Un calibrage d'avance papier devrait théoriquement améliorer la qualité d'impression. Cependant, si l'impression de calibrage s'avère difficile à interpréter, vous risquez de choisir un paramètre d'avance papier inapproprié et ainsi de compromettre la qualité d'impression. Dans ce cas, ou sur le panneau frontal, vous pouvez restaurer les paramètres d'origine en sélectionnant l'icône puis Calibrage avance papier > Optim. pour dessins/texte ou Optimiser pour images > Sélectionner un motif > Réglages d'usine. ● Vue d'ensemble de la procédure de calibrage ● Présentation détaillée de la procédure de calibrage ● Après le calibrage Vue d'ensemble de la procédure de calibrage FRWW 1. Utilisez le panneau frontal pour imprimer à sept reprises un motif de couleurs stocké dans l'imprimante, en utilisant un paramètre d'avance papier différent à chaque fois. 2. Déterminez le motif dont l'impression est la plus réussie. 3. Utilisez le panneau frontal pour indiquer à l'imprimante le meilleur motif - et par conséquent le paramètre d'avance papier à utiliser par la suite. Vue d'ensemble de la procédure de calibrage 127 Calibrage de l'avance papier Votre imprimante a été calibrée en usine pour garantir qu'elle effectue l'avance papier avec précision lors de l'utilisation de types de papier pris en charge dans des conditions d'environnement normales. Cependant, il peut s'avérer utile de la recalibrer dans certaines circonstances : REMARQUE : Il existe différents paramètres d'avance papier pour chaque nom de type de papier sur le panneau frontal : chacun d'entre eux doit être calibré séparément. Lorsque vous calibrez un type de papier donné, les paramètres de tous les autres types de papier ne sont pas affectés. REMARQUE : Il existe des paramètres d'avance papier distincts pour Optimiser pour dessins/ texte et Optimiser pour images : chacun d'entre eux doit être calibré séparément. REMARQUE : Les papiers de différents fabricants peuvent nécessiter différents paramètres d'avance papier, même s'ils sont du même type, et le calibrage sera utile uniquement pour le papier calibré. Rappelons que, lorsque vous effectuez le calibrage, vous remplacez les paramètres d'avance papier précédents pour ce type de papier. Présentation détaillée de la procédure de calibrage Etape 1. Chargez l'imprimante avec le type de papier que vous comptez utiliser pour imprimer par la suite. La largeur du papier doit être au moins de 41 cm et sa longueur de 75 cm. ou . Si vous utilisez une imprimante Etape 2. Sur le panneau frontal, mettez en surbrillance l'icône HP Designjet série 4520 et que deux rouleaux sont chargés, assurez-vous que le rouleau que vous prévoyez de calibrer est prêt pour l'impression (il doit être mis en surbrillance sur le panneau frontal). Etape 3. Appuyez sur la touche Sélectionner, puis sur Calibrage avance papier. Calibrage de l'avance papier Etape 4. Sélectionnez Optim. pour dessins/texte ou Optimiser pour images, selon le type d'impression que vous souhaitez effectuer par la suite. REMARQUE : Il est très important de définir le même paramètre que celui que vous utiliserez pour imprimer ; il doit être configuré dans le pilote, le serveur Web ou le panneau frontal de l'imprimante (Optimiser pour Dessins/texte ou Optimiser pour Images). Dans le cas contraire, le calibrage est inutile. Etape 5. Sélectionnez Imprimer les motifs. L'imprimante imprime une série de motifs numérotés (de 1 à 7), dont l'aspect est le suivant si vous avez sélectionné Dessins/texte: ou le suivant si vous avez sélectionné Images: 128 Chapitre 13 Comment... (sections relatives au calibrage de l'avance papier) FRWW L'impression Optim. pour dessins/texte dure environ trois minutes, l'impression Optimiser pour images environ cinq minutes. Une fois l'impression de calibrage terminée, l'imprimante coupe le papier. Etape 6. Examinez chacun des modèles imprimés (de 1 à 7) et déterminez celui présentant la meilleure qualité. Chaque motif contient une partie composée d'un dégradé de couleurs continu (A) sur la gauche et une partie droite (B). Selon les circonstances, ces deux parties peuvent vous aider à déterminer le meilleur motif. Toutefois, si vous utilisez du papier glacé ou canvas, nous vous recommandons d'ignorer la partie A et de faire votre sélection en ne tenant compte que de la partie B. Si vous éprouvez des difficultés à identifier le meilleur motif, les descriptions de scénarios suivantes peuvent vous aider. ● FRWW Si un seul modèle est clairement le meilleur et si ceux qui précèdent et suivent contiennent des bandes claires/sombres, sélectionnez ce modèle. Présentation détaillée de la procédure de calibrage 129 Calibrage de l'avance papier Dans la partie du dégradé de couleurs (A), recherchez la présence de bandes horizontales claires ou sombres (effet de bande), qui indiquent que l'avance papier n'est pas bien réglée. En général, les bandes foncées sont plutôt visibles dans le premier modèle et les bandes claires dans le dernier (voir les exemples ci-dessous). Le meilleur motif est celui qui ne contient pas d'effet de bande ; en cas de doute, sélectionnez le motif du milieu, entre le dernier motif à bandes sombres et le premier motif à bandes claires. ● Si deux motifs qui se suivent ne présentent pas d'effet de bande (voir ci-dessous), utilisez les motifs qui les précèdent et les suivent pour vous aider dans votre choix. Par exemple, si le motif qui précède ceux sans effet de bande contient moins de bandes, choisissez le motif qui le suit. ● Si trois motifs qui se suivent ne présentent pas d'effet de bande, sélectionnez celui du milieu. Calibrage de l'avance papier En observant la partie B de l'impression, vous constaterez probablement qu'elle semble plus sombre dans certains motifs que dans d'autres. Le meilleur motif est celui qui semble le plus clair, quasiment uniforme et le moins granuleux. Etape 7. Sélectionnez l'icône ou , puis Calibrage avance papier > Optim. pour dessins/texte ou Optimiser pour images > Sélectionner un motif. Etape 8. Sélectionnez le numéro du motif (de 1 à 7) dont l'impression est la meilleure. Si vous ne parvenez pas à faire un choix entre deux motifs, par exemple les motifs 3 et 4, sélectionnez « Entre les motifs 3 et 4 » Le calibrage est terminé. Après le calibrage Si vous trouvez que le calibrage de l'avance papier a réduit mais pas éliminé votre problème de qualité d'impression, essayez de renouveler l'étape 7 en sélectionnant un autre numéro. Si vous voyez des bandes claires, essayez de sélectionner un chiffre inférieur à votre sélection d'origine ; si vous voyez des bandes sombres, essayez un chiffre plus élevé. Si, par la suite, vous souhaitez annuler votre calibrage et rétablir le paramètre d'avance papier configuré ou , puis Calibrage avance papier > Optim. pour dessins/ en usine, sélectionnez l'icône texte ou Optimiser pour images > Sélectionner un motif > Réglages d'usine. 130 Chapitre 13 Comment... (sections relatives au calibrage de l'avance papier) FRWW 14 Le problème vient de... (sections relatives au papier) Le papier ne peut pas être chargé [4020] ● Le papier ne peut pas être chargé [4520] ● Bourrage papier (papier coincé dans l'imprimante) [4020] ● Bourrage papier (papier coincé dans l'imprimante) [4520] ● Bourrage papier dans le tiroir 2 [4520] ● Les impressions ne s'empilent pas correctement dans le bac ● L'imprimante utilise beaucoup de papier pour aligner les têtes d'impression ● Le papier avance alors que l'imprimante est en mode veille [4520] ● L'imprimante décharge ou découpe le papier après une longue période d'inutilisation [4520] ● L'imprimante décharge le papier alors qu'elle est éteinte [4520] ● L'imprimante décharge le papier lorsqu'elle est allumée [4520] Problèmes de papier ● FRWW 131 Le papier ne peut pas être chargé [4020] REMARQUE : Cette section ne s'applique qu'à l'imprimante HP Designjet série 4020. ● Le papier est peut-être chargé au niveau d'un angle (incliné ou mal placé). Vérifiez que le bord droit du papier est aligné sur le demi-cercle sur le côté droit du cylindre et, en particulier s'il s'agit d'une feuille de papier, que le bord avant est aligné sur la barre métallique du cylindre. ● Le papier est peut-être déchiré ou déformé, ou ses bords sont irréguliers. Rouleaux ● Si le papier reste bloqué dans le chemin du cylindre, le bord avant du papier n'est peut-être pas droit ou propre et doit être rogné. Retirez les 2 premiers cm du rouleau et recommencez. Cette opération peut être nécessaire même avec un nouveau rouleau de papier. ● Vérifiez que la bobine est correctement insérée. Le levier de la bobine situé sur la droite doit être en position horizontale. ● Vérifiez que le papier est correctement chargé sur la bobine et qu'il se charge sur le rouleau dans votre direction. ● Vérifiez que le papier est bien enroulé sur le rouleau. Feuilles ● Vérifiez que le bord avant de la feuille est aligné sur le canal de découpe du cylindre. ● N'utilisez pas de feuilles découpées à la main, qui peuvent présenter des formes irrégulières. Utilisez uniquement des feuilles achetées. Voici une liste des messages qui peuvent s'afficher sur le panneau frontal et qui sont relatifs au chargement du papier, avec l'action corrective conseillée. Problèmes de papier Message affiché sur le panneau frontal Action conseillée Bord droit trop éloigné de la ligne de chargement. Le rouleau n'est pas correctement chargé, le bord droit n'est pas aligné sur le demi-cercle du cylindre. Appuyez sur la touche Sélectionner pour essayer de charger à nouveau le rouleau. Bord droit de la feuille trop éloigné de la ligne de chargement. La feuille n'est pas correctement chargée, le bord droit n'est pas aligné sur le demi-cercle du cylindre. Appuyez sur la touche Sélectionner pour essayer de charger à nouveau la feuille. Bord droit introuvable. L'imprimante ne peut pas localiser le bord droit du papier ; celui-ci est peut-être mal positionné. Appuyez sur la touche Sélectionner et essayez de charger à nouveau le rouleau. Bord de feuille introuvable. L'imprimante ne peut pas localiser les bords du papier ; celui-ci est peut-être mal positionné. Appuyez sur la touche Sélectionner et essayez de charger à nouveau la feuille. Papier non détecté. Lors de la procédure de chargement du papier, l'imprimante n'a détecté aucun papier. Appuyez sur la touche Sélectionner pour essayer à nouveau. Dissymétrie trop importante du papier chargé. Lors de la procédure de chargement du papier, l'imprimante a détecté une dissymétrie trop importante du papier. Appuyez sur la touche Sélectionner pour essayer de charger à nouveau le papier. Papier trop petit. Lors de la procédure de chargement, l'imprimante a détecté que le papier était trop étroit ou trop petit pour être chargé dans l'imprimante. Appuyez sur la touche Annuler pour arrêter la procédure de chargement. Voir Spécifications fonctionnelles à la page 213. 132 Chapitre 14 Le problème vient de... (sections relatives au papier) FRWW Message affiché sur le panneau frontal Action conseillée Papier trop grand. Lors de la procédure de chargement, l'imprimante a détecté que le papier était trop large ou trop long (feuille uniquement) pour être chargé correctement. Appuyez sur la touche Annuler pour arrêter la procédure de chargement. Voir Spécifications fonctionnelles à la page 213. Feuille trop longue. Lors de la procédure de chargement, l'imprimante a détecté que la feuille était trop longue pour être chargée correctement. Assurez-vous que l'imprimante doit recevoir une feuille et non un rouleau. Appuyez sur la touche Sélectionner pour essayer de charger à nouveau le papier. Voir Spécifications fonctionnelles à la page 213. Levier relevé. Lors de la procédure de chargement, le levier de chargement du papier a été soulevé. Cela empêche l'imprimante de charger le papier. Appuyez sur la touche Sélectionner pour charger à nouveau le papier. Le papier ne peut pas être chargé [4520] ● Le papier est peut-être chargé au niveau d'un angle (incliné ou mal placé). ● Le papier est peut-être déchiré ou déformé, ou ses bords sont irréguliers. ● Si le papier reste bloqué dans le chemin du cylindre, le bord avant du papier n'est peut-être pas droit ou propre et doit être rogné (reportez-vous à la section Découpage du papier avec le coupeur manuel [4520] à la page 38). Retirez les 2 premiers cm du rouleau et recommencez. Cette opération peut être nécessaire même avec un nouveau rouleau de papier. ● Vérifiez que le tiroir est correctement fermé. ● Vérifiez que la bobine est correctement insérée. ● Vérifiez que le papier est correctement chargé sur la bobine et qu'il se charge sur le rouleau dans votre direction. ● Vérifiez que le papier est bien enroulé sur le rouleau. ● Vérifiez que le rouleau n'est pas séparé du moyeu noir sur le côté droit de la bobine. Voici une liste des messages qui peuvent s'afficher sur le panneau frontal et qui sont relatifs au chargement du papier, avec l'action corrective conseillée. Message affiché sur le panneau frontal Action conseillée FRWW Bord droit introuvable. L'imprimante ne peut pas localiser le bord droit du papier ; celui-ci est peut-être mal positionné. Appuyez sur la touche Sélectionner et essayez de charger à nouveau le rouleau. Papier non détecté. Lors de la procédure de chargement du papier, l'imprimante n'a détecté aucun papier. Appuyez sur la touche Sélectionner pour essayer à nouveau. Dissymétrie trop importante du papier chargé. Lors de la procédure de chargement du papier, l'imprimante a détecté une dissymétrie trop importante du papier. Appuyez sur la touche Sélectionner pour essayer de charger à nouveau le papier. Papier trop petit. Lors de la procédure de chargement, l'imprimante a détecté que le papier était trop étroit ou trop petit pour être chargé dans l'imprimante. Appuyez sur la touche Annuler pour arrêter la procédure de chargement. Voir Spécifications fonctionnelles à la page 213. Levier relevé. Lors de la procédure de chargement, le levier de chargement du papier a été soulevé. Cela empêche l'imprimante de charger le papier. Appuyez sur la touche Sélectionner pour charger à nouveau le papier. Le papier ne peut pas être chargé [4520] 133 Problèmes de papier REMARQUE : Cette section ne s'applique qu'à l'imprimante HP Designjet série 4520. Bourrage papier (papier coincé dans l'imprimante) [4020] REMARQUE : Cette section ne s'applique qu'à l'imprimante HP Designjet série 4020. Lorsqu'un bourrage papier se produit, le message Bourrage papier possible s'affiche normalement sur le panneau frontal, avec l'un des deux codes d'erreur suivants : ● 81:01 indique que le papier ne peut pas avancer dans l'imprimante. ● 86:01 indique que le chariot de la tête d'impression ne peut pas se déplacer d'un côté à l'autre. Vérifiez le chemin de la tête d'impression Problèmes de papier 1. Eteignez l'imprimante par le panneau frontal, puis par l'interrupteur marche/arrêt situé à l'arrière. 2. Ouvrez le capot. 134 Chapitre 14 Le problème vient de... (sections relatives au papier) FRWW Essayez de sortir le chariot de la tête d'impression. 4. Soulevez le levier de chargement du papier au maximum. 5. Retirez avec précaution le papier coincé que vous pouvez sortir en le soulevant à partir du haut de l'imprimante. 6. Tirez doucement le reste du rouleau ou de la feuille vers le bas et hors de l'imprimante. 7. Mettez l'imprimante sous tension. 8. Rechargez le rouleau ou chargez une nouvelle feuille. Reportez-vous à la section Chargement d'un rouleau dans l'imprimante [4020] à la page 23 ou Chargement d'une seule feuille [4020] à la page 28. 9. Si vous trouvez qu'il reste encore du papier qui provoque un bourrage dans l'imprimante, celui-ci peut souvent être supprimé en chargeant un type de papier rigide dans l'imprimante. 10. Si vous pensez avoir des problèmes de qualité d'impression après un bourrage papier, essayez de réaligner les têtes d'impression. Reportez-vous au Alignement des têtes d'impression à la page 103. FRWW Bourrage papier (papier coincé dans l'imprimante) [4020] 135 Problèmes de papier 3. Vérifiez le chemin du papier ● Ce problème peut survenir lorsqu'un rouleau est terminé et que la fin de celui-ci est coincé dans la partie en carton. Si cette situation se produit, détachez la fin du rouleau du carton ; vous devez alors être en mesure de faire avancer le papier dans l'imprimante et de charger un nouveau rouleau. ● Dans le cas contraire, suivez la procédure décrite plus haut, sous Vérifiez le chemin de la tête d'impression à la page 134. Bourrage papier (papier coincé dans l'imprimante) [4520] REMARQUE : Cette section ne s'applique qu'à l'imprimante HP Designjet série 4520. Lorsqu'un bourrage papier se produit, le message Bourrage papier possible s'affiche normalement sur le panneau frontal, avec l'un des codes d'erreur suivants : ● 81:01 indique que le papier ne peut pas avancer dans l'imprimante. ● 84.1x:01 indique un bourrage papier dans le tiroir 1. ● 84.2x:01 indique un bourrage papier dans le tiroir 2 (reportez-vous à la section Bourrage papier dans le tiroir 2 [4520] à la page 145). ● 86:01 indique que le chariot de la tête d'impression ne peut pas se déplacer d'un côté à l'autre. Problèmes de papier Si vous appuyez sur la touche Sélectionner, le panneau frontal affiche une animation expliquant , comment retirer un bourrage papier. This animation can be viewed at any time by selecting the puis Configuration de l'imprimante > Nettoyer le rouleau du tiroir. Vous pouvez également vous reporter à ce document (voir ci-dessous). 136 Chapitre 14 Le problème vient de... (sections relatives au papier) FRWW FRWW 1. Eteignez l'imprimante par le panneau frontal, puis par l'interrupteur marche/arrêt situé à l'arrière. 2. Retirez le bac ou le récepteur de l'imprimante. 3. Ouvrez le capot. 4. Soulevez le levier de pincement au maximum. Bourrage papier (papier coincé dans l'imprimante) [4520] 137 Problèmes de papier Vérifiez le chemin de la tête d'impression Problèmes de papier 5. Soulevez le levier de chargement du papier du rouleau 1. 6. Soulevez le levier de chargement du papier du rouleau 2. 7. Soulevez un peu le tiroir inférieur, puis tirez-le vers vous au maximum. 8. Coupez le papier. 138 Chapitre 14 Le problème vient de... (sections relatives au papier) FRWW 9. Retirez le rouleau. 10. Soulevez un peu le tiroir supérieur, puis tirez-le vers vous au maximum. Problèmes de papier 11. Coupez le papier. 12. Retirez le rouleau. FRWW Bourrage papier (papier coincé dans l'imprimante) [4520] 139 13. Abaissez le levier de verrouillage de gauche. 14. Abaissez le levier de verrouillage de droite. 15. Tirez le chemin avant vers vous au maximum. Problèmes de papier 140 Chapitre 14 Le problème vient de... (sections relatives au papier) FRWW 16. Essayez de sortir le chariot de la tête d'impression. 18. Poussez le papier vers l'intérieur sur le cylindre. FRWW Bourrage papier (papier coincé dans l'imprimante) [4520] 141 Problèmes de papier 17. Retirez avec précaution le papier coincé que vous pouvez sortir en le soulevant à partir du haut de l'imprimante. 19. Tirez doucement le reste du papier vers le bas et hors de l'imprimante. Vérifiez qu'il ne reste pas des bouts de papier dans le chemin du papier. 20. Remettez le chemin avant en place. 21. Soulevez le levier de verrouillage de gauche. Problèmes de papier 142 Chapitre 14 Le problème vient de... (sections relatives au papier) FRWW 22. Soulevez le levier de verrouillage de droite. 23. Remettez le tiroir supérieur en place. Problèmes de papier 24. Remettez le tiroir inférieur en place. 25. Abaissez le levier de pincement. FRWW Bourrage papier (papier coincé dans l'imprimante) [4520] 143 26. Abaissez le levier de chargement du papier du rouleau 1. 27. Abaissez le levier de chargement du papier du rouleau 2. 28. Fermez le capot. Problèmes de papier 29. Mettez l'imprimante sous tension. 30. Chargez à nouveau les rouleaux. Reportez-vous au Chargement d'un rouleau dans l'imprimante [4520] à la page 33. Si vous trouvez qu'il reste encore du papier qui provoque un bourrage dans l'imprimante, celui-ci peut souvent être supprimé en chargeant un type de papier rigide dans l'imprimante. 31. Engagez à nouveau le bac ou le récepteur dans l'imprimante. 32. Si vous pensez avoir des problèmes de qualité d'impression après un bourrage papier, essayez de réaligner les têtes d'impression. Reportez-vous au Alignement des têtes d'impression à la page 103. 144 Chapitre 14 Le problème vient de... (sections relatives au papier) FRWW Vérifiez le chemin du papier ● Ce problème peut survenir lorsqu'un rouleau est terminé et que la fin de celui-ci est coincé dans la partie en carton. Si cette situation se produit, détachez la fin du rouleau du carton ; vous devez alors être en mesure de faire avancer le papier dans l'imprimante et de charger un nouveau rouleau. ● Dans le cas contraire, suivez la procédure décrite plus haut, sous Vérifiez le chemin de la tête d'impression à la page 137. Bourrage papier dans le tiroir 2 [4520] REMARQUE : Cette section ne s'applique qu'à l'imprimante HP Designjet série 4520. Le panneau frontal indique un bourrage papier dans le tiroir 2 par le message Bourrage papier possible dont le code d'erreur est 84.2x:01. Pour éliminer le bourrage : FRWW 1. Eteignez l'imprimante par le panneau frontal, puis par l'interrupteur marche/arrêt situé à l'arrière. 2. Retirez le bac ou le récepteur de l'imprimante. Bourrage papier dans le tiroir 2 [4520] 145 Problèmes de papier Si vous appuyez sur la touche Sélectionner, le panneau frontal affiche une animation expliquant comment retirer un bourrage papier. Vous pouvez également vous reporter à ce document (voir cidessous). Problèmes de papier 3. Ouvrez le capot. 4. Soulevez le levier de pincement au maximum. 5. Soulevez le levier de chargement du papier du rouleau 2. 6. Soulevez un peu le tiroir inférieur, puis tirez-le vers vous au maximum. 146 Chapitre 14 Le problème vient de... (sections relatives au papier) FRWW Coupez le papier. 8. Retirez le rouleau. 9. Soulevez un peu le tiroir supérieur, puis tirez-le vers vous au maximum. 10. Retirez avec précaution l'extrémité inférieure découpée du papier. FRWW Bourrage papier dans le tiroir 2 [4520] 147 Problèmes de papier 7. 11. Retirez avec précaution le papier que vous pouvez sortir en le soulevant à partir du haut de l'imprimante. 12. Inspectez l'avant du module de rouleau, derrière les tiroirs. 13. Retirez tout papier visible. Problèmes de papier 14. Retirez le papier coincé entre le rouleau et les petits rouleaux plastiques. 148 Chapitre 14 Le problème vient de... (sections relatives au papier) FRWW 15. Passez derrière l'imprimante et cherchez les trois fentes verticales à l'arrière du module de rouleau. 16. Si vous voyez du papier à travers les fentes, essayez de le retirer en le poussant vers le haut ou vers le bas. Problèmes de papier 17. Retournez à l'avant de l'imprimante et remettez le tiroir supérieur à sa place. 18. Remettez le tiroir inférieur en place. FRWW Bourrage papier dans le tiroir 2 [4520] 149 19. Abaissez le levier de pincement. 20. Abaissez le levier de chargement du papier du rouleau 2. 21. Fermez le capot. Problèmes de papier 22. Mettez l'imprimante sous tension. 23. Chargez à nouveau les rouleaux. Reportez-vous au Chargement d'un rouleau dans l'imprimante [4520] à la page 33. Si vous trouvez qu'il reste encore du papier qui provoque un bourrage dans l'imprimante, celui-ci peut souvent être supprimé en chargeant un type de papier rigide dans l'imprimante. 24. Engagez à nouveau le bac ou le récepteur dans l'imprimante. 25. Si vous pensez avoir des problèmes de qualité d'impression après un bourrage papier, essayez de réaligner les têtes d'impression. Reportez-vous au Alignement des têtes d'impression à la page 103. 150 Chapitre 14 Le problème vient de... (sections relatives au papier) FRWW Les impressions ne s'empilent pas correctement dans le bac ● Les impressions du fond du bac peuvent être endommagées par le poids des impressions qui s'accumulent au-dessus d'elles. C'est pour cette raison que nous vous recommandons de retirer les impressions du bac avant qu'il ne soit plein. ● Le papier couché à encre épaisse peut se déchirer en tombant dans le bac. Dans ce cas, nous vous recommandons de retirer les impressions du bac plus fréquemment que d'habitude. L'imprimante utilise beaucoup de papier pour aligner les têtes d'impression Pour aligner précisément les têtes d'impression, l'imprimante doit parfois utiliser jusqu'à 3 m de papier avant de lancer la procédure d'alignement des têtes d'impression. Ce phénomène est normal et vous ne devez pas essayer de l'interrompre ou de l'empêcher. Reportez-vous au Alignement des têtes d'impression à la page 103. Le papier avance alors que l'imprimante est en mode veille [4520] REMARQUE : Cette section ne s'applique qu'à l'imprimante HP Designjet série 4520. Alors que l'imprimante est en mode veille, elle peut faire légèrement avancer le papier de temps en temps afin de le conserver dans les meilleures conditions. Cela ne se produit qu'avec certain type de papier (film, papier glacé et papier couché à fort grammage). REMARQUE : Cette section ne s'applique qu'à l'imprimante HP Designjet série 4520. L'imprimante peut décharger ou découper automatiquement un rouleau s'il n'a pas été utilisé pendant plusieurs jours, afin de conserver le papier dans les meilleures conditions. Cela ne se produit qu'avec certain type de papier (papier glacé et papier couché à fort grammage). L'imprimante décharge le papier alors qu'elle est éteinte [4520] REMARQUE : Cette section ne s'applique qu'à l'imprimante HP Designjet série 4520. Lorsque l'imprimante est éteinte par le panneau frontal, elle peut décharger automatiquement un rouleau afin de conserver le papier dans les meilleures conditions. Cela ne se produit qu'avec certain type de papier (papier glacé et papier couché à fort grammage). L'imprimante décharge le papier lorsqu'elle est allumée [4520] REMARQUE : Cette section ne s'applique qu'à l'imprimante HP Designjet série 4520. Si l'imprimante est éteinte par l'interrupteur situé à l'arrière ou si le câble d'alimentation est déconnecté ou encore s'il y a une coupure de courant, lorsqu'elle est rallumée, elle peut automatiquement décharger FRWW Les impressions ne s'empilent pas correctement dans le bac 151 Problèmes de papier L'imprimante décharge ou découpe le papier après une longue période d'inutilisation [4520] un rouleau afin de conserver le papier dans les meilleures conditions. Cela ne se produit qu'avec certain type de papier (papier glacé et papier couché à fort grammage). ATTENTION : Si vous souhaitez éteindre l'imprimante, nous vous recommandons vivement d'appuyer sur la touche Alimentation du panneau frontal avant d'utiliser l'interrupteur marche/arrêt de l'arrière ou de déconnecter le câble d'alimentation. Problèmes de papier 152 Chapitre 14 Le problème vient de... (sections relatives au papier) FRWW 15 Le problème vient de... (sections relatives à la qualité d'impression) Conseils d'ordre général ● Effet de bande (lignes horizontales sur l'image) ● Des lignes sont manquantes ou plus fines que prévu ● Impression de bandes ou de lignes unies sur l'image ● Grain ● Le papier n'est pas plat ● L'encre laisse des traînées si vous la touchez ● Taches d'encre sur le papier ● Défaillance peu après le lancement de l'impression ● Des lignes sont décalées ● Lignes imprimées en double ou dans des couleurs inappropriées ● Les lignes sont discontinues ● Les lignes sont floues (de l'encre coule des lignes) ● Les lignes sont légèrement déformées ● Fidélité des couleurs ● Fidélité des couleurs PANTONE ● Compatibilité des couleurs entre différentes imprimantes HP Designjet ● Amélioration de la neutralité du gris Problèmes de qualité d'impression ● FRWW 153 Conseils d'ordre général Lorsque votre imprimante présente un problème de qualité d'impression : ● Pour optimiser les performances de votre imprimante, utilisez uniquement les accessoires et consommables authentiques du fabricant, dont la fiabilité et les performances ont été testées de façon approfondie pour offrir des performances sans problème et des impressions de qualité optimale. Pour plus de détails sur les papiers recommandés, reportez-vous à la section Types de papier pris en charge à la page 206. ● Assurez-vous que le type de papier sélectionné dans le panneau frontal est le même que celui qui est chargé dans l'imprimante. Pour ce faire, mettez en surbrillance l'icône panneau frontal. ou sur le ● Gardez à l'esprit qu'un rouleau de papier restitue généralement une meilleure qualité d'impression qu'une feuille de papier du même type. Lorsque vous utilisez des feuilles de papier séparées, nous vous recommandons fortement de toujours choisir la qualité d'impression Supérieure. ● Vérifiez que vous utilisez les paramètres de qualité d'impression les mieux adaptés à vos besoins (reportez-vous à la section Sélection des paramètres de qualité d'impression à la page 57). Vous êtes plus susceptible de rencontrer des problèmes de qualité d'impression si vous avez choisi la qualité d'impression Rapide. ● Pour assurer une qualité d'impression optimale au détriment de la vitesse, réglez le paramètre Contrôle têtes impr. sur Intensif. Voir Gestion du contrôle des têtes d'impression à la page 98. ● Vérifiez que les conditions ambiantes (température, humidité) permettent une impression de haute qualité. Voir Spécifications environnementales à la page 216. Effet de bande (lignes horizontales sur l'image) Si des lignes horizontales apparaissent sur l'image tel qu'indiqué (la couleur peut varier) : Problèmes de qualité d'impression 1. Vérifiez que vous utilisez des paramètres de qualité d'impression appropriés. Voir Sélection des paramètres de qualité d'impression à la page 57. 2. Si le problème persiste, nettoyez les têtes d'impression. Reportez-vous au Restauration (nettoyage) des têtes d'impression à la page 99. 154 Chapitre 15 Le problème vient de... (sections relatives à la qualité d'impression) FRWW 3. Envisagez l'utilisation d'un type de papier plus épais : nous conseillons l'utilisation du papier très couché HP ou du papier glacé de production photo HP lors de l'impression de couleurs denses. 4. Si le problème persiste, utilisez l'impression des diagnostics de l'image pour en savoir plus. Voir Comment... (sections relatives à l'impression des diagnostics de l'image) à la page 120. Des lignes sont manquantes ou plus fines que prévu 1. Vérifiez que l'épaisseur des lignes et les paramètres de couleur sont correctement configurés dans votre application. 2. Vérifiez que vous utilisez des paramètres de qualité d'impression appropriés. Voir Sélection des paramètres de qualité d'impression à la page 57. 3. Si le problème persiste, nettoyez les têtes d'impression. Reportez-vous au Restauration (nettoyage) des têtes d'impression à la page 99. 4. Si le problème persiste, utilisez l'impression des diagnostics de l'image pour en savoir plus. Voir Comment... (sections relatives à l'impression des diagnostics de l'image) à la page 120. Impression de bandes ou de lignes unies sur l'image Ce type de problème peut se présenter sous différents aspects, comme indiqué ci-dessous en magenta : Une large bande colorée 2. Des bandes colorées plus fines 3. Des blocs colorés discontinus 4. Des lignes fines Problèmes de qualité d'impression 1. FRWW Des lignes sont manquantes ou plus fines que prévu 155 Dans chaque cas, la procédure recommandée est la suivante : 1. Nettoyez les connexions électriques de la tête d'impression qui semble responsable du problème (dans cet exemple, la tête d'impression magenta). Reportez-vous au Nettoyage des connexions électriques d'une tête d'impression à la page 99. 2. Nettoyez les têtes d'impression. Reportez-vous au Restauration (nettoyage) des têtes d'impression à la page 99. 3. Réimprimez l'image avec les mêmes paramètres que précédemment. 4. Si le problème persiste, remplacez la tête d'impression qui semble être à l'origine du problème. Si vous n'avez pas identifié la tête d'impression en question, utilisez l'impression des diagnostics de l'image pour ce faire. Voir Comment... (sections relatives à l'impression des diagnostics de l'image) à la page 120. Grain Problèmes de qualité d'impression 1. Vérifiez que vous utilisez des paramètres de qualité d'impression appropriés. Voir Sélection des paramètres de qualité d'impression à la page 57. 2. Utilisez l'impression des diagnostics de l'image pour en savoir plus sur le problème. Voir Comment... (sections relatives à l'impression des diagnostics de l'image) à la page 120. Le papier n'est pas plat Si le papier n'est pas à plat lorsqu'il sort de l'imprimante, mais présente de légères ondulations, il est vraisemblable que des défauts seront visibles sur l'image imprimée, par exemple des lignes verticales. Cette situation peut se produire lorsque vous utilisez un papier fin qui finit par être saturé d'encre. 156 Chapitre 15 Le problème vient de... (sections relatives à la qualité d'impression) FRWW Essayez d'utiliser un type de papier plus épais : nous conseillons l'utilisation du papier très couché HP ou du papier glacé de production photo HP pour imprimer des couleurs denses. Reportez-vous également à la section Sélection des paramètres de qualité d'impression à la page 57. L'encre laisse des traînées si vous la touchez Le pigment d'encre noire peut laisser des traînées si vous le touchez avec un doigt ou une plume. Ce problème se pose en particulier sur les matériaux suivants : vélin, papier translucide normal, film polyester transparent, papier photo glacé de productivité et papier calque naturel. Pour réduire les traînées : ● Essayez d'imprimer dans un environnement qui n'est pas trop humide pour l'imprimante. Voir Spécifications environnementales à la page 216. ● Remplacez la couleur noire des objets de votre image par une couleur sombre, par exemple du marron foncé, afin qu'ils soient imprimés avec des encres colorées et non avec de l'encre noire. ● Utilisez du papier très couché HP. ● Augmentez le temps de séchage (reportez-vous à la section Modification du temps de séchage à la page 41). Taches d'encre sur le papier Des taches sur le dessus du papier glacé Si une grande quantité d'encre est utilisée sur du papier couché, celui-ci l'absorbe rapidement et se dilate. Lorsque les têtes d'impression se déplacent sur le papier, elles entrent en contact avec le papier et l'image imprimée est tachée. Chaque fois que vous notez ce problème, vous devez annuler immédiatement l'impression. Appuyez sur la touche Annuler et annulez également l'impression à partir de l'application installée sur votre ordinateur. Dans le cas contraire, le papier trempé peut endommager les têtes d'impression. FRWW L'encre laisse des traînées si vous la touchez 157 Problèmes de qualité d'impression Ce problème peut avoir plusieurs causes différentes. Essayez les propositions suivantes pour éviter ce problème : ● Utilisez un type de papier recommandé (reportez-vous à la section Types de papier pris en charge à la page 206). ● Si l'image que vous imprimez contient des couleurs intenses, essayez d'utiliser du papier très couché HP. ● Utilisez des marges étendues (reportez-vous à la section Réglage des marges à la page 59) ou essayez d'augmenter les marges en déplaçant l'image sur la page à l'aide de votre application logicielle. ● Si nécessaire, tentez d'utiliser un support non papier, tel qu'un film transparent. Taches ou griffures sur le dessus du papier glacé Le papier glacé peut être extrêmement sensible au bac ou à tout autre élément avec lequel il entre en contact juste après l'impression. Cela dépend de la quantité d'encre imprimée et des conditions ambiantes au moment de l'impression. Evitez tout contact avec la surface du papier et manipulez l'impression avec précaution. Taches d'encre au verso du papier Des résidus d'encre sur le cylindre ou les rouleaux d'entrée peuvent laisser des traces sur le verso du papier. Voir Nettoyage du cylindre à la page 115 et Nettoyage des rouleaux d'entrée à la page 115. Taches d'encre lorsque le récepteur est utilisé [4520] REMARQUE : Le récepteur n'est disponible qu'avec l'imprimante HP Designjet série 4520. Essayez les suggestions suivantes : ● Nettoyez le rouleau du récepteur. Voir Nettoyage des rouleaux du récepteur à la page 52. ● Vérifiez que le papier que vous utilisez est compatible avec le récepteur. Voir Utilisation du papier avec le récepteur [4520] à la page 208. ● Lorsque vous imprimez en mode rapide sur du papier à lettre translucide, du vélin ou du papier calque naturel, des marques d'encre peuvent apparaître dans les zones contenant beaucoup d'encre. Sélectionnez le mode Normale ou Meilleure pour éviter ce problème. Voir Modification de la qualité d'impression à la page 56. Défaillance peu après le lancement de l'impression Il existe un type de défaillance qui affecte uniquement le démarrage d'une impression, dans la limite de 5,5 cm après le bord supérieur du papier. Vous verrez peut-être une bande fine ou épaisse de couleur inégale : Problèmes de qualité d'impression 158 Chapitre 15 Le problème vient de... (sections relatives à la qualité d'impression) FRWW Pour éviter ce problème : 1. La solution la plus simple consiste à sélectionner l'option Marges étendues dans le pilote, le serveur Web incorporé ou le panneau frontal. Cela signifie que la zone du papier affectée par le problème (au début de la page) ne sera plus imprimée. Voir Réglage des marges à la page 59. 2. Alignez les têtes d'impression. Reportez-vous au Alignement des têtes d'impression à la page 103. 3. Vérifiez que vous utilisez des paramètres de qualité d'impression appropriés. Voir Sélection des paramètres de qualité d'impression à la page 57. Des lignes sont décalées Si les lignes de l'image apparaissent décalées ou irrégulières une fois imprimées : 1. Le problème est peut-être inhérent à l'image. Essayez d'améliorer l'image avec l'application que vous utilisez pour la modifier. 2. Vérifiez que vous utilisez des paramètres de qualité d'impression appropriés. Voir Sélection des paramètres de qualité d'impression à la page 57. 3. Activez l'option Détail maximal. Lignes imprimées en double ou dans des couleurs inappropriées Ce problème peut présenter différents signes visibles : Les lignes de couleur sont imprimées en double dans des couleurs différentes. Problèmes de qualité d'impression ● FRWW Des lignes sont décalées 159 ● Mauvaise coloration des bordures des blocs de couleur. Pour corriger ce type de problème : 1. Alignez les têtes d'impression. Reportez-vous au Alignement des têtes d'impression à la page 103. 2. Vérifiez que vous utilisez des paramètres de qualité d'impression appropriés. Voir Sélection des paramètres de qualité d'impression à la page 57. Les lignes sont discontinues Si vos lignes sont rompues de la manière suivante : 1. Vérifiez que vous utilisez des paramètres de qualité d'impression appropriés. Voir Sélection des paramètres de qualité d'impression à la page 57. 2. Les lignes verticales sont mieux reproduites sur du papier en rouleau que sur des feuilles. Si vous devez utiliser des feuilles de papier, choisissez la qualité d'impression Supérieure. 3. Envisagez l'utilisation d'un type de papier plus épais, tel que le papier très couché HP ou le papier glacé de production photo HP. Voir Sélection des paramètres de qualité d'impression à la page 57. 4. Alignez les têtes d'impression. Reportez-vous au Alignement des têtes d'impression à la page 103. Problèmes de qualité d'impression 160 Chapitre 15 Le problème vient de... (sections relatives à la qualité d'impression) FRWW Les lignes sont floues (de l'encre coule des lignes) Si vous constatez que l'encre trempe le papier (ce qui rend les lignes floues), la raison peut en être l'humidité ambiante. Essayez les solutions suivantes : 1. Vérifiez que les conditions ambiantes (température, humidité) permettent une impression de haute qualité. Voir Spécifications environnementales à la page 216. 2. Envisagez l'utilisation d'un type de papier plus épais, tel que le papier très couché HP ou le papier glacé de production photo HP. Voir Sélection des paramètres de qualité d'impression à la page 57. REMARQUE : Il est particulièrement difficile de sécher les types de papier photo glacé. Manipulez-les avec précaution. 3. Assurez-vous que le type de papier sélectionné dans le panneau frontal est le même que celui que vous utilisez. 4. Vous avez peut-être réglé le temps de séchage au niveau du panneau frontal pour accélérer la sortie imprimante. Sélectionnez l'icône la valeur définie est Optimal. 5. , puis Sélect. temps de séchage et assurez-vous que Laissez aux impressions le temps de sécher séparément ; veillez à ne pas les couvrir ni les empiler. Les lignes sont légèrement déformées Le papier est peut-être lui-même déformé. Cette situation peut se produire s'il a été utilisé ou stocké dans des conditions extrêmes. Voir Spécifications environnementales à la page 216. Fidélité des couleurs Deux critères de base sont à respecter pour la fidélité des couleurs : 1. Assurez-vous que le type de votre papier a été calibré, ce qui garantit une régularité entre les impressions et d'une imprimante à l'autre. Reportez-vous au Réalisation d'un calibrage de la couleur à la page 68. 2. Sélectionnez les options appropriées dans votre application : reportez-vous à la section Comment... (sections relatives aux couleurs) à la page 67. Fidélité des couleurs à l'aide d'images EPS ou PDF dans des applications de mise en page Les applications de mise en page telles que Adobe InDesign et QuarkXPress ne prennent pas en charge la gestion des couleurs des fichiers EPS, PDF ou en niveaux de gris. Si vous devez utiliser de tels fichiers, assurez-vous que les images EPS, PDF ou en niveaux de gris se trouvent déjà dans l'espace couleur que vous comptez utiliser ultérieurement dans Adobe InDesign ou QuarkXPress. Par exemple, si votre objectif final est d'imprimer la tâche sur une presse qui respecte la norme SWOP, au moment de la création du fichier EPS, PDF ou en niveaux de gris, vous devez convertir l'image à la norme SWOP. FRWW Les lignes sont floues (de l'encre coule des lignes) 161 Problèmes de qualité d'impression REMARQUE : Si vous n'utilisez pas PostScript, rappelez-vous que votre imprimante peut être configurée pour utiliser l'une de ses palettes de plumes internes au lieu de la palette de votre logiciel (qui est le paramètre par défaut). Voir Les paramètres de plume semblent n'avoir aucun effet à la page 172. Fidélité des couleurs PANTONE Les tons directs sont des encres spéciales mélangées au préalable à utiliser directement dans la presse, et les tons directs les plus connus sont les couleurs PANTONE. Si vous êtes équipé du modèle PostScript, votre imprimante offre une fonctionnalité appelée Calibrage PANTONE automatique, qui peut aisément associer la plupart des tons directs couchés unis PANTONE. Lorsqu'une application envoie une couleur PANTONE à imprimer, elle envoie le nom PANTONE avec sa propre estimation des valeurs CMJN équivalentes. La fonctionnalité Calibrage PANTONE automatique reconnaît le nom PANTONE et le convertit en CMJN de différentes façons, selon le modèle de l'imprimante et le type de papier sélectionné, ce qui permet un rendu de la couleur d'une précision supérieure à celle qui est possible avec les valeurs CMJN génériques envoyées par l'application. Même en utilisant le Calibrage PANTONE automatique, ne vous attendez pas à ce que l'imprimante associe exactement les couleurs PANTONE. L'imprimante est certifiée par Pantone pour certains papiers, mais cela ne signifie pas qu'elle peut reproduire 100 % des couleurs PANTONE. Utilisation du Calibrage PANTONE automatique (le meilleur choix) Afin de pouvoir utiliser le Calibrage PANTONE automatique, vous avez besoin d'une application qui reconnaît les couleurs PANTONE et d'une imprimante PostScript calibrée. La fonctionnalité Calibrage PANTONE automatique émule uniquement les couleurs couchées unies PANTONE (suffixe C). D'autres couleurs PANTONE seront imprimées à l'aide des valeurs CMJN envoyées par l'application. Conversion manuelle des couleurs PANTONE Si vous êtes équipé d'une imprimante non–PostScript ou que vous utilisez une application (par exemple, Adobe Photoshop) qui n'envoie pas le nom de la couleur PANTONE à l'imprimante, vous n'êtes pas en mesure d'utiliser le Calibrage PANTONE automatique. Cependant, si vous le souhaitez, vous pouvez convertir manuellement chaque couleur PANTONE en valeurs CMJN dans l'application, à l'aide des tableaux créés spécialement pour l'imprimante et le type de papier. Si votre application comprend une fonctionnalité permettant de convertir automatiquement des couleurs PANTONE en valeurs CMJN, elle ne prend probablement pas en compte l'imprimante ou le type de papier et vous obtiendrez de meilleurs résultats avec une conversion manuelle à l'aide des tableaux. Vous pouvez également obtenir un tableau des couleurs calibrées PANTONE au format EPS, TIFF et PDF, ce qui peut s'avérer utile si votre application dispose d'un outil Pipette avec lequel vous pouvez prélever des couleurs à partir d'un graphique importé. Conseils Problèmes de qualité d'impression ● Le Calibrage PANTONE automatique ne fonctionne qu'avec les imprimantes PostScript. ● Assurez-vous que le Calibrage PANTONE automatique est activé dans le pilote. ● Il est possible que certaines applications ne prennent pas totalement en charge les couleurs PANTONE ; par exemple, Photoshop 7.0 n'envoie pas la couleur PANTONE avec son nom, mais uniquement les valeurs CMJN à partir de son tableau standard. ● Il est possible que certaines couleurs ne figurent pas dans la gamme et soient impossibles à associer de façon exacte avec l'imprimante et le type de papier. 162 Chapitre 15 Le problème vient de... (sections relatives à la qualité d'impression) FRWW Compatibilité des couleurs entre différentes imprimantes HP Designjet Si vous imprimez une image sur deux modèles d'imprimantes différents (par exemple, une imprimante HP Designjet série 4020 et une imprimante HP Designjet série 1000), vous constaterez peut-être que les couleurs des deux impressions ne sont pas totalement concordantes. La correspondance de deux périphériques d'impression qui utilisent une chimie d'encre différente, une chimie de papier différente et des têtes d'impression différentes risque d'échouer. Les informations réunies ici représentent le meilleur moyen d'émuler une imprimante avec une autre. Même ainsi, le résultat final n'est peut-être pas une correspondance parfaite. Impression via des pilotes PostScript distincts Dans cette situation, vous imprimez sur chaque imprimante à l'aide d'un pilote PostScript installé spécifiquement pour chacune d'elle. Dans ce cas précis, nous utilisons une imprimante HP Designjet série 4020 et une imprimante HP Designjet série 1000. 1. Vérifiez que les deux imprimantes disposent de la version de microprogramme la plus récente. Reportez-vous au Mise à jour du microprogramme de mon imprimante à la page 119. 2. Vérifiez que vous disposez du pilote d'imprimante le plus récent pour les deux imprimantes. Les pilotes les plus récents pour l'imprimante HP Designjet 4020ps peuvent être téléchargés à l'adresse suivante : http://www.hp.com/go/4020ps/drivers/. 3. Vérifiez que la fonction de calibrage de la couleur est activée. Sur le panneau frontal de l'imprimante , puis Configuration de l'imprimante > 4. Chargez des types de papier similaires dans les deux imprimantes. 5. Assurez-vous que le paramètre Type de papier du panneau frontal de l'imprimante correspond à celui que vous avez chargé. 6. Imprimez votre image sur l'imprimante HP Designjet série 1000 en utilisant vos paramètres habituels. 7. Ensuite, préparez-vous à imprimer la même image sur l'imprimante HP Designjet série 4020. 8. Dans votre application, définissez l'espace colorimétrique de l'image de façon à émuler l'imprimante HP Designjet série 1000 et le type de papier spécifique que vous utilisez dans cette imprimante. Les données envoyées au pilote doivent être converties dans cet espace colorimétrique d'émulation, à savoir CMJN. Reportez-vous à l'aide en ligne de votre application pour plus d'informations sur la procédure à suivre pour ce faire. Ainsi, l'imprimante série 4020 émule les couleurs que l'imprimante série 1000 peut produire lors de l'impression sur ce type de papier. 9. Dans le pilote PostScript de l'imprimante HP Designjet série 4020, accédez à la section Gestion des couleurs et définissez le profil d'entrée CMJN sur l'espace colorimétrique de l'imprimante HP Designjet série 1000 que vous avez sélectionné dans l'application (l'espace colorimétrique d'émulation). REMARQUE : Lorsque vous tentez d'émuler une autre imprimante, vous devez toujours utiliser des couleurs CMJN et non RVB. 10. Définissez l'intention de rendu sur Colorimétrie relative, ou encore Colorimétrie absolue si vous souhaitez émuler la blancheur du papier. 11. Imprimez l'image sur l'imprimante HP Designjet série 4020. FRWW Compatibilité des couleurs entre différentes imprimantes HP Designjet 163 Problèmes de qualité d'impression HP Designjet série 4020, sélectionnez l'icône Calibrage de la couleur > Activé. Impression via des pilotes HP-GL/2 et HP RTL distincts Dans cette situation, vous imprimez sur chaque imprimante à l'aide du pilote HP-GL/2 et HP RTL installé pour cette imprimante. 1. Vérifiez que les deux imprimantes disposent de la version de microprogramme la plus récente. Reportez-vous au Mise à jour du microprogramme de mon imprimante à la page 119. 2. Vérifiez que vous disposez du pilote d'imprimante le plus récent pour les deux imprimantes. Les pilotes les plus récents pour l'imprimante HP Designjet 4020 peuvent être téléchargés à l'adresse suivante : http://www.hp.com/go/4020/drivers/. 3. Vérifiez que la fonction de calibrage de la couleur est activée. Sur le panneau frontal de l'imprimante HP Designjet série 4020, sélectionnez l'icône Calibrage de la couleur > Activé. , puis Configuration de l'imprimante > 4. Chargez des types de papier similaires dans les deux imprimantes. 5. Assurez-vous que le paramètre Type de papier du panneau frontal de l'imprimante correspond à celui que vous avez chargé. 6. A l'aide du pilote HP-GL/2 et HP RTL de l'imprimante HP Designjet série 4020, sélectionnez l'onglet Couleur, puis sélectionnez Emulation de l'imprimante dans la liste des options de gestion des couleurs. Puis, sélectionnez l'imprimante HP Designjet série 1000 dans la liste des imprimantes émulées. 7. A l'aide du pilote HP-GL/2 et HP RTL de l'imprimante HP Designjet série 1000, sélectionnez l'onglet Options, puis les options relatives à la couleur manuelle, au contrôle de la couleur et à l'écran de concordance. Vous devez également cliquer sur l'onglet Format de papier, puis sur Type de papier. Impression à l'aide du même fichier HP-GL/2 et HP RTL Dans ce scénario, vous avez produit un fichier HP-GL/2 et HP RTL (également appelé fichier PLT) à l'aide du pilote HP-GL/2 et HP RTL installé pour une imprimante et vous envisagez d'envoyer le même fichier aux deux imprimantes. 1. Vérifiez que les deux imprimantes disposent de la version de microprogramme la plus récente. Reportez-vous au Mise à jour du microprogramme de mon imprimante à la page 119. 2. Vérifiez que la fonction de calibrage de la couleur est activée. Sur le panneau frontal de l'imprimante HP Designjet série 4020, sélectionnez l'icône Calibrage de la couleur > Activé. , puis Configuration de l'imprimante > Problèmes de qualité d'impression 3. Chargez des types de papier similaires dans les deux imprimantes. 4. Assurez-vous que le paramètre Type de papier du panneau frontal de l'imprimante correspond à celui que vous avez chargé. 5. Si vous avez produit un fichier HP-GL/2 et HP RTL pour imprimante HP Designjet série 1000 et que vous souhaitez l'imprimer sur une imprimante HP Designjet série 4020, procédez comme suit à l'aide du serveur Web incorporé ou du panneau frontal. ● A l'aide du serveur Web incorporé : laissez les options de couleur sur leur valeur par défaut. ● , puis Options impress. par déf. > A l'aide du panneau frontal : sélectionnez l'icône Options des couleurs > Sélect. profil entrée RVB > HP Designjet 1000 Series. Pour les autres imprimantes HP Designjet, paramétrez les deux imprimantes de façon à obtenir des couleurs concordantes à l'écran (sRVB peut être sélectionné), comme lorsque vous imprimez avec des pilotes HP-GL/2 et HP RTL distincts. 164 Chapitre 15 Le problème vient de... (sections relatives à la qualité d'impression) FRWW Amélioration de la neutralité du gris Il existe deux façons d'améliorer la neutralité du gris dans les illustrations imprimées : ● Utilisez le paramètre Neutralité gris optimisée, qui n'est applicable qu'aux fichiers HP-GL/2 et HP RTL. Ce paramètre améliorera surtout la neutralité des zones remplies gris clair en modifiant la composition de l'encre des zones grises : la quantité d'encre noire sera augmentée et la quantité d'encre de couleur diminuée (les zones remplies seront imprimées avec moins de couleurs composites et avec plus d'encre noire). Un effet secondaire possible : la réduction du nombre d'encres de couleurs composites à l'impression peut nuire à la qualité de l'image. Dans ce cas, sélectionnez des réglages correspondant à une meilleure qualité d'image (passage de Normale à Supérieure, par exemple) ou effectuez uniquement le calibrage visuel du gris (sans activation du paramètre Neutralité gris optimisée). ● Utilisez un Calibrage visuel du gris spécifique, applicable à n'importe quel format de fichier. Vous pouvez effectuer ce calibrage à partir du panneau frontal en imprimant quelques motifs gris de neutralité différente et en sélectionnant celui qui vous convient le mieux. Ce calibrage est optimisé pour une qualité d'image et un papier spécifiques. Il est donc très important, avant d'imprimer le motif, de définir à partir du panneau frontal les réglages par défaut de la qualité d'image que vous utilisez normalement et de s'assurer que le papier approprié est chargé. Si vous utilisez différents réglages de qualité d'image et différents papiers, vous devez effectuer différents calibrages, un pour chaque réglage de qualité d'image et chaque papier. Les deux calibrages sont indépendants et peuvent être appliqués tous deux simultanément ou individuellement. Lorsque vous activez le paramètre Neutralité gris optimisée et effectuez un calibrage visuel, il peut s'avérer difficile de distinguer les différents motifs de couleur. Sélectionnez simplement celui qui se rapproche le plus de vos préférences. Calibrage optimisé de la neutralité du gris Pour sélectionner une neutralité du gris optimisée pour les impressions HP-GL/2 et HP RTL. 1. Sur le panneau frontal de l'imprimante, sélectionnez l'icône > Options HP-GL/2 > Neutralité gris optimisée. 2. Spécifiez à quel moment vous voulez appliquer le réglage en sélectionnant l'une des options suivantes : Jamais (option par défaut) ● Dessins/texte seul ● Images seulement ● Toujours Exemple : si vous sélectionnez Uniquement pour les dessins/le texte, l'optimisation de la neutralité du gris sera appliquée seulement si, dans les réglages de la qualité d'image concernant le tracé envoyé, le paramètre optimisé pour est défini sur dessins/texte. 3. Validez ce réglage en l'appliquant à plusieurs tracés gris choisis en exemple avant de procéder au calibrage visuel décrit dans la section suivante. REMARQUE : Cette option, qui concerne uniquement les impressions HP-GL/2 et HP RTL, est destinée à améliorer les zones remplies avec un gris de densité faible à moyenne. FRWW Amélioration de la neutralité du gris 165 Problèmes de qualité d'impression ● , puis Options impress. par déf. Calibrage du gris visuel Ce calibrage sera optimisé pour les options de qualité d'image sélectionnées sur le panneau frontal à l'heure du calibrage. 1. Il est important de sélectionner les réglages de qualité d'image que vous utilisez normalement dans le menu du panneau frontal. Sélectionnez l'icône d'image. , puis Options impress. par déf. > Qualité ● Sélectionnez Qualité d'impression : (Supérieure, Normale, Rapide). ● Sélectionnez Optimiser pour : (Dessins/texte, Images). ● Activez le détail maximum : (Activé, Désactivé). 2. Assurez-vous que le papier chargé est bien celui sur lequel vous voulez imprimer le gris neutre. 3. Imprimez le premier motif pour sélectionner le meilleur gris, sélectionnez l'icône d'impression > Calibrage visuel du gris > Imprimer le premier motif. 4. Le motif contiendra un ensemble d'images imprimées avec des corrections de CMJN différentes ; si l'un de ces motifs présente la neutralité du gris voulue, passez à l'étape 6, s'il n'existe aucune correspondance exacte, choisissez le numéro du motif qui se rapproche le plus de la neutralité du gris voulue. 5. Imprimez le second motif sélectionné à l'étape précédente ; identifiez le motif qui se rapproche le plus de la neutralité du gris voulue : ● Motif d'impression 1 ● Motif d'impression 2 ● Motif d'impression 3 ● Motif d'impression 4 ● Motif d'impression 5 ● Motif d'impression 6 ● Motif d'impression 7 , puis Tête 6. Activez le calibrage : Sélectionnez l'icône gris > Activer le calibrage. 7. Entrez les valeurs CMJN imprimées sur le motif sélectionné dans le menu du panneau frontal. Sélectionnez l'icône motif. , puis Tête d'impression > Calibrage visuel du , puis Tête d'impression > Calibrage visuel du gris > Sélectionner un Problèmes de qualité d'impression Remarques en guise d'avertissement Lorsque vous utilisez la procédure précédente, tenez compte des informations suivantes : ● Le processus applique la correction CMJN à tous les types de papier chargés et à tous les réglages de qualité d'image, mais il ne peut garantir la neutralité du gris que pour le papier et les réglages de qualité d'image du panneau frontal qui ont été utilisés pendant le calibrage. Vous devriez réexécuter le calibrage avec d'autres réglages de qualité d'image et les types de papier que vous êtes susceptible d'utiliser (un calibrage par réglage de qualité d'image + papier). ● Si vous changez les têtes d'impression, vous devez réexécuter ce calibrage. 166 Chapitre 15 Le problème vient de... (sections relatives à la qualité d'impression) FRWW ● Lorsque vous sélectionnez les différents motifs gris, veillez à utiliser les conditions d'éclairage dans lesquelles vous voulez visualiser l'image finale (lumière fluorescente ou lumière du soleil, par exemple). ● Les motifs de neutralité du gris ont tendance à changer avec le temps (surtout au cours de la première journée) ; par conséquent, n'hésitez pas à attendre 24 heures avant de sélectionner le motif gris approprié, afin d'obtenir une neutralité du gris parfaite. ● Pour les utilisateurs avancés (configuration spécifique) : HP-GL/2 et HP RTL avec le contone path CMJN ne sera pas affecté par ce calibrage. Remarque importante à propos de l'utilisation du récepteur : Retirez le récepteur s'il est connecté pendant l'impression des motifs. Si le récepteur est installé lorsque vous imprimez les feuilles de calibrage pour la neutralité du gris, vous pouvez imprimer sept feuilles différentes. Elles mesureront chacune 42 cm et au moins 50 % du papier ne sera pas imprimé, car la longueur minimale par tracé que vous pouvez imprimer en passant par le récepteur est de 42 cm. Comment retirer le récepteur : 1. Déconnectez le récepteur de l'avant de l'imprimante. 2. Désinstallation du récepteur : sélectionnez l'icône du panneau frontal de l'imprimante, puis Accessoires > Récepteur > Désinstallez le récepteur. 3. Après avoir imprimé les motifs, reconnectez le récepteur et installez-le par l'intermédiaire du panneau frontal ; le panneau frontal vous demandera automatiquement de le réinstaller (cette opération également dure moins de 10 secondes). Options Les pilotes Windows ou Mac OS fournissent une fonction de préréglage qui vous permet de sauter les étapes 6 et 7 de la procédure de calibrage visuel du gris (n'activez pas le calibrage visuel du gris à partir du panneau frontal) et de stocker ses réglages CMJN sous forme d'un réglage rapide, d'un raccourci d'impression ou d'un préréglage à l'intérieur du pilote. 1. Accédez aux Préférences d'impression (dans le pilote). 2. Sélectionnez l'onglet Couleur. 3. Sélectionnez Paramètres chromatiques avancés (pilote HP-GL/2 et HP RTL) ou Advanced color adjustments (Réglages chromatiques avancés) (pilote PostScript). 4. Entrez les valeurs CMJN dans les curseurs des couleurs et sélectionnez OK. 5. Sélectionnez l'onglet Papier/Qualité. 6. Entrez les réglages de qualité d'impression utilisés dans le panneau frontal lors de l'impression des motifs gris (étapes 1 à 5 de la procédure de calibrage visuel du gris). 7. Dans le pilote HP-GL/2 et HP RTL, entrez un nom dans la zone de texte Réglages rapides pour tâche d'impression et sélectionnez Enregistrer. Le nouveau Réglage rapide est alors enregistré pour de futures utilisations. Dans le pilote PostScript, sélectionnez l'onglet Raccourcis d'impression, cliquez sur Enregistrer sous et saisissez un nom. Le nouveau Raccourci d'impression est alors enregistré pour de futures utilisations. FRWW Amélioration de la neutralité du gris 167 Problèmes de qualité d'impression Réglages rapides et raccourcis d'impression sous Windows Chaque fois que vous devez lancer une nouvelle impression avec les réglages de neutralité du gris sélectionnés, procédez comme suit : 1. Accédez aux Préférences d'impression (dans le pilote). 2. Dans le pilote HP-GL/2 et HP RTL, sélectionnez le Réglage rapide stocké et sélectionnez OK. Dans le pilote PostScript, choisissez l'onglet Raccourcis d'impression, le raccourci stocké, puis sélectionnez OK. 3. Appuyez sur OK. Préréglages sous Mac OS 1. Ouvrez la boîte de dialogue d'impression. 2. Sélectionnez le panneau Options des couleurs. 3. Cliquez sur Afficher les options avancées. 4. Sélectionnez l'onglet Paramètres CMJN. 5. Entrez les valeurs CMJN dans les curseurs des couleurs. 6. Sélectionnez le panneau Qualité de l'image. 7. Entrez les réglages de qualité d'impression utilisés dans le panneau frontal lors de l'impression des motifs gris (étapes 1 à 5 de la procédure de calibrage visuel du gris). 8. Enregistrez ses paramètres en tant que préréglages dans la liste déroulante. Chaque fois que vous devez lancer une nouvelle impression avec les réglages de neutralité du gris sélectionnés, procédez comme suit : 1. Ouvrez la boîte de dialogue d'impression. 2. Sélectionnez le préréglage stocké dans la liste déroulante des préréglages. Problèmes de qualité d'impression 168 Chapitre 15 Le problème vient de... (sections relatives à la qualité d'impression) FRWW Erreurs d'image 16 Le problème vient de... (sections relatives aux erreurs des images) FRWW ● Les pages imprimées sont complètement vierges ● La sortie ne contient qu'une impression partielle ● L'image est tronquée ● L'image se trouve dans une partie de la page ● L'image a pivoté de manière inattendue ● L'impression est une image miroir de l'original ● L'impression est déformée ou indéchiffrable ● Une image se superpose à une autre sur la même feuille ● Les paramètres de plume semblent n'avoir aucun effet ● Certains objets sont absents de l'image imprimée ● Un fichier PDF est tronqué ou des objets sont manquants ● Aucune sortie lors de l'impression à partir de Microsoft Visio 2003 169 Erreurs d'image Les pages imprimées sont complètement vierges Si le paramètre du langage graphique du panneau frontal est Automatique (valeur par défaut), essayez les autres paramètres : PostScript pour un fichier PostScript, HP-GL/2 pour un fichier HP-GL/2 et HP RTL, etc. (reportez-vous à la section Modification du paramètre de langage graphique à la page 65). Envoyez ensuite à nouveau le fichier. Lorsque vous avez terminé cette impression particulière, pensez à rétablir le paramètre du langage graphique Automatique. La sortie ne contient qu'une impression partielle ● Avez-vous appuyé sur Annuler avant que l'imprimante ne reçoive toutes les données ? Si tel est le cas, vous avez mis fin à la transmission des données et devez imprimer à nouveau la page. ● Le paramètre Délai d'E/S est peut-être trop court. Dans le panneau frontal, vous pouvez augmenter le paramètre Délai d'E/S pour obtenir une période plus longue, puis envoyer à nouveau l'impression. Sélectionnez l'icône , puis Configuration E/S > Sélectionner délai d'E/S. ● Il peut exister un problème de communication entre votre ordinateur et l'imprimante. Vérifiez le câble d'interface. ● Assurez-vous que les paramètres du logiciel sont appropriés pour le format de page en cours (par exemple, les impressions sur l'axe longitudinal). ● Si vous utilisez un logiciel réseau, assurez-vous qu'il n'a pas expiré. L'image est tronquée En règle générale, une troncature indique une divergence entre la zone d'impression réelle sur le papier chargé et la zone d'impression telle qu'elle est considérée par votre logiciel. ● Vérifiez la zone imprimable réelle pour le format de papier chargé. zone imprimable = format de papier – marges Le pilote Windows HP-GL/2 et HP RTL affiche la zone imprimable sous l'onglet Papier/qualité. ● Identifiez la zone que votre logiciel reconnaît comme zone imprimable (qu'il peut désigner sous le nom « zone d'impression » ou « zone image »). Par exemple, certaines applications prennent en compte des zones imprimables standard plus importantes que celles utilisées dans cette imprimante. ● Si l'image inclut ses propres marges, vous pouvez l'imprimer correctement en indiquant à l'imprimante de ne pas y ajouter de marges (reportez-vous à la section Impression sans marges ajoutées à la page 60). Dans ce cas : zone imprimable = format du papier ● Si vous essayez d'imprimer une image très volumineuse sur un rouleau, vérifiez que votre logiciel est capable d'imprimer une image de ce format. ● Vérifiez que l'orientation du papier est la même que celle qui est prise en compte par le logiciel. L'option Options impress. par déf. > Options papier > Pivoter du panneau frontal permet de modifier l'orientation d'une impression et celle de la page. Il est possible qu'une image qui a pivoté sur un rouleau soit légèrement tronquée afin de conserver le format de page approprié. 170 Chapitre 16 Le problème vient de... (sections relatives aux erreurs des images) FRWW Vous avez peut-être décidé de faire pivoter la page pour passer du mode Portrait au mode Paysage sur un format de papier qui n'est pas assez large. ● Si nécessaire, modifiez la zone imprimable de votre logiciel. Il existe une autre explication possible à une image tronquée. Ainsi, certaines applications, telles que Adobe Photoshop, Adobe Illustrator et CorelDRAW, utilisent un système de coordonnées 16 bits interne, ce qui signifie qu'il leur est impossible de prendre en charge une image d'une résolution supérieure à 32 768 pixels. Si vous essayez d'imprimer une image d'une résolution supérieure à partir de ces applications, le bas de l'image sera tronqué. Dans ce cas, la seule façon d'imprimer l'intégralité de l'image consiste à diminuer la résolution afin que cette image nécessite moins de 32 768 pixels. Le pilote d'imprimante HP-GL/2 et HP RTL possède une option de compatibilité avec les applications 16 bits qui permet de réduire automatiquement la résolution de ce type d'image. Vous pouvez trouver cette option en cliquant sur l'onglet Services du pilote, puis sur l'icône Troubleshoot Software Problems (Résoudre les problèmes de logiciels). L'image se trouve dans une partie de la page ● Avez-vous sélectionné un format de page trop petit dans votre application ? ● Est-ce que votre application considère que l'image se trouve dans une partie de la page ? L'image a pivoté de manière inattendue Sur le panneau frontal, sélectionnez l'icône , puis Options impress. par déf. > Options papier > Pivoter. Vérifiez qu'il s'agit du paramètre souhaité. Pour les fichiers non-PostScript : si l'option Imbrication est Activée, il est possible de faire pivoter automatiquement les pages pour économiser du papier. Voir Rotation d'une image à la page 61. L'impression est une image miroir de l'original Sur le panneau frontal, sélectionnez l'icône , puis Options impress. par déf. > Options papier > Activer image miroir. Vérifiez qu'il s'agit du paramètre souhaité. L'impression est déformée ou indéchiffrable ● Le câble d'interface qui relie votre imprimante au réseau (ou à l'ordinateur) est peut-être défectueux. Essayez un autre câble. ● Si le paramètre du langage graphique du panneau frontal est Automatique (valeur par défaut), essayez les autres paramètres : PostScript pour un fichier PostScript, HP-GL/2 pour un fichier HP-GL/2 et HP RTL, etc. (reportez-vous à la section Modification du paramètre de langage graphique à la page 65). Envoyez ensuite à nouveau le fichier. ● En fonction du logiciel, des pilotes et des RIP que vous utilisez avec l'imprimante, il existe différentes façons de résoudre ce problème. Pour plus d'informations, reportez-vous à la documentation de l'utilisateur du fournisseur. Une image se superpose à une autre sur la même feuille Le paramètre Délai d'E/S est peut-être trop long. À partir du panneau frontal, diminuez la valeur du paramètre et relancez l'impression. Sélectionnez l'icône délai d'E/S. FRWW , puis Configuration E/S > Sélectionner L'image se trouve dans une partie de la page 171 Erreurs d'image ● Erreurs d'image Les paramètres de plume semblent n'avoir aucun effet Voici quelques explications possibles : ● Vous avez modifié les paramètres du panneau frontal en sélectionnant l'icône , suivie du menu Options impress. par déf. > Options HP-GL/2 > Définir la palette, mais vous avez oublié de sélectionner cette palette dans le menu Options impress. par déf. > Options HP-GL/2 > Sélectionner palette. ● Si vous souhaitez utiliser les paramètres de plume définis par le logiciel, vous devez penser à accéder au panneau frontal et à sélectionner l'icône , suivie du menu Options impress. par déf. > Options HP-GL/2 > Sélectionner palette > Logiciel. Certains objets sont absents de l'image imprimée Des données volumineuses peuvent être nécessaires pour des impressions de haute qualité et de grand format et, dans certains workflows, il peut se produire des problèmes qui entraînent l'absence d'objets dans la sortie. Si vous utilisez le pilote HP-GL/2 et HP RTL pour Windows, sélectionnez l'icône Troubleshoot Software Problems (Résoudre les problèmes de logiciels) dans l'onglet Services, puis activez toutes les options de dépannage : Compatibility with 16-bit applications (Compatibilité avec les applications 16 bits), Send Job as a Bitmap (Envoyer la tâche comme bitmap) et Enable SpoolSmart (Activer SpoolSmart). Les paramètres ci-dessus sont mentionnés à des fins de dépannage et peuvent avoir un effet négatif sur la qualité finale de la sortie ou augmenter le délai nécessaire pour générer une impression. C'est pourquoi vous êtes invité à rétablir les valeurs par défaut s'ils ne vous permettent pas de résoudre le problème. Un fichier PDF est tronqué ou des objets sont manquants Dans les anciennes version d'Adobe Acrobat ou d'Adobe Reader, les fichiers PDF volumineux pouvaient être tronqués ou perdre certains objets lors de l'impression avec le pilote HP-GL/2 et HP RTL en haute résolution. Afin d'éviter les problèmes de ce type, mettez à jour votre version d'Adobe Acrobat ou d'Adobe Reader. A partir de la version 7, ce genre de problème est normalement résolu. Aucune sortie lors de l'impression à partir de Microsoft Visio 2003 Pour plus d'informations sur les problèmes d'impression des images de grande taille (plus de 129 pouces de long) à partir de Microsoft Visio 2003, reportez-vous à la base de connaissance en ligne de Microsoft (http://support.microsoft.com/search/). Pour éviter ces problèmes, il est possible de diminuer la taille de l'image dans Visio à une dimension inférieure à 129 pouces, puis de l'agrandir dans le pilote à l'aide des options de redimensionnement de l'onglet Effets du pilote GL/2 et HP RTL ou PostScript. Si les deux mises à l'échelle (celle de l'application et celle du pilote) correspondent, le résultat est identique à l'original. 172 Chapitre 16 Le problème vient de... (sections relatives aux erreurs des images) FRWW FRWW Problèmes de kit encreur 17 Le problème vient de... (sections relatives au kit encreur) ● Je ne peux pas insérer une cartouche d'encre ● L'imprimante n'accepte pas la grande cartouche d'encre noire ● Je ne peux pas retirer la cartouche d'encre ● Je ne peux pas insérer une tête d'impression ● Je peux pas insérer le dispositif de nettoyage de la tête d'impression ● Le panneau frontal me demande en permanence de réinsérer ou de remplacer la tête d'impression ● Message d'état de la cartouche d'encre ● Message d'état de la tête d'impression ● Message d'état du dispositif de nettoyage de la tête d'impression 173 Je ne peux pas insérer une cartouche d'encre 1. Vérifiez que le type de cartouche est approprié (numéro de modèle). 2. Vérifiez que l'étiquette sur la cartouche est de la même couleur que celle située sur l'emplacement. 3. Vérifiez que la cartouche est correctement orientée, l'étiquette de couleur étant placée en haut. ATTENTION : Ne nettoyez jamais l'intérieur des emplacements des cartouches d'encre. Problèmes de kit encreur L'imprimante n'accepte pas la grande cartouche d'encre noire Les cartouches d'encre noire d'une capacité de 775 cm³ sont acceptées par les imprimantes HP Designjet série 4520 et HP Designjet série 4020 dont la version du microprogramme est 4.1.1.5 ou supérieure. Si vous rencontrez ce problème avec une imprimante HP Designjet série 4020, essayez de mettre à jour le microprogramme (reportez-vous à la section Mise à jour du microprogramme de mon imprimante à la page 119). Je ne peux pas retirer la cartouche d'encre Pour retirer une cartouche d'encre, vous devez tout d'abord sélectionner l'option permettant de retirer des cartouches d'encre du panneau frontal (reportez-vous à la section Retrait d'une cartouche d'encre à la page 88). Si vous tentez de retirer la cartouche sans utiliser le panneau frontal, la cartouche peut rester coincée et le panneau frontal affiche alors un message d'erreur. Pour remédier à ce problème, appuyez sur la cartouche elle-même (pas sur le tiroir ou la languette bleue) pour la remettre en place. Le message d'erreur doit alors disparaître (il disparaît après quelques secondes même si vous ne remédiez pas au problème) et vous pouvez alors recommencer en sélectionnant l'option de retrait des cartouches d'encre. Je ne peux pas insérer une tête d'impression 1. Vérifiez que le type de tête d'impression est approprié (numéro de modèle). 2. Vérifiez que vous avez retiré le capuchon bleu de protection et la bande de protection transparente de la tête d'impression. 3. Vérifiez que l'étiquette sur la tête d'impression est de la même couleur que celle située sur l'emplacement. 4. Vérifiez que la tête d'impression est correctement orientée (comparez-la avec les autres). 5. Vérifiez que vous avez fermé et verrouillé le volet des têtes d'impression. Je peux pas insérer le dispositif de nettoyage de la tête d'impression 1. Vérifiez que le type de dispositif de nettoyage est approprié (numéro de modèle). 2. Vérifiez que l'étiquette sur le dispositif de nettoyage est de la même couleur que celle située sur l'emplacement. 3. Vérifiez que le dispositif de nettoyage est correctement orienté (comparez-le avec les autres). 174 Chapitre 17 Le problème vient de... (sections relatives au kit encreur) FRWW 1. Retirez la tête d'impression et vérifiez que son film protecteur a bien été retiré. 2. Essayez de nettoyer les connexions électriques entre la tête d'impression et le chariot. Reportezvous au Nettoyage des connexions électriques d'une tête d'impression à la page 99. 3. Réinsérez la tête d'impression dans le chariot et vérifiez le message affiché sur le panneau frontal. 4. Si le problème persiste, essayez une nouvelle tête d'impression. Message d'état de la cartouche d'encre Voici les messages d'état possibles pour les cartouches d'encre : ● OK : la cartouche fonctionne normalement, sans problèmes connus. ● Manquant : aucune cartouche n'est installée ou elle est mal connectée à l'imprimante ● Bas : le niveau d'encre est bas ● Très bas : le niveau d'encre est très bas ● Vide : la cartouche est vide ● Réinstaller : nous vous recommandons de retirer la cartouche puis de la réinsérer. ● Remplacer : nous vous recommandons de retirer la cartouche, puis de la réinsérer. Si cette opération échoue, remplacez la cartouche actuelle par une nouvelle. ● Modifiée : l'état de la cartouche est inattendu - elle a peut-être été remplie à nouveau Message d'état de la tête d'impression Voici les messages d'état possibles pour les têtes d'impression : FRWW ● OK : la tête d'impression fonctionne normalement, sans problèmes connus. ● Manquant : aucune tête d'impression n'est installée ou elle est mal connectée à l'imprimante ● Réinstaller : nous vous recommandons de lancer la procédure de retrait de la tête d'impression à partir du panneau frontal (reportez-vous à la section Retrait d'une tête d'impression à la page 93), mais au lieu de retirer la tête, il vous suffit d'appuyer sur la touche Sélectionner du panneau frontal. ● Remplacer : nous vous recommandons de retirer la tête d'impression, puis de la réinsérer. Si cette opération échoue, nettoyez les connexions électriques. Si le problème n'est toujours pas résolu, remplacez la tête d'impression actuelle par une nouvelle. ● Retirer : la tête d'impression n'est pas adaptée pour l'impression (par exemple, il s'agit d'une tête d'impression de configuration). Le panneau frontal me demande en permanence de réinsérer ou de remplacer la tête d'impression 175 Problèmes de kit encreur Le panneau frontal me demande en permanence de réinsérer ou de remplacer la tête d'impression Message d'état du dispositif de nettoyage de la tête d'impression Voici les messages d'état possibles pour les dispositifs de nettoyage des têtes d'impression : Problèmes de kit encreur ● OK : le dispositif de nettoyage fonctionne normalement, sans problèmes connus. ● Manquant : aucun dispositif de nettoyage n'est installé ou il est mal installé dans l'imprimante ● Réinstaller dispositif de nettoyage : nous vous recommandons de retirer le dispositif de nettoyage puis de le réinsérer. ● Mauvais emplacement : le dispositif de nettoyage a été installé au mauvais endroit ● Fin de vie : le dispositif de nettoyage est arrivé à la fin estimée de sa vie ● Non remplacé avec une tête d'impression : vous avez installé une nouvelle tête d'impression sans installer le nouveau dispositif de nettoyage associé. Si un dispositif de nettoyage doit être retiré ou réinstallé, vous devez lancer la procédure de remplacement des têtes d'impression (reportez-vous à la section Retrait d'une tête d'impression à la page 93). Ouvrez le capot de l'imprimante lorsque le panneau frontal vous y invite. Si le panneau montre les têtes d'impression mais qu'aucune d'entre elles ne clignote, vous n'avez pas besoin de toucher aux têtes d'impression. Il vous suffit de refermer le capot pour permettre à l'imprimante de procéder au remplacement du dispositif de nettoyage des têtes d'impression. 176 Chapitre 17 Le problème vient de... (sections relatives au kit encreur) FRWW 18 Le problème vient de... (sections relatives au récepteur) [4520] FRWW ● Déroulement du papier ● Le bord arrière du papier se gondole ● Le papier n'est pas complètement éjecté ● Le panneau frontal indique que le récepteur est déconnecté Problèmes de récepteur REMARQUE : Ce chapitre ne s'applique qu'à l'imprimante HP Designjet série 4520. 177 Déroulement du papier Lorsque vous imprimez en mode Rapide avec un papier très gondolé, le papier peut s'enrouler lors qu'il est éjecté vers le bac du récepteur. Pour éviter ce problème, nous vous recommandons de passer en mode Normale ou d'utiliser un rouleau de papier muni d'un mandrin de 7,6 cm. Le bord arrière du papier se gondole Servez-vous du paramètre Optimiser pour images : Reportez-vous à la section Modification de la qualité d'impression à la page 56. Le papier n'est pas complètement éjecté Vérifiez que le chemin du papier n'est pas obstrué par des objets ou des bouts de papier. Problèmes de récepteur 178 Chapitre 18 Le problème vient de... (sections relatives au récepteur) [4520] FRWW Le panneau frontal indique que le récepteur est déconnecté FRWW 1. À l'aide d'une clé hexagonale, desserrez l'écrou hexagonal supérieur sur les deux roues du récepteur qui sont les plus proches de l'imprimante. 2. Ajustez la hauteur du récepteur en tournant l'écrou hexagonal inférieur dans le sens des aiguilles d'une montre ou dans le sens inverse. Le panneau frontal indique que le récepteur est déconnecté 179 Problèmes de récepteur Si le panneau frontal indique en permanence ou par intermittence que le récepteur est déconnecté de l'imprimante, le problème est peut-être lié à la hauteur du récepteur. Suivez la procédure ci-dessous pour ajuster la hauteur du récepteur. 3. Lorsque la hauteur est correcte, serrez l'écrou hexagonal supérieur. Problèmes de récepteur 180 Chapitre 18 Le problème vient de... (sections relatives au récepteur) [4520] FRWW 19 Le problème vient de... (autres sections) Le processus de démarrage de l'imprimante s'arrête ● Un message du panneau frontal ● Message « contrôle de la tête d'impression » ● Message Perform. limitées têtes d'impr. ● En attente de papier [4520] ● L'imprimante n'imprime pas ● L'imprimante semble fonctionner au ralenti ● L'application ralentit ou se bloque lors de la génération d'une tâche d'impression ● Echecs de communication entre l'ordinateur et l'imprimante ● Je ne peux pas accéder au serveur Web incorporé à partir de mon navigateur ● Erreur de mémoire insuffisante ● Erreur d'allocation de mémoire AutoCAD 2000 ● Grincement des rouleaux du cylindre Autres problèmes ● FRWW 181 Le processus de démarrage de l'imprimante s'arrête Si le processus de démarrage de l'imprimante s'arrête lors de l'affichage du nombre 17 sur le panneau frontal, un problème est survenu dans le système de fichiers sur le disque dur de l'imprimante ; l'imprimante vérifie alors l'ensemble du système de fichiers et apporte les corrections nécessaires. Ce problème peut survenir lors d'une coupure de courant pendant que l'imprimante est sous tension ou en présence d'un incident physique sur le disque dur. La vérification de l'ensemble du système de fichiers dure normalement une demi-heure. Il est impossible d'accélérer cette vérification. Si vous mettez l'imprimante hors tension, la vérification du système de fichiers redémarre lors de sa remise sous tension. Si ce problème a tendance à se reproduire en l'absence d'une coupure de courant, contactez votre représentant du service Client. Un message du panneau frontal Le panneau frontal affiche différents types de messages, certains vous autorisant à poursuivre l'impression et d'autres vous obligeant à entreprendre des actions avant de pouvoir continuer. Autres problèmes ● Si l'imprimante détecte une condition à laquelle vous devez prêter attention, elle affiche un message pour vous en avertir. Parmi ces messages d'information figurent les conditions de limitation et de maintenance de l'imprimante. Une fois que vous avez lu le message, vous pouvez le supprimer en appuyant sur la touche Sélectionner et continuer à utiliser l'imprimante. ● Si l'imprimante détecte une erreur, un code d'erreur et un court message s'affichent sur le panneau frontal. Le tableau suivant indique les actions suggérées pour remédier à ces conditions d'erreur : Code Court message Action conseillée 01.3:01 RM2 non connecté Vérifiez que le câble à l'arrière, entre le Module de rouleau 2 et l'imprimante, est bien raccordé. 13:01 Réinstallez toutes cartouches Retirez et réinsérez toutes les cartouches d'encre ; voirx Retrait d'une cartouche d'encre à la page 88 et Insertion d'une cartouche d'encre à la page 91. Si le problème persiste, contactez votre représentant du service Client. 26.0:01 Réinsérez la cartouche d'encre jaune La cartouche jaune n'est pas détectée, essayez de la réinstaller ; voir Retrait d'une cartouche d'encre à la page 88 et Insertion d'une cartouche d'encre à la page 91. Si le problème persiste, contactez votre représentant du service Client. 26.1:01 Réinsérez la cartouche d'encre magenta La cartouche magenta n'est pas détectée, essayez de la réinstaller ; voir Retrait d'une cartouche d'encre à la page 88 et Insertion d'une cartouche d'encre à la page 91. Si le problème persiste, contactez votre représentant du service Client. 182 Chapitre 19 Le problème vient de... (autres sections) FRWW Court message Action conseillée 26.2:01 Réinsérez la cartouche d'encre noire La cartouche noire n'est pas détectée, essayez de la réinstaller ; voir Retrait d'une cartouche d'encre à la page 88 et Insertion d'une cartouche d'encre à la page 91. Si le problème persiste, contactez votre représentant du service Client. 26.3:01 Réinsérez la cartouche d'encre cyan La cartouche cyan n'est pas détectée, essayez de la réinstaller ; voir Retrait d'une cartouche d'encre à la page 88 et Insertion d'une cartouche d'encre à la page 91. Si le problème persiste, contactez votre représentant du service Client. 27:03 Redémarrez l'imprimante. Si le problème persiste, appelez le support technique HP. Une erreur a été détectée lors de la détection de la tête d'impression. Réinstallez toutes les têtes d'impression ; voir Retrait d'une tête d'impression à la page 93, Insertion d'une tête d'impression à la page 96 et Redémarrage à la page 15. Si le problème persiste, contactez votre représentant du service Client. 38.1:01 Erreur communication récept. Aucun communication n'a été reçue en provenance du récepteur. Assurez-vous que le récepteur est allumé et connecté à l'imprimante. Le cas échéant, vous pouvez complètement retirer le récepteur et continuer à imprimer (si l'impression n'a pas encore commencé) ou bien, vous pouvez annuler une tâche à moitié imprimée et redémarrer. Si vous annulez une tâche à moitié imprimée, le papier est coupé et éjecté lorsque le récepteur redémarre. Vérifiez les connexions FRWW 38.2:01 Incohérence d'état. Replacez le récepteur. Le récepteur a été éteint et rallumé au cours d'une tâche d'impression. La tâche est automatiquement annulée et le papier est coupé et éjecté. 39:01 Les rouleaux d'entrée 1 et 2 doivent être nettoyés. Appuyez sur Entrée pour quitter ou sur Annuler pour continuer. Voir Nettoyage des rouleaux d'entrée à la page 115. 61:01 Format de fichier incorrect. L'imprimante ne peut pas traiter la tâche. Le format de fichier est incorrect et l'imprimante ne peut pas traiter la tâche. Vérifiez le paramètre de langage graphique de votre imprimante (reportez-vous à la section Modification du paramètre de langage graphique à la page 65). Si vous envoyez une tâche PostScript depuis Mac OS sur une connexion USB, sélectionnez le codage ASCII dans le pilote et dans l'application. Vérifiez s'il existe des versions plus récentes du microprogramme et du pilote. 61:04.1 Mettez à jour le logiciel système (microprogramme) Même si la dernière version est installée sur votre imprimante, il est conseillé de répéter le processus de mise à jour pour corriger cette erreur. Reportez-vous au Mise à jour du microprogramme de mon imprimante à la page 119. 61:08.1 Impossible d'imprimer le fichier avec mot de passe. Renvoyez ce fichier sans mot de passe de protection. 62:04 Redémarrez l'imprimante. Si le problème persiste, appelez le support technique HP. Une erreur concernant le port parallèle a été détectée. Reportezvous à la section Redémarrage à la page 15. Si le problème persiste, vérifiez s'il existe une version plus récente du microprogramme. 63:04 Redémarrez l'imprimante. Si le problème persiste, appelez le support technique HP. Une erreur concernant le port LAN a été détectée. Reportezvous à la section Redémarrage à la page 15. Si le problème persiste, vérifiez s'il existe une version plus récente du microprogramme. 64:04 Redémarrez l'imprimante. Si le problème persiste, appelez le support technique HP. Erreur détectée avec le port USB. Reportez-vous à la section Redémarrage à la page 15. Si le problème persiste, vérifiez s'il existe une version plus récente du microprogramme. 66:08 Veuillez resoumettre la tâche suite au changement de type de papier Le type de papier a changé depuis que la tâche a été soumise. Celle-ci ne peut pas être imprimée sur le papier actuellement chargé ; soumettez à nouveau la tâche ou changez de papier. Un message du panneau frontal 183 Autres problèmes Code Code Court message Action conseillée 71:03 Redémarrez l'imprimante. Si le problème persiste, appelez le support technique HP. mémoire insuffisante. Nous vous recommandons de supprimer tous les fichiers superflus du disque dur par le biais du serveur Web incorporé. Reportez-vous au Redémarrage à la page 15. 76:03 Redémarrez l'imprimante. Si le problème persiste, appelez le support technique HP. Le disque dur est plein. Si le problème persiste, nous vous recommandons de supprimer tous les fichiers superflus du disque dur par le biais du serveur Web. Reportez-vous au Redémarrage à la page 15. 77:04 Redémarrez l'imprimante. Si le problème persiste, appelez le support technique HP. Le serveur Web incorporé ne semble pas fonctionner. Reportezvous à la section Redémarrage à la page 15. Si le problème persiste, vérifiez s'il existe une version plus récente du microprogramme. 79:04 Erreur de microprogramme générique. Mettez l'imprimante hors tension et débranchez le cordon d'alimentation. Rebranchez le cordon d'alimentation et mettez l'imprimante sous tension. Si le problème persiste, vérifiez s'il existe une version plus récente du microprogramme. 81:01 Bourrage papier possible Un bourrage papier a été détecté dans l'imprimante. Reportezvous à la section Bourrage papier (papier coincé dans l'imprimante) [4020] à la page 134 ou Bourrage papier (papier coincé dans l'imprimante) [4520] à la page 136. 83.y:1x Erreur interne du récepteur La tâche d'impression est automatiquement annulée et coupée. Eteignez puis rallumez le récepteur. Si le problème persiste, retirez le récepteur et continuez à imprimer sans. Replacez le récepteur Autres problèmes 84.1x:01 Bourrage papier possible Un bourrage papier a été détecté dans le tiroir 1. Reportez-vous à la section Bourrage papier (papier coincé dans l'imprimante) [4520] à la page 136. 84.2x:01 Bourrage papier possible Un bourrage papier a été détecté dans le tiroir 2. Reportez-vous à la section Bourrage papier dans le tiroir 2 [4520] à la page 145. 86:01 Bourrage papier possible Un bourrage papier a été détecté dans la zone du cylindre. Reportez-vous à la section Bourrage papier (papier coincé dans l'imprimante) [4020] à la page 134 ou Bourrage papier (papier coincé dans l'imprimante) [4520] à la page 136. Erreur communication récept. Vérifiez les connexions. Aucune communication reçue en provenance du récepteur. Connectez le récepteur et allumez-le. Récepteur désenclenché. Fixez-le à l'imprimante. Eteignez le récepteur, fixez-le à l'imprimante, puis rallumez-le. Vérifiez que la hauteur du récepteur est réglée correctement. Récepteur plein Retirez la pile de papier accumulé dans le récepteur. Bourrage papier du récepteur Retirez la pile de papier accumulé dans le récepteur. Eteignezle, puis rallumez-le. Si le panneau frontal de l'imprimante affiche un code d'erreur qui n'est pas répertorié dans la liste cidessus, essayez la procédure suivante : redémarrez l'imprimante (reportez-vous à la section Redémarrage à la page 15) et/ou vérifiez que vous disposez bien des versions les plus récentes du microprogramme et du pilote ; reportez-vous à la section Mise à jour du microprogramme de mon imprimante à la page 119. Si le problème persiste, contactez votre représentant du service Client. Message « contrôle de la tête d'impression » Il ne s'agit pas d'un message d'erreur. Ce message s'affiche chaque fois que l'option Contrôle têtes impr. est définie sur Intensif. Si vous changez le paramètre en Lors de l'optimisation, le message n'apparaît plus. Voir Gestion du contrôle des têtes d'impression à la page 98. 184 Chapitre 19 Le problème vient de... (autres sections) FRWW Message Perform. limitées têtes d'impr. Ce message s'affiche sur le panneau frontal en cours d'impression lorsque l'imprimante détecte qu'une ou plusieurs têtes d'impression ne fonctionnent pas de manière optimale et nécessitent donc des passages supplémentaires pour garantir la qualité d'impression. Pour supprimer ce message, procédez de l'une des manières suivantes : ● Sélectionnez une qualité d'impression supérieure ; reportez-vous à la section Modification de la qualité d'impression à la page 56. ● Nettoyez les têtes d'impression ; reportez-vous à la section Restauration (nettoyage) des têtes d'impression à la page 99. ● Utilisez l'impression des diagnostics de l'image pour identifier la tête d'impression à l'origine du problème ; reportez-vous à la section Comment... (sections relatives à l'impression des diagnostics de l'image) à la page 120. En attente de papier [4520] REMARQUE : Pour afficher la file d'attente des tâches sur le panneau frontal, sélectionnez l'icône , puis File d'attente des tâches. À partir d'un ensemble de critères que vous pouvez définir lors de l'envoi d'une tâche, la HP Designjet 4520 décidera quels rouleaux de papier chargés dans l'imprimante conviennent le mieux pour cette tâche d'impression. Si aucun rouleau de papier disponible ne répond à toutes les conditions définies au préalable, la HP Designjet 4520 placera la tâche en attente de papier. Vous pouvez reprendre la tâche manuellement et forcer le périphérique à imprimer sur un papier différent de celui défini à l'envoi de la tâche, sinon la tâche restera en attente. Quels sont les critères utilisés pour décider sur quel rouleau une tâche sera imprimée ? Lorsqu'un utilisateur envoie une tâche, le type de papier souhaité peut être défini (dans le pilote ou dans le serveur Web incorporé). L'imprimante imprimera cette tâche sur un rouleau de papier correspondant au type de papier choisi, suffisamment large pour imprimer le dessin sans le tronquer. Si la tâche peut être imprimée sur plusieurs rouleaux, tous les critères étant remplis, le rouleau sera choisi en fonction de vos préférences. Vous pouvez à cet effet utiliser le paramètre suivant sur le panneau frontal de FRWW Message Perform. limitées têtes d'impr. 185 Autres problèmes REMARQUE : Cette section ne s'applique qu'à l'imprimante HP Designjet série 4520. l'imprimante : Menu Papier > Options de gestion papier > Options remplac. rouleau, qui peut prendre deux valeurs : ● Réduire gaspillage papier. Si vous choisissez cette option, l'imprimante choisira le rouleau le plus étroit qui remplit tous les critères pour éviter les pertes de papier dues au rognage. ● Réduire changem. rouleau. Si vous choisissez cette option, l'imprimante choisira le rouleau qui est actuellement chargé sur le cylindre d'impression pour éviter de perdre du temps avec un changement de rouleau. L'option par défaut est Réduire gaspillage papier. Quand une tâche est-elle mise en attente de papier ? Une tâche est mise en attente de papier dans les cas suivants : ● Le type de papier qui a été sélectionné par l'utilisateur n'est pas chargé sur l'imprimante. ● Le type de papier qui a été sélectionné par l'utilisateur est chargé sur l'imprimante, mais le dessin est trop large pour tenir sur l'un des rouleaux de ce type de papier sans être tronqué. Si je charge un nouveau rouleau de papier, les tâches qui étaient en attente de papier seront-elles automatiquement imprimées ? Oui. Depuis le microprogramme 8.1.1.3, à chaque fois qu'un nouveau rouleau est chargé, l'imprimante vérifie des tâches en attente de papier peuvent être imprimées sur ce rouleau. Si la réponse est oui, l'imprimante demande si ces tâches doivent être reprises automatiquement en affichant le message suivant : ● Voulez-vous imprimer les tâches qui sont en attente de papier ? Oui/Non Je n'aime pas que des tâches soient mises en attente de papier. Puis-je l'empêcher ? Oui, vous pouvez effectuer cette opération à partir du panneau frontal de l'imprimante : sélectionnez l'icône , puis Options gestion tâches > Activer en attente de papier. Il existe deux options : Autres problèmes ● Si besoin est (valeur par défaut). Les tâches sont placées en attente de papier si aucun rouleau de papier chargé dans l'imprimante ne répond à toutes les conditions requises : type et taille de papier corrects. ● Jamais. Les tâches ne sont jamais mises en attente de papier. Si aucun papier chargé ne répond à toutes les conditions définies par l'utilisateur, la tâche est imprimée sur le rouleau le plus approprié. J'ai défini l'option Activer en attente de papier sur Jamais, mais certaines tâches sont encore mises en attente. Si l'option Afficher l'aperçu avant impression est sélectionnée dans le pilote ou le serveur Web incorporé, les tâches sont mises en attente jusqu'à ce que vous repreniez leur exécution après avoir vérifié l'aperçu. Vérifiez que l'option Afficher l'aperçu avant impression n'est pas cochée dans le pilote et qu'aucune fenêtre d'aperçu n'est ouverte, en attente de confirmation pour la poursuite de l'impression. 186 Chapitre 19 Le problème vient de... (autres sections) FRWW Le document à imprimer est exactement aussi large que le rouleau de papier qui est chargé sur l'imprimante, mais la tâche a été mise en attente de papier Les marges ne sont pas gérées de la même façon suivant le type de fichier : ● Pour les fichiers HP-GL/2 et HP RTL, par défaut, les marges sont incluses dans le dessin. Un fichier HP-GL/2 et HP RTL de 91,44 cm peut donc être imprimé avec les marges sur un rouleau de papier de 91,44 cm et ne sera pas mis en attente de papier. ● Pour les autres formats de fichier, cependant, tels PostScript, PDF, TIFF ou JPEG, par défaut, l'imprimante considère que les marges doivent être ajoutées en dehors du dessin (en effet, ces formats sont souvent employés pour des photographies et d'autres contenus où les marges ne sont pas incluses). Autrement dit, pour imprimer un TIFF de 91,44 cm, l'imprimante doit ajouter des marges et le dessin a besoin de 92,456 cm (36,4 pouces) de papier pour être imprimé ; par conséquent, la tâche serait mise en attente si le papier chargé sur l'imprimante ne mesurait que 91,44 (36 pouces) de large. Pour ces formats de fichier, si vous souhaitez effectuer l'impression sans ajouter de marges supplémentaires en dehors du dessin, vous pouvez utiliser l'option Tronquer le contenu par les marges. Cette option permet d'inclure les marges à l'intérieur du dessin. Un TIFF de 91,44 cm peut donc être imprimé sur un rouleau de papier 91,44 cm sans être mis en attente. Toutefois, il faut savoir que si les bordures du dessin n'incluent aucun espace vide, le contenu sera partiellement tronqué en raison des marges. L'imprimante n'imprime pas ● Vous avez peut-être un problème de tension électrique. Si l'imprimante ne montre aucune activité du tout et que le panneau frontal ne répond pas, vérifiez que le câble d'alimentation est correctement connecté et que le socket est alimenté. ● Vous pouvez être en présence d'un phénomène électromagnétique inhabituel, par exemple de forts champs électromagnétiques ou de graves perturbations électriques, et l'imprimante peut, de ce fait, présenter un comportement étrange ou même cesser de fonctionner. Dans ce cas, mettez l'imprimante hors tension à l'aide de la touche Alimentation située sur le panneau frontal, attendez que l'environnement électromagnétique redevienne normal, puis mettez-la à nouveau sous tension. Si le problème persiste, contactez votre représentant du service Client. ● Le paramètre de langage graphique peut être erroné. Voir Modification du paramètre de langage graphique à la page 65. ● Vous n'avez peut-être pas installé sur votre ordinateur le pilote approprié à votre imprimante. Reportez-vous aux instructions d'installation. ● Le papier approprié n'est peut-être pas disponible pour imprimer la tâche, peut-être parce que : ◦ Le rouleau sélectionné n'est pas chargé. ◦ Le type de papier sélectionné n'est chargé sur aucun des rouleaux. ◦ Il n'y a pas suffisamment de papier du type sélectionné pour imprimer la totalité de la tâche. Avec l'imprimante HP Designjet série 4520, une tâche peut être bloquée dans la file d'attente pour une de ces raisons alors que les autres tâches de la file d'attente sont imprimées car le papier approprié est disponible pour ces dernières. Dans ce cas, vous pouvez imprimer la tâche bloquée en chargeant le papier approprié et en utilisant le panneau frontal ou le serveur Web incorporé pour poursuivre la tâche. FRWW L'imprimante n'imprime pas 187 Autres problèmes Si tout est en ordre (papier chargé, cartouches d'encre installées et aucune erreur de fichier) et qu'un fichier envoyé à partir de votre ordinateur ne s'imprime pas comme prévu, il se peut que le fichier ait été mis en attente de papier. ● Si vous utilisez Mac OS avec une connexion USB, vous serez peut-être obligé de modifier le codage des données. Sélectionnez l'icône , puis Options impress. par déf. > Options PS > Sélectionner le codage > ASCII. Configurez ensuite votre application de façon à envoyer des données ASCII. ● Il manque peut-être au fichier d'impression une marque de fin de fichier appropriée et l'imprimante attend par conséquent la fin du délai d'E/S spécifié avant de le considérer comme terminé. ● L'imbrication est peut-être activée et l'imprimante attend la fin du délai d'attente d'imbrication spécifié avant de calculer les imbrications appropriées. Dans ce cas, l'écran de l'imprimante affiche le délai d'imbrication restant. ● Vous avez peut-être demandé un aperçu avant impression à partir du pilote d'imprimante. Cette fonction permet de vérifier que l'image est celle que vous souhaitez. Dans ce cas, l'aperçu s'affiche dans la fenêtre d'un navigateur Web et vous devez cliquer sur un bouton pour démarrer l'impression. L'imprimante semble fonctionner au ralenti Voici quelques explications possibles. Autres problèmes ● Avez-vous affecté à la qualité d'impression la valeur « Supérieure » ? Les impressions de qualité supérieure prennent plus de temps. ● Avez-vous indiqué le type de papier approprié lors du chargement du papier ? Pour connaître le paramètre du type de papier actuel de l'imprimante, reportez-vous à la section Affichage d'informations relatives au papier à la page 40. ● Disposez-vous d'une connexion réseau à l'imprimante ? Vérifiez que tous les composants utilisés dans le réseau (cartes d'interface réseau, concentrateurs, routeurs, commutateurs, câbles) sont capables de fonctionner à grande vitesse. Le trafic provenant d'autres périphériques du réseau est-il important ? ● Avez-vous spécifié un temps de séchage Etendu dans le panneau frontal ? Essayez de changer le temps de séchage sur Optimal ; reportez-vous à la section Temps de séchage à la page 207. ● Est-ce que vos têtes d'impression sont en bon état ? Il est possible que l'imprimante imprime plus lentement pour conserver la qualité d'impression lorsqu'une tête d'impression est défectueuse. Vérifiez l'état des têtes d'impression dans le panneau frontal ou dans le serveur Web incorporé, puis restaurez ou remplacez les têtes d'impression si nécessaire. ● Existe-t-il des zones noires haute densité dans votre image ? Dans ce cas, l'imprimante peut temporairement adopter une qualité d'impression plus lente afin de conserver la qualité. L'application ralentit ou se bloque lors de la génération d'une tâche d'impression Des données volumineuses peuvent être nécessaires pour générer une tâche d'impression de grand format et de qualité élevée. Dans certains cas, ce volume de données peut ralentir votre application de manière notable (plusieurs minutes pour générer l'impression). L'application peut même se bloquer. Pour éviter ce problème avec le pilote Windows HP-GL/2 et HP RTL, sélectionnez l'onglet Services, l'icône Troubleshoot Software Problems (Résoudre les problèmes de logiciels), puis essayez d'activer l'option Compatibility with 16-bit applications (Comptabilité avec les applications 16 bits). Nous vous recommandons cependant de désactiver cette option pour la plupart des tâches car elle peut avoir un effet négatif sur la qualité d'impression finale. 188 Chapitre 19 Le problème vient de... (autres sections) FRWW Echecs de communication entre l'ordinateur et l'imprimante En voici quelques signes : ● L'écran du panneau frontal n'affiche pas le message « Réception » lorsque vous avez envoyé une image vers l'imprimante. ● Votre ordinateur affiche un message d'erreur lorsque vous essayez d'imprimer. ● L'ordinateur ou l'imprimante « se bloque » (reste inactif/inactive) lors des communications. ● La sortie imprimée affiche des erreurs aléatoires ou inexplicables (lignes mal placées, graphiques partiels, etc.) ● Assurez-vous d'avoir sélectionné l'imprimante appropriée dans le logiciel. ● Vérifiez que l'imprimante fonctionne correctement lors de l'impression à partir d'autres logiciels. ● N'oubliez pas que les impressions très volumineuses peuvent prendre du temps au niveau de la réception, du traitement et de l'impression. ● Si l'imprimante est connectée à un réseau, essayez de l'utiliser lorsqu'elle est connectée directement à votre ordinateur par le biais d'un câble FireWire ou USB. Voir Connexion de l'imprimante à la page 197. ● Si l'imprimante est connectée à l'ordinateur par le biais d'un autre périphérique intermédiaire, par exemple des relais, tampons, adaptateurs, convertisseurs, etc., essayez de l'utiliser lorsqu'elle est connectée directement à votre ordinateur. ● Essayez un autre câble d'interface. Voir Connexion de l'imprimante à la page 197. ● Vérifiez que le paramètre du langage graphique est correct. Voir Modification du paramètre de langage graphique à la page 65. Je ne peux pas accéder au serveur Web incorporé à partir de mon navigateur Si vous ne l'avez pas déjà fait, lisez la section Accès au serveur Web incorporé à la page 16. ● Avez-vous défini un mot de passe administrateur pour le serveur Web incorporé sur la page Sécurité, que vous avez ensuite oublié ? Dans ce cas, sélectionnez l'icône de l'imprimante > Réinitialisation > Réinit. mot de passe EWS. ● Sur le panneau frontal de l'imprimante, sélectionnez l'icône l'imprimante > Autoriser EWS > Activé. ● Vérifiez que vous disposez d'une connexion TCP/IP (réseau ou FireWire) à votre imprimante. Si vous vous connectez directement à votre imprimante à l'aide d'un câble USB, vous ne pouvez pas utiliser le serveur Web incorporé. ● Si vous utilisez une connexion FireWire, assurez-vous que le système d'exploitation de votre ordinateur prend en charge IP sur IEEE-1394 (FireWire). Par exemple, Windows XP et Windows 2003 Server prennent en charge FireWire, mais ce n'est pas le cas de Windows 2000. Assurez-vous que votre système d'exploitation est configuré pour utiliser IP sur FireWire. ● Sur le panneau frontal de l'imprimante, vérifiez qu'IP est activé pour le type de connexion que vous utilisez. Sélectionnez l'icône FRWW , puis Configuration , puis Configuration de , puis Configuration E/S ainsi que le type de connexion que vous Echecs de communication entre l'ordinateur et l'imprimante 189 Autres problèmes Pour résoudre un problème de communication : utilisez, puis Voir les informations. Ensuite, vérifiez que le message IP activé s'affiche. Dans le cas contraire, vous devrez éventuellement utiliser un autre type de connexion. ● Si vous accédez normalement au Web par l'intermédiaire d'un serveur proxy, essayez d'ignorer le serveur proxy et d'accéder directement au serveur Web. Pour ce faire, modifiez les paramètres de votre navigateur. Par exemple, si vous utilisez Internet Explorer 6 pour Windows, recherchez Outils > Options Internet > Connexions > Paramètres LAN et cochez la case « Ne pas utiliser de serveur proxy pour les adresses locales ». Pour un contrôle plus précis, vous pouvez également cliquer sur le bouton Avancé et ajouter l'adresse IP de l'imprimante à la liste des exceptions pour lesquelles le serveur proxy n'est pas utilisé. ● Essayez de mettre l'imprimante hors tension (à l'aide de la touche Alimentation située sur le panneau frontal), puis à nouveau sous tension. Erreur de mémoire insuffisante Il n'existe pas de relation directe entre la taille d'un fichier sur votre ordinateur et la quantité de mémoire nécessaire à l'imprimante pour l'imprimer. En fait, en raison de la compression de fichiers et d'autres facteurs complexes, il est souvent impossible d'estimer la quantité de mémoire nécessaire. Il est ainsi possible qu'une impression échoue à cause d'un manque de mémoire même si vous avez par le passé réussi à imprimer des fichiers plus volumineux. Dans ce cas, vous devez peut-être envisager d'ajouter de la mémoire à votre imprimante. Si vous utilisez le pilote Windows HP-GL/2 et HP RTL, vous pouvez la plupart du temps résoudre les problèmes de mémoire en cliquant sur l'onglet Services, sur l'icône Troubleshoot Software Problems (Résoudre les problèmes de logiciels), puis en activant l'option Send Job as a Bitmap (Envoyer la tâche comme bitmap). REMARQUE : Si vous sélectionnez cette option, le temps nécessaire au traitement de la tâche sur votre ordinateur peut être considérablement plus long. Erreur d'allocation de mémoire AutoCAD 2000 Autres problèmes Après l'installation du pilote d'imprimante, lorsque vous essayez d'imprimer pour la première fois à partir d'AutoCAD 2000, un message indiquant Erreur d'allocation de mémoire peut s'afficher, après quoi votre image n'est pas imprimée. Il s'agit d'un problème dans AutoCAD 2000, vous pouvez le résoudre en téléchargeant le correctif Plotting Update (plotupdate.exe) à partir du site Web Autodesk, http://www.autodesk.com/. Ce correctif peut également s'avérer utile si vous rencontrez d'autres problèmes étranges lors de l'impression à partir d'AutoCAD 2000. Grincement des rouleaux du cylindre Il peut parfois être nécessaire de graisser les rouleaux. Le kit de maintenance, qui accompagne l'imprimante, contient une bouteille d'huile appropriée. 1. Mettez l'imprimante hors tension en appuyant sur la touche Alimentation du panneau frontal. 190 Chapitre 19 Le problème vient de... (autres sections) FRWW 2. Ouvrez le capot. 3. Le cylindre comporte de petits trous en regard de certains rouleaux. FRWW 4. Répétez le processus jusqu'à ce que vous ayez introduit trois gouttes d'huile dans tous les trous du cylindre. 5. Veillez à ne pas verser d'huile sur le cylindre. Grincement des rouleaux du cylindre 191 Autres problèmes En utilisant la bouteille d'huile fournie avec le kit de maintenance, insérez l'extrémité pointue de la bouteille dans chacun des trous, puis introduisez-y trois gouttes d'huile. 6. Si de l'huile est versée sur le cylindre, enlevez-la avec le chiffon fourni avec le kit. 7. Abaissez le capot. Autres problèmes 192 Chapitre 19 Le problème vient de... (autres sections) FRWW 20 Pour en savoir plus sur... (sections relatives au serveur Web incorporé) Le serveur Web incorporé est le centre de contrôle pour la gestion à distance de votre imprimante. A partir de n'importe quel ordinateur, vous pouvez utiliser un navigateur Web ordinaire pour contacter le serveur Web incorporé de votre imprimante (reportez-vous à la section Accès au serveur Web incorporé à la page 16). Avec le serveur Web incorporé, vous pouvez : ● Soumettre des tâches à l'imprimante dans différents formats de fichiers (HP-GL/2 et HP-RTL, PostScript, PDF, JPEG, TIFF, CALS G4) sans utiliser de pilote ou d'application : reportez-vous à la section Soumission d'une tâche à l'aide du serveur Web incorporé à la page 43. FRWW ● Contrôler et gérer tous les aspects de vos tâches d'impression : reportez-vous à la section Gestion de la file d'attente d'impression à la page 44. ● Afficher l'état des cartouches d'encre, des têtes d'impression, des dispositifs de nettoyage de têtes d'impression et du papier : reportez-vous à la section Vérification de l'état du kit encreur à la page 107. ● Afficher des statistiques sur l'utilisation de l'encre et du papier : reportez-vous à la section Vérification des statistiques d'utilisation de l'imprimante à la page 111. ● Demander une notification par courrier électronique lorsque des conditions d'erreur ou d'avertissement surviennent (par exemple, un niveau d'encre faible) : reportez-vous à la section Demande de notification par courrier électronique de conditions d'erreur spécifiques à la page 18. ● Mettre à jour le microprogramme de l'imprimante : reportez-vous à la section Mise à jour du microprogramme de mon imprimante à la page 119. 193 serveur Web intégré REMARQUE : Les formats PDF et PostScript peuvent uniquement être utilisés avec les imprimantes PostScript. ● Modifier différents paramètres de l'imprimante (sur la page Configuration du dispositif) ● Définir un mot de passe pour limiter l'accès Web à l'imprimante : reportez-vous à la section Protection par mot de passe du serveur Web incorporé à la page 17. serveur Web intégré 194 Chapitre 20 Pour en savoir plus sur... (sections relatives au serveur Web incorporé) FRWW A propos de l'imprimante 21 Pour en savoir plus sur... (sections relatives à l'imprimante) FRWW ● Modes d'émulation des couleurs ● Connexion de l'imprimante ● Voyants situés à l'arrière de l'imprimante ● Impressions internes de l'imprimante ● Maintenance préventive 195 A propos de l'imprimante Modes d'émulation des couleurs Votre imprimante peut émuler le comportement des couleurs d'autres périphériques : les périphériques RVB, tels que les moniteurs, et les périphériques CMJN, tels que les presses et imprimantes. Voir Sélection du mode d'émulation de la couleur à la page 69. Si vous rencontrez des problèmes lorsque vous voulez que votre imprimante émule une autre imprimante HP Designjet, reportez-vous à la section Compatibilité des couleurs entre différentes imprimantes HP Designjet à la page 163. Pour obtenir une bonne émulation, l'imprimante a besoin d'une spécification des couleurs que ces périphériques peuvent reproduire. L'encapsulation standard de ces informations est effectuée dans des profils ICC. Comme partie intégrante de la solution, nous fournissons les normes les plus courantes pour les différents périphériques. Outre la sélection du profil ICC approprié, vous devez choisir l'intention de rendu adéquate en fonction du type d'impression : présentation commerciale, photographie ou production d'épreuves. Voir Définition de l'intention de rendu à la page 69. Pour obtenir des informations de référence sur les aspects plus vastes de l'impression des couleurs, reportez-vous au site Web situé à l'adresse : http://www.hp.com/hpinfo/community/environment/productinfo/psis_inkjet.htm Les options sont les suivantes. REMARQUE : Les fichiers PDF et PostScript peuvent uniquement être utilisés avec les imprimantes PostScript. Emulation des couleurs CMJN Toutes les options d'émulation CMJN s'appliquent uniquement aux fichiers PDF, PostScript, TIFF et JPEG. ● Aucun (Natif): aucune émulation ; à utiliser si la conversion des couleurs s'effectue dans l'application ou le système d'exploitation. Les couleurs ont donc déjà été gérées lorsque les données arrivent dans l'imprimante. ● HP CMYK Plus : ensemble de règles de nouveau rendu dont HP est propriétaire et qui génèrent un bon résultat pour la plupart des tâches d'impression commerciales numériques, en étendant la gamme réduite de votre presse en la plus large gamme de votre imprimante. ● U.S. Sheetfed Coated 2 utilise les spécifications destinées à produire des séparations de qualité à l'aide d'encres U.S. sous les conditions d'impression suivantes : 350 % de la surface totale de couverture de l'encre, cliché inversé, papier offset blanc brillant ● U.S. Sheetfed Uncoated 2 utilise les spécifications destinées à produire des séparations de qualité à l'aide d'encres U.S. sous les conditions d'impression suivantes : 260 % de la surface totale de couverture de l'encre, cliché inversé, papier offset blanc non couché ● U.S. Web Coated (SWOP) 2 utilise les spécifications destinées à produire des séparations de qualité à l'aide d'encres U.S. sous les conditions d'impression suivantes : 300 % de la surface totale de couverture de l'encre, cliché inversé, papier couché de qualité commercialisable ● U.S. Web Uncoated 2 utilise les spécifications destinées à produire des séparations de qualité à l'aide d'encres U.S. sous les conditions d'impression suivantes : 260 % de la surface totale de couverture de l'encre, cliché inversé, papier offset blanc non couché ● Euroscale Coated 2 utilise les spécifications destinées à produire des séparations de qualité à l'aide d'encres Euroscale sous les conditions d'impression suivantes : 350 % de la surface totale de couverture de l'encre, cliché positif, papier couché blanc brillant ● Euroscale Uncoated 2 utilise les spécifications destinées à produire des séparations de qualité à l'aide d'encres Euroscale sous les conditions d'impression suivantes : 260 % de la surface totale de couverture de l'encre, cliché positif, papier offset blanc non couché ● JMPA : norme japonaise pour la presse offset 196 Chapitre 21 Pour en savoir plus sur... (sections relatives à l'imprimante) FRWW Photoshop 4 CMYK par défaut ● Photoshop 5 CMYK par défaut ● D'autres imprimantes HP Designjet peuvent être émulées Dans le panneau frontal et le serveur Web incorporé, quelques autres options sont disponibles : ● Japan Color 2001 Coated utilise la spécification Japan Color 2001 pour le papier de type 3 (couché). Il permet d'obtenir des séparations de qualité en utilisant 350 % du total de la surface de couverture d'encre, une plaque positive et un papier couché. ● Japan Color 2001 Uncoated utilise la spécification Japan Color 2001 pour le papier de type 4 (non couché). Il permet d'obtenir des séparations de qualité en utilisant 310 % du total de la surface de couverture d'encre, une plaque positive et un papier non couché. ● Japan Web Coated (Ad) utilise les spécifications mises au point par l'association Japan Magazine Publisher Association pour l'épreuvage numérique des images sur le marché de la publicité/des magazines japonais ● Toyo est destinée à produire des séparations de qualité pour les presses à imprimer Toyo ● DIC est destinée à produire des séparations de qualité pour les presses à imprimer DIC (Dainippon Ink Company) REMARQUE : Ces options sont sans effet si l'application définit son propre espace CMYK, désigné sous le nom de CMYK calibré ou CIEBasedDEFG dans la terminologie PostScript. Emulation des couleurs RVB Ces options s'appliquent aux fichiers PDF, PostScript, TIFF et JPEG. Pour les fichiers HP-GL/2 et HP RTL, seuls les formats sRVB et Adobe RVB sont pris en charge. Si vous voulez imprimer une image RVB, elle doit être convertie en données CMJN (même si vous pouvez être en mesure de le faire dans l'application ou le système d'exploitation). Pour effectuer cette conversion, votre imprimante est fournie avec les profils de couleurs suivants : ● Aucun (Natif): pas d'émulation. L'imprimante utilise sa conversion interne par défaut de RVB en CMJN, sans suivre de norme de couleur. Cela n'implique pas que les résultats seront mauvais. ● sRVB IEC61966-2.1 émule les caractéristiques du moniteur PC moyen. Cet espace standard, approuvé par de nombreux fabricants de matériels et de logiciels, s'impose comme l'espace couleur par défaut pour de nombreux scanners, imprimantes et logiciels. ● ColorMatch RVB émule l'espace de couleurs natif des moniteurs Radius Pressview. Cet espace fournit une gamme de couleurs inférieure à Adobe RGB (1998) pour l'impression. ● Apple RVB émule les caractéristiques du moniteur Apple moyen et est utilisé par diverses applications de publication assistée par ordinateur. Utilisez cet espace pour les fichiers que vous souhaitez afficher sur des moniteurs Apple, ou d'anciens fichiers PAO. ● Adobe RVB (1998) offre une gamme assez importante de couleurs RVB. Utilisez cet espace si vos travaux d'impression nécessitent une vaste gamme de couleurs. Connexion de l'imprimante Votre imprimante est fournie avec une interface réseau 1000base-TX (Gigabit Ethernet) pour les connexions réseau et une interface FireWire pour la connexion directe à votre ordinateur. Une interface USB 2.0 ou un serveur d'impression Jetdirect peuvent être installés en tant qu'accessoires en option. FRWW Connexion de l'imprimante 197 A propos de l'imprimante ● A propos de l'imprimante Si vous n'êtes pas sûr de l'interface à utiliser, reportez-vous à la section Choix du mode de connexion à utiliser à la page 10. Pour trouver les sockets correspondant à ces interfaces, reportez-vous à la section Instructions d'assemblage. Pour configurer votre système d'exploitation pour utiliser l'imprimante, reportez-vous à l'une des sections suivantes : ● Connexion à un réseau (Windows) à la page 10 ● Connexion à un réseau (Mac OS X) à la page 11 ● Connexion directe à un ordinateur (Windows) à la page 11 ● Connexion directe à un ordinateur (Mac OS X) à la page 12 Voyants situés à l'arrière de l'imprimante A l'arrière de l'imprimante, au-dessus de l'interrupteur de marche/arrêt, figurent trois petits voyants : ● Le voyant orange situé sur la gauche s'allume lorsque l'imprimante est en mode veille. ● Le voyant bleu situé au centre s'allume lorsque l'imprimante est sous tension. ● Le voyant vert situé sur la droite s'allume lorsque l'imprimante est en cours d'impression. REMARQUE : Les trois voyants ne doivent jamais être allumés en même temps, car l'imprimante ne peut pas imprimer en mode veille. Impressions internes de l'imprimante Les impressions internes fournissent différentes sortes d'informations sur votre imprimante. Vous pouvez les demander à partir du panneau frontal, sans utiliser d'ordinateur. Avant de demander une impression interne, assurez-vous que du papier est chargé (rouleau ou feuilles) et que le panneau frontal affiche le message Prêt. Le papier doit faire au moins 91,44 cm de large, sinon l'impression peut être tronquée (HP Designjet série 4020) ou placée « en attente de papier » (HP Designjet série 4520). Pour imprimer une impression interne, sélectionnez l'icône sélectionnez l'impression interne que vous souhaitez. , puis Impressions internes et 198 Chapitre 21 Pour en savoir plus sur... (sections relatives à l'imprimante) FRWW A propos de l'imprimante Les impressions internes proposées sont les suivantes : ● Démonstration : montre certaines capacités de l'imprimante. ● Carte des menus : indique les détails de tous les menus du panneau frontal de l'imprimante. ● Configuration : indique tous les paramètres actuels du panneau frontal. ● Rapport d'utilisation : affiche des estimations du nombre total d'impressions, du nombre d'impressions par type de papier, du nombre d'impressions par option de qualité d'impression et de la quantité totale d'encre utilisée par couleur. L'exactitude de ces estimations n'est pas garantie. ● Palette HP-GL/2 : indique les définitions de couleurs ou de niveaux de gris dans la palette de couleurs actuellement sélectionnée. ● Liste polices PostScript : affiche la liste des polices PostScript installées dans l'imprimante (imprimantes PostScript uniquement). ● Diagnostic des images : aide à résoudre les problèmes de qualité d'impression. Voir Comment... (sections relatives à l'impression des diagnostics de l'image) à la page 120. ● Imprimer infos d'entretien : fournit des informations utiles aux ingénieurs de service. Maintenance préventive Pendant la durée de vie de votre imprimante, les composants utilisés constamment peuvent s'user. Pour éviter que ces composants soient si usés que l'imprimante tombe en panne, celle-ci enregistre le nombre de cycles effectués par le chariot sur son axe et la quantité totale d'encre consommée. L'imprimante utilise ces données pour vous avertir de la nécessité d'une maintenance préventive, en affichant l'un des messages suivants sur le panneau frontal : ● Maintenance #1 requise ● Maintenance #2 requise Ces messages signifient que certains éléments s'approchent de la fin de leur durée de vie. Vous pouvez continuer à imprimer pendant un certain temps, variable selon votre utilisation de l'imprimante. Toutefois, il vous est fortement recommandé de contacter votre représentant du service Client pour convenir d'une visite de maintenance préventive sur site. L'ingénieur de service pourra ainsi remplacer les composants usés, ce qui prolongera la vie de l'imprimante. La visite sur rendez-vous d'un ingénieur de service lorsque le panneau frontal affiche ces messages présente deux avantages : FRWW ● Les composants de l'imprimante peuvent être remplacés à un moment qui vous convient, sans perturber votre travail. ● Lorsque l'ingénieur de service effectue une visite de maintenance préventive, il remplace plusieurs composants en une seule fois. Cela évite ainsi des visites répétées. Maintenance préventive 199 22 Pour en savoir plus sur... (sections relatives au kit encreur) A propos du kit encreur ● Cartouches d'encre ● Têtes d'impression ● Dispositifs de nettoyage de têtes d'impression ● Conseils relatifs au kit encreur 200 Chapitre 22 Pour en savoir plus sur... (sections relatives au kit encreur) FRWW Cartouches d'encre Les quatre cartouches d'encre de l'imprimante fournissent de l'encre jaune, magenta, noire et cyan aux têtes d'impression. Les cartouches de couleur ont une capacité de 225 cm³ et de 400 cm³ et la cartouche noire a une capacité de 775 cm³. A propos du kit encreur REMARQUE : Les cartouches 225 cm³ et 400 cm³ ont la même apparence : seule la capacité interne varie. La cartouche noire 775 cm³ est plus longue. Les cartouches d'encre ne nécessitent ni maintenance ni nettoyage. Tant que chaque cartouche d'encre est correctement insérée dans son emplacement, l'encre afflue vers les têtes d'impression. Dans la mesure où les têtes d'impression contrôlent la quantité d'encre transférée sur la page, les résultats d'impression continuent d'être de haute qualité même lorsque les niveaux d'encre diminuent. Remplacement des cartouches d'encre Vous pouvez mettre en surbrillance l'icône à tout moment pour vérifier les niveaux de toutes les cartouches d'encre (comme illustré ci-dessous). Le panneau frontal vous avertit lorsque le niveau d'encre d'une cartouche est faible. Lorsqu'une cartouche est vide, l'imprimante arrête l'impression et le panneau frontal affiche une explication : FRWW Cartouches d'encre 201 A propos du kit encreur Il est conseillé de remplacer la cartouche vide par une nouvelle cartouche HP : voir Retrait d'une cartouche d'encre à la page 88 et Insertion d'une cartouche d'encre à la page 91. Même s'il est possible d'utiliser des cartouches d'encre reconditionnées ou non-HP, ces deux options présentent plusieurs inconvénients importants : ● Il existe un risque d'endommager l'imprimante. Dans ce cas, la garantie de l'imprimante ne couvre pas les réparations effectuées sur l'imprimante qui sont liées à la cartouche, ni les problèmes causés par les impuretés présentes dans l'encre. ● Vous annulez la garantie de toutes les têtes d'impression de la même couleur utilisées dans l'imprimante par la suite, tant que l'intégralité du kit encreur (y compris les tubes d'encre) n'est pas remplacé. ● La qualité d'impression peut être compromise. ● L'imprimante est incapable d'estimer le niveau d'encre de la cartouche et la signale comme vide. Si vous décidez d'utiliser des cartouches d'encre reconditionnées ou non-HP, vous devez suivre ces instructions pour que l'imprimante utilise une cartouche qu'elle considère comme vide. 1. Installez la cartouche dans l'imprimante (reportez-vous à la section Insertion d'une cartouche d'encre à la page 91). 2. Le panneau frontal indique que la cartouche est vide et le processus de retrait de la cartouche commence. Appuyez sur la touche Annuler pour arrêter ce processus automatique. 3. Sur le panneau frontal, sélectionnez l'icône 4. Mettez l'option Remplacer cart. d'encre en surbrillance, mais ne la sélectionnez pas. 5. Appuyez en même temps sur les touches Annuler et Haut, et maintenez-les enfoncées pendant au moins deux secondes. 6. Le panneau frontal affiche une série de messages d'avertissement. En réponse à chaque message, appuyez sur la touche Annuler pour annuler le processus ou sur la touche Sélectionner pour confirmer que vous voulez continuer. . Lorsque vous avez appuyé sur Sélectionner en réponse à tous les messages d'avertissement, le panneau frontal affiche l'écran habituel sur l'état des cartouches d'encre, mais la cartouche reconditionnée ou non-HP est signalée comme vide avec un signe d'avertissement. 202 Chapitre 22 Pour en savoir plus sur... (sections relatives au kit encreur) FRWW Têtes d'impression Les têtes d'impression ont une durée de vie très longue et n'ont pas besoin d'être remplacées chaque fois que vous changez une cartouche d'encre. Elles continuent d'offrir d'excellents résultats même si le niveau d'encre des cartouches est faible. Pour conserver une qualité d'impression optimale, les têtes d'impression sont automatiquement testées à intervalles réguliers, et automatiquement réparées si nécessaire. Cette opération prend un peu de temps et retarde parfois l'impression. Lorsqu'une tête d'impression doit être remplacée, le panneau frontal vous l'indique. ATTENTION : Chaque fois que vous achetez une tête d'impression, vous recevez un dispositif de nettoyage. Lorsque vous remplacez une tête d'impression, changez toujours le dispositif en même temps. Si vous laissez l'ancien dispositif dans l'imprimante, la durée de vie de la nouvelle tête d'impression est raccourcie et l'imprimante risque d'être endommagée. Dispositifs de nettoyage de têtes d'impression Chaque tête d'impression disposant de son propre dispositif de nettoyage, il existe huit dispositifs dans l'imprimante. Les dispositifs de nettoyage permettent de nettoyer et d'entretenir les têtes d'impression pour garantir la meilleure qualité d'impression possible, et de les sceller lorsqu'elles ne sont pas utilisées pour les empêcher de sécher. ATTENTION : Chaque fois que vous achetez une tête d'impression, vous recevez un dispositif de nettoyage. Lorsque vous remplacez une tête d'impression, changez toujours le dispositif en même temps. Si vous laissez l'ancien dispositif dans l'imprimante, la durée de vie de la nouvelle tête d'impression est raccourcie et l'imprimante risque d'être endommagée. REMARQUE : Dans certains cas, l'imprimante peut vous demander de remplacer le dispositif de nettoyage d'une tête d'impression même s'il n'est pas nécessaire de remplacer la tête d'impression correspondante. Ce remplacement a pour but de conserver la qualité d'image et la fiabilité de l'imprimante. FRWW Têtes d'impression 203 A propos du kit encreur Afin d'augmenter la vitesse d'impression, deux têtes d'impression sont connectées à chaque cartouche d'encre, ce qui représente un total de huit têtes d'impression. Conseils relatifs au kit encreur Pour obtenir des résultats optimaux, suivez toujours les instructions suivantes : A propos du kit encreur ● Installez les têtes d'impression, les dispositifs de nettoyage de têtes d'impression et les cartouches d'encre avant la date limite d'installation, qui figure sur l'emballage. ● Installez un nouveau dispositif de nettoyage chaque fois que vous installez une nouvelle tête d'impression. ● Suivez les instructions qui s'affichent sur le panneau frontal lors de l'installation. ● Laissez l'imprimante et les dispositifs de nettoyage nettoyer automatiquement les têtes d'impression. ● Evitez de retirer inutilement les cartouches d'encre et les têtes d'impression. ● Les cartouches d'encre ne doivent jamais être retirées en cours d'impression. Elles ne doivent être retirées que lorsque l'imprimante est prête pour cela. Le panneau frontal vous guidera au cours des procédures de retrait et d'installation (vous pouvez également vous reporter aux sections Retrait d'une cartouche d'encre à la page 88 et Insertion d'une cartouche d'encre à la page 91). 204 Chapitre 22 Pour en savoir plus sur... (sections relatives au kit encreur) FRWW 23 Pour en savoir plus sur... (sections relatives au papier) Utilisation du papier ● Types de papier pris en charge ● Temps de séchage ● Utilisation du papier avec le récepteur [4520] A propos du papier ● FRWW 205 Utilisation du papier Le choix du type de papier approprié à vos besoins est une étape essentielle pour garantir une bonne qualité d'impression. Pour obtenir des résultats d'impression optimaux, utilisez uniquement des papiers recommandés (reportez-vous à la section Types de papier pris en charge à la page 206) dont la fiabilité et les performances ont été développées et testées de façon approfondie. Tous les composants d'impression (imprimante, kit encreur et papier) ont été conçus pour être utilisés ensemble afin d'offrir des performances sans problème et une qualité d'impression optimale. Voici quelques autres conseils relatifs à l'utilisation du papier : A propos du papier ● Conservez toujours les rouleaux non utilisés dans l'emballage en plastique pour empêcher leur décoloration. Enveloppez de nouveau les rouleaux partiellement utilisés s'ils ne sont pas utilisés. ● Évitez d'empiler les rouleaux. ● Laissez tous les types de papier s'adapter aux conditions ambiantes, hors emballage, pendant 24 heures avant de les utiliser pour l'impression. ● Tenez les films et le papier glacé par les bords ou portez des gants en coton. Les huiles corporelles peuvent être transmises au matériel d'impression, en y laissant des empreintes de doigts. ● Maintenez le papier bien enroulé sur le rouleau lors des procédures de chargement et de déchargement. S'il commence à se dérouler, il peut devenir difficile à manipuler. ● Chaque fois que vous chargez un rouleau ou une feuille, le panneau frontal vous demande d'indiquer le type de papier que vous chargez. Pour obtenir une bonne qualité d'impression, il est essentiel de spécifier correctement cette information. Si le papier est déjà chargé, vous pouvez vérifier son type dans le panneau frontal en mettant en surbrillance l'icône ou . ● La qualité de certaines images peut être moindre si vous utilisez un type de papier inapproprié. ● Assurez-vous que le paramètre de qualité d'impression approprié (Rapide, Normale ou Supérieure) est sélectionné. Vous pouvez définir la qualité d'impression à partir du pilote, du serveur Web incorporé ou du panneau frontal. Les paramètres du pilote ou du serveur Web incorporé remplacent ceux du panneau frontal. La combinaison du type de papier et des paramètres de qualité d'impression indique au pilote la façon de placer l'encre sur le papier (par exemple la densité de l'encre, les demi-teintes et le nombre de passes des têtes d'impression). Voir Sélection des paramètres de qualité d'impression à la page 57. ● Même si les kits encreurs fournis avec cette imprimante résistent bien à la lumière, les couleurs finissent par se dégrader ou changer si elles sont exposées longtemps à la lumière du soleil. Types de papier pris en charge Le tableau suivant répertorie les types de papier HP adaptés à l'imprimante et indique le nom à sélectionner sur le panneau frontal lors du chargement de chaque type de papier. Ces types de papier recommandés ont été testés de façon approfondie et offrent une qualité d'impression optimale lorsqu'ils sont utilisés avec votre imprimante. Pour connaître les références, les largeurs et les grammages de ces papiers, reportez-vous à la section Commande de papier à la page 218. D'autres types de papier pris en charge peuvent être utilisés avec l'imprimante, mais ne garantissent pas une qualité d'impression optimale. REMARQUE : La liste suivante est susceptible de changer dans le temps. Pour obtenir les dernières informations sur les types de papier recommandés et les autres types de papier pris en charge, reportezvous au site Web à l'adresse http://www.hp.com/info/DesignjetInkMedia/. 206 Chapitre 23 Pour en savoir plus sur... (sections relatives au papier) FRWW Nom du produit Nom du panneau frontal 4020 4520 Papier à lettre blanc brillant HP pour jet d'encre Blanc brillant Oui Oui Papier normal universel HP Papier à lettre universel Oui Oui Papier couché HP Papier couché Oui Oui Papier jet d'encre couché HP Papier couché Oui Oui Papier couché HP universel Papier couché Oui Oui Papier très couché HP universel Papier très couché Oui Oui Papier très couché HP Papier très couché Oui Oui Papier calque naturel HP Papier calque naturel Oui Oui Papier translucide normal HP Papier à lettre translucide Oui Oui Papier vélin HP Vélin Oui Oui Film transparent HP Film transparent Oui Oui Film mat HP Film mat Oui Oui Papier photo semi-glacé universel HP Papier photo très glacé Oui Non Papier photo glacé universel HP à séchage instantané Papier photo glacé séchage instantané Oui Oui Papier photo extra brillant universel HP Papier photo très glacé Oui Oui Papier canvas HP Canvas Oui Non Vinyle adhésif HP Colorfast Papier photo très glacé Oui Non Temps de séchage Avec certains matériels d'impression et dans certains environnements, l'encre a besoin d'un peu de temps pour sécher avant que le matériel d'impression ne soit déchargé. Les paramètres suivants sont disponibles. ● Optimal : l'imprimante détermine automatiquement le temps de séchage approprié, en fonction du matériel d'impression sélectionné ainsi que de la température et de l'humidité ambiantes. Si un temps de séchage est requis, un compte à rebours « temps de séchage restant » s'affiche sur le panneau frontal. ● Etendu : le temps de séchage par défaut est étendu. Ce paramètre peut être utilisé si vous pensez que le temps de séchage par défaut n'est pas suffisant pour sécher l'encre correctement dans votre environnement. ● Réduit : le temps de séchage par défaut est réduit. Ce paramètre peut être utilisé si vous voulez vos impressions le plus rapidement possible et que vous pensez qu'un temps de séchage réduit ne pose pas de problème majeur dans votre environnement. ● Aucun : aucun temps de séchage n'est prévu. Ce paramètre peut être utilisé si, par exemple, vous retirez manuellement les impressions dès que l'imprimante les a effectuées. Pour modifier le temps de séchage, reportez-vous à la section Modification du temps de séchage à la page 41. FRWW Temps de séchage 207 A propos du papier Tableau 23-1 Types de papier recommandés Utilisation du papier avec le récepteur [4520] REMARQUE : Cette section ne s'applique qu'à l'imprimante HP Designjet série 4520. Le récepteur peut prendre en charge des feuilles de papier découpées d'un longueur comprise entre 420 mm (A3 portrait) et 1189 mm (A0 portrait). Les impressions plus courtes sont agrandies à la longueur minimale avec des espaces vierges supplémentaires ; les impressions plus longues risquent de tomber du récepteur. Certains matériaux d'impression ne sont pas compatibles avec le récepteur, y compris : ● Film mat et translucide ● Papier glacé (sauf le papier glacé à séchage instantané qui peut être utilisé) Lorsque vous imprimez en mode rapide sur du papier à lettre translucide, du vélin ou du papier calque naturel, des marques d'encre peuvent apparaître dans les zones contenant beaucoup d'encre. Sélectionnez le mode Normale ou Meilleure pour éviter ce problème. Voir Modification de la qualité d'impression à la page 56. REMARQUE : Vous devez retirez la pile de feuilles découpées du récepteur à intervalles réguliers. Si vous ne retirez qu'une seule tâche du récepteur, essayez de laisser la pile en ordre afin d'éviter les bourrages papier et les problèmes d'empilement. A propos du papier 208 Chapitre 23 Pour en savoir plus sur... (sections relatives au papier) FRWW 24 Pour en savoir plus sur... (sections relatives aux multirouleaux) [4520] REMARQUE : Ce chapitre ne s'applique qu'à l'imprimante HP Designjet série 4520. Utilisations d'une imprimante multirouleaux ● Comment l'imprimante alloue-t-elle des tâches aux rouleaux de papier ? ● Règle de remplacement du rouleau A propos des multirouleaux ● FRWW 209 Utilisations d'une imprimante multirouleaux Une imprimante multirouleaux peut servir à : ● Passer rapidement d'un type de papier différent à un autre sans toucher l'imprimante. ● Passer rapidement d'une largeur de papier différente à une autre sans toucher l'imprimante. Economiser du papier en imprimant de plus petites images sur un papier plus étroit. ● Si vous chargez deux rouleaux identiques dans l'imprimante, vous pouvez la laisser imprimer automatiquement pendant longtemps car elle peut passer d'un rouleau à l'autre lorsque le premier est épuisé. Voir Impression automatique/impression pendant la nuit à la page 49. Comment l'imprimante alloue-t-elle des tâches aux rouleaux de papier ? Lorsque vous soumettez une tâche d'impression à partir du serveur Web incorporé, vous pouvez indiquer (à l'aide de l'option Type de papier ou Type :) que vous souhaitez que la tâche soit imprimée sur un type de papier spécifique ; vous pouvez même indiquer (à l'aide de l'option Source pap., La source est ou de l'option d'alimentation papier) que vous souhaitez que la tâche soit imprimée sur un rouleau spécifique (1 ou 2). L'imprimante va tenter de respecter ces conditions et elle va également rechercher un rouleau de papier suffisamment large pour imprimer l'image sans la tronquer. ● Si la tâche peut être imprimée sur n'importe lequel des rouleaux disponibles, le rouleau est choisi en fonction de la règle de remplacement du rouleau. Voir Règle de remplacement du rouleau à la page 211. ● Si la tâche ne peut être imprimée que sur l'un des rouleaux disponibles, elle est imprimée sur ce dernier. ● Si la tâche ne peut pas être imprimée sur les rouleaux disponibles, elle est stockée dans la file d'attente avec le statut « En attente de papier » et ne sera pas imprimée sans votre intervention. Dans ce cas, vous pouvez soit changer les rouleaux afin que les conditions soient respectées, soit indiquer à l'imprimante de continuer et d'imprimer la tâche sur le papier disponible. Voir En attente de papier [4520] à la page 185. A propos des multirouleaux Le pilote d'imprimante pour Windows vous indique les types et les largeurs de papier actuellement chargés dans l'imprimante. Vous trouverez ci-dessous des paramètres que vous pouvez utiliser dans des situations spécifiques : ● ● Avec différents types de papier chargés : ◦ Type : sélectionnez le type de papier requis ◦ La source est : sélection automatique/prédéterminée ◦ Règle de remplacement du rouleau : pas d'importance Avec différentes largeurs de papier chargées : ◦ Type : n'importe lequel ◦ La source est : sélection automatique/prédéterminée ◦ Règle de remplacement du rouleau : Réduire gaspillage papier 210 Chapitre 24 Pour en savoir plus sur... (sections relatives aux multirouleaux) [4520] FRWW ASTUCE : Vous pouvez également économiser du papier dans certains cas en faisant pivoter ou en imbriquant les images. Voir Rotation d'une image à la page 61 et Imbrication des tâches pour économiser un rouleau de papier à la page 47. ● Avec des rouleaux identiques chargés : ◦ Type : n'importe lequel ◦ La source est : sélection automatique/prédéterminée ◦ Règle de remplacement du rouleau : Réduire changem. rouleau Règle de remplacement du rouleau Si l'imprimante comporte deux rouleaux de papier et qu'elle reçoit une tâche qui peut être imprimée sur n'importe lequel des deux rouleaux, elle utilise normalement le rouleau actuellement chargé car il n'y a aucune raison de changer de rouleau. Néanmoins, si ce rouleau est beaucoup plus large que la largeur de l'impression, cela entraîne un gâchis de papier. Si l'autre rouleau est plus étroit, mais suffisamment large pour l'impression en question, vous économisez du papier en imprimant avec ce rouleau. Dans ce cas, la règle de remplacement du rouleau détermine si l'imprimante utilise le rouleau le plus étroit ou continue à imprimer avec le rouleau plus large. Pour définir la règle de remplacement du rouleau à partir du panneau frontal de l'imprimante, sélectionnez l'icône options : , puis Options de gestion papier > Options remplac. rouleau. Il existe deux Réduire gaspillage papier signifie que, dans le cas évoqué ci-dessus, l'imprimante utilise le rouleau le plus étroit. ● Réduire changem. rouleau signifie que, dans le cas évoqué ci-dessus, l'imprimante continue à imprimer sur le rouleau actuel. A propos des multirouleaux ● FRWW Règle de remplacement du rouleau 211 25 Pour en savoir plus sur... (sections relatives aux spécifications de l'imprimante) ● Spécifications fonctionnelles ● Spécifications physiques ● Spécifications de la mémoire ● Spécifications d'alimentation ● Spécifications écologiques ● Spécifications environnementales ● Spécifications acoustiques Spécifications 212 Chapitre 25 Pour en savoir plus sur... (sections relatives aux spécifications de l'imprimante) FRWW Spécifications fonctionnelles Tableau 25-1 Cartouches d'encre HP n° 90 Têtes d'impression Jaune, magenta, noir et cyan (deux de chaque) Dispositifs de nettoyage de têtes d'impression Jaune, magenta, noir et cyan (deux de chaque) Cartouches d'encre Cartouches d'encre jaune, magenta et cyan contenant 225 ou 400 cm³ d'encre et des cartouches noires contenant 775 cm³ d'encre Tableau 25-2 Formats de papier Minimum Maximum Largeur (HP Designjet série 4020) 279 mm 1,066 m Largeur (HP Designjet série 4520) 420 mm 1,066 m Longueur (HP Designjet série 4020) 420 mm 1,5 m pour les feuilles et 90 m pour les rouleaux Longueur (HP Designjet série 4520) 420 mm 175 m Tableau 25-3 Résolution d'impression Qualité d'impres sion Détail maximal Supérieur e Activée Optimisé pour les lignes et le texte Optimisé pour les images Résolution de rendu (dpi) Résolution d'impression (dpi) Résolution de rendu (dpi) Résolution d'impression (dpi) 1200×1200 2400×1200 (Papier photo très glacé, Canvas*) 1200×1200 2400×1200 (Papier glacé de production photo HP, Papier photo très glacé, Canvas*) 1200×1200 (autres papiers) 1200×1200 (autres papiers) Désactiv ée 600×600 1200×1200 (Papier photo très glacé, Canvas*) 600×600 1200×600 (autres papiers) Normale Activée 600×600 1200×1200 (Papier photo très glacé, Canvas*) 1200×600 (autres papiers) 600×600 1200×600 (autres types de papier) Désactiv ée 600×600 1200×1200 (Papier photo très glacé, Canvas*) 1200×1200 (Papier photo très glacé, Canvas*) 1200×600 (autres types de papier) 300×300 1200×1200 (Papier glacé de production photo HP, Papier photo très glacé, Canvas*) 1200×600 (autres types de papier) Spécifications 1200×600 (autres types de papier) 1200×1200 (Papier photo très glacé, Canvas*) FRWW Spécifications fonctionnelles 213 Tableau 25-3 Résolution d'impression (suite) Qualité d'impres sion Détail maximal Rapide Activée Optimisé pour les lignes et le texte Optimisé pour les images Résolution de rendu (dpi) Résolution d'impression (dpi) Résolution de rendu (dpi) Résolution d'impression (dpi) 600×600 1200×1200 (Papier photo très glacé) 600×600 1200×1200 (Papier photo très glacé) 1200×600 (autres types de papier) 600×600 (Vitesse maximale, Blanc brillant, Papier à lettre commercial) 1200×600 (autres types de papier) Désactiv ée 300×300 1200×1200 (Papier photo très glacé) 300×300 600×600 (Vitesse maximale) 1200×1200 (Papier photo très glacé) 600×600 (Vitesse maximale, Blanc brillant, Papier à lettre commercial) 1200×600 (autres types de papier) 1200×600 (autres types de papier) * « Canvas » n'est pris en charge que par l'imprimante HP Designjet série 4020. Tableau 25-4 Marges Marges latérales 5 mm = 0,2 pouce (petites, normales) 15 mm = 0,6 pouce (étendues) Marge supérieure (bord avant) 5 mm = 0,2 pouce (petite) 11,5 mm = 0,6 pouce (normale) 55 mm = 2,2 pouces (étendue) Marge inférieure (bord arrière) 5 mm = 0,2 pouce (rouleau) 25 mm = 1 pouce (feuille, normale*) 55 mm = 2,2 pouces (feuille, étendue*) * « Feuille papier » n'est prise en charge que par l'imprimante HP Designjet série 4020. Tableau 25-5 Précision mécanique ±0,1 % de la longueur vectorielle spécifiée ou ±0,1 mm (la valeur la plus élevée entre les deux) à 23°C, 50 à 60 % d'humidité relative, sur un support d'impression A0 en mode Supérieure ou Normale avec un film mat HP. Tableau 25-6 Langages graphiques pris en charge Spécifications Imprimante HP Designjet série 4020 / 4520 HP-GL/2 et HP RTL, TIFF, JPEG, CALS G4 HP Designjet 4020ps, 4520ps et 4520mfp uniquement Adobe PostScript niveau 3, PDF 1.5 Spécifications physiques Tableau 25-7 Spécifications physiques de l'imprimante Poids (support compris) ≈ 115 kg (HP Designjet série 4020) 214 Chapitre 25 Pour en savoir plus sur... (sections relatives aux spécifications de l'imprimante) FRWW Tableau 25-7 Spécifications physiques de l'imprimante (suite) ≈ 185 kg (HP Designjet série 4520) Largeur < 1930 mm Profondeur < 800 mm Hauteur ≈ 1350 mm Tableau 25-8 Spécifications physiques du récepteur Poids 53 kg Largeur 1286 mm Profondeur 1002-1569 mm Hauteur 1135 mm Spécifications de la mémoire Tableau 25-9 Spécifications de la mémoire Mémoire (DRAM) fournie 608 Mo Mémoire (DRAM) maximale 1120 Mo Disque dur 160 Go Spécifications d'alimentation Tableau 25-10 Spécifications d'alimentation de l'imprimante Source 100-240 V ca ±10%, sélection automatique Fréquence 50-60 Hz Courant <6A Consommation < 1 kW Source 115 V ca ±10 % 230 V ca ±10 % Fréquence 60 Hz 50 Hz Courant < 10 A <6A Consommation < 1.1 kW < 1.1 kW Spécifications écologiques Pour obtenir les dernières informations concernant les spécifications écologiques de votre imprimante, rendez-vous sur http://www.hp.com/ et effectuez une recherche sur les termes « spécifications écologiques ». FRWW Spécifications de la mémoire 215 Spécifications Tableau 25-11 Spécifications d'alimentation du récepteur Spécifications environnementales Tableau 25-12 Spécifications environnementales de l'imprimante Plage d'humidité relative pour une qualité d'impression optimale 20-80 %, selon le type de papier Plage des températures pour une qualité d'impression optimale 15 à 30°C, en fonction du type de papier Plage de température pour l'impression 5 à 40°C Plage de température hors utilisation -20 à +55 °C Altitude maximale en cours d'impression 3000 m Tableau 25-13 Spécifications environnementales du récepteur Plage d'humidité relative 20–80% Plage de température pour l'impression 5 à 40°C Plage de température hors utilisation -20 à +50°C Spécifications acoustiques Tableau 25-14 Spécifications acoustiques de l'imprimante Niveau sonore si inactif ≤ 5,8 B (A) Niveau sonore en fonctionnement ≤ 7 B (A) Pression sonore si inactif ≤ 41 dB (A) Pression sonore en fonctionnement ≤ 53 dB (A) Tableau 25-15 Spécifications acoustiques du récepteur Niveau sonore si inactif < 4,5 B (A) Niveau sonore en fonctionnement < 5,5 B (A) Pression sonore si inactif < 35 dB (A) Pression sonore en fonctionnement < 57 dB (A) Spécifications 216 Chapitre 25 Pour en savoir plus sur... (sections relatives aux spécifications de l'imprimante) FRWW FRWW ● Commande de cartouches d'encre ● Commande de papier ● Commande d'accessoires Accessoires 26 Pour en savoir plus sur... (sections relatives à la commande de consommables et d'accessoires) 217 Accessoires Commande de cartouches d'encre Vous pouvez commander les cartouches d'encre suivantes pour votre imprimante. Tableau 26-1 Cartouches d'encre Cartouche Capacité (cm³) Référence Cyan HP 90 225 C5060A Magenta HP 90 225 C5062A Jaune HP 90 225 C5064A Noir HP 90 400 C5058A Cyan HP 90 400 C5061A Magenta HP 90 400 C5063A Jaune HP 90 400 C5065A Noir HP 90 775 C5059A Multipack Cyan HP 90 400 × 3 C5083A Multipack Magenta HP 90 400 × 3 C5084A Multipack Jaune HP 90 400 × 3 C5085A Multipack Noir HP 90 775 × 3 C5095A Tableau 26-2 Têtes d'impression et dispositifs de nettoyage de têtes d'impression Dispositif de nettoyage de la tête d'impression Référence Noir HP 90 C5054A Cyan HP 90 C5055A Magenta HP 90 C5056A Jaune HP 90 C5057A Tableau 26-3 Dispositifs de nettoyage de têtes d'impression Dispositif de nettoyage de la tête d'impression Référence Noir HP 90 C5096A Commande de papier Les types de papier suivants sont actuellement fournis pour être utilisés avec votre imprimante. REMARQUE : Cette liste est susceptible de changer dans le temps. Pour obtenir les dernières informations à ce sujet, reportez-vous à la section http://www.hp.com/go/graphic-arts/. Lettres représentant la disponibilité des papiers : ● :A disponible uniquement en Asie (hormis au Japon) ● :E indique un papier disponible en Europe, au Moyen-Orient et en Afrique ● :J disponible uniquement au Japon 218 Chapitre 26 Pour en savoir plus sur... (sections relatives à la commande de consommables et d'accessoires) FRWW :L disponible uniquement en Amérique Latine ● :N disponible uniquement en Amérique du Nord Si la référence n'est pas suivie de deux points, le papier est disponible dans tous les pays/toutes les régions. Tableau 26-4 Technique HP Premium Nom g/m² large de 24 pouces large de 90 cm (environ) large de 42 pouces large de 23,39 pouces (A1) Large de 33,11 pouces (A0) 90 C1860A:LN C1861A:LN aucun Q1445A:EJ Q1444A:EJ C6035A:AE C6036A:AE aucun C6810A aucun aucun aucun Papier à lettre blanc brillant HP pour jet d'encre Papier à lettre blanc brillant HP pour jet d'encre (300 pieds) 90 Film mat HP 160 51642A:AEN 51 642B aucun aucun aucun Film transparent HP 170 C3876A:AEN C3875A aucun aucun aucun Papier calque naturel HP 90 C3869A C3868A aucun Q1439A:J Q1438A:J Papier à lettre translucide HP 67 C3860A:AN C3859A:ALN aucun aucun aucun 170 C7955A:EN C7956A:EN C7957A:EN aucun aucun Film polyester opaque blanc glacé HP Vélin HP 75 C3862A:N C3861A:LN aucun aucun aucun Papier couché HP 96 C6019B C6020B C6567B Q1442A:EJ Q1441A:EJ Papier couché HP (300 pieds) 96 aucun C6980A aucun aucun aucun Papier très couché HP 131 C6029C:AEN C6030C C6569C aucun aucun Papier très couché HP (225 pieds) 131 aucun aucun Q1956A:EN aucun aucun Tableau 26-5 Photographie HP Premium Nom g/m² large de 24 pouces large de 90 cm (environ) large de 42 pouces Papier glacé de production photo HP 244 aucun Q1938A:AEN Q1939A:AEN Papier semi-glacé de production photo HP 244 aucun Q1943A:AEN Q1944A:AEN Papier photo polyéthylène HP mat 200 aucun C7946A:AEN aucun Papier à épreuve polyéthylène HP 200 aucun C7952A:AEN aucun Tableau 26-6 Gamme HP universel Nom FRWW g/m² large de 24 pouces large de 90 cm (environ) large de 42 pouces large de 23,39 pouces (A1) Large de 33,11 pouces (A0) Papier photo très glacé HP universel 190 Q1426A:AEN Q1427A:AEN Q1428A:AEN aucun aucun Papier photo semi-glacé HP universel 190 Q1420A:AEN Q1421A:AEN Q1422A:AEN aucun aucun Papier photo glacé séchage instantané HP universel 190 Q6574A:AEN Q6575A:AEN Q6576A:AEN aucun aucun Papier photo semi-glacé séchage instantané HP universel 190 Q6579A:AEN Q6580A:AEN Q6581A:AEN aucun aucun Commande de papier 219 Accessoires ● Tableau 26-6 Gamme HP universel (suite) Accessoires Nom g/m² large de 24 pouces large de 90 cm (environ) large de 42 pouces large de 23,39 pouces (A1) Large de 33,11 pouces (A0) Papier à lettre HP universel pour jet d'encre 80 Q1396A:AEN Q1397A:AEN Q1398A:AEN Q8003A:J aucun large de 42 pouces 80 aucun aucun aucun Q8004A:EJ Q8005:EJ Papier à lettre HP universel pour jet d'encre (500 pieds) 80 aucun Q8002A:AEN aucun aucun aucun 95 Q1404A:AEN Q1405A:AEN Q1406A aucun aucun 120 Q1412A:AEN Q1413A Q1414A:AEN aucun aucun (HP Designjet série 4520 uniquement) Papier couché HP universel Papier très couché HP universel Tableau 26-7 DisplayGraphics Nom g/m² large de 24 pouces large de 90 cm (environ) large de 42 pouces Papier mat à très fort grammage HP 210 Q6626A Q6627A Q6628A Bannières HP avec Tyvek 140 aucun C6787A:AEN aucun 328 aucun C6775A aucun Film mat pour caissons rétro-éclairés HP, imprimé à l'envers 160 aucun C7960A:AEN aucun HP Studio Canvas 368 aucun C6771A aucun Papier d'affichage extérieur HP, verso bleu 140 aucun C7949A:EN aucun Papier d'extérieur HP 145 aucun C1730A:EN aucun Papier d'intérieur autocollant HP 170 aucun C1733A:EN aucun (HP Designjet série 4020 uniquement) Vinyle adhésif HP Colorfast (HP Designjet série 4020 uniquement) (HP Designjet série 4020 uniquement) Tableau 26-8 Papier Graphics Arts/d'intérieur/beaux-arts Nom g/m² large de 24 pouces large de 90 cm (environ) large de 42 pouces HP Canvas mat 340 C7966A:AEN C7967A:AEN C7968A:AEN 140 aucun Q1718A:EN aucun 180 aucun Q1724A:AEN aucun 240 aucun Q1703A aucun (HP Designjet série 4020 uniquement) Papier canvas HP 140 g/m2 (HP Designjet série 4020 uniquement) Papier canvas HP 180 g/m2 (HP Designjet série 4020 uniquement) Papier beaux-arts HP aquarelle (HP Designjet série 4020 uniquement) 220 Chapitre 26 Pour en savoir plus sur... (sections relatives à la commande de consommables et d'accessoires) FRWW Nom g/m² large de 24 pouces large de 90 cm (environ) large de 42 pouces Papier beaux-arts HP crème 140 aucun Q1709A aucun Papier beaux-arts HP sahara 140 aucun Q1715A:EN aucun Commande d'accessoires Vous pouvez commander les accessoires suivants pour votre imprimante. REMARQUE : Les accessoires de la série 4000 conviennent également à la série 4500, sauf pour la bobine d'alimentation continue HP Designjet 4000. Nom FRWW Référence produit Serveur d'impression HP Jetdirect 630n IPV6 Gigabit J7997G Serveur d'impression HP Jetdirect 635n IPV6/IPSec J7961G Carte USB 2.0 haut débit pour imprimante HP Designjet série 4000 (offre une connexion directe haut débit à votre imprimante) Q5680A Mise à niveau de la mémoire de 512 Mo pour imprimante HP Designjet série 4020 (pour augmenter la capacité en mémoire de votre imprimante afin de traiter les fichiers complexes) CM973A Bobine d'alimentation continue 42 pouces HP Designjet 4000 (des bobines de rechange facilitent le processus de passage entre différents types de rouleaux de papier) Q5675A Bobine d'alimentation continue 42 pouces HP Designjet 4500 (des bobines de rechange facilitent le processus de passage entre différents types de rouleaux de papier) Q5676A Récepteur HP Designjet 4500 Q5677A Récepteur HP Designjet série 45x0 110V Q5677B Scanneur HP Designjet 4520 CM770A Logiciel Serif PosterDesigner Pro for HP CN088A Commande d'accessoires 221 Accessoires Tableau 26-8 Papier Graphics Arts/d'intérieur/beaux-arts (suite) 27 Pour en savoir plus sur... (sections relatives à l'obtention de l'aide) Obtention de l'aide ● HP Instant Support ● Assistance clients HP ● HP Designjet Online ● Autres sources d'informations 222 Chapitre 27 Pour en savoir plus sur... (sections relatives à l'obtention de l'aide) FRWW HP Instant Support HP Instant Support est une suite d'outils de dépannage proposée par HP qui collecte des informations de diagnostic auprès de votre imprimante et les associe à des solutions intelligentes qui se trouvent dans les bases de connaissances HP, ce qui vous permet de résoudre des problèmes le plus rapidement possible. Vous pouvez démarrer une session HP Instant Support en cliquant sur le lien fourni par le serveur Web incorporé de votre imprimante. Voir Accès au serveur Web incorporé à la page 16. ● Votre imprimante doit disposer d'une connexion TCP/IP car HP Instant Support n'est accessible que via le serveur Web incorporé. ● Vous devez avoir accès au World Wide Web, car HP Instant Support est un service Web. HP Instant Support est actuellement disponible en anglais, coréen, chinois simplifié et chinois traditionnel. Assistance clients HP Nous sommes votre interlocuteur privilégié en cas de problème technique. En tant que tel, nous nous engageons à vous rendre la vie plus facile. L'assistance clientèle HP vous offre une assistance primée pour vous permettre de tirer le meilleur profit de votre imprimante HP Designjet. L'assistance clientèle HP met à votre disposition tout son savoir-faire éprouvé en matière d'assistance et s'appuie sur les nouvelles technologies pour vous offrir une assistance intégrale unique. Les services incluent installation et configuration, outils de dépannage, mises à niveau de garantie, services de réparation et de remplacement, support via le Web et par téléphone, mises à jour logicielles et services d'auto-maintenance. Pour en savoir plus sur l'assistance clientèle HP, visitez notre site Web à l'adresse suivante : http://www.hp.com/go/graphic-arts/ ou composez le numéro de téléphone qui figure dans le guide du service clientèle fourni avec l'imprimante. Avant de nous contacter : FRWW ● Passez en revue les conseils de dépannage « Le problème vient de... » de ce guide. ● Consultez la documentation concernant votre pilote fournie avec cette imprimante (pour les utilisateurs qui envoient des fichiers PostScript ou pour ceux qui utilisent Microsoft Windows). ● Si vous avez installé des pilotes et des RIP tiers, reportez-vous à leur documentation. ● Votre fournisseur de logiciels, si le problème semble lié à votre application. ● Si vous rencontrez toujours des difficultés, reportez-vous à la brochure des services d'assistance HP fournie avec l'imprimante. Ce document comprend la liste exhaustive des divers services d'assistance disponibles pour vous aider à résoudre vos problèmes d'imprimante. ● Si vous contactez l'un des bureaux de Hewlett-Packard, veillez à avoir en votre possession les informations suivantes afin de nous aider à répondre rapidement à vos questions : ◦ L'imprimante que vous utilisez (numéro de produit et numéro de série, inscrits sur l'autocollant à l'arrière de l'imprimante) ◦ L'ID de service de l'imprimante : sélectionnez l'icône , puis Afficher infos imprimante HP Instant Support 223 Obtention de l'aide Pour pouvoir utiliser HP Instant Support : Obtention de l'aide ◦ Si un code d'erreur s'affiche sur le panneau frontal, notez-le ; reportez-vous à la section « Codes d'état et messages d'erreur » ◦ L'ordinateur que vous utilisez ◦ Les équipements ou logiciels spécifiques que vous utilisez (par exemple, spouleurs, réseaux, commutateurs, modems ou pilotes logiciels spéciaux) ◦ Le câble que vous utilisez (en indiquant son numéro de série) et l'endroit où vous l'avez acheté ◦ Le type d'interface utilisé sur votre imprimante (FireWire, USB ou réseau) ◦ Le nom et le numéro de version du logiciel que vous utilisez actuellement ◦ Si le problème vient d'une erreur système, il comporte un numéro d'erreur ; notez ce numéro et gardez-le à portée de main ◦ Si possible, imprimez les rapports suivants ; il peut vous être demandé de les envoyer par télécopie au centre d'assistance qui vous prend en charge : Configuration, Rapport d'usage et « toutes les pages ci-dessus » du Service Information (voir Impressions internes de l'imprimante à la page 198) HP Designjet Online Appréciez des services et des ressources spécialisées qui vous permettront de tirer le meilleur parti de vos produits et solutions HP Designjet. Enregistrez-vous auprès d'HP Designjet Online, votre communauté d'impression en grand format, à l'adresse http://www.hp.com/go/graphic-arts/ pour un accès illimité à : ● Téléchargements : derniers microprogramme de l'imprimante, pilotes, logiciels, profils de support, etc. ● Un support technique — dépannage en ligne, contacts de l'Assistance clients, et plus encore, ● Forums pour un contact direct avec les experts, HP et parmi vos collègues ● Un suivi de garantie en ligne, pour avoir l'esprit tranquille, ● Documentation technique et vidéos de formation ● Informations les plus récentes sur les produits : imprimantes, consommables, accessoires, logiciels, etc. ● Un Centre Consommables pour tout ce que vous devez savoir sur l'encre et le papier. En personnalisant votre inscription pour les produits que vous avez achetés et votre type d'activité, et en définissant vos préférences de communication : vous choisissez les informations dont vous avez besoin. Inscrivez-vous à HP Designjet Online pour des performances optimales. HP Designjet Online est disponible en anglais, allemand, français, italien, espagnol, portugais, japonais, coréen, chinois simplifié et chinois traditionnel. 224 Chapitre 27 Pour en savoir plus sur... (sections relatives à l'obtention de l'aide) FRWW Autres sources d'informations FRWW ● Le serveur Web incorporé fournit des informations sur l'état de votre imprimante, une assistance technique, une documentation en ligne, etc. Reportez-vous à la section Pour en savoir plus sur... (sections relatives au serveur Web incorporé) à la page 193. ● Le document d'assemblage de l'imprimante livré avec celle-ci ● Vous pouvez trouver des informations sur le scanneur HP Designjet 4520 dans le Guide de référence de l’utilisateur du scanneur. ● Toutes les informations légales se trouvent dans un document séparé. Autres sources d'informations 225 Obtention de l'aide D'autres informations sont disponibles auprès des sources suivantes : Index A Accessoires commande 221 Accès Web à l'imprimante 193 Activation/désactivation de l'avertisseur 18 Adaptateurs de mandrin 4020 21 4520 31 Alertes par e-mail 18 Application se bloque 188 ArcGIS 83 Assembler 43 Assistance clients 223 Assistance clients HP 223 AutoCAD 83 B Bac problèmes d'empilement 151 Bourrage papier 4020 134 4520 136 tiroir 2 145 C Calibrage avance du papier 127 couleur 68 Calibrage d'avance du papier 127 Calibrage des couleurs 68 CALS G4 65 Cartouche d'encre à propos de 201 commande 218 insertion 91 insertion impossible 174 maintenance 118 messages d'état 175 non-HP 201 obtention d'informations 108 reconditionnement 201 226 Index refusée 174 retrait 88 retrait impossible 174 spécifications 213 Cartouches d'encre non-HP 201 Chargement d'une feuille 4020 28 Chargement d'un rouleau dans l'imprimante 4020 23 4520 33 Chargement d'un rouleau sur la bobine 4020 21 4520 31 Chargement impossible du papier 4020 132 4520 133 Commande accessoires 221 cartouches d'encre 218 dispositifs de nettoyage de têtes d'impression 218 papier 218 têtes d'impression 218 Compensation du point noir 68 Composants de l'imprimante 4020 3 4520 4 Comptabilité 111 Connexion de l'imprimante directe Mac OS 12 directe Windows 11 mise en réseau Mac OS 11 mise en réseau Windows 10 sélection d'une méthode 10 vue d'ensemble 197 Conseils relatifs au kit encreur 204 Contraste du panneau frontal 19 Couleurs mal alignées 159 Coupeur, manuel 4520 38 Coupeur manuel 4520 38 D Date, réinitialisation 18 Déchargement d'une feuille 4020 31 Déchargement d'un rouleau de l'imprimante 4020 26 4520 36 Découpage du papier 4520 38 Déplacement de l'imprimante 118 Designjet Online 224 Diagnostics 121 Dispositif de nettoyage de la tête d'impression à propos de 203 commande 218 insertion 105 insertion impossible 174 messages d'état 176 retrait 104 spécifications 213 Données comptables par courrier électronique 112 E En attente de papier activer/désactiver 186 message 185 Erreur de mémoire (AutoCAD) 190 Erreur de mémoire insuffisante 190 État 46 État de la tâche 46 État du kit encreur 107 FRWW F Feuille de papier [4020] chargement 28 déchargement 31 Fonctions de l'imprimante 2 Formats de papier (maximum & minimum) 213 G Grain 156 Grincement des rouleaux 190 Guide du chapitre 2 H Heure, réinitialisation 18 HP Designjet Online 224 HP-GL/2 65 HP Instant Support 223 I Image miroir 63 Image miroir inattendue 171 Images qui se chevauchent 171 Image tronquée 170 Imbrication 47 Impression automatique 4520 49 Impression de diagnostics d'image 121 Impression déformée 171 Impression indéchiffrable 171 Impression lente 188 Impression multirouleaux 4520 209 Impression partielle 170 Impression pendant la nuit 4520 49 Impression rapide 58 Impressions internes 198 InDesign 77 Instant Support 223 Intention de rendu 69 J JPEG 65 L L'imprimante n'imprime pas 187 Langages graphiques 214 Langue 16 Lignes décalées 159 Lignes déformées 161 Lignes fines 155 Lignes floues 161 FRWW Lignes qui se chevauchent 65 Logiciel 8 Logiciel de l'imprimante désinstallation sous Mac OS 13 désinstallation sous Windows 11 installation directe Mac OS 12 installation directe Windows 11 installation en réseau Mac OS 11 installation en réseau Windows 10 mise à jour 119 Lubrification des rouleaux 190 Lubrification des rouleaux du cylindre 190 Lubrification du chariot 117 M Maintenance 199 Maintenance préventive 199 Marges aucun 60 modification 59 pas d'ajout 60 spécifications 214 Mémoire insuffisante 190 Messages d'erreur 182 Microsoft Office 83 Mise à jour du logiciel 119 Mise à jour du microprogramme 119 Mise à l'échelle d'une image 63 Mise sous tension/hors tension de l'imprimante 15 Mode d'émulation des couleurs à propos de 196 sélection 69 N Nettoyage de l'imprimante 115 Nettoyage des rouleaux d'entrée 115 Nettoyage du cylindre 115 Neutralité du gris 165 O Orientation 61 Orientation Paysage 61 Orientation Portrait 61 P Pages surdimensionnées 60 Page vierge 170 Palette modification des paramètres 64 Panneau frontal contraste 19 introduction 7 langue 16 messages d'erreur 182 unités 19 Papier affichage d'informations 40 chargement impossible [4020] 132 chargement impossible [4520] 133 commande 218 conseils 206 largeurs 218 noms du panneau frontal 206 non-HP 41 poids 218 pris en charge 206 recommandé 206 Papier en rouleau chargement dans l'imprimante [4020] 23 chargement dans l'imprimante [4520] 33 chargement sur la bobine [4020] 21 chargement sur la bobine [4520] 31 déchargement [4020] 26 déchargement [4520] 36 découpage [4520] 38 Papier non-HP 41 Papier pas plat 156 Papiers pris en charge 206 Papiers recommandés 206 Paramètres de plume sans effet 172 PDF objets absents 172 paramètre de langage 65 tronqué 172 Perform. limitées têtes d'impr. 185 Petite image 171 Photoshop pilote HP-GL/2 et HP RTL 70 pilote PostScript 74 Index 227 PostScript 65 Précision des couleurs en général 161 entre les imprimantes 163 PANTONE 162 Précision mécanique 214 Préréglage 167 Problèmes d'empilement dans le bac 151 Problèmes d'image image miroir inattendue 171 images qui se chevauchent 171 image tronquée 170 impression déformée 171 impression indéchiffrable 171 impression partielle 170 objets absents 172 page vierge 170 paramètres de plume sans effet 172 petite image 171 problèmes de PDF 172 rotation inattendue 171 Visio 2003 172 Problèmes de chargement du papier 4020 132 4520 133 Problèmes de communication 189 Problèmes de qualité d'impression bandes et lignes unies 155 couleurs mal alignées 159 effet de bande 154 fuites d'encre 161 généraux 154 grain 156 haut de l'impression 158 lignes décalées 159 lignes déformées 161 lignes discontinues 160 lignes fines 155 lignes floues 161 lignes horizontales 154 papier pas plat 156 taches d'encre 157 traînées 157 Profils de support téléchargement 40 228 Index Q Qualité d'impression modification 56 sélection 57 QuarkXPress 80 R Raccourci d'impression 167 Récepteur [4520] déplacement 53 déroulement du papier 178 désinstallation 51 gondolage du bord arrière 178 installation 51 modification de la température 51 nettoyage de l'extérieur 52 nettoyage des rouleaux 52 papier pas complètement éjecté 178 récepteur déconnecté 179 remplacement des rouleaux 52 stockage 53 taches d'encre 158 utilisation du papier 208 Reconditionnement des cartouches d'encre 201 Redémarrage de l'imprimante 15 Réglage de l'altitude 19 Réglage rapide 167 Règle de remplacement du rouleau 4520 211 Remarque concernant la garantie 109 Résolution 213 Résolution d'impression 213 Rotation d'une image 61 Rotation inattendue 171 S Serveur Web intégré accès 16 accès impossible 189 administrateur 17 alertes par e-mail 18 annulation d'une tâche 44 enregistrement d'une tâche 44 état du kit encreur 107 fonctionnalités 193 gestion des tâches 44 impression d'une tâche enregistrée 44 invité 17 langue 17 mot de passe 17 nouvelle impression 43 statistiques d'utilisation de l'imprimante 111 utilisation de l'encre et du papier 111 Services de support assistance clients HP 223 HP Designjet Online 224 HP Instant Support 223 Spécifications acoustiques 216 alimentation 215 cartouches d'encre 213 disque dur 215 écologiques 215 environnementales 216 format de papier 213 langages graphiques 214 marges 214 mémoire 215 physiques 214 précision mécanique 214 résolution d'impression 213 Spécifications acoustiques 216 Spécifications d'alimentation 215 Spécifications de la mémoire 215 Spécifications du disque dur 215 Spécifications écologiques 215 Spécifications environnementales 216 Spécifications physiques 214 Statistiques cartouche d'encre 108 tête d'impression 109 utilisation de l'imprimante 111 Stockage de l'imprimante 118 Suivi de la longueur du papier 4020 24 4520 36 T Tâche d'impression annulation 44 enregistrement 44 gestion de la file d'attente 44 imbrication 47 nouvelle 43 réimpression 44 FRWW utilisation de l'encre 111 utilisation du papier 111 Taille de la page personnalisée 55 Taille de page personnalisée 55 Téléchargement de profils de support 40 Temporisation du mode veille 18 Temps de séchage annulation 41 modification 41 vue d'ensemble 207 Tête d'impression alignement 103 à propos de 203 commande 218 contrôler 98 insertion 96 insertion impossible 174 messages d'état 175 nettoyage 99 nettoyage des connexions 99 obtention d'informations 109 réinsérer 175 remplacer 175 restauration 99 retrait 93 spécifications 213 TIFF 65 Traînées 157 V Visio 2003, aucune sortie 172 Vitesse maximale 58 Voyants arrière 198 Voyants situés à l'arrière 198 FRWW Index 229 ">
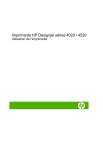
Lien public mis à jour
Le lien public vers votre chat a été mis à jour.