HP XW4400 WORKSTATION Guide d'installation
PDF
Télécharger
Document
Stations de travail xw HP Guide d'installation et de dépannage Informations de copyright Garantie Marques déposées © 2007-2009 Copyright Hewlett-Packard Development Company, L.P. Hewlett-Packard Company ne saurait être tenue pour responsable en cas d'omission ou pour les éventuelles erreurs techniques ou rédactionnelles contenues dans ce document. Elle décline toute responsabilité en cas de dommages induits ou consécutifs liés à la fourniture, aux performances ou à l'emploi de ce matériel. Les informations de ce document sont fournies « en l'état » sans garantie d'aucune sorte, y compris et sans limitation, les garanties implicites de qualité marchande et d'aptitude à un usage particulier ; de plus, ces informations sont susceptibles d'être modifiées sans préavis. Les garanties des produits HP sont exposées dans les déclarations de responsabilité limitée accompagnant les produits. Le logo HP Invent est une marque déposée de Hewlett-Packard Company pour les Etats-Unis et les autres pays. Aucun élément de ce document ne peut être interprété comme une extension des termes de la garantie. Energy Star est une marque déposée pour les Etats-Unis par la United States Environmental Protection Agency. Huitième édition : mai 2009 Référence : 361756-058 Ce document contient des informations exclusives protégées par copyright. Toute reproduction, adaptation ou traduction dans une autre langue de ce document est strictement interdite sans le consentement préalable écrit de Hewlett-Packard. Microsoft, Windows et XP sont des marques déposées de Microsoft Corporation pour les Etats-Unis et les autres pays/régions. Vista est une marque déposée de Microsoft Corporation pour les Etats-Unis et les autres pays/régions. Intel est une marque commerciale d'Intel Corporation pour les Etats-Unis et les autres pays/régions et elle est employée sous licence. Acrobat est une marque commerciale d'Adobe Systems Incorporated. Sommaire 1 Localisation des ressources HP Informations sur le produit .................................................................................................................... 2 Assistance technique ........................................................................................................................... 3 Documentation produit ......................................................................................................................... 4 Diagnostic du produit ............................................................................................................................ 6 Mises à jour produit .............................................................................................................................. 7 Avertissements et recommandations ................................................................................................... 7 2 Configuration matérielle Mise en route rapide ............................................................................................................................. 9 Informations relatives à la ventilation, au label COA et à l'étiquette du numéro de série ................................................................................................................................... 10 Composants des panneaux avant et arrière ...................................................................................... 11 Eléments du panneau avant .............................................................................................. 12 Eléments du panneau arrière ............................................................................................ 13 Recyclage du produit .......................................................................................................................... 16 3 Configuration du système d'exploitation Configuration du système d'exploitation de Microsoft ........................................................................ 18 Installation ou mise à niveau de pilotes de périphériques ................................................. 18 Transfert de fichiers et paramètres vers votre station de travail Windows ....................... 18 Configuration de Red Hat Enterprise Linux ........................................................................................ 18 Installation avec le CD de pilotes HP ................................................................................. 18 Installation et personnalisation de stations de travail activées pour Red Hat .................... 19 Vérification de la compatibilité du matériel ........................................................ 19 Configuration de Novell SLED ............................................................................................................ 19 Mise à jour de la station de travail ...................................................................................................... 19 Mise à jour de la station de travail après le premier démarrage ........................................ 19 Mise à niveau du BIOS ...................................................................................................... 20 Détermination du BIOS actuel ........................................................................... 20 Mise à niveau du BIOS ..................................................................................... 20 Mise à niveau des pilotes de périphériques ....................................................................... 20 4 Restauration du système d'exploitation FRWW iii Méthode de restauration .................................................................................................................... 23 Commande d'un logiciel de sauvegarde ............................................................................................ 24 Restauration de Windows Vista ......................................................................................................... 25 Commande du support RestorePlus! ................................................................................. 25 Restauration du système d'exploitation ............................................................................. 25 Restauration de Windows XP Professionnel ...................................................................................... 26 Création du support RestorePlus! ...................................................................................... 26 Création d'un support HP Backup and Recovery (HPBR) ................................................. 26 Restauration du système d'exploitation ............................................................................. 27 Utilisation de RestorePlus! ................................................................................ 27 Utilisation de HPBR .......................................................................................... 27 Utilisation de la partition de récupération .......................................................... 27 Restauration de Novell SLED ............................................................................................................. 29 Création du support de restauration .................................................................................. 29 5 Dépannage Résolution des problèmes par l'utilisateur avec HP Insight Diagnostics ............................................ 30 Ressources et outils HP de résolution des problèmes ....................................................................... 30 Centre d'aide et de support HP ......................................................................................... 30 E-Support ........................................................................................................................... 31 Résolution d'un problème .................................................................................. 31 Instant Support et Active Chat .......................................................................... 31 Conseils d'utilisateurs, bulletins d'information sur la sécurité et les utilisateurs et notifications ................................................................................................... 32 Notifications de modification des produits ......................................................... 32 Conseils utiles .................................................................................................................... 32 Au démarrage ................................................................................................... 32 En fonctionnement ............................................................................................ 33 Personnalisation de l'affichage .......................................................................... 33 Messages d'erreur POST ................................................................................................................... 34 Résolution des problèmes simples ..................................................................................................... 34 Problèmes généraux .......................................................................................................... 34 Problèmes d'installation du matériel .................................................................................. 36 Interprétation des codes des voyants de diagnostic et des signaux sonores .................... 37 Assistance technique ......................................................................................................................... 41 iv FRWW 1 Localisation des ressources HP Ce chapitre contient des informations sur les ressources HP suivantes pour votre station de travail : ● ● ● ● FRWW Informations sur le produit à la page 2 ◦ HP Cool Tools ◦ Informations réglementaires ◦ Pièces et accessoires ◦ Carte mère ◦ Numéro de série ◦ Linux Assistance technique à la page 3 ◦ Informations supplémentaires ◦ Assistance technique ◦ Centre d'assistance BSC ◦ Centre de ressources informatiques ◦ Assistance et prestataire de services agréé HP ◦ Services commerciaux et informatiques HP ◦ Services d'assistance matérielle HP ◦ Réseau de services de canal Documentation produit à la page 4 ◦ Documentation utilisateur ◦ Informations sur les produits ◦ QuickSpecs ◦ Informations sur la garantie Diagnostic du produit à la page 6 ◦ CD de documentation et de diagnostic ◦ Outils de diagnostic 1 ● ◦ Signaux sonores et codes des voyants ◦ Outils d'assistance Web Mises à jour produit à la page 7 ◦ Mises à jour du logiciel, du BIOS et des pilotes ◦ Mise à jour du système d'exploitation Informations sur le produit Tableau 1-1 Informations sur le produit Rubrique Rechercher des informations sur HP Cool Tools Emplacement Des logiciels supplémentaires sont chargés sur la plupart des stations de travail HP, mais ne sont pas automatiquement installés lors du premier démarrage. De plus, un certain nombre d'outils préinstallés sur les stations de travail permettent d'en améliorer l'utilisation. Pour plus d'informations sur ces applications, sélectionnez l'une des options suivantes : ● Cliquez sur l'icône HP Cool Tools du bureau. ● Ouvrez le dossier HP Cool Tools en sélectionnant Démarrer > Tous les programmes > HP Cool Tools. Pour en savoir plus à propos de ces applications, cliquez sur HP Cool Tools—Learn More (Plus d'info). Pour installer ou lancer ces applications, cliquez sur l'icône de l'application de votre choix. 2 Rechercher des informations sur les règlements Pour connaître la classe du produit, reportez-vous au manuel Safety and Regulatory Information Guide (Informations sur la sécurité et les réglementations) figurant dans le CD de documentation et de diagnostic. Vous pouvez également lire les indications de l'étiquette apposée sur le châssis de la station de travail. Rechercher des pièces et des accessoires Pour les dernières informations complètes sur les accessoires et les composants pris en charge, consultez la page www.hp.com/go/workstations. Rechercher des informations sur la carte mère Sur la face intérieure du panneau d'accès, vous trouverez une illustration de l'implantation des composants sur la carte mère. De même, vous trouverez des informations supplémentaires dans le Service and Technical Reference Guide (Manuel de maintenance et de référence technique) contenu dans le CD de documentation et de diagnostic ou sur le Web, à l'adresse http://www.hp.com/support/ workstation_manuals/. Chapitre 1 Localisation des ressources HP FRWW Tableau 1-1 Informations sur le produit (suite) Rubrique Emplacement Rechercher le numéro de série et l'étiquette d'authenticité (le cas échéant) Les étiquettes de numéro de série se trouvent sur le haut ou sur le côté et à l'arrière de l'unité, selon le modèle de station de travail. Le label COA se trouve généralement sur le panneau supérieur ou latéral, près de l'étiquette du numéro de série. Pour plus d'informations, reportez-vous à la section Informations relatives à la ventilation, au label COA et à l'étiquette du numéro de série à la page 10. Rechercher des informations sur Linux sur des stations de travail HP Pour plus d'informations sur l'exécution de Linux sur des stations de travail HP, consultez la page http://www.hp.com/ linux/. Assistance technique Tableau 1-2 Assistance technique Rubrique Emplacement Rechercher des informations supplémentaires Pour accéder en ligne aux informations et outils d'assistance technique, consultez la page www.hp.com/go/ workstationsupport. Ce site offre des ressources telles que des outils Web de résolution des problèmes, des bases de données de connaissances, la possibilité de télécharger des pilotes et des correctifs logiciels, des communautés en ligne et des services de notification proactive. Contacter l'assistance technique Avant d'appeler l'assistance technique, reportez-vous à la section Assistance technique à la page 41 pour tenter de résoudre le problème vous-même. Pour connaître la liste des informations à rassembler avant votre appel, reportezvous à la section Assistance technique à la page 41. Aux Etats-Unis et au Canada, appelez 1-800-HPINVENT. Vous trouverez la liste des numéros internationaux d'assistance technique sur la page http://www.hp.com/ support/. Sélectionnez votre pays/région et cliquez sur Contact HP (Contacter HP) dans le coin supérieur gauche. FRWW Rechercher le centre d'assistance BSC Pour obtenir des téléchargements de logiciels/pilotes, des informations sur la garantie, des documents liés à une rubrique, des bulletins d'information sur les produits et des QuickSpecs, consultez la page http://www.hp.com/go/ bizsupport. Rechercher le centre de ressources informatiques (ITRC) Consultez la page http://www.itrc.hp.com/ pour accéder à une base de données de professionnels informatiques. Rechercher un centre de services HP Pour rechercher le prestataire de services le plus proche, consultez la page http://hp.com/go/bizsupport. Rechercher des services commerciaux et informatiques HP Pour obtenir des informations commerciales et informatiques, consultez la page http://www.hp.com/hps/. Rechercher des informations sur les services d'assistance matérielle HP Pour obtenir des informations sur le service matériel, consultez la page http://www.hp.com/hps/hardware/. Assistance technique 3 Tableau 1-2 Assistance technique (suite) Rubrique Emplacement Comment un prestataire de services Pour obtenir des informations sur les pièces et la garantie, agréé peut rechercher un réseau de consultez la page http://www.hp.com/partners/csn/. services de canal (CSN) REMARQUE : Le CSN est accessible aux prestataires de services agréés uniquement. Rechercher des informations sur la garantie Pour obtenir des informations de base sur la garantie, consultez la page http://www.hp.com/support/warrantylookuptool. Pour rechercher un Care Pack existant, consultez la page http://www.hp.com/go/lookuptool. Pour savoir comment prolonger une garantie de produit standard, consultez la page http://www.hp.com/hps/ carepack. Les services HP Care Pack proposent des niveaux de service mis à niveau pour étendre une garantie de produit standard. Documentation produit Tableau 1-3 Documentation produit Rubrique Emplacement Rechercher de la documentation utilisateur, des livres blancs HP et de la documentation de fournisseurs tiers Vous trouverez la documentation en ligne la plus récente sur la page http://www.hp.com/support/ workstation_manuals. Vous inscrire pour recevoir des informations sur les produits Subscriber's Choice est un programme HP qui vous permet de vous abonner afin de recevoir des alertes concernant les pilotes et les logiciels, des notifications de modifications proactives (PCN), la lettre d'information HP, des conseils, et bien plus encore. Abonnez-vous sur http://www.hp.com/ go/subscriberschoice/. Vous trouverez également des conseils d'utilisateurs et des notifications de modification des produits sur la page http://www.hp.com/go/bizsupport/. 4 Rechercher les QuickSpecs des stations de travail Le service Product Bulletin présente les QuickSpecs pour les stations de travail HP. Ces pages contiennent une présentation générale des caractéristiques du produit, notamment des informations sur le système d'exploitation, l'alimentation électrique, la mémoire, le processeur et bien d'autres composants du système. Pour accéder aux QuickSpecs, consultez la page http://www.hp.com/go/ productbulletin/. Rechercher des conseils d'utilisateurs, des bulletins d'information sur la sécurité et des notifications Pour rechercher des conseils d'utilisateurs, des bulletins d'information et des notifications, procédez comme suit : 1. Consultez la page http://www.hp.com/go/ workstationsupport. 2. Sélectionnez le produit de votre choix. Chapitre 1 Localisation des ressources HP FRWW Tableau 1-3 Documentation produit (suite) Rubrique Rechercher des tâches utilisateur dans la documentation préinstallée Emplacement 3. Dans le menu Ressources du produit sélectionné, sélectionnez See more… (En savoir plus…). 4. Utilisez la barre de défilement pour sélectionner Customer Advisories (Conseils d'utilisateurs), Customer Bulletins (Bulletins clients) ou Customer Notices (Notifications clients). Vous obtenez un index d'informations connexes. Vous pouvez rechercher des tâches utilisateur dans la documentation préinstallée sur le disque dur de la station de travail en sélectionnant Démarrer > Tous les programmes > Documentation HP. REMARQUE : Si vous avez installé l'image du système d'exploitation après avoir reçu votre station de travail et si la documentation HP sur le disque dur a été perdue ou n'est plus accessible, vous pouvez également consulter la documentation sur le CD de documentation et de diagnostic et sur la page http://www.hp.com/support/ workstation_manuals. FRWW Documentation produit 5 Diagnostic du produit Tableau 1-4 Diagnostic du produit Rubrique Explorer le contenu du CD de documentation et de diagnostic Emplacement Pour plus d'informations concernant l'utilisation du CD comme outil de documentation ou de diagnostic, reportezvous aux instructions contenues dans le CD. Le CD de documentation et de diagnostic comprend les éléments suivants : Rechercher des outils de diagnostic 6 ● Guide d'installation et de dépannage ● Service and Technical Reference Guide (Manuel de maintenance et de référence technique) ● Safety and Comfort Guide (Informations sur la sécurité et l'ergonomie) ● Safety and Regulatory Information Guide (Informations sur la sécurité et les réglementations) ● l'utilitaire HP Insight Diagnostics ● Instructions spécifiques à chaque tâche utilisateur Consultez les ressources suivantes des outils de diagnostic : ● Le CD de documentation et de diagnostic contient l'utilitaire HP Insight Diagnostics. Pour l'utiliser, reportez-vous à la section Dépannage à la page 30. ● Utilisez des utilitaires tels que : ◦ Instant Chat ◦ Instant Support ◦ Diagnose Problem ● Pour plus d'informations sur votre station de travail, consultez la page www.hp.com/go/ workstationsupport. ● Sélectionnez Démarrer > Assistance sur votre station de travail. Déterminer la signification des codes d'erreur sonores et des codes émis par les voyants Pour connaître la signification des codes sonores et des codes émis par les voyants de la station de travail, reportezvous à la section Interprétation des codes des voyants de diagnostic et des signaux sonores à la page 37. Accéder aux outils d'assistance Web pour la résolution des problèmes relatifs à la station de travail Pour savoir comment obtenir une assistance, reportez-vous à la section Instant Support et Active Chat à la page 31. Chapitre 1 Localisation des ressources HP FRWW Mises à jour produit Tableau 1-5 Mises à jour produit Rubrique Emplacement Rechercher le logiciel, le BIOS et Vérifiez que vous disposez des derniers pilotes correspondant les pilotes les plus récents à votre système en consultant la page http://www.hp.com/go/ workstationsupport. Réinstaller le système d'exploitation Pour plus d'informations sur le chargement du système d'exploitation, reportez-vous à la section Configuration logicielle du système d'exploitation de ce document. Informations sur les systèmes d'exploitation 64 bits Pour plus d'informations sur la disponibilité et la compatibilité des systèmes d'exploitation Windows et Linux 64 bits sur les stations de travail HP, consultez la page http://www.hp.com/ go/wsos. Informations sur Linux et HP Pour plus d'informations sur l'utilisation de Linux sur des stations de travail HP, notamment des solutions, des produits et des services, consultez la page http://www.hp.com/linux/. Avertissements et recommandations AVERTISSEMENT ! Toute surface ou zone de l'équipement portant ce symbole indique la présence d'une surface ou d'un composant thermique. Tout contact avec cette surface peut entraîner un risque de dommages corporels. Pour réduire ce risque, laissez refroidir la surface avant toute manipulation. AVERTISSEMENT ! Toute surface ou zone de l'équipement portant ce symbole indique un risque d'électrocution. Pour réduire tout risque d'électrocution, évitez d'ouvrir toute zone fermée portant ce symbole. AVERTISSEMENT ! Pour réduire le risque d'électrocution ou de dysfonctionnement de l'équipement, procédez comme suit : - Ne débranchez pas le cordon d'alimentation de la prise de terre. La prise de terre est un dispositif de sécurité important. - Branchez le cordon d'alimentation sur une prise de terre à laquelle vous pouvez facilement accéder à tout moment. - Coupez l'alimentation de l'équipement en débranchant le cordon d'alimentation de la prise électrique. AVERTISSEMENT ! Pour réduire tout risque de dommages corporels, consultez le Safety & Comfort Guide (Informations sur la sécurité et l'ergonomie). Il contient des informations sur la station de travail, la configuration, la mise en place, des conseils sur les méthodes de travail et les comportements des opérateurs en matière de santé. Il propose également des informations en matière de sécurité électrique et mécanique. Ce guide est disponible à l'adresse http://www.hp.com/ergo et/ou sur le CD de documentation éventuellement inclus avec le produit. FRWW Mises à jour produit 7 AVERTISSEMENT ! Si l'emballage produit porte le symbole , le produit doit toujours être soulevé par deux personnes afin d'éviter tout risque de dommages corporels en raison du poids du produit. ATTENTION : L'électricité statique peut endommager les composants électroniques de la station de travail. Avant de commencer toute procédure, veillez à vous décharger de toute électricité statique en touchant rapidement un objet métallique relié à la terre. ATTENTION : Respectez les recommandations suivantes lorsque vous retirez ou remplacez un processeur : - Une installation incorrecte du processeur peut endommager la carte système. Contact an HP authorized reseller or service provider to install the processor. Si vous prévoyez de l'installer vousmême, lisez attentivement toutes les instructions avant de commencer. - Le non-respect des instructions relatives à la préparation de la station de travail peut entraîner une installation inappropriée du processeur et gravement endommager la station de travail. - Les broches sur la prise du processeur sont fragiles et peuvent se plier facilement. Insérez le processeur dans la prise avec la plus grande précaution. ATTENTION : Pour éviter d'endommager la station de travail, respectez les précautions suivantes relatives aux décharges électrostatiques (ESD) lors du retrait/remplacement des pièces du système : - Utilisez un tapis antistatique. - Portez un bracelet statique pour vous assurer que toute charge électrostatique accumulée est déchargée de votre corps à la terre. - Créez un contact de mise à la terre commun pour l'équipement sur lequel vous travaillez en reliant le tapis antistatique, le bracelet statique et les unités de périphérique à cet équipement. REMARQUE : Les accessoires HP sont conçus pour être utilisés avec les stations de travail HP. Ils ont fait l'objet d'une série de tests poussés pour évaluer leur fiabilité et sont fabriqués selon des normes de haute qualité. 8 Chapitre 1 Localisation des ressources HP FRWW 2 Configuration matérielle Ce chapitre contient des informations sur la configuration matérielle de la station de travail. Mise en route rapide AVERTISSEMENT ! Pour réduire le risque d'électrocution ou de dysfonctionnement de l'équipement, procédez comme suit : - Ne débranchez pas le cordon d'alimentation de la prise de terre. La prise de terre est un dispositif de sécurité important. - Branchez le cordon d'alimentation sur une prise de terre à laquelle vous pouvez facilement accéder à tout moment. REMARQUE : Votre station de travail n'a peut-être pas de connecteurs pour clavier et souris PS/2 comme illustré dans la Figure 2-1. Vous pouvez également brancher la souris et le clavier sur les connecteurs USB appropriés (voir Tableau 2-2). Figure 2-1 Exemple de configuration rapide de la station de travail REMARQUE : Après avoir effectué la configuration matérielle de la station de travail, branchez les autres périphériques (une imprimante, par exemple) suivant les instructions fournies par le fabricant. Pour plus d'informations sur votre station de travail HP, reportez-vous au CD de documentation et de diagnostic ou consultez la page http://www.hp.com/go/workstationsupport. FRWW Mise en route rapide 9 Pour une configuration matérielle rapide de la station de travail, procédez comme suit : 1. Après avoir déballé la station de travail de travail HP, installez-la à un endroit accessible et raccordez-y la souris, le clavier et les cordons d'alimentation. Branchez les cordons d'alimentation de la station de travail à une prise secteur. 2. Branchez les moniteurs de la station de travail, selon votre configuration système, comme suit : ● Si votre station de travail possède une carte graphique PCI-Express avec une prise de sortie DMS-59 (voir Tableau 2-2), utilisez un adaptateur approprié pour raccorder vos moniteurs. Les adaptateurs permettent de brancher la sortie DMS-59 sur deux moniteurs DVI ou VGA. La Figure 2-1 (encart inférieur) illustre l'utilisation d'un adaptateur pour brancher deux moniteurs DVI ou VGA sur la sortie DMS-59 de la station de travail. ● Si votre station de travail possède une carte graphique PCI-Express avec deux prises de sortie DVI (voir Tableau 2-2), vous pouvez brancher un moniteur sur chaque prise DVI (à l'aide des adaptateurs appropriés, si besoin). REMARQUE : Dans un système avec deux raccordements DVI, le port d'affichage principal (utilisé pour afficher le BIOS et d'autres informations importantes) est le port n°1. Il s'agit du port physique le plus proche de la carte système qui est situé sur la paroi de la carte PCI-Express installée le plus près possible du panneau arrière du châssis de la station de travail. ● 3. Si votre station de travail ne possède pas de carte graphique PCI-Express, mais une prise de sortie SVGA (voir Tableau 2–2) et DVI-D située sur le panneau arrière du châssis de la station de travail, vous pouvez raccorder un moniteur sur chaque sortie. Branchez le cordon d'alimentation de chaque moniteur sur une prise secteur, comme illustré dans la Figure 2-1. Informations relatives à la ventilation, au label COA et à l'étiquette du numéro de série Il est très important d'aérer convenablement le système. Pour positionner correctement votre système et permettre une ventilation maximum, reportez-vous à la Figure 2-2 et aux remarques suivantes. 10 ● Faites fonctionner l'ordinateur sur une surface stable et plane. ● Placez l'ordinateur dans un local relativement frais et convenablement aéré. Laissez au minimum un espace de 15 cm devant et derrière la station de travail. En cas d'installation dans une armoire, prévoyez une ventilation adéquate et assurez-vous que la température ambiante à l'intérieur de l'armoire ne dépasse pas 35o C (95o F). Chapitre 2 Configuration matérielle FRWW ● Ne réduisez jamais le débit dans l'ordinateur en bloquant les entrées ou sorties d'air. Figure 2-2 Ventilation de la station de travail Chaque station de travail HP possède deux étiquettes spécifiques de numéro de série (1) et une étiquette d'authenticité (COA) (2) (uniquement pour les systèmes Windows® préinstallés) comme illustré dans la Figure 2-2. En général, les étiquettes de numéro de série se trouvent sur le haut ou sur le côté et à l'arrière de l'unité. Ayez toujours ce numéro à portée de main lorsque vous contactez le service à la clientèle. L'étiquette d'authenticité est généralement placée sur le haut ou sur le côté de l'unité, à côté de l'étiquette de numéro de série. REMARQUE : Si vous devez réinstaller le système d'exploitation avec les CD OEM de Windows (installation sans utilisation des CD Restore Plus!) , reportez-vous à la section appropriée du chapitre Restauration du système d'exploitation à la page 22. Composants des panneaux avant et arrière Cette section contient des informations sur les commandes et les composants des panneaux avant et arrière de la station de travail. FRWW Composants des panneaux avant et arrière 11 Eléments du panneau avant La Figure 2-3 est donnée pour référence uniquement et propose deux exemples de stations de travail de série différente. L'aspect de votre station de travail HP peut être différent. Figure 2-3 Exemples de panneaux avant de station de travail (différentes séries) Série xw4000 Série xw6000 Séries xw8000/xw9000 Tableau 2-1 Exemples de composants du panneau avant * Repère * Symbole Description Repère Symbole Description 1 Unité optique 6 Connecteur du casque 2 Unité pour lecteur 5,25 pouces 7 Connecteurs bus série universel (USB 2.0) 3 Lecteur de disquettes (option) 8 Voyant d'activité de l'unité de disque dur 4 Connecteur IEEE-1394a 9 Bouton Marche/Arrêt 5 Connecteur du micro 10 Voyant de mise sous tension Reportez-vous au Service and Technical Reference Guide (Manuel de maintenance et de référence technique) de votre station de travail pour obtenir des informations spécifiques sur les composants du panneau avant. 12 Chapitre 2 Configuration matérielle FRWW Eléments du panneau arrière La Figure 2-4 est donnée pour référence uniquement et propose des exemples de connecteurs de panneau arrière qui peuvent apparaître sur votre station de travail. Votre station de travail HP possède une combinaison de ces connecteurs, selon le modèle et la configuration de la station de travail. Figure 2-4 Exemples de commandes et connecteurs de station de travail Tableau 2-2 Description des commandes et connecteurs du panneau arrière Repère Symbole Description Repère 1 Connecteur du cordon d'alimentation 10 Connecteur audio de sortie de ligne 2 Commutateur de tension 11 Connecteur audio d'entrée de ligne 3 Connecteur de souris PS/2 (vert) 12 REMARQUE : N'est pas disponible sur toutes les stations de travail. 4 Connecteur pour clavier PS/2 (violet) Connecteurs USB 2.0 DVI Description Connecteur de moniteur DVI-D REMARQUE : Votre station de travail peut avoir un connecteur de moniteur DVI-I à la place. Ce connecteur possède deux broches supplémentaires au-dessus et audessous de la lame plate horizontale pour transporter les signaux analogiques intégrés. 13 REMARQUE : N'est pas disponible sur toutes les stations de travail. 5 Symbole Connecteur e-SATA REMARQUE : N'est pas disponible sur toutes les stations de travail. 14 Connecteur Mini SAS REMARQUE : N'est pas disponible sur toutes les stations de travail. 6 Connecteur série 15 Connecteur IEEE-1394a REMARQUE : N'est pas disponible sur toutes les stations de travail. FRWW Composants des panneaux avant et arrière 13 Tableau 2-2 Description des commandes et connecteurs du panneau arrière (suite) Repère Symbole 7 Description Repère Connecteur réseau RJ-45 16 Symbole Description Connecteur SAS REMARQUE : N'est pas disponible sur toutes les stations de travail. 8 Connecteur parallèle * 17 Connecteur graphique haute densité DMS-59 REMARQUE : N'est pas disponible sur toutes les stations de travail. 9 REMARQUE : N'est pas disponible sur toutes les stations de travail. Connecteur de moniteur SVGA * Reportez-vous au Service and Technical Reference Guide (Manuel de maintenance et de référence technique) de votre station de travail pour obtenir des informations spécifiques sur les composants du panneau arrière. Les connecteurs du panneau arrière sont repérés par des pictogrammes et des couleurs normalisés pour faciliter le raccordement des périphériques. Les composants supplémentaires du panneau arrière sont illustrés dans la Figure 2-5. Votre station de travail possède une combinaison de ces composants, selon le modèle et la configuration de la station de travail. Figure 2-5 Exemples de composants supplémentaires du panneau arrière Série xw4000 14 Série xw6000 Repère Description 1 Voyant d'autotest intégré (BIST) 2 Orifice pour verrouillage universel de châssis 3 Verrouillage du câble 4 Boucle de cadenas 5 Clé du panneau d'accès Chapitre 2 Configuration matérielle Séries xw8000/xw9000 FRWW REMARQUE : Le verrouillage n'est pas disponible sur tous les modèles de station de travail. 6 FRWW Ouvertures des emplacements PCI (chaque ouverture d'emplacement généralement recouverte d'un panneau de remplissage en cas de non-utilisation). Composants des panneaux avant et arrière 15 Recyclage du produit HP encourage ses clients à recycler le matériel électronique usagé, les cartouches d'impression HP d'origine et les batteries rechargeables. Pour plus d'informations sur le recyclage des composants et des produits HP, rendez-vous sur http://www.hp.com/go/recycle. 16 Chapitre 2 Configuration matérielle FRWW 3 Configuration du système d'exploitation Ce chapitre contient des informations sur la configuration et la mise à jour du système d'exploitation de la station de travail. Il comprend les rubriques suivantes : Sujets abordés Configuration du système d'exploitation de Microsoft à la page 18 Configuration de Red Hat Enterprise Linux à la page 18 Configuration de Novell SLED à la page 19 Mise à jour de la station de travail à la page 19 Ce chapitre comporte également des informations sur la manière de déterminer que vous disposez des dernières versions du BIOS, des pilotes et des mises à jour logicielles sur la station de travail. ATTENTION : N'ajoutez aucun périphérique en option HP ou d'un autre fabricant jusqu'à ce que le système d'exploitation soit parfaitement installé. Cela pourrait provoquer des erreurs et empêcher le système d'exploitation de s'installer convenablement. FRWW 17 Configuration du système d'exploitation de Microsoft REMARQUE : Si vous avez demandé une mise à niveau vers une version antérieure de votre système d'exploitation (de Windows Vista à Windows XP Professional), votre système sera préinstallé avec le système d'exploitation Windows XP Professional. Avec cette configuration, vous recevrez un support de restauration vers le système d'exploitation Windows Vista uniquement. Si vous avez besoin de restaurer ou de récupérer le système d'exploitation Windows XP Professional, vous devez créer des disques de support de restauration pour ce dernier après le premier démarrage. Le système d'exploitation s'installe à la première mise sous tension de la station de travail. Ce processus prend environ 5 à 10 minutes. Pour exécuter l'installation, suivez les instructions qui s'affichent à l'écran. ATTENTION : Une fois que l'installation a démarré, n'éteignez pas la station de travail tant que le processus n'est pas terminé. Le fait d'interrompre l'installation en éteignant la station de travail peut altérer l'installation et le fonctionnement du logiciel. Vous trouverez les instructions complètes d'installation et de configuration du système d'exploitation dans la documentation accompagnant la station de travail. Des informations supplémentaires sont disponibles dans l'outil d'aide en ligne dès que l'installation du système d'exploitation réussit. Installation ou mise à niveau de pilotes de périphériques Pour installer des périphériques matériels une fois le système d'exploitation installé, vous devez installer les pilotes appropriés avant d'installer les périphériques. Suivez les instructions d'installation fournies avec le périphérique. Par ailleurs, pour des performances optimales, votre système d'exploitation doit disposer des dernières versions des mises à jour et correctifs logiciels. Pour plus d'informations sur les mises à jour des pilotes et logiciels, voir Mise à niveau des pilotes de périphériques à la page 20. Transfert de fichiers et paramètres vers votre station de travail Windows Le système d'exploitation Microsoft Windows propose des outils de migration de données vous permettant de choisir et de transférer des fichiers et des données d'un ordinateur sous Windows vers votre station de travail sous Windows Vista ou Windows XP Professional. Pour obtenir des instructions sur l'utilisation de ces outils, voir les documents à l'adresse http://www.microsoft.com. Configuration de Red Hat Enterprise Linux HP propose un kit d'installation HP pour Linux (HPIKL) pour compléter les boîtes Red Hat et aider les clients HP Linux à personnaliser leur image système. Le kit HPIKL contient un CD de pilotes HP et les pilotes de périphérique permettant d'installer correctement le système d'exploitation Red Hat Enterprise Linux (RHEL), les CD du kit d'installation HP pour Linux peuvent être téléchargés à l'adresse suivante : http://www.hp.com/support/workstation_swdrivers. Installation avec le CD de pilotes HP Pour installer le CD de pilotes HP, voir "Installing with the HP Installer Kit for Linux" (Installation avec le kit d'installation HP pour Linux") dans le manuel HP Workstations for Linux (Stations de travail HP pour Linux) à l'adresse http://www.hp.com/support/workstation_manuals. 18 Chapitre 3 Configuration du système d'exploitation FRWW Installation et personnalisation de stations de travail activées pour Red Hat Les stations de travail activées pour Linux requièrent le kit d'installation HP ainsi que l'achat d'un coffret Red Hat Enterprise Linux. Le kit d'installation inclut les CD HP nécessaires pour mener à bien l'installation de toutes les versions du coffret Red Hat Enterprise Linux qui ont été qualifiées pour fonctionner sur une station de travail HP. Pour utiliser les pilotes du kit d'installation HP pour Linux autres que RHEL, vous devez extraire manuellement les pilotes du CD de pilotes HP et les installer. HP ne teste pas l'installation de ces pilotes sur d'autres distributions Linux et HP ne prend pas en charge cette opération. Vérification de la compatibilité du matériel Pour voir quelles versions de Linux ont été qualifiées pour fonctionner sur les stations de travail HP, visitez le site http://www.hp.com/support/linux_hardware_matrix. Configuration de Novell SLED Pour configurer SUSE Linux Enterprise Desktop (SLED) sur les systèmes préchargés avec ce système d'exploitation : 1. Démarrez la station de travail. 2. Lancez les Paramètres d'installation et entrez les paramètres de mot de passe, réseau, graphiques, heure, clavier et la configuration du centre client Novell pour la station de travail. REMARQUE : Pendant la définition des paramètres après le premier démarrage du système, l'abonnement Novell peut être activé depuis l'écran de configuration du centre client Novell (Novell Customer Center Configuration). Consultez toutes la documentation Novell Customer Center à l'adresse http://www.novell.com/documentation/ncc/. Mise à jour de la station de travail HP travaille constamment à l'amélioration de votre expérience globale avec votre station de travail. Afin de bénéficier de ces améliorations, il vous est conseillé d'installer régulièrement les dernières mises à jour du BIOS, des pilotes et des logiciels. Mise à jour de la station de travail après le premier démarrage Après avoir réussi à démarrer la station de travail pour la première fois, il est recommandé de suivre ces instructions pour vous assurer que la station de travail est à jour : FRWW ● Vérifiez que vous disposez de la dernière version du BIOS. Reportez-vous à la section Mise à niveau du BIOS à la page 20 pour obtenir les instructions nécessaires. ● Vérifiez que vous disposez des pilotes les plus récents. Reportez-vous à la section Mise à niveau des pilotes de périphériques à la page 20 pour obtenir les instructions nécessaires. ● Familiarisez-vous avec les ressources HP disponibles. ● Abonnez-vous aux alertes des nouveaux pilotes sur http://www.hp.com/go/subscriberschoice. Configuration de Novell SLED 19 Mise à niveau du BIOS Pour des performances optimales, déterminez la révision du BIOS sur la station de travail, et procédez à une mise à niveau si nécessaire. Détermination du BIOS actuel Pour vérifier la version du BIOS sur la station de travail pendant la mise sous tension du système, procédez comme suit : 1. Attendez que F10=setup s'affiche dans l'angle inférieur droit de l'écran. 2. Appuyez sur F10 pour ouvrir l'utilitaire F10 Setup. L'utilitaire F10 Setup affiche la version du BIOS via le menu File (Fichier) > System Information (Informations système). 3. Notez le numéro de version du BIOS de la station de travail pour le comparer avec le numéro affiché sur le site Web HP. Mise à niveau du BIOS Pour trouver et télécharger le dernier BIOS disponible, qui comporte les dernières améliorations : 1. Consultez le site http://www.hp.com/go/workstationsupport. 2. Sélectionnez Téléchargement de pilotes et logiciels depuis la colonne de menus de gauche sous Tâches. 3. Suivez les instructions et trouvez le dernier BIOS disponible pour la station de travail. 4. Si la version du BIOS présente sur le site Web est identique à celle de votre système, aucune autre action n'est nécessaire. 5. Si la version du BIOS présente sur le site Web est plus récente que celle de votre système, téléchargez-la sur la station de travail. Suivez les instructions des notes de version pour terminer l'installation. Mise à niveau des pilotes de périphériques Si vous installez un périphérique (tel qu'une imprimante, une carte vidéo ou une carte réseau), confirmez que vous avez chargé les derniers pilotes de périphériques. Si vous avez acheté votre périphérique auprès de HP, consultez le site Web HP pour télécharger les derniers pilotes pour votre périphérique. Ces pilotes ont été testés pour garantir le plus haut niveau de compatibilité entre votre périphérique et votre station de travail HP. Si vous n'avez pas acheté votre périphérique auprès de HP, HP recommande de commencer par consulter le site Web HP pour voir si la compatibilité de votre périphérique et de ses pilotes avec la station de travail HP a été testée. Si aucun pilote n'est disponible, consultez le site Web du constructeur du périphérique pour télécharger les derniers pilotes. 20 Chapitre 3 Configuration du système d'exploitation FRWW Pour mettre à niveau des pilotes de périphériques : 1. Consultez le site http://www.hp.com/go/workstationsupport. 2. Sélectionnez Téléchargement de pilotes et logiciels depuis la colonne de menus de gauche sous Tâches. 3. Suivez les instructions et trouvez les derniers pilotes disponibles pour la station de travail. Si un pilote est introuvable, consultez le site Web du constructeur du périphérique. FRWW Mise à jour de la station de travail 21 4 Restauration du système d'exploitation Ce chapitre explique comment restaurer le système d'exploitation Windows ou Linux. Il traite les sujets suivants : Sujets abordés Méthode de restauration à la page 23 Commande d'un logiciel de sauvegarde à la page 24 Restauration de Windows Vista à la page 25 Restauration de Windows XP Professionnel à la page 26 Restauration de Novell SLED à la page 29 Installation avec le CD de pilotes HP à la page 18 22 Chapitre 4 Restauration du système d'exploitation FRWW Méthode de restauration Vous pouvez réinstaller le système d'exploitation Windows Vista Business à l'aide du processus HP RestorePlus!. Vous pouvez réinstaller le système d'exploitation Windows XP Professional à l'aide du processus HP RestorePlus! ou de HP Backup and Recovery Manager. ● RestorePlus! Le processus RestorePlus! réinstalle le système d'exploitation Windows et les pilotes de périphériques (pour les périphériques inclus avec le système) à un état proche de l'état d'origine. Le processus ne sauvegarde pas et ne récupère pas les données qui se trouvent sur le disque dur. Il arrive que certaines applications ne puissent pas être restaurées à l'aide de ce processus et doivent être installées à partir du CD d'application approprié. ● Point de restauration HP Backup and Recovery Manager (HPBR) L'application HP Backup and Recovery Manager peut être utilisée pour capturer et restaurer le contenu de la partition système. Elle capture un instantané de la partition système et la stocke dans un point de restauration. Tout ce qui se trouve sur la partition système au moment du point de restauration est enregistré. REMARQUE : HP Backup and Restore est uniquement pris en charge sur les stations de travail HP xw6600 et xw8600. Le point de restauration est enregistré sur le disque dur et peut être gravé sur un support afin de le préserver. ATTENTION : Ces méthodes restaurent le système d'exploitation, mais pas les données. Celles-ci doivent être sauvegardées régulièrement afin d'éviter toute perte. FRWW Méthode de restauration 23 Commande d'un logiciel de sauvegarde Si vous ne pouvez pas créer des CD ou des DVD de restauration système, vous pouvez commander un jeu de disques de restauration auprès du centre d'assistance HP. Pour connaître le numéro de téléphone du centre d'assistance de votre pays/région, consultez le site http://www.hp.com/support/ contactHP. 24 Chapitre 4 Restauration du système d'exploitation FRWW Restauration de Windows Vista Ce chapitre explique comment restaurer le système d'exploitation Windows Vista. Commande du support RestorePlus! Si vous avez commandé un support de restauration avec votre station de travail, le support est inclus avec les composants de la station. Si vous n'avez pas commandé de support, appelez le service d'assistance HP et demandé un kit de support RestorePlus!. Pour obtenir la liste des numéros de téléphone de l'assistance technique dans le monde, consultez la page http://www.hp.com/support. Restauration du système d'exploitation REMARQUE : Windows Vista fournit également une application de sauvegarde et de restauration. Pour en savoir plus à propos de cette application, cliquez sur le site Web de Microsoft. ATTENTION : Avant de restaurer le système d'exploitation, restaurez les données. Lorsque vous exécutez RestorePlus! à partir du support, le processus supprime toutes les informations qui se trouvent sur le disque dur principal, y compris toutes les partitions. Pour restaurer Windows Vista : 1. Démarrez l'ordinateur à partir du DVD RestorePlus! pour lancer directement le processus RestorePlus!. Vous devez démarrer l'ordinateur à partir du DVD RestorePlus! pour installer les pilotes de périphériques et les paramètres. 2. Suivez les instructions pour restaurer votre système d'exploitation. Il arrive que certaines applications ne puissent pas être restaurées à l'aide de ce processus. Si le logiciel n'est pas restauré, installez-le à partir du DVD de l'application concernée. FRWW Restauration de Windows Vista 25 Restauration de Windows XP Professionnel Ce chapitre explique comment restaurer le système d'exploitation Windows XP Professionnel. REMARQUE : La station de travail doit être équipée d'un graveur de CD ou DVD pour créer le jeu de supports. Création du support RestorePlus! Le kit RestorePlus! peut être créé à l'aide des fichiers contenus sur le disque dur. Pour créer le support de restauration : 1. Démarrez la station de travail. 2. Pendant le démarrage, un écran HP Backup and Recovery Manager s'affiche et vous invite à créer des CD ou DVD de récupération. Cliquez sur Maintenant. 3. Un point de restauration initial (IRP) du système est capturé. Il s'agit d'un cliché du disque dur système. La capture peut durer plus de 10 minutes. 4. Une fois que l'IRP est créé, vous pouvez créer un jeu de CD ou de DVD de sauvegarde. Pour créer un jeu de supports RestorePlus! comprenant le CD du système d'exploitation Windows XP, sélectionnez RestorePlus! > Microsoft Windows XP operating system > Supplemental media (Système d'exploitation Microsoft Windows XP > Support supplémentaire). REMARQUE : Selon les options, vous pourrez peut-être créer des DVD supplémentaires. 5. Suivez les instructions pour créer un support RestorePlus!, système d'exploitation et HPBR. Si vous ne pouvez pas créer des CD/DVD sur votre station de travail, appelez le service d'assistance HP et demandez un kit de support RestorePlus!. Pour obtenir la liste des numéros de téléphone de l'assistance technique dans le monde, consultez la page http://www.hp.com/support. Création d'un support HP Backup and Recovery (HPBR) REMARQUE : La fonctionnalité HPBR est seulement utilisée avec Windows XP. Pour plus de détails, reportez-vous au manuel SoftThinks figurant sur le CD Documentation et diagnostics fourni avec la station de travail. Le point de restauration initial peut être gravé sur un support optique et utilisé pour restaurer un système. Cette section décrit comment créer le support. REMARQUE : La station de travail doit être équipée d'un graveur de CD ou DVD pour créer le jeu de supports. 26 Chapitre 4 Restauration du système d'exploitation FRWW Pour créer le support de restauration HPBR : 1. Le point de restauration initial a été capturé lors de la création antérieure du jeu de supports RestorePlus!. Si aucun IRP n'a été créé, démarrez HP Backup and Recovery Manager et créez des points de restauration en utilisant le mode Expert. Suivez les instructions de la documentation en ligne HPBR. 2. Gravez l'IRP sur le support à partir de HPBR. Sélectionnez HPBR Start > Tous les programmes > HP Backup & Recovery > HP Backup and Recovery Manager. 3. Sélectionnez Suivant dans le premier écran. Sélectionnez Create recovery CDs or DVDs to recover the system (Créer des CD ou DVD de restauration pour restaurer le système), puis sélectionnez Suivant. 4. Choisissez Suivant pour afficher la liste des images CD disponibles et les points de restauration. 5. Cochez la case en regard du point de restauration initial, puis sélectionnez Suivant. 6. Suivez les instructions pour créer le support. Restauration du système d'exploitation ATTENTION : Avant de restaurer le système d'exploitation, restaurez les données. Lorsque vous exécutez RestorePlus! à partir du support, le processus supprime toutes les informations qui se trouvent sur le disque dur principal, y compris toutes les partitions. Si vous exécutez RestorePlus! à partir de la partition de récupération, seule la partition de la racine (C:) est affectée. Utilisation de RestorePlus! Pour effectuer une restauration à l'aide de RestorePlus! : 1. Démarrez la station de travail à partir du DVD RestorePlus!. Vous devez démarrer l'ordinateur à partir du DVD RestorePlus! pour pouvoir installer les pilotes de périphériques et les paramètres. 2. Suivez les instructions pour restaurer le système d'exploitation. Il arrive que certaines applications ne puissent pas être restaurées à l'aide de ce processus. Si le logiciel n'est pas restauré, installez-le à partir du DVD de l'application concernée. Utilisation de HPBR Pour effectuer la restauration à l'aide du support Point de restauration initial HPBR : 1. Démarrez la station de travail à l'aide du support Point de restauration initial. 2. Suivez les invites pour restaurer le système tel qu'il était lors de la création d'IRP. Utilisation de la partition de récupération Un système livré avec Windows XP inclut une partition de récupération. Vous pouvez démarrer le système à partir de cette partition de récupération. FRWW Restauration de Windows XP Professionnel 27 Vous pouvez effectuer une restauration système à partir de la partition de récupération en utilisant le point de restauration initial HPBR si ce dernier a été créé. Si ce n'est pas le cas, vous pouvez utiliser une installation RestorePlus!. Pour effectuer une restauration à l'aide de la partition de récupération : 1. Démarrez la station de travail. 2. Lorsque l'écran de démarrage vous demande si vous souhaitez accéder à Recovery Manager, appuyez sur F11. ASTUCE : La possibilité d'appuyer sur F11 pendant le processus de démarrage ne dure pas longtemps. Elle intervient à peu près au moment où l'invite F10 apparaît. REMARQUE : Pour garantir que les processus de restauration se réinstalleront sur le disque dur correct, ne déconnectez pas le lecteur cible pendant le processus de restauration. 3. 28 Suivez les invites pour restaurer le système selon les paramètres d'origine. Chapitre 4 Restauration du système d'exploitation FRWW Restauration de Novell SLED Le support de restauration SLED est nécessaire pour restaurer le système d'exploitation Linux. Création du support de restauration Le préchargement SUSE Linux Enterprise Desktop inclut une icône SUSE ISO sur le bureau. Vous pouvez cliquer sur l'icône pour être dirigé vers le répertoire /iso. Le répertoire /iso contient toutes les images iso utilisées pour précharger votre station de travail. Pour récupérer ou restaurer l'image originale, suivez les instructions du fichier readme qui se trouve dans le répertoire /iso pour copier le fichier d'image ISO sur des CD. REMARQUE : Faites des copies des images de restauration ISO sur un CD. Elles vous serviront de fichiers de sauvegarde dans le cas de panne matérielle de votre station de travail. FRWW Restauration de Novell SLED 29 5 Dépannage Ce chapitre contient des informations sur les éléments suivants : ● Résolution des problèmes par l'utilisateur avec HP Insight Diagnostics ● Ressources et outils HP de résolution des problèmes ● Messages d'erreur POST ● Tableaux de résolution des problèmes simples ● Assistance technique Résolution des problèmes par l'utilisateur avec HP Insight Diagnostics HP Insight Diagnostics est un utilitaire autonome qui permet de tester le système. Vous pouvez tester le matériel du système et afficher des informations sur sa configuration matérielle. Pour exécuter l'utilitaire HP Insight Diagnostics, insérez le CD de documentation et de diagnostic dans le lecteur optique, puis redémarrez le système. Pour lancer les tests, suivez les options de menu et les instructions. REMARQUE : Si vous ne possédez pas le CD de documentation et de diagnostic, consultez la page http://www.hp.com/go/workstationsupport. Sélectionnez Download Drivers and Software (Téléchargement de pilotes et de logiciels) dans le menu de gauche sous Tasks (Tâches) et suivez les instructions permettant de localiser les dernières documentations et informations de diagnostic disponibles pour votre station de travail. Pour plus d'informations sur l'utilisation de HP Insight Diagnostics, cliquez sur l'onglet Help (Aide) dans le programme ou reportez-vous au Service and Technical Reference Guide (Manuel de maintenance et de référence technique) à l'adresse http://www.hp.com/support/workstation_manuals. Ressources et outils HP de résolution des problèmes Cette section contient des informations sur le centre d'aide et d'assistance HP, le E-Support, des conseils utiles pour la résolution des problèmes. Centre d'aide et de support HP Le centre d'aide et de support HP est une interface HP personnalisée qui améliore la fonction d'aide et de support de Windows XP. Cet utilitaire personnalisé vous permet d'accéder à des informations spécifiques concernant votre station de travail HP, telles que les informations de configuration, en 30 Chapitre 5 Dépannage FRWW cliquant sur Démarrer > Centre d'aide et d'assistance. L'interface présente également des liens personnalisés d'aide et de support vers le site Web HP. REMARQUE : Le centre d'aide et de support HP personnalisé n'est pas disponible sur Windows XP Professional x64 Edition ou sur Linux. E-Support Les ressources d'assistance en ligne comportent des outils web de dépannage, des bases de données de connaissances techniques, des téléchargements de pilotes et de correctifs, des communautés en ligne et des services de notification de modifications de produits. Vous pouvez également accéder aux sites Web suivants : ● http://www.hp.com : propose des informations produit très utiles. ● http://www.hp.com/support/workstation_manuals : propose la documentation en ligne la plus récente. ● http://www.hp.com/go/workstationsupport : propose des informations d'assistance technique pour votre station de travail. ● http://www.hp.com/support : propose la liste des numéros de téléphone de l'assistance technique dans le monde. Pour accéder aux numéros de téléphone, sélectionnez votre pays/région, puis cliquez sur Contact HP (Contacter HP) en haut à gauche. ● www.hp.com/support/workstation_swdrivers : permet d'accéder aux logiciels et aux pilotes pour votre station de travail. Résolution d'un problème Pour vous aider à résoudre les problèmes que vous pouvez rencontrer, HP a mis en place le centre d'assistance BSC (Business Support Center). Le BSC est un portail qui permet d'accéder à un vaste ensemble d'outils en ligne. Pour accéder au BSC et résoudre un problème concernant votre station de travail, procédez comme suit : 1. Consultez la page http://www.hp.com/go/workstationsupport. 2. Sous le menu de gauche du centre d'assistance BSC, cliquez sur le lien Troubleshoot a problem (Résolution d'un problème). 3. Sous Select your product (Sélectionnez votre produit) dans la fenêtre centrale, sélectionnez Stations de travail (sous ordinateur personnel). 4. Sous Select your product (Sélectionnez votre produit), effectuez les sélections appropriées selon le modèle et la série de votre station de travail, puis sélectionnez le problème à résoudre. Instant Support et Active Chat HP Instant Support est un ensemble d'outils d'assistance Web qui permet d'automatiser et de régler rapidement les problèmes d'ordinateur de bureau, de sauvegarde sur cartouche et d'imprimante. Active Chat vous permet d'envoyer, via le Web, un bulletin d'assistance électronique à HP. Lorsque vous soumettez un bulletin d'assistance, Active Chat recueille des informations sur votre ordinateur et les transmet à un spécialiste de l'assistance en ligne. La collecte de ces informations peut prendre 30 secondes, selon la configuration de l'ordinateur. Lorsque vous soumettez le bulletin d'assistance, vous recevez un message de confirmation indiquant votre identifiant de dossier, les horaires de l'assistance dans votre zone et le temps de réponse estimé. FRWW Ressources et outils HP de résolution des problèmes 31 Pour plus d'informations sur HP Instant Support et Active Chat, consultez la page http://www.hp.com/ hps/hardware/hw_professional.html. REMARQUE : Cette fonction n'est pas disponible sur Windows XP Professional x64 Edition ou sur Linux. Conseils d'utilisateurs, bulletins d'information sur la sécurité et les utilisateurs et notifications Pour rechercher des conseils d'utilisateurs, des bulletins d'information et des notifications, procédez comme suit : 1. Consultez la page http://www.hp.com/go/workstationsupport. 2. Sélectionnez le produit de votre choix (HP Workstation xw6000, par exemple). 3. Sous Ressources < produit sélectionné > (HP Workstation xw6000, par exemple), sélectionnez See more… (En savoir plus…). 4. Sous Self-Help resources : (Ressources d'auto-assistance :) au centre de la fenêtre, sélectionnez l'action voulue et les informations appropriées dans la liste déroulante pour afficher l'index. Notifications de modification des produits Les notifications de modification des produits fournissent des informations sur les modifications apportées aux produits. Consultez la page http://www.hp.com et lancez une recherche sur les PCN liés à votre système. Pour optimiser vos résultats de recherche, utilisez le symbole + pour ajouter des mots clés. Par exemple, pour rechercher des PCN pour la station xw8200, entrez +xw8200 +PCN et appuyez sur Entrée. Vous pouvez également utiliser le symbole - pour exclure certains mots. Vous pouvez également vous abonner à Subscriber's Choice pour recevoir automatiquement des PCN liés à votre système. Pour savoir comment vous abonner à Subscriber's Choice, reportez-vous à la section Localisation des ressources HP à la page 1. Conseils utiles Si vous rencontrez un problème au niveau de la station de travail, du moniteur ou du logiciel, la liste de suggestions suivante vous permettra de cibler le problème avant de prendre les mesures appropriées. Au démarrage 32 ● Vérifiez que l'ordinateur et le moniteur sont branchés sur une prise secteur en bon état de fonctionnement. ● Avant de démarrer le système, éjectez toute disquette qui pourrait s'y trouver. ● Vérifiez que la station de travail est allumée et que le voyant d'alimentation vert est allumé. ● Si vous avez installé un système d'exploitation autre que celui installé en usine, vérifiez qu'il est bien pris en charge par votre système en consultant la page http://www.hp.com/go/quickspecs. ● Vérifiez que le moniteur est allumé et que son voyant vert est allumé. ● Si le moniteur est sombre, augmentez la luminosité et le contraste. ● Si la station de travail est équipée de plusieurs sources vidéo et d'un seul moniteur, celui-ci doit être branché sur la source sélectionnée comme adaptateur VGA principal. Pendant le démarrage, les autres connecteurs du moniteur sont désactivés. Si le moniteur est branché sur l'un de ces Chapitre 5 Dépannage FRWW ports, il ne fonctionne pas après l'autotest de mise sous tension (POST). La source VGA par défaut peut être sélectionnée dans l'utilitaire Computer Setup (F10). En fonctionnement ● Examinez les voyants qui clignotent à l'avant de la station de travail. Les clignotements sont des codes d'erreur qui vous aident à diagnostiquer le problème. Pour plus d'informations sur l'interprétation de ces codes, reportez-vous à la section Interprétation des codes des voyants de diagnostic et des signaux sonores de ce document. ● Appuyez sur une touche et maintenez-la enfoncée. Si le système émet un signal sonore, le clavier fonctionne correctement. ● Contrôlez tous les câbles et vérifiez qu'aucun branchement n'est défaillant. ● Faites sortir la station de travail de l'état de veille en appuyant sur une touche du clavier ou sur le bouton d'alimentation. Si le système reste en veille, arrêtez-le en appuyant sur le bouton marche/ arrêt pendant au moins quatre secondes, puis appuyez de nouveau sur ce bouton pour redémarrer le système. Si le système ne s'arrête pas, débranchez le cordon d'alimentation de la prise secteur, patientez quelques secondes, puis rebranchez-le. Si le système ne redémarre pas, appuyez sur le bouton d'alimentation. ● Reconfigurez votre station de travail après l'installation d'une carte d'extension ou autre option nonplug and play. Pour plus d'informations, reportez-vous à la section Problèmes d'installation du matériel. ● Assurez-vous que tous les pilotes de périphérique appropriés ont été installés. Par exemple, si vous utilisez une imprimante, vous devez installer un pilote d'imprimante. ● Si vous travaillez en réseau, branchez une autre station de travail à l'aide d'un autre câble à la prise réseau. Le connecteur ou le câble réseau peut être à l'origine du problème. ● Si vous venez d'ajouter un nouveau matériel, retirez-le pour vérifier si la station de travail fonctionne correctement. ● Si vous venez d'ajouter un nouveau logiciel, désinstallez-le pour vérifier que la station de travail fonctionne correctement. ● Si l'écran reste noir, branchez le moniteur sur un autre connecteur vidéo de la station de travail, si cette dernière en possède plusieurs. Vous pouvez également remplacer le moniteur par un autre qui fonctionne parfaitement avec une autre station de travail. ● Effectuez la mise à jour du BIOS. Il existe peut-être une nouvelle version du BIOS qui prend en charge de nouvelles fonctions ou qui permet de résoudre votre problème. ● Pour obtenir des informations détaillées, reportez-vous au chapitre des dépannages du Service and Technical Reference Guide (Manuel de maintenance et de référence technique) à la page http://www.hp.com/support/workstation_manuals. Personnalisation de l'affichage Vous pouvez manuellement sélectionner le modèle d'écran et changer la fréquence de rafraîchissement, la résolution d'affichage, les réglages de couleur, les tailles de polices et les paramètres de gestion de l'alimentation. Pour ce faire, cliquez avec le bouton droit sur le bureau, puis choisissez Propriétés dans le menu contextuel ; vous pourrez ainsi accéder aux paramètres d'affichage. Pour plus d'informations, reportez-vous soit à la documentation en ligne fournie avec les utilitaires de votre carte graphique, soit à la documentation accompagnant votre écran. FRWW Ressources et outils HP de résolution des problèmes 33 Messages d'erreur POST Les tests POST sont une série de tests qui s'exécutent automatiquement à la mise sous tension du système. Si un problème est détecté lors de ces tests, un signal sonore, un signal visuel ou les deux sont émis avant le démarrage du système d'exploitation. Les éléments suivants sont vérifiés afin de s'assurer que la station de travail fonctionne normalement : ● Clavier ● Modules mémoire ● Unités de disquettes ● Tous les périphériques de stockage de masse ● Processeurs ● Contrôleurs ● Ventilateurs ● Capteurs de température ● Câbles (panneaux avant/arrière, ports audio et USB) Vous trouverez des informations supplémentaires sur les messages d'erreur de l'autotest de mise sous tension dans le Service and Technical Reference Guide (Manuel de maintenance et de référence technique) à la page http://www.hp.com/support/workstation_manuals. Résolution des problèmes simples Cette section explique comment résoudre les problèmes que vous pouvez rencontrer lors de la configuration initiale. Des informations supplémentaires sur le dépannage sont disponibles dans le Service and Technical Reference Guide (Manuel de maintenance et de référence technique) à l'adresse http://www.hp.com/support/workstation_manuals. Problèmes généraux Les problèmes décrits dans cette rubrique sont faciles à résoudre. Si un problème persiste et si vous n'arrivez pas à le résoudre vous-même ou si les manipulations vous semblent trop compliquées, contactez le service clientèle HP ou un revendeur agréé HP. Vous trouverez la liste des numéros de téléphone de l'assistance technique pour votre pays/région sur la page http://www.hp.com/support. Sélectionnez votre pays/région et cliquez sur Contact HP (Contacter HP) dans le coin supérieur gauche. Tableau 5-1 Problèmes généraux d'installation Problème 34 Cause Solution La station de travail semble bloquée et ne s'arrête pas lorsque vous appuyez sur le bouton marche/arrêt. La commande logicielle de l'interrupteur marche/arrêt ne fonctionne pas. Appuyez et maintenez le bouton marche/arrêt enfoncé pendant au moins 4 secondes jusqu'à ce que la station de travail s'éteigne. La station de travail ne répond pas au clavier ou à la souris USB. La station de travail est en mode veille. Appuyez sur le bouton marche/arrêt pour sortir du mode veille. Chapitre 5 Dépannage ATTENTION : Lorsque vous tentez de quitter le mode veille, n'appuyez pas sur le bouton marche/arrêt pendant plus de quatre secondes. Sinon, la station de travail s'arrête et vous risquez de perdre des données. FRWW Tableau 5-1 Problèmes généraux d'installation (suite) Problème Cause Solution L'affichage de la date et de l'heure de l'ordinateur est incorrect La pile HTR (horloge temps réel) doit être remplacée. Réglez la date et l'heure à l'aide de l'utilitaire Computer Setup (F10). Si le problème persiste, remplacez la pile HTR. Pour savoir comment remplacer la pile, reportez-vous au Service and Technical Reference Guide (Manuel de maintenance et de référence technique) ou contactez un revendeur agréé. REMARQUE : Le fait de brancher la station de travail sur une prise secteur sous tension prolonge la durée de vie de la pile HTR. La station de travail s'interrompt régulièrement. Le pilote de réseau est chargé et il n'y a pas de connexion réseau. Etablissez une connexion réseau ou utilisez l'utilitaire Computer Setup (F10) pour désactiver le contrôleur de réseau. Le curseur ne se déplace pas lorsqu'on utilise les touches de direction du pavé numérique. Vous avez peut-être appuyé sur la touche Verr num. Appuyez sur la touche Verr num. Pour pouvoir utiliser les touches fléchées du pavé numérique, le voyant Verr num doit être éteint. La touche Verr num peut être activée ou désactivée à l'aide de Computer Setup (F10). Le dispositif de verrouillage du capot est activé (fonction prévue sur certains modèles). Déverrouillez le capot à l'aide de Computer Setup (F10). La clé FailSafe est un outil qui permet de désactiver manuellement le verrouillage du capot. Cette clé est disponible auprès de HP. Elle est utile en cas d'oubli d'un mot de passe, de coupure de courant ou de mauvais fonctionnement de la station de travail. (Cette solution n'est pas applicable aux séries xw8000/xw9000.) Le panneau est verrouillé (séries xw6000/xw8000/ xw9000). Utilisez la clé se trouvant à l'arrière de l'unité pour déverrouiller le panneau d'accès. Le processeur est chaud. 1. Assurez-vous que les entrées et sorties d'air de l'ordinateur ne sont pas obstruées. 2. Vérifiez que les ventilateurs sont connectés et fonctionnent normalement. 3. Assurez-vous que le dissipateur thermique du processeur est installé correctement. Impossible d'enlever le capot ou le panneau d'accès de la station de travail. Vous observez de faibles performances. Le système ne démarre pas et les voyants du panneau avant de la station de travail ne clignotent pas. Le disque dur est plein. Libérez de l'espace sur votre disque dur en transférant des données sur un autre disque. De la mémoire a été ajoutée à un seul canal au lieu des deux. Assurez-vous que les DIMM correspondent et sont bien installés dans les deux bancs de mémoire pour de meilleures performances. Impossible de mettre le système sous tension. ATTENTION : Les composants internes peuvent être alimentés même lorsque le système est arrêté. Pour éviter tout dommage, déconnectez le cordon secteur avant d'enlever un composant. Pour résoudre ce problème, utilisez l'une des méthodes suivantes : A. Appuyez sur le bouton d'alimentation et maintenez-le enfoncé pendant moins de 4 secondes. Si le voyant du disque dur devient vert, alors : FRWW 1. Retirez les cartes d'extension une à la fois et réessayez de remettre le système sous tension en appuyant sur le bouton d'alimentation pendant moins de quatre secondes. 2. Le problème vient peut-être de la carte système. Demandez l'aide d'HP. Résolution des problèmes simples 35 Tableau 5-1 Problèmes généraux d'installation (suite) Problème Cause Solution B. Appuyez sur le bouton d'alimentation et maintenez-le enfoncé pendant moins de 4 secondes. Si le voyant du disque dur ne devient pas vert, alors : 1. Vérifiez que l'unité est branchée sur une prise secteur en parfait état de marche. 2. Ouvrez le panneau d'accès et vérifiez que le câble du bouton d'alimentation est correctement branché sur la carte mère. 3. Vérifiez que tous les câbles d'alimentation sont branchés correctement sur la carte système. 4. Vérifiez le fonctionnement de la source d'alimentation. a. Débranchez l'alimentation. b. Débranchez TOUS les câbles d'alimentation internes de la carte système. c. Branchez l'alimentation. Si le ventilateur de l'alimentation tourne et si le témoin d'autotest* s'allume, l'alimentation fonctionne. Le problème vient peut-être de la carte système. Demandez l'aide d'HP. Si le ventilateur d'alimentation ne tourne pas ou si le témoin d'autotest* ne s'allume pas, le problème peut venir de l'alimentation. Demandez l'aide d'HP. * Pour plus d'informations sur l'autotest, reportez-vous au Service and Technical Reference Guide (Manuel de maintenance et de référence technique) de votre station de travail. Problèmes d'installation du matériel Lorsque vous ajoutez ou retirez du matériel, par exemple une unité optique supplémentaire, vous pouvez être amené à reconfigurer la station de travail. Lorsque vous installez un périphérique plug and play, certains systèmes d'exploitation le détectent et configurent la station de travail automatiquement. Si le périphérique n'est pas plug and play, vous devez reconfigurer la station de travail après l'installation du nouveau périphérique. 36 Chapitre 5 Dépannage FRWW Tableau 5-2 Problèmes d'installation du matériel Problème Cause probable Le périphérique est mal connecté. Solution recommandée Vérifiez que le périphérique est bien placé et connecté et que les broches ne sont pas tordues dans le connecteur. Les câbles du nouveau périphérique externe sont lâches ou les cordons d'alimentation sont débranchés. Un nouveau périphérique n'est pas reconnu comme faisant partie du système. La station de travail refuse de démarrer. La station de travail ne s'arrête pas. L'interrupteur du nouveau périphérique externe est sur Arrêt. Eteignez la station de travail, mettez le périphérique externe sous tension, puis rallumez la station de travail afin d'intégrer le périphérique dans le système. Quand le système vous a indiqué des changements de configuration, vous ne les avez pas acceptés. Redémarrez la station de travail et suivez les instructions pour accepter les modifications. Une carte plug and play ne se configure pas automatiquement si la configuration par défaut est en conflit avec d'autres périphériques. Vous pouvez également utiliser Computer Setup (F10) pour reconfigurer ou désactiver les périphériques afin de résoudre le conflit de ressources. Une augmentation de la mémoire a été réalisée avec des modules mémoire non appropriés, ou ceux-ci n'ont pas été installés à l'emplacement requis. 1. Pour déterminer si vous utilisez les bons modules de mémoire et vérifier si l'installation est correcte, consultez la documentation. 2. Si le problème persiste, contactez l'assistance technique. 3. Surveillez les signaux sonores et les voyants à l'avant de la station de travail. Reportez-vous à la section Interprétation des codes des voyants de diagnostic et des signaux sonores à la page 37 pour déterminer les causes possibles. Vous n'avez pas suivi correctement les étapes. 1. Arrêtez le système d'exploitation. 2. Eteignez manuellement la station de travail en appuyant sur le bouton marche/arrêt et en le maintenant enfoncé pendant quatre secondes. ATTENTION : L'arrêt manuel ignore l'état de veille et peut provoquer une perte de données. 3. Pour reconfigurer le bouton d'alimentation en mode marche/arrêt, vous devez exécuter l'utilitaire Computer Setup (F10). Pour plus de renseignements concernant le paramétrage de l'ordinateur, consultez le Service and Technical Reference Guide (Manuel de maintenance et de référence technique), disponible via un lien sur le CD de documentation et de diagnostic (http://www.hp.com/support/ workstation_manuals). Interprétation des codes des voyants de diagnostic et des signaux sonores Cette section décrit les codes de fonctionnement et les codes d'erreur lumineux (voyants du panneau avant), ainsi que des codes sonores qui peuvent se produire pendant l'autotest de mise sous tension (POST). FRWW Résolution des problèmes simples 37 Tableau 5-3 Voyants de diagnostic et signaux sonores Activité Cause possible Le voyant vert d'alimentation est allumé. Pas de bips. Station de travail allumée. Le témoin d'alimentation vert clignote toutes les deux secondes.** Pas de bips. Station de travail en mode veille (certains modèles uniquement) ou en mode veille prolongée. Le témoin d'alimentation vert est éteint.** Pas de bips. Station de travail en mode Suspend to Disk ou « hibernation ». Le témoin d'alimentation vert clignote trois fois, une fois par seconde.** Pas de bips. Station de travail en mode veille (certains modèles uniquement) ou en mode veille prolongée. Le témoin d'alimentation vert clignote quatre fois, une fois par seconde.** Pas de bips. Station de travail en mode Suspend to Disk ou « hibernation ». REMARQUE : Action recommandée Aucune ** — L'option BIOS sélectionnée contrôle le fonctionnement du voyant vert pendant ces modes de veille. Pour les signaux suivants, les signaux sonores sont émis par le haut-parleur du châssis. Les clignotements et les signaux sonores sont répétés à cinq reprises, puis seuls les clignotements sont répétés. Le voyant d'alimentation rouge clignote deux fois, à une seconde d'intervalle, puis s'arrête de clignoter pendant deux secondes. Deux bips. Le voyant d'alimentation rouge clignote trois fois, à une seconde d'intervalle, puis s'arrête de clignoter pendant deux secondes. Trois bips. 38 Chapitre 5 Dépannage La protection thermique du processeur est activée dans les cas suivants : ATTENTION : Les composants internes peuvent être alimentés même lorsque le système est arrêté. Pour éviter tout dommage, déconnectez le cordon secteur avant d'enlever un composant. ● Il se peut qu'un ventilateur soit bloqué ou ne tourne pas. 1. Vérifiez que les aérations de la station de travail ne sont pas obstruées et que le ventilateur interne fonctionne. 2. ● Il se peut que l'ensemble dissipateur thermique ventilateur ne soit pas correctement fixé sur le processeur. Ouvrez le panneau d'accès, appuyez sur le bouton d'alimentation et vérifiez que le ventilateur du processeur tourne. Si le ventilateur du processeur ne tourne pas, vérifiez que son câble est branché sur la carte mère. Vérifiez que le ventilateur est correctement mis en place. 3. Si le ventilateur est correctement monté et branché, mais s'il ne tourne pas, le problème peut provenir du ventilateur du processeur. Demandez l'aide d'HP. 4. Vérifiez que le sous-ensemble ventilateur est correctement fixé. Si le problème persiste, il se peut qu'il y ait un problème avec le dissipateur du processeur. Demandez l'aide d'HP. 1. Vérifiez la présence du processeur. 2. Remettez le processeur en place. Aucun processeur installé (cette indication ne signifie pas que le processeur est défectueux). FRWW Tableau 5-3 Voyants de diagnostic et signaux sonores (suite) Activité Le voyant d'alimentation rouge clignote quatre fois, à une seconde d'intervalle, puis s'arrête de clignoter pendant deux secondes. Quatre bips. Cause possible Panne d'alimentation (surcharge du bloc d'alimentation). Action recommandée ATTENTION : Les composants internes peuvent être alimentés même lorsque le système est arrêté. Pour éviter tout dommage, déconnectez le cordon secteur avant d'enlever un composant. 1. Ouvrez le panneau d'accès et assurez-vous que les connexions suivantes ont bien été effectuées sur la carte système : ◦ Connecteur 24 broches de l'alimentation principale (tous les systèmes) ◦ Connecteur 4 broches du processeur (série xw4000) ◦ Connecteur 8 broches du processeur (séries xw6000/xw8000/ xw9000) ◦ Connecteur 4 broches de la mémoire (séries xw8000/xw9000) REMARQUE : La configuration des broches du connecteur de la mémoire peut varier (4 broches, 6 broches ou 8 broches) selon le modèle et la série de la station de travail. 2. Vérifiez si le problème n'est pas causé par un périphérique en débranchant tous les périphériques (disque dur, lecteur de disquette ou optique, cartes d'extension.) Démarrez le système. Si le système entame l'autotest de mise sous tension (POST), mettezle hors tension et remettez en place un périphérique à la fois, puis recommencez la procédure jusqu'à ce que la panne se produise. Remplacez le périphérique qui provoque la panne. Continuez à ajouter les autres périphériques un à un pour vous assurer qu'ils fonctionnent tous convenablement. 3. Vérifiez le fonctionnement de la source d'alimentation. a. Déconnectez l'alimentation. b. Déconnectez TOUS les câbles d'alimentation internes. c. Branchez l'alimentation. Si le ventilateur de l'alimentation tourne et si le témoin d'autotest* s'allume, l'alimentation fonctionne. Le problème vient peut-être de la carte système. Demandez l'aide d'HP. Si le ventilateur d'alimentation ne tourne pas ou si le témoin d'autotest* ne s'allume pas, le problème peut venir de l'alimentation. Demandez l'aide d'HP. Le voyant d'alimentation rouge clignote cinq fois, à une seconde d'intervalle, puis s'arrête de clignoter pendant deux secondes. Cinq bips. FRWW Erreur de mémoire prévidéo. ATTENTION : Les composants internes peuvent être alimentés même lorsque le système est arrêté. Pour éviter tout dommage, déconnectez le cordon secteur avant d'enlever un composant. 1. Repositionnez les modules mémoire. 2. Retirez et replacez un à un les modules mémoire pour isoler le module défaillant. 3. Remplacez les modules mémoire de fabricants tiers par des modules HP. 4. Le problème vient peut-être de la carte système. Demandez l'aide d'HP. Résolution des problèmes simples 39 Tableau 5-3 Voyants de diagnostic et signaux sonores (suite) Activité Le voyant d'alimentation rouge clignote six fois, à une seconde d'intervalle, puis s'arrête de clignoter pendant deux secondes. Six bips. Le voyant d'alimentation rouge clignote sept fois, à une seconde d'intervalle, puis s'arrête de clignoter pendant deux secondes. Sept bips. Cause possible Erreur graphique prévidéo. Carte mère défectueuse (détection d'une défaillance ROM avant vidéo). Action recommandée ATTENTION : Les composants internes peuvent être alimentés même lorsque le système est arrêté. Pour éviter tout dommage, déconnectez le cordon secteur avant d'enlever un composant. 1. Réinsérez la carte graphique. 2. Le problème peut provenir de la carte graphique. Demandez l'aide d'HP. 1. Effacez la CMOS. REMARQUE : Pour plus d'informations l'effacement de la CMOS, reportez-vous au Service and Technical Reference Guide (Manuel de maintenance et de référence technique) de votre station de travail. 2. Le voyant d'alimentation rouge clignote huit fois, à une seconde d'intervalle, puis s'arrête de clignoter pendant deux secondes. Huit bips. Le problème vient peut-être de la carte système. Demandez l'aide d'HP. Total de contrôle de la ROM ATTENTION : Les composants internes peuvent être alimentés même incorrect. lorsque le système est arrêté. Pour éviter tout dommage, déconnectez le cordon secteur avant d'enlever un composant. 1. Effacez la CMOS. REMARQUE : Pour plus d'informations l'effacement de la CMOS, reportez-vous au Service and Technical Reference Guide (Manuel de maintenance et de référence technique) de votre station de travail. Le voyant d'alimentation rouge clignote neuf fois, à une seconde d'intervalle, puis s'arrête de clignoter pendant deux secondes. Neuf bips. Le système se met sous tension mais ne démarre pas. Le système ne démarre pas et les voyants ne clignotent pas. Pas de bips. Impossible de mettre le système sous tension. 2. Mettez la ROM à jour en utilisant une disquette SoftPaq, à partir du disque dur, d'un CD, d'une disquette ou d'un périphérique USB amovible (clé HP, par exemple). Consultez la section ROM Flash du Service and Technical Reference Guide (Manuel de maintenance et de référence technique) à la page http://www.hp.com/support/ workstation_manuals. SoftPaq est un exécutable d'auto-extraction, qui contient des instructions concernant son utilisation et qui vous permet de mettre à niveau votre ROM. Pour télécharger l'exécutable Softpaq, consultez la page http://www.hp.com/go/ workstationsupport. 3. Le problème vient peut-être de la carte système. Demandez l'aide d'HP. ● Le problème vient peut-être de la carte système. Demandez l'aide d'HP. ● Le problème peut provenir du processeur. Demandez l'aide d'HP. ATTENTION : Les composants internes peuvent être alimentés même lorsque le système est arrêté. Pour éviter tout dommage, déconnectez le cordon secteur avant d'enlever un composant. Pour résoudre ce problème, utilisez l'une des méthodes suivantes : 40 Chapitre 5 Dépannage FRWW Tableau 5-3 Voyants de diagnostic et signaux sonores (suite) Activité Cause possible Action recommandée Appuyez sur le bouton d'alimentation et maintenez-le enfoncé pendant moins de 4 secondes. Si le voyant du disque dur devient vert, alors : 1. Retirez les cartes d'extension une à la fois et réessayez de remettre le système sous tension en appuyant sur le bouton d'alimentation pendant moins de quatre secondes. 2. Le problème vient peut-être de la carte système. Demandez l'aide d'HP. Appuyez sur le bouton d'alimentation et maintenez-le enfoncé pendant moins de 4 secondes. Si le voyant du disque dur ne devient pas vert, alors : 1. Vérifiez que l'unité est branchée à une prise secteur en parfait état de marche. 2. Ouvrez le panneau d'accès et vérifiez que le câble du bouton d'alimentation est correctement connecté à la carte mère. 3. Vérifiez que tous les câbles d'alimentation appropriés sont branchés sur la carte système. 4. Vérifiez le fonctionnement de la source d'alimentation. a. Déconnectez l'alimentation. b. Déconnectez tous les câbles d'alimentation internes. c. Branchez l'alimentation. Si le ventilateur de l'alimentation tourne et si le témoin d'autotest* s'allume, l'alimentation fonctionne. Le problème vient peut-être de la carte système. Demandez l'aide d'HP. Si le ventilateur d'alimentation ne tourne pas ou si le témoin d'autotest* ne s'allume pas, le problème peut venir de l'alimentation. Demandez l'aide d'HP. * Le voyant d'autotest n'est pas disponible sur certains modèles de station de travail (xw4550, par exemple). * Pour plus d'informations sur l'autotest, reportez-vous au Service and Technical Reference Guide (Manuel de maintenance et de référence technique). Assistance technique Il se peut que vous rencontriez un problème nécessitant une assistance technique. Lorsque vous appelez l'assistance technique : FRWW ● Veillez à ce que la station de travail soit facilement accessible. ● Notez les numéros de série, numéros de produit, noms de modèle et numéros de modèle de la station de travail pour les avoir en face de vous. ● Notez les messages d'erreur affichés. ● Notez les options d'extension. ● Notez le système d'exploitation. ● Notez les matériels ou logiciels tiers. Assistance technique 41 ● Notez les détails des clignotements des témoins lumineux, sur la façade de la station de travail. ● Notez les applications que vous utilisiez lorsque le problème s'est produit. ● Notez l'état de l'autotest d'alimentation, si applicable. REMARQUE : Lorsque vous téléphonez pour une assistance technique, notre technicien peut vous demander le numéro de produit (PS988AV, par exemple) de votre station de travail. Si votre station de travail porte un numéro de produit, celui-ci est généralement indiqué à côté du numéro de série à 10 ou 12 chiffres. REMARQUE : Pour connaître l'emplacement du numéro de série sur la station de travail, reportezvous à la section Informations relatives à la ventilation, au label COA et à l'étiquette du numéro de série à la page 10. Sur la plupart des modèles, le numéro de série et le numéro de produit sont situés à l'arrière de la station de travail. Vous trouverez la liste des numéros internationaux d'assistance technique sur la page http://www.hp.com/support. Sélectionnez votre pays/région et cliquez sur Contact HP (Contacter HP) dans le coin supérieur gauche. 42 Chapitre 5 Dépannage FRWW ">
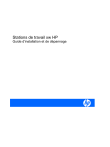
Lien public mis à jour
Le lien public vers votre chat a été mis à jour.