▼
Scroll to page 2
of
96
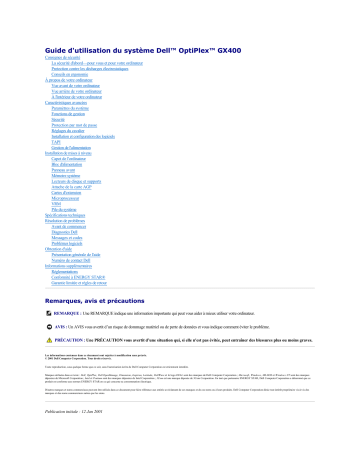
Guide d'utilisation du système Dell™ OptiPlex™ GX400 Consignes de sécurité La sécurité d'abord—pour vous et pour votre ordinateur Protection contre les décharges électrostatiques Conseils en ergonomie À propos de votre ordinateur Vue avant de votre ordinateur Vue arrière de votre ordinateur À l'intérieur de votre ordinateur Caractéristiques avancées Paramètres du système Fonctions de gestion Sécurité Protection par mot de passe Réglages du cavalier Installation et configuration des logiciels TAPI Gestion de l'alimentation Installation de mises à niveau Capot de l'ordinateur Bloc d'alimentation Panneau avant Mémoire système Lecteurs de disque et supports Attache de la carte AGP Cartes d'extension Microprocesseur VRM Pile du système Spécifications techniques Résolution de problèmes Avant de commencer Diagnostics Dell Messages et codes Problèmes logiciels Obtention d'aide Présentation générale de l'aide Numéro de contact Dell Informations supplémentaires Réglementations Conformité à ENERGY STAR® Garantie limitée et règles de retour Remarques, avis et précautions REMARQUE : Une REMARQUE indique une information importante qui peut vous aider à mieux utiliser votre ordinateur. AVIS : Un AVIS vous avertit d’un risque de dommage matériel ou de perte de données et vous indique comment éviter le problème. PRÉCAUTION : Une PRÉCAUTION vous avertit d’une situation qui, si elle n'est pas évitée, peut entraîner des blessures plus ou moins graves. Les informations contenues dans ce document sont sujettes à modification sans préavis. © 2001 Dell Computer Corporation. Tous droits réservés. Toute reproduction, sous quelque forme que ce soit, sans l'autorisation écrite de Dell Computer Corporation est strictement interdite. Marques utilisées dans ce texte : Dell, OptiPlex, Dell OpenManage, Dimension, Inspiron, Latitude, DellWare et le logo DELL sont des marques de Dell Computer Corporation ; Microsoft, Windows, MS-DOS et Windows NT sont des marques déposées de Microsoft Corporation ; Intel et Pentium sont des marques déposées de Intel Corporation ; 3Com est une marque déposée de 3Com Corporation. En tant que partenaire ENERGY STAR, Dell Computer Corporation a déterminé que ce produit est conforme aux normes ENERGY STAR en ce qui concerne sa consommation électrique. D'autres marques et noms commerciaux peuvent être utilisés dans ce document pour faire référence aux entités se réclamant de ces marques et de ces noms ou à leurs produits. Dell Computer Corporation dénie tout intérêt propriétaire vis-à-vis des marques et des noms commerciaux autres que les siens. Publication initiale : 12 Jan 2001 Retour à la page du sommaire Consignes de sécurité Guide d'utilisation du système Dell™ OptiPlex™ GX400 La sécurité d'abord—pour vous et pour votre ordinateur Protection contre les décharges électrostatiques Conseils en ergonomie La sécurité d'abord—pour vous et pour votre ordinateur Avant de retirer le capot de l'ordinateur, effectuez les opérations suivantes dans l'ordre indiqué. AVIS : Ne tentez pas de dépanner vous-même l'ordinateur, sauf si les instructions figurent dans votre documentation en ligne de Dell™ ou dans une documentation qui vous a été fournie d'une autre manière. Suivez toujours scrupuleusement les instructions d'installation et d'entretien. PRÉCAUTION : Une nouvelle pile mal installée risque d'exploser. Remplacez la pile par une pile de type identique ou d'un type équivalent recommandé par le fabricant. Débarrassez-vous des piles usagées selon les instructions du fabricant. 1. Éteignez votre ordinateur et ses périphériques. 2. Touchez une surface métallique non peinte du châssis, comme le métal autour des ouvertures du connecteur de carte à l'arrière de l'ordinateur, avant de toucher quoi que ce soit à l'intérieur de votre ordinateur. Pendant que vous travaillez, touchez périodiquement une surface métallique non peinte du châssis de l'ordinateur pour dissiper l'électricité statique qui pourrait endommager les composants internes. 3. Débranchez votre ordinateur et ses périphériques de leurs sources d'alimentation. Débranchez également toutes les fils de téléphone et de télécommunications de l'ordinateur. Cela réduit le risque de blessure corporelle et d'électrocution. De plus, notez ces consignes de sécurité selon les cas : l Lorsque vous déconnectez un câble, tirez sur le connecteur ou la boucle de serrage, non sur le câble lui-même. Certains câbles possèdent un connecteur avec des languettes de verrouillage ; si vous déconnectez un câble de ce type, appuyez sur les languettes de verrouillage avant de déconnecter le câble. Lorsque vous séparez des connecteurs, veillez à les maintenir alignés pour ne pas tordre leurs broches. De plus, avant de connecter un câble, assurez-vous que les deux connecteurs sont correctement orientés et alignés. l Manipulez les composants et les cartes avec soin. Ne touchez pas les composants ou les contacts d'une carte. Tenez une carte par ses bords ou par ses pattes de montage métalliques. Un composant tel qu'une puce de microprocesseur doit être tenu par les bords et non par les broches. Consultez également la section « Protection contre les décharges électrostatiques ». De plus, Dell vous recommande de lire régulièrement les consignes de sécurité figurant dans votre Guide d'informations du système. Protection contre les décharges électrostatiques L'électricité statique peut abîmer les composants fragiles situés à l'intérieur de votre ordinateur. Pour éviter les dommages causés par l'électricité statique, déchargezvous de toute électricité statique avant de toucher un composant électronique de votre ordinateur, tel que le microprocesseur. Pour cela, touchez une surface non peinte du châssis de l'ordinateur. Pendant que vous travaillez à l'intérieur de votre ordinateur, touchez périodiquement une surface non peinte pour vous décharger de l'électricité que votre corps peut avoir accumulée. Vous pouvez également suivre les conseils ci-après pour éviter les dommages causés par les ESD (ElectroStatic Discharge [décharges électrostatiques]) : l Quand vous déballez un composant sensible à l'électricité statique de son carton d'emballage, ne retirez pas le matériel d'emballage antistatique avant d'être prêt à installer le composant dans votre ordinateur. Juste avant de déballer un composant de son emballage antistatique, assurez-vous de décharger toute électricité statique de votre corps. l Quand vous transportez un composant sensible, placez-le tout d'abord dans une boîte ou un emballage antistatique. l Manipulez tous les composants sensibles dans une zone protégée contre l'électricité statique. Si c'est possible, utilisez des tapis de sol et de bureau antistatiques. Conseils en ergonomie PRÉCAUTION : Une mauvaise utilisation ou une utilisation prolongée du clavier peut provoquer des blessures. PRÉCAUTION : Le fait de regarder l'écran de votre moniteur pendant de longues périodes d'affilée peut provoquer une fatigue oculaire. Pour un maximum de confort et d'efficacité, suivez les conseils en ergonomie suivants lors de l'installation et de l'utilisation de votre système informatique : l Placez-vous directement en face du moniteur et du clavier lorsque vous travaillez. Un mobilier spécial est disponible (chez Dell et ailleurs) pour vous aider à mettre votre clavier dans la bonne position. l Installez le moniteur à une distance confortable des yeux (entre 50 et 60 cm). l Lorsque vous êtes assis, assurez-vous que l'écran du moniteur est au niveau des yeux ou légèrement en dessous. l Ajustez l'inclinaison, le contraste et la luminosité du moniteur, ainsi que l'éclairage ambiant (par exemple l'éclairage vertical, les lampes de bureau, les rideaux ou les stores) pour réduire l'éblouissement et les reflets sur l'écran de votre ordinateur. l Utilisez une chaise avec un bon support lombaire. l Gardez les avant-bras en position horizontale avec les poignets détendus et à plat quand vous utilisez le clavier ou la souris. l Laissez toujours de l'espace pour poser les mains pendant que vous utilisez le clavier ou la souris. l Laissez vos bras pendre naturellement à vos côtés. l Tenez-vous droit, avec les pieds à plat sur le sol et les cuisses à niveau. l Quand vous êtes assis, assurez-vous que le poids de vos jambes porte sur vos pieds et non sur l'avant de votre chaise. Ajustez la hauteur de votre chaise ou utilisez un repose-pieds si nécessaire pour conserver une position correcte. l Variez vos activités. Essayez d'organiser votre travail de sorte que vous n'ayez pas à taper durant de longues périodes d'affilée. Quand vous vous arrêtez, essayez d'avoir des activités nécessitant l'usage des deux mains. Retour à la page du sommaire Retour à la page du sommaire À propos de votre ordinateur Guide d'utilisation du système Dell™ OptiPlex™ GX400 Vue avant de votre ordinateur Vue arrière de votre ordinateur À l'intérieur de votre ordinateur Vue avant de votre ordinateur L'illustration suivante montre les commandes et voyants situés sur le panneau avant de votre ordinateur. Vue avant Commandes et voyants l Le bouton de réinitialisation redémarre (relance) le système d'une façon qui réduit le stress sur les composants du système. Avant d'appuyer sur ce bouton, enregistrez et fermez tous les fichiers ouverts et tous les programmes d'application pour éviter de perdre des données. Effectuez ensuite un arrêt en règle du système d'exploitation. Si votre ordinateur ne répond pas, vous pouvez appuyer sur le bouton de réinitialisation pour redémarrer le système. Pour plus d'informations, reportez-vous aux sections « Reprise à partir d'un programme qui ne réagit pas » et « Redémarrage d'un ordinateur qui ne réagit pas ». AVIS : Si votre ordinateur ne réagit pas, ne coupez l'alimentation ou ne débranchez le cordon d'alimentation qu'en dernier ressort. Cela peut provoquer des problèmes avec les paramètres et la configuration du système. l Le bouton d'alimentation contrôle l'alimentation d'entrée en CA du système. Reportez-vous au tableau suivant pour les fonctions du bouton d'alimentation sur les systèmes fonctionnant sous Microsoft® Windows® 98 SE (Second Edition [seconde édition]), 2000 ou Windows NT®. Fonctions du bouton d'alimentation État de l'ordinateur Fonctions du bouton d'alimentation Arrêt Poussez et relâchez le bouton pour démarrer l'ordinateur Marche Poussez le bouton et maintenez-le appuyé pendant plus de 6 secondes pour arrêter immédiatement l'ordinateur Marche Poussez le bouton et relâchez-le pour tenter un arrêt en règle du système État de veille Appuyez et relâchez pour sortir le système de l'état de veille l Le voyant d'alimentation — contient une lampe qui s'allume en deux couleurs et clignote ou qui reste allumée en continu pour indiquer différents états. l Le voyant d'accès au lecteur de disquette — s'allume lorsque le lecteur lit ou grave des données sur une disquette. Attendez que ce voyant s'éteigne avant de retirer une disquette du lecteur. l Le voyant d'accès à l'unité de disque dur — s'allume lorsqu'un disque dur ou un lecteur de CD-ROM lit ou grave des données sur l'unité. l Bouton d'éjection du capot — éjecte le capot de l'ordinateur ; situé au dos du châssis. Vue arrière de votre ordinateur L'illustration suivante montre les connecteurs et les voyants situés à l'arrière de votre ordinateur pour connecter les périphériques externes. Connecteurs et voyants du panneau arrière Connexion de dispositifs périphériques Lorsque vous connectez des périphériques externes au panneau arrière de votre ordinateur, effectuez les procédures suivantes : l Consultez la documentation livrée avec le périphérique pour y lire les instructions spécifiques sur son installation et sa configuration. Par exemple, vous devez connecter la plupart des périphériques à un port ou à un connecteur d'entrées/sorties (E/S) précis pour que ces périphériques fonctionnent correctement. De plus, avant de pouvoir utiliser des périphériques externes, comme une imprimante, vous devez en général charger leurs pilotes. l Lorsque vous connectez une souris ou un clavier USB (Universal Serial Bus [bus série universel]), assurez-vous de les connecter à l'un des connecteurs USB du port 1. l Connectez toujours les périphériques externes lorsque votre ordinateur est éteint. Allumez ensuite l'ordinateur avant de les mettre en marche, à moins que la documentation du périphérique ne stipule le contraire. AVIS : Quand vous déconnectez des périphériques externes de l'arrière de l'ordinateur, attendez 5 secondes après avoir éteint l'ordinateur avant de raccorder un périphérique, pour ne pas endommager la carte système. Connecteurs de port série Désignations du port par défaut : COM1 représente le port série 1 et COM2 le port série 2. Vous pouvez réattribuer la désignation de port série dans le programme de configuration du système si vous ajoutez une carte d'extension contenant un port série utilisant cette désignation. Si vous définissez les ports série intégrés du système sur Auto dans le programme de configuration du système et que vous ajoutez une carte d'extension contenant un port série configuré sur une désignation spécifique, l'ordinateur adresse (affecte) automatiquement les ports intégrés au paramètre COM approprié si cela est nécessaire. Avant d'ajouter une carte avec un port série, vérifiez la documentation fournie avec votre logiciel pour vous assurer que le logiciel peut être adressé sur la nouvelle désignation de port COM. Connecteur de port parallèle Utilisé pour connecter les imprimantes. Désignation par défaut : LPT1. REMARQUE : Le port parallèle intégré est désactivé automatiquement si le système détecte qu'une carte d'extension installée contient un port parallèle configuré à la même adresse que celle spécifiée dans l'option Parallel Port (Port parallèle) du programme de configuration du système. Jack de microphone Utilisé pour connecter le microphone d'un ordinateur personnel standard. Connectez le câble audio au jack de microphone. Prise de sortie de ligne/haut-parleur Utilisée pour connecter les haut-parleurs de l'ordinateur. Cette prise est amplifiée, si bien que les haut-parleurs avec amplificateurs intégrés ne sont pas nécessaires. Connectez le câble audio des haut-parleurs à cette prise. Jack d'entrée de ligne Utilisé pour connecter les périphériques d'enregistrement/de lecture tels que les lecteurs de cassettes, les lecteurs de CD et les magnétoscopes. Connectez le câble de sortie de ligne de l'un de ces périphériques au jack d'entrée de ligne. Connecteur de souris PS/2 Reliez le câble PS/2 (Personal System/2 [système personnel/2]) de la souris au connecteur de la souris à 6 broches sur le panneau arrière de votre ordinateur. Si votre système utilise Microsoft Windows 2000 ou Windows NT, Dell a installé les pilotes de souris nécessaires sur votre disque dur. REMARQUE : Ce connecteur est identique au connecteur du clavier. Assurez-vous d'identifier correctement le connecteur de la souris avant de connecter le périphérique. REMARQUE : N'essayez pas d'utiliser une souris PS/2 et une souris USB en même temps. Connecteur de clavier PS/2 Reliez le câble du clavier PS/2 au connecteur du clavier à 6 broches sur le panneau arrière. REMARQUE : Ce connecteur est semblable au connecteur de la souris. Assurez-vous d'identifier correctement le connecteur du clavier avant de connecter le périphérique. Connecteurs USB Utilisés pour connecter des périphériques conformes USB, tels que des claviers, des souris, des imprimantes et des haut-parleurs d'ordinateur, à votre système. REMARQUE : Lorsque vous connectez une souris ou un clavier USB, assurez-vous d'utiliser l'un des connecteurs USB du port 1. REMARQUE : N'essayez pas d'utiliser une souris PS/2 et une souris USB en même temps. AVIS : Les périphériques USB ne fonctionnent pas avec Microsoft Windows NT. Connecteur NIC Le NIC [Network Interface Controller [contrôleur d'interface de réseau]), qui comporte une fonction de réveil à distance, est doté des voyants suivants : l Un voyant d'activité de réseau jaune, qui clignote lorsque le système transmet ou reçoit des données du réseau. Veuillez noter qu'un trafic de réseau important peut donner l'impression que ce voyant est « allumé » en permanence. l Un voyant d'intégrité du lien et de vitesse à deux couleurs, qui est vert lorsqu'une bonne connexion s'établit entre un réseau à 10 mégabits par seconde (Mb/s) et le NIC, et orange lorsqu'une bonne connexion s'établit entre un réseau à 100 Mb/s et le NIC. Lorsque le voyant orange ou vert est éteint, l'ordinateur ne détecte pas de connexion physique au réseau. Besoins en câble du réseau Le connecteur NIC connecte un câble Ethernet UTP (Unshielded Twisted Pair [à paire torsadée non blindé]) à votre système. Poussez une extrémité du câble UTP dans le connecteur NIC jusqu'à ce que le câble s'enclenche fermement en position. Connectez l'autre extrémité à une prise murale RJ45 ou dans un port RJ45 d'un concentrateur ou d'un centre de transit UTP, selon la configuration de votre réseau. Un réseau de 100 Mb/s exige un câblage et des connecteurs de catégorie 5. Un réseau de 10 Mb/s exige un câblage et des connecteurs de catégorie 3 ou 5. Connecteur vidéo Sert à connecter un moniteur compatible VGA (Video Graphics Array [matrice graphique vidéo]) à votre système. À l'intérieur de votre ordinateur L'illustration suivante montre votre ordinateur avec les capots enlevés. À l'intérieur du châssis Composants de la carte système L'illustration suivante montre la carte système et l'emplacement de ses connecteurs et composants principaux. Composants de la carte système Retour à la page du sommaire Retour à la page du sommaire Caractéristiques avancées Guide d'utilisation du système Dell™ OptiPlex™ GX400 Paramètres du système Réglages du cavalier Fonctions de gestion Installation et configuration des logiciels Sécurité TAPI Protection par mot de passe Gestion de l'alimentation Paramètres du système À chaque démarrage, votre ordinateur compare le matériel installé avec les informations de configuration du système qui sont stockées en mémoire NVRAM (NonVolatile Random-Access Memory [mémoire vive rémanente). Si le système détecte une différence, il affiche un message d'erreur pour chaque paramètre de configuration faux. Vous pouvez utiliser les paramètres de configuration de la façon suivante : l Pour déterminer les options que l'utilisateur peut sélectionner, comme la date et l'heure ou encore le mot de passe du système l Déterminer les informations de la configuration actuelle, telles que l'espace mémoire ou le type de l'unité de disque dur installée Vous pouvez afficher à tout moment les paramètres de la configuration actuelle. Dell vous recommande d'enregistrer ces informations afin de pouvoir vous y référer ultérieurement. Si une imprimante de lignes est connectée à un port parallèle sur votre ordinateur, vous pouvez imprimer les écrans de configuration du système en appuyant sur <Impr Écran>. Avant d'utiliser le programme de configuration, vous devez connaître le ou les types de lecteurs de disquette et de disque dur installés dans votre ordinateur. Si vous n'êtes pas sûr de connaître ces informations, reportez-vous au compte-rendu de tests de fabrication livré avec votre système et qui se trouve dans le dossier Dell Accessories (Accessoires Dell). Accès au programme de configuration du système 1. Allumez votre système. 2. Si votre système est déjà allumé, redémarrez-le. 3. Quand F2 = Setup (F2 = Installation) apparaît dans le coin supérieur droit de l'écran, appuyez sur <F2>. Si vous attendez trop longtemps et que votre système d'exploitation commence à se charger en mémoire, laissez le système achever la tâche de chargement, puis redémarrez le système et essayez de nouveau. REMARQUE : Pour garantir un arrêt en règle du système, reportez-vous à la documentation livrée avec votre système d'exploitation. Écrans de configuration du système Les écrans de configuration du système affichent les informations de la configuration actuelle de votre ordinateur. Les informations à l'écran sont organisées en quatre parties : l Titre — la case en haut de tous les écrans, qui donne le nom du système informatique. l Données sur l'ordinateur — deux cases sous la case de titre, qui affichent le processeur de votre système, le cache de niveau 2 (L2), l'étiquette de service et le numéro de version du BIOS (Basic Input/Output System [système d'entrées/sorties de base]). l Options — une case déroulante, qui répertorie les options qui définissent la configuration de votre ordinateur, y compris le matériel installé et les fonctions de conservation de l'alimentation et de sécurité. Les champs se trouvant à droite des titres d'option contiennent les réglages ou les valeurs. Les valeurs que vous pouvez changer apparaissent en surbrillance à l'écran. Celles que vous ne pouvez pas changer (car elles sont définies par l'ordinateur) apparaissent moins brillantes. Quand <Entrée> apparaît à la droite du titre d'une option, appuyez sur <Entrée> pour accéder à un menu local d'options supplémentaires. l Fonctions des touches — une rangée de cases au bas de tous les écrans répertorie les touches et leurs fonctions dans le programme de configuration du système. l Aide — appuyez sur <F1> pour de plus amples informations sur l'option actuellement en surbrillance. Touches de navigation du programme de configuration du système Le tableau suivant répertorie les touches utilisées pour afficher ou modifier les informations de configuration du système et quitter le programme. Touches de navigation du programme de configuration du système Touches Action Fait passer au champ suivant. Fait passer au champ précédent. Fait défiler les options d'un champ. Dans beaucoup de champs, vous pouvez aussi taper la valeur appropriée. Fait défiler les informations d'aide. Accède au menu des options locales du champ sélectionné. barre d'espacement ou Dans le menu des options locales du champ sélectionné, fait défiler les options d'un champ. Quitte le programme de configuration sans redémarrer le système et le fait revenir à la procédure d'amorçage. Quitte le programme de configuration et redémarre le système en intégrant les modifications effectuées. Rétablit l'option sélectionnée sur sa valeur par défaut. REMARQUE : Pour la plupart des options, les changements que vous effectuez sont enregistrés, mais il faut redémarrer l'ordinateur pour qu'ils prennent effet. Pour certaines options (comme l'indique la zone d'aide de l'écran), les changements prennent effet immédiatement. Modification de la séquence d'amorçage La séquence d'amorçage vous permet de spécifier l'ordre des périphériques à partir desquels le système essaye de démarrer. 1. Appuyez sur <Enter> pour accéder au menu local des options de la Boot Sequence (Séquence d'amorçage). REMARQUE : Prenez note de la séquence d'amorçage actuelle si vous désirez la restaurer ultérieurement. 2. Appuyez sur les touches fléchées vers le haut ou le bas pour vous déplacer dans la liste de périphériques. 3. Appuyez sur la barre d'espacement pour activer ou désactiver un périphérique (les périphériques activés sont cochés). 4. Appuyez sur le signe plus (+) ou moins (–) pour déplacer un périphérique sélectionné vers le haut ou vers le bas de la liste. Paramètres des options : l Diskette Drive A: (Lecteur de disquette A :) — le système essaye de démarrer à partir du lecteur de disquette. Si le système trouve dans le lecteur une disquette qui n'est pas amorçable, un message d'erreur apparaît. S'il ne trouve pas de disquette dans le lecteur, le système essaye de démarrer à partir du prochain périphérique dans la liste. l Hard Drive (Unité de disque dur) — le système essaye de démarrer à partir de l'unité de disque dur principale. Si le système ne trouve pas de système d'exploitation dans le lecteur, il essaye de démarrer à partir du prochain périphérique dans la liste. l CD-ROM Device (Lecteur de CD-ROM) — le système essaye de démarrer à partir du lecteur de CD-ROM. Si le système ne trouve pas de cédérom dans le lecteur ou s'il n'y a pas de système d'exploitation sur le cédérom, le système essaye de démarrer à partir du périphérique suivant dans la liste. l MBA (Onboard NIC) (MBA [NIC intégré]) — le système vous invite à appuyer sur <Ctrl><Alt><b> dans l'écran du logo Dell pendant le démarrage. Un menu apparaît, qui vous permet de sélectionner une méthode de démarrage à partir d'un serveur de réseau. Si une procédure d'amorçage n'est pas disponible à partir du serveur de réseau, le système essaye de démarrer à partir du périphérique suivant dans la liste. Fonctions de gestion l Dell OpenManage™ IT Assistant l Dell OpenManage Client Instrumentation Dell OpenManage IT Assistant Dell OpenManage IT Assistant est la première application de gestion des systèmes Dell™ pour la configuration, la gestion et la surveillance des ordinateurs et d'autres périphériques sur un réseau d'entreprise. IT Assistant utilise une technologie de pointe en matière de gestion à distance pour offrir une gestion de biens, une gestion de configuration, une gestion d'événements (alertes) et une gestion de sécurité aux systèmes équipés d'un logiciel de gestion standard. Un logiciel de ce type est appelé instrumentation de gestion de système. L'IT Assistant prend en charge toute instrumentation qui est conforme aux normes industrielles suivantes : l SNMP (Simple Network Management Protocol [protocole de gestion de réseau simple]) l DMI (Desktop Management Interface [Interface de gestion de bureau]) l CIM (Common Information Model [modèle commun d'informations]) L'instrumentation disponible pour votre ordinateur est Dell OpenManage Client Instrumentation, qui est basé sur DMI et CIM. Pour obtenir de plus amples informations sur l'IT Assistant, reportez-vous au Guide d'utilisation Dell OpenManage IT Assistant disponible sur le site Web de Dell. Dell OpenManage Client Instrumentation Dell OpenManage Client Instrumentation est un logiciel qui permet aux programmes d'application de gestion à distance, tels que IT Assistant, d'effectuer les actions suivantes : l Accéder à des informations concernant votre ordinateur, comme le nombre de processeurs qu'il possède et le système d'exploitation qu'il utilise l Surveiller l'état de votre ordinateur, comme rester à l'écoute des alertes thermiques provenant des sondes de température ou des alertes de panne de disque dur provenant des dispositifs de stockage l Changer l'état de votre ordinateur, comme effectuer une mise à jour de son BIOS ou l'éteindre à distance Dell OpenManage Client Instrumentation peut être installé sur des ordinateurs comme le vôtre, qui, une fois qu'ils sont installés sur un réseau avec l'IT Assistant, sont appelés systèmes gérés. Pour obtenir de plus amples information sur le Dell OpenManage Client Instrumentation, reportez-vous au Guide d'utilisation de Dell OpenManage Client Instrumentation disponible sur le site web de Dell. Sécurité L'ordinateur fournit les méthodes physiques suivantes pour assurer la sécurité du châssis : l Détection d'intrusion dans le châssis l Logement pour câble de sécurité et anneau pour cadenas Détection d'intrusion dans le châssis Le détecteur d'intrusion dans le châssis peut détecter si ce dernier est ouvert. L'option Chassis Intrusion (Intrusion dans le châssis) du programme de configuration du système affiche l'état du moniteur. 1. Accédez au programme de configuration du système. 2. Appuyez sur la touche fléchée vers le bas pour passer à l'option System Security (Sécurité du système). 3. Appuyez sur <Enter> pour accéder au menu local de l'option Sécurité du système. 4. Appuyez sur la touche fléchée vers le bas pour passer à l'option Intrusion dans le châssis. 5. Appuyez sur la barre d'espacement pour sélectionner le paramétrage d'une option. Paramètres des options : l Enabled (Activé) (par défaut) — si le capot de l'ordinateur a été retiré avec ce réglage activé, un événement DMI est généré et le paramètre passe sur Detected (Détecté) et le message suivant apparaît lors de la séquence d'amorçage la prochaine fois que le système démarre. ALERT! Cover was previously removed. (Alerte ! Le capot a été retiré.) Pour réinitialiser le réglage Détecté, accédez au programme de configuration du système pendant le POST (Power-On Self-Test [auto-test de démarrage]). Sous l'option Intrusion dans le châssis, appuyez sur les touches fléchées droite ou gauche pour sélectionner Reset (Restaurer) puis choisissez Activé, Enabled-Silent (Activé en silence) ou Disabled (Désactivé). l Activé en silence — si le capot de l'ordinateur a été retiré avec ce paramètre, un événement DMI se produit et le paramètre passe sur Détecté ; néanmoins, le message d'alerte n'apparaît pas lors de la séquence d'amorçage au démarrage suivant du système. l Désactivé — aucune surveillance d'intrusion ne se produit et aucun message n'apparaît. REMARQUE : Lorsque le mot de passe de configuration est activé, vous devez le connaître pour pouvoir restaurer l'option Intrusion dans le châssis. Logement pour câble de sécurité et anneau pour cadenas Ces éléments vous permettent de fixer des dispositifs anti-vol disponibles dans le commerce (reportez-vous à la figure suivante). Pour éviter tout déplacement non autorisé de votre ordinateur, faites une boucle avec le câble galvanisé de sécurité autour d'un objet dûment fixé, insérez le dispositif de verrouillage de ce câble dans le logement pour câble de sécurité à l'arrière de votre ordinateur et verrouillez l'appareil avec la clé qui l'accompagne. REMARQUE : Avant d'acheter un dispositif antivol, vérifiez qu'il est bien compatible au logement pour câble de votre ordinateur. Éléments de sécurité sur le châssis de l'ordinateur Protection par mot de passe L'ordinateur fournit les types suivants de protection par mot de passe : l Mot de passe du système l Mot de passe de configuration Mot de passe du système Les mots de passe du système permettent à ceux qui connaissent le mot de passe d'avoir plein accès au système. Votre système Dell est livré avec la fonction de mot de passe du système désactivée. AVIS : Même si les mots de passe fournissent un certain niveau de sécurité pour les données de votre système, ils ne sont pas à toute épreuve. Si vos données requièrent davantage de sécurité, il vous incombe d'obtenir et d'utiliser des formes de protection supplémentaires, comme des programmes d'encryptage de données. AVIS : Si vous laissez votre système en fonctionnement sans surveillance et qu'un mot de passe du système n'a pas été affecté ou si vous laissez votre ordinateur déverrouillé de sorte que quelqu'un peut très bien désactiver le mot de passe en changeant la position d'un cavalier, n'importe qui peut accéder aux données enregistrées sur votre unité de disque dur. Paramètres du System Password (Mot de passe du système) du programme de configuration du système : REMARQUE : Vous ne pouvez pas changer de mot de passe ni en entrer un nouveau si l'une des deux options suivantes est affichée. l Activé — un mot de passe du système est attribué l Désactivé — la fonction de mot de passe du système est désactivée par le réglage d'un cavalier sur la carte système REMARQUE : Vous ne pouvez attribuer de mot de passe du système que si l'option Mot de passe du système est définie sur Not Enabled (Non Activé). l Non Activé — aucun mot de passe du système n'est attribué et le cavalier du mot de passe sur la carte système se trouve dans la position activée (son réglage par défaut) Attribution d'un mot de passe du système 1. Vérifiez que Password Status (État du mot de passe) est défini sur Unlocked (Déverrouillé) dans le programme de configuration du système. 2. Mettez en surbrillance Mot de passe du système et appuyez sur la touche fléchée gauche ou droite. L'intitulé de l'option devient alors Enter Password (Entrer le mot de passe), suivi d'un champ vide de 32 caractères entre crochets. 3. Tapez votre nouveau mot de passe du système. Vous pouvez utiliser jusqu'à 32 caractères. À chaque fois que vous appuyez sur une touche de caractère (ou sur la barre d'espacement pour un espace vide), un espace réservé s'affiche dans le champ. L'opération d'affectation d'un mot de passe reconnaît les touches selon leur emplacement au clavier, sans différencier entre les caractères minuscules et majuscules. Par exemple, si votre mot de passe contient la lettre M, le système accepte aussi bien M que m comme étant correct. Certaines combinaisons de touches ne sont pas acceptées. Si vous utilisez l'une de ces combinaisons, le haut-parleur émet un signal sonore (bip). Pour effacer un caractère lorsque vous composez votre mot de passe, appuyez sur <Retour arrière> ou sur la touche fléchée gauche. REMARQUE : Pour quitter le champ sans attribuer de mot de passe du système, appuyez sur ou sur la combinaison de touches <Maj> pour passer à un autre champ, ou appuyez sur la touche <Échap> à tout moment avant de passer à l'étape 5. 4. Appuyez sur <Entrée>. Si le nouveau mot de passe du système comporte moins de 32 caractères, le champ tout entier se remplit d'espaces réservés. L'intitulé de l'option devient alors Verify Password (Vérifier mot de passe), suivi d'un autre champ vide de 32 caractères entre crochets. 5. Pour confirmer votre mot de passe, tapez-le une seconde fois et appuyez sur <Entrée>. Le paramètre du mot de passe est redéfini sur Activé. Le mot de passe du système est désormais en vigueur ; vous pouvez quitter le programme de configuration du système et commencer à utiliser votre système. Pour que la protection par mot de passe prenne effet, vous devez redémarrer le système en pressant le bouton de réinitialisation ou en arrêtant, puis en rallumant le système. Utilisation de votre mot de passe du système A chaque fois que vous allumez votre système, que vous appuyez sur le bouton de réinitialisation ou que vous redémarrez le système en appuyant sur la combinaison de touches <Ctrl><Alt><Suppr>, l'invite suivante apparaît à l'écran lorsque État du mot de passe est défini sur Déverrouillé : Type in the password and - press <ENTER> to leave password security enabled. - press <CTRL><ENTER> to disable password security. Enter password: (Taper le - appuyer - appuyer Entrer le mot sur sur mot de passe et <ENTRÉE> pour que la protection du mot de passe reste activée. <CTRL><ENTRÉE> pour désactiver la sécurité du mot de passe. de passe :) Si la rubrique État du mot de passe est définie sur Locked (Verrouillé), l'invite suivante apparaît : Type the password and press <Enter>. (Tapez le mot de passe et appuyez sur <Entrée>.) REMARQUE : Si vous avez attribué un mot de passe de configuration, le système accepte votre mot de passe de configuration comme un autre mot de passe du système. Si vous entrez un mot de passe du système faux ou incomplet, le message suivant apparaît à l'écran: ** Incorrect password. ** Enter password: (** Mot de passe incorrect. ** Entrer le mot de passe :) Si vous entrez de nouveau un mot de passe du système faux ou incomplet, le même message réapparaît. La troisième fois que vous entrez un mot de passe du système faux ou incomplet et les fois suivantes, le système affiche le message suivant : ** Incorrect password. ** Number of unsuccessful password attempts: 3 System halted! Must power down. (** Mot de passe faux.** Nombre d'échec de saisie du mot de passe : 3 Système suspendu ! Le système doit être éteint.) Le message précédent continue à s'afficher chaque fois qu'un mot de passe du système faux ou incomplet est entré, même si le système est éteint et rallumé. REMARQUE : Vous pouvez utiliser l'option État du mot de passe avec les options Mot de passe du système et Setup Password (Mot de passe de configuration) pour protéger davantage votre système contre les changements non autorisés. Suppression ou modification d'un mot de passe du système existant Pour supprimer ou changer un mot de passe du système existant, suivez les étapes ci-après : 1. Accédez au programme de configuration du système et vérifiez que l'option État du mot de passe est définie sur Déverrouillé. 2. Redémarrez le système pour le forcer à vous demander le mot de passe du système. 3. À l'invite, tapez le mot de passe du système. 4. Appuyez sur <Ctrl><Entrée> pour désactiver le mot de passe du système existant, au lieu d'appuyer sur <Entrée> pour continuer l'utilisation normale de votre système. 5. Vérifiez que Non activé est affiché dans l'option Mot de passe du système du programme de configuration du système. Si Non activé apparaît dans l'option Mot de passe du système, le mot de passe du système a été supprimé. Si vous voulez attribuer un nouveau mot de passe, passez à l'étape 6. Si Non activé n'est pas affiché pour l'option Mot de passe du système, appuyez sur <Alt><B> pour redémarrer le système, puis répétez les étapes 3 à 5. 6. Pour attribuer un nouveau mot de passe, effectuez la procédure de la section « Attribution d'un mot de passe du système ». Mot de passe de configuration Seules les personnes qui connaissent les mots de passe de configuration ont plein accès au programme de configuration du système. Votre système Dell est livré avec la fonction de mot de passe du système désactivée. Options de Mot de passe de configuration dans la configuration du système: l Activé — n'autorise pas l'attribution de mots de passe de configuration ; les utilisateurs doivent entrer un mot de passe de configuration afin de modifier la configuration du système l Non activé — autorise l'attribution de mots de passe de configuration ; la fonction de mot de passe est activée, mais aucun mot de passe n'est attribué Attribution d'un mot de passe de configuration 1. Accédez au programme de configuration du système et vérifiez que l'option Mot de passe de configuration est définie sur Non activé. 2. Mettez en surbrillance Mot de passe de configuration et appuyez sur la touche fléchée gauche ou droite. Le système vous invite à entrer et à vérifier le mot de passe. Si un caractère n'est pas utilisable pour le mot de passe, le système émet un bip. 3. Tapez un mot de passe et confirmez-le. Après avoir confirmé le mot de passe, la rubrique Mot de passe de configuration passe sur Activé. La prochaine fois que vous essaierez d'accéder au programme de configuration du système, le système vous invitera à entrer le mot de passe de configuration. REMARQUE : Le mot de passe de configuration peut être le même que le mot de passe du système. REMARQUE : Si les deux mots de passe sont différents, le mot de passe de configuration peut être utilisé comme autre mot de passe du système. Cependant, le mot de passe du système ne peut pas être utilisé à la place du mot de passe de configuration. Un changement de Mot de passe de configuration prend effet sur le champ (il n'est pas nécessaire de redémarrer le système). Utilisation de votre système avec un mot de passe de configuration activé Lorsque vous démarrez le programme de configuration du système, l'option Mot de passe de configuration est mis en surbrillance, vous invitant à taper le mot de passe. Si vous n'entrez pas le mot de passe correct, le système vous laisse voir, mais pas modifier, l'écran de configuration du système. REMARQUE : Vous pouvez utiliser l'option État du mot de passe avec les options Mot de passe du système et Mot de passe de configuration pour protéger davantage votre système contre les changements non autorisés. Suppression ou modification d'un mot de passe de configuration existant Pour changer un mot de passe de configuration existant, vous devez le connaître. 1. Accédez au programme de configuration du système. 2. Si vous avez déjà affecté un mot de passe de configuration, tapez-le quand le système vous le demande. 3. Mettez en surbrillance l'option Mot de passe de configuration et appuyez sur la touche fléchée gauche ou droite pour supprimer le mot de passe de configuration existant. Le paramétrage de la rubrique passe sur Non activé. 4. Si vous souhaitez affecter un nouveau mot de passe de configuration, suivez les étapes décrites à la section « Attribution d'un mot de passe du système ». Désactivation d'un mot de passe AVIS : Ce processus efface les mots de passe de configuration et de système. PRÉCAUTION : Avant de retirer le capot de l'ordinateur, reportez- vous à la section « La sécurité d'abord—pour vous et pour votre ordinateur ». 1. Éteignez l'ordinateur et ses périphériques, débranchez-les de leur prise électrique, puis attendez au moins 5 secondes et retirez le capot de l'ordinateur. 2. Enlevez le shunt du cavalier PSWD pour désactiver les fonctions de mot de passe. Reportez-vous à la section « Réglages du cavalier » pour repérer l'emplacement du cavalier de mot de passe (libellé « PSWD ») sur la carte système. 3. Remettez le capot de l'ordinateur en place. 4. Rebranchez ensuite votre ordinateur et ses périphériques à une prise électrique, puis allumez-les. Ceci efface les mots de passe existants. 5. Ouvrez le programme de configuration du système et vérifiez que le mot de passe est désactivé. Passez à l'étape 6 si vous souhaitez affecter un nouveau mot de passe. REMARQUE : Avant d'affecter un nouveau mot de passe de configuration et/ou du système, vous devez remettre en place le shunt du cavalier PSWD pour réactiver la fonction de mot de passe. PRÉCAUTION : Avant de retirer le capot de l'ordinateur, reportez- vous à la section « La sécurité d'abord—pour vous et pour votre ordinateur ». 6. Retirez le capot de l'ordinateur. 7. Remettez la fiche du cavalier PSWD en place. 8. Remettez le capot de l'ordinateur en place, rebranchez votre ordinateur et ses périphériques à leurs prises électriques, puis allumez-les. Le démarrage de votre système avec le cavalier PSWD installé réactive les fonctions de mot de passe. Lorsque vous accédez au programme de configuration du système, les deux options du mot de passe passent à l'état Non activé, ce qui signifie que la fonction de mot de passe est activée, mais qu'aucun mot de passe n'a été attribué. 9. Affectez un nouveau mot de passe du système et/ou de configuration. Réglages du cavalier La figure suivante montre l'emplacement des cavaliers sur la carte système. Cavaliers sur la carte système AVIS : Assurez-vous que votre système est éteint avant de changer le réglage d'un cavalier. Sinon, votre système peut être endommagé ou donner des résultats imprévisibles. Pour changer le réglage d'un cavalier, retirez le shunt de sa ou ses broches et enfichez-le soigneusement dans le ou les broches indiquées. Le tableau suivant donne une liste des cavaliers de la carte système et de leurs paramètres. Réglage des cavaliers de la carte système Cavalier Réglage Description PSWD Les fonctions de mot de passe sont activées. (réglage par défaut) Les fonctions de mot de passe sont désactivées. Remise à zéro de l'horloge en temps réel. Peut être utilisé à des fins de dépannage. RTCRST fermé ouvert Installation et configuration des logiciels Avant d'installer un nouveau logiciel sur votre unité de disque dur, vérifiez qu'il n'a pas de virus à l'aide d'un logiciel de détection de virus. Les virus, qui sont des parties de code capables de se reproduire, peuvent rapidement utiliser toute la mémoire système disponible, endommager et/ou détruire les données stockées sur l'unité de disque dur et affecterdéfinitivement les performances des programmes infectés. Plusieurs programmes de détection de virus sont disponibles sur le marché, et la plupart des BBS (Bulletin Board Services [services de bulletins électroniques]) mettent gratuitement à votre disposition des programmes que vous pouvez télécharger avec un modem. Avant d'installer un programme, lisez sa documentation pour comprendre son fonctionnement, le matériel requis et ses valeurs par défaut. En général, un programme comprend les instructions d'installation dans sa documentation adjointe et une routine d'installation logicielle sur ses disquettes ou ses cédérom de programme. La routine d'installation logicielle vous aide à transférer les fichiers de programme appropriés à l'unité de disque dur de votre ordinateur. Les instructions d'installation peuvent vous indiquer comment configurer votre système d'exploitation pour que le programme s'exécute avec succès. Lisez toujours les directives d'installation avant de lancer le programme d'installation du programme. Il peut vous être demandé de modifier certains fichiers de démarrage du système d'exploitation, comme config.sys et autoexec.bat, ou la procédure d'installation peut modifier les fichiers de démarrage automatiquement. Lorsque vous exécutez la routine d'installation, soyez prêt à répondre aux invites du système en ce qui concerne les informations sur la configuration du système d'exploitation de votre ordinateur, le type d'ordinateur que vous utilisez et quels périphériques sont connectés à votre ordinateur. TAPI TAPI (Telephony Application Programming Interface [interface de programmation d'application téléphonique]) permet aux applications Windows de fonctionner avec une vaste gamme de dispositifs téléphoniques (voix, données, télécopie, vidéo, etc.). Les applications TAPI nécessitent un TSP (TAPI Service Provider [fournisseur de service TAPI]), c'est-à-dire un pilote de logiciel qui permet aux applications TAPI de communiquer avec différents types de matériels TAPI. Microsoft® Windows® 2000 et Windows NT® fournissent un TSP dénommé Unimodem qui est un modem fournisseur de service « universel » qui prend en charge une vaste gamme de modems couramment utilisés. Pour plus d'informations sur Unimodem, reportez-vous à votre documentation sur Windows. Lors de l'utilisation d'un périphérique TAPI autre qu'un modem, comme un PBX (Private Branch Exchange [autocommutateur privé]) ou une carte de traitement de la voix, vous avez besoin d'un TSP fourni par le fabricant du périphérique. Le connecteur TAPI de la carte système utilise un câble à 4 broches pour connecter la carte d'extension conforme aux normes TAPI au système audio de votre ordinateur. Pour repérer le connecteur TAPI sur la carte système, reportez-vous à la section « Composants de la carte système ». Les cartes conformes aux normes TAPI utilisant le connecteur TAPI normalisé sont prises en charge. Par exemple, vous pouvez connecter votre modem au connecteur TAPI et utiliser ensuite le microphone et les haut-parleurs comme un téléphone mains-libres. Le micro transporte votre voix dans l'ordinateur, par le biais du connecteur TAPI de la carte système, vers la carte modem. La voix de l'appelant passe à travers la carte modem et le connecteur TAPI de la carte système et enfin vers les haut-parleurs. Vous pouvez aussi utiliser cette configuration pour enregistrer et lire des fichiers son en utilisant le téléphone. Installation d'un périphérique TAPI PRÉCAUTION : Avant d'effectuer cette procédure, reportez-vous à la section « La sécurité d'abord—pour vous et pour votre ordinateur ». 1. Éteignez l'ordinateur et ses périphériques, débranchez-les de leurs prises électriques, attendez au moins 5 secondes, puis retirez le capot de l'ordinateur. 2. Installation de la carte d'extension conforme aux normes TAPI. Reportez-vous à la documentation du fabricant pour de plus amples informations. 3. Faites pivoter le bloc d'alimentation pour le dégager de la carte système. 4. Connectez le câble TAPI à 4 broches au connecteur TAPI de la carte système. Pour repérer le connecteur TAPI de la carte système, reportez-vous à la section « Composants de la carte système ». 5. Connectez le câble TAPI à 4 broches au connecteur de carte d'extension TAPI. Pour repérer le connecteur TAPI sur la carte d'extension, reportez-vous à la documentation du fabricant. 6. Faites pivoter en position le bloc d'alimentation électrique, en vous assurant que les languettes de fixation s'engagent en place. 7. Remettez le capot de l'ordinateur en place. 8. Rebranchez ensuite votre ordinateur et ses périphériques à une prise électrique, puis allumez-les. 9. Installez le TSP approprié au périphérique TAPI. Reportez-vous à la documentation du fabricant et à celle de Windows pour de plus amples informations. Installation d'une carte son TAPI Vous pouvez installer une carte aux normes TAPI équipée d'un connecteur TAPI. Par exemple, vous pouvez connecter votre modem à la carte son TAPI et utiliser ensuite les fonctions audio comme un téléphone mains-libres. PRÉCAUTION : Avant d'effectuer cette procédure, reportez-vous à la section « La sécurité d'abord—pour vous et pour votre ordinateur ». 1. Éteignez l'ordinateur et ses périphériques, débranchez-les de leurs prises électriques, attendez au moins 5 secondes, puis retirez le capot de l'ordinateur. 2. Installation de la carte son aux normes TAPI. Reportez-vous à la documentation du fabricant pour de plus amples informations. 3. Accédez au programme de configuration du système, sélectionnez Integrated Devices (Périphériques intégrés) et faites passer le réglage du Sound (Son) sur Off (Éteint). 4. Connectez des périphériques audio externes aux connecteurs de la carte son. Ne reliez aucun périphérique audio externe aux connecteurs du microphone, de l'entrée ligne ou de la sortie ligne du panneau arrière de votre système (reportez-vous à la section « Connecteurs et voyants du panneau arrière »). 5. Connectez le câble TAPI à 4 broches à la carte son TAPI. Pour repérer le connecteur TAPI sur la carte son, reportez-vous à la documentation du fabricant. 6. Connectez le câble TAPI à 4 broches au connecteur de carte d'extension TAPI. Pour repérer le connecteur TAPI sur la carte d'extension, reportez-vous à la documentation du fabricant. 7. Remettez le capot de l'ordinateur en place. 8. Rebranchez ensuite votre ordinateur et ses périphériques à une prise électrique, puis allumez-les. 9. Installez le TSP approprié pour les périphériques TAPI. Reportez-vous à la documentation du fabricant et à celle de Windows pour de plus amples informations. Gestion de l'alimentation Votre ordinateur peut être configuré pour consommer moins d'électricité lorsqu'il n'est pas utilisé. Vous contrôlez l'usage de l'alimentation grâce au système d'exploitation installé dans votre ordinateur et à certains paramètres d'options dans le programme de configuration du système. Les périodes d'alimentation réduite sont appelées des « états dormants ». Standby (Veille). À l'état dormant, l'alimentation de la plupart des composants est réduite ou éteinte. Toutefois, la mémoire système reste active. l Cet état n'est pas pris en charge par Windows NT 4.0. Hibernate (Hibernation). Cet état dormant réduit au minimum la consommation d'énergie en écrivant toutes les données de la mémoire système sur le disque dur, puis en mettant ensuite le système hors tension. La reprise à partir de cet état redémarre l'ordinateur et restaure le contenu de la mémoire. L'exploitation reprend alors là où le système en était lorsqu'il est passé à l'état d'hibernation. l Cet état est uniquement pris en charge par Windows 2000. REMARQUE : Tous les composants installés dans l'ordinateur doivent supporter cette fonction et posséder les pilotes appropriés afin d'entrer en état d'hibernation. Reportez-vous à la documentation du fabricant pour obtenir de plus amples informations. Shutdown (Arrêt). Cet état dormant supprime l'alimentation du système sauf pour une quantité minime auxiliaire. Du moment que le système reste branché à une prise électrique, il peut être redémarré automatiquement ou à distance. Par exemple, la fonction Mise en route automatique permet à l'ordinateur de démarrer automatiquement à l'heure que vous spécifiez dans le programme de configuration du système. De plus, votre administrateur réseau peut démarrer votre ordinateur à distance à l'aide d'un PME (Power Management Event [événement de gestion d'alimentation]) comme l'accès par connexion réseau (Wakeup On LAN [réveil sur réseau local]). l Le tableau suivant fait la liste des états dormants disponibles pour chaque système d'exploitation ainsi que les méthodes que vous pouvez utiliser pour « réveiller » le système à partir de chaque état. Gestion de l'alimentation État dormant Méthodes de réveil Windows 2000 État de veille l l l l l l l l Hibernation l l l Arrêt l l l Windows NT 4.0 Appuyez sur le bouton d'alimentation Non supporté Auto Power On (Mise en route automatique) PME Déplacez la souris PS/2 ou cliquez avec Déplacez la souris USB ou cliquez avec Tapez sur le clavier PS/2 Tapez sur le clavier USB Utilisez un périphérique USB Appuyez sur le bouton d'alimentation Mise en route automatique PME Appuyez sur le bouton d'alimentation Mise en route automatique PME Non supporté l l l Appuyez sur le bouton d'alimentation Mise en route automatique PME REMARQUE : Pour de plus amples informations sur la gestion de l'alimentation, consultez la documentation de votre système d'exploitation. Retour à la page du sommaire Retour à la page du sommaire Installation de mises à niveau Guide d'utilisation du système Dell™ OptiPlex™ GX400 Capot de l'ordinateur Attache de la carte AGP Bloc d'alimentation Cartes d'extension Panneau avant Microprocesseur Mémoire système VRM Lecteurs de disque et supports Pile du système Capot de l'ordinateur Retrait du capot de l'ordinateur PRÉCAUTION : Avant d'effectuer cette procédure, reportez-vous à la section « La sécurité d'abord—pour vous et pour votre ordinateur ». 1. Arrêtez votre ordinateur et ses périphériques, puis débranchez-les de leur prise électrique. 2. S'il y a un cadenas dans l'anneau pour cadenas sur le panneau arrière, retirez ce cadenas. 3. Retirez le capot de l'ordinateur. Suivez les étapes ci-après : a. Avec l'arrière de l'ordinateur tourné vers vous, faites glisser la moitié extérieure de l'anneau pour cadenas vers la gauche pour déverrouiller le mécanisme d'éjection du capot (reportez-vous à la figure suivante). Mécanisme d'éjection du capot du châssis b. Appuyez sur le bouton d'éjection du capot situé dans le coin inférieur gauche du panneau avant (reportez-vous à la figure suivante). c. Faites pivoter la partie inférieure du capot vers l'extérieur pour le dégager du châssis. Retrait du capot du châssis d. Soulevez le capot et dégagez-le du châssis. e. Tournez l'ordinateur sur le côté droit avant de commencer à travailler à l'intérieur du châssis. Remise en place du capot de l'ordinateur 1. Vérifiez les connexions de tous les câbles et repliez les câbles de manière à ce qu'ils ne soient pas coincés par le capot de l'ordinateur. Faites en sorte que les câbles ne passent pas sur le bâti des unités, car ils empêcheraient le capot de bien se fermer. 2. Assurez-vous qu'il ne reste aucun outil ou pièce détachée (notamment des vis) à l'intérieur du châssis. 3. Remettez le capot de l'ordinateur en place. Suivez les étapes ci-après : a. Maintenez le capot légèrement incliné, comme le montre la figure suivante. Tout en alignant le haut du capot avec le haut du châssis, insérez les trois crochets dans les trois fentes encastrées du châssis de l'ordinateur. Remise en place du capot de l'ordinateur b. Faitez pivoter le capot vers le bas pour le rapprocher du bas du châssis. Avec les deux mains, appuyez contre le bord inférieur du capot pour que les crochets de fixation en bas du capot s'enclenchent bien en place. c. Glissez l'une vers l'autre les deux pièces de l'anneau pour cadenas pour verrouiller le mécanisme d'éjection du capot. Bloc d'alimentation Pour accéder à certains des composants de la carte système dans châssis mini-tour, vous devrez peut-être faire pivoter le bloc d'alimentation électrique. PRÉCAUTION : Avant d'effectuer cette procédure, reportez-vous à la section « La sécurité d'abord—pour vous et pour votre ordinateur ». 1. Éteignez l'ordinateur et ses périphériques, débranchez-les de leur prise électrique, attendez au moins 5 secondes, puis retirez le capot de l'ordinateur. 2. Veillez à ce que le câble d'alimentation en CA soit débranché de la prise de CA au dos du bloc d'alimentation (reportez-vous à la figure suivante). Rotation du bloc d'alimentation dans un châssis 3. Libérez le bloc d'alimentation de la languette de fixation en appuyant sur la languette étiquetée « RELEASE ». Faites ensuite pivoter le bloc d'alimentation vers le haut jusqu'à ce qu'il se bloque en position d'extension. Une fois que vous avez terminé votre intervention sur les composants de la carte système, faites pivoter le bloc d'alimentation pour le ramener à sa position initiale, jusqu'à ce que la languette d'éjection s'enclenche dans la languette de fixation. Panneau avant PRÉCAUTION : Avant d'effectuer cette procédure, reportez-vous à la section « La sécurité d'abord—pour vous et pour votre ordinateur ». Pour retirer le panneau avant, vous devez d'abord retirer le capot de l'ordinateur. Une fois le capot retiré, éjectez le panneau avant en appuyant sur le bouton vert d'éjection du panneau avant portant l'icône (reportez-vous à la figure suivante). Retrait du panneau avant Tout en appuyant sur le bouton d'éjection du panneau avant, faites pivoter le haut du panneau vers l'extérieur, en l'écartant du châssis. Soulevez le panneau pour le dégager du châssis. Pour remettre le panneau avant en place, insérez les deux crochets de retenue du panneau avant dans les fentes encastrées en bas du châssis (reportez-vous à la section « Retrait du panneau avant »). Ensuite, faites pivoter le haut du panneau vers le châssis jusqu'à ce que les loquets du panneau avant s'enclenchent dans les languettes sur le panneau avant. Mémoire système Votre ordinateur prend en charge les RIMM (Rambus In-line Memory Modules [modules de mémoire en ligne Rambus]) de RDRAM (Rambus Dynamic RandomAccess Memory [mémoire vive dynamique Rambus]) en capacités de 64, 128, 256 et 512 méga-octets (Mo) (reportez-vous à la section « Exemples de configurations de modules de mémoire ») et la section « Composants de la carte système », dans « À propos de votre ordinateur », montre l'emplacement des quatre supports de RIMM sur la carte système. Les supports qui ne contiennent pas de RIMM doivent contenir des C-RIMM (Continuity Rambus InLine Memory Module [modules de mémoire en ligne Rambus en continuité]). REMARQUE : Pour obtenir la mémoire maximale totale de 2 Go, vous devez utiliser quatre barrettes RIMM de 512 méga-octets (Mo) équipée chacune de 16 unités de stockage. Le système prend en charge un maximum de 64 unités de stockage sur toutes les barrettes RIMM installées. Référez-vous à la section « Étiquette RIMM indiquant le nombre d'unités de mémoire » pour trouver l'emplacement, sur la RIMM, de l'étiquette qui identifie le nombre d'unités de stockage qu'elle contient. Vous pouvez aussi déterminer le nombre d'unités de stockage installées grâce à l'option System Memory (Mémoire système) du programme de configuration du système. REMARQUE : Le système ne prend pas en charge les RIMM avec six unités de stockage. REMARQUE : Les quatre logements RIMM doivent être occupés soit par une RIMM soit par une C-RIMM et toute augmentation de mémoire doit s'effectuer par paires correspondantes de capacité identique dans les logements 1 et 2 ou dans les logements 3 et 4. Des paires de RIMM mixtes fournissent une capacité égale à la somme des quatre RIMM ; des paires mixtes constituées de RIMM qui fournissent une ECC (Error Checking and Correction [vérification et correction d'erreurs]) et de RIMM non ECC fonctionneront comme si toutes les RIMM étaient non ECC. AVIS : Assurez-vous d'installer en premier lieu une RIMM dans le support 1 (le plus proche du processeur) avant d'installer une RIMM dans le support 2. Exemples de configurations de modules de mémoire Mémoire totale Support 1 Support 2 Support 3 Support 4 128 Mo 64 Mo 64 Mo C-RIMM C-RIMM 256 Mo 64 Mo 64 Mo 64 Mo 64 Mo 256 Mo 128 Mo 128 Mo C-RIMM C-RIMM 512 MB* 128 Mo 128 Mo 128 Mo 128 Mo 512 MB* 256 Mo 256 Mo C-RIMM C-RIMM 1024 Mo 256 Mo 256 Mo 256 Mo 256 Mo *La technologie des modules RIMM de 512 Mo sera supportée dès qu'elle est disponible. Étiquette RIMM indiquant le nombre d'unités de mémoire Extension de la mémoire système PRÉCAUTION : Avant d'effectuer cette procédure, reportez-vous à la section « La sécurité d'abord—pour vous et pour votre ordinateur ». PRÉCAUTION : Les barrettes RIMM peuvent devenir brûlantes pendant le fonctionnement du système. Assurez-vous que les RIMM ont eu suffisamment de temps pour refroidir avant de les toucher. 1. Éteignez l'ordinateur et ses périphériques, débranchez-les de leur prise électrique, puis attendez au moins 5 secondes et retirez le capot de l'ordinateur. 2. Faites pivoter le bloc d'alimentation pour l'écarter de la carte système. 3. Si nécessaire, retirez tous les modules (RIMM ou C-RIMM) qui occupent les logements dans lesquels vous prévoyez d'installer les modules d'extension. REMARQUE : Le système prend en charge un maximum de 64 unités de stockage sur toutes les barrettes RIMM installées. Référez-vous à la section « Étiquette RIMM indiquant le nombre d'unités de mémoire » pour trouver l'emplacement, sur la RIMM, de l'étiquette qui identifie le nombre d'unités de stockage qu'elle contient. Vous pouvez aussi déterminer le nombre d'unités de stockage installées grâce à l'option System Memory (Mémoire système) du programme de configuration du système. 4. Installez les barrettes DIMM de mise à niveau. 5. Faites pivoter le bloc d'alimentation pour le ramener à sa position, en veillant à ce que la languette de fixation s'enclenche en place. 6. Remettez le capot de l'ordinateur en place, reconnectez l'ordinateur et ses périphériques à leurs prises électriques et allumez-les. REMARQUE : Si elle est activée, l'option Chassis Intrusion (Intrusion dans le châssis) produira le message suivant au prochain démarrage du système : Alert! Cover was previously removed. (Alerte ! Le capot a été retiré.) Le système détecte que la nouvelle mémoire ne correspond pas aux informations de configuration du système et génère le message suivant : The amount of system memory has changed. Strike the F1 key to continue, F2 to run the setup utility. (Le volume de la mémoire système a changé. Appuyez sur la touche F1 pour continuer, sur la touche F2 pour exécuter l'utilitaire de configuration.) 7. Accédez au programme de configuration du système, et vérifiez la valeur de la Mémoire système. Le système devrait déjà avoir changé la valeur de la rubrique Mémoire système pour prendre en compte la mémoire qui vient d'être installée. Si le nouveau total est correct, passez à l'étape 9. 8. Si le total de mémoire est faux, répétez les étape 1 et étape 2. Examinez les modules installés pour vérifier qu'ils sont installés correctement dans leur support. Répétez ensuite les étape 5 à étape 7. 9. Lorsque le total de Mémoire système est correct, quittez le programme de configuration du système. 10. Exécutez les Diagnostics Dell pour vérifier que tous les modules de mémoire fonctionnent correctement. Retrait d'un module de mémoire 1. Appuyez vers l'extérieur sur les deux clips de retenue à chaque bout du support en même temps jusqu'à ce que le module s'extraie légèrement de son support (reportez-vous à la figure suivante). Retrait d'un module de mémoire 2. Soulevez le module pour l'écarter du support. REMARQUE : Si vous retirez un module C-RIMM ou une barrette RIMM, vous devez installer un autre module dans le support vide avant d'allumer l'ordinateur. Installation d'un module de mémoire 1. Poussez les clips de retenue situés aux extrémités du support vers l'extérieur jusqu'à ce qu'ils s'ouvrent avec un déclic (reportez-vous à la figure suivante). Installation d'un module de mémoire 2. Alignez les fentes de la partie inférieure du module avec les deux saillies du support. 3. Appuyez sur le module pour l'insérer verticalement dans le support jusqu'à ce que les clips de fixation se referment en place par-dessus les extrémités du module. Lecteurs de disque et supports Installation d'un lecteur de CD-ROM, d'un lecteur ZIP ou d'un autre lecteur accessible de l'extérieur dans le châssis PRÉCAUTION : Avant d'effectuer cette procédure, reportez-vous à la section « La sécurité d'abord—pour vous et pour votre ordinateur ». 1. Éteignez l'ordinateur et ses périphériques, débranchez-les de leurs prises électriques, attendez au moins 5 secondes, puis retirez le capot de l'ordinateur. 2. Faites pivoter le bloc d'alimentation pour l'écarter de la carte système. 3. Retirez le panneau avant. 4. Retirez le support de lecteur de la baie de lecteur de châssis que vous voulez utiliser. Rassemblez les languettes métalliques qui dépassent de chaque côté du support de lecteur en les pinçant, et retirez le support de la baie (reportez-vous à la figure suivante). Retrait du support de lecteur Si la baie contient déjà un lecteur que vous souhaitez remplacer, déconnectez le câble d'alimentation en CC et le câble d'interface au dos du lecteur avant de faire retirer le support de la baie. Pour retirer l'ancien lecteur du support, retournez l'assemblage lecteur/support et retirez les quatre vis fixant le lecteur au support (reportez-vous à la section « Fixation du support de lecteur au nouveau lecteur »). 5. Déballez le lecteur et préparez-le en vue de son installation. AVIS : Mettez-vous à la terre en touchant une surface métallique non peinte à l'arrière de l'ordinateur. Consultez la documentation livrée avec le lecteur pour vérifier que le lecteur est configuré pour votre système informatique. Changez les paramètres selon les besoins de votre configuration. 6. Fixez le nouveau lecteur au support de lecteur. Retournez le lecteur et installez le support sur le lecteur de manière à ce que les trous de vis soient alignés. Pour garantir une bonne installation, tous les trous de vis doivent être alignés et les languettes à l'avant du support doivent être au même niveau que l'avant du lecteur (reportez-vous à la figure suivante). Fixation du support de lecteur au nouveau lecteur Pour vous assurer que le lecteur est bien mis en place dans le châssis, insérez et serrez les quatre vis dans l'ordre de numérotation des trous (les trous sont marqués de « 1 » à « 4 »). 7. Faites glisser le nouvel assemblage lecteur/support dans la baie d'unité jusqu'à ce que les deux languettes du support de lecteur s'enclenchent fermement (reportez-vous à la figure suivante). Installation du support de lecteur dans le châssis 8. Raccordez le câble d'interface destiné au lecteur (consultez la section « Connexion des câbles de lecteur dans le châssis »). AVIS : Pour éviter d'endommager votre système, vous devez faire correspondre la bande de couleur du câble avec la broche 1 des connecteurs du lecteur et du système. a. Si vous installez un périphérique EIDE (Enhanced Integrated Drive Electronics [électronique d'unité intégrée améliorée]), veillez à ce que le câble d'interface soit correctement branché au connecteur EIDE de la carte système. Pour de plus amples informations, reportez-vous à la section « Consignes d'installation des périphériques EIDE ». b. Si vous installez un périphérique SCSI (Small Computer System Interface [interface système pour micro-ordinateur]), veillez à ce que le câble d'interface SCSI soit correctement branché au connecteur d'interface de la carte de contrôle SCSI. Pour de plus amples informations, reportez-vous à la section « Consignes d'installation des périphériques SCSI ». 9. Raccordez un câble d'alimentation en CC au connecteur d'arrivée d'alimentation électrique à l'arrière de l'unité (reportez-vous à la figure suivante). Connexion des câbles de lecteur dans le châssis 10. Assurez-vous que tous les câbles sont bien connectés. Repliez les câbles à l'écart afin de ne pas gêner la circulation d'air pour le ventilateur et les aérations de refroidissement. 11. Si la baie de lecteur du châssis était vide, retirez le cache correspondant du panneau avant. Tenez le panneau avant en orientant l'extérieur vers vous. Appuyez avec vos pouces sur les extrémités du cache jusqu'à ce que le cache se dégage du panneau avant. 12. Remettez le panneau avant en place. 13. Remettez le capot de l'ordinateur en place, reconnectez l'ordinateur et ses périphériques à leurs prises électriques et allumez-les. REMARQUE : Si elle est activée, l'option Intrusion dans le châssis produira le message suivant au prochain démarrage du système : Alert! Cover was previously removed. (Alerte ! Le capot a été retiré.) 14. Si l'unité que vous avez installée est un disque dur, accédez au programme de configuration du système et mettez à jour les paramètres de l'unité. Après avoir mis à jour les paramètres du système, quittez le programme de configuration du système et redémarrez l'ordinateur. 15. Si vous venez d'installer un disque dur, partitionnez-le et formatez-le logiquement avant de passer à l'étape suivante. Consultez la documentation de votre système d'exploitation pour obtenir des instructions. 16. 17. Testez le lecteur pour vérifier qu'il fonctionne correctement. ¡ Si vous venez d'installer un disque dur, exécutez les Diagnostics Dell afin de le tester. ¡ Pour les autres types de lecteur, reportez-vous aux informations de documentation relatives au contrôle du lecteur. Si vous venez d'installer l'unité de disque dur principale, installez-y le système d'exploitation. Consultez la documentation de votre système d'exploitation pour obtenir des instructions. REMARQUE : Les lecteurs de bande vendus par Dell sont livrés avec leur propre logiciel d'exploitation et documentation. Après avoir installé un lecteur de bande, reportez-vous à la documentation livrée avec le lecteur pour les instructions sur l'installation et l'utilisation du logiciel du lecteur de bande. Installation d'un disque dur dans le châssis REMARQUE : Si vous remplacez une unité de disque dur contenant des données que vous souhaitez conserver, assurez-vous de faire une sauvegarde de vos fichiers avant de commencer cette procédure. PRÉCAUTION : Avant d'effectuer cette procédure, reportez-vous à la section « La sécurité d'abord—pour vous et pour votre ordinateur ». 1. Éteignez l'ordinateur et ses périphériques, débranchez-les de leurs prises électriques, attendez au moins 5 secondes, puis retirez le capot de l'ordinateur. 2. Faites pivoter le bloc d'alimentation pour l'écarter de la carte système. 3. Retirez le panneau avant. 4. Retirez le support d'unité du châssis. Tirez la porte des unités vers l'avant et vers le bas jusqu'à ce que le support d'unité de disque dur soit à demi éjecté du châssis (reportez-vous à la figure suivante). Ensuite, saisissez le support et soulevez-le pour le dégager des crochets du support et l'écarter du châssis. Retrait du support d'unité de disque dur du châssis Si le support contient déjà un lecteur, déconnectez le câble d'alimentation en CC et le câble d'interface au dos du lecteur avant de retirer le support du châssis. Pour retirer l'ancienne unité du support, retirez les quatre vis fixant l'unité au support (reportez-vous à la section « Installation d'une unité de disque dur dans le support »). 5. Déballez le lecteur et préparez-le en vue de son installation. AVIS : Mettez-vous à la terre en touchant une surface métallique non peinte à l'arrière de l'ordinateur. Consultez la documentation livrée avec le lecteur pour vérifier que le lecteur est configuré pour votre système informatique. Changez les paramètres selon les besoins de votre configuration. 6. Faites glisser l'unité dans l'une des baies du support, en l'orientant de sorte que les connecteurs à l'arrière de l'unité soient face à l'intérieur du châssis quand le support est réinstallé (reportez-vous à la section « Installation d'une unité de disque dur dans le support »). 7. Alignez les quatre trous de vis de l'unité avec ceux du support, puis fixez l'unité au support avec les vis incluses dans le kit de mise à niveau (reportez-vous à la figure suivante). Installation d'une unité de disque dur dans le support 8. Réinstallez le support d'unité de disque dur dans le châssis (reportez-vous à la section « Installation d'une unité de disque dur dans le châssis »). REMARQUE : Orientez l'unité dans le support de manière à ce que sa partie inférieure soit tournée vers le côté gauche du châssis lorsque le support est installé dans le châssis. Insérez le support d'unité dans le châssis et faites-le glisser jusqu'à ce que les languettes de dégagement s'enclenchent en place. Faites pivoter la porte des unités vers le haut du châssis jusqu'à ce qu'elle s'enclenche solidement en place. REMARQUE : Lorsque vous faites pivoter la porte des unités pour la remettre en place, veillez à ce que les languettes qui se trouvent sur la porte des unités soient insérées entre le support d'unité et le bâti des unités. REMARQUE : Veillez à replier la poignée de la porte des unités afin que le panneau avant puisse être remis en place sur le châssis. Installation d'une unité de disque dur dans le châssis 9. Raccordez le câble d'interface destiné à l'unité (consultez la section « Connexion des câbles d'unité de disque dur dans le châssis »). AVIS : Pour éviter d'endommager votre système, vous devez faire correspondre la bande de couleur du câble avec la broche 1 des connecteurs du lecteur et du système. a. Si vous installez un périphérique EIDE, veillez à ce que le câble d'interface IDE soit correctement branché au connecteur EIDE de la carte système. Pour de plus amples informations, reportez-vous à la section « Consignes d'installation des périphériques EIDE ». b. Si vous installez un périphérique SCSI, veillez à ce que le câble d'interface SCSI soit correctement branché au connecteur d'interface de la carte de contrôle SCSI. Pour de plus amples informations, reportez-vous à la section « Consignes d'installation des périphériques SCSI ». 10. Raccordez un câble d'alimentation en CC au connecteur d'arrivée d'alimentation électrique à l'arrière de l'unité (reportez-vous à la figure suivante). Connexion des câbles d'unité de disque dur dans le châssis 11. Assurez-vous que tous les câbles sont bien connectés. Repliez les câbles à l'écart afin de ne pas gêner la circulation d'air pour le ventilateur et les aérations de refroidissement. 12. Assurez-vous que le câble du panneau de commande est bien connecté à la carte système. Le panneau de commande contient le voyant d'activité de l'unité de disque dur. Pour repérer le connecteur de la carte système du panneau de commande, reportez-vous à la section « Composants de la carte système ». 13. Remettez le panneau avant en place. 14. Remettez le capot de l'ordinateur en place, reconnectez l'ordinateur et ses périphériques à leurs prises électriques et allumez-les. REMARQUE : Si l'option Intrusion dans le châssis est activée, elle affichera le message suivant au prochain démarrage du système : Alert! Cover was previously removed. (Alerte ! Le capot a été retiré.) 15. Accédez au programme de configuration du système et mettez les paramètres de l'unité à jour. Après avoir mis à jour les paramètres du système, quittez le programme de configuration du système et redémarrez l'ordinateur. 16. Partitionnez et formatez logiquement l'unité avant de passer à l'étape suivante. Consultez la documentation de votre système d'exploitation pour obtenir des instructions. 17. Exécutez les Diagnostics Dell afin de tester l'unité. 18. Si vous venez d'installer l'unité principale, installez-y le système d'exploitation. Consultez la documentation de votre système d'exploitation pour obtenir des instructions. Consignes d'installation des périphériques EIDE Réglages du cavalier Tous les périphériques EIDE doivent être configurés pour le placement du cavalier de sélection de câble, qui attribue l'état de maître et d'esclave aux lecteurs en fonction de leur position sur le câble d'interface. Quand deux unités EIDE sont connectées à un câble d'interface EIDE unique et sont configurées par le paramètre du cavalier de sélection de câble, le lecteur relié au dernier connecteur sur le câble d'interface correspond au lecteur maître ou au périphérique d'amorçage (unité 0) et le périphérique relié au connecteur au milieu du câble d'interface correspond au périphérique esclave (unité 1). Reportez-vous à la documentation votre kit de mise à niveau d'unité pour de plus amples informations sur le réglage des périphériques par le placement du cavalier de sélection de câbles. Consignes d'ordre général Avec les deux connecteurs d'interface EIDE sur la carte d'entrée/sortie (E/S), votre système peut prendre en charge jusqu'à quatre unités EIDE : l Le connecteur EIDE principal, marqué « IDE PRI », doit être câblé aux disques durs EIDE l Le connecteur EIDE secondaire, marqué « IDE SEC », doit être câblé aux lecteurs de CD, DVD, bande, SuperDisk et Zip de type EIDE REMARQUE : En général un lecteur SuperDisk est installé comme périphérique maître sur le connecteur EIDE secondaire de la carte système. Pour repérer les connecteurs d'interface EIDE sur la carte système, reportez-vous à la section « Composants de la carte système ». Chaque connecteur d'interface EIDE sur la carte d'E/S prend en charge ce qui suit : l Deux canaux, un maître et un esclave l LBA (Logical Block Addressing [adressage de blocs logiques]) l PIO (Programmed I/O [E/S programmée]) Mode 3 et Mode 4 l Ultra ATA (Advanced Technology Attachment [technologie d'attachement avancée])/100, ATA/66 ou ATA/33 Câbles EIDE Les unités de disque dur Ultra ATA/66 et ATA/100 nécessitent un câble de 80 conducteurs pour transférer les données à la vitesse maximale. Le câble à 80 conducteurs est équipé d'un connecteur muni de 40 broches identique à celui du câble ATA/33, mais il est composé de deux fois plus de conducteurs. Si vous utilisez un câble Ultra ATA/33 avec des disques durs Ultra ATA/100, les lecteurs fonctionnent normalement, mais transfèrent les données aux vitesses Ultra ATA/33. AVIS : Dell recommande l'utilisation exclusive de câbles EIDE acquis auprès de Dell. Les câbles achetés ailleurs ne sont pas garantis pour fonctionner avec les systèmes Dell™. Consignes d'installation des périphériques SCSI Cette section décrit comment configurer et installer des périphériques SCSI dans votre système. Pour installer un périphérique SCSI, vous devez avoir une carte contrôleur SCSI installée dans votre système. Numéros d'identification SCSI Les périphériques SCSI internes doivent être munis d'un numéro ID SCSI unique entre 0 et 15. Lorsque les périphériques SCSI sont expédiés par Dell, les numéros d'identification SCSI par défaut sont affectés de la façon suivante : l Contrôleur SCSI : ID SCSI 7 l Disque dur SCSI d'amorçage : ID SCSI 0 l Lecteur de CD-ROM SCSI : ID SCSI 5 l Lecteur SCSI de bande ou DAT (Digital Audio Tape [bande audio numérique]) : ID SCSI 6 REMARQUE : Il n'est pas obligatoire que les numéros d'identification SCSI soient affectés en séquence ou que les périphériques soient connectés au câble dans l'ordre de leur numéro d'identification. Les périphériques SCSI installés par Dell sont configurés correctement à la fabrication. Vous n'avez pas à définir un SCSI ID pour ces périphériques SCSI. Si vous attachez des périphériques SCSI supplémentaires en option, reportez-vous à la documentation livrée avec chaque périphérique pour les informations sur la définition des SCSI ID appropriés. AVIS : Dell recommande que vous n'utilisiez que des câbles SCSI achetés chez Dell. Les câbles achetés ailleurs ne sont pas garantis pour fonctionner avec les systèmes Dell. Terminaison de périphérique La logique SCSI demande que la terminaison soit activée sur les deux périphériques aux extrémités opposées de la chaîne SCSI et qu'elle soit désactivée pour tous les périphériques intermédiaires. Dell vous recommande d'utiliser des câbles dotés d'une terminaison et de désactiver la terminaison pour tous les périphériques. Consultez la documentation fournie avec les périphériques SCSI que vous avez achetés en option pour les informations sur la désactivation de la terminaison de ces périphériques. Consignes d'ordre général Appliquez les directives générales suivantes au cours de l'installation de périphériques SCSI dans votre ordinateur : l Bien que les périphériques SCSI soit essentiellement installés de la même façon que les autres périphériques, ils ont besoin d'être configurés différemment. Pour des détails sur la configuration de votre sous-système SCSI, reportez-vous à la documentation pour vos périphériques SCSI et/ou votre carte adaptateur à l'hôte. l Configurez le périphérique pour un numéro d'identification SCSI et désactivez la terminaison, si nécessaire. l Si vous installez un périphérique SCSI externe, connectez une extrémité du câble SCSI externe au connecteur du bus SCSI situé à l'arrière du périphérique. Attachez l'autre extrémité du câble SCSI externe au connecteur sur le contrôleur installé dans l'ordinateur. l Après avoir installé une unité de disque dur SCSI, Primary Drive 0 (Lecteur principal 0) et Primary Drive 1 (Lecteur principal 1) doivent être définies sur None (Aucun) dans le programme de configuration du système. Si des périphériques EIDE sont connectés au second canal EIDE, comme un lecteur de CD ou de bande, Secondary Drive 0 (Lecteur secondaire 0) et/ou Secondary Drive 1 (Lecteur secondaire 1) doivent être définis sur Auto. Si des périphériques EIDE sont connectés au second canal EIDE, Lecteur secondaire 0 et/ou Lecteur secondaire 1 doivent être définis sur Aucun. l Vous aurez peut-être besoin d'utiliser des programmes autres que ceux fournis avec le système d'exploitation pour partitionner et formater des lecteurs de disque dur SCSI. Reportez-vous à la documentation livrée avec vos pilotes logiciels SCSI pour de plus amples informations sur l'installation des pilotes appropriés et sur la préparation du disque dur SCSI en vue de son utilisation. Câbles SCSI Les unités Ultra2/Wide LVD (Low Voltage Differential [différentiel basse tension]) (en principe, des unités de disque dur) utilisent un câble à 68 broches. Une extrémité de ce câble est connectée à la carte SCSI. Les autres connecteurs du câble sont connectés aux divers lecteurs LVD. Les périphériques SCSI étroits (lecteurs de bande, lecteurs de CD et certaines unités de disque dur) utilisent un câble à 50 broches. Une extrémité de ce câble est connectée à la carte SCSI. Les autres connecteurs du câble sont connectés aux divers périphériques SCSI étroits. AVIS : Dell recommande que vous n'utilisiez que des câbles SCSI achetés chez Dell. Les câbles achetés ailleurs ne sont pas garantis pour fonctionner avec les systèmes Dell. Attache de la carte AGP Pour accéder à certains composants sur la carte système dans le châssis, il vous faudra retirer l'attache de la carte AGP (Accelerated Graphics Port [port graphique accéléré]). PRÉCAUTION : Avant d'effectuer cette procédure, reportez-vous à la section « La sécurité d'abord—pour vous et pour votre ordinateur ». 1. Éteignez l'ordinateur et ses périphériques, débranchez-les de leurs prises électriques, attendez au moins 5 secondes, puis retirez le capot de l'ordinateur. 2. Posez l'ordinateur sur son côté droit. 3. Retirez la vis qui fixe l'attache de la carte AGP au châssis (reportez-vous à la figure suivante). Retrait de l'attache de la carte AGP 4. Faites pivoter l'attache vers le haut jusqu'à ce qu'elle se dégage du guide de carte à l'avant du châssis. Soulevez ensuite l'attache pour la dégager du châssis. Pour remettre l'attache de la carte AGP en place, effectuez les étapes suivantes : 1. Insérez la languette qui se trouve à une extrémité de l'attache dans la fente située sur le guide de carte à l'avant du châssis (reportez-vous à la figure précédente). 2. Abaissez l'attache, en veillant à ce que le levier de fixation AGP en dessous de l'attache soit aligné avec le dessus de la carte AGP. 3. Remettez en place la vis qui fixe l'attache au châssis. Cartes d'extension Le système fournit des logements d'extension pour les cartes ci-après : l Jusqu'à cinq cartes d'extension PCI (Peripheral Component Interconnect [interconnexion de composants périphériques]) de 32 bits, 33 MHz. l Une carte AGP 32 bits Le logement d'extension accepte les modes de fonctionnement AGP 4x ou 2x sous une tension de 1,5 volts (V). Reportez-vous à la section « Cartes d'extension » pour des exemples de ces cartes. REMARQUE : Pour répondre aux normes système PC99, votre ordinateur Dell utilise uniquement des logements d'extension PCI. Les cartes d'extension ISA (Industry-Standard Architecture [architecture standard de l'industrie]) ne sont pas prises en charge. Il s'agit là d'une pratique standard utilisée dans l'industrie pour faciliter l'utilisation. AVIS : Avant de déconnecter un périphérique de l'ordinateur, patientez au moins 10 à 20 secondes avant de débrancher l'ordinateur de sa prise électrique. Avant de retirer un composant de la carte système, vérifiez que le voyant d'alimentation de veille sur la carte système est éteint. Pour repérer ce voyant, reportez-vous à la section « Composants de la carte système ». Cartes d'extension Installation d'une carte d'extension PRÉCAUTION : Avant d'effectuer cette procédure, reportez-vous à la section « La sécurité d'abord—pour vous et pour votre ordinateur ». 1. Éteignez l'ordinateur et ses périphériques, débranchez-les de leurs prises électriques, attendez au moins 5 secondes, puis retirez le capot de l'ordinateur. 2. Posez l'ordinateur sur son côté droit. 3. Préparez la carte d'extension pour son installation. Reportez-vous à la documentation livrée avec la carte d'extension pour obtenir les informations sur la configuration de la carte, les connexions internes et autres moyens de personnaliser votre système. 4. Si vous installez une carte AGP, retirez l'attache de la carte AGP. 5. Retirez la vis qui fixe la languette métallique du logement d'extension au châssis, et retirez le support du châssis (consultez la figure suivante). Conservez la vis, car vous en aurez besoin lorsque vous installerez la carte d'extension, plus loin dans cette procédure. Retrait de la languette métallique PRÉCAUTION : Certains NIC (Network Interface Controller [contrôleur d'interface de réseau]) démarrent automatiquement le système quand ils sont connectés à un réseau. Pour vous protéger d'une décharge électrique, assurez-vous de débrancher votre ordinateur du secteur avant d'installer des cartes d'extension. Vérifiez que le voyant d'état de veille, situé sur la carte système, est éteint. Pour repérer ce voyant, reportezvous à la section « Composants de la carte système ». 6. Insérez la carte d'extension dans le connecteur de carte d'extension. S'il s'agit d'une carte d'extension pleine longueur, insérez l'extrémité de la carte dans le support du guide de la carte d'extension tout en abaissant la carte vers le connecteur sur la carte système. Enfoncez fermement la carte dans le connecteur de carte d'extension sur la carte système (reportez-vous à la figure suivante). Installation d'une carte d'extension AVIS : Une carte AGP Pro50 peut utiliser plusieurs vis pour ses supports. Installez toutes les vis sur le support de la carte d'extension. 7. Fixez le support de la carte au châssis avec la vis que vous avez retirée à l'étape 5. 8. Connectez tous les câbles qui doivent être connectés à la carte. Consultez la documentation fournie avec la carte pour des informations sur le branchement des câbles. 9. Si vous avez retiré l'attache AGP, remettez-la en place. 10. Posez l'ordinateur en position verticale. 11. Remettez le capot de l'ordinateur en place, reconnectez l'ordinateur et ses périphériques à leurs prises électriques et allumez-les. REMARQUE : Si l'option Intrusion dans le châssis est activée, elle affichera le message suivant au prochain démarrage du système : Alert! Cover was previously removed. (Alerte ! Le capot a été retiré.) 12. 13. Si vous installez une carte son, suivez ces étapes : a. Accédez au programme de configuration du système, sélectionnez Integrated Devices (Périphériques intégrés) et faites passer le réglage du Sound (Son) sur Off (Éteint). b. Connectez des périphériques audio externes aux connecteurs de la carte son. Ne reliez aucun périphérique audio externe aux connecteurs du microphone, de l'entrée ligne ou de la sortie ligne du panneau arrière de votre système (reportez-vous à la section « Connecteurs et voyants du panneau arrière »). Si vous installez un NIC supplémentaire, suivez ces étapes : a. Accédez au programme de configuration du système, sélectionnez Périphériques intégrés et définissez le paramètre de Network Interface Card (Carte d'interface réseau) sur Désactivé. b. Connectez le câble réseau sur les connecteurs NIC supplémentaires. Ne connectez pas le câble réseau au connecteur du NIC intégré du panneau arrière du système (reportez-vous à la section « Connecteurs et voyants du panneau arrière »). Retrait d'une carte d'extension PRÉCAUTION : Avant d'effectuer cette procédure, reportez-vous à la section « La sécurité d'abord—pour vous et pour votre ordinateur ». 1. Éteignez l'ordinateur et ses périphériques, débranchez-les de leurs prises électriques, attendez au moins 5 secondes, puis retirez le capot de l'ordinateur. 2. Si vous retirez une carte AGP, retirez l'attache de la carte AGP. 3. Si nécessaire, déconnectez les câbles branchés à la carte. 4. Retirez la vis qui fixe la carte d'extension au châssis. Conservez la vis, car vous en aurez besoin lorsque vous installerez la carte d'extension ou la languette métallique, plus loin dans cette procédure. 5. Prenez la carte par ses coins supérieurs et dégagez-la doucement de son connecteur. 6. Si vous retirez définitivement la carte, installez une languette métallique dans l'ouverture de connecteur de carte vide, en utilisant la vis que vous avez retirée à l'étape 4. Si vous avez besoin d'une languette métallique, contactez Dell et commandez la pièce détachée n° 81808. REMARQUE : L'installation de languettes métalliques sur les ouvertures du connecteur de carte vides est nécessaire pour maintenir l'homologation du système par la FCC (Commission Fédérale des Communications aux États-Unis). De plus, ces languettes protègent votre ordinateur de la poussière et de la saleté. 7. Si vous avez retiré l'attache AGP, remettez-la en place. 8. Remettez le capot de l'ordinateur en place, reconnectez l'ordinateur et ses périphériques à leurs prises électriques et allumez-les. REMARQUE : Si l'option Intrusion dans le châssis est activée, elle affichera le message suivant au prochain démarrage du système : Alert! Cover was previously removed. (Alerte ! Le capot a été retiré.) 9. 10. Si vous retirez une carte son, procédez ainsi : a. Accédez au programme de configuration du système, sélectionnez Périphériques intégrés et changez le réglage du Son à On (Activé). b. Connectez les périphériques audio externes aux connecteurs audio du panneau arrière du système (reportez-vous à la section « Connecteurs et voyants du panneau arrière »). Si vous installez un NIC compagnon, procédez ainsi : a. Accédez au programme de configuration du système, sélectionnez Périphériques intégrés et définissez le paramètre de la Carte d'interface réseau sur Activé. b. Connectez pas le câble réseau au connecteur du NIC intégré du panneau arrière du système (reportez-vous à la section « Connecteurs et voyants du panneau arrière »). Microprocesseur Mise à niveau du microprocesseur REMARQUE : Dell recommande que seule une personne qualifiée effectue cette procédure. PRÉCAUTION : Le processeur peut atteindre des températures extrêmement élevées pendant le fonctionnement du système. Assurez-vous que le processeur a eu le temps de refroidir avant de le toucher. PRÉCAUTION : Avant d'effectuer cette procédure, reportez-vous à la section « La sécurité d'abord—pour vous et pour votre ordinateur ». 1. Éteignez l'ordinateur et ses périphériques, débranchez-les de leurs prises électriques, attendez au moins 5 secondes, puis retirez le capot de l'ordinateur. 2. Faites pivoter le bloc d'alimentation pour l'écarter de la carte système. 3. Retirez le carénage de ventilation a. Tirez sur les languettes de dégagement qui se trouvent sur le dessus du carénage et soulevez le carénage jusqu'à ce que les languettes de fixation soient dégagées du châssis (reportez-vous à la section « Retrait du carénage de ventilation du microprocesseur du châssis »). b. Soulevez le carénage de ventilation pour le sortir du châssis. Retrait du carénage de ventilation du microprocesseur du châssis 4. 5. Retirez le dissipateur de chaleur du microprocesseur : a. Pour chacun des clips métalliques qui assure la fixation du dissipateur de chaleur au microprocesseur, appuyez sur le verrouillage du clip pour le libérer de l'embase de maintien du dissipateur de chaleur. Soulevez ensuite le clip pour l'éloigner du dissipateur de chaleur (reportez-vous à la section « Retrait du dissipateur de chaleur du microprocesseur »). b. Soulevez le dissipateur de chaleur en l'éloignant du microprocesseur. Débarrassez-vous du dissipateur de chaleur du microprocesseur d'origine et des clips de fixation. REMARQUE : Le dessous du dissipateur de chaleur est enduit d'une graisse thermique qui conduit la chaleur du processeur vers le dissipateur de chaleur. Un peu de ce lubrifiant restera en dessous du dissipateur de chaleur lorsque vous le retirerez. AVIS : Ne jetez pas le dissipateur de chaleur du microprocesseur et les clips de fixation d'origine, à moins que vous n'installiez un kit d'extension de microprocesseur de Dell. Si vous n'installez pas un kit de mise à niveau de microprocesseur de Dell, réutilisez le dissipateur de chaleur d'origine et les loquets de sécurité lorsque vous remplacez le microprocesseur. Retrait du dissipateur de chaleur du microprocesseur 6. Retirez le microprocesseur de son connecteur. Votre microprocesseur utilise un support ZIF (Zero Insertion Force [force d'insertion nulle]) équipé d'une poignée de type levier qui maintient ou libère le microprocesseur. Pour retirer le microprocesseur, tirez sur le levier vers le haut jusqu'à libération du microprocesseur. Retirez ensuite le microprocesseur de son support (reportezvous à la figure suivante). Retrait du microprocesseur 7. Installez le nouveau microprocesseur dans le support : a. Assurez-vous que le levier du support de microprocesseur est complètement en position d'éjection. AVIS : Quand vous mettez en place le microprocesseur dans le support, assurez-vous qu'il s'aligne correctement avec le support. Vous devez placer le microprocesseur correctement dans le support pour éviter de l'abîmer. b. Alignez la broche 1 du nouveau microprocesseur avec la broche 1 du support. REMARQUE : La broche 1 du microprocesseur est indiquée par un petit point ou un triangle dans l'un de ses coins. La broche 1 du support est indiquée par un petit triangle dans l'un des coins du support. Reportez-vous à la section « Remise en place du microprocesseur ». c. Placez avec précaution le microprocesseur dans le support et appuyez légèrement dessus pour le mettre en place. d. Faites pivoter le levier vers l'arrière en direction du support jusqu'à ce qu'il s'enclenche, assurant ainsi la fixation du microprocesseur. Remise en place du microprocesseur 8. Installez le dissipateur de chaleur du microprocesseur : AVIS : Si vous n'installez pas de kit de mise à niveau de microprocesseur de Dell, réutilisez le dissipateur de chaleur d'origine et les loquets de sécurité lorsque vous remplacez le microprocesseur. 9. a. Retirez le film qui recouvre la graisse thermique en-dessous du dissipateur de chaleur. b. Abaissez le dissipateur de chaleur sur le microprocesseur afin qu'il s'adapte sur l'embase de support qui lui est destinée. c. Pour chacun des clips métalliques de remplacement qui assurent la fixation du dissipateur de chaleur au microprocesseur, positionnez l'extrémité du clip qui n'a pas de loquet sur l'embase de maintien du dissipateur de chaleur. Appuyez ensuite sur le loquet du clip pour que le clip soit fixé sur l'embase de maintien du dissipateur de chaleur (reportez-vous à la section « Retrait du dissipateur de chaleur du microprocesseur »). Remettez le carénage de ventilation en place. 10. Faites pivoter en position le bloc d'alimentation électrique, en vous assurant que les languettes de fixation s'engagent en place. 11. Remettez le capot de l'ordinateur en place, reconnectez l'ordinateur et ses périphériques à leurs prises électriques et allumez-les. REMARQUE : Si l'option Intrusion dans le châssis est activée, elle affichera le message suivant au prochain démarrage du système : Alert! Cover was previously removed. (Alerte ! Le capot a été retiré.) 12. Accédez au programme de configuration du système et vérifiez que la ligne supérieure de la zone System Data (Données du système) identifie correctement le nouveau microprocesseur. Vérifiez aussi que les valeurs du menu CPU Information (Informations UC) sont correctes pour le nouveau microprocesseur. 13. Quittez le programme de configuration du système puis exécutez les Diagnostics Dell afin de vérifier que le nouveau microprocesseur fonctionne correctement. VRM Le VRM (Voltage Regulator Module [module de réglage de la tension]) détecte les tensions requises par le microprocesseur et fait en sorte que le voltage adéquat est maintenu. Retrait du VRM PRÉCAUTION : Avant d'effectuer cette procédure, reportez-vous à la section « La sécurité d'abord—pour vous et pour votre ordinateur ». AVIS : Avant de déconnecter un périphérique de l'ordinateur, patientez au moins 10 à 20 secondes avant de débrancher l'ordinateur de sa prise électrique. Avant de retirer un composant de la carte système, vérifiez que le voyant d'alimentation de veille sur la carte système est éteint. Pour repérer ce voyant, reportez-vous à la section « Composants de la carte système ». 1. Éteignez l'ordinateur et ses périphériques, débranchez-les de leur prise électrique, attendez au moins 5 secondes, puis retirez le capot de l'ordinateur. 2. Faites pivoter le bloc d'alimentation pour le dégager de la carte système. 3. Retirez le clip de fixation du VRM : a. Appuyez sur les deux pointes situées sur la surface supérieure du clip pour dégager ce dernier du connecteur du VRM. b. Dégagez le clip en l'éloignant du VRM (reportez-vous à la figure suivante). Retrait du VRM 4. Prenez le VRM par ses coins supérieurs et dégagez-le doucement de son connecteur. Remplacement du VRM 1. Alignez la fente de la partie inférieure du VRM avec la saillie du connecteur. 2. Insérez le VRM dans le connecteur en l'y poussant. 3. Remettez le clip de fixation du VRM en place : a. Déposez le clip sur le VRM de façon à ce que les coins supérieurs du VRM passent dans les logements du clip. b. Appuyez sur les deux pointes situées sur la surface supérieure du clip pour dégager ce dernier du connecteur du VRM (reportez-vous à la figure « Retrait du VRM »). 4. Faites pivoter le bloc d'alimentation électrique jusqu'à ce que les languettes de fixation s'engagent en place. 5. Remettez le capot de l'ordinateur en place et redémarrez le système. Pile du système La pile bouton CR2032 de 3 volts (V) installée sur la carte système fournit la tension nécessaire à la conservation des informations de la configuration, de la date et de l'heure quand le système est éteint. La pile du système est conçue pour fournir des années de fonctionnement sans être remplacée. Néanmoins, vous aurez peut-ètre besoin de la remplacer si des incohérences relatives à la date et à l'heure ainsi qu'à la configuration se produisent ou si l'un des messages suivants s'affiche pendant la procédure de démarrage : Time-of-day not set - please run SETUP program (Heure non définie - exécutez le programme de configuration) ou Invalid configuration information please run SETUP program (Informations de configuration non valides exécutez le programme de configuration) ou Strike the F1 key to continue, F2 to run the setup utility (Appuyez sur la touche F1 pour continuer, sur F2 pour exécuter l'utilitaire de configuration) PRÉCAUTION : La nouvelle pile peut exploser si elle n'est pas installé correctement. Remplacez la pile par une pile de type identique ou de type équivalent recommandé par le fabricant. Débarrassez-vous des piles usées selon les instructions du fabricant. PRÉCAUTION : Avant d'effectuer cette procédure, reportez-vous à la section « La sécurité d'abord—pour vous et pour votre ordinateur ». 1. Si cela n'est pas déjà fait, faites une copie des informations de configuration de votre système dans le programme de configuration du système. Si les paramètres sont perdus lors du remplacement de la pile, référez-vous à la copie des informations de configuration de votre système afin de restaurer les réglages corrects. 2. Éteignez l'ordinateur et ses périphériques, débranchez-les de leurs prises électriques, attendez au moins 5 secondes, puis retirez le capot de l'ordinateur. 3. Retirez la pile. Reportez-vous à la section « Composants de la carte système », dans « À propos de votre ordinateur », pour repérer la pile sur la carte système. AVIS : Si vous utilisez un objet non conducteur et émoussé pour extraire la pile de son support, prenez garde à ne pas toucher la carte système avec cet objet. Vérifiez que l'objet est inséré entre la pile et le support avant d'essayer d'extraire la pile. Sinon, vous pourriez abîmer la carte système. Retirez la pile de son support en la tenant entre les doigts ou avec un objet émoussé et non conducteur, comme un tournevis en plastique, par exemple. 4. Installez la nouvelle pile. Placez la pile avec le côté marqué « + » vers le haut (reportez-vous à la figure suivante). Insérez ensuite la pile dans le support jusqu'à ce qu'elle s'enclenche avec un déclic. Remplacement de la pile du système 5. Remettez le capot de l'ordinateur en place, reconnectez l'ordinateur et ses périphériques à leurs prises électriques et allumez-les. REMARQUE : Si l'option Intrusion dans le châssis est activée, elle affichera le message suivant au prochain démarrage du système : Alert! Cover was previously removed. (Alerte ! Le capot a été retiré.) 6. Accédez au programme de configuration du système et entrez la date et l'heure en vigueur. Quittez alors la configuration du système et enregistrez les informations. 7. Arrêtez votre ordinateur et débranchez-le de sa prise électrique. Laissez l'ordinateur arrêté pendant au moins 10 minutes. 8. Rebranchez ensuite votre ordinateur à sa prise électrique, puis allumez-le. 9. Accédez au programme de configuration du système et vérifiez la date et l'heure. 10. Si l'heure et la date ne sont toujours pas exactes, consultez la section « Obtention d'aide » pour obtenir une assistance technique. Retour à la page du sommaire Retour à la page du sommaire Spécifications techniques Guide d'utilisation du système Dell™ OptiPlex™ GX400 Spécifications techniques Processeur ® ® Type de microprocesseur microprocesseur Intel Pentium 4. Ces microprocesseurs sont conçus pour de futures mises à niveau supportées par Dell. Il est possible de paramétrer une vitesse de compatibilité plus lente au moyen du programme de configuration du système. Mémoire cache interne Niveau primaire de 32 kilo-octets (Ko) (mémoire cache de données de 16 Ko ; mémoire cache d'instructions de 16 Ko) ; 256 Ko intégrés à pleine vitesse du microprocesseur Coprocesseur mathématique interne au microprocesseur Architecture RDRAM (Rambus Dynamic Random Access Memory [mémoire vive dynamique Rambus]) Supports RIMM (Rambus In-Line Memory Module [module de mémoire en ligne Rambus]) quatre Capacités des RIMM Mémoire RDRAM de 64-, 128-, 256-, et 512 méga-octets (Mo) RAM standard 128 Mo minimum RAM maximum 2 giga-octets (Go) Adresse du BIOS (Basic Input/Output System [système d'entrées/sorties de base]) F8000h Jeu de puces interconnexion de composants périphériques Intel 850 (PCI)/AGP (Accelerated Graphics Port [port graphique accéléré]) Largeur du bus de données 64 bits Largeur du bus d'adresse 32 bits Canaux DMA (Direct Memory Access [accès direct à la mémoire]) huit Niveaux d'interruption 15 puce BIOS 4 mégabits (Mb) Vitesse de bus du système horloge de 100 mégahertz (MHz), vitesse de données de 400 MHz Type de vidéo carte graphique AGP 4x ou PCI (reportez-vous aux spécifications du fabricant) Vitesse de bus 66 MHz Connecteurs de cartes d'extension AGP un Taille des connecteurs de cartes d'extension AGP 172 broches Largeur (maximale) des données du connecteur de carte d'extension AGP 32 bits Protocoles du bus AGP Modes 4x/2x à 1,5 volts (V) (les cartes AGP de 3,3 volts ne sont pas prises en charge). Type d'audio Émulation Soundblaster Contrôleur audio Périphériques analogiques AD1885 AC97 Codec Conversion stéréo 16 bits (analogique-numérique et numérique-analogique) Mémoire Informations sur le système Vidéo Audio Interfaces : Interne Bus PCI/AC97 CD-ROM TAPI (Telephony Applications Programming Interface [interface de programmation d'applications de téléphonie]) Externes jack d'entrée de ligne; jack de microphone; jack de sortie de ligne Bus d'extension Types de bus PCI Vitesse de bus PCI : 33 MHz Connecteurs de cartes d'extension PCI cinq Taille du connecteur de la carte d'extension PCI 120 broches Largeur des données des connecteurs de carte d'extension PCI (maximum) 32 bits Unités Baies accessibles de l'extérieur trois baies de 5,25 pouces pour des lecteurs de disquette, de bande ou de CD ; une baie de 3,5 pouces pour un lecteur de disquette Baies accessibles de l'intérieur deux baies de 3,5 pouces pour deux unités de disque dur de 1 pouce, ou une unité de disque dur de 1 pouce et une unité de disque dur de 1,6 pouce Ports Baies accessibles de l'extérieur Série (DTE) deux connecteurs à 9 broches, compatibles 16550 Parallèle un connecteur à 25 trous (bidirectionnel) Vidéo un connecteur à 15 trous (sur carte vidéo) Contrôleur d'interface de réseau (NIC) un connecteur RJ45 Clavier de style PS/2 (Personal System/2) connecteur DIN (Deutsche Industrienorm) miniature à 6 broches Une souris compatible PS/2 connecteur DIN miniature à 6 broches USB (bus série universel) quatre connecteurs conformes USB Audio un jack de microphone; un jack d'entrée de ligne; un jack de sortie de ligne Accessibles de l'intérieur : Unité de disque dur EIDE principale (Enhanced Integrated Drive Electronics [électronique d'unité intégrée améliorée]) connecteur à 40 broches sur le bus local PCI Unité de disque dur EIDE secondaire connecteur à 40 broches Lecteur de disquette connecteur à 34 broches Interface audio de lecteur de connecteur à 4 broches CD Ventilateur connecteur à 3 broches Téléphonie (TAPI) connecteur à 4 broches Combinaisons de touches <Ctrl><Alt><Del> redémarre (réinitialise) l'ordinateur <F2> démarre le programme de configuration du système pendant la procédure POST (Power-On Self-Test [auto-test de démarrage]) uniquement <Ctrl><Alt><\> permet de changer les vitesses du microprocesseur sur un clavier à 101 touches (sous MS-DOS® et en mode réel uniquement <Ctrl><Alt><#> permet de changer les vitesses du microprocesseur sur un clavier de 102 touches (uniquement sous MS-DOS, en mode réel) <Ctrl><Enter> désactive le mot de passe du système au démarrage Commandes et voyants Bouton de réinitialisation bouton-poussoir Bouton d'alimentation bouton-poussoir Voyant d'alimentation voyant vert clignotant en vert en état de veille ; voyant à deux couleurs sur le panneau avant : vert pour l'alimentation, jaune pour les diagnostics Voyant d'accès à l'unité de disque dur voyant vert Intégrité de la liaison et voyant de vitesse (sur connecteur NIC intégré) voyant vert pour un fonctionnement à 10 Mb ; voyant orange pour un fonctionnement à 100 Mb Voyant d'activité (sur le connecteur voyant jaune NIC) Alimentation Bloc d'alimentation en CC : Puissance 330 watts (W) Dissipation de chaleur 913 BTU (British Thermal Units [unité thermique britannique]) (système à pleine charge sans le moniteur) Tension 90 à 135 V à 60 hertz (Hz) ; 180 à 265 V à 50 Hz Pile de secours Pile bouton CRV2032 de 3 volts Mécanique Hauteur 44,5 cm Largeur 20,6 cm Profondeur 43,7 cm Poids 15 kilogrammes (kg) ou plus, selon les options installées Environnement Température : Fonctionnement 10° à 35°C (50° à 95°F) Stockage –40° à 65° C (–40° à 149° F) Humidité relative de 20 à 80% (sans condensation) Vibration maximale : Fonctionnement 0,25 gravité (G) à 3 pour 200 Hz à 0,5 octave/minute (min) Stockage 0,5 G de 3 à 200 Hz à 1 octave/min Choc maximum : Fonctionnement impulsion inférieure semi-sinusoïdale avec changement de vélocité de 50,8 cm/sec Stockage onde carrée moyenne de 27 G avec un changement de vitesse de 508 cm/sec (200 pouces/sec) Altitude : Fonctionnement –16 à 3048 mètres (m) Stockage –16 à 10 600 m Retour à la page du sommaire Retour à la page du sommaire Résolution de problèmes Guide d'utilisation du système Dell™ OptiPlex™ GX400 Avant de commencer Diagnostics Dell Messages et codes Problèmes logiciels Avant de commencer Cette section décrit les problèmes système et logiciels, offre des actions correctives, décrit l'utilitaire des Diagnostics Dell et offre des messages du système et des codes. Avant d'appeler Dell pour obtenir une assistance technique, effectuez les tâches suivantes pour vous aider à résoudre les problèmes liés à votre ordinateur : l Lisez les sections « À propos de votre ordinateur » et « La sécurité d'abord—pour vous et pour votre ordinateur ». l Effectuez l'action de résolution de problème listée dans le tableau suivant pour le composant ou le matériel défectueux. Résolution de problèmes Problème Action Le voyant d'alimentation ne s'allume pas Reportez-vous à la section « Problèmes d'alimentation » Le voyant d'alimentation du moniteur ne s'allume pas Reportez-vous à la section « Problèmes du moniteur » Aucun bruit Reportez-vous à la section « Problèmes de son et de haut-parleurs ». L'imprimante ne fonctionne pas Reportez-vous à la section « Problèmes d'imprimante » Les périphériques série ou parallèle ne fonctionnent pas Reportez-vous à la section « Problèmes de périphériques série ou parallèle » La souris ne fonctionne pas Reportez-vous à la section « Problèmes de souris » Le clavier ne fonctionne pas Reportez-vous à la section « Problèmes de clavier » Lecteur de disquette ou unité de disque dur : voyants non allumés, râclements ou bruits inhabituels, aucun bruit Reportez-vous aux sections « Problèmes de lecteur de disquette » ou « Problèmes d'unité de disque dur » La pile système ne fonctionne pas Reportez-vous à la section « Problèmes de pile » Erreurs ou mauvais fonctionnement des cartes d'extension Reportez-vous à la section « Problèmes de carte d'extension » Un programme se bloque Reportez-vous à la section « Reprise à partir d'un programme qui ne réagit pas » L'ordinateur se verrouille Reportez-vous à la section « Redémarrage d'un ordinateur qui ne réagit pas » L'ordinateur est mouillé Reportez-vous à la section « Révision d'un ordinateur mouillé » L'ordinateur est tombé ou est endommagé Reportez-vous à la section « Réparation d'un ordinateur endommagé » Les périphériques matériels sont en conflit Reportez-vous à la section « Conflits matériels » La quantité de mémoire système est inexacte Reportez-vous à la section « Problèmes de mémoire système » La carte système est défectueuse Reportez-vous à la section « Problèmes de carte système » La carte système est endommagée Reportez-vous à la section « Réinitialisation d'une carte système endommagée » Un message d'erreur Reportez-vous à la section « Messages et codes » Une série de bips lors du démarrage du système Reportez-vous à la section « Messages et codes » Problèmes d'alimentation Le voyant d'alimentation sur le panneau avant communique les codes qui vous aident à déterminer l'existence d'un problème avec votre ordinateur. Le tableau suivant liste les codes pour le voyant d'alimentation. Pour de plus amples informations, reportez-vous à la section « Voyants de diagnostics ». Codes du voyant d'alimentation Code du voyant d'alimentation Cause Vert continue L'alimentation est sous tension et l'ordinateur fonctionne normalement. Vert clignotant L'ordinateur est en état de suspension (Microsoft® Windows® 2000 uniquement). Jaune continue Les Diagnostics Dell exécutent un test, ou un périphérique sur la carte système est peut-être défectueux ou mal installé. Jaune clignotant Une carte système ou un bloc d'alimentation a échoué. Vérifications de base : l Testez la prise électrique : assurez-vous que la prise électrique fonctionne en la testant avec un périphérique différent, tel qu'une lampe. l Connectez le câble d'alimentation de l'ordinateur directement à une prise électrique pour vous assurer que l'ordinateur s'allume : Ne le connectez pas à un périphérique de protection d'alimentation, UPS (Uninterruptible Power Supply [bloc d'alimentation sans interruption]), barrette d'alimentation, ou rallonge. l Assurez-vous que tous les câbles d'alimentation sont solidement branchés en vérifiant que chaque câble d'alimentation est branché de façon appropriée au périphérique informatique et à la prise électrique. l Contrôlez les perturbations : les appareils électriques branchés sur le même circuit ou à proximité de l'ordinateur peuvent provoquer des perturbations. l Remplacez les câbles d'alimentation entre l'ordinateur et le moniteur pour voir si les symptômes du problème se modifient. Si le problème persiste une fois les vérifications de base effectuées, remplissez la Liste de vérification des diagnostics en effectuant les étapes suivantes : 1. Arrêtez votre ordinateur et ses périphériques puis débranchez-les de leur prise électrique. 2. Attendez une trentaine de secondes avant de rebrancher l'ordinateur et ses périphériques à leur prise électrique. 3. Allumez l'ordinateur. Le voyant d'alimentation sur l'avant de l'ordinateur s'allume-t-il ? Oui. Le problème est résolu. Non. L'ordinateur est peut-être défectueux. Contacter Dell pour obtenir une assistance technique. Problèmes du moniteur Le voyant d'alimentation sur le moniteur communique les codes qui vous aident à déterminer l'existence d'un problème. Le tableau suivant liste les codes pour le voyant d'alimentation du moniteur. Reportez-vous à la documentation livrée avec votre moniteur pour obtenir de plus amples informations. Codes des voyants du moniteur Code des voyants du moniteur Cause Vert continue L'alimentation est sous tension et le moniteur reçoit l'entrée vidéo de l'ordinateur. Le système fonctionne normalement. Jaune continue L'alimentation est sous tension mais le moniteur ne reçoit pas l'entrée vidéo de l'ordinateur. Vérifications de base : l Exécutez l'autotest du moniteur comme spécifié dans le guide d'utilisation du moniteur. l Connectez le câble d'alimentation du moniteur directement à une prise électrique pour vous assurer que le moniteur s'allume. Ne le connectez pas à un périphérique de protection d'alimentation, UPS, barrette d'alimentation, ou rallonge. l Assurez-vous que le câble d'alimentation du moniteur est solidement branché en vérifiant que le câble d'alimentation est branché de façon appropriée au moniteur et à la prise électrique. l Remplacez les câbles d'alimentation entre l'ordinateur et le moniteur pour voir si les symptômes du problème se modifient. l Si l'affichage du moniteur est vide, l'ordinateur est peut-ête en état suspendu ou en veille. Appuyez sur et relâchez le bouton d'alimentation, déplacez la souris, ou appuyez sur une touche du clavier, pour faire sortir l'ordinateur de son état de suspension. l Déconnectez le câble d'interface du moniteur de l'ordinateur et examinez le connecteur de câble pour repérer des broches pliées ou brisées. Vérifiez les câbles endommagés ou usés. l Si le câble d'interface du moniteur n'est pas endommagé, assurez-vous qu'il est fermement branché à l'ordinateur. l Réglez les paramètres de luminosité et de contraste sur le moniteur. Si le problème persiste une fois les vérifications de base effectuées, remplissez la Liste de vérification des diagnostics en effectuant les étapes suivantes : 1. Arrêtez l'ordinateur, attendez au moins 30 secondes puis redémarrez l'ordinateur. 2. Attendez 1 minute que l'ordinateur initialise ses composants puis réglez les commandes de luminosité et de contraste du moniteur. Le moniteur est-il lisible ? Oui. Le problème est résolu. Non. Passez à l'étape 3. 3. Éteignez les ventilateurs à proximité, les lumières, les lampes ou tout autre appareil électrique. Le moniteur est-il lisible ? Oui. Un ou plusieurs appareils étaient la cause de l'interférence. Le problème est résolu. Non. Passez à la question suivante. Possédez-vous un autre moniteur qui fonctionne correctement ? Oui. Passez à l'étape 4. Non. Contacter Dell pour obtenir une assistance technique. 4. Arrêtez l'ordinateur et le moniteur, attendez au moins 30 secondes et débranchez le moniteur. Connectez un autre moniteur à l'ordinateur et allumez-le. 5. Attendez 1 minute que l'ordinateur initialise ses composants puis réglez les commandes de luminosité et de contraste du moniteur. Le moniteur est-il lisible ? Oui. Le moniteur original est défectueux. Le problème est résolu. Non. Contacter Dell pour obtenir une assistance technique. Problèmes de vidéo Vérifications de base : l Exécutez l'autotest du moniteur comme spécifié dans le guide d'utilisation du moniteur. l Vérifiez le voyant d'alimentation du moniteur. l Écoutez les codes sonores du système qui peuvent indiquer un problème d'affichage. l Connectez le câble d'alimentation du moniteur directement à une prise électrique pour vérifier que le moniteur s'allume. Ne le connectez pas à un périphérique de protection d'alimentation, UPS, barrette d'alimentation, ou rallonge. l Si l'affichage du moniteur est vide, l'ordinateur est peut-ête en état suspendu ou en veille. Appuyez sur et relâchez le bouton d'alimentation, déplacez la souris, ou appuyez sur une touche du clavier, pour faire sortir l'ordinateur de son état de suspension. l Déconnectez le câble d'interface du moniteur de l'ordinateur et examinez le connecteur de câble pour repérer des broches pliées ou brisées. Vérifiez les câbles endommagés ou usés. l Si le câble d'interface du moniteur n'est pas endommagé, assurez-vous qu'il est fermement branché à l'ordinateur. l Réglez les paramètres de luminosité et de contraste sur le moniteur. l Contrôlez les perturbations : ¡ Les appareils électriques branchés sur le même circuit ou à proximité de l'ordinateur peuvent provoquer des interférences. ¡ L'équipement audio et certains types de lampes fonctionnant à proximité de l'ordinateur peuvent causer des interférences. ¡ Redémarrez l'ordinateur. ¡ Accédez au programme de configuration du système et vérifiez que Primary Video Controller (Contrôleur vidéo principal) sous l'option Integrated Devices (Périphériques intégrés) est configuré correctement. Une carte d'extension AGP (Advanced Graphics Port [port graphique avancé]) ou PCI (Peripheral Component Interconnect [interconnexion de composants périphériques]) fonctionnera si Contrôleur vidéo principal est configuré sur Auto ou sur la valeur par défaut : AGP. REMARQUE : Si votre ordinateur comporte à la fois une carte d'extension AGP et une carte d'extension PCI, configurez Contrôleur vidéo principal sur AGP pour utiliser la carte d'extension AGP. Configurez Contrôleur vidéo principal sur Auto pour utiliser la carte d'extension PCI. Si le problème persiste une fois les vérifications de base effectuées, remplissez la Liste de vérification des diagnostics en effectuant les étapes suivantes : 1. Effectuez la procédure décrite dans la section « Problèmes du moniteur ». L'ordinateur fonctionne-t-il correctement ? Oui. Le problème est résolu. Non. Passez à la question suivante. Possédez-vous un autre ordinateur qui fonctionne correctement ? Oui. Passez à l'étape 2. Non. Passez à l'étape 6. 2. Arrêtez l'ordinateur et le moniteur d'origine, attendez au moins 30 secondes et débranchez le moniteur. 3. Mettez l'autre ordinateur hors tension, patientez au moins 30 secondes, puis débranchez son moniteur. Connectez le moniteur de l'ordinateur d'origine puis allumez-les. 4. Attendez 1 minute que l'ordinateur initialise ses composants puis réglez les commandes de luminosité et de contraste du moniteur. Le moniteur est-il lisible ? Oui. Le moniteur fonctionne correctement. La carte vidéo est peut-ête défectueuse dans l'ordinateur original. Passez à l'étape 5. Non. Le moniteur est peut-ête défectueux. Reportez-vous à la section « Problèmes du moniteur ». 5. Arrêtez l'ordinateur et le moniteur, attendez au moins 30 secondes et débranchez le moniteur. Reconnectez le moniteur au premier ordinateur, puis allumez-les. 6. Éteignez les ventilateurs à proximité, les lumières, les lampes ou tout autre appareil électrique. Le moniteur est-il lisible ? Oui. Un ou plusieurs appareils étaient la cause de l'interférence. Le problème est résolu. Non. Passez à l'étape 7. 7. Lancez les tests de l'interface VESA/VGA des « Diagnostics Dell ». L'un quelconque des tests a-t-il échoué ? Oui. Le contrôleur vidéo sur la carte système est peut-ête défectueux. Contacter Dell pour obtenir une assistance technique. Non. Contacter Dell pour obtenir une assistance technique. Problèmes de son et de haut-parleurs Vérifications de base : l Si vous utilisez des haut-parleurs externes : ¡ Assurez-vous que les périphériques audio externes sont connectés aux connecteurs microphone, sortie ligne/haut-parleur ou entrée ligne sur le panneau arrière du système. ¡ Assurez-vous que le câble du haut-parleur est fermement connecté à l'ordinateur. ¡ Testez la prise électrique. Vérifiez que les haut-parleurs sont connectés à une prise électrique en état de marche. ¡ Assurez-vous que les haut-parleurs sont activés. l Si vous utilisez une carte son, assurez-vous que les périphériques audio externes sont connectés aux connecteurs de la carte son et non aux connecteurs du microphone, de sortie ligne/haut parleur ou d'entrée ligne sur le panneau arrière du système (reportez-vous à « Voyants et connecteurs au panneau arrière »). l Assurez-vous que l'audio n'est pas mise en sourdine dans les paramètres du système d'exploitation (SE). Reportez-vous à la documentation du SE pour obtenir de plus amples informations. l Réglez le contrôle du volume des haut-parleurs, s'il y a lieu. l Réglez le contrôle du volume dans le logiciel audio. Pour obtenir de plus amples informations, reportez-vous à la documentation de votre SE ou de votre logiciel audio. l Si vous essayez d'écouter un CD audio, essayez différents CD. l Réinstallez le pilote audio pour votre système d'exploitation. l Contrôlez les perturbations : les appareils électriques branchés sur le même circuit ou à proximité de l'ordinateur peuvent provoquer des perturbations. Si le problème persiste une fois les vérifications de base effectuées, remplissez la Liste de vérification des diagnostics en effectuant les étapes suivantes : 1. Arrêtez les ventilateurs à proximité, les lumières, les lampes ou tout autre dispositif électrique. Les haut-parleurs externes fonctionnent-ils correctement ? Oui. Un ou plusieurs de ces appareils électriques étaient la cause de l'interférence. Le problème est résolu. Non. Passez à l'étape 2. 2. Accédez au programme de configuration du système et assurez-vous que le Sound (Son) sous l'option Périphériques intégrés est réglé sur On (Activé). Quittez ensuite le programme de configuration du système correctement pour enregistrer les informations, et redémarrez le système. Le dispositif fonctionne-t-il correctement ? Oui. Le problème est résolu. Non. Passez à l'étape 3. 3. Exécutez les tests Misc. PCI Devices (Périphériques PCI divers) des Diagnostics Dell. Les tests se sont-ils réalisés avec succès ? Oui. Le contrôleur fonctionne correctement. Passez à la question suivante. Êtes-vous muni d'un casque d'écoute ? Oui. Passez à l'étape 4. Non. Contacter Dell pour obtenir une assistance technique. 4. Connectez le casque d'écoute à la prise de ligne de sortie/haut-parleur. Pouvez-vous entendre du son dans le casque d'écoute ? Oui. Les haut-parleurs sont défectueux. Le problème est résolu. Non. Contacter Dell pour obtenir une assistance technique. Problèmes d'imprimante Vérifications de base : l Déconnectez le câble de l'ordinateur et vérifiez le connecteur de câble pour repérer des broches pliées ou brisées. Vérifiez les câbles endommagés ou usés. l Si le câble n'est pas endommagé, assurez-vous qu'il est fermement branché à l'ordinateur. l Testez la prise électrique. vérifiez que l'imprimante est connectée à une prise électrique en état de marche. l Assurez-vous que l'imprimante est activée. l Contrôlez les perturbations : les appareils électriques branchés sur le même circuit ou à proximité de l'ordinateur peuvent provoquer des perturbations. Si le problème persiste une fois les vérifications de base effectuées, remplissez la Liste de vérification des diagnostics en effectuant les étapes suivantes : 1. Effectuez la procédure décrite dans la section « Problèmes de périphériques série ou parallèle ». Le dispositif fonctionne-t-il correctement ? Oui. Le problème est résolu. Non. Passez à l'étape 2. 2. Exécutez l'autotest de l'imprimante. L'autotest est-il exécuté avec succès ? Oui. Passez à l'étape 3. Non. L'imprimante est probablement défectueuse. Si vous avez fait l'acquisition de l'imprimante chez Dell, contactez Dell pour obtenir une assistance technique. Sinon, amenez-la dans un centre de réparation agréé. 3. Essayez d'imprimer à nouveau. L'opération d'impression s'est-elle déroulée avec succès ? Oui. Le problème est résolu. Non. Contacter Dell pour obtenir une assistance technique. Problèmes de périphériques série ou parallèle REMARQUE : Si vous rencontrez un problème avec l'imprimante, reportez-vous à la section « Problèmes d'imprimante ». Si un message d'erreur système signale un problème de port ou si un appareil connecté à un port semble mal fonctionner ou pas du tout, la source du problème est peut-ête une des suivantes : l Une connexion défectueuse entre le port d'entrées/sorties (E/S) et le périphérique l Paramètres inexacts pour les options du programme de configuration du système l Paramètres incorrects dans les fichiers de configuration du système d'exploitation l Un câble défectueux entre le port d'E/S et le périphérique l Un périphérique défectueux l Une logique défectueuse de port d'E/S sur la carte système l Paramètres du port COM incompatibles l Manque de pilotes Vérifications de base : l Déconnectez le câble de l'ordinateur et vérifiez le connecteur de câble pour repérer des broches pliées ou brisées. Vérifiez les câbles endommagés ou usés. l Si le câble n'est pas endommagé, assurez-vous qu'il est fermement branché à l'ordinateur. l Testez la prise électrique. Vérifiez que le périphérique est connecté à une prise électrique en état de marche. l Vérifiez que le périphérique est activé. l Contrôlez les perturbations : les appareils électriques branchés sur le même circuit ou à proximité de l'ordinateur peuvent provoquer des perturbations. Si le problème persiste une fois les vérifications de base effectuées, remplissez la Liste de vérification des diagnostics en effectuant les étapes suivantes : 1. Accédez au programme de configuration du système et vérifiez les paramètres de l'option Périphériques intégrés. Quittez ensuite le programme de configuration du système correctement pour enregistrer les informations, et redémarrez le système. Pour un périphérique de série, vérifiez les options du Serial Port (Port série) ; pour un périphérique parallèle, vérifiez les options du Parallel Port (Port parallèle). Reportez-vous à la documentation du périphérique pour obtenir de plus amples informations sur les paramètres du port et la configuration requise. Le dispositif fonctionne-t-il correctement ? Oui. Le problème est résolu. Non. Passez à l'étape 2. 2. Lancez le groupe de périphériques Ports série et/ou le groupe des périphériques Ports parallèles des Diagnostics Dell. Ces groupes de périphériques vérifient les fonctions de base de la logique de port d'E/S de la carte système. Si une imprimante est connectée au port parallèle, le groupe des périphériques Ports parallèles teste la liaison de communication entre la logique de port d'E/S de la carte système et l'imprimante. Les tests se réalisent-ils avec succès ? Oui. Passez à l'étape 3. Non. Contacter Dell pour obtenir une assistance technique. 3. Si le problème se limite à un programme d'application particulier, reportez-vous à la documentation du programme d'application pour la configuration requise du port spécifique. Le dispositif fonctionne-t-il correctement ? Oui. Le problème est résolu. Non. Passez à l'étape 4. 4. Arrêtez l'ordinateur et le périphérique, remplacez le câble du périphérique avec un câble en état de fonctionnement puis allumez l'ordinateur et le périphérique. Le dispositif fonctionne-t-il correctement ? Oui. Vous avez besoin d'un nouveau câble de périphérique. Contacter Dell pour obtenir une assistance technique. Non. Passez à l'étape 5. 5. Arrêtez l'ordinateur et le périphérique, remplacez le périphérique par un périphérique comparable en état de marche puis allumez l'ordinateur et le périphérique. Le dispositif fonctionne-t-il correctement ? Oui. Vous avez besoin d'un nouveau périphérique. Contacter Dell pour obtenir une assistance technique. Non. Contacter Dell pour obtenir une assistance technique. Problèmes de souris Vérifications de base : l Déconnectez le câble de l'ordinateur et vérifiez le connecteur de câble pour repérer des broches pliées ou brisées. Vérifiez les câbles endommagés ou usés. l Assurez-vous que le câble est fermement connecté à l'ordinateur. l Si vous utilisez une souris USB (Universal Serial Bus [bus série universel]), veillez à la brancher dans l'un des connecteurs USB du Port 1 sur le panneau arrière de l'ordinateur (reportez-vous à la section « Connecteurs et voyants du panneau arrière »). l Réinstallez le pilote de la souris pour votre système d'exploitation. l Redémarrez l'ordinateur. Si le problème persiste une fois les vérifications de base effectuées, remplissez la Liste de vérification des diagnostics en effectuant les étapes suivantes : 1. Mettez l'ordinateur hors tension, patientez au moins 30 secondes, puis débranchez la souris. Raccordez la souris à l'ordinateur puis allumez l'ordinateur. Le dispositif fonctionne-t-il correctement ? Oui. Le problème est résolu. Non. Passez à l'étape 2. 2. Si vous utilisez une souris PS/2 (Personal System/2 [système personnel/2]), accédez au programme de configuration du système et faites en sorte que la rubrique Mouse Port (Port de souris) de l'option Périphériques intégrés est définie sur Activé. Quittez ensuite le programme de configuration du système correctement pour enregistrer les informations, et redémarrez le système. Le dispositif fonctionne-t-il correctement ? Oui. Le problème est résolu. Non. Passez à l'étape 3. 3. Si vous utilisez une souris PS/2, exécutez le test Souris dans le groupe de périphériques Pointing Devices (Dispositifs de pointage) des Diagnostics Dell. Les tests se sont-ils réalisés avec succès ? Oui. Passez à la question suivante. Non. Contacter Dell pour obtenir une assistance technique. Possédez-vous un autre ordinateur qui fonctionne correctement ? Oui. Passez à l'étape 4. Non. Passez à la question suivante. Possédez-vous une autre souris qui fonctionne correctement ? Oui. Mettez l'ordinateur hors tension, patientez au moins 30 secondes, puis débranchez la souris. Passez ensuite à l'étape 6. Non. Contacter Dell pour obtenir une assistance technique. 4. Arrêtez le premier ordinateur, attendez au moins 30 secondes et débranchez la souris. 5. Mettez l'autre ordinateur hors tension, patientez au moins 30 secondes, puis débranchez sa souris. Connectez la souris du premier ordinateur, puis rallumez l'ordinateur. La souris fonctionne-t-elle correctement ? Oui. L'ordinateur d'origine est défectueux. Contacter Dell pour obtenir une assistance technique. Non. La souris est peut-ête défectueuse. Contacter Dell pour obtenir une assistance technique. 6. Connectez une autre souris à l'ordinateur puis allumez l'ordinateur. La souris fonctionne-t-elle correctement ? Oui. La souris d'origine est défectueuse. Le problème est résolu. Non. Contacter Dell pour obtenir une assistance technique. Problèmes de clavier Vérifications de base : l Déconnectez le câble de l'ordinateur et vérifiez le connecteur de câble pour repérer des broches pliées ou brisées. Vérifiez les câbles endommagés ou usés. l Assurez-vous que le câble est fermement connecté à l'ordinateur. l Si vous utilisez un clavier USB, veillez à le brancher dans l'un des connecteurs USB du Port 1 sur le panneau arrière de l'ordinateur (reportez-vous à la section « Connecteurs et voyants du panneau arrière »). l Si vous utilisez un clavier PS/2 qui peut être configuré avec divers paramètres de commutateur, assurez-vous que le commutateur est défini sur PS/2, XT/AT amélioré ou PC/AT. Les paramètres du commutateur sont généralement situés en bas du clavier, quelquefois derrière un panneau. Reportez-vous à la documentation livrée avec votre clavier pour plus d'informations. l Contrôlez les interférences : Les rallonges du clavier peuvent engendrer des problèmes. l Redémarrez l'ordinateur. Si le problème persiste une fois les vérifications de base effectuées, remplissez la Liste de vérification des diagnostics en effectuant les étapes suivantes : 1. Éteignez l'ordinateur, déconnectez le câble du clavier et vérifiez que les broches ne sont ni pliées ni brisées. Voyez-vous des broches pliées ? Oui. Si elles peuvent être redressées, redressez-les et passez à l'étape 2. Si elles ne peuvent pas être redressées ou si elles sont brisées, vous devez remplacer le clavier. Non. Passez l'étape 2. 2. Reconnectez le clavier à l'ordinateur. Assurez-vous que le clavier est fermement connecté à l'ordinateur. 3. Allumez l'ordinateur. 4. Si vous utilisez un clavier qui peut être configuré avec divers paramètres de commutateur, assurez-vous que le commutateur est défini sur PS/2, XT/AT amélioré ou PC/AT. Les paramètres du commutateur sont généralement situés en bas du clavier, quelquefois derrière un panneau. Reportez-vous à la documentation livrée avec votre clavier pour plus d'informations. 5. Éteignez l'ordinateur, attendez 30 secondes et rallumez-le. Lors de la procédure d'amorçage, les lumières Verr num, Verr maj et Arrêt défil du clavier clignotent-elles momentanément ? Oui. Allez à l'étape 6. Non. Passez à l'étape 7. 6. Utilisez le clavier pour taper certains caractères. Les caractères apparaissent-ils sur l'écran ? Oui. Le problème est résolu. Non. Contacter Dell pour obtenir une assistance technique. 7. Exécutez les tests de PC-AT Compatible Keyboards (Claviers compatibles PC-AT) des Diagnostics Dell. L'un des tests diagnostics a-t-il échoué ? Oui. Le clavier original est peut-ête défectueux. Passez à l'étape 8. Non. Passez à la question suivante. Possédez-vous un autre ordinateur qui fonctionne correctement ? Oui. Passez à l'étape 8. Non. Passez à la question suivante. Possédez-vous un autre clavier qui fonctionne correctement ? Oui. Mettez l'ordinateur hors tension, patientez au moins 30 secondes, puis débranchez le clavier. Passez à l'étape 9. Non. Contacter Dell pour obtenir une assistance technique. 8. Arrêtez le premier ordinateur, attendez au moins 30 secondes et débranchez le clavier. 9. Arrêtez l'autre ordinateur, attendez au moins 30 secondes et débranchez le clavier. Connectez le clavier du premier ordinateur puis allumez l'ordinateur. Le clavier fonctionne-t-il correctement ? Oui. Le clavier d'origine est défectueux. Le problème est résolu. Non. Contacter Dell pour obtenir une assistance technique. Problèmes de lecteur de disquette Lors de l'auto-test de démarrage POST (Power-On Self-Test [auto-test de démarrage]), l'ordinateur contrôle le lecteur de disquette en comparant ses caractéristiques aux informations de configuration du système. Le voyant d'accès au lecteur de disquette clignote lorsque l'ordinateur effectue ce contrôle. Vérifications de base : l Si vous entendez un grattement ou un grincement inhabituel lorsqu'un lecteur est accédé, le matériel est peut-ête défectueux. Contacter Dell pour obtenir une assistance technique. l Lorsque vous allumez l'ordinateur, vous pouvez entendre l'activité du disque lors de la procédure d'amorçage. Si votre ordinateur ne démarre pas, contactez Dell pour obtenir une assistance technique. l Si vous essayez de copier des données sur la disquette, assurez-vous qu'elle ne soit pas protégée contre l'écriture. l Insérez une autre disquette dans le lecteur. Si la nouvelle disquette fonctionne, la disquette originale est peut-ête défectueuse. l Testez le voyant d'accès au lecteur de disquette en utilisant l'une des méthodes suivantes : ¡ Sous MS-DOS®, insérez une disquette dans le lecteur, tapez dir a: à l'invite puis appuyez sur <Entrée>. ¡ Sous Microsoft Windows ou Windows NT®, insérez une disquette dans le lecteur, ouvrez My Computer (Poste de travail) depuis le bureau puis double-cliquez sur l'icône du lecteur de disquettes. l Vérifiez les paramètres dans le programme de configuration du système. l Nettoyez le lecteur avec un kit de nettoyage vendu dans le commerce. AVIS : N'essayez pas de nettoyer les têtes de lecteurs avec une tige de nettoyage. Vous pouvez accidentellement désaligner les têtes, rendant ainsi le lecteur inexploitable. Si le problème persiste une fois les vérifications de base effectuées, remplissez la Liste de vérification des diagnostics en effectuant les étapes suivantes. PRÉCAUTION : Avant d'effectuer cette procédure, reportez-vous à la section « La sécurité d'abord—pour vous et pour votre ordinateur ». 1. Lancez le groupe des périphériques Disquette des Diagnostics Dell. L'un quelconque des tests a-t-il échoué ? Oui. Contacter Dell pour obtenir une assistance technique. Non. Passez à l'étape 2. 2. Éteignez l'ordinateur et ses périphériques, débranchez-les de leurs prises électriques, attendez au moins 5 secondes, puis retirez le capot de l'ordinateur. 3. Retirez et réinstallez le lecteur de disquette. 4. Remettez le capot de l'ordinateur en place, reconnectez l'ordinateur et ses périphériques à leurs prises électriques et allumez-les. Le voyant d'accès au lecteur de disquette clignote-t-il lors de la procédure d'amorçage ? Oui. Passez à la question suivante. Non. Contacter Dell pour obtenir une assistance technique. L'ordinateur affiche-t-il un message d'erreur de lecteur ? Oui. Reportez-vous à la section « Messages du système » pour obtenir une explication du message, puis passez à l'étape 5. Non. Le problème est résolu. 5. Insérez une disquette amorçable dans le lecteur de disquette, puis redémarrez l'ordinateur. Le lecteur démarre-t-il le système d'exploitation ? Oui. Le problème est probablement résolu. Si vous continuez à rencontrer des problèmes, contactez Dell pour obtenir une assistance technique. Non. Contacter Dell pour obtenir une assistance technique. Problèmes d'unité de disque dur Vérifications de base : l Si vous entendez un grattement ou un grincement inhabituel lorsqu'un lecteur est accédé, le matériel est peut-ête défectueux. Contacter Dell pour obtenir une assistance technique. l Lorsque vous allumez l'ordinateur, vous pouvez entendre l'activité du disque lors de la procédure d'amorçage. Si votre ordinateur ne démarre pas, contactez Dell pour obtenir une assistance technique. l Testez l'unité de disque dur avec l'une des méthodes suivantes : ¡ Sous MS-DOS, tapez scandisk x: à l'invite de MS-DOS, x représentant la lettre de l'unité de disque dur, puis appuyez sur <Entrée>. ¡ Pour Windows 2000, exécutez l'utilitaire ScanDisk en cliquant sur le bouton Start (Démarrer), en pointant sur Run (Exécuter), en tapant scandskw puis en cliquant sur OK. ¡ Pour Windows NT, exécutez l'utilitaire de vérification d'erreur en ouvrant la page de propriété du (ou des) volumes affecté(s) et en cliquant sur Check Now (Vérifier maintenant) dans la section Error-checking (Vérification d'erreur) de l'onglet Tools (Outils). Si le problème persiste une fois les vérifications de base effectuées, remplissez la Liste de vérification des diagnostics en effectuant les étapes suivantes. PRÉCAUTION : Avant d'effectuer cette procédure, reportez-vous à la section « La sécurité d'abord—pour vous et pour votre ordinateur ». 1. Accédez au programme de configuration du système et assurez-vous que le lecteur problématique est correctement configuré. Effectuez toutes les modifications nécessaires et redémarrez le système. Le lecteur fonctionne-t-il correctement ? Oui. Le problème est résolu. Non. Passez à l'étape 2. 2. Testez l'unité de disque dur en utilisant l'une des méthodes suivantes : ¡ Sous MS-DOS, lancez l'utilitaire ScanDisk en tapant scandisk x: à une invite MS-DOS, x représentant la lettre de l'unité de disque dur, puis appuyez sur <Entrée>. ¡ Pour Windows 2000, exécutez l'utilitaire ScanDisk en cliquant sur le bouton Démarrer, en pointant sur Exécuter, en tapant scandskw puis en cliquant sur OK. ¡ Pour Windows NT, exécutez l'utilitaire de vérification d'erreur en ouvrant la page de propriété du (ou des) volumes affecté(s) et en cliquant sur Vérifier maintenant dans la section Vérification d'erreur de l'onglet Outils. Le lecteur fonctionne-t-il correctement ? Oui. Le problème est résolu. Non. Passez à l'étape 3. 3. Exécutez le groupe de tests approprié des Diagnostics Dell : ¡ Pour une unité de disque dur IDE (Integrated Drive Electronics [électroniques d'unité intégrée]), exécutez le groupe de tests IDE Devices (Périphériques IDE). ¡ Pour une unité de disque dur SCSI (Small Computer System Interface [interface système pour micro-ordinateurs]), lancez le groupe de tests SCSI Devices (Périphériques SCSI). L'un des tests diagnostics a-t-il échoué ? Oui. Passez à la question suivante. Non. Passez à l'étape 4. Un des tests de diagnostic a-t-il indiqué une défaillance du lecteur ? Oui. L'unité de disque dur est peut-ête défectueuse. Contacter Dell pour obtenir une assistance technique. Non. Passez à la question suivante. Un des tests de diagnostic a-t-il indiqué un contrôleur de lecteur défectueux ? Oui. La carte système est peut-ête défectueuse. Contacter Dell pour obtenir une assistance technique. Non. Passez à l'étape 4. 4. Éteignez l'ordinateur et ses périphériques, déconnectez-les de leurs prises électriques, puis attendez au moins 5 secondes et retirez le capot de l'ordinateur. 5. Assurez-vous que les câbles d'alimentation en CC provenant du bloc d'alimentation sont solidement connectés aux connecteurs de chaque lecteur. Vérifiez également que le câble d'interface de chaque lecteur est solidement connecté au lecteur et à la carte système. 6. Assurez-vous que le câble du panneau de commande est bien connecté à la carte système. Le panneau de commande contient le voyant d'activité de l'unité de disque dur. Pour repérer le connecteur de la carte système du panneau de commande, reportez-vous à la section « Composants de la carte système ». 7. Remettez le capot de l'ordinateur en place, reconnectez l'ordinateur et ses périphériques à leurs prises électriques et allumez-les. La lumière d'activité de l'unité de disque dur clignote-t-elle lors de la procédure d'amorçage ? Oui. Passez à la question suivante. Non. La carte système est peut-ête défectueuse. Contacter Dell pour obtenir une assistance technique. L'ordinateur affiche-t-il un message d'erreur de lecteur ? Oui. Reportez-vous à la section « Messages du système » pour obtenir une explication du message. Si vous ne parvenez pas à corriger le problème en effectuant l'action décrite dans le tableau, contactez Dell pour obtenir une assistance technique. Non. Passez à la question suivante. Est-ce l'unité de disque dur principale qui contient le système d'exploitation ? Oui. Passez à la question suivante. Non. Contacter Dell pour obtenir une assistance technique. Le lecteur démarre-t-il le système d'exploitation ? Oui. Passez à la question suivante. Non. Les fichiers du système d'exploitation peuvent être endommagés. Consultez la documentation de votre système d'exploitation. Le lecteur fonctionne-t-il correctement ? Oui. Le problème est résolu. Non. Contacter Dell pour obtenir une assistance technique. Problèmes de pile Si un message d'erreur signale un problème de pile ou si les informations du programme de configuration sont effacées de la configuration du système lorsque l'ordinateur est arrêté, la pile peut être défectueuse. PRÉCAUTION : Une nouvelle pile mal installée risque d'exploser. Remplacez la pile par une pile de type identique ou de type équivalent recommandé par le fabricant. Débarrassez-vous des piles usées selon les instructions du fabricant. PRÉCAUTION : Avant d'effectuer cette procédure, reportez-vous à la section « La sécurité d'abord—pour vous et pour votre ordinateur ». 1. Éteignez l'ordinateur et ses périphériques, débranchez-les de leurs prises électriques, attendez au moins 5 secondes, puis retirez le capot de l'ordinateur. 2. Repositionnez la pile dans son support avec le côté portant le signe « + » orienté vers le haut. 3. Remettez le capot de l'ordinateur en place, reconnectez l'ordinateur et ses périphériques à leurs prises électriques et allumez-les. 4. Accédez au programme de configuration du système et entrez la date et l'heure en vigueur. Quittez ensuite le programme de configuration du système pour enregistrer les informations. 5. Arrêtez votre ordinateur et débranchez-le de sa prise électrique. Laissez l'ordinateur arrêté pendant au moins 10 minutes. 6. Rebranchez ensuite votre ordinateur à sa prise électrique, puis allumez-le. 7. Accédez au programme de configuration du système et vérifiez la date et l'heure. La date et l'heure sont-elles exactes ? Oui. Le problème est résolu. Non. La pile est peut-ête défectueuse. Passez à l'étape 8. 8. Remplacez la pile. La pile fonctionne-t-elle correctement ? Oui. Le problème est résolu. Non. La carte système est peut-ête défectueuse. Contacter Dell pour obtenir une assistance technique. Problèmes de carte d'extension Si un message d'erreur signale un problème de carte d'extension ou si une carte d'extension semble mal fonctionner ou ne pas fonctionner du tout, le problème peut être dû à une connexion défectueuse, un conflit avec le logiciel ou autre matériel ou à une carte d'extension défectueuse. Remplissez la Liste de vérification des diagnostics au fur et à mesure que vous effectuez les étapes suivantes. PRÉCAUTION : Avant d'effectuer cette procédure, reportez-vous à la section « La sécurité d'abord—pour vous et pour votre ordinateur ». 1. Lancez les diagnostics fournis par les fabricants de toutes les cartes d'extension installées dans votre ordinateur. REMARQUE : Les fabricants de nombreuses cartes d'extension comme les cartes vidéo, d'interface réseau et les cartes son fournissent des programmes de diagnostic. Si vous ne possédez pas de diagnostics pour vos cartes, passez à l'étape 2. 2. Éteignez l'ordinateur et ses périphériques, déconnectez-les de leurs prises électriques, attendez au moins 5 secondes puis retirez le capot de l'ordinateur. 3. Retirez l'attache de la carte AGP. 4. Assurez-vous que chaque carte d'extension est solidement logée dans son connecteur. Si des cartes d'extension sont lâches, relogez-les. 5. Assurez-vous que tous les câbles sont solidement connectés à leurs connecteurs correspondants sur les cartes d'extension. Si des câbles semblent être lâches, reconnectez-les. Pour obtenir des instructions sur quel câbles doivent être connectés à des connecteurs spécifiques sur la carte d'extension, consultez la documentation de la carte d'extension. 6. Remettez l'attache de la carte AGP en place. 7. Remettez le capot de l'ordinateur en place, reconnectez l'ordinateur et ses périphériques à leurs prises électriques et allumez-les. Le système fonctionne-t-il correctement ? Oui. Le problème est résolu. Non. La carte d'extension est peut-ête défectueuse. Passez à l'étape 8. 8. Éteignez l'ordinateur et ses périphériques, déconnectez-les de leurs prises électriques, puis attendez au moins 5 secondes, et puis retirez le capot de l'ordinateur. 9. Retirez toutes les cartes d'extension excepté la carte vidéo. REMARQUE : Si votre unité de disque dur principale est connectée à une carte contrôleur d'unité et non à un des connecteurs EIDE (Enhanced Integrated Drive Electronics [électronique d'unité intégrée améliorée]) de la carte système, laissez la carte du contrôleur d'unité installée dans l'ordinateur. 10. Remettez le capot de l'ordinateur en place, reconnectez votre ordinateur et ses périphériques à leur prise électrique et allumez-les. 11. Lancez le groupe de tests de RAM des Diagnostics Dell. L'un des tests diagnostics a-t-il échoué ? Oui. Contacter Dell pour obtenir une assistance technique. Non. Passez à l'étape 12. 12. Éteignez l'ordinateur et ses périphériques, débranchez-les de leur prise électrique, puis attendez au moins 5 secondes et retirez le capot de l'ordinateur. 13. Réinstallez une des cartes d'extension que vous aviez retirées auparavant et répétez l'étape 10 et l'étape 11. L'un des tests diagnostics a-t-il échoué ? Oui. La carte d'extension récemment réinstallée est défectueuse et doit être remplacée. Non. Répétez l'étape 12 et 'étape 13 avec une autre carte d'extension. Passez l'étape 13. 14. Si vous avez remis en place toutes les cartes d'extension et que le problème n'est pas résolu, contactez Dell pour obtenir une assistance technique. Reprise à partir d'un programme qui ne réagit pas 1. Appuyez sur <Ctrl><Alt><Suppr>. La fenêtre Close Program (Fermer le programme) s'est-elle affichée ? Oui. Passez à l'étape 2. Non. Passez directement à l'étape 4. 2. Cliquez sur le programme qui ne répond plus. 3. Cliquez sur End Task (Fin de tâche). L'ordinateur fonctionne-t-il correctement ? Oui. Le problème est résolu. Non. Passez à l'étape 4. 4. Appuyez sur le bouton de réinitialisation pour redémarrer l'ordinateur. Redémarrage d'un ordinateur qui ne réagit pas 1. Appuyez sur le bouton de réinitialisation pour redémarrer le système. L'ordinateur a-t-il redémarré ? Oui. Passez directement à l'étape 4. Non. Passez à l'étape 2. 2. Appuyez sur le bouton d'alimentation et maintenez-le enfoncé jusqu'à l'arrêt de l'ordinateur. L'ordinateur a-t-il redémarré ? Oui. Passez à l'étape 4. Non. Passez à l'étape 3. 3. Débranchez le câble d'alimentation en CA de l'ordinateur, attendez environ 30 secondes puis branchez le câble d'alimentation en CA. 4. Appuyez sur le bouton d'alimentation pour allumer l'ordinateur. AVIS : Si votre ordinateur ne réagit pas, coupez l'alimentation ou débranchez le cordon d'alimentation en dernier ressort. Une telle action peut provoquer des problèmes dans la configuration des paramètres. Révision d'un ordinateur mouillé Des flaques, des éclaboussures et une humidité excessive peuvent endommager le système. Si un périphérique externe (comme une imprimante ou un modem) est mouillé, contactez le constructeur du périphérique pour obtenir des instructions. PRÉCAUTION : Avant d'effectuer cette procédure, reportez-vous à la section « La sécurité d'abord—pour vous et pour votre ordinateur ». Complétez la Liste de vérification des diagnostics tandis que vous effectuez les étapes suivantes : 1. Éteignez l'ordinateur et ses périphériques, débranchez-les de leurs prises électriques, attendez au moins 5 secondes, puis retirez le capot de l'ordinateur. 2. Laissez l'ordinateur sécher pendant au moins 24 heures. Vérifiez que tout est bien sec avant de procéder. 3. Retirez l'attache de la carte AGP. 4. Retirez toutes les cartes d'extension installées dans l'ordinateur sauf la carte d'extension vidéo. REMARQUE : Si votre unité de disque dur principale est connectée à une carte de contrôleur d'unité et non à un des connecteurs EIDE de la carte système, laissez la carte du contrôleur d'unité installée dans l'ordinateur. 5. Remettez le capot de l'ordinateur en place, reconnectez l'ordinateur et ses périphériques à leurs prises électriques et allumez-les. Le système est-il alimenté ? Oui. Passez à l'étape 6. Non. Contacter Dell pour obtenir une assistance technique. 6. Éteignez l'ordinateur et ses périphériques, débranchez-les de leur prise électrique, puis attendez au moins 5 secondes et retirez le capot de l'ordinateur. 7. Réinstallez toutes les cartes d'extension. 8. Remettez l'attache de la carte AGP en place. 9. Remettez le capot de l'ordinateur en place, reconnectez l'ordinateur et ses périphériques à leurs prises électriques et allumez-les. 10. Exécutez le groupe de tests System Board Devices (Périphériques de la carte système) des Diagnostics Dell. L'un des tests diagnostics a-t-il échoué ? Oui. Contacter Dell pour obtenir une assistance technique. Non. Le problème est résolu. Réparation d'un ordinateur endommagé PRÉCAUTION : Avant d'effectuer cette procédure, reportez-vous à la section « La sécurité d'abord—pour vous et pour votre ordinateur ». Complétez la Liste de vérification des diagnostics tandis que vous effectuez les étapes suivantes : 1. Éteignez l'ordinateur et ses périphériques, débranchez-les de leurs prises électriques, attendez au moins 5 secondes, puis retirez le capot de l'ordinateur. 2. Vérifiez toutes les connexions de cartes d'extension dans l'ordinateur, et réinsérez toute carte d'extension lâche. 3. Assurez-vous que tous les câbles sont connectés et que tous les composants sont bien insérés dans leurs connecteurs et dans leurs supports. 4. Remettez le capot de l'ordinateur en place, reconnectez l'ordinateur et ses périphériques à leurs prises électriques et allumez-les. 5. Exécutez le groupe de tests Périphériques de la carte système des Diagnostics Dell. L'un des tests diagnostics a-t-il échoué ? Oui. Contacter Dell pour obtenir une assistance technique. Non. Le problème est résolu. Conflits matériels Les conflits matériels se produisent lorsque le système d'exploitation détecte plusieurs périphériques qui essayent de fonctionner sur les mêmes ressources du système alors que ces ressources ne peuvent pas être partagées par ces périphériques. Symptômes : l Le système s'arrête ou se verrouille, particulièrement lors de l'utilisation d'un périphérique spécifique. l La parité de la mémoire se produit sur des systèmes à parité activée. l Bruit ou d'autres problèmes provenant des cartes son. l Caractères inintelligibles imprimés sur l'imprimante. l Le pointeur de la souris s'arrête et ne se déplace plus ou se déplace par à-coups. l Messages indiquant que l'ordinateur ne fonctionne pas à sa pleine capacité. l Lors de l'exécution de Microsoft Windows 2000, le système passe en Mode sans échec. l Erreurs et pannes totales des applications sans raison apparente. l Rien ne s'affiche sur le moniteur vidéo. Pour résoudre les conflits matériels : l Assurez-vous que ce conflit n'est pas un problème de logiciels. l Retirez tout matériel nouvellement ajouté et contactez le fabricant du matériel. l Consultez la documentation de votre système d'exploitation. Problèmes de mémoire système Lors du POST, l'ordinateur vérifie la mémoire de l'ordinateur, détermine la capacité de la mémoire installée, puis écrit sur et lit le nombre d'octets disponibles afin d'assurer une opération correcte. Vérifications de base : l Si un message concernant une insuffisance de la mémoire s'affiche, enregistrez et fermez tous les fichiers ouverts et quittez tous les programmes d'application ouverts non en cours d'utilisation. l Envisagez l'installation de mémoire système supplémentaire. l Exécutez le groupe de tests System Memory (Mémoire système) des Diagnostics Dell. l Relogez les modules de mémoire. l Redémarrez l'ordinateur. Si le problème persiste une fois les vérifications de base effectuées, remplissez la Liste de vérification des diagnostics en effectuant les étapes suivantes. PRÉCAUTION : Avant d'effectuer cette procédure, reportez-vous à la section « La sécurité d'abord—pour vous et pour votre ordinateur ». 1. Réinitialisez l'ordinateur. La quantité d'espace RAM (Random-Access Memory [mémoire vive]) affichée correctement correspond-elle à l'espace mémoire actuel installé dans l'ordinateur ? Oui. L'ordinateur devait mettre le compte de mémoire à jour. Le problème est résolu. Non. Passez à l'étape 2. 2. Exécutez le groupe de tests Mémoire système des Diagnostics Dell. L'un des tests diagnostics a-t-il échoué ? Oui. Contacter Dell pour obtenir une assistance technique. Non. Passez à l'étape 3. 3. Éteignez l'ordinateur et ses périphériques, débranchez-les de leur prise électrique, puis attendez au moins 5 secondes et retirez le capot de l'ordinateur. 4. Faites pivoter le bloc d'alimentation pour le dégager de la carte système. 5. Remplacez les modules de mémoire. 6. Remettez le capot de l'ordinateur en place, reconnectez l'ordinateur et ses périphériques à leurs prises électriques et allumez-les. La quantité d'espace RAM affichée correspond-elle exactement à l'espace mémoire actuel installée dans l'ordinateur ? Oui. Le ou les modules de mémoire étaient défectueux. Le problème est résolu. Non. Contacter Dell pour obtenir une assistance technique. Problèmes du microprocesseur Pendant le POST, l'ordinateur vérifie le microprocesseur de l'ordinateur et détermine ses spécifications opérationnelles. Ces informations sont enregistrées dans le programme de configuration du système. Vérifications de base : l Exécutez les groupes de tests Périphériques de la carte système et Cache du processeur des Diagnostics Dell. l Accédez au programme de configuration du système et faites en sorte que les valeurs du microprocesseur dans l'option CPU Information (Informations sur l'UC) soient correctes. l Remettez le microprocesseur en place. l Reconnectez le ventilateur de refroidissement du microprocesseur. l Redémarrez l'ordinateur. Si le problème persiste une fois les vérifications de base effectuées, remplissez la Liste de vérification des diagnostics tout en effectuant les étapes suivantes : PRÉCAUTION : Avant d'effectuer cette procédure, reportez-vous à la section « La sécurité d'abord—pour vous et pour votre ordinateur ». AVIS : Avant de déconnecter un périphérique de l'ordinateur, patientez au moins 10 à 20 secondes avant de débrancher l'ordinateur de sa prise électrique. Avant de retirer un composant de la carte système, vérifiez que le voyant d'alimentation de veille sur la carte système est éteint. Pour repérer ce voyant, reportez-vous à la section « Composants de la carte système ». 1. Exécutez les groupes de tests Périphériques de la carte système et Cache du processeur des Diagnostics Dell. L'un des tests diagnostics a-t-il échoué ? Oui. Contacter Dell pour obtenir une assistance technique. Non. Passez à l'étape 2. 2. Éteignez l'ordinateur et ses périphériques, débranchez-les de leurs prises électriques, puis attendez de 10 à 20 secondes. 3. Couchez l'ordinateur sur son côté droit. 4. Retirez le capot de l'ordinateur. 5. Retirez le microprocesseur et installez-le. 6. Vérifiez que le câble du ventilateur du microprocesseur est fermement raccordé au connecteur de la carte système. 7. Remettez le capot de l'ordinateur en place. 8. Posez l'ordinateur en position verticale. 9. Rebranchez l'ordinateur et ses périphériques à leurs prises électriques puis allumez-les. L'ordinateur fonctionne-t-il correctement ? Oui. Le problème est résolu. Non. Contacter Dell pour obtenir une assistance technique. Problèmes de carte système Un problème avec la carte système peut provenir d'un composant défectueux de la carte système, un bloc d'alimentation défectueux ou un composant défectueux connecté à la carte système. Si un message d'erreur indique un problème de carte système, complétez la Liste de vérification des diagnostics tandis que vous effectuez les étapes suivantes. PRÉCAUTION : Avant d'effectuer cette procédure, reportez-vous à la section « La sécurité d'abord—pour vous et pour votre ordinateur ». 1. Redémarrez le système et exécutez le groupe de tests Périphériques de la carte système des Diagnostics Dell. L'un quelconque des tests a-t-il échoué ? Oui. Contacter Dell pour obtenir une assistance technique. Non. Passez à l'étape 2. 2. Éteignez l'ordinateur et ses périphériques, débranchez-les de leurs prises électriques, attendez au moins 5 secondes, puis retirez le capot de l'ordinateur. 3. Assurez-vous que les câbles d'alimentation du bloc d'alimentation sont solidement reliés aux connecteurs de la carte système. 4. Remettez le capot de l'ordinateur en place, reconnectez l'ordinateur et ses périphériques à leurs prises électriques et allumez-les. L'ordinateur fonctionne-t-il correctement ? Oui. Le problème est résolu. Non. Passez à l'étape 5. 5. Effectuez la procédure décrite dans la section « Problèmes de carte d'extension ». L'ordinateur fonctionne-t-il correctement ? Oui. Le problème est résolu. Non. Passez à l'étape 6. 6. Effectuez la procédure décrite dans la section « Problèmes de clavier ». L'ordinateur fonctionne-t-il correctement ? Oui. Le problème est résolu. Non. Passez à l'étape 7. 7. Effectuez la procédure décrite dans la section « Réinitialisation d'une carte système endommagée ». L'ordinateur fonctionne-t-il correctement ? Oui. Le problème est résolu. Non. Contacter Dell pour obtenir une assistance technique. Réinitialisation d'une carte système endommagée Si le système ne peut pas démarrer et que vous avez essayé toutes les autres options de dépannage, effectuez les étapes suivantes. PRÉCAUTION : Avant d'effectuer cette procédure, reportez-vous à la section « La sécurité d'abord—pour vous et pour votre ordinateur ». 1. Éteignez l'ordinateur et ses périphériques, débranchez-les de leurs prises électriques, attendez au moins 5 secondes, puis retirez le capot de l'ordinateur. 2. Installez une fiche de cavalier sur les broches de cavalier RTCRST, puis retirez-la. Reportez-vous à la section « Réglages du cavalier » pour repérer l'emplacement du cavalier de réinitialisation de l'horloge temps réel (libellé « RTCRST ») sur la carte système. 3. Remettez le capot de l'ordinateur en place, reconnectez l'ordinateur et ses périphériques à leurs prises électriques et allumez-les. L'ordinateur fonctionne-t-il correctement ? Oui. Le problème est résolu. Non. Contacter Dell pour obtenir une assistance technique. Diagnostics Dell Quand utiliser les diagnostics Dell Si vous rencontrez un problème avec votre ordinateur, exécutez les Diagnostics Dell avant d'appeler Dell pour de l'assistance technique. Les diagnostics Dell vérifient le matériel de votre ordinateur sans équipement supplémentaire et sans risque de perte de données. Lorsque les tests de diagnostics s'achèvent sans indiquer de problèmes, vous pouvez être sûr du fonctionnement de votre ordinateur. Si les tests indiquent un problème que vous n'arrivez pas à résoudre par vous-même, les résultats du test fournissent d'importantes informations dont vous aurez besoin lorsque vous parlerez au personnel de dépannage et de support de Dell. AVIS : Utilisez les Diagnostics Dell uniquement pour tester votre ordinateur Dell. L'emploi de ce programme avec d'autres ordinateurs peut créer des réponses informatiques incorrectes ou des messages d'erreur. Fonctions Les fonctions de groupes de tests de diagnostic vous permettent d'effectuer les actions suivantes : l Réaliser des vérifications rapides ou des tests approfondis sur un ou l'ensemble des périphériques l Choisir le nombre de fois qu'un groupe de tests ou des sous-tests sont répétés l Afficher ou imprimer les résultats des tests ou les enregistrer sur fichier l Interrompre temporairement un test si une erreur est détectée ou terminer le test lorsqu'une limite d'erreurs réglable est atteinte l Accéder à des écrans d'aide en ligne décrivant les tests et vous indiquant comment les exécuter l Lire des messages d'état qui indiquent si les groupes de tests ou les sous-tests sont correctement exécutés l Recevoir des messages d'erreur qui apparaissent si un problème est détecté Avant de commencer les tests l Lisez « La sécurité d'abord—pour vous et pour votre ordinateur », ainsi que les consignes de sécurité qui figurent dans votre Guide d'informations du système. l Allumez votre imprimante si vous en avez une branchée, et assurez-vous qu'elle est en ligne. l Accédez au programme de configuration du système, confirmez les informations de configuration du système de votre ordinateur, puis activez tous ses composants et périphériques, tels que les ports. Exécution des Diagnostics Dell REMARQUE : Dell vous recommande d'imprimer ces procédures avant de commencer. Pour obtenir de plus amples informations, reportez-vous au Guide d'utilisation du Dell Optiplex RessourceCD, qui se trouve sur le cédérom Dell ResourceCD. 1. Insérez le cédérom Dell ResourceCD dans le lecteur de CD-ROM. REMARQUE : Certains des tests de diagnostic vous permettent d'imprimer les résultats. Si vous souhaitez imprimer les résultats des tests, allumez votre imprimante, s'il y en a une branchée, et assurez-vous qu'elle est en ligne. 2. Arrêtez et redémarrez l'ordinateur. 3. Accédez au programme de configuration du système. 4. Modifiez la Boot Sequence (Séquence d'amorçage) pour utiliser le lecteur CD-ROM comme premier périphérique dans l'ordre de démarrage. REMARQUE : Notez votre séquence de démarrage actuelle au cas où vous voudriez la restaurer après l'exécution des Diagnostics Dell. 5. Appuyez sur <Alt><b> pour quitter le programme de configuration du système et sauvegarder les modifications apportées. L'ordinateur redémarre et l'écran du logo Dell apparaît suivi d'une liste des langues disponibles. REMARQUE : Si c'est la première fois que vous démarrez le cédérom ResourceCD, la fenêtre ResourceCD Installation (Installation du cédérom ResourceCD) s'ouvre pour vous informer que le cédérom ResourceCD va commencer l'installation. Cliquez sur OK pour continuer. Pour terminer l'installation, répondez aux invites du programme d'installation. Si l'écran Welcome Dell System Owner (Bienvenue au propriétaire du système Dell) s'ouvre, cliquez sur Next (Suivant) pour continuer. 6. Sélectionnez le numéro correspondant à la langue désirée. Une liste numérotée affiche les options suivantes : l Option 1 – Reinstall Microsoft Windows NT 4.0 (Option 1 – Réinstallez Microsoft Windows NT 4.0) : réinstalle Windows NT 4.0 dans votre système AVIS : Cette option reformate votre disque dur et entraîne une perte des données. Pour de plus amples informations concernant cette option, reportez-vous au document Réinstallation de Microsoft Windows NT sur les systèmes Dell OptiPlex qui vous a été fourni avec votre ordinateur. l Option 2 – Diagnostics Dell : charge les Diagnostics Dell qui exécutent les tests du système l Option 3 – ZZTOP : restaure un disque dur endommagé en réinstallant le système d'exploitation Windows et en reconfigurant le système sur les valeurs d'usine par défaut AVIS : Cette option reformate votre disque dur et entraîne une perte des données. Ne sélectionnez pas cette option, sauf si un technicien Dell qualifié vous a demandé de le faire. l Option 4 – SCSI Hard-Drive Diagnostics (Option 4 – Diagnostics du disque dur SCSI) : exécute un test de diagnostic sur votre disque dur SCSI REMARQUE : Les diagnostics de l'unité de disque dur SCSI sont prévus pour des systèmes munis d'unités de disque dur SCSI uniquement. N'exécutez pas les diagnostics d'unité de disque dur SCSI si vous avez une unité de disque dur IDE. l Option 5 – 3Com® Network Card Diagnostics and Configuration Utility (Option 5 – 3Com® Diagnostics de la carte réseau et utilitaire de configuration) : configure les ressources et les paramètres pour le NIC (Network Interface Card [carte d'interface réseau]) intégrée et exécute les diagnostics basés sur MS–DOS sur le NIC Pour obtenir de plus amples informations sur cet utilitaire, référez-vous à la documentation 3Com fournie avec votre ordinateur. l Option 6 – RAID Configuration Utility (Option 6 – Utilitaire de configuration RAID) : configure le sous-système RAID (Redundant Array of Independent Disks [matrices redondantes de disques indépendants]) si un contrôleur Adaptec RAID est installé dans votre ordinateur AVIS : Cet utilitaire peut provoquer une perte des données s'il est mal utilisé. Pour obtenir de plus amples informations sur cet utilitaire, référez-vous à la documentation de la RAID Adaptec fournie avec votre ordinateur. 7. l Option 7 – Video Diagnostics Menu (Option 7 – Menu des diagnostics vidéo) : affiche une liste des adaptateurs vidéo pouvant être installés sur votre système l Option 8 – Exit DOS (Option 8 – Quitter DOS) : quitte le menu principal et revient à une invite MS-DOS Sélectionnez Option 2 – Diagnostics Dell. Une fois les diagnostics chargés, le menu principal des Diagnostics Dell apparaît : Menu Principal des Diagnostics Dell 8. l Test All Devices (Tester tous les périphériques) : Effectue des tests rapides ou complets de tous les périphériques. l Test One Device (Tester un seul périphérique) : Effectue des tests rapides ou complets d'un seul périphérique après sa sélection dans une liste de groupes de périphériques. Après avoir sélectionné Tester un seul périphérique, appuyez sur <F1> pour obtenir de plus amples informations sur un test. l Advanced Testing (Tests avancés) : Vous permet de modifier les paramètres d'un test, de sélectionner un groupe de tests à réaliser et d'accéder à des informations supplémentaires concernant Tests avancés. l Information and Results (Informations et résultats) : Présente les résultats des tests, les erreurs des tests, le numéro de version des sous-tests et d'autres informations sur les Diagnostics Dell. l Program Options (Options du programme) : Vous permet de modifier les paramètres des Diagnostics Dell. l Exit to MS-DOS (Sortir sous MS-DOS) : quitte le programme et retourne à l'invite MS-DOS. Sélectionnez le type de tests à effectuer : l Pour réaliser un contrôle rapide de votre ordinateur ou d'un périphérique spécifique, sélectionnez Quick Tests (Tests rapides) dans l'option Tester tous les périphériques ou Tester un seul périphérique. Tests rapides exécute uniquement les tests qui s'exécutent rapidement et n'ont pas besoin d'interaction avec l'utilisateur. Dell vous recommande de sélectionner Tests rapides d'abord pour que vous puissiez mieux localiser la source du problème rapidement. l Pour une vérification complète de votre ordinateur ou pour vérifier une zone particulière de votre ordinateur, sélectionnez Extended Tests (Tests complets) dans l'option Tester tous les périphériques ou Tester un seul périphérique. l Sélectionnez l'option Tests avancés pour personnaliser votre(s) test(s). Retirez le cédérom ResourceCD du lecteur CD-ROM une fois que vous avez fini d'exécuter les Diagnostics Dell. 9. Accédez au programme de configuration du système et modifiez la Séquence d'amorçage pour revenir à votre configuration originale. 10. Tests avancés Lorsque vous sélectionnez Tests avancés dans le menu Diagnostics, l'écran suivant apparaît : Écran Tests avancés REMARQUE : Les groupes et périphériques listés sur votre écran peut varier quelque peu selon les composants installés sur votre ordinateur. Les informations sur l'écran Tests avancés sont présentées comme suit : l Device Groups (Groupes de périphériques) — listent les groupes de tests de diagnostics tels qu'ils s'exécutent lorsque vous sélectionnez All (Tous) dans l'option de menu Run Tests (Exécuter les tests). Pour sélectionner un groupe de périphériques de tests, appuyez sur la touche fléchée haut et bas pour mettre le groupe en surbrillance. REMARQUE : Il se peut que les diagnostics ne listent pas dans la zone Groupes de périphériques les noms de tous les composants ou périphériques qui font partie de votre système informatique. Par exemple, une imprimante peut ne pas être listée alors qu'elle est connectée à votre ordinateur. Cependant, le port parallèle auquel l'imprimante est connectée apparaît dans la liste Groupes de périphériques. Vous pouvez tester la connexion de votre imprimante par le biais des tests Parallel Ports (Ports parallèles). l Devices for Highlighted Group (Dispositifs du groupe sélectionné) — liste le matériel actuel de l'ordinateur. l Barre de menus du Groupe de périphériques — contient les options Exécuter les tests, Périphériques, Select (Sélectionner), Config et Help (Aide) Pour sélectionner une option du menu, appuyez sur la touche fléchée haut ou bas pour mettre l'option en surbrillance et appuyez sur <Entrée> ou bien appuyez sur la touche qui correspond à la lettre sélectionnée du titre de la rubrique. REMARQUE : Les options affichées sur votre écran reflètent la configuration matérielle de votre ordinateur. Menu d'aide des tests avancés L'option Aide et la description des fonctions d'aide sont présentées dans le tableau suivant : Catégories de l'aide des tests avancés Option d'aide Description Menu Décrit l'écran des Tests avancés, les Groupes de périphériques et les menus et commandes de diagnostic, et fournit des instructions sur la façon de les utiliser Touches Explique les fonctions de toutes les touches que vous pouvez utiliser dans les Diagnostics Dell Groupe de périphériques Décrit le groupe sélectionné dans la liste Groupes de périphériques dans le menu principal et justifie l'objectif de certains tests Périphérique Décrit le périphérique mis en surbrillance dans la liste des Groupes de périphériques de l'écran Tests avancés Test Décrit la procédure du test de chaque sous-test du groupe de tests sélectionné Versions Répertorie les numéros de version des sous-tests Messages et codes Vos programmes d'application, votre système d'exploitation et l'ordinateur peuvent identifier des problèmes et vous en avertir. Lorsqu'un problème survient, un message peut être affiché à l'écran de votre moniteur ou un code sonore peut être émis. Les deux sous-sections suivantes présentent des informations sur chaque message ou code sonore. Messages du système Si vous recevez un message du système, reportez-vous au tableau suivant pour des suggestions de solutions à tous les problèmes indiqués par ce message. Les messages du système sont listés alphabétiquement. REMARQUE : Si le message du système que vous avez reçu n'est pas listé dans le tableau, consultez la documentation du programme d'application ouvert lorsque le message est apparu et/ou la documentation du système d'exploitation pour obtenir une explication du message ainsi que l'action recommandée. Messages du système Message Cause Address mark not found Le BIOS (Basic Input/Output Reportez-vous à la section « Problèmes d'unité System [système d'entrées/sorties de disque dur ». de base]) a trouvé un secteur de disque défectueux ou ne peut pas trouver un secteur de disque particulier. (Marque d'adresse non trouvée) Alert! Cover was previously removed. Le capot de l'ordinateur a été retiré. (Alerte ! Le capot a été retiré.) Action Redéfinissez l'option Chassis Intrusion (Intrusion dans le châssis) dans le programme de configuration du système. (Alerte ! Sonde thermique d'unité de disque dur non détectée.) Aucune sonde thermique d'unité Vérifiez qu'une sonde thermique fonctionnelle de disque dur n'a été installée ; le d'unité de disque dur est installée et connectée système a une sonde thermique au panneau de commande. défectueuse ; le câble de la sonde thermique n'est pas connecté au panneau de commande. Alert! Previous attempts at booting this system have failed at checkpoint [nnnn]. For help in resolving this problem, please note this checkpoint and contact Dell Technical Support. Le système a échoué lors la Contactez Dell pour obtenir une assistance procédure de démarrage trois technique et indiquez le code du point de fois de suite pour la même erreur. contrôle (nnnn) au technicien de support. Alert! Hard drive thermal probe not detected. (Alerte ! Des essais précédents de démarrage du système ont échoué au point de contrôle [nnnn]. Pour obtenir de l'aide pour résoudre ce problème, veuillez noter ce point de contrôle et contacter le support technique de Dell.) Alert! Previous hard drive thermal failure. (Alerte ! Panne thermique antérieure de l'unité de disque dur.) Alert! Previous shutdown due to thermal event. (Alerte ! Arrêt antérieur dû à un incident thermique.) Alert! System battery voltage is low. L'une des unités de disque dur a surchauffé la dernière fois que vous avez démarré l'ordinateur. Assurez-vous que rien ne bloque les aérations au dos de l'ordinateur et que les ventilateurs à l'intérieur de celui-ci fonctionnent. Le ou les microprocesseurs ou Assurez-vous que rien ne bloque les aérations unités de disque dur ont au dos de l'ordinateur et que les ventilateurs à surchauffé la dernière fois que l'intérieur de celui-ci fonctionnent. vous avez démarré l'ordinateur. Le système a été arrêté en vue de protéger les composants. La pile système ne fournit pas une tension adéquate. Reportez-vous à la section « Problèmes de pile ». Aucun ventilateur de système n'est installé ; le ventilateur du système est en panne ; le ventilateur du système n'est pas connecté à la carte système. Vérifiez qu'un ventilateur en état de marche est installé et connecté à la carte système. (Alerte ! La tension de la pile système est basse.) Alert! System fan not detected. (Alerte ! Ventilateur système non détecté.) Alert! Uncorrectable memory error previously detected in XXXXh. (Alerte ! Erreur de mémoire impossible à corriger dans XXXXh.) Modules RIMM (Rambus In-line Reportez-vous à la section « Problèmes de Memory Modules [modules de mémoire système » et à la section « Problèmes mémoire en ligne Rambus]) de carte système ». défectueux ou mal installés, ou carte système défectueuse. Alert! Unsupported AGP adapter card installed. System halted! Une carte graphique AGP Pro110 haute puissance est installée dans un ordinateur de (Alerte ! La carte AGP installée n'est pas prise bureau. en charge. Arrêt du système !) Attachment failed to respond (L'attachement n'a pas répondu) Bad command or file name (Commande ou nom de fichier erroné) Bad Error-Correction Code (ECC) on disk read (Un code de correction d'erreur [ECC] incorrect a été lu sur le disque) Controller has failed Remplacez la carte graphique AGP Pro110 par une carte graphique AGP Pro50. Le contrôleur du lecteur de Reportez-vous à la section « Problèmes de disquette ou du disque dur ne lecteur de disquette » et à la section peut pas envoyer des données au « Problèmes d'unité de disque dur ». lecteur associé. La commande saisie n'existe pas ou le nom de fichier que vous avez indiqué est défectueux. Vérifiez que la commande est correctement épelée, que les espaces sont au bon endroit et que le nom de chemin est correct. Le contrôleur du lecteur de disquette ou du disque dur a détecté une erreur de lecteur qui ne peut pas être corrigée. Reportez-vous à la section « Problèmes d'unité de disque dur ». Le disque dur ou le contrôleur associé est défectueux. Reportez-vous à la section « Problèmes d'unité de disque dur ». La disquette ou le disque dur ne peut pas lire les données. Exécutez l'utilitaire ScanDisk dans le système d'exploitation Microsoft Windows pour vérifier la structure des fichiers de la disquette ou du disque dur. Consultez la documentation de votre système d'exploitation pour obtenir de plus amples informations. (Le contrôleur a échoué) Data error (Erreur de données) Si vous utilisez un autre système d'exploitation, exécutez l'utilitaire approprié pour vérifier la structure des fichiers du lecteur de disquette ou de l'unité de disque dur. Consultez la documentation de votre système d'exploitation. Decreasing available memory Un ou plusieurs RIMM peuvent être défectueux ou mal insérés. Reportez-vous à la section « Problèmes de mémoire système ». Un câble peut être déboîté, ou les informations de configuration du système peuvent ne pas correspondre à la configuration matérielle. Reportez-vous à la section « Problèmes de lecteur de disquette ». Un cable peut être déboîté ou la disquette est peut-ête défectueuse. Reportez-vous à la section « Problèmes de lecteur de disquette ». (Mémoire disponible décroissante) Diskette drive 0 seek failure (Échec de recherche du lecteur de disquette 0) Diskette drive 1 seek failure (Échec de recherche du lecteur de disquette 1) Diskette read failure (Panne de lecture de disquette) Diskette subsystem reset failed Le contrôleur du lecteur de Exécutez les tests Diskette (Disquette) des disquette est peut-ête défectueux. Diagnostics Dell. (Échec de réinitialisation du sous-système de disquette) Diskette write protected (Disquette avec protection contre l'écriture) Drive not ready (Le lecteur n'est pas prêt) Error! The previous boot failed to complete. Last reported checkpoint was nnnn. (Erreur ! Le démarrage précédent n'est pas arrivé à terme. Le dernier point de contrôle consigné était nnnn.) Gate A20 failure La fonction de protection contre l'écriture de la disquette est activée. Retirez la disquette du lecteur A et déverrouillez la languette de protection. Il n'y a pas de disquette dans le lecteur. Le fonctionnement requiert une disquette dans le lecteur avant de procéder. Insérez une disquette dans le lecteur ou fermez le loquet du lecteur. L'ordinateur n'a pas effectué la Redémarrez le système. Si l'erreur persiste, procédure d'amorçage complète. écoutez si un bip sonore est émis et reportezvous à la section « Codes sonores du système ». Si aucun bip n'est émis, lancez les tests Périphériques de la carte système, dans les Diagnostics Dell. Un ou plusieurs RIMM peuvent être mal logés. Reportez-vous à la section « Problèmes de mémoire système ». (Échec de la porte A20) General failure (Panne générale) Le système d'exploitation ne peut Ce message est en général suivi d'informations pas achever la commande. spécifiques, par exemple, PRINTER OUT OF PAPER (PLUS DE PAPIER DANS L'IMPRIMANTE). Procédez comme il se doit. Hard disk configuration error L'unité de disque dur a échoué l'initialisation. Reportez-vous à la section « Problèmes d'unité de disque dur ». L'unité de disque dur a échoué l'initialisation. Reportez-vous à la section « Problèmes d'unité de disque dur ». (Erreur de configuration du disque dur) Hard disk controller failure (Échec du contrôleur du disque dur) Hard disk failure (Échec du disque dur) Hard drive read failure (Échec de lecture du disque dur) Invalid configuration information - please run SETUP program Les informations de configuration Accédez au programme de configuration du du système ne correspondent pas système et corrigez les informations de à la configuration matérielle. configuration. (Informations de configuration non valides exécutez le programme de CONFIGURATION du système) Un câble ou un connecteur peut être déboîté ou le clavier ou le contrôleur de clavier/souris est peut-ête défectueux. Reportez-vous à la section « Problèmes de clavier ». Un ou plusieurs RIMM peuvent être défectueux ou mal insérés. Reportez-vous à la section « Problèmes de mémoire système ». (Erreur d'affectation de mémoire) Le logiciel que vous essayez d'exécuter est incompatible avec le système d'exploitation ou un autre programme d'application ou utilitaire. Éteignez l'ordinateur, attendez 30 secondes et allumez-le. Essayez d'exécuter le programme à nouveau. Si le problème persiste, contactez le fabricant du logiciel. Memory data line failure at address, read value expecting value Un ou plusieurs RIMM peuvent être défectueux ou mal insérés. Reportez-vous à la section « Problèmes de mémoire système ». Keyboard clock line failure (Échec de réglage de l'horloge du clavier) Keyboard controller failure (Panne du contrôleur du clavier) Keyboard data line failure (Échec du réglage des données du clavier) Keyboard failure (Échec du clavier) Keyboard stuck key failure (Échec de la touche de verrouillage du clavier) Memory address line failure at address, read value expecting value (Échec du réglage de l'adresse mémoire à l'adresse, lecture valeur d'attente de la valeur) Memory allocation error (Échec du réglage des données de la mémoire à l'adresse, lecture valeur d'attente de la valeur) Memory double word logic failure at address, read value expecting value (Échec de la logique du mot double de la mémoire à l'adresse, lecture valeur d'attente de la valeur) Memory odd/even logic failure at address, read value expecting value (Échec de la logique impaire/paire de la mémoire à l'adresse, lecture valeur d'attente de la valeur) Memory write/read failure at address, read value expecting value (Échec d'écriture/lecture en mémoire à l'adresse, lecture valeur d'attente de la valeur) Memory size in CMOS invalid (Taille de la mémoire dans CMOS non valide) No boot device available (Périphérique de démarrage non disponible) No boot sector on hard drive (Aucun secteur de démarrage sur l'unité de disque dur) No timer tick interrupt La quantité de mémoire enregistrée dans les informations de configuration du système ne correspond pas à celle installée dans l'ordinateur. Réinitialisez l'ordinateur. Si l'erreur se produit de nouveau, contactez Dell pour obtenir une assistance technique. L'ordinateur ne peut pas trouver le lecteur de disquette ou l'unité de disque dur. Accédez au programme de configuration du système, vérifiez les informations de configuration du système pour le lecteur de disquette et l'unité de disque dur et, si nécessaire, corrigez les informations. Les informations de configuration du système du programme de configuration du système peuvent être erronées, ou le système d'exploitation peut être corrompu. Accédez au programme de configuration du système, vérifiez les informations de configuration du système pour l'unité de disque dur et, si nécessaire, corrigez les informations. Une puce sur la carte système fonctionne peut-être mal. Exécutez les tests Périphériques de la carte système, dans les Diagnostics Dell. La disquette dans le lecteur A ou votre unité de disque dur n'est pas muni d'un système d'exploitation amorçable. Une disquette non amorçable se trouve dans le lecteur A. Remplacez la disquette par une qui contient un système d'exploitation initialisable ou retirez la disquette du lecteur A et redémarrez l'ordinateur. Il n'y a pas de système d'exploitation sur la disquette. Démarrez l'ordinateur avec une disquette contenant un système d'exploitation. Le clavier et/ou la souris USB doivent être branchés dans les connecteurs USB du port 1. Mettez le système hors tension, connectez le clavier et/ou la souris USB à l'un des connecteurs USB du Port 1 et redémarrez le système. Reportez-vous à la section « Connecteurs et voyants du panneau arrière ». Le système a rencontré un problème en essayant de configurer une ou plusieurs cartes d'extension. Éteignez votre système et débranchez-le. Retirez toutes les cartes sauf une. Branchez votre système et redémarrez-le. Si le message apparaît toujours, cette carte d'extension est peut-être défectueuse. Si le message n'apparaît pas, coupez le courant et réinsérez une des autres cartes. Répétez ce processus jusqu'à ce que vous identifiez la carte défectueuse. Si le message persiste, réinstallez votre système d'exploitation. Reportez-vous à la documentation fournie avec votre système d'exploitation. (Aucune interruption de la cadence de l'horloge) Non-system disk or disk error (Disque non système ou erreur de disque) Not a boot diskette (Ce n'est pas une disquette de démarrage) Please connect USB Keyboard/Mouse to USB port 1 on the back of the computer. (Connectez le clavier et la souris USB au port USB 1 sur l'arrière de l'ordinateur.) Plug and Play Configuration Error (Erreur de configuration Plug and Play) Read fault (Échec de lecture) Requested sector not found (Le secteur demandé n'a pas été trouvé) Reset failed Le système d'exploitation ne peut Reportez-vous aux sections « Problèmes de pas lire la disquette ou le disque lecteur de disquette » et « Problèmes d'unité de dur. disque dur ». Le système n'a pas pu trouver un secteur particulier sur le disque ou le secteur demandé est défectueux. La réinitialisation du disque a échoué. (La réinitialisation a échoué) Sector not found (Le secteur n'a pas été trouvé) Seek error (Erreur de recherche) Shutdown failure (Échec d'arrêt en ordre) Reportez-vous aux sections « Problèmes de lecteur de disquette » et « Problèmes d'unité de disque dur ». Le système d'exploitation ne peut Reportez-vous aux sections « Problèmes de pas trouver un secteur sur la lecteur de disquette » et « Problèmes d'unité de disquette ou le disque dur. disque dur ». Le système d'exploitation ne peut Si l'erreur se trouve dans le lecteur de pas trouver une piste spécifique disquette, essayez une autre disquette dans sur la disquette ou le disque dur. l'unité. Une puce sur la carte système fonctionne peut-être mal. Exécutez les tests Périphériques de la carte système, dans les Diagnostics Dell. Time-of-day clock stopped La pile est est peut-ête déchargée. Accédez au programme de configuration du système et corrigez la date ou l'heure. (Horloge arrêtée) Si le problème persiste, reportez-vous à la section « Problèmes de pile ». L'heure ou la date affichée dans Accédez au programme de configuration du les informations de configuration système et corrigez la date ou l'heure. du système ne correspondent pas à l'horloge système. Time-of-day not set (Heure non définie) Une puce sur la carte système fonctionne peut-être mal. Timer chip counter 2 failed (Panne du compteur de la puce de l'horloge 2) Exécutez les tests System Board Devices (Périphériques de la carte système), dans les Diagnostics Dell. (Interruption inattendue en mode protégé) Le contrôleur de clavier est peut- Exécutez les tests System Memory ête défectueux ou bien un ou (Mémoire système) et Keyboard (Clavier) plusieurs RIMM peuvent être mal des Diagnostics Dell. logés. WARNING: Dell's Disk Monitoring System has detected that drive [0/1] on the [primary/secondary] EIDE controller is operating outside of normal specifications. It is advisable to immediately back up your data and replace your hard drive by calling your support desk or Dell Computer Corporation. Le POST a demandé des informations d'état à l'unité EIDE. L'unité a répondu en envoyant un paramètre qui indique qu'elle a détecté des conditions d'erreur possibles pour ses spécifications de fonctionnement. Unexpected interrupt in protected mode (AVERTISSEMENT : Le système de surveillance de disque de Dell a détecté que l'unité [0/1] du contrôleur EIDE [principal/secondaire] fonctionne hors des spécifications normales. Il est conseillé de sauvegarder immédiatement vos données et de remplacer votre disque dur en contactant votre service d'assistance ou Dell Computer Corporation.) Après l'initialisation de votre ordinateur, sauvegardez immédiatement vos données et remplacez votre unité de disque dur. Restaurez les données dans la nouvelle unité. Sauvegardez les données sur votre disque dur. Si une unité de remplacement n'est pas immédiatement disponible et que l'unité n'est pas la seule unité amorçable, accédez au programme de configuration du système et modifiez le paramètre du lecteur approprié sur None (Aucun). Retirez l'unité du système Le système d'exploitation ne peut Reportez-vous aux sections « Problèmes de pas écrire sur la disquette ou le lecteur de disquette » et « Problèmes d'unité de disque dur. disque dur ». Write fault (Échec d'écriture) Write fault on selected drive (Échec d'écriture sur l'unité sélectionnée) Codes sonores du système Lorsque des erreurs ne pouvant être indiquées sur le moniteur surviennent au cours d'une procédure de démarrage, votre ordinateur peut émettre un signal sonore identifiant le problème. Ce code sonore est un profil des signaux : ainsi, un bip suivi d'un second et d'une rafale de trois bips (code 1-1-3) signifie que l'ordinateur n'a pas pu lire les données dans la mémoire NVRAM (Nonvolatile Random-Access Memory [mémoire vive rémanente]). Ces informations sont indispensables à l'équipe de support de Dell lorsque vous souhaitez obtenir une assistance technique. Lorsqu'un bip sonore est émis, prenez-en note par écrit sur un exemplaire de la Liste de vérification des diagnostics et recherchez-le dans le tableau suivant. Si vous ne pouvez pas résoudre le problème en consultant la signification du signal sonore, utilisez les Diagnostics Dell pour identifier une cause plus grave. Si vous n'arrivez toujours pas à résoudre le problème, contactez Dell pour obtenir une assistance technique. Si le système se met hors tension et qu'il émet une série de bips constante lorsque vous le redémarrez, le BIOS est sans doute défectueux. Reportez-vous à la section « Utilitaire de reprise du BIOS » pour des informations sur la restauration du BIOS. Codes sonores du système Code Cause Action 1-1-2 Panne de registre du microprocesseur Contacter Dell pour obtenir une assistance technique. 1-1-3 NVRAM Exécutez les tests Périphériques de la carte système, dans les Diagnostics Dell. 1-1-4 Échec du total des vérifications BIOS de ROM Exécutez les tests Périphériques de la carte système des Diagnostics Dell, si possible. 1-2-1 Temporisateur d'intervalle programmable Exécutez les tests Périphériques de la carte système des Diagnostics Dell, si possible. 1-2-2 Échec d'initialisation DMA (Direct Memory Access [d'accès direct à la mémoire]) Exécutez les tests Périphériques de la carte système des Diagnostics Dell, si possible. 1-2-3 Échec de lecture/écriture du registre des pages de DMA Exécutez les tests Périphériques de la carte système des Diagnostics Dell, si possible. 1-3 Échec du test de la mémoire vidéo Exécutez les tests Interface VESA/VGA dans les Diagnostics Dell. 1-3-1 à Les RIMM ne sont pas correctement identifiés ou utilisés 2-4-4 Reportez-vous à la section « Problèmes de mémoire système ». 3-1-1 Échec de registre DMA esclave Exécutez les tests Périphériques de la carte système des Diagnostics Dell, si possible. 3-1-2 Échec de registre DMA maître Exécutez les tests Périphériques de la carte système des Diagnostics Dell, si possible. 3-1-3 Échec de registre de masque d'interruption maître Contacter Dell pour obtenir une assistance technique. 3-1-4 Échec de registre de masque d'interruption esclave Contacter Dell pour obtenir une assistance technique. 3-2-2 Échec de chargement du vecteur d'interruption Contacter Dell pour obtenir une assistance technique. 3-2-4 Échec du test de contrôleur de clavier Exécutez les tests du Clavier dans les Diagnostics Dell. Sinon, contactez Dell pour obtenir une assistance technique. 3-3-1 Perte d'alimentation de NVRAM Exécutez les tests Périphériques de la carte système des Diagnostics Dell, si possible. 3-3-2 Configuration de NVRAM Exécutez les tests Périphériques de la carte système des Diagnostics Dell, si possible. 3-3-4 Échec du test de la mémoire vidéo Exécutez les tests Interface VESA/VGA dans les Diagnostics Dell. 3-4-1 Échec d'initialisation de l'écran Exécutez les tests Interface VESA/VGA dans les Diagnostics Dell. 3-4-2 Échec de retraçage de l'écran Exécutez les tests interface VESA/VGA dans les Diagnostics Dell. 3-4-3 Échec de recherche de ROM de vidéo Exécutez les tests Interface VESA/VGA dans les Diagnostics Dell. 4-2-1 Aucune cadence de l'horloge Contacter Dell pour obtenir une assistance technique. 4-2-2 Échec d'arrêt en ordre Contacter Dell pour obtenir une assistance technique. 4-2-3 Gate A20 failure (Échec de la porte A20) Contacter Dell pour obtenir une assistance technique. 4-2-4 Unexpected interrupt in protected mode (Interruption inattendue en mode protégé) Contacter Dell pour obtenir une assistance technique. 4-3-1 Échec de mémoire au-dessus de l'adresse 0FFFFh Exécutez le groupe de tests Mémoire système des Diagnostics Dell. 4-3-3 Panne du compteur 2 de puce d'horloge Contacter Dell pour obtenir une assistance technique. 4-3-4 Time-of-day clock stopped (Horloge arrêtée) Contacter Dell pour obtenir une assistance technique. 4-4-1 Échec du test de port parallèle ou série Exécutez les tests Ports série et Ports parallèles dans les Diagnostics Dell. 4-4-2 Échec de décompression de code dans la mémoire en double Exécutez les tests Périphériques de la carte système, dans les Diagnostics Dell. 5-2-2- Non-concordance dans le compte des périphériques RDRAM 1 (Rambus Dynamic Random-Access Memory [mémoire vive dynamique Rambus]) ; technologie ou compte de périphériques RIMM non pris en charge Vérifiez que les deux supports RIMM contiennent un RIMM ou un RCM (Rambus Continuity Module [module de continuité Rambus]). Si le problème se reproduit, replacez le RIMM dans le support B (s'il y a lieu) puis le RIMM dans le support A. Si le problème n'est toujours pas résolu, contactez Dell pour obtenir une assistance technique. 5-2-2- La paire de canaux ne correspond pas 2 Reportez-vous à la section « Problèmes de mémoire système ». 5-2-2- Panne de mise à niveau de la RAM dynamique Rambus 3 Vérifiez que les deux supports RIMM contiennent une barrette RIMM ou RCM. Si le problème se reproduit, replacez le RIMM dans le support B (s'il y a lieu) puis le RIMM dans le support A. Si le problème n'est toujours pas résolu, contactez Dell pour obtenir une assistance technique. Messages d'avertissement Vos programmes d'application ou votre système d'exploitation génèrent des messages d'avertissement pour vous alerter sur un problème possible et vous demander d'agir avant de poursuivre. Par exemple, avant de formater une disquette, un message peut vous avertir que vous pouvez perdre toutes les données sur la disquette à titre de protection contre un effacement ou un écrasement des données par inadvertance. Ces messages d'avertissement interrompent habituellement la procédure et vous demandent de réagir en tapant un o (oui) ou n (non). Messages de diagnostics Quand vous exécutez un groupe de tests ou un sous-test des Diagnostics Dell, un message d'erreur peut s'afficher. Cette section ne traite pas de ces messages d'erreur. Notez le message par écrit sur une copie de votre Liste de vérification des diagnostics et contactez Dell pour obtenir une assistance technique. Voyants de diagnostics Les voyants sont situés sur le panneau avant et le panneau arrière du châssis. Ces voyants communiquent des codes de diagnostics qui peuvent vous aider à résoudre les problèmes rencontrés avec votre système. PRÉCAUTION : Avant de réviser les composants à l'intérieur de votre ordinateur, consultez la rubrique « La sécurité d'abord— pour vous et pour votre ordinateur ». Voyants du panneau avant Le tableau suivant liste les codes des voyants des diagnostics du panneau avant, indique les causes probables et suggère des mesures correctives. Codes des voyants des diagnostics du panneau avant Code du voyant d'alimentation Code du voyant du disque dur Cause Action Vert continue N/A L'alimentation est sous tension et l'ordinateur fonctionne normalement. Aucune action corrective n'est requise. Vert clignotant Pas de couleur L'ordinateur est en état suspendu (Windows 2000 uniquement). Appuyez sur et relâchez le bouton d'alimentation, déplacez la souris, ou appuyez sur une touche du clavier, pour faire sortir l'ordinateur de son état de suspension. Jaune continue N/A Les Diagnostics Dell exécutent un test, ou un périphérique sur la carte système est peut-être défectueux ou mal installé. Si les Diagnostics Dell sont en cours d'exécution, laisser le test se terminer. Sinon, reportez-vous à « Problèmes de carte système ». Si le système ne démarre pas, contactez Dell pour obtenir une assistance technique. Jaune clignotant Pas de couleur Un bloc d'alimentation système a échoué. Jaune clignotant Vert continue Panne du régulateur de tension sur la carte Contacter Dell pour obtenir une assistance technique. système. Vert continu et un code sonore pendant le POST N/A Un problème a été détecté pendant l'exécution du BIOS. Voyant d'alimentation vert continu et aucun code sonore ou vidéo pendant le POST N/A Le moniteur ou la carte graphique est peut- Reportez-vous à la section « Problèmes de vidéo ». ête défectueux ou mal installé. Voyant d'alimentation vert continu et aucun code sonore, mais le système se verrouille pendant le POST N/A Un dispositif de la carte système est peutête défectueux. Contacter Dell pour obtenir une assistance technique. Reportez-vous à la section « Codes sonores du système » pour des instructions sur le diagnostic du code sonore. Contacter Dell pour obtenir une assistance technique. Voyants du panneau arrière Lorsque vous allumez votre système, il effectue un test POST (Power-On Self-Test [auto-test de démarrage]) qui est une série de vérifications d'autodiagnostic. Un POST réussi se termine par un bip unique qui signifie le début d'un fonctionnement normal. Si le système n'émet pas un bip sonore unique ou semble ne plus réagir lors du POST, une série de voyants situés à l'arrière de l'ordinateur peut vous aider à comprendre quel test POST a échoué ou pourquoi le système ne réagit plus. Ces voyants indiquent des problèmes rencontrés pendant le POST uniquement, pas pendant le fonctionnement normal. PRÉCAUTION : Avant de réviser les composants à l'intérieur de votre ordinateur, consultez la rubrique « La sécurité d'abord— pour vous et pour votre ordinateur ». Les modèles de voyants décrits dans le tableau suivant peuvent vous aider à déterminer la marche à suivre pour résoudre le problème. Si la résolution d'un problème exige que vous retiriez le capot de l'ordinateur, référez-vous à la section « Installation de mises à niveau » pour obtenir les procédures que vous devez suivre avant d'effectuer la solution suggérée. Si le problème persiste après avoir effectué la solution suggérée, contactez Dell pour obtenir une assistance technique. Le tableau suivant liste les codes pour les voyants des diagnostics du panneau arrière, donne les causes probables et suggère des actions correctives. Les modèles des voyants sont illustrés de la manière qu'ils apparaissent à l'arrière de votre ordinateur. Les voyants sont étiquetés pour vous aider à faire correspondre le modèle figurant sur votre ordinateur à un des modèles indiqués dans le tableau. Codes des voyants de diagnostic du panneau arrière Modèle de voyants Cause Action État d'arrêt normal ou de démarrage par défaut Vérifiez que le voyant d'alimentation du panneau avant est allumé. Si ce voyant est éteint, vérifiez que l'ordinateur est bien branché sur une prise électrique qui fonctionne. Si le problème n'est toujours pas résolu, contactez Dell pour obtenir une assistance technique. Échec possible du BIOS et le système est en mode de reprise Exécutez l'Utilitaire de reprise du BIOS et redémarrez le système afin de recommencer le test. Si le problème n'est toujours pas résolu, effectuez la procédure décrite dans la section « Réinitialisation d'une carte système endommagée ». Panne éventuelle du microprocesseur Réinstallez le microprocesseur et redémarrez le système pour refaire le test. Pour obtenir des instructions sur le retrait et la remise en place du microprocesseur, reportez-vous à la section « Mise à niveau du microprocesseur ». Si le problème n'est toujours pas résolu, contactez Dell pour obtenir une assistance technique. Échec possible de la mémoire Effectuez la procédure décrite dans la section « Problèmes de mémoire système ». Panne éventuelle ou conflit d'une carte d'extension Effectuez la procédure décrite dans la section « Problèmes de carte d'extension » et reportez-vous à la section « Conflits matériels ». Échec possible de la carte vidéo Réinsérez la carte vidéo et redémarrez le système pour reprendre le test. Pour des instructions sur le retrait ou la remise en place d'une carte d'extension, reportez-vous à la section « Retrait d'une carte d'extension ». Si le problème n'est toujours pas résolu, contactez Dell pour obtenir une assistance technique. Panne possible du lecteur de disquette ou de l'unité de disque dur Effectuez les procédures décrites dans les sections « Problèmes de lecteur de disquette » et « Problèmes d'unité de disque dur ». Panne USB possible Déconnectez tous les périphériques et câbles USB, et redémarrez le système pour refaire le test. Reconnectez ensuite tous les périphériques et câbles USB, et redémarrez le système pour refaire le test. Si le problème n'est toujours pas résolu, contactez Dell pour obtenir une assistance technique. Panne possible de matériel et/ou de ressource de la carte système Suivez la procédure de la section « Problèmes de carte système » et consultez la section « Conflits matériels ». Panne possible de matériel et/ou de ressource de la carte système Suivez la procédure de la section « Problèmes de carte système » et consultez la section « Conflits matériels ». Panne éventuelle ou conflit d'une carte d'extension Effectuez la procédure décrite dans la section « Problèmes de carte d'extension » et reportez-vous à la section « Conflits matériels ». Panne possible de matériel et/ou de ressource de la carte système Suivez la procédure de la section « Problèmes de carte système » et consultez la section « Conflits matériels ». Condition normale de fonctionnement après le POST Aucune action n'est exigée. Interceptions des événements de la plate-forme SNMP Votre système génère des messages PET (Platform Event Trap [interception d'événements de plate-forme]) SNMP (Simple Network Management Protocol [protocole de gestion de réseau simple]) qui sont envoyés au logiciel de gestion de réseau pour avertir le gestionnaire de réseau que des événements spécifiques ont surgi dans votre système. Le tableau suivant affiche les interceptions d'événements de la plate-forme SNMP que votre système peut générer. Interceptions d'événements de la plate-forme SNMP Description Code Échec de démarrage du BIOS 02 03 23 6f 00 Intrusion dans le châssis 02 03 05 6f 00 Panne de température 02 03 01 06 01 Mot de passe non valide 02 03 06 6f 01 Panne de tension 02 03 02 06 01 SOS activé/présence de l'ordinateur 02 03 25 6f 00 Problèmes logiciels Cette section fournit quelques consignes générales sur l'analyse de problèmes liés aux logiciels. Pour des informations détaillées concernant le dépannage d'un programme particulier, reportez-vous à la documentation qui accompagne le logiciel ou consultez le service de support du logiciel. Si votre système fonctionne de façon incohérente, sauvegardez immédiatement vos fichiers. Si votre système est muni d'un lecteur de bande, consultez la documentation livrée avec le logiciel de sauvegarde sur bande pour obtenir des instructions sur l'exécution de sauvegardes. Autrement, consultez la documentation de votre système d'exploitation pour obtenir des informations sur les sauvegardes des fichiers de données. Vérifications de base : l Assurez-vous que le programme d'application est compatible avec le système d'exploitation installé sur votre ordinateur et que votre ordinateur répond à la configuration minimale requise pour exécuter le logiciel. l Assurez-vous que vous avez installé et configuré le programme d'application correctement. Réinstallez le programme si nécessaire. Pour obtenir de plus amples informations sur le dépannage d'un programme d'application particulier, consultez la documentation livrée avec le logiciel ou contactez le fabricant du logiciel. l Assurez-vous que vous n'avez pas commis d'erreur en entrant des données. l Assurez-vous que les problèmes ne proviennent pas d'un virus : utilisez un programme d'application de détection de virus afin de vérifier les disquettes ou les cédéroms d'installation du logiciel avant de les utiliser. l Après avoir vérifié les disquettes ou cédéroms d'installation du logiciel avec votre programme d'application de détection de virus, vous devez désactiver le programme d'application de détection de virus avant d'installer le logiciel. Vous devez également désactiver tous les autres programmes d'application qui sont « masqués » ou qui s'exécutent en arrière-plan. l Vérifiez que les pilotes des périphériques du programme ne sont pas en conflit avec certains programmes d'application. l Confirmez qu'un problème est lié au logiciel en exécutant les tests Périphériques de la carte système, dans les Diagnostics Dell. Si tous les tests s'exécutent avec succès, la condition d'erreur est peut-ête liée à un problème logiciel. l Assurez-vous que l'utilisation des programmes TSR (Terminate-and-Stay-Resident [programme résident]) n'a pas provoqué un conflit avec la mémoire. l Retirez ou confirmez la possibilité d'un conflit avec votre programme en redémarrant votre système informatique. l Assurez-vous qu'il n'y a pas de conflit matériel entre périphériques. Compatibilité du système d'exploitation Assurez-vous que l'environnement d'exploitation de l'ordinateur est configuré pour accepter les programmes d'application que vous utilisez. A chaque fois que vous modifiez les paramètres de l'environnement d'exploitation, vous pouvez également affecter le fonctionnement réussi de vos programmes d'application. Parfois, après la modification de l'environnement d'exploitation, vous devrez peut-être réinstaller un programme qui ne fonctionne plus comme il se doit. Erreurs d'entrée Si vous appuyez sur une touche ou une combinaison de touches précises au mauvais moment, un programme peut se comporter de façon imprévisible. Consultez la documentation fournie avec votre programme d'application pour vous assurer que les valeurs ou les caractères que vous saisissez sont valides. Messages d'erreur Des messages d'erreur sont produits par le programme d'application, lesystème d'exploitation ou l'ordinateur. La section « Messages et codes » couvre les messages d'erreur générés par le système d'exploitation. Si vous recevez un message d'erreur qui n'est pas listé dans « Messages et codes », vérifiez la documentation de votre système d'exploitation ou de votre programme d'application. Pilotes de périphérique Des programmes qui utilisent des sous-programmes spécialisés appelés pilotes de périphériques peuvent également causer des problèmes avec votre système. Par exemple, une variation dans la façon d'envoyer des données au moniteur peut exiger un programme pilote d'écran spécial qui prévoit un certain type de mode vidéo ou de moniteur. Dans de tels cas, vous devrez peut-être développer une autre façon d'exécuter ce programme particulier—par exemple, la création d'un fichier de démarrage conçu spécialement pour ce programme. Appelez le service de support du logiciel que vous utilisez pour vous aider avec ce problème. Programmes résident en mémoire De nombreux utilitaires et programmes supplémentaires se chargent soit lorsque l'ordinateur démarre soit depuis une invite du système d'exploitation. Ces programmes sont conçus pour résider dans la mémoire système et être toujours disponibles. Comme ils résident dans la mémoire de l'ordinateur, des incompatibilités et des erreurs de mémoire peuvent survenir lorsque d'autres programmes utilisent toute ou une partie de la mémoire déjà occupée par ces programmes résidants. En général, les fichiers de démarrage de votre système d'exploitation (tels que config.sys et autoexec.bat) comportent des commandes qui démarrent les programmes TSR lorsque vous initialisez votre système. Si vous pensez qu'un de ces programmes TSR est la cause d'un conflit de mémoire, retirez du fichier de démarrage les commandes qui les démarrent. Si le problème qui a survenu cesse, un des programmes TSR est probablement la cause du conflit. Ajoutez les commandes TSR dans les fichiers de démarrage une par une jusqu'à pouvoir identifier le programme TSR qui crée le conflit. Conflits de programmes Certains programmes peuvent laisser derrière-eux une portion de leurs informations, même si vous les avez quittés. C'est ainsi que d'autres programmes ne peuvent pas s'exécuter. La réinitialisation de votre système peut confirmer si ces programmes sont ou non la cause du problème. Conflits d'adresse de mémoire Des conflits d'adresse de mémoire surviennent lorsque deux ou plusieurs périphériques essayent d'accéder à la même adresse dans les blocs UMB (Upper Memory Blocks [blocs de mémoire supérieure]). Par exemple, si un bloc d'adresses se chevauchant est affecté à une carte d'extension réseau et une trame de page de mémoire paginée, un conflit d'adresse de mémoire survient. Ainsi, lorsque vous essayez d'ouvrir une session dans le réseau, l'opération échoue. Pour résoudre ce type de conflit, vous pouvez changer l'adresse d'un des périphériques. Par exemple, dans le cas d'un conflit de carte d'extension réseau et de trame de page de mémoire paginée, vous pouvez déplacer la carte réseau à une gamme de bloc d'adresse de CC000h à D0000h. Pour réaffecter le bloc d'adresse d'une carte d'extension, consultez la documentation de la carte. Conflits d'attributions d'interruptions Des problèmes peuvent survenir lorsque deux périphérique essayent d'utiliser la même ligne IRQ. Pour éviter ce type de conflit, consultez la documentation pour connaître les paramètres de la ligne IRQ par défaut pour chaque carte d'extension installée. Consultez ensuite le tableau suivant pour configurer la carte pour l'une des lignes IRQ disponibles. REMARQUE : Le tableau suivant fait la liste des paramètres par défaut de la ligne IRQ. Dans les systèmes munis de capacités Plug and Play, vous pouvez en modifier les réglages par défaut. Si vous installez une carte Plug and Play dans un ordinateur Plug and Play, l'ordinateur sélectionne automatiquement une ligne IRQ ouverte s'il y en a une de disponible. Si vous installez une carte non- Plug and Play, il est possible que vous devrez exécuter l'utilitaire de configuration ISA pour déterminer les réglages d'interruption courants et pour trouver une IRQ disponible. Attributions de la ligne IRQ par défaut Ligne IRQ Utilisé/disponible IRQ0 Utilisé par l'horloge du système IRQ1 Utilisé par le clavier pour indiquer que la mémoire tampon de sortie est complète IRQ2 Utilisé par le contrôle d'interruption 1 pour activer IRQ8 à IRQ15 IRQ3 Utilisé par le port série 2 IRQ4 Utilisé par le port série 1 IRQ5 Disponible IRQ6 Utilisé par le contrôleur de lecteur de disquette/bande IRQ7 Utilisé par le port parallèle IRQ8 Utilisé par l'RTC (Real-Time Clock [horloge temps réel]) IRQ9 Utilisé par l'interface ACPI (Advanced Configuration and Power Interface [interface de configuration et d'alimentation avancée]) IRQ10 Disponible IRQ11 Utilisé par les contrôleurs USB IRQ12 Utilisé par le port de souris IRQ13 Utilisé par le coprocesseur mathématique (si applicable) IRQ14 Utilisé par le contrôleur IDE principal IRQ15 Utilisé par le contrôleur IDE secondaire Utilitaire de reprise du BIOS Si votre système est soumis à une coupure de courant et qu'il émet un code sonore constant mais ne démarre pas lorsque l'alimentation est rétablie, le BIOS (Basic Input/Output Système [système d'entrée/sortie de base]) est probablement défectueux. Pour restaurer le BIOS, effectuez les étapes ci-après : 1. Débranchez le système de sa source d'alimentation électrique. 2. Passez à un autre système qui fonctionne et téléchargez l'utilitaire exécutable du BIOS flash pour le système à partir de la File Library (Bibliothèque de fichiers) située sur le site Web du support Dell, à http://support.dell.com. 3. Sur le système en état de marche, passez à une invite MS-DOS et tapez la commande xxxxx -writehdrfile (xxxxx représentant le nom de l'utilitaire exécutable du flash BIOS que vous avez téléchargé). L'exécution de cet utilitaire génère un fichier avec une extension .hdr. 4. Copiez le fichier .hdr sur une disquette. 5. Insérez la disquette dans le lecteur de disquette du système en panne et allumez celui-ci. Le système copie automatiquement en mémoire flash le BIOS de la disquette. 6. Lorsque le système démarre et que l'écran du logo de Dell apparaît, retirez la disquette du lecteur de disquette afin d'empêcher le système de démarrer une autre fois à partir de la disquette. Retour à la page du sommaire Retour à la page du sommaire Obtention d'aide Guide d'utilisation du système Dell™ OptiPlex™ GX400 Présentation générale de l'aide Numéro de contact Dell Présentation générale de l'aide Cette section décrit les outils que Dell fournit pour vous aider lorsqu'un problème survient avec votre ordinateur. Il vous dit aussi quand et comment appeler Dell pour recevoir une assistance technique ou clientèle. Assistance technique Si vous avez besoin d'assistance pour un problème technique, effectuez les étapes suivantes : 1. Réalisez les procédures de la section « Résolution de problèmes ». 2. Exécutez les Diagnostics Dell. 3. Faites une copie de la Liste de vérification des diagnostics et remplissez-la. 4. Utilisez l'ensemble complet des services disponibles en ligne sur le site Web de Dell (http://www.dell.com) pour vous aider lors des procédures d'installation et de dépannage. Pour de plus amples informations, reportez-vous à la section « World Wide Web ». 5. Si les étapes précédentes ne vous ont pas permis de résoudre le problème, appelez Dell pour obtenir une assistance technique À l'invite du système téléphonique automatisé de Dell, entrez votre code de service express pour que votre appel soit directement acheminé au support technique approprié. Si vous ne disposez pas d'un code de service express, ouvrez le dossier Dell Accessories (Accessoires Dell), double-cliquez sur l'icône Express Service Code (Code de service express) et suivez les instructions. REMARQUE : Le système de code de service express de Dell n'est pas disponible dans tous les pays. Pour obtenir des instructions sur l'utilisation du service de support technique, reportez-vous aux sections « Service de support technique » et « Avant d'appeler ». Outils d'aide Dell fournit plusieurs outils d'assistance. Ces outils sont décrits dans les sections suivantes. REMARQUE : Certains des outils suivants ne sont pas toujours disponibles en dehors des USA continentaux. Appelez votre revendeur de produits Dell pour obtenir des informations quant à leur disponibilité. World Wide Web L'internet est votre meilleur outil pour obtenir des informations concernant votre ordinateur ainsi que d'autres produits Dell. Par l'internet, vous pouvez accéder à la plupart des services décrits dans cette section, y compris AutoTech, TechFax, l'état de la commande, le support technique et les informations sur les produits. L'adresse du site Web de support de Dell est http://support.dell.com. Pour sélectionner votre pays, cliquez sur la carte qui s'affiche. La page Welcome to support.dell.com (Bienvenue sur support.dell.com) s'ouvre. Entrez les informations relatives à votre système pour accéder aux outils d'aide et aux informations. Vous pouvez accéder au site de Dell en utilisant les adresses suivantes : l World Wide Web http://www.dell.com/ http://www.dell.com/ap/ (pour les pays de l'Asie/du Pacifique uniquement) http://www.euro.dell.com (pour l'Europe uniquement) http://www.dell.com/la (pour les pays d'Amérique Latine) l FTP (Anonymous File Transfer Protocol [Protocole de transfert de fichiers]) ftp.dell.com/ Connectez-vous en tant qu'user: anonymous (utilisateur : anonyme), puis utilisez votre adresse e-mail comme mot de passe. l Service de support électronique support@us.dell.com apsupport@dell.com (uniquement pour les pays d'Asie/du Pacifique) support.euro.dell.com (uniquement pour l'Europe) l Service de devis électronique sales@dell.com apmarketing@dell.com (uniquement pour les pays d'Asie/du Pacifique) l Service d'informations électronique info@dell.com Service AutoTech Le service de support technique automatisé de Dell, « AutoTech », fournit des réponses préenregistrées aux questions les plus fréquentes des clients de Dell à propos de leur ordinateur portable ou autres systèmes informatiques. Quand vous appelez AutoTech, utilisez votre téléphone à touches pour choisir les sujets qui correspondent à vos questions. Le service AutoTech est disponible 24 heures sur 24, sept jours sur sept. Vous pouvez aussi accéder à ce service via le service de support technique. Pour obtenir le numéro de téléphone que vous devez appeler, reportez-vous à la section « Numéro de contact Dell ». Service TechFax Dell utilise au maximum la technologie de la télécopie pour mieux vous servir. Vous pouvez appeler la ligne d'appel gratuit TechFax de Dell 24 heures sur 24, sept jours sur sept pour obtenir des informations techniques de toutes sortes. En utilisant un téléphone à touches, vous pouvez choisir dans une longue liste de rubriques. Les informations techniques que vous demandez sont transmises en l'espace de quelques minutes au numéro de fax que vous avez indiqué. Pour obtenir le numéro de TechFax que vous devez appeler, reportez-vous à la section « Numéro de contact Dell ». Système automatisé de suivi des commandes Vous pouvez appeler ce service automatisé pour vérifier l'état de vos commandes de produits Dell. Un message préenregistré vous invite à fournir les informations nécessaires pour localiser votre commande et vous faire un rapport sur son état d'avancement. Pour obtenir le numéro de téléphone que vous devez appeler, reportezvous à la section « Numéro de contact Dell ». Service de support technique Le service de support technique du matériel de pointe de Dell est disponible 24 heures sur 24, sept jours sur sept pour répondre à vos questions concernant le matériel Dell. Notre personnel de support technique est fier de ses accomplissements : plus de 90 pour cent des problèmes et questions sont résolus en un seul appel gratuit qui dure en général moins de 10 minutes. Quand vous appelez, nos experts utilisent des données stockées concernant votre système Dell pour mieux comprendre vos questions. Notre équipe de support technique utilise des diagnostics assistés par ordinateur pour répondre rapidement et avec précision à vos questions. Pour contacter le service de support technique de Dell, reportez-vous à la rubrique « Avant d'appeler » et composez ensuite le numéro de votre pays répertorié sous « Numéro de contact Dell ». Problèmes liés à votre commande Si vous avez un problème avec votre commande, comme des pièces manquantes, des mauvaises pièces ou une facturation erronée, appelez le service clientèle de Dell. Assurez-vous d'avoir votre facture ou votre fiche d'emballage à portée de main lorsque vous appelez. Pour obtenir le numéro de téléphone que vous devez appeler, reportez-vous à la section « Numéro de contact Dell ». Informations sur les produits Si vous avez besoin d'information à propos d'autres produits disponibles auprès de Dell ou si vous désirez effectuer une commande, consultez le site Web de Dell à l'adresse http://www.dell.com/. Pour le numéro de téléphone à appeler afin de parler avec un spécialiste des ventes, reportez-vous à « Numéro de contact Dell ». Renvoi d'articles pour une réparation sous garantie ou une mise en crédit Préparez comme indiqué ci-après tous les articles à renvoyer, que ce soit pour une réparation ou un crédit : 1. Appelez Dell pour obtenir un numéro d'autorisation et écrivez-le de façon claire et évidente sur l'extérieur de la boîte. Pour obtenir le numéro de téléphone que vous devez appeler, reportez-vous à la section « Numéro de contact Dell ». 2. Fournissez une photocopie de votre facture ainsi qu'une lettre décrivant les raisons du renvoi. 3. Joignez une copie de la Liste de vérification des diagnostics indiquant les tests que vous avez exécutés et tout message d'erreur fourni par les Diagnostics Dell. 4. Fournissez tous les accessoires qui font partie du matériel renvoyé (tels que câbles d'alimentation, disquettes de logiciel, guides) s'il s'agit d'un retour pour crédit. 5. Renvoyez l'équipement dans son emballage d'origine (ou dans un emballage équivalent). Les frais d'envoi sont à votre charge. Vous devez aussi assurer les produits renvoyés et vous êtes responsables des pertes du matériel lors de son envoi à Dell. Les envois avec paiement à la livraison ne sont pas acceptés. Les retours qui ne sont pas conformes aux exigences décrites ci-dessus seront refusés à notre quai d'arrivée et vous seront renvoyés. Avant d'appeler REMARQUE : Assurez-vous d'avoir votre code service express à portée de main quand vous appelez. Ce code aide le système téléphonique de support automatisé de Dell à diriger votre appel plus efficacement. N'oubliez pas de remplir la Liste de vérification des diagnostics ci-dessous. Si possible, mettez votre système en marche avant d'appeler l'assistance technique de Dell et appelez d'un poste téléphonique se trouvant à proximité de l'ordinateur. Il vous sera demandé de taper des commandes au clavier, de transmettre des informations détaillées pendant les opérations ou d'essayer d'autres opérations de dépannage qui ne sont possibles que sur l'ordinateur lui-même. Veillez à avoir la documentation du système avec vous. PRÉCAUTION : Avant d'effectuer l'entretien de composants à l'intérieur de votre ordinateur, reportez-vous à la section « La sécurité d'abord— pour vous et pour votre ordinateur ». Numéro de contact Dell Le tableau suivant fournit les indicatifs, numéros de téléphone, sites web et adresses e-mail spécifiques à chaque pays dont vous aurez besoin pour contacter Dell. Les indicatifs à utiliser sont fonction de l'endroit d'où vous appelez ainsi que de la destination de votre appel ; de plus, chaque pays a son propre protocole de numérotation. Au besoin, contactez un opérateur local ou international pour vous aider à déterminer quels indicatifs utiliser. REMARQUE : Les numéros d'appels gratuits ne sont accessibles qu'à l'intérieur du pays pour lequel ils sont mentionnés. La plupart du temps, les indicatifs de zone sont utilisés pour effectuer des appels interurbains à l'intérieur d'un pays (et non pas pour effectuer des appels internationaux) — autrement dit, vous les utilisez lorsque vous appelez un numéro dans le pays où vous vous trouvez. Pays (Ville) Indicatif d'accès international Indicatif du pays Indicatif de la ville Nom de département ou zone de service, site Web et adresse e-mail Indicatifs de zone, Numéros locaux et numéros d'appel gratuits Afrique du Sud (Johannesburg) Support technique 011 709 7710 Service clientèle 011 709 7707 Code d'accès international 09/091 Ventes 011 709 7700 Fax 011 709 0495 Indicatif du pays 27 Standard 011 709 7700 Indicatif de la ville 11 Site Web : http://support.euro.dell.com E-mail : dell_za_support@dell.com Allemagne (Langen) Code d'accès international 00 Support technique 06103 766-7200 Support technique par fax 06103 766-9222 Service clientèle auprès du grand public et des PME Indicatif du pays 49 Indicatif de la ville 6103 0180-5-224400 Service clientèle pour le segment global 06103 766-9570 Service clientèle pour les comptes privilégiés 06103 766-9420 Service clientèle pour les grandes entreprises 06103 766-9560 Service clientèle pour les comptes publics 06103 766-9555 Standard 06103 766-7000 Site Web : http://support.euro.dell.com E-mail : tech_support_germany@dell.com Amérique Latine Support technique clientèle (Austin, Texas, États-Unis) 512 728-4093 Service clientèle (Austin, Texas, U.S.A.) 512 728-3619 Fax (support technique et service clientèle) (Austin, Texas, U.S.A.) 512 728-3883 Ventes (Austin, Texas, U.S.A.) 512 728-4397 Ventes par fax (Austin, Texas, U.S.A.) Australie (Sydney) Code d'accès international 0011 Indicatif du pays 61 Indicatif de la ville 2 Autriche (Vienne) Code d'accès international 900 Indicatif du pays 43 Indicatif de la ville 1 Grand public et les PME 512 728-4600 ou 512 728-3772 1-300-65-55-33 Gouvernement et Entreprise appel gratuit : 1-800-633-559 Division des comptes privilégiés (PAD) appel gratuit : 1-800-060-889 Service clientèle appel gratuit : 1-800-819-339 Ventes aux grandes entreprises appel gratuit : 1-800-808-385 Ventes transactionnelles appel gratuit : 1-800-808-312 Fax appel gratuit : 1-800-818-341 Ventes au grand public et aux PME 01 795 67602 Fax pour le grand public et aux PME 01 795 67605 Service clientèle auprès du grand public et des PME 01 795 67603 Service clientèle auprès des comptes privilégiés/des grandes entreprises Support technique auprès du grand public et des PME 0660 8056 01 795 67604 Support technique auprès des comptes privilégiés/des grandes entreprises Standard 0660 8779 01 491 04 0 Site Web : http://support.euro.dell.com E-mail : tech_support_germany@dell.com Belgique (Bruxelles) Code d'accès international 00 Support technique 02 481 92 88 Service clientèle 02 481 91 19 Ventes au grand public et aux PME Indicatif du pays 32 Indicatif de la ville 2 appel gratuit : 0800 16884 Ventes aux grandes entreprises 02 481 91 00 Fax 02 481 92 99 Standard 02 481 91 00 Site Web : http://support.euro.dell.com E-mail : tech_be@dell.com Brésil Code d'accès international 0021 Support clientèle, support technique 0800 90 3355 Ventes 0800 90 3366 Indicatif du pays 55 Site Web : http://www.dell.com/br Indicatif de la ville 51 Brunei Indicatif du pays 673 Support technique clientèle (Penang, Malaisie) 604 633 4966 Service clientèle (Penang, Malaisie) 604 633 4949 Ventes transactionnelles (Penang, Malaisie) 604 633 4955 Canada (North York, Ontario) Système automatisé de suivi des commandes appel gratuit : 1-800-433-9014 AutoTech (support technique automatisé) appel gratuit : 1-800-247-9362 Code d'accès international 011 Service clientèle (de l'extérieur de Toronto) appel gratuit : 1-800-387-5759 Service clientèle (depuis Toronto) appel gratuit : 1-800-847-4096 Ventes (Ventes directes — de l'extérieur de Toronto) appel gratuit : 1-800-387-5752 Ventes (Ventes directes — de l'intérieur de Toronto) Chili (Santiago) 416 758-2400 Support technique clientèle 416 758-2200 Ventes (gouvernement fédéral, éducation et monde médical) appel gratuit : 1-800-567-7542 Ventes (comptes principaux) appel gratuit : 1-800-387-5755 TechFax appel gratuit : 1-800-950-1329 Ventes, service clientèle et support technique appel gratuit : 1230-020-4823 Indicatif du pays 56 Indicatif de la ville 2 Chine (Xiamen) Indicatif du pays 86 Indicatif de ville : 592 Corée (Séoul) Code d'accès international 001 Support technique appel gratuit : 800 858 2437 Service clientèle appel gratuit : 800 858 2060 Grand public et les PME appel gratuit : 800 858 2222 Division des comptes privilégiés appel gratuit : 800 858 2062 Comptes pour les grandes entreprise appel gratuit : 800 858 2999 Support technique appel gratuit : 080-200-3800 Ventes appel gratuit : 080-200-3777 Service clientèle (Séoul, Corée) Indicatif du pays 82 Indicatif de la ville 2 Danemark (Horsholm) Code d'accès international 009 Indicatif du pays 45 Service clientèle (Penang, Malaisie) 2194-6220 604 633 4949 Fax 2194-6202 Standard 2194-6000 Support technique 45170182 Suivi clientèle 45170184 Service clientèle auprès du grand public et des PME 32875505 Standard 45170100 Support technique par Fax (Upplands Vasby, Suède) Standard par fax 859005594 45170117 Site Web : http://support.euro.dell.com E-mail : den_support@dell.com Espagne (Madrid) Code d'accès international 00 Indicatif du pays 34 Indicatif de la ville 91 Grand public et PME Support technique 902 100 130 Service clientèle 902 118 540 Ventes 902 118 541 Standard 902 118 541 Fax 902 118 539 Site Web : http://support.euro.dell.com E-mail : web_esp_tech@dell.com Grandes entreprises Support technique 902 100 130 Service clientèle 902 118 546 Standard 91 722 92 00 Fax 91 722 95 83 Site Web : http://support.euro.dell.com E-mail : web_esp_tech@dell.com États-Unis (Austin, Texas) Code d'accès international 011 Système automatisé de suivi des commandes appel gratuit : 1-800-433-9014 AutoTech (pour ordinateurs portables et de bureau) appel gratuit : 1-800-247-9362 Groupe Dell grand public et PME (pour ordinateurs portables et de bureau) : Indicatif du pays 1 Support technique clientèle (numéros d'autorisation de retour du matériel) appel gratuit : 1-800-624-9896 Support technique clientèle (Ventes au grand public effectuées via http://www.dell.com) appel gratuit : 1-877-576-3355 Service clientèle (numéros d'autorisation de retour pour mise en crédit) appel gratuit : 1-800-624-9897 Comptes nationaux (systèmes acquis pour des comptes nationaux établis auprès de Dell [assurez-vous d'avoir votre numéro de compte à portée de main], des institutions médicales ou des distributeurs de produits modifiés) : Service clientèle et support technique (numéros d'autorisation de retour du matériel) appel gratuit : 1-800-822-8965 Public Americas International (système acquis par des agences gouvernementales [locales, de l'état ou fédérales] ou des institutions éducatives) : Service clientèle et support technique (numéros d'autorisation de retour du matériel) Ventes Dell appel gratuit : 1-800-357-3355 DellWare™ appel gratuit : 1-800-753-7201 Support technique payant appel gratuit : 1-800-433-9005 Support technique payant pour serveurs appel gratuit : 1-800-967-0765 Ventes (catalogues) appel gratuit : 1-800-426-5150 Fax appel gratuit : 1-800-727-8320 Services Dell pour les sourds, les malentendants ou les personnes ayant des difficultés d'élocution Standard Support technique Dellnet Code d'accès international 990 Indicatif du pays 358 appel gratuit : 1-800-289-3355 ou appel gratuit : 1-800-879-3355 Ventes de pièces détachées TechFax Finlande (Helsinki) appel gratuit : 1-800-234-1490 appel gratuit : 1-800-950-1329 appel gratuit : 1-877-DELLTTY (1-877-335-5889) 512 338-4400 appel gratuit : 1-877-Dellnet (1-877-335-5638) Support technique 09 253 313 60 Support technique par fax 09 253 313 81 Suivi clientèle 09 253 313 38 Service clientèle auprès du grand public et des PME 09 693 791 94 Indicatif de la ville 9 Fax 09 253 313 99 Standard 09 253 313 00 Site Web : http://support.euro.dell.com E-mail : fin_support@dell.com France (Paris/Montpellier) Code d'accès international 00 Indicatif du pays 33 Indicatif de la ville (1)(4) Grand public et PME Support technique 0825 387 270 Service clientèle 0825 823 833 Standard Standard (alternative) 0825 004 700 04 99 75 40 39 Ventes 0825 004 700 Fax 0825 004 701 Site Web : http://support.euro.dell.com E-mail : web_fr_tech@dell.com Grandes entreprises Support technique Service clientèle 0825 004 719 0825 338 339 Standard 01 55 94 71 00 Ventes 01 55 94 71 00 Fax 01 55 94 71 99 Site Web : http://support.euro.dell.com E-mail : web_fr_tech@dell.com Hong Kong Code d'accès international 001 Indicatif du pays 852 Irlande (Cherrywood) Code d'accès international 16 Indicatif du pays 353 Indicatif de la ville 1 Support technique Service clientèle (Penang, Malaisie) appel gratuit : 800 96 4107 604 633 4949 Ventes transactionnelles appel gratuit : 800 96 4109 Ventes aux grandes entreprises appel gratuit : 800 96 4108 Support technique 0870 908 0800 Service clientèle 01 204 4026 Ventes 01 286 0500 Ventes par fax Fax Standard 01 204 0144 0870 907 5590 01 286 0500 Site Web : http://support.euro.dell.com E-mail : dell_direct_support@dell.com Italie (Milan) Code d'accès international 00 Indicatif du pays 39 Indicatif de la ville 02 Grand public et PME Support technique 02 577 826 90 Service clientèle 02 696 821 14 Fax 02 696 824 13 Standard 02 696 821 12 Site Web : http://support.euro.dell.com E-mail : web_it_tech@dell.com Grandes entreprises Support technique 02 577 826 90 Service clientèle 02 577 825 55 Fax 02 575 035 30 Standard 02 577 821 Site Web : http://support.euro.dell.com E-mail : web_it_tech@dell.com Japon (Kawasaki) Support technique (serveur) appel gratuit : 0120-1984-35 Code d'accès international 001 Indicatif du pays 81 Indicatif de la ville 44 Support technique (Dimension™ et Inspiron™) appel gratuit : 0120-1982-56 ou 0088-25-3355 Support technique (Workstation, Optiplex™ et Latitude™) appel gratuit : 0120-1984-39 ou 0088-22-7890 Service de commande automatisé 24 heures/24 044 556-3801 Service clientèle 044 556-4240 Ventes au grand public et aux PME 044 556-3344 Ventes de la division des comptes privilégiés 044 556-3433 Comptes pour les grandes entreprise 044 556-3430 Service Faxbox 044 556-3490 Standard 044 556-4300 Site Web : http://support.jp.dell.com Luxembourg Code d'accès international 00 Indicatif du pays 352 Support technique (Bruxelles, Belgique) Ventes au grand public et aux PME (Bruxelles, Belgique) 02 481 92 88 appel gratuit : 080016884 Ventes aux grandes entreprises (Bruxelles, Belgique) 02 481 91 00 Service clientèle (Bruxelles, Belgique) 02 481 91 19 Fax (Bruxelles, Belgique) 02 481 92 99 Standard (Bruxelles, Belgique) 02 481 91 00 Site Web : http://support.euro.dell.com E-mail : tech_be@dell.com Macao Indicatif du pays 853 Support technique Service clientèle (Penang, Malaisie) Ventes transactionnelles appel gratuit : 0800 582 604 633 4949 appel gratuit : 0800 581 appel gratuit : 1 800 888 298 Malaisie (Penang) Support technique Code d'accès international 00 Service clientèle Indicatif du pays 60 Ventes transactionnelles appel gratuit : 1 800 888 202 Indicatif de la ville 4 Ventes aux grandes entreprises appel gratuit : 1 800 888 213 Mexique Système automatisé de suivi des commandes (Austin, Texas, États-Unis) 512 728-0685 AutoTech (support technique automatisé) (Austin, Texas, États-Unis) 512 728-0686 Support technique clientèle 525 228-7870 Code d'accès international 95 Indicatif du pays 52 Ventes Indicatif de la ville 5 Norvège (Lysaker) Code d'accès international 095 Indicatif du pays 47 04 633 4949 525 228-7811 ou appel gratuit : 91-800-900-37 ou appel gratuit : 91-800-904-49 Service clientèle 525 228-7878 Standard 525 228-7800 Support technique 671 16882 Suivi clientèle 671 17514 Service clientèle auprès du grand public et des PME 23162298 Standard 671 16800 Support technique par Fax (Upplands Vasby, Suède) 590 05 594 Standard par fax 671 16865 Site Web : http://support.euro.dell.com E-mail : nor_support@dell.com Nouvelle Zélande Code d'accès international 00 Indicatif du pays 64 Pays-Bas (Amsterdam) Code d'accès international 00 Grand public et les PME 0800 446 255 Gouvernement et Entreprise 0800 444 617 Ventes 0800 441 567 Fax 0800 441 566 Support technique 020 581 8838 Service clientèle 020 581 8740 Ventes au grand public et aux PME Indicatif du pays 31 Indicatif de la ville 20 appel gratuit : 0800-0663 Ventes par fax au grand public et aux PME 020 682 7171 Ventes aux grandes entreprises 020 581 8818 Ventes par fax aux grandes entreprises 020 686 8003 Fax 020 686 8003 Standard 020 581 8818 Site Web : http://support.euro.dell.com E-mail : tech_nl@dell.com Pays du Pacifique et du Sud-Est Asiatique Support technique clientèle, service clientèle et ventes (Penang, Malaisie) 604 633 4810 Pologne (Varsovie) Support technique 22 57 95 700 Service clientèle 22 57 95 999 Ventes 22 57 95 999 Fax 22 57 95 998 Standard 22 57 95 999 Code d'accès international 011 Indicatif du pays 48 Indicatif de la ville 22 Site Web : http://support.euro.dell.com E-mail : pl_support@dell.com Portugal Code d'accès international 00 Indicatif du pays 35 Support technique Service clientèle Ventes Fax 35 800 834 077 34 902 118 540 ou 35 800 834 075 35 800 834 075 35 121 424 01 12 E-mail : es_support@dell.com République Tchèque (Prague) Support technique Code d'accès international 00 Indicatif du pays 420 Indicatif de la ville 2 02 22 83 27 27 Service clientèle 02 22 83 27 11 Fax 02 22 83 27 14 TechFax 02 22 83 27 28 Standard 02 22 83 27 11 Site Web : http://support.euro.dell.com E-mail : czech_dell@dell.com Royaume-Uni (Bracknell) Code d'accès international 010 Indicatif du pays 44 Indicatif de la ville 1344 Support technique (Grandes entreprises/Comptes privilégiés/PAD [plus de 1000 employés]) 0870 908 0500 Support technique (Direct/PAD et Général) 0870 908 0800 Service clientèle des comptes globaux 01344 723186 Service clientèle auprès des grandes entreprises 01344 723185 Service clientèle des comptes privilégiés (500-5000 employés) 01344 723196 Service clientèle des comptes gouvernementaux centralisés 01344 723193 Service clientèle des comptes gouvernementaux locaux 01344 723194 Ventes au grand public et aux PME 0870 907 4000 Ventes aux entreprises/secteur public 01344 860456 Site Web : http://support.euro.dell.com E-mail : dell_direct_support@dell.com Singapour (Singapour) Code d'accès international 005 Indicatif du pays 65 Suède (Upplands Vasby) Code d'accès international 009 Indicatif du pays 46 Support technique Service clientèle (Penang, Malaisie) appel gratuit : 800 6011 051 604 633 4949 Ventes transactionnelles appel gratuit : 800 6011 054 Ventes aux grandes entreprises appel gratuit : 800 6011 053 Support technique 08 590 05 199 Suivi clientèle 08 590 05 642 Service clientèle auprès du grand public et des PME 08 587 70 527 Support technique par fax 08 590 05 594 Indicatif de la ville 8 Ventes 08 590 05 185 Site Web : http://support.euro.dell.com E-mail : swe_support@dell.com Suisse (Genève) Code d'accès international 00 Indicatif du pays 41 Indicatif de la ville 22 Support technique (grand public et PME) 0844 811 411 Support technique (Grande entreprise) 0844 822 844 Service clientèle 0848 802 802 Fax 022 799 01 90 Standard 022 799 01 01 Site Web : http://support.euro.dell.com E-mail : swisstech@dell.com Taïwan Code d'accès international 002 Support technique appel gratuit : 0080 60 1255 Support technique (serveur) appel gratuit : 0080 60 1256 Ventes transactionnelles appel gratuit : 0080 651 228 ou 0800 33 556 Ventes aux grandes entreprises appel gratuit : 0080 651 227 ou 0800 33 555 Indicatif du pays 886 Thaïlande Support technique Code d'accès international 001 Support clientèle (Penang, Malaisie) Indicatif du pays 66 Ventes Retour à la page du sommaire appel gratuit : 0880 060 07 604 633 4949 appel gratuit : 0880 060 09 Retour à la page du sommaire Informations supplémentaires Guide d'utilisation du système Dell™ OptiPlex™ GX400 Réglementations Conformité à ENERGY STAR® Garantie limitée et règles de retour Réglementations Les EMI (ElectroMagnetic Interference [perturbations électromagnétique]) sont des signaux ou des émissions, transmis dans l'espace libre ou par conduction sur les câbles d'alimentation ou de signalisation, pouvant nuire au fonctionnement de la radionavigation ou de tout autre services de sécurité, ou dégrader, entraver ou interrompre de façon répétée un service autorisé de radiocommunication. Les services de radiocommunication sont notamment (liste non exhaustive) la radiodiffusion commerciale AM/FM, la télévision, les téléphones cellulaires, les radars, le contrôle de la circulation aérienne, les récepteurs d'appel et les PCS (Personal Communication Services [services de communication personnelle]). Ces services dûment autorisés, au même titre que les générateurs de rayonnements non intentionnels tels que les appareils numériques, y compris les systèmes informatiques, contribuent à l'environnement électromagnétique. L'EMC (Electromagnetic Compatibility [Compatibilité électromagnétique]) correspond à la possibilité des éléments d'un équipements électroniques de fonctionner correctement ensemble dans un environnement électronique. Même si ce système informatique a été conçu et construit pour être conforme aux limites relatives aux interférences électromagnétiques (EMI) édictées par les organismes de réglementation, il n'existe aucune garantie spécifiant que ces interférences ne se produiront pas dans le cadre d'une installation particulière. Si cet équipement provoque des interférences avec les services de radiocommunication, ce qui peut être déterminé en mettant l'équipement hors tension, puis sous tension, vous êtes prié d'essayer de corriger ces interférences en appliquant une ou plusieurs des mesures suivantes : l Réorientez l'antenne de réception. l Déplacez l'ordinateur en fonction de l'emplacement du récepteur. l Éloignez l'ordinateur du récepteur. l Branchez l'ordinateur dans une prise différente afin que ce dernier et le récepteur soient alimentés par des circuits d'alimentation différents. Au besoin, consultez un représentant du support technique de Dell ou un technicien radio/télévision qualifié qui vous pourra vous suggérer d'autres solutions. Le manuel, FCC Interference Handbook, 1986, peut vous être utile. Ce manuel est disponible auprès du U.S. Government Printing Office, Washington, DC 20402, Stock No. 004-000-00450-7 ou sur le Web à l'adresse suivante : http://www.fcc.gov/cib/Publications/tvibook.html. Les systèmes informatiques Dell sont conçus pour un environnement électromagnétique et ils sont testés et classés selon ce dernier. Ces classifications relatives à l'environnement électromagnétique correspondent généralement aux définitions suivantes : l La classe A concerne généralement les zones commerciales ou industrielles. l La classe B concerne généralement les zones résidentielles. Les ITE (Information Technology Equipment [équipements relatifs à la technologie de l'information]), notamment les périphériques, les cartes d'extension, les imprimantes, les périphériques d'entrées/sorties (E/S), les moniteurs, etc., intégrés ou connectés au système doivent correspondre à la classification de l'environnement électromagnétique du système informatique. Avis concernant les câbles de transmission blindés : N'utilisez que des câbles blindés pour connecter des périphériques à un appareil Dell afin de réduire la possibilité d'interférences avec les services de radiocommunication. L'utilisation de câbles blindés assure le maintien de la classification appropriée vis-à-vis des interférences électromagnétiques correspondant à l'environnement choisi. Pour les imprimantes parallèles, un câble est disponible auprès de Dell. Si vous préférez, vous pouvez commander un câble Dell sur le site Web, à l'adresse suivante : http://www.dell.com/products/dellware/index.htm La plupart des systèmes informatiques Dell sont classés dans les environnements de Classe B. Afin de déterminer le classification électromagnétique de votre système ou de votre périphérique, reportez-vous aux sections suivantes spécifiques à chaque organisme de réglementation. Chacune des sections fournit des informations particulières pour chaque pays sur la sécurité des produits ou sur la compatibilité électromagnétique/interférences électromagnétiques (EMC/EMI). Réglementations de la FCC (États-Unis uniquement) La plupart des systèmes informatiques Dell sont classés dans la classe B des appareils numériques par la FCC (Federal Communications Commission [Commission fédérale des communications]). Cependant, l'inclusion de certaines options peut faire passer certaines configurations à la Classe A. Pour déterminer la classe de votre système informatique, examinez toutes les étiquettes d'enregistrement FCC situées sous votre ordinateur ou sur son panneau arrière, sur les pattes de montage des cartes et sur les cartes elles-même. Si une des étiquettes indique la Classe A, tout le système est considéré comme étant un périphérique numérique de Classe A. Si la Classe B est indiquée sur toutes les étiquettes grâce à un numéro d'identification FCC ou au logo FCC, ( ), votre système est considéré comme étant un appareil numérique de Classe B. Après avoir déterminé la classification FCC de votre système, prenez connaissance de la réglementation FCC appropriée. Veuillez noter que la réglementation de la FCC stipule que les modifications qui ne sont pas approuvées expressément par Dell peuvent annuler votre droit d'utiliser cet équipement. Ce périphérique est conforme à l'alinéa 15 de la réglementation du FCC. Le fonctionnement est régi par les deux conditions suivantes : l Ce périphérique ne peut pas provoquer d'interférences préjudiciables. l Ce périphérique doit accepter toutes les interférences qu'il reçoit, y compris celles pouvant provoquer un fonctionnement défavorable. Classe A Cet équipement a été testé et certifié conforme aux limites des appareils numériques de classe A en vertu l'alinéa 15 de la règlementation de la FCC. Ces limites sont conçues pour fournir une protection adéquate contre les perturbations nuisibles quand l'équipement est utilisé dans un environnement commercial. Cet équipement crée, utilise et peut émettre de l'énergie de fréquence radio et peut, s'il n'est pas installé et utilisé suivant les instructions du guide du fabricant, provoquer des perturbations nuisibles aux radiocommunications. Si le fonctionnement de cet équipement dans une zone résidentielle provoque des interférences préjudiciables, vous devrez corriger ces interférences à vos propres frais. Classe B Cet équipement a été testé et reconnu conforme aux limites concernant un périphérique numérique de Classe B en vertu de l'alinéa 15 de la réglementation du FCC. Ces limites sont conçues pour fournir une protection suffisante contre les interférences nuisibles quand l'équipement est utilisé dans un environnement résidentiel. Cet équipement crée, utilise et peut émettre de l'énergie de fréquence radio et peut, s'il n'est pas installé et utilisé suivant les instructions du guide du fabricant, être la cause d'interférences avec la radiocommunication. Il n'y a cependant aucune garantie que l'interférence ne va pas se reproduire dans une installation particulière. Si l'équipement crée des interférences nuisibles pour la réception radio et de télévision, ce qui peut être déterminé en l'allumant puis en l'éteignant, vous êtes encouragé(e) à essayer de corriger les interférences en prenant une ou plusieurs des mesures suivantes : l Réorientez ou déplacez l'antenne de réception. l Augmentez la distance séparant l'équipement du récepteur. l Connectez l'équipement sur un circuit différent de celui auquel le récepteur est relié. l Consultez votre vendeur ou un technicien radiotélévision expérimenté qui saura vous venir en aide. Les informations suivantes sont fournies à propos du ou des périphériques couverts dans ce document et en conformité avec les réglementations FCC : l Numéro de modèle : MMP l Nom de la société : Dell Computer Corporation EMC Engineering Department One Dell Way Round Rock, Texas 78682 USA 512-338-4400 Réglementation IC (Canada uniquement) La plupart des systèmes informatiques Dell (et autres appareils Dell) sont classés par l'IC (Industry Canada) selon la norme n° 3 relative aux équipements provoquant des interférences (ICES-003) dans la Classe B des appareils numériques. Afin de déterminer la classe (A ou B) s'appliquant à votre système informatique (ou à un autre appareil numérique Dell), examinez toute les étiquettes de classification se trouvant sous l'ordinateur (ou tout autre appareil numérique) ou sur son panneau arrière. Une indication sous la forme « IC Class A ICES-003 » ou « IC Class B ICES-003 » se trouve sur l'une de ces étiquettes. Veuillez noter que la réglementation IC stipule que les modifications qui ne sont pas approuvées expressément par Dell peuvent annuler votre droit d'utiliser cet équipement. Réglementation CE (Union européenne) Le marquage avec le symbole indique la conformité de ce système Dell avec les normes EMC et les normes sur la basse tension de l'Union européenne. Une telle marque indique que ce système Dell est conforme aux normes techniques suivantes : l EN 55022— « Limites et méthodes de mesure des caractéristiques du brouillage radioélectrique des équipements relatifs aux technologies de l'information. » l EN 50082-1: 1992 — « Comptabilité électromagnétique — Norme d'immunité générale - 1) : résidentiel, commercial et petite industrie ». l EN 60950 — « Sécurité des équipements relatifs aux technologies de l'information ». REMARQUE : Les impératifs concernant les émissions EN 55022 fournissent deux classifications : l La Classe A correspond aux zones commerciales. l La Classe B correspond aux zones résidentielles. AVERTISSEMENT SUR LES PERTURBATIONS RF : Cet appareil appartient à la Classe A. Dans un environnement résidentiel, ce produit peut créer des interférences de fréquence radio, auquel cas l'utilisateur peut devoir effectuer les mesures nécessaires. Cet appareil Dell est classé pour être utilisé dans un environnement résidentiel de classe B typique. Une « Déclaration de conformité » aux directives et normes précédentes a été établie et est conservée chez Dell Computer Corporation Products Europe BV, à Limerick, en Irlande. Mise au rebut des piles Votre système informatique utilise une pile au lithium. La pile au lithium est une pile longue durée, et il est fort possible que vous n'ayez jamais besoin de la remplacer. Néanmoins, si vous deviez la remplacer, référez-vous à la section sur le remplacement des piles dans votre documentation système de Dell pour obtenir des instructions. Ne jetez pas la pile avec les ordures ménagères. Contactez le service de ramassage des ordures local afin de prendre connaissance du lieu de dépôt des déchets chimiques le plus proche. EN 55022 Conformité (République Tchèque uniquement) Réglementation VCCI (Japon uniquement) La plupart des systèmes informatiques DELL sont classifiés par le conseil VCCI (Voluntary Control Council for Interference [conseil du contrôle volontaire des interférences]) comme équipement ITE (Information Technology Equipment [équipement de technologie de l'information]) de Classe B. Cependant, l'inclusion de certaines options peut faire passer certaines configurations à la Classe A. L'ITE, y compris les périphériques, les cartes d'extension, les imprimantes, les dispositifs d'E/S (entrées/sorties), les moniteurs, etc., qui sont intégrés ou connectés au système, devrait avoir la même classification d'environnement électromagnétique (Classe A ou B) que le système informatique. Pour déterminer la classification de votre système informatique, examinez les étiquettes/marques de conformité aux normes (reportez-vous aux sections « Marque de conformité aux normes du VCCI pour l'ITE de Classe A » et « Marque de conformité aux normes du VCCI pour l'ITE de Classe B ») situées sous l'ordinateur ou sur son panneau arrière. Après avoir déterminé la classification VCCI de votre système, prenez connaissance de la réglementation VCCI appropriée. Classe A ITE Il s'agit d'un produit de Classe A basé sur les normes du VCCI concernant les équipements relatifs aux technologies de l'information. Si cet équipement est utilisé dans un environnement résidentiel, des interférences radio peuvent survenir. Si un tel problème se produit, l'utilisateur devra peut-être prendre les mesures correctives nécessaires. Marque de conformité aux normes du VCCI pour l'ITE de Classe A Classe B ITE Il s'agit d'un produit de Classe B basé sur les normes du VCCI concernant les équipements relatifs aux technologies de l'information. Si cet équipement est utilisé à proximité d'un récepteur radio ou d'un téléviseur dans un environnement résidentiel, il peut être à l'origine d'interférences radio. Installez et utilisez l'équipement selon les instructions du manuel qui l'accompagne. Marque de conformité aux normes du VCCI pour l'ITE de Classe B Réglementation MIC (Corée uniquement) Pour déterminer quelle classification (Classe A ou B) s'applique à votre système informatique (ou à d'autres appareils numériques Dell), examinez les étiquettes d'enregistrement du Ministère de l'Information et des Communications de la République de Corée, qui se trouvent sur l'ordinateur (ou sur les appareils numériques Dell). L'étiquette MIC ne se trouve pas forcément près de l'autre marquage réglementaire s'appliquant à votre produit. La troisième ligne de l'étiquette identifie la classe d'émission du produit—« (A) » pour les produits de Classe A ou « (B) » pour les produits de Classe B. REMARQUE : Les impératifs MOC relatifs aux rayonnements établissent deux classes : l Les appareils de Classe A sont destinés à un usage commercial. l Les appareils de Classe B sont destinés à un usage non commercial. Appareil de classe A Veuillez noter que cet appareil a été accepté pour un usage professionnel en ce qui concerne les perturbations électromagnétiques. Si vous trouvez que cet appareil ne convient pas à votre usage, vous pouvez l'échanger contre un appareil à but non professionnel. Marque de conformité aux normes du MIC pour la Classe A Appareil de classe B Veuillez noter que ce périphérique a été approuvé pour une activité non commerciale et peut être utilisé dans n'importe quel environnement, y compris dans les zones résidentielles. Marque de conformité aux normes du MIC pour la Classe B Réglementation du Centre polonais de vérification et de certification L'équipement doit être alimenté à partir d'une prise munie d'un circuit de protection (une prise à trois broches). Tous les équipements qui fonctionnent ensemble (ordinateur, moniteur, imprimante, etc.) doivent avoir la même source d'alimentation. Le conducteur de phase de l'installation électrique de la pièce doit être équipé d'un dispositif de protection contre les courts-circuits en réserve, sous la forme d'un fusible avec une valeur nominale ne dépassant pas 16 ampères (A). Afin de mettre complètement hors tension l'équipement, le câble du bloc d'alimentation doit être déconnecté de la prise d'alimentation, qui devrait se situer à proximité de l'équipement et être facilement accessible. Une marque de protection « B » confirme que cet équipement est en conformité avec les requis de protection sur l'utilisation établis dans les normes PN-93/T-42107 et PN-EN 55022:1996. Avis BSMI (Taïwan uniquement) Conformité à ENERGY STAR® Certaines configurations de systèmes informatiques Dell sont conformes aux normes d'économie d'énergie pour les ordinateurs établies par l'EPA (Environmental Protection Agency [Agence pour la protection de l'environnement]). Si l'emblème ENERGY STAR® Emblem se trouve sur le panneau avant de votre ordinateur, votre configuration d'origine est conforme à ces normes et toutes les fonctions ENERGY STAR® de gestion d'alimentation de l'ordinateur sont activées. REMARQUE : En tant que partenaire ENERGY STAR®, Dell Computer Corporation a établi que ce produit est conforme aux normes ENERGY STAR® en ce qui concerne son rendement énergétique. REMARQUE : Les ordinateurs Dell portant l'emblème ENERGY STAR® sont certifiés conformes aux normes ENERGY STAR® de l'EPA tant qu'ils sont configurés comme à leur sortie d'usine Dell. Toute modification de cette configuration (comme l'installation de cartes d'extension ou d'unités supplémentaires) peut augmenter la consommation électrique du système au-delà des limites établies par le programme ENERGY STAR® de l'EPA sur les ordinateurs. ENERGY STAR® Emblem Le programme ENERGY STAR® de l'EPA sur les ordinateurs est un effort conjoint de l'EPA et des fabricants d'ordinateurs pour réduire la pollution atmosphérique en encourageant l'utilisation de produits informatiques à faible consommation. L'EPA estime qu'en utilisant des produits informatiques ENERGY STAR® deux milliards de dollars peuvent être épargnés chaque année en frais d'électricité. Cette réduction de consommation électrique peut réduire l'émission de dioxyde de carbone, le principal responsable de l'effet de serre, ainsi que l'émission de dioxyde de soufre et des oxydes d'azote, principaux responsables des pluies acides. Quand vous utilisez un ordinateur, vous pouvez aussi contribuer à la réduction de la consommation d'électricité et de ses effets secondaires en éteignant votre système informatique quand vous ne l'utilisez pas pendant des périodes prolongées, surtout la nuit et le week-end. Garantie limitée et règles de retour Garantie limitée de trois ans (Canada Uniquement) Dell Computer Corporation (« Dell ») fabrique ses produits matériels à partir de pièces et de composants neufs ou équivalents à neufs, conformément aux normes de l'industrie en vigueur. Dell garantit les produits matériels qu'il fabrique contre tout défaut matériel et de fabrication. La garantie est valable pendant trois ans à compter de la date de facturation, comme il est décrit dans le texte qui suit. Les dommages survenus en cours de livraison sont couverts par cette garantie limitée. Ceci mis à part, cette garantie limitée ne couvre pas les dommages dus à des causes externes, y compris les accidents, les abus, les problèmes d'électricité, les interventions non autorisées par Dell, une utilisation non conforme aux instructions du produit, le fait de ne pas effectuer les révisions exigées, et les problèmes dus à l'utilisation de pièces ou de composants non fournis par Dell. Cette garantie limitée ne couvre aucun des articles faisant partie des rubriques suivantes : logiciel ; appareils externes (sauf spécifié) ; accessoires ou pièces ajoutés à un système Dell après qu'il ait été livré de Dell ; accessoires ou pièces ajoutés à un système Dell par le département d'intégration de systèmes de Dell ; accessoires ou pièces qui ne sont pas installés par Dell ; ou produits DellWare™. Les moniteurs, les claviers et les souris de marque Dell ou qui font partie de la liste de prix standard de Dell sont couverts par cette garantie limitée ; tout moniteur, clavier et souris (notamment ceux qui sont vendus par le programme DellWare) ne sont pas couverts. Les batteries pour ordinateurs portables ne sont couvertes que pendant la première année de cette garantie limitée. Couverture pendant la première année Pendant la première année à partir de la date de facturation, Dell réparera ou remplacera les produits couverts par cette garantie limitée qui sont retournés à l'usine de Dell. Pour obtenir un dépannage au titre de la garantie, vous devez appeler le support technique clientèle de Dell pendant la période de garantie. Consultez la section « Obtention d'aide » pour obtenir une assistance clientèle. Si une réparation sous garantie est nécessaire, Dell vous fournira un numéro d'autorisation de retour de matériel. Vous devez renvoyer les produits à Dell dans leur emballage d'origine ou dans un emballage équivalent, vous devez payer les frais d'expédition à l'avance et vous devez assurer l'envoi ou accepter les risques de perte ou de dommage pendant le transport. Si possible, Dell vous renverra à ses frais le produit réparé ou un remplacement si vous utilisez une adresse au Canada. Les frais d'envoi seront payés à la réception pour les autres adresses. REMARQUE : Avant d'envoyer le(s) produit(s) à Dell, sauvegardez les données de l'unité (ou des unités) de disque dur et des autres dispositifs de stockage du (des) produit(s). Retirez les média amovibles comme les disquettes, les cédéroms ou les cartes PC. Dell ne peut être tenu pour responsable en cas de perte de données ou de logiciels. Dell est propriétaire de toutes les pièces retirées des produits réparés. Dell utilise des pièces neuves ou comme neuves provenant de divers fabricants pour les réparations de garantie et pour la fabrication de produits de remplacement. Quand Dell répare ou remplace un produit, les termes de sa garantie ne sont pas étendus. Couverture pendant la deuxième et la troisième années Pendant les deuxième et troisième années de cette garantie limitée, Dell fournira, sur une base d'échange et conformément aux règles d'échange de Dell en vigueur à la date de l'échange, des pièces de remplacement pour les produits matériels Dell couverts par cette garantie limitée quand une pièce doit être remplacée. Vous devez indiquer à l'avance chaque panne de matériel au support technique clientèle de Dell pour que Dell convienne que la pièce doit être remplacée et pour que Dell expédie la pièce de remplacement. Dell expédiera les pièces à ses frais si vous utilisez une adresse au Canada. Les frais d'envoi seront payés à la réception pour les autres adresses. Dell inclura un emballage à port payé avec chaque pièce de remplacement pour que vous renvoyiez la pièce remplacée à Dell. Les pièces de remplacement sont neuves ou reconditionnées. Dell peut fournir des pièces de remplacement provenant de fabricants divers. Les conditions de garantie pour une pièce de remplacement s'appliquent pendant le reste de la période de garantie limitée. Vous paierez Dell pour les pièces de remplacement si la pièce remplacée n'est pas renvoyée à Dell. Le renvoi des pièces remplacées et votre obligation de payer pour les pièces de remplacement si vous ne renvoyez pas les pièces remplacées à Dell seront conformes aux règles d'échange de Dell en vigueur à la date de l'échange. Vous acceptez la pleine responsabilité pour vos logiciels et vos données. Dell n'a pas à vous indiquer ou à vous rappeler les procédures de sauvegarde et les autres procédures appropriées. Conditions générales DELL NE FOURNIT AUCUNE GARANTIE OU CONDITION EXPRESSE AU-DELÀ DE CELLES EXPRIMÉES DANS CE CONTRAT DE GARANTIE LIMITÉE. DELL REFUSE TOUTES LES AUTRES GARANTIES ET CONDITIONS, EXPRESSES OU IMPLICITES, Y COMPRIS, MAIS SANS S'Y LIMITER, LES GARANTIES ET CONDITIONS IMPLICITES DE QUALITÉ MARCHANDE ET D'APTITUDE À UN USAGE PARTICULIER. CERTAINS ÉTATS (OU JURIDICTIONS) NE PERMETTENT PAS DE LIMITATION SUR LES GARANTIES OU CONDITIONS IMPLICITES, SI BIEN QUE CETTE LIMITATION PEUT NE PAS S'APPLIQUER À VOTRE CAS. LA RESPONSABILITÉ DE DELL POUR LE FONCTIONNEMENT DÉFECTUEUX ET LES DÉFAUTS DU MATÉRIEL SE LIMITE À LA RÉPARATION OU AU REMPLACEMENT COMME INDIQUÉ DANS CE CONTRAT DE GARANTIE LIMITÉE. CES GARANTIES VOUS DONNENT DES DROITS SPÉCIFIQUES ET VOUS POUVEZ AVOIR D'AUTRES DROITS QUI VARIENT D'ÉTAT EN ÉTAT (OU DE JURIDICTION EN JURIDICTION). DELL NE PEUT ÊTRE TENU POUR RESPONSABLE AU-DELÀ DES REMÈDES INDIQUÉS DANS CETTE DÉCLARATION DE GARANTIE LIMITÉE, OU EN CAS DE DOMMAGES ACCIDENTELS OU INDUITS, Y COMPRIS EN CAS DE NON-DISPONIBILITÉ D'UN PRODUIT OU DE PERTE DE DONNÉES OU DE LOGICIEL, CE SANS LIMITATION. CERTAINS ÉTATS (OU JURIDICTIONS) NE PERMETTENT PAS D'EXCLUSION OU DE LIMITES AUX DOMMAGES ACCIDENTELS OU INDUITS, SI BIEN QUE L'EXCLUSION OU LES LIMITES PRÉCÉDENTES PEUVENT NE PAS S'APPLIQUER À VOTRE CAS. Ces conditions ne s'appliquent qu'à la garantie limitée de trois ans de Dell. Pour les conditions sur les contrats de service couvrant votre système, reportez-vous à votre facture ou au contrat de service que vous recevrez. Si Dell choisit d'échanger un produit ou un composant, l'échange se fera en conformité aux règles d'échange de Dell en vigueur à la date de l'échange. Au cas où Dell émet un numéro d'autorisation de retour du matériel, Dell doit recevoir le(s) produit(s) pour leur réparation avant l'expiration de la garantie afin que la réparation soit couverte par la garantie limitée. REMARQUE : Si vous choisissez l'une des options de garantie et de service au lieu de la garantie limitée de trois ans standard décrite ci-dessus, l'option choisie sera indiquée sur votre facture. Règles de retour « Satisfait ou remboursé » (États-Unis et Canada uniquement) Si vous êtes un utilisateur final ayant acheté des produits neufs directement chez un fournisseur Dell, vous disposez d'un délai de 30 jours à partir de la date de facturation pour les renvoyer à Dell pour un remboursement du prix d'achat ou un crédit équivalent. Si vous êtes un utilisateur final ayant acheté des produits reconditionnées ou remis à neuf auprès d'une société Dell, vous disposez d'un délai de 14 jours à partir de la date de facturation pour les renvoyer à Dell pour un remboursement du prix d'achat du produit ou un crédit équivalent. Dans les deux cas, le remboursement ou le crédit n'inclut pas les frais de livraison et de manutention indiqués sur votre facture. Si vous représentez une organisation ayant acheté les produits sous les termes d'un accord écrit avec Dell, les termes de cet accord concernant le retour de produits peuvent être différents de ces règles de retour. Pour renvoyer des produits, vous devez appeler le service clientèle de Dell afin de recevoir un numéro d'autorisation de retour pour crédit. Consultez la section « Obtention d'aide » pour obtenir une assistance clientèle. Pour accélérer votre demande de remboursement ou de crédit, Dell vous demande de lui renvoyer les produits dans leur emballage d'origine dans un délai de cinq jours à partir de la date à laquelle Dell vous donne un numéro d'autorisation de retour pour crédit. Vous devez également payer à l'avance l'expédition, et vous devez assurer le colis ou bien accepter les risques de perte ou de dommages pendant l'envoi. Vous ne pouvez renvoyer les logiciels pour un remboursement ou un crédit que si l'emballage scellé contenant les disquette(s) ou les cédérom n'a pas été ouvert. Les produits retournés doivent être en parfaite condition, et tous les manuels, disquette(s), cédérom(s), câbles d'alimentation, et autres articles inclus avec le produit doivent être joints à l'envoi. Pour les clients souhaitant renvoyer (uniquement pour un remboursement ou un crédit) des logiciels d'application ou un système d'exploitation installés par Dell, le système entier doit être renvoyé, avec tous les supports et toute la documentation qui étaient inclus dans la livraison d'origine. Ces règles de retour « Satisfait ou remboursé » ne s'appliquent pas aux produits DellWare, qui peuvent être retournés dans le cadre de la règle de retour en vigueur des produits DellWare. En outre, les pièces reconditionnées achetées auprès du service de ventes des pièces détachées Dell au Canada ne peuvent pas être renvoyées. Retour à la page du sommaire