Visual Voicemail | Mode d'emploi | Cisco Click to Call Manuel utilisateur
Ajouter à Mes manuels2 Des pages
▼
Scroll to page 2
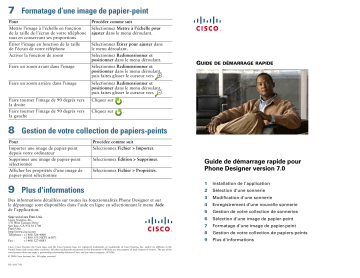
7 Formatage d’une image de papier-peint Pour Mettre l’image à l’échelle en fonction de la taille de l’écran de votre téléphone tout en conservant ses proportions Étirer l’image en fonction de la taille de l’écran de votre téléphone Activer la fonction de zoom Faire un zoom avant dans l’image Procédez comme suit Sélectionnez Mettre à l’échelle pour ajuster dans le menu déroulant. Sélectionnez Étirer pour ajuster dans le menu déroulant. Sélectionnez Redimensionner et positionner dans le menu déroulant. Sélectionnez Redimensionner et positionner dans le menu déroulant, . puis faites glisser le curseur vers Faire un zoom arrière dans l’image Sélectionnez Redimensionner et positionner dans le menu déroulant, . puis faites glisser le curseur vers Faire tourner l’image de 90 degrés vers la droite Faire tourner l’image de 90 degrés vers la gauche Cliquez sur . Cliquez sur . GUIDE DE DÉMARRAGE RAPIDE 8 Gestion de votre collection de papiers-peints Pour Importer une image de papier-peint depuis votre ordinateur Supprimer une image de papier-peint sélectionnée Afficher les propriétés d’une image de papier-peint sélectionnée Procédez comme suit Sélectionnez Fichier > Importer. Sélectionnez Édition > Supprimer. Sélectionnez Fichier > Propriétés. 9 Plus d'informations Des informations détaillées sur toutes les fonctionnalités Phone Designer et sur le dépannage sont disponibles dans l’aide en ligne en sélectionnant le menu Aide de l’application. Siège social aux États-Unis Cisco Systems, Inc. 170 West Tasman Drive San Jose, CA 95134-1706 États-Unis http://www.cisco.com Téléphone : +1 408 526-4000 +1 800 553-NETS (6387) Fax : +1 408 527-0883 Cisco, Cisco Systems, the Cisco logo, and the Cisco Systems logo are registered trademarks or trademarks of Cisco Systems, Inc. and/or its affiliates in the United States and certain other countries. All other trademarks mentioned in this document or Website are the property of their respective owners. The use of the word partner does not imply a partnership relationship between Cisco and any other company. (0705R) © 2008 Cisco Systems, Inc. All rights reserved. OL-16117-01 Guide de démarrage rapide pour Phone Designer version 7.0 1 Installation de l’application 2 Sélection d’une sonnerie 3 Modification d’une sonnerie 4 Enregistrement d’une nouvelle sonnerie 5 Gestion de votre collection de sonneries 6 Sélection d’une image de papier-peint 7 Formatage d’une image de papier-peint 8 Gestion de votre collection de papiers-peints 9 Plus d'informations 1 Installation de l’application Avant d’installer Phone Designer, votre administrateur système doit s’assurer que votre équipement satisfait à la configuration minimale requise pour l’utilisation de ce produit. Pour installer l’application, vous devez avoir des privilèges d’administrateur et au moins 80 Mo d’espace disponible sur votre ordinateur. Étape 1 Demandez le programme d’installation (fichier .exe) à votre administrateur système. Étape 2 Double-cliquez sur le programme d’installation, puis suivez les instructions. Étape 3 Pour lancer l’application, choisissez Démarrer > Programmes > Cisco Phone Designer > Phone Designer ou double-cliquez sur le raccourci Phone Designer de votre bureau. Remarque Si vous mettez l’application à niveau, sélectionnez Non lorsque vous êtes invité à indiquer si vous souhaitez supprimer tous les composants Phone Designer, afin de conserver vos informations de connexion utilisateur et vos sonneries et images de papier-peint personnelles. 2 Sélection d’une sonnerie Étape 1 Mettez une sonnerie en surbrillance dans la collection de sonneries. Étape 2 Procédez comme suit : • Cliquez sur Consulter sur le téléphone pour entendre la sonnerie sur votre téléphone IP Cisco Unified. • Cliquez sur Enregistrer sur le téléphone pour enregistrer la sonnerie sur votre téléphone IP Cisco Unified. • Faites glisser la sonnerie sélectionnée sur l’image du téléphone dans le panneau Sonneries. La sonnerie sélectionnée est automatiquement enregistrée dans votre téléphone IP Cisco Unified. 3 Modification d’une sonnerie Étape 1 Mettez une sonnerie en surbrillance dans la collection de sonneries. Étape 2 Sélectionnez Édition > Modifier la sonnerie. Étape 3 Cliquez à n’importe quel emplacement de la fenêtre de modification des sonneries, puis faites glisser le curseur vers la droite ou vers la gauche pour sélectionner une sonnerie. La durée d’une sonnerie doit être comprise entre une et vingt secondes. Étape 4 Cliquez sur pour écouter la sonnerie. Étape 5 Cliquez sur Enregistrer pour enregistrer la sonnerie sélectionnée. 4 Enregistrement d’une nouvelle sonnerie Étape 1 Sélectionnez Fichier > Enregistrer la sonnerie. Étape 2 Sélectionnez un type de périphérique. Étape 3 Sélectionne le type de source en entrée. Un microphone intégré est le choix par défaut. Étape 4 Donnez un nom à votre enregistrement. Étape 5 Cliquez sur pour enregistrer votre sonnerie. Pour arrêter l’enregistrement, cliquez sur . Étape 6 Cliquez sur pour écouter la sonnerie en cours d’enregistrement. Étape 7 Cliquez sur Enregistrer pour enregistrer la sonnerie. 5 Gestion de votre collection de sonneries Pour Procédez comme suit Importer une sonnerie depuis votre ordinateur Sélectionnez Fichier > Importer. Supprimer une sonnerie sélectionnée Sélectionnez Édition > Supprimer. Afficher les propriétés d’une sonnerie sélectionnée Sélectionnez Fichier > Propriétés. 6 Sélection d’une image de papier-peint Étape 1 Cliquez sur une miniature dans votre collection de papiers-peints. Étape 2 Procédez comme suit : • Cliquez sur Consulter sur le téléphone pour afficher l’image sur votre téléphone IP Cisco Unified. • Cliquez sur Enregistrer sur le téléphone pour enregistrer l’image sur votre téléphone IP Cisco Unified. • Faites glisser le papier-peint sélectionné sur l’image du téléphone dans le panneau Papiers-peints. L’image sélectionnée est automatiquement enregistrée dans votre téléphone IP Cisco Unified.