M4A89TD PRO/USB3 | Asus M4A89TD PRO Motherboard Manuel utilisateur
Ajouter à Mes manuels124 Des pages
▼
Scroll to page 2
of
124
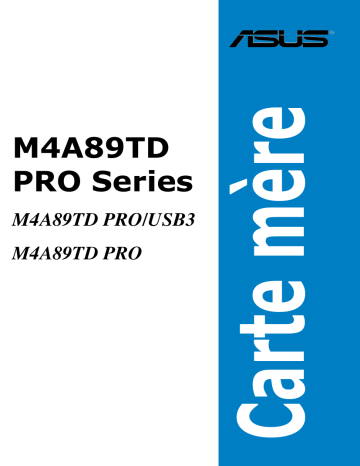
M4A89TD PRO/USB3 M4A89TD PRO Carte mère M4A89TD PRO Series F5796 Première édition Avril 2010 Copyright © 2010 ASUSTeK COMPUTER INC. Tous droits réservés. Aucun extrait de ce manuel, incluant les produits et logiciels qui y sont décrits, ne peut être reproduit, transmis, transcrit, stocké dans un système de restitution, ou traduit dans quelque langue que ce soit sous quelque forme ou quelque moyen que ce soit, à l’exception de la documentation conservée par l’acheteur dans un but de sauvegarde, sans la permission écrite expresse de ASUSTeK COMPUTER INC. (“ASUS”). La garantie sur le produit ou le service ne sera pas prolongée si (1) le produit est réparé, modifié ou altéré, à moins que cette réparation, modification ou altération ne soit autorisée par écrit par ASUS; ou (2) si le numéro de série du produit est dégradé ou manquant. ASUS FOURNIT CE MANUEL “TEL QUE” SANS GARANTIE D’AUCUNE SORTE, QU’ELLE SOIT EXPRESSE OU IMPLICITE, COMPRENANT MAIS SANS Y ETRE LIMITE LES GARANTIES OU CONDITIONS DE COMMERCIALISATION OU D’APTITUDE POUR UN USAGE PARTICULIER. EN AUCUN CAS ASUS, SES DIRECTEURS, CADRES, EMPLOYES OU AGENTS NE POURRONT ÊTRE TENUS POUR RESPONSABLES POUR TOUT DOMMAGE INDIRECT, SPECIAL, SECONDAIRE OU CONSECUTIF (INCLUANT LES DOMMAGES POUR PERTE DE PROFIT, PERTE DE COMMERCE, PERTE D‘UTILISATION DE DONNEES, INTERRUPTION DE COMMERCE ET EVENEMENTS SEMBLABLES), MEME SI ASUS A ETE INFORME DE LA POSSIBILITE DE TELS DOMMAGES PROVENANT DE TOUT DEFAUT OU ERREUR DANS CE MANUEL OU DU PRODUIT. LES SPECIFICATIONS ET INFORMATIONS CONTENUES DANS CE MANUEL SONT FOURNIES A TITRE INFORMATIF SEULEMENT, ET SONT SUJETTES A CHANGEMENT A TOUT MOMENT SANS AVERTISSEMENT ET NE DOIVENT PAS ETRE INTERPRETEES COMME UN ENGAGEMENT DE LA PART D’ASUS. ASUS N‘ASSUME AUCUNE RESPONSABILITE POUR TOUTE ERREUR OU INEXACTITUDE QUI POURRAIT APPARAITRE DANS CE MANUEL, INCLUANT LES PRODUITS ET LOGICIELS QUI Y SONT DECRITS. Les produits et noms de sociétés qui apparaissent dans ce manuel ne sont utilisés que dans un but d’identification ou d’explication dans l’intérêt du propriétaire, sans intention de contrefaçon. Offer to Provide Source Code of Certain Software This product contains copyrighted software that is licensed under the General Public License (“GPL”) and under the Lesser General Public License Version (“LGPL”). The GPL and LGPL licensed code in this product is distributed without any warranty. Copies of these licenses are included in this product. You may obtain the complete corresponding source code (as defined in the GPL) for the GPL Software, and/or the complete corresponding source code of the LGPL Software (with the complete machinereadable “work that uses the Library”) for a period of three years after our last shipment of the product including the GPL Software and/or LGPL Software, which will be no earlier than December 1, 2011, either (1) for free by downloading it from http://support.asus.com/download; or (2) for the cost of reproduction and shipment, which is dependent on the preferred carrier and the location where you want to have it shipped to, by sending a request to: ASUSTeK Computer Inc. Legal Compliance Dept. 15 Li Te Rd., Beitou, Taipei 112 Taiwan In your request please provide the name, model number and version, as stated in the About Box of the product for which you wish to obtain the corresponding source code and your contact details so that we can coordinate the terms and cost of shipment with you. The source code will be distributed WITHOUT ANY WARRANTY and licensed under the same license as the corresponding binary/object code. This offer is valid to anyone in receipt of this information. ASUSTeK is eager to duly provide complete source code as required under various Free Open Source Software licenses. If however you encounter any problems in obtaining the full corresponding source code we would be much obliged if you give us a notification to the email address gpl@asus.com, stating the product and describing the problem (please do NOT send large attachments such as source code archives etc to this email address). ii Table des matières Notes ....................................................................................................................... vii À propos de ce manuel............................................................................................... ix Résumé des spécifications de la M4A89TD PRO Series......................................... xi Chapitre 1 : 1.1 1.2 1.3 Contenu de la boîte..................................................................................... 1-1 Fonctions spéciales.................................................................................... 1-2 1.3.1 ASUS Xtreme Design—Processeur hybride................................ 1-3 1.3.4 ASUS Xtreme Design—Système d’exploitation hybride.............. 1-3 1.3.5 Chapitre 2 : 2.2 2.4 Diagramme de la carte mère....................................................... 2-2 2.2.3 Orientation de montage............................................................... 2-4 2.2.4 Contenu du diagramme............................................................... 2-3 Pas de vis.................................................................................... 2-4 Central Processing Unit (CPU).................................................................. 2-5 2.3.1 2.3.2 Installer le CPU............................................................................ 2-5 Installer l’ensemble ventilateur-dissipateur.................................. 2-7 Mémoire système...................................................................................... 2-10 2.4.1 Vue générale.............................................................................. 2-10 2.4.3 Installer un module mémoire...................................................... 2-16 2.4.4 Configurations mémoire............................................................. 2-11 Enlever un module mémoire...................................................... 2-16 Slots d’extension...................................................................................... 2-17 2.5.1 Installer une carte d’extension................................................... 2-17 2.5.3 Assignation des IRQ.................................................................. 2-18 2.5.4 2.5.5 2.7 Informations sur le matériel Vue générale de la carte mère................................................................... 2-2 2.5.2 2.6 Fonctionnalités uniques............................................................... 1-4 2.2.1 2.4.2 2.5 ASUS Xtreme Design—Interrupteurs hybrides*.......................... 1-3 Avant de commencer.................................................................................. 2-1 2.2.2 2.3 Points forts du produit.................................................................. 1-2 1.3.2 1.3.3 2.1 Introduction au produit Bienvenue !.................................................................................................. 1-1 2.5.6 Configurer une carte d’extension............................................... 2-17 Slots PCI.................................................................................... 2-19 Slot PCI Express 2.0 x4/x1........................................................ 2-19 Slots PCI Express 2.0 x16......................................................... 2-19 Interrupteurs embarqués......................................................................... 2-20 Connecteurs.............................................................................................. 2-23 2.7.1 2.7.2 2.7.3 Connecteurs arrières................................................................. 2-23 Connexions audio...................................................................... 2-25 Connecteurs internes................................................................. 2-27 iii Table des matières 2.8 2.9 2.10 2.7.4. Démarrer pour la première fois............................................................... 2-38 Éteindre l’ordinateur................................................................................. 2-38 Chapitre 3 : 3.1 3.2 Mettre à jour le BIOS................................................................................... 3-1 3.2.1 3.2.3 Utilitaire ASUS CrashFree BIOS 3............................................... 3-5 3.3.1 Écran de menu du BIOS.............................................................. 3-9 3.3.3 Touches de navigation............................................................... 3-10 Programme de configuration du BIOS...................................................... 3-9 3.3.5 3.3.6 3.3.7 3.3.8 3.3.9 Barre de menu............................................................................. 3-9 Éléments de menu..................................................................... 3-10 Éléments de sous-menu............................................................ 3-10 Champs de configuration........................................................... 3-10 Fenêtre contextuelle.................................................................. 3-10 Barre de défilement.................................................................... 3-10 Aide générale............................................................................. 3-10 Menu Main (Principal)............................................................................... 3-11 3.4.1 SATA 1-6.................................................................................... 3-11 3.4.3 System Information.................................................................... 3-14 3.4.2 Storage Configuration................................................................ 3-13 Menu Ai Tweaker....................................................................................... 3-14 3.5.1 CPU Level UP............................................................................ 3-15 3.5.2 OC Tuner Utility.......................................................................... 3-15 3.5.4 CPU Ratio.................................................................................. 3-17 3.5.3 3.5.5 3.5.6 3.5.7 3.5.8. 3.5.9 3.5.10 3.5.11 3.5.12 3.5.13 3.5.14 iv Utilitaire ASUS EZ Flash 2........................................................... 3-4 ASUS BIOS Updater.................................................................... 3-6 3.3.4 3.5 Utilitaire ASUS Update................................................................. 3-2 3.2.4 3.3.2 3.4 Le BIOS Présentation du BIOS................................................................................. 3-1 3.2.2 3.3 ASUS Q-Connector (panneau système).................................... 2-35 LED embarquées....................................................................................... 2-36 Ai Overclock Tuner..................................................................... 3-15 DRAM Frequency...................................................................... 3-17 CPU/NB Frequency................................................................... 3-17 HT Link Speed........................................................................... 3-17 DRAM Timing Configuration...................................................... 3-17 DRAM Driving Configuration...................................................... 3-18 CPU & NB Voltage Mode........................................................... 3-19 CPU VDDA Voltage.................................................................... 3-19 DRAM Voltage .......................................................................... 3-19 HT Voltage................................................................................. 3-20 NB Voltage................................................................................. 3-20 Table des matières 3.5.15 SB Voltage................................................................................. 3-20 3.5.18 CPU/NB Load-Line Calibration.................................................. 3-20 3.5.17 3.5.19 3.6 3.5.20 CPU Load-Line Calibration........................................................ 3-20 CPU Spread Spectrum.............................................................. 3-20 PCIE Spread Spectrum.............................................................. 3-20 Menu Advanced (Avancé)......................................................................... 3-21 3.6.1 CPU Configuration..................................................................... 3-21 3.6.3 Onboard Devices Configuration................................................. 3-24 3.6.2 3.6.4 3.7 NB 1.8V Voltage......................................................................... 3-20 3.5.16 3.6.5 Chipset....................................................................................... 3-22 USB Configuration..................................................................... 3-25 PCIPnP...................................................................................... 3-26 Menu Power (Alimentation)...................................................................... 3-27 3.7.1 Suspend Mode........................................................................... 3-27 3.7.3 ACPI 2.0 Support....................................................................... 3-27 3.7.2 3.7.4 3.7.6 Repost Video on S3 Resume..................................................... 3-27 ACPI APIC Support.................................................................... 3-27 APM Configuration..................................................................... 3-28 EuP Ready.................................................................................................. 3-28 3.8 3.7.7 Hardware Monitor...................................................................... 3-29 3.8.1 Boot Device Priority................................................................... 3-32 3.8.3 Security...................................................................................... 3-34 Menu Boot (Démarrage)........................................................................... 3-32 3.8.2 3.9 Menu Tools (Outils)................................................................................... 3-36 3.9.1 ASUS O.C. Profile...................................................................... 3-36 3.9.4 ASUS EZ Flash 2....................................................................... 3-38 3.9.3 3.10 3.9.5 4.2 4.3 AI NET 2..................................................................................... 3-38 Express Gate............................................................................. 3-38 Menu Exit (Sortie)..................................................................................... 3-39 Chapitre 4 : 4.1 Boot Settings Configuration....................................................... 3-33 Support logiciel Installer un système d’exploitation........................................................... 4-1 Informations sur le DVD de support......................................................... 4-1 4.2.1 4.2.2 Lancer le DVD de support............................................................ 4-1 Obtenir les manuels des logiciels................................................ 4-2 Informations sur les logiciels.................................................................... 4-3 4.3.1 ASUS PC Probe II........................................................................ 4-3 4.3.3 ASUS Fan Xpert.......................................................................... 4-5 4.3.2 ASUS AI Suite.............................................................................. 4-4 Table des matières 4.3.4 4.3.5 4.4 4.3.6 4.4.1 Utiliser ASUS TurboV................................................................... 4-9 4.4.3 Utiliser CPU Level UP................................................................ 4-11 4.4.4 Définitions RAID......................................................................... 4-12 4.5.3 Définir l’élément RAID dans le BIOS......................................... 4-13 Installer des disques durs Serial ATA (SATA)............................. 4-13 Créer un disque du pilote RAID............................................................... 4-17 4.6.1 Créer un disque du pilote RAID sans accéder à l’OS.................. 4-17 4.6.3 Installer le pilote RAID lors de l’installation de Windows®.......... 4-18 4.6.4 Chapitre 5 : Créer un disque du pilote RAID sous Windows®....................... 4-17 Utiliser un lecteur de disquettes USB........................................ 4-18 Support de la technologie ATI® CrossFireX™ Technologie ATI® CrossFireX™................................................................. 5-1 5.1.1 Pré-requis système...................................................................... 5-1 5.1.3 Installer deux cartes graphiques CrossFireX™........................... 5-2 5.1.2 5.1.4 5.1.5 vi Utiliser ASUS Turbo Key............................................................ 4-11 4.5.1 4.6.2 5.1 Utiliser le mode d’overclocking automatique.............................. 4-10 Configurations RAID................................................................................. 4-12 4.5.2 4.6 Configurations audio.................................................................... 4-8 Utilitaire d’overclocking unique — TurboV EVO.............................................4-9 4.4.2 4.5 ASUS EPU................................................................................... 4-6 ASUS Express Gate.................................................................... 4-7 Avant de commencer................................................................... 5-1 Installer les pilotes....................................................................... 5-3 Activer la technologie ATI® CrossFireX™..................................... 5-3 Notes Rapport de la Commission Fédérale des Communications Ce dispositif est conforme à l’alinéa 15 des règles établies par la FCC. L'opération est sujette aux 2 conditions suivantes: • • Ce dispositif ne peut causer d'interférence nuisible, et Ce dispositif se doit d'accepter toute interférence reçue, incluant toute interférence pouvant causer des résultats indésirables. Cet équipement a été testé et s'est avéré être conforme aux limites établies pour un dispositif numérique de classe B, conformément à l'alinéa 15 des règles de la FCC. Ces limites sont conçues pour assurer une protection raisonnable contre l’interférence nuisible à une installation réseau. Cet équipement génère, utilise et peut irradier de l'énergie à fréquence radio et, si non installé et utilisé selon les instructions du fabricant, peut causer une interférence nocive aux communications radio. Cependant, il n'est pas exclu qu'une interférence se produise lors d'une installation particulière. Si cet équipement cause une interférence nuisible au signal radio ou télévisé, ce qui peut-être déterminé par l'arrêt puis le réamorçage de celui-ci, l'utilisateur est encouragé à essayer de corriger l'interférence en s'aidant d'une ou plusieurs des mesures suivantes: • Réorientez ou replacez l'antenne de réception. • Reliez l’équipement à une sortie sur un circuit différent de celui auquel le récepteur est relié. • • Augmentez l'espace de séparation entre l'équipement et le récepteur. Consultez le revendeur ou un technicien expérimenté radio/TV pour de l’aide. L’utilisation de câbles protégés pour le raccordement du moniteur à la carte de graphique est exigée pour assurer la conformité aux règlements de la FCC. Les changements ou les modifications apportés à cette unité n'étant pas expressément approuvés par la partie responsable de la conformité pourraient annuler l’autorité de l’utilisateur à manipuler cet équipement. Rapport du Département Canadien des Communications Cet appareil numérique ne dépasse pas les limites de classe B en terme d'émissions de nuisances sonore, par radio, par des appareils numériques, et ce conformément aux régulations d’interférence par radio établies par le département canadien des communications. Cet appareil numérique de la classe B est conforme à la norme canadienne ICES-003. REACH En accord avec le cadre réglementaire REACH (Enregistrement, Evaluation, Autorisation, et Restriction des produits chimiques), nous publions la liste des substances chimiques contenues dans nos produits sur le site ASUS REACH : http://green.asus.com/english/REACH.htm. NE mettez PAS ce produit au rebut avec les déchets municipaux. Ce produit a été conçu pour permettre une réutilisation et un recyclage appropriés des pièces. Le symbole représentant une benne barrée indique que le produit (équipement électrique, électronique et ou contenant une batterie au mercure) ne doit pas être mis au rebut avec les déchets municipaux. Consultez les réglementations locales pour la mise au rebut des produits électroniques. NE PAS mettre la batterie au rebut avec les déchets municipaux. Le symbole représentant une benne barrée indique que la batterie ne doit pas être mise au rebut avec les déchets municipaux. vii Informations sur la sécurité Sécurité électrique • • • • • • Pour éviter tout risque de choc électrique, débranchez le câble d’alimentation de la prise de courant avant de toucher au système. Lorsque vous ajoutez ou enlevez des composants, vérifiez que les câbles d’alimentation sont débranchés avant de relier les câbles de signal. Si possible, déconnectez tous les câbles d’alimentation du système avant d’ajouter un périphérique. Avant de connecter ou de déconnecter les câbles de signal de la carte mère, vérifiez que tous les câbles d’alimentation sont bien débranchés. Demandez l’assistance d’un professionnel avant d’utiliser un adaptateur ou une rallonge. Ces appareils risquent d’interrompre le circuit de terre. Vérifiez que votre alimentation délivre la tension électrique adaptée à votre pays. Si vous n’en êtes pas certain, contactez votre fournisseur électrique local. Si l’alimentation est endommagée, n’essayez pas de la réparer vous-même. Contactez votre revendeur. Sécurité en opération • • • • • • viii Avant d’installer la carte mère et d’y ajouter des périphériques, prenez le temps de bien lire tous les manuels livrés dans la boîte. Avant d’utiliser le produit, vérifiez que tous les câbles sont bien branchés et que les câbles d’alimentation ne sont pas endommagés. Si vous relevez le moindre dommage, contactez votre revendeur immédiatement. Pour éviter les court-circuits, gardez les clips, les vis et les agrafes loin des connecteurs, des slots, des sockets et de la circuiterie. Evitez la poussière, l’humidité et les températures extrêmes. Ne placez pas le produit dans une zone susceptible de devenir humide. Placez le produit sur une surface stable. Si vous avez des problèmes techniques avec votre produit contactez un technicien qualifié ou appelez votre revendeur. À propos de ce manuel Ce guide de l’utilisateur contient les informations dont vous aurez besoin pour installer et configurer la carte mère. Comment ce manuel est organisé Ce manuel contient les parties suivantes : • Chapitre 1 : Introduction au produit Ce chapitre décrit les fonctions de la carte mère et les technologies qu’elle supporte. • Chapitre 2 : Informations sur le matériel • Chapitre 3 : Le BIOS • Chapitre 4 : Support logiciel • Chapitre 5 : Support de la technologie ATI® CrossFireX™ Ce chapitre décrit les procédures de configuration matérielles nécessaires lors de l’installation de composants système. Il inclut une description des jumpers et connecteurs de la carte mère. Ce chapitre explique comment changer les paramètres système via les menus du BIOS. Une description des paramètres du BIOS est aussi fournie. Ce chapitre décrit le contenu du DVD de support livré avec la carte mère. Ce chapitre décrit l’installation et la configuration de plusieurs cartes graphiques ATI® CrossFireX™. Où trouver plus d’informations ? Reportez-vous aux sources suivantes pour plus d’informations sur les produits. 1. Site web ASUS Le site web ASUS offre des informations à jour sur le matériel ASUS et sur les logiciels afférents. Reportez-vous aux informations de contact ASUS. 2. Documentation optionnelle Le contenu livré avec votre produit peut inclure de la documentation optionnelle telle que des coupons de garantie, qui peuvent avoir été ajoutés par votre revendeur. Ces documents ne font pas partie du contenu standard. ix Conventions utilisées dans ce guide Pour être sûr que vous effectuiez certaines tâches correctement, veuillez prendre notes des symboles suivants. DANGER/AVERTISSEMENT : Ces informations vous permettront d’éviter de vous blesser lors de la réalisation d’une tâche. ATTENTION : Ces informations vous permettront d’éviter d’endommager les composants lors de la réalisation d’une tâche. IMPORTANT : Instructions que vous DEVEZ suivre pour mener à bien une tâche. NOTE : Trucs et informations additionnelles pour vous aider à mener une tâche à bien. Typographie Texte en gras Indique un menu ou un élément à sélectionner. Italique Met l’accent sur une phrase ou un mot. <touche> Une touche entourée par les symboles < et > inférieurs indique une touche à presser Exemple: <Entrée> signifie que vous devez presser la touche Entrée <touche1>+<touche2> Si vous devez presser deux touches ou plus en même temps, le nom des touches est lié par un signe + Exemple: <Ctrl+Alt+D> Résumé des spécifications de la M4A89TD PRO Series CPU Socket AM3 pour processeurs Phenom™ II / Athlon™ II / Sempron™ 100 Series Supporte les processeurs de 140W et utilisant une finesse de gravure de 45nm Supporte la technologie AMD® Cool ‘n’ Quiet™ Chipset AMD® 890FX / SB850 Bus système Jusqu’à 5200 MT/s ; interface HyperTransport™ 3.0 Mémoire 4 x slots DIMM, max. 16 Go, DDR3 2000(O.C.) / 1600 / 1333 / 1066 MHz, ECC/non-ECC et non tamponnée Architecture mémoire Dual-Channel (bi-canal) * Normalement les CPU AMD AM3 séries 100 et 200 ne prennent en charge que les barettes mémoire de DDR3 1066MHz. Toutefois grâce au design spécifique de cette carte mère, celleci peut supporter les modules mémoire DDR3 1333MHz. ** Si vous installez un total de 4Go de mémoire ou plus sous une OS Windows® 32-bits, le système d’exploitation peut détecter moins de 3Go. Il est donc recommandé de n’installer qu’un maximum de 3Go lors de l’utilisation d’un système d’exploitation Windows 32-bits. *** R eportez-vous au site www.asus.com ou à ce manuel pour la liste des modules mémoire compatibles avec cette carte mère. Slots d’extension 2 x slots PCI Express 2.0 x16 compatibles avec la technologie ATI® CrossFireX™ (@16 en mode double) 1 x slot PCI Express 2.0 x4 1 x slot PCI Express 2.0 x1 2 x slots PCI Stockage Chipset AMD® SB850 - 6 x ports SATA 6.0 Gb/s ( compatibles RAID 0,1, 5, et 10) Contrôleur SATA & PATA JMicron® JMB361 - 1 x interface Ultra DMA 133/100 pour un maximum de 2 périphériques PATA - 1 x port Power eSATA 3.0 Gb/s Réseau Contrôleur réseau Gigabit Realtek® 8111E optimisé par la technologie AI NET2 USB Modèle M4A89TD PRO/USB3 (Contrôleur NEC USB 3.0) - 2 x ports USB 3.0 (bleus, sur le panneau d’E/S) - 12 x ports USB 2.0 (6 ports à mi-carte, 6 sur le panneau d’E/S) Modèle M4A89TD PRO - 14 x ports USB 2.0 (6 ports à mi-carte, 8 sur le panneau d’E/S) IEEE 1394 Contrôleur VIA® 6315N supportant 2 x ports IEEE 1394a (1 à mi-carte, 1 sur le panneau d’E/S) (continue à la page suivante) xi Résumé des spécifications de la M4A89TD PRO Series Audio CODEC High Definition Audio Realtek® ALC892 8 canaux - Support du son BD 192khz/24bits sans perte de qualité - DTS Surround Sensation UltraPC - Supporte la détection et la réaffectation* (*ports audio en façade uniqement) des jacks audio et la multi-diffusion des flux audio - Port de sortie S/PDIF optique - ASUS Noise Filter Fonctionnalités uniques ASUS Xtreme Design ASUS Hybrid Processor – TurboV EVO - Auto Tuning, TurboV, CPU Level UP ASUS Hybrid OS – Express Gate ASUS Hybrid Switches - Turbo Key II - Core Unlocker Solutions d’alimentation - Désign d’alimentation à 6+2 phases - ASUS EPU Fonctionnalités exclusives ASUS - MemOK! Solutions thermiques silencieuses - Conception sans ventilateur : solution à caloducs - ASUS Fan Xpert ASUS EZ DIY - ASUS Q-DIMM - ASUS O.C. Profile - ASUS CrashFree BIOS 3 - ASUS EZ Flash 2 - ASUS MyLogo 2™ - Multi-language BIOS Fonctionnalités d'overclocking exclusives Precision Tweaker 3 : - vCore : voltage du CPU ajustable par incréments de 0.003125V - vDDNB : contrôle du voltage NB par incréments de 0.003125V - Bus vDRAM : contrôle du voltage DRAM par incréments de 0.00625V - Bus vHT : contrôle du voltage du PCH par incréments de 0.00625V - vCPU_PLL : contrôle du voltage PLL du CPU par incréments de 0.00625V - vChipset : contrôle du voltage du chipset par incréments de 0.00625V SFS (Stepless Frequency Selection) : - Réglage de la fréquence de l’horloge interne de 100MHz à 600MHz par incréments de 1MHz - Réglage de la fréquence PCI Express de 100MHz à 150MHz par incréments de 1MHz Protection d’overclocking : - ASUS C.P.R.(CPU Parameter Recall) (continue à la page suivante) xii Résumé des spécifications de la M4A89TD PRO Series Connecteurs arrières 1 x port clavier PS/2 (Mauve) 1 x port souris PS/2 (Vert) 1 x port Power eSATA 1 x port de sortie S/PDIF optique 1 x port IEEE1394a 1 x port réseau RJ45 1 x bouton d’effacement de la mémoire CMOS 8 x ports USB 2.0/1.1 Ports audio 8 canaux Connecteurs internes 3 x connecteurs USB supportant 6 ports USB additionnels 1 x connecteur IDE 6 x connecteurs SATA 6.0 Gb/s 1 x connecteur de ventilation du CPU 2 x connecteurs de ventilation du châssis (1 x 4-broches, 1 x 3-broches) 1 x connecteur de ventilation du bloc d’alimentation 1 x connecteur IEEE1394a 1 x connecteur COM 1 x connecteur pour port audio en façade 1 x en-tête de sortie S/PDIF 1 x connecteur d’alimentation ATX 24 broches 1 x connecteur d’alimentation EATX 12 V 8 broches 1 x connecteur panneau système 1 x Bouton MemOK! 1 x interrupteur Core Unlocker 1 x interrupteur Turbo Key II BIOS BIOS AMI (SPI) de 16 Mo, PnP, DMI 2.0, WfM2.0, SM BIOS 2.5, ACPI 2.0a, Multi-language BIOS, ASUS EZ Flash 2, ASUS CrashFree BIOS 3 Gérabilité réseau WfM 2.0, DMI 2.0, WOL by PME, WOR by PME, PXE Contenu du DVD de support Pilotes Utilitaires ASUS ASUS Update Logiciel anti-virus (version OEM) Format ATX : 30.5 cm x 24.4 cm *Les spécifications sont sujettes à changements sans avis préalable. xiii xiv Chapitre 1 Chapitre 1 : 1.1 Introduction au produit Bienvenue ! Merci d’avoir acheté une carte mère ASUS® M4A89TD PRO Series ! La carte mère offre les technologies les plus récentes associées à des fonctionnalités nouvelles qui en font un nouveau digne représentant de la qualité des cartes mères ASUS ! Avant de commencer à installer la carte mère, vérifiez le contenu de la boîte grâce à la liste ci-dessous. 1.2 Contenu de la boîte Vérifiez que la boîte de la carte mère contienne bien les éléments suivants. nual User Ma Carte mère ASUS M4A89TD PRO Series Manuel d’utilisation DVD de support 4 x câbles Serial ATA 6.0Gb/s avec étiquetage 6.0Gb/s 1 x câble Ultra DMA 133/100/66 1 x ASUS Q-Shield 1 x kit ASUS Q-Connector • Si l’un des éléments ci-dessus était manquant ou end­­ommagé, contactez votre revendeur. • Les éléments illustrés ci-dessus sont données à titre indicatif uniquement. Les spécifications du produit peuvent varier selon les modèles. ASUS M4A89TD PRO Series 1-1 1.3 Fonctions spéciales 1.3.1 Points forts du produit Chapitre 1 Compatible AMD® Phenom™ II / Athlon™ II / Sempron™ 100 Series (socket AM3) Cette carte mère supporte les sockets AMD® AM3 pour processeurs multi-coeur avec une mémoire cache de niveau 3 unique pour des capacités d’overclocking améliorées et une meilleure économie d’énergie. Il intègre le support de la mémoire bi-canal DDR3 1333 et accélère les taux de transferts jusqu’à 5200MT/s via le bus système HyperTransport™ 3.0. Cette carte mère supporte aussi les processeurs utilisant une finesse de gravure de 45nm. Chipset AMD® 890FX Le chipset AMD 890FX est le dernier chipset AMD conçu pour l’interface 5200MT/s HyperTransport™ 3.0 (HT 3.0) et les configurations PCI Express™ 2.0 x16 à multiples cartes graphiques. Il est optimisé pour le dernier socket AM3 d’AMD®’s et les processeurs multicoeurs pour offrir des performances système et d’overclocking incomparables. Technologie ATI® CrossFireX™ La technologie CrossFire X d’ATI permet d’améliorer la qualité d’image en même temps que la vitesse de rendu, pour éliminer le besoin de réduire les résolutions d’affichage pour obtenir une haute qualité d’image. La technologie CrossFire X possède de nombreux paramètres d’anticrénelage, de filtrage anisotropique, d’ombrage et de texture. Ajustez vos configurations d’affichage, testez différents paramètres 3D, et vérifiez les effets appliqués à l’image en 3D temps réel via l’utilitaire Catalyst™ Control Center. Support de la DDR3 2000(O.C.) / 1600 / 1333 / 1066 Cette carte mère supporte des modules mémoires DDR3 possédant des taux de transfert de données de 2000(O.C.) / 1600 / 1333 / 1066 MHz fournissant la largeur de bande la plus élevée requise pour les derniers graphismes 3D, les applications multimédia et Internet. L’architecture bi-canal DDR3 élargit la largeur de bande de votre mémoire, boostant ainsi les performances de votre système. Voir page 2-10 pour plus de détails. Chipset AMD® SB850 Le Southbridge AMD® SB850 supporte en natif la nouvelle génération de connectivité SATA 6.0 Gb/s et l’interface PCI Express 2.0. Support du standard de connectivité USB 3.0 (Disponible uniquement sur le modèle M4A89TD PRO/USB3) Profitez de taux de transferts allant jusqu’à 4.8 Gb/s avec l’USB 3.0, le dernier standard de connectivité. Conçu pour une connexion aisée des derniers composants et périphériques du marché, l’USB 3.0 offre des transfert de données 10X plus rapides et est pleinement compatible avec les composants USB 2.0. 1-2 Chapitre 1 : Introduction au produit 1.3.2 ASUS Xtreme Design—Processeur hybride TurboV EVO Chapitre 1 Le processeur d’overclocking ultime a pour but de satisfaire tous les fans d’overclocking— qu’ils soient expérimentés ou débutants. Auto Tuning est une fonction d’overclocking automatique permettant d’obtenir les fréquences les plus élevées tout en maintenant la stabilité du système. Turbo Key booste les performances d’un simple touché ; alors que TurboV offre plus d’options pour les overclockers avertis afin de leur permettre d’établir de nouveaux records d’overclocking. Intègre maintenant la fonction CPU Level Up pour une mise à niveau de votre CPU sans coûts additionnels ! Voir page 4-9 pour plus de détails. Auto Tuning Auto Tuning est un outil intelligent qui automatise l’overclocking pour garantir une mise à niveau totale du système. Cet outil fournit aussi un test de stabilité. Même les novices de l’overclocking peuvent obtenir des résultats d’overclocking extrêmes mais stables avec Auto Tuning ! 1.3.3 ASUS Xtreme Design—Interrupteurs hybrides* Turbo Key II Profitez de performances exceptionnelles en overclockant manuellement votre processeur pour des performances extrêmes mais stables. Activez tout simplement l’interrupteur embarqué sur la carte mère pour déclencher des capacités de traitement additionnelles. Voir page 2-21 pour plus de détails. Core Unlocker ASUS Core Unlocker simplifie l’activation d’un processeur AMD® latent via un interrupteur dédié. Profitez d’un boost des performances instantanées en déverrouillant les coeurs inactifs du CPU et sans avoir à effectuer des réglages compliqués BIOS. Voir page 2-22 pour plus de détails. * Les résultats d’overclocking varient en fonction de la configuration du système. 1.3.4 ASUS Xtreme Design—Système d’exploitation hybride Express Gate Express Gate est un système d’exploitation exclusif offrant un accès rapide à Internet et à une panoplie d’applications clés avant d’ouvrir une session Windows®. Voir page 3-37 et 4-7 pour plus de détails. ASUS M4A89TD PRO Series 1-3 1.3.5 Fonctionnalités uniques Solutions d’alimentation ASUS Chapitre 1 Les solution d’alimentation ASUS permettent d’offrir un équilibre entre puissance et économie d’énergie. Design d’alimentation à 6 + 2 phases ASUS Pour profiter pleinement du potentiel de la nouvelle génération de CPU AM3, la carte mère M4A89TD PRO Series adopte un nouveau système d’alimentation à 6 phases. Ce système d’alimentation efficace garantit des capacités d’overclocking extrêmes. De plus, l’utilisation de composants électriques de haute qualité garantit une durée de vie accrue des composants et une réduction de la consommation électrique. La M4A89TD PRO Series intègre 2 phases supplémentaires réservées au contrôleur mémoire/Hyper Transport. ASUS EPU ASUS EPU (Energy Processing Unit) permet de réaliser des économies d’énergie sur tout le système en détectant la charge du PC puis en modérant l’alimentation en temps réel, vous faisant économiser de l’énergie et de l’argent ! Voir page 4-6 pour plus de détails. MemOK! La compatibilité des modules mémoire est l’une des préoccupations majeures lors de la mise à niveau d’un ordinateur. Plus d’inquiétudes à avoir ! MemOK! est la solution d’amorçage mémoire la plus rapide du moment. Cet outil de dépannage remarquable ne nécessite qu’une simple pression d’un bouton pour corriger les erreurs de démarrage liées à la mémoire et relancer le système en un rien de temps. De plus, cette technologie est à même de déterminer les paramètres de sécurité intégrée pouvant améliorer de manière significative la réussite de l’amorçage du système. Voir page 2-20 pour plus de détails. Solutions thermiques silencieuses ASUS Les solutions thermiques ASUS rendent le système plus stable tout en accroissant les capacités d’overclocking. Conception sans ventilateur - Solution à caloducs La solution à caloducs de cette carte mère permet de diriger avec efficacité la chaleur générée par la zone vCore vers le dissipateur localisé près du panneau d’E/S, où elle sera emportée par le flux d’air existant du ventilateur du CPU. Ce design à caloducs innovant et à la pointe de l’industrie n’est pas soumis au mêmes problèmes de durée de vie réduite des ventilateurs pour CPU traditionnels. Le système de refroidissement à caloducs est la solution thermique la plus efficace à ce jour. Fan Xpert La fonction ASUS Fan Xpert permet aux utilisateurs d’ajuster intelligemment la vitesse des ventilateurs du CPU et du châssis en fonction de la température ambiante résultant des conditions thermiques des différents composant et en fonction de la charge du système. Une variété de profils pratiques apporte une grande flexibilité au contrôle de la vitesse des ventilateurs dans le but d’obtenir un environnement frais et silencieux. Voir page 4-5 pour plus de détails. 1-4 Chapitre 1 : Introduction au produit ASUS EZ DIY Chapitre 1 ASUS EZ DIY vous permet d’installer en toute simplicité des composants de l’ordinateur, mettre à jour le BIOS ou sauvegarder vos paramètres favoris. ASUS Q-Design ASUS Q-Design permet d’atteindre de nouveaux horizons en termes de tuning. Les fonctionnalités Q-Slot et Q-DIMM accélèrent et simplifient le processus d’installation des composants ! ASUS O.C. Profile ASUS O.C. Profile permet de stocker et charger en toute simplicité de multiples paramètres de configuration du BIOS. Ceux-ci peuvent être stockés sur le CMOS ou sur un fichier séparé, pour partager et distribuer vos configurations favorites. ASUS CrashFree BIOS 3 ASUS CrashFree BIOS 3 permet de restaurer le BIOS lorsque ce dernier est corrompu à partir d’un disque Flash USB contenant le fichier BIOS. Voir page 3-5 pour plus de détails. ASUS EZ-Flash 2 EZ Flash 2 est utilitaire de mise à jour du BIOS convivial. Pressez simplement les raccourcis claviers pré-définis pour lancer l’utilitaire et mettre à jour le BIOS sans avoir à charger le système d’exploitation. Voir page 3-4 pour plus de détails. Precision Tweaker 3 Cette fonction vous permet de régler le voltage du CPU et du Northbridge par étapes de 0.003125V et le voltage de la DRAM par étapes de 0.00625V atteindre une configuration d’overclocking personnalisée ultime. ASUS M4A89TD PRO Series 1-5 Chapitre 2 Chapitre 2 : 2.1 Avant de commencer Informations sur le matériel Suivez les précautions ci-dessous avant d’installer la carte mère ou d’en modifier les paramètres. • Débranchez le câble d’alimentation de la prise murale avant de toucher les composants. • Utilisez un bracelet antistatique ou touchez un objet métallique relié à la terre (comme l’alimentation) pour vous décharger de toute électricité statique avant de toucher aux composants. • Tenez les composants par les coins pour éviter de toucher les circuits imprimés. • Quand vous désinstallez le moindre composant, placez-le sur une surface antistatique ou remettez-le dans son emballage d’origine. • Avant d’installer ou de désinstaller un composant, assurez-vous que l’alimentation ATX est éteinte et que le câble d’alimentation est bien débranché. Ne pas suivre cette précaution peut endommager la carte mère, les périphériques et/ou les composants. ASUS M4A89TD PRO Series 2-1 2.2 Vue générale de la carte mère 2.2.1 Diagramme de la carte mère Chapitre 2 Reportez-vous à la section 2.8 Connecteurs pour plus d’informations sur les connecteurs internes et externes. Le contrôleur USB3.0 NEC n’est disponible que sur le modèke M4A89TD PRO/USB3. 2-2 Chapitre 2 : informations sur le matériel Contenu du diagramme Connecteurs/Jumpers/Slots 1. 2. 3. 4. 5. 6. 7. 8. 9. 10. 11. 12. 13. 14. 15. 16. Connecteurs d’alimentation ATX (24-pin EATXPWR, 8-pin EATX12V) Socket CPU AM3 Connecteurs de ventilation CPU, châssis et alimentation (4-pin CPU_FAN, 4-pin CHA_FAN1, 3-pin CHA_FAN2, 3-pin PWR_FAN) Page 2-36 2-5 2-34 Slots DDR3 2-10 Interrupteur Turbo Key II (TURBO_KEY_II) 2-23 Interrupteur Core Unlocker (CORE_UNLOCKER) Interrupteur MemOK! Connecteur COM (10-1 pin COM1) Connecteur IDE (40-1 pin PRI_EIDE) LED d'alimentation (SB_PWR) Connecteurs Serial ATA 6.0 Gb/s AMD® SB850 (7-pin SATA1–6) Connecteur panneau système (20-8 pin PANEL) Connecteurs USB (10-1 pin USB910, USB1112, USB1314) 2-24 2-22 2-33 2-30 2-39 2-31 2-37 2-32 Connecteur audio numérique (4-1 pin SPDIF_OUT) 2-35 Connecteur pour port audio en façade (10-1 pin AAFP) 2-35 Connecteur port IEEE 1394a (10-1 pin IE1394_2) ASUS M4A89TD PRO Series Chapitre 2 2.2.2 2-33 2-3 2.2.3 Orientation de montage Lorsque vous installez la carte mère, vérifiez que vous la montez dans le châssis dans le bon sens. Le côté qui porte les connecteurs externes doit être à l’arrière du châssis, comme indiqué sur l’image ci-dessous. 2.2.4 Pas de vis Placez neuf (9) vis dans les trous indiqués par des cercles pour fixer la carte mère au châssis. Ne vissez pas trop fort ! Vous risqueriez d’endommager la carte mère. Chapitre 2 Placez ce côté vers l’arrière du châssis 2-4 Chapitre 2 : informations sur le matériel 2.3 Central Processing Unit (CPU) La carte mère est livrée avec un socket AM3 conçu pour l’installation d’un processeur AMD® Phenom™ II / Athlon™ II / Sempron™ 100 Series. Assurez-vous que tous les câbles soient débranchés lors de l’installation du CPU. Le socket AM3 possède un brochage différent du socket 940 conçu pour les processeurs AMD Opteron™. Assurez-vous d’utiliser un CPU conçu pour les sockets AM3. Le CPU ne peut être placé que dans un seul sens. NE FORCEZ PAS sur le CPU pour le faire entrer dans le socket pour éviter de plier les broches du socket et/ou d’endommager le CPU ! 2.3.1 Installer le CPU Pour installer un CPU: Localisez le socket du CPU de la carte mère. Chapitre 2 1. Socket AM3 de la M4A89TD PRO Series 2. Déverrouillez le socket en soulevant le levier dans la direction de la flèche dans un angle de 90º. Assurez-vous que le levier soit bien levé dans un angle de 90º; sinon, le CPU ne pourra être correctement inséré. ASUS M4A89TD PRO Series Levier 2-5 3. 4. Placez le CPU sur le socket, en vous assurant que la marque en forme de triangle doré est placée en bas à gauche du socket. Insérez délicatement le CPU dans le socket jusqu’à ce qu’il soit bien en place. Triangle doré Petit triangle Chapitre 2 5. Lorsque le CPU est en place, abaissez le levier pour sécurisez le CPU. Un léger cliquetis se fait entendre indiquant que le CPU est bien verrouillé. 6. Appliquez plusieurs gouttes de pâte thermique sur la zone exposée du CPU qui sera en contact avec le dissipateur thermique, en vous assurant que la pâte soit étalée en une couche fine et homogène. Certains dissipateurs thermiques sont vendus avec de la pâte thermique pré-appliquée. Dans ce cas, ignorez cette étape. Le matériau d’interface thermique est toxique et non comestible. Si ce matériau entre en contact avec vos yeux ou votre peau, passez à l’eau immédiatement, et consultez un médecin. Afin d’éviter de contaminer la pâte thermique, EVITEZ de l’appliquer directement avec vos doigts. 2-6 Chapitre 2 : informations sur le matériel 2.3.2 Installer l’ensemble ventilateur-dissipateur Les processeurs AMD® AM3 nécessitent un dissipateur thermique et un ventilateur d’une conception spécifique pour des performances et des conditions thermiques optimales. Assurez-vous d’utiliser un ensemble dissipateur-ventilateur certifié par AMD. Pour installer l’ensemble dissipateur-ventilateur du CPU: Positionnez le dissipateur sur le CPU installé, en vous assurant que le dissipateur soit bien fixé à la base du module de rétention. • La base du module de rétention est pré installée sur la carte mère. • Il n’est pas nécessaire de retirer la base du module de rétention lors de l’installation du CPU ou de tout autre composant de la carte mère. • Si vous achetez un ensemble dissipateur-ventilateur à part, assurez-vous de bien appliquer le matériau d’interface thermique sur le CPU ou sur le dissipateur avant de l’installer. Chapitre 2 1. Ventilateur Verrou Dissipateur Crochet de rétention Base du module de rétention La boîte de votre processeur doit contenir les instructions d’installation du CPU, et de l’ensemble dissipateur-ventilateur. Si les instructions contenues dans cette section ne correspondent pas la documentation du CPU, suivez cette dernière. ASUS M4A89TD PRO Series 2-7 Chapitre 2 2. Attachez l’un des crochets de rétention à la base du module de rétention. 3. Alignez l’autre crochet de rétention (situé à côté du système de verrouillage) à la base du module de rétention. Un léger cliquetis vous informe que le crochet est bien en place. Assurez-vous que l’ensemble dissipateur/ventilateur s’assemble parfaitement à la base du module de rétention, sinon vous ne pourrez pas correctement insérer les crochets de rétention. 4. 2-8 Abaissez le crochet de rétention vers le mécanisme de rétention pour fixer le dissipateur et le ventilateur à la base du module. Chapitre 2 : informations sur le matériel Connectez le câble du ventilateur du CPU au connecteur CPU_FAN de la carte mère. Chapitre 2 5. Connecteur CPU_FAN de la M4A89TD PRO Series • N’oubliez pas de connecter le connecteur CPU_FAN ! Des erreurs de surveillance matériel pourraient se produire si vous n’utilisez pas ce connecteur. • Ce connecteur est rétro-compatible avec les ventilateurs CPU 3 broches. ASUS M4A89TD PRO Series 2-9 2.4 Mémoire système 2.4.1 Vue générale La carte mère est équipée de quatre sockets DIMM (Dual Inline Memory Modules) DDR3 (Dual Inline Memory Modules 3). Un module DDR3 possède les même dimensions physiques qu’un module DDR2 mais s’encoche différemment pour éviter son installation sur des sockets DDR2. Les modules DDR3 ont été conçus pour offrir de meilleures performances tout en abaissant la consommation électrique. Le schéma suivant illustre l’emplacement des sockets DDR3 : Chapitre 2 Slots DDR3 de la M4A89TD PRO Series Configurations mémoire recommandées Un module mémoire : Vous pouvez installer un module mémoire sur le slot A1 pour une configuration mémoire Single-Channel (Canal Unique). Deux modules mémoire (mode Dual-Channel (Bi-canal)) : Quatre modules mémoire (mode Dual-Channel (Bi-canal)) : 2-10 Chapitre 2 : informations sur le matériel 2.4.2 Configurations mémoire • Vous pouvez installer des modules mémoire de tailles variables dans le Canal A et B. Le système se chargera de mapper la taille totale du canal de plus petite taille pour les configurations Dual-Channel (Bi-Canal). Tout excédant de mémoire du canal le plus grand est alors mappé pour fonctionner en Single-Channel (Canal unique). • Installez les modules mémoire en prirorité sur les slots bleus pour obtenir de meilleurs résulyays d’overclocking. • Installez toujours des modules mémoire dotés avec la même latence CAS. Pour une compatibilité optimale, achetez des modules mémoire de même marque. • Normalement les CPU AMD AM3 séries 100 et 200 ne prennent en charge que les modules mémoire de DDR3 1066MHz. Toutefois grâce au design spécifique de cette carte mère, celle-ci peut supporter les modules mémoire DDR3 1333MHz. • Lors d’un overclocking, certains modèles de CPU AMD peuvent ne pas supporter les modules mémoire DDR3 1600 ou à fréquences supérieures. • En raison de certaines limitations d'adressage mémoire sur les systèmes d'exploitation 32-bits Windows, lorsque vous installez 4Go ou plus de mémoire sur la carte mère, le montant de mémoire utilisable par le système d'exploitation sera d'environ 3Go ou moins. Pour une utilisation efficace de la mémoire, il est recommandé de : - Utiliser un maximum de 3Go de mémoire si vous utilisez un système d'exploitation 32-bits. - Installer un système d'exploitation Windows 64-bits si vous souhaitez utiliser 4Go ou plus de mémoire sur cette carte mère. Pour plus de détails, référez-vous au site de support Microsoft® : http://support.microsoft.com/kb/929605/en-us. • Cette carte mère ne supporte pas les modules mémoire composés de puces mémoire de 512 mégabit (64Mo) ou moins (8 mégabit = 1 mégaoctet). • La fréquence par défaut d’opération de la mémoire dépend de son SPD (Serial Presence Detect), qui représente le standard d’accès aux informations des modules mémoire. Par défaut, certains modules mémoire peuvent fonctionner à une fréquence inférieure à la valeur indiquée par le fabricant. Pour obtenir une fréquence supérieure ou celle indiquée par le fabricant, reportez-vous à la section 3.5 Menu Ai Tweaker pour savoir comment ajuster la fréquence mémoire manuellement. • Les modules mémoire ont besoin d’un meilleur système de refroidissement pour fonctionner de manière stable en charge maximale (4 modules mémoire) ou en overclocking. ASUS M4A89TD PRO Series Chapitre 2 Vous pouvez installer des modules mémoire DDR3 non tamponnés et non ECC/ECC de 512Mo, 1Go, 2Go et 4Go dans les sockets pour modules mémoire. 2-11 Liste des modules mémoire compatibles avec la M4A89TD PRO Series DDR3-1066 MHz Fabricant N° de pièce Taille SS/ Marque DS N° de puce Timing Voltage Crucial Crucial Crucial Crucial Crucial Crucial ELPIDA ELPIDA ELPIDA Hynix Hynix Hynix CT12864BA1067.8FF CT12864BA1067.8SFD CT12872BA1067.9FF CT25664BA1067.16FF CT25664BA1067.16SFD CT25672BA1067.18FF EBJ10UE8BAW0-AE-E EBJ10UE8EDF0-AE-F EBJ21UE8EDF0-AE-F HMT112U6AFP8C-G7N0 HYMT112U64ZNF8-G7 HMT125U6AFP8C-G7N0 1GB 1GB 1GB 2GB 2GB 2GB 1GB 1GB 2GB 1GB 1GB 2GB SS SS SS DS DS DS SS SS DS SS SS DS D9KPT D9JNL D9KPT(ECC) D9KPT D9JNL D9KPT(ECC) J1108BABG-DJ-E J1108EDSE-DJ-F J1108EDSE-DJ-F H5TQ1G83AFPG7C HY5TQ1G831ZNFP-G7 H5TQ1G83AFPG7C 7 7 7 7 7 7 7 7 7 7 - Chapitre 2 Hynix KINGSTON KINGSTON KINGSTON KINGSTON MICRON MICRON MICRON MICRON MICRON MICRON SAMSUNG 2-12 HYMT125U64ZNF8-G7 KVR1066D3N7/1G KVR1066D3N7/2G KVR1066D3N7/2G KVR1066D3N7/4G MT8JTF12864AZ-1G1F1 MT8JTF12864AZ-1G1F1 MT9JSF12872AZ-1G1F1 MT16JTF25664AZ-1G1F1 MT16JTF25664AZ-1G1F1 MT18JSF25672AZ-1G1F1 M378B5273BH1-CF8 2GB 1GB 2GB 2GB 4GB 1GB 1GB 1GB 2GB 2GB 2GB 4GB DS SS DS DS DS SS SS SS DS DS DS DS MICRON MICRON MICRON MICRON MICRON MICRON ELPIDA ELPIDA ELPIDA HYNIX HYNIX HYNIX HYNIX KINGSTON KINGSTON ELPIDA SAMSUNG MICRON MICRON MICRON MICRON MICRON MICRON SAMSUNG HY5TQ1G831ZNFP-G7 D1288JEKAPA7U D1288JEKAPGA7U J1108BABG-DJ-E K4B2G0846B-HCF8 8ZF22 D9KPV D9KPT D9KPT(ECC) 8ZF22 D9KPV D9KPT D9KPT(ECC) K4B2G0846B-HCF8 7 7 7 7 7 7 7 7 7 8 1.5 1.5 1.5 1.5 1.5 Support DIMM (Optionnel) 1 DIMM 2 DIMM • • • • • • • • • • • • • • • • • • • • • • • • • • • • • • • • • • • • • • • • • • • • • 4 DIMM • • • • • • • • • • • • • • • • • • • • Chapitre 2 : informations sur le matériel Liste des modules mémoire compatibles avec la M4A89TD PRO Series DDR3-1333 MHz (suite) A-DATA A-DATA A-DATA A-DATA AD3133301GOU AD31333002GOU AD3U1333B2G9-2 AX3U1333PB2G7-2P Taille 1GB 2GB 2GB 4GB (2 x 2GB) A-DATA AD3U1333C4G9-B 4GB A-DATA AD31333E002G0U 6GB (3 x 2GB) 6GB A-DATA AX3U1333PB2G7-3P (3 x 2GB) Apacer 78.A1GC6.9L1 2GB CORSAIR TR3X3G1333C9 (Ver2.1) 3GB (3 x 1GB) CORSAIR CM3X1024-1333C9DHX 1GB CORSAIR BoxP/N:TWIN3X2048-1333C9 2GB (CM3X1024-1333C9)Ver1.1 (2 x 1GB) CORSAIR CM3X2G1333C9 2GB CORSAIR BoxP/N:TW3X4G1333C9DHX 4GB (CM3X2048(2 x 2GB) 1333C9DHX)Ver3.2 CORSAIR TR3X6G1333C9 (Ver2.1) 6GB (3 x 2GB) CORSAIR CMX8GX3M4A1333C9 8GB (4 x 2GB) Crucial CT12864BA1339.8FF 1GB Crucial CT12864BA1339.8SFD 1GB Crucial CT12872BA1339.9FF 1GB Crucial BL25664BN1337.16FF(XMP) 2GB Crucial CT25664BA1339.16FF 2GB Crucial CT25672BA1339.18FF 2GB Crucial BL25664BA1336.16SFB1 4GB (2 x 2GB) ELPIDA EBJ10UE8BAW0-DJ-E 1GB ELPIDA EBJ10UE8BDF0-DJ-F 1GB ELPIDA EBJ21UE8BAW0-DJ-E 2GB ELPIDA EBJ21UE8BDF0-DJ-F 2GB ELPIDA EBJ21UE8EDF0-DJ-F 2GB G.SKILL F3-10600CL7D-2GBPI 2GB(2 x 1GB) ASUS M4A89TD PRO Series Support DIMM (Optionnel) 1 DIMM 2 DIMM 4 DIMM • • • • • • • 1.65-1.85 • • • SS/ Marque DS N° de puce Timing SS DS DS DS AD30908C8D-15IG AD30908C8D-15IG AD30908C8D-15IG - 7-7-7-20 DS Hynix DS - H5TQ2G83AFRH9C - 1333-9-9-9-24 • 7-7-7-20 1.65-1.85 • • • • • DS - - 7-7-7-20 1.65-1.85 • • • DS Apacer SS - AM5D5808DEWSBG - 9 9-9-9-24 1.5 • • • • • • DS DS - - 9-9-9-24 1.1 1.70 • • • • • DS DS - - 9-9-9-24 9-9-9-24 1.5 1.70 • • • • DS - - 9-9-9-24 1.5 DS - - 9-9-9-24 1.5 SS SS SS DS DS DS DS MICRON MICRON MICRON MICRON MICRON NA D9KPT MT8JF12864AY-1G4D1 D9KPT(ECC) D9KPT D9KPT(ECC) - 9 9 7-7-7-24 9 9 6-6-6-20 1.65 1.8 SS SS DS DS DS SS ELPIDA ELPIDA ELPIDA ELPIDA ELPIDA - J1108BABG-DJ-E J1108BDSE-DJ-F J1108BABG-DJ-E J1108BDSE-DJ-F J1108EDSE-DJ-F - 9 9 - 1.65 A-DATA A-DATA A-DATA - Voltage Chapitre 2 Fabricant N° de pièce • • • • • • • • • • • • • • • • • • • • • • • • • • • • • • • • • • • 2-13 Liste des modules mémoire compatibles avec la M4A89TD PRO Series DDR3-1600 MHz Chapitre 2 2-14 Fabricant N° de pièce Taille de SS/DS Marque N° puce Timing Voltage A-DATA A-DATA A-DATA A-DATA A-DATA A-DATA A-DATA A-DATA A-DATA A-DATA A-DATA A-DATA A-DATA CORSAIR CORSAIR CORSAIR CORSAIR CORSAIR CORSAIR CORSAIR CORSAIR CORSAIR CORSAIR CORSAIR CORSAIR Crucial Crucial Crucial Crucial G.SKILL G.SKILL G.SKILL G.SKILL G.SKILL G.SKILL G.SKILL G.SKILL G.SKILL KINGMAX KINGMAX KINGSTON KINGSTON KINGSTON KINGSTON KINGSTON KINGSTON OCZ OCZ OCZ OCZ OCZ OCZ OCZ OCZ OCZ OCZ OCZ AD31600G001GMU AX3U1600GB1G9-AG AX3U1600PB1G8-2P AD31600E001GMU AX3U1600GB1G9-3G AX3U1600PB1G8-3P AX3U1600GB2G9-AG(XMP) AX3U1600XB2G7-EF(XMP) AD31600F002GMU(XMP) AX3U1600GB2G9-3G(XMP) AX3U1600GB2G9-3G(XMP) AX3U1600GB2G9-3G AX3U1600XB2G7-FF(XMP) TR3X3G1600C8DVer2.1(XMP) TR3X3G1600C9Ver1.1(XMP) CMD4GX3M2B1600C8 CMX4GX3M2A1600C8(XMP) CMD4GX3M2A1600C8(XMP) CMG4GX3M2A1600C7(XMP) CMX4GX3M2A1600C9(XMP) TR3X6G1600C8D TR3X6G1600C8DVer2.1(XMP) TR3X6G1600C9Ver2.1(XMP) CMD8GX3M4A1600C8(XMP) CMX8GX3M4A1600C9(XMP) BL12864BA1608.8SFB(XMP) BL12864BN1608.8FF(XMP) BL25664BN1608.16FF(XMP) BL25664BN1608.8FF(XMP) F3-12800CL9D-2GBNQ F3-12800CL9D-4GBRL F3-12800CL7D-4GBRM(XMP) F3-12800CL7D-4GBECO(XMP) F3-12800CL7D-4GBRH(XMP) F3-12800CL8D-4GBRM(XMP) F3-12800CL9D-4GBECO(XMP) F3-12800CL8T-6GBPI(XMP) F3-12800CL9T-6GBNQ FLGD45F-B8MF7(XMP) FLGE85F-B8MF7(XMP) KHX1600C9D3K3/12GX(XMP) KHX1600C8D3K2/4GX(XMP) KHX1600C8D3K2/4GX(XMP) KHX1600C8D3T1K2/4GX(XMP) KHX1600C9D3K2/4G KHX1600C9D3K3/6GX(XMP) OCZ3G1600LV3GK OCZ3P1600LV3GK OCZ3BE1600C8LV4GK OCZ3BE1600C8LV4GK OCZ3P16004GK(XMP) OCZ3P1600LV4GK OCZ3X16004GK(XMP) OCZ3X1600LV4GK(XMP) OCZ3FXE1600C7LV6GK OCZ3G1600LV6GK OCZ3G1600LV6GK 1GB 2GB(2 x 1GB) 2GB(2 x 1GB) 3GB(3 x 1GB) 3GB(3 x 1GB) 3GB(3 x 1GB) 4GB(2 x 2GB) 4GB(2 x 2GB) 6GB(3 x 2GB) 6GB(3 x 2GB) 6GB(3 x 2GB) 6GB(3 x 2GB) 6GB(3 x 2GB) 3GB(3 x 1GB) 3GB(3 x 1GB) 4GB( 2x 2GB ) 4GB( 2x 2GB ) 4GB(2 x 2GB) 4GB(2 x 2GB) 4GB(2 x 2GB) 6GB(3 x 2GB) 6GB(3 x 2GB) 6GB(3 x 2GB) 8GB(4 x 2GB) 8GB(4 x 2GB) 1GB 2GB( 2x 1GB ) 2GB 4GB( 2x 2GB ) 2GB(2 x 1GB) 4GB(4 x 1GB) 4GB( 2x 2GB ) 4GB(2 x 2GB) 4GB(2 x 2GB) 4GB(2 x 2GB) 4GB(2 x 2GB) 6GB(3 x 2GB) 6GB(3 x 2GB) 1GB 2GB 12GB(3 x 4GB) 4GB(2 x 2GB) 4GB(2 x 2GB) 4GB(2 x 2GB) 4GB(2 x 2GB) 6GB(3 x 2GB) 3GB(3 x 1GB) 3GB(3 x 1GB) 4GB( 2x 2GB ) 4GB( 2x 2GB ) 4GB( 2x 2GB ) 4GB(2 x 2GB) 4GB(2 x 2GB) 4GB(2 x 2GB) 6GB(3 x 2GB) 6GB(3 x 2GB) 6GB(3 x 2GB) SS SS SS SS SS SS DS DS DS DS DS DS DS SS SS DS DS DS DS DS DS DS DS DS DS SS SS DS DS SS SS DS DS DS DS DS DS DS SS DS DS DS DS DS DS DS SS SS DS DS DS DS DS DS DS DS DS 1.65~1.85 1.65~1.85 1.65-1.85 1.65-1.85 1.65~1.85 1.65-1.85 1.65~1.85 1.75-1.85 1.75-1.85 1.65~1.85 1.65~1.85 1.65~1.85 1.75-1.85 1.65 1.65 1.65 1.65 1.65 1.65 1.65 1.65 1.65 1.65 1.65 1.65 1.8 1.65 1.65 1.65 1.6 1.6 1.6 1.65 1.6 1.35 1.6~1.65 1.5-1.6 1.65 1.65 1.65 1.65 1.7~1.9 1.65 1.65 1.65 1.65 1.65 1.9 1.65 1.9 1.65 1.65 1.65 1.65 - - 9-9-9-24 9-9-9-24 8-8-8-24 8-8-8-24 9-9-9-24 8-8-8-24 9-9-9-24 7-7-7-20 7-7-7-20 9-9-9-24 9-9-9-24 9-9-9-24 7-7-7-20 8-8-8-24 9-9-9-24 8-8-8-24 8-8-8-24 8-8-8-24 7-7-7-20 9-9-9-24 8-8-8-24 8-8-8-24 9-9-9-24 8-8-8-24 9-9-9-24 8-8-8-24 8-8-8-24 8-8-8-24 7-8-7-24 7-8-7-24 7-7-7-24 8-8-8-24 9-9-9-24 8-8-8-21 9-9-9-24 8 8 8 9 8-8-8 7-7-7 8-8-8 8-8-8 7-7-7 7-7-7 7-7-7 8-8-8 7-7-7 8-8-8 8-8-8 Support DIMM (Optionnel) 1 DIMM 2 DIMM • • • • • • • • • • • • • • • • • • • • • • • • • • • • • • • • • • • • • • • • • • • • • • • • • • • • • • • • • • • • • • • • • • • • • • • • • • • • • • • • • • • • • • • • • • • • • • • • • • • • • • • 4 DIMM • • • • • • • • • • • • • • • • • • • • • • • • • • • • • • • • • Chapitre 2 : informations sur le matériel DDR3-1600 MHz (suite) N° de pièce Taille de SS/DS Marque N° puce Timing Voltage OCZ OCZ Super Talent Super Talent Super Talent Super Talent EK Memory EK Memory Elixir Mushkin Mushkin Patriot Patriot PATRIOT Patriot Patriot Patriot Patriot Patriot Team OCZ3X1600LV6GK(XMP) OCZ3X1600LV6GK(XMP) WP160UX4G8(XMP) WP160UX4G9(XMP) WB160UX6G8(XMP) WB160UX6G8(XMP) EKM324L28BP8-I16(XMP) EKM324L28BP8-I16(XMP) M2Y2G64CB8HA9N-DG(XMP) 996657 998659(XMP) PVT33G1600ELK PGS34G1600LLKA PGS34G1600LLKA PVS34G1600ELK PVS34G1600LLK(XMP) PVS34G1600LLKN PVT36G1600ELK PVT36G1600ELK BoxP/N:TXD34096M1600HC6DC-L (TXD32048M1600HC6-L)(XMP) 6GB(3 x 2GB) 6GB(3 x 2GB) 4GB(2 x 2GB) 4GB(2 x 2GB) 6GB(3 x 2GB) 6GB(3 x 2GB) 4GB( 2x 2GB ) 4GB(2 x 2GB) 2GB 4GB(2 x 2GB) 6GB(3 x 2GB) 3GB(3 x 1GB) 4GB( 2x 2GB ) 4GB(2 x 2GB) 4GB(2 x 2GB) 4GB(2 x 2GB) 4GB(2 x 2GB) 6GB(3 x 2GB) 6GB(3 x 2GB) 4GB(2 x 2GB) DS DS DS DS DS DS DS DS DS DS DS SS DS DS DS DS DS DS DS DS 1.65 1.65 1.5-1.6 1.65 1.7 1.7 1.8 1.9 2.0 1.65 1.65 1.65 - - 8-8-8 8-8-8 8 9 8 9 9 7-7-7-20 9-9-9-24 9-9-9-24 7-7-7-20 7-7-7-20 9-9-9-24 7-7-7-20 7-7-7-20 9-9-9-24 9-9-9-24 6-7-6-18 Support DIMM (Optionnel) 1 DIMM 2 DIMM • • • • • • • • • • • • • • • • • • • • • • • • • • • • • • • • • • • • • • • • 4 DIMM • • • • • • • • • • • • Chapitre 2 Fabricant DDR3-1800 (O.C.) MHz Fabricant N° de pièce Taille KINGSTON KHX1800C9D3T1K3/6GX(XMP) 6GB(3 x 2GB) SS/ Marque N° de Timing DS puce DS - - - Voltage 1.65 DDR3-1866 (O.C.) MHz Fabricant N° de pièce Taille CORSAIR G.SKILL G.SKILL OCZ TR3X6G1866C9DVer4.1(XMP) F3-15000CL9D-4GBRH (XMP) F3-15000CL9D-4GBTD(XMP) OCZ3RPR1866C9LV3GK 6GB(3 x 2GB) 4GB(2 x 2GB) 4GB(2 x 2GB) 3GB(3 x 1GB) SS/ Marque N° de DS puce DS DS DS SS - - Timing Voltage 9-9-9-24 9-9-9-24 9-9-9-24 9-9-9 1.65 1.65 1.65 1.65 DDR3-2000 (O.C.) MHz Fabricant N° de pièce Taille CORSAIR TW3X4G2000C7GT 4GB(2 x 2GB) SS/ Marque N° de Timing DS puce DS - - Voltage 7-8-7-20 1.65 Support DIMM (Optionnel) 1 DIMM 2 DIMM 4 DIMM • Support DIMM (Optionnel) 1 DIMM 2 DIMM 4 DIMM • • • • Support DIMM (Optionnel) 1 DIMM 2 DIMM 4 DIMM • Face(s) : SS - Simple face DS - Double face Support DIMM : • 1* : Supporte un (1) module inséré dans le slot A1 en configuration mémoire Single-Channel. • 2* : Supporte deux (2) modules insérés dans les slots (A1 et B1) comme une paire en configuration mémoire Dual-Channel. • 4* : Supporte quatre (4) modules insérés dans les slots bleus et noirs comme deux paires en configuration mémoire Dual-Channel. • Il est recommandé d’installer les modules mémoire DDR3 2000 sur le slot A1 pour de meilleurs résultats d’overclocking. • Visitez le site Web d’ASUS pour la dernière liste des fabricants de modules mémoire supportés par cette carte mère. ASUS M4A89TD PRO Series 2-15 2.4.3 Installer un module mémoire Débranchez l’alimentation avant d’ajouter ou de retirer des modules mémoire ou tout autre composant système. Ne pas le faire risquerait d’endommager la carte mère et les composants. Pour installer un module mémoire : 1. 2. Encoche du module mémoire Déverrouillez un socket pour module mémoire en pressant le clip de rétention vers l’extérieur. 2 Alignez un module DIMM sur le socket de sorte que l’encoche sur le module corresponde à l’ergot sur le socket. 1 Clip de rétention déverrouillé Ergot Chapitre 2 Un module mémoire est doté d’une encoche, ce qui lui permet de ne pouvoir être inséré dans le socket que dans un seul sens. Ne forcez pas sur le module pour éviter de l’endommager. 3. Insérez fermement le module mémoire dans le socket jusqu’à ce que le clip se remette en place de lui-même et que le module soit bien sécurisé. 3 Clip de rétention verrouillé 2.4.4 Enlever un module mémoire Pour désinstaller un module mémoire : 1. 2 Pressez sur le clip de rétention vers l’extérieur pour déverrouiller le module mémoire. 1 Soutenez le module avec vos doigts lorsque vous pressez sur le clip de rétention. Le module pourrait être endommagé s’il est éjecté avec trop de force. 2. 2-16 Retirez le module mémoire du socket. Chapitre 2 : informations sur le matériel 2.5 Slots d’extension Plus tard, vous pourrez avoir besoin d’installer des cartes d’extension. La section suivante décrit les slots et les cartes d’extension supportées. Assurez-vous de bien débrancher le câble d’alimentation avant d’ajouter ou de retirer des cartes d’extension. Ne pas le faire risquerait de vous blesser et d’endommager les composants de la carte mère. 2.5.1 Installer une carte d’extension Pour installer une carte d’extension: 2. 3. 4. 5. 6. Avant d’installer la carte d’extension, lisez bien la documentation livrée avec cette dernière et procédez aux réglages matériels nécessaires pour accueillir cette carte. Ouvrez le châssis (si votre carte mère est montée dans un châssis). Enlevez l’équerre correspondant au slot dans lequel vous désirez installer la carte. Conservez la vis. Chapitre 2 1. Alignez le connecteur de la carte avec le slot et pressez fermement jusqu’à ce que la carte soit bien installée dans le slot. Fixez la carte au châssis avec la vis que vous avez ôté plus tôt. Refermez le châssis. 2.5.2 Configurer une carte d’extension Après avoir installé la carte, configurez-la en ajustant les paramètres logiciels. 1. 2. 3. Allumez le système et procédez aux modifications de BIOS nécessaires, si besoin. Voir chapitre 3 pour plus de détails concernant le BIOS. Assignez un IRQ à la carte. Reportez-vous aux tableaux de la page suivante. Installez les pilotes de la carte d’extension. Quand vous utilisez des cartes PCI sur des slots partagés, assurez-vous que les pilotes supportent la fonction “Share IRQ” ou que les cartes ne nécessitent pas d’asssignation d’IRQ. Auquel cas, des conflits risquent de survenir entre deux groupes PCI, rendant le système instable et la carte PCI inutilisable. ASUS M4A89TD PRO Series 2-17 2.5.3 Assignation des IRQ Assignation standard Chapitre 2 IRQ 0 1 2 4 5 6 7 8 9 10 11 12 13 14 Priorité 1 2 – 12 13 14 15 3 4 5 6 7 8 9 Fonction standard Minuteur système Contrôleur clavier Redirection vers IRQ#9 Port communications (COM1)* IRQ Holder for PCI Steering* Réservé Réservé CMOS système / horloge temps réel IRQ Holder for PCI Steering* IRQ Holder for PCI Steering* IRQ Holder for PCI Steering* Réservé Processeur de données numériques Canal IDE primaire * Ces IRQ sont habituellement disponibles pour les périphériques PCI. Assignation des IRQ pour cette carte mère PCIE x16_1 PCIE x16_2 PCIE x4_1 PCIE x1_1 PCI_1 PCI_2 LAN Contrôleur USB 3.0 Contrôleur SATA Contrôleur SATA JMB 36x Contrôleur 1394 Contrôleur HD Audio A – – partagé – – – partagé B – – – partagé – – – – – – – – – – partagé – – C – partagé – – – – – partagé – D partagé – – – – – – – E – – – – partagé – – partagé – – F – – – – – partagé – G – – – – – – – – – – – H – – – – – – – – partagé – – – – – – – – – – partagé – – – – – – – Le contrôleur USB3.0 NEC n’est disponible que sur le modèke M4A89TD PRO/USB3. 2-18 Chapitre 2 : informations sur le matériel 2.5.4 Slots PCI Les slots PCI supportent des cartes telles que les cartes réseau, SCSI, USB et toute autres cartes conforment au standard PCI. Référez-vous à l’illustration ci-dessous pour l’emplacement des slots PCI. 2.5.5 Slot PCI Express 2.0 x4/x1 Cette carte mère supporte les cartes réseau, SCSI et autres cartes conforment au standard PCI Express x4 / x1. Référez-vous à l’illustration ci-dessous pour l’emplacement du slot PCI Express x4. 2.5.6 Slots PCI Express 2.0 x16 Chapitre 2 Cette carte mère supporte les cartes graphiques PCI Express 2.0 x16 conforment aux spécifications PCI Express. Référez-vous à l’illustration ci-dessous pour l’emplacement des slots PCI Express x16. Slot PCI 1 Slot PCIe 2.0 x16_2 Slot PCIe 2.0 x4_1 Slot PCIe 2.0 x1_1 Slot PCIe 2.0 x16_1 Slot PCI 2 • Il est recommandé d’utiliser un bloc d’alimentation fournissant une puissance énergétique adéquate lors d’une configuration CrossFireX™. Voir page 2-33 pour plus de détails. • Connectez un ventilateur pour châssis sur le connecteur CHA_FAN1/2 de la carte mère lorsque vous utilisez de multiples cartes graphique, et ce, pour un meilleur environnement thermique. Voir page 2-31 pour plus de détails. ASUS M4A89TD PRO Series 2-19 2.6 Interrupteurs embarqués Les interrupteurs embarqués vous permettent d’ajuster les performances lors d’opérations à système ouvert. Ceci est idéal pour les overclockeurs et les joueurs modifiant constamment les paramètres du système pour en accroître les performances. 1. Interrupteur MemOK! L'installation de modules mémoire incompatibles avec la carte mère peut causer des erreurs d'amorçage du système. Lorsque cela arrive, le voyant DRAM_LED situé à côté de l'interrupteur MemOK! s'allume de manière continue. Maintenez l'interrupteur MemOK! enfoncé jusqu'à ce que le voyant DRAM_LED clignote pour lancer le processus de mise au point automatique du problème de compatibilité mémoire et assurer un démarrage réussi. Chapitre 2 Interrupteur MemOK! de la M4A89TD PRO Series 2-20 • Reportez-vous à la section 2.8 LED embarquées pour l’emplacement exact du voyant DRAM_LED. • Le voyant DRAM_LED s’allume également lorsqu’un module mémoire n’est pas correctement installé. Éteignez le système et réinstallez le module mémoire avant d’utiliser la fonction MemOK!. • L’interrupteur MemOK! ne fonctionne pas sous Windows™. • Lors du processus de réglage, le système charge et teste les paramètres de sécurité intégrée de la mémoire. Si le test échoue, le système redémarre et testera le set de paramètres de sécurité intégrée suivants. La vitesse de clignotement du voyant DRAM_LED s’accroît pour indiquer différents processus de test. • Par défaut, le système redémarre automatiquement après chaque processus de test. Si les modules mémoire installés empêchent toujours le système de démarrer après l’utilisation de l’interrupteur MemOK!, le voyant DRAM_LED s'allumera de manière continue. Changez de modules mémoire en vous assurant que ceux-ci figurent bien dans le tableau listant les modules mémoire compatibles avec cette carte mère ou sur le site Web d’ASUS (www.asus.com). • Si vous éteignez l’ordinateur et remplacez les modules mémoire lors du processus de mise au point, le système continuera la mise au point des erreurs liées à la mémoire au rdémarrage du système. Pour mettre fin au processus de mise au point de la mémoire, éteignez l’ordinateur et débranchez le cordon d’alimentation pendant environ 5-10 secondes. • Si l’échec d’amorçage du système résulte d’un overclocking effectué dans le BIOS, appuyez sur l’interrupteur MemOK! pour démarrer et charger les paramètres par défaut du BIOS. Un message apparaîtra lors du POST pour vous rappeler que les paramètres par défaut du BIOS ont été restaurés. • Il est recommandé de télécharger et de mettre à jour le BIOS dans sa version la plus récente à partir du site Web d’ASUS (www.asus.com) après une utilisation de la fonction MemOK!. Chapitre 2 : informations sur le matériel 2. Interrupteur Turbo Key II Cet interrupteur vous permet d’overclocker manuellement le CPU pour accroître les performances du système. Chapitre 2 Pour garantir la stabilité du système, mettez l’interrupteur sur la position Enable (Activé) lorsque l’ordinateur est éteint. Interrupteur Turbo Key II de la M4A89TD PRO Series • Le voyant O2LED5 localisé près de l’interrupteur Turbo Key II s’allume lorsque ce dernier est positionné sur Enable. Voir section 2.8 LED embarquées pour l’emplacement exact du voyant O2LED5. • Si vous effacez le CMOS ou restaurez les paramètres par défaut du BIOS, les options d’overclocking du BIOS seront modifiées en fonction de la position de l’interrupteur Turbo Key II. • Si vous positionnez l‘interrupteur sur Enable sous le système d’exploitation, la fonction Turbo Key II sera activée au prochain démarrage. • Vous pouvez utiliser la fonction Auto Tuning de TurboV, les options d’overclocking du BIOS et l’interrupteur Turbo Key II simultanément. Toutefois, le système ne prendra en compte que le dernier réglage d’overclocking effectué. ASUS M4A89TD PRO Series 2-21 3. Interrupteur Core Unlocker Cet interrupteur vous permet d’activer les coeurs inactifs du CPU. Pour garantir la stabilité du système, mettez l’interrupteur sur la position Enable (Activé) lorsque l’ordinateur est éteint. Chapitre 2 Interrupteur Core Unlocker de la M4A89TD PRO Series 2-22 • Le voyant O2LED4 localisé près de l’interrupteur Core Unlocker s’allume lorsque ce dernier est positionné sur Enable. Voir section 2.8 LED embarquées pour l’emplacement exact du voyant O2LED4. • Pour utiliser Core Unlocker, vous pouvez appuyer sur <4> lors du POST (Power-OnSelf-Test) ou activer l’option ASUS Core Unlocker dans le BIOS. • Le système utilisera la dernière configuration appliquée. • Si vous effacez le CMOS ou restaurez les paramètres par défaut du BIOS, l’option ASUS Core Unlocker du BIOS sera modifiée en fonction de la position de l’interrupteur Core Unlocker. Chapitre 2 : informations sur le matériel Connecteurs 2.7.1 Connecteurs arrières Chapitre 2 2.7 Périphériques compatibles USB Connecteurs arrières 1. Port souris PS/2 (vert) 7. Ports USB 2.0 - 7 et 8 2. Port de sortie S/PDIF optique 8. Ports USB 2.0 - 5 et 6 3. Port VGA Ports USB 2.0 - 3 et 4 9. Port IEEE 1394a 4. Port réseau (RJ-45)* 10. Port Power eSATA 5. Port clavier PS/2 (mauve) 11. Ports USB 2.0 - 1 et 2 6. Interrupteur d’effacement de la mémoire RTC 12. Ports audio** *et ** : reportez-vous aux tableaux de la page suivante pour plus de détails sur les ports réseau et audio. • N'insérez pas de connecteur différent dans le port SATA externe. • Pour utiliser le branchement à chaud, réglez l’option On Board ATA Controller du BIOS sur [Enabled] et installez le pilote du contrôleur JMicron JMB36X à partir du DVD de support accompagnant la carte mère. ASUS M4A89TD PRO Series 2-23 *Indicateurs LED des ports LAN LED Activité/Lien LED Vitesse Eteinte Eteinte Statut Description Orange Lié Clignotante Pas de lien Activité de données Statut Description Orange Connexion 100 Mbps Verte LED ACT/ LIEN LED VITESSE Connexion 10 Mbps Connexion 1 Gbps Port LAN ** Configurations audio 2, 4, 6 et 8 canaux Casque 2 canaux 4 canaux Vert Line Out Front Speaker Out Front Speaker Out Front Speaker Out Orange – – Center/Subwoofer Center/Subwoofer – – Side Speaker Out Port Bleu clair Chapitre 2 Rose Noir Gris 2-24 Line In Mic In – – Line In Mic In Rear Speaker Out 6 canaux Line In Mic In Rear Speaker Out 8 canaux Line In Mic In Rear Speaker Out Chapitre 2 : informations sur le matériel 2.7.2 Connexions audio Connexions audio Chapitre 2 Connexion à un casque ou un microphone Connexion à un système de haut-parleurs stéréo ou 2.1 Connexion à un système de haut-parleurs 4.1 ASUS M4A89TD PRO Series 2-25 Connexion à un système de haut-parleurs 5.1 Chapitre 2 Connexion à un système de haut-parleurs 7.1 2-26 Chapitre 2 : informations sur le matériel 2.7.3 1. Connecteurs internes Connecteur IDE (40-1 pin PRI_IDE) Connecteur IDE de la M4A89TD PRO Series Réglage du jumper Un périphérique Cable-Select ou Maître Deux périphériques Cable-Select Maître Esclave Chapitre 2 Ce connecteur est destiné à un câble Ultra DMA 133/100/66. Le câble Ultra DMA 133/100/66 possède trois connecteurs : un bleu, un noir, et un gris. Connectez l’interface bleue au connecteur IDE primaire de la carte mère, puis sélectionner un des modes ci-dessous pour configurer votre lecteur IDE. Note : Orientez les marques rouges du câble du lecteur IDE sur la PIN (broche) 1 Mode du(des) périphérique(s) Connecteur - Noir Esclave Gris Maître Maître Esclave Noir Noir ou gris • La broche 20 du connecteur IDE a été retirée pour correspondre à l’ouverture obstruée du connecteur du câble Ultra DMA. Ceci vous évite une mauvaise insertion du câble IDE. • Utilisez le câble 80-conducteurs pour les périphériques IDE Ultra DMA133/100/66. Si un périphérique quelconque est configuré sur “Cable-Select,” assurez-vous que tous les autres jumpers des périphériques possèdent la même configuration. ASUS M4A89TD PRO Series 2-27 2. Connecteurs Serial ATA 6.0 Gb/s AMD® SB850 (7-pin SATA 1-6) Ces connecteurs sont destinés à des câbles Serial ATA pour la connexion de disques durs et de lecteurs optiques Serial ATA. Si vous installez des disques durs SATA sur les connecteurs, vous pouvez créer une configuration RAID 0, 1, 5, et 10 avec la technologie Intel® Matrix Storage via le chipset AMD® SB850 embarqué. Chapitre 2 Connecteurs SATA de la M4A89TD PRO Series Extrémité à angle droit 2-28 • Ces connecteurs sont réglés en mode [Standard IDE] par défaut. En mode Standard IDE, vous pouvez y connecter des disques durs de données ou de démarrage. Si vous souhaitez créer une configuration RAID Serial ATA via ces connecteurs, réglez l’élément OnChip SATA Type du BIOS sur [RAID]. Voir section 3.4.2 Storage Configuration pour plus de détails. • Installez Windows® XP Service Pack 2 ou ultérieur avant d’utiliser les connecteurs Serial ATA. La fonction RAID SATA (RAID 0, 1, 5, et 10) n’est prise en charge que si vous avez installé Windows® XP SP2 ou une version ultérieure. • Pour le branchement à chaud ou l’utilisation de la fonction NCQ, réglez l’élément OnChip SATA Type du BIOS sur [AHCI]. Voir section 3.4.2 Storage Configuration pour plus de détails. Chapitre 2 : informations sur le matériel Connecteurs USB (10-1 pin USB910; USB1112; USB1314) Ces connecteurs sont dédiés à des ports USB2.0. Connectez le câble du module USB à l’un de ces connecteurs, puis installez le module dans un slot à l’arrière du châssis. Ces connecteurs sont conformes au standard USB 2.0 qui peut supporter un débit pouvant atteindre 480 Mbps. Chapitre 2 3. Connecteurs USB de la M4A89TD PRO Series Ne connectez jamais un câble 1394 sur les connecteurs USB. Vous endommageriez la carte mère ! Si votre châssis intègre des ports USB en façade, Vous pouvez raccorder un câble USB à ces connecteurs. Connectez le câble USB sur le ASUS Q-Connector (USB, bleu) en premier, puis installez le Q-Connector (USB) sur le connecteur USB de la carte mère. Le module USB est vendu séparément. ASUS M4A89TD PRO Series 2-29 4. Connecteur port IEEE 1394a (10-1 pin IE1394_2) Ce connecteur est dédié à un module IEEE 1394a. Connectez le câble du module IEEE 1394a à ce connecteur, puis installez le module dans un slot à l’arrière du châssis. Chapitre 2 Connecteur port IEEE 1394a de la M4A89TD PRO Series Ne connectez jamais un câble USB sur le connecteur 1394a. Vous risqueriez d’endommager la carte mère ! Le module IEEE 1394a est vendu séparément. 5. Connecteur COM (10-1 pin COM1) Ce connecteur est réservé à un port série (COM). Connectez le câble du module de port série sur ce connecteur, puis installez le module sur un slot PCI libre de la carte mère. Connecteur COM de la M4A89TD PRO Series Le module COM est vendu séparément. 2-30 Chapitre 2 : informations sur le matériel 6. Connecteurs de ventilation CPU, châssis et alimentation (4-pin CPU_FAN; 4-pin CHA_FAN1; 3-pin CHA_FAN2; 3-pin PWR_FAN) Chapitre 2 Connectez les câbles des ventilateurs à ces connecteurs sur la carte mère, en vous assurant que le fil noir de chaque câble corresponde à la broche de terre de chaque connecteur. Connecteurs de ventilation de la M4A89TD PRO Series N’oubliez pas de connecter les câbles des ventilateurs à leurs connecteurs de ventilation respectifs. Un flux d’air insuffisant dans le châssis peut endommager les composants de la carte mère. Ces connecteurs ne sont pas des jumpers ! Ne placez pas de capuchon de jumper sur ces connecteurs. • Le connecteur CPU_FAN supporte les ventilateur pour CPU d'une puissance maximale de 2A (24 W). • Seuls les connecteurs CPU_FAN, CHA_FAN 1 et CHA_FAN 2 supportent la fonction ASUS FAN Xpert. • Connectez un ventilateur pour châssis sur le connecteur CHA_FAN1/2 de la carte mère lorsque vous utilisez de multiples cartes graphique, et ce, pour un meilleur environnement thermique. ASUS M4A89TD PRO Series 2-31 7. Connecteur audio numérique (4-1 pin SPDIF_OUT) Ce connecteur est destiné à un/des port/s additionnel Sony/Philips Digital Interface (S/PDIF). Chapitre 2 Connecteur audio numérique de la M4A89TD PRO Series Le module S/PDIF est vendu séparément. 8. Connecteur pour port audio en façade (10-1 pin AAFP) Ce connecteur est dédié au module E/S audio du panneau avant qui supporte les standards AC ‘97 audio et HD Audio. Connectez une extremité du câble module audio du panneau avant sur ce connecteur. Connecteur pour port audio en façade de la M4A89TD PRO Series 2-32 • Nous vous recommandons de brancher un module High-Definition Audio sur ce connecteur pour bénéficier de la fonction High Definition Audio de la carte mère. • Si vous souhaitez connecter un module High-Definition Audio en façade via ce connecteur, assurez-vous que l’élément Front Panel Type du BIOS soit réglé sur [HD]. Pour les modules AC'97, réglez l’élément Front Panel Typ sur [AC97]. Par défaut, ce connecteur est défini sur [HD Audio]. Chapitre 2 : informations sur le matériel 9. Connecteurs d’alimentation ATX (24-pin EATXPWR; 8-pin EATX12V) Chapitre 2 Ces connecteurs sont destinés aux prises d’alimentation ATX. Les prises d’alimentation sont conçues pour n’être insérées que dans un seul sens dans ces connecteurs. Trouvez le bon sens et appuyez fermement jusqu’à ce que la prise soit bien en place. Connecteurs d’alimentation de la M4A89TD PRO Series • Pour un système totalement configuré, nous vous recommandons d’utiliser une alimentation conforme à la spécification 2.0 (ou version ultérieure) ATX 12 V, et qui fournit au minimum de 450 W. • N’oubliez pas de connecter la prise EATX12V 8 broches sinon le système ne démarrera pas. • Une alimentation plus puissante est recommandée lors de l’utilisation d’un système équipé de plusieurs périphériques. Le système pourrait devenir instable, voire ne plus démarrer du tout, si l’alimentation est inadéquate. • Si vous n’êtes pas certain de l’alimentation système minimum requise, référez-vous à la page Calculateur de la puissance recommandée pour votre alimentation sur http://support.asus.com/PowerSupplyCalculator/PSCalculator.aspx?SLanguage=fr.fr pour plus de détails. • Si vous souhaitez utiliser deux/trois cartes graphiques PCI Express x16, utilisez une unité d’alimentation pouvant délivrer 1000W ou plus pour assurer la stabilité du système. ASUS M4A89TD PRO Series 2-33 10. Connecteur panneau système (20-8 pin PANEL) Ce connecteur supporte plusieurs fonctions intégrées au châssis. Chapitre 2 Connecteurs panneau système de la M4A89TD PRO Series • 2-34 LED d’alimentation système (2-pin PLED) Ce connecteur 2 broches est dédié à la LED d’alimentation système. La LED d’alimentation système s’allume lorsque vous démarrez le système et clignote lorsque ce dernier est en veille. • Activité HDD (2-pin IDE_LED) • Haut parleur d’alerte système (4-pin SPEAKER) • Bouton d’alimentation ATX/Soft-off (2-pin PWRSW) • Bouton Reset (2-pin RESET) Ce connecteur 2 broches est dédié à la LED HDD Activity (activité du disque dur). La LED IDE s’allume ou clignote lorsque des données sont lues ou écrites sur le disque dur. Ce connecteur 4 broches est dédié au petit haut-parleur d’alerte du boîtier. Ce petit haut-parleur vous permet d’entendre les bips d’alerte système. Ce connecteur est dédié au bouton d’alimentation du système. Appuyer sur le bouton d’alimentation (power) allume le système ou passe le système en mode VEILLE ou SOFT-OFF en fonction des réglages du BIOS. Presser le bouton d’alimentation pendant plus de quatre secondes lorsque le système est allumé éteint le système. Ce connecteur 2 broches est destiné au bouton “reset” du boîtier. Il sert à redémarrer le système sans l’éteindre. Chapitre 2 : informations sur le matériel 2.7.4. ASUS Q-Connector (panneau système) ASUS Q-Connector vous permet de connecter en toute simplicité les câbles du panneau avant du châssis à la carte mère. Connectez les câbles du panneau avant à leur connecteur respectif sur le ASUS Q-Connector. Se référer aux marques du Q-Connector pour vérifier les connexions et le brochage du connecteur. L’étiquetage des câbles du panneau avant peut différer selon le fabricant du châssis. IDE_LED+ IDE_LED- PWR Ground Reset Ground 2. Insérez délicatement ASUS Q-Connector sur le connecteur panneau système de la carte mère en vous assurant de l’avoir bien orienté. 3. Les fonctions du panneau frontal sont maintenant activées. L’image ci-contre montre le Q-Connector correctement installé sur la carte mère. ASUS M4A89TD PRO Series IDE_LED R SW POWE RESET SW Chapitre 2 1. 2-35 2.8 1. LED embarquées LED d'état Ces LED (voyant lumineux) indiquent le statut des composants clés (modules mémoire, CPU, carte graphique, disque dur) lors du processus de démarrage de la carte mère. Si une erreur est détectée lors du POST, la LED située à côté du composant concerné par l'erreur s'allume jusqu'à ce que le problème soit réglé. Ce design convivial permet de localiser très rapidement la source d'une erreur. Chapitre 2 Voyants d’état de la M4A89TD PRO Series Vous pouvez désactiver la LED DRAM dans le BIOS. Voir section 3.9 Menu Tools pour plus de détails. 2. LED d’alimentation La carte mère est livrée avec une LED qui s’allume lorsque le système est sous tension, en veille ou en mode “soft-off”. Elle vous rappelle qu’il faut bien éteindre le système et débrancher le câble d’alimentation avant de connecter ou de déconnecter le moindre composant sur la carte mère. L’illustration ci-dessous indique l’emplacement de cette LED. Voyant d’alimentation de la M4A89TD PRO Series 2-36 Chapitre 2 : informations sur le matériel LED Turbo Key II Ce voyant s’allume lorsque l’interrupteur Turbo Key II est positionné sur Enable (Activé). Chapitre 2 3. Voyant Turbo Key II de la M4A89TD PRO Series 4. LED Core Unlocker Ce voyant s’allume lorsque l’interrupteur Core Unclocker est positionné sur Enable (Activé). Voyant Core Unlocker de la M4A89TD PRO Series Le voyant Core Unlocker reste allumé même si l’option ASUS Core Unlocker du BIOS est réglée sur [Disabled]. ASUS M4A89TD PRO Series 2-37 2.9 Démarrer pour la première fois 1. Après avoir effectué tous les branchements, refermez le boîtier. 3. Connectez le câble d’alimentation au connecteur d’alimentation à l’arrière du boîtier. 2. 4. 5. Assurez-vous que tous les interrupteurs sont éteints. Connectez l’autre extrémité du câble d’alimentation à une prise de courant équipée d’une protection contre les surtensions. Allumez l’ordinateur en suivant cet ordre: a. Moniteur c. Alimentation système b. 6. Périphériques SCSI externes (en commençant par le dernier sur la chaîne) Chapitre 2 Après avoir démarré, La LED d’alimentation sur la face avant du boîtier s’allume. Pour les alimentations ATX, la LED Système s’allume lorsque vous pressez l’interrupteur d’alimentation ATX. Si votre moniteur est compatible avec les standards “non polluants” ou s’il possède une fonction d’économie d’énergie, la LED du moniteur peut s’allumer ou passer de la couleur orange à la couleur verte après l’allumage. Le système exécute alors les tests de démarrage (POST). Pendant ces tests, le BIOS envoie des bips ; ou bien envoie des messages additionnels sur l’écran. Si rien ne se produit dans les 30 secondes qui suivent l’allumage du système, le système peut avoir échoué un des tests de démarrage. Vérifiez le paramétrage des jumpers et les connexions ou appelez l’assistance technique de votre revendeur. Bip BIOS Un bip court Un bip continu suivi de deux bips courts suivis d'une pause (répété) Un bip continu suivi de trois bips courts Description VGA détecté Démarrage rapide désactivé Aucun clavier détecté Aucune mémoire détectée VGA non détecté Un bip continu suivi de quatre bips courts Panne d'un composant matériel 7. Au démarrage, maintenez la touche <Suppr> enfoncée pour avoir accès au menu de configuration du BIOS. Suivez les instructions du chapitre 3. 2.10 Éteindre l’ordinateur Lorsque le système fonctionne, presser l’interrupteur d’alimentation pendant moins de 4 secondes passe le système en mode “veille” ou en mode “soft off” en fonction du paramétrage du BIOS. Presser le bouton pendant plus de 4 secondes passe le système en mode “soft off” quel que soit le réglage du BIOS. Voir la section 3.7 Menu Power du Chapitre 3 pour plus de détails. 2-38 Chapitre 2 : informations sur le matériel Chapitre 3 Chapitre 3 : 3.1 Présentation du BIOS Le BIOS Le BIOS (Basic Input and Output System) stocke divers paramètres matériels du système tels que la configuration des périphériques de stockage, les paramètres d’overclocking, les paramètres de gestion de l’alimentation et la configuration des périphériques de démarrage nécessaires à l’initialisation du système dans le CMOS de la carte mère. De manière générale, les paramètres par défaut du BIOS de cette carte mère conviennent à la plupart des utilisations pour assurer des performances optimales. Il est recommandé de ne pas modifier les paramètres par défaut du BIOS sauf dans les cas suivants : • • un message d’erreur apparaît à l’écran au démarrage du système et requiert l’accès au BIOS. vous avez installé un composant nécessitant un réglage spécifique ou une mise à jour du BIOS. Une mauvaise utilisation du BIOS peut entraîner une instabilité du système ou un échec de démarrage. Il est fortement recommandé de ne modifier les paramètres du BIOS qu’avec l’aide d’un technicien qualifié. 3.2 Mettre à jour le BIOS Le site Web d’ASUS contient les dernières versions de BIOS pour accroître la stabilité, la compatibilité ou les performances du système. Toutefois, la mise à jour du BIOS est potentiellement risquée. Si votre version de BIOS actuelle ne pose pas de problèmes, NE TENTEZ PAS de mettre à jour le BIOS manuellement. Une mise à jour inappropriée peut créer des erreurs de démarrage du système. Suivez attentivement les instructions de ce chapitre pour mettre à jour le BIOS si nécessaire. Visitez le site Web d’ASUS (www.asus.com) pour télécharger le fichier BIOS le plus récent. Les utilitaires suivants permettent de gérer et mettre à jour le programme de configuration du BIOS. 1. ASUS Update : mise à jour du BIOS sous Windows®. 3. ASUS CrashFree BIOS 3 : mise à jour du BIOS via un périphérique de stockage amovible USB ou le DVD de support de la carte mère lorsque le fichier BIOS ne répond plus ou est corrompu. 2. 4. ASUS EZ Flash 2 : mise à jour du BIOS via une disquette ou un disque flash USB. ASUS BIOS Updater : mise à jour du BIOS sous DOS à l’aide du DVD de support ou d’un périphérique de stockage amovible USB. Reportez-vous aux sections correspondantes pour plus de détails sur ces utilitaires. Sauvegardez une copie du BIOS original de la carte mère sur une un disque flash USB au cas où vous deviez restaurer le BIOS. Copiez le BIOS original en utilisant ASUS Update. ASUS M4A89TD PRO Series Series 3-1 3.2.1 Utilitaire ASUS Update ASUS Update est un utilitaire qui vous permet de gérer, sauvegarder et mettre à jour le BIOS de la carte mère sous un environnement Windows®. ASUS Update permet de : • enregistrer le fichier du BIOS actuel • mettre à jour le BIOS à partir d’un fichier BIOS récent • • • télécharger la dernière version du BIOS sur Internet mettre à jour le BIOS depuis Internet visualiser les informations de version du BIOS Cet utilitaire est disponible sur le DVD de support livré avec la carte mère. ASUS Update nécessite une connexion Internet via un réseau ou via un fournisseur d’accès. Installer ASUS Update Pour installer ASUS Update : 1. 2. 3. Insérez le DVD de support dans le lecteur DVD. Dans le menu Main, cliquez sur l’onglet Utilities, puis cliquez sur Install ASUS Update VX.XX.XX. ASUS Update est installé sur votre système. Quittez toutes les applications Windows® avant de mettre à jour le BIOS en utilisant cet utilitaire. Mise à jour du BIOS via Internet Chapitre 3 Pour mettre à jour le BIOS via Internet : 1. 3-2 Lancez l’utilitaire sous Windows® en cliquant sur Démarrer> Tous les programmes > ASUS > ASUSUpdate > ASUSUpdate. 2. Choisissez Update BIOS from the Internet dans le menu puis cliquez sur Next. Chapitre 3 : Le BIOS 3. Choisissez le site FTP ASUS le plus proche de chez vous ou cliquez sur Auto Select. Cliquez sur Next. 4. Depuis le site FTP choisissez la version du BIOS à télécharger puis cliquez sur Next. 5. Suivez les instructions à l’écran pour terminer le processus de mise à jour. ASUS Update est capable de se mettre à jour depuis Internet. Mettez toujours à jour l’utilitaire pour bénéficier de toutes ses fonctions. Mise à jour du BIOS via un fichier BIOS 1. 2. Lancez l’utilitaire depuis Windows® en cliquant sur Démarrer> Tous les programmes > ASUS > ASUSUpdate > ASUSUpdate. Choisissez Update BIOS from a file dans le menu déroulant puis cliquez sur Next. 3. 4. Localisez le fichier BIOS puis cliquez sur Sauvegarder. Chapitre 3 Pour mettre à jour le BIOS à partir d’un fichier BIOS : Suivez les instructions à l’écran pour terminer le processus de mise à jour. M4A89TDPRO.ROM M4A89TDPRO Assurez-vous de charger les paramètres par défaut du BIOS pour garantir la stabilité et le niveau de compatibilité du système. Pour ce faire, sélectionnez l’option Load Setup Defaults du menu Exit. Voir section 3.10 Menu Exit pour plus de détails. ASUS M4A89TD PRO Series Series 3-3 3.2.2 Utilitaire ASUS EZ Flash 2 ASUS EZ Flash 2 vous permet de mettre à jour votre BIOS sans avoir besoin d’utiliser un utilitaire sous le système d’exploitation. Téléchargez la dernière version de BIOS en date sur le site d’ASUS (www.asus.com). Pour mettre à jour le BIOS avec EZ Flash 2 : 1. Connectez le périphérique de stockage USB qui contient le fichier BIOS sur l’un des ports USB, puis lancez EZ Flash 2. Vous pouvez démarrer EZ Flash 2 des deux manières suivantes : • • Appuyez sur <Alt> + <F2> lors du POST pour afficher l’écran ci-dessous. Accédez au programme de configuration du BIOS, sélectionnez Tools > EZ Flash 2 puis appuyez sur <Entrée>. ASUSTek EZ Flash 2 BIOS ROM Utility V4.14 Current ROM BOARD: M4A89TD PRO S VER: 0206 DATE: 02/09/2010 Update ROM BOARD: Unknown VER: Unknown DATE: Unknown PATH: A:\ A: Note Chapitre 3 [Enter] Select or Load [Up/Down/Home/End] Move 2. [Tab] Switch [B] Backup [V] Drive Info [Esc] Exit Appuyez sur <Tab> pour sélectionner le lecteur contenant le fichier BIOS. Lorsque le fichier BIOS approprié est trouvé, EZ Flash 2 effectue la mise à jour du BIOS et redémarre automatiquement le système une fois terminé. • Cette fonction peut supporter les périphériques tels qu'un disque de stockage USB au format FAT 32/16 et à partition unique. • N’ETEIGNEZ PAS le système et ne le redémarrez pas lors de la mise à jour du BIOS ! Vous provoqueriez une défaillance de démarrage. Assurez-vous de charger les paramètres par défaut du BIOS pour garantir la stabilité et le niveau de compatibilité du système. Pour ce faire, sélectionnez l’option Load Setup Defaults du menu Exit. Voir section 3.10 Menu Exit pour plus de détails. 3-4 Chapitre 3 : Le BIOS 3.2.3 Utilitaire ASUS CrashFree BIOS 3 ASUS CrashFree BIOS 3 est un outil de récupération automatique qui permet de restaurer le fichier du BIOS lorsqu’il est défectueux ou devient corrompu lors d’une mise à jour. Vous pouvez mettre à jour un BIOS corrompu en utilisant le DVD de support de la carte mère ou un périphérique de stockage amovible qui contient le BIOS à jour. Le fichier BIOS contenu sur le DVD de support de la carte mère peut être plus ancien que celui publié sur le site Web d’ASUS. Si vous souhaitez utiliser le fichier BIOS le plus récent, téléchargez-le à l’adresse support.asus.com et copiez-le sur un périphérique de stockage amovible. Restaurer le BIOS Pour restaurer le BIOS : 1. 2. 3. 4. 5. Allumez le système. Insérez le DVD de support dans le lecteur optique ou le périphérique de stockage amovible sur l’un des ports USB. L’utilitaire vérifiera automatiquement la présence du fichier BIOS sur l’un de ces formats. Une fois trouvé, l’utilitaire commence alors à mettre à jour le fichier BIOS corrompu. Redémarrez le système une fois que l’utilitaire a fini la mise à jour. Il est nécessaire d’accéder au BIOS avant que celui-ci ne puisse être restauré. Assurez-vous de charger les paramètres par défaut du BIOS pour garantir la stabilité et le niveau de compatibilité du système. Pour ce faire, appuyez sur <F2> pour charger les paramètres par défaut du BIOS. Chapitre 3 N’ETEIGNEZ PAS le système et ne le redémarrez pas lors de la mise à jour du BIOS ! Vous provoqueriez une défaillance de démarrage. ASUS M4A89TD PRO Series Series 3-5 3.2.4 ASUS BIOS Updater ASUS BIOS Updater vous permet de mettre à jour le BIOS sous DOS. Cet utilitaire vous permet aussi de copier le fichier BIOS actuel afin d’en faire une sauvegarde si le BIOS est corrompu lors d’une mise à jour. Les écrans de BIOS suivants sont présentés à titre d’exemple. Il se peut que vous n’ayez pas exactement les mêmes informations à l’écran. Avant de mettre à jour le BIOS 1. 2. Préparez le DVD de support de la carte mère et un périphérique de stockage USB au format FAT32/16 et à une seule partition. Téléchargez la dernière version du BIOS et de l’utilitaire BIOS Updater sur le site Web d’ASUS (http://support.asus.com) et enregistrez-le sur le périphérique de stockage USB. • Le format de fichiers NTFS n’est pas pris en charge sous DOS. N’enregistrez pas le fichier BIOS et l’utilitaire BIOS Updater sur un disque dur ou un périphérique de stockage USB au format NTFS. • N’enregistrez pas le fichier BIOS sur une disquette en raison de la faible capacité de stockage de ce support 3. Éteignez l’ordinateur et déconnectez tous les disques durs SATA (optionnel). 1. Insérez le périphérique de stockage USB contenant la dernière version du BIOS et l’utilitaire BIOS Updater sur l’un des ports USB de votre ordinateur. Démarrer le système en mode DOS 2. Chapitre 3 Démarrez l’ordinateur. Lorsque le logo ASUS apparaît, appuyez sur <F8> pour afficher le menu de sélection du périphérique de démarrage. Insérez le DVD de support dans le lecteur optique et sélectionnez ce dernier comme périphérique de démarrage primaire. Please select boot device: SATA:XXXXXXXXXXXXXXXX CDROM:XXXXXXXXXXXXXXX USB:XXXXXXXXXXXXXXXXX Network:XXXXXXXXXXXXX ↑ and ↓ to move selection ENTER to select boot device ESC to boot using defaults 3. 4. Lorsque le menu Make Disk (Création de disque) apparaît, sélectionnez l’élément FreeDOS command prompt en pressant sur le chiffre lui étant attribué sur votre clavier. À l’invite de commande FreeDOS, entrez d: et appuyez sur <Entrée> pour basculer du lecteur C (lecteur optique) au lecteur D (périphérique de stockage USB). Welcome to FreeDOS (http://www.freedos.org)! C:\>d: D:\> 3-6 Chapitre 3 : Le BIOS Faire une copie du BIOS actuel Pour faire une copie du fichier BIOS actuel avec BIOS Updater : Vérifiez que le périphérique de stockage USB ne soit pas protégée en écriture et contienne un espace libre suffisant pour sauvegarder le fichier. 1. À l’invite de commande FreeDOS, entrez bupdater /o[filename] et appuyez sur <Entrée>. D:\>bupdater /oOLDBIOS1.rom Nom de fichier Extension Où [filename] est un nom de fichier assigné par l’utilisateur de longueur inférieure à 8 caractères alpha-numériques pour le nom principal, et trois caractères pour l’extension. 2. L’écran de sauvegarde de BIOS Updater apparaît pour indiquer que le processus de sauvegarde est en cours. Une fois terminé, appuyez sur n’importe quelle touche de votre clavier pour retourner à l’invite de commande DOS. ASUSTek BIOS Updater for DOS V1.00b [09/06/22] FLASH TYPE: MXIC 25L1605A Current ROM BOARD: M4A89TD PRO VER: 0206 DATE: 02/09/2010 Update ROM BOARD: Unknown VER: Unknown DATE: Unknown PATH: A:\ Chapitre 3 BIOS backup is done! Press any key to continue. Note Saving BIOS: ASUS M4A89TD PRO Series Series 3-7 Mise à jour du BIOS Pour mettre à jour le BIOS avec BIOS Updater : 1. À l’invite de commande FreeDOS, entrez bupdater /pc /g et appuyez sur <Entrée>. D:\>bupdater /pc /g 2. L’écran de mise à jour du BIOS apparaît. ASUSTek BIOS Updater for DOS V1.00b [09/06/22] FLASH TYPE: MXIC 25L1605A Current ROM BOARD: M4A89TD PRO Series VER: 0206 DATE: 02/09/2010 Update ROM BOARD: Unknown VER: Unknown DATE: Unknown PATH: A:\ M4A89GTD.ROM A: Note [Enter] Select or Load [Up/Down/Home/End] Move 3. 2097152 2010-01-11 17:30:48 [Tab] Switch [B] Backup [V] Drive Info [Esc] Exit Chapitre 3 Utilisez la touche <Tab> pour basculer d’un champ à l’autre et les touches <Haut/Bas/ Début/Fin> de votre clavier pour sélectionner le fichier BIOS et appuyez sur <Entrée>. BIOS Updater vérifie alors le fichier BIOS sélectionné et vous demande de confirmer la mise à jour du BIOS. Are you sure to update BIOS? Yes 4. No Sélectionnez Yes et appuyez sur <Entrée>. Une fois la mise à jour du BIOS terminée, appuyez sur <Echap> pour quitter BIOS Updater. Redémarrez votre ordinateur. N’éteignez pas ou ne réinitialisez pas le système lors de la mise à jour du BIOS pour éviter toute erreur de démarrage ! 3-8 • Pour les version 1.04 ou ultérieures de BIOS Updater, l’utilitaire quitte automatiquement le mode DOS après la mise à jour du BIOS. • Assurez-vous de charger les paramètres par défaut du BIOS pour garantir la stabilité et la compatibilité du système. Pour ce faire, sélectionnez l’option Load Setup Defaults localisée dans le menu Exit du BIOS. • Si nécessaire, assurez-vous de reconnecter tous les câbles SATA après la mise à jour du BIOS. Chapitre 3 : Le BIOS 3.3 Programme de configuration du BIOS Un programme de configuration du BIOS est disponible pour la modifications des éléments du BIOS. Lorsque vous démarrez l’ordinateur, le système vous offre la possibilité d’exécuter ce programme. Pressez <Suppr> durant le POST (Power-On Self Test) pour entrer dans le BIOS, sinon, le POST continue ses tests. Si vous voulez entrer dans le BIOS après le POST, redémarrez le système en appuyant sur <Ctrl> + <Alt> + <Suppr>, ou sur le bouton de réinitialisation du châssis. Vous pouvez aussi éteindre puis rallumer le système. La dernière option est à suivre en dernier recours. Le programme de configuration du BIOS a été conçu pour être le plus simple possible à utiliser. Il s’agit d’un programme composé de menus, ce qui signifie que vous pouvez vous déplacer dans les différents sous-menus et faire vos choix parmi les options prédéterminées à l’aide des touches de navigation. Les écrans de BIOS montrés dans cette section sont des exemples et peuvent ne pas être exactement les mêmes que ceux que vous aurez à l’écran. • Si le système devient instable après a modification d’un élément du BIOS, restaurez les paramètres par défaut pour garantir la stabilité et le niveau de compatibilité du système. Pour ce faire, sélectionnez l’option Load Setup Defaults du menu Exit. Voir section 3.10 Menu Exit pour plus de détails. • Si le système ne démarre pas après avoir modifier un paramètre du BIOS, essayez d’effacer le CMOS. Voir section 2.7.1 Connecteurs arrières pour plus de détails. Écran de menu du BIOS Eléments du menu Barre de menu Champs de configuration Main Ai Tweaker BIOS SETUP UTILITY Advanced Power Boot System Time System Date Language SATA1 SATA2 SATA3 SATA4 SATA5 SATA6 Storage Configuration Aide générale Tools Exit [13:51:25] [Mon 02/09/2010] [English] Use [ENTER], [TAB] or [SHIFT-TAB] to select a field. [HDT722516DLA380] [Not Detected] [ATAPI DVD DH1] [Not Detected] [Not Detected] [Not Detected] Use [+] or [-] to configure system Date. System Information ←→ ↑↓ +Tab F1 F10 ESC Chapitre 3 3.3.1 • Select Screen Select Item Change Field Select Field General Help Save and Exit Exit v02.61 (C)Copyright 1985-2009, American Megatrends, Inc. Eléments de sous menu 3.3.2 Barre de menu Touches de navigation En haut de l’écran se trouve une barre de menu proposant les choix suivants : Main Pour modifier la configuration de base du système Advanced Pour activer ou modifier les paramètres avancés du système Ai Tweaker Power Boot Tools Exit Pour modifier les paramètres d’overclocking Pour modifier la configuration APM (Advanced Power Management) Pour modifier la configuration de démarrage Pour modifier la configuration des outils système Pour choisir les options de sortie et charger les paramètres par défaut ASUS M4A89TD PRO Series Series 3-9 3.3.3 Touches de navigation En bas à droite d’un écran de menu se trouvent les touches de navigation. Utilisez-les pour naviguer dans ce menu. Ces touches peuvent varier d’un menu à l’autre. 3.3.4 Éléments de menu L’élément surligné dans la barre de menu affiche les éléments spécifiques à ce menu. Par exemple, sélectionner Main affiche les éléments du menu principal. Les autres éléments de la barre de menu ont leurs propres menus respectifs. 3.3.5 Éléments de sous-menu Un élément avec un sous-menu est distingué par un triangle précédant l’élément. Pour afficher le sous-menu, choisissez l’élément et appuyez sur Entrée. 3.3.6 Champs de configuration Ces champs montrent les valeurs des éléments de menu. Si un élément est configurable par l’utilisateur, vous pourrez changer la valeur de cet élément. Vous ne pourrez pas sélectionner un élément qui n’est pas configurable par l’utilisateur. Les champs configurables sont mis entre crochets et sont surlignés lorsque sélectionnés. Pour modifier la valeur d’un champs, sélectionnez-le et appuyez sur Entrée pour afficher une liste d’options. Voir 3.3.7 Fenêtre contextuelle. 3.3.7 Fenêtre contextuelle Chapitre 3 Choisissez un élément de menu puis appuyez sur Entrée pour afficher la fenêtre contenant les options de configuration pour cet élément. Main 3.3.8 Barre de défilement Une barre de défilement apparaît à droite de l’écran de menu lorsque tous les éléments ne peuvent être affichés en une fois à l’écran. Utilisez les flèches du clavier pour les faire défiler. 3.3.9 Aide générale Advanced Power Suspend Mode ACPI Version Features ACPI APIC support APM Configuration Hardware Monitor BIOS SETUP UTILITY Boot Tools Exit [Auto] [Disabled] [Enabled] Disabled Enabled Use [ENTER], [TAB] or [SHIFT-TAB] to select a field. Use [+] or [-] to configure system Time. ←→ ↑↓ +Tab F1 F10 ESC Select Screen Select Item Change Field Select Field General Help Save and Exit Exit v02.61 (C)Copyright 1985-2009, American Megatrends, Inc. Barre de défilement Fenêtre contextuelle En haut à droite de l’écran de menu se trouve une brève description de l’élément sélectionné. 3-10 Chapitre 3 : Le BIOS 3.4 Menu Main (Principal) Lorsque vous entrez dans le programme de configuration du BIOS, l’écran du menu principal apparaît, vous donnant une vue d’ensemble sur les informations de base du système. Vous pouvez y régler l’heure et la date du système ou même la langue du BIOS. Référez-vous à la section 3.3.1 Écran de menu du BIOS pour plus d’informations sur l’écran de menus et sur la façon d’y naviguer. Main Ai Tweaker BIOS SETUP UTILITY Advanced Power Boot System Time System Date Language SATA1 SATA2 SATA3 SATA4 SATA5 SATA6 Storage Configuration Tools Exit [13:51:25] [Mon 02/09/2010] [English] Use [ENTER], [TAB] or [SHIFT-TAB] to select a field. [HDT722516DLA380] [Not Detected] [ATAPI DVD DH1] [Not Detected] [Not Detected] [Not Detected] Use [+] or [-] to configure system Date. ←→ ↑↓ +Tab F1 F10 ESC System Information Select Screen Select Item Change Field Select Field General Help Save and Exit Exit v02.61 (C)Copyright 1985-2009, American Megatrends, Inc. 3.4.1 SATA 1-6 Chapitre 3 En entrant dans le programme de configuration, le BIOS détecte la présence des périphériques SATA. Il y a un sous menu distinct pour chaque périphérique SATA. Choisissez un élément et appuyez sur <Entrée> pour en afficher les informations. BIOS SETUP UTILITY Main SATA 1 Device : Hard Disk Vendor : HDT722516DLA380 Size : 164.7GB LBA Mode : Supported Block Mode : 16Sectors PIO Mode : 4 Async DMA : MultiWord DMA-2 Ultra DMA : Ultra DMA-6 SMART Monitoring:Supported LBA/Large Mode [Auto] Block(Multi-sector Transfer)M [Auto] PIO Mode [Auto] DMA Mode [Auto] SMART Monitoring [Auto] 32Bit Data Transfer [Enabled] Select the type of device connected to the system. ←→ ↑↓ +F1 F10 ESC Select Screen Select Item Change Field General Help Save and Exit Exit v02.61 (C)Copyright 1985-2009, American Megatrends, Inc. Le BIOS détecte automatiquement les valeurs des éléments estompés (Device, Vendor, Size, LBA Mode, Block Mode, PIO Mode, Async DMA, Ultra DMA, et SMART monitoring). Ces valeurs ne sont pas configurables par l’utilisateur. Ces éléments affichent N/A si aucun lecteur SATA n’est installé dans le système. ASUS M4A89TD PRO Series Series 3-11 Type [Auto] Sélectionne le type de disque installé. [Not Installed] [Auto] [CDROM] [ARMD] Sélectionnez cette option si aucun lecteur n’est installé. Permet la sélection automatique du type de périphérique installé. Sélectionnez cette option pour la configuration d’un lecteur de CD-ROM. Sélectionnez [ARMD] (ATAPI Removable Media Device) si votre périphérique est un lecteur ZIP, LS-120, ou MO. Cet élément n’apparaît que pour les options SATA 5-6. LBA/Large Mode [Auto] Active ou désactive le mode LBA (Logical Block Addressing). [Auto] [Disabled] Sélectionnez [Auto] pour activer le mode LBA si le périphérique le prend en charge et s’il n’a pas été précédemment formaté avec le mode LBA désactivé. Désactive cette fonction. Block (Multi-Sector Transfer) M [Auto] Active ou désactive les transferts multi-secteurs. [Auto] [Disabled] Chapitre 3 Configuré sur [Auto], les transferts de données vers et depuis le périphérique se feront par plusieurs secteurs à la fois, si le périphérique supporte cette fonction. Sur [Disabled], les transferts de données vers et depuis le périphérique se feront secteur par secteur. PIO Mode [Auto] [Auto]Permet la sélection automatique du mode PIO (Programmed input/output), correspondant à différents taux de transfert des données. [0] [1] [2] [3] [4]Détermine le mode PIO sur Mode 0, 1, 2, 3, ou 4. DMA Mode [Auto] La fonction DMA (Direct Memory Access) permet à votre ordinateur de transférer des données vers et depuis les périphériques matériels installés pour limiter le surdébit du CPU. Le mode DMA se constitue de trois modes : SDMA (Single-word DMA), MDMA (Multi-word DMA), et UDMA (Ultra DMA). Définir cette option sur [Auto] permet la sélection automatique du mode DMA SMART Monitoring [Auto] [Auto] Permet la sélection automatique de la technologie S.M.A.R.T (Smart Monitoring, Analysis, and Reporting Technology). [Enabled]Active la technologie S.M.A.R.T. [Disabled]Désactive la technologie S.M.A.R.T. 32Bit Data Transfer [Enabled] 3-12 [Enabled]Active les transferts de données 32-bits [Disabled]Désactive cette fonction. Chapitre 3 : Le BIOS 3.4.2 Storage Configuration Le menu Storage Configuration permet de configurer vos périphériques de stockage. Sélectionnez un élément puis appuyez sur <Entrée> pour en afficher le sous-menu. BIOS SETUP UTILITY Main Storage Configuration OnChip SATA Channel SATA Port1 - Port4 SATA Port5 - Port6 [Enabled] [IDE] [IDE] Set [Compatible Mode] when Legacy OS (i.e. WIN ME, 98, NT4.0, MS DOS) is used. Set [Enhanced Mode] when Native OS (i.e. WIN2000, Win XP, Vista is used. OnChip SATA Channel [Enabled] [Enabled] [Disabled] Active le canal SATA embarqué. Désactive le canal SATA embarqué. Les deux éléments suivants n’apparaissent que si l’option OnChip SATA Channel est réglée sur [Enabled]. SATA Port1-Port4 [IDE] Permet de défini la configuration SATA. Si vous souhaitez utiliser des disques durs Serial ATA comme périphériques de stockage PATA, réglez cet élément sur [IDE]. Si vous souhaitez créer un ensemble RAID 0, RAID 1, RAID 5, RAID 10 à partir des disques durs Serial ATA, réglez cet élément sur [RAID]. Si vous souhaitez que les disques durs Serial ATA utilisent la fonction Advanced Host Controller Interface (AHCI), réglez cet élément sur [AHCI]. L’interface AHCI permet au pilote de stockage embarqué d’activer la fonction avancée Serial ATA permettant d’améliorer les performances de stockage quelque soit la charge du système en autorisant le disque à optimiser en interne l’ordre des commandes. [RAID] [AHCI] • Lorsque cette option est définie sur [AHCI], les informations relatives aux connecteurs SATA connectors 1–6 sont accessibles dans l’OS ou lors du POST. • Sous Windows® XP, vous devez installer le pilote AHCI avant de pouvoir utiliser les connecteurs SATA 1–6 en mode AHCI sous le système d’exploitation. Chapitre 3 [IDE] SATA Port5 - Port6 [IDE] Régler cette option sur [Native IDE] au lieu de [RAID] ou [AHCI] permet au système de détecter les lecteurs optiques connectés aux ports SATA 5 ou 6 lors de l’installation du système d’exploitation. Si vous utilisez un lecteur optique SATA lors de l’installation du système d’exploitation, il est fortement recommandé de connecter le lecteur optique sur le port SATA 5 ou 6 et d’utiliser le mode [Native IDE] . ASUS M4A89TD PRO Series Series 3-13 3.4.3 System Information Ce menu vous donne un aperçu des spécifications générales du système. Le BIOS détecte automatiquement les éléments de ce menu. BIOS SETUP UTILITY Main EC BIOS Version : MBEC-0007 BIOS Information Version : 0206 Build Date: 02/09/10 Processor Type : AMD Athlon(tm) II X2 235e Processor Speed : 2700MHz System Memory Usable Size : 2047MB 3.5 Menu Ai Tweaker Le menu Ai Tweaker vous permet de configurer les options d’overclocking. Prenez garde lorsque vous modifiez les éléments du menu Ai Tweaker. Une valeur incorrecte peut entraîner un dysfonctionnement du système. Les valeurs par défaut des éléments suivants varient en fonction du type de CPU et de modules mémoire installés sur la carte mère. Main Ai Tweaker BIOS SETUP UTILITY Advanced Power Boot Configure System Performance Settings Chapitre 3 Target CPU Frequency: 2700MHz Target DRAM Frequency: 1333MHz CPU Level UP [Auto] ------------------------------------------------OC Tuner Utility Ai Overclock Tuner [Auto] CPU Ratio [Auto] DRAM Frequency [Auto] CPU/NB Frequency [Auto] HT Link Speed [Auto] DRAM Timing Configuration DRAM Driving Configuration ******* Please key in numbers directly! ******* CPU & NB Voltage Mode [Offset] CPU Offset Voltage 1.308 [Auto] CPU/NB Offset Voltage 1.100 [Auto] CPU VDDA Voltage 2.490 [Auto] Tools Exit Warning: this function belongs to overclocking, and it may cause instability. Select a CPU level, and the rest will be auto-adjusted. If you want to adjust more, set Ai Overclock Tuner to Manual after you select a CPU level. ←→ ↑↓ +F1 F10 ESC Select Screen Select Item Change Option General Help Save and Exit Exit v02.61 (C)Copyright 1985-2010, American Megatrends, Inc. Faites défiler la page vers le bas pour afficher les éléments suivants : DRAM Voltage 1.500 [Auto] HT Voltage 1.196 [Auto] NB Voltage 1.093 [Auto] NB 1.8V Voltage 1.950 [Auto] SB Voltage 1.100 [Auto] *********************************************** CPU Load-Line Calibration [Auto] CPU/NB Load-Line Calibration [Auto] CPU Spread Spectrum [Auto] PCIE Spread Spectrum [Auto] ←→ ↑↓ +F1 F10 ESC Select Screen Select Item Change Option General Help Save and Exit Exit v02.61 (C)Copyright 1985-2010, American Megatrends, Inc. 3-14 Chapitre 3 : Le BIOS 3.5.1 CPU Level UP [Auto] Permet de sélectionner un niveau de CPU. Les paramètres appropriés seront automatiquement ajustés en fonction du niveau de CPU sélectionné. Si vous sohaitez configurer les paramètres manuellement, réglez l'option Ai Overclock Tuner sur [Manual] après avoir choisi un niveau de CPU. Options de configuration: [Auto] [Phenom II-955] [Phenom II-3.4G] [Phenom II-3.6G] 3.5.2 • Les options de configuration varient en fonction du modèles de CPU installé sur la carte mère. • La fonction CPU Level UP n’est prise en charge que par certains modèles de CPU. OC Tuner Utility L’utilitaire OC Tuner permet un overclocking automatique de la fréquence et du voltage du CPU et de la mémoire DRAM. Appuyez sur <Entrée> pour lancer le processus d’overclocking automatique. Ce processus dure environ 5 minutes pendant lesquelles le système redémarrera plusieurs fois. 3.5.3 Ai Overclock Tuner [Auto] Permet la sélection des options d’overclocking du CPU pour atteindre les les fréquences internes du CPU désirées. Sélectionnez l’une des configurations d’overclocking suivantes : Manual Permet de configurer individuellement les paramètres d’overclocking. D.O.C.P CPU Level UP Charge la configuration optimale pour votre système. Overclocking de la fréquence DRAM via l’ajustement de la fréquence BCLK. Permet de sélectionner le niveau de CPU. Les paramètres appropriés seront automatiquement ajustés en fonction du niveau de CPU sélectionné. Chapitre 3 Auto Les options de configuration des sous-éléments suivants varient selon les modules mémoire installés sur la carte mère. ASUS M4A89TD PRO Series Series 3-15 OC From CPU Level UP [Auto] Cet élément n’apparaît que si l’option Ai Overclock Tuner est définie sur [Manual] et permet de sélectionner un niveau de CPU. Les paramètres appropriés seront automatiquement ajustés en fonction du niveau de CPU sélectionné. CPU Bus Frequency [XXX] Cet élément n’apparaît que si l’option Ai Overclock Tuner est définie sur [Manual] et affiche la fréquence envoyé par le générateur d’horloge au bus système et au bus PCI. Utilisez les touches <+> et <-> de votre clavier pour ajuster la fréquence du bus du CPU. Vous pouvez aussi entrer une valeur directement à l’aide du pavé numérique. La fourchette de valeur est comprise entre 100 et 600. PCIE Frequency [XXX] Cet élément n’apparaît que si l’option Ai Overclock Tuner est définie sur [Manual] et permet de sélectionner la fréquence PCI Express. Utilisez les touches <+> et <-> de votre clavier pour ajuster la fréquence du bus du PCIE. Vous pouvez aussi entrer une valeur directement à l’aide du pavé numérique. La fourchette de valeur est comprise entre 100 et 150. DRAM O.C. Profile [DDR3-1600MHz] Cet élément n’apparaît que si l’option Ai Overclock Tuner est réglée sur [D.O.C.P.] et permet de sélectionner un profil d’overclocking de la DRAM, ce qui implique différents réglages de la fréquence, du timing et du voltage de la DRAM. Options de configuration : [DDR3-1600MHz] [DDR3-1800MHz] [DDR3-1866MHz] [DDR3-2000MHz] Profile Info : xxxxMHz–x-x-x-xx Chapitre 3 Cet élément n’apparaît que si l’option Ai Overclock Tuner est réglée sur [D.O.C.P.] et affiche les informations relatives à la mémoire DRAM. Les détails varient en fonction du profil DRAM O.C. Profile sélectionné. 3-16 Chapitre 3 : Le BIOS 3.5.4 CPU Ratio [Auto] Vous permet d’ajuster le ratio entre l’horloge du coeur du CPU et la fréquence BCLK. Utilisez les touches <+> et <-> pour ajuster la valeur. Les valeurs varient en fonction des modèles de CPU. 3.5.5 DRAM Frequency [Auto] Détermine la fréquence de fonctionnement de la mémoire DDR3. Les options de configuration varient en fonction du réglage de l’élément CPU Bus Frequency. Le réglage d’une fréquence DRAM trop élevée peut rendre le système instable ! Si cela se produit, restaurez les paramètres par défaut. 3.5.6 CPU/NB Frequency [Auto] Détermine la fréquence CPU/NB. Options de configuration : [Auto] [1400MHz] [1600MHz] [1800MHz] [2000MHz] 3.5.7 HT Link Speed [Auto] Détermine la vitesse du lien HyperTransport. Options de configuration : [Auto] [200MHz] [400MHz] [600MHz] [800MHz] [1000MHz] [1200MHz] [1400MHz] [1600MHz] [1800MHz] [2000MHz] 3.5.8. DRAM Timing Configuration Les options de configuration de certains des éléments suivants varient en fonctions des modules mémoire installés sur la carte mère. Chapitre 3 DRAM CAS# Latency [Auto] Options de configuration : [Auto] [4 CLK] – [12 CLK] DRAM RAS# to CAS# Delay [Auto] Options de configuration : [Auto] [5 CLK] – [12 CLK] DRAM RAS# PRE Time [Auto] Options de configuration : [Auto] [5 CLK] – [12 CLK] DRAM RAS# ACT Time [Auto] Options de configuration : [Auto] [15 CLK] – [30 CLK] DRAM READ to PRE Time [Auto] Options de configuration : [Auto] [4 CLK] [5 CLK] [6 CLK] [7 CLK] DRAM Row Cycle Time [Auto] Options de configuration : [Auto] [11 CLK] – [41 CLK] ASUS M4A89TD PRO Series Series 3-17 DRAM WRITE Recovery Time [Auto] Options de configuration : [Auto] [5 CLK] [6 CLK] [7 CLK] [8 CLK] [10 CLK] [12 CLK] DRAM RAS# to RAS# Delay [Auto] Options de configuration : [Auto] [4 CLK] [5 CLK] [6 CLK] [7 CLK] DRAM READ to WRITE Delay [Auto] Options de configuration : [Auto] [3 CLK] – [17 CLK] DRAM WRITE to READ Delay(DD) [Auto] Options de configuration : [Auto] [2 CLK] – [10 CLK] DRAM WRITE to READ Delay(SD) [Auto] Options de configuration : [Auto] [4 CLK] [5 CLK] [6 CLK] [7 CLK] DRAM WRITE to WRITE Timing [Auto] Options de configuration : [Auto] [3 CLK] – [10 CLK] DRAM READ to READ Timing [Auto] Options de configuration : [Auto] [3 CLK] – [10 CLK] DRAM REF Cycle Time [Auto] Options de configuration : [Auto] [90ns] [110ns] [160ns] [300ns] [350ns] DRAM Refresh Rate [Auto] Chapitre 3 Options de configuration : [Auto] [Every 7.8ms] [Every 3.9ms] DRAM Command Rate [Auto] Options de configuration : [Auto] [1T] [2T] 3.5.9 DRAM Driving Configuration Les options de configuration de certains des éléments suivants varient en fonctions des modules mémoire installés sur la carte mère. CKE drive strength [Auto] Options de configuration : [Auto] [1x] [1.25x] [1.5x] [2x] CS/ODT drive strength [Auto] Options de configuration : [Auto] [1x] [1.25x] [1.5x] [2x] ADDR/CMD drive strength [Auto] Options de configuration : [Auto] [1x] [1.25x] [1.5x] [2x] MEMCLK drive strength [Auto] Options de configuration : [Auto] [0.75x] [1x] [1.25x] [1.5x] 3-18 Chapitre 3 : Le BIOS Data drive strength [Auto] Options de configuration : [Auto] [0.75x] [1x] [1.25x] [1.5x] DQS drive strength [Auto] Options de configuration : [Auto] [0.75x] [1x] [1.25x] [1.5x] Processor ODT [Auto] Options de configuration : [Auto] [240 ohms +/- 20%] [120 ohms +/- 20%] [60 ohms +/- 20%] Certains des éléments suivants sont réglés via la saisie de la valeur désirée à l’aide du pavé numérique du clavier et de la touche <Entrée>. Vous pouvez aussi utiliser les touches <+> et <->. Pour rétablir le réglage par défaut, entrez [auto] à l’aide du clavier et appuyez sur <Entrée> pour valider. 3.5.10 CPU & NB Voltage Mode [Offset] Permet de définir le mode du voltage CPU/NB. Différents sous-éléments apparaissent selon le réglage de l’option CPU & NB Voltage Mode. Options de configuration : [Offset] [Manual] CPU Offset Voltage [Auto] Cette option n’apparaît que si l’élément CPU & NB Voltage Mode est réglé sur [Offset] et permet de régler la tension de décalage du CPU. La fourchette de valeur est comprise entre 0.003125V et 0.700000V par intervalles de 0.003125V. CPU/NB Offset Voltage [Auto] Chapitre 3 Cette option n’apparaît que si l’élément CPU & NB Voltage Mode est réglé sur [Offset] et permet de régler la tension de décalage du CPU/NB. La fourchette de valeur est comprise entre 0.003125V et 0.700000V par intervalles de 0.003125V. CPU Voltage [Auto] Cette option n’apparaît que si l’élément CPU & NB Voltage Mode est réglé sur [Manual] et permet de définir un voltage fixe pour le CPU. CPU/NB Voltage [Auto] Cette option n’apparaît que si l’élément CPU & NB Voltage Mode est réglé sur [Manual] et permet de définir un voltage fixe pour le CPU/NB. 3.5.11 CPU VDDA Voltage [Auto] Permet de définir le voltage VDDA du CPU. La fourchette de valeur est comprise entre 2.20000V et 2.90000V par incréments de 0.00625V. 3.5.12 DRAM Voltage [Auto] Permet de définir le voltage DRAM. La fourchette de valeur est comprise entre 1.20000V et 2.50000V par intervalles de 0.00625V. ASUS M4A89TD PRO Series Series 3-19 3.5.13 HT Voltage [Auto] Permet de définir le voltage HyperTransport. La fourchette de valeur est comprise entre 0.80000V et 1.40000V par intervalles de 0.00625V. 3.5.14 NB Voltage [Auto] Permet de définir le voltage du Northbridge. La fourchette de valeur est comprise entre 0.80000V et 2.00000V par intervalles de 0.00625V. 3.5.15 NB 1.8V Voltage [Auto] Permet de définir le voltage Northbridge 1.8V. La fourchette de valeur est comprise entre 1.80V et 2.10V par intervalles de 0.05V. 3.5.16 SB Voltage [Auto] Permet de définir le voltage du Southbridge. La fourchette de valeur est comprise entre 1.10V et 1.40V par intervalles de 0.05V. 3.5.17 • Le réglage des éléments ci-dessus sur un voltage trop élevé peut endommager le CPU, les modules mémoire et le chipset de manière permanante. • Le système peut nécessiter une meilleure solution de refroidissmenent pour pouvoir fonctionner de manière stable lors du réglage de voltages élevés. CPU Load-Line Calibration [Auto] Options de configuration : [Auto] [Disabled] [Enabled] Chapitre 3 3.5.18 CPU/NB Load-Line Calibration [Auto] Options de configuration : [Auto] [Disabled] [Enabled] 3.5.19 [Auto] [Disabled] [Enabled] 3.5.20 [Auto] [Disabled] [Enabled] 3-20 CPU Spread Spectrum [Auto] Configuration automatique. Accroît les capacités d’overclocking du CPU. Contrôle EMI. PCIE Spread Spectrum [Auto] Configuration automatique. Accroît les capacités d’overclocking du bus PCIE. Contrôle EMI. Chapitre 3 : Le BIOS 3.6 Menu Advanced (Avancé) Les éléments du menu Advanced vous permettent de modifier les paramètres du CPU et d’autres composants système. Prenez garde lors de la modification des paramètres du menu Advanced. Des valeurs incorrectes risquent d’entraîner un mauvais fonctionnement du système. Main Ai Tweaker BIOS SETUP UTILITY Advanced Power Boot Tools Exit Configure CPU. CPU Configuration Chipset Onboard Devices Configuration USB Configuration PCIPnP ←→ ↑↓ Enter F1 F10 ESC Select Screen Select Item Go to Sub Screen General Help Save and Exit Exit v02.61 (C)Copyright 1985-2009, American Megatrends, Inc. 3.6.1 CPU Configuration Les éléments de ce menu affichent les informations CPU auto-détectées par le BIOS. Les éléments apparaissant sur cet écran peuvent varier selon le type de CPU installé. CPU Configuration AGESA Version:3.5.4.0 Options AMD Athlon(tm) II X2 235e Processor Revision: C2 Cache L1: 256KB Cache L2: 2048KB Cache L3: N/A Speed : 3386MHz uCode Patch Level : 0x10000B7 Microcode Updation Secure Virtual Machine Mode Cool‘n’Quiet ASUS Core Unlocker C1E Support Chapitre 3 BIOS SETUP UTILITY Advanced Enabled Disabled [Enabled] [Enabled] [Enabled] [Disabled] [Enabled] Microcode Updation [Enabled] [Disabled] [Enabled] Désactive la mise à jour du microcode. Permet au système de mettre à jour le microcode automatiquement pour accroître les performances du système. Secure Virtual Machine Mode [Enabled] [Disabled] [Enabled] Désactive le mode AMD Secure Virtual Machine. Active le mode AMD Secure Virtual Machine. ASUS M4A89TD PRO Series Series 3-21 Cool‘n’Quiet [Enabled] [Disabled] [Enabled] Désactive la fonction AMD Cool’n’Quiet. Active la fonction AMD Cool’n’Quiet. ASUS Core Unlocker [Disabled] [Enabled] [Disabled] Active la fonction ASUS Core Unlocker pour pouvoir tirer pleinement parti de la puissance de traitement du processeur. Désactive cette fonction. C1E Support [Enabled] [Disabled] [Enabled] 3.6.2 Désactive le support de la fonction Enhanced Halt State. Active le support de la fonction Enhanced Halt State. Chipset Ce menu vous permet de modifier les paramètres du chipset. Sélectionnez un élément puis appuyez sur <Entrée> pour en afficher le sous-menu. NorthBridge Chipset Configuration BIOS SETUP UTILITY Advanced NorthBridge Chipset Configuration DRAM Controller Configuration ECC Configuration Primary Display Adapter [PCI-E] DRAM Controller Configuration BIOS SETUP UTILITY Advanced Chapitre 3 DRAM Controller Configuration Channel Interleaving MemClk Tristate C3/ATLVID Memory Hole Remapping DCT Unganged Mode Power Down Enable [XOR of Address bit] [Disabled] [Enabled] [Always] [Disabled] Enable Channel Memory Interleaving Channel Interleaving [XOR of Address bit] Options de configuration : [Disabled] [Address bits 6] [Address bits 12] [XOR of Address bits [20:16, 6]] [XOR of Address bits [20:16, 9]] MemClk Tristate C3/ATLVID [Disabled] Options de configuration : [Disabled] [Enabled] Memory Hole Remapping [Enabled] Options de configuration : [Disabled] [Enabled] DCT Unganged Mode [Always] Options de configuration : [Auto] [Always] 3-22 Chapitre 3 : Le BIOS Power Down Enable [Disabled] Options de configuration : [Disabled] [Enabled] Power Down Mode [Channel] Cet élément n’apparaît que si l’option précédente a été activée. Options de configuration : [Channel] [Chip Select] ECC Configuration BIOS SETUP UTILITY Advanced ECC Configuration ECC Mode DRAM ECC Enable DRAM SCRUB REDIRECT 4-Bit ECC Mode DRAM BG Scrub Data Cache BG Scrub L2 Cache BG Scrub L3 Cache BG Scrub [Disabled] [Disabled] [Disabled] [Disabled] [Disabled] [Disabled] [Disabled] [Disabled] Set the level of ECC protection. Note: The ‘Super’ ECC mode dynamically sets the DRAM scrub rate so all of memory is scrubbed in 8 hours. ECC Mode [Disabled] Détermine le niveau de protection ECC permet aux composants de rapporter et corriger les erreurs mémoire automatiquement. [Max] [User] Désactive le mode ECC. À définir sur [Basic] pour que le mode ECC soit réglé automatiquement. À définir sur [Good] pour que le mode ECC soit réglé automatiquement. À définir sur [Super] pour ajuster l’élément DRAM BG Scrub manuellement. À définir sur [Max] pour que le mode ECC soit réglé automatiquement. À définir sur [User] pour ajuster tous les sous-éléments manuellement. Chapitre 3 [Disabled] [Basic] [Good] [Super] Primary Display Adapter [PCI-E] Permet de sélectionner le contrôleur graphique à utiliser comme périphérique de démarrage primaire. Options de configuration : [PCI-E] [PCI] ASUS M4A89TD PRO Series Series 3-23 3.6.3 Onboard Devices Configuration Advanced BIOS SETUP UTILITY Onboard Devices Configuration HD Audio Azalia Device Front Panel Type SPDIF OUT Type POST State LEDs Serial Port1 Address Serial Port1 Mode Onboard LAN Onboard LAN Boot ROM Onboard 1394 Controller On Board ATA Controller On Board ATA Controller ROM Onboard USB 3.0 Controller [Enabled] [HD] [SPDIF] [Enabled] [3F8/IRQ4] [Normal] [Enabled] [Disabled] [Enabled] [Enabled] [Enabled] [Enabled] Allows BIOS to select Serial Port1 Base Addresses. HD Audio Azalia Device [Enabled] Active ou désactive le contrôleur HD Audio. Options de configuration : [Auto] [Disabled] [Enabled] Les trois éléments suivants n’apparaissent que si vous définissez l’option HD Audio Azalia Device sur [Enabled] ou [Auto]. Front Panel Type [HD] [AC 97] [HD] Défini le mode du connecteur audio (AAFP) pour panneau avant sur Legacy AC’97. Défini le mode du connecteur audio (AAFP) pour panneau avant sur HD Audio. SPDIF OUT Type [SPDIF] Chapitre 3 Si votre carte graphique possède un conneteur de sortie HDMI et requiert l’utilisation d’un signal SPDIF à partir de l’en-tête SPDIF_Out, réglez cet élément sur HDMI Output. [SPDIF Output] À définir sur [SPDIF Output] pour une sortie audio SPDIF. [HDMI Output] À définir sur [HDMI Output] pour une sortie audio HDMI. POST State LEDs [Enabled] [Enabled] [Disabled] Active les voyants d’état. Désactive cette fonction. Serial Port1 Address [3F8/IRQ4] Permet de sélectionner l’adresse de base du port série 1. Options de configuration : [3F8/IRQ4] [2F8/IRQ3] [3E8/IRQ4] [2E8/IRQ3] Serial Port1 Mode [Normal] Permet de sélectionner le mode du port série 1. Options de configuration : [Normal] [IrDA] [ASK IR] Onboard LAN [Enabled] [Enabled] [Disabled] 3-24 Active le contrôleur réseau embarqué. Désactive le contrôleur réseau embarqué. Chapitre 3 : Le BIOS Onboard LAN Boot ROM [Disabled] Cet élément n’apparaît que si vous avez activé l’option précédente. [Enabled] Active la ROM de démarrage réseau embarquée. [Disabled] Désactive la ROM de démarrage réseau embarquée. Onboard 1394 Controller [Enabled] [Enabled] [Disabled] Active le contrôleur 1394 embarqué. Désactive le contrôleur 1394 embarqué. On Board ATA Controller [Enabled] [Enabled] [Disabled] Active le contrôleur ATA embarqué. Désactive le contrôleur. On Board ATA Controller ROM [Enabled] Cet élément n’apparaît que si vous avez activé l’option précédente. [Enabled] Active la ROM du contrôleur ATA embarqué. [Disabled] Désactive la ROM du contrôleur ATA embarqué. Onboard USB 3.0 Controller [Enabled] (Réservé au modèle M4A89TD PRO/ USB3) [Enabled] [Disabled] 3.6.4 Active le contrôleur USB 3.0 embarqué. Désactive le contrôleur USB 3.0 embarqué. USB Configuration Les éléments de ce menu vous permettent de modifier les fonctions liées à l’USB. Choisissez un élément puis appuyez sur <Entrée>pour afficher les options de configuration. BIOS SETUP UTILITY Chapitre 3 Advanced USB Configuration Module Version - 2.24.5-13.4 USB Devices Enabled: 2 Hubs USB Support Legacy USB Support USB 2.0 Controller Mode BIOS EHCI Hand-Off [Enabled] [Auto] [HiSpeed] [Enabled] L’élément USB Devices Enabled affiche les valeurs auto-détectées. Si aucun périphérique USB n’est détecté, l’élément affiche None. USB Support [Enabled] [Enabled] [Disabled] Active les contrôleurs d’hôte USB. Désactive les contrôleurs. Les éléments suivants apparaissent uniquement lorsque l’option USB Functions est réglée sur [Enabled]. ASUS M4A89TD PRO Series Series 3-25 Legacy USB Support [Auto] [Disabled] [Enabled] [Auto] Désactive cette fonction. Active le support des périphériques USB pour les système d’exploitation hérités. Permet au système de détecter la présence de périphériques USB au démarrage. Si un périphérique USB est détecté, le mode hérité du contrôleur USB est activé. Si aucun périphérique USB est détecté, le mode hérité du contrôleur USB est désactivé. USB 2.0 Controller Mode [HiSpeed] [FullSpeed] [HiSpeed] Défini le mode du contrôleur USB 2.0 sur FullSpeed (Débit max) (12 Mbps). Défini le mode du contrôleur USB 2.0 sur HiSpeed (Haut débit) (480 Mbps). BIOS EHCI Hand-off [Enabled] [Disabled] [Enabled] 3.6.5 Désactive cette fonction. Active le support des systèmes d’exploitation sans fonction EHCI hand‑off. PCIPnP Le menu PCI PnP vous permet de changer les paramètres avancés des périphériques PCI/PnP. Advanced BIOS SETUP UTILITY Advanced PCI/PnP Settings WARNING: Setting wrong values in below sections may cause system to malfunction. Chapitre 3 Plug And Play O/S NO: lets the BIOS configure all the devices in the system. [No] Plug And Play O/S [No] [Yes] [No] 3-26 Sur [Yes] et si vous avez installé un système d’exploitation compatible Plg’n’Play, le système d’exploitation configure les périphériques PnP non requis lors du démarrage. Sur [No], le BIOS configure tous les périphériques du système. Chapitre 3 : Le BIOS 3.7 Menu Power (Alimentation) Le menu Power permet de changer les paramètres de l’interface APM. Sélectionnez un élément puis appuyez sur <Entrée> pour en afficher les options. Main Ai Tweaker BIOS SETUP UTILITY Advanced Power Boot Suspend Mode Repost Video on S3 Resume ACPI 2.0 Support ACPI APIC Support [Auto] [No] [Disabled] [Enabled] Tools Exit Select the ACPI state used for System Suspend. APM Configuration Hardware Monitor ←→ ↑↓ +F1 F10 ESC Select Screen Select Item Change Option General Help Save and Exit Exit v02.61 (C)Copyright 1985-2009, American Megatrends, Inc. 3.7.1 Suspend Mode [Auto] Vous permet de sélectionner l’état de l’interface ACPI (Advanced Configuration and Power Interface) à utiliser lors de la mise en veille du système. [S1 (POS) only] Détermine le mode veille APCI sur S1/POS (Power On Suspend). [S3 only] Détermine le mode veille APCI sur S3/STR (Suspend To RAM). [Auto] Le système configure automatiquement le mode veille ACPI. 3.7.2 Repost Video on S3 Resume [No] Détermine si le POST BIOS VGA doit être affiché à la sortie du mode veille S3/STR. 3.7.3 [Disabled] [Enabled] 3.7.4 [Disabled] [Enabled] Le système n’affichera pas le POST VGA. Le système affichera le POST VGA. Chapitre 3 [No] [Yes] ACPI 2.0 Support [Disabled] Sur [Disabled], le système n’ajoutera pas de tableaux additionnels selon les spécifications ACPI 2.0. Sur [Enabled], le système ajoutera des tableaux additionnels selon les spécifications ACPI 2.0. ACPI APIC Support [Enabled] Sur [Disabled], le système désactive le support de l’interface ACPI (Advanced Configuration and Power Interface) du contrôleur APIC (Advanced Programmable Interrupt Controller). Sur [Enabled], le pointeur de tableau APIC ACPI est inclut dans la liste de pointage RSDT. ASUS M4A89TD PRO Series Series 3-27 3.7.6 APM Configuration BIOS SETUP UTILITY Power APM Configuration EuP Ready Restore on AC Power Loss Power On By PCI/PCIE Device Power On By PS/2 Devices Power On By Ring Power On By RTC Alarm [Disabled] [Power Off] [Disabled] [Disabled] [Disabled] [Disabled] <Enter> to select whether or not to restart the system after AC power loss. EuP Ready [Disabled] [Disabled] [Enabled] Désactive la fonction EuP (Energy Using Products) Ready. Permet au BIOS d’interrompre l’alimentation de certains composants et fonctions en mode veille S5 pour que le système puisse satisfaire aux pré requis EuP. Sur [Enabled], l’alimentation fournie aux fonctions WOL, WO_USB, audio et LED embarquées sera interrompue en mode veille S5. Restore On AC Power Loss [Power Off] [Power Off]Le système est éteint après une perte de courant. [Power On] Le système est allumé après une perte de courant. [Last State]Le système passera soit en mode “off” soit en mode “on” en fonction du dernier état avant la perte de courant alternatif. Power On By PCI/E Devices [Disabled] [Disabled] [Enabled] Chapitre 3 Désactive la sortie du système du mode veille S5 via un périphérique réseau PCI/E ou embarqué. Permet d’activer le système via un périphérique réseau PCI/PCIE ou embarqué. Cette fonction requiert un bloc d’alimentation ATX pouvant fournir au moins 1A sur la sortie +5VSB. Power On By PS/2 Devices [Disabled] [Disabled] [Enabled] Désactive la mise en route du système via un périphérique PS/2. Active la mise en route du système via un périphérique PS/2. Cette fonction requiert un bloc d’alimentation ATX pouvant fournir au moins 1A sur la sortie +5VSB. Power On By Ring [Disabled] [Disabled]L’ordinateur ne peut pas être mis en route lorsqu’un modem externe reçoit un appel quand le système est en mode Soft-off. [Enabled] Permet de mettre en route le système lorsqu’un modem externe reçoit un appel quand le système est en mode Soft-off. L’ordinateur ne peut pas recevoir ou transmettre de données tant que celui-ci et les applications appropriées sont en cours d’exécution. La connexion ne peut donc pas être établie lors de la première tentative. L’extinction puis la mise en route d’un modem externe lorsque l’ordinateur est éteint crée une chaîne d’initialisation mettant en route le système. Power On By RTC Alarm [Disabled] [Disabled] [Enabled] 3-28 Désactive le réglage de mise en route du système à une date/heure spécifique. Sur [Enabled], permet de définir une date/heure de mise en route via les options RTC Alarm Date (Days) / System Time. Chapitre 3 : Le BIOS 3.7.7 Hardware Monitor BIOS SETUP UTILITY Power Hardware Monitor CPU Temperature (PECI) CPU Temperature MB Temperature [35ºC/95ºF] [34ºC/93ºF] CPU Fan Speed Power Fan Speed Chassis Fan 1 Speed Chassis Fan 2 Speed [3590RPM] [N/A] [N/A] [N/A] VCORE Voltage 3.3V Voltage 5V Voltage 12V Voltage [ 1.040V] [ 3.008V] [ 4.776V] [11.648V] CPU Q-Fan Function CPU Fan Speed Low Limit Select Fan Type : CPU Q-Fan Mode Chassis Q-Fan Function [Enabled] [200 RPM] [PWR Fan] [Standard] [Disabled] ←→ ↑↓ Enter F1 F10 ESC Select Screen Select Item Go to Sub Screen General Help Save and Exit Exit v02.61 (C)Copyright 1985-2009, American Megatrends, Inc. CPU Temperature(PECI) / MB Temperature [xxxºC/xxxºF] Permet de détecter et afficher automatiquement les températures du CPU et de la carte mère. Sélectionnez Ignored si vous ne souhaitez pas afficher les températures détectées. CPU Fan Speed [xxxxRPM] or [Ignored] / [N/A] Chassis Fan / Chassis Fan 2 Speed [xxxxRPM] or [Ignored] / [N/A] Power Fan Speed [xxxxRPM] or [Ignored] / [N/A] Chapitre 3 Le système de surveillance du matériel embarqué détecte et affiche automatiquement la vitesse de rotation du ventilateur du processeur, du châssis et du bloc d’alimentation en rotations par minute (RPM). Si le ventilateur n’est pas relié au connecteur approprié, la valeur affichée est N/A. Sélectionnez Ignored si vous ne souhaitez pas afficher les températures détectées. VCORE Voltage, 3.3V Voltage, 5V Voltage, 12V Voltage Le système de surveillance du matériel intégré détecte automatiquement le voltage de sortie via les régulateurs de tension embarqués. Sélectionnez [Ignored] si vous ne souhaitez pas afficher ces informations. CPU Q-Fan Function [Disabled] [Disabled] [Enabled] Désactive la fonction Q-Fan du CPU. Active la fonction Q-Fan du CPU. Les deux éléments suivants n’apparaissent que si l’option CPU Q-Fan Function est réglée sur [Enabled]. CPU Fan Speed Low Limit [200 RPM] Un message d’avertissement apparaît pour vous informer que la vitesse du ventilateur est inférieure à la valeur sélectionnée. Options de configuration : [500RPM] [400RPM] [300RPM] [200RPM] [100RPM] [Ignored] Select Fan Type: [PWR Fan] [PWR Fan]À définir sur [PWR Fan] si vous utilisez un ventilateur CPU 4 broches. [DC Fan] À définir sur [DC Fan] si vous utilisez un ventilateur CPU 3 broches. ASUS M4A89TD PRO Series Series 3-29 CPU Q-Fan Mode [Standard] [Turbo]À définir sur [Turbo] pour obtenir la vitesse de rotation du ventilateur maximum. [Standard]À définir sur [Standard] pour ajuster la vitesse du ventilateur selon la température du processeur. [Silent]À définir sur [Silent] pour minimiser la vitesse du ventilateur et maintenir un environnement silencieux. [Manual]Permet de configurer manuellement les paramètres du ventilateur. Les 4 éléments suivants apparaissent si l’option CPU Q-Fan Mode est réglée sur [Manual]. CPU Upper Temperature [70ºC/158ºF] Détermine le seuil de température maximum du CPU. Options de configuration : [30ºC/86ºF] [40ºC/104ºF] [50ºC/122ºF] [60ºC/140ºF] [70ºC/158ºF] [80ºC/176ºF] [90ºC/194ºF] CPU Fan Max. Duty Cycle [100%] Détermine le pourcentage de fonctionnement maximum du ventilateur de CPU. Lorsque la température du CPU atteint le seuil de température maximum le ventilateur fonctionnera à sa vitesse maximum. Options de configuration : [20%] [30%] [40%] [50%] [60%] [70%] [80%] [90%] [100%] CPU Lower Temperature [20ºC/68ºF] Affiche le seuil de température minimum du CPU. Chapitre 3 CPU Fan Min. Duty Cycle [20%] Détermine le seuil de température minimum du CPU. Lorsque la température du CPU passe sous 40ºC/104ºF, le ventilateur le ventilateur fonctionnera à sa vitesse minimum. Options de configuration : [00%] [10%] [20%] [30%] [40%] [50%] [60%] [70%] [80%] [90%] [100%] Chassis Q-Fan Function [Disabled] [Disabled] [Enabled] Désactive la fonction Q-Fan du châssis. Active la fonction Q-Fan du châssis. L’élément suivant n’apparaît que si l’option Chassis Q-Fan Function est réglée sur [Enabled]. Chassis Fan Speed Low Limit [200 RPM] Un message d’avertissement apparaît pour vous informer que la vitesse du ventilateur est inférieure à la valeur sélectionnée. Options de configuration : [500RPM] [400RPM] [300RPM] [200RPM] [100RPM] [Ignored] 3-30 Chapitre 3 : Le BIOS Chassis Q-Fan Mode [Silent] [Turbo]À définir sur [Turbo] pour obtenir la vitesse de rotation du ventilateur maximum. [Standard]À définir sur [Standard] pour ajuster la vitesse du ventilateur selon la température du processeur. [Silent]À définir sur [Silent] pour minimiser la vitesse du ventilateur et maintenir un environnement silencieux. [Manual]Permet de configurer manuellement les paramètres du ventilateur. Les 4 éléments suivants apparaissent si l’option Chassis Q-Fan Mode est réglée sur [Manual]. Upper Temperature [70ºC/158ºF] Détermine le seuil de température maximum du châssis. Options de configuration : [30/86ºF] [40ºC/104ºF] [50ºC/122ºF] [60ºC/140ºF] [70ºC/ 158ºF] [80ºC/176ºF] [90ºC/194ºF] Chassis Fan Max. Duty Cycle [100%] Détermine le pourcentage de fonctionnement maximum du ventilateur châssis. Lorsque la température du châssis atteint le seuil de température maximum le ventilateur fonctionnera à sa vitesse maximum. Options de configuration : [20%] [30%] [40%] [50%] [60%] [70%] [80%] [90%] [100%] Lower Temperature [20ºC/68ºF] Affiche le seuil de température minimum du châssis. ASUS M4A89TD PRO Series Series Chapitre 3 Chassis Fan Min. Duty Cycle [20%] Détermine le seuil de température minimum du châssis. Lorsque la température du châssis passe sous 20ºC/68ºF, le ventilateur fonctionnera à sa vitesse minimum. Options de configuration : [00%] [10%] [20%] [30%] [40%] [50%] [60%] [70%] [80%] [90%] [100%] 3-31 3.8 Menu Boot (Démarrage) Le menu Boot vous permet de modifier les options de démarrage du système. Choisissez un élément et appuyez sur <Entrée> pour en afficher le sous-menu. Main Ai Tweaker BIOS SETUP UTILITY Advanced Power Boot Tools Exit Specifies the Boot Device Priority sequence. Boot Settings Boot Device Priority Boot Settings Configuration Security A virtual floppy disk drive (Floppy Drive B: ) may appear when you set the CD-ROM drive as the first boot device. ←→ ↑↓ Enter F1 F10 ESC Select Screen Select Item Go to Sub Screen General Help Save and Exit Exit v02.61 (C)Copyright 1985-2009, American Megatrends, Inc. 3.8.1 Boot Device Priority BIOS SETUP UTILITY Boot Boot Device Priority 1st Boot Device 2nd Boot Device 3rd Boot Device [Removable Dev.] [Hard Drive] [ATAPI DVD-ROM] Specifies the boot sequence from the available devices. 1st ~ xxth Boot Device [Removable Dev.] Chapitre 3 Ces éléments spécifient la priorité des périphériques de démarrage parmi les périphériques disponibles. Le nombre d’éléments apparaissant à l’écran dépend du nombre de périphériques installés dans le système. Options de configuration : [Removable Dev.] [Hard Drive] [ATAPI CD-ROM] [Disabled] 3-32 • Pour sélectionner le dispositif de démarrage lors de la mise sous tension du système, appuyez sur <F8> à l’apparition du logo ASUS. • Pour accéder à Windows® en mode sans échec, vous pouvez : • Appuyer sur <F5> à l’apparition du logo ASUS • Appuyer sur <F8> après le POST. Chapitre 3 : Le BIOS 3.8.2 Boot Settings Configuration BIOS SETUP UTILITY Boot Boot Settings Configuration Quick Boot Full Screen Logo AddOn ROM Display Mode Bootup Num-Lock Wait For ‘F1’ If Error Hit ‘DEL’ Message Display [Enabled] [Enabled] [Force BIOS] [On] [Enabled] [Enabled] Allows BIOS to skip certain tests while booting. This will decrease the time needed to boot the system. Quick Boot [Enabled] [Disabled] [Enabled] Sur [Disabled], le BIOS initie tous les test du POST. Sur [Enabled], le BIOS ignore certains tests de mise en route (POST) pour réduire le délai de démarrage du système. Full Screen Logo [Enabled] [Disabled] Active la fonction d’affichage du logo en plein écran. [Disabled]Désactive la fonction d’affichage du logo en plein écran. Réglez cet élément sur [Enabled] pour utiliser la fonction ASUS MyLogo 2™. AddOn ROM Display Mode [Force BIOS] [Force BIOS] [Keep Current] Les messages ROM tierces seront forcés à être affichés lors de la séquence de démarrage. Les messages ROM tierces seront uniquement affichés si le fabricant du dispositif tierce le requiert. [Off] [On] Chapitre 3 Bootup Num-Lock [On] Désactive le pavé numérique du clavier au démarrage. Active le pavé numérique du clavier au démarrage. Wait For ‘F1’ If Error [Enabled] [Disabled] [Enabled] Désactive cette fonction. Le système attend que la touche F1 soit pressée lors de la détection d’erreurs. Hit ‘DEL’ Message Display [Enabled] [Disabled] [Enabled] Désactive cette fonction. Le système affiche le message Press DEL to run Setup (Appuyer sur Suppr. pour accéder au BIOS) lors du POST. ASUS M4A89TD PRO Series Series 3-33 3.8.3 Security Le menu Security vous permet de modifier les paramètres de sécurité du système. Sélectionnez un élément puis appuyez sur <Entrée> pour en afficher les options de configuration. BIOS SETUP UTILITY Boot Security Settings Supervisor Password User Password : Not Installed : Not Installed <Enter> to change password. <Enter> again to disable password. Change Supervisor Password Change User Passward Change Supervisor Password Sélectionnez cet élément pour définir ou modifier le mot de passe superviseur. L’élément Supervisor Password en haut de l’écran affiche Not Installed par défaut. Après avoir défini un mot de passe, cet élément affiche Installed. Pour définir un mot de passe superviseur : 1. 2. 3. Choisissez Change Supervisor Password et appuyez sur <Entrée>. Dans le champ réservé au mot de passe, tapez un mot de passe composé d’un maximum de six lettres ou nombres puis pressez <Entrée>. Confirmez le mot de passe lorsque cela vous est demandé. Le message Password Installed apparaît une fois le mot de passe correctement configuré. Pour changer le mot de passe superviseur; suivez les mêmes étapes que lors de la définition du mot de passe. Chapitre 3 Pour effacer le mot de passe superviseur, choisissez Change Supervisor Password puis appuyez sur <Entrée>. Le message Password Uninstalled apparaît. Si vous avez oublié votre mot de passe BIOS, vous pouvez le réinitialiser en effaçant la mémoire CMOS Real Time Clock (RTC). Voir section 2.7.1 Connecteurs arrières pour plus d’informations concernant la procédure d’effacement de la mémoire RTC. Après avoir changé le mot de passe superviseur, les autres éléments apparaissent. Ils vous permettent de modifier différents paramètres de sécurité. 3-34 Chapitre 3 : Le BIOS BIOS SETUP UTILITY Boot Security Settings Supervisor Password User Password : Installed : Installed Change Supervisor Password User Access Level Change User Password Clear User Password Password Check <Enter> to change password. <Enter> again to disabled password. [Full Access] [Setup] User Access Level [Full Access] Cet élément vous permet de sélectionner les restrictions pour les éléments du programme de configuration du BIOS. [No Access] empêche l’utilisateur d’accéder au programme de configuration du BIOS. [View Only] permet l’accès, mais pas la modification des champs. [Limited] permet la modification de certains champs comme la date et l’heure. [Full Access] permet l’accès et la modification de tous les champs du BIOS. Change User Password Choisissez cet élément pour régler ou changer le mot de passe utilisateur. L’élément User Password en haut de l’écran affiche Not Installed par défaut. Après avoir choisi un mot de passe, il affichera Installed. Pour définir un mot de passe utilisateur : 2. 3. Choisissez Change User Password et pressez <Entrée>. Dans la boîte de mot de passe qui apparaît, tapez un mot de passe composé d’un maximum de six lettres et/ou chiffres, puis pressez <Entrée>. Chapitre 3 1. Confirmez le mot de passe lorsqu’on vous le demande. Le message Password Installed apparaît une fois votre mot de passe réglé avec succès. Pour modifier le mot de passe utilisateur; suivez ces mêmes étapes. Clear User Password Choisissez cet élément pour effacer le mot de passe utilisateur. Password Check [Setup] [Setup] [Always] Le BIOS vérifiera le mot de passe utilisateur à chaque accès au BIOS. Le BIOS vérifiera le mot de passe pour l’accès au programme de configuration du BIOS et lors du démarrage de l’ordinateur. ASUS M4A89TD PRO Series Series 3-35 3.9 Menu Tools (Outils) Le menu Tools vous permet de configurer les options de fonctions spéciales. Sélectionnez un élément puis appuyez sur <Entrée> pour afficher son sous menu. Main BIOS SETUP UTILITY Advanced Power Boot Ai Tweaker Tools Exit ASUS EZ Flash 2 Express Gate Enter OS Timer Reset User Data [Auto] [10 Seconds] [No] ASUS O.C. Profile AI NET 2 ←→ ↑↓ Enter F1 F10 ESC Select Screen Select Item Go to Sub Screen General Help Save and Exit Exit v02.61 (C)Copyright 1985-2009, American Megatrends, Inc. 3.9.1 ASUS O.C. Profile Cet élément vous permet de stocker ou charger de multiples paramètres du BIOS. BIOS SETUP UTILITY O.C. PROFILE Configuration Chapitre 3 O.C. O.C. O.C. O.C. O.C. O.C. O.C. O.C. Profile Profile Profile Profile Profile Profile Profile Profile 1 2 3 4 5 6 7 8 Status Status Status Status Status Status Status Status : : : : : : : : Not Not Not Not Not Not Not Not Installed Installed Installed Installed Installed Installed Installed Installed Tools Typing your profile name, [0-9][a-z][A-Z] are acceptable. Status: Add Your CMOS Profile. Name: Save To: Load CMOS Profiles. Load From: [Default-Profile] [Uninstalled] [Blank] ←→ ↑↓ F1 F10 ESC Select Screen Select Item General Help Save and Exit Exit Start O.C. Profile v02.61 (C)Copyright 1985-2009, American Megatrends, Inc. Add Your CMOS Profile Permet de sauvegarder sur un fichier le profil de BIOS actuel sur la mémoire flash du BIOS. Dans le sous-champ Name, entrez le nom du profil et appuyez sur <Entrée>, puis sélectionnez un numéro de profil à sauvegarder dans la mémoire CMOS à partir du sousélément Save To. Load CMOS Profiles Permet de charger les paramètres de BIOS précédents sauvegardés dans la mémoire flash du BIOS. Appuyez sur <Entrée> pour charger le fichier. Start O.C. Profile Permet de lancer l’utilitaire de sauvegarde et de chargement du CMOS. Appuyez sur <Entrée> pour démarrer l’utilitaire. 3-36 Chapitre 3 : Le BIOS ASUSTek O.C. Profile Utility V2.14 Current CMOS BOARD: M4A89TD PRO VER: 0206 DATE: 02/09/2010 Restore CMOS BOARD: Unknown VER: Unknown DATE: Unknown PATH: A:\ A: Note [Enter] Select or Load [Up/Down/Home/End] Move • [Tab] Switch [B] Backup [V] Drive Info [Esc] Exit Cette fonction supporte des disques flash USB au format FAT 32/16 uniquement et utilisant une seule partition. • N’ETEIGNEZ PAS le système et ne le redémarrez pas lors de la mise à jour du BIOS ! Vous provoqueriez une défaillance de démarrage ! • Il est recommandé de mettre à jour le BIOS avec les configurations mémoire/CPU et la version de BIOS identiques. Chapitre 3 • Seuls les fichiers “xxx.CMO” peuvent être chargés. ASUS M4A89TD PRO Series Series 3-37 3.9.3 AI NET 2 BIOS SETUP UTILITY AI NET 2 Pair Status Check Realtek LAN cable during POST. Length Check Realtek LAN cable Tools [Disabled] It will take 3 to 10 seconds to diagnose LAN cable. Check Realtek LAN Cable [Disabled] [Disabled] Le BIOS ne vérifiera pas le câble réseau lors du POST (Power-On SelfTest). Le BIOS vérifiera le câble réseau lors du POST (Power-On Self-Test). [Enabled] 3.9.4 ASUS EZ Flash 2 Permet d’activer la fonction ASUS EZ Flash 2. Lorsque vous appuyez sur <Entrée>, un message de confirmation apparaît. Sélectionnez [Yes] ou [No], puis appuyez sur <Entrée> pour confirmer. Voir section 3.2.2 Utilitaire ASUS EZ Flash 2 pour plus de détails. 3.9.5 Express Gate [Auto] Vous permet d’activer/désactiver la fonction ASUS Express Gate. La fonction ASUS Express Gate offre un environnement unique pour profiter d’un accès instantané aux fonctions les plus couramment utilisées telles que la navigation sur Internet ou Skype. Options de configuration : [Disabled] [Enabled] [Auto] Chapitre 3 Enter OS Timer [10 Seconds] Détermine le temps d’attente avant que le système ne lance le système d’exploitation après l’affichage de l’écran d’accueil d’Express Gate. Choisissez [Prompt User] pour rester sur l’écran principal d’Express Gate. Options de configuration : [Prompt User] [1 second] [3 seconds] [5 seconds] [10 seconds] [15 seconds] [20 seconds] [30 seconds] Reset User Data [No] Vous permet d'effacer les données utilisateur d'Express Gate. [Reset] [No] Lorsque vous réglez cet élément sur [Reset], assurez-vous d'avoir enregistré vos paramètres dans le BIOS de sorte que les données soient effacées à la prochaine ouverture d'Express Gate. Les données utilisateur incluent les paramètres d'Express Gate ainsi que toutes les informations personnelles stockées dans le navigateur web (marque-pages, cookies, historique, etc.). Ces informations sont très utiles dans le cas très rare où des paramètres corrompus empêchent le lancement de l'environnement Express Gate. À définir sur [No] pour désactiver la fonction de réinitialisation des données utilisateur lors de l’accès à Express Gate. L’assistant de première utilisation se lance de nouveau lorsque les données utilisateur sont effacées. 3-38 Chapitre 3 : Le BIOS 3.10 Menu Exit (Sortie) Le menu Exit vous permet de charger les valeurs optimales ou par défaut des éléments du BIOS, ainsi que d’enregistrer ou d’annuler les modifications apportées au BIOS. Main Ai Tweaker BIOS SETUP UTILITY Advanced Power Boot Exit Options Exit & Save Changes Exit & Discard Changes Discard Changes Load Setup Defaults Tools Exit Exit system setup after saving the changes. F10 key can be used for this operation. ←→ ↑↓ Enter F1 F10 ESC Select Screen Select Item Go to Sub Screen General Help Save and Exit Exit v02.61 (C)Copyright 1985-2009, American Megatrends, Inc. Appuyer sur <Echap> ne fait pas immédiatement quitter ce menu. Choisissez l’une des options de ce menu ou appuyez sur <F10> pour quitter. Exit & Save Changes Chapitre 3 Une fois vos modifications effectuées, choisissez cette option du menu Exit pour vous assurer que les valeurs choisies seront enregistrées dans la mémoire CMOS. Une pile de sauvegarde alimente la mémoire CMOS quand l’ordinateur est éteint. Lorsque vous choisissez cette option, une fenêtre de confirmation apparaît. Choisissez Ok pour enregistrer les modifications et quitter. Si vous essayez de quitter le programme sans sauvegarder, le programme affiche un message vous demandant si vous souhaitez ou non enregistrer vos réglages. Appuyez sur <Entrée> pour sauvegarder et quitter. Exit & Discard Changes Choisissez cette option si vous ne voulez pas enregistrer les modifications apportées au programme de configuration du BIOS. Si vous avez modifié les champs autres que System Date, System Time, et Password, le BIOS demande une confirmation avant de quitter. Discard Changes Cette option vous permet d’annuler les sélections faites et de restaurer les valeurs précédentes. Après avoir choisi cette option, un message de confirmation apparaît. Choisissez Ok pour charger les valeurs précédemment enregistrées. Load Setup Defaults Cette option vous permet de charger les valeurs par défaut pour chaque paramètre des menus du BIOS. Lorsque vous choisissez cette option ou si vous appuyez sur <F5>, une fenêtre de confirmation apparaît. Choisissez Ok pour charger les valeurs par défaut. Choisissez Exit & Save Changes ou faites d’autres modifications avant de sauvegarder les valeurs dans la mémoire non volatile. ASUS M4A89TD PRO Series Series 3-39 Chapitre 4 Chapitre 4 : 4.1 Support logiciel Installer un système d’exploitation Cette carte mère supporte Windows® XP / XP 64-bits / Vista / Vista 64-bits / 7/ 7 64-bits. Installez toujours la dernière version de votre système d’exploitation et les mises à jour correspondantes pour maximiser les caractéristiques de votre matériel. 4.2 • Les réglages de la carte mère et les options matérielles peuvent varier. Utilisez les procédures décrites ici en guise d’exemple. Reportez-vous à la documentation livrée avec votre système d’exploitation pour des informations détaillées. • Assurez-vous d’avoir bien installé Windows® XP Service Pack 2 ou ultérieur avant d’installer les pilotes pour une meilleure compatibilité et stabilité. Informations sur le DVD de support Le DVD de support livré avec la carte mère contient les pilotes, les applications logicielles, et les utilitaires que vous pouvez installer pour tirer partie de toutes les fonctions de la carte mère. Le contenu du DVD de support peut être modifié à tout moment sans préavis. Visitez le site web ASUS (www.asus.com) pour des informations mises à jour. 4.2.1 Lancer le DVD de support Placez le DVD de support dans votre lecteur optique pour afficher le menu des pilotes si l’exécution automatique est activée sur votre PC. Le menu Make disk (Création de disque) Le menu Drivers (Pilotes) affiche contient les éléments les pilotes logiciels. Installez les permettant de créer pilotes nécessaires pour pouvoir un disque du pilote RAID/AHCI. utiliser les périphériques. Le menu Manual (Manuel) contient la liste des manuels d’utilisation. Cliquez sur un élément pour ouvrir le dossier du manuel. Informations logicielles Le menu Utilities (Utilitaires) affiche les applications et autres logiciels supportés par la carte mère. Cliquez sur l’onglet Contact pour afficher les informations de contact ASUS. Cliquez sur une icône pour afficher les informations liées au DVD de support ou à la carte mère Cliquez pour obtenir le manuel d’utilisation correspondant Cliquez sur un élément pour l’installer. Si l’Exécution automatique n’est pas activé sur votre ordinateur, parcourez le contenu du DVD de support pour localiser le fichier ASSETUP.EXE dans le répertoire BIN. Double-cliquez sur ASSETUP.EXE pour lancer le DVD. ASUS M4A89TD PRO Series 4-1 4.2.2 Obtenir les manuels des logiciels Les manuels d’utilisation des logiciels sont inclus dans le DVD de support. Suivez les instructions ci-dessous pour obtenir les manuels nécessaires. Les manuels sont au format PDF (Portable Document Format). Installez Adobe® Acrobat® Reader à partir du menu Utilities (Utilitaires) avant d’ouvrir un fichier. 1. Cliquez sur l’onglet Manual, puis sur ASUS Motherboard Utility Guide à partir de la liste située à gauche de l’écran. 2. Le dossier Manual du DVD de support apparaît. Double-cliquez sur le dossier du logiciel dont vous souhaitez obtenir le manuel d’utilisation. 3. Certains manuels sont disponibles en plusieurs langues. Double-cliquez sur une langue. Chapitre 4 Les captures d’écran de cette section sont donnés à titre indicatif uniquement. Les manuels contenus dans le DVD de support peuvent varier selon les modèles. 4-2 Chapitre 4 : Support logiciel 4.3 Informations sur les logiciels La plupart des applications du DVD de support intègrent un assistant qui vous guidera lors de la procédure d’installation. Reportez-vous au fichier d’aide en ligne ou au fichier Readme (Lisezmoi) accompagnant le logiciel pour plus d’informations. 4.3.1 ASUS PC Probe II PC Probe II est un utilitaire qui contrôle l’activité des composants cruciaux de l’ordinateur ; il détecte et vous avertit de tout problème survenant sur l’un de ces composants. PC Probe II surveille entre autres la vitesse de rotation des ventilateurs, la température du CPU, et les voltages du système. Puisque PC Probe II est un logiciel, vous pouvez commencer à surveiller l’activité du système dès son démarrage. Grâce à cet utilitaire, vous serez assuré que votre ordinateur fonctionne dans des conditions d’opération saines. Lancer PC Probe II 1. Installez PC Probe II depuis le DVD de support de la carte mère. 2. Pour lancer PC Probe II depuis le Bureau de Windows®, cliquez sur Démarrer > Tous les programmes > ASUS > PC Probe II > PC Probe II v1.xx.xx. 3. Après avoir lancé l’application, l’icône PC Probe II apparaîtra dans la barre de notification de Windows®. Cliquez sur cette icône pour fermer / restaurer PC Probe II. Fenêtre principale de PC Probe II Bouton Fonction Affiche le menu Configuration Affiche le menu Report Affiche le menu Desktop Management Interface Chapitre 4 Affiche le menu Peripheral Component Interconnect Affiche le menu Windows Management Instrumentation Affiche la fenêtre d’activité du disque dur, de la mémoire, et du CPU Affiche/Masque la section Preference Réduit la fenêtre de l’application Ferme l’application Reportez-vous au manuel d’utilisation du DVD de support ou visitez le site Web d’ASUS à l’adresse www.asus.com pour plus de détails sur la configuration de ce logiciel. ASUS M4A89TD PRO Series 4-3 4.3.2 ASUS AI Suite ASUS AI Suite vous permet de lancer plusieurs utilitaires ASUS en toute simplicité. Démarrer AI Suite 1. Installez AI Suite depuis le DVD de support de la carte mère. 2. Pour lancer AI Suite depuis le Bureau de Windows®, cliquez sur Démarrer > Tous les programmes > > ASUS > AI Suite > AI Suite v1.xx.xx. La fenêtre principale de l’utilitaire apparaît. 3. L’icône AI Suite apparaîtra dans la barre de notification de Windows®. Cliquez sur cette icône pour fermer ou restaurer la fenêtre. Utiliser AI Suite Cliquez sur l’un des boutons pour lancer un utilitaire spécifique ou cliquez sur le bouton Normal pour restaurer le paramètres par défaut du système. Cliquez pour ouvrir la fenêtre de surveillance affichant les informations système telles que la température du CPU, le voltage du CPU, la vitesse du ventilateur et la fréquence du CPU et du bus système Cliquez pour restaurer les paramètres par défaut Cliquez pour lancer un utilitaire spécifique Chapitre 4 4-4 • Les captures d’écran de cette section sont données à titre indicatif uniquement. La disponibilité de chaque utilitaire varie selon les modèles. • Reportez-vous au manuel d’utilisation du DVD de support ou visitez le site Web d’ASUS à l’adresse www.asus.com pour plus de détails sur la configuration de ce logiciel. Chapitre 4 : Support logiciel 4.3.3 ASUS Fan Xpert Asus Fan Xpert vous permet d’ajuster intelligemment la vitesse du ventilateur du CPU et du châssis en fonction de la température des différents composants et de la charge du système. La variété de profils pratiques intégrée à cet utilitaire permet un contrôle flexible de la vitesse des ventilateurs pour obtenir un environnement frais et silencieux. Démarrer Fan Xpert Installez AI Suite depuis le DVD de support. Pour lancer l’utilitaire ASUS Fan Xpert, doublecliquez sur l’icône AI Suite de la barre des tâches de Windows® puis cliquez sur le bouton Fan Xpert de la fenêtre principale de AI Suite. Utiliser Fan Xpert Cliquez ici pour sélectionner un ventilateur Cliquez ici pour sélectionnez un profil Cliquez ici pour quitter Cliquez ici pour afficher la température actuelle du CPU et de la carte mère et la vitesse des ventilateurs Cliquez ici pour appliquer Profils de ventilation • Disable (Désactivé) : sélectionnez ce mode pour désactiver la fonction Fan Xpert. • Standard : ce mode ajuste automatiquement la vitesse du ventilateur du CPU en fonction de la température ambiante. • • Turbo : ce mode booste la vitesse du ventilateur au maximum pour atteindre un refroidissement optimal. Chapitre 4 • Silent (Silencieux) : ce mode diminue la vitesse du ventilateur pour un fonctionnement silencieux. User (Personnalisé) : ce mode vous permet dans une certaine limite de modifier le profil du ventilateur du CPU. ASUS M4A89TD PRO Series 4-5 4.3.4 ASUS EPU ASUS EPU est un outil de gestion de l’alimentation efficace répondant à différent besoins. Cet utilitaire propose trois modes permettant d’améliorer les performances du système ou réaliser des économies d’énergie. • Mode auto • Mode hautes performances • Mode économies d’énergie max. Si vous sélectionnez le Mode Auto , le système permutera de mode automatiquement selon son état actuel. Vous pouvez aussi configurer les paramètres avancés (fréquence CPU, voltage vCore et contrôle des ventilateurs) de chaque mode. Démarrer ASUS EPU Après avoir installé EPU à partir du DVD de support, double-cliquez sur l’icône EPU de la zone de notification de Windows®. Menu principal Chapitre 4 4-6 • EPU ne supporte la fonction d’économies d’énergie pour GPU que si le pilote GPU Boost a été installé et si le mode EPU a été défini sur Auto ou Hautes performances. • Voir le manuel d’utilisation du DVD de support ou visitez le site Web d’ASUS à l’adresse www.asus.com pour plus de détails sur la configuration de ce logiciel. Chapitre 4 : Support logiciel 4.3.5 ASUS Express Gate ASUS Express Gate offre un environnement unique pour profiter d’un accès instantané à Internet et certaines applications clé sans avoir à ouvrir de session Windows®. Remarques importantes sur ASUS Express Gate • Assurez-vous d’avoir installé ASUS Express Gate depuis le DVD de support de la carte mère avant d’utiliser cet utilitaire. • ASUS Expess Gate ne supporte pas les disques SATA en mode RAID. Reportez-vous au chapitre 3 au BIOS pour plus d’informations. • ASUS Express Gate ne supporte que les modules WiFi embarqués dans les produits ASUS. Tous les périphériques WiFi externes (clé WiFi USB) ne sont pas pris en charge. • Actuellement, ASUS Express Gate ne prend pas en charge les périphériques SATA 6Gb/s. Veuillez visiter le site Web http://support.asus.com pour les futures mises à jour d’Express Gate. • ASUS Express Gate ne supporte que le transfert de fichiers à partir de lecteurs optiques ou USB et le téléchargement uniquement pour les lecteurs USB. • ASUS Express Gate peut être installé sur des disques durs SATA, USB et Flash disposant d’au moins 1.2Go d’espace disque libre. Si vous souhaitez installer Express Gate sur un disque dur USB ou Flash, connectez le disque dur sur l’un des ports USB (ex : port USB 1) de la carte mère avant d’allumer le système pour raccourcir le temps de démarrage. • La qualité d’affichage d’Express Gate peut varier en fonction du moniteur utilisé: Veillez à ajuster la résolution d’affichage dans le panneau de contrôle d’Express Gate. • Il est recommandé d’installer un minimum de 1 Go de mémoire pour obtenir de meilleures performances. Premier écran Le premier écran d’Express Gate apparaît en seulement quelques secondes après avoir démarré l’ordinateur. Cliquez sur l’une des icônes pour accéder à l’environnement Express Gate et lancer l’application sélectionnée Chapitre 4 Éteint l’ordinateur Poursuit le démarrage du système vers le système d’exploitation lorsque le minuteur atteint zéro (0); cliquez sur ce bouton pour accéder sans délai au système d’exploitation • Pour accéder au BIOS, cliquez sur Exit (Quitter) à partir du menu principal d’Express Gate, puis appuyez sur <Suppr> lors du POST. • Le champ de recherche Internet apparaîtra (voir image ci-dessus) lorsque la langue anglaise (US) ou russe est utilisée conjointement avec le moteur de recherche Yahoo!® (pour l’anglais) et Yandex® (pour le russe). • Voir le guide d’utilisation de ce logiciel contenu dans le DVD de support ou cliquez sur depuis l’environnement Express Gate pour plus de détails sur ce logiciel. ASUS M4A89TD PRO Series 4-7 4.3.6 Configurations audio Le CODEC audio Realtek® offre des capacités audio sur 8-canaux pour offrir des sensations audio ultimes sur votre PC. Le logiciel propose une fonction de détection des ports audio, le support de la Sortie S/PDIF et des possibilités d’interruption. Le codec comporte également la technologie propriétaire Realtek® UAJ® (Universal Audio Jack) pour tous les ports audio, éliminant ainsi les erreurs de connexion des câbles et apportant aux utilisateurs la facilité du Plug-and-Play. Suivez l’assistant d’installation pour installer le pilote Audio Realtek® sur le DVD de support. Si le logiciel audio Realtek est correctement installé, vous trouverez l’icône du Gestionnaire Audio HD Realtek dans la barre des tâches. Dans la barre des tâches, double-cliquez sur l’icône pour afficher le Gestionnaire Audio HD Realtek. A. Gestionnaire audio Realtek Gestionnaire Audio HD Realtek pour Windows Vista™ Bouton de sélection du périphérique audio par défaut Bouton Quitter Bouton Réduire Paramètres avancés Options de Configuration Paramètres de connecteur Statut du connecteur analogique et numérique Fenêtre des paramètres de contrôle Bouton Informations B. Gestionnaire audio HD Realtek pour Windows XP™ Options de Configuration Chapitre 4 Fenêtre des paramètres de contrôle Bouton Quitter Bouton Réduire Bouton Informations 4-8 Chapitre 4 : Support logiciel 4.4 Utilitaire d’overclocking unique — TurboV EVO ASUS TurboV EVO introduit TurboV, CPU Level UP et Turbo Key—trois outils puissants permettant un overclocking efficace de votre système. Installez ASUS TurboV EVO à partir du DVD de support accompagnant la carte mère. Si TurboV EVO est correctement installé, vous trouverez l’icône TurboV EVO dans la zone de notification de Windows. Cliquez sur l’icône pour afficher le panneau de contrôle TurboV EVO. 4.4.1 • Voir le manuel d’utilisation du DVD de support ou visitez le site Web d’ASUS à l’adresse www.asus.com pour plus de détails sur la configuration de ce logiciel. • Lorsque TurboV EVO est activé, ASUS EPU basculera automatiquement en mode Hautes performances. Utiliser ASUS TurboV ASUS TurboV permet d’overclocker la fréquence BCLK ainsi que les voltages du CPU, du contrôleur IMC et du bus DRAM sous WIndows® et prennent effet immédiatement. Référez-vous à la documentation de votre CPU avant d’ajuster le voltage. Régler un voltage trop élevé peut endommager le CPU de manière irrémédiable et régler un voltage trop faible peut rendre le système instable. Afin de garantir la stabilité du système, les modifications effectuées avec ASUS TurboV (excepté le mode d’overclocking automatique - Auto Tuning) ne sont pas sauvegardées dans le BIOS et ne seront pas reprises au redémarrage du système. Utilisez la fonction Save Profile (Sauvegarde de profil) pour enregistrer vos paramètres personnalisés d’overclocking puis lancez-les manuellement au démarrage de Windows. Overclocking rapide Overclocking automatique Enregistrer les réglages sur un profil Overclocking manuel Charger un profil Valeurs cibles Barres d’ajustement des voltages Valeurs de départ Paramètres de voltage CPU, chipset et DRAM avancés Ratio CPU pour chaque coeur physique Cliquez pour afficher/ masquer les options avancées Cliquez pour restaurer tous les paramètres de démarrage Appliquer les modifications • Réglez l’option CPU Ratio Setting du BIOS sur [Auto] avant d’utiliser la fonction CPU Ratio de TurboV. Voir Chapitre 3 pour plus de détails. • Pour des capacités d’overclocking avancées, ajustez d’abord les éléments du BIOS, puis effectuez des réglages plus précis avec TurboV. ASUS M4A89TD PRO Series Chapitre 4 Annuler les modifications 4-9 4.4.2 Utiliser le mode d’overclocking automatique Le mode d’overclocking automatique permet un overclocking simple et rapide. Suivez les instructions ci-dessous pour permettre à TurboV EVO de détecter et overclocker le système. Chapitre 4 4-10 1. Cliquez sur l’onglet Auto Tuning (Mode Auto), puis cliquez sur Start (Démarrer). Vous pouvez aussi d’abord cliquer sur More Setting (Plus d’options) pour configurer plus de paramètres d’overclocking. 2. Lisez les messages d’avertissement et cliquez sur Yes (Oui) pour lancer le processus d’overclocking automatique. 3. TurboV lance le processus d’overclocking automatique du CPU, enregistre les réglages du BIOS et redémarrer le système. À la prochaine ouverture de session Windows, un message apparaîtra pour indiquer que le processus d’overclocking automatique a réussi. Cliquez sur OK pour quitter. • Après avoir cliquer sur Start (Démarrer), le système lance le processus d’optimisation des performances et peut être amené à redémarrer 2 ou 3 fois. Un message d’erreur indiquant une erreur de fermeture du système peut apparaître. Veuillez ignorer ce message et continuer. Veillez aussi ne pas opérer ou redémarrer manuellement l’ordinateur lors du processus d’overclocking automatique. • Les performances résultant d’un overclocking automatique varient en fonction des composants installés (ex : CPU et mémoire). • La fonction d’overclocking automatique surcadence vos paramètres système (CPU et mémoire compris). L’installation de systèmes de refroidissement avancés est recommandée. • Les paramètres d’overclocking automatique sont stockés dans le BIOS et seront appliqués au prochain démarrage. Chapitre 4 : Support logiciel 4.4.3 Utiliser CPU Level UP CPU Level UP vous permet de mettre à niveau votre CPU sans coûts additionnels. Choisissez tout simplement le niveau auquel vous souhaitez overclocker votre CPU et laissez CPU Level UP s’occuper du reste. Cliquez sur l’onglet CPU Level UP, sélectionnez un niveau d’overclocking en ajustant le curseur, puis cliquez sur Apply (Appliquer). 1. Les options d’overclocking varient en fonction du type de CPU installé sur la carte mère. 2. Lisez les différents messages d’avertissement apparaissant à l’écran et cliquez sur Yes (Oui) pour lancer le processus d’overclocking et redémarrer le système. 4.4.4 Utiliser ASUS Turbo Key ASUS Turbo Key permet de définir un groupe de raccourcis claviers comme boutons d’overclocking physiques. Turbo Key peut améliorer les performances sans interrompre votre session de jeu ou de travail - d’un simple touché de doigt ! Configurer ASUS Turbo Key 1 2 3 4 5 Cliquez sur l’onglet Turbo Key. Sélectionnez une combinaison de touches faisant office de raccourci clavier. 4. Choisissez si vous souhaitez afficher le menu OSD et l’état de Turbo Key. 3. 5. Chapitre 4 1. 2. Vous pouvez sélectionner le niveau de performance en cliquant sur le menu déroulant Turbo Key Profile (Profil Trbo Key). Vous pouvez aussi charger votre profil personnalisé. Cliquez sur Apply (Appliquer) pour que les modifications puisse prendre effet. Vous devez appuyer sur la combinaison de touches précédemment définie pour pouvoir utiliser la fonction Turbo Key.. ASUS M4A89TD PRO Series 4-11 4.5 Configurations RAID La carte intègre un chipset AMD® SB850 permettant de configurer des disques durs Serial ATA en volumes RAID 0, RAID 1, RAID 10, et RAID 5. 4.5.1 • Vous devrez installer Windows® XP Service Pack 2 ou une version ultérieure avant de pouvoir utiliser des disques durs Serial ATA. La fonction RAID SATA n’est disponible que si vous utilisez Windows® XP SP2 ou une version ultérieure. • En raison de certaines limitations de Windows® XP / Vista, un volume RAID dont la capacité totale excède 2To ne peut pas être défini comme disque de données. Un volume RAID excédant 2To ne peut être défini que comme disque de données. • Si vous souhaitez installer un système d'exploitation sur un disque dur faisant parti d'un volume RAID, vous devrez créer un disque du pilote RAID et charger le pilote lors de l'installation du système d'exploitation. Référez-vous à la section 4.6 Créer un disque du pilote RAID pour plus de détails. Définitions RAID RAID 0 (Data striping) optimise deux disques durs identiques pour lire et écrire les données en parallèle. Deux disques durs accomplissent la même tâche comme un seul disque mais à un taux de transfert de données soutenu, le double de celui d’un disque dur unique, améliorant ainsi de manière significative l’accès aux données et au stockage. L’utilisation de deux disques durs neufs et identiques est nécessaire pour cette configuration. RAID 1 (Data mirroring) fait une copie à l’identique des données d’un disque vers un second disque. Si un disque est défaillant, le logiciel de gestion du volume RAID redirige toutes les applications vers le disque opérationnel restant qui contient une copie des données de l’autre disque. Cette configuration RAID offre une bonne protection des données, et augmente la tolérance aux pannes de l’ensemble du système. Utilisez deux nouveaux disques pour cette configuration, ou un disque neuf et un disque existant. Le nouveau disque doit être de la même taille ou plus large que le disque existant. RAID 5 répartit en bandes les données et les informations de parité entre 3 disques durs, voire plus. Les avantages de la configuration RAID 5 incluent de meilleures performances des disques durs, la tolérance aux pannes, et des capacités de stockage plus importantes. La configuration RAID 5 convient particulièrement aux processus de transaction, aux applications de bases de données professionnelles, à la planification des ressources de l’entreprise, et autres systèmes internes. À utiliser avec au moins trois disques identiques. RAID 10 est une combinaison de data striping et data mirroring sans parité à calculer et écrire. Avec un volume RAID 10, vous bénéficiez des avantages combinés des configurations RAID 0 et RAID 1. Utilisez quatre nouveaux disques pour cette configuration, ou un disque existant et trois nouveaux disques. Chapitre 4 4-12 Chapitre 4 : Support logiciel 4.5.2 Installer des disques durs Serial ATA (SATA) Cette carte mère supporte des disques durs SATA. Pour de meilleures performances, installez des disques durs identiques avec la même capacité et du même modèle. Pour installer des disques durs SATA pour une configuration RAID : 1. Installez les disques SATA dans les baies du châssis. 3. Connectez le câble d’alimentation SATA au connecteur d’alimentation de chaque disque dur. 2. Connectez les câbles SATA. 4.5.3 Définir l’élément RAID dans le BIOS Vous devez définir l’élément RAID dans le BIOS avant de créer un volume RAID avec des disques durs SATA. Pour ce faire : 1. 2. 3. 4. Démarrez l’ordinateur et appuyez sur <Suppr> lors du POST pour accéder au BIOS. Dans le menu Main, sélectionnez Storage Configuration, puis appuyez sur <Entrée>. Réglez l’élément OnChip SATA Type sur [RAID]. Appuyez sur <F10> pour enregistrer vos modifications et quitter le BIOS. Reportez-vous au Chapitre 3 pour plus de détails sur le BIOS. Chapitre 4 Lors du réglage de l’option OnChip SATA Type sur [RAID], tous les autres ports SATA fonctionneront sous ce mode. Toutefois, vous pouvez configurer les ports SATA 5 et 6 en mode [Native IDE] ou [AHCI]. Voir section 3.4.2 Storage Configuration pour plus de détails. ASUS M4A89TD PRO Series 4-13 4.5.4 Utilitaire AMD® Option ROM Pour accéder à l’utilitaire AMD® Option ROM : 1. 2. Démarrez votre ordinateur. Appuyez sur <Ctrl> + <F> lors du POST pour voir apparaître le menu principal de l’utilitaire. Option ROM Utility (c) 2009 Advanced Micro Devices, Inc. [ Main Menu ] View Drive Assignments .......[ 1 ] LD View / LD Define Menu ......[ 2 ] Delete LD Menu ...............[ 3 ] Controller Configuration ......[ 4 ] [ Keys Available ] Press 1..4 to Select Option [ESC] Exit Le menu ci-dessus vous permet de sélectionner une action. Les options disponibles sont : • • • • View Drive Assignments (Visualiser l’assignation des lecteurs) : affiche l’état des disques durs. LD View / LD Define Menu (Définir/Visualiser LD) : permet de créer une configuration RAID 0, RAID 1, RAID 5 ou RAID 10. Delete LD (Supprimer LD) : supprime une configuration RAID existante. Controller Configuration (Configuration du contrôleur) : affiche la configuration des ressources du système. Appuyez sur la touche <1>, <2>, <3>, ou <4> de votre clavier pour accéder à l’option désirée. Appuyez sur <Echap> pour quitter l’utilitaire. Chapitre 4 Les captures d’écran de cette section sont données à titre indicatif uniquement et peuvent ne pas correspondre exactement au contenu apparaissant sur votre écran. Pour créer un volume RAID à partir de quatre disques durs, assurez-vous que les connecteurs SATA 5/6 sont définis sur le mode [RAID]. 4-14 Chapitre 4 : Support logiciel Créer un volume RAID Pour créer un volume RAID : 1. 2. Dans le menu principal, appuyez sur <2> pour accéder à la fonction LD View / LD Define Menu. Appuyez sur <Ctrl> + <C> pour voir apparaître l’écran suivant. Option ROM Utility (c) 2009 Advanced Micro Devices, Inc. [ LD Define Menu ] LD No LD Name RAID Mode LD Logical Drive 1 RAID 0 1 Strip Block Gigabyte Boundary Port:ID 01:00 02:00 03:00 04:00 Drive Model xxxxxxxxx xxxxxxxxx xxxxxxxxx xxxxxxxxx 64 KB ON Fast Init Cache Mode Drv 2 ON WriteThru [ Drives Assignments ] Capabilities Capacity(GB) xxxxxxx xxxxxx xxxxxxx xxxxxx xxxxxxx xxxxxx xxxxxxx xxxxxx Assignment Y Y N N [ Keys Available ] [↑] Up [↓] Down [PaUp/PaDn] Switch page [Space] Change Option [Ctrl-Y] Save [ESC] Exit 3. 4. 5. 6. Sélectionnez l’élément RAID Mode et appuyez sur <Espace> pour sélectionner un mode RAID. Sélectionnez l’élément Assignment en utilisant la flèche du bas de votre clavier et entrez Y pour un lecteur quelconque. Appuyez sur <Ctrl> + <Y> pour enregistrer les modifications. L’utilitaire affiche le message ci-dessous. Appuyez sur <Ctrl> + <Y> pour entrer le nom LD. Please press Ctrl-Y key to input the LD Name or press any key to exit. If you do not input any LD name, the default LD name will be used. 7. Spécifiez le nom LD puis appuyez sur une touche quelconque pour continuer. Enter the LD name here: 8. Appuyez sur <Ctrl> + <Y> pour effacer le MBR ou appuyez sur une touche quelconque pour continuer. 9. Chapitre 4 Fast Initialization Option has been selected It will erase the MBR data of the disks. <Press Ctrl-Y Key if you are sure to erase it> <Press any other key to ignore this option> Appuyez sur <Ctrl> + <Y> pour entrer la capacité désirée ou appuyez sur une touche quelconque pour utiliser la capacité maximum. ASUS M4A89TD PRO Series 4-15 Supprimer un volume RAID Prenez garde lors de la suppression d’un volume RAID. Toutes les données contenues sur vos disques durs seront perdues lors de la suppression d’un volume RAID. Pour supprimer un volume RAID : 1. 2. Dans le menu principal, appuyez sur <3> pour accéder à la fonction Delete LD. Sélectionnez l’élément RAID à supprimer et appuyez sur <Suppr> ou <Alt> + <D>. Option ROM Utility (c) 2009 Advanced Micro Devices, Inc. [ Delete LD Menu ] LD No LD 1 [↑] Up 3. RAID Mode Drv RAID 0 2 [↓] Down Capacity(GB) Status xxxxxx Functional [ Keys Available ] [PaUp/PaDn] Switch page [Del/Alt+D] Delete LD Le message suivant apparaît : Press Ctrl-Y to delte the data in the disk! or press any other key to abort... Appuyez sur <Ctrl> + <Y> pour supprimer le volume RAID. Visualiser les informations d’un volume RAID Pour visualiser les informations d’un volume RAID : 1. 2. Dans le menu principal, appuyez sur <3> pour accéder à la fonction LD View / LD Define. Sélectionnez un volume RAID et appuyez sur <Entrée> pour en afficher les informations. Option ROM Utility (c) 2009 Advanced Micro Devices, Inc. [ View LD Defination Menu ] LD No LD Name LD xxxxx 1 Chapitre 4 Strip Block Port:ID 01:00 02:00 Drive Model xxxxxxxxx xxxxxxxxx RAID Mode RAID 0 64 KB Cache Mode Drv Capacity(GB) 2 157.99 WriteThru [ Drives Assignments ] Capabilities Capacity(GB) xxxxxxx xxxxxx xxxxxxx xxxxxx Any Key To Continue....... 4-16 Chapitre 4 : Support logiciel 4.6 Créer un disque du pilote RAID Une disquette contenant le pilote RAID est nécessaire lors de l’installation de Windows® XP sur un disque dur qui appartient à un volume RAID. Pour Windows® Vista/7, vous pouvez créer un disque du pilote RAID à l’aide d’une disquette ou d’un disque de stockage USB contenant le pilote RAID. 4.6.1 • Cette carte mère n’intégrant pas de connecteur pour lecteur de disquettes, utilisez un lecteur de disquettes USB pour créer un disque du piplote RAID. • En raison de certaines limitations de Windows® XP, il se peut que le système d’exploitation puisse ne pas détecter le lecteur de disquettes USB. Pour résoudre ce problème, référez-vous à la section 4.6.4 Utiliser un lecteur de disquettes USB. Créer un disque du pilote RAID sans accéder à l’OS Pour créer une disquette du pilote RAID sans accéder à l’OS : 1. Démarrez votre ordinateur. 3. Configurez le lecteur optique comme périphérique de démarrage primaire. 2. 4. 5. 6. 7. 8. Appuyez sur <Suppr> lors du POST pour accéder au BIOS. Insérez le DVD de support dans le lecteur optique. Sauvegardez les changements et quittez le BIOS. Lorsque le menu Make Disk apparaît, appuyez sur <1>. Insérez une disquette formatée dans le lecteur de disquettes USB, puis appuyez sur <Entrée>. Suivez les instructions apparaissant à l’écran pour achever la procédure. 4.6.2 Créer un disque du pilote RAID sous Windows® Pour créer une disquette du pilote RAID sous Windows® : 1. Démarrez Windows®. 2. Connectez le lecteur de disquettes USB et insérez-y une disquette vierge. 4. Allez dans le menu Make Disk, puis cliquez sur AMD AHCI/RAID 32/64bit xxxx Driver pour créer un disque du pilote RAID. 3. 5. 6. Placez le DVD de support de la carte mère dans le lecteur optique. Sélectionnez le lecteur de disquettes comme disque de destination. Suivez les instructions apparaissant à l’écran pour achever la procédure. Chapitre 4 Protégez le disque en écriture pour éviter une éventuelle infection par virus. ASUS M4A89TD PRO Series 4-17 4.6.3 Installer le pilote RAID lors de l’installation de Windows® Si vous utilisez un lecteur optique SATA lors de l’installation du système d’exploitation, il est fortement recommandé de connecter le lecteur optique sur le port SATA 5 ou 6 et d’utiliser le mode [Native IDE] . Pour installer le pilote RAID sous Windows® XP : 1. 2. 3. 4. Lors de l’installation du système d’exploitation, le système vous demande de presser la touche F6 pour installer un pilote SCSI ou RAID tiers. Appuyez sur <F6> puis insérez la disquette contenant le pilote RAID dans le lecteur de disquettes USB. Lorsqu’il vous est demandé de sélectionné l’adaptateur SCSI à installer, assurez-vous de sélectionner le pilote RAID approprié à votre système d’exploitation. Suivez les instructions apparaissant à l’écran pour achever la procédure. Pour installer le pilote RAID sous Windows® Vista (ou version ultérieure) : 1. 2. 3. 4. Lors de l’installation du système d’exploitation, cliquez sur Load Driver (Charger le pilote) pour sélectionner le périphérique contenant le pilote RAID. Insérez/connectez la disquette/le périphérique de stockage USB contenant le pilote RAID dans un lecteur de disquettes/port USB, puis cliquez sur Browse (Parcourir). Sélectionnez le périphérique inséré, puis allez dans Drivers (Pilotes) > RAID et sélectionnez le pilote RAID approprié à votre système d’exploitation. Cliquez sur OK. Suivez les instructions apparaissant à l’écran pour achever la procédure. 4.6.4 Utiliser un lecteur de disquettes USB En raison de certaines limitations du système d’exploitation, Windows® XP peut ne pas détecter le lecteur de disquettes USB lors de l’installation du pilote RAID à partir d’une disquette à l’installation du système d’exploitation. Pour résoudre ce problème, ajoutez l’identifiant du fabricant (VID) et du lecteur de disquettes (PID) USB contenant le pilote RAID. Pour ce faire, suivez les étapes ci-dessous : 1. Connectez le lecteur de disquettes USB contenant le pilote RAID à un autre ordinateur. 2. Faites un clic droit sur l’icône Poste de travail localisée dans le Bureau de Windows® ou dans le menu démarrer, puis cliquez sur Gérer. Chapitre 4 3. ou Sélectionnez Gestionnaire de périphériques. Dans l’arborescence Contrôleurs de bus USB, faites un clic droit sur Lecteur de disquettes USB xxxxxx, puis cliquez sur Propriétés. Le nom du lecteur de disquettes USB peut varier selon les fabricants. 4-18 Chapitre 4 : Support logiciel 4. Cliquez sur l’onglet Détails. Les numéros d’identifications du fabricant (VID) ou du matériel (PID) apparaissent dans le menu déroulant. 5. Parcourez le contenu de la disquette contenant le pilote RAID pour localiser le fichier txtsetup.oem. 6. Sélectionnez Bloc-notes. Chapitre 4 7. Double-cliquez sur le fichier. Une fenêtre apparaît, vous permettant de sélectionner le programme avec lequel vous souhaitez ouvrir le fichier “oem”. ASUS M4A89TD PRO Series 4-19 8. 9. Localisez les sections [HardwareIds.SCSI.Napa_i386_ahci8086] et [HardwareIds.SCSI.Napa_amd64_ahci] du fichier txtsetup.oem. Tapez la ligne suivante en dessous de ces deux sections : id = “USB\VID_xxxx&PID_xxxx”, “usbstor” [HardwareIds.SCSI.Napa_i386_ahci8086] id= “PCI\VEN_1002&DEV_4392&CC_0104”,”ahcix86” id= “PCI\VEN_1002&DEV_4391&CC_0106”,”ahcix86” id= “PCI\VEN_1002&DEV_4393&CC_0104”,”ahcix86” id= “USB\VID_03EE&PID_6901”, “usbstor” [HardwareIds.SCSI.Napa_amd64_ahci] id= “PCI\VEN_1002&DEV_4392&CC_0104”,”ahcix64” id= “PCI\VEN_1002&DEV_4391&CC_0106”,”ahcix64” id= “PCI\VEN_1002&DEV_4393&CC_0104”,”ahcix64” id= “USB\VID_03EE&PID_6901”, “usbstor” Tapez la même ligne sous chaque section. Les identifiants de fabricant et de produit varient selon les modèles de lecteur de disquettes USB. 10. Enregistrez les modifications et quittez. Chapitre 4 4-20 Chapitre 4 : Support logiciel Chapitre 5 Support de la technologie ATI® CrossFireX™ Chapitre 5 : 5.1 Technologie ATI CrossFireX™ ® La carte mère supporte la technologie ATI® CrossFireX™ qui vous permet d’installer des cartes graphiques multi-GPU (Graphics Processing Unit). Veuillez suivre les procédures d’installation de cette section. 5.1.1 • • • Pré-requis système En mode CrossFireX, vous devez posséder deux cartes graphiques CrossFireX identiques ou une carte graphique CrossFireX intégrant deux GPU et certifiées par ATI®. Assurez-vous que le pilote de vos cartes graphiques supporte la technologie ATI CrossFireX. Téléchargez les derniers pilotes sur le site Web d’AMD (www.amd.com). Assurez-vous que le bloc d’alimentation peut fournir la quantité minimale d’énergie requise par le système. Voir Chapitre 2 pour plus de détails. 5.1.2 • Il est recommandé d’installer des ventilateurs châssis additionnels pour garantir un environnement thermique optimal. • Visitez le site Web d’ATI (http://game.amd.com) pour obtenir la liste des cartes grapiques et des applications 3D supportées Avant de commencer Avant de pouvoir utiliser la technologie ATI CrossFireX, vous devrez désinstaller tous les pilotes d’affichage actuels avant d’installer des cartes graphiques ATI CrossFireX sur votre système. Pour désinstaller les pilotes d’affichage actuels : 1. 2. 3. 4. 5. Fermez toutes les applications en cours d’exécution. Pour Windows XP, cliquez sur Panneau de configuration > Ajout/Suppression de programmes. Pour Windows Vista, cliquez sur Panneau de configuration > Programmes et fonctionnalités. Sélectionnez le(s) pilote(s) d’affichage actuel(s). Pour Windows XP, sélectionnez Supprimer. Pour Windows Vista, sélectionnez Désinstaller. Redémarrez votre ordinateur. ASUS M4A89TD PRO Series 5-1 5.1.3 Installer deux cartes graphiques CrossFireX™ Chapitre 5 La carte mère illustrée dans ce chapitre sert uniquement à illustré les instructions d’installation et de configuration et peut ne pas correspondre au modèle de carte mère que vous utilisez. 1. 2. 3. 4. Préparez deux cartes graphiques CrossFireX. Insérez les deux cartes graphiques dans les slots PCIEX16. Si votre carte mère possède plus de deux slots PCIEX16, référez-vous au Chapitre 2 pour localiser les slots PCIEX16 recommandés pour l’installation de plusieurs cartes graphiques. Assurez-vous que les cartes sont bien installées sur leur slot. Alignez et insérez fermement le connecteur pont CrossFireX sur les connecteurs dorés de chaque carte graphique. Connecteurs dorés Pont CrossFireX (inclus avec la carte graphique) 5. 6. 5-2 Connectez une source d’alimentation auxiliaire du bloc d’alimentation à chaque carte graphique. Connectez un câble VGA ou DVI à l’une des cartes graphiques. Chapitre 5 : Support de la technologie ATI® CrossFireX™ 5.1.4 Installer les pilotes 5.1.5 • Assurez-vous que le pilote de vos cartes graphiques supporte la technologie ATI® CrossFireX™. Téléchargez les derniers pilotes sur le site Web d’AMD (www.amd. com). • Pour une configuration Triple ou Quad CrossFireX, assurez-vous d’installer le pilote ATI Catalyst® sous Windows® Vista™. La technologie ATI Triple ou Quad CrossFireX n’est supportée que sous Windows® Vista™. Chapitre 5 Reportez-vous à la documentation fournie dans la boîte de votre carte graphique pour installer les pilotes. Activer la technologie ATI® CrossFireX™ Après avoir installé vos cartes graphiques et les pilotes, activez la fonction CrossFireX™ via l’utilitaire ATI Catalyst™ Control Center sous Windows. Démarrer ATI Catalyst Control Center Pour démarrer ATI Catalyst Control Center 1. Faites un clic droit dans le bureau de Windows® et sélectionnez Catalyst(TM) Control Center. Vous pouvez aussi faire un clic droit sur l'icône ATI située dans la zone de notification de Windows et sélectionner Catalyst Control Center. 2. L'assistant de configuration de Catalyst Control Center apparaît lorsque le système détecte la présence de plusieurs cartes graphiques. Cliquez sur Go pour accéder à la fenêtre des paramètres avancés de l'utilitaire Catalyst Control Center. ASUS M4A89TD PRO Series 5-3 Activer la technologie CrossFireX 1. Chapitre 5 2. 3. 4. 5-4 Dans la fenêtre principale de Catalyst Control Center, cliquez sur Graphics Settings (Paramètres d’affichage) > CrossFireX > Configure (Configurer). Dans la liste des adaptateurs graphiques, sélectionnez la carte graphique à utiliser comme périphérique d’affichage. Sélectionnez Enable CrossFireX (Activer CrossFireX). Cliquez sur Apply (Appliquer), puis sur OK pour fermer la fenêtre. 2 3 1 4 Chapitre 5 : Support de la technologie ATI® CrossFireX™ Contacts ASUS ASUSTeK COMPUTER INC. Adresse Téléphone Fax E-mail Web Support technique Téléphone Web 15 Li-Te Road, Peitou, Taipei, Taiwan 11259 +886-2-2894-3447 +886-2-2890-7798 info@asus.com.tw www.asus.com.tw +86-21-38429911 support.asus.com ASUS COMPUTER INTERNATIONAL (Amérique) Adresse Téléphone Fax Web Support technique Téléphone Fax Web ASUS France SARL Adresse Téléphone Web Support technique Téléphone Fax Web 800 Corporate Way, Fremont, CA 94539, USA +1-812-282-3777 +1-510-608-4555 usa.asus.com +1-812-282-2787 +1-812-284-0883 support.asus.com 10, Allée de Bienvenue, 93160 Noisy Le Grand, France +33 (0) 1 49 32 96 50 www.france.asus.com +33 (0) 8 21 23 27 87 +33 (0) 1 49 32 96 99 support.asus.com (510)739-3777/(510)608-4555 800 Corporate Way, Fremont, CA 94539. Asus Computer International Date : Signature : Representative Person’s Name : Apr. 16, 2010 Steve Chang / President This device complies with part 15 of the FCC Rules. Operation is subject to the following two conditions: (1) This device may not cause harmful interference, and (2) this device must accept any interference received, including interference that may cause undesired operation. Supplementary Information: FCC Part 15, Subpart E, Intentional Radiators FCC Part 15, Subpart B, Unintentional Radiators FCC Part 15, Subpart C, Intentional Radiators Model Number : M4A89TD PRO/USB3 Conforms to the following specifications: Product Name : Motherboard hereby declares that the product Phone/Fax No: Address: Responsible Party Name: Per FCC Part 2 Section 2. 1077(a) DECLARATION OF CONFORMITY Manufacturer: ASUS COMPUTER GmbH HARKORT STR. 21-23, 40880 RATINGEN Authorized representative in Europe: Address, City: M4A89TD PRO/USB3 Model name : Year to begin affixing CE marking:2010 Declaration Date: Apr. 16, 2010 CE marking EN 62301:2005 Regulation (EC) No. 642/2009 EN 62301:2005 Regulation (EC) No. 1275/2008 Jerry Shen Signature : __________ Name : Position : CEO (EC conformity marking) EN 62301:2005 Regulation (EC) No. 278/2009 EN 60950-1:2006+A11:2009 2009/125/EC-ErP Directive EN60065:2002+A1:2006 EN 60950-1:2006 EN 301 489-1 V1.8.1(2008-04) EN 301 489-3 V1.4.1(2002-08) EN 301 489-4 V1.3.1(2002-08) EN 301 489-7 V1.3.1(2005-11) EN 301 489-9 V1.4.1(2007-11) EN 301 489-17 V1.3.2(2008-04) EN 301 489-24 V1.4.1(2007-09) EN 302 326-2 V1.2.2(2007-06) EN 302 326-3 V1.3.1(2007-09) EN 301 357-2 V1.3.1(2006-05) EN 55024:1998+A1:2001+A2:2003 EN 61000-3-3:1995+A1:2001+A2:2005 EN 55020:2007 EN 60950-1:2001+A11:2004 2006/95/EC-LVD Directive EN 300 328 V1.7.1(2006-05) EN 300 440-1 V1.4.1(2008-05) EN 300 440-2 V1.2.1(2008-03) EN 301 511 V9.0.2(2003-03) EN 301 908-1 V3.2.1(2007-05) EN 301 908-2 V3.2.1(2007-05) EN 301 893 V1.4.1(2005-03) EN 50360:2001 EN 50371:2002 EN 62311:2008 EN 50385:2002 1999/5/EC-R &TTE Directive EN 55022:2006+A1:2007 EN 61000-3-2:2006 EN 55013:2001+A1:2003+A2:2006 2004/108/EC-EMC Directive conform with the essential requirements of the following directives: Motherboard Product name : declare the following apparatus: GERMANY TAIWAN Country: Country: No. 150, LI-TE RD., PEITOU, TAIPEI 112, TAIWAN R.O.C. Address, City: ASUSTek COMPUTER INC. EC Declaration of Conformity We, the undersigned, (510)739-3777/(510)608-4555 800 Corporate Way, Fremont, CA 94539. Asus Computer International Signature : Date : Representative Person’s Name : Mar. 19, 2010_ Steve Chang / President This device complies with part 15 of the FCC Rules. Operation is subject to the following two conditions: (1) This device may not cause harmful interference, and (2) this device must accept any interference received, including interference that may cause undesired operation. Supplementary Information: FCC Part 15, Subpart C, Intentional Radiators FCC Part 15, Subpart E, Intentional Radiators FCC Part 15, Subpart B, Unintentional Radiators Model Number : M4A89TD PRO Conforms to the following specifications: Product Name : Motherboard hereby declares that the product Phone/Fax No: Address: Responsible Party Name: Per FCC Part 2 Section 2. 1077(a) DECLARATION OF CONFORMITY Manufacturer: ASUS COMPUTER GmbH HARKORT STR. 21-23, 40880 RATINGEN Authorized representative in Europe: Address, City: M4A89TD PRO Model name : EN60065:2002+A1:2006 EN 301 489-1 V1.8.1(2008-04) EN 301 489-3 V1.4.1(2002-08) EN 301 489-4 V1.3.1(2002-08) EN 301 489-7 V1.3.1(2005-11) EN 301 489-9 V1.4.1(2007-11) EN 301 489-17 V1.3.2(2008-04) EN 301 489-24 V1.4.1(2007-09) EN 302 326-2 V1.2.2(2007-06) EN 302 326-3 V1.3.1(2007-09) EN 301 357-2 V1.3.1(2006-05) EN 55024:1998+A1:2001+A2:2003 EN 61000-3-3:1995+A1:2001+A2:2005 EN 55020:2007 Jerry Shen Signature : __________ Name : Position : CEO (EC conformity marking) EN 62301:2005 Regulation (EC) No. 278/2009 Declaration Date: Mar. 19, 2010 Year to begin affixing CE marking:2010 CE marking EN 62301:2005 Regulation (EC) No. 642/2009 EN 62301:2005 Regulation (EC) No. 1275/2008 2009/125/EC-ErP Directive EN 60950-1:2006 EN 60950-1:2001+A11:2004 2006/95/EC-LVD Directive EN 300 328 V1.7.1(2006-05) EN 300 440-1 V1.4.1(2008-05) EN 300 440-2 V1.2.1(2008-03) EN 301 511 V9.0.2(2003-03) EN 301 908-1 V3.2.1(2007-05) EN 301 908-2 V3.2.1(2007-05) EN 301 893 V1.4.1(2005-03) EN 50360:2001 EN 50371:2002 EN 62311:2008 EN 50385:2002 1999/5/EC-R &TTE Directive EN 55022:2006+A1:2007 EN 61000-3-2:2006 EN 55013:2001+A1:2003+A2:2006 2004/108/EC-EMC Directive conform with the essential requirements of the following directives: Motherboard Product name : declare the following apparatus: GERMANY TAIWAN Country: Country: No. 150, LI-TE RD., PEITOU, TAIPEI 112, TAIWAN R.O.C. Address, City: ASUSTek COMPUTER INC. EC Declaration of Conformity We, the undersigned,