Avision AV360CS Manuel du propriétaire
PDF
Télécharger
Document
AV360CS Scanner couleur Manuel de l’utilisateur Version 1.0 (Doc. No. 250-0079-E) AVISION INC. 1997 Marques déposées Microsoft est une marque déposée aux Etats-Unis de Microsoft Corporation. Windows et MS DOS sont des marques de Microsoft Corporation. IBM, PC, AT, XT sont des marques déposées d’International Business Machines Corp. Les autres marques et produits cités sont des marques déposées ou des marques de leurs propriétaires respectifs. Droits d’auteurs Tous droits réservés. Aucune partie de cette publication ne peut être reproduite, transmise, transcrite, stockée dans un système d’archivage, ou traduite dans n’importe quelle langue ou n’importe quel langage de programmation, sous n’importe quelle forme ou par n’importe quels moyens, électroniques, mécaniques, magnétiques, optiques, chimiques, manuels, ou autres, sans la permission par écrit de Avision Inc. Le matériel scanné par ce produit peut être protégé par des lois gouvernementales et autres règlements, tel que lois de droits d’auteur. C’est l’unique responsabilité de l’utilisateur de se conformer à de telles lois et règlements. ii Garantie Les informations contenues dans ce document sont sujettes à des modifications sans préavis. Avision ne fait pas de garantie de n’importe quel genre en ce qui concerne ce matériel, y compris, mais sans limitations, la garantie impliquée de convenance dans un but déterminé. Avision décline toute responsabilité pour toute erreur contenue ci-après, ou pour tout dommage accessoire ou indirect résultant de la fourniture, performance, ou utilisation de ce matériel. iii Déclaration FCC Cet équipement a été testé et reconnu conforme aux limites de la classe B pour les équipements numériques, conformément à la section 15 des Réglementations FCC. Ces limites sont conçues pour fournir une protection raisonnable contre toutes interférences nuisibles dans un milieu résidentiel. Cet équipement génère, utilise, et peut émettre de l’énergie de fréquence radio et, s’il n’est pas installé et utilisé conformément au manuel d’instruction, peut perturber la réception radio. Cependant, il n’est pas garanti que l’équipement ne produira aucune interférence dans une installation particulière. Si cet équipement cause des interférences nuisibles à la réception radio ou télévisée, qui peuvent être déterminées en l’éteignant et le rallumant, l’utilisateur est encouragé à essayer de remédier au problème en prenant les mesures suivantes: * Réorienter ou déplacer l’antenne réceptrice. * Augmenter la distance entre l’équipement et le récepteur. * Connecter l’équipement à une prise secteur sur un circuit différent de celui utilisé par le récepteur. * Consulter le négociant ou un technicien radio/TV expérimenté. PRUDENCE: Tous changements ou modifications non approuvés expressément par le fabriquant de ce périphérique peut faire perdre à l’utilisateur son droit de faire fonctionner l’appareil. iv Table des matières CHAPITRE 1 INTRODUCTION......................................................... 1-1 CHAPITRE 2 INSTALLATION........................................................... 2-1 2.1 INSTALLER LE SCANNER .................................................................. 2-1 2.2 DÉVERROUILLER LE SCANNER.......................................................... 2-2 2.3 INSTALLER LA CARTE SCSI ............................................................. 2-3 2.3.1 INSTALLATION DU MATÉRIEL ........................................................ 2-3 2.3.2 INSTALLATION DU LOGICIEL ......................................................... 2-3 Sous Windows 3.1 ...................................................................... 2-3 Sous Windows 95 ....................................................................... 2-3 Sous Windows NT....................................................................... 2-4 2.4 CONNECTER LES CÂBLES ................................................................. 2-5 2.5 RÉGLER L’IDENTIFICATEUR SCSI..................................................... 2-8 2.6 PLACER LES DOCUMENTS................................................................. 2-9 CHAPITRE 3 INSTALLATION DU GESTIONNAIRE...................... 3-1 UTILISATEURS MAC............................................................................. 3-1 UTILISATEURS PC................................................................................. 3-5 CHAPITRE 4 OPÉRER LE SCANNER............................................... 4-1 4.1 UTILISATEURS MAC....................................................................... 4-1 4.2 UTILISATEURS PC........................................................................... 4-2 4.3 TYPE D’IMAGE ................................................................................ 4-5 4.4 RÉSOLUTION................................................................................... 4-7 4.5 CONTRÔLES D’IMAGE...................................................................... 4-8 4.6 SCANNER ..................................................................................... 4-11 CHAPITRE 5 ENTRETIEN.................................................................. 5-1 CHAPITRE 6 DÉPANNAGE................................................................ 6-1 6.1 QUESTIONS ET RÉPONSES................................................................. 6-2 6.2 SUPPORT TECHNIQUE ...................................................................... 6-3 CHAPITRE 7 SPÉCIFICATIONS........................................................ 7-1 MODEL: AV360CS .............................................................................. 7-2 v Chapitre 1 Introduction Félicitations! Vous avez acquis le scanner couleur AV360CS de Avision. Avision Inc. est une société réputée dans le monde pour ses scanners de qualité supérieure. Avant d’installer et d’utiliser votre nouveau scanner, prenez quelques minutes pour lire ce manuel. Il vous fournit des instructions sur comment déballer, installer, opérer et maintenir le scanner. La figure 1-1 montre comment le scanner est emballé. Contrôlez SVP si tous les articles sur la liste de vérification sont présents. Si vous n’avez pas reçu tous les articles, contactez votre revendeur immédiatement. 1-1 1. CD du gestionnaire, cordon CA, câble D25P, etc. 2. Scanner 3. Protection 4. Carton Figure 1-1 Emballage 1-2 Chapitre 2 Installation Précautions * Protégez le scanner du soleil. Le soleil direct ou une chaleur excessive peuvent endommager l’appareil. * N’installez pas le scanner dans un endroit humide ou poussiéreux. * Utilisez une source d’alimentation correcte. * Installez le scanner sur une surface plate et stable. Les surfaces penchées ou inégales peuvent causer des problèmes d’opération. * Conservez la boîte du scanner et le matériel d’emballage pour transport. 2.1 Installer le scanner Déballez le scanner soigneusement, et contrôlez bien le contenu avec la Liste de vérification. Si des articles manquent ou sont endommagés, contactez SVP votre fournisseur immédiatement. 2-1 2.2 Déverrouiller le scanner Comme indiqué ci-dessous, déverrouillez le scanner en mettant le verrou en position “usage”. 1. Position de transport 2. Position d’usage Figure 2-1 Déverrouiller le scanner 2-2 2.3 Installer la carte SCSI 2.3.1 Installation du matériel 1) Eteignez l’ordinateur. 2) Branchez la carte SCSI dans une fente disponible. Assurez-vous de la visser fermement en place. 3) Rallumez l’ordinateur. 2.3.2 Installation du logiciel Sous Windows 3.1 1) Si votre carte SCSI est livrée avec le scanner Avision AV360CS, l’installation du gestionnaire du scanner complétera l’installation du gestionnaire de la carte SCSI. 2) Si votre carte SCSI n’est pas livrée avec le scanner, suivez les informations de la feuille d’installation accompagnant votre carte SCSI. Sous Windows 95 1) Pressez Démarrer>Paramètres>Panneau de configuration. Cliquez deux fois sur “Ajout de périphérique". Sélectionnez SCSI Adapter. 2) Choisissez Disquette fournie et tapez “d:\DTCSCSI"(d représentant la lettre de lecteur de votre CD-ROM) 3) Choisissez Terminé et relancez Windows 95. 2-3 Sous Windows NT 1) Pressez Démarrer>Paramètres>Panneau de configuration. Cliquez deux fois sur “Ajout de périphérique". Sélectionnez SCSI Adapter. 2) Choisissez l’onglet Pilote et Ajouter SCSI Adapter. 3) Choisissez Disquette fournie et tapez “d:\DTCSCSI"(d représentant la lettre de lecteur de votre CD-ROM) 4) Choisissez Terminé et relancez Windows NT. • Si votre carte SCSI est livrée avec le scanner Avision AV360CS, vous pouvez consulter l’annexe pour plus de détails sur l’installation du gestionnaire SCSI. • Si votre carte SCSI n’est pas livrée avec le scanner Avision AV360CS, consultez les informations accompagnant votre carte SCSI ou votre revendeur. ............................................................................................................................ 2-4 2.4 CONNECTER LES CABLES Assurez-vous d’éteindre le scanner. Connecter le câble SCSI au scanner Le scanner AV360CS est déjà fourni avec un terminateur actif. Comme tel, si le scanner est le seul (ou final) périphérique SCSI connecté à votre ordinateur hôte, placez le terminateur actif sur le côté on (allumé), et le scanner fonctionnera bien. N’attachez pas un terminateur passif supplémentaire à la connexion! Si le scanner est relié à une chaîne SCSI (entre l’ordinateur hôte et les autres périphériques), placez le terminateur actif sur le côté off (éteint), branchez le câble SCSI des autres périphériques dans le connecteur SCSI inutilisé du scanner, et ajoutez un terminateur passif au dernier périphérique de la chaîne SCSI. (Figure 2-3). 2-5 Connectez le câble d’alimentation et le câble de signal comme indiqué ci-dessous. Figure 2-2 connexion du câble du scanner AV360CS 2-6 Figure 2-3 Chaîne SCSI Figure 2-3 Dans la configuration avec une chaîne SCSI, le scanner est connecté à l’ordinateur hôte; un deuxième câble SCSI connecte le scanner avec les autres périphériques. 2-7 2.5 Régler l’identificateur SCSI Identificateur SCSI: Si vous avez plusieurs périphériques avec une chaîne SCSI, vous devrez peut-être ajuster le sélecteur de l’identificateur SCSI au dos du scanner. Ce réglage assigne un “ID (identificateur) de périphérique” spécifique au scanner. Si ce numéro entre en conflit avec un périphérique SCSI existant, sélectionnez SVP un nouvel identificateur. (Figure 2-4) Note: Le réglage par défaut pour le scanner AV360CS est 6. D’habitude, ID 0 est assigné à un lecteur disque dur interne, et ID 7 à l’adaptateur ou hôte SCSI. Figure 2-4 Ajuster l’identificateur SCSI 2-8 2. 6 Placer les documents Comme indiqué ci-dessous, placez le document à l’envers sur le cadre avec le texte contre le verre du scanner. 1. Couverture du document 2. Coussin 3. Cadre de référence 4. Document 5. Verre 6. Carte du document Figure 2-5 Placer un document 2-9 Chapitre 3 Installation du gestionnaire Utilisateurs MAC Le scanner AV360CS requiert les conditions minimum suivantes pour fonctionner à la vitesse recommandée: * Séries MAC II; séries Quadra, séries Perfoma; séries Power Macintosh ou plus; * au moins 20 Mo d’espace disque dur libre; * au moins 8 Mo de mémoire système; 16 Mo ou plus recommandé; * carte d’affichage compatible MAC et moniteur avec au moins 256 couleurs; carte milliers ou million de couleurs recommandée; * System 7 ou plus. * Un lecteur CD-ROM. Procédures d’installation du gestionnaire de scanner de Avision: 1. 2. 3. 4. 5. Premièrement, il est conseillé de fermer tout programme anti-virus et de quitter toutes les applications ouvertes. Installez sur votre ordinateur le programme de retouche d’images ou de scanage que vous voulez utiliser avec le scanner, tels que OmniPage, PhotoShop, etc. Insérez la CD “Avision PaperCom Supreme” dans votre lecteur de CD-ROM. L’écran Avision Driver Kit 3.X.X (figure 3-1) apparaît. Lisez “Read Me First” pour des notes ou des informations importantes. Cliquez deux fois sur l’icône “AV Kit 3.X.X Installer”. L’écran AV Kit 3.X.X Installer apparaît (figure 3-2). Déplacez l’icône Easy Install sur l’icône système sur la droite. Une boîte de dialogue “Select a folder for plug-in” 3-1 apparaît (figure 3-3). Sélectionnez dossier “plug-ins” dans le dossier d’applications. Cliquez sur le bouton “Choose plugins". L’installation est complète. 6. Choisissez Redémarrer pour passer à l’étape suivante. 7. Si vous voulez utiliser des applications OCR telles que OmniPage, Xerox TextBridge, Type Reader, etc., y vous devez installer le gestionnaire ISIS pour accéder au scanner. Le gestionnaire ISIS est un fichier nommé “Avision Scan” Pour l’installer, sélectionnez la commande “Chooser” du . La boîte de dialogue affichée ci-dessous menu “Apple” apparaît à l’écran. Sélectionnez l’icône “Avision Scan”, ignorez la liste “Scanner Model” et le bouton “Set SCSI ID”. La liste des scanners apparaît. Cliquez sur le bouton “Set SCSI ID". La fenêtre “Scanner ID” apparaît (figure 2-17)” . identificateur sera vérifié. Pressez sur OK. Vous pouvez alors lancer votre application pour utiliser le scanner, voyez le manuel de référence de l’application pour plus de détails. Figure 3-1 Gestionnaire Avision 3.11 3-2 Figure 3-2 Installer AV 3.3.1 Figure 3-3 Sélectionner un dossier plug-in 3-3 Figure 3-4 Chooser Note: Vous pouvez trouver les derniers gestionnaires et documents sur notre site Web (WWW). Notre adresse: http://www.avision.com 3-4 Utilisateurs PC Le scanner AV360CS requiert les conditions minimum suivantes pour fonctionner à la vitesse recommandée: * Un ordinateur compatible IBM 386/486 ou Pentium; * Microsoft Windows 3.1, Windows 95, ou Windows NT. * DOS 5.0 ou plus; * Une carte SCSI; * 20 Mo d’espace disque dur disponible pour l’installation; * 8 Mo de mémoire vive (RAM) (16 ou plus recommandé); * Un moniteur VGA; * Un périphérique de pointage compatible Microsoft Windows (par ex., une souris); * Un lecteur CD-ROM. Procédures d’installation du gestionnaire de scanner de Avision: 1. Lancez Windows 3.1 ou Windows 95. 2. Insérez le CD Avision PaperCom Supreme dans votre lecteur CD-ROM. Pour Windows 3.1 ou Windows 3.11 3. Du menu Fichier, choisissez EXECUTER, tapez d:\Driver\AV360CS.exe (d étant le lecteur CD-ROM). Choisissez O.K. Pour Windows 95 3. Le CD Avision PaperCom Supreme CD est exécution automatique. Suivez les instructions à l’écran pour compléter l’installation. 3-5 4. Si vous n’utilisez pas l’exécution automatique, pressez le bouton Démarrer, choisissez EXECUTER, tapez d:\Driver\AV360CS.exe (d étant le lecteur CD-ROM). Choisissez O.K. 5. Suivez les instructions à l’écran pour compléter l’installation (généralement, il suffira de cliquer sur OK pour compléter l’installation) Pour Windows NT 3. Du menu Fichier, choisissez EXECUTER, tapez d:\Driver\AV360CS.exe (d étant le lecteur CD-ROM). Choisissez O.K. 3-6 Chapitre 4 Opérer le scanner Utilisateurs MAC 1. Lancez votre application et choisissez la commande Acquérir dans le menu Fichier. 2. Un sous-menu affiche différentes commandes: sélectionnez MrScan et l’interface du module enfichable MAC apparaît sur l’écran. 3. Placez le document à l’envers sur le verre du scanner. 4. Cliquez sur les boutons Aperçu ou Scanage pour pré visualiser ou scanner votre document ou image. Figure 4-1L’interface MAC 4-1 Utilisateurs PC 1. Ouvrez votre application et choisissez Sélectionner source du menu Fichier. Si l’option Sélectionner source n’est pas disponible du menu Fichier, consultez le guide d’utilisateur de votre application pour savoir comment le lien TWAIN est utilisé. 2. Une boîte de dialogue contenant les différentes sources TWAIN disponibles pour amener une image dans votre application apparaît. 3. Sélectionnez Mrscan comme source. 4. Il ne sera nécessaire de sélectionner Mrscan qu’une fois si vous n’utilisez pas la boîte de dialogue pour sélectionner une source différente. Dans ce cas, vous aurez besoin de sélectionner Mrscan à nouveau avant de pouvoir réutiliser le scanner AV360CS scanner. 5. Placez l’image à scanner face en bas sur le scanner. 6. Sélectionnez Acquérir du menu Fichier. 7. Le dialogue TWAIN de Avision apparaît sur l’écran. Cliquez sur les boutons Aperçu ou Scanner pour acquérir l’image. 4-2 Figure 4-2 L’interface Avision TWAIN 4-3 Source de scanage: AV360CS scanne deux types de sources, document et transparence. Sélectionnez une dans la fenêtre Avision TWAIN (figure 4-3): Figure 4-3 Source 4-4 Type d’image Sélectionnez un type d’image de la fenêtre Avision TWAIN user interface (figure 4-4): Figure 4-4 Type d’image 4-5 Les types d’images sont décrits ci-dessous: Blanc & noir Blanc & noir inclut seulement des zones noires et blanches, sans nuances intermédiaires de gris. Demi-teintes Demi-teintes simule des nuances de gris en variant la valeur de seuil d’une matrice. Gris (256 niveaux de gris) Le scanner reconnaît chaque point dans l’image comme une ombre de gris (ton continu). Gris 8 bits fournit plus de détails. Couleurs réelles (16.7 millions de couleurs) L’image couleur a des tons continus. 256 couleurs L’image 256 couleurs fournit 256 niveaux de teintes de couleurs. 4-6 4.4 Résolution La résolution est mesurée en points par pouce (ppp). Normalement, plus la résolution est élevée, plus large est l’image en taille. Une résolution plus élevée prend plus de temps, de mémoire et d’espace disque. Figure 4-5 Résolution 4-7 4.5 Contrôles d’image Luminosité: Ajuste la lumière ou l’obscurité d’une image. Plus la valeur est élevée, plus l’image est brillante. Contraste: Gamma: Ajuste la plage entre les zones d’ombre dans l’image. Plus le contraste est élevé, plus les nuances de gris sont nombreuses. Ajuste le ton moyen de l’image sans perte de détails dans les zones claires et plus sombres. Clarté: Ajuste les zones claires de l’image. Ombre: Ajuste les zones sombres de l’image. Brightness Contras t Gamma Highlight Shadow Color Balance Color Balance Intensity Saturatio n Niveau auto: Optimise l’image scannée. 4-8 Currently disabled Inverser: Inverse la luminosité et la couleur dans l’image. Pour les images couleurs, chaque pixel sera changé en sa couleur complémentaire. Correspondance de couleurs: Ajuste les couleurs de l’image pour qu’elles soient proches de l’original. Cette fonction utilise des paramètres par défaut pour ajuster l’image. Affiner: Nettoyer: Affine l’image scannée. Elimine le modèle de Moiré apparaissant souvent lors de l’impression. 4-9 Avant Nettoyer Après Nettoyer 4-10 4.6 Scanner Aperçu: Scanner: Quitter: Aperçu de l’image afin de définir la zone exacte de scanage Scanne la zone avec les paramètres que vous réglez. Annule le travail actuel. Dans la fenêtre d’aperçu, vous pouvez définir la zone à scanner en déplaçant les quatre lignes auxiliaires. The Preview Area 4-11 Chapitre 5 Entretien Nettoyer le verre: Essuyez le verre du scanner avec un tissu propre et doux pour retirer les particules de poussière ou du toner. Document Board Glass Figure 5-1 Nettoyer le verre. 5-1 Chapitre 6 Dépannage Le scanner effectue automatiquement un simple auto-test à chaque démarrage. Ceci permet de découvrir des erreurs système majeures dans le scanner lui-même. Si vous avez des problèmes d’opération, contrôlez SVP les messages suivants. 6-1 6.1 Questions et réponses Question: Réponse: Quand je mets sous tension le scanner, il fait du bruit et n’est pas prêt. Il y a deux possibilités: 1)Vous avez oublié d’ouvrir le scanner. Déverrouillez le scanner en tournant le commutateur en position “usage". 2)Vous n’avez pas placé le scanner sur une surface égale. Question: Réponse: Le scanner a été allumé, mais la lampe ne s’allume pas. La lampe est hors d’état. Dans ce cas, contactez votre négociant local pour remplacer la lampe. Le temps de vie de la lampe est d’environ de 10,000 heures. Question: Réponse: Le système se bloque souvent pendant le scanage. S’il vous plaît, contrôlez 1) Si le câble est fermement fixé; 2) Seulement 2 terminateurs SCSI peuvent être connectés à votre chaîne SCSI. Un à la fin du périphérique SCSI, un autre est déjà dans votre adaptateur d’hôte. Question: Réponse: Les images scannées sont toujours trop sombres? 1) Modifiez la valeur Gamma de votre imprimante sur 2.2, et sur 1.8 pour votre moniteur depuis l’application. 2) Utilisez les réglages de luminosité TWAIN pour une image plus claire Question: Pourquoi l’image scannée en mode Blanc & noir apparaît être beaucoup moins clair que l’original? Utilisez les réglages Luminosité ou Seuil pour régler l’image. Réponse: 6-2 6.2 Support technique Le support technique pour le scanner de Avision est fourni par le Centre d’Assistance Technique de Avision (ATAC). Avant de contacter ATAC, assurez-vous d’avoir les informations suivantes à portée de main: * le numéro de série et de révision du scanner (localisé sous le scanner); * la configuration matérielle (par ex. votre type de CPU, la taille de mémoire vive (RAM), l’espace disque libre, la carte d’affichage, la carte d’interface…); * le nom et la version de votre logiciel; * la version de votre gestionnaire de scanner. Contactez-nous SVP à: EU et Canada: Avision Labs., Inc. Adresse: 6094 Stewart Avenue, Fremont, CA 94538 USA Téléphone: 510-440-8785 Fac-similé: 510-440-8337 Web :http://www.avision.com Courrier électronique :avision@avision-lab.com Autre: Avision Inc. Adresse: No.20, Creation Road, Science-Based Industrial Park, Hsinchu, Taiwan, R.O.C. Téléphone: 886-3-5782388 Fac-similé: 886-3-5777017 Web :http://www.avision.com Courrier électronique :service@avision.com.tw Note: 1. Vous trouverez les gestionnaires et documents les plus récents dans notre page du World Wide Web(WWW). 6-3 Adresse: http://www.avision.com 6-4 Chapitre 7 Spécifications Toutes les spécifications peuvent changer sans préavis. Model: AV360CS Type de scanner: A plat couleur une passe Résolution optique: Jusqu’à 300 ppp * 600 ppp (H*V) Maximum: 9600 ppp * 9600 ppp Modes: Noir & blanc Demi-tons (64 niveaux) Diffusion d’erreur Niveaux de gris (256 niveaux) Couleurs 24 bits (16.7 millions de couleurs) 10 sec/page (taille lettre, mode couleur, 100 ppp) A4, B5, A5, carte Port d’imprimante ( supporte SCSI pour Mac) 110Vac ou 220Vac, 50-60Hz, externe 12 watts (12Vdc,1A) 414 mm x 82 mm x 306 mm 3.9 kg. Vitesse: Taille de documents: Interface: Source d’alimentation: Consommation: Dimensions: (LxHxP) Poids: 7-1 Annexe: Procédures pour installer le gestionnaire SCSI Dans Windows 95,: 1) La boîte de dialogue “ Nouveau périphérique détecté” est affichée. Choisissez le Gestionnaire du disque dur fourni par le fabricant de matériel ou de ne pas installer un gestionnaire. Si vous choisissez le gestionnaire du disque dur fourni par le fabricant de matériel, suivez cette procédure. 2) Une boîte de dialogue est affichée. Pressez le bouton Parcourir pour assigner votre chemin. Tapez D: \DTCSCSI (d est la lettre de votre lecteur de CD-ROM). Appuyez sur OK. 3) Un message Périphérique inconnu sera affiché. Appuyez sur OK. 4) d: \SCSI et le nom de fichier seront affichés. Appuyez sur OK. L’installation de la carte SCSI est complète. Si vous choisissez de ne pas installer un gestionnaire, suivez cette procédure. 5) Cliquez sur Démarrer. Choisissez Paramètres, Panneau de configuration. 6) Cliquez deux fois sur “Ajouter nouveau matériel". L’assistant d’ajout de matériel apparaît. 7) La boîte de dialogue de recherche de matériel apparaît. Cliquez sur Non. 8) Choisissez “Contrôleur SCSI", et presses Suivant. 9) Dans la boîte de dialogue suivante, choisissez le fabricant du modèle SCSI. Suivez la procédure indiquée pour compléter l’installation et relancer Windows 95. 10) Si le fabricant et le modèle actuels ne sont pas listés dans la boîte de sélection, pressez le bouton “Disquette fournie". 7-2 Tapez D:\DTCSCSI dans la boîte (d est la lettre de votre lecteur CD-ROM). Suivez la procédure indiquée pour compléter l’installation. 11) La boîte de dialogue “Terminé” sera affichée, et relance Windows 95. Dans Windows 3.1: 1) Si votre carte SCSI est livrée avec Avision AV360CS, l’installation du gestionnaire de scanner complétera l’installation du gestionnaire de la carte SCSI. 2) Si votre carte SCSI n’est pas livrée avec le scanner, suivez les informations de la feuille d’installation accompagnant votre carte SCSI. Dans Windows NT: 1) Cliquez sur Démarrer. Choisissez Paramètres, Panneau de configuration. 2) Choisissez l’adaptateur SCSI du Panneau de configuration. La boîte de dialogue sera affichée. Choisissez le Gestionnaire. 3) Choisissez Ajouter et sélectionnez le fabricant et l’adaptateur SCSI 4) Choisissez Disquette fournie si votre fabricant de carte SCSI et l’adaptateur SCSI ne sont pas listés dans la boîte de sélection. Tapez D:\DTCSCSI dans la boîte (d est la lettre de votre lecteur CD-ROM). 5) Suivez la procédure indiquée pour compléter l’installation. Cliquez sur OK pour relancer Windows NT. 7-3 ">
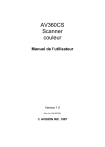
Lien public mis à jour
Le lien public vers votre chat a été mis à jour.