HL-2130 | HL-2240D | HL-2250DN | Brother HL-2132 Manuel du propriétaire
Ajouter à Mes manuels2 Des pages
▼
Scroll to page 2
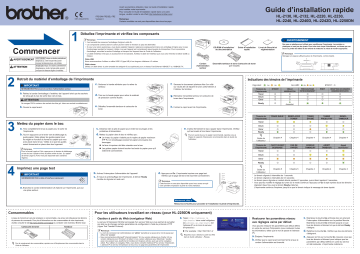
FRE/SWI-FRE/BEL-FRE Version 0 (UE uniquement) 1 Commencer Câble USB Nous recommandons d’utiliser un câble USB 2.0 (type A/B) d’une longueur inférieure à 2 mètres. CD-ROM d’installation/ de documentation Guide d’installation rapide Remarque Ménagez un espace suffisant autour de l'imprimante, comme illustré. Cordon d’alimentation secteur tambour. d. Tirez sur la bande papier pour retirer le matériel de protection comme illustré. ATTENTION Ne mangez PAS le contenu des sachets de silica gel. Jetez ces sachets immédiatement. b. Ouvrez le capot avant. 100mm (4 in.) 120mm (4.72 in.) Indications des témoins de l’imprimante c. Soulevez la bande adhésive pour la retirer du NE BRANCHEZ PAS encore le cordon d’alimentation secteur. 100mm (4 in.) Ensemble tambour et toner Cartouche de toner (pré‑installé) Retrait du matériel d’emballage de l’imprimante IMPORTANT Livret de Sécurité et réglementation Des sacs en plastique sont utilisés pour conditionner l’imprimante. Les sachets en plastiques ne sont pas des jouets. Pour éviter tout risque d’étouffement, ne laissez pas ces sacs à la portée des bébés et des enfants et mettez-les au rebut de manière appropriée. 100mm(4 in.) Câble réseau Utilisez un câble direct‑ à paire torsadée de catégorie‑5 (ou supérieure) pour un réseau Fast Ethernet 10BASE‑T ou 100BASE‑TX. de silica gel du bac de sortie face vers le bas. e. Déballez l’ensemble tambour et cartouche de toner. f. Secouez-le doucement plusieurs fois d’un côté sur l’autre afin de répartir le toner uniformément à l’intérieur du tambour. Clignotant : Témoin de l’imprimante Toner Drum Error g. Réinsérez l’ensemble tambour et cartouche de toner dans l’imprimante. ou ou ETEINT ALLUMÉ : VEILLE HIBERNATION Ready ou ou PRECHAUFFAGE REFROIDISSEMENT1 ETEINT : PRET RÉCEPTION DE DONNÉES DONNÉES RESTANTES2 Assombri h. Fermez le capot avant de l’imprimante. Témoin de l’imprimante TONER INSUF.3 REMPLACER TONER4 TONER ÉPUISÉ TAMBR PRESQ FINI3 REMPL. TAMBOUR Guide de l'utilisateur Chapitre 4 Chapitre 4 Chapitre 4 Chapitre 4 Chapitre 4 Témoin de l’imprimante CAPOT OUVERT BOURRAGE2 PAS DE PAPIER ERREUR TAMBOUR2 ARRÊT TAMBOUR Appel technicien2 Chapitre 5 Chapitre 5 Chapitre 4 Chapitre 4 Chapitre 3 Toner Mettez du papier dans le bac a. Tirez complètement le bac à papier pour le sortir de c. Déramez bien la pile de papier pour éviter les bourrages et les b. Tout en appuyant sur le levier vert de déblocage du d. Mettez du papier dans le bac et vérifiez que : l’imprimante. guide‑papier, faites glisser les guides-papier pour les régler en fonction du format du papier que vous avez placé dans le bac. Veillez à ce que les guides soient fermement en place dans leur logement. Remarque Pour le format Legal ou Folio, appuyez sur le bouton de déblocage au bas du bac à papier et tirez la partie arrière du bac. (Le papier de format Legal ou Folio n'est pas disponible dans certaines régions.) 4 AVERTISSEMENT Remarque • Il est conseillé de conserver l'emballage d'origine à cette fin. • Les composants contenus dans le carton peuvent varier en fonction du pays de destination. • Si, pour une raison quelconque, vous devez expédier l'appareil, replacez-le soigneusement dans son emballage d'origine pour ne pas l'endommager pendant le transport. Veillez à ce que l'appareil soit correctement assuré auprès du transporteur. Pour la procédure d'emballage, consultez la section Emballage et transport de l'appareil dans le Guide de l'utilisateur. • Le câble d'interface n'est pas un accessoire livré en standard. Achetez le câble de l’interface que vous avez l'intention d'utiliser (USB ou réseau). a. Retirez la bande d’emballage à l’extérieur de l’appareil ainsi que les sachets 3 HL-2130, HL-2132, HL-2220, HL-2230, HL-2240, HL-2240D, HL-2242D, HL-2250DN Remarque Certains modèles ne sont pas disponibles dans tous les pays. Déballez l’imprimante et vérifiez les composants AVERTISSEMENT indique une situation potentiellement dangereuse qui, si elle n’est pas évitée, pourrait provoquer des blessures graves, voire mortelles. ATTENTION indique une situation potentiellement dangereuse qui, si elle n’est pas évitée, pourrait provoquer des blessures légères à modérées. 2 Guide d’installation rapide Avant sa première utilisation, lisez ce Guide d'installation rapide puis installez votre imprimante. Pour consulter le Guide d'installation rapide dans une autre langue, veuillez visiter le site Web http://solutions.brother.com/. Drum e. Insérez fermement le bac à papier dans l'imprimante. Vérifiez problèmes d’alimentation. Error Ready qu'il est inséré à fond dans l’imprimante. our en savoir plus sur le papier recommandé, reportez-vous à P Papier et supports d'impression recommandés dans le Guide de l'utilisateur. Le niveau du papier n'atteint pas le repère de papier maximum (b b b). Un remplissage excessif en papier provoquera des bourrages. La face à imprimer doit être orientée vers le bas. Les guides-papier doivent toucher les bords du papier pour qu'il s'alimente correctement. Toner Drum Error Ready Imprimez une page test b. Activez l’interrupteur d’alimentation de l’appareil. c. À l’issue du préchauffage de l’imprimante, le témoin Ready IMPORTANT NE BRANCHEZ PAS le câble d’interface maintenant. s’arrête de clignoter et reste vert. a. Branchez le cordon d'alimentation CA d'abord sur l'imprimante, puis sur d. Appuyez sur Go. L’imprimante imprime une page test. Vérifiez que la page de test s’est imprimée correctement. Remarque Cette fonction ne sera plus disponible quand vous aurez envoyé votre première impression à partir de votre ordinateur. Guide de l'utilisateur 1 2 3 4 e témoin clignote à intervalles de 1 seconde. L Le témoin clignote à intervalles de 0,5 seconde. Le témoin jaune clignote en restant allumé pendant 2 secondes, puis s’éteint pendant 3 secondes. Vous pouvez modifier le réglage du toner sur le mode Continuer. Appuyez sur Go à sept reprises (tous les témoins clignotent deux fois, puis le témoin Ready s'allume). L'imprimante continue d'imprimer jusqu'à ce que le témoin indique le message de toner épuisé. une prise secteur. Maintenant, allez à Retournez la feuille pour procéder à l'installation le pilote d'imprimante. Pour les utilisateurs travaillant en réseau (pour HL-2250DN uniquement) Consommables Lorsque le moment est venu de remplacer un consommable, une erreur est indiquée par les témoins du panneau de commande. Pour plus d’informations sur les consommables de votre imprimante, veuillez consulter le site http://www.brother.com/original/ ou contacter votre revendeur Brother local. Cartouche de toner Tambour our le remplacement des consommables, reportez-vous à Remplacement des consommables dans le P Guide de l'utilisateur. Gestion à partir du Web (navigateur Web) Le serveur d'impression Brother est équipé d'un serveur Web qui vous permet de surveiller son état ou de changer certains paramètres de configuration à l'aide du protocole HTTP (Hyper Text Transfer Protocol). Remarque • Le nom de connexion de l’administrateur est “admin” (sensible à la casse) et le mot de passe par défaut est “access”. • Nous recommandons Microsoft® Internet Explorer® 6.0 (ou version ultérieure) ou Firefox 3.0 (ou version ultérieure) pour Windows® et Safari 3.0 (ou version ultérieure) pour Macintosh. Veuillez aussi vous assurer que JavaScript et Cookies sont toujours activés, quel que soit le navigateur utilisé. Pour utiliser un navigateur Web, vous devez connaître l'adresse IP du serveur d'impression. L’adresse IP du serveur d’impression se trouve sur la page des paramètres de l’imprimante. a. Tapez http://adresse_ip_ imprimante/ dans votre navigateur. (où adresse_ip_imprimante est l’adresse IP ou le nom du serveur d'impression) Par exemple : http://192.168.1.2/ eportez-vous à Gestion à partir du Web R dans le Guide utilisateur - Réseau. Restaurer les paramètres réseau aux réglages usine par défaut Vous pouvez restaurer les paramètres par défaut définis en usine du serveur d'impression (vous restaurez toutes les informations, telles que le mot de passe et l'adresse IP). a. Éteignez l’imprimante. b. Vérifiez que le capot avant est bien fermé et que le cordon d’alimentation est branché. c. Maintenez la touche Go enfoncée tout en amenant l'interrupteur d'alimentation sur la position Marche. Maintenez la touche Go enfoncée jusqu'à ce que tous les témoins s'allument et que le témoin Ready s'éteigne. d. Relâchez la touche Go. Vérifiez que tous les témoins s'éteignent. e. Appuyez six fois sur la touche Go. Assurez-vous que tous les témoins s'allument pour indiquer que les paramètres par défaut définis en usine du serveur ont été restaurés. L'imprimante redémarre. Le Brother Solutions Center vous permet également de télécharger les dernières versions des pilotes et utilitaires disponibles pour votre machine à partir de l'adresse http://solutions.brother.com/. Pour Windows® Avant d'installer Vérifiez que votre ordinateur est ALLUMÉ et que vous êtes connecté avec les droits d'administrateur. 5 IMPORTANT Pour les utilisateurs d'un câble d'interface USB a. Éteignez l'imprimante et vérifiez que le b. Insérez le CD-ROM d’installation dans le lecteur de CD-ROM. Si vous y êtes invité, sélectionnez votre modèle et votre langue. 5 Pour les utilisateurs d'un câble pour réseau filaire (HL-2250DN uniquement) Remarque Si vous avez l’intention de connecter l’imprimante à votre réseau, nous vous conseillons de contacter votre administrateur système avant de procéder à l’installation. Pour les utilisateurs de réseau Peer‑to‑Peer a. Retirez le cache de protection du connecteur LAN. TCP/IP TCP/IP Avant d'installer IMPORTANT • Vous trouverez les dernières informations à propos de Mac OS X à l’adresse http://solutions.brother.com/. • Les utilisateurs de Mac OS X 10.4.0 à 10.4.10 doivent effectuer une mise à niveau vers Mac OS X 10.4.11 - 10.6.x. au connecteur LAN portant le symbole et connectez-le à un port libre de votre hub. ce que cet écran s'affiche. portant le symbole , puis branchez le câble sur l’ordinateur. e. Cliquez sur Installer le pilote Installation du pilote d’imprimante f. d'imprimante, puis sur Oui si vous acceptez les termes du contrat de licence. d. Insérez le CD-ROM d’installation dans le lecteur de CD-ROM. Si vous y êtes invité, sélectionnez votre modèle et votre langue. Sélectionnez votre file d’impression, puis cliquez sur OK. XXXX d. Double‑cliquez sur l'icône Start Here OSX. e. Suivez les instructions à l'écran jusqu'à ce Suivez les instructions à l'écran. que cet écran s'affiche. Sélectionnez votre imprimante dans la liste, puis cliquez sur OK. c. Insérez le CD-ROM d’installation dans le lecteur de CD-ROM. f. Remarque Contactez votre administrateur si vous ne connaissez pas l’emplacement et le nom de la file d’attente de l’imprimante sur le réseau. Cliquez sur Suivant. Terminer Remarque Lorsque l'écran Support Brother apparaît, effectuez vos sélections en suivant les instructions à l'écran. L’installation est terminée. Terminer L’installation est terminée. L’installation est terminée. Remarque Si vous souhaitez utiliser une adresse IP spécifique pour l'imprimante, vous devez définir la Méthode d'amorçage sur Statique à l'aide de BRAdmin Light. Pour plus d'informations, reportez-vous à Modification du paramétrage réseau de votre imprimante dans le Guide utilisateur - Réseau. d’interface réseau au connecteur LAN portant le et connectezsymbole le à un port libre de votre hub. de l’imprimante est allumé. Terminer L’installation est terminée. Imprimer la Page des paramètres de l’imprimante La Page des paramètres de l’imprimante liste tous les paramètres courants de l’imprimante, y compris les paramètres réseau. a. Vérifiez que le capot avant est bien jusqu’à ce que l’imprimante passe en mode Prêt. c. Appuyez trois fois sur la touche Go dans un délai de 2 secondes. L'imprimante imprime la page des paramètres courants de l'imprimante. Installation du pilote d’imprimante e. Double‑cliquez sur l'icône Start Here OSX. Suivez les instructions à l'écran. d. Insérez le CD-ROM f. Suivez les instructions à l'écran jusqu'à ce que cet écran s'affiche. Sélectionnez votre imprimante dans la liste, puis cliquez sur OK. d’installation dans le lecteur de CD-ROM. Remarque L'installation peut prendre plusieurs minutes. c. Vérifiez que l’interrupteur instructions à l'écran pour terminer la configuration. b. Allumez l’imprimante puis attendez Remarque L'installation peut prendre plusieurs minutes. Pour les utilisateurs d'un câble pour réseau filaire (HL-2250DN uniquement) b. Connectez le câble d. Suivez les fermé et que le cordon d’alimentation est branché. allumé. protection du connecteur LAN. Terminer Remarque Vous pouvez trouver le nom de nœud et l’adresse IP de l’imprimante en imprimant la page des paramètres de l’imprimante. Voir Imprimer la Page des paramètres de l’imprimante ci-après. b. Vérifiez que l’interrupteur de l’imprimante est a. Retirez le cache de Allumez l'imprimante, et suivez les instructions à l'écran pour terminer la configuration. Suivez les instructions à l'écran pour terminer la configuration. c. Suivez les instructions à l'écran jusqu'à ce que cet écran s'affiche. Remarque Si l'écran Brother ne s'affiche pas automatiquement, accédez à Poste de travail (Ordinateur), double‑cliquez sur l'icône de CD‑ROM, puis double‑cliquez sur start.exe. Installation du pilote d’imprimante au connecteur USB portant le symbole et branchez le câble sur l’ordinateur Macintosh. puis sur Oui si vous acceptez les termes du contrat de licence. de CD-ROM. Si vous y êtes invité, sélectionnez votre modèle et votre langue. Pour les utilisateurs d'un câble d'interface USB a. Connectez le câble USB b. Cliquez sur Installer le pilote d'imprimante, a. Insérez le CD-ROM d’installation dans le lecteur • NE BRANCHEZ PAS l’imprimante à un port USB du clavier ou à un hub USB non alimenté. • Connectez directement l’imprimante à votre ordinateur. 5 f. Pour les utilisateurs de réseau partagé IMPORTANT Vérifiez que votre imprimante est branchée et que votre Macintosh est ALLUMÉ. Vous devez vous connecter avec les droits d'administrateur. e. Connectez le câble USB au connecteur USB l’imprimante est allumé. Installation du pilote d’imprimante 5 d. Suivez les instructions à l'écran jusqu'à Remarque Si l'écran Brother ne s'affiche pas automatiquement, accédez à Poste de travail (Ordinateur), double‑cliquez sur l'icône de CD‑ROM, puis double‑cliquez sur start.exe. c. Vérifiez que l’interrupteur de a Ordinateur client b Appelé également “Serveur” ou “Serveur d’impression” c TCP/IP ou USB d Imprimante Mac OS X b. Connectez le câble d’interface réseau a Routeur b Imprimante TCP/IP Pour puis sur Oui si vous acceptez les termes du contrat de licence. Remarque Si l'écran Brother ne s'affiche pas automatiquement, accédez à Poste de travail (Ordinateur), double‑cliquez sur l'icône de CD‑ROM, puis double‑cliquez sur start.exe. • S'il y a des programmes en cours d'exécution, fermez-les. • Les écrans peuvent varier en fonction du système d'exploitation utilisé. Remarque • Pour les utilisateurs de Windows Vista® et Windows® 7, lorsque l'écran Contrôle de compte d’utilisateur apparaît, cliquez sur Autoriser ou Oui. • En fonction de vos paramètres de sécurité, une fenêtre Sécurité de Windows ou bien du logiciel antivirus peut s'afficher lorsque vous utilisez l'imprimante ou son logiciel. Veuillez accepter ou autoriser le message affiché dans la fenêtre pour continuer. • Pilote d'imprimante XML Paper Specification Le pilote d'imprimante XML Paper Specification est le pilote le mieux adapté pour imprimer à partir d'applications utilisant des documents correspondant à la “XML Paper Specification” (spécification de papier XML). Téléchargez le dernier pilote à partir du Brother Solutions Center qui se trouve à l'adresse http://solutions.brother.com/. c. Cliquez sur Installer le pilote d'imprimante, Installation du pilote d’imprimante câble d'interface USB n'est PAS branché sur l'imprimante, puis commencez à installer le pilote d'imprimante. Si vous l’avez déjà connecté, débranchez-le. g. Cliquez sur Suivant. Remarque Lorsque l'écran Support Brother apparaît, effectuez vos sélections en suivant les instructions à l'écran. Remarque • Si plusieurs imprimantes du même modèle sont connectées à votre réseau, l’adresse MAC (adresse Ethernet) est précisée avant le nom du modèle. • Vous pouvez trouver l'adresse MAC (adresse Ethernet) et l'adresse IP de votre imprimante en imprimant la Page des paramètres de l'imprimante. Reportez-vous à Imprimer la Page des paramètres de l’imprimante ci-contre. Terminer L’installation est terminée. Remarque Si vous souhaitez utiliser une adresse IP spécifique pour l'imprimante, vous devez définir la Méthode d'amorçage sur Statique à l'aide de BRAdmin Light. Pour plus d'informations, reportez-vous à Modification du paramétrage réseau de votre imprimante dans le Guide utilisateur - Réseau. Remarque Pour les utilisateurs travaillant en réseau Si IP Address sur la page des paramètres de l'imprimante indique 0.0.0.0, patientez une minute, puis réessayez. Brother CreativeCenter Trouvez de l’inspiration. Sous Windows, double-cliquez sur l’icône Brother CreativeCenter de votre bureau pour accéder à notre site Web GRATUIT proposant de nombreuses idées et ressources, que ce soit pour un usage professionnel ou privé. Les utilisateurs de Macintosh peuvent accéder à Brother CreativeCenter à partir de cette adresse Internet : http://www.brother.com/creativecenter/