▼
Scroll to page 2
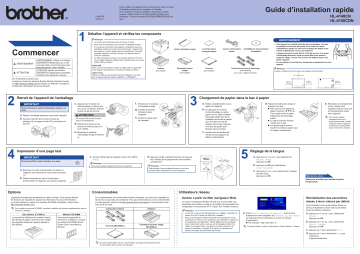
CAN-FRE Version 0 1 Commencer AVERTISSEMENT ATTENTION AVERTISSEMENT indique une situation potentiellement dangereuse qui, si elle n’est pas évitée, pourrait provoquer des blessures graves, voire mortelles. ATTENTION signale une situation potentiellement dangereuse susceptible d’entraîner des blessures mineures. 2 HL-4140CN HL-4150CDN Déballez l’appareil et vérifiez les composants Remarque • Le contenu de la boîte peut varier d’un pays à l’autre. • Nous vous recommandons de conserver l’emballage d’origine. • Si vous devez transporter votre appareil, remballez-le dans son emballage d’origine pour éviter de l’endommager. L’appareil doit être assuré à sa valeur réelle auprès du transporteur. Comment remballer l’appareil, consultez Transport de l’appareil dans le Guide de l’utilisateur. • Le câble d’interface n’est pas un accessoire standard. Procurezvous le câble d’interface adéquat selon l’interface que vous voulez utiliser (USB ou réseau). AVERTISSEMENT Guide d’installation rapide Tambour (pré‑installé) Câble réseau Utilisez un câble à paire torsadée direct de catégorie 5 (ou plus) pour le réseau Ethernet Rapide 10BASET ou 100BASETX. Réceptacle d’encre usagée (pré‑installée) a. Retirez l’emballage protecteur recouvrant l’appareil. b. Ouvrez le bac MU a et retirez la feuille de plastique b du support du bac MU, puis fermez le bac MU. f. déverrouillage du capot avant pour ouvrir ce dernier. Enlevez le pack de gel de silice a. 3 Enlevez les 4 morceaux d’emballage orange. g. Poussez le tambour fermement dans l’appareil. ATTENTION Courroie (pré‑installée) Cartouches de toner de démarrage (pré‑installées) (noir, cyan, magenta et jaune) • L’appareil est lourd et pèse 46,3 lb. (21,0 kg) environ. Pour éviter d’éventuelles blessures, soyez au moins deux pour soulever l’appareil. Veillez à ne pas vous coincer les doigts lorsque vous posez l’appareil. Remarque Laissez un espace minimum autour de l’appareil comme illustré. h. Fermez le capot avant NE mangez PAS le pack de silice. Jetez-le immédiatement. de l’appareil. d. Maintenez le levier vert du e. Maintenez le matériau a. Retirez complètement le bac à Ready. Remarque Vous pouvez ajuster l’angle de l’écran en le soulevant. a. Branchez le cordon d’alimentation CA secteur à l’appareil, puis branchez-le à une prise de courant c.a. d. Appuyez sur Go. L’appareil imprime une page de test. Vérifiez que la page de test s’est imprimée correctement. Remarque Cette fonction n’est pas disponible après l’envoi de la première tâche d’impression de votre ordinateur. 5 a. Appuyez sur + ou sur − pour sélectionner General Setup. Appuyez sur OK. b. Appuyez sur OK pour sélectionner Local Language. c. Appuyez sur + ou − pour sélectionner la langue Consommables Pour installer la mémoire SO‑DIMM, consultez Installation de mémoire supplémentaire dans le Guide de l’utilisateur. Bac inférieur (LT‑300CL) Le second bac inférieur peut contenir jusqu’à 500 feuilles de papier. Une fois le bac installé, les capacités totales de l’appareil passent à 800 feuilles. Mémoire SO-DIMM Vous pouvez augmenter la mémoire en installant un module de mémoire SO-DIMM (Small Outline Dual In‑line Memory Module). Maintenant, allez à Retournez la feuille pour installer le pilote d’imprimante. d’alimentation de l’appareil, puis allumez l’appareil. L’appareil est équipé des accessoires en option suivants. Vous pouvez étendre les fonctions de l’appareil en ajoutant ces éléments. Pour plus d’informations sur le bac inférieur en option et la mémoire SO-DIMM compatible, visitez le site http://solutions.brother.com/. Pour de plus amples renseignements sur le papier recommandé, veuillez consulter Papier et supports d’impression recommandés dans le Guide de l’utilisateur. Réglage de la langue de votre choix. Appuyez sur OK. b. Retirez l’étiquette qui couvre l’interrupteur Options le bac à papier dans l’appareil. Assurez-vous qu’il est complètement inséré dans l’appareil. d’éviter les bourrages et les défauts d’alimentation. c. Après le démarrage de l’appareil, l’écran ACL affiche NE branchez PAS le câble d’interface à ce stade. e. Réinstallez convenablement assurez-vous que : Elles sont sous le repère de papier maximum (▼▼▼) a. Trop remplir le bac à papier engendrera des bourrages papier. Le côté à imprimer doit être orienté vers le bas. Les guides-papier doivent toucher les côtés du papier pour le charger correctement. b. En appuyant sur le levier Impression d’une page test IMPORTANT d. Posez les feuilles dans le bac et papier de l’appareil. c. Ventilez bien les feuilles afin d’emballage orange et enlevezle. 9,84 po. (250 mm) 4,00 po. (100 mm) Chargement de papier dans le bac à papier de déverrouillage du guidepapier vert a, faites coulisser les guides-papier pour qu’ils s’adaptent au format du papier que vous êtes en train de charger dans le bac. Assurezvous que les guides sont bloqués dans les fentes. tambour et tirez-le jusqu’à ce qu’il s’arrête. 4 CD‑ROM(s) de documentation/ d’installation 4,00 po. (100 mm) c. Appuyez sur le bouton de NE branchez pas le cordon d’alimentation secteur à ce stade. Cordon d’alimentation secteur 7,87 po. (200 mm) Retrait de l’appareil de l’emballage IMPORTANT Livret Sécurité et consignes légales • Votre appareil est emballé dans des sacs en plastique. Les sacs en plastique ne sont pas des jouets. Pour éviter tout risque d’étouffement, gardez ces sacs hors de portée des bébés et des enfants et débarassez-vous en correctement. • Si vous utilisez un bac inférieur, transportez-le séparément de votre appareil. Câble USB Nous vous recommandons d’utiliser un câble USB 2.0 (type A/B) d’une longueur équivalente ou moindre de 6 pieds (2 mètres). (HL‑4150CDN) Aux États-Unis : Accédez au Centre de solutions Brother (Brother Solutions Center) au http://solutions.brother.com/ et cliquez sur Manuels à la page du modèle pour télécharger les autres manuels. Guide d’installation rapide Avant d’utiliser cet appareil pour la première fois, lisez ce Guide d’installation rapide pour le configurer et l’installer. Pour consulter le Guide d’installation rapide dans d’autres langues, veuillez visiter le site http://solutions.brother.com/. Remarque : Tous les modèles ne sont pas offerts dans tous les pays. Utilisateurs réseau Si un remplacement de consommable s’avère nécessaire, une erreur sera signalée sur l’écran ACL du panneau de commande. Pour plus d’informations sur les consommables de votre appareil, visitez le site http://www.brother.com/original/ ou communiquez avec votre point de vente. Cartouches d’encre Courroie (BU-300CL) Tambour Conteneur de toner usagé (WT‑300CL) Gestion à partir du Web (navigateur Web) Réinitialisation des paramètres réseau à leurs valeurs par défaut Le serveur d’impression Brother est doté d’un serveur Web vous permettant de contrôler son état ou de modifier des paramètres de configuration via le protocole HTTP (Hyper Text Transfer Protocol). Remarque • Le nom de connexion de l’administrateur est « admin » (sensible à la casse) et le mot de passe par défaut est « access ». • Nous recommandons d’utiliser Microsoft® Internet Explorer® 6.0 (ou supérieure) ou Firefox 3.0 (ou supérieure) pour Windows® et Safari 3.0 (ou supérieure) pour Macintosh. Vérifiez également que JavaScript et les cookies sont activés, quel que soit le navigateur utilisé. Pour utiliser un navigateur Web, vous devez connaître l’adresse IP du serveur d’impression. L’adresse IP du serveur d’impression est indiquée à la page des paramètres imprimante. a. Entrez http://adresse_ip_appareil/ dans la barre d’adresse de votre navigateur (où adresse_ip_imprimante est l’adresse IP de l’imprimante ou le nom du serveur d’impression). Par exemple : http://192.168.1.2/ Consultez Gestion à partir du Web dans le Guide utilisateur ‑ Réseau. Pour réinitialiser tous les paramètres réseau du serveur d’impression à leurs valeurs par défaut, suivez les étapes ci-dessous. a. Appuyez sur + ou sur − pour sélectionner Réseau. Appuyez sur OK. b. Appuyez sur + ou sur − pour sélectionner Réinit. réseau. Appuyez sur OK. c. Appuyez sur + pour sélectionner Init.. d. Appuyez sur + pour sélectionner Oui pour redémarrer. L’appareil redémarre. Pour plus d’informations sur les consommables, consultez le Remplacement des consommables dans le Guide de l’utilisateur. Vous pouvez télécharger les pilotes et les utilitaires les plus récents pour votre appareil à partir du Centre de solutions Brother (Brother Solutions Center) au http://solutions.brother.com/. Pour Windows® Avant l’installation Assurez-vous que votre ordinateur est allumé et que vous êtes connecté avec des droits d’administrateur. 6 Utilisateurs de câble d’interface USB a. Éteignez l’appareil et vérifiez que le câble d’interface USB n’est PAS branché à l’appareil, puis commencez l’installation du pilote d’imprimante. Si vous avez déjà branché le câble, débranchez-le. IMPORTANT • Le cas échéant, fermez les programmes en cours d’exécution. • Les écrans peuvent varier selon le système d’exploitation. • • • • Remarque Utilisateurs de Windows Vista® et Windows® 7, lorsque l’écran Contrôle de compte d’utilisateur apparaît, cliquez sur Autoriser ou Oui. Si vous voulez installer le pilote PS (pilote d’imprimante BR‑Script3), sélectionnez Installation personnalisée, puis suivez les instructions à l’écran. Selon vos paramètres de sécurité, une fenêtre de sécurité Windows ou de logiciel antivirus peut s’afficher lorsque vous utilisez l’appareil ou son logiciel. Donnez l’autorisation à la fenêtre de continuer. Pilote d’imprimante XML Paper Specification Printer Driver XML Paper Specification Printer Driver est le pilote d’imprimante le mieux adapté lors de l’impression à partir d’applications utilisant des documents XML Paper Specification. Veuillez télécharger le pilote le plus récent via le centre de solutions Brother (Brother Solutions Center) à l’adresse http://solutions.brother.com/. 6 Utilisateurs de l’interface réseau câblée b. Insérez le CD-ROM d’installation dans votre lecteur de CD-ROM. Si on vous le demande, sélectionnez votre modèle et votre langue. Remarque Si l’écran Brother ne s’affiche pas automatiquement, allez à Poste de travail (ordinateur), cliquez deux fois sur l’icône de CD-ROM, puis cliquez deux fois sur start.exe. Mac OS X Avant l’installation Assurez-vous que votre appareil est raccordé à l’alimentation et que votre ordinateur Macintosh est allumé. Vous devez avoir ouvert une session avec des droits d’administrateur. puis sur Oui si vous acceptez le contrat de licence. d. Suivez les instructions à l’écran jusqu’à ce que cet écran disparaisse. e. Branchez le câble USB au connecteur USB marqué du symbole câble à l’ordinateur. , puis branchez le f. Allumez l’appareil, puis suivez les instructions à l’écran pour compléter la configuration. Terminer L’installation est terminée. Utilisateurs de réseau poste-à-poste a. Retirez le capuchon de protection du connecteur LAN. TCP/IP Remarque Si vous avez l’intention de connecter l’appareil à votre réseau, nous vous conseillons de consulter votre administrateur système avant l’installation. TCP/IP b. Branchez le câble de l’interface réseau au connecteur LAN identifié par le symbole , puis branchez-le à un port libre de votre concentrateur. c. Vérifiez que l’interrupteur a Routeur b Appareil d’alimentation de l’appareil est allumé. Installation du pilote d’imprimante d. Insérez le CD-ROM d’installation dans votre e. Cliquez sur Installer le pilote f. d’imprimante, puis sur Oui si vous acceptez le contrat de licence. lecteur de CD-ROM. Si on vous le demande, sélectionnez votre modèle et votre langue. Suivez les instructions à l’écran pour compléter la configuration. Terminer Remarque Vous pouvez obtenir l’adresse IP de votre appareil et le nom du nœud en imprimant la page des paramètres imprimante. Consultez Imprimer la page des paramètres imprimante ci-dessous. Remarque Si l’écran Brother ne s’affiche pas automatiquement, allez à Poste de travail (ordinateur), cliquez deux fois sur l’icône de CD-ROM, puis cliquez deux fois sur start.exe. L’installation est terminée. Remarque Si vous utilisez une adresse IP spécifique pour l’appareil, vous devez configurer la méthode amorce sur Statique à l’aide du panneau de commande. Pour plus d’informations, consultez le Menu Réseau dans le Guide utilisateur ‑ Réseau. Utilisateurs de réseaux partagés Installation du pilote d’imprimante a. Insérez le CD-ROM d’installation dans votre lecteur de CD-ROM. Si on vous le demande, sélectionnez votre modèle et votre langue. TCP/IP a Ordinateur client b Aussi appelé « serveur » ou « serveur d’impression » c TCP/IP ou USB d Appareil Pour c. Cliquez sur Installer le pilote d’imprimante, Installation du pilote d’imprimante 6 b. Cliquez sur Installer le pilote d’imprimante, puis sur Oui si vous acceptez le contrat de licence. c. Suivez les instructions à l’écran jusqu’à ce que cet écran disparaisse. Sélectionnez la queue d’impression de votre appareil, puis cliquez sur OK. Remarque Si l’écran Brother ne s’affiche pas automatiquement, allez à Poste de travail (ordinateur), cliquez deux fois sur l’icône de CD-ROM, puis cliquez deux fois sur start.exe. d. Suivez les Remarque Contactez votre administrateur si vous ne connaissez pas l’emplacement ou le nom de la queue d’impression de l’appareil sur le réseau. XXXX instructions à l’écran pour compléter la configuration. Terminer L’installation est terminée. Utilisateurs de câble d’interface USB a. Branchez le câble USB au connecteur USB marqué du symbole puis branchez le câble à votre Macintosh. b. Vérifiez que l’interrupteur d’alimentation de l’appareil est allumé. , Installation du pilote d’imprimante c. Insérez le CD-ROM d’installation dans votre lecteur de CD-ROM. d. Double-cliquez sur l’icône Start Here OSX. Suivez les instructions à l’écran. Remarque L’installation peut prendre quelques minutes pour s’exécuter. e. Suivez les instructions à l’écran jusqu’à ce que cet écran disparaisse. Choisissez l’appareil dans la liste, puis cliquez sur OK. f. Cliquez sur Suivant. Remarque Lorsque l’écran Support Brother s’affiche, faites votre sélection et suivez les instructions à l’écran. Terminer L’installation est terminée. IMPORTANT Utilisateurs de Mac OS X 10.4.10 : Mettez votre système d’exploitation à niveau vers Mac OS X 10.4.11 – 10.6.x. (Pour obtenir les tout derniers pilotes et informations sur le système Mac OS X que vous utilisez, visitez le site http://solutions.brother.com/.) 6 Utilisateurs de l’interface réseau câblée a. Retirez le Remarque Si vous souhaitez configurer le pilote PS (pilote d’imprimante BR‑Script3), accédez au Centre de solutions Brother (Brother Solutions Center) au http://solutions.brother.com/ et cliquez sur Téléchargements à la page de votre modèle pour télécharger le pilote et consulter la FAQ sur les instructions d’installation. capuchon de protection du connecteur LAN. b. Branchez le câble de l’interface réseau au connecteur LAN identifié par le symbole , puis branchez-le à un port libre de votre concentrateur. c. Vérifiez que l’interrupteur d’alimentation de l’appareil est allumé. Installation du pilote d’imprimante d. Insérez le CD-ROM d’installation dans votre lecteur de CD-ROM. e. Double-cliquez sur l’icône Start Here OSX. Suivez les instructions à l’écran. Remarque L’installation peut prendre quelques minutes pour s’exécuter. f. Suivez les instructions à l’écran jusqu’à ce que cet écran disparaisse. Choisissez l’appareil dans la liste, puis cliquez sur OK. Remarque • Si plusieurs modèles identiques sont connectés à votre réseau, l’adresse MAC (adresse Ethernet) s’affichera en regard du nom du modèle. • Vous pouvez obtenir l’adresse MAC (adresse Ethernet) et l’adresse IP de votre appareil en imprimant la page des paramètres imprimante. Consultez Imprimer la page des paramètres imprimante ci-dessous. Correction de la couleur (au besoin) Calibrage couleur La densité de sortie pour chaque couleur peut varier selon l’environnement de l’appareil, par exemple la température et l’humidité. Le calibrage vous aide à améliorer la densité de couleur. Remarque • Lorsque vous imprimez à l’aide de la fonction Impression directe ou du pilote d’imprimante BR‑Script, vous devez exécuter le calibrage à partir du panneau de commande. Consultez Utilisation du panneau de commande. • Lorsque vous utilisez le pilote d’imprimante Windows®, le pilote obtient automatiquement les données de calibrage si les options Utiliser les données de calibration et Obtenir automatiquement les données du périphérique sont toutes deux activées. Consultez Onglet Avancé dans le Guide de l’utilisateur. • Si vous imprimez à l’aide du pilote d’imprimante Macintosh, vous devez procéder au calibrage à partir du Status Monitor. Après avoir activé le Status Monitor, sélectionnez Calibration couleur dans le menu Contrôle. Consultez Calibrage de la couleur dans le Guide de l’utilisateur. a. Appuyez sur + ou sur − pour sélectionner Correct couleurs. Appuyez sur OK. b. Appuyez sur + ou sur − pour sélectionner Etalon. couleurs. Appuyez sur OK. c. Appuyez sur OK pour sélectionner Etalonner. d. Appuyez sur + pour sélectionner Oui. Enregistrement automatique Vous pouvez rétablir les paramètres de calibrage aux paramètres usine d’origine. a. Appuyez sur + ou sur − pour sélectionner Correct couleurs. Appuyez sur OK. b. Appuyez sur + ou sur − pour sélectionner Etalon. couleurs. Appuyez sur OK. c. Appuyez sur + ou sur − pour sélectionner Init.. Appuyez sur OK. d. Appuyez sur + pour sélectionner Init.. Vous pouvez ajuster la position d’impression de chaque couleur automatiquement. a. Appuyez sur + ou sur − pour sélectionner Correct Appuyez sur OK. couleurs. b. Appuyez sur + ou sur − pour sélectionner Alignement Appuyez sur OK. Remarque Lorsque l’écran Support Brother s’affiche, faites votre sélection et suivez les instructions à l’écran. Imprimer la page des paramètres imprimante Enregistrement de couleur Utilisation du panneau de commande g. Cliquez sur Suivant. auto. c. Appuyez sur OK pour sélectionner Alignement. d. Appuyez sur + pour sélectionner Oui. Pour ajuster la position d’impression de chaque couleur manuellement, consultez Enregistrement manuel dans le Guide de l’utilisateur. Terminer L’installation est terminée. Remarque Si vous utilisez une adresse IP spécifique pour l’appareil, vous devez configurer la méthode amorce sur Statique à l’aide du panneau de commande. Pour plus d’informations, consultez le Menu Réseau dans le Guide utilisateur ‑ Réseau. Icône Brother CreativeCenter La page des paramètres imprimante indique tous les paramètres imprimante actuels, y compris les paramètres réseau. a. Appuyez sur + ou sur − pour sélectionner Info. appareil. Appuyez sur OK. b. Appuyez sur OK pour sélectionner Param impression. Remarque Utilisateurs réseau Si l’Adresse IP figurant à la page des paramètres imprimante est 0.0.0.0, patientez pendant une minute, puis essayez de nouveau. Faites preuve d’audace. Double‑cliquez sur l’icône Brother CreativeCenter de votre bureau pour accéder à un site Web GRATUIT qui vous propose plusieurs idées et ressources pour une utilisation personnelle et professionnelle. http://www.brother.com/creativecenter/