Brother DCP-8085DN Monochrome Laser Fax Manuel utilisateur
PDF
Télécharger
Document
GUIDE DE L’UTILISATEUR
DCP-8080DN
DCP-8085DN
Version B
CAN-FRE
Si vous devez appeler le service à la
clientèle
Nous vous prions de nous donner les informations
suivantes, à titre de référence :
Numéro du modèle : DCP-8080DN et DCP-8085DN
(Encerclez votre numéro de modèle)
Numéro de série : 1
Date d'achat :
Lieu d'achat :
1
Le numéro de série se trouve à l’arrière de l’appareil.
Gardez ce guide de l'utilisateur avec votre reçu de
caisse à titre de preuve d'achat en cas de vol,
d’incendie ou de réparation sous garantie.
Enregistrez votre produit en ligne à l'adresse
http://www.brother.com/registration/
Si vous enregistrez votre produit auprès de Brother, vous serez inscrit en
tant que propriétaire d'origine. Votre enregistrement auprès de Brother :
peut servir de confirmation de la date d'achat de votre produit, au cas
où vous perdriez la facture ;
tient lieu de pièce justificative si vous introduisez une déclaration de
sinistre suite à la perte du produit si celui-ci est couvert par
l'assurance; et
servira de fiche de rappel nous permettant de vous informer de nos
promotions et des mises à jour pour votre produit.
La manière la plus pratique et la plus efficace d’enregistrer votre nouveau
produit est de le faire en ligne à l'adresse
http://www.brother.com/registration/
© 2009 Brother Industries, Ltd.
La langue d'utilisation de votre appareil
Cet appareil est un modèle bilingue; vous pouvez donc le faire fonctionner en français ou en
anglais. L'anglais est réglé en usine. Pour le faire fonctionner en français, procédez comme suit :
1 Veuillez coller les étiquettes incluses dans la boîte sur les noms correspondants du panneau
de contrôle.
2 Les messages de l'écran ACL peuvent apparaître en français. Pour changer de langue :
a
Appuyez sur Menu, 1, 0.
L'écran affiche.
10.Local Language
a
English
b
Français
Select ab or OK
b
c
d
Appuyez sur a ou b pour sélectionner Français.
Appuyez sur OK.
Appuyez sur Arrêt / Sortie.
i
Numéros de Brother
IMPORTANT
Pour obtenir une aide technique, veuillez appeler le service à la clientèle dans le pays où vous
avez acheté votre appareil. Tous les appels doivent être effectués dans ce pays.
Enregistrement de votre produit
Si vous enregistrez votre produit auprès de la Corporation Internationale Brother, vous serez
inscrit en tant que propriétaire d'origine. Votre enregistrement auprès de Brother :
peut servir de confirmation de la date d'achat de votre produit, au cas où vous perdriez la
facture ;
tient lieu de pièce justificative si vous introduisez une déclaration de sinistre suite à la perte du
produit si celui-ci est couvert par l'assurance ;
servira de fiche de rappel nous permettant de vous informer de nos promotions et des mises
à jour pour votre produit.
Veuillez remplir et télécopier votre fiche de garantie Brother et la feuille d'essai. Pour plus de
facilité, enregistrez votre nouveau produit en ligne à l'adresse
http://www.brother.com/registration/
FAQ (Foire aux questions)
Le centre de solutions Brother (Brother Solutions Center) est notre guichet unique pour tous vos
besoins concernant la copie/l'impression numérique. Vous pouvez télécharger les logiciels et les
utilitaires les plus récents, ainsi que consulter la foire aux questions (FAQ) et les conseils de
dépistage des pannes pour apprendre à tirer le meilleur parti de votre produit Brother.
http://solutions.brother.com/
Remarque
Vous pouvez également télécharger les mises à niveau des pilotes Brother dont vous avez
besoin.
Pour maintenir les fonctionnalités de votre appareil à jour, vérifiez ici s'il existe une mise à
niveau du microprogramme (pour Windows®).
ii
Pour le service à la clientèle
Aux États-Unis :
1 877 BROTHER (1 877 276-8437)
1 901 379-1215 (télécopieur)
Au Canada :
1 877 BROTHER
514 685-4898 (télécopieur)
Localisateur de centre de service (États-Unis uniquement)
Pour connaître l'adresse du centre de service autorisé de Brother le plus près de chez vous,
composez le 1 877 BROTHER (1 877 276-8437).
Emplacement des centres de service (Canada uniquement)
Pour connaître l'adresse du centre de service autorisé de Brother le plus près de chez vous,
composez le 1 877 BROTHER.
iii
Commande d'accessoires et de consommables
Pour obtenir les meilleurs résultats possibles, n’utilisez que des accessoires de marque Brother
en vente chez la plupart des revendeurs agréés. Si vous ne trouvez pas l’accessoire recherché,
nous vous invitons à le commander directement chez Brother. (Vous pouvez visiter notre site Web
pour consulter la gamme complète des accessoires et consommables de la marque Brother.)
Remarque
Au Canada on accepte Visa et MasterCard uniquement.
Aux États-Unis :
1 877 552-MALL (1 877 552-6255)
1 800 947-1445 (télécopieur)
http://www.brothermall.com/
Au Canada :
1 877 BROTHER
http://www.brother.ca/
Description
Article
Cartouche de toner standard
TN-620 (environ 3 000 pages) 1
Cartouche de toner grande capacité TN-650 (environ 8 000 pages) 1
Tambour
DR-620 (environ 25 000 pages) 2
Bac à papier nº 2 (option)
LT-5300
Guide de l’utilisateur
LS7435001 (anglais pour les États-Unis et le Canada)
LS7435002 (français pour le Canada)
Guide d'installation rapide
LS7449001 (anglais pour les États-Unis et le Canada)
LS7449002 (français pour le Canada)
1
Le nombre de pages approximatif est déclaré conformément à la norme ISO/CEI 19752.
2
Le rendement du tambour est approximatif et peut varier selon la manière d'utilisation.
iv
Avis d'exclusion des garanties
(États-Unis et Canada)
LE OU LES BAILLEURS DE LICENCES DE BROTHER ET LEURS DIRECTEURS,
REPRÉSENTANTS, EMPLOYÉS OU AGENTS (COLLECTIVEMENT DÉSIGNÉS « BAILLEURS
DE LICENCES DE BROTHER ») N’ASSURENT AUCUNE GARANTIE, EXPRESSE OU TACITE,
Y COMPRIS, MAIS NON DE FAÇON LIMITATIVE, LES GARANTIES TACITES DE QUALITÉ
MARCHANDE ET D'APTITUDE À UN USAGE DONNÉ, À L'ÉGARD DU LOGICIEL. LE OU LES
BAILLEURS DE LICENCES DE BROTHER N’ASSURENT AUCUNE GARANTIE ET NE FONT
AUCUNE DÉCLARATION À L’ÉGARD DE L’UTILISATION OU DES RÉSULTATS DÉCOULANT
DE L’UTILISATION DU LOGICIEL POUR CE QUI EST DE L’EXACTITUDE, DE LA FIABILITÉ,
DE LA MISE À JOUR OU AUTRE DE CE DERNIER. TOUT RISQUE LIÉ AUX RÉSULTATS ET
AUX PERFORMANCES DU LOGICIEL EST INTÉGRALEMENT ASSUMÉ PAR VOUS.
L’EXCLUSION DES GARANTIES TACITES N’EST PAS AUTORISÉE DANS CERTAINS ÉTATS
DES ÉTATS-UNIS OU DANS CERTAINES PROVINCES DU CANADA. L’EXCLUSION CIDESSUS PEUT NE PAS S’APPLIQUER À VOTRE CAS.
EN AUCUN CAS, LE OU LES BAILLEURS DE LICENCES DE BROTHER NE SAURAIENT
ÊTRE TENUS RESPONSABLES DES DOMMAGES ACCESSOIRES, ACCIDENTELS OU
INDIRECTS (Y COMPRIS LES DOMMAGES-INTÉRÊTS POUR LA PERTE DE BÉNÉFICES,
L’INTERRUPTION DES AFFAIRES, LA PERTE D’INFORMATIONS COMMERCIALES OU
AUTRE) DÉCOULANT DE L’UTILISATION OU DE L’IMPOSSIBILITÉ D’UTILISER CE LOGICIEL
MÊME SI LES BAILLEURS DE LICENCES DE BROTHER ONT ÉTÉ AVISÉS DE LA
POSSIBILITÉ DE CES DOMMAGES. CERTAINS ÉTATS DES ÉTATS-UNIS OU CERTAINES
PROVINCES DU CANADA N’AUTORISANT PAS L’EXCLUSION OU LA LIMITATION DES
RESPONSABILITÉS POUR LES DOMMAGES ACCESSOIRES OU ACCIDENTELS, LES
LIMITATIONS CI-DESSUS PEUVENT NE PAS S’APPLIQUER À VOTRE CAS. DANS TOUS
LES CAS, LA RESPONSABILITÉ QUE LES BAILLEURS DE LICENCES DE BROTHER ONT
ENVERS VOUS À L'ÉGARD DES DOMMAGES RÉELS, QUELLE QU'EN SOIT L'ORIGINE ET
QUELLE QUE SOIT LA FORME DE L'ACTION (CONTRAT, TORT (Y COMPRIS LA
NÉGLIGENCE), RESPONSABILITÉ DU FAIT DU PRODUIT OU AUTRE), SERA LIMITÉE À
50 $.
Avis de rédaction et de publication
Le présent guide décrivant le produit et ses spécifications les plus récentes a été rédigé et publié
sous la supervision de Brother Industries Ltd.
Le contenu du guide et les caractéristiques du produit peuvent faire l'objet de modifications sans
préavis.
La société Brother se réserve le droit d’apporter des modifications sans préavis aux
caractéristiques et aux informations contenues dans la documentation. Elle ne saurait être tenue
responsable de quelque dommage que ce soit (y compris des dommages consécutifs) résultant
de la confiance accordée aux informations présentées, y compris, mais sans limitation, les erreurs
typographiques ou autres en rapport avec la publication.
v
GARANTIE LIMITÉE DU CENTRE MULTIFONCTION/TÉLÉCOPIEUR/
BROTHER
(Canada seulement)
Dans le cadre de la présente garantie limitée de un (1) an à compter de la date d’achat pour la maind’œuvre et les pièces, La Corporation Internationale Brother (Canada) Ltée (« Brother »), ou un de ses
centres de service autorisés, réparera ou remplacera (à la seule discrétion de Brother) le centre
multifonction/télécopieur sans frais s’il présente des défauts de matériaux ou de fabrication. Cette
garantie s’applique seulement aux produits achetés et utilisés au Canada.
Cette garantie limitée exclut le nettoyage, les consommables (y compris, à titre non limitatif, cartouches
d’encre, cartouches d’impression, rouleaux d’impression, rouleaux de papier thermique, cartouches de
toner, les tambours, les courroies OPC, le bloc de fixation, les têtes d’impressions, les rouleaux
d’alimentation du papier, les rouleaux de transfert, les rouleaux de nettoyage, les contenants de toner
usé, les bouteilles d’huile) ou les dommages provoqués par suite d’accidents, de négligence, de
mauvaise utilisation, d’installation ou de fonctionnement non conforme, ainsi que les dommages
résultant de réparations, de l’entretien, de modifications ou de tentatives de réparations effectuées par
toute personne non agréée par Brother ou si l’appareil est expédié hors du pays.
L’utilisation de fournitures et de consommables autres que des produits Brother peut annuler votre
garantie. La garantie s’annule aussitôt que l’appareil est loué, vendu ou mis hors service. L’utilisation
du centre multifonction/télécopieur de façon non conforme à ses spécifications ou le retrait du numéro
de série ou de Ia fiche signalétique sera considéré comme abusif et la responsabilité de toutes les
réparations qui s’ensuivront incombera entièrement à l’acheteur/utilisateur final.
Pour les réparations sous garantie, le centre multifonction/télécopieur doit être livré ou expédié, port
payé par l’acheteur/ utilisateur, à un centre de service “Brother” autorisé, accompagné de la preuve
d’achat canadienne (coupon de caisse).
Avant d’expédier ou de transporter le centre multifonction/télécopieur, veuillez vous référer au Guide
de l’utilisateur pour connaître le mode d’emballage approprié.
Appareils laser : Pour les appareils laser : le fait de ne pas retirer la cartouche de toner (et l’unité de
toner/le tambour, les contenants de toner usé ou les bouteilles d’huile sur certains modèles), lors de
l’expédition ou du transport, causera des dommages graves au centre multifonction/télécopieur et
annulera la garantie.
Appareils à jet d'encre : (Avant d’expédier ou de transporter votre centre multifonction/télécopieur à jet
d'encre, retirez les cartouches d'encre et remplacez-les par les pièces de protection d'origine. Si ces
dernières ne sont pas disponibles, laissez les cartouches d’encre en place. Veuillez éviter d'expédier le
produit sans les pièces de protection d'origine ou sans les cartouches d'encre.) Les dommages causés
à la tête d’impression attribuables à l’emballage sans cartouche d’encre annuleront la garantie.
Les dommages causés à la machine attribuables à un mauvais emballage, annuleront la garantie.
BROTHER N’ACCORDE AUCUNE AUTRE GARANTIE EXPRESSE OU IMPLICITE Y COMPRIS, À
TITRE NON LIMITATIF, AUCUNE GARANTIE DE QUALITÉ MARCHANDE OU D’ADAPTATION À
UN USAGE PARTICULIER, SAUF DANS LES CAS OU DE TELLES GARANTIES IMPLICITES NE
PEUVENT ÊTRE EXCLUES EN RAISON DE LA LÉGISLATION EN VIGUEUR.
Aucune information, directive ou représentation verbale ou écrite de Brother, ses centres de service
autorisés, distributeurs, concessionnaires, agents ou employés ne pourra modifier la présente garantie
ou en créer une différente. Dans le cas d’une défaillance quelconque du centre
multifonction/télécopieur, la société Brother n’a pas d’autre obligation et le client n’a pas d’autres
recours que ceux stipulés dans la présente garantie.
Brother, ni personne d’autre impliqué dans la mise au point, la production ou la livraison de le centre
multifonction/télécopieur ne sera tenue responsable pour dommages directs, indirects, fortuits,
particuliers, ou exemplaires, y compris tout manque à gagner résultant de l’utilisation ou de
l’impossibilité d’utiliser le produit, même si l’acheteur/utilisateur informe Brother de la possibilité de tels
dommages. Certaines provinces ne reconnaissant pas l’exclusion de tels dommages, celle-ci pourrait
ne pas s’appliquer à votre cas particulier.
La présente garantie limitée vous accorde des droits légaux spécifiques : il se peut que vous
jouissiez également d’autres droits qui varient d’une province à l’autre.
Les réparations sous garantie peuvent être effectuées dans les
centres de service autorisés Brother n’importe où au Canada.
Pour de l'assistance technique ou pour connaître l'adresse du
centre de service autorisé de Brother le plus près de chez vous,
composez le 1 877 BROTHER.
Soutien par Internet : support@brother.ca ou visitez le site Web de Brother : www.brother.ca.
vi
Table des matières
Section I
1
Généralités
Information générale
2
Utilisation de la documentation.............................................................................. 2
Symboles et conventions utilisés dans cette documentation .......................... 2
Accès au Guide de l'utilisateur - Logiciel et au Guide de l'utilisateur - Réseau ..... 3
Consultation de la documentation ................................................................... 3
Comment accéder au soutien de Brother (pour Windows®).................................. 6
Description du panneau de commande ................................................................. 8
Indications du Status LED .............................................................................10
2
Chargement des documents et du papier
12
Chargement du papier et des supports d'impression ..........................................12
Chargement du papier dans le bac à papier standard .................................. 12
Chargement du papier dans le bac multiusage (bac MU) ............................. 14
Zone non imprimable ..................................................................................... 16
Papier et autres supports d’impression acceptables ........................................... 17
Papier et supports d'impression recommandés............................................. 17
Type et format du papier ............................................................................... 18
Manipulation et utilisation de papier spécial .................................................. 20
Chargement des documents................................................................................24
Utilisation de l'alimentation automatique de documents (ADF) .....................24
Utilisation de la vitre du scanner....................................................................25
3
Paramètres généraux
26
Paramètres du papier .......................................................................................... 26
Type de papier............................................................................................... 26
Format de papier ........................................................................................... 26
Tray Use en mode Copie............................................................................... 27
Tray Use en mode Impression ......................................................................27
Réglage du volume..............................................................................................28
Volume du bip sonore....................................................................................28
Heure d'été automatique ..................................................................................... 28
Fonctions écologiques .........................................................................................29
Économie du toner ........................................................................................ 29
Durée de veille............................................................................................... 29
Désactivation de la lampe du scanner................................................................. 30
Contraste de l'écran ACL..................................................................................... 30
Réglages des utilisateurs..................................................................................... 30
Liste de configuration réseau............................................................................... 30
vii
4
Fonctions de sécurité
31
Secure Function Lock 2.0 ....................................................................................31
Définir le mot de passe de l'administrateur....................................................31
Changer le mot de passe d'administrateur ....................................................32
Configuration du mode utilisateur public .......................................................32
Configuration des utilisateurs réservés .........................................................33
Activation et désactivation de Secure Function Lock
(verrouillage de fonction de sécurité) ........................................................34
Changement d’utilisateur ...............................................................................34
Section II Copie
5
Faire des copies
36
Comment copier ..................................................................................................36
Activation du mode Copie..............................................................................36
Réaliser une copie simple .............................................................................36
Réaliser des copies multiples ........................................................................36
Arrêt de la copie ............................................................................................36
Options de copie (réglages provisoires) ..............................................................37
Agrandir ou réduire l'image copiée ................................................................37
Amélioration de la qualité de copie................................................................38
Trier les copies à l'aide du chargeur automatique de documents (ADF) .......38
Changer la résolution de la copie texte .........................................................38
Réglage du contraste et de la luminosité ......................................................39
Réaliser des copies N en 1 (disposition des pages)......................................40
Copier recto-verso (2 côtés) ................................................................................41
Copie recto-verso (rabat à long bord)............................................................41
Copie recto-verso avancée (rabat à long court) ............................................43
Sélection du bac ..................................................................................................44
Message de mémoire saturée .............................................................................44
Section III Impression directe
6
Impression de données à partir d'une clé USB ou d'un appareil
photo numérique compatible au mode grande capacité
46
Formats de fichier pris en charge ........................................................................46
Créer un fichier PRN ou PostScript® 3™ pour l'impression directe.....................47
Impression de données directement à partir d'une clé USB ou d'un appareil photo
numérique compatible au mode grande capacité.............................................47
Description des messages d'erreur .....................................................................50
viii
Section IV Logiciel
7
Fonctions du logiciel et du réseau
52
Consultation du Guide de l'utilisateur HTML ....................................................... 52
Windows® ...................................................................................................... 53
Macintosh® .................................................................................................... 53
Section V Annexes
A
Sécurité et avis légaux
56
Choix de l’emplacement ...................................................................................... 56
Pour utiliser l’appareil en toute sécurité...............................................................58
Consignes de sécurité importantes ...............................................................61
Avis de conformité FCC (Federal Communications Commission, États-Unis
seulement)................................................................................................. 63
Avis de conformité d’Industrie Canada (s’adresse uniquement aux
résidents du Canada) ................................................................................63
Protection laser..............................................................................................64
Réglementations de la FDA...........................................................................64
Débranchement ............................................................................................. 65
Connexion au réseau local ............................................................................ 65
Avis de conformité d'ENERGY STAR® International.....................................65
Droit d'auteur et licence Libtiff .............................................................................66
Marques de commerce ........................................................................................ 67
B
Options
68
Options ................................................................................................................ 68
Bac à papier optionnel (LT-5300) ........................................................................ 69
Carte mémoire .....................................................................................................69
Installer de la mémoire supplémentaire......................................................... 70
C
Dépannage et entretien régulier
71
Dépannage ..........................................................................................................71
Si votre appareil cause des problèmes de fonctionnement........................... 71
Amélioration de la qualité d'impression ......................................................... 77
Messages d'erreur et d'entretien .........................................................................85
Bourrages de documents .............................................................................. 89
Bourrages de papier ...................................................................................... 90
Entretien régulier ................................................................................................. 97
Nettoyage de l'extérieur de l'appareil ............................................................ 98
Nettoyage du scanner ................................................................................... 99
Nettoyage de la fenêtre du scanner laser....................................................100
Nettoyage du fil corona................................................................................101
Nettoyage du tambour ................................................................................. 103
ix
Remplacement des consommables...................................................................105
Remplacement d'une cartouche de toner ....................................................106
Remplacement du tambour .........................................................................109
Remplacement des pièces d'entretien périodique .............................................111
Informations relatives à l'appareil ......................................................................112
Vérification du numéro de série ...................................................................112
Vérification des compteurs de pages ..........................................................112
Vérification de la durée de vie restante des pièces .....................................112
Réinitialisation .............................................................................................113
Comment réinitialiser ...................................................................................113
Emballer et expédier l'appareil...........................................................................114
D
Menu et fonctions
116
Programmation à l'écran....................................................................................116
Tableau des menus .....................................................................................116
Mémoire permanente ..................................................................................116
Touches de menu ..............................................................................................116
Accès au mode Menu ..................................................................................117
Tableau des menus ...........................................................................................118
Saisie de texte ...................................................................................................128
E
Spécifications
130
Généralités ........................................................................................................130
Supports d’impression .......................................................................................132
Copie .................................................................................................................134
Numérisation......................................................................................................135
Impression .........................................................................................................136
Interfaces ...........................................................................................................137
Fonction d'impression directe ............................................................................138
Configuration requise.........................................................................................139
Consommables ..................................................................................................141
Réseau sans fil Ethernet....................................................................................142
x
F
Glossaire
144
G
Index
145
Section I
Généralités
Information générale
Chargement des documents et du papier
Paramètres généraux
Fonctions de sécurité
I
2
12
26
31
1
Information générale
Utilisation de la
documentation
1
Avertissement : indique les mesures à
prendre pour éviter tout risque de blessure
corporelle.
Merci d'avoir choisi un appareil Brother !
Cette documentation vous permettra de tirer
le maximum de votre appareil.
Symboles et conventions
utilisés dans cette
documentation
Les symboles et conventions utilisés dans
cette documentation sont les suivants.
Caractères Les caractères gras
gras
identifient les touches sur le
cadran de l'appareil ou à
l’écran de l’ordinateur.
Caractères Les caractères en italique
en italique mettent en valeur un point
important ou signalent un
sujet connexe.
Courier
New
2
La police de caractères
Courier New identifie les
messages qui s'affichent à
l'écran ACL de l’appareil.
AVERTISSEMENT
ATTENTION
Attention : procédures à suivre ou à éviter
afin de prévenir de potentielles blessures
mineures.
1
IMPORTANT
IMPORTANT : procédures à suivre ou à
éviter afin de prévenir des problèmes ou
dommages potentiels à l’appareil ou
d’autres objets.
Les icônes de danger électrique
vous avertissent d'un danger de
chocs électriques.
Les icônes de surface chaude vous
avertissent d'un danger de brûlure si
vous touchez les pièces chaudes de
l'appareil.
Les remarques indiquent la marche
à suivre dans une situation donnée
et offrent des conseils sur l'opération
en cours en combinaison avec
d'autres fonctions.
1
Information générale
Accès au Guide de
l'utilisateur - Logiciel et
au Guide de
l'utilisateur - Réseau
Ce Guide de l'utilisateur ne comprend pas
tous les renseignements à propos de
l'appareil, notamment sur l'utilisation des
fonctions avancées des fonctions impression,
numérisation et réseau. Lorsque vous êtes
prêt à connaître les renseignements détaillés
sur ces opérations, lisez le
Guide utilisateur Logiciel et
Guide utilisateur Réseau.
Consultation de la
documentation
1
1
1
Consultation de la documentation
(Windows®)
1
Pour visualiser la documentation à partir du
menu Démarrer, pointez Brother,
DCP-XXXX (où XXXX est le nom de votre
modèle) dans le groupe des programmes,
puis cliquez sur
Guides de l'utilisateur au format HTML.
Si vous n’avez pas installé le logiciel, vous
trouverez la documentation comme suit :
a
Allumez l'ordinateur.
Insérez le CD-ROM Brotherportant
Windows® dans votre lecteur de CDROM.
b
Si l'écran de sélection des langues
s'affiche, cliquez sur la langue de votre
choix.
c
Si l'écran de sélection du modèle
s'affiche, cliquez sur le nom du modèle.
Le menu principal du CD-ROM s'affiche.
Si cette fenêtre ne s'affiche pas, utilisez
l'Explorateur Windows® pour trouver et
exécuter le programme start.exe à partir
du répertoire racine du CD-ROM
Brother.
d
Cliquez sur Documentation.
3
Chapitre 1
e
Cliquez sur la documentation que vous
voulez lire :
Documents HTML (2 manuels) :
Guide utilisateur - Logiciel et
Guide utilisateur - Réseau en
format HTML.
Il s'agit du format recommandé pour
une consultation à l'ordinateur.
Documents PDF (4 manuels) :
Guide de l'utilisateur pour les
opérations autonomes,
Guide utilisateur - Logiciel,
Guide utilisateur - Réseau et
Guide d'installation rapide.
Il s'agit du format recommandé pour
imprimer les manuels. Cliquez pour
accéder au Brother Solutions
Center, où vous pourrez visualiser
ou télécharger les documents PDF.
(Un accès Internet et un logiciel de
lecture des PDF sont nécessaires.)
4
Instructions de numérisation
1
Il existe plusieurs façons de numériser des
documents. Vous trouverez les instructions
appropriées comme suit :
Guide de l'utilisateur - Logiciel :
1
Numérisation d'un document à l'aide du
pilote TWAIN au chapitre 2
Numérisation d'un document à l'aide du
pilote WIA (pour Windows ® XP/Windows
Vista® uniquement) au chapitre 2
Utilisation de ControlCenter3 au chapitre
3
Numérisation réseau au chapitre 4
Guides d'instructions ScanSoft™
PaperPort™ 11SE avec ROC :
L'ensemble des Guides d'instructions de
ScanSoft™ PaperPort™ 11SE avec ROC
peut être visualisé en sélectionnant Aide
dans l'application ScanSoft™
PaperPort™ 11SE avec ROC.
1
Information générale
Consultation de la documentation
(Macintosh®)
a
Allumez votre Macintosh ®.
Insérez le CD-ROM Brotherportant
Macintosh® dans votre lecteur de CDROM.
b
La fenêtre suivante s’affiche.
Remarque
1
Les documents sont également
disponibles en format PDF (4 manuels) :
Guide de l'utilisateur pour les opérations
autonomes, Guide utilisateur Logiciel,
Guide utilisateur Réseau et
Guide d'installation rapide. Le format
PDF est recommandé pour imprimer les
manuels.
Double-cliquez
Brother Solutions Center l'icône pour
accéder au Brother Solutions Center, où
vous pourrez visualiser ou télécharger les
documents PDF. (Un accès Internet et un
logiciel de lecture des PDF sont
nécessaires.)
c
Double-cliquez sur Documentation
l'icône.
d
Si l'écran de sélection des langues
apparaît, cliquez deux fois sur la langue
de votre choix.
e
Double-cliquez sur le fichier en haut de
la page pour consulter le
Guide utilisateur - Logiciel et
Guideutilisateur - Réseau en format
HTML.
f
Cliquez sur la documentation que vous
souhaitez lire.
Guide Utilisateur - Logiciel
Guide utilisateur - Réseau
5
1
Chapitre 1
Instructions de numérisation
1
Il existe plusieurs façons de numériser des
documents. Vous trouverez les instructions
appropriées comme suit :
Guide de l'utilisateur - Logiciel :
1
Numérisation au chapitre 9
Utilisation de ControlCenter2 au chapitre
10
Numérisation réseau au chapitre 11
Guide de l'utilisateur de Presto!
PageManager:
1
Comment accéder au
soutien de Brother
(pour Windows®)
Vous trouverez toutes les ressources
nécessaires, comme le soutien technique en
ligne (le Brother Solutions Center), le service
à la clientèle et les centres de service
autorisés de Brother à la page Numéros de
Brother à la page ii et sur le CD-ROM de
Brother.
Cliquez sur Soutien Brother dans le
menu principal.
Le Guide de l'utilisateur complet de
Presto! PageManager peut être consulté
en sélectionnant Aide dans l'application
Presto! PageManager.
Pour accéder à notre site Web
(http://www.brother.com/), cliquez sur
Page d'accueil Brother.
Pour consulter tous les numéros de
Brother, y compris les numéros du Service
à la clientèle aux États-Unis et au Canada,
cliquez sur Information sur le soutien.
Pour accéder au magasin en ligne de
Brother au Canada
(http://www.brother.ca/) pour des produits
supplémentaires et des informations sur
les services, cliquez sur
Achat en ligne (Canada).
6
1
Information générale
Pour obtenir les données les plus
récentes et des informations de soutien de
produit (http://solutions.brother.com/),
cliquez sur Brother Solutions Center.
1
Pour rechercher des fournitures Brother
originales/authentiques sur notre site Web
(http://www.brother.com/original/), cliquez
sur Informations sur les fournitures.
Pour revenir à la page principale, cliquez sur
Précédent ou si vous avez terminé, cliquez
sur Quitter.
7
Chapitre 1
Description du panneau de commande
DCP-8080DN et DCP-8085DN ont les mêmes touches.
1
Status LED
Le voyant LED clignotera et changera de
couleur pour indiquer l'état de l'appareil.
5
Arrêt/Sortie
Cette touche permet d’annuler une opération
ou de quitter un menu.
2
Écran ACL
Affiche des messages qui vous aident à
configurer et à utiliser votre appareil.
6
Marche
Cette touche permet de faire des copies ou de
numériser.
3
Touches de menu :
Menu
Permet d'accéder au menu pour programmer
les paramètres de l'appareil.
Effacer/Retour
Supprime les données entrées ou permet
d'annuler le paramétrage actif.
OK
Permet d'enregistrer les paramétrages dans
l'appareil.
d ou c
Appuyez sur ces touches pour avancer ou
reculer dans les sélections de menu.
a ou b
Appuyez sur ces touches pour faire défiler les
menus et les options.
7
4
Touches numériques
Utilisez ces touches pour saisir du texte.
Copier touches:
Recto verso
Vous pouvez choisir Recto-verso pour copier
sur les deux côtés du papier.
Contraste/Qualité
Vous permet de changer la qualité ou le
contraste de la prochaine copie.
Agrandir / Réduire
Réduit ou agrandit des copies.
Selection du plateau
Vous permet de définir quel bac sera utilisé
pour la prochaine copie.
Tri
Trie les copies multiples à l'aide du chargeur
automatique de documents.
N en 1
Vous pouvez choisir N en 1 pour copier 2 ou 4
pages sur une page.
8
1
Information générale
1
8
Numériser
Cette touche sert à mettre l’appareil en mode
Numérisation.
(Pour plus de détails au sujet de la
numérisation, voir leGuide de l’utilisateur Logiciel sur le CD-ROM.)
9
Touches d'impression:
Sécuritaire/Direct
Cette touche a deux fonctions.
Sécurisée
Vous pouvez imprimer les données en
mémoire lorsque vous entrez votre mot de
passe à quatre chiffres. (Pour plus de
détails sur l’utilisation de la touche
Sécuritaire, reportez-vous au Guide
utilisateur - Logiciel sur le CD-ROM.)
À l'aide de Secure Function Lock
(verrouillage de fonction de sécurité), vous
pouvez changer les utilisateurs réservés en
maintenant enfoncée la touche c pendant
que vous appuyez sur Sécuritaire/Direct.
(Voir Secure Function Lock 2.0
à la page 31.)
Direct
Vous permet d'imprimer des données à
partir d'une clé USB que vous pouvez
connecter directement à l'appareil. La
touche Direct est activée lorsqu'une clé
USB est connectée à l'interface directe
USB de l'appareil. (Voir Impression de
données directement à partir d'une clé USB
ou d'un appareil photo numérique
compatible au mode grande capacité
à la page 47.)
Annuler Travail
Cette touche permet d'annuler une tâche
d'impression programmée et d'effacer la
mémoire de l'appareil.
Pour annuler plusieurs travaux d'impression,
enfoncez cette touche jusqu'à ce que l'écran
ACL s'affiche. Annul trav -tous.
9
Chapitre 1
Indications du Status LED
Le État voyant LED (diode électroluminescente) clignotera et changera de couleur pour indiquer
l'état de l'appareil.
LED
État de l'appareil Description
Mode Veille
L'appareil est éteint ou est en mode Veille.
Préchauffage
L’appareil est en préchauffage avant de pouvoir imprimer.
Prêt
L’appareil est prêt à imprimer.
Réception de
données
L'appareil est soit en train de recevoir des données de
l'ordinateur, de traiter des données en mémoire ou d'imprimer
des données.
Données qui
restent en
mémoire
Les données imprimées restent dans la mémoire de l'appareil.
Service error
Suivez les étapes suivantes.
Vert
(clignotant)
Vert
Jaune
(clignotant)
Jaune
Rouge
(clignotant)
1. Mettez l'appareil hors tension à l'aide de l'interrupteur
d'alimentation.
2. Ensuite, attendez quelques secondes, puis rallumez-le et
réessayez d'imprimer.
Si vous ne pouvez pas effacer l'erreur et que vous voyez la
même indication d'appel de service après avoir rallumé
l'appareil, veuillez appeler Service à la clientèle de Brother.
(VoirNuméros de Brother à la page ii.)
10
1
Information générale
Rouge
Capot ouvert
Le capot avant ou de l'unité de fusion est ouvert. Refermez le
capot.
Toner vide
Remplacez la cartouche de toner vide par une nouvelle.
Erreur papier
Placez du papier dans le bac ou supprimez le bourrage de
papier. Vérifiez le message de l'écran ACL.
Verrouillage
numérisation
Vérifiez que le levier de verrouillage du scanner est
déverrouillé.
Autres
Vérifiez le message de l'écran ACL.
1
Remarque
Lorsque l'appareil est éteint ou est en mode Veille, le voyage LED est éteint.
11
2
Chargement des documents et
du papier
Chargement du papier
et des supports
d'impression
L'appareil peut charger le papier à partir du
bac à papier standard, du bac inférieur
optionnel ou du bac multiusage.
Lors du chargement du papier dans le bac à
papier, notez les points suivants :
Chargement du papier dans le
bac à papier standard
2
Impression sur papier ordinaire,
papier recyclé ou sur transparents à
partir du bac à papier.
a
Retirez complètement le bac à papier de
l'appareil.
b
En appuyant sur le levier de
déverrouillage du guide-papier bleu (1),
faites coulisser les guide-papier pour
qu'ils s'adaptent au format du papier
chargé dans le bac. Assurez-vous que
les guides sont mis correctement dans
les fentes.
Si le logiciel que vous utilisez prend en
charge la sélection du format du papier
dans le menu d'impression, vous pourrez
le sélectionner via votre logiciel. Si ce
n'est pas le cas, vous pouvez définir le
format du papier dans le pilote de
l'imprimante ou en utilisant les boutons du
panneau de commande.
12
2
2
2
Chargement des documents et du papier
c
Ventilez bien la pile de papier pour éviter
les bourrages de papier et les
problèmes d'alimentation.
IMPORTANT
Veillez à ce que les guide-papier touchent
les côtés du papier pour le charger
correctement.
2
e
Réinstallez convenablement le bac à
papier dans l'appareil. Assurez-vous
qu'il est complètement inséré dans
l'appareil.
f
Déplier le rabat (1) pour éviter de laisser
le papier glisser dans le bac de sortie.
Remarque
Pour utiliser les formats de papier Légal et
Folio, appuyez sur les loquets (1) à
l'intérieur du bac à papier et retirez la
partie arrière du bac à papier. (Le papier
format Légal ou Folio n'est pas disponible
dans certaines régions.)
1
1
d
Posez les feuilles dans le bac et
assurez-vous qu'elles sont sous la
marque indiquant la capacité maximale
du bac (1). Le côté à imprimer doit être
vers le bas.
1
13
Chapitre 2
Chargement du papier dans le
bac multiusage (bac MU)
a
Ouvrez le capot arrière (le bac de
sortie).
b
Ouvrez le bac multiusage et descendezle délicatement.
c
Retirez le bac MU (1) et dépliez le rabat
(2).
2
Dans le bac MU, vous pouvez charger un
maximum de 3 enveloppes ou supports
d’impression spéciaux ou un maximum de 50
feuilles de papier ordinaire. Utilisez ce bac
pour imprimer ou copier sur du papier épais,
du papier de qualité supérieure, des
enveloppes, des étiquettes ou des
transparents.
Imprimer sur du papier épais, du
papier de qualité supérieure, des
enveloppes, des étiquettes et des
transparents
2
Avant de les charger, appuyez sur les coins
et les côtés des enveloppes pour qu'ils soient
le plus plat possible.
Quand le bac de sortie est étiré, le chemin de
papier de l'appareil est tout droit du bac
multiusage jusqu'à l'arrière de l'appareil.
Utilisez cette méthode pour alimenter et sortir
le papier quand vous voulez imprimer sur du
papier épais, du papier de qualité supérieure,
des enveloppes, des étiquettes ou des
transparents.
IMPORTANT
Retirez chaque feuille de papier ou
enveloppe immédiatement après
l’impression pour éviter le risque de
bourrage de papier.
14
Chargement des documents et du papier
d
En appuyant sur le levier de
déverrouillage du guide-papier, faites
coulisser les guide-papier pour qu'ils
s'adaptent au format du papier que vous
allez utiliser.
2
IMPORTANT
Veillez à ce que les guide-papier touchent
les côtés du papier pour le charger
correctement.
e
Placez les enveloppes (maximum 3), le
papier épais, les étiquettes ou les
transparents dans le bac MU avec le
bord supérieur en premier et le côté à
imprimer vers le haut. Assurez-vous que
le papier reste sous la marque indiquant
la capacité maximale du bac (b).
15
Chapitre 2
Zone non imprimable
2
Zone non imprimable pour les copies
2
Les figures montrent les zones non imprimables.
2
2
1
Taille
document
Haut (1)
Bas (1)
Gauche (2)
Droite (2)
Lettre
0,12 po (3 mm)
0,16 po (4 mm)
A4
0,12 po (3 mm)
0,08 po (2 mm)
1
Remarque
La zone non imprimable indiquée ci-dessus s'applique à une copie simple ou à une copie 1 à
1 qui utilise le format de papier Lettre. La zone non imprimable change selon le format de
papier.
Zone non imprimable lors de l’impression à partir de l’ordinateur
2
Lorsque vous utilisez le pilote d'imprimante, la zone imprimable est plus petite que la taille du
papier tel qu'illustré ci-dessous.
Portrait
Paysage
2
2
2
1
2
1
1
1
Pilote d'imprimante Windows® et
pilote d'imprimante
Portrait
Paysage
Macintosh®
Pilote BRScript pour Windows®
et Macintosh®
1
0,16 po (4,23 mm)
0,16 po (4,23 mm)
2
0,25 po (6,35 mm)
0,16 po (4,23 mm)
1
0,16 po (4,23 mm)
0,16 po (4,23 mm)
2
0,2 po (5,08 mm)
0,16 po (4,23 mm)
Remarque
La zone non imprimable ci-dessus concerne le format de papier Lettre. La zone non
imprimable change selon le format de papier.
16
Chargement des documents et du papier
Papier et autres
supports d’impression
acceptables
Papier et supports
d'impression recommandés
2
La qualité d’impression peut varier selon le
type de papier utilisé.
Vous pouvez choisir les types de supports
d'impression suivants : papier fin, papier
ordinaire, papier épais, papier de qualité
supérieure, papier recyclé, transparents,
étiquettes et enveloppes.
Pour obtenir les meilleurs résultats, suivez
les étapes ci-dessous :
2
Pour obtenir la meilleure qualité
d’impression, nous vous conseillons d’utiliser
les types de papier ci-dessous.
Type de papier
Article
Papier ordinaire
Xerox 4200DP 20 lb
Hammermill Laser Print
(24 lb=90 g/m2)
Papier recyclé
Aucune marque spécifique
recommandée
Transparents
3M CG3300
Utilisez du papier conçu pour la copie sur
papier ordinaire.
Étiquettes
Étiquettes laser Avery
blanches nº 5160
Utilisez un papier qui est de16 à 28 lb (60
à 105 g/m2).
Enveloppes
Aucune marque spécifique
recommandée
Utilisez des étiquettes et des transparents
destinés à être utilisés avec des
imprimantes laser.
NE placez PAS simultanément différents
types de papier dans le bac à papier, cela
pourrait engendrer des bourrages de
papier ou des problèmes de chargement.
Pour une impression sélectionnez dans le
logiciel le format de papier correspondant
au papier dans le bac.
Ne touchez pas la surface imprimée du
papier immédiatement après l’impression.
Lorsque vous utilisez des transparents,
retirez immédiatement chaque feuille pour
éviter le risque de maculation ou des
bourrages de papier.
Utilisez du papier à grain long avec une
valeur pH neutre et un taux d’humidité de
5 % environ.
17
2
Chapitre 2
Type et format du papier
2
L'appareil charge le papier à partir du bac à
papier standard installé, du bac inférieur
optionnel ou du bac multiusage.
Bac à papier standard
2
Puisque le bac à papier standard est de type
universel, vous pouvez utiliser n'importe quel
format de papier (un seul type de papier et un
seul format de papier à la fois) répertorié
dans le tableau Capacité des bacs à papier
à la page 19. Le bac à papier standard peut
contenir un maximum de 250 feuilles de
papier Lettre/A4 de format Légal ou Folio (20
lb ou 80 g/m2). Le papier peut être chargé
jusqu'à la marque supérieure indiquant la
charge maximum sur le guide de largeur
coulissant.
Bac multiusage (bac MU)
2
Le bac MU peut contenir un maximum de 50
feuilles de papier ordinaire, (20 lb ou 80 g/m2)
ou jusqu'à 3 enveloppes. Le papier peut être
chargé jusqu'à la marque supérieure
indiquant la charge maximum sur le guide de
largeur coulissant.
Bac inférieur optionnel (LT-5300)
2
Le bac à papier inférieur optionnel peut
contenir un maximum de 250 feuilles de
papier Lettre/A4 de format Légal ou Folio (20
lb ou 80 g/m2). Le papier peut être chargé
jusqu'à la marque supérieure indiquant la
charge maximum sur le guide de largeur
coulissant.
Les noms des bacs à papier dans le
pilote d'imprimante pour ce Guide
sont les suivants :
Bac et unité optionnelle
Nom
Bac à papier standard
Bac 1
Bac inférieur optionnel
Bac 2
Bac multiusage
Bac MU
18
2
Chargement des documents et du papier
Capacité des bacs à papier
Bac à papier
(Bac nº 1)
Format de papier
Types de papier
Nombre de feuilles
A4, Lettre, Légal,
Exécutive, A5, A5 (Long
bord), A6, B5, B6 et
Papier ordinaire, papier
fin, papier de qualité
supérieure et papier
recyclé
maximum de 250
20 lb (80 g/m2)
Transparents
maximum 10
Papier ordinaire, papier
fin, papier épais, papier
de qualité supérieure,
papier recyclé,
étiquettes et
enveloppes.
maximum de 50
maximum 3 enveloppes
Transparents
maximum 10
Papier ordinaire, papier
fin, papier de qualité
supérieure et papier
recyclé
maximum de 250
Folio 1.
Bac multiusage
(Bac MU)
Largeur : 2,75 à 8,5 po
(69,8 à 216 mm)
Longueur : 4,57 à 16 po
(116 à 406,4 mm)
Bac à papier
(Bac nº 2)
1
2
A4, Lettre Légal,
Executive, A5, B5, B6 et
Folio 1.
2
20 lb (80 g/m2)
20 lb (80 g/m2)
Format Folio : 8,5 po x 13 po (215,9 mm x 330,2 mm)
Caractéristiques recommandées du papier
2
Cet appareil accepte du papier présentant les caractéristiques suivantes.
Poids du papier
20-24 lb (75-90 g/m2)
Épaisseur
80-110 µm
Grain
Supérieure à 20 sec.
Raideur
90-150 cm3/100
Sens des fibres
Grain long
Résistivité de volume
10e9-10e11 ohm
Résistivité de surface
10e9-10e12 ohm-cm
Charge
CaCO3 (Neutre)
Teneur en cendres
Inférieure à 23 % du
poids
Luminosité
Supérieure à 80 %
Opacité
Supérieure à 85 %
19
Chapitre 2
Manipulation et utilisation de
papier spécial
L'appareil est conçu pour accepter la plupart
des types de papier xérographiques et de
qualité supérieure. Cependant, certaines
caractéristiques variables du papier peuvent
influencer la qualité de l'impression ou la
fiabilité de la manipulation. Nous vous
recommandons par conséquent de toujours
essayer un échantillon du papier avant l'achat
afin de déterminer s'il vous convient. Le
papier doit être conservé dans son emballage
d’origine bien fermé. Il doit être rangé à plat,
à l’abri de l’humidité, de la lumière directe du
soleil et de la chaleur.
Veuillez tenir compte des principes
importants suivants lors de la sélection du
papier :
N'utilisez pas de papier jet d'encre car
cela risque de provoquer un bourrage de
papier ou d'endommager l'appareil.
Tout papier préimprimé doit utiliser des
encres qui peuvent résister à la
température du processus de fusion de
l'appareil (200 degrés centigrades).
Si vous utilisez un papier de qualité
supérieure, un papier présentant une
surface rugueuse ou un papier qui est
froissé ou plissé, la qualité de l'impression
peut être dégradée.
20
Types de papier à éviter
2
IMPORTANT
2
Certains types de papier peuvent ne pas
présenter de bons résultats, ou peuvent
endommager l'appareil.
N'utilisez PAS de papier :
• fortement granité
• extrêmement lisse ou brillant
• gondolé ou déformé
1
1
1
0,08 po (2mm)
• couché ou revêtu d'un film chimique
• endommagé, plissé ou plié
• présentant un grammage hors
spécification
• avec des onglets ou des agrafes
• avec en-tête contenant des teintes
basse température ou
thermographiques
• à feuilles multiples ou autocopiant
• destiné à l'impression à jet d'encre
L'utilisation d'un de ces types de papier
peut endommager l'appareil. Tout
dommage de ce type est exclu de la
garantie ou du contrat d'entretien Brother.
Chargement des documents et du papier
Enveloppes
2
La plupart des types d'enveloppe
conviennent à l'appareil. Cependant,
certaines enveloppes peuvent engendrer des
problèmes de qualité d'impression par leur
conception même. L'enveloppe doit
présenter des bords droits, des plis bien
marqués et le bord entrant ne doit pas
présenter une épaisseur de plus de deux
feuilles. L'enveloppe doit être parfaitement
plate, elle ne doit pas être bombée ou trop
mince. Nous vous recommandons de vous
procurer des enveloppes de qualité chez un
fournisseur conscient de ce que les
enveloppes seront utilisées dans une
imprimante laser.
Les jointures des enveloppes scellées par
le fabricant doivent être bien fermées.
Nous vous recommandons de ne pas
imprimer à moins de 0,6 po (15 mm) des
bords des enveloppes.
2
Les enveloppes peuvent uniquement être
chargées à partir du bac MU (multiusage).
N'imprimez pas sur des enveloppes avec
l'impression recto-verso. Nous vous
conseillons d'imprimer sur une enveloppe
test pour vérifier le résultat avant d'imprimer
ou d'acheter un grand nombre d'enveloppes.
Vérifiez les points suivants :
Les enveloppes doivent présenter une
patte de fermeture dans le sens de la
longueur.
La patte de fermeture doit être pliée de
manière nette (les enveloppes mal
coupées ou pliées peuvent provoquer des
bourrages de papier).
Les enveloppes doivent être constituées
de deux couches de papier dans la zone
encerclée de la figure ci-dessous.
1
1
1
Sens d'introduction
21
Chapitre 2
Types d'enveloppe à éviter
IMPORTANT
N'utilisez PAS d'enveloppes :
• endommagées, gondolées, froissées
ou de forme inhabituelle
2
• dont les pattes de fermeture ne sont
pas pliées à l'achat
• dont les pattes de fermeture
correspondent à l'illustration cidessous
• spécialement brillantes ou granitées
• avec des fermoirs, des agrafes, des
pinces ou des attaches
• avec fermetures autoadhésives
• qui sont bombées
• dont chaque côté est plié comme dans
l'illustration ci-dessous
• plissées de façon prononcée
• sur lesquelles il y a du texte en relief
• préimprimées à l'aide d'une
imprimante laser
• préimprimées à l'intérieur
• qui sont mal empilables
• en papier dont le grammage est
supérieur aux spécifications de
l'appareil
• dont les bords ne sont pas droits ou
réguliers
• avec des fenêtres, des trous, des
découpes ou des perforations
• dont une surface est encollée, comme
sur l'illustration ci-dessous
• à double patte, comme sur l'illustration
ci-dessous
22
L'utilisation d'un des types d'enveloppe
énumérés ci-dessus peut endommager
l'appareil. Tout dommage de ce type est
exclu de la garantie ou du contrat
d'entretien Brother.
Dans certaines circonstances, des
problèmes d'alimentation de papier
peuvent survenir en raison de l'épaisseur,
de la taille ou de la forme du rabat des
enveloppes que vous utilisez.
Chargement des documents et du papier
Étiquettes
L'appareil peut imprimer la plupart des types
d'étiquettes compatibles avec les
imprimantes laser. La substance adhésive
des étiquettes doit être à base d'acrylique,
car cette matière est plus stable aux hautes
températures de l'unité de fusion. L'adhésif
ne doit pas entrer en contact avec une partie
quelconque de l'appareil, faute de quoi la
feuille d'étiquettes pourrait coller au tambour
ou aux rouleaux et causer des bourrages de
papier et des problèmes de qualité
d'impression. Aucun adhésif ne doit être à nu
entre les étiquettes. Les étiquettes doivent
être disposées de façon à couvrir l'intégralité
de la longueur et de la largeur de la feuille.
L'utilisation d'étiquettes entrecoupées
d'espaces peut provoquer le décollage des
étiquettes et engendrer des bourrages ou des
problèmes d'impression graves.
2
Types d'étiquettes à éviter
2
N'utilisez pas des étiquettes endommagées,
gondolées, froissées ou de forme
inhabituelle.
2
IMPORTANT
Évitez d'introduire des étiquettes dont la
feuille est en partie à nu, car elle pourrait
endommager l'appareil.
Toutes les étiquettes utilisées dans cet
appareil doivent pouvoir résister à une
température 200 degrés centigrades (392
degrés Fahrenheit) pendant une période de
0,1 s.
Les feuilles d'étiquettes ne doivent pas
dépasser les spécifications indiquées dans
ce guide en ce qui concerne le grammage.
Les étiquettes dont les caractéristiques ne
correspondent pas à ces spécifications
peuvent provoquer des problèmes
d'alimentation ou d'impression et
endommager l'appareil.
Les étiquettes peuvent uniquement être
chargées à partir du bac MU.
23
Chapitre 2
Chargement des
documents
Utilisation de l'alimentation
automatique de documents
(ADF)
Assurez-vous que l'encre des documents
soit complètement sèche.
2
a
Levez le rabat du bac de sortie du
chargeur automatique de documents (1)
et le rabat du chargeur automatique de
documents (2).
2
2
L'alimentation automatique de documents
peut contenir un maximum de 50 pages et
charger chaque page individuellement. Elle
accepte du papier standard de 20 lb
(80 g/m2). Le papier doit être bien ventilé
avant d'être placé dans le chargeur
automatique de documents.
Environnement recommandé
Température : 68° F à 86 °F (20 à 30 °C)
Taux d'humidité : 50% - 70 %
Papier : Xerox 4200 (20 lb/Lettre)
1
2
b
c
Ventilez bien les pages.
d
Réglez les guide-papier (1) en fonction
de la largeur de vos documents.
IMPORTANT
• Ne laissez PAS de document épais sur la
vitre d'exposition du scanner. Dans le cas
contraire, l'alimentation automatique
pourrait provoquer un bourrage.
• N'utilisez PAS de papier gondolé, froissé,
plié, déchiré, agrafé, attaché par des
trombones, collé ou maintenu par du
papier collant.
• N'utilisez PAS de carton, de journaux ou
de tissu.
• NE tirez PAS sur le document pendant
son alimentation afin d’éviter que
l’appareil soit endommagé pendant
l’utilisation du chargeur automatique de
documents.
Remarque
Pour numériser des documents non
standard, voir Utilisation de la vitre du
scanner à la page 25.
24
Placez votre document face vers le
haut et le bord supérieur en premier
dans le chargeur automatique de
documents, jusqu'à ce que vous
perceviez qu'il touche le rouleau
d'alimentation.
1
Chargement des documents et du papier
Utilisation de la vitre du
scanner
b
2
À l'aide des lignes repères à
gauche,centrez le document face vers
le bas sur la vitre du scanner.
Vous pouvez utiliser la vitre du scanner pour
copier ou numériser des pages d’un livre ou
une seule page à la fois.
Les documents peuvent être au maximum de
8,5 po de large et 14 po de long (215,9 mm
de large et 355,6 mm de long).
2
Remarque
Lorsque vous utilisez la vitre du scanner,
assurez-vous que le chargeur
automatique de documents ne contient
pas de papier.
a
Relevez le capot document.
c
Refermez le capot document.
IMPORTANT
Si le document est trop épais ou s'il s'agit
d'un livre, veillez à ne pas fermer le capot
brusquement ni exercer de pression.
25
3
Paramètres généraux
Paramètres du papier
Type de papier
Il convient d'adapter les paramètres de
l’appareil au type de papier utilisé. Cela
garantira la meilleure qualité d’impression.
a
Effectuez l'une des actions suivantes :
Afin de définir le type de papier pour
le Bac MP appuyez sur Menu, 1, 1,
1, 1.
3
3
Format de papier
Vous pouvez utiliser dix formats de papier
pour imprimer des copies : Lettre, Légal,
Exécutive, A5, A5 L, A6, B5, B6, Folio et A4.
Lorsque vous changez le format de papier
dans le bac, vous devez changer en même
temps le paramétrage du format de papier
afin que votre appareil puisse adapter le
document à la feuille de papier.
a
Afin de définir le format de papier
pour le Bac MP appuyez sur Menu,
1, 1, 2, 1.
Afin de définir le type de papier pour
le Plateau 1 appuyez sur Menu, 1,
1, 1, 2.
Afin de définir le format de papier
pour Plateau 1 appuyez sur
Menu, 1, 1, 2, 2.
Afin de définir le type de papier pour
le Plateau 2 1 appuyez sur Menu,
1, 1, 1, 3 si vous avez installé le bac
optionnel.
1
Afin de définir le format de papier
pour Plateau 2 1 appuyez sur
Menu, 1, 1, 2, 3 si vous avez installé
le bac optionnel.
Plateau2 unique ou T2 apparaît
seulement si le bac optionnel est installé.
11.Type papier
1.Bac MP
a
Ordinaire
b
Épais
Sélect ab ou OK
b
c
Appuyez sur a ou sur b pour
sélectionner Fin, Ordinaire, Épais,
Plus épais, Transparent
ouPapier recyclé.
Appuyez sur OK.
Remarque
26
1
Plateau2 unique ou T2 apparaît
seulement si le bac optionnel est installé.
12.Taille papier
1.Bac MP
a
Lettre
b
Légal
Sélect ab ou OK
b
Appuyez sur a ou b pour sélectionner
Lettre, Légal, Exécutif, A5, A5 L,
A6, B5, B6, Folio, A4 ou
Tout format.
Appuyez sur OK.
c
Appuyez sur Arrêt/Sortie.
Appuyez sur Arrêt/Sortie.
Vous pouvez sélectionner Transparent
pour le bac nº 1 et le bac MU.
Effectuez l'une des actions suivantes :
3
3
Paramètres généraux
b
Remarque
• Le format Tout format apparaît
seulement si le bac multiusage est
sélectionné.
• si vous sélectionnez Tout format pour
le format de papier du bac MU : Vous
devez sélectionner MP seulement pour
la sélection du bac (Tray Use). Vous ne
pouvez pas utiliser Tout format la
sélection du format de papier pour le bac
MU en réalisant des copies N en 1. Vous
devez sélectionner un des autres choix de
format de papier disponibles pour le bac
MU.
1
c
• si vous avez sélectionné Transparent
pour le type de papier, vous pourrez
seulement choisir Lettre, Légal,
Folio ou A4 le format de papier à
l'étape b.
Vous pouvez choisir le bac que l'appareil
utilisera en priorité pour imprimer les copies.
Lorsque vous sélectionnez
Plateau1 unique, MP seulement ou
Plateau2 unique 1, l'appareil prend le
papier uniquement dans ce bac. Si le bac
sélectionné est sans papier,
Plus de papier apparaîtra sur l'écran
ACL. Placez le papier dans le bac vide.
Pour changer la sélection du bac, suivez les
instructions ci-dessous :
a
Appuyez sur Menu, 1, 4, 1.
Plateau2 unique ou T2 apparaît
seulement si le bac optionnel est installé.
3
Appuyez sur Arrêt/Sortie.
Remarque
• Les formats A5 L et A6 ne sont pas
disponibles pour le Plateau 2 optionnel.
Tray Use en mode Copie
Appuyez sur a ou sur b pour
sélectionner Plateau1 unique,
Plateau2 unique 1,
MP seulement, MP>T1>T2 1 ou
T1>T2 1>MP.
Appuyez sur OK.
• Lorsque les documents sont chargés
dans l'ADF et que MP>T1>T2 ou
T1>T2>MP a été sélectionné, l'appareil
cherche le bac qui contient le papier le
plus approprié et prend le papier dans
celui-ci. Si aucun bac ne contient de
papier approprié, l'appareil prend le papier
dans le bac prioritaire.
• Lors de l’utilisation de la vitre du scanner,
votre document est copié à partir du bac
prioritaire, même s'il y a du papier plus
approprié dans un autre bac.
3
Tray Use en mode Impression
3
Vous pouvez changer le bac par défaut que
l'appareil utilisera en priorité pour imprimer
les copies à partir de votre ordinateur.
a
Appuyez sur Menu, 1, 4, 2.
14.Usage
2.Impression
a
MP>T1
b
T1>MP
Sélect ab ou OK
b
14.Usage
1.Copie
a
MP>T1
b
T1>MP
Sélect ab ou OK
Appuyez sur a ou sur b pour
sélectionner Plateau1 unique,
Plateau2 unique 1,
MP seulement, MP>T1>T2 1 ou
T1>T2 1>MP.
Appuyez sur OK.
1
c
Plateau2 unique ou T2 apparaît
seulement si le bac optionnel est installé.
Appuyez sur Arrêt/Sortie.
27
Chapitre 3
Remarque
• Le réglage dans le pilote d'imprimante
aura priorité sur le réglage dans le
panneau de commande.
• Si le panneau de commande est réglé à
Plateau1 unique, MP seulement ou
Plateau2 unique 1 et que vous
sélectionnez Sélection automatique
dans le pilote d'imprimante, l'appareil
prend le papier dans ce bac.
1
Plateau2 unique apparaît seulement si le bac
optionnel est installé.
Réglage du volume
Volume du bip sonore
3
Quand le bip sonore est activé, l’appareil
émet un signal sonore quand vous appuyez
sur une touche ou en cas d’erreur. Vous
pouvez choisir une gamme de niveaux de
volume, de Haut à Désactivé.
a
Appuyez sur Menu, 1, 2.
12.Signal sonore
a
Bas
Moyen
b
Haut
Sélect ab ou OK
b
Appuyez sur a ou sur b pour
sélectionner Désactivé, Bas, Moyen
ou Haut.
Appuyez sur OK.
c
Appuyez sur Arrêt/Sortie.
Heure d'été
automatique
Vous avez la possibilité de configurer
l’appareil de sorte qu’il passe
automatiquement à l'heure d'été. Ainsi, il
avancera d'une heure au printemps et
reculera d'une heure en automne.
a
Appuyez sur Menu 6, 2.
62.H avancée auto
a
Activé
b
Désactivé
Sélect ab ou OK
28
3
b
Appuyez sur a ou sur b pour
sélectionner Activé ou Désactivé.
Appuyez sur OK.
c
Appuyez sur Arrêt/Sortie.
3
Paramètres généraux
Fonctions écologiques
Économie du toner
3
3
Cette fonction vous permet d'économiser du
toner. Lorsque vous réglez Économie de
toner à Activé, l'impression apparaît plus
claire. Le réglage par défaut est Désactivé.
a
Appuyez sur Menu, 1, 3, 1.
13.Écologie
1.Économie encre
a
Activé
b
Désactivé
Sélect ab ou OK
b
c
Appuyez sur a ou sur b pour
sélectionner Activé ou Désactivé.
Appuyez sur OK.
Durée de veille
La fonction Durée de veille permet de réduire
la consommation d'énergie en désactivant
l'unité de fusion lorsque l’appareil est inactif.
Vous pouvez déterminer le temps pendant
lequel l’appareil doit rester inactif avant le
passage en veille. La temporisation est
réinitialisée quand l’appareil reçoit des
données de l’ordinateur ou réalise une copie.
Le réglage par défaut est 05 minutes.
Lorsque l’appareil est en mode Veille, l’écran
ACL indique Veille. Lorsque vous
imprimez ou effectuez une copie en mode
Veille, un court délai se produit avant que
l'unité de fusion s’allume.
a
Appuyez sur Menu, 1, 3, 2.
13.Écologie
2.Mode veille
Appuyez sur Arrêt/Sortie.
005Min
Entrer & OK
Remarque
Nous vous déconseillons la fonction
Économie de toner pour imprimer des
photos ou Échelle de gris images en
échelle de gris.
3
b
Entrez la durée d'inactivité de l'appareil
avant le passage en mode Veille.
Appuyez sur OK.
c
Appuyez sur Arrêt/Sortie.
29
3
Chapitre 3
Désactivation de la
lampe du scanner
3
La lampe du scanner reste allumée durant 16
heures avant de s'éteindre automatiquement
pour préserver la durée de vie de la lampe et
réduire la consommation d'énergie.
Réglages des
utilisateurs
3
Vous pouvez imprimer la liste des réglages
actifs.
a
Appuyez sur Menu, 6, 5.
65.Réglages util
Pour désactiver la lampe du scanner
manuellement, appuyez sur les touches d et
c simultanément. La lampe du scanner
restera éteinte jusqu'à la prochaine utilisation
de la fonction numérisation.
Appuyer Marche
b
Appuyez sur Marche.
Remarque
Éteindre la lampe régulièrement réduira la
durée de vie de la lampe.
Contraste de l'écran
ACL
Vous pouvez modifier le contraste pour
éclaircir ou assombrir l'affichage de l'écran
ACL.
a
Appuyez sur Menu, 1, 5.
15.Contraste ACL
-nnonn+
Liste de configuration
réseau
3
La Liste de configuration réseau est un
rapport énumérant les paramètres de la
configuration réseau actuelle, incluant ceux
du serveur d'impression réseau.
Remarque
Nom de nœud : Le nom de nœud apparaît
dans la Liste de configuration réseau. Le
nom de nœud par défaut est
«BRNXXXXXXXXXXXX».
a
Sélect. d c & OK
b
c
30
Appuyez sur d pour éclaircir l'écran
ACL. Appuyez sur c pour éclaircir
l’écran ACL.
Appuyez sur OK.
Appuyez sur Arrêt/Sortie.
Appuyez sur Menu, 6, 6.
66.Config réseau
Appuyer Marche
b
Appuyez sur Marche.
3
4
Fonctions de sécurité
Secure Function Lock 2.0
4
Secure Function Lock vous permet de limiter
l'accès public aux fonctions suivantes de
l'appareil :
Impression à partir d'un PC
Impression directe USB
Copie
Numérisation
Cette fonction empêche aussi les utilisateurs
de changer les paramètres par défaut de
l'appareil en limitant l'accès aux paramètres
de menu.
Avant d'utiliser les caractéristiques de
sécurité vous devez d'abord entrer un mot de
passe d’administrateur.
L’accès à des opérations réservées peut être
activé en créant un utilisateur réservé. Les
utilisateurs réservés doivent saisir le mot de
passe utilisateur pour utiliser l'appareil.
Prenez soin de noter ce mot de passe. Si
vous avez oublié le mot de passe, vous
devrez réinitialiser le mot de passe enregistré
dans l'appareil. Pour savoir comment
réinitialiser le mot de passe, appelez le
Service à la clientèle de Brother.
• Quand la fonction Impression est
désactivée, la tâche d’impression à partir
du PC sera perdue sans notification
préalable.
Définir le mot de passe de
l'administrateur
4
La configuration du mot de passe de
l’administrateur est décrite dans les étapes
suivantes. Ce mot de passe sert à configurer
des utilisateurs et à activer ou désactiver
Secure Function Lock (le verrouillage de
fonction de sécurité). (VoirConfiguration des
utilisateurs réservés à la page 33 et
Activation et désactivation de Secure
Function Lock (verrouillage de fonction de
sécurité) à la page 34.)
a
Appuyez sur Menu, 1, 6.
16.Blocage fonct.
Nv.m.passe:XXXX
Entrer & OK
b
Entrez un mot de passe à quatre chiffres
en utilisant 0-9. Appuyez sur OK.
c
Entrez à nouveau le mot de passe
quand l’écran ACL indique Vérif:.
Appuyez sur OK.
d
Appuyez sur Arrêt/Sortie.
Remarque
• Secure Function Lock peut être réglé
manuellement à partir du panneau de
commande ou à l'aide de Web Based
Management. Nous recommandons
d'utiliser Web Based Management pour
configurer cette fonction. Pour plus
d'informations, voir leGuide de l’utilisateur
réseau sur le CD-ROM.
4
• Seuls des administrateurs peuvent
paramétrer des restrictions et effectuer
des changements pour chaque utilisateur.
31
4
Chapitre 4
Changer le mot de passe
d'administrateur
a
Appuyez sur Menu, 1, 6.
16.Blocage fonct.
a
Bl. stopiMarche
Confg mot passe
b
Conf. de l'ID
Sélect ab ou OK
b
Appuyez sur a ou sur b pour
sélectionner Confg mot passe.
Appuyez sur OK.
c
Entrez le mot de passe à 4 chiffres
enregistré.
Appuyez sur OK.
d
Entrez un nouveau mot de passe à 4
chiffres.
Appuyez sur OK.
e
Si l'écran ACL indique Vérif: Entrez à
nouveau le nouveau mot de passe.
Appuyez sur OK.
f
Appuyez sur Arrêt/Sortie.
32
4
Configuration du mode
utilisateur public
Le mode Utilisateur public restreint les
fonctions qui sont disponibles pour les
utilisateurs publics. Les utilisateurs publics
n'ont pas besoin de saisir un mot de passe
pour accéder aux fonctions disponibles avec
cette configuration. Vous pouvez configurer
un utilisateur public.
a
Appuyez sur Menu, 1, 6.
16.Blocage fonct.
a
Bl. stopiMarche
Confg mot passe
b
Conf. de l'ID
Sélect ab ou OK
b
Appuyez sur a ou sur b pour
sélectionner Conf. de l'ID.
Appuyez sur OK.
c
Entrez le mot de passe d'administrateur.
Appuyez sur OK.
d
Appuyez sur a ou sur b pour
sélectionner Publique. Appuyez
sur OK.
e
Appuyez sur a ou sur b pour choisir
Activer ou Désactiver pour Copie.
Appuyez sur OK.
Après avoir réglé Copie, répétez cette
étape pour Numériser, USB Direct
et Imp. via PC
Lorsque vous avez terminé de modifier
les paramètres, appuyez sur d ou sur c
pour sélectionner Sortie, puis
appuyez sur OK.
f
Appuyez sur Arrêt/Sortie.
4
Fonctions de sécurité
Configuration des utilisateurs
réservés
Vous pouvez configurer des utilisateurs avec
certaines restrictions et un mot de passe pour
accéder aux fonctions qui leur sont
disponibles. Vous pouvez configurer des
restrictions plus avancées, telles que le
nombre de pages ou le nom d'utilisateur PC à
l'aide de Web Based Management. (Pour
plus d'informations, voir le Guide de
l'utilisateur - Réseau sur le CD-ROM.) Vous
pouvez configurer jusqu'à 25 utilisateurs
réservés avec certaines restrictions et un mot
de passe.
a
Appuyez sur Menu, 1, 6.
16.Blocage fonct.
a
Bl. stopiMarche
Confg mot passe
b
Conf. de l'ID
Sélect ab ou OK
b
Appuyez sur a ou sur b pour
sélectionner Conf. de l'ID.
Appuyez sur OK.
c
Entrez le mot de passe d'administrateur.
Appuyez sur OK.
d
Appuyez sur a ou sur b pour
sélectionner Utilis. 01-25.
Appuyez sur OK.
e
Entrez le nom de l’utilisateur à l'aide du
pavé numérique. (VoirSaisie de texte
à la page 128.) Appuyez sur OK.
f
Entrez un mot de passe à 4 chiffres pour
l’utilisateur. Appuyez sur OK.
g
Appuyez sur a ou sur b pour choisir
Activer ou Désactiver pour Copie.
Appuyez sur OK.
Après avoir réglé Copie, répétez cette
étape pour Numériser, USB Direct
et Imp. via PC
Lorsque vous avez terminé de modifier
les paramètres, appuyez sur d ou sur c
pour sélectionner Sortie, puis
appuyez sur OK.
h
Répétez les étapes d à g pour saisir
chaque utilisateur supplémentaire et
chaque mot de passe.
i
Appuyez sur Arrêt/Sortie.
4
Remarque
Vous ne pouvez pas utiliser le même nom
que celui d'un autre utilisateur.
33
4
Chapitre 4
Activation et désactivation de
Secure Function Lock
(verrouillage de fonction de
sécurité)
Si le mot de passe entré est incorrect, l'écran
ACL indique Erreur m.passe. Entrez à
nouveau le mot de passe correct.
Activation de Secure Function Lock
(verrouillage de fonction de sécurité)
a
b
Appuyez sur a ou sur b pour
sélectionner Bl. stopiMarche.
Appuyez sur OK.
c
Entrez votre mot de passe
d’administrateur à 4 chiffres.
Appuyez sur OK.
Désactivation de Secure Function Lock
(verrouillage de fonction de sécurité)
Appuyez sur Menu, 1, 6.
16.Blocage fonct.
a
Bl. MarcheiStop
b
Modifier ID
Sélect ab ou OK
b
Appuyez sur a ou sur b pour
sélectionner Bl. MarcheiStop.
Appuyez sur OK.
c
Entrez votre mot de passe
d’administrateur à 4 chiffres.
Appuyez sur OK.
34
4
Ce réglage vous permet de changer
d'utilisateur réservé ou de passer en mode
Public quand le mode Secure Function Lock
(verrouillage de fonction de sécurité) est
activé.
Passer en mode Utilisateur réservé
a
Appuyez sur Menu, 1, 6.
16.Blocage fonct.
a
Bl. stopiMarche
Confg mot passe
b
Conf. de l'ID
Sélect ab ou OK
a
Changement d’utilisateur
Maintenez la touche d enfoncé tandis
que vous appuyez sur
Sécuritaire/Direct.
Blocage fonct.
Modifier ID
a
XXX
b
XXX
Sélect ab ou OK
b
Appuyez sur a ou sur b pour
sélectionner votre nom.
Appuyez sur OK.
c
Entrez votre mot de passe à 4 chiffres.
Appuyez sur OK.
Remarque
• Si vous appuyez sur la touche mode
Numérisation lorsqu'il est restreint,
Accès refusé apparaîtra sur l'écran
ACL, puis l'appareil vous demandera
votre nom. Si vous êtes un utilisateur
réservé avec un accès au mode
Numérisation, appuyez sur a ou b pour
sélectionner votre nom et entrez votre mot
de passe à quatre chiffres.
• Une fois qu'un utilisateur réservé aura
terminé d'utiliser l'appareil, il retournera en
mode Public dans la prochaine minute.
4
Section II
Copie
Faire des copies
II
36
5
Faire des copies
Comment copier
5
Activation du mode Copie
5
1
2
3
4
6
5
Réaliser une copie simple
a
b
Chargez le document.
Appuyez sur Marche.
Réaliser des copies multiples
5
5
a
b
Chargez le document.
c
Appuyez sur Marche.
5
À l’aide du pavé numérique, entrez le
nombre de copies (jusqu’à 99).
Remarque
1
Contraste
2
Qualité
3
Rapport de copie
4
Sélection du bac
5
Nombre de copies
6
Luminosité
36
Pour trier vos copies, voir Trier les copies
à l'aide du chargeur automatique de
documents (ADF) à la page 38.
Arrêt de la copie
Pour terminer de copier, appuyez sur
Arrêt/Sortie.
5
Faire des copies
Options de copie
(réglages provisoires)
Auto est seulement disponible lorsque l'ADF
est utilisé.
5
Quand vous voulez changer rapidement les
réglages pour la copie suivante, utilisez les
touches Copier des réglages provisoires.
Vous pouvez essayer différentes
combinaisons de réglages.
Pour agrandir ou réduire la copie suivante,
suivez les instructions ci-dessous :
L’appareil retourne à ses paramètres par
défaut une minute après avoir réalisé la
copie.
Agrandir ou réduire l'image
copiée
Person(25-400%) vous permet d'entrer un
taux de 25% à 400%.
a
b
Chargez le document.
c
Appuyez sur Agrandir / Réduire.
Appuyez sur c.
d
Effectuez l'une des actions suivantes :
Appuyez sur a ou sur b pour
sélectionner le taux
d'agrandissement ou de réduction.
5
Appuyez sur OK.
Vous pouvez choisir les taux
d'agrandissement ou de réduction suivants :
Appuyez sur
À l’aide du pavé numérique, entrez le
nombre de copies (jusqu’à 99).
Appuyez sur a ou sur b pour
sélectionner Person(25-400%).
Appuyez sur OK.
100%*
À l'aide du pavé numérique,
saisissez un taux d'agrandissement
ou de réduction de 25% à 400%. (Par
exemple, appuyez sur 5 3 pour
entrer 53%.)
97% LTRiA4
94% A4iLTR
91% Full Page
85% LTRiEXE
Appuyez sur OK.
83% LGLiA4
78% LGLiLTR
70% A4iA5
50%
Person(25-400%)
Auto
200%
e
Appuyez sur Marche.
Remarque
Les options de disposition 2 en 1 (P), 2 en
1 (H), 4 en 1 (P), 4 en 1 (H) ne sont pas
disponibles quand la fonction
d'agrandissement ou de réduction est
activée.
141% A5iA4
104% EXEiLTR
* Les paramétrages du fabricant sont affichés
en caractères gras avec un astérisque.
Auto configure l'appareil pour qu'il calcule le
taux de réduction qui s'adapte le mieux au
format du papier.
37
5
Chapitre 5
Amélioration de la qualité de
copie
Vous pouvez choisir parmi de nombreux
réglages de qualité. Le réglage par défaut est
Auto.
Auto
Auto est le mode recommandé pour les
impressions normales. Adapté aux
documents contenant du texte et des
photos.
Texte
Adapté aux documents ne contenant que
du texte.
Photo
Adapté à la copie de photos.
Pour changer provisoirement le réglage de
qualité, suivez les instructions ci-dessous :
a
b
Chargez le document.
c
Appuyez sur Contraste/Qualité .
Appuyez sur a ou sur b pour
sélectionner Qualité.
Appuyez sur OK.
d
Appuyez sur d ou sur c pour
sélectionner Auto, Texte ou Photo.
Appuyez sur OK.
e
À l’aide du pavé numérique, entrez le
nombre de copies (jusqu’à 99).
c
5
Trier les copies à l'aide du
chargeur automatique de
documents (ADF)
a
Insérez le document dans l'alimentation
automatique de documents.
b
À l’aide du pavé numérique, entrez le
nombre de copies (jusqu’à 99).
c
d
Appuyez sur Tri.
21.Qualité
a
Texte
Photo
b
Auto
Sélect ab ou OK
b
38
Appuyez sur a ou sur b pour
sélectionner la qualité de copie.
Appuyez sur OK.
Appuyez sur Marche.
Changer la résolution de la
copie texte
Vous pouvez changer la résolution de la
copie texte à 1200 x 600 ppp si vous
utilisez la vitre du scanner et avez choisi
Texte comme qualité de la copie et un taux
d'agrandissement ou de réduction de 100%.
Le paramétrage par défaut est 600 ppp.
a
Placez le document sur la vitre du
scanner.
b
Appuyez sur Menu, 2, 2.
22.Qualité txt FB
Appuyez sur Marche.
Appuyez sur Menu, 2, 1.
5
Vous avez la possibilité de trier les copies
multiples. Les pages seront empilées dans
l’ordre 1 2 3, 1 2 3, 1 2 3, etc.
Pour changer le paramétrage par défaut,
suivez les instructions ci-dessous :
a
Appuyez sur Arrêt/Sortie.
a
1200 x 600 ppp
b
600 ppp
Sélect ab ou OK
c
Appuyez sur a ou sur b pour
sélectionner la résolution de la copie
texte.
Appuyez sur OK.
d
Appuyez sur Arrêt/Sortie.
5
Faire des copies
Réglage du contraste et de la
luminosité
Contraste
Luminosité
5
5
Les paramètres Contraste permettent
d’augmenter la netteté et la vivacité des
images.
Pour changer provisoirement le réglage du
contraste, suivez les instructions ci-dessous :
a
b
c
Chargez le document.
Réglez la luminosité de copie pour rendre les
copies plus sombres ou plus claires.
Pour changer provisoirement le réglage de la
luminosité de copie, suivez les étapes cidessous :
a
b
Chargez le document.
c
Appuyez sur a ou sur b pour
sélectionner Luminosi.
À l’aide du pavé numérique, entrez le
nombre de copies (jusqu’à 99).
Appuyez sur Contraste/Qualité .
Appuyez sur a ou sur b pour
sélectionner Contrast. Appuyez sur
OK.
Contrast:-nnonn+c
Qualité :Auto
Agr/Réd :100%
Plateau :MP>T1
Sélect. d c & OK
01
d
Appuyez sur d ou sur c afin d'augmenter
ou de diminuer le contraste.
Appuyez sur OK.
e
Appuyez sur Marche.
Appuyez sur Menu, 2, 4.
24.Contraste
b
Appuyez sur d ou sur c afin d'augmenter
ou de diminuer le contraste. Appuyez
sur OK.
c
Appuyez sur Arrêt/Sortie.
5
01
d
Appuyez sur c pour réaliser une copie
plus claire ou appuyez sur d pour
réaliser une copie plus sombre.
Appuyez sur OK.
e
Appuyez sur Marche.
Pour changer le paramétrage par défaut,
suivez les instructions ci-dessous :
a
Appuyez sur Menu, 2, 3.
23.Luminosité
-nnonn+
Sélect. d c & OK
b
Appuyez sur c pour réaliser une copie
plus claire ou appuyez sur d pour
réaliser une copie plus sombre.
Appuyez sur OK.
c
Appuyez sur Arrêt/Sortie.
-nnonn+
Sélect. d c & OK
À l’aide du pavé numérique, entrez le
nombre de copies (jusqu’à 99).
Qualité :Auto
Agr/Réd :100%
Plateau :MP>T1
Luminosi:-nnonn+c
Sélect. d c & OK
Pour changer le paramétrage par défaut,
suivez les instructions ci-dessous :
a
5
39
Chapitre 5
Réaliser des copies N en 1
(disposition des pages)
Vous pouvez réduire la quantité de papier
utilisée lors de la copie en utilisant la fonction
de copie N en 1. Celle-ci permet de copier
deux ou quatre pages sur une seule page
pour économiser du papier.
IMPORTANT
f
5
Copie plateau
Page suivante?
a 1.Oui
b 2.Non
Sélect ab ou OK
g
Placez la page suivante sur la vitre du
scanner.
Appuyez sur OK.
Répétez les étapes f et g pour
chaque page de la disposition
h
Une fois que toutes les pages ont été
numérisées, appuyez sur 2 à l'étape f
pour terminer
• Assurez-vous que le format de papier
paramétré est Lettre, A4, Légalou
Folio.
• (P) indique Portrait et (H) indique
Paysage.
• Vous ne pouvez pas utiliser le réglage
Agrandissement/Réduction avec la
fonction N en 1.
Chargez le document.
c
d
Appuyez sur N en 1.
40
Si vous copiez à partir de l'ADF :
Insérez votre document, face vers le haut,
dans la direction indiquée ci-dessous :
a
b
e
Une fois que l’appareil a numérisé la
page, appuyez sur 1 pour numériser la
page suivante.
2 en 1 (P)
À l’aide du pavé numérique, entrez le
nombre de copies (jusqu’à 99).
Appuyez sur a ou sur b pour
sélectionner 2 en 1 (P),
2 en 1 (H), 4 en 1 (P),
4 en 1 (H) ou Off(1 en 1).
Appuyez sur OK.
Appuyez sur Marche pour numériser la
page.
Si vous avez placé le document dans le
chargeur automatique de documents,
l'appareil numérise les pages et lance
l'impression.
Si vous utilisez la vitre du scanner,
passez à l' étape f.
2 en 1 (H)
4 en 1 (P)
4 en 1 (H)
5
Faire des copies
Insérez votre document, face vers le bas,
dans la direction indiquée ci-dessous :
2 en 1 (P)
2 en 1 (H)
4 en 1 (P)
4 en 1 (H)
5
Copier recto-verso
(2 côtés)
5
Si vous voulez utiliser la fonction de copie
recto-verso, chargez le document dans
l'ADF.
Si vous obtenez le message
Mémoire épuisée pendant que vous
réalisez des copies recto-verso, essayez
d'installer de la mémoire supplémentaire.
(Voir Message de mémoire saturée
à la page 44.)
5
Copie recto-verso
(rabat à long bord)
5
DCP-8080DN
à 1 côtéià 2 côtés (L)
Portrait
1
1
2
2
Paysage
11
1
2
2
Si vous copiez à partir de la vitre du
scanner :
a
b
Chargez le document.
c
Appuyez sur Recto verso et a ou b pour
choisir recto->r/v L.
À l’aide du pavé numérique, entrez le
nombre de copies (jusqu’à 99).
Duplex
arecto->r/v L
recto->r/v C
bArrêt
Sélect ab ou OK
Appuyez sur OK.
41
Chapitre 5
d
Appuyez sur Marche pour copier le
document.
1 côtéi 2 côtés
Portrait
Remarque
1
Il n'est pas possible de copier recto-verso
en utilisant un document de format Légal
à 2 côtés.
1
2
2
Paysage
DCP-8085DN
1 côtéi2 côtés
11
Portrait
1
2
2
1
1
2
2
a
b
Chargez le document.
c
Appuyez sur Recto verso et a ou b pour
choisir 1cotés i 2cotés,
2cotés i 2cotés ou
2cotés i 1cotés.
Paysage
11
1
2
2
Duplex
a1cotés i
2cotés i
b2cotés i
Sélect ab
1 côtéi 2 côtés
Portrait
1
À l’aide du pavé numérique, entrez le
nombre de copies (jusqu’à 99).
1
2cotés
2cotés
1cotés
ou OK
Appuyez sur OK.
2
d
2
Paysage
2
42
Remarque
11
11
Appuyez sur Marche pour copier le
document.
2
Il n'est pas possible de copier recto-verso
en utilisant un document de format Légal
à 2 côtés.
Faire des copies
Copie recto-verso avancée
(rabat à long court)
DCP-8085DN
5
2 côtési 1 côté avancée
Portrait
DCP-8080DN
1 côtéi 2 côtés (S)
1
Portrait
1
2
2
1
Paysage
1
2
2
11
1
Paysage
2
1 côté i 2 côtés avancée
1
a
b
c
2
1
Chargez le document.
1
À l’aide du pavé numérique, entrez le
nombre de copies (jusqu’à 99).
Appuyez sur Recto verso et a ou b
pour choisir recto->r/v C.
Duplex
arecto->r/v L
recto->r/v C
bArrêt
Sélect ab ou OK
Appuyez sur OK.
d
Portrait
Appuyez sur Marche pour copier le
document.
Remarque
Il n'est pas possible de copier recto-verso
en utilisant un document de format Légal
à 2 côtés.
2
11
2
5
2
2
Paysage
11
1
2
2
a
b
Chargez le document.
c
Appuyez sur Recto verso et a ou b pour
choisir Avancé.
À l’aide du pavé numérique, entrez le
nombre de copies (jusqu’à 99).
Duplex
a1cotés i
2cotés i
b2cotés i
Sélect ab
2cotés
2cotés
1cotés
ou OK
Appuyez sur OK.
43
Chapitre 5
d
Appuyez sur a ou sur b pour
sélectionner 2cotés i 1cotés ou
1cotés i 2cotés.
Remarque
• T2 ou #2 apparaît seulement si le bac à
papier optionnel est installé.
RctoVerso avancé
a2cotés i 1cotés
b1cotés i 2cotés
• Pour changer la sélection du bac pour
Tray Select, voir Tray Use en mode Copie
à la page 27.
Sélect ab ou OK
Appuyez sur OK.
e
Message de mémoire
saturée
Appuyez sur Marche pour copier le
document.
Remarque
Si, au cours d'un tirage, la mémoire arrive à
saturation, l’écran ACL vous indiquera les
étapes à suivre.
Il n'est pas possible de copier recto-verso
en utilisant un document de format Légal
à 2 côtés.
Sélection du bac
5
Vous pouvez changer le Tray Use (Sélection
du bac) uniquement pour la prochaine copie.
a
b
Chargez le document.
c
d
Appuyez sur Selection du plateau.
e
À l’aide du pavé numérique, entrez le
nombre de copies (jusqu’à 99).
Appuyez sur d ou sur c pour
sélectionner MP>T1, T1>MP, #1(XXX) 1
ou MP(XXX) 1.
Appuyez sur OK.
Appuyez sur Marche.
Appuyez sur
MP>T1 ou M>T1>T2
T1>MP ou T1>T2>M
#1(XXX) 1
#2(XXX) 1
MP(XXX) 1
1
44
XXX est le format de papier que vous définissez
dans le Menu, 1, 1, 2.
Si vous obtenez le message
Mémoire épuisée pendant la numérisation
d'une page subséquente, vous avez le choix
d'appuyer sur Marche pour copier les pages
qui ont été numérisées ou d'appuyer sur
Arrêt/Sortie pour annuler l'opération.
5
Section III
Impression directe
Impression de données à partir d'une clé USB ou
d'un appareil photo numérique compatible au
mode grande capacité
46
III
6
Impression de données à partir
d'une clé USB ou d'un appareil
photo numérique compatible au
mode grande capacité
Avec la fonction Direct Print (Impression
directe), vous n'avez pas besoin d'un
ordinateur pour imprimer des données. Vous
pouvez imprimer seulement en connectant
une clé USB à l'interface directe USB de
l'appareil. Vous pouvez aussi imprimer
directement à partir d'un appareil photo
connecté et défini en mode grande capacité
USB.
Remarque
• Certaines clés USB peuvent ne pas
fonctionner avec l'appareil.
• Si votre appareil photo est en mode
PictBridge, vous ne pouvez pas imprimer
des données. Veuillez vous reporter à la
documentation fournie avec votre appareil
photo pour passer du mode PictBridge au
mode grande capacité.
46
Formats de fichier pris
en charge
Direct Print rend en charge les formats de
fichier suivants :
PDF version 1.7 1
JPEG
Exif + JPEG
PRN (créé par le pilote Brother)
TIFF (numérisé par tous les modèles MFC
ou DCP de Brother)
PostScript® 3™ (créé par le pilote
d'imprimante Brother BRScript3)
XPS version 1.0
1
Les données PDF incluent un fichier image JBIG2,
un fichier image JPEG2000 ou des fichiers
transparents ne sont pas pris en charge.
6
6
Impression de données à partir d'une clé USB ou d'un appareil photo numérique compatible au mode grande capacité
Créer un fichier PRN ou
PostScript® 3™ pour
l'impression directe
Remarque
Les écrans dans cette section peuvent
varier dépendant de votre application et
de votre système d'exploitation.
a
À partir de la barre de menus d'une
application, cliquez sur Fichier, puis sur
Imprimer.
b
Sélectionnez
Brother DCP-XXXX Printer (1) et
cochez la Imprimer dans un fichier
case (2).
Cliquez sur Imprimer.
6
Impression de
données directement à
partir d'une clé USB ou
d'un appareil photo
numérique compatible
au mode grande
capacité
a
6
Connectez votre clé USB ou un appareil
photo numérique compatible au mode
grande capacité à l'interface directe
USB (1) à l'avant de l'appareil.
Votre appareil passera
automatiquement au mode Direct Print.
1
2
c
Sélectionnez le dossier dans lequel
vous voulez enregistrer le fichier et
entrez le nom de fichier si on vous invite
à le faire.
S'il y a seulement une invite pour le nom
de fichier, vous pouvez aussi spécifier le
dossier dans lequel vous voulez
enregistrer le fichier en entrant le nom
du répertoire. Par exemple :
C:\Temp\FileName.prn
Si une clé USB ou un appareil photo
numérique est connecté à votre
ordinateur, vous pouvez enregistrer le
fichier directement sur la clé USB.
1
1
47
6
Chapitre 6
Remarque
• Si le paramètre Impression directe du
Verrouillage de fonction de sécurité 2.0
est réglé à Désactiver pour tous les
utilisateurs (y compris les paramètres du
mode Public), Non disponible
s'affiche à l'écran LCD et par la suite,
l'appareil retourne en mode Prêt. Vous ne
pouvez pas accéder à la fonction
Impression directe.
• Si l'ID utilisateur réservé actuel que vous
utilisez est réservé à la fonction
Impression directe du Verrouillage de
fonction de sécurité 2.0, mais que d'autres
utilisateurs réservés (y compris les
paramètres du mode Public) y ont accès,
Accès refusé s'affiche à l'écran LCD,
puis l'appareil vous demande votre nom.
Si vous êtes un utilisateur réservé avec un
accès au mode Impression directe,
appuyez sur a ou b pour sélectionner
votre nom et entrez votre mot de passe à
quatre chiffres.
• Si votre administrateur a défini un nombre
de pages maximum pour la fonction Direct
Print et que l'appareil l'a déjà atteint,
l'écran LCD affiche Limite dépassée
lorsque vous insérez une clé USB ou un
appareil photo numérique.
b
Appuyez sur a ou sur b pour
sélectionner le nom du dossier ou du
fichier que vous voulez imprimer.
Impr directe
a1.FILE0_1.PDF
2.FILE0_2.PDF
b3.FILE0_3.PDF
Sélect ab ou OK
Appuyez sur OK.
Si vous avez sélectionné le nom de
dossier, appuyez sur a ou sur b pour
sélectionner le nom du fichier que vous
voulez imprimer.
Appuyez sur OK.
48
Remarque
• Votre appareil photo numérique doit
passer du mode PictBridge au mode
grande capacité.
• Si vous voulez imprimer un index des
fichiers, sélectionnez Index photos,
puis appuyez sur OK. Appuyez sur
Marche pour imprimer les données.
• Les noms de fichier qui sont enregistrés
sur votre clé USB peuvent être affichés
sur l'écran ACL avec les caractères
suivants : A B C D E F G H I J K L M N O
PQRSTUVWXYZ0123456789
$%’`-@{}˜!#()&_ˆ
c
Effectuez l'une des actions suivantes :
Appuyez sur a ou sur b pour
sélectionner le réglage que vous
devez changer et appuyez sur OK,
puis appuyez sur a ou sur b pour
sélectionner une option pour le
réglage et appuyez sur OK.
Si vous n'avez pas besoin de
changer les paramètres par défaut
actuels, allez à l'étape d.
Conf imp fich
aFormat papier
Type de support
bPages mult
Sélect ab ou OK
Impression de données à partir d'une clé USB ou d'un appareil photo numérique compatible au mode grande capacité
Remarque
Remarque
• Vous pouvez sélectionner les
paramètres suivants :
Format papier
Type de support
• Si vous voulez changer le réglage par
défaut du bac à partir duquel se fait
l'alimentation papier, appuyez sur Menu,
1, 4, 2 pour changer le réglage du bac à
papier.
• Vous pouvez changer les paramètres par
défaut de Direct Print à partir du panneau
de commande lorsque l'appareil n'est pas
en mode Direct Print. Appuyez sur Menu,
4 pour accéder au Interf USB dir
menu USB Direct I/F. (VoirSaisie de texte
à la page 128.)
Pages mult
Orientation
Duplex
Assembler
Utilisation Bac
Qualité impr
Option PDF
6
• Dépendant du type de fichier, certains
de ces paramètres peuvent ne pas
s'afficher.
d
Appuyez sur Marche si vous avez
terminé.
e
À l’aide du pavé numérique, entrez le
nombre de copies voulu.
Appuyez sur OK.
Impr directe
FILE0_1.PDF
Nb copies:
Appuyer Marche
f
1
Appuyez sur Marche pour imprimer les
données.
IMPORTANT
• Pour prévenir les dommages à votre
appareil, NE connectez PAS de
périphérique autre qu'un appareil photo
numérique ou une clé USB à l'interface
directe USB.
• NE PAS retirer la clé USB ou l'appareil
photo numérique de l'interface directe
USB tant que l'appareil n'a pas terminé
l'impression.
49
Chapitre 6
Description des
messages d'erreur
Une fois que vous serez familiarisé avec les
types d'erreurs qui peuvent survenir pendant
que vous imprimez des données à partir
d'une clé USB avec Direct Print, vous pouvez
facilement identifier et dépanner n'importe
quel problème.
Mémoire épuisée
Ce message apparaîtra si vous travaillez
avec des images qui sont trop
volumineuses pour la mémoire de
l'appareil.
Disposi inutilis
Ce message apparaîtra si vous connectez
un périphérique incompatible ou brisé à
l'interface directe USB. Pour supprimer
l'erreur, déconnectez le périphérique de
l'interface directe USB.
(VoirMessages d'erreur et d'entretien
à la page 85 pour la solution détaillée.)
50
6
Section IV
Logiciel
Fonctions du logiciel et du réseau
IV
52
7
Fonctions du logiciel et du
réseau
Le Guide d’utilisateur sur le CD-ROM
comprend le Guide utilisateur - Logiciel et
le Guide utilisateur - Réseau qui présentent
les fonctions disponibles lorsque connecté à
un ordinateur (par exemple, impression et
numérisation). Ces guides comprennent des
liens faciles à utiliser qui vous feront accéder
directement aux sections appropriées.
Ils détaillent les fonctionnalités suivantes :
Impression
Numérisation
ControlCenter3 (Windows®)
ControlCenter2 (Macintosh®)
Impression réseau
Numérisation réseau
Remarque
VoirAccès au Guide de l'utilisateur Logiciel et au Guide de l'utilisateur Réseau à la page 3.
52
Consultation du Guide
de l'utilisateur HTML
Ceci est une introduction rapide à l'utilisation
du Guide de l'utilisateur au format HTML.
7
7
Fonctions du logiciel et du réseau
Windows®
Remarque
7
Macintosh®
a
Assurez-vous que votre ordinateur
Macintosh® est allumé. Insérez le CDROM Brother dans le lecteur de CDROM.
b
Double-cliquez sur Documentation
l'icône.
c
Double-cliquez sur le dossier de votre
langue, puis sur le fichier .html en haut.
d
Cliquez sur le manuel de votre choix
(GUIDE UTILISATEUR - LOGICIEL ou
GUIDE UTILISATEUR - RÉSEAU)
dans le menu supérieur, puis cliquez sur
le titre que vous aimeriez lire à partir de
la liste sur la gauche.
Si vous n'avez pas installé le logiciel, voir
Consultation de la documentation
(Windows®) à la page 3.
a
b
À partir du Démarrer menu, pointez sur
Brother, DCP-XXXX à partir du groupe
des programmes, puis cliquez sur
Guides d’utilisation au format HTML.
Cliquez sur le manuel de votre choix
(GUIDE UTILISATEUR - LOGICIEL ou
GUIDE UTILISATEUR - RÉSEAU)
dans le menu supérieur.
7
7
c
Cliquez sur le titre de la section à
consulter dans la liste sur la gauche.
53
Chapitre 7
54
Section V
Annexes
Sécurité et avis légaux
Options
Dépannage et entretien régulier
Menu et fonctions
Spécifications
Glossaire
V
56
68
71
116
130
144
A
Sécurité et avis légaux
Choix de l’emplacement
Placez l'appareil sur une surface plane et stable, non soumise aux vibrations ni aux chocs, par
exemple un bureau. Placez l'appareil près d'une de courant c.a. Choisissez un emplacement où
la température est entre 50 °F et 90,5 °F (10 °C et 32,5 °C) et où l’humidité est entre 20 % à 80 %
(sans condensation).
AVERTISSEMENT
N’exposez PAS l’appareil à la lumière directe du soleil, à la chaleur intense, aux flammes nues,
aux gaz salins ou corrosifs, à l’humidité ou à la poussière.
Éloignez l'appareil des appareils de chauffage, des climatiseurs, des sources d'eau, des
réfrigérateurs, des produits chimiques ou d'appareils qui contiennent des aimants ou qui
génèrent des champs magnétiques.
56
A
A
Sécurité et avis légaux
ATTENTION
Ne placez jamais l’appareil dans un endroit où de nombreuses personnes circulent.
NE connectez PAS votre appareil à une prise de courant c.a. commandée par un interrupteur
mural ou par un système de minuterie automatique.
NE branchez pas votre appareil sur une prise de courant sur le même circuit que de grands
appareils ou autre équipement susceptibles d'interrompre l'alimentation électrique.
Une coupure du courant peut effacer toutes les données enregistrées dans la mémoire de
l’appareil.
NE posez AUCUN objet sur l’appareil.
A
57
Pour utiliser l’appareil en toute sécurité
Nous vous recommandons de garder ces consignes à titre de référence ultérieure et de vous y
reporter avant l’entretien de votre appareil. Si vous NE suivez PAS ces consignes de sécurité, il
y a un risque d'incendie, de décharges électriques, de brûlures ou de suffocation.
AVERTISSEMENT
L’appareil renferme des électrodes soumises à une haute tension. Avant de nettoyer l’intérieur
de l’appareil, n’oubliez pas de débrancher d'abord le cordon d'alimentation de la prise de
courant c.a. Cette mesure préviendra les décharges électriques.
NE manipulez JAMAIS la fiche avec des mains mouillées. Cela pourrait vous exposer à des
décharges électriques.
Assurez-vous que la fiche est toujours complètement insérée.
Ce produit doit être installé près d'uneprise de courant c.a. qui est facilement accessible. En cas
d'urgence, vous devez débrancher le cordon d'alimentation dela prise de courant c.a. pour
couper complètement le courant.
La foudre et les surtensions peuvent endommager cet appareil ! Nous vous conseillons d'utiliser
un dispositif de protection de qualité contre les surtensions pour la ligne électrique c.a. Sinon,
débranchez les cordons pendant les orage électriques.
Des sacs en plastique sont utilisés pour l'emballage de l'appareil et du tambour. Pour éviter tout
danger de suffocation, gardez ces sacs hors de portée des bébés et des enfants.
58
A
Sécurité et avis légaux
N'utilisez PAS de substances inflammables, d'aérosol ou de substances/liquides dissolvants
organiques contenant de l'alcool ou de l'ammoniac pour nettoyer l'intérieur ou l'extérieur de
l'appareil. Voir Entretien régulier à la page 97 pour plus d'informations sur le nettoyage de
l'appareil.
N’utilisez PAS d’aspirateur pour nettoyer le toner qui se serait dispersé. La poussière de toner
pourrait prendre feu à l’intérieur de l’aspirateur et provoquer un incendie. Veuillez nettoyer
soigneusement la poussière de toner avec un chiffon sec, non pelucheux, puis débarrassezvous de celui-ci selon les réglementations locales.
ATTENTION
Après l'utilisation de l'appareil, certaines de ses pièces internes sont extrêmement chaudes.
Lorsque vous ouvrez le capot avant ou arrière de l'appareil, ne touchez PAS les parties grises
sur l'illustration.
Afin de prévenir toute blessure, veillez à ne pas mettre les mains sur le bord de l’appareil sous
le capot document (voir l'illustration).
59
A
Afin de prévenir toute blessure, veillez à ne pas mettre vos doigts dans les espaces indiqués
dans les illustrations.
Lorsque vous déplacez l'appareil, tenez les poignées situées sous le scanner.
IMPORTANT
L'unité de fusion est marquée par une étiquette d’avertissement. Veuillez NE PAS enlever ni
endommager cette étiquette.
60
Sécurité et avis légaux
Consignes de sécurité importantes
A
1 Lisez attentivement chacune des consignes énumérées ci-dessous.
2 Conservez ces consignes à portée de la main pour pouvoir vous y référer ultérieurement.
3 Respectez toutes les consignes et tous les avertissements inscrits sur l’appareil.
4 Débranchez l'appareil de la prise murale avant de nettoyer l'intérieur de l'appareil. N’utilisez
PAS de produits nettoyants liquides ou en aérosol. Utilisez plutôt un chiffon doux sec non
pelucheux pour le nettoyage.
5 NE placez pas cet appareil sur un chariot, un socle ou une table instable. Le produit risque de
tomber, ce qui pourrait causer des dégâts considérables.
6 Des fentes et des ouvertures situées dans le boîtier et à l'arrière ou sur le fond servent à
l’aération de l'appareil. Ne bloquez et ne recouvrez pas ces ouvertures si vous voulez garantir
le bon fonctionnement et éviter toute surchauffe du produit. Ces ouvertures ne doivent jamais
être bloquées par le positionnement de l’appareil sur un lit, un divan, un tapis ou toute autre
surface comparable. Ne le placez jamais au-dessus ou à proximité d’une source de chaleur,
comme un radiateur ou un appareil de chauffage. Ne le placez jamais dans une armoire ou
dans une baie fermée sans prévoir une aération suffisante.
7 Ce produit doit être branché sur une source d’alimentation c.a. correspondant au niveau
indiqué sur l'étiquette de puissance nominale. Ne la branchez PAS sur une source
d’alimentation c.c. ou un inverseur. Si vous n’êtes pas sûr, contactez un électricien qualifié.
8 Ce produit est équipé d'une fiche de mise à la terre à trois fils. Cette fiche ne pourra être
branchée que sur une prise de courant avec mise à la terre. C'est une mesure de sécurité. Si
la fiche de l’appareil n'entre pas dans la prise murale, adressez-vous à votre électricien pour
faire remplacer la prise qui est probablement trop vieille. ÉVITEZ tout expédient qui priverait
l’appareil de la mise à la terre.
9 Utilisez uniquement le cordon d’alimentation fourni avec cet appareil.
10 NE placez pas d'objets sur le cordon d'alimentation. N'installez PAS ce produit dans un endroit
où on pourrait marcher sur le cordon.
11 Si vous utilisez une rallonge électrique, assurez-vous que l’ampérage total des appareils qui y
sont branchés NE dépasse PAS l’ampérage nominal de la rallonge. De plus, assurez-vous que
la charge totale de tous les appareils branchés sur la prise murale c.a. ne dépasse pas 15
ampères (États-Unis seulement).
12 Utilisez l'appareil dans un local bien ventilé.
13 La longueur du cordon d'alimentation, rallonges comprises, ne doit pas dépasser 16,5 pieds
(5 mètres).
NE partagez PAS un circuit de puissance avec d'autres appareils de grande puissance tels un
climatisateur, un photocopieur, une déchiqueteuse, etc. Si vous ne pouvez pas évitez
l'utilisation de l'imprimante avec ces appareils, nous vous conseillons d'utiliser un
transformateur de tension ou un filtre de bruit haute fréquence.
Utilisez un stabilisateur de tension si la source d'alimentation n'est pas stable.
14 NE placez PAS d’objets devant l’appareil, afin d’éviter de bloquer la sortie des pages
imprimées. NE déposez RIEN sur le plateau d’éjection des pages imprimées.
15 Attendez que toutes les pages soient entièrement sorties avant de les retirer de l’appareil.
61
A
16 N’introduisez aucun objet dans les ouvertures du boîtier, lequel pourrait entrer en contact avec
des points de tension dangereux ou provoquer un court-circuit, cause possible d’un incendie
ou de décharges électriques. Ne répandez jamais de liquide sur l’appareil. NE tentez PAS de
réparer vous-même l’appareil, car en ouvrant l'appareil ou en en retirant les capots, non
seulement vous vous exposez à des tensions dangereuses et à d’autres risques, mais vous
annulez également la garantie. Confiez les réparations à un technicien qualifié d'un des
centres de service autorisés de Brother. Pour connaître l'adresse du centre de service autorisé
de Brother le plus près de chez vous, veuillez composer :
Aux États-Unis : 1 77 BROTHER (1 877 276-8437)
Au Canada : 1 877 BROTHER
17 Débranchez l'appareil de la prise de courant c.a. et confiez les réparations à un technicien du
service autorisé de Brother dans les circonstances suivantes :
Le cordon d’alimentation est endommagé ou usé.
Un liquide a été versé sur l’appareil.
L’appareil a été exposé à la pluie ou à de l’eau.
L’appareil ne fonctionne pas normalement alors que vous suivez les instructions. Limitezvous aux réglages expliqués dans le présent guide. D’autres risquent d’endommager
l’appareil, ce qui peut nécessiter une réparation laborieuse par un technicien qualifié pour
rétablir le bon fonctionnement du produit.
Si l’appareil est tombé ou le boîtier a été endommagé.
Le comportement de l'appareil s’est sensiblement modifié, indiquant la nécessité d’une
révision.
18 Pour protéger le produit contre les surtensions, il est recommandé d’utiliser un dispositif de
protection (parasurtenseur).
19 Pour réduire le risque d'incendie, de choc électrique et de blessures corporelles, veuillez noter
ce qui suit :
N'utilisez jamais ce produit près d'installations utilisant de l'eau, dans un sous-sol humide
ou près d'une piscine.
N’utilisez PAS ce produit pendant un orage électrique. (Il peut y avoir un faible risque de
choc électrique.)
N’utilisez PAS cet appareil à proximité d'une fuite de gaz.
62
Sécurité et avis légaux
Avis de conformité FCC (Federal Communications Commission,
États-Unis seulement)
Partie responsable :
A
Corporation Internationale Brother
100, Somerset Corporate Boulevard
Bridgewater, NJ 08807-0911 États-Unis
TÉL. : (908) 704-1700
affirme que les produits
Nom de produit : DCP-8080DN et le DCP-8085DN
sont conformes aux dispositions de la section 15 des règles de la FCC. Leur fonctionnement est
soumis aux deux conditions suivantes : (1) Cet appareil ne doit pas provoquer d'interférences
nuisibles et(2) cet appareil doit tolérer les interférences reçues, notamment celles susceptibles
d'en perturber le bon fonctionnement.
Cet appareil a été soumis à des essais et s’est révélé conforme aux tolérances d’un dispositif
numérique de classe B, conformément à la section 15 des règles de la FCC. Ces limites sont
destinées à assurer un niveau de protection adéquate contre les interférences nuisibles dans un
milieu résidentiel. Cet équipement produit, utilise et peut émettre de l’énergie sous forme de
radiofréquences et, s’il n’est pas installé ou utilisé conformément aux instructions, peut provoquer
des interférences susceptibles de perturber les télécommunications radio. Aucune garantie n’est
cependant donnée quant à l’absence de toute interférence dans un milieu donné. Si l’équipement
provoque des interférences nuisibles à la réception radio ou télévision, ce qui peut être déterminé
par sa mise hors et sous tension, l’utilisateur est invité à y remédier en prenant une ou plusieurs
des mesures suivantes :
A
Réorienter ou déplacer l’antenne de réception.
Éloigner l’appareil du poste récepteur.
Brancher l’appareil sur une prise indépendante du circuit d’alimentation du récepteur.
Consulter le revendeur ou un technicien en radio/télévision expérimenté.
IMPORTANT
• Toute modification ou tout changement non expressément approuvé par Brother Industries,
Ltd. pourrait conduire à l’interdiction d'utiliser cet appareil.
• Un câble d'interface blindé devrait être utilisé pour assurer la conformité aux limites d'un
périphérique numérique de Classe B.
Avis de conformité d’Industrie Canada (s’adresse uniquement
aux résidents du Canada)
A
This Class B digital apparatus complies with Canadian ICES–003.
Cet appareil numérique de la classe B est conforme à la norme NMB–003 du Canada.
63
Protection laser
A
Cet appareil est un produit laser de la classe 1 tel que défini par les spécifications IEC 608251+A2: 2001 conformément à la réglementation sur le rayonnement du Department of Health and
Human Services (DHHS) des États-Unis, en vertu du « Radiation Control for Health and Safety
Act » de 1968. Cela signifie que cet équipement n'émet aucun rayonnement laser dangereux.
Étant donné que le rayonnement interne est entièrement confiné dans des enceintes de
protection et des boîtiers externes, il n'existe aucun risque d'échappement du faisceau laser de
l’appareil pendant une phase quelconque de son utilisation.
Réglementations de la FDA
Des réglementations relatives aux produits laser fabriqués depuis le 2 août 1976 ont été
instaurées par la Food and Drug Administration (FDA) des États-Unis. Le matériel fabriqué aux
États-Unis se doit donc d'être conforme à ces réglementations L'une des étiquettes ci-dessous,
située au dos de l’appareil, indique la conformité de cet appareil avec les réglementations de la
FDA. Elle est requise pour les produits laser en vente aux États-Unis.
Fabriqué par :
BROTHER Industries (Vietnam) LTD.
Zone industrielle Phuc Dien, Commune de Cam Phuc, Province de Cam giang Dist Hai Duong, Vietnam.
Ce produit est conforme aux normes de performance de la FDA pour des produits laser, sauf dérogations
conformément à l'avis Laser nº 50 du 24 juin 2007.
Fabriqué par :
BROTHER TECHNOLOGY (SHENZHEN) LTD.
NO6 Gold Garden Ind., Nanling Buji, Longgang, Shenzhen, Chine
Ce produit est conforme aux normes de performance de la FDA pour des produits laser, sauf dérogations
conformément à l'avis Laser nº 50 du 24 juin 2007.
AVERTISSEMENT
L'utilisation des commandes et des réglages ou l'exécution de procédures autres que ceux
indiqués dans ce manuel peuvent vous exposer à un rayonnement invisible et nocif.
Rayonnement laser interne
Puissance maximale de rayonnement : 5 mW
Longueur d'onde : 770 à 810 nm
Classe laser : Classe 3B
64
A
Sécurité et avis légaux
Débranchement
A
Ce produit doit être installé près d'uneprise de courant c.a. qui est facilement accessible. En cas
d'urgence, vous devez débrancher le cordon d'alimentation dela prise de courant c.a. pour couper
complètement le courant.
Connexion au réseau local
A
ATTENTION
NE connectez PAS cet appareil à une connexion de réseau local (LAN) soumise à des
surtensions.
Avis de conformité d'ENERGY STAR® International
A
Le programme international ENERGY STAR® a pour objectif de promouvoir le développement et
la popularisation d'équipements de bureau à faible consommation d'énergie.
En tant que partenaire du programme ENERGY STAR®, Brother Industries, Ltd. a déterminé que
ce produit répond aux directives ENERGY STAR® en matière d'économie d'énergie.
65
A
Droit d'auteur et licence Libtiff
A
Use and Copyright
Copyright© 1988-1997 Sam Leffler
Copyright© 1991-1997 Silicon Graphics, Inc.
Permission to use, copy, modify, distribute, and sell this software and its documentation for any
purpose is hereby granted without fee, provided that (i) the above copyright notices and this
permission notice appear in all copies of the software and related documentation, and (ii) the
names of Sam Leffler and Silicon Graphics may not be used in any advertising or publicity relating
to the software without the specific, prior written permission of Sam Leffler and Silicon Graphics.
THE SOFTWARE IS PROVIDED "AS-IS" AND WITHOUT WARRANTY OF ANY KIND,
EXPRESS, IMPLIED OR OTHERWISE, INCLUDING WITHOUT LIMITATION, ANY WARRANTY
OF MERCHANTABILITY OR FITNESS FOR A PARTICULAR PURPOSE.
IN NO EVENT SHALL SAM LEFFLER OR SILICON GRAPHICS BE LIABLE FOR ANY SPECIAL,
INCIDENTAL, INDIRECT OR CONSEQUENTIAL DAMAGES OF ANY KIND, OR ANY
DAMAGES WHATSOEVER RESULTING FROM LOSS OF USE, DATA OR PROFITS,
WHETHER OR NOT ADVISED OF THE POSSIBILITY OF DAMAGE, AND ON ANY THEORY
OF LIABILITY, ARISING OUT OF OR IN CONNECTION WITH THE USE OR PERFORMANCE
OF THIS SOFTWARE.
Utilisation et droit d'auteur
Copyright© 1988-1997 Sam Leffler
Copyright© 1991-1997 Silicon Graphics, Inc.
Les présentes accordent l'autorisation d'utiliser, de copier, de modifier, de distribuer et de vendre
ce logiciel et sa documentation sans frais et dans n'importe quel but, à condition que (i) les avis
de droit d'auteur ci-dessus et le présent avis d'autorisation figurent sur toutes les copies du logiciel
et de la documentation qui l'accompagne et que (ii) les noms Sam Leffler et Silicon Graphics ne
soient pas utilisés dans une publicité relative au logiciel sans l'autorisation préalable écrite de
Sam Leffler et Silicon Graphics.
LE LOGICIEL EST FOURNI « TEL QUEL » SANS GARANTIE EXPRESSE, IMPLICITE OU
AUTRE, Y COMPRIS TOUTE GARANTIE DE QUALITÉ MARCHANDE OU D’ADAPTATION À
UN USAGE PARTICULIER.
SAM LEFFLER OU SILICON GRAPHICS NE PEUVENT EN AUCUN CAS ÊTRE TENUS
RESPONSABLES DE DOMMAGES PARTICULIERS, ACCESSOIRES OU INDIRECTS, OU DE
TOUS AUTRES DOMMAGES-INTÉRÊTS CAUSÉS PAR LA PERTE DE JOUISSANCE, DE
DONNÉES OU DE BÉNÉFICES DÉCOULANT DE L’UTILISATION OU DU RENDEMENT DU
LOGICIEL, MÊME S'ILS ONT ÉTÉ AVISÉS DE LA POSSIBILITÉ DE CES DOMMAGES ET PEU
IMPORTE LE CAS DE RESPONSABILITÉ EN JEU.
66
Sécurité et avis légaux
Marques de commerce
A
Le logo Brother est une marque déposée de Brother Industries, Ltd.
Brother est une marque déposée de Brother Industries, Ltd.
Multi-Function Link est une marque déposée de la Corporation Internationale Brother.
Microsoft, Windows, Windows Server et Internet Explorer sont des marques déposées de
Microsoft Corporation aux États-Unis et/ou dans d'autres pays.
Windows Vista est une marque déposée ou une marque de commerce de Microsoft Corporation
aux États-Unis et dans d'autres pays.
Apple, Macintosh, Safari et TrueType sont des marques déposées de Apple Inc. aux États-Unis
et dans d'autres pays.
Intel et Pentium sont des marques de commerce de Intel Corporation aux États-Unis et dans
d'autres pays.
PowerPC est une marque déposée d'IBM aux États-Unis et/ou dans d'autres pays.
AMD est une marque de commerce de Advanced Micro Devices, Inc.
Adobe, Flash, Illustrator, PageMaker, Photoshop, PostScript et PostScript 3 sont des marques de
commerce ou des marques déposées d'Adobe Systems Incorporated aux États-Unis et/ou dans
d'autres pays.
Epson est une marque déposée et FX-80 et FX-850 sont des marques de commerce de Seiko
Epson Corporation.
IBM et Proprinter sont des marques déposées ou de commerce de International Business
Machines Corporation aux États-Unis et/ou dans d'autres pays.
Nuance, le logo Nuance, PaperPort et ScanSoft sont des marques commerciales ou déposées
de Nuance Communications, Inc. ou de ses filiales aux États-Unis et dans d'autres pays.
Toutes les sociétés dont un logiciel est cité dans ce présent guide disposent d’un accord de
licence de logiciel spécifique à leurs programmes propriétaires.
Toutes les autres marques de commerce sont la propriété de leurs dépositaires respectifs.
67
A
B
Options
B
Options
B
Cet appareil a les accessoires optionnels suivants. Vous pouvez augmenter les capacités de
l'appareil à l'aide de ces articles.
Bac inférieur
LT-5300
68
Mémoire SO-DIMM
Options
Bac à papier optionnel
(LT-5300)
Le bac à papier inférieur optionnel peut être
installé, il peut contenir un maximum de 250
feuilles de papier de 20 lb (80 g/m2) paper.
Lorsqu'un bac optionnel est installé, l'appareil
peut contenir un maximum de 550 feuilles de
papier ordinaire.
Carte mémoire
B
B
Cet appareil a 64 Mo de mémoire standard et
une fente pour l'extension de la mémoire
optionnelle. Vous pouvez augmenter la
mémoire jusqu'à 576 Mo en installant des
modules de mémoire à double rangée de
connexion (SO-DIMM). Lorsque vous ajoutez
de la mémoire optionnelle, elle augmente la
performance des opérations du photocopieur
et de l'imprimante.
En général, les caractéristiques des
SO-DIMM sont les suivantes :
Type : sortie 144 broches et 64 bits
Latence CAS : 2
Fréquence du signal d'horloge : 100 MHz ou
plus
Pour l'installation, reportez-vous aux
instructions fournies avec le bac inférieur.
Capacité : 64, 128, 256 ou 512 Mo
Hauteur : 1,25 po (31,75 mm)
Type de DRAM : 2 batteries SDRAM
Les sites Web suivants vendent des modules
de mémoire:
http://www.crucial.com/
http://www.kingston.com/
http://www.goldenram.com/
http://www.buffalo-technology.com/
Remarque
• Certains modules SO-DIMM peuvent ne
pas fonctionner avec l'appareil.
• Pour plus d'informations,appelez le
service à la clientèle de Brother.
69
B
Installer de la mémoire
supplémentaire
e
B
a
Mettez l'appareil hors tension à l'aide de
l'interrupteur d'alimentation.
b
Déconnectez le câble d'interface de
l'appareil, puis débranchez le cordon
d'alimentation de la prise de courant c.a.
Tenez le module SO-DIMM par les
bords et alignez les encoches du
SO-DIMM avec les saillies dans la fente.
Insérez le SO-DIMM diagonalement (1),
puis penchez-le vers la carte interface
jusqu'à ce qu'il soit mis en place avec un
clic (2).
Remarque
1
2
Assurez-vous de mettre l'appareil sous
tension à l'aide de l'interrupteur
d'alimentation avant d'installer ou de
retirer le module SO-DIMM.
c
Retirez le capot du module SO-DIMM et
le capot d'accès à l'interface.
f
Remettez le capot du module SO-DIMM
et le capot d'accès à l'interface.
g
Rebranchez le cordon d’alimentation de
l'appareil dans laprise de courant c.a.
d'abord, puis connectez le câble
d'interface.
h
Mettez l'appareil sous tension à l'aide de
l'interrupteur d'alimentation.
Remarque
Pour vérifier que vous avez installé le
SO-DIMM correctement, vous pouvez
imprimer la page des paramètres de
l'utilisateur qui montre la taille actuelle de
la mémoire. (Voir Réglages des
utilisateurs à la page 30.)
d
Sortez le module SO-DIMM de son
emballage et tenez-le par les bords.
IMPORTANT
Pour éviter que l'appareil ne soit
endommagé par de l'électricité statique,
ne touchez PAS les puces de mémoire ou
la surface de la carte.
70
C
Dépannage et entretien régulier
C
Dépannage
C
IMPORTANT
Pour obtenir une aide technique, veuillez appeler le service à la clientèle dans le pays où vous
avez acheté votre appareil. Tous les appels doivent être effectués dans ce pays.
Si votre appareil cause des problèmes de fonctionnement
C
Si vous pensez qu’il y a un problème, vérifiez le tableau ci-dessous et suivez les conseils de
dépistage des pannes. Vous pouvez corriger vous-même la plupart des erreurs.
Si vous avez besoin d'aide supplémentaire, référez-vous au Centre de solutions Brother (Brother
Solutions Center), qui vous offre une FAQ (foire aux questions) ainsi que des conseils de
dépannage.
Visitez notre site http://solutions.brother.com/.
Problèmes de photocopie
C
Problèmes
Suggestions
Impossible de réaliser une copie.
Prenez contact avec votre administrateur pour vérifier vos paramètres de Secure
Function Lock (verrouillage de fonction de sécurité).
Des lignes verticales noires
apparaissent sur les copies.
Les lignes verticales noires sur les copies sont généralement causées par des
saletés ou des traces de liquide correcteur sur la bande de verre. Il peut aussi
arriver qu'un des fils corona pour l'impression soit sale. (Voir Nettoyage du
scanner à la page 99 et le Nettoyage du fil corona à la page 101.)
C
71
Problèmes d'impression
Problèmes
Pas d'impression.
C
Suggestions
Vérifiez que l'appareil est branché et que l'interrupteur d'alimentation est
allumé.
Vérifiez si la cartouche de toner et le tambour sont installés correctement.
(Voir Remplacement du tambour à la page 109.)
Vérifiez la connexion du câble d'interface sur l'appareil et sur votre ordinateur.
(Voir le Guide d'installation rapide.)
Vérifiez que le bon pilote d'imprimante a été installé et sélectionné.
Contrôlez si l'écran ACL indique un message d'erreur. (Voir Messages
d'erreur et d'entretien à la page 85.)
Vérifiezsi appareil est en ligne : (Windows Vista®) Cliquez sur le Démarrer
bouton, Panneau de configuration, Matériel et audio, puis sur
Imprimantes. Cliquez à droite sur Imprimante Brother DCP-XXXX.
Assurez-vous que Utiliser l'imprimante hors connexion est décoché.
(Windows® XP et Windows Server ® 2003) Cliquez sur le bouton Démarrer et
sélectionnez Imprimantes. Cliquez à droite sur
Imprimante Brother DCP-XXXX. Assurez-vous que
Utiliser l'imprimante hors connexion est décoché. (Windows® 2000)
Cliquez sur le Démarrer et sélectionnez Paramètres , puis sur Imprimantes.
Cliquez à droite sur Imprimante Brother DCP-XXXX. Assurez-vous que
Utiliser l'imprimante hors connexion est décoché.
Prenez contact avec votre administrateur pour vérifier vos paramètres de
Secure Function Lock (verrouillage de fonction de sécurité).
L'appareil lance une impression
soudaine ou imprime des données
superflues.
Retirez le papier du bac à papier et attendez que l'appareil arrête d'imprimer.
Puis mettezl'appareil hors tension à l'aide de l'interrupteur d'alimentation. et
débranchez l'alimentation durant plusieurs minutes.
Vérifiez les paramètres de votre application pour vous assurer de sa
compatibilité avec votre appareil.
Si vous utilisez la connexion du port parallèle, vérifiez que le port est BRMFC
et pas LPT1.
L'appareil imprime les premières
pages correctement, puis dans
certaines pages il'y a du texte qui
manque.
Vérifiez les paramètres de votre application pour vous assurer de sa
compatibilité avec votre appareil.
Votre ordinateur nereconnaît pas le signal total du tampon d'entrée de
l'appareil. Assurez-vous que vous le câble d'interface est connecté
correctement. (Voir le Guide d'installation rapide.)
Les en-têtes ou les pieds de page
apparaissent quand le document
s'affiche à l'écran, mais ils
n'apparaissent pas sur la copie
imprimée.
Il y a une zone non imprimable en haut et en bas de la page. Ajustez les marges
supérieures et inférieures de votre document.
L'appareil n'imprime pas sur les
deux côtés du papier, même si le
réglage du pilote d'imprimante est à
recto-verso.
Vérifiez le réglage du format de papier dans le pilote d'imprimante. Vous devez
sélectionner A4, Lettre, Légal ou Folio.
L'appareil n'imprime pas ou a
interrompu l'impression et le voyant
LED d'état de l'appareil est jaune.
Appuyez sur Annuler Travail. L'annulation et la suppression de la tâche de la
mémoire de l'appareil peut causer une impression incomplète.
72
Dépannage et entretien régulier
Problèmes de numérisation
Problèmes
Suggestions
Des erreurs liées au protocole
TWAIN se produisent lors de la
numérisation.
Assurez-vous que le pilote TWAIN de Brother est sélectionné comme source
principale. Dans PaperPort™ 11SE, cliquez sur Fichier,
Numériser ou importer une Photo et sélectionnez le
pilote TWAIN de Brother.
L'OCR ne fonctionne pas.
Essayez d'augmenter la résolution de numérisation.
La numérisation en réseau ne
fonctionne pas.
Voir Problèmes de réseau à la page 74.
C
Problèmes de logiciel
C
Problèmes
Suggestions
Il n'est pas possible d'installer le
logiciel ou d'imprimer.
Lancez le programme réparation MFL-Pro Suite sur le CD-ROM. Ce programme
va réparer et réinstaller le logiciel.
L'impression « 2 en 1 » ou « 4 en
1 » n'est pas possible.
Vérifiez que le paramètre du format de papier dans l'application utilisée
correspond à celui du pilote d'imprimante.
L'appareil n'imprime pas à partir
Essayez de réduire la résolution d'impression. (Voir L'onglet Avancé dans le
Guide de l’utilisateur - Logiciel sur le CD-ROM.)
d'Adobe® Illustrator®.
Problèmes de gestion du papier
Problèmes
L'appareil ne charge pas le papier.
L'écran ACL affiche
Plus de papier ou un message
de bourrage de papier.
Suggestions
S'il n'y a pas de papier, chargez une nouvelle pile de papier dans le bac à
papier.
S'il y a du papier dans le bac, assurez-vous qu'il est bien droit. Si le papier est
gondolé, aplatissez-le. Il est parfois utile de sortir la pile de papier, de la
retourner et de la remettre dans le bac à papier.
Réduisez la quantité de papier contenue dans le bac et recommencez
l'opération.
C
Vérifiez que le mode bac MU n'est pas sélectionné dans le pilote
d'imprimante.
Si l'écran ACL affiche un message de bourrage de papier et si le problème
persiste, voir Bourrages de papier à la page 90.
73
Problèmes de gestion du papier (Suite)
Problèmes
L'appareil ne prend le papier à
partir du bac MU.
Suggestions
Ventilez bien le papier et remettez-le fermement dans le bac.
Assurez-vous que le mode bac MU est sélectionné dans le pilote
d'imprimante.
Comment imprimer sur des
enveloppes ?
Vous pouvez charger des enveloppes à partir du bac MU. Votre application doit
être configurée pour l'impression à la taille des enveloppes utilisées. Cela est
généralement effectué à partir du menu Mise en page ou Configuration du
document de l'application. (Pour plus d'informations, consultez le manuel de
l'application.)
Quel papier peut être utilisé ?
Vous pouvez utiliser du papier fin, du papier ordinaire, du papier épais, du papier
de qualité supérieure, du papier recyclé, des enveloppes, des étiquettes et des
transparents conçus pour les imprimantes laser. (Pour plus de détails, voir Papier
et autres supports d’impression acceptables à la page 17.)
Il y a un bourrage de papier.
(Voir Bourrages de papier à la page 90.)
Problèmes de qualité d'impression
Problèmes
Les pages imprimées sont
gondolées.
Suggestions
Du papier mince ou épais de qualité inférieure ou une impression sur le
mauvais côté du papier peuvent en être la cause. Essayez de retourner la pile
de papier dans le bac d'alimentation.
Veuillez bien sélectionner un type de papier correspondant au type de support
d'impression utilisé. (Voir Papier et autres supports d’impression acceptables
à la page 17.)
Les pages imprimées sont
maculées d'encre.
L'impression est trop claire.
Le réglage du type de papier peut être incorrect pour le type de support
d'impression utilisé ou le support d'impression est trop épais ou sa surface
rugueuse. (Voir Papier et autres supports d’impression acceptables à la page 17
et le L'onglet Élémentaire dans le Guide de l’utilisateur - Logiciel sur le CD-ROM.)
Si ce problème survient durant la réalisation de copies, désactivez mode
d'économie de toner dans les paramètres du menu de l'appareil. (Voir
Économie du toner à la page 29.)
Désactivez le mode d'économie de toner dans l'onglet Avancé du pilote
d'imprimante. (Voir l'onglet Avancé dans le Guide de l’utilisateur - Logiciel sur
le CD-ROM.)
Problèmes de réseau
Problèmes
Suggestions
Impossible d'imprimer sur un
réseau câblé.
Si vous avez des problèmes de réseau, reportez-vous au Guide de l'utilisateur
réseau sur le CD-ROM pour plus d'informations.
Assurez-vous que l'appareil est sous tension, qu'il est en ligne et en mode Prêt.
Imprimez la liste Configuration réseau pour voir les paramètres de réseau actifs.
(Voir Liste de configuration réseau à la page 30.) Connectez le câble réseau au
concentrateur pour vérifier si le câblage et les connexions réseau sont corrects.
Si possible, connectez l'appareil à un port différent de votre concentrateur à l'aide
d'un câble différent. Si les connexions sont bonnes, le témoin LED inférieur sur
le panneau arrière de l'appareil est vert.
74
C
Dépannage et entretien régulier
Problèmes de réseau (Suite)
Problèmes
Suggestions
La numérisation réseau ne
fonctionne pas.
(Windows®) Il se peut que le réglage du pare-feu de votre ordinateur rejette la
connexion réseau nécessaire. Suivez les instructions ci-dessous pour configurer
votre pare-feu. Si vous utilisezun pare-feu, consultez le mode d'emploi de votre
logiciel ou communiquez avec le fabricant du logiciel en question.
L'impression réseau ne fonctionne
pas.
(Windows® XP SP2)
a
Cliquez sur le bouton Démarrer bouton, Panneau de configuration,
Connexions réseau et Internet , puis sur Pare-feu Windows. Assurezvous que Pare-feu Windows sur l'onglet Général est activé.
b
Cliquez sur l'onglet Avancé et sur le bouton Paramètres... bouton des
Paramètres de connexion réseau.
c
d
Cliquez sur le bouton Ajouter button.
Pour ajouter le port 54925 pour la numérisation réseau, entrez les
informations ci-dessous :
1. Dans Description du service: Entrez une description quelconque, par
exemple « Brother Scanner »
2. Dans Nom ou adresse IP (par exemple 192.168.0.12) de
l'ordinateur hôte de ce service sur votre réseau: Entrez « Localhost ».
3. Dans Numéro du port externe de ce service: Entrez « 54925 ».
4. Dans Numéro du port interne de ce service: Entrez « 54925 ».
5. Assurez-vous que UDP est sélectionné.
6. Cliquez sur OK.
e
f
Cliquez sur le bouton Ajouter button.
C
Si la connexion réseau ne fonctionne toujours pas correctement, cliquez
sur le bouton Ajouter button.
g
Pour ajouter le port 137 pour la numérisation et l'impression réseau, entrez
les informations ci-dessous :
1. Dans Description du service: - Entrez une description quelconque,
par exemple « Numérisation réseau Brother »
2. Dans Nom ou adresse IP (par exemple 192.168.0.12) de
l'ordinateur hôte de ce service sur votre réseau: Entrez « Localhost ».
3. Dans Numéro du port externe de ce service: Entrez « 137 ».
4. Dans Numéro du port interne de ce service: Entrez « 137 ».
5. Assurez-vous que UDP est sélectionné.
6. Cliquez sur OK.
h
Assurez-vous que la nouvelle configuration est ajoutée et activée, puis
cliquez sur OK.
75
Problèmes de réseau (Suite)
Problèmes
Suggestions
La numérisation réseau ne
fonctionne pas.
(Windows Vista®) :
L'impression réseau ne fonctionne
pas.
a
Cliquez sur le bouton Démarrer button, Panneau de configuration,
Réseau et Internet, Pare-feu de Windows et cliquez sur
Modifier les paramètres.
(Suite)
b
Lorsque l'écran Contrôle de compte d'utilisateur apparaît, effectuez
l'une des actions suivantes.
Utilisateurs disposant de droits d'administrateur : Cliquez sur
Continuer.
Utilisateurs ne disposant pas de droits d'administrateur : Entrez le mot
de passe d'administrateur et cliquez sur OK.
c
d
e
f
Assurez-vous que Pare-feu Windows sur l'onglet Général est activé.
Cliquez sur l'onglet Exceptions tab.
Cliquez sur l'onglet Ajouter un port button.
Pour ajouter le port 54925 pour la numérisation réseau, entrez les
informations ci-dessous :
1. Dans Nom: Entrez une description. (par exemple « Brother Scanner »)
2. Dans Numéro du port: Entrez « 54925 ».
3. Assurez-vous que UDP est sélectionné. Cliquez sur OK.
g
h
Cliquez sur le bouton Ajouter un port button.
Assurez-vous que la nouvelle configuration est ajoutée et activée, puis
cliquez sur Appliquer.
i
Si la connexion réseau ne fonctionne toujours pas correctement, par
exemple la numérisation ou l'impression réseau, cochez la case
Partage de fichiers et d'imprimantes dans l'onglet Exceptions, puis
cliquez sur Appliquer.
Votre ordinateur ne parvient pas à
trouver votre appareil.
(Windows®) Il se peut que le réglage du pare-feu de votre ordinateur rejette la
connexion réseau nécessaire. (Pour de plus amples détails, consultez les
instructions ci-dessus.)
(Macintosh®) Sélectionnez à nouveau votre appareil dans l'application
Sélecteur de périphériques situé dans
Macintosh HD/Library/Printers/Brother/Utilities/DeviceSelector ou à partir
du menu contextuel Modèle de ControlCenter2.
76
Dépannage et entretien régulier
Amélioration de la qualité d'impression
Exemples de qualité
d'impression médiocre
ABCDEFGH
abcdefghijk
ABCD
abcde
01234
Des lignes blanches
apparaissent sur la page
C
Recommandations
Assurez-vous que vous utilisez bien un type de papier conforme aux
spécifications. Un papier à surface rugueuse ou un support
d'impression trop épais peut causer ce problème. (Voir Papier et
autres supports d’impression acceptables à la page 17.)
Assurez-vous que vous sélectionnez le type de support approprié
dans le pilote d'imprimante ou dans la configuration du menu du type
de papier de l'appareil. (Voir Papier et autres supports d’impression
acceptables à la page 17 et le L'onglet Élémentairedans le Guide de
l’utilisateur - Logiciel sur le CD-ROM.)
Le problème peut disparaître tout seul. Imprimez plusieurs pages
pour supprimer le problème, en particulier si l'appareil n'a pas été
utilisé pendant longtemps.
Il est possible que le tambour soit endommagé. Installez un nouveau
tambour. (Voir Remplacement du tambour à la page 109.)
ABCDEFGH
abcdefghijk
ABCD
abcde
01234
Des lignes blanches
apparaissent sur la page
Nettoyez les fenêtres du scanner laser à l'aide d'un chiffon doux, sec
et non pelucheux. (Voir Nettoyage de la fenêtre du scanner laser
à la page 100.)
Assurez-vous qu'une une feuille de papier déchirée n'est pas coincée
à l'intérieur de l'appareil couvrant la fenêtre du scanneur.
Il est possible que la cartouche de toner soit endommagée. Installez
une nouvelle cartouche de toner. (Voir Remplacement d'une
cartouche de toner à la page 106.)
Il est possible que le tambour soit endommagé. Installez un nouveau
tambour. (Voir Remplacement du tambour à la page 109.)
Assurez-vous que vous utilisez bien un type de papier conforme aux
spécifications. (Voir Papier et autres supports d’impression
acceptables à la page 17.)
Sélectionnez le mode Papier épais dans le pilote d'imprimante,
sélectionnez Épais dans la configuration du type de papier de
l’appareil, ou utilisez du papier plus fin que celui utilisé actuellement.
(Voir Type de papier à la page 26 et l'onglet Élémentaire dans le
Guide de l’utilisateur - Logiciel sur le CD-ROM.)
Zones non imprimées
Vérifiez l'environnement de l'appareil. Une humidité élevée peut
occasionner des défauts d'impression. (Voir Choix de l’emplacement
à la page 56.)
Il est possible que le tambour soit endommagé. Installez un nouveau
tambour. (Voir Remplacement du tambour à la page 109.)
77
C
Exemples de qualité
d'impression médiocre
ABCDEFGH
abcdefghijk
ABCD
abcde
01234
Gris fond
Recommandations
Assurez-vous que vous utilisez bien un type de papier conforme aux
spécifications. (Voir Papier et autres supports d’impression
acceptables à la page 17.)
Vérifiez l'environnement de l'appareil. Des conditions telles qu'une
humidité et des températures élevées peuvent augmenter l'effet
d'ombrage en arrière-plan. (Voir Choix de l’emplacement
à la page 56.)
Il est possible que la cartouche de toner soit endommagée. Installez
une nouvelle cartouche de toner. (Voir Remplacement d'une
cartouche de toner à la page 106.)
Il est possible que le tambour soit endommagé. Installez un nouveau
tambour. (Voir Remplacement du tambour à la page 109.)
FGH
ABCDE ijk
h
fg
e
d
abc
ABCD
abcde
01234
Page de travers
Assurez-vous que le papier ou le support d'impression est
chargécorrectement dans le bac à papier et que les guides ne sont ni
trop serrés ni trop lâches par rapport à la pile de papier.
Réglez les guides papier correctement. (Voir Chargement du papier
dans le bac à papier standard à la page 12.)
Si vous utilisez le bac MU, consultez Chargement du papier dans le
bac multiusage (bac MU) à la page 14.
Le bac à papier peut être rempli excessivement.
Vérifiez le type de papier et sa qualité. (Voir Papier et autres supports
d’impression acceptables à la page 17.)
Assurez-vous que vous utilisez bien un type de papier conforme aux
spécifications. Ce problème peut être dû à l'utilisation de papier à
surface rugueuse ou de papier épais. (Voir Papier et autres supports
d’impression acceptables à la page 17.)
Ombre
Assurez-vous que vous sélectionnez le type de support approprié
dans le pilote d'imprimante ou dans la configuration du menu du type
de papier de l'appareil. (Voir Papier et autres supports d’impression
acceptables à la page 17 et l'onglet Élémentaire dans le Guide de
l’utilisateur - Logiciel sur le CD-ROM.)
Il est possible que le tambour soit endommagé. Installez un nouveau
tambour. (Voir Remplacement du tambour à la page 109.)
Il est possible que l'unité de fusion soit contaminée. Appelez le
service à la clientèle de Brother au 1 877 BROTHER (1 877 2768437) (aux États-Unis) ou 1 877 BROTHER (au Canada).
Vérifiez le type de papier et sa qualité. (Voir Papier et autres supports
d’impression acceptables à la page 17.)
B DEFGH
abc efghijk
A CD
bcde
1 34
Froissements ou plis
78
Assurez-vous que le papier est chargé correctement. (Voir
Chargement du papier dans le bac à papier standard à la page 12.)
Retournez la pile de papier dans le bac ou faites-lui faire une rotation
à 180° dans le bac.
Dépannage et entretien régulier
EFGHIJKLMN
ABCDEFG
Exemples de qualité
d'impression médiocre
Les enveloppes se froissent
Recommandations
a
Ouvrez le couvercle arrière.
b
Tirez sur le levier bleu jusqu’à ce que la marque (c) soit vis-à-vis la
marque (
c
) comme dans l’illustration ci-dessous.
Envoyez de nouveau la tâche d’impression.
C
Remarque
Une fois l’impression terminée, ouvrez le couvercle arrière et
replacez les deux leviers bleus dans leur position d’origine.
Vérifiez le type de papier et sa qualité. Des températures extrêmes et
un taux d'humidité élevé entraîneront un gondolement du papier.
Si l'appareil est rarement utilisé, il se peut que le papier soit resté trop
longtemps dans le bac à papier. Retournez la pile de papier dans le
bac. Ventilez également la pile de papier et faites-lui faire une rotation
à 180° dans le bac à papier.
Gondolé ou ondulé
79
Exemples de qualité
d'impression médiocre
Recommandations
Retournez le papier dans le bac et réessayez d'imprimer. (À
l'exception du papier à en-tête) Si le problème persiste, changez la
position du levier antigondolage comme suit :
1
Ouvrez le capot arrière.
2
Levez le levier (1) et glissez le levier (2) dans le sens de la flèche.
Gondolé
1
2
Levez le rabat du bac de sortie. (1)
1
Sélectionnez le mode Réduire l'ondulation du papier dans le pilote
d'imprimante. (Voir Autres options d'impression(pour Windows®) ou
Paramètres d’impression (pour Macintosh®) dans le Guide de
l’utilisateur - Logiciel sur le CD-ROM.)
80
Dépannage et entretien régulier
Exemples de qualité
d'impression médiocre
Recommandations
3,7 po
(94 mm)
Tirez dix copies sur une feuille de papier blanche. (Voir Réaliser des
copies multiples à la page 36.) Si le problème n'est pas résolu, il est
possible qu'il y ait de la colle dans le tambour provenant de quelque
étiquette coincée sur la surface du tambour OPC. Nettoyez le
tambour. (Voir Nettoyage du tambour à la page 103.)
3,7 po
(94 mm)
Il est possible que le tambour soit endommagé. Installez un nouveau
tambour. (Voir Remplacement du tambour à la page 109.)
Taches blanches sur le texte
et les graphiques noirs à
intervalles de 3,7 po (94 mm)
3,7 po
(94 mm)
3,7 po
(94 mm)
Taches noires à intervalles
de 3,7 po (94 mm)
ABCDEFGH
CDEF
abcdefghijk
defg
ABCD
abcde
01234
Impression faible
Vérifiez l'environnement de l'appareil. Des conditions telles qu'une
humidité, des températures élevées etc. peuvent être à l'origine de ce
problème 'd'impression. (Voir Choix de l’emplacement à la page 56.)
Si la page entière est trop claire, il se peut que le mode d'économie
de toner soit activé. Désactivez le mode d'économie de toner dans
les paramètres du menu de l'appareil ou le mode
Economie de toner dans les propriétés imprimante du pilote. (Voir
Économie du toner à la page 29 ou L'onglet Avancé dans le Guide de
l’utilisateur - Logiciel sur le CD-ROM.)
Nettoyer la fenêtre du scanner et le fil corona primaire du tambour.
(Voir Nettoyage de la fenêtre du scanner laser à la page 100 et le
Nettoyage du fil corona à la page 101.)
Il est possible que la cartouche de toner soit endommagée. Installez
une nouvelle cartouche de toner. (Voir Remplacement d'une
cartouche de toner à la page 106.)
Il est possible que le tambour soit endommagé. Installez un nouveau
tambour. (Voir Remplacement du tambour à la page 109.)
81
C
Exemples de qualité
d'impression médiocre
ABCDEFGH
abcdefghijk
ABCD
abcde
01234
Taches de toner
Recommandations
Assurez-vous que vous utilisez bien un type de papier conforme aux
spécifications. Un papier à surface rugueuse peut causer ce
problème. (Voir Papier et autres supports d’impression acceptables
à la page 17.)
Nettoyez le fil corona primaire et le tambour. (Voir Nettoyage du fil
corona à la page 101 et le Nettoyage du tambour à la page 103.)
Il est possible que le tambour soit endommagé. Installez un nouveau
tambour. (Voir Remplacement du tambour à la page 109.)
Il est possible que l'unité de fusion soit contaminée. Appelez le
service à la clientèle de Brother
au 1 877 BROTHER (1 877 276-8437) (aux États-Unis)
ou 1 877 BROTHER (au Canada).
Nettoyez le fil corona dans le tambour en faisant coulisser la
languette bleue. N'oubliez pas de ramener la languette à sa position
d'origine (a). (Voir Nettoyage du fil corona à la page 101.)
Il est possible que le tambour soit endommagé. Installez un nouveau
tambour. (Voir Remplacement du tambour à la page 109.)
Tout est en noir
ABCDEFGH
abcdefghijk
ABCD
abcde
01234
Traces noires de toner
apparaissent sur la page
Il est possible que l'unité de fusion soit contaminée. Appelez le
service à la clientèle de Brother
au 1 877 BROTHER (1 877 276-8437) (aux États-Unis)
ou 1 877 BROTHER (au Canada).
Assurez-vous que vous utilisez bien un type de papier conforme aux
spécifications. (Voir Papier et autres supports d’impression
acceptables à la page 17.)
Si vous utilisez des feuilles d'étiquettes pour imprimantes laser, il est
possible que la colle des feuilles reste parfois coincée sur la surface
du tambour OPC. Nettoyez le tambour. (Voir Nettoyage du tambour
à la page 103.)
N'utilisez pas de papier qui a des serrages ou des agrafes car elles
vont érafler la surface du tambour.
Si le tambour déballé est exposé à la lumière directe du soleil ou à
celle de la pièce, il est possible qu'il soit endommagé.
Il est possible que la cartouche de toner soit endommagée. Installez
une nouvelle cartouche de toner. (Voir Remplacement d'une
cartouche de toner à la page 106.)
Il est possible que le tambour soit endommagé. Installez un nouveau
tambour. (Voir Remplacement du tambour à la page 109.)
82
Dépannage et entretien régulier
Exemples de qualité
d'impression médiocre
ABCDEFGH
abcdefghijk
ABCD
abcde
01234
Recommandations
Nettoyer la fenêtre du scanner et le fil corona primaire dans le
tambour. (Voir Nettoyage de la fenêtre du scanner laser
à la page 100 et le Nettoyage du fil corona à la page 101.)
Il est possible que le tambour soit endommagé. Installez un nouveau
tambour. (Voir Remplacement du tambour à la page 109.)
Une ligne apparaît sur la
page
ABCDEFGH
abcdefghijk
ABCD
abcde
01234
Des lignes noires
apparaissent sur la page
Les pages imprimées ont des
éclaboussures de toner
Nettoyez le fil corona dans le tambour en faisant coulisser la
languette bleue. N'oubliez pas de ramener la languette à sa position
d'origine (a). (Voir Nettoyage du fil corona à la page 101.)
Il est possible que la cartouche de toner soit endommagée. Installez
une nouvelle cartouche de toner. (Voir Remplacement d'une
cartouche de toner à la page 106.)
Il est possible que le tambour soit endommagé. Installez un nouveau
tambour. (Voir Remplacement du tambour à la page 109.)
Il se peut que l'unité de fusion soit maculée. Appelez le service à la
clientèle de Brother
au 1 877 BROTHER (1 877 276-8437) (aux États-Unis)
ou 1 877 BROTHER (au Canada).
C
83
Exemples de qualité
d'impression médiocre
Recommandations
Ouvrez le couvercle arrière et assurez-vous que les deux leviers
bleus de gauche et de droite sont en position haute.
ABCDEFGH
abcdefghijk
ABCD
abcde
01234
Mauvaise fixation
Sélectionnez le mode amélioration de la fixation du toner dans le
pilote d'imprimante. (Voir Autres options d'impression (pour
Windows®) ou Paramètres d’impression (pour Macintosh®) dans le
Guide de l’utilisateur - Logiciel sur le CD-ROM.)
Si cette sélection n'apporte pas suffisamment d'amélioration,
sélectionnez Papier plus épais pour le paramètre
Type de support.
84
Dépannage et entretien régulier
Messages d'erreur et d'entretien
C
Comme avec toute machine de bureau sophistiquée, des erreurs peuvent survenir et il peut être
nécessaire de remplacer des consommables. Si tel est le cas, votre appareil identifie l'erreur ou
l'entretien régulier approprié et affiche le message approprié. Les messages d'erreur et d'entretien
les plus courants sont décrits ci-dessous.
Vous pouvez corriger la plupart des erreurs et effectuer un entretien régulier vous-même. Si vous
avez besoin d'aide supplémentaire, consultez le site Centre de solutions Brother (Brother
Solutions Center), qui vous offre une FAQ (foire aux questions) ainsi que des conseils de
dépannage.
Visitez notre site sur http://solutions.brother.com/.
Message d'erreur
Cause
Action
Bourr à l'intér
Le papier est coincé à l'intérieur
de l'appareil.
(Voir Bourrages de papier à la page 90.)
Bourrage arrière
Le papier est coincé dans la
partie arrière de l'appareil.
(Voir Bourrages de papier à la page 90.)
Bourrage bac 1
Le papier est coincé dans le bac
à papier de l'appareil.
(Voir Bourrages de papier à la page 90.)
Bourrage bac MU
Le papier est coincé dans le bac
MU de l'appareil.
(Voir Bourrages de papier à la page 90.)
Bourrage duplex
Le papier est coincé dans le bac
recto-verso.
(Voir Bourrages de papier à la page 90.)
Couvercle ouvert
Le couvercle de l'unité de fusion
n'est pas complètement fermé ou
il y avait du papier coincé à
l'arrière de l'appareil quand vous
l’avez allumé.
Fermez le couvercle de l'unité de fusion
de l'appareil.
Disposi inutilis
Un périphérique incompatible ou
brisé a été connecté à l'interface
directe USB.
Retirez la clé USB de l'interface directe USB
Disposi protégé
La protection de la clé USB est
activée.
Désactivez la protection de la clé USB.
Err unté fusion
La température de l'unité de
fusion n'augmente pas jusqu'à
une température spécifiée dans
le temps spécifié.
Mettez l'appareil hors tension, attendez
quelques secondes, puis rallumez-le.
Laissez l'appareil allumé pendant 15
minutes.
Bourrage bac 2
Vérifiez qu'il n'y a pas de bourrage de
papier à l'arrière de l'appareil, puis
fermez le capot de l'unité de fusion et
appuyez sur Marche.
L'unité de fusion est trop chaude.
Erreur accèss
Le périphérique est retiré de
l'interface directe USB pendant le
traitement des données.
Appuyez sur Arrêt/Sortie. Réinsérez le
périphérique et essayez d'imprimer avec
Direct Print.
Erreur cartouche
La cartouche de toner n'est pas
installée correctement.
Retirez le tambour, sortez la cartouche de
toner indiquée sur l'écran ACL et remettez-la
en place dans le tambour.
85
C
Message d'erreur
Cause
Action
Erreur tambour
Le fils corona du tambour doit
être nettoyé.
Nettoyez le fils corona du tambour. (Voir
Nettoyage du fil corona à la page 101.)
Le tambour est arrivé à la fin de
son fonctionnement.
Remplacez le tambour. (Voir Remplacement
du tambour à la page 109.)
Face av. Ouverte
Le capot avant n'est pas
complètement fermé.
Fermez le capot avant de l'appareil.
Incap. Imprim XX
L'appareil présente un problème
d'ordre mécanique.
Débranchez l'appareil de la source de
courant pendant plusieurs minutes, puis
rebranchez-le.
Incap. Numér XX
L'appareil présente un problème
d'ordre mécanique.
Débranchez l'appareil de la source de
courant pendant plusieurs minutes, puis
rebranchez-le.
Le document est trop long pour la
numérisation recto-verso.
Appuyez sur Arrêt/Sortie. Utilisez le format
de papier approprié pour la numérisation
recto-verso. (Voir Numérisation
à la page 135.)
La mémoire de l’appareil est
saturée.
Opération de copie en cours
Mémoire épuisée
Effectuez l'une des actions suivantes :
Appuyez sur Marche pour copier les
pages numérisées.
Appuyez sur Arrêt/Sortie et attendez la
fin des autres opérations en cours, puis
réessayez.
Supprimez les données de la mémoire.
(Voir Message de mémoire saturée
à la page 44.)
Opération d'impression en cours
Réduisez la résolution d'impression. (Voir
L'onglet Avancé dans le Guide de l’utilisateur
- Logiciel sur le CD-ROM.)
Numéri. Vérroui.
Le verrouillage du scanner est
verrouillé.
Ouvrez le capot document, puis libérez le
levier de verrouillage du scanner.
Appuyez sur Arrêt/Sortie.
Pas de bac
86
Le bac à papier n'est pas
complètement fermé.
Fermez le bac à papier correctement.
Dépannage et entretien régulier
Message d'erreur
Cause
Action
Pas de toner
La cartouche de toner ou
l'ensemble tambour et cartouche
de toner n'est pas installé
correctement.
Réinstallez la cartouche de toner ou
l'ensemble tambour et cartouche de toner.
Plus de papier
L'appareil n'a plus de papier ou le
papier n'est pas correctement
chargé dans le bac à papier.
Effectuez l'une des actions suivantes :
Placez du papier dans le bac à papier ou
le bac MU.
Retirez le papier et remettez-le.
Recto/verso dés.
Le bac recto-verso n'est pas
installé correctement.
Retirez le bac recto-verso et installez-le à
nouveau.
Refroidissement
Patientez s.v.p.
La température du tambour ou de
la cartouche de toner est trop
élevée. L'appareil interrompt la
tâche d'impression en cours et se
met en mode de refroidissement.
Pendant le mode
Refroidissement, vous entendrez
le ventilateur de refroidissement
fonctionner, tandis que l'écran
ACL indique Refroidissement
et Patientez s.v.p.
Assurez-vous que vous pouvez entendre le
ventilateur tourner dans l'appareil et que la
sortie d'échappement n'est pas obstruée.
Il est temps de remplacer
l'ensemble d'alimentation papier
pour le bac 1.
Appelez le Service à la clientèle de Brother
pour remplacer l'ensemble d'alimentation
papier pour le bac 1.
Remplacer pièces
PF kit 1
Si le ventilateur tourne, enlevez tout corps
qui entoure la sortie d'échappement, et
laissez l'appareil activé mais ne l'utilisez pas
pendant quelques minutes.
Si le ventilateur ne tourne pas, débranchez
l'appareil de la source de courant pendant
plusieurs minutes, puis rebranchez-le.
1 877 BROTHER (1 877 276-8437) (aux
États-Unis)
C
1 877 BROTHER (au Canada)
Remplacer pièces
PF kit 2
Il est temps de remplacer
l'ensemble d'alimentation papier
pour le bac 2.
Appelez le Service à la clientèle de Brother
pour remplacer l'ensemble d'alimentation
papier pour le bac 2.
1 877 BROTHER (1 877 276-8437) (aux
États-Unis)
1 877 BROTHER (au Canada)
Remplacer pièces
PF kit MP
Il est temps de remplacer
l'ensemble d'alimentation papier
pour le bac MU.
Appelez le Service à la clientèle de Brother
pour remplacer l'ensemble d'alimentation
papier pour le MU.
1 877 BROTHER (1 877 276-8437) (aux
États-Unis)
1 877 BROTHER (au Canada)
Remplacer pièces
Le tambour est en fin de vie.
Remplacez le tambour.
(Voir Remplacement du tambour
à la page 109.)
TAMBOUR
Le compteur du tambour n'a pas
été remis à zéro lorsqu'un
nouveau tambour a été installé.
1
Ouvrez le capot avant, puis appuyez sur
Effacer/Retour.
2
Appuyez sur 1 pour réinitialiser.
87
Message d'erreur
Cause
Action
Remplacer pièces
Il est temps de remplacer l'unité
de fusion.
Appelez le Service à la clientèle de Brother
pour remplacer l'unité de fusion.
Unité de fusion
1 877 BROTHER (1 877 276-8437) (aux
États-Unis)
1 877 BROTHER (au Canada)
Remplacer pièces
Unité laser
Il est temps de remplacer l'unité
laser.
Appelez le Service à la clientèle de Brother
pour remplacer l'unité laser.
1 877 BROTHER (1 877 276-8437) (aux
États-Unis)
1 877 BROTHER (au Canada)
Remplacer toner
La cartouche de toner est en fin
de vie et il est impossible
d'imprimer.
Remplacez la cartouche de toner vide par
une nouvelle. (Voir Remplacement d'une
cartouche de toner à la page 106.)
Renommer fichier
Il y a un fichier sur la clé USB qui
porte le même nom que le fichier
que vous essayez d'enregistrer.
Changez le nom du fichier sur la clé USB ou
celui du fichier que vous essayez
d'enregistrer.
Toner presq vide
Si l'écran ACL indique
Toner presq vide vous
pouvez continuer à imprimer.
Cependant, l'appareil vous
indique que la cartouche est
presque en fin de vie.
Commandez une nouvelle cartouche de
toner maintenant.
Trop de fichiers
Il y a trop de fichiers enregistrés
sur la clé USB.
Réduisez le nombre de fichiers enregistrés
sur la clé USB.
Trop plateaux.
Plusieurs bacs optionnels sont
installés.
Un seul bac optionnel peut être installé.
Retirez tout bac additionnel.
Vérif original
Le document n'a pas été inséré
ou alimenté correctement ou le
document numérisé à partir du
chargeur automatique de
documents était trop long.
Voir Bourrages de documents à la page 89
ou Utilisation de l'alimentation automatique
de documents (ADF) à la page 24.
88
Dépannage et entretien régulier
Bourrages de documents
C
En cas de bourrage, suivez les instructions
ci-dessous.
Le document est coincé sous le
couvercle document
a
Retirez les feuilles qui ne sont pas
coincées dans le chargeur automatique
de documents.
b
c
Relevez le capot document.
d
e
Refermez le capot document.
IMPORTANT
Après avoir retiré le document coincé,
vérifiez qu'aucun morceau de papier n'est
resté dans l'appareil ce qui pourrait
provoquer un autre bourrage de papier.
Le document est coincé dans la partie
supérieure de l'ADF
a
Retirez les feuilles qui ne sont pas
coincées dans le chargeur automatique
de documents.
b
Ouvrez le couvercle de l'alimentation
automatique.
c
Enlevez le document coincé en tirant
vers la gauche.
C
Enlevez le document coincé en tirant
vers la droite.
C
Appuyez sur Arrêt/Sortie.
Le document est coincé dans le bac
de sortie
d
Refermez le couvercle de l'alimentation
automatique.
e
Appuyez sur Arrêt/Sortie.
C
a
Retirez les feuilles qui ne sont pas
coincées dans le chargeur automatique
de documents.
b
Enlevez le document coincé en tirant
vers la droite.
c
Appuyez sur Arrêt/Sortie.
89
C
Le document est coincé dans la fente
recto-verso
a
b
Retirez les feuilles qui ne sont pas
coincées dans le chargeur automatique
de documents.
Enlevez le document coincé en tirant
vers la droite.
Bourrages de papier
C
Pour éliminer un bourrage de papier, suivez
les étapes ci-dessous.
IMPORTANT
Confirmez d'avoir installé la cartouche de
toner et le tambour dans l'appareil. Si
vous n'avez pas installé de tambour ou si
vous avez installé le tambour
incorrectement, cela risquerait de
provoquer un bourrage de papier dans
votre appareil Brother.
Remarque
c
Appuyez sur Arrêt/Sortie.
Si le message d'erreur reste affiché,
ouvrez et refermez correctement le capot
avant et le couvercle de l'unité de fusion
pour réinitialiser l'appareil.
ATTENTION
TEMPÉRATURE ÉLEVÉE
Après l'utilisation de l'appareil, certaines de
ses pièces internes sont extrêmement
chaudes. Afin de prévenir toute blessure,
lorsque vous ouvrez le capot avant ou
arrière (le bac de sortie) de l'appareil, ne
touchez PAS les parties grises sur
l'illustration. Si vous le faites, vous pouvez
vous brûler.
90
C
Dépannage et entretien régulier
IMPORTANT
Pour éviter que l'appareil ne soit
endommagé par de l'électricité statique,
ne touchez PAS les électrodes
présentées dans l'illustration.
Remarque
Les noms de bacs à papier affichés sur
l'écran ACL sont les suivants :
c
Fermez le bac MU. Ouvrez ensuite le
capot avant et fermez-le pour
réinitialiser l'appareil.
Ouvrez à nouveau le bac MU.
d
Ventilez la pile de papier et remettez-la
dans le bac MU.
e
Lorsque vous chargez du papier dans le
bac MU, assurez-vous qu'il est sous la
marque indiquant la capacité maximale
du bac.
• Bac à papier standard : bac 1
• Bac inférieur optionnel : bac 2
• Bac multiusage : bac unv
Le papier est coincé dans le bac MU
C
Si l'écran ACL indique Bourrage bac unv,
suivez les étapes suivantes.
a
b
C
Retirez le papier coincé dans le bac MU
Retirez le papier coincé à l'intérieur et
autour du bac MU.
91
Du papier est coincé dans le bac 1 ou
le bac 2
b
Utilisez les deux mains pour retirer
lentement le papier coincé.
c
Assurez-vous que le papier reste sous
la marque indiquant la capacité
maximale du bac à papier (b). En
appuyant sur le levier de déverrouillage
du guide-papier bleu, faites coulisser les
guide-papier pour qu'ils s'adaptent au
format du papier. Assurez-vous que les
guides sont mis correctement dans les
fentes.
d
Réinstallez convenablement le bac à
papier dans l'appareil.
C
Si l'écran ACL indique Bourrage bac 1 ou
Bourrage bac 2, suivez les étapes
suivantes.
a
Retirez complètement le bac à papier de
l'appareil.
Pour Bourrage bac 1:
Pour Bourrage bac 2:
IMPORTANT
NE retirez PAS le bac à papier standard
pendant que du papier est alimenté à
partir d'un bac à papier inférieur, car cela
pourrait causer un bourrage de papier.
92
Dépannage et entretien régulier
Le papier est coincé dans l'appareil
a
Retirez complètement le bac à papier de
l'appareil.
b
Utilisez les deux mains pour retirer
lentement le papier coincé.
c
Appuyez sur le bouton d'ouverture du
capot avant, puis ouvrez le capot avant.
C
d
Retirez lentement l'ensemble tambour
et cartouches de toner. Le papier coincé
peut être retiré avec l'ensemble toner et
tambour ou ceci peut dégager le papier
pour que vous puissiez le retirer de
l'ouverture du bac à papier.
C
IMPORTANT
Nous vous conseillons de poser
l'ensemble tambour et cartouches de
toner sur une feuille de papier jetable ou
un chiffon placé sur une surface propre et
plane, afin de contenir les éventuelles
éclaboussures de toner.
93
b
Pour éviter que l'appareil ne soit
endommagé par de l'électricité statique,
NE touchez PAS les électrodes
présentées dans l'illustration.
Retirez lentement l'ensemble tambour
et cartouches de toner.
IMPORTANT
e
Nous vous conseillons de poser
l'ensemble tambour et cartouches de
toner sur une feuille de papier jetable ou
un chiffon placé sur une surface propre et
plane, afin de contenir les éventuelles
éclaboussures de toner.
Réinstallez l'ensemble tambour et
cartouches de toner dans l'appareil.
c
f
g
Fermez le capot avant.
Réinstallez convenablement le bac à
papier dans l'appareil.
Le papier est coincé dans l'ensemble
tambour et cartouches de toner
a
Abaissez le levier de verrouillage bleu et
retirez la cartouche de toner du
tambour.
Retirez le papier coincé dans le tambour
(s'il y en a).
C
Appuyez sur le bouton d'ouverture du
capot avant, puis ouvrez le capot avant.
IMPORTANT
• Manipulez la cartouche de toner avec
précaution. Si du toner se répand sur vos
mains ou sur vos vêtements, essuyez les
éclaboussures ou nettoyez-les
immédiatement à l'eau froide.
94
Dépannage et entretien régulier
• Pour éviter les problèmes de qualité
d'impression, ne JAMAIS toucher les
pièces présentées en gris sur les
illustrations.
d
Retirez le papier coincé dans le tambour
(s'il y en a).
e
Insérez la cartouche de toner dans le
tambour jusqu'à encliquetage. Si vous le
placez correctement, le levier de
verrouillage bleu se lèvera
automatiquement.
f
Réinstallez l'ensemble tambour et
cartouches de toner dans l'appareil.
g
Fermez le capot avant.
Le papier est coincé à l'arrière de
l'appareil
C
a
Appuyez sur le bouton d'ouverture du
capot avant, puis ouvrez le capot avant.
b
Retirez lentement l'ensemble tambour
et cartouches de toner.
C
IMPORTANT
Nous vous conseillons de poser
l'ensemble tambour et cartouches de
toner sur une feuille de papier jetable ou
un chiffon placé sur une surface propre et
plane, afin de contenir les éventuelles
éclaboussures de toner.
95
c
Ouvrez le capot arrière (le bac de
sortie).
d
Tirez les languettes du côté gauche et
du côté droit vers vous pour ouvrir le
capot de l'unité de fusion (1).
1
e
Retirez le papier coincé de l'unité de
fusion.
f
Fermez le capot de l'unité de fusion et le
capot arrière (le bac de sortie).
96
g
Réinstallez l'ensemble tambour et
cartouches de toner dans l'appareil.
h
Fermez le capot avant.
Dépannage et entretien régulier
Le papier est coincé dans le bac rectoverso
Entretien régulier
C
C
a
Retirez complètement le bac rectoverso de l'appareil.
AVERTISSEMENT
Utilisez un détergent neutre.
N'utilisez PAS de produits nettoyants
contenant de l'ammoniaque, de l’alcool,
d'aérosol ou de substance inflammable
pour nettoyer l'extérieur ou l'intérieur de
l'appareil.Cela risquerait de provoquer un
incendie ou des décharges électriques.
(Pour plus d'informations, voir Consignes
de sécurité importantes à la page 61.)
b
Retirez le papier coincé de l'appareil ou
le bac recto-verso.
IMPORTANT
Le tambour contient du toner, il faut donc
le manipuler avec précaution. Si du toner
se répand sur vos mains ou sur vos
vêtements, essuyez les éclaboussures ou
nettoyez-les immédiatement à l'eau
froide.
C
c
Replacez le bac recto-verso dans
l'appareil.
97
Nettoyage de l'extérieur de
l'appareil
a
Mettez l'appareil hors tension à l'aide de
l'interrupteur d'alimentation.
Déconnectez tous les câbles, puis
débranchez le cordon d'alimentation de
la prise de courant c.a.
b
Retirez complètement le bac à papier de
l'appareil.
c
Essuyez l'extérieur de l'appareil avec un
chiffon doux, sec et non pelucheux pour
enlever la poussière.
d
Retirez tout ce qui est coincé à l'intérieur
bac à papier
98
e
Essuyez l'intérieur et l'extérieur du bac
avec un chiffon doux, sec et non
pelucheux pour enlever la poussière
f
Rechargez le papier et remettez
fermement le bac à papier dans
l'appareil.
g
Rebranchez le cordon d’alimentation de
l'appareil dans la prise de courant c.a.
d'abord, puis reconnectez tous les
câbles. Mettez l'appareil sous tension à
l'aide de l'interrupteur d'alimentation.
C
Dépannage et entretien régulier
Nettoyage du scanner
a
b
Mettez l'appareil hors tension à l'aide de
l'interrupteur d'alimentation.
Déconnectez tous les câbles, puis
débranchez le cordon d'alimentation de
la prise de courant c.a.
Levez le capot document.(1).
Nettoyez la surface en plastique
blanc (2) et la vitre du scanner (3) qui
est dessous avec un chiffon doux non
pelucheux humidifié avec de l'eau.
1
2
3
c
C
d
Rebranchez le cordon d’alimentation de
l'appareil dans la prise de courant c.a.
d'abord, puis reconnectez tous les
câbles. Mettez l'appareil sous tension à
l'aide de l'interrupteur d'alimentation.
Remarque
Après avoir nettoyé la vitre du scanner et
la barre de verre à l'aide d'un nettoyant
pour vitre ininflammable, passez le bout
du doigt sur la vitre pour vérifier s'il reste
quelque chose dessus. Si vous sentez de
la saleté ou des résidus, nettoyez une
nouvelle fois la vitre en vous concentrant
sur la zone concernée. Il peut être
nécessaire de répéter cette opération de
nettoyage trois ou quatre fois. Pour
vérifiez le résultat, effectuez une copie
après chaque nettoyage.
Dans le chargeur d'alimentation
automatique, nettoyez la barre
blanche (1) et la bande de verre du
scanner (2) qui est dessous avec un
chiffon doux non pelucheux humidifié
avec de l'eau.
1
C
2
99
Nettoyage de la fenêtre du
scanner laser
ATTENTION
C
TEMPÉRATURE ÉLEVÉE
AVERTISSEMENT
N'utilisez PAS de produits nettoyants
contenant de l'ammoniaque, de l’alcool,
d'aérosol ou de substance inflammable
pour nettoyer l'extérieur ou l'intérieur de
l'appareil. Cela risquerait de provoquer un
incendie ou des décharges électriques.
(Pour plus d'informations, voir Consignes
de sécurité importantes à la page 61.)
Après l'utilisation de l'appareil, certaines de
ses pièces internes sont extrêmement
chaudes. Afin de prévenir toute blessure,
lorsque vous ouvrez le capot avant ou
arrière (le bac de sortie) de l'appareil, ne
touchez PAS les parties grises sur
l'illustration. Si vous le faites, vous pouvez
vous brûler.
IMPORTANT
Ne JAMAIS toucher la fenêtre du scanner
laser avec les doigts.
a
b
Avant de nettoyer l'intérieur de
l'appareil, mettez l'appareil hors tension
à l'aide de l'interrupteur d'alimentation.
Débranchez le cordon d'alimentation de
la prise de courant c.a.
IMPORTANT
• Pour éviter que l'appareil ne soit
endommagé par de l'électricité statique,
ne touchez PAS les électrodes
présentées dans l'illustration.
Ouvrez le capot avant et retirez
lentement l'ensemble tambour et
cartouches de toner.
• Nous vous conseillons de poser le
tambour sur une feuille de papier jetable
placée sur une surface propre et plane,
afin de contenir les éventuelles
éclaboussures de toner.
100
Dépannage et entretien régulier
c
Essuyez la fenêtre du scanner laser (1)
à l'aide d'un chiffon doux, sec et non
pelucheux.
1
d
Nettoyage du fil corona
C
Si vous rencontrez des problèmes de qualité
d'impression, nettoyez le fil corona comme
suit :
a
Mettez l'appareil hors tension à l'aide de
l'interrupteur d'alimentation.
Déconnectez tous les câbles, puis
débranchez le cordon d'alimentation de
la prise de courant c.a.
b
Ouvrez le capot avant et retirez
lentement l'ensemble tambour et
cartouches de toner.
Réinstallez l'ensemble tambour et
cartouches de toner dans l'appareil.
IMPORTANT
e
f
Fermez le capot avant.
• Nous vous conseillons de poser
l'ensemble tambour et cartouches de
toner sur une feuille de papier jetable ou
un chiffon placé sur une surface propre et
plane, afin de contenir les éventuelles
éclaboussures de toner.
Rebranchez le cordon d’alimentation de
l'appareil dans la prise de courant c.a.
d'abord. Mettez l'appareil sous tension à
l'aide de l'interrupteur d'alimentation.
• Manipulez la cartouche de toner avec
précaution. Si du toner se répand sur vos
mains ou sur vos vêtements, essuyez les
éclaboussures ou nettoyez-les
immédiatement à l'eau froide.
101
C
e
f
• Pour éviter que l'appareil ne soit
endommagé par de l'électricité statique,
ne touchez PAS les électrodes
présentées dans l'illustration.
Fermez le capot avant.
Rebranchez le cordon d’alimentation de
l'appareil dans laprise de courant c.a.
d'abord, puis reconnectez tous les
câbles. Mettez l'appareil sous tension à
l'aide de l'interrupteur d'alimentation.
IMPORTANT
Pour éviter les problèmes de qualité
d'impression, ne JAMAIS toucher les
pièces présentées en gris sur les
illustrations.
c
Nettoyez le fil corona à l'intérieur du
tambour en faisant coulisser
délicatement la languette bleue de
gauche à droite et de droite à gauche à
plusieurs reprises.
1
Remarque
N'oubliez pas de ramener la languette
bleue à sa position d'origine (a) (1). Dans
le cas contraire, il pourrait apparaître des
stries verticales sur les pages imprimées.
d
102
Réinstallez l'ensemble tambour et
cartouches de toner dans l'appareil.
Dépannage et entretien régulier
Nettoyage du tambour
C
c
Si des problèmes de qualité d'impression
apparaissent, nettoyez le tambour comme
suit.
a
Mettez l'appareil hors tension à l'aide de
l'interrupteur d'alimentation.
Débranchez le cordon d'alimentation de
la prise de courant c.a.
b
Ouvrez le capot avant et retirez
lentement l'ensemble tambour et
cartouches de toner.
Abaissez le levier de verrouillage bleu et
retirez la cartouche de toner du
tambour.
IMPORTANT
• Manipulez la cartouche de toner avec
précaution. Si du toner se répand sur vos
mains ou sur vos vêtements, essuyez les
éclaboussures ou nettoyez-les
immédiatement à l'eau froide.
IMPORTANT
• Pour éviter les problèmes de qualité
d'impression, ne JAMAIS toucher les
pièces présentées en gris sur les
illustrations.
• Nous vous conseillons de poser
l'ensemble tambour et cartouches de
toner sur une feuille de papier jetable ou
un chiffon placé sur une surface propre et
plane, afin de contenir les éventuelles
éclaboussures de toner.
• Pour éviter que l'appareil ne soit
endommagé par de l'électricité statique,
ne touchez PAS les électrodes
présentées dans l'illustration.
C
d
Placez l'échantillon d'impression devant
le tambour et repérez la position exacte
du problème d'impression.
103
e
Tournez l'engrenage du tambour avec la
main en vérifiant visuellement la surface
du tambour photosensible (1).
g
Insérez la cartouche de toner dans le
tambour jusqu'à encliquetage. Si vous
placez la cartouche correctement, le
levier de verrouillage bleu se lèvera
automatiquement.
h
Réinstallez l'ensemble tambour et
cartouches de toner dans l'appareil.
i
j
Fermez le capot avant.
1
f
Lorsque vous avez trouvé sur le
tambour la marque correspondant à
l'échantillon d'impression, essuyez
délicatement la surface du tambour
OPC à l'aide d'un tampon en coton
jusqu'à éliminer la poussière ou la colle
sur la surface.
IMPORTANT
• Le tambour est photosensible. NE PAS le
toucher avec vos doigts.
• NE PAS nettoyer la surface du tambour
photosensible à l'aide d'un objet
tranchant.
• NE PAS frotter ou essuyer la surface,
vous pourriez endommager le tambour.
104
Rebranchez le cordon d’alimentation de
l'appareil dans laprise de courant c.a.
d'abord, puis reconnectez tous les
câbles. Mettez l'appareil sous tension à
l'aide de l'interrupteur d'alimentation.
Dépannage et entretien régulier
Remplacement des consommables
C
Les consommables doivent être remplacés quand l’appareil indique que leur durée de vie a été
atteinte.
Cartouche de toner
Tambour
Nº de commande TN-620, TN-650
Nº de commande DR-620
IMPORTANT
• Nous vous recommandons de placer les consommables usagés sur un morceau de papier
pour éviter toute éclaboussure ou tout épanchement de leur contenu.
• Veuillez refermez les emballages de consommables de manière étanche afin d'éviter que leur
contenu ne se répande.
Remarque
• Allez sur http://www.brother.com/original/index.html pour des instructions sur la façon de
retourner les consommables usagés dans le cadre du programme de récupération de Brother.
Si vous choisissez de ne pas retourner les consommables usagés, débarrassez-vous d'eux
selon les réglementations locales. Ne le jetez pas avec les ordures ménagères. Pour toute
question, appelez votre déchetterie locale.
• L'utilisation d'un papier qui ne correspond pas exactement au papier recommandé peut réduire
la durée de vie des consommables et des pièces de l'appareil.
105
C
Remplacement d'une
cartouche de toner
Les cartouches de toner grande capacité
peuvent imprimer environ 8 000 pages 1 et
les cartouches de toner standard peuvent
imprimer environ 3 000 pages 1. Le nombre
de pages réel varie selon le type de
document que vous imprimez en moyenne
(lettre ordinaire, graphique détaillé, etc.)
L'appareil est fourni avec une cartouche de
toner TN-620 qui doit être remplacée après
environ 3 000 pages 1. Lorsqu'une cartouche
de toner est presque vide, l'écran ACL affiche
Toner presq vide.
1
a
Appuyez sur le bouton d'ouverture du
capot avant, puis ouvrez le capot avant.
b
Retirez lentement l'ensemble tambour
et cartouches de toner.
C
Le nombre de pages approximatif est déclaré
conformément à la norme ISO/CEI 19752.
Remarque
Il est conseillé de conserver une nouvelle
cartouche de toner à proximité prête à
utiliser lorsque s'affichera
Toner presq vide l'avertissement.
ATTENTION
TEMPÉRATURE ÉLEVÉE
Après l'utilisation de l'appareil, certaines de
ses pièces internes sont extrêmement
chaudes. Afin de prévenir toute blessure,
lorsque vous ouvrez le capot avant ou
arrière (le bac de sortie) de l'appareil, ne
touchez PAS les parties grises sur
l'illustration. Si vous le faites, vous pouvez
vous brûler.
106
IMPORTANT
• Nous vous conseillons de poser
l'ensemble tambour et cartouches de
toner sur une feuille de papier jetable ou
un chiffon placé sur une surface propre et
plane, afin de contenir les éventuelles
éclaboussures de toner.
• Pour éviter que l'appareil ne soit
endommagé par de l'électricité statique,
ne touchez PAS les électrodes
présentées dans l'illustration.
Dépannage et entretien régulier
c
Abaissez le levier de verrouillage bleu et
retirez la cartouche de toner usagée du
tambour.
AVERTISSEMENT
Ne JAMAIS jeter une cartouche de toner au
feu. Elle pourrait exploser et causer des
blessures.
donner des résultats d'impression
insatisfaisants. Notre garantie ne s'étend
pas aux problèmes techniques découlant
de l'utilisation d'un toner ou d'une
cartouche de toner d'un autre fabricant.
Afin de protéger votre investissement et
d'obtenir une performance optimale de
votre appareil Brother, nous vous
conseillons vivement d'utiliser des
produits authentiques Brother.
• Attendez de déballer le nouveau tambour
immédiatement avant son installation
dans l’appareil. Si une cartouche de toner
reste déballée pendant longtemps, la
durée de vie du toner sera raccourcie.
• Veuillez fermer hermétiquement le sac de
la cartouche de toner afin d'éviter que du
toner s'en échappe.
d
IMPORTANT
• Manipulez la cartouche de toner avec
précaution. Si du toner se répand sur vos
mains ou sur vos vêtements, essuyez les
éclaboussures ou nettoyez-les
immédiatement à l'eau froide.
Déballez la nouvelle cartouche de toner.
Secouez-la délicatement d'un côté à
l'autre à plusieurs reprises afin de
distribuer le toner de façon égale dans la
cartouche.
C
• Pour éviter les problèmes de qualité
d'impression, ne JAMAIS toucher les
pièces présentées en gris sur les
illustrations.
e
Retirez la protection.
• Brother vous recommande vivement de
NE PAS recharger la cartouche de toner
fournie avec votre appareil. De plus, nous
vous recommandons d'utiliser
uniquement des cartouches de toner de
remplacement de la marque Brother.
L'utilisation ou la tentative d'utilisation d'un
toner ou d'une cartouche de toner non
compatible avec l'appareil Brother risque
d'endommager ce dernier et/ou peut
107
f
Insérez la cartouche de toner
correctement dans le tambour jusqu'à
ce que vous entendiez un déclic. Si vous
le placez correctement, le levier de
verrouillage se lèvera automatiquement.
Vérifiez si la cartouche de toner a été
placée correctement, car sinon elle
pourrait se séparer du tambour.
Nettoyez le fil corona du tambour en
faisant coulisser délicatement la
languette bleue de gauche à droite et de
droite à gauche à plusieurs reprises.
1
Remarque
N'oubliez pas de ramener la languette
bleue à sa position d'origine (a) (1). Dans
le cas contraire, il pourrait apparaître des
stries verticales sur les pages imprimées.
108
Réinstallez l'ensemble tambour et
cartouches de toner dans l'appareil.
i
Fermez le capot avant.
Remarque
Remarque
g
h
NE mettez PAS hors tension l'appareil à
l'aide de l'interrupteur d'alimentation et
n'ouvrez pas le capot avant tant que
l'écran ACL ne soit pas retourné en mode
Attente.
Dépannage et entretien régulier
Remplacement du tambour
L'appareil utilise un tambour pour créer les
images de l'impression sur le papier. Si
l'écran ACL indique
Remplacer pièces TAMBOUR, le tambour
est presque en fin de vie et il est temps d'en
acheter un nouveau. Même si l'écran ACL
indique Remplacer pièces TAMBOUR,
vous pouvez continuer à imprimer pendant
un certain temps sans avoir besoin de
remplacer le tambour. Cependant, lorsque la
détérioration de la qualité d'impression
devient évidente (même avant l'affichage du
message Remplacer pièces TAMBOUR ),
le remplacement du tambour est nécessaire.
Nous vous conseillons de nettoyer l'appareil
lorsque vous remplacez le tambour. (Voir
Nettoyage de la fenêtre du scanner laser
à la page 100.)
Remarque
C
Le tambour est un consommable. Il doit
donc être remplacé périodiquement. De
nombreux facteurs permettent de
déterminer la durée de vie du tambour,
tels que la température ambiante, le taux
d'humidité, le type de papier et la quantité
de toner utilisée en fonction du nombre de
pages par tâche d'impression. La durée
de vie approximative d'un tambour est de
25 000 pages 1. Le nombre réel de pages
pouvant être imprimées par votre tambour
peut être bien inférieur à cette estimation.
Comme la durée de vie réelle du tambour
est liée à de nombreux impondérables, il
n'est pas possible de garantir la quantité
minimale de pages qui sera imprimée par
le tambour.
1
Le rendement du tambour est approximatif et peut
varier selon la manière d'utilisation.
IMPORTANT
Le tambour contient du toner. Manipulezle donc avec précaution lorsque vous le
retirez. Si du toner se répand sur vos
mains ou sur vos vêtements, essuyez les
éclaboussures ou nettoyez-les
immédiatement à l'eau froide.
ATTENTION
TEMPÉRATURE ÉLEVÉE
Après l'utilisation de l'appareil, certaines de
ses pièces internes sont extrêmement
chaudes. Afin de prévenir toute blessure,
lorsque vous ouvrez le capot avant ou
arrière (le bac de sortie) de l'appareil, ne
touchez PAS les parties grises sur
l'illustration. Si vous le faites, vous pouvez
vous brûler.
109
C
a
Appuyez sur le bouton d'ouverture du
capot avant, puis ouvrez le capot avant.
c
Abaissez le levier de verrouillage bleu et
retirez la cartouche de toner du
tambour.
IMPORTANT
• Pour éviter les problèmes de qualité
d'impression, ne JAMAIS toucher les
pièces présentées en gris sur les
illustrations.
b
Retirez lentement l'ensemble tambour
et cartouches de toner.
• Ne déballez le tambour nouveau
qu’immédiatement avant son installation
dans l’appareil. L'exposition à la lumière
directe du soleil ou à celle de la pièce peut
endommager le tambour.
• Veuillez fermer hermétiquement le
tambour dans un sac afin d'éviter que du
toner ne s'en échappe.
IMPORTANT
• Nous vous conseillons de poser
l'ensemble tambour et cartouches de
toner sur une feuille de papier jetable ou
un chiffon placé sur une surface propre et
plane, afin de contenir les éventuelles
éclaboussures de toner.
d
e
Déballez le nouveau tambour.
Insérez fermement la cartouche de
toner dans le nouveau tambour jusqu'à
ce que vous l'entendiez se verrouiller. Si
vous placez la cartouche correctement,
le levier de verrouillage bleu se lèvera
automatiquement.
• Pour éviter que l'appareil ne soit
endommagé par de l'électricité statique,
ne touchez PAS les électrodes
présentées dans l'illustration.
Remarque
Vérifiez si la cartouche de toner a été
placée correctement, car sinon elle
pourrait se séparer du tambour.
110
Dépannage et entretien régulier
f
Installez l'ensemble tambour et
cartouches de toner dans l'appareil.
Ne fermez pas le capot avant.
g
Appuyez sur Effacer/Retour.
Remplac tambour?
a
1.Oui
b
2.Non
Sélect ab ou OK
Pour confirmer que vous installez un
nouveau tambour, appuyez sur 1.
h
Si l'écran ACL affiche Confirmé,
fermez le capot avant.
Remplacement des
pièces d'entretien
périodique
C
Les pièces d'entretien périodique devront
être remplacées régulièrement afin de
maintenir la qualité d'impression. Les pièces
énumérées ci-dessous devront être
remplacées après l'impression d'environ
50 000 pages pour l'ensemble d'alimentation
papier pour le bac MU et de 100 000 pages
pour l'ensemble d'alimentation papier pour le
bac 1, le bac 2, l'unité de fusion et l'unité
laser. Lorsque les messages suivants
s'affichent à l'écran LCD, veuillez appeler le
service à la clientèle de Brother
(aux États-Unis) 1 877 BROTHER
(1 877 276-8437)
(au Canada) 1 877 BROTHER.
C
Message de
l'écran ACL
Description
Remplacer
pièces
Remplacez l'ensemble
d'alimentation papier pour le bac
MU.
PF kit MP
Remplacer
pièces
PF kit 1
Remplacer
pièces
PF kit 2
Remplacer
pièces
Remplacez l'ensemble
d'alimentation papier pour le bac
1.
Remplacez l'ensemble
d'alimentation papier pour le bac
2.
Remplacez l'unité de fusion.
Unité de
fusion
Remplacer
pièces
Remplacez l'unité laser.
Unité laser
111
C
Informations relatives
à l'appareil
Vérification du numéro de
série
Vérification de la durée de vie
restante des pièces
C
Vous pouvez afficher la durée de vie restante
du tambour et des pièces d'entretien
périodique de l'appareil à l’écran ACL.
C
a
Le numéro de série de l'appareil est affiché
sur l’écran ACL.
a
Appuyez sur Menu, 6, 7.
67.VIE PIECES
1.TAMBOUR
2.BLOC FIXATION
3.LASER
Sélect ab ou OK
Appuyez sur Menu, 6, 3.
63.No. série
b
XXXXXXXXX
b
Appuyez sur Arrêt/Sortie.
Vérification des compteurs de
pages
Vous pouvez voir les compteurs de pages de
l’appareil pour les copies, les impressions,
les rapports et les listes ou un total
récapitulatif.
a
Appuyez sur Menu, 6, 4.
64.Compteur page
a
b
b
Total
Liste
:XXXXXX
:XXXXXX
Appuyez sur a ou b pour voir Total,
Liste, Copie ou Imprimer.
64.Compteur page
a
b
c
112
Copie
Imprimer
:XXXXXX
:XXXXXX
Appuyez sur Arrêt/Sortie.
Appuyez sur a ou b pour sélectionner
1.TAMBOUR, 2.BLOC FIXATION,
3.LASER, 4.PF kit MP,
5.PF kit 1 ou 6.PF kit 2 1.
Appuyez sur OK.
67.VIE PIECES
1.TAMBOUR
C
Disponible: XX%
1
c
PF kit 2 apparaît seulement si le bac à
papier optionnel LT-5300 est installé.
Appuyez sur Arrêt/Sortie.
Remarque
La vérification de la durée de vie restante
du tambour sera exacte uniquement si
vous avez remis à zéro le compteur du
tambour quand vous avez installé le
nouveau tambour. Elle ne sera pas exacte
si vous avez remis à zéro le compteur de
la pièce pendant l'utilisation de la pièce
usagée.
C
Dépannage et entretien régulier
Réinitialisation
Les fonctions de réinitialisation suivantes
sont disponibles :
C
Comment réinitialiser
a
1.Réseau
2.Tous les param
Sélect ab ou OK
b
Appuyez sur a ou sur b pour
sélectionner 1.Réseau ou
2.Tous les param.
Appuyez sur OK.
c
Appuyez sur a ou sur b pour
sélectionner 1.Init. ou 2.Quitt.
Appuyez sur OK.
d
Si vous avez sélectionné 1.Init. à
l'étape c, vous devrez redémarrer
l'appareil. Appuyez sur a ou sur b pour
sélectionner 1.Oui ou 2.Non.
Appuyez sur OK.
2 Tous les param
Vous pouvez réinitialiser tous les
paramètres de l'appareil qui avaient été
définis en usine.
Brother recommande vivement d'effectuer
cette opération lorsque vous vous
débarrassez de l'appareil.
Remarque
Déconnectez la câble d'interface lorsque
vous réinitialisez Tous les param.
Appuyez sur Menu, 1, 8.
18.Réinitialiser
1 Réseau
Vous pouvez réinitialiser les paramètres
d’usine par défaut du serveur
d'impression tels que le mot de passe et
l'adresse IP.
C
Si vous sélectionnez 1.Oui, l'appareil
redémarre.
Remarque
C
Vous pouvez aussi réinitialiser les
paramètres réseau en appuyant sur
Menu, 5, 0.
113
Emballer et expédier
l'appareil
ATTENTION
Assurez-vous que l'appareil est
complètement refroidi en le laissant
débranché de l'alimentation durant au
moins 30 minutes avant de l'emballer.
Lorsque vous transportez l'appareil, veuillez
utiliser son emballage d'origine. Si vous
n'emballez pas l'appareil correctement, vous
pourriez annuler votre garantie. L'appareil
doit être assuré à sa valeur réelle auprès du
transporteur.
a
Mettez l'appareil hors tension à l'aide de
l'interrupteur d'alimentation.
b
Débranchez tous les câbles ainsi que le
cordon d'alimentation de l'appareil
c
Abaissez le levier de verrouillage du
scanner pour verrouiller le scanner. Ce
levier est situé à gauche de la vitre du
scanner.
IMPORTANT
Les dommages causés à l'appareil si vous
n'avez pas verrouillé le scanner avant
l'emballage et la livraison peuvent annuler
la garantie.
d
114
Appuyez sur le bouton d'ouverture du
capot avant, puis ouvrez le capot avant.
e
Retirez l'ensemble tambour et
cartouche de toner. Laissez la
cartouche de toner installée dans le
tambour.
f
Placez l'ensemble tambour et cartouche
de toner dans le sac en plastique et
fermez-le hermétiquement.
g
h
Fermez le capot avant.
C
Placez le morceau de styromousse
marqué « FRONT » dans la boîte
d'origine (1). Emballez l'ensemble
tambour et cartouche de toner (2) et
placez-le tel qu'illustré ci-dessous (3)
Emballez l'appareil dans le sac en
plastique et placez-le dans la boîte
d'origine (4). Placez la documentation
derrière l'appareil (5).
Dépannage et entretien régulier
i
Placez les deux morceaux de
styromousse dans la boîte
correspondante. Faites correspondre
l'avant de l'appareil avec la marque
« FRONT » sur l'un des morceaux de
styromousse et l'arrière de l'appareil
avec la marque « REAR » sur l'autre
morceau de styromousse (6). Emballez
le cordon d'alimentation c.a. et la
documentation dans la boîte d'origine tel
qu'illustré ci-dessous (7).
C
Remarque
Si vous retournez votre appareil à Brother
dans le cadre du Service d'échange,
emballez l'appareil uniquement. Gardez
tous les pièces à part, y compris
l'ensemble tambour et cartouche de toner
et la documentation pour les utiliser avec
l'appareil « d'échange ».
j
Fermez la boîte et renforcez-la à l'aide
de bandes adhésives.
115
D
Menu et fonctions
Programmation à
l'écran
D
Touches de menu
D
Votre appareil a été conçu pour être facile à
utiliser. L’écran ACL permet la
programmation à l’écran grâce aux touches
de menu.
Nous avons créé des instructions
progressives qui s’affichent à l’écran pour
vous aider à programmer votre appareil. Il
vous suffit donc de suivre les instructions qui
s’affichent et qui vous guident dans le choix
des menus et des options de programmation.
Accéder au menu.
Tableau des menus
D
Passer au niveau de menu
suivant.
Vous pouvez programmer votre appareil à
l'aide duTableau des menus à la page 118.
Ces pages répertorient les sélections et les
options des menus.
Accepter une option.
Quitter le menu en
appuyant à plusieurs
reprises.
Appuyez sur Menu suivi des numéros de
menu pour programmer votre appareil.
Revenir au niveau de menu
précédent.
Par exemple, pour paramétrer le volume du
Signal sonore à Bas:
a
b
Appuyez sur Menu, 1, 2.
c
Appuyez sur OK.
Appuyez sur a ou sur b pour
sélectionner Bas.
Mémoire permanente
Vos configurations de menus sont
enregistrées de manière permanente, de telle
sorte qu'elles ne seront pas perdues en cas
de panne de courant. Les paramétrages
provisoires (Contraste, par exemple) seront
perdus.
116
Faire défiler les options du
niveau de menu en cours.
Revenir au niveau de menu
précédent ou de passer au
niveau de menu suivant.
D
Quitter le menu.
D
Menu et fonctions
Accès au mode Menu
a
b
D
Appuyez sur Menu.
Choisissez une option.
Appuyez sur 1 pour afficher le menu
Paramétrage général.
Appuyez sur 2 pour le menu Copie.
Appuyez sur 3 pour le menu
Impression.
Appuyez sur 4 pour le menu
Interface USB Direct.
Appuyez sur 5 pour accéder au
menu Réseau.
Appuyez sur 6 pour le menu
Informations relatives à l'appareil.
Vous pouvez faire défiler également les
niveaux de menu en appuyant sur a ou
sur b selon la direction désirée.
c
Appuyez sur OK lorsque l'option voulue
apparaît sur l'écran ACL.
L'écran affiche alors le niveau de menu
suivant.
d
Appuyez sur a ou sur b pour faire défiler
l’affichage jusqu’à la sélection de menu
suivante.
e
Appuyez sur OK.
Une fois le paramétrage d’une option
terminé, l’écran ACL affiche Confirmé.
f
Appuyez sur Arrêt/Sortie pour quitter le
mode Menu.
D
117
Tableau des menus
D
Les paramétrages du fabricant sont affichés en caractères gras avec un astérisque.
Choix et OK
Choix et OK
pour valider
pour
quitter
Menu
principal
Sous-menu
Choix de menus
Options
Description
1.Prog. Général
1.Papier
1.Type papier
Fin
Permet de
configurer le type
de papier dans le
bac MU.
26
Permet de
configurer le type
de papier dans le
bac à papier.
26
Permet de
configurer le type
de papier dans le
bac optionnel nº 2.
26
1.Bac MP
Ordinaire*
Épais
Page
Plus épais
Transparent
Papier recyclé
2.Plateau 1
Fin
Ordinaire*
Épais
Plus épais
Transparent
Papier recyclé
118
3.Plateau 2
Fin
(Ce menu
apparaît
seulement si le
bac optionnel
nº 2 est
sélectionné.)
Ordinaire*
Épais
Plus épais
Papier recyclé
Menu et fonctions
Menu
principal
Sous-menu
Choix de menus
Options
Description
1.Prog. Général
1.Papier
2.Taille papier 1.Bac MP
A4
26
(Suite)
(Suite)
Permet de
configurer le
format du papier
dans le bac MU.
Permet de
configurer le
format du papier
dans le bac à
papier.
26
Permet de
configurer le type
de papier dans le
bac optionnel nº 2.
26
Lettre*
Légal
Page
Exécutif
A5
A5 L
A6
B5
B6
Folio
Tout format
2.Plateau 1
A4
Lettre*
Légal
Exécutif
A5
A5 L
A6
B5
B6
Folio
3.Plateau 2
A4
(Ce menu
apparaît
seulement si le
bac optionnel
nº 2 est
sélectionné.)
Lettre*
Légal
D
Exécutif
A5
B5
B6
Folio
119
Menu
principal
Sous-menu
Choix de menus
Options
Description
1.Prog. Général
2.Signal sonore
—
Désactivé
Permet de régler
le volume de
l'avertisseur
sonore.
28
Permet
d’augmenter le
rendement de la
cartouche de
toner.
29
Permet
d’économiser de
l'énergie.
29
Vous permet de
configurer quel
bac sera utilisé
pour le mode
Copie.
27
Vous permet de
configurer quel
bac sera utilisé
pour l'impression
depuis un PC.
27
Permet de régler
le contraste de
l'écran ACL.
30
(Suite)
Bas
Moyen*
Page
Haut
3.Écologie
1.Économie encre
Activé
Désactivé*
2.Mode veille
La plage varie en
fonction du
modèle.
005Min*
4.Usage
1.Copie
Plateau1 unique
Plateau2 unique
MP seulement
MP>T1>T2*
T1>T2>MP
(Le bac nº 2 pour
B2 apparaît
seulement si le
bac à papier
optionnel est
installé.)
2.Impression
Plateau1 unique
Plateau2 unique
MP seulement
MP>T1>T2*
T1>T2>MP
(Le bac nº 2 pour
B2 apparaît
seulement si le
bac à papier
optionnel est
installé.)
5.Contraste ACL
—
-nnnno+
-nnnon+
-nnonn+*
-nonnn+
-onnnn+
120
Menu et fonctions
Menu
principal
Sous-menu
Choix de menus
Options
Description
1.Prog. Général
6.Blocage fonct.
—
—
Permet de
réserver
l'opération
sélectionnée de
l’appareil à 25
utilisateurs
individuels au
maximum ainsi
qu’à tous les
utilisateurs publics
non autorisés.
31
7.Numér document
1.Taill num plat
A4
Permet de régler
la zone de
numérisation de la
vitre du scanner
selon le format du
document.
Reportezvous au
Guide de
l'utilisateur Logiciel sur
le CD-ROM
(Suite)
Lettre*
Légal/Folio
2.Taille fichier
1.Couleur
Petit
Moyen*
Grand
2.Gris
Petit
Page
Vous pouvez
définir vos propres
paramètres par
défaut pour le taux
de compression
de données.
Moyen*
Grand
8.Réinitialiser
3.Numér recto v
Tranche longue*
(DCP-8085DN seulement)
Tranche courte
1.Réseau
1.Init.
2.Quitt
2.Tous les param
1.Init.
2.Quitt
0.Langue locale
—
(Choisissez
votre langue.)
Sélectionnez le
format de
numérisation
recto-verso.
Rétablit tous les
paramètres
d'usine par défaut
pour les
paramètres
réseau et de
l'appareil.
113
Change la langue
de l’écran ACL
selon le pays de
l’utilisateur.
VoirGuide
d'installation
rapide.
D
121
Menu
principal
Sous-menu
Choix de menus
Options
Description
2.Copie
1.Qualité
—
Texte
Vous pouvez changer la
résolution de copie pour
votre type de document.
38
Vous pouvez choisir une
résolution de copie plus
élevée lorsque vous
effectuez une copie texte
avec un taux de 100 % à
l'aide de la vitre du
scanner.
38
Permet de régler la
luminosité des copies.
39
Permet de régler le
contraste des copies.
39
Sélectionne le mode
d'émulation.
Reportezvous au
Guide de
l'utilisateur Logiciel sur
le CD-ROM
Photo
Page
Auto*
2.Qualité txt FB
—
1200 x 600 ppp
600 ppp*
3.Luminosité
—
-nnnno+
-nnnon+
-nnonn+*
-nonnn+
-onnnn+
4.Contraste
—
-nnnno+
-nnnon+
-nnonn+*
-nonnn+
-onnnn+
3.Imp.
1.Émulation
—
Auto(EPSON)*
Auto(IBM)
HP LaserJet
BR-Script 3
Epson FX-850
IBM Proprinter
2.Options imp.
1.Polices Rés.
1.HP LaserJet
2.BR-Script 3
3.Duplex
2.Configuration
—
Imprime la liste des
paramètres d'impression
de l’appareil.
3.Test imp.
—
Imprime une page test.
—
Désactivé*
Active ou désactive
l'impression recto-verso.
Vous pouvez choisir
l'option d'impression
recto-verso long edge ou
short edge.
Activ(Trnche L)
Activ(Trnche C)
4.Reinit.imprim.
—
1.Init.
2.Quitt
122
Imprime la liste des
polices internes de
l’appareil.
Revient aux réglages PCL
d'usine par défaut.
Menu et fonctions
Menu
principal
Sous-menu
Choix de menus
Options
Description
4.Interf USB dir
1.Impr directe
1.Taille papier
A4
Paramètre le format de
papier si vous imprimez
des données directement
à partir d'une clé USB.
Lettre*
Légal
Exécutif
A5
Page
47
A5 L et leA6 ne sont pas
disponibles pour le bac nº
2 optionnel.
A5 L
A6
B5
B6
Folio
2.Type support
Fin
Ordinaire*
Épais
Règle le format de papier
si vous imprimez des
données directement à
partir d'une clé USB.
47
Règle le style de la page
si vous imprimez
plusieurs pages
directement à partir d'une
clé USB.
47
Plus épais
Papier recyclé
3.Pages mult
1en1*
2en1
4en1
9en1
16en1
25en1
1 en 2x2 pages
1 en 3x3 pages
D
1 en 4x4 pages
1 en 5x5 pages
4.Orientation
Portrait*
Paysage
5.Assembler
Activé*
Désactivé
6.Qualité Impres
Normal*
Fin
Paramètre l'orientation de
page si vous imprimez
directement à partir d'une
clé USB.
47
Active ou désactive la
collation des pages si
vous imprimez
directement à partir d'une
clé USB.
47
Règle l'option de qualité
d'impression si vous
imprimez directement à
partir d'une clé USB.
47
123
Menu
principal
Sous-menu
Choix de menus
Options
Description
4.Interf USB dir
1.Impr directe
7.Option PDF
document*
47
(Suite)
(Suite)
Règle l'option PDF pour
imprimer ou non les
commentaires (Markup)
ou les tampons du fichier
PDF avec le texte.
Règle l'option
d'impression de l'index,
format simple ou détaillé.
47
Règle la résolution pour
envoyer les données
numérisées vers la clé
USB.
Reportezvous au
Guide de
l'utilisateur Logiciel sur
le CD-ROM
Doc et indic
Doc et étampes
8.Index photos
Simple*
Détails
2.Numér vers USB
1.Résolution
Couleur 100 ppp*
Couleur 200 ppp
300 ppp couleur
600 ppp couleur
Gris 100 ppp
Gris 200 ppp
Gris 300 ppp
N&B 200 ppp
N&B 200x100 ppp
2.Nom de fichier
124
—
Permet de saisir le nom
de fichier des données
numérisées.
Page
Menu et fonctions
Menu
principal
Sous-menu
Choix de menus
Options
Description
Page
5.Réseau
1.TCP/IP
1.Méthode amorce
Auto*
Permet de choisir la
méthode d'amorçage
(BOOT) qui convient le
mieux à vos besoins.
Reportezvous au
Guide de
l'utilisateur Réseau sur
le CD-ROM
Statiq
RARP
BOOTP
DHCP
2.Adresse IP
[000-255]. [000-255].
[000-255]. [000-255]
Permet de saisir l'adresse
IP.
3.Masq.ss.réseau
[000-255]. [000-255].
[000-255]. [000-255]
Permet de saisir le
masque de sous-réseau.
4.Passerelle
[000-255]. [000-255].
[000-255]. [000-255]
Permet de saisir l'adresse
de la passerelle.
5.Nom du nœud
BRNXXXXXXXXXXXX
Permet de saisir le nom
de nœud.
6.Config.wins
Auto*
Permet de choisir le mode
de configuration WINS.
Statiq
7.Serveur WINS
(Primaire)
[000-255]. [000-255].
[000-255]. [000-255]
Permet de spécifier
l'adresse IP du serveur
WINS primaire ou
secondaire.
(Secondaire)
[000-255]. [000-255].
[000-255]. [000-255]
8.Serveur DNS
(Primaire)
[000-255]. [000-255].
[000-255]. [000-255]
Permet de spécifier
l'adresse IP du serveur
DNS primaire ou
secondaire.
(Secondaire)
[000-255]. [000-255].
[000-255]. [000-255]
9.APIPA
Activé*
Désactivé
D
Permet d’attribuer
automatiquement
l'adresse IP à partir de la
plage d'adresses de la
liaison locale.
125
Menu
principal
Sous-menu
Choix de menus
Options
Description
Page
5.Réseau
1.TCP/IP
0.IPv6
Marche
(Suite)
(Suite)
Permet d’activer ou de
désactiver le protocole
IPv6. Si vous voulez
utiliser le protocole IPv6,
visitez le site
http://solutions.brother.com/
pour de plus amples
informations.
Reportezvous au
Guide de
l'utilisateur Réseau sur
le CD-ROM
2.Ethernet
Arrêt*
—
Auto*
100B-FD
Permet de sélectionner le
mode de lien Ethernet.
100B-HD
10B-FD
10B-HD
3.Num vers FTP
—
Couleur 100 ppp*
Couleur 200 ppp
300 ppp couleur
Sélectionne le format de
fichier pour envoyer les
données numérisées via
FTP.
600 ppp couleur
Gris 100 ppp
Gris 200 ppp
Gris 300 ppp
N&B 200 ppp
N&B 200x100 ppp
4.Num vers rés.
—
Couleur 100 ppp*
Couleur 200 ppp
300 ppp couleur
600 ppp couleur
Gris 100 ppp
Vous pouvez numériser
un document en noir et
blanc ou en couleur
directement vers un
serveur CIFS sur votre
réseau local ou sur
Internet.
Gris 200 ppp
Gris 300 ppp
N&B 200 ppp
N&B 200x100 ppp
5.Fuseau horaire
—
UTC XXX:XX
Règle le fuseau horaire de
votre pays.
0.Réinit. réseau
1.Init.
1.Oui
Rétablit tous les réglages
d'usine des paramètres
réseau.
2.Non
2.Quitt
126
—
Menu et fonctions
Menu
principal
Sous-menu
Choix de menus
Options
Description
Page
6.Info. machine
1.Date et heure
—
—
Permet à l'appareil de
nommer des fichiers
créés à l'aide de la
fonction Numérisation
vers la clé USB.
Voir Guide
d'installation
rapide.
2.H avancée auto
—
Activé
Permet de passer
automatiquement à
l'heure d’été.
28
Désactivé*
3.No. série
—
—
Vérifie le numéro de série
de l'appareil.
112
4.Compteur page
—
Total
Vous pouvez voir le
nombre total des pages
que la machine a imprimé
pendant son période de
fonctionnement.
112
Liste
Copie
Imprimer
5.Réglages util
—
—
Dresse la liste de vos
paramètres actuels.
30
6.Config réseau
—
—
Dresse la liste des
paramètres du réseau.
30
7.VIE PIECES
1.TAMBOUR
—
Vour permet de vérifier le
pourcentage de durée de
vie restante d’une pièce
de l'appareil.
112
2.BLOC FIXATION
3.LASER
4.PF kit MP
5.PF kit 1
6.PF kit 2
PF kit 2 apparaît
seulement si le bac
optionnel LT5300 est
installé.
D
127
Saisie de texte
D
Vous devrez taper des caractères de texte lors du paramétrage de certains choix de menus. Des
lettres sont préimprimées sur les touches du pavé numérique. Les touches : 0, # et le l ne sont
pas associées à des caractères alphabétiques, car elles sont réservées aux caractères spéciaux.
Pour accéder aux caractères ci-dessous, appuyez sur la touche numérique concernée autant de
fois que nécessaire.
Appuye une fois
z sur la
touche
deux
fois
trois
fois
quatre
fois
cinq
fois
six
fois
sept
fois
huit fois
neuf
fois
1
@
.
/
1
@
.
/
1
@
2
a
b
c
A
B
C
2
a
b
3
d
e
f
D
E
F
3
d
e
4
g
h
i
G
H
I
4
g
h
5
j
k
l
J
K
L
5
j
k
6
m
n
o
M
N
O
6
m
n
7
p
q
r
s
P
Q
R
S
7
8
t
u
v
T
U
V
8
t
u
9
w
x
y
z
W
X
Y
Z
9
Pour les choix de menus qui n'autorisent pas la sélection de caractères minuscules, utilisez ce
tableau de référence :
Appuyez
sur la
touche
une fois
deux fois
trois fois
quatre fois
cinq fois
2
A
B
C
2
A
3
D
E
F
3
D
4
G
H
I
4
G
5
J
K
L
5
J
6
M
N
O
6
M
7
P
Q
R
S
7
8
T
U
V
8
T
9
W
X
Y
Z
9
Insertion d’espaces
Pour insérer un espace dans un numéro, appuyez une fois sur c entre les caractères. Pour insérer
un espace dans un nom, appuyez deux fois sur c entre les caractères.
Corrections
Si vous avez saisi une lettre par erreur et souhaitez la modifier, appuyez sur d afin de déplacer le
curseur sous le premier caractère erroné, puis appuyez sur Effacer/Retour.
128
Menu et fonctions
Lettres répétées
Si vous devez taper un caractère assigné à la même touche que le caractère précédent, appuyez
sur c pour déplacer le curseur vers la droite avant d’appuyer sur la touche en question.
Caractères spéciaux et symboles
Appuyez sur l, # ou 0, puis sur d ou sur c pour déplacer le curseur sur le symbole ou le caractère
souhaité. Appuyez sur OK pour le sélectionner. Les symboles et les caractères ci-dessous
s'affichent en fonction de la sélection de menu.
Appuyez sur l pour
(espace) ! " # $ % & ' ( ) l + , - . / m
Appuyez sur # pour
:;<=>?@[]ˆ_\˜‘|{}
Appuyez sur 0 pour
ÀÂÇÉÈÊËÎÏÔŒÚÙÛ0
D
129
E
Spécifications
E
Généralités
E
Type d’imprimante
Laser
Méthode d’impression
Technique électrophotographique de numérisation par faisceau
laser semi-conducteur
Capacité mémoire
64 Mo
Écran ACL (affichage à
cristaux liquides)
22 caractères × 5 lignes
Source d’alimentation
110-120 V c.a. 50/60 Hz
Consommation d’énergie
Crête :
1080 W
Copie :
Moyenne 680 W 1
Veille :
Moyenne 16 W
Attente :
Moyenne 85 W
1
Lorsque vous faites une photocopie à partir d’une seule feuille
Dimensions
18.7 po
(475 mm)
17.8 po
(451 mm)
20.9 po
(531 mm)
Poids
Avec tambour/toner :
39,9 lb (18,1 kg) (DCP-8080DN)
40,6 lb (18,4 kg) (DCP-8085DN)
Niveau de bruit
Puissance sonore
Fonctionnement (copie) :
LwAd = 6,95 Bell
Attente :
LwAd = 4,6 Bell
Pression sonore
130
Fonctionnement (copie) :
LPAm = 56 dBA
Attente :
LPAm = 30 dBA
Spécifications
Température
Taux d’humidité
Alimentation automatique
de documents (ADF)
Fonctionnement :
50° F à 90,5 °F (10 à 32,5 °C)
Stockage :
41° F à 95 °F (5 à 35 °C)
Fonctionnement :
20 % à 80 % (sans condensation)
Stockage :
10 % à 90 % (sans condensation)
Jusqu’à 50 pages (disposées) 20 lb (80 g/m2)
Environnement recommandé pour obtenir les meilleurs
résultats :
Température :
68° F à 86 °F (20 à 30 °C)
Taux d'humidité :
50% - 70%
Papier :
Xerox 4200 (20 lb/Lettre)
Bac à papier
250 feuilles de papier 20 lb (80 g/m2)
Bac à papier nº 2 (option)
250 feuilles de papier 20 lb (80 g/m2)
E
131
Supports d’impression
E
Entrée papier Bac à papier
Type de papier :
MincePapier, ordinairePapier, de qualité
supérieurePapier, Transparents 1 ou papier
recycléPapier
Format de papier :
Letter, A4, B5 (ISO), A5, A5 (Bord long), B6
(ISO), A6, Executive, Legal et Folio
Poids du papier :
16 à 28 lb (60 à 105 g/m2)
Capacité maximale du bac à
papier :
Maximum 250 feuilles de 20 lb (80 g/m2)
Papier ordinaire
Bac multiusage (bac MU)
Type de papier :
Papier fin, papier ordinaire, papier épais,
papier de qualité supérieure, transparents,
papier recyclé, enveloppes ou étiquettes 1
Format de papier :
Largeur : 2,75 à 8,50 po (69,8 à 216 mm)
Longueur : 4,57 à 16 po (116,0 à 406,4 mm)
Poids du papier :
16 à 43 lb (60 à 163 g/m2) 2
Capité maximale du bac
multiusage :
Maximum 50 feuilles de 20 lb (80 g/m2)
Papier ordinaire
Maximum 3 enveloppes
1
Pour les transparents et les étiquettes, nous vous conseillons de retirer les copies du bac de sortie du papier
immédiatement après leur sortie de l'appareil pour éviter le risque de maculation.
2
60 à 105 g/m2 pour l'impression recto-verso.
Bac à papier nº 2 (option)
132
Type de papier :
MincePapier, ordinairePapier, de qualité
supérieurePapier ou papier recycléPapier
Format de papier :
Letter, A4, B5 (ISO), A5, B6 (ISO),
Executive, Legal et Folio
Poids du papier :
16 à 28 lb (60 à 105 g/m2)
Capacité maximale du bac à
papier :
Maximum 250 feuilles de 20 lb (80 g/m2)
Papier ordinaire
Spécifications
Sortie papier
Impression
recto-verso
Bac de sortie
Jusqu’à 150 feuilles (sortie côté imprimé
vers le bas dans le bac de sortie)
Bac de sortie
Une feuille (sortie côté imprimé vers le haut
dans le bac de sortie)
Format de papier
Lettre, Legal et Folio
Recto-verso manuelle
Oui
Recto-verso automatique
Oui
E
133
Copie
E
Vitesse de copie
Jusqu'à 32 pages/minute (format Lettre) 1
Vitesse de copie pour
l'impression recto-verso
Jusqu'à 14 côtés/minute (format Letter) 1
Couleur/Monochrome
Monochrome
Format de document-à un
côté
Longueur d'ADF :
5,8 à 8,5 po (148 à 215,9 mm)
Hauteur ADF :
5,8 à 14 po (148 à 355,6 mm)
Largeur de la vitre du
scanner :
Max. 8,5 po (215,9 mm)
Longueur de la vitre du
scanner :
Max. 14 po (355,6 mm)
Format de document 2 côtés
(recto-verso) (DCP-8085DN
seulement)
Largeur ADF :
5,8 à 8,5 po (148 à 215,9 mm)
Longueur d'ADF :
5,8 à 11,7 po (148 à 297,0 mm)
Largeur de la copie :
Max. 8,26 po (210 mm)
Copies multiples
Jusqu’à 99 pages pouvant être empilées ou triées
Agrandissement/Réduction
25 % à 400 % (par tranche de 1%)
Résolution
Max. 1 200 × 600 ppp (impression) 2
Temps de sortie de la
première copie
Moins de 10,5 secondes (à partir dumode Prêt 3)
1
La vitesse de copie peut varier en fonction du type de document à copier.
2
1200 × 600 ppp lors de la copie de qualité Texte, avec un rapport de 100 % et à partir de la vitre du scanner.
3
Le temps de sortie de la première copie peut varier en fonction du temps de préchauffage de la lampe du scanner.
134
Spécifications
Numérisation
E
Couleur/Monochrome
Oui/Oui
Numérisation recto-verso
(DCP-8085DN seulement)
Oui
Compatibilité TWAIN
Oui (Windows® 2000 Professional/XP/
XP Professional x64 Edition/Windows Vista ®)
Mac OS ® X 10.3.9 ou une version supérieure 1
Compatibilité WIA
Oui (Windows® XP/Windows Vista®)
Couleur Profondeur de
couleur
24 bit couleur
Résolution
Jusqu’à 19200 ×19200 ppp (résolution interpolée) 2
Jusqu’à 600 ×2400 ppp (résolution optique) (À partir de la vitre du
scanner)
Jusqu’à 600 ×1200 ppp (résolution optique) (À partir du chargeur
automatique de documents)
Format de
documentsimple côté
Largeur ADF :
5,8 à 8,5 po (148,0 à 215,9 mm)
Longueur d'ADF :
5,8 à 14 po (148,0 à 355,6 mm)
Largeur de la vitre du
scanner :
Max. 8,5 po (215,9 mm)
Longueur de la vitre du
scanner :
Max. 14 po (355,6 mm)
Format de document 2
côtés (recto-verso)
(DCP-8085DN seulement)
Largeur ADF :
5,8 à 8,5 po (148,0 à 215,9 mm)
Longueur d'ADF :
5,8 à 11,7 po (148,0 à 297,0 mm)
Largeur de numérisation
Max. 8,35 po (212 mm)
Échelle de gris
Niveaux 8 bit
1
Pour les dernières mises à jour du pilote, visitez http://solutions.brother.com/
2
Numérisation de 1200 × 1200 ppp maximum avec le pilote WIA sous Windows® XP/Windows Vista® (sélection
possible d'une résolution jusqu’à 19200 × 19200 ppp avec l’utilitaire de numérisation de Brother)
E
135
Impression
E
Émulations
PCL6, BR-Script3 (PostScript®3), IBM Pro-Printer XL, Epson FX-850
Pilote d’imprimante
Pilote installé sur l'hôte pour Windows® 2000 Professional/
XP/XP Professional x64 Edition/Windows Vista ®/
Windows Server® 2003 1/Windows Server® 2003 x64 Edition 1/
Windows Server® 2008 1
BR-Script3 (fichier PPD) pour Windows® 2000 Professional/
XP/XP Professional x64 Edition/Windows Vista ®/
Windows Server® 2003 1/Windows Server® 2003 x64 Edition 1/
Windows Server® 2008 1
Macintosh® Printer Driver pour Mac OS® X 10.3.9 ou une version
supérieure 2
BR-Script3 (fichier PPD) pour Mac OS® X 10.3.9 ou une version
supérieure 2
Résolution
1200 ppp, HQ1200 (2400 × 600 ppp), 600 ppp, 300 ppp
Vitesse d’impression
pour recto seulement
Maximum32 pages/minute (Lettre format) 3
Vitesse de
l'impression rectoverso
Jusqu'à 14 côtés/minute (Lettre format)
Temps de sortie de la
première copie
Moins de 8,5 secondes (à partir de l'état Prêt et du bac à papier
standard)
1
Imprimez seulement via le réseau
2
Pour les dernières mises à jour du pilote, visitez http://solutions.brother.com/
3
La vitesse d'impression peut varier en fonction du type de document à imprimer.
136
Spécifications
Interfaces
1
E
Parallèle
Un câble d'interface blindé bidirectionnel compatible IEEE 1284 dont
la longueur ne dépasse pas 6 pieds (2,0 m). 1
USB
Utilisez un câble d'interface USB 2.0 (type A/B) dont la longueur ne
dépasse pas 6 pieds (2,0 m). 2 3
Câble réseau local
Utiliser un câble Ethernet UTP de catégorie 5 ou supérieure.
Le câble parallèle n'est pas pris en charge pour Window Vista®, Windows Server® 2003, Windows Server ® 2003
x64 Edition et Windows Server® 2008.
2
Votre appareil a une interface USB 2.0 haute vitesse. Il peut aussi être raccordé à un ordinateur avec une interface
USB 1.1.
3
Les ports USB d'autres périphériques ne sont pas pris en charge pour Macintosh®.
E
137
Fonction d'impression directe
Compatibilité
1
PDF version 1.7 1, JPEG, Exif + JPEG, PRN (créé par le pilote
d'imprimante Brother), TIFF (numérisé par les modèles MFC ou DCP
de Brother), PostScript®3™ (créé par le pilote d'imprimante Brother
BR-Script 3), XPS version 1.0.
Les données PDF incluent un fichier image JBIG2, un fichier image JPEG2000 ou des fichiers transparents ne sont
pas pris en charge.
138
E
Spécifications
Configuration requise
E
Configuration minimale du système et fonctions logicielles prises en charge par l'ordinateur
Plate-forme de
l’ordinateur et
version du système
d’exploitation
Système
d’exploitation
Windows® 1
Vitesse
minimale du
processeur
Mémoire Mémoire
vive
vive
minimale recommandée
Espace disque
dur pour
installation
Pour
les
pilotes
Windows® Intel® Pentium® II
2000
ou équivalent
64 Mo
256 Mo
Pour
les
applications
150 Mo 310 Mo
Professional 4
128 Mo
Windows®
XP
Fonctions
logicielles
supportées
par
l'ordinateur
Interface
ordinateur
prise en
charge 3
Impression, USB
numérisation
10/100
Base Tx
(Ethernet)
Parallèle
Home® 2 4
Windows®
XP
Professional 2 4
Windows®
XP
Professional
x64
CPU 64-bit
256 Mo
512 Mo
512 Mo
1 Go
(Intel®64 ou
AMD64) pris en
charge
Edition 2
Windows
Vista ® 2
CPU Intel®
Pentium ® 4 ou
équivalent 64-bit
(Intel®64 ou
AMD64) pris en
charge
500 Mo 500 Mo
USB
10/100
Base Tx
(Ethernet)
E
139
Système
d’exploitation
Windows
Server®
Intel® Pentium® III
ou équivalent
Windows
CPU 64-bit
Server®
(Intel®64 ou
AMD64) pris en
charge
Windows ® 1 2003
(impression
uniquement
via le
réseau)
2003 x64
Edition
(impression
uniquement
via le
réseau)
Windows
Server®
2008
(impression
uniquement
via le
réseau)
Système
d’exploitation
CPU Intel®
256 Mo
512 Mo
512 Mo
2 Go
128 Mo
256 Mo
512 Mo
1 Go
50 Mo
S.o.
Impression
80 Mo
400 Mo
Impression, USB
numérisation
10/100
Base Tx
(Ethernet)
10/100
Base Tx
(Ethernet)
Pentium ®
4 ou
équivalent 64-bit
(Intel® 64 ou
AMD64) pris en
charge
Mac OS®
X 10.3.9 Macintosh® 10.4.3
PowerPC®
G4/G5,
Mac OS®
X 10.4.4
ou une
version
supérieure
PowerPC®
G4/G5,
PowerPC® G3
350MHz
Intel® Core™
Processor
1
Internet Explorer® 5.5 ou une version supérieure.
2
Pour WIA, résolution 1 200 x 1 200. L’utilitaire de numérisation de Brother permet une augmentation de la résolution
jusqu’à 19200 x 19200 ppp.
3
Les ports USB/parallèles d'autres périphériques ne sont pas pris en charge.
4
PaperPort™ 11SE prend en charge Microsoft® SP4 ou une version supérieure pour Windows® 2000 et SP2 ou une
version supérieure pour XP.
Pour les dernières mises à jour du pilote, visitez http://solutions.brother.com/
Tous les noms de marques déposées, de marques et de produits appartiennent à leurs sociétés
respectives.
140
Spécifications
Consommables
Durée de vie des cartouches
de toner
E
Cartouche de toner standard :
TN-620:
Environ 3 000 pages
(Lettre) 1
Cartouche de toner grande
capacité :
Tambour
TN-650:
Environ 8 000 pages
(Lettre) 1
DR-620:
Environ 25 000 pages
(Lettre) 2
1
Le nombre de pages approximatif est déclaré conformément à la norme ISO/CEI 19752.
2
Le rendement du tambour est approximatif et peut varier selon la manière d'utilisation.
E
141
Réseau sans fil Ethernet
Nom du modèle de la
carte réseau
NC-6800h type2
Réseau local
Vous pouvez connecter votre appareil à un réseau pour utiliser les
fonctionnalités d'impression réseau, de numérisation réseau 1
Systèmes pris en
charge
Windows® 2000 Professional, Windows® XP,
Windows® XP Professional x64 Edition, Windows Vista ®, Windows
Server® 2003 1, Windows Server® 2003 x64 Edition 1, Windows
Server® 2008 1
Mac OS® X 10.3.9 ou une version supérieure 2 3
Protocoles
Type de réseau
142
IPv4 :
ARP, RARP, BOOTP, DHCP, APIPA (Auto IP),
WINS/NetBIOS name resolution, DNS Resolver,
mDNS, LLMNR responder, LPR/LPD,
Custom Raw Port/Port9100, IPP/IPPS,
FTP Client and Server, TELNET Server,
HTTP/HTTPS Server, SSL/TLS,
TFTP Client and Server, SMTP Client, APOP,
POP before SMTP, SMTP AUTH, SNMPv1/v2c/v3,
ICMP, LLTD responder, Web Services Print,
CIFS Client, SNTP
IPv6 :
(Désactivé par défaut) NDP, RA, DNS resolver,
mDNS, LPR/LPD, Custom Raw Port/Port9100,
IPP/IPPS, LLMNR responder,
FTP Client and Server, TELNET Server,
HTTP/HTTPS server, SSL/TLS,
TFTP Client and Server, SMTP Client, APOP,
POP before SMTP, SMTP AUTH, SNMPv1/v2c/v3,
ICMPv6, LLTD responder,
Web Services Print, CIFS Client, SNTP
Réseau Ethernet 10/100 BASE-TX Auto Négociation (réseau câblé)
E
Spécifications
Utilitaires de
gestion 4
BRAdmin Light pour Windows® 2000 Professional, Windows® XP,
Windows® XP Professional x64 Edition, Windows Vista®, Windows
Server ® 2003, Windows Server ® 2003 x64 Edition, Windows Server®
2008 and Mac OS ® X 10.3.9 ou une version supérieure 3
BRAdmin Professional for Windows® 2000 Professional, Windows®
XP, Windows ® XP Professional x64 Edition, Windows Vista ®,
Windows Server® 2003 et Windows Server® 2003 x64 Edition et
Windows Server® 2008
Web BRAdmin for Windows ® 2000 Professional, Windows® XP,
Windows® XP Professional x64 Edition, Windows Vista®, Windows
Server ® 2003 et Windows Server® 2003 x64 Edition et Windows
Server ® 2008
Ordinateurs clients avec un navigateur Web prenant en charge Java.
1
Imprimez seulement via le réseau
2
Mac OS® X 10.3.9 ou une version supérieure (mDNS)
3
Pour les dernières mises à jour du pilote, visitez http://solutions.brother.com/
4
Les utilitaires BRAdmin Professional et Web BRAdmin peuvent être téléchargés du site http://solutions.brother.com/
E
143
F
Glossaire
F
Voici une liste complète des caractéristiques et des termes qui apparaissent dans les guides de
Brother. La disponibilité de ces caractéristiques dépend du modèle acheté.
ADF (alimentation automatique de
documents)
Un document placé dans l’alimentation
automatique de documents (ADF) peut
être numérisé automatiquement une page
à la fois.
Annulation d'une tâche
Cette touche permet d'annuler une tâche
d'impression programmée et d'effacer la
mémoire de l'appareil.
Contraste
Réglage permettant de compenser les
documents foncés ou clairs en réalisant
des copies plus claires lorsque les
documents sont foncés, ou plus foncées
lorsque les documents sont clairs.
Échelle de gris
Les ombres de gris disponibles pour la
copie de photos.
Écran ACL (affichage à cristaux liquides)
Écran qui affiche les messages interactifs
durant la programmation de l’appareil
ainsi que la date et l’heure durant les
périodes d’inactivité.
Mode Menu
Mode de programmation permettant de
modifier les réglages de l'appareil.
Numérisation
Transmission vers l'ordinateur d'un
document papier sous forme d'image
électronique.
Réglages des utilisateurs
Rapport sur papier indiquant la
configuration actuelle de l’appareil.
Résolution
Nombre de lignes verticales et
horizontales par pouce.
144
Résolution fine (bonne qualité)
Résolution de 203 × 196 ppp. Cette
résolution est utilisée pour transmettre les
petits caractères et les graphiques.
ROC (reconnaissance optique de
caractères)
Le logiciel ScanSoft™ PaperPort™ 11SE
avec OCR ou Presto! PageManager
permet de convertir une image de texte en
texte éditable.
Volume de l'avertisseur sonore
Réglage du volume du signal sonore émis
lors de l’appui d’une touche ou en cas
d’erreur.
G
Index
A
Accessoires et consommables ................. iv
AIDE
à l'aide des touches de menu .............116
Messages de l'écran ACL ...................116
Tableau des menus ................... 116, 118
Alimentation automatique de documents
(ADF)
utilisant ..................................................24
Annuler
les travaux d'impression ......................... 9
Apple® Macintosh®
Reportez-vous au Guide d’utilisateur du
logiciel, sur le CD-ROM.
B
Bourrages de papier
document ..............................................89
papier ....................................................90
Brother
accessoires et consommables ............... iv
centres de service .................................. iii
FAQ (Foire aux questions) ...................... ii
garanties ............................................ v, vi
Numéros de Brother ............................... ii
Service à la clientèle .............................. iii
soutien sur les produits .......................... iii
C
Centres de service .................................... iii
Consignes de sécurité .............................61
Consommables ......................................105
ControlCenter2 (pour Macintosh®)
Reportez-vous au Guide d’utilisateur du
logiciel, sur le CD-ROM.
ControlCenter3 (pour Windows®)
Reportez-vous au Guide d’utilisateur du
logiciel, sur le CD-ROM.
Copie
activation du mode Copie .....................36
avec l'ADF ...................................... 38, 40
contraste ........................................ 36, 39
mémoire saturée ...................................44
multiple .................................................36
N en 1 (disposition des pages) ............. 40
qualité ................................................... 38
recto-verso ..................................... 41, 43
réglages provisoires ............................. 37
sélection du bac ................................... 44
simple ................................................... 36
Touche Agrandir/Réduire ..................... 37
touches de ........................................ 8, 37
trier (ADF uniquement) ......................... 38
utilisation de la vitre du scanner ..... 40, 41
D
Dépannage .............................................. 71
bourrage de document ......................... 89
bourrage de papier ............................... 90
messages d'entretien à l'écran ACL ..... 85
messages d'erreur à l'écran ACL ......... 85
si vous avez des problèmes
gestion du papier ............................... 73
Impression ......................................... 72
logiciel ............................................... 73
Numérisation ..................................... 73
qualité d'impression ..................... 74, 77
qualité de copie ................................. 71
réseau ............................................... 74
Description du panneau de commande ..... 8
Direct print ............................................... 46
Direct key ............................................. 47
Disposition des pages (N en 1) ............... 40
Document
bourrage ............................................... 89
comment charger ........................... 24, 25
Durée de veille ........................................ 29
E
Échelle de gris ....................................... 135
Écran ACL
(affichage à cristaux liquides) ............ 8, 116
contraste .............................................. 30
Emballer et expédier l'appareil .............. 114
Entretien régulier
vérification de la durée de vie restante du
tambour et des pièces d'entretien
périodique .......................................... 112
145
G
Entretien, régulier .....................................97
remplacer
du tambour .......................................109
la cartouche de toner .......................106
Enveloppes .......................... 14, 17, 21, 22
Étiquettes ............................. 14, 17, 19, 23
Expédier l'appareil ..................................114
F
Folio .................................................. 19, 26
G
Garanties
Avis d'exclusion de garantie ................... v
Canada .................................................. vi
I
Impression
bourrages de papier ..............................90
pilotes ..................................................136
problèmes .............................................72
qualité ............................................ 74, 77
Reportez-vous au Guide d’utilisateur du
logiciel, sur le CD-ROM.
résolution ............................................136
Secure/Direct key ....................................9
spécifications ......................................136
Touche Annuler Travail ...........................9
touches de ..............................................9
Impression directe
spécifications ......................................138
Informations relatives à l'appareil
nombre de pages ................................112
status LED ............................................10
Informations relatives à l’appareil
vérification de la durée de vie restante du
tambour et des pièces d'entretien
périodique ...........................................112
L
la cartouche de toner, remplacer ...........106
M
Macintosh®
Reportez-vous au Guide d’utilisateur du
logiciel, sur le CD-ROM.
146
Mémoire
ajouter un SO-DIMM (option) ............... 69
installation ......................................... 70
stockage ............................................. 116
Message de mémoire saturée .....44, 50, 86
Messages d’erreur à l’écran ACL ............ 85
Impression impossible XX .................... 86
Mémoire saturée .................................. 86
Numérisation impossible XX ................ 86
Plus de papier ...................................... 87
Mode Économie du toner ........................ 29
Mode, activation
copie ..................................................... 36
N
N en 1 (disposition des pages) ................ 40
Nettoyage
de la fenêtre du scanner laser ............ 100
de la vitre du scanner ........................... 99
du fil corona ........................................ 101
du tambour ......................................... 103
Numérisation ............................................. 9
Reportez-vous au Guide d’utilisateur du
logiciel, sur le CD-ROM.
Numéro de série
comment trouver
..................Voir à l’intérieur du capot avant
P
Panne de courant .................................. 116
PaperPort™ 11SE avec OCR
Reportez-vous au Guide d’utilisateur du
logiciel, sur le CD-ROM, et à Aide dans
l'application PaperPort™ 11SE pour
accéder aux Guides d’instructions.
Papier .............................................. 17, 132
bourrage ............................................... 90
capacité du bac .................................... 19
comment charger ................................. 12
format ............................................. 18, 26
format de document ................... 134, 135
recommandé .................................. 17, 19
type ................................................. 18, 26
Programmation de votre appareil .......... 116
Q
T
Qualité
copie .....................................................38
Impression ..................................... 74, 77
Tableau des menus ....................... 116, 118
à l'aide des touches de menu ............. 116
Tambour
nettoyage ................................... 101, 103
remplacer ........................................... 109
vérification (durée de vie restante) ..... 112
Touche Agrandir/Réduire ........................ 37
Touche Annuler Travail ............................. 9
Touche Recto-verso (2 côtés) ........... 41, 43
Transparents ...............................12, 14, 17
Trier ......................................................... 38
R
Recto-verso (2 côtés)
copie .............................................. 41, 43
dépannage ............................................90
Impression
à partir d'une clé USB ........................49
Réduction
copies ...................................................37
Réglage du volume
bip sonore .............................................28
Réglages provisoires de la copie .............37
Remplacement
du tambour ..........................................109
la cartouche de toner ..........................106
réseau
Impression
Reportez-vous au Guide d’utilisateur du
logiciel, sur le CD-ROM.
Numérisation
Reportez-vous au Guide d’utilisateur du
logiciel, sur le CD-ROM.
Résolution
copie ...................................................134
impression ..........................................136
numérisation .......................................135
U
Utilisateurs réservés ................................ 33
V
Vitre du scanner
utilisant ................................................. 25
W
Windows®
Reportez-vous au Guide d’utilisateur du
logiciel, sur le CD-ROM.
World Wide Web ........................................ii
S
Saisie de texte .......................................128
Secure/Direct key .......................................9
Sécurité
Secure Function Lock (verrouillage de
fonction de sécurité)
mot de passe d'administrateur ...........31
Utilisateur public ................................32
utilisateurs réservés ...........................33
Secure/Direct key ................................... 9
Sélection du bac ......................................44
Sélection du bac (Tray Use).
copie .....................................................27
impression ............................................27
Status LED ...............................................10
G
147
RESTRICTIONS DE RACCORDEMENT D'ÉQUIPEMENT
(Canada seulement)
AVIS
Ce produit est conforme aux caractéristiques techniques appropriées d’Industrie Canada.
Corporation Internationale Brother
100 Somerset Corporate Boulevard
P.O. Box 6911
Bridgewater, NJ 08807-0911 ÉTATS-UNIS
La Corporation Internationale Brother (Canada) Ltée
1, rue Hôtel de Ville,
Dollard-des-Ormeaux, Québec, Canada H9B 3H6
Visitez notre site Web
http://www.brother.com/
Ces appareils sont destinés aux États-Unis et au Canada seulement. Nous ne pouvons les
conseiller pour d'autres pays car votre photocopieur/imprimante pourrait être incompatible avec
les conditions d'alimentation électrique des pays étrangers. L'utilisation des modèles destinés
au États-Unis ou au Canada dans d'autres pays s'effectue à vos propres risques et elle
entraîne l'annulation de votre garantie.
">
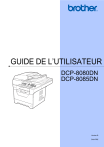
Lien public mis à jour
Le lien public vers votre chat a été mis à jour.