Avision PaperAir 1000N Manuel utilisateur
PDF
Télécharger
Document
MANUEL DE L’UTILISATEUR SCANNER A PLAT PaperAir 1000N Regulatory Model Number: BF-1309B www.avision.com Manuel de l’utilisateur Marques déposées Microsoft est une marque déposée aux Etats-Unis de Microsoft Corporation. Windows, Windows Vista, Windows 7, Windows 8 et Windows 10 sont des marques de Microsoft Corporation.. ENERGY STAR® est une marque déposée aux États-Unis. IBM, IBM PC sont des marques déposées d’International Business Machines Corp. Les autres marques et produits cités sont des marques déposées ou des marques de leurs propriétaires respectifs. Droits d’auteurs Tous droits réservés. Aucune partie de cette publication ne peut être reproduite, transmise, transcrite, stockée dans un système d’archivage, ou traduite dans n’importe quelle langue ou n’importe quel langage de programmation, sous n’importe quelle forme ou par n’importe quels moyens, électroniques, mécaniques, magnétiques, optiques, chimiques, manuels, ou autres, sans la permission par écrit de Avision Inc. Le matériel scanné par ce produit peut être protégé par des lois gouvernementales et autres règlements, tel que lois de droits d’auteur. C’est l’unique responsabilité de l’utilisateur de se conformer à de telles lois et règlements. Les capacités de reconnaissance optique des caractères (OCR) optionnelles sont fournies par Nuance Communications, Inc. OmniPage Capture SDK Copyright© 2017 Nuance Communications, Inc. Tous droits réservés. Omnipage est une marque commerciale ou une marque déposée de Nuance Communications, Inc. Garantie Les informations contenues dans ce document sont sujettes à des modifications sans préavis.Avision ne fait pas de garantie de n’importe quel genre en ce qui concerne ce matériel, y compris, mais sans limitations, la garantie impliquée de convenance dans un but déterminé.Avision décline toute responsabilité pour toute erreur contenue ci-après, ou pour tout dommage accessoire ou indirect résultant de la fourniture, performance, ou utilisation de ce matériel. Evacuation dees équipements usagés par les utilisateurs dans les foyers privés au sein de l’Union européenne La présence de ce symbole sur le produit ou sur son emballage indique que vous ne pouvez pas vous débarasser de ce produit de la même façon que vos déchets courants. Au contraire, vous êtes responsable de l’évacuation de vos équipements usagés et à cet effet, vous êtes tenu de les remettre à un point de collecte agréé pour le recyclage des equipments électriques et électroniques usagés. Le tri, l’évacuation et le recyclage séparés de vos équipments usages permettent de préserver les ressources naturelles et de s’assurer que ces équipements sont recyclés dans le respect de la santé humaine et de l’environment. Pour plus d’informations sur les lieux de collecte des équipments usagés, veuillez contacter votre mairie, votre service de traitement des déchet ménagers ou le magasin où vous avez acheté le produit. Introduction ii Manuel de l’utilisateur Déclaration FCC Cet équipement a été testé et reconnu conforme aux limites de la classe B pour les équipements numériques, conformément à la section 15 des Réglementations FCC. Ces limites sont conçues pour fournir une protection raisonnable contre toutes interférences nuisibles dans un milieu résidentiel. Cet équipement génère, utilise, et peut émettre de l’énergie de fréquence radio et, s’il n’est pas installé et utilisé conformément au manuel d’instruction, peut perturber la réception radio. Cependant, il n’est pas garanti que l’équipement ne produira aucune interférence dans une installation particulière. Si cet équipement cause des interférences nuisibles à la réception radio ou télévisée, qui peuvent être déterminées en l’éteignant et le rallumant, l’utilisateur est encouragé à essayer de remédier au problème en prenant les mesures suivantes: Réorienter ou déplacer l’antenne réceptrice. Augmenter la distance entre l’équipement et le récepteur. Connecter l’équipement à une prise secteur sur un circuit différent de celui utilisé par le récepteur. Consulter le négociant ou un technicien radio/TV expérimenté. Union Européenne Avis Réglementaire Les produits portant le marquage CE sont conformes avec les directives de l'UE suivantes : Directive Basse Tension 2014/35/EC EMC Directive 2014/30/EC Limitation de l'utilisation de certaines substances dangereuses (RoHS) Directive 2011/65/UE La conformité CE de ce produit est valable si il fonctionne avec l'adapteur secteur marqué CE fournit par Avision. Ce produit satisfait aux limites de classe B des exigences de sécurité EN55022 et EN55024 de la norme EN 60950 et aux exigences RoHS de la norme EN 50581. *This machine is certified as Class 1 LED product. En tant que partenaire ENERGY STAR®, Avision Inc. a déterminé que ce produit est conforme aux directives d’ENERGY STAR® en matière d’efficacité énergétique. iii Manuel de l’utilisateur Configuration requise Processeur: Intel® Core™ i3 ou supérieur Mémoire: 32-bit: 1 Go 64-bit: 2 Go Lecteur optique: DVD-ROM Port USB: Port USB 2.0 (compatible USB 1.1) Compatible Système d'exploitation: Microsoft Windows XP(SP3), Windows Vista, Windows 7, Windows 8.x (32-bit/64-bit), Windows 10 (32-bit/64-bit) Introduction iv Manuel de l’utilisateur Guide de sécurité du produit Veuillez lire clairement toutes les instructions et suivre tous les avertissements et toutes les instructions avant d'installer et d'utiliser l'appareil. Les indications suivantes sont utilisées dans ce document pour éviter tout risque d'accident ou de dommage pour vous et/ou pour l'appareil. AVERTISSEMENT ATTENTION Indique des situations potentiellement dangereuses qui, si les instructions ne sont pas suivies, peuvent entraîner la mort ou des blessures graves. Indique une situation potentiellement dangereuse qui, si les instructions ne sont pas suivies, peuvent entraîner des blessures mineures ou modérées et des dommages aux biens. AVERTISSEMENT Utilisez uniquement l'adaptateur secteur CA livré avec votre appareil. L'utilisation d'un autre adaptateur secteur CA peut entraîner un incendie, une décharge électrique ou des blessures. Utilisez uniquement le cordon d'alimentation CA et le câble USB fournis avec votre appareil et évitez les abrasions, les coupures, les effilochages, les sertissages et les déformations. L'utilisation d'un autre adaptateur secteur CA ou d'un autre câble USB peut entraîner un incendie, une décharge électrique ou des blessures. Ne placez pas d'objets sur le cordon d'alimentation CA et faites en sorte que l'on ne puisse pas marcher ou rouler sur l'adaptateur secteur CA ou sur le cordon d'alimentation CA. Placez l'appareil et son adaptateur secteur CA à proximité d'une prise électrique permettant de débrancher facilement l'adaptateur secteur CA. Si vous utilisez une rallonge avec l'appareil, veillez à ce que l'intensité nominale totale des périphériques raccordés sur la rallonge ne dépasse pas l'intensité nominale du cordon. Placez l'appareil suffisamment près de l'ordinateur afin que le câble d'interface puisse facilement raccorder l'appareil et l'ordinateur. Ne placez ou ne stockez pas l'appareil ou son cordon d'alimentation CA : À l'extérieur À proximité de poussière ou de saleté excessives, d'eau ou de sources de chaleur Dans des emplacements soumis à des chocs, vibrations, températures ou humidités élevées, exposition directe du soleil, fortes sources de lumière ou changements rapides de température ou d'humidité N'utilisez jamais l'appareil avec les mains mouillées. v Manuel de l’utilisateur Ne tentez jamais de démonter, modifier ou réparer l'adaptateur secteur CA, l'appareil ou les accessoires de l'appareil vous-même, sauf si cela est spécifiquement expliqué dans la documentation de l'appareil. Cela pourrait entraîner un incendie, une décharge électrique ou des blessures. N'insérez pas d'objets dans les ouvertures car ils pourraient toucher des points de tension dangereux ou court-circuiter des composants. Prenez garde aux risques de décharge électrique. Débranchez l'appareil et l'adaptateur secteur CA et faites appel à du personnel de service qualifié dans les circonstances suivantes : Le cordon d’alimentation CA ou la fiche sont endommagés. Du liquide est entré dans l'appareil ou l'adaptateur secteur CA. Un objet est entré dans l'appareil ou l'adaptateur secteur CA. L'appareil ou l'adaptateur secteur CA est tombé ou le boîtier a été endommagé. L'appareil ou l'adaptateur secteur CA ne fonctionne pas normalement (par ex. apparition de fumée, odeur étrange, bruit suspect, etc.) ou présente un changement brusque de performances. Avant de procéder au nettoyage, débranchez l'appareil et l'adaptateur secteur CA. ATTENTION: Ne placez pas l'appareil sur des tables irrégulières ou penchées. Ne placez pas l'appareil sur une surface instable. L'appareil peut tomber et causer des blessures. Ne posez pas d'objets lourds sur l'appareil. L'appareil pourrait être déséquilibré et tomber. Cela pourrait entraîner des blessures. Stockez le cordon d'alimentation CA et le câble USB fournis hors de portée des enfants, pour éviter les risques de blessures. Conservez les sacs en plastique fournis hors de portée des enfants ou jetez-les pour éviter les risques d'asphyxie. Si vous prévoyez de ne pas utiliser l'appareil pendant une longue période, débranchez l'adaptateur secteur CA de la prise électrique. Introduction vi Manuel de l’utilisateur 1 1. INTRODUCTION 1.1 Vue d'ensemble Nous vous remercions d’avoir acheté le scanner PaperAir 1000N. Voici les principales caractéristiques de PaperAir 1000N: Scannage facile Il suffit d’appuyer sur la touche Scan pour lancer le scannage avec les paramètres de scannage prédéfinis ; l’image scannée est sauvegardée dans un emplacement de fichiers prédéfini. Recherche facile Il suffit d’entrer vos critères, tels que nom de fichier, informations de balise et contenu, pour rechercher facilement et instantanément des documents, car le contenu de tout document devient consultable et modifiable après le processus de reconnaissance de caractères et sauvegardé dans une base de données. Créer des fichiers PDF consultables Vous pouvez créer des fichiers PDF consultables en effectuant une reconnaissance automatique de texte pour les fichiers PDF après le scannage. Convertir des documents papier en fichiers Microsoft Word/Excel/PowerPoint Reconnaissance automatique du texte d’image et sauvegarde de l’image et du texte dans un fichier Microsoft Word/Excel/PowerPoint. Une image scannée peut être envoyée vers un e-mail ou imprimée directement Vous pouvez attacher l’image scannée à votre application de messagerie par défaut ou l’imprimer sur votre imprimante plutôt que d’utiliser un photocopieur. Introduction 1 Manuel de l’utilisateur 1.2 Contrôler le contenu de l’emballage Déballer soigneusement la boîte et contrôlez son contenu. Si un élément manque ou apparaît endommagé, veuillez contacter votre revendeur. Unité principale du scanner Guide rapide CD des logiciels Câble USB NOTE 1. Veuillez conserver tous les matériaux d’emballage pour pouvoir retourner le scanner pour réparation. 2. Pour accéder à notre service de support supplémentaire, veuillez aller sur www.avision.com pour enregistrer votre produit Avision. Introduction 2 Manuel de l’utilisateur 2 2. 2.1 INSTALLATION Précautions Protégez le scanner du soleil. Le soleil direct ou une chaleur excessive peuvent endommager l’appareil. N’installez pas le scanner dans un endroit humide ou poussiéreux. Installez le scanner sur une surface plate et stable. Les surfaces penchées ou inégales peuvent causer des problèmes d’opération. Conservez la boîte du scanner et le matériel d’emballage pour transport. 2.2 Connecter le câble d’alimentation Connectez l’autre extrémité carrée du câble USB au port USB de votre scanner. Branchez l'extrémité rectangulaire au port USB à l'arrière de votre ordinateur. 2.3 Installation du logiciel 1. Insérez le DVD-ROM d’installation dans le lecteur de DVD-ROM de votre ordinateur. >> L’interface [Installation] suivante apparaît. Cliquez sur [Installer PaperAir Manager (Install PaperAir Manager)]. Installation 3 Manuel de l’utilisateur REMARQUE Si l’interface [Installation] n’apparaît pas, double-cliquez sur «Setup.exe» dans le DVD-ROM d’installation via l’explorateur Windows. 2. Sélectionnez la langue l’installation et cliquez sur le bouton [Next](Suivant). >> Une confirmation de l’acceptation du contrat de licence apparaît. 3. Lisez le «CONTRAT DE LICENCE UTILISATEUR FINAL», sélectionnez [I accept the terms of the license agreement](J’accepte les termes du contrat de licence), puis cliquez sur le bouton [Next](Suivant). >> Une confirmation de l’acceptation de notre politique de confidentialité apparaît. 4. Lisez la «POLITIQUE DE CONFIDENTIALITÉ», sélectionnez [I accept the terms of the privacy policy](J’accepte les termes de la politique de confidentialité), puis cliquez sur le bouton [Next](Suivant). Sélectionnez [Accept](Accepter) pour nous permettre de collecter vos commentaires et nous aider à améliorer notre produit et vous fournir un service meilleur. Si vous n’acceptez pas notre politique de confidentialité, vous pouvez toujours installer le programme. >> La boîte de dialogue [Ready to Install the Program](Prêt à installer le programme) apparaît. 5. Cliquez sur [Install](Installer) pour lancer l’installation. Installation 4 Manuel de l’utilisateur 2 6. L’installation démarre. Une fois l’installation terminée, la boîte de dialogue [How to connect the scanner] (Comment connecter le scanner) apparaît. 7. Suivez les instructions pour allumer votre scanner et le connecter à votre ordinateur via le câble USB. 8. Cliquez sur le bouton [Finish](Terminer) une fois la notification d’installation terminée apparaît. >> Si l’installation s’est terminée avec succès, l’icône PaperAir Manager apparaît dans la barre des tâches Windows et sa fenêtre principale sera ouverte. Dans le cas contraire, vérifiez si le scanner a été allumé et si la connexion du câble USB est correcte. Fenêtre principale de PaperAir Manager Icône de PaperAir Manager dans la barre des tâches 9. Retirez le DVD-ROM d’installation du lecteur de DVD-ROM. Installation 5 Manuel de l’utilisateur 3 3. PREMIERE NUMERISATION 3.1 Placer votre original 1. Ouvrez le couvercle de documents. 2. Placez votre document avec le texte FACE EN BAS sur le verre. 3. Assurez-vous que le coin supérieur gauche de votre original est près de la position de base comme marqué dans le scanner. ITEM NAME 1 Couvercle de documents 2 Position de base 3 Document 4 Verre Premiere Numerisation 6 Manuel de l’utilisateur 3.2 Démarrage de PaperAir Manager L’application PaperAir Manager démarre si l’installation a été effectuée avec succès. La fenêtre principale de PaperAir Manager et son icône apparaissent. Fenêtre principale de PaperAir Manager ÉLÉMENT 1 2 3 NOM DESCRIPTION Options Plus de paramètres de PaperAir Manager. Champ mots clés Entrez vos mots-clés pour rechercher des documents scannés dans la base de données. Bouton Scanner Cliquez dessus pour lancer un scannage avec les paramètres prédéfinis. Icône de PaperAir Manager dans la barre des tâches Premier Numberisation 7 Manuel de l’utilisateur 3 3.3 Vérification des paramètres de scannage avant le scannage 1. Cliquez avec le bouton droit de la souris sur le bouton Scanner pour afficher la fenêtre Paramètres de scannage. La fenêtre Paramètres de scannage comprend les options suivantes : Premiere Numerisation 8 Manuel de l’utilisateur NOM DESCRIPTION Mode image Sélectionnez le mode image approprié pour l’image scannée. Choix : * Auto, Couleur, Gris et Noir et Blanc. Auto : Convertit automatiquement le mode image en fonction du document original. Qualité d'image Sélectionnez la résolution appropriée pour l’image scannée. Choix : *Auto Résolution, Élevée (600 ppp), Moyenne (300 ppp), Faible (200 ppp) Auto : Scanne automatiquement votre document en 300 ppp si sa longueur est inférieure à 14,8 cm. Scanne automatiquement votre document en 200 ppp si sa longueur est supérieure à 14,8 cm. Format du papier Sélectionnez le format approprié de votre scannage. Choix : * Recadrage et alignement automatique A4 – 8,2 x 11,6 po. A5 – 5,8 x 8,2 po. A6 – 4,1 x 5,8 po. B5 – 6,9 x 9,8 po. B6 – 4,9 x 6,9 po. Carte postale – 5,8 x 3,9 po. Carte de visite – 3,5 x 2,1 po. Lettre – 8,5 x 11 po. Légal – 8,5 x 14 po. Recadrage et alignement automatique : Règle automatiquement la fenêtre de recadrage selon différentes tailles de documents et aligne automatiquement toute image inclinée. Recto/Recto-verso Cliquez sur ce bouton pour basculer entre Recto/Recto-verso Recto : À sélectionner pour scanner un côté du document. *Recto-verso : À sélectionner pour scanner les côtés avant et arrière du document. Remarquez que les options varient en fonction du type de scanner. Nom/format de fichier Sélectionnez le nom et le format du fichier. Choix : *JPEG, PDF, DOCX, XLSX, PPTX *: Paramètres par défaut Utilisez cette fenêtre pour restaurer les paramètres par défaut. Pour plus d’informations sur la façon de modifier les paramètres de scannage, reportez-vous à la section suivante «Personnalisation de PaperAir Manager». 2. Cliquez sur [OK] pour quitter la fenêtre. Premier Numberisation 9 Manuel de l’utilisateur 3 3.4 Scannage de votre document 1. Mettez du papier dans votre scanner. 2. Cliquez sur le bouton [Scan](Scanner) pour lancer le scannage. 3. Une fois le scannage terminé, la boîte de dialogue [Preview](Aperçu) suivante apparaît. 4. Dans la boîte de dialogue [Preview](Aperçu), si l’image est acceptable, sélectionnez l’option suivante : Catégorie: Cette option est désactivée par défaut. Activez cette option et pour créer une nouvelle catégorie dans un emplacement de sélectionnez fichier par défaut (emplacement de fichier par défaut : Mes Documents\PaperAir Manager). Pour activer l’option, cliquez sur l’icône [Options] dans le coin supérieur droit pour ouvrir la boîte de dialogue [Options]. Sélectionnez l’onglet [Plus] puis cochez [Déscetivar pour créer une nouvelle catégorie]. Balise: Cliquez sur l’icône balise pour entrer les informations de balise dans la boîte de dialogue contextuelle. Les informations de balise aident à créer un meilleur résultat de recherche puisque notre base de données de recherche contient le nom de votre fichier, les informations de balise et le texte d’image reconnu après le processus de reconnaissance de caractères. Sortie: Envoyez votre image scannée à une liste de destinations, notamment Sauvegarder, e-mail et Imprimer. Premiere Numerisation 10 Manuel de l’utilisateur ÉLÉMENT DESCRIPTION Sauvegarder Cliquez pour sauvegarder l’image scannée dans un chemin prédéfini (chemin par défaut: Mes Documents\PaperAir Manager). E-mail Cliquez pour ouvrir votre logiciel de messagerie par défaut et envoyer l’image scannée à votre destinataire en tant que pièce jointe. Imprimer Cliquez pour envoyer l’image scannée vers une imprimante par défaut pour l’imprimer. 5. L’image scannée sera envoyée à la destination spécifiée. Premier Numberisation 11 Manuel de l’utilisateur 3 3.5 Recherche de documents PaperAir Manager vous permet de rechercher vos documents dans la base de données de toutes les images précédemment scannées, en fonction du nom de fichier et des informations de balise. Le texte de l’image est reconnu après le processus de reconnaissance de caractères et sauvegardé dans une base de données. Pour rechercher des documents, 1. Dans la fenêtre principale, entrez vos mots-clés (un ou plusieurs) dans le champ Mots-clés. Par exemple, document ou document scanné. Ou vous pouvez entrer * dans le champ Mots-clés pour trouver tous les documents. Appuyez ensuite sur l’icône Rechercher . Entrez vos mots-clés ici. 2. Les résultats de la recherche s’affichent instantanément. Il suffit de sélectionner le fichier image pour que l’image s’affiche dans le cadre Aperçu. Nom de fichier Informations de Aperçu de l’image Vous pouvez également envoyer votre document à un destinataire e-mail en tant que pièce jointe en cliquant sur ou l’imprimer en cliquant sur REMARQUE Une image scannée supprimée, ne peut pas être trouvée. Premiere Numerisation 12 . Manuel de l’utilisateur REMARQUE Veuillez noter que les facteurs suivants peuvent affecter la précision de l'OCR et le résultat de la Recherche : Le document contient des tampons ou des remarques manuscrites Taille de police trop petite (Si tel est le cas, essayez de numériser en 600 dpi (résolution) SUGGESTIONS Veuillez noter que le moteur de recherche de PaperAir Manager présente une conception différente de celui de Google. Si vous ne trouvez pas votre document dans la première recherche, essayez de saisir les mots clés dans un ordre ou une combinaison différent(e). Par exemple, si votre première saisie de mots clés est [facture confidentielle], vous pouvez essayer [facture] ou [confidentiel facture] pour trouver votre document. Premier Numberisation 13 Manuel de l’utilisateur 3.6 Quitter PaperAir Manager Pour quitter l’application PaperAir Manager, Il suffit de cliquer sur l’icône [Exit](Quitter) 3.7 pour quitter la fenêtre principale. Redémarrage de PaperAir Manager Pour redémarrer l’application PaperAir Manager, Il suffit de cliquer sur l’icône PaperAir dans la barre des tâches pour que la fenêtre principale s’affiche. Icône de PaperAir Manager dans la barre des tâches Ou Si vous avez accidentellement supprimé l’icône de PaperAir Manager tâches, redémarrez PaperAir Manager en procédant comme suit : de la barre des 1. Dans le menu [Start](Démarrer), sélectionnez [All Programs/Programs](Tous les programmes/Programmes)> [Avision PaperAir 1000N scanner]>[PaperAir Manager]. 2. La boîte de dialogue [Select Scanner Model](Sélectionner le modèle de scanner) Premiere Numerisation 14 Manuel de l’utilisateur 3 3. Sélectionnez le modèle de votre scanner et cliquez sur [OK]. La fenêtre principale de PaperAir Manager sera affichée. Premier Numberisation 15 Manuel de l’utilisateur 3 3.8 Utilisation de PaperAir Manager sans scanner PaperAir Manager est une application de scannage. Et pourtant, sans être connecté à un scanner, vous pouvez toujours utiliser la fonction de recherche. Ceci est particulièrement utile lorsque vous êtes en déplacement sans scanner. Pour utiliser PaperAir Manager sans scanner, procédez comme suit : 1. Dans le menu [Start](Démarrer), sélectionnez [All Programs/Programs](Tous les programmes/Programmes)> [Avision PaperAir 1000N scanner>[PaperAir Manager]. Ou sur votre bureau. 1. Sélectionnez le raccourci de PaperAir Manager 2. La boîte de dialogue [Select Scanner Model](Sélectionner le modèle de scanner) apparaît. 3. Sélectionnez un scanner quelconque et cliquez sur [OK]. La fenêtre principale de PaperAir Manager sera affichée. 4. Entrez vos mots-clés dans le champ [Keyword](Mots-clés) pour rechercher vos documents. Les résultats de la recherche s’affichent instantanément. Premiere Numerisation 16 Manuel de l’utilisateur 4 4. PERSONNALISATION DE PaperAir Manager Cette section explique comment personnaliser les paramètres de scannage en fonction de vos différentes tâches. 4.1 Utilisation de la fenêtre Paramètres de scannage Pour personnaliser les paramètres de chaque bouton, vous devez utiliser la fenêtre [Scan Settings](Paramètres de scannage). La fenêtre [Scan Settings](Paramètres de scannage) peut être ouverte de la manière suivante. Dans la fenêtre principale, cliquez avec le bouton droit sur le bouton [Scan](Scanner). La fenêtre [Scan Settings](Paramètres de scannage) s'ouvre. La fenêtre [Scan Settings](Paramètres de scannage) comprend les onglets suivants : L’onglet Principal contient les paramètres de scannage de base, notamment mode image, qualité de l’image, format du papier, nom et format du fichier. L’onglet Plus de paramètres, contient d’autres paramètres de scannage, notamment les options de suppression des images vides, rotation de images et activation de la détection de l’alimentation de plus d’un document en même temps. 4.2 L’onglet Principal La plupart de votre configuration peut être effectuée dans l’onglet Principal. L’onglet Principal vous permet de définir des paramètres de base, notamment les paramètres de scannage de base, le nom et le format de fichier pour l’image scannée. Personnalisation 17 Manuel de l’utilisateur 4.2.1 Sélection du mode image Mode : Sélectionnez le mode d'image correct pour l'image numérisée. Choix : Auto Color Detection (Détection automatique des couleurs), Color (couleurs), Gray (gris) et Black and White (noir et blanc). ITEM DESCRIPTION Auto Cliquer afin de détecter et numériser automatiquement le recto ou le verso du document couleur dans le mode image en couleur. Si le document est en couleur, le scanner numérisera automatiquement le document vers une image en couleur. Cette option est pratique lorsque vous devez numériser un document mixte, en couleur et sans couleur. Couleur Choisissez la couleur si vous voulez numériser une image en couleur pour votre original en couleur. Gris Choisissez image Grise si votre original contient des ombres de gris. N et B Choisissez N et B si votre original contient seulement du texte, des dessins au crayon ou à l'encre. Choisissez N et B si votre original contient seulement du texte, des dessins au crayon ou à l'encre. *: Paramètres par défaut N et B Personnalisation Gris Couleur 18 Manuel de l’utilisateur 4 4.2.2 Sélection de la qualité d’image Qualité d’image (résolution) : Un bon contrôle de la résolution donne un bon détail d'une image qui est numérisée. La résolution est mesurée en points par pouce (dpi). Normalement, plus le nombre de dpi est élevé, plus la résolution et la taille du fichier sont grandes. Sachez qu'une résolution plus importante prend plus de temps à numériser, et plus d'espace sur le disque pour la numérisation de l'image. Pour information, une image en couleur de taille A4 numérisée à 300 dpi en mode Couleurs vraies prend environ 25 Mo d'espace sur le disque dur. Une résolution plus élevée (signifie généralement plus de 600 dpi) est uniquement recommandée quand vous devez numériser une petite surface en mode Couleur vraie. Choisissez une valeur de résolution dans la liste déroulante. La valeur par défaut est 200 dpi. Les résolutions disponibles sont 75, 100, 150, 200, 300, 400 et 600. Auto : Scanne automatiquement votre document en 300 ppp si sa longueur est inférieure à 14,8 cm. Scanne automatiquement votre document en 200 ppp si sa longueur est supérieure à 14,8 cm. Résolution faible Résolution moyenne 4.2.3 Choix du format de papier Format de papier : Choisissez la taille de papier désirée dans la liste déroulante. Choix: * Correction de désalignement et rognage A4 – 8.2 x 11.6 in. A5 – 5.8 x 8.2 in. A6 – 4.1 x 5.8 in. B5 – 6.9 x 9.8 in. B6 – 4.9 x 6.9 in. Postcard – 5.8 x 3.9 in. Business Card – 3.5 x 2.1 in. Letter – 8.5 x 11 in. Legal – 8.5 x 14 in. Correction de désalignement et rognage: Utilisez cette option pour redresser automatiquement un document. Automatique: Automatique ajuste la fenêtre de rognage selon les différentes tailles de documents. Utilisez cette option pour le traitement par lots de documents de différentes tailles. Personnalisation 19 Manuel de l’utilisateur 4.2.4 Choix de Recto ou Recto-verso Recto/Recto-verso : Cliquez sur ce bouton pour basculer entre Recto/RectoVerso. Recto : À sélectionner pour scanner un côté du document. *Recto-verso : À sélectionner pour scanner les côtés avant et arrière du document. Remarquez que les options varient en fonction du type de scanner. *: Paramètres par défaut 4.2.5 Choix due nom et format de fichier Nom de fichier : Le nom de fichier peut être concaténé par la date et l’heure séparées par à un tiret. Choix : aaaaMMjj-HHmmss, MMjjaaaa-HHMMSS et aaaa-MM-jj-HH-MM-ss. Par exemple, 20170417-154235 indique la date (année/mois/jour) et 154235 indiquent l’heure (heures/minutes/secondes). Format de fichier : Le format de fichier que vous avez sélectionné détermine le format de fichier de l’image scannée de votre document. Choisissez le format de fichier approprié à la destination spécifique. Choix : *JPEG, PDF, DOCX, XLSX, PPTX JPEG: Le format de compression JPEG (Joint Photographic Experts Group – Comité conjoint d’experts de la photographie) offre les meilleurs résultats pour les fichiers de très petite taille à ton continu. Pour compresser votre fichier, cliquez (propriétés). Déplacez le glisseur vers la sur le bouton « Properties » droite ou vers la gauche pour augmenter ou diminuer le taux de compression. Veuillez noter que plus le taux de compression est élevé, plus la qualité de l’image s’en trouvera réduite. Personnalisation 20 Manuel de l’utilisateur 4 PDF: PDF(Portable Document Format) est une format de fichier très répandu utilisé par Adobe. Vous pouvez visualiser les fichiers PDF avec Adobe Acrobat ou Adobe Reader. Multi-Page PDF combine toutes les images numérisées en un unique fichier PDF. PDF multipage : Vous pouvez créer un format de fichier PDF multipage en puis en cochant [PDF multipage]. Multicliquant sur le bouton Propriétés PDF réunit toutes les images numérisées dans un seul fichier PDF. Cochez cette case si vous souhaitez le convertir en fichier PDF multipage. Déplacez le curseur pour modifier votre niveau de compression. Plus d'options - Niveau de compression : Augmentez votre niveau de compression en déplaçant le curseur de compression vers la droite ou diminuez votre niveau de compression en déplaçant le curseur vers la gauche. Remarque : Plus le niveau de compression est élevé, moins la qualité d'image est bonne. - Compatibilité : Ou bien choisissez la version PDF que vous souhaitez parmi V1.0 ~ V1.7, PDF (Quick Mode), PDF/A 1a, PDF/A 1b, PDF/A 2a, PDF/A 2b, PDF/A 3a, PDF/A 3b, PDF/A 3u. Les spécifications PDF intègrent la rétrocompatibilité. La spécification PDF 1.7 comprend toutes les fonctionnalités précédemment documentées dans les spécifications Adobe PDF pour les versions 1.0 à 1.6. - Mot de passe : Si vous souhaitez ajouter une sécurité à votre fichier, saisissez votre mot de passe dans l'option “Mot de passe” et saisissez votre mot de passe. Personnalisation 21 Manuel de l’utilisateur PPTX : extension de fichier pour un format de fichier de présentation utilisé par Microsoft PowerPoint. DOCX : format de fichier de document utilisé par Microsoft Word. XLSX : extension de fichier pour format de fichier tableur utilisé par Microsoft Excel. Le tableau suivant vous donne une idée de la taille du fichier en fonction du format du fichier Pour numériser une image couleur A4 en 200 dpi, Format de fichiers PDF JPEG Taille du fichier 53KB 212KB REMARQUES Enregistrez votre document dans Microsoft Word/PowerPoint/Excel lorsque vous devez éditer le texte de votre document. Lors de l'enregistrement de votre document dans Microsoft Word/PowerPoint/Excel, veuillez noter que le type de police peut ne pas être le même que celui de votre document original. Personnalisation 22 Manuel de l’utilisateur 4 4.3 L’onglet Plus de paramètres L’onglet [More Settings](Plus de paramètres) comprend les options suivantes. 4.3.1 Suppression des pages blanches Suppression des pages blanches : Supprime automatiquement des pages blanches en fonction d'un seuil optimisé. Choix : *Activé, désactivé 4.3.2 Rotation des images Rotation automatique Rotation automatique de l’image en fonction du contenu du document. Choix : *Activé, désactivé 4.3.3 Activation de l’alimentation de plus d’un document en même temps Détection d'alimentation multiple Détection d'alimentation multiple vous permet de détecter les documents superposés qui passent par le bac d'alimentation de documents automatique. L'alimentation multiple est habituellement provoquée par des documents agrafés, de l'adhésif sur des documents, ou des documents chargés électrostatiquement. Si une multi-alimentation est détectée, une boîte de dialogue d'avertissement s'affichera. Personnalisation 23 Manuel de l’utilisateur Action: 1. Suivez la consigne du message d’avertissement en retirant les pages restantes du chargeur. 2. Cliquez sur OK pour fermer la fenêtre du message. 3. Scannez les pages restantes. Personnalisation 24 Manuel de l’utilisateur 4 4.4 Création de fichiers PDF consultables PaperAir Manager vous permet de sauvegarder vos images scannées au format PDF ou PDF avec possibilité de recherche. Avec le moteur OCR (Reconnaissance optique de caractères) qui prend en charge plus d’une centaine de langues, vos documents électroniques peuvent être recherchés et gérés plus efficacement. Pour enregistrer vos images dans le format de fichier PDF avec possibilité de recherche, 1. 2. 3. 4. Dans la fenêtre principale, cliquez sur le coin supérieur droit boîte de dialogue [Options]. . Cela ouvre la Choisissez une langue à partir de l’option [OCR Language](Langue OCR). Dans la fenêtre principale, cliquez avec le bouton droit de la souris sur le bouton [Scan](Scanner) pour ouvrir la boîte de dialogue [Scan Settings](Paramètres de scannage). Sélectionnez [PDF] dans l’option [File Format](Format de fichier) et cliquez sur [OK] pour enregistrer les paramètres et quitter la boîte de dialogue. Personnalisation 25 Manuel de l’utilisateur 4.5 Utilisation du menu Options Le menu Options permet de modifier les paramètres par défaut de l’application et d'afficher des informations détaillées, telles que la langue de l’interface utilisateur et le nombre de scannages. Pour accéder au menu Options de PaperAir Manager : 1. Dans la fenêtre principale, cliquez sur le coin supérieur droit boîte de dialogue [Options]. . Cela ouvre la La boîte de dialogue [Options] comprend les onglets [Settings](Paramètres) et [Scanner Info](Informations sur le scanner) qui seront décrits dans la section suivante. Personnalisation 26 Manuel de l’utilisateur 4 4.5.1 L'onglet Settings (Paramètres) L'onglet Settings (Paramètres) comprend les éléments suivants : Langue : Choisissez votre langue souhaitée pour l'interface utilisateur. Après avoir cliqué sur le bouton OK, la langue spécifiée s'affiche immédiatement. Importation/Exportation de profils de boutons Cette fonction vous permet de copier les profils de boutons d'un PaperAir 1000N vers un autre PaperAir 1000N sans devoir créer les mêmes profils de boutons plusieurs fois. Exporter: Cliquez sur [Exporter] pour enregistrer les profils de boutons actuels (paramètres de numérisation) dans un fichier .bm2. Importer: Cliquez sur [Importer] pour importer les profils de boutons (fichier .bm2) d'un PaperAir 1000N vers un autre PaperAir 1000N. OCR Language (Langue OCR) : Choisissez votre langue pour la OCR. Avec le moteur de OCR (Optical Character Recognition ou reconnaissance optique de caractères) qui prend en charge plus d'une centaine de langues, vos documents électroniques peuvent être interrogés et gérés plus efficacement. Personnalisation 27 Manuel de l’utilisateur 4.5.2 L'onglet Infos Scanner L’onglet Scanner Info. (Infos scanner) vous permet de visualiser toutes les informations concernant le scanner, y compris le numéro de série, le nombre de pad, le nombre de rouleaux, et la version du firmware. Ce sont des informations utiles lorsque vous signalez un problème pour le personnel de maintenance. 4.5.3 L’onglet Plus L'onglet Plus comprend les options suivantes : Masquer le volet Aperçu pendant le scannage Sélectionnez cette case pour masquer le volet Aperçu pendant le scannage afin d’augmenter la vitesse de scannage. Déscetivar pour créer une nouvelle catégorie Sélectionnez cette case pour créer une nouvelle catégorie dans un dossier prédéfini pour les images scannées. Personnalisation 28 Manuel de l’utilisateur 5 5. MAINTENIR LE SCANNER 5.1 Nettoyer le Verre Procédure de nettoyage 1. Humidifiez un tissu doux avec de l’alcool d’isopropyle. (95%) 2. Ouvrez le couvercle de documents comme indiqué ci-dessous. 3. Essuyez doucement le verre. 4. Refermez le couvercle de documents. Votre scanner est maintenant prêt à opérer. REMARQUE: N'utilisez pas de solvant ou de liquide corrosif (par exemple de l'alcool, du kérosène, etc.) pour nettoyer le scanner. La matière plastique risque sinon d'être définitivement endommagée. Maintenir 29 Manuel de l’utilisateur 6 6. TROUBLESHOOTING 6.1 Questions et réponses Question Réponse Les images scannées sont toujours trop sombres. 1. 2. Troubleshooting Veuillez ajuster les paramètres de l'écran sRGB. Veuillez ajuster les réglages de luminosité sur l'écran du logiciel d'application. 30 Manuel de l’utilisateur 6.2 Support technique Avant de contacter Avision, il est nécessaire de préparer les renseignements suivants : Le numéro de série et de révision du scanner (localisé sous le scanner); La configuration matérielle (par ex. votre type de CPU, la taille de mémoire vive (RAM), l’espace disque libre, la carte d’affichage, la carte d’interface…); La version de PaperAir Manager; Contactez-nous SVP à: Autre Avision Inc. No. 20, Creation Road I, Science-Based Industrial Park, Hsinchu 300, Taiwan, ROC TÉLÉPHONE: +886 (3) 578-2388 FAC-SIMILÉ: +886 (3) 577-7017 COURRIER ÉLECTRONIQUE: service@avision.com.tw Web Site: http://www.avision.com.tw EU et Canada Avision Labs, Inc. 6815 Mowry Ave., Newark CA 94560, USA TÉLÉPHONE: +1 (510) 739-2369 FAC-SIMILÉ: +1 (510) 739-6060 COURRIER ÉLECTRONIQUE: support@avision-labs.com Web Site: http://www.avision.com La Chine Hongcai Technology Limited 7A, No.1010, Kaixuan Road, Shanghai 200052 P.R.C. TÉLÉPHONE:+86-21-62816680 FAC-SIMILÉ:+86-21-62818856 COURRIER ÉLECTRONIQUE: sales@avision.net.cn Web Site: http://www.avision.com.cn Zone Europe Avision Europe GmbH Bischofstr. 101 D-47809 Krefeld Germany TÉLÉPHONE: +49-2151-56981-40 FAC-SIMILÉ: +49-2151-56981-42 COURRIER ÉLECTRONIQUE: info@avision-europe.com Web Site: http://www.avision.de Troubleshooting 31 Manuel de l’utilisateur Espaço Brasil Avision Brasil Ltda. Avenida Jabaquara, 2958 - Cj. 75 - Mirandópolis – CEP: 04046-500 - São Paulo, Brasil TÉLÉPHONE: +55-11-2925-5025 COURRIER ÉLECTRONIQUE: suporte@avision.com.br Web Site: http://www.avision.com.br Troubleshooting 32 Manuel de l’utilisateur 7 7. SPECIFICATIONS Toutes les spécifications peuvent changer sans préavis. Pour les spécifications les plus à jour et les plus détaillées, veuillez vous référer à notre site Web http://www.avision.com Model #: Type de scanner: Source de num: Résolution optique: Mode de numérisation: Interface: Tension (USB): Humidité: Temp. d’opération: Dimensions: Poids: Spécifications BF-1309B A plat Une diode électroluminescente (LED, Light Emitting Diode) 600 dpi (ppp) Noir et blanc Gris Couleur USB 2.0 5V dc, 500 mA 10 ~ 85% RH 10 ~ 35 degrés C 284 x 401 x 45 mm (11.18 x 15.79 x 1.77 in.) 1.8 kg (4 lb.) 33 ">
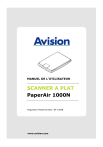
Lien public mis à jour
Le lien public vers votre chat a été mis à jour.