MODULE DE BATTERIE ELECTRONIQUE ELECTRONIC DRUM MODULE MIMP24B MODE USER MANUAL D’EMPLOI VER 1.03 VUE D’ENSEMBLE • • • • • • • • • Un module de batterie puissant et moderne, conçu pour offrir un son et des performances incroyables. Bibliothèque d’échantillons Steven Slate Drums 5 - échantillons multi-canaux 24 bits. Pour chaque instrument, vous pouvez régler les paramètres Attack, Sustain, Release, Tune, Pan, Volume (y compris un volume à part pour les micros de proximité, overhead et d’ambiance), Dynamics Response et Velocity Curve. Réglage séparé de la vitesse et du volume pour chaque articulation à l’intérieur des instruments (crossstick, etc.), articulations facilement personnalisables pour chaque zone sur les pads connectés. Plus de 120 instruments avec plusieurs vitesses et frappes round-robin. Plus de 60 kits de batterie facilement personnalisables. Créez de nouveaux instruments avec des couches de grosse caisse et de caisse claire. Des effets individuels pour chaque instrument (Eq/Compresseur). Utilisez la clé USB pour importer des échantillons personnalisés et des chansons. 16 entrées de déclenchement - compatibles avec les Pearl Tru-Trac Pads et la plupart des autres pads. Toutes les entrées des cymbales et auxiliaires ont une fonction Choke (Etouffement). Supporte des cymbales de zone double et triple ainsi que qu’un charley double zone. 16 sorties de ligne équilibrée et d’écouteurs stéréo mixés indépendamment - Deux tables de mixage séparées pour écouteurs et lignes de sortie - Le batteur obtient un mixage personnel qui n’affecte pas le master de sortie ou les sorties directes. Disque 120Go Solid State pour le stockage d’instruments plus clé USB pour stockage amovible. Entrée et sortie MIDI pour déclenchement externe et enregistrement MIDI. Ecran tactile 7” IPS. Métronome intégré. Lecture de pistes au moyen d’une clé USB ou d’une entrée AUX. Enregistrement et stockage des performances sur clé USB. DE LA PART DE L’EQUIPE DE DESIGN Pearl Mimic Pro est un nouveau type révolutionnaire de module audio de batterie électronique. Pour la première fois dans le domaine des batteries électroniques, le module bénéficie d’une résolution complète, de microphones multiples et d’échantillons 24 bits. Le routage réglable vers les 16 sorties permet une incroyable flexibilité. Pour une utilisation rapide et facile, Mimic Pro possède un écran tactile LCD IPS et un bouton poussoir Data Wheel (encodeur). Mimic Pro dispose de deux tables de mixage (écouteurs et master) pour un contrôle sans faille et un son parfait au FOH. Mimic Pro possède plus de 120 instruments dans la bibliothèque d’usine et un disque 120 Go SSD pour étendre votre son à de nouveaux packs d’échantillons. Mimic Pro vous permet même d’importer des échantillons personnalisés ! DE LA PART DE L’EQUIPE SSD Les sons à l’intérieur de Mimic Pro sont les meilleurs échantillons de batterie jamais créés. Ils portent le nom de Steven Slate Drums ou SSD. La bibliothèque de sons d’usine de Mimic Pro contient la dernière bibliothèque d’échantillons de batterie SSD5 Deluxe 2 et en prime, elle dispose également des composants de la bibliothèque d’échantillons de batterie SSD4 Deluxe 1. Ce sont tous des échantillons en pleine résolution à micros multiples 24 bits avec des couches de vélocité. Ils ont des frappes alternatives pour chaque couche de vélocité, ce que l’on appelle également « round-robin ». Les articulations sont une autre fonction de Mimic Pro. Il s’agit de la zone d’une batterie où le batteur frappe ou des caractéristiques d’une technique de jeu donnée. La bibliothèque d’usine de Mimic Pro compte jusqu’à 28 couches de vélocité et jusqu’à 12 frappes round-robin pour chaque couche de vélocité. Ces frappes, combinées au nombre de canaux des échantillons et au nombre d’articulations offre à l’utilisateur jusqu’à 3.000 échantillons par instrument. Avec un moteur de modélisation physique puissant, Mimic Pro supporte jusqu’à 4096 vélocités, de telle sorte que même si un instrument possède 28 vélocités, il aura toujours 4096 niveaux de dynamique ou de volume. Ainsi, les utilisateurs disposent de milliers de nuances de sons pour chaque instrument, ce qui n’avait jamais été possible avec une batterie électronique avant Mimic Pro de Pearl. 2 AVERTISSEMENTS ET NOTES IMPORTANTES • • Mimic Pro et tous ses accessoires doivent être manipulés avec précaution. Assurez-vous que la molette de données (bouton de l’encodeur) soit protégée pendant le transport de Mimic Pro. • N’appuyez pas à l’excès sur la molette de données (bouton encodeur). • Veillez à ce que l’écran LCD soit protégé pendant le transport. • Veillez à ce que rien d’abrasif n’entre en contact avec l’écran LCD de Mimic Pro pendant le transport. • N’entortillez pas et ne tirez pas sur le câble d’alimentation. Manipulez avec soin. • Ne raccordez pas Mimic Pro à une prise de courant utilisée avec une climatisation, un réfrigérateur, une soudeuse, un lave-linge, un four à micro-ondes ou quoi que ce soit équipé d’un moteur ou d’un inverseur. Il pourrait en résulter du bruit, un dysfonctionnement, voire des dégâts matériels. • Essayez d’éviter d’utiliser l’unité à proximité d’appareils émettant des ondes • électromagnétiques puissantes (gros transformateurs, transmetteurs satellite, etc.) ainsi que de matériel sans fil haute puissance. Veillez à couper l’électricité avant d’effectuer tout raccordement. • N’éteignez jamais Mimic Pro immédiatement après la fin d’une utilisation, comme la copie vers une clé USB ou à partir d’une clé USB. Attendez toujours au moins 5 à 10 secondes. • Utilisez uniquement un chiffon sec pour nettoyer Mimic Pro. N’utilisez jamais de produits chimiques pour nettoyer Mimic Pro. • Vous pouvez utiliser un film de protection (du type des films utilisés sur les smartphones) pour prolonger la durée de vie de l’écran LCD et le protéger de dégâts possibles. • En cas de dysfonctionnement, toutes les données présentes sur le stockage interne de Mimic Pro (disque dur) pourraient être perdues ou endommagées. Veuillez effectuer un back-up de vos données. • N’exposez pas Mimic Pro à des niveaux élevés de vibration. • Ne pliez pas et ne faites pas tomber Mimic Pro. • N’exposez pas Mimic Pro à une humidité importante. FROM SSD TEAM • THE N’utilisez pas Mimic Pro à des températures inférieures à 0° Celsius, 32° Fahrenheit. • Ne conservez pas Mimic Pro et ses accessoires à la lumière directe du soleil. • Ne démontez pas Mimic Pro et ne touchez pas les points de contact sur les connecteurs (notamment USB). • Maintenez Mimic Pro à l’écart de la poussière et des liquides. 3 TABLE OF CONTENTS 2 3 4 5-6 7 8 9 10 11 12 13 - 14 15 - 17 18 19 20 21 22 - 23 24 25 26 26 27 28 29 30 - 32 33 - 34 35 35 - 42 43 44 45 46 47 - 51 52 53 54 55 - 70 Overview Warnings & Notes Table of Contents Connections Home Screen Setting Up Operation / Touch Screen Data Wheel Setup Quick Start Home Screen Calibrating the Hi-Hat Hi-Hat Control Curve Dynamics Trigger Settings Threshold Trigger Settings Rimshot Threshold Advanced Triggered Settings Triggering Settings Kit Instrument Assign Triggering Settings Zone Volume Triggering Settings Curves MIDI Triggering Settings Crosstalk Suppression and Ride Split Setting Up a Pad with the Mimic Pro Preset Trigger List Steps to Setup a New Pad without It Being Listed Edit Kit Mixer Phones Mix and Master Mix Mic, Mod, FX Adjustments Working in Kit Presets Metronome Setlist Player Recorder Settings Instruments List Specs / Credits Declarations of Conformity ADDENDUM - CHANGES AND NEW FEATURES IN 1.0.3 UPDATE 4 RACCORDEMENTS 2 3 1 5 6 4 8 TRS Cable 7 Rear Panel (where all Mimic PRO connections are made) 1. 2. 3. 4. 5. 6. 7. 8. TRIGGER INPUTS – Raccorde les déclencheurs de vos pads et cymbales aux entrées adéquates. Utilisez uniquement des câble TRS 1⁄4” standard pour connecteurs à zones multiples ou des câbles TS pour connecteurs à zone unique et des câbles à paires torsadées blindées de grande qualité pour les raccordements à Mimic Pro. EXT & USB – EXT & USB – Utilisez un câble USB standard ou une clé USB pour effectuer la connexion au module et ajouter des sons supplémentaires. Le raccordement EXT RJ45 concerne une future extension. MIDI IN/OUT – Utilisez un câble MIDI à cinq broches standard pour transférer des données MIDI vers et en provenance d’une source MIDI externe. LINE OUT 1 – 6 – Six sorties équilibrées TRS. HEADPHONE JACK – Raccordement pour une paire d’écouteurs stéréo ou pour un appareil intra-auriculaire. POWER IN – Raccordement de l’alimentation électrique CC à ce terminal. Fixez le câble électrique à la pince à câble pour éviter tout débranchement accidentel. AUX IN – Utilisez un câble TRS standard pour raccorder Mimic Pro à une source de signal analogique externe. LINE OUT 7–14 –Utilisez un câble DB25 pour accéder aux canaux 7–14. 5 CONNECTIONS SYSTEME MIMIC PRO Tension CA locale 90-230v Convertisseur CA/ CC M120300B911 Tension CA Module de batterie électronique « Mimic PRO » Sorties signal audio analogique (16x) Tension CC MIDI I/O Signal de déclenchement analogique (16x) Déclenchement des pads ou signaux de déclenchement électroniques Equipement compatible MIDI 2 3 1 Ill. 1 : Vue latérale Mimic Pro 1. 2. 3. POWER – Appuyez pour ALLUMER et ETEINDRE l’alimentation. BOOT – A utiliser avec les mises à jour du logiciel. SD CARD SLOT – Future expansion. 6 Interface audio, système PA, table de mixage audio ou écouteurs ECRAN D’ACCUEIL 7 8 9 10 11 1 2 3 12 4 5 6 13 Ill. 2 : Ecran d’accueil 14 1. 2. 3. 4. 5. 6. 7. 8. 9. 15 16 17 18 Les réglages de contrôle du volume sur l’Ecran d’accueil affectent uniquement les niveaux des écouteurs. Les fenêtres qui contiennent deux carrés dans le coin en haut à droite nécessitent de taper deux fois pour entrer. HEADPHONES – Cette fenêtre affiche le nom du kit actuellement chargé et un curseur de volume des écouteurs. Régler le volume de la sortie des écouteurs en faisant glisser vos doigts vers le réglage désiré. Tapez deux fois pour ouvrir une boîte de dialogue de sélection du kit de batterie. Remarque : vous pouvez tourner la molette de données pour contrôler le volume des écouteurs et pousser la molette de données pour ouvrir la boîte de dialogue de sélection du kit. AUX INPUT – Réglez le niveau de volume d’une source audio externe (dans les écouteurs) en faisant glisser votre doigt vers le réglage désiré ou en tapant deux fois sur la fenêtre Aux Input pour activer la molette de données (Data Wheel). Appuyez sur la molette de données pour verrouiller vos réglages. CLICK TRACK – Réglez le niveau de volume de la piste du clic (dans les écouteurs) en faisant glisser votre doigt vers le réglage souhaité ou tapez deux fois sur la fenêtre Click Track pour activer la molette de données. Appuyez sur la molette de données pour verrouiller vos réglages. PLAYER – Réglez le niveau de volume de votre bande-son (dans les écouteurs) en faisant glisser votre doigt vers le réglage désiré ou en tapant deux fois sur la fenêtre Player pour activer la molette de données. Appuyez sur la molette de données pour verrouiller vos réglages. PLAYLIST – Tapez deux fois pour accéder à la fenêtre Playlist. PLAY/FAST FORWARD/REWIND – Naviguez dans votre bande-son avec ces boutons de l’écran tactile. KIT DISPLAY SCREEN – Naviguez vers l’avant et vers l’arrière dans les kits de Mimic Pro. SETLIST / STATUS WINDOW - Montre le statut actuel de votre liste de kits : « Main Kit List » (Principale liste de kits) si aucune liste de kits personnalisée n’a été chargée et si les BOUTONS DE DÉFILEMENT DES KITS sélectionnent les kits de la principale liste de kits. « ITEM N FROM [SET LIST NAME] » si vous avez une liste de kits personnalisée chargée et active, l’élément N étant actuellement sélectionné. Remarque : tapez deux fois pour établir/charger/enregistrer une liste de kits en séquence de performance, avec des réglages de tempo attribués à chaque kit. TEMPO / METRONOME VOLUME – Réglez la signature rythmique du métronome et le BPM. Tapez deux fois pour accéder à la fenêtre Tempo. Faites glisser votre doigt pour régler le volume du métronome. 7 ECRAN D’ACCUEIL 7 8 9 10 11 1 2 3 12 4 5 6 13 Ill. 2 : Ecran d’accueil 14 10. 11. 12. 13. 14. 15. 16. 17. 18. 15 16 17 18 Les réglages de contrôle du volume sur l’Ecran d’accueil affectent uniquement les niveaux des écouteurs. Les fenêtres qui contiennent deux carrés dans le coin en haut à droite nécessitent de taper deux fois pour entrer. SONG PLAYER STATUS - Montre la position/longueur votre bande-son actuelle. Faites glisser votre doigt pour régler la position de votre chanson. Tapez deux fois pour régler les positions LOOP START / END pour le mode de lecture en boucle. La barre supérieure de l’écran (en brun) montre la position actuelle de votre chanson. Vous pouvez revenir en arrière sur la position de votre chanson en faisant glisser cette barre vers la gauche/la droite avec votre doigt. Les barres Loop Start/Loop End montrent vos points de départ et de fin de la boucle. Vous pouvez régler votre point de boucle en faisant glisser ces barres avec votre doigt. LOOP PLAYBACK ENABLE - Activez le mode lecture en boucle. VOLUME FADERS – Réglez indépendamment le volume de la grosse caisse, de la caisse claire, des toms, du charley, de la ride, de l’overhead, et du micro d’ambiance dans le mixage de retour. NAVIGATION BUTTONS (boutons de navigation) : Remarque : vous pouvez régler l’ordre des boutons de navigation dans SETTINGS / USER INTERFACE / boîte de dialogue « TOP BAR SETUP ». RECORDER – Accédez à l’enregistreur de Mimic Pro. SETTINGS – Accédez aux PARAMÈTRES de votre Mimic Pro. TRIGGER – Accédez au menu des Paramètres de déclenchement. EDIT KIT – Créez votre kit personnalisé. MIXER – Accédez à la table de mixage de votre Mimic Pro. HOME – Appuyez sur l’icône Home (Accueil) sur n’importe quel écran pour retourner à l’ECRAN D’ACCUEIL. 8 CONFIGURATION • • • • • • DEBALLEZ LE MODULE AVEC SOIN Si vous montez le module sur le Support de module Pearl RDMM, suivez les étapes ci-dessous. Si vous n’utilisez pas de support de module, passez à « Branchez vos pads ». i. Retournez le module avec précaution. ii. Veillez à protéger l’écran et la molette de données/l’encodeur afin d’éviter tout dommage. iii. Installez le support UNIQUEMENT avec les vis 10-32 incluses. iv. Des vis trop longues endommageront l’unité. BRANCHEZ VOS PADS i. Au moyen du diagramme de la section « raccordements », branchez les pads adéquats à chaque jack 1⁄4”. ii. Disposez les câbles soigneusement et loin des sources CA afin d’éviter toute diaphonie. iii. N’utilisez pas de câbles non protégés. iv. Des informations supplémentaires concernant la modification de vos pads sont incluses dans la section Déclenchement. v. Les paramètres par défaut sont destinés aux pads Pearl Tru-Trac. RACCORDEZ VOS ECOUTEURS i. Branchez les écouteurs à la prise casque jack 1⁄4” à l’arrière de l’unité. Le volume est contrôlé numériquement par le biais de l’encodeur et de l’écran tactile. ii. Veillez à baisser le volume avant de commencer à jouer, puis augmentez-le lentement jusqu’à atteindre un niveau confortable. iii. La sortie casque a sa propre table de mixage où chaque instrument peut être réglé indépendamment. RACCORDEZ D’AUTRES EQUIPEMENTS AUDIO i. Les lignes de sortie 1-2 assurent le mixage du Master (sorties de ligne équilibrée). Mimic Pro dispose d’une table de mixage dédiée MASTER MIX qui contrôle indépendamment les volumes des instruments pour le mixage de votre master. ii. Les lignes de sortie 3-14 peuvent être attribuées au sein de Mimic Pro. Une utilisation type serait, par exemple, une sortie directe pour des instruments individuels afin d’alimenter une table de mixage ou une interface audio. Vous pouvez assigner des instruments individuels aux lignes de sortie 3-14 dans la boîte de dialogue SETTINGS/ROUTING. iii. L’AUX IN peut être utilisé pour faire entrer de la musique pré-enregistrée, un mixage de retour ou tout autre source de référence. RACCORDEZ L’ALIMENTATION ELECTRIQUE i. Sélectionnez une prise CA sur laquelle personne ne va marcher, qui est au sec et qui possède au moins 3 ampères de courant de réserve. Cela s’applique particulièrement aux environnements scéniques où les tensions pourraient varier. ii. Assurez-vous que cette prise soit étroitement liée à tout autre équipement auquel Mimic Pro sera raccordé. iii. Raccordez le câble CA à l’alimentation électrique, puis à votre réseau électrique CA local. iv. Raccordez le câble CC à Mimic Pro. v. Tournez le commutateur électrique situé à gauche, pour le placer en position « I » (marche). Vous êtes prêt(e) à commencer ! 9 UTILISATION 1 2 Panneau avant 1. 2. MOLETTE DE DONNEES ECRAN TACTILE 7” LCD ECRAN TACTILE Mimic Pro s’utilise principalement au moyen de l’interface d’un écran tactile. La plupart des manipulations s’effectuent en tapant sur l’écran, en tapant deux fois et en faisant glisser votre doigt. Tapez sur l’écran pour appuyer sur les boutons, ouvrir des menus et choisir des positions dans les menus. Tapez et faites glisser pour régler les faders et les autres commandes continues. Certaines zones de l’interface utilisateur de Mimic Pro acceptent que vous tapiez deux fois. Elles possèdent généralement un double pictogramme carré dans le coin en haut à droite. Par exemple, sur l’écran d’accueil, tapez deux fois sur Headphones Fader (Fader des écouteurs) pour ouvrir le menu Load Kit (charger le kit). Remarque: Vous ne devez pas taper sur le point exact du fader. Vous pouvez taper n’importe où à l’intérieur du cadre du fader et faire des réglages. C’est particulièrement utile si votre fader disparaît à l’extérieur de la zone visible de l’écran. Tapez deux fois sur le Fader des écouteurs pour ouvrir Ill. 4 : Barre supérieure Mimic Pro. 10 MOLETTE DE DONNEES Ill. 4 : Barre supérieure Mimic Pro. Mimic Pro possède également une molette de données (encodeur) que vous pouvez tourner ou sur lequel vous pouvez appuyer pour faire entrer des valeurs pendant certaines manipulations. Par défaut, faire tourner la molette de données vous permettra de régler le fader de volume des écouteurs. Si des commandes sont sélectionnées dans l’Edit Mode (mode édition) ou si des menus ne sont pas ouverts, tournez la molette de données pour régler le fader sélectionné. Lorsque vous êtes sur l’écran d’accueil, appuyez sur la Data Wheel (molette de données) pour ouvrir le menu Load Kit (charger le kit). En tournant la molette de données, vous pouvez faire défiler les sélections préréglées et appuyer sur la molette pour charger le kit préréglé choisi. Si vous tapez deux fois sur un fader, un cadre clignotant rouge s’affichera autour du fader (voir Ill. 6). Cela signifie que le fader en Edit Mode (mode édition) et peut être réglé au moyen de la molette de données. Pour sortir du mode édition, appuyez sur la molette de données ou tapez sur n’importe quel espace libre sur l’écran. Lorsque vous ouvrez n’importe quel menu, vous pouvez naviguer dans ce menu en tournant la molette de données, puis sélectionner l’élément du menu en appuyant sur Data Wheel (la molette). 11 Tapez deux fois sur toutes les fenêtres avec deux carrés dans coin en haut à droite de la boîte (voir Ill. 7) pour ouvrir le menu correspondant. Ill. 7 : Tapez deux fois sur la boîte Tapez deux fois sur un fader pour activer l’Edit Mode (mode édition) de Data Wheel (la molette de données). Ill. 6 : Fader en Edit Mode (mode édition) CONFIGURATION • METTRE MIMIC EN PLACE SUR LE SUPPORT Retournez Mimic avec précaution en vous assurant que l’écran et la molette de données de Mimic Pro soient protégés. Une fois retourné, vissez la plaque de montage sur la base de Mimic Pro. Ne serrez pas à l’excès, employez une force modérée. Si la vis n’entre pas correctement, il se peut qu’elle présente un problème (trop longue ou trop grosse). Utilisez UNIQUEMENT les vis fournies avec le support pour éviter d’endommage des composants internes. Utilisez uniquement le support pour module RDMM de Pearl. Après avoir fixé le support à Mimic Pro, vous pouvez fixer le module à un pied au moyen d’une pince universelle adaptée. • RACCORDEZ LES PADS Mimic Pro supporte tous les pads de batterie électronique et les cymbales les plus populaires de divers fabricants. Dans la plupart des cas, les pads doivent être raccordés à Mimic au moyen de câbles équilibrés/ stéréo TRS (Tip Ring Sleeve) de 1/4” (6.3 mm). Des câbles non équilibrés/mono peuvent avoir les mêmes dimensions. Ils sont appelés TP (Tip Ring) et leur utilisation n’est pas recommandée avec Mimic Pro. Nous recommandons de toujours utiliser des connecteurs équilibrés/stéréo pour les pads que vous raccordez à Mimic Pro. TR TRS non équilibré Equilibré Ill. 8 : Types de connecteurs La plupart des pads de batterie et des cymbales sont raccordés par le biais d’un seul câble TRS, sauf le charley et beaucoup de cymbales Ride (certaines rides disponibles sur le marché utilisent un raccordement à câble unique). Le charley utilise deux câbles car il dispose d’une jack de pad et d’une jack de contrôleur (appareil qui lit le mouvement de la pédale de charley). Les rides utilisent deux câbles pour envoyer des signaux à Mimic Pro à partir de la zone Avant/Bord et de la zone de cloche séparément. Raccordez les pads aux jacks correspondant de Mimic Pro. Les noms de chaque entrée sont imprimés sur le panneau arrière. ASSUREZ-VOUS QUE MIMIC PRO SOIT ETEINT AVANT DE RACCORDER DES COMPOSANTS. Après le raccordement de tous les composants, allumez Mimic Pro. Assurez-vous que les écouteurs sont branchés dans la sortie HP ou qu’un système PA est branché dans les sorties 1 et 2 afin de permettre d’entendre un son lors des tests. Etant donné que Mimic Pro a été conçu pour fonctionner avec de nombreuses marques de pads différentes, nous vous recommandons de choisir parmi les préréglages de pads et de régler la sensibilité de déclenchement lorsque vous allumez le module pour la première fois. C’est l’étape la plus importante pour obtenir la meilleure réaction de déclenchement et la meilleure réaction dynamique. Rendez-vous aux sections suivantes, « Exemples de configurations » et « Démarrage » pour obtenir des instructions de démarrage rapide. Rendez-vous dans la section « Instructions détaillées » pour plus d’informations sur la manière de modifier les options avancées de déclenchement et de mixage intégrées à Mimic Pro. 12 DECLENCHEMENT GETTING STARTED - “QUICK START” “Quick Start” guide - fastest way to get playing. Does NOT include advanced pad setup. Pic 8: Quick Start 1 Pic 9: Quick Start 2 https://youtu.be/7wLHPdlwkRs 13 DECLENCHEMENT 2 1 3 Ill. 9 : Bouton de déclenchement Lorsque vous allumez Mimic Pro pour la première fois, vous voyez l’écran d’accueil (voir Ill. 9). Pour commencer le déclenchement, vous devrez effectuer 3 manipulations sur l’écran d’accueil. 1. Veillez à diminuer le fader des écouteurs pour protéger votre audition ainsi que les écouteurs. Vous pouvez le faire sur l’écran tactile avec votre doigt ou simplement en tournant la molette de données. 2. Tapez deux fois sur le fader des écouteurs pour ouvrir le menu Kit Loading (chargement du kit) et chargez le premier Kit préréglé de la liste en le sélectionnant, puis en appuyant sur le bouton Load (chargement). 3. Appuyez sur le bouton Trigger (déclenchement) pour ouvrir le menu Trigger Settings (paramètres de déclenchement).. L’étape 3 vous mènera à l’écran Trigger Settings (paramètres de déclenchement, Ill. 10). 14 DECLENCHEMENT 2 1 Ill. 10 : Paramètres de déclenchement La compréhension de cet écran est la partie la plus importante pour déclencher correctement les batteries de Mimic Pro en fonction de votre style de jeu. Sur la photo, vous verrez deux menus (numérotés 1 et 2 sur l’Ill. 10). 1. Il s’agit du Canal d’entrée de déclenchement en cours de réglage actuellement. Tapez sur le menu et choisissez le canal d’entrée désiré pour effectuer le réglage. Vous pouvez le choisir en tapant sur n’importe quelle position dans le menu ou en tournant Data Wheel (la molette de données) et en appuyant dessus pour sélectionner. 2. Voici l’outil de sélection du pad de déclenchement préréglé pour le canal d’entrée de déclenchement sélectionné, qui contient les préréglages de la plupart des modèles de pad par les grands fabricants. Pour commencer à configurer le déclenchement, choisissez votre canal d’entrée de déclenchement et voyez si le pad raccordé à cette entrée de déclenchement se trouve dans la liste de l’outil de sélection du pad de déclenchement préréglé. S’il ne se trouve pas dans la liste des préréglages, sélectionnez le pad le plus proche de votre pad (en jugeant par la technologie et les matériaux utilisés). Si vos pads sont dans la liste et s’ils sont tous en bon état, vous avez quasiment terminé après avoir sélectionné le bon préréglage de pad. La seule chose qu’il vous reste à faire après avoir configuré les préréglages de pad c’est le calibrage du pad de charley et le réglage de la dynamique selon vos goûts.Hi-Hat pad, and adjusting dynamics to your taste. Remarque: Si votre pad ne se trouve pas dans la liste des préréglages (ou si votre pad se trouve dans la liste mais la réaction dynamique est désactivée et ne peut pas être réglée avec la Vélocité supérieure telle que décrite cidessous), passez à la section Advanced Triggering Settings (Réglages de déclenchement avancés). 15 Ill. 11 : Canal d’entrée Ill. 12 : Préréglages de pad Remarque : Le compteur de l’entrée de déclenchement ne devrait jamais passer au rouge comme indiqué ici (Ill. 13). S’il passe au rouge pendant que vous jouez normalement, vous devez diminuer les paramètres de sensibilité et/ou d’amplification. Pour en savoir plus à ce propos, lisez ci-dessous la section Advanced Triggering Settings (paramètres de déclenchement avancés). Ill. 13 : Surcharge compteur d’entrée CALIBREZ LE CHARLEY Rouge 1 Jaune Bleu Ill. 14 : Calibrage du charley Installez le pad du charley sur un pied, conformément au manuel de votre pad de charley. Les charleys peuvent avoir une seule zone ou une zone double/multiple et ils ont toujours un contrôleur d’un type donné. Il peut s’agir d’un appareil à l’intérieur de la cymbale du bas ou du haut ou d’une pédale avec un contrôleur intégré. Le contrôleur lit le mouvement de la pédale et traduit les données dans Mimic Pro. Tout d’abord, assurez-vous que le câble de sortie correct du contrôleur va dans l’entrée du contrôleur du charley dans Mimic Pro. Rappel : les câbles doivent être un raccordement 1⁄4” TRS et non un 1⁄4” mono. Sélectionnez ensuite le charley dans votre fenêtre d’instruments de déclenchement affichée sur l’Ill. 10. Puis sélectionnez le préréglage correct du charley dans la fenêtre des paramètres de déclenchement de Mimic Pro (Ill. 12). Passez ensuite à l’onglet TRIGGER-HH Control- HH Pos pour calibrer votre charley (Ill. 14). Veillez à ce que votre charley soit en position totalement ouverte. CONTACT POINT Si un contrôleur est intégré à la pédale, une ouverture totale implique de n’appliquer aucune pression. Si le contrôleur se trouve sur un pied de charley, la cymbale du haut doit à peine toucher le point de contact du contrôleur sans appliquer aucune pression (Ill. 15). A gauche de la fenêtre HH Control-HH Pos, vous verrez un compteur gris avec trois bandes (numéro 1 sur l’Ill. 14). Les bandes sont rouge, jaune et bleu. Assurez-vous que le câble du contrôleur du charley soit raccordé à l’entrée adéquate en appliquant une pression sur la pédale. If the grey meter moves Ill. 15 : Point de contact du contrôleur du charley. Comme tous les autres câbles de Mimic Pro, le câble de commande du charley doit être un câble TRS. Ne partez pas du principe qu’un câblage électrique existant d’un autre kit électronique utilise un câble TRS pour la commande du charley. Bien souvent, ce n’est pas le cas ! Sans un câble TRS de Mimic Pro à votre contrôleur, votre charley ne sera pas calibré ou ne fonctionnera pas correctement. 16 Voici les étapes du calibrage du charley : Here are steps to calibrate the Hi-Hat: 1. Sélectionnez le préréglage adéquat pour votre pad de charley. Les noms des préréglages parlent d’euxmêmes. 2. Charley fermé, indiquez le Gain d’entrée en fonction du texte à l’écran (voir Ill. 16). Ill. 16 : Paramètres d’entrée charley 3. Charley fermé, utilisez la fonction Capture de vélocité supérieure pour les onglets Avant et Bord (si le préréglages de pad a une zone pour le bord), voir Ill. 16a et Ill. 16b. Ill. 16a : Vélocité supérieure avant charley 4. A cette étape, les calibrages du contrôleur commencent. Passez à l’onglet « HatControl-HH Pos » (voir Ill. 17a). Utilisez la fonction « Capture Close/Open Position » (Capture position fermée/ouverte) pour indiquer vos paramètres de fermeture et d’ouverture maximales (voir Ill. 17b). Il est également possible de configurer ces paramètres manuellement au moyen des faders Ouverture totale et Fermeture maximale mais nous recommandons fortement l’utilisation de la fonction « Capture Close/Open Position » (Capture position fermée/ouverte). Ill. 17a : Paramètres de commande du charley 17 6. Indiquez manuellement le fader « Seuil limite fermeture/ouverture » (voir Ill. 17c). Ce fader est représenté par une ligne jaune sur la barre à gauche en partant des faders. A la base, ce paramètre est la position du contrôleur où est généré le son, de telle sorte que le charley cesse d’être ouvert et commence à être fermé mais ne se ferme pas encore. Il existe quelques méthodes types de configuration. La plupart des gens préfèrent taper deux fois sur le fader et déplacer la ligne jaune avec la molette de données, de bas en haut, tout en jouant certains modèles de son et certains modèles « cymbale-très-ouverte-puis-fermeture-avecpédale ». Vous trouverez une position où la réaction du charley est bonne pour votre style de jeu. 7. Pour calibrer plus en détails, allez dans l’onglet des Paramètres pour le pad de charley (voir Ill. 18). Le premier paramètre sur cet onglet est la Sensibilité du foot splash. Indiquez ce fader dans votre style de jeu. Gardez à l’esprit qu’il vaut toujours mieux avoir l’équilibre adéquat. Des valeurs élevées feront s’ouvrir et fermer le charley sans arrêt alors maintenez ce paramètre aussi bas que possible pour une ouverture/fermeture confortable au pied (foot splash). 8. La Sensibilité de transition de la fermeture à l’ouverture est le temps pendant lequel Mimic Pro attend la transition du charley, de la position fermée à la position ouverte après une frappe sur cymbale fermée. Pour les batteurs précis et rapides, ce paramètre peut être dans la fourchette 5-10. Un style de jeu lent ou moins précis fonctionne mieux avec des valeurs comprises entre 20 et 40. 9. Hat Move Denoise (Suppression du bruit du mouvement de la cymbale) est un paramètre qui filtre le bruit non désiré du pied de charley ou du pad de déclenchement. Des valeurs plus élevées peuvent affecter le signal réel du pad de charley supérieur. Nous recommandons donc d’utiliser des valeurs de 0 à 10. Plus la valeur est faible, mieux ce sera. Après avoir effectué la configuration et le calibrage du charley, nous vous recommandons d’enregistrer votre préréglage personnalisé du pad de charley en appuyant sur le bouton Paramètres à droite de la barre de nom préréglée et au moyen de la fonction SAVE PAD SETTINGS AS A PRESET (enregistrer les paramètres du pad en tant que préréglage). Pour en savoir plus, lire ci-dessous. 18 COURBE DE LA PEDALE DE CHARLEY Mimic Pro dispose d’un outil pour régler le comportement du contrôleur en fonction de vos goûts, voire plus. C’est ce que l’on appelle la courbe de commande du charley (voir Ill. 19). Elle possède des points fixes sur les niveaux Très fermé, Ouverture max. et Limite Fermeture/Ouverture mais il est possible de régler le comportement du contrôleur entre ces points. Nous vous recommandons fortement d’utiliser cette fonction si vous vous considérez comme un utilisateur avancé de Mimic Pro. Ill. 19 : Courbe de pédale de charley Remarque : Certains charleys, par exemple le Pearl E-Pro EHH 2, peuvent mieux fonctionner si vous appliquez juste un peu de pression sur le point de contact du contrôleur pour pré-charger le ressort. Pour ce faire, relâchez l’attache, mettez un peu de pression sur la cymbale supérieure, cela appuiera un peu sur le ressort, puis serrez à nouveau la fixation. Veillez à ce que le compteur gris descende juste un peu. S’il a trop descendu, il y a trop de pression. If the Mimic Pro contains the presets for all your pads and you’re finished calibrating the Hi-Hat, the next step would be adjusting the dynamics. 19 Courbe de pédale de charley The Hi-Hat trigger input has a Settings Tab. Ill. 18 : Paramètres de calibrage du charley Please be careful when adjusting these settings. There are four faders: 1. Foot Splash Sensitivity Indiquez manuellement le fader « Seuil limite fermeture/ouverture » (voir Ill. 17c). Ce fader est représenté par une ligne jaune sur la barre à gauche en partant des faders. A la base, ce paramètre est la position du contrôleur où est généré le son, de telle sorte que le charley cesse d’être ouvert et commence à être fermé mais ne se ferme pas encore. Il existe quelques méthodes types de configuration. La plupart des gens préfèrent taper deux fois sur le fader et déplacer la ligne jaune avec la molette de données, de bas en haut, tout en jouant certains modèles de son et certains modèles « cymbale-très-ouverte-puis-fermeture-avec-pédale ». Vous trouverez une position où la réaction du charley est bonne pour votre style de jeu. 2. Close to Open Max Delay Pour calibrer plus en détails, allez dans l’onglet des Paramètres pour le pad de charley (voir Ill. 18). Le premier paramètre sur cet onglet est la Sensibilité du foot splash. Indiquez ce fader dans votre style de jeu. Gardez à l’esprit qu’il vaut toujours mieux avoir l’équilibre adéquat. Des valeurs élevées feront s’ouvrir et fermer le charley sans arrêt alors maintenez ce paramètre aussi bas que possible pour une ouverture/fermeture confortable au pied (foot splash). 3. Close to Open Pedal Travel La Sensibilité de transition de la fermeture à l’ouverture est le temps pendant lequel Mimic Pro attend la transition du charley, de la position fermée à la position ouverte après une frappe sur cymbale fermée. Pour les batteurs précis et rapides, ce paramètre peut être dans la fourchette 5-10. Un style de jeu lent ou moins précis fonctionne mieux avec des valeurs comprises entre 20 et 40. 4. Hat Move Denoise Hat Move Denoise (Suppression du bruit du mouvement de la cymbale) est un paramètre qui filtre le bruit non désiré du pied de charley ou du pad de déclenchement. Des valeurs plus élevées peuvent affecter le signal réel du pad de charley supérieur. Nous recommandons donc d’utiliser des valeurs de 0 à 10. Plus la valeur est faible, mieux ce sera. 20 DYNAMIQUE REGLEZ LA DYNAMIQUE AVEC LE FADER DE VELOCITE SUPERIEUR Pourquoi régler la dynamique ? La réponse est simple. La plupart des pads utilisent des capteurs piezo pour capter un signal audio, qui va dans les entrées de déclenchement de Mimic Pro. Tous les capteurs piezo ont des caractéristiques différentes. Même un modèle piezo identique fabriqué en un seul contingent le même jour pourrait avoir des caractéristiques différentes. La différence n’est pas énorme mais elle peut être suffisante pour être ressentie. Dans ce cas, vous pouvez régler la dynamique de déclenchement et la facilité de jeu de manière rapide et pratique. Pour régler rapidement la réaction dynamique du pad, utilisez la fonction Vélocité supérieure. Vous pouvez régler le fader automatiquement en appuyant sur le bouton « Capture Top Velocity » (Capturer vélocité supérieure), ce qui est recommandé (voir Ill. 20). Vous pouvez aussi régler ce paramètre manuellement en lisant ci-dessous et en comprenant comment tout cela fonctionne. 1 Ill. 20 : Réglage de la vélocité supérieure Remarque : Pourquoi l’état du pad est-il important ? Les vieux pads usés ont tendance à avoir des caractéristiques différentes du capteur de piezo. Des pads usés peuvent avoir de faibles niveaux de sortie des capteurs de piezo. Si vous utilisez des pads usés, vous devrez peut-être effectuer des changements importants sur le préréglage existant (même si le préréglage de Mimic Pro correspond à votre modèle de pad) pour pouvoir jouer avec le déclenchement et la dynamique adéquats. Remarque : Régler la Vélocité supérieure même sur des valeurs faibles n’affecte pas la gamme dynamique. C’est simplement plus facile pour le batteur de jouer ou la réaction dynamique est plus naturelle. Pour régler manuellement le fader de vélocité supérieure, vous devez comprendre comment fonctionne ce paramètre. Au fond, c’est plus difficile ou plus facile d’atteindre la vélocité supérieure sur les instruments de l’échantillon de batterie chargé. Plus la valeur de la vélocité supérieure est élevée, plus c’est difficile d’atteindre la vélocité supérieure. Vous devez frapper vraiment fort pour atteindre la vélocité supérieure. Plus la vélocité supérieure est faible, plus il est facile de l’atteindre. Vous ne devez pas nécessairement frapper fort et vous atteignez la vélocité la plus élevée. Lorsque vous réglez le fader de vélocité supérieure, la bande rouge dans le compteur à droite de ce fader se déplace avec le bord supérieur du fader de vélocité supérieure. Top Velocity Le réglage de la vélocité supérieure est disponible pour chaque zone du pad de batterie raccordé. Si vous avez une réaction importante de la zone centrale de votre pad de caisse claire mais que vous devez frapper la zone du bord vraiment fort pour obtenir la réaction dynamique nécessaire, essayez de régler la zone du bord. Il en ira de même inversement : si vous ne frappez pas vraiment fort et que vous obtenez la vélocité la plus forte, réglez le fader de vélocité supérieure sur une valeur plus élevée. C’est utile si vous avez besoin d’égaliser la réaction dynamique de différentes zones sur de gros pads comme la crash et la ride. Ils ont généralement un piezo dans la zone avant et des changements dans les zones du bord et de la cloche. Ces zones sont jouées ordinairement en utilisant des techniques différentes comme frapper avec le bout de la baguette ou avec le manche de la baguette. Cela rend la réaction dynamique très inégale. Utilisez la vélocité supérieure pour régler la réaction dynamique de différentes zones de votre pad de batterie, pour une sensation de jeu uniforme. 21 SEUIL DES PARAMETRES DE DECLENCHEMENT Le paramètre de seuil (voir Ill. 21) configure la limite qui contrôle le flux d’audio envoyé au déclencheur. Il est très important de comprendre comment ça fonctionne et comment l’utiliser. Ill. 21 : Seuil des paramètres de déclenchement Lorsque vous réglez le Seuil, une bande bleue correspondance se déplace avec le fader dans le compteur d’entrée du Déclencheur (voir Ill. 20). Si le Mimic Pro est raccordé à une mauvaise alimentation électrique, il peut causer un ronflement dans les entrées de déclenchement de Mimic Pro. De même, si quelque chose vibre ou fait beaucoup de bruit à proximité de votre kit de batterie électronique, par exemple un ampli de basse dont le volume est fort, cela peut créer du bruit dans les capteurs de vos pads. Tous ces ronflements et ces bruits peuvent entraîner des ratés. Par exemple, si vous entendez des notes fantômes aléatoires qui se déclenchent sur la caisse claire, le tom ou toute autre entrée d’un élément de batterie, cela signifie qu’un signal audio (ronflement, bruit) va vers cette entrée du déclencheur. Vous pouvez filtrer en augmentant la valeur seuil. Remarque : Dans certaines conditions très rares, vous pourriez avoir à régler le paramètre de seuil sur des valeurs très élevées (100, voire plus). Cela peut se produire, par exemple, si votre kit de batterie est situé sur un gros subwoofer. Cela peut paraître extrême mais parfois, les batteurs doivent travailler dans ces conditions. En dehors du bruit décrit ci-dessus, un type de bruit supplémentaire peut causer un faux déclenchement : lorsque vous frappez l’un des pads de votre kit de batterie et qu’il déclenche l’un des autres pads. C’est ce que l’on appelle la Diaphonie. Vous devriez avoir un pied séparé pour chaque élément de batterie pour l’éviter. Cependant, les conditions ne sont quasiment jamais parfaites. Généralement, la diaphonie se produit alors que les pads sont montés sur le même support, de telle sorte que lorsque vous frappez sur un pad, l’énergie de la frappe va au même support et atteint les autres pads, générant de faux déclenchements. Mimic Pro est équipé de l’Advanced Crosstalk Elimination System. Pour en savoir plus, lisez ci-dessous la section Elimination de la diaphonie. Bien que Mimic Pro dispose de l’Advanced Crosstalk Elimination System, dans certains cas vous ne pourrez utiliser que le fader de seuil. Notamment si la diaphonie est très mineure et si vous n’avez pas à augmenter la valeur 30-45. Remarque : Il est très important de comprendre que le seuil ne filtre pas les signaux inutiles et autorise uniquement le signal réel de vos pads de batterie. Le seuil filtre tout ce qui arrive dans l’entrée de déclenchement de Mimic Pro. Par conséquent, plus la valeur du seuil est élevée, moins une frappe douce peut déclencher Mimic Pro. Si vous réglez le seuil à 50 sur votre caisse claire, vous ne pourrez probablement pas jouer de notes fantôme car elles seront filtrées par le seuil. Utilisez toujours le seuil avec précaution et augmentez-le par petites étapes en vérifiant le déclenchement avec des frappes douces. 22 PARAMETRES DE DECLENCHEMENT SEUIL DE FRAPPE AU BORD ET EQUILIBRE PEAU/BORD Contrairement au fader de seuil, ce paramètre n’a rien à voir avec le filtrage de signaux audio indésirables. L’utilisation du Seuil de frappe au bord vous permet de régler la difficulté ou la facilité à jouer avec une articulation en frappe sur le bord. Si votre pad dispose d’un piezo au centre et d’un capteur sur le bord comme les pads Pearl TruTrac, le Seuil de frappe au bord doit être réglé sur l’onglet de la zone centrale uniquement. Si votre pad comporte deux capteurs piezo (centre et bord) comme un pad de batterie électronique à peau maillée type, il doit être réglé sur les deux (onglet de la zone centrale et onglet de la zone en bordure). Lorsque vous réglez le Seuil de frappe au bord, la bande jaune correspondante sur le compteur d’entrée du déclencheur (voir Ill. 20) se déplacera avec le fader. Ill. 22 : Paramètres de déclenchement du seuil de frappe au bord Si vous utilisez un pad de batterie avec deux capteurs piezo (l’un au centre et l’autre sur le bord, comme les pads à peau maillée typiques), les deux onglets de zone ont un fader de Seuil de frappe au bord (centre et bord). Cela complique le paramétrage du Seuil de frappe au bord mais s’il est correctement configuré, vous pouvez avoir un gamme dynamique complète d’articulations en bordure (clic en bordure ou baguette latérale) avec la possibilité de jouer des frappes en bordure. Vous devez effectuer quelques manipulations pour configurer le Seuil de frappe au bord sur ce type de pad de batterie : 1. Lorsque vous êtes sur l’onglet Centre-Piezo, frappez la zone du bord avec votre frappe la plus forte typique mais ne frappez pas plus fort que vous frapperiez normalement au plus fort. Réglez la valeur du Seuil de frappe centrale en bordure (ligne jaune sur le compteur) juste au-dessus de la barre grise du compteur (voir Ill. 23). 2. Lorsque vous êtes sur l’onglet Bordure-Piezo, frappez la zone en bordure avec votre frappe la plus forte typique mais ne frappez pas plus fort que vous frapperiez normalement au plus fort. Réglez la valeur du Seuil de frappe sur le bord en bordure (ligne jaune sur le compteur) juste au-dessus de la barre grise du compteur (voir Ill. 24). Ill. 23 : Seuil de frappe centrale en bordure Piezo Ill. 24 : Seuil de frappe sur le bord en bordure Piezo Après que ces deux étapes sont achevées, vous devriez avoir toute la gamme dynamique de l’articulation en bordure disponible pour jouer et permettre de jouer des frappes en bordure. Si les frappes en bordure sont très faciles à jouer, il se pourrait que vous deviez augmenter le Seuil de frappe en bordure pour le Piezo en bordure ou pour les deux piezos. Si les frappes en bordure sont trop difficiles à jouer, il se pourrait que vous deviez diminuer le Seuil de frappe en bordure sur l’un des piezos ou les deux. Si vous travaillez avec un pad qui a deux piezos, comme un pad à peau maillée type, vous pouvez voir Head/ Rim Balance fader (fader de balance peau/bordure). Avec ce paramètre, vous pouvez régler l’équilibre du déclenchement entre les zones de peau et de bordure. Dans certains cas, vous pouvez frapper la bordure et déclencher la zone centrale et vice versa. L’utilisation de ce réglage aide dans ce type de situation. 23 PARAMETRES DE DECLENCHEMENT AVANCES Ill. 25 : Paramètres de déclenchement avancés Les ADVANCED SETTINGS (PARAMETRES AVANCES) incluent des paramètres qui permettent à l’utilisateur de configurer ou de régler un pad qui n’est pas actuellement dans la liste des préréglages de pad. Il est également possible que vous deviez régler ces paramètres lorsqu’un pad est usé ou obsolète. Les caractéristiques du piezo changent avec l’âge et ses performances pourraient diminuer. Lorsque vous appuyez sur le bouton Advanced Settings (Paramètres avancés), vous voyez plus de paramètres que seulement un Seuil. Vous disposez également d’un bouton Input Settings (Paramètres entrée). En l’enfonçant, vous pouvez configurer l’amplification et la sensibilité d’entrée du déclencheur effectif. Regardons ces paramètres de plus près. Le fader DETECT TIME règle le temps dont le moteur de déclenchement pourra disposer pour analyser le signal. Il est de 3 ms par défaut. En réglant ce temps plus bas sur tous les pads, vous pouvez diminuer la latence mais en fait, vous ne le remarquerez pas. Si la qualité du déclenchement peut empirer si vous le réglez vraiment bas, le moteur de déclenchement n’aura pas suffisamment de temps pour analyser le signal. Cependant, tout cela ne signifie pas que régler des valeurs plus élevées produira un meilleur déclenchement. Tout d’abord, vous augmenterez la latence en réglant des valeurs plus élevées. Il est rare que des informations utiles soient envoyées au moteur de déclenchement après 3-4 ms. Par conséquent, 3 ms fonctionnent bien sur la plupart des pads. RETRIGGER CANCEL règle la capacité du moteur de déclenchement à éviter de tromper certaines parties du signal et de ne pas les déclencher. Cela se produit généralement sur le déclenchement de la batterie acoustique lorsque les batteries ont de véritables peaux. Elles peuvent produire des performances imprévisibles, émettant des pics et d’autres imperfections dans les ondes sonores après que vous avez frappé sur la batterie. Essayer ce paramètre pourrait aider dans cette situation. 24 PARAMETRES D’ENTREE DE DECLENCHEMENT MASK TIME règle le temps minimum entre deux frappes. Par défaut, il est de 10 ms, ce qui suffit généralement pour des roulements rapides et des crescendos. 10 ms signifie que si vous effectuez une frappe puis, après 15-20 ms par exemple, la frappe suivante, celle-ci sera déclenchée. Cependant, si vous effectuez la frappe suivante en moins de 10 ms (ce qui n’est pas habituel), comme 5-6 ms, cette frappe suivante ne sera pas déclenchée. Si vous réglez le temps de masquage sur des valeurs vraiment faibles, vous pouvez obtenir de faux déclenchements car dans certaines situations, le moteur de déclenchement peut penser qu’une seule frappe est en fait une frappe multiple et il peut déclencher des frappes multiples. Nous recommandons généralement de maintenir le temps de masquage aux alentours de 6-10 ms et plus encore, jusqu’à 20 ms pour les instruments comme la grosse caisse. HEAD-RIM BALANCE setting doesn’t appear on every pad. Only on pads with two piezos, like mesh head pads. With this setting you can adjust the balance in triggering between the head and rim zones. Ill. 26 : Paramètres d’entrée de déclenchement INPUT GAIN règle la sensibilité de l’entrée du déclencheur. Elle varie de 0 à 17. Et elle est assez facile à configurer. Cependant, quelques nuances existent. Tout d’abord, vous devez éviter les surcharges. En cas de surcharge, le compteur d’entrée à droite du fader de Vélocité supérieure deviendra rouge. Ensuite, vous devrez vérifier la valeur du Seuil avant de configurer le Gain d’entrée. Dans l’idéal, le Seuil doit être réglé à 0 ou au moins 10 ou moins. 25 TRIGGERING SETTINGS KIT INSTRUMENT ASSIGN Cette partie des paramètres de déclenchement est très importante car elle est enregistrée avec le préréglage du kit. Elle peut donc être unique pour chaque kit. Ici, vous pouvez assigner différentes articulations à différentes zones sur le pad. De nombreuses marques de pads sont disponibles et toutes sont différentes en termes de type et de nombre de zones. Comme l’avant ou la cloche sur les cymbales et la peau ou la bordure des fûts. Sur la grosse caisse et la caisse claire, deux couches assignent les articulations aux zones. Cette fonction vous offre de nombreuses possibilités. Vous pouvez simplement mélanger deux caisses claires pour obtenir un son unique ou vous pouvez couper le side stick sur la zone de bordure dans la Couche 1 et couper toutes les articulations à l’exception du side stick dans la Couche 2. Ainsi, vous pouvez obtenir des sons side stick uniques, simplement en permutant les batteries dans la cellule de Couche de Caisse claire. Vous pouvez effectuer le même réglage pour toute autre articulation. Ill. 27 : Paramètres de déclenchement assignation d’instruments Ill. 28 : Paramètres de déclenchement couche assignation d’instrument Il n’y a aucune couche sur toutes les autres entrées du déclencheur. Ainsi, de nombreuses options peuvent vous permettre de créer des kits hybrides uniques. Par exemple, vous pouvez attribuer tous les sons que vous voulez (clap, tambourin, cloche) aux bordures de tom. Etant donné que ces paramètres sont enregistrés avec le préréglage du kit, ils peuvent être différents pour chaque kit. 26 Ill. 29 : Paramètres de déclenchement volume de la zone Sous cet onglet, vous pouvez régler plus en détail la dynamique de différentes zones/articulations en augmentant ou en baissant le volume de toute la zone/articulation. Nous vous recommandons d’apporter des modifications ici après vous être assuré que le pad a été configuré correctement et si vous avez uniquement besoin de régler les nuances selon vos goûts. ZONE VELOCITY ADJUSTMENT permet d’augmenter ou de diminuer les valeurs de vélocité pour chaque zone. Nous recommandons fortement de ne pas utiliser ce paramètre dans des situations normales. Il existe peu d’exemples d’utilisation de ce paramètre. Par exemple, lorsque la peau du pad possède un piezo et lorsque le bord est un commutateur et que le pad est de très grande taille. Dans cette situation, vous pouvez frapper la zone en bordure et obtenir une frappe très peu bruyante. La solution consiste à baisser le fader de Vélocité supérieure mais dans cette situation particulière, cela pourrait ne pas totalement résoudre le problème et c’est là que les réglages de Vélocité de zone entrent en action. Ill. 29a : Paramètres de déclenchement mode vélocité de zone Volume Amp is just a volume adjustment for the zone. Typical example - You want the rimshot on the snare to be quieter or louder. Another example would be the chick on the Hi-Hat. When you don’t want to adjust velocities and you want to adjust only volume - use the Volume Amp. 27 PARAMETRES DE DECLENCHEMENT COURBES Cet onglet contient deux outils extraordinaires pour régler la dynamique de votre style de jeu. Veillez à ce que votre pad ait été configuré correctement, puis passez à cet onglet. Le fader de dynamique règle la dynamique des échantillons mais contrairement à l’Ampli de volume, qui règle de volume de toute la zone, le fader de dynamique règle le volume des différentes vélocités. Si vous réglez ce fader sur des valeurs faibles, vous aurez moins de gamme dynamique. Cela signifie que les frappes douces resteront douces en termes de jeu en couche de vélocité mais elles paraîtront plus fortes à l’oreille. Si vous réglez ce fader sur des valeurs plus élevées, les frappes douces seront également des frappes douces en termes de couche de vélocité mais elles paraîtront moins fortes à l’oreille. Ill. 30 : Paramètres de déclenchement courbes Velocity Curve (la courbe de vélocité) adapte les vélocités (couches de vélocité) à votre style de jeu. Si vous déplacez le point en bas à gauche, les frappes douces sur le pad déclencheront des couches de vélocité moyenne dans l’instrument. Par conséquent, contrairement aux faders de dynamique, cette courbe modifie les vélocités d’échantillonnage réelles selon la courbe qui a été dessinée. Et vous pouvez pratiquement dessiner des milliers de variations de la courbe avec votre doigt. Ill. 31a : Préréglages déclenchement courbe de vélocité MIDI Sous cet onglet, vous pouvez configurer des notes et des canaux MIDI pour vos zones de pad. Vous pouvez modifier les notes et les canaux d’Entrée MIDI et de Sortie MIDI indépendamment ou ensemble en appuyant sur le bouton Link Edit (modifier lien) en bas à gauche de l’écran. Vous pouvez également utiliser la fonction MIDI Learn pour accélérer le processus de configuration des notes MIDI. Appuyez sur le bouton MIDI Learn pour la zone souhaitée, puis frappez la note sur l’appareil 28 Ill. 32 : Paramètres de déclenchement MIDI PARAMETRES DE DECLENCHEMENT SUPPRESSION DIAPHONIE Sur l’écran principal des Paramètres de déclenchement, vous trouverez un bouton à côté du menu Préréglage de Pad appelé Settings (Paramètres). Après avoir appuyé dessus, vous verrez le menu proposant la Capture Crosstalk (Capture de Diaphonie) et certains autres paramètres. Since most ride cymbals use two inputs the Mimic Pro has two inputs for 3-zone ride cymbal pads, but there are also ride cymbals on the market that have 3 zones using only one input. If you turn on the Split mode for ride input you can connect two ride cymbals, which use one input per cymbal. Ill. 33 : Paramètres de déclenchements supplémentaires Ill. 34 : XTalk Support La capture de diaphonie vous permet d’éliminer la diaphonie se produisant à l’intérieur du kit. Par exemple, si vous utilisez un rack à batterie contenant l’ensemble du kit, il y aura beaucoup de diaphonie. Lorsque vous frappez un pad, la vibration et l’énergie passent à travers l’ensemble du rack de batterie pour se propager à tous les autres pads. Ainsi, lorsque vous frappez un tom, vous pouvez déclencher également la cymbale crash. Cette dernière sera quasiment inaudible car elle sera déclenchée avec une assez faible vélocité mais elle sera déclenchée néanmoins. Toutes les batteries électroniques subissent une diaphonie au sein du kit et vous pouvez avoir de faux déclenchements qui rendent l’expérience de jeu loin d’être parfaite. Par exemple, vous voulez frapper un tom et la crash en même temps. Vous les frappez en même temps mais la frappe sur le tom s’est produite 1 ms avant la frappe sur la crash et la frappe sur le tom a déclenché la cymbale (diaphonie), ce qui signifie que votre frappe réelle sur la cymbale pourrait ne pas avoir été déclenchée. Souvenez-vous qu’elle a été déclenchée 1 ms avant et même si elle a été déclenchée à une très faible vélocité, elle a tout de même été déclenchée. Compte tenu du fait que le temps de masquage est de 10 ms, les deux frappes à moins de 10 ms d’intervalle peuvent ne pas être déclenchées correctement. C’est pourquoi l’élimination de la diaphonie est importante. Si vous devez jouer dans des conditions où toutes vos batteries se trouvent sur le même pied et si vous avez beaucoup de diaphonie, vous pouvez toujours vous en remettre à la fonction Mimic Smart Crosstalk (XTalk) Suppression. Pour utiliser la fonction XTalk Suppression, appuyez sur le bouton Capture Crosstalk (Capturer Diaphonie) dans le menu des Paramètres sur l’écran des Paramètres de déclenchement et vous arriverez à l’écran que vous pouvez voir sur l’Ill. 34. Une fois que vous vous trouvez sur l’écran XTalk Suppression, appuyez sur le bouton Enable XTalk Suppression afin qu’il devienne orange. A présent, vous devez suivre la XTalk Learn Procedure. Sélectionnez un pad et appuyez sur le bouton Start Capture (démarrer la capture), puis suivez les instructions à l’écran. Par exemple, vous devez capturer le signal Peau et Bord pour la Caisse claire. Appuyez sur le bouton Start Capture Head (démarrer la capture de la peau), frappez la peau de la caisse claire avec 5 frappes à haute vélocité, puis appuyez sur le bouton Store (enregistrer). Répétez le processus pour la Bordure de caisse claire. Après avoir fait cela pour la zone de Bordure, vous avez 29 Ill. 35 : Configuration XTalk deux options. Premièrement Suppression Caisse claire SETTING UP A PAD WITH THE MIMIC PRO PRESET TRIGGER LIST: Pic 38: Preset Trigger List 1. Choisissez le pad dans la liste des préréglages. S’il ne figure pas dans la liste, choisissez celui qui est le plus proche de votre pad en termes de technologie utilisée. Par exemple, si vous avez un pad à peau maillée avec deux piezos, choisissez quelque chose comme R-PD-125 pour commencer. Vous pouvez en apprendre plus sur la technologie utilisée pour votre pad dans le mode d’emploi de ce dernier ou en ligne. 2. S’il s’agit d’un pad à deux piezos, comme une peau maillée type, réglez le Gain d’entrée pour la zone de bordure sur 0 avant de configurer le Gain d’entrée de la zone centrale. Si le pad ne comporte qu’un seul piezo, comme le Tru-Trac de Pearl, réglez uniquement le Gain d’entrée de la zone centrale. Pour accéder au paramètre de Gain d’entrée, appuyez sur le bouton Input Setting. Le Gain d’entrée possède une aide à l’écran. Pour un pad à un piezo, après cette étape passez à l’étape 5. 3. Pour un pad à deux piezos, après l’étape 2 passez aux Paramètres d’entrée de la zone de bordure et réglez le Gain d’entrée pour la zone de bordure. 4. Pour un pad à deux piezos, frappez le côté de la peau à proximité de la bordure et frappez le bord quelques fois. En cas de faux déclenchement de zone, réglez le fader Balance peau/bordure sur l’onglet de la Zone de bordure jusqu’à ce que les zones commencent à se déclencher correctement. 5. Allez dans l’onglet de la zone centrale et utilisez la fonction Capturer vélocité supérieure pour configurer la vélocité supérieure pour la zone. 6. Allez dans l’onglet de la zone de bordure et utilisez la fonction Capturer vélocité supérieure pour configurer la vélocité supérieure pour la zone. 7. Réglez le seul de frappe en bordure. Lisez le chapitre ci-dessus concernant la manière de procéder. 8. Réglez le seuil. Si vous l’avez réglé proche de zéro avant, réglez-le sur 5-20. Essayez de jouer de la batterie avec des notes fantômes occasionnelles et réglez le seuil sur la valeur où les notes fantômes sont toujours présentes. 30 CONFIGURER UN PAD AVEC MIMIC PRO : 1. Choisissez un préréglage « Piezo/Piezo/Commutateur » pour votre entrée de ride. 2. Connectez le câble de l’avant de la ride à l’entrée du déclencheur Ride1. 3. Connectez le câble de votre cloche de ride à l’entrée du déclencheur Ride2. 4. Connectez le câble de votre cloche de ride à l’entrée du déclencheur Ride2. 5. Allez dans l’onglet Cloche Piezo et réglez la « balance avant/cloche » sur 50 et tapez la gain d’entrée pour obtenir une bonne séparation entre les frappes à l’avant et sur la cloche. 6. Pour affiner la séparation Avant/cloche, utilisez le coulisseau « balance avant/cloche ». 7. Utilisez « Capturer Vélocité supérieure » pour chaque onglet (avant, cloche, crash) afin de taper les dynamiques correctes. 31 MODIFIER KIT L’écran Modifier Kit possède deux pages avec des cellules pour charger les instruments. Vous pouvez facilement charger, modifier et créer de nouveaux kits. Chaque cellule représente une entrée de déclencheur Mimic Pro (par ex. grosse caisse, caisse claire, etc.). Il existe également des cellules de type Xtra (par ex. Xtra 1). Ces cellules peuvent être utilisées avec un contrôleur MIDI externe, un clavier, un multi-pad pour déclencher des instruments à partir de l’appareil. Utilisez les cellules Xtra pour créer des kits hybrides uniques en chargeant divers instruments et en les attribuant à différentes zones du pad. Par exemple, vous pouvez charger des claps, des tambourins, voire de petites parties de vos pistes et les attribuer aux bordures de tom. Il est important de garder en mémoire que toute modification apportée au préréglage du Kit utilisateur sera enregistrée automatiquement dans le module. Si vous voulez tester un préréglage de Kit utilisateur que vous aimez et si vous ne voulez pas le perdre en modificant quoi que ce soit dans le kit, n’apportez aucune modification à ce préréglage car cela modifiera le kit. Si vous voulez tester des paramètres dans le préréglage du kit, commencez par le cloner (vérifiez la section Nouveau kit ci-dessous). Commandes de l’écran Modifier Kit : Ill. 37 : Ecran Modifier Kit 32 Commandes de l’écran Modifier Kit : Ill. 38 : Commandes Modifier Kit AUTO SELECT Le bouton AUTO SELECT est situé en bas à droite. Lorsqu’il est activé, vous pouvez sélectionner une cellule en frappant sur le pad correspondant. PLAY ON SELECT Le bouton PLAY ON SELECT est situé à côté d’Auto Select. Lorsqu’il est activé, vous pouvez auditionner les instruments déjà chargés en tapant sur la cellule à l’écran. PAGES Le bouton PAGE I et PAGE II change les pages. Il y a deux pages avec des cellules. NEW KIT Le bouton NEW KIT vous permet de créer de nouveaux préréglages de kits. Lorsque vous appuyez sur ce bouton, une boîte de dialogue s’affiche : « Clone Current Kit? » (« Cloner le kit actuel ? »). Si vous appuyez sur YES, le préréglage de kit actuellement chargé sera dupliqué et vous pourrez l’enregistrer sous un nom différent, le tester avec des paramètres ou modifier n’importe quel instrument. Si vous appuyez sur NO, un nouveau kit vide sera créé. Toutes les cellules seront vides, les FX et la balance de mixage seront réinitialisés. C’est la manière correcte de créer des kits dès le départ. LOAD KIT Le bouton LOAD KIT vous amène au menu Load Kit, voit Ill. 38b. Vous pouvez sélectionner un kit en tapant sur son nom et vous pouvez charger un kit en appuyant sur le bouton Load Kit dans ce menu. Pour supprimer un préréglage de kit, appuyez sur le bouton Delete Kit (supprimer le kit). Vous pouvez également renommer le préréglage du kit utilisateur en appuyant sur le bouton Rename kit (renommer le kit). Pour sortir de ce menu et passer à l’écran Edit Kit (modifier le kit), appuyez sur le bouton Exit en bas à droite. CLEAR INSTRUMENT Le bouton CLEAR INST vous permet d’effacer la cellule sélectionnée. L’instrument chargé sera supprimé et la cellule sera vide. Utilisez ce bouton si vous voulez retirer un instrument de la cellule. 33 EDIT KIT (continued) Pic 40: Edit Kit Controls LOAD INSTRUMENT Le bouton LOAD INST vous permet de charger des instruments dans une cellule sélectionnée. Lorsque vous appuyez sur ce bouton, vous arrivez dans le menu Instrument Loading (chargement instrument). Selon le nombre d’instruments dont vous disposez, il peut y avoir de nombreuses pages. Dans le menu Instrument Loading, vous pouvez voir les cellules avec des photos de l’instrument, les noms et les noms de bibliothèques. Factory Instruments (instruments d’usine) est constitué de deux bibliothèques : le Steven Slate SSD5 et SSD4. SSD4 a été enregistré avant SSD5 et peut faire plus de bruit. Etant donné que les deux bibliothèques ont été enregistrées sur cassette au moyen de consoles vintage, de préamplis et de micros, certains des échantillons peuvent avoir un bruit audible sur des vélocités plus douces si vous avez un fader de dynamiques dans l’onglet Paramètres de déclenchement courbes qui est réglé sur des valeurs faibles. Le bruit n’est pas considéré comme un problème. Il est caractéristique des échantillons enregistrés sur cassette en raison de la nature du processus. Il fait partie de la vibration et de la chaleur analogiques du son d’un instrument. Pour charger un instrument, vous devrez taper sur la cellule de l’instrument. Un instrument se chargera lorsque vous taperez sur la cellule pour la première fois. Les instruments qui contiennent de multiples échantillons comme les charleys peuvent mettre 1 à 2 secondes à se charger. Tapez à nouveau sur la cellule pour auditionner l’instrument chargé. Ainsi, vous pouvez facilement décider quel instrument charger dans votre préréglage de kit. Veuillez noter que les cellules doivent être remplies avec les types correspondants d’instruments, comme des grosses caisses dans la cellule de grosse caisse et des caisses claires dans la cellule de caisse claire. Vous disposez également des cellules Entrée déclencheur AUX et Xtra. Dans ces cellules, choisissez le type d’instrument que vous voulez charger et naviguez parmi les instruments avant de les charger. Lorsque les cellules AUX ou Xtra sont sélectionnées, le bouton INSTR TYPE s’affichera en bas à gauche. Appuyez dessus pour sélectionner le type d’instrument que vous voulez charger dans cette cellule. Mimic Pro supporte des fichiers WAV one-shot (échantillon unique) à utiliser en tant qu’instruments. Vous pouvez importer des fichiers WAV dans Mimic Pro (pour en savoir plus, reportez-vous à la section Paramètres) et les charger dans la cellule AUX ou Xtra après avoir choisi Wave en tant qu’INSTR TYPE pour la cellule. Les fichiers WAV devraient faire 16-bit et 24-bit et avoir un taux d’échantillonnage de 44100 Hz. La longueur maximale est de 20 secondes mais la fin d’un fichier WAV de 20 secondes sera modelée par le paramètre ASR’s Release (pour en savoir plus à ce propos, reportez-vous à la section Mod and Working on Kit Preset). Pour sortir du menu Instrument loading, appuyez sur le bouton Cancel (annuler) si vous ne voulez pas enregistrer votre sélection d’instrument dans le kit actuel. Autrement, appuyez sur le bouton Save & Exit (Enregistrer et Sortir). 34 MIXER La table de mixage de Mimic Pro est une fonction clé du module et elle offre de puissantes capacités de modification du son. Indépendamment de la profondeur et de la complexité des paramètres donné, il est aisé de comprendre et facile de personnaliser et de créer des sons uniques. Ill. 39 : Table de mixage Pour accéder à la Table de mixage, commencez sur l’Ecran d’accueil, puis appuyez sur le bouton avec l’icône de la table de mixage en haut à droite de l’écran tactile. Ill. 40 : Ecran table de mixage Une fois dans la table de mixage, vous trouverez huit sous-groupes de fonctions d’édition situés en bas de l’écran de la table de mixage. 1. 2. 3. 4. 5. 6. PHONES MIX (mixage des écouteurs uniquement) MASTER MIX (sorties Master) MIC (Effets pour les préréglages de kit) MIC (Specific microphone volume adjustments for instrument balance within kit presets) MOD (Modification d’instruments dans les préréglages du kit) REVERB (paramètres de Reverb pour les préréglages du kit) Pour activer votre choix, il vous suffit de toucher l’onglet désiré pour voir le menu correspondant. Une fois l’onglet activé, il s’éclaire. 35 MIXER (continued) La table de mixage de Mimic Pro offre une fonctionnalité et un contrôle similaires à celui du monde des enregistrements professionnels en studio. Contrairement aux autres modules de batterie électronique, Mimic Pro vous permet de modifier votre son en réglant les microphones effectifs utilisés pendant la session d’enregistrement. Vous pouvez régler indépendamment le volume des micros direct, d’ambiance et overhead utilisés pour enregistrer le kit de batterie. Pour ajouter au réalisme de cette fonction, les gains de la crash et de la splash sont contrôlés par les canaux des micro overhead et d’ambiance de la table de mixage, de la même manière que lors d’une session d’enregistrement/mixage professionnelle pour des batteries acoustiques. Ils passent également par les sorties overhead et d’ambiance sur le module et ils peuvent être dirigés vers la sortie de votre choix. EXCEPTION: La ride et le charley utilisent des micros directs et peuvent également être dirigés individuellement vers la sortie de votre choix. Pour plus d’informations concernant le routage, consultez la section relative au routage dans le mode d’emploi. COLOR CODING (codes de couleur) Les bandes portant le nom de l’instrument sur l’écran de la table de mixage portent des codes de couleur pour faciliter le repérage. • Le rouge indique un sous-groupe d’instruments avec un guide « SHOW » (afficher) ou « HIDE » (cacher). Exemple : Le groupe des « toms » rouge peut contenir quatre bandes de toms à l’intérieur du groupe. Chaque bande représente un tom individuel. Pour accéder au sous-groupe, vous remarquerez le mot « SHOW » sous « TOMS ». Tapez sur l’en-tête rouge pour étendre le groupe. Pour le réduire, tapez sur l’en-tête rouge qui affiche désormais « TOMS HIDE ». Vous pouvez régler le fader (volume) de l’ensemble du groupe en plus de chaque instrument séparément. • Le vert indique le(s) micro(s) direct(s) sur l’instrument. • Le jaune indique les micros d’ambiance utilisés sur les instruments. Ce sont les micros Overhead (OH) et d’Ambiance qui ne sont pas situés à proximité de l’instrument. Pour cette raison, ils ne captent pas le son de la pièce et ils sont considérés comme des micros d’ambiance. La plupart des sons de cymbale sont dans les canaux de la table de mixage OH et Ambiance. Le bleu foncé indique les canaux de réverbération et master. • Les faders de la bande verticale pour le Misage des écouteurs et le Mixage master emploient également un code de couleur pour une identification aisée. Ill. 41 : Table de mixage écouteurs La section de mixage des écouteurs a des faders bleus Ill. 42 : Mixage Master La section de mixage du master a des faders verts. Les faders de réverbération et du master sont de couleur rose foncé dans les deux tables de mixage. 36 PHONES MIX AND MASTER MIX Mimic Pro possède deux tables de mixage indépendantes séparées : PHONES MIX et MASTER MIX. Leurs fonctions vous permettent de régler le volume de l’instrument pour les sorties respectives. C’est un paramètre global et il n’est pas programmable pour les préréglages individuels du kit. Les PHONES MIX et MASTER MIX n’enregistrent pas dans un seul préréglage de kit unique par rapport à un autre. Toute modification affecte tous les préréglages de kit et s’enregistrent/restent automatiquement. Il en résulte des niveaux de sortie cohérents, indépendamment du Préréglage de kit utilisé et c’est parfait pour les performances qui exigent de multiples changements de kit. Par exemple, pendant une performance live, si l’ingénieur son en façade a besoin de diminuer le volume de votre grosse caisse, il vous suffit de diminuer le fader « Kicks », indépendamment du préréglage de kit utilisé, le niveau que vous lui envoyez est constant. Pour régler le fader de volume de n’importe quel canal, utilisez votre doigt pour déplacer le fader vers le haut ou le bas. Pour des réglages progressifs, la molette de données fonctionne le mieux. Pour utiliser cette méthode, il vous suffit de taper deux fois sur la colonne du fader et il passera en mode de modification, la colonne du fader étant alors surlignée en rouge. Réglez-la ensuite avec la molette de données, tournez dans le sens des aiguilles d’une montre pour augmenter et dans le sens inverse des aiguilles d’une montre pour diminuer, une fois réglé enfoncez la molette de données (cela devrait cliquer) ou tapez sur n’importe quel espace vide sur l’écran tactile pour sortir du mode de modification et enregistrer les modifications. MIC, MIC FX, MOD, REVERB IN KIT PRESETS Comme indiqué, les PHONES MIX et MASTER MIX sont des commandes globales du volume et ils n’affectent pas les préréglages individuels du kit. A partir de l’écran MIXER, les préréglages individuels du kit peuvent être réglés à partir des quatre principaux menus ci-dessous qui vous permettent de modifier légèrement chaque kit pour le rendre unique. Ill. 43 : Mixage des préréglages de kit 1. 2. 3. FX MIC MOD 2 1 3 Dans cette section, nous expliquerons chacun de ces outils et les options qu’ils offrent. 37 MIC, MOD, FX ADJUSTMENTS WORKING IN KIT PRESETS (continued) MIC ADJUSTMENTS WITHIN KIT PRESETS Après avoir assemblé un kit de batterie virtuel dans l’écran Edit Kit, la première chose à faire est de créer la bonne balance de volume entre différents éléments du kit de batterie et différents canaux (OH, Ambiance, etc.). Pour ce faire, vous devez accéder aux outils MIC. A partir de l’écran d’accueil, tapez sur le menu MIXER puis sur MIC VOL pour accéder aux options disponibles. A partir du menu MIC VOL à droite de l’écran, vous pouvez voir le fader Instrument Volume (Volume de l’instrument). Ce fader règle le volume de l’ensemble de l’instrument après qu’il a été traité et les micros à l’intérieur de cet instrument ont été équilibrés de manière souhaitée. Si vous voulez uniquement changer le volume de l’instrument, c’est le fader désiré. Remarque : Certains canaux de la table de mixage comme OH et Ambiance disposent uniquement de ce fader et de rien de plus. En effet, leurs sont proviennent de nombreuses sources différentes. Grosses caisses, caisses claires, cymbales disposent toutes d’overheads et de micros d’ambiance. Par conséquent, lorsque vous jouez de la batterie, toutes sonnent dans ces canaux si elles disposent des micros correspondants. Cela signifie que vous pouvez toujours régler l’OH et l’Ambiance pour chaque élément de batterie séparément pour le Préréglage de kit mais ces changements doivent être effectués dans cette section des micros de batterie. Les modifications apportées au volume de l’OH, Ambiance et Réverbération à partir du menu PHONES ou MIX affectent tout le canal, indépendamment du préréglage de kit. A gauche, en fonction des instruments, vous pouvez voir différents ensembles de paramètres. Généralement, il y a des faders de micro direct, overhead et d’ambiance. Si l’instrument possède deux micros directs comme Caisse claire haut et Caisse claire bas, ou Grosse Caisse In et Grosse caisse Out, il existe deux méthodes pour les utiliser : 1. 2. COMBINED MODE. (Recommandé uniquement pout tout le monde) Ce mode est paramétré par défaut. Dans ce mode, vous verrez le fader de Volume et de Balance. Le Volume règle le volume des micros directs combinés. La Balance règle la balance entre deux micros directs avant qu’ils soient mixés. L’avantage du mode combiné est de permettre de traiter le micro direct avec les effets (compresseur, EQ) en tant qu’élément unique. C’est une méthode facile et efficace. SPLIT MODE. (Recommandé uniquement pour les utilisateurs avancés) Appuyez sur le bouton Split (Séparation) au centre de l’écran pour activer ce mode. Les micros directs sont séparés et vous verrez des faders pour eux respectivement. Par exemple, ce peut être Caisse claire Haut et Caisse claire Bas ou Grosse caisse In et Grosse caisse Out. En mode séparé, chaque micro direct est traité séparément avec des effets, de telle sorte que vous pouvez appliquer FX, par exemple, sur les micros de Caisse claire Haut et Caisse claire Bas individuellement. En dessous des faders de micro direct, vous trouverez également des faders OH et Ambiance. Si les instruments montrent les micros directs, les faders OH et Ambiance seront les seuls faders à gauche de l’écran. Le(s) fader(s) Pan vous permet(tent) de changer le panoramique de chaque micro à gauche ou à droite d’un champ stéréo. Les faders Reverb Send (pour en savoir plus sur l’effet de réverbération, reportez-vous à la section Réverbération). La réverbération est un canal de micro d’ambiance supplémentaire mais contrairement aux canaux OH et Ambiance enregistrés, c’est un micro virtuel. Votre choix de micros dans chaque instrument peut être envoyé à l’effet de réverbération dans toutes les proportions désirées. Le son de l’effet de réverbération peut être modifié dans la section REVERB de la Table de mixage. Cette combinaison offre beaucoup de possibilités créatives. En outre, le son de la réverbération variera également selon les micros auxquels il est appliqué. Par exemple, la caisse claire a des micros Direct, OH et d’Ambiance et chacun d’eux a son propre son unique lorsqu’il est envoyé à la réverbération. Vous pouvez alors appliquer la réverbération à l’un de ces micros individuellement ou dans différentes proportions pour créer littéralement des milliers de variantes. 38 MIC, MOD, FX ADJUSTMENTS WORKING IN KIT PRESETS (continued) MOD ADJUSTMENTS WITHIN KIT PRESETS La section MOD de l’écran de la Table de mixage Mimic Pro est un autre élément important du travail sur un préréglage de kit. Elle donne à l’utilisateur la possibilité de régler la tonalité et de donner forme aux instruments ainsi que de retirer certaines couches de vélocité de l’instrument. A gauche de la section MOD, vous trouverez les faders de courbe ASR. ASR signifie Attack (Attaque), Sustain Ill. 47 : Mod (Maintien), Release (Libération). Veillez à ce que l’ASR soit présenté pour chaque micro pour l’instrument correspondant. Si vous voulez donner forme à certains ou à tous les micros d’un instrument, réglez l’ASR pour les micros désirés. L’attaque est la partie initiale de l’échantillon. C’est en fait un fade-in pour l’échantillon. Lorsque vous augmentez l’attaque, elle adoucit le début (fluctuant) et la fin de l’échantillon et offre des options à des fins de conception du son. Par exemple, l’ajout d’attaque à la ride apporte de la douceur au son. Cela s’applique à bien d’autres instruments. Le maintien est la partie centrale de l’échantillon. La phase de maintien commence juste après l’Attaque. La quantité de maintien définit combien de temps l’échantillon paraîtra inchangé à l’oreille. La libération est la fin de l’échantillon. C’est en fait un fade-out pour l’échantillon. Plus la libération est longue, plus le fade-out est long. Cela fonctionne bien pour dompter les queues d’échantillons. Si vous voulez faire un pop bref ou une caisse claire funk, vous pouvez raccourcir le Maintien à 150-200 ms et régler la Libération à une fourchette de 150-200. Vous obtiendrez une caisse claire courte, qui produira probablement un son différent de l’instrument original en raison de la forme. Les paramètres de Tune (Tonalité) et Range (Fourchette) se trouvent sur la droite de la section MOD. Tune vous permet de régler la tonalité de l’instrument, plus haut ou plus bas. Veuillez noter que l’augmentation et la diminution de la tonalité à des valeurs extrêmes peut produire des artefacts dans le son. C’est la nature de la modification de tonalité d’un signal audio. Range vous permet d’éliminer certaines couches de la vélocité. Si l’utilisateur veut créer un kit avec un son doux, l’utilisation du paramètre Range peut aider. Lorsque vous diminuez le Range, il éliminer virtuellement les couches de vélocité élevées (les frappes fortes et énergiques), faisant sonner l’instrument plus doux et plus tendre. Toutefois, la diminution du Range n’affecte pas la gamme dynamique. Vous avez toujours une gamme dynamique complète. Lorsque des vélocités supérieures sont retirées en diminuant le fader Range, les autres vélocités sont virtuellement remappées sur l’ensemble de la gamme dynamique. 39 MIC, MOD, FX ADJUSTMENTS WORKING IN KIT PRESETS (continued) FX ADJUSTMENTS WORKING IN KIT PRESETS Les outils MIC FX de Mimic Pro sont très puissants et offrent de nombreuses possibilités et variations de son qui vous permettent de créer des kits aux sonorités uniques. Dans cette section, nous identifierons les outils MIC FX et nous expliquerons comment les utiliser. The three FX (effects) menus are: 1. 2. 3. COMPRESSOR EQ (SOUND FREQUENCY EQUALIZER) REVERB Ill. 44 : MIC FX COMPRESSOR Le compresseur est un effet qui réduit généralement le volume des sons puissants ou qui amplifie les sons peu puissants en réduisant ou en compressant la portée dynamique d’un signal audio. La compression est généralement utilisée pour enregistrer et pour un son live. L’effet de la compression sur le son des instruments varie énormément en fonction des paramètres de contrôle utilisés. Il pourrait aller d’un effet à peine perceptible à un effet modifiant radicalement le caractère tonal. C’est réellement un outil puissant pour donner forme et créer le son. L’outil Compresseur de Mimic Pro est appelé « COMP » et il n’est disponible que pour les instruments individuels (micros directs) et sur les canaux principaux OH et Ambiance. En outre, la fonction « COMP » est également disponible pour tout le kit en tant que KIT FX. Pour configurer correctement le compresseur ou « COMP », nous devons revoir les commandes disponibles et ce qu’elles devraient offrir : Threshold Le seuil contrôle la puissance qu’un signal doit avoir avant que toute compression soit appliquée. Le « COMP » réduit le niveau d’un signal audio si son amplitude dépasse un seuil donné. Il est généralement réglé en décibels dB, où un seuil faible, par exemple -30 dB, signifie qu’une plus grande part du signal est traitée par rapport à un seuil plus élevé, par exemple -10 dB. Le ratio est la quantité de réduction du gain. Par exemple, un ratio de 4:1 signifie que si le niveau d’entrée est de 4 dB au-dessus du seuil, le niveau du signal de sortie est de 1 dB au-dessus du seuil. Le gain ou niveau du signal a été réduit de 3 dB. Il est important de comprendre que lorsque le compresseur diminue le signal au ratio désiré, il diminue la totalité du signal, de telle sorte que le compresseur fonctionne toujours, même après que le signal d’entrée est descendu en dessous du seuil, pour une durée déterminée par la libération. L’attaque est la période pendant laquelle le « COMP » réduit le gain pour atteindre le niveau déterminé par le ratio. La libération est la période où le « COMP » augmente le gain pour atteindre le niveau déterminé par le ratio ou à zéro dB une fois que le niveau est descendu en dessous du seuil. La sortie est le volume de la totalité du signal après le compresseur. Etant donné que le compresseur réduit le gain ou le niveau du signal, la capacité à ajouter une quantité fixe de gain de sortie est disponible dans le « COMP » de Mimic Pro, de telle sorte qu’un niveau de volume optimal peut être utilisé. 40 MIC, MOD, FX ADJUSTMENTS WORKING IN KIT PRESETS (continued) FX ADJUSTMENTS WORKING IN KIT PRESETS (continued) SC HPF est un filtre high pass. Lorsque vous compressez le signal, le « COMP » réagit plus aux basses fréquences car elles sont généralement plus fortes. SC HPF vous permet d’ignorer une partie des basses fréquences. Il est facile d’entendre cet effet lorsque la compression est appliquée à l’ensemble du mixage. La grosse caisse aura légèrement plus de compression que la caisse claire. Pour uniformiser les choses, essayez de régler SC HPF sur 40 Hz ou 60 Hz. Clip est un clipper après le gain de sortie. Généralement, lorsque vous compressez le signal, il devient moins fort. Par conséquent, vous l’uniformisez avec le fader de sortie mais en fonction du paramètre d’attaque, certains pics n’obtiennent pas de réduction du gain, de telle sorte qu’ils deviennent également plus forts en raison du nombre de dB réglé sur le fader de sortie. Cela peut entraîner un écrêtage ou une surcharge (le compteur devient rouge). Pour éviter la surcharge (écrêtage), utilisez le bouton Clip. Le clipper peut déformer légèrement ou énormément le signal, selon la quantité de signal surchargé entrant. Ill. 45 : Préréglages compresseur Des préréglages sont disponibles pour le « COMP », classés par type de signal pour lequel ils ont été créés. Les préréglages sont un bon point de départ pour apporter des modifications. Tout ce qui est décrit ci-dessus peut être difficile à comprendre si vous n’avez jamais utilisé de compresseur. Pour vous aider à comprendre, vous trouverez ci-dessous certaines étapes types pour configurer le « COMP » :you have never used a Compressor. To help with understanding below are some typical steps to setup “COMP”: Pic 49: Compressor Parameters 1. Activez le « COMP ». 2. Réglez le seuil sur 0 dB, Ratio à 2:1, Attaque à 8-15 ms, Libération à 60-120 ms, Sortie à 0 dB, SC HPF sur 40 Hz, activez le Clip. 3. Commencez à réduire le Seuil, jusqu’à ce que vous voyiez le compteur vert à gauche (compteur de réduction du gain ou compteur GR) bouger légèrement. Lorsqu’il bouge, la réduction de gain ou GR se produit. Plus le Seuil est bas, plus la réduction de gain est élevée. Vous voudrez sans doute entendre le son changer. La seule manière de configurer des effets est d’utiliser vos oreilles. Essayez d’expérimenter et écoutez le son. 4. Après avoir confirmé que la réduction du gain a lieu, essayez de tester avec les valeurs Ratio, Attaque et Libération. 5. Généralement, le signal audio devient moins fort après compression alors essayez de le compenser en augmentant le fader de sortie. 6. Faites des tests avec SC HPF si vous pensez que l’effet sur l’instrument n’est pas nécessaire, contentez-vous de le désactiver. Utilisez à nouveau vos oreilles pour créer le son que vous souhaitez. 7. Essayez de désactiver le Clip et de voir s’il y a une surcharge du signal sur les frappes fortes. S’il n’y a pas de surcharge du signal, vous pouvez laisser le Clip désactivé. 41 MIC, MOD, FX ADJUSTMENTS WORKING IN KIT PRESETS (continued) FX ADJUSTMENTS WORKING IN KIT PRESETS (continued) EQ L’EQ (égalisation) est le processus de réglage de la balance entre les composants de la fréquence au sein d’un signal électronique. L’EQ est un outil très utile dans la création de son. Vous pouvez modifier le spectre du signal audio en réglant les fréquences (en les boostant ou en les réduisant). Cela vous donne des milliers de variations du son du même instrument. L’EQ de Mimic Pro comporte cinq bandes. Cela signifie que vous avez cinq filtres EQ qui peuvent fonctionner en même temps. Pic 50: FX Adjustment Les bandes 1 et 5 sont des types de filtre par rayon. Cela signifie qu’elles peuvent être utilisées pour réduire ou augmenter le signal au-dessus ou en dessous d’une fréquence réglée. Les autres bandes sont les cloches, chacune ayant un Q (largeur de bande) un peu différent. Bells (cloches) signifie que la bande peut être utilisée pour réduire ou augmenter le signal autour d’une fréquence réglée. Etapes de configuration EQ : 1. Activez. 2. Réglez les bandes. La seule manière de configurer l’EQ est d’utiliser vos oreilles. Sculptez le son jusqu’à ce que vous obteniez le résultat désiré. Amusez-vous et testez ! 42 MIC, MOD, FX ADJUSTMENTS WORKING IN KIT PRESETS (continued) FX ADJUSTMENTS WORKING IN KIT PRESETS (continued) REVERB REVERB imite la manière dont les instruments de musique sonnent lorsqu’ils sont joués dans un endroit/une pièce/un site spécifique. Par exemple un pièce de taille moyenne, une salle de concert, une chambre, une église, une grotte, littéralement tout endroit qui vous vient à l’esprit. Dans REVERB de Mimic Pro, vous trouverez un micro virtuel dans un troisième canal d’ambiance. Le son produit dans ce canal est le résultat de l’envoi d’un signal à partir de différents micros de différents instruments dans l’effet de Réverbération. La réverbération est également un outil puissant Ill. 49 : Instruments Reverb Settings Pour accéder à la réverbération lorsque vous êtes sur l’écran Mixer, tapez sur le bouton REVERB et vous verrez un effet de réverbération et l’EQ après la réverbération. L’EQ peut également être utilisée pour sculpter plus avant le son de la réverbération si nécessaire. La réverbération comporte quatre co m m a n d e s / f a d e r s variables et elle est très facile à configurer. Vous n’avez qu’à écouter et tester : 1. 2. 3. ROOM SIZE DAMPENING WIDTH How to setup Reverb: 1. 2. 3. 4. 5. 6. Room Size est la taille d’une pièce virtuelle. Dampening est la rapidité à laquelle les hautes fréquences s’estompent. Pour parler simplement, la diminution des valeurs de Dampening signifie que la pièce n’a rien à l’intérieur et n’est qu’une salle avec des murs de pierre nue et que le son tinte, résonne et qu’il est dur. Des valeurs plus élevées du Dampening signifient que la pièce n’est pas vide. Plus le Dampening est élevé, plus il y a d’objets dans cette pièce virtuelle qui absorbent le son, le rendant plus doux et plus tendre. Width désigne la distance à laquelle les micros virtuels sont situés/placés dans cette pièce virtuelle en fonction de la mise en place de l’instrument dans cette pièce virtuelle. Dans la table de mixage, tapez sur le bouton REVERB. Activez alors la réverbération en tapant sur le bouton « On » (vous avez l’option activer/désactiver). Passez ensuite à « Show Instruments Reverb Settings » (afficher les paramètres de réverbération des instruments). Ici, vous pouvez régler les paramètres de réverbération pour tous les instruments/micros. A présent, des instruments devraient être envoyés à la réverbération. Jouez-les pour vous assurer que vous entendez la réverbération appliquée. Veillez à vérifier également que le fader de réverbération de la table de mixage est en haut et n’est pas désactivé ou réglé très bas. Si nécessaire, revenez à la section REVERB et essayez de régler les paramètres de réverbération. Appliquez et réglez l’EQ après la réverbération si nécessaire. Essayez de tester avec quelle quantité de signal vous envoyez de différents instruments au canal de réverbération. Différentes combinaisons de micros envoyés dans la réverbération avec différents niveaux feront énormément varier le son de l’instrument. Lorsqu’elle est utilisée exactement de cette manière, elle produira d’innombrables variations de son sans même changer les paramètres d’effet de réverbération 43 comme la taille de la pièce, etc. MIC, MOD, FX ADJUSTMENTS WORKING IN KIT PRESETS (continued) MIXER MISC Pic 52: Misc Headphones FX The Misc section of Mimic Pro’s Mixer screen has two tabs; Headphones FX and Misc Sound Src Aux Vol. The Headphones FX tab controls compression and EQ (Comp and EQ) which are a global effects for the headphones output. EQ is useful for headphones frequency correction as some headphones have harsh high frequencies and hyped low frequencies. The Comp (compression) is useful for making slight (or significant depending on settings) changes to the dynamics of the sound coming out of the headphones output. We do not recommend using extreme settings on this Comp as it may distort the perception of the drums dynamics. Pic 53: Misc Sound Src Aux Vol The Misc Sound Src Aux Volume tab controls the master volume output for the Metronome Aux, Song Player Aux, and Click Track Aux. Double tap each fader to activate the Data Wheel for fine adjustments. 44 METRONOME Ill. 54 : Fader Tempo Les paramètres du métronome sont commandés par le menu Tempo. Tapez deux fois sur la fenêtre Tempo pour accéder au menu. Appuyez sur Démarrer pour commencer et à nouveau pour arrêter la piste du clic. Le bouton Metronome ON sur l’écran d’accueil aura également cette fonction. Pour modifier le tempo/BPM, appuyez ou appuyez et maintenez le +/- pour augmenter ou diminuer les battements par minute. Pour modifier la signature rythmique, appuyez ou appuyez et maintenez le +/- pour augmenter ou diminuer les chiffres du haut et du bas dans la signature rythmique. En bas du menu du métronome, vous pouvez choisir parmi quatre effets sonores : Square, Click, Sticks, or Cowbell. Tapez sur la fenêtre pour choisir le son désiré. 45 SETLIST Ill. 56 : Setlist La fonctionnalité Setliste dans Mimic Pro est une nouvelle fonction extraordinaire. La Setlist est comme une playlist des kits et vous pouvez assigner un tempo spécifique à chaque kit. Une setlist peut être créée pour n’importe quelle situation de jeu, par exemple si vous avez un spectacle ou vous êtes censé jouer 12 chansons en utilisant un kit seulement mais dans 12 tempos différents, vous pouvez le créer dans la Setlist. Le menu Setlist contient 8 fenêtres par écran où vous pouvez charger le kit et le tempo. Chaque setlist peut contenir jusqu’à 128 kits. 1. 2. 3. 4. 5. 6. 7. 8. 9. 10. Commencez par sélectionner la case New Setlist (Nouvelle setlist). Vous aurez une option pour Clone Current Setlist (cloner la setlist actuelle), choisissez Oui ou Non. Si vous choisissez Non, vous créerez une nouvelle Setlist. Dans ce cas, donnez-lui un nom entrez-la. Choisissez votre nouvelle Setlist dans le menu Load Setlist (charger setlist), puis Exit (sortie). Vous êtes prêt(e) à charger des kits. Sélectionnez la fenêtre #1 qui vous conduira à l’écran Tempo, puis choisissez Select Kit (sélectionner kit). Faites votre choix dans la bibliothèque de kits, puis sélectionnez Load Kit (charger kit). Vous réglerez ensuite la signature rythmique et le BPM, puis vous choisirez Exit. Le nom du kit choisi et le tempo s’afficheront dans la fenêtre #1. Répétez ce processus pour tous les kits de votre Setlist. Utilisez les boutons Prev Page (Page précédente) et Next Page (Page suivante) pour naviguer à travers de longues setlists. Le bouton Use Kit Tempo (utiliser tempo kit) activera ou désactivera le tempo. 46 PLAYER Ill. 57 : Player Le lecteur dans Mimic Pro vous permet de lire des pistes audio, de créer des playlists avec les pistes et d’assigner une piste de clic personnalisée à chacune de vos bandes-son. Le format de vos fichiers audio devrait être des WAV mono ou stéréo 16 bits ou 24 bits avec un taux d’échantillonnage de 44100 Hz. Tous les fichiers doivent se trouver sur une clé USB. Pour commencer à travailler avec vos pistes, éteignez Mimic Pro. Insérez une clé USB avec des fichiers WAV et allumez Mimic Pro. Sur l’écran d’accueil, tapez deux fois sur la fenêtre Playlist pour ouvrir le menu Playlist. Le menu Playlist offre les commandes Play/pause (Lecture/Pause), Previous (Précédent) et Next (Suivant) pour vos pistes. 1. Appuyez sur Ajouter chanson pour ajouter une chanson à la Playlist. 2. Utilisez les boutons Move The Song Up or Move The Song Down (déplacez la chanson vers le haut ou vers le bas) pour modifier l’emplacement d’une chanson dans la Playlist. 3. Utilisez le bouton Remove Song (supprimer chanson) pour supprimer une chanson de la Playlist. Après que les chansons ont été ajoutées à la Playlist, sélectionnez CT pour attribuer une piste de clic personnalisée à n’importe laquelle de vos chansons. Cela peut être utilise pour les bandes-son avec des tempos changeants. 47 RECORDER Ill. 59 : Recorder L’enregistreur de Mimic Pro permet d’enregistrer vos performances ainsi que d’autres sources audio et de les relire en boucle et à différentes vitesses. Les boutons à droite sont un peu différents des autres. Leurs fonctions sont activées en maintenant le bouton enfoncé et en tournant la molette de données tout en maintenant enfoncé : La source d’enregistrement est sélectionnée dans Setup (Configuration). Vous pouvez faire ce qui suit : • Enregistrer de la musique d’une source externe (en utilisant Mimic Pro AUX IN) et improviser avec. • Enregistrer les éléments de batterie uniquement. • Enregistrer une source externe plus les éléments de batterie Mimic Pro. La longueur maximale de l’enregistrement dans la version actuelle du logiciel Mimic Pro est de 10 minutes. • LOOP START LOOP active le mode en boucle. • LOOP END idem pour le localisateur de fin de boucle (ligne verticale bleue). • ZOOM zoome sur l’entrée/la sortie d’onde. • MOVE déplace la position de départ de l’onde. Utilisez cette fonction pour aligner l’onde sur la grille de tempo. • BPM est le réglage de la valeur actuelle du tempo. • SPEED est le réglage de la vitesse de lecture, ce qui est excellent pour la pratique (ralentir les enregistrements). • VOL est le volume de lecture. Boutons de commande de l’enregistreur : • LOOP active le mode en boucle. • GRID SNAP active le mode de passage à la grille (pour le mouvement du curseur de la position de jeu, mouvements du localisateur de boucle gauche et droite). • RETURN TO START fait revenir le curseur de position de jeu à la position de départ du playback après l’arrêt. • FOLLOW fait suivre à la vague le mouvement du curseur de la position de lecture. • METR active le métronome. Other controls include Record, Play, and Setup. Vous pouvez conserver vos enregistrements sur une clé USB. Pour démarrer un nouvel enregistrement, enregistrez d’abord celui en cours puis allez au début de la bande-son et écrasez l’enregistrement existant. 48 SETTINGS Pic 58: Settings L’écran Settings (paramètres) de Mimic Pro comporte de nombreux onglets, boutons et fonctions. Voir les descriptions ci-dessous : FILES Cet onglet montre les boutons nécessaires pour travailler avec des fichiers : Ill. 60 : Settings Files • • • • • • • Import Instruments from USB Stick vous permet d’importer des instruments à partir d’une clé USB dans Mimic Pro. Ils sont censés être téléchargés dans des dossiers se terminant par « .lib ». Le dossier devrait contenu deux dossiers appelés « instruments » et « kits ». Import One Shot Wave Files from USB Stick lvous permet d’importer vos fichiers WAV et de les utiliser en tant qu’instruments. Les fichiers WAV doivent faire 16 bits ou 24 bits et avoir un taux d’échantillonnage de 44100 Hz. Export Mimic Config to USB Stick enregistre les paramètres de Mimic Pro sur clé USB. Cela créera un répertoire sur mesure appelé *.mca qui contient les paramètres de votre Mimic Pro. Import Mimic Config from USB Stick importe la configuration précédemment enregistrée de Mimic Pro à partir d’une clé USB. Veuillez sélectionner un répertoire de configuration mimic *.mca pour importer et appuyez sur « Select Mimic Config » (sélectionner config Mimic).Export User Drum Kits to USB Stick saves user kit presets to a USB stick. Import User Drum Kits from USB Stick imports user kit presets from USB stick. Check Instrument Library Integrity vérifie si la bibliothèque d’usine de Mimic Pro est OK. 49 SETTINGS (continued) ROUTING Ill. 61 : Settings Routing Dans cet onglet, vous pouvez modifier le routage audio de Mimic Pro. Le routing est le passage d’un signal audio. Si vous voulez que votre grosse caisse sorte par la Sortie 6, vous pouvez le faire ou le modifier vers n’importe quelle autre sortie. Mimic Pro est le seul module de batterie électronique ayant cette capacité. Sur la gauche de l’onglet Routing, vous verrez Type d’instruments et Nom entrée déclencheur. Le type d’instrument est là parce que, par exemple, l’AUX peut être la grosse caisse, le tom ou les cymbales. Vous ne devez donc pas mémoriser lorsque vous configurez le routing. Sur la droite, vous pouvez sélectionner la sortie. Elle peut être mono ou stéréo. Si vous dirigez un signal étendu comme des toms ou la ride, vous perdrez le panoramique si vous dirigez l’instrument vers la sortie mono (c’est évident puisque le signal avant mono ne peut pas être étendu à droite et continuer de sonner à droite car le mono est un canal unique). Si vous choisissez, par exemple, 4 toms qui conserveront leur étendue, dirigez-les tous vers une sortie stéréo. Pour voir en live l’écran de routing, cliquez sur le lien ci-dessous https://youtu.be/mkV3nD8dEVY 50 SETTINGS (continued) ROUTING - FULL VIEW Ill. 62 : Full view of Complete Routing Screen 51 SETTINGS (continued) ROUTING - FULL VIEW Ill. 62 : Full view of Complete Routing Screen (suite) 52 SETTINGS (continued) SYS Ill. 63 : Settings Sys Dans cet onglet, vous pouvez réinitialiser Mimic Pro pour revenir aux paramètres d’usine, appliquer des mises à jour du logiciel, supprimer des préréglages du kit utilisateur et formater des cartes SD et des clés USB. Le bouton appelé Apply Software Update (appliquez les mises à jour du Logiciel) vous permet de mettre en jour le logiciel de Mimic Pro. Des instructions détaillées quant à la manière d’appliquer la mise à jour du logiciel seront jointes ) individuellement à chaque mise à jour du logiciel. Si vous appuyez sur le bouton Reset, vous réinitialiserez Mimic Pro. Vous devrez rebooter Mimic Pro après la réinitialisation. 53 INSTRUMENTS LIST Mimic Pro Ver 1.08 contient les instruments listés ci-dessous. Avec les futures mises à jour, des instruments supplémentaires seront fournis. Snare Snr 6 ART Kick Lwg 24 HRD China R Sbn 19 AXT Snare Snr 6 PLS Kick Lwg 24 SFT China R Slt 22 CST Snare Tma 6 BBD Kick Lwg 26 LGC China R Slt 22 VTG Snare Tma 6 BBR Kick Pearl 22 BRH Crash L Pst 18 PWC Snare Tma 6.5 SCM Kick Pearl 22 BRS Crash L Pst 19 PWC Snare Yha 6 JZY Kick Pearl 22 HRD Crash L Slt 16 EXR Splash L Sbn 09 AXM Kick Pearl 22 MHX Crash L Slt 17 EXR Splash L Slt 08 CST Kick Pearl 22 RFP Crash L Slt 17 VTG Splash L Slt 10 CST Kick Pearl 22 SFT Crash L Slt 18 EXR Splash L Zld 12 ACU Kick Pearl 22 WRH Crash L Slt 18 VTG Splash X Sbn 09 AXM Kick Pearl 22 WRS Crash L Slt 20 CST Splash X Zld 12 ACU Kick Snr 22 PLS Crash L Slt 20 VTG Tom Brush JZY 08 Kick Snr 22 SQB Crash L Zld 18 ACU Tom Brush JZY 10 Kick Tma 24 SCM Crash L Zld 19 ACU Tom Brush JZY 14 Kick Yha 22 HRD Crash R Pst 18 PWC Tom Drw MPL 10 Kick Yha 22 SFT Crash R Pst 19 PWC Tom Drw MPL 12 Ride Pst 22 PWR Crash R Slt 16 EXR Tom Drw MPL 14 Ride Sbn 20 AAE Crash R Slt 17 EXR Tom Drw MPL 16 Ride Sbn 21 PTR Crash R Slt 17 VTG Tom Gth JZY 08 Ride Slt 21 CST Crash R Slt 18 EXR Tom Gth JZY 10 Ride Slt 22 VTG Crash R Slt 18 VTG Tom Gth JZY 14 Ride Zld 21 SWR Crash R Slt 20 CST Tom Lwg MAP 13 Snare Brd 6.5 SLK Crash R Slt 20 VTG Tom Lwg MAP 16 Snare Brush 6 JZY Crash R Zld 18 ACU Tom Lwg VSL 10 Snare Dnt 6.5 STL Crash R Zld 19 ACU Tom Lwg VSL 12 Snare Dnt 6.5 STT Crash R Zld 20 ACU Tom Lwg VSL 14 Snare Gth 5 GSS Crash X Zld 19 ACU Tom Lwg VSL 16 Snare Hur 7 CSL Crash X Zld 20 ACU Tom Pearl BRC 10 Snare Hur 7 CST Hi-Hat Sbn 14 AAM Tom Pearl BRC 12 Snare Lwg 5 BLA Hi-Hat Sbn 14 HHV Tom Pearl BRC 16 Snare Lwg 5 LBR Hi-Hat Slt 14 VOS Tom Pearl MHX 10 Snare Lwg 6.5 BLB Hi-Hat Slt 14 VTG Tom Pearl MHX 12 Snare Lwg 6.5 BLD Hi-Hat Zld 13 KCU Tom Pearl MHX 16 Snare Nac 6 ALD Hi-Hat Zld 14 KCU Tom Pearl MHX 18 Snare Nac 6 ALO Kick Drw 22 CLH Tom Pearl MPE 10 Snare Pearl 5 CSM Kick Drw 22 CLS Tom Pearl MPE 12 Snare Pearl 6.5 MHX Kick Drw 22 MPL Tom Pearl MPE 14 Snare Pearl 6.5 RBD Kick Gth 18 CAT Tom Pearl MPE 16 Snare Pearl 6.5 RBR Kick Gth 18 JZY Snare Pearl 6.5 SEN Kick Gth 20 BYN Snare Pmr 6 VTG Kick Lwg 20 KEY Snare Pmr 6 VTT Kick Lwg 22 VSL 54 SPECS • • • i. System 1. I/O Complement a. 14 Balanced Analog Outputs i. 6 Line Level 1/4” TRS balanced ii. 8 Line Level DB25 iii. Stereo headphone out 1/4” TRS b. Stereo Line Input i. 1/4” TRS stereo c. 32 Pad Inputs on 16 TRS connectors i. Designed to use with Dual-Zone Pads d. SD Card Slot i. For system installation e. USB 2.0 Slot i. For library and sample installation f. RJ45 (Ethernet) Port i. For future functionality extension g. MIDI I/O i. Standard 5-pin DIN MIDI connector ii. In and out 2. Power 3. AC Input Voltage to supplied AC/DC converter 100V – 240V AC, 50 – 60 Hz 4. DC Requirements a. 12 VDC b. 3A c. 2.1mm Center-Positive Coaxial DC plug ii. Mechanical Dimensions & Weight 1. Width 12.5” 2. Height 6.5” 3. Depth, Chassis Only 2.75” 4. Depth, Including Knob & Jack Protrusions 3.0” 5. Shipping Box (Width x Depth x Height) 19” x 10.25” x 4.125” 6. Shipping Weight (with box & accessories) 8.55 lbs 7. Weight (bare unit) 5.5 lbs CREDITS • • • • • • • • • Andrey Shetov Alex Arbuzov Alex Semichev Sergey Danilov Oleg Pikhotskiy Bob Sabellico Erika Earl Jesse Honig Rich Spindel System Software Engineer System Software Engineer UI Design / Sound Design DSP Code / Software Engineer Electronic Design Pearl Product Manager Electronic Percussion Hardware Director Hardware Engineer Industrial Designer 55 DECLARATIONS DE CONFORMITE Déclaration Manuel classe N FCC Commission fédérale de conformité des communications des Etats-Unis : cet équipement a fait l’objet de tests et a été jugé conforme aux limites relatives aux appareils numériques de classe B, conformément à la Partie 15 parties, 15 des règles de la FCC. Ces limites ont été établies afin de fournir une protection raisonnable contre les interférences nocives dans le cadre d’une installation à usage privatif. Cet équipement génère, utilise et peut irradier de l’énergie de fréquences radioélectriques. S’il n’est pas installé et utilisé conformément au mode d’emploi, il peut provoquer des interférences nocives pour les communications radioélectriques. Néanmoins, il n’est fait aucune garantie que ces interférences ne surviendront pas dans une installation particulière. Si cet équipement provoque des interférences nocives à la réception de la radio ou de la télévision, qui peuvent être déterminées en éteignant et en allumant l’équipement, il est recommandé que l’utilisateur tente de corriger les interférences en suivant une ou plusieurs des mesures suivantes : • • • • Réorienter ou déplacer l’antenne de réception. Accroître la distance entre l’équipement et le récepteur. Brancher l’équipement à une prise sur un circuit différent de celui auquel le récepteur est raccordé. Consulter le revendeur ou un technicien en audiovisuel expérimenté pour vous faire aider. Conformité Commission européenne Nous déclarons par la présente qu’il est de notre seule responsabilité que le produit identifié ici, auquel se rapporte cette déclaration, est conforme aux exigences essentielles et aux autres exigences pertinentes du Parlement européen, du Conseil de l’Europ et qu’il satisfait à toutes les exigences des Canadian Interference-Causing Equipment Regulations. (Cet appareil numérique de la classe B respecte toutes lecs exigences du Règlement sur le matérial brouilleur du Canada), : EN 55032(2012)+AC1, EN 61000-3-2 (2014), EN 61000-3-3 (2013) et EN 55103-2 (2009) KN 32 (2015) et KN 35 (2015) Conformément à RRA Notice 2016-24(2016. 12. 07) RRA Notice 2016-26(2016. 12. 19) RRA Notice 2016-79(2016. 12. 19) VCCI CISPR 32 (2016) Les certifications KC & PSE sont en cours Dénomination commerciale : PEARL Corporation Modèle : Mimic Pro Description : Module de batterie électronique Des informations sont contenues dans un rapport de : CKC Laboratories, Inc Date : 3 mai 2017 56 ">
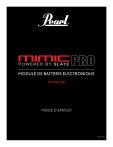
Lien public mis à jour
Le lien public vers votre chat a été mis à jour.
