Pitney Bowes RISO Série ComColor GD RISO ComColor GD Series Mode d'emploi
PDF
Télécharger
Document
Guide de l’administrateur Ce guide décrit les réglages et options de la machine qui peuvent être effectués par l'administrateur. Series 061-360AG-FR0 Cet appareil est conforme aux caractéristiques d’émission de substances du label environnemental allemand “RAL-UZ171”. AVERTISSEMENT Lorsque vous aurez lu ce guide, veuillez le conserver à portée de la main pour pouvoir le consulter ultérieurement. Les “Précautions de sécurité” sont fournies dans le supplément des Informations relatives à la sécurité. Assurez-vous de les lire attentivement avant de procéder à l’utilisation de la machine. Série ComColor GD Guide de l’administrateur À propos de ce guide Préface Merci d’avoir acheté un produit de la série ComColor GD. Ce guide décrit les réglages administrateur. Vous pouvez configurer les réglages d’enregistrement d’utilisateur et de carnet d’adresses, ceux qui permettent et limitent les opérations, ainsi que les réglages d’environnement d’utilisation en fonction de votre but et de vos conditions d’utilisation. Configurez un environnement convivial pour une utilisation plus pratique de la machine. ● Certains réglages d’administrateur peuvent affecter considérablement le fonctionnement de la machine. Veillez bien à attribuer un administrateur exclusif de sorte que cette personne puisse gérer et effectuer les opérations avec droits administratifs. De plus, veuillez gérer avec soin les mots de passe administrateur. ● Les éléments configurables varient en fonction des équipements optionnels raccordés et des réglages. Les cinq guides décrits ci-dessous sont fournis avec cette machine. ● Guide rapide Ce guide décrit les opérations de base de la machine et la façon dont remplacer les consommables. Conservez ce guide à portée de main afin de pouvoir aisément le consulter ultérieurement, par exemple à proximité de la machine. Commencez par lire ce guide. ● Guide de l’utilisateur Ce guide décrit les précautions de manipulation et les spécifications, ainsi que les opérations et les réglages de chaque fonction. Lisez ce guide pour une compréhension plus détaillée de la machine. ● Guide de l’administrateur (ce guide) Ce guide décrit les réglages de la machine et l’équipement en option qui peuvent être configurés par l’administrateur. ● Guide de dépannage Ce guide décrit les mesures à prendre en cas de bourrage papier ou d’un autre problème. ● Informations relatives à la sécurité Ce guide présente les précautions et spécifications de sécurité. À propos de ce guide (1) Ce guide ne peut pas être reproduit, intégralement ou en partie, sans l’autorisation de RISO KAGAKU CORPORATION. (2) Le contenu de ce manuel peut être modifié sans préavis en vue d’améliorer les produits. (3) RISO KAGAKU CORPORATION ne pourra être tenue pour responsable d’aucune conséquence de l’utilisation de ce guide ou de la machine. Crédits des marques commerciales Microsoft et Windows sont des marques déposées ou des marques commerciales de Microsoft Corporation aux États-Unis et/ou dans d’autres pays. Mac, Mac OS, OS X et Safari sont des marques commerciales d’Apple Inc. Adobe, le logo d’Adobe, PostScript et PostScript 3 sont des marques déposées ou des marques commerciales d’Adobe Systems Incorporated aux États-Unis et/ou dans d’autres pays. ColorSet est une marque commerciale de Monotype Imaging Inc. déposée au Bureau américain des brevets et des marques de commerce (USPTO) et peut être déposée dans certaines juridictions. FeliCa est une marque déposée de Sony Corporation. Mifare est une marque déposée de Royal Philips Electronics. , , ComColor et FORCEJET sont des marques ou des marques déposées de RISO KAGAKU CORPORATION aux États-Unis et dans d’autres pays. Les autres noms d’entreprise et/ou marques commerciales sont des marques déposées ou des marques commerciales des entreprise respectives. Acquisition de la certification Design Couleur Universelle (Color Universal Design, CUD) Les modèles de la gamme ComColor GD (machine et équipement en option*) sont certifiés comme étant fabriqués selon la certification Design Couleur Universelle améliorant la visibilité de la majorité des personnes indépendamment des différences de perception personnelle des couleurs, par la Color Universal Design Organization (CUDO). * Équipement en option certifié : Scanner / Agrafeuse décalée / Alimentateur haute capacité / Bac de réception haute capacité 1 Série ComColor GD Guide de l’administrateur Symboles, notations et captures d’écran utilisés dans ce guide ■ Symboles utilisée dans ce guide Indique les précautions à prendre en compte pour une utilisation sûre de cette machine. Indique les éléments importants à prendre en compte ou à interdire. Indique les informations utiles ou complémentaires. ■ Noms des touches et des boutons Les noms des touches du panneau de commande et des boutons/éléments de l’écran tactile ou de la fenêtre de l’ordinateur sont indiqués entre crochets [ ]. ● Panneau de commande ● Écran tactile Exemple : appuyez sur la touche [Arrêt]. Exemple : touchez [Mode couleur]. ● Fenêtre de l’ordinateur Exemple : cochez la case [Orig. format mixte]. ■ Noms des équipements optionnels Dans ce guide, les noms des équipements en option sont décrits par un terme générique comme indiqué ci-dessous. Le nom spécifique de chaque équipement est utilisé lorsque ses caractéristiques uniques sont expliquées. Nom utilisé dans ce guide Équipement en option Bac standard Alimentateur haute capacité Bac de réception* Bac de réception à contrôle automatique Bac de réception de grande largeur Bac de réception haute capacité * Bac de réception en option connecté au côté droit de la machine. ■ Illustrations et procédures opérationnelles de ce guide • Les procédures opérationnelles, captures d’écran et illustrations de ce guide sont destinées au ComColor GD9630/ GD9630R auquel le scanner en option est connecté. • Les captures d’écrans et illustrations de ce guide peuvent différer du modèle de la machine et de l’environnement d’utilisation, y compris en fonction des équipements optionnels connectés. 2 Série ComColor GD Guide de l’administrateur Sommaire À propos de ce guide .............................................................................. 1 Symboles, notations et captures d’écran utilisés dans ce guide ........................ 2 Installation du pilote d’imprimante ........................................................ 6 Contenu du DVD-ROM ...................................................................................... 6 Programmes d’installation .................................................................................. 6 Installation du programme d’installation standard .............................................. 6 Générateur de configuration .............................................................................. 7 Installation du pilote d’imprimante avec le programme d’installation rapide ....................................................................................................... 7 Désinstallation du pilote d’imprimante ................................................................ 7 Pour Windows 10 ..................................................................................... 7 Pour Windows 8.1, Windows Server 2012, Windows Server 2012 R2 .... 7 Pour les autres systèmes d’exploitation ................................................... 7 En cas d’utilisation du Kit PS en option .............................................................. 7 Configuration de l’administrateur .......................................................... 8 Rôles de l’administrateur .................................................................................... 8 Droits d’administrateur ....................................................................................... 9 Paramètres du Menu Administrateur ....................................................... 9 Fonctions propres à l’administrateur ........................................................ 9 Définition du mot de passe administrateur ....................................................... 10 Configuration du menu de l’administrateur ........................................ 11 Réglage avec le panneau de commande ......................................................... 11 Réglage avec la RISO Console ....................................................................... 12 Paramètres du menu de l’administrateur ............................................ 13 Liste des paramètres du menu de l’administrateur .......................................... 13 Ctrl utilis. ................................................................................................ 13 Système ................................................................................................. 13 Imprimante ............................................................................................. 14 Scanner .................................................................................................. 14 Paramètres/Descriptions du menu de l’administrateur .................................... 15 Ctrl utilis. ................................................................................................ 15 Système ................................................................................................. 18 Imprimante ............................................................................................. 25 Scanner .................................................................................................. 28 Configuration lors de l’utilisation d’un lecteur de carte à puce ......................... 30 Enregistrement des utilisateurs ........................................................................ 30 Réglage ouverture de session ......................................................................... 31 3 Série ComColor GD Guide de l’administrateur Lors du réglage de [Réglage ouverture de session] sur [ON] ................ 31 Réglage groupe ................................................................................................ 32 Réglage utilisateur ........................................................................................... 32 Enregistrement d’une carte à puce ........................................................ 34 Enregistrement collectif de plusieurs utilisateurs (RISO Console) ................... 35 Sauvegarde des réglages utilisateurs (RISO Console) .................................... 36 Utilisation d’un serveur d’authentification externe ............................................ 36 Fonctions limitées à l’aide d’une authentification par serveur externe ... 36 Utilisation d’un lien système externe ................................................................ 40 Lorsque vous utilisez le logiciel MPS ..................................................... 40 Lorsque vous utilisez le navigateur intégré dans cette machine ............ 41 Configuration du programme de puissance ..................................................... 41 Réglage encre non RISO (panneau de commande uniquement) .................... 43 Réglage réseau (IPv4) ..................................................................................... 44 Réglage réseau (IPv6) ..................................................................................... 44 Réglage réseau (Détails) ................................................................................. 45 Limiter adresse IP (IPv4 ou IPv6) .................................................................... 47 Réglage IPsec .................................................................................................. 48 Alimentateur haute capacité ............................................................................. 50 Répertoire de données Numér ......................................................................... 50 Réglage lors de l’utilisation du Kit PS en option ............................................... 52 Fonctions affectées par le réglage de l’administrateur ...................... 53 Diagramme des fonctions ................................................................................ 53 Fonctions que le réglage de l’administrateur permet aux utilisateurs d’utiliser .................................................................................................. 53 Réglages affectés par le réglage du réseau et façon dont les utilisateurs sont affectés ........................................................................................... 56 Fonctions de la machine que le réglage de l’administrateur restreint .... 57 Annexe .................................................................................................... 58 Format de fichier CSV pour les utilisateurs enregistrés collectivement ........... 58 [Généralités] ........................................................................................... 58 [Règle compta impr/cop] : exemples lors de la sélection de [Compter individ.] ................................................................................................... 59 4 Série ComColor GD Guide de l’administrateur 5 Série ComColor GD Guide de l’administrateur Installation du pilote d’imprimante Contenu du DVD-ROM Le DVD-ROM fourni contient les éléments suivants : • Programme d’installation standard Un pilote d’imprimante pour Windows. • Générateur de configuration Permet de créer un programme d’installation rapide. • Logiciel de définition de la zone de code-barres RISO Permet de spécifier les zones de code-barres sur les données d’impression afin d’obtenir des impressions optimales pour la numérisation des codes-barres. Le pilote d’imprimante pour Windows et le générateur de configuration sont disponibles tous les deux en versions 32 bits et 64 bits. Vérifiez si votre ordinateur fonctionne en 32 bits ou en 64 bits et sélectionnez le générateur de configuration approprié à utiliser. Programmes d’installation Il existe deux programmes d’installation. • Programme d’installation standard Il s’agit du programme d’installation inclus dans le DVD-ROM. Lorsqu’il utilise ce programme d’installation, chaque utilisateur doit configurer les options du pilote d’imprimante. Cela s’avère utile lorsqu’un pilote d’imprimante possédant les mêmes paramètres doit être installé par de nombreux utilisateurs. Cela permet également de gérer et de commander cette machine, par exemple rétablir les réglages par défaut d’impression recto verso et d’impression monochrome ou limiter l’utilisation de l’impression couleur. Pour plus d’informations sur la création de ce programme d’installation, reportez-vous à la section “Générateur de configuration” (p. 7). Les réglages suivants peuvent être personnalisés. • Restrictions du mode couleur • Valeurs par défaut des préférences d’impression • Propriétés qui s’affichent lorsque vous cliquez droit sur Imprimante sous [Panneau de configuration] - [Matériel et audio] [Périphériques et imprimantes] Installation du programme d’installation standard Installez un pilote à l’aide du programme d’installation standard inclus dans le DVD-ROM. Insérez le DVD-ROM dans l’ordinateur pour démarrer l’assistant d’installation. Suivez les instructions affichées concernant l’installation. Pour plus d’informations, consultez “Installation du pilote d’imprimante” du “Guide de l’utilisateur”. • Programme d’installation rapide Ce programme d’installation est créé à l’aide du générateur de configuration. Vous pouvez utiliser le programme d’installation rapide pour installer le pilote d’imprimante avec des réglages personnalisés. Les utilisateurs peuvent démarrer immédiatement l’impression à partir d’un ordinateur à l’aide du pilote d’imprimante sans avoir à configurer les réglages. 6 Série ComColor GD Guide de l’administrateur Installation du pilote d’imprimante Générateur de configuration Vous pouvez créer un programme d’installation rapide qui vous permet d’installer un pilote d’imprimante personnalisé. le pilote d’imprimante avec 1 Installez le programme d’installation standard. 2 Configurez chaque réglage. Configurez les valeurs par défaut des préférences d’impression et les réglages dans la boîte de dialogue des propriétés pour [Périphériques et imprimantes]. le générateur de 3 Démarrez configuration. Double-cliquez sur “SetupMaker.exe”. Ce fichier se trouve sous [PrinterDriver] - [Windows 64 bits] (ou [Windows 32 bits]) - [SetupMaker] sur le DVD-ROM. • Sélectionnez le dossier correspondant à la version de Windows utilisée. Dans le cas contraire, le générateur de configuration ne démarre pas. les instructions affichées 4 Suivez pour configurer les réglages. Désinstallation du pilote d’imprimante ■ Pour Windows 10 A partir de la barre des tâches, sélectionnez [Démarrer] - [Toutes les applications] - [RISO ComColor GD] - [Programme de désinstallation]. Suivez les instructions affichées concernant la désinstallation. Une fois le pilote d’imprimante désinstallé, redémarrez l’ordinateur. ■ Pour Windows 8.1, Windows Server 2012, Windows Server 2012 R2 Ouvrez l’écran [Applications] et cliquez sur [RISO ComColor GD] - [Programme de désinstallation]. Suivez les instructions affichées concernant la désinstallation. Une fois le pilote d’imprimante désinstallé, redémarrez l’ordinateur. ■ Pour les autres systèmes d’exploitation Sélectionnez [Démarrer] - [Tous les programmes] (ou [Programmes]) - [RISO] - [ComColor GD] [Programme de désinstallation]. Suivez les instructions affichées concernant la désinstallation. Une fois le pilote d’imprimante désinstallé, redémarrez l’ordinateur. Le programme d’installation rapide est créé. Installation du pilote d’imprimante avec le programme d’installation rapide Double-cliquez sur le fichier du programme d’installation rapide “QuickSetup.exe”, puis suivez les instructions affichées concernant l’installation. En cas d’utilisation du Kit PS en option Installez le pilote d’imprimante dédié pour PostScript 3. Pour plus d’informations sur l’installation du pilote d’imprimante et sur les exigences opérationnelles, reportez-vous à la section “Kit PS” du “Guide de l’utilisateur”. 7 Série ComColor GD Guide de l’administrateur Configuration de l’administrateur Rôles de l’administrateur L’administrateur exécute les réglages suivants pour préparer l’environnement pour les autres utilisateurs de cette machine. 1 Définissez le mot de passe administrateur (p. 10) 2 Ouvrez une session en tant qu’utilisateur ayant des droits d’administrateur (p. 11) 3 Configurez les réglages réseau (si vous connectez la machine à un réseau) (p. 44) 4 Utilisateurs enregistrés (p. 30) 5 Configurez d’autres éléments nécessaires du menu de l’administrateur (p. 11) • Au moins un administrateur doit être spécifié pour cette machine. • Parmi les réglages réseau, configurez d’abord l’adresse IP. • Pour configurer les valeurs par défaut en mode de copie , numérisation, stockage ou USB, ouvrez une session en tant qu’utilisateur ayant des droits d’administrateur et passez à l’écran du mode. Pour plus d’informations, consultez “Enregistrement par défaut” du “Guide de l’utilisateur”. 8 Série ComColor GD Guide de l’administrateur Configuration de l’administrateur Droits d’administrateur L’administrateur a les deux droits d’administrateur suivants. • Accéder aux réglages de l’environnement d’exploitation et modifier les valeurs par défaut dans le menu de l’administrateur. • Accéder aux fonctions utilisables uniquement par l’administrateur lors de l’utilisation de cette machine. ■ Paramètres du Menu Administrateur L’administrateur peut configurer les réglages décrits sous “Paramètres du menu de l’administrateur” (p. 13). Pour plus d’informations sur la configuration des réglages, reportez-vous à la section “Configuration du menu de l’administrateur” (p. 11). ■ Fonctions propres à l’administrateur Voici les fonctions qui ne peuvent être utilisées que par l’administrateur dans chaque mode. Fonction correspondante Opération ne pouvant être effectuée que par l’administrateur Écran [Accueil1] [Info machine] Écran [Info système] Effectuez la saisie dans le champ [Commentaire]. Éléments communs aux modes de copie, numérisation, stockage et USB [Enregistrer par défaut] [Initialiser] Lorsque l’ouverture de session est inutile pour accéder à chaque mode Modifiez les valeurs par défaut des modes de copie, numérisation, stockage et USB (en appuyant sur [Enregistrer par défaut] ou [Initialiser]). Lorsque l’ouverture de session est nécessaire pour accéder à chaque mode Modifiez les valeurs par défaut des modes de copie, numérisation, stockage (enreg.) et USB (enregistrer) si les utilisateurs n’ont pas enregistré leurs propres valeurs par défaut ou s’ils ont effacé les valeurs par défaut. Pour plus d’informations sur le réglage des valeurs par défaut, reportez-vous à la section “Menu personnalisé” du “Guide de l’utilisateur”. [Ajouter aux favoris] [Modif. favoris] Enregistrez les favoris communs pouvant être utilisés par tous les utilisateurs. [Réglage d'ordre des boutons] Réorganisez les touches de fonctions communes pouvant être partagées par tous les utilisateurs. Supprimez ou renommez les favoris communs. Pour utiliser les fonctions ci-dessus, ouvrez-une session en tant qu’utilisateur avec des droits d’administrateur. 9 Série ComColor GD Guide de l’administrateur Définition du mot de passe administrateur Le réglage d’usine a un utilisateur enregistré nommé “Admin” qui a des droits d’administrateur. Lors de la première utilisation de cette machine, ouvrez une session en tant qu’“Admin” en suivant la procédure ci-dessous et définissez le mot de passe. 4 Touchez [Ouvrir session]. L’écran [Changer mot de passe] s’affiche. le nouveau mot de passe 5 Saisissez et touchez [Suivant]. Le mot de passe doit comporter entre 0 et 16 caractères alphanumériques. sur la touche [Ouverture/ 1 Appuyez fermeture de session] du panneau de commande. L’écran [Ouvrir session] s’affiche. 2 Touchez [Admin]. L’écran [Changer mot passe (confirmer)] apparaît lorsque vous touchez [Suivant]. à nouveau le nouveau mot 6 Saisissez de passe et touchez [OK]. Le nom d’utilisateur peut être modifié sous [Réglage utilisateur] dans le menu administrateur. L’écran [Mot de passe] s’affiche. Pour plus d’informations spécifiques sur la configuration des “éléments de réglage du menu de l’administrateur”, reportez-vous à la section “Réglage utilisateur” (p. 32). le mot de passe 3 Saisissez temporaire. Le réglage d’usine est “0000”. 10 Série ComColor GD Guide de l’administrateur Configuration du menu de l’administrateur Il y a deux façons de configurer le menu de l’administrateur : • Réglage avec le panneau de commande de la machine • Réglage avec la RISO Console Ce guide explique la procédure de configuration du menu de l’administrateur à l’aide du panneau de commande. • Pour configurer le menu administrateur, ouvrezune session en tant qu’utilisateur avec des droits d’administrateur. la catégorie qui 3 Sélectionnez contient l’élément que vous souhaitez configurer. Les réglages du menu de l’administrateur sont divisés en quatre catégories selon leur fonction (Ctrl utilis., Système, Imprimante et Scanner). Ces touches permettent d’accéder aux réglages classés par catégorie. Utilisez ces touches pour afficher chaque fonction classée par catégorie. Réglage avec le panneau de commande une session en tant 1 Ouvrez qu’utilisateur ayant des droits d’administrateur. Appuyez sur la touche [Ouverture/fermeture de session] du panneau de commande pour ouvrir une session. 4 Configurez chaque réglage. Après avoir configuré les réglages, appuyez sur la touche [Accueil] pour quitter le menu de l’administrateur. [Menu Admin] sur l’écran 2 Touchez [Accueil1]. 11 Série ComColor GD Guide de l’administrateur Réglage avec la RISO Console 1 2 Démarrez la RISO Console. Lancez votre navigateur Web, saisissez l’adresse IP de la machine dans la barre d’adresse, puis appuyez sur la touche [Entrée]. Ouvrez une session en tant qu’utilisateur ayant des droits d’administrateur. la catégorie qui 4 Sélectionnez contient l’élément que vous souhaitez configurer. Les réglages du menu de l’administrateur sont divisés en quatre catégories selon leur fonction (Ctrl utilis., Système, Imprimante et Scanner). 5 Configurez chaque réglage. Après avoir configuré les réglages, cliquez sur [Ferm session] ou fermez l’écran pour quitter le menu de l’administrateur. Saisissez votre nom d’utilisateur et votre mot de passe, puis cliquez sur [Ouvrir session]. 3 Cliquez sur [Menu Admin]. 12 Série ComColor GD Guide de l’administrateur Paramètres du menu de l’administrateur Liste des paramètres du menu de l’administrateur Cette section explique les éléments de réglage du menu administrateur avec chaque catégorie de classification des fonctions. La liste des pages de référence indique où vous pouvez consulter les détails et les valeurs de chaque fonction. • Si l’équipement en option nécessitant une configuration n’est pas raccordé, les réglages correspondants ne s’affichent pas. Ctrl utilis. Cette fonction limite les fonctions disponibles pour chaque utilisateur et gère l’historique des travaux. • • • • • • • • • Réglage utilisateur ............................................. (p. 15) Liste comptes utilisateur .................................... (p. 15) Effacer compte utilisateur .................................. (p. 15) Réglage ouverture de session ........................... (p. 15) Mode de connexion............................................ (p. 15) Règle compta impr/cop ...................................... (p. 15) Réglage groupe ................................................. (p. 16) Réglage dossier partagé.................................... (p. 16) Histor. enreg. Compte (panneau de commande uniquement) ............... (p. 16) • Réglage enregistrement compte........................ (p. 17) • Enregistrement de compte (RISO Console uniquement).............................. (p. 17) • Serveurs d’authentification................................. (p. 17) Système Voici les réglages système et réseau : • Gestion travail/document ....................................(p. 18) • Impression régl. admin./Liste de réglages Admin..................................................................(p. 18) • Entrée papier personnalisée ...............................(p. 18) • Entrée touche fonction ........................................(p. 18) • Horloge/Date.......................................................(p. 18) • Synchronisation temps NTP ...............................(p. 19) • Son bip................................................................(p. 19) • Changer mm/pouces ..........................................(p. 19) • Réglage Reset automatique ...............................(p. 19) • Réglage économie d’énergie ..............................(p. 20) • Régl. hors tens. Auto ..........................................(p. 20) • Programme de puissance ...................................(p. 20) • Réglage réseau (IPv4) ........................................(p. 21) • Réglage réseau (IPv6) ........................................(p. 21) • Réglage réseau (Détails) ....................................(p. 21) • Limiter adresse IP (IPv4) ....................................(p. 21) • Limiter adresse IP (IPv6) ....................................(p. 21) • Réglage IPsec ....................................................(p. 21) • Protocole effectif .................................................(p. 22) • Langue d’affichage .............................................(p. 22) • Affichage au démarrage de la console (RISO Console uniquement)...............................(p. 22) • Personn. écran d’acc. .........................................(p. 22) • Affichage au démarrage .....................................(p. 22) • Transit.auto mode USB ......................................(p. 22) • Réglage travail fini ..............................................(p. 23) • Assistant de configuration (panneau de commande uniquement) ................(p. 23) • Initialisation du réglage Admin (panneau de commande uniquement) ................(p. 23) • Lien système externe..........................................(p. 24) 13 Série ComColor GD Guide de l’administrateur Imprimante Scanner Voici les réglages de la fonction d’impression : Voici les réglages de la fonction de numérisation : • Gestion du stock (panneau de commande uniquement) ............... (p. 25) • Réglage travail en attente .................................. (p. 25) • Affichage nom travail ......................................... (p. 25) • Zone d’impression.............................................. (p. 26) • Réglage cycle de nettoyage............................... (p. 26) • Options d’alim. Envel ......................................... (p. 26) • Bac sortie par mode........................................... (p. 26) • Contrôle guide pile ............................................. (p. 27) • Alimentateur haute capacité .............................. (p. 27) • Bac de réception haute capacité........................ (p. 27) • Réglage encre non RISO (panneau de commande uniquement) ............... (p. 27) • Gestion de fichier zone code-barres (RISO Console uniquement).............................. (p. 27) • • • • • • • Répertoire de données Numér ...........................(p. 28) Entrée d’adresse mail .........................................(p. 28) Niv.détec. coul./noir ............................................(p. 28) Bouton copies addit. ...........................................(p. 28) Régl. enr. doc. Numér.........................................(p. 28) Réglage mail .......................................................(p. 29) Autoris. entrée d’adresses ..................................(p. 29) • Les éléments suivants s’afficheront lorsque vous utiliserez le Perfect Binder en option. [Thermorelieur] [Thermorelieur; couverture] Pour plus d’informations, consultez le “Guide de l’utilisateur” du Perfect Binder. • Les éléments suivants s’afficheront lorsque vous utiliserez le Wrapping Envelope Finisher en option. [Guid régl. papier enveloppe] Pour plus d’informations, consultez le “Guide de l’utilisateur” du Wrapping Envelope Finisher. 14 Série ComColor GD Guide de l’administrateur Paramètres du menu de l’administrateur Paramètres/Descriptions du menu de l’administrateur • Les réglages d’usine sont soulignés. • Les éléments qui peuvent être configurés à la fois sur le panneau de commande et la RISO Console sont expliqués à l’aide d’exemples de réglages avec le panneau de commande. • Lors de la configuration des éléments avec la RISO Console, le contenu affiché des options disponibles peut varier du contenu affiché sur le panneau de commande. • indique les réglages devant être configurés lorsqu’un lecteur de carte à puce est raccordé. Ctrl utilis. Réglage/Description Réglage utilisateur Valeur de réglage/Détails Voir p. 32 Utilisez cette fonction pour enregistrer les utilisateurs pouvant utiliser cette machine. Avec ce réglage, l’administrateur peut limiter les modes auxquels l’utilisateur peut accéder, l’utilisation du mode couleur et le nombre de copies pour chaque utilisateur. • Lorsque [Réglage ouverture de session] est réglé sur [OFF], cet enregistrement est inutile. Liste comptes utilisateur Si une limite d’impression ou de copie est définie sous [Réglage utilisateur], utilisez cette fonction pour imprimer ou enregistrer la liste récapitulative de la limite de quantité et du compte pour chaque utilisateur. Effacer compte utilisateur Si une limite d’impression ou de copie est définie sous [Réglage utilisateur], utilisez cette fonction pour effacer le compte de tous les utilisateurs. Réglage ouverture de session • Lors de l’utilisation du panneau de commande : [Imprimer], [Enregistrer] • Lors de l’utilisation de la RISO Console : [Imprimer], [Écrire vers f. CSV] Configurez cette fonction en suivant les instructions à l’écran. Voir p. 31 Indiquez si une ouverture de session est requise pour entrer dans un mode. Cette fonction vous permet de limiter les utilisateurs pouvant utiliser cette machine. Mode de connexion (lorsqu’un lecteur de carte à puce est raccordé) [C. à puce], [C. à puce+nom utilis.] Indiquez s’il faut activer l’authentification de connexion à l’aide d’un nom d’utilisateur et d’un mot de passe, en plus de l’authentification par carte à puce. Pour activer l’ouverture de session à l’aide d’un nom d’utilisateur et d’un mot de passe, sélectionnez [C. à puce+nom utilis.]. • Indépendamment de ce réglage, un utilisateur peut ouvrir une session à partir de la RISO Console en utilisant leur nom d’utilisateur et leur mot de passe. Règle compta impr/cop [Compter individ.], [Compter glob.] Si une limite d’impression ou de copie est définie sous [Réglage utilisateur], indiquez s’il faut limiter le nombre d’impressions et de copies pouvant être faites dans les modes respectifs ou au total. 15 Série ComColor GD Guide de l’administrateur Réglage/Description Réglage groupe Valeur de réglage/Détails Voir p. 32 Spécifiez les groupes devant être utilisés par les attributs de l’utilisateur. Vous pouvez configurer jusqu’à 60 groupes. Les groupes définis ici sont utilisés avec les réglages suivants. • [Gr. affil.] pour [Réglage utilisateur] • [Gr. sélectionné] pour [Réglage dossier partagé] • [Enregistrement de compte] (RISO Console uniquement) • Lorsque [Réglage ouverture de session] est réglé sur [OFF], cet enregistrement est inutile. Réglage dossier partagé • [Ajouter], [Modifier], [Supprimer] Spécifiez le dossier partagé pour enregistrer des travaux. Vous pouvez configurer jusqu’à 30 dossiers. Lorsque [Réglage ouverture de session] est réglé sur [ON], vous pouvez limiter les utilisateurs pour chaque dossier par groupe. Sélectionnez jusqu’à trois groupes [Gr. sélectionné]. • Liste [Nom de dossier] • Si [Stockage] - [Enreg.] et [Stockage] - [Charger] sont réglés sur [OFF] sous [Personn. écran d’acc.], cet élément ne s’affiche pas. • Zone de texte [Nom de dossier] • [Utilis. pouvant utilis ce doss] [Ts util.], [Gr. sélectionné] • [Changer] (panneau de commande uniquement) • Liste [Nom de groupe] (panneau de commande uniquement) • Liste [Sélectionné] (panneau de commande uniquement) Histor. enreg. Compte (panneau de commande uniquement) Utilisez cette fonction pour supprimer les fichiers d’historique d’enregistrement de compte ou enregistrer les fichiers sur une clé USB. [Enreg. ds fichier historique] doit être préalablement réglé sur [Quotidien] ou [Mensuel] sur [Réglage enregistrement compte]. • Pour supprimer un fichier : Sélectionnez le fichier à supprimer de la liste, puis appuyez sur [Supprimer]. • Pour enregistrer un fichier sur une clé USB : Branchez une clé USB à la machine, sélectionnez le fichier à enregistrer dans la liste, puis appuyez sur [Enr. sur la clé USB]. 16 Série ComColor GD Guide de l’administrateur Paramètres du menu de l’administrateur Réglage/Description Réglage enregistrement compte Indiquez s’il faut effacer automatiquement l’enregistrement de compte à un intervalle fixe. Si [Suppr. auto] est sélectionné, l’enregistrement de compte est automatiquement effacé à l’intervalle sélectionné. • L’enregistrement de compte est l’historique des travaux effectués par cette machine. Cela permet d’enregistrer des informations telles que l’état d’achèvement de chaque impression, copie, numérisation, stockage et travail USB, le nom de propriétaire, le temps de traitement, le nombre de pages, le nombre de copies et l’heure de début de travail. • [Enreg. ds fichier historique] Sélectionnez cette option pour sauvegarder l’enregistrement de compte à un intervalle fixe. Le fichier d’historique s’enregistre sur la machine à l’intervalle spécifié ici. Le fichier d’historique sauvegardé peut être rappelé à l’aide de [Histor. enreg. Compte] (ou [Enregistrement de compte] sur la RISO Console). Valeur de réglage/Détails • [Suppress manuelle], [Suppr. auto] • [Heures], [Jours] (Sélectionner un élément) 1 - 99 (Réglage d’usine : 7 jours) • [Enreg. ds fichier historique] [OFF], [Quotidien], [Mensuel] • [Acquis. d'enr. compte par FTP] [OFF], [ON] • [Nom d’utilisateur FTP] : compte • [Mot de passe FTP] : Jusqu’à 16 caractères alphanumériques • [Acquis. d’enr. compte par FTP] Sélectionnez cette option pour acquérir l’enregistrement de compte via FTP. Enregistrement de compte (RISO Console uniquement) Utilisez cette fonction pour supprimer ou télécharger la liste des travaux en cours de la liste d’enregistrements de compte (avant la période d’enregistrement) ou le fichier d’historique sur un ordinateur. [Enreg. ds fichier historique] doit être préalablement réglé sur [Quotidien] ou [Mensuel] sur [Réglage enregistrement compte]. Serveurs d’authentification • Pour supprimer un fichier : Sélectionnez le fichier à supprimer de la liste [Actuellem.] ou [Fich d’historiq], puis cliquez sur [Supprimer]. • Pour télécharger sur un ordinateur : Sélectionnez le fichier dans la liste [Actuellem.] ou [Fich d’historiq], puis cliquez sur [Télécharger]. Voir p. 36 Configurez ce réglage à l’aide d’un serveur d’authentification externe lorsque vous authentifiez un utilisateur ayant un compte sur un serveur d’authentification externe. Un utilisateur n’ayant pas de compte sur le serveur d’authentification externe ne peut pas être authentifié. • Lors de l’utilisation d’un serveur d’authentification externe, vous n’avez pas besoin d’enregistrer les informations de l’utilisateur sur cette machine, et vous pouvez gérer les informations de manière centrale sur le serveur d’authentification externe. 17 Série ComColor GD Guide de l’administrateur Système Réglage/Description Valeur de réglage/Détails Gestion travail/document • [Finies] L’administrateur peut afficher les détails de tous les travaux (documents) et supprimer des travaux. • [Travail en attente] • Touchez [Nom tâche], [Nom de document], [Nom de dossier], [Propriétaire], [ ] (nombre de copies ou documents), [ ] (heure de fin ou heure de réception), ou [Résultat] dans la colonne des titres pour trier les données dans l’ordre croissant ou décroissant de chaque élément. Impression régl. admin. L’administrateur peut imprimer une liste des valeurs de réglage dans le menu de l’administrateur. • [Docum. stock.] • [Tout sélect.], [Supprimer], [Ouvrir] • [ ] (Menu secondaire) [Détails], [Supprimer] Suivez les messages affichés pour les opérations. • Chargez du papier au format A4 (format LTR) dans le bac standard. • Vous pouvez imprimer à partir de [Liste de réglages Admin] sur la RISO Console. Entrée papier personnalisée • [Ajouter], [Modifier], [Supprimer] Utilisez cette fonction pour enregistrer jusqu’à 99 formats de papier non standard. Les noms de papier enregistrés s’affichent en tant qu’options sous [Format papier] - [Personnalisé]. Touchez [Mesurer le format papier] pour procéder à la mesure du format du papier placé sur le bac standard. En procédant ainsi, il est également possible de configurer le format du papier en corrigeant la valeur mesurée de la hauteur du papier. • [NomEnr] Entrée touche fonction [Aucune entrée]*, [Informations système], [Imprimer], [Copier], [Numérisation (mail)], [Numérisation (PC)], [Numérisation (console)], [Stockage (enregistr.)], [Stockage (charger)], [USB (enregistrer)], [USB (charger)], [Lien système externe], [Déblocage porte avant], [Impression lente], [Compteur]* * Les réglages par défaut varient selon les touches de fonction. Voir ci-après. [F1] : [Compteur] [F2] et [F3] : [Aucune entrée] Utilisez cette fonction pour attribuer des modes fréquemment utilisés et des fonctions aux touches de fonction du panneau de commande. Vous pouvez attribuer un mode ou une fonction à chacune des touches [F1], [F2] et [F3]. • [Format papier] [Format personnal.] : 90 mm × 148 mm à 340 mm × 550 mm (3.55" × 5.83" à 13.38" × 21.65") [Mesurer le format papier] [Valeur corr mesure] : ±10 mm (±0.4") Horloge/Date • [An/mois/jour] Spécifiez la date et l’heure. • [H:Min] • [Format de date] [yyyy/mm/dd], [mm/dd/yyyy], [dd/ mm/yyyy] 18 Série ComColor GD Guide de l’administrateur Paramètres du menu de l’administrateur Réglage/Description Valeur de réglage/Détails Synchronisation temps NTP • [OFF], [ON] L’heure exacte est acquise à partir du serveur NTP pour synchroniser l’heure de cette machine. • [Adresse] nom de serveur, adresse IP (IPv4)/(IPv6) : Jusqu’à 256 caractères alphanumériques • Définissez [Synchronisation temps NTP] sur [ON], et saisissez l’adresse IP (ou nom du serveur) du serveur NTP dans la zone de texte [Adresse]. • Sous [Time-out (sec.)], spécifiez le time-out d’accès pour la synchronisation avec le serveur NTP. Si la machine ne reçoit pas de réponse du serveur NTP dans la période donnée, la synchronisation avec le serveur NTP s’annule. • Cette fonction est utile si vous configurez [Serveurs d’authentification], [Programme de puissance] ou d’autres fonctions ayant besoin de l’heure correcte. • Si le paramètre [Synchronisation temps NTP] est sur [ON], vous ne pouvez pas configurer le paramètre [Horloge/Date]. Son bip • [Intervalle (heures)] : 1 heure - 500 heures (Réglage d’usine : 168 heures) • [Time-out (sec.)] : 5 sec. - 120 sec. (Réglage d’usine : 5 sec.) [OFF], [Limité], [ON] Permet de configurer si un bip de confirmation est émis lorsqu’un bouton ou une touche est actionné(e) ou bien en cas d’erreur. • [OFF] Aucun des sons de confirmation et d’erreur ne fonctionnera. • [Limité] Seul le son en cas d’erreur fonctionnera. • [ON] Le son de confirmation et le son de l’erreur fonctionneront tous les deux. Changer mm/pouces [mm], [inch] Spécifiez l’unité de mesure de la longueur utilisée avec cette machine. L’affichage du format de papier change selon l’unité sélectionnée. Réglage Reset automatique • [OFF], [ON] Cette fonction rétablit automatiquement les valeurs par défaut de la machine lorsque celle-ci n’est pas utilisée pendant un certain temps. • Réglage Reset automatique : 1 min. - 60 min. (Réglage d’usine : 3 min.) 19 Série ComColor GD Guide de l’administrateur Réglage/Description Réglage économie d’énergie Commutez la machine en mode d’économie d’énergie quand celle-ci n’a pas été utilisée pendant une durée déterminée. Il y a deux options d’économie d’énergie : [Extnct auto rétroécl] et [Veille auto]. Vous pouvez sélectionner la veille parmi deux niveaux de consommation d’énergie différents : [Basse] ou [Standard]. • [Extnct auto rétroécl] L’écran tactile s’éteindra si la machine n’est pas utilisée pendant un certain laps de temps. Chargez un original sur le scanner ou appuyez sur la touche [Réveil] du panneau de commande pour revenir à l’état de fonctionnement normal. Vous pouvez configurer le temps avant que l’écran tactile ne s’éteigne. Valeur de réglage/Détails • [Extnct auto rétroécl] [OFF], [ON] Durée de l’extinction automatique du rétroéclairage : 1 min. - 60 min. (Réglage d’usine : 10 min.) • [Veille auto] [ON] Durée de la veille automatique : 1 min. - 60 min. (Réglage d’usine : 55 min.) [Cons. d’én. (en veille)] [Basse], [Standard] • [Veille auto] La machine bascule en mode veille si elle n’est pas utilisée pendant un certain laps de temps. Appuyez sur la touche [Réveil] pour reprendre les opérations. Vous pouvez configurer le temps avant que la machine ne bascule en mode veille. • Si vous réglez [Cons. d’én. (en veille)] sur [Basse], vous pouvez économiser plus d’énergie qu’avec [Standard]. Cependant, les limitations suivantes s’appliquent. - La RISO Console ne s’affiche pas en mode veille. - Lorsque l’impression est pilotée depuis un ordinateur situé dans un segment de réseau différent de cette machine, la machine ne sortira pas automatiquement du mode veille. Assurez-vous de spécifier l’adresse MAC sous [Adresse MAC imprimante] en cliquant sur [Obtenir info impr.] sous l’onglet [Environn.] du pilote d’imprimante. Pour plus d’informations, consultez “Wake On LAN” du “Guide de l’utilisateur”. Régl. hors tens. Auto • [OFF], [ON] Cette fonction coupe automatiquement l’alimentation pour les opérations quand la machine n’est pas utilisée pendant un certain temps. • Réglage de la mise hors tension automatique : 1 min. - 120 min. (Réglage d’usine : 90 min.) Programme de puissance Voir p. 41 Utilisez cette fonction pour mettre automatiquement cette machine sous et hors tension à une heure précise. Vous pouvez enregistrer jusqu’à 10 jeux de combinaisons d’heure de début ou de fin et de jour de la semaine, en fonction de votre environnement d’utilisation. Elle vous empêche d’oublier de mettre la machine hors tension, ce qui vous aide à économiser de l’énergie. 20 Série ComColor GD Guide de l’administrateur Paramètres du menu de l’administrateur Réglage/Description Réglage réseau (IPv4) Valeur de réglage/Détails Voir p. 44 Utilisez cette fonction pour vous servir de cette machine sur une connexion réseau. Ce réglage vous permet de vous connecter à un réseau Ver.4 de protocole Internet. • Si vous procédez à la configuration dans la RISO Console, vous pouvez enregistrer les réglages des réseaux IPv4 et IPv6 et le réglage réseau (détails) sur l’écran [Réglage réseau]. Réglage réseau (IPv6) Voir p. 44 Utilisez cette fonction pour vous servir de cette machine sur une connexion réseau. Ce réglage vous permet de vous connecter à un réseau Ver.6 de protocole Internet. Réglage réseau (Détails) Voir p. 45 Configurez les détails de l’environnement réseau. Les paramètres varient selon votre environnement réseau. Limiter adresse IP (IPv4)/Limiter adresse IP (IPv6) Voir p. 47 Utilisez cette fonction pour limiter les ordinateurs pouvant utiliser cette machine. Saisissez les adresses IP et les masques de sous-réseau (IPv4) ou la longueur de préfixe (IPv6) des ordinateurs autorisés à accéder à cette machine. Réglage IPsec Voir p. 48 Utilisez cette fonction pour vous servir de cette machine dans un environnement réseau utilisant le cryptage IPsec. Vous pouvez empêcher les fuites de données et les falsifications. Les paramètres varient selon votre environnement réseau. 21 Série ComColor GD Guide de l’administrateur Réglage/Description Protocole effectif Utilisez cette fonction pour vous servir des protocoles de transmission de données. Valeur de réglage/Détails • [LPR/LPD], [RAW], [IPP], [SLP], [SNMP], [FTP], [HTTP/HTTPS] (Réglage d’usine : [ON]) • La RISO Console ne s’affiche pas lorsque [HTTP/HTTPS] est réglé sur [OFF]. Langue d’affichage Spécifiez la langue affichée sur l’écran tactile. Une fois la langue définie, tous les affichages commutent sur la langue sélectionnée. Affichage au démarrage de la console (RISO Console uniquement) Spécifiez quel écran doit s’afficher au démarrage de la RISO Console. Personn. écran d’acc. Vous pouvez spécifier quelles touches de mode doivent s’afficher sur l’écran [Accueil1] et configurer l’ordre des touches. Pour connaître les langues disponibles, consultez le panneau de commande de la machine. [Informations système], [Écran d’ouverture de session] • [Chang l'ordre] [Haut], [Bas] • [Régl. aff.] • [Copier] • [Numéris.] [Mail], [PC], [Console] • [Imprimer] • [Stockage] [Enreg.], [Charger] • [USB] [Enreg.], [Charger] • [Lien système externe] Affichage au démarrage Spécifiez quel écran doit s’afficher lors de la mise sous tension ou après l’activation de la réinitialisation automatique. [Écr. accueil], [Copier], [Numérisation (mail)], [Numérisation (PC)], [Numérisation (Console)], [Imprimer], [Stockage (enreg.)], [Stockage (charger)] Transit.auto mode USB [OFF], [ON] Avec ce réglage, la machine entre automatiquement en mode USB et affiche un écran qui invite l’utilisateur à sélectionner [Enreg.] ou [Charger] lorsqu’une clé USB est insérée dans la machine. Lorsque la machine est configurée de sorte que le mode USB nécessite une connexion, la machine fonctionnera de la manière suivante en cas de raccordement d’une clé USB. • Si l’utilisateur ne s’est pas encore connecté, l’écran [Ouvrir session] s’affiche. • Si l’utilisateur s’est connecté, la machine bascule en mode USB. 22 Série ComColor GD Guide de l’administrateur Paramètres du menu de l’administrateur Réglage/Description Valeur de réglage/Détails Réglage travail fini • [OFF], [Enregistrer] Indiquez s’il faut enregistrer les journaux des travaux terminés sur l’écran [État du travail] - [Finies]. Lorsque vous enregistrez des travaux finis, réglez la période d’enregistrement et indiquez s’il faut interdire ou autoriser la réimpression. Si une réimpression est autorisée, vous pouvez sélectionner un travail fini sur l’écran [Finies] et réimprimez les travaux sélectionnés en touchant [Imprimer] dans le sous-menu. • [en heures], [en jours], [Trav enreg] (Sélectionner un élément) 1 - 99 (Réglage d’usine : 1 heure) Assistant de configuration (panneau de commande uniquement) Suivez les messages affichés pour les opérations. Cet assistant effectue la configuration de base pour l’installation. Initialisation du réglage Admin (panneau de commande uniquement) • [Autorisez-vous la réimpression du travail enregistré dans l'"État du travail > Finies" ?] Case [Autorisé] Non sélectionné, sélectionné [Supprimer], [OK] Cette fonction efface les réglages d’administrateur, supprime les informations d’utilisateur et rétablit tous les réglages par défaut. • [Supprimer] Cette fonction supprime les informations utilisateurs (tous les utilisateurs enregistrés, dossiers personnels et dossiers partagés). • [OK] Cette fonction rétablit tous les réglages d’administrateur par défaut autres que les informations d’utilisateur ci-dessus. • Une fois l’initialisation effectuée, vous ne pouvez plus récupérer les informations (données). Effectuez l’initialisation avec prudence. 23 Série ComColor GD Guide de l’administrateur Réglage/Description Lien système externe Les éléments affichés varient selon la fonction ou le lien du serveur d’impression externe que vous utilisez. • Lorsque vous utilisez le logiciel MPS • Lorsque vous utilisez le navigateur intégré dans cette machine Pour connaître les fonctions disponibles ou restreintes lorsque vous utilisez le lien d’un système externe, reportez-vous à la section “Utilisation d’un lien système externe” (p. 40). • La machine est configurée en usine afin que vous puissiez spécifier le lien d’un système externe en utilisant le logiciel MPS. Lorsque vous utilisez le navigateur intégré dans cette machine, contactez votre revendeur ou un membre du service après-vente autorisé. • Le bouton [Lien système externe] n’apparaîtra pas sur l’écran [Accueil1] comme des réglages d’usine. Utilisez [Personn. écran d’acc.] pour définir [Lien système externe] sur [ON]. • Avec [Renommer le bouton lien système externe], vous pouvez configurer le nom du bouton affiché sur l’écran [Accueil1]. • MPS signifie “Managed Print Service” (service d’impression gérée). Il s’agit d’une application permettant de faciliter l’externalisation ou la gestion totale de l’activité d’impression. Valeur de réglage/Détails Lorsque vous utilisez le logiciel MPS • [OFF], [ON] • [Adresse] : Jusqu’à 256 caractères alphanumériques • [Port] : 1 - 65535 (Réglage d’usine : 9191) • [Renommer le bouton lien système externe] : 1-10 caractères alphanumériques (Réglage d’usine : Lien système externe) Lorsque vous utilisez le navigateur intégré dans cette machine • [OFF], [ON] • [Adresse] : Jusqu’à 256 caractères alphanumériques • [Test commun.] • [Réglages proxy] : case [Utiliser] (Réglage d’usine : non sélectionné) • [Détails] [Adresse proxy à utiliser] : Jusqu’à 256 caractères alphanumériques [Port] : 1 - 65535 [Utiliser un proxy pour les adresses locales] case [Utiliser] (Réglage d’usine : non sélectionné) [Ne pas utiliser de proxy pour les adresses qui commencent par] : Jusqu’à 1024 caractères alphanumériques • [Renommer le bouton lien système externe] : 1-10 caractères alphanumériques (Réglage d’usine : Lien système externe) 24 Série ComColor GD Guide de l’administrateur Paramètres du menu de l’administrateur Imprimante Réglage/Description Gestion du stock (panneau de commande uniquement) Saisissez le nombre de cartouches d’encre achetées pour afficher le stock de cartouches d’encre en cours. Lorsque le stock atteint le nombre de cartouches spécifié, un message de confirmation s’affiche à l’écran ou un e-mail est envoyé à l’administrateur. • Il se peut que cette fonction ne s’affiche pas. Pour utiliser cette fonction, contactez votre revendeur ou un membre du service aprèsvente autorisé. Valeur de réglage/Détails • [Msg confirmat.] [OFF], [ON] • [Msg confirm. s'affiche lorsque chaq. encre atteint niv. stock.] 0 à 99 cartouches • [Qté d’achats] 0 à 99 cartouches • [Stock] 0 à 99 cartouches [Reset] • [Envoyer mail à votre admin.] Case [Envoyer] Non sélectionné, sélectionné • [Détails] [Adresse], [Expéditeur], [Sujet], [Corps], [Reset], [Test commun.] Réglage travail en attente • [OFF], [ON] Spécifiez la durée pour enregistrer les documents répertoriés sur l’écran [Liste de travaux en attente] en mode d’impression. Les travaux dont la limite temporelle spécifiée est écoulée sont automatiquement supprimés. Vous pouvez spécifier que tous les travaux reçus depuis un ordinateur doivent être mis en attente ou imprimés automatiquement à la fin du délai imparti. Si vous mettez tous les travaux en attente, les travaux compris dans la période donnée sont ajoutés à la [Liste de travaux en attente]. • [Min], [Heures], [Jours] (Sélectionner un élément) 1 - 99 (Réglage d’usine : 1 heure) • [Pér de temps] • [Ajouter tous travaux reçus d’un PC à liste trav. att. ?] Case [Autorisé] Non sélectionné, sélectionné Réglez la période d’attente des travaux et s’il faut les imprimer automatiquement lorsque la période d’attente expire. • [Pér de temps] [OFF], [ON] L’heure de début et l’heure de fin de [Pér de temps] peuvent également être saisis à l’aide des touches numériques. • [Début (heure : min.)], [Fin (heure : minute)] 00:00 - 23:59 • Même lorsque [Programme de puissance] est appliqué, si [Réglage travail en attente] est réglé sur [ON], cette machine n’entre pas en mode veille. • Les travaux d’impression ne peuvent pas être lancés automatiquement si une panne de courant s’est produite ou si l’alimentation principale de cette machine est coupée intentionnellement. • Cette fonction est activée quand [Réglage ouverture de session] est réglé sur [OFF]. Quand [Réglage ouverture de session] est réglé sur [ON], l’impression n’est pas lancée, même si la période donnée est arrivée. • Si la période spécifiée sous [Réglage travail en attente] expire pendant l’heure spécifiée sous [Pér de temps], les travaux en attente sont supprimés. Affichage nom travail • [Impr. auto lorsque pér. tmps s’achève ?] Case [Démarrer] Non sélectionné, sélectionné [OFF], [ON] Indiquez s’il faut divulguer le nom de travail sur l’écran [Liste de travaux en attente] en mode d’impression. Lorsque cette option est réglée sur [OFF] et qu’une ouverture de session est nécessaire, les travaux autres que ceux qui sont destinés à l’utilisateur connecté s’affichent ainsi : “ ***** ”. 25 Série ComColor GD Guide de l’administrateur Réglage/Description Zone d’impression Valeur de réglage/Détails [Standard], [Maximum] Utilisez cette fonction pour régler la taille des marges. En temps normal, utilisez [Standard]. • [Standard] Des marges de 3 mm (1/8") en haut, en bas, à gauche et à droite sont appliquées. • [Maximum] Des marges de 1 mm (3/64") en haut, en bas, à gauche et à droite sont appliquées. • Cette machine ne peut pas imprimer sur certaines zones autour des bords du papier (marges) indépendamment du format de l’original. • Lorsque [Maximum] est sélectionné, l’intérieur de la machine (chemin de transfert) peut être sali par de l’encre selon l’original. En conséquence, les bords ou le verso du papier peuvent se salir. Réglage cycle de nettoyage Cette fonction permet de nettoyer automatiquement la tête d’impression après l’impression du nombre de feuilles spécifié. Options d’alim. Envel Cette fonction applique l’amélioration d’image adaptée aux enveloppes afin que vous puissiez éviter les taches d’encre et le flou de l’image lors de l’impression sur des enveloppes. Cela ne fonctionne que si vous avez sélectionné [Enveloppe] sous [Type pap] pour le bac standard. 500 à 3 000 feuilles (Réglage d’usine : 1 000 feuilles) • [Contrôle d’alimentation] [Standard], [Gamme large] • Si vous imprimez sur des enveloppes épaisses ou tuilées, définissez [Contrôle d’alimentation] sur [Gamme large]. • Il est recommandé d’utiliser cette fonction avec [Image enveloppe] du pilote d’imprimante. Pour plus d’informations, consultez “Image enveloppe” du “Guide de l’utilisateur”. Bac sortie par mode Spécifiez quel bac a la priorité dans chaque mode lorsque [Bac de sortie] est réglé sur [Auto] en mode de copie, mode de stockage ou mode USB, ou lorsque [Bac de sortie] (sur l’onglet [Finition]) du pilote d’imprimante est réglé sur [Auto]. (Lorsque la fonction d’agrafage, la fonction de perforation, la fonction de pliage, la fonction de sortie décalée ou une autre fonction de finition est appliquée, la sortie du papier se fait indépendamment de cette priorité.) • Lors de l’utilisation du bac de réception à contrôle automatique [Bac face imp dessous], [Auto-Ctrl Stacking Tray] • Lors de l’utilisation du bac de réception de grande largeur [Bac face imp dessous], [Wide Stacking Tray] • Lors de l’utilisation du bac de réception haute capacité [Bac face imp dessous], [Bac de réception haute capacité] • Lorsque vous utilisez le finisseur multifonctions [Bac face imp dessous], [Bac supérieur], [Bac de réception] 26 Série ComColor GD Guide de l’administrateur Paramètres du menu de l’administrateur Réglage/Description Contrôle guide pile (lors de l’utilisation du bac de réception à contrôle automatique) Valeur de réglage/Détails [Fin], [Côté], [Les deux] Spécifiez quels guides de papier s’ouvrent lorsque le bouton d’ouverture des guides de papier est enfoncé alors que le bac de réception à contrôle automatique contient du papier. Alimentateur haute capacité (en cas d’utilisation du bac de l’alimentateur haute capacité) Voir p. 50 Configurez la position d’abaissement du bac standard lorsque la machine n’a plus de papier ou lorsque le bouton d’abaissement du bac standard est actionné. Bac de réception haute capacité (en cas d’utilisation du bac de réception haute capacité) Configurez la position d’abaissement du bac de réception lorsque la machine termine ou interrompt le travail qui renvoie le papier dans le bac de réception haute capacité. [Ne pas baisser le bac de réception], [Baisser jusqu'au chariot], [Baisser jusqu'à la position spécifiée] Valeur d’entrée : 150 mm - 400 mm (6" - 15") (Réglage d’usine : 150 mm (6")) • Si le paramètre est défini sur [Ne pas baisser le bac de réception], celui-ci ne sera pas abaissé à la fin du travail. Ce réglage est adapté lorsque vous produisez de nombreux travaux de pages simples (impression variable) ou un petit nombre de documents imprimés. Lorsque vous produisez un petit nombre de documents imprimés, il est possible de raccourcir la durée du trajet de retour du bac de réception en position d’impression. • Si le paramètre est défini sur [Baisser jusqu’au chariot], quel que soit le nombre d’impressions, le bac de réception s’abaissera jusqu’au chariot à la fin du travail. Cela supprime la nécessité d’actionner un bouton pour abaisser le bac de réception lorsque vous retirez l’ensemble du chariot pour une grande quantité de documents imprimés. Néanmoins, il ne sera pas possible d’imprimer le travail suivant avant que les documents imprimés n’aient été retirés et que le bac de réception ne soit retourné en position d’impression. • Si le paramètre est défini sur [Baisser jusqu’à la position spécifiée], le bac de réception s’abaissera jusqu’à la position spécifiée à la fin du travail. Utilisez ce réglage pour configurer une position vous permettant de retirer aisément les documents imprimés lorsque vous n’utilisez pas le chariot. • Lorsque l’équivalent de 3 200 à 4 000 feuilles a été produit sur le bac de réception, celui-ci sera abaissé jusqu’au chariot quel que soit le réglage du [Bac de réception haute capacité]. Réglage encre non RISO (panneau de commande uniquement) Voir p. 43 Spécifiez s’il faut autoriser ou interdire l’utilisation d’encre non RISO pour chaque couleur. Gestion de fichier zone code-barres (RISO Console uniquement) Enregistrez des fichiers à sélectionner pour [Définition espace bar] du pilote d’imprimante. Les fichiers de définition espace bar enregistrés s’affichent sous forme de liste. Vous pouvez renommer et supprimer des fichiers. Vous pouvez également exporter les fichiers de définition espace bar sélectionnés et les importer vers une autre imprimante. • Les fichiers de définition espace bar peuvent être créés en utilisant le logiciel de définition de la zone de code-barres. • Liste [Fichier d’espace de codebarres] • [Renommer] • Nom : 1-30 caractères alphanumériques • [Supprimer] • [Importer] • [Exporter] 27 Série ComColor GD Guide de l’administrateur Scanner Réglage/Description Répertoire de données Numér Valeur de réglage/Détails Voir p. 50 Utilisez cette fonction pour enregistrer jusqu’à 300 destinations de stockage pour les données numérisées. Les destinations enregistrées ici s’affichent sur l’écran [Destination] qui apparaît lorsque vous sélectionnez [Numéris.] - [PC] et touchez [Destination]. La fonction [Test commun.] vous permet de vérifier si les réglages de la destination de stockage de données sont enregistrés correctement. Entrée d’adresse mail • [Créer] Utilisez cette fonction pour enregistrer jusqu’à 300 adresses e-mail auxquelles vous pouvez envoyer les données numérisées par e-mail. Les adresses enregistrées ici s’affichent sur l’écran [Adresse] qui apparaît lorsque vous sélectionnez [Numéris.] - [Mail] et touchez [Adresse]. • [Modifier] • [Supprimer] • [Adresse mail] : Jusqu’à 256 caractères alphanumériques • [Nom] : 1-10 caractères alphanumériques • [Index] • [Lecture du fichier CSV]* • [Écrire vers f. CSV]* * La lecture et l’écriture de fichiers de destination d’e-mail ne sont possibles qu’avec la RISO Console. Niv.détec. coul./noir [1], [2], [3], [4], [5] Spécifiez le niveau automatiquement réglé pour l’original (original de couleur ou original en noir et blanc) lorsque [Mode couleur] est réglé sur [Auto] pour la numérisation. Plus la valeur est élevée, plus il est facile de déterminer l’original en tant qu’original de couleur. Bouton copies addit. [OFF], [ON] Utilisez cette fonction pour activer la fonction [Copies additionnelles] en mode de copie. • La fonction [Copies additionnelles] permet d’effectuer d’autres copies du travail de copie précédent. Régl. enr. doc. Numér • [OFF], [ON] Indiquez s’il faut supprimer automatiquement, à intervalles fixes, les documents enregistrés sur le disque dur de l’appareil en mode de numérisation. Si [ON] est sélectionné, les documents sont automatiquement supprimés à l’intervalle sélectionné. • [Unit] [Min], [Heures], [Jours] (Sélectionner un élément) 1 - 99 (Réglage d’usine : 1 jour) 28 Série ComColor GD Guide de l’administrateur Paramètres du menu de l’administrateur Réglage/Description Réglage mail Configurez les réglages du serveur mail utilisé pour envoyer les données numérisées. L’adresse e-mail de l’expéditeur est l’adresse indiquée dans le champ expéditeur lorsque l’e-mail est reçu. La fonction [Test commun.] vous permet de vérifier si les réglages du serveur mail sont enregistrés correctement. • Les réglages peuvent varier selon le paramètre [Authentification de serveur mail]. • Après avoir configuré le serveur mail, touchez [Test commun.]. Si les réglages sont corrects, l’écran [Confirmer] s’affiche. Si la communication échoue, vérifiez à nouveau les réglages. Valeur de réglage/Détails • [Serv. messagerie courrier sortant (SMTP)] : Jusqu’à 256 caractères alphanumériques • [Port] : 0 - 65535 (Réglage d’usine : 25) • [Type de connexion chiffrée] [OFF], [TLS], [STARTTLS] • [Authentification de serveur mail] [OFF], [PLAIN], [LOGIN], [CRAM-MD5] • [Compte] : Jusqu’à 256 caractères alphanumériques • [Mot de passe] : Jusqu’à 16 caractères alphanumériques • [Capacité mail (Mo)] : 1 Mo - 500 Mo (Réglage d’usine : 5 Mo) • [Time-out (sec.)] : 30 sec. - 300 sec. (Réglage d’usine : 60 sec.) • [Adres. mail expéditeur] : Jusqu’à 256 caractères alphanumériques • [Test commun.] Autoris. entrée d’adresses [OFF], [ON] Indiquez s’il faut autoriser l’entrée directe des adresses e-mail ou destinations de stockage lors de l’envoi ou de la sauvegarde des données numérisées. • Lorsque cette option est réglée sur [ON], la touche [Entrée dir.] apparaît sur l’écran [Adresse] ou [Destination] en mode de numérisation. • Lorsque cette option est réglée sur [OFF], les utilisateurs ne peuvent pas envoyer les données numérisées aux adresses ou destinations autres que celles qui sont enregistrés avec [Entrée d’adresse mail] ou [Répertoire de données Numér]. 29 Série ComColor GD Guide de l’administrateur Configuration lors de l’utilisation d’un lecteur de carte à puce Si vous raccordez un lecteur de carte à puce, vous devez configurer des réglages supplémentaires parmi les paramètres suivants du menu de l’administrateur. Fonction correspondante Fonction de configuration Détails Réglage utilisateur Enregistrez les informations de carte à puce sur la machine. Voir p. 34 Mode de connexion Configurez la méthode d’authentification de connexion. Voir p. 15 • Les autres paramètres du menu de l’administrateur sont les mêmes que lorsque le lecteur de carte à puce n’est pas raccordé. Configurez les réglages nécessaires. Enregistrement des utilisateurs L’administrateur doit configurer plusieurs réglages du menu de l’administrateur pour enregistrer les utilisateurs de cette machine. Selon la façon dont la machine est utilisée, certains réglages sont inutiles. • Il y a un ordre pour les paramètres. Assurez-vous de configurer les paramètres dans l’ordre suivant. Si l’ordre est incorrect, vous devez reprendre la configuration au début. Ordre Réglage de l’administrateur Nom de la fonction Description des réglages Remarques Réglage ouverture de session Configurez ce réglage lors de la restriction des utilisateurs de la machine. ■ [OFF], [ON] Réglage groupe Configurez ce réglage lors de la restriction des utilisateurs autorisés à accéder aux dossiers partagés. Spécifiez quels groupes peuvent accéder aux dossiers partagés. Les groupes sélectionnés ici s’appliquent à d’autres réglages. (Voir p. 16) Réglage utilisateur Utilisez ce réglage pour enregistrer les utilisateurs autorisés à se connecter. ■ ■ ■ ■ ■ ■ [Réglage utilisateur] sous [Menu Admin] de la RISO Console dispose des fonctions de lecture et d’écriture de fichier CSV. Ces fonctions sont utiles lors de l’ajout collectif de plusieurs utilisateurs. 1 2 3 Application ■ [Hr ferm sess auto] [Nom d’utilisateur] [Index] [Droits administr.] [Gr. affil.] (en option) [Identifiant ouv sess PC] [Émission m d passe temp.] (1 à 16 caractères) ■ [Réglage d’autorisation] et [Limitation] (en option) dans chaque mode Le réglage de l’utilisateur est requis si cette option est réglée sur [ON] pour tous les modes (mode d’impression, de copie ou de numérisation). • Si vous utilisez un serveur d’authentification externe, vous ne pouvez pas enregistrer les utilisateurs. 30 Série ComColor GD Guide de l’administrateur Paramètres du menu de l’administrateur Réglage ouverture de session Spécifiez si une connexion est nécessaire pour accéder à chaque mode et le comportement à suivre après la connexion. Cette fonction vous permet de limiter les utilisateurs pouvant utiliser cette machine. Si cette option est réglée sur [ON], configurez toujours le 2 et le 3 de la section “Enregistrement des utilisateurs” (p. 30). [Réglage ouverture de session] pour chaque mode Indiquez si une ouverture de session est requise pour accéder à un mode. Valeur de réglage : [OFF], [ON] (Réglage d’usine : [OFF]) [Hr ferm sess auto] Spécifiez l’heure de fermeture de session automatique quand la machine n’est pas utilisée pendant une durée déterminée. Valeur de réglage : 10 sec. - 3 600 sec. (Réglage d’usine : 300 sec.) [Détails] Indiquez s’il faut démarrer automatiquement l’impression des documents mis en attente lors de la connexion en mode d’impression. Valeur de réglage : [OFF], [ON] (Réglage d’usine : [ON]) Lors du réglage de [Réglage ouverture de session] sur [ON] Les réglages sous [Réglage ouverture de session] pour chaque mode (impression, copie et numérisation) affectent également les autres modes. Le tableau suivant indique si une ouverture de session est requise dans les autres modes lorsque [Réglage ouverture de session] est réglé sur [ON]. [Réglage Mode de stockage Mode USB ouverture de Enregistrer Charger Enregistrer Charger session] Mode d’impression [ON] Néc. Néc. Inut. Néc. Mode de copie [ON] Néc. Néc. Inut. Inut. Mode de numérisation [ON] Inut. Inut. Néc. Inut. [Réglage ouverture de session] Mode lien système externe Néc. L’écran [Réglage ouverture de session] s’affiche. Mode d’impression [ON] Configurez chaque réglage. Mode de copie [ON] Inut. Mode de numérisation [ON] Inut. l’écran [Menu Admin], 1 Sur sélectionnez [Ctrl utilis.] - [Réglage ouverture de session]. 2 • Cette fonction peut également être configurée dans la RISO Console. (Voir p. 12) 3 Touchez [OK]. 31 Série ComColor GD Guide de l’administrateur Réglage groupe Spécifiez les groupes auxquels les utilisateurs appartiennent. Les groupes définis ici sont utilisés avec [Gr. affil.] pour [Réglage utilisateur]. Vous pouvez configurer jusqu’à 60 groupes. l’écran [Menu Admin], 1 Sur sélectionnez [Ctrl utilis.] - [Réglage groupe]. L’écran [Réglage groupe] s’affiche. 2 Touchez [Ajouter]. Réglage utilisateur Utilisez cette fonction pour enregistrer les utilisateurs pouvant utiliser cette machine. Définissez les attributs de l’utilisateur et les restrictions d’utilisation. Vous pouvez ajouter jusqu’à 1 000 utilisateurs. • Assurez-vous de renseigner [Réglage groupe] avant d’enregistrer le groupe auquel appartient chaque utilisateur. Pour plus d’informations, reportez-vous à la section “Réglage groupe” (p. 32). [Nom d’utilisateur] Saisissez le nom d’utilisateur pour ouvrir une session. Caractères indisponibles : “ / [ ] : + < > = ; , * ? ¥ ‘ [Index] Spécifiez l’index auquel appartient un utilisateur enregistré. • Configurez correctement [Index]. Cette machine ne permet pas l’attribution automatique d’index sur la base du nom d’utilisateur. L’écran de saisie du nom du groupe apparaît. 3 Saisissez le nom de groupe et touchez [OK]. [Droits administr.] Indiquez s’il faut accorder les droits d’administrateur à un utilisateur enregistré. Valeur de réglage : [OFF], [ON] (Réglage d’usine : [OFF]) 4 Touchez [Fermer]. • Pour modifier ou supprimer un réglage de groupe, effectuez l’opération suivante. Pour modifier un nom de groupe : Sélectionnez le groupe sur l’écran [Réglage groupe], touchez [Modifier] et modifiez le nom du groupe. Pour modifier un groupe : Sélectionnez le groupe sur l’écran [Réglage groupe], puis touchez [Supprimer]. • Les groupes définis ici sont également utilisés avec les réglages suivants. [Gr. affil.] Vous pouvez enregistrer jusqu’à 3 groupes d’affiliation par utilisateur. Vous devez préalablement configurer [Réglage groupe]. [Identifiant ouv sess PC] Saisissez le nom d’ouverture de session sur PC utilisé lorsqu’un utilisateur enregistré effectue un travail d’impression. [Émission m d passe temp.] Définissez un mot de passe temporaire. Utilisez 1 à 16 caractères alphanumériques minuscules. - [Gr. affil.] pour [Réglage utilisateur] - [Gr. sélectionné] pour [Réglage dossier partagé] [Réglage d’autorisation] - [Enregistrement de compte] (RISO Console uniquement) Spécifiez les modes utilisables par un utilisateur enregistré. • Cette fonction peut également être configurée dans la RISO Console. (Voir p. 12) Valeur de réglage : [OFF], [ON] (Réglage d’usine : [ON]) 32 Série ComColor GD Guide de l’administrateur Paramètres du menu de l’administrateur [Limitation] Spécifiez les limites de fonction du mode d’impression et du mode de copie. Vous pouvez appliquer une restriction de fonction collective pour les deux modes. • Disponibilité impression/copie couleur Indiquez s’il faut autoriser les utilisateurs enregistrés à faire des copies et des impressions couleur. Valeur de réglage : [OFF], [ON] (Réglage d’usine : [ON]) l’écran [Menu Admin], 1 Sur sélectionnez [Ctrl utilis.] - [Réglage utilisateur]. L’écran [Réglage utilisateur] s’affiche. 2 Touchez [Ajouter]. - [Lim. compte monochr.] Spécifiez le nombre maximal de copies et impressions monochromes autorisées. Valeur de réglage : non sélectionné, sélectionné (Réglage d’usine : non sélectionné) [Limite] (1 à 99 999 pages) [Actuellem.] (1 à 99 999 pages) [Effacer] - [Limite compte coul.] Spécifiez le nombre maximum de copies et d’impressions couleur autorisées. Valeur de réglage : non sélectionné, sélectionné (Réglage d’usine : non sélectionné) [Limite] (1 à 99 999 pages) [Actuellem.] (1 à 99 999 pages) [Effacer] • Les paramètres de l’écran [Limitation d’impression] ou [Limitation de copies] varient selon le réglage [Règle compta impr/cop]. [Lecture du fichier CSV] (RISO Console uniquement) Utilisez cette fonction pour lire le fichier de la liste d’utilisateurs d’un ordinateur vers le disque dur de cette machine. [Écrire vers f. CSV] (RISO Console uniquement) Utilisez cette fonction pour écrire le fichier de la liste d’utilisateurs du disque dur de cette machine vers un ordinateur. L’écran de saisie du nom de l’utilisateur apparaît. le nom d’utilisateur et 3 Saisissez touchez [Suivant]. L’écran de saisie du mot de passe temporaire apparaît. le mot de passe 4 Saisissez temporaire et touchez [Suivant]. L’écran de re-saisie du mot de passe temporaire apparaît. à nouveau le mot de passe 5 Saisissez temporaire et touchez [Suivant]. L’écran de réglage de l’utilisateur apparaît. • Notifiez l’utilisateur enregistré du mot de passe temporaire saisi ici. Ce mot de passe est nécessaire pour que l’utilisateur ouvre une session sur cette machine pour la première fois. 33 Série ComColor GD Guide de l’administrateur 6 Configurez chaque réglage. Enregistrement d’une carte à puce Si un lecteur de carte à puce est raccordé, vous pouvez enregistrer les informations de carte d’authentification de l’utilisateur enregistré. le nom d’utilisateur sur 1 Sélectionnez l’écran [Réglage utilisateur]. • N’oubliez pas de configurer [Index]. [Enregistrement cartes à 2 Touchez puce]. • Si [Identifiant ouv sess PC] est incorrect lorsque [Mode d’impress.] sous [Réglage d’autorisation] est réglé sur [ON], les travaux ne peuvent pas être reçus depuis l’ordinateur. Assurez-vous que l’identifiant d’ouverture de session correct est saisi sous [Identifiant ouv sess PC]. 7 Touchez [OK]. • Pour modifier ou supprimer un réglage d’utilisateur, effectuez l’opération suivante. Pour supprimer un utilisateur : Sélectionnez l’utilisateur sur l’écran [Réglage utilisateur], puis touchez [Supprimer]. Pour modifier des réglages : Sélectionnez l’utilisateur sur l’écran [Réglage utilisateur], touchez [Modifier], puis modifiez les réglages. • Cette fonction peut également être configurée dans la RISO Console. Le message [Placez la carte à puce.] s’affiche. la carte à puce sur le lecteur 3 Réglez de carte à puce. Le message [Enr. d’utilisateur est terminé.] s’affiche une fois la carte enregistrée. 4 Touchez [Fermer]. L’écran [Réglage utilisateur] s’affiche. Pour ajouter un utilisateur : Cliquez sur [Ajouter utilisateur] sur l’écran [Réglage utilisateur]. Pour supprimer un utilisateur : Sélectionnez un utilisateur sur l’écran [Réglage utilisateur], puis cliquez sur [Supprimer cet utilisateur] sur l’écran [Modifier]. Pour modifier des réglages : Sélectionnez un utilisateur sur l’écran [Réglage utilisateur], puis configurez les informations utilisateur sur l’écran [Modifier]. 34 Série ComColor GD Guide de l’administrateur Paramètres du menu de l’administrateur Enregistrement collectif de plusieurs utilisateurs (RISO Console) L’utilisation de la RISO Console est utile lors de l’enregistrement collectif de plusieurs utilisateurs. Enregistrez le format de fichier CSV sur l’ordinateur, saisissez les informations d’utilisateur (nom d’utilisateur, nom d’ouverture de session sur PC, avec ou sans droits d’administrateur), puis lisez à nouveau le fichier. Pour plus d’informations sur les fichiers CSV, reportez-vous à la section “Format de fichier CSV pour les utilisateurs enregistrés collectivement” (p. 58) sous “Annexe”. L’explication suivante sert d’exemple en cas de raccordement d’un lecteur de cartes à puce. 1 Démarrez la RISO Console et cliquez sur [Réglage utilisateur] sur l’écran [Menu Admin]. L’écran [Réglage utilisateur] s’affiche. sur [Écrire vers f. CSV] et 2 Cliquez enregistrez le fichier CSV sur un sur [Lecture du fichier CSV] 4 Cliquez et lisez le fichier saisi. Si [Lecture du fichier CSV] n’est pas effectué correctement, un message s’affiche. Vérifiez les réglages du fichier CSV et le nombre d’enregistrements d’utilisateur. Lorsque vous utilisez un lecteur de carte à puce, vous devez enregistrer la carte à puce dans la machine. l’écran [Menu Admin] de cette 5 Sur machine, sélectionnez [Ctrl utilis.] [Réglage utilisateur]. L’écran [Réglage utilisateur] s’affiche. 6 Sélectionnez le nom d’utilisateur. [Enregistrement cartes à 7 Touchez puce]. ordinateur. le fichier CSV écrit et 3 Ouvrez saisissez les informations d’utilisateur. Saisissez les informations d’utilisateur selon le format, puis enregistrez les informations. Vous pouvez ajouter jusqu’à 1 000 utilisateurs. • Les paramètres d’utilisateur dans un fichier CSV varient selon les limites de fonction, le type de machine et le raccordement des équipements optionnels. Le message [Placez la carte à puce.] s’affiche. la carte à puce sur le lecteur 8 Réglez de carte à puce. Le message [Enr. d’utilisateur est terminé.] s’affiche une fois la carte enregistrée. 9 Touchez [Fermer]. Répétez les étapes 6 à 9 pour tous les utilisateurs. 35 Série ComColor GD Guide de l’administrateur Sauvegarde des réglages utilisateurs (RISO Console) Les informations relatives aux réglages utilisateurs peuvent être sauvegardées dans un fichier CSV sur un ordinateur à partir de la RISO Console. la RISO Console et cliquez 1 Démarrez sur [Réglage utilisateur] sur l’écran [Menu Admin]. sur [Écrire vers f. CSV] et 2 Cliquez enregistrez le fichier CSV sur un ordinateur. • Il est recommandé de sauvegarder les informations des réglages utilisateur avant de préparer les dossiers lors de l’initialisation des réglages administrateur. De plus, il convient également d’utiliser cette méthode pour sauvegarder les réglages utilisateur avant de procéder à la configuration [Serveurs d’authentification] et [Lien système externe]. Utilisation d’un serveur d’authentification externe En utilisant des [Serveurs d’authentification], le contrôle des utilisateurs peut être effectué à l’aide d’un serveur d’authentification externe. Un utilisateur n’ayant pas de compte sur le serveur d’authentification externe ne peut pas être authentifié. Comme les informations d’utilisateur sont gérées de façon centralisée par le serveur d’authentification externe, il est inutile d’enregistrer les informations d’utilisateur dans cette machine. • Si vous commencez à utiliser l’authentification par serveur externe, les réglages suivants enregistrés dans la machine vont être supprimés. • Vous pouvez sauvegarder les informations d’utilisateur avant de commencer à utiliser un serveur d’authentification externe. Pour plus d’informations, reportez-vous à la section “Sauvegarde des réglages utilisateurs (RISO Console)” (p. 36). Fonctions limitées à l’aide d’une authentification par serveur externe La machine ne gère pas les utilisateurs à l’exception de l’administrateur. Par conséquent, l’utilisation de certaines fonctions est limitée. ■ Mode de copie • Les utilisateurs autres que l’administrateur ne peuvent pas utiliser [Ajouter aux favoris]. L’écran [Favoris] affiche les fonctions que l’administrateur a configurées. • Les dossiers personnels ne peuvent pas être utilisés en mode de stockage. • Les utilisateurs autres que l’administrateur ne peuvent pas enregistrer les réglages en cours en tant que valeurs par défaut, ni rétablir les réglages d’usine. ■ Info utilisat • Les utilisateurs autres que l’administrateur ne peuvent pas modifier les mots de passe d’ouverture de session. • Le mode d’ouverture de session ne peut pas être sélectionné avec [Mode de connexion]. [C. à puce+nom utilis.] s’applique dans ce cas. ■ Réglage de l’administrateur • Comme les utilisateurs sont gérés sur le serveur d’authentification externe, cette machine ne gère pas et n’enregistre pas les utilisateurs. Par conséquent, [Réglage utilisateur], [Réglage groupe] et [Liste comptes utilisateur] sont indisponibles. • Même quand un lecteur de carte à puce est raccordé, vous ne pouvez pas enregistrer les limitations de compte d’impression. - Informations d’utilisateur enregistrées sous [Réglage utilisateur] dans le menu de l’administrateur - Dossiers personnels et documents de stockage de tous les utilisateurs enregistrés dans des dossiers personnels - Groupes enregistrés sous [Réglage groupe] dans le menu de l’administrateur - Réglages [Ajouter aux favoris] et [Enregistrer par défaut] de tous les utilisateurs 36 Série ComColor GD Guide de l’administrateur Paramètres du menu de l’administrateur ■ Paramètres Voici les éléments que vous avez définis sous [Serveurs d’authentification]. • Les réglages d’usine sont soulignés. Réglage/Description Réglage de serveur Ajoutez, modifiez ou supprimez des serveurs LDAP (primaire/secondaire) et Kerberos (primaire/secondaire), puis définissez la priorité. Valeur de réglage/Détails Serveur LDAP (primaire/secondaire) • [Adresse] : adresse IP ou nom de serveur, jusqu’à 256 caractères alphanumériques • [Port] : 1-65535 (Réglage d’usine : 389) • [Nom ouv sess recherche] 1 : Jusqu’à 256 caractères alphanumériques • [M. de passe de recherche] 2 : Jusqu’à 32 caractères alphanumériques • [Racine de recherche] 3 : Jusqu’à 256 caractères alphanumériques • [Étendue recherche] 4 : [Entrée racine uniquement], [Entrée racine et un niv. inf.], [Tous les niv. sous l’entrée racine] Serveur Kerberos (primaire/secondaire) • [Domaine] : Jusqu’à 64 caractères alphanumériques (majuscules uniquement) • [Nom dest ouv sess] 5 : Jusqu’à 10 caractères • [Adresse] : adresse IP ou nom de serveur, jusqu’à 256 caractères alphanumériques • [Port] : 1 - 65535 (Réglage d’usine : 88) Auth. par c. à puce • [Attribut d’ID de carte à puce] [OFF], [ON] Avec jusqu’à 32 caractères alphanumériques, un maximum de 5 attributs peut être défini pour les cartes à puce utilisées pour l’authentification. Activez ou désactivez les attributs appliqués aux cartes à puce. • [Attrib pr authent. carte à puce] [OFF], [ON] Time-out d’accès • [OFF], [ON] Spécifiez le délai d’attente avant d’accéder au serveur d’authentification. • 5 sec. - 120 sec. (Réglage d’usine : 5 sec.) 37 Série ComColor GD Guide de l’administrateur Réglage/Description Tentatives d’accès Spécifiez le nombre de nouvelles tentatives d’accès au serveur d’authentification en cas d’échec de l’accès. Valeur de réglage/Détails 0 à 5 fois (Réglage d’usine : 0 fois) Réglage info. du cache • [OFF], [ON] Indiquez s’il faut essayer d’ouvrir une session à l’aide des informations du cache en cas d’échec de l’accès au serveur d’authentification. Si vous réglez cette option sur [ON], vous pouvez réinitialiser les informations du cache. • Case [Effacer le cache] Rspct casse authentif. [OFF], [ON] Indiquez s’il faut distinguer les ID d’utilisateur en respectant la casse pour l’authentification. Régl dest ouv session [OFF], [ON] Indiquez s’il faut afficher l’écran [Sélection dest ouvert. session] lorsque vous ouvrez une session dans un domaine en utilisant le serveur d’authentification. Trois domaines s’affichent au maximum. • Quand [Régl dest ouv session] est réglé sur [OFF], l’authentification s’effectue selon la priorité spécifiée dans l’écran [Réglages de serveur]. • Si le serveur DNS (IPv4)/(IPv6) est défini pour ne pas être utilisé sous [Réglage réseau (Détails)], le réglage du domaine est indisponible. • Si le réglage du serveur Kerberos est vide, l’adresse IP du serveur LDAP est affichée dans l’écran [Sélection dest ouvert. session]. Attribut ID d’utilisat. Spécifiez l’attribut ID d’utilisateur pour accéder au serveur d’authentification. Attribut d'adresse courrier Si vous sélectionnez [Numéris.] - [Mail] de manière à utiliser le réglage du serveur d’authentification, l’adresse configurée avec [Attribut d’adresse courrier] apparaît dans [Adresse]. 1 2 3 4 5 Jusqu’à 32 caractères alphanumériques Jusqu’à 256 caractères alphanumériques Nom d’ouverture de session de recherche pour l’accès au serveur d’authentification Mot de passe de recherche pour l’accès au serveur d’authentification DN (Distinguished Name) qui est la racine de recherche pour l’utilisateur sur le serveur d’authentification Étendue de recherche pour l’accès au serveur d’authentification S’affiche sur l’écran [Sélection dest ouvert. session] lorsque vous ouvrez une session sur le serveur d’authentification 38 Série ComColor GD Guide de l’administrateur Paramètres du menu de l’administrateur l’écran [Menu Admin], 1 Sur sélectionnez [Ctrl utilis.] - [Serveurs d’authentification]. L’écran [Serveurs d'authentification] s’affiche. 2 Touchez [ON]. 3 Configurez les réglages. Sélectionnez l’élément à configurer, puis touchez [Modifier]. • Il est possible de sélectionner jusqu’à trois serveurs pour chaque serveur LDAP (primaire/secondaire) et serveur Kerberos (primaire/secondaire) (jusqu’à 6 serveurs au total), comme contacts pour l’authentification. Pour modifier ou supprimer les réglages de chaque serveur ou définir la priorité de contact pour l’authentification, effectuez les opérations suivantes sur l’écran [Réglages de serveur]. Pour ajouter un serveur d’authentification : Touchez [Ajouter] pour configurer les réglages de chaque serveur. Pour modifier les réglages : Sélectionnez le serveur correspondant et touchez [Modifier]. Modifiez les réglages. Pour supprimer un serveur : Sélectionnez le serveur correspondant et touchez [Supprimer]. Pour définir la priorité de contact lors de l’authentification : Sélectionnez un serveur et définissez la priorité à l’aide de [ ] et [ ]. A Paramètres B Change la page de paramètre C Affiche les détails de réglage D Change la page des détails de réglage Suivez les instructions à l’écran pour configurer les réglages. Après avoir configuré les réglages, touchez [Fermer] ou [OK]. L’écran [Serveurs d'authentification] s’affiche. • Vous n’avez pas besoin d’enregistrer un serveur Kerberos si vous n’en utilisez pas. Le serveur Kerberos dans l’écran [Réglages de serveur] sera vide. • Lorsqu’un serveur Kerberos n’est pas enregistré, l’authentification sera disponible uniquement avec la carte à puce et les utilisateurs ne seront pas en mesure d’utiliser l’authentification de connexion avec un code PIN. avoir réglé les éléments 4 Après nécessaires, touchez [OK] sur l’écran [Serveurs d’authentification]. Lorsque le traitement est terminé, l’écran [Menu Admin] s’affiche. • L’écran [Traitement] s’affiche lorsque les informations de serveur sont en cours de suppression. Ne mettez pas la machine hors tension à l’aide de l’interrupteur principal lorsque l’écran [Traitement] est affiché. Cela peut provoquer un dysfonctionnement de la machine. • Cette fonction peut également être configurée dans la RISO Console. (Voir p. 12) 39 Série ComColor GD Guide de l’administrateur Utilisation d’un lien système externe Les éléments que vous devez configurer ou les fonctions à la disposition des utilisateurs varient selon la fonction ou le mode de liaison du serveur d’impression externe que vous utilisez. Pour plus d’informations sur chaque paramètre, reportez-vous à la section “Lien système externe” (p. 24). Lorsque vous utilisez le logiciel MPS Permet d’authentifier les utilisateurs qui disposent de comptes sur le serveur d’impression externe (logiciel MPS), et de gérer ou facturer des travaux d’impression et de copie. Un utilisateur n’ayant pas de compte sur le serveur d’impression externe ne peut pas être authentifié. Comme les informations d’utilisateur sont gérées de façon centralisée par le serveur d’impression externe, il est inutile d’enregistrer les informations d’utilisateur dans la machine. • Lorsque le [Lien système externe] est utilisé, les réglages suivants enregistrés sur cette machine s’effacent. - Informations d’utilisateur enregistrées sous [Réglage utilisateur] dans le menu de l’administrateur - Dossiers personnels et documents de stockage de tous les utilisateurs enregistrés dans des dossiers personnels - Groupes enregistrés sous [Réglage groupe] dans le menu de l’administrateur - Réglages [Ajouter aux favoris] et [Enregistrer par défaut] de tous les utilisateurs Fonctions limitées en cas d’utilisation d’un lien système externe Certaines fonctions sont limitées en raison du serveur d’impression externe qui gère les utilisateurs. ■ Mode copie et mode stockage • Les utilisateurs autres que l’administrateur ne peuvent pas utiliser [Ajouter aux favoris]. L’écran [Favoris] affiche les fonctions que l’administrateur a configurées. • Les dossiers personnels ne peuvent pas être utilisés en mode de stockage. • Les utilisateurs autres que l’administrateur ne peuvent pas enregistrer les réglages en cours en tant que valeurs par défaut, ni rétablir les réglages d’usine. ■ Info utilisat • Les utilisateurs autres que l’administrateur ne peuvent pas modifier les mots de passe d’ouverture de session. • Le mode d’ouverture de session ne peut pas être sélectionné avec [Mode de connexion]. [C. à puce+nom utilis.] s’applique dans ce cas. ■ Réglage de l’administrateur • Comme les utilisateurs sont gérés sur le serveur d’impression externe, cette machine ne gère pas et n’enregistre pas les utilisateurs. Par conséquent, [Réglage utilisateur], [Réglage groupe] et [Liste comptes utilisateur] sont indisponibles. • Si [Réglage ouverture de session] est réglé sur [OFF], l’authentification de l’utilisateur est impossible et l’impression des travaux et la facturation des travaux de copie ne sont pas disponibles. Réglez toujours [Réglage ouverture de session] sur [ON]. • [Réglage travail en attente] est indisponible car il entre en conflit avec la fonction d’attente du serveur d’impression externe. • Vous pouvez sauvegarder les informations d’utilisateur avant de configurer un [Lien système externe]. Pour plus d’informations, reportez-vous à la section “Sauvegarde des réglages utilisateurs (RISO Console)” (p. 36). 40 Série ComColor GD Guide de l’administrateur Paramètres du menu de l’administrateur Lorsque vous utilisez le navigateur intégré dans cette machine Utilisez le navigateur intégré à cette machine pour vous connecter au serveur d’impression externe. Vous pouvez imprimer les travaux enregistrés sur le serveur avec cette machine, ou imprimer les travaux enregistrés sur le serveur, en laissant l’ordinateur envoyer les travaux sur la machine. ■ Gestion et authentification des utilisateurs • Sont effectuées avec cette machine à l’appui des paramètres configurés avec [Réglage utilisateur] et [Réglage ouverture de session] du menu administrateur. ■ Lancement du navigateur • Touchez [Lien système externe] sur l’écran [Accueil1] pour lancer le navigateur intégré et vous connecter au serveur d’impression externe. • Le paramètre [Entrée touche fonction] peut être utilisé pour configurer une touche de fonction qui lancera le navigateur. Configuration du programme de puissance [Jour à appliquer] Sélectionnez le jour de la semaine auquel vous souhaitez appliquer le programme de puissance selon l’heure de début ou l’heure de fin. • Les travaux d’impression ne sont pas acceptés lorsque l’alimentation est coupée à l’aide de la touche [Alimentation] du panneau de commande. • Si l’alimentation principale de cette machine a été coupée intentionnellement ou suite à une panne de courant, il ne suffit pas d’allumer l’interrupteur d’alimentation principal pour faire fonctionner le programme de puissance. Mettez toujours l’appareil sous tension en appuyant sur la touche [Alimentation] du panneau de commande. La fonction de programme de puissance fonctionne après la mise sous tension. • Le réglage du programme de puissance est conservé, même après la coupure de l’alimentation principale. • Les travaux en attente sont enregistrés jusqu’à la mise sous tension suivante, même si l’alimentation est coupée à l’aide de la touche [Alimentation] du panneau de commande. • Cette machine consomme la même quantité d’énergie lors de la mise hors tension à l’aide de la fonction de programme de puissance que pendant la veille. Cette fonction vous permet de mettre automatiquement cette machine sous et hors tension à une heure précise. Vous pouvez enregistrer jusqu’à 10 jeux de combinaisons d’heure de début ou de fin et de jour de la semaine. [OFF], [ON] Définissez sur [ON] pour configurer le programme de puissance. [Démarrer], [Fin] Indiquez s’il faut démarrer ou arrêter cette machine à l’aide du programme de puissance. Temps Spécifiez l’heure de début et l’heure de fin. Saisissez 00 - 23 pour l’heure et 00 - 59 pour les minutes. 41 Série ComColor GD Guide de l’administrateur [Système] 1 Sélectionnez [Programme de puissance] sur l’écran [Menu Admin]. L’écran [Programme de puissance] s’affiche. 7 Touchez [OK]. L’écran [Menu Admin] apparaît et la fonction de programme de puissance s’active. L’écran [Confirmer] apparaît sur le panneau de commande une minute avant l’heure de fin définie. 2 Touchez [ON]. le jeu pour lequel 3 Sélectionnez enregistrer les réglages et touchez [Modifier]. Si vous ne voulez pas que la machine se mette hors tension, touchez [Interrompre]. Fermez l’écran [Confirmer] pour suspendre le processus de mise hors tension. L’écran [Confirmer] s’affiche à nouveau au bout d’une minute. L’écran permettant de régler l’heure de départ et de fin et le jour de la semaine s’affiche. les heures de début 4 Réglez [Démarrer] et de fin [Fin]. Vous pouvez régler l’heure en cochant les cases respectives. Si vous ne touchez pas [Interrompre] au cours de la dernière minute avant l’heure de fin définie, la machine démarre le processus de mise hors tension. • Dans les cas suivants, cette machine ne peut pas être mise hors tension à l’aide de la fonction de programme de puissance : - En cas de bourrage papier, d’appel de service, d’erreur d’unité, d’erreur liée à un jeu ou d’erreur d’avertissement (hormis une erreur liée à un manque de papier) - Lorsque la machine est en cours d’utilisation à l’heure définie • Cette fonction peut également être configurée dans la RISO Console. (Voir p. 12) 5 Cochez le jour à appliquer. Vous pouvez régler la même heure pour différents jours de la semaine. 6 Touchez [OK]. L’écran [Programme de puissance] s’affiche. 42 Série ComColor GD Guide de l’administrateur Paramètres du menu de l’administrateur Réglage encre non RISO (panneau de commande uniquement) [ON] en regard de 2 Sélectionnez l’encre dont vous autorisez l’utilisation, puis touchez [OK]. Utilisez ce réglage pour autoriser l’utilisation d’encre non RISO pour chaque couleur. [OFF], [ON] (Réglage d’usine : [OFF]) • Les problèmes suivants peuvent survenir lors de l’utilisation d’encre non RISO. - Décoloration des impressions et changement des tonalités de couleur en raison de différences de performance entre les encres - Décoloration des impressions ou dommages à la tête à jet d’encre (nécessitant un remplacement) en raison d’une réaction chimique entre l’encre et les pièces en contact direct avec l’encre (tête à jet d’encre, trajet d’encre, etc.) le message de confirmation, 3 Lisez puis touchez [Oui]. - Fuites d’encre (nécessitant le remplacement du trajet d’encre) provoquées par l’entrée de l’air dans le trajet d’encre en raison d’une réaction chimique entre l’encre et le trajet d’encre (tuyaux, etc.) • Les dysfonctionnements et la baisse des performances en conséquence de l’utilisation d’une encre non RISO ne sont pas couverts par la garantie du produit ou le contrat de service. La tête à jet d’encre et le trajet d’encre sont des pièces coûteuses. De plus, le remplacement de ces pièces prend beaucoup de temps. 4 Touchez [OK]. • Il est possible que vous ne puissiez pas utiliser certaines cartouches d’encre, même si [ON] est sélectionné. Utilisez cette fonction uniquement après avoir compris les risques ci-dessus associés à l’utilisation d’encre non RISO. [Imprimante] 1 Sélectionnez [Réglage encre non RISO] sur l’écran [Menu Admin]. L’écran [Réglage encre non RISO] s’affiche. 43 Série ComColor GD Guide de l’administrateur Réglage réseau (IPv4) Réglage réseau (IPv6) Ces réglages sont nécessaires pour connecter la machine à un environnement réseau Ver. 4 de protocole Internet. Ces réglages sont nécessaires pour connecter la machine à un environnement réseau Ver. 6 de protocole Internet. [Nom imprim.] [Nom imprim.] Saisissez le nom de l’imprimante en utilisant 16 caractères au maximum. Saisissez le nom de l’imprimante en utilisant 16 caractères au maximum. (Réglage d’usine : RISO PRINTER) (Réglage d’usine : RISO PRINTER) [LAN0], [LAN1] [LAN0], [LAN1] Permet de configurer les informations réseau des deux réseaux connectés sur la borne LAN0 et la borne LAN1, situées sur l’arrière de la machine. Permet de configurer les informations réseau des deux réseaux connectés sur la borne LAN0 et la borne LAN1, situées sur l’arrière de la machine. • [LAN1] ne peut pas être sélectionnée si vous utilisez un contrôleur d’impression en option. • [LAN1] ne peut pas être sélectionnée si vous utilisez un contrôleur d’impression en option. [Serveur DHCP] [Mode de réglage d’adresse] Si vous utilisez cette machine dans un environnement réseau qui utilise un serveur DHCP, sélectionnez [ON]. Le serveur DHCP attribue automatiquement une adresse IP à chaque ordinateur client du réseau. Sélectionnez [Manuel], [Adresse sans état] ou [Adresse avec état]. Si aucun serveur DHCP n’est utilisé, sélectionnez [OFF]. Saisissez l’adresse IP, le masque de sous-réseau et l’adresse de passerelle. (Réglage d’usine : Manuel) (Réglage d’usine : OFF) Réglez ces éléments si vous avez sélectionné [Manuel] pour [Mode de réglage d’adresse]. Si vous sélectionnez [Manuel], saisissez des valeurs sous [Adresse IP], [Long. préfixe], et [Adresse passerel.]. [Adresse IP], [Long. préfixe], [Adresse passerel.] [Adresse IP], [Masq sous-rés], [Adresse passerel.] Réglez ces éléments si vous avez sélectionné [OFF] pour [Serveur DHCP]. • Cette fonction peut également être configurée dans la RISO Console. (Voir p. 12) • Les éléments suivants s’affichent uniquement lorsque vous les configurez dans la RISO Console. • Cette fonction peut également être configurée dans la RISO Console. (Voir p. 12) • Les éléments suivants s’affichent uniquement lorsque vous les configurez dans la RISO Console. - [Nom de domaine] - [Adresse MAC] - [Commentaire] - [Nom de domaine] - [Branchement RISO Console] - [Adresse MAC] - [Link Speed/ Duplex Mode] - [Commentaire] - [Branchement RISO Console] - [Link Speed/ Duplex Mode] 44 Série ComColor GD Guide de l’administrateur Paramètres du menu de l’administrateur Réglage réseau (Détails) [Proxy], puis cochez la 3 Sélectionnez case [Utiliser]. Configurez les détails de l’environnement réseau. Les paramètres varient selon votre environnement réseau. [LAN0], [LAN1] Permet de configurer les informations réseau détaillées des deux réseaux connectés sur la borne LAN0 et la borne LAN1, situées sur l’arrière de la machine. • [LAN1] ne peut pas être sélectionnée si vous utilisez un contrôleur d’impression en option. [Proxy] Sélectionnez cette option pour utiliser le serveur proxy. [DNS (IPv4)], [DNS (IPv6)] Convertissez le nom de domaine en adresse IP à l’aide du serveur DNS. Réglez cette option selon la version de votre protocole Internet. [WINS] Convertissez le nom de PC en adresse IP à l’aide du serveur WINS. • Si vous cochez [Utiliser], vous pouvez saisir des valeurs dans les zones de texte [Adresse], [Port], [Nom d’utilisateur] et [Mot de passe]. Lorsque vous touchez une zone de texte autre que [Port], un écran de saisie de données apparaît. Après avoir saisi une valeur, touchez [OK]. Saisissez une valeur sous [Port] à l’aide des touches numériques. [DNS (IPv4)] ou [DNS 4 Sélectionnez (IPv6)] et configurez les réglages. [Autres] Sélectionnez la méthode de connexion à la RISO Console. [Système] - [Réglage 1 Sélectionnez réseau (Détails)] sur l’écran [Menu Admin]. L’écran [Réglage réseau (Détails)] s’affiche. 2 Sélectionnez [LAN0] ou [LAN1]. 45 Série ComColor GD Guide de l’administrateur • Si vous sélectionnez [Utiliser], vous pouvez sélectionner [Serveur DHCP] ou [Mode de réglage d’adresse]. [Autres] et configurez 6 Sélectionnez chaque élément. • Si vous sélectionnez [OFF] pour [Serveur DHCP] ou [Manuel] pour [Mode de réglage d’adresse], vous pouvez saisir des valeurs sous [Primaire] et [Secondaire]. • Pour l’IPv4, utilisez les touches numériques pour saisir les adresses. • Pour l’IPv6, touchez [Primaire] ou [Secondaire] pour afficher l’écran de saisie d’adresse. Après avoir saisi l’adresse, touchez [OK]. 5 Sélectionnez [WINS] et configurez les réglages. • Lors de la connexion de la RISO Console avec https*, spécifiez un mode de transfert réseau pour [Link Speed/ Duplex Mode] sur la RISO Console. * Le protocole https est un http doté d’une fonction de cryptage. • Si aucune modification n’est apportée à la valeur par défaut [Nom de communauté SNMP], le nom de la communauté de la communication SNMP sera “public”. • Des caractères alphanumériques (majuscules/minuscules) et les caractères suivants peuvent être utilisés dans la zone de texte du nom de la communauté SNMP. ,./:;@[¥]^_ • Si vous cochez la case [Utiliser], vous pouvez saisir des valeurs sous [Primaire] et [Secondaire]. avoir réglé les éléments 7 Après nécessaires, touchez [OK]. L’écran [Menu Admin] s’affiche. • Cette fonction peut également être configurée dans la RISO Console. (Voir p. 12) 46 Série ComColor GD Guide de l’administrateur Paramètres du menu de l’administrateur Limiter adresse IP (IPv4 ou IPv6) 2 Sélectionnez [LAN0] ou [LAN1]. Vous pouvez enregistrer jusqu’à 12 masques de sous-réseau et adresses IP pouvant accéder à cette machine, chacun pour LAN0 et LAN1. [LAN0], [LAN1] Permet de configurer les restrictions d’accès de chacun des deux réseaux connectés sur la borne LAN0 et la borne LAN1, situées sur l’arrière de la machine. • [LAN1] ne peut pas être sélectionnée si vous utilisez un contrôleur d’impression en option. [OFF], [ON] Utilisez cette fonction pour limiter les ordinateurs pouvant accéder à cette machine. Si cette option est réglée sur [ON], vous pouvez spécifier les adresses qui peuvent accéder à cette machine. [Adresse IP] [Masq sous-rés] (lorsque l’IPv4 est utilisé) [ON] et configurez les 3 Sélectionnez réglages. [Long. préfixe] (lorsque l’IPv6 est utilisé) [Système] - [Limiter 1 Sélectionnez adresse IP (IPv4)] ou [Limiter adresse IP (IPv6)] sur l’écran [Menu Admin]. L’écran [Limiter adresse IP (IPv4)] ou l’écran [Limiter adresse IP (IPv6)] s’affiche. 47 Série ComColor GD Guide de l’administrateur • Pour accorder l’accès à un ordinateur spécifique : Saisissez le masque de sous-réseau “255.255.255.255” pour l’adresse IP de l’ordinateur. • Pour accorder l’accès à plusieurs ordinateurs ayant le même sous-réseau : Saisissez le masque de sous-réseau “255.255.255.0” pour l’adresse IP de chaque ordinateur. Exemple : lorsque l’adresse IP est définie sur “192.168.0.100”, les ordinateurs dont l’adresse IP est comprise dans la plage de “192.168.0.0” à “192.168.0.255” peuvent accéder à la machine. Les ordinateurs dont l’adresse IP n’est pas comprise dans cette plage ne seront pas en mesure d’accéder à la machine. 4 Touchez [OK]. [OFF], [ON] Indiquez s’il faut appliquer le cryptage IPsec. Si [ON] est sélectionné, vous pouvez définir les stratégies de sécurité. [Priorité], [Stratégie de sécurité], [Ch prior] [Ajouter], [Modifier], [Supprimer] Vous pouvez enregistrer jusqu’à 10 stratégies de sécurité, chacune pour LAN0 et LAN1. Les stratégies de sécurité enregistrées peuvent être modifiées ou supprimées. Vous pouvez également modifier la priorité. [Système] - [Réglage 1 Sélectionnez IPsec] sur l’écran [Menu Admin]. L’écran [Réglage IPsec] s’affiche. 2 Sélectionnez [LAN0] ou [LAN1]. L’écran [Menu Admin] s’affiche. • Cette fonction peut également être configurée dans la RISO Console. (Voir p. 12) Réglage IPsec Si vous utilisez la machine dans un environnement réseau utilisant le cryptage IPsec, vous pouvez améliorer la sécurité de la machine avec le réglage IPsec. L’utilisation de cette fonction peut éviter la fuite des données d’impression, des documents de stockage et des documents numérisés, ainsi que la falsification des réglages de l’administrateur. • Les réglages [Réglage IPsec] et [Stratégie de sécurité] varient selon votre environnement réseau. [LAN0], [LAN1] Permet de configurer l’IPsec de chacun des deux réseaux connectés sur la borne LAN0 et la borne LAN1, situées sur l’arrière de la machine. • [LAN1] ne peut pas être sélectionnée si vous utilisez un contrôleur d’impression en option. 3 Sélectionnez [ON]. 4 Touchez [Ajouter]. Lorsque l’écran [Stratégie de sécurité] s’affiche, touchez [ON]. • Vous pouvez enregistrer jusqu’à 10 stratégies de sécurité, chacune pour LAN0 et LAN1. Vous pouvez également commuter la priorité à l’aide de [ ] et [ ]. • Pour modifier ou supprimer le réglage d’une stratégie de sécurité enregistrée, sélectionnez-le et touchez [Modifier] ou [Supprimer]. • Appuyez sur [OK] si vous n’ajoutez pas, ne supprimez pas ou ne modifiez pas le réglage d’une stratégie de sécurité. 48 Série ComColor GD Guide de l’administrateur Paramètres du menu de l’administrateur les réglages sur l’écran 5 Configurez [Basique]. Change la page de l’écran de réglage • Les paramètres varient selon votre environnement réseau. Basculez entre les pages d’écran de réglage à l’aide de [ ] et [ ], et configurez chaque réglage. • Touchez [NomEnr] pour afficher l’écran [NomEnr]. Après avoir saisi le nom de stratégie de sécurité, touchez [OK]. [ ] pour afficher l’écran 6 Touchez [IKE], puis configurez les réglages. Change la page de l’écran de réglage • Si vous touchez [ [Groupe DH]. ], vous pouvez régler [ ] pour afficher l’écran 7 Touchez [Réglages de communication], puis configurez les réglages. • Touchez [Clé prépartagée] pour afficher l’écran [Clé prépartagée]. Touchez [Suivant] après avoir saisi la clé prépartagée. L’écran [Clé prépartagée (confirmer)] apparaît. Après avoir saisi à nouveau la clé prépartagée, touchez [OK]. • Le nom de la stratégie de sécurité doit contenir de 1 à 32 caractères alphanumériques et la clé prépartagée ne doit comporter de 0 à 32 caractères alphanumériques. • Si vous saisissez un nom de stratégie de sécurité enregistré, l’écran [Confirmer] s’affiche. Suivez les instructions du message en saisissant à nouveau le nom de stratégie de sécurité. • Pour limiter l’étendue applicable des stratégies de sécurité, cochez la case [Limite] sous [Étendue stratégie de sécurité], touchez [ ], puis saisissez les adresses sous [Appl. à]. Change la page de l’écran de réglage • Si vous touchez [ ], vous pouvez régler [Algorithme de hachage]. 8 Touchez [OK]. Les détails du réglage de la stratégie de sécurité sont définis, et l’écran [Réglage IPsec] apparaît. 9 Touchez [OK]. L’écran [Menu Admin] s’affiche. • Cette fonction peut également être configurée dans la RISO Console. (Voir p. 12) 49 Série ComColor GD Guide de l’administrateur Alimentateur haute capacité Configurez la position d’abaissement du bac standard lorsque la machine n’a plus de papier ou lorsque le bouton d’abaissement du bac standard est actionné. [Fin de papier:] [1], [2], [3] (Réglage d’usine : [3]) [Activation du bouton haut/bas du bac standard] [1], [2], [3] (Réglage d’usine : [1]) [Imprimante] 1 Sélectionnez [Alimentateur haute capacité] sur l’écran [Menu Admin]. L’écran [Alimentateur haute capacité] s’affiche. 2 Configurez chaque réglage. 3 Touchez [OK]. L’écran [Menu Admin] s’affiche. • Si le bouton d’abaissement du bac standard est actionné lorsque le bac standard se trouve à une position inférieure à la position d’abaissement configurée, le bac standard s’abaisse jusqu’à la position du numéro suivant. • Cette fonction peut également être configurée dans la RISO Console. (Voir p. 12) Répertoire de données Numér Enregistrez un ordinateur sur un réseau en tant que destination de stockage des données numérisées. Les destinations de stockage enregistrées ici sont disponibles pour tous les utilisateurs en tant que destinations de stockage communes. [Créer], [Modifier], [Supprimer] Enregistrez, modifiez ou supprimez une destination. Touchez [Créer] pour commencer à régler les détails d’une destination de stockage. [Nom d’affichage] Saisissez un nom de destination de stockage. Ce nom doit comporter 1 à 10 caractères. [Protocole de transfert] Sélectionnez [FTP], [SMB] ou [SMB (UNC)]. Détails de la destination • Lorsque le paramètre [Fin de papier] est défini sur [3], le bac standard s’abaisse jusqu’à la position la plus basse lorsqu’il n’y a plus de papier. Bien qu’il soit possible de définir tout de suite une quantité plus élevée de papier, cela nécessite de vous accroupir lors du chargement du papier. Lorsque le paramètre [Fin de papier] est défini sur [1] ou [2], le bac papier s’arrête avant d’atteindre la position la plus basse et vous permet ainsi de charger le papier en restant debout. • Lorsque le paramètre [Activation du bouton haut/bas du bac standard] est défini sur [1] ou [2], vous pouvez charger une plus grande quantité de papier tout en restant debout et en abaissant progressivement la position du bac papier. • [Adresse IP ou URL du serveur de stockage] • [Dossier de stockage] • [Nom du dossier partagé] • [Destination] • [Nom ouv session serveur] • [Mdpasse ouv sess serveur] Les paramètres peuvent varier selon le réglage du protocole de transfert. Saisissez le mot de passe sous [Mdpasse ouv sess serveur] en utilisant 16 caractères au maximum. Pour les autres éléments, vous pouvez utiliser jusqu’à 256 caractères. [Index] Spécifiez l’index du nom d’affichage enregistré avec la destination de stockage. 50 Série ComColor GD Guide de l’administrateur Paramètres du menu de l’administrateur [Test commun.] Vous pouvez vérifier si le réglage de la destination de stockage des données numérisées est enregistré correctement. 1 Sélectionnez [Scanner] - [Répertoire de données Numér] sur l’écran [Menu Admin]. 2 Touchez [Créer]. L’écran [Ajouter] s’affiche. 3 Configurez les réglages. Exemple : lorsque le serveur FTP est sélectionné pour le protocole de transfert le message sur l’écran 5 Lisez [Confirmer] et touchez [Fermer]. L’écran [Ajouter] s’affiche. • Si la communication échoue, vérifiez le serveur de destination de stockage et l’environnement réseau. Si le problème ne peut pas être résolu, vérifiez à nouveau les réglages de l’étape 3. 6 Touchez [OK]. Lorsque vous touchez [Fermer] sur l’écran [Confirmer], l’écran [Répertoire de données Numér] s’affiche. • Cette fonction peut également être configurée dans la RISO Console. (Voir p. 12) Change la page de l’écran de réglage • Sous [Dossier de stockage], saisissez le nom de dossier de la destination de stockage que vous avez définie dans le serveur FTP. • Sous [Nom ouv session serveur], saisissez le nom d’utilisateur que vous utilisez sur votre ordinateur. • Sous [Mdpasse ouv sess serveur], saisissez le mot de passe que vous utilisez pour le nom d’utilisateur ci-dessus. [Test commun.] pour 4 Touchez vérifier si les réglages sont enregistrés correctement. L’écran de traitement s’affiche. L’écran [Confirmer] apparaît lorsque le test de communication est terminé. 51 Série ComColor GD Guide de l’administrateur Réglage lors de l’utilisation du Kit PS en option Lorsque le Kit PS est installé, vous pouvez configurer les réglages suivants dans [Menu Admin] - [Imprimante] de la RISO Console. Paramètre Fonction Réglage de formulaires prédéfinis Utilisez cet élément pour gérer les données de formulaire enregistrées. Gestion du profil de couleurs Utilisez cet élément pour gérer les profils ICC enregistrés. Réglage PostScript Utilisez cet élément pour modifier la méthode de traitement de PostScript. Réglage/Description Réglage de formulaires prédéfinis Vous pouvez enregistrer les données de formulaire enregistrées dans la machine en tant que formulaire personnalisé avec un numéro donné. Les formulaires choisis pour Formulaire personnalisé 1 et Formulaire personnalisé 10 s’affichent dans la zone de prévisualisation sous forme de miniatures. Cliquez sur [ ] ou [ ] pour changer de page. Valeur de réglage/Détails • [Formulaire personnalisé 1] à [Formulaire personnalisé 10] • Zone d’aperçu Gestion du profil de couleurs • [Supprimer] Si les profils ICC sont enregistrés dans la machine depuis un ordinateur, vous pouvez sélectionner un profil de couleurs du pilote d’imprimante. Vous pouvez également supprimer les profils ICC sélectionnés. • [Profil de sortie CMJN] Réglage PostScript • [État préliminaire] [OFF], [ON]* Indiquez s’il faut utiliser la fonction d’état préliminaire. Si vous effectuez un état préliminaire, vous pouvez créer et afficher des miniatures. • La vitesse de traitement des données d’impression peut être accélérée en réglant État préliminaire et Miniature sur [OFF]. • [Transférer] • [Retour menu administr.] • [Miniature] [OFF], [ON]* * Les réglages d’usine sont soulignés. 52 Série ComColor GD Guide de l’administrateur Fonctions affectées par le réglage de l’administrateur Diagramme des fonctions Configurez les réglages du menu de l’administrateur afin qu’ils soient conformes à votre environnement. Consultez le schéma suivant pour configurer les réglages du menu de l’administrateur en vue d’une utilisation améliorée. ■ Fonctions que le réglage de l’administrateur permet aux utilisateurs d’utiliser Ce que seul l’administrateur peut configurer Configurer l’affichage de l’écran [Accueil1] Réglage utilisateur Réglage groupe Réglage utilisateur Réglage groupe Réglage ouverture de session pour chaque mode : ON Réglage ouverture de session pour chaque mode : ON Ce que les utilisateurs peuvent faire Utiliser les fonctions affichées sur l’écran [Accueil1] Réglage dossier partagé Enregistrer dans un dossier partagé Réglages que les utilisateurs peuvent configurer Réglages que seul l’administrateur peut configurer Modification du mot de passe Ouverture de session pour chaque mode Enregistrement par défaut Effacement des valeurs par défaut Copie couleur/ Impression couleur Enregistrement des favoris Modification des favoris Travaux en attente Gestion de fichier zone code-barres Sélectionner un fichier de définition espace bar Réglage de formulaires prédéfinis* Sélectionner un formulaire et l’utiliser lors de la création des données d’impression Gestion du profil de couleurs* Sélectionner un profil de couleurs * Lors de l’utilisation du kit PS en option • Pour plus d’informations sur la configuration des réglages du menu de l’administrateur, reportez-vous à la section “Paramètres du menu de l’administrateur” (p. 13). 53 Série ComColor GD Guide de l’administrateur Configurez les réglages suivants dans le réglage de l’administrateur pour autoriser chaque utilisateur à utiliser les fonctions respectives. Fonctions que les utilisateurs peuvent utiliser Ce que l’administrateur configure dans le réglage de l’administrateur Modification du mot de passe (Modification du mot de passe d’ouverture de session) • Réglez [Réglage ouverture de session] sur [ON]. Fonctions affichées sur l’écran [Accueil1] (Réglage des fonctions accessibles à tous les utilisateurs) • Sous [Personn. écran d’acc.] - [Régl. aff.], réglez les fonctions auxquelles les utilisateurs peuvent accéder sur [ON]. Enregistrement par défaut Effacement des valeurs par défaut (Enregistrement des réglages fréquemment utilisés en tant que valeurs par défaut personnelles) • Réglez [Réglage ouverture de session] sur [ON]. Enregistrement des favoris Modification des favoris (Enregistrement des réglages fréquemment utilisés en mode de copie, numérisation, stockage (enregistr.) et USB (enregistrer) en tant que favoris personnels) • Réglez [Réglage ouverture de session] sur [ON]. Travaux en attente (Impression des données d’impression depuis un ordinateur après une ouverture de session) • Réglez [Réglage ouverture de session] sur [ON]. • Enregistrez les utilisateurs avec [Réglage utilisateur]. • Enregistrez les utilisateurs avec [Réglage utilisateur]. • Enregistrez les utilisateurs avec [Réglage utilisateur]. • Si [Réglage ouverture de session] est réglé sur [OFF], l’écran Favoris affiche le contenu tel qu’il a été enregistré par l’administrateur. • Enregistrez les utilisateurs avec [Réglage utilisateur]. 54 Série ComColor GD Guide de l’administrateur Fonctions affectées par le réglage de l’administrateur Pour limiter l’utilisation des fonctions suivantes séparément pour chaque utilisateur, configurez les réglages suivants dans le réglage de l’administrateur. Si [Réglage ouverture de session] est réglé sur [OFF], aucune fonction n’est limitée. Fonctions limitées par utilisateur Ce que l’administrateur configure dans le réglage de l’administrateur Sélection de mode (Interdiction d’utiliser les modes d’impression, de copie ou de numérisation, ou obligation d’authentifier le mot de passe pour utiliser chaque mode) • Réglez [Réglage ouverture de session] sur [ON]. Copie couleur/Impression couleur (Limiter l’utilisation de la couleur et le nombre de pages pour la copie/ impression couleur et monochrome) • Réglez [Réglage ouverture de session] sur [ON]. Stockage (enregistr.) (dossier personnel) (Créer un dossier personnel et enregistrer les données d’impression et les données numérisées des travaux de copie dans le dossier personnel) • Réglez [Réglage ouverture de session] sur [ON]. Stockage (enregistr.) (dossier partagé) (Enregistrer les données d’impression et les données numérisées des travaux de copie dans les dossiers partagés) • Réglez [Réglage ouverture de session] sur [ON]. • Enregistrez les utilisateurs avec [Réglage utilisateur]. • Spécifiez les modes à limiter avec [Réglage d’autorisation]. • Enregistrez les utilisateurs avec [Réglage utilisateur]. • Spécifiez [Limitation] dans [Réglage d’autorisation]. • Enregistrez les utilisateurs avec [Réglage utilisateur]. • [Réglage d’autorisation] : réglez [Mode d’impress.] ou [Mode copie] sur [ON]. • La fonction de stockage n’est pas disponible lorsque [Mode d’impress.] et [Mode copie] sont réglés sur [OFF]. • Enregistrez les groupes avec [Réglage groupe]. • Enregistrez les utilisateurs avec [Réglage utilisateur]. • [Réglage d’autorisation] : réglez [Mode d’impress.] ou [Mode copie] sur [ON]. • La fonction de stockage n’est pas disponible lorsque [Mode d’impress.] et [Mode copie] sont réglés sur [OFF]. • Configurez [Réglage dossier partagé]. Stockage (charger) • Réglez [Réglage ouverture de session] sur [ON]. • Enregistrez les groupes avec [Réglage groupe]. • Enregistrez les utilisateurs avec [Réglage utilisateur]. • [Réglage d’autorisation] : réglez [Mode d’impress.] ou [Mode copie] sur [ON]. • La fonction de stockage n’est pas disponible lorsque [Mode d’impress.] et [Mode copie] sont réglés sur [OFF]. • Configurez [Réglage dossier partagé]. USB (enregistrer) • Réglez [Réglage ouverture de session] sur [ON]. • Enregistrez les utilisateurs avec [Réglage utilisateur]. • [Réglage d’autorisation] : réglez [Mode numéris.] sur [ON]. USB (charger) • Réglez [Réglage ouverture de session] sur [ON]. • Enregistrez les utilisateurs avec [Réglage utilisateur]. • [Réglage d’autorisation] : réglez [Mode d’impress.] sur [ON]. 55 Série ComColor GD Guide de l’administrateur ■ Réglages affectés par le réglage du réseau et façon dont les utilisateurs sont affectés Si la machine que vous utilisez est connectée à un réseau, vous ne pouvez pas configurer des fonctions sans configurer préalablement [Réglage réseau (IPv4)] ou [Réglage réseau (IPv6)] et [Réglage réseau (Détails)]. Veillez à configurer [Réglage réseau (IPv4)] ou [Réglage réseau (IPv6)] et [Réglage réseau (Détails)] avant de configurer les fonctions. Ce que seul l’administrateur peut configurer Réglage réseau (IPv4) ou Réglage réseau (IPv6) Ce que les utilisateurs peuvent faire Envoyer des travaux d’impression Réglage réseau (Détails) RISO Console Répertoire de données Numér Enregistrer les données numérisées sur le serveur Réglage mail Entrée d’adresse mail Autoris. entrée d’adresses Envoyer les données numérisées par e-mail Ce qui affecte les utilisateurs Serveurs d’authentification Synchronisation temps NTP Authentification de l’utilisateur à l’aide des serveurs d’authentification (l’utilisation de certaines fonctions est limitée. Voir p. 36.) Réglage IPsec Amélioration de la sécurité de la communication réseau à l’aide de la technologie de cryptage Limiter adresse IP (IPv4) ou Limiter adresse IP (IPv6) Restriction de l’accès au réseau en utilisant l’adresse IP Le réglage de l’administrateur détermine les fonctions réseau disponibles pour les utilisateurs. Pour autoriser les utilisateurs à utiliser les fonctions suivantes, l’administrateur doit configurer les réglages cidessous dans le réglage de l’administrateur. Fonctions que les utilisateurs peuvent utiliser Ce que l’administrateur configure dans le réglage de l’administrateur Envoi de travaux d’impression et utilisation de la RISO Console dans l’environnement réseau • [Réglage réseau (IPv4)] Enregistrement des données numérisées sur le serveur • [Réglage réseau (IPv4)] ou [Réglage réseau (IPv6)] • [Réglage réseau (IPv6)] • [Répertoire de données Numér] • [Réglage réseau (Détails)] si vous spécifiez le répertoire de stockage à l’aide d’un nom de serveur Envoi des données numérisées par e-mail • [Réglage réseau (IPv4)] ou [Réglage réseau (IPv6)] • [Réglage mail] • [Entrée d’adresse mail] • [Autoris. entrée d’adresses] • [Réglage réseau (Détails)] si vous spécifiez l’adresse du serveur mail à l’aide d’un nom de serveur 56 Série ComColor GD Guide de l’administrateur Fonctions affectées par le réglage de l’administrateur Si vous configurez les fonctions suivantes dans le réglage de l’administrateur, l’accès au réseau est limité et les utilisateurs sont affectés par ce qui suit : Ce que l’administrateur configure dans le réglage de l’administrateur Ce qui affecte les utilisateurs • [Réglage réseau (IPv4)] Envoi de travaux d’impression et limitation de l’utilisation de la RISO Console en utilisant une adresse IP sur l’environnement réseau • [Limiter adresse IP (IPv4)] • [Réglage réseau (IPv6)] • [Limiter adresse IP (IPv6)] Envoi de travaux d’impression à l’aide du cryptage IPsec • [Réglage réseau (IPv4)] ou [Réglage réseau (IPv6)] • [Réglage IPsec] • [Réglage réseau (Détails)] Restriction des utilisateurs par les serveurs d’authentification • [Réglage réseau (IPv4)] ou [Réglage réseau (IPv6)] • [Serveurs d’authentification] • [Réglage réseau (Détails)] • [Synchronisation temps NTP] ■ Fonctions de la machine que le réglage de l’administrateur restreint Certains réglages ou fonctions ne sont plus disponibles lorsque vous réglez [Serveurs d’authentification] ou [Lien système externe] sur [ON], ou lorsque vous réglez [Cons. d’én. (en veille)] sous [Réglage économie d’énergie] sur [Basse]. Fonctions limitées lorsque [Serveurs d’authentification] est réglé sur [ON] Fonctions limitées lorsque [Lien système externe] est réglé sur [ON]* Réglage utilisateur Copie couleur/ Impression couleur Modification du mot de passe Réglage utilisateur Authentification Serveurs Modification du mot de passe Réglage groupe Dossiers personnels Enregistrement/ Modification carnet d’adresses personnel Réglage groupe Dossiers personnels Enregistrement/ Modification carnet d’adresses personnel Limitation de compte Imprimer/copier Enregistrement des favoris personnels Limitation de compte Imprimer/copier Lien système externe Enregistrement par défaut Réglage travail en attente Fonctions limitées lorsque [Cons. d’én. (en veille)] sous [Réglage économie d’énergie] est réglé sur [Basse] Copie couleur/ Enregistrement des favoris personnels Impression couleur Enregistrement par défaut * Lorsque vous vous connectez au serveur d’impression externe en utilisant le logiciel MPS Communication Wake On LAN (Réglage sous l’onglet [Environn.] du pilote d’imprimante) La RISO Console ne s’affiche pas en mode veille 57 Série ComColor GD Guide de l’administrateur Annexe Format de fichier CSV pour les utilisateurs enregistrés collectivement Saisissez des informations d’utilisateur dans des fichiers CSV écrits depuis la RISO Console. Exemple : données d’information de propriétaire Les paramètres de la deuxième ligne (A - L) correspondent au “Nom d’élément” de la liste ci-dessous (Généralités No.1 - 12). A B C D E F G H I J K L Fichier 1 CSV Ver. 2 3 4 User name PC login Authorization Printer Copy Scanner Index IC card Temporary name mode mode mode Password Group1 Group2 J.Smith J.Smith admin on on on 8 1001 abcde123 9638... Ventes C.Carry C.Carry user on on off 8 1001 xwz9876 9638... Ventes Planning Group3 [Généralités] No. Nom d’élément Valeur de réglage Caractères indisponibles 1 User name (Nom d’utilisateur) 1 à 10 caractères alphanumériques * Ne pas laisser ce champ vide. “/[]:+<>=;,*?¥‘ 2 PC login name (Identifiant ouv sess PC) 0 à 63 caractères alphanumériques “/[]:+<>=;,*?¥‘ 3 Authorization (Admin. authority) “user” : utilisateurs généraux “admin” : administrateur Aucun 4 Printer mode (Mode d’imprimante) “on” : Autor. “off” : Interdire Aucun 5 Copy mode (Mode de copie) “on” : Autor. “off” : Interdire Aucun 6 Scanner mode (Mode de scanner) “on” : Autor. “off” : Interdire Aucun Index (Attribut d’index) 2 caractères (1 - 12) 1:ABC 2:DEF 3:GHI 4:JKL 5:MN 6:OP 7:QR 8:STU 9:VW 10:XYZ 11:.~/ 12:0 - 9 Aucun 8 IC card (Numéro ID de carte à puce unique) 0 à 22 caractères alphanumériques Conformité aux normes de carte à puce Caractères autres que des caractères alphanumériques 9 Temporary Password (Mot de passe temporaire) 1 à 16 caractères alphanumériques (minuscules uniquement) Caractères autres que des caractères alphanumériques 10 Group1 (Gr. affil. 1) 1 à 10 caractères alphanumériques “/[]:+<>=;,*?¥‘ 11 Group2 (Gr. affil. 2) 1 à 10 caractères alphanumériques “/[]:+<>=;,*?¥‘ 12 Group3 (Gr. affil. 3) 1 à 10 caractères alphanumériques “/[]:+<>=;,*?¥‘ 7 58 Série ComColor GD Guide de l’administrateur Annexe Si vous limitez certaines fonctions pour les utilisateurs enregistrés dans cette machine, vous devez configurer les réglages suivants. Exemple : données de restriction de fonction Les paramètres de la deuxième ligne (M - V) correspondent au “Nom d’élément” de la liste ci-dessous ([Règle compta impr/cop] No.13 - 22). M N O P Q R S T U V 2 Full color print Full color print limitation Full color print limit Monocolor print limitation Monocolor print limit Full color copy Full color copy limitation Full color copy limit 3 on on 99999 off 99999 on off 99999 off 99999 4 on on 100 on 100 on on 100 off 99999 1 MonoMonocolor copy color copy limitation limit [Règle compta impr/cop] : exemples lors de la sélection de [Compter individ.] No. Nom d’élément Valeur de réglage Caractères indisponibles 13 Full color print (Disponibilité de l’impression couleur) “on” : Autor. “off” : Interdire Aucun 14 Full color print limitation (Limitation d’impression couleur) “on” : Limiter “off” : Ne pas limiter Aucun 15 Full color print limit (Limite de compte de l’impression couleur) 1 à 5 caractères (chiffres uniquement) 1 - 99999 Caractères autres que des chiffres (0 - 9) 16 Mono-color print limitation (Limitation d’impression unicolore) “on” : Limiter “off” : Ne pas limiter Aucun 17 Mono-color print limit (Limite de compte de l’impression unicolore) 1 à 5 caractères (chiffres uniquement) 1 - 99999 Caractères autres que des chiffres (0 - 9) 18 Full color copy (Disponibilité de la copie couleur) “on” : Autor. “off” : Interdire Aucun 19 Full color copy limitation (Limitation de copie couleur) “on” : Limiter “off” : Ne pas limiter Aucun Full color copy limit (Limite de compte de la copie couleur) 1 à 5 caractères (chiffres uniquement) 1 - 99999 Caractères autres que des chiffres (0 - 9) 21 Mono-color copy limitation (Limitation de copie unicolore) “on” : Limiter “off” : Ne pas limiter Aucun 22 Mono-color copy limit (Limite de compte de la copie unicolore) 1 à 5 caractères (chiffres uniquement) 1 - 99999 Caractères autres que des chiffres (0 - 9) 20 • Il se peut que les informations d’utilisateur ne s’enregistrent pas correctement si vous saisissez des valeurs de réglage non valides. Utilisez les types de caractère spécifiés dans la limite de caractère spécifiée. 59 Série ComColor GD Guide de l’administrateur 60 Série ComColor GD Guide de l’administrateur 2016/10 © Copyright 2016 RISO KAGAKU CORPORATION ">
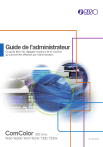
Lien public mis à jour
Le lien public vers votre chat a été mis à jour.