Graco 309218a , PrecisionView AMR 2.0 Manuel du propriétaire
PDF
Télécharger
Document
PrecisionView AMR 2.0 Génération de rapports produit avancée Guide de l’utilisateur 309218F Rév. A Marques déposées Graco® et PrecisionMix® sont des marques déposées de Graco, Inc. PrecisionView™, ProBatch™ et Informer™ sont des marques de Graco Inc. Modbus/TCP™ est une marque de Schneider Automation. Acrobat® Reader est une marque déposée de Adobe Systems Inc. Microsoft® est une marque déposée de Microsoft Corporation. Les autres noms de produit cités dans ce manuel peuvent être des marques déposées. Ils ne sont utilisés qu’à des fins d’identification. Copyright 2001 www.Graco.com Graco Inc. est certifié EN ISO 9001 3 Table des matières SECTION 1 Introduction Aperçu de l’installation et de la configuration . . . . . . . . . . . . . . . . . . . . . . . 8 Conventions figurant dans ce manuel . . . . . . . . . . . . . . . . . . . . . . . . . . . . . 9 Mises en garde, avertissements et remarques . . . . . . . . . . . . . . . . . . . 9 Références . . . . . . . . . . . . . . . . . . . . . . . . . . . . . . . . . . . . . . . . . . . . . . 9 Sélections des menus . . . . . . . . . . . . . . . . . . . . . . . . . . . . . . . . . . . . . . 9 Pour plus d’informations . . . . . . . . . . . . . . . . . . . . . . . . . . . . . . . . . . . . . . 10 Assistance technique . . . . . . . . . . . . . . . . . . . . . . . . . . . . . . . . . . . . . 10 Programmes de formation . . . . . . . . . . . . . . . . . . . . . . . . . . . . . . . . . . 10 Manuels d’instructions . . . . . . . . . . . . . . . . . . . . . . . . . . . . . . . . . . . . 11 Documentation en ligne . . . . . . . . . . . . . . . . . . . . . . . . . . . . . . . . . . . 11 Licence protégeant le logiciel PrecisionView . . . . . . . . . . . . . . . . . . . . . . 12 Niveaux de licence . . . . . . . . . . . . . . . . . . . . . . . . . . . . . . . . . . . . . . . 12 Mode démonstration . . . . . . . . . . . . . . . . . . . . . . . . . . . . . . . . . . . . . . 13 Application PrecisionView AMR 2.0 . . . . . . . . . . . . . . . . . . . . . . . . . . . . . 14 Nouveautés concernant PrecisionView AMR 2.0 . . . . . . . . . . . . . . . . 15 Remarques importantes pour les stations PrecisionMix II . . . . . . . . . 16 Mise à jour du logiciel . . . . . . . . . . . . . . . . . . . . . . . . . . . . . . . . . . . . . . . . 18 Désinstallation du logiciel . . . . . . . . . . . . . . . . . . . . . . . . . . . . . . . . . . . . . 18 Sauvegarde de la configuration PrecisionView . . . . . . . . . . . . . . . . . . . . . 19 SECTION 2 Aperçu du logiciel Démarrage de PrecisionView AMR 2.0 . . . . . . . . . . . . . . . . . . . . . . . . . . . 22 Informations sur l’assistance technique . . . . . . . . . . . . . . . . . . . . . . . 23 Fenêtre d’application principale . . . . . . . . . . . . . . . . . . . . . . . . . . . . . . . . . 24 Barre des menus et barres d’outils . . . . . . . . . . . . . . . . . . . . . . . . . . . 25 Barre d’état . . . . . . . . . . . . . . . . . . . . . . . . . . . . . . . . . . . . . . . . . . . . . 28 Caractéristiques générales de l’application . . . . . . . . . . . . . . . . . . . . . 29 SECTION 3 Configuration des produits Unités de mesure . . . . . . . . . . . . . . . . . . . . . . . . . . . . . . . . . . . . . . . . . . . 32 Tableau des polluants atmosphériques (HAP) . . . . . . . . . . . . . . . . . . . . . 33 4 Liste de produits principale . . . . . . . . . . . . . . . . . . . . . . . . . . . . . . . . . . . . 34 Édition de la liste de produits principale . . . . . . . . . . . . . . . . . . . . . . . 35 Calcul des COV . . . . . . . . . . . . . . . . . . . . . . . . . . . . . . . . . . . . . . . . . . 36 Configuration des composants HAP . . . . . . . . . . . . . . . . . . . . . . . . . . 38 Tableau des formules PrecisionMix . . . . . . . . . . . . . . . . . . . . . . . . . . . . . . 39 Affichage ou édition des formules . . . . . . . . . . . . . . . . . . . . . . . . . . . . 39 Suppression d’une formule . . . . . . . . . . . . . . . . . . . . . . . . . . . . . . . . . 41 Verrouillage de la configuration des produits et formules . . . . . . . . . . . . . 42 SECTION 4 Configuration Aperçu du réseau Aperçu du réseau . . . . . . . . . . . . . . . . . . . . . . . . . . . . . . . . . . . . . . . . . . . 44 AMR . . . . . . . . . . . . . . . . . . . . . . . . . . . . . . . . . . . . . . . . . . . . . . . . . . . . . 46 Configuration des Propriétés système . . . . . . . . . . . . . . . . . . . . . . . . 46 Réseaux . . . . . . . . . . . . . . . . . . . . . . . . . . . . . . . . . . . . . . . . . . . . . . . . . . 48 Ajout d’un nouveau réseau . . . . . . . . . . . . . . . . . . . . . . . . . . . . . . . . . 48 Configuration des propriétés communications réseau . . . . . . . . . . . . 49 Dossiers . . . . . . . . . . . . . . . . . . . . . . . . . . . . . . . . . . . . . . . . . . . . . . . . . . 53 Ajout d’un nouveau dossier . . . . . . . . . . . . . . . . . . . . . . . . . . . . . . . . . 53 Stations . . . . . . . . . . . . . . . . . . . . . . . . . . . . . . . . . . . . . . . . . . . . . . . . . . . 54 Ajout d’une nouvelle station . . . . . . . . . . . . . . . . . . . . . . . . . . . . . . . . 54 Configuration des Propriétés station générales . . . . . . . . . . . . . . . . . 56 Suppression d’une station . . . . . . . . . . . . . . . . . . . . . . . . . . . . . . . . . . 59 Problèmes de communication . . . . . . . . . . . . . . . . . . . . . . . . . . . . . . . . . . 60 Statistiques des communications . . . . . . . . . . . . . . . . . . . . . . . . . . . . 61 SECTION 5 Configuration des propriétés des stations PrecisionMix et ProBatch Propriétés de la station PrecisionMix . . . . . . . . . . . . . . . . . . . . . . . . . . . . 64 Onglet formules . . . . . . . . . . . . . . . . . . . . . . . . . . . . . . . . . . . . . . . . . . 64 Synchronisation ProBatch . . . . . . . . . . . . . . . . . . . . . . . . . . . . . . . . . . . . . 66 Synchronisation de la station ProBatch et de l’application PrecisionView . . . . . . . . . . . . . . . . . . . . . . . . . . . . . 68 Résolution des problèmes de synchronisation . . . . . . . . . . . . . . . . . . 71 Propriétés station ProBatch . . . . . . . . . . . . . . . . . . . . . . . . . . . . . . . . . . . 72 Onglet Système . . . . . . . . . . . . . . . . . . . . . . . . . . . . . . . . . . . . . . . . . . 72 Onglet Produits . . . . . . . . . . . . . . . . . . . . . . . . . . . . . . . . . . . . . . . . . . 74 Onglet formules . . . . . . . . . . . . . . . . . . . . . . . . . . . . . . . . . . . . . . . . . . 76 Sauvegarde de la configuration de la station ProBatch . . . . . . . . . . . 79 Chargement de la configuration de la station ProBatch . . . . . . . . . . . 80 5 SECTION 6 Contrôle du processus Introduction . . . . . . . . . . . . . . . . . . . . . . . . . . . . . . . . . . . . . . . . . . . . . . . . 82 Moniteur de processus . . . . . . . . . . . . . . . . . . . . . . . . . . . . . . . . . . . . . . . 83 Graphique total des émissions de COV . . . . . . . . . . . . . . . . . . . . . . . 83 Moniteur de processus pour station Informer . . . . . . . . . . . . . . . . . . . 84 Moniteur de processus station PrecisionMix . . . . . . . . . . . . . . . . . . . . 85 Moniteur de processus ProBatch . . . . . . . . . . . . . . . . . . . . . . . . . . . . 88 Graphiques de performances . . . . . . . . . . . . . . . . . . . . . . . . . . . . . . . . . . 91 Ouverture de la fenêtre Graphique de performances . . . . . . . . . . . . . 91 Graphique du rapport . . . . . . . . . . . . . . . . . . . . . . . . . . . . . . . . . . . . . 93 Graphique du débit . . . . . . . . . . . . . . . . . . . . . . . . . . . . . . . . . . . . . . . 94 Graphique COV . . . . . . . . . . . . . . . . . . . . . . . . . . . . . . . . . . . . . . . . . . 96 Commandes de réinitialisation . . . . . . . . . . . . . . . . . . . . . . . . . . . . . . . . . 97 Commande de réinitialisation de PrecisionMix . . . . . . . . . . . . . . . . . . 97 Commandes de réinitialisation de la station Informer . . . . . . . . . . . . . 99 Commande de réinitialisation de la station ProBatch . . . . . . . . . . . . 101 Synchronisation des horloges . . . . . . . . . . . . . . . . . . . . . . . . . . . . . . . . . 102 Instantané totalisateurs . . . . . . . . . . . . . . . . . . . . . . . . . . . . . . . . . . . . . . 103 Journal des alarmes et évènements . . . . . . . . . . . . . . . . . . . . . . . . . . . . 104 Filtrage des messages d’enregistrement par source . . . . . . . . . . . . 105 Filtrage des messages d’enregistrement selon le temps . . . . . . . . . 106 Entrée manuelle des messages d’enregistrement . . . . . . . . . . . . . . 107 Personnalisation de l’affichage du journal des alarmes et évènements . . . . . . . . . . . . . . . . . . . . . . . . . . . . . . . . . . . . . . . . . . 108 SECTION 7 Données de rapports Collecte des données . . . . . . . . . . . . . . . . . . . . . . . . . . . . . . . . . . . . . . . 110 Pilote ODBC . . . . . . . . . . . . . . . . . . . . . . . . . . . . . . . . . . . . . . . . . . . 110 Rapports PrecisionView . . . . . . . . . . . . . . . . . . . . . . . . . . . . . . . . . . . . . 111 Rapports effectués manuellement . . . . . . . . . . . . . . . . . . . . . . . . . . . . . . 112 Rapport produit personnalisé . . . . . . . . . . . . . . . . . . . . . . . . . . . . . . 113 Rapport Instantané totalisateurs . . . . . . . . . . . . . . . . . . . . . . . . . . . . 117 Rapports des alarmes et évènements . . . . . . . . . . . . . . . . . . . . . . . 118 Rapport polluants atmosphériques dangereux . . . . . . . . . . . . . . . . . 119 Composition . . . . . . . . . . . . . . . . . . . . . . . . . . . . . . . . . . . . . . . . . . . 120 Liste des produits ProBatch . . . . . . . . . . . . . . . . . . . . . . . . . . . . . . . 120 Fenêtre d’aperçu avant impression . . . . . . . . . . . . . . . . . . . . . . . . . . . . . 121 309219 PrecisionView AMR 2.0 6 Exemples de rapports . . . . . . . . . . . . . . . . . . . . . . . . . . . . . . . . . . . . . . . 122 Rapport produit personnalisé . . . . . . . . . . . . . . . . . . . . . . . . . . . . . . 122 Rapport instantanés de totalisateurs . . . . . . . . . . . . . . . . . . . . . . . . 124 Rapport alarmes et évènements . . . . . . . . . . . . . . . . . . . . . . . . . . . . 124 Rapport polluants atmosphériques dangereux . . . . . . . . . . . . . . . . . 125 Rapport informations configuration . . . . . . . . . . . . . . . . . . . . . . . . . . 126 Rapport liste des produits ProBatch . . . . . . . . . . . . . . . . . . . . . . . . . 127 Rapports établis automatiquement . . . . . . . . . . . . . . . . . . . . . . . . . . . . . 128 Archivage des données de production . . . . . . . . . . . . . . . . . . . . . . . . . . 130 Création d’un fichier d’archive . . . . . . . . . . . . . . . . . . . . . . . . . . . . . . 130 Restauration d’un fichier d’archive . . . . . . . . . . . . . . . . . . . . . . . . . . 131 SECTION 8 Annexes Annexe A : Tableaux de la base de données . . . . . . . . . . . . . . . . . . . . . 134 Tableaux de configuration . . . . . . . . . . . . . . . . . . . . . . . . . . . . . . . . . 135 Tableaux de production . . . . . . . . . . . . . . . . . . . . . . . . . . . . . . . . . . . 146 Exemple ODBC . . . . . . . . . . . . . . . . . . . . . . . . . . . . . . . . . . . . . . . . . 154 Annexe B : Paramètres de ligne de commande . . . . . . . . . . . . . . . . . . . 156 7 SECTION 1 Introduction 309218 PrecisionView AMR 2.0 8 Aperçu de l’installation et de la configuration Aperçu de l’installation et de la configuration Les étapes figurant ci-dessous donnent un aperçu des opérations d’installation et de configuration de l’application PrecisionView. Chaque étape est détaillée dans les procédures décrites aux pages suivantes. Les procédures d’installation du matériel et du logiciel figurent dans le guide d’installation PrecisionView AMR 2.0 Étapes 1. Sélectionnez Unités de mesure (page 32) et configurez les produits dans l’ordre suivant : a. Tableau des polluants atmosphériques (HAP) (page 33). b. Liste de produits principale (page 34). c. Tableau des formules PrecisionMix (page 39). 2. Configurez le réseau, les dossiers et stations PrecisionView à Aperçu du réseau (page 44). a. Configurez les Réseaux sériels et/ou TCP/IP (page 48). b. Ajoutez Stations (page 54) et configurez les propriétés générales. c. Regroupez les stations liées en Dossiers (page 53) si vous le désirez. 3. Configurez les stations PrecisionMix et ProBatch. PrecisionMix (page 64) ProBatch (page 66) • Créez un lien entre les formules de la liste et les numéros de formule de la station PrecisionMix (page 64). • Sélectionnez les Paramètres système de station (page 72). • Synchronisation des horloges (page 102). • Configurez les produits (page 74). • Configurez les formules (page 76). • Synchronisez la configuration de la station ProBatch et de l’application PrecisionView (page 66). • Synchronisation des horloges (page 102). 4. Verrouillez la configuration du produit et de la formule (page 42). 5. Sauvegardez la configuration du logiciel PrecisionView (page 19). Section 1 Introduction Conventions figurant dans ce manuel Conventions figurant dans ce manuel Mises en garde, avertissements et remarques Ce symbole de mise en garde vous avertit du risque de blessures graves ou de décès en cas de non-respect des instructions. Le symbole Attention attire votre attention sur les dommages pouvant être causés à l’équipement ou aux biens ou les erreurs de manœuvre en cas de non-respect des instructions. Le crayon attire votre attention sur un autre point important ou une information utile. Références Les nombres et lettres entre parenthèses dans le texte, comme (A) ou (7), correspondent aux numéros et lettres de repère des figures. Partout où le nom PrecisionMix® est cité, l’information concerne les stations PrecisionMix II 2-K et PrecisionMix II 3-K, sauf spécification contraire. « Station » fait référence aux : • appareils (comme p. ex. une station Informer) raccordés à l’application PrecisionView. • stations que vous créez et configurez avec l’application dans Aperçu du réseau. Sélections des menus Pour effectuer une tâche à l’aide d’un menu ou sous-menu, on se sert du symbole ➤ pour indiquer les sélections. Par exemple, « Sélectionnez éditer ➤ Liste de produits principale ». 309218 PrecisionView AMR 2.0 9 10 Pour plus d’informations Pour plus d’informations Assistance technique Dans la fenêtre principale de l’application PrecisionView, cliquez sur Aide à propos de (Help About) ➤ PrecisionView AMR, puis sur le bouton Assistance technique (Technical Support). Si la zone Assistance technique a été renseignée, l’assistance du distributeur devrait s’afficher. Si aucune donnée n’a été entrée dans la zone Assistance technique, la boîte de dialogue s’affichera à chaque fois que l’application sera lancée jusqu’à ce qu’un champ d’information au moins soit entré. Programmes de formation Pour toute information concernant les cours de formation proposés, contactez votre distributeur. Section 1 Introduction Pour plus d’informations 11 Manuels d’instructions Suivant les appareils faisant partie de votre réseau, vous devrez peut-être consulter les manuels suivants pour obtenir plus de renseignements. Manuel No. Description 309102 Manuel Informer 308916 Manuel du système PrecisionMix II 2K 309107 Manuel du système PrecisionMix II 3K 309300 Manuel du système ProBatch 196938 Guide d’installation PrecisionView AMR 2.0 309366 Manuel de la boîte d’interface Pour commander des guides d’utilisation supplémentaires pour le PrecisionView AMR 2.0 (ce manuel), indiquez la référence 196936 Documentation en ligne Ce manuel d’instruction et le Guide d’installation PrecisionView AMR 2.0 figurent sur le CD PrecisionView AMR 2.0 dans le répertoire « Manuels » (fichiers pdf). Il vous faut posséder Acrobat™ Reader pour visualiser les manuels. Installez Acrobat™ Reader qui se trouve sur le CD PrecisionView AMR 2.0 s’il n’est pas encore installé sur votre ordinateur. Le texte en bleu dans les manuels en ligne est un « hot text ». En cliquant sur un terme, vous aurez accès à l’information correspondante. Cliquez sur le bouton « Retour à la page précédente » ➤➤ dans Acrobat™ Reader pour revenir à la page précédente du manuel. 309218 PrecisionView AMR 2.0 12 Licence protégeant le logiciel PrecisionView Licence protégeant le logiciel PrecisionView Niveaux de licence Le logiciel est protégé par une clé électronique qui se branche sur le port parallèle de votre ordinateur. Un groupe de licences (simples) ne s’applique qu’aux stations Informer. L’autre groupe de licences (complexes) s’applique à tous les équipements compatibles PrecisionView de Graco. Licences de logiciel PrecisionView disponibles : Pièce No. Type de station(s) Nombre de stations 244107 Simple : Informer Une station 244108 uniquement Cinq stations 244109 Réseau – jusqu’à 31 stations 243377 Complexe : Informer, Une station 243378 PrecisionMix II, PrecisionMix II 3K ou ProBatch Cinq stations 243379 Réseau – jusqu’à 31 stations Le niveau de licence de la clé électronique a priorité sur tous les paramétrages de l’application PrecisionView. Pour afficher les informations relatives à la licence : 1. Sélectionner Aide ➤ À propos de PrecisionView AMR 2.0 à partir du menu. 2. Cliquez sur le bouton Information licence dans la boîte de dialogue. L’information licence indique le numéro des stations validées par catégorie et le type de licence. Ces indications sont en lecture seule. 3. Cliquez sur OK pour fermer la boîte de dialogue. Section 1 Introduction Licence protégeant le logiciel PrecisionView Mode démonstration Si aucune clé n’est branchée, l’application fonctionnera uniquement en mode démonstration. Pendant les deux premières heures du mode démonstration, vous pouvez communiquer avec une unique station et tester la fonctionnalité de l’application. Après ces deux heures, la communication entre la station et PrecisionView sera terminée. Vous pouvez encore configurer l’application quel que soit le statut de la licence. Cela vous permet de configurer l’application à votre gré même si vous ne possédiez pas de licence valide au départ. À partir du moment où vous aurez une clé de validation de la licence, l’application fonctionnera avec la configuration établie. 309218 PrecisionView AMR 2.0 13 14 Application PrecisionView AMR 2.0 Application PrecisionView AMR 2.0 L’application PrecisionView offre des fonctions surveillance de processus et sortie de rapport évoluées pour les appareils de dosage et de mesure Graco compatibles avec PrecisionView AMR 2.0. Fonctions de surveillance : • Affichage à distance des opérations actives sur toutes les stations en réseau • Affichage graphique des proportions, débits et du cumul mensuel des émissions de composés organiques volatils (COV) jour par jour • Affichage en mode texte de toutes les informations sur la production Fonctions sortie de rapports PrecisionView AMR : Section 1 • Collecte de données automatique dans la base de données Access 2000 de Microsoft® • Sortie prédéfinie de rapports sur la production, les totalisateurs de lots et généraux, l’historique complet des alarmes et évènements, les émissions de COV, les polluants atmosphériques dangereux (HAP) et la configuration de PrecisionView • Génération de rapports manuelle et automatique • Pilote ODBC Introduction Application PrecisionView AMR 2.0 Nouveautés concernant PrecisionView AMR 2.0 Assistance multiple : assistance supplémentaire pour les stations Informer, ProBatch et PrecisionMix II 3-K. Fonctions sortie de rapport interappareil : rapport produit personnalisé disponible pour la génération d’un historique détaillé ou général des produits distribués. Assistance multiréseau : il est possible d’utiliser un réseau sériel ou TCP/IP pour raccorder les appareils à l’application PrecisionView. Liste de produits principale : la liste des composants de la version PrecisionView AMR 1.0 a été remplacée par la liste de produits principale dans la version 2.0. La différence essentielle réside dans le fait que la liste de produits principale ne comprend pas différents types de composant, tels que les components A et B. Cela signifie qu’un produit peut être affecté à n’importe quelle partie de la configuration d’une formule ou d’une station. Stations PrecisionMix : • • • Le facteur COV ne peut plus être configuré par le volume de la formule. Les COV sont calculés par le facteur de conversion COV de chacun des composants du produit. Il n’y a pas de boîte de dialogue « Étape de formule » pour les différentes étapes des formules. Les totalisateurs de lots peuvent être remis à zéro sur un appareil pour toutes les formules. Auparavant, les totalisateurs de lots ne pouvaient l’être que pour la formule active en cours. Les COV peuvent être calculés sur la base des totalisateurs de lots (rapport d’instantané de totalisateur). 309218 PrecisionView AMR 2.0 15 16 Application PrecisionView AMR 2.0 Remarques importantes pour les stations PrecisionMix II L’information suivante est importante pour bien comprendre comment PrecisionView AMR 2.0 enregistre les tâches du PrecisionMix dans sa base de données et quelles en sont les conséquences pour vos données, affichages et rapports. Si une tâche se termine alors que PrecisionView AMR n’est pas en marche ou encore n’est pas en train de communiquer avec la station PrecisionMix II, la tâche n’est pas enregistrée dans la base de données AMR 2.0. La station PrecisionMix II n’enregistre pas le tâche non plus, de sorte que l’information sur la tâche est perdue. Les calculs des COV et polluants atmosphériques dangereux (HAP) dépendent du caractère complet et de la précision des tâches enregistrées. Afin de pouvoir faire un suivi précis des tâches et les enregistrer dans la base de données, il faut qu’un ordinateur soit dédié à l’application PrecisionView et qu’il soit en marche et en ligne en permanence avec toutes les stations. Il est conseillé de brancher le cordon d’alimentation de l’ordinateur sur un pilote UPS et de le configurer pour qu’il coupe progressivement en cas de surtension. Autres principes dont il faut se rappeler à propos des tâches PrecisionMix : • Une tâche est liée à une formule; si vous modifiez les formules, vous modifiez les tâches. • Une tâche ne figurera pas dans les rapports de production détaillés et récapitulatifs tant qu’elle ne sera pas terminée (c.-à-d. enregistrée dans la base de données). • Sur le PrecisionMix II, une tâche se termine (une nouvelle commençant automatiquement) quand l’une des quatre conditions suivantes existe : 1. L’opérateur du PrecisionMix II remet les compteurs des tâches à zéro sur l’interface utilisateur local. 2. L’opérateur du PrecisionMix II appuie sur le bouton d’impression du poste de commande du PrecisionMix. Cela n’est valable que pour la formule active. Section 1 Introduction Application PrecisionView AMR 2.0 3. L’opérateur AMR sélectionne la station PrecisionMix dans Aperçu du réseau et efface les totaux des tâches. Cela n’est valable que pour la formule active sur la station sélectionnée à ce moment. 4. Le PrecisionMix II possède en option le changement de couleur et est configuré pour terminer la tâche automatiquement si un changement de couleur a été lancé. Voir le chapitre consacré à l’impression des rapports dans le manuel d’utilisation du PrecisionMix II pour savoir comment opérer cette configuration. Problèmes connus 1. PrecisionView AMR n’assurera pas le suivi de la consommation de solvant suite à une purge du système si le PrecisionMix II est en formule zéro. Il effectuera le suivi de consommation de solvant après un changement de couleur et le passage d’une formule à la formule zéro. Cela est dû à la nature du logiciel de commande PrecisionMix II et non au PrecisionView AMR et il faut en tenir compte lors du suivi de la consommation de solvant. 2. Sur les réseaux comportant de nombreuses stations (dix ou plus), il peut arriver que des alarmes intervenant sur les stations PrecisionMix II ne soient pas prises en compte. Cela peut arriver notamment si une alarme se produit et que l’opérateur du PrecisionMix acquitte l’alarme rapidement. L’AMR enregistre seulement les nouvelles alarmes actives; il le fait en interrogeant chaque station du réseau de façon répétée pour obtenir de nouvelles informations. Compte tenu de l’importance du trafic sur le réseau, l’intervalle entre deux interrogations d’une station donnée peut devenir relativement long. Si l’alarme se produit et est effacée entre deux interrogations adressées à la station, cette alarme passera effectivement inaperçue et ne sera pas ajoutée au journal des alarmes/évènements de l’AMR. La probabilité d’une telle situation augmente proportionnellement avec le nombre de stations. De la même manière, moins il y aura de stations sur le réseau et plus les communications sur le réseau seront rapides. 309218 PrecisionView AMR 2.0 17 18 Mise à jour du logiciel Mise à jour du logiciel Contactez votre distributeur Graco afin d’obtenir ultérieurement les mises à jour du logiciel PrecisionView AMR 2.0. Désinstallation du logiciel Le fait de désinstaller l’application ne désinstallera aucun des fichiers que vous aurez créés. Toutefois, il est conseillé de sauvegarder la configuration de l’application avant de la désinstaller. Voir Sauvegarde de la configuration PrecisionView, page 19. Pour supprimer l’application PrecisionView sur votre ordinateur : 1. Sélectionnez Paramétrages (Settings) ➤ Panneau de commande (Control Panel) à partir du menu de démarrage Windows. 2. Double-cliquez sur Ajouter / supprimer des programmes (Add / Remove Programs). 3. Sélectionnez PrecisionView AMR 2.0 sur la liste des programmes et cliquez sur Ajouter / supprimer. Le programme est alors supprimé sur votre PC et n’apparaît plus sur le menu de démarrage Windows. Section 1 Introduction Sauvegarde de la configuration PrecisionView Sauvegarde de la configuration PrecisionView Quand vous aurez fini de configurer l’application PrecisionView, il faudra la sauvegarder. Une sauvegarde est aussi à faire avant de supprimer une station, de désinstaller un logiciel et régulièrement dans le cadre de la maintenance de votre système. 1. Lancez Windows Explorer. 2. Allez dans le répertoire où est installé PrecisionView. Le chemin par défaut est C:\Program Files\Graco\PrecisionView AMR 2. 3. Sélectionnez le fichier PViewAMR2.mdb (type base de données Microsoft Access). Peut-être devrez-vous sélectionner le fichier et cliquer sur propriétés pour voir le nom complet du fichier avec l’extension mdb. 4. Copiez le fichier sur un périphérique de sauvegarde, comme un lecteur de bande magnétique ou un lecteur ZIP. 309218 PrecisionView AMR 2.0 19 20 Sauvegarde de la configuration PrecisionView Section 1 Introduction 21 SECTION 2 Aperçu du logiciel 309218 PrecisionView AMR 2.0 22 Démarrage de PrecisionView AMR 2.0 Démarrage de PrecisionView AMR 2.0 Pour lancer PrecisionView AMR 2.0, double-cliquez sur l’icône PrecisionView AMR 2.0 qui s’est affichée sur votre bureau lors de l’installation du logiciel. Vous pouvez aussi cliquer sur le bouton de démarrage dans la barre des tâches Windows et sélectionner Programmes ➤ Graco ➤ PrecisionView AMR 2.0. La fenêtre principale du PrecisionView AMR s’ouvre. Pour lancer AMR automatiquement à chaque enregistrement dans l’ordinateur, suivez la procédure suivante pour ajouter AMR au dossier de démarrage dans le menu de démarrage. 1. Cliquez avec le bouton droit de la souris sur la barre des tâches Windows et sélectionnez Propriétés ou cliquez avec le bouton gauche sur la barre des tâches Windows et sélectionnez Paramétrage (Settings) ➤ Barre des tâches & Menu de démarrage (Taskbar & Start Menu). 2. Sélectionnez l’onglet Programmes dans le menu de démarrage, puis cliquez sur le bouton Ajouter (Add). Tab Section 2 Aperçu du logiciel Démarrage de PrecisionView AMR 2.0 23 3. La boîte de dialogue Créer un raccourci apparaît. Appuyez sur le bouton Parcourir (Browse) et allez à l’emplacement de l’application PrecisionView. L’emplacement par défaut est C:\Program Files\Graco\PrecisionView AMR 2. 4. Sélectionnez AMR Client.exe et cliquez sur Ouvrir (Open). 5. Dans la boîte de dialogue Créer un raccourci, cliquez sur Suivant (Next). 6. La boîte de dialogue Sélectionnez dossier programmes apparaît et affiche une liste des dossiers de programmes existant sur le menu de démarrage. Déroulez et sélectionnez Menu démarrage (Start Menu) ➤ Programmes ➤ Démarrage (StartUp), puis cliquez sur le bouton Suivant. 7. Tapez un nom de raccourci, p. ex. « PrecisionView AMR 2 », dans la boîte de texte et cliquez sur le bouton Terminer (Finish). 8. Cliquez sur OK dans la boîte de dialogue Propriétés barre des tâches. Pendant la marche de l’application sur le PC, l’application PrecisionView AMR 2.0 ne collectera que les données de production. Si l’on ferme l’application, on arrêtera la communication entre le PC et les stations du réseau. Informations sur l’assistance technique Quand l’application démarre, elle affiche la boîte de dialogue Assistance technique. Entrez l’information concernant le distributeur Graco à contacter dans la fiche, à titre de future référence, puis cliquez sur OK. Le personnel de l’assistance technique peut demander cette information quand il apportera une assistance technique. On peut rappeler l’information en sélectionnant Aide ➤ À propos de PrecisionView AMR et en cliquant sur le bouton d’assistance technique. Si aucune donnée n’est inscrite sur la fiche d’information Assistance technique, celle-ci s’affichera à chaque lancement de l’application jusqu’à ce que au moins un champ soit renseigné. 309218 PrecisionView AMR 2.0 24 Fenêtre d’application principale Fenêtre d’application principale Barre des menus Barre d’outils principale Barre d’outils stations Moniteur de processus Aperçu du réseau Journal des alarmes et évènements La fenêtre d’application principale est divisée en trois sous-fenêtres principales, Aperçu du réseau, Moniteur de processus et Journal des alarmes et évènements qui font l’objet d’explications détaillées plus loin dans d’autres chapitres de ce guide. La barre des menus, barre d’outils principale et barre d’outils stations sont expliquées aux pages suivantes. Section 2 Aperçu du logiciel Fenêtre d’application principale 25 Barre des menus et barres d’outils Barre des menus Barre d’outils principale Barre d’outils stations Barre des menus À chaque fois que vous placez le pointeur de la souris sur un bouton, une description du bouton s’affiche. Les boutons disponibles dans les barres de menus et d’outils dépendent de l’objet sélectionné dans Aperçu du réseau. Menus et boutons qui apparaissent estompés sont inutilisables. Barre des menus Les commandes de la barre des menus sont expliquées dans les procédures tout au long de ce manuel. La barre des menus qui apparaît quand on sélectionne une station PrecisionMix est représentée ci-dessus. Barre d’outils principale et des stations Les boutons des barres d’outils peuvent être utilisés pour accéder rapidement aux écrans de configuration, graphiques ou pour exécuter des commandes. Bouton Intervention Entrez un message dans le journal des alarmes et entrées. Configurez la liste principale des produits. Configurez les formules du PrecisionMix. Configurez le tableau des polluants atmosphériques dangereux (HAP). 309218 PrecisionView AMR 2.0 26 Fenêtre d’application principale Bouton Intervention Configurez les propriétés de l’objet sélectionné. Affichez un rapport existant. Le menu est contextuel. L’exemple ci-dessous est le menu dans le cas d’une station ProBatch sélectionnée sur Aperçu du réseau. Réinitialisez les totalisateurs de lots et / ou de maintenance pour une ou plusieurs stations Informer. Opérations liées à la station Station PrecisionMix — Affichez ou masquez le graphique rapport A:B. PrecisionMix station — Affichez ou masquez le graphique rapport C:B. Stations PrecisionMix ou Informer — Affichez ou masquez le graphique débit. Toutes stations — Affichez ou masquez le graphique total mensuel jour par jour des COV. PrecisionMix station — Réinitialisation de la tâche. ProBatch station — Réinitialisation des totaux. PrecisionMix station — Réinitialisation des lots. PrecisionMix station — Réinitialisation des lots pour toutes les formules. Section 2 Aperçu du logiciel Fenêtre d’application principale Bouton 27 Intervention Informer station — Réinitialisation des lots. Station Informer — Réinitialisation de la maintenance. Stations PrecisionMix et ProBatch — Synchronisez les horloges. Toutes les stations — Instantané des totalisateurs, dote la base de données d’un instantané de la station sélectionnée. 309218 PrecisionView AMR 2.0 28 Fenêtre d’application principale Barre d’état La barre d’état se trouve en bas du moniteur de processus. Son aspect varie selon le type de station sélectionnée. Alarme active Révision du microprogramme Timbre horodateur ou état des communications Quand une station est sélectionnée dans Aperçu du réseau, l’application PrecisionView affiche : • Le numéro de révision du microprogramme • ALARME, si une alarme est active • L’état de la communication ou le timbre horodateur État de la communication Désactivée — Communication désactivée pour cette station. Hors ligne — Communication active, mais l’application PrecisionView n’est pas encore connectée à la station. En ligne — PrecisionView est connectée à la station. Non autorisée — La clé électronique n’autorise pas les communications avec cette station. Type erroné — L’appareil portant le même numéro de station que celui de cette station est un appareil de type erroné. Par exemple, le numéro 5 est une station ProBatch alors que l’on veut ajouter une station Informer portant le numéro 5 à l’Aperçu du réseau. • Section 2 État de la station — Station PrecisionMix uniquement Alarme — Alarme active sur la station. Purge — Purge en cours sur la station. Inactif — Station en mode inactif. Changement — Changement de couleur en cours. Vidange — Vidange automatique en cours. Aperçu du logiciel Fenêtre d’application principale 29 Caractéristiques générales de l’application • Le fait de cliquer avec le bouton droit sur n’importe quelle partie de l’écran principal et sur les graphiques de processus fera apparaître des sous-menus contextuels. • Il est possible de redimensionner les sous-fenêtres principales et certaines parties des boîtes de dialogue de l’application dans les sens vertical et horizontal. • Les boutons et commandes de menu inactifs sont estompés. • Stations PrecisionMix uniquement — La boîte de dialogue du mot de passe s’affiche quand une action modifie ou agit sur une fonction sûre de la station. Chaque station peut disposer d’un mot de passe propre qui ne peut être changé par l’application PrecisionView. 309218 PrecisionView AMR 2.0 30 Fenêtre d’application principale Section 2 Aperçu du logiciel 31 SECTION 3 Configuration des produits 309218 PrecisionView AMR 2.0 32 Unités de mesure Unités de mesure Avant de créer la Liste principale des produits, sélectionnez les unités de mesure. Les unités de volume, affichées et imprimées, peuvent être des unités métriques (cc et l), américaines (oz. et gal.) ou hybrides (cc et gal.). Vous pouvez changer les unités à tout moment et l’affichage et le rapport seront modifiés automatiquement en conséquence. Si l’on change les unités de volume, les facteurs de conversion des COV feront la conversion en nouvelles unités de mesure. Par exemple, si le facteur de conversion des COV est 0,2 lbs/gal et que les unités de mesure ont été modifiées en litres, le facteur de conversion des COV affichera 0,76 lbs/litre. Changement d’unités de mesure : 1. Cliquez sur Afficher (View) ➤ Unités de mesure (Units of Measure). 2. Cliquez sur l’unité de mesure désirée. Section 3 Configuration des produits Tableau des polluants atmosphériques (HAP) 33 Tableau des polluants atmosphériques (HAP) L’application PrecisionView peut surveiller l’utilisation de HAP et établir un rapport. Premièrement, vous devez créer une liste des polluants atmosphériques présents dans vos produits. Cette information figure habituellement sur la fiche toxicologique du produit. Elle sert ultérieurement à configurer les composants des HAP (Configuration des composants HAP, page 38). Pour configurer le tableau des HAP : Bouton HAP 1. Cliquez sur Éditer (Edit) ➤ Polluants atmosphériques (Hazardous Air Pollutants) dans la barre des menus ou sur le bouton du tableau des HAP. 2. Entrez l’information HAP dans le tableau. Utilisez les boutons de navigation et d’édition du tableau pour entrer ou modifier les données. Boutons de navigation et d’édition 309218 PrecisionView AMR 2.0 34 Liste de produits principale Liste de produits principale La liste de produits principale est un tableau dans lequel vous entrez des informations sur tous les produits pouvant être distribués par les stations du réseau. Une fois entrées, ces informations servent à : • Configurer les stations individuelles • Faciliter l’identification sur les rapports et affichages logiciels • Suivre les composés organiques volatils (COV) Nom du produit (nécessaire) Information en option Bouton HAP Boutons de navigation et d’édition Section 3 Configuration des produits Nécessaire pour le suivi des COV Nécessaire pour les stations ProBatch Champ non éditable Liste de produits principale 35 Édition de la liste de produits principale 1. Cliquez sur Configurer (Configure) ➤ Liste de produits principale (Master Fluid List) ou sur le bouton Liste de produits principale. Bouton Liste de produits principale 2. Entrez l’information produit dans le tableau. Utilisez les boutons de navigation et d’édition du tableau pour entrer ou modifier les données. Nom (Name) : unique nom de produit, obligatoire pour toutes les stations Fabricant (Manufacturer) : nom du fabricant du produit Référence fabricant # (Manufacturer Part #) : numéro de référence produit du fabricant Référence interne # (Internal Part #) : numéro de référence interne du produit Facteur de conversion COV (VOC Conversion Factor) : facteur utilisé par l’application PrecisionView pour calculer la quantité de composé organique volatil contenue dans un volume de produit, voir Calcul des COV, page 36, pour de plus amples informations Densité (Specific Gravity) : nécessaire pour les stations ProBatch, facteur entre 0,1 et 9,98 servant à convertir le volume en masse Dernière modification (Last Modified) : PrecisionView enregistre quand le produit a été modifié pour la dernière fois, ce champs ne pouvant pas être modifié par l’utilisateur Boutons de navigation et d’édition Bouton Intervention Bouton Intervention Allez à la première entrée Éditez une entrée Allez à l’entrée précédente Appliquez l’édition Passez à l’entrée suivante Annulez l’édition Passez à la dernière entrée Régénérez les données Ajoutez une entrée Sauvegarder les modifications et fermez la boîte de dialogue Supprimez une entrée Annulez les modifications et fermez la boîte de dialogue 309218 PrecisionView AMR 2.0 36 Liste de produits principale Calcul des COV Les administrations en charge de la protection de l’environnement demandent souvent aux usines de transmettre les quantités annuelles de COV émises lors de l’application des produits. Les émissions annuelles de COV sont généralement indiquées en tonnes ou en kilogrammes. Les facteurs de conversion des unités de volume pour les COV figurent habituellement soit sur la fiche toxicologique du produit soit sur la fiche toxicologique du mélange. En entrant les facteurs de conversion des COV dans la liste de produits principale, il est essentiel de savoir quelles unités de mesure de volume ont été sélectionnées. Si vous passez de litres à gallons ou inversement, les facteurs de conversion assureront la conversion. C’est pourquoi, si vous sélectionnez les unités métriques, il vous faut entrer un facteur de conversion COV en litre. Si vous sélectionnez les unités anglaises ou hybrides, il vous faut entrer un facteur de conversion COV en gallon. Les unités de mesure de volume sont sélectionnées sur le menu Affichage. Voir Unités de mesure, page 32. Les unités de mesure affectées au facteur de conversion COV sont sélectionnées dans la boîte de dialogue Propriétés système. Voir Configuration des Propriétés système, page 46. Les émissions de COV sont en général contrôlées sur une base mensuelle. On peut définir une valeur COV mensuelle maximale pour chaque station dans la boîte de dialogue Propriétés des stations. Un message s’affichera si le seuil mensuel est dépassé. La valeur COV réelle de chaque station, qui apparaît sur un graphique COV, est mise à jour dès l’achèvement d’une tâche ou d’une formule. La valeur calculée est basée sur les tâches et lots terminés enregistrés dans la base de données, plus le produit consommé au cours de la tâche en cours. La valeur réelle des COV ne peut être modifiée manuellement. PrecisionView remet automatiquement la valeur à zéro le dernier jour du mois, en fin de journée. Section 3 Configuration des produits Liste de produits principale Pour le calcul et le suivi des émissions de COV, l’application PrecisionView se sert d’une formule additionnant les totaux des COV. Par exemple, si le produit distribué par un ProBatch est composé des fluides 1 et 2, le calcul des émissions de COV sera : (Volume du fluide 1 * COV1) + (Volume du fluide 2 * COV2) = total COV COV1 = facteur de conversion COV pour le fluide 1 COV2 = facteur de conversion COV pour le fluide 2 309218 PrecisionView AMR 2.0 37 38 Liste de produits principale Configuration des composants HAP Seuls les polluants HAP déjà configurés dans le Tableau des polluants atmosphériques (HAP), page 33, figurent dans la liste des composants HAP. Bouton des composants HAP 1. Pour ouvrir un tableau de composants HAP et un graphique circulaire représentant la composition du produit sélectionné dans la liste de produits principale, cliquez sur le bouton HAP dans le coin supérieur gauche de ladite liste. Bouton de la liste Boutons de navigation et d’édition Bouton du tableau des HAP 2. Cliquez sur la flèche de la liste des HAP et sélectionnez un produit dans la liste. 3. Cliquez à l’intérieur de la boîte de composition en % et tapez le pourcentage des HAP, repris sur la fiche toxicologique du produit. 4. Cliquez sur OK pour sauvegarder les modifications et fermez la boîte de dialogue. Section 3 Configuration des produits Tableau des formules PrecisionMix 39 Tableau des formules PrecisionMix Une fois toutes les informations nécessaires entrées dans le tableau Liste de produits principale, configurez la formule PrecisionMix en sélectionnant les composants, l’agent de rinçage et le type de vidange sur les listes tirées de ce tableau. Un nom est attribué à chaque formule qui est conservée dans un tableau général de formules PrecisionMix. Affichage ou édition des formules Bouton Formules 1. Cliquez sur Configurer (Configure) ➤ Formules PrecisionMix (PrecisionMix Recipes) ou sur le bouton Formules dans la barre d’outils. 2. Le tableau des formules PrecisionMix s’affiche. Bouton Liste de produits principale Boutons de navigation et d’édition 309218 PrecisionView AMR 2.0 40 Tableau des formules PrecisionMix 3. Cliquez sur le nom de la formule que vous voulez configurer et tapez un nom. Le nom apparaît sur les rapports et peut être utilisé dans le Rapport produit personnalisé pour filtrer les données par nom de formule. . Si vous possédez à la fois des stations PrecisionMix et ProBatch : Si une station PrecisionMix a une formule « rouge » et que la station ProBatch a une formule « rouge » correspondante, il faut que les deux formules portent exactement le même nom vous voulez que les données soient filtrées par un seul nom de formule « rouge ». 4. Appuyez sur la touche Tab pour passer à la colonne suivante. 5. Cliquez sur la boîte de composants pour faire apparaître la flèche. Cliquez sur la flèche et sélectionnez un produit dans la liste. Bouton Liste de produits principale Noms des formules Boîte des composants Flèche Liste des produits 6. Passez à la colonne suivante et répétez l’opération jusqu’à ce que tous les produits composant la formule aient été définis. Il faut que les trois champs des composants (A, B, C) d’une formule destinée à une station PrecisionMix II 3-K soient renseignés. Cette formule pourrait aussi être attribuée à une station PrecisionMix II 2-K qui ne prend pas en compte l’entrée dans le champ du composant C. Vous ne pouvez pas effacer la désignation d’un produit dans un champ une fois ce produit sélectionné. 7. Cliquez sur OK pour sauvegarder vos modifications et fermez le tableau des formules. Si le produit désiré n’apparaît pas dans la liste des produits ou si vous voulez consulter les caractéristiques du produit, cliquez sur le bouton de la liste de produits principale pour ouvrir le tableau contenant cette liste. Section 3 Configuration des produits Tableau des formules PrecisionMix Suppression d’une formule 1. Cliquez sur le nom de la formule que vous voulez effacer. 2. Cliquez sur le bouton supprimer. Bouton Supprimer 3. Une boîte de dialogue apparaît qui vous demande de valider la suppression. Appuyez sur le bouton OK. Si une station PrecisionMix utilise la formule, il n’est pas possible de la supprimer. Appuyez sur OK pour fermer la boîte de dialogue. Supprimez le lien comme indiqué sous Suppression d’un lien Formule, page 65. 309218 PrecisionView AMR 2.0 41 42 Verrouillage de la configuration des produits et formules Verrouillage de la configuration des produits et formules Dès que la liste de produits principale ainsi que le tableau de configuration des HAP et formules sont terminés, vous pouvez les enregistrer en « Lecture seule ». Cela permet d’éviter les modifications accidentelles. Si vous utilisez la commande Lecture pour synchroniser l’application PrecisionView avec les paramétrages de la station ProBatch, la densité pourrait varier dans la liste de produits principale, même si la configuration des produits et formules est verrouillée. 1. Double-cliquez avec le bouton droit sur AMR dans la sous-fenêtre Aperçu du réseau (Network Overview) et sélectionnez Propriétés. 2. La boîte de dialogue Propriétés système apparaît. Case à cocher 3. Sélectionnez la case Verrouillage de la configuration des produits et formules et cliquez sur OK. S’il faut procéder à d’autres modifications dans la liste de produits principale, les tableaux de HAP ou de formules, cliquez pour supprimer la coche dans la case et appuyez sur OK. Section 3 Configuration des produits 43 SECTION 4 Configuration Aperçu du réseau 309218 PrecisionView AMR 2.0 44 Aperçu du réseau Aperçu du réseau La sous-fenêtre Aperçu du réseau s’affiche à gauche de la Fenêtre d’application principale. Les réseaux, dossiers et stations que vous configurez apparaissent dans un répertoire style de Windows Explorer. On peut agrandir ou réduire les répertoires en sélectionnant + ou -. Le fait d’agrandir un répertoire réseau vous montre les stations configurées dans ce réseau. En agrandissant l’entrée de la station PrecisionMix vous verrez les formules configurées pour cette station. Vous pouvez personnaliser le nom du réseau. Sélectionnez la zone de saisie Réseau et tapez le nom voulu. La modification des noms de station s’opère dans leur boîte de dialogue propriétés. De nombreuses fonctions de l’application subissent les effets de la sélection d’un objet dans Aperçu du réseau. Par exemple, si vous êtes en train d’établir le rapport détaillé sur les polluants atmosphériques dangereux, seule la / les station(s) comprises dans ou sous l’objet sélectionné dans Aperçu du réseau sera / seront incluses dans le rapport. En cliquant sur la commande Propriétés dans la barre des menus ou d’outils, vous afficherez la boîte de dialogue Propriétés spécifique à l’objet sélectionné. De la même manière, ce qui s’affiche dans la fenêtre d’application principale changera en fonction de ce qui est sélectionné dans Aperçu du réseau. Si une station est sélectionnée, seuls les alarmes et évènements associés à cette station figureront dans le journal des alarmes et évènements. Si une formule est sélectionnée, seuls les alarmes et évènements associés à cette formule s’afficheront. Section 4 Configuration Aperçu du réseau Aperçu du réseau Les objets suivants peuvent s’afficher dans Aperçu du réseau. Application : Cet objet apparaît toujours dans Aperçu du réseau et ne peut être supprimé. Il comprend tous les réseaux, dossiers et stations configurés dans l’application. Réseau sériel : Cet objet constitue une connexion sérielle avec le PC. De multiples réseaux sériels peuvent être ajoutés sous l’application. Un réseau sériel peut comporter des dossiers et des stations. Réseau TCP/IP : Cet objet constitue une connexion TCP/IP (éthernet) avec l’ordinateur. De multiples réseaux TCP/IP peuvent être ajoutés sous l’application. Un réseau TCP/IP peut comporter des dossiers et des stations. Dossier : Cet objet constitue un groupement logique de stations, comme par ex. les stations situées dans une cabine de peinture ou un local d’usine. Vous pouvez seulement ajouter un dossier sous un réseau, et il ne peut comprendre que des stations, pas d’autres dossiers ou réseaux. Vous pouvez déplacer un dossier d’un réseau à un autre. Cependant, il est déconseillé de le faire car cela aura pour effet de déplacer toutes les stations contenues dans le dossier vers l’autre réseau et elles ne communiqueront plus via le réseau d’origine. Station Informer Station PrecisionMix Station ProBatch Station : Cet objet est l’un des appareils supportés par l’application PrecisionView. Vous pouvez seulement ajouter une station sous un réseau ou un dossier. Vous pouvez déplacer une station d’un dossier ou réseau à un autre. Cependant, cela aura pour effet de transférer la station d’un réseau à l’autre et elle ne communiquera plus via le réseau d’origine. 309218 PrecisionView AMR 2.0 45 46 AMR AMR Les propriétés système générales sont configurées au niveau de l’application dans Aperçu du réseau. Configuration des Propriétés système Bouton Propriétés 1. Double-cliquez avec le bouton droit sur AMR dans Aperçu du réseau et sélectionnez Propriétés ou cliquez sur AMR, puis sur le bouton Propriétés dans la barre d’outils. 2. La boîte de dialogue Propriétés système apparaît. Configurez Propriétés système à votre gré. Seuil maximal de COV : Somme calculée en lecture seule des quantités de COV fixées par mois pour chaque station. Unités de mesure : Unités permettant la mesure et le compte rendu des COV. Les unités des COV ainsi que les unités de mesure sélectionnées dans le menu Affichage (View) apparaîtront en tant que facteur de conversion COV dans la liste de produits principale et les rapports. Par exemple, si les unités des COV sont en Lbs et les unités de mesure sont métriques, le facteur COV sera en Lbs/L. Voir Calcul des COV, page 36. Si l’on change les unités de volume, les facteurs de conversion des COV feront la conversion en nouvelles unités de mesure. Par exemple, si le facteur de conversion des COV est 0,2 lbs/gal et que les unités de mesure ont été modifiées en litres, le facteur de conversion des COV affichera 0,76 lbs/litre. Section 4 Configuration Aperçu du réseau AMR Intervalle entre instantanés : Fréquence des instantanés de la production pour chaque station connectée. Ce paramétrage n’a d’importance que si la base de données AMR est accessible directement pour établir un rapport spécifique. Cliquez sur la flèche Intervalle entre instantanés (Population Intervals) et sélectionnez un intervalle de temps dans la liste. La plage de temps démarre tous les jours à minuit et va de dix en dix minutes. Verrouillage de la configuration des produits et formules détermine la liste de produits principale, les tableaux des HAP et les formules en Lecture seule si la case est cochée. Cela permet d’éviter les modifications accidentelles. Désélectionnez la case si des modifications sont nécessaires. 3. Cliquez sur OK pour valider les modifications. 309218 PrecisionView AMR 2.0 47 48 Réseaux Réseaux Un réseau sériel ou TCP/IP ne peut être ajouté que sous l’application AMR. Un réseau peut comporter des dossiers et des stations. Ajout d’un nouveau réseau 1. Double-cliquez avec le bouton droit sur l’icône AMR dans Aperçu du réseau. 2. Sélectionnez soit Nouveau réseau sériel (New Serial Network) soit Nouveau réseau TCP/IP (New TCP/IP Network), suivant le type de réseau que vous configurez. Icône AMR 3. Tapez un nom de réseau et cliquez sur OK. Section 4 Configuration Aperçu du réseau Réseaux Configuration des propriétés communications réseau La communication sur les réseaux sériels ou TCP/IP est configurée dans la boîte de dialogue Propriétés communications du réseau sélectionné. Vous aurez seulement à modifier les paramétrages de communication en cas de problèmes de communication. Dans ce cas, il est conseillé de faire un diagnostic matériel complet du réseau. Pour configurer les Propriétés communications réseau : Bouton Propriétés 1. Double-cliquez avec le bouton droit sur Réseau (Network) et sélectionnez Propriétés (Properties) ou cliquez sur le bouton Propriétés dans la barre d’outils. 2. La boîte de dialogue Propriétés communications apparaît. Modifiez les propriétés à votre gré. Voir la description des paramétrages sous Propriétés réseau sériel (page 50), Paramétrage Réponse réseaux sériels et TCP/IP (page 51) et Propriétés communications TCP/IP (page 52). 3. Si vous le voulez, cliquez sur la case Activer (Enable) pour activer les communications pour toutes les stations de ce réseau ou cliquez sur la case Désactiver (Disable) pour désactiver les communications pour toutes les stations de ce réseau. Pour activer ou désactiver les communications d’une station individuelle, vous devez ouvrir la boîte de dialogue Propriétés station pour cette station. 4. Cliquez sur OK pour valider les modifications. 309218 PrecisionView AMR 2.0 49 50 Réseaux Propriétés réseau sériel COM Port : est le port de communication sériel désigné. COM 1 est celui par défaut. Tous les ports COM disponibles sur Windows seront listés. Les communications entre l’application PrecisionView et les stations ne commenceront pas tant que le port de communication correct n’aura pas été sélectionné. Débit en baud : indique la vitesse à laquelle les messages peuvent être envoyés aux stations via le lien sériel. Les stations communiquent à 19200 bauds. Cette valeur est fixe. Paramétrage de réponse réseau (voir Paramétrage Réponse réseaux sériels et TCP/IP) Cases d’activation et de désactivation des communications réseau Section 4 Configuration Aperçu du réseau Réseaux Paramétrage Réponse réseaux sériels et TCP/IP Espacement : oblige l’application à temporiser pendant le nombre de millisecondes spécifié avant d’adresser une demande de communication à une station. La valeur par défaut est 200. Les longs câbles peuvent nécessiter des espacements de temps assez longs. Plus l’espacement est court, plus la communication sera rapide. N’augmentez ce réglage que si l’application établit et perd continuellement les communications avec les stations. Temps d’attente : indique pendant combien de temps l’application attendra une réponse d’une station après l’envoi d’une demande. La valeur normale est 1000–3000 millisecondes (1–3 secondes). Une temporisation plus longue donnera plus de temps aux stations pour répondre, mais ralentira la communication avec les autres appareils. Relances : indique le nombre de tentatives de communication supplémentaires que l’application fera afin d’obtenir la réponse d’une station. La valeur par défaut est 3. Temporisation : indique la durée pendant laquelle l’application attendra entre deux relances pour laisser le temps à la station de résoudre ses éventuels problèmes internes. Une fois toutes les relances effectuées, l’application rétablit la connexion avec la station. Par défaut, l’application est réglée pour trois relances, avec une temporisation de cinq secondes entre chaque relance. 309218 PrecisionView AMR 2.0 51 52 Réseaux Propriétés communications TCP/IP Le PrecisionView AMR enverra les messages via un réseau TCP/IP à l’aide soit de l’adresse IP soit du nom d’hôte de destination (vous ne pouvez pas indiquer les deux dans la boîte de dialogue). Adresse IP: Adresse numérique de 32 bits, composée de quatre chiffres séparés par des périodes, qui identifie l’appareil sur le réseau TCP/IP. Nom d’hôte: Identifiant de l’appareil sur le réseau TCP/IP. Ce nom est mappée à l’adresse IP de l’appareil. Numéro de port: Identifie le port qui est le point d’aboutissement de la connexion TCP/IP sur l’appareil. Le port par défaut est le numéro 502. Paramétrage de réponse réseau (voir Paramétrage Réponse réseaux sériels et TCP/IP) Cases d’activation et de désactivation des communications réseau Section 4 Configuration Aperçu du réseau Dossiers Dossiers Le rôle du dossier est de vous permettre de créer des groupes logiques de stations, comme par exemple des stations situées dans une certaine zone d’usine. Les règles suivantes sont les règles de base pour créer et implanter des dossiers : • Vous pouvez seulement ajouter un dossier sous un réseau, et il ne peut comporter que des stations, mais pas d’autres dossiers. • Vous pouvez déplacer un dossier d’un réseau à un autre. Cependant, il est déconseillé de le faire car cela aura pour effet de transférer toutes les stations contenues dans le dossier vers l’autre réseau et elles ne communiqueront plus via le réseau d’origine. Ajout d’un nouveau dossier 1. Double-cliquez avec le bouton droit sur Réseau et sélectionnez le nouveau dossier (New Folder). 2. Tapez un nom pour le nouveau dossier et cliquez sur OK. 3. Double-cliquez avec le bouton droit sur Dossier (Folder) et créez les stations faisant partie du groupe. Si les stations ont déjà été créées, vous pouvez les faire glisser vers le dossier. 309218 PrecisionView AMR 2.0 53 54 Stations Stations Pour mettre votre équipement en réseau et le connecter à l’application PrecisionView AMR, il faut que vous ajoutiez des stations et configuriez leurs propriétés. Les règles suivantes sont les règles de base pour créer et implanter des stations : • Vous pouvez seulement ajouter une station sous un réseau ou un dossier. • Vous pouvez faire glisser une station d’un dossier ou d’un réseau à un autre. Cependant, il est déconseillé de le faire car cela aura pour effet de transférer la station d’un réseau à l’autre et elle ne communiquera plus via le réseau d’origine. • Le nom de station que vous entrez apparaîtra sur l’Aperçu du réseau et sur tous les rapports comportant la station. Choisissez un nom court et significatif. Ajout d’une nouvelle station 1. Double-cliquez avec le bouton droit sur Réseau (Network) ou Dossier (Folder) là où vous voulez ajouter la station et sélectionnez Nouvelle station (New Station). Section 4 Configuration Aperçu du réseau Stations 55 2. Cliquez sur la flèche et sélectionnez le type de station dans la liste. Flèche Liste des types de station 3. Tapez un nombre dans la zone de saisie du numéro de station ou cliquez sur la flèche pour augmenter ou diminuer le nombre. Celui-ci doit correspondre au numéro de station fixé sur la station. Flèches 4. Cliquez sur OK pour valider les modifications. Un message s’affichera si une station porte déjà le numéro de la station. Cliquez sur OK et entrez le bon numéro de station. 5. La boîte de dialogue Propriétés stations s’affiche. Suivez la procédure Configuration des Propriétés station générales, page 56. 309218 PrecisionView AMR 2.0 56 Stations Configuration des Propriétés station générales Bouton Propriétés 1. Si la boîte de dialogue Propriétés station n’est pas ouverte, cliquez avec le bouton droit sur la station que vous voulez configurer et sélectionnez Propriétés ou cliquez sur la station, puis sur le bouton Propriétés (Properties) dans la barre d’outils. 2. Cliquez sur l’onglet Général (stations PrecisionMix et ProBatch uniquement). La boîte de dialogue Propriétés Station Informer ne possède qu’un onglet Général. Boîte de dialogue Propriétés station Informer Onglet Général Station Informer seulement Section 4 Configuration Aperçu du réseau Stations 3. Tapez un nom dans la zone de saisie Nom de station (Station Name). Ce nom apparaîtra dans Aperçu du réseau et sur les rapports. 4. Sélectionnez la case Activer communication station (Enable Station Communication) pour pouvoir communiquer avec l’appareil portant le même numéro de station. La communication doit être activée pour collecter les données destinées à la station. Il faut que le hardware et les câbles correspondants soient installés et que la station soit configurée pour communiquer avec l’application PrecisionView. 5. Si vous le voulez, tapez un volume dans le champ Seuil maximal de COV (Target Maximum VOC) dans la boîte de dialogue Propriétés station Informer. Si la quantité réelle de COV de la station dépasse cette valeur en l’espace d’un mois, un message s’affichera sur le journal des alarmes et évènements. 6. Si vous êtes en train de configurer une station Informer, continuez comme indiqué à Station Informer – Propriétés générales supplémentaires, page 58. Pour tous les autres types de stations, cliquez sur OK pour valider les modifications et fermez la boîte de dialogue. Pour d’autres instructions sur la configuration des stations PrecisionMix et ProBatch, voir la section 5, Configuration des propriétés des stations PrecisionMix et ProBatch. 309218 PrecisionView AMR 2.0 57 58 Stations Station Informer – Propriétés générales supplémentaires 1. Si vous le voulez, sélectionnez la case Activer reset totalisateur distant pour permettre l’exécution des commandes Reset lots et Reset maintenance par l’application PrecisionView. Si la case reste non cochée, les réinitialisations ne seront possibles que sur la station Informer. Flèche 2. Cliquez sur la flèche Produit actif Informer et sélectionnez un produit dans la liste. Il est très important que la désignation du produit soit correcte. L’application PrecisionView utilise cette information pour le suivi des données de l’historique des lots et de l’instantané des totalisateurs. Si une modification du produit intervient à la station Informer, assurez-vous que la modification a été prise en compte aussi dans Propriétés station Informer. 3. Cliquez sur OK pour valider les modification et fermez la boîte de dialogue. Section 4 Configuration Aperçu du réseau Stations Suppression d’une station Sauvegardez les données de configuration avant de supprimer une station. Quand on supprime une station, toutes les informations relatives à la configuration (attributions produit, formules, etc.) et l’historique de la production de cette station sont aussi supprimés. Suivre la procédure Sauvegarde de la configuration PrecisionView, page 19. 1. Sauvegardez la configuration de la station. 2. Sélectionnez la station dans Aperçu du réseau (Network Overview). 3. Cliquez sur Éditer (Edit) ➤ Suppression (Delete) dans la barre des menus ou cliquez avec le bouton droit sur la station et sélectionnez la commande Supprimer. 309218 PrecisionView AMR 2.0 59 60 Problèmes de communication Problèmes de communication Quand la communication est activée entre l’application PrecisionView et une station, l’application lit le paramétrage de la station et il devrait se passer ce qui suit dans la fenêtre d’application principale : • « Connexion station établie » (« Station Connection Made ») apparaît dans le journal des alarmes et évènements. • « Information station » (« Station Information ») apparaît sur le moniteur de processus. • « Hors ligne » («Offline») devient « En ligne » («Inline») ou le timbre horodateur apparaît dans la barre d’état. • Station dans Aperçu du réseau passe de l’état estompé à l’état complètement visible. Si la communication échoue: Section 4 • Contrôlez le branchement des câbles. • Assurez-vous que la station est bien en marche et qu’elle est configurée correctement. • Contrôler les paramétrages de communication • Affichage Statistiques des communications (voir page 61). Configuration Aperçu du réseau Problèmes de communication Statistiques des communications Pour consulter les statistiques des communications, cliquez sur Affichage (View) ➤ Statistiques communications (Communication Statistics) dans la barre des menus. Les informations suivantes s’affichent en bas de Aperçu du réseau. Les données sont pour la station sélectionnée ou pour le réseau si un réseau est sélectionné. Envoyé : demandes envoyées aux stations. Reçu : réponses reçues des stations Relancé : nombres de fois qu’une demande a été adressée aux stations. Échec : réponses non valides ou incomplètes reçues des stations; peut aussi indiquer un défaut du port COM Temps dépassé : temps pendant lequel l’application a attendu en vain une réponse des stations. Cliquez sur Bouton reset statistiques pour remettre les valeurs de la station sélectionnée à zéro. Si un réseau est sélectionné, toutes les valeurs sont remises à zéro. 309218 PrecisionView AMR 2.0 61 62 Problèmes de communication Section 4 Configuration Aperçu du réseau SECTION 5 Configuration des propriétés des stations PrecisionMix et ProBatch 64 Propriétés de la station PrecisionMix Propriétés de la station PrecisionMix Onglet formules Suivez cette procédure pour créer un lien entre les numéros de formule attribués à la station PrecisionMix et les formules configurées avec l’application PrecisionView. Bouton Propriétés 1. Si la boîte de dialogue Propriétés station PrecisionMix n’est pas ouverte, cliquez sur la station, puis sur le bouton Propriétés dans la barre d’outils. 2. Cliquez sur l’onglet Formules (Recipes) dans la boîte de dialogue Propriétés station PrecisionMix (PrecisionMix Station Properties). 3. Sélectionnez un numéro de formule PrecisionMix (1–63). 4. Cliquez sur la flèche Formule (Recipe) et sélectionnez la formule PrecisionView correspondante dans la liste. Onglets Numéro de formule PrecisionMix (1–63) Flèche formule Liste des formules PrecisionView Cliquez pour éditer les formules PrecisionMix Pour éditer ou visualiser le Tableau des formules PrecisionMix, cliquez sur le bouton de la liste des formules. 5. Cliquez sur OK pour sauvegarder les modifications et fermez la boîte de dialogue. Section 5 Configuration des propriétés des stations PrecisionMix et ProBatch Propriétés de la station PrecisionMix Suppression d’un lien Formule 1. Sur l’onglet Formules, sélectionnez le lien formule que vous voulez supprimer. 2. Sélectionnez l’espace vide en haut de la liste des formules. Le numéro de formule reste dans la colonne #. Le lien formule est supprimé sans que soit modifiée la configuration des formules dans le Tableau des formules PrecisionMix. 3. Cliquez sur OK pour valider la suppression et fermez la boîte de dialogue. 309218 PrecisionView AMR 2.0 65 66 Synchronisation ProBatch Synchronisation ProBatch Les paramétrages entrés dans la boîte de dialogue Propriétés station ProBatch ont une contrepartie sur la station ProBatch et peuvent être lus depuis la station ou transmis à la station. Les paramétrages ont un effet sur l’appareil proprement dit, la station créée avec l’application PrecisionView et sur la précision des rapports établis. Avant de commencer à configurer une station ProBatch, il est important pour vous de : • Comprendre les commandes de lecture et d’écriture. • Reconnaître et savoir corriger une désynchronisation. Utiliser de préférence le bouton de synchronisation dans la boîte de dialogue Propriétés station ProBatch si l’une des conditions suivantes existe : Section 5 • Vous avez configuré la station ProBatch et voulez transférer (Lecture) ces réglages vers l’application PrecisionView. • Vous avez configuré les propriétés de la station avec l’application PrecisionView et voulez télécharger (Écriture) ces réglages vers la station ProBatch. • Vous avez changé les paramétrages de la station ProBatch soit sur la station proprement dite soit dans application PrecisionView et avez reçu un message signalant une désynchronisation. Configuration des propriétés des stations PrecisionMix et ProBatch Synchronisation ProBatch 67 La première fois qu’il se produit une désynchronisation, la boîte de dialogue de Synchronisation apparaît. Les autres fois, cliquez sur le bouton de synchronisation de la boîte de dialogue Propriétés de la station pour l’afficher. Les propriétés désynchronisées sont en rouge. Désynchro Vous pouvez voir qu’il existe une condition de désynchronisation à trois endroits de la fenêtre principale. Désynchro 309218 PrecisionView AMR 2.0 68 Synchronisation ProBatch L’icône de désynchronisation ProBatch apparaît aussi dans la boîte de dialogue Propriétés Station ProBatch. désynchro L’icône de désynchronisation ProBatch est hors ligne. est estompée si la station Synchronisation de la station ProBatch et de l’application PrecisionView 1. Si la boîte de dialogue Synchronisation n’est pas déjà ouverte, cliquez sur le bouton de synchronisation de la boîte de dialogue Propriétés station ProBatch. Bouton de synchronisation Section 5 Configuration des propriétés des stations PrecisionMix et ProBatch Synchronisation ProBatch Désynchronisation du nom de station Cases à cocher 2. Pour afficher un rapport sur les différences entre les paramétrages de l’application PrecisionView et ceux de la station proprement dite, cliquez sur le bouton Rapport différences (Difference Report). Une boîte de dialogue apparaît. Elle indique le temps qu’il faudra approximativement pour créer le rapport. Cliquez sur Oui pour établir le rapport. 3. Sélectionnez les cases des propriétés de la station que vous voulez synchroniser. Seules les propriétés cochées seront synchronisées quand vous cliquerez sur le bouton Lecture (Read) ou Écriture (Write). Si plus d’une station ProBatch est en ligne et désynchronisée, une case à cocher s’affichera sous le bouton Pas d’action (No action). Si l’on sélectionne la case et que l’on clique sur le bouton Pas d’action, on fermera la boîte de dialogue sans synchroniser et l’on empêchera les boîtes de dialogue concernant les autres stations désynchronisées d’apparaître. Si vous cliquez sur le bouton Lecture ou Écriture, la case à cocher sera sans effet. 309218 PrecisionView AMR 2.0 69 70 Synchronisation ProBatch 4. Cliquez sur le bouton Lecture pour écraser les paramétrages de l’application PrecisionView en les remplaçant par les paramétrages de la station proprement dite et fermez la boîte de dialogue. Cliquez sur le bouton Écriture pour écraser les paramétrages de la station proprement dite en les remplaçant par les paramétrages de l’application PrecisionView et fermez la boîte de dialogue. Cliquez sur le bouton Pas d’action pour fermer la boîte de dialogue sans synchronisation. Si la station ProBatch est en cours de distribution au moment où vous cliquez sur le bouton Lecture ou Écriture, un message d’erreur s’affichera. Attendez que la distribution soit terminée avant toute lecture ou écriture des paramétrages. Ne pas lancer d’autre distribution tant que la commande d’exécution Lecture ou Écriture n’a pas été lancée. Section 5 Configuration des propriétés des stations PrecisionMix et ProBatch Synchronisation ProBatch 71 Résolution des problèmes de synchronisation L’état de la synchronisation s’affiche dans la sous-fenêtre Moniteur de processus de la fenêtre principale. État de la synchronisation Barre d’état La synchronisation peut être défaillante dans les cas suivants : Problème Solution La communication entre la station et l’application Résolvez ce problème de communication est interrompue. et réessayez de synchroniser. La station est en cours de distribution au moment où la synchronisation a été lancée. Attendez que la distribution soit terminée avant de synchroniser. La densité attribuée au produit est différente de celle entrée dans la Liste de produits principale lors de la configuration des produits de la station. Établissez un rapport sur les différences pour voir quelles densités de produit sont désynchronisées. Faites correspondre manuellement les densités en opérant comme suit : 1.) Choisissez un produit différent sur la Liste de produits principale. 2.) Changez la densité sur la station ProBatch proprement dite pour qu’elle corresponde à la valeur de la liste. 3.) Modifiez la densité du produit sur la liste. Opérez avec précaution quand vous modifierez la densité d’un produit sur la liste de produits principale car cela aura des répercussions sur toutes les stations ProBatch utilisant cette sélection de produit. Si une formule de produit change, mais que l’ancienne formule continue à être utilisée, il vaut mieux configurer un nouveau produit sur la liste de produits principale pour la nouvelle formule. 309218 PrecisionView AMR 2.0 72 Propriétés station ProBatch Propriétés station ProBatch Les pages suivantes traitent de la manière de configurer les Propriétés Station ProBatch avec l’application PrecisionView. Les modifications de paramétrage peuvent entraîner une désynchronisation à laquelle on peut remédier en synchronisant la station avec l’application. Voir Synchronisation ProBatch, page 66, pour plus d’informations. Onglet Système Observer cette procédure pour configurer le système ProBatch. Bouton Propriétés 1. Si la boîte de dialogue Propriétés station ProBatch n’est pas ouverte, cliquez sur la station, puis sur le bouton Propriétés dans la barre d’outils. 2. Cliquez sur l’onglet Système dans la boîte de dialogue Propriétés station ProBatch. Onglet système Flèches Unités Flèche Langue Boîte d’essai de stabilité Flèche Mode de composition 3. Cliquez sur la flèche Unités et sélectionnez les unités pour les formules et distributions ProBatch. Section 5 Configuration des propriétés des stations PrecisionMix et ProBatch Propriétés station ProBatch 4. Cliquez sur la flèche Langue et sélectionnez la langue à afficher sur la station ProBatch. Si l’on a changé la langue, il faut arrêter la station, puis la remettre en marche pour que la modification puisse prendre effet. 5. Cliquez sur la zone de saisie Stabilité et tapez un nombre pour la stabilité. La stabilité est le nombre de grammes dont la balance de ProBatch peut fluctuer en 1 seconde tout en étant considérée comme stable. La valeur par défaut est de 5 grammes. Plus le nombre est petit, plus il faudra de temps à la balance pour se stabiliser. 6. Cliquez sur la flèche Mode de composition et sélectionnez soit « en poids » (« by weight ») soit « en volume » (« by volume »). 7. Cliquez sur OK pour sauvegarder les modifications et fermez la boîte de dialogue. 309218 PrecisionView AMR 2.0 73 74 Propriétés station ProBatch Onglet Produits Suivre cette procédure pour configurer chaque produit destiné à entrer dans la composition d’une formule. Les paramètres produit doivent être définis avant d’utiliser le produit dans une formule. Bouton Propriétés 1. Si la boîte de dialogue Propriétés Station ProBatch n’est pas ouverte, cliquez sur la station, puis sur le bouton Propriétés dans la barre d’outils. 2. Cliquez sur l’onglet Produits (Fluids) dans la boîte de dialogue Propriétés Station ProBatch. Onglet Produits Flèche Produits Les nombres produit 1–6 (dans la colonne #) correspondent aux vannes produit ProBatch et servent à la distribution automatique des produits. Les nombres 7–99 correspondent aux produits ajoutés manuellement. 3. Cliquez sur la flèche Produit. Sélectionnez un produit dans la liste pour l’affecter à un nombre (#). La liste comprend tous les produits de la Liste de produits principale à l’exception de ceux dont la densité est égale à zéro. Quand vous sélectionnez un produit, il se produit ce qui suit : • Section 5 Le produit est associé au numéro de la colonne # et cette information est utilisée par la station ProBatch. Configuration des propriétés des stations PrecisionMix et ProBatch Propriétés station ProBatch • La densité entrée dans la liste de produits principale est entrée automatiquement dans la colonne Densité (Specific Gravity). Les valeurs figurant dans la colonne densité ne peuvent être modifiées que dans la boîte de dialogue Liste de produits principale (Master Fluid List). L’application PrecisionView et la station ProBatch utilisent toutes deux cette valeur pour convertir la masse mesurée du produit en volume mesuré. Il est essentiel que cette valeur soit synchronisée avec l’application et la station. • La sélection de l’espace vide en haut de la liste des produits confère la valeur 0 à la densité et cela indique que le produit n’est pas utilisé. Vous ne pouvez pas faire cette sélection si le produit est utilisé dans une formule ProBatch. 4. Appuyez sur la touche Tab ou cliquez dans la colonne Tolérance de distribution (Dispense Tolerance) et tapez un nombre compris entre 1 et 99. 5. Si le numéro de produit (#) est compris entre 1 et 6, il faut que vous définissiez des pressions minimales et maximales pour les vannes. Entrez un nombre compris entre 1 et 4 dans les colonnes Pres. Min. et Pres. Max. Si le réglage maximum est trop élevé, il risque de se produire des éclaboussures, ce qui provoquera des variations de l’affichage des pesées dans le cas de produits peu visqueux. Pour plus de détails sur ce réglage, voir le Manuel du système ProBatch 309300 6. Répétez les étapes 3–5 pour tous les produits que vous voulez utiliser pour les formules de la station ProBatch. 7. Cliquez sur OK pour sauvegarder les modifications et fermez la boîte de dialogue. 309218 PrecisionView AMR 2.0 75 76 Propriétés station ProBatch Onglet formules Suivez cette procédure pour configurer chaque formule de mélange destinée à être distribuée par la station ProBatch. Vous pouvez configurer jusqu’à 250 formules. Il faut aussi que vous configuriez des formules pour chaque vanne de distribution de la station ProBatch afin de remplir et de purger les tuyauteries de produit. Suivez la procédure Programmes de remplissage et de purge, page 78. Bouton Propriétés 1. Si la boîte de dialogue Propriétés Station ProBatch n’est pas ouverte, cliquez sur la station, puis sur le bouton Propriétés dans la barre d’outils. 2. Cliquez sur l’onglet Formules (Recipes) dans la boîte de dialogue Propriétés Station ProBatch. Flèche Produit 3. Cliquez sur la zone de saisie Nom de formule (Recipe Name) et entrez un nom pour l’affecter à un numéro de formule (#). Le nom apparaît sur les rapports et peut être utilisé dans le Rapport produit personnalisé pour filtrer les données par nom de formule. . Section 5 Si vous possédez à la fois des stations PrecisionMix et ProBatch : Si une station PrecisionMix a une formule « rouge » et que la station ProBatch a une formule « rouge » correspondante, il faut que les deux formules portent exactement le même nom si vous voulez que les données soient filtrées par un seul nom de formule « rouge ». Configuration des propriétés des stations PrecisionMix et ProBatch Propriétés station ProBatch 4. Il y a six étapes possibles pour chaque formule. Configurez chaque étape comme suit : a. Cliquez sur la flèche Produit et sélectionnez le numéro de produit (0–99). 0 = pause 1–6 = vannes automatiques 7–99 = ajout manuel des produits L’automate n’acceptera pas un numéro de produit non valable. S’assurer que tous les paramètres produit ont bien été définis lors de la configuration du produit. b. Tapez les proportions de produit nécessaires en fonction des autres produits entrant dans la composition de la formule. Si le numéro de produit est 0 (pause), taper le nombre de minutes (0–99) jusqu’à la pause. Tous les produits ProBatch sont définis soit en poids soit en volume lors de la configuration de l’Onglet Système (voir page 72). 5. Répétez les étapes 3–4 pour toutes les formules que vous voulez utiliser avec la station ProBatch. 6. Configurez les formules pour le remplissage et la purge des tuyauteries produit comme spécifié ci-dessous. 7. Cliquez sur OK pour sauvegarder les modifications et fermez la boîte de dialogue. L’application PrecisionView et la station ProBatch utilisent toutes deux l’information entrée dans l’onglet Formules. Il est essentiel que les valeurs entre l’application et la station soient synchronisées. 309218 PrecisionView AMR 2.0 77 78 Propriétés station ProBatch Programmes de remplissage et de purge Suivez cette procédure pour configurer une formule pour chacune des vannes de distribution de la station ProBatch qui serviront à remplir et purger la tuyauterie de produit. 1. Sélectionnez un groupe de numéros de formule que vous n’envisagez pas d’utiliser. Dans cet exemple, les formules de remplissage / purge commenceront par #51. 2. Configurez la formule de remplissage et de purge de la première vanne pour qu’elle se compose du produit #1 pour une quantité de 1 partie. 3. Configurez la formule de remplissage et de purge de la première vanne pour qu’elle se compose du produit #2 pour une quantité de 1 partie. 4. Continuez à configurer une formule de remplissage et de purge par vanne de produit. Section 5 Configuration des propriétés des stations PrecisionMix et ProBatch Propriétés station ProBatch 79 Sauvegarde de la configuration de la station ProBatch Après avoir configuré les propriétés de la station ProBatch comme vous le désiriez, vous pouvez mémoriser la configuration dans un fichier à titre de sauvegarde ou en vue de configurer d’autres stations ProBatch. 1. Cliquez sur le bouton Sauvegarde dans la boîte de dialogue Propriétés station ProBatch. Bouton Sauvegarde 2. L’écran Sauvegarder apparaît. Bouton Sauvegarde 3. Rendez-vous au répertoire où vous voulez sauvegarder les fichiers de configuration ProBatch. 4. Donnez un nom au fichier et cliquez sur le bouton Sauvegarde. 309218 PrecisionView AMR 2.0 80 Propriétés station ProBatch Chargement de la configuration de la station ProBatch Vous pouvez charger un fichier de configuration ProBatch sauvegardé précédemment pour récupérer les paramétrages ou configurer une autre station ProBatch. Si l’application PrecisionView est installée et configurée sur plusieurs ordinateurs, les fichiers de configuration ne sont pas interchangeables. Vous ne pouvez pas charger un fichier de configuration sauvegardé sur un autre. 1. Cliquez sur le bouton Charger dans la boîte de dialogue Propriétés station ProBatch. Bouton Charger 2. L’écran Ouvrir s’affiche. Bouton Ouvrir 3. Rendez-vous au répertoire où se trouve le fichier de configuration ProBatch. 4. Cliquez sur le fichier voulu et sur le bouton Ouvrir. La configuration ProBatch est chargée et les paramétrages s’affichent dans la boîte de dialogue Propriétés station ProBatch. 5. Cliquez sur OK pour sauvegarder les modifications et fermez la boîte de dialogue. Section 5 Configuration des propriétés des stations PrecisionMix et ProBatch 81 SECTION 6 Contrôle du processus 309218 PrecisionView AMR 2.0 82 Introduction Introduction Barre des menus Barre d’outils principale Barre d’outils de la station Moniteur de processus Aperçu du réseau Journal des alarmes et évènements Cette section est consacrée au mode d’utilisation de l’application pour : Section 6 • Contrôler les processus réseau et station avec le Moniteur de processus • Contrôler l’état du réseau avec Graphiques de performances • Modifier la / les station(s) ou l’application PrecisionView avec les Commandes de réinitialisation, commande Synchronisation des horloges et Instantané totalisateurs • Modifier le Journal des alarmes et évènements Contrôle du processus Moniteur de processus Moniteur de processus L’application effectue un affichage graphique de l’état courant d’un objet sélectionné. Cela permet aux utilisateurs de contrôler facilement chaque station du réseau. Le contenu du moniteur de processus change en fonction de l’objet sélectionné dans Aperçu du réseau. Les stations doivent être en ligne pour qu’elles puissent afficher leurs données. Graphique total des émissions de COV Quand le réseau, dossier ou AMR a été sélectionné dans Aperçu du réseau, le moniteur de processus affiche un graphique des COV montrant le total des émissions de COV pour chacune des stations configurées du réseau. Le graphique possède une barre verte pour la quantité de COV de consigne et une barre rouge pour la quantité de COV réelle. Les valeurs figurant sur le graphique COV concernent le mois passé, du premier jour au dernier jour du mois précédent. L’application PrecisionView remet les graphiques COV à zéro à la fin du dernier jour du mois. Vous ne pouvez pas réinitialiser les valeurs COV réelles manuellement. 309218 PrecisionView AMR 2.0 83 84 Moniteur de processus Moniteur de processus pour station Informer Quand une station Informer a été sélectionné dans Aperçu du réseau, l’écran de contrôle de processus apparaît. Nom de station Débit Totaux Barre d’état de la station Le moniteur de processus de la station Informer fournit des informations sur les totaux lots et maintenance et sur les débits, sous forme numérique et graphique. Les données ne s’affichent pas tant que l’application PrecisionView n’est pas connectée à la station Informer. Section 6 Contrôle du processus Moniteur de processus 85 Moniteur de processus station PrecisionMix Le moniteur de processus de la station PrecisionMix comporte des écrans Production et Applicateurs. On accède aux écrans en sélectionnant l’onglet correspondant en haut du moniteur de processus. Écran de production Nom de station Mode de fonctionnement (ici standby) Onglet de production Information rapport de mélange Totaux d’opération Volumes des doses Barre d’état de la station L’écran de production affiche des informations sur l’activité de la station PrecisionMix sélectionnée. • Mode de fonctionnement : Une image affichée à droite de l’écran indique le mode de fonctionnement en cours sur la station. Pulvérisation Purge 309218 PrecisionView AMR 2.0 Standby 86 Moniteur de processus • Information rapport de mélange : Pendant que le système est en mode Standby ou Mix, l’écran de production affiche les proportions de consigne et réelles du mélange ainsi que les tolérances et le temps restant jusqu’à la fin. Quand la station est en mode Purge, le moniteur de processus affiche les cycles ou le temps de purge restants. • Volumes des doses : Les volumes des doses de consigne et réels des composants sont affichés ainsi que la taille de l’intégrateur de la station. • Totaux des tâches : Les totaux des tâches en cours sont affichés pour chaque composant, type de vidange et agent de rinçage ainsi que les totaux des tâches pour le mélange. Le total pour l’agent de rinçage ne s’affiche pas s’il n’y a pas de compteur de solvant. Moniteur pour applicateurs Nom de station Onglet applicateurs Information débit Information pistolets 1 et / ou 2 Section 6 Contrôle du processus Moniteur de processus Le moniteur pour applicateurs affiche les débits de la station PrecisionMix. • Débits des composants : Les débits sont affichés pour les composants PrecisionMix, séparément et ensemble. • Débits pistolets : Les débits sont affichés pour chaque pistolet configuré de la station. Si la régulation de débit est en marche, la valeur de consigne pour chaque pistolet est affichée avec le débit. La durée d’utilisation (total et restant) s’affiche sous le débit de chaque pistolet. Moniteur de processus des formules de la station PrecisionMix Nom de station et de formule Information total des lots et total général Quand une formule est sélectionnée dans Aperçu du réseau, le moniteur de processus affiche le total des lots et le total général pour chaque composant de la formule ainsi que le total de tous les composants. Les totaux des agents de rinçage ne s’affiche pas s’il n’y a pas de compteur de solvant. Seule la formule active indique les données en temps réel. Les formules inactives affichent le total des lots et le total général. 309218 PrecisionView AMR 2.0 87 88 Moniteur de processus Moniteur de processus ProBatch Le moniteur de processus de la station ProBatch comporte des écrans État, Dernier lot et Totalisateurs. On accède aux écrans en sélectionnant l’onglet correspondant en haut du moniteur de processus. Moniteur d’état Nom de station Onglet Etat État de la station État de la configuration système Le moniteur d’état affiche des informations sur l’activité de la station ProBatch sélectionnée. Section 6 • État de la station : Affiche la formule en cours sélectionnée, l’identifiant du lot, la distribution de consigne et réelle, l’état du système (inactif, distribution en cours ou mode configuration) et indique si une alarme est active. • État de la configuration système : Indique si la configuration de la station ProBatch correspond à celle de PrecisionView pour cette station et quelle action a été prise au cas si elles sont désynchronisées. Si la station et l’application sont désynchronisées, l’icône ProBatch dans Aperçu du réseau est barrée d’une croix rouge. Contrôle du processus Moniteur de processus 89 Écran Dernier lot L’écran Dernier lot affiche des informations sur le dernier lot distribué. Vous pouvez imprimer l’information figurant sur le tableau sur l’imprimante Windows par défaut en cliquant sur le bouton Imprimer. Nom de station Onglet Dernier lot Information Dernier lot Bouton d’impression Les écrans Dernier lot et Totalisateurs de PrecisionView AMR correspondent de près aux écrans Derniers totaux et Tous totaux de l’interface utilisateur de la station ProBatch. 309218 PrecisionView AMR 2.0 90 Moniteur de processus Écran totalisateurs L’écran totalisateurs affiche les totaux et totaux généraux réinitialisables de tous les produits configurés pour la station ProBatch sélectionnée. Nom de station Unités de mesure Onglet Totalisateurs Totaux de tous les produits configurés Vous ne pouvez pas imprimer le tableau totalisateurs depuis cet écran, mais il apparaît sur le rapport Instantané totalisateurs où l’on peut l’imprimer. Section 6 Contrôle du processus Graphiques de performances 91 Graphiques de performances Les graphiques de performances s’affichent dans des fenêtres à l’extérieur de la fenêtre principale de l’application. Pour afficher un graphique de performances, il faut sélectionner une station dans Aperçu du réseau et il faut que cette station soit en ligne. Les graphiques disponibles dépendent du type de station sélectionné. Ouverture de la fenêtre Graphique de performances Sélectionnez le graphique voulu à partir du menu stations (PrecisionMix, ProBatch ou Informer) ou de la barre d’outils station. Menu station Graphiques de performance Bouton Barre d’outils Nom graphique de performances Existant pour : 2K ✓ Rapport A:B 3K ✓ ✓ Rapport C:B Débit ✓ ✓ ✓ COV ✓ ✓ ✓ 309218 PrecisionView AMR 2.0 ✓ 92 Graphiques de performances Impression d’un graphique : Cliquez avec le bouton droit sur le graphique et sélectionnez la commande Imprimer (Print) dans le menu pour imprimer avec l’imprimante par défaut. Modification de la plage de temps sur l’axe des x : Cliquez avec le bouton droit sur le graphique et choisissez la plage de temps désirée dans le menu. Les plages possibles vont de 30 secondes à 24 heures. Le réglage par défaut est de cinq minutes. L’axe des x avance toutes les 15 secondes de sorte que la valeur courante est toujours visible. Section 6 Contrôle du processus Graphiques de performances 93 Graphique du rapport Station PrecisionMix Les graphiques des rapports A:B et C:B (3K uniquement) montrent de quelle manière la station PrecisionMix sélectionnée dans Aperçu du réseau maintient le rapport de mélange des composants pour la formule active. Lecture du graphique : • Ligne jaune en trait plein = rapport de consigne • Ligne blanche = rapport réel • Lignes rouge trait discontinu en % = tolérance Tolérance supérieure Rapport effectif Rapport de consigne Tolérance inférieure Les proportions réelles ne sont affichées sous forme de graphique que lorsque la station PrecisionMix est en train d’effectuer un mélange. Si aucune opération de mélange n’est en cours, le message « Pas de mélange en cours » (« Not Mixing ») s’affichera près du rapport de mélange de consigne. 309218 PrecisionView AMR 2.0 94 Graphiques de performances Graphique du débit Le graphique de débit existe à la fois pour la station PrecisionMix et la station Informer, mais la fonction du graphique n’est pas la même. Station PrecisionMix Le graphique de débit montre de quelle manière la station PrecisionMix régule le débit des pistolets. La régulation de débit doit être active pour que le graphique ait des données. Lecture du graphique : Régulation de débit active, • Ligne jaune en trait plein = consigne pour un pistolet ou consignes combines pour deux pistolets • Ligne blanche = débit total des deux pistolets Si la régulation de débit est inactive, le graphique affiche le débit cumulé des stations. Point de consigne Total débit Section 6 Contrôle du processus Graphiques de performances 95 Station Informer Le graphique de débit affiche le débit de la station Informer. Débit réel Débit maxi Débit mini Lecture du graphique : • Ligne jaune en trait plein = débit minimum • Ligne rouge en trait plein = débit maximum • Ligne bleu = débit réel 309218 PrecisionView AMR 2.0 96 Graphiques de performances Graphique COV Le graphique des COV est un graphique mensuel actualisé des émissions de COV réelles comparé aux émissions de COV théoriques. Les émissions réelles de COV sont mises à jour en continu. Le graphique des COV est disponible et fonctionne de la même manière pour toutes les stations. Il faut que les facteur de conversion COV soient entrés dans la liste de produits principale pour afficher les valeurs des COV sous forme graphique. COV maxi COV réels Unité de mesure des COV (définies dans Propriétés système) Lecture du graphique : Section 6 • Barre verte supérieure bar = quantité maximale mensuelle de COV pour la station • Barre rouge inférieure = quantité réelle de COV pour les tâches réalisées par la station Contrôle du processus Commandes de réinitialisation Commandes de réinitialisation Suivant la station sélectionnée dans Aperçu du réseau, vous disposez de commandes pour réinitialiser certains totaux, synchroniser les horloges et faire un instantané des totaux. Étant donné que ces commandes agissent sur la station sélectionnée, il faut que celle-ci soit en ligne pour les utiliser. Une mise en garde s’affichera pour vous demander de valider la réinitialisation. Cliquez sur Oui dans la boîte de dialogue pour confirmer et mettre la réinitialisation en application. Commande de réinitialisation de PrecisionMix Si une commande concerne une station PrecisionMix nécessitant un mot de passe, la boîte de dialogue Entrer mot de passe (Enter Password) s’affiche. Il faut entrer le mot de passe avant d’exécuter la commande. Chaque station PrecisionMix peut avoir un mot de passe. Réinitialisation tâche Cette commande réinitialise les totaux des tâches de la formule active de la station PrecisionMix sélectionnée dans Aperçu du réseau. Elle enregistre aussi dans la base de données les données pour les tâches terminées et consigne la réinitialisation dans le journal des alarmes et évènements. Réinitialisation des totaux des tâches pour PrecisionMix. 1. Cliquez sur Station PrecisionMix dans Aperçu du réseau. 2. Sélectionnez PrecisionMix ➤ Réinitialiser tâche (Reset Job) dans la barre des menus ou cliquez sur le bouton Réinitialisation tâche dans la barre d’outils PrecisionMix. 3. Si un mot de passe est demandé, entrez les quatre chiffres et cliquez sur OK. 309218 PrecisionView AMR 2.0 97 98 Commandes de réinitialisation Réinitialisation lot Cette commande réinitialise les totaux des tâches de la formule active de la station PrecisionMix sélectionnée dans Aperçu du réseau. Elle enregistre aussi l’événement dans la base de données et dans le journal des alarmes et évènements et effectue un instantané des totalisateurs. Réinitialisation des totaux des tâches de la formule active de la station PrecisionMix : 1. Cliquez sur Station PrecisionMix dans Aperçu du réseau. 2. Sélectionnez PrecisionMix ➤ Réinitialiser lot (Reset Batch) dans la barre des menus ou cliquez sur le bouton Réinitialisation lot dans la barre d’outils. 3. Si un mot de passe est demandé, entrez les quatre chiffres et cliquez sur OK. Réinitialisation lot pour toutes les formules Cette commande réinitialise les totaux des tâches de toutes les formules configurées pour la station PrecisionMix sélectionnée dans Aperçu du réseau. Elle enregistre aussi l’événement dans la base de données et le journal des alarmes et évènements de la station et fait un instantané des totaux. Réinitialisation des totaux des lots de la station PrecisionMix pour toutes ses formules : 1. Cliquez sur Station PrecisionMix dans Aperçu du réseau. 2. Sélectionnez PrecisionMix ➤ Réinitialiser lot (Reset Batch) dans la barre des menus ou cliquez sur le bouton Réinitialisation lot pour toutes les formules dans la barre d’outils station. 3. Si un mot de passe est demandé, entrez les quatre chiffres et cliquez sur OK. Section 6 Contrôle du processus Commandes de réinitialisation Commandes de réinitialisation de la station Informer Les commandes de réinitialisation ne sont disponibles pour une station Informer que si la case « Valider Réinitialiser totalisateur distant » (« Enable Remote Totalizer Rest ») est sélectionnée dans la boîte de dialogue Propriétés de la station Informer. Réinitialisation lot Cette commande réinitialise les totaux des lots de la station PrecisionMix sélectionnée dans Aperçu du réseau. Elle enregistre aussi l’événement et le nombre de lots dans la base de données et dans le journal des alarmes et évènements de la station et fait un instantané des totaux. Réinitialisation totaux des lots de la station Informer : 1. Cliquez sur station Informer dans Aperçu du réseau. 2. Sélectionnez Informer ➤ Réinitialiser lots (Reset Batch) dans la barre des menus ou cliquez sur le bouton Réinitialisation lots dans la barre d’outils station. Réinitialisation maintenance Cette commande réinitialise le programme de maintenance de la station Informer sélectionnée dans Aperçu du réseau. Elle consigne aussi l’événement dans le journal des alarmes et évènements de la station et fait un instantané des totaux (cette valeur n’est pas enregistrée dans la base de données). Réinitialisation du programme de maintenance : 1. Cliquez sur station Informer dans Aperçu du réseau. 2. Sélectionnez Informer ➤ Réinitialiser maintenance (Reset Maintenance) dans la barre des menus ou cliquez sur le bouton Réinitialisation maintenance dans la barre d’outils Informer. 309218 PrecisionView AMR 2.0 99 100 Commandes de réinitialisation Réinitialisation totalisateurs Informer Cette commande est différente des autres commandes de réinitialisation en ce qu’elle peut s’appliquer à une ou plusieurs stations Informer, que l’on est pas obligé de sélectionner une station Informer dans Aperçu du réseau et qu’elle est toujours disponible dans la barre des menus et la barre d’outils principale (dans la mesure où au moins une station Informer est en ligne). La commande Réinitialisation totalisateurs Informer ouvre une boîte de dialogue qui vous permet de sélectionner une ou plusieurs stations Informer dans une liste de stations en ligne à ce moment et de réinitialiser leurs totaux lots et / ou maintenance. Cette commande consigne aussi l’événement et le nombre de lots pour chaque totalisateur dans le journal des alarmes et évènements de la station et fait un instantané des totaux. Réinitialisation d’un ou plusieurs totalisateurs Informer : 1. Sélectionnez Outils (Tools) ➤ Réinitialiser totalisateurs Informer (Reset Informer Totalizer) dans la barre des menus ou cliquez sur le bouton Réinitialiser totalisateurs Informer dans la barre d’outils station. 2. Dans la boîte de dialogue, cliquez sur la case Réinitialiser totaux lots (Reset Batch Totals) et / ou Réinitialiser maintenance (Reset Maintenance). Sélectionnez la / les station(s) que vous voulez réinitialiser dans la liste. 3. Cliquez sur OK. Case de réinitialisation Liste des stations Informer en ligne Section 6 Pour sélectionner plusieurs stations, maintenez la touche Ctrl ou Shift enfoncée pendant que vous cliquez. Contrôle du processus Commandes de réinitialisation Commande de réinitialisation de la station ProBatch Réinitialiser totaux Cette commande réinitialise les totaux ProBatch réinitialisables qui affichent la quantité totale de produit distribuée depuis la dernière réinitialisation. Cette commande consigne aussi l’événement et le nombre de lots pour chaque totalisateur dans le journal des alarmes et évènements de la station et fait un instantané des totaux. Réinitialisation des totaux ProBatch : 1. Cliquez sur la station ProBatch dans Aperçu du réseau. 2. Sélectionnez ProBatch ➤ Rénitialiser maintenance (Reset Maintenance) dans la barre des menus ou cliquez sur le bouton Réinitialiser totaux dans la barre d’outils ProBatch. 309218 PrecisionView AMR 2.0 101 102 Synchronisation des horloges Synchronisation des horloges Cette commande n’existe que sur les stations PrecisionMix et ProBatch. L’application PrecisionView effectue l’horodatage de toutes les activités informatiques à l’aide de l’horloge de l’ordinateur PrecisionView. La commande de synchronisation des horloges transmet la date et l’heure de l’ordinateur à la station PrecisionMix ou ProBatch sélectionnée. Si les horloges ne sont pas synchronisées, l’application PrecisionView et les station(s) fonctionneront, mais les heures des alarmes enregistrées sur l’application et la / les station(s) peuvent alors différer. La commande de synchronisation des horloges doit être répétée pour chaque station PrecisionMix et ProBatch du réseau. Synchronisation des horloges : 1. Cliquez sur la station PrecisionMix ou ProBatch dans Aperçu du réseau. 2. Si un mot de passe est demandé pour une station PrecisionMix, entrez les quatre chiffres et cliquez sur OK. 3. Sélectionnez PrecisionMix ou ProBatch ➤ Synchroniser horloges (Sychronize Clock) ou cliquez sur le bouton Synchroniser horloges dans la barre d’outils station. Les horloges de l’ordinateur, de l’application PrecisionView et de la station adopteront l’heure de l’ordinateur. Votre ordinateur peut passer automatiquement à l’heure d’été le cas échéant. Il faudra que vous resynchronisiez les horloges car les stations ne font pas cet ajustement automatiquement. Section 6 Contrôle du processus Instantané totalisateurs Instantané totalisateurs La commande Instantané totalisateurs ne concerne pas la station. L’application PrecisionView enregistre automatiquement les instantanés totalisateurs (données de la station) pour certaines fonctions. Voir la section 7, Données de rapports, pour plus d’informations. Vous pouvez faire un instantané totalisateurs manuellement pour enregistrer les derniers totaux de la station dans la base de données. Cela est utile si vous accédez directement à la base de données PrecisionView (hors de l’application PrecisionView) pour créer des rapports personnalisés. La commande Instantané totalisateurs existe sur tous les types de station. Réalisation d’un instantané totalisateurs : 1. Cliquez sur station dans Aperçu du réseau. 2. Sélectionnez PrecisionMix, ProBatch ou Informer ➤ Instantané (Snapshot) dans la barre des menus ou cliquez sur le bouton Instantané totalisateurs dans la barre d’outils station. 309218 PrecisionView AMR 2.0 103 104 Journal des alarmes et évènements Journal des alarmes et évènements Le journal des alarmes et évènements s’affiche en bas de la fenêtre principale de l’application. Le journal est filtré sur la base des conditions suivantes : • Objet sélectionné dans Aperçu du réseau Si l’application est sélectionnée, toutes les alarmes sont affichées. Si un réseau, un dossier ou une station est sélectionné, seules les alarmes se rapportant à la ou les stations du réseau ou dossier sont affichées. • Article(s) coché(s) dans le journal ➤ Filtrer liste source • Article(s) coché(s) dans le journal ➤ Filtrer menu temps • Ordre chronologique des entrées, l’événement le plus récent figurant en haut de la liste À chaque fois qu’une alarme ou un événement se produit, les entrées contiennent les informations suivantes : • Date et heure de l’entrée • Source du message A — Alarme / événement générée par l’application PrecisionView AMR U — Message d’enregistrement entré par l’utilisateur P — Alarme / événement station PrecisionMix I — Alarme / événement station Informer B — Alarme / événement station ProBatch • Identité de la station • Identité du produit (si applicable) • Identité de la formule (si applicable) • Message • Valeur de l’alarme (si applicable) Le journal des alarmes et évènements affiche les messages de la semaine précédente. Pour afficher les messages de plus d’une semaine, cliquez sur Rapports (Reports) ➤ Alarmes et évènements (Alarms & Events). Section 6 Contrôle du processus Journal des alarmes et évènements Filtrage des messages d’enregistrement par source L’information affichée par le journal peut être modifiée par filtrage de la source des messages d’alarme/événement. 1. Sélectionnez Journal (Log) ➤ Filtrer source (Filter Source) dans la barre des menus. 2. Effacez et ajoutez des coches pour déterminer les sources d’alarme / événement à l’origine des messages de l’application. Par défaut, toutes les sources sont sélectionnées. Le tableau suivant indique les sources possibles du message d’alarme / événement. Source Description A = Application Alarme / événement générée par l’application PrecisionView U = Utilisateur Message d’enregistrement entré par l’utilisateur P = Station Alarme / événement générée station PrecisionMix PrecisionMix I = Station Informer B = Station ProBatch 309218 PrecisionView AMR 2.0 Alarme / événement station Informer Alarme / événement station ProBatch 105 106 Journal des alarmes et évènements Filtrage des messages d’enregistrement selon le temps Par défaut, le journal n’affiche que les messages d’évènements intervenus au cours des dernières 24 heures (1 j). Modification de ce laps de temps : 1. Sélectionnez Journal (Log) ➤ Filtrer temps (Filter Time) dans la barre des menus. 2. Choisissez le paramétrage souhaité. Les formats des dates et heures affichées sont basés sur les paramétrages locaux de l’ordinateur. Pour modifier le format, vous devez modifier ces paramétrages. Section 6 Contrôle du processus Journal des alarmes et évènements Entrée manuelle des messages d’enregistrement Pour entrer manuellement un message d’enregistrement dans le journal permanent : 1. Sélectionnez Journal (Log) ➤ Consigner message (Log Message) dans la barre des menus. 2. Entrez jusqu’à 100 caractères et appuyez sur OK. Le message est entré dans le journal avec « U » comme source et avec une information sur la sélection faite dans la fenêtre Aperçu du réseau. 309218 PrecisionView AMR 2.0 107 108 Journal des alarmes et évènements Personnalisation de l’affichage du journal des alarmes et évènements On peut changer l’ordre et la taille des colonnes du journal des alarmes et évènements. Calibrage des colonnes 1. Sélectionnez la ligne de colonne en haut de la section. 2. Faites glisser la ligne pour lui donner la taille désirée. Déplacement des colonnes 1. Sélectionnez la colonne que vous voulez déplacer. 2. Maintenez le bouton droit de la souris enfoncé et faites glisser la colonne vers l’endroit voulu. Dans l’exemple exposé, la colonne source a été déplacée devant la colonne des Alarmes ou évènements. Section 6 Contrôle du processus 109 SECTION 7 Données de rapports 309218 PrecisionView AMR 2.0 110 Collecte des données Collecte des données Une fois la communication établie avec les stations, l’application PrecisionView met à jours en continu la base de données PrecisionView (PViewAMR2.mdb) en lui communiquant les « instantanés » et évènements. La base de données est mise à jour sur la base d’évènements, comme l’achèvement d’une tâche ou un changement de formule active. Cette donnée historique peut être filtrée et figurer sur un rapport traitant des tâches effectuées et de la consommation de HAP. Afin d’empêcher la base de données de prendre trop d’ampleur, vous pouvez déplacer les anciennes données vers un fichier d’archive et les stocker sur un autre périphérique. Si vous avez besoin de récupérer ces données, l’application PrecisionView peut restaurer ces données en les récupérant dans le fichier d’archive et en les recopiant dans la base de données. Voir Archivage des données de production, page 130. Les données de configuration ne seront pas sauvegardées lors de l’archivage; il faut les sauvegarder séparément. Voir Sauvegarde de la configuration PrecisionView, page 19. Pilote ODBC La base de données PrecisionView AMR 2.0 (PViewAMR2.mdb) est accessible aux clients possédant un pilote Open Database Connectivity Compliant (ODBC). Le nom de la source ODBC est PViewAMR2_ODBC. Voir Annexe A : Tableaux de la base de données, page 134. Section 7 Données de rapports Rapports PrecisionView 111 Rapports PrecisionView L’application PrecisionView établit les rapports suivants : Rapport personnalisé Produit personnalisé On peut personnaliser ce rapport en lui affectant un nombre de critères pour faire un historique détaillé ou récapitulatif des produits distribués. Rapports prédéfinis Instantané totalisateurs Dresse la liste des derniers totaux produit réinitialisables, totaux des lots et totaux généraux connus pour la ou les station(s) sélectionnée(s) sous l’objet sélectionné. Alarmes et évènements Dresse la liste des alarmes et évènements, avec les station, formule et valeur associées, pour les sources sélectionnées dans Critère du rapport. Polluants atmosphériques dangereux Un rapport détaillé et un rapport récapitulatif des émissions de HAP sont disponibles. Le rapport détaillé dresse la liste de toutes les sources de polluants atmosphériques dangereux. Le rapport récapitulatif affiche la quantité totale de chaque polluant atmosphérique dangereux. Composition Dresse la liste des différents composants du mélange et des déchets, polluants atmosphériques dangereux, formules et stations configurées dans l’application PrecisionView. Liste des produits ProBatch Cette sélection ne s’affiche que lorsqu’une station ProBatch est sélectionnée ou qu’une ou plusieurs stations ProBatch existent sous l’objet sélectionné dans Aperçu du réseau. Le rapport affiche les produits utilisés (densité supérieure à 0) sur une ou plusieurs stations ProBatch. Le rapport produit personnalisé donne des informations en fonction du critère sélectionné dans la demande. Dans les rapports prédéfinis, l’information est issue de la base de données PrecisionView et rapportée pour station sélectionnée ou la / les station(s) de l’application, du réseau ou du dossier sélectionné dans la sous-fenêtre Aperçu du réseau. 309218 PrecisionView AMR 2.0 112 Rapports effectués manuellement Rapports effectués manuellement Tous les rapports peuvent être effectués manuellement en sélectionnant le rapport désiré dans le menu Rapport (Report) ou en cliquant sur le bouton Rapport. -ou- Sauf pour les rapports Information configuration et Liste des produits ProBatch, vous devez sélectionner des critères pour définir les paramètres du rapport. Si l’application des valeurs définies dans la boîte de dialogue ne donne aucune information, le rapport sera blanc et l’aperçu avant impression sera vide. Les rapports sur les instantanés totalisateurs, alarmes et évènements, polluants atmosphériques dangereux peuvent être établis à partir de la ligne de commande avec l’application PrecisionView en marche. Voir Rapports établis automatiquement, page 128, et Annexe B : Paramètres de ligne de commande, page 156. Section 7 Données de rapports Rapports effectués manuellement Rapport produit personnalisé Pour réaliser un Rapport produit personnalisé : 1. Sélectionnez Produit personnalisé (Custom Material) à l’aide du menu Rapport (Report) ou du bouton Rapport. 2. La boîte de dialogue Requête de rapport produit personnalisé s’affiche. * indique que la teneur de la Boîte de requête a changé 3. Tapez un nom significatif dans la zone de saisie Titre du rapport (Report Title). 309218 PrecisionView AMR 2.0 113 114 Rapports effectués manuellement 4. Cliquez pour sélectionner (cocher) ou désélectionner la case Rapport détaillé. • Si la case est cochée, le rapport comportera des détails sur chaque lot / tâche et les produits distribués au cours de ces lots / tâches. Le rapport peut avoir plusieurs pages. • Si la case n’est pas cochée, on lira sur une page du rapport le total des produits et le total des COV. 5. Sélectionnez Heure de début dans les listes date et heure ou décochez la case Heure de début pour considérer tout l’historique de la base de données jusqu’à la fin. 6. Sélectionnez Heure de fin dans les listes date et heure ou décochez la case pour considérer toutes les valeurs jusqu’au moment présent compris. En désélectionnant les cases Heure de début et heure de fin, on obtient un rapport qui comporte toutes les informations de la base de données. 7. Ordre de tri vous permet de spécifier selon quel mode de tri la section Détail du rapport effectuera le tri. Vous pouvez sélectionner certains ou tous les champs de la liste des champs disponibles. L’ordre dans lequel les champs sont sélectionnés et apparaissent dans le champ de tri est l’ordre dans lequel ils apparaîtront dans le rapport. Section 7 Données de rapports Rapports effectués manuellement • Pour sélectionner les champs à utiliser pour le tri, cliquez sur un champ dans la liste Champs disponibles (Available Field), puis cliquez sur le bouton > pour le déplacer vers la liste Champs de tri (Sort Field). • Pour supprimer un champ dans la liste Champs de tri, sélectionnez le champ et cliquez sur le bouton <. 8. La sélection des critères vous permet de spécifier les critères à retenir pour limiter les enregistrements contenus dans le rapport. Par exemple, si la case « Filtrer par produit » est cochée, seuls les produits sélectionnés dans la liste Filtrer par produit seront contenus dans le rapport. Si la case Filtrer par produit n’est pas cochée, les produits ne seront pas retenus comme critère. Si aucun des critères n’est sélectionné, les données pour tous les produits, formules, stations, types de station et stations ProBatch seront contenues dans le rapport. Pour sélectionner les critères de rapport : a. Sélectionnez la / les case(s) en fonction des critères désirés. b. Sélectionnez tous les articles de la liste Filtrer que vous désirez inclure dans le rapport pour chaque critère sélectionné. 9. Cliquez sur le bouton Établir rapport (Generate Report) pour établir le rapport et l’afficher dans la Fenêtre d’aperçu avant impression. 309218 PrecisionView AMR 2.0 115 116 Rapports effectués manuellement À côté de la commande Établir rapport, il en existe d’autres dans la boîte de requête, à savoir : Section 7 • Annuler (Cancel) — Cliquez sur le bouton Annuler pour fermer la boîte de requête sans établir de rapport. Une boîte de dialogue s’affichera et demandera si vous voulez sauvegarder la configuration de la requête. Même si vous choisissez de ne pas la sauvegarder, la boîte de requête conservera son paramétrage. • Réinitialisation (Reset) — Cliquez sur le bouton Réinitialisation pour réinitialiser tous les paramétrages de la boîte de requête. • Charger (Load) — Cliquez sur le bouton Charger pour sélectionner et ouvrir une configuration du rapport produit personnalisé précédemment sauvegardée à partir de la boîte de dialogue Ouvrir fichier. • Sauvegarder (Save) — Cliquez sur le bouton Sauvegarder pour sauvegarder la configuration courante du rapport produit personnalisé à partir de la boîte de dialogue Ouvrir fichier. Il est utile de sauvegarder les configurations, pour les récupérer à un autre moment, si vous établissez fréquemment le même rapport. • Afficher SQL (Display SQL) — Cliquez sur le bouton Afficher SQL pour afficher l’instruction SQL spécifiée par l’application PrecisionView. Cette instruction peut servir à rappeler les enregistrements dans la base de données pour établir le rapport produit personnalisé. Données de rapports Rapports effectués manuellement Rapport Instantané totalisateurs Pour réaliser un Rapport instantanés de totalisateurs : 1. Sélectionnez Instantané totalisateurs (Totalizer Snapshot) dans le menu Rapport ou avec le bouton Rapport. 2. La boîte de dialogue Critères de rapport apparaît. 3. Cliquez sur la case VOC pour sélectionner ou désélectionner l’affichage d’une colonne VOC dans le rapport. Les COV figurant dans le rapport seront calculés sur la base des totaux d’instantanés indiqués dans la colonne totalisateur de lots du rapport. Dans les autres rapports, les COV PrecisionMix sont calculés sur la base des tâches; tous les autres COV des appareils sont calculés sur la base des lots. 4. Cliquez sur OK pour établir de rapport et l’afficher dans la Fenêtre d’aperçu avant impression. 309218 PrecisionView AMR 2.0 117 118 Rapports effectués manuellement Rapports des alarmes et évènements Pour établir un Rapport alarmes et évènements : 1. Sélectionnez Alarmes et évènements (Alarms & Events) dans le menu Rapport ou avec le bouton Rapport 2. La boîte de dialogue Critères de rapport apparaît. Sélectionnez Heure de début (Start Time) dans les listes date et heure ou décochez la case Heure de début pour considérer tout l’historique de la base de données jusqu’à la fin. 3. Sélectionnez Heure de fin (End Time) dans les listes date et heure ou décochez la case pour considérer toutes les valeurs jusqu’au moment présent compris. 4. Cliquez sur les cases Sources des évènements (Event Sources) pour sélectionner ou désélectionner les sources objet du rapport. 5. Cliquez sur OK pour établir de rapport et l’afficher dans la Fenêtre d’aperçu avant impression. Section 7 Données de rapports Rapports effectués manuellement Rapport polluants atmosphériques dangereux Pour réaliser un Rapport polluants atmosphériques dangereux : 1. Sélectionnez Polluants atmosphériques dangereux (Hazardous Air Pollutants) dans le menu Rapport ou avec le bouton Rapport 2. La boîte de dialogue Critères de rapport apparaît. Sélectionnez Heure de début (Start Time) dans les listes date et heure ou décochez la case Heure de début pour considérer tout l’historique de la base de données jusqu’à la fin. 3. Sélectionnez Heure de fin (End Time) dans les listes date et heure ou décochez la case pour considérer toutes les valeurs jusqu’au moment présent compris. 4. Cliquez sur Détail (Detail) ou Récapitulatif (Summary) pour sélectionner le champ d’application du rapport. 5. Cliquez sur OK pour établir de rapport et l’afficher dans la Fenêtre d’aperçu avant impression. 309218 PrecisionView AMR 2.0 119 120 Rapports effectués manuellement Composition Pour réaliser un Rapport informations configuration : Sélectionnez Information configuration (Setup Information) dans le menu Rapport ou avec le bouton Rapport pour établir le rapport et l’afficher dans la Fenêtre d’aperçu avant impression. Il n’y a aucun critère à remplir. Liste des produits ProBatch Pour réaliser un Rapport liste des produits ProBatch : Sélectionnez la liste produits ProBatch (Fluid List) dans le menu Rapport ou avec le bouton Rapport pour établir le rapport et l’afficher dans la Fenêtre d’aperçu avant impression. Il n’y a aucun critère à remplir. Section 7 Données de rapports Fenêtre d’aperçu avant impression Fenêtre d’aperçu avant impression Sélectionnez Aperçu avant impression (Preview) dans le menu rapport ou dans la barre d’outils pour ouvrir la fenêtre d’aperçu avant impression sans génération du rapport. Vous pouvez utiliser la fenêtre pour visualiser un fichier QuickReport précédemment sauvegardé. Les rapports réalisés sont ouverts dans la fenêtre d’aperçu avant impression. Vous verrez aux pages suivantes des exemples de rapports. La barre d’outils de la fenêtre d’aperçu avant impression possède les boutons suivants. Flèches Cliquez sur les boutons fléchés pour tourner les pages dans un rapport de plusieurs pages. Zoom Cliquez sur les boutons Zoom pour affichage ajusté, 100% ou largeur de la fenêtre. Configuration imprimante Cliquez sur le bouton Configurer imprimante pour changer le paramétrage de l’imprimante. Imprimer Cliquez sur le bouton Imprimer pour envoyer le rapport à l’imprimante par défaut. Sauvegarder le rapport Cliquez sur le bouton Sauvegarder rapport pour le sauvegarder dans un fichier. Les rapports peuvent être sauvegardés tels quels en format personnalisé QuickReport lequel peut être rechargé dans la fenêtre d’aperçu avant impression ou comme texte en clair, avec virgules, HTML, Excel ou RTF pour être utilisé avec d’autres programmes. Charger le rapport Cliquez sur le bouton Charger rapport et sélectionner le fichier QuickReport pour ouvrir. Fermer la fenêtre Cliquez sur le bouton Fermer pour fermer la fenêtre d’aperçu rapport avant impression. 309218 PrecisionView AMR 2.0 121 122 Exemples de rapports Exemples de rapports Rapport produit personnalisé Résumé Section 7 Données de rapports Exemples de rapports Détail 309218 PrecisionView AMR 2.0 123 124 Exemples de rapports Rapport instantanés de totalisateurs Rapport alarmes et évènements Section 7 Données de rapports Exemples de rapports Rapport polluants atmosphériques dangereux 309218 PrecisionView AMR 2.0 125 126 Exemples de rapports Rapport informations configuration Section 7 Données de rapports Exemples de rapports Rapport liste des produits ProBatch 309218 PrecisionView AMR 2.0 127 128 Rapports établis automatiquement Rapports établis automatiquement À l’exception des rapports Informations configuration et Liste des produits ProBatch, les rapports sont réalisables depuis une ligne de commande à l’aide des paramètres définis en annexe B. Les rapports peuvent être programmés pour une sortie automatique soit vers un fichier soit vers une imprimante, grâce au gestionnaire des tâches Windows. Pour programmer un rapport avec le Gestionnaire des tâches Windows : 1. Dans votre bureau Windows ou Explorer Windows, ouvrez Mon ordinateur (My Computer). 2. Ouvrez le dossier système Tâches programmées (Scheduled Tasks). 3. Ouvrez « Ajouter tâches programmées » (« Add Scheduled Tasks »). 4. L’assistant de programmation des tâches ouvre et vous guide pour la configuration de la tâche. a. Sélectionnez l’application PrecisionView AMR 2.0 dans la liste des raccourcis. Si nécessaire, cliquez sur le bouton Parcourir (Browse) pour la trouver. b. Entrer un nom de rapport significatif et sélectionnez la fréquence de fonctionnement. Vous serez peut-être invité à entrer d’autres détails concernant la programmation. c. Cliquez sur la case Ouvrir Propriétés avancées (Open Advanced Properties). Cliquez sur Terminer (Finish). Section 7 Données de rapports Rapports établis automatiquement 129 d. Dans la boîte de dialogue Propriétés avancées, éditez la zone de saisie Exécution pour inclure les paramètres de la ligne de commande afin d’établir le rapport désiré. Voir Annexe B : Paramètres de ligne de commande, page 156, pour savoir comment entrer correctement les informations d’exécution. . Zone de saisie Exécution e. Cliquez sur OK pour mettre les modifications en application et fermez la boîte de dialogue. La tâche programmée se déroulera même si l’application PrecisionView n’est pas en train de collecter des données. Pour interrompre un rapport programmé, décochez la case Activé dans la boîte de dialogue Propriétés avancées. 309218 PrecisionView AMR 2.0 130 Archivage des données de production Archivage des données de production À titre de sauvegarde et pour empêcher la base de données PrecisionView de prendre trop d’ampleur, il est bon d’exporter les données régulièrement (2–4 fois/an) vers un fichier délimité par des virgules et les effacer du système. Une fois les données archivées, elles sont supprimées dans la base de données et ne sont plus disponibles pour afficher les rapports PrecisionView. Pour restaurer ces données, suivez les instructions de Restauration d’un fichier d’archive, page 131. Création d’un fichier d’archive 1. Dans Aperçu du réseau, sélectionnez la station d’archivage de l’historique ou sélectionnez l’application, le réseau ou le dossier d’archivage de l’historique pour toutes les stations sous l’objet sélectionné. 2. Sélectionnez Fichier (File) ➤ Archiver (Archive) dans la barre de menus. 3. Dans la boîte de dialogue Critères d’archivage, sélectionnez l’heure de début (Start Time) dans les listes date et heure ou décochez la case Heure de début pour archiver tout l’historique dans la base de données, jusqu’à l’heure de fin. 4. Sélectionnez Heure de fin (End Time) dans les listes date et heure ou décochez la case pour considérer toutes les valeurs jusqu’au moment présent compris. 5. Cliquez sur OK. 6. La boîte de dialogue Sauvegarder fichier (Save File) apparaît. Sélectionnez le lecteur / répertoire où sauvegarder le fichier. Entrez un nom de fichier et cliquez sur le bouton Sauvegarder (Save) pour exporter les données de l’historique vers le fichier et effacer les données de la base de données. La commande Archive fichiers ne sauvegarde que les informations sur la production, les instantanés et les évènements ; elle ne sauvegarde pas les informations sur la configuration de PrecisionView. Voir Sauvegarde de la configuration PrecisionView, page 19. Section 7 Données de rapports Archivage des données de production Restauration d’un fichier d’archive Pour récupérer les données archivées, choisissez Fichier ➤ Restaurer (Restore) dans la barre des menus. Sélectionnez le fichier voulu dans la boîte de dialogue Ouvrir fichier et cliquez sur OK. Une fois le fichier d’archive restauré dans la base de données, attention de ne pas répéter la commande dans le même fichier. Le PrecisionView AMR ne vous préviendra pas si vous dupliquez des données restaurées dans la base de données. 309218 PrecisionView AMR 2.0 131 132 Archivage des données de production Section 7 Données de rapports 133 SECTION 8 Annexes 309218 PrecisionView AMR 2.0 134 Annexe A : Tableaux de la base de données Annexe A : Tableaux de la base de données Le nom de la base de données PrecisionView AMR 2.0 est PViewAMR2.mdb. Le nom de la source de données ODBC est PViewAMR2_ODBC. L’annexe A contient les tableaux de la base de données PrecisionView AMR 2.0 disponibles pour les applications ODBC des clients. Nom et description Le nom du tableau de la base de données figure dans la première ligne du tableau et la description dans la seconde. Champs Les lignes situées en dessous du nom et de la description contiennent la description de chaque champ du tableau : son nom, le type de donnée et une brève description. Les types de données sont des types standard SQL: numérique (LONG ou DOUBLE), alphabétique (CHAR(taille)), temporel (TIMBRE HORODATAGE - TIMESTAMP) et booléen (OUI/NON). L’astérisque (*) suivant les types de données indique le(s) champ(s) clés du tableau. Là où il y a plus d’un champ clé, la clé du tableau est une combinaison des deux champs. De plus, les données entre crochets ([…]) indiquent que le champ est optionnel et qu’il peut afficher ZÉRO s’il ne s’applique pas. Indice Les lignes restantes décrivent les indices disponibles pour trier et rechercher chaque tableau. Un nom d’indice suivi d’un astérisque (*) indique qu’il s’agit de l’indice clé du tableau. Les noms de champ séparés par des points virgules (;) indiquent que l’indice est constitué des valeurs des deux champs. Les noms de champ entre crochets ([…]) indiquent qu’il peut exister des entrées doubles pour ce champ. Sinon, chaque valeur figurant dans l’indice doit être unique. Section 8 Annexes Annexe A : Tableaux de la base de données 135 Tableaux de configuration Les tableaux suivants contiennent des informations destinées à la configuration de l’application PrecisionView. Ces tableaux contiennent des informations sur les produits, formules, stations et autres paramétrages configurés par l’utilisateur. Polluants atmosphériques dangereux Ce tableau établit la liste des polluants atmosphériques dangereux configurés par l’utilisateur. Champ Type Description PkID LONG* Identifiant unique Nom CHAR(50) Nom du produit (impérativement unique) FabricantProduit [CHAR(255)] Nom de la société du fabricant RéfFabricantProduit [CHAR(255)] Numéro de référence du fabricant RéfInterneProduit [CHAR(255)] Numéro de référence interne Indice Champ Ordre CléPrimaire* PkID Croissant Nom Nom Croissant Composants Ce tableau expose la liste de produits principale – la liste de TOUS les produits configurés par l’utilisateur. Champ Type Description PkID LONG* Numéro unique Nom CHAR(50) Nom du produit FabricantProduit [CHAR(255)] Nom de la société du fabricant RéfFabricantProduit [CHAR(255)] Numéro de référence du fabricant RéfInterneProduit [CHAR(255)] Numéro de référence interne FacteurCOV DOUBLE Facteur de conversion des COV (COV/cc) Densité spécifique DOUBLE Densité des produits (pertinent uniquement en cas de sélection sur une station de distribution par lots) DernièreModif HORODATAGE Heure de la dernière modification du composant 309218 PrecisionView AMR 2.0 136 Annexe A : Tableaux de la base de données Composants Indice Champ Ordre CléPrimaire* PkID Croissant Nom Nom Croissant HAPComposant Ce tableau reprend les produits composant les polluants atmosphériques dangereux figurant dans le tableau des HAP. Il contient des informations sur la composition en HAP de ces produits. Champ Type Description PkIDComposant LONG* Identifiant du composant (figurant dans le tableau des composants) PkIDHAP LONG* Identifiant de polluant atmosphérique dangereux (figurant dans le tableau des polluants atmosphériques dangereux HAP) CompositionComposant DOUBLE Composition en pour cent (0 à 100, c.-à-d. 12,5 = 12,5%) Indice Champ Ordre CléPrimaire* PkIDComposant; PkIDHAP Croissant FormulesPrecisionMix Ce tableau contient toutes les formules PrecisionMix configurées par l’utilisateur. Champ Type Description PkID LONG* Identifiant unique Nom CHAR(255) Nom de la formule (impérativement unique) APkIDComposant LONG Identifiant du produit (figurant dans le tableau des composants) BPkIDComposant LONG Identifiant du produit (figurant dans le tableau des composants) CPkIDComposant LONG Identifiant du produit (figurant dans le tableau des composants) PkIDAgentRinçage LONG Identifiant du produit (figurant dans le tableau des composants) PkIDTypeVidange LONG Identifiant du produit (figurant dans le tableau des composants) Section 8 Annexes Annexe A : Tableaux de la base de données 137 Indice Champ Ordre CléPrimaire* PkID Croissant Nom Nom Croissant TypesLicence Liste des différents types de conditions requises pour les stations supportées par l’application PrecisionView. Ce tableau est un tableau énumératif statique qui n’est pas affecté par la configuration de l’utilisateur. Champ Type Description PkID LONG* Identifiant unique Nom CHAR(255) Nom descriptif du type de licence Indice Champ Ordre CléPrimaire* PkID Croissant TypesStation Liste des différents types d’appareils supportés par l’application PrecisionView. Elle affiche normalement 0 (PrecisionMix II 2-K), 1 (PrecisionMix II 3-K), 2 (Informer), 3 (ProBatch). Ce tableau est un tableau énumératif statique qui n’est pas affecté par la configuration de l’utilisateur. Champ Type Description PkID LONG* Identifiant unique Nom CHAR(50) Type de station PkIDTypeLicence LONG Identifiant du type de licence (figurant dans le tableau des types de licences) pour la licence requise par ce type de station Indice Champ Ordre CléPrimaire* PkID Croissant TypesRéseau Liste des différents types de réseau supportés par l’application PrecisionView. Elle affiche normalement 0 (réseau sériel), 1 (réseau TCP/IP). Ce tableau est un tableau énumératif statique qui n’est pas affecté par la configuration de l’utilisateur. Champ Type Description PkID LONG* Identifiant unique Nom CHAR(50) Nom du type de réseau Indice Champ Ordre CléPrimaire* PkID Croissant 309218 PrecisionView AMR 2.0 138 Annexe A : Tableaux de la base de données Stations Ce tableau contient toutes les stations configurées par l’utilisateur. Champ Type Description PkID LONG* Identifiant unique Nom CHAR(50) Nom descriptif PkIDTypeStation LONG Identifiant du Type de station (figurant dans le tableau des types de station) NuméroStation LONG Numéro de station comme configuré sur l’appareil (normalement, ce doit être un numéro unique pour TOUTES les stations configurées dans l’application.) SeuilMaximumCOV [DOUBLE] Quantité maximale de COV fixée par jour pour la station (doit être supérieure ou inférieure à 0.) Activé OUI/NON Vrai, si la communication est activée PkIDDossier [LONG] Identifiant du dossier (figurant dans le tableau des dossiers) contenant cette station RéseauPkID LONG Identifiant du réseau (figurant dans le tableau des réseaux) sur lequel la station communique Indice Champ Ordre CléPrimaire* PkID Croissant NuméroStation NuméroStation Croissant Dossiers Ce tableau contient tous les dossiers configurés par l’utilisateur. Les dossiers sont utilisés par des stations groupées, mais n’affectent pas l’application. Champ Type Description PkID LONG* Identifiant unique Nom CHAR(50) Nom descriptif RéseauPkID LONG Identifiant du réseau (figurant dans le tableau des réseaux) contenant ce dossier Indice Champ Ordre CléPrimaire* PkID Croissant Section 8 Annexes Annexe A : Tableaux de la base de données 139 Réseaux Ce tableau contient tous les réseaux configurés par l’utilisateur. Un réseau détermine la manière dont toutes les stations de celui-ci communiqueront. Champ Type Description PkID LONG* Identifiant unique Nom CHAR(50) Nom descriptif PkIDTypeRéseau LONG Identifiant du type de réseau (figurant dans le tableau types de réseaux) qui détermine le type de ce réseau Indice Champ Ordre CléPrimaire* PkID Croissant OrdreTri PkIDTypeRéseau; nom Croissant ParamétrageRéseauSériel Ce tableau contient les paramétrages de communication de tous les réseaux sériels configurés par l’utilisateur. Il y aura une entrée dans ce tableau par entrée de réseau sériel dans le tableau des réseaux. Champ Type Description RéseauPkID LONG* Identifiant du réseau (figurant dans le tableau des réseaux) NuméroPort CHAR(50) Port de communication sériel (c.-à-d. COM1, COM2, etc.) Débit en bauds LONG Débit en bauds à utiliser avec le port sériel AttenteInterMessageMs LONG Nombre de ms à attendre entre deux messages transmis par port sériel TempsAttenteMsec LONG Temps d’attente des réponses en ms Relances LONG Nombre de relances autorisé pour obtenir une réponse AttenteReconnexionS LONG Nombre de secondes d’attente avant une tentative de reconnexion avec les stations mises hors ligne Indice Champ Ordre CléPrimaire* PkID Croissant OrdreTri PkIDTypeRéseau; nom Croissant 309218 PrecisionView AMR 2.0 140 Annexe A : Tableaux de la base de données ParamétrageRéseauTCPIP Ce tableau contient les paramétrages de communication de tous les réseaux TCP/IP configurés par l’utilisateur. Il y aura une entrée dans ce tableau par entrée de réseau TCP/IP dans le tableau des réseaux. Champ Type Description RéseauPkID LONG* Identifiant du réseau (figurant dans le tableau des réseaux) TempsAttenteMsec LONG Temps d’attente des réponses en ms Relances LONG Nombre de relances autorisé pour obtenir une réponse AttenteReconnexionS LONG Nombre de secondes d’attente avant une tentative de reconnexion avec les stations mises hors ligne AttenteInterMessageMs LONG Nombre de ms à attendre entre deux messages transmis par port sériel AdresseIP CHAR(255) Adresse I.P. ou nom d’hôte de la CoBox utilisée sur ce réseau NuméroPort LONG Numéro de port TCP/IP à utiliser Indice Champ Ordre CléPrimaire* PkID Croissant OrdreTri PkIDTypeRéseau; nom Croissant FormulesStationPrecisionMix Identification des formules chargées sur chaque station PrecisionMix (uniquement pour les stations PrecisionMix). Il y aura toujours 63 entrées dans ce tableau pour chaque station PrecisionMix configurée dans l’application. Champ Type Description PkIDStation LONG* Identifiant de station (figurant dans le tableau des stations) NuméroEmplacement LONG* Numéro d’emplacement de formule (1 à 63) PkIDFormule [LONG] Identifiant de formule (figurant dans le tableau FormulesPrecisionMix). Ce champ sera vierge si aucune formule n’est chargée à cet emplacement Indice Champ Ordre CléPrimaire* PkIDStation; NuméroEmplacement Croissant Section 8 Annexes Annexe A : Tableaux de la base de données 141 ProduitActifStationInformer Identification du produit venant d’être distribué par chaque station Informer (uniquement pour les stations Informer). Il y aura toujours 1 entrée dans ce tableau pour chaque station Informer configurée par l’utilisateur. Champ Type Description PkIDStation LONG* Identifiant de station (figurant dans le tableau des stations) PkIDComposant LONG Identifiant du composant (figurant dans le tableau des composants) ActivationResetTotalisateur OUI/NON Indique si les fonctions de réinitialisation des stations sont autorisées Indice Champ Ordre CléPrimaire* PkIDStation Croissant ConfigSystèmeStationDistributionLots Ce tableau décrit la configuration système d’une station ProBatch, comme configurée par l’utilisateur (uniquement pour des stations ProBatch). Il y aura toujours 1 entrée dans ce tableau pour chaque station ProBatch configurée par l’utilisateur. Il y a aussi un tableau correspondant appelé « ConfigSystèmeStationDistributionLots » reprenant la configuration système mémorisée dans l’appareil. Ce tableau ne sert que pour la synchronisation et ne sera pas affecté par la configuration de l’utilisateur. Champ Type Description PkIDStation LONG* Identifiant de station (figurant dans le tableau des stations) Unités LONG Entre 0 et 4 Langue LONG Entre 0 et 4 Stabilité LONG Secondes (>=0) MéthodeFormule LONG Entre 1 et 2 Indice Champ Ordre CléPrimaire* PkIDStation Croissant 309218 PrecisionView AMR 2.0 142 Annexe A : Tableaux de la base de données ConfigProduitStationDistributionLots Ce tableau décrit les 1–99 produits possibles pouvant être chargés dans une station ProBatch (uniquement pour les stations ProBatch). Il y aura toujours 99 entrées dans ce tableau pour chaque station ProBatch configurée par l’utilisateur. Il y a aussi un tableau correspondant appelé « ConfigProduitStationDistributionLots » qui reprend la configuration système mémorisée dans l’appareil. Ce tableau ne sert que pour la synchronisation et ne sera pas affecté par la configuration de l’utilisateur. Champ Type Description PkIDStation LONG* Identifiant de station (figurant dans le tableau des stations) NuméroEmplacementProduit LONG* Numéro d’emplacement de produit (1–99) PkIDComposant LONG Identifiant de composant (figurant dans le tableau des composants) Tolérance de distribution LONG Pourcentage (supérieur ou égal à zéro) ElectrovanneAirPressionMini [LONG] 0–4 ElectrovanneAirPressionMaxi [LONG] 0–4 Densité spécifique LONG Densité (0–999). Divisez par 100 pour obtenir la densité réelle. Si ce champ comporte un zéro, cela signifie que ce produit n’est pas utilisé dans la station ProBatch Indice Champ Ordre CléPrimaire* PkIDStation; NuméroEmplacementProduit Croissant Section 8 Annexes Annexe A : Tableaux de la base de données 143 ConfigFormuleStationDistributionLots Ce tableau décrit les 1–250 formules possibles pouvant être entrées dans une station ProBatch (uniquement pour les stations ProBatch). Il y aura toujours 250 entrées dans ce tableau pour chaque station ProBatch configurée par l’utilisateur. Il y a aussi un tableau correspondant appelé « ConfigFormuleStationDistributionLots » qui reprend la configuration des formules mémorisée dans l’appareil. Ce tableau ne sert que pour la synchronisation et ne sera pas affecté par la configuration de l’utilisateur. Champ Type Description PkIDStation LONG* Identifiant de station (figurant dans le tableau des stations) NuméroEmplacementFormule LONG* Numéro d’emplacement de formule (1 à 250) NomFormule [CHAR(50)] Nom de cette formule ProduitÉtape1 LONG Numéro de produit pour cette étape ou 0 pour pause ProportionÉtape1 LONG Parties de produit à inclure dans cette étape ou durée de la pause ProduitÉtape2 LONG Numéro de produit pour cette étape ou 0 pour pause ProportionÉtape2 LONG Parties de produit à inclure dans cette étape ou durée de la pause ProduitÉtape3 LONG Numéro de produit pour cette étape ou 0 pour pause ProportionÉtape3 LONG Parties de produit à inclure dans cette étape ou durée de la pause ProduitÉtape4 LONG Numéro de produit pour cette étape ou 0 pour pause ProportionÉtape4 LONG Parties de produit à inclure dans cette étape ou durée de la pause ProduitÉtape5 LONG Numéro de produit pour cette étape ou 0 pour pause ProportionÉtape5 LONG Parties de produit à inclure dans cette étape ou durée de la pause ProduitÉtape6 LONG Numéro de produit pour cette étape ou 0 pour pause ProportionÉtape6 LONG Parties de produit à inclure dans cette étape ou durée de la pause Indice Champ Ordre CléPrimaire* PkIDStation; NuméroEmplacementFormule Croissant NomFormule PkIDStation; NomFormule Croissant 309218 PrecisionView AMR 2.0 144 Annexe A : Tableaux de la base de données Paramètres Ce tableau contient divers paramétrages pour l’application PrecisionView. Les articles sont mémorisés par paires de noms / valeurs. Champ Type Description Nom CHAR(50)* Nom de paramétrage (impérativement unique) Valeur CHAR(255) Valeur de paramétrage Indice Champ Ordre CléPrimaire* NomParamétrage Croissant ParamétrageStation Ce tableau contient divers paramétrages relatifs à la station configurée dans l’application. Les articles sont mémorisés par paires de noms / valeurs. Champ Type Description PkIDStation LONG* Identifiant de station (figurant dans le tableau des stations) Nom CHAR(50)* Nom de paramétrage (impérativement unique pour chaque station) Valeur CHAR(255) Valeur de paramétrage Indice Champ Ordre CléPrimaire* PkIDStation; nom Croissant ParamétrageServeur Ce tableau contient divers paramétrages devant être activés par le composant AMRDataServerModule.exe de l’application PrecisionView AMR. Ce tableau ne contient pas de paramétrages personnalisés. Les articles sont mémorisés par paires de noms / valeurs. Champ Type Description Nom CHAR(50)* Nom de paramétrage (impérativement unique) Valeur CHAR(255) Valeur de paramétrage Indice Champ Ordre CléPrimaire* NomParamétrage Croissant Section 8 Annexes Annexe A : Tableaux de la base de données 145 SourcesÉvènement Ce tableau contient les entrées pouvant être utilisées pour filtrer les évènements enregistrés par l’application PrecisionView. Il affiche normalement 0 (application PrecisionView AMR), 1 (utilisateur), 2 (station PrecisionMix), 3 (station Informer), 4 (station ProBatch). Ce tableau est un tableau énumératif statique qui n’est pas affecté par la configuration de l’utilisateur. Champ Type Description PkID LONG* Identifiant unique Nom CHAR(50) Nom de source d’événement Indice Champ Ordre CléPrimaire* PkID Croissant DescriptionsÉvènement Ce tableau contient la description en clair de tous les évènements pouvant être enregistrés par l’application PrecisionView. Ce tableau est un tableau énumératif statique qui n’est pas affecté par la configuration de l’utilisateur. Champ Type Description PkID LONG* Identifiant unique ÉvènementsourcePkID LONG Identifiant de source d’évènement (figurant dans le tableau Sources d’évènement) Description CHAR(50) Description en clair de l’évènement Indice Champ Ordre CléPrimaire* PkID Croissant TypeÉvènement PkID; PkIDSourceÉvènement Croissant TypesEntréeInstantané Ce tableau contient une liste de raisons pour lesquelles les Instantanés totalisateurs seront enregistrés par l’application PrecisionView. Ce tableau est un tableau énumératif statique qui n’est pas affecté par la configuration de l’utilisateur. Champ Type Description PkID NUMERO* Identifiant du type d’entrée d’instantané Nom CHAR(50) Nom du type d’entrée d’instantané Indice Champ Ordre CléPrimaire* PkID Croissant 309218 PrecisionView AMR 2.0 146 Annexe A : Tableaux de la base de données Tableaux de production Les tableaux suivants contiennent des informations sur le temps de marche et sont basées sur des données en temps réel reçues par l’application PrecisionView AMR. Ces informations sont utilisées ultérieurement en rapport avec les informations de configuration en vue d’obtenir des rapports significatifs. InstantanésTotalisateurs Les instantanés totalisateurs sont un enregistrement figé des totaux du produit ou de la formule sur une station donnée. Ce tableau contient l’heure et la raison de cet instantané totalisateur fait pour une station. Pour chaque entrée dans ce tableau, il y aura des entrées correspondantes dans un / des tableau(x) spécifiques à la station pour maintenir le total réel sur cette station. Il n’y a aucun historique réalisé pour les instantanés totalisateurs – seul le dernier instantané est conservé pour chaque station. Champ Type Description PkIDStation LONG* Identifiant de station (figurant dans le tableau des stations) Heure HORODATAGE Heure à laquelle l’instantané a été fait PkIDTypesEntréeInstantané LONG Identifiant du type d’entrée d’instantané (figurant sur le tableau Types d’entrée d’instantané). Il décrit la raison pour laquelle l’instantané de totalisateur a été enregistré Indice Champ Ordre CléPrimaire* PkIDStation Croissant Chronologique Heure Croissant Section 8 Annexes Annexe A : Tableaux de la base de données 147 DonnéesInstantanéTotalisateursPrecisionMix Ce tableau contient les derniers totaux des stations PrecisionMix. Le total de TOUTES LES FORMULES configurées sur chaque station PrecisionMix est mis en mémoire. Champ Type Description PkIDStation LONG* Identifiant de station (figurant dans le tableau des stations) NuméroEmplacementFormule LONG Numéro d’emplacement de formule (1 à 63) (figurant sur le tableau Formules de la station PrecisionMix) PkIDFormule [LONG] Identifiant de formule (figurant dans le tableau FormulesPrecisionMix) APkIDComposant [LONG] Identifiant du composant A (figurant dans le tableau des composants) TotalLotsComposantA DOUBLE Total des lots composant A (cc) TotalGénéralLotsComposantA DOUBLE Total général des lots composant A (cc) BPkIDComposant [LONG] Identifiant du composant A (figurant dans le tableau des composants) TotalLotsComposantB DOUBLE Total des lots composant B (cc) TotalGénéralLotsComposantB DOUBLE Total général des lots composant B (cc) CPkIDComposant [LONG] Identifiant du composant A (figurant dans le tableau des composants) TotalLotsComposantC DOUBLE Total des lots composant C (cc) TotalGénéralLotsComposantC DOUBLE Total général des lots composant C (cc) PkIDAgentRinçage [LONG] Identifiant de l’agent de rinçage (figurant sur le tableau Composants) TotalLotsAgentRinçage DOUBLE Total des lots agent de rinçage (cc) TotalGénéralAgentRinçage DOUBLE Total général agent de rinçage (cc) PkIDVidange [LONG] Identifiant de vidange (figurant sur le tableau Composants) TotalLotsVidange DOUBLE Total des lots vidange (cc) TotalGénéralVidange DOUBLE Total général de vidange (cc) Indice Champ Ordre CléPrimaire* PkIDStation; NuméroEmplacementFormule Croissant APkIDComposant APkIDComposant Croissant BPkIDComposant BPkIDComposant Croissant 309218 PrecisionView AMR 2.0 148 Annexe A : Tableaux de la base de données DonnéesInstantanéTotalisateursPrecisionMix CPkIDComposant CPkIDComposant Croissant PkIDVidange PkIDVidange Croissant PkIDAgentRinçage PkIDAgentRinçage Croissant PkIDFormule PkIDFormule Croissant DonnéesInstantanéTotalisateursInformer Ce tableau contient les derniers totaux concernant les stations Informer. Champ Type Description PkIDStation LONG* Identifiant de station (figurant dans le tableau des stations) PkIDComposant LONG* Identifiant du composant (figurant dans le tableau des composants). TotalLotsProduit DOUBLE Total des lots de produit (cc) TotalMaintenanceProduit DOUBLE Total maintenance produit (cc) TotalGénéralProduit DOUBLE Total général produit (cc) Indice Champ Ordre CléPrimaire* PkIDStation Croissant PkIDComposant PkIDComposant Croissant DonnéesProduitInstantanéTotalisateursDistributionLots Ce tableau contient les derniers totaux concernant les stations ProBatch. Le total de TOUTES LES FORMULES configurées dans la station ProBatch est mis en mémoire. Champ Type Description PkIDStation LONG* Identifiant de station (figurant dans le tableau des stations) NuméroEmplacementProduit LONG Numéro d’emplacement du produit (1–99) PkIDComposant [LONG] Identifiant du composant (figurant dans le tableau des composants) Total effaçable DOUBLE Total réinitialisable (cc) Total général DOUBLE Total général produit (cc) Indice Champ Ordre CléPrimaire* PkIDStation; NuméroEmplacementProduit Croissant PkIDComposant PkIDComposant Croissant Section 8 Annexes Annexe A : Tableaux de la base de données 149 Lots Il s’agit ici du tableau parent de tous les lots enregistrés dans la base de données. Ce tableau contient l’historique lot/tâche pour toutes les stations de l’application. Les entrées de lots sont la base pour laquelle les COV, HAP et rapports produit sont calculés. Pour chaque entrée dans ce tableau, il y aura une entrée enfant dans un/plusieurs tableau(x) spécifiques à la station pour conserver l’information lot spécifique à ce type de station. Champ Type Description PkID LONG* Identifiant unique pour ce lot Heure HORODATAGE Heure à laquelle le lot a démarré HeureFinLot HORODATAGE Heure à laquelle le lot a fini PkIDStation LONG Identifiant de station (figurant dans le tableau des stations) Indice Champ Ordre CléPrimaire* PkID Croissant PkIDStation PkIDStation Croissant Chronologique HeureFinLot Croissant DonnéeLotPrecisionMix Ce tableau est un tableau enfant du tableau des lots qui contient les données spécifiques à la station PrecisionMix. Pour chaque entrée dans ce tableau, il y aura une entrées dans ce tableau si la station est une station PrecisionMix. Champ Type Description PkIDLot LONG* Identifiant de lot (figurant sur le tableau Lots) TypeComposantFormule LONG Formule numéro d’emplacement (1 à 63) PkIDFormule [LONG] Identifiant de formule (figurant dans le tableau FormulesPrecisionMix) DébitRéel [DOUBLE] Débit moyen pour une tâche (cc/mn) DébitRéelPistolet1 [DOUBLE] Débit moyen pour pistolet1 (cc/mn) DébitRéelPistolet2 [DOUBLE] Débit moyen pour pistolet2 (cc/mn) DébitLimite [DOUBLE] Débit limite pour la formule (cc/mn) DébitConsignePistolet1 [DOUBLE] Débit limite pour le pistolet1 (cc/mn) DébitLimite [DOUBLE] Débit limite pour le pistolet2 (cc/mn) Applicateurs LONG Pistolets configurés (0 = aucun pistolet, 1 = pistolet1, 2 = pistolet2, 3 = les deux) TailleIntégrateur DOUBLE Taille de l’intégrateur de la station (cc) 309218 PrecisionView AMR 2.0 150 Annexe A : Tableaux de la base de données DonnéeLotPrecisionMix Indice Champ Ordre CléPrimaire* PkIDLot Croissant PkIDFormule PkIDFormule Croissant DonnéesComposantLotsPrecisionMix Ce tableau est un tableau enfant du tableau des lots qui contient les données spécifiques à la station PrecisionMix. Pour chaque entrée dans ce tableau, il y aura 4–5 entrées dans ce tableau si la station est une station PrecisionMix. Il y aura 4 entrées si la station est une station PrecisionMix II 2-K (A, B, solvant, vidange). Il y aura 5 entrées si la station est une station PrecisionMix II 3-K (A, B, C, solvant, vidange). Champ Type Description PkIDLot LONG* Identifiant de lot (figurant sur le tableau Lots) TypeComposantFormule LONG* Type de composant de formule (0=A 1=B 2=C 20=solvant 21=vidange) PkIDComposant [LONG] Identifiant du composant (figurant dans le tableau des composants) TotalTâches DOUBLE Total de tâches composant (cc) RapportLimite SIMPLE Rapport fixé pour ce composant ToléranceLimite SIMPLE Tolérance limite du rapport de mélange pour ce composant RapportMoyen SIMPLE Rapport moyen pour ce composant ToléranceRéelle SIMPLE Tolérance maximale du rapport pour ce composant Indice Champ Ordre CléPrimaire* PkIDLot; TypeComposantFormule Croissant PkIDComposant PkIDComposant Croissant Section 8 Annexes Annexe A : Tableaux de la base de données 151 DonnéesLotInformer Ce tableau est un tableau enfant du tableau des lots qui contient les données spécifiques à la station Informer. Pour chaque entrée dans ce tableau, il y aura une entrée dans ce tableau si la station est une station Informer. Champ Type Description PkIDLot LONG* Identifiant de lot (figurant sur le tableau Lots) DébitRéel SIMPLE Débit moyen pour le lot (cc/min) PkIDComposant LONG Identifiant du composant (figurant dans le tableau des composants) TotalLotsProduit DOUBLE Total des lots de produit (cc) DébitLimiteMini SIMPLE Débit limite minimum DébitLimiteMaxi SIMPLE Débit limite maximum Indice Champ Ordre CléPrimaire* PkIDInstantané Croissant DonnéesDistributionLots Ce tableau est un tableau enfant du tableau des lots qui contient les données spécifiques à la station ProBatch. Pour chaque entrée dans ce tableau, il y aura une entrée dans ce tableau si la station est une station ProBatch. Champ Type Description PkIDLot LONG* Identifiant de lot (figurant sur le tableau Lots) NuméroEmplacementFormule LONG Numéro d’emplacement de formule (1 à 255). Il s’agit de la formule utilisée pour ce lot IDLot LONG Identifiant opérateur pour ce lot Indice Champ Ordre CléPrimaire* PkIDLot Croissant IDLot IDLot Croissant 309218 PrecisionView AMR 2.0 152 Annexe A : Tableaux de la base de données DonnéesProduitDistributionLots Ce tableau est un tableau enfant du tableau des lots qui contient les données spécifiques à la station ProBatch. Pour chaque entrée dans le tableau des lots, il y aura une entrée dans ce tableau POUR CHAQUE ÉTAPE utilisée dans la formule si la station est une station ProBatch. Champ Type Description PkIDLot LONG* Identifiant de lot (figurant sur le tableau Lots) NuméroÉtape LONG Numéro d’étape (1–6) NuméroEmplacementProduit LONG Numéro d’emplacement du produit (1–99) – identifie le produit utilisé lors de cette étape PkIDComposant [LONG] Identifiant du composant (figurant dans le tableau des composants) DistributionLimiteLots DOUBLE Quantité théorique à distribuer pour ce produit (cc) DistributionRéelleLots DOUBLE Quantité réelle distribuée pour ce produit (cc) Indice Champ Ordre CléPrimaire* PkIDLot; NuméroÉtape Croissant NuméroEmplacementProduit PkIDLot; NuméroEmplacementProduit Croissant PkIDComposant PkIDComposant Croissant ListeIDdistributionLots Ce tableau contient tous les identifiants opérateur ProBatch enregistrés lors de distribution par lots. Champ Type Description IDLot LONG* Identifiant opérateur. Indice Champ Ordre CléPrimaire* IDLot Croissant Section 8 Annexes Annexe A : Tableaux de la base de données 153 Évènements Ce tableau contient tous les évènements/alarmes enregistrés par PrecisionView AMR. Champ Type Description PkID LONG* Identifiant unique HeureEvèvement HORODATAGE Heure à laquelle l’alarme ou l’évènement s’est produit PkIDStation [LONG] Identifiant de station (figurant dans le tableau des stations) NuméroEmplacementFormule [LONG] Numéro d’emplacement de formule. Peut être zéro si inapplicable NuméroEmplacementProduit [LONG] Numéro d’emplacement de produit. Peut être zéro si inapplicable PkIDDescriptionÉvènement NUMERO Identifiant de la description d’événements (figurant sur le tableau Description d’évènements) ValeurÉvènement [LONG] Valeur évènement / alarme. Peut être zéro si inapplicable Indice Champ Ordre CléPrimaire* PkID Croissant Chronologique Heure Croissant PkIDStation PkIDStation Croissant DescriptionsÉvènementEntréesUtilisateur Ce tableau est un tableau enfant du tableau Évènements. Si cette entrée existe, le texte de cette entrée remplacera la description en clair de l’évènement. Champ Type Description PkIDÉvènement LONG* Identifiant d’évènement (figurant sur le tableau Évènements) Description CHAR(50) Texte entré par l’utilisateur pour cet évènement Indice Champ Ordre CléPrimaire* PkIDÉvènement Croissant PkIDÉvènement PkIDÉvènement Croissant 309218 PrecisionView AMR 2.0 154 Annexe A : Tableaux de la base de données Exemple ODBC L’information suivante est un exemple de la manière d’utiliser PrecisionView AMR pour parvenir à accéder aux données de production AMR collectées et conservées dans la base de données AMR. Vous pouvez utiliser ces données pour établir des rapports personnalisés à l’aide d’un autre programme conçu à cette fin. Le programme utilisé dans l’exemple suivant est Microsoft® Excel. 1. Ouvrez un nouveau classeur ou une nouvelle feuille dans le tableur Microsoft Excel. 2. Sélectionnez Données (Data) ➤ Allez à Données externes (Get External Data) ➤ Créez une nouvelle requête (Create New Query) à partir de la barre des menus. Un assistant s’ouvre et vous guide tout au long des étapes de création d’une requête et renvoie les résultats de la requête au tableur. 3. Dans la boîte de dialogue Choisir source de donnée, on devrait voir figurer la source de donnée PViewAMR2_ODBC. 4. Sélectionnez la source de données PViewAMR2_ODBC et cliquez sur OK. L’assistant de requête affiche tous les tableaux constituant la base de données PrecisionView AMR. Chacune des structures de tableau de la base de données AMR est documentée dans les Tableaux de production, page 146. 5. Pour cet exemple, sélectionnez DonnéesInstantanéTotalisateursInformer (InformerTotalizerSnapshotData). Une liste de tous les champs ou noms de colonne du tableau s’affichera. 6. Sélectionnez les noms de colonne d’intérêt du tableau et continuez à suivre les instructions de la boîte de dialogue pour achever la séquence de l’assistant de requête. 7. À la dernière page de l’assistant de requête il vous sera demandé ce que voulez faire ensuite. Sélectionnez l’option « Renvoyer données à Microsoft Excel » (« Return Data to Microsoft Excel ») et cliquez sur le bouton Terminé (Finish). 8. Dans la boîte de dialogue « Renvoyer données à Microsoft Excel », choisissez le mode de renvoi des données au tableur Excel et cliquez sur OK. Section 8 Annexes Annexe A : Tableaux de la base de données 9. La requête est terminée et la donnée de production concernée a été rappelée de la base de données PrecisionView AMR et placée dans les colonnes sélectionnées de votre tableur. Une fois dans le tableur, vous pouvez effectuer toute une série d’opérations de tri ou de calculs pour compléter l’information trouvée dans la base de données. Si vous voulez aller plus loin pour créer votre propre rapport personnalisé, vous pouvez utiliser la fonction outils – fusion de texte de Microsoft Word en utilisant le tableur Excel comme source de données. Cet exemple sur la manière de parvenir à accéder aux données de production PrecisionView AMR figurant dans la base de données AMR est une petite démonstration de la puissance de la fonction d’accès aux données que PrecisionView AMR ODBC vous offre. Les professionnels des systèmes informatiques (IS) ou de la technologie informatique (IT) sont très familiarisés avec les base de données compatible ODBC. Ils sont experts pour accéder à ces données et les intégrer à d’autres bases de données de l’entreprise ou pour se servir d’autres applications de tiers compatibles avec ODBC afin d’établir des rapports personnalisés. Graco ne propose pas normalement ce type de support. 309218 PrecisionView AMR 2.0 155 156 Annexe B : Paramètres de ligne de commande Annexe B : Paramètres de ligne de commande Un seul processus interactif PrecisionView peut être lancé à un moment donné. Toutefois, vous pouvez établir des rapports en appelant le programme exécutable PrecisionView AMR 2 (AMRClient.exe) avec une série de paramètres de commande. Ces processus fonctionnent en arrière-plan sans interaction utilisateur et n’affecte pas le fonctionnement normal de l’application PrecisionView. Voir Rapports établis automatiquement, page 128. Rapports détaillés et récapitulatifs d’instantanés totalisateurs, d’alarmes et d’évènements, sur les polluants atmosphériques dangereux La syntaxe de la ligne de commande suivante vous permet d’établir des rapports détaillés et récapitulatifs d’instantanés totalisateurs, d’alarmes et d’évènements, sur les polluants atmosphériques dangereux. Les crochets indiquent quels paramètres vous pouvez omettre. Voir page 159 pour les exemples. AMRClient rep type [secteur [laps de temps [nomfichier.ext]]] Paramètre Description AMRClient Nom d’exécutable. Si le programme est appelé à partir d’un répertoire autre que celui où est installé le programme exécutable, ce paramètre doit comporter la désignation complète du chemin, comme suit. C:\Program Files\Graco\PrecisionView AMR 2.0\AMRClient.exe rep Amène le processus à établir un rapport spécifié par le paramètre Type. type Indique le type de rapport à établir. Les valeurs possibles sont les suivantes. Section 8 Valeur Description tot Rapport d’instantané totalisateur alm Rapport d’alarmes et d’évènements Hapd Rapport sur les polluants atmosphériques dangereux (détail) Haps Rapport sur les polluants atmosphériques dangereux (résumé) Annexes Annexe B : Paramètres de ligne de commande Secteur Laps de temps Ce paramètre sert à spécifier quelles stations doivent être incluses dans le rapport. Ce peut être un nom de réseau, de dossier ou un numéro de station. Utilisez un astérisque (*) pour spécifier toutes les stations PrecisionView configurées. Valeur Description n<Nom de réseau> Désigne un nom de réseau. Ne pas insérer d’espace entre la lettre ‘n’ et le nom. f<Nom de dossier> Désigne un nom de dossier. Ne pas insérer d’espace entre la lettre ‘f’ et le nom. s<Numéro de station> Désigne un numéro de station. Ne pas insérer d’espace entre la lettre ‘s’ et le numéro de station. Indique la plage de temps couverte par le rapport. Le paramètre Secteur doit précéder cette valeur. Le laps de temps est composé d’une paire de lettres (précisant le type de temps) et d’un nombre (précisant la durée). Par exemple, la valeur « th12 » indique une plage de temps couvrant les douze dernières heures. Les valeurs possibles de type de temps sont les suivantes. Valeur Description Th Heure td Jour tw Semaine tm Mois ty Année 309218 PrecisionView AMR 2.0 157 158 Annexe B : Paramètres de ligne de commande Fichier.ext Indique l’emplacement du fichier de sortie. Le paramètre Laps de temps doit précéder cette valeur. Si cette valeur a été omise, la sortie sera dirigée sur l’imprimante par défaut. Tapez le nom de fichier entre parenthèses (« » ) s’il comporte des espaces. Si le nom de fichier comporte un astérisque (*), ce signe est à remplacer par les date et heure réelles en format AAAAMMJJHHMMSS pour rendre le nom bien spécifique. L’extension du nom de fichier indique le type de fichier à sortir. Les valeurs possibles pour l’extension de fichier sont les suivantes. Valeur Description .qrp Format QuickReport personnalisé (par défaut si l’extension n’est pas reconnue) .txt Texte en clair .csv Texte délimité par des virgules .htm Document HTML .xls Tableur Excel .rtf Format RTF (Microsoft Word, WordPad, etc.) Rapport produit personnalisé La syntaxe de la ligne de commande suivante vous permet d’établir le rapport produit personnalisé. Les crochets indiquent quels paramètres vous pouvez omettre. AMRClient cmr nomfichierentrée [nomfichiersortie.ext] Paramètre Description AMRClient Nom d’exécutable. Si le programme est appelé à partir d’un répertoire autre que celui où est installé le programme exécutable, ce paramètre doit comporter la désignation complète du chemin, comme suit. « C:\Program Files\Graco\PrecisionView AMR\PViewAMR.exe » Cmr Amène le processus à établir un rapport produit personnalisé NomFichierEntrée Indique le nom de fichier d’une définition de requête de rapport produit personnalisé précédemment sauvegardé (avec extension .cmr) Section 8 Annexes Annexe B : Paramètres de ligne de commande NomFichierSortie.ext Indique l’emplacement du fichier de sortie. Si cette valeur a été omise, la sortie sera dirigée sur l’imprimante par défaut. Tapez le nom de fichier entre parenthèses (« » ) s’il comporte des espaces. Si le nom de fichier comporte un astérisque (*), ce signe est à remplacer par les date et heure réelles en format AAAAMMJJHHMMSS pour rendre le nom bien spécifique. L’extension du nom de fichier indique le type de fichier à sortir. Les valeurs possible pour l’extension de fichier sont les suivantes. Valeur Description .qrp Format QuickReport personnalisé (par défaut si l’extension n’est pas reconnue) .txt Texte en clair .csv Texte délimité par des virgules .htm Document HTML .xls Tableur Excel .rtf Format RTF (Microsoft Word, WordPad, etc.) Si l’application des paramètres de la ligne de commande ne fournit aucune information, rien ne sera envoyé à l’imprimante ou au fichier. Exemples de paramètres de la ligne de commande AMRClient rep tot s2 tw3 Impression d’instantané de totalisateurs pour la station #2. Les instantanés dépassant trois semaines sont ignorés. AMRClient rep alm s12 tm1 « C:\My Documents\log.txt » Sortie d’un rapport d’alarmes et évènements, pour la station #12 et pour le mois écoulé, à destination d’un fichier texte en clair. AMRClient rep hapd * ty1 « C:\HAP Reports\hap*.htm » Sortie d’un rapport détaillé sur les polluants atmosphériques dangereux, pour toutes les stations et pour l’année écoulée, à destination d’un document HTML. L’astérisque accolé au nom du fichier est à remplacer par les date et heure réelles pour rendre le nom bien spécifique (c.-à-d. hap19990910133012.htm). AMRClient rep haps s1 th25 C:\hapsummary.rep Sortie d’un rapport récapitulatif sur les polluants atmosphériques dangereux, pour la station #1 et pour les 25 dernières heures, à destination d’un fichier QuickReport personnalisé (étant donné que l’extension .rep n’est pas reconnue). Ce fichier peut être ouvert à partir de l’écran d’aperçu avant impression et imprimé ultérieurement. 309218 PrecisionView AMR 2.0 159 160 Annexe B : Paramètres de ligne de commande Section 8 Annexes ">
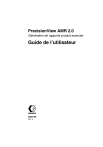
Lien public mis à jour
Le lien public vers votre chat a été mis à jour.