▼
Scroll to page 2
of
9
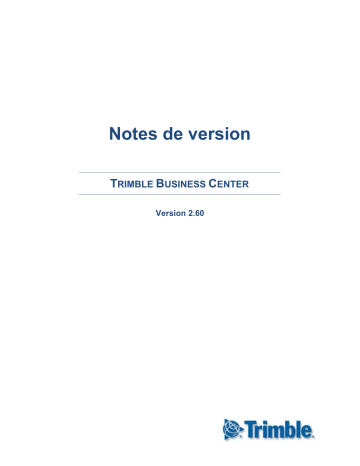
Notes de version TRIMBLE BUSINESS CENTER Version 2.60 Si èg e de l a s oc iét é Trimble Navigation Limited Engineering and Construction Division 5475 Kellenburger Road Dayton, Ohio 45424-1099 USA Téléphone : +1-937-233-8921 Numéro vert (aux Etats-Unis): +1-800-538-7800 Fax : +1-937-233-9441 www.trimble.com Cop yr igh t et ma rq ue s : © 2005-2011, Trimble Navigation Limited. Tous droits réservés. Le logo du Globe & Triangle et Trimble sont des marques déposées de Trimble Navigation Limited. Toutes les autres marques appartiennent à leurs propriétaires respectifs. Trimble Business Center – Notes de version 2 Bienvenue sur Trimble Business Center Bienvenue sur Trimble Business Center Le logiciel de bureau Trimble® Business Center est excellent pour le traitement et l’analyse des données topographiques satellites et terrestres enregistrées sur le terrain. Le logiciel fournit d’innombrables fonctions innovantes et uniques, et il est très facile à maîtriser et à utiliser. Installation ou mise à niveau de Trimble Business Center Le logiciel Trimble Business Center (TBC) est disponible en deux configurations, selon la licence achetée : Standard ou Avancé. Pour une description des fonctionnalités disponibles dans chaque configuration, référez-vous à la section « Fonctionnalités sous licence » dans l'Aide en ligne. Notez que certaines fonctionnalités ne sont activées que si vous choisissez l'option Données de terrain lors de l'installation du logiciel. Les informations relatives aux licences des produits sont contenues dans une clé matérielle HASP® (licence mono-utilisateur) branchée à votre ordinateur, ou dans une clé réseau HASP (licence multiutilisateur) installée sur votre réseau. Si aucune clé n’a été installée, le TBC vous permet uniquement d'importer et d'afficher des données. Il ne vous permet pas d'utiliser les fonctionnalités sous licence. Les packages de mise à niveau et d’installation du TBC 2.60 ne sont disponibles que via Internet. Aucun DVD n’est fourni. Voir les instructions ci-dessous pour plus d'informations. Après l'installation, veillez à cliquer sur Aide > Rechercher des mises à jour pour vous assurer d'avoir les dernières mises à jour pour Trimble Business Center. Les nouveaux utilisateurs installant TBC 2.60 (licence mono-utilisateur) Si vous installez le TBC pour la première fois, suivez les étapes suivantes : 1. Installez le TBC 2.50 à partir du DVD d'installation du TBC 2.50 fournit par votre fournisseur (voir note ci-dessous). 2. A la fin de l’installation, avant d'exécuter le TBC, insérez la nouvelle clé matérielle HASP, que vous avez reçue dans votre package d'installation, dans un port USB disponible sur votre ordinateur. 3. Exécutez le programme. Puis sélectionnez Aide > Rechercher des mises à jour et choisissez de mettre à niveau vers TBC 2.60. Votre garantie de 1 an démarre à la première exécution du TBC. Note : A la place de vous fournir un DVD d'installation de TBC 2.50, votre fournisseur peut vous diriger vers la page Trimble Business Center Support (www.trimble.com/tbc_ts.asp) où vous pourrez télécharger le package d'installation complet pour le TBC 2.60. Veillez à insérer votre nouvelle clé matérielle HASP à la fin de l'installation, avant d'exécuter le TBC. Trimble Business Center – Notes de version 3 Installation ou mise à niveau de Trimble Business Center Les nouveaux utilisateurs installant TBC 2.60 (version d'évaluation) Si vous installez la Version d'évaluation de TBC, suivez les instructions fournies dans la lettre contenant votre code à 19 chiffres (clé de produit). Les nouveaux utilisateurs installant TBC 2.60 (licence multiutilisateurs) Note aux Administrateurs : Pour obtenir des instructions sur l'installation d'une clé réseau HASP (licence multiutilisateurs) et sur l'affichage et la gestion des informations de licence, sélectionnez « Network Licensing Read Me » (Licence Réseau-Lisez-moi) dans le menu Outils sur le DVD d’installation du TBC 2.50. Si vous avez l'intention d'utiliser une licence multiutilisateurs installée sur votre réseau, procédez comme suit : 1. Vérifiez les éléments suivants : Votre ordinateur peut se connecter au serveur réseau où la licence réseau HASP multiutilisateurs est installée. Il n'y a aucune clé matérielle SuperPro ou HASP branchée sur votre ordinateur. 2. Installez le TBC 2.50 à partir du DVD d'installation du TBC 2.50 fournit par votre fournisseur (voir note ci-dessous). 3. A la fin de l’installation, exécutez TBC 2.50. Le logiciel recherche automatiquement une clé réseau HASP sur le réseau. Si une clé réseau HASP est trouvée et le nombre limite d’utilisateur de la licence multiutilisateurs n'a pas été dépassé, il sera alors possible d’utiliser la licence ainsi que toutes les fonctionnalités sous licence du TBC. Si une clé réseau HASP n’est pas trouvée ou le nombre limite d’utilisateur de la licence multiutilisateurs a été dépassé, les fonctionnalités sous licence ne seront pas disponibles et un message approprié sera affiché lorsque vous tenterez de les utiliser. Vous pouvez éventuellement vérifier si vous avez ou non l'accès à la licence multiutilisateurs en sélectionnant Aide > A propos de Trimble Business Center, puis en cliquant sur le bouton Licence. Pour plus d'informations sur l'utilisation de la boîte de dialogue Gestionnaire de licences, appuyez sur F1 avec la boîte de dialogue ouverte. Notez que chaque fois que vous exécuterez le TBC, le logiciel aura besoin d'accéder automatiquement à la licence multiutilisateurs installée sur le réseau. 4. Sélectionnez Aide > Rechercher des mises à jour et choisissez de mettre à niveau vers TBC 2.60. Note : A la place de vous fournir un DVD d'installation de TBC 2.50, votre fournisseur peut vous diriger vers la page Trimble Business Center Support (www.trimble.com/tbc_ts.asp) où vous pourrez télécharger le package d'installation complet pour le TBC 2.60. Trimble Business Center – Notes de version 4 Installation ou mise à niveau de Trimble Business Center Les utilisateurs de TBC 2.50 qui passent au TBC 2.60 (licence mono-utilisateur ou multiutilisateurs) Dans le TBC 2.50, sélectionnez Aide > Rechercher des mises à jour et choisissez de mettre à niveau vers TBC 2.60. Comme alternative, vous pourrez télécharger le package de mise à niveau du TBC 2.60 à partir de la page Trimble Business Center Support (www.trimble.com/tbc_ts.asp). Note : Si vous effectuez cette mise à niveau et si la garantie de votre TBC expire avant le 1er septembre 2011, les fonctionnalités sous licence ne seront pas disponibles après la mise à niveau. Vous devrez contacter votre fournisseur pour acheter une extension de garantie. Sélectionnez Aide > A propos de Trimble Business Center > Licence pour vérifier la date d'expiration de votre garantie. Les utilisateurs de TBC 2.30 et 2.40 qui passent au TBC 2.60 (licence mono-utilisateur ou multiutilisateurs) Si vous mettez à niveau à partir du TBC 2.30 ou 2.40, suivez les étapes suivantes : Note : Si vous effectuez cette mise à niveau et si la garantie de votre TBC expire avant le 1er septembre 2011, les fonctionnalités sous licence ne seront pas disponibles après la mise à niveau. Vous devrez contacter votre fournisseur pour acheter une extension de garantie. Sélectionnez Aide > A propos de Trimble Business Center > Licence pour vérifier la date d'expiration de votre garantie. 1. Téléchargez le package complet d’installation du TBC 2.60 à partir de la page Trimble Business Center Support (www.trimble.com/tbc_ts.asp) puis installez le TBC 2.60. 2. Si vous achetez une extension de garantie, procédez comme suit : a. Exécutez le TBC 2.60 et sélectionnez Aide > A propos de Trimble Business Center. Puis cliquez sur le bouton Licence. b. Dans le Gestionnaire de licences, cliquez sur le bouton Mise à niveau et entrez le nouveau code à 19 chiffres (clé de produit) fourni pour votre extension de garantie. Les utilisateurs de TBC 2.00 à 2.20 qui passent au TBC 2.60 (licence mono-utilisateur) Si vous mettez à niveau à partir du TBC 2.00 à 2.20, vous devez d'abord obtenir une nouvelle clé matérielle HASP, qui est nécessaire pour accéder aux fonctionnalités sous licence du TBC 2.60. Pour obtenir la nouvelle clé matérielle HASP, contactez votre revendeur ou allez sur la page Trimble Business Center Support (www.trimble.com/tbc_ts.asp) et cliquez sur le lien Téléchargements pour demander la nouvelle clé. Vous mettez devez également acheter une extension de garantie pour accéder aux fonctionnalités sous licence du logiciel. Pour acheter une extension de garantie, contactez votre fournisseur. Pour effectuer la mise à niveau, procédez comme suit : Trimble Business Center – Notes de version 5 Nouvelles fonctionnalités Note : Si vous effectuez cette mise à niveau et si la garantie de votre TBC expire avant le 1er septembre 2011, les fonctionnalités sous licence ne seront pas disponibles après la mise à niveau. Vous devrez contacter votre fournisseur pour acheter une extension de garantie. Sélectionnez Aide > A propos de Trimble Business Center > Licence pour vérifier la date d'expiration de votre garantie. 1. Vérifiez que votre clé matérielle SuperPro actuelle est bien branchée sur votre ordinateur. N’insérez pas votre nouvelle clé matérielle HASP avant d’en recevoir l’instruction plus tard dans cette procédure. 2. Téléchargez le package complet d’installation du TBC 2.60 à partir de la page Trimble Business Center Support (www.trimble.com/tbc_ts.asp) puis commencez l’installation du TBC 2.60. 3. Dans l'assistant d'installation, sélectionnez l'option Transfert de licence. Cette option permet au programme Transférer des licences de se lancer à la fin de l'installation du TBC 2.60. Le programme Transférer des licences est un assistant qui vous aide à accomplir le processus de transfert des informations de licence de votre clé matérielle SuperPro vers votre nouvelle clé matérielle HASP. 4. 5. Avant de cliquer sur le bouton Suivant dans la boîte de dialogue Transférer des licences : a. Vérifiez que votre ordinateur est connecté à Internet pour recevoir des informations de licence au cours du processus de transfert de licence. b. Insérez la nouvelle clé matérielle HASP dans un port USB disponible sur votre ordinateur. NE retirez PAS la clé matérielle SuperPro existante. Elle doit rester branchée sur votre ordinateur pendant le processus de transfert de licence pour que les informations de licence, contenues sur la clé matérielle SuperPro, soient copiées vers la nouvelle clé matérielle HASP. Terminez les étapes de l'assistant Transférer des licences. A la fin du processus de transfert de licence, vous pourrez retirer la clé matérielle SuperPro existante. La clé restera valide pendant 30 jours au cas où vous rencontriez des problèmes et devez réinstaller la version antérieure du TBC. 6. Si vous achetez une extension de garantie, procédez comme suit : a. Exécutez le TBC 2.60 et sélectionnez Aide > A propos de Trimble Business Center. Puis cliquez sur le bouton Licence. b. Dans le Gestionnaire de licences, cliquez sur le bouton Mise à niveau et entrez le nouveau code à 19 chiffres (clé de produit) fourni pour votre extension de garantie. Nouvelles fonctionnalités Voici les nouvelles fonctionnalités incluses dans cette version du logiciel Trimble Business Center. Note : Certaines des fonctionnalités suivantes nécessitent une licence Avancée. Certaines peuvent également nécessiter que vous choisissiez l’option Données de terrain lors de l'installation du logiciel. Pour plus d'informations, reportez-vous à « Fonctionnalités sous licence » dans l'Aide en ligne. Trimble Business Center – Notes de version 6 Nouvelles fonctionnalités Général Fichiers d’étude TSPX compatible avec Trimble RealWorks – La création et la sauvegarde d’un fichier TSPX (.tspx) pouvant être ouvert dans Trimble RealWorks sont désormais gérées plus facilement en utilisant les commandes standard Ouvrir l’étude et Enregistrer l’étude. En outre, vous pouvez désormais enregistrer à tout moment un fichier d’étude VCE (.vce) standard en tant que fichier TSPX. (Voir « Créer des études à partager avec Trimble RealWorks » dans l’Aide en ligne.) Prise en charge de Survey Pro Version 5 – Importez et exportez des fichiers (*.survey) de Survey Pro Version 5. Champs Description1, Description2 – Importez les champs Description1, Description2 à partir d’un fichier JobXML (.jxl) ou Data Collector (.dc). Puis affichez et modifiez les descriptions dans le volet Propriétés du point associé et l‘onglet Tableur de points. Le cas échéant, exportez à nouveau les champs Description1, Description2 vers un fichier JobXML. (Voir « Afficher et modifier les champs Description1, Description2 » dans l’Aide en ligne.) Points tels qu’implantés – Importez dans votre étude des points « tels qu’implantés » avec leurs points de projet correspondants pour afficher les données delta et identifier les points « tels qu’implantés » qui sont hors tolérance. (Voir « Afficher les données des points tels qu’implantés » dans l’Aide en ligne. Prise en charge de fichiers Ashtech – Importer des fichiers ATOM (fichiers-G) et fichiers-B depuis des récepteurs Ashtech ProMark et ProFlex. (Voir « Importer des fichiers Ashtech (.ddd) » dans l'Aide en ligne.) Amélioration du processeur de ligne de base - Le processeur de ligne de base a été amélioré pour une pleine utilisation des processeurs multi-cœurs en traitant simultanément des lignes de base indépendantes, résultant en des temps d’exécution globalement plus rapides. Connexion à Trimble M3/Trimble Access – A l’aide du Volet Instrument, connectez-vous à une Station totale Trimble M3 équipée du logiciel de terrain Trimble Access. Service d'accès aux données de Trimble Business Center - Les applications tierces (par exemple, LinqPad) utilisant Open Data Protocol (OData) peuvent désormais accéder aux champs Description1,Description2 dans Trimble Business Center. Elles peuvent également accéder aux attributs des entités géographiques. (Voir « Commande Démarrer Service d'accès aux données » dans l’Aide en ligne.) Prise en charge de GPSeismic – Exportez des points avec des données de qualité qui peuvent être importés dans des études GPSeismic. Entrer les VPI des chaînes de ligne par pente - Lorsque vous créez ou modifiez une chaîne de ligne, spécifiez un point vertical d'intersection (VPI) entre les nœuds en entrant une station ainsi que la pente entrante ou sortante ou en spécifiant la pente de chaque côté du VPI ; sa station sera calculée. (Voir « Modifier les points de contrôle vertical d’une chaîne de lignes » dans l’Aide en ligne.) Rechercher des mises à jour - Chaque fois que vous ouvrez Trimble Business Center, le logiciel vérifie automatiquement s’il y a des mises à jour disponibles. S'il y en a, un message est affiché avec un lien vers la boîte de dialogue Rechercher des mises à jour, qui vous permet de choisir, télécharger et installer les fichiers mis à jour. Comme auparavant, vous pouvez sélectionner Aide > Rechercher des mises à jour à tout moment pour voir si des mises à jour sont disponibles. Trimble Business Center – Notes de version 7 Nouvelles fonctionnalités Images Vue d’images/stations – La Vue d’images et ses commandes associées ont été plus justement rebaptisées « Vue de stations ». L’onglet Vue de stations comporte désormais des commandes navigationnelles pour passer facilement d’une vue de station à une autre. (Voir « Vue de stations (Images référencées) » dans l’Aide en ligne.) Placer des images - Utilisez la commande Placer des images pour apporter une image préalablement importée dans la Vue en plan sans avoir à la géoréférencer. Vous pourrez ensuite mettre à l'échelle et faire pivoter l'image en utilisant une des diverses méthodes. (Voir « Placer, Faire pivoter, et Mettre à l’échelle une image » dans l’Aide en ligne.) Masquer des images - Utilisez la commande Ajouter/Supprimer une limite d'image pour masquer des portions d'une ou de plusieurs images géoréférencées en leur ajoutant une limite (limite ou ligne fermée). Ceci est utile lorsque vous devez raccorder plusieurs feuilles de plan ou images d’un chantier. Voir « Ajouter ou Supprimer des limites d’images » dans l’Aide en ligne. Corridors Matériaux dans des modèles de corridors - Précisez les matériaux des chaussées et les matériaux de terre dans des modèles de corridors afin que vous puissiez les voir sous forme de zones ombrées dans la vue de modèles de corridors et prendre en compte les propriétés de retrait, de foisonnement et de compactage de chaque matériau de terre dans vos calculs des volumes de terrassement en masse. (Voir « Afficher et supprimer des modèles de corridor » dans l’Aide en ligne.) Vue des modèles de corridor - Modifier les modèles des corridors plus facilement en contrôlant ce qui est affiché dans la portion graphique de la vue des modèles de corridor. Vous pouvez, par exemple, afficher les instructions en mode Étape par étape qui limite la vue aux instructions actuellement sélectionnées et celles qui les précèdent. Cette vue peut vous aider à découvrir une instruction problématique en vérifiant la séquence d’instructions qui ont conduit à sa création. (Voir « Afficher et supprimer des instructions de modèles de corridor » dans l’Aide en ligne.) Instruction de surfaces de modèle de corridor – Créez des modèles de corridors en utilisant une Instruction de surface, qui tire la forme du modèle d’une surface de référence. (Voir « Créer des instructions de surface » dans l’Aide en ligne.) Trimble Business Center – Notes de version 8 Exigences du système Exigences du système Système d’exploitation : Microsoft Windows® 7 (versions 32- et 64-bits), Microsoft Windows Vista (versions 32- et 64-bits avec Service Pack 2) Microsoft Windows XP (version 32 bits avec Service Pack 3 ; version 64 bits avec Service Pack 2) Processeur : Double-cœur 1,80 GHz ou supérieur recommandé Mémoire vive (RAM) : 2 Go ou plus recommandé Espace disque dur disponible : 5 Go ou plus recommandé Graphique : Carte graphique compatible DirectX 9 (ou supérieure) avec 256 Mo de mémoire ou plus Moniteur : Résolution de 1024 x 768 ou supérieure avec 256 couleurs ou plus (à 96 DPI) Ports E/S : Port USB 2.0 Trimble Business Center – Notes de version 9