TRIMBLE Business Center Mode d'emploi
PDF
Télécharger
Document
TRIMBLE BUSINESS CENTER Notes de version Version 3.40 (64-bit) Geospatial Division, 10368 Westmoor Drive, Westminster, CO 80021, USA © 2014, Trimble Navigation Limited. All rights reserved. Trimble, the Globe & Triangle logo are trademarks of Trimble Navigation Limited, registered in the United States Patent and Trademark Office and in other countries. All other trademarks are the property of their respective owners. www.trimble.com Bienvenue sur Trimble Business Center Bienvenue sur Trimble Business Center Le logiciel de bureau Trimble® Business Center est idéal pour travailler avec tous les types de données géospatiales. Le logiciel fournit d’innombrables fonctions innovantes et puissantes, et il est très facile à maîtriser et à utiliser. Installation ou mise à jour Pour des instructions d'installation ou de mise à jour, consultez la section appropriée ci-dessous. Notes : - Les informations relatives aux licences de Trimble Business Center (TBC) sont contenues dans une clé matérielle ou logicielle Sentinel HASP branchée ou installée sur votre ordinateur. Si aucune clé n’a été branchée ou installée, TBC vous permet uniquement d'importer et d'afficher des données. Il ne vous permet pas d'utiliser les fonctionnalités sous licence. Pour afficher votre licence après l'installation, sélectionnez Afficher le gestionnaire de licence sur la page de démarrage. Pour une description des fonctionnalités disponibles dans chaque configuration sous licence, référez-vous à la section « Fonctionnalités sous licence » dans l'Aide en ligne. - Après l'installation, veillez à sélectionner Rechercher des mises à jour sur la Page de démarrage pour vous assurer d'avoir les dernières mises à jour pour Trimble Business Center. Les nouveaux utilisateurs installant TBC pour une utilisation avec une licence mono-utilisateur : a. Avant d’insérer la nouvelle clé matérielle Sentinel HASP, que vous avez reçue dans votre package d'installation, installez TBC à partir du package d’installation TBC téléchargé depuis le site web de Trimble. b. Avant d’exécuter TBC pour la première fois, insérez la nouvelle clé matérielle Sentinel HASP dans un port USB disponible de votre ordinateur. Toutes les fonctionnalités sous licence seront disponibles lorsque vous exécuterez TBC. Votre garantie de 1 an démarre à la première exécution du logiciel. Les utilisateurs existants qui installent cette version de TBC : Installez TBC à partir du package d’installation téléchargé depuis le site web de Trimble. Note importante ! Cette version est disponible pour les utilisateurs dont la date d’expiration de garantie en cours est le 1er octobre 2014 ou plus tard. Si votre garantie expire avant cette date et que vous procédez à l'installation, les fonctionnalités sous licence ne seront pas disponibles. Contactez votre fournisseur pour acheter une extension de garantie. Sur la page de démarrage, sélectionnez Afficher le gestionnaire de licence pour vérifier la date d’expiration de votre garantie. Les nouveaux utilisateurs installant TBC pour une utilisation avec une licence multiutilisateurs installée sur un réseau : a. Notes de version Vérifiez les éléments suivants : 2 Nouvelles fonctionnalités Votre ordinateur peut se connecter au serveur réseau où la licence réseau Sentinel HASP multiutilisateurs est installée. Il n'y a aucune clé matérielle Sentinel HASP branchée sur votre ordinateur. b. Installez TBC à partir du package d’installation TBC téléchargé depuis le site web de Trimble. c. Lancer TBC. Le logiciel recherche automatiquement une clé réseau Sentinel HASP sur le réseau. Si une clé réseau Sentinel HASP est trouvée et le nombre limite d’utilisateur de la licence multiutilisateurs n'a pas été dépassé, il sera alors possible d’utiliser la licence ainsi que toutes les fonctionnalités sous licence de TBC. Si une clé réseau Sentinel HASP n’est pas trouvée ou le nombre limite d’utilisateur de la licence multiutilisateurs a été dépassé, les fonctionnalités sous licence ne seront pas disponibles et un message approprié sera affiché lorsque vous tenterez de les utiliser. Vous pouvez éventuellement vérifier si oui ou non vous avez accès à la licence multiutilisateurs en sélectionnant Afficher le Gestionnaire de licences sur la Page de démarrage. Pour plus d'informations sur l'utilisation de la boîte de dialogue Gestionnaire de licences, appuyez sur F1 avec la boîte de dialogue ouverte. Notez que chaque fois que vous exécuterez TBC, le logiciel aura besoin d'accéder automatiquement à la licence multiutilisateurs installée sur le réseau. Note aux Administrateurs : Pour obtenir des instructions sur l'installation d'une clé réseau Sentinel HASP (licence multiutilisateurs) et sur l'affichage et la gestion des informations de licence, sélectionnez Network Licensing Read Me (Licence Réseau-Lisez-moi) dans le menu Outils sur le DVD d’installation du TBC. Nouvelles fonctionnalités Voici les nouvelles fonctionnalités incluses dans les diverses options de licences pour cette version de Trimble Business Center. Voir « Fonctionnalités sous licence » dans l'Aide en ligne pour déterminer lesquelles de ces nouvelles fonctionnalités sont disponibles avec votre licence. Trimble Vision Ajustement Trimble V10 sans position - Ajustez des stations photos créées à partir de Trimble V10 sans l’utilisation de capteurs GNSS ou optiques supplémentaires. Collectez des données sans aucune information de coordonnée et ajustez les stations photos en utilisant les coordonnées connues (cibles) et en mesurant la taille/longueur des objets connus pour résoudre les informations de mise à l’échelle. Grâce aux informations de mise à l’échelle connues, Trimble Business Center est capable d’accomplir l’ajustement, vous permettant ainsi d’effectuer des mesures relatives précises à partir des données V10. (Voir Ajuster les stations photos terrestres dans l'aide.) CAO et mesures directes sur les vues de stations - Utilisez les outils CAO pour créer rapidement des projets de ligne et effectuer des mesures directement sur des surfaces planes (comme une façade) dans une image de Vue de station. Cela procure un gain de temps considérable vu que vous n'avez plus à extraire chaque position à l'aide des mesures des points photographiques. (Voir Créer des projets de ligne et Effectuer des mesures sur une Vue de station dans l’aide.) Notes de version 3 Nouvelles fonctionnalités Exporter des images Trimble Vision vers Trimble SketchUp - Exportez des images Trimble Vision avec des points guides pour permettre un modelage rapide et facile dans SketchUp. Générez un modèle 3D complet dans un délai extrêmement court après la collecte des données, en profitant des nouvelles capacités dans SketchUp 2015. (Voir Exporter des fichiers SketchUp (.skp) dans l’aide.) Lectures des compas n’influencent plus l’ajustement des paquets - Les lectures des compas n’influencent plus l’ajustement de paquet des stations photos. Cela vous permet d’éliminer les mesures erronées du compas sans éliminer les mesures d’inclinaison, entrainant ainsi une amélioration significative en termes d’ajustement de données lorsque les stations TrimbleV10 sont collectées le long de la même ligne/distance par rapport à l’objet d’intérêt. Topographie générale Définir les élévations en dessous de zéro sur élévations positives/miroirs Pour les applications marines, indiquez que les élévations en dessous du niveau de la mer doivent être affichées, reportées, et tracées sous forme de chiffres positifs. (Voir Paramètres des unités dans l'aide.) Exporter des données GNSS brutes vers RINEX - Exportez des types de fichiers de données GNSS brutes (T01, T01, DAT, Ashteck Quark, et RINEX) au format de fichier RINEX (.rnx) afin qu’ils puissent être traités avec la même configuration, à l’aide d’un autre logiciel de post-traitement. (Voir Exporter RINEX (.rnx) dans l’aide.) CAO et rédaction Créer des courbes de niveau étiquetées - Créez des courbes de niveau de surfaces comportant des étiquettes et des couleurs d’élévation. Vous pourrez alors ajuster les positions des étiquettes des courbes de niveau pour un traçage optimal. (Voir Créer des courbes de niveau de surface à un intervalle dans l'aide.) Étiqueter des courbes de niveau par interpolation - Étiquetez certaines courbes de niveau avec leurs élévations là où elles coupent une ligne signalée par un point « A partir » et « Vers ». (Voir Étiqueter des courbes de niveau par interpolation dans l’aide.) Créer des arcs verticaux dans les chaines de lignes - Lorsque vous créez et modifiez des points de contrôle verticaux le long d’une chaine de lignes, vous pourrez désormais sélectionner Arc comme type de courbe verticale au niveau d'un point, ce qui vous permettra de définir la courbe verticale en spécifiant un rayon. (Voir Options de chaines de lignes verticales dans l’aide.) Tracer des feuilles de plan quadrillées à l’aide des ensembles de limites de vues dynamiques – Créez et tracez un tableau de feuilles de plan avec un certain style de grille. (Voir Créer et modifier un ensemble de limites ainsi que Créer et modifier un jeu de feuilles dans l’aide.) Gérer les styles de grilles – Créez et modifiez une variété de styles de grilles pour contrôler l’étiquetage et le traçage des vues dynamiques sur des feuilles quadrillées de plan. (Voir Gérer les styles de grilles dans l’aide.) Créer et utiliser de la hachure – Créez un motif de hachure et appliquez-le à une zone d’une vue de feuille pour indiquer que la zone a un matériau spécifique à l’écran et sur les feuilles tracées. (Voir Créer et appliquer de la hachure dans l’aide.) Notes de version 4 Nouvelles fonctionnalités Corridors Naviguer entre des stations le long d’un alignement – Avancez vers des stations importantes sur la base de l’un des éléments suivants. (Voir Se déplacer entre des stations importantes dans l’aide.) Un intervalle régulier Des points AP et PLP Des profils en travers stockés Des profils types de corridor Des stations que vous spécifiez pour le traçage des profils en travers Réutiliser des profils types de corridor - Sauvegardez n’importe quel profil type de corridor sous forme de fichier XML afin que vous, ou un collègue, puissiez le réutiliser en l’important dans une autre étude, accélérant ainsi votre travail de conception. Les profils types sauvegardés ne conservent aucun lien avec leurs corridors préalablement référencés ; ils contiennent simplement des instructions réutilisables. (Voir Réutiliser un profil type de corridor dans l’aide.) Copier et coller à partir de MS Excel – Copiez à partir d’un tableur Excel et collez dans un tableau de pente de station ou d’élévation de station lorsque vous créez un profil type de corridor. Ceci vous permet de créer des instructions de pente rapidement si vous avez déjà les valeurs dans un tableur. Utiliser des pentes latérales négatives – Dans Paramètres de l’étude, vous pouvez choisir de respecter les pentes de déblai et de remblai négatives (spécifiées par un signe moins) lors de la saisie des pentes de liaison dans les instructions des profils types de corridor. (Voir Paramètres de calcul > Corridor dans l’aide.) Prise en charge du système L’utilitaire Convertir au format RINEX inclus dans le paquet d’installation Cliquez sur un lien dans Trimble Business Center pour lancer directement l’utilitaire Convertir au format RINEX, que vous pourrez utiliser pour convertir des fichiers de mesures Trimble GNSS en format DAT, T00, T01, T02, RT17, RT27, ou .cap aux formats RINEX version 2.10, 2.11 ou 3.02. (Voir Utilitaire Convertir au format RINEX dans l’aide.) Exporter des données de canalisation Trimble Access - Exportez des attributs de canalisation collectés avec le module logiciel Trimble Access Pipeline de TBC vers Excel ou vers un fichier .csv. Prise en charge de xFill-RTX - Collectez les données xFill-RTX sur le terrain et examinez rapidement les informations de position dans le bureau. Commander des données du Marketplace sans système de coordonnées - Vous pouvez désormais sélectionner la région d’intérêt pour commander des ensembles de données à partir de InSphere Marketplace sans avoir à spécifier un système de coordonnées globales pour votre étude. (Voir InSphere Data Marketplace dans l’aide.) Notes de version 5 Nouvelles fonctionnalités Échanger des fichiers avec Trimble Connect – Configurez Trimble Connect comme service externe pour pouvoir échanger des fichiers BIM ainsi que d’autres fichiers de projet avec Business Center - HCE. Trimble Connect (anciennement GTeam) est un système permettant aux équipes d’architecture, d’ingénierie et de construction de collaborer et de partager des informations en 3D et des informations d’études pour économiser du temps, réduire les ordres de modifications, et parvenir plus rapidement à des consensus. Contrôle des engins Lancer VisionLink depuis Trimble Business Center - Configurez vos justificatifs d’identité pour un ou plusieurs comptes afin de pouvoir lancer rapidement VisionLink dans un navigateur pour afficher le statut d’un projet. (Voir Créer une Étude VisionLink dans l’aide.) Créer une étude VisionLink - Créez une étude VisionLink pour votre site connecté directement à partir de Trimble Business Center afin de ne pas avoir à passer d’un produit à l’autre. (Voir Créer une Étude VisionLink dans l’aide.) Publier des surfaces et des lignes de fond vers VisionLink - Envoyez des surfaces de projet et des surfaces relevées ainsi que des lignes de fond représentant des routes, des rivières et autres entités géographiques linéaires existantes vers VisionLink afin de pouvoir les afficher en rapport avec vos plans de mouvements de terres. (Voir Publier vers VisionLink dans l’aide.) Facilité d’utilisation Faire flotter les Vues en plan et 3D – Désancrer la Vue en plan et la Vue 3D pour les déplacer vers un deuxième moniteur afin d’augmenter votre espace de travail. (Voir Désancrer et Ancrer des vues dans l’aide.) Utiliser des fonctions améliorées pour les Services externes – Créez un ou plusieurs profils de compte pour quel que soit le service (tel que Connected Community ou Bentley ProjectWise) pour éviter une nouvelle saisie de vos noms d’utilisateur, mots de passe, etc., lors de vos connexions. Vous pourrez facilement définir un profil par défaut pour chaque service et rester connecté dans plusieurs services. (Voir Options de services externes dans l’aide.) Raccourcis de la ligne Commande – Il y a trois nouveaux raccourcis d'utilisation de la ligne Commande : Si vous saisissez partiellement un nom de commande suivi par un point d'interrogation (?), toutes les commandes contenant ce nom apparaîtront dans la liste Commandes récentes. Par exemple, si vous saisissez “image?” dans la ligne Commande, et ensuite appuyez sur [Entrée], les résultats suivants apparaitront : PlacerImage AffichageImages LimitesImages Géoréférenceruneimage Captureruneimage Si vous appuyez ensuite sur la touche de déplacement vers le haut ou vers le bas, la prochaine commande de la liste Commandes récentes sera affichée dans la Ligne Commande. Notes de version 6 Problèmes résolus Si vous appuyez sur [Shift] + la touche de déplacement vers le haut ou vers le bas, la prochaine commande de la liste Toutes les commandes sera affichée dans la Ligne Commande. Problèmes résolus Les problèmes suivants ont été résolus dans cette version de Trimble Business Center : Lors de la mesure d’un point photographique, les réticules disparaissent de façon aléatoire lors d’un zoom avant rapproché. Les points qui sont créés à l’aide du déport d’alignement (méthode calculée) dans Trimble Access ne sont pas importés dans Trimble Business Center. Notes diverses Compatibilité VCE - Il est impossible d’ouvrir un fichier d’étude VCE créé avec cette nouvelle version de TBC dans une ancienne version de TBC. Aide et tutoriels traduits - Si vous installez TBC dans une autre langue que l’anglais, il se peut que certains sujets de l’Aide en ligne et des tutoriels s’affichent en anglais plutôt que dans la langue d'installation. Ceci est dû au fait que les versions traduites des sujets n’étaient pas disponibles au moment où TBC a été emballé pour la livraison. Sélectionnez Fichier > Aide > Rechercher des mises à jour pour savoir si des nouvelles versions entièrement traduites de l'Aide ou des tutoriels sont disponibles en téléchargement. Tutoriels PDF - Si vous cliquez sur le lien Tutoriels sur la Page de démarrage et recevez un message indiquant que le Lecteur Adobe Flash n'est pas installé sur votre ordinateur, le lien vers la page d'installation présent dans le message peut ne pas fonctionner correctement. Allez à http://helpx.adobe.com/acrobat/kb/reader-acrobat-flash-player-download.html pour télécharger et installer le Flash Player. Utilisateurs de Windows 8 – Certains composants de TBC nécessitent Microsoft .NET Framework 3.5 pour fonctionner. Si .NET Framework 3.5 n’est pas installé, vous êtes invité à l’installer lorsque vous installez TBC. Si votre ordinateur est connecté à un domaine qui ne vous permette pas de vous connecter directement aux Mises à jour Windows sur Internet pour activer et installer .NET 3.5, il faudra alors que vous modifiez vos paramètres de stratégie de groupe. Consultez votre administrateur système pour de l’aide. Utilisateurs de Windows XP – Certains composants de TBC nécessitent Microsoft .NET Framework 4.5, qui n’est pas pris en charge par le système d’exploitation Windows XP. Pour exécuter cette version de TBC, vous devez installer un autre système d’exploitation. Voir "Exigences du système" pour les exigences complètes de système d’exploitation. Problème connu avec les panoramas KMZ - Les fichiers de panoramas KMZ (.kmz) créés dans TBC ne s’affichent pas dans la version 7.0 et supérieure de Google Earth. Pour qu’ils puissent s’afficher correctement, il est recommandé d’utiliser la version 6.2 ou antérieure. Notes de version 7 Configuration requise Transferts TabletSync - Si vous utilisez TabletSync pour transférer des fichiers volumineux (par exemple des panoramas) vers TBC, le chargement peut prendre un temps plus long. Une autre solution pour écourter le temps de transfert serait de copier les fichiers de la tablette sur une clé USB et ensuite de copier ces fichiers dans TBC à partir de la clé USB. Format fichier TSPX - TBC ne prend plus en charge le création de fichiers TSPX (.tspx) utilisés pour ouvrir les données d’étude TBC dans Trimble RealWorks. Comme autre solution, vous pourrez exporter l’intégralité des nuages de points (pas de scans) en un format de fichier .e57 ou .las, qui pourront ensuite être importés dans RealWorks. Vous pourrez exporter d’autres types de données en un format approprié (par exemple, des points en .jxl, des lignes de fond en .dxf, et des images en .jpg) qui pourront également être importés dans RealWorks. PDF 3D – La commande Créer un PDF 3D entraine un affichage en noir des surfaces texturisées (c’est-à-dire, une surface à laquelle une image texture a été ajoutée) dans le lecteur PDF Reader lorsque l’ombrage de surface est défini sur autre chose que « par élévation ». Pour éviter ce problème, sélectionnez « Ombrage : par élévation » dans le volet Propriétés de la surface pour toute surface texturisée avant de créé un PDF 3D. Configuration requise Système d’exploitation : Microsoft Windows® 8 (version 64 bits) Processeur : Double-cœur 1,80 GHz ou supérieur recommandé Mémoire vive (RAM) : 2 Go ou plus recommandé Espace disque dur disponible : 5 Go ou plus recommandé Graphique : Carte graphique compatible DirectX 9 (ou supérieure) avec 512 Mo de mémoire ou plus Microsoft Windows 7 (versions 64 bits avec Service Pack 1) Note : Pour afficher des données de nuages de points (le cas échéant), votre carte graphique doit prendre en charge OpenGL 3.2 ou supérieur. Moniteur : Résolution de 1280 x 1024 ou supérieure avec 256 couleurs ou plus (à 96 DPI) Ports E/S : Port USB 2.0 Notes de version 8 ">
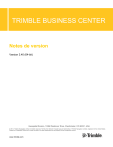
Lien public mis à jour
Le lien public vers votre chat a été mis à jour.