▼
Scroll to page 2
of
19
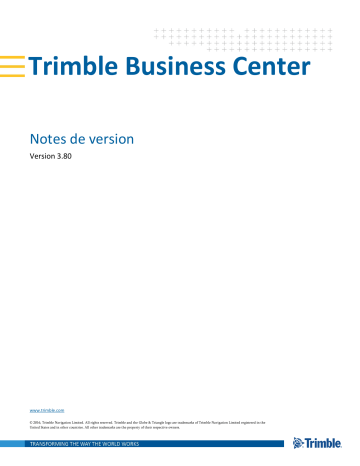
Trimble Business Center Notes de version Version 3.80 www.trimble.com © 2016, Trimble Navigation Limited. All rights reserved. Trimble and the Globe & Triangle logo are trademarks of Trimble Navigation Limited registered in the United States and in other countries. All other trademarks are the property of their respective owners. Bienvenue sur Trimble Business Center Bienvenue sur Trimble Business Center Trimble® Business Center (TBC) est un logiciel géospatial de bureau qui permet aux utilisateurs de réaliser, efficacement et en toute confiance, des procédures du terrain jusqu'à la fin. Grâce à un seul logiciel, les utilisateurs peuvent modifier, traiter et analyser les données d'imagerie GNSS, de station totale, de niveau, de scan, terrestres et aériennes afin d'obtenir les résultats horizontaux et verticaux les plus précis. Les utilisateurs peuvent aussi créer divers produits livrables, qu'il s'agisse de plans 2D topographiques, de cartes de contour et de surface ou d'études complexes d'alignements/corridors. Installation ou mise à jour Pour des instructions d'installation ou de mise à jour, consultez la section appropriée cidessous. Notes : - Les informations relatives aux licences de Trimble Business Center (TBC) sont contenues dans une clé matérielle ou logicielle Sentinel HASP branchée ou installée sur votre ordinateur. Si aucune clé n’a été branchée ou installée, TBC vous permet uniquement d'importer et d'afficher des données. Il ne vous permet pas d'utiliser les fonctionnalités sous licence. Pour afficher votre licence après l'installation, sélectionnez Afficher le gestionnaire de licence sur la page de démarrage. Pour une description des fonctionnalités disponibles dans chaque configuration sous licence, référez-vous à la section « Fonctionnalités sous licence » dans l'Aide en ligne. - Après l'installation, veillez à sélectionner Rechercher des mises à jour sur la Page de démarrage pour vous assurer d'avoir les dernières mises à jour pour Trimble Business Center. Notes de version Les nouveaux utilisateurs installant TBC pour une utilisation avec une licence mono-utilisateur : 2 Installation ou mise à jour a. Avant d’insérer la nouvelle clé matérielle Sentinel HASP, que vous avez reçue dans votre package d'installation, installez TBC à partir du package d’installation TBC téléchargé depuis le site web de Trimble. b. Avant d’exécuter TBC pour la première fois, insérez la nouvelle clé matérielle Sentinel HASP dans un port USB disponible de votre ordinateur. Toutes les fonctionnalités sous licence seront disponibles lorsque vous exécuterez TBC. Votre garantie de 1 an démarre à la première exécution du logiciel. Les utilisateurs existants qui installent cette version de TBC : Installez TBC à partir du package d’installation téléchargé depuis le site web de Trimble. Note importante ! Cette version est disponible pour les utilisateurs dont la date d’expiration de garantie en cours est le 1 Avril 2016 ou plus tard. Si votre garantie expire avant cette date et que vous procédez à l'installation, les fonctionnalités sous licence ne seront pas disponibles. Contactez votre fournisseur pour acheter une extension de garantie. Sur la page de démarrage, sélectionnez Afficher le gestionnaire de licence pour vérifier la date d’expiration de votre garantie. Les nouveaux utilisateurs installant TBC pour une utilisation avec une licence multiutilisateurs installée sur un réseau : a. Vérifiez les éléments suivants : Votre ordinateur peut se connecter au serveur réseau où la licence réseau Sentinel HASP multiutilisateurs est installée. Il n'y a aucune clé matérielle Sentinel HASP branchée sur votre ordinateur. b. Installez TBC à partir du package d’installation TBC téléchargé depuis le site web de Trimble. c. Lancer TBC. Le logiciel recherche automatiquement une clé réseau Sentinel HASP sur le réseau. Si une clé réseau Sentinel HASP est trouvée et le nombre limite d’utilisateur de la licence multiutilisateurs n'a pas été dépassé, il sera alors possible d’utiliser la licence ainsi que toutes les fonctionnalités sous licence de TBC. Si une clé réseau Sentinel HASP n’est pas trouvée ou le nombre limite d’utilisateur de la licence multiutilisateurs a été dépassé, les fonctionnalités sous licence ne seront pas disponibles et un message approprié sera affiché lorsque vous tenterez de les utiliser. Vous pouvez éventuellement vérifier si oui ou non vous avez accès à la licence multiutilisateurs en sélectionnant Afficher le Gestionnaire de licences sur la Page de démarrage. Pour plus d'informations sur l'utilisation de la boîte de dialogue Gestionnaire de licences, appuyez sur F1 avec la boîte de dialogue ouverte. Notes de version 3 Nouvelles fonctionnalités Notez que chaque fois que vous exécuterez TBC, le logiciel aura besoin d'accéder automatiquement à la licence multiutilisateurs installée sur le réseau. Note aux Administrateurs : Pour obtenir des instructions sur l'installation d'une clé réseau Sentinel HASP (licence multiutilisateurs) et sur l'affichage et la gestion des informations de licence, sélectionnez Network Licensing Read Me (Licence RéseauLisez-moi) dans le menu Outils sur le DVD d’installation du TBC. Nouvelles fonctionnalités Voici les nouvelles fonctionnalités incluses dans les diverses options de licences pour cette version de Trimble Business Center. Voir « Fonctionnalités sous licence » dans l'Aide en ligne pour déterminer lesquelles de ces nouvelles fonctionnalités sont disponibles avec votre licence et pour plus d'informations sur celles-ci. Pour voir l'aide contextuelle tout en utilisant TBC, appuyer sur F1. Module de scan Ce nouveau module en option de TBC concerne la productivité avec les nuages de points. En travaillant avec le nouveau Trimble SX10, vous pouvez utiliser ce module pour registrer les configurations des stations de scan (configurations de stations sans information de visée arrière). Vous pouvez aussi utiliser ce module en travaillant avec d'autres types de données de scan importées dans TBC. Il offre une large gamme de commandes de productivité vous permettant d'extraire efficacement des informations des nuages de points. Voici les nouvelles fonctions du module de scan : Faire la registration, affiner et géoréférencer des scans de nuages de points Utiliser la nouvelle commande Registration pour effectuer ce qui suit : Notes de version Utiliser la fonction de registration par paires pour registrer des scans en chevauchement importés depuis plusieurs stations (aucune information de visée arrière), afin de s'assurer qu'ils sont correctement alignés les uns avec les autres. S'il y a différentes configurations de stations de levé (avec visées arrière), cela vous permet d'aligner les stations de scan par rapport à vos stations de levé, ce qui produit un seul nuage de points rigide. Commencer simplement par sélectionner pour effectuer la registration automatiquement. Voir les résultats visuellement sous forme graphique et statistiquement (avec des indicateurs de réussite colorés), dans le volet de commande, pour déterminer le taux de réussite. Si des résultats optimaux ne sont pas obtenus avec la méthode automatique, vous pouvez manuellement sélectionner chaque scan en recouvrement que vous voulez registrer jusqu'à ce que tous les scans fassent partie du même groupe de stations registrées. Après la registration par paires automatique ou manuelle, vous pouvez optimiser celle-ci. Ensuite, quand vous êtes satisfait des résultats, vous pouvez ajouter le scan mobile à la référence. 4 Nouvelles fonctionnalités Effectuer un ajustement global d'affinement pour s'assurer que toutes les stations du groupe sont registrées (alignées) correctement les unes avec les autres. Géoréférencer un groupe de stations mobiles (c'est-à-dire un groupe qui n'inclut pas de scans issus de stations de levé configurées sur des positions connues) par rapport à un ou plusieurs points de levé connus afin de permettre un contrôle du levé. Cela permet d'aligner un nuage de points sur les coordonnées du projet. Géoréférencer les nuages de points – Vous pouvez utiliser la commande Géoréférencer le nuage de points pour déplacer un nuage de points afin qu'il corresponde aux coordonnées de votre projet. Cela permet plus de souplesse pour travailler avec les nuages de points. Extraction automatique du sol - Créer un nouveau nuage de points dans votre projet n'incluant que les points de scan situés au niveau du sol. Vous pouvez utiliser le nuage de points au niveau du sol pour créer une nouvelle surface. Extraire des régions classifiées de nuages de points - Utiliser la nouvelle commande Extraire une région de nuage de points classifiée pour extraire automatiquement, dans toute une région (ou une sélection de points de scan) capturée avec un dispositif de scan terrestre, l'une des classes LAS suivantes dans chaque région de nuage de points : sol, bâtiments et haute végétation. Vous pouvez ensuite choisir de montrer ou de cacher (avec le Gestionnaire de filtres de vue) ou d'exporter une région de nuage de points dans votre projet, notamment des régions de nuages de points classifiées. Cela vous permet, ainsi qu'à vos clients, de vous concentrer facilement sur les objets d'intérêt, à l'exclusion des données de scan non nécessaires. (Étant donné les algorithmes utilisés, cette fonction n'est pas destinée à l'utilisation avec des données de scan aérien basées sur UAS.) Échantillonner des régions de nuages de points - Effectuer un échantillonnage aléatoire ou spatial sur une région de nuage de points dans votre projet, en vue de créer une nouvelle région échantillonnée servant à créer des surfaces, exporter des données, etc. Créer des points CAO à partir de points de scan - Utiliser la commande Scan vers CAO pour créer des points CAO discontinus à partir de données de scan, avec un échantillonnage spatial basé sur des intervalles de points spécifiés ou un échantillonnage aléatoire basé sur un nombre total spécifié de points CAO. Cela permet d'étiqueter les points et d'effectuer des requêtes plus avancées basées sur l'altitude. Cela offre également plus de souplesse lors du travail avec des surfaces, ce qui permet de modifier des membres de la surface et leurs propriétés. Virtual DR en vue station - Vous pouvez utiliser la nouvelle fonction Virtual DR dans une vue station avec des points de scan pour faire des mesures de distance, d'angle ou d'inverse, ou bien créer des points et des objets CAO. Il suffit d'utiliser Pixel Picker pour choisir, sur une photo référencée, l'emplacement (pixel) où vous voulez créer un point. TBC projette ensuite un point de scan proche sur la ligne nucléale afin de mieux calculer la position 3D pour le nouveau point. Cette fonction vous permet d'extraire des informations d'une combinaison d'images et de nuages de points, même s'il n'y a pas de point de scan situé exactement à l'endroit désiré. Notes de version 5 Nouvelles fonctionnalités Créer des stations de scan - Cette fonction peut être très utile pour travailler avec des données SX10 car elle offre plus de souplesse pour décider s'il faut conserver l'ajustement des nuages de points, tel que déterminé par les techniques classiques de levé ou par les techniques de scan (registration, affinement et géoréférencement). Utiliser la commande Créer des stations de scan pour effectuer l'une de ces actions : Dupliquer un nuage de points et un objet panorama. Détacher/transférer des nuages de points et des images depuis des stations de levé. L'utilisation d'une de ces options vous permet de disposer de scans "à déplacement libre" que vous pouvez registrer avec vos autres données de scans pour avoir la meilleure correspondance possible entre les objets de nuages de points. Modification et analyse des données Importer des données de levé tiers avec des scripts personnalisés - TBC dispose maintenant de scripts d'importation Python personnalisés et prédéfinis, que vous pouvez utiliser tels quels ou modifiés, pour importer des données de levé tiers stockées en format ASCII et provenant de divers fournisseurs de logiciels non Trimble (notamment Leica, Carlson, Sokkia et d'autres), dans divers formats de fichiers (notamment HeXML, RW5, SDR et FBK). Il suffit d'importer le fichier de données tiers comme n'importe quel autre fichier et le script Python approprié sera automatiquement utilisé. Cela offre la souplesse nécessaire à de nombreux utilisateurs pour que TBC soit leur logiciel de prédilection. Trimble ne propose pas actuellement de services pour modifier ces scripts qui s'adaptent à de nombreux formats disponibles. Si le script prédéfini ne supporte pas totalement les données que vous essayez d'importer, vous pouvez (ou un expert en programmation) modifier le script avec le langage Python. Importer des fichiers KML et KMZ Google Earth - Importer, dans votre projet, des points, lignes et polygones contenus dans des fichiers KML (.kml) et KMZ (.kmz) Google Earth. Vous pouvez ensuite profiter de ces données pour mieux comprendre vos extensions de projet de levé, préparer les données de terrain et effectuer la gestion du projet Montrer les cartes en arrière plan dans TBC - Avec la commande Carte en arrière plan, vous pouvez activer ou désactiver les pavés de carte en arrière plan qui sont envoyés vers TBC depuis un service externe. Les services actuellement disponibles sont Trimble Basemaps (disponible dans le monde entier), Topographic Maps (Amérique du Nord seulement) et Agricultural Maps (Amérique du Nord seulement). Notes de version 6 Nouvelles fonctionnalités Créer des rapports personnalisés avec MS Word - Utiliser la commande Créer des rapports personnalisés pour créer un rapport correspondant aux besoins spécifiques de votre projet. Microsoft Word et la nouvelle extension TBC de rapport personnalisé vous permettent de modifier l'aspect et la présentation du rapport en fonction des besoins (par exemple, ajouter des tableaux personnalisés pour les données, les statistiques de mesure et les fichiers multimédia). La sélection des données dans TBC les envoie automatiquement dans le champ associé du modèle de votre document Word. Décalage vertical GNSS– Importer des enregistrements à décalage vertical GNSS disponibles dans Trimble Access v2016.00 pour analyser et/ou recalculer les décalages entrés sur le terrain. Pour les utilisateurs sur le terrain, cette nouvelle méthode de mesure facilite, par exemple, l'inclusion de distances de hauteur spécifiées, depuis le bord d'une bouche d'égout jusqu'à une conduite d'écoulement ou depuis un trottoir jusqu'en haut d'un lampadaire, sans changer la hauteur de l'antenne. Vous pouvez modifier la valeur de décalage dans TBC si nécessaire. Capacités améliorées pour la sélection des données - La commande Sélection avancée a été améliorée pour faciliter les recherches avec des caractères du type "commence avec" ou des expressions rationnelles. Les objets correspondant aux critères de sélection sont instantanément affichés dans une liste, ce qui rend ce processus plus rapide et efficace. Rapports chinois d'ajustement du réseau - Les rapports détaillés d'ajustement du réseau avec la version chinoise de TBC ont été améliorés pour se conformer à la réglementation et aux normes locales. Améliorations de l'éditeur de format d'exportation - De nouveaux champs ont été ajoutés pour prendre en charge les exportations au format personnalisé : Observations de niveau – Vous pouvez maintenant exporter des altitudes brutes et ajustées. Observations de station totale – Vous pouvez maintenant exporter des distances horizontales. Calculs de levés et COGO Entrée/création optimisée de géométrie CAO avec le clavier et un langage macro et rapport de contrôle de carte (fermeture) - Utiliser la commande Créer COGO pour optimiser la création d'une géométrie de type points et lignes dans <Product Abbrev>. Vous pouvez utiliser un langage macro nouvellement créé, conçu pour optimiser l'entrée des caractéristiques géométriques (point, lignes, arcs, vues latérales), ce qui vous permet de vous appuyer entièrement sur l'entrée au clavier et de moins utiliser la souris. Cela réduit beaucoup la durée nécessaire pour créer une géométrie dans TBC et accroît votre efficacité pour calculer les emplacements de vos limites. Après avoir créé une géométrie de parcelle, vous pouvez créer des parcelles et calculer les rapports de fermeture. Notes de version 7 Nouvelles fonctionnalités Déplacer le point de levé - Utiliser la nouvelle commande Déplacer les points de levé pour déplacer un point vers un nouvel emplacement en insérant une coordonnée entrée au bureau. Cela conservera intactes vos observations originales de levé et permettra une traçabilité de votre levé, tout en rendant possible un changement de position du point levé. Votre codage et votre dessin au trait seront mis à jour en conséquence, ce qui rend plus efficaces la gestion des données de levé, la création CAO et le dessin de produits livrables. Mesurer les points - Similaire aux commandes Mesurer la distance et Mesurer l'angle, la nouvelle commande Mesurer le point permet d'obtenir des informations de position d'un point sélectionné sans avoir à créer un objet point CAO. Lors de l'utilisation de cette commande avec des nuages de points, vous pouvez également obtenir des informations de région de nuages de points. Vous pouvez enregistrer la mesure et créer ainsi un objet dans l'Explorateur de projet, ce qui offre des capacités plus efficaces d'analyse et de gestion du projet. Coordinate System Manager (CSM) - Les nouvelles fonctions suivantes ont été ajoutées : Passage des systèmes de coordonnées BW 9 et Bayern 12 d'Allemagne/BayernSoldner à Allemagne/GK. Renommage du groupe de systèmes de coordonnées Allemagne/Bayern-Soldner en Allemagne/Soldner. Ajout de ITRF2008 en tant que référence prédéfinie dans la base de données des systèmes de coordonnées. Mise à jour des systèmes en Argentine pour utiliser la référence POSGAR07. Mise à jour des ID EPSG dans la base de données Trimble pour toutes les références mondiales identifiées. Ajout d'un nouveau modèle géoïde New Zealand Geoid 2016. Ajout d'une nouvelle grille de décalage OSTN15 et du modèle de géoïde OSGM15 (Royaume-Uni). Ajout du nouveau modèle de géoïde Northern Ireland 2015. Création d'un nouveau groupe UTM pour les zones UTM en Norvège. Création de nouveaux groupes en Irlande du Nord et en République d'Irlande pour les zones irlandaises. Changement du nom de l'ellipsoïde utilisée dans NGO48 (en Norvège) qui passe de Bessels Utvidede à Modified Bessel. Codage d’entités géographiques et attribution Notes de version Codage d'entité multibloc - Définir des objets complexes à entité unique (par exemple, une image de vélo sur le trottoir) avec deux ou trois points sur le terrain, ce qui vous permet de mettre à l'échelle et de faire tourner automatiquement les blocs une fois les codes traités dans TBC. Cela offre plus de souplesse sur le terrain et davantage d'automatisation pour terminer les dessins au bureau. 8 Nouvelles fonctionnalités Importer des blocs CAO créés avec TBC, et d'autres logiciels, dans le Feature Definition Manager et les utiliser pour créer une nouvelle définition d'entité bloc, pouvant servir à insérer des entités bloc basées sur un, deux ou trois points d'insertion, afin de spécifier la rotation et la mise à l'échelle. Vous pouvez aussi créer des codes de contrôle de bloc pouvant être utilisés, conjointement aux définitions d'entités bloc, afin de faire tourner, mettre à l'échelle et spécifier des points d'insertion pour les entités bloc. Importateur et exportateur personnalisés pour le Feature Definition Manager Importer, dans un fichier FXL (.fxl) en quelques minutes, des définitions d'entités (notamment des noms, des codes, des propriétés et des attributs) et des codes de contrôle de ligne contenus dans un fichier CSV (.csv). Ainsi, vous pouvez configurer vos bibliothèques de définitions d'entités pour la collecte des données dans Trimble Access et le traitement des codes d'entités dans TBC. Cela permet d'optimiser la procédure de bout en bout. Vous pouvez aussi facilement exporter des définitions d'entités (notamment des noms, des codes, des propriétés et des attributs) et des codes de contrôle de ligne vers un fichier CSV pouvant être ouvert dans un éditeur de texte ou une feuille de calcul et servir à importer des données d'entités dans un autre fichier FXL ou d'autres logiciels. Amélioration du mappage des métadonnées GIS – La commande Mapper les métadonnées GIS du module GIS vous permet de mapper les métadonnées du projet, associées aux vecteurs RTK et aux observations des stations totales, par rapport aux champs de bases de données GIS, de sorte que les métadonnées puissent être téléchargées vers les bases de données GIS lors du téléchargement des entités (écriture). La commande a été améliorée pour que vous puissiez mapper une seule propriété de projet (par exemple un ID de point ou une altitude) par rapport à plusieurs champs GIS ou à tous les champs avec le même nom simultanément, ce qui optimise la procédure de mappage et réduit le risque d'erreur. Exporter des attributs de pipeline vers GIS – Exporter des attributs de pipeline dans les géodatabases de fichiers ESRI et les Shapefiles. Cela vous permet d'utiliser le module Trimble Access Pipeline pour importer des informations de pipeline dans TBC et exporter ces informations vers un format prêt pour GIS. Notes de version 9 Nouvelles fonctionnalités Meilleure gestion des systèmes de coordonnées avec des fichiers Esri importés Pour rendre plus efficace le travail avec des fichiers Esri, les importateurs de shapefile Esri et de géodatabases de fichiers ont été mis à jour pour permettre la mise en correspondance d'un système de coordonnées spécifié dans le fichier (généralement au format OGC WKT) avec un système de coordonnées du projet. Si une discordance des systèmes de coordonnées est détectée (c'est-à-dire si les systèmes spécifiés dans le fichier d'importation et le projet sont différents), vous pouvez choisir s'il faut (1) changer le système du projet pour qu'il corresponde au système d'importation et ne pas transformer les coordonnées de grille, (2) conserver les deux systèmes et transformer les coordonnées de grille, ou (3) considérer que les systèmes du projet et d'importation sont les mêmes et ne pas transformer les coordonnées. Si la géodatabase de fichiers inclut plusieurs systèmes de coordonnées, on vous demande d'utiliser le premier trouvé ou d'annuler l'importation. Importer/exporter des données avec des attributs GIS par le biais de fichiers ADAC - En tant qu'utilisateur australien de Trimble Business Center, utiliser la commandes Paramètres ADAC pour importer/exporter des données avec des attributs GIS par le biais de fichiers ADAC. Cette commande est destinée à un utilisateur unique et est développée pour assurer le support de la norme ADAC adoptée par le gouvernement australien. CAO et rédaction Joindre les points pour faire une chaîne de lignes - Avec la commande Connecter les points, vous pouvez maintenant sélectionner des points et générer une chaîne de lignes qui les relie. Les points peuvent être définis sous la forme de coordonnées (qui ne vont pas être des éléments de la nouvelle chaîne de lignes) ou des ID de points (membres de la nouvelle chaîne de lignes). Si vous utilisez l'option ID de point, la chaîne de lignes se mettra à jour si les points sont déplacés. Droite de meilleur ajustement - Utiliser la commande Droite de meilleur ajustement pour créer automatiquement une ligne droite ou incurvée "de meilleur ajustement" basée sur les points sélectionnés. Cela peut aider, par exemple, pour travailler avec des nuages de points et créer des entités topographiques et structurelles, comme un dessin au trait de caniveau ou une courbe. Commencer rapidement de nouveaux objets chaînes de lignes - Utiliser le bouton "Nouveau", qui est ajouté à la commande Créer une chaîne de lignes, pour terminer la chaîne de ligne en cours et en commencer une nouvelle avec les paramètres actuels, sans avoir à relancer la commande. Sélectionner le bouton Nouveau dans l'Editeur de chaînes de lignes. Cela réduit la durée pour créer de nouveaux objets chaînes de lignes ayant les mêmes propriétés. Processus optimisé de création de calques - Quand vous travaillez avec une liste déroulante de sélection de calques, vous pouvez facilement créer un nouveau calque en appuyant sur la barre d'espacement (ou en choisissant <<Nouveau calque>>) et en entrant le nom du calque dans la boîte de dialogue Gestionnaire de calques. Cela accélère beaucoup le processus de création d'un nouveau calque. Notes de version 10 Nouvelles fonctionnalités Analyse de volume et surface Améliorations à la création de surface – Pour créer une nouvelle surface, vous pouvez maintenant spécifier la couleur d'affichage ainsi que la date de création, ce qui vous permet d'avoir plus de visibilité concernant la dernière mise à jour de la surface. Créer une intersection de surface - Utiliser la commande Créer une intersection de surface pour créer un point sur une surface étant donné un relèvement et un angle vertical à partir d'un point. Spécifier plusieurs relèvements et angles verticaux pour créer une série de points d'intersection de surface connectés par une chaîne de lignes. Créer une surface de sol de fondation - Après avoir assigné des améliorations de site à des régions, utiliser la commande Créer une surface de sol de fondation pour créer une surface qui représente le haut du sol de fondation (sous les améliorations de site). Appliquer une amélioration de site à une surface - Utiliser la commande Appliquer une amélioration de surface pour assigner à des régions du site (qui sont limitées par des chaînes de lignes fermées) des améliorations basées sur une superficie, de manière à pouvoir créer des surfaces de conception et de sol de fondation, et calculer les superficies et les volumes. Les régions du site sont ombrées avec l'application des améliorations, ce qui permet de vérifier que ces dernières remplissent les superficies prévues. Projet de corridor Amélioration de l'exportation de modèles RXL vers Trimble Access Roads – Certains des principaux problèmes pour obtenir des corridors de TBC vers Trimble Access ont été résolus et les exportations RXL (.rxl) sont maintenant beaucoup plus petites. TBC exporte maintenant le nombre exact de modèles attendus par l'utilisateur. Il faut noter également que la dépendance sur l'utilisation de la surface a été supprimée ainsi que le grand nombre d'options d'exportation, afin d'optimiser la procédure. Exportation de routes basées sur des chaînes vers Trimble Access Roads - Exporter des données de corridor (notamment des données d'alignement, de station et de pente) avec le nouvel exportateur de chaînes de routes Trimble Access (.crd), qui remplace l'ancien exportateur GENIO (.crd). Cet exportateur permet de spécifier les stations de début/fin et les pentes latérales gauches/droites pour le corridor exporté, ce qui donne un meilleur contrôle sur les données qui seront affichées dans Trimble Access. Les utilisateurs Trimble Access devront se servir de l'interface graphique de délimitation au lieu de l'approche plus classique basée sur un tableau. L'interface graphique est plus souple sur le terrain et donne une bonne représentation visuelle des éléments de la route. Améliorations du visualisateur de profils - Le visualisateur de profils permet maintenant un meilleur retour visuel d'informations lors de l'entrée de pentes et de distances pour les alignements verticaux. Elle indique maintenant les informations suivantes sur chaque VAL : Notes de version 11 Nouvelles fonctionnalités Altitude et station VPI Pente vers VPI Pente depuis VPI Longueur de courbe Facteur K de courbe Station et altitude de VPC/VPT Station et altitude des points haut et bas Créer davantage de types d'objets dans la vue de profil - Créer des polylignes, des chaînes de lignes et du texte dans la vue de profil. Modification améliorée dans la vue de profil - Modifier les objets dans la vue de profil avec les poignées et les alignements. Ajouter à une VAL une ligne de la vue de profil - Créer une ligne dans la vue de profil, puis l'utiliser pour créer une nouvelle VAL ou ajouter à une VAL existante. La station d'une nouvelle VAL sera la même que la ligne ajoutée. Tracer les objets d'après la vue de profil - En créant une trame dans la vue de profil, une vue dynamique référençant la trame peut être placée en vue de feuille afin de tracer les objets d'après la vue de profil. Nuages de points Colorier des scans de nuages de points - Quand vous importez un nuage de points qui inclut un ou plusieurs scans avec des panoramas correspondants, les scans pouvant être coloriés le sont automatiquement pendant l'importation en fonction des couleurs des photos correspondantes, ce qui produit des nuages de points en vraies couleurs dans votre projet. Comme le processus de colorisation peut durer longtemps, vous pouvez choisir de l'annuler à l'importation pour l'effectuer plus tard avec la commande Colorier les nuages de points. Cela permet la souplesse nécessaire pour travailler avec les données de scans plus efficacement et réduire la durée du traitement. Il est conseillé d'utiliser la commande Traiter les panoramas pour équilibrer l'exposition et réaliser un fondu des bords afin de produire de meilleurs résultats. Support du facteur d'échelle dans les nuages de points - Un facteur d'échelle est maintenant appliqué aux scans de nuages de points, en plus des données de levé classiques d'un projet, ce qui garantit que les scans et les données de levé s'alignent correctement. Notes de version 12 Nouvelles fonctionnalités Scans corrigés en fonction des conditions atmosphériques - Si l'échelle pour un scan de nuage de points n'est pas corrigée en fonction des conditions atmosphériques régnant sur le terrain avant l'importation d'un fichier JXL, TBC effectue maintenant la correction à l'importation. Après l'importation, vous pouvez, si nécessaire, changer manuellement les valeurs de pression, température et/ou précision PPM utilisées pour effectuer la correction d'échelle afin d'appliquer automatiquement une nouvelle correction. Cela vous permet de bénéficier de données de nuages de points de grande précision. (Remarque : les scans précédemment importés depuis des dispositifs de scan antérieurs à SX10 Trimble n'ont pas été corrigés automatiquement à l'importation. Pour effectuer la correction d'échelle d'un scan dans un projet existant, il suffit de faire une petite modification à la valeur de pression, de température ou de précision PPM pour que le scan déclenche automatiquement une mise à l'échelle.) Changer la direction de l'axe Z en vue 3D - Lors de la rotation en vue 3D, vous pouvez changer entre l'axe Z pointant toujours vers le haut (utile pour que l'horizon reste horizontal) et la rotation libre dans laquelle l'axe Z peut pointer dans toutes les directions (utile, par exemple, pour vérifier les résultats de la registration des scans). Échanger des données avec Trimble RealWorks grâce au format TDX - Exporter des données d'image, de station et de scan, depuis votre projet, dans un fichier TDX pouvant être importé dans Trimble RealWorks (TRW). Si vous utilisez TRW, vous pouvez exporter le fichier TDX pour l'importation dans TBC, ce qui permet de disposer d'un ensemble plus riche d'outils pour faire la registration et gérer les nuages de points dans TRW, puis d'exporter vers TBC. Ainsi, les utilisateurs TBC et TRW peuvent échanger efficacement des informations en réduisant la durée de conversion des données et en optimisant la gestion des données ainsi que la création de produits livrables. Remarque : lorsque vous exportez un fichier TDX depuis TBC vers TRW, les nuages de points et les panoramas sont inclus dans l'exportation. Si vous exportez un fichier TDX depuis TRW vers TBC, seuls les nuages de points sont inclus dans l'exportation. Améliorations de la gestion des régions de nuages de points - TBC inclut deux nouvelles commandes de région de nuage de points qui permettent plus de vitesse et de souplesse pour gérer efficacement les régions de nuages de points et leurs membres. Utiliser la nouvelle commande Fusionner les régions de nuages de points pour fusionner deux ou plusieurs régions et en faire un seul nuage de points. Utiliser la nouvelle commande Ajouter à la région de nuage de points pour associer les points de scan sélectionnés à une autre région. Améliorations de la zone de limite - La zone de limite, boîte planaire personnalisable (en vue en plan) ou boîte 3D (en vue 3D), concerne l'amélioration de l'efficacité avec les opérations relatives aux nuages de points. Elle permet de choisir les points de scan que vous voulez voir, tout en cachant ce qui est hors de la zone, et elle a été améliorée, dans cette version, pour encore plus de souplesse, de productivité et de facilité d'utilisation. Notes de version Afficher une autre zone de limite en vue en plan et une ou plusieurs vues 3D simultanément. 13 Nouvelles fonctionnalités Créer et enregistrer des zones de limite personnalisées et les réutiliser en fonction des besoins. Activer une nouvelle zone de limite qui se dimensionne automatiquement pour s'adapter à la vue actuelle. Utiliser des poignées améliorées fournissant davantage de capacités de modification et qui sont faciles et intuitives à utiliser. Exporter des fichiers Bentley Pointools (.pod) - Optimiser les procédures en effectuant la registration et la modification des nuages de points dans TBC et en exportant les données des nuages au format POD pour une utilisation dans Bentley Pointools. Exporter des fichiers Autodesk Recap (.rcp) - Optimiser les procédures en effectuant la registration et la modification des nuages de points dans TBC et en exportant les données des nuages au format RCP pour une utilisation dans Autodesk. Photogrammétrie terrestre Équilibrage plus rapide de l'exposition pour les panoramas - Le processus d'équilibrage de l'exposition des photos utilisées dans les panoramas est presque cinq fois plus rapide, ce qui réduit le temps d'attente et accroît l'efficacité. L'équilibrage de l'exposition permet d'assombrir ou d'éclairer les images en fonction des besoins pour obtenir un aspect plus uniforme du panorama. Photogrammétrie aérienne Améliorations du module de photogrammétrie aérienne - Le moteur de traitement UAS utilisé pour la photogrammétrie aérienne dans TBC a été amélioré pour une meilleure précision dans la génération des nuages de points afin d'obtenir une meilleure homogénéité et une meilleure représentation du terrain. Traiter les données UAS avec UASMaster - Utiliser la commande Envoyer à UASMaster pour exporter rapidement et facilement les données de missions de vol et de points de contrôle au sol vers Inpho UASMaster de Trimble afin d'effectuer des ajustements et de créer des produits livrables pouvant être exportés à nouveau dans TBC et d'autres applications. UASMaster fournit de puissantes fonctions que peuvent utiliser les photogrammétristes pour obtenir, aussi efficacement que possible, des produits livrables de photogrammétrie aérienne de la plus haute qualité. UASMaster est distribué avec TBC et sera mis à disposition des utilisateurs avec la licence de photogrammétrie aérienne. Améliorations logicielle s générales Notes de version Meilleure sélection par groupement des observations - Si vous essayez de sélectionner un objet dans un groupe de plusieurs observations de levés, ces observations seront regroupées dans la fenêtre de sélection, ce qui facilite la sélection des stations, points, fichiers média et autres objets de la vue. 14 Problèmes résolus Problèmes résolus Voici des problèmes qui ont été résolus dans cette version de TBC: Coordinate System Manager (CSM) - Les problèmes suivants ont été résolus : Une erreur ne se produit plus lors de la mise à jour d'une ancienne base de données de systèmes de coordonnées. CSM n'est plus exagérément restrictif lors de l'utilisation du paramètre False Easting (faux Est). Correction des paramètres et des ID EPSG dans les territoires français, au Danemark, en Estonie et en Malaisie. Correction de United States/State Plane 1983/Hawaii Zone 1-5 avec une mauvaise référence. Rapports chinois d'ajustement du réseau - Les rapports détaillés d'ajustement du réseau avec la version chinoise de TBC ont été améliorés pour se conformer à la réglementation et aux normes locales. Problèmes connus Voici des problèmes connus dans cette version de TBC : Rafraîchissement de vue - Si vous changez de cible de saisie pour passer de TBC à une autre application de votre ordinateur, puis que vous revenez à TBC, il est possible que la vue onglet soit noire. De plus, si vous faites "flotter" votre curseur sur la vue, une chaîne d'icônes de curseur apparaît. Il s'agit d'un problème de rafraîchissement de vue graphique et il peut être résolu simplement en faisant un panoramique ou un zoom sur la vue. Impossible d'extraire une licence détachable HASP à l'avance - Une clé réseau HASP peut être configurée pour permettre aux utilisateurs d'extraire une instance « détachable » de la licence multi-utilisateur pour une durée limitée afin d'utiliser le logiciel sans être connecté au réseau. Dans les versions antérieures de TBC, une licence détachable pouvait être restituée (annulée) à l'avance, avant la date et l'heure d'expiration, afin qu'elle soit disponibles pour les autres utilisateurs. Toutefois, actuellement, une licence détachable ne peut pas être restituée à l'avance (un message d'erreur temporelle du système s'affiche) et elle ne peut être restituée qu'à la date et à l'heure d'expiration. Elle est alors disponible pour d'autres utilisateurs. Mise à jour Windows 10 Anniversary - La mise à jour vers Windows 10 Anniversary (version 1607), avec les pilotes HASP installés, peut entraîner l'arrêt du fonctionnement du système de licence HASP pour TBC. Pour résoudre ce problème, il faut réinstaller les pilotes HASP. Voir le Guide de dépannage HASP pour les instructions. Notes de version 15 Notes diverses Navigateur Web Microsoft Edge - Si des rapports TBC sont affichés dans un navigateur Microsoft Edge, les liens vers les objets dans l'application ne fonctionnent plus. Il est conseillé d'utiliser un autre navigateur pour voir les rapports TBC. Panoramas KMZ - Les fichiers de panoramas KMZ (.kmz) créés dans TBC ne s’affichent pas dans la version 7.0 et supérieure de Google Earth. Pour qu’ils puissent s’afficher correctement, il est recommandé d’utiliser une antérieure de Google Earth. Ou bien, utiliser l'option pour générer le format Google Earth KML optimisé par InSphere. Clé de licence HASP et chipset Intel C602 - La clé de licence HASP nécessaire pour utiliser TBC n'est pas compatible avec le chipset Intel C602 utilisé dans certains environnements serveur/station de travail. L'utilisation de la clé de licence HASP en association avec le chipset C602 provoque le plantage de l'application. SitePulse - SitePulse n'a pas été mis à jour pour supporter le nouveau format VCL créé dans cette version de TBC. Si vous utilisez SitePulse, ne pas mettre à niveau tant que vous n'avez pas installé une version à jour de SitePulse. Notes diverses Versions ArcGIS et systèmes d'exploitation Windows - Quand on utilise TBC pour se connecter ou écrire des données sur un fournisseur ArcGIS Enterprise Geodatabase, se reporter à la documentation utilisateur ArcGIS pour déterminer quelles versions des produits ArcGIS sont prises en charge par les diverses versions de Windows. Pilote OpenCL Runtime - OpenCL Runtime est un pilote d'accélérateur graphique nécessaire lorsque TBC effectue une mise en correspondance automatique des points de liaison ou la création de nuages de points denses. Si le pilote n'est pas installé, un message d'erreur s'affiche indiquant que OpenCL Runtime est absent. Dans ce cas, il faut télécharger OpenCL Runtime depuis https://software.intel.com/en-us/articles/opencl-drivers#phiwin et l'installer sur votre ordinateur en suivant les consignes fournies. Compatibilité VCE - Il est impossible d’ouvrir un fichier d’étude VCE créé avec cette nouvelle version de TBC dans une ancienne version de TBC. Utilisateurs de Windows 8 – Certains composants de TBC nécessitent Microsoft .NET Framework 3.5 pour fonctionner. Si .NET Framework 3.5 n’est pas installé, vous êtes invité à l’installer lorsque vous installez TBC. Si votre ordinateur est connecté à un domaine qui ne vous permette pas de vous connecter directement aux Mises à jour Windows sur Internet pour activer et installer .NET 3.5, il faudra alors que vous modifiez vos paramètres de stratégie de groupe. Consultez votre administrateur système pour de l’aide. Notes de version 16 Exigences du système Utilisateurs de Windows XP – Certains composants de TBC nécessitent Microsoft .NET Framework 4.5, qui n’est pas pris en charge par le système d’exploitation Windows XP. Pour exécuter cette version de TBC, vous devez installer un autre système d’exploitation. Voir "Exigences du système" pour les exigences complètes de système d’exploitation. Transferts TabletSync - Si vous utilisez TabletSync pour transférer des fichiers volumineux (par exemple des panoramas) vers TBC, le chargement peut prendre un temps plus long. Une autre solution pour écourter le temps de transfert serait de copier les fichiers de la tablette sur une clé USB et ensuite de copier ces fichiers dans TBC à partir de la clé USB. Format fichier TSPX - TBC ne prend plus en charge le création de fichiers TSPX (.tspx) utilisés pour ouvrir les données d’étude TBC dans Trimble RealWorks. Comme autre solution, vous pourrez exporter l’intégralité des nuages de points (pas de scans) en un format de fichier .e57 ou .las, qui pourront ensuite être importés dans RealWorks. Vous pourrez exporter d’autres types de données en un format approprié (par exemple, des points en .jxl, des lignes de fond en .dxf, et des images en .jpg) qui pourront également être importés dans RealWorks. Paramètres de serveur proxy – Si vous recevez une erreur pendant que vous tentez d'accéder à un serveur externe pour traiter des données (par exemple, exporter des fichiers graphiques KML vers Trimble InSphere pour les utiliser dans des panoramas affichés dans Google Earth), vous devez peut-être spécifier un serveur proxy pour votre réseau dans Propriétés Internet > Connexions > Paramètres réseau > Serveur proxy. Exigences du système Système d’exploitation : Microsoft Windows® 10 (version 64 bits) Microsoft Windows 8 (version 64 bits) Microsoft Windows 7 (versions 64 bits avec Service Pack 1) Processeur : Double-cœur 1,80 GHz ou supérieur recommandé Processeur quadricoeur 2,80 GHz ou supérieur (par exemple Intel i7-860 2,8 GHz) conseillé pour le module de photogrammétrie aérienne et le module de scan Mémoire vive (RAM) : Notes de version 2 Go ou plus recommandé 32 Go ou plus conseillés pour le module de photogrammétrie aérienne et le module de scan 17 Exigences du système Espace disque dur disponible : 5 Go ou plus recommandé Moniteur : Résolution de 1280 x 1024 ou supérieure avec 256 couleurs ou plus (à 96 DPI) 100 Go ou plus sur disque SSD nécessaires pour le module de photogrammétrie aérienne et le module de scan Remarque : TBC peut ne pas s'afficher correctement sur un moniteur 4K avec un paramétrage à haute résolution. Essayer de réduire la résolution à 1920 x 1080. Ports E/S : Port USB 2.0 nécessaire si une clé matérielle HASP est utilisée Graphique : Carte graphique compatible DirectX 11 avec 512 Mo de mémoire ou plus OpenGL version 3.2 ou supérieure nécessaire pour travailler avec des données de nuages de points (dernière version conseillée) Carte graphique 2 Go (par exemple, NVIDIA GTX 670) nécessaire pour travailler avec des données UAS (photogrammétrie aérienne) et/ou des données de nuages de points Important ! Il est essentiel que le(s) pilote(s) graphique(s) reste à jour pour travailler avec des données de nuages de points. Que votre ordinateur ait une ou plusieurs cartes graphiques installées, vous devez vous assurer que chacune a été mise à jour avec le dernier pilote fourni par le constructeur de la carte. La meilleure manière de déterminer si votre pilote doit être mis à jour et, si c'est le cas, d'effectuer la mise à jour est de visiter le site Web du constructeur de la carte. Pour plus d'informations, voir "Mettre à jour et configurer le pilote vidéo/graphique" dans l'aide en ligne. (Si vous décidez de mettre à jour votre pilote avec le gestionnaire de périphériques Windows et l'option "Rechercher automatiquement", le programme peut proposer d'utiliser une version WHQL du pilote approuvée par Microsoft. Toutefois, pour s'assurer que votre carte graphique bénéficie des dernières corrections de bogues et des nouvelles fonctions, il est conseillé d'utiliser plutôt la dernière version du constructeur.) Notes de version 18 Exigences du système Notes de version 19