▼
Scroll to page 2
of
6
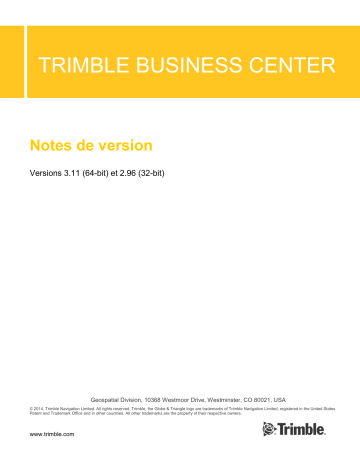
TRIMBLE BUSINESS CENTER Notes de version Versions 3.11 (64-bit) et 2.96 (32-bit) Geospatial Division, 10368 Westmoor Drive, Westminster, CO 80021, USA © 2014, Trimble Navigation Limited. All rights reserved. Trimble, the Globe & Triangle logo are trademarks of Trimble Navigation Limited, registered in the United States Patent and Trademark Office and in other countries. All other trademarks are the property of their respective owners. www.trimble.com Bienvenue sur Trimble Business Center Bienvenue sur Trimble Business Center Le logiciel de bureau Trimble® Business Center est excellent pour le traitement et l’analyse des données topographiques satellites, terrestres et d'imagerie enregistrées sur le terrain. Le logiciel fournit d’innombrables fonctions innovantes et uniques, et il est très facile à maîtriser et à utiliser. Installation ou mise à jour Pour des instructions d'installation ou de mise à jour, consultez la section appropriée ci-dessous. Notes : - Les informations relatives aux licences de Trimble Business Center (TBC) sont contenues dans une clé matérielle ou logicielle Sentinel HASP branchée ou installée sur votre ordinateur. Si aucune clé n’a été branchée ou installée, TBC vous permet uniquement d'importer et d'afficher des données. Il ne vous permet pas d'utiliser les fonctionnalités sous licence. Pour afficher votre licence après l'installation, sélectionnez Afficher le gestionnaire de licence sur la page de démarrage. Pour une description des fonctionnalités disponibles dans chaque configuration sous licence, référez-vous à la section « Fonctionnalités sous licence » dans l'Aide en ligne. - Après l'installation, veillez à sélectionner Rechercher des mises à jour sur la Page de démarrage pour vous assurer d'avoir les dernières mises à jour pour Trimble Business Center. Les nouveaux utilisateurs installant TBC pour une utilisation avec une licence mono-utilisateur : a. Avant d’insérez la nouvelle clé matérielle Sentinel HASP, que vous avez reçue dans votre package d'installation, installez TBC à partir du DVD d’installation ou un package d’installation TBC téléchargé depuis le site web de Trimble. b. Avant d’exécuter TBC pour la première fois, insérez la nouvelle clé matérielle Sentinel HASP dans un port USB disponible de votre ordinateur. Toutes les fonctionnalités sous licence de TBC seront disponibles lorsque vous exécuterez TBC. Votre garantie de 1 an démarre à la première exécution du logiciel. Les nouveaux utilisateurs installant la Version d'évaluation de TBC : Suivez les instructions fournies dans la lettre comportant votre code à 19 chiffres (clé de produit). Les utilisateurs existants qui installent cette version de TBC : Installez TBC à partir du package d’installation téléchargé depuis le site web de Trimble. Note : Cette version est disponible pour les utilisateurs dont la date d’expiration de garantie en cours est le 1er octobre 2013 ou plus tard. Si votre garantie expire avant cette date et que vous procédez à l'installation, les fonctionnalités sous licence ne seront pas disponibles. Contactez votre fournisseur pour acheter une extension de garantie. Sur la page de démarrage, sélectionnez Afficher le gestionnaire de licence pour vérifier la date d’expiration de votre garantie. Notes de version 2 Nouvelles fonctionnalités Les nouveaux utilisateurs installant TBC pour une utilisation avec une licence multiutilisateurs installée sur un réseau : a. Vérifiez les éléments suivants : Votre ordinateur peut se connecter au serveur réseau où la licence réseau Sentinel HASP multiutilisateurs est installée. Il n'y a aucune clé matérielle Sentinel HASP branchée sur votre ordinateur. b. Installez TBC à partir du DVD d’installation ou un package d’installation TBC fourni par votre administrateur, ou un package d’installation TBC téléchargé depuis le site web de Trimble. c. Lancer TBC. Le logiciel recherche automatiquement une clé réseau Sentinel HASP sur le réseau. Si une clé réseau Sentinel HASP est trouvée et le nombre limite d’utilisateur de la licence multiutilisateurs n'a pas été dépassé, il sera alors possible d’utiliser la licence ainsi que toutes les fonctionnalités sous licence du TBC. Si une clé réseau Sentinel HASP n’est pas trouvée ou le nombre limite d’utilisateur de la licence multiutilisateurs a été dépassé, les fonctionnalités sous licence ne seront pas disponibles et un message approprié sera affiché lorsque vous tenterez de les utiliser. Vous pouvez éventuellement vérifier si oui ou non vous avez accès à la licence multiutilisateurs en sélectionnant Afficher le Gestionnaire de licences sur la Page de démarrage. Pour plus d'informations sur l'utilisation de la boîte de dialogue Gestionnaire de licences, appuyez sur F1 avec la boîte de dialogue ouverte. Notez que chaque fois que vous exécuterez TBC, le logiciel aura besoin d'accéder automatiquement à la licence multiutilisateurs installée sur le réseau. Note aux Administrateurs : Pour obtenir des instructions sur l'installation d'une clé réseau Sentinel HASP (licence multiutilisateurs) et sur l'affichage et la gestion des informations de licence, sélectionnez Network Licensing Read Me (Licence Réseau-Lisez-moi) dans le menu Outils sur le DVD d’installation du TBC. Nouvelles fonctionnalités Voici les nouvelles fonctionnalités incluses dans les diverses options de licences pour cette version de Trimble Business Center. Note : Voir « Fonctionnalités sous licence » dans l'Aide en ligne pour déterminer lesquelles de ces nouvelles fonctionnalités sont disponibles avec votre licence. Mesures de photogrammétrie en un simple clic - Lors de la mesure d’un point à l’aide de la photogrammétrie, vous pourrez choisir que le logiciel fasse automatiquement des observations subséquentes à partir d’autres stations photos vers le point après avoir réalisé la première observation. Mesures de photogrammétrie manuelles plus rapides - Lorsque vous mesurez manuellement un point à l’aide de la photogrammétrie, vous pourrez choisir que le logiciel affiche automatiquement des vues de stations subséquentes lors des observations manuelles. Notes de version 3 Notes diverses Rapport sur l’ajustement de paquet terrestre - Le Rapport sur l’ajustement de paquet terrestre et l’onglet Résultats dans le volet de commande Ajuster les stations photos fournissent des informations concernant l’ajustement des stations photos terrestres qui doivent vous aider à déterminer la réussite de l’ajustement et solutionner tous les problèmes que vous pourriez rencontrer. Panoramas géo-localisés Trimble V10 - Des panoramas JPEG à partir du Mobile d’imagerie Trimble V10 sont géo-localisés pour permettre aux applications cartographiques tierces de placer automatiquement les images aux bons emplacements. Amélioration de l'ajustement des stations photos - Le processus d’ajustement des stations photos ne s’exécute que lorsque des modifications ont été apportées à l’ajustement, et non chaque fois que vous calculez l’étude, ce qui vous permet d’économiser du temps lorsque vous travaillez avec des mesures de photogrammétrie. Onglet ruban Trimble V10 personnalisé - Permet d’afficher un onglet de ruban Trimble V10 personnalisé qui comporte toutes les commandes habituellement utilisées lorsque vous travaillez avec le Mobile d’imagerie Trimble V10. (Le ruban est par défaut masqué. Pour l’afficher, cliquez avec le bouton droit de la souris dans le ruban et sélectionnez Personnaliser le ruban.) Mises à jour des tutoriels – Les tutoriels du TBC Mesurer des points de photogrammétrie et Traitement de données de station photo terrestre ont été mis à jour pour prendre en charge les modifications des procédures et des interfaces pour cette version. Notes diverses Aide et tutoriels traduits - Si vous installez Trimble Business Center dans une autre langue que l’anglais, il se peut que certains sujets de l’Aide en ligne et des tutoriels s’affichent en anglais plutôt que dans la langue d'installation. Ceci est dû au fait que les versions traduites des sujets n’étaient pas disponibles au moment où Trimble Business Center a été emballer pour livraison. Sélectionnez Fichier > Aide > Rechercher des mises à jour pour savoir si des nouvelles versions entièrement traduites de l'Aide ou des tutoriels sont disponibles en téléchargement. Tutoriels PDF - Si vous cliquez sur le lien Tutoriels sur la Page de démarrage et recevez un message indiquant que le Lecteur Adobe Flash n'est pas installé sur votre ordinateur, le lien vers la page d'installation présent dans le message risque de ne pas fonctionner correctement. Allez à la page http://helpx.adobe.com/acrobat/kb/reader-acrobat-flash-player-download.html pour télécharger et installer le lecteur Flash Player. Utilisateurs de Windows 8 – Certains composants de Trimble Business Center nécessitent Microsoft .NET Framework 3.5 pour fonctionner. Si .NET Framework 3.5 n’est pas installé, vous êtes invité à l’installer lorsque vous installez Trimble Business Center. Si votre ordinateur est connecté à un domaine qui ne vous permette pas de vous connecter directement aux Mises à jour Windows sur Internet pour activer et installer .NET 3.5, il faudra alors que vous modifiez vos paramètres de stratégie de groupe. Consultez votre administrateur système pour de l’aide. Notes de version 4 Configuration requise (version 32 bits) Utilisateurs de Windows XP – Certains composants de Trimble Business Center nécessitent Microsoft .NET Framework 4.5, qui n’est pas pris en charge par le système d’exploitation Windows XP. Pour exécuter cette version de Trimble Business Center, vous devez installer un autre système d’exploitation. Voir les Notes de version pour les exigences complètes de système d’exploitation. Problème connu avec les panoramas KMZ - Les fichiers de panoramas KMZ (.kmz) créés dans Trimble Business Center ne s’affichent pas dans la version 7.x de Google Earth à cause de modifications apportées dans cette version de Google Earth. Ils s’affichent correctement dans les versions précédentes de Google Earth. Configuration requise (version 32 bits) Système d’exploitation : Microsoft Windows® 8 (versions 32et 64-bits), Microsoft Windows 7 (versions 32- et 64-bits avec Service Pack 1) Microsoft Windows Vista (versions 32- et 64-bits avec Service Pack 2) Processeur : Double-cœur 1,80 GHz ou supérieur recommandé Mémoire vive (RAM) : 2 Go ou plus recommandé Espace disque dur disponible : 5 Go ou plus recommandé Graphique : Carte graphique compatible DirectX 9 (ou supérieure) avec 512 Mo de mémoire ou plus Moniteur : Résolution de 1280 x 1024 ou supérieure avec 256 couleurs ou plus (à 96 DPI) Ports E/S : Port USB 2.0 Configuration requise (version 64 bits) Système d’exploitation : Microsoft Windows® 8 (version 64 bits) Processeur : Double-cœur 1,80 GHz ou supérieur recommandé Mémoire vive (RAM) : 2 Go ou plus recommandé Notes de version Microsoft Windows 7 (versions 64 bits avec Service Pack 1) 5 Configuration requise (version 64 bits) Espace disque dur disponible : 5 Go ou plus recommandé Graphique : Carte graphique compatible DirectX 9 (ou supérieure) avec 512 Mo de mémoire ou plus Moniteur : Résolution de 1280 x 1024 ou supérieure avec 256 couleurs ou plus (à 96 DPI) Ports E/S : Port USB 2.0 Notes de version 6