TRIMBLE Business Center Mode d'emploi
PDF
Télécharger
Document
TRIMBLE BUSINESS CENTER Notes de version Version 3.61 Geospatial Division, 10368 Westmoor Drive, Westminster, CO 80021, USA © 2015, Trimble Navigation Limited. All rights reserved. Trimble, the Globe & Triangle logo are trademarks of Trimble Navigation Limited, registered in the United States Patent and Trademark Office and in other countries. All other trademarks are the property of their respective owners. www.trimble.com Bienvenue sur Trimble Business Center Bienvenue sur Trimble Business Center Le logiciel de bureau Trimble® Business Center est idéal pour travailler avec tous les types de données géospatiales. Le logiciel fournit d’innombrables fonctions innovantes et puissantes, et il est très facile à maîtriser et à utiliser. Installation ou mise à jour Pour des instructions d'installation ou de mise à jour, consultez la section appropriée ci-dessous. Notes : - Les informations relatives aux licences de Trimble Business Center (TBC) sont contenues dans une clé matérielle ou logicielle Sentinel HASP branchée ou installée sur votre ordinateur. Si aucune clé n’a été branchée ou installée, TBC vous permet uniquement d'importer et d'afficher des données. Il ne vous permet pas d'utiliser les fonctionnalités sous licence. Pour afficher votre licence après l'installation, sélectionnez Afficher le gestionnaire de licence sur la page de démarrage. Pour une description des fonctionnalités disponibles dans chaque configuration sous licence, référez-vous à la section « Fonctionnalités sous licence » dans l'Aide en ligne. - Après l'installation, veillez à sélectionner Rechercher des mises à jour sur la Page de démarrage pour vous assurer d'avoir les dernières mises à jour pour Trimble Business Center. Les nouveaux utilisateurs installant TBC pour une utilisation avec une licence mono-utilisateur : a. Avant d’insérer la nouvelle clé matérielle Sentinel HASP, que vous avez reçue dans votre package d'installation, installez TBC à partir du package d’installation TBC téléchargé depuis le site web de Trimble. b. Avant d’exécuter TBC pour la première fois, insérez la nouvelle clé matérielle Sentinel HASP dans un port USB disponible de votre ordinateur. Toutes les fonctionnalités sous licence seront disponibles lorsque vous exécuterez TBC. Votre garantie de 1 an démarre à la première exécution du logiciel. Les utilisateurs existants qui installent cette version de TBC : Installez TBC à partir du package d’installation téléchargé depuis le site web de Trimble. Note importante ! Cette version est disponible pour les utilisateurs dont la date d’expiration de garantie en cours est le 1 novembre 2015 ou plus tard. Si votre garantie expire avant cette date et que vous procédez à l'installation, les fonctionnalités sous licence ne seront pas disponibles. Contactez votre fournisseur pour acheter une extension de garantie. Sur la page de démarrage, sélectionnez Afficher le gestionnaire de licence pour vérifier la date d’expiration de votre garantie. Les nouveaux utilisateurs installant TBC pour une utilisation avec une licence multiutilisateurs installée sur un réseau : a. Notes de version Vérifiez les éléments suivants : 2 Nouvelles fonctionnalités Votre ordinateur peut se connecter au serveur réseau où la licence réseau Sentinel HASP multiutilisateurs est installée. Il n'y a aucune clé matérielle Sentinel HASP branchée sur votre ordinateur. b. Installez TBC à partir du package d’installation TBC téléchargé depuis le site web de Trimble. c. Lancer TBC. Le logiciel recherche automatiquement une clé réseau Sentinel HASP sur le réseau. Si une clé réseau Sentinel HASP est trouvée et le nombre limite d’utilisateur de la licence multiutilisateurs n'a pas été dépassé, il sera alors possible d’utiliser la licence ainsi que toutes les fonctionnalités sous licence de TBC. Si une clé réseau Sentinel HASP n’est pas trouvée ou le nombre limite d’utilisateur de la licence multiutilisateurs a été dépassé, les fonctionnalités sous licence ne seront pas disponibles et un message approprié sera affiché lorsque vous tenterez de les utiliser. Vous pouvez éventuellement vérifier si oui ou non vous avez accès à la licence multiutilisateurs en sélectionnant Afficher le Gestionnaire de licences sur la Page de démarrage. Pour plus d'informations sur l'utilisation de la boîte de dialogue Gestionnaire de licences, appuyez sur F1 avec la boîte de dialogue ouverte. Notez que chaque fois que vous exécuterez TBC, le logiciel aura besoin d'accéder automatiquement à la licence multiutilisateurs installée sur le réseau. Note aux Administrateurs : Pour obtenir des instructions sur l'installation d'une clé réseau Sentinel HASP (licence multiutilisateurs) et sur l'affichage et la gestion des informations de licence, sélectionnez Network Licensing Read Me (Licence Réseau-Lisez-moi) dans le menu Outils sur le DVD d’installation du TBC. Nouvelles fonctionnalités Voici les nouvelles fonctionnalités incluses dans les diverses options de licences pour cette version de Trimble Business Center. Voir « Fonctionnalités sous licence » dans l'Aide en ligne pour déterminer lesquelles de ces nouvelles fonctionnalités sont disponibles avec votre licence. Module GIS Les sources de données GIS (Geographic Information System), comme les geodatabases, les shapefiles et les services d'entités GIS, sont utilisées par beaucoup d'utilisateurs comme principal système d'enregistrement. TBC permet de se connecter rapidement à une source de données GIS et de télécharger un schéma GIS (définitions d'entités), d'utiliser le schéma pour créer un fichier bibliothèque de définitions d'entités (FXL) qui peut servir dans Trimble Access à collecter des données d'entités, traiter des données d'entités recueillies sur le terrain avec le fichier FXL et télécharger les données traitées vers la même source GIS. Avec la cartographie ESPG ID et WKT, TBC effectue les transformations nécessaires de systèmes de coordonnées, si possible, et renvoie des informations sur ce processus. Remarque : pour se connecter aux Esri geodatabases et les utiliser, il faut avoir une licence valide ArcGIS for Desktop (ArcMap) ou ArcGIS Engine avec un niveau d'édition approprié aux fonctionnalités requises. (Par exemple, pour stocker des fichiers médias en tant que pièces jointes, il faut l'édition Standard ou Advanced de ArcGIS for Desktop.). Notes de version 3 Nouvelles fonctionnalités L'ensemble des fonctionnalités GIS comprend les nouvelles commandes suivantes : Gestionnaire de connexions GIS - Utiliser cette commande pour établir une connexion vers une source de données GIS sélectionnée (Esri Enterprise et File Geodatabase ainsi que fournisseur de données Shapefile). Une ou plusieurs instances de connexions de données GIS peuvent être stockées dans le projet VCE, ce qui permet de les réutiliser si nécessaire et/ou de les partager via des modèles de projets. (Voir Connexion à une source de données GIS, dans l'aide.) Obtenir un schéma GIS - Récupérer des définitions d'entités depuis une source GIS en extrayant son schéma dans une bibliothèque de définitions d'entités (fichier .fxl) qui puisse être analysée et modifiée dans le Gestionnaire de définitions d'entités. Le fichier .fxl peut ensuite être téléchargé vers des appareils de terrain pour la collecte des données, ce qui garantit que l'utilisateur recueille des attributs d'entités qui correspondent au schéma. (Voir Télécharger un schéma GIS et créer un fichier FXL, dans l'aide.) Écrire des entités dans GIS - Utiliser cette commande pour télécharger (sync) toutes les entités, ou celles sélectionnées (y compris les images), qui sont liées à un groupe choisi d'entités (schéma GIS), vers une source GIS référencée par une connexion GIS sélectionnée. Voir un rapport indiquant les résultats du téléchargement. (Voir Télécharger des entités traitées vers une source de données GIS, dans l'aide.) Importer/exporter des geodatabases de fichiers Esri - Si vous préférez utiliser un échange davantage basé sur les fichiers pour la communication via une connexion GIS ouverte, vous pouvez utiliser le format geodatabase de fichiers pour importer et exporter des shapefiles et des geodatabases de fichiers Esri vers et depuis TBC. Modification et analyse des données Définitions de champ multiples pour les importateurs personnalisés de niveau - Quand vous utilisez l'importateur personnalisé en vue de créer un importateur pour les données de niveau, vous pouvez spécifier qu'un champ possède plusieurs définitions en fonction d'un code de l'enregistrement. Cela vous permet d'importer des fichiers de données de niveau non uniformes depuis des instruments autres que Trimble et de réutiliser les importateurs que vous avez éventuellement créés pour d'autres applications d'ajustement du niveau comme STAR*NET. (Voir Importer des données de niveau à l'aide d'un importateur personnalisé, dans l'aide.) Codage d’entités géographiques et attribution Nouvel éditeur de calques - Créer/modifier/supprimer et importer/exporter des calques dans TBC et le gestionnaire de définitions d'entités à l'aide du nouveau gestionnaire de calques, qui combine toutes les fonctions d'édition dans une boîte de dialogue conviviale. Cela permet plus de souplesse pour modifier et supprimer des calques dans le gestionnaire de définitions d'entités et cela fournit une vue plus globale de tous vos calques de projet. (Voir Gérer les calques, dans l’aide.) Ajouter un symbole d'attribut de liste - Dans le gestionnaire de définitions d'entités, ajouter un symbole pour un attribut de liste de sorte que, en fonction de l'attribut spécifié pour une entité, ce symbole apparaisse dans TBC après le traitement de l'entité. C'est utile si vous avez, par exemple, des entités arbres qui peuvent avoir des attributs de liste (conifère, feuilles caduques, chêne, etc.) et vous voulez que le symbole change en fonction de l'attribut. (Voir l'aide sur le gestionnaire de définitions d'entités.) Notes de version 4 Nouvelles fonctionnalités Assigner des calques et des étiquettes aux points dans les entités lignes et polygones - Dans le gestionnaire de définitions d'entités, assigner des calques et des étiquettes aux points utilisés pour les entités lignes et polygones, ce qui permet de contrôler l'étiquetage et les calques de points qui sont codés dans les entités lignes et polygones. (Voir l'aide sur le gestionnaire de définitions d'entités.) Les codes d'entités sont conservés quand des lignes d'entités sont supprimées - Quand vous supprimez une ligne de votre projet, les codes restent sur les points associés et seront utilisés pour recréer la ligne si vous retraitez les codes d'entités. Calculs de levés et COGO Échange rationalisé de systèmes de coordonnées avec ID EPSG Importer/exporter des systèmes de coordonnées Trimble depuis/vers un logiciel tiers (par exemple des sources de données GIS) avec des ID EPSG (European Petroleum Survey Group) ou des chaînes OGC WKT (Open Geospatial Consortium Well Known Text). Les ID EPSG sont stockés dans la base de données du gestionnaire de systèmes de coordonnées et sont affichés sous forme de propriétés pour chaque système de coordonnées, référence, modèle ellipsoïde et modèle géoïde. Mise à jour automatique du gestionnaire de systèmes de coordonnées L'installation de TBC fournit automatiquement les dernières données au gestionnaire de systèmes de coordonnées. Précédemment, il devait être mis à jour en le sélectionnant après l'installation de TBC. Nouveaux systèmes de coordonnées ajoutés au gestionnaire de systèmes - Le gestionnaire de systèmes de coordonnées comprend maintenant les nouveaux systèmes suivants : IA County (Iowa, USA) IN County (Indiana, USA) CAO et rédaction Regrouper les calques – Utiliser les commandes Nouveau calque et Options de calque pour assembler les calques en groupes apparaissant dans le Gestionnaire de filtres de vues. (Voir Créer des groupes de calques, dans l'aide.) Améliorations des contrôles CAO - Vous pouvez déplacer intégralement les ensembles de types polylignes, chaînes de lignes, polygones et lignes en sélectionnant un contrôle de point de fin et en le déplaçant avec la touche Ctrl enfoncée. Pour les ensembles polylignes, vous pouvez double-cliquer sur un contrôle de segment et faire passer le type de segment de ligne à arc, et vice versa. (Voir Déplacer et modifier des objets CAO à l'aide des contrôles, dans l'aide.) Avantage avec la dernière version de Teigha® (support des données CAO) Teigha 4.0.1 est maintenant supporté : Notes de version Meilleure importation des fichiers .dgn Meilleur rendu des fichiers .dwg et .dgn Mise en œuvre des tableaux associatifs et recalcul des dimensions associatives 5 Nouvelles fonctionnalités Inclure des tableaux de profils sur des fiches de profils d'alignement – L'éditeur pour créer des fiches de profils comporte maintenant des paramètres pouvant servir à inclure un tableau de station, d'altitude et d'autres valeurs de profil, comme le niveau ou la pente transversale. C'est un format pour tracer les données du profil d'alignement couramment utilisées en Europe. (Voir Options du jeu de fiches de profils, dans l’aide.) Photogrammétrie terrestre Procédure améliorée pour les ajustements de station photo quand la boussole est imprécise – TBC a été amélioré pour supporter un ajustement manuel, rapide et simple, de station photo qui permet généralement de réussir l'ajustement automatique quelles que soient les imprécisions des valeurs de la boussole. (Voir Ajuster les stations photos terrestres dans l'aide.) Photogrammétrie aérienne Support UX5 HP Trimble - TBC prend totalement en charge l'importation et le traitement des données collectées avec le nouveau UX5 HP Trimble, qui inclut un récepteur GNSS intégré et une caméra haute résolution. (Voir Travailler avec des stations photos aériennes, dans l'aide.) Améliorations du moteur UAS - Le moteur UAS (utilisé pour traiter les données de levés aériens) a été beaucoup amélioré et est plus robuste avec une capacité de traitement d'ensembles de données plus difficiles. Il inclut les améliorations suivantes : Il utilise maintenant une technologie 3D d'approximation, ce qui rend le moteur moins dépendant de la rotation donnée. Cela permet une meilleure correction du cap (kappa). La précision pour RTK est maintenant fixée à 5 cm. Peut éliminer des erreurs GNSS isolées (bien qu'il ne puisse pas détecter des blocs d'erreurs GNSS). Supporte les corrections GNSS. Le nouveau rapport d'ajustement UAS comprend davantage d'informations et de graphiques, ce qui en fait un outil de référence utile lors de la communication avec le support client. Exporter une mission de vol - Exporter les données de trajectoire ajustée d'une mission de vol qui peuvent être importées dans Inpho UASMaster. Pour chaque image inclue dans la mission de vol, le fichier exporté comprend la position de la caméra, le roulis, le tangage et le lacet, ainsi que l'heure des évènements GNSS. (Voir Exporter des fichiers de mission de vol, dans l’aide.) Données de machine Notes de version Onglet Données de machine - Suivre une nouvelle procédure de compactage pour gérer les surfaces du projet et les données de compactage conformes à l'exécution renvoyées vers Trimble Business Center. Les opérations concernent l'envoi des surfaces du projet à compacter aux machines CCS sur le terrain via TCC, le retour des données de compactage conformes à l'exécution dans ce programme et leur analyse graphique avec des diagrammes, des statistiques et en tant que surface. 6 Nouvelles fonctionnalités Appliquer une amélioration de site en fonction des surfaces - Assigner des améliorations de site basées sur des zones à des régions du site (qui sont délimitées par des chaînes de lignes fermées) afin de pouvoir créer des surfaces de conception et de sol de fondation, et calculer des surfaces et des volumes. Les régions du site sont hachurées lors de l'application des améliorations afin de confirmer que celles-ci remplissent bien les zones prévues. (Voir Appliquer une amélioration de site à une surface dans l'aide.) Créer une surface de sol de fondation - Après avoir assigné des améliorations de site à des régions, créer une surface qui représente le haut du sol de fondation (sous les améliorations de site). (Voir Créer une surface de sol de fondation dans l’aide.) Créer une superposition des données de machine - Filtrer les données de machine et superposer leur image sur une vue en plan de manière à pouvoir analyser le travail accompli par les machines sur un chantier. La vue des données de machine (diagramme et statistiques) s'ouvre automatiquement quand vous créez l'une de ces superpositions : détails des comptages de passes, récapitulatif des comptages de passes, CMV et récapitulatif CMV. (Voir Créer et modifier une superposition de données de machine dans l’aide.) Modifier une superposition de données de machine - Modifier le filtre précédemment utilisé pour créer une superposition de données de machine. Vous pouvez modifier le filtre pour afficher différentes données en changeant la zone, le projet, la machine ou la plage de dates/heures. (Voir Créer et modifier une superposition de données de machine dans l’aide.) Créer une surface d'après des données de machine - Créer une surface d'après des données d'altitude de machine (sous la forme d'une superposition des données de machine). Vous pouvez ensuite analyser la surface grâce à divers outils. Les surfaces créées d'après les données de machine conservent toutes les propriétés contenues dans la superposition mais sous une forme 3D pouvant être plus facilement analysée pour rechercher des anomalies. (Voir Créer une surface d'après des données de machine dans l’aide.) Afficheur détaillé de cellule - Analyser les données de machine cellule par cellule en choisissant des emplacements dans une superposition des données de machine. La carte thermique de la superposition est une image haute résolution dans laquelle on peut zoomer pour choisir une cellule. Les données de la cellule sont indiquées dans un tableau. (Se reporter à Voir des données détaillées de machine par cellule, dans l'aide.) Modifier les données de machine - Modifier les données de machine associées à une mauvaise surface de conception ou couche de matériau pour demander au service des données de machine de retraiter ces données avec la plage de dates ou la conception corrigée. (Voir Modifier des évènements mal étiquetés de données de machine, dans l'aide.) Préparer les données pour la dernière version de PCS900 – Vous pouvez maintenant exporter des fichiers de données de champ vers PCS900 versions 2.1 et 2.2 en utilisant soit la procédure des données de champ, soit l'exportateur manuel de projet de chantier de la machine. (Voir le tableau de compatibilité fonctionnelle SCS, GCS et PCS et la procédure de gestion des données pour GCS, dans l'aide.) Remarque : si vous voulez inclure un système de coordonnées dans votre exportation, vous devez utiliser soit l'exportateur manuel, soit sélectionner v2.1 dans la procédure des données de champ. Il n'y a aucun support de système de coordonnées pour PCS 2.20 dans la procédure des données de champ de cette version. Notes de version 7 Problèmes résolus Facilité d'utilisation et performances Définir un rappel pour enregistrer votre projet - Utiliser le paramètre Rappel pour enregistrer le projet dans Options > Gestion du projet pour définir un rappel horodaté qui vous invite à enregistrer le projet. Si ce rappel est activé, la boîte de dialogue Enregistrer le projet apparaît selon l'intervalle spécifié. (Voir Définir un rappel pour enregistrer votre projet, dans l'aide.) Problèmes résolus Voici des problèmes qui ont été résolus dans cette version de TBC: Si votre projet comprend une entité à ligne fermée avec des déports, les lignes de déport ne se connectaient pas correctement au point de fin/début. Problèmes connus Voici des problèmes connus dans cette version de TBC : Un problème de rendu peut provoquer l'apparition d'une forme irrégulière sombre sur une vue de dessus d'un nuage de points créé à partir d'une surface. Le curseur de la souris laisse une trace lorsqu'il se déplace en vue en plan. Si vous faites un panoramique ou un zoom arrière, la trace disparaît. Notes diverses OpenCL Runtime est un pilote d'accélérateur graphique nécessaire lorsque TBC effectue une mise en correspondance automatique des points de liaison ou la création de nuages de points denses. Si le pilote n'est pas installé, un message d'erreur s'affiche indiquant que OpenCL Runtime est absent. Dans ce cas, il faut télécharger OpenCL Runtime depuis https://software.intel.com/en-us/articles/opencl-drivers#phiwin et l'installer sur votre ordinateur en suivant les consignes fournies. Problème connu avec la clé de licence HASP et le chipset Intel C602 - La clé de licence HASP nécessaire pour utiliser TBC n'est pas compatible avec le chipset Intel C602 utilisé dans certains environnements serveur/station de travail. L'utilisation de la clé de licence HASP en association avec le chipset C602 provoque le plantage de l'application. SitePulse - SitePulse n'a pas été mis à jour pour supporter le nouveau format VCL créé dans cette version de TBC. Si vous utilisez SitePulse, ne pas mettre à niveau tant que vous n'avez pas installé une version à jour de SitePulse. Compatibilité VCE - Il est impossible d’ouvrir un fichier d’étude VCE créé avec cette nouvelle version de TBC dans une ancienne version de TBC. Notes de version 8 Notes diverses Tutoriels PDF - Si vous cliquez sur le lien Tutoriels sur la Page de démarrage et recevez un message indiquant que le Lecteur Adobe Flash n'est pas installé sur votre ordinateur, le lien vers la page d'installation présent dans le message peut ne pas fonctionner correctement. Allez à http://helpx.adobe.com/acrobat/kb/reader-acrobat-flash-player-download.html pour télécharger et installer le Flash Player. Utilisateurs Windows 10 - Lorsque vous créez un rapport HTML, les liens vers les objets dans TBC ne fonctionnent pas. Utilisateurs de Windows 8 – Certains composants de TBC nécessitent Microsoft .NET Framework 3.5 pour fonctionner. Si .NET Framework 3.5 n’est pas installé, vous êtes invité à l’installer lorsque vous installez TBC. Si votre ordinateur est connecté à un domaine qui ne vous permette pas de vous connecter directement aux Mises à jour Windows sur Internet pour activer et installer .NET 3.5, il faudra alors que vous modifiez vos paramètres de stratégie de groupe. Consultez votre administrateur système pour de l’aide. Utilisateurs de Windows XP – Certains composants de TBC nécessitent Microsoft .NET Framework 4.5, qui n’est pas pris en charge par le système d’exploitation Windows XP. Pour exécuter cette version de TBC, vous devez installer un autre système d’exploitation. Voir "Exigences du système" pour les exigences complètes de système d’exploitation. Transferts TabletSync - Si vous utilisez TabletSync pour transférer des fichiers volumineux (par exemple des panoramas) vers TBC, le chargement peut prendre un temps plus long. Une autre solution pour écourter le temps de transfert serait de copier les fichiers de la tablette sur une clé USB et ensuite de copier ces fichiers dans TBC à partir de la clé USB. Format fichier TSPX - TBC ne prend plus en charge le création de fichiers TSPX (.tspx) utilisés pour ouvrir les données d’étude TBC dans Trimble RealWorks. Comme autre solution, vous pourrez exporter l’intégralité des nuages de points (pas de scans) en un format de fichier .e57 ou .las, qui pourront ensuite être importés dans RealWorks. Vous pourrez exporter d’autres types de données en un format approprié (par exemple, des points en .jxl, des lignes de fond en .dxf, et des images en .jpg) qui pourront également être importés dans RealWorks. PDF 3D – La commande Créer un PDF 3D entraine un affichage en noir des surfaces texturisées (c’est-à-dire, une surface à laquelle une image texture a été ajoutée) dans le lecteur PDF Reader lorsque l’ombrage de surface est défini sur autre chose que « par élévation ». Pour éviter ce problème, sélectionnez « Ombrage : par élévation » dans le volet Propriétés de la surface pour toute surface texturisée avant de créé un PDF 3D. Problème connu avec les panoramas KMZ – Les fichiers de panoramas KMZ (.kmz) créés dans TBC ne s’affichent pas dans la version 7.0 et supérieure de Google Earth. Pour qu’ils puissent s’afficher correctement, il est recommandé d’utiliser une antérieure de Google Earth. Ou bien, utiliser l'option pour générer le format Google Earth KML optimisé par InSphere. Paramètres de serveur proxy – Si vous recevez une erreur pendant que vous tentez d'accéder à un serveur externe pour traiter des données (par exemple, exporter des fichiers graphiques KML vers Trimble InSphere pour les utiliser dans des panoramas affichés dans Google Earth), vous devez peut-être spécifier un serveur proxy pour votre réseau dans Propriétés Internet > Connexions > Paramètres réseau > Serveur proxy. Notes de version 9 Configuration requise Configuration requise Système d’exploitation : Microsoft Windows® 10 (version 64 bits) Microsoft Windows 8 (version 64 bits) Microsoft Windows 7 (versions 64 bits avec Service Pack 1) Processeur : Double-cœur 1,80 GHz ou supérieur recommandé Mémoire vive (RAM) : 2 Go ou plus recommandé Espace disque dur disponible : 5 Go ou plus recommandé Graphique : Carte graphique compatible DirectX 9 (ou supérieure) avec 512 Mo de mémoire ou plus Note : Pour afficher des données de nuages de points (le cas échéant), votre carte graphique doit prendre en charge OpenGL 3.2 ou supérieur. Moniteur : Résolution de 1280 x 1024 ou supérieure avec 256 couleurs ou plus (à 96 DPI) Ports E/S : Port USB 2.0 Notes de version 10 ">
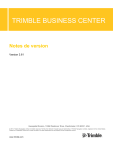
Lien public mis à jour
Le lien public vers votre chat a été mis à jour.