Schneider Electric Logiciel SCADA pour petites et moyennes applications de supervision Mode d'emploi
PDF
Télécharger
Document
Vijeo Look Logiciel SCADA pour petites et moyennes applications de supervision Vijeo Look fre 35004679.07 Octobre 2004 2 Table des matières A propos de ce manuel . . . . . . . . . . . . . . . . . . . . . . . . . . . . . . . . 5 Partie I Présentation de Vijeo Look . . . . . . . . . . . . . . . . . . . . . . . . 7 Présentation . . . . . . . . . . . . . . . . . . . . . . . . . . . . . . . . . . . . . . . . . . . . . . . . . . . . . 7 Chapitre 1 Description du produit . . . . . . . . . . . . . . . . . . . . . . . . . . . . . . . . . 9 Présentation . . . . . . . . . . . . . . . . . . . . . . . . . . . . . . . . . . . . . . . . . . . . . . . . . . . . . 9 Présentation de l’interface Homme Machine. . . . . . . . . . . . . . . . . . . . . . . . . . . . 10 Compatibilité des applications Vijeo Look . . . . . . . . . . . . . . . . . . . . . . . . . . . . . . 12 Chapitre 2 Installation du produit Vijeo Look. . . . . . . . . . . . . . . . . . . . . . . 13 Présentation . . . . . . . . . . . . . . . . . . . . . . . . . . . . . . . . . . . . . . . . . . . . . . . . . . . . Installation de Vijeo Look et de ses différents composants. . . . . . . . . . . . . . . . . Désinstallation de Vijeo Look et de ses différents composants . . . . . . . . . . . . . Gestion de la licence . . . . . . . . . . . . . . . . . . . . . . . . . . . . . . . . . . . . . . . . . . . . . . Autorisation de Vijeo Look. . . . . . . . . . . . . . . . . . . . . . . . . . . . . . . . . . . . . . . . . . Chapitre 3 13 14 16 17 19 Fonctions principales de Vijeo Look . . . . . . . . . . . . . . . . . . . . 21 Présentation . . . . . . . . . . . . . . . . . . . . . . . . . . . . . . . . . . . . . . . . . . . . . . . . . . . . 21 Les principaux outils de Vijeo Look . . . . . . . . . . . . . . . . . . . . . . . . . . . . . . . . . . . 22 Description des fonctions principales du menu "Insertion" . . . . . . . . . . . . . . . . . 23 Description des fonctions principales du menu "Outils\Application\Explorateur de Configuration ". . . . . . . . . . . . . . . . . . . . . . . . . . . . . . . . . . . . . . . . . . . . . . . . . . . 26 Chapitre 4 Rappel sur l’outil de configuration d’OFS . . . . . . . . . . . . . . . . 29 Rappel sur l’édition des alias. . . . . . . . . . . . . . . . . . . . . . . . . . . . . . . . . . . . . . . . 29 Partie II Tutorial . . . . . . . . . . . . . . . . . . . . . . . . . . . . . . . . . . . . . . . 35 Présentation . . . . . . . . . . . . . . . . . . . . . . . . . . . . . . . . . . . . . . . . . . . . . . . . . . . . 35 Chapitre 5 Description de l’application. . . . . . . . . . . . . . . . . . . . . . . . . . . . 37 Présentation . . . . . . . . . . . . . . . . . . . . . . . . . . . . . . . . . . . . . . . . . . . . . . . . . . . . 37 Présentation de l’application . . . . . . . . . . . . . . . . . . . . . . . . . . . . . . . . . . . . . . . . 38 Cahier des charges . . . . . . . . . . . . . . . . . . . . . . . . . . . . . . . . . . . . . . . . . . . . . . . 40 3 Chapitre 6 Mise en route . . . . . . . . . . . . . . . . . . . . . . . . . . . . . . . . . . . . . . . 43 Présentation. . . . . . . . . . . . . . . . . . . . . . . . . . . . . . . . . . . . . . . . . . . . . . . . . . . . . 43 Mieux comprendre l’application . . . . . . . . . . . . . . . . . . . . . . . . . . . . . . . . . . . . . . 44 Configurateur OFS. . . . . . . . . . . . . . . . . . . . . . . . . . . . . . . . . . . . . . . . . . . . . . . . 46 Pilotes de communications . . . . . . . . . . . . . . . . . . . . . . . . . . . . . . . . . . . . . . . . . 51 Chapitre 7 Explorateur de configuration . . . . . . . . . . . . . . . . . . . . . . . . . . 53 Présentation. . . . . . . . . . . . . . . . . . . . . . . . . . . . . . . . . . . . . . . . . . . . . . . . . . . . . 53 L’explorateur de configuration . . . . . . . . . . . . . . . . . . . . . . . . . . . . . . . . . . . . . . . 54 Serveur d’historiques . . . . . . . . . . . . . . . . . . . . . . . . . . . . . . . . . . . . . . . . . . . . . . 56 Smart browser . . . . . . . . . . . . . . . . . . . . . . . . . . . . . . . . . . . . . . . . . . . . . . . . . . . 59 Chapitre 8 Création des différents synoptiques . . . . . . . . . . . . . . . . . . . . 61 Présentation. . . . . . . . . . . . . . . . . . . . . . . . . . . . . . . . . . . . . . . . . . . . . . . . . . . . . 61 Création des cuves . . . . . . . . . . . . . . . . . . . . . . . . . . . . . . . . . . . . . . . . . . . . . . . 62 Création des textes . . . . . . . . . . . . . . . . . . . . . . . . . . . . . . . . . . . . . . . . . . . . . . 66 Création du synoptique "Popup" . . . . . . . . . . . . . . . . . . . . . . . . . . . . . . . . . . . . . 70 Création du synoptique "Web" . . . . . . . . . . . . . . . . . . . . . . . . . . . . . . . . . . . . . . . 73 Visualisation des tendances, des consignes et des alarmes. . . . . . . . . . . . . . . . 74 Conclusion . . . . . . . . . . . . . . . . . . . . . . . . . . . . . . . . . . . . . . . . . . . . . . . . . . . . . . 78 Index 4 . . . . . . . . . . . . . . . . . . . . . . . . . . . . . . . . . . . . . . . . . . . . . . . 79 A propos de ce manuel Présentation Objectif du document Ce manuel décrit la prise en main du logiciel Vijeo Look Commentaires utilisateur Envoyez vos commentaires à l'adresse e-mail techpub@schneider-electric.com Vijeo Look 5 A propos de ce manuel 6 Vijeo Look Présentation de Vijeo Look I Présentation Objet de cette partie Cette partie présente la mise en route ainsi que les fonctions principales du logiciel Vijeo Look. Contenu de cette partie Cette partie contient les chapitres suivants : Vijeo Look Chapitre Titre du chapitre 1 Description du produit 2 Installation du produit Vijeo Look Page 9 13 3 Fonctions principales de Vijeo Look 21 4 Rappel sur l’outil de configuration d’OFS 29 7 Présentation de Vijeo Look 8 Vijeo Look Description du produit 1 Présentation Objet de ce chapitre Ce chapitre a pour but de vous décrire le produit Vijeo Look. Contenu de ce chapitre Ce chapitre contient les sujets suivants : Vijeo Look Sujet Page Présentation de l’interface Homme Machine 10 Compatibilité des applications Vijeo Look 12 9 Description du produit Présentation de l’interface Homme Machine Généralité Le produit Vijeo Look est une IHM (Interface Homme Machine). Il fonctionne sous Windows 2000 Professionnel et Windows XP Professionnel. La configuration requise est au minimum un Celeron 566Mhz avec une mémoire vive de 128 Mo RAM. Vijeo Look fournit tout ce qui est nécessaire à l’acquisition des données ainsi qu’à la conception et à la visualisation de synoptiques animés pour la conduite d’un procédé sur PC. L’acquisition des données temps réel se fait au travers du serveur de communication OPC Factory Server (OFS) inclus dans le produit. Illustration avec une commande d’une chaîne automatisée : Vijeo Look 27/08/2001 27/08/2001 Administrator 1 08:54:52:550 08:54:53:742 Alarm on - not ack Alarm on - not ack Device 1. Default01 Device 1. Default01 Fabrication 27/08/01 Configuration de l’ani... 08:51:03 Configuration Grille Auto Grille Red Ombres Ombre Textures Textures Vitesse (ms) 0 100 200 300 400 500 Voitures peintes 03 Rouge 00 Bleu 00 Vert 00 Jaune 03 Par l’intermediaire d’un simple objet graphique, il est possible de visualiser et / ou de commander un moteur, robot ou autres en l’associant à une ou plusieurs variables. 10 Vijeo Look Description du produit Les principales caractéristiques du produit sont : l un moteur graphique avancé, comprenant : l bibliothèques d’objets graphiques configurables par l’utilisateur, l éditeur d’éléments graphiques natifs avancés, l gestion de calques de type CAO, l taille de synoptique illimitée, l support couleur 24 bits, l importation d’image et d’animation au format BMP, JPEG, GIF, AVI, EMF et WMF l fonction de Zoom, l nombreux types d’animations, l configuration flexible des droits utilisateur, l conteneur activeX, l moteur VBA, l conteneur Java Bean, l outil d’historisation des informations temps réel, l interface disponible en anglais, français, allemand, espagnol, italien, chinois ou russe, l outil d’affichage et acquitement des alarmes. Vijeo Look 11 Description du produit Compatibilité des applications Vijeo Look Présentation 12 Toutes les applications créées avec Vijeo Look V1.0, V2.0, V2.5 pourront être lues et exécutées par Vijeo Look V2.6. Le niveau de l’application passera automatiquement en V2.6. L’application ne sera plus accessible par un Vijeo Look de version antérieure. Vijeo Look Installation du produit Vijeo Look 2 Présentation Objet de ce chapitre Ce chapitre a pour but de décrire l’installation des composants du produit Vijeo Look. Contenu de ce chapitre Ce chapitre contient les sujets suivants : Vijeo Look Sujet Page Installation de Vijeo Look et de ses différents composants 14 Désinstallation de Vijeo Look et de ses différents composants 16 Gestion de la licence 17 Autorisation de Vijeo Look 19 13 Installation de Vijeo Look Installation de Vijeo Look et de ses différents composants Présentation Le produit est disponible sur un CD-ROM incluant l’installation de Vijeo Look ainsi que celle d’OPC Factory Server, de Visual Basic Application, de la machine virtuelle Java, de MSDE, de LapLink Gold et des drivers de communication. Note : dans le cas d’une réinstallation, il est conseillé aux utilisateurs de procéder à une désinstallation (Voir Désinstallation de Vijeo Look et de ses différents composants, p. 16). Si une version de Vijeo Look est déjà installée : Attention, les versions différentes ne cohabitent pas. Elles ne peuvent pas être installées toutes les deux sur le même poste. Il est donc nécessaire de réinstaller Vijeo Look V1.0, V2.0 ou V2.5 sur un autre poste pour pouvoir garder la licence : l transférer la licence de la version 1, 2 ou 2.5 sur cet autre PC, l désinstaller Vijeo Look V1.0 ou V2.0 (Voir Désinstallation de Vijeo Look et de ses différents composants, p. 16), l installer Vijeo Look V2.6. 14 Vijeo Look Installation de Vijeo Look Installation du produit Pour installer Vijeo Look et ses composants, exécuter le fichier Setup.exe (automatique dès l’insertion du CD-ROM dans son lecteur). Description des étapes de l’installation : 1 Sélection de la Sélectionnez la langue d’installation souhaitée : langue d’installation l Allemand, l Anglais, l Espagnol, l Français (standard, si l’OS est en Français), l Chinois, l Italien, l Russe. 2 Contrat de licence Si vous acceptez les termes du contrat passez à la page suivante. 3 Informations client Afin de personnaliser le logiciel il faut entrer les renseignements demandés : l Nom d’utilisateur, l Nom de société. 4 Langages Sélectionnez les deux langages que vous souhaitez utiliser ainsi que celui utilisé par défaut par l’application 5 Type d’installation Sélectionnez le type d’installation qui vous convient le mieux : l Par défaut, l Compacte (pas d’installation du projet de demonstration ainsi que des bibliothèques partagées), l Personnalisée (permet de choisir le répertoire cible ainsi que quelques options sur l’installation). 6 Sélectionnez un dossier de programmes L’assistant d’installation ajoute les icônes de programmes au dossier de programme inscrit (par défaut Schneider Electric). L’assistant crée par défaut un sous dossier de "Schneider Electric" appelé "Vijeo Look", dans lequel se trouveront tous les outils associés de ce produit. 7 Lancez l’installation Revérifiez la configuration des paramètres avant de lancer l’installation. L’installShield est en train d’installer Vijeo Look ainsi que d’autres composants que vous avez sélectionnés. L’installShield installe par défaut OPC Factory Server puis, MSDE puis, Visual Basic Application puis, Vijeo Look puis, Java Runtime et les drivers de communication. Note : A la fin de l’installation ne pas oublier de redémarrer votre ordinateur afin que tous les composants installés soient pris en compte. Vijeo Look 15 Installation de Vijeo Look Désinstallation de Vijeo Look et de ses différents composants Description Note : Avant de désinstaller Vijeo Look, il est indispensable, au préalable, de transférer les protections du logiciel sur un autre ordinateur (voir Transfert des protections, p. 18), sans quoi il ne vous sera plus possible d’utiliser à nouveau Vijeo Look. Pour désinstaller Vijeo Look ainsi que les autres composants, procéder de la manière suivante : l désinstaller, à l’aide de "Ajout/Suppression de programmes" de "Panneau de configuration" les programmes suivants : l Java Runtime Environment, l Outil de configuration OFS, l OPC Factory Server, l Tous les drivers de communication, l Vijeo Look, l MSDE. l redémarrer votre machine. 16 Vijeo Look Installation de Vijeo Look Gestion de la licence Description Lors de l’installation de Vijeo Look vous avez 21 jours pour demander votre licence à Schneider Automation. Pendant ces 21 jours le statut de votre logiciel est "Non autorisé" et le restera jusqu’à la saisie du code d’autorisation permanente fourni par Schneider Automation. Remarque : OFS sera automatiquement autorisé. Le logiciel de gestion de licence vous propose les choix suivants : l demander une autorisation permanente (Vijeo Look n’est pas encore autorisé), l mettre à jour la version du logiciel, l transférer les droits sur un autre PC (à condition d’avoir le code d’autorisation permanente), l entrer le code d’autorisation permanente (la demande a été faite auparavant). Rappel : l si vous achetez une référence commerciale de mise à jour de Vijeo Look, il suffira de rentrer le code d’autorisation pour avoir la mise à niveau des E/S. Obtenir la licence Lors du premier lancement de Vijeo Look, on vous demande de rentrer le "numéro de série" ainsi que le "numéro de référence" afin d’identifier le poste pour l’obtention de la licence. Pour obtenir un code permanent du logiciel, vous avez le choix entre plusieurs méthodes : l internet, l internet à partir d’un autre PC, l téléphone, l courrier électronique, l fax. Lors du premier lancement de Vijeo Look, le logiciel propose de procéder à l'enregistrement ou de poursuivre son démarrage sans code d'autorisation pour une période de 21 jours. Le code d'autorisation est obtenu directement par connexion Internet ou en différé par email, fax ou téléphone. Un formulaire est dans tous les cas à remplir. Celui-ci reprend le numéro de série et la référence, ainsi que l'identifiant de votre ordinateur et un code d'installation, ces deux derniers générés par le logiciel (sauf par Web et Email où ceux ci sont insérés automatiquement). A réception du code envoyé par Schneider Electric, validez l'installation du logiciel sur votre poste de travail comme indiqué dans la documentation du produit (sauf par le Web où le code est entré pendant la connexion). Vijeo Look 17 Installation de Vijeo Look Transfert des protections Il est possible d’installer Vijeo Look sur plusieurs machines, cependant, après un transfert de protection, Vijeo Look ne sera actif que sur la machine possédant les protections du logiciel. Il est donc possible d’effectuer un transfert de protection d’une machine à l’autre en procédant comme suit (exemple en passant de la machine A, dans laquelle se trouve le code d’autorisation permanente, vers la B) : l après installation de Vijeo Look sur la machine B, démarrer celui-ci ou le logiciel de gestion de licence, et choisir l'option "transfert d'autorisation", noter l'identifieur machine. l sur la machine A, démarrer le logiciel de gestion de licence, option transfert d'autorisation, choisir ensuite entre le transfert par clé USB, ou le transfert par réseau où il faut completer les informations avec l'identifieur de la machine B l sur la machine B inserer la clé USB et compléter le transfert ou suivre les instructions pour le transfert par le réseau. Note : La licence peut être perdue en cas d’entrée invalide. Entrer le code d’autorisation permanente Lorsque vous recevez le code d’autorisation permanente, vous devez le rentrer dans le champ approprié et le valider pour autoriser le PC. Faire une mise à niveau Il existe 6 packages différents pour Vijeo Look: l "buildtime/runtime" 128 E/S, pour un seul serveur OFS, l "buildtime/runtime" 512 E/S, pour un seul serveur OFS, l "buildtime/runtime" 1024 E/S, pour tous les serveurs OPC, l "buildtime/runtime" 2048 E/S, pour tous les serveurs OPC, l "runtime" 128 E/S, pour un seul serveur OFS, l "runtime" 256 E/S, pour un seul serveur OFS, l "runtime" 1024 E/S, pour tous les serveurs OPC, l "runtime" 2048 E/S, pour tous les serveurs OPC. Lorsque vous achetez Vijeo Look, il est possible de demander une mise à niveau pour avoir plus d’E/S. Pour cela, il faut acheter la référence commerciale correspondante et à réception de la commande générer une demande de licence comme pour un premier achat. Dans le cas d’une mise à jour, la version définitive ne sera effective qu’à réception du code définitif donné par Schneider. 18 Vijeo Look Installation de Vijeo Look Autorisation de Vijeo Look Description Vijeo Look - Autorisation Information utilisateur Les champs requis sont marqués d’une astérisque. Prénom :* Nom :* Site : Nom de la société :* Adresse :* Adresse 2 : Adresse 3 : Ville/Cité :* Etat/Province :* Pays :* Zip/Code postal :* Extension tél : Numéro de téléphone :* Code tél pays :* Code tél région:* Numéro de fax :* Code fax pays:* Code fax région:* Adress e-mail:* Numéro de série :* Chiffres seulement.Ex: 12345678910 Numéro de référence :* Ex:VJLSMDRTSV25M < Précédent Vijeo Look Suivant > Annuler 19 Installation de Vijeo Look 20 Vijeo Look Fonctions principales de Vijeo Look 3 Présentation Objet de ce chapitre Ce chapitre décrit les fonctions principales disponibles dans les synoptiques de Vijeo Look. Contenu de ce chapitre Ce chapitre contient les sujets suivants : Vijeo Look Sujet Page Les principaux outils de Vijeo Look 22 Description des fonctions principales du menu "Insertion" 23 Description des fonctions principales du menu "Outils\Application\Explorateur de Configuration " 26 21 Les fonctions de Vijeo Look Les principaux outils de Vijeo Look Présentation Les principaux outils de Vijeo Look sont concentrés sur le programme d’application Visual Basic, les ActiveX et Composants Beans, les courbes de tendance, les viewers et les bases de données. Description des outils principaux : Fichier Edition Affichage Insertion Dessin Arrangement Animation Mode Outils Fenêtre ? Menu Sous menu Affichage Editeur Visual Basic Ce lien avec Visual Basic sert à développer des scripts. Description Affichage Insertion Contrôle ActiveX Permet d’insérer des contrôles ActiveX dans un synoptique. A noter que les contrôles ActiveX présents dans ce champ doivent être présélectionnés dans le menu (voir Outils\Ergonomie\Contrôles ActiveX). Composant Bean Permet d’insérer un composant Bean dans un synoptique. Contrairement aux Contrôles ActiveX, tous les composants Bean présents dans le Projet Vijeo Look sont affichés sans préselections. Courbe de tendance Permet de visualiser des informations analogiques sous forme de courbes de tendance. Alarm Viewer Control Affiche l’état des alarmes en temps réel. Log Viewer Control Affiche les informations archivées. Insertion Insertion Insertion Insertion Insertion Insertion Insertion Insertion Insertion Dessin Permet de dessiner des synoptiques grâce aux éléments graphiques natifs. Dessin Animation Permet d’animer les éléments graphiques d’un synoptique en fonction de variables temps réel. Animation Outils Application l accès à la configuration d’OFS via l’outil de configuration, Outils l accès au configurateur de Vijeo Look (configurateur du serveur d’historique, de données ...). Outils Outils 22 Projet Permet d’ouvrir un projet existant, de créer un nouveau projet et de restaurer/archiver un projet. Vijeo Look Les fonctions de Vijeo Look Description des fonctions principales du menu "Insertion" ActiveX Les ActiveX sont des objets qui se programment facilement à travers Visual Basic for Application. Vous pouvez par exemple insérer l’ActiveX "Navigateur Web Microsoft" afin d’afficher une page HTML (voir). Composant Bean Les composants Beans sont des objets (comme les ActiveX) qui sont utilisés pour remonter des informations fournies par des variables automates (voir). On peut par exemple afficher la valeur de rotation d’un moteur par le biais d’un appareil de mesure analogique. Quelques exemples de Composants Beans : Appareils de mesures Vijeo Look Commutateur 23 Les fonctions de Vijeo Look Courbe de tendance La courbe de tendance permet d’afficher sous forme de graphique l’évolution dans le temps d’une ou plusieurs variables. Plusieurs courbes de tendance peuvent être concaténées dans un synoptique, la seule limitation étant la taille de l’espace physique disponible. Il est aussi possible d’insérer plusieurs fenêtres "Courbe de tendance" dans un même synoptique. Illustration : 14:13:20 14:13:30 14:13:40 14 Les caractéristiques principales des courbes de tendance sont : l jusqu’à huit registres et/ou bits peuvent être affichés sur chaque historique, l modes Historique et Temps Réel, l l’axe des ordonnées (amplitude) est configurable pour chaque fenêtre "Courbe de tendance", l l’axe des abscisses (temps) est configurable de 1 seconde à 32767 jours, l fonctions zoom, l nombre illimité d’affichages d’historiques par projet. 24 Vijeo Look Les fonctions de Vijeo Look Fenêtre d’alarmes Le Viewer d’alarmes est un ActiveX qui affiche l’état des alarmes. Plusieurs Viewers d’alarmes peuvent être créés dans un seul synoptique, la seule limitation étant la taille de l’espace physique disponible. Illustration : Date 24/08/01 24/08/01 Hour 10:36:25:532 10:36:25:532 Title Name Alarm on - not ack Device1.Default01 Alarm off - not ack Device1.Default01 Les caractéristiques principales des Viewers d’alarmes sont : l nombre illimité de Viewer d’alarmes dans chaque projet, l le format du texte de l’alarme est totalement configurable. Fenêtre d’historiques Le Viewer d’historiques (Log Viewer) est un contrôle ActiveX qui affiche les données qui ont été enregistrées dans la base de données. Il est possible d’afficher toutes les données ou, juste une partie par le biais de filtres. Plusieurs Log Viewer peuvent être insérés dans un synoptique, la seule limitation étant la taille de l’espace physique disponible. Les caractéristiques principales du viewer d’historiques sont : l nombre illimité de Log Viewers pour chaque projet, l pour chaque Log Viewer, on peut créer un ou plusieurs filtres, l l’affichage : l changement d’état d’une alarme, l changement d’état d’un bit, l changement de valeur d’un mot. Vijeo Look 25 Les fonctions de Vijeo Look Description des fonctions principales du menu "Outils\Application\Explorateur de Configuration " Généralité Certains onglets de "Explorateur de Configuration " apparaissent seulement si l’option "Paramètres avancés" est sélectionnée à partir du menu "Affichage" de "Configuration Explorer". Paramètres généraux A partir des paramètres généraux on peut configurer: l des filtres, l libellés associés, l les propriétés des variables, l les propriétés étendues des variables. Serveur d’historiques Le serveur de données historiques collecte et enregistre les données en temps réel provenant du Serveur de Données Temps Réel. Les viewers des tendances et historiques affichent les données historisées. Cette version du logiciel est qualifiée pour utiliser les bases de données standards suivantes : l MSDE (Microsoft SQL Server Desktop Engine), l Access 2000. 26 Vijeo Look Les fonctions de Vijeo Look Serveur de données Le serveur de données est utilisé pour créer et paramétrer des variables (bit, registre, texte) qui seront utilisées dans les synoptiques et/ou archivées. Il permet aussi d’enrichir les propriétés des variables par l’ajout de paramètres utilisateur. Illustration : Explorateur de Configuration Fichier Affichage Smart Browser Paramètres généraux Variable ProPropriétés étenServeur d’historiques Nom Serveur de données Serveur OPC Device3.InputStatus1 OFS Variables Libéllé associé _ DEFAULT _ Building Device1: Device3 _Specific Interne Persistant 01 Coil1 HoldingReg1 Externe Device3!InputStatus1 InputReg1 01 InputStatus1 OFS Nom du Food_Beverage General Type de donType de variMachines Manufacturing Bit System WaterPlant TEST_BARGRAPH 0 1 TEST_COMMAND Tendance Définir Config Prêt Vijeo Look Consignation Accès IHM Alarme Annul Smart 28/07/2004 15:51 27 Les fonctions de Vijeo Look 28 Vijeo Look Rappel sur l’outil de configuration d’OFS 4 Rappel sur l’édition des alias Définition Vijeo Look Un alias est une variable utilisée par OFS ayant comme propriétés un nom, un protocole de communication et un fichier table de symboles (ce dernier n’étant pas obligatoire). 29 Rappel sur la création d’alias Création d’un alias L’édition des alias se fait à travers l’outil de configuration d’OFS, appelé "OFSconf.exe", qui se trouve dans : ...\Ofs\OFSconf\OFSconf.exe. La fenêtre principale du Configurateur OFS présente les alias, répertoriés dans une grille, l'option "Mode serveur" et la "Période groupe min". Ces informations couvrent la majorité des besoins des utilisateurs. Note : Vijeo Look est préconfiguré avec OFS. Plusieurs alias ont été créés pour le fonctionnement du projet de démonstration. IIlustration : Configurateur OFS Serveur Editer Imprimer ? ? Alias C:\Program Files\Schneider Electric\OFS\Server\Ofs.exe Avancé ... Nombre d’alias : 8 Période groupe min Propriétés de l’alias ... Nom Building Device1 Device2 Device3 1000 Liste des Alias automates <driver>:<API adr> Fichier table de Symboles C:\Program Files\Schneider Electric\Vijeo Look\Projects\Demo\OFS Files\Building.csv UNTLW01:1.2.0 UNTLW01:0.254.0 UNTLW01:1.3.0 MBT:1.2.3.4 Food_Beverage UNTLW01:1.4.0 Machines UNTLW01:1.50 Manufacturing UNTLW01:1.6.0 WaterPlant UNTLW01:1.7.0 C:\Program Files\Schneider Electric\Vijeo Look\Projects\Demo\OFS Files\Device1.csv C:\Program Files\Schneider Electric\Vijeo Look\Projects\Demo\OFS Files\Device2.csv C:\Program Files\Schneider Electric\Vijeo Look\Projects\Demo\OFS Files\Device3.csv C:\Program Files\Schneider Electric\Vijeo Look\Projects\Demo\OFS Files\Food_Beverage.csv C:\Program Files\Schneider Electric\Vijeo Look\Projects\Demo\OFS Files\Machines.csv C:\Program Files\Schneider Electric\Vijeo Look\Projects\Demo\OFS Files\Manufacturing.csv C:\Program Files\Schneider Electric\Vijeo Look\Projects\Demo\OFS Files\WaterPlant.csv Description Bienvenue dans l’outil de Configuration d’OPC Factory Serveur 30 ms Mode serveur Caché Contrôle Diagnostic Diag. Etendu Ok Annuler 4 2 Appliquer 11/10/01 Vijeo Look Rappel sur la création d’alias Le tableau ci-dessous décrit les champs de l’écran ci-dessus : Mode serveur Caché : le serveur est invisible à l’écran. Contrôle : le serveur est en icône mais seul le menu système est accessible (clic droit souris). Diagnostic : un ensemble complet de fenêtres de diagnostic est affiché pendant l’exécution du serveur, parmi lesquelles une fenêtre de trace affichant des messages d’avertissement et/ou d’erreur. Diag. étendu : la fenêtre de trace affiche des messages d’information détaillés en plus des erreurs et avertissements. Le reste est identique au mode "Diagnostic". Période groupe min Période minimale de mise à jour pour les groupes. La période groupe doit également être positionnée par le client comme un multiple de cette valeur.Valeur numérique en ms. Intervalle : [10..32767] Bouton "Avancé» Affiche sept onglets supplémentaires pour les utilisateurs expérimentés. Nom de l’alias Vous avez ici la possibilité de saisir un texte de 50 caractères maximum, vous permettant d’identifier la configuration des alias saisis. Ce texte apparaît en entête du dossier d’impression. Si vous effectuez un archivage, il est sauvegardé dans le fichier choisi. Il n’intervient pas dans la configuration du serveur OFS. OK Validation de la configuration et sortie du configurateur. Appliquer Validation de la configuration sans sortir du configurateur. Annuler Annulation des modifications apportées depuis que le configurateur a été lancé ou depuis que le bouton "Appliquer" a été activé. Un message de demande de confirmation est affiché. La grille des alias est constituée de 3 colonnes qui contiennent les informations les plus importantes sur chaque équipement. La création d'un alias comprend : l'attribution d'un nom, l la définition de l'adresse réseau de l'équipement, qui inclut le driver réseau et l'adresse de l'équipement, l La fourniture du nom d'un fichier table de symboles (facultative), l la définition des propriétés de l'alias qui sont associées au comportement du serveur vis à vis des variables créées sur cet alias. Toutes ces opérations sont accessibles grâce à des zones cliquables au sein de la grille et du bouton "Propriétés de l’alias". l Vijeo Look 31 Rappel sur la création d’alias Note : L’information du nombre d’alias déclaré est affichée. Les boutons "Créer un nouvel alias" et "Effacer l’alias courant" permettent l’ajout d’un alias à la grille et la suppression de l’alias sélectionné. Note : Après avoir créé un alias, il est nécessaire de fermer et réouvrir le serveur OFS pour la prise en compte des modifications du configurateur. ATTENTION Utilisation des alias Un équipement doit être associé avec un seul et unique alias. Si deux alias pointent sur le même équipement et sont utilisés simultanément, la communication ne sera pas assurée correctement. Les propriétés seront les mêmes pour les deux, et fixées par l’alias qui aura été utilisé en premier pour créer un item. De la même manière, utiliser un alias et accéder au même équipement directement à partir de l’adresse aura des effets similaires. Le non-respect de ces précautions peut entraîner des lésions corporelles ou des dommages matériels. Fonction de tri dans la grille : Les alias peuvent être rangés dans la grille en fonction des paramètres associés à l’alias : l Nom de l’alias, driver, fichier table de symboles. Il suffit de cliquer sur le bandeau supérieur de la grille dans la colonne appropriée. Rangement dans l’ordre alphabétique. l Autres paramètres : activer le menu "Editer ->Trier" et sélectionnez le paramètre de votre choix. Le rangement s’effectue alternativement dans l’ordre croissant puis dans l’ordre décroissant (au clic suivant) des valeurs (ex : pour un paramètre de type binaire, croissant signifie tous les alias ayant la valeur 0 puis tous ceux ayant la valeur 1). 32 Vijeo Look Rappel sur la création d’alias Fichier table de symboles Vijeo Look Un fichier table de symboles peut être associé à l'alias, afin de fournir un accès aux symboles pour les variables de cet équipement. Le fichier de symboles est généré par le logiciel de programmation de l'automate, comme PL7 pour Premium/Micro, Concept pour Quantum ou Unity Pro. En cliquant sur la zone "Fichier table de symboles" de l'alias sélectionné dans la grille, une fenêtre de sélection de fichier apparaît : Les types de fichier qu'il est possible d'insérer sont répertoriés dans la liste. Sélectionner le type de fichier approprié. Entrer le nom du fichier choisi, puis cliquer sur "Ouvrir". Le nom et le répertoire du fichier sont alors affichés dans la grille. 33 Rappel sur la création d’alias 34 Vijeo Look Tutorial II Présentation Objet de cette partie Cette partie décrit pas à pas la réalisation d’une application simple et mettant en œuvre les principales fonctions de Vijeo Look. Contenu de cette partie Cette partie contient les chapitres suivants : Vijeo Look Chapitre Titre du chapitre Page 5 Description de l’application 37 6 Mise en route 43 7 Explorateur de configuration 53 8 Création des différents synoptiques 61 35 Tutorial 36 Vijeo Look Description de l’application 5 Présentation Objet de ce chapitre Ce chapitre décrit de manière générale l’application ainsi que le cahier des charges. Contenu de ce chapitre Ce chapitre contient les sujets suivants : Vijeo Look Sujet Page Présentation de l’application 38 Cahier des charges 40 37 Description de l’application Présentation de l’application Description Ce tutorial vous guidera pour créer une application simple dans Vijeo Look. Ainsi nous allons créer une application simple, qui utilise les principales fonctions du logiciel. Vous allez créer deux cuves qui contiennent chacune un liquide de différente couleur. Ces cuves se rempliront et se videront automatiquement. Afin d’interpréter le fonctionnement des cuves au plus proche de la réalité, vous allez créer une alarme qui se déclenchera lorsque le niveau seuil (configuré par l’utilisateur) sera atteint. Un voyant lumineux changera de couleur afin de signaler l’alarme. Sur l’écran principale, trois boutons permettront d’ouvrir des fenêtres popup afin d’obtenir de plus amples informations sur les cuves ou bien d’ouvrir le site internet "www.telemecanique.com". De plus, vous aller créer trois graphiques permettant d’interpréter le fonctionnement des cuves : l visualisation des tendances, l visualisation des consignes, l visualisation des alarmes. Vijeo Look Fichier Edition Affichage Insertion Dessin Arrangement Animation Mode Outils Fenêtre ? Main Visualisation des tendances www.telemecanique.com paramètre cuve 1 paramètre cuve 2 i Veuillez saisir la valeur de déclenchement d’alarme pour la cuve 1 : 24.00 Litres 00 12:28:00 12:29:00 12:30: Visualisation des consignes Date 29/10/2002 29/10/2002 29/10/2002 08/11/2002 08/11/2002 13/11/2002 13/11/2002 13/11/2002 Niveau de la cuve 1 : 52 Litres 12:27:00 Heure 10:42:05:578 11:41:30:578 11:41:45:921 16:32:53:937 16:33:05:968 10:37:13:750 10:56:26:062 16:26:45:625 Titre Nom Valeur Changement de valeur tank_lev_1 .Alarme.... 12.00 Changement de valeur tank_lev_1 .Alarme.... 85.00 Changement de valeur tank_lev_1 .Alarme.... 10.00 Changement de valeur tank_lev_1 .Alarme.... 10.00 Changement de valeur tank_lev_1 .Alarme.... 82.00 Changement de valeur tank_lev_1 .Alarme.... 12.00 Changement de valeur tank_lev_1 .Alarme.... 24.00 Changement de valeur tank_lev_2 .Alarme.... 26.00 Visualisation des alarmes Veuillez saisir la valeur de déclenchement d’alarme pour la cuve 2 : 90.00 Litres Heure Titre Date Nom 13/11/2002 09:42:50:015 Alarme présente acquitée tank_lev_1 .Alarme.tank_full 13/11/2002 09:42:50:015 Alarme au repos tank_lev_2 .Alarme.tank_full Niveau de la cuve 2 : 60 Litres 38 Vijeo Look Description de l’application Cette application met en avant les concepts de programmation de Vijeo Look, en particulier la notion d’objets et de branches ainsi que la notion d’enrichissement des variables. Vijeo Look 39 Description de l’application Cahier des charges Description L’application : un synoptique affichant sur la même page : l une cuve dont la valeur 'Tank Level 1' est représentée graphiquement et un texte qui affiche la valeur 'Tank Level 1' qui suit le niveau du réservoir, l un voyant lumineux situé en haut de la cuve qui change de couleur lorsqu'une alarme liée au réservoir 'Tank Full 1' est déclenchée, l un champ de consigne permettant de saisir la valeur 'Higher tank Limit 1', l un bouton permet d'ouvrir une fenêtre POPUP qui : l affiche la valeur numérique de 'Tank Level 1' avec son unité, l montre cette valeur au travers de l'objet Mtr_Meter08.ANI qui se trouve dans le répertoire Meter, l contient un bouton qui permet de fermer la fenêtre POPUP, l l l l l l l l 40 une cuve dont la valeur 'Tank Level 2' est représentée graphiquement et un texte qui affiche la valeur 'Tank Level 2' qui suit le niveau du réservoir, un voyant lumineux situé en haut de la cuve qui change de couleur lorsqu'une alarme liée au réservoir 'Tank Full 2’ est déclenchée, un champ de consigne permettant de saisir la valeur 'Higher tank Limit 2', un bouton permet d'ouvrir une fenêtre POPUP qui : l affiche la valeur numérique de 'Tank Level 2' avec son unité, l montre cette valeur au travers de l'objet Mtr_Meter08.ANI qui se trouve dans le répertoire Meter, l contient un bouton qui permet de fermer la fenêtre POPUP, une visualisation des alarmes, une visualisation des tendances, une visualisation des consignes, un bouton qui permet d'ouvrir une fenêtre POPUP qui : l affiche le contenu de la page WEB www.telemecanique.com, l contient un bouton qui permet de fermer la fenêtre POPUP. Vijeo Look Description de l’application Les variables : l une variable analogique ‘Tank Level 1', affectée sur Uni-Telway en mode simulé, qui sera enregistrée dans la table des tendances (période : 30 secondes), l une variable analogique ‘Tank Level 2', affectée sur Modbus en mode simulé, qui sera enregistrée dans la table des tendances (période : 10 secondes), l une variable analogique interne 'Higher Tank Limit 1' sera enregistrée dans la table des consignes, l une variable analogique interne 'Higher Tank Limit 2' sera enregistrée dans la table des consignes, l une variable booléenne interne ‘Tank Full 1' représentant une alarme qui se déclenche lorsque la valeur ‘Tank Level 1' est supérieure à la valeur 'Higher Tank Limit 1', l une variable booléenne interne ‘Tank Full 2' représentatnt une alarme qui se déclenche lorsque la valeur ‘Tank Level 2' est supérieure à la valeur 'Higher Tank Limit 2'. Les tables de la base de données : La base de données sera la base de données par défaut. Une table de consigne et une table de tendance seront créées pour chaque cuve. l pour les variables relatives à la cuve 1 : Trend_tank_1 & Log_tank_1, l pour les variables relatives à la cuve 2 : Trend_tank_2 & Log_tank_2. Vijeo Look 41 Description de l’application 42 Vijeo Look Mise en route 6 Présentation Objet de ce chapitre Ce chapitre a pour but de vous aider dans la réalisation de l’application. Contenu de ce chapitre Ce chapitre contient les sujets suivants : Vijeo Look Sujet Page Mieux comprendre l’application 44 Configurateur OFS 46 Pilotes de communications 51 43 Mise en route Mieux comprendre l’application Présentation Le synoptique suivant décrit la marche à suivre pour créer son projet : Création du fichier table de symbole Configurateur OFS Créer les Alias (importer le fichier .csv) Pilotes de communication Configurer et activer les pilotes de communication Vijeo Look Explorateur de configuration Structure de la base de données : déclaration des variables Synoptiques Création des synoptiques 44 Vijeo Look Mise en route Notion de branche Afin de minimiser le developpement de l’application, nous utiliserons la notion de branche de Vijeo Look. Tout d’abord, il est nécessaire d’interpréter correctement le cahier des charges. En résumé, nous devons créer deux cuves qui auront exactement le même comportement, c’est à dire celui de remplir la cuve et de déclencher une alarme à un niveau donné. Ces comportements sont liés à trois variables qui sont respectivement "Level", "HigherLimit" et "Full". La notion de branche dans Vijeo Look consiste à déclarer une seule fois les variables et à les utiliser dans des branches différentes. Dans ce cas, nous pouvons dire que la cuve 1 équivaut à l’équipement 1 et la cuve 2 équivaut à l’équipement 2. Les équipements 1 et 2 définissent les branches. Pourquoi utiliser une notion de branche ? La notion de branche est utilisée pour la création de structures et la réutilisation d’objets génériques. Dans le schéma ci-dessous, l’objet générique peut être déclaré soit sur la branche1, soit sur la branche2. Les variables "Level", "HigherLimit" et "Full" sont communes aux deux branches. Structure des Variables Branche1 équipement1 Branche2 équipement2 Level HighLimit Full Synoptique Objet générique equipement1 . Level ou equipement 2 le même objet peut être utilisé autant de fois que l’on veut. Les variables sont communes aux deux cuves, seule la branche diffère. Vijeo Look 45 Mise en route Configurateur OFS Présentation Avant de lancer Vijeo Look, il faut créer tous les alias (Voir Rappel sur l’édition des alias, p. 29) de votre projet avec l’outil de configuration d’OFS. Un fichier table de symbole (Voir Fichier table de symboles, p. 33)* sera attribué à chaque alias. Dans l’exemple, le fichier CSV va être créé manuellement afin de mettre en avant la notion de branche. * comment créer un fichier "table de symboles"? : l exporter la table de symboles à partir de PL7 ou de Concept, l créer manuellement le fichier de symboles. 46 Vijeo Look Mise en route Fichier table de symboles Le tableau suivant décrit la marche à suivre pour créer manuellement le fichier table de symboles en utilisant Microsoft Excel : Etape Action 1 lancer EXCEL.exe 2 ouvrir un nouveau document 3 l déclaration de la variable "Tank Level 1" correspondant au niveau de la cuve : sur la première ligne, dans la première cellule saisir "%MW1001" → la variable, sur la première ligne, dans la seconde cellule saisir "Tank1.Level" → le symbole, l sur la première ligne, dans la troisième cellule saisir "Current level of tank 1" → le commentaire, l déclaration de la variable "Higher Tank Limit 1" correspondant à la valeur seuil de déclenchement de l’alarme : l sur la deuxième ligne, dans la première cellule saisir "%MW1003" → la variable, l sur la deuxième ligne, dans la seconde cellule saisir "Tank1.HigherLimit" → le symbole, l sur la deuxième ligne, dans la troisième cellule saisir "Higher limit of tank 1" → le commentaire, l déclaration de la variable "Tank Full 1" correspondant à l’alarme : l sur la troisième ligne, dans la première cellule saisir "%M1005" → la variable, l sur la troisième ligne, dans la seconde cellule saisir "Tank1.Full" → le symbole, l sur la troisième ligne, dans la troisième cellule saisir "Alarm of tank 1" → le commentaire, l l Microsoft Excel - Tank1.csv Fichier Edition Affichage Insertion Format Outils Données Fenêtre ? ABC A1 = %MW1001 B A C 1 %MW1001 Tank1.Level Current level of tank 1 2 %MW1003 Tank1.HigherLimit Higher limit of tank 1 3 %M1005 Tank1.Full Alarm of tank 1 4 D 4 sauvegarder votre fichier avec le nom "Tank1.csv" dans C:\Program Files\Schneider Electric\Vijeo Look\Projects\tutorial\OFS Files (vous aurez pris soin auparavant de créer les répertoires "tutorial et OFS Files" ). 5 l reprendre les étapes 3 et 4 pour créer la variable "Tank Level 2", "Higher Tank Limit 2" et "Tank Full 2". l sauvegarder votre fichier avec le nom "Tank2.csv" dans C:\Program Files\Schneider Electric\Vijeo Look\Projects\tutorial\OFS Files. Vijeo Look 47 Mise en route Création des alias Ecran du configurateur OFS : Configurateur OFS Serveur Editer Imprimer Aide ?? Alias C:\Program Files\Schneider Electric\OFS\Server\Ofs.exe Avancé ... Nombre d’alias : 8 Période groupe min Propriétés de l’alias ... Nom equipement1 equipement2 1000 Liste des Alias automates <driver>:<API adr> Fichier table de Symboles UNTLW01:0.254 C:\Program Files\Schneider Electric\Vijeo Look\Projects\tutorial\OFS Files\Tank1.csv .0 MBT:139.160.23 C:\Program Files\Schneider Electric\Vijeo Look\Projects\tutorial\OFS Files\Tank2.csv 4.126/T Description Bienvenue dans l’outil de Configuration d’OPC Factory Serveur 48 ms Mode serveur Caché Contrôle Diagnostic Diag. Etendu Ok Annuler 4 2 Appliquer 11/10/01 Vijeo Look Mise en route Le tableau suivant décrit la marche à suivre pour créer des alias : Etape Action 1 Lancer le configurateur OFS (à partir du menu Démarrer / Programmes / Schneider Electric / Outil de configuration OFS). 2 Cliquer sur l’icône vert "créer un nouvel Alias". 3 Dans la cellule Nom, saisir "equipement1". 4 Dans la cellule <driver>:<API adr> cliquer sur le menu déroulant à droite de la cellule (la fenêtre "configuration du pilote" s’ouvre). 5 l dérouler le menu XWAY en cliquant sur le "+" et cliquer sur UNITELWAY, l entrer les valeurs suivantes : "Réseau = 0", "Station = 254" et "Porte = 0" dans la zone Adresse réseau. 6 Cliquer sur valider. 7 Dans la cellule "Fichier table de symboles": l dérouler le menu (cliquer sur la flèche) à gauche de la cellule afin de sélectionner le fichier "Tank1.csv" créé précédemment (Voir Fichier table de symboles, p. 47). Ce fichier ce trouve dans "C:\Program Files\Schneider Electric\Vijeo Look\Projects\tutorial\OFS Files". 8 Cliquer sur ouvrir. 9 Régler la" Période groupe min" = 200 ms (période minimale de mise à jour pour les groupes ). 10 Valider le mode serveur en "diagnostic". 11 Cliquer sur le bouton "Propriétés de l’Alias" et valider "Simulation" si vous souhaiter faire une simulation. 12 Dans la barre de menu, cliquer sur "Serveur" puis sur "Archiver les Alias". Vijeo Look 49 Mise en route Création des alias pour la cuve 2 : effectuer les mêmes opérations que précédemment "Création des alias pour la cuve 1" en changeant le nom de l’alias "equipement1" par "equipement2". devModbus+ : Clic sur le nom du driver MODBUS RTU TCP IP PLUS OTHER XWAY XWAY MODBUS Pilote: PLUS TCP IP / DNS TCP IP 139 160 234 126 OTHERS Index du pont MBP DNS RTU COM1 COM2 NœudAPI COM3 COM4 OPTIONS aucun JBUS TSX PLUS Donnée Maître Programme Maître Nœuds optionnels Numéro de l’instance Annuler ADRESSE DE L’ALIAS MBT:139.160.234.126/T Effacer Valider Attention : la variable analogique "Tank level 2" est affectée sur Modbus. De ce fait, à l’étape 5 dérouler le menu Modbus en cliquant sur le "+" et cliquer sur TCP IP puis saisir l’adresse TCP/IP du TSX Premium. Dans la zone "Options" cocher la case "TSX Premium", puis cliquer sur "Valider". 50 Vijeo Look Mise en route Pilotes de communications Description Vijeo Look Aprés avoir créé les alias, vous devrez configurer et activer les pilotes de communications (le pilote Uni-Telway est fourni avec le produit). 51 Mise en route 52 Vijeo Look Explorateur de configuration 7 Présentation Objet de ce chapitre Ce chapitre décrit la procédure de déclaration des variables dans le serveur RTDS. L’explorateur de configuration est utilisé pour configurer le serveur de données (RTDS) et le serveur d’historiques (HDS). Contenu de ce chapitre Ce chapitre contient les sujets suivants : Vijeo Look Sujet Page L’explorateur de configuration 54 Serveur d’historiques 56 Smart browser 59 53 Explorateur de configuration L’explorateur de configuration Description Le serveur de données est utilisé pour créer et paramétrer des variables (bit, registre et texte) qui seront utilisées dans les synoptiques et/ou archivées. La déclaration des variables se réalise dans l’explorateur de configuration accessible via Vijeo Look comme indiqué dans l’écran ci-dessus : Vijeo Look Fichier Edition Affichage Insertion Dessin Arrangement Animation Mode Outils Fenêtre ? Application Projet Sécurité Ergonomie i Configurateur OFS ... F11 Explorateur de Configuration ... F12 Serveur de Données Historisées ... Langue présentation Langue projet Gestionnaire de clavier ... Editeur d’expression ... Editeur de recette ... Options ... 54 Vijeo Look Explorateur de configuration Serveur de données Tout d’abord, pensez à vérifier que les variables déclarées dans le configurateur OFS ont bien été remontées dans le serveur de données : Etape Action 1 Ouvrir "Explorateur de configuration" 2 Ouvrir le répertoire "serveur de données" 3 Ouvrir le répertoire "variables" 4 Ouvrir le répertoire "equipement1" 5 Ouvrir le répertoire "Tank1" Vous devriez obtenir l’écran ci-dessous, avec les variables Full, HigherLimit et Level pour chacun des équipements (notion de branche) : Configuration Explorer Fichier Affichage Paramètres généraux Serveur d’historiques Serveur de données Serveurs OPC Variables System equipement1 _Specific Tank1 0 1 Full HigherLimit Level equipement2 _Specific Tank2 0 1 Full HigherLimit Level Branche 1 Branche 2 Etape Action Vijeo Look 1 Se positionner sur le bit "Full" 2 Dans l’écran de gauche, cocher la case "Alarme" de la zone Option, et cliquer sur "Définir" 3 Se positionner sur le registre "HigherLimit" 4 Dans l’écran de gauche, cocher la case "Consignation" de la zone Option, et cliquer sur "Définir" 5 Se positionner sur le registre "Level" 6 Dans l’écran de gauche, cocher la case "Tendance" et "Accès IHM" de la zone Option, et cliquer sur "Définir" 7 Reprendre les étapes 4 à11 pour la configuration des variables "Level", "HigherLimit" et "Full" de la branche 2 8 Enregistrer la configuration (Fichier / Enregistrer) 55 Explorateur de configuration Serveur d’historiques Description Le serveur d’historiques (HDS) permet de configurer une ou plusieurs bases de données pour l’enregistrement des tendances et des consignation. Configuration Explorer Fichier Affichage Paramètres généraux Serveur d’historiques Bases de données Default DB Tables de variables Tables de tendances trend_tank1 trend_tank2 Tables de consignations log_tank1 log_tank2 Listes de consignations Log_List_tank1 Log_List_tank2 Groupes de tendances Trend_Group_15 Trend_Group_30 Serveur de données équipement 2 Tables de tendances équipement 1 Marche à suivre pour configurer la table de tendance : Etape Action 1 Ouvrir le répertoire "Serveur d’historiques" 2 Oouvrir le répertoire "Bases de données" 3 Ouvrir le répertoire "DefaultDB" 4 Ouvrir le répertoire "Tables de Tendances" 5 Positionnez-vous sur le répertoire "Tables de Tendances" puis faire un click droit sur la souris et sélectionner "Nouveau" 6 Saisir le nom de la table de tendance "trend_tank1" qui sera utilisée pour l’équipement 1 7 Cliquer sur "Définir". Note : reprendre les étapes 1 à 7 pour la déclaration de la table de tendance "trend_tank2" qui sera utilisée pour l’équipement 2. 56 Vijeo Look Explorateur de configuration Tables de consignations Marche à suivre pour configurer la table de consignations : Etape Action 1 Ouvrir le répertoire "Serveur d’historiques" 2 Oouvrir le répertoire "Bases de données" 3 Ouvrir le répertoire "DefaultDB" 4 Ouvrir le répertoire "Tables de consignations" 5 Positionnez-vous sur le répertoire "LogTable" puis faire un click droit sur la souris et sélectionner "Nouveau" 6 Saisir le nom de la table de consignations "log_tank1" qui sera utilisée pour l’équipement 1 7 Cliquer sur "Définir". Note : reprendre les étapes 1 à 7 pour la déclaration de la table de consignation "log_tank2" qui sera utilisée pour l’équipement 2. Vijeo Look 57 Explorateur de configuration Groupes de tendances Les groupes de tendances permettent de configurer des groupes qui définissent la période d’enregistrement de chaque variable. Marche à suivre pour configurer le groupe de tendances : Etape Action 1 Ouvrir le répertoire "Serveur d’historiques, 2 Ouvrir le répertoire "Groupe de tendances" 3 Positionnez-vous sur le répertoire "Trend10sec" puis faire un click droit sur la souris et "Nouveau" 4 Saisir le nom du groupe "Trend_Group_30" qui sera utilisée pour l’équipement 1 5 Dans la zone "Période de mise à jour / Période d’échantillonnage", configurer 30 secondes 6 Cliquer sur "Définir". Note : reprendre les étapes 1 à 6 pour la déclaration du groupe "Trend_Group_15" qui sera utilisée pour l’équipement 2. Listes de consignations Les listes de consignations permettent de configurer des listes qui définissent où et quels événements seront enregistrés. Marche à suivre pour configurer la liste de consignations : Etape Action 1 Ouvrir le répertoire "Serveur d’historiques" 2 Ouvrir le répertoire "Listes de consignations" 3 Positionnez-vous sur le répertoire "MyLogList" puis faire un click droit sur la souris et "Nouveau" 4 Inscrire le nom de la liste "Log_List_tank1" qui sera utilisée pour l’équipement 1 5 Dans la zone "Base de données": l Nom : laisser par défaut "DefautDB", l Table / Nom : décocher la case "Par défaut" puis sélectionner "log_tank1" à l’aide du menu déroulant. 6 Cliquer sur "Définir". Note : reprendre les étapes 1 à 6 pour la déclaration de la liste "Log_List_tank2" qui sera utilisée pour l’équipement 2. 58 Vijeo Look Explorateur de configuration Smart browser Description Le smartbrowser en mode recherche permet de lister un groupe de variable à l’aide de filtre sur le nom de la variable et les propriétes, Tendance, Consignation, Alarme et Accés IHM. Illustration Rechercher Fichier Affichage Général Avancé Variable Propriétés étendues Like Type *Ala* Options 01 Abc Tendance Consignation Alarme Accès IHM 4 variable(s) trouvées Rechercher Nom de variable 01 01 01 01 Building.Alarms.Ala_Fresh Building.Alarms.Ala_Frozen Building.Alarms.Ala_Registers Building.Power.Ala Ajouter au Smart Browser Fermer Le smartbrowser en mode edition permet de modifier les propriétes Tendance, Consignation, Alarme et Accés IHM de toute la liste selectionée. Vijeo Look 59 Explorateur de configuration Illustration Explorateur de Configuration Fichier Affichage Smart Browser Nom de variable 0 1 Building.Alarms.Ala_Fresh 0 1 Building.Alarms.Ala_Frozen 0 1 Building.Alarms.Ala_Registers 0 1 Building.Power.Ala Variable Propriétés Propriétés étendues Alarme Nom Libéllé associé _ DEFAULT _ Type Interne Persistant Externe Nom du serveur Type de variable Type de données Bit Options Tendance Consignation Alarme Accès IHM Définir Mode sélection Recherche... Config Explorer Smart Browser Prêt 60 Annuler 30/07/2004 17:03 Vijeo Look Création des différents synoptiques 8 Présentation Objet de ce chapitre Ce chapitre décrit la mise en œuvre des principales fonctions de Vijeo Look . Tout au long de ce chapitre nous vous expliquerons la marche à suivre pour créer des synoptiques. Contenu de ce chapitre Ce chapitre contient les sujets suivants : Sujet Création des cuves Vijeo Look Page 62 Création des textes 66 Création du synoptique "Popup" 70 Création du synoptique "Web" 73 Visualisation des tendances, des consignes et des alarmes 74 Conclusion 78 61 Création des synoptiques Création des cuves Comment insérer une image? Une bibliothèque d’images est à disposition pour insérer des images dans vos applications. Marche à suivre pour insérer une image : Etape Action 1 Cliquer sur l’icône "Nouveau" afin d’ouvrir un nouveau synoptique 2 Enregistrer le synoptique sous le nom de "Main" 3 Dans le menu "Insertion" cliquer sur "Image" 4 Une boite de dialogue s’ouvre, elle contient une liste d’images disponibles, ainsi qu’une zone de Prévisualisation, l déroulez le menu de la zone "bibliothèque", l sélectionner "Tank (partagée)" dans la liste, l sélectionner l’image "Tnk_Tank17.bmp", l cliquez sur le bouton "Insérer". 5 Appliquer un fond transparent à l’image : l ouvrir la fenêtre de propriétés de l’image en double cliquant sur l’image, l cliquez sur l’onglet "Image", puis cocher la case "Couleur transparente", 62 Vijeo Look Création des synoptiques Comment créer un barre-graphe ? En utilisant un barre-graphe, la valeur d’une mesure est représentée par le remplissage d’un élément de dessin solide. Nous allons appliquer un barre-graphe à un rectangle et utiliser la valeur de la variable "Level" pour le remplissage de la cuve. Tout au long du design, vous allez créer des symboles génériques. Un symbole générique se compose de : + 1 Image 1 Animation = 1 Symbole générique Marche à suivre pour créer un barre-graphe : Etape Action 1 A l’aide des outils de dessin, dessiner un rectangle verticale au-dessus de la cuve, 2 l sélectionner le rectangle puis ouvrir le panneau de propriété (effectuer un click droit sur la souris / Propriétés), l dans l’onglet "Dessin", appliquer "Invisible" dans le champ "couleur", l dans l’onglet "Aspect", sélectionner "Relief" de la zone "Apparence", l cliquer sur "OK". 3 Sélectionner le rectangle, 4 Effectuer un click droit sur la souris Animation / Couleur / Barre-Graphe. Un onglet supplémentaire "Barre-Graphe" est créé dans la fenêtre de "Propriétés de l’objet" 5 l dans la zone "Mesure": saisir "Level", l dans le champ couleur, choisir une couleur pour la zone "Barre" puis appliquer un fond transparent, l dans le champ "Amplitude", saisir 0 pour l’amplitude minimale et 100 pour l’amplitude maximale en cliquant sur le mode "Valeur statique", l cliquer sur "OK". Attention : ne pas tenir compte du triangle jaune en haut à gauche du rectangle. Vijeo Look 6 Grouper la cuve et le rectangle (sélectionner la cuve et le rectangle, effectuer un click droit sur la souris puis sélectionner "Grouper") 7 Sélectionner le groupe précédemment créé, puis effectuer un click droit sur la souris et cliquer sur "Créer un symbole" l saisir "equipement" dans le champ "Nom", l cliquer sur "OK". 8 Effacer le symbole précédent. Note : vous venez de créer un symbole générique. Le symbole ayant été sauvé, effacer celui qui a servi à le construire. 63 Création des synoptiques Utilisation de symboles avec une branche Les symboles contiennent des animations qui utilisent une référence à des variables relatives, il faut alors fournir une branche. La branche peut être saisie directement ou par le sélecteur de branche, ou bien en utilisant des caractères de substitution. Marche à suivre pour insérer le symbole "equipement" : Etape Action 1 l menu : Insertion / Symbole, l sélectionner "equipement", l dans le champ "Branche", cliquer sur la flèche à droite afin d’ouvrir la fenêtre "Sélecteur de branche", l cliquer sur l’icône l ouvrir le répertoire "equipement1", sélectionner "Tank1" afin d’obtenir la branche "equipement1.Tank1" puis cliquer sur "Appliquer" l cliquer sur "Insérer". 2 Cliquer sur "OK" 3 Enregistrer votre application. Afin de vérifier que votre application fonctionne correctement, passer le synoptique en mode "Exécution (menu : Mode / Exécution). Vijeo Look Fichier Edition Affichage Insertion Dessin Arrangement Animation Mode Outils Fenêtre ? Main i 64 Vijeo Look Création des synoptiques Création de la cuve 2 Les éléments constituants la cuve 2 sont identiques à ceux de la cuve 1. Cela ne prendra que quelques secondes pour les créer. Ainsi, vous pouvez procéder de la façon suivante : Marche à suivre pour changer de branche : Etape Action 1 l menu : Insertion / Symbole, l sélectionner "equipement", l dans le champ "Branche", cliquer sur la flèche à droite afin d’ouvrir la fenêtre "Sélecteur de branche", l cliquer sur l’icône l ouvrir le répertoire "equipement2", sélectionner "Tank2" afin d’obtenir la branche "equipement2.Tank2" puis cliquer sur "Appliquer", l cliquer sur "Insérer". 2 cliquer sur "OK" 3 enregistrer votre application. La variable "Level" étant utilisée aussi bien pour la cuve 1 que pour la cuve 2, la création de la cuve 2 ne présente aucune difficulté. Il suffit de changer l’appel de la branche. Vijeo Look 65 Création des synoptiques Création des textes Comment créer un Texte ? Marche à suivre pour créer un texte : Etape Action 1 Cliquer sur l’icône "Texte" ou menu : Dessin / Texte 2 Saisir " Niveau de la cuve 1 :" 3 l sélectionner le texte puis effectuer un click droit sur la souris afin d’ouvrir la fenêtre de propriété, l dans le champ "Texte / Couleur" appliquer une couleur noire, l dans le champ "Texte / Fond de texte" appliquer un fond transparent, l pour modifier la police cliquer sur l’icône 4 Affichage de la valeur de mesure . Cliquer sur "OK" pour fermer la fenêtre de propriétés du texte. Il existe deux animations "Valeur de Mesure" et "Valeur de Mesure sur Etat" qui permettent d’afficher une valeur de mesure sous forme de donnée numérique. Marche à suivre pour créer une animation sur un texte : Etape Action 1 Cliquer sur l’icône "Texte" ou menu : Dessin / Texte 2 Saisir "Valeur" 3 l sélectionner le texte puis effectuer un click droit sur la souris afin d’ouvrir la fenêtre de propriété, l dans le champ "Texte / Couleur" appliquer une couleur noire, l dans le champ "Texte / Fond de texte" appliquer un fond transparent, l pour modifier la police cliquer sur l’icône 66 . 4 Cliquer sur OK pour fermer la fenêtre de propriétés du texte. 5 Sélectionner le texte puis effectuer un click droit sur la souris "Animation / Texte / Mesure". Un nouvel onglet apparaît dans la fenêtre de propriétés du texte. 6 Dans le champ "Mesure" saisir "Level" puis cliquer sur "OK" 7 Redimensionner correctement la cellule afin que la valeur numérique et son unité soient visibles en mode exécution 8 Sélectionner le texte " Niveau de la cuve 1 :" et le texte " Valeur ", effectuer un click droit sur la souris puis grouper l’ensemble Vijeo Look Création des synoptiques Etape Action 9 sélectionner le groupe précédemment créé puis : l effectuer un click droit sur la souris et cliquer sur "Créer un symbole", l saisir "text" dans le champ "Nom", l cliquer sur "OK". 10 Effacer le symbole précédent. Note : vous venez de créer un symbole générique. Le symbole ayant été sauvé, effacer celui qui a servi à le construire. Vijeo Look Fichier Edition Affichage Insertion Dessin Arrangement Animation Mode Outils Fenêtre ? Main i Niveau de la cuve 1 : 52 Litres Veuillez saisir la valeur de déclenchement d’alarme pour la cuve 1 : 30.00 Litres Insertion du symbole "text" dans le synoptique "Main" : Etape Action 1 l menu : Insertion / Symbole, l sélectionner "text", l dans le champ "Branche", cliquer sur la flèche à droite afin d’ouvrir la fenêtre "Sélecteur de branche", l cliquer sur l’icône l ouvrir le répertoire "equipement1", sélectionner "Tank1" afin d’obtenir la branche "equipement1.Tank1" puis cliquer sur "Appliquer", l cliquer sur "Insérer". Vijeo Look 2 Cliquer sur "OK" pour fermer la fenêtre 3 Enregistrer votre application. 67 Création des synoptiques Comment créer un champ de consigne ? Le champ de consigne permet de saisir la valeur seuil du déclenchement d’alarme. Celle-ci se déclenche lorsque la valeur de la variable "Level" dépasse la valeur "HigherLimit" saisie. Marche à suivre pour créer un texte : Etape 1 Action Cliquer sur l’icône "Texte" l saisir " Veuillez saisir la valeur de déclenchement d’alarme :", l modifier les propriétés du texte (Edition / Propriétés) si nécessaire. Marche à suivre pour créer une zone de saisie de la consigne "HigherLimit" : Etape Action 1 l cliquer sur l’icône "Texte", l saisir "valeur limite", l sélectionner le texte puis effectuer un click droit sur la souris afin d’ouvrir la fenêtre de propriété, l dans le champ "Texte / Couleur" appliquer une couleur rouge, l dans le champ "Texte / Fond de texte" appliquer un fond transparent, l pour modifier la police cliquer sur l’icône . 2 Cliquer sur "OK" pour fermer la fenêtre de propriétés 3 Sélectionner le texte puis effectuer un click droit sur la souris, "Animation / Envoi / Consigne". Un nouvel onglet apparaît dans la fenêtre de propriétés du texte. 4 Dans le champ "Mesure" saisir "HigherLimit" puis cliquer sur "OK" 5 Redimensionner correctement la cellule afin que la valeur numérique et son unité soient visibles en mode exécution 6 l mettre sur la même ligne le texte "Veuillez saisir la valeur de déclenchement d’alarme :" et le texte "valeur limite", l sélectionner les deux textes l effectuer un click droit sur la souris puis grouper l’ensemble 68 7 Sélectionner le groupe précédemment créé, puis effectuer un click droit sur la souris et cliquer sur "Créer un symbole": l saisir "Higher limit" dans le champ "Nom", l cliquer sur "OK". 8 Effacer le symbole précédent. Note : vous venez de créer un symbole générique. Le symbole ayant été sauvé, effacer celui qui a servi à le construire. Vijeo Look Création des synoptiques Insertion du symbole "Higher limit" dans le synoptique "Main" : Etape Action 1 l menu : Insertion / Symbole, l sélectionner "Higher limit", l dans le champ "Branche", cliquer sur la flèche à droite afin d’ouvrir la fenêtre "Sélecteur de branche", l cliquer sur l’icône l ouvrir le répertoire "equipement1", sélectionner "Tank1" afin d’obtenir la branche "equipement1.Tank1" puis cliquer sur "Appliquer", l cliquer sur "Insérer". 2 Cliquer sur "OK" pour fermer la fenêtre 3 Enregistrer votre application. Dans un cas réel, l’alarme se déclenchera lorsque la variable "Level" sera supérieure à la variable "HigherLimit". L’application que vous venez de créer est en mode simulé ce qui implique l’utilisation d’un bit système qui change d’état toutes les secondes : le voyant lumineux clignote. Comment créer le texte pour la cuve 2 ? Les textes de la cuve 2 sont identiques à ceux de la cuve 1. Cela ne prendra que quelques secondes pour les créer. Marche à suivre pour créer le texte de la cuve 2 : Etape Action 1 l insérer les symboles "text" et "Higher limit" dans le synoptique "Main" l sélectionner "Higher limit", l dans le champ "Branche", cliquer sur la flèche à droite afin d’ouvrir la fenêtre "Sélecteur de branche", l cliquer sur l’icône l ouvrir le répertoire "equipement2", sélectionner "Tank2" afin d’obtenir la branche "equipement2.Tank2" puis cliquer sur "Appliquer", l cliquer sur "Insérer". Vijeo Look 2 Cliquer sur "OK" pour fermer la fenêtre 3 Enregistrer votre application. 69 Création des synoptiques Création du synoptique "Popup" Comment créer des boutons ? Marche à suivre pour créer un bouton : ouverture d’une fenêtre Etape Action 1 Ouvrir le synoptique "main" 2 Dans le menu principal, cliquer sur "Insertion / Image" 3 Dans la zone "Bibliothèque" choisir "Command (partagée), puis "Cmd_BTN_103.bmp 4 l effectuer un click droit sur la souris, "Animation / Chaînage / Ouverture", 5 Cliquer sur l’icône "Texte" et saisir le texte : "Paramètres cuve 1" 6 Positionner le texte sur le bouton puis grouper l’ensemble. l dans la zone "Synoptique", saisir "popup". Vijeo Look Fichier Edition Affichage Insertion Dessin Arrangement Animation Mode Outils Fenêtre ? Main i paramètres cuve 1 popup Fermer 70 Vijeo Look Création des synoptiques Marche à suivre pour créer un bouton : fermeture d’une fenêtre, ce bouton "Fermer" se trouve dans le synoptique "popup". Etape Action 1 Ouvrir le synoptique "main" 2 Dans le menu principal, cliquer sur "Insertion / Image" 3 Dans la zone "Bibliothèque" choisir "Command (partagée), puis "Cmd_BTN_101.bmp 4 l effectuer un click droit sur la souris, "Animation / Chaînage / Fermeture", 5 Cliquer sur l’icône "Texte" et saisir le texte : "Fermer" 6 Positionner le texte sur le bouton puis grouper l’ensemble. l dans la zone "Synoptique", saisir "popup". Création du synoptique "popup" Le synoptique "popup" se compose d’un écran de contrôle, et d’un bouton "Fermer" : Etape Action 1 Ouvrir un nouveau synoptique 2 Enregistrer le nouveau synoptique sous le nom "popup" (barre de menu / Enregistrer sous) 3 Dans la barre de menu cliquer sur Insertion / Symbole : l dans la zone bibliothèque, dérouler le menu et choisir "Meter (partagée)", l cliquer sur "Mtr_Meter08.ANI" puis "Insérer", l dans le champ "Branche", cliquer sur la flèche à droite afin d’ouvrir la fenêtre "Sélecteur de branche", l cliquer sur l’icône l ouvrir le répertoire "equipement1", sélectionner "Tank1" afin d’obtenir la branche "equipement1.Tank1" puis cliquer sur "Insérer", l cliquer sur "OK" pour fermer la fenêtre de "Propriétés. Vijeo Look 4 Dégrouper l’objet inséré 5 Dans la boîte de dialogue "Attention", cliquer sur "OK" 6 Double cliquer sur l’aiguille rouge afin d’ouvrir la fenêtre de" Propriétés de l’objet" 7 Cliquer sur l’onglet "Rotation" 8 Dans le champ "Mesure", saisir "Level", 9 Dans la zone "Echelle de rotation", saisir 0 pour la valeur minimum et 100 pour la valeur maximum (cliquer sur le "A" pour saisir les valeurs 0 et 100) 10 Cliquer sur "OK" 11 Grouper le cadran et l’aiguille 12 Enregistrer votre projet. 71 Création des synoptiques Vijeo Look Fichier Edition Affichage Insertion Dessin Arrangement Animation Mode Outils Fenêtre ? Main i popup paramètres cuve 1 52 Litres Fermer Niveau de la cuve 1 : 52 Litres Veuillez saisir la valeur de déclenchement d’alarme pour la cuve 1 : 30.00 Litres Ré-utiliser le symbole "text" créé précédemment : Etape Action 1 Cliquer sur Insertion / Symbole 2 l insérer le symbole "text" (menu : Insertion / Symbole), l sélectionner "text", l dans le champ "Branche", cliquer sur la flèche à droite afin d’ouvrir la fenêtre "Sélecteur de branche", l cliquer sur l’icône l ouvrir le répertoire "equipement1", sélectionner "Tank1" afin d’obtenir la branche "equipement1.Tank1" puis cliquer sur "Appliquer", l cliquer sur "Insérer". 72 3 Cliquer sur "OK" pour fermer la fenêtre de propriétés 4 Enregistrer votre application. Vijeo Look Création des synoptiques Création du synoptique "Web" Comment créer des boutons ? Reprendre la marche à suivre du chapitre précédent (Voir Comment créer des boutons ?, p. 70) en changeant le texte "Paramètres cuve 1" par "www.telemecanique.com". Comment créer le synoptique "web" Grâce à un ActiveX, vous pouvez créer dans votre projet, par un simple clic, un lien vers une page HTML, un site Internet..... Vous allez utiliser l’interface ActiveX du Browser IE livré avec Windows. Etape Vijeo Look Action 1 Ouvrir un nouveau synoptique et se placer dans le mode "Edition" 2 Enregistrer le synoptique sous le nom "web" 3 Cliquer sur le menu Outils / Ergonomie /Contrôle ActiveX, afin de sélectionner l’ActiveX "Navigateur Web Microsoft", cliquer sur "OK". 4 Cliquer sur le menu "Insertion" puis "Contrôle ActiveX" et sélectionner "Navigateur Web Microsoft", cliquer sur "OK". 5 Sélectionner l’activeX, effectuer un click droit sur la souris puis "Visualiser le script" 6 taper le code suivant : Private Sub Mimic_Open () WebBrowser1.Navigate2 ("http://www.telemecanique.com") End Sub 7 Redimensionner l’activeX afin d’apercevoir le maximum d’informations 8 Enregistrer votre projet 9 Cliquer sur l’icône "Exécution". 73 Création des synoptiques Visualisation des tendances, des consignes et des alarmes Visualisation des tendances La table de tendance permet de suivre en temps réel la variation des données. Il n’est pas nécessaire de créer une table des tendances spécialement pour la cuve 2, tout est représenté sur cette table de visualisation. Etape Action 1 Ouvrir le synoptique "main" 2 Insérer les courbes de tendances (Insertion / Courbe de tendance) 3 Dans l’onglet "Courbes" indiquer : l Libellé : cuve1 l Variable : @tank_lev_1.Tank_Level_1 (utiliser le menu déroulant pour sélectionner la variable), l Tracé : couleur jaune, l Min : 0 et Max : 100 4 Dans l’onglet "Légende", double cliquer sur "Valeur minimum" et "Valeur maximum". Dans la fenêtre de gauche, double cliquer sur "0" de la colonne "Taille" et saisir 0 pour la valeur minimum et 100 pour la valeur maximum. 5 Dans l’onglet "Affichage" modifier l’affichage 6 Redimensionner le tableau et enregistrer votre travail. Exemple d’écran de visualisation des tendances : Visualisation des tendances 00 74 12:27:00 12:28:00 12:29:00 12:30: Vijeo Look Création des synoptiques Visualisation des consignes Vijeo Look Un Log Viewer affiche des données qui sont enregistrées à travers un filtre particulier. Le filtre est attaché au Log Viewer lorsque ce dernier est configuré. Il n’est pas nécessaire de créer une table des consignes spécialement pour la cuve 2, tout est représenté sur cette table de consignes. Etape Action 1 Ouvrir le synoptique "main" 2 Insérer le contrôleur de consignes (Insertion / Log Viewer Control) 3 Double cliquer sur l’objet inséré afin d’accéder à ses propriétés 4 Dans l’onglet "Affichage" modifier l’affichage 5 Redimensionner le tableau et enregistrer votre travail. 75 Création des synoptiques Exemple d’écran de visualisation des tendances, des consignes et des alarmes : Vijeo Look Fichier Edition Affichage Insertion Dessin Arrangement Animation Mode Outils Fenêtre ? Main www.telemecanique.com paramètres cuve 1 Visualisation des tendances i 00 12:27:00 12:28:00 12:29:00 12:30: Visualisation des consignes Date 29/10/2002 29/10/2002 29/10/2002 08/11/2002 08/11/2002 13/11/2002 13/11/2002 Niveau de la cuve 1 : 52 Litres Heure 10:42:05:578 11:41:30:578 11:41:45:921 16:32:53:937 16:33:05:968 10:37:13:750 10:56:26:062 Titre Changement de valeur Changement de valeur Changement de valeur Changement de valeur Changement de valeur Changement de valeur Changement de valeur Nom tank_lev_1 .Alarme.... tank_lev_1 .Alarme.... tank_lev_1 .Alarme.... tank_lev_1 .Alarme.... tank_lev_1 .Alarme.... tank_lev_1 .Alarme.... tank_lev_1 .Alarme.... Valeur 12.00 85.00 10.00 10.00 82.00 12.00 24.00 Veuillez saisir la valeur de déclenchement d’alarme pour la cuve 1 : 24.00 Litres Visualisation des alarmes Date 13/11/2002 76 Heure 09:42:50:015 Titre Nom Alarme présente acquitée tank_lev_1 .Alarme.tank_full Vijeo Look Création des synoptiques Visualisation des alarmes L’Alarm Viewer visualise des alarmes et permet de les acquitter. Le nombre de lignes apparaissant dépend de la taille de la fenêtre et de la police choisie. Ne pas oublier de configurer l’alarme 2 pour la cuve 2. Marche à suivre pour créer un Alarm Viewer : Etape Action 1 Ouvrir le synoptique "main" 2 Insérer le contrôleur de consignes (Insertion / Alarm Viewer Control) 3 Redimensionner le tableau 4 Double cliquer sur l’Alarm Viewer pour afficher ses propriétés 5 Afin de visualiser les onglets de configuration qui ne sont pas visibles, utiliser les boutons flèches dans le coin haut droit de la boîte de dialogue des propriétés 6 Enregistrer votre travail. Marche à suivre pour créer un voyant d’alarme : Etape Action 1 Dessiner une ellipse à l’aide des outils de dessin 2 Ouvrir la fenêtre de propriétés afin de lui attribuer une apparence "Relief inversé". Cliquer sur OK pour fermer la fenêtre 3 Effectuer un click droit sur la souris puis sélectionner Animation / Couleur / Etat 4 Dans la zone "Etat" saisir "Full" puis cliquer sur "OK" 5 sélectionner le voyant, puis créer un symbole. Nommer le : "LED" (ce symbole servira pour la création du voyant d’alarme pour la cuve 2), 6 Effacer le symbole précédent. 7 enregistrer votre projet. Insertion du symbole "LED" dans le synoptique "Main" : Etape Action 1 l menu : Insertion / Symbole, l sélectionner "LED", l dans le champ "Branche", cliquer sur la flèche à droite afin d’ouvrir la fenêtre "Sélecteur de branche", l cliquer sur l’icône l ouvrir le répertoire "equipement1", sélectionner "Tank1" afin d’obtenir la branche "equipement1.Tank1" puis cliquer sur "Appliquer", l cliquer sur "Insérer". Vijeo Look 2 Cliquer sur "OK" pour fermer la fenêtre 3 Enregistrer votre application. 77 Création des synoptiques Conclusion Exécution de mon application Vous venez de finir le tutorial ! Il ne vous reste plus qu’à exécuter l’application (cliquer sur l’icône "Exécution"). Les deux cuves fonctionnent correctement, elles se remplissent et se vident automatiquement. Un compteur suit le niveau des cuves et un voyant lumineux situé au dessus des cuves clignote (en mode simulation). Le champ de saisie de la valeur seuil de déclenchement d’alarme n’a aucun effet sur le voyant lumineux, n’oublions pas que nous sommes en mode simulation. Dans un cas réel, le voyant changerait de couleur lorsque le niveau de la cuve aurait atteint la valeur seuil . Vijeo Look Fichier Edition Affichage Insertion Dessin Arrangement Animation Mode Outils Fenêtre ? Main Visualisation des tendances www.telemecanique.com paramètres cuve 1 paramètres cuve 2 i popup Veuillez saisir la valeur de déclenchement d’alarme pour la cuve 1 : 24.00 Litres 00 12:27:00 12:29:00 12:30: Visualisation des consignes Heure Date 29/10/2002 10:42:05:578 29/10/2002 11:41:30:578 29/10/2002 11:41:45:921 08/11/2002 16:32:53:937 08/11/2002 16:33:05:968 10:37:13:750 13/11/2002 52 Litres 13/11/2002 10:56:26:062 13/11/2002 16:26:45:625 Niveau de la cuve 1 : 52 Litres 12:28:00 Titre Nom Valeur Changement de valeur tank_lev_1 .Alarme.... 12.00 Changement de valeur tank_lev_1 .Alarme.... 85.00 Changement de valeur tank_lev_1 .Alarme.... 10.00 Changement de valeur tank_lev_1 .Alarme.... 10.00 Changement de valeur tank_lev_1 .Alarme.... 82.00 Changement de valeur tank_lev_1 .Alarme.... 12.00 Changement de valeur tank_lev_1 .Alarme.... 24.00 Changement de valeur tank_lev_2 .Alarme.... 26.00 Visualisation des alarmes Veuillez saisir la valeur de déclenchement d’alarme pour la cuve 2 : 90.00 Litres Heure Titre Nom Date Fermer Alarme présente acquitée tank_lev_1 .Alarme.tank_full 13/11/2002 09:42:50:015 13/11/2002 09:42:50:015 Alarme au repos tank_lev_2 .Alarme.tank_full Niveau de la cuve 2 : 60 Litres Si vous cliquez sur les boutons "Paramètres cuve 1" ou sur "Paramètres cuve 2", une fenêtre popup s’ouvrira. De même, si vous cliquez sur le bouton "www.telemecanique.com", le site Internet telemecanique s’ouvrira dans une fenêtre popup. 78 Vijeo Look BC Index A V ActiveX, 23 Alias Création, 31 Edition, 29 Vijeo Look Désinstallation, 16 Installation, 14 Les outils, 22 Licence, 17 Présentation, 10 C Composant Bean, 23 courbe de tendance, 24 F Fenêtre d’alarmes, 25 Fenêtre d’historiques, 25 M Menu insertion, 23 Menu Outils, 26 S Serveur d’historiques, 26 Serveur de données, 27 Vijeo Look 79 Index 80 Vijeo Look ">
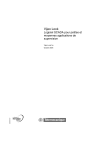
Lien public mis à jour
Le lien public vers votre chat a été mis à jour.