Manuel d'utilisation et de maintenance (Client Web et services Web) Rev. 03-16 FRA COFFRETS ELECTRIQUES POUR INSTALLATIONS DE REFRIGERATION Version Telenet 2015.09.01 Version DB 2015.09.01 1 3232 3 INSTALLATION MATERIEL 2 1 INTRODUCTION Page 5 1.1 Page 5 1.2 Page 6 1.3 TABLE DES MATIÈRES APERÇU TELENET WEB CONFIGURATION MINIMALE DE SYSTEME REQUISE VERSION LOGICIEL ET MISES A JOUR 2 INSTALLATION LOGICIEL Page 7 2.1 TYPES D'INSTALLATION Page 7 2.2 INSTALLATION COMPLETE Page 9 2.3 INSTALLATIONS SEPAREES 3 ACCES Page 10 3.1 PREMIER ACCES 4 UTILISATION Page 11 4.1 Page 12 4.2 INTERFACE PRINCIPALE LANGUETTE DE NAVIGATION 5 UTILISATION Page 14 5.1 Page 15 5.2 Page 16 5.3 Page 16 5.4 Page 17 5.5 Page 18 5.6 PANEAU DE CONFIGURATION TOTAL FICHE D'OUTIL MONITORAGE PROGRAMMATION DE L'OUTIL OUTIL D'HISTORIQUE ET GRAPHIQUES HACCP 6 PROBLEMES ET SOLUTIONS Page 19 6.1 PROBLEMES ET SOLUTIONS Page 19 6.1.1 TOTAL PANEL CONTROL EST VIDE Page 19 6.1.2 APACE SERVICE NE DEMARRE Page 20 6.2 DESINSTALLATION TELENET WEB – CLIENT WEB Page 20 6.3 DESINSTALLATION TELENET WEB – SERVICES WEB Page 20 6.4 MODIFIER LES CONFIGURATIONS Page 20 6.5 INSTALLATION DU LOGICIEL POUR LA GESTION DES SERVICES WEB (IIS) 3 1 INTRODUCTION 4 1 INTRODUCTION 1.1 APERÇU TELENET WEB TeleNET WEB è un composant additionnel du programme Telenet qui permet d'accéder au moyen du navigateur Web au monitorage et à la supervision des installations de réfrigération et climatisation contrôlés à travers l'instrumentation électronique Pego. Le réseau envoi les données à l'ordinateur individuel auquel on peut accéder grâce au navigateur web, ainsi vous pouvez afficher et imprimer les rapports, gérer les alarmes, modifier les paramètres opérationnels, effectuer le monitorage de tout le système. Applications : Monitorage et supervision des installations de réfrigération et de climatisation au moyen du navigateur web. 1.2 CONFIGURATION DE SYSTEME REQUISE La configuration minimale requise pour pouvoir utiliser le système TeleNET est : Système d'exploitation Logiciel Autre Mémoire Disque dur o Windows® 10 o Windows® 8 o Windows® 7 o Windows® Server 2012 R2 o Windows® Serveur 2008 Telenet 2015.09.01 (ou supérieure) Logiciel pour la gestion des services Web (ex. IIS de Microsoft) Adresse IP statique pour l’accès à partir du Web 4 GO de RAM 10 GO d’espace disponible 5 1 INTRODUCTION 1.3 VERSION DU LOGICIEL ET MISES A JOUR Après avoir effectué l'accès au Client Web au moyen du navigateur, en cliquant sur la touche de gestion UTILITE, la languette de navigation «Utilité» s'active. Ceci permet de vérifier la version du logiciel, d'exécuter une mise à jour et de fermer la page. La version du logiciel est indiquée à côté de la touche 'Actualiser', mais également si des mises à jour sont disponibles. En cliquant sur cette touche, l'actualisation de la dernière version du logiciel est effectuée. 6 2 INSTALLATION LOGICIEL 2.1 TYPOLOGIES D'INSTALLATION Le programme peut être installé en utilisant le CD-ROM fourni, ou bien en le téléchargeant du site www.pego.it. Si en introduisant le CD-ROM l’installation ne commence pas automatiquement, ou encore, si vous avez téléchargé le programme du site www.pego.it, pour enclencher l’installation exécuter manuellement le fichier SetupWEB.exe. Il est important d’exécuter l’installation avec un compte d'Administrateur. Deux types différents d'installation du logiciel sont possibles : 1) Installation Complète (Client Web et services Web sur le même serveur) 2) Installation Séparée (Client Web et services Web sur des serveurs différents) 2.2 INSTALLATION COMPLETE Si vous voulez installer aussi bien le Client que les services Web sur le même serveur, sélectionnez « Installation complète ». La touche permet d'annuler le processus d'installation. Le Client doit être installé dans le même dossier du root pour fonctionner correctement ; veuillez sélectionner « Unzip» pour procéder. A la fin de l'installation du Client Web, une fenêtre de configuration s'ouvre automatiquement ; veuillez introduire les adresses IP correctes dans les champs Web Service Host et Web Client 7 2 INSTALLATION LOGICIEL Address (en appuyant sur les touches «Get IP Adress» l'adresse IP de la machine en cours utilisation se configure automatiquement). Sélectionner l’option d'installation de la fonction de démarrage automatique du composant Apache. Cliquez sur la touche pour procéder. Une fois terminée la configuration du Client Web, l’installation des services Web démarre automatiquement. Sélectionnez «Unzip»pour procéder. A la fin de l'installation des services Web, une fenêtre de configuration s'ouvre automatiquement ; configurez correctement l’adresse IP du Serveur SQL et cliquez sur la touche ‘SET’ pour appliquer les modifications. 8 2 INSTALLATION LOGICIEL Le bouton ‘Test’ permet de vérifier si le Serveur SQL est joignable ; au cas où le test serait positif, la notice suivante s'affiche : Cliquez sur la touche pour terminer l'installation. 2.3 INSTALLATIONS SEPAREES Pour installer le Client Web et les services Web sur des serveurs différents, les deux installations doivent être exécutées séparément. Installation du Client Web Sélectionnez « Installation client Web»pour démarrer le processus d'installation. La touche permet d'annuler le processus d'installation. Installation des services Web Sélectionnez «Iinstallation client Web»pour faire démarrer le processus d'installation. La touche permet d'annuler le processus d'installation. 9 3 ACCES 3.1 PREMIER ACCES Pour ouvrir le programme, démarrez un navigateur web et tapez l’adresse IP publique de votre Serveur Web suivi de « :8088/pego/ »(exemple : http://192.168.0.197:8088/pego/). L'affichage d'accès suivant s’ouvrira : Dans le masque d'accès, introduisez les données par défaut suivantes : Nom d'utilisateur : Mot de passe: adminlogin NB : au premier accès, laissez le champ du mot de passe vide, et continuez en appuyant sur la touche La langue par défaut est l'anglais. Pour changer de langue rapportez-vous au chapitre 6 « configuration TeleNET »du manuel du programme Telenet. 10 4 INFORMATIONS GENERALES 4.1 INTERFACE PRINCIPALE L'image suivante présente le panneau de configuration qui est la page d'entrée de TeleNET WEB. Touches de gestionnair es Languettes de navigation Outils En haut à gauche vous trouverez les touches de gestionnaires : REFRESH : actualise l'affichage. HOME : il est présent seulement quand vous surfez dans des pages différentes de la page d'entrée, et elle permet de retourner au panneau de configuration total. UTILITE : elle active la languette correspondante, à partir de cette dernière vous pouvez vérifier la version du logiciel et l'actualiser. SORTIR : elle ferme la session (exécutant le logout et sortant du programme web). Plus bas vous trouverez seulement les languettes de navigation et au milieu les outils sont visibles. 11 4 INFORMATIONS GENERALES 4.2 LANGUETTE DE NAVIGATION Les languettes de navigation sont au nombre de quatre. Les trois principales permettent d'afficher les outils par rapport à l'état. La languette (Utilité) s'active après un clic de la touche de navigation UTILITE. Actifs Elle affiche uniquement les outils actifs Alarme Elle affiche uniquement les outils en alarme 12 4 INFORMATIONS GENERALES Tous Elle affiche tous les outils, même ceux désactivés Utilité Elle s'active après avoir cliqué sur la touche de gestion UTILITE et elle permet de vérifier la version du logiciel, d'exécuter une mise à jour et de fermer la page. A côté de la touche 'Actualiser' la version du logiciel est indiquée ainsi que des mises à jour éventuellement disponibles. En cliquant sur cette touche, l'actualisation de la dernière version du logiciel disponible est effectuée. La touche «fermer» ferme la page. 13 5 UTILISATION 5.1 PANEAU DE CONFIGURATION TOTAL Le panneau de configuration total est l'espace de travail où sont affiché les outils avec leurs informations principales relatives : les grandeurs physiques disponibles, l'état des principales entrées et sorties, l'état de l'outil (désactivé, normal, avec cycle en cours ou en alarme). Représentation d l'outil du panneau de configuration total : Description de l'outil Etat général de l'outil Icônes état entrées et sorties Icônes d'état général description de l'outil : pas icône gris vert Grandeurs mesurées jaune rouge bleu 14 monitorage désactivé outil désactivé monitorage activé et outil actif pré-alarme alarme cycle automatique en cours 5 UTILISATION 5.2 INSTALLATION MATERIEL En cliquant sur l'outil désiré, la fiche de l'outil est affichée. La fiche de l'outil permet à l'utilisateur d'afficher dans le détail les informations se rapportant à l'outil, de vérifier et configurer les paramètres et d'afficher l'historique de mensurations et des alarmes. En outre, il est possible d'extraire l'historique des valeurs d’évaluation aussi bien en format tabulaire (Excel) que graphique (PDF). 15 5 UTILISATION 5.3 MONITORAGE Dans la zone de Monitorage il est possible d'afficher les grandeurs mesurées par l'outil, les paramètres, les états d'entrée et de sortie et les éventuelles alarmes en cours. 5.4 INSTALLATION MATERIEL TeleNET WEB permet à l'utilisateur d'envoyer une commande à l'outil pour en modifier la configuration (c.-à-d. limite minimum et/ou maximum des températures, mise en veille, activation du dégivrage, etc.). Pour envoyer une commande à l'outil, accédez à la zone deCommande de la fiche outil, dans celle-ci sont visualisées les informations concernant les configurations qui peuvent être modifiées. La deuxième colonne (Valeur) contient la valeur actuelle, modifiable après un clic sur la touche « modifier». Lesdeux dernières colonnes (Min et Max) montrent la plage de grandeurs configurables. 16 5 UTILISATION Une fois sélectionnée la valeur désirée, il est nécessaire de la confirmer en cliquant sur la touche verte « Confirmer». La touche rouge «Annuler», au contraire, permet de remettre à zéro les configurations des valeurs actuelles de l'outil. Une fois configurées les valeurs il faut envoyer l'information à l'outil, en cliquant sur la touche «envoi de la commande à l'outil». 5.5 OUTIL D'HISTORIQUE ET GRAPHIQUES Dans la zone Historique, en réglant les dates dans les cases «De» et «A» il est possible d'afficher les données de n'importe quelle période temporelle. Le menu à fiches permet de sélectionner trois types d'affiches et de sélectionner les grandeurs à montrer dans le graphique : Graphique : affiche le graphique des mesures enregistrées dans la période sélectionnée. Données : affiche sous forme de tableau les mesures enregistrées dans la période sélectionnée. Évènements : affiche sous forme de tableau les alarmes dans la période sélectionnée. Sélection : permet de sélectionner les grandeurs à montrer dans le graphique et les couleurs à combiner à chaque grandeur. En outre, il est possible de sauver le graphique affiché dans le format pdf, et en Excel le tableau avec les mesures enregistrées dans la période sélectionnée. 17 5 UTILISATION La touche «Régénération» actualise le graphique avec les paramètres et les couleurs sélectionnées. 5.6 HACCP Dans la zone HACCP, si elle est en fonction, il est possible d'afficher les températures horaires moyennes et les températures minimales et maximales de la journée sélectionnée. Une fois configuré le jour dans le champ «Date» cliquant sur la touche «Régénération» les données relatives au jour sélectionné seront affichées. Il est également possible d'extraire les données affichées en format pdf et en Excel en cliquant sur les touches «PDF» et «Excel». 18 6 PROBLEMES ET SOLUTIONS 6.1 PROBLEMES ET SOLUTIONS PROBLÈME Apache ne démarre pas parce qu’il n'arrive pas à se connecter à la porte 443. CAUSE POSSIBLE SOLUTION Un autre procès est en train d'utiliser la porte 443 (par ex. Skype). Repérer le procédé qui utilise la porte 443 et le rediriger sur une porte différente. 6.1.1 TOTAL PANEL CONTROL EST VIDE Si aucun instrument est visible dans le Total Panel Control, vérifiez que vous avez configuré le port TCP 1433 du Protocole TELENET_PEGOWISE: Microsoft SQL Server 2014 Configuration Tools SQL Server Configuration Manager SQL Server Network Configuration Protocols for TELENET_PEGOWISE TCP/IP (double-cliquez) IP addresses IPAII: 6.1.2 APACE SERVICE NE DEMARRE Vérifiez que le service Apache 2.2 est configuré pour démarrer automatiquement: Panneau de configuration Outils d'administration Service 19 6 PROBLEMES ET SOLUTIONS 6.2 DESINSTALLATION TELENET WEB – CLIENT WEB Arrêtez l'exécution de l'application Apache en exécutant le fichier ‘xampp_stop.exe’ dans le dossier C:\xampp. Effacez le dossier C:\xampp. 6.3 DESINSTALLATION TELENET WEB – SERVICES WEB Effacez le dossier où se trouvent les services Web, il correspond généralement à C:\PEGO\TelenetWS. 6.4 MODIFIER LES CONFIGURATIONS Pour modifier la configuration du Web Client, exécutez le fichier 'TelenetClientWEB_Config.exe’ dans le dossier to C:\xampp. Pour modifier la configuration du Web Service, exécutez le fichier ‘TelenetWS_Config.exe’ dans le dossier to C:\PEGO\TelenetWS\Services. 6.5 INSTALLATION DU LOGICIEL POUR LA GESTION DES SERVICES WEB (IIS) Dans le cas où les services Web soient installés sur un serveur dépourvu d'un logiciel destiné à la gestion des services, il est possible de suivre cette procédure pour l'installation du composant IIS. Microsoft Internet Information Services (communément appelé IIS) est un ensemble de services pour serveur Internet pour les systèmes d'exploitation Microsoft Windows. Ce composant permet la création d'un Hôte dans lequel publier des services Web. Avant tout il faut vérifier si l’IIS est installé. Accédez à l'espace d'activation/désactivation fonctionnalité de Windows : Panneau de configuration -> Programmes et fonctionnalités -> Activation ou désactivation des fonctionnalités Windows. 20 6 PROBLEMES ET SOLUTIONS S'il n'est pas encore installé, sélectionnez Internet Information Service et les fonctionnalités sélectionnées dans l'image ci-dessus. Assurez-vous de toute façon que les fonctionnalités mises en évidence dans le rectangle vert soient sélectionnées. - Framework .NET 2.0 pour IIS Après avoir installé IIS, il faut habiliter le Framework .Net 2.0 pour IIS. Ouvrez en mode administrateur l'invite de commande du DOS : Dans le cas d'un PC à 64 bit, tapez la commande : 21 6 PROBLEMES ET SOLUTIONS C:\Windows\Microsoft.NET\Framework64\v2.0.50727\aspnet_regiis –i Dans le cas d'un PC à 32 bit, tapez la commande : C:\Windows\Microsoft.NET\Framework\v2.0.50727\aspnet_regiis –I - Prédisposition Hôte pour les Services Web Démarrez IIS : Panneau de configuration -> outils d'administrations -> Gestionnaire des services Internet (IIS). Vérifiez l'existence du groupe d'application pour ASP.NET 2.0 : 22 6 PROBLEMES ET SOLUTIONS Au cas où il ne soit pas là, créez-le en suivant les images : Ajoutez l'hôte dans lequel seront publiés les services : 23 6 PROBLEMES ET SOLUTIONS Complétez la configuration indiquant : 1. Le Nom du site 2. Le parcours physique 3. L'IP adresse et la porte Par exemple : Appuyez sur le bouton «Sélectionner...» pour configurer le groupe d'applications : 24 6 PROBLEMES ET SOLUTIONS Une fois la configuration terminée, la boîte à dialogue apparaitra comme dans cette image : Fermez la fenêtre avec le bouton «OK». Vérifiez maintenant si le nouveau site en IIS est présent, et qu'il soit également mis en marche. 25 6 PROBLEMES ET SOLUTIONS - Vérifiez son fonctionnement correct : Si les Services Web ont déjà été installés, c'est-à-dire après leur installation, ouvrez un navigateur et tapez l’adresse IP sélectionnée, avec aussi la porte (ex. 81) suivi de « /TelenetDataService.asmx ». Dans le cas d'un fonctionnement correct, la page suivante apparaitra : 26 6 PROBLEMES ET SOLUTIONS - Configuration du Firewall - ouverture de les portes de communication : Pour permettre l'accès au web à partir de l'extérieur, par exemple par un Telenet installé sur un autre PC, il faut intervenir sur le firewall actuellement en fonction sur le pc afin d'ouvrir la porte associée (dans ce cas les ports 81 et 8088). Dans notre exemple, nous considérons que le Firewall est en fonction soit le Windows Firewall : - Panneau de configuration -> Windows Firewall Sélectionnez les « configurations avancées » : Sélectionnez les « réglages de connexion d'entrée » : 27 6 PROBLEMES ET SOLUTIONS Créez un « Nouveau réglage » : 28 6 PROBLEMES ET SOLUTIONS Spécifiez la porte associée au site (en IIS) et la porte 8088: Décidez le type d'application du réglage en fonction du type d'accès que vous voulez fournir : 29 6 PROBLEMES ET SOLUTIONS Pour vérifier le fonctionnement à distance, effectuez, depuis un autre PC, également dans le domaine d'accès sélectionné, le même test effectué dans le paragraphe précédent. Dans le cas d'un fonctionnement correct la page suivante apparaitra : 30 Windows e Microsoft sont des marques enregistrées. Pego s'engage afin que les informations contenues dans ce manuel soient les plus précises possible. Pego se dégage de toute responsabilité pour des éventuelles inadvertances ou erreurs d'impression. Pego met à disposition les dernières versions des manuels. Visionnez la licence d'utilisation en phase d'installation du logiciel TeleNET. 31 PEGO s.r.l. Via Piacentina, 6/b 45030 Occhiobello ROVIGO – ITALY Tel. +39 0425 762906 Tel. +39 0425 762905 info@pego.it www.pego.it 32 ">
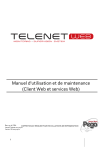
Lien public mis à jour
Le lien public vers votre chat a été mis à jour.