Français Application for iPhone/iPod touch/iPad Disklavier Controller Guide de l’utilisateur Disklavier Mark IV Series Disklavier E3 Disklavier Control Unit DKC-850 Introduction Nous vous remercions d’avoir téléchargé Disklavier Controller! Cette fantastique application permet de piloter bon nombre des fonctions de base de votre Disklavier Mark IV, Disklavier E3 ou Disklavier Control Unit DKC-850. Veuillez lire ce guide avant d’utiliser votre nouvelle application. Appareils compatibles (au 1er septembre 2010) Cette application est compatible avec les produits Apple suivants (iOS 3.0 ou version ultérieure requise). • iPhone • iPod touch • iPad Configuration requise • Le micrologiciel de votre Disklavier doit être comme suit. Consultez le manuel d’utilisation de votre Disklavier et effectuez la mise à jour du micrologiciel. - Pour le Disklavier Mark IV : Version 4.00 ou ultérieure - Pour le Disklavier E3 : Version 3.00 ou ultérieure - Pour le Disklavier Control Unit DKC-850 : Version 3.10 ou ultérieure • Votre iPhone/iPod touch/iPad doit être connecté au Disklavier via un routeur sans fil. Routeur sans fil LAN sans fil iPhone/iPod touch/iPad Câble LAN Disklavier Introduction ii Table des matières Chapitre 1 Prise en main 2 3 4 5 6 7 8 Structure des menus à l’écran Lancement de l’application Recherche d’un piano Connexion à un piano Saisie de votre code d’accès Mise en veille (mode Standby) du Disklavier Sortie du mode de veille Chapitre 2 Lecture de morceaux 10 Choix d’un morceau 13 Fonctions en mode lecture Chapitre 3 Lecture DisklavierRadio 16 Sélection d’une chaîne 18 Fonctions en mode lecture DisklavierRadio Chapitre 4 Enregistrement de morceaux 20 Lancement de l’enregistrement 21 Arrêt de l’enregistrement 22 Intituler un morceau Chapitre 5 Autres fonctions 24 25 26 27 28 Réglage de la balance de volume des sources Transposition de morceaux Changer le tempo du morceau Coupure de parties Utilisation de raccourcis Chapitre 6 Informations connexes 30 Remarques sur le réglage du code d’accès 31 Dépannage 32 Marques de fabrique et droits d’auteur Table des matières iii 1 Prise en main Structure des menus à l’écran Voici une représentation approximative des menus à l’écran. Lancement de l’application Quand une connexion a déjà été établie Opening Lors du démarrage initial Passcode* [Piano Search] Piano Search [Standby] Standby Mode Main (horizontale) Authentification Changement d’orientation de l’appareil Main (vertical) Top [Select] Source [Balance] [More] Album Song Balance More [Record] [Play Function] [Short Cut] Record Play Function Short Cut * Cet écran s’affiche quand vous vous connectez à un piano pour lequel un code d’accès a été défini. Chapitre 1 Prise en main 2 Lancement de l’application Touchez l’icône de l’application. L’écran d’accueil s’affiche. Si vous vous êtes déjà connecté à un piano : L’application se connecte automatiquement à ce piano. Utilisation pendant la lecture (page 13) Si vous vous connectez à un piano pour la première fois : L’application recherche un piano. Recherche d’un piano (page 4) Chapitre 1 Prise en main 3 Recherche d’un piano La première chose à faire si c’est la première fois que vous vous connectez à un piano, c’est trouver le piano souhaité. Touchez [Piano Search]. Sélecteur de langue Permet de changer la langue de l’affichage; vous avez le choix entre l’anglais et le japonais. [Piano Search] La recherche de pianos commence. Quand la recherche est terminée, sélectionnez le piano auquel vous voulez vous connecter. Connexion à un piano (page 5) Chapitre 1 Prise en main 4 Connexion à un piano L’application affiche la liste des pianos détectés. Sélectionnez dans cette liste le piano auquel vous voulez vous connecter. Touchez le piano auquel vous voulez vous connecter. Liste des pianos [Demo Mode]* Active le mode de démonstration – ce mode permet de découvrir le fonctionnement de l’application Disklavier Controller (même si aucun piano n’a été détecté). * Le fonctionnement en mode de démonstration est identique à celui observé lors d’une connexion au Disklavier Mark IV. À la fin de la démo, identifiez-vous avec votre code d’accès si l’application vous le demande. Saisie de votre code d’accès (page 6) Réglage du code d’accès (page 30) Sinon, démarrez la lecture de morceaux. Fonctionnement pendant la lecture (page 13) Chapitre 1 Prise en main 5 Saisie de votre code d’accès Une fois la connexion établie, procédez à l’identification en saisissant votre code d’accès à 4 chiffres. Saisissez le code d’accès défini sur le Disklavier. Tapez les 4 chiffres de votre code d’accès et touchez [OK]. Plage de saisie du code d’accès [Cancel] Retourne à la recherche de pianos. [OK] Procède à l’identification via le code d’accès. Touches numériques Chapitre 1 Prise en main 6 Mise en veille (mode Standby) du Disklavier Touchez [More] dans la barre des outils, puis [Standby] sur l’ecran More qui s’affiche. Pour réactiver le Disklavier… Sortie du mode de veille (page 8) Chapitre 1 Prise en main 7 Sortie du mode de veille L’écran suivant permet de sortir du mode Standby (veille) et de réactiver votre Disklavier. Glissez le curseur à droite. Curseur Quitte le mode Standby et réactive votre Disklavier. Chapitre 1 Prise en main 8 2 Lecture de morceaux Choix d’un morceau Touchez [Select] dans la barre des outils. Touchez la source/le support voulu. Liste des sources Liste des supports Choisissez ensuite un album. Choix d’un album (page 11) Chapitre 2 Lecture de morceaux 10 Choix d’un morceau (suite) Touchez l’album voulu. [Source] Retourne au choix de la source. Liste des albums [Media] Retourne au choix du support. Liste des albums Choisissez ensuite un morceau. Choix d’un morceau (page 12) Chapitre 2 Lecture de morceaux 11 Choix d’un morceau (suite) Touchez le morceau voulu. [Album] Retourne à la liste des albums. Liste des morceaux [Album] Retourne à la liste des albums. Liste des morceaux* * En présence de nombreux morceaux, l’affichage de la liste pourrait prendre un certain temps. Le morceau choisi est lu. Fonctions en mode lecture (page 13) Chapitre 2 Lecture de morceaux 12 Fonctions en mode lecture Pendant la lecture, vous pouvez afficher le panneau de commande de lecture en touchant l’écran. Ce panneau vous permet d’effectuer diverses opérations.*L’affichage du panneau de commande est activé et désactivé tour à tour chaque fois que vous touchez l’écran. Touchez l’écran pendant la lecture. Titre du morceau [ ] (saut / avance rapide) Saute jusqu’au morceau suivant quand vous touchez brièvement ce bouton (moins d’une seconde). Effectue une avance rapide dans le morceau en cours de lecture quand vous appuyez plus longtemps sur ce bouton (au moins une seconde). [ ] (lecture / pause) Lance ou interrompt momentanément (pause) la lecture. Curseur de lecture Indique la position dans le morceau. ] (saut arrière / retour rapide) [ Saute jusqu’au morceau précédent quand vous touchez brièvement ce bouton (moins d’une seconde). Effectue un retour rapide dans le morceau en cours de lecture quand vous appuyez plus longtemps sur ce bouton (au moins une seconde). * Il se pourrait que les fonctions de cette application n’aient pas toujours un effet immédiat sur votre Disklavier. Chapitre 2 Lecture de morceaux 13 Fonctions en mode lecture (suite) Touchez l’écran pendant la lecture. Mode de répétition Permet de choisir alternativement chacun des modes de répétition. : Répétition désactivée : Répétition d’un seul morceau : Répétition de tous les morceaux : Répétition aléatoire Volume général Règle le volume général. Statuts de sourdine*1 Sélectionne tour à tour les statuts de sourdine. : Mode Acoustic : Mode Quiet : Mode Headphone*2 *1 Vous ne pouvez pas changer le statut de sourdine quand vous vous êtes connecté à certains modèles de Disklavier E3 et Disklavier Control Unit DKC-850. *2 Ne s’affiche pas pour les pianos droits Disklavier E3 et Disklavier Control Unit DKC-850. Pour les pianos à queue Disklavier E3 et Disklavier Mark IV, le statut de sourdine est verrouillé sur le mode Headphone quand vous branchez un casque d’écoute. Chapitre 2 Lecture de morceaux 14 3 Lecture DisklavierRadio Sélection d’une chaîne Touchez [Select] dans la barre des outils. Touchez [DisklavierRadio] ou [D-Radio]. [Disklavier Radio] [D-Radio] Sélectionnez ensuite une chaîne. Sélection d’une chaîne (page 17) Chapitre 3 Lecture DisklavierRadio 16 Sélection d’une chaîne (suite) Touchez la chaîne voulue. [Source] Retourne au choix de la source. Liste des chaînes* * Pour pouvoir choisir des chaînes autres que les deux chaînes gratuites, vous devez d’abord ouvrir une session dans le service Internet Direct Connection (IDC) sur le Disklavier. [Media] Retourne au choix du support. Liste des chaînes* * Pour pouvoir choisir des chaînes autres que les deux chaînes gratuites, vous devez d’abord ouvrir une session dans le service Internet Direct Connection (IDC) sur le Disklavier. La lecture de la chaîne choisie commence. Fonctions en mode lecture (page 18) Chapitre 3 Lecture DisklavierRadio 17 Fonctions en mode lecture DisklavierRadio Pendant la lecture DisklavierRadio, vous pouvez afficher le panneau de commande de lecture en touchant l’écran. Ce panneau vous permet d’effectuer diverses opérations.*1 L’affichage du panneau de commande est activé et désactivé tour à tour chaque fois que vous touchez l’écran. Touchez l’écran pendant la lecture. Nom de la chaîne / Titre du morceau [Mute Off] / [Mute On] Permet d’activer et de désactiver alternativement la fonction de sourdine. Volume général Règle le volume général. [Back] Retourne à la sélection de chaînes. Statuts de sourdine*2 Sélectionne tour à tour les statuts de sourdine. : Mode Acoustic : Mode Quiet : Mode Headphone*3 *1 Il se pourrait que les fonctions de cette application n’aient pas toujours un effet immédiat sur votre Disklavier. *2 Vous ne pouvez pas changer le statut de sourdine quand vous vous êtes connecté à certains modèles de Disklavier E3 et Disklavier Control Unit DKC-850. *3 Ne s’affiche pas pour les pianos droits Disklavier E3 et Disklavier Control Unit DKC-850. Pour les pianos à queue Disklavier E3 et Disklavier Mark IV, le statut de sourdine est verrouillé sur le mode Headphone quand vous branchez un casque d’écoute. Chapitre 3 Lecture DisklavierRadio 18 4 Enregistrement de morceaux Lancement de l’enregistrement Touchez [More] dans la barre des outils, puis [Record] sur l’écran More qui s’affiche. Touchez [Rec Start] et jouez sur le Disklavier. Compteur [Rec Start] Démarre l’enregistrement. [Cancel] Annule l’enregistrement. L’enregistrement démarre quand vous jouez le Disklavier, et le compteur commence à afficher la durée d’enregistrement. Arrêt de l’enregistrement (page 21) Chapitre 4 Enregistrement de morceaux 20 Arrêt de l’enregistrement Touchez [Stop]. [Stop] Arrête l’enregistrement. Choisissez ensuite un titre pour le morceau que vous venez d’enregistrer. Intituler le morceau enregistré (page 22) Chapitre 4 Enregistrement de morceaux 21 Intituler un morceau Après avoir fini d’enregistrer un morceau, vous pouvez lui donner un titre. Nous vous conseillons de saisir le titre avec des caractères alphanumériques. D’autres caractères risqueraient de ne pas s’afficher correctement sur votre Disklavier. Saisissez un titre pour le morceau enregistré et touchez [OK]. Plage de saisie du titre [Cancel] Annule le titre saisi. [OK] Confirme le titre saisi. Clavier Chapitre 4 Enregistrement de morceaux 22 5 Autres fonctions Réglage de la balance de volume des sources Touchez [Balance] dans la barre des outils. Glissez le curseur pour régler le volume de chaque source. [Voice] Règle le volume de la partie de piano. [TG] Règle le volume de la partie d’ensemble du générateur de son interne. [Audio] Règle le volume du logiciel (CD audio, etc). [Mic] Règle le niveau du microphone. [Voice] Règle le volume de la partie de piano. [TG] Règle le volume de la partie d’ensemble du générateur de son interne. [Audio] Règle le volume du logiciel (CD audio, etc). Chapitre 5 Autres fonctions 24 Transposition de morceaux Touchez [More] dans la barre des outils, puis [Play Function] sur l’écran More qui s’affiche. Utilisez [Transpose ] / [Transpose ] pour effectuer la transposition. [Transpose ] / [Transpose ] Règle la hauteur par pas de demi-ton; cette plage s’étend de 24 demi-tons vers le haut et vers le bas (c.-à-d. 2 octaves dans chaque direction). Chapitre 5 Autres fonctions 25 Changer le tempo du morceau Touchez [More] dans la barre des outils, puis [Play Function] sur l’écran More qui s’affiche. Glissez le curseur pour régler le tempo. [Tempo] Permet de régler le tempo dans la plage suivante : Disklavier Mark IV : de -50% à +20% Disklavier E3 : de -50% à +50% [Reset] Rétablit le tempo par défaut (0%). Chapitre 5 Autres fonctions 26 Coupure de parties Touchez [More] dans la barre des outils, puis [Play Function] sur l’écran More qui s’affiche. Utilisez [Part Cancel] pour activer et couper les parties. [Part Cancel] Active et coupe les parties gauche (L) ou droite (R). Chapitre 5 Autres fonctions 27 Utilisation de raccourcis Touchez [More] dans la barre des outils, puis [Short Cut] sur l’écran More qui s’affiche. Touchez le raccourci voulu. Liste des raccourcis* * Les raccourcis peuvent uniquement être assignés, modifiés ou effacés sur le Disklavier. Chapitre 5 Autres fonctions 28 6 Informations connexes Remarques sur le réglage du code d’accès Pour éviter que d’autres ne contrôlent votre Disklavier avec l’application Disklavier Controller, vous pouvez définir un code d’accès sur votre Disklavier. Réglage par défaut Aucun code d’accès n’est défini par défaut, ce qui veut dire que toute application Disklavier Controller peut contrôler votre Disklavier. Réglage du code d’accès Le code d’accès peut être défini sur l’écran de réglage du code d’accès de votre Disklavier. Pour les utilisateurs de Disklavier Mark IV : Pour afficher cet écran, touchez . Pour plus de détails, , puis consultez le Manuel d’utilisation avancé. Pour les utilisateurs du Disklavier E3 et Disklavier Control Unit DKC-850 : Vous pouvez activer cet affichage en appuyant sur la touche [SETUP] de la télécommande, et en sélectionnant ensuite « Passcode ». Pour plus de détails, consultez le Manuel de l’utilisateur. Définissez votre code d’accès à 4 chiffres. Vous pouvez contrôler votre Disklavier avec l’application Disklavier Controller en saisissant le code d’accès défini dans l’écran ci-dessus (page 6). Vous avez oublié votre code d’accès? Effacez ou initialisez le code d’accès sur l’écran ci-dessus. Chapitre 6 Informations connexes 30 Dépannage Si vous rencontrez des problèmes durant l’utilisation du Disklavier, vérifiez si le problème en question figure dans la liste de symptômes ci-dessous et suivez la solution recommandée. L’application Disklavier Controller ne fonctionne pas du tout. ♫♫ Votre iPhone/iPod touch/iPad et le Disklavier pourraient ne pas se connecter dans un environnement sans fil. Pour que cette application fonctionne, vous devez vérifier que votre iPhone/iPod touch/iPad est connecté à un point d’accès WiFi se trouvant sur le même réseau que votre Disklavier. ♫♫ Le micrologiciel de votre Disklavier doit être comme suit. Vérifiez la version du micrologiciel utilisé et effectuez la mise à jour du micrologiciel si nécessaire. - Pour le Disklavier Mark IV : Version 4.00 ou ultérieure - Pour le Disklavier E3 : Version 3.00 ou ultérieure - Pour le Disklavier Control Unit DKC-850 : Version 3.10 ou ultérieure La détection du piano voulu ou la connexion à ce piano ne réussit pas. ♫♫ Il se pourrait que l’iPhone/iPod touch/iPad utilisé soit trop éloigné du routeur sans fil auquel votre Disklavier est connecté. Vérifiez que votre iPhone/iPod touch/iPad se trouve dans le rayon d’utilisation spécifié. Disklavier Controller ne répond pas même quand vous touchez les boutons. ♫♫ Redémarrez votre iPhone/iPod touch/iPad. ♫♫ Désinstallez Disklavier Controller de votre iPhone/iPod touch/iPad, puis installez à nouveau l’application. Chapitre 6 Informations connexes 31 Marques de fabrique et droits d’auteur • Yamaha et Disklavier sont des marques de fabrique de Yamaha Corporation. • Apple, iPhone et iPod touch sont des marques déposées de Apple Inc., enregistrées aux É.-U. et dans d’autres pays. iPad est une marque de fabrique de Apple Inc. Chapitre 6 Informations connexes 32 P.O.Box 1, Hamamatsu, 430-8650 Japan Copyright © 2011 by Yamaha Corporation Jul-11 ">
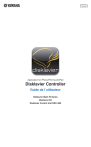
Public link updated
The public link to your chat has been updated.











