Lexmark 3100 MFP OPTION Manuel utilisateur
PDF
Descarregar
Documento
3100, 3200 Options MFP Guide de l'utilisateur 3100 3200 Octobre 2002 Cliquez ici pour la Référence rapide www.lexmark.com Edition : Octobre 2002 Le paragraphe suivant ne s'applique pas aux pays dans lesquels lesdites clauses ne sont pas conformes à la législation en vigueur : LEXMARK INTERNATIONAL, INC., FOURNIT CETTE PUBLICATION « TELLE QUELLE » SANS GARANTIE D'AUCUNE SORTE, EXPLICITE OU IMPLICITE, Y COMPRIS MAIS SANS SE LIMITER AUX GARANTIES IMPLICITES DE QUALITE MARCHANDE OU D'ADEQUATION A UN USAGE SPECIFIQUE. Certains pays ou Etats n'admettent pas la renonciation aux garanties implicites ou explicites pour certaines transactions ; il se peut donc que cette déclaration ne vous concerne pas. Cette publication peut contenir des imprécisions techniques ou des erreurs typographiques. Des modifications sont périodiquement apportées aux informations qu'elle renferme ; ces modifications seront intégrées dans les éditions ultérieures de la publication. Des améliorations ou modifications des produits ou des programmes décrits dans cette publication peuvent intervenir à tout moment. Vous pouvez envoyer vos remarques à propos de ce document à Lexmark International, Inc., Department F95/032-2, 740 West New Circle Road, Lexington, Kentucky 40550, Etats-Unis. Au Royaume-Uni et en République d'Irlande, adressez vos commentaires à Lexmark International Ltd., Marketing and Services Department, Westhorpe House, Westhorpe, Marlow Bucks SL7 3RQ. Lexmark est libre d'utiliser ou de diffuser les informations qui lui sont communiquées de la manière qu'il juge appropriée sans aucune obligation à votre égard. Pour vous procurer d'autres exemplaires des documents relatifs à ce produit, appelez le 1-800-553-9727. Au Royaume-Uni et en République d'Irlande, appelez le +44-(0)8704-440-044. Dans les autres pays, contactez votre revendeur. Toute référence dans cette publication à des produits, programmes ou services ne signifie pas que le fabricant ait l'intention de les commercialiser dans tous ses pays d'activité. Toute référence à un produit, programme ou service n'implique pas que seul ce produit, programme ou service peut être utilisé. Tout produit, programme ou service équivalent au niveau fonctionnel ne violant aucun droit de propriété intellectuelle existant peut être utilisé en remplacement. L'évaluation et la vérification du fonctionnement en association avec d'autres produits, programmes ou services, à l'exception de ceux expressément désignés par le fabricant, incombent à l'utilisateur. Lexmark et Lexmark avec le logo du diamant, MarkNet et MarkVision sont des marques de Lexmark International, Inc., déposées aux Etats-Unis et/ou dans d'autres pays. MarkTrack et ScanBack sont des marques de Lexmark International, Inc. PostScript® est une marque déposée d'Adobe Systems Incorporated. Les autres marques sont la propriété de leurs détenteurs respectifs. © Copyright 2002 Lexmark International, Inc. Tous droits réservés. DROITS LIMITES DU GOUVERNEMENT DES ETATS-UNIS Ce logiciel et cette documentation sont fournis avec des DROITS LIMITES. L'utilisation, la reproduction ou la divulgation par le gouvernement sont soumises aux restrictions définies dans le sous-paragraphe (c)(1)(ii) de la clause Rights in Technical Data and Computer Software du DFARS 252.227-7013 et dans les dispositions FAR applicables : Lexmark International, Inc., Lexington, KY 40550. Table des matières Chapitre 1 : Exécution de copies.................................................. 1 Copies rapides ............................................................................................... 1 Exemples de travaux courants ....................................................................... 1 Réglage de la qualité de la copie ................................................................... 5 Sélection du contenu...................................................................................... 6 Configuration de l'option recto verso.............................................................. 7 Définition des fonctions Assemblage/Finition................................................. 7 Economie de papier lors de l'impression........................................................ 7 Sélection du support de copie ........................................................................ 9 Chapitre 2 : Envoi de fax ............................................................. 10 Exemples de travaux de fax courants .......................................................... 11 Chapitre 3 : Numérisation vers PC ............................................. 14 Création d'un profil de numérisation............................................................. 14 Paramètres personnalisés pour la numérisation vers PC ............................ 17 Chapitre 4 : Numérisation vers e-mail........................................ 18 Création d'un profil de numérisation vers e-mail .......................................... 18 Numérisation vers des destinations e-mail permanentes............................. 19 Chapitre 5 : Numérisation vers FTP ........................................... 20 Numérisation vers une destination FTP ....................................................... 20 Chapitre 6 : Utilisation du panneau de commandes de l'imprimante MFP ..................................................................... 21 Boutons et touches de menus...................................................................... 21 Modes de fonctionnement ............................................................................ 24 Table des matières iii Chapitre 7 : Personnalisation de la configuration de votre MFP....................................................................................... 26 Personnalisation des paramètres de copie .................................................. 26 Restauration des réglages usine par défaut................................................. 27 Réglage manuel des informations générales sur le fax ............................... 28 Création de destinations de fax permanentes.............................................. 29 Modification des paramètres d'envoi et de réception de fax ........................ 29 Réglage des options d'envoi de fax ............................................................. 30 Réglage des options de réception de fax analogique .................................. 31 Réglage des options des journaux de fax analogique.................................. 32 Réglage des options du serveur fax............................................................. 33 Configuration générale de la numérisation vers e-mail ................................ 33 Création de destinations e-mail permanentes.............................................. 34 Création de destinations FTP....................................................................... 35 Création d'un fichier de destinations externes ............................................. 36 Désactivation des fonctions de numérisation ............................................... 38 Configuration de la comptabilisation des tâches .......................................... 38 Activation du mode Validation pour limiter l'utilisation de l'imprimante MFP 41 Chapitre 8 : Résolution des problèmes de copie...................... 43 Problèmes courants et solutions .................................................................. 43 Messages d'état de la copie......................................................................... 44 Messages d'erreur de la copie ..................................................................... 45 Chapitre 9 : Résolution des problèmes de fax .......................... 46 Questions fréquentes sur les fax.................................................................. 46 Résolution des problèmes d'envoi de fax..................................................... 46 Résolution des problèmes de réception de fax ............................................ 47 Etat de l'envoi de fax .................................................................................... 48 Etat de la réception de fax............................................................................ 48 Erreurs d'envoi de fax .................................................................................. 49 Erreurs de réception de fax .......................................................................... 49 Utilisation des listes de destinations............................................................. 50 Table des matières iv Chapitre 10 : Résolution des problèmes de numérisation réseau ............................................................................................ 52 Problèmes courants et solutions .................................................................. 52 Etats de l'option Numérisation vers e-mail ................................................... 53 Etats de l'option Numérisation vers FTP ...................................................... 53 Etats de l'option Comptabilisation des tâches.............................................. 54 Messages d'erreur de l'option Numérisation vers e-mail.............................. 55 Messages d'erreur de l'option Numérisation vers FTP................................. 56 Utilisation des listes de destinations............................................................. 57 Chapitre 11 : Résolution des problèmes de scanner ............... 59 Eviter les bourrages papier .......................................................................... 59 Résolution des problèmes de scanner ......................................................... 60 Index............................................................................................... 61 Table des matières v 1 Exécution de copies Copies rapides 1 Assurez-vous que le panneau de commandes de l'imprimante MFP (Multifunction Printer - imprimante multifonction) est en mode Copie et que le message d'état Prêt est affiché. Si nécessaire, appuyez sur Arrêter/Effacer pour repasser en mode Copie. 2 Placez les pages dans le dispositif d'alimentation automatique de document de votre scanner. Positionnez les pages comme indiqué sur le scanner. 3 Entrez le nombre de copies à imprimer à l'aide des touches du pavé numérique. 4 Appuyez sur Reprise/Envoyer pour lancer la numérisation des documents. Remarque : Si vous utilisez la surface de numérisation, surveillez le panneau de commandes. Lorsqu'un message vous indique Doc. suivant ou Arrêt, placez la page suivante sur la surface de numérisation et appuyez sur Reprise/Envoyer pour poursuivre la numérisation. Appuyez sur Arrêter/Effacer dès que toutes les pages sont numérisées. Exemples de travaux courants Les exemples suivants vous expliquent comment modifier les paramètres sur le panneau de commandes afin d'effectuer des travaux de copie spécifiques. Chaque exemple suppose que les options nécessaires (unité recto verso, couleur, etc.) sont installées sur le scanner ainsi que sur l'imprimante. Assurez-vous d'être en mode Copie et que le message d'état Prêt est affiché. Si nécessaire, appuyez sur Arrêter/Effacer pour repasser en mode Copie. Remarque : Si vous utilisez la surface de numérisation, surveillez le panneau de commandes. Lorsqu'un message vous indique Doc. suivant ou Arrêt, placez la page suivante sur la surface de numérisation et appuyez sur Reprise/Envoyer pour poursuivre la numérisation. Appuyez sur Arrêter/Effacer dès que toutes les pages sont numérisées. Exécution de copies 1 Travail n° 1 : page unique 1 Placez le document sur la surface de numérisation. 2 Assurez-vous que l'écran du panneau de commandes indique 1 comme nombre d'exemplaires (paramètre par défaut). Si ce n'est pas le cas, appuyez sur Arrêter/Effacer pour repasser en mode Copie. 3 Appuyez sur Reprise/Envoyer. Travail n° 2 : contenu composé Effectuer huit copies d'un document de deux pages au format A4 contenant une illustration parmi du texte. 1 Placez les pages dans le dispositif d'alimentation automatique de document de votre scanner. Positionnez les pages comme indiqué sur le scanner. 2 Appuyez sur Assemblage/Finition jusqu'à ce que l'option Assemblage apparaisse sur l'écran du panneau de commandes. 3 Appuyez sur Contenu jusqu'à ce que le témoin Composé s'allume. 4 Appuyez sur 8 au niveau du clavier, puis appuyez sur Reprise/Envoyer. Travail n° 3 : impression de deux pages sur une même feuille afin d'économiser du papier Effectuer trois copies d'un document de quatre pages contenant du texte en couleur tout en réduisant l'usage de papier. 1 Placez les pages dans le dispositif d'alimentation automatique de document de votre scanner. Positionnez les pages comme indiqué sur le scanner. 2 Appuyez sur la touche 3 du pavé numérique. 3 Appuyez sur Econo papier jusqu'à ce que le témoin correspondant à l'impression de deux pages sur une feuille s'allume. Si le scanner et l'imprimante prennent en charge l'impression recto verso, vous pouvez également choisir d'imprimer de cette manière pour économiser du papier. 4 Appuyez sur Assemblage/Finition jusqu'à ce que l'option Assemblage apparaisse sur l'écran du panneau de commandes. 5 Appuyez sur Contenu jusqu'à ce que le témoin Composé s'allume, puis sur Reprise Envoyer. Exemples de travaux courants 2 Travail n° 4 : copies recto verso Faire tenir un document de deux pages au format Légal US sur une page au format A4 en recto verso pour insertion dans un bloc-notes de taille standard. Les documents d'origine contiennent plusieurs photos couleur ainsi que du texte. 1 Placez les pages dans le dispositif d'alimentation automatique de document de votre scanner. Positionnez les pages comme indiqué sur le scanner. 2 Appuyez sur Contenu jusqu'à ce que le témoin Composé s'allume. 3 Appuyez sur Recto verso jusqu'à ce que le témoin s'allume. 4 Appuyez sur Taille originale jusqu'à ce que le témoin correspondant au format Légal US s'allume. 5 Appuyez sur Taille copie jusqu'à ce que le témoin correspondant au format A4 s'allume. 6 Appuyez sur Reprise/Envoyer. Travail n° 5 : agrandissement des copies Agrandir un dessin en noir et blanc afin de mieux le voir et d'y apporter des annotations. 1 Placez le document sur la surface de numérisation. 2 Appuyez sur Agrandir. Maintenez le bouton enfoncé afin d'augmenter rapidement le facteur d'échelle. 3 Relâchez le bouton lorsque 125 % apparaît sur l'écran du panneau de commandes. Vous devrez peut-être faire des essais pour obtenir la copie telle que vous la souhaitez. 4 Appuyez sur Reprise/Envoyer. Exemples de travaux courants 3 Travail n° 6 : document en couleur Faire des copies d'un document au format A4 contenant plusieurs petites photos en couleur. 1 Placez le document sur la surface de numérisation. 2 Appuyez sur Contenu jusqu'à ce que le témoin correspondant à un document contenant des photos s'allume, puis sur Reprise/Envoyer pour imprimer la copie. Remarque : Le mode Photo est conçu pour copier des photos ou des images de qualité similaire. Les photos imprimées sur une imprimante doivent être copiées en mode Composé. 3 Appuyez sur Contenu jusqu'à ce que le témoin Composé s'allume, puis sur Reprise/ Envoyer pour imprimer une deuxième copie. 4 Comparez les deux copies au document d'origine afin de savoir quels paramètres produisent la meilleure qualité. Restaurez le paramètre Contenu selon le choix le mieux adapté (Photo ou Composé). 5 Entrez le nombre de copies à imprimer à l'aide des touches du pavé numérique. 6 Replacez la page contenant la photo dans le scanner et appuyez sur Reprise/Envoyer. Exemples de travaux courants 4 Réglage de la qualité de la copie Utilisez les paramètres contenus dans les tableaux suivants pour régler la qualité des copies. Modification de la luminosité Fonction Description + Clair Effectue des copies plus claires. + Sombre Effectue des copies plus sombres. Définition de la taille de la copie Fonction Description Taille copie Permet de sélectionner la taille de la copie en cours de réalisation parmi les formats de papier contenus dans l'imprimante. Remarque : Si un format de papier particulier n'est pas correctement installé dans l'imprimante, aucun message ne s'affiche à l'écran. Taille originale -Lettre US, Légal US, A4 Taille originale -Divers Faites défiler les options afin de spécifier les différents formats de papier pour le document d'origine. Le format est indiqué à l'écran et le témoin lumineux correspondant est allumé. Faites défiler les formats de papier autres que Lettre US, Légal US et A4. Réduction et agrandissement Fonction Description Réduire Appuyez une fois pour réduire le facteur d'échelle de 1 %. Maintenez le bouton enfoncé afin de réduire rapidement le facteur d'échelle. • Si vous appuyez sur Réduire ou Agrandir, le témoin correspondant à la taille d'origine est éteint. • La mise à l'échelle automatique entre le document d'origine et la copie s'emploie lorsque les sélections de format de papier ont été définies. Agrandir Appuyez une fois pour augmenter le facteur d'échelle de 1 %. Maintenez le bouton enfoncé afin d'augmenter rapidement le facteur d'échelle. • Si vous appuyez sur Réduire ou Agrandir, le témoin correspondant à la taille d'origine est éteint. • La mise à l'échelle automatique entre le document d'origine et la copie s'emploie lorsque les sélections de format de papier ont été définies. Réglage de la qualité de la copie 5 Sélection du contenu Le contenu permet de définir le type de document original copié. Une fonction de contenu est sélectionnée en permanence. Le témoin allumé indique la sélection en cours. Fonction Description Texte Le document original est entièrement composé de texte, de dessins simples ou d'une association des deux. Il s'agit de la sélection par défaut. La numérisation s'effectue à la vitesse la plus élevée. Les copies sont en noir et blanc, même si l'original est en couleur. Composé Le document original contient à la fois du texte et des graphiques. Si le scanner et l'imprimante prennent en charge les couleurs, ce choix produit des copies en couleur. Photo Le document original contient des graphiques et des détails très fins. Ce paramètre s'emploie avec des photographies ou des images de qualité similaire. Si le scanner et l'imprimante prennent en charge les couleurs, ce choix produit des copies en couleur. En outre, la résolution de numérisation la plus élevée est employée. Mono composées Le document original contient à la fois du texte et des graphiques. (disponible uniquement dans le cadre de l'utilisation d'un scanner et d'une imprimante couleur) Les copies sont en noir et blanc, même si l'original est en couleur. Composées img Le document original se compose à la fois de texte et de graphiques, mais la qualité de l'image est l'élément le plus important. (disponible uniquement avec certains scanners couleur) Mono photo (disponible uniquement dans le cadre de l'utilisation d'un scanner et d'une imprimante couleur) Si le scanner et l'imprimante prennent en charge les couleurs, ce choix produit des copies en couleur. Sélectionnez cette option si le document original est une photo ou une image de qualité similaire. Les copies sont en noir et blanc, même si l'original est en couleur. En outre, la résolution la plus élevée est utilisée. Sélection du contenu 6 Configuration de l'option recto verso Option recto verso Description Message affiché Deux documents originaux sur une seule face sont copiés sur une feuille en recto verso (bord long ou bord court). 1>2 Un document original imprimé sur les deux faces est copié sur deux supports à une seule face. 2>1 Un document original imprimé sur les deux faces est copié sur un support à deux faces. 2>2 1 > 2 Bord court (uniquement disponible si le scanner prend en charge le recto verso) (uniquement disponible si le scanner prend en charge le recto verso) Remarque : Si vous appuyez sur Recto verso et que les témoins recto verso ne s'allument pas, il vous est impossible d'utiliser cette fonction. Cette situation se présente lorsque l'option recto verso n'est pas prise en charge par l'imprimante. Définition des fonctions Assemblage/Finition L'assemblage est désactivé par défaut. Pour l'activer, appuyez sur le bouton Assemblage/Finition jusqu'à ce que l'option Assemblage s'affiche sur l'écran du panneau de commandes, puis sur Sélectionner. Une fois l'option d'assemblage activée, vous obtenez des copies du document original complètes et en ordre. Les fonctions de finition (telles que l'agrafage et la perforation) sont disponibles si votre imprimante propose des fonctions de finition. Si tel n'est pas le cas, seule la fonction d'assemblage est prise en charge. Economie de papier lors de l'impression Ce processus d'économie de papier est parfois appelé N pages sur une. Certaines fonctions utilisent un témoin commun du panneau de commandes. Par exemple, le même témoin est valable pour l'impression 4 pages sur une et 4 p sur 1 paysage. Configuration de l'option recto verso 7 Cinq options vous sont proposées dans le menu Econo papier. Appuyez sur Econo papier jusqu'à ce que votre sélection apparaisse sur l'écran du panneau de commandes. Fonction Description Hors fonction La copie N pages sur une est désactivée (aucun témoin de choix n'est allumé). Il s'agit du paramètre par défaut. Vous pouvez activer ou désactiver le cadre des copies N pages sur une dans le menu Copie situé sur la page de configuration Paramètres de copies (sur la page Web résidente). La copie 2 pages sur une permet de transférer deux originaux sur une copie. Les deux originaux pivotent et leur taille est réduite afin de tenir sur une seule feuille. 2 p sur 1 paysage permet de réduire deux originaux en orientation Paysage afin de tenir sur une seule feuille. La copie de 4 pages sur une permet d'économiser davantage de papier grâce au transfert de quatre originaux sur une seule face d'une feuille. Les quatre originaux sont réduits afin de tenir sur une seule feuille de papier en mode Portrait. 4 p sur 1 paysage permet de réduire quatre originaux de manière à tenir sur une seule feuille de papier en orientation Paysage. Remarque : Si vous souhaitez une bordure d'encadrement pour chaque page, sélectionnez Bordure pleine dans le menu Copie. Economie de papier lors de l'impression 8 Sélection du support de copie Il se peut que votre imprimante accepte des types de supports autres que du papier ordinaire pour la copie. Le type de support correspond au papier sur lequel a lieu l'impression (papier ordinaire, transparents, bristol et papier de qualité). Fonction Description Papier normal Il s'agit du paramètre par défaut du type de support pour la copie. Transparent Choisissez cette option afin que l'alimentation en papier se fasse depuis le tiroir dans lequel vous avez installé des transparents. Transparent + Séparateurs Appuyez sur Support copie jusqu'à ce que le témoin correspondant aux transparents s'allume, puis appuyez de nouveau jusqu'à ce que la mention Transparent+Sép apparaisse sur l'écran du panneau de commandes. Il est ainsi possible d'insérer une feuille de papier ordinaire entre les transparents à la condition que les transparents et le papier soient correctement installés dans l'imprimante. L'alimentation en papier ordinaire doit se faire par un tiroir automatique. La taille du papier doit être identique à celle des transparents installés. Divers Sélectionnez un autre type de support disponible. Appuyez plusieurs fois sur ce bouton afin de faire défiler les options proposées. Seuls les types de papier correctement installés sont proposés. Reportez-vous à la documentation de votre imprimante pour obtenir de l'aide sur le chargement correct de papier. Sélection du support de copie 9 2 Envoi de fax Trois méthodes permettent d'envoyer un fax à l'aide du panneau de commandes de l'imprimante MFP. Vous pouvez saisir manuellement le numéro de téléphone du destinataire du fax, puis transmettre votre fax. Créez des numéros de raccourcis, puis sélectionnez le numéro de raccourci de votre choix et envoyez votre fax. Remarque : Si vous utilisez la surface de numérisation, surveillez le panneau de commandes. Lorsqu'un message vous indique Doc. suivant ou Arrêt, placez la page suivante sur la surface de numérisation et appuyez sur Reprise/Envoyer pour continuer la numérisation. Appuyez sur Arrêter/Effacer dès que toutes les pages sont numérisées. Saisie du numéro du destinataire 1 Placez les pages dans le dispositif d'alimentation automatique de document de votre scanner. Positionnez les pages comme indiqué sur le scanner. 2 Appuyez sur Mode Fax/Num jusqu'à ce que le message Entrer N° tél. s'affiche sur le panneau de commandes. 3 Utilisez le pavé numérique pour entrer le numéro de téléphone du destinataire du fax. Remarque : Appuyez sur la touche Pause pour intercaler une pause de deux secondes en cours de numérotation. 4 Appuyez sur Reprise/Envoyer. Le fax modem compose le numéro et envoie le fax lorsque la connexion est établie. Utilisation des raccourcis pour le destinataire d'un fax 1 Placez les pages dans le dispositif d'alimentation automatique de document de votre scanner. Positionnez les pages comme indiqué sur le scanner. 2 Appuyez sur la touche # du pavé numérique, puis entrez le numéro de raccourci associé à la destination du fax. Pour plus d'informations sur la création de numéros de raccourcis, reportez-vous à la section « Création de destinations de fax permanentes » page 29. 3 Appuyez sur Reprise/Envoyer. Le fax modem compose le numéro et envoie le fax lorsque la connexion est établie. Envoi de fax 10 Sélection d'une destination de numérisation vers fax 1 Placez les pages dans le dispositif d'alimentation automatique de document de votre scanner. Positionnez les pages comme indiqué sur le scanner. 2 Appuyez sur Mode Fax/Num jusqu'à ce que le message NUM → FAX apparaisse sur le panneau de commandes. 3 Appuyez sur Menu > jusqu'à ce que la destination correcte de fax s'affiche. Remarque : Pour envoyer vers plusieurs destinations de fax simultanément, vous devez créer une destination permanente contenant tous les numéros de fax du groupe. Contactez votre administrateur réseau pour obtenir de l'aide. 4 Appuyez sur Reprise/Envoyer. Le fax modem compose le numéro et envoie le fax lorsque la connexion est établie. Annulation de l'envoi d'un fax Il existe deux méthodes pour annuler l'envoi d'un fax : • Pendant la numérisation des documents originaux, appuyez sur Arrêter/Effacer pour annuler l'envoi du fax. • Une fois les documents originaux numérisés et stockés en mémoire, appuyez sur Menu > jusqu'à ce que l'option Annuler fax apparaisse, puis sur Sélectionner. Appuyez sur Menu > jusqu'à ce que les numéros de téléphone des fax à annuler apparaissent, puis sur Sélectionner. Lorsque vous annulez l'envoi d'un fax, le panneau de commandes de l'imprimante MFP réinitialise le mode Copie. Vous devrez dans ce cas recommencer la procédure d'envoi de fax. Exemples de travaux de fax courants Pour envoyer un fax, utilisez l'une des trois méthodes mentionnées préalablement. Les exemples ci-dessous traitent de la saisie manuelle d'un numéro de fax à partir du pavé numérique. Remarque : Si vous utilisez la surface de numérisation, surveillez le panneau de commandes. Lorsqu'un message vous indique Doc. suivant ou Arrêt, placez la page suivante sur la surface de numérisation et appuyez sur Reprise/Envoyer pour continuer la numérisation. Appuyez sur Arrêter/Effacer dès que toutes les pages sont numérisées. Exemples de travaux de fax courants 11 Travail n° 1 : une page 1 Placez le document sur la surface de numérisation. 2 Appuyez sur Mode Fax/Num jusqu'à ce que le message Entrer N° tél. s'affiche sur le panneau de commandes. 3 Entrez le numéro de fax du destinataire à partir du pavé numérique. 4 Appuyez sur Reprise/Envoyer. Travail n° 2 : plusieurs pages 1 Placez les pages dans le dispositif d'alimentation automatique de document de votre scanner. Positionnez les pages comme indiqué sur le scanner. 2 Appuyez sur Mode Fax/Num jusqu'à ce que le message Entrer N° tél. s'affiche sur le panneau de commandes. 3 Entrez le numéro de fax du destinataire à partir du pavé numérique. 4 Appuyez sur Reprise/Envoyer. Travail n° 3 : contenu composé (texte et graphiques) 1 Placez le document sur la surface de numérisation. 2 Appuyez sur Mode Fax/Num jusqu'à ce que le message Entrer N° tél. s'affiche sur le panneau de commandes. 3 Entrez le numéro de fax du destinataire à partir du pavé numérique. 4 Appuyez sur Contenu jusqu'à ce que le document composé soit sélectionné. 5 Appuyez sur Résolution fax jusqu'à ce que l'option Fin soit sélectionnée. 6 Appuyez sur Reprise/Envoyer. Exemples de travaux de fax courants 12 Travail n° 4 : photo (400 x 400 ppp) 1 Placez la photo sur la surface de numérisation. 2 Appuyez sur Mode Fax/Num jusqu'à ce que le message Entrer N° tél. s'affiche sur le panneau de commandes. 3 Entrez le numéro de fax du destinataire à partir du pavé numérique. 4 Appuyez sur Contenu jusqu'à ce que la photo composée soit sélectionnée. 5 Appuyez sur Résolution fax, puis sélectionnez l'option Ultra Fin. 6 Appuyez sur Reprise/Envoyer. Travail n° 5 : document original en couleur (reçu couleur de carte de crédit) 1 Effectuez une copie noir et blanc du document original. Vous obtiendrez ainsi un document beaucoup plus lisible qui produira une qualité de fax plus nette. 2 Placez la copie sur la surface de numérisation. 3 Appuyez sur Mode Fax/Num jusqu'à ce que le message Entrer N° tél. s'affiche sur le panneau de commandes. 4 Entrez le numéro de fax du destinataire à partir du pavé numérique. 5 Appuyez sur Contenu jusqu'à ce que le document composé soit sélectionné. 6 Appuyez sur Résolution fax, puis sélectionnez l'option Fin. 7 Appuyez sur Reprise/Envoyer. Exemples de travaux de fax courants 13 3 Numérisation vers PC Création d'un profil de numérisation Le profil de numérisation contient les informations nécessaires sur vos réglages d'origine et prédéfinit le panneau de commandes de l'imprimante MFP en fonction de ces paramètres. L'utilitaire ScanBack™ de Lexmark™ facilite la création de profils de numérisation vers PC. Vous pouvez également rechercher l'adresse IP de l'imprimante MFP pour créer des profils de numérisation sur PC ou dans un courrier électronique. Utilisation de l'utilitaire ScanBack L'utilitaire ScanBack est fourni sur le CD de l'imprimante MFP. Etape 1 : Configuration du profil de numérisation vers PC 1 Lancez l'utilitaire ScanBack. Si vous avez installé le logiciel en acceptant les répertoires par défaut, cliquez sur Démarrer, Programmes, Lexmark, MFP, puis sur Utilitaire ScanBack. 2 Recherchez l'imprimante MFP à utiliser. Si aucune n'est référencée, contactez votre administrateur système afin d'en obtenir la liste ou cliquez sur le bouton Configurer pour rechercher manuellement une adresse IP ou un nom d'hôte. Vous devez sélectionner au moins une imprimante MFP pour pouvoir continuer à créer le profil. 3 Suivez les instructions qui apparaissent à l'écran afin de définir le type de document numérisé et le type de sortie à créer. Les paramètres disponibles dépendent des fonctions de l'imprimante MFP sélectionnée. 4 Cochez les options suivantes : • • Show MFP Instructions (si vous souhaitez consulter ou imprimer les toutes dernières instructions). Create Shortcut (si vous souhaitez enregistrer ce groupe de paramètres afin de les réutiliser). 5 Cliquez sur Terminer. Une boîte de dialogue affiche les informations relatives à votre profil de numérisation ainsi que l'état des images reçues. Numérisation vers PC 14 Etape 2 : Numérisation des documents originaux 1 Recherchez l'imprimante MFP spécifiée dans le profil de numérisation. 2 Placez les pages dans le dispositif d'alimentation automatique de document de votre scanner. Positionnez les pages comme indiqué sur le scanner. 3 Sur le panneau de commandes, appuyez plusieurs fois sur le bouton Mode Fax/Num jusqu'à ce que NUM → PROFIL apparaisse. 4 Appuyez plusieurs fois sur Menu > jusqu'à ce que le nom du profil de numérisation s'affiche. 5 Appuyez sur Reprise/Envoyer pour démarrer la numérisation. Remarque : Si vous utilisez la surface de numérisation, surveillez le panneau de commandes. Lorsqu'un message vous indique Doc. suivant ou Arrêt, placez la page suivante sur la surface de numérisation et appuyez sur Reprise/Envoyer pour poursuivre la numérisation. Appuyez sur Arrêter/Effacer dès que toutes les pages sont numérisées. 6 Revenez à votre ordinateur. Le fichier de sortie est enregistré dans un répertoire ou lancé dans l'application correspondante. Utilisation des pages Web MarkNet Les pages Web résidentes MarkNet sont stockées sur le serveur d'impression MarkNet installé sur votre MFP. Etape 1 : Configuration de votre profil de numérisation 1 Saisissez l'adresse IP de votre imprimante MFP dans la zone d'adresse de votre navigateur, puis appuyez sur Entrée. 2 Cliquez sur Créer des profils de numérisation. 3 Cliquez sur Profil Numériser PC. 4 Sélectionnez les paramètres de numérisation. Pour de plus amples informations sur ces paramètres, reportez-vous à la section « Paramètres personnalisés pour la numérisation vers PC » page 17. 5 Cliquez sur Suivant. Création d'un profil de numérisation 15 Etape 2 : Sélection d'un répertoire de stockage 1 Indiquez un chemin d'accès et un nom de fichier pour l'enregistrement du fichier de sortie sur votre PC. Par exemple, allez sur votre bureau, recherchez le répertoire approprié et entrez un nom de fichier. 2 Affectez un nom de profil. Il s'agit du nom qui apparaît dans la liste NUM → PROFIL sur le panneau de commandes de l'imprimante MFP. 3 Cliquez sur Envoyer. La fenêtre Réception d'une image s'affiche sur votre bureau. Elle indique que votre PC attend de recevoir le fichier de sortie de numérisation. Etape 3 : Numérisation des documents originaux 1 Recherchez l'imprimante MFP spécifiée dans le profil de numérisation. 2 Placez les pages dans le dispositif d'alimentation automatique de document de votre scanner. Positionnez les pages comme indiqué sur le scanner. 3 Sur le panneau de commandes, appuyez plusieurs fois sur le bouton Mode Fax/Num jusqu'à ce que NUM → PROFIL apparaisse. 4 Appuyez plusieurs fois sur Menu > jusqu'à ce que le nom du profil de numérisation s'affiche. 5 Appuyez sur Reprise/Envoyer pour démarrer la numérisation. Remarque : Si vous utilisez la surface de numérisation, surveillez le panneau de commandes. Lorsqu'un message vous indique Doc. suivant ou Arrêt, placez la page suivante sur la surface de numérisation et appuyez sur Reprise/Envoyer pour poursuivre la numérisation. Appuyez sur Arrêter/Effacer dès que toutes les pages sont numérisées. 6 Revenez à votre PC une fois le travail effectué. La fenêtre d'état du travail devient Image reçue. Une fois que le fichier de sortie apparaît dans la liste, sélectionnez-le et lancez l'application qui permet de l'ouvrir. Remarque : Les profils Numériser PC ne sont pas stockés. Une fois utilisés, ils disparaissent de la liste du panneau de commandes. Création d'un profil de numérisation 16 Paramètres personnalisés pour la numérisation vers PC Menu Paramètres Description Conf. rapide Person. Permet de personnaliser les paramètres du travail de numérisation. Texte --PDF NB Liste des formats prédéfinis. Texte -- TIFF NB Permet de personnaliser la luminosité, de définir la taille des documents d'origine et l'orientation de la sortie du fichier de numérisation. Composé -- PDF gris Composé -- PDF couleur Photo -- JPEG couleur Photo -- TIFF couleur (Le paramètre de couleur n'est disponible que si votre scanner prend en charge la couleur.) Photo -- JPEG gris Photo -- TIFF gris Format JPEG, PDF, TIFF et PostScript (PS) Détermine le format de la sortie finale du document numérisé. Compression Aucun, JPEG, ZLib, G4 Détermine le format utilisé pour compresser le fichier de sortie du document numérisé. Contraste Texte, Composé, Photo Décrit le contenu des documents originaux numérisés. Prof. num. RVB (disponible uniquement avec les scanners couleur) Décrit l'échelle des couleurs des documents originaux numérisés. Gris, NB (noir et blanc) Résolution 75, 150, 200, 300, 400 et 600 ppp Règle la résolution du fichier de sortie du document numérisé. Taille originale Lettre US, Légal US, A4, etc. Indique au scanner le format des documents numérisés. Orientation Portrait, Paysage Détermine l'orientation du fichier de sortie du document numérisé. Enr. sous Entrez le chemin d'accès ou recherchez l'emplacement. Chemin d'accès à l'emplacement de stockage du fichier numérisé. Nom profil Entrez un nom unique. Nom qui apparaît dans le panneau de commandes de l'imprimante MFP. Sélectionnez ce nom dans le panneau de commandes de l'imprimante MFP afin d'activer le profil de numérisation correspondant. Recto verso Simple ou recto verso (disponible uniquement avec les scanners prenant en charge le recto verso) Indique si le document d'origine est une page recto verso. Paramètres personnalisés pour la numérisation vers PC 17 4 Numérisation vers e-mail Création d'un profil de numérisation vers e-mail Le profil de numérisation contient les informations nécessaires sur vos réglages d'origine et prédéfinit le panneau de commandes de l'imprimante MFP en fonction de ces paramètres. Les profils de numérisation sont des destinations temporaires. Un maximum de dix profils de numérisation peut être stocké. Si un onzième profil est créé, le profil le moins récent est supprimé. Etape 1 : Configuration de votre profil de numérisation 1 Saisissez l'adresse IP de votre imprimante MFP dans la zone d'adresse de votre navigateur, puis appuyez sur Entrée. 2 Cliquez sur Créer des profils de numérisation. 3 Cliquez sur Profil Numériser Email. 4 Spécifiez le destinataire et l'expéditeur. Vous pouvez attribuer un sujet et ajouter un message au contenu de l'e-mail. 5 Sélectionnez le type de numérisation, la résolution et la taille du document original. 6 Indiquez si le fichier doit être envoyé sous la forme d'une pièce jointe ou d'un lien Web. • • Pièce jointe : une copie du document numérisé est jointe au message e-mail. Lien Web : le document numérisé est stocké sur un site Web et le destinataire du message e-mail reçoit uniquement le lien vers ce site. 7 Attribuez un nom de profil. 8 Cliquez sur Envoyer. Numérisation vers e-mail 18 Etape 2 : Numérisation des documents originaux 1 Sélectionnez l'imprimante MFP correspondant à l'emplacement de stockage du profil de numérisation. 2 Placez les pages dans le dispositif d'alimentation automatique de document de votre scanner. Positionnez les pages comme indiqué sur le scanner. 3 Sur le panneau de commandes, appuyez plusieurs fois sur le bouton Mode Fax/Num jusqu'à ce que NUM → PROFIL apparaisse. 4 Appuyez plusieurs fois sur Menu > jusqu'à ce que le nom du profil de numérisation s'affiche. 5 Appuyez sur Reprise/Envoyer pour démarrer la numérisation. Remarque : Si vous utilisez la surface de numérisation, surveillez le panneau de commandes. Lorsqu'un message vous indique Doc. suivant ou Arrêt, placez la page suivante sur la surface de numérisation et appuyez sur Reprise/Envoyer pour poursuivre la numérisation. Appuyez sur Arrêter/Effacer dès que toutes les pages sont numérisées. Numérisation vers des destinations e-mail permanentes Des destinations e-mail permanentes peuvent être définies par l'administrateur réseau pour les adresses e-mail utilisées fréquemment. Lorsqu'une destination permanente est créée, elle s'affiche sur le panneau de commandes de l'imprimante MFP. 1 Sélectionnez l'imprimante MFP à l'emplacement de stockage des destinations permanentes. 2 Placez les pages dans le dispositif d'alimentation automatique de document de votre scanner. Positionnez les pages comme indiqué sur le scanner. 3 Sur le panneau de commandes, appuyez plusieurs fois sur le bouton Mode Fax/Num jusqu'à ce que NUM → E-MAIL apparaisse. 4 Appuyez plusieurs fois sur Menu > jusqu'à ce que la destination e-mail s'affiche. Remarque : Pour envoyer vers plusieurs destinations e-mail, appuyez sur Sélectionner pour chaque destination choisie, puis sur Menu > pour passer à la destination suivante. Un astérisque s'affiche à côté de chaque sélection. Votre e-mail est envoyé à chaque destination sélectionnée et la dernière destination apparaît sur le panneau de contrôle. 5 Appuyez sur Reprise/Envoyer pour démarrer la numérisation. Remarque : Si vous utilisez la surface de numérisation, surveillez le panneau de commandes. Lorsqu'un message vous indique Doc. suivant ou Arrêt, placez la page suivante sur la surface de numérisation et appuyez sur Reprise/Envoyer pour poursuivre la numérisation. Appuyez sur Arrêter/Effacer dès que toutes les pages sont numérisées. Numérisation vers des destinations e-mail permanentes 19 5 Numérisation vers FTP Numérisation vers une destination FTP Une fois la destination FTP configurée par l'administrateur système, le nom de cette destination est disponible comme choix de numérisation réseau dans le panneau de commandes de l'imprimante MFP. 1 Recherchez l'imprimante MFP à utiliser. Il doit s'agir de celle configurée pour la destination FTP. 2 Placez les pages dans le dispositif d'alimentation automatique de document de votre scanner. Positionnez les pages comme indiqué sur le scanner. 3 Appuyez sur Mode Fax/Num jusqu'à ce que l'option NUM → FTP apparaisse. 4 Appuyez plusieurs fois sur Menu > jusqu'à ce que le nom de la destination FTP s'affiche, puis appuyez sur Sélectionner. 5 Appuyez sur Reprise/Envoyer pour démarrer la numérisation. Remarque : Si vous utilisez la surface de numérisation, surveillez le panneau de commandes. Lorsqu'un message vous indique Doc. suivant ou Arrêt, placez la page suivante sur la surface de numérisation et appuyez sur Reprise/Envoyer pour poursuivre la numérisation. Appuyez sur Arrêter/Effacer dès que toutes les pages sont numérisées. Une fois le travail terminé, une page de confirmation s'imprime. Cette page contient le nom du serveur FTP, du répertoire ainsi que celui du fichier. Page de confirmation FTP Serveur FTP : rome.gre.kidnet.bigcity.com Répertoire : web/scans Enregistrement des fichiers numérisés pic2000-03-13_131942.pdf Numérisation vers FTP 20 Utilisation du panneau de commandes de l'imprimante MFP 6 Boutons et touches de menus 12 13 Touche 1 2 3 15 14 17 16 Fonction en mode Copie L'état de la copie s'affiche sur le panneau de commandes ainsi que le message Prêt. 11 1 3 4 9 2 5 Fonction en mode Fax Fax manuel : Le message d'état Entrer N° tél. apparaît sur le panneau de commandes. Numérisation vers fax : Le message NUM → Fax apparaît sur le panneau de commandes. Pavé numérique permettant d'entrer le nombre de copies à effectuer. Fax manuel : Pavé numérique permettant d'entrer les numéros de fax à envoyer. Les touches Menu > et < Menu permettent de faire défiler la liste des menus de copie. Fax manuel : La touche Menu> ne remplit aucune fonction. La touche <Menu permet de revenir en arrière afin de corriger les informations saisies. 6 7 8 10 Fonction en mode Numérisation vers réseau L'état de la numérisation s'affiche sur le panneau de commandes ainsi que la numérisation courante vers la destination réseau. Pavé numérique permettant de consulter les listes de destinations. Numérisation vers fax : Pavé numérique permettant de consulter les listes de destinations. Les touches Menu > et < Menu permettent de faire défiler les listes de destinations. Numérisation vers fax : Les touches Menu > et < Menu permettent de faire défiler les listes de destinations. Utilisation du panneau de commandes de l'imprimante MFP 21 Touche Fonction en mode Copie Fonction en mode Fax Fonction en mode Numérisation vers réseau 4 La touche Sélectionner valide votre choix et enregistre vos paramètres. La touche Pause permet d'intercaler une pause de deux secondes lors de la composition d'un numéro de fax sortant. La touche Sélectionner valide votre choix et enregistre vos paramètres. 5 La touche Retour permet de revenir au choix de menu précédent. La touche Rappel permet au fax modem de rappeler le dernier numéro de fax sortant. La touche Retour permet de revenir au choix de menu précédent. 6 La touche Taille originale définit la taille du support d'origine (Lettre US, Légal US, A4 ou autre). La touche Taille originale définit la taille du support d'origine (Lettre US, Légal US, A4 ou autre). La touche Taille originale définit la taille du support d'origine (Lettre US, Légal US, A4 ou autre). 7 La touche Taille copie définit la taille de la copie (Lettre US, Légal US, A4 ou autre). La touche Taille copie ne s'applique pas au mode Fax. La touche Taille copie change le paramètre de taille du fichier numérisé (Lettre US, Légal US, A4, ou autre). 8 Le message d'état Prêt apparaît sur le panneau de commandes, ce qui signifie que le mode Copie est activé (par défaut). Fax manuel : Le message d'invite Entrer N° tél. apparaît sur le panneau de commandes. Le panneau de commandes affiche votre nom de profil de numérisation personnalisé ou la liste des destinations e-mail et FTP. Numérisation vers fax : Le message NUM → Fax apparaît sur le panneau de commandes. La touche Arrêter/ Effacer efface le nombre de copies, ce qui permet de relancer la tâche ou d'annuler la copie envoyée. La touche Arrêter/Effacer annule l'envoi d'un fax, qu'il s'agisse d'un envoi prévu ou en cours. Le panneau de commandes revient alors en mode Copie. 10 La touche Reprise/ Envoyer lance la numérisation d'un document original et envoie la copie vers l'imprimante. La touche Reprise/Envoyer permet d'envoyer le fax. 11 La touche <+ Clair ou La touche <+ Clair ou + Sombre> + Sombre> permet de permet de régler le contraste du régler le contraste de fax envoyé. la copie effectuée. 9 Remarque : Les fax déjà numérisés et stockés en mémoire ne peuvent pas être annulés à l'aide de la touche Arrêter/ Effacer. Cliquez sur le lien« Envoi de fax » pour plus d'informations. La touche Arrêter/Effacer interrompt la numérisation et restaure le mode Copie sur le panneau de commandes. Les fax, e-mails et autres numérisations réseau doivent être renvoyés. La touche Reprise/Envoyer lance la numérisation d'un document et l'envoie soit vers un fichier sous la forme d'un e-mail, soit vers le serveur FTP spécifié. La touche <+ Clair ou + Sombre> permet de régler le contraste de la copie effectuée. Boutons et touches de menus 22 Touche Fonction en mode Copie Fonction en mode Fax 12 La touche <Réduire ou Agrandir> permet de régler la taille de la copie effectuée. 13 La touche Assemblage/Finition La touche Assemblage/Finition ne s'applique pas au mode Fax. permet d'assembler les copies effectuées et remplit des fonctions de finition (si disponibles). 14 La touche Recto verso permet d'indiquer le type de copies recto verso effectuées. La touche Recto verso ne s'applique pas au mode Fax, sauf si cette option est prise en charge par le scanner. La touche Recto verso ne s'applique pas au mode Numérisation vers le réseau, sauf si cette option est prise en charge par le scanner. 15 La touche Econo papier permet d'imprimer 2 ou 4 pages sur une même copie afin d'économiser du papier. La touche Econo papier ne s'applique pas au mode Fax. La touche Econo papier permet de définir l'orientation (Portrait ou Paysage) des documents originaux (s'applique uniquement aux fichiers PDF). 16 La touche Support copie permet d'indiquer le type de support utilisé pour les copies imprimées (papier ordinaire, transparents ou autre). La touche Résolution fax permet de définir la résolution du fax (Standard, Fin, Super Fin, Ultra Fin). La touche Résolution fax permet de définir la résolution et la qualité JPEG de la tâche de numérisation vers le réseau (Standard, Fin, Super Fin, Ultra Fin). La touche Contenu permet de spécifier la nature du document original copié (texte, document composé, photo). La touche Contenu permet de La touche Contenu permet spécifier la nature du fax envoyé de spécifier la nature du (texte, document composé, photo). document original numérisé. 17 La touche <Réduire ou Agrandir> ne s'applique pas au mode Fax. Fonction en mode Numérisation vers réseau Standard est la résolution utilisée par défaut (aucun témoin lumineux). La touche <Réduire ou Agrandir> ne s'applique pas au mode Numérisation vers le réseau. La touche Assemblage/ Finition ne s'applique pas au mode Numérisation vers le réseau. Standard est la résolution utilisée par défaut (aucun témoin lumineux). Boutons et touches de menus 23 Modes de fonctionnement Mode du panneau de commandes Modalités d'utilisation Message affiché Copie Prêt Mode par défaut (il est inutile d'appuyer sur la touche Mode Fax/Num). En mode Copie, placez le document dans le scanner et appuyez sur la touche Reprise/Envoyer du panneau de commandes de l'imprimante MFP pour effectuer une copie. Fax (saisie manuelle du numéro de fax sortant) Si vous définissez les informations principales du fax lors de la configuration, appuyez sur la touche Mode Fax/ Num pour activer ce mode sur le panneau de commandes. Entrer N° tél. En mode Fax, entrez le numéro de fax du destinataire à l'aide des touches du pavé numérique du panneau de commandes de l'imprimante MFP, puis appuyez sur la touche Reprise/Envoyer pour envoyer le fax. Numérisation vers fax (destinations permanentes) Si vous définissez les informations principales de fax lors de la configuration et que vous avez créé des destinations de fax, appuyez sur la touche Mode Fax/ Num jusqu'à ce que le message NUM → FAX apparaisse sur le panneau de commandes de l'imprimante MFP. NUM → FAX Remarque : Pour envoyer des fax à plusieurs destinations, vous devez créer une destination permanente contenant le groupe de numéros associés aux destinataires des fax. Pour plus informations, reportez-vous à la section “Envoi de fax” page 10. Numérisation vers profil (retour au PC ou à un e-mail) Pour que les profils de numérisation apparaissent sur le panneau de commandes de l'imprimante MFP, vous devez définir les profils de tâches Numériser vers PC et Numériser vers e-mail à partir des pages Web résidentes de MarkNet. En mode Numérisation vers profil, vous devez appuyer sur la touche Mode Fax/Num jusqu'à ce que l'option NUM → PROFIL apparaisse, puis sur Menu > pour faire défiler les noms de profils. Modes de fonctionnement 24 NUM → PROFIL Mode du panneau de commandes Modalités d'utilisation numérisation vers e-mail (destinations permanentes) Pour que la liste des destinations e-mail permanentes apparaisse sur le panneau de commandes de l'imprimante MFP, vous devez configurer chaque destinataire d'e-mail à partir des pages Web résidentes de MarkNet. Message affiché NUM → EMAIL En mode Numérisation vers e-mail, vous devez appuyer sur la touche Mode Fax/Num jusqu'à ce que l'option NUM → E-MAIL apparaisse, puis sur Menu > pour faire défiler la liste des destinations permanentes. Remarque : Pour envoyer vers plusieurs destinations e-mail, appuyez sur la touche Sélectionner afin de marquer vos choix d'un astérisque. Appuyez sur Reprise/Envoyer lorsque vous avez terminé. Numérisation vers FTP (serveurs FTP) Pour que la liste des destinations de numérisation vers FTP apparaisse sur le panneau de commandes, vous devez configurer les destinations FTP à partir des pages Web résidentes de MarkNet. En mode Numérisation vers FTP, vous devez appuyer sur la touche Mode Fax/Num jusqu'à ce que l'option NUM → FTP apparaisse, puis sur Menu > pour faire défiler la liste des destinations FTP. Remarque : Vous pouvez créer plusieurs serveurs FTP, mais vous ne pouvez numériser que vers un seul serveur à la fois. Modes de fonctionnement 25 NUM → FTP 7 Personnalisation de la configuration de votre MFP Personnalisation des paramètres de copie Il existe deux manières de configurer les paramètres de copie par défaut : Vous pouvez définir les paramètres de copie par défaut manuellement à partir du panneau de commandes. 1 Définissez les paramètres de contenu, de recto verso ainsi que les autres options habituelles. 2 Appuyez sur Menu> jusqu'à ce que l'option MENU COPIER apparaisse, puis sur Sélectionner. 3 Appuyez sur Menu> jusqu'à ce que l'option Enregistrer les paramètres apparaisse, puis sur Sélectionner. 4 Appuyez sur Menu> jusqu'à ce que l'option =Enregistrer apparaisse, puis sur Sélectionner. Le message Sauvegarde de la configuration apparaît brièvement à l'écran pour confirmer que les paramètres ont été entrés correctement. Le message d'état Prêt, le pourcentage d'échelle et le nombre de copies s'affichent de nouveau. Vous pouvez également définir les paramètres de copie par défaut à partir de la page Web résidente. 1 Saisissez l'adresse IP de votre imprimante MFP dans la zone d'adresse de votre navigateur (par exemple http://192.168.236.24), puis appuyez sur Entrée. 2 Cliquez sur Configuration. 3 Sélectionnez les paramètres de copie dans le menu MFP. Remarque : De nombreux paramètres dépendent des types d'imprimante et de scanner dont vous disposez. Personnalisation de la configuration de votre MFP 26 Restauration des réglages usine par défaut Pour restaurer les paramètres par défaut manuellement : 1 Appuyez sur Menu > jusqu'à ce que l'option MENU COPIER apparaisse, puis sur Sélectionner. 2 Appuyez sur Menu > plusieurs fois jusqu'à ce que l'option Paramétrage usine s'affiche, puis appuyez sur Sélectionner. 3 Appuyez sur Menu > plusieurs fois jusqu'à ce que l'option =Restaurer s'affiche, puis appuyez sur Sélectionner. Le message Retour param. usine apparaît brièvement à l'écran pour confirmer que les paramètres ont été entrés correctement. Le message d'état Prêt, le pourcentage d'échelle et le nombre de copies s'affichent de nouveau sur le panneau de commandes. Pour restaurer les paramètres par défaut à partir de la page Web résidente : 1 Saisissez l'adresse IP de votre imprimante MFP dans la zone d'adresse de votre navigateur (par exemple http://192.168.236.24), puis appuyez sur Entrée. 2 Cliquez sur Configuration. 3 Sélectionnez l'option de configuration des paramètres de copie dans le menu MFP. 4 Sélectionnez Restaurer dans la zone déroulante Paramétrage usine. 5 Cliquez sur Envoyer. Restauration des réglages usine par défaut 27 Réglage manuel des informations générales sur le fax Si vous avez fait l'acquisition d'un serveur d'impression MarkNet N2501e, un message vous invite à régler l'heure lors de la mise sous tension. Il s'agit de la première étape de la configuration du fax. Astuces concernant l'utilisation des touches du pavé numérique • Appuyez à plusieurs reprises sur un bouton pour obtenir successivement un nombre, un caractère en majuscule, un caractère en minuscule et le caractère suivant. • Appuyez sur Menu> ou <Menu pour afficher tous les caractères disponibles. Cette méthode permet d'obtenir des caractères a priori non accessibles à partir du pavé numérique, tels que les parenthèses, les tirets ou les guillemets. • Appuyez sur Taille copie pour passer au champ suivant ou sur Taille originale pour revenir au champ précédent. 1 Sur le panneau de commandes, appuyez sur Menu> jusqu'à ce que l'option Config. rapide FAX apparaisse, puis appuyez sur Sélectionner. 2 Lorsque l'option Pays/Zone apparaît, cliquez sur Menu> pour rechercher votre pays et votre fuseau horaire (par exemple, France), puis appuyez sur Sélectionner pour enregistrer votre choix. 3 Réglez la date et l'heure : • • Si la date et l'heure affichées sont correctes, appuyez sur Retour pour passer à l'option de menu suivante. Si la date et l'heure par défaut apparaissent (1900-01-01 15:35), utilisez le pavé numérique pour changer ces valeurs. Une fois la date et l'heure réglées, l'option de menu suivante apparaît. 4 Lorsque l'option Nom fax apparaît, entrez votre nom ou celui de votre société à l'aide du pavé numérique. 5 Appuyez sur Retour lorsque vous avez terminé. Le message ENREGISTRE apparaît brièvement. 6 Lorsque l'option N° fax apparaît, entrez votre numéro de fax à l'aide du pavé numérique. 7 Appuyez ensuite sur Retour. Le message ENREGISTRE apparaît brièvement. Lorsque tous les éléments de menu sont paramétrés, le message Config. finie ! apparaît. Réglage manuel des informations générales sur le fax 28 Création de destinations de fax permanentes Plutôt que d'entrer le numéro de vos destinataires chaque fois que vous leur envoyez un fax, vous pouvez créer une liste de destinations permanentes qui s'affiche dans le panneau de commandes de l'imprimante MFP. 1 Saisissez l'adresse IP de votre imprimante MFP dans la zone d'adresse de votre navigateur, puis appuyez sur Entrée. Les destinations créées sont stockées uniquement dans cette imprimante. 2 Cliquez sur Configuration. 3 Cliquez sur Gestion des destinations. 4 Cliquez sur Config. destinations FAX. 5 Attribuez un nom unique au destinataire et indiquez son numéro de fax (par exemple, John_Acct 555-1212). Pour créer un groupe de destinations de fax, placez une virgule après chaque numéro de destinataire du fax. Assurez-vous que le nom de destination identifie bien un groupe de destinataires ou une liste de diffusion de fax. 6 Si vous le souhaitez, vous pouvez attribuer un numéro de raccourci (compris entre 1 et 245) au destinataire. Pour ce faire, appuyez sur la touche # du pavé numérique, puis entrez le numéro de raccourci pour activer la numérisation. Remarque : Si vous entrez un numéro de raccourci déjà utilisé, vous êtes invité à en sélectionner un autre. 7 Cliquez sur Envoyer. Modification des paramètres d'envoi et de réception de fax Les fax entrants qui sont envoyés à l'imprimante sont consignés dans un journal de réception des fax. Pour de plus amples informations sur ce journal, reportez-vous à la section « Réglage des options des journaux de fax analogique » page 32. 1 Saisissez l'adresse IP de votre imprimante MFP dans la zone d'adresse de votre navigateur, puis appuyez sur Entrée. Les destinations créées sont stockées uniquement dans cette imprimante. 2 Cliquez sur Configuration. 3 Sous l'en-tête MFP, cliquez sur Config fax. 4 Sélectionnez serveur fax ou serveur analogique (disponible uniquement sur le serveur MarkNet N2501e). Pour de plus amples informations, reportez-vous à la section « Réglage des options d'envoi de fax » page 30. 5 Cliquez sur Envoyer si vous modifiez le mode. Sinon, cliquez sur Configuration. 6 Cliquez sur Envoyer après avoir apporté vos modifications. Création de destinations de fax permanentes 29 Réglage des options d'envoi de fax Option Description Rappel automatique Définit le nombre de tentatives de rappels émises par le modem lorsque la ligne téléphonique est occupée. Cette valeur peut être comprise entre 0 et 14. La valeur par défaut est de 5 rappels. Fréqu de rappel Définit le nombre de minutes entre les tentatives de rappels (1 à 200 minutes). La fréquence de rappel par défaut est de trois minutes jusqu'à ce que le nombre spécifié pour les tentatives de rappel automatique soit atteint. Résolution fax Permet de régler la résolution du fax envoyé. Les paramètres suivants sont disponibles : • • • • Standard 200 x 100 ppp (métrique : 204 x 98) Fin 200 x 200 ppp (métrique : 204 x 196) Super fin 300 x 300 ppp (métrique : 204 x 391) Ultra Fin 400 x 400 ppp (métrique : 408 x 391) La résolution définie s'applique uniquement si elle est prise en charge par la machine qui reçoit le fax. Contenu par déf. Définit le contenu du document original faxé. Les paramètres suivants sont disponibles : • Texte • Composé • Photo Contraste défaut Eclaircit ou assombrit le document faxé. Appuyez sur Menu> pour assombrir le fax ou sur <Menu pour l'éclaircir. (-) . . . .* . . . .(+) Mode d'appel Définit le mode de tonalité utilisé par le modem fax : Ton ou Impulsion. Le paramètre par défaut est Ton. Le mode Impulsion n'est pas disponible en Europe. Réglage des options d'envoi de fax 30 Réglage des options de réception de fax analogique Option Description Stockage télécop Permet de déterminer si les fax entrants sont stockés ou non au cas où ils ne peuvent pas être imprimés immédiatement. Les paramètres disponibles sont En fonction et Hors fonction. Le paramètre par défaut est En fonction. Taille pap téléc Permet de définir la taille du papier sur lequel les fax reçus sont imprimés (Lettre, Légal, etc.) lorsque la taille requise n'est pas disponible. Papier télécopie Permet de définir le type de papier sur lequel les fax reçus sont imprimés (papier ordinaire, bristol, etc.). Lorsque le type de papier requis n'est pas disponible, vous êtes invité à charger le papier correct. Réceptacle Permet de définir le réceptacle dans lequel les fax reçus sont imprimés (réceptacle standard, réceptacle 1 ou 2). Réduction auto Permet d'ajuster automatiquement la taille des fax reçus en fonction du paramètre Taille pap téléc défini. Vous avez le choix entre OUI et NON. Sonnerie avt rép Permet de définir le nombre de sonneries avant d'obtenir une réponse du fax. Le paramètre par défaut du port modem fax est de répondre aux appels entrants après la première sonnerie. Vous pouvez définir une valeur comprise entre 1 et 25. Fonction Sonnerie Distinctive Trois options sont disponibles : • Activer Sonnerie Unique • Activer Double Sonnerie • Activer Triple Sonnerie Toutes les options sont disponibles par défaut. En modifiant ces paramètres, vous décidez du type de sonnerie utilisée par l'imprimante MFP. Réglage des options de réception de fax analogique 31 Réglage des options des journaux de fax analogique Option Description Imprim journ env Imprime la liste des fax envoyés. Imprim journ rec Imprime la liste des fax reçus. Impr auto journ Imprime automatiquement les deux journaux de fax lorsque le journal est saturé. Ce paramètre doit être En fonction (par défaut). Si ce paramètre est Hors fonction, le journal est conservé mais il n'est pas automatiquement imprimé. En outre, les entrées les moins récentes sont supprimées lorsque le journal est saturé. Effacer journaux Supprime toutes les entrées des journaux d'envoi et de réception. Journal transmis Permet d'imprimer un journal des transmissions chaque fois que vous envoyez un fax afin de vérifier qu'aucune erreur n'est survenue pendant cette opération. Les paramètres disponibles sont Toujours (par défaut), Jamais et Imprim si erreur. Format pap jour. Permet de sélectionner le format du papier (Lettre US, Légal US, etc.) utilisé pour l'impression du journal. Cette option est utilisée uniquement si le paramètre Type pap journ n'est pas disponible. Le choix des réceptacles varie d'une imprimante à l'autre. Pour plus d'informations sur les options prises en charge par votre imprimante, reportez-vous à la documentation correspondante. Type pap journ Permet de sélectionner le type de papier (papier ordinaire, bristol, etc.) utilisé pour l'impression du journal. Le choix des réceptacles varie d'une imprimante à l'autre. Pour plus d'informations sur les options prises en charge par votre imprimante, reportez-vous à la documentation correspondante. Réceptacle journal Permet de sélectionner un réceptacle (réceptacle standard, réceptacle 1 ou 2) pour le journal. Le choix des réceptacles varie d'une imprimante à l'autre. Pour plus d'informations sur les options prises en charge par votre imprimante, reportez-vous à la documentation correspondante. Réglage des options des journaux de fax analogique 32 Réglage des options du serveur fax Option Description Vers la Zone Consultez la documentation sur votre serveur fax pour connaître le format exact de la zone d'adresse électronique. Utilisez [NUMBER] à l'endroit où le numéro de téléphone doit apparaître dans la ligne d'adresse. Adresse de Réponse Permet de configurer les e-mails à partir de l'adresse utilisée pour chaque tâche du serveur fax. Remarque : La plupart des logiciels de serveur fax envoient des confirmations à cette adresse. Consultez la documentation sur votre serveur fax pour obtenir une adresse de réponse. Objet Permet de configurer le texte de l'objet utilisé pour chaque tâche de messagerie effectuée par le serveur fax. Message Corps du texte joint à chaque e-mail envoyé par le serveur fax. Type de numérisation Format utilisé pour les images jointes envoyées au serveur fax. Consultez la documentation sur votre serveur fax pour connaître le format pris en charge. Taille du Papier Permet de configurer la taille du papier par défaut à utiliser pour numériser des documents originaux que vous souhaitez envoyer par fax. Résolution fax Permet de configurer la résolution à utiliser pour numériser des documents originaux que vous souhaitez faxer. Remarque : La résolution fax utilisée pour les envois analogiques de fax est définie dans votre logiciel de serveur fax. Contenu par déf. Définit le contenu du document original faxé. Les paramètres suivants sont disponibles : • Texte • Composé • Photo Contraste défaut Eclaircit ou assombrit le document faxé. Orientation des doc.ori. Configure l'orientation du document original faxé. Configuration générale de la numérisation vers e-mail Outre l'identification de la passerelle SMTP, vous pouvez également entrer un sujet générique et un message qui seront inclus dans tous les e-mails numérisés. 1 Saisissez l'adresse IP de votre imprimante MFP dans la zone d'adresse de votre navigateur, puis appuyez sur Entrée. 2 Cliquez sur Configuration. 3 Sous l'en-tête MFP, cliquez sur Config. générale num. vers e-mail. Réglage des options du serveur fax 33 4 Spécifiez la passerelle SMTP de votre fournisseur de services réseau ou Internet, ainsi que votre adresse e-mail dans la ligne de réponse du message. Remarque : Vous pouvez utiliser l'adresse de l'administrateur réseau en tant qu'adresse par défaut. Lorsqu'il est impossible d'envoyer un e-mail, un message d'alerte est renvoyé à cette adresse. 5 Entrez un sujet (nom descriptif) ainsi qu'un message générique. Ces informations s'affichent sur tous les e-mails numérisés vers une destination e-mail permanente. 6 Pour stocker les documents numérisés sur un site Web et envoyer uniquement un lien Web dans l'e-mail, renseignez la section Lien Web. 7 Une fois que vous avez saisi vos choix, cliquez sur Envoyer. Création de destinations e-mail permanentes Lorsque vous créez une destination e-mail, vous devez définir le type d'e-mail envoyé au destinataire. Vous pouvez envoyer un document numérisé vers e-mail sous les formes suivantes : • Pièce jointe : une copie du fichier numérisé est jointe au message e-mail. • Lien Web : le fichier numérisé est envoyé vers un site Web et le message e-mail ne contient que le lien. Créez une entrée de destinataire distincte pour chaque type de message e-mail et attribuez-lui un nom unique permettant de l'identifier facilement dans la liste des destinations e-mail. 1 Saisissez l'adresse IP de votre imprimante MFP dans la zone d'adresse de votre navigateur, puis appuyez sur Entrée. 2 Cliquez sur Configuration. 3 Cliquez sur Gestion des destinations. 4 Cliquez sur Config. destinations e-mail. 5 Entrez un nom unique pour le destinataire du message e-mail et spécifiez l'adresse e-mail. Remarque : Pour créer une liste de diffusion de messages e-mail, il suffit de définir une destination qui regroupe plusieurs destinataires de ces messages. Placez une virgule après chaque adresse e-mail entrée. Affectez un nom unique à la destination servant à identifier la liste de diffusion des messages e-mail. 6 Sélectionnez le type de numérisation vers e-mail à envoyer. Le type Pièce jointe est le mode d'envoi le plus courant mais la méthode Lien Web permet d'éviter d'envoyer des fichiers numérisés trop volumineux via e-mail. Création de destinations e-mail permanentes 34 L'exemple suivant illustre l'affectation de deux types de numérisation vers e-mail différents à un seul et même destinataire. Deux noms uniques permettent dès lors de différencier le type utilisé. Nom Adresse Type Raccourci Dumas, Juliette [email protected] Pièce jointe 5 Dumas, Juliette2 [email protected] Lien Web 6 7 Sélectionnez le type de numérisation et la résolution. 8 Si vous le souhaitez, vous pouvez attribuer un numéro de raccourci (compris entre 1 et 245) au destinataire. Il suffit dès lors d'appuyer sur la touche # du pavé numérique, puis d'entrer le numéro choisi pour retrouver rapidement un destinataire e-mail. Si vous entrez un numéro de raccourci déjà utilisé, vous êtes invité à en sélectionner un autre. 9 Cliquez sur Ajouter/Modifier pour ajouter le nom à la liste des adresses e-mail disponibles. Le nouveau destinataire apparaît désormais dans la liste de destination e-mail (et l'entrée peut également être sélectionnée à partir du menu MFP du panneau de commandes). Création de destinations FTP Remarque : Même si vous pouvez créer plusieurs destinations de serveurs FTP, vous ne pouvez numériser que vers une seule destination à la fois. 1 Saisissez l'adresse IP de votre imprimante MFP dans la zone d'adresse de votre navigateur, puis appuyez sur Entrée. 2 Cliquez sur Configuration. 3 Cliquez sur Gestion des destinations. 4 Cliquez sur Config. destinations FTP. 5 Attribuez un nom à la destination FTP. Il s'agit du nom qui apparaît dans le panneau de commandes de l'imprimante MFP. 6 Saisissez le nom du serveur, le nom de connexion, le mot de passe et le nom du fichier. 7 Sélectionnez le type de numérisation et la résolution. 8 Si vous le souhaitez, vous pouvez attribuer un numéro de raccourci (compris entre 1 et 245) au destinataire. Il suffit dès lors d'appuyer sur la touche # du pavé numérique, puis d'entrer le numéro choisi pour retrouver rapidement un destinataire FTP. Si vous entrez un numéro de raccourci déjà utilisé, vous êtes invité à en sélectionner un autre. 9 Une fois que vous avez saisi vos choix, cliquez sur Envoyer. Création de destinations FTP 35 Création d'un fichier de destinations externes Plutôt que de créer séparément une adresse e-mail, une adresse FTP ou une adresse de fax, vous pouvez créer plusieurs destinations et les stocker dans un fichier texte ASCII externe. Il est possible de stocker une liste volumineuse d'adresses à un emplacement approprié d'un serveur FTP plutôt que de la stocker sous la forme d'une destination permanente dans l'imprimante MFP. Un fichier de destinations permanentes (e-mail, FTP et fax) peut être créé manuellement dans un éditeur de texte en utilisant, par exemple, les entrées suivantes : % Liste des destinations permanentes du 192.168.236.24 ADR_EMAIL_DEST 1 « NOM=Dumas, Juliette;[email protected];TYPE=1;NUM=4;RES=100;RACC=1; » ADR_EMAIL_DEST 1 « NOM=Anand;[email protected];TYPE=1;NUM=4;RES=150;RACC=50; » ADR_EMAIL_DEST 1 « NOM=Durand, Jean;[email protected];TYPE=1;NUM=1;RES=200;RACC=0; » ADR_EMAIL_DEST 1 « NOM=Durand, Jean2;[email protected];TYPE=2;NUM=4;RES=100;RACC=0; » ADR_FTP_DEST 1 « NOM=martin;SERVEUR=martin.com;NOM CONNEX=luc;PASS1=sno;PASS2=sno;NOM FICH=numeris;scan;NUM=8;RES=300;RACC=20; » ADR_FAX_DEST 1 « NOM=Garcia;NUMERO=5544;RACC=88; » Valeurs correctes pour un fichier de destination externe : • Type=1 signifie que les entrées désignent des pièces jointes à un e-mail. • Type=2 signifie que les entrées désignent des liens Web. • Racc=Vous attribue un numéro de raccourci compris entre 1 et 45 ; 0 signifie qu'aucun numéro de raccourci n'a été attribué. • Num=Les valeurs sont répertoriées dans le tableau suivant : Valeurs de numérisation Contenu et fichier numérisé 0 Texte - PDF NB 1 Texte - TIFF NB 4 Texte - PS NB 5 Composé - PDF NB 6 Composé - TIFF NB 7 Composé - PDF gris 8 Composé - PDF RVB 9 Composé - PS gris Création d'un fichier de destinations externes 36 • Valeurs de numérisation Contenu et fichier numérisé 10 Photo - JPEG gris 11 Photo - TIFF gris 12 Photo - JPEG RVB 13 Photo - TIFF RVB 14 Photo - PS RVB Res= les valeurs de résolution peuvent être égales à 75, 150, 200, 300, 400 ou 600 ppp. Définition du fichier externe 1 Saisissez l'adresse IP de votre imprimante MFP dans la zone d'adresse de votre navigateur, puis appuyez sur Entrée. 2 Cliquez sur Configuration. 3 Cliquez sur Gestion des destinations. 4 Cliquez sur Indiquer fichier de destination externe. 5 Indiquez le serveur FTP où est stocké le fichier ainsi que le nom de connexion et le mot de passe nécessaires pour pouvoir y accéder. Entrez le chemin d'accès complet du fichier ainsi que son nom. 6 Cliquez sur Envoyer. Le fichier est accessible à partir de l'emplacement du serveur. Les destinations e-mail et FTP stockées dans le fichier externe sont ajoutées à la liste courante des destinations permanentes. 7 Pour vérifier que cette procédure a bien fonctionné, cliquez sur le bouton Précédente de votre navigateur jusqu'à ce qu'un lien de configuration de destination apparaisse (par exemple, Config. destinations e-mail). Remarque : La procédure est identique pour les entrées FTP et les entrées de fax. 8 Cliquez sur Config. destinations e-mail. Les destinations e-mail stockées dans le fichier apparaissent désormais dans la liste de destination e-mail. Parcourez cette liste pour les retrouver. Le fichier des destinations externes est actualisé toutes les 24 heures, lors de la mise sous tension de l'imprimante MFP ou du nouvel envoi du fichier (étapes 1 à 6). Création d'un fichier de destinations externes 37 Désactivation des fonctions de numérisation Vous pouvez limiter la numérisation à des fonctions réseau accessibles à partir du panneau de commandes d'une imprimante MFP. Vous pouvez désactiver tout mode de numérisation vers le réseau sans affecter les autres modes. La désactivation de la numérisation vers e-mail ou vers FTP permet de créer ou d'ajouter des destinations permanentes, mais le fichier de numérisation ne peut pas être envoyé dans la mesure où le mode n'apparaît pas dans le panneau de commandes. La désactivation de la numérisation vers le profil empêche toute création d'un profil. En outre, la fonction n'apparaît pas dans le panneau de commandes de l'imprimante MFP. La désactivation de la fonction TIFF multipage place chaque page d'une numérisation dans un fichier TIFF distinct au lieu de regrouper toutes les pages dans un seul et même fichier TIFF de plusieurs pages. La désactivation de la page de confirmation de numérisation vers FTP interrompt l'impression de cette page. 1 Saisissez l'adresse IP de votre imprimante MFP dans la zone d'adresse de votre navigateur, puis appuyez sur Entrée. 2 Cliquez sur Configuration. 3 Sous l'en-tête MFP, cliquez sur Config. rés. gén. pour numérisation. 4 Désélectionnez chaque fonction à désactiver. 5 Cliquez sur Envoyer. Configuration de la comptabilisation des tâches Suivi des tâches MFP MarkTrack™ est un logiciel qui combine les fonctionnalités uniques des imprimantes réseau Lexmark et du logiciel MarkVision™ avec une base de données Oracle™. La comptabilisation des tâches de l'imprimante MFP permet aux utilisateurs de MarkTrack de recueillir des statistiques sur les copies effectuées, les fax expédiés et les tâches de numérisation vers le réseau. Il leur suffit pour cela d'entrer un numéro de compte à partir du panneau de commandes. Remarque : Pour comptabiliser les fax envoyés, vous devez utiliser un serveur d'impression MarkNet N2501e contenant un port modem fax. Désactivation des fonctions de numérisation 38 Création de comptes Pour utiliser la fonction de comptabilisation des tâches, vous devez créer un compte pour chaque utilisateur autorisé de l'imprimante MFP. Vous devez également avertir chaque utilisateur de la nécessité d'entrer, à partir du panneau de commandes, le numéro de compte attribué afin de pouvoir numériser. 1 Saisissez l'adresse IP de votre imprimante MFP dans la zone d'adresse de votre navigateur, puis appuyez sur Entrée. 2 Cliquez sur Configuration. 3 Cliquez sur Comptabilisation des tâches MFP. 4 Cliquez sur Gestion comptabilisation des tâches. 5 Entrez un nom et affectez-lui un numéro de compte. 6 Cliquez sur Ajouter/Modifier. Le nouveau compte apparaît dans la liste. Protection de la liste des comptes Pour empêcher que la liste des comptes soit modifiée par des personnes non autorisées, définissez un mot de passe afin de protéger les informations stockées dans le serveur d'impression. 1 Saisissez l'adresse IP de votre imprimante MFP dans la zone d'adresse de votre navigateur, puis appuyez sur Entrée. 2 Cliquez sur Configuration. 3 Dans la section Divers, cliquez sur Sécurité. 4 Entrez un nom d'utilisateur et un mot de passe. Remarque : Le nom d'utilisateur est MarkNet. Le mot de passe est celui que vous définissez. Vous devez le saisir une seconde fois à des fins de vérification. 5 Cliquez sur Envoyer. Configuration de la comptabilisation des tâches 39 Sélection d'un mode de suivi 1 Saisissez l'adresse IP de votre imprimante MFP dans la zone d'adresse de votre navigateur, puis appuyez sur Entrée. 2 Cliquez sur Configuration. 3 Cliquez sur Comptabilisation des tâches MFP. 4 Sélectionnez l'un des modes de suivi. Pour obtenir la liste des modes de suivi disponibles, reportez-vous à la section « Liste des modes de suivi » page 40. 5 Spécifiez un délai. Ce délai correspond à la durée comprise entre la fin d'une numérisation et le reverrouillage du panneau de commandes. 6 Cliquez sur Envoyer. Liste des modes de suivi Fax/Num Description Mode Compta tâches désactivé Il s'agit du mode par défaut. Courtesy I Entrez un numéro de compte à l'aide des touches du pavé numérique avant que le panneau de commandes n'accepte les informations sur la tâche. Ce numéro n'est pas comparé à la liste principale des numéros de comptes. Courtesy II Il existe deux méthodes pour entrer des informations sur un numéro de compte : • Entrez un numéro de compte à l'aide des touches du pavé numérique avant que le panneau de commandes n'accepte les informations sur la tâche. • Sélectionnez un nom dans le menu actif des comptes à partir du panneau de commandes de l'imprimante MFP. Appuyez sur Menu > ou < Menu jusqu'à ce que le nom associé au compte apparaisse dans le panneau de commandes, puis sur Sélectionner. Courtesy III Il existe deux méthodes pour entrer des informations sur un numéro de compte à partir du panneau de commandes : • Entrez le numéro à l'aide du pavé numérique du panneau de commandes. Pour des raisons de sécurité, le compte est comparé à la liste principale avant d'être validé. • Sélectionnez un nom dans le menu actif des comptes à partir du panneau de commandes de l'imprimante MFP. Appuyez sur Menu > ou < Menu jusqu'à ce que le nom associé au compte apparaisse dans le panneau de commandes, puis sur Sélectionner. Validation Définit le niveau de sécurité maximum pour l'utilisation du panneau de commandes de l'imprimante MFP. Entrez un numéro de compte à l'aide du pavé numérique du panneau de commandes de l'imprimante MFP. Le compte est comparé à la liste principale des comptes, puis validé avant que le panneau de commandes n'accepte une numérisation. Ce choix ne permet pas de sélectionner un nom à partir du menu de comptabilisation des tâches. Configuration de la comptabilisation des tâches 40 Activation du mode Validation pour limiter l'utilisation de l'imprimante MFP Le mode Validation, utilisé avec MarkTrack, permet de recueillir des données statistiques sur les copies effectuées, les numérisations réseau et les fax envoyés. Toutefois, même si vous n'utilisez pas MarkTrack, ce mode peut servir à limiter l'accès à l'imprimante MFP à des utilisateurs autorisés. Lorsque le mode Validation est actif, le panneau de commandes de l'imprimante MFP affiche l'invite Entrer compte #. Pour déverrouiller le panneau de commandes, entrez un numéro de compte valide à partir du pavé numérique du panneau de commandes, puis appuyez sur Sélectionner. 1 Saisissez l'adresse IP de votre imprimante MFP dans la zone d'adresse de votre navigateur, puis appuyez sur Entrée. 2 Cliquez sur Configuration. 3 Cliquez sur Comptabilisation des tâches MFP. 4 Sélectionnez le mode Validation. 5 Spécifiez un délai. Ce délai correspond à la durée comprise entre la fin d'une numérisation et le reverrouillage du panneau de commandes. 6 Cliquez sur Envoyer. Activation du mode Validation pour limiter l'utilisation de l'imprimante MFP 41 Messages d'états de la comptabilisation des tâches Message Description <Date Heure> Ce message remplace le message Prêt lorsque les modes Courtesy II ou Courtesy III sont définis pour la comptabilisation des tâches. Sélection compte <Date Heure> Entrer compte # Sélection compte Nom compte Ce message remplace le message Prêt lorsque les modes Courtesy I ou Validation sont définis pour la comptabilisation des tâches. Ce message remplace le message Prêt lorsque la comptabilisation des tâches est active. Un nom de compte valide doit être sélectionné à partir de la liste active des comptes. 1 Appuyez sur Mode fax/num jusqu'à ce que l'option Compta tâches apparaisse. 2 Appuyez sur Menu> plusieurs fois jusqu'à ce que votre nom de compte apparaisse, puis appuyez sur Sélectionner. Une fois le compte sélectionné, le panneau de commandes réinitialise le mode de copie et le message Prêt s'affiche de nouveau. Lancez la numérisation en suivant la procédure habituelle. Entrer compte # XXX_ La comptabilisation des tâches est active. Un numéro de compte valide doit être saisi à l'aide du pavé numérique du panneau de commandes. Une fois le numéro de compte sélectionné, le panneau de commandes réinitialise le mode Copie et le message Prêt s'affiche de nouveau. Lancez la numérisation en suivant la procédure habituelle. Compte # Rejeté S'applique au mode Courtesy III ou Validation. Ce message indique qu'un numéro de compte non valide a été saisi. Pour toute question relative aux numéros de comptes non valides, contactez votre administrateur réseau. Activation du mode Validation pour limiter l'utilisation de l'imprimante MFP 42 8 Résolution des problèmes de copie Problèmes courants et solutions Pour obtenir de l'aide sur la résolution des problèmes d'imprimante, reportez-vous à la documentation fournie avec votre imprimante. Problème Solution La copie est imprimée sur le mauvais type de papier. Un type de papier incorrect est installé dans le tiroir de papier sélectionné ou l'imprimante n'est pas définie pour la sélection automatique du type de papier. 1 Placez le type de papier correct ou un autre support dans le tiroir. 2 Vérifiez les paramètres du type de papier dans le menu Papier de l'imprimante. 3 Renvoyez la copie. Des messages d'avertissement s'affichent sur le panneau de commandes de l'imprimante à propos de la zone d'assemblage. L'imprimante manque de mémoire. Désactivez la fonction d'assemblage et triez manuellement les copies. Vous pouvez résoudre ce problème en installant plus de mémoire. J'ai appuyé sur le bouton Continuer du panneau de commandes de l'imprimante et mes copies n'étaient pas dans le bon ordre. Une page en couleur a été imprimée en noir et blanc. 1 Ce problème se produit si le scanner ou l'imprimante (ou les deux) prennent en charge uniquement le noir et blanc. Vérifiez si votre imprimante MFP prend en charge la couleur. 2 Si votre imprimante peut créer des copies en couleur, assurez-vous que Contenu est réglé sur Composé ou Photo et non Texte, puis réessayez. Le recto verso ne fonctionne pas. Ces messages indiquent que le scanner ou l'imprimante (ou les deux) ne prennent pas en charge la fonction Les témoins recto verso ne s'allument pas. recto verso. Vérifiez la documentation fournie avec votre imprimante MFP afin de déterminer si elle prend en Impossible de sélectionner les paramètres charge le recto verso. recto verso. Résolution des problèmes de copie 43 Problème Solution Le message d'état Prêt ne s'affiche pas sur le panneau de commandes. Le panneau de commandes et l'imprimante ne communiquent pas ou l'imprimante est peut-être éteinte. 1 Eteignez l'imprimante, puis rallumez-la. 2 Eteignez le scanner et l'imprimante. Assurez-vous de les rallumer dans l'ordre approprié. Allumez le scanner en premier, puis l'imprimante. Les boutons du panneau de commandes ne répondent pas. L'imprimante est éteinte. Allumez-la. Des lignes parasites noires s'impriment sur ma copie. Nettoyez le capot supérieur ainsi que la surface de numérisation des documents. Nettoyez également le dispositif d'alimentation automatique. Le papier ne passe pas par le dispositif d'alimentation automatique Assurez-vous que le support papier est ouvert. Assurez-vous que les pages à copier ne sont ni endommagées ni agrafées. Messages d'état de la copie Message Prêt Description 100 % 1 L'imprimante MFP est définie en mode Copie. Le mode Copie est le paramètre par défaut sélectionné dans le panneau de commandes. Copie… Occupé ♦ 100 % Copie interromp… Attendre 1 1 La copie est en cours d'impression. Si une copie s'imprime, ce message apparaît même si un fax est en cours d'envoi ou de réception. La copie est en cours d'annulation. 100 % Doc. suivant 1 Placez la page suivante sur la surface de numérisation. ou Arrêt 2 Appuyez sur Reprise/Envoyer pour continuer la numérisation. 3 Appuyez sur Arrêter/Effacer pour terminer la numérisation. Le panneau de commandes passe en mode Copie et le message Prêt s'affiche à l'écran. Messages d'état de la copie 44 Messages d'erreur de la copie Erreur Description Vérifier L'imprimante a un problème (bourrage papier, porte ouverte, tiroir absent ou problème de toner). Vérifiez si un message plus détaillé est affiché sur le panneau de commandes de l'imprimante. l'imprimante Pour obtenir de l'aide afin de résoudre ce problème, reportez-vous à la documentation fournie avec votre imprimante. Vérifier le scanner Problème de scanner. Appuyez Retour 1 Vérifiez que tous les câbles et les cordons d'alimentation sont correctement branchés sur le scanner. 2 Eteignez l'imprimante MFP, puis remettez-la sous tension. Allumez le scanner en premier, puis l'imprimante. 3 Si vous ne parvenez pas à réinitialiser l'imprimante MFP, contactez l'assistance clientèle de Lexmark. Lancez le CD de l'imprimante MFP, puis cliquez sur Contacter Lexmark. Fermez la porte Ce message apparaît sur la ligne supérieure de l'écran du panneau de commandes. La porte de la cartouche toner est ouverte. Ce message ne s'affiche pas pour toutes les associations de scanners et d'imprimantes. Opt recto verso Un message s'affiche si l'utilisateur appuie sur le bouton Recto verso du panneau de commandes de l'imprimante MFP alors que l'option recto verso n'est pas correctement installée sur l'imprimante. non installée Consultez la documentation de l'imprimante afin d'obtenir des informations sur l'installation de l'option recto verso. Messages d'erreur de la copie 45 9 Résolution des problèmes de fax Questions fréquentes sur les fax Problème Solution Puis-je créer une liste de diffusion par fax ? La fonction d'envoi groupé de fax est prise en charge. Lorsque vous créez une destination de fax permanente, délimitez les entrées par une virgule. Comment entrer une pause dans le numéro de téléphone du destinataire ? • Si vous composez le numéro manuellement à l'aide du pavé numérique, appuyez sur Pause au niveau du panneau de commandes afin d'entrer une pause de deux secondes. La pause est indiquée par un tiret (-). • Si vous créez une destination de fax à l'aide des pages Web résidentes MarkNet, entrez un tiret (-) dans le numéro de téléphone (9-1-555-444-2222). Résolution des problèmes d'envoi de fax Problème Solution Certaines pages n'ont pas été envoyées. 1 Vérifiez le journal des transmissions afin d'obtenir des informations sur le problème. La colonne d'état vous fournira ces renseignements. La colonne correspondant au nombre de pages vous indiquera combien de pages ont été réellement envoyées. Aucune page n'a été envoyée. 2 Renvoyez les pages qui n'ont pas été envoyées ou renvoyez la totalité du fax. Le modem ne reçoit pas de tonalité. 1 Vérifiez la ligne téléphonique à laquelle est raccordé le fax ainsi que la connexion du câble à la carte MarkNet N2501e. Renvoyez le document. 2 Vérifiez le journal des transmissions afin d'obtenir des informations sur le problème. Le fax reçu est illisible. Il se peut que l'unité de réception des fax ne prenne pas en charge les fax de qualité supérieure et réduise automatiquement la résolution. Réglez les paramètres de résolution et de contenu, puis renvoyez le fax. Résolution des problèmes de fax 46 Problème Solution Données manquantes. Il se peut que la fonction de réduction automatique de l'unité de réception des fax ne soit pas activée. Renvoyez moins de pages à la fois. Lors de l'envoi d'un fax volumineux, la numérisation bloque en cours de traitement. L'imprimante MFP numérise d'abord toutes les pages du fax afin de les mettre en mémoire. Si votre imprimante n'est pas équipée d'un disque dur, des paramètres de résolution élevée ou l'envoi simultané de nombreuses pages risque de remplir rapidement la mémoire disponible de l'imprimante. Lorsque la mémoire est saturée, l'imprimante MFP compose le numéro et tente d'envoyer les pages en mémoire. Une fois ces pages envoyées, la numérisation reprend. Si votre fax n'est pas envoyé correctement, envoyez moins de pages à la fois ou envoyez-les avec une résolution moins élevée. S'il vous arrive souvent d'envoyer des fax volumineux ou des fax avec une résolution élevée, il sera nécessaire d'ajouter un disque dur ou davantage de mémoire à votre MFP. Résolution des problèmes de réception de fax Problème Solution Le fax n'a pas été reçu. Demandez à votre correspondant de renvoyer le fax. Assurez-vous que le mode de réception est activé. Si vous êtes en réseau, recherchez l'adresse IP de MarkNet N2501e et vérifiez les paramètres (cliquez sur Paramètres/Configuration, Paramètres avancés, puis cochez la case Activer récept.). Le fax a été imprimé sur deux pages. La réduction automatique est désactivée. Le fax est de mauvaise qualité. Demandez que le fax vous soit renvoyé avec une résolution plus élevée. Activez cette fonction et demandez que le fax vous soit renvoyé. Résolution des problèmes de réception de fax 47 Etat de l'envoi de fax Message Description Entrer N° tél Ce message vous invite à utiliser le pavé numérique pour entrer le numéro du destinataire. xxx-xxx Occupé ¨ Les documents originaux sont numérisés et stockés dans la mémoire. Numérotation… Composition du numéro du destinataire en cours. Num. vers mém. Prêt 100 % 1 Connexion <Bauds><ECM> Prêt 100 % 1 La page X est en cours d'envoi. Envoi page X Prêt 100 % 1 Toutes les pages du fax ont été envoyées et le fax a raccroché. Fin de l'appel Prêt 100 % Indique la connexion ainsi que la vitesse d'envoi établie avec le fax du destinataire. Si vous utilisez le mode de correction des erreurs, ECM s'affiche sur le panneau de commandes. 1 Nom de destination Un raccourci vers un fax a été activé (vous avez appuyé sur la touche #, puis sur le numéro du raccourci depuis le pavé numérique). Le nom de destination est le nom attribué au destinataire du fax. Doc. suivant 1 Placez la page suivante sur la surface de numérisation. ou Arrêt 2 Appuyez sur Reprise pour continuer la numérisation. Raccourci xx Fax 3 Appuyez sur Arrêter pour arrêter la transmission du fax. Le panneau de commandes passe en mode Copie et le message Prêt s'affiche à l'écran. Etat de la réception de fax Message Description L'imprimante MFP reçoit un fax entrant. Réception fax… Prêt 100 % 1 Connexion <Bauds><ECM> Prêt 100 % 1 Nom de l'expéditeur Prêt 100 % 1 100 % 1 Toutes les pages du fax ont été reçues et le fax a raccroché. Fin de l'appel Prêt 100 % Le nom du fax de l'expéditeur s'affiche (justifié à droite) sur la ligne supérieure. La page X est en cours de réception. Réception pg. X Prêt Indique la connexion ainsi que la vitesse d'envoi établie avec le fax du destinataire. Si vous utilisez le mode de correction des erreurs, ECM s'affiche sur le panneau de commandes. 1 Etat de l'envoi de fax 48 Erreurs d'envoi de fax Message d'erreur Description Pas de tonalité Apparaît sur la ligne supérieure de l'écran du panneau de commandes. Le modem ne détecte aucune tonalité. Pas de réponse Apparaît sur la ligne supérieure de l'écran du panneau de commandes. Le fax du destinataire ne répond pas. Récept. occupée Apparaît sur la ligne supérieure de l'écran du panneau de commandes. La ligne du destinataire est occupée. Connex perdue Apparaît sur la ligne supérieure de l'écran du panneau de commandes. Lors de la transmission, le message s'affiche lorsque la connexion est perdue. N° de tél. Ce message s'affiche lorsque vous appuyez sur Reprise/ Envoyer avant d'avoir composé le numéro de fax. non entré Mode num fax désactivé Ce message s'affiche lorsqu'un fax informe l'utilisateur que la fonction de numérisation de fax est désactivée sur l'imprimante MFP. Mémoire insuf Apparaît sur la ligne supérieure de l'écran du panneau de commandes. Certains anciens modèles d'imprimantes affichent ce message lorsque la mémoire de l'imprimante est saturée. Erreur PS Apparaît sur la ligne supérieure de l'écran du panneau de commandes. Le fax a été envoyé avec la fonction Imprimer vers fax et une erreur PostScript s'est produite. Erreurs de réception de fax Message d'erreur Description Charger papier Apparaît sur la ligne supérieure de l'écran du panneau de commandes. L'imprimante manque de papier. Imprimante hors ligne Apparaît sur la ligne supérieure de l'écran du panneau de commandes. L'imprimante n'est pas prête. Imprimante inconnue Apparaît sur la ligne supérieure de l'écran du panneau de commandes. Une porte de l'imprimante est ouverte ou il manque un tiroir. Erreurs d'envoi de fax 49 Utilisation des listes de destinations Il est possible de visualiser ou d'imprimer les listes de destinations permanentes de fax qui ont été configurées pour une imprimante MFP. Il s'agit là d'un moyen pratique de savoir à qui vous envoyez régulièrement des fax. Affichage des listes de destinations 1 Saisissez l'adresse IP de votre imprimante MFP dans la zone d'adresse de votre navigateur, puis appuyez sur Entrée. 2 Cliquez sur Rapports. 3 Sous l'en-tête MFP, cliquez sur le lien de la liste que vous souhaitez consulter, par exemple, la liste de destinations FAX. Des informations concernant chaque destination sont affichées. Impression des listes de destinations 1 Sélectionnez l'imprimante MFP. Il doit s'agir de l'imprimante MFP dont l'adresse IP correspond à l'endroit où ont été créées et enregistrées les listes de destinations. 2 Appuyez sur Menu > plusieurs fois jusqu'à ce que l'option Destinations s'affiche, puis appuyez sur Sélectionner. 3 Appuyez sur Menu > plusieurs fois jusqu'à ce que la liste à imprimer apparaisse (par exemple, Impr. liste FAX), puis appuyez sur Sélectionner. La liste contient des informations concernant chaque destination. L'illustration ci-dessous est un exemple de liste. Destinations de fax NomN° FaxRaccourci -----------------------------------------------------------------------------------------------------Dupont, Jeanne555-121231 Dupont, Jeanne21-666-555-123332 Durant, Jean1-666-444-778835 Utilisation des listes de destinations 50 Impression de la liste des raccourcis Lors de la création des destinations permanentes pour une imprimante MFP, il est possible que le système ait attribué des numéros de raccourcis aux utilisateurs. Un raccourci vous permet d'effectuer un envoi vers une destination en appuyant simplement sur la touche # suivie du numéro du raccourci depuis le pavé numérique du panneau de commandes de l'imprimante MFP. Afficher une copie papier de la liste des raccourcis à côté de l'imprimante MFP permet de passer moins de temps à chercher les destinations dans les menus du panneau de commandes. 1 Sélectionnez l'imprimante MFP. Il doit s'agir de l'imprimante MFP dont l'adresse IP correspond à l'endroit où ont été créées et enregistrées les listes de destinations. 2 Appuyez sur Menu > plusieurs fois jusqu'à ce que l'option Raccourcis s'affiche, puis appuyez sur Sélectionner. 3 Appuyez sur Menu > plusieurs fois jusqu'à ce que l'option Imprimer liste s'affiche, puis appuyez sur Sélectionner. Utilisation des listes de destinations 51 10 Résolution des problèmes de numérisation réseau Problèmes courants et solutions Problème Solution Le nom du profil de numérisation n'apparaît pas sur l'écran du panneau de commandes. 1 Assurez-vous de consulter le menu du panneau de commandes approprié. Appuyez sur Mode Fax/Num jusqu'à ce que l'option NUM → PROFIL apparaisse. Appuyez sur Menu > jusqu'à ce que le nom du profil s'affiche. 2 Vérifiez que l'imprimante MFP utilisée est bien celle sur laquelle le profil est enregistré. Chaque imprimante MFP dispose d'une adresse réseau unique. En cas de doute, contactez votre administrateur réseau pour obtenir de l'aide. 3 Créez de nouveau votre profil de numérisation. Puis-je créer une liste de diffusion d'e-mail ? Créez une destination d'e-mail permanente et insérez une virgule après chaque adresse e-mail. Assurez-vous d'attribuer un nom unique à la destination servant à identifier la liste de diffusion d'e-mail. Résolution des problèmes de numérisation réseau 52 Etats de l'option Numérisation vers e-mail Message Description NUM → EMAIL Vous devez sélectionner la destination d'e-mail. Appuyez plusieurs fois sur Menu > jusqu'à ce que la destination d'e-mail apparaisse sur la deuxième ligne. Appuyez sur Reprise/Envoyer pour lancer la numérisation. Nom de destination Pour sélectionner plusieurs destinations d'e-mail, appuyez plusieurs fois sur Menu > jusqu'à ce que la première adresse e-mail s'affiche, puis appuyez sur Sélectionner. Un astérisque apparaît à côté de la sélection. Répétez cette procédure pour toutes les destinations à sélectionner. Appuyez sur Reprise/Envoyer pour lancer la numérisation. Connexion en cours Patientez SVP EML → Destination Occupé ♦ 100 % Raccourci #xx EML Nom de destination Ce message indique que l'imprimante MFP tente de se connecter à un serveur SMTP. Ce message indique que l'imprimante MFP est en cours de numérisation et d'envoi du document. Un raccourci d'e-mail a été activé car vous avez appuyé sur #, puis sur le numéro du raccourci depuis le pavé numérique. Le Nom de destination est le nom attribué à la destination d'e-mail. Doc. suivant 1 Placez la page suivante sur la surface de numérisation. ou Arrêt 2 Appuyez sur Reprise/Envoyer pour continuer la numérisation. 3 Appuyez sur Arrêter/Effacer pour terminer la numérisation. Le panneau de commandes passe en mode Copie et le message Prêt s'affiche. Etats de l'option Numérisation vers FTP Message Description NUM → FTP Nom de destination Vous devez sélectionner la destination FTP. Appuyez plusieurs fois sur Menu > jusqu'à ce que le nom de la destination FTP apparaisse sur la deuxième ligne de l'écran du panneau de commandes. Appuyez sur Reprise/Envoyer pour démarrer la numérisation. Connexion en cours Ce message indique que l'imprimante MFP tente de se connecter à un serveur FTP. Patientez SVP FTP → Destination Occupé ♦ 100 % Raccourci #xx FTP Nom de destination Ce message indique que l'imprimante MFP est en cours de numérisation et d'envoi du document. Un raccourci de destination FTP a été activé car vous avez appuyé sur #, puis sur le numéro du raccourci depuis le pavé numérique. Le Nom de destination est le nom attribué à la destination de serveur FTP. Etats de l'option Numérisation vers e-mail 53 Message Description Doc. suivant 1 Placez la page suivante sur la surface de numérisation. ou Arrêt 2 Appuyez sur Reprise/Envoyer pour continuer la numérisation. 3 Appuyez sur Arrêter/Effacer lorsque toutes les pages ont été numérisées. Le panneau de commandes passe en mode Copie et le message Prêt s'affiche à l'écran. Racc. désactivé Ce message apparaît sur la deuxième ligne de l'écran lors de la saisie du raccourci d'une fonction de numérisation réseau désactivée. Il est possible de désactiver une ou plusieurs fonctions de numérisation réseau (NUM → PROFIL, NUM → EMAIL et NUM → FTP). Contactez votre administrateur réseau pour obtenir de l'aide. Raccour. non déf Ce message apparaît sur la deuxième ligne de l'écran si un numéro de raccourci incorrect a été saisi. Il est possible d'afficher ou d'imprimer la liste des raccourcis configurés. Reportez-vous à la section “Impression de la liste des raccourcis” page 58. Etats de l'option Comptabilisation des tâches Message Description <Date Heure> Ce message apparaît à l'état Attente/Prêt si le mode Courtesy II ou Courtesy III est activé. Sélection compte <Date Heure> Entrer compte # Sélection compte Nom compte Entrer compte # xxx_ Compte # Rejeté Ce message apparaît à l'état Attente/Prêt si le mode Courtesy I ou Validation est activé. Ce message apparaît lorsqu'un utilisateur sélectionne un compte dans la liste des comptes possibles. Il s'applique au mode Courtesy II ou Courtesy III. Ce message apparaît lorsqu'un utilisateur saisit un numéro de compte à l'aide du pavé numérique du panneau de commandes. Il s'applique à tous les modes de Comptabilisation des tâches. Ce message apparaît lorsqu'un utilisateur saisit un numéro de compte incorrect. Il s'applique aux modes Courtesy III et Validation. Etats de l'option Comptabilisation des tâches 54 Messages d'erreur de l'option Numérisation vers e-mail Message Description Echec L'imprimante MFP ne parvient pas à détecter le serveur e-mail pour distribuer le fichier. connexion Ce message apparaît sur la deuxième ligne de l'écran du panneau de commandes lors de la saisie du raccourci d'une fonction de numérisation réseau désactivée. Racc. désactivé Il est possible de désactiver une ou plusieurs fonctions de numérisation réseau (NUM → PROFIL, NUM → EMAIL et NUM → FTP). Contactez votre administrateur réseau pour obtenir de l'aide. Ce message apparaît sur la deuxième ligne de l'écran du panneau de commandes si un numéro de raccourci incorrect a été saisi. Raccour. non déf Il est possible d'afficher ou d'imprimer la liste des raccourcis configurés. Reportez-vous à la section “Impression de la liste des raccourcis” page 58. Erreur de config. SMTP Le serveur SMTP n'a pas été configuré. Dépassement de délai pendant l'attente d'une réponse du serveur. Le délai d'attente d'une réponse du serveur SMTP à l'imprimante MFP est dépassé. Résol. d'adr. du serveur de messagerie impossible. • Le serveur DNS n'a pas résolu l'adresse du serveur FTP. • Le serveur DNS n'est pas configuré correctement pour fonctionner avec l'imprimante MFP. Vérifiez l'adresse du serveur DNS. Impossible d'établir une connexion TCP avec le serveur. Assurez-vous que l'adresse du serveur est correcte. Connexion TCP avec le serveur perdue. Vérifiez votre connexion au réseau. Le serveur de courrier électronique refuse notre message. • Le serveur de courrier électronique n'a pas initialisé le processus d'envoi des e-mails. • Le serveur de courrier électronique n'a peut-être pas été configuré pour recevoir des e-mails provenant de l'adresse IP de l'imprimante MFP. • Le serveur de courrier électronique est en panne. • Le serveur de courrier électronique est occupé. Le serveur de courrier électronique ne reconnaît pas l'adresse du destinataire. Assurez-vous que l'adresse de réponse a été configurée correctement. Le serveur de courrier électronique ne reconnaît pas l'un des destinataires. Le serveur de courrier électronique a détecté que l'adresse d'un des destinataires était incorrecte. Corrigez l'adresse ou supprimez-la de la liste de destinations d'e-mail. Messages d'erreur de l'option Numérisation vers e-mail 55 Messages d'erreur de l'option Numérisation vers FTP Message Description <452> Quota de disque FTP atteint. Le compte utilisateur de cette numérisation a atteint le maximum d'espace disque alloué sur le serveur FTP. <550> Imp. télécharger fichier (aucun accès). • Le compte utilisateur de cette numérisation n'a pas le droit d'écrire dans ce répertoire. • Un fichier du même nom existe déjà et le compte utilisateur n'a pas l'autorisation de l'écraser. <553> Echec du téléchargement. Fichier ou rép. introuvable. Le répertoire spécifié dans le nom du fichier n'existe pas sur le serveur FTP. Résolution du nom du serveur impossible. • Le serveur DNS n'a pas résolu l'adresse du serveur FTP. Vérifiez l'adresse de la passerelle SMTP. • Le serveur DNS n'est pas configuré correctement pour fonctionner avec l'imprimante MFP. Vérifiez l'adresse du serveur DNS. Connexion au serveur FTP impossible. Le nom d'utilisateur et/ou le mot de passe ont été refusés par le serveur FTP. Impossible d'établir une connexion TCP avec le serveur FTP. Vérifiez l'adresse du serveur FTP. Une erreur FTP indéfinie est survenue. Consultez le journal des erreurs de numérisation FTP imprimé pour obtenir davantage d'informations concernant cette erreur. Racc. désactivé Ce message apparaît sur la deuxième ligne de l'écran lors de la saisie du raccourci d'une fonction de numérisation réseau désactivée. Il est possible de désactiver une ou plusieurs fonctions de numérisation réseau (NUM → PROFIL, NUM → EMAIL et NUM → FTP). Contactez votre administrateur réseau pour obtenir de l'aide. Raccour. non déf Ce message apparaît sur la deuxième ligne de l'écran si un numéro de raccourci incorrect a été saisi. Il est possible d'afficher ou d'imprimer la liste des raccourcis configurés. Reportez-vous à la section “Impression de la liste des raccourcis” page 58. Messages d'erreur de l'option Numérisation vers FTP 56 Utilisation des listes de destinations Il est possible de visualiser ou d'imprimer les listes de destinations permanentes qui ont été configurées pour l'imprimante MFP. Il s'agit là d'un moyen pratique pour vérifier les destinations auxquelles vous envoyez régulièrement des informations. Affichage des listes de destinations 1 Saisissez l'adresse IP de votre imprimante MFP dans la zone d'adresse de votre navigateur, puis appuyez sur Entrée. 2 Cliquez sur Rapports. 3 Sous l'en-tête MFP, cliquez sur le lien de la liste que vous souhaitez consulter, par exemple, la liste des destinations d'e-mail. Des informations concernant chaque destination sont affichées. Impression des listes de destinations 1 Sélectionnez l'imprimante MFP. Il doit s'agir de l'imprimante MFP dont l'adresse IP correspond à l'endroit où ont été créées et enregistrées les listes de destinations. 2 Appuyez sur Menu > plusieurs fois jusqu'à ce que Destinations s'affiche, puis appuyez sur Sélectionner. 3 Appuyez sur Menu > plusieurs fois jusqu'à ce que la liste à imprimer apparaisse (par exemple, Impr. liste e-mail), puis appuyez sur Sélectionner. La liste contient des informations concernant chaque destination. L'illustration ci-dessous est un exemple de liste. Destinations d'e-mail Nom AdresseTypeRaccourci ------------------------------------------- ---------------------------------------------- --------------- Dupont, [email protected] joint5 Dupont, [email protected] Web6 Durant, [email protected] Web12 Utilisation des listes de destinations 57 Impression de la liste des raccourcis Lors de la création des destinations permanentes pour l'imprimante MFP, il est possible que le système ait attribué des numéros de raccourcis aux utilisateurs. Un raccourci vous permet d'effectuer un envoi vers une destination en appuyant simplement sur la touche # suivie du numéro du raccourci depuis le pavé numérique du panneau de commandes de l'imprimante MFP. Afficher une copie papier de la liste des raccourcis à côté de l'imprimante MFP permet de passer moins de temps à chercher les destinations dans les menus du panneau de commandes. 1 Sélectionnez l'imprimante MFP. Il doit s'agir de l'imprimante MFP dont l'adresse IP correspond à l'endroit où ont été créées et enregistrées les listes de destinations. 2 Appuyez sur Menu > plusieurs fois jusqu'à ce que l'option Raccourcis s'affiche, puis appuyez sur Sélectionner. 3 Appuyez sur Menu > plusieurs fois jusqu'à ce que l'option Imprimer liste s'affiche, puis appuyez sur Sélectionner. Utilisation des listes de destinations 58 11 Résolution des problèmes de scanner Eviter les bourrages papier Le dispositif d'alimentation automatique de document est conçu pour prendre en charge la majorité des types de papier. Cependant, si vous pensez que votre document peut provoquer un bourrage papier dans le dispositif d'alimentation automatique de document, nous vous conseillons de le numériser à partir de la surface de numérisation. Les types de support suivants ne sont pas pris en charge par le dispositif d'alimentation automatique de document : • Papier agrafé ou portant des trombones • Papier dont l'encre n'est pas complètement sèche • Papier dont l'épaisseur varie, tel que les enveloppes • Papier froissé, recourbé, plié ou déchiré • Papier calque, papier couché, papier autocopiant • Papier au format trop grand ou trop petit (utilisez dans ce cas l'unité de numérisation) • Support autre que papier, tel que tissu, film métallique ou OHP • Papier à découpes fantaisie • Papier de forme non standard (non rectangulaire) • Papier photographique • Paper perforé • Papier très fin Résolution des problèmes de scanner 59 Résolution des problèmes de scanner Problème Solution Bourrages papier lors de la numérisation. 1 Ouvrez le dispositif d'alimentation automatique de document. 2 Retirez avec précaution le papier bloqué. 3 Fermez le dispositif d'alimentation automatique de document. Plusieurs feuilles de papier ont été entraînées dans le scanner. 1 Ouvrez le dispositif d'alimentation automatique de document. 2 Retirez les feuilles de papier. 3 Fermez le dispositif d'alimentation automatique de document. 4 Aplatissez les bords et les coins du papier ; déramez-le avant de le recharger. Ramenez le guide-papier contre la pile. 5 Vérifiez l'état des rouleaux du dispositif d'alimentation. Nettoyez-les le cas échéant. 6 Remplacez le tampon. Le papier n'est pas droit dans le scanner. • Nettoyez les rouleaux du dispositif d'alimentation. • Ramenez le guide-papier contre la pile de feuilles. Le papier ne passe pas par le dispositif d'alimentation automatique. • Assurez-vous que le support papier est ouvert. • Assurez-vous que les pages à copier ne sont ni endommagées ni agrafées. Lors de la mise sous tension, le scanner fait un bruit anormal, vibre et ne semble pas prêt. • Assurez-vous que le bouton de verrouillage est déverrouillé. Reportez-vous à la documentation d'installation de l'imprimante MFP fournie avec le matériel. • Placez le scanner sur une surface plane. Le scanner est sous tension, mais il ne fonctionne pas. • Vérifiez les paramètres du commutateur à l'arrière du scanner. Remarque : Certains scanners n'ont pas de commutateurs. Résolution des problèmes de scanner 60 Index A assemblage des copies 7 B bourrages papier 59 C comptes définition d'un mot de passe 39 configuration de l'option recto verso 7 contenu de la copie Composé 6 Composées img 6 Mono composées 6 Mono photo 6 Photo 6 Texte 6 copie exemples agrandissement 3 document original en couleur 4 envoi d'un document composé 2 impression, deux pages sur une feuille 2 recto verso 3 une seule copie 2 luminosité de la copie, modification 5 N pages sur une 7 résolution des problèmes avertissement sur la zone d'assemblage 43 couleur 43 le panneau de commandes ne répond pas 44 Prêt ne s'affiche jamais 44 recto verso 43 recto verso, témoins 43 sélection du contenu 6 support, sélection 9 taille de la copie, réglage 5 copie de N pages sur une 7 copie, paramètres restauration des paramètres usine 27 copie, support assemblage 7 finition 7 sélection 9 D définition d'un mot de passe pour les comptes 39 dépannage comptabilisation des tâches 54 copie 43 fax, envoi 46 fax, réception 47 numérisation réseau 52 numérisation vers e-mail 53, 55 numérisation vers FTP 53, 56 description du pavé numérique, panneau de commandes 21 E envoi de fax Index 61 Envoi fax, menu 30 exemples document original en couleur 13 envoi d'un document composé 12 envoi d'une seule page 12 envoi de plusieurs pages 12 photo (400 x 400 ppp) 13 Journaux fax, menu 32 résolution des problèmes pas de fax entrant 47 Envoi fax, menu Contenu par déf. 30 Contraste défaut 30 Fréqu de rappel 30 Mode d'appel 30 Rappel auto 30 Résolution fax 30 F finition de la copie 7 J Journaux fax, menu Format pap jour. 32 Réceptacle journal 32 Type pap journ 32 L liste des raccourcis 58 listes de destinations 57 logiciel MarkTrack 38 logiciel MarkVision 38 M menus Envoi fax 30 Journaux fax 32 modes du panneau de commandes Copie 24 Fax 24 Numérisation (e-mail) 25 Numérisation (FTP) 25 Numérisation (Profil) 24 N numérisation modes du panneau de commandes 24 numérisation vers e-mail création de destinataires permanents 34 de la numérisation vers email 18 profil 18 numérisation vers PC configuration 16 paramètres, personnalisation 17 profil 15 numérisation 60 chargement de plusieurs pages 60 copie 43 envoi de fax 46 papier de travers 60 réception de fax 47 S sélection contenu de la copie 6 copie, support 9 serveur d'impression 15, 28 serveur d'impression MarkNet 15, 28 suivi des tâches 38 O option recto verso, configuration 7 P panneau de commandes ajout de modes de numérisation 24 pavé numérique 21 suivi des tâches 38 paramètres usine, restauration des paramètres de copie 27 R résolution des problèmes aucun témoin recto verso n'est allumé 7 bourrage papier 60 bruit anormal de l'unité de Index 62 Lexmark et Lexmark avec le logo du diamant sont des marques de Lexmark International, Inc., déposées aux Etats-Unis et/ou dans d'autres pays. © 2002 Lexmark International, Inc. 740 West New Circle Road Lexington, Kentucky 40550, Etats-Unis www.lexmark.com ">
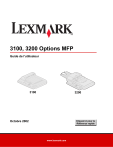
Link público atualizado
O link público para o seu chat foi atualizado.











