AMS Intelligent Device Manager (v11.1.1) Guide d'installation
PDF
Télécharger
Document
Guide d’installation rapide 10P5618B151 Janvier 2011 AMS Suite : Intelligent Device Manager Guide d’installation rapide CONTENU DU KIT D’INSTALLATION A M S DEVICE MANAGER : A Certificat de licence AMS Device Manager B Lettre d’introduction C Guide d’installation D Guide d’installation rapide L’ORDINATEUR L’ordinateur doit satisfaire les conditions matérielles et logicielles recommandées pour bénéficier d’une installation et de performances optimales. Voir les pages suivantes pour les conditions spécifiques requises. Voir le guide d’installation pour plus d’informations. E DVD F Guide pour réussir En cas d’élément manquant, contactez le centre de services AMS Device Manager local ou un représentant. **Toute la documentation AMS Device Manager est disponible en ligne. Voir l’étape 7 pour plus de détails. CONFIGURAT ION Pour pouvoir communiquer avec les appareils de terrain intelligents, il est nécessaire de paramétrer une méthode de communication dans la configuration réseau d’AMS Device Manager. Pour cela, sélectionner : StartAll ProgramsAMS Device Manager ManageràConfiguration du Réseau. Voir le guide d’installation pour des informations détaillées. DÉMARRAGE D’AMS DEVICE MANAGER Une fois le logiciel installé et enregistré, les systèmes de communication paramétrés, vous pouvez démarrer AMS Device Manager. Sélectionner StartAll Programs AMS Device ManagerAMS Device Manager. Entrer un nom d’utilisateur et un mot de passe, puis cliquer sur OK. Il est possible d’ouvrir une session sans mot de passe en entrant « admin » comme nom d’utilisateur. Voir les informations détaillées pour savoir comment paramétrer les noms et mots de passe d’utilisateur. Félicitations ! AMS Device Manager fonctionne ! INSTALL ATION— PRET A COMMENCER Les étapes de l’installation d’AMS Device Manager dépendent du type de système à mettre en place. Ce guide couvre aussi bien les étapes de base d’installation d’un système AMS Device Manager autonome sur une station unique (Serveur Plus) que celles d’une configuration distribuée (stations Serveur Plus et Client SC). Voir le guide d’installation pour plus d’informations. Pour une aide concernant l’installation d’AMS Device Manager sur une station de travail DeltaV, voir le guide d’installation AMS Device Manager. ENREGISTREMENT ET CODES DE LICENCE Suivez les instructions de l’assistant Licence pour recueillir les informations nécessaires à l’obtention des codes de licence du logiciel. Le code d’accès client est inclus dans le kit logiciel. Veillez à le conserver pour une utilisation ultérieure. L’enregistrement de la licence est obligatoire pour pouvoir utiliser le système AMS Device Manager. Voir les procédures d’installation sur les pages suivantes pour plus de détails. L’obtention des codes de licence AMS Device Manager est possible 24h et facilement par Internet. BESOIN D’AIDE ? Une assistance peut être obtenue de différentes manières : A Documentation en ligne Sélectionner Start All ProgramsAMS Device ManagerHelp Books Online. B Guardian Support Notre programme Guardian Support offre une assistance directe et complète, et apporte aux clients quatre ■ ■ ■ ■ un compte Guardian pour accéder à un contenu personnalisé en fonction des composants du système ; des mises à jour logicielles automatiques du système AMS Device Manager ; une assistance téléphonique directe et par e-mail pour bénéficier d’avis et de conseils d’experts ; une assistance technique en ligne, incluant une base de connaissances, accessible partout dans le monde. avantages durables : Consultez le guide Pour réussir ou rendez-vous sur www.assetweb.com/ support pour plus d’informations sur le programme Guardian Support. BESOIN D ’ AIDE ? Emerson Process Management s’engage à assurer un fonctionnement fiable et sans problème du système AMS Device Manager. Pour aider les clients, le programme Guardian Support offre une assistance directe. Il présente les avantages suivants : ■ ■ ■ ■ une assistance téléphonique directe et par e-mail pour bénéficier d’avis et de conseils d’experts dans des situations exceptionnelles ; la mise à disposition des dernières mises à jour du logiciel pour conserver un système au top niveau ; l’accès à une assistance technique en ligne, incluant une base de connaissances ; un compte Guardian pour accéder à un contenu personnalisé en fonction des composants du système. Durant les horaires de bureau, nos experts spécialisés par produit sont disponibles pour répondre aux questions des clients et les guider dans les situations exceptionnelles. Une aide supplémentaire est également disponible, via le centre d’assistance, et par fax et e-mail. Pour en savoir plus sur le programme Guardian Support, se rendre sur guardian.emersonprocess.com ou contacter le représentant Emerson Process Management local. Pour continuer à bénéficier des avantages de l’assistance, penser à renouveler chaque année l’adhésion au programme Guardian Support. BESOIN DE FORMATION ? Le personnel d’une entreprise représente sans conteste son atout principal. Disposer d’un personnel bien formé offre des avantages directs qui peuvent être calculés comme un retour sur investissement. De plus, c’est un critère essentiel pour rester compétitif sur les marchés actuels. Le moyen le plus rapide pour former les équipes à utiliser le logiciel AMS Device Manager de façon productive est de participer à nos programmes de formation adaptés au rythme de chacun ou de suivre nos cours de formation complets dispensés par un instructeur. Nos formations sont basées sur les tâches réelles que les utilisateurs AMS Device Manager rencontrent dans leur travail. Elles sont rapides, peuvent être complétées sur le site du client et sont à la hauteur des résultats attendus. Pour plus d’informations, contacter le représentant Emerson Process Management ou visiter notre site à l’adresse : www.emersonprocess.com/education AMS DEVICE MANAGER VERSION 11 — CONFIGURATION REQUISE Configuration matérielle et logicielle requise — Version autonome Type de station AMS Device Manager Station Serveur Plus Station Client SC NOTE : Configuration recommandée Configuration minimale Intel Core 2 Quad à 2 GHz Intel Core 2 Duo à 2 GHz Mémoire de 3 Go 2 Go d’espace libre sur le disque dur Mémoire de 1 Go 1,5 Go d’espace libre sur le disque dur Intel Core 2 Duo à 2,4 GHz Intel Core 2 Duo à 1,5 GHz 2 Go d’espace libre sur le disque dur 1,5 Go d’espace libre sur le disque dur Mémoire de 2 Go Système d’exploitation recommandé Windows XP Professionnel, SP3 Windows Server 2003, Edition Standard SP2 Mémoire de 1 Go Système d’exploitation (autres) Windows Server 2003 R2, SP2 Windows 7 Professionnel Windows Server 2008, SP1 ou SP2 Au sein d’un système distribué, les PC doivent exécutér des systèmes d’exploitation de la même famille. Il est possible de panacher des PC tournant sous Windows XP et Server 2003, ou des PC utilisant Windows 7 et Server 2008. Toute autre combinaison est interdite. Définir une taille de mémoire virtuelle égale à deux ou trois fois la capacité de la mémoire physique. Les configurations minimales et recommandées pour les PC s’appliquent aux stations AMS Device Manager, dans un environnement de stations autonomes. Des exigences supplémentaires peuvent s’appliquer au PC s’il est également utilisé comme station DCS. Pour plus d’informations, voir la documentation DCS. Interfaces USB Le 375 Field Communicator requiert un adaptateur IrDA de type USB Infrared Data Association (IrDA). Ce dernier permet également de communiquer avec le 475 Field Communicator. Consulter les notes de mise à jour d’AMS Device Manager pour connaître la liste des adaptateurs pris en charge. Le 475 Field Communicator avec Bluetooth requiert un adaptateur Bluetooth compatible. Voir les notes de mise à jour pour connaître la liste des adaptateurs pris en charge, ainsi que la configuration système requise. Un port USB libre et et un pilote de modem HART USB sont nécessaires pour pouvoir utiliser un modem HART USB. Consulter les notes de mise à jour pour connaître la liste des modems pris en charge. Configuration d’affichage requise La configuration d’affichage minimale requise est une résolution de 1 024 x 768 en couleurs 16 bits. Interfaces série Une interface série RS-232 standard est nécessaire avec les équipements série suivants : modem HART, réseau de multiplexage HART, 275 HART Communicator, ou étalonneur de contrôle. Un modem HART série nécessite un port série avec une ligne d’interruption dédiée. AMS Device Manager a été testé avec un modem HART série connecté au port série intégré d’un PC, ou à une carte de communication Sealevel COM8 (installée sur le bus ISA du PC exécutant AMS Device Manager). Avant d’utiliser AMS Device Manager ✓ Installer et configurer les interfaces de communication, puis connecter les instruments intelligents. Voir le guide d’installation pour des informations détaillées. Voir la section traitant des problèmes d’installation et de mise à niveau dans les notes de mise à jour et suivre les procédures éventuelles applicables au système. 1 INSTALLATION D’AMS DEVICE MANAGER STATION UNIQUE — AUTONOME Note : Voir le document AMS Suite : Intelligent Device Manager Installation Guide, pour plus d’informations sur la procédure d’installation. ✓ Avant de commencer Vérifier la configuration matérielle et logicielle. (Voir en page 1 de ce guide.) En cas d’installation d’AMS Device Manager sur un ordinateur portable connecté au réseau via une station d’accueil, placer le portable sur la station d’accueil lors de l’installation d’AMS Device Manager. Si la station AMS Device Manager est connectée à un réseau informatique, contacter l’administrateur système pour connaître les exigences en matière de protocoles réseau. Installation d’AMS Device Manager ✓ Le code d’accès client imprimé sur le certificat du logiciel AMS Device Manager est nécessaire pour recueillir les informations d’enregistrement au cours de l’installation d’AMS Device Manager. NOTE : Ne pas interrompre le processus d’installation, sauf lorsque le programme demande de redémarrer l’ordinateur ; l’installation serait incomplète et AMS Device Manager risquerait de ne pas fonctionner correctement. Ne pas retirer le disque d’installation lorsque le programme demande de redémarrer le PC. Durant l’installation, les services Microsoft Windows Server et Workstation doivent être en cours d’exécution sur le PC. Exécuter Insérer le DVD dans le lecteur de DVD-ROM. Si l’installation ne démarre pas automatiquement, sélectionner Start dans la barre des tâches Windows, puis taper D:\AMSDeviceManager_SETUP.EXE (où D: est la lettre du lecteur de DVD-ROM) et cliquer sur OK. Cliquer sur Station Serveur Plus et suivre les instructions à l’écran. Enregistrement d’AMS Device Manager ✓ Après réception des codes de licence provenant du centre d’enregistrement d’AMS Device Manager, relancer l’assistant Licence pour procéder à l’enregistrement et activer le logiciel AMS Device Manager. All Programs AMS Device Manager Licences Dans le menu Démarrer de Windows, choisir Start Assistant Licence. Suivre les instructions de l’assistant Licence. Installation des applications AMS Device Manager SNAP-ON™ ✓ Les applications AMS Device Manager SNAP-ON ayant des licences séparées, leur installation ne doit être effectuée qu’en possession des licences correspondantes. Consulter la documentation de l’application SNAP-ON pour la configuration matérielle et logicielle éventuellement requise. Durant l’installation, les services Microsoft Windows Server et Workstation doivent être en cours d’exécution sur le PC. Exécuter dans la barre des tâches Windows. Insérer le DVD dans le lecteur de DVD-ROM et sélectionner Start Dans la zone de texte, taper D:\SNAP-ONS And Tools\SNAP-ONS\<Nom_du_dossier>\SETUP.EXE (où D: est la lettre du lecteur de DVD-ROM, et <Nom_du_dossier> est le nom du dossier contenant l’application SNAP-ON), puis cliquer sur OK. 2 Suivre les instructions à l’écran. Installation des applications SNAP-ON (suite) Répéter l’opération pour chaque application SNAP-ON sous licence. Note : L’application Calibration Assistant SNAP-ON est activée lors de l’enregistrement – aucune installation séparée n’est requise. Paramétrage des comptes utilisateur AMS Device Manager ✓ Ajout d’un mot de passe au compte administrateur d’AMS Device Manager Afin de garantir la sécurité du système, il est nécessaire de définir un mot de passe pour le nom d’utilisateur « admin » dès qu’AMS Device Manager est installé. All Programs AMS Device Manager Gestionnaire utilisateurs. Sélectionner Start Dans la boîte de dialogue AMS Device Manager User Manager Login, entrer Admin et cliquer sur Connexion (aucun mot de passe n’est requis à ce stade). Dans la boîte de dialogue AMS Device Manager User Manager, sélectionner le nom d’utilisateur admin et cliquer sur Edition Utilisateur. Entrer un mot de passe et le confirmer. Vérifier que toutes les autorisations sont cochées. Cliquer sur OK. ✓ Ajout d’autres comptes utilisateur AMS Device Manager Pour ajouter un utilisateur standard (voir ci-après pour un utilisateur Windows) : Dans la boîte de dialogue AMS Device Manager User Manager (voir ci-dessus), cliquer sur Ajouter Utilisateur. Sélectionner l’option Utilisateur Standard, puis cliquer sur Suivant. Entrer un nom d’utilisateur et un mot de passe et confirmer ce dernier. Sélectionner les autorisations appropriées accordées à cet utilisateur. Pour plus de détails, voir la documentation en ligne. Cliquer sur Fin pour ajouter le nouvel utilisateur à la liste. Répéter l’opération pour chaque nouvel utilisateur standard. Cliquer sur Fermer. Pour ajouter un utilisateur Windows : Ajouter le nom d’utilisateur Windows au groupe AMSDeviceManager (pour cela, contacter l’administrateur réseau). Dans la boîte de dialogue AMS Device Manager User Manager (voir ci-dessus), cliquer sur Ajouter Utilisateur. Sélectionner l’option Utilisateur Windows, puis cliquer sur Suivant. Sélectionner le nom dans la liste des utilisateurs, puis cliquer sur Suivant. Sélectionner les autorisations appropriées accordées à cet utilisateur. Pour plus de détails, voir la documentation en ligne. Cliquer sur Fin pour ajouter le nouvel utilisateur à la liste. Répéter pour chaque nouvel utilisateur Windows. Cliquer sur Fermer. 3 INSTALLATION D’AMS DEVICE MANAGER _ SYSTEME DISTRIBUE AUTONOME ✓ Avant de commencer Vérifier la configuration matérielle et logicielle. (Voir en page 1 de ce guide.) Vérifier que chaque PC utilise la même application (par exemple Word ou Excel) et la même version logicielle pour la saisie des notes de service. Créer des profils utilisateur Windows adaptés ou des noms d’utilisateur/mots de passe Windows uniques pour les utilisateurs AMS Device Manager. Toutes les stations doivent utiliser le même domaine réseau. Si aucun domaine n’est défini, chaque nom d’utilisateur/mot de passe Windows unique utilisé pour les utilisateurs AMS Device Manager doit être identique sur chaque station AMS Device Manager. Contacter l’administrateur réseau/système au sujet des points de sécurité et des considérations liées au réseau. Synchroniser les horloges de tous les PC. NOTE : Voir la documentation SQL Server pour connaître la procédure à appliquer. Au cours de l’installation, AMS Device Manager procède à la mise en place des composants SQL Server voulus. Installation d’AMS Device Manager sur la station Serveur Plus ✓ Commencer par installer AMS Device Manager sur la Station Serveur Plus (recommandé mais non obligatoire). Le code d’accès client est demandé au cours de cette installation. NOTE : Ne pas interrompre le processus d’installation, sauf lorsque le programme demande de redémarrer l’ordinateur ; l’installation serait incomplète et AMS Device Manager risquerait de ne pas fonctionner correctement. Ne pas retirer le disque d’installation lorsque le programme demande de redémarrer le PC. Durant l’installation, les services Microsoft Windows Server et Workstation doivent être en cours d’exécution sur le PC. Insérer le DVD dans le lecteur de DVD-ROM de la station Serveur Plus. Si l’installation ne démarre pas automatiquement, Exécuter dans la barre des tâches Windows, puis taper D:\AMSDeviceManager_SETUP.EXE sélectionner Start (où D: est la lettre du lecteur de DVD-ROM) et cliquer sur OK. Cliquer sur Station Serveur Plus et suivre les instructions. 4 Détermination des noms d’ordinateur ✓ Si le nom DNS de chaque PC utilisé dans le système AMS Device Manager distribué n’est pas connu, procéder comme suit sur chacun d’eux : Ouvrir le Panneau de configuration Windows. Cliquer deux fois sur l’icône Système. Sous l’onglet Nom d’ordinateur de la boîte de dialogue Propriétés du système, noter le nom de l’ordinateur et le recopier dans la liste des ordinateurs ci-dessous. Cliquer sur Annuler une fois terminé. Fermer la fenêtre du Panneau de configuration. Station Serveur Plus : Station Client SC 1 : Station Client SC 2 : Station Client SC 3 : Station Client SC 4 : Station Client SC n : (jusqu’à 131 stations client SC) 5 INSTALLATION D’AMS DEVICE MANAGER _ SYSTEME DISTRIBUE AUTONOME ✓ Paramétrage de la Station Serveur Plus pour reconnaître les Stations Client SC All Programs AMS Device Manager Station de Configuration dans la barre des tâches de la Station Sélectionner Start Serveur Plus. Cliquer sur Ajout, entrer le nom d’ordinateur d’une Station Client SC à connecter, puis cliquer sur OK.* Répéter l’opération pour chaque Station Client SC, puis cliquer sur Fermer à la fin. *Le nom du Client SC n’est pas sensible à la casse et accepte indifféremment les caractères majuscules et minuscules. ✓ Installation d’AMS Device Manager sur toutes les Stations Client SC Durant l’installation, les services Microsoft Windows Server et Workstation doivent être en cours d’exécution sur le PC. Insérer le DVD dans le lecteur de DVD-ROM. Si l’installation ne démarre pas automatiquement, sélectionner Start Exécuter dans la barre des tâches Windows, puis taper D:\AMSDeviceManager_SETUP.EXE (où D: est la lettre du lecteur de DVD-ROM) et cliquer sur OK. Cliquer sur Client SC et suivre les instructions. Répéter ces étapes pour chaque station Client PC d’AMS Device Manager. NOTE : Ne pas interrompre le processus d’installation, sauf lorsque le programme demande de redémarrer l’ordinateur – l’installation serait incomplète et AMS Device Manager risquerait de ne pas fonctionner correctement. Ne pas retirer le disque d’installation lorsque le programme demande de redémarrer le PC. Enregistrement d’AMS Device Manager ✓ L’enregistrement des licences dans le cas d’un système AMS Device Manager distribué s’effectue sur la station Serveur Plus. Après réception des codes de licence provenant du centre d’enregistrement d’AMS Device Manager, relancer l’assistant Licence sur la station Serveur Plus pour procéder à l’enregistrement et activer le logiciel AMS Device Manager. All Programs AMS Device Manager Licences Assistant Dans le menu Démarrer de Windows, cliquer sur Start Licence. Suivre les instructions de l’assistant Licence. Installation des applications AMS Device Manager SNAP-ON ✓ Les applications AMS Device Manager SNAP-ON ayant des licences séparées, leur installation ne doit être effectuée qu’en possession des licences correspondantes. Dans le cas d’un système AMS Device Manager distribué, la plupart des applications SNAP-ON font l’objet d’une installation séparée sur chaque station. Consulter la documentation de l’application SNAP-ON pour la configuration matérielle et logicielle éventuellement requise. Durant l’installation, les services Microsoft Windows Server et Workstation doivent être en cours d’exécution sur le PC. Exécuter dans la barre des tâches Windows. Insérer le DVD dans le lecteur de DVD-ROM et sélectionner Start Dans la zone de texte, taper D:\SNAP-ONS And Tools\SNAP-ONS\<Nom_du_dossier>\SETUP.EXE (où D: est la lettre du lecteur de DVD-ROM, et <Nom_du_dossier> est le nom du dossier contenant l’application SNAP-ON), puis cliquer sur OK. Suivre les instructions à l’écran. 6 Installation des applications SNAP-ON (suite) Répéter l’opération pour chaque application SNAP-ON sous licence sur chaque PC du système distribué AMS Device Manager. NOTE : L’application Calibration Assistant SNAP-ON est activée lors de l’enregistrement — aucune installation séparée n’est requise. Définition des comptes utilisateur AMS Device Manager ✓ Ajout d’un mot de passe au compte administrateur d’AMS Device Manager Afin de garantir la sécurité du système, il est nécessaire de définir un mot de passe pour le nom d’utilisateur « admin » dès qu’AMS Device Manager est installé. All Programs AMS Device Manager Gestionnaire utilisateurs. Sélectionner Start Dans la boîte de dialogue AMS Device Manager User Manager Login, entrer Admin et cliquer sur Connexion (aucun mot de passe n’est requis à ce stade). Dans la boîte de dialogue AMS Device Manager User Manager, sélectionner le nom d’utilisateur admin et cliquer sur Edition Utilisateur. Entrer un mot de passe et le confirmer. Vérifier que toutes les autorisations sont cochées. Cliquer sur OK. ✓ Ajout d’autres comptes utilisateur AMS Device Manager Pour ajouter un utilisateur standard (voir ci-après pour un utilisateur Windows) : Dans la boîte de dialogue AMS Device Manager User Manager (voir ci-dessus), cliquer sur Ajouter Utilisateur. Sélectionner l’option Utilisateur Standard, puis cliquer sur Suivant. Entrer un nom d’utilisateur et un mot de passe et confirmer ce dernier. Sélectionner les autorisations appropriées accordées à cet utilisateur. Pour plus de détails, voir la documentation en ligne. Cliquer sur Fin pour ajouter le nouvel utilisateur à la liste. Répéter l’opération pour chaque nouvel utilisateur standard. Cliquer sur Fermer. Pour ajouter un utilisateur Windows : Ajouter le nom d’utilisateur Windows au groupe AMSDeviceManager (pour cela, contacter l’administrateur réseau). Dans la boîte de dialogue AMS Device Manager User Manager (voir ci-dessus), cliquer sur Ajouter Utilisateur. Sélectionner l’option Utilisateur Windows, puis cliquer sur Suivant. Sélectionner le nom dans la liste des utilisateurs, puis cliquer sur Suivant. Sélectionner les autorisations appropriées accordées à cet utilisateur. Pour plus de détails, voir la documentation en ligne. Cliquer sur Fin pour ajouter le nouvel utilisateur à la liste. Répéter pour chaque nouvel utilisateur Windows. Cliquer sur Fermer. 7 DIRECTIVES D’INSTALLATION — KIT D’INTERFACE DE COMMUNICATION DE TERRAIN ✓ Directives d’installation — Kit d’interface de communication de terrain Connexion d’un 475 Field Communicator à un PC à l’aide de Bluetooth : S’assurer de la présence et de l’activation d’un adaptateur Bluetooth sur le PC, utilisant le logiciel et les pilotes (pile) Bluetooth de Windows. Il peut être nécessaire de redémarrer le PC pour qu’il détecte l’adaptateur Bluetooth. Voir les notes de mise à jour pour connaître la liste des adaptateurs pris en charge, ainsi que la configuration système requise. Vérifier à l’aide de l’utilitaire Configuration du Réseau, que le Field Communicator a bien été ajouté dans AMS Device Manager et que le type de connexion par défaut est paramétré sur Bluetooth. Mettre en marche le 475 Field Communicator et sélectionner le mode Listen For PC (Ecoute du PC), dans le menu principal. Si le type de connexion par défaut est IrDA, le remplacer par Bluetooth. Attendre que le symbole Bluetooth s’allume en bleu sur le clavier du Field Communicator et que le message « Waiting for connection » (Attente de connexion) s’affiche. Lancer AMS Device Manager. Cliquer deux fois sur l’icône Field Communicator, ou cliquer dessus avec le bouton droit et sélectionner l’option Ouvrir , dans le menu contextuel. Sélectionner le Field Communicator souhaité dans la boîte de dialogue 475 Field Communicator Bluetooth Connection, puis cliquer sur Connexion. Pour connecter un autre Field Communicator à l’aide de Bluetooth, cliquer sur l’icône Field Communicator avec le bouton droit et sélectionner Ouvrir, pour relancer la recherche d’autres appareils Field Communicator. ✓ Connexion d’un 475 Field Communicator (ou d’un modèle 375) à un PC à l’aide de IrDA : S’assurer de la présence d’un adaptateur IrDA et du pilote correspondant sur le PC. Voir le mode d’emploi de l’interface IrDA. Consulter les notes de mise à jour pour connaître la liste des adaptateurs IrDA pris en charge. A l’aide de l’utilitaire Configuration du Réseau, vérifier que le Field Communicator a bien été ajouté dans AMS Device Manager et que le type de connexion par défaut est IrDA. Synchroniser l’adaptateur IrDA avec l’interface IrDA du Field Communicator. Mettre en marche le 475 Field Communicator (ou le modèle 375) et sélectionner le mode Listen For PC (Ecoute PC) dans le menu principal. Si le type de connexion par défaut est Bluetooth, le remplacer par IrDA. Lancer AMS Device Manager. Cliquer deux fois sur l’icône Field Communicator, ou cliquer dessus avec le bouton droit et sélectionner l’option Ouvrir, dans le menu contextuel. Connexion d’un 275 HART Communicator à un PC : Voir le guide d’installation pour des informations détaillées. 8 MERCI D’AVOIR CHOISI AMS DEVICE MANAGER AMS Device Manager améliore la disponibilité des procédés et réduit les coûts de maintenance en contribuant à l’élimination des tâches de maintenance superflues, à la simplification des procédures de configuration et d’étalonnage des instruments de terrain et à l’accès à des informations de diagnostic exploitables pour tous les appareils de terrain HART ®, FOUNDATION™ fieldbus, PROFIBUS-DP et IEC-approved WirelessHART®. Utilisez ce guide pour : ■ vérifier le contenu de l’emballage afin de garantir une installation réussie du logiciel ; ■ vérifier que la configuration matérielle de l’ordinateur est conforme aux exigences minimales, afin de garantir une installation réussie et un bon fonctionnement ; ■ faciliter la procédure d’installation d’AMS Device Manager ; ■ enregistrer le produit, obtenir les codes de licence et commencer à utiliser AMS Device Manager. Remarque : Ce guide est fourni à titre de référence rapide et ne prétend pas couvrir toutes les exigences liées à l’installation. Consultez également le document AMS Suite : Intelligent Device Manager Installation Guide, pour obtenir des informations complètes. Le logiciel AMS Suite : Intelligent Device Manager renforce l’architecture système PlantWeb grâce à des capacités de maintenance prédictive et proactive des appareils de terrain intelligents, garantissant une disponibilité et des performances accrues. Emerson Process Management Asset Optimization Division 12001 Technology Drive Eden Prairie, MN 55344 Etats-Unis Tél : 1(952) 828-3633 Fax : 1(952) 828-3006 10P5618B151/imprimé aux Etats-Unis/2-2011 ©2011 Emerson Process Management. Le contenu de cette publication n’est présenté qu’à titre informatif et bien que toutes les mesures aient été prises pour s’assurer de la véracité des informations fournies, elles ne sauraient être considérées comme une ou des garanties, tacites ou expresses, des produits ou services décrits par les présentes, ni une ou des garanties quant à l’utilisation ou à l’applicabilité desdits produits et services. La vente de nos produits est soumise à nos conditions de vente, lesquelles sont disponibles sur demande. Nous nous réservons le droit de modifier ou d’améliorer la conception ou les spécifications de nos produits à tout moment sans préavis. Tous droits réservés. AMS, PlantWeb et SNAP-ON sont des marques appartenant à l’une des filiales du groupe Emerson Process Management. Le logo Emerson est une marque de commerce et de service d’Emerson Electric Co. Toutes les autres marques appartiennent à leurs propriétaires respectifs. ">
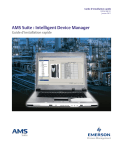
Lien public mis à jour
Le lien public vers votre chat a été mis à jour.