Avid Digidesign MachineControl Pro Tools 5.1 Manuel utilisateur
PDF
Télécharger
Document
Guide de MachineControl pour Pro Tools 5.1 Digidesign Inc. 3401-A Hillview Avenue Palo Alto, CA 94304 - Etats-Unis Tél. : 650·842·7900 Fax : 650·842·7999 Assistance technique (Etats-Unis) 650·842·6699 650·856·4275 Informations sur les produits (Etats-Unis) 650·842·6602 800·333·2137 Fax sur demande (Etats-Unis) 1·888·USE·DIGI (873·3444) Bureaux internationaux Visitez le site Web Digidesign Pour de plus amples informations : Site Web www.digidesign.com Site FTP Digidesign ftp.digidesign.com Tous droits réservés Ce guide de l’utilisateur est sous copyright ©2001 Digidesign, division d’Avid Technology, Inc. (ci-après Digidesign). Tous droits réservés. En vertu de la législation sur les droits d’auteur, ce guide ne peut pas être dupliqué intégralement ni partiellement sans l’autorisation écrite de Digidesign. DIGIDESIGN, AVID et PRO TOOLS sont soit des marques de Digidesign ou d’Avid Technology, Inc., soit des marques déposées de Digidesign ou d’Avid Technology, Inc. Toutes les autres marques sont la propriété de leur détenteur respectif. Toutes les caractéristiques et spécifications peuvent faire l’objet de modifications sans préavis. PN 932108446-00 REV A 01/01 (F) table des matières Chapitre 1. Introduction . . . . . . . . . . . . . . . . . . . . . . . . . . . . . . . . . . . . . . . . . . . . . . . . . . . . . . 1 Fonctions . . . . . . . . . . . . . . . . . . . . . . . . . . . . . . . . . . . . . . . . . . . . . . . . . . . . . . . . . . . . . . 1 Configuration requise . . . . . . . . . . . . . . . . . . . . . . . . . . . . . . . . . . . . . . . . . . . . . . . . . . . . . 2 A propos de ce guide . . . . . . . . . . . . . . . . . . . . . . . . . . . . . . . . . . . . . . . . . . . . . . . . . . . . . . 4 Chapitre 2. Installation . . . . . . . . . . . . . . . . . . . . . . . . . . . . . . . . . . . . . . . . . . . . . . . . . . . . . . . 7 Câbles à 9 broches . . . . . . . . . . . . . . . . . . . . . . . . . . . . . . . . . . . . . . . . . . . . . . . . . . . . . . . 7 Ports et MachineControl. . . . . . . . . . . . . . . . . . . . . . . . . . . . . . . . . . . . . . . . . . . . . . . . . . . . 8 Connexion du périphérique . . . . . . . . . . . . . . . . . . . . . . . . . . . . . . . . . . . . . . . . . . . . . . . . . . 9 Connexions de synchronisation . . . . . . . . . . . . . . . . . . . . . . . . . . . . . . . . . . . . . . . . . . . . . . 10 Démarrage du système . . . . . . . . . . . . . . . . . . . . . . . . . . . . . . . . . . . . . . . . . . . . . . . . . . . 10 Installation logicielle . . . . . . . . . . . . . . . . . . . . . . . . . . . . . . . . . . . . . . . . . . . . . . . . . . . . . 11 Configuration de MachineControl . . . . . . . . . . . . . . . . . . . . . . . . . . . . . . . . . . . . . . . . . . . . 13 Chapitre 3. Mode Remote . . . . . . . . . . . . . . . . . . . . . . . . . . . . . . . . . . . . . . . . . . . . . . . . . . . 15 Configuration pour le mode Remote . . . . . . . . . . . . . . . . . . . . . . . . . . . . . . . . . . . . . . . . . . 15 Chapitre 4. Mode Serial Control et contrôle du transport . . . . . . . . . . . . . . . . . . . . . . . 19 Paramètres de session Pro Tools . . . . . . . . . . . . . . . . . . . . . . . . . . . . . . . . . . . . . . . . . . . . 19 Code temporel série . . . . . . . . . . . . . . . . . . . . . . . . . . . . . . . . . . . . . . . . . . . . . . . . . . . . . 21 Commandes de transport. . . . . . . . . . . . . . . . . . . . . . . . . . . . . . . . . . . . . . . . . . . . . . . . . . 22 Chapitre 5. Activation de pistes à distance . . . . . . . . . . . . . . . . . . . . . . . . . . . . . . . . . . . 27 Configuration de l’activation de pistes . . . . . . . . . . . . . . . . . . . . . . . . . . . . . . . . . . . . . . . . . 27 Utilisation de l’activation de pistes à distance . . . . . . . . . . . . . . . . . . . . . . . . . . . . . . . . . . . 30 Table des matières iii Annexe A. Commandes . . . . . . . . . . . . . . . . . . . . . . . . . . . . . . . . . . . . . . . . . . . . . . . . . . . . . 31 Annexe B. Dépannage . . . . . . . . . . . . . . . . . . . . . . . . . . . . . . . . . . . . . . . . . . . . . . . . . . . . . . 33 Annexe C. Identifiants de périphériques . . . . . . . . . . . . . . . . . . . . . . . . . . . . . . . . . . . . . . 37 Annexe D. Câble 9 broches . . . . . . . . . . . . . . . . . . . . . . . . . . . . . . . . . . . . . . . . . . . . . . . . . 39 Câble 9 broches pour mode Remote . . . . . . . . . . . . . . . . . . . . . . . . . . . . . . . . . . . . . . . . . 39 Câble 9 broches pour mode Serial Control . . . . . . . . . . . . . . . . . . . . . . . . . . . . . . . . . . . . . 40 Index . . . . . . . . . . . . . . . . . . . . . . . . . . . . . . . . . . . . . . . . . . . . . . . . . . . . . . . . . . . . . . . . . . . . . 41 iv Guide de MachineControl chapitre 1 Introduction Le logiciel MachineControl™, spécialement conçu pour Pro Tools, permet la communication série avec des périphériques audio et vidéo distants. A l’aide de MachineControl, vous pouvez intégrer des systèmes Pro Tools TDM à des périphériques externes compatibles avec le protocole 9 broches ou V-LAN. Composition Le coffret MachineControl comprend : ◆ la disquette d’installation MachineControl ◆ un câble de mode Remote (9 broches, femelle) un câble de mode Serial Control vers 9 broches (mâle) pour systèmes Macintosh. ◆ Fonctions Vous pouvez configurer MachineControl pour une communication en mode Remote ou Serial Control. Mode Remote Le mode configure Pro Tools pour une utilisation en mode d’émulation machine. Vous pouvez alors contrôler Pro Tools à l’aide de périphériques et de contrôleurs d’édition avec le protocole Sony Remote à 9 broches standard pour la lecture, l’avance rapide et la préparation à l’enregistrement de pistes. Le mode Remote requiert l’utilisation d’un USD Digidesign (Universal Slave Driver) et d’un câble de mode Remote spécial. Mode Serial Control En mode Serial Control, Pro Tools contrôle la préparation des pistes, la synchronisation et les fonctions de transport de magnétophones, d’enregistreurs de disques durs et de tout autre type de système par l’intermédiaire du protocole distant à 9 broches standard de Sony. Avec un USD Activation de pistes Permet de préparer des pistes de périphériques externes à partir de Pro Tools pour la configuration de transfert et le layback. Les diverses fonctions comprennent l’activation individuelle de l’enregistrement pour un maximum de 48 pistes externes avec mode et protocole d’enregistrement réglables. Les profils de périphériques préconfigurent la préparation de pistes pour la plupart des types de périphériques. Code temporel série Permet à Pro Tools de rechercher et synchroniser sur le code temporel série entrant. Chapitre 1: Introduction 1 Tous les systèmes MachineControl permet d’accéder aux fonctions Pro Tools suivantes sur tous les systèmes équipés de MachineControl, avec ou sans USD : Maître des transports Pro Tools Le transport Pro Tools permet de sélectionner Pro Tools ou tout autre périphérique en tant que maître des transports. Le maître des transports est le dispositif qui sera piloté par les commandes de transport de Pro Tools. En ligne, vous pourrez ainsi choisir les options suivantes : Pro Tools représente le maître des transports et la machine effectue la recherche, ou la machine représente le maître de transports et Pro Tools effectue la recherche. Avance rapide, scrubbing et pré-roll De nombreux paramètres permettent d’optimiser le fonctionnement de MachineControl, dont le pré-roll réglable des appareils, la sélection d’édition et la recherche de l’emplacement mémoire. Configuration requise Macintosh • Système Pro Tools 24 MIX ou MIXplus ou Pro Tools 24. • Port série pour le câble MachineControl (inclus). Pour les unités principales dotées d’un port USB uniquement, comme les modèles G4 et G3 Blue & White, un adaptateur USB série ou modem peut être nécessaire. Power Macintosh G3 et G4 Si vous disposez d’un modèle G4 ou G3 Blue & White et que vous n’utilisez pas d’USD (Universal Slave Driver), vous pouvez connecter MachineControl au port DigiSerial (pour en savoir plus, reportez-vous à la section « Quand utiliser le port DigiSerial », page 8). Windows NT • Système Pro Tools 24 MIX ou MIXplus ou Pro Tools 24. • Port série (COM) pour le câble MachineControl (inclus). Si vous n’utilisez pas d’USD avec Pro Tools, vous pouvez connecter MachineControl au port DigiSerial. Pour connaître les dernières informations sur la compatibilité et obtenir la liste des disques durs et ordinateurs agréés, contactez votre revendeur Digidesign ou visitez le site Web Digidesign à l’adresse www.digidesign.com/compato. 2 Guide de MachineControl Configuration logicielle Configuration matérielle Pour utiliser le mode Remote 9 broches, vous devez disposer de la version 5.1 (ou ultérieure) de Pro Tools. Pour en savoir plus, reportez-vous à la section « MachineControl et Pro Tools », page 3. Câbles MachineControl et Pro Tools • Câble standard série vers 9 broches (inclus) pour le code temporel série et toutes les autres fonctions MachineControl (certaines d’entre elles nécessitant un USD). Ce câble est facilement identifiable grâce à son connecteur mâle à 9 broches. Ce guide présente les fonctions de la version 5.1 de Pro Tools. Vous pouvez utiliser MachineControl avec des versions antérieures, mais vous ne pourrez pas accéder à toutes les fonctions du logiciel (à l’heure de la mise sous presse, la version 1.0.1 est la version en cours de la disquette clé MachineControl). Historique des fonctions de MachineControl dans Pro Tools Version de Pro Tools Nouvelles fonctions 4.1.1 ou ultérieure Version initiale 4.3 ou ultérieure Activation de pistes à distance 5.0 ou ultérieure Prise en charge du code temporel série comme référence de position 5.1 ou ultérieure (Macintosh uniquement) mode Remote 9 broches • Câble de mode Remote à 9 broches (inclus) nécessaire à l’émulation machine. Ce câble, équipé d’un connecteur femelle à 9 broches, est conçu spécialement pour le mode Remote. Voir aussi Annexe D « Câble 9 broches ». Configuration des périphériques • Périphériques vidéo ou audio compatibles avec le protocole Sony 9 broches ou Videomedia® V-LAN™. Certains périphériques V-LAN ne requièrent pas de carte de lecture de code temporel. Pour en savoir plus, reportez-vous à la documentation accompagnant votre matériel. Pour le mode Remote 9 broches, vous devez disposer d’un contrôleur compatible avec le protocole Sony P2 9 broches. Chapitre 1: Introduction 3 Configuration de synchronisation • Vous devez disposer d’un USD (Universal Slave Driver™) pour la prise en charge du code temporel série et des fonctions du mode Remote 9 broches de Pro Tools. Ce périphérique est également recommandé pour la synchronisation de toutes les applications. – ou – • Un VSD (Digidesign Video Slave Driver™) et une interface MIDI standard capable de convertir les codes temporels longitudinaux (LTC, Linear Time Code) en codes temporels MIDI (MTC, MIDI Time Code). Cette configuration ne prend pas en charge le mode Remote. – ou – • Un dispositif de synchronisation tiers compatible et capable de générer la source SuperClock (256x) et la conversion LTC à MTC (avec un port série disponible pour ce dispositif, le port DigiSerial ne pouvant être utilisé pour des périphériques autres qu’USD). Cette configuration ne prend pas en charge le mode Remote ni le code temporel série. 4 Guide de MachineControl A propos de ce guide Ce guide part des principes suivants : • Vous avez installé Pro Tools et vérifié qu’il fonctionne correctement. • Vous maîtrisez parfaitement votre matériel vidéo, vos périphériques externes 9 broches ou votre console. • Vous maîtrisez votre matériel de synchronisation. Ce guide utilise les conventions suivantes pour indiquer les choix de menu et les commandes principales : Convention Action File > Save Session Choisissez Save Session dans le menu File Control + N Tout en maintenant la touche Ctrl enfoncée, appuyez sur la touche N Option/Alt + Clic Maintenez la touche Option (Macintosh) ou Alt (Windows) enfoncée tout en cliquant à l’aide de la souris Clic à droite (Windows) Cliquez à l’aide du bouton droit de la souris Les symboles qui suivent permettent de mettre en évidence des informations importantes : Les conseils aux utilisateurs sont des astuces pour l’optimisation de l'utilisation de votre système. Les avertissements importants contiennent des informations susceptibles de modifier les données d'une session Pro Tools ou les performances de ce dernier. Les références croisées vous dirigent vers des sections associées des guides de Pro Tools. Chapitre 1: Introduction 5 6 Guide de MachineControl chapitre 2 Installation Pour installer MachineControl sur votre système, vous devez : • Connecter le périphérique (connexion série vers 9 broches). • Vérifier la synchronisation. • Installer le logiciel MachineControl. • Activer et configurer MachineControl dans Pro Tools. Avant de commencer Avant d’installer MachineControl, vous devez installer Pro Tools et vérifier qu’il fonctionne correctement. Assurez-vous que Pro Tools et votre USD (ou tout autre dispositif de synchronisation) sont déjà installés et fonctionnent correctement. Pour tout autre renseignement sur l’USD, consultez le Guide Universal Slave Driver. Câbles à 9 broches MachineControl requiert une connexion directe entre Pro Tools (ou son ordinateur hôte) et le périphérique. Vous pouvez connecter les câbles de MachineControl de deux manières différentes, chacune utilisant un câble spécifique, selon que vous envisagez d’utiliser Pro Tools en mode Remote ou en mode Serial Control. Câble pour mode Remote Série vers 9 broches (femelle) Ce câble active un type d’émulation machine dans Pro Tools. Lorsqu’il est installé, Pro Tools peut activer la préparation pour l’enregistrement, le transport et les autres commandes 9 broches standard. Pour plus d'informations, consultez la section « Connexion du périphérique en mode Remote », page 9. Câble de commande série Série vers 9 broches (mâle) Ce câble permet la communication bidirectionnelle série 9 broches entre Pro Tools et le périphérique. Les fonctions comprennent la possibilité de synchronisation avec le code temporel série, l’activation de pistes à distance, le contrôle du maître des transports et de Chapitre 2: Installation 7 nombreux paramètres et options de périphériques. Pour plus d'informations, consultez « Connexion du périphérique en mode Serial Control », page 9. N’essayez pas de substituer des adaptateurs série ou à 9 broches à l’un des câbles MachineControl. Chaque câble est conçu de manière spécifique et prend uniquement en charge le mode Remote ou Serial Control. Synchronisation La communication de synchronisation requiert des connexions série et d’autres types entre les dispositifs. Pour plus d'informations, consultez la section « Connexions de synchronisation », page 10. Sélection d’un port Quand utiliser le port DigiSerial Ports et MachineControl La configuration des ports série varie selon que vous utilisez ou non un USD, un port DigiSerial ou d’autres dispositifs de synchronisation. Avant d’installer MachineControl, vous devez définir les ports que vous utiliserez pour les connexions du système. 9 broches vers série La communication de MachineControl requiert une connexion série entre le périphérique (9 broches ou V-LAN) et Pro Tools ou votre ordinateur. La configuration du port série dépend du type de système Pro Tools et d’ordinateur. Pour plus d'informations sur les ports série, consultez la section « Sélection d’un port », page 8. La configuration peut inclure le câble de mode Remote, le câble de mode Serial Control, ou les deux. Le mode Remote et le mode Serial Control ne peuvent pas être utilisés simultanément. Toutefois, si vous disposez de ports série en nombre suffisant, vous pouvez effectuer les deux connexions conjointement (pour plus d'informations, consultez la section « Câbles à 9 broches », page 7). Les cartes Pro Tools MIX Core et d24 sont dotées d'un port DigiSerial, un connecteur série spécifique. Bien que ce port ressemble aux ports série de votre ordinateur, il a été conçu pour une utilisation respectant les règles suivantes : Avec un USD : ◆ Si vous utilisez un USD, celui-ci doit toujours être connecté au port DigiSerial. Sans USD : ◆ Si vous utilisez MachineControl sans USD, vous pouvez utiliser le port DigiSerial pour MachineControl. Le port DigiSerial ne doit pas être utilisé pour la connexion des interfaces MIDI ou de tout autre périphérique série. Ordinateurs G3 et G4 Les ordinateurs Power Macintosh G3 et G4 ne sont pas équipés de port série standard. Il est donc nécessaire d’utiliser un adaptateur pour port série. Les dispositifs actuellement pris en charge sont les suivants : • adaptateur Keyspan USA-28X double port haut débit USB vers série • port série GeeThree.com Stealth pour G4/AGP 8 Guide de MachineControl • port série G4 Griffin Technology pour G4/AGP. Pour obtenir la liste complète des périphériques agréés par Digidesign (notamment les dispositifs à port série), visitez le site Web de Digidesign à l’adresse www.digidesign.com/compato. Ordinateurs Macintosh 9500 et 9600 Les ordinateurs Macintosh 9500, 9600 et similaires sont équipés de ports série (pour imprimantes et modems Macintosh) que vous pouvez utiliser pour MachineControl. Si le matériel n’est pas équipé d’un USD, vous pouvez utiliser le port DigiSerial pour la connexion MachineControl. Exemple de configuration Voici un exemple de configuration de MachineControl sur un ordinateur Macintosh G4 : • Câble de mode Serial Control MachineControl connecté au port 1 Keyspan 28X. • Câble de mode distant MachineControl connecté au port 2 Keyspan 28X. • Câble de mode Serial Control et câble de mode Remote connectés à leur port respectif sur le périphérique. • Interface MIDI connectée à un connecteur série Stealth. Connexion du périphérique La connexion série de MachineControl peut être effectuée à l’aide de l’un ou des deux câbles série vers 9 broches. Sélectionnez le câble que vous souhaitez utiliser avant de poursuivre (voir « Câbles à 9 broches », page 7 pour en savoir plus sur ces deux câbles et ces modes). Assurez-vous également de choisir le port série le mieux adapté à MachineControl. Pour en savoir plus sur les connexions et ports série, consultez la section « Ports et MachineControl », page 8. N’essayez pas d’utiliser des adaptateurs (notamment des adaptateurs à 9 broches mâles/femelles) pour remplacer le câble MachineControl spécifique. Chaque câble est conçu de manière spécifique et prend uniquement en charge le mode Remote ou Serial Control. Connexion du périphérique en mode Remote Pour connecter un périphérique en mode Remote de Pro Tools : ■ Connectez le câble de mode Remote à 9 broches (femelle) à la sortie à 9 broches du périphérique. Connexion du périphérique en mode Serial Control Pour connecter un périphérique en mode Serial Control : ■ Pour toutes les autres installations Macintosh (mode Serial Control standard), connectez le câble de mode Serial Control à 9 broches (mâle) à l’entrée à 9 broches du périphérique. Chapitre 2: Installation 9 Connexion série pour tous les modes Pour connecter un Macintosh G3 ou G4 : Connectez l’extrémité série du câble MachineControl à l’ordinateur ou à Pro Tools : ■ • Si le port DigiSerial est déjà utilisé pour la connexion de l’USD, connectez le câble MachineControl à un port disponible avec un adaptateur de port série pris en charge (pour plus d'informations, consultez la section « Ordinateurs G3 et G4 », page 8). • Si vous n’utilisez pas d’USD, connectez l’autre extrémité au port DigiSerial de votre carte Pro Tools MIX ou d24. Pour connecter un Macintosh 9500 ou 9600 : Connectez l’extrémité série du câble MachineControl à l’ordinateur ou à Pro Tools : ■ • Si vous utilisez un USD, ayez recours au port du modem ou de l’imprimante de l’ordinateur (pour plus d'informations, consultez la section « Sélection d’un port », page 8). • Si vous n’utilisez pas d’USD, connectez l’autre extrémité au port DigiSerial. Pour connecter un ordinateur Windows : Connectez l’extrémité série du câble MachineControl à l’ordinateur ou à Pro Tools : ■ Connexions de synchronisation Outre la connexion 9 broches, Pro Tools requiert des connexions de référence de position et d’horloge pour la synchronisation avec les périphériques externes. Les références de position et d’horloge sont envoyées de et vers Pro Tools par l’USD ou d’autres périphériques de synchronisation. Assurez-vous que vous avez déjà connecté et vérifié la communication de position et d’horloge, ainsi que le fonctionnement de tous les périphériques de synchronisation. Pour plus de renseignements, consultez le Guide de référence Pro Tools. Si vous utilisez un USD, suivez les instructions du Guide Universal Slave Driver. Si vous utilisez un périphérique de synchronisation tiers, consultez la documentation qui l’accompagne pour connaître les connexions et paramètres logiciels appropriés. Vérifiez le bon fonctionnement et la synchronisation de Pro Tools. Démarrage du système Vous devez respecter un ordre précis lorsque vous mettez votre système sous tension. • Si vous n’utilisez pas d’USD, connectez l’autre extrémité au port DigiSerial de votre carte Pro Tools MIX Core ou d24. Démarrez le système dans l'ordre suivant : • Si vous utilisez un USD, ayez recours à un port COM disponible pour la connexion MachineControl (pour en savoir plus, consultez le Guide Universal Slave Driver). 2 Périphérique externe (magnétoscope, 1 Disques durs externes. Attendez environ 10 secondes qu'ils aient atteint leur vitesse nominale. magnétophone ou synchroniseur et moniteurs). 3 Interfaces audio Pro Tools. 4 Dispositifs et interfaces MIDI. 5 Ordinateur. 6 Haut-parleurs et système d’écoute. 10 Guide de MachineControl Installation logicielle Vérifiez que la disquette d’installation de MachineControl est déverrouillée. Si elle est verrouillée, vous ne pourrez pas autoriser ou désautoriser la copie de MachineControl. Macintosh 6 Lancez Pro Tools et suivez les instructions qui s’affichent à l’écran pour l’autorisation de MachineControl. Pro Tools étant généralement installé sur le disque dur du système Windows, celui-ci est sélectionné. Si vous souhaitez installer l’autorisation sur un autre disque dur, repérez son emplacement et sélectionnez-le. 7 Cliquez sur OK. 1 Insérez la disquette d’installation MachineControl dans le lecteur de disquettes. Autorisation de MachineControl 2 Cliquez deux fois sur l’icône d’installation de Chaque exemplaire de MachineControl permet une autorisation pour disque dur. Une fois que vous avez installé cette autorisation, vous ne pouvez effectuer d’autorisation supplémentaire avant de récupérer celle déjà installée. MachineControl. 3 Suivez les instructions qui s’affichent à l’écran pour installer le logiciel sur un disque dur. Il doit s’agir du disque dur sur lequel Pro Tools est installé. 4 Une fois l’installation terminée, cliquez sur Finish pour redémarrer l’ordinateur. 5 Lancez Pro Tools et suivez les instructions qui s’affichent à l’écran pour l’autorisation de MachineControl. Windows NT 1 Insérez la disquette d’installation MachineControl n˚ 1 dans le lecteur de disquettes. 2 Cliquez deux fois sur l’application Install MachineControl.exe. 3 Suivez les instructions qui s’affichent à l’écran pour installer le logiciel sur un disque dur. Dans la plupart des cas, il s’agit du disque de votre système Windows. 4 Une fois l’installation terminée, cliquez sur Finish pour redémarrer l’ordinateur. Autorisation Macintosh La version Macintosh de MachineControl est stockée sur une seule disquette, qui contient l’ensemble des logiciels nécessaires à l’installation, l’autorisation, la désautorisation et la suppression de MachineControl sur l’unité centrale. Vous pouvez autoriser temporairement MachineControl pour Macintosh en plaçant la disquette clé dans le lecteur de disquettes. Autorisation Windows La version de MachineControl pour Windows NT est stockée sur deux disquettes. L’application de désautorisation MachineControl DeAuthorizer.exe est automatiquement installée dans le dossier Pro Tools. Elle vous permet de récupérer des autorisations et de les envoyer à la disquette MachineControl Install n˚ 1. Vous ne pouvez pas autoriser temporairement MachineControl pour Windows. 5 Une fois l’ordinateur redémarré, si une boîte de dialogue d’avertissement s’affiche, cliquez sur Cancel pour la refermer. Chapitre 2: Installation 11 Windows NT Il n’est pas nécessaire de supprimer le logiciel MachineControl ni de récupérer une autorisation avant de défragmenter ou d’optimiser votre disque. Cependant, si vous réinitialisez (ou reformatez) votre disque dur, vous devez récupérer l’autorisation MachineControl (et toute autre autorisation) pour qu’elle ne soit pas effacée. Suppression du logiciel MachineControl Si vous voulez supprimer MachineControl, commencez par désautoriser votre disque dur. Pour supprimer une autorisation du disque dur : 1 Cliquez deux fois sur le fichier MachineControl DeAuthorizer.exe sur votre disque dur (sous Program Files/Digidesign/DeAuthorizers). 2 Insérez la disquette d’installation MachineControl n˚ 1 ou la disquette d’autorisation de secours dans le lecteur de disquettes. 3 Sélectionnez le disque contenant l’autorisation que vous souhaitez supprimer (représentée par une icône de clé). 4 Cliquez sur Remove. Macintosh Pour supprimer le logiciel MachineControl : Pour supprimer une autorisation du disque dur : 1 Dans le menu Démarrer, cliquez sur 1 Insérez la disquette d’installation 2 Cliquez deux fois sur l’icône de Paramètres > Panneau de configuration et cliquez deux fois sur l’icône Ajout/Suppression de programmes. désautorisation de MachineControl. 2 Sélectionnez Pro Tools MachineControl dans 3 Cliquez sur Setup. la liste des applications installées et cliquez sur Modifier/Supprimer. MachineControl dans le lecteur de disquettes. 4 Dans le menu contextuel Authorization, sélectionnez Remove, puis le disque dur concerné. 3 Une boîte de dialogue vous demandant de confirmer que vous voulez supprimer le fichier Tpkd.sys s’affiche. Cliquez sur Oui. 5 Cliquez sur Remove. 4 Une fois la suppression terminée, cliquez sur 6 Cliquez sur Done pour terminer. Pour supprimer le logiciel MachineControl : 1 Repérez l’extension MachineControl (dans le dossier DAE Extensions, à l’intérieur du dossier DAE) et faites-la glisser jusqu’à la corbeille. 2 Videz la Corbeille. 12 Guide de MachineControl OK et refermez la fenêtre Propriétés de Ajout/Suppression de programmes. Configuration de MachineControl l’un des profils génériques, vous pouvez le sélectionner dans ce menu contextuel. Pro Tools ne met pas automatiquement ce paramètre à jour. Pour configurer un dispositif MachineControl : 1 Assurez-vous que le matériel est sous tension, puis lancez Pro Tools. 2 Sélectionnez Setups > Peripherals et cliquez sur Machine Control. 3 Dans la section 9-pin serial, cliquez sur Enable. 4 Utilisez le menu contextuel Port pour Détection automatique de périphérique Si le périphérique est reconnu, Pro Tools charge le nœud et le type de périphérique correspondants, ainsi que la disposition de piste appropriée, et entre automatiquement le nom du périphérique dans la fenêtre Track Arming de Pro Tools. sélectionner la connexion/le port MachineControl 9 broches ou V-LAN. Les options disponibles dépendent de votre plateforme et de la configuration. Activation de MachineControl (sur Macintosh G4) Si le périphérique n’est pas reconnu, la personnalité Generic 1 est chargée. Sélection d’un port série 9 broches La première fois que vous activez MachineControl, ou lorsque Pro Tools détecte une connexion ou une déconnexion série, ce dernier vérifie automatiquement le port pour connaître le type de périphérique connecté. Ce processus est qualifié d’auto-détection. Pro Tools vous permet également de choisir un profil dans le menu contextuel des périphériques. Si votre périphérique n’est pas détecté automatiquement ou si vous souhaitez utiliser N’utilisez pas le port de périphérique désigné pour d’autres fonctions (tels que le code temporel ou le métronome MIDI). Vérifiez que la communication 9 broches ou V-LAN est la seule communication pour le port sélectionné. 5 Si nécessaire, sélectionnez le type de périphérique approprié (Sony 9-pin ou V-LAN) dans le menu contextuel Machine Type. Chapitre 2: Installation 13 Pré-roll de périphérique Mode distant ou externe Vous pouvez régler la valeur de pré-roll pour compenser le temps de servo-lock nécessaire à chaque périphérique. Pour les périphériques non linéaires (DoReMi V1, par exemple), choisissez une valeur faible. Les valeurs de préroll élevées sont plus adaptées aux types de transport de bande plus anciens. Assurez-vous que le dispositif contrôlable est réglé en mode Remote ou Ext pour recevoir les données 9 broches ou V-LAN. Ces options devraient être disponibles à partir du panneau de contrôle principal du périphérique ou à partir des menus principaux de son interface. Si le reste de la communication périphérique de Pro Tools est établie et que le périphérique n’est pas en mode Remote, Pro Tools indique le mode local et affiche le message Cannot Establish Sync dans la zone d’affichage d’état. La valeur de pré-roll du périphérique est appliquée à tous les pré-rolls spécifiés dans la fenêtre Pro Tools Transport. Pour régler le pré-roll MachineControl : 1 Dans Pro Tools, sélectionnez Setups > Peripherals, puis Machine Control. 2 Dans la section 9-pin serial, saisissez le nombre d’images de pré-roll désiré. 3 Cliquez sur OK pour refermer la boîte de dialogue. Pro Tools conserve cette configuration matérielle, à moins que vous ne la modifiez ou déconnectiez. 14 Guide de MachineControl chapitre 3 Mode Remote Ce chapitre explique comment utiliser Pro Tools lorsque MachineControl est connecté pour un fonctionnement en mode Remote. En mode Remote 9 broches, Pro Tools fonctionne à la manière d’un magnétophone virtuel, capable de s’asservir à la plupart des commandes Sony P2 9 broches standard. Pour obtenir la liste des commandes prises en charge, consultez la section « Commandes 9 broches », page 16. Par défaut, Pro Tools émule l’appareil vidéo Sony BVW-75. Vous pouvez également configurer Pro Tools pour émuler d’autres appareils. Pour plus d'informations, consultez la section « Changement de périphérique », page 16. Configuration pour le mode Remote Pour configurer Pro Tools pour le mode Remote 9 broches : 1 Sélectionnez Setups > Peripherals et cliquez sur l’onglet MachineControl. 2 Assurez-vous que l’USD est activé, en mode Generate et réglé sur Video Ref. 3 Dans la section 9-Pin Remote, cochez la case Enable. 4 Dans le menu contextuel, choisissez le port auquel votre câble série 9 broches est connecté. Pour obtenir des instructions sur la connexion et la configuration de Pro Tools en mode Remote, consultez le chapitre 2 « Installation ». Sélection d’un port série 9 broches pour le mode Remote Chapitre 3: Mode Remote 15 5 Conservez l’ID 0x2025 ou sélectionnez-en un autre dans la liste (pour en savoir plus, consultez « Changement de périphérique », page 16). 6 Si vous ne voulez pas que Pro Tools réponde aux commandes d’activation des pistes à distance, sélectionnez Ignore Track Arming. 7 Cliquez sur OK lorsque vous avez terminé. Commandes 9 broches En mode Remote, Pro Tools, en combinaison avec MachineControl, peut répondre aux commandes 9 broches suivantes : • Play • Stop • Pause 8 Dans la fenêtre Pro Tools Transport, sélectionnez Remote comme maître des transports. 9 Lancez Pro Tools. • Rewind • Forward • Cue To • Poll Time Code Affichage du statut En mode Remote, le bouton Online clignote jusqu’à ce que Pro Tools et le périphérique entrent en communication. Une fois MachineControl et le mode Remote activés, le bouton Online reste allumé. Changement de périphérique Par défaut, avec MachineControl, Pro Tools émule l’appareil vidéo Sony BVW-75 lorsque l’ID est 0x2025. Si vous utilisez un périphérique répondant à des commandes 9 broches différentes, vous pouvez modifier la configuration de Pro Tools dans la boîte de dialogue Peripherals. Pour modifier le type d’émulation : 1 Choisissez Operations > Preferences, puis sélectionnez la fenêtre MachineControl. 2 Entrez une valeur hexadécimale appropriée pour votre périphérique dans le champ Machine Type. Pour prendre connaissance de la liste des périphériques et de leurs identifiants, consultez l’annexe C, « Identifiants de périphériques ». 16 Guide de MachineControl • Record Arm Track • Set In/Out Point (pour Auto Edit) • Set Pre/Post Roll (pour Auto Edit) • Perform Auto Edit Record • Perform Punch-In/Punch-Out Record (requiert des voix et le mode QuickPunch) • Return Status -Online, State, Tracks Armed • Servo Lock • Clear “In” Point Lecture en mode Remote 9 broches Pro Tools ne lit que l’audio lorsque la commande reçue requiert la lecture audio à la vitesse 1X en marche avant. La lecture arrière et la lecture à vitesse variable ne sont pas prises en charge par Pro Tools. Enregistrement en mode Remote 9 broches Activation de pistes en mode Remote 9 broches Avec MachineControl, Pro Tools prend en charge les commandes Auto Edit (selon la sélection) et Punch-in/Punch-Out (QuickPunch). En mode Remote 9 broches, Pro Tools répond aux commandes d’activation de pistes (préparées pour l’enregistrement) pour les huit premières pistes audio Pro Tools qui ne sont pas masquées dans une session. Les pistes vidéo et MIDI n’étant pas reconnues, elles sont ignorées. Les pistes supplémentaires peuvent être préparées à l’enregistrement manuellement dans Pro Tools. La commande QuickPunch doit être activée dans Pro Tools pour l’enregistrement en mode Remote avec un contrôleur d’édition. Les modes Preview Edit et Record Rehearse ne sont pas pris en charge par Pro Tools. Enregistrement Auto Edit Lorsqu’un périphérique envoie des commandes Auto Edit à Pro Tools en mode Remote 9 broches, les points d'entrée et de sortie pour l'édition sont convertis en une sélection de timeline Pro Tools. Cette sélection, qui comporte des options de décalage, est ensuite utilisée pour l’enregistrement sur toutes les pistes activées lorsque Pro Tools reçoit la commande Perform Auto Edit Record. Enregistrement Punch In/Out La commande Punch-In/Punch-Out Recording prend en charge l’enregistrement « à la volée » lorsque Pro Tools est en mode QuickPunch. En mode QuickPunch, les pistes sont activées avant la passe d’enregistrement et l’enregistrement débute et se termine lorsque le périphérique maître envoie les commandes Punch-In et Punch-Out. Omission des commandes d’activation de pistes Vous pouvez demander à Pro Tools d’ignorer les commandes d’activation de pistes (pour l’enregistrement) entrantes. Utilisez cette option pour protéger l’enregistrement dans Pro Tools si vous utilisez, par exemple, un contrôleur de transports maître à 9 broches pour activer des pistes sur plusieurs autres périphériques, mais pas dans Pro Tools. Vous pouvez encore activer manuellement les pistes audio Pro Tools le cas échéant, si nécessaire, en utilisant les boutons de préparation des pistes à l’enregistrement. Pour que Pro Tools ignore les commandes d’activation de pistes à distance : 1 Sélectionnez Setups >Peripherals, puis la fenêtre MachineControl. 2 Sélectionnez Ignore Track Arming. La commande QuickPunch doit être activée et les voix requises doivent être disponibles dans Pro Tools pour que les commandes PunchIn/Punch-Out recording fonctionnent. Vous devez sélectionner ce mode manuellement dans Pro Tools. Chapitre 3: Mode Remote 17 18 Guide de MachineControl chapitre 4 Mode Serial Control et contrôle du transport Ce chapitre explique comment utiliser MachineControl en mode Serial Control. Le mode Serial Control est activé lorsque MachineControl est connecté à l’aide du câble de mode Serial Control. Dans ce mode, MachineControl active le transport bidirectionnel, la préparation de pistes et la communication de contrôle du périphérique entre Pro Tools et le périphérique. Pour en savoir plus sur la connexion et la configuration de Pro Tools pour le mode Serial Control, consultez le chapitre 2 « Installation ». Vérifiez que MachineControl est installé correctement avant de poursuivre la lecture de ce chapitre. Lorsqu’il est connecté en mode Serial Control, MachineControl active les commandes Pro Tools disponibles sur votre système (synchronisation, activation des pistes et transport). Certaines fonctions nécessitent un USD, comme nous le verrons dans ce chapitre. L’activation des pistes est décrite au chapitre 5 « Activation de pistes à distance ». Paramètres de session Pro Tools Quand vous travaillez en synchronisation, veillez à toujours vérifier les paramètres de session Pro Tools suivants. Pour configurer une session avec MachineControl : ■ Choisissez Windows > Show Session Setup Window et procédez ainsi : • Sélectionnez la fréquence d’échantillonnage, la cadence d’image du code temporel et le format appropriés pour la session. • Sélectionnez un format d'entrée pour les canaux 1–2 et un mode de synchronisation (le mode de synchronisation doit être analogique pour que l’USD soit l’horloge maître). • Choisissez un temps de début de session. Test du signal de code temporel Pour vérifier les paramètres, démarrez manuellement la lecture sur le périphérique externe. Si Pro Tools reçoit un code temporel, l’emplacement en cours apparaît dans l’affichage Current Time. Chapitre 4: Mode Serial Control et contrôle du transport 19 Paramètres d’enregistrement et de recherche Affichage du temps actuel Les préférences de fonctionnement suivantes permettent de sélectionner les options d’enregistrement et de recherche disponibles en travaillant avec un code temporel externe : Affichage du temps actuel dans la fenêtre Session Setup • Préférences pour Record Online at Time Code (ou ADAT) Lock et Record Online at Insertion/Selection Fonctionnement en ligne et hors ligne • Préférences pour Machine Chases Memory Locations et Machine Follows Edit Insertion/Scrub Pour activer la lecture ou l’enregistrement Pro Tools à partir d’une source externe, vous devez mettre Pro Tools en ligne. Pour modifier les préférences d’enregistrement et de recherche : Pour ce faire, vous pouvez : 1 Choisissez Setups > Preferences, puis cliquez • Cliquer deux fois sur le bouton Online dans la fenêtre Transport. 2 Sélectionnez l’un des modes suivants : • Sélectionner Operations > Online. Record Online at Time Code (or ADAT) Lock • Appuyer sur Commande + J ou Contrôle + J • Appuyer sur Option + barre d’espacement (Macintosh) ou Alt + barre d’espacement (Windows). sur Operations. L’enregistrement en ligne débute dès que Pro Tools reçoit un code temporel et se verrouille dessus. Record Online at Insertion/Selection Préférences de MachineControl Les préférences vous permettent de spécifier divers aspects du comportement de MachineControl. Punch In and Out Frame Offset Les options des préférences de fonctionnement Punch In and Out Frame Offset, disponibles en mode Remote uniquement, permettent de configurer Pro Tools pour compenser les effets des commandes d’enregistrement avancées ou retardées d’un contrôleur d’édition. 20 Guide de MachineControl L’enregistrement en ligne débute à l’emplacement de lecture ou de début de la sélection d’édition. Machine Follows Edit Insertion/Scrub Pro Tools envoie des commandes de recherche au périphérique externe à chaque modification de sélection du code temporel. Machine Chases Memory Locations Le périphérique recherche les sélections d’emplacements mémoire Pro Tools. Le périphérique n’effectue pas de recherche avec le pré-roll mais s’arrêtera sur l’image souhaitée pour le positionnement automatique (AutoSpotting). Code temporel série Si vous utilisez un USD Digidesign connecté au port DigiSerial, vous pouvez tirer parti du code temporel série pour obtenir des temps de verrouillage plus rapides. La plupart des périphériques professionnels (y compris les systèmes DA88, D2, DigiBeta et de nombreux enregistreurs 3/4”) peuvent être contrôlés à distance à l’aide du protocole Remote 9 broches standard de Sony. Le code temporel série, qui fait partie du flux de données 9 broches, fournit des informations de contrôle précises vers et à partir de Pro Tools par l’intermédiaire du port DigiSerial. Pour activer le code temporel série : 1 Dans Pro Tools, sélectionnez Setups > Peripherals, puis cliquez sur Synchronization. 2 Assurez-vous que le dispositif et le port sélectionnés soient respectivement l’USD et le port DigiSerial. Code temporel série activé dans la boîte de dialogue Peripherals Code temporel série et paramètres USD Lorsque le code temporel série est activé, le paramètre Clock Reference de la section Universal Slave Driver Setup, dans la fenêtre Session Setup, correspond à Video Reference/Video In/Word Clock 1x. En outre, le menu contextuel Positional Reference, qui est estompé, affiche Serial Time code. Paramètres de synchronisation pour le code temporel série 3 Assurez-vous que la référence de l’horloge USD est réglée sur Video Ref. 4 Cliquez sur Machine Control dans la fenêtre Peripherals. 5 Sélectionnez Use Serial Time Code for Positional Reference. Vous ne pouvez sélectionner cette option que si le périphérique de synchronisation sélectionné est l’USD. Configuration de session lorsque le code temporel série est activé Mode Generate et code temporel série Pro Tools fait automatiquement passer l’USD en mode Generate et interdit les modifications du paramètre Positional Reference de l’USD. Lorsque vous utilisez le code temporel série, le système passe en mode Generate pour calculer la précision de début d’image dans Pro Tools. Chapitre 4: Mode Serial Control et contrôle du transport 21 Commandes de transport Avec MachineControl, la fenêtre Transport de Pro Tools se transforme en un contrôleur multifonction. Pour faire passer le transport Pro Tools en mode Pro Tools, Machine et Remote 9 broches : 1 Cliquez sur la zone intitulée Transport (située sous le bouton Online dans la fenêtre Transport) pour afficher le menu contextuel Transport. En outre, lorsque Pro Tools est en ligne, le périphérique respecte les préférences de Machine Chase et Online Record sélectionnées (voir « Paramètres d’enregistrement et de recherche », page 20). Transport = Machine En mode Machine, les commandes de la fenêtre Transport sont réglées sur le périphérique. Lorsqu’il est en ligne, Pro Tools s’asservit au périphérique. Lorsqu’il est hors ligne, le transport ne contrôle que le périphérique. Bouton Online Lorsque Pro Tools s’asservit au périphérique, le transport Pro Tools peut être utilisé comme une télécommande de périphérique ou une commande maître de système. Lorsque Pro Tools est en ligne, le transport contrôle toujours le périphérique, mais Pro Tools recherche le périphérique et se verrouille dessus. Sélecteur de transport De plus : Sélection du transport MachineControl 2 Sélectionnez Transport = Machine, Transport = Pro Tools ou Transport = Remote. Vous pouvez également appuyer sur Contrôle + barre oblique inverse pour naviguer parmi les modes de transport Pro Tools, Machine et Remote (ou sur EXT TRANS si vous utilisez une surface de contrôle Digidesign). Transport = Pro Tools En mode de transport Pro Tools, les commandes de la fenêtre Transport sont réglées pour la lecture Pro Tools, l’enregistrement Pro Tools, etc. Lorsque Pro Tools est en ligne et que vous commencez la lecture, le périphérique s’asservit à Pro Tools et se positionne sur un temps de préroll avant le point d’insertion sélectionné. La session se verrouille sur le code temporel du périphérique. 22 Guide de MachineControl ◆ lorsque Auto Spot est activé, les régions sont positionnées en fonction du temps du périphérique sélectionné ◆ lorsque Auto Spot est activé, l’outil Trimmer opère en fonction du temps du périphérique en cours. Pour plus de renseignements sur le positionnement automatique (AutoSpotting), consultez le Guide de référence Pro Tools. Affichage du compteur Le compteur de la fenêtre Edit de Pro Tools affiche l’emplacement du code temporel du périphérique (9 broches) ou de la session en cours, selon le dispositif représentant le maître des transports. Transport = Remote Lorsque Pro Tools est en ligne en mode Remote 9 broches, de nombreuses commandes Pro Tools (notamment les commandes de transport) sont inactives. Dans ce mode, Pro Tools répond aux commandes envoyées par le périphérique 9 broches maître (notamment les commandes de lecture, d’activation de pistes, de transport et d’enregistrement). Voir chapitre 3 « Mode Remote ». Utilisation du transport Pour commander la lecture ou le repérage indépendamment de Pro Tools : 1 Sélectionnez Transport > Machine dans la fenêtre Transport de Pro Tools. 2 Assurez-vous que Pro Tools n’est pas en ligne (le bouton Online de la fenêtre Transport n’est pas allumé). 3 Cliquez sur l’un des boutons de la fenêtre Lorsque Pro Tools est hors ligne, il fonctionne en mode local. Dans ce mode, Pro Tools répond uniquement aux commandes de la fenêtre Transport, et non à celles du maître 9 broches. Pro Tools répond aux requêtes du maître 9 broches pour le type et le statut du périphérique, informant qu’il est en mode local. Transport de Pro Tools pour contrôler le périphérique. Affichage du compteur Pour synchroniser Pro Tools et la lecture du périphérique à partir de la fenêtre Transport de Pro Tools : Le compteur de la fenêtre Edit de Pro Tools affiche l’emplacement du code temporel du périphérique (9 broches) ou de la session en cours, selon le dispositif représentant le maître des transports. Activation du transport en ligne Lorsque Pro Tools est en ligne, l’activation de la commande de transport entre Pro Tools et le périphérique définit leur relation maître/esclave. Pro Tools affiche toujours le temps 9 broches ou le LTC entrant dans le champ Current Time pendant l’avance rapide et affiche la référence de position sélectionnée pendant la lecture. 1 Sélectionnez Transport > Pro Tools dans la fenêtre Transport de Pro Tools. 2 Lancez Pro Tools. 3 Cliquez sur Play dans la fenêtre Transport. Si la bande du périphérique est couchée avec un code temporel qui correspond au temps de la session, le périphérique se place au point d’insertion/de sélection à l’écran de Pro Tools ou à l’emplacement mémoire (plus pré-roll) et commence la lecture en synchronisation. Chapitre 4: Mode Serial Control et contrôle du transport 23 Configuration Remote du périphérique Si le transport ne demeure pas en mode Machine ou s’il passe soudainement du mode Machine au mode Pro Tools, vérifiez les paramètres Local/Remote du périphérique. Pro Tools vérifie régulièrement le statut des paramètres Local/Remote du périphérique connecté et envoie un message s’il détecte une anomalie. Repérage MachineControl présente deux modes de repérage pour un fonctionnement en mode distant : Search et Hi-speed. En mode Search, la bande reste connectée pendant l’avance rapide et le retour rapide. ◆ En mode Hi-speed, la bande est déconnectée avant l’avance rapide/le retour rapide. La fenêtre Transport de Pro Tools indique le statut de la bande, comme indiqué ci-dessous. ◆ Affichage d’informations en ligne Les fenêtres Edit et Transport fournissent des informations sur le statut du périphérique. Lorsque Pro Tools est en ligne, le bouton Online clignote. Le message Waiting for Sync s’affiche dans la zone de statut située dans l’angle inférieur gauche de la fenêtre Edit. ◆ Le bouton Online continue à clignoter jusqu’à ce que vous cliquiez sur Play et que le verrouillage du code temporel ait lieu (jusqu’à ce que tous les dispositifs soient verrouillés et synchronisés). L’affichage du code temporel dans la fenêtre Edit indique le temps du périphérique lorsqu’il représente le maître. ◆ Au moment du verrouillage, l’affichage indique le temps de la session. Si le système ne se verrouille pas assez rapidement, vous pouvez régler le pré-roll du périphérique. Pour en savoir plus, reportez-vous à la section « Pré-roll de périphérique », page 14. ◆ 24 Guide de MachineControl Mode Search En mode Search, la bande est connectée aux têtes lorsque le périphérique est en pause ou en train d’effectuer une recherche. Le bouton Stop reste allumé (il ne clignote pas) et le bouton Play clignote. Lors du repérage en mode Search, le bouton d’avance rapide ou de retour rapide s’allume pendant la recherche, quelle que soit la direction. Certains appareils, dont plusieurs magnétophones VHS grand public, ne prennent pas en charge le mode Shuttle dans lequel la bande reste connectée. Ces systèmes déconnectent la bande avant le shuttling. Pour en savoir plus, consultez le guide de l’utilisateur de votre magnétophone. Mode Hi-Speed En mode Hi-speed, la bande est déconnectée et l’ensemble des boutons de transport sont éteints (aucun n’est allumé ni ne clignote). Pendant le repérage en mode Hi-speed, seul le bouton d’avance rapide ou de retour rapide sélectionné est allumé. Pour effectuer une avance ou un retour rapides en mode Search : 1 Sélectionnez Transport > Machine dans la Certains appareils ne prennent pas en charge le mode Shuttle ni les commandes de shuttling mentionnées plus haut. Le cas échéant, les boutons Fast Forward et Rewind de la fenêtre Transport de Pro Tools clignotent. Vous pouvez cliquer dessus pour mettre réellement l’appareil en mode Fast Forward /Rewind. Positionnement sur le périphérique fenêtre Transport de Pro Tools. 2 Cliquez sur Play dans la fenêtre Transport ou appuyez sur la barre d’espacement pour commencer la lecture sur le périphérique, puis appuyez de nouveau sur la barre d’espacement pour mettre le périphérique en pause (cette démarche est nécessaire pour vérifier que la bande est connectée). 3 Cliquez sur Fast Forward ou Rewind dans la fenêtre Transport pour effectuer une recherche sur la bande. Pour effectuer une avance ou un retour rapides en mode Hi-speed : 1 Sélectionnez Transport > Machine dans la fenêtre Transport de Pro Tools. 2 Appuyez sur Commande + point ou cliquez sur Stop dans la fenêtre Transport pour déconnecter la bande. Pour positionner des régions sur l’emplacement du périphérique sélectionné, utilisez le mode Spot ou Auto Spot de Pro Tools (si vous utilisez un VITC). Pour en savoir plus sur l’utilisation des modes Spot et Auto Spot pour positionner des régions sur des emplacements SMPTE, consultez le Guide de référence Pro Tools. Le mode Auto Spot utilise le VITC entrant pour les données de positionnement. Il positionne donc la région sur l’emplacement actuel du code temporel du périphérique entrant, et non sur celui du curseur d’insertion. Pour placer les éléments directement sur l’emplacement du curseur, faites-les glisser en appuyant sur la touche Pomme (Macintosh) ou en cliquant dessus à l’aide du bouton droit de la souris (Windows). 3 Cliquez sur Fast Forward ou Rewind dans la fenêtre Transport. Le curseur de Pro Tools indique l’emplacement du périphérique sélectionné. 4 Appuyez sur la barre d'espacement pour mettre le périphérique en pause. Chapitre 4: Mode Serial Control et contrôle du transport 25 26 Guide de MachineControl chapitre 5 Activation de pistes à distance Avec MachineControl, Pro Tools permet d’activer des pistes audio ou vidéo sur des appareils externes. Sur les systèmes équipés de MachineControl, vous pouvez accéder à la commande Show Machine Track Arming Window dans le menu Windows de Pro Tools. Pour afficher la fenêtre Machine Track Arming : Choisissez Windows > Show Machine Track Arming Window. ■ Zoom Boutons de préparation à l’enregistrement Protocole Mode Menu contextuel Record Tracks Fenêtre Machine Track Arming Zone de zoom La fenêtre Machine Track Arming comprend une zone de zoom, située dans l’angle supérieur droit. En affichage réduit, seuls les boutons de préparation à l’enregistrement sont affichés. En affichage élargi, toutes les autres commandes de la fenêtre sont affichées. Une fois la configuration de ces autres commandes terminée, il est plus pratique de conserver un affichage réduit pour la fenêtre Track Arming. Vous bénéficiez ainsi de l’accès aux boutons de préparation à l’enregistrement uniquement. Configuration de l’activation de pistes Pro Tools prend directement et automatiquement en charge la configuration des pistes de la plupart des appareils vidéo. Si votre matériel est pris en charge, MachineControl peut identifier et afficher sa disposition de piste particulière. Si votre matériel n’est pas directement pris en charge, vous pouvez désigner le nombre de pistes d’enregistrement, les activer, sélectionner un protocole d’enregistrement et configurer le mode d’enregistrement à partir de la fenêtre Track Arming. Tous les périphériques ne prennent pas en charge l’activation indépendante des pistes audio localement ou à distance. De plus, certains appareils nécessitent une sélection de menu utilitaire séparée. Le cas échéant, l’activation de pistes à distance avec Pro Tools ne fonctionne pas. Identification du périphérique Si Pro Tools ne reconnaît pas votre matériel, vous pouvez utiliser la personnalité Generic 1. Vous pouvez cependant réaliser quelques essais de layback à l’aide de bandes de sauvegarde ou de matériel sans grande valeur afin de déterminer la configuration optimale de votre système. Chapitre 5: Activation de pistes à distance 27 Si vous utilisez la personnalité Generic 1, vérifiez l’enregistrement avec des bandes sans valeur avant d’utiliser les modes d’activation de pistes à distance de MachineControl. Profils de périphériques supplémentaires pour l’activation de pistes Si vous souhaitez que Digidesign facilite à l’avenir la détection automatique d’un périphérique particulier, envoyez-nous votre requête par courrier électronique, en mentionnant le fabricant et le modèle de votre matériel, à l’adresse suivante : postprod@digidesign.com. Configuration du nombre de pistes Utilisez le menu contextuel Record Tracks pour spécifier le nombre de pistes d’enregistrement de l’appareil cible. Un maximum de huit pistes d’enregistrement peut être pris en charge. Si vous spécifiez un nombre de pistes d’enregistrement supérieur à celui pris en charge par le périphérique, les pistes sont ignorées. Si vous utilisez une personnalité générique, réglez le nombre de pistes sur huit. Vérifiez bien l’activation des pistes, l’affectation des commandes d’activation dépendant des périphériques. Une fois que vous avez spécifié un nombre de pistes d’enregistrement dans le menu contextuel Record Tracks, les boutons de préparation des pistes à l’enregistrement sont activés. Ces boutons portent le nom des pistes spécifiques au périphérique. Le nom des boutons s’affiche en rouge lorsque la piste correspondante est activée. 28 Guide de MachineControl Choix d’un protocole d’enregistrement Pour définir un protocole d’enregistrement adapté à votre périphérique, vous avez le choix entre les deux options ci-dessous. Auto Edit Ce mode, très précis, permet de s’assurer que l’appareil cible enregistre uniquement dans les limites d’une sélection à l’écran (si votre matériel ne prend pas en charge le mode Auto Edit, utilisez le mode Punch In/Punch Out, décrit ci-dessous). En mode Auto Edit, les temps de début et de fin d’enregistrement sont téléchargés vers le périphérique (de même que les temps de pré-roll et post-roll). Ce dernier insère alors les points d’entrée/de sortie aux temps spécifiés (pour en savoir plus, consultez la section « Règles de sélection à l’écran », page 29). Ce mode permettant d’éviter les imprécisions de temporisation de l’unité centrale au niveau du processus d’enregistrement à distance, Auto Edit est précis à l’image près. Il s’agit également du meilleur moyen de vérifier que le périphérique met fin à l’enregistrement correctement et d’éviter les effacements de son accidentels, même dans le cas d’erreurs provenant de l’unité centrale. Punch In/Out Ce mode utilise Pro Tools pour contrôler le processus d’entrée et de sortie d’enregistrement. Au lieu de télécharger les points d’enregistrement (comme en mode Auto Edit), Pro Tools les exécute pendant la passe d’enregistrement. La communication série générant des retards inévitables, la temporisation en mode Punch In/Punch Out ne peut garantir une précision à l’image près (le décalage n’est toutefois jamais supérieur à 2 ou 3 images). Choix d’un mode d’enregistrement La fenêtre Remote Track Arming propose deux modes d’enregistrement : Pour éviter d’enregistrer accidentellement sur des données de programme, testez les modes Assemble et Insert sur une bande sans valeur pour vous familiariser avec les fonctions d’édition de votre matériel. Insert Ce mode permet d’exécuter l’édition d’inserts (entrée dans des pistes distinctes) lorsqu’une ou plusieurs pistes audio sont remplacées par de nouvelles données et que les données vidéo sont conservées. Par mesure de précaution, Pro Tools ne prend pas en charge l’activation de la vidéo pour l’édition d’inserts. Assemble Utilisez le mode Assemble lorsque vous voulez : commencer à enregistrer un programme sur une bande totalement vierge (non formatée) ◆ – ou – ajouter un programme à une bande comportant déjà un programme que vous voulez conserver. ◆ Le mode Assemble n’est pas approprié pour le layback de pistes audio vers des masters vidéo, par exemple. Utilisez le mode Assemble avec précaution, car il active toutes les pistes sur l’appareil cible pour l’enregistrement, y compris les pistes vidéo, les pistes de code temporel et les pistes de contrôle. Lorsque vous travaillez en mode Assemble, les données de l’ensemble des pistes situées après le point d’édition sont remplacées. Le point de sortie d’édition entraînant une césure sur la piste de contrôle, les données restantes du programme après une édition en mode Assemble sont inutilisables. Le mode Assemble remplace tous les éléments de l’appareil d’enregistrement (audio, vidéo et code temporel). Utilisez ce mode avec précaution. Règles de sélection à l’écran Les boutons Record Protocol permettent de choisir l’un des deux protocoles d’enregistrement décrits plus haut (Auto Edit et Punch In/Punch Out). Quel que soit votre choix, Pro Tools respecte ces règles pour la sélection d’enregistrement : ◆ En cas de sélection à l’écran, l’enregistrement est effectué sur la durée de la sélection et se termine à la fin de celle-ci. ◆ Si le pré-roll ou post-roll est activé, l’enregistrement se déroule uniquement sur la zone de sélection, et non pendant le pré-roll ou le post-roll. ◆ Si aucune sélection n’a été effectuée (l’emplacement de début mis à part), l’enregistrement continue jusqu’à ce qu’il soit interrompu manuellement. ◆ Si vous effectuez une sélection dans Pro Tools allant au-delà du « passage à zéro » (00:00:00:00), assurez-vous que votre matériel est capable de gérer la situation. Effectuez des essais avec une bande sans valeur pour vous familiariser avec le comportement de votre appareil dans une telle situation. Chapitre 5: Activation de pistes à distance 29 1 Dans Pro Tools, sélectionnez l’audio pour le La première étape de l’activation de pistes à distance est la configuration des paramètres de la fenêtre Track Arming. 2 Dans la fenêtre Remote Track Arming, activez Pour configurer l’activation des pistes : 3 Sélectionnez Transport > Machine dans la 1 Vérifiez que votre périphérique est correctement connecté et configuré pour s’asservir à Pro Tools (reportez-vous aux guides MachineControl et Pro Tools). 2 Vérifiez que Transport = Machine. 3 Ouvrez la fenêtre Track Arming. Si l’ensemble de la fenêtre n’est pas visible, cliquez sur la zone de zoom. 4 Spécifiez le nombre de pistes d’enregistrement à l’aide du menu contextuel Record Tracks. Si vous utilisez une personnalité générique, réglez le nombre de pistes sur huit. 5 Sélectionnez un protocole d’enregistrement (Auto Edit ou Punch In/Out). 6 Sélectionnez un mode d’enregistrement (Insert ou Assemble). Une fois que vous avez configuré les paramètres d’activation des pistes, vous pouvez réduire l’affichage de la fenêtre Track Arming. Les boutons d’activation des pistes restent visibles. 30 Pour effectuer un Playback : Utilisation de l’activation de pistes à distance Guide de MachineControl layback ou placez le curseur de lecture à un point de début. les pistes appropriées. fenêtre Transport de Pro Tools. 4 Cliquez sur Record dans la fenêtre Transport pour activer l'enregistrement. 5 Cliquez sur Play dans la fenêtre Transport. Le périphérique se rend au début de la sélection (en prenant en compte le pré-roll, le cas échéant), puis commencez la lecture. Pro Tools se synchronise alors avec l’appareil, qui procède à l’enregistrement, selon les paramètres que vous avez définis pour le protocole et le mode d’enregistrement. Si vous n’avez pas créé de sélection à l’écran, l’enregistrement se poursuit jusqu’à ce que vous interrompiez manuellement la lecture. annexe a Commandes Commande Macintosh Windows Retour rapide Maj + < Avance rapide Maj + > Recherche arrière Option + virgule Alt + virgule Recherche avant Option + point Alt + point Sélection du transport maître Commande + \ Contrôle + \ Désactivation de l’ensemble des boutons de transport / Déconnexion de la bande Commande + point Contrôle + point Activation du mode Search (Lecture-Pause / Stop) Barre d’espacement / Commande + point Lorsque Transport = Machine : Positionnement au début de la sélection Commande + flèche gauche Contrôle + flèche gauche Positionnement à la fin de la sélection Commande + flèche droite Contrôle + flèche droite Positionnement au début de la sélection sans tenir compte du pré-roll Option + flèche gauche Alt + flèche gauche Annexe A: Commandes 31 Commande Macintosh Windows Positionnement à la fin de la sélection sans tenir compte du pré-roll Option + flèche droite Alt + flèche droite Décalage arrière Commande + Option + virgule Contrôle + Alt + virgule Décalage avant Commande + Option + point Contrôle + Alt + point Déplacement par incréments : 32 Guide de MachineControl annexe b Dépannage Périphérique non reconnu Problème La session a été enregistrée avec MachineControl mais cet élément n’est pas sélectionné dans la fenêtre Transport au moment de l’ouverture. A l’ouverture d’une session enregistrée avec MachineControl, une boîte de dialogue avertit l’utilisateur que des problèmes sont survenus pendant l’initialisation de MachineControl (Problems initializing MachineControl). Lors du positionnement d’une région, le bouton Capture Machine Time est estompé. ◆ Vérifiez que le périphérique et les interfaces VLAN sont sous tension. Affichez la boîte de dialogue Serial Ports, sélectionnez de nouveau le port du périphérique et refermez la boîte de dialogue (Pro Tools scanne alors le port série à la recherche d’appareils V-LAN ou 9 broches). ◆ Assurez-vous que le câble utilisé pour les applications Sony 9 broches est agréé par Digidesign. N’utilisez pas de câble modem standard. Le transport Pro Tools ne contrôle pas le périphérique Problème Solutions possibles Ouvrez la boîte de dialogue Peripherals (menu Setups) et vérifiez que le port approprié est sélectionné pour MachineControl. Vérifiez également que le port série approprié est sélectionné dans la boîte de dialogue Serial Port (menu Setups). Assurez-vous que les deux extrémités du câble série 9 broches sont connectées. ◆ Si vous utilisez le port Through sur une interface MIDI, vérifiez qu’il est en position Through et sous tension. Pour éliminer tout problème de connexion, supprimez l’interface MIDI et connectez le périphérique directement à l’ordinateur (à moins que l’interface MIDI soit utilisée pour la conversion LTC à MTC). ◆ La boîte de dialogue MachineControl indique que Pro Tools reconnaît le périphérique, mais rien ne se passe lorsque vous utilisez le transport dans Pro Tools (le périphérique ne répond pas aux commandes). Lors du positionnement d’une région à l’aide du bouton Capture Machine Time, un temps incorrect est entré. Solutions possibles ◆ La plupart des transports contrôlables doivent être en mode Remote ou Ext pour être asservis à d’autres appareils. Vérifiez que le mode approprié est sélectionné pour l’appareil. Pour en savoir plus sur les modes distant et local, reportez-vous à la documentation fournie avec votre matériel. Annexe B: Dépannage 33 Dans la fenêtre Transport, vérifiez le statut du paramètre Transport = Pro Tools ou Transport = Machine. Mode Remote Si le protocole du périphérique est V-LAN et que le réseau comporte plusieurs périphériques, choisissez Setups > Machine Setup et vérifiez que le périphérique approprié est sélectionné dans le menu contextuel. Pendant l’enregistrement en mode Remote, Pro Tools est constamment en avance ou en retard d’une image (ou plus) pour l’insertion du point d’entrée ou de sortie. ◆ ◆ Problème Solution Imprécisions du code temporel Problème Les emplacements de code temporel affichés dans les zones Selection et Position Indicator ne correspondent pas au code temporel du périphérique. Réglez le décalage Punch In/Out. Pour ce faire, choisissez Setups > Preferences > Operations et configurez les paramètres de décalage pour le mode Remote. Solutions possibles Ce problème peut avoir plusieurs origines. Les temps des codes temporels indiqués par les appareils ne sont pas toujours en synchronisation avec le code temporel généré au niveau de leurs ports. (lorsque le lecteur de code temporel du périphérique se réfère au VITC alors que Pro Tools suit le LTC, par exemple). Si les valeurs sont de plus en plus éloignées, vérifiez la cadence d’image. Assurez-vous que Pro Tools est réglé sur la même cadence d’image que celle du périphérique / du film. Vérifiez également le format (drop ou non-drop). ◆ Si la différence de valeur est importante (une heure ou plus, par exemple), le numéro de l’image de début n’est peut-être pas correct. Choisissez Setups > Machine Setup et vérifiez le numéro de l’image de départ de Pro Tools. ◆ Punch In/Out Décalage de l’image Préférences de fonctionnement de MachineControl Problème Le mode Remote n’est pas disponible ou semble ne pas enregistrer. Causes et solutions possibles ◆ Un USD doit être réglé sur la cadence d’image et la fréquence d’échantillonnage correctes. Vous devez également être en mode Generate et Video Clock Reference. ◆ Vérifiez que Transport = Remote. ◆ Assurez-vous que le bouton Online de Pro Tools est bleu. S’il clignote, Pro Tools ne communique pas correctement avec le contrôleur. 34 Guide de MachineControl Vérifiez que Pro Tools est en mode QuickPunch. ◆ Vérifiez que la piste est activée. Le voyant d’activation des pistes doit être rouge. ◆ Vérifiez que le contrôleur reconnaît le périphérique connecté. Par défaut, Pro Tools est réglé sur 0x2025 en mode Remote, ce qui correspond à un BVW-75. Vérifiez que le contrôleur est bien configuré pour un périphérique de type BVW-75. ◆ Problème Pro Tools semble effectuer l’enregistrement, mais aucune donnée n’est enregistrée. Solution Vérifiez que le contrôleur est préparé en enregistrement pour Pro Tools. Avec certains contrôleurs, il faut préparer le périphérique en enregistrement manuellement. Si vous ne suivez pas cette procédure, la lecture fonctionne et l’enregistrement semble s’exécuter normalement, mais en réalité aucune commande d’édition d’insert n’est envoyée. Annexe B: Dépannage 35 36 Guide de MachineControl annexe c Identifiants de périphériques Le tableau ci-dessous répertorie les profils de périphériques pris en charge par MachineControl, classés selon leur identifiant Pro Tools. Périphériques classés selon leur numéro d’identifiant Numéro d’identifiant Périphérique 0x2003 BVW-15 Les identifiants spéciaux pour la prise en charge de la préparation en enregistrement sur 48 pistes ne sont pas inclus. 0x2010 BVW-35 0x2020 BVW-60 0x2021 BVW-65 Périphériques et numéros d’identification 0x2022 BVW-95 0x représente une valeur décimale. Les quatre chiffres suivants constituent l’identifiant du périphérique. Vient ensuite le nom du périphérique associé. 0x2023 BVW-96 0x2024 BVW-70 0x2025 BVW-75 0x2125 BVW-75P 0x4000 DVR-10 Périphériques classés selon leur numéro d’identifiant Numéro d’identifiant Périphérique 0x4003 DVR-18 0x0000 Générique 0x4002 DVRC-10 0x1000 BVU-800 0x4020 DVR-20 0x101C BVU-950 0x4022 DVR-28 0x1019 BVU-920 0xF019 AJ-D350 (D3) 0x1080 BVU-900 0x3011 DVR-2100 0x104C VO-9850 0x3000 DVR-1000 0x1048 VO-9800 0x0010 BVH-2000 0x102C SVO-9600 0x0011 BVH-2000 0x2000 BVW-10 0x0110 BVH-2000 PS 0x2001 BVW-40 0x0111 BVH-2000 PS 0x2002 BVW-11 0x0018 BVH-2180 Annexe C: Identifiants de périphériques 37 Périphériques classés selon leur numéro d’identifiant 38 Numéro d’identifiant Périphérique 0x0020 BVH-2500 0x0120 BVH-2500 PS 0x0030 BVH-2700 0x0040 BVH-2800 0x0048 BVH-2830 0x0050 BVH-3000 (NTSC) 0x0060 BVH-3100 (NTSC) 0x0150 BVH-3000 PS 0x0160 BVH-3100 PS 0x2041 PVW-2800 0x1211 ASC Virtual Recorder 0x1011 Fostex D-10 0xF027 Otari R-DAT 0x7001 TASCAM DA-88 0xF01D TASCAM DA-88 0x7003 PCM-800 0x7000 PCM-7000 0xA088 AG-DS555 0x2051 UVW-1800 0xB000 DVW-500 0xB010 DVW-500 0xA050 V1 0x2124 BCB-70 0x2101 BVW-40P 0x2141 PVW-2800P Guide de MachineControl annexe d Câble 9 broches Câble 9 broches pour mode Remote Digidesign PN 918008813-00 Mini 8 broches vers broches D-sub 9 et 1. 7 n/c 3 2 9, 1 8 1 n/c n/c Mini DIN DIN 8Mini broches 8 2 6 3 7 4 8 5 9 Connecteur9-pin, D-Sub 9 broches female D-SUB(Femelle) Câble 9 broches mode Remote Remote Mode 9 pour Pin Cable Mini - 8 1 2 3 4 5 6 7 8 Masse Shield DB-9 NC NC 2 9, 1 8 7 NC 3 NC Masse Shield Figure 1. 9 broches pour mode Remote MachineControl Blindage Le blindage extérieur du connecteur D-Sub 9 broches (femelle) doit être relié au blindage externe du Mini DIN 8 broches (mâle). Annexe D: Câble 9 broches 39 Câble 9 broches pour mode Serial Control 3 n/c 7 8 1 2 1 n/c 2 6 3 7 4 8 5 9 n/c Connecteur 9 broches 9-pin,D-Sub male D-SUB MiniDIN DIN 8Mini broches 8 Câble control Serial serial Control Cable Mini - 8 1 2 3 4 5 6 7 8 Masse Shield DB-9 NC NC 8 1 2 3 NC 7 NC Masse Shield Configuration V-Lan V-Lan Pinbroche Configuration Mini - 8 1 2 3 4 5 6 7 8 Masse Shield DB-9 NC NC 2 1 8 7 NC 3 NC Masse Shield Figure 2. 9 broches pour mode Serial Control MachineControl 40 Guide de MachineControl index A D Activation des pistes mode Remote 17 omission 17 utilisation 30 Activation des pistes, protection (omission) 17 Adaptateurs pour port série 8 Assemble 29 Auto Edit 28 mode Remote 17 Auto Spot maître Machine 22 Début d’image code temporel série 21 Détection automatique 13 DigiSerial, port 8 MachineControl 8 Disposition de pistes 13, 30 DoReMi 14 C Câbles brochage, câble pour mode Serial Control 40 brochage, mode Remote 9 broches 39 configuration requise 3 Cadence d’image 19 Code temporel pistes 29 test de signal rapide 19 Code temporel série 21 configuration 4 mode Generate 21 Configuration de l’activation de pistes 27 Configuration de synchronisation 4 Configuration des ports série 8 Configuration requise 2 Configuration requise pour Macintosh 2 Configuration requise pour Windows NT 2 Connexion 24 Current Time 23 E Emplacements mémoire et recherche de périphérique 20 En ligne activation 20 Enregistrement en mode Remote 17 Entrée canaux 1-2 19 Esclave mode Remote 15 mode Serial Control 22 F Frame offset pour mode Remote 20 Fréquence d'échantillonnage 19 G Generate code temporel série 21 mode Remote 15 Generic 13 I Identifiants 37 Insert 29 Index 41 L Local 14 Local/Remote 24 M Machine maître de transports 22 Machine Chases Memory Location 20 Machine Follows Insertion/Scrub 20 MachineControl 27 port DigiSerial 8 MachineControl DeAuthorizer.exe 11 Machines pré-roll 14 Mode d’enregistrement 29 Mode de synchronisation 19 Mode Hi-speed et repérage 24 Mode Remote 9 broches, câble brochage 39 Mode Serial Control, câble schéma de câblage 40 N Nombre de pistes d’enregistrement 28 O Omission de l’activation des pistes 17 Online, bouton fenêtre Transport 22 P P2 15 Passage à zéro 29 Périphérique identifiants 37 profils 37 Piste de contrôle 29 Piste vidéo 29 Pistes d’enregistrement 28 Port DigiSerial et USD 8 42 MachineControl pour Pro Tools 5.1 Ports définition des ports série 8 DigiSerial 8 pour USD 8 Ports série adaptateurs 8 avec 9500/9600 9 avec G3/G4 8 configuration 8 Précaution 29 Pré-roll compensation 14 configuration des périphériques dans Pro Tools 14 périphériques 14 Protocole d’enregistrement 28 Punch In/Out 28 R Recherche 20 Record Arm, boutons 28 Record Online at Insertion/Selection 20 Record Online at Time Code (ou ADAT) Lock 20 Remote, mode 14 activation des pistes 17 Auto Edit 17 commandes 16 dépannage 34 enregistrement 17 lecture 16 maître de transports 23 Repérage mode Hi-speed 24 mode Search 24 S Search, mode 24 repérage 25 Sélections à l’écran 29 Servo-lock 14 Show Machine Track Arming Window 27 T Temps actuel dépannage 19 Temps de début 19 Transport machine 22 Pro Tools 22 Remote 23 sélection du maître 22 Transport = Machine 22 Transport = Pro Tools 22 Trimmer Transport = Machine 22 U Use Serial Time Code for Positional Reference 21 V Video Ref pour série 9 broches 21 Video Reference/Video In code temporel série 21 VSD 4 Z Zone de zoom 27 Index 43 44 MachineControl pour Pro Tools 5.1 ">
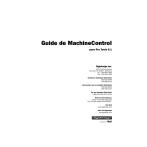
Lien public mis à jour
Le lien public vers votre chat a été mis à jour.











