HP COLOR INKJET CP1700 Manuel du propriétaire
PDF
Télécharger
Document
cp1700 series
manuel d'utilisation
Hewlett-Packard Company
2001.
Tous droits réservés.
Première édition, octobre 2001.
Les informations présentées
dans ce document sont
susceptibles d'être modifiées
sans préavis.
Hewlett-Packard ne fournit
aucune garantie de quelque
nature que ce soit quant
à ces informations.
HEWLETT-PACKARD
N'ASSUME AUCUNE
GARANTIE IMPLICITE
CONCERNANT LE PRESENT
PRODUIT, NOTAMMENT LES
GARANTIES RELATIVES A SA
COMMERCIALISATION OU A
SON ADEQUATION A UN
USAGE PARTICULIER.
Hewlett-Packard ne pourra
en aucun cas être tenu
responsable des dommages
directs ou indirects, fortuits ou
consécutifs, ou autres, quels
qu'ils soient, présumés liés
à la mise à disposition ou à
l'utilisation de ces informations.
Toute photocopie, reproduction
ou traduction dans une autre
langue de ce document, même
partielle, est interdite sans
l'autorisation écrite préalable de
Hewlett-Packard Company.
HP ColorSmart III,
HP PhotoREt III et
HP ZoomSmart Scaling Techno
logy sont des marques de
Hewlett-Packard Company.
Microsoft®, Windows®,
Windows NT® et MS-DOS®
sont des marques déposées
de Microsoft Corporation aux
Etats-Unis.
Macintosh® et Apple® sont
des marques déposées
de Apple Computer, Inc.
UNIX® est une marque
déposée d'Open Group.
Novell® et NetWare® sont
des marques déposées
de Novell Corporation.
Pentium® est une marque
déposée d'Intel Corporation.
Sommaire
Guide de mise en route
Autres sources d'informations sur le produit. . . . . . . . . . . . . . . . 1-1
Installation
Pièces de l'imprimante et emplacements . . . . . . . . . . . . . . . . . . 2-1
Partie avant de l'imprimante. . . . . . . . . . . . . . . . . . . . . . . . . 2-1
Panneau LCD et lentille infrarouge . . . . . . . . . . . . . . . . . . . 2-2
Arrière de l'imprimante . . . . . . . . . . . . . . . . . . . . . . . . . . . . . 2-4
Unité d’impression recto verso (accessoire en option) . . . . 2-5
Installation de l'imprimante . . . . . . . . . . . . . . . . . . . . . . . . . . . . . 2-5
Configuration de la langue d’affichage de
l'écran à cristaux liquides . . . . . . . . . . . . . . . . . . . . . . . . . . . . . 2-15
Connexion à un réseau
Réseaux poste à poste. . . . . . . . . . . . . . . . . . . . . . . . . . . . . . . . 3-1
Réseaux client-serveur. . . . . . . . . . . . . . . . . . . . . . . . . . . . . . . . 3-2
Etablissement d’une connexion réseau . . . . . . . . . . . . . . . . . . . 3-3
Installation du logiciel d'impression
Installation du logiciel d'impression pour Windows. . . . . . . . . . .
Réalisation de copies du logiciel . . . . . . . . . . . . . . . . . . . . .
Installation du pilote d’imprimante . . . . . . . . . . . . . . . . . . . .
Installation du logiciel d'impression pour Macintosh. . . . . . . . . .
Désinstallation du logiciel. . . . . . . . . . . . . . . . . . . . . . . . . . .
Installation du logiciel sous DOS . . . . . . . . . . . . . . . . . . . . . . . .
Installation de logiciels supplémentaires . . . . . . . . . . . . . . . . . .
4-1
4-2
4-2
4-4
4-5
4-6
4-6
Utilisation de l’imprimante
Fonctions de l’imprimante. . . . . . . . . . . . . . . . . . . . . . . . . . . . . .
Paramètres de l’imprimante . . . . . . . . . . . . . . . . . . . . . . . . . . . .
Sélection du support d’impression . . . . . . . . . . . . . . . . . . . . . . .
Gestion des supports . . . . . . . . . . . . . . . . . . . . . . . . . . . . . .
Sélection d’un bac . . . . . . . . . . . . . . . . . . . . . . . . . . . . . . . .
Astuces sur la sélection et l’utilisation
des supports d’impression . . . . . . . . . . . . . . . . . . . . . . . . . .
Réalisation des tâches d’impression . . . . . . . . . . . . . . . . . . . . .
Annulation d’une tâche d’impression . . . . . . . . . . . . . . . . . .
Impression recto verso. . . . . . . . . . . . . . . . . . . . . . . . . . . . .
FRWW
5-1
5-2
5-3
5-6
5-6
5-7
5-8
5-9
5-9
iii
Impression infrarouge . . . . . . . . . . . . . . . . . . . . . . . . . . . . . . . .
Impression sur support spécial. . . . . . . . . . . . . . . . . . . . . . . . .
Impression d’enveloppes et de cartes . . . . . . . . . . . . . . . .
Impression de transparents . . . . . . . . . . . . . . . . . . . . . . . .
Impression sur des supports de
format défini par l’utilisateur . . . . . . . . . . . . . . . . . . . . . . . .
Utilisation de l’alimentation manuelle arrière . . . . . . . . . . .
5-11
5-12
5-12
5-13
5-14
5-15
Utilisation de la Boîte à outils
Onglet Etat de l'imprimante . . . . . . . . . . . . . . . . . . . . . . . . . . . . 6-1
Onglet Informations . . . . . . . . . . . . . . . . . . . . . . . . . . . . . . . . . . 6-1
Onglet Services d'imprimante. . . . . . . . . . . . . . . . . . . . . . . . . . . 6-2
Maintenance de l’imprimante
Nettoyage de l’imprimante . . . . . . . . . . . . . . . . . . . . . . . . . . . . .
Maintenance des têtes d’impression . . . . . . . . . . . . . . . . . . . . .
Nettoyage des têtes d'impression . . . . . . . . . . . . . . . . . . . .
Alignement des têtes d’impression . . . . . . . . . . . . . . . . . . .
Remplacement des têtes d’impression . . . . . . . . . . . . . . . .
Maintenance des cartouches d’encre . . . . . . . . . . . . . . . . . . . . .
7-1
7-2
7-2
7-4
7-4
7-5
Dépannage
Vérification des éléments de base . . . . . . . . . . . . . . . . . . . . . . . 8-1
Résolution des problèmes de l’imprimante. . . . . . . . . . . . . . . . . 8-2
Arrêt inattendu de l’imprimante . . . . . . . . . . . . . . . . . . . . . . 8-2
L’imprimante ne répond pas (rien ne s’imprime) . . . . . . . . . 8-2
Le voyant de l’imprimante clignote en
alternant l'orange et le vert. . . . . . . . . . . . . . . . . . . . . . . . . . 8-3
L’imprimante met longtemps avant d’imprimer . . . . . . . . . . 8-4
Résolution des problèmes d’impression . . . . . . . . . . . . . . . . . . . 8-4
Impression d'une page blanche . . . . . . . . . . . . . . . . . . . . . . 8-4
L’impression infrarouge ne fonctionne pas . . . . . . . . . . . . . 8-5
Un élément de la page est manquant ou incorrect . . . . . . . 8-5
Le placement du texte ou des graphiques est incorrect. . . . 8-6
Impression de faible qualité . . . . . . . . . . . . . . . . . . . . . . . . . 8-7
Caractères imprimés dénués de sens . . . . . . . . . . . . . . 8-7
L’encre coule . . . . . . . . . . . . . . . . . . . . . . . . . . . . . . . . . 8-8
L’encre ne remplit pas entièrement
le texte ou les graphiques . . . . . . . . . . . . . . . . . . . . . . . 8-8
Les impressions sont ternes ou ont
des couleurs passées . . . . . . . . . . . . . . . . . . . . . . . . . . 8-9
Les couleurs s’impriment en noir et blanc . . . . . . . . . . . 8-9
Les couleurs ne s’alignent pas correctement . . . . . . . 8-11
iv
FRWW
Résolution des problèmes d’alimentation papier . . . . . . . . . . .
Le support d’impression a provoqué un bourrage . . . . . . .
Le bac à papier ne peut pas être inséré. . . . . . . . . . . . . . .
Problèmes d’alimentation papier . . . . . . . . . . . . . . . . . . . .
Le support n’est pas entraîné à partir
du bac 1 ni du bac 2 . . . . . . . . . . . . . . . . . . . . . . . . . .
Le support n’est pas entraîné à partir
de l'alimentation manuelle avant . . . . . . . . . . . . . . . . .
Le support n’est pas entraîné à partir
de l'alimentation manuelle arrière . . . . . . . . . . . . . . . .
Problème de sortie papier . . . . . . . . . . . . . . . . . . . . . .
Impression d’une page de diagnostic . . . . . . . . . . . . . . . . . . . .
Résolution des problèmes Macintosh courants . . . . . . . . . . . .
Contact de l’assistance clientèle . . . . . . . . . . . . . . . . . . . . . . .
8-11
8-11
8-14
8-14
8-14
8-14
8-15
8-15
8-15
8-16
8-16
Fournitures et accessoires HP
Accessoires . . . . . . . . . . . . . . . . . . . . . . . . . . . . . . . . . . . . . . . . A-1
Fournitures . . . . . . . . . . . . . . . . . . . . . . . . . . . . . . . . . . . . . . . . . A-1
Messages de l'écran à cristaux liquides
Spécifications relatives à l'imprimante
FRWW
v
1
Guide de mise en route
Merci d'avoir fait l'acquisition de l'imprimante HP Color Inkjet CP1700
series. Ce guide contient des informations détaillées sur la
configuration de l'imprimante, la réalisation de tâches d'impression
simples et la résolution des problèmes relatifs à l'imprimante.
Autres sources d'informations sur le produit
Consultez les sources suivantes pour obtenir des informations sur le
produit qui n’apparaissent pas dans le présent guide :
Carte de configuration : fournit des informations de configuration
illustrées. Une version imprimée de ce document est fournie avec
l’imprimante. Une version électronique est également disponible
sous la forme d’un fichier PDF d'Adobe® Acrobat® sur le CD
d’installation.
Guide de référence : il contient des informations propres à la
configuration de l'imprimante et à l'installation du logiciel
correspondant. Vous avez probablement consulté ce guide
lors de l'installation du produit.
Aide en ligne : elle contient des informations générales, ainsi
que les procédures relatives au logiciel d'impression.
CD d'installation : il comprend le pilote d'imprimante, la Boîte
à outils, l'utilitaire de personnalisation de l'Installeur, des copies
électroniques de ce Manuel d'utilisation et des Notes de
publication, ainsi que des informations relatives aux commandes.
Boîte à outils : elle propose des conseils d'utilisation et des
instructions de dépannage, ainsi que des informations sur l'état
des têtes d'impression. Après l'installation du logiciel, l'icône Boîte
à outils apparaît dans la barre des tâches, sauf si vous avez choisi
de ne pas installer la Boîte à outils. Les utilisateurs de Macintosh
ne disposent pas de la Boîte à outils.
World Wide Web : les sites Web suivants contiennent des
informations relatives à l'imprimante :
http://www.hp.com
http://www.hp.com/support/cp1700
FRWW
2
Installation
Ce chapitre présente les différents composants de l'imprimante
et indique comment installer l'imprimante.
Pièces de l'imprimante et emplacements
Partie avant de l'imprimante
4
3
6
7
8
1
9
10
12
FRWW
2
5
11
1
Guides papier : ils guident les supports d'impression dans
l'imprimante.
2
Bac 1 : il contient les supports d'impression.
3
Bac de sortie : il recueille les pages imprimées.
4
Alimentation manuelle avant : elle contient les supports à charger
dans l'imprimante. Le guide de largeur du papier coulisse afin de
s'ajuster à la largeur du papier.
5
Bac 2 : il contient les papiers de format standard et de très grand
format (cet accessoire est en option).
6
Capot supérieur : il permet d'accéder à l'intérieur de l'imprimante.
7
Capot des cartouches d'encre : il permet d'accéder aux
cartouches d'encre.
8
Capot des têtes d'impression : il permet d'accéder aux têtes
d'impression.
9
Loquet d'accès aux têtes d'impression : soulevez-le afin de
retirer chaque tête d'impression de son logement codé par des
couleurs.
10 Crochet : il s'enclenche dans le dispositif de verrouillage du
chariot. Il doit être enclenché pour que l'imprimante fonctionne.
11 Dispositif de verrouillage du chariot : il verrouille le loquet
d'accès aux têtes d'impression.
12 Dispositif de verrouillage de l’extension du bac : il doit être
déverrouillé pour permettre l’extension du bac.
Panneau LCD et lentille infrarouge
Le panneau LCD (Liquid Crystal Display – affichage à cristaux liquides)
se compose d'un écran à cristaux liquides qui indique les informations
sur l'état actuel de l'imprimante et de boutons qui permettent de réaliser
les opérations d'impression élémentaires. La lentille infrarouge permet
d'imprimer des données émises à partir d'un périphérique à connexion
infrarouge.
3
6
5
1
2
4
7
FRWW
FRWW
1
Ecran à cristaux liquides : il affiche des messages sur l'état actuel
de l'imprimante et sur les niveaux d'encre de chaque cartouche.
Pour obtenir une description détaillée de ces messages,
reportez-vous à «Messages de l'écran à cristaux liquides».
2
Voyant d'ALIMENTATION : il est toujours allumé lorsque
l'imprimante est sous tension. Il clignote lorsque l'imprimante est
en cours d'initialisation, d'annulation d'une tâche ou de mise hors
tension.
3
Voyant de REPRISE : il clignote chaque fois que l’imprimante
requiert une intervention de l’utilisateur (par exemple, pour
supprimer un bourrage papier ou pour fermer un capot).
4
Bouton ALIMENTATION : il commande l'alimentation de
l'imprimante. Appuyez dessus pour allumer ou éteindre
l'imprimante.
5
Bouton de REPRISE : il reprend l’opération d’impression en
cours interrompue pour cause, par exemple, d’ajout de supports
d’impression dans l’imprimante.
6
Bouton d'ANNULATION : il permet d'annuler la tâche d'impression
en cours.
7
Lentille infrarouge : elle permet d'imprimer des données à partir
d'un périphérique à connexion infrarouge, tel qu'un périphérique de
poche ou un ordinateur portable.
Arrière de l'imprimante
7
4
3
5
2
6
1
1
Prise d'alimentation : branchez ici le cordon d'alimentation.
2
Connecteur pour adaptateur LIO : il permet d’installer en option
HP Jetdirect print server/Internet connector (module LIO).
3
Port parallèle : branchez ici le câble parallèle.
4
Port USB : branchez ici un câble USB.
5
Panneau d'accès arrière : retirez-le pour accéder à l'arrière
de l'imprimante. Le panneau d'accès arrière doit être retiré
pour installer l'unité d’impression recto verso (en option).
6
Alimentation manuelle arrière : ce circuit papier direct
permet d'imprimer sur du papier cartonné et sur d’autres
supports spéciaux.
7
Boutons : appuyez sur ces boutons pour retirer le panneau
d'accès arrière de l'imprimante.
FRWW
Unité d’impression recto verso
(accessoire en option)
L'imprimante peut imprimer automatiquement sur les deux côtés d'une
même feuille de papier à l'aide d'un accessoire d'impression appelé
l'unité d’impression recto verso. L'unité d’impression recto verso est
un dispositif spécial connecté à l'arrière de l'imprimante.
L'unité d’impression recto verso est un accessoire standard du modèle
d'imprimante HP Color Inkjet CP1700D. Vous pouvez également
acquérir l'unité d’impression recto verso en tant qu'accessoire en
option.
2
3
1
1
Poignées : poussez ces poignées l'une vers l'autre afin de
retirer le capot arrière de l'unité d’impression recto verso.
2
Capot arrière : retirez ce capot pour supprimer les bourrages
papier de l'unité d’impression recto verso.
3
Boutons : appuyez sur ces boutons pour retirer l'unité d'impression
recto verso de l'imprimante.
Installation de l'imprimante
Etape 1 : Vérification du contenu de
l'emballage
Reportez-vous à la carte de configuration indiquant sous forme
d'illustrations toutes les pièces que doit contenir l'emballage.
FRWW
Etape 2 : Déballage de l'imprimante
Déballez l'imprimante, puis retirez de l'intérieur de l'imprimante et
des bacs les rubans d'emballage et autres matériaux utilisés pour
le transport.
Etape 3 : Installez le bac 2 (accessoire
en option)
Le bac 2 est un accessoire en option. Suivez l'étape ci-dessous
uniquement si vous avez fait l'acquisition du bac 2. Pour obtenir
la liste complète des fournitures et des accessoires disponibles,
reportez-vous à «Fournitures et accessoires HP».
1
Positionnez le bac 2 à l'endroit où vous souhaitez disposer
l'imprimante. L'imprimante a été conçue pour être directement
posée sur le dessus du bac.
2
Soulevez l'imprimante et alignez les bords du bac 1 avec ceux
du bac 2.
FRWW
3
Placez l'imprimante sur le bac 2.
Etape 4 : Installation de l’unité d’impression
recto verso
Pour installer l'unité d’impression recto verso, vous devez d'abord
retirer le panneau d'accès arrière pré-installé. Lorsque l'unité
d’impression recto verso est installée, l'alimentation manuelle
arrière n'est pas disponible.
1
FRWW
A l'arrière de l'imprimante, appuyez sur les boutons situés de
chaque côté du panneau d'accès arrière et retirez ce panneau.
2
Faites glisser l'unité d’impression recto verso à l'arrière de
l'imprimante jusqu'à ce que les deux bords s'emboîtent
correctement (vous devez entendre un bruit sec).
Lorsque vous mettez en place l'unité d’impression recto verso,
n'appuyez pas sur les boutons situés sur ses côtés. Appuyez
sur ces boutons uniquement pour retirer l'unité d'impression
recto verso de l'imprimante.
Pour obtenir des informations sur l’utilisation de l’unité d’impression
recto verso, reportez-vous à «Impression recto verso».
Etape 5 : Mise sous tension de l'imprimante
1
Connectez le cordon d'alimentation à l'imprimante, puis
branchez-le.
Par mesure de protection contre les décharges électriques, ne
branchez pas le cordon d'alimentation sur d'autres prises qu'une
prise de terre. N'utilisez que le cordon d'alimentation fourni avec
l'imprimante.
2
Pour allumer l'imprimante, appuyez sur le bouton ALIMENTATION.
Etape 6 : Installation des cartouches d'encre
1
Si l'imprimante n'est pas sous tension, allumez-la.
2
Soulevez la porte d’accès aux cartouches d'encre.
FRWW
3
Sortez les cartouches d'encre de leur emballage.
4
Installez chaque cartouche d’encre dans le logement qui lui est
propre (les couleurs doivent coïncider). Respectez les flèches
colorées pour installer correctement les cartouches d'encre.
5
Appuyez fermement sur chaque cartouche pour qu’elle soit bien
en contact avec le système après l’installation.
Etape 7 : Installation des têtes d’impression
FRWW
1
Assurez-vous que l'imprimante est sous tension.
2
Soulevez le capot des têtes d'impression. Ouvrez le loquet
d’accès aux têtes d’impression en le soulevant de l’arrière
vers l'avant. Tirez le loquet vers l’avant et vers le bas afin
de dégager le crochet du dispositif de verrouillage du chariot.
3
Soulevez le loquet d'accès aux têtes d'impression et poussez-le
vers l'arrière de l'imprimante.
4
Retirez les têtes d'impression de leur emballage. Retirez le film
de protection de chaque tête d'impression.
5
Insérez chaque tête d'impression dans le logement qui lui est
propre (les couleurs doivent coïncider).
L'ordre des couleurs des têtes d'impression ne correspond pas à celui
des cartouches d'encre.
6
Appuyez fermement sur chaque tête d’impression pour qu'elle soit
bien en contact avec le système après l'installation.
FRWW
7
Soulevez le loquet d’accès aux têtes d’impression et tirez-le vers
l’avant. Enclenchez le dispositif de verrouillage du chariot dans
le loquet, puis repoussez ce dernier vers l’arrière jusqu’à ce qu’il
reprenne sa position d’origine. Vous devez exercer une certaine
pression pour fermer le loquet d’accès aux têtes d’impression.
Si vous n'arrivez pas à fermer le loquet d'accès aux têtes
d'impression, assurez-vous que les têtes d'impression sont
enclenchées correctement en appuyant fermement vers le bas
sur chacune d'entre elles.
8
Fermez les capots des têtes d'impression et des cartouches
d'encre.
9
Patientez pendant que l’imprimante initialise les têtes d’impression.
Cette opération peut prendre quelques minutes. Lorsque
l'initialisation est terminée, une page d'alignement est imprimée.
Si aucune page d'alignement n'est imprimée, assurez-vous que
l'imprimante contient du papier.
Etape 8 : Chargement du papier
L'imprimante comporte quatre circuits papier :
Bac 1 (bac par défaut) : Peut contenir jusqu'à 150 feuilles de
support dont le grammage est de 75 g/m2 (20 livres).
Bac 2 (accessoire en option) : Peut contenir jusqu'à 250 feuilles de
support dont le grammage est de 75 g/m2 (20 livres).
Alimentation manuelle avant : Peut contenir jusqu'à 10 feuilles.
Alimentation manuelle arrière : Peut contenir une feuille.
L'imprimante prend en charge les supports dont le format est compris
entre 102 x 152 mm (4 x 6 po) et 330 x 483 mm (13 x 19 po). Le
tableau ci-après répertorie les types de support sur lesquels vous
pouvez imprimer en fonction des différents circuits. Pour plus
d'informations sur les supports pris en charge, reportez-vous
à «Sélection du support d’impression».
Type de support
Bac 1
Bac 2
Alimentation Alimentation
manuelle
manuelle
avant
arrière
Papier ordinaire
Papier jet d'encre
Papier photo
Film transparent
FRWW
Type de support
Bac 1
Bac 2
Alimentation Alimentation
manuelle
manuelle
avant
arrière
Papiers spéciaux
(banderoles,
autocollants
repositionnables,
supports pour transfert)
Cartes de voeux,
y compris les
cartes Hagaki
Fiches Bristol
Papiers pour brochures
Conseils pour le chargement du papier
Le format par défaut des bacs 1 et 2 est de 215,9 x 355,6 mm
(8,5 x 14 po). Si vous souhaitez imprimer sur un support de
format inférieur, vous devez, avant de charger ce support,
régler les guides de largeur et de longueur papier du bac.
Vous pouvez rallonger les bacs 1 et 2 afin qu’ils puissent recevoir
des supports aux formats suivants : A3, 11 x 17 po et 13 x 19 po/
A3+.
Insérez les supports dans le sens de la hauteur (orientation
portrait). Si vous souhaitez imprimer dans le sens de la
longueur du support (orientation paysage), sélectionnez
cette option dans votre logiciel.
Pour éviter l'entraînement simultané de plusieurs feuilles et les
bourrages papier, veillez à ne charger qu’un seul type de support
à la fois dans un circuit papier. Par ailleurs, avant de charger de
nouveaux supports, retirez toujours ceux déjà présents dans le
bac pour les réaligner les uns avec les autres.
Pour charger le bac 1 ou le bac 2
1
Pour charger le bac 1, soulevez le bac de sortie. Vous pouvez
charger les supports directement dans le bac 1 en place ou
retirer ce bac pour les charger.
Pour charger le bac 2, sortez-le complètement en saisissant
la poignée située au-dessous de sa partie avant et en le tirant
à vous.
2
Saisissez les guides de longueur et de largeur papier, et
faites-les glisser jusqu'à leur position d'extension maximale.
FRWW
3
Si vous chargez du papier d’un format supérieur au format Légal,
procédez comme suit pour rallonger le bac :
a Placez le dispositif de verrouillage de l'extension du bac sur
la partie avant gauche de ce bac.
b Faites-le glisser vers la gauche, puis relâchez-le.
c Tirez le bac dans le sens de la longueur jusqu’à ce qu’il soit
correctement positionné (vous devez entendre un bruit sec).
Cela permet de rallonger le bac de manière à ce qu'il prenne
en charge des supports dont le format peut atteindre
13 x 19 po/A3+.
4
Vous pouvez insérer dans le bac 1 un maximum de 150 feuilles
de papier ou de 30 transparents (ramette de 15 mm ou 0,58 po
d’épaisseur maximum). Retirez le capot et insérez dans le bac 2 un
maximum de 250 feuilles de papier (ramette de 25 mm ou 0,98 po
d’épaisseur maximum). Veillez à ne pas surcharger le bac.
5
Saisissez les guides de longueur et de largeur papier, et faites-les
glisser de manière à les ajuster exactement aux supports.
6
Si vous avez retiré le bac 1, réinsérez-le. Abaissez le bac de sortie
dans sa position d’origine.
Si vous avez retiré le bac 2, replacez le capot que vous alignez
avec l'ouverture de l'imprimante, puis faites-le glisser pour le
remettre en place.
Pour raccourcir le bac une fois rallongé, faites glisser le dispositif de
verrouillage de l’extension du bac vers la gauche, puis relâchez-le.
Repoussez le bac vers l’intérieur jusqu’à ce que vous entendiez un
bruit sec.
FRWW
Pour charger l’alimentation manuelle avant
1
Faites glisser le guide de largeur papier du bac de sortie jusqu'à
sa position d'extension maximale.
2
Insérez jusqu'à 10 feuilles de papier ou 3 transparents, face
imprimée vers le bas, le long du bord droit de l’alimentation
manuelle avant. Poussez les supports le plus loin possible.
3
Faites glisser le guide de largeur papier de manière à l’ajuster
exactement aux supports.
Etape 9 : Installation du logiciel d'impression
Après avoir installé l’imprimante, vous pouvez installer le logiciel
d'impression. Avant de connecter le câble d’interface, HP recommande
d’installer le logiciel d'impression à partir du CD d'installation.
Pour plus d’informations sur l’installation du logiciel, reportez-vous à
«Installation du logiciel d'impression».
Etape 10 : Connexion du câble d’interface
Pour Windows
Si l'ordinateur est équipé d’un port USB avec un système d'exploitation
Microsoft® Windows® 98, Windows Me ou Windows 2000, reliez
l’imprimante à l’ordinateur via un câble USB.
Si le système d’exploitation de l'ordinateur est Windows 95 ou
Windows NT® version 4.0, ou si l'ordinateur n’est pas configuré
pour utiliser une connexion USB, reliez l’imprimante à l'ordinateur
via un câble parallèle.
Pour Macintosh
Si l'ordinateur est équipé d’un port USB avec un système d'exploitation
Mac OS 8.6 ou une version supérieure, reliez l’imprimante à
l’ordinateur via un câble USB. Si l'ordinateur n’est pas équipé d’un
port USB, reliez l’imprimante à l’ordinateur via un module LIO.
FRWW
Configuration de la langue d’affichage de l'écran
à cristaux liquides
Par défaut, l'écran à cristaux liquides affiche les messages en français.
Au besoin, configurez l’imprimante de manière à ce qu’elle affiche les
messages dans une autre langue prise en charge. Vous pouvez définir
la langue d’affichage de l'écran à cristaux liquides à partir de la Boîte
à outils ou du panneau LCD.
Pour définir la langue d’affichage de l'écran à
cristaux liquides
1
Assurez-vous que l’imprimante est hors tension. (Pour éteindre
l'imprimante, appuyez sur le bouton ALIMENTATION.)
2
Maintenez le bouton d'ANNULATION enfoncé, puis appuyez sur
le bouton ALIMENTATION pour allumer l’imprimante en mode
de définition de la langue.
Lorsque l’imprimante est sous tension, l'écran à cristaux liquides
indique la langue actuelle.
3
Pour parcourir la liste des langues, appuyez sur le bouton
d'ANNULATION.
4
Lorsque la langue que vous souhaitez utiliser apparaît, appuyez
sur le bouton de REPRISE pour confirmer cette sélection.
Une fois une langue sélectionnée, le mode de définition de la langue
s'interrompt et l’imprimante reprend son fonctionnement normal en
utilisant cette fois la nouvelle langue choisie.
FRWW
3
Connexion à un réseau
Vous pouvez partager l’imprimante sur un réseau à l’aide de HP
Jetdirect print server/Internet connector (module LIO), ou à l'aide
du serveur d’impression externe HP Jetdirect.
Ce chapitre explique comment configurer l’imprimante pour l’utiliser
sur un réseau client-serveur ou poste à poste.
Réseaux poste à poste
Sur un réseau poste à poste, le logiciel d’impression est installé sur
chaque ordinateur et le système est configuré pour envoyer les tâches
d'impression directement vers l’imprimante. Chaque ordinateur peut
gérer ses propres tâches d’impression. L’impression poste à poste
est mieux adaptée aux réseaux de taille inférieure.
FRWW
Les systèmes d’exploitation suivants prennent en charge l’impression
poste à poste :
Microsoft Windows 95
Microsoft Windows 98
Microsoft Windows Me
Microsoft Windows NT 4.0 (avec Service Pack 4 ou version
ultérieure)
Microsoft Windows 2000
Macintosh OS 8.6. ou version ultérieure
Réseaux client-serveur
Si vous utilisez Microsoft Windows NT 4.0 Server (avec Service Pack 4
ou version ultérieure) ou Windows 2000 Server dans un environnement
client-serveur, reportez-vous au document relatif aux recommandations
de configuration du serveur à l’adresse http://www.hp.com/support/
cp1700.
Sur un réseau client-serveur, les ordinateurs client envoient les tâches
d’impression aux serveurs dédiés qui contrôlent l’utilisation de chaque
imprimante.
Les réseaux client-serveur utilisent des systèmes d’exploitation de
réseau, tels que Novell® NetWare® et Windows NT 4.0 Server, ou
Windows 2000.
HP prend en charge les systèmes d’exploitation de réseau suivants :
Windows 2000
Windows NT 4.0 (avec Service Pack 4 ou version ultérieure)
FRWW
Novell Netware 4.11 (Bindery, NDS)
Novell Netware 5.0 et 5.1 (Bindery, NDS et NDPS)
Windows Terminal Server Edition 4.0
Windows 2000 Server avec les services Terminal Server
Windows Terminal Server Edition 4.0 et Citrix Metaframe 1.8
Windows 2000 Server avec les services Terminal Server et
Citrix Metaframe 1.8
Les systèmes d’exploitation suivants sont pris en charge :
Windows NT 4.0 (avec Service Pack 4 ou version ultérieure)
Windows 2000
Windows 95
Windows 98
Windows Me
Etablissement d’une connexion réseau
Vous pouvez partager l'imprimante dans un environnement réseau
à l’aide d’un module LIO. Le module LIO peut être utilisé sur un
réseau client-serveur ou poste à poste.
Le module LIO est un accessoire en option dont vous pouvez faire
l’acquisition. Pour obtenir des informations sur la commande de
cet article, reportez-vous à «Fournitures et accessoires HP».
Pour obtenir des informations sur l’installation et la configuration
des modules LIO, reportez-vous à la documentation fournie.
Installation de l’imprimante réseau sur des
ordinateurs clients
Une fois le module LIO installé et la connexion réseau configurée, vous
devez installer le logiciel d’impression sur les ordinateurs clients.
Vous pouvez installer le logiciel soit à partir du CD d'installation, soit en
ajoutant une imprimante à l’ordinateur et en recherchant le fichier .inf.
Pour installer une imprimante réseau sur un ordinateur
client
FRWW
1
Cliquez sur Démarrer, puis sélectionnez Paramètres et
Imprimantes.
2
Double-cliquez sur Ajout d’imprimante.
3
Sous Windows 95, Windows 98 et Windows Me, cliquez sur
Imprimante réseau.
Sous Windows NT 4.0 (avec Service Pack 4 ou version ultérieure)
et Windows 2000, cliquez sur Serveur d’impression réseau
lorsque le système vous y invite.
4
Saisissez le chemin d’accès réseau ou le nom de file d’attente
de l’imprimante partagée. Lorsque le système vous invite à
sélectionner le modèle d’imprimante, cliquez sur l’option
Disquette fournie….
5
Cliquez sur Parcourir…, puis recherchez le fichier .inf situé sur
le CD d'installation.
• Sous Windows 95, Windows 98 ou Windows Me, recherchez
le fichier \Drivers\PCL3\Win9X_Me\<langue>\hp1700x.inf.
• Sous Windows 2000, recherchez le fichier
\Drivers\PCL3\Win2K\<langue>\hp1700k.inf.
• Sous Windows NT 4.0 (avec Service Pack 4
ou version ultérieure), recherchez le fichier
\Drivers\PCL3\NT40\<langue>\hp1700n.inf.
Dans les chemins d'accès aux répertoires, <langue> représente votre
préférence de langue.
Si vous avez besoin d’aide pour localiser le fichier .inf, contactez
votre administrateur système.
6
Pour terminer l'installation de l’imprimante, suivez les instructions
qui apparaissent à l’écran.
Une fois le logiciel d’impression installé sur l’ordinateur, imprimez une
page de test afin de vérifier le fonctionnement de la connexion. Pour
obtenir des informations sur l’installation du logiciel à partir du
CD d'installation, reportez-vous à «Installation du pilote d’imprimante».
Pour plus d’informations sur le logiciel d’impression HP, accédez au
site Web http://www.hp.com/support/net_printing ou reportez-vous à la
documentation fournie avec le module LIO.
FRWW
Pour configurer Mac AppleTalk
FRWW
1
Dans le menu Pomme, sélectionnez Sélecteur.
2
Cliquez sur l’icône de l’imprimante jet d'encre hp inkjet xx située
dans la partie gauche de la fenêtre Sélecteur (xx représente le
numéro de version du pilote d’imprimante actuel).
3
Sélectionnez l’imprimante située dans la partie droite de la fenêtre
Sélecteur en fonction du nom AppleTalk de l’imprimante.
4
Fermez la fenêtre Sélecteur.
4
Installation du logiciel
d'impression
Le logiciel d'impression permet à l’ordinateur de communiquer avec
l’imprimante. L’un des pilotes d’imprimante du CD d'installation doit
être installé sur l'ordinateur pour que vous puissiez bénéficier
pleinement des fonctions de l’imprimante.
Si vous ne disposez pas de lecteur de CD-ROM, vous pouvez
télécharger le logiciel d'impression à partir de l'adresse Internet
suivante : http://www.hp.com/support/cp1700. Vous pouvez
également télécharger toute mise à jour relative au logiciel
d'impression à partir de ce site Web.
Pour obtenir des informations sur l'utilisation du pilote d’imprimante ou
sur la modification de ses paramètres, reportez-vous à «Paramètres de
l’imprimante».
Installation du logiciel d'impression pour
Windows
Le logiciel destiné à l’imprimante fonctionne sur les systèmes
d’exploitation Windows suivants :
Windows 95
Windows 98
Windows Me
Windows NT 4.0
Windows 2000
Lorsque vous travaillez dans un environnement Windows, le logiciel
d'installation détecte la version utilisée du système d’exploitation.
Toutefois, si vous installez une nouvelle version de Windows, vous
devez réinstaller le pilote d’imprimante. Par exemple, si vous mettez
à niveau Windows 98 vers Windows 2000, vous devez réinstaller le
pilote d’imprimante.
Il est recommandé d’installer le logiciel d'impression avant de connecter
l’imprimante à l’ordinateur.
FRWW
Réalisation de copies du logiciel
Le CD d'installation contient un utilitaire qui vous permet de copier le
logiciel d'impression sur différents disques. Lorsque vous exécutez
l'Installeur, sélectionnez l'utilitaire de personnalisation pour copier
les données sur des disquettes.
Vous pouvez également vous servir de cet utilitaire pour copier le
logiciel d'impression sur un disque dur ou sur un lecteur réseau. Vous
pouvez installer le logiciel d'impression à partir de l'emplacement dans
lequel vous avez précédemment copié les fichiers.
Installation du pilote d’imprimante
Avant de lancer le processus d’installation, il est recommandé de
fermer tous les programmes en cours d’exécution. Si vous ne
fermez pas l'ensemble des programmes, le système peut vous
inviter à le faire lorsque vous exécutez l’Assistant d’installation.
Pour installer le pilote d’imprimante
Pour installer un pilote d’imprimante sur un ordinateur exécutant
Windows NT 4.0 ou Windows 2000, vous devez disposer de
privilèges d'administrateur.
1
Démarrez Windows et assurez-vous qu’aucune autre application
n’est en cours d’exécution.
2
Insérez le CD d'installation dans le lecteur de CD-ROM. L’Assistant
d’installation du système est exécuté automatiquement.
3
Si l’Assistant d’installation du système n’est pas exécuté
automatiquement, cliquez sur Démarrer, puis sur Exécuter.
Dans le champ de saisie de la ligne de commande, saisissez
la lettre assignée au lecteur de CD-ROM, suivie de : \SETUP
(par exemple, saisissez D:\SETUP).
4
Dans le menu de l'arborescence de navigation du CD, sélectionnez
Installer le pilote d'imprimante.
5
Sélectionnez la langue du logiciel d'impression à installer, puis
cliquez sur OK.
Le logiciel est installé dans la langue que vous avez sélectionnée. Cela
signifie que vous pouvez exécuter la version anglaise de Windows et
définir l’espagnol comme préférence de langue. L’utilitaire d'installation
installe alors la version espagnole du logiciel d’impression.
6
Pour accepter les termes du contrat de licence, cliquez sur Oui.
FRWW
7
Si l’imprimante est configurée pour une impression en local, cliquez
sur Connecté à cet ordinateur, puis sur Suivant. Sinon, passez à
l’étape 9.
a Dans la fenêtre Sélection du type de câble, sélectionnez le
type de câble à utiliser pour connecter l’imprimante à l’ordinateur
(câble USB, parallèle ou réseau), puis cliquez sur Suivant.
Vous pouvez connecter ces trois types de câble à l'ordinateur.
L’imprimante traite les tâches d'impression dans leur ordre
d'envoi.
b Pour terminer l’installation du logiciel pour une connexion locale,
suivez les instructions à l’écran.
8
Si l’imprimante est configurée pour une impression en réseau,
cliquez sur Connecté via le réseau, puis sur Suivant.
9
Si l’imprimante est reliée à un serveur ou à l’ordinateur d’une autre
personne, cliquez sur Installation client. Si vous configurez un
serveur d’impression pour la première fois ou si vous comptez
imprimer directement à partir de HP Jetdirect print server/Internet
connector (module LIO) installé sur l'imprimante, cliquez sur
Serveur ou sur Configuration poste à poste.
10 Pour terminer l’installation du logiciel, suivez les instructions
à l’écran.
Pour vérifier l’installation
1
Assurez-vous que le câble d’interface est correctement connecté et
que l’imprimante est sous tension.
2
Cliquez sur Paramètres, puis sur Imprimantes. Cliquez ensuite
avec le bouton droit de la souris sur l’icône de l’imprimante, puis
sélectionnez Propriétés.
3
Dans l’onglet Général, cliquez sur Imprimer une page de test. Si
aucune page de test n’est imprimée, reportez-vous à «L’imprimante
ne répond pas (rien ne s’imprime)».
Pour désinstaller le logiciel
Vous devez disposer de privilèges administrateur pour désinstaller
le logiciel d’impression sous Windows NT 4.0 (Service Pack 4.0 ou
version ultérieure) ou Windows 2000.
1
FRWW
Démarrez Windows et assurez-vous qu’aucune autre application
Windows n’est en cours d’exécution.
2
Cliquez sur Démarrer/Programmes, choisissez l'option de
l'Installeur HP Color Inkjet CP1700, puis cliquez sur l'option
du Désinstalleur HP Color Inkjet CP1700.
3
Pour terminer la suppression du logiciel d'impression, suivez les
instructions à l’écran.
Installation du logiciel d'impression pour
Macintosh
Vous pouvez relier l’imprimante via le port USB aux derniers modèles
d’ordinateurs Apple fonctionnant sous Mac OS 8.6 ou sous une version
ultérieure. Seuls les utilisateurs de Mac OS 8.6 ou 9.1 peuvent
également se connecter par l'intermédiaire du port infrarouge. Pour
effectuer une connexion sur des modèles antérieurs ne disposant pas
d’un port USB, utilisez un module LIO ou contactez Apple pour obtenir
des solutions USB.
Pour installer le pilote d’imprimante
Avant de pouvoir installer le pilote d’imprimante, vous devez suivre les
étapes 1 à 8 présentées à la section «Installation de l'imprimante».
1
Insérez le CD d'installation dans le lecteur de CD-ROM.
2
Double-cliquez sur l’icône Installation du système d’exploitation
Mac utilisé.
3
Pour terminer l’installation, suivez les instructions à l’écran.
4
Connectez le câble USB (acheté séparément ; numéro de
référence C6518A).
5
Si vous utilisez le système d’exploitation Mac OS X, lancez
le Print Center (centre d'impression) situé dans le dossier
applications:utility. Le Print Center installe automatiquement
le pilote d’imprimante.
FRWW
6
Si vous utilisez un système d’exploitation Macintosh autre que
Mac OS X :
a Dans le menu Pomme, sélectionnez Sélecteur.
b Dans la partie gauche de la fenêtre Sélecteur, cliquez sur
l’icône de l'imprimante jet d'encre HP Inkjet xx (xx représente le
numéro de version du pilote d’imprimante actuel).
c Dans la partie droite de la fenêtre Sélecteur, sélectionnez
HP Color Inkjet CP1700.
d Fermez la fenêtre Sélecteur.
Désinstallation du logiciel
L’option de désinstallation du programme d’installation permet de
supprimer le logiciel d’impression de l'ordinateur.
1
Débranchez le câble USB de l’imprimante, puis redémarrez
l’ordinateur.
Avant de désinstaller le logiciel, débranchez l’imprimante et redémarrez
l’ordinateur. Sinon, certains fichiers risquent de ne pas être supprimés
de l'ordinateur lorsque vous lancez l’option de désinstallation.
FRWW
2
Insérez le CD d'installation dans le lecteur de CD-ROM de
l'ordinateur. La fenêtre Logiciel d'impression HP apparaît. (Si la
fenêtre Logiciel d'impression HP n’apparaît pas, double-cliquez
sur l’icône du logiciel d'impression HP.)
3
Double-cliquez sur l’icône Installeur, puis suivez les instructions à
l’écran.
4
Lorsque la boîte de dialogue Installation principale apparaît,
sélectionnez Désinstaller dans le menu déroulant situé dans
l'angle supérieur gauche de cette boîte de dialogue.
5
Pour terminer la suppression du logiciel, suivez les instructions à
l’écran.
Installation du logiciel sous DOS
Avant d’installer le panneau de commandes DeskJet, assurez-vous que
l'imprimante est installée et qu'elle est sous tension.
1
Insérez le CD d'installation dans le lecteur de CD-ROM.
2
A l’invite DOS, saisissez la lettre assignée au lecteur de
CD-ROM, puis accédez au répertoire drivers\dos\<langue>\
(<langue> représente votre préférence de langue). Par
exemple, saisissez D: et appuyez sur ENTREE. Saisissez
ensuite CD\drivers\dos\français\ et appuyez sur ENTREE.
3
Tapez INSTALL et appuyez sur ENTREE.
4
Pour terminer l’installation, suivez les instructions à l’écran.
Installation de logiciels supplémentaires
Vous pouvez également installer pour l'imprimante les pilotes et les
utilitaires en option suivants :
HP Web JetAdmin. Il s’agit d’un outil de gestion de l’imprimante
réseau basé sur un navigateur Web.
Pilote ADI pour AutoCAD 2000, et versions 13 et 14
(pour Windows uniquement).
Pilote Linux. Pour télécharger le pilote Linux, accédez au site
http://www.hp.com/support/cp1700/.
IrPrint. Cet utilitaire permet d'obtenir une impression fiable
à partir de périphériques de poche.
Print Creator (Créateur d'impression). Cet utilitaire propose
les fonctions suivantes : téléchargement, affichage et retouche
d’images, et impression à partir de modèles comportant plusieurs
images par page.
Pour installer ces options, insérez le CD d'installation dans le lecteur.
Dans le menu de l'arborescence de navigation du CD, choisissez
l'option des logiciels supplémentaires, puis sélectionnez le logiciel
à installer.
FRWW
5
Utilisation de
l’imprimante
Dans ce chapitre, vous allez apprendre à utiliser le pilote de
l’imprimante afin de modifier les paramètres de l’imprimante
et d’effectuer des tâches d’impression de base. Les supports
spéciaux à utiliser avec l’imprimante, ainsi que l’impression
sur ces supports vous seront également présentés.
Fonctions de l’imprimante
Votre nouvelle imprimante comporte les fonctions suivantes :
FRWW
Agrandissement ou réduction de documents. Utilisez la fonction
HP ZoomSmart pour redimensionner vos documents.
Découpage de pages en sections. Vous pouvez agrandir une
page et l’imprimer par sections sur plusieurs feuilles de papier.
Vous disposez ensuite ces feuilles en mosaïque pour former
une grande affiche.
Création de documents. Vous pouvez imprimer un document de
plusieurs pages sur une seule feuille de papier (jusqu’à 16 pages
par feuille). L'image de chaque page est réduite.
Création d’un livret. Permet d’imprimer, puis d’assembler un
document de plusieurs pages en imprimant deux pages de chaque
côté de la feuille. Par exemple, pour un document de huit pages,
les pages 1 et 8 sont imprimées sur un côté de la feuille et les
pages 2 et 7 sur l’autre côté. Vous pliez ensuite l’impression en
deux pour former un livret.
Impression d’une image inversée. Utilisez cette fonction pour
imprimer l’image inversée d’une page. Lors de l’impression de
transparents, le côté imprimé est placé contre la vitre du projecteur.
De cette manière, vous pouvez écrire sur l’autre côté, puis effacer
ces informations, sans endommager le côté imprimé.
Impression recto verso. Vous pouvez imprimer des deux côtés de
la page à l’aide de l'unité d’impression recto verso. Vous pouvez
également effectuer l’impression recto verso manuellement si cette
unité n’est pas installée. Lorsque vous choisissez l’impression recto
verso manuelle dans le pilote d’imprimante, l’écran à cristaux
liquides affiche des instructions relatives à l’insertion du papier
dans l’imprimante. Pour plus d’informations sur l’impression recto
verso, reportez-vous à «Impression recto verso».
Création d’une banderole. Vous pouvez créer une banderole en
utilisant un logiciel tel que Corel® Print House, Microsoft Publisher
ou Broderbund Print Shop. Pour un résultat optimal, utilisez du
papier HP pour banderole.
Création et utilisation de filigranes. Permet de définir un texte
à placer à l’arrière-plan d’un document existant. Par exemple, vous
pouvez inscrire le mot «ébauche» ou «confidentiel» en diagonale
sur la première page ou sur toutes les pages d’un document. (La
fonction de filigrane n’est disponible que pour les ordinateurs
Windows.)
Paramètres de l’imprimante
Le pilote d’imprimante stocke les paramètres d’impression par défaut
de la plupart des applications. Vous devez modifier ces paramètres
pour l’impression sur un support de type ou de format différent, ou si
vous voulez utiliser une fonction en option telle que l’impression vers le
bac 2 ou l’impression recto verso.
Vous modifiez les paramètres d’impression d'un seul document dans
son application de création. Pour modifier les paramètres d’impression
par défaut de tous les documents, ouvrez le pilote de l’imprimante
depuis le menu Démarrer.
Les informations suivantes concernent Windows uniquement. Pour
obtenir des informations sur la modification des paramètres
d’impression sur un ordinateur Macintosh, reportez-vous à la
documentation fournie avec cet ordinateur.
Pour modifier les paramètres d’impression du
document actuel
1
Dans le menu Fichier, cliquez sur Imprimer, puis sur Propriétés.
(La procédure à utiliser peut varier, il s’agit ici de la méthode la plus
courante.)
2
Apportez les modifications souhaitées, puis cliquez sur OK.
L’imprimante utilise les paramètres actuels de l’application en cours.
FRWW
Pour modifier les paramètres d’impression par défaut
1
Dans le menu Démarrer, cliquez sur Paramètres, puis sur
Imprimantes pour ouvrir le dossier Imprimantes.
2
Cliquez avec le bouton droit de la souris sur l’icône de l’imprimante
voulue, puis cliquez sur Propriétés (Windows 95, Windows 98 et
Windows Me), sur Préférences d'impression (Windows 2000) ou
sur Valeurs par défaut des documents (Windows NT 4.0).
3
Cliquez sur l’onglet Configuration et sélectionnez les paramètres
d'impression voulus.
4
Une fois les modifications nécessaires effectuées, cliquez sur OK
pour appliquer ces modifications et fermer la boîte de dialogue des
propriétés.
Vous pouvez aussi modifier les paramètres depuis le Panneau de
configuration. Les paramètres du pilote de l’imprimante et ceux de
l’application désactivent les paramètres définis dans le Panneau de
configuration.
Aide du pilote d’imprimante
Vous pouvez accéder à l’aide du pilote d’imprimante via le bouton
Aide, de la touche F1 ou du point d’interrogation figurant dans l’angle
supérieur droit de la fenêtre du pilote d’imprimante (en fonction de
la version de Windows utilisée). Ces écrans d’aide donnent des
informations détaillées sur le pilote.
Sélection du support d’impression
Avant d’utiliser l’imprimante, prenez le temps de vous familiariser avec
les différents supports utilisables.
L’imprimante est conçue pour fonctionner avec la plupart des types de
papier de bureau, ainsi qu’avec le papier de luxe composé à 25 % de
coton. Essayez plusieurs types de support avant d’en acheter de
grandes quantités. Cela vous permettra de trouver le type de support
qui vous satisfera et que vous trouverez facilement.
Pour obtenir une qualité d’impression optimale, utilisez les supports
HP. Ces supports d’impression sont conçus spécifiquement pour
l’imprimante. Pour obtenir des informations relatives aux commandes
et aux numéros de référence, reportez-vous à «Fournitures et
accessoires HP».
FRWW
Le tableau suivant contient des informations détaillées sur le support à
utiliser avec chaque circuit de papier. Pour obtenir des informations sur
les types de support pris en charge par chaque circuit papier, reportezvous à «Chargement du papier».
Format des supports Bac 1
Bac 2
Alimentation Alimentation
manuelle
manuelle
avant
arrière
Lettre US
(216 x 279 mm;
8,5 x 11 po)
Légal US
(216 x 356 mm;
8,5 x 14 po)
Tabloïd
(279 x 432 mm;
11 x 17 po)
A3
(297 x 420 mm;
11,7 x 16,5 po)
A3+
(330 x 483 mm;
13 x 19 po)
A4
(210 x 297 mm;
8,3 x 11,7 po)
A5
(148 x 210 mm;
5,8 x 8,3 po)
B4
(257 x 364 mm;
10,12 x 14,33 po)
JIS B5
(182 x 257 mm;
7,17 x 10,12 po)
Enveloppe US n°10
(105 x 241 mm;
4,12 x 9,5 po)
Enveloppe DL
(200 x 110 mm;
8,66 x 4,33 po)
Enveloppe C6
(114 x 162 mm;
4,49 x 6,38 po)
FRWW
Format des supports Bac 1
Bac 2
Alimentation Alimentation
manuelle
manuelle
avant
arrière
Enveloppe Monarch
(98 x 191 mm;
3,87 x 7,5 po)
Enveloppe A2
(111,1 x 146 mm;
4,4 x 5,8 po)
Enveloppe Kaku n°2
(240 x 333 mm;
9,4 x 13,1 po)
Enveloppe JIS 3
(120 x 235 mm;
4,7 x 9,3 po)
Fiche Bristol
(102 x 152 mm;
4 x 6 po)
Fiche Bristol
(127 x 203 mm;
5 x 8 po)
Carte A6
(105 x 148 mm;
4,13 x 5,83 po)
Carte J Hagaki
(100 x 148 mm;
3,94 x 5,83 po)
Hagaki Ofuku
(200 x 148 mm;
7,9 x 5,8 po)
FRWW
Gestion des supports
Bac
Format ou type Grammage
de papier
Capacité
Bac 1
Papier
Jusqu’à 150 feuilles
ou ramette de 15 mm
(0,58 po) d’épaisseur
Bac 2
16 à 36 livres
(60 à 135 g/m²)
Transparents
Jusqu’à 80
Enveloppes
Jusqu’à 15
(ou pile de 15 mm)
Cartes
Jusqu’à 60
(ou pile de 15 mm)
Papier ordinaire
ou de grand
format
Alimentation Papier
manuelle
avant
16 à 28 livres
(60 à 105 g/m²)
Jusqu’à 250 ou ramette
de 25 mm (0,98 po)
d’épaisseur
16 à 36 livres
(60 à 135 g/m²)
Jusqu’à 10 feuilles
Transparents
Alimentation Papier
manuelle
arrière
Jusqu’à 10 feuilles
16 à 72 livres
(60 à 270 g/m²)
1 feuille
Transparents
1 feuille
Cartes
1 carte
Supports spéciaux
1
Sélection d’un bac
L’imprimante ne prélève le support que dans le bac sélectionné,
sauf si vous activez la fonction Entraînement automatique. Si le bac
sélectionné est vide et que la fonction Entraînement automatique n’est
pas sélectionnée, un message vous demande d’ajouter du papier dans
ce bac. Si la fonction Entraînement automatique est sélectionnée,
l’imprimante tente de prélever le support dans l’autre bac.
Lorsque vous sélectionnez la fonction Entraînement automatique,
l’imprimante charge le papier à partir de l’alimentation manuelle
avant, du bac 1 ou du bac 2. Elle ne charge le papier par l’alimentation
manuelle arrière que lorsque ce chemin d’alimentation est sélectionné
dans le pilote d’imprimante.
FRWW
Pour activer la fonction Entraînement automatique
1
Dans le menu Démarrer, cliquez sur Paramètres, puis sur
Imprimantes pour ouvrir le dossier Imprimantes.
2
Cliquez avec le bouton droit de la souris sur l’icône de l’imprimante,
puis cliquez sur Propriétés (Windows 95 et Windows 98), sur
Options d’impression (Windows 2000) ou sur Valeurs par
défaut des documents (Windows NT 4.0).
3
Cliquez sur l’onglet Fonctionnalités, puis sur Fonctionnalités
avancées.
4
Dans la boîte de dialogue Fonctionnalités avancées, cochez la
case Entraînement automatique à partir du bac suivant.
5
Cliquez sur OK pour fermer la boîte de dialogue, puis encore sur
OK pour fermer le pilote d’imprimante.
Pour plus d'informations sur la configuration des options d’impression,
reportez-vous à «Pour modifier les paramètres d’impression du
document actuel».
Astuces sur la sélection et l’utilisation des
supports d’impression
Pour un résultat optimal, veuillez respecter les indications suivantes :
FRWW
Un papier trop mince, d’une texture trop lisse ou qui se détend
facilement risque de ne pas être chargé correctement dans le
circuit du papier de l’imprimante.
Un papier trop dense ou sur lequel l’encre se dépose mal peut
donner une mauvaise impression des images ou du texte.
Pour garantir une alimentation correcte du papier, ne chargez
qu’un seul type de papier à la fois dans le bac principal.
N’utilisez pas de support endommagé, gondolé ou froissé.
N’utilisez pas de support comportant des découpes ou des
perforations, ni de support trop dense ou gaufré. Les
supports de ce type peuvent provoquer des bourrages,
ainsi que d’autres types de problème.
N’utilisez pas de formulaires en liasse.
Dans les bacs 1 et 2, chargez le support face imprimée vers le bas,
le bord droit du support étant aligné contre le bord droit du bac.
Pour l’alimentation manuelle arrière, chargez le support face
imprimée vers le haut, le bas du papier face à l’imprimante.
Ne chargez pas plus de 150 feuilles de support dans le bac 1.
Si le bac 2 est installé, ne chargez pas plus de 250 feuilles de
papier ordinaire dans ce bac.
Marges minimales
Les marges du document doivent au moins correspondre aux
paramètres minimaux des marges définis pour l’orientation portrait :
Lettre, Légal, Tabloïd, Exécutif, A3, B4, supports de format défini
par l’utilisateur
Gauche : 6,4 mm (0,25 po)
Droite : 6,4 mm (0,25 po)
Supérieure : 3,0 mm (0,12 po)
Inférieure : 11,8 mm (0,46 po)
A4, A5, B5, cartes, enveloppes et autres formats de support
Gauche : 3,4 mm (0,13 po)
Droite : 3,4 mm (0,13 po)
Supérieure : 3,0 mm (0,12 po)
Inférieure : 11,8 mm (0,46 po)
Lors de l’utilisation de l'unité d’impression recto verso,
la marge supérieure minimale doit être égale ou supérieure
à 11,8 mm (0,46 po).
Réalisation des tâches d’impression
Cette section comporte des informations sur la manière de lancer
l’impression de documents, l’impression sur support spécial et
l’impression sur support de format défini par l'utilisateur.
FRWW
Annulation d’une tâche d’impression
Vous pouvez annuler une tâche d’impression de deux manières :
Appuyez sur le bouton d'ANNULATION de l’imprimante.
Le fait d’appuyer sur le bouton d'ANNULATION efface la tâche en cours
de traitement par l’imprimante. Cela n’affecte pas les tâches en attente
de traitement.
Dans un ordinateur exécutant un système d’exploitation Windows,
cliquez deux fois sur l’icône de l’imprimante qui apparaît dans
l’angle inférieur droit de l’écran. Sélectionnez le document à
annuler. Dans le menu Document, cliquez sur Annuler.
Sur un ordinateur Macintosh, cliquez deux fois sur l’icône de
l’imprimante du bureau, sélectionnez la tâche d’impression,
puis cliquez sur Corbeille.
Impression recto verso
Avec l'unité d'impression recto verso installée sur l'imprimante, vous
pouvez imprimer automatiquement des deux côtés d’une feuille. Ce
type d’impression s’appelle impression recto verso. Pour imprimer
sur le recto et le verso d’une page, vous devez définir les options
d’impression correspondantes dans votre application ou dans le
pilote de l’imprimante.
Si l'unité d’impression recto verso n’est pas installée, vous pouvez
néanmoins imprimer au recto et au verso d’une feuille en tournant cette
feuille manuellement et en l’insérant à nouveau dans l’imprimante.
Pour imprimer en recto verso
FRWW
1
Chargez le papier dans le bac 1, le bac 2 ou l’alimentation
manuelle avant.
2
Dans le menu Démarrer, cliquez sur Paramètres, puis sur
Imprimantes pour ouvrir le dossier Imprimantes.
3
Cliquez avec le bouton droit de la souris sur l’icône de l’imprimante,
puis cliquez sur Propriétés (Windows 95 et Windows 98), sur
Options d’impression (Windows 2000) ou sur Valeurs par
défaut des documents (Windows NT 4.0).
4
Cliquez sur l’onglet Fonctionnalités, puis sur Fonctionnalités
avancées.
5
Dans Options des documents, cliquez sur l’option Impression
recto verso. Si les marges d’impression doivent être ajustées,
la boîte de dialogue Marge d'impression recto verso apparaît.
Sélectionnez l’option voulue, puis cliquez sur OK.
6
Vérifiez que la case Automatique est bien cochée.
7
Cliquez sur Livre ou sur Plaquette pour sélectionner l’orientation
de la page.
8
Cliquez sur OK pour fermer la boîte de dialogue.
9
Cliquez sur OK pour lancer l’impression.
Une fois l’impression d'un côté terminée, l’imprimante retient le papier
et s’interrompt le temps que l’encre sèche. Une fois que l’encre est
sèche, l'imprimante aspire le papier et imprime l’autre côté. Une fois
l’impression terminée, le papier tombe dans le bac de sortie.
Pour plus d'informations sur la configuration des options d’impression,
reportez-vous à «Pour modifier les paramètres d’impression du
document actuel».
Pour imprimer en recto verso manuellement
1
Chargez le papier dans le bac 1, le bac 2 ou l’alimentation manuelle
avant. Prenez soin de bien charger la face recto du papier vers
le bas.
2
Dans le menu Démarrer, cliquez sur Paramètres, puis sur
Imprimantes pour ouvrir le dossier Imprimantes.
3
Cliquez avec le bouton droit de la souris sur l’icône de l’imprimante,
puis cliquez sur Propriétés (Windows 95 et Windows 98), sur
Options d’impression (Windows 2000) ou sur Valeurs par défaut
des documents (Windows NT 4.0).
4
Cliquez sur l’onglet Fonctionnalités, puis sur Fonctionnalités
avancées.
5
Dans Options des documents, cliquez sur l’option Impression
recto verso. Si les marges d’impression doivent être ajustées,
la boîte de dialogue Marge d'impression recto verso apparaît.
Sélectionnez l’option voulue, puis cliquez sur OK.
6
Cliquez sur Livre ou sur Plaquette pour sélectionner l’orientation
de la page. Vérifiez que l’option Automatique est désactivée.
7
Au besoin, modifiez d’autres paramètres d’impression, puis cliquez
sur OK pour fermer la boîte de dialogue.
8
Cliquez sur OK pour lancer l’impression.
FRWW
9
Une fois l’impression du recto des pages terminée, retournez le
papier et chargez-le à nouveau dans l’imprimante. Reportez-vous
aux instructions de l’écran à cristaux liquides pour charger le papier
dans l’imprimante.
Pour plus d'informations sur la configuration des options d’impression,
reportez-vous à «Pour modifier les paramètres d’impression du
document actuel».
Astuces sur l’impression recto verso
Pour un résultat optimal lors de l’utilisation de l'unité d'impression recto
verso, veuillez vous conformer aux recommandations suivantes :
L'unité d'impression recto verso prend en charge les formats
de papier suivants : 13 x 19 po, 11 x 17 po, Légal, Lettre,
Exécutif, A3+, A3, A4 et B5 (JIS). Elle ne prend pas en charge
les banderoles, les fiches Bristol, les enveloppes, ni les formats
personnalisés inférieurs au format B5 (JIS) ou supérieurs à
13 x 19 po/A3+.
Vous pouvez augmenter le temps de séchage de l’encre en
sélectionnant l'option Fonctionnalités avancées dans l’onglet
Fonctionnalités du pilote de l’imprimante. L’augmentation du
temps de séchage de l’encre peut éviter de maculer le papier
lors de l’impression recto verso.
N’imprimez pas sur du papier d’un grammage supérieur à 105 g/m2
(28 livres), ni sur les deux côtés d’étiquettes ou de transparents.
L’utilisation de ce type de support pour l’impression recto verso
peut entraîner des bourrages. L’impression recto verso d’étiquettes
risque d’endommager l’imprimante.
Impression infrarouge
Si vous utilisez des périphériques équipés d’une technologie
infrarouge, vous pouvez lancer des tâches d’impression en
établissant une connexion sans fil avec l’imprimante.
Pour imprimer depuis un périphérique de poche
ou un ordinateur portable
FRWW
1
Repérez la lentille infrarouge du périphérique ou du portable.
2
Orientez la lentille infrarouge du périphérique vers celle
de l’imprimante.
3
Placez votre périphérique ou votre portable à moins d'un mètre
(trois pieds) de l’imprimante de manière à former un angle
inférieur à 30° avec la lentille infrarouge de l’imprimante.
Evitez tout obstacle entre le périphérique et l’imprimante.
4
Suivez les instructions fournies avec votre périphérique de
poche pour l’envoi de la tâche d’impression.
Le périphérique projette un rayon infrarouge en direction de
l’imprimante durant le transfert de données. Une fois le
transfert de données achevé, le rayon s'arrête.
Impression sur support spécial
Cette section propose des informations sur l’impression sur des
supports tels que des enveloppes, des cartes postales et des
transparents.
Impression d’enveloppes et de cartes
Vous pouvez imprimer sur des cartes et des enveloppes à partir du
bac 1. Le format des cartes doit être au moins égal à 101,6 x 152,4 mm
(4 x 6 po). Pour l’impression sur un support plus épais, utilisez
l’alimentation manuelle arrière.
Impression d’enveloppes ou de cartes à partir du bac 1
1
Ouvrez le pilote d’imprimante.
2
Dans l’onglet Configuration, sélectionnez le type de papier que
vous utilisez. Par exemple, si vous imprimez sur du papier cartes
de voeux brillant HP, sélectionnez cette option dans le menu.
3
Sélectionnez le format de l’enveloppe ou de la carte dans le menu
Format de papier.
4
Soulevez le bac de sortie et retirez tout le papier du bac 1.
5
Insérez la pile de cartes ou d’enveloppes dans le bac.
Vérifiez que les enveloppes sont chargées dans le bac 1, rabat sur le
dessus et à droite.
6
Faites glisser les guides de largeur et de longueur du papier
jusqu’au bord des enveloppes ou des cartes.
7
Rabattez le bac de sortie et lancez l’impression de votre travail.
FRWW
Astuces sur l’impression d’enveloppes
Conformez-vous aux instructions suivantes afin d’éviter les bourrages
et les impressions déchirées ou froissées :
Evitez d’utiliser des enveloppes très lisses, auto-adhésives, à
attache ou à fenêtre. Evitez également d’utiliser des enveloppes
dotées de bords épais, irréguliers, gondolés ou des enveloppes
froissées, déchirées ou endommagées.
Utilisez des enveloppes solides d’un grammage d’environ
60 à 101 g/m² (16 à 27 livres). Utilisez des enveloppes solidement
collées et dont les plis sont nettement marqués.
Impression de transparents
Pour un résultat optimal, utilisez le film transparent HP Premium,
spécialement conçu pour l’imprimante, ou un autre film transparent
destiné aux imprimantes à jet d’encre.
Pour imprimer des transparents
1
Retirez tout support du bac 1.
2
Insérez les transparents dans le bac 1, le côté rugueux vers le bas
et la bande adhésive vers l’avant.
3
Faites coulisser les guides de largeur et de longueur jusqu’au
bord des transparents, puis replacez le bac en position fermée
et verrouillée.
4
Dans le menu Fichier, cliquez sur Imprimer, puis sur Propriétés
(la procédure utilisée peut varier, il s’agit ici de la méthode la plus
courante).
5
Dans Qualité d'impression, cliquez sur Supérieure.
Utilisez le mode Supérieure pour l’impression de transparents. Dans
ce mode, le temps de séchage est plus long afin que l’encre soit
complètement sèche lorsque la page suivante tombe dans le bac de
sortie.
FRWW
6
Dans Type de papier, sélectionnez Films transparents.
7
Dans Format de papier, sélectionnez le format voulu pour le
transparent à imprimer.
8
Modifiez tout autre paramètre nécessaire, puis cliquez sur OK.
9
Cliquez à nouveau sur OK pour imprimer les transparents.
Impression sur des supports de format défini
par l’utilisateur
Vous pouvez imprimer sur des supports de format défini par l’utilisateur
à partir de l’alimentation manuelle avant, du bac 1 ou du bac 2. Lorsque
vous souhaitez imprimer sur ce type de support, vous devez ajuster les
guides de longueur et de largeur du bac et, si nécessaire, rallonger le
bac lui-même afin de pouvoir y placer des supports de grand format.
Pour obtenir des informations sur l'extension du bac, reportez-vous à
«Pour charger le bac 1 ou le bac 2».
Pour obtenir des informations sur les formats de support pris en charge
par l’imprimante, reportez-vous à «Sélection du support d’impression».
Pour imprimer sur des supports de format défini par
l’utilisateur
Si l’application que vous utilisez prend en charge les supports de format
défini par l’utilisateur, définissez ce format dans l’application avant de
créer et d’imprimer le document. Si l’application ne prend pas en
charge les supports de format défini par l'utilisateur, définissez le format
voulu dans le pilote, créez le document, puis imprimez-le. Vous devrez
peut-être modifier le format des documents existants afin qu’ils soient
imprimés correctement sur le support de format défini par l’utilisateur.
1
Soulevez le bac de sortie, et retirez tout le papier du bac 1 ou du
bac 2.
2
Insérez le support dans le bac à partir duquel vous voulez imprimer.
3
Faites coulisser les guides de largeur et de longueur jusqu’au bord
du support.
4
Replacez le bac de sortie.
5
Dans le menu Fichier, cliquez sur Imprimer, puis sur Propriétés
(la procédure utilisée peut varier, il s’agit ici de la méthode la plus
courante).
6
Sélectionnez le type de support dans le menu Type de papier.
7
Dans le menu Format de papier, sélectionnez Format de papier
défini par l'utilisateur.
8
Entrez les dimensions du papier dans la boîte de dialogue Format
de papier défini par l'utilisateur, puis cliquez sur OK.
FRWW
9
Si vous voulez imprimer à partir du bac 2, sélectionnez ce bac dans
le menu Bac à papier.
10 Modifiez tout autre paramètre nécessaire, puis cliquez sur OK.
11 Cliquez à nouveau sur OK pour lancer l’impression de votre travail.
Utilisation de l’alimentation manuelle arrière
Le panneau d’accès arrière de l’imprimante offre un chemin pour
l’impression sur des supports d’une épaisseur allant jusqu’à 0,4 mm
(0,02 po) ou d’un grammage allant jusqu’à 270 g/m2 (72 livres), tels
que des supports cartonnés et du papier photo épais. Vous pouvez
aussi utiliser l’alimentation manuelle arrière lorsque vous voulez vous
assurer que le support d’impression entre dans l’imprimante sans être
froissé ni déchiré.
L’alimentation manuelle arrière ne permet d’imprimer qu’une seule
feuille à la fois. Le format du support utilisé doit être de 102 x 152 mm
(4 x 6 po) ou de 330,2 x 482,6 mm (13 x 19 po).
Lorsque l'unité d’impression recto verso est installée, l'alimentation
manuelle arrière n'est pas disponible. Pour utiliser de nouveau
l’alimentation manuelle arrière, vous devez remplacer l'unité
d'impression recto verso par le panneau d’accès arrière.
Pour imprimer à l’aide de l’alimentation manuelle
arrière
1
Dans le pilote d’imprimante, sélectionnez Options.
2
Dans la boîte de dialogue Propriétés de l'imprimante,
sélectionnez Alimentation manuelle arrière dans Bac
à papier.
3
Dans Format de papier, sélectionnez le format de papier utilisé.
4
Cliquez sur OK pour fermer la boîte de dialogue Propriétés
de l'imprimante, puis sur OK pour lancer l’impression.
5
Insérez une seule feuille du support dans le sens de la hauteur
(orientation portrait) le long du bord gauche de l’alimentation
manuelle arrière. La face imprimée du support doit être tournée
vers le haut. Le bas de la page doit être du côté de l’imprimante.
Si vous voulez imprimer horizontalement (orientation paysage),
sélectionnez cette option dans votre application.
Vérifiez que le support est aligné correctement et qu’il n’est pas mis de
travers.
FRWW
6
Poussez les supports le plus loin possible dans l'imprimante.
Lorsque les détecteurs de l’imprimante détectent le support, celui-ci
est attiré légèrement plus en avant dans l'imprimante.
Si vous souhaitez retirer le support après l’avoir inséré dans
l’alimentation manuelle arrière, appuyez sur le bouton d'ANNULATION.
L’imprimante éjecte alors le support et annule votre tâche d’impression.
Pour poursuivre l’impression, vous devrez envoyer à nouveau votre
tâche d’impression à l’imprimante.
Vous pouvez insérer un support dans l’alimentation manuelle arrière
avant d’envoyer votre travail à l’impression. Si vous décidez de retirer le
support après l’avoir inséré dans l’alimentation manuelle arrière,
appuyez sur le bouton d'ANNULATION avant d’envoyer votre travail à
l’impression.
Prenez soin de modifier le bac à papier sélectionné en activant à
nouveau l’option Bac 1 lorsque vous avez fini d’utiliser l’alimentation
manuelle arrière.
FRWW
6
Utilisation de la Boîte
à outils
La Boîte à outils fournit des informations relatives à l’état et à la
maintenance de l’imprimante. Elle propose également des instructions
détaillées permettant de réaliser des tâches d’impression de base,
ainsi qu’une aide présentant des solutions aux problèmes relatifs à
l’imprimante.
Une fois l’imprimante installée, ouvrez la Boîte à outils en cliquant
sur l’icône Boîte à outils du bureau.
Onglet Etat de l'imprimante
L’onglet Etat de l'imprimante affiche l’état des têtes d’impression et
des cartouches d’encre. Pour afficher l'état, l’ordinateur doit établir une
communication bidirectionnelle. L’imprimante sélectionnée apparaît
dans la liste déroulante. La fenêtre d’état affiche l’état de l’imprimante.
La fenêtre Informations sur le niveau d'encre indique le numéro de
référence et l’état des cartouches installées, notamment la quantité
d’encre disponible.
L’option Préférences de l’onglet Etat de l'imprimante permet de
sélectionner les messages de la Boîte à outils qui doivent apparaître,
et d'activer ou de désactiver la communication bidirectionnelle.
Onglet Informations
L’onglet Informations permet d’enregistrer l’imprimante, de rechercher
un nouveau pilote d'imprimante, d’afficher des informations sur l'état du
matériel et des têtes d’impression, et de créer une page Web
personnelle relative à l’utilisation de l'imprimante. Par cet onglet, vous
accédez également aux informations vous aidant à utiliser et à
dépanner l’imprimante, et vous permettant de contacter HP.
L’option Informations sur l'imprimante n’est disponible que pour les
imprimantes réseau.
FRWW
Onglet Services d'imprimante
L’onglet Services d'imprimante propose des utilitaires qui permettent
d'assurer la maintenance de l’imprimante et de la tester. Vous pouvez
nettoyer et aligner les têtes d’impression, et étalonner la couleur des
impressions. Vous pouvez imprimer une page de test ou de diagnostic,
et tester la communication avec l’imprimante. Vous pouvez également
définir la langue d’affichage des messages de l’imprimante sur l’écran à
cristaux liquides.
FRWW
7
Maintenance de
l’imprimante
Ce chapitre présente les bases de la maintenance de l’imprimante,
notamment son nettoyage, ainsi que la maintenance des têtes
d’impression et des cartouches d’encre. Si vous avez installé la Boîte
à outils, vous pouvez y trouver des informations concernant l’état
de l’imprimante, des têtes d’impression et des cartouches d’encre.
A partir de cette Boîte à outils, vous pouvez également exécuter
de nombreuses fonctions relatives à la maintenance.
Nettoyage de l’imprimante
Avant de nettoyer l'imprimante, n’oubliez pas de la mettre hors tension
et de débrancher son cordon d’alimentation.
L’imprimante ne requiert pas de maintenance planifiée. Vous devez
toutefois essayer d'éliminer régulièrement la poussière et autres
débris de l'imprimante. Ce nettoyage optimise les performances
de l’imprimante et facilite le diagnostic des éventuels problèmes.
Lors du nettoyage de l’imprimante, observez les recommandations
suivantes :
Nettoyez l’extérieur de l’imprimante avec un chiffon doux, humecté
d'eau et d'un détergent doux.
Nettoyez l’imprimante uniquement avec de l’eau ou avec de l’eau
mélangée à un détergent doux. L’utilisation d’autres produits d’entretien
ou de produits contenant de l’alcool risque d'endommager l’imprimante.
FRWW
Nettoyez l’intérieur de l’imprimante à l'aide d'un chiffon sec non
pelucheux.
Veillez à ne pas toucher les rouleaux. Si les rouleaux entrent
en contact avec la graisse naturelle de la peau, la qualité de
l’impression risque d'en être affectée.
Pour nettoyer l’intérieur de l’imprimante
1
Mettez l’imprimante hors tension et débranchez son cordon
d’alimentation.
2
Ouvrez le capot supérieur.
Evitez d’introduire la main trop loin dans l’imprimante.
3
A l’aide d’un chiffon sec non pelucheux, enlevez la poussière ou
la saleté des guides d'alimentation du papier (zones ombrées).
4
Fermez le capot supérieur, branchez le cordon d’alimentation et
mettez l’imprimante sous tension.
Maintenance des têtes d’impression
La maintenance des têtes d’impression est minime. Vous pouvez
imprimer jusqu’à 16 000 pages en noir et blanc, et jusqu'à 24 000
pages en couleur avant de devoir remplacer une tête d’impression.
Lorsqu'une tête d'impression a besoin d'être remplacée, l'écran à
cristaux liquides affiche un message d’alerte.
HP n’est pas responsable des dommages occasionnés à l’imprimante
après une modification des têtes d’impression.
Nettoyage des têtes d'impression
Si les caractères imprimés sont incomplets, ou si des points ou des
lignes manquent sur les impressions, les têtes d’impression peuvent
avoir besoin d'être nettoyées. Ce problème est symptomatique de
l'obstruction des buses d’encre, après une exposition prolongée à l’air.
Vous pouvez nettoyer les têtes d’impression à partir de la Boîte à outils,
si vous avez installé cette dernière. Ouvrez la Boîte à outils, cliquez
sur l’onglet Services d'imprimante, puis sur Nettoyer les têtes
d'impression. Si la Boîte à outils n’est pas installée ou si vous
utilisez un ordinateur Apple avec système d'exploitation Macintosh,
procédez comme suit pour nettoyer les têtes d’impression depuis le
panneau LCD.
FRWW
Trois niveaux de nettoyage sont disponibles. Le nettoyage de niveau 1
est le plus rapide et utilise une faible quantité d’encre. Vous devez
exécuter le nettoyage de niveau 2 uniquement si le nettoyage de
niveau 1 s’est avéré insuffisant. Le nettoyage de niveau 3 est le plus
approfondi : il est le plus consommateur d'encre et prend le plus de
temps. Après chaque nettoyage, l’imprimante imprime une page de
test afin que vous puissiez contrôler la qualité de l’impression.
Ne nettoyez les têtes d’impression que si nécessaire car cette
opération utilise beaucoup d'encre et réduit la durée de vie des
têtes d’impression.
Pour effectuer un nettoyage des têtes d’impression de
niveau 1
1
Appuyez sur le bouton ALIMENTATION et maintenez-le enfoncé.
2
Tout en maintenant le bouton ALIMENTATION enfoncé, appuyez
deux fois sur le bouton d'ANNULATION.
3
Relâchez le bouton ALIMENTATION. L’imprimante lance le
processus de nettoyage des têtes d’impression.
Pour effectuer un nettoyage des têtes d’impression de
niveau 2
1
Appuyez sur le bouton ALIMENTATION et maintenez-le enfoncé.
2
Tout en maintenant le bouton ALIMENTATION enfoncé, appuyez
deux fois sur le bouton d'ANNULATION, puis appuyez une fois sur
le bouton de REPRISE.
3
Relâchez le bouton ALIMENTATION. L’imprimante lance le
processus de nettoyage des têtes d’impression.
Pour effectuer un nettoyage des têtes d’impression de
niveau 3
FRWW
1
Appuyez sur le bouton ALIMENTATION et maintenez-le enfoncé.
2
Tout en maintenant le bouton ALIMENTATION enfoncé, appuyez
deux fois sur le bouton d'ANNULATION, puis deux fois sur le
bouton de REPRISE.
3
Relâchez le bouton ALIMENTATION. L’imprimante lance le
processus de nettoyage des têtes d’impression.
Alignement des têtes d’impression
Chaque fois que vous remplacez une tête d’impression, l’imprimante
aligne automatiquement les têtes d’impression pour obtenir la meilleure
qualité possible. Toutefois, si l'aspect des impressions indique que les
têtes d’impression ne sont pas correctement alignées, utilisez alors la
Boîte à outils pour les aligner.
Pour aligner les têtes d’impression
1
Ouvrez la Boîte à outils, puis cliquez sur l’onglet Services
d'imprimante.
2
Dans la boîte de dialogue Aligner les têtes d'impression,
cliquez sur Aligner la tête d'impression, puis sur Aligner.
3
Une fois la procédure d’alignement terminée, fermez la boîte de
dialogue Aligner les têtes d'impression en cliquant sur OK.
Remplacement des têtes d’impression
Lorsqu'une tête d'impression a besoin d'être remplacée, l'écran
à cristaux liquides affiche un message d’avertissement. Seules les
têtes d’impression indiquées sur l’écran à cristaux liquides sont à
remplacer.
Pour remplacer une tête d’impression
1
L’imprimante étant sous tension, soulevez le capot des têtes
d’impression.
2
Soulevez le loquet d’accès aux têtes d’impression de l’arrière vers
l'avant. Tirez le loquet vers l’avant et vers le bas afin de dégager
le crochet du dispositif de verrouillage du chariot.
3
Soulevez la poignée de la tête d’impression. Sortez cette tête
d'impression de son logement en la tirant vers le haut par sa
poignée.
4
Installez la nouvelle tête d’impression dans le logement dont la
couleur correspond à celle de la tête d’impression.
5
Appuyez fermement sur la tête d’impression pour qu’elle soit bien
en contact avec le système après l’installation.
FRWW
6
Fermez solidement le loquet d’accès aux têtes d’impression en
vous assurant que le crochet est bien enclenché dans le dispositif
de verrouillage du chariot, puis fermez le capot des têtes
d’impression. Vous devez exercer une certaine pression
pour enclencher le loquet d’accès aux têtes d’impression.
7
Patientez pendant que l’imprimante initialise les têtes d’impression.
Une fois l’initialisation terminée, une page d’alignement est
imprimée.
Maintenance des cartouches d’encre
Les cartouches d’encre ne requièrent aucune maintenance particulière
à l’exception de leur remplacement lorsque l’encre est épuisée. Vous
devez pouvoir imprimer jusqu’à 1 750 pages en noir et blanc, ou en
couleur, avant que le remplacement d'une cartouche soit nécessaire.
Vous pouvez vérifier l’état des cartouches d’encre dans la Boîte à
outils. L'écran à cristaux liquides affiche également un message
lorsque la cartouche d’encre est épuisée et qu'il faut la remplacer.
Vous n’avez pas à remplacer les quatre cartouches d’encre si une
seule cartouche est épuisée. Il vous suffit de remplacer la cartouche
d’encre de la couleur épuisée.
L’encre des cartouches a été élaborée avec le plus grand soin afin
de garantir une qualité d’impression supérieure et d'assurer la
compatibilité avec votre imprimante. HP n’est pas responsable des
dommages occasionnés à l’imprimante après une modification ou
un reconditionnement des cartouches d'encre.
Pour remplacer une cartouche d’encre
FRWW
1
L’imprimante étant sous tension, soulevez le capot des cartouches
d'encre.
2
Retirez la cartouche d’encre à remplacer en la saisissant entre le
pouce et l’index, et en la tirant fermement vers vous.
3
Insérez la nouvelle cartouche d’encre dans le logement qui lui est
propre (les couleurs doivent coïncider).
4
Appuyez fermement sur la nouvelle cartouche pour qu’elle soit bien
en contact avec le système après l’installation.
5
Fermez le capot des cartouches d’encre.
8
Dépannage
Ce chapitre propose des informations sur le mode de dépannage des
problèmes courants de l’imprimante, tels que les bourrages papier et
la faible qualité de l'impression.
Si les informations contenues dans ce chapitre ne vous sont d’aucun
secours pour dépanner l’imprimante, essayez d’imprimer une page
de diagnostic, puis contactez l’assistance clientèle HP.
Pour obtenir des informations sur la façon de contacter l’assistance
clientèle HP, reportez-vous à «Contact de l’assistance clientèle».
Vérification des éléments de base
Si votre imprimante ne fonctionne pas correctement, vérifiez d’abord
les points suivants :
FRWW
Le voyant d'ALIMENTATION (vert) est allumé et ne clignote pas.
Si le voyant de REPRISE (orange) clignote, regardez si l’écran à
cristaux liquides affiche un message.
Aucun message d’erreur n’apparaît sur l’écran de l’ordinateur ou
sur l'écran à cristaux liquides.
Le cordon d’alimentation est fermement connecté à l'imprimante
et branché à une prise électrique.
Le câble USB ou parallèle reliant l’imprimante à l’ordinateur ou
au serveur d’impression HP Jetdirect est fermement connecté
et fonctionne correctement.
Vous pouvez imprimer une page de démonstration. Pour ce faire,
ouvrez la Boîte à outils et, depuis l’onglet Services d'imprimante,
cliquez sur Imprimer une page de démonstration.
Vous ne devez pas avoir trop de programmes ouverts lorsque vous
essayez d’effectuer une tâche. Fermez les programmes que vous
n’utilisez pas ou redémarrez l’ordinateur avant d’effectuer de
nouveau la tâche.
Résolution des problèmes de l’imprimante
Les sections suivantes fournissent des solutions aux problèmes
d’imprimante courants.
Arrêt inattendu de l’imprimante
Vérifiez l’alimentation
Assurez-vous que le cordon d’alimentation est fermement connecté
à l’imprimante et à une prise, et que l’imprimante est activée.
Le voyant d'ALIMENTATION situé sur le panneau LCD de
l’imprimante doit être vert. Essayez de mettre l’imprimante
hors tension, puis de nouveau sous tension.
Vérifiez les orifices d'aération de l’imprimante
Les orifices d'aération de l’imprimante se trouvent sur le côté
gauche. S’ils sont couverts et que l’imprimante surchauffe, elle
se met automatiquement hors tension. Assurez-vous que les
orifices ne sont pas couverts, et que l’imprimante est placée
dans un endroit froid et sec.
L’imprimante ne répond pas (rien ne s’imprime)
Vérifiez l’alimentation
Appuyez sur le bouton ALIMENTATION situé sur l’imprimante et
maintenez-le enfoncé pendant quelques secondes. L’imprimante
démarre rapidement et un voyant vert constant doit apparaître
en regard de ce bouton.
Si votre imprimante ne se met pas sous tension, assurez-vous
que le câble de l’imprimante est fermement connecté entre
l’imprimante et votre ordinateur, et que le câble d’alimentation
relie votre imprimante à une prise. Si vous ne parvenez toujours
pas à mettre l’imprimante sous tension, un câble d’alimentation
ou le panneau LCD sont peut-être défectueux. Débranchez
l’imprimante et appelez l’assistance clientèle HP.
Pour obtenir des informations sur les moyens de contacter HP,
reportez-vous à «Contact de l’assistance clientèle».
FRWW
Si vous avez essayé d’imprimer alors que l’imprimante était hors
tension, un message d’alerte a dû apparaître sur l’écran de votre
ordinateur. Si l’imprimante était hors tension et qu'aucun message n’est
apparu lorsque vous avez essayé d’imprimer, la configuration de
l’imprimante est peut-être incorrecte. Pour corriger ce problème,
réinstallez le logiciel fourni avec votre imprimante.
Vérifiez la configuration de l’imprimante
Vérifiez que les cartouches d’encre, les têtes d’impression et les
supports sont chargés correctement, et que tous les capots de
l’imprimante sont fermés. Assurez-vous que le ruban adhésif
des têtes d’impression a été retiré. Enfin, assurez-vous que les
supports sont chargés correctement dans le bac et qu’ils n'ont
pas provoqué de bourrage dans l’imprimante.
Vérifiez que votre imprimante est sélectionnée en tant
qu'imprimante actuelle ou imprimante par défaut, et que l’option
Suspendre l'impression n’est pas sélectionnée. L’imprimante
par défaut est celle qui est utilisée lorsque vous sélectionnez
la commande Imprimer sans indiquer d’imprimante particulière.
L’imprimante par défaut doit être celle que vous utilisez
habituellement.
Si la sélection de l’imprimante pose un problème, ouvrez le dossier
Imprimantes en cliquant sur Paramètres, puis sur Imprimantes.
Dans le dossier Imprimantes, cliquez avec le bouton droit de la
souris sur l’icône de l’imprimante, puis cliquez sur Définir par
défaut dans le menu contextuel.
Assurez-vous que votre imprimante est correctement configurée
dans votre environnement réseau
Pour plus d’informations sur les connexions réseau, reportez-vous
à «Connexion à un réseau» ou à la documentation de vos
fournisseurs réseau.
Le voyant de l’imprimante clignote en alternant
l'orange et le vert
Une erreur irréparable s’est produite. Par exemple, le chariot peut
être encombré de papier. Essayez de mettre l’imprimante hors
tension, puis de nouveau sous tension. Si l’imprimante ne démarre
pas, débranchez-la de sa prise murale et contactez l’assistance
clientèle HP.
Pour obtenir des informations sur les moyens de contacter HP,
reportez-vous à «Contact de l’assistance clientèle».
FRWW
L’imprimante met longtemps avant d’imprimer
Vérifiez votre configuration système
Assurez-vous que votre ordinateur correspond à la configuration
système minimale requise pour l’imprimante. Pour obtenir des
informations sur la configuration système requise, reportez-vous
à «Configuration système requise».
Vérifiez la quantité d’espace disponible sur le disque dur de votre
système
Pour imprimer sur un support 11 x 17 po ou A3, vous devez
disposer d’au moins 50 Mo d’espace disque dur sur votre système.
Si vous imprimez des fichiers utilisant de nombreux graphiques,
vous devez disposer de plus de 50 Mo d’espace de disque dur.
Vérifiez le paramétrage de vos ports
La configuration des paramètres des ports de votre système risque
de ne pas être définie sur ECP.
Reportez-vous au manuel fourni avec votre ordinateur pour obtenir
des informations sur le mode de modification du paramètre de vos
ports ou contactez le fabricant de votre ordinateur.
Vérifiez l’état des cartouches d’encre
Vous pouvez vérifier l’état des cartouches d’encre dans la Boîte à
outils. Remplacez les cartouches dont le niveau d'encre est bas.
Résolution des problèmes d’impression
Cette section fournit des solutions aux problèmes d’impression
courants.
Impression d'une page blanche
Vérifiez que le ruban adhésif est retiré des têtes d'impression
Chaque nouvelle tête d’impression est emballée avec un film
plastique protecteur qui recouvre les buses d’encre. Vérifiez
chaque tête d’impression et retirez les films éventuels.
Recherchez les cartouches d’encre vides
Si vous imprimez un texte noir et que la page imprimée est
entièrement blanche, votre cartouche d’encre noire est peut-être
vide. Pour obtenir des informations sur le remplacement des
cartouches d’encre, reportez-vous à «Maintenance des cartouches
d’encre».
FRWW
Vérifiez la configuration de l’imprimante
Assurez-vous que votre imprimante est sélectionnée en tant
qu'imprimante actuelle ou par défaut. Si les paramètres de
l’imprimante sont incorrects, cliquez sur Paramètres, puis sur
Imprimantes pour ouvrir le dossier Imprimantes. Dans le
dossier Imprimantes, cliquez avec le bouton droit de la souris
sur l’imprimante et sélectionnez Définir par défaut dans le
menu contextuel.
Vérifiez que le support utilisé est assez large
La largeur du support doit correspondre aux paramètres
de la page définis dans vos paramètres d’impression.
Vérifiez le port parallèle de votre ordinateur
Si vous utilisez un câble parallèle, assurez-vous que votre
imprimante est directement connectée au port parallèle. Ne
partagez pas le port avec d’autres périphériques, tels qu’un
lecteur Zip.
L’impression infrarouge ne fonctionne pas
Recherchez la présence d’obstacles
Otez tous les obstacles entre l’imprimante et le périphérique depuis
lequel vous envoyez la tâche d’impression.
Rapprochez-vous de l’imprimante
Assurez-vous que le périphérique ne se trouve pas à plus d'un
mètre (trois pieds) de l’imprimante lorsque vous envoyez la
tâche d’impression.
Si vous rencontrez toujours des problèmes pour envoyer un
travail à imprimer à l’aide de la fonction infrarouge, consultez
la documentation sur la fonction infrarouge du périphérique
portable ou de poche.
Un élément de la page est manquant ou
incorrect
Vérifiez les paramètres des marges
Assurez-vous que les paramètres des marges du document
ne dépassent pas la zone imprimable de votre imprimante.
Pour obtenir des informations sur les paramètres des marges,
reportez-vous à «Marges minimales».
FRWW
Vérifiez les paramètres d’impression des couleurs
Vous pouvez sélectionner des niveaux de gris dans la boîte
de dialogue Paramètres d'impression.
Le placement du texte ou des graphiques est
incorrect
Vérifiez le paramètre d’orientation de la page
L’orientation de page sélectionnée peut ne pas convenir pour
le document que vous imprimez. Assurez-vous que le format du
support et l’orientation de la page sélectionnés dans le programme
correspondent aux paramètres indiqués dans la boîte de dialogue
Paramètres d'impression.
Pour obtenir des instructions sur la modification des paramètres
d’impression, reportez-vous à «Paramètres de l’imprimante».
Contrôlez les dimensions de page
Le paramètre Format de papier peut ne pas correspondre aux
dimensions du support utilisé. Sélectionnez les dimensions de
la page depuis le pilote d’imprimante.
La taille du document en cours d’impression risque d’être plus
importante que le support contenu dans le bac; le contenu est donc
coupé car il est plus volumineux que la zone imprimable.
Si la mise en page du document que vous essayez d’imprimer
peut s’adapter aux dimensions du support prises en charge par
l’imprimante, chargez alors les dimensions du support. Veillez
à sélectionner la bonne orientation de page.
Sinon, sélectionnez Emuler les marges LaserJet dans le pilote
d’imprimante pour ajuster le document aux dimensions du support
sélectionnées.
Vérifiez les paramètres des marges
Si le texte ou les graphiques sont coupés sur les bords de la page,
assurez-vous que les paramètres des marges du document ne
dépassent pas la zone imprimable de votre imprimante.
Pour obtenir des informations sur les paramètres des marges,
reportez-vous à «Marges minimales».
FRWW
Vérifiez le mode de chargement du support
Assurez-vous que les guides de largeur et de longueur s’emboîtent
parfaitement sur les bords gauche et inférieur de la pile de support,
et que vous n’avez pas plus de 150 feuilles de support ou une pile
de 15 mm (0,58 po) d’épaisseur chargées dans le bac 1. Pour le
bac 2, vérifiez que l’épaisseur de la pile n’est pas supérieure à
25 mm (0,98 po).
Pour obtenir des informations sur le chargement du support,
reportez-vous à «Chargement du papier».
Si aucune des solutions proposées ci-dessus n’a été efficace,
le problème provient certainement de l’incapacité du programme
logiciel à interpréter correctement les paramètres d’impression.
Pour consulter la liste des conflits logiciels connus, reportez-vous
aux notes de publication. Sinon, consultez le manuel de votre
logiciel ou contactez le fabricant du logiciel pour obtenir une aide
plus spécifique concernant ce problème.
Impression de faible qualité
Vérifiez les têtes d’impression et les cartouches d’encre
Remplacez les têtes d’impression encrassées ou usées, ou
les cartouches d’encre vides ou presque vides, puis essayez
à nouveau d’imprimer.
Vérifiez la qualité du papier
Le papier peut être trop humide ou trop rugueux. Assurez-vous
que le support utilisé satisfait aux spécifications HP, puis essayez
à nouveau d’imprimer.
Vérifiez l’intérieur de l’imprimante
Si l’intérieur de l’imprimante est sale, cela peut provoquer
l’apparition de lignes ou de bavures sur votre impression. Mettez
l’imprimante hors tension, débranchez le cordon d’alimentation et
nettoyez l’intérieur de l’imprimante avec un chiffon non pelucheux,
puis essayez d’imprimer de nouveau.
Caractères imprimés dénués de sens
Vérifiez la connexion du câble
FRWW
Généralement, l'apparition de caractères dénués de sens
provient d'une connexion défaillante du câble entre l’imprimante
et l’ordinateur. Assurez-vous que la connexion du câble est
correcte aux deux extrémités et que le câble est fermement fixé.
Vérifiez le fichier du document
Le fichier d'un document peut être endommagé. Si vous pouvez
imprimer d’autres documents depuis le même logiciel, essayez
d’imprimer ce document à l’aide d’une copie de sauvegarde du
fichier, si vous en avez une.
L’encre coule
Vérifiez le mode d’impression
Lorsque vous imprimez un document utilisant beaucoup d’encre,
vous devez laisser sécher le document pendant un certain temps
avant de le manipuler. Ceci s’applique tout particulièrement aux
transparents. Sélectionnez le mode Supérieure dans le pilote
d’imprimante et augmentez le temps de séchage de l’encre à l'aide
de l’option Fonctionnalités avancées.
Les documents couleur comportant des couleurs vives et
mélangées peuvent utiliser trop d’encre, ce qui froisse la page lors
de l’impression et provoque une coulée d’encre. Essayez le mode
Normale ou Rapide pour réduire la quantité d’encre utilisée, ou
utilisez le papier HP Premium conçu pour imprimer des documents
comportant des couleurs vives.
Vérifiez le type de support
Certains types de support n’acceptent pas bien l’encre; par
conséquent, l’encre sèche plus lentement et coule.
Pour obtenir des directives sur la sélection d’un support,
reportez-vous à «Sélection du support d’impression».
L’encre ne remplit pas entièrement le texte ou les
graphiques
Vérifiez les cartouches d’encre
Essayez de retirer, puis de réinstaller les cartouches d’encre et
assurez-vous de les enclencher fermement.
Votre cartouche d’encre est peut-être vide. Remplacez la cartouche
d'encre.
Pour obtenir des instructions sur le mode de remplacement de la
cartouche d’encre, reportez-vous à «Maintenance des cartouches
d’encre».
FRWW
Vérifiez le type de support
Certains types de support ne peuvent pas être utilisés avec votre
imprimante.
Pour obtenir des directives sur la sélection d’un support,
reportez-vous à «Sélection du support d’impression».
Les impressions sont ternes ou ont des couleurs passées
Vérifiez le mode d’impression
Le mode Rapide vous permet d’imprimer plus rapidement. Cette
option convient parfaitement à l’impression de brouillons. Pour
obtenir une meilleure impression couleur, sélectionnez le mode
Normale ou Supérieure dans le pilote d’imprimante.
Vérifiez le paramètre d’impression correspondant au type
de papier
Lorsque vous imprimez sur des transparents ou sur un autre
support spécial, sélectionnez le type de support correspondant
dans la boîte de dialogue Paramètres d'impression.
Vérifiez les cartouches d’encre
Vérifiez que toutes les lignes sont reliées et se sont imprimées
correctement. Si les lignes sont discontinues, une ou plusieurs
de vos cartouches d’encre sont probablement épuisées ou
défectueuses. Remplacez ces cartouches d'encre par de
nouvelles.
Les couleurs s’impriment en noir et blanc
Vérifiez les paramètres du pilote d’imprimante
La case Imprimer en niveaux de gris est probablement
sélectionnée. Depuis votre application logicielle, ouvrez la boîte
de dialogue Propriétés de l'imprimante. Cliquez sur l’onglet
Couleur et assurez-vous que l’option Imprimer en niveaux
de gris n’est pas sélectionnée.
Les couleurs qui s’impriment ne sont pas les bonnes
Vérifiez les paramètres du pilote d’imprimante
FRWW
La case Imprimer en niveaux de gris est peut-être sélectionnée.
Depuis votre application logicielle, ouvrez la boîte de dialogue
Propriétés de l'imprimante. Cliquez sur l’onglet Couleur et
assurez-vous que l’option Imprimer en niveaux de gris n’est
pas sélectionnée.
Vérifiez les cartouches d’encre
Si les couleurs ne correspondent pas du tout, cela peut signifier
que l’imprimante a épuisé une ou plusieurs couleurs. Vérifiez l’état
des cartouches d’encre dans la Boîte à outils et remplacez les
cartouches d’encre peu remplies ou vides.
Pour obtenir des instructions sur le mode de remplacement de la
cartouche d’encre, reportez-vous à «Maintenance des cartouches
d’encre».
Vérifiez les têtes d’impression
Chaque fois que la qualité d’impression diminue sensiblement,
il est conseillé de nettoyer les têtes d’impression. Pour nettoyer
les têtes d'impression, ouvrez la Boîte à outils, cliquez sur
l’onglet Services d'imprimante, puis sur Nettoyer les têtes
d'impression.
Pour plus d’informations sur les têtes d’impression, reportez-vous
à «Maintenance des têtes d’impression».
L'impression comporte des coulées de couleurs
Vérifiez les paramètres d’impression
Selon les paramètres de type de papier (Films transparents
et Papiers photo) et les paramètres de qualité d’impression
(Supérieure), la quantité d'encre nécessaire est variable.
Choisissez des paramètres d’impression différents dans la
boîte de dialogue Paramètres d'impression. Assurez-vous
également que vous avez sélectionné le type de support
correct dans la boîte de dialogue Paramètres d'impression.
Vérifiez les cartouches d’encre
Assurez-vous que les cartouches d’encre n’ont pas été altérées.
Les processus de reconditionnement et l’utilisation d’encres
incompatibles peuvent interrompre le processus d’impression qui
est complexe, diminuer la qualité d’impression et endommager
l’imprimante. HP ne garantit ni ne prend en charge les cartouches
d’encre reconditionnées.
Pour obtenir des informations sur la commande d'accessoires HP,
reportez-vous à «Fournitures et accessoires HP».
FRWW
Les couleurs ne s’alignent pas correctement
Vérifiez les têtes d’impression
Les têtes d’impression de votre imprimante sont automatiquement
alignées lors du remplacement d’une tête d’impression. Toutefois,
vous pourriez noter une amélioration de la qualité d’impression en
effectuant la procédure d’alignement. Vous pouvez aligner les têtes
d’impression depuis la Boîte à outils.
Pour obtenir des instructions sur l’alignement des têtes
d’impression depuis le panneau LCD, reportez-vous à
«Alignement des têtes d’impression».
Vérifiez le placement des graphiques
Utilisez la fonction de zoom ou d’aperçu avant impression de votre
logiciel pour rechercher les écarts de placement des graphiques
sur la page.
Résolution des problèmes d’alimentation papier
Cette section fournit des solutions aux problèmes d’alimentation papier
courants.
Le support d’impression a provoqué un
bourrage
Si le support d’impression est coincé dans l’imprimante, observez
les instructions suivantes pour supprimer le bourrage.
Pour supprimer un bourrage
Les informations concernant le bac 2 et l’unité d'impression recto verso
s’appliquent uniquement si vous avez acheté ces accessoires.
FRWW
1
Retirez tous les supports du bac de sortie.
2
Ouvrez le capot pour repérer le bourrage. Lorsque vous soulevez le
capot, le chariot doit revenir à sa position, dans la partie droite de
l’imprimante.
3
Si le chariot ne se repositionne pas dans la partie droite de
l'imprimante, mettez cette dernière hors tension.
Ne passez pas vos mains dans l’imprimante lorsqu’elle est sous tension
et que le chariot est en place.
4
Libérez le support froissé et tirez la feuille vers le haut de
l’imprimante, dans votre direction.
5
Si le support n'est pas coincé à l'intérieur de l'imprimante, soulevez
le bac de sortie et regardez dans le bac 1. Si vous ne parvenez pas
à repérer de bourrage dans le bac 1, passez à l'étape 6.
a Si le support est coincé dans le bac 1, retirez le bac.
b Tirez le papier vers vous, comme l'indique le schéma.
c Abaissez le bac de sortie et remettez le bac 1 en place.
FRWW
6
Si vous avez installé le panneau d’accès arrière, retirez-le et
recherchez le support qui est coincé. Si vous n’avez pas
installé le panneau d’accès arrière, passez à l’étape 7.
a Pour retirer le panneau d’accès arrière, poussez les boutons
situés de chaque côté du panneau et retirez-le de l'imprimante.
b Si vous trouvez un support coincé, saisissez-le avec les deux
mains et tirez-le vers vous.
c Replacez le panneau d’accès l’arrière dans l’imprimante.
7
Si vous avez installé l’unité d’impression recto verso, retirez-en le
capot arrière. Si vous ne parvenez pas à repérer le bourrage dans
l’unité d’impression recto verso, passez à l’étape 8.
a Pour ce faire, poussez les poignées situées sur le capot arrière
l’une vers l’autre, puis retirez le capot.
b Si vous trouvez un support coincé, saisissez-le avec les deux
mains et tirez-le vers vous.
c Replacez le capot arrière sur l’unité d'impression recto verso.
8
Si le bac 2 est installé, enlevez-le.
a Si possible, retirez le support coincé du bac 2.
b Si, même après voir retiré le bac 2 de l’imprimante, vous ne
parvenez pas à repérer le support coincé, mettez l’imprimante
hors tension (si vous ne l’avez pas déjà fait) et débranchez le
cordon d’alimentation.
c Enlevez l'imprimante du bac 2.
d Retirez le support coincé de la partie inférieure de l’imprimante
ou du bac 2.
e Replacez l’imprimante sur le bac 2.
9
Après avoir retiré le support coincé, fermez tous les capots, mettez
l’imprimante sous tension (si elle était hors tension) et appuyez sur
le bouton de REPRISE pour reprendre la tâche d’impression.
L’imprimante poursuit la tâche d’impression en recommençant à la
page suivante. Vous devrez relancer l'impression des pages qui ont
été coincées.
FRWW
Pour éviter des bourrages
Assurez-vous que rien ne bloque le circuit du papier.
Veillez à ne pas surcharger les bacs. Le bac 1 contient
150 feuilles de papier ordinaire ou 30 transparents. Le
bac 2 contient 250 feuilles de papier. L'alimentation manuelle
avant contient jusqu’à 10 feuilles de papier ou 3 transparents.
Chargez correctement le papier. Pour obtenir des instructions sur le
chargement du support, reportez-vous à «Chargement du papier».
N’utilisez pas de support gondolé ou froissé.
Utilisez toujours un support conforme aux spécifications
répertoriées dans «Sélection du support d’impression».
Assurez-vous que le bac de sortie n’est pas trop plein lorsque
vous envoyez un travail à l’impression.
Veillez à aligner les supports sur le bord droit du bac.
Vérifiez que les guides sont parfaitement ajustés contre la pile de
supports d’impression sans toutefois froisser ni plier le support.
Le bac à papier ne peut pas être inséré
Une fois le bac retiré de l’imprimante, mettez celle-ci hors tension,
puis de nouveau sous tension. Réinsérez le bac.
Vérifiez que le bac est aligné avec l’ouverture de l’imprimante.
Problèmes d’alimentation papier
Le support n’est pas entraîné à partir du bac 1 ni du bac 2
Vérifiez que le guide de largeur est bien ajusté, sans être trop
serré, sur la pile de papier.
Vérifiez que le support utilisé n’est pas gondolé. Aplanissez le
papier en le recourbant dans le sens inverse.
Le support n’est pas entraîné à partir de l'alimentation
manuelle avant
Vérifiez que le guide de largeur est bien ajusté, sans être trop
serré, sur le bord du papier.
Vérifiez que l'alimentation manuelle avant ne contient pas plus de
10 feuilles de papier ou 3 transparents.
FRWW
Vérifiez que le support n’est pas froissé ni plié. Ne laissez pas le
support dans l'alimentation manuelle avant jusqu’au lendemain. Le
support pourrait se courber, tout particulièrement si un autre
support figure également dans le bac.
Vérifiez que le papier figurant dans le bac 1 n’interfère pas avec
l'alimentation manuelle avant, ce qui provoquerait l’alimentation
simultanée de plusieurs pages. Retirez le support contenu dans le
bac 1 et recommencez.
Le support n’est pas entraîné à partir de l'alimentation
manuelle arrière
Le support utilisé risque d’être trop épais. Essayez d’utiliser
un papier plus fin pour tester si les dimensions du support
représentent la cause du problème.
Le support risque de ne pas être introduit jusqu’au bout. Lorsque
vous insérez un support dans l'alimentation manuelle arrière,
l’imprimante doit entraîner le support une fois qu’il a été repéré
par les détecteurs.
Problème de sortie papier
Si le guide de longueur du bac de sortie n’est pas étiré pour
un support plus grand, les pages de sortie tombent hors de
l’imprimante. Vérifiez que le guide de longueur du bac de sortie
est étiré.
Retirez les supports superflus du bac de sortie. Le bac de sortie
n’est pas conçu pour contenir plus de 60 feuilles à la fois.
Impression d’une page de diagnostic
Lorsque vous rencontrez un problème avec votre imprimante et que
vous ne parvenez pas à en découvrir la source, vous pouvez imprimer
une page de diagnostic pour obtenir plus d’informations.
Vous pouvez imprimer une page de diagnostic à partir de la Boîte
à outils, si vous l’avez installée. Ouvrez la Boîte à outils, cliquez
sur l’onglet Services d'imprimante, puis sur Imprimer une page
de diagnostic.
FRWW
Pour imprimer une page de diagnostic depuis
le panneau LCD
1
Mettez l’imprimante sous tension.
2
Appuyez sur le bouton ALIMENTATION et maintenez-le enfoncé.
Tout en maintenant le bouton ALIMENTATION enfoncé, appuyez
sur le bouton d'ANNULATION.
3
Relâchez le bouton ALIMENTATION. L'imprimante imprime une
page de diagnostic.
Si vous ne parvenez toujours pas à résoudre le problème après
avoir consulté la page de diagnostic, contactez l’assistance
clientèle en ligne HP. Conservez la page de diagnostic car elle
fournit des informations que l’assistance clientèle en ligne pourra
utiliser pour vous aider à dépanner votre problème d’imprimante.
Résolution des problèmes Macintosh courants
Pour obtenir des informations sur le mode de dépannage des
problèmes d’impression sur Macintosh, reportez-vous au fichier
Mac Readme sur le CD d'installation. Pour ouvrir le fichier Lisez-moi,
exécutez le programme d’installation à partir du navigateur du CD,
puis cliquez sur Lisez-moi.
Contact de l’assistance clientèle
Les informations contenues dans ce chapitre proposent des solutions
aux problèmes courants. Si votre imprimante ne fonctionne pas
correctement et que ces suggestions ne résolvent pas votre problème,
utilisez l’un des services d’assistance suivants pour obtenir une aide.
Sur le Web
Pour obtenir les dernières informations sur les logiciels d’impression,
les produits, les systèmes d’exploitation et l’assistance, visitez l’un
des sites Web HP suivants :
http://www.hp.com/cposupport
http://www.hp.com/support/cp1700
FRWW
Assistance téléphonique HP
Pendant la période de garantie, vous pouvez obtenir une aide auprès
de l’assistance clientèle en ligne HP. Ce service téléphonique est
disponible gratuitement lors de la période de garantie de l’imprimante.
Les représentants de l’assistance clientèle peuvent répondre à vos
questions sur la configuration, l’installation et le fonctionnement de
votre imprimante. Ils peuvent également dépanner et diagnostiquer
des problèmes d’imprimante, et vous donner des instructions quant
au dépannage et à la réparation.
Avant d’appeler, imprimez une page de diagnostic depuis la Boîte à
outils ou le panneau LCD, puis répondez aux questions suivantes
pour soumettre vos informations au représentant de votre assistance
clientèle en ligne.
1
Quel est le modèle de votre imprimante?
2
Quel est le numéro de série de votre imprimante?
3
Quels sont la marque et le modèle de votre imprimante?
4
Quelle est la version du logiciel d’impression que vous utilisez?
5
Quel pilote d’imprimante avez-vous sélectionné?
Pour les clients d’Amérique du Nord
Pendant la garantie
Etats-Unis : 208 323 2551, du lundi au vendredi
06:00:00 à 18:00:00 (MST)
Canada : 905 206 4663, du lundi au vendredi
08:00:00 à 20:00:00 (EST)
Après garantie
Etats-Unis : 208 323 255, du lundi au vendredi,
de 6:00:00 à 18:00:00 (MST)
Canada : Numéro vert 877 621 4722 (Visa,
MasterCard ou American Express), du lundi
au vendredi, de 08:00:00 à 20:00:00 (EST)
Pour les clients hors de l’Amérique du Nord
Dans de nombreux pays d’Europe, HP fournit une assistance
téléphonique gratuite pendant la période de garantie. Néanmoins,
certains des numéros de téléphone répertoriés ci-après peuvent ne
pas être des numéros verts. Reportez-vous à la page Web relative à
l’assistance en Europe à l’adresse http://www.hp.com/cpso-support/
guide/psd/cscemea.html pour connaître les tarifs correspondants.
L’assistance clientèle en ligne HP en Europe est ouverte du lundi
au vendredi, de 8:30:00 à 18:00:00 (EST).
FRWW
I
Afrique/Moyen-Orient
41 22 780 71 11
Argentine
Buenos Aires 11 4778 8380
Hors Buenos Aires 0810 555 5520
Australie 3 8877 8000
Autriche 0660 6386
Belgique
(Néerlandais) 02 626 88 06
(Français) 02 626 88 07
Brésil
São Paulo 11 3747 7799
11 4197 4998
Hors São Paulo 0800 15 7751
0800 13 0999
Canada 905 206 4663
Chili 800 36 0999
Chine 010 6564 5959
800 810 5959
Colombie 9 800 91 9477
République Tchèque 02 471 7327
Danemark 39 29 4099
Finlande 0203 4 7 288
France 01 43 62 34 34
Allemagne 0180 52 58 143
Grèce 01 6189890
Hong-Kong 300 28555
Hongrie 36 1 252 4505
Inde 9111 682 6035
Indonésie 21 350 3408
Irlande 01 662 5525
Italie 02 264 10350
Japon 0570-000511
Corée
Séoul 02 3270 0700
Hors Séoul 080 999 0700
Malaisie 03 295 2566
Mexique
Mexico 5258 9922
Hors Mexico 01 800 472 6684
Nouvelle-Zélande 09 356 6640
Norvège 22 11 6299
Pérou 0 800 10111
Philippines 2 867 3551
Pologne 22 865 9800
Portugal 1 441 7 199
Puerto Rico 1 877 232 0589
Russie 095 923 50 01
Singapour 272 5300
Espagne
Suède 8 619 2170
Suisse 0 848 80 11 11
Taiwan 2 2717 0055
Thaïlande 2 6614000
Pays-Bas 020 606 8751
Turquie 90 216 579 71 71
Royaume-Uni 0 207 512 5202
Venezuela 800 10111
Caracas 207 8488
902 321 123
Viêt-nam 8 823 4530
FRWW
Australie
Après garantie
Si le produit n'est plus couvert par la garantie,
vous pouvez appeler le 613 8877 8000. Un tarif
d’assistance hors garantie et par incident de
27,50 $ (toutes taxes comprises) est imputé sur
votre carte de crédit. Vous pouvez également
appleler le 1902 910 910 (27,50 $ imputés sur votre
compte téléphonique) de 9:00 à 17:00 du lundi au
vendredi. (Les frais et les heures d’assistance sont
sujets à modification sans préavis.)
Appel depuis toute autre région du monde
Contactez votre revendeur local ou votre bureau d’assistance et de
ventes HP le plus proche pour obtenir une assistance technique ou
des services de réparation de matériel.
FRWW
A
Fournitures et
accessoires HP
Vous pouvez commander les fournitures et les accessoires HP
à partir du site Web HP. Pour plus d'informations, visitez le site
HPshopping.com (http://www.hpshopping.com).
Accessoires
Vous pouvez commander les accessoires suivants :
Bac d'alimentation de 250 feuilles (bac 2)
C8220A
Unité d’impression recto verso HP
C8219A
Fournitures
Cartouches d'encre
HP n° 10 Noir (69 ml)
C4844A
HP n° 11 Cyan (28 ml)
C4836A
HP n° 11 Magenta (28 ml)
C4837A
HP n° 11 Jaune (28 ml)
C4838A
Têtes d'impression
FRWW
HP n° 11 Noir
C4810A
HP n° 11 Cyan
C4811A
HP n° 11 Magenta
C4812A
HP n° 11 Jaune
C4813A
Câbles parallèles
Câble parallèle HP IEEE-1284 A-B (2 m)
C2950A
Câble parallèle HP IEEE-1284 A-B (3 m)
C2951A
Câble USB
Câble HP USB A-B (2 m)
C6518A
Interface réseau
HP Jetdirect 200m print server/Internet connector
(module LIO)
J6039A
HP Jetdirect 250m print server/Internet connector
(module LIO)
J6042A
Serveur d'impression externe HP Jetdirect 170X
J3258A
Serveur d'impression externe HP Jetdirect 175X
J6035A
Serveur d'impression externe HP Jetdirect 300X
J3263A
Papier jet d'encre blanc brillant HP
500 feuilles
Lettre US (8,5 x 11 po)
C1824A
200 feuilles
Format B US (11 x 17 po)
C1857A
500 feuilles
A4 (210 x 297 mm)
C1825A
200 feuilles
A3 (297 x 420 mm)
C1858A
Papier photo HP Premium Plus
20 feuilles à finition
brillante
Lettre US (8,5 x 11 po)
C6831A
20 feuilles à finition
brillante
4 x 6 po
C6944A
20 feuilles à finition
mate
Lettre US (8,5 x 11 po)
C6950A
20 feuilles, support
snapshot à finition
brillante
A4 (210 x 297 mm)
C6832A
20 feuilles à finition
mate
A4 (210 x 297 mm)
C6951A
FRWW
Papier photo HP Premium
50 feuilles à finition
brillante
Lettre US (8,5 x 11 po)
C6979A
15 feuilles à finition
brillante
Format B US (11 x 17 po)
C6058A
15 feuilles à finition
brillante
A3 (297 x 420 mm)
C6059A
15 feuilles à finition
brillante
A4 (Europe) (210 x 297 mm)
C6040A
Papier photo HP
20 feuilles,
recto verso,
à finition brillante/mate
Lettre US (8,5 x 11 po)
C1846A
20 feuilles,
recto verso,
à finition brillante/mate
A4 (210 x 297 mm)
C1847A/
C6745A
20 feuilles,
recto,
à finition brillante
A4 (210 x 297 mm)
C6765A
Papier photo HP ColorFast
FRWW
20 feuilles à finition
brillante
Lettre US (8,5 x 11 po)
C7013A
20 feuilles à finition
brillante
A4 (210 x 297 mm)
C7014A
Papier HP jet d'encre qualité photo/
brillant Design
100 feuilles,
recto verso,
à finition mate
Lettre US (8,5 x 11 po)
C7007A
25 feuilles,
recto verso,
à finition semi-brillante
Lettre US (8,5 x 11 po)
C6983A
50 feuilles,
papier brillant Design
Super B (13 x 19 po)
C6791A
25 feuilles,
recto verso,
à finition semi-brillante
A4 (Europe) (210 x 297 mm)
C6984A
25 feuilles,
recto verso,
à finition semi-brillante
A4 (Asie) (210 x 297 mm)
C7006A
Papier HP pour brochures et dépliants
professionnels
50 feuilles,
recto verso,
à finition brillante
Lettre US (8,5 x 11 po)
C6817A
50 feuilles à finition
mate
Lettre US (8,5 x 11 po)
C6955A
100 feuilles,
pliées en trois,
recto verso,
à finition brillante
Lettre US (8,5 x 11 po)
C7020A
50 feuilles,
recto verso,
à finition brillante
Format Tabloïd (11 x 17 po)
C6820A
50 feuilles,
recto verso,
à finition brillante
A3 (297 x 420 mm)
C6821A
50 feuilles,
recto verso,
à finition brillante
A4 (210 x 297 mm)
C6818A
FRWW
Papier jet d'encre HP Premium
100 feuilles, recto,
papier couché
Format B US (11 x 17 po)
C1855A
200 feuilles, recto,
papier couché
Lettre US (8,5 x 11 po)
51634Y
200 feuilles, recto,
papier couché
A4 (210 x 297 mm)
51634Z
100 feuilles, recto,
papier couché
A3 (297 x 420 mm)
C1856A
Papier à fort grammage HP Design
100 feuilles, recto,
papier couché
Super B (13 x 19 po)
C6790A
Papier à fort grammage HP Premium
100 feuilles, recto
verso, papier couché
A4 (210 x 297 mm)
C1853A
Transparent jet d'encre HP Premium
20 feuilles
Lettre US (8,5 x 11 po)
C3828A
50 feuilles
Lettre US (8,5 x 11 po)
C3834A
20 feuilles
A4 (210 x 297 mm)
C3832A
50 feuilles
A4 (210 x 297 mm)
C3835A
Papier HP pour banderole
FRWW
100 feuilles
Lettre US (8,5 x 11 po)
C1820A
100 feuilles
A4 (210 x 297 mm)
C1821A
Cartes de voeux HP à texture feutrée
20 feuilles,
20 enveloppes,
à texture feutrée,
ivoire/pliées en deux
Lettre US (8,5 x 11 po)
C6828A
20 feuilles,
Lettre US (8,5 x 11 po)
20 enveloppes,
à texture feutrée,
blanches/pliées en deux
C7019A
20 feuilles,
20 enveloppes,
à texture feutrée,
ivoire/pliées en deux
C6829A
A4 (210 x 297 mm)
Papier cartes de voeux HP
10 feuilles,
Lettre US (8,5 x 11 po)
10 enveloppes,
blanches/pliées en
deux, à finition brillante
C6044A
20 feuilles,
20 enveloppes,
blanches/pliées en
quatre, à finition mate
Lettre US (8,5 x 11 po)
C1812A
10 feuilles pliées en
deux, 10 enveloppes
blanches/pliées en
quatre, à finition mate
A4 (210 x 297 mm)
C6045A
20 feuilles,
20 enveloppes,
blanches/pliées en
quatre, à finition mate
A4 (210 x 297 mm)
C6042A
20 feuilles,
20 enveloppes,
blanches/pliées en
deux, à finition mate
A4 (210 x 297 mm)
C7018A
Supports HP pour transfert sur T-shirt
10 feuilles
Lettre US (8,5 x 11 po)
C6049A
10 feuilles
A4 (210 x 297 mm)
C6050A
FRWW
B
Messages de l'écran
à cristaux liquides
L'écran à cristaux liquides peut afficher de nombreux messages.
Certains messages vous informent de l'état actuel de l'imprimante,
comme INITIALISATION EN COURS. D'autres messages requièrent
une action, comme FERMER TOUS LES CAPOTS. Certains des
messages pouvant apparaître sur l'écran à cristaux liquides sont
décrits dans le tableau ci-dessous.
Si un message reste affiché alors que vous avez réalisé toutes les
actions recommandées, veuillez contacter un prestataire de services
ou d'assistance agréé HP.
Pour obtenir des informations sur les moyens de contacter HP,
reportez-vous à «Contact de l’assistance clientèle».
Message
Explication
Action recommandée
INITIALISATION
EN COURS
L'imprimante est en cours de
démarrage.
Aucune action n'est requise.
PRET
L'imprimante est en attente.
Aucune action n'est requise.
TACHE EN COURS
DE TRAITEMENT
L'imprimante est occupée à
imprimer.
Aucune action n'est requise.
ANNULATION DE
LA TACHE EN
COURS
L'imprimante est en train
d'annuler la tâche d'impression
en cours.
Aucune action n'est requise.
ATTENTION
Vous devez intervenir.
Suivez les instructions données
dans le message de l'imprimante.
ARRET EN COURS
L'imprimante est en train de
s'éteindre.
Aucune action n'est requise.
FRWW
Message
Explication
Action recommandée
BOURRAGE PAPIER:
OUVRIR LE CAPOT
ET RETIRER
LE PAPIER.
APPUYER SUR
REPRENDRE POUR
CONTINUER.
Un bourrage papier s'est produit
dans l'imprimante.
Supprimez ce bourrage papier.
Pour plus d'informations,
reportez-vous à «Le support
d’impression a provoqué un
bourrage».
CARTOUCHE D'ENCRE Il n'y a plus d'encre dans la
cartouche. Vous devez la
[COULEUR] VIDE
Retirez la cartouche d'encre,
puis installez-en une nouvelle.
REMPLACEZ LA
CARTOUCHE
D'ENCRE
[COULEUR]
L'imprimante a détecté une
cartouche d'encre défectueuse.
Repositionnez correctement la
cartouche d'encre défectueuse
et essayez d'imprimer. Si l'erreur
persiste, changez la cartouche.
CARTOUCHE
D'ENCRE
[COULEUR]
ABSENTE
L'imprimante ne parvient pas à
détecter la cartouche d'encre car
cette dernière est absente,
installée de façon incorrecte ou
défectueuse.
Ouvrez la trappe d’accès aux
cartouches d’encre, et vérifiez
si une cartouche est absente,
incompatible ou installée de
façon incorrecte. Réinstallez
ou remplacez la cartouche,
selon le cas. Si l’erreur persiste,
contactez l’assistance
clientèle HP.
changer pour que l'imprimante
puisse de nouveau imprimer.
L'ENCRE [COULEUR] La cartouche d'encre indiquée
est pratiquement vide.
EST QUASIMENT
EPUISEE.
Si la qualité de l'impression est
insuffisante, remplacez la
cartouche d'encre.
La date d'expiration de la
LA CARTOUCHE
D'ENCRE [COULEUR] cartouche d'encre indiquée
a été atteinte.
A EXPIRE.
Remplacez la cartouche d'encre.
FRWW
Message
Explication
Action recommandée
REMPLACEZ LA
TETE
D'IMPRESSION
[COULEUR]
L'imprimante a détecté une tête
d'impression défectueuse.
Retirez la tête d’impression,
assurez-vous que le film de
protection a bien été retiré, puis
réinstallez la tête et essayez
d’imprimer. Si l'erreur persiste,
retirez la tête d'impression, puis
essuyez délicatement les
coussins de connexion à l'aide
d'un chiffon doux, sec et non
pelucheux afin d'en supprimer
l'encre. Réinstallez ensuite la
tête et essayez d'imprimer. Si
l'erreur persiste, changez la
tête d'impression.
TETE
D'IMPRESSION
[COULEUR]
ABSENTE
L'imprimante ne parvient pas
à détecter la tête d'impression
car cette dernière est absente,
installée de façon incorrecte
ou défectueuse.
Ouvrez le capot des têtes
d’impression et vérifiez si une
tête d’impression est absente,
incompatible ou installée de
façon incorrecte. Réinstallez ou
remplacez la tête d'impression,
selon le cas. Si l’erreur persiste,
contactez l’assistance
clientèle HP.
MAUVAISE TETE OU
CARTOUCHE
D'IMPRESSION
L'imprimante a détecté une
cartouche d'encre ou une tête
d'impression défectueuse.
Suivez les instructions données
dans le message de l'imprimante.
TETE D'IMPRESSION La tête d’impression ne convient Remplacez-la par la tête
pas.
d’impression correcte.
[COULEUR]
INCOMPATIBLE
CHARGEZ UN
SUPPORT DE TYPE
[TYPE DE SUPPORT]
DE [FORMAT DU
SUPPORT] DANS LE
[BAC].
APPUYER SUR
REPRENDRE POUR
CONTINUER.
FRWW
La taille et le type des supports
sont spécifiques : les supports
doivent donc être chargés dans
les bacs à papier appropriés de
l’imprimante.
Suivez les instructions données
dans le message de l'imprimante.
Message
Explication
Action recommandée
CHARGEZ UN
SUPPORT DE
[FORMAT DU
SUPPORT] DANS
LE [BAC]. APPUYEZ
SUR REPRENDRE
POUR CONTINUER.
Lorsque le type de support est
Suivez les instructions données
automatiquement sélectionné par dans le message de l'imprimante.
la tâche d'impression, des
supports dont le format
correspond à celui spécifié
doivent être chargés dans le bac
à papier approprié de
l'imprimante.
SECHAGE DE LA
PAGE EN COURS...
APPUYEZ SUR
REPRENDRE POUR
CONTINUER.
L'imprimante marque une pause
en cours d'impression pour
permettre à la page actuelle de
sécher.
Attendez que l’imprimante
reprenne automatiquement
l’impression après la période
de séchage. Si vous souhaitez
que l’imprimante reprenne
l’impression immédiatement,
saisissez la page actuelle et
appuyez sur le bouton de
REPRISE. Lorsque l’imprimante
libère la page actuelle, retirez
cette dernière du bac de sortie
et laissez-la de côté pour
qu’elle sèche. Ainsi, les pages
imprimées ne salissent pas les
autres feuilles.
FERMER TOUS LES
CAPOTS
Un ou plusieurs capots de
l'imprimante sont ouverts.
Fermez tout capot ouvert.
Vérifiez si l'unité d’impression
ALIMENTATION
MANUELLE ARRIERE recto verso est installée.
NON DISPONIBLE...
TACHE ANNULEE
Si l'unité d’impression recto verso
est installée, vous devez la
retirer, puis réinstaller le panneau
d'accès arrière pour imprimer à
partir de l'alimentation manuelle
arrière. Si le panneau d'accès
arrière est installé, assurez-vous
que son installation dans
l'imprimante est correcte.
BAC 2 NON
DISPONIBLE.
APPUYEZ SUR
REPRENDRE OU
SUR ANNULER.
Si vous disposez du bac 2,
assurez-vous qu'il est
correctement installé dans
l'imprimante. Sinon, appuyez
sur le bouton de REPRISE
pour poursuivre l'impression à
l'aide du bac 1 ou sur le bouton
d'ANNULATION pour annuler
cette impression.
Le bac 2 est un accessoire en
option. Si vous n’avez pas fait
l’acquisition du bac 2, vous ne
pouvez pas lancer d'impression à
partir de ce bac.
FRWW
Message
Explication
Action recommandée
UNITE
D'IMPRESSION
RECTO VERSO
NON DISPONIBLE.
APPUYEZ SUR
REPRENDRE OU
SUR ANNULER.
L’unité d’impression recto verso
est fournie avec le
modèle CP1700D. Vous pouvez
également l’acheter en tant
qu’accessoire en option. Si vous
n’avez pas fait l’acquisition de
l’unité d’impression recto verso,
vous ne pouvez pas imprimer de
travail en recto verso.
Si vous disposez de l’unité
d’impression recto verso,
assurez-vous qu'elle est
correctement installée dans
l'imprimante. Sinon, appuyez sur
le bouton de REPRISE pour
poursuivre l'impression en mode
recto ou sur le bouton
d'ANNULATION pour annuler
cette impression.
REINSEREZ
[nombre] PAGES
DANS LE [BAC]
Ce message concerne
l'impression recto verso
manuelle. Il indique que
l'impression sur le premier côté
du support est terminée.
Retirez la pile de papier imprimé
du bac de sortie et replacez-la
dans le bac indiqué.
RETOURNEZ ET
REINSEREZ
[nombre] PAGES
DANS LE [BAC]
Ce message concerne
l'impression recto verso
manuelle. Il indique que
l'impression sur le premier côté
du support est terminée.
Retirez les pages imprimées
du bac de sortie, faites pivoter
la pile de 180° horizontalement
et replacez-la dans le bac
approprié
LOQUET D'ACCES
AUX TETES
D'IMPRESSION
OUVERT
Le loquet d'accès aux têtes
d'impression est ouvert.
Ouvrez le capot des têtes
d'impression et fermez le loquet
d'accès aux têtes d'impression,
puis refermez le capot. Vous
devez exercer une certaine
pression pour fermer le loquet
d’accès aux têtes d’impression.
Si vous n'arrivez pas à fermer
le loquet d'accès aux têtes
d'impression, assurez-vous
que les têtes d'impression
sont enclenchées correctement,
en appuyant fermement vers le
bas sur chacune d'entre elles.
PANNEAU D'ACCES
ARRIERE OUVERT
Le panneau d'accès arrière n'est Assurez-vous que le panneau
pas installé correctement ou est d'accès arrière est inséré
absent de l'imprimante.
correctement et entièrement
dans l'imprimante.
LANGUE=
[LANGUE]
Il indique la langue d'affichage
des messages qui apparaissent
sur l'écran à cristaux liquides.
FRWW
Pour obtenir des informations
sur la modification de la langue
d'affichage, reportez-vous à
«Configuration de la langue
d’affichage de l'écran à cristaux
liquides».
C
Spécifications relatives
à l'imprimante
Méthode d'impression
Vitesse d’impression :
(Lettre/A4)
Vitesse d’impression :
(11 x 17 po/A3)
Impression thermique à jet d’encre contrôlé
Texte noir
Texte couleur
Photo 4 x 6 po
Page entière
couleur
Texte noir
Texte couleur
Photo 8 x 10 po
Page entière
couleur
Rapide
Normale Supérieure
16 ppm
14,5 ppm
1,4 ppm
5,5 ppm
8 ppm
7 ppm
0,9 ppm
1,3 ppm
Rapide
Normale Supérieure
10 ppm
9,5 ppm
0,5 ppm
3,7 ppm
5 ppm
3,5 ppm
0,3 ppm
0,9 ppm
Résolution
monochrome
1 200 x 1 200 ppp maximum
Résolution couleur
2 400 x 1 200 ppp maximum
4 ppm
4 ppm
0,7 ppm
0,7 ppm
1,7 ppm
1,6 ppm
0,2 ppm
0,5 ppm
Langages d'imprimante hp color inkjet cp1700 : HP PCL 3 amélioré
hp color inkjet cp1700d : HP PCL 3 amélioré
hp color inkjet cp1700ps : HP PCL 3 amélioré et
Processeur RIP logiciel Adobe PostScript 3
FRWW
Compatibilité logicielle
Microsoft Windows 95, Windows 98,
Windows Me, Windows NT 4.0, Windows 2000,
Mac OS 8.6 ou version ultérieure
Polices
13 polices intégrées en orientation portrait. Polices
américaines : CG Times, CG Times Italic, Universe,
Universe Italic, Courier, Courier Italic, Letter Gothic,
Letter Gothic Italic. Polices internationales : Arabic,
Baltic, Cyrillic, Greek, Hebrew.
Format des supports
Formats américains standard : Lettre, Légal,
Tabloïd, Super B, Exécutif, Relevé US, fiches Bristol
Formats internationaux standard : A6, A5, A4, A3,
A3+
Formats américains personnalisés :
10,16 x 15,24 cm; 33,02 x 48,26 cm
Formats personnalisés du système métrique :
102 x 152 mm; 330,2 x 482,6 mm
Type de support
Papier (ordinaire, jet d'encre, photo et banderole),
enveloppes, transparents, étiquettes, supports pour
transfert, cartes de voeux
Gestion des supports
Bac 1, alimentation manuelle avant, alimentation
manuelle arrière, bac 2 (en option, pièce C8220A),
bac de sortie
Grammage
recommandé des
supports
Papier : Papier de luxe compris entre 16 et 36 livres
(entre 60 et 135 g/m2) pour le bac 1 ou l'alimentation
manuelle avant; papier de luxe compris entre 16
et 72 livres (entre 60 et 270 g/m2) pour l'alimentation
manuelle arrière
Enveloppes : Papier de luxe compris entre 20
et 24 livres (entre 75 et 90 g/m2)
Fiches : Bristol de 110 livres
Supports pris en charge
(nombre maximal de
pages prises en
charge)
Bac 1 (jusqu’à 15 mm ou 0,58 po d’épaisseur) :
150 feuilles de papier ordinaire, 10 enveloppes,
30 transparents.
Bac 2 (jusqu’à 25 mm ou 0,98 po d’épaisseur) :
250 feuilles de papier ordinaire.
Interface E/S
USB, IEEE 1284, IR, LIO réseau
Mémoire de
l'imprimante
16 Mo de mémoire RAM intégrée
Dimensions
Unité d’impression recto verso et bac 2 retirés :
674 mm ou 26 po (largeur); 215 mm ou 8,4 po
(hauteur); 568 mm ou 22,3 po (profondeur)
Unité d’impression recto verso et bac 2 installés :
674 mm ou 26 po (largeur); 285 mm ou 11,2 po
(hauteur); 646 mm ou 25,4 po (profondeur)
Poids
Imprimante : 13,5 kilogrammes (29,7 livres)
Unité d’impression recto verso : 2 kilogrammes
(4,4 livres)
Bac 2 : 3,5 kilogrammes (7,7 livres)
Rendement
5 000 pages/mois
Spécifications
électriques
Entrée : 100~240 V, 530 mA à 50/60 Hz; 46 W
maximum
Sortie : A : 32 V (CC); 2,3 A; B : 32 V (CC); 1,8 A
FRWW
Consommation
électrique
90 watts maximum
Environnement de
fonctionnement
Température d'utilisation : Entre 5 et 40 °C
(entre 41 et 104 °F)
Température de stockage : Entre -40 et +60 °C
(entre -40 et +140 °F)
Humidité relative : Entre 15 et 80 % d'humidité
relative sans condensation
Niveaux sonores selon la norme ISO 9296 :
Puissance sonore LwAD : 6,4 bels(A) ; pression
sonore LpAm : 48,8 dB(A)
Configuration système
requise
Minimale
Windows 95/98 : Pentium de 60 MHz; 16 Mo de RAM
Windows NT 4.0 : Pentium de 60 MHz;
24 Mo de RAM
Windows Me : Pentium de 150 MHz; 32 Mo de RAM
Windows 2000 : Pentium de 133 MHz;
32 Mo de RAM
Mac OS 8,6 ou version ultérieure : 32 Mo de mémoire
RAM (USB/AppleTalk)
Mac OS 8.6 ou 9.x : 32 Mo de mémoire RAM (IR)
Recommandée
Pour tous les systèmes d’exploitation Windows
(Windows 95/98, Windows NT 4.0, Windows Me,
Windows 2000) :
Pentium II 450 MHz; 128 Mo de RAM;
200 Mo d’espace libre sur le disque dur
Mac OS 8.6 ou version ultérieure (iMac) : 333 MHz.
64 Mo de RAM
Mac OS 8.6 ou version ultérieure (Power Mac G3
ou version ultérieure) : 350 MHz; 64 Mo de RAM
Certifications du produit Certifications relatives à la sécurité : CCIB S&E
(Chine), CSA (Canada), PSB (Singapour), UL
(Etats-Unis d'Amérique), NOM-1-NYCE (Mexique),
TUV-GS (Allemagne), marque K et marque MIC
(Corée), LS (Lituanie), EEI (Estonie), CE (Union
européenne), marque B (Pologne)
Certifications EMC : Article 15 du titre FCC 47 CFR
relatif aux appareils de classe B (Etats-Unis
d'Amérique), CTICK (Australie et Nouvelle-Zélande),
VCCI (Japon), CE (Union européenne), BSMI
(Taiwan), GOST (Russie), ICES (Canada)
FRWW
Garantie limitée Hewlett-Packard
Produit HP
Durée de la Garantie limitée
Logiciels
90 jours
Accessoires
1 an
Cartouches d’encre
90 jours
Matériel périphérique de l’imprimante 1 an
(pour obtenir des détails, voir ci-après)
Etendue de la Garantie limitée
1
Hewlett-Packard garantit à l’utilisateur final que les produits HP
spécifiés précédemment ne comporteront aucun défaut de
fabrication ou de matériel pendant la période précisée ci-dessus,
à compter de la date d'achat par le client.
2
Pour les produits logiciels, la Garantie limitée HP s’applique
uniquement à l'impossibilité d'exécuter des instructions de
programmation. HP ne garantit pas le fonctionnement
ininterrompu ou sans erreur de ses produits.
3
La Garantie limitée HP couvre uniquement les défauts détectés
dans le cadre d'une utilisation normale du produit. Par conséquent,
elle ne couvre aucun autre problème, quel qu’il soit, dû aux raisons
suivantes :
a maintenance ou modification inadéquates;
b logiciels, supports, pièces ou fournitures non fournis ni pris
en charge par HP; ou
c utilisation non conforme aux spécifications indiquées pour
le produit.
FRWW
4
Pour les imprimantes HP, l’utilisation de cartouches d’encre
non-HP ou de cartouches d’encre reconditionnées n’affecte
ni la garantie au client, ni les contrats d'assistance HP conclus
avec un client. Cependant, si une imprimante tombe en panne
ou est endommagée suite à l'utilisation d'une cartouche d'encre
non-HP ou reconditionnée, HP facturera le coût de la main d'oeuvre
et les matériaux nécessaires au dépannage de l’imprimante dans
ces cas précis.
5
Si, pendant la période de garantie applicable, HP est informé d’un
défaut dans un produit couvert par la garantie HP, HP s’engage
alors à réparer ou à remplacer le produit, à sa discrétion.
6
Si HP n'est pas en mesure de réparer ou de remplacer, comme
prévu par la garantie, le produit défectueux couvert par la
garantie HP, HP s’engage à rembourser le produit à son prix
d’achat, dans un délai raisonnable à partir du moment où le
défaut a été signalé.
7
HP n’a aucune obligation de réparer, de remplacer ou de
rembourser le produit tant que le client n’a pas renvoyé le
produit défectueux à HP.
8
Tout produit de remplacement sera neuf ou remis à neuf, à
condition que ses fonctionnalités soient au moins égales à
celle du produit remplacé.
9
Les produits HP peuvent comporter des pièces, des composants
ou des matériaux reconditionnés dont les performances sont
équivalentes à ces éléments à l'état neuf.
10 La Garantie limitée HP est valable dans tous les pays où le
produit HP couvert par cette garantie est distribué par HP.
Vous pouvez vous procurer des contrats couvrant des services
de garantie supplémentaires, tels qu’un service sur site, auprès
de tout prestataire de services agréé par HP dans les pays où
le produit est distribué par HP ou par un importateur agréé.
Limites de la garantie
DANS LA MESURE PERMISE PAR LA LEGISLATION LOCALE
EN VIGUEUR, HP ET SES FOURNISSEURS TIERS N'OFFRENT
AUCUNE AUTRE GARANTIE OU CONDITION, DE QUELQUE
SORTE QUE CE SOIT, EXPLICITES OU IMPLICITES, OU
CONCERNANT LES CONDITIONS DE COMMERCIALISATION,
DE QUALITE SATISFAISANTE ET D’ADEQUATION A UN USAGE
PARTICULIER.
Limites de la responsabilité
1
Dans la mesure permise par la législation locale en vigueur, les
recours s'inscrivant dans le cadre de cette Garantie sont les seuls
recours exclusifs du client.
FRWW
2
DANS LA MESURE PERMISE PAR LA LEGISLATION LOCALE
EN VIGUEUR, A L’EXCEPTION DES OBLIGATIONS
SPECIFIQUEMENT STIPULEES DANS CETTE GARANTIE,
HP OU SES FOURNISSEURS TIERS NE PEUVENT EN AUCUN
CAS ETRE TENUS POUR RESPONSABLES DE DOMMAGES
DIRECTS OU INDIRECTS, SPECIAUX, FORTUITS OU
CONSECUTIFS, QUE LA RECLAMATION SOIT FONDEE SUR
UN CONTRAT OU UN PREJUDICE SUBI, OU QUELLE QUE SOIT
LA RAISON LEGALE INVOQUEE, MEME S'ILS ONT ETE AVISES
DU RISQUE DE CE DOMMAGE.
Législation locale
1
Cette Garantie confère au client des droits juridiques spécifiques.
Le client peut également bénéficier d’autres droits pouvant varier
d’un état à l’autre aux Etats-Unis, d’une province à l’autre au
Canada, et d’un pays à l’autre ailleurs dans le monde.
2
Si le texte de cette Garantie contredit une législation locale, il doit
être interprété comme étant modifié pour être cohérent avec cette
législation. Dans le cadre d'une telle législation locale, certaines
exclusions et limitations de responsabilité stipulées dans cette
Garantie peuvent ne pas s’appliquer au client. Par exemple,
certains états des Etats-Unis, de même que certains
gouvernements hors des Etats-Unis (notamment ceux de
provinces canadiennes), peuvent :
a Annuler les exclusions et les limitations de responsabilité
stipulées dans cette Garantie restreignant les droits
statutaires d’un client (par exemple, le Royaume-Uni).
b Restreindre la capacité pour un fabricant d'imposer de telles
exclusions ou limitations. Ou
c Accorder au client des droits de garantie supplémentaires,
spécifier la durée de garanties implicites que le fabricant ne
peut dénoncer, ou autoriser des limitations quant à la durée
des garanties implicites.
3
FRWW
POUR TOUTE VENTE A DES CLIENTS EN AUSTRALIE OU
EN NOUVELLE-ZELANDE, LES TERMES DE CETTE GARANTIE,
SAUF DANS LA LIMITE DES DISPOSITIONS LEGALES,
N'EXCLUENT PAS, NI NE LIMITENT, NI NE MODIFIENT
LES DROITS STATUTAIRES OBLIGATOIRES APPLICABLES
A LA VENTE DE PRODUITS HP A DE TELS CLIENTS, MAIS
VIENNENT S'Y AJOUTER.
! " # $% &$$$' ($ $
)*' +,,+
- .
- .
- .
/' - . /$'
/0' - . / $'
/
11(' 12(' 1(' 1(' 1+(' 110 - .
1,( ( 0 '
1( *
(
$$*
+,3,,4(4(4(24( +,3,,4(4(4(24(4(
+13 ,,2 +13,, $$ 5 #6$
!
7 3 ,,/ $$ & 3 ,,1 $$ &
7 3,,/ 3,,1
+23,, +23,,
+223,, +223,,
8 9 / 87' $$ & : (; ; 213,, 2' $$ ! ""# "$#
%& ' ""#( #" ) *+
!
* ,-) *+
.##/ .##0#./(- 1+2 34 5 * ( * ( * +
6
($ !77
#8 9(: *$
! "# $
% & '(( )*"+ * ,- ./
. " $+0$!" 1234560$7
8 1 40;<;0;$7
FRWW
8* 9$$$ & 86$: Index
A
Accès arrière, panneau
Emplacement 2-4
Messages d'erreur B-5
Retrait 8-13
Accessoires
Installation 2-7
Numéros de référence A-1
Accessoires en option
Installation 2-7
Numéros de référence A-1
Affichage. Voir Panneau LCD
Affiches, impression 5-1
Agrandissement de documents 5-1
Aide
Assistance clientèle 8-16
Boîte à outils 6-1
En ligne 1-1
Pilote d’imprimante 5-3
Aide en ligne
Assistance clientèle 8-16
Boîte à outils 6-1
Pilote d’imprimante 5-3
Sources 1-1
Ajout de papier 2-11
Alignement des têtes d’impression 7-4
Alimentation
Bouton 2-3, 2-8
Cordon, branchement 2-4, 2-8
Dépannage 8-2
Spécifications C-2
Voyant 2-3
Alimentation manuelle arrière
Bourrages, suppression 8-11
Capacité 2-11, 5-6
Emplacement 2-4
Messages d'erreur B-4
Problèmes d’alimentation 8-15
Supports pris en charge 2-11
Utilisation 5-15
Alimentation manuelle avant
Bourrages, suppression 8-11
Capacité 2-11, 5-6
Chargement du papier 2-14
Emplacement 2-1
Problèmes d’alimentation 8-14
Support de format personnalisé,
impression 5-14
Supports pris en charge 2-11
FRWW
Alimentation, bacs
Bourrages, suppression 8-11
Capacités 5-6
Chargement 2-11
Emplacement 2-1
Entraînement automatique 5-6
Enveloppes, impression 5-12
Insertion, dépannage 8-14
Installation du bac 2 2-6
Messages d'erreur B-5
Numéros de référence A-1
Problèmes d’alimentation 8-14
Support de format personnalisé,
impression 5-14
Supports pris en charge 2-11
Alimentation, cordon 2-4, 2-8
Alimentations manuelles
Arrière 2-4, 5-15
Avant 2-1
Bourrages, suppression 8-11
Capacités 2-11, 5-6
Chargement du papier 2-14
Messages d'erreur B-4
Problèmes d’alimentation 8-14
Support de format personnalisé,
impression 5-14
Supports pris en charge 2-11
Annulation de l’impression 5-9
Apple Macintosh. Voir Macintosh
AppleTalk, configuration 3-5
Arrêt de l’impression 5-9
Assistance clientèle
Sites Web 8-16
Téléphonique 8-17
Assistance téléphonique 8-17
Assistances clientèle en ligne 8-17
Assistances clientèle en ligne HP 8-17
Assistants numériques personnels
Dépannage 8-5
Impression 5-11
Lentille infrarouge, emplacement 2-3
Assistants numériques personnels (ANP)
Dépannage 8-5
Impression 5-11
Lentille infrarouge, emplacement 2-3
Autocollants repositionnables, bacs de
prise en charge 2-12
Autocollants, bacs de prise en
charge 2-12
I-
B
Bac de sortie
Bourrages, suppression 8-11
Dépannage 8-15
Emplacement 2-1
Bac de sortie papier
Bourrages, suppression 8-11
Dépannage 8-15
Emplacement 2-1
Bac 1
Bourrages, suppression 8-11
Capacité 2-11, 5-6
Chargement des supports 2-12
Emplacement 2-1
Entraînement automatique 5-6
Enveloppes, impression 5-12
Insertion, dépannage 8-14
Problèmes d’alimentation 8-14
Support de format personnalisé,
impression 5-14
Supports pris en charge 2-11
Bac 2
Bourrages, suppression 8-11
Capacité 2-11, 5-6
Chargement des supports 2-12
Emplacement 2-2
Entraînement automatique 5-6
Insertion, dépannage 8-14
Installation 2-6
Messages d'erreur B-4
Numéro de référence A-1
Spécifications relatives au
grammage C-2
Support de format personnalisé,
impression 5-14
Supports pris en charge 2-11
Bac, dispositif de verrouillage de
l'extension 2-13
Bacs d'alimentation
Bourrages, suppression 8-11
Capacités 5-6
Chargement 2-11
Emplacement 2-1
Entraînement automatique 5-6
Enveloppes, impression 5-12
Insertion, dépannage 8-14
Installation du bac 2 2-6
Messages d'erreur B-5
Numéros de référence A-1
Problèmes d’alimentation 8-14
Support de format personnalisé,
impression 5-14
Supports pris en charge 2-11
Bacs d'alimentation papier
Bourrages, suppression 8-11
Capacités 5-6
I-2
Chargement 2-11
Emplacement 2-1
Entraînement automatique 5-6
Enveloppes, impression 5-12
Insertion, dépannage 8-14
Installation du bac 2 2-6
Messages d'erreur B-5
Numéros de référence A-1
Problèmes d’alimentation 8-14
Support de format personnalisé,
impression 5-14
Supports pris en charge 2-11
Banderoles
Bacs de prise en charge 2-12
Impression 5-2
Papier HP pour banderole A-5
Boîte à outils
Alignement des têtes d’impression 7-4
Installation 1-1
Nettoyage des têtes d’impression 7-2
Onglet Etat de l'imprimante 6-1
Onglet Informations 6-1
Onglet Services d'imprimante 6-2
Ouverture 6-1
Page de diagnostic, impression 8-15
Page de test, impression 8-1
Bourrages papier
Prévention 2-12, 8-14
Suppression 8-11
Bouton d'ANNULATION 2-3, 5-9
Bouton de REPRISE 2-3
Bouton Marche/arrêt 2-3, 2-8
Boutons
Panneau d'accès arrière 2-4
Panneau LCD 2-3
Unité d’impression recto verso 2-5
Branchement de l'imprimante 2-8
Brochures et dépliants, papier HP
Bacs de prise en charge 2-12
Numéros de référence A-4
Bureaux d’assistance et de ventes 8-19
Bureaux d’assistance et de ventes
HP 8-19
C
Câble USB
Connexion 2-14
Numéro de référence A-2
Câbles
Connexion 2-4, 2-14
Dépannage 8-1
Numéros de référence A-2
Câbles parallèles
Connexion 2-14
Numéros de référence A-2
FRWW
Capacités
Bac de sortie 8-15
Bacs d'alimentation 2-11, 5-6
Capot supérieur 2-2
Capots
Voir aussi Panneau d'accès arrière
Arrière 2-4
Avant 2-2
Messages d'erreur B-4
Unité d’impression recto verso 2-5
Cartes
Bacs de prise en charge 2-12, 5-5
Bacs, capacités 5-6
Impression 5-12
Marges minimales 5-8
Papier cartes de voeux HP A-6
Papier HP à texture feutrée A-6
Cartes de voeux
Bacs de prise en charge 2-12, 5-5
Bacs, capacités 5-6
Impression 5-12
Marges minimales 5-8
Papiers HP A-6
Cartes de voeux HP à texture feutrée A-6
Cartes Hagaki, bacs de prise en
charge 2-12, 5-5
Cartonné, support
Impression 5-15
Papier jet d'encre à fort grammage
HP Premium A-5
Cartouches
Capot, emplacement 2-2
Dépannage 8-9
Etat 6-1
Installation 2-8
Messages d'erreur B-2
Numéros de référence A-1
Remplacement 7-5
Cartouches d'impression. Voir Cartouches
d'encre
Cartouches d’encre
Capot, emplacement 2-2
Dépannage 8-9
Etat 6-1
Installation 2-8
Messages d'erreur B-2
Numéros de référence A-1
Remplacement 7-5
CD d'installation 1-1
Chargement des bacs à papier 2-11
Chargement des supports 2-11, B-3
Chariot, dispositif de verrouillage
Emplacement 2-2
Fermeture 2-11, B-5
Ouverture 2-9
Clientèle, assistance
FRWW
Sites Web 8-16
Téléphonique 8-17
ColorFast, papier photo HP A-3
Commande de fournitures A-1
Communications bidirectionnelles 6-1
Communications, activation
des communications
bidirectionnelles 6-1
Configuration
Bac 2 2-6
Câbles 2-14
Cartouches d’encre 2-8
Imprimante 2-5
Logiciel 2-14
Logiciel DOS 4-6
Logiciel Macintosh 4-4
Logiciel Windows 4-1
Réseaux 3-2
Têtes d’impression 2-9
Unité d’impression recto verso 2-7
Configuration système requise C-3
Connexion
Câbles 2-4, 2-14
Cordon d'alimentation 2-4, 2-8
Consommation d'énergie C-2
Contacter HP 8-17
Coulées d’encre 8-8
Coulées de couleurs, dépannage 8-10
Crochet, dispositif de verrouillage du
chariot 2-2
D
Déballage de l'imprimante 2-6
declaration of conformity 1
Découpage de pages en sections 5-1
Dépannage
Alimentation 8-2
Assistance clientèle 8-16
Bacs 8-14
Bourrages papier 8-11
Câbles 8-1
Coulées d’encre 8-8
Eléments de base 8-1
Messages de l'écran à cristaux
liquides B-1
Mise en page 8-6
Page de diagnostic, impression 8-15
Pages blanches 8-4
Pages coupées 8-5
Problèmes d’alimentation 8-14
Problèmes de couleur 8-9
Problèmes Macintosh 8-16
Qualité d'impression 8-7
Vitesse 8-4
Dépannage et assistance 8-16
I-
Dépliants, papier HP
Numéros de référence A-4
Désinstallation du logiciel
Macintosh 4-5
Windows 4-3
Deux côtés, impression 5-9
Voir aussi Unité d’impression recto
verso
Dispositif de verrouillage du chariot
Emplacement 2-2
Fermeture 2-11, B-5
Ouverture 2-9
Disques, copie du logiciel 4-2
Disquettes, copie du logiciel 4-2
Documentation 1-1
DOS, installation du logiciel 4-6
E
E/S, interfaces C-2
Emballage, contenu 2-5
Enregistrement de l’imprimante 6-1
Entraînement automatique 5-6
Enveloppes
Bacs, capacités 5-6
Formats pris en charge 5-4
Guides pour l'alimentation manuelle
avant 2-1
Impression 5-12
Marges minimales 5-8
Etalonnage des couleurs 6-2
Etat
Fournitures 6-1
Messages B-1
Voyants 2-3, 8-3
Numéros de référence A-2
Réseaux, configuration 3-1
HP JetDirect, serveurs d'impression
Connecteur pour adaptateur 2-4
Numéros de référence A-2
Réseaux, configuration 3-1
HP PCL 3 C-1
I
Impression de livrets 5-1
Impression des deux côtés 5-9
Impression lente, dépannage 8-4
Impression recto verso 5-9
Voir aussi Unité d’impression recto
verso
Impression sans fil
Dépannage 8-5
Utilisation d'une lentille infrarouge 5-11
Utilitaires 4-6
Imprimante, dimensions C-2
Imprimante, langages C-1
Installation
Bac 2 2-6
Câbles 2-14
Cartouches d’encre 2-8
Logiciel 2-14
Logiciel DOS 4-6
Logiciel Macintosh 4-4
Logiciel réseau 3-3
Logiciel Windows 4-1
Têtes d’impression 2-9
Unité d’impression recto verso 2-7
Installation, CD 1-1
Interfaces E/S C-2
IR Print (Impression infrarouge) 4-6
F
Fenêtre Informations sur le niveau
d'encre 6-1
Fiches Bristol, bacs de prise en
charge 2-12, 5-5
Filigranes, impression 5-2
Film transparent HP Premium 5-13, A-5
Fonctions 5-1
Fournitures, commande A-1
G
Garantie 1
Garantie limitée 1
Graphiques, dépannage 8-6, 8-8
Guide de référence 1-1
H
HP ZoomSmart 5-1
HP JetDirect, serveurs
Connecteur pour adaptateur 2-4
I-4
J
Jet d'encre blanc brillant, papier HP A-2
L
Langages d'imprimante C-1
Langages PCL compris C-1
Langue, panneau LCD 2-15
Lentille infrarouge
Dépannage 8-5
Emplacement 2-3
Impression 5-11
Utilitaire IR Print (impression par
infrarouge) 4-6
Lentille IR. Voir Lentille infrarouge
Logiciel
Configuration système requise C-3
Copie 4-2
Désinstallation 4-3, 4-5
DOS, installation 4-6
FRWW
Installation 2-14
Macintosh, installation 4-4
Réseaux, installation 3-3
Téléchargement 4-1
Utilitaires 4-6
Windows, installation 4-1
M
Macintosh
Annulation de l’impression 5-9
AppleTalk, configuration 3-5
Câble USB, connexion 2-14
Configuration système requise C-3
Dépannage des problèmes 8-16
Désinstallation du logiciel 4-5
Installation du logiciel 4-4
Prise en charge de réseaux poste à
poste 3-1
Macintosh, Sélecteur 3-5
Maintenance
Cartouches d’encre 7-5
Imprimante 7-1
Têtes d’impression 7-2
Manuels 1-1
Marges minimales 5-8
Mémoire incluse C-2
Messages B-1
Messages d'erreur B-1
Microsoft Windows. Voir Windows
Mise sous tension de l'imprimante 2-8
Mode Normale 8-8
Mode Rapide 8-8
Mode Supérieure 5-13, 8-8
Modification du format de documents 5-1
Modules LIO
Connecteur pour adaptateur 2-4
Utilisation 3-3
MS-DOS, installation du logiciel 4-6
N
Nettoyage
Imprimante 7-1
Têtes d’impression 7-2
NetWare, Novell 3-2
Notes de publication 1-1
Novell NetWare 3-2
Numéros de référence A-1
O
Onglet Etat de l'imprimante, Boîte à
outils 6-1
Onglet Informations, Boîte à outils 6-1
Onglet Services d'imprimante, Boîte à
outils 6-2
Options. Voir Paramètres
FRWW
Ordinateurs client, installation du
logiciel 3-3
Ordinateurs portables
Dépannage 8-5
Impression 5-11
Lentille infrarouge, emplacement 2-3
Orientation de la page 2-12
Orientation paysage 2-12
Orientation portrait 2-12
Orifices d'aération 8-2
P
Page de diagnostic, impression 8-15
Page de test, impression 8-1
Page, orientation 2-12
Pages blanches, dépannage 8-4
Pages coupées, dépannage 8-5
Pages manquantes, dépannage 8-5
Pages noir et blanc, dépannage 8-9
Pages par mois C-2
Panneau d'accès arrière
Emplacement 2-4
Messages d'erreur B-5
Retrait 2-7, 8-13
Panneau de commandes. Voir
Panneau LCD
Panneau LCD
Boutons et voyants 2-2
Langue, sélection 2-15
Messages B-1
Papier
Bacs, capacités 2-11, 5-6
Bourrages papier 8-11
Chargement 2-11
Format personnalisé 5-14
Fort grammage 5-15
Guides 2-1, 2-12
HP A-2
Marges minimales 5-8
Messages d'erreur B-3
Sélection du bac 5-6
Spécial 5-12
Spécifications 5-3
Spécifications relatives au
grammage C-2
Types pris en charge 2-11
Papier cartes de voeux brillant HP A-6
Papier cartes de voeux HP A-6
Papier épais. Voir Supports à fort
grammage
Papier jet d'encre
Bacs de prise en charge 2-11
HP A-2
Papier jet d'encre à fort grammage
HP Premium
Numéros de référence A-5
I-
Papier jet d'encre blanc brillant HP A-2
Papier Légal, chargement 2-13
Papier ordinaire, bacs de prise en
charge 2-11
Papier photo
HP A-3
HP Premium A-3
Impression 5-15
Papier photo HP
Numéros de référence A-3
Papier photo HP ColorFast A-3
Papier photo HP Premium
Numéros de référence A-3
Papier photo HP Premium Plus A-2
Papier photo, bacs de prise en
charge 2-11
Papier HP jet d'encre qualité photo/brillant
Design A-4
Papier HP pour banderole 5-2, A-5
Papier HP pour brochures et dépliants
professionnels
Numéros de référence A-4
Papier, circuits 2-11
Papier, guides
Emplacement 2-1
Réglage 2-12
Papier, guides de largeur 2-12
Papier, guides de longueur 2-12
Papiers à finition brillante
HP, papier jet d'encre qualité photo/
Design A-4
Papier cartes de voeux brillant HP A-6
Papiers couchés HP A-5
Papiers Premium
HP A-2
Paramètres par défaut, pilote
d’imprimante 5-2
Paramètres, pilote d’imprimante 5-2
Pas de réponse, dépannage 8-2
Périphériques de poche
Dépannage 8-5
Impression 5-11
Lentille infrarouge, emplacement 2-3
Utilitaires 4-6
Périphériques portables
Dépannage 8-5
Impression 5-11
Lentille infrarouge, emplacement 2-3
Utilitaires 4-6
Pilotes
Aide 5-3
AutoCAD 4-6
Configuration système requise C-3
Copie 4-2
Désinstallation 4-3, 4-5
DOS, installation 4-6
I-6
Linux 4-6
Macintosh, installation 4-4
Paramètres 5-2
Recherche de mises à jour 6-1
Téléchargement 4-1
Windows, installation 4-2
Pilotes AutoCAD 4-6
Pilotes d’imprimante
Aide 5-3
AutoCAD 4-6
Configuration système requise C-3
Copie 4-2
Désinstallation 4-3, 4-5
DOS, installation 4-6
Linux 4-6
Macintosh, installation 4-4
Paramètres 5-2
Recherche de mises à jour 6-1
Téléchargement 4-1
Windows, installation 4-2
Pilotes Linux 4-6
Pilotes ADI pour AutoCAD 4-6
Points par pouce (ppp) C-1
Polices incluses C-1
Port parallèle
Dépannage 8-5
Emplacement 2-4
Port USB, emplacement 2-4
Ports
Dépannage 8-5
Emplacement 2-4
Paramètres 8-4
ppp (points par pouce) C-1
Print Creator (Créateur d'impression) 4-6
Problèmes d’alimentation
Alimentation manuelle avant 8-14
Bac 1 8-14
Bourrages papier 8-11
Problèmes de couleur 8-9
Propriétés 5-2
Q
Qualité d’image, dépannage 8-7
Qualité d’impression, dépannage 8-7
Qualité de sortie, dépannage 8-7
Qualité, dépannage 8-7
R
Rallongement du bac de sortie 8-15
Réduction de documents 5-1
Remplacement
Cartouches d’encre 7-5
Fournitures, numéros de référence A-1
Têtes d’impression 7-4
Rendement C-2
Rendement mensuel C-2
FRWW
Réseaux
AppleTalk, configuration 3-5
Client-serveur, configuration 3-2
Informations sur l’imprimante 6-1
Installation du logiciel client 3-3
Poste à poste, configuration 3-1
Réseaux client-serveur, configuration 3-2
Réseaux poste à poste, configuration 3-1
Résolution C-1
S
Serveurs d'impression JetDirect
Connecteur pour adaptateur 2-4
Numéros de référence A-2
Réseaux, configuration 3-1
Serveurs d’impression HP JetDirect
Connecteur pour adaptateur 2-4
Numéros de référence A-2
Réseaux, configuration 3-1
Services de réparation 8-16
HPshopping.com A-1
Sites Web
Assistance clientèle 8-16
Fournitures, commande A-1
Informations sur l'imprimante 1-1
Logiciel et pilotes 4-1
Logiciel réseau 3-4
Sortie, bac
Bourrages, suppression 8-11
Dépannage 8-15
Emplacement 2-1
Spécifications
Imprimante C-1
Supports 5-3
Spécifications concernant l'humidité
relative C-3
Spécifications de format
Imprimante C-2
Supports 5-3
Spécifications relatives à
l'environnement C-3
Spécifications relatives à l'environnement
de fonctionnement C-3
Spécifications relatives à l'humidité C-3
Spécifications relatives à l'imprimante C-1
Spécifications relatives à la sécurité C-3
Spécifications relatives à la tension C-2
Spécifications relatives au grammage
Imprimante C-2
Supports C-2
Spécifications relatives au niveau
sonore C-3
Spécifications relatives aux
températures C-3
Stockage de l'imprimante C-3
Support de format personnalisé 5-14
FRWW
Supports
Bacs, capacités 2-11, 5-6
Bourrages papier 8-11
Chargement 2-11
Enveloppes 5-4, 5-12
Format personnalisé 5-14
Fort grammage 5-15
Guides 2-1, 2-12
HP A-2
Marges minimales 5-8
Messages d'erreur B-3
Sélection du bac 5-6
Spécial 5-12
Spécifications 5-3
Spécifications relatives au
grammage C-2
Transparents 5-1, 5-13
Types pris en charge 2-11
Supports à fort grammage
Bacs de prise en charge 2-12
HP A-5
Impression 5-15
Supports d'impression. Voir Supports
Supports pour transfert
Bacs de prise en charge 2-12
Supports HP pour transfert sur
T-shirt A-6
Supports spéciaux
Bacs de prise en charge 2-12
Impression 5-12
Supports HP
Numéros de référence A-2
Supports HP pour transfert sur T-shirt A-6
Suppression des bourrages 8-11
Systèmes d'exploitation
Configuration système requise C-3
Logiciel Windows 4-1
Prise en charge de réseaux poste à
poste 3-1
Prise en charge du réseau client 3-2
T
Téléchargement du logiciel 4-1
Têtes d’impression
Alignement 7-4
Capot, emplacement 2-2
Etat 6-1
Installation 2-9
Loquet d'accès, emplacement 2-2
Messages d'erreur B-3
Nettoyage 7-2
Numéros de référence A-1
Remplacement 7-4
Têtes d’impression reconditionnées 7-2
Texte, dépannage 8-6, 8-8
Texture feutrée, cartes de voeux HP A-6
I-
Transferts sur T-shirt, support HP A-6
Transparent, film
Bacs de prise en charge 2-11
Bacs, capacités 5-6
Chargement 2-11
HP Premium A-5
Impression 5-1, 5-13
Transparents
Bacs de prise en charge 2-11
Bacs, capacités 5-6
Chargement 2-11
Film transparent HP Premium A-5
Impression 5-1, 5-13
Transparents pour rétroprojection
Bacs de prise en charge 2-11
Bacs, capacités 5-6
Chargement 2-11
Film transparent HP Premium A-5
Impression 5-1, 5-13
Types de caractère inclus C-1
Installation du logiciel 4-1
Paramètres 5-2
Prise en charge du réseau 3-1, 3-2
Z
ZoomSmart 5-1
U
Unité d'impression recto verso. Voir Unité
d’impression recto verso
Unité d’impression recto verso
Bourrages, suppression 8-11
Inclus dans un modèle 2-4
Installation 2-7
Marges minimales 5-8
Messages d'erreur B-5
Numéro de référence A-1
Pièces, emplacement 2-5
Spécifications relatives au
grammage C-2
Utilisation 5-9
Unité d’impression recto verso HP. Voir
Unité d’impression recto verso
Unité d’impression recto verso, capot
arrière 2-5
Utilitaire de personnalisation 4-2
Utilitaires en option 4-6
Utilitaires graphiques 4-6
V
Valeurs par défaut des documents 5-2
Vitesse, dépannage 8-4
Voyant de reprise 2-3
Voyants 2-3, 8-3
Voyants indicateurs 2-3, 8-3
W
Windows
Câbles, connexion 2-14
Configuration système requise C-3
Désinstallation du logiciel 4-3
I-8
FRWW
">
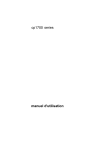
Lien public mis à jour
Le lien public vers votre chat a été mis à jour.