Panasonic DP-C262 Manuel du propriétaire
PDF
Télécharger
Document
Aperçu de l’appareil Systèmes d’imagerie numérique en couleurs (Opérations de base) DP-C262/C322 Il est recommandé de lire attentivement ce manuel avant d’utiliser l’appareil et de le conserver pour une référence ultérieure. (Certaines illustrations montrent des accessoires en option susceptibles de ne pas être installés sur votre appareil.) Français Annexe Dépannage Fax/IFax (en option) Scan./ Email (en option) Impression Modèle N° Copie Manuel d’utilisation Manuel d’utilisation Aperçu de l’appareil Les manuels d’utilisation suivants sont fournis avec l’appareil. Consultez le manuel approprié et conservez tous les manuels pour référence ultérieure. Si vous perdez un manuel, contactez votre détaillant Panasonic agréé. Manuel d’utilisation (Réglage) Ce manuel contient les informations essentielles pour le réglage de l’appareil. Accessoires Manuel d’utilisation (Opérations de base) Ce manuel contient les informations essentielles au fonctionnement de l’appareil. Il décrit les fonctions de base de copie, impression, fax, ifax, scan, email et autres. Une description plus détaillée de chaque fonction se trouve dans les manuels d’utilisation inclus sur les deux CD illustrés ci-dessous. CD des manuels d’utilisation Contient les manuels détaillés pour les fonctions de copie, fax/ifax, scan/email et de réglage des fonctions. CD Document Management System Ce CD contient le logiciel d’application PDMS et les manuels donnant les informations détaillées pour la fonction d’impression et de l’application logicielle PDMS. CD des manuels d’utilisation Fonction Copie Fonction Impression Décrit comment effectuer une copie en couleurs avec des fonctionnalités créatives. Décrit comment imprimer en couleurs, modifier les paramètres par défaut de l’imprimante ou décrit la marche à suivre en présence d’un message d’erreur, etc. Fonction Fax/Ifax (Lorsque le module G3 Carte de communications pour Fax/Ifax en option est installé.) Décrit comment envoyer ou recevoir un fax/ifax, ou décrit la marche à suivre en cas de message d’erreur, etc. Fonction Scan./Email (Lorsque le module scanner réseau/ email en option est installé.) Décrit comment scanner, envoyer et recevoir un email. Réglage des fonctions Décrit comment modifier les paramètres par défaut de chaque fonction à l’aide du panneau de commandes de l’appareil. 2 CD Document Management System Application logicielle Décrit comment utiliser l’application logicielle. Ex. : Web Device Monitor, Panafax Desktop, Document Manager/ Viewer, Moniteur de périphérique client, Network Config/Add Editor, Outil de paramétrage de réseau, Embedded Web Launcher Aperçu de l’appareil Fonction pratique de bureau Écran tactile en couleurs • Fonctionnement facile à l’aide de l’écran tactile en couleurs à cristaux liquides. • L’inclinaison du panneau de commandes est réglable sur 4 positions commodes. ATTENTION ● Assurez-vous de toujours utiliser une carte mémoire SD authentique (jusqu’à 1 Go). Fente de carte SD • La fente de carte SD intégrée offre une manière rapide et commode d’imprimer directement à partir de la carte mémoire SD. (Ex. : photos prises avec un appareil photo numérique) Réglage de l’inclinaison du panneau de commandes Fente de carte mémoire SD et fente de carte PCMCIA/PC L’inclinaison du panneau de commandes est réglable sur 4 positions. Levier de dégagement Des fentes standards sont intégrées à l’avant de l’appareil pour les cartes mémoires SD et PCMCIA/PC. Fente de carte SD Fente de carte PCMCIA/PC Carte mémoire SD Tirez sur le levier pour régler l’inclinaison. Position normale 2ème position (Ex. : utilisez la 2ème ou la 3ème position lorsqu’une réflexion à partir d’un éclairage vertical brouille la visualisation sur l’écran.) 3ème position Impression à partir de la fente de carte mémoire SD et de la fente de carte PCMCIA/PC Fente de carte SD : Utilisée pour la carte mémoire SD Les fichiers (TIFF ou PDF*) ou les images (format JPEG seulement) de la carte mémoire SD s’affichent sur l’écran tactile sous forme de vignettes. Sélectionnez la vignette désirée pour l’impression directement à partir de la carte mémoire. (Voir pages 38 à 41) Fente de carte : Avec un adaptateur de carte PCMCIA/PC (Type PCMCIA/PC II, tension de fonctionnement de 3,3 V uniquement) disponible dans le commerce, vous pouvez imprimer des fichiers (TIFF ou PDF*) ou des images (format JPEG seulement) enregistrées sur un support autre qu’une carte mémoire SD en utilisant la même méthode de sélection par vignette. (Voir pages 38 à 41) *L’option PS doit être installée. (Voir page 99) 4ème position (Ex. : utilisez la 4ème position pour employer l’écran tactile à partir d’une chaise/d’un fauteuil roulant.) Scan sur carte mémoire SD Les images scannées sur cet appareil peuvent être enregistrées directement sur la carte mémoire SD. Le logo SD est une marque de commerce. 3 Table des matières Aperçu de l’appareil Aperçu de l’appareil ■ ■ ■ ■ ■ ■ ■ Manuel d’utilisation ...................................... 2 Fonction pratique de bureau ........................ 3 Consignes de sécurité ................................. 6 Précautions .................................................. 9 Aperçu de l’extérieur/intérieur ...................... 12 Panneau de commandes ............................. 13 Écran tactile ● Fonction Copie ................................................. 15 ● Fonctions Scan./Email (en option) ................... 16 ● Fonctions Fax/Ifax (en option) .......................... 17 Fax/Ifax (en option) ■ Répertoire (Fax) ● Création d’un répertoire ................................... 50 ■ Répertoire (Ifax) ● Création d’un répertoire ................................... 52 ■ Position des originaux (Fax/Ifax) ● Comment déposer les originaux ...................... 54 ■ Envoi des originaux (Fax) ● Envoi par fax de données scannées .................. 56 ■ Envoi des originaux (Ifax) ● Envoi par Ifax de données scannées .................. 58 Copie ■ Emplacement des originaux (Copie) ● Comment déposer les originaux ...................... 18 ■ Fonctionnement de base de la copie ........... 20 ■ Menu de base et autres menus ● Menu de base ................................................... 22 ● Autres menus ................................................... 24 ■ Copie Réduite / Agrandie ● Copie avec ratios préréglés (Réduction / Agrandissement) ......................... 26 ■ Copie recto verso ● Copie 1 -> 2, copie 2 -> 2 ................................ 28 ● Copie Livre -> 2 ................................................ 30 ■ Copie N en 1 ................................................ 32 ■ Tri Copies / Finition ...................................... 34 ■ Divers ● Double impression ............................................ 36 Impression ■ Impression à partir de la carte mémoire SD / Carte PC ● Impression des images directement à partir de la carte mémoire SD ................................... 38 ● Impression à partir d’un PC ............................. 38 Scan./Email (en option) ■ Scan ● Scan vers PC, vers carte mémoire SD ou vers adaptateur de carte PCMCIA/PC ............. 42 ■ Répertoire (Email) ● Création d’un répertoire ................................... 46 ■ Envoi d’un email ● Envoi par email de données scannées ........... 48 4 Dépannage ■ Guide de dépannage ................................... 60 ● Affichage de l’état ............................................. 61 ● Entretien de l’appareil ...................................... 61 ■ Codes d’erreur utilisateur (U)/bourrage (J )/ mécanique (E) ● Codes d’erreur utilisateur (codes U) / codes d’erreur mécanique (codes E) .............. 62 ● Codes d’erreur de bourrage (codes J) ............ 63 ■ Chargement du papier <Type de papier> ● Cassette/Plateau auxiliaire .............................. 64 ■ Remplacement de cartouche de toner ........ 66 ■ Remplacement de l’unité du tambour OPC .... 68 ■ Remplacement du collecteur de toner usagé/nettoyage de la vitre du diaphragme de l’unité laser ................................................... 70 ■ Remplacement de la cartouche d’agrafes (FQ-SS32) ................................................... 72 ■ Remplacement de la cartouche d’agrafes (DQ-SS35) ................................................... 74 ■ Dégagement d’un bourrage papier ●Zone d’alimentation du papier (Cassette 1) ..... ● Zone de l’unité recto verso (URV) .................... ● Zone de fusion/De sortie .................................. ● Zone d’entraînement du papier ........................ ● Zone d’alimentation du papier (Cassette 2) .... ● Zone d’alimentation du papier (Cassette 3 ou 4 en option) ............................. ● Zone du finisseur à 1 case ............................... ● Zone du finisseur de piqûre à cheval à 1 case ● Zone de l’ADF .................................................. 78 79 80 81 81 82 83 84 86 ■ Mise au rebut des résidus de perforation ..... 88 ■ Remplacement de la pile ............................. 90 ■ Réglage de la date et de l’heure .................. 92 Aperçu de l’appareil Annexe ■ Fiche technique ● ● ● ● ● ● ● ● ● ● ● ■ ■ ■ ■ Unité principale ................................................ Alimentateur ADF (standard) ........................... Unité d’impression PCL (standard) .................. Scanner réseau (en option) ............................. Cassette 3 ou 4 (en option) ............................. Fax G3 (en option) ........................................... Email/Ifax (en option) ....................................... Finisseur à 1 case (en option) ......................... Finisseur de piqûre à cheval à 1 case (en option) ....... Perforatrice (en option) ..................................... Type de papier .................................................. 94 95 95 95 95 96 96 97 97 97 98 Options et fournitures .................................. Informations réglementaires ........................ Index ............................................................ Glossaire ...................................................... 99 100 102 104 En tant que partenaire ENERGY STAR®, Panasonic a déterminé que ce produit remplit les critères d’ENERGY STAR® en matière d’économies d’énergie. Ce programme établit sur une base volontaire des normes de consommation et d’utilisation de l’énergie. Cet appareil se met en mode veille automatiquement après la période d’inutilisation spécifiée. L’utilisation de ce produit certifié ENERGY STAR® implique une consommation d’énergie réduite et respecte l’environnement. Les fonctions activées par défaut peuvent être modifiées en fonction de besoins particuliers. Contactez un détaillant Panasonic agréé pour de plus amples détails. 5 Consignes de sécurité Aperçu de l’appareil Précautions à prendre Afin de prévenir tout risque de blessure grave, voire mortelle, lire attentivement la présente section avant d’utiliser le DP-C262/C322 de Panasonic pour une utilisation adéquate et sans danger de l’appareil. ■ Cette section apporte des explications concernant les sections Mise en garde et Attention de ce manuel d’utilisation. MISE EN GARDE Indique un risque de blessure grave, voire mortelle. ATTENTION Indique un risque de dommage corporel léger ou de dommage matériel. ■ Cette section explique également les symboles graphiques utilisés dans le présent manuel d’utilisation. Ces symboles sont utilisés pour aviser les utilisateurs de ne pas procéder à une opération donnée. Ces symboles sont utilisés pour attirer l’attention des utilisateurs sur une procédure requise pour une utilisation sans risque de l’appareil. Ce symbole est utilisé pour aviser les utilisateurs de la présence de surfaces chaudes qui pourraient causer des brûlures et auxquelles il faut donc faire attention. MISE EN GARDE Avertissements concernant l’alimentation et la mise à la terre S’assurer que la fiche du cordon d’alimentation n’est pas empoussiérée. Dans un milieu humide, un connecteur qui serait sale pourrait appeler un niveau élevé de courant susceptible de générer de la chaleur ce qui, sur une période prolongée, peut présenter un risque d’incendie. Toujours utiliser le cordon d’alimentation fourni avec l’appareil. Si l’utilisation d’une rallonge s’impose, s’assurer d’utiliser un cordon dont les spécifications sont appropriées. ● 220 - 240 V / 6.5 A Si le courant nominal du cordon utilisé n’est pas connu, l’appareil ou la prise pourrait dégager de la fumée ou devenir chaud au toucher. Ne pas tenter de réparer, tirer ou plier le cordon et veiller à ne pas l’endommager. Ne pas placer d’objet lourd sur le cordon. Un cordon endommagé peut causer des chocs électriques ou un incendie. Ne jamais toucher le cordon d’alimentation lorsque l’on a les mains mouillées. Cela présente un risque sérieux de choc électrique. Si le cordon d’alimentation est endommagé ou que ses fils sont dénudés, contactez un détaillant Panasonic agréé. Un cordon endommagé peut causer des chocs électriques ou un incendie. Lors du débranchement du cordon, tirez sur la fiche et non sur le cordon. Tirer avec force sur un cordon peut l’endommager et entraîner un risque de choc électrique ou d’incendie. 6 Dans le cas où l’appareil dégagerait de la fumée ou une odeur inhabituelle, deviendrait très chaud ou mouillé, ou encore produirait un bruit inhabituel, le mettre immédiatement hors tension. Cela pourrait être la cause d’un risque d’incendie. Débranchez immédiatement le cordon d’alimentation et contactez un détaillant Panasonic agréé. Ne pas débrancher puis rebrancher le cordon pendant que l’appareil est en marche. Le débranchement d’un connecteur sous tension peut déformer la prise et causer un incendie. Si l’appareil doit demeurer inutilisé pendant une période prolongée, le mettre hors tension et débrancher le cordon d’alimentation. Un appareil non utilisé laissé sous tension pendant une période prolongée peut subir une dégradation de son isolation ce qui peut entraîner un risque de choc électrique, de fuite de courant ou d’incendie. Mettre l’appareil hors tension et débrancher le cordon d’alimentation avant de l’ouvrir à des fins de nettoyage, de dégagement d’un bourrage ou d’entretien. Les composants internes sous tension de l’appareil peuvent provoquer des chocs électriques. Une fois par mois, débrancher le cordon d’alimentation et en vérifier l’état. Si son état semble anormal, contacter un détaillant Panasonic agréé. ● La fiche du cordon d’alimentation est insérée à fond dans la prise de courant. ● La fiche n’est ni chaude, ni pliée, ni rouillée. ● La fiche et la prise ne sont pas empoussiérées. ● Le cordon n’est ni fissuré ni effiloché. Ne placez aucun récipient rempli de liquide, tel un vase ou une tasse de café, sur l’appareil. Le renversement d’un liquide pourrait provoquer un incendie ou un risque de choc électrique. Ne pas tenter de modifier la configuration de l’appareil ni aucun de ses composants. Une modification non autorisée peut entraîner une surchauffe, voire un incendie. Ne placez aucun objet métallique, comme des agrafes, sur l’appareil. Si de tels objets devaient tomber dans l’appareil, ils pourraient causer un court-circuit susceptible de provoquer un choc électrique ou un incendie. Si un corps étranger (métallique ou liquide) devait pénétrer dans l’appareil, mettre ce dernier hors tension et débrancher le cordon d’alimentation. Contactez un détaillant Panasonic agréé. Le fonctionnement d’un appareil ainsi contaminé peut provoquer une décharge électrique ou un incendie. Aperçu de l’appareil Ne pas toucher aux surfaces sur lesquelles sont apposées des étiquettes de mise en garde ; elles pourraient être très chaudes et causer des brûlures. Ne jamais ouvrir ou retirer un couvercle retenu par des vis à moins que cela ne soit explicitement prescrit dans le présent manuel d’utilisation. Un composant sous haute tension peut causer une grave décharge électrique. Mises en garde Mises en garde, fournitures Ne jamais jeter dans le feu du toner, une cartouche de toner ou un collecteur de toner usagé. Le toner résiduel pourrait causer une explosion et provoquer des brûlures. Conservez la carte mémoire SD hors de portée des enfants pour prévenir tout risque de suffocation ou d’empoisonnement. Si un enfant devait accidentellement avaler une pile bouton ou un tampon, appeler immédiatement un médecin. ATTENTION Installation et déplacement de l’appareil Ne pas installer l’appareil à proximité d’une source de chaleur ou de matériaux volatils, inflammables ou pouvant prendre feu (tels que des rideaux, etc.). Ne pas installer l’appareil dans un environnement chaud, humide, poussiéreux ou mal aéré. Une exposition prolongée à de tels environnements peut comporter un risque de choc électrique ou d’incendie. Installez l’appareil sur une surface plane et stable capable de soutenir le poids de la machine (poids de l’appareil sans unité en option : 164 kg). Si la position de l’appareil est inclinée, il risque de basculer et de provoquer des blessures. Avant de déplacer l’appareil, contactez un détaillant Panasonic agréé. Avant de déplacer l’appareil, débranchez son cordon d’alimentation. Si l’appareil était déplacé sans que le cordon d’alimentation ait été débranché, cela pourrait endommager le cordon et entraîner un risque d’incendie ou de choc électrique. Ne jamais toucher une zone étiquetée. Cela pourrait causer une brûlure. Si une feuille de papier s’est enroulée autour d’un cylindre chauffant, ne pas tenter de l’enlever. Mettre immédiatement l’appareil hors tension et contacter un détaillant Panasonic agréé. Ne pas utiliser de papier pour isolation électrique (papier à pliage, papier carbone ou papier couché). En cas de bourrage, ce type de papier peut causer un court-circuit et provoquer un incendie. Ne jamais placer un objet lourd sur l’appareil. L’appareil pourrait être déséquilibré ou l’objet pourrait tomber, causant ainsi des dommages ou des blessures corporelles. S’assurer que la pièce est bien aérée lorsque l’appareil est appelé à fonctionner pendant une période prolongée afin de réduire la densité de l’ozone dans l’air. Lors d’un tirage fait avec l’ADF ouvert, ne pas regarder directement la lampe d’exposition. Cela pourrait entraîner une fatigue oculaire, voire endommager la vue. Ne pas placer un aimant près de l’interrupteur de sûreté de l’appareil. En effet, un aimant pourrait provoquer la mise en marche inopinée de l’appareil et causer ainsi des blessures. Lors du dégagement d’un bourrage, s’assurer qu’aucun bout de papier ne reste dans l’appareil. Le papier pourrait en effet s’enflammer. Si une feuille de papier s’est enroulée autour d’un cylindre chauffant, ou en cas d’un bourrage papier difficile ou impossible à voir, ne pas tenter de retirer le papier soi-même. Cela pourrait entraîner des blessures ou des brûlures. Mettre immédiatement l’appareil hors tension et contacter un détaillant Panasonic agréé. Ne jamais vaporiser de produits inflammables ni utiliser de solvant près de l’appareil. Cela pourrait provoquer un incendie. Ne pas toucher les surfaces chaudes ou chauffées. Un contact avec les surfaces chaudes ou chauffées peut causer des brûlures. Mises en garde de fonctionnement Lors de la copie d’un original épais, ne pas le presser excessivement contre la vitre d’exposition Celle-ci pourrait se briser et causer des blessures. 7 Consignes de sécurité Aperçu de l’appareil Précautions à prendre ATTENTION Mises en garde, fournitures N’utiliser que les piles du type recommandé. S’assurer de respecter la polarité des piles. Dans le cas contraire, elles pourraient éclater ou fuir, entraînant des risques de blessure. Mise en garde concernant l’utilisation du toner ■ Éviter toute ingestion, inhalation ou contact avec les yeux ou la peau. ● En cas d’ingestion, boire plusieurs verres d’eau afin de diluer le contenu de l’estomac. ● En cas d’inhalation, sortir immédiatement à l’extérieur pour respirer de l’air frais. ● En cas de contact avec la peau, laver la zone touchée avec beaucoup d’eau savonneuse. ● En cas de contact avec les yeux, rincer abondamment avec de l’eau. ● Dans tous les cas, appeler un médecin si des symptômes importants apparaissent. ■ Lorsqu’une cartouche de toner est épuisée, ne pas la jeter au feu. Cela pourrait causer une explosion et des brûlures. ■ Garder la cartouche de toner hors de portée des enfants. Rangez-la dans un endroit frais et sec (faible humidité). Ne pas desceller une cartouche de toner à moins d’être prêt à l’utiliser. Toner noir COMPOSITION : Stylène/copolymère de butylacrylate Poudre de polyéthylène Mn-Mg-Sr ferreux Noir de charbon (1333-86-4) silice amorphe Toner cyan COMPOSITION : Stylène/copolymère de butylacrylate Toner magenta Poudre de polyéthylène Mn-Mg-Sr ferreux, pigments Toner jaune bleu, rouge ou jaune silice amorphe Divers ■ L’appareil est muni d’un circuit de protection contre les surtensions causées par la foudre. Si la foudre frappe dans votre voisinage, mettez l’appareil hors tension. Débranchez le cordon d’alimentation et ne le rebranchez qu’après la fin de l’orage. ■ Si les images de vos appareils vidéo clignotent ou présentent une distorsion ou si des bruits se font entendre sur vos appareils audio, il se peut que ce soit dû à l’appareil, qui est susceptible de provoquer des perturbations radioélectriques. Mettre l’appareil hors tension. Si les perturbations cessent, cela signifie que l’appareil est en cause. Procédez de la manière décrite ci-dessous jusqu’à ce que le problème soit résolu. ● Éloignez l’appareil du téléviseur ou du récepteur radio. ● Modifiez la position ou l’orientation de l’appareil et du téléviseur et (ou) de la radio. ● Débranchez tous les appareils, puis rebranchez-les sur des circuits séparés. ● Réorientez les antennes et les câbles du téléviseur et (ou) de la radio jusqu’à ce que les perturbations cessent. Si une antenne extérieure est utilisée, consultez un électricien. ● Utilisez un câble d’antenne coaxial. ATTENTION Indique un risque de dommage corporel léger ou de dommage matériel. ● POUR RÉDUIRE LES RISQUES D’INCENDIE OU DE CHOC ÉLECTRIQUE, UTILISEZ UNIQUEMENT UNE LIGNE TÉLÉPHONIQUE N°26 AWG OU SUPÉRIEURE. ● DÉBRANCHEZ TOUTES LES SOURCES D’ALIMENTATION DE L’APPAREIL AVANT DE RETIRER LE(S) COUVERCLE(S). REPLACEZ LE(S) COUVERCLE(S) AVANT DE REBRANCHER LES SOURCES D’ALIMENTATION DE L’APPAREIL. CONSIGNES DE SÉCURITÉ IMPORTANTES Lors de l’utilisation d’un équipement téléphonique, les consignes de sécurité de base devraient toujours être suivies afin de réduire le risque d’incendie, de chocs électriques et de blessures, incluant ce qui suit : ● NE PAS UTILISER CET APPAREIL PRÈS D’UNE SOURCE D’EAU, COMME PAR EXEMPLE PRÈS D’UNE BAIGNOIRE, D’UN LAVABO, D’UN ÉVIER OU D’UN BAQUET A LESSIVER, DANS UN ENDROIT HUMIDE OU PRÈS D’UNE PISCINE. ● ÉVITER L’UTILISATION D’UN TÉLÉPHONE (AUTRE QUE DE TYPE SANS FIL) PENDANT UN ORAGE ÉLECTRIQUE. IL Y A UN LÉGER RISQUE DE CHOC ÉLECTRIQUE À PARTIR DE L’ÉCLAIR. ● POUR SIGNALER UNE FUITE DE GAZ, NE PAS UTILISER LE TÉLÉPHONE À PROXIMITÉ DE LA FUITE. CONSERVEZ CES INSTRUCTIONS. 8 Aperçu de l’appareil Précautions Précautions ■ Faisceau laser Faisceau laser Cet appareil utilise un laser. Son entretien ne doit être effectué que par un technicien qualifié, en raison du risque de lésion oculaire. ATTENTION : DES RÉGLAGES, DES OPÉRATIONS OU L’UTILISATION DE COMMANDES AUTRES QUE CELLES RECOMMANDÉES DANS LE PRÉSENT MANUEL PEUVENT OCCASIONNER UNE EXPOSITION À DES RADIATIONS DANGEREUSES. ■ Étiquette d’avertissement ATTENTION Ce produit utilise une lampe fluorescente contenant une petite quantité de mercure. Certains de ses composants contiennent aussi du plomb. L’élimination de ces matériaux peut être réglementée dans votre pays pour des raisons écologiques. Pour plus d’informations sur l’élimination ou le recyclage, contactez les autorités locales desquelles vous dépendez ou l’Electronics Industries Alliance (pour les Etats-Unis) : <http://www.eiae.org>. 9 Précautions Aperçu de l’appareil MISE EN GARDE pour le Royaume-Uni Pour des raisons de sécurité et de commodité, cet appareil est muni d’une fiche secteur tripolaire. Cette fiche est ellemême équipée d’un fusible de 13 ampères. Avant de remplacer ce fusible, assurez-vous que le fusible de remplacement est de 13 ampères et qu’il est conforme à la norme BS1362 délivrée par l’ASTA ou le BSI. Vérifiez que le fusible porte la marque de l’ASTA ou du BSI. Si la fiche contient une enveloppe amovible de protection du fusible, vous devez vous assurer qu’elle soit remise en place lors de l’installation du nouveau fusible. Si vous perdez cette enveloppe, la fiche ne doit pas être utilisée avant qu’une autre enveloppe ait été mise en place. Vous pouvez vous procurer une enveloppe de remplacement auprès de votre détaillant Panasonic. SI LA FICHE TRIPOLAIRE N’EST PAS COMPATIBLE AVEC LA PRISE DE COURANT DE VOTRE BUREAU, RETIREZ LE FUSIBLE PUIS COUPEZ LA FICHE ET DÉBARASSEZ-VOUS EN EN PRENANT LES PRÉCAUTIONS NÉCESSAIRES. IL EXISTE UN RISQUE DE CHOC ÉLECTRIQUE GRAVE SI LA FICHE COUPÉE EST INSÉRÉE DANS UNE PRISE 13 AMPÈRES. Si une nouvelle fiche doit être mise en place, veuillez tenir compte des codes de connexion ci-dessous. En cas de doute, demandez conseil à un électricien qualifié. MISE EN GARDE : CET APPAREIL DOIT ÊTRE MIS À LA TERRE. IMPORTANT : les câbles de ce cordon d’alimentation sont colorés en fonction des codes suivants : Vert et jaune : Terre Bleu : Neutre Marron : Sous tension Si les couleurs des câbles du cordon d’alimentation de cet appareil ne correspondent pas aux marquages colorés identifiant les bornes de votre fiche, procédez comme suit : Le câble de couleur VERTE et JAUNE doit être connecté à la borne portant la lettre E ou le symbole de sécurité Terre “ ”, ou de couleur VERTE ou VERTE ET JAUNE. Le câble de couleur BLEUE doit être connecté à la borne portant la lettre N ou de couleur NOIRE. Le câble de couleur MARRON doit être connecté à la borne portant la lettre L ou de couleur ROUGE. Voici comment remplacer le fusible : ouvrir le compartiment à fusible N à l’aide d’un tournevis puis remplacer le fusible. Installation ■ La consommation maximale est de 1,44 kW. Une prise secteur séparée, mise à la terre de 6,5 A et 220-240 V c.a. est requise. Ne pas utiliser de rallonge. S’assurer d’utiliser la fiche du cordon d’alimentation pour débrancher l’appareil de l’alimentation principale. S’assurer que la prise secteur est située près de l’appareil dans un endroit facile d’accès. Remarque de mise en garde : débranchez le cordon d’alimentation de la prise secteur avant d’enlever les couvercles. 10 ■ Ne pas installer l’appareil dans un endroit : ● Où les températures sont extrêmes et où le taux d’humidité est élevé : Conditions ambiantes Température : 10°C à 30°C Humidité relative : 30 % à 80 % ● Où il y a des vapeurs chimiques. ● Où les surfaces sont instables ou inégales (planchers, etc.). ● Où l’appareil est exposé aux rayons directs du soleil. ● Où il y a de fortes concentrations de poussière. ● Où l’appareil est à proximité d’un appareil de climatisation. ● Où la ventilation n’est pas suffisante. ● Où l’appareil risque d’être soumis à de fortes vibrations. ATTENTION ■ Cet appareil utilise des champs électromagnétiques à basse fréquence et peut engendrer des perturbations dommageables aux implants médicaux sensibles. Si vous portez un stimulateur cardiaque ou un défibrillateur implantable, contactez votre médecin pour obtenir des conseils appropriés. ■ Ne pas utiliser l’appareil à proximité d’instruments médicaux. Ces derniers pourraient sinon ne pas fonctionner correctement et donner des indications erronées. ■ Ne pas utiliser l’appareil à proximité d’appareils de commande automatiques (portes automatiques, alarmes incendie, etc.). Les champs électromagnétiques risqueraient de causer un mauvais fonctionnement. Fournitures ■ Rangez la cartouche de toner et le papier dans un endroit frais et sec. ■ L’utilisation de fournitures d’origine autre que Panasonic pourrait endommager l’appareil. Cela pourrait même invalider la garantie de l’appareil et des fournitures. N’utilisez que les cartouches de toner Panasonic conçues pour cet appareil. ■ Éliminez les cartouches de toner et les unités de tambour OPC selon la réglementation en vigueur. Copies illégales Il peut être illégal de reproduire certains documents. La reproduction de certains documents peut être illégale dans certaines juridictions. Tout contrevenant s’expose à des amendes et (ou) à des peines d’emprisonnement. La liste cidessous présente des exemples de documents dont la reproduction peut être illégale. ● ● ● ● ● Monnaies Billets de banque et chèques Obligations et titres d’Etat et bancaires Passeports et cartes d’identité Matériel protégé par des droits d’auteur ou marques de commerce sans l’autorisation de leur détenteur. ● Timbres-poste et autres instruments négociables Cette liste n’est pas exhaustive et aucune responsabilité n’est assumée concernant ni son exhaustivité ni son exactitude. En cas de doute, contactez votre conseiller juridique. Avertissement : Il est recommandé de placer l’appareil dans un endroit surveillé de manière à prévenir la reproduction illicite de documents. ■ Panneau de commandes Ne pas soulever le panneau de commandes ni s’appuyer dessus. Le panneau de commandes pourrait être endommagé et engendrer des blessures. ■ Interrupteur ● Avant de mettre l’interrupteur principal hors tension sur le panneau arrière, couper d’abord le contact à l’aide de l’interrupteur situé sur le côté gauche de l’appareil et attendre quelques secondes avant de couper le courant au moyen de l’interrupteur principal. ● Ne pas couper le contact à l’aide de l’interrupteur situé sur le côté gauche de l’appareil et ne pas ouvrir le couvercle pendant une opération de copie ou d’impression. Si l’appareil reste inutilisé pendant de longues périodes, mettre l’appareil hors tension à l’aide de l’interrupteur situé sur le côté gauche de l’appareil et attendre quelques secondes avant de couper le courant au moyen de l’interrupteur principal situé sur le panneau arrière. Interrupteur Interrupteur principal (côté gauche) (panneau arrière) Marche ( ) Marche ( ) Arrêt ( ) Arrêt ( Aperçu de l’appareil Manipulation ■ Fonction de réglage automatique de la densité de l’image/ repérage chromatique Cet appareil exécute automatiquement les fonctions périodiques de réglage de la qualité. (Environ toutes les 100 copies ou travaux d’impression.) Pendant le processus de réglage de la qualité automatique, le travail de copie ou d’impression s’arrête ou les travaux sont mis en attente pendant environ 60 secondes. (1) Densité d’image automatique Pour le réglage de l’uniformité de la densité d’image. (2) Réglage du repérage chromatique Pour le réglage du repérage des couleurs. ■ Mode économie d’énergie (modes éco-énergie et veille) Vous pouvez placer l’appareil en mode économie d’énergie ou veille lorsqu’il n’est pas utilisé. En mode économie d’énergie ou veille, la touche Éconmie d’énergie clignote ou s’allume. Appuyez sur la touche Éconmie d’énergie pour rétablir l’écran précédent de fonctionnement sur l’appareil. Pour en savoir plus, reportez-vous à la section Fonctions générales (Administrateur) du manuel d’utilisation (Réglage des fonctions) fourni sur le CD. ● Il est normal que l’appareil émette des sons lorsqu’il passe en mode économie d’énergie. ) ■ Délai de réinitialisation automatique Le délai par défaut de réinitialisation est fixé à 1 minute. Si vous ne touchez à aucune touche pendant une minute, l’affichage de l’écran tactile revient automatiquement à l’écran initial de la fonction active. Vingt secondes avant la réinitialisation, l’écran “Continuer” apparaît pour prolonger le délai pendant une minute supplémentaire. Pour modifier le délai de réinitialisation automatique, contactez l’Administrateur. ■ Code département Lors du réglage de la fonction de compteur départemental, l’écran d’entrée du code de département s’affiche sur l’écran à ACL. Il est nécessaire d’entrer un code de département (1 à 8 chiffres) pour accéder à chacune des fonctions protégées, sinon, la (les) fonction(s) protégée(s) de copieur/fax/scanner ne peuvent pas être utilisées. Contactez l’Administrateur à propos de(s) code(s) de département requis pour les fonctions désirées. Touche Economie d’énergie Clignotement : Mode économie d’énergie Allumée : Mode veille (l’affichage est éteint) Modes Consommation d’énergie Délai de préchauffage Mode économie d’énergie Mode veille Environ 65 W Environ 15 s Environ 25 W Environ 15 s ■ Fente de carte PCMCIA/PC Le connecteur de Carte PCMCIA/PC situé dans la fente de Carte PCMCIA/PC n’est pas fourni par Limited Power Sources. Marche à suivre : 1 Entrez un code de département enregistré (1 à 8 chiffres). 2 Appuyez sur la touche Démarrer. ■ Limite du nombre maximal de copies Une fois que la limite du nombre maximal de copies a été réglée pour chaque département, consultez l’Administrateur lorsque cette limite a été atteinte et que le message s’affiche à l’écran. 11 Aperçu de l’extérieur/intérieur Aperçu de l’appareil <Extérieur> Aire de l’ADF Couvercle de l’ADF Couvercle droit Couvercle d’alimentation 1 Interrupteur Couvercle de l’unité recto verso (URV) Marche Arrêt Plateau auxiliaire Panneau de commandes (Voir pages 13 à 17) Couvercle d’alimentation auxiliaire Plateau de sortie intérieur Couvercle avant <Extérieur (Arrière)> Cassette 1, 2 1 2 4 Cassette 3, 4 (en option) 3 Couvercle d’alimentation 2 1 <Intérieur> Cartouches de toner (Voir pages 66 et 67) Jaune Magenta Cyan Port USB 2.0. Utilisé pour l’impression locale 2 Port LAN Utilisé pour la connexion réseau 3 Prise de téléphone (en option) Utilisé pour la transmission de télécopies Interrupteur principal Marche ( ) Noir 4 Arrêt ( Collecteur de toner usagé (Voir pages 70 et 71) 12 Unités de tambour OPC (Jaune/Magenta/Cyan/Noir) (Voir pages 68 et 69) ) Pour mettre l’appareil hors tension lorsqu’il n’est pas utilisé pendant une période prolongée. Aperçu de l’appareil Panneau de commandes 1 2 3 4 5 6 18 17 16 15 N° Icône 14 13 12 11 Description 10 N° Icône 9 8 7 Description 1 Touche Économie d’énergie 10, 11 , Permet d’économiser de l’énergie 12 lorsque l’appareil n’est pas utilisé. DÉL d’état de l’appareil Données d’impression, état actif (Voir page 14) 2 Écran tactile Permet de paramétrer les fonctions désirées. (Voir pages 15 à 17) 13 DÉL En ligne (imprimante) S’allume lorsque la fonction d’impression est disponible. 3 Touche Interruption Suspend un autre travail de copies pendant une opération de copie. 14 DÉL En ligne (fax) S’allume pendant l’envoi/la réception de télécopies ou de télécopies Internet. 4 Touche Fonction Sert à modifier les valeurs initiales des fonctions (valeurs par défaut). 15 5 Touche Remise à zéro Rétablit toutes les caractéristiques de l’écran initial de la fonction active. Touche Imprimante Utilisée pour imprimer directement à partir de la carte mémoire SD (voir pages 38 à 41), imprimer le contenu de la boîte aux lettres/boîte aux lettres sécurisée, supprimer/modifier les travaux en attente d’impression ou mettre l’imprimante en ligne/hors ligne. De plus amples détails se trouvent dans la documentation du Document Management System (PCL Printer Driver) fournie sur le CD. 6 Clavier Règle les quantités de copies, etc. 16 Touche Scanner/Email. Utilisée pour le scanner ou l’email. (Voir pages 42 à 49) 7 Touche Arrêt Interrompt les travaux (Copie, Fax, IFax, Scan, Email) 17 Touche Fax Utilisée pour l’envoi de fax ou d’ifax. (Voir pages 50 à 59) 8 9 Touche Démarrer Lance les travaux (Copie, Fax, IFax, Scan, Email) 18 Touche Copieur Utilisée pour la copie. (Voir pages 18 à 37) Touche Effacer Efface les quantités de copies, etc. 13 Panneau de commande / Écran tactile Aperçu de l’appareil Écran tactile Clignote : Lors de la réception des données d’impression. Allumée : Pendant l’impression. Allumée (Rouge) : Lorsque l’appareil s’arrête pour les raisons suivantes : ● Pas de papier dans la cassette sélectionnée ou toner épuisé. ● Bourrage de papier, etc. Allumée (Orange) : Lorsque l’appareil signale les problèmes suivants : ● Pas de papier dans la cassette. (Cassette non sélectionnée) ● Manque de toner, etc. Clignote : Lorsque l’appareil fonctionne. Réglage de la fonction Copie. Réglage des fonctions Fax/Ifax. (Voir page 15) Réglage des fonctions Scanner/Email. (Voir page 16) ATTENTION Pour régler la luminosité de l’écran tactile, maintenez la touche Effacer enfoncée puis appuyez plusieurs fois sur les touches 1 ou 2 du clavier jusqu’à ce que vous ayez obtenu la luminosité voulue. 14 (Voir page 17) Réglage de la fonction Imprimante. Impression à partir de la carte mémoire SD (Voir pages 38 à 41) et Divers. De plus amples détails se trouvent dans la documentation du Document Management System (PCL Printer Driver) fournie sur le CD. Plus clair Effacer et 1 Plus foncé Effacer et 2 Aperçu de l’appareil Écran tactile Fonction Copie 1 2 3 4 5 6 7 19 18 17 16 15 8 9 10 11 12 14 13 N° Description N° Description 1 Indication de la fonction Affiche le mode de fonction. Copie, Fax/IFax, Scan./Email ou Impression) 10 Bouton Trav. prédéf. Enregistre ou rappelle les travaux de copie. 2 Zone des messages Affiche les messages. 11 Bouton File de sortie Affiche les travaux actifs et réservés. 3 Bouton État Indique l’état du problème. 12 4 Bouton Menu Sélectionne les paramètres de base. Bouton Avis fin travail Affiche l’avis de fin de travail via une fenêtre instantanée apparaissant sur le PC lorsque le travail de copie est terminé. Se reporter à l’Avis de fin de travail figurant dans le manuel d’utilisation (Copieur) fourni sur le CD. 5 Bouton Autres menus Sélectionne les paramètres supplémentaires. 13 Bouton format de la copie Sélectionne un format de la copie avec un ratio prédéfini. 6 Indication du mode de copie Affiche le mode copie et la densité. 14 Bouton Format de l’original Permet de choisir manuellement le format de l’original. 7 Indication du nombre de copies Affiche les quantités de copies. 15 Bouton Cass./plat. sortie Sélectionne une cassette de papier/un plateau de sortie pour la feuille copiée (en option). 8 Bouton Régl. qualité Règle la qualité de la copie. (Type de l’original, densité, etc.) 16 Bouton Vérifier réglages Affiche les travaux de copie sélectionnés. 9 Bouton Jeu d’essai Permet d’effectuer une copie d’essai avant de procéder à une copie à jeux multiples avec des paramètres différents. 17 Indication de la cassette/du plateau de sortie Une cassette ou un finisseur en option est nécessaire. 18 Message de source de papier Indique le format ou le type de papier sélectionné. 19 Indication de l’image de copie Affiche l’image copiée. 15 Écran tactile Aperçu de l’appareil Fonctions Scan./Email (en option) 1 2 3 14 5 6 13 12 11 N° 16 4 Description 10 9 8 7 N° Description 1 Indication de la fonction Affiche le mode de fonction. Copie, Fax/IFax, Scan./Email ou Impression) 8 Boutons de destination Affiche les destinations enregistrées (PC/adresse email). 2 Zone des messages Affiche les messages. 9 Onglet Carte SD / Disque dur Envoie les données scannées vers la carte mémoire SD, l’adaptateur de carte PCMCIA/PC ou le disque dur directement. 3 Bouton Répertoire Affiche le répertoire. 10 Onglet Favoris Sélectionne un groupe favori dans le répertoire. 4 Bouton Menu Sélectionne les paramètres de base. 11 Onglet d’adresses Sélectionne un groupe d’onglets alphabétiques dans le répertoire. 5 Bouton Email Sélectionne la fonction Email. 12 Indications des adresses Affiche le numéro de l’adresse sélectionnée. 6 Bouton Menu routage Affiche le menu de routage. Le Document Distribution System (DDS) en option est requis. 13 Indication du mode de scan Affiche le mode de scan. 7 Boutons de défilement Affiche l’autre écran de destination. 14 Indication de l’image de l’original Affiche l’image de l’original. Aperçu de l’appareil Fonctions Fax/Ifax (en option) 1 2 3 4 5 18 6 8 17 16 9 10 15 N° 7 Description 14 N° 13 12 11 Description 1 Indication de la fonction Affiche le mode de fonction. Copie, Fax/IFax, Scan./Email ou Impression) 10 Bouton Recherche Recherche la destination désirée dans le répertoire. 2 Zone des messages Affiche les messages. 11 Boutons de défilement Affiche l’autre écran de destination. 3 Bouton Répertoire Affiche le répertoire. 12 Boutons de destination Affiche les destinations enregistrées. 4 Bouton Menu Sélectionne les paramètres de base. 13 Onglet Program/groupe Sélectionne une numérotation programmée/ groupée à partir du répertoire. 5 Bouton Autres menus Sélectionne les paramètres supplémentaires. 14 Onglet Favoris Sélectionne un groupe favori dans le répertoire. 6 Bouton Renumérotation. Recompose le dernier numéro composé ou la dernière adresse email. 15 Onglet d’adresses Sélectionne un groupe d’onglets alphabétiques dans le répertoire. 7 Bouton Composition Compose le n° de téléphone à l’aide de l’affichage de l’écran tactile. 16 Indication de Destomataores Affiche le numéro de la destination sélectionnée. 8 Bouton Prise de ligne Lance la numérotation sans décrocher. 17 Indication du mode d’envoi Affiche le mode d’envoi. 9 Bouton Email Sélectionne la fonction d’ifax. 18 Indication de l’image de l’original Affiche l’image de l’original. 17 Emplacement des originaux (Copie) Copie ■ Comment déposer les originaux ● À partir de I’ADF Face vers le haut Jusqu’à 70 feuilles (80 g/m2) Placez les originaux en prenant soin de ne pas dépasser le repère du niveau maximal. Guides de l’original Ajustez les guides selon la largeur du document. Repère du niveau maximal Guide du niveau maximal Type de papier accepté Format de l’original : A3, B4, FLS1 (8 x 13 pouces), FLS2 (8,5 x 11 pouces), A4, A4-R, A5, A5-R Grammage : Recto : 50-105 g/m2 Recto-verso : 64-105 g/m2 Avertissement concernant I’ADF N’utilisez pas des originaux endommagés ou de type suivant. ● Papier à dessin, transparents, étiquettes, papiers lourds, papier à dessin mince, film et papier thermique ● Papier gondolé, déchiré, froissé, plié, perforé, collé, agrafé ou auto-adhésif. ● Originaux de largeurs différentes. ● Papier autocollant ou carbone ● Originaux avec de l’encre couleur ou du correcteur liquide non séché(e). Copie d’un livret épais ● Si le pourtour de l’original présente une marge blanche de moins de 5 mm de large, il est possible que la bordure de la copie soit anormale (lignes ou traînées blanches). Pour éviter ce phénomène, réglez le “Mode Cache ouvert numérique” sur “Non”. Les détails du réglage du “Mode Cache ouvert numérique” se trouvent sous Réglage du copieur dans le manuel d’utilisation (Réglage des fonctions) fourni sur le CD. ● Après avoir effectué des copies d’un livret épais, ouvrez l’ADF et assurez-vous que la charnière a repris sa position d’origine afin d’empêcher l’arrière de l’ADF de se soulever. ! ATTENTION ● Lorsque des copies sont effectuées alors que l’ADF est ouvert, ne pas regarder directement la lampe d’exposition. Cela pourrait entraîner une fatigue oculaire, voire endommager la vue. 18 ● À partir de la vitre d’exposition Face vers le bas Alignez dans le coin supérieur gauche Ex. : l’original est une feuille Copie Ex. : l’original est un livre Face vers le bas Alignez dans le coin supérieur gauche Avertissement concernant la vitre d’exposition A4 Pour l’orientation portrait Guides de l’original A5 Alignez l’original sur le repère ( ) du coin supérieur gauche. ● Si l’original n’est pas bien placé sur la vitre d’exposition, il se peut que certaines parties n’apparaissent pas sur la copie. ● Placez-les originaux de format inférieur au format A5 dans la zone A5 et sélectionnez A5. Orientation de l’original Ex. : A5 A A A5R A5 Pour l’orientation paysage Guides de l’original A3 B4 A4-R ● Lors de la copie d’un original épais, ne pas le presser excessivement contre la vitre. Celle-ci pourrait se briser et causer des blessures. FLS1, FLS2 ATTENTION A5-R ! 19 Fonctionnement de base de la copie Copie Même format/Couleurs automatiques Copie grandeur nature Le format de l’original et le format de la copie sont sélectionnés automatiquement. Sélection du mode de copie à couleurs automatiques Le mode copie couleur est sélectionné automatiquement lorsque des originaux en couleurs sont détectés. Ex. : Format A4 Format de l’original : A4 Format de la copie : A4 Original en couleurs Copie en couleurs Original monochrome Copie monochrome NOTE ● Pendant et après le processus de copie, le moteur du ventilateur est susceptible de tourner pour refroidir l’appareil. 1 Déposez l’original sur I’ADF ou sur la vitre d’exposition. Face vers le haut Jusqu’à 70 feuilles (80 g/m2) ● Pour la copie à partir de I’ADF, consultez l’avertissement concernant I’ADF. (Voir page 18) Face vers le bas Alignez dans le coin supérieur gauche ● Pour la copie à partir de la vitre d’exposition, consultez l’avertissement concernant la vitre d’exposition. (Voir page 19) 20 2 Appuyez sur la touche Copieur si l’appareil est réglé sur un autre mode de fonction. (Voir pages 22 à 37) Copie 3 Sélectionnez le réglage désiré. ● Le format de l’original et le format de la copie sont sélectionnés automatiquement. 4 Saisissez le nombre de copies désirées. (Jusqu’à 999) 5 Appuyez sur la touche Démarrer. NOTE ● Si vous souhaitez interrompre un travail de copies, sélectionnez “Stop” dans l’écran cidessus. ● Une fois le processus de copie terminé, appuyez sur la touche Remise à zéro pour rétablir l’écran initial du mode actif actuel. 21 Menu de base et autres menus Copie Menu de base ● En mode Copie, sélectionnez “Menu” pour configurer les réglages de copie suivants. ● Pour les autres réglages de mode, reportez-vous à la section Caractéristiques du menu de base du manuel d’utilisation (Copieur) fourni sur le CD. Quand “Régl. qualité” est sélectionné. Mode copie couleur En mode “Auto”, l’appareil identifie les attributs de couleur de l’original et sélectionne automatiquement le mode approprié Noir (noir et blanc) ou Couleurs. Les réglages 2 couleurs et 1 couleur doivent être sélectionnés manuellement. Reportez-vous à ce sujet à la section Sélection du mode couleur du manuel d’utilisation (Copieur) fourni sur le CD. Type d’original OK Confirme les réglages Annuler Annule les réglages Texte Texte / Photo Photo Autres types (Ex : carte, papier calque) Densité (Densité de scan) Règle la densité de scan. ● Plus clair : Copie une image d’original foncé avec une densité plus claire. ● Plus foncé : Copie une image d’original clair avec une densité plus foncée. Rappel Sauvegarder Autres régl. : Rappelle les paramètres enregistrés. : Sauvegarde les paramètres. : Sélectionne les paramètres supplémentaires. Quand “Cass./Plat.” est sélectionné. Sélectionne le plateau de sortie (Intérieur/Extérieur) ● Le plateau externe est disponible lorsque le Finisseur/Plateau de sortie en option est installé. Sélectionne manuellement la cassette de sortie. ● Les cassettes 3 et 4 sont disponibles lorsque les cassettes en option sont installées. ● Pour le réglage du format et du type de papier des cassettes 1 à 4, reportez-vous à la section Fonctions générales (Administrateur) du manuel d’utilisation (Réglage des fonctions) fourni sur le CD. 22 Quand “Jeu d’essai” est sélectionné. Copie Effectue une copie d’essai avant de procéder à une copie à jeux multiples avec des paramètres différents. Quand “Trav. prédéf.” est sélectionné. Un maximum de 10 travaux de copie peut être enregistré en mémoire (M1 à M10) pour rappel ultérieur. ● Lorsque le mode Double impression est utilisé, la mémoire M10 est activée et les autres travaux nécessitant la mémoire ne peuvent pas être utilisés. Quand “File de sortie” est sélectionné. Liste des travaux en attente d’impression, pour supprimer ou modifier la priorité (seulement pour le travail d’impression). Tout Indique tous les travaux Ex. : Journal des impressions Copie Indique les travaux de copie Impr. Indique les travaux d’impression Journal des impressions Indique le journal des travaux d’impression. Indique les travaux actifs et réservés Fermer Supprimer tout Pour quitter la file de sortie Pour supprimer tous les travaux Quand “Avis fin travail” est sélectionné. Un avis de fin de travail s’affiche sur une fenêtre contextuelle sur le bureau de votre PC lorsque la copie est terminée. Sélectionne un groupe alphabétique. Indique la liste de PC dans le groupe alphabétique sélectionné. ● Avant d’utiliser cette fonction, installez le Document Management System Panasonic et le PCL Printer Driver, puis configurez chaque logiciel. ● Reportez-vous à l’Avis de fin de travail du manuel d’utilisation (Réglage) fourni dans le livret. Quand “Vérifier réglages” est sélectionné. Confirme le réglage de copie requis. ● Reportez-vous à la section Vérification des caractéristiques de copie sélectionnées du manuel d’utilisation (Copieur) fourni sur le CD. 23 Menu de base et autres menus Copie Autres menus ● En mode Copie, sélectionnez “Autres menus” pour configurer les réglages de copie suivants. ● Pour les autres réglages de mode, reportez-vous à la section Caractéristiques des autres menus du manuel d’utilisation (Copieur) fourni sur le CD. Onglet R/V / Or. ->Copie 1 -> 1 Original recto à copie recto (par défaut) (Voir pages 28 et 29) 1 -> 2 Original recto à copie recto verso 2 -> 2 Original recto verso à copie recto verso (Voir pages 30 et 31) Livre -> 2 L’original est un livre à copie recto verso 2 Pages Copie 2 pages N en 1 Copie N en 1 2 -> 1 Livret Copie livret Original recto verso à copie recto Alimentation Choix travail multi-format et SADF 24 (Voir pages 32 et 33) Reportez-vous à la section Mode de copie recto verso du manuel d’utilisation (Copieur) fourni sur le CD. Onglet Tri / Finition Tri Non Tri Tri Rotation Copie Lorsque le finisseur en option n’est pas installé. (Voir pages 34 et 35) Groupe Rotation Lorsque le finisseur en option est installé. (Voir pages 34 et 35) Tri Non Tri Tri décalé Groupe décalé Tri/ Agrafage Onglet Zoom / Effets Perforation Reportez-vous aux sections Mode Zoom et Modes effets du manuel d’utilisation (Copieur) fourni sur le CD. Zoom Zoom auto Bordure Livre Marge Centrage Rpt image Annotation Onglet Insertion/Superposition Couverture Insertion page Superposition Superpos. formulaire Transp./ Interc. Reportez-vous aux sections Modes Insertion et Modes Superposition du manuel d’utilisation (Copieur) fourni sur le CD. Creation. fich. 25 Copie Réduite / Agrandie Copie Copie avec ratios préréglés (Réduction/Agrandissement) Ex. : Agrandissement A4-R Ex. : Réduction A3 A3 A4-R NOTE ● Lors de la sélection du papier, sélectionnez “Cass./plat. sortie” et sélectionnez une cassette. Ne tentez pas de modifier le format de papier à l’aide du bouton Format de la copie car cela modifierait le format de la copie sélectionné. 1 Déposez l’original selon l’orientation paysage sur l’ADF ou sur la vitre d’exposition. (Voir pages 18 et 19) Impression à partir de l’ADF Orientation paysage Orientation portrait 2 Sélectionnez un format de copie. Ex. : Agrandissement Format de l’original Format de la copie : A4 : A3 Impression à partir de la vitre d’exposition Orientation paysage Orientation portrait ● Si l’écran ci-dessus ne s’affiche pas, appuyez sur la touche Copieur. 26 Le ratio exact (%) est sélectionné automatiquement. (%) Format de l’original (paysage) A3 100 87 71 50 B4 115 100 82 58 A4 141 122 100 71 A5 200 173 141 100 Copie Format de copie (paysage) A3 B4 A4 A5 ● La cassette est sélectionnée selon le format de copie sélectionné. ● Lorsque le format de papier approprié ne se trouve pas dans la cassette, utilisez le plateau auxiliaire. (Voir pages 64 et 65) 3 Saisissez le nombre de copies désirées. (Jusqu’à 999) 4 Appuyez sur la touche Démarrer. NOTE ● Une fois le processus de copie terminé, appuyez sur la touche Remise à zéro pour rétablir l’écran initial du mode actif actuel. 27 Copie recto verso Copie Copie 1 -> 2 : Copie 2 -> 2 : Sélectionnez le mode de copie “1->2” pour copier deux originaux recto sur une copie recto verso. L’image du premier original est copiée au recto et l’image du 2ème original est copiée au verso de la copie. Sélectionnez le mode de copie “2->2” pour copier un original recto verso sur une copie recto verso. (Comme l’original) 1 Déposez l’original sur I’ADF ou sur la vitre d’exposition. (Voir pages 18 et 19) 2 Sélectionnez “Autres menus”. 3 Sélectionnez “R/V / Or. -> Copie”, puis “1->2” ou “2->2”. 1->2 Deux originaux rectos sont copiés sur une copie recto verso. 2->2 (la vitre d’exposition n’est pas disponible) Un original recto verso est copié sur une copie recto verso. ● Si l’écran ci-dessus ne s’affiche pas, appuyez sur la touche Copieur. 28 Sélectionnez l’orientation de l’original. (Ex. : écran 1->2) 6 Saisissez le nombre de copies désirées. (Jusqu’à 999) 7 Appuyez sur la touche Démarrer. Copie 4 ou Portrait : L’orientation portrait signifie que la feuille est plus haute que large. Paysage : L’orientation paysage signifie que la feuille est plus large que haute. 5 Sélectionnez une position de reliure pour la copie, puis sélectionnez “OK”. (Ex. : écran 1->2) ● Pour la copie à partir de la vitre d’exposition, déposez l’original suivant, puis suivez les indications s’affichant sur l’écran tactile. 2 Sélectionnez “OK”. 1 Sélectionnez “Bord long” ou “Bord court”. Bord long Bord court e Long E d g S ty le Short Edge Style (Portrait) (Portrait) Long Edge Style (Paysage) S h o rt E d g e S ty le (Paysage) NOTE ● Une fois le processus de copie terminé, appuyez sur la touche Remise à zéro pour rétablir l’écran initial du mode actif actuel. 29 Copie recto verso Copie Copie Livre -> 2 Sélectionnez le mode de copie “Livre -> 2” pour copier deux pages face à face ou un original de format A3 sur deux feuilles de format A4. Image de la 1ère page 1ère page vierge 1ère page 2ème page 1ère page 1ère page 2ème page 2ème page La première page est copiée au recto et la 2ème page est copiée au verso de la même feuille. 1 Déposez le livre sur la vitre d’exposition. Vierge 1ère page Une page vierge est copiée au recto et la 1ère page est copiée au verso de la même feuille. (Les deuxième et troisième pages sont copiées sur la feuille suivante.) 2 Sélectionnez “Autres menus”. Face vers le bas Alignez dans le coin supérieur gauche ● Si l’écran ci-dessus ne s’affiche pas, appuyez sur la touche Copieur. 1 Ouvrez l’ADF. 2 Déposez le livre sur la vitre d’exposition. 3 Fermez l’ADF. 3 Sélectionnez “R/V / Or. -> Copie”, puis “Livre -> 2”. ● Il est impossible de sélectionner “Livre -> 2” lorsque “Alimentation multi-format” est sélectionnée. 30 4 Sélectionnez un format de livre et l’orientation. 6 Sélectionnez “OK”. 7 Saisissez le nombre de copies désirées. (Jusqu’à 999) 8 Appuyez sur la touche Démarrer. 1 Copie 2 1 Sélectionnez un format de livre. 1ère page imprimée ou 1ère page blanche 2 Sélectionnez l’orientation. ou Portrait 5 Paysage Sélectionnez l’ordre des pages et le format de la copie. 1 ● Pour la copie à partir de la vitre d’exposition, déposez l’original suivant, puis suivez les indications s’affichant sur l’écran tactile. 2 1 Sélectionnez l’ordre des pages. ou 2 Sélectionnez le format de copie désiré. NOTE ● Une fois le processus de copie terminé, appuyez sur la touche Remise à zéro pour rétablir l’écran initial du mode actif actuel. 31 Copie N en 1 Copie Copie N en 1 Sélectionnez le mode de copie “N en 1” pour copier les feuilles 2, 4 ou 8 de l’original (imprimées sur une face) sur une feuille de papier. Ex. : Copie “4 en 1” Pour copier 4 feuilles de l’original imprimées sur une seule face. Les feuilles sont réduites et copiées sur une face d’une même feuille de papier. <Orientation portrait> Copie 2 en 1 Copie 4 en 1 Copie 8 en 1 1 2 1 2 3 4 A 1 <Orientation paysage> Copie 2 en 1 2 3 1 A 4 3 2 3 4 Copie 4 en 1 4 5 67 B C D E 5 6 7 8 8 Copie 8 en 1 1 2 2 1 1 2 3 1 Déposez l’original sur l’ADF ou sur la vitre d’exposition. (Voir pages 18 et 19) 2 Sélectionnez “Autres menus”. A 4 3 4 3 1 2 3 3 4 5 6 7 8 A 4 5 B C 6 7 D E 8 Sélectionnez “R/V / Or. -> Copie”, puis “N en 1”. ● Il est impossible de sélectionner “N en 1” lorsque “Alimentation multi-format” est sélectionnée. 4 Sélectionnez le mode N en 1. (Ex. : écran 2 en 1) ● Si l’écran ci-dessus ne s’affiche pas, appuyez sur la touche Copieur. 2 en 1 Copie de 2 originaux sur une feuille. 4 en 1 Copie de 4 originaux sur une feuille. 8 en 1 Copie de 8 originaux sur une feuille. 32 Sélectionnez l’orientation de l’original. (Ex. : écran 2 en 1) 7 Saisissez le nombre de copies désirées. (Jusqu’à 999) 8 Appuyez sur la touche Démarrer. Copie 5 Portrait ou 6 Paysage Sélectionnez le nombre de pages désirées (N en 1) pour la disposition de copie puis sélectionnez “OK”. Pour 2 en 1 Pour 4 en 1 ● Pour la copie à partir de la vitre d’exposition, déposez l’original suivant, puis suivez les indications s’affichant sur l’écran tactile. Pour 8 en 1 NOTE ● Une fois le processus de copie terminé, appuyez sur la touche Remise à zéro pour rétablir l’écran initial du mode actif actuel. 33 Tri Copies / Finition Copie Tri Copies/Finition ● Les modes de finition suivants sont disponibles lorsque le finisseur ou la perforatrice en option est installé(e). ● Pour en savoir plus, reportez-vous à la section Mode tri du manuel d’utilisation (Copieur) fourni sur le CD. Tri décalé Groupe décalé Tri 1 1 1 1 Tri décalé (formats A4 et A5 uniquement) 1 Lorsque du papier de format A4/A5 et 1 A4-R/A5-R est chargé en même temps, les jeux à multicopie sont triés automatiquement et empilés en alternant le sens de la copie (rotation de 90 degrés). 2 1 4 1 Tri/Agrafage Piqûre à cheval Perforation 2 Groupe décalé (formats A4 et A5 uniquement) 1 Lorsque du papier de format A4/A5 et 3 A4-R/A5-R est chargé en même temps, des copies multiples de pages individuelles sont empilées en alternant le sens de la copie (rotation de 90 degrés). 4 1 Déposez l’original sur l’ADF ou sur la vitre d’exposition. (Voir pages 18 et 19) 2 Sélectionnez “Autres menus”. 3 Sélectionnez “Tri/Finition”. 4 Sélectionnez un mode de “Finition”. Le finisseur en option n’est pas installé. ● Si l’écran ci-dessus ne s’affiche pas, appuyez sur la touche Copieur. Tri, Tri décalé, Non tri ou Groupe décalé ● Lorsque le finisseur en option est installé, voir la page suivante. 34 5 Saisissez le nombre de copies désirées. (Jusqu’à 999) 6 Appuyez sur la touche Démarrer. Copie Lorsque le finisseur à 1 case en option est installé. Ex. : Original portrait Sélectionnez l’orientation. Dans le sens portrait Dans le sens paysage Lorsque le finisseur de piqûre à cheval à 1 case en option est installé. ● Pour la copie à partir de la vitre d’exposition, déposez l’original suivant, puis suivez les indications s’affichant sur l’écran tactile. Ex. : Original portrait Lorsque la perforatrice en option est installée. Sélectionnez Choisissez la Choisissez la l’orientation. position d’agrafage. position de perforation. Position d’agrafage Position de perforation NOTE ● Une fois le processus de copie terminé, appuyez sur la touche Remise à zéro pour rétablir l’écran initial du mode actif actuel. Portrait Paysage Arrêt Copies sans agrafage. Copies sans perforation. 35 Divers Copie Double impression Sélectionnez le mode de copie “Double impression” pour la copie d’un original recto verso plus petit que le format A5 sur une feuille de format standard (Ex. : format A4). Une face (recto) de l’original est copiée en haut de la page et l’autre face (verso) est copiée au bas de la feuille copiée comme illustré ci-dessous. Ex. : Carte (imprimée sur les deux faces) Format de l’original : Format de la copie : (plus petit qu’A5) (A4) ABC ABC Image du recto DEF Image du verso NOTE Si et ● ● l’une des situations suivantes se présente pendant que vous copiez un original avec l’ADF ouvert, fermez l’ADF poursuivez la copie. Si une lumière intense est dirigée vers la vitre d’exposition, la position de l’original peut ne pas être détectée correctement. Si un original très pâle (presque blanc) est placé sur la vitre d’exposition, et s’il y a une ligne noire aux bords droit et inférieur de l’original, le bord doit avoir une largeur inférieure à 2 mm pour qu’une analyse précise du format de l’original puisse être assurée. ● Si un original très foncé (presque noir) est placé sur la vitre d’exposition, et s’il y a une ligne blanche aux bords droit et inférieur de l’original, le bord doit avoir une largeur inférieure à 2 mm pour qu’une analyse précise du format de l’original puisse être assurée. 1 Déposez l’original sur la vitre d’exposition. (Cette caractéristique n’est pas disponible lorsque l’ADF est utilisé) 3 Face vers le bas Alignez dans le coin supérieur gauche ● Si l’écran de confirmation “Prêt pour la copie M10 Mémoire” s’affiche, sélectionnez “Fermer”. ● Laissez le couvercle de la vitre d’exposition ouvert pendant la copie. 2 Sélectionnez “Trav. prédéf.”. ● Si l’écran ci-dessus ne s’affiche pas, appuyez sur la touche Copieur. 36 Sélectionnez “M10: 2 sur 1 évolué”. 4 Saisissez le nombre de copies désirées. (Jusqu’à 999) Appuyez sur la touche Démarrer. 6 Sélectionnez “Oui” ou “Non” pour copier le verso de l’original. 8 Appuyez sur la touche Démarrer. Copie 5 ● Selon le mode de tri sélectionné, l’un des messages suivants s’affiche. Pour Non Tri : Le message “Autre original ?” s’affiche. Sélectionnez “Oui”. Pour Tri : Le message “Dernier original?” s’affiche. Sélectionnez “Non”. 7 Pour le mode Tri seulement 9 Sélectionnez “Oui” pour terminer la copie. ● Pour poursuivre la copie d’originaux, sélectionnez “Non” et déposez l’original suivant, puis suivez les indications s’affichant sur l’écran tactile. Déposez le verso de l’original sur la vitre d’exposition. Face vers le bas Alignez dans le coin supérieur gauche ● Laissez le couvercle de la vitre d’exposition ouvert pendant la copie. NOTE ● Une fois le processus de copie terminé, appuyez sur la touche Remise à zéro pour rétablir l’écran initial du mode actif actuel. 37 Impression à partir de la carte mémoire SD / Carte PC Impression Impression des images directement à partir de la carte mémoire SD Carte mémoire SD ou adaptateur de carte PCMCIA/PC Individuelle Image sélectionnée (format JPEG seulement) ou Imprimer index Vignettes (format JPEG seulement) ● Toute carte mémoire SD commerciale authentique (jusqu’à 1 Go) peut-être utilisée. ● Pour connaître les cartes mémoire compatibles avec l’adaptateur de carte PCMCIA/PC, consultez le manuel de l’adaptateur de carte PCMCIA/PC. Impression à partir d’un PC Pour utiliser l’appareil comme imprimante, il faut installer le pilote d’imprimante. Pour procéder à cette installation, reportez-vous à la section Pilote d’imprimante du manuel d’utilisation (Réglage) fourni dans le livret. Pour procéder à la configuration du pilote d’imprimante, reportez-vous à la section Configuration des réglages du pilote d’imprimante de la documentation du Document Management System (PCL Printer Driver) fournie sur le CD. ATTENTION ● Assurez-vous de toujours utiliser une carte mémoire SD authentique (jusqu’à 1 Go). 1 Appuyez sur la touche Imprimante si l’appareil est réglé sur un autre mode de fonction. 3 Introduisez une carte mémoire SD ou l’adaptateur de carte PCMCIA/PC dans la fente de carte de l’appareil. Couvercle de la fente Poussez sur le couvercle de la fente pour l’ouvrir. Pour la carte mémoire SD 2 Sélectionnez “Imp données SD”. Fente de carte SD Étiquette vers le haut Carte mémoire SD Pour l’adaptateur de carte PCMCIA/PC Fente de carte PCMCIA/PC ● Pour en savoir plus à propos de “Boîte aux lettres” et de “Contrôle des tâches”, reportez-vous à la section Opération d’impression (Imprimante) de la documentation du Document Management System (PCL Printer Driver) fournie sur le CD. 38 Adaptateur de carte PCMCIA/PC (avec carte mémoire) 4 Les données de la carte mémoire SD et le nom du dossier de sauvegarde des données s’affichent automatiquement. 5 Sélectionnez la(les) vignette(s) désirée(s) ou “Tt sélect.”. Ex. : Appareil photo numérique (LUMIX Panasonic) Dossier ● S’il n’y a pas de données sur la carte mémoire SD, rien n’est affiché. ● S’il n’y a pas de photos sur la carte mémoire SD, une liste des fichiers est affichée à la place des vignettes d’images. ● Si les données désirées et le nom du dossier ne s’affichent pas, continuez à appuyer sur le bouton jusqu’à ce que les données désirées et le dossier s’affichent. Les détails concernant le nom du dossier se trouvent dans le manuel de l’appareil photo. ● Seuls les fichiers JPEG (au format EXIF, version 2.1 ou ultérieure) sont affichés sous la forme d’images photos. Pour imprimer des fichiers de formats différents (Ex. : fichiers TIFF) ou édités avec un ordinateur, sélectionnez “Liste fichiers” et imprimez les données à partir de la liste des fichiers. * Format EXIF : Abréviation de “Exchange Image File”. Il s’agit d’un format standard pour l’enregistrement des informations d’échange des fichiers de photographies numériques utilisant la compression JPEG (Ex. : dimensions, date de prise de vue, modèle d’appareil photo, type de fichier, taille). ou Tt sélect. ● “Tt sélect.” sélectionne toutes les vignettes dans un même dossier. 6 Sélectionnez “Individuelles” ou “Impr. index”. Pour Individuelles : Allez à la page 40. Pour Impr. index : Allez à la page 41. Lorsque “Liste fichiers” est sélectionné, sélectionnez le dossier et l’image sur la carte mémoire SD, puis sélectionnez “Démarrer”. Si les données désirées et le nom du dossier ne s’affichent pas, continuez à appuyer sur le bouton jusqu’à ce que les données désirées et le dossier s’affichent. Sélectionnez les Sélectionnez données d’images. “Démarrer”. ● Seule une image peut être sélectionnée. ● Une fois que l’impression est terminée, retirez la carte mémoire SD de la fente de carte. (Voir page 41) 39 Impression Sélectionnez les vignettes désirées. (Jusqu’à 80 images) Impression à partir de la carte mémoire SD / Carte PC Impression Pour Individuelle Pour Individuelle 7 8 Sélectionnez la taille de l’image imprimée. Pour une taille variable Sélectionnez Entrez la taille de la bordure une orientation. imprimée à l’aide de “ ” ”. ou “ et ou Sélectionnez la cassette de papier désirée et(ou) l’impression recto verso, puis sélectionnez “OK”. Sélectionnez “OK”. (Allez à l’étape 9) Sélectionnez une cassette de papier. Sélectionnez Rect/ver. ou et XY : Modifie proportionnellement les tailles horizontale et verticale. X : Modifie la taille horizontale. Y : Modifie la taille verticale. ● Vous pouvez régler le format de bordure en modifiant X et Y séparément. Les tailles horizontale et verticale de l’image peuvent être modifiées selon un rapport proportionnel dans la bordure sélectionnée. Taille de l’image Format bordure <Format portrait> X Y Y Bordure X <Format paysage> Y X Bordure Pour Format fixe Sélectionnez la taille d’image prédéfinie désirée. 100 mm x 130 mm 100 mm x 150 mm 130 mm x 180 mm Ajuster au format du papier 40 Sélectionnez “OK”. Sélectionnez la position de reliure. Bord long ou Bord court Pour Impr. index Pour l’impression individuelle ou de l’index 7 9 Sélectionnez “Démarrer”. ● Lors de l’impression à partir de la carte mémoire SD, le papier imprimé est acheminé vers le plateau intérieur. (Le plateau extérieur ne peut pas être sélectionné.) 8 Sélectionnez la cassette de papier désirée et(ou) l’impression recto verso, puis sélectionnez “OK”. 10 Une fois que l’impression est terminée, retirez la carte mémoire SD ou l’adaptateur de carte PCMCIA/PC de la fente de carte. Pour la Carte mémoire SD Poussez sur la Voyant d’accès carte mémoire SD. 3 Sélectionnez “OK”. 1 Sélectionnez la cassette de papier désirée. ● Lorsque Impr. index est sélectionnée, seul le format de papier A4 est sélectionnable. Pour l’adaptateur de carte PCMCIA/PC Bouton d’éjection Appuyez sur le bouton d’éjection à côté de la fente de carte PCMCIA/PC. Tirez sur la Carte mémoire SD ou l’adaptateur de carte PCMCIA/ PC. Sélectionnez Rect/ver. Fermez le couvercle de la fente. Sélectionnez “OK”. Sélectionnez la position de reliure. Bord long ou Bord court Couvercle de la fente ● Ne retirez pas l’adaptateur de carte PCMCIA/PC ou la carte mémoire SD tant que le voyant d’accès clignote. ● Ne réintroduisez pas la carte mémoire SD dans la fente sans l’avoir d’abord sortie entièrement. 41 Impression Sélectionnez une disposition d’impression. Scan Scan./Email (en option) Scan vers le PC Les données de l’image scannée sont transférées directement sur votre PC. À l’aide du logiciel en option installé (Panasonic Document Management System), vous pouvez visualiser ou éditer les données scannées sur votre PC. Scan vers la carte mémoire SD ou l’adaptateur de carte PCMCIA/PC Les données de l’image scannée sont transférées directement sur la carte mémoire SD ou l’adaptateur de carte PCMCIA/PC. Scan Scan Carte mémoire SD ou Adaptateur de carte PCMCIA/PC (Type II, tension de fonctionnement de 3,3 V uniquement) ATTENTION ● Assurez-vous de toujours utiliser une carte mémoire SD authentique (jusqu’à 1 Go). ● Utilisez uniquement des adaptateurs de carte PCMCIA/PC, Type II conçus pour une tension de fonctionnement de 3,3 V. Consultez le manuel d’utilisation de l’adaptateur de carte PCMCIA/PC pour connaître les cartes mémoire compatibles et la tension de fonctionnement appropriée. NOTE ● Pour connaître les cartes mémoire compatibles avec l’adaptateur de carte PCMCIA/PC, consultez le manuel de l’adaptateur de carte PCMCIA/PC. ● Pour un scan vers l’adaptateur de carte PCMCIA/PC, reportez-vous à la section Scan vers l’adaptateur de carte PCMCIA/PC du manuel d’utilisation (Scanner et email) fourni sur le CD. ● Avant de transférer une image scannée vers votre PC, vous devez installer le logiciel Document Management System Panasonic, puis paramétrer la configuration du scanner sur votre PC. Les détails se trouvent dans le manuel d’utilisation (Réglage) fourni dans le livret. 1 Déposez l’original sur l’ADF ou sur la vitre d’exposition. 2 Appuyez sur la touche Scanner/Email si l’appareil est réglé sur un autre mode de fonction. 3 Sélectionnez “Menu” pour sélectionner le mode de réglage désiré. Face vers le haut Jusqu’à 70 feuilles (80 g/m2) ● Pour un scan à partir de l’ADF, consultez l’avertissement concernant l’ADF. (Voir page 18) Face vers le bas Alignez dans le coin supérieur gauche ● Pour un scan à partir de la vitre d’exposition, consultez l’avertissement concernant la vitre d’exposition. (Voir page 19) 42 (Voir pages 44 et 45) 5 Appuyez sur la touche Démarrer. ● Pour le transfert de données vers une carte mémoire SD, sélectionnez “Carte SD / Disque dur” puis “Carte SD” pour votre destination. ● Pour un scan à partir de la vitre d’exposition, déposez l’original suivant, puis suivez les indications s’affichant sur l’écran tactile. ● Les données scannées sont transférées sur le PC ou dans le répertoire suivant de la carte mémoire SD : répertoire : \PRIVATE\MEIGROUP\PCC\DI\IMAGE ● Lorsque l’image scannée est transférée vers le PC, un avis de réception du scanner apparaît sur l’écran du PC. ● Pour en savoir plus, reportez-vous à la section Réglage du scanner de la documentation du Document Management System (Utilitaire de communication) fournie sur le CD. Lors du transfert des données vers une carte mémoire SD. 1 Poussez sur le couvercle de la fente pour l’ouvrir. Couvercle de la fente 6 Carte mémoire SD Une fois que le transfert est terminé, retirez la carte mémoire SD de la fente de carte. Voyant d’accès 2 Introduisez la carte mémoire SD de la manière indiquée. Fente de carte SD Poussez sur la carte mémoire SD pour la libérer. Étiquette vers le haut Tirez la carte mémoire SD. Carte mémoire SD 3 Sélectionnez “Carte SD”. Fermez le couvercle de la fente. ● Un seul périphérique de stockage à la fois peut être sélectionné. Lorsque “Carte SD” est sélectionnée comme périphérique de stockage, l’image scannée ne peut pas être sauvegardée vers une “Carte PC” ou un disque dur simultanément. Couvercle de la fente ● Ne retirez pas la carte mémoire SD tant que l’indicateur d’accès clignote. ● Ne réintroduisez pas la carte mémoire SD dans la fente sans l’avoir d’abord sortie entièrement. 43 Scan./ Email (en option) 4 Sélectionnez “Répertoire”, puis sélectionnez la destination des données scannées. (Carte mémoire SD ou carte PC) Scan Scan./Email (en option) ● En mode Scanner/Email, sélectionnez “Menu” pour configurer les réglages de scanner suivants. ● Pour en savoir plus, reportez-vous à la section Réglage du scanner du manuel d’utilisation (Scanner et email) fourni sur le CD. Quand “Régl. qualité” est sélectionné. Modifie le réglage par défaut requis. Scan en Mode couleurs Couleurs ou Monochrome (Niveau gris ou Noir) Type d’original Texte, Texte / Photo ou Photo Densité (Densité de Scan) Plus clair ou plus foncé (7 étapes) Résolution 200 dpi, 300 dpi, 400 dpi ou 600 dpi Quand “Type fichier et nom” est sélectionné. Sélectionnez un nom de fichier. Date/Heure Spécifique (nom de fichier personnalisé) Sélectionnez un type de fichier. JPEG (jpeg/jpg) PDF PDF compressé ● Quand “Noir” est sélectionné dans l’écran Qualité, seuls les fichiers PDF et TIFF peuvent être sélectionnés. ● Reportez-vous à la section Réglage du scanner du manuel d’utilisation (scanner et email) fourni sur le CD. Quand “Format original” est sélectionné. Sélectionnez la taille de l’original. A3 B4 A4 (orientation portrait) A4-R (orientation paysage) A5 (orientation portrait) A5-R (orientation paysage) ● Pour un scan à partir de l'ADF, “Format original” ne peut être sélectionné car le format est détecté automatiquement. 44 Quand “ Original recto-verso” est sélectionné. Sélectionnez l’orientation de l’original. Bord long : Copie les deux faces de l’original en les plaçant dans la même direction. Bord court : Copie les deux faces de l’original en les plaçant dans la direction opposée. Quand “Choix Travail et SADF” est sélectionné. Reportez-vous à la section Réglage du scanner du manuel d’utilisation (scanner et email) fourni sur le CD. Scan./ Email (en option) Quand “Alim. multi-form” est sélectionné. Reportez-vous à la section Réglage du scanner du manuel d’utilisation (scanner et email) fourni sur le CD. 45 Répertoire (Email) Scan./Email (en option) ■ Création d’un répertoire NOTE ● Pour en savoir plus sur la modification d’adresses enregistrées, reportez-vous à la section Ajout au répertoire du manuel d’utilisation (Scanner et email) fourni sur le CD. ● Jusqu’à 200 adresses peuvent être enregistrées. 1 Appuyez sur la touche Fonction. 2 Sélectionnez “Réglages du scanner”. 4 Saisissez l’adresse email, puis sélectionnez “OK”. Saisissez l’adresse email. (Jusqu’à 60 caractères) Sélectionnez “OK”. Noms des boutons du clavier Pour saisir des caractères en majuscules. Pour saisir des nombres et (ou) des symboles. Pour sélectionner un nom de domaine enregistré. Pour déplacer le curseur (_) vers la gauche ou la droite. 3 Sélectionnez “16 Ajout. nouv. adr. email”. Pour effacer le caractère placé devant le curseur. Pour insérer un espace entre les caractères. Pour rechercher une adresse sur un serveur LDAP en en saisissant le nom. Sélectionnez Sélectionnez “10-19”, puis défilez “16 Ajout. nouv. adr. email”. vers une autre page. 46 ● Pour l’enregistrement de noms de domaine, reportez-vous à la section Réglage fax/Email (Réglage utilisateur) du manuel d’utilisation (Réglage des fonctions) fourni sur le CD. 5 Saisissez le nom du poste (PC) de destination, puis sélectionnez “OK”. Saisissez le nom de destination. (Jusqu’à 15 caractères) Sélectionnez “OK”. Saisissez le nom du bouton correspondant à l’adresse email puis sélectionnez “OK”. Scan./ Email (en option) 6 8 Pour entrer d’autres adresses de destination (PC) : Répétez les étapes 4 à 7. ou Pour quitter le mode de réglage : Appuyez sur la touche Remise à zéro. Saisissez le nom du bouton. (Jusqu’à 15 caractères) 7 Sélectionnez “OK”. Indiquez si cette nouvelle adresse email doit être ajoutée aux favoris. 47 Envoi d’un email Scan./Email (en option) Envoi par email de données scannées JPEG (jpg)/PDF joint Couleur Scan Fichier PDF/TIFF joint Monochrome NOTE ● ● ● ● Le fichier JPEG (jpg) n’est pas disponible pour des pages multiples. Le fichier JPEG (jpg) est seulement disponible en mode Couleurs. Le fichier TIFF est disponible uniquement en mode Noir (noir et blanc). Lors de la sélection de la destination à partir du répertoire, l’adresse doit être préalablement enregistrée. (Voir pages 46 et 47) 1 Déposez l’original sur l’ADF ou sur la vitre d’exposition. Face vers le haut Jusqu’à 70 feuilles (80 g/m2) ● Pour un scan à partir de l’ADF, consultez l’avertissement concernant l’ADF. (Voir page 18) Face vers le bas Alignez dans le coin supérieur gauche ● Pour un scan à partir de la vitre d’exposition, consultez l’avertissement concernant la vitre d’exposition. (Voir page 19) 48 2 Appuyez sur la touche Scanner/Email si l’appareil est réglé sur un autre mode de fonction. 3 Sélectionnez “Email”, puis saisissez l’adresse email ou sélectionnez une adresse email dans le répertoire. 4 Sélectionnez “Email”. Sélectionnez “Menu” pour sélectionner le mode de réglage désiré. (Voir pages 44 et 45) Sélectionnez “Menu”. Répertoire Scan./ Email (en option) Les adresses doivent être préalablement enregistrées. (Voir pages 46 et 47) Sélectionnez A, Cc, CcI ou De. Objet : Sélectionnez une adresse email Sélectionnez “Fermer”. Saisissez l’objet à l’aide du clavier. Clavier : Permet la saisie manuelle de l’adresse email, de l’objet, etc. 5 Appuyez sur la touche Démarrer. Adressage d’email Sélectionnez “Clavier”. ● Pour un scan à partir de la vitre d’exposition, déposez l’original suivant, puis suivez les indications s’affichant sur l’écran tactile. Saisissez l’adresse email Sélectionnez “OK”. Répertoire : Permet de rétablire l’écran du répertoire. 49 Répertoire (Fax) Fax/Ifax (en option) 50 ■ Création d’un répertoire NOTE ● Pour en savoir plus sur la modification d’adresses enregistrées, reportez-vous à la section Répertoire du manuel d’utilisation (Fax et Ifax) fourni sur le CD. ● Jusqu’à 200 adresses peuvent être enregistrées. 1 Appuyez sur la touche Fonction. 3 Sélectionnez “00 Répertoire”. 2 Sélectionnez “Réglages fax/email”. 4 Sélectionnez “ 01 Ajout N° téléphone”. Saisissez le numéro de fax. (Jusqu’à 36 caractères, pauses et espaces compris) Saisissez le nom du bouton. (Jusqu’à 15 caractères) Sélectionnez “OK”. ● Si un numéro d’accès spécial est nécessaire pour obtenir une ligne extérieure, composezle tout d’abord puis sélectionnez “Pause” pour saisir une pause (représentée par un “-”) avant de composer le numéro complet. Ex. : 9 Pause 5551234 -> 9-5551234 ● Si vous utilisez une composition par impulsion et que vous souhaitez passer à une composition par tonalité en cours de composition, sélectionnez “∗” (représentée par “/”). Le mode de composition passera des impulsions aux tonalités après la composition du caractère “/”. Ex. : 9 Pause ∗ 5551234 -> 9-/5551234 6 7 Saisissez le nom du bouton correspondant au répertoire, puis sélectionnez “OK”. Sélectionnez “OK”. 8 Indiquez si ce numéro de téléphone doit être ajouté aux favoris. 9 Pour saisir d’autres numéros de fax : Répétez les étapes 5 à 8 ou Pour quitter le mode de réglage : Appuyez sur la touche Remise à zéro. Saisissez le nom de la destination, puis sélectionnez “OK”. Saisissez le nom de Sélectionnez destination (jusqu’à 15 “OK”. caractères) ● Pour corriger une erreur, utilisez les touches ou pour déplacer le curseur à la droite du caractère erroné. Pour effacer ce dernier, appuyez sur “Espace” puis saisissez le caractère correct. (Voir page 46) 51 Fax/Ifax (en option) 5 Saisissez le numéro de fax, puis sélectionnez “OK”. Répertoire (Ifax) Fax/Ifax (en option) 52 ■ Création d’un répertoire NOTE ● Pour en savoir plus sur la modification d’adresses enregistrées, reportez-vous à la section Répertoire du manuel d’utilisation (Fax et Ifax) fourni sur le CD. ● Jusqu’à 200 adresses peuvent être enregistrées. 1 Appuyez sur la touche Fonction. 3 Sélectionnez “00 Répertoire”. 2 Sélectionnez “Réglages fax/email”. 4 Sélectionnez “02 Ajout adresse email”. 8 Saisissez l’adresse email. (Jusqu’à 60 caractères) Sélectionnez “IFax”. Sélectionnez “OK”. ● Pour corriger une erreur, utilisez les touches ou pour déplacer le curseur à la droite du caractère erroné. Pour effacer ce dernier, appuyez sur “Espace” puis saisissez le caractère correct. (Voir page 46) 6 Saisissez le nom de la destination, puis sélectionnez “OK”. Saisissez le nom de destination. (Jusqu’à 15 caractères) 7 Sélectionnez “OK”. ● Lorsque “PC” est sélectionné, l’adresse enregistrée est affichée sur les écrans IFax et Répertoire email. 9 Indiquez si cette adresse email doit être ajoutée aux favoris. 10 Pour saisir d’autres adresses email : Répétez les étapes 5 à 9 ou Pour quitter le mode de réglage : Appuyez sur la touche Remise à zéro. Sélectionnez “OK”. Saisissez le nom du bouton correspondant au répertoire, puis sélectionnez “OK”. Saisissez le nom du bouton. (Jusqu’à 15 caractères) Sélectionnez “IFax”, puis “OK”. Sélectionnez “OK”. 53 Fax/Ifax (en option) 5 Saisissez l’adresse email, puis sélectionnez “OK”. Position des originaux (Fax/IFax) Fax/Ifax (en option) ■ Comment déposer les originaux ● À partir de l’ADF Placez les originaux en prenant soin de ne pas dépasser le repère du niveau maximal. Repère du niveau maximal Guide du niveau maximal Guides de l’original Ajustez les guides selon la largeur du document. ● Pour un scan à partir de l’ADF, consultez l’avertissement concernant l’ADF. (Voir page 18) ● À partir de la vitre d’exposition ● Pour un scan à partir de la vitre d’exposition, consultez l’avertissement concernant la vitre d’exposition. (Voir page 19) A ENV avec rotation P ● Lorsqu’un original surdimensionné est envoyé à un autre appareil, il est parfois réduit pour être adapté au format de papier d’enregistrement du destinataire. Ex. : A Sens de scan La partie étiquetée “P” qui dépasse le format de l’original standard n’est pas envoyée. Format A3 A Lors de la transmission d’originaux de format non standard, l’appareil peut faire automatiquement une transmission avec rotation et ne pas transmettre la partie de l’original qui dépasse le format standard (partie “P”). A ● Envoi d’originaux de format non standard Format A4 ● Zone de scan 8 mm avec la zone d’en-tête Ex. : Largeur de l’original : 216 mm 5 mm Largeur du balayage : 206 mm 5 mm Sens de scan 54 5 mm Le bord de l’original (zone grise) est perdu pendent le scan. ● Format de l’original À partir de l’ADF Format maximal Format minimal 140 mm 2000 mm 140 mm 279 mm Sens de scan Sens de scan À partir de la vitre d’exposition Format maximal 432 mm Fax/Ifax (en option) 279 mm 55 Envoi des originaux (Fax) Fax/Ifax (en option) Envoi par fax de données scannées Vous pouvez envoyer des originaux par une ligne téléphonique simplement en saisissant le numéro de fax à l’aide du clavier ou du répertoire. Scan Ligne téléphonique NOTE ● Pour le scan d’originaux en couleurs, sélectionnez Texte/photo ou Photo pour que l’image scannée soit plus détaillée. Toutefois, l’image scannée est envoyée en noir et blanc (niveaux de gris). ● Lors de la sélection de la destination à partir du répertoire, l’adresse doit être préalablement enregistrée. (Voir pages 50 et 51) 1 Déposez l’original sur l’ADF ou sur la vitre d’exposition. 2 Appuyez sur la touche Fax si l’appareil est réglé sur un autre mode de fonction. 3 Sélectionnez “Menu” ou “Autres menus” pour configurer les réglages de mode Fax voulus. Face vers le haut Jusqu’à 70 feuilles (80 g/m2) ● Pour un scan à partir de l’ADF, consultez l’avertissement concernant l’ADF. (Voir pages 18, 54 et 55) (Voir page 57) Face vers le bas Alignez dans le coin supérieur gauche ● Pour un scan à partir de la vitre d’exposition, consultez l’avertissement concernant la vitre d’exposition. (Voir pages 19, 54 et 55) 56 4 Sélectionnez “Répertoire”. Ex. : Sélectionnez “Menu” et “Régl. qualité”. OK : les paramètres sont appliqués. Annuler : les paramètres sont annulés. 5 Saisissez le numéro de fax. Pour la composition manuelle Saisissez le numéro de fax, puis sélectionnez “OK”. Type d’original Texte : utilisé pour les originaux de texte seulement Texte/Photo : utilisé pour les originaux de texte et de photo Photo : utilisé pour les originaux de photo ou illustration Densité (densité de scan) Plus clair ou plus foncé (7 étapes) Plus clair : Si vous souhaitez scanner un original avec un contraste plus clair, sélectionnez ce bouton pour réduire le niveau de contraste. Chaque pression sur le bouton augmente la clarté de scan du document. Plus foncé : Si vous souhaitez scanner un original avec un contraste plus foncé, sélectionnez ce bouton pour augmenter le niveau de contraste. Chaque pression sur le bouton rend le scan du document plus foncé. Résolution Pour les originaux standards Pour composer à partir du répertoire Std Pour les originaux détaillés Fine Fax/Ifax (en option) Pour les originaux à détails plus fins Sp. fin Pour les originaux détaillés à 600 dpi 600 dpi Sélection du(des) poste(s) de destination ● Le répertoire n’est disponible que s’il contient des destinations enregistrées. (Voir pages 50 et 51) 6 ● Il est possible que la qualité d’impression soit déterminée par la capacité de réception du poste à distance lorsque les modes Photo, Sp. fin ou 600 dpi sont utilisés. Le cas échéant, utilisez la résolution “Fine”. Ex. : Quand “Tampon vérification” est sélectionné. Appuyez sur la touche Démarrer. ● Pour un envoi à partir de la vitre d’exposition, déposez l’original suivant, puis suivez les indications s’affichant sur l’écran tactile. Le tampon de vérification aide à confirmer le succès de la transmission par une annotation au bas de chaque page transmise avec le petit repère ° . Le tampon est désactivé. Le tampon est activé. ● Pour en savoir plus, reportez-vous à la section Transmission de base de fax du manuel d’utilisation (Fax et IFax) fourni sur le CD. 57 Envoi des originaux (IFax) Fax/Ifax (en option) Envoi par ifax de données scannées Vous pouvez envoyer les originaux par le LAN. Vérifiez que le destinataire peut recevoir des IFax avant d’utiliser cette fonction. Scan LAN/Internet NOTE ● Pour le scan d’originaux en couleurs, sélectionnez Texte/photo ou Photo pour que l’image scannée soit plus détaillée. Toutefois, l’image scannée est envoyée en noir et blanc (niveaux de gris). ● Lors de la sélection de la destination à partir du répertoire, l’adresse doit être préalablement enregistrée. (Voir pages 52 et 53) 58 1 Déposez l’original sur l’ADF ou sur la vitre d’exposition. (Voir page 56) 2 Appuyez sur la touche Fax si l’appareil est réglé sur un autre mode de fonction. 3 Sélectionnez “Menu” ou “Autres menus” pour configurer les réglages de mode IFax voulus. (Voir page 59) 4 Sélectionnez “Répertoire”, puis une destination d’ifax. Ex. : Sélectionnez “Menu” et “Régl. qualité”. OK : les paramètres sont appliqués. Annuler : les paramètres sont annulés. Type de l’orig. Texte : utilisé pour les originaux de texte seulement Texte/Photo : utilisé pour les originaux de texte et de photo Photo : utilisé pour les originaux de photo ou illustration Enfoncez la touche Démarrer. Densité (densité de scan) Plus clair ou plus foncé (7 étapes) Plus clair : Si vous devez scanner un original avec un contraste plus clair, sélectionnez ce bouton pour réduire le niveau de contraste. Chaque pression sur le bouton augmente la clarté de scan du document. Plus foncé : Si vous devez scanner un original avec un contraste plus foncé, sélectionnez ce bouton pour augmenter le niveau de contraste. Chaque pression sur le bouton rend le scan du document plus foncé. Résolution Pour les originaux standards ● Le répertoire n’est disponible que s’il contient des destinations enregistrées. (Voir pages 52 et 53) Std Pour les originaux détaillés Fine Fax/Ifax (en option) 5 Pour les originaux à détails plus fins Appuyez sur la touche Démarrer. Sp. fin Pour les originaux détaillés à 600 dpi 600 dpi ● Il est possible que la qualité d’impression soit déterminée par la capacité de réception du poste à distance lorsque les modes Photo, Sp. fin ou 600 dpi sont utilisés. Le cas échéant, utilisez la résolution “Fine”. ● Pour un envoi à partir de la vitre d’exposition, déposez l’original suivant, puis suivez les indications s’affichant sur l’écran tactile. 59 Guide de dépannage Dépannage Vérifications Actions L’appareil ne fonctionne pas Est-ce que l’affichage s’allume? Vérifiez que les interrupteurs (interrupteur principal situé à l’arrière de l’appareil et interrupteur sur le côté gauche de l’appareil) sont sous enclenchés et que le cordon d’alimentation est branché sur une prise secteur. La touche d’économie d’énergie clignote-t-elle (ou est-elle allumée) et les autres affichages sont-ils éteints ? (Voir page 13) Appuyez sur la touche Éconmie d’énergie du panneau de commandes. Est-ce qu’un code de type U## et des messages s’affichent ? (U1, U4, U6, U7, U11....etc.) Prenez les mesures qui s’imposent en fonction des messages affichés. (Voir page 62) Est-ce que l’indicateur d’ajout d’agrafes et un message s’affichent ? Ajoutez des agrafes. (Voir pages 72 à 76) Retirez toutes les agrafes coincées. (Voir pages 72 et 74) Est-ce que l’indicateur d’ajout de papier et un message apparaissent sur l’affichage ? ( ) Ajoutez du papier. (Voir pages 64 et 65) Est-ce que l’indicateur de bourrage de papier et un message apparaissent sur l’affichage (J##) Retirez le papier coincé. (Voir pages 78 à 87) Est-ce que le message “Retirer le papier du plateau interne” est affiché ? Retirez le papier du plateau interne. (Pour connaître la capacité du plateau interne, voir la page 94) Est-ce qu’un code de type E#-## et un message s’affichent ? Coupez puis rétablissez le contact au moyen de l’interrupteur situé sur le côté gauche de l’appareil et de l’interrupteur principal situé à l’arrière de l’appareil. Si le code d’erreur reste affiché, contactez un détaillant Panasonic agréé. L’appareil refuse le travail suivant pendant le fonctionnement, un travail commandé n’est pas accepté pendant une période prolongée ou n’est pas terminé. Coupez puis rétablissez le contact au moyen de l’interrupteur situé sur le côté gauche de l’appareil et de l’interrupteur principal situé à l’arrière de l’appareil. Si l’appareil refuse toujours le travail suivant, contactez un détaillant Panasonic agréé. Les copies sont pâles Est-ce que l’indicateur d’exposition affiche “Plus clair” ? Sélectionnez “Plus foncé”. Est-ce que l’indicateur d’ajout de toner et un message apparaissent sur l’affichage ? ( ) Remplacez la cartouche de toner. (Voir pages 66 à 67) ■ Si vous avez pris les mesures précédentes et que le problème n’est toujours pas résolu, consultez un détaillant Panasonic agréé. 60 Vérifications Actions Les copies sont tachées Est-ce que la vitre d’exposition ou la feuille de la platine est encrassée ? Nettoyez la vitre d’exposition ou la feuille de la platine. (Voir “Nettoyage et entretien” ci-dessous) Y a-t-il présence de bandes ou traînées sur la copie ? (1) Nettoyez la vitre du diaphragme de l’unité laser. (Voir page 71) (2) Nettoyez la feuille blanche de référence et la petite vitre d’exposition. (Voir “Nettoyage et entretien” ci-dessous) ■ Si vous avez pris les mesures précédentes et que le problème n’est toujours pas résolu, consultez un détaillant Panasonic agréé. Affichage de l’état Normalement, “État” est affiché en gris sur chaque écran de fonction. Mais “État” est affiché en jaune si la cassette est vide ou si le niveau du toner est bas. Sélectionnez “État” affiché en jaune pour confirmer les détails de l’état. 1. Sélectionnez “État” en jaune. 2. Vérifiez l’état, puis sélectionnez “Fermer”. (Ex. : Ecran de la fonction Copie) (Ex. : Manque de papier) Sélectionnez “Manque de papier”. Vérifiez la cassette de papier vide, puis sélectionnez “Fermer”. Sélectionnez “Fermer”. Entretien de l’appareil Feuille blanche de référence Dépannage Feuille de la platine Feuille blanche de référence, feuille d’exposition, petite vitre d’exposition ou grande vitre d’exposition Nettoyez les marques ou dépôts avec un chiffon imbibé de détergent neutre. Essuyez avec un chiffon propre et sec. Vitre d’exposition (Grande) Petite vitre d’exposition 61 Codes d’erreur utilisateur (U)/bourrage (J)/mécanique (E) Dépannage Codes d’erreur utilisateur (codes U)/codes d’erreur mécanique (codes E) <Extérieur> Couvercle de l’ADF Couvercle supérieur du finisseur (en option) <Intérieur> ADF (Dispositif d’alimentation automatique) du papier Cartouches de toner (Jaune/Magenta/Cyan/Noir) Couvercle droit Couvercle d’entraînement (en option) Couvercle d’alimentation 1 Couvercle de l’unité recto verso (URV) Support de la pile Couvercle d’alimentation 2 Couvercle d’alimentation auxiliaire Couvercle avant Collecteur de toner usagé Unités de tambour OPC (Jaune/Magenta/Cyan/Noir) Erreur de l’utilisateur (Emplacements) ● En cas d’erreur utilisateur, l’emplacement et la marche à suivre pour la corriger sont affichés étape par étape sur l’écran tactile. Vérifiez l’emplacement et procédez à la correction de l’erreur utilisateur selon les images affichées et ce manuel. (Voir pages 66 à 71) Ex. : Le couvercle avant est ouvert. Ex. : Le couvercle d’alimentation Ex. : Le couvercle d’alimentation 2 est ouvert. en option est ouvert. Indicateur d’emplacement d’erreur Code Vérifications U1 Le couvercle avant est ouvert. U4 Le finisseur est retiré. U6 Le couvercle avant et (ou) le couvercle d’alimentation 1 et (ou) le couvercle droit est ouvert. U7 Le couvercle d’alimentation 2 et le couvercle d’alimentation en option sont ouverts. U8 Le couvercle d’entraînement est ouvert. (Lorsque l’unité d’entraînement de papier en option est installée.) Code Vérifications U13 Le niveau du toner est bas ou le toner est épuisé. (Voir pages 66 et 67) U14 Le collecteur de toner usagé est plein. (Voir pages 70 et 71) U15 Le collecteur de toner usagé n’est pas installé. (Voir pages 70 et 71) U20 Le couvercle de l’ADF est ouvert. U21 Le couvercle de l’ADF est ouvert pendant le scan à partir de l’ADF. U11 Le papier reste dans la case du finisseur. (Lorsque le finisseur en option est installé) U25 Le toner est durci. Secouez vigoureusement la cartouche de toner. (Voir page 66) U12 Le couvercle supérieur du finisseur et/ou le couvercle de l’agrafeuse est ouvert. (Lorsque le finisseur en option est installé) U28 L’unité de tambour OPC n’est pas installée. (Voir pages 68 et 69) U29 L’unité de tambour OPC doit être remplacée. (Voir pages 68 et 69) Codes E :Contactez un détaillant Panasonic agréé lorsqu’un code d’erreur mécanique (codes E) apparaît sur l’écran tactile. 62 Codes d’erreur de bourrage (codes J) Zone de l’ADF ATTENTION Zone du finisseur (en option) Zone du fixeur/de la sortie Zone d’alimentation du papier (Cassettes 1 à 4 et plateau auxiliaire) Zone d’entraînement du papier (en option) Zone de l’unité recto verso (URV) Plateau auxiliaire Cassette 1 Cassette 2 Zone d’entrée du papier (Cassette 2) Cassette 3 Zone d’alimentation du papier (Cassettes 3 et 4) (en option) Cassette 4 Dégagement d’un bourrage papier (emplacement) ● L’affichage indique la zone où le papier est mal acheminé. Retirez le papier bloqué et assurez-vous que le voyant de bourrage papier est éteint. Si un autre endroit indique un bourrage papier, retirez le papier puis vérifiez à nouveau l’affichage. ● Pour retirer une feuille difficile ou impossible à voir, mettez l’appareil hors tension puis contactez votre détaillant Panasonic agréé. ● En cas d’erreur de bourrage papier, l’emplacement et la marche à suivre pour retirer le papier sont affichés étape par étape sur l’écran tactile. Vérifiez l’emplacement et retirez tout le papier bloqué selon les images affichées et ce manuel. (Voir pages 78 à 87) Ex. : Zone de l’unité recto verso (URV) Indicateur emplacement du bourrage Retournez à l’étape 1 J00 Vérifications Plateau auxiliaire (dégagez le bourrage papier et chargez à nouveau du papier) J01, J11, Zone de la cassette 1 et d’entraînement du papier J21 (Cassettes 1 à 4 et plateau auxiliaire) (Voir page 78) J02, J12, Zone de la cassette 2 et d’entraînement du papier J22 (Cassette 2) (Voir page 81) J03, J04, Zone de la cassette 3 et d’entraînement du papier J23 (Cassettes 2 à 4) (Voir pages 81 et 82) J04, J14, Zone de la cassette 4 et d’entraînement du papier J24 (Cassettes 3, 4) (Voir page 82) J06, J26 Zone d’alimentation du papier (Cassette 2) (Voir page 81) J07, J08, Zone d’entrée du papier J09, J27, (Cassette 2 et cassettes 3 et 4 en option) J28 (Voir pages 81 et 82) J18, J33, Zone d’entrée du papier J35 (Cassettes 1 à 4 et plateau auxiliaire) (Voir pages 78, 81 et 82) Code Vérifications J19 Zone de l’alimentation papier et zone de l’unité recto verso (URV) (Voir pages 78, 79, 81 et 82) J82, J83, Zone de l’unité recto verso (URV) et zone du J88 fixeur/de la sortie (Voir pages 79 et 80) J30, J31, Zone de l’alimentation papier et du fixeur/de la sortie J38, J39, (Voir pages 78, 80, 81 et 82) J40 J42-J45 Dépannage Code J41, J50, Zone du fixeur/de la sortie et zone de J51, J52, l’entraînement du papier J86 (Voir pages 80 et 81) J80, J81, Zone du fixeur/de la sortie J87 (Voir page 80) J54-J56 Zone de l’entraînement du papier (Voir page 81) J60-J66 Zone du finisseur en option (Voir pages 83 à 85) J70-J79 Zone de l’ADF J92-J94 (Voir pages 86 et 87) 63 Chargement du papier <Type de papier> Dépannage ATTENTION ● Si vous désirez modifier le format de papier préréglé pour la cassette de papier, contactez votre détaillant Panasonic agréé. ● Ne placez pas les types de papier suivants dans la cassette de papier et utilisez plutôt le plateau auxiliaire. Ex. : Transparents, étiquettes, enveloppes, papier gondolé ● Avant de changer de type de papier (ordinaire, glacé ou recyclé) dans la cassette, reportez-vous à la section Fonctions générales (Administrateur) du manuel d’utilisation (Réglage des fonctions) fourni sur le CD. ● Aérez le papier et redressez la pile en la déposant dans la cassette pour éviter que deux feuilles n’entrent en même temps et ne produisent un bourrage. ■ Cassette de papier 1 ■ Plateau auxiliaire Ouvrez la cassette de papier. 1 Ouvrez et tirez le plateau auxiliaire. Cassette de papier Plateau auxiliaire Jusqu’à la butée 2 Aérez et alignez les feuilles, puis chargez le papier face imprimée vers le haut. Ajoutez du papier Repère du niveau maximal 2 Chargez le papier face imprimée vers le bas. Capacité de papier : 550 feuilles (80 g/m2) Grammage : 64 - 105 g/m2 3 Fermez la cassette de papier. Cassette de papier ● Alignez les feuilles et déposez-les dans le plateau auxiliaire. Capacité de papier : 50 feuilles (A4 / 80 g/m2) 64 ATTENTION Capacité du plateau auxiliaire ● Grammage : 55 - 220 g/m2 ● Format : A3 - A5 ● Papier accepté : papier ordinaire, papier mince, papier glacé, papier recyclé, papier épais, papier couché, papier index/couverture, papier couché/couverture, transparents ou étiquettes. ● Vous trouverez de plus amples détails au sujet du type de papier à la page 98. 3 Ajustez les guides latéraux. 6 Sélectionnez “Changer format/type”. 7 Sélectionnez “Chg. type pap.”. 8 Sélectionnez un type de papier, puis sélectionnez “OK”. Guides latéraux ● Un mauvais réglage peut froisser le papier, causer un bourrage ou acheminer le papier de travers. ● Si le format de papier n’est pas détecté, retirez le papier et appuyez sur la touche Remise à zéro. Puis, chargez le papier à nouveau. 4 5 Appuyez sur la touche Copieur si l’appareil est réglé sur un autre mode de fonction. Sélectionnez “Cass./plat. sortie”. Dépannage Si vous n’utilisez pas du papier ordinaire, procédez comme suit pour paramétrer le type de papier désiré. Sélectionnez le type de papier (voir page 98) qui correspond le mieux à celui chargé à l’étape 3 ci-dessus. Sélectionnez “OK”. ● Un formulaire préimprimé est représenté par un “ ”. 65 Remplacement de cartouche de toner Dépannage ATTENTION ● ● ● ● Assurez-vous de n’utiliser que les cartouches de toner couleur Panasonic conçues pour cet appareil. Si l’écran indique que le toner est presque épuisé, préparez une nouvelle cartouche de toner. Si le toner noir est épuisé, toutes les fonctions de copie/impression cessent de fonctionner. Si une couleur de toner est épuisée, seule la copie/impression monochrome est possible. 1 3 Ouvrez le couvercle avant. Couvercle avant Tirez la cartouche de toner vide. Cartouche de toner ● Assurez-vous que l’appareil est arrêté avant d’ouvrir le couvercle avant. ● Les positions respectives de chaque cartouche de toner couleur sont illustrées ci-dessous. Jaune Magenta Cyan Noir 4 Secouez bien la nouvelle cartouche de toner pour en disperser le contenu. Nouvelle cartouche de toner 2 Tournez délicatement la cartouche de toner de la couleur affichée sur l’écran dans le sens contraire des aiguilles d’une montre jusqu’au repère Déverrouiller. Secouez-la vigoureusement (10 à 15 fois) ● Secouez-la de haut en bas, renversez et recommencez. Cartouche de toner Repère Déverrouiller 66 5 Retirez délicatement le ruban dans le sens de la flèche. 8 Fermez le couvercle avant fermement. Couvercle avant Ruban ● N’ouvrez pas le diaphragme car le toner se répandrait. 6 Introduisez la nouvelle cartouche de toner aussi loin que possible, la flèche pointée vers le repère Déverrouiller. Nouvelle cartouche de toner ● Si la cartouche de toner n’est pas tournée correctement jusqu’au repère Verrouiller, vous ne pourrez pas fermer le couvercle avant. 9 Effacez le compteur de toner. ● Pour en savoir plus sur l’opération consistant à effacer le compteur de toner, reportez-vous à la section Aperçu du compteur manuel d’utilisation (Réglage des fonctions) fourni sur le CD. Repère Déverrouiller Dépannage 7 Tournez délicatement la nouvelle cartouche dans le sens des aiguilles d’une montre jusqu’à la butée. Nouvelle cartouche de toner Repère Verrouiller 67 Remplacement de l’unité du tambour OPC Dépannage ATTENTION ● ● ● ● Remplacez l’unité de tambour OPC de la couleur affichée sur l’écran tactile. Assurez-vous d’utiliser uniquement une unité de tambour OPC de couleur Panasonic conçue pour cet appareil. Évitez d’érafler ou de toucher à mains nues la surface de l’unité de tambour OPC. L’unité de tambour OPC est sensible à la lumière. Pour prévenir les problèmes d’exposition optique, n’exposez pas l’unité de tambour OPC aux rayons directs du soleil ou à une lumière intense. ● Evitez de souiller vos mains avec le toner de la surface de l’unité de tambour OPC. 1 4 Ouvrez le couvercle avant. Couvercle avant Déverrouillez l’unité de tambour OPC en tournant le bouton de dégagement du tambour dans le sens contraire des aiguilles d’une montre. Bouton de dégagement du tambour ● Assurez-vous que l’appareil a cessé d’imprimer avant d’ouvrir le couvercle avant. 2 Retirez le collecteur de toner usagé. 5 Tirez la vieille unité de tambour OPC hors de l’appareil. Vieille unité de tambour OPC Collecteur de toner usagé ● Ne touchez pas à la surface de l’unité de tambour OPC. ● Tenez-la par son châssis pour la tirer. ● Evitez d’incliner le collecteur afin que le toner ne se renverse pas. 3 Repérez l’emplacement de l’unité de tambour OPC de la couleur à remplacer. Jaune Magenta 68 Cyan Noir 6 Ouvrez la boîte et sortez-en la nouvelle unité de tambour OPC. Retirez le sac en plastique enveloppant la nouvelle unité de tambour. (Il sera utilisé à l’étape 12.) Nouvelle unité de tambour OPC ATTENTION Ne retirez pas le couvercle protecteur du tambour avant l’étape 8. 9 Introduisez délicatement la nouvelle unité de tambour OPC à fond jusqu’à la butée dans l’appareil. Couvercle protecteur de l’unité de tambour Unité de tambour OPC Évitez de toucher ou de tourner l’engrenage de l’unité de tambour OPC. Engrenage 10 Verrouillez la nouvelle unité de tambour OPC en tournant le bouton de dégagement du tambour dans le sens des aiguilles d’une montre. Prenez l’une des étiquettes couleurs fournies de la couleur correspondant à celle de l’unité de tambour remplacée et collez-la sur la nouvelle unité de tambour au même endroit. Bouton de dégagement du tambour 7 Alignez les flèches vertes de l’unité de tambour OPC sur celles de l’appareil, puis introduisez l’unité de tambour dans l’appareil jusqu’à la flèche noire du couvercle protecteur de l’unité de tambour. Étiquette de couleur 11 Introduisez le collecteur de toner usagé jusqu’à la butée dans l’appareil. Collecteur de toner usagé Flèches vertes 8 ● Evitez d’incliner le collecteur afin que le toner ne se renverse pas. Retirez le ruban orange. Retirez le couvercle protecteur de l’unité de tambour. Couvercle protecteur de l’unité de tambour 12 Fermez le couvercle avant délicatement. Placez la vieille unité de tambour OPC dans le sac en plastique et jetez-le conformément à la réglementation en vigueur. 69 Dépannage Flèches noires Remplacement du collecteur de toner usagé/nettoyage de la vitre du diaphragme de l’unité laser Dépannage Nettoyez toujours la vitre du diaphragme de l’unité laser lorsque vous remplacez le collecteur de toner usagé. ATTENTION ● Ne réutilisez pas le toner du collecteur de toner usagé. ● Retirez ou remplacez le nettoyeur à l’intérieur du couvercle avant. ● N’utilisez pas le nettoyeur s’il est sale. 1 Ouvrez le couvercle avant. Couvercle avant 4 1 Déposez l’ancien collecteur de toner usagé sur le dessus du couvercle avant ouvert. 2 Couvrez le vieux collecteur de toner usagé avec le sac d’emballage en plastique retiré à l’étape 2. 2 Ouvrez la boîte et retirez le sac en plastique avec précaution. Retirez le nouveau collecteur de toner usagé de la boîte et ôtez son sac d’emballage en plastique (il servira à l’étape 4). Emballage en plastique 5 Déposez le vieux collecteur de toner usagé dans la boîte et fermez la fermeture du sac en plastique. Emballage en plastique 3 Retirez le vieux collecteur de toner usagé de l’appareil. Collecteur de toner usagé (vieux) ● Evitez d’incliner le collecteur afin que le toner ne se renverse pas. 70 Fermez le sac en plastique 6 Retirez le nettoyeur de l’intérieur du couvercle avant. 8 Replacez le nettoyeur à l’intérieur du couvercle avant. Nettoyeur Nettoyeur 9 Introduisez dans l’appareil le nouveau collecteur de toner usagé jusqu’à la butée. Collecteur de toner usagé (nouveau) Fente Nettoyeur 1 Introduisez le nettoyeur dans la fente du diaphragme de l’unité laser. Nettoyeur Correct Vers la fente Incorrect 10 Fermez le couvercle avant délicatement. Couvercle avant Dépannage 7 Nettoyage de la vitre du diaphragme de l’unité laser (4 fentes). 2 Insérez et retirez le nettoyeur à plusieurs reprises. 3 Nettoyez les trois autres fentes de la même manière qu’aux étapes 1 et 2. 71 Remplacement de la cartouche d’agrafes (FQ-SS32) Dépannage Remplacement de la cartouche d’agrafes Le voyant Ajouter agrafes s’allume. Cartouche d’agrafes (FQ-SS32) NOTE ● Lorsqu’une agrafe est coincée, un message d’erreur s’affiche. Retirez l’agrafe coincée de la cartouche d’agrafes de la manière indiquée. 1 Ouvrez le couvercle de l’agrafeuse. 2 Tirez la cartouche d’agrafes. Cartouche d’agrafes Couvercle de l’agrafeuse 72 3 Remplacez le boîtier d’agrafes. Boîtier d’agrafes (vide) 4 Boîtier d’agrafes (neuf) ● Si l’écran ci-dessus ne s’affiche pas, appuyez sur la touche Copieur. Introduisez la cartouche d’agrafes. Cartouche d’agrafes 5 7 Sélectionnez “Autres menus”. 8 Sélectionnez “Tri/Finition”, “Tri/ Agrafage” et la position d’agrafage. (Voir pages 34 et 35) Fermez le couvercle de l’agrafeuse. 2 Sélectionnez “Tri/Agrafe”. 1 Sélectionnez “Tri/Finition”. 9 Appuyez sur la touche Démarrer. 6 Pour vérifier le fonctionnement de l’agrafeuse, placez des originaux sur l’ADF. Dépannage Couvercle de l’agrafeuse ● Vérifiez le fonctionnement de l’agrafeuse. Face vers le haut Jusqu’à 70 feuilles (80 g/m2) 73 Remplacement de la cartouche d’agrafes (DQ-SS35) Dépannage Remplacement de la cartouche d’agrafes Le voyant Ajouter agrafes s’allume. Cartouche d’agrafes (DQ-SS35) NOTE ● Lorsqu’une agrafe est coincée, un message d’erreur s’affiche. Retirez l’agrafe coincée de la cartouche d’agrafes de la manière indiquée. 1 Ouvrez le couvercle avant du finisseur. 2 Tournez le bouton de l’agrafeuse dans le sens des aiguilles d’une montre. Couvercle avant du finisseur Jusqu’à la butée 74 3 6 Tirez l’agrafeuse. Installez le boîtier d’agrafes (neuf). Boîtier d’agrafes (neuf) Agrafeuse 4 Sortez la cartouche d’agrafes en pinçant les deux boutons verts. ● Glissez le nouveau boîtier d’agrafes dans la cartouche d’agrafes, puis poussez sur le couvercle pour le fermer. Cartouche d’agrafes 7 Retirez le ruban. Ruban Retirez le boîtier d’agrafes (Vide). Pressez des deux côtés. 8 Introduisez la cartouche d’agrafes. Dépannage 5 Cartouche d’agrafes Boîtier d’agrafes (Vide) ● Poussez de chaque côté de la cartouche, puis retirez le couvercle. ● Introduisez-la à fond jusqu’à ce qu’elle s’enclenche. <Suite à la page suivante> 75 <Suite de la page précédente> Dépannage 9 Introduisez l’agrafeuse. 11 Pour vérifier le fonctionnement de l’agrafeuse, placez des originaux sur l’ADF et sélectionnez “Autres menus”. Agrafeuse Face vers le haut Jusqu’à 70 feuilles (80 g/m2) Jusqu’à ce qu’elle s’enclenche 10 Fermez le couvercle avant du finisseur. Couvercle avant du finisseur ● Si l’écran ci-dessus ne s’affiche pas, appuyez sur la touche Copieur. 12 Sélectionnez “Tri/Finition”, “Tri/ Agrafage” et la position d’agrafage. (Voir pages 34 et 35) 2 Sélectionnez “Tri/Agrafage”. 1 Sélectionnez “Tri/Finition”. 13 Appuyez sur la touche Démarrer. ● Vérifiez le fonctionnement de l’agrafeuse. 76 Dépannage mémo : 77 Dégagement d’un bourrage papier Dépannage ■ Zone d’alimentation du papier (Cassette 1) 1 Ouvrez le couvercle d’alimentation 1. 4 Retirez le papier coincé. Papier coincé Couvercle d’alimentation 1 2 Retirez le papier coincé. 5 Introduisez la cassette de papier 1. 6 Fermez le couvercle d’alimentation 1. Papier coincé ATTENTION Évitez de toucher la courroie IT afin de garantir la qualité optimale des copies et le rendement de l’appareil. Courroie IT 3 Sortez la cassette de papier 1. Couvercle d’alimentation 1 7 Fermez le plateau auxiliaire. Plateau auxiliaire 78 ■ Zone de l’unité recto verso (URV) 1 Ouvrez le plateau auxiliaire. 4 Couvercle de l’unité recto verso (URV) Plateau auxiliaire 2 Ouvrez le couvercle de l’unité recto verso. Couvercle de l’unité recto verso (URV) 5 Fermez le plateau auxiliaire. Plateau auxiliaire Retirez le papier coincé. Dépannage 3 Fermez le couvercle de l’unité recto verso. Papier coincé 79 Dégagement d’un bourrage papier Dépannage ■ Zone de fusion/De sortie 1 ● Le papier coincé est déplacé vers le bas en tournant le bouton. ● Ne tirez pas sur la feuille de papier coincé vers le haut car du toner pourrait adhérer sur l’unité de transfert et tacher la copie suivante. Procédez comme suit pour retirer le papier coincé. Ouvrez le couvercle d’alimentation 1. 4 Fermez le couvercle du côté droit. Couvercle d’alimentation 1 ATTENTION Évitez de toucher la courroie IT afin de garantir la qualité optimale des copies et le rendement de l’appareil. Couvercle droit 5 Papier coincé Courroie IT 2 Retirez le papier coincé. Ouvrez le couvercle du côté droit. 6 Fermez le couvercle d’alimentation 1 et le plateau auxiliaire. Couvercle droit 3 Tournez le bouton d’avancement papier dans le sens contraire des aiguilles d’une montre. Couvercle d’alimentation 1 80 Plateau auxiliaire ■ Zone d’entraînement du papier 1 Ouvrez le couvercle d’entraînement. ■ Zone d’alimentation du papier (Cassette 2) 1 Ouvrez le couvercle d’alimentation 2, puis retirez le papier coincé. Couvercle d’entraînement Couvercle d’alimentation 2 ● Appuyez sur le bouton du couvercle d’entraînement afin de l’ouvrir. 2 Retirez le papier coincé. 2 Sortez la cassette de papier 2. 3 Retirez le papier coincé. Papier coincé Papier coincé Dépannage 3 Fermez le couvercle d’entraînement. Couvercle d’entraînement 4 Introduisez la cassette de papier 2 et fermez le couvercle d’alimentation 2. 81 Dégagement d’un bourrage papier Dépannage ■ Zone d’alimentation du papier (Cassette 3 ou 4 en option) 1 Ouvrez le couvercle d’alimentation auxiliaire. 4 Retirez le papier coincé. Papier coincé Couvercle d’alimentation auxiliaire 2 Retirez le papier coincé. 5 Introduisez la cassette de papier 3 ou 4. 6 Fermez le couvercle d’alimentation auxiliaire. Papier coincé 3 Sortez la cassette de papier 3 ou 4. Couvercle d’alimentation auxiliaire 82 ■ Zone du finisseur à 1 case 1 Glissez le finisseur vers la gauche. 4 Ouvrez le couvercle supérieur du finisseur, puis retirez le papier coincé. Bouton d’ouverture Couvercle supérieur du finisseur ● Poussez sur le bouton d’ouverture pour dégager le finisseur de l’appareil. 2 Retirez le papier coincé. 5 Relâchez lentement la pression sur le couvercle supérieur du finisseur, il se referme automatiquement. Papier coincé Couvercle supérieur du finisseur Dépannage 3 Glissez le finisseur en place jusqu’à ce qu’il s’enclenche. 83 Dégagement d’un bourrage papier Dépannage ■ Zone du finisseur de piqûre à cheval à 1 case 1 Glissez le finisseur vers la gauche. 4 Fermez le couvercle supérieur du finisseur. Couvercle supérieur du finisseur Bouton d’ouverture ● Poussez sur le bouton d’ouverture pour dégager le finisseur de l’appareil. 2 Ouvrez le couvercle supérieur du finisseur. 5 Ouvrez le couvercle avant du finisseur. Couvercle avant du finisseur Couvercle supérieur du finisseur 3 Retirez le papier coincé. 6 Tournez le bouton d’avancement papier dans le sens des aiguilles d’une montre. Bouton d’avancement papier Papier coincé 84 7 Retirez le papier coincé. 10 Retirez le papier coincé. Papier coincé Papier coincé 8 Fermez le couvercle avant du finisseur. 11 Fermez le couvercle intérieur. Couvercle avant du finisseur Couvercle intérieur 12 Glissez le finisseur en place jusqu’à ce qu’il s’enclenche. Dépannage 9 Ouvrez le couvercle intérieur. Couvercle intérieur 85 Dégagement d’un bourrage papier Dépannage ■ Zone de l’ADF 1 Ouvrez le couvercle de l’ADF, puis retirez le papier coincé. 4 Retirez le papier coincé. Papier coincé Papier coincé 2 Ouvrez le couvercle intérieur, puis retirez le papier coincé. 5 Ouvrez l’unité de sortie, puis retirez le papier coincé. Papier coincé Unité de sortie 3 Soulevez le plateau de l’ADF. Plateau de l’ADF 86 6 Fermez l’unité de sortie. Unité de sortie 7 Abaissez le plateau de l’ADF, puis refermez le couvercle intérieur. 10 Retirer le papier coincé, puis refermez le couvercle de la platine. Papier coincé Plateau de l’ADF 8 Ouvrez le couvercle de la platine. 11 Fermez le couvercle de l’ADF. Couvercle de l’ADF Dépannage 9 Tournez le bouton d’avancement papier dans le sens contraire des aiguilles d’une montre. Bouton d’avancement papier 87 Mise au rebut des résidus de perforation Dépannage Mise au rebut des résidus de perforation (Finisseur à piqûre à cheval à 1 case) Lorsque le bac est rempli de résidus de la perforatrice, un message d’erreur s’affiche. 1 Glissez le finisseur vers la gauche. 4 Introduisez le bac de résidus de la perforatrice (Vide). Bouton d’ouverture ● Poussez sur le bouton d’ouverture pour dégager le finisseur de l’appareil. 2 Tirez le bac de résidus de la perforatrice (Plein). 5 Bac de résidus de la perforatrice (Plein) 3 88 Bac de résidus de la perforatrice (Vide) Nettoyez le bac de résidus de la perforatrice. Glissez le finisseur en place jusqu’à ce qu’il s’enclenche. Dépannage mémo : 89 Remplacement de la pile Dépannage Remplacement de la pile L’appareil est muni d’une pile interne (N° CR2032) qui maintient la date et l’heure. Lorsque la pile doit être remplacée, le bouton État passe du gris au jaune. (Voir page 61) Si l’état indique que la pile doit être remplacée, procédez comme suit. La durée de vie utile de la pile est d’environ 1 an dans des conditions normales d’utilisation. Remplacez la pile ! ATTENTION ● CE PRODUIT CONTIENT UNE PILE AU LITHIUM. REMPLACER UNIQUEMENT AVEC LE MÊME TYPE DE PILE OU UN TYPE ÉQUIVALENT. UNE UTILISATION OU UN REMPLACEMENT IMPROPRE POURRAIT CAUSER UNE SURCHARGE, UNE RUPTURE OU UNE EXPLOSION PROVOQUANT DES BLESSURES OU UN INCENDIE. DÉBARASSEZ-VOUS DES PILES USAGÉES EN RESPECTANT LA RÉGLEMENTATION EN VIGUEUR CONCERNANT LA MISE AU REBUT DES DÉCHETS SOLIDES. ● N’utiliser que le type de pile recommandé. ● S’assurer de respecter la polarité de la pile. 1 Coupez le contact à l’aide de l’interrupteur. 2 Enlevez la vis à l’aide d’un tournevis. Interrupteur Panneau de commandes Vis ● L’interrupteur se trouve sur le côté gauche de l’appareil. ● En retirant la vis, ajustez le panneau de commande en position horizontale. (Voir page 3) 90 3 Tirez le support de la pile. 7 Support de la pile 4 Retournez le support de la pile la tête en bas. Retournez le support de la pile la tête en bas et poussez-le dans l’appareil. Support de la pile 8 Fixez-le avec la vis. Vis 5 Retirez la pile usagée. 9 Établissez le contact à l’aide de l’interrupteur. Pile épuisée Introduisez une nouvelle pile dans le support. Dépannage 6 Interrupteur ● L’interrupteur se trouve sur le côté gauche de l’appareil. ● Après avoir remplacé la pile, réglez la date et l’heure. (Voir la page suivante) Nouvelle pile ● Le côté “+” de la pile doit être placé vers le haut. ● Remplacez uniquement avec le même type de pile ou un type équivalent. 91 Réglage de la date et de l’heure Dépannage Réglage de la date et de l’heure Réglez la date et l’heure après avoir remplacé la pile. NOTE ● L’horloge de votre appareil est munie du système d’heure d’été (heure avancée). Ainsi, l’horloge avance automatiquement de 2h00 à 3h00 le premier dimanche d’avril et recule de 2h00 à 1h00 le dernier dimanche d’octobre. Pour régler l’heure d’été, reportez-vous à la section Fonctions générales (Administrateur) du manuel d’utilisation (Réglage des fonctions) fourni sur le CD. ● Aux États-Unis, la date et l’heure actuelles doivent être réglées conformément à la loi Telephone Consumer Act de 1991. ● Il peut arriver que l’horloge doive être réglée. 1 Appuyez sur la touche Fonction. 3 Sélectionnez “09 Mode administrateur”. 5-9 2 Sélectionnez “Fonctions générales”. 4 09 Mode administrateur Saisissez le code d’identification (4 chiffres), puis sélectionnez “OK”. Sélectionnez “OK”. Saisissez le code d’identification (4 chiffres). ● Pour régler le code d’identification, consultez un détaillant Panasonic agréé. 92 5 Sélectionnez “22 Réglage date/heure”. 20-39 6 8 Sélectionnez “Fermer”. 9 Appuyez sur la touche Remise à zéro pour quitter le mode de réglage des fonctions. 22 Réglage date et heure Sélectionnez “Entrer”, puis saisissez la date et l’heure. Ex. : 04/01/2005 00:00 Sélectionnez “Entrer”. Saisissez la date et l’heure à l’aide du clavier. (Jour/Mois/Année/Heure) Dépannage 7 Sélectionnez “OK”. 93 Fiche technique Annexe 94 Unité principale Type : Semi-console Type de platine : Fixe Originaux acceptés : Feuilles, Livre (Format A3 maximum) Méthode de copie : Laser, électrostatique indirect Méthode de fixation : Système de chauffage par induction Méthode d’imagerie : Imagerie à sec à double composant Résolution : Maximum 600 dpi Panneau de commandes : Ecran tactile couleur 7,8" à cristaux liquides Format de copie : Cassette de papier Plateau auxiliaire Délai de préchauffage : (20 °C) Environ 15 secondes (Lors de l’installation du finisseur en option, du fax, de l’IFax, de l’unité de disque dur ou de la mémoire principale, la durée est quelque peu rallongée.) Sortie de première copie : (A4, de la 1ère cassette) Couleur : Moins de 12 secondes Noir et blanc : Moins de 7,3 secondes (DP-C262) Moins de 6,2 secondes (DP-C322) Vitesse en multicopie : (A4, de la cassette de papier) Couleur : Jusqu’à 21 ppm (Pages par minute) Noir et blanc : Jusqu’à 26 ppm (DP-C262) Jusqu’à 32 ppm (DP-C322) Ratios d’agrandissement : Prédéfinis Variables : 115 %, 122 %, 141 %, 173 %, 200 % : De 101 % à 400 % par pas de 1 % Ratios de réduction : Prédéfinis Variables : 87 %, 82 %, 71 %, 58 %, 50 % : De 99 % à 25 % par pas de 1 % Alimentation du papier : Cassette standard (550 feuilles x 2) + Plateau auxiliaire (50 feuilles) Cassette en option (550 feuilles x 2) Grammage : Cassette de papier Plateau auxiliaire Recto-verso Sélecteur de quantités : 999 feuilles maximum Capacité du plateau de sortie intérieur : 250 feuilles maximum (80 g/m2) Avec finisseur ou plateau de sortie en option : 150 feuilles maximum (80 g/m2) ● La capacité peut varier selon le type de papier. Lorsque le papier placé dans le plateau interne dépasse la capacité, l’appareil s’arrête et un message d’erreur apparaît. (Voir page 60) Fente de carte SD : Assurez-vous de toujours utiliser une carte mémoire SD authentique (jusqu’à 1 Go). Fente de carte PCMCIA/PC : Utilisez uniquement des adaptateurs de carte PCMCIA/PC, Type II conçus pour une tension de fonctionnement de 3,3 V. Alimentation électrique : 220 V - 240 V, 50/60 Hz, 6,5 A Consommation d’énergie : Moins de 1,5 kW Dimensions (L x P x H) : 656 mm x 825 mm x 933 mm Poids : Scanner : 39 kg / Moteur : 125 kg : A3 - A5 : A3 - A5 : 64-105 g/m2 : 55-220 g/m2 : 64-105 g/m2 Alimentateur ADF (Standard) Capacité de cassette : 70 feuilles (80 g/m2) Format des originaux : A3, B4, A4, A4R, A5, A5R, FLS1, FLS2 Grammage : Recto : 50-105 g/m2 / Recto-verso : 64-105 g/m2 Alimentation électrique : Assurée par l’appareil Unité d’impression PCL (Standard) Vitesse d’impression : Noir et blanc : Jusqu’à 26 feuilles par minute (DP-C262), 32 feuilles par minute (DP-C322) Couleur : Jusqu’à 21 feuilles/minute (A4, papier ordinaire issu de la cassette, 600 dpi, impression simplex) Résolution (points par pouce) : 1200 x 1200 dpi maximum Interface : USB 2.0, Ethernet (10Base-T/100Base-TX) Systèmes d’exploitation Windows 98*1, Me*2, NT 4.0*3 (Service Pack 3 ou ultérieur requis), 2000*4, compatibles : XP*5, Server 2003*6 Scanner réseau (en option) Type de scan : Trois capteurs image DCC couleurs en ligne (ADF/Platine) Résolution (dpi) : 200x200, 300x300, 400x400, 600x600 Zone de scan maximale : A3 Mode de scan : Texte, Texte/Photo, Photo Nuances : 256 nuances de chaque couleur Formats de compression : MH, MR, MMR, JBIG, JPEG Formats de fichier : TIFF, JPEG, PDF, PDF hautement compressé Envoyer à : PC/FTP (Adresse simple seulement), Carte mémoire SD, Adaptateur de carte PCMCIA/PC, Disque dur, Email Avis contextuel : Oui Protocoles : LPR, TCP/IP, FTP Systèmes d’exploitation compatibles : Windows 98*1, Me*2, NT 4.0*3 (Service Pack 3 ou ultérieur requis), 2000*4, XP*5, Server 2003*6 Cassette 3 ou 4 (en option) Formats de papier : A3, B4, A4, A4R, A5R, FLS1, FLS2 Grammage : 64-105 g/m2 Capacité de papier : 550 feuilles x 1 (DA-DS320), 550 feuilles x 2 (DA-DS321) Alimentation électrique : Assurée par l’appareil Dimensions (L x P x H) : 600 mm x 750 mm x 291 mm Poids : DA-DS320 : 26,5 kg / DA-DS321 : 27,4 kg *1 Système d’exploitation Microsoft® Windows® 98 *2 Système d’exploitation Microsoft® Windows® Millennium Edition 3 * Système d’exploitation Microsoft® Windows NT® Version 4.0, *4 Système d’exploitation Microsoft® Windows® 2000 *6 Microsoft® Windows® Server 2003 *5 Système d’exploitation Microsoft® Windows® XP Annexe Afin d’améliorer l’appareil, les spécifications peuvent être modifiées sans préavis. 95 Fiche technique Annexe Fax G3 (en option) Compatibilité : UIT-T groupe 3 Méthode de codage : JBIG, MH, MR, MMR (Conforme aux recommandations de UIT-T) Type de modem : UIT-T V.34, V.17, V.29, V.27 ter et V.21 Vitesse du modem : 33600-2400 bps Formats de document : A5 - A3 Maximum : Vitre d’exposition : A3 ADF : A3 Minimum : Vitre d’exposition : Aucun minimum ADF : A5 Méthode de scan : Alimentation de feuille avec capteur image DCC Largeur utile de scan : 292 mm Résolution de scan : Horizontale : 8 pixels/mm : 16 pixels/mm : 600 dpi Verticale : 3,85 lignes/mm : 7,7 lignes/mm : 15,4 lignes/mm : 600 dpi : Résolution standard et fine : 400 dpi comme résolution super-fine : 600 dpi comme résolution super-fine : : : : Résolution standard Résolution fine 400 dpi comme résolution super-fine 600 dpi comme résolution super-fine Mémoire du Capacité du répertoire : 200 postes (plus 800 postes si l’unité de disque dur DA-HD32 est installée) Chaque poste peut enregistrer jusqu’à 36 chiffres par numéro de téléphone (pauses et espaces compris) et jusqu’à 15 caractères par nom de poste. Capacité de la mémoire image : Standard : 3 Mo Equivalence sonnerie : 0,2 B Email / IFax (en option) Conformité standard : Ethernet 10Base-T (IEEE 802.3), Fast Ethernet 100Base-TX (IEEE 802.3u) Interfaces de connecteur : 10/100 Base-TX, port : RJ-45 Compatibilité : IETF RFC3965, ITU-T T.37 Protocoles de communication : TCP/IP, SMTP, POP3, MIME Formats de fichier : TIFF [IETF RFC 3302 Profil S, F, J] PDF (Transmission uniquement) Largeur de réception Email : A3 maximum Afin d’améliorer l’appareil, les spécifications peuvent être modifiées sans préavis. 96 Finisseur à 1 case (en option) Formats de papier : A4, B4, A3 Grammage : 62-90 g/m2 Capacité d’empilage : A4 B4, A3 : 500 feuilles : 250 feuilles Tri/agrafage : A4 B4, A3 : 30 feuilles : 20 feuilles Alimentation électrique : Assurée par l’appareil Dimensions (L x P x H) : 182 mm x 498 mm x 257 mm Poids : 10 kg Finisseur de piqûre à cheval à 1 case (en option) Mode Case Non Tri, Tri, Agrafe Cassette Piqûre à cheval Format Case A3, B4, A4, A4R, A5R, FLS2 de papier : Cassette A3, B4, A4R Mode Non Tri : 64-220 g/m2 Grammage Capacité Case Maximum (recto) : 1000 feuilles (A5R, A4) 500 feuilles (B4, FL2, A3) 30 jeux (Mode agrafage) ● Pour éviter que le papier ne tombe de la cassette, veuillez retirer les feuilles de la cassette et ne laisser que la moitié de la capacité maximale de papier lors de la copie en mode recto verso. de papier : Cassette Maximum : 20 jeux Agrafe Format de papier A3, B4, A4, A4R, FLS2 Grammage 64-90 g/m2 Capacité 2 à 50 feuilles : A4 (80 g/m2) 2 à 25 feuilles : A3 (80 g/m2) Point Agrafage arrière 1, Avant 1, Au milieu 2 Piqûre à cheval Format de papier A3, B4, A4R Grammage 64-90 g/m2 Pile 6 à 10 feuilles : 10 jeux / 2 à 5 feuilles : 20 jeux Alimentation électrique : Assurée par l’appareil Dimensions (L x P x H) : 661 mm x 603 mm x 464 mm Poids : 27,5 kg Formats de papier : A4, A3 : 4 trous A4R, B4 : 2 trous Grammage : 64-200 g/m2 Modes compatibles : DA-FS325 Annexe Perforatrice (en option) Afin d’améliorer l’appareil, les spécifications peuvent être modifiées sans préavis. 97 Fiche technique Annexe Type de papier ● N’utilisez ni le type de papier suivant ni de papier endommagé afin d’éviter tout problème de qualité d’image, toute panne mécanique et tout bourrage papier. Contactez un détaillant Panasonic agréé pour obtenir des conseils au sujet des types de papier non standard. Papier calque, papier auto-adhésif, transparent avec bordure blanche, Papier spécial pour imprimante à jet d’encre, papier d’enregistrement thermique, papier à transfert thermique, papier photo, Papier léger (jusqu’à 55 g/m2), papier gondolé, papier adhésif et enveloppes adhésives, papier/ enveloppe humide, papier texturé, papier agrafé, papier copié/imprimé par un autre appareil. ● Pour obtenir une bonne qualité de copie et d’impression, le papier Hammermill* Laser Print (90 g/m2) est recommandé. (Pour obtenir plus d’informations, contactez le magasin où vous avez acheté l’appareil ou votre détaillant Panasonic agréé.) * Hammermill est une marque déposée de International Paper Company aux États-Unis et dans d’autres pays. ● Les papiers décrits ci-dessous sont compatibles mais le papier standard (Hammermill Laser Print) est recommandé pour une qualité de copie et des performances optimales de l’appareil. Type de papier Grammage Cassette 1 à 4 Plateau auxiliaire Copie/impression recto verso Mince 55-63 g/m2 Non compatible Compatible Non compatible 2 Ordinaire 64-105 g/m Compatible Compatible Compatible Glacé 64-105 g/m2 Compatible Compatible Compatible Recyclé 64-105 g/m2 Compatible Compatible Compatible Épais 106-169 g/m2 Non compatible Compatible Non compatible Couché 106-169 g/m2 Non compatible Compatible Non compatible Index / couverture 170-220 g/m2 Non compatible Compatible Non compatible Couché/Couv. 170-220 g/m2 Non compatible Compatible Non compatible ∗ Spécial Non compatible Compatible Non compatible ∗Papier à usage spécial Étiquettes : FP-111L Enveloppes : Commercial #10 (241,3 mm x 104,8 mm), Monarch 7 3/4 (190,5 mm x 98,4 mm), DL (220 mm x 110 mm), C5 (229 mm x 162 mm) Transparent : CG3700 3M ● Les limitations concernant les types de papier suivants correspondent à la cassette utilisée. Type de papier Index / couverture Couché Étiquette Enveloppes Transparent Plateau interne Compatible Compatible Compatible Compatible Compatible Plateau externe Compatible Compatible Compatible Compatible Compatible DA-FS320 Non compatible Non compatible Non compatible Non compatible Non tri seulement DA-FS325 Non tri seulement Non tri seulement Non tri seulement Non compatible Non tri seulement ● Chargez le papier face à imprimer vers le bas dans l’orientation portrait. Enveloppe (Seulement pour l’impression) Face vers le bas rabat à droite. Film transparent / étiquettes Face vers le bas ou Plateau auxiliaire • Certains types d’enveloppes peuvent se froisser. 98 Plateau auxiliaire Options et fournitures Numéro d’élément N° d’élément Remarques Console de système 1 DA-DS320 3ème cassette de papier (550 feuilles x 1) Console de système 2 DA-DS321 3ème et 4ème cassettes de papier (550 feuilles x 2) Support pour la configuration à 2 cassettes DA-DA322 Pour l’unité principale (En option pour la console de système 1 ou 2, non installée) Finisseur à piqûre à cheval à une case DA-FS325 Unité d’entraînement de papier en option nécessaire. Finisseur à une case DA-FS320 Unité d’entraînement de papier en option nécessaire. Plateau de sortie (Externe) DA-XT320 Unité d’entraînement de papier en option nécessaire. Perforatrice DA-SP41 Pour le finisseur à piqûre à cheval à une case Unité d’entraînement de papier DA-FK320 Pour le finisseur à une case, finisseur à piqûre à cheval à une case ou plateau de sortie Carte de fax DA-FG320 Communications de fax G3 Module ifax DA-NF320 Communications d'ifax Module de contrôle d’imprimante DA-MC320 Contrôle d’imprimante pour PS3 Module de scanner réseau/Email DA-NS320 Fonction scanner réseau/Email Module de scanner réseau/Email Document Distribution System DA-NS321 Fonction scanner réseau/Email pour Document Distribution System en option Unité de disque dur DA-HD32 Mémoire de pages (256 Mo) DA-PMN56 Pour impression à 1200 dpi ou sur bord long (900 mm) Mémoire principale (256 Mo) DA-EMN56 Pour impression avec PS3, PDF à haute compression ou à 1 200 dpi Logiciel de comptabilité DA-WA10 Pour la fonction de comptabilité Document Distribution System (DDS) DA-WR10 Pour la fonction de routage (pour Adobe® PostScript® 3TM) — Pour la fonction fax/ifax (Contactez un détaillant Panasonic agréé pour obtenir de plus amples détails au sujet de l’achat et de l’installation de la carte mémoire SD.) Cartouche de toner (Noir) DQ-TUN28K Toner (Noir) Cartouche de toner (Cyan) DQ-TUN20C Toner (Cyan) Cartouche de toner (Magenta) DQ-TUN20M Toner (Magenta) Cartouche de toner (Jaune) DQ-TUN20Y Toner (Jaune) Unité de tambour OPC (Couleurs) DQ-UHN30 Tambour OPC (Cyan, Magenta, Jaune) Unité de tambour OPC (Noir) DQ-UHN36K Tambour OPC (Noir) Collecteur de toner usagé DQ-BFN45 Collecteur de toner usagé Agrafe (pour le finisseur à piqûre à cheval à une case) DQ-SS35 — Agrafes (pour le finisseur à une case) FQ-SS32 — Tampon de vérification DZHT000004 Tampon X pour fax en option Annexe Carte mémoire SD — 99 Informations réglementaires Annexe Déclaration de conformité Panasonic Communications Co., Ltd. déclare que ce fax G3 est conforme aux exigences essentielles et autres dispositions pertinentes de la Directive 1999/5/CEE. Si vous souhaitez recevoir un exemplaire de la Déclaration de conformité originale de nos produits relevant de la Directive 1999/5/CEE, veuillez consulter le site Internet suivant : http://www.doc.panasonic.de Contact : Panasonic Services Europe GmbH Panasonic Testing Centre Winsbergring 15, 22525 Hambourg, Allemagne Compatibilité réseau Ce produit, de modèle DP-C322/C262-** (** correspond au code pays, voir ci-dessous), a été conçu pour fonctionner avec un réseau téléphonique analogique public commuté, et ce dans n’importe quel pays. ! ** Pays ** Pays ** Pays EB Royaume-Uni/Irlande EH Pays-Bas EE Italie AG Allemagne EP Espagne EP Grèce AV France ER Turquie MISE EN GARDE Indique un risque de blessure grave, voire mortelle. • Branchez le cordon d’alimentation sur une prise secteur ordinaire avant de connecter le cordon de la ligne téléphonique. Déconnectez le cordon de la ligne téléphonique avant de débrancher le cordon d’alimentation de la prise secteur. • Déconnectez immédiatement l’appareil s’il a été endommagé à tel point que ses composants internes seraient accessibles durant le fonctionnement normal. Dans ce cas, les utilisateurs doivent faire réparer l’appareil ou s’en débarrasser. • Si le cordon d’alimentation et/ou le cordon de la ligne téléphonique de cet appareil sont endommagés, ils doivent être remplacés par les cordons spéciaux fournis par les centres de service après-vente Panasonic agréés. ! ATTENTION Indique un risque de dommage corporel léger ou de dommage matériel. • Si vous savez qu’un orage est imminent, suivez les recommandations suivantes ; 1. Débranchez le cordon de la ligne téléphonique de la prise téléphonique. 2. Coupez l’alimentation et débranchez le cordon d’alimentaion de la prise secteur. • Cet appareil n’assure pas forcément un transfert efficace des appels vers ou à partir d’un poste téléphonique connecté sur la même ligne. • Le fonctionnement de cet appareil sur la même ligne que des postes téléphoniques et autres appareils dotés de dispositifs d’avertissement acoustique ou de détecteurs automatiques d’appel provoquera une sonnerie ou un bruit et risque de causer un déclenchement inapproprié du détecteur de sonnerie. Si l’utilisateur est confronté à ce problème, il est inutile qu’il s’adresse au service des pannes de la compagnie de télécommunication. 100 <Pour les utilisateurs allemands> Ordonnance 3 GSGV du 18 janvier 1991 sur les nuissances sonores : conformément à la norme ISO 7779, le niveau maximal de pression acoustique est inférieur ou égal à 70 dB (A). <Pour les utilisateurs néo-zélandais> L’octroi d’un “Telepermit” à un élément de terminal indique uniquement que Telecom atteste que cet élément satisfait aux critères minimum pour la connexion à son réseau. Cela n’indique pas un aval du produit par Telecom et n’assure aucune garantie quelle qu’elle soit. En particulier, cela ne fournit aucune assurance que l’élément fonctionnera correctement avec un autre élément d’un appareil d’une autre marque ou d’un autre modèle ayant reçu un Telepermit, pas plus que cela n’implique qu’un produit puisse être compatible avec tous les services de réseau de Telecom. Les fonctions d’appel automatique de cet appareil ne doivent pas être utilisées pour causer des nuisances à d’autres clients de Telecom. Les appareils bénéficiant d’un Telepermit ne doivent être connectés qu’au port téléphonique auxiliaire. Le port téléphonique auxiliaire est conçu spécifiquement pour un appareil à connecteur à trois fils. Les appareils à connecteur à trois fils sont susceptibles de ne pas réagir à un appel entrant lorsqu’ils sont connectés à ce port. En fonction des caractéristiques de l’appareil à l’autre bout de la ligne et/ou des variations des conditions de la ligne, il ne sera pas toujours possible de communiquer avec les vitesses élevées pour lesquelles cet appareil a été conçu. Si de tels cas devaient se présenter, ni Telecom ni Panasonic New Zealand ne sauraient en être tenus responsables. REMARQUE IMPORTANTE En cas de panne de courant, ce téléphone risque de ne pas fonctionner. Veuillez vous assurer qu’un autre téléphone, indépendant du courant secteur, soit disponible pour les cas d’urgence. Cet appareil ne doit pas être utilisé dans les circonstances pouvant constituer une nuisance pour les autres clients de Telecom. Cet appareil ne doit pas être réglé pour effectuer des appels automatiques au n° d’urgence “111” de Telecom. Annexe Tous les téléphones ne répondront pas à un appel entrant s’ils sont connectés à la prise d’extension. 101 Index Annexe A D Accessoires ..................................................................... 2 Alimentation multi-format (Scan./Email) ....................... 45 Alimententation multi-format (Copie) ............................ 24 Annotation ..................................................................... 25 Aperçu de l’extérieur/Intérieur ....................................... 12 Autres menus (Copie) ................................................... 24 Avis de fin de travail ...................................................... 23 Dégagement d’un bourrage de papier (Zone finisseur de piqûre à cheval à 1 case) ............... 84 Dégagement d’un bourrage de papier (Cassette de papier 1) ........................................................................ 78 Dégagement d’un bourrage de papier (Cassette de papier 2) ........................................................................ 81 Dégagement d’un bourrage de papier (Cassette de papier 3 ou 4 en option) ................................................ 82 Dégagement d’un bourrage de papier (zone d’entraînement du papier) ............................................................. 81 Dégagement d’un bourrage de papier (zone de l’unité recto verso (URV)) .............................................. 79 Dégagement d’un bourrage de papier (zone de l’ADF) ...... 86 Dégagement d’un bourrage de papier (zone du fixeur/de la sortie) ......................................................................... 80 Dégagement d’un bourrage de papier (zone finisseur avec une case) .............................................................. 83 DÉL active ..................................................................... 14 DÉL d’état de l’appareil ........................................... 13, 14 DÉL En ligne (imprimante) ............................................ 13 DÉL En ligne (télécopieur) ............................................ 13 DÉL État ........................................................................ 14 DÉL Impr. données ........................................................ 14 Densité (densité de scan) ............................................. 22 Divers (Double impression) ........................................... 36 Double impression ......................................................... 36 B Bordure .......................................................................... 25 Bouton Autres menus (Copie) ....................................... 15 Bouton Autres menus (Fax/IFax) .................................. 17 Bouton Avis fin travail .................................................... 15 Bouton Cass./plat. sortie ............................................... 15 Bouton Composition ...................................................... 17 Bouton Email (Scan./Email) .......................................... 16 Bouton Email (Fax/IFax) ................................................ 17 Bouton État .............................................................. 15, 61 Bouton File de sortie ..................................................... 15 Bouton Format de la copie ............................................ 15 Bouton Jeu d’essai ........................................................ 15 Bouton Menu (Copie) .................................................... 15 Bouton Menu (Scan./Email) .......................................... 16 Bouton Menu (Fax/IFax) ................................................ 17 Bouton Menu routage .................................................... 16 Bouton Prise de ligne .................................................... 17 Bouton Recherche ........................................................ 17 Bouton Régl. qualité ...................................................... 15 Bouton Renumérotation ................................................ 17 Bouton Trav. prédéf. ....................................................... 15 Bouton Vérifier réglages ................................................ 15 C Cass./plat. sortie ............................................................ 22 Centrage ........................................................................ 25 Chargement du papier <Cassette> .............................. 64 Chargement du papier <Plateau auxiliaire> ................. 64 Choix trav et mode SADF (Copie) ................................ 24 Choix trav et mode SADF (Scan./Email) ...................... 45 Clavier ............................................................................ 13 Codes d’erreur de bourrage (codes J) ......................... 63 Codes d’erreur de l’utilisateur (codes U) ...................... 62 Codes d’erreur mécanique (codes E) ........................... 62 Consignes de sécurité .................................................... 6 Copie 1 -> 2 ............................................................. 24, 28 Copie 2 -> 1 ................................................................... 24 Copie 2 -> 2 ............................................................. 24, 28 Copie 2 pages ............................................................... 24 Copie avec ratios préréglés .......................................... 26 Copie Livre -> 2 ....................................................... 24, 30 Copie livret ..................................................................... 24 Copie N en 1 ............................................................ 24, 32 Copie recto verso ..................................................... 28-31 Copie réduite/agrandie .................................................. 26 Couverture ..................................................................... 25 Création de fichier ......................................................... 25 102 E Éco-Énergie ................................................................... 11 Écran tactile .............................................................. 15-17 Emplacement des originaux (Copie) ............................ 18 Energy Star ...................................................................... 5 Entretien de l’appareil ................................................... 61 Envoi d’un email ............................................................ 48 Envoi des originaux (Fax) ............................................. 56 Envoi des originaux (IFax) ............................................ 58 F Fente de carte PCMCIA/PC ............................................ 3 Fente de carte SD ........................................................... 3 Fiche technique ........................................................ 94-98 File de sortie .................................................................. 23 Fonction pratique de bureau ........................................... 3 Fonctionnement de base de la copie ............................ 20 Format de original (Scan./Email) .................................. 44 G Glossaire .............................................................. 106-108 Groupe décalé ......................................................... 25, 34 Guide de dépannage ..................................................... 60 I Impression à partir de la carte mémoire SD ..... 14, 38-41 Impression à partir de la carte mémoire SD/carte PC ...... 38 Index ..................................................................... 104-105 Indication de l’image de copie ...................................... 15 Insertion page ............................................................... 25 Insertion transparent ..................................................... 25 Interrupteur .............................................................. 11, 12 J Jeu d’essai ..................................................................... 23 L Livre ............................................................................... 25 M Manuel d’utilisation .......................................................... 2 Marge ............................................................................. 25 Menu (Copie) ................................................................. 22 Mise au rebut des résidus de perforation ..................... 88 Mode économie d’énergie ............................................. 11 N Nettoyage de la vitre du diaphragme de l’unité laser ...... 70 Non Tri ............................................................................ 25 Répertoire (IFax) ........................................................... 52 Répétition d’image ........................................................ 25 S Scan ............................................................................... 42 Superposition de formulaire .......................................... 25 Superposition ................................................................ 25 T Table des matières ....................................................... 4-5 Touche Arrêt .................................................................. 13 Touche Copieur ............................................................. 13 Touche Démarrer ........................................................... 13 Touche Éconmie d’énergie ............................................ 13 Touche Effacer ............................................................... 13 Touche Fax .................................................................... 13 Touche Fonction ............................................................ 13 Touche Imprimante ........................................................ 13 Touche Interruption ....................................................... 13 Touche Remise à zéro .................................................. 13 Touche Scan./Email. ..................................................... 13 Trav. prédéf. ................................................................... 23 Tri copies/finition ............................................................ 34 Tri décalé ................................................................. 25, 34 Tri décalé ................................................................. 25, 34 Tri ............................................................................. 25, 34 Tri/Agrafage ............................................................. 25, 34 Type et nom de fichier (Scan./Email) ............................ 44 V O Onglet Insertion/superposition ...................................... 25 Onglet R/V / Or. -> Copie .............................................. 24 Onglet Tri/Finition .......................................................... 25 Onglet Zoom/Effets ....................................................... 25 Options et fournitures .................................................... 99 Original recto verso (Scan./Email) ................................ 45 Vérifier réglages ............................................................ 23 Z Zoom auto ..................................................................... 25 Zoom .............................................................................. 25 P Panneau de commandes .............................................. 13 Perforatrice .............................................................. 25, 34 Position des originaux (Fax/IFax) ................................. 54 Précautions ...................................................................... 9 R Annexe Régl. qualité (Copie) ...................................................... 22 Régl. qualité (Scan./Email) ............................................ 44 Réglage de la date et de l’heure ................................... 92 Remplacement de cartouche de toner ......................... 66 Remplacement de l’unité du tambour OPC .................. 68 Remplacement de la cartouche d’agrafes (DQ-SS35) ...... 74 Remplacement de la cartouche d’agrafes (FQ-SS32) ....... 72 Remplacement de la pile .............................................. 90 Remplacement du collecteur de toner usagé ............... 70 Répertoire (Email) ......................................................... 46 Répertoire (Fax) ............................................................ 50 103 Glossaire Annexe ACL Liquid Crystal Display (affichage à cristaux liquides). C’est la zone d’affichage de l’appareil. ADF (Dispositif d’alimentation automatique) Mécanisme acheminant les documents au scanner page par page. Carte de communications pour fax Dans un périphérique multifonctionnel, il s’agit d’une fonction installée à l’aide d’une carte de circuit imprimé qui permet d’envoyer et de recevoir des télécopies. Le périphérique multifonctionnel peut normalement scanner un document et l’envoyer via une ligne téléphonique à un autre fax De plus, il peut recevoir des télécopies d’autres appareils et les imprimer. Carte mémoire SD Carte mémoire flash qui offre un stockage sécurisé à votre appareil et qui est utilisée (Carte mémoire Secure Digital) avec les périphériques portables comme les appareils photo numériques, les téléphones cellulaires et les assistants numériques personnels. 104 Carte PCMCIA/PC Un module amovible de la taille d’une carte de crédit et conçu pour les ordinateurs portables. Les cartes PCMCIA/PC sont utilisées pour raccorder des modems, des adaptateurs réseau, des cartes son, des émetteurs radio, des disques à état solide et des disques durs à un ordinateur portable. CD-ROM Disque compact en lecture seule qui peut contenir environ 650 Mo de données. Ce support est généralement considéré comme le moyen le plus simple de distribuer des logiciels. Les lecteurs de CD-ROM peuvent également lire les CD audio même si leur format diffère du support standard de CD-ROM. Clavier Groupe de touches numériques situé sur l’écran tactile. Code département Cette fonction exige que l’utilisateur saisisse un nombre préréglé de chiffres (Code de département) avant de pouvoir accéder à une fonction de l’appareil, comme l’envoi par exemple. Le nom du département correspondant au code saisi sera imprimé sur l’en-tête de chaque page envoyée, la page de garde, le relevé d’envoi et le relevé d’envoi individuel. Composition à partir du répertoire Permet de composer tout un numéro de téléphone ou toute une adresse email au moyen d’une seule touche. DDS (Document Distribution System) Le Document Distribution System distribue automatiquement les données reçues (données scanner, données reçues par fax et données reçues par ifax) aux destinataires spécifiés par un mécanisme de livraison prédéfini. L’administrateur du système utilise le système pour spécifier les mécanismes de livraison et les destinataires. Densité Détermine la sensibilité du scan en fonction de la clarté ou de l’obscurité des pages originales. Le degré de couleur ou d’obscurité d’une image ou d’une photographie. DHCP Dynamic Host Configuration Protocol - méthode standard pour attribuer automatiquement des adresses IP aux appareils d’un réseau TCP/IP. Dès qu’un nouvel appareil se connecte, le serveur DHCP lui attribue une adresse IP à partir de la liste des adresses disponibles. L’appareil conserve cette adresse IP pendant toute la durée de la session - dès qu’il se débranche, l’adresse IP devient disponible à nouveau pour un autre appareil. Disque dur (Unité de disque dur) Le composant matériel d’un PC qui exécute les fonctions de base sur le disque dur, incluant la rotation du disque et la lecture/écriture des données sur le disque. dpi Points par pouce, ce qui indique la résolution d’image. Plus il y a de points par pouce, meilleure est la résolution. Une résolution de 600 points par pouce est très courante pour les imprimantes. Cela signifie qu’il y a 600 points à l’horizontale et 600 points à la verticale, ce qui donne 360 000 points par pouce carré. FTP Acronyme de File Transfer Protocol, le protocole d’échange de fichiers sur Internet. Le protocole FTP fonctionne de la même manière que le protocole HTTP, qui permet de transférer des pages Web à partir d’un serveur vers un navigateur de l’utilisateur, et que le protocole SMTP, qui permet de transférer des emails sur Internet, puisqu’il utilise les protocoles Internet TCP/ IP pour assurer le transfert de données. Le protocole FTP est le plus souvent utilisé pour télécharger un fichier depuis un serveur à l’aide d’Internet ou vers un serveur (ex. : télécharger un fichier de page Web vers un serveur). Fait référence aux normes et capacités de transmission de la génération actuelle des fax. IFax L’IFax utilise l’Internet pour envoyer des fax. La transmission et la réception s’effectuent grâce au mode mémorise et renvoie sur l’Internet à l’aide de l’email Internet. Dans le mode mémorise et renvoie, le protocole de fax s’arrête à la passerelle vers l’Internet et est rétabli à la passerelle quittant l’Internet. Installation Commande qui sert à ajouter un élément matériel ou à charger une application logicielle sur l’appareil multifonctionnel/ordinateur. Internet L’Internet est un vaste ensemble de réseaux interconnectés qui utilisent les protocoles TCP/IP, sur lesquels vous pouvez envoyer des emails, communiquer électroniquement avec des personnes ou chercher des informations sur presque tous les thèmes imaginables. Simplement, il s’agit d’un «réseau de réseaux d’ordinateurs». JPEG Acronyme de Joint Photographic Experts Group, se prononce ji-pèg. JPEG est une technique de compression avec perte de qualité paramétrable pour les images couleurs. Cette technique permet certes de réduire la taille des fichiers jusqu’à environ 5% de leur taille normale mais certains détails sont perdus lors de la compression. JPEG est un format graphique largement utilisé dans les pages Web. LAN (Local Area Network) Un réseau Local Area Network est un système d’ordinateurs et d’imprimantes en réseau limité à une zone restreinte comme un bureau, une usine ou une université, et utilisé pour l’intégration et l’échange de données. Logiciel Un logiciel est un ensemble d’instructions qui force le PC à faire quelque chose. Le système d’exploitation comme le DOS est un logiciel de système. Les programmes d’applications comme les traitements de texte ou les tableurs exécutent les principales tâches pour lesquelles nous utilisons des PC. Mémoire Le terme mémoire désigne le stockage de données sous la forme de puces, données qui contiennent les informations dont votre appareil a besoin pour fonctionner. Le terme stockage s’applique à la mémoire sur disques. Mode veille L’état de plus faible consommation d’énergie dans lequel entre l’appareil après un délai imparti sans être mis hors tension. Modem Dispositif qui convertit les signaux de votre fax en signaux qui peuvent être transmis sur une ligne téléphonique. Module Un composant autonome matériel ou logiciel qui interagit avec un système plus gros. Les modules matériels sont souvent fabriqués de manière à pouvoir être branchés sur un système principal. Les modules logiciels sont conçus pour traiter une tâche donnée dans un logiciel plus gros. Nom du bouton Autre nom pour le Nom du poste qui peut être programmé pour chaque touche de composition du répertoire. (Par défaut, il affiche les 15 premiers caractères du nom du poste.) Nom du poste Identification alphanumérique qui peut être programmée pour chaque numéro de téléphone ou emplacement d’adresse email dans le répertoire. PC Personal Computer (ordinateur personnel) : c’est simplement un ordinateur conçu pour être utilisé par une personne à la fois. PCL (Printer Control Language) Le langage de description de page qui est devenu une norme de facto utilisée par de nombreuses imprimantes et photocomposeuses. Le PCL niveau 6 rationalise les commandes de graphiques et de polices, réduisant la quantité d’informations envoyées à l’imprimante. PDF Le format PDF (Portable Document Format) d’Adobe ® est un format de fichier universel qui préserve toutes les polices, le formatage, les graphiques et les couleurs d’un document de toutes sources, quelle que soit l’application ou la plate-forme utilisée pour le créer. <Suite à la page suivante> 105 Annexe G3 (Groupe 3) Glossaire Annexe 106 Protocole Processus standard, ensemble de règles et de conditions qu’exécute une fonction donnée. C’est un terme très répandu dans la terminologie des PC et d’Internet. Ex. : FTP (Protocole de transmission de fichiers), adresse IP (adresse de protocole Internet), TCP/IP (Protocole de contrôle de Transmission/Protocole Internet), POP (Protocole de bureau de poste) Répertoire Le répertoire est une fonction pratique pour mémoriser des numéros de téléphone ou adresses email pouvant être retrouvés facilement par la suite. Réseau Chaque fois que vous reliez 2 ordinateurs ou plus ensemble pour qu’ils puissent partager des ressources, vous avez un réseau d’ordinateurs. Raccordez 2 réseaux ou plus ensemble et vous avez un Internet. Résolution Concerne la qualité de l’image affichée, soit à l’écran du PC soit comme sortie imprimée. Pour les images imprimées, la résolution est mesurée en points par pouce ou dpi. Plus le dpi est élevé, meilleure est le résolution et meilleure est la qualité de l’image. SMTP (Simple Mail Transfer Protocol) Une norme acceptée et utilisée principalement sur l’Internet pour le transfert d’emails entre les ordinateurs. La norme définit exactement comment le message sera envoyé, toutes les commandes, le format du message, etc. Tambour Avec le laser, c’est l’un des composants de base d’une imprimante laser. Il s’agit d’un tambour sensible à la lumière et sur lequel l’image est générée par le faisceau laser sous la forme d’un motif de charge électrique. Les particules de toner adhèrent à ce motif après que le tambour a effleuré le rouleau de l’unité de développement. (également appelé tambour OPC) Tampon de vérification L’utilisateur peut décider si un tampon sera placé à la transmission sur les documents scannés envoyés ou mis en mémoire. TCP/IP TCP/IP est l’acronyme de Transmission Control Protocol/Internet Protocol. C’est simplement un ensemble standard de protocoles mis en oeuvre en 1982 et qui régissent le fonctionnement de base d’Internet. La partie TCP s’assure essentiellement que les données dont transmises correctement entre 2 ordinateurs. Si des erreurs surviennent, elles sont détectées et les données sont transmises à nouveau. Les données transmises sont réparties en petites portions appelées paquets de données. La partie IP de TCP/IP régit la manière dont les paquets de données sont déplacés d’un point à un autre. Sur Internet, chaque ordinateur possède une adresse IP unique et les paquets de données sont déplacés de la source vers la destination en passant par de nombreux ordinateurs. Le tout est contrôlé par TCP/IP. Ce protocole est utilisé sur l’Internet ainsi que par les ordinateurs qui font partie d’un réseau local (LAN). TIFF Tagged Image File Format. L’un des nombreux types de formats de fichier utilisés sur les PC. Il s’agit d’un format de fichiers d’images que l’on utilise pour joindre des données graphiques et assurer des transmissions fluides entre différentes unités. La méthode de codage de ce format est compatible avec le même codage que «Modified Huffman (MH)» et permet de gérer des images comportant plusieurs pages. Toner Un type d’encre spéciale utilisé par les copieurs et les imprimantes laser. Le toner est une substance sèche et poudreuse chargée électriquement pour qu’elle adhère à une image invisible qui a été chargée sur un tambour, une plaque ou une feuille de papier de polarité opposée. Unité de disque Dispositif de stockage qui sert à maintenir, à faire tourner et à lire des disques magnétiques ou optiques, ainsi qu’à les graver. Il peut s’agir d’un contenant pour les cartouches de disque, les chargeurs de disques ou les disquettes, ou d’un disque non amovible comme la plupart des disques durs. Vignettes Affichage miniature d’une page ou d’une image. Les vignettes vous permettent de voir la disposition de plusieurs pages ou images à la fois sur l’écran. En général, les vignettes sont trop petites pour afficher le texte ou l’image réelle. mémo mémo Les marques de commerce et les marques déposées suivantes sont utilisées dans ce manuel : Microsoft, Windows, Windows NT, Windows Server, Outlook et le logo Windows sont soit des marques déposées soit des marques de commerce de Microsoft Corporation, aux États-Unis et dans d’autres pays. Adobe, Acrobat Reader et le logo Adobe sont soit des marques déposées soit des marques de commerce de Adobe Systems Incorporated. Toutes les autres marques de commerce identifiées sont la propriété de leurs détenteurs respectifs. PEERLESSPageTM est une marque de commerce de PEERLESS Systems Corporation ; et PEERLESSPrint® et Memory Reduction Technology® sont des marques déposées de PEERLESS Systems Corporation ; et COPYRIGHT © 2002 PEERLESS Systems Corporation. Universal Font Scaling Technology (UFST) et toutes les polices sont utilisées sous licence de Agfa Monotype. Agfa® et le losange Agfa sont des marques d’Agfa-Gevaert N.V. déposées auprès de l’office américain des brevets et susceptibles d’être déposées dans d’autres pays. Monotype® est une marque d’AMT déposée auprès de l’office américain des brevets et susceptible d’être déposée dans d’autres pays. ColorTune® est une marque d’Agfa-Gevaert N.V. déposée auprès de l’office américain des brevets et susceptible d’être déposée dans d’autres pays. Profile Tool KitTM, Profile StudioTM et Profile OptimizerTM sont des marques de commerce de AMT et sont susceptibles d’être déposées dans certains pays. Novell et NetWare sont des marques déposées de Novell Inc., aux Etats-Unis et dans d’autres pays. PCL est soit une marque de commerce soit une marque déposée de Hewlett-Packard Company et (ou) ses filiales. Adobe, PostScript et PostScript 3 sont soit des marques déposées soit des marques de commerce de Adobe Systems Incorporated aux États-Unis et/ou dans d’autres pays. Cet appareil comporte plusieurs programmes brevetés selon les termes de l’accord de licence GNU General Public/GNU Lesser General Public ainsi que d’autres logiciels publics. Pour obtenir davantage de détails et connaître les termes de licence applicables en la matière, veuillez vous reporter aux informations correspondantes du CD joint. © 2005 Panasonic Communications Co., Ltd. Tous droits réservés. Toute copie ou distribution non autorisée est interdite par la loi. Le contenu de ce manuel d’utilisation peut être modifié sans préavis. Numéro de téléphone du service après-vente : For Customer Support: Panasonic Communications Co., Ltd. Fukuoka, Japan http://www.panasonic.co.jp/global/ CR0505-0 PJQMC0282ZA June 2005 Printed in Japan ">
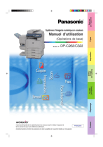
Lien public mis à jour
Le lien public vers votre chat a été mis à jour.