1 Avant l'utilisation Mode d’emploi Basique Préparation de l'imprimante pour imprimer 2 Réglage 3 Impression 4 Opérations de base de l'appareil C911 C931 C941 C942 ES9411 ES9431 ES9541 ES9542 Pro9431 Pro9541 Pro9542 Annexe Index ○Ce manuel décrit les précautions pour l'utilisation de ce produit en sécurité. Lire absolument ce manuel avant l'utilisation, et utiliser le produit correctement et en sécurité. Configuration du manuel zz Les manuels d'utilisateurs suivants sont joints au produit. Le e-manuel est stocké sur le « DVD-ROM de logiciels ». 1 Lire d’abord ceci Etape Ouvrir la boite et installer l’imprimante Guide d’installation ・Brochure Ce guide emploie des illustrations pour expliquer les méthodes de l’ ouverture de la boite à l’ installation. Pour le guide de réglage avancé, voir les « Basique ». Préparer l’imprimante pour l’impression Basique (Ce manuel) ・E-format Ce guide décrit les précautions pour la sécurité d’ utilisation de l’ appareil. S’ assurer de le lire avant l’ utilisation. En outre, les bases depuis les méthodes d’ installation à l’ impression initiale seront également expliquées. Les fonctions de cet appareil sont décrites dans cette annexe. • Vérification du produit • Nomenclature et fonctions des pièces • Utilisation optimale de l’appareil • Installation de l’appareil • Alimentation ON et OFF • Impression de test utilisant l’imprimante seule • Connexion à un PC • Papier • Impression • Ejection du papier • Réglage du mode Economie d’énergie • Réglage de la mise Hors-tension automatique • Vérification de la qualité d’impression, des consommables, de la quantité d’unité de maintenance, et la durée de vie restante • Annulation d’un travail d’impression • Ajout d’imprimantes avec les protocoles LPD (TCP/IP) • Table des articles du menu du tableau de commande • Procédures de base Windows • Caractéristiques de l’imprimante 2 Lire ce guide quand c’est nécessaire Etape Essayer les diverses fonctions Avancé ・E-format Ce guide explique les différentes méthodes d’ impression de papier et comment utiliser au mieux les fonctions. Lire pour optimiser l’ environnement d’ impression ou pour ajuster la couleur, etc., en utilisant le logiciel d’ utilité joint. En outre, ce guide explique également les articles peuvent être réglés depuis le tableau de commande, et les réglages du réseau. • Fonctions utiles d’impression • Ajustement de la couleur • Utilisation du logiciel d’utilité • Réglages du réseau • Vérifications et changement des réglages de l’imprimante en utilisant le tableau de commande Lire pour les points qui ne sont pas compris, ou pour la maintenance Manuel de dépannage/ de maintenance journalière ・E-format Ce manuel explique les procédures pour les bourrages de papier, et la méthode de dépannage si un message d’ erreur est affiché. Ce manuel explique également la maintenance journalière telle que comment remplacer les consommables et les unités de maintenance, le nettoyage, etc. Utilisation de la C941/C942/ES9541/ES9542/Pro9541/Pro9542 Guide de tons directs séparés ・E-format Ce guide explique comment régler le kit de ton direct et vérifier les réglages des pilotes d’ imprimante, et comment imprimer en utilisant le ton direct. S’ assurer de lire avant l’ utilisation. -2- • Dépannage • Maintenance • Consommables, produits de maintenance, options, serveur de gestion de couleur, etc. • Régler le kit de ton direct • Explication sur le tableau de commande • Vérification des pilotes d’imprimante • Table des fonctions du pilote d’imprimante • Impression sur du papier couleur • Impression sur du film transparent • Spécification et impression du toner de ton direct en utilisant les applications • Réglage fin du blanc • Commutation des kits de ton direct A propos du « DVD-ROM de logiciels » zz Si le « DVD-ROM de logiciels » joint à l'appareil est placé dans le pilote de DVD-ROM, l'écran de menu suivant sera affiché. Mémo zz Cet exemple utilise les écrans Windows. zz Pour utiliser un Macintosh, double-cliquez le pictogramme [OKI]. Vous pouvez ajouter et sélectionner des pilotes d’imprimante. Cliquez ici pour installer les pilotes d’imprimante standard. Sélectionnez le modèle d’imprimante. Vous pouvez installer et régler le logiciel d’utilité de l’appareil. Décrit l’imprimante sélectionnée et le type de connexion PC. Sélectionnez l’appareil et la méthode de connexion du PC. Pour apprendre les fonctions de l’appareil et les différents réglages, voir le Manuel PDF ici. *2 Vous pouvez vous enregistrer comme utilisateur depuis la page d’accueil de OKI Data. *1 *1. L'accès n'est possible qu'en utilisant un environnement Internet activé. *2. Pour voir le Manuel PDF, Adobe Reader/Adobe Acrobat Reader est nécessaire. -3- Fermez le « DVD-ROM de logiciels ». Lecture du manuel zz Symboles Remarque zz Précautions et limitations pour le fonctionnement correct de l'appareil. Assurez-vous de lire pour éviter les mauvais fonctionnements.. Mémo zz La reconnaissance des informations avant d'utiliser l'appareil est utile et peut servir de référence. La lecture est recommandée. Référence zz Pages de référence. Lire pour connaitre les informations détaillées et celles qui sont appropriées. AVERTISSEMENT zz Une mauvaise utilisation en raison d'avoir ignoré cet affichage peut occasionner des blessures graves ou même entrainer le décès. ATTENTION zz Une mauvaise utilisation en raison d'avoir ignoré cet affichage peut occasionner des blessures graves. Touches, boutons et symboles Ce chapitre décrit les touches, boutons et symboles suivants : Inscription [ ] bouton/touche Explication zzLes boutons du panneau de commande et le pavé numérique sont décrits ci-dessous. Ex.: Bouton [OK] Bouton [Retour] Touche [Fn] Touche [Effacer] zzIndique le clavier de votre PC. [ « > ] zzDécrit le nom du menu sur l'écran à cristaux liquides. zzDécrit les noms des menus, fenêtres, et boîtes de dialogue sur le PC. » zzDécrit les messages et le texte d’entrée affiché sur l’écran à cristaux liquides. zzDécrit les noms des fichiers et écrans sur le PC. zzDécrit le titre de référence. Décrit le niveau de menu de l'appareil ou du PC. -4- Illustrations Ecrans Les illustrations de l'appareil utilisées ci-dedans montrent le modèle C931 sauf indication contraire. Les images du tableau de commande et du PC ne sont données qu'à titre d'exemple. Les images peuvent être différentes des produits et des écrans présents. Les illustrations peuvent différer du produit réel. -5- Inscriptions Les signes suivants sont utilisés dans ce manuel. zz C911dn → C911 zz C931dn → C931 zz C941dn → C941 zz C942dn → C942 zz ES9411dn → ES9411 zz ES9431dn → ES9431 zz ES9541dn → ES9541 ® ® ® ® zz Microsoft Windows 7 Edition 64-bit du système de fonctionnement → Windows 7 (Version 64-bit) zz Microsoft Windows 7 système de fonctionnement → Windows 7 zz Mac OS X10.3.9 et suivant → Mac OS X Sauf indication contraire, les manuels joints à l'imprimante prennent pour exemple Windows 7 pour Windows, et OS X 10.8 pour Mac OS X. Selon le système d’exploitation et le modèle utilisé, les descriptions contenues dans ce manuel peuvent différer. -6- A propos de la garantie du produit zz Tous les efforts ont été assurés pour que les informations dans ce document soient complètes, justes et à jour. Le constructeur n'assume aucune responsabilité des résultats d'erreurs hors de son contrôle. Le constructeur ne peut également garantir que les modifications apportées dans le logiciel et l'équipement par d'autres constructeurs et faisant référence à ce guide n'affecteront pas l'applicabilité des informations contenues. La mention des produits logiciels manufacturés par d'autres entreprises ne constitue pas nécessairement une approbation du constructeur. Alors que tous les efforts raisonnables ont été assurés pour que ce document soit aussi juste et utile que possible, nous ne faisons aucune garantie, expresse ou impliquée, quant à la justesse ou l'état complet des informations contenues ci-dedans. Tous les droits sont réservés par Oki Data Corporation. Vous ne pouvez copier, transférer, traduire, etc. le présent contenu sans autorisation. Vous devez obtenir une autorisation écrite de Oki Data Corporation avant d'effectuer une des actions énumérées ci-dessus. © 2013 Oki Data Corporation OKI est une marque de commerce enregistrée de Oki Electric Idustry Co., Ltd. Energy Star est une marque de commerce de United States Environmental Protection Agency. Microsoft, Windows, Windows Server et Windows Vista sont des marques de commerce de Microsoft Corporation. Apple, Macintosh, Mac et Mac OS sont des marques de commerce enregistrées de Apple Inc. Les autres noms de produit et noms de marques sont des marques de commerce enregistrées ou des marques de commerce de leurs propriétaires. Ce produit est conforme aux directives européennes 2014/30/EU (EMC), 2014/35/EU (LVD), 2014/53/EU (RED), 2009/125/EC (ErP) et 2011/65/EU (RoHS), relatives à l'harmonisation des lois des pays membres de l’Union Européenne en matière de compatibilité électromagnétique, de basse tension, d'équipement radio et de télécommunication, de produits consommateurs d'énergie, de de l'utilisation de certaines substances dangereuses dans les équipements électriques et électroniques. Les câbles suivants ont été utilisés pour évaluer ce produit pour la directive EMC 2014/30/EU et des configurations différentes pourraient affecter cette conformité. longueur (mètres) âme Courant 1,8 USB 5,0 LAN 15,0 type de câble -7- blindé ●● (1(5*<67$5 z Les pays cibles du programme ENERGY STAR sont les États-Unis, le Canada et le Japon. Le programme ne s'applique pas aux autres pays. Ce produit est conforme à ENERGY STAR v2.0 uniquement. i.com/prin tin .ok w w g/ w z z Premiers secours Faites attention à la poudre de toner: Si elle est avalée, donner de petits volumes d'eau froide et appelez les services médicaux. NE PAS faire vomir. Si elle est inhalée, déplacer la personne dans un endroit ouvert pour qu'elle ait de l'air frais. Appelez les services médicaux. Si elle a atteint les yeux, laver à grande eau au moins 15 minutes en gardant les yeux ouverts. Appelez les services médicaux. Les épandages doivent être traités à l'eau froide et au savon pour réduire les risques de tacher la peau ou les vêtements. i.com/prin tin .ok w w g/ w z● Informations environnementales -8- Pour votre sécurité zz Pour votre sécurité, lire le Manuel de l'Utilisateur avant d'utiliser le produit. Précautions relatives à la sécurité AVERTISSEMENT Un avertissement donne des informations supplémentaires qui, si elles sont ignorées, peuvent engendrer un risque de blessure corporelle. ATTENTION Un précaution donne des informations supplémentaires qui, si elles sont ignorées, peuvent engendrer un mauvais fonctionnement de l'équipement ou des dégâts. Précautions générales AVERTISSEMENT Ne pas toucher le commutateur de sécurité dans l'appareil. Le faire peut entrainer une électrocution en cas de haute tension. De plus, les engrenages peuvent tourner, ce qui peut entrainer des blessures corporelles. Ne pas utiliser un atomiseur inflammable près de l'appareil. Le faire peut provoquer un incendie car une zone chaude se trouve dans l'appareil. Débranchez et contactez le service après-vente si le capot est anormalement chaud, s'il y a de la fumée, un dégagement d'odeur suspecte, ou un bruit étrange. Ne pas en tenir compte peut provoquer un incendie. Débranchez et contactez le service après-vente si ul liquide comme de l'eau entre dans les parties internes de l'appareil. Ne pas en tenir compte peut provoquer un incendie. Débranchez et retirer les matières étrangères comme des trombones tombés dans l'appareil. Ne pas le faire peut provoquer une électrocution et/ou un incendie entrainant des blessures corporelles. Ne pas faire fonctionner et/ou démonter l'appareil autrement que décrit dans le Manuel de l'utilisateur. Le faire peut provoquer une électrocution et/ou un incendie entrainant des blessures corporelles. Débranchez et contactez le service après-vente si la machine est tombée ou si le capot est endommagé. Ne pas le faire peut provoquer une électrocution et/ou un incendie entrainant des blessures corporelles. Débranchez régulièrement pour nettoyer les broches de la fiche et la section entre les broches. Si la fiche reste insérée longtemps, elle va être poussiéreuse, et il peut y avoir un court-circuit , ce qui peut provoquer un incendie. Ne pas nettoyer le toner répandu avec un aspirateur. Si le toner répandu est enlevé avec un aspirateur, il peut s'enflammer à cause des étincelles aux balais de contact. Le toner répandu au sol doit être essuyé avec un chiffon humide. Ne rien insérer dans les évents. Le faire peut provoquer une électrocution et/ou un incendie entrainant des blessures corporelles. Ne pas poser de récipient contenant un liquide comme de l'eau sur l'appareil. Le faire peut provoquer une électrocution et/ou un incendie entrainant des blessures corporelles. Ne pas toucher le four et les autres parties en ouvrant le capot de l'appareil. Le faire peut provoquer des brûlures. Ne pas jeter les cartouches de toner. et les cartouches de tambour d'image au feu. Le faire peut provoquer une explosion de poussière entrainant des brûlures. Ne pas utiliser de fil d'alimentation, de câble ou de fil de terre autre que ceux indiqués dans le Manuel d'utilisateur. Le faire peut provoquer un incendie. Utiliser un UPS (source électrique ininterrompue) ou des convertisseurs n'est pas garanti. Ne pas utiliser de source électrique ininterrompue ou de convertisseurs. Le faire peut provoquer un incendie. ATTENTION Lors de l'impression, ne pas vous mettre à proximité de la sortie du papier quand l'appareil est sous tension. Le faire peut entrainer des blessures corporelles. Ne démontez pas et ne forcez pas l'ouverture du tambour d'image ou de la cartouche de toner. Cela peut disperser le toner et les personnes peuvent l'inhaler, et le toner peut tacher les vêtements et les mains. -9- Ne pas toucher à un écran à cristaux liquides endommagé. Si du liquide (cristaux liquides) fuyant de l'écran atteint les yeux ou la bouche, rincer avec une grande quantité d'eau. Le cas échéant, suivre les conseils du médecin. Sommaire Sommaire Configuration du manuel...........................................................................2 A propos du « DVD-ROM de logiciels »........................................................3 Lecture du manuel...................................................................................4 Symboles................................................................................................................. 4 Touches, boutons et symboles..................................................................................... 4 Illustrations.............................................................................................................. 5 Ecrans...................................................................................................................... 5 Inscriptions............................................................................................................... 6 A propos de la garantie du produit..............................................................7 ENERGY STAR ........................................................................................8 Premiers soins d'urgence..........................................................................8 Informations relatives à l'environnement.....................................................8 Pour votre sécurité...................................................................................9 Précautions relatives à la sécurité...........................................................................................9 Précautions générales...........................................................................................................9 Valable pour C911/C931/C941/C942/ES9411/ES9431/ES9541/ ES9542/Pro9431/Pro9541/Pro9542.......................................................... 14 1. Avant l'utilisation................................................................. 17 Vérification du produit............................................................................ 17 Vérification du contenu du paquet.............................................................................. 17 Nomenclature des pièces et fonctions....................................................... 18 Unité principale....................................................................................................... 18 Côté avant/droit................................................................................................................. 18 Côté arrière/gauche............................................................................................................ 19 Intérieur de l'imprimante.......................................................................................... 20 Intérieur avant.................................................................................................................. 20 Intérieur latéral droit.......................................................................................................... 21 Intérieur latéral gauche....................................................................................................... 22 Interface........................................................................................................................... 23 Tableau de commande.............................................................................................. 24 Dispositifs du tableau de commande principal........................................................................ 25 Apparence du tableau de commande..................................................................................... 25 Ajustement de la luminosité du tableau de commande............................................................ 28 Utilisation du Clavier à 10 touches........................................................................................ 29 Table des numéros de fonction............................................................................................. 30 - 10 - Sommaire Utilisation optimale de l'appareil............................................................... 31 Options.................................................................................................................. 31 Serveur de gestion de couleur................................................................................... 32 2. Réglage................................................................................ 33 Installation de l'appareil.......................................................................... 33 Conditions d'installation ........................................................................................... 33 Procédure d'installation............................................................................................ 36 Ouverture de l'emballage et installation...................................................................... 36 Ouverture de l'emballage et déplacement de l'appareil............................................................ 36 Montage des consommables................................................................................................ 39 Réglage du papier.............................................................................................................. 43 Montage de l'unité de bac d’extension (en option)........................................................ 44 Montage du HDD intégré (en option).......................................................................... 48 Allumer/Eteindre.................................................................................... 50 Précautions sur l'alimentation.................................................................................... 50 Conditions d’économie d’énergie.......................................................................................... 50 Câble de connexion d'alimentation............................................................................. 51 Activer l'alimentation................................................................................................ 51 Désactiver l'alimentation........................................................................................... 52 Test d'impression avec l'imprimante seule................................................. 53 Informations de l'imprimante.................................................................................... 54 Connexion du PC.................................................................................... 55 Débit pour l'installation de pilotes sur un PC................................................................ 55 Environnement de fonctionnement............................................................................. 56 Types de pilote d'imprimante..................................................................................... 56 Connexion des câbles............................................................................................... 57 Connexion avec des câbles LAN............................................................................................ 57 Connexion avec des câbles USB........................................................................................... 58 Installer Printer Drivers (Windows)............................................................................. 59 Connexions réseau............................................................................................................. 59 Connexions USB ................................................................................................................ 66 Echec d'installation............................................................................................................. 68 Installation de pilotes d'imprimante (Macintosh).......................................................... 68 Connexions réseau............................................................................................................. 68 Connexions USB................................................................................................................. 74 Echec d'installation............................................................................................................. 76 Ajouter des options.................................................................................................. 76 - 11 - Sommaire 3. Impression........................................................................... 81 Papier.................................................................................................. 81 Types de papier utilisable.......................................................................................... 81 Méthodes d'introduction et de sortie du papier sélectionnable pour chaque type de papier...... 85 Pictogrammes (Paysage) et (Portrait)................................................................. 87 Impression depuis les bacs...................................................................... 88 Placer du papier dans les bacs 1 à 5........................................................................... 88 Impression depuis les bacs....................................................................................... 89 Impression depuis le bac multi-fonctions................................................... 93 Installation du papier dans le bac multi-fonctions......................................................... 93 Installation du papier avec le tableau de commande............................................................... 93 Réglage du papier.............................................................................................................. 94 Impression depuis le bac multi-fonctions..................................................................... 96 Sortie du papier................................................................................... 101 Utilisation du récepteur face en bas (la face imprimée est vers le bas)...........................101 Utilisation du récepteur face en bas (la face imprimée est vers le haut)..........................103 4. Opérations de base de l'appareil..................................................... 105 Configurer le mode Economie d'énergie................................................... 105 Configurer le mode Economie d'énergie.....................................................................105 Régler la durée avant que l'imprimante n'entre en mode Economie d'énergie..................106 Régler le mode Veille...............................................................................................107 Régler la durée avant que l'imprimante n'entre en mode Economie d'énergie..................108 Limitations du mode Veille.......................................................................................110 Limitations d'utilités du pilote d'imprimante......................................................................... 110 Limitations de la fonction réseau........................................................................................ 111 Réglage pour mettre hors-tension automatiquement................................. 112 Configurer le mode Hors-Tension automatique............................................................112 Régler la durée avant que l'imprimante n'entre en mode arrêt......................................113 Vérification des quantités d’impression.................................................... 114 Vérification des consommables, des quantités restantes d'unités de maintenance, et la durée de vie......................................................... 115 Annulation d'impression........................................................................ 116 Ajout d'imprimante avec les protocoles LPD (TCP/IP)................................ 117 Préparations...........................................................................................................117 Procédure pour ajouter des imprimantes....................................................................117 - 12 - Sommaire Annexe................................................................................... 119 Table des articles du menu du tableau de commande................................ 119 Fonctions de base Windows................................................................... 128 Affichage de la fenêtre de propriétés.........................................................................128 Affichage de la fenêtre de réglage d'impression...........................................................128 Spécifications...................................................................................... 129 Spécifications principales.........................................................................................129 Caractéristiques de l'interface du réseau....................................................................132 Caractéristiques de l'interface USB............................................................................133 Dimensions............................................................................................................134 Index..................................................................................... 135 Contact Us ............................................................. 139 - 13 - Valable pour C911/C931/C941/C942/ES9411/ES9431/ES9541/ES9542/Pro9431/Pro9541/Pro9542 Valable pour C911/C931/C941/C942/ES9411/ zz ES9431/ES9541/ES9542/Pro9431/Pro9541/Pro9542 r olo C De nombreuses fonctions de correspondance de couleurs peuvent être utilisées ri- Il est possible d'imprimer depuis App ion diverses applications cat Cet appareil a des fonctions pour compenser le mauvais alignement et la densité de la couleur en utilisant le panneau de commande, et l'équilibre des couleurs peut être ajusté. En outre, les couleurs peuvent être ajustées, les résultats d'impression simulés, et les couleurs séparées et imprimées avec le système de gestion des couleurs depuis le PC. Adobe PostScript3, PCL6 emulation, et XPS emulation permettent d'imprimer depuis une vaste plage d'applications. PostScript3 et Compatible PCL6 t n Pri Diverses impressions sont possibles en utilisant les fonctions appropriées Diverses impressions sont possibles en utilisant les fonctions appropriées de l'appareil en imprimant depuis un PC. - 14 - Valable pour C911/C931/C941/C942/ES9411/ES9431/ES9541/ES9542/Pro9431/Pro9541/Pro9542 tion Les fonctions peuvent être réglées avec le tableau de commande k Utilisable comme une imprimante de réseau wor Net Func Imprimer en haute qualité à grande vitesse est possible depuis diverses applications. (En format A4 , 50 feuilles par minute en utilisant l'impression couleur/monochrome.) Comme il est possible de le connecter à un réseau et imprimer depuis plusieurs PC, l'espace de bureau et les coûts sont réduits. Depuis le panneau de commande, diverses fonctions de l'appareil peuvent être réglées comme le changement du format du papier et la configuration du réseau. En outre, les mots de passe de l'administrateur peuvent aussi être établis avec le panneau de commande. (Ce manuel page 55) Pa nel L'état de l'imprimante peut être vérifié, et les messages d'erreur et l'aide affichée, sur le tableau de commande Soit « Affichage de la quantité de toner », soit « Affichage des informations du bac » peut être affiché sur l'écran en attente du tableau de commande. Si une erreur survient dans l'appareil, (Ce manuel page 24) La consommation d'électricité r e est réduite quand l'imprimante Pow ing v n'est pas utilisée (mode Economie sa d'énergie) Si l'appareil n'est pas utilisé pendant une durée fixe, le mode Economie d'énergie est activé automatiquement (mode Economie d'énergie/mode Veille) pour diminuer la consommation électrique. Appuyer sur [POWER SAVE (ECONOMIE D’ÉNERGIE)] pour activer manuellement le mode Economie d'énergie. En mode Veille, la touche [POWER SAVE (ECONOMIE D’ÉNERGIE)] est verte. (Ce manuel page 105) Courant consommation - 15 - Valable pour C911/C931/C941/C942/ES9411/ES9431/ES9541/ES9542/Pro9431/Pro9541/Pro9542 Augmenter la quantité de papier tion Op pouvant être introduit lp He Le montage de bacs d'extension optimale permet de continuer l'impression de grosses quantités et l'impression de différents formats de papier peut être mise en œuvre doucement. (Ce manuel page 31) Utiliser cette fonction d'aide pour vérifier au cas où vous ne comprenez pas quelque chose ou si un problème survient en utilisant l'appareil Appuyer sur [HELP (AIDE)] sur le tableau de commande pour afficher les messages de résolutions si des problèmes surviennent, et la méthode de dépannage. (Des animations seront affichées selon les détails de l'erreur). (Ce manuel page 27) (Manuel de dépannage/de maintenance journalière) - 16 - Vérification du produit 1. Avant l'utilisation Remarque zz Le kit de ton direct C941/ES9541/Pro9541 est un paquet séparé. Pour la méthode de réglage, voir le « Guide de tons directs séparés ». Vérification du produit zz 2 Remarque zz C942/ES9542/Pro9542, Blanc est également fourni comme accessoire. zz Tambour d'image (un de chaque: noir, jaune, magenta et cyan) zzLes modèles C911/C931/ES9411/ES9431/ Pro9431 pèsent environ 98kg*, et les modèles C941/C942/ES9541/ES9542/Pro9541/Pro9542 environ 111Kg*, il faut donc être au moins 4 personnes pour soulever. Remarque zz C942/ES9542/Pro9542, Blanc est également fourni comme accessoire. zz Le tambour d'image est placé dans l'unité principale avant l'expédition depuis l'usine. zz Rouleau de transfert Référence zz Voir « Ouverture de l’emballage et installation » (P.36) pour ouvrir le paquet. zz Voir « Montage de l’unité de bac d’extension (en option) » (P.44) pour le bac d'extension. 4 Opérations de base de l’appareil *: Comprend les consommables tels que le tambour d'image, la cartouche de toner, etc. 3 Impression ATTENTION Il existe un risque de blessure. Réglage Vérification du contenu du paquet Ouvrir l'emballage et vérifier le contenu de la boite. Avant l’utilisation Ce chapitre explique le contenu du paquet du produit et la nomenclature et les fonctions des pièces. 1 Mémo zz DVD-ROM de Logiciel zz Imprimante zz Cartouche de toner (une de chaque: noir, jaune, magenta et cyan) Remarque zz Câbles LAN, câbles USB et hubs ne sont pas inclus avec l'imprimante. Les préparer séparément. zz L'emballage et du matériel d'amortissement sont requis pour expédier l'appareil. Ne pas les jeter, les stocker soigneusement. - 17 - Index zz Guide d’installation Annexe zz Un maximum de quatre bacs supplémentaires (bacs 2 à 5) peuvent être installées. Nomenclature des pièces et fonctions Nomenclature des pièces et fonctions zz 1 Avant l’utilisation Unité principale Côté avant/droit 2 Réglage 3 Impression 4 Opérations de base de l’appareil Annexe Index Capot de remplacement de toner Ouvrir pour remplacer la cartouche de toner. Face inférieur du récepteur Les feuilles imprimées sont placées vers le bas et déchargées. Tableau de commande Affiche le statut de l'appareil et les menus, et il règle les fonctions. « Tableau de commande » (P.24) Capot latéral droit Ouvrir pour remplacer le rouleau d'introduction du bac multi-fonction, et pour résoudre les bourrage de papier. Voyant avant Clignote en recevant des données et quand il est en Economie d'énergie. Capot latéral du bac Ouvrir pour résoudre des bourrage de papier des bacs 1 à 5. Capot avant Ouvrir pour retirer le tambour d'image, le bac de toner usagé et la courroie. Poignées de transport Les tenir en même temps que le levier de transport de l'appareil. Commutateur zzVous pouvez allumer ou éteindre quand le commutateur principal est ON. zzAnnule le mode arrêt. Levier de transport Pour transporter l'appareil, tirer le levier et tenir les poignées de transport en même temps. Bac 1/Cassette à papier C'est le bacs à papier monté en série. Beaucoup de papier peut être placé en une fois. Régler la face à imprimer vers le bas. Fermoir Ouvrez le capot latéral droit. - 18 - Nomenclature des pièces et fonctions Côté arrière/gauche 1 Avant l’utilisation 2 Réglage Capot d'accès Ouvrir pour monter le HDD intégré en option. Unité d'impression Duplex Met en oeuvre l'impression duplex. Poignées de transport Les tenir en même temps que le levier de transport de l'appareil. Levier de transport Pour transporter l'appareil, tirer le levier et tenir les poignées de transport en même temps. Connecteur d'alimentation Connecter le câble d'alimentation ici. Commutateur principal Allume et éteint l'alimentation principale. Capot latéral gauche Ouvrir pour résoudre des bourrages de papier. 3 4 Opérations de base de l’appareil Unité de sortie Ouvrir pour remplacer une unité de fixation ou un rouleau de transfert, ou pour résoudre des bourrages de papier. Impression Interface Il y a un connecteur d'interface LAN (réseau) et un connecteur d'interface USB. Voir « Interface » (P.23) pour les interfaces. Annexe Index - 19 - Nomenclature des pièces et fonctions Intérieur de l'imprimante 1 Avant l’utilisation Intérieur avant 2 Réglage 3 Impression 4 Fente Mettre la cartouche de toner ici. « Montage des consommables » (P.39) Courroie Cet appareil copie le toner sur le papier. La courroie est une pièce de maintenance remplaçable. Poignée Tenir cette poignée en retirant la courroie Bouton de levier de verrouillage Sécurise la courroie Tambour d'image/Fente zzLe tambour d'image est placé dans la fente. zzLe tambour d'image est placé dans l'unité principale de l'imprimante avant l'expédition depuis l'usine. zzLe tambour d'image est un consommable. Levier de verrouillage de la courroie Sécurise la courroie Bac de toner usagé Ce bac retient le toner usagé. Quand le bac de toner usagé est plein, un message est affiché sur le tableau de commande. Le bac de toner usagé est une pièce de maintenance remplaçable. Opérations de base de l’appareil Cartouche de toner zz La quantité restante de toner est normalement affichée quand « Affichage de la quantité de toner » a été réglé en utilisant l'écran du tableau de commande. zzLa cartouche de toner est un consommable. Annexe Index Levier de la courroie Sécurise la courroie - 20 - Nomenclature des pièces et fonctions Intérieur latéral droit 1 Avant l’utilisation 2 Réglage 3 Support supplémentaire Maintient le papier quand il est mis dans le bac multi-fonctions. Guide de papier Stabilise le papier à imprimer en ajustant le guide à sa largeur. Support du papier Place le papier à imprimer dans le bac multifonctions. Règle la surface imprimée vers le haut. Impression Bac multi-fonctions/Bac MP Vous pouvez imprimer sur divers papiers, y-compris des cartes postales, des enveloppes, etc. En outre, utiliser pour imprimer sur la face supérieur du papier qui vient d'être réglé. Régler le format du papier avec le tableau de commande en l'utilisant comme un bac ordinaire. 4 Opérations de base de l’appareil Levier de réglage Bouger le guide à droite et à gauche en tirant le levier vers vous pour ajuster le guide au format du papier. Le guide de papier est sécurisé quand le levier de réglage est revenu dan sa position originelle. Annexe Index - 21 - Nomenclature des pièces et fonctions Intérieur latéral gauche 1 Avant l’utilisation 2 Réglage 3 Impression Face supérieure du récepteur Ouvrir le récepteur pour régler et éjecter le papier la face en haut. Support du papier Sécurise le papier éjecté la face en haut dans le récepteur. Support supplémentaire Sécurise pour que le papier éjecté ne tombe pas. 4 Opérations de base de l’appareil Annexe Index Unité de fixation Cet appareil fixe le toner sur le papier. L'unité de fixation est une pièce de maintenance remplaçable. Levier de sécurité de l'unité de fixation Sécurise l'unité de fixation. Levier d'annulation de bourrage de papier dans l'unité de fixation Soulever ce levier quand un bourrage de papier se produit dans l'unité de fixation. Rouleau de transfert Transfère le toner sur le papier. Le rouleau de transfert est une pièce de maintenance remplaçable. Bouton de sortie Tirer le bouton vers vous et retirer l'unité de sortie. Levier de fixation du rouleau de transfert Sécuriser le rouleau de transfert. Bouton de l'unité de sortie L'unité de fixation, le rouleau de transfert et l'unité d'impression duplex sont montés sur cette unité. - 22 - Nomenclature des pièces et fonctions Interface 1 Avant l’utilisation 2 Réglage Connecteur d'interface LAN (réseau) Connecte le câble LAN. Connecteur d'interface USB Connecte le câble USB. 3 Impression 4 Opérations de base de l’appareil Annexe Index - 23 - Nomenclature des pièces et fonctions Tableau de commande 1 Avant l’utilisation 2 Réglage 3 Voyant d'inspection Affiche l'état de l'appareil. Normalement Désactivé. S'allume ou clignote en cas d'erreur. Opérations de base de l’appareil Touche [HELP (AIDE)] Affiche l'écran Aide. S'allume en orange quand un message Aide est référencé, comme des explications d'erreur survenues ou l'annulation d'une procédure. Défilement (Menu) zzAffiche le menu pour sélectionner un article puis descend (ou remonte) d'une page. zzPeut être utilisé pour entrer des numéros dans l'entrée numérique. [BACK (RETOUR)] Retourne à la page précédente. [Online] zzCommute entre En-ligne et Hors-ligne. zzS'allume en vert quand En-ligne, OFF quand Horsligne. Annexe Impression Ecran à cristaux liquides zzAffiche l'état de l'appareil et les menus. zzIl y a deux types d'écran: « Affichage de la quantité de toner restant » et « Affichage des informations du bac ». [OK (OK)] (Menu) Détermine l'article sélectionné et règle les valeurs. Clavier 10 clés (1 à 0, *, C) zzPour entrer des valeurs numériques et des mots de passe. zzAppuyer sur [*] ([Fn]) sur l'écran pour afficher « entrer le numéro de la fonction » et pour entrer directement les articles du menu. [POWER SAVE (ECONOMIE D’ÉNERGIE)] zzMet le mode Economie d'énergie en ON ou OFF. zzAnnule le mode Veille [CANCEL (ANNULER)] Utilisé pour annuler une impression, ou pour annuler des réglages. 4 Index - 24 - Nomenclature des pièces et fonctions Dispositifs du tableau de commande principal La panneau de commande peut être utilisé pour vérifier l'état de l'appareil et mettre en œuvre diverses fonctions. Référence zz Voir la table des menus du tableau de commande « Table des articles du menu du tableau de commande » (P.119). 2 Apparence du tableau de commande L’affichage de couleur de l’article sélectionné est inversé. Réglage Cette section explique les opérations du tableau de commande et son apparence. Il y a deux types d’écran: « Affichage de la quantité de toner restant » et « Affichage des informations du bac ». Avant l’utilisation La cartouche de toner peut être remplacée tout en voyant l'écran à cristaux liquides sur le tableau de commande. En outre, vous pouvez effectuer des opérations tout en vérifiant les messages affichés sur l' écran à cristaux liquides si du papier bloque ou en cas de mauvais fonctionnement de l'appareil. 1 Le nom du menu affiché. Affiche le nombre de pages dans le menu affiché sur l’écran à cristaux liquides. 3 Impression 4 Un mot de passe doit être entré pour afficher [Menu Administrateur]. Entrer le mot de passe de l’administrateur (réglage d’usine « aaaaaa ») sur l’écran d’entrée de mot de passe. Opérations de base de l’appareil S’il y a une barre de défilement, il y a des article qui ne sont pas affichés sur l’écran à cristaux liquides. Appuyer sur la ou pour les afficher. touche de défilement Annexe Appuyer sur le défilement ou le pour afficher le menu de « Réglage des fonctions » comme indiqué à droite. zz S'il y a un menu de sélection au niveau suivant ou des valeurs réglées pour un article, sélectionner l'article et appuyer sur [OK (OK)] pour afficher l'écran suivant. - 25 - est Index zz Si une valeur de réglage apparait, appuyer sur [OK (OK)] pour confirmer la valeur réglée. ( affiché à gauche de la valeur.) Nomenclature des pièces et fonctions 5 Écran de veille 1 Avant l’utilisation 2 Il y en a deux types: « Affichage de la quantité de toner restant » et « Affichage des informations de bac ». Utiliser la procédure suivante pour commuter les écrans. 1 Appuyer soit sur le défilement soit sur le tableau de commande pour afficher « Fonctions (Functions) ». Réglage 6 3 Impression 2 Appuyer sur le défilement plusieurs fois pour sélectionner [Configuration admin. (Admin Setup)], puis appuyer sur [OK (OK)]. 7 4 Opérations de base de l’appareil 8 Annexe 3 Utiliser le pad pour entrer le mot de passe administrateur. Le mot de passe par défaut d'usine est « aaaaaa ». Appuyer sur [OK (OK)] après avoir entré chaque caractère individuel. Index 4 Appuyer sur le défilement plusieurs fois pour sélectionner [Installation du panneau (Panel Setup)], puis appuyer sur [OK (OK)]. Appuyer sur [OK (OK)]. - 26 - Appuyer sur le défilement plusieurs fois pour sélectionner [Affichage inactif (Idle Display)], puis appuyer sur [OK (OK)]. Pour afficher la « quantité de toner restant » sur l'écran, sélectionner [Niveau de toner (Toner Gauge)] puis appuyer sur [OK (OK)]. Pour afficher « Informations du bac », sélectionner [Format papier (Paper Size)] puis appuyer sur [OK (OK)]. Appuyer sur [ON LINE (BOUTON ON LINE)] pour revenir à l'écran. Nomenclature des pièces et fonctions Ecran d'erreur Si une erreur d'imprimante survient, le voyant de maintenance s'allume ou clignote, et un message sera affiché sur l'écran à cristaux liquides. Appuyer sur [HELP (AIDE)] pour afficher l'aide. En outre, appuyer sur [HELP (AIDE)] quand il est allumé pour afficher l'aide appropriée pour l' erreur actuellement affichée. Référence 1 Avant l’utilisation Selon l'erreur, une contremesure et des animations pourront être affichées sur l'écran en plus du message. Ecran Help zz « Manuel de dépannage/de maintenance journalière » 2 Appuyer sur le défilement affiché sur l'ecran Aide pour faire défiler vers la page précédente. Appuyer sur le défilement pour aller à la page suivante. [POWER SAVE (ECONOMIE D’ÉNERGIE)]: L'imprimante se met en mode d'Economie d'énergie. Appuyer sur [POWER SAVE (ECONOMIE D'ÉNERGIE)] pour revenir à l'écran. Pour fermer l'ecran Aide, appuyer à nouveau sur [HELP (AIDE)]. Touche [HELP (AIDE)]: [OK (OK)]: Mémo défilement ou zz Appuyer et maintenir le dans les pages toutes les 0,5 secondes. pour défiler zz L'ecran Aide peut aussi être fermé en appuyant sur [BACK (RETOUR)], [ON LINE (BOUTON ON LINE)] ou [CANCEL (ANNULER)]. [ON LINE (BOUTON ON LINE)]: En cas d'erreurs pour lesquelles le message disparait en appuyant sur [ON LINE (Bouton ON LINE)], l'imprimante retournera à l'écran. 4 Opérations de base de l’appareil En cas d'erreurs pour lesquelles le message disparait en appuyant sur [OK (OK)], l'imprimante retournera à l'écran. 3 Impression Appuyer sur [HELP (AIDE)] quand elle est allumée pour afficher le message d'aide approprié pour une erreur actuellement affichée. Réglage Appuyer sur les touche du tableau de commande sur l'écran d'erreur pour mettre le dispositif dans les états suivants. [CANCEL (ANNULER)]: Les erreurs suivantes peuvent être annulées. Annexe zz Il n'y a pas de papier dans le bac multifonctions zz Changez [MEDIA_SIZE] [MEDIA_TYPE] dans [BAC] zz Il n'y a pas de papier dans le [BAC] zz Vérifier le papier dans le [BAC] Index zz Erreur de format du papier zz Changez [MEDIA_SIZE] [MEDIA_TYPE] dans le bacMF zz Mémoire de données d'impression insuffisante zz Toner vide zz Plusieurs feuilles de papier ont été introduites zz La cassette de [BAC] est manquante zz Introduire le travail d'impression manuellement - 27 - Nomenclature des pièces et fonctions 4 Ajustement de la luminosité du tableau de commande 1 Avant l’utilisation 2 Utiliser la procédure suivante pour ajuster la luminosité de l'écran à cristaux liquides. Sélectionner [Installation du panneau (Panel Setup)], et appuyer sur [OK (OK)]. Mémo zz La luminosité (lumière de fond) de l'écran à cristaux liquides peut être réglée individuellement au cours des opérations et en mode Economie d'énergie. 1 Réglage Appuyer soit sur le défilement soit sur le tableau de commande pour afficher « Fonctions (Functions) ». 5 Pour ajuster la luminosité pour les opérations de tableau de commande, sélectionner [Brillance du panneau lors du fonctionnement (Panel Brightness During Operating)], et appuyer sur [OK (OK)]. 3 Impression 4 2 Opérations de base de l’appareil Annexe 3 Appuyer sur le défilement plusieurs fois pour sélectionner [Configuration admin. (Admin Setup)], puis appuyer sur [OK (OK)]. Pour ajuster la luminosité en mode Economie d'énergie, sélectionner [Luminosité d’écran en mode économie d’énergie (Panel Brightness While Power Save)], et appuyer sur [OK (OK)]. Utiliser le pad pour entrer le mot de passe administrateur. Le mot de passe par défaut d'usine est « aaaaaa ». Appuyer sur [OK (OK)] après avoir entré chaque caractère individuel. 6 Index - 28 - Appuyer sur [ON LINE (Bouton ON LINE)] pour revenir à l'écran. Nomenclature des pièces et fonctions Utilisation du Clavier à 10 touches Ecran d'entrée de numéro de fonction Utiliser pour entrer des caractères alphanumériques. 10-key 1 Appuyer sur [Fn]. 1 Avant l’utilisation Les caractères pouvant être entrés quand chaque clé est appuyée, et la sélection des caractères 'entrée, sont décrits ci-dessous. Quand « Impression possible » est affiché sur l'écran, appuyer sur [Fn] puis appuyer sur le numéro désiré pour afficher le menu approprié. 2 Réglage [2] a → b → c → 2 → a [3] d → e → f → 3 → d Le numéro de fonction sera affiché, employez donc le pad à 10 clés pour entrer le numéro de menu (3 caractères) à afficher, puis appuyez sur [OK (OK)]. [4] g → h → i → 4 → g 4 Opérations de base de l’appareil [5] j → k → l → 5 → j [6] m → n → o → 6 → m [7] p → q → r → s → 7 → p [8] t → u → v → 8 → t [9] w → x → y → z → 9 → w [0] 0 3 Le menu sera affiché, vous pouvez donc vérifier ou changer les valeurs. Annexe Les fonctions des deux clés suivantes sont décrites ci-dessous. Impression [1] 1 2 3 [Fn]: Utiliser pour afficher le raccourci du numéro de fonction. (Activé quand l'écran est affiché). Index [CLEAR (TRANSPARENT)]: Dissimule chaque caractère individuellement en entrant un mot de passe. Mémo zz Pour entrer « abc », appuyer sur les touches dans l'ordre suivant: [2]→[OK] touche→[2]→[2]→[OK] touche→[2]→[2]→[2]→[OK] - 29 - Nomenclature des pièces et fonctions Table des numéros de fonction 1 N° de fonction N° de fonction Menu de N° de fonction Menu de N° de fonction Poids du papier (Bac 5) 55 Papier A3NOBI (Bac 5) 56 Papier 14 Legal (Bac 5) 57 Papier A5LEF/A6/Hagaki (Bac 5) 58 Papier A5SEF/Papier japonais double carte postale (Bac 5) 59 Autre/Normal (Bac 5) 80 Bac d'introduction du papier 90 Format du papier (Bac multi-fonctions) 91 Largeur du papier (Bac multi-fonctions) 92 Longueur du papier (Bac multi-fonctions) 93 Type du papier (Bac multi-fonctions) 94 Poids du papier (Bac multi-fonctions) 95 Utilisation di bac (Bac multi-fonctions) Impression sécurisée 2 Impression sécurisée (sauvegarder le travail) 10 Format papier (Bac 1) 11 Largeur de papier (Bac 1) 12 Longueur de papier (Bac 1) 13 Type de papier (Bac 1) 14 Poids du papier (Bac 1) 15 Papier A3NOBI (Bac 1) 16 Papier 14 Legal (Bac 1) 17 Papier A5LEF/A6/Hagaki (Bac 1) 18 Papier A5SEF/Papier japonais double carte postale (Bac 1) 19 Autre/Normal (Bac 1) 20 Format papier (Bac 2) 100 21 Largeur de papier (Bac 2) Imprimer les informations de l'imprimante (Détails de réglage) 22 Longueur de papier (Bac 2) 101 Imprimer les informations de l'imprimante (Réseau) 23 Type de papier (Bac 2) 102 Imprimer les informations de l'imprimante (Total d'impressions) 24 Poids du papier (Bac 2) 25 Papier A3NOBI (Bac 2) 103 Imprimer les informations de l'imprimante (Journal d'erreur) 4 26 Papier 14 Legal (Bac 2) 27 Papier A5LEF/A6/Hagaki (Bac 2) 28 Papier A5SEF/Papier japonais double carte postale (Bac 2) 29 Autre/Normal (Bac 2) 30 Format papier (Bac 3) 31 Largeur de papier (Bac 3) 32 Longueur de papier (Bac 3) 33 Type de papier (Bac 3) 34 Poids du papier (Bac 3) 35 Papier A3NOBI (Bac 3) 36 Papier 14 Legal (Bac 3) 37 Papier A5LEF/A6/Hagaki (Bac 3) 38 Papier A5SEF/Papier japonais double carte postale (Bac 3) 39 Autre/Normal (Bac 3) 40 Format papier (Bac 4) 41 Largeur de papier (Bac 4) 42 Longueur de papier (Bac 4) 43 Type de papier (Bac 4) 44 Poids du papier (Bac 4) 45 Papier A3NOBI (Bac 4) 46 Papier 14 Legal (Bac 4) 47 Papier A5LEF/A6/Hagaki (Bac 4) 48 Papier A5SEF/Papier japonais double carte postale (Bac 4) 49 Autre/Normal (Bac 4) 50 Format papier (Bac 5) 51 Largeur de papier (Bac 5) 52 Longueur de papier (Bac 5) 53 Type de papier (Bac 5) Avant l’utilisation 1 Opérations de base de l’appareil 54 2 Réglage 3 Impression Annexe Index - 30 - 200 Durée de commutation en Economie d'énergie 201 Durée de commutation en Veille 202 Durée de commutation en Arrêt automatique 210 Rapport d'erreur 220 Désaxement (Bac multi-fonctions) 221 Désaxement (Bac 1) 222 Désaxement (Bac 2) 223 Désaxement (Bac 3) 224 Désaxement (Bac 4) 225 Désaxement (Bac 5) 230 Réglages du noir sur papier normal 231 Réglages de couleur sur papier normal 232 Réglages noir OHP 233 Réglages noir OHP 234 Réglages SMR 235 Paramètres BG 236 Nettoyage du tambour 237 Hexdump 238 Nettoyage du rouleau de transfert 300 Compensation de concentration 301 Compensation de décalage de couleur 302 Modèle de réglage des couleurs d’impression 310 Densité du cyan 311 Densité du magenta 312 Densité du jaune 313 Densité du noir 314 Densité du blanc 314 Densité du transparent Utilisation optimale de l'appareil Utilisation optimale de l'appareil zz 1 Avant l’utilisation Options L'appareil est proposé avec les options suivantes. Bac d'extension (Bacs 2/3/4/5) 2 Réglage 3 Bac d’extension avec des roulettes Bac d’extension de grande capacité (Extensible jusqu’à 2 niveaux) (N36130A) (3 bac en un, avec roulettes) (N36110A) Impression Bac d’extension (N36120A) 4 zz Pour l'extension depuis le niveau 3 et plus, utiliser un bac d'extension de grande capacité. HDD intégré Opérations de base de l’appareil Remarque Annexe Index - 31 - Utilisation optimale de l'appareil Serveur de gestion de couleur 1 Recommandé pour les utilisateurs qui veulent une meilleure réponse de gestion de couleur et un ajustement de ton direct avancé. Avant l’utilisation ® Option Fiery XF Server 2 Réglage 3 Impression ® Option Fiery XF Server 4 Opérations de base de l’appareil Annexe Index - 32 - Installation de l'appareil 2. Réglage Remarque Les clients ayant acheté la C941/ES9541/Pro9541 doivent aussi regarder le « Guide de tons directs séparés ». Avant l’utilisation Ce chapitre explique les méthodes pour configurer l'appareil, et pour le connecter à un PC et installer les pilotes d'imprimante. 1 Référence Voir le « Guide Fiery XF Sever Quick Start » pour les méthodes de configuration du serveur de gestion de couleur pour les modèles C931/C941/C942/ES9431/ES9541/ES9542/Pro9431/Pro9541/Pro9542. 2 Installation de l'appareil Réglage Pour la sécurité et un emploi facile de l'appareil, installez-le dans un endroit qui satisfait à « l'environnement d'installation » et « espace d'installation » décrits dans les « Conditions d'installation ». En outre, les conditions décrivent les précautions pour l'installation. Vous devez les lire avant l'utilisation. 3 Espace d'installation Prendre en considération les conditions d'environnement avant de sélectionner le lieu d'installation. Environnement d'installation Utiliser un endroit où la température et l'humidité sont dans les plages suivantes. 10ºC à 32ºC Humidité ambiante: 20% à 80%RH (humidité relative) Température maximum d'ampoule mouillée 25ºC zz Vue de dessus 200mm 1770mm 620mm 460mm Annexe Température ambiante: *: Comprend les consommables tels que le tambour d'image, les cartouches de toner, etc. 4 Opérations de base de l’appareil S'assurer que la zone autour de l'appareil a l'espace suivant, et sélectionner un endroit pouvant supporter le poids de l'appareil avant l'installation. (Le poids des unités principales sont les suivants: C911/C931/ES9411/ES9431/ Pro9431: Environ 98kg*; C941/C942/ES9541/ ES9542/Pro9541/Pro9542: Environ 111kg*.) Impression Conditions d'installation 1420mm Mémo S'assurer qu'il n'y a pas de condensation. 600mm Index Si le lieu d'installation est humide à 30% ou moins, utiliser un humidificateur ou un tapis de prévention statique. zz Vue de face 400mm 1040mm - 33 - Installation de l'appareil zz Vue de face (avec le bac d'extension monté) 1 Précautions d'installation AVERTISSEMENT 400mm Avant l’utilisation Ne pas installer près d'endroits de haute température ou près d'une flamme nue. Ne pas installer dans des endroits où se produisent des réactions chimiques (par ex.: laboratoires). Ne pas installer près de solutions combustibles comme l'alcool ou les diluants, etc. Ne pas installer à portée de petits enfants. Ne pas installer dans un endroit instable (par ex.: tables instables ou pentes, etc.) Ne pas installer dans un endroit humide ou poussiéreux, où directement à la lumière du soleil. Ne pas installer dans un environnement salin ou corrosif. Ne pas installer dans un endroit où se produisent des vibrations. Ne pas installer dans un endroit où les évents de l'appareil sont bouchés. Utiliser les illustrations suivantes pour vérifier la position des évents. 2 1560mm Réglage 3 Impression Haut 4 Opérations de base de l’appareil Côté droit Avant Annexe Index Arrière - 34 - Gauche Installation de l'appareil ATTENTION Ne pas installer directement sur une moquette ou sur un tapis. Ne pas installer dans un endroit avec peu de circulation d'air ou de ventilation comme une salle fermée, etc. S'assurer de la ventilation si l'utilisation est continuelle pendant plusieurs heures dans une petite pièce. Installer à l'écart de champs magnétiques élevés et des sources de bruit. Installer à l'écart de moniteurs et de TV. En déplaçant l'appareil, utiliser le levier et les poignées. L'appareil principal pèse environ 98kg* pour les modèles C911/C931/ES9411/ES9431/Pro9431 et environ 111kg* pour le modèle C941/C942/ ES9541/ES9542/Pro9541/Pro9542. Pour lever ou déplacer l'appareil, il faut au moins 4 personnes. Assurer une bonne ventilation pour imprimer de grandes quantités ou pour utiliser l'appareil continuellement pendant plusieurs heures. 1 Avant l’utilisation 2 Réglage 3 Impression *: Comprend les consommables tels que le tambour d'image, les cartouches de toner, etc. 4 Opérations de base de l’appareil Annexe Index - 35 - Installation de l'appareil Procédure d'installation 1 Travailler selon les procédures appropriées et les conditions d'installation du client. Si aucune option n'est montée, il n'est pas nécessaire de lire les procédures décrites dans « En option ». Avant l’utilisation 2 Réglage 3 Impression 4 1 Ouverture de l'emballage et installation 2 Montage des consommables (P.39) 3 Montage de l’unité de bac d’extension (en option) (P.44) (En option) 4 Montage du HDD intégré (en option) (P.48) (En option) 5 Connexion du câble LAN (P.57) 6 Connexion du câble USB (P.58) 7 Installation et connexion du serveur de gestion de couleur (« Guide d'installation du serveur ») *: Pas applicable au C911/ES9411. 8 Câble de connexion d’alimentation (P.51) 9 Connexion au PC (P.55) 10 Ajout d'options (P.76) 11 Impression depuis les bacs (P.89) Impression depuis le bac multi-fonctions (P.96) (Vendu séparément) (En option) Opérations de base de l’appareil Ouverture de l'emballage et installation Le poids des unités principales sont indiquées cidessous. Cette section explique la procédure pour ouvrir l'emballage pour retirer et installer le produit. Ouverture de l'emballage et déplacement de l'appareil Annexe Avec une cartouche de toner et un tambour d'image montés Avec une cartouche de toner et un tambour d'image démontés Environ. 98kg Environ. 82kg Environ. 111kg Environ. 91kg C911/ ES9411 S'assurer d'installer dans un endroit suffisamment robuste supportant le poids de l'appareil et des options. Ne pas installer dans un endroit instable comme une table instable ou une pente, ou dans un endroit soumis à de fortes vibrations. Le faire peut provoquer des blessures dues à la chute ou à la culbute de l'appareil. Mémo C931/ ES9431/ Pro9431 C941/ C942/ ES9541/ ES9542/ Pro9541/ Pro9542 Index Pour des endroits d'installation, voir « Conditions d’installation » (P.33). ATTENTION Il existe un risque de blessure. Le poids de l'appareil est d'environ 98kg* pour les modèles C911/C931/ES9411/ ES9431/Pro9431, et environ 111kg* pour le modèle C941/C942/ES9541/ES9542/Pro9541/ Pro9542, il faut donc 4 personnes pour le lever. *: Comprend les consommables tels que le tambour d'image, les cartouches de toner, etc. - 36 - Installation de l'appareil 1 2 Retirer le sac enfermant l'unité d'imprimante principale. Remarque ). Ne pas retirer le ruban sécurisant l'équipement de protection, les bacs d'introduction du papier et les capots latéraux avant de transporter l'appareil à son endroit d'installation. Les bacs et les capots s’ouvrant pendant le transport peuvent causer des blessures inattendues. 1 Avant l’utilisation Ouvrir l'emballage et retirer les accessoires ( ), puis le manuel, l'équipement de protection et le matériau d'absorption des chocs ( 2 Réglage 3 Impression 3 4 Opérations de base de l’appareil Retirer les trois leviers de transport au bas de l'imprimante ( ), et vérifier les trois positions des poignées de transport ( ). Remarque Annexe L'emballage et l'équipement de protection sont utilisés pour l'expédition de l'appareil, il faut donc les stocker soigneusement. Index - 37 - Installation de l'appareil 1 4 7 Avant l’utilisation Tenir les leviers tout en empoignant les poignées et il faut au moins 4 personnes pour soulever et transporter simultanément. Retirer la cassette de papier du bac 1. Remarque S'assurer de ne pas tenir autre chose que les poignées, comme les bacs à papier ou les capots latéraux, etc. Le faire pourrait entrainer des blessures par la chute de l'appareil. Il faut 4 personnes pour soulever et transporter pour éviter le mal de dos, etc. 2 Réglage 8 Faire glisser le guide-papier et retirer le dispositif de retenue des feuilles. 9 Remettre la cassette de papier dans le bac. 3 Impression 4 Opérations de base de l’appareil Annexe 5 Baisser doucement l'appareil à l'endroit d'installation. Remarque Descendre doucement l'appareil. Les mains risquent d'être écrasées, etc. Index 6 Retirez les cinq bandes de protection de l’unité principale de l’imprimante. - 38 - Installation de l'appareil 5 Montage des consommables Placer la cartouche de toner 1 Retirer la cartouche de toner de son sac. Avant l’utilisation 1 Fermez le capot de remplacement de toner. 2 Secouer la cartouche horizontalement et verticalement. Retirer le stoppeur du tambour d'image Mémo Réglage 2 3 Le tambour d'image est placé dans l'appareil à l'usine. Pour les méthodes de remplacement du tambour d'image, voir « Manuel de dépannage/de maintenance journalière », ou Aide. Remarque 3 Bien suivre la procédure pour retirer le stoppeur avant l'utilisation. Ouvrez le capot de remplacement de toner. 1 Ouvrir le capot frontal. 4 Opérations de base de l’appareil Le stoppeur est monté sur le tambour d'image en usine. Ne pas faire tomber la cartouche ou la cogner au sol. Le faire pourrait endommager la cartouche. Impression Référence Annexe Vérifier la position de la fente étiquetée avec les mêmes textes et couleurs et pousser la cartouche à fond. - 39 - Index 4 Installation de l'appareil 1 2 Avant l’utilisation Soulever doucement le levier ( ), et retirer le tambour d'image ( ) tout en faisant attention de ne pas toucher le cylindre vert avec les mains. 3 2 Réglage 3 Impression 4 Opérations de base de l’appareil Annexe Index Remarque Ne pas exposer le tambour d’imagerie à la lumière directe du soleil ou à une lumière forte (environ 1500 lux ou plus). Ne pas le laisser plus de 5 minutes même sous une lumière artificielle. Attention de ne pas toucher ou rayer le tambour d'image (cylindre vert). - 40 - Placer le tambour d’imagerie qui vient d’être enlevé sur une surface plane et recouvrir de papier, retirer les 4 taquets (orange) dans la direction des flèches. Installation de l'appareil 4 Installez le rouleau de transfert. 1 Soulevez le fermoir de l’unité de sortie ( ), et retirez-le. 1 Avant l’utilisation Aligner les flèches (rouges) du tambour d'image avec les flèches de l'appareil et insérer doucement dans la fente et pousser fermement tout du long tout en faisant attention de ne pas toucher le cylindre vert avec les mains. 2 Réglage 3 Impression 4 Attention de ne pas toucher ou rayer le tambour d'image (cylindre vert). Lever les leviers de verrouillage (bleu) aux deux extrémités de l’unité de rouleau de transfert. Opérations de base de l’appareil Remarque 2 Annexe 5 Fermer le capot de la fente. Index Référence Le modèle C941/ES9541/Pro9541 requiert d'installer un kit de ton direct. Pour plus d’informations, voir le « Guide de tons directs séparés ». - 41 - Installation de l'appareil 1 3 Retirez le rouleau de transfert de l’emballage. Fixer l’unité de rouleau de transfert sur l’unité de sortie. 5 Rabaisser les deux côtés du levier de verrouillage (bleu). 6 Remettre l’unité de sortie dans l’imprimante. Avant l’utilisation 4 2 Réglage Remarque Ne pas toucher l’éponge de l’unité de rouleau de transfert. 3 Impression 4 Mémo Le toner utilisé pour le contrôle de la qualité peut être collé à la surface du rouleau. Le toner sur la surface du rouleau n’affectera pas le fonctionnement. Opérations de base de l’appareil Annexe Index - 42 - Installation de l'appareil Réglage du papier Cette section explique comment mettre le papier dans du bac 1 ou des bacs 2/3/4/5. 4 Mettre le papier avec la face à imprimer vers le bas. 1 Avant l’utilisation Mémo Dans cette section, le réglage du papier dans le bac 1 est pris en exemple. Régler les bacs 2 à 5 de la même manière. 1 Retirer la cassette de papier du bac 1 ( ). 2 Réglage Remarque Ne pas dépasser le « en plaçant le papier. » symbole ( ) sur le guide 3 Impression Glisser le guide de papier ( ) et le stoppeur ( ) pour aligner au format du papier installé. 4 Opérations de base de l’appareil 2 Mémo Placer pour qu'il n'y ait pas d'espace entre le papier et le guide et entre le papier et le stoppeur. Remettre la cassette de papier dans le bac. Index 3 Utiliser le guide pour sécuriser le papier. Annexe 5 6 Bien mettre le papier. Bien aligner les bords horizontaux du papier. - 43 - Installation de l'appareil 1 Avant l’utilisation 2 Montage de l'unité de bac d’extension (en option) Bac d'extension avec des roulettes Monter le bac d'extension (en option) pour augmenter la quantité et les types de papier pouvant être installés dans l'appareil. Le bac d'extension a une grande capacité le 1er et le 3ème bac. L'appareil peut s'étendre à un maximum de 4 bacs (5 avec le bac de série) Réglage Les bacs d'extension peuvent être montés soit dans l'imprimante principale, soit dans l'unité d'extension. Montage de l'unité de bac d'extension avec roulettes sur l'imprimante principale Remarque 3 Si elle est placée sur une table, l'unité d'extension de bac peut s'étendre à 2 bacs (3 avec le bac de série). Si elle est placée sur une table, l'unité d'extension de grande capacité ne peut pas être utilisée. Impression Unité de bac d'extension 4 Opérations de base de l’appareil Annexe Index - 44 - Installation de l'appareil Bac d'extension de grande capacité 1 Monter l'imprimante sur l'unité d'extension de bac. Lever doucement l'unité avec 4 personnes et aligner les orifices sur la base ( ) aux 2 protubérances ( ) sur l'unité d'extension. Mémo Les bacs d'extension sont appelés bac 2, bac 3, bac 4, et bac 5. ATTENTION Il existe un risque de blessure. 1 (série) 2 3 4 5 *: Comprend les consommables tels que le tambour d'image, les cartouches de toner, etc. Remarque Si l'appareil est connecté à une alimentation, mettre l'appareil en position OFF et débrancher. Pour mettre en position OFF, voir « Désactiver l’alimentation » (P.52). 4 Opérations de base de l’appareil Bac d'extension de grande capacité Bac Bac Bac Bac Bac 3 Impression Le poids de l'appareil est d'environ 98kg* pour les modèles C911/C931/ES9411/ ES9431/Pro9431, et environ 111kg* pour le modèle C941/C942/ES9541/ES9542/Pro9541/ Pro9542, il faut donc 4 personnes pour le lever. Bac d'extension 2 Réglage Placer doucement l'autre en suivant l'unité principale en position des lignes verticales au dos de l'unité d'extension. 1 Avant l’utilisation 2 Retirer l'unité d'extension de bac de son emballage, et retirer le matériel d'amortissement et de protection. Annexe Index - 45 - Installation de l'appareil 3 Remarque 1 Avant l’utilisation Si une unité d'extension et une unité d'extension de grande capacité sont utilisées, monter d'abord l'unité d'extension à l'unité d'extension de grande capacité, puis puis monter l'imprimante sur l'extension. Abaisser les leviers de verrouillage sur les roulettes (x2) sur le devant de l'appareil pour bloquer les roulettes. 2 Réglage Orifice de la base de l’imprimante 3 Impression Protubérance 4 4 Opérations de base de l’appareil Protubérance Annexe Index Pour l'extension et l'extension de grande capacité avec roulettes, ajuster les verrouillage de roulette (x2) et les pieds (x2). - 46 - Desserrer les écrous (x2) en haut des pieds sur la droite de l'appareil. Installation de l'appareil 5 Tourner les écrous et les boulons en bas de chaque pied pour les descendre. zz Ne pas appuyer sur le capot frontal quand il est ouvert. 1 Avant l’utilisation En déplaçant l'imprimante ou en remplaçant des consommables ou des unités de maintenance, ou en plaçant le papier dans le bac, vérifier les points suivants pour éviter à l'imprimante de tomber. 2 Réglage 3 Impression zz Ne pas appuyer sur la cassette quand elle est tirée à l'extérieur. 4 Opérations de base de l’appareil 6 Quand chaque pied touche le sol, serrer les écrous pour sécuriser l'unité de bac. Annexe Index Remarque Pour déplacer l'appareil, tourner et lever les vis de pied de l'unité d'extension de grande capacité et déplacer quand les pieds ne touchent plus le sol. Mémo Pour monter l'unité d'extension, il est nécessaire d'implanter « Connexion des câbles » (P.57) et « Câble de connexion d’alimentation » (P.51) avant d'effectuer les réglages pour que les pilotes d'imprimante détectent l'unité d'extension. Voir « Ajouter des options » (P.76). - 47 - Installation de l'appareil 1 Avant l’utilisation 2 Montage du HDD intégré (en option) Vérifier que la LED intérieure ( éteinte. 4 Aligner le vis (x2) sur le HDD intégré aux orifices de l'appareil. 5 Tourner les vis (x2) dans la direction des flèches pour serrer en sécurité. 6 Brancher les connecteurs du HDD à l'appareil. ) est Monter le HDD intégré (en option) pour augmenter la capacité de la mémoire ou pour implanter une sécurité d'impression. Référence Pour les fonctions requises par le HDD, voir « Avancé ». HDD intégré Réglage 3 3 1 Couper l'alimentation de l'appareil et retirer les câbles. Impression Remarque En coupant l'alimentation, s'assurer de presser le commutateur et attendre l'arrêt avant de mettre OFF l'alimentation principale. Référence « Câble de connexion d’alimentation » (P.51) 4 Opérations de base de l’appareil « Désactiver l’alimentation » (P.52) 2 Desserrer les écrous du capot d'accès à l'arrière de l'imprimante ( ), et ouvrir la porte ( ). Annexe Index - 48 - Installation de l'appareil 7 Fermer le capot d'accès 12 1 Avant l’utilisation Appuyer sur le défilement pour sélectionner [Imprimer informations (Print Information)], puis appuyer sur [OK (OK)]. 2 Serrer les vis du capot d'accès. 13 Quand [Détails de configuration (Configuration)] a été sélectionné, appuyer sur [OK (OK)]. Réglage 8 3 Impression Imprimer les « Informations de l'imprimante ». Quand [Exécuter (Execute)] a été sélectionné, appuyer sur [OK (OK)]. 15 Vérifier que le HDD a été ajouté sur les « Information de l'imprimante ». Annexe 11 Vérifier que l'écran de veille est affiché sur l'écran à cristaux liquides. 14 4 Opérations de base de l’appareil 9 10 Connecter les câbles, et activer l'alimentation de l'appareil. Référence « Informations de l’imprimante » (P.54) Index soit Appuyer soit sur le défilement sur le tableau de commande pour afficher « Fonctions (Functions) ». Mémo Imprimer les « Informations de l'imprimante » sur un format A4. Placer une feuille A4 dans le bac d'introduction. - 49 - Allumer/Eteindre Allumer/Eteindre 1 Avant l’utilisation 2 Réglage 3 Impression 4 Précautions sur l'alimentation Conditions d’économie d’énergie Observer les Conditions d’économie d’énergie suivantes. Il y a un risque AVERTISSEMENT d'électrocution et/ Opérations de base de l’appareil Annexe Index ou d'incendie. zz Avant de fixer un cordon d'alimentation et un câble de terre, mettez la machine hors tension. zz Veillez à connecter un câble de terre à la borne de masse à utilisation exclusive. zz Ne jamais connecter avec la masse d'un tuyau d'eau, d'un tuyau à gaz, d'un câble téléphonique et d'un paratonnerre. zz Veillez à brancher avec la borne de terre avant de brancher le cordon d'alimentation à une prise secteur. zz Veillez à effectuer l'extraction ou l'insertion du cordon d'alimentation avec une prise secteur. zz Insérez une fiche d'alimentation à l'arrière d'une prise secteur murale. zz Ne pas saisir et insérer une fiche électrique avec les mains mouillées. zz Installez un cordon d'alimentation là où il ne sera pas piétiné et ne placez rien dessus. zz Ne pas tordre, plier ou nouer le cordon d'alimentation. zz N'utilisez pas le cordon d'alimentation s'il est endommagé. zz Ne connectez pas plusieurs dispositifs électroniques à une même prise à l'aide d'une barrette de connexion. zz Ne pas connecter cette machine et d'autres produits électriques avec la même prise murale. Si elle est connectée en commun avec un climatiseur, une photocopieuse, un broyeur, etc. la machine pourrait fonctionner anormalement à cause du bruit électrique. Lorsque vous devez la connecter inéluctablement sur une même prise murale, veuillez utiliser un filtre à bruit ou un transformateur coupeur de bruit tout deux disponibles dans le commerce. zz Utilisez le cordon d'alimentation fourni et insérezle directement dans la borne de terre. Ne pas utiliser le cordon d'alimentation d'un autre appareil avec cette machine. zz Ne pas utiliser de câble prolongateur. Lorsque vous devez obligatoirement en utiliser un, prenez-en un dont l'ampérage est plus élevé que 15 A. zz L'utilisation d'un code d'extension pourrait entraîner un dysfonctionnement de la machine à cause des chutes de tension CA. zz Pendant l'impression, ne pas mettre hors tension ou débrancher la fiche d'alimentation. zz Lorsque vous ne l'utilisez pas pendant des vacances ou un long voyage, débranchez la fiche d'alimentation. zz Ne pas utiliser le cordon d'alimentation fourni avec d'autres appareils. Tension: 110 - 127 V CA (portée 99 - 140 V CA) 220 - 240 V CA (étendue 198 - 264 V CA) Fréquence: 50/60 Hz ± 2% Remarque Si le courant est instable, utiliser un régulateur de tension. La consommation maximum de cet appareil est de 1500W. Vérifier que la tension est suffisante. Les opérations ne peuvent pas être assurées avec un UPS ou un convertisseur. Ne pas utiliser de source électrique ininterrompue ou de convertisseur. - 50 - Allumer/Eteindre Câble de connexion d'alimentation L'appareil est en position OFF quand le commutateur est en position (O). Remarque Pour le modèle C941/ES9541/Pro9541 ne pas activer l'alimentation avant que le kit de ton direct soit installé. 1 Activer l'alimentation principale (I). 1 Avant l’utilisation 1 Vérifier que l'appareil est en position OFF. Activer l'alimentation 2 Réglage ON 3 2 Appuyer sur le commutateur et le maintenir pendant environ 1s. Quand l'alimentation est activée, la LED du commutateur passera sur ON. Impression 2 Bien insérer la câble d'alimentation dans le connecteur de l'appareil. 4 Opérations de base de l’appareil 3 Insérer la fiche dans la prise. Mémo Annexe Câble d’alimentation Le logo « OKI » sera affiché sur l'écran à cristaux liquides du tableau de commande quand l'appareil démarre. Attendez jusqu'à ce que l'écran soit affiché, et l'impression est activée. - 51 - Index Quand l'alimentation est sur ON la première fois, l'autoinitialisation démarre. Attendez que l'écran soit affiché sur l'écran à cristaux liquides du tableau de commande. Allumer/Eteindre Désactiver l'alimentation 1 Avant l’utilisation 2 Dans les cas suivants, suivre la procédure pour couper l'alimentation (OFF). Pour une utilisation normale, suivre la procédure pour couper l'alimentation (OFF). Remarque Une fois que l'arrêt est mis en œuvre, il ne peut pas être arrêté. Pour repasser l'appareil sur ON, attendre que l'arrêt soit fini, puis remettre sur ON. 1 Si l'appareil n'est pas utilisé pour une longue période lors des vacances, de déplacement, etc. Pour monter des produits en option ou de maintenance. Pour déplacer l'appareil Pour réparer ou inspecter l'appareil. 1 Appuyer sur le commutateur et le maintenir pendant environ 1s. Appuyer sur le commutateur et le maintenir pendant environ 1s. Réglage 3 Impression 4 Opérations de base de l’appareil « Extinction. Veuillez patienter. L'alimentation est coupée OFF automatiquement » sera affiché sur le tableau de commande, et la LED d'alimentation clignote toutes les 1s. « Extinction. Veuillez patienter. L'alimentation est coupée OFF automatiquement » sera affiché sur le tableau de commande, et la LED d'alimentation clignote toutes les 1s. Attendez et l'alimentation de l'appareil sera coupée automatiquement et la LED du commutateur s'éteindra. Remarque Annexe Appuyez et maintenez le commutateur d'alimentation pendant environ 5s pour forcer la coupure du courant. N'utiliser que s'il y a un problème. Pour les problèmes de l'appareil, voir « Manuel de dépannage/de maintenance journalière ». Attendez et l'alimentation de l'appareil sera coupée automatiquement et la LED du commutateur s'éteindra. 2 Index - 52 - Appuyer sur (O) du commutateur principal pour couper l'alimentation. Test d'impression avec l'imprimante seule Test d'impression avec l'imprimante seule Mémo Imprimer les « Informations de l'imprimante » sur un format A4. Placer une feuille A4 dans le bac d'introduction. Référence Pour mettre en position ON, voir « Activer l’alimentation » (P.51) . 2 Mettre du papier A4 dans le bac 1. Vérifier que l'écran de veille est affiché sur l'écran à cristaux liquides. Réglage 1 2 1 Avant l’utilisation Vérifier que l'impression est activée avec l'imprimante seulement. Vérifier en imprimante la configuration et les détails de l'appareil, ce qui permet de vérifier l'état. (Informations de l'imprimante.) 3 Impression Appuyer sur [Fn (Fn)]. 4 La valeur numérique sera affichée. Opérations de base de l’appareil 3 4 Appuyer sur [1], [0], [0], puis sur [OK (OK)]. Annexe 5 Quand [Exécuter (Execute)] a été sélectionné, appuyer sur [OK (OK)]. Index Les informations de l'imprimante seront affichées. - 53 - Test d'impression avec l'imprimante seule 1 Avant l’utilisation 2 Informations de l'imprimante Pendant le test d'impression, les détails de réglage de l'appareil (informations d'imprimante) seront imprimées. Mémo Avec les informations d'imprimante, vérifier les fonctions utilisable, la table de configuration, les versions de disque dur et de logiciel dans l'appareil, et quantité imprimée, etc. Remarque Réglage Les informations d'imprimante décrites ici sont un échantillon. Les informations d'imprimante imprimées par votre appareil peuvent être différentes en partie. 3 Référence Impression Vous pouvez aussi imprimer les rapports de fonction et les pages de démo, etc. pour plus d’informations, voir « Avancé ». Vérifier ici si une option (bac d’extension ou HDD intégré) est montée. 4 Opérations de base de l’appareil Annexe Index - 54 - Connexion du PC Connexion du PC Débit pour l'installation de pilotes sur un PC Connexion au PC Pour Windows Connexion via une USB Connexion via EtherTalk Connexion via Bonjour/Rendezvous Connexion via une USB 2 Réglage Connexion via un réseau Pour Macintosh Connexion via un réseau 1 Avant l’utilisation Cette section explique comment connecter l'appareil au PC et comment installer les pilotes d'imprimante depuis le « DVD-ROM de logiciels » joint. Préparer un PC connecté à un pilote DVD. Connexion des câbles 3 Activer l'alimentation (ON) de l'appareil Configurer l'adresse IP dans l'appareil Activer EtherTalk Connexion des câbles Désactiver le mode Veille Impression Activer l'alimentation (ON) de l'appareil 4 Opérations de base de l’appareil Activer l'alimentation (ON) du PC Configurer EtherTalk dans le PC Annexe Configurer l'adresse IP, etc. dans le PC Installer les pilotes d'imprimante Ajouter des dispositifs au PC Vérifier les opérations depuis le PC (Voir « 3. Impression ») - 55 - Index Activer l'alimentation (ON) de l'appareil Connexion du PC Environnement de fonctionnement 1 Avant l’utilisation 2 L'appareil est compatible avec les systèmes de fonctionnement (OS) suivants. * zz Windows 8.1/Windows 8.1 (version 64-bit) * zz Windows 8/Windows 8 (version 64-bit) zz Windows Server 2012 R2 zz Windows Server 2012 zz Windows 7/Windows 7 (version 64-bit) zz Windows Vista/Windows Vista (version 64-bit) Réglage zz Windows Server 2008 R2 zz Windows Server 2008/Windows Server 2008 (x64 version) zz Mac OS X 10.3.9 à OS X 10.9 *. 3 Impression 4 Seul le mode bureau est compatible pour Windows 8.1 et Windows 8. Types de pilote d'imprimante Les types de pilote d'imprimante suivants peuvent être installés. zz Windows Type Explication Opérations de base de l’appareil PS S'applique à l'impression de document incluant PostScript et EPS. PCL S'applique à l'impression de document d'affaire. XPS S'applique à l'impression depuis des applications qui supportent XPS. zz Mac OS/Mac OS X Type PS Explication S'applique à l'impression de document y-compris PostScript et EPS data. Peut également être utilisé pour l'impression normale. Annexe Remarque Les descriptions peuvent être différentes selon le pilote d'imprimante, et de la version Windows ou Mac OS. Index - 56 - Connexion du PC Connexion des câbles Connecter l'appareil au PC ou au réseau. 1 Connecter le câble LAN au connecteur d'interface LAN (réseau) ( ). Connecter l’autre extrémité du câble LAN au connecteur hub ( ). Connexion avec des câbles LAN 1 Avant l’utilisation L'appareil est équipé de connecteurs d'interface LAN (réseau) et de connecteurs d'interface USB en série. Les connexions peuvent être faites directement avec des câbles LAN et au PC avec des câbles USB. Câbles de connexion LAN 2 Réglage Connecter l'appareil à un réseau comme LAN (Ethernet*), etc., permet de partager l'appareil par tous les PC du réseau. Ce système peut être utilisé par des OS comme Windows ou Mac, etc. Câble LAN *: L'appareil est équipé d'interfaces de réseau compatibles avec 10BASE-T/100BASE -TX/1000BASE-T en série. LAN (réseau) Connecteur 3 Windows Macintosh Impression Windows 4 Opérations de base de l’appareil Macintosh Hub Préparations Annexe Câble LAN Hub Remarque Câbles LAN et hubs ne sont pas inclus avec l'imprimante. Préparer des câbles LAN (classe 5 ou plus, câbles en toron, droit) et des hubs nécessaires. Index La configuration doit être changée pour utiliser 1000BASE-T car les réglages d'usine par défaut sont « Réseau Gigabit: désactivé » dans le menu administrateur. Méthode de configuration: Sur le tableau de commande, Sélectionner [Configuration admin.]> Entrer le mot de passe> [Paramètres réseau]> [Réseau Gigabit]> [Activer]. - 57 - Connexion du PC Connexion avec des câbles USB Connecter l'appareil au PC avec des câbles USB. 1 Avant l’utilisation 2 Câble USB Connexion avec des câbles USB Remarque Si les pilotes d'imprimante ne sont pas installées sur le PC, retirer le câble USB du PC et installer d'abord les pilotes. (page 66) 1 Préparations Faire attention à l’orientation du connecteur, et connecter l’extrémité carrée du câble USB à l’imprimante ( Connecter le plat au PC ( ). ). Réglage Câble USB Remarque 3 Impression 4 Les câbles USB ne sont pas inclus avec l'imprimante. Préparer des câbles USB avec les caractéristiques USB2.0 2m max.. Port USB Connecteur d’interface USB Si la connexion est USB2.0 Hi-Speed, utiliser un câble HiSpeed USB2.0. Câble USB Remarque Opérations de base de l’appareil Faire attention de ne pas insérer le câble USB dans le connecteur d'interface LAN (réseau). Le faire peut entrainer le mauvais fonctionnement de l'imprimante. Ne pas insérer le câble USB quand le PC ou l'alimentation est en position ON. Le faire peut entrainer le mauvais fonctionnement de l'imprimante. Mémo Installer le taux baud USB avec le tableau de commande selon le taux baud (vitesse) du port USB sur le PC. Pour le tableau de commande, voir « Apparence du tableau de commande » (P.25). Annexe Index - 58 - Connexion du PC Installer l'adresse IP sur l'appareil avec le tableau de commande Installer Printer Drivers (Windows) Mémo Connexions réseau PC Pour connecter Windows PC et l'appareil au réseau, configurer d'abord l'adresse IP de l'appareil. Puis installer les pilotes d'imprimante sur le PC. -- Adresse IP: Quelconque depuis 192.168.0.1 à 254 -- Masque Subnet: 255.255.255.0 -- Passerelle par défaut: Non utilisé S'il n'y a pas de serveurs DHCP ou BOOTP sur le réseau, il faut configurer manuellement l'adresse IP sur le PC et l'appareil. -- Serveur DNS: Non utilisé 2 Appareil Réglage -- Installation de l'adresse IP: Manuel depuis 192.168.0.1 à 254 (Sélectionner une valeur différente depuis le PC). En outre, il faut aussi configurer l'adresse IP dans le PC et dans l'appareil manuellement s'il est demandé de configurer une adresse IP spécifique déterminée par l'administrateur du réseau domestique, le fournisseur ou le fabricant de routeur. -- Masque Subnet: 255.255.255.0 -- Passerelle par défaut: 0.0.0.0 -- Taille de réseau: Petit Activer l'alimentation (ON) de l'appareil Activer l'alimentation (ON) du PC Appuyer soit sur le défilement soit sur le tableau de commande pour afficher « Fonctions (Functions) ». 4 Opérations de base de l’appareil 1 3 Impression Cette section explique les réglages suivants comme exemple. Adresse IP: 192.168.0.3 (PC) 192.168.0.2 (Appareil) Masque Subnet: 255.255.255.0 Adresse de passerelle: 192.168.0.1 Régler le débit Configurer l'adresse IP dans l'appareil 1 Avant l’utilisation Pour configurer avec un petit réseau qui connecte l'appareil à un seul PC, installer l'adresse IP suivante (en conformité avec le RFC1918). Configurer l'adresse IP, etc. dans le PC Annexe Installer les pilotes d'imprimante Remarque 2 Le serveur sur le réseau (DHCP, etc.) dépend de l'environnement du réseau utilisé. Vérifier avec votre administrateur de réseau domestique, le fournisseur de service Internet ou le fabricant de routeur. La configuration requière les privilèges d'administrateur d'ordinateur. Dans « Configuration », la procédure de fonctionnement décrite est pour Windows 7 sauf indication contraire. Les écrans et les procédures peuvent être différents sur l'OS. - 59 - Appuyer sur le défilement plusieurs fois pour sélectionner [Configuration admin. (Admin Setup)], puis appuyer sur [OK (OK)]. Index Si l'adresse IP est incorrecte, le réseau peut s'effondrer, ou les connexions Internet se désactiver. Vérifier les adresses IP qui peuvent être installées dans l'appareil avec votre administrateur de réseau domestique, ou le fournisseur de service Internet. Connexion du PC 1 3 Utiliser le pad pour entrer le mot de passe administrateur. Avant l’utilisation Le mot de passe par défaut d'usine est « aaaaaa ». Appuyer sur [OK (OK)] après avoir entré chaque caractère individuel. 7 Aller à l'étape 8 Network Setup IP Address Set 1 2 3 4 5 6 2 Réglage 3 Impression 4 5 4 Opérations de base de l’appareil 6 1 2 3 4 5 6 1/2 Page USB Setup Print Setup PS Setup PCL Setup XPS Setup Use Online button to return to standby screen 8 Annexe Appuyer sur le défilement plusieurs fois pour sélectionner [Réglage d’adresse IP (IP Address Set)], puis appuyer sur [OK (OK)]. 1 2 3 4 5 6 EtherTalk IP Address Set IPv4 Address Subnet Mask Use Online button Useto Online return button to standby to return scr Network Setup IP Address Set Network Setup Network Setup 1/1 Page Aller à l'étape 14 Vérifier que [Paramètres réseau (Network Setup)] a été sélectionné, puis appuyer sur [OK (OK)]. 1 2 3 4 5 6 1 Auto Manual NetBIOS over 2 TCP TCP/IP En acquérant automatiquement l'adresse IP, vérifier que [Auto (Auto)] a été sélectionné puis appuyer sur [OK (OK)]. Appuyer sur [OK (OK)]. Admin Setup Pour installer l'adresse IP manuellement, appuyer sur défilement pour sélectionner [Manuel (Manual)], puis appuyer sur [OK (OK)]. NetBIOS over TCP EtherTalk IPv4 Address Subnet Mask Index Use Online button to return to standby screen IP Address Set IPv4 Address Subnet Mask Use Online button Useto Online return button to standby to return scr Appuyer sur le défilement plusieurs fois pour sélectionner [Addresse IPv4 (IPv4 Address)], puis appuyer sur [OK (OK)]. 1 2 3 4 5 6 TCP/IP 9 1/1 Page EtherTalk Network Setup 1/2 Page IP Address Set 1 Auto Manual NetBIOS over 2 TCP TCP/IP 1/2 Page TCP/IP NetBIOS over TCP EtherTalk IP Address Set IPv4 Address Subnet Mask Use Online button to return to standby screen Utiliser soit le défilement soit le pad à 10 clés pour entrer les 3 premiers chiffres de l'adresse IP puis appuyer sur [OK (OK)]. Entrer les 3 chiffres suivants de la même façon. Quand toutes les entrées sont terminées, appuyer sur [BACK (RETOUR)]. Pour aller à la prochaine case, appuyer sur [OK (OK)]. Network Setup IPv4 Address 1 2 3 4 5 6 - 60 - TCP/IP xxx.xxx.xxx.xxx NetBIOS over TCP EtherTalk IP Address Set IPv4 Address Subnet Mask Use Online button Use toOnline returnbutton to standby to return sc Connexion du PC 10 Network Setup 1 2 3 4 5 6 1/2 Page TCP/IP NetBIOS over TCP EtherTalk IP Address Set IPv4 Address Appuyer sur [ON LINE (BOUTON ON LINE)] pour compléter l'installation du réseau. 1 2 Subnet Mask Use Online button to return to standby screen Entrer le masque subnet de la même manière que l'adresse IP. Quand toutes les entrées sont terminées, appuyer sur [BACK (RETOUR)]. Réglage 11 14 Avant l’utilisation Appuyer sur le défilement pour sélectionner [Masque de sous-réseau (Subnet Mask)], puis appuyer sur [OK (OK)]. 3 Network Setup Subnet Mask Subnet Mask xxx.xxx.xxx.xxx Impression 6 4 Use Online button Use toOnline returnbutton to standby to return screen Opérations de base de l’appareil 12 Appuyer sur le défilement pour sélectionner [Adresse de passerelle (Gateway Address)], puis appuyer sur [OK (OK)]. Network Setup 1 2/2 Page Gateway Address Annexe Use Online button to return to standby screen Entrer l'adresse de passerelle de la même manière que l'adresse IP. Quand toutes les entrées sont terminées, appuyer sur [BACK (RETOUR)]. Index 13 Network Setup Gateway Address 1 Gateway Address xxx.xxx.xxx.xxx Use Online button Use toOnline returnbutton to standby to return screen - 61 - Connexion du PC Configurer l'adresse IP dans le PC Remarque 1 Avant l’utilisation 2 Si l'adresse IP a déjà été installée dans le PC ou est acquise automatiquement,aller sur « Installation de pilotes d’imprimante » (P.64). 1 2 Réglage 3 5 Sélectionner [Internet protocol version 4 (TCP/IPv4) (Internet Protocol Version 4 (TCP/IPv4))], et cliquer [Propriétés (Properties)]. Allumer le PC pour démarrer Windows. Cliquer [Démarrer], et sélectionner [Tableau de commande (Control panel)]. Cliquer [Montrer l'état et les fonctions du réseau (View network status and tasks)]. 3 Impression 6 4 Opérations de base de l’appareil 4 Entrer l'adresse IP, le masque subnet, la passerelle par défaut et le serveur DNS, puis cliquer [OK (OK)]. Cliquer [Connexions locales (Local Area Connection)], puis [Propriétés (Properties)] dans la fenêtre « Etat de la connexion locale (Local Area Connection Status) ». Annexe Index Mémo Si l'adresse IP est acquise automatiquement depuis le serveur DHCP, sélectionner « Acquérir l'adresse IP automatiquement » et ne pas entrer l'adresse IP. Ne pas entrer si la passerelle par défaut ou le serveur DNS ne sont pas utilisés. 7 - 62 - Fermer la fenêtre « Propriétés de la connexion locale ». Connexion du PC 7 Configurer le réseau de l'appareil Mémo 1 2 Quand la fenêtre « Lecture Auto » a disparu, cliquer [Exécuter configuration.exe]. Quand la fenêtre « Contrôle compte utilisateur » a disparu, cliquer [Oui]. 8 Cliquer [Réglages du réseau de l'appareil (Device Network Setup)]. 3 Lire soigneusement « Accord de l'utilisateur » et cliquer [D'accord]. Impression 3 4 5 Vérifier que l'appareil et le PC sont connectés et qu'ils sont alimentés, puis insérer le « DVD-ROM de logiciels » dans le PC. Réglage 2 1 Avant l’utilisation Si vous avez réglé l’adresse IP pour cette imprimante en suivant les étapes 1 à 14 dans « Installer Printer Drivers (Windows) » (P.59), sauter cette section. Sélectionner [Connexions du réseau (Network connection)], et cliquer [Suivant (Next)]. Lire « Conseil environnement (Environmental advice for Users) » et cliquer [Suivant (Next)]. 4 Annexe 6 La recherche de l'imprimante commence. Sélectionner l'appareil sur la table quand l'imprimante a été détectée et cliquer [Suivant (Next)]. Opérations de base de l’appareil 9 Installer le modèle d'imprimante et cliquer [Suivant (Next)]. - 63 - Entrer les informations de configuration du réseau et cliquer [Configuration (Setup)]. Index 10 Connexion du PC 1 11 4 5 Entrer le mot de passe du réseau et cliquer [OK (OK)]. Quand la fenêtre « Contrôle compte utilisateur » a disparu, cliquer [Oui]. Avant l’utilisation Lire soigneusement « Accord de l'utilisateur (Software License Agreement) » et cliquer [D'accord (Agree)]. 2 Réglage 12 Quand l'installation est terminée, l'appareil redémarre automatiquement, et l'affichage retourne au menu. Cliquer [Terminer (Exit)] dans le menu pour terminer. 3 Impression 6 4 Lire « Conseil environnement (Environmental advice for Users) » et cliquer [Suivant (Next)]. Opérations de base de l’appareil Installation de pilotes d'imprimante Annexe 1 Vérifier que l'appareil et le PC sont connectés et qu'ils sont alimentés. Référence « Connexion avec des câbles LAN » (P.57) Index 2 3 Insérer le « DVD-ROM de Logiciel » dans le PC. 7 Quand la fenêtre « Lecture Auto (AutoPlay) » a disparu, cliquer « Exécuter configuration.exe (Run Setup.exe) ». - 64 - Sélectionner le modèle d'imprimante et cliquer [Suivant (Next)]. Connexion du PC 8 12 Sélectionner [Connexions du réseau (Network connection)], et cliquer [Suivant (Next)]. Cliquer [Terminer (Exit)] dans le menu pour terminer. 1 Avant l’utilisation 2 Cliquer [Installation rapide (Recommended Install)]. Sélectionner [Démarrer (Start)]> [Appareils et imprimantes (Devices and Printers)]. Réglage 9 13 3 Impression 4 Cliquer [Installation personnalisée (Custom install)] pour sélectionner « PCL6 drivers » et « XPS drivers ». 10 14 Vérifier que le pictogramme OKI C931 est affiché. 15 Retirer le « DVD-ROM de Logiciel » du PC. Re-cliquer le pictogramme OKI C931 et sélectionner l'article sur le menu, et vérifier que tous les pilotes d'imprimante installés sont affichés dans le sous-menu. Annexe La recherche de l'imprimante commence. Quand l'imprimante est détectée, sélectionner l'appareil sur la table. Cliquer [Suivant (Next)] pour démarrer l'installation. Opérations de base de l’appareil Mémo Index 11 Quand l'installation est terminée, cliquer [Terminer (Exit)]. Référence Comment imprimer du PC, voir « Impression depuis les bacs » (P.89). - 65 - Connexion du PC Connexions USB Remarque 1 Avant l’utilisation 2 Lire « Accord de l'utilisateur (Software License Agreement) » et cliquer « Accord (Agree) ». 6 Lire « Conseil environnement (Environmental advice for Users) » et cliquer [Suivant (Next)]. Vérifier que l'appareil est en position OFF. La configuration requière les privilèges d'administrateur d'ordinateur. Cette section décrit la procédure de fonctionnement pour Windows 7 sauf indication contraire. Les écrans et les procédures peuvent être différents sur l'OS. Régler le débit Activer l'alimentation (ON) du PC Réglage Installer les pilotes d'imprimante 3 Activer l'alimentation (ON) de l'appareil Impression 5 1 Allumer le PC pour démarrer Windows. Mémo Quand l'appareil est sous tension, « Ajouter le nouveau wizard de logiciel » peut être affiché sur l'écran. Dans ce cas, cliquer sur « Annuler » puis couper l'appareil avant d'aller à l'étape suivante. 4 Opérations de base de l’appareil 2 3 Insérer le « DVD-ROM de Logiciel » dans le PC. Quand la fenêtre « Lecture Auto » a disparu, cliquer [Exécuter configuration.exe (Run Setup.exe)]. Sélectionner le modèle d'imprimante et cliquer [Suivant (Next)]. 8 Sélectionner « Connexion USB (USB connection) » et cliquer [Suivant (Next)]. Annexe 7 Index 4 Quand la fenêtre « Contrôle compte utilisateur » a disparu, cliquer [Oui]. - 66 - Connexion du PC 9 11 Cliquer [Installation rapide (Recommended Install)] pour démarrer l'installation. Quand l'installation est terminée, cliquer [Terminer (Exit)]. 1 Avant l’utilisation 2 Réglage Mémo Cliquer [Installation personnalisée (Custom install)] pour sélectionner « PCL6 drivers » et « XPS drivers ». 12 3 Dans le menu, cliquer [Terminer (Exit)]> [Oui (Yes)]. Impression 10 Quand l'écran suivant est affiché au cours de l'installation, connecter l'appareil et le PC avec un câble USB, puis activer l'appareil. 4 Opérations de base de l’appareil Mémo 13 Sélectionner [Démarrer]> [Appareils et imprimantes (Devices and Printers)]. Annexe Si l'affichage ne change pas même si l'appareil est connecté, cliquer sur [Installer avec un autre port (Install using another port)]. Sélectionner le port sur lequel l'appareil est connecté avec l'écran « Sélection de prot » et cliquer [Suivant]. Index - 67 - Connexion du PC 1 14 Avant l’utilisation Re-cliquer le pictogramme OKI C931 et sélectionner l'article sur le menu, et vérifier que tous les pilotes d'imprimante installés sont affichés dans le sous-menu. 2 Réglage 3 Installation de pilotes d'imprimante (Macintosh) Vérifier que le pictogramme OKI C931 est affiché. Connexions réseau Pour connecter Mac OS X et l'appareil via le réseau, installer les pilotes d'imprimante sur l'ordinateur, puis installer l'appareil comme une imprimante de réseau Décider de la méthode d'impression (protocole) 15 Retirer le « DVD-ROM de Logiciel » du PC. Il y a deux méthodes d'impression sur Mac OS X: Utiliser EtherTalk ou Bonjour/Rendezvous Méthode d'impression (Protocole) Référence Impression 4 Comment imprimer du PC, voir « Impression depuis les bacs » (P.89). Echec d'installation Opérations de base de l’appareil Si l'installation échoue avec une connexion réseau ou USB, voir le manuel joint « Manuel de dépannage/de maintenance journalière ». Ce manuel explique les causes possibles du problème de l'installation et le contremesures. Annexe Index - 68 - Dispositifs EtherTalk Utiliser les fonctions montées en série sur OS X 10.3 à 10.5. Bonjour Rendezvous Utilisez avec les réseaux TCP/IP. Connexion du PC Régler le débit Avec EtherTalk La procédure d'installation peut différer selon la méthode d'impression. Activer l'alimentation Bonjour/ Rendezvous Si EtherTalk est utilisé pour la connexion au réseau, il faut activer EtherTalk dans l'imprimante et désactiver le mode Veille. Puis installer les pilotes d'imprimante dans l'ordinateur Activer l'alimentation Référence Désactiver le mode Veille Activer l'alimentation (ON) du PC Les personnes utilisant Bonjour vont sur « Avec Bonjour (Rendezvous) » (P.72) 2 1 Réglage Activer EtherTalk 1 Avant l’utilisation EtherTalk Activer EtherTalk avec le tableau de commande et désactiver le mode Veille Appuyer soit sur le défilement soit sur le tableau de commande pour afficher « Fonctions (Functions) ». 3 Activer l'alimentation (ON) du PC Impression Configurer EtherTalk dans le PC Installer les pilotes d'imprimante Ajouter des dispositifs au PC Ajouter des dispositifs au PC 2 Annexe Aller sur « Avec EtherTalk ». Aller sur « Avec Bonjour (Rendezvous) » (P.72). 4 Opérations de base de l’appareil Installer les pilotes d'imprimante Appuyer sur le défilement plusieurs fois pour sélectionner [Configuration admin. (Admin Setup)], puis appuyer sur [OK (OK)]. Remarque Améliorer le Mac OS X ou la version du pilote d'imprimante peut résulter en des différences dans la description du manuel. 3 4 - 69 - Le mot de passe par défaut d'usine est « aaaaaa ». Appuyer sur [OK (OK)] après avoir entré chaque caractère individuel. Appuyer sur [OK (OK)]. Index Désactiver tous les antivirus avant de démarrer l'installation. Utiliser le pad pour entrer le mot de passe administrateur. Connexion du PC 1 5 Avant l’utilisation Admin Setup 1 2 3 4 5 6 2 Réglage 6 Opérations de base de l’appareil 7 USB Setup PS Setup PCL Setup XPS Setup Use Online button to return to standby screen 1/1 Page USB Setup Print Setup PS Setup PCL Setup XPS Setup Use Online button to return to standby screen Appuyer sur le défilement plusieurs fois pour sélectionner [Réglage alimentation (Power Setup)], puis appuyer sur [OK (OK)]. NetBIOS over TCP EtherTalk IP Address Set IPv4 Address Subnet Mask Use Online button to return to standby screen 1 Enable Disable NetBIOS over 2 TCP 11 1/1 Page Appuyer sur le défilement pour sélectionner [Veille (Sleep)], puis appuyer sur [OK (OK)]. TCP/IP EtherTalk IP Address Set IPv4 Address Annexe Subnet Mask Use Online button Use toOnline returnbutton to standby to return screen Appuyer sur [BACK (RETOUR)] pour afficher l'écran « Paramètres réseau (Network Setup) ». Network Setup Index 1 2 3 4 5 6 10 1/2 Page Network Setup TCP/IP Network Setup EtherTalk 8 1 2 3 4 5 6 Print Setup Appuyer sur le défilement pour sélectionner [Activer (Enable)], puis appuyer sur [OK (OK)]. 1 2 3 4 5 6 Appuyer sur [BACK (RETOUR)] pour afficher l'écran [Configuration admin. (Admin Setup)]. Admin Setup Appuyer sur le défilement plusieurs fois pour sélectionner [EtherTalk (EtherTalk)], puis appuyer sur [OK (OK)]. 1 2 3 4 5 6 Impression 4 1/2 Page Network Setup Network Setup 3 9 Vérifier que [Paramètres réseau (Network Setup)] a été sélectionné, puis appuyer sur [OK (OK)]. 12 1/2 Page TCP/IP NetBIOS over TCP EtherTalk IP Address Set IPv4 Address Subnet Mask Use Online button to return to standby screen - 70 - Appuyer sur le défilement pour sélectionner [Désactiver (Disable)], puis appuyer sur [OK (OK)]. Connexion du PC 13 Appuyer sur [ON LINE (BOUTON ON LINE)] pour revenir à l'écran. Installer les pilotes d'imprimante dans l'ordinateur Référence « Connexion avec des câbles LAN » (P.57) Double-cliquer le pictogramme OKI sur le bureau. Double-cliquer [Pilote]> [Installer pour OS X10.5-10.10.pkg (Installer for OS X10.5-10.10.pkg)]. Cliquer [Imprimer et faxer]. Cliquer [+]. Index - 71 - Sélectionner [Configuration de l'environnement du système] sur le menu Apple. 4 Annexe 7 8 3 Opérations de base de l’appareil Entrer le mot de passe administrateur Mac OS X et cliquer [Installer le logiciel (Install Software)]. Finir l'installation en suivant les instructions affichées sur l'écran. 6 2 Impression 5 Insérer le « DVD-ROM de Logiciel » dans le PC. Réglage 2 3 4 1 Avant l’utilisation 1 Vérifier que l'appareil et le PC sont connectés et qu'ils sont alimentés. Connexion du PC 1 9 Cliquer [AppleTalk (AppleTalk)]. Avec Bonjour (Rendezvous) 1 2 2 3 4 Réglage Avant l’utilisation Installer les pilotes d'imprimante dans l'ordinateur Vérifier que l'appareil et le PC sont connectés et qu'ils sont alimentés. Référence « Connexion avec des câbles LAN » (P.57) 10 3 Sélectionner l'imprimante et vérifier que [OKI C931(PS)] est affiché dans [Imprimantes (Print Using)]. Impression 4 Opérations de base de l’appareil 5 Annexe 11 12 Insérer le « DVD-ROM de Logiciel » dans l'ordinateur. Double-cliquer le pictogramme OKI sur le bureau. Double-cliquer [Pilote]> [Installer pour OS X10.5-10.10.pkg (Installer for OS X10.5-10.10.pkg)]. Entrer le mot de passe administrateur Mac OS X et cliquer [Installer le logiciel (Install software)]. Cliquer [Ajouter (Add)]. Vérifier que [C931] est affiché comme ajouté sur la liste d'imprimantes, et fermer l'écran [Imprimer et faxer]. Finir l'installation en suivant les instructions affichées sur l'écran. Index 6 7 8 Remarque SI [OKI C931(PS)] n'est pas affiché correctement dans [Types], cliquer [-] pour supprimer l'appareil de [Imprimantes] et répéter les étapes 7 à 10. 13 Retirer le « DVD-ROM de Logiciel » de l'ordinateur. - 72 - Sélectionner [Configuration de l'environnement du système] sur le menu Apple. Cliquer [Imprimer et faxer]. Cliquer [+] et sélectionner [Ajouter une imprimante ou un scanner]. Connexion du PC 9 Cliquer [Par défaut (Default)]. 11 Si le HDD intégré en option a été monté, activer la case de vérification [Disque dur (Hard Disk)]. 1 Avant l’utilisation Cliquer [Configurer (Configure)] sur l'écran suivant. Si l'unité de bac d'extension en option a été montée sur l'appareil, vous pouvez changer le nombre de bacs. 2 Réglage 10 Sélectionner l'imprimante affichée comme [Bonjour (Bonjour)] dans [Types (Kind)], et vérifier que [OKI C931(PS)] est affiché dans [Pilotes (Use)]. 3 Impression Le nom de l'imprimante sera affiché dans le format « OKI-C931-(6 derniers numéros de l'adresse Mac) ». 4 Opérations de base de l’appareil Annexe Index - 73 - Connexion du PC 1 12 Avant l’utilisation Vérifier que [OKI-C931-(6 derniers chiffres de l'adresse Mac)] est affiché comme ajouté sur la liste d'imprimantes, et fermer l'écran [Imprimer et faxer]. Connexions USB Pour connecter Mac OS X et l'appareil via USB, installer les pilotes d'imprimante sur l'ordinateur, puis installer l'appareil comme une imprimante de réseau. Régler le débit Activer l'alimentation 2 Activer l'alimentation (ON) du PC Réglage Installer les pilotes d'imprimante 3 Impression 4 Ajouter des dispositifs au PC Remarque SI [OKI C931(PS)] n'est pas affiché correctement dans [Types], cliquer [-] pour supprimer l'appareil de [Imprimantes] et répéter les étapes 8 à 11. Opérations de base de l’appareil 13 Retirer le « DVD-ROM de Logiciel » du PC. Remarque Améliorer le Mac OS X ou la version du pilote d'imprimante peut résulter en des différences dans la description du manuel. Désactiver tous les antivirus avant de démarrer l'installation. 1 Vérifier que l'appareil et le PC sont connectés et qu'ils sont alimentés. Référence « Connexion avec des câbles USB » (P.58) Annexe 2 3 4 Index - 74 - Insérer le « DVD-ROM de Logiciel » dans l'ordinateur. Double-cliquer le pictogramme OKI sur le bureau. Double-cliquer [Pilote]> [Installer pour OS X10.5-10.10.pkg (Installer for OS X10.5-10.10.pkg)]. Connexion du PC 5 10 Entrer le mot de passe administrateur Mac OS X et cliquer [Installer le logiciel (Install software)]. Si le HDD intégré en option a été monté, activer la case de vérification [Disque dur (Hard Disk)]. 2 Finir l'installation en suivant les instructions affichées sur l'écran. Sélectionner [Configuration de l'environnement du système] sur le menu Apple. 3 Cliquer [Imprimer et fax]. Impression 7 8 9 Réglage 6 1 Avant l’utilisation Cliquer [Configurer (Configure)] sur l'écran suivant. Si l'unité de bac d'extension en option a été montée sur l'appareil, vous pouvez changer le nombre de bacs. Cliquer [+]. Sélectionner l'imprimante désactivée comme [USB (USB)] dans [Types (Kind)]. 4 Opérations de base de l’appareil Annexe - 75 - Vérifier que [OKI DATA CORP C931] est affiché comme ajouté sur la liste d'imprimantes, et fermer l'écran « Imprimer et fax (Print & Scan) ». Index Vérifier que [OKI DATA CORP C931] est affiché dans l'écran « Ajouter (Add) » et cliquer [Ajouter (Add)]. 11 Connexion du PC 1 Avant l’utilisation 2 Réglage 3 Impression 4 12 Ajouter des options Retirer le « DVD-ROM de Logiciel » du PC. Référence Comment imprimer du PC, voir « Impression depuis les bacs » (P.89). Echec d'installation Si l'installation échoue avec une connexion réseau ou USB, voir le manuel joint « Manuel de dépannage/de maintenance journalière ». Ce manuel explique les causes possibles du problème de l'installation et le contremesures. Utiliser la procédure suivante pour installer les pilotes d'imprimante si une unité d'extension ou HDD intégré a été monté sur l'appareil. Pilotes d'imprimante Windows PS 1 2 3 Cliquer [Démarrer], et sélectionner [Appareils et imprimantes]. Cliquer-droit sur le pictogramme OKI C931 et sélectionner [Propriétés de l'imprimante]. ([OKI C931(PS)] pour installer des pilotes d'imprimante multiples). Sélectionner la table [Configuration de l'appareil]. Ajouter une unité de bac d'extension Opérations de base de l’appareil 4 En utilisant une connexion de réseau, cliquer [Information de l'imprimante (Get installed options automatically)] dans [Options possibles (Installable Options)]. En utilisant une connexion USB, entrer le nombre de bac moins le bac multifonctions dans [Bacs disponibles (Available Trays)]. Annexe Par exemple, si 3 bacs d'extension sont montés, les bacs utilisables sont les bacs 1/2/3/4, il faut entrer « 4 ». Index - 76 - Connexion du PC Pilotes d'imprimante Windows PCL Ajouter le HDD intégré. En utilisant une connexion de réseau, cliquer [Information de l'imprimante (Get installed options automatically)] dans [Options possibles (Installable Options)]. En utilisant une connexion USB, Sélectionner [Installé (Installed)] dans [Disque dur (Hard Disk)]. 1 2 Cliquer-droit sur le pictogramme OKI C931 et sélectionner [Propriétés de l'imprimante]. ([OKI C931(PCL6)] pour installer des pilotes d'imprimante multiples). Sélectionner la table [Dispositif en option]. Ajouter une unité de bac d'extension 5 Par exemple, si 3 bacs d'extension sont montés, les bacs utilisables sont les bacs 1/2/3/4, il faut entrer « 4 ». Cliquez [OK (OK)]. 3 4 Opérations de base de l’appareil En utilisant une connexion USB, entrer le nombre de bac moins le bac multifonctions dans [Bacs disponibles (Installed Paper Trays)]. 2 Impression 4 En utilisant une connexion de réseau, cliquer [Informations de l'imprimante]. 1 Réglage 3 Cliquer [Démarrer], et sélectionner [Appareils et imprimantes]. Avant l’utilisation 4 Annexe Index - 77 - Connexion du PC Ajouter le HDD intégré. 1 Avant l’utilisation 4 En utilisant une connexion de réseau, cliquer [Informations de l'imprimante (Get Printer Settings)]. En utilisant une connexion USB, activer la case de vérification [Disque dur (Printer Hard Disk)]. 2 Pilotes d'imprimante Windows XPS 1 2 Réglage 3 Cliquer [Démarrer], et sélectionner [Appareils et imprimantes]. Cliquer-droit sur le pictogramme OKI C931 et sélectionner [Propriétés de l'imprimante]. ([OKI C931(XPS)] pour installer des pilotes d'imprimante multiples). Sélectionner la table [Device Options (Dispositif en option)]. Ajouter une unité de bac d'extension 4 3 Impression En utilisant une connexion de réseau, cliquer [Get Printer Settings (Informations de l'imprimante)]. En utilisant une connexion USB, entrer le nombre de bac moins le bac multifonctions dans [Installed Paper Trays (Bacs disponibles)]. 4 Opérations de base de l’appareil 5 Par exemple, si 3 bacs d'extension sont montés, les bacs utilisables sont les bacs 1/2/3/4, il faut entrer « 4 ». Cliquez [OK (OK)]. Annexe Index - 78 - Connexion du PC Ajouter le HDD intégré. Remarque En utilisant une connexion de réseau, cliquer [Get Printer Settings (Informations de l'imprimante)]. Cette section décrit la procédure de fonctionnement pour Mac OS X 10.8 sauf indication contraire. Les écrans et les procédures peuvent être différents selon la version. En utilisant une connexion USB, activer la case de vérification [Printer Hard Disk (Disque dur)]. 1 Cliquer [Imprimer et faxer]. Sélectionner l'imprimante et cliquer [Options et Fournitures]. Sélectionner la table [Pilotes]. 3 Sélectionner la valeur correcte pour [Bacs disponibles (Available Trays)], et cliquer [OK (OK)]. Impression Ajouter une unité de bac d'extension 5 2 Réglage 2 3 4 Sélectionner [Configuration de l'environnement du système] sur le menu Apple. 1 Avant l’utilisation 4 Pilotes d'imprimante Mac OS X PS 4 Opérations de base de l’appareil 5 Cliquez [OK (OK)]. Annexe Ajouter le HDD intégré. 5 Activer la case de vérification [Disque dur (Hard Disk)] et cliquer [OK (OK)]. Index 6 - 79 - Cliquez [OK (OK)]. Connexion du PC Mémo 1 Avant l’utilisation 2 Réglage 3 Impression 4 Opérations de base de l’appareil Annexe Index - 80 - Papier 3. Impression Papier zz Types de papier utilisable 1 Avant l’utilisation Ce chapitre explique les méthodes depuis le placement du papier dans l'appareil jusqu'à l'impression. 2 Réglage Pour une impression de haute qualité, il faut employer du papier satisfaisant aux conditions de qualité, d'épaisseur, de fini, etc. Si le papier à imprimer n'est pas recommandé par OKI, tester soigneusement la qualité d'impression et le déplacement, etc., et vérifier qu'il n'y a pas de défaut avant de l'utiliser. En utilisant du papier roulé ou plissé avant d'imprimer, la qualité et le déplacement du papier ne peuvent pas être assurés. 3 Impression 4 Opérations de base de l’appareil Annexe Index - 81 - Papier Types de papier, Format, et épaisseur Remarque 1 zz Les sources et la sortie du papier sont limitées par le type, le format et l'épaisseur. Avant l’utilisation Type Papier ordinaire 2 Réglage Unité du format: mm (pouces) Epaisseur A3NOBI 328×453 Largeur A3 320×450 A3 297×420 Largeur A4 225×320 A4 210×297 A5 148×210 GSM grammage: 52-360g/m2 (poids de la rame: 45-309kg) Papier sous GSM, grammage: 52 à 64g/m2 (poids de la rame: moins de 45 à 55kg) et papier GSM, grammage: 320 à 360g/m2 (poids de la rame: 275 à 309g/m2) le papier ne peut pas être utilisé pour l'impression recto-verso. A6 105×148 B4 257×364 B5 182×257 B6 128×182 *1 3 Impression 4 Opérations de base de l’appareil Annexe Carte postale Remarque zz Si les réglages du format du papier satisfont aux conditions suivantes, la vitesse d'impression sera plus lente. Format du papier: A6, A5; largeur du papier 216mm (largeur des lettres) max. Demi-B6 64×182 Lettre 215,9×279,4 (8,5×11) Legal (13 pouces) 215,9×330,2 (8,5×13) Legal (13,5 pouces) 215,9×342,9 (8,5×13,5) Legal (14 pouces) 215,9×355,6 (8,5×14) Executive 184,2×266,7 (7,25×10,5) Tabloid Extra 304,8×457,2 (12×18) Tabloid 279,4×431,8 (11×17) Statement 139,7×215,9 (5,5×8,5) 13 × 18 pouces 330,2×457,2 16K (184×260mm) 184×260 16K (195×270mm) 195×270 16K (197×273mm) 197×273 8K (260×368mm) 260×368 8K (270×390mm) 270×390 8K (273×394mm) 273×394 Personnalisé*2 Largeur de 64 à 330 Longueur de 89 à 1321 Papier GSM grammage 52-360g/m2 (poids de la rame 45-309kg) Carte postale 100×148 Double carte postale japonaise 148×200 Carte postale japonaise Elle peut être imprimée recto-verso. 4-Ren Hagaki 200×296 Index *1. Le format demi-B6 ne peut pas être utilisé pour l'impression recto-verso. *2. Le papier de largeur 99 à 330mm et e longueur 147 à 483mm peut être utilisé pour l'impression recto-verso. - 82 - Papier Type Enveloppes Unité du format: mm (pouces) * 120×235 Utiliser du papier GSM de grammage 85g/m2 Kakugata #6 162×229 Nagagata #3 120×235 Nagagata #4 90×205 Nagagata #40 90×225 Yougata #0 120×235 Yougata #2 114×162 Yougata #4 105×235 Kakugata #6 162×229 Kakugata #2 240×332 Kakugata #3 216×277 Younaga #3 120×235 Kakugata #8 119×197 Com-6 3/4 92,1x165,1 (3,625x6,5) Com-9 98,4×226,1 (3,875×8,875) Com-10 104.8×241.3 (4,125×9,5) Monarch 98,4×190,5 (3,875×7,5) Enveloppe A2 111,1x146,1 (4,375x5,75) Enveloppe A6 120,7x165,1 (4,75x6,5) Enveloppe A7 133,4x184,2 (5,25x7,25) DL 110×220 (4,33×8,66) C5 162×229 (6,4×9) C4 229×324 (9×12,8) 2 Réglage Le papier 24LB est utilisé, avec des volets fermement pliés 4 210×297 A3 297×420 A3NOBI 328×453 Papier GSM grammage 52-360g/m2 (poids de la rame 45-309kg) Papier couleur Equivalent à du papier ordinaire Papier GSM grammage 52-360g/m2 (poids de la rame 45-309kg) Transparent 0,1 à 0,125mm A4 Annexe Equivalent à du papier ordinaire Papier partiellement imprimé Opérations de base de l’appareil 0,1 à 0,2mm Lettre A4 3 Impression A4 Glacé 1 Avant l’utilisation Etiquettes Younaga #3 Epaisseur Lettre * Carte index Carte index 76,2×127 (3×5) - 83 - Index *: L’impression recto-verso n’est pas possible pour les enveloppes, les étiquettes, les transparents et les cartes d’index. Papier Réglage du grammage Régler le grammage en fonction du poids de la rame de papier à utiliser. 1 Avant l’utilisation Cette étape n’est pas requise pour le Grammage (Auto), mais en cas de bourrage de papier ou baisse de la qualité d’impression, le réglage manuel est recommandé. Ultra-léger Léger 2 Moyen-Léger Réglage 3 Impression 4 Moyen Moyen-Lourd Lourd Ultra lourd 1 Ultra lourd 2 Opérations de base de l’appareil Ultra lourd 3 Ultra lourd 4 Ultra lourd 5 Grammage Poids de la rame Annexe 14lb Grammage < 17lb 52g/m2 Grammage < 64g/m2 45kg Grammage < 55kg 17lb Grammage 18lb 64g/m2 Grammage 68g/m2 55kg Grammage 59kg 18lb < Grammage 22lb 68g/m2 < Grammage 83g/m2 59kg < Grammage 71kg 22lb < Grammage < 28lb 83g/m2 < Grammage < 105g/m2 71kg < Grammage < 90kg 28lb Grammage 32lb 105g/m2 Grammage 120g/m2 90kg Grammage 103kg 32lb < Grammage 34lb 120g/m2 < Grammage 128g/m2 103kg < Grammage 110kg 34lb < Grammage 50lb 128g/m2 < Grammage 188g/m2 110kg < Grammage 162kg 50lb < Grammage 57lb 188g/m2 < Grammage 216g/m2 162kg < Grammage 186kg 57lb < Grammage 68lb 216g/m2 < Grammage 256g/m2 186kg < Grammage 220kg 68lb < Grammage 85lb 256g/m2 < Grammage 320g/m2 220kg < Grammage 275kg 85lb < Grammage 96lb 320g/m2 < Grammage 360g/m2 275kg < Grammage 310kg *: Réglage manuel du grammage recommandé pour l’utilisation de papier allant d’Ultraléger à Ultralourd 5. Index - 84 - Papier Méthodes d'introduction et de sortie du papier sélectionnable pour chaque type de papier 1 X: Inutilisable Bac utilisable Type Bac 1 O O O O O Personnalisé (Largeur: GSM 64 à 320 g/m2 99 à 330mm, longueur: 147 à 457mm) O O O O O Personnalisé (Largeur:64mm min., moins de 90mm; longueur de plus de 457mm à 483mm max.) O X X O X A3NOBI, A3WIDE, A3, GSM 52 à 320 g/m2 A4, A5, A6, B4, B5, B6, Demi-B6, lettre, legal13, legal13,5, legal14, executive O O O O O Tabloid extra, tabloid, statement, 16K (184x260mm), 16K (195x270mm), 16K (197x273mm), 8K (260x368mm), 8K (270x390mm), 8K (273x394mm), 13"×18"*1 O X X O X Personnalisé GSM 52 à 320 g/m2 Personnalisé (Largeur: 90 à 330mm, longueur: 147 à 457mm) O O O O O Personnalisé (Largeur:64mm min., moins de 90mm; longueur de plus de 457mm à 1321mm max.) GSM 52 à 320 g/m2 O X X O X Personnalisé Personnalisé (Largeur: 64 à 330mm, longueur: 89 à 1321mm) GSM largeur plus de 320 jusqu'à 360g/m2 max. O X X O X A3NOBI, A3WIDE, A3, A4WIDE, A4, A5, A6, B4, B5, B6, letter, legal13, legal13.5, legal14, executive, double executive, tabloid, 16K (184x260mm), 16K (195x270mm), 16K (197x273mm), 8K (260x368mm), 8K (270x390mm), 8K (273x394mm), 13"×18" Epaisseur Bacs Face 2à5 vers le Face en bas (En option) haut 2 GSM 64 à 320 g/m2 4 Opérations de base de l’appareil GSM 64 à 320 g/m2 Annexe GSM largeur plus de 320 jusqu'à 360g/m2 max. Index - 85 - 3 Impression Papier ordinaire (Avec impression recto) Multifonctions Bac Format Réglage Papier ordinaire (Avec impression recto-verso) Bac de sortie Avant l’utilisation O: Utilisable Papier Bac utilisable 1 Type Avant l’utilisation Format Epaisseur Carte postale*2 Carte postale, double cartes postales japonaises 4-Ren Hagaki*1 - Enveloppe*2 Nagagata #3, Nagagata #4, Nagagata #40, Yougata #0, Yougata #2 (C6), Yougata #4, Kakugata #2, Kakugata #3, Kakugata #6*1, Kakugata #8, Younaga #3*1 Utiliser du papier GSM de grammage 85g/m2 Com-6 3/4, Com-9, Com-10, Monarch, Enveloppe A2, Enveloppe A6, Enveloppe A7, DL, C5, C4 Utilise du papier 24Lb 2 Réglage 3 Impression Etiquettes*2 A4, lettre Glacé*2 A4, A3, A3NOBI Opérations de base de l’appareil Bac 1 O O O O O O X X O X O X X O X O O X O X O O O O O O O X O X O X X O X GSM 128g/m2 (Rame de papier 110kg) GSM 127g/m2 (Rame de papier 110kg) GSM 157g/m2 (Rame de papier 136kg) 4 Transparent*2 A4, lettre Cartes d'index 76,2mm×127mm (3"×5") Bac de sortie Multifonctions Bac - Bacs Face 2à5 vers le Face en bas (En option) haut Annexe *1. Utiliser le tableau de commande pour régler le format du papier du bac utilisé pour [Personnalisé], et régler [Largeur de papier] et [Longueur de papier] aux valeurs indiquées dans le tableau ci-dessous. Utiliser les pilotes d'imprimante pour sélectionner les valeurs dans le tableau ci-dessous. Format du papier Réglage de l'appareil Configuration du Largeur de papier Longueur de papier pilote d'imprimante [Format du papier] (mm) (mm) Index 13"×18" 330 457 13 × 18 pouces 4-Ren Hagaki 200 296 4-Ren Hagaki Kakugata #6 162 229 Kakugata #6 Younaga #3 120 235 Younaga #3 *2. La vitesse d'impression est plus lente pour les cartes postales, les enveloppes, les étiquettes, le papier glacé et les transparents. Remarque zz En plaçant le papier horizontalement dans le bac ( ), la vitesse d'impression sera plus lente que s'il est placé verticalement ( zz L'impression sera plus lente si le papier est de format A6 ou A5, ou si la largeur est de moins de 216mm. - 86 - ). Papier Pictogrammes et (Portrait) (Paysage) 1 Avant l’utilisation le pictogramme indique de placer le papier verticalement en regardant de l'avant de l'imprimante. (Le papier est introduit horizontalement). le pictogramme indique de placer le papier horizontalement en regardant de l'avant de l'imprimante. (Le papier est introduit verticalement). 2 Réglage Orientation d’introduction du papier 3 Bacs Impression Orientation d’introduction du papier Bacs 4 Orientation d’introduction du papier Bac multi-fonctions Le papier des tailles suivantes peut être placé horizontalement ou verticalement. zz Les trois types de largeur A4, A5, B5, et de lettre16K et A4 Annexe Bac multi-fonctions Opérations de base de l’appareil Orientation d’introduction du papier Index - 87 - Impression depuis les bacs Impression depuis les bacs zz 1 Avant l’utilisation 2 Réglage 3 Impression 4 A l'exception de quelques formats de papier, l'imprimante détectera automatiquement le format placé dans les bacs 1 à 5*. En outre, seule la largeur du papier est automatiquement détectée. *: Les bacs 2 à 5 sont en option. Mémo zz L'imprimante ne détecte pas automatiquement les formats de papier suivant. - A3NOBI, tabloid extra, A3WIDE, 13×18" - A5, A6 - cartes postales, double cartes postales japonaises - legal13,5, legal14 - personnalisé Si l'imprimante ne détecte pas automatiquement, utiliser le tableau de commande pour régler le format du papier. Pour plus d’informations, voir « Installation du papier avec le tableau de commande » (P.93). zz Régler 13x18" comme format personnalisé. 2 Placer du papier dans les bacs 1 à 5 Glisser le guide de papier ( ) et le stoppeur ( ) pour aligner au format du papier installé. Cette section explique comment mettre le papier dans le bac 1 ou les bacs 2/3/4/5. Mémo zz Placer le papier dans le bac 1 est pris en exemple. Régler les bacs 2 à 5 de la même manière. Opérations de base de l’appareil 1 Retirer la cassette de papier du bac 1 ( ). Annexe 3 Index - 88 - Bien mettre le papier. Bien aligner les bords horizontaux du papier. Impression depuis les bacs 4 Impression depuis les bacs Mettre le papier avec la face à imprimer vers le bas. Cette section explique comment imprimer en utilisant « Bac 1 » ou « Auto » depuis les pilotes d'imprimante suivants. zz Pilotes d'imprimante Windows PS 1 Avant l’utilisation Ouvrir le fichier à imprimer sur le PC et sélectionner [Format de papier], [Source de papier] et [Grammage Papier] pour imprimer via le pilote de papier. 2 zz Pilote d'imprimante Windows PCL (P.90) Remarque zz Ne pas dépasser le « en plaçant le papier. » symbole ( ) sur le guide zz Pilote d'imprimante Mac OS X (P.92) En outre, cette explication utilise « WordPad » pour Windows comme l'application l'utilise. Pour Mac OS X, l'exemple utilise « TextEdit ». Mémo Utilisation des pilotes d'imprimantes Windows PS Mémo zz Placer pour qu'il n'y ait pas d'espace entre le papier et le guide et entre le papier et le stoppeur. Cliquer [Réglage de page] dans le menu [Fichier]. Sélectionner le format et l'orientation du papier et cliquer [OK]. Cliquer [Imprimer] dans le menu [Fichier]. Cliquer [Réglage avancé] (ou [Propriétés]). Index - 89 - Ouvrir le fichier à imprimer avec WordPad. Annexe Utiliser le guide pour sécuriser le papier. 1 2 3 4 5 4 Opérations de base de l’appareil zz Sélectionner [Auto] dans [Source de papier] pour sélectionner automatiquement le bac contenant le papier indiqué. Impression zz Pour imprimer du bac multi-fonctions, voir « Impression depuis le bac multi-fonctions » (P.93). Remettre la cassette de papier dans le bac. 3 Référence zz Pour installer les pilotes d'imprimante, voir « Connexion du PC » (P.55). 5 6 Réglage zz Pilote d'imprimante Windows XPS (P.91) Impression depuis les bacs 1 6 Avant l’utilisation Utiliser [Source du papier (Paper Source)] dans la table [Papier/Qualité (Paper/Quality)] pour sélectionner le bac à utiliser et cliquer [Réglage avancé (Advanced)]. 2 Réglage 3 Impression 4 7 Utilisation des pilotes d'imprimantes Windows PCL 1 2 3 4 5 6 Ouvrir le fichier à imprimer avec WordPad. Cliquer [Réglage de page] dans le menu [Fichier]. Sélectionner le format et l'orientation du papier et cliquer [OK]. Cliquer [Imprimer] dans le menu [Fichier]. Cliquer [Advanced Setup]. Sélectionner [Bac 1 (Tray 1)] dans [Source de papier (Source)] dans la table [Réglage de base (Setup)]. Opérations de base de l’appareil Sélectionner une valeur appropriée sur [Grammage Papier (Media Weight)] dans « Options avancées (Advanced Options) » et cliquer [OK (OK)]. Annexe 7 Sélectionner une valeur appropriée dans [Grammage du papier (Weight)] et cliquer [OK (OK)]. Index Mémo zz Normalement, sélectionner [Réglage de l'imprimante (Printer Setting)]. Sélectionner [Réglage de l'imprimante (Printer Setting)] pour utiliser les valeurs avec le tableau de commande de l'imprimante. zz Pour sortir le récepteur face en haut, ouvrir le récepteur face en haut et sélectionner [Récepteur (Face en haut)] dans [Bac de réception]. 8 9 Mémo zz Normalement, sélectionner [Réglage de l'imprimante (Printer Setting)]. Sélectionner [Réglage de l'imprimante (Printer Setting)] pour utiliser les valeurs avec le tableau de commande de l'imprimante. Cliquer [OK] dans l'écran « Réglage de l'impression ». Cliquer [Imprimer] dans l'écran « Imprimer » pour imprimer. 8 - 90 - Cliquer [Imprimer] dans l'écran « Imprimer » pour imprimer. Impression depuis les bacs Utilisation des pilotes d'imprimantes Windows XPS Sélectionner [Weight (Grammage du papier)], et cliquer [OK (OK)]. 1 Ouvrir le fichier à imprimer avec WordPad. Avant l’utilisation Cliquer [Réglage de page] dans le menu [Fichier]. Sélectionner le format et l'orientation du papier et cliquer [OK]. 2 Cliquer [Imprimer] dans le menu [Fichier]. Réglage Cliquer [Réglage avancé]. 3 Sélectionner [Type (Type)] dans la table [Setup (Réglage)]. Impression 1 2 3 4 5 6 7 Mémo 8 Cliquer [Imprimer] dans l'écran « Imprimer » pour imprimer. 4 Opérations de base de l’appareil zz Normalement, sélectionner [Printer Setting (Réglage de l'imprimante)]. Sélectionner [Printer Setting (Réglage de l'imprimante)] pour utiliser les valeurs avec le tableau de commande de l'imprimante. Annexe Index - 91 - Impression depuis les bacs 8 Utilisation des pilotes d'imprimante Mac OS X 1 Avant l’utilisation 2 1 2 3 Ouvrir le fichier à imprimer avec TextEdit. Cliquer la table [Introduction du papier (Feed)] dans le tableau de réglage d'imprimante, et sélectionner [Type de support (Media Type)] et [Grammage Papier (Media Weight)]. Cliquer [Réglage de page] dans le menu [Fichier]. Réglage Sélectionner le format du papier et son orientation en utilisant la case de dialogue de réglage de la page, et cliquer [OK]. 3 Impression 4 Mémo Opérations de base de l’appareil 4 5 Sélectionner [Imprimer] dans le menu [Fichier]. Sélectionner [Alimentation Papier (Paper Feed)] dans la case de dialogue d'impression. Vérifier que [Auto (Auto Select)] a été sélectionné. 7 Sélectionner [Réglage 'impression] dans la case de dialogue d'impression. 9 Annexe 6 zz Normalement, sélectionner [Réglage de l'imprimante (Printer Setting)]. Sélectionner [Réglage de l'imprimante (Printer Setting)] pour utiliser les valeurs avec le tableau de commande de l'imprimante. Index - 92 - Cliquer [Imprimer (Print)] pour imprimer. Impression depuis le bac multi-fonctions Impression depuis le bac multi-fonctions zz 5 Sélectionner [Type de support (Media Type)], et appuyer sur [OK (OK)]. Installation du papier avec le tableau de commande 2 6 Appuyer sur [Fn]. La valeur numérique sera affichée. Appuyer sur la touche de défilement pour sélectionner le type de papier réglé et appuyer sur [OK (OK)]. 3 Impression Appuyer sur [9], [0], et cliquer sur [OK (OK)]. Réglage Si le format du papier est « Enveloppe » ou « Format personnalisé », utiliser le tableau de commande pour régler le format du papier. 1 2 1 Avant l’utilisation Installation du papier dans le bac multi-fonctions 4 3 Appuyer sur [BACK (RETOUR)] pour revenir à l'écran précédent. Appuyer sur la touche de défilement pour sélectionner le format du papier réglé et appuyer sur [OK (OK)]. Opérations de base de l’appareil 7 Annexe 8 Index 4 Sélectionner [Grammage Papier (Media Weight)], et appuyer sur [OK (OK)]. Appuyer sur [BACK (RETOUR)] pour revenir à l'écran précédent. - 93 - Impression depuis le bac multi-fonctions 1 9 Appuyer sur la touche de défilement pour sélectionner le format du papier réglé et appuyer sur [OK (OK)]. Réglage du papier Le bac multi-fonctions imprime sur la face supérieure du papier qui a été réglé. Avant l’utilisation Remarque zz Ne pas regrouper et placer du papier de différents formats, types et épaisseur en même temps. Mémo zz Pour placer du papier personnalisé, il faut enregistrer le format. Pour plus d’informations, voir « Avancé ». 2 Réglage 10 Appuyer sur [BACK (RETOUR)] plusieurs fois pour revenir à l'écran de veille. 1 Ouvrir le bac multi- fonctions ( vous. ) vers 3 Impression 4 Mémo Opérations de base de l’appareil zz Appuyer sur [CANCEL (ANNULER)] pour revenir à l'écran de veille 2 Ouvrir le support auxiliaire ( ). Annexe Index 3 - 94 - Tirer le levier de réglage ( ) vers la droite du support du papier ( ) vers vous. Impression depuis le bac multi-fonctions 4 Ajuster le guide papier ( du papier installé. 7 ) à la largeur Ajuster le guide papier à la largeur du papier installé. 1 Avant l’utilisation 2 Lâcher et remettre le levier de réglage ( ) dans sa position originelle. Réglage 5 8 Trier soigneusement le papier. Bien aligner horizontalement les bords de papier. 3 Impression Placer la face à imprimer vers le haut et mettre le papier. Remarque zz Pour ajouter du papier, retirer le papier du bac multifonction et aligner le haut, le bas, la gauche et la droite du papier avant de le placer. Opérations de base de l’appareil 6 4 zz Ne pas retirer ni ajouter du papier pendant l’impression. zz Le support de papier sera levé automatiquement quand le papier est en place. Si le support de papier empêche de mettre le papier dans le bac, placer le papier après avoir ouvert le capot de remplacement de toner, puis fermer le capot quand le papier est en place. Remarque zz Ne pas mettre de papier au-delà du guide ( Annexe zz Ne rien placer sur le bac multi-fonctions autre que le papier, appliquer une pression par le dessus ou appliquer une force non-nécessaire. ). Index - 95 - Impression depuis le bac multi-fonctions 1 Avant l’utilisation 2 Utilisation des pilotes d'imprimantes Windows PS Impression depuis le bac multi-fonctions 1 2 3 4 5 6 Imprimer le papier placé dans le bac multifonctions. Les procédures principales de fonctionnement sont indiquées ci-dessous. 1 Placer le papier ( fonctions ( ). ) dans le bac multi- Réglage 3 Impression 4 Opérations de base de l’appareil 2 3 Ouvrir le fichier à imprimer. Préciser le [Bac multi-fonctions] avec les pilotes d'imprimantes pour imprimer. Cette section explique comment imprimer en utilisant bac multi-fonctions depuis les pilotes d'imprimante. zz Pilotes d'imprimante Windows PS zz Pilote d'imprimante Windows PCL (P.98) Annexe zz Pilote d'imprimante Windows XPS (P.99) zz Pilote d'imprimante Mac OS X (P.100) En outre, cette explication utilise « WordPad » pour Windows comme l'application l'utilise. Pour Mac OS X, l'exemple utilise « TextEdit ». Référence Index zz Pour installer les pilotes d'imprimante, voir « Connexion du PC » (P.55). - 96 - Ouvrir le fichier à imprimer avec WordPad. Cliquer [Réglage de page] dans le menu [Fichier]. Sélectionner le format et l'orientation du papier et cliquer [OK]. Cliquer [Imprimer] dans le menu [Fichier]. Cliquer [Réglage avancé]. Cliquer [Réglage avancé (Advanced)] dans la table [Disposition (Layout)]. Impression depuis le bac multi-fonctions 7 9 Sélectionner une valeur appropriée sur [Grammage Papier (Media Weight)] dans « Options avancées (Advanced Options) » et cliquer [OK (OK)]. 1 Avant l’utilisation Sélectionner [Format de papier (Paper Size)] depuis [Papier/Sortie (Paper/ Output)] dans la table « Options avancées (Advanced Options) ». 2 Réglage 3 zz Normalement, sélectionner [Auto]. Sélectionner [Auto] pour utiliser la valeur avec le tableau de commande de l'imprimante. 10 11 Cliquer [OK] dans l'écran « Réglage de l'impression ». Cliquer [Imprimer] dans l'écran « Imprimer » pour imprimer. 4 Opérations de base de l’appareil zz Pour imprimer les pages individuellement, régler [Le bac multi-fonctions est utilisé pour introduire à la main] à [Oui]. Impression 8 Mémo Sélectionner [Bac multi-fonctions (Multi-Purpose Tray)] dans [Source de papier (Paper Source)] dans la table [Papier/Qualité (Paper/Quality)] et cliquer [Réglage avancé (Advanced)]. Annexe Index - 97 - Impression depuis le bac multi-fonctions 8 Utilisation des pilotes d'imprimantes Windows PCL 1 Avant l’utilisation 2 Réglage 3 Impression 1 2 3 4 5 6 Cliquer [Options d'introduction du papier (Paper Feed Options)]. Ouvrir le fichier à imprimer avec WordPad. Cliquer [Réglage de page] dans le menu [Fichier]. Sélectionner le format et l'orientation du papier et cliquer [OK]. Cliquer [Imprimer] dans le menu [Fichier]. Mémo zz Pour imprimer des pages individuellement, activer [Manuellement (Use MP tray as manual feed)] dans [Réglages du bac multi-fonctions (Multi Purpose Tray Settings)], et cliquer [OK (OK)]. Cliquer [Réglage avancé]. Sélectionner [Format du papier (Size)] dans la table [Réglage de base (Setup)]. 4 Opérations de base de l’appareil 9 Annexe 7 Sélectionner une valeur appropriée dans [Grammage du papier (Weight)] et cliquer [OK (OK)]. Sélectionner [Bac multi-fonctions (Multipurpose Tray)] dans [Source de papier (Source)]. Index Mémo zz Normalement, sélectionner [Réglage de l'imprimante (Printer Setting)]. Sélectionner [Réglage de l'imprimante (Printer Setting)] pour utiliser les valeurs avec le tableau de commande de l'imprimante. 10 - 98 - Cliquer [Imprimer] dans l'écran « Imprimer » pour imprimer. Impression depuis le bac multi-fonctions 7 Utilisation des pilotes d'imprimantes Windows XPS 1 Ouvrir le fichier à imprimer avec WordPad. Avant l’utilisation Cliquer [Réglage de page] dans le menu [Fichier]. Sélectionner le format et l'orientation du papier et cliquer [OK]. 2 Cliquer [Imprimer] dans le menu [Fichier]. Réglage Cliquer [Réglage avancé]. 3 Sélectionner [Multipurpose Tray (Bac multi-fonctions)] dans [Source (Source de papier)] dans la table [Setup (Réglage)]. Mémo zz Pour imprimer des pages individuellement, activer [Use MP tray as manual feed (Manuellement)] dans [Multipurpose Tray Settings (Réglages du bac multi-fonctions)], et cliquer [OK (OK)]. Impression 1 2 3 4 5 6 Cliquer [Paper Feed Options (Options d’introduction du papier)]. 4 Opérations de base de l’appareil Sélectionner une valeur appropriée dans [Weight (Grammage du papier)] et cliquer [OK (OK)]. Annexe 8 Index Mémo 9 - 99 - zz Normalement, sélectionner [Printer Setting (Réglage de l'imprimante)]. Sélectionner [Printer Setting (Réglage de l'imprimante)] pour utiliser les valeurs avec le tableau de commande de l'imprimante. Cliquer [Imprimer] dans l'écran « Imprimer » pour imprimer. Impression depuis le bac multi-fonctions 7 Utilisation des pilotes d'imprimante Mac OS X 1 Avant l’utilisation 2 1 2 3 Ouvrir le fichier à imprimer avec TextEdit. Cliquer [Réglage de page] dans le menu [Fichier]. Réglage Sélectionner le format du papier et son orientation en utilisant la acse de dialogue de réglage de la page, et cliquer [OK]. 3 8 Impression 4 Opérations de base de l’appareil 4 5 Sélectionner [Réglage d'impression (Print Options)] dans la case de dialogue d'impression. Sélectionner [Imprimer] dans le menu [Fichier]. Cliquer la table [Introduction du papier (Feed)] dans le tableau de réglage d'imprimante, et sélectionner [Type de support (Media Type)] et [Grammage Papier (Media Weight)]. Sélectionner [Alimentation Papier (Paper Feed)] dans la case de dialogue d'impression. Annexe Index 6 Sélectionner [Bac multi-fonctions (Multi-Purpose Tray)] dans [Toutes les pages (All Pages From)]. 9 Mémo zz Normalement, sélectionner [Auto]. Sélectionner [Auto] pour utiliser la valeur avec le tableau de commande de l'imprimante. - 100 - Cliquer [Imprimer] pour imprimer. Sortie du papier Sortie du papier zz L'imprimante sort le papier soit la face imprimée vers le bas, soit vers le haut. 2 Le récepteur face en haut peut accumuler environ 300 feuilles de GMS 64g/m2. Utilisation du récepteur face en bas (la face imprimée est vers le bas) Utilisation des pilotes d'imprimante Windows PCL Pour sortir du récepteur face en bas, préciser le récepteur face en bas dans « Bac de sortie » avec les pilotes d’imprimante. Ouvrir le fichier à imprimer. Sélectionner [Récepteur (Face en bas) (Stacker (Face Down))] dans [Bac de réception (Output Bin)] dans la table [Options de travail (Job Options)] et cliquer [OK (OK)]. Cliquer [Réglage avancé] dans l'écran « Imprimer ». 3 4 Opérations de base de l’appareil 1 2 3 Cliquer [Réglage avancé] dans l'écran « Imprimer ». 2 Impression Utilisation des pilotes d'imprimante Windows PS Ouvrir le fichier à imprimer. Réglage 1 2 3 Le papier sort avec la face imprimée vers le bas. Les feuilles sont regroupées dans l'ordre d'impression. Avant l’utilisation Le récepteur face en bas peut accumuler environ 620 feuilles de GMS 64g/m . 1 Sélectionner [Récepteur (Face en bas) (Stacker (Face-down))] dans [Bac de réception (Output Bin)] dans la table [Options de travail (Job Options)] et cliquer [OK (OK)]. Imprimer. Annexe 4 Index 4 Imprimer. - 101 - Sortie du papier Utilisation des pilotes d'imprimantes Windows XPS 1 Avant l’utilisation 2 1 2 3 Utilisation des pilotes d'imprimante Mac OS X Mémo Ouvrir le fichier à imprimer. zz Cette section utilise « TextEdit » comme exemple. Cliquer [Réglage avancé] dans l'écran « Imprimer ». Réglage Sélectionner [Printer (Face Down) (Récepteur (Face en bas))] dans [Output Bin (Bac de réception)] dans la table [Job Options (Options de travail)] et cliquer [OK (OK)]. 1 2 3 4 3 Ouvrir le fichier à imprimer. Sélectionner [Imprimer] dans le menu [Fichier]. Sélectionner [Réglage d'impression (Print Options)] dans la case de dialogue d'impression. Impression Sélectionner [Récepteur (Face en bas) (Stacker (Face-down))] dans [Bac de réception (Output Bin)] dans la table [Papier (Paper)]. 4 Opérations de base de l’appareil Annexe 4 Imprimer. 5 6 Index - 102 - Cliquer [Imprimer (Print)] pour imprimer. Le papier imprimé sort dans le récepteur face en bas (Bac de sortie) ( ). Sortie du papier 4 Utilisation du récepteur face en bas (la face imprimée est vers le haut) Utilisation des pilotes d'imprimante Windows PS 6 ) Cliquer [Réglage avancé] dans l'écran « Imprimer ». Sélectionner [Récepteur (Face en haut) (Stacker (Face-up))] dans [Bac de réception (Output Bin)] dans la table [Options de travail (Job Options)] et cliquer [OK (OK)]. 1 2 Réglage 1 Ouvrir le récepteur face en haut ( sur la gauche de l'imprimante. 5 Clients utilisant Mac OSX, aller à « Utilisation des pilotes d’imprimante Mac OS X » l'étape 5. Avant l’utilisation Le papier sort avec la face imprimée vers le haut. Le papier est amoncelé dans l'ordre inverse d'impression. Pour sortir du récepteur face en haut, préciser le récepteur face en haut dans « Bac de sortie » avec les pilotes d'imprimante. Ouvrir le fichier à imprimer. 3 Impression 4 ) comme Opérations de base de l’appareil 2 Ouvrir le support du papier ( le montre le diagramme. Imprimer. Utilisation des pilotes d'imprimante Windows PCL Tourner le support auxiliaire ( ) dans la direction de la flèche jusqu'à sa position de verrouillage. 7 - 103 - Sélectionner [Récepteur (Face en haut) (Stacker (Face Up))] dans [Bac de réception (Output Bin)] dans la table [Options de travail (Job Options)] et cliquer [OK (OK)]. Imprimer. Index 3 6 Annexe 7 Sortie du papier Utilisation des pilotes d'imprimantes Windows XPS 1 Avant l’utilisation 6 Sélectionner [Printer (Face Up) (Récepteur (Face en haut))] dans [Output Bin (Bac de réception)] dans la table [Job Options (Options de travail)] et cliquer [OK (OK)]. 2 Utilisation des pilotes d'imprimante Mac OS X Mémo zz Cette section utilise « TextEdit » comme exemple. 5 6 Réglage 7 3 Sélectionner [Imprimer] dans le menu [Fichier]. Sélectionner [Réglage d'impression (Print Options)] dans la case de dialogue d'impression. Sélectionner [Récepteur (Face en haut) (Stacker (Face-up))] dans [Bac de réception (Output Bin)] dans la table [Papier (Paper)]. Impression 4 Opérations de base de l’appareil 7 Imprimer. Annexe 8 Index - 104 - Cliquer [Imprimer (Print)] pour imprimer. Le papier imprimé sort la face en haut dans le récepteur ( ). Configurer le mode Economie d'énergie 4. Opérations de base de l'appareil Vous pouvez régler l'imprimante pour entrer en mode d'économie d'énergie depuis l'écran de veille. En outre, vous pouvez aussi mettre l'imprimante en mode Veille depuis le mode d'économie d'énergie. Configurer le mode Economie d'énergie zz Mémo zz Dans les réglages d'usine par défaut, la mot de passe administrateur est [aaaaaa]. Le réglage d'usine par défaut est d'activer l'économie d'énergie, il n'est donc pas nécessaire d'implanter cette procédure. 4 Appuyer sur la touche de défilement ou . 4 Annexe 2 Sélectionner [Réglage alimentation (Power Setup)], et appuyer sur [OK (OK)]. Opérations de base de l’appareil 1 3 Impression Cet appareil peut être réglé pour entrer en mode d'économie d'énergie depuis le mode veille quand il n'y a pas d'impression ou de données reçues après une période fixée. Entrer le mot de passe de l'administrateur et appuyer sur [OK (OK)]. 2 Réglage 3 Configurer le mode Economie d'énergie Avant l’utilisation Ce chapitre explique comment régler en mode économie d'énergie, ce qui réduit la consommation de l'appareil, comment vérifier les quantités imprimées, la durée de vie des consommables, les quantités restantes dans les unités de maintenance et leur durée de vie, et comment annuler l'impression. 1 Sélectionner [Configuration admin. (Admin Setup)], et appuyer sur [OK (OK)]. - 105 - Sélectionner [Economie d’énergie (Power Save)], et appuyer sur [OK (OK)]. Index 5 Configurer le mode Economie d'énergie 1 6 Sélectionner [Activer (Enable)], et appuyer sur [OK (OK)]. Vous pouvez régler la durée jusqu'à ce que le mode Economie d'énergie soit entré. Avant l’utilisation 2 Régler la durée avant que l'imprimante n'entre en mode Economie d'énergie Le réglage en usine par défaut est « 1min. ». Réglage 7 Appuyer sur [ON LINE (BOUTON ON LINE)] pour revenir à l'écran. 3 Le prolongement de la durée jusqu'à ce que le mode Economie d'énergie soit entré peut raccourcir la durée jusqu'à ce que l'impression démarre. 1 Appuyer sur [Fn]. Les valeurs numériques seront affichées. Entrer [2], [0], [0], puis appuyer sur [OK (OK)]. 3 Sélectionner la durée et presser sur [OK (OK)]. Impression 2 4 Opérations de base de l’appareil Mémo zz D'autres points peuvent aussi être réglés avant d'appuyer sur la touche [ON LINE (Bouton ON LINE)]. Annexe Index - 106 - Configurer le mode Economie d'énergie 4 Appuyer sur [ON LINE (BOUTON ON LINE)] pour revenir à l'écran. Régler le mode Veille Le réglage d'usine par défaut est d'activer la veille, il n'est donc pas nécessaire d'implanter cette procédure. 1 Appuyer sur la touche de défilement ou . 1 Avant l’utilisation Cet appareil peut être réglé pour entrer en mode veille depuis le mode d'économie d'énergie quand il n'y a pas d'impression ou de données reçues après une période fixée. 2 Réglage 3 2 Sélectionner [Configuration admin. (Admin Setup)], et appuyer sur [OK (OK)]. Impression Mémo zz Les durée réglables sont décrites ci-dessous. 1 min., 2 min., 3 min., 4 min., 5 min., 10 min., 15 min., 30 min., 60 min. 4 Opérations de base de l’appareil Entrer le mot de passe de l'administrateur et appuyer sur [OK (OK)]. Mémo Annexe 3 zz Dans les réglages d'usine par défaut, la mot de passe administrateur est [aaaaaa]. Index - 107 - Configurer le mode Economie d'énergie 1 4 Sélectionner [Réglage alimentation (Power Setup)], et appuyer sur [OK (OK)]. Vous pouvez régler la durée jusqu'à ce que le mode Veille soit entré. Avant l’utilisation 2 Le réglage en usine par défaut est « 15 min. ». Le prolongement de la durée jusqu'à ce que le mode Veille soit entré peut raccourcir la durée jusqu'à ce que l'impression démarre. Réglage 5 Appuyer sur [Veille (Sleep)], puis sur [OK (OK)]. 3 Impression 4 Régler la durée avant que l'imprimante n'entre en mode Economie d'énergie 6 Appuyer sur [Fn]. Les valeurs numériques seront affichées. 2 Entrer [2], [0], [1], puis appuyer sur [OK (OK)]. 3 Sélectionner la durée et presser sur [OK (OK)]. Sélectionner [Activer (Enable)], et appuyer sur [OK (OK)]. Opérations de base de l’appareil Annexe 7 1 Appuyer sur [ON LINE (BOUTON ON LINE)] pour revenir à l'écran. Index Mémo zz D'autres points peuvent aussi être réglés avant d'appuyer sur la touche [ON LINE (BOUTON ON LINE)]. - 108 - Configurer le mode Economie d'énergie 4 Appuyer sur [ON LINE (BOUTON ON LINE)] pour revenir à l'écran. 1 Avant l’utilisation 2 Réglage 3 Impression Mémo zz Les durées réglables jusqu'à ce que le mode Veille soit entré sont décrites ci-dessous. 1 min., 2 min., 3 min., 4 min., 5 min., 10 min., 15 min., 30 min., 60 min. 4 Opérations de base de l’appareil Annexe Index - 109 - Configurer le mode Economie d'énergie Limitations du mode Veille 1 Avant l’utilisation 2 Cette section explique les limitations quand l'appareil est en mode Veille. Quand l'appareil affiche une erreur, l'entrée en mode Veille peut être désactivée. Limitations d'utilités du pilote d'imprimante Quand l'appareil entre en mode Veille, le pilote d'imprimante et les fonction d'utilité sont limitées comme décrit ci-dessous. OS Nom du logiciel Windows Outil de configuration Réglage Mac OS X 3 Impression 4 Limitations du mode Veille Des réglages du réseau pour Network Setting sont désactivés. Extension de réseau Ne peut se connecter à l'appareil. Installateur de pilote Quand il est connecté à un réseau, les informations sur les options ne peuvent pas être acquises tout en installant les pilotes d'imprimante. Outil de réglage NIC Les recherches et les réglages de l'imprimante sont désactivées. Pilotes d'imprimante L'impression est désactivée quand elle est connectée avec EtherTalk. Connecter à l'appareil avec soit les protocoles de Bonjour (Rendezvous), soit ceux de LPD (TCP/IP). Pour des méthodes de réglage avancées, voir « Avec Bonjour (Rendezvous) » (P.72) ou « Ajout d’imprimante avec les protocoles LPD (TCP/IP) » (P.117). Quand l'appareil en mode Veille, appuyer sur [POWER SAVE (ECONOMIE D’ÉNERGIE)] sur le tableau de commande pour vérifier que « Impression activée » est affiché sur l'écran à cristaux liquides. Opérations de base de l’appareil Quand « Impression activée » est affiché, les limitations décrites ci-dessus ne s'appliquent pas. Annexe Index - 110 - Configurer le mode Economie d'énergie Limitations de la fonction réseau Des protocoles avec des fonctions client ne fonctionnent pas En mode Veille, les limitations suivantes s'appliquent aux fonctions du réseau. En mode Veille, les protocoles suivants avec des fonctions clients ne fonctionnent pas. zz E-mail alert *1 Dans les cas suivants, l'appareil ne peut pas entrer en mode Veille. zz SNMP Trap zz IPSec est désactivé. *1. La durée écoulée en mode Veille n'inclut pas les intervalles entre les durées de communications périodiques pour les alertes email. zz WINS zz Une connexion TCP a été établie. Exemple: Une connexion a été établie avec Telnet, FTP, etc. zz La réception d’email est active. Mémo Aller automatiquement du mode veille au mode Economie d'énergie. Dans les environnements de réseau avec des débits de grande quantité, l'appareil peut aller automatiquement du mode Veille au mode Economie d'énergie et répondre. Impression impossible En mode Veille, l'impression en utilisant les protocoles suivants est désactivée. zz NBT zz EtherTalk* zz Impression WSD *: Pour Mas OS X, l'impression en mode Veille est possible si elle est connectée avec les protocoles Bonjour (Rendezvous) ou « les protocoles LPD (TCP/ID) ». Pour des méthodes de réglage, voir « Avec Bonjour (Rendezvous) » (P.72) ou « Ajout d’imprimante avec les protocoles LPD (TCP/IP) » (P.117). 4 Opérations de base de l’appareil En conséquence, si la période pour aller en mode Veille est écoulée, le mode Veille est entré automatiquement. 3 Impression zz Pour activer le mode veille, désactiver IPSec/E-mail. *2. La durée écoulée en mode Veille n'inclut pas les intervalles entre les durées de rafraichissement WINS. WINS n'est pas rafraichi périodiquement en veille, en conséquence, les noms enregistrés au serveur WINS peuvent être retardés. 2 Réglage Après que la période d'entrée en mode Economie d'énergie soit écoulée en mode Economie d'énergie, l'imprimante entrera en mode Veille quand la connexion est coupée. *2 Avant l’utilisation Le mode Veille est désactivé 1 Annexe Impossible de chercher/régler En mode Veille, les recherches et les réglages utilisant les fonctions et les protocoles suivants sont désactivés. zz PnP-X zz UPnP Index zz LLTD zz MIB* *: Référencer en utilisant les parties de MIB (Get Command) qui sont supportées est possible en mode Veille. - 111 - Réglage pour mettre hors-tension automatiquement Réglage pour mettre hors-tension automatiquement zz 1 Avant l’utilisation 2 Cet appareil peut être réglé pour entrer en mode Hors-tension quand il n'y a pas d'impression ou de données reçues après une période fixée. Entrer le mot de passe de l'administrateur et appuyer sur [OK (OK)]. Mémo zz Dans les réglages d'usine par défaut, la mot de passe administrateur est [aaaaaa]. Réglage Dans les réglages en usine par défaut, le mode Hors-tension Auto est réglé automatiquement. Réglé selon les conditions pour entrer le mode arrêt. « Activer »: Entre le mode arrêt automatiquement « Auto »: Entre en mode arrêt quand la durée réglée est écoulée. Avec la connexion Internet, le mode arrêt n'est pas entré quand la durée réglée est écoulée. 3 Impression 4 3 Configurer le mode HorsTension automatique « Désactiver »: L'alimentation ne se met pas OFF automatiquement/ 1 Appuyer sur la touche de défilement ou . Opérations de base de l’appareil Annexe 2 4 Sélectionner [Configuration admin. (Admin Setup)], et appuyer sur [OK (OK)]. 5 Index 6 - 112 - Sélectionner [Réglage alimentation (Power Setup)], et appuyer sur [OK (OK)]. Sélectionner [Mise hors tension autom. (Auto Power Off)], et appuyer sur [OK (OK)]. Sélectionner [Activer (Enable)] ou [Réglage Auto (Auto Config)], et appuyer sur [OK (OK)]. Réglage pour mettre hors-tension automatiquement 7 Appuyer sur [ON LINE (BOUTON ON LINE)] pour revenir à l'écran. Régler la durée avant que l'imprimante n'entre en mode arrêt Le réglage en usine par défaut est « 4 heures ». Appuyer sur [Fn]. Les valeurs numériques seront affichées. Entrer [2], [0], [2], puis appuyer sur [OK (OK)]. 2 Réglage 1 2 1 Avant l’utilisation Vous pouvez régler la durée jusqu'à ce que le mode arrêt soit entré. 3 Impression Mémo zz D'autres points peuvent aussi être réglés avant d'appuyer sur la touche [ON LINE (BOUTON ON LINE)]. Sélectionner la durée et presser sur [OK (OK)]. 4 Appuyer sur [ON LINE (BOUTON ON LINE)] pour revenir à l'écran. 4 Opérations de base de l’appareil 3 Annexe Index Mémo zz Les durée réglables sont décrites ci-dessous. 1 heure, 2 heures, 3 heures, 4 heures, 8 heures, 12 heures, 18 heures, 24 heures - 113 - Vérification des quantités d’impression Vérification des quantités d’impression zz 1 Vous pouvez vérifier la quantité de papier imprimé à ce jour. Avant l’utilisation Vous pouvez aussi vérifier les quantités imprimées (introduites) depuis chaque bac. 1 Appuyer sur la touche de défilement ou . 5 Appuyer sur [OK (OK)]. 2 Réglage 3 Impression 2 Sélectionner [Information de l'imprimante (Configuration)], et appuyer sur [OK (OK)]. Pour continuer à vérifier d'autres points, appuyer sur [BACK (RETOUR)] et allez sur 4. 6 4 Opérations de base de l’appareil 3 Sélectionner [Décompte Bac (Tray Count)], et appuyer sur [OK (OK)]. Annexe Index 4 Sélectionnez le bac à vérifier. - 114 - Appuyer sur [ON LINE (BOUTON ON LINE)] pour revenir à l'écran. Vérification des consommables, des quantités restantes d'unités de maintenance, et la durée de vie Vérification des consommables, des quantités zz restantes d'unités de maintenance, et la durée de vie 1 5 Appuyer sur la touche de défilement ou . Appuyer sur [OK (OK)]. Avant l’utilisation Vous pouvez vérifier les quantités restantes et la durée de vie du toner, du tambour d'image, de la courroie, de l'unité de fixation et du bac de toner usagé. 1 2 Réglage Sélectionner [Information de l'imprimante (Configuration)], et appuyer sur [OK (OK)]. 6 Appuyer sur [ON LINE (BOUTON ON LINE)] pour revenir à l'écran. 3 Impression 2 Pour continuer à vérifier d'autres points, appuyer sur [BACK (RETOUR)] et allez sur 5. 4 Opérations de base de l’appareil 3 Sélectionner [Durée vie consomables (Supplies Life)], et appuyer sur [OK (OK)]. Annexe Mémo Sélectionner le consommable ou l'unité de maintenance (tambour d'image, courroie, unité de fixation, ou bac de toner usagé) à vérifier. - 115 - Index 4 zz La valeur à la droite du toner sur l’écran de la quantité des consommables restants change selon le type de cartouche de toner installé. « 10.0k » est affiché au moment de l'achat du produit et quand une cartouche de toner standard est installée. « 24.0k » est affiché quand une cartouche de toner de grande capacité est installée. Annulation d'impression Annulation d'impression zz 1 Avant l’utilisation Pour annuler des données en cours d'impression ou de préparation d'impression, appuyer sur [CANCEL (ANNULER)] sur le tableau de commande. 2 Réglage Quand [CANCEL (ANNULER)] est pressé, les écrans suivants seront affichés. 3 Impression 4 Opérations de base de l’appareil Pour annuler l'impression, sélectionner [Oui (Yes)], et appuyer sur [OK (OK)]. Pour continuer l'impression, sélectionner [Non (ON)], et appuyer sur [OK (OK)]. Si aucune opération n'est implantée dans les 3 minutes tandis que l'écran est affiché, l'écran disparaitra et l'impression continuera. Annexe Index - 116 - Ajout d'imprimante avec les protocoles LPD (TCP/IP) Ajout d'imprimante avec les protocoles LPD (TCP/IP) zz Apple Talk ne peut pas être utilisé avec Mac OS X 10.6 ou plus récent, donc pour les Connexions réseau, connecter l'imprimante en utilisant des protocoles Bonjour (Rendezvous) ou LPD (TCP/IP). Préparations 3 Télécharger PPD installer pour Mac OS X pour l'imprimante à connecter depuis la page d'accueil OKI Data (https:// www.oki.com/printing/), ouvrir le zip et démarrer le PPF installer, puis installer PPD sur le Mac OS approprié. Cette étape n'est pas nécessaire si PPD est déjà installé. Placer l'adresse IP, le masque subnet, l'adresse de passerelle, etc., sur l'imprimante à connecter. S'assurer que l'imprimante est ON et connectée à l'environnement de réseau TCP/IP. 4 2 Cliquer [+] pour ouvrir l'écran « Ajouter une imprimante ». Opérations de base de l’appareil 3 Ouvrir les réglages d'environnement du système Mac OS et cliquer le pictogramme « Imprimante et fax » pour ouvrir l'écran. Impression 2 1 2 Réglage 1 Vérifier que les adresses IP, le masque subnet et l'adresse du routeur, etc., ont été installés correctement pour le Mac OS désiré, et que vous êtes connecté au réseau en utilisant des protocoles LPD (TCP/IP). Procédure pour ajouter des imprimantes 1 Avant l’utilisation Avec les environnements Mac OS X, vous pouvez connecter des imprimantes avec des protocoles LPD (TCP/IP). Annexe Index - 117 - Ajout d'imprimante avec les protocoles LPD (TCP/IP) 1 3 Avant l’utilisation Sélectionner le pictogramme [IP (IP)]. L’écran suivant s’affiche. Entrer l'adresse IP de l'imprimante, le nom « Queue », et « Nom », puis vérifier que l'imprimante à utiliser est sélectionnée dans « Pilotes », et cliquer sur [Ajouter (Add)]. 4 (1) 2 (2) Réglage 5 (3) (4) 3 Impression 4 Régler les options de l'imprimante, puis cliquer [OK (OK)]. Opérations de base de l’appareil (1) Entrer l'adresse IP allouée à l'imprimante dans l'environnement client. (2) Entrer « Ip » comme nom de queue. (3) L'adresse IP entrée en Etape (1) sera affichée. Entrer un nom désiré. Cette explication utilise C931 (LPD) comme exemple. Annexe (4) L'imprimante à utiliser (PS) sera affichée automatiquement comme le pilote. Si vous ne pouvez pas communiquer correctement avec l'imprimante, la sélection auto ne sera pas implantée. Index Remarque zz Quand l'imprimante est en mode Veille, les pilotes peuvent ne pas être sélectionnés correctement. Sortir l'imprimante du mode Veille, puis entrer l'adresse IP de l'imprimante dans [Adresse]. - 118 - L'écran « Imprimante et fax » sera affiché et l'imprimante à utiliser (LPD) sera ajoutée à la liste d'imprimantes. Sélectionner l'imprimante à utiliser (LPD) comme « Imprimante par défaut ». De cette façon, l'imprimante désirée sera utilisée par défaut pour imprimer. Cela complète la procédure pour ajouter une imprimante, il faut donc fermer l'écran « Imprimante et fax ». Table des articles du menu du tableau de commande Annexe Les numéros suivant la lettre F dans les articles de menu indique le numéro de fonction. Avant l’utilisation Table des articles du menu du tableau de commande zz 1 Configuration 2 Bac MF Bac1 Bac2 *1 Bac3 *1 Bac4 *1 Bac5 *1 Durée vie consomables Toner cyan (n.nK) Toner magenta (n.nK) Toner jaune (n.nK) Toner noir (n.nK) Toner blanc (n.nK) *2 *4 *6 Toner transparent (n.nK) *3 *4 *7 Tambour Cyan Tambour Magenta Tambour Jaune Tambour Noir *2 *4 *6 Tambour blanc *3 *4 *7 Tambour transparent Bac de récupération de toner Courroie Four Réglage Décompte Bac Système N° de Série N° d'immobilisation Version Firmware Version CU Version PU RAM Mémoire Flash Disque dur *5 Date et heure Index Bac MF Bac1 Bac2 *1 Bac3 *1 Bac4 *1 Bac5 *1 Annexe Format papier dans bac 4 Opérations de base de l’appareil Nom d'imprimante Nom imprimante abrégé Adresse IP Masque de sous-réseau Adresse de passerelle Adresse MAC Version de F/W réseau Version pages web Addresse IPv6 (Locale) Addresse IPv6 (Globale) Impression Réseau 3 *1: Affiché quand les bacs 2 à 5 sont montés. *2: Affiché quand le toner blanc est utilisé dans C941/C942/ES9541/ES9542/Pro9541/Pro9542. *3: Affiché quand le toner transparent est utilisé dans C941/ES9541/Pro9541. *4: Non-affiché avec C911/C931/ES9411/ES9431/Pro9431. *5: Affiché quand le HDD intégré est monté. *6: S’affiche avec C942/ES9542/Pro9542. *7: Ne s’affiche pas avec C942/ES9542/Pro9542. - 119 - Table des articles du menu du tableau de commande Imprimer informations 1 Avant l’utilisation 2 Réglage F100 Configuration F101 Réseau Page de démo Liste des fichiers Liste des polices PS Liste des polices PCL Liste polices IBM PPR Liste polices EPSON FX F102 Rapport d'utilisation F103 Journal des erreurs Liste des profils couleur Liste de Supports des utilisateurs *1 Test d'impression-1 Test d'impression-2 Test d'impression-3 *2 Test d'impression-4 *3 Imprimer Imprimer DEMO1 Imprimer Imprimer Imprimer Imprimer Imprimer Imprimer Imprimer Imprimer Imprimer Imprimer Imprimer Imprimer Imprimer Imprimer *1: Affiché quand le papier d’utilisateur est enregistré. *2: Affiché quand le toner blanc est utilisé dans C941/ES9541/Pro9541. 3 *3: Affiché avec C941/C942/ES9541/ES9542/Pro9541/Pro9542. Imprim. travail sécurisé *1 Impression Travail encrypté F1 Saisir mot de passe Non trouvé Imprimer Supprimer Travail mémorisé F2 Saisir mot de passe Non trouvé Imprimer Supprimer 4 Opérations de base de l’appareil *1: Affiché quand le HDD intégré est monté. Annexe Index - 120 - Table des articles du menu du tableau de commande Menus Configuration des bacs Configuration Bac MF *1 F20 Format de papier (Détecté par le Bac) Dimension X *3 (210mm/8,3") Dimension Y *3 (297mm/11,7") Type de support (Ordinaire) Grammage Papier (Auto) Papier A3Nobi Papier Legal 14 (Legal14) A5 LEF/A6/Papier Hagaki (A5 ) A5 SEF/Papier Oufuku Hagaki (A5 ) Autres formats (B6) F30 Format de papier (Détecté par le Bac) Dimension X *3 (210mm/8,3") Dimension Y *3 (297mm/11,7") Type de support (Ordinaire) Grammage Papier (Auto) Papier A3Nobi Papier Legal 14 (Legal14) A5 LEF/A6/Papier Hagaki (A5 ) A5 SEF/Papier Oufuku Hagaki (A5 ) Autres formats (B6) F40 Format de papier (Détecté par le Bac) Dimension X *3 (210mm/8,3") Dimension Y *3 (297mm/11,7") Type de support (Ordinaire) Grammage Papier (Auto) Papier A3Nobi Papier Legal 14 (Legal14) A5 LEF/A6/Papier Hagaki (A5 ) A5 SEF/Papier Oufuku Hagaki (A5 ) Autres formats (B6) F50 Continue en page suivante - 121 - F95 F11 F12 F13 F14 2 F15 F16 F17 F18 F19 F21 F22 F23 3 F24 F25 F26 F27 F28 F29 F31 F32 F33 F34 F35 F36 F37 F38 4 F39 F41 F42 F43 F44 F45 F46 F47 F48 F49 F51 F52 F53 F54 F55 F56 F57 F58 F59 Index Alimentation Papier (Bac 1) F80 Changement bac auto. (Avec) Séquence de bacs (Vers le bas) Unité de mesure (mm) Dernière page R/V (Ignorer pages blanches) F94 Annexe Configuration Bac5 *1 Format de papier (Détecté par le Bac) Dimension X *3 (210mm/8,3") Dimension Y *3 (297mm/11,7") Type de support (Ordinaire) Grammage Papier (Auto) Papier A3Nobi Papier Legal 14 (Legal14) A5 LEF/A6/Papier Hagaki (A5 ) A5 SEF/Papier Oufuku Hagaki (A5 ) Autres formats (B6) F93 1 Opérations de base de l’appareil Configuration Bac4 *1 F10 F92 Impression Configuration Bac3 *1 Format de papier (Détecté par le Bac) Dimension X *3 (210mm/8,3") Dimension Y *3 (297mm/11,7") Type de support (Ordinaire) Grammage Papier (Auto) Papier A3Nobi Papier Legal 14 (Legal14) A5 LEF/A6/Papier Hagaki (A5 ) A5 SEF/Papier Oufuku Hagaki (A5 ) Autres formats (B6) F91 Réglage Configuration Bac2 F90 Avant l’utilisation Configuration Bac1 Format de papier (A4 ) Dimension X *3 (210mm/8,3") Dimension Y *3 (297mm/11,7") Type de support (Ordinaire) Grammage Papier (Auto) Utilisation bac MF (Bac normal) Table des articles du menu du tableau de commande Configuration Système 1 Avant l’utilisation 2 Ajustement de l'impression Delai de mise en veille (1 minutes) F200 Délai de veille profonde (15 minutes) F201 Délai hors tension auto. (4 heures) F202 Effacement Avertiss. (Bouton ON LINE) Continuation auto. (Sans) Délai d'attente manuel (60 secondes) Attente Opérateur (PS) (40 secondes) Sur message Toner Bas (Poursuivre) Reprise sur bourrage (Avec) F210 Journal des erreurs (Sans) F237 Hex Dump Position de l'impression Exécuter F220 Ajuster X (0,00mm) Ajuster Y (0,00mm) Ajuster Recto-Verso X (0,00mm) Ajuster Recto-Verso Y (0,00mm) Surimprimer le réglage X *8 (0,00mm) Surimprimer le réglage Y *8 (0,00mm) Y Scaling (0,00%) Bac1 F221 Ajuster X (0,00mm) Ajuster Y (0,00mm) Ajuster Recto-Verso X (0,00mm) Ajuster Recto-Verso Y (0,00mm) Surimprimer le réglage X *8 (0,00mm) Surimprimer le réglage Y *8 (0,00mm) Y Scaling (0,00%) Réglage Bac MF 3 Impression Bac2 *2 F222 Ajuster X (0,00mm) Ajuster Y (0,00mm) Ajuster Recto-Verso X (0,00mm) Ajuster Recto-Verso Y (0,00mm) Surimprimer le réglage X *8 (0,00mm) Surimprimer le réglage Y *8 (0,00mm) Y Scaling (0,00%) Bac3 *2 F223 Ajuster X (0,00mm) Ajuster Y (0,00mm) Ajuster Recto-Verso X (0,00mm) Ajuster Recto-Verso Y (0,00mm) Surimprimer le réglage X *8 (0,00mm) Surimprimer le réglage Y *8 (0,00mm) Y Scaling (0,00%) Bac4 *2 F224 Ajuster X (0,00mm) Ajuster Y (0,00mm) Ajuster Recto-Verso X (0,00mm) Ajuster Recto-Verso Y (0,00mm) Surimprimer le réglage X *8 (0,00mm) Surimprimer le réglage Y *8 (0,00mm) Y Scaling (0,00%) Bac5 *2 F225 Ajuster X (0,00mm) Ajuster Y (0,00mm) Ajuster Recto-Verso X (0,00mm) Ajuster Recto-Verso Y (0,00mm) Surimprimer le réglage X *8 (0,00mm) Surimprimer le réglage Y *8 (0,00mm) Y Scaling (0,00%) 4 Opérations de base de l’appareil Annexe Index Continue en page suivante - 122 - Table des articles du menu du tableau de commande noir papier (0) couleur papier (0) noir trans. (0) couleur trans. (0) SMR Réglage BG F230 F231 F232 F233 F234 F235 Cyan (0) Magenta (0) Jaune (0) Noir (0) Blanc *3 *5 *6 (0) Transparent *4 *5 Cyan (0) Magenta (0) Jaune (0) Noir (0) Blanc *3 *5 *6 (0) Transparent *4 *5 *7 (0) 2 *7 (0) Réglage Exécuter 3 Paramètre de transfert du Cyan (0) Paramètre de transfert du Magenta (0) Paramètre de transfert du Jaune (0) Paramètre de transfert du Noir (0) Paramètre de transfert du Blanc *3 *5 *6 (0) Paramètre de transfert du Transparent *4 *5 *7 (0) Impression Nettoyage tambour (Sans) F236 Nettoyage du rouleau de transfert F238 Mode humidité élevée (Sans) Contrôle d'humidité (Sans) Vitesse du papier étroit (Lent) Mode d'impression (Lent) Paramètre de transfert Nettoyage rouleau DV 1 Avant l’utilisation Réglage Réglage Réglage Réglage Réglage 4 *2: Affiché quand [Format de papier] est réglé sur [Personnalisé]. *3: Affiché quand le toner blanc est utilisé dans C941/C942/ES9541/ES9542/Pro9541/Pro9542. *4: Affiché quand le toner clair est utilisé dans C941/ES9541/Pro9541. *5: Pas affiché avec C911/C931/ES9411/ES9431/Pro9431. *6: S’affiche avec C942/ES9542/Pro9542. Opérations de base de l’appareil *1: Affiché quand les bacs 2 à 5 sont montés. *7: Ne s’affiche pas avec C942/ES9542/Pro9542. *8: S’affiche uniquement avec C941/ES9541/Pro9541. Annexe Index - 123 - Table des articles du menu du tableau de commande Configuration admin. Paramètres réseau 1 Avant l’utilisation 2 Réglage TCP/IP (Activer) NetBIOS over TCP (Activer) EtherTalk (Désactiver) Réglage d'adresse IP (Auto) Addresse IPv4 (xxx.xxx.xxx.xxx) Masque de sous-réseau (xxx.xxx.xxx.xxx) Adresse de passerelle (xxx.xxx.xxx.xxx) Web (Activer) Telnet (Désactiver) FTP (Désactiver) IPSec (Désactiver) SNMP (Activer) Vitesse du réseau (Normale) Réseau Gigabit (Désactiver) Hub Link Setting (Auto) Paramètres d'usine par défaut du réseau Réglage port USB USB (Activer) Vitesse (480Mbps) Soft Reset (Désactiver) Numéro de série (Activer) Offline Receive (Désactiver) Config. Impression Emulation (Auto) Copies (1) Recto-Verso (Sans) Reliure (Bord Long) Tri Décalé (Sans) Bac de réception (Supérieur) Contrôle du support (Activer) A4/Letter prioritaire (Oui) Résolution (600dpi) Économie de toner 3 Impression 4 Opérations de base de l’appareil Mode d'impression mono (Auto) Orientation par défaut (Portrait) Lignes par page (64 lignes) Editer taille (Détecté par le Bac) Trapping (Sans) Dimension X (210mm/8,3") Dimension Y (297mm/11,7") Annexe Protocole réseau (RAW) Protocole USB (RAW) PDF Paper Size (Current Tray Size) Configuration PCL Source police (Résident2) Numéro de police (C1) Densité des caractères (10.00CPP) Hauteur de police (12 point) Table de caractères (WIN3.1J) Largeur impression A4 (78 colonnes) Saut de pages blanches (Sans) Fonction CR (CR) Fonction LF (LF) Marge d'impression (Normale) Vrai noir (Sans) Ajust. largeur stylo (Sans) ID Bac# Index Configuration PS Exécuter Niv. économie du toner (Sans) Couleur (Tout) Bac MF (4) Bac1 (1) Bac2 *1 (5) Bac3 *1 (20) Bac4 *1 (21) Bac5 *1 (22) Continue en page suivante - 124 - Table des articles du menu du tableau de commande Configuration XPS Status fin de vie (Activer) LED de fin de vie (Activer) Affichage inactif (Niveau de toner) Brillance du panneau lors du fonctionnement (31) Luminosité d’écran en mode économie d’énergie (1) Minuterie de rétro-éclairage du panneau (30) Lampe frontale (Mode 1) Réglage de l'heure Format de la date (aaaa/mm/jj) Fuseau horaire (+0:00) *4 Heure d'été (Sans) Réglage de l'heure (2000/01/01 00 :00) *4 Réglage alimentation Economie d'énergie (Activer) Veille (Activer) Mise hors tension autom. (Config. auto) Continue en page suivante - 125 - Index Installation du panneau Annexe Simulation d'encre (Sans) UCR (Bas) Densité 100% CMJ (Désactiver) Conversion CMJN (Avec) Ton direct *3 (Blanc) 4 Opérations de base de l’appareil Configuraton couleur 3 Impression Densité des caractères (10 CPI) Table de caractères (ENSEMBLE-2) Table de caractères (IBM-437) Style lettre O (Désactiver) Caractère zéro (Normale) Pas de ligne (6 LPI) Saut de pages blanches (Sans) Fonction CR (CR) Longueur de ligne (80 colonnes) Lignes par page (11,7 pouces) Position Haut de Page (0,0 pouce) Marge gauche (0,0 pouce) Adapter au Letter (Désactiver) Hauteur de texte (Identique) Mode papier continu (Sans) 2 Réglage Config EPSON FX Densité des caractères (10 CPI) Police condensé (12CPI à 20CPI) Table de caractères (ENSEMBLE-2) Table de caractères (IBM-437) Style lettre O (Désactiver) Caractère zéro (Normale) Pas de ligne (6 LPI) Saut de pages blanches (Sans) Fonction CR (CR) Fonction LF (LF) Longueur de ligne (80 colonnes) Lignes par page (11,7 pouces) Position Haut de Page (0,0 pouce) Marge gauche (0,0 pouce) Adapter au Letter (Désactiver) Hauteur de texte (Identique) Mode papier continu (Sans) 1 Avant l’utilisation Config IBM PPR DigitalSignature (Sans) DiscardControl (Auto) Mode MC (Avec) Mode Unzip (Vitesse) Saut de pages blanches (Sans) Table des articles du menu du tableau de commande Autres configurations 1 Avant l’utilisation Configuration de la RAM Taille buffer réception (Auto) Sauv. Ressources (Sans) Config. mémoire Flash Initialiser Redim. Zone PS Exécuter nn% [n.n Mo] Initialiser Redimensionner partition Exécuter PCL nn% (20%) Commun mm% (50%) PS ll% (30%) <Appliquer> Configuration disque *5 *5 *6 Formater la partition (PCL) Effacement disque dur 2 Exécuter Vérifier fichier système *5 Vérifier les secteurs *5 Activer l'initialisation (Non) Paramétres de sécurité Limitation des travaux (Sans) Sécurisez le disque dur *6 Mode normal du disque dur *6 RAZ de la clé cipher *6 Exécuter Exécuter Exécuter Langue Initialisation du langage Exécuter Configuration des polices Mode de sortie des polices (JIS2004) Annulation des travaux en cours Annulez le comportement de la touche (Court) Affichage requis du travail annulé (Long) Position centrée (Oui) Affichez la temporisation (180) Paramètres Réinitialiser paramètres Enregistrer paramètres Restaurer paramètres *7 Exécuter Exécuter Exécuter Modifier le mot de passe Nouveau mot de passe Vérifier le mot de passe Réglage Installation de stockage commun *7 3 Impression 4 Exécuter Exécuter Opérations de base de l’appareil *1: Affiché quand les bacs 2 à 5 sont montés. *2: Affiché quand [Taille d’édition par défaut] est sur [Personnalisé]. *3: Non-affiché avec C911/C931/C942/ES9411/ES9431/ES9542/Pro9431/Pro9542. Annexe *4: Le décalage horaire et l'heure sont installés en usine. *5: Affiché quand [Installation de stockage commun] > [Activer l’initialisation] est sur [Oui]. *6: S’affiche lorsque le disque dur est monté. *7: Affiché quand « Sauvegarder les réglages » a été implanté. Print Statistics JOB LOG (Enable) Index Supplies Report (Disable) Reset Main Counter Reset Supplies Counter Change Password Execute *1 Execute New Password Verify Password *1: Affiché quand [Rapport des fournitures] est sur [Activer]. - 126 - Table des articles du menu du tableau de commande Calibration 1 Exécuter Exécuter Densité du Cyan (0) Densité du Magenta (0) Densité du Jaune (0) Densité du Noir (0) Densité du blanc *1 *3 *4 (0) Densité du transparent *2 *3 *5 (0) Modèle de réglage des couleurs d'impression Avant l’utilisation Réglage densité auto. (Avec) Mode réglage auto. BG (0) Support de réglage de la densité (Support standard) F300 Ajuster la densité F301 Ajuster le repérage Ajustement papier lourd (Sans) Mode de Média Lourd (Auto) Color Density F310 F311 F312 F313 2 F314 F314 F302 Exécuter Réglage Tons clairs (A-1) Tons moyens (A-1) Tons foncés (A-1) Réglage minutieux des couleurs Réglage cyan Tons clairs (0) Tons moyens (0) Tons foncés (0) Réglage magenta Tons clairs (0) Tons moyens (0) Tons foncés (0) Réglage jaune Tons clairs (0) Tons moyens (0) Tons foncés (0) Réinitialisez le réglage des couleurs Exécuter Réglage du blanc Tons clairs (0) Tons moyens (0) Tons foncés (0) *1 *3 4 Opérations de base de l’appareil Tons clairs (0) Tons moyens (0) Tons foncés (0) Réglage noir 3 Impression Réglage des couleurs de base *1: Affiché quand le toner blanc est utilisé dans C941/C942/ES9541/ES9542/Pro9541/Pro9542. *3: Non-affiché avec C911/C931/C942/ES9411/ES9431/ES9542/Pro9431/Pro9542. Annexe *2: Affiché quand le toner transparent est utilisé dans C941/ES9541/Pro9541. Boot Menu Network Factory Defaults HDD Setup *1 Storage Common Setup *1 Execute Execute *: Affiché quand l'alimentation est ON tandis que [OK (OK)] est appuyé. Le Boot Menu n'est affiché qu'en Anglais. *1: Affiché quand le HDD est monté. - 127 - Index Menu Lockout (Off) Panel Lockout (Off) Execute Enable HDD (Yes) Check File System Check All Sectors Fonctions de base Windows Fonctions de base Windows zz 1 Avant l’utilisation 2 Réglage 3 Impression 4 Cette section explique les procédures pour l'affichage des fenêtres de réglage des pilotes depuis le fichier [Imprimantes]/[Imprimante et fax] pour OS autre que Windows 7, qui est utilisé en exemple dans ce manuel. Mémo zz La procédure de Windows Server 2008 R2 est la même que pour Windows 7. zz En installant des pilotes multiples, le pictogramme sera affiché pour chaque pilote dans le fichier [Imprimantes]/[Imprimante et fax]. Utiliser la procédure suivante pour les pilotes à installer et à vérifier. Affichage de la fenêtre de propriétés Affichage de la fenêtre de réglage d'impression Windows 8.1/Windows 8/ Windows Server 2012 R2/ Windows Server 2012 1 Opérations de base de l’appareil 2 Windows 8.1/Windows 8/ Windows Server 2012 R2/ Windows Server 2012 Cliquer [Réglage], et sélectionner [Tableau de commande]> [Montrer les appareils et les imprimantes]. 1 2 Cliquer-droit sur le pictogramme OKI C931 et sélectionner [Propriétés de l'imprimante]. Cliquer [Réglage], et sélectionner [Tableau de commande]> [Montrer les appareils et les imprimantes]. Cliquer-droit sur le pictogramme OKI C931 et sélectionner [Réglage d'imprimante]. Windows Vista/Windows Server 2008 Windows Vista/Windows Server 2008 Cliquer [Démarrer], et sélectionner [Panneau de commande]> [Imprimantes] Cliquer [Démarrer], et sélectionner [Panneau de commande]> [Imprimantes] 1 Annexe 2 Cliquer-droit sur le pictogramme OKI C931 et sélectionner [Propriétés]. 1 2 Index - 128 - Cliquer-droit sur le pictogramme OKI C931 et sélectionner [Réglage d'imprimante]. Spécifications Spécifications zz 1 C911dn/C931dn/ES9411dn/ES9431dn/Pro9431: N36100A(120V), N36100B(230V), N36100C(100V) C941dn/ES9541dn/ES9542/Pro9541/Pro9542: N36101A(120V), N36101B(230V), N36101C(100V) CPU C911/ES9411: Processeur ARM (1GHz) C931/C941/C942/ES9431/ES9541/ES9542/Pro9431/Pro9541/Pro9542: Processeur ARM (1,2GHz) 2 RAM (standard/ max.) 2GB/2GB Poids C911/C931/ES9411/ES9431/Pro9431: Environ 82kg (sans les consommables)*1 C941/C942/ES9541/ES9542/Pro9541/Pro9542: Environ 91kg (sans les consommables)*2 Courant 110 à 127 VAC (Plage 99 à 140 VAC), 50/60 Hz ± 2% 220 à 240 VAC (Plage 198 à 264 VAC), 50/60 Hz ± 2% Consommation Pendant le fonctionnement: 1,600W max./Moyenne 1,100W Réglage Référence de modèle Avant l’utilisation Spécifications principales 3 En attente: Moyenne 40W Impression En mode Economie d'Energie En mode Economie d'Energie: 30W max. En mode Veille: 4W max. (réglages d'usine) Hors-Tension automatique: 0,4W max. * Le produit ne consomme pas d'électricité quand il est en mode arrêt, même si la fiche est insérée dans la prise. Connexions réseau 1000BASE-T/100BASE-TX/10BASE-T (Réglages factor y 100BASE-TX/10BASE-T) Connexions locales Interface USB2.0 (USB Haute Vitesse supporté) Affichage 4.3" LCD couleur haute résolution (480x272points) Compatible OS Windows 8.1/Windows 8/Windows 7/Windows Vista/Windows Server 2012 R2/Windows Server 2012/ Windows Server 2008 R2/Windows Server 2008 Mac OS X 10.3.9 à 10.10 Pour plus d’informations, voir l'environnement de fonctionnement. Méthode d'impression C911/C931/ES9411/ES9431/Pro9431: Méthode de photo sèche électronique utilisant 4 têtes de LED numériques continues C941/C942/ES9541/ES9542/Pro9541/Pro9542: Méthode de photo sèche électronique utilisant 5 têtes de LED numériques continues 4 Annexe Température 10ºC à 32ºC, humidité 20% à 80% H.R. Température maximum d'ampoule mouillée 25ºC (Environnements pour lesquels la haute qualité et des couleurs pleines sont assurées: Température 17ºC à 27ºC, humidité 50% à 70% H.R.) Opérations de base de l’appareil Utiliser les conditions environnementales Résolution Résolution 1200 x 1200dpi (2 filtres) / 1200 x 600dpi (16 filtres) / 600 x 600dpi (2 filtres) d'impression Impression de couleur Jaune, magenta, cyan, noir, blanc*22, transparent*3 Impression de languages PostScript3, PCL6 (PCLXL3.0, PCL5c), PDF1.7, XPS, IBM PPR, EPSON FX - 129 - Index Taille du 1200dpi point de LED Spécifications C931/ ES9431/ Pro9431 C911/ ES9411 1 Avant l’utilisation Vitesse Couleur d'impression*4 (verso) CMYK C941/ ES9541/ Pro9541 50 pages/min. (A4 introduction paysage), 28 pages/min. (A3 introduction portrait) (Si le poids de papier auto est réglé) CMYK+ton direct - CMYK+ton direct blanc: 45 pages/min. (A4 introduction paysage), 25 pages/min. (A3 introduction portrait) CMYK+ton direct transparent: 18 pages/min. (A4 introduction paysage), - 16 pages/min. (A4 introduction paysage), 6 pages/min. (A3 introduction portrait) 2 Réglage 3 Impression Surimpression ton direct*5 (CMYK+ton direct blanc) CMYK+ton direct blanc : 45 pages/min. (A4 introduction paysage), 25 pages/min. (A3 introduction portrait) Monochrome (verso) 50 pages/min. (A4 introduction paysage), 28 pages/min. (A3 introduction portrait) (Si le poids de papier auto est réglé) Auto avec impression recto-verso Couleur: 50 pages/min. (A4 introduction paysage), Monochrome: 50 pages/min. (A4 introduction paysage), Couleur: 28 pages/min. (A3 introduction portrait) Monochrome: 28 pages/min. (A3 introduction portrait) (Si le poids de papier auto est réglé) 4 Opérations de base de l’appareil CMYK ton direct blanc (Couleur unique uniquement)*6 - 45 pages/min. (A4 introduction paysage), 25 pages/min. (A3 introduction portrait) - Annexe Surimpression ton direct (CMYK+ton direct blanc) Type de papier*7 C942/ ES9542/ Pro9542 - Index Qualité de papier*8 Papier normal, épais (glacé, film transparent*9, transparent*10, cartes postales, étiquettes*11, enveloppes*12) Format du papier A3NOBI, 13×18", A3WIDE (SRA3), A3, A4WIDE (SRA4), A4, A5, A6, B4, B5, B6, lettre, legal13/13,5/14, Executive, Statement*13, Tabloid Extra, Tabloid, 8K, 16K, enveloppes*14, cartes postales, Cartes postales japonaises doubles, 4-REN Hagaki, carte index*13, demi-B6*13, personnalisé*15 Grammage papier GSM 1er bac: Papier GSM grammage 52 à 320g/m2 (poids de la rame 45 à 275kg) Bac d'extension: Papier GSM grammage 52 à 320g/m2 (poids de la rame 45 à 275kg) Bac d'extension de grande capacité: Papier GSM grammage 52 à 320g/m2 (poids de la rame 45 à 275kg) Bac multi-fonctions: Papier GSM grammage 52 à 360g/m2 (poids de la rame 45 à 309kg) Auto recto- Format du verso papier Fonctions d'impression Grammage papier GSM A3NOBI, 13×18", A3WIDE (SRA3), A3, A4WIDE (SRA4), A4, A5, A6 introduction portrait, B4, B5, B6, lettre, legal13/13,5/14, Executive, Statement, Tabloid Extra, Tabloid, 8K, 16K, cartes postales, cartes postales japonaises doubles,postales, 4-Ren Hagaki, personnalisé*16 1er bac Papier GSM grammage 64 à 320g/m2 (poids de la rame 55 à 275kg) Bac d'extension: Papier GSM grammage 64 à 320g/m2 (poids de la rame 55 à 275kg) Bac d'extension de grande capacité: Papier GSM grammage 64 à 320g/m2 (poids de la rame 55 à 275kg) Bac multi-fonctions: Papier GSM grammage 64 à 320g/m2 (poids de la rame 55 à 275kg) - 130 - Spécifications Multi-fonctions Capacité 310 feuilles (GSM grammage 64g/m2, épaisseur totale 31mm max.)*17 Bac 1er bac Capacité 580 feuilles (GSM grammage 64g/m2, épaisseur totale 53mm max.)*18 Bac d'extension unité (En option) Capacité 580 feuilles (GSM grammage 64g/m2, épaisseur totale 53mm max.)*19 Extension de (En option) Capacité 580 feuilles x 3 bacs (GSM grammage 64g/m2, épaisseur totale grande capacité 53mm max.) unité d'extension 620 feuillets max. (GSM grammage 64g/m2) 300 feuillets max. (GSM grammage 64g/m2) Plage d'impression assurée 6,35mm du bord du papier (sauf le papier spécial tel que les enveloppes, etc.) 2 Réglage Méthode Face en bas d'introduction Face en haut du papier Capacité de sortie 1 Avant l’utilisation Méthode d'introduction du papier Quantité alimentée Précision d'impression Précision de position d'écriture ±2mm; inclinaison du papier: ±1mm/100mm Dilatation et contraction de l'image ±1mm/100mm (GSM grammage 80g/m2) Durée de chauffe Environ 50s (max.) après que l'alimentation soit sur ON (A température ambiante de 25°C et à la tension nominale)*20 3 Quantité moyenne d'impression 25 000 feuilles par mois Utiliser les conditions environnementales Température 10ºC à 32ºC, humidité 20% à 80% H.R., max. température d'ampoule mouillée 25ºC (Environnements pour lesquels la haute qualité et la couleur pleine sont assurées: Température 17ºC à 27ºC, humidité 50% à 70% H.R.) Impression Consommables et produits de maintenance Consommables, cartouche de toner, tambour d'image, produits de maintenance, unité de fixation, rouleau de transfert, courroie, ensemble de rouleau d'introduction du papier, bac de toner usagé Durée de vie de l'appareil*21 5 années ou 1,5 million pages Index - 131 - Annexe Le poids total y-compris les consommables est d'environ 98kg. Le poids total y-compris les consommables est d'environ 111kg. Caractéristiques pour C941/ES9541/Pro9541 uniquement . Papier normal, en mode copie, la vitesse d'impression est plus lente pour les cartes postales, les enveloppes et Fiches. Le fonctionnement peut être lent lors de l’impression continue à cause d’ajustements de la température de l’appareil et de la qualité d’image. *5: Le mode qui imprime blanc avant CMYK. Si le format du papier dépasse B4, la vitesse d'impression est plus lente. La durée de vie du tambour image ou des pièces de maintenance réduira de moitié. *6: Compatible uniquement avec le papier normal et glacé. *7: La qualité d'impression et la traction du papier peut souffrir selon le papier utilisé et l'environnement utilisé. Faire un test d'impression préalable est recommandé. Faites appel à votre supérieur si quelque chose ne vous semble pas clair. *8: Pour le papier brillant, couché et gaufré, testez bien la qualité d’impression et le mouvement du papier à l’avance, puis vérifiez qu’aucun obstacle n’est présent avant l’utilisation. *9: Compatible uniquement avec le bac multi-fonctions. *10: Compatible uniquement avec le 1er bac et le bac multi-fonctions. *11: Compatible avec les formats A4 et letrre. *12: Compatible uniquement avec le bac multi-fonctions. Le papier peut se rouler ou se froisser après l'impression. *13: Compatible uniquement avec le bac multi-fonctions. *14: Nagagata #3, Nagagata #4, Nagagata #40, Yougata #0, Yougata #2, Yougata #4, Younaga #3, Kakugata #2, Kakugata #3, Kakugata #6, Kakugata #8, C4, C5, DL, COM-6 3/4, COM-9, COM-10, Monarch, Enveloppe A2, Enveloppe A6, Enveloppe A7. *15: 1er bac, bac d'extension, bac d'extension de grande capacité: Largeur 100 à 330mm x longueur 148 à 457mm. Bac multi-fonctions: Largeur 64 à 330mm x longueur 90 à 1 321mm. En utilisant la surimpression de ton direct, la longueur est de 182 à 457mm. *16: 1er bac, bac d'extension, bac d'extension de grande capacité: Largeur 100 à 330mm x longueur 148 à 457mm. Bac multi-fonctions: Largeur 64 à 330mm x longueur 90 à 483mm. *17: Cartes postales x 110, transparents x 200, enveloppes x 40 (GSM grammage 85g/m2). *18: Cartes postales x 210, transparents x 360. *19: Cartes postales x 210. *20: Ne comprend pas les opérations de compensation. *21: La durée de vie de l'appareil dépend des conditions d'utilisation du client. *22: Spécifications C941/C942/ES9541/ES9542/Pro9541/Pro9542 uniquement. Opérations de base de l’appareil *1: *2: *3: *4: 4 Spécifications Caractéristiques de l'interface du réseau 1 Avant l’utilisation 2 zz Caractéristiques de base Protocoles réseau zz Pour TCP/IP zz Pour EtherTalk zz Connecteurs 1000BASE-T / 100 BASE-TX / 10 BASE-T (La commutation Auto et l'utilisation simultanée ne sont pas possibles) Remarque Réglage 3 zz Le réglage en usine par défaut est de désactiver 1000BASE-T. En utilisant 1000 BASE-T, utiliser le tableau de commande pour effectuer les réglages suivants. Régler sur [Menu Administrateur]> [Saisir mot de passe]> [Paramètres réseau]> [Réseau Gigabit]> [Activer]. zz Câbles Câble à paire torsadée avec un connecteur EJ-45 (classe 5e ou plus récent) zz Connecteur à rangée de broches Impression 4 Opérations de base de l’appareil zz Signaux d'interface N° Nom de de signal Pin Fonction Annexe 1 TRD+(0) Données 0 envoie et réception (+) 2 TRD-(0) Données 0 envoie et réception (-) 3 TRD+(1) Données 1 envoie et réception (+) 4 TRD+(2) Données 2 envoie et réception (+) 5 TRD-(2) Données 2 envoie et réception (-) 6 TRD-(1) Données 1 envoie et réception (-) 7 TRD+(3) Données 3 envoie et réception (+) 8 TRD-(3) Données 3 envoie et réception (-) Index - 132 - Spécifications Caractéristiques de l'interface USB zz Caractéristiques de base USB (supporte USB à haute vitesse) 1 zz Câbles 5m max. Câble de caractéristiques USB2.0 (2m max. recommandé) (Ne pas utiliser de câble blindé) Haute vitesse (480Mbps±0,05% max.) zz Commande d'alimentation Appareil auto-alimenté 3 Impression zz Connecteur à rangée de broches 4 Opérations de base de l’appareil zz Signaux d'interface Nom de signal 2 Réglage zz Mode d'envoi Vitesse (12Mbps±0,25% max.) Avant l’utilisation zz Connecteurs Port amont du réceptacle B (femelle) Fonction 1 Vbus Alimentation (+5V) 2 D- Pour le transfert des données 3 D+ Pour le transfert des données 4 GND Coque Blindage Annexe Signal de terre Index - 133 - Spécifications Dimensions 1 Vue de dessus Avant l’utilisation 2 665mm Vue latérale 1369mm Réglage 699mm 640mm 3 Impression 4 Quand le bac d’extension (en option) est monté Opérations de base de l’appareil Vue de dessus 665mm Annexe Vue latérale 1152mm Index 514mm - 134 - Index 1 Adresse IP............................................ 59, 62 Câble LAN..................................................57 Affichage de la quantité de toner restant........ 18 Connexion.......................................... 57 Affichage des informations du bac.................. 18 Câble USB..................................................58 [Aide]........................................................27 Connexion.................................... 57, 58 Aide..................................................... 24, 27 Capot de remplacement de toner............. 17, 20 Ajustement de la luminosité.................... 24, 25 Capot latéral gauche supérieur...................... 20 Erreurs............................................... 28 Caractéristiques........................................ 129 Annulation...........................................31, 116 Dimensions....................................... 134 Fente................................................. 24 Interface du réseau............................ 132 Annulation du mode arrêt............................. 31 Interface USB................................... 133 [Annuler]................................................. 116 Cartes postales...........................................20 Annuler......................................................24 Cartouche de toner......................................39 Arrêt..........................................................52 Cassette de papier............................ 21, 43, 88 Articles du menu.........................................27 Clavier à 10 touches.................................... 22 Authentification de carte......................... 24, 27 Commutateur d'alimentation................... 51, 52 Auto..........................................................89 Interrupteur principal..................... 51, 52 Conditions d'économie d'énergie.............. 19, 50 B 2 3 4 Opérations de base de l’appareil Câble d'alimentation.................................... 51 Impression Adresse de passerelle.................................. 59 Réglage C Avant l’utilisation A Conditions d'économie d'énergie............ 50 OFF................................................... 52 Bac 1 ON.................................................... 51 Bac d'extension..................................... 44, 76 Conditions environnementales....................... 56 Installer (Mac OS X)............................. 79 Connecteur d'interface USB.......................... 58 Installer (Windows).............................. 76 Connexion de câble......................................57 Bac d'extension avec roulettes................ 29, 45 Connexion du réseau Impossible d'installer..................... 68, 76 Bac de papier..............................................22 Installation (Mac OS X)......................... 68 Bac multi-fonctions..................... 24, 93, 94, 96 Installation (Windows).......................... 59 Connexions USB Bac 1........................................... 43, 88 Impossible d'installer..................... 68, 76 Bacs 2/3/4/5............................ 43, 45, 88 Installation (Mac OS X)......................... 74 Bonjour................................................ 68, 72 Installation (Windows).......................... 66 Bouton de levier de verrouillage.................... 20 Consommables............................................39 Bouton de sortie.................................... 19, 22 Cartouche de toner.............................. 39 Consommation............................................50 Couper l'alimentation automatiquement.......... 52 - 135 - Index Bac d'extension de grande capacité.......... 26, 45 Bacs............................................... 24, 25, 26 Annexe Bac 1................................................. 18 1 Avant l’utilisation 2 Réglage 3 Impression 4 D H Démarreur de cartouche de toner............ 24, 25 HDD intégré.............................. 25, 26, 48, 76 Dépannage...................................................2 Hubs..........................................................57 Détection automatique................................. 88 I Dimensions............................................... 134 Documents.................................................18 Impression........................................... 21, 81 Documents recto-verso................................ 19 Annulation........................................ 116 Données EPS..............................................56 Capot latéral droit supérieur.................. 21 Double cartes postales japonaises.................. 27 Impression d'introduction manuelle........ 98 DVD-ROM de logiciels..........................3, 31, 55 Informations de l'imprimante.......... 53, 54 Support du papier.......................... 21, 22 E Test d'impression................................. 53 [Economie d'énergie] Impression d'introduction manuelle Mode Economie d'énergie............... 24, 27 (Bac multi-fonctions)............................... 96 Touche d'économie d'énergie................. 27 Informations de l'imprimante.................. 53, 54 Economie d'énergie Installation.................................................33 Opérations de base de l’appareil Annexe Mode Economie d'énergie................... 105 Cartouche de toner.............................. 39 Ecran à cristaux liquides......................... 18, 19 Connexion du réseau...................... 59, 68 Ecran Aide..................................................20 Connexions USB............................ 66, 74 Ecran d'entrée du numéro de fonction............ 30 Environnement de l'installation.............. 33 Ecran d'erreur.............................................27 Espace d'installation............................. 33 Écran de démarrage.....................................32 Procédure d'installation........................ 36 Écran de veille............................................17 Repositionnement................................ 36 [Effacer]....................................................18 Installation de pilote.................................... 55 Enveloppes.................................................19 Mac OS X........................................... 68 Environnement de fonctionnement................. 22 Windows............................................ 59 EtherTalk.............................................. 68, 69 Interface Events.......................................................34 Connecteur d'interface réseau............... 19 Interrupteur principal........................ 18, 51, 52 F Conditions d'économie d'énergie............ 19 Index Fente................................................... 17, 20 L Impression......................................... 20 [Fn]..................................................... 24, 29 LAN (Connecteur d'interface réseau).............. 23 Format papier.............................................18 LED..................................................... 51, 52 Installation......................................... 93 Levier de courroie........................................20 Levier de débourrage d'unité de fixation......... 22 G Levier de fixation du rouleau de transfert........ 22 Guide papier MP.................................... 21, 95 Levier de sécurité.................................. 17, 20 Levier de transport................................ 18, 19 Levier de verrouillage de courroie.................. 20 Logiciel d'utilité......................................... 2, 3 - 136 - P Maintenance.................................................2 Papier........................................................81 Masque subnet...................................... 59, 61 Epaisseur........................................... 82 Messages...................................................18 Format............................................... 82 Méthodes de fonctionnement............. 18, 24, 25 Papier utilisable................................... 81 Mettre OFF automatiquement...................... 112 Réglages...................................... 88, 94 Mode arrêt Sortie............................................... 101 Type.................................................. 82 Mode Veille......................................... 18 PC ..............................................................3 Personnalisation.................................. 24 Connexion à l'appareil.................... 55, 57 Mode arrêt automatique Connexion avec un câble LAN................ 57 Connexion avec un câble USB................ 58 Installation....................................... 112 Installation de l'adresse IP.................... 62 Mode Economie d'énergie....................... 24, 25 PCL...........................................................56 Installation....................................... 105 Personnalisation.................................... 93, 94 Mode Veille Pilote d'imprimante...................................... 18 Désactivation...................................... 69 Pilote d'imprimante Mac OS X Documents......................................... 24 Installation....................................... 107 Pilotes d'imprimante......................... 55, 89, 96 Limitations........................................ 110 Bac d'extension (en option)................... 76 Mac OS X........................................... 68 O Types................................................. 56 Windows.....................................59, 128 [OK].................................................... 24, 27 [Retour]....................................... 24, 25 Pilotes d'installation en option Mac OS X........................................... 79 Option Fiery® XF Server................................ 32 Windows............................................ 76 Poids.........................................................36 Bac d'extension................................... 44 Poids (masse).............................................17 HDD intégré........................................ 48 Poignée......................................................24 Orientation d'introduction du papier............... 87 Poignées de transport............................ 19, 23 Port USB....................................................58 Préparations...............................................19 Problèmes............................................ 68, 76 Protocoles LPD (TCP/IP)............................. 117 PS ............................................................56 - 137 - Index Police de carte postale................................. 56 Annexe Défilement.......................................... 24 Options de montage 4 Opérations de base de l’appareil Heure de commutation....................... 108 3 Impression Heure de commutation....................... 113 2 Réglage Mode Economie d'énergie..................... 24 1 Avant l’utilisation M 1 Avant l’utilisation 2 R W Rail de sortie..............................................22 Windows.............................................. 19, 23 Récepteur face en bas...........................22, 101 X Récepteur face en haut.............................. 103 Réglages d'usine................................... 29, 60 XPS...........................................................56 Rendezvous.......................................... 68, 72 Repositionnement........................................ 36 Réseau......................................................31 Câbles................................................ 57 Réglage Installation......................................... 63 Retour.......................................................24 Rouleau de transfert................... 17, 22, 41, 42 3 S Impression Serveur de gestion de couleur............ 18, 19, 22 Service après-vente..................................... 18 T 4 Opérations de base de l’appareil Table des articles du menu.......................... 119 Tableau de commande.................................. 21 Tambour d'image.........................................19 Cartouche de toner........................ 17, 20 Garantie du produit, fourniture gratuite de la maintenance et service après-vente.20 Liste de travaux............................. 17, 20 Annexe Stoppeur............................................ 39 Tests d'impression Test d'impression avec l'imprimante uniquement.................................... 53 Touche................................................. 21, 22 Index U Unité de fixation .........................................22 Utiliser.......................................................24 Câble d'alimentation............................ 24 Voyant d'inspection.............................. 29 V Voyant frontal.............................................18 - 138 - Contact Us Italia www.oki.com/it Français www.oki.com/fr Deutschland www.oki.com/de United Kingdom www.oki.com/uk Ireland www.oki.com/ie España www.oki.com/es Portuguesa www.oki.com/pt Sverige www.oki.com/se Danmark www.oki.com/dk Norge www.oki.com/no Suomi www.oki.com/fi Nederland www.oki.com/nl België/Belgique www.oki.com/be Österreich www.oki.com/at Schweiz/Suisse/Svizzera www.oki.com/ch Polska www.oki.com/pl Česká www.oki.com/cz Slovenská www.oki.com/sk Magyarország www.oki.com/hu Россия www.oki.com/ru Україна www.oki.com/ua Türkiye’ye www.oki.com/tr Serbia www.oki.com/rs Croatia www.oki.com/hr Greece www.oki.com/gr Romania www.oki.com/ro OKI Europe www.oki.com/eu Singapore www.oki.com/sg/ Malaysia www.oki.com/my/ ประเทศไทย www.oki.com/th/printing/ Australia www.oki.com/au/ New Zealand www.oki.com/nz/ United States www.oki.com/us/ Canada www.oki.com/ca/ Brasil www.oki.com/br/printing México www.oki.com/mx/ Argentina www.oki.com/la/ Colombia www.oki.com/la/ Other countries www.oki.com/printing/ - 139 - Oki Data Corporation 4-11-22 Shibaura, Minato-ku,Tokyo 108-8551, Japan www.oki.com/printing/ Février 2020 45582403EE Rev7 ">
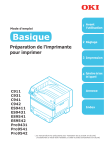
Lien public mis à jour
Le lien public vers votre chat a été mis à jour.