HEIDENHAIN VTC Software Vision System Manuel utilisateur
PDF
Télécharger
Document
VTC Manuel utilisateur Logiciel du système de visualisation VT 121 03/2022 Sommaire Sommaire 1 Principes de base......................................................................................................................... 9 2 Sécurité...................................................................................................................................... 15 3 Installation du logiciel.................................................................................................................19 4 Mise en service.......................................................................................................................... 23 5 Cycles VTC................................................................................................................................. 25 6 Utilisation générale..................................................................................................................... 43 7 Inspection manuelle d'outils....................................................................................................... 53 8 Evaluation de l'outil.....................................................................................................................63 9 Gestion de fichiers......................................................................................................................83 10 Paramètres................................................................................................................................. 89 11 Entretien et maintenance............................................................................................................ 97 12 Index......................................................................................................................................... 103 13 Liste des figures....................................................................................................................... 104 2 HEIDENHAIN | VTC | Manuel utilisateur | 03/2022 Sommaire 1 Principes de base......................................................................................................................... 9 1.1 Informations générales.................................................................................................................... 10 1.2 Informations sur le produit...............................................................................................................10 1.2.1 1.3 1.4 Documentation du produit................................................................................................................ 10 1.3.1 Validité de la documentation.....................................................................................................................10 1.3.2 1.3.3 Comment lire la documentation ?............................................................................................................ 11 Conservation et transmission de la documentation............................................................................ 11 À propos de ce manuel.................................................................................................................... 12 1.4.1 1.4.2 1.4.3 1.4.4 2 3 Logiciel de l'appareil.................................................................................................................................... 10 Type de document.......................................................................................................................................12 Groupes ciblés par ce manuel.................................................................................................................. 12 Types de remarques utilisés..................................................................................................................... 12 Eléments typographiques...........................................................................................................................13 Sécurité...................................................................................................................................... 15 2.1 Vue d'ensemble................................................................................................................................ 16 2.2 Mesures de sécurité préventives d'ordre général............................................................................. 16 2.3 Utilisation conforme à la destination................................................................................................16 2.4 Utilisation non conforme à la destination......................................................................................... 16 2.5 Qualification du personnel................................................................................................................16 2.6 Obligations de l'exploitant................................................................................................................ 17 2.7 Informations générales relatives à la sécurité..................................................................................17 Installation du logiciel.................................................................................................................19 3.1 Informations générales.................................................................................................................... 20 3.2 Installation du logiciel...................................................................................................................... 20 3.3 Faire une demande de licence et l'activer........................................................................................ 21 HEIDENHAIN | VTC | Manuel utilisateur | 03/2022 3 Sommaire 4 5 Mise en service.......................................................................................................................... 23 4.1 Vue d'ensemble................................................................................................................................ 24 4.2 Configurer le pilote de la caméra..................................................................................................... 24 4.3 Sélectionner une caméra..................................................................................................................24 Cycles VTC................................................................................................................................. 25 5.1 Principes de base.............................................................................................................................26 5.1.1 5.1.2 5.2 Cycle 620 VT 121 ETALONNAGE..................................................................................................... 31 5.2.1 5.3 4 Paramètres du cycle....................................................................................................................................39 Requêtes possibles......................................................................................................................................39 Cycle 624 MESURE ANGLE DENT.....................................................................................................40 5.6.1 6 Paramètres du cycle....................................................................................................................................36 Cycle 623 CONTROLE DE RUPTURE................................................................................................. 38 5.5.1 5.5.2 5.6 Paramètres du cycle....................................................................................................................................34 Cycle 622 IMAGES........................................................................................................................... 35 5.4.1 5.5 Paramètres du cycle....................................................................................................................................32 Cycle 621 INSPECTION MANUELLE................................................................................................. 33 5.3.1 5.4 Tableau d'outils VTC................................................................................................................................... 29 Vue d'ensemble............................................................................................................................................ 30 Paramètres du cycle....................................................................................................................................41 Utilisation générale..................................................................................................................... 43 6.1 Vue d’ensemble................................................................................................................................44 6.2 Utilisation avec un écran tactile et des commandes gestuelles........................................................ 44 6.3 Éléments de commande et fonctions d’ordre général.......................................................................46 6.4 Interface utilisateur.......................................................................................................................... 48 6.5 Menu principal de l'interface utilisateur........................................................................................... 48 6.6 Menu Inspection manuelle d'outils................................................................................................... 49 6.7 Menu Evaluation des outils.............................................................................................................. 50 6.8 Menu Gestion des fichiers............................................................................................................... 50 6.9 Menu Réglages.................................................................................................................................51 HEIDENHAIN | VTC | Manuel utilisateur | 03/2022 Sommaire 7 Inspection manuelle d'outils....................................................................................................... 53 7.1 Informations générales.................................................................................................................... 54 7.2 Afficher l'image de la caméra...........................................................................................................55 7.3 Lighting palette................................................................................................................................ 56 7.3.1 7.3.2 7.3.3 7.4 7.5 8 Ouvrir la palette d'éclairage....................................................................................................................... 56 Eléments de commande de la Lighting palette.....................................................................................57 Configurer l'éclairage...................................................................................................................................58 Prises de vue manuelles individuelles..............................................................................................59 7.4.1 Ouvrir une image individuelle prise manuellement...............................................................................59 7.4.2 Paramètres de l'image individuelle...........................................................................................................60 Souffler............................................................................................................................................ 61 Evaluation de l'outil.....................................................................................................................63 8.1 Informations générales.................................................................................................................... 64 8.2 Niveaux de menu............................................................................................................................. 65 8.3 Premier niveau de menu : "Tool evaluation"..................................................................................... 65 8.3.1 8.3.2 8.3.3 8.3.4 8.3.5 8.4 Deuxième niveau de menu "Groupe".................................................................................................68 8.4.1 8.4.2 8.4.3 8.4.4 8.4.5 8.5 Eléments de commande du niveau de menu Evaluation de l'outil.................................................... 66 Ajouter un nouveau groupe....................................................................................................................... 66 Adapter un groupe....................................................................................................................................... 67 Renommer un groupe................................................................................................................................. 67 Supprimer un groupe.................................................................................................................................. 68 Les éléments de commande du niveau de menu Groupe.................................................................. 69 Ajouter une nouvelle entrée d'outil...........................................................................................................69 Adapter une entrée d'outil.......................................................................................................................... 70 Renommer une entrée d'outil.................................................................................................................... 71 Supprimer une entrée d'outil..................................................................................................................... 71 Troisième niveau de menu Outils..................................................................................................... 72 8.5.1 8.5.2 8.5.3 8.5.4 8.5.5 8.5.6 8.5.7 Les éléments de commande du niveau de menu Outils..................................................................... 73 Travailler avec la fonction View image................................................................................................... 74 Travailler avec la fonction Inspection view............................................................................................ 76 Ajouter un nouveau groupe....................................................................................................................... 80 Adapter une série d'images....................................................................................................................... 80 Renommer une série d'images................................................................................................................. 81 Supprimer une série d'images et une image individuelle.................................................................... 81 HEIDENHAIN | VTC | Manuel utilisateur | 03/2022 5 Sommaire 9 Gestion de fichiers......................................................................................................................83 9.1 Vue d'ensemble................................................................................................................................ 84 9.2 Types de fichiers..............................................................................................................................85 9.3 Gestion des répertoires et des fichiers............................................................................................ 85 9.4 Visualiser des fichiers......................................................................................................................87 10 Paramètres................................................................................................................................. 89 10.1 Vue d'ensemble................................................................................................................................ 90 10.1.1 10.1.2 10.1.3 Software information...................................................................................................................................90 Sons.................................................................................................................................................................90 Unités.............................................................................................................................................................. 91 10.1.4 Droits d'auteur...............................................................................................................................................92 10.2 Capteurs...........................................................................................................................................92 10.2.1 10.2.2 Caméra........................................................................................................................................................... 92 Caméra virtuelle ou caméra physique.....................................................................................................92 10.3 Interfaces......................................................................................................................................... 93 10.3.1 Serveur OPC UA........................................................................................................................................... 94 10.4 Service............................................................................................................................................. 94 10.4.1 Informations sur le firmware.....................................................................................................................94 10.4.2 10.4.3 10.4.4 Sauvegarder et restaurer la configuration..............................................................................................95 Options de logiciel........................................................................................................................................95 Outils............................................................................................................................................................... 95 11 Entretien et maintenance............................................................................................................ 97 11.1 Informations générales.................................................................................................................... 98 11.2 Enregistrer les données de configuration......................................................................................... 98 11.3 Restaurer la configuration................................................................................................................ 99 11.4 Activer les Options de logiciel..........................................................................................................99 11.5 Demander une clé de licence........................................................................................................... 99 11.6 Activer une clé de licence.............................................................................................................. 100 11.6.1 11.6.2 Importation d'une clé de licence depuis un fichier de licence......................................................... 101 Saisie manuelle d'une clé de licence.....................................................................................................101 11.7 Vérifier les Options de logiciel activées......................................................................................... 102 6 HEIDENHAIN | VTC | Manuel utilisateur | 03/2022 Sommaire 12 Index......................................................................................................................................... 103 13 Liste des figures....................................................................................................................... 104 HEIDENHAIN | VTC | Manuel utilisateur | 03/2022 7 1 Principes de base 1 Principes de base | Informations générales 1.1 Informations générales Ce chapitre contient des informations relatives au produit livré et à la documentation associée. 1.2 Informations sur le produit Désignation du produit Numéro d'identification (ID) VTC 1249466-01 L'étiquette signalétique se trouve au dos de l'appareil, au niveau des ports de connexion : 1 2 VT 121 ID 1249466-XX XX SN 12 345 678 www.heidenhain.de 3 1 Désignation du produit 2 Numéro ID 3 Numéro de série 1.2.1 Logiciel de l'appareil Pour pouvoir travailler avec cet appareil, il vous faut installer le logiciel VTC sur un IPC doté de Microsoft Windows. Pour en savoir plus sur l'installation du logiciel et sur son utilisation, consulter le manuel utilisateur VTC (ID 1322445). L'appareil, avec logiciel associé, peut être utilisé avec la TNC 640 de HEIDENHAIN, à partir du logiciel CN 34059x-10. 1.3 Documentation du produit 1.3.1 Validité de la documentation Avant d'utiliser la documentation et le logiciel, vous devez impérativement vous assurer que la documentation correspond bien à celle du logiciel. Ce manuel utilisateur est valable pour la version 1280600.1.1.x du logiciel VTC du système de visualisation VT 121. Si les numéros de versions ne correspondent pas et que la documentation n'est donc pas valable, vous trouverez la document applicable sous www.heidenhain.fr. 10 HEIDENHAIN | VTC | Manuel utilisateur | 03/2022 1 Principes de base | Documentation du produit 1.3.2 Comment lire la documentation ? AVERTISSEMENT Le non-respect de la documentation en vigueur augmente le risque d'accidents mortels, de blessures et de dégâts matériels ! En ne respectant pas le contenu de la documentation, vous vous exposez au risque d'accidents mortels, de blessures ou de dégâts matériels. Lire attentivement la documentation dans son intégralité. Conserver la documentation pour pouvoir la consulter ultérieurement. Le tableau suivant énumère les différents documents à lire, dans leur ordre de priorité. Documentation Description Addendum Un addendum vient compléter ou remplacer certains contenus donnés du manuel d'utilisation et du manuel utilisateur. Manuel d'utilisation Le manuel d'utilisation contient toutes les informations et consignes de sécurité qui permettent de monter et d'installer correctement l'appareil. Le manuel d'utilisation est inclus dans la livraison. En termes de priorité de lecture, elle arrive en deuxième position. Manuel d'utilisation Le manuel utilisateur contient toutes les informations et consignes de sécurité qui permettent d'utiliser le logiciel conformément à sa destination. Le manuel utilisateur se trouve sur le support de mémoire fourni et peut être téléchargé depuis le site www.heidenhain.fr. Le manuel utilisateur arrive en troisième position dans l'ordre des priorités de lecture. Modifications souhaitées ou découverte d'une "coquille"? Nous nous efforçons en permanence d'améliorer notre documentation. N'hésitez pas à nous faire part de vos suggestions en nous écrivant à l'adresse e-mail suivante : userdoc@heidenhain.de 1.3.3 Conservation et transmission de la documentation Le manuel d'utilisation doit être conservé à proximité immédiate du poste de travail et être maintenu en permanence à la disposition de l'ensemble du personnel. L'exploitant est tenu d'informer son personnel de l'endroit où ce manuel est conservé. Si le manuel est devenu illisible, l'exploitant est tenu de s'en procurer un nouvel exemplaire auprès du fabricant. Si l'appareil est transmis ou vendu à un tiers, les documents suivants doivent impérativement être remis au nouveau propriétaire : Addendum (si fourni) Manuel d'utilisation Manuel d'utilisation HEIDENHAIN | VTC | Manuel utilisateur | 03/2022 11 1 Principes de base | À propos de ce manuel 1.4 À propos de ce manuel Ce manuel contient toutes les informations et consignes de sécurité qui permettent d'utiliser le logiciel VTC conformément à sa destination. 1.4.1 Type de document Manuel utilisateur Le présent document est le manuel utilisateur du logiciel. Le manuel utilisateur suit le produit pendant tout son cycle de vie contient toutes les informations et toutes les consignes de sécurité nécessaires à l’utilisation conforme du produit 1.4.2 Groupes ciblés par ce manuel Le contenu de ce manuel doit être lu et observé par toute personne qui se voit confier l'une des tâches suivantes : Configuration du logiciel Utilisation Entretien et maintenance 1.4.3 Types de remarques utilisés Remarques sur la sécurité Les consignes de sécurité ont pour but de mettre en garde l'utilisateur devant les risques liés à la manipulation de l'appareil et indiquent comment les éviter. Les différentes consignes de sécurité sont classées par ordre de gravité du danger et sont réparties comme suit : DANGER Danger signale l'existence d'un risque pour les personnes. Si vous ne suivez pas la procédure qui permet d'éviter le risque existant, le danger occasionnera certainement des blessures graves, voire mortelles. AVERTISSEMENT Avertissement signale l'existence d'un risque pour les personnes. Si vous ne suivez pas la procédure qui permet d'éviter le risque existant, le danger pourrait occasionner des blessures graves, voire mortelles. ATTENTION Attention signale l'existence d'un risque pour les personnes. Si vous ne suivez pas la procédure qui permet d'éviter le risque existant, le danger pourrait occasionner de légères blessures. REMARQUE Remarque signale l'existence d'un risque pour les objets ou les données. Si vous ne suivez pas la procédure qui permet d'éviter le risque existant, le danger pourrait occasionner un dégât matériel. 12 HEIDENHAIN | VTC | Manuel utilisateur | 03/2022 1 Principes de base | À propos de ce manuel Notes d'information Les notes d'information garantissent un fonctionnement sûr et efficace de l'appareil. Les notes d’information sont réparties comme suit : Ce symbole signale une astuce. Une astuce vous fournit des informations supplémentaires ou complémentaires. Le symbole représentant une roue dentée signale que la fonction décrite dépend de la machine, par ex. : Votre machine doit être équipée de l'option de logiciel ou du hardware nécessaire. Le comportement des fonctions dépend des paramètres configurables sur la machine. Le symbole représentant un livre correspond à un renvoi à une documentation externe, par exemple à la documentation du constructeur de votre machine ou d'un autre fournisseur. 1.4.4 Eléments typographiques Représentation Signification ... ... caractérise/remplace une action et le résultat d'une action Exemple : Appuyer sur OK La boîte de dialogue contenant le message se ferme. ... ... caractérise/remplace une énumération Exemple : interface TTL interface EnDat ... Gras permet d'identifier des menus, des affichages et des boutons Exemple : Appuyer sur Eteindre Le système d'exploitation se ferme. Mettre l'appareil hors tension en utilisant l'interrupteur d'alimentation HEIDENHAIN | VTC | Manuel utilisateur | 03/2022 13 2 Sécurité 2 Sécurité | Vue d'ensemble 2.1 Vue d'ensemble Cette section contient des informations relatives à la sécurité, importantes pour un montage et une installation corrects de l'appareil. 2.2 Mesures de sécurité préventives d'ordre général Les consignes de sécurité applicables pour l'utilisation du système sont les consignes de sécurité généralement reconnues, particulièrement celles qui sont reconnues dans le cadre d'une utilisation avec des appareils sous tension. Le nonrespect de ces consignes de sécurité peut endommager l'appareil ou provoquer des blessures. Les consignes de sécurité peuvent varier d'une entreprise à l'autre. En cas de divergence entre le contenu de ce manuel et les consignes internes de l'entreprise utilisant cet appareil, ce sont les instructions les plus contraignantes qui doivent être observées. 2.3 Utilisation conforme à la destination Le logiciel VTC est exclusivement destiné à l'usage suivant : Inspection et contrôle optique des outils sur des centres de fraisage 2.4 Utilisation non conforme à la destination Toute utilisation qui n'est pas mentionnée comme conforme au paragraphe "Utilisation conforme à la destination" est considérée comme non conforme à la destination. Tout dommage résultant d'une utilisation non conforme relève de la seule responsabilité du constructeur de la machine ou de son exploitant. Se trouve notamment proscrite une utilisation à des fins de surveillance de la zone d'usinage, de mesure des outils, ou comme composante d'une fonction de sécurité. 2.5 Qualification du personnel Le personnel en charge de son utilisation doit disposer des qualifications nécessaires à cette fin et s'être suffisamment informé en lisant la documentation du logiciel. Les différents chapitres de ce manuel présentent les exigences que le personnel doit satisfaire dans le cadre de ces opérations. Les différents types de personnes énumérées ci-après sont classés selon leurs qualifications et les tâches qui leur incombent. Les utilisateurs L'utilisateur se sert de l'appareil et l'utilise conformément à sa destination. Il est informé par l'exploitant des tâches spéciales, ainsi que des dangers éventuels en cas de conduite inappropriée. Personnel spécialisé Le personnel spécialisé est formé par l'exploitant pour utiliser et paramétrer l'appareil de manière plus vaste. Etant donné sa qualification professionnelle, ses connaissances, son expérience et sa connaissance des consignes en vigueur, le personnel spécialisé est en mesure d'effectuer les tâches qui lui incombent, ainsi que de détecter et d'éviter les risques éventuels. 16 HEIDENHAIN | VTC | Manuel utilisateur | 03/2022 2 Sécurité | Obligations de l'exploitant 2.6 Obligations de l'exploitant L'exploitant est propriétaire de l'appareil et des périphériques ou bien a loué les deux. Il est tenu de s'assurer que l'appareil et les périphériques sont utilisés conformément à leur destination. L'exploitant doit impérativement : confier les différentes tâches à effectuer sur l'appareil à un personnel qualifié, compétent et habilité informer le personnel des compétences et des tâches qui lui incombent, et être à même de fournir la preuve d'avoir rempli cette obligation mettre tout l'équipement nécessaire à la disposition du personnel, afin qu'il puisse accomplir les tâches qui lui incombent s'assurer que l'appareil est exclusivement utilisé dans des conditions irréprochables d'un point de vue technique s'assurer que l'appareil est protégé de toute utilisation non autorisée 2.7 Informations générales relatives à la sécurité C'est le monteur ou l'installateur du système qui est responsable du système dans lequel est utilisé ce produit. Les consignes de sécurité propres à chaque tâche sur l'appareil figurent dans les chapitres correspondants de ce manuel. HEIDENHAIN | VTC | Manuel utilisateur | 03/2022 17 3 Installation du logiciel 3 Installation du logiciel | Informations générales 3.1 Informations générales Ce chapitre contient toutes les informations nécessaires pour télécharger le VTC et l’installer sur votre ordinateur conformément à sa destination. 3.2 Installation du logiciel Télécharger le fichier d'installation Pour pouvoir installer VTC, vous devez d'abord télécharger un fichier d'installation depuis le portail HEIDENHAIN. Télécharger la version actuelle depuis : portail HEIDENHAIN Parcourir votre navigateur web jusqu'à atteindre le répertoire de téléchargement Décompresser les fichiers téléchargés dans un dossier de sauvegarde temporaire Les fichiers d'installation sont décompressés dans le dossier de sauvegarde temporaire. S'assurer que toutes les conditions requises sont réunies Pour utiliser VTC, il vous faut un PC qui répond au moins aux conditions suivantes : Processeur quatre cœurs 8 Go de mémoire vive (RAM) 0,5 Go d'espace disponible sur le disque dur, pour env. 1000 images Microsoft Windows 10 Installer VTC et le pilote Pour pouvoir lancer l'installation, vous devez d'abord vous être connecté comme Administrateur sous Microsoft Windows. Pour installer VTC et le pilote, procédez comme suit : Lancer chaque fichier d'installation par un double-clic L'assistant de configuration s'affiche. Accepter les conditions de licence Suivre les instructions du programme d'installation VTC, ou le pilote, est installé et l'icône créée sur le PC. Pour terminer l'installation, cliquer sur le bouton Terminer VTC (ou le pilote) a été correctement installé. 20 HEIDENHAIN | VTC | Manuel utilisateur | 03/2022 3 Installation du logiciel | Faire une demande de licence et l'activer 3.3 Faire une demande de licence et l'activer Avant de pouvoir lancer VTC, il vous faut d'abord demander une clé de licence et activer VTC au préalable. Vous avez la possibilité d'essayer VTC avec une licence d'essai gratuite. La licence d'essai devra également être activée avec une clé de licence. Ilustration 1 : Fenêtre de dialogue Activer l'application Demander une clé de licence Appuyer sur Créer une entrée ou sur Request test license Dans cette fenêtre, sélectionner l'emplacement dans lequel vous souhaitez sauvegarder la demande de licence. Entrer un nom de fichier qui convient Valider la saisie avec RET Appuyer sur Enregistrer sous La demande de licence est créée et conservée dans le répertoire sélectionné. Contacter votre filiale HEIDENHAIN pour lui transmettre votre demande de licence et lui demander une clé de licence La clé de licence et le fichier de licence sont générés et vous sont transmis par email. Importation d'une clé de licence depuis un fichier de licence Appuyer sur Lire le fichier de licence Sélectionner le fichier de licence dans le système de fichiers, sur le support de masse USB ou sur le lecteur Confirmer votre choix avec Sélectionner Appuyer sur OK La clé de licence est activée. Appuyer sur OK VTC démarre. HEIDENHAIN | VTC | Manuel utilisateur | 03/2022 21 3 Installation du logiciel | Faire une demande de licence et l'activer Saisie manuelle d'une clé de licence Saisir la Clé de licence dans le champ de saisie correspondant Valider la saisie avec RET Appuyer sur Activer l'application La clé de licence est activée. Appuyer sur OK VTC démarre. 22 HEIDENHAIN | VTC | Manuel utilisateur | 03/2022 4 Mise en service 4 Mise en service | Vue d'ensemble 4.1 Vue d'ensemble Cette section contient des informations relatives à la mise en service. Il faut pour cela que la liaison entre le système de visualisation VT 121 et le logiciel VTC ait été configurée. 4.2 Configurer le pilote de la caméra Pour que VTC détecte le système de visualisation, il faut que le système de visualisation VT 121 connecté ait été configuré avec le logiciel pilote IDS Camera Manager. Pour configurer le système de visualisation raccordé, procédez comme suit : Lancer le logiciel pilote IDS Camera Manager Dans le tableau Camera list, une entrée s'affiche pour la caméra Appuyer sur la touche Automatic ETH configuration La configuration s'effectue automatiquement, puis elle est confirmée avec un dialogue. L'entrée Yes s'affiche dans les colonnes Free et Avail. du tableau Camera list. Si la configuration automatique échoue, procédez comme suit : Appuyer sur l'option Mode expert La fenêtre de dialogue IDS Camera Manager est étendue. Appuyer sur la touche Manual ETH configuration Entrer l'adresse IP fixe du système de visualisation dans la plage Parameters Faites appel à un spécialiste de l'informatique pour paramétrer l'adresse IP. Appuyer sur la touche Close 4.3 Sélectionner une caméra Pour que VTC puisse piloter le système de visualisation, il vous faut d'abord le sélectionner dans les paramètres. Dans le menu principal, appuyer sur Réglages Appuyer sur Capteurs Appuyer sur Caméra Sélectionner la caméra de votre choix Cliquer sur Activation La caméra de votre choix est disponible dans VTC. 24 HEIDENHAIN | VTC | Manuel utilisateur | 03/2022 5 Cycles VTC 5 Cycles VTC | Principes de base 5.1 Principes de base Consultez le manuel de votre machine. Cette fonction doit avoir été activée et adaptée par le constructeur de la machine. L'option 46 doit être activée. HEIDENHAIN ne garantit le bon fonctionnement des cycles VTC que si la caméra a été étalonnée avec un palpeur HEIDENHAIN. Pour pouvoir contrôler l'outil par caméra, vous aurez besoin des composants suivants : Logiciel VTC Python (option 46) Hardware : Système de caméra VT 121 de HEIDENHAIN avec accessoires Calculateur externe avec système d'exploitation Windows Palpeur Application L'inspection d'outil par caméra consiste à contrôler visuellement votre outil depuis un calculateur externe, et à vérifier son niveau d'usure. Cela vous permet en outre de détecter un bris d'outil, avant ou pendant l'usinage. Les cycles sont immédiatement disponibles sur la CN, dès lors que le logiciel VTC a été configuré. Le logiciel VTC fonctionne sur un calculateur externe doté du système d'exploitation Windows. Un contrôle visuel de l'outil peut être effectué avec des fraises cylindriques, des fraises sphériques et des fraises toriques. La caméra 2 permet également d'observer un foret. Le diamètre minimal de l'outil est de 0,2 mm, de 0,1 mm pour un contrôle de rupture, et de 1,9 mm pour le cycle Mesure de l'angle de la dent. Le diamètre maximal de l'outil est de 15 mm pour pouvoir capturer des images nettes complètes de fraises sphériques et de fraises toriques. La CN identifie les différents types d'outils aux données ci-après, qui figurent dans le gestionnaire d'outils. 26 Forme d'outil R R2 T-ANGLE Fraise cylindrique >0 0 0 Fraise sphérique >0 =R 0 Fraise torique >0 >0 et <R 0 Foret >0 0 >0 HEIDENHAIN | VTC | Manuel utilisateur | 03/2022 5 Cycles VTC | Principes de base Termes Les termes suivants sont utilisés dans le contexte du logiciel VTC : Terme Explication Caméra 1 Vue de l'outil, généralement de côté Caméra 2 Vue de l'outil, généralement par en dessous Image individuelle Une image individuelle correspond à l'image d'une seule dent d'outil. Image panoramique Une image panoramique correspond à une image de l'outil sur 360°, éventuellement en mode Inspection Image mosaïque Une image mosaïque est une image complète de l'outil, par en dessous Image de profil Une image de profil est une image des dents de fraises sphériques ou toriques avec plaquette de coupe indexable. Evaluation de l'outil L'évaluation de l'outil regroupe les images qui ont été enregistrées. ; hauteur de sécurité La hauteur de sécurité est définie dans le cycle. Elle est de 20,5 mm, à partir de la surface de référence de la caméra 2. Distance de sécurité La distance de sécurité est définie dans le cycle. Elle est de 20,5 mm, à partir de la surface de référence de la caméra 1. HEIDENHAIN | VTC | Manuel utilisateur | 03/2022 27 5 Cycles VTC | Principes de base Remarque concernant les cycles VTC Tous les cycles VTC sont actifs dès lors qu'ils ont été définis. La CN exécute donc automatiquement un cycle dès lors qu'elle en lit la définition lors de le l'exécution du programme. Les avances, le positionnement et la vitesse de rotation sont définies par le constructeur de votre machine. REMARQUE Attention, risque de collision ! Risque de collision en cas de positionnement automatique de l'outil devant la caméra. La caméra, la machine et l'outil peuvent alors être endommagés. Consultez le manuel de la machine pour savoir à quelles coordonnées la CN doit positionner l'outil. Le cas échéant, effectuer un déplacement à la hauteur maximale avec M140 MB MAX, avant le positionnement REMARQUE Attention, risque de collision ! Si vous utilisez la caméra 1, le cycle amène l'outil sur le rayon extérieur de l'outil. Un risque de collision existe si le rayon de la tige de l'outil est supérieur au rayon de l'outil. Tester le programme CN ou une section du programme en mode Exécution PGM pas-à-pas REMARQUE Attention, risque de collision ! Si vous avez activé la broche avant d'appeler le cycle, en cas d'interruption, la CN ne rétablira pas cet état à la fin du cycle. Il existe un risque de collision ! Vérifier la vitesse de rotation après l'exécution du cycle. Au besoin, rappeler l'outil avec la vitesse de rotation souhaitée. Programmer un départ broche après une interruption du programme CN REMARQUE Attention, risque de collision ! Si l'outil n'est pas mesuré au niveau de son arête inférieure, alors il existe un risque de collision ! Mesurer l'outil au niveau de son arête inférieure. REMARQUE Attention, risque de collision ! Si le diamètre d'outil effectif est supérieur au diamètre d'outil mesuré, alors il y a un risque de collision avec la caméra 1 ! Le cas échéant, mesurer l'outil au niveau de son rayon le plus externe 28 HEIDENHAIN | VTC | Manuel utilisateur | 03/2022 5 Cycles VTC | Principes de base HEIDENHAIN conseille d'exécuter le cycle en mode Fraisage, FUNCTION MODE MILL. Pour que les résultats soit exploitables, il est important que la lumière soit réglée de façon optimale. La luminosité peut être réglée à l'aide du cycle 621 INSPECTION MANUELLE. Les images doivent se trouver dans la même position que les axes rotatifs et être enregistrées dans une cinématique identique à celle qui a servi à étalonner la caméra. Cette position peut, le cas échéant, être enregistrée dans les cycles. 5.1.1 Tableau d'outils VTC Dans le tableau VTC-TOOLS.TAB, vous configurez les données dont vous aurez besoin pour réaliser des captures d'images individuelles. Ce tableau se trouve dans le répertoire TNC:\table\. Abrév. Donnée Dialogue T Numéro de l'outil Numéro d'outil dans le tableau TOOL.T - START-ANGLE Angle de broche de la première dent Vous pouvez utiliser le cycle 624 pour déterminer et renseigner manuellement l'angle de broche des dents. Le diamètre minimal de l'outil est de 1,9 mm pour la détection automatique de dent. Angle de broche de la première dent TOOL-ID Numéro d'identification de l'outil Le numéro d'identification de l'outil permet à l'opérateur d'identifier l'outil dans l'évaluation des outils. Le numéro d'identification correspond à la date actuelle suivi d'un horodatage, par exemple : 20191014112159. TOOL-ID ANGLE-2 à ANGLE-32 Angle de rotation des dents 2 à 32 Vous pouvez utiliser le cycle 624 pour déterminer et renseigner manuellement l'angle de broche des dents. Angle de broche Dent 2 .... REF-ANGLE Angle d'attaque, en degrés Avec l'angle d'attaque, vous définissez le point du rayon d'outil R ou R2 sur lequel la caméra va focaliser. Cette valeur ne s'applique que pour des fraises sphériques ou toriques Angle d'attaque de l'outil Informations relatives à l'utilisation : Si les dents sont réparties de façon régulières en périphérie de la fraise, alors un angle et un nombre de dents suffisent dans le tableau d'outils. L'angle de broche de la dent peut être déterminé avec le cycle 624 ou sur un banc de préréglage d'outils. L'outil reste en mémoire jusqu'à ce que vous le supprimiez manuellement ou que vous l'écrasiez avec un numéro d'outil T identique. HEIDENHAIN | VTC | Manuel utilisateur | 03/2022 29 5 Cycles VTC | Principes de base 5.1.2 Vue d'ensemble La CN propose des cycles qui vous permettent de programmer une surveillance des outils par caméra : Procédez comme suit : Appuyer sur la touche TOUCH PROBE La CN affiche plusieurs groupes de cycles. Sélectionner SYSTEME DE CAMERA VT 121 La commande propose les cycles suivants : 30 Numéro du cycle Cycle Page 620 ETALONNAGE VT 121 Etalonnage du système de caméra 31 621 INSPECTION MANUELLE Contrôle de l'outil avec une image en temps réel Réglage de la luminosité Sélection de la caméra 1 ou 2 33 622 IMAGES Prises de vues et enregistrements des images automatiques Sélection du mode d'acquisition des images Sélection d'une caméra 1 et/ou 2 35 623 CONTROLE DE RUPTURE Détection de rupture simple Sélection de la caméra 1 38 624 MESURE ANGLE DE COUPE Détermination automatique de l'angle de broche de toutes les dents Sélection de la caméra 2 40 HEIDENHAIN | VTC | Manuel utilisateur | 03/2022 5 Cycles VTC | Cycle 620 VT 121 ETALONNAGE 5.2 Cycle 620 VT 121 ETALONNAGE Application Le cycle 620 VT 121 ETALONNAGE vous permet d'étalonner le système de visualisation à l'aide d'un palpeur. Le cycle se sert de la surface circulaire qui se trouve sur la partie supérieure de la caméra comme position de départ. Il vous faut prépositionner manuellement le palpeur au-dessus de la position de départ, avant ou pendant le cycle. Les coordonnées du système de caméra déterminées lors de l'étalonnage sont des coordonnées du système de coordonnées de la machine. Déroulement du cycle : 1 Le cycle interrompt le programme CN. 2 Dans une fenêtre de dialogue, la CN vous indique que le palpeur doit se trouver à la bonne position. 3 Intervention manuelle : Positionner le palpeur au-dessus de la surface circulaire. Appuyer sur NC start dès que le palpeur a atteint la bonne position. 4 La CN palpe ensuite la surface circulaire, le long de l'axe d'outil. 5 Le palpeur se positionne sur les côtés adjacents de l'angle Q624, puis palpe les deux côtés. 6 Pour finir, le palpeur se déplace jusqu'à la hauteur de sécurité. Remarques Le logiciel VTC ne peut pas être utilisé en combinaison avec une Inclin. plan d'usinage active. Informations complémentaires : "Remarque concernant les cycles VTC", Page 28 HEIDENHAIN | VTC | Manuel utilisateur | 03/2022 31 5 Cycles VTC | Cycle 620 VT 121 ETALONNAGE 5.2.1 Paramètres du cycle Figure d'aide Paramètres 4 1 3 Q624 = Q623 Angle de vue, caméra latérale X+ Angle approximatif (+/-10°) du champ de vision de la caméra 1, à partir de l'axe X+. La CN détermine l'angle exact pendant la procédure d'étalonnage. Programmation : 0...360 Q624 N° angle pour le pt d'origine Le numéro de l'angle détermine les côtés qui seront palpés. Programmation : 1, 2, 3, 4 2 + Q623 X+ 0° Exemple 11 TCH PROBE 620 ETALONNAGE VT 121 ~ 32 Q623=+0 ;ANGLE DE VUE ~ Q624=+1 ;NUMERO ANGLE HEIDENHAIN | VTC | Manuel utilisateur | 03/2022 5 Cycles VTC | Cycle 621 INSPECTION MANUELLE 5.3 Cycle 621 INSPECTION MANUELLE Application Le cycle 621 INSPECTION MANUELLE vous permet de contrôler des outils et de régler la luminosité. Déroulement du cycle : 1 La CN amène l'outil à la hauteur de sécurité, avant de le positionner devant la caméra sélectionnée. Q620=1 : La CN positionne l'outil à côté de la caméra 1, avec un décalage égal à la valeur du rayon de l'outil et à la distance de sécurité. Le positionnement dépend de l'Angle attaqueQ629 . Q620=2 : La CN positionne l'outil à la hauteur de sécurité, au-dessus de la caméra 2. 2 Le cycle désactive ensuite, le cas échéant, une rotation de broche éventuellement activée. 3 Avec NC start, vous pouvez poursuivre le cycle. 4 À la fin du cycle, la CN positionne l'outil à la hauteur de sécurité. 5 Si la rotation de la broche était active avant l'appel de cycle, la CN restaure cet état à la fin du cycle. Informations complémentaires : "Remarque concernant les cycles VTC", Page 28 Fonction de nettoyage Avant le début du cycle, les buses de soufflage d'air comprimé sont activées pendant deux secondes sur les deux caméras. Avant le cycle INSPECTION MANUELLE, l'outil reçoit un jet d'air comprimé pendant une seconde. HEIDENHAIN | VTC | Manuel utilisateur | 03/2022 33 5 Cycles VTC | Cycle 621 INSPECTION MANUELLE 5.3.1 Paramètres du cycle Figure d'aide Paramètres Q620 = 2 Q620 =1 Q620 Sélection des caméras Sélection de la caméra 1 ou de la caméra 2 : 1 : Caméra 1 - image live de l'outil, par le côté 2 : Caméra 2 - image live de l'outil, par en-dessous Programmation : 1, 2 Q629 Angle d'attaque pour R/R2 Avec l'angle d'attaque, vous définissez le point du rayon d'outil ou de R2 sur lequel la caméra va focaliser. >=1 : La CN focalise sur les dents individuelles, avec l'angle d'attaque défini. 0 : Pas de point d'attaque ; la CN focalise sur la dent inférieure de l'outil. -1 : Valeur REF-ANGLE du tableau d'outils VTC Ce paramètre s'applique uniquement aux fraises sphériques et toriques. Programmation : -1...90 Exemple 11 TCH PROBE 621 INSPECTION MANUELLE ~ 34 Q620=+1 ;CHOIX DE LA CAMERA ~ Q629=+0 ;ANGLE ATTAQUE HEIDENHAIN | VTC | Manuel utilisateur | 03/2022 5 Cycles VTC | Cycle 622 IMAGES 5.4 Cycle 622 IMAGES Application Le cycle 622 IMAGES vous permet de créer et de sauvegarder des images de l'outil. Déroulement du cycle : 1 La CN amène l'outil à la hauteur de sécurité, avant de le positionner devant la caméra sélectionnée. Q620=1 : La CN positionne l'outil, à côté de la caméra 1, avec un décalage égal à la valeur du rayon de l'outil et à la distance de sécurité. Q620=2 : La CN positionne l'outil à la hauteur de sécurité, au-dessus de la caméra 2. 2 La rotation de la broche est arrêtée ou ralentie, selon ce qui a été défini au paramètre Q621. Image panoramique de la caméra 1 : la rotation de la broche est ralentie. Image panoramique de la caméra 2 : la rotation de la broche est arrêtée. Image individuelle : la rotation de la broche est arrêtée. 3 Le cycle génère les images choisies. Si Q622 est égal à 0, la CN générera plusieurs images, avec différents plans de focalisation, en fonction du rayon R2. 4 Le calculateur externe enregistre les images dans l'évaluation des outils du logiciel VTC, dans le sous-répertoire défini à cette fin. 5 À la fin du cycle, la CN positionne l'outil à la hauteur de sécurité. 6 Si la rotation de la broche était active avant l'appel de cycle, la CN restaure cet état à la fin du cycle. Fonction de nettoyage Avant le début du cycle, les buses de soufflage d'air comprimé sont activées pendant deux secondes sur les deux caméras. Avant la prise de vues, l'outil reçoit un jet d'air comprimé d'une seconde. Lors de prises de vues individuelles, chaque dent reçoit un jet d'air comprimé d'une demi-seconde. Lors de prises de vues panoramiques, l'outil reçoit un bref jet d'air comprimé, au début de la prise de vue. Remarques Si vous programmez des prises de vues individuelles, il vous faudra renseigner l'angle de broche des dents dans le tableau VTC-TOOLS.TAB. Informations complémentaires : "Tableau d'outils VTC", Page 29 Informations complémentaires : "Remarque concernant les cycles VTC", Page 28 La vue de profil est pensée pour les fraises sphériques, ou toriques, avec des plaquettes de coupe indexables sans rotation. Si vous définissez une image mosaïque sur la caméra 2, la caméra générera plusieurs images de la partie inférieure de l'outil et les combinera en vue d'obtenir une image nette. HEIDENHAIN | VTC | Manuel utilisateur | 03/2022 35 5 Cycles VTC | Cycle 622 IMAGES 5.4.1 Paramètres du cycle Figure d'aide Paramètres Q620 = 1 Q620 = 3 Q620 = 2 Q620 = 4 Q621 = 1 Q621 = 2 Q621 = 3 36 Q620 Sélection des caméras Sélection de la caméra 1 ou de la caméra 2 : 1 : Images de la caméra 1 2 : Images de la caméra 2 3 : Images de la caméra 1, puis de la caméra 2 4 : Images de la caméra 2, puis de la caméra 1 Programmation : 1, 2, 3, 4 Q621 Sélection du mode d'acquisition des images Sélection d'images individuelles, de l'image panoramique ou de l'image mosaïque : 0 : Images individuelles de caméra 1, images individuelles de la caméra 2 1 : Image panoramique de la caméra 1, images individuelles de la caméra 2 2 : Images individuelles de la caméra 1, image mosaïque de la caméra 2 3 : Image panoramique de la caméra 1, image mosaïque de la caméra 2 Programmation : 0, 1, 2, 3 Q621 = 0 Q622 = 0 QS610 Désignation de la tâche Nom du répertoire dans lequel les images sont sauvegardées, dans l'évaluation des outils. Programmation : 255 caractères Q622 = 1 Q622 = 2 Q622 Sélection vue Sélection d'une image de la vue de dessus ou du profil de la dent. Cette procédure est répétée pour chaque dent configurée. 0 : Vue de dessus de la dent individuelle. Si Q629=0, la caméra générera plusieurs images de chacune des dents, avec différents plans de focalisation. Le logiciel VTC compile toutes les images en vue d'obtenir une image nette. 1 : Vue de profil ; la CN tourne l'outil de 90° et le décale, avec le profil de la dent dans le focus de la caméra. La caméra génère une image de tout le profil de la dent. S'il n'est pas possible de capturer le profil en une seule prise, la CN déplace l'outil dans le plan d'usinage et génère plusieurs images du profil de la dent. Le logiciel VTC compile toutes les images en vue d'obtenir une seule image nette. 2 : La caméra génère une image du dessus de chaque dent, puis une image du profil de chaque dent. Voir les modes 0 et 1. Ce paramètre ne vaut que pour la caméra 1. Programmation : 0, 1, 2 HEIDENHAIN | VTC | Manuel utilisateur | 03/2022 5 Cycles VTC | Cycle 622 IMAGES Figure d'aide Paramètres Q629 Angle d'attaque pour R/R2 Avec l'angle d'attaque, vous définissez le point du rayon d'outil ou de R2 sur lequel la caméra va focaliser. >=1 : La CN focalise sur les dents individuelles, avec l'angle d'attaque défini. 0 : Pas de point d'attaque ; la CN focalise sur la dent inférieure de l'outil. -1 : Valeur REF-ANGLE du tableau d'outils VTC Ce paramètre s'applique uniquement aux fraises sphériques et toriques. Programmation : -1...90 Exemple 11 TCH PROBE 622 IMAGES ~ QS610="" ;NOM DE LA TACHE ~ Q620=+1 ;CHOIX DE LA CAMERA ~ Q621=+0 ;AUFNAHME MODUS ~ Q622=+0 ;AUSWAHL ANSICHT ~ Q629=+0 ;ANGLE ATTAQUE HEIDENHAIN | VTC | Manuel utilisateur | 03/2022 37 5 Cycles VTC | Cycle 623 CONTROLE DE RUPTURE 5.5 Cycle 623 CONTROLE DE RUPTURE Application Le cycle 623 CONTROLE DE RUPTURE vous permet de constater s'il y a bris d'outil. La CN enregistre le résultat au paramètre Q601. Le contrôle de rupture peut être effectué avec des fraises cylindriques, des forets, des fraises sphériques et des fraises toriques. Déroulement du cycle : 1 La CN amène l'outil à la hauteur de sécurité, avant de le positionner à côté de la caméra 1, sur le rayon d'outil qui se trouve le plus à l'extérieure + distance de sécurité. 2 La CN active la broche. 3 Le logiciel VTC compare la valeur du contrôle de rupture avec celle de LBREAK sur la CN et vérifie si l'outil est intact ou non. La CN enregistre le résultat au paramètre Q601. 4 À la fin du cycle, la CN positionne l'outil à la hauteur de sécurité. 5 Si la rotation de la broche était active avant l'appel de cycle, la CN restaure cet état à la fin du cycle. La CN approche les fraises sphériques, les fraises toriques et de les forets plus près de la caméra que les fraises cylindriques : Fraise sphérique : plus près de la caméra de la valeur R Fraise torique : plus près de la caméra de la valeur R2 Foret : plus près de la caméra de la valeur R Paramètre de résultat Q601: Résultat Signification 0 Aucun résultat n'a pu être obtenu. 1 Outil intact 2 Outil cassé Fonction de nettoyage Avant le début du cycle, les buses de soufflage d'air comprimé sont activées pendant deux secondes sur les deux caméras. Avant la prise de vue, l'outil reçoit directement un jet d'air comprimé pendant une seconde. Remarques C'est le constructeur de votre machine qui définit si votre outil doit être bloqué en cas de rupture. Si un LBREAK est paramétré dans le tableau d'outil, un contrôle de rupture pourra être effectué avec l'outil. Informations complémentaires : "Remarque concernant les cycles VTC", Page 28 La CN ne peut contrôler les fraises sphériques, les fraises toriques et les forets qu'avec un outil de 15 mm de diamètre maximum. 38 HEIDENHAIN | VTC | Manuel utilisateur | 03/2022 5 Cycles VTC | Cycle 623 CONTROLE DE RUPTURE 5.5.1 Paramètres du cycle Figure d'aide Paramètres Le cycle 623 ne possède pas de paramètres de cycle. Fermer la programmation du cycle avec la touche END Exemple 11 TCH PROBE 623 CONTROLE DE RUPTURE 5.5.2 Requêtes possibles Le cycle CONTROLE DE RUPTURE inscrit une valeur au paramètre Q601. Les valeurs suivantes peuvent être programmées : Q601 = 0 : aucun résultat Q601 = 1 : outil intact Q601 = 2 : outil cassé Exemple d'interrogation du paramètre Q601 : 0 BEGIN PGM 6 MM 1 BLK FORM CYLINDER Z R42 L150 2 FUNCTION MODE MILL 3 TOOL CALL 1 Z S4500 4 L Z+250 R0 FMAX M3 5 LBL 20 6 TCH PROBE 623 CONTROLE DE RUPTURE 7 FN 9: IF +Q601 EQU +0 GOTO LBL 20 8 FN 9: IF +Q601 EQU +1 GOTO LBL 21 9 FN 9: IF +Q601 EQU +2 GOTO LBL 22 10 LBL 21 ... 57 LBL 22 58 STOP 59 LBL 0 60 END PGM 6 MM HEIDENHAIN | VTC | Manuel utilisateur | 03/2022 Définition de la pièce brute du cylindre Activer le mode fraisage Définition du cycle 623 Si Q601 = 0, saut au LBL 20 Si Q601 = 1, saut au LBL 21 Si Q601 = 2, saut au LBL 22 Programmation de l'usinage Définition du LBL 22 Arrêt du programme ; l'opérateur peut contrôler l'outil. 39 5 Cycles VTC | Cycle 624 MESURE ANGLE DENT 5.6 Cycle 624 MESURE ANGLE DENT Application Le cycle 624 MESURE ANGLE DENT permet de déterminer automatiquement l'angle de broche des dents. La CN inscrit alors ces valeurs dans le tableau VTCTOOLS.TAB. Informations complémentaires : "Tableau d'outils VTC", Page 29 L'angle de broche des dents est nécessaire pour le prépositionnement dans le cycle 621, et pour la prise de vues individuelles et de profil dans le cycle 622. C'est la raison pour laquelle il est recommandé d'utiliser le cycle 624 pour chaque outil utilisé. Déroulement du cycle : 1 La CN amène l'outil à la hauteur avant de l'amener au-dessus de la caméra 2. 2 Si une rotation de la broche est activée, la CN interrompt ce mouvement. 3 Le cycle détermine automatiquement l'angle de broche des dents. 4 Les angles de broche sont ensuite inscrits dans le tableau VTC-TOOLS.TAB. 5 À la fin du cycle, la CN positionne l'outil à la hauteur de sécurité. 6 Si la rotation de la broche était active avant l'appel de cycle, la CN restaure cet état à la fin du cycle. Fonction de nettoyage Avant le début du cycle, les buses de soufflage d'air comprimé sont activées pendant deux secondes sur les deux caméras. Avant la prise de vue, l'outil reçoit directement un jet d'air comprimé pendant une seconde. Au moment de déterminer l'angle de broche des dents, chaque dent reçoit un jet d'air comprimé d'une demi-seconde, l'une après l'autre. Remarques Pour une détection optimale des dents, HEIDENHAIN conseille de programmer au paramètre Q629 Angle attaque une valeur comprise entre +30° et +60°. L'angle de broche des dents ne peut être déterminé qu'avec des fraises cylindriques, sphériques et toriques. Informations complémentaires : "Remarque concernant les cycles VTC", Page 28 40 HEIDENHAIN | VTC | Manuel utilisateur | 03/2022 5 Cycles VTC | Cycle 624 MESURE ANGLE DENT 5.6.1 Paramètres du cycle Figure d'aide Paramètres Q625 Attribuer un nouvel ID outil Pour pouvoir identifier l'outil dans l'évaluation des outils, il faut qu'un numéro d'identification des outils ait été défini. Cela permet de distinguer les outils entre eux. Les numéros d'identification des outils figurent dans le tableau VTCTOOLS.TAB. 0 : S'il existe un numéro d'identification de l'outil, la CN utilisera celui-ci. En l'absence de numéro d'identification d'outil, la CN génère une nouvelle ligne avec l'outil actif, et crée un nouveau numéro d'identification d'outil. 1 : La CN est tenue de générer un nouveau numéro d'identification d'outil. Si cet outil est déjà doté d'un numéro d'identification, celui-ci est écrasé. Programmation : 0, 1 Informations complémentaires : "Tableau d'outils VTC", Page 29 Q629 Angle d'attaque pour R/R2 L'angle d'attaque vous permet de définir le point du rayon d'outil R ou R2 sur lequel la caméra va focaliser pour identifier une dent. >=1 : La CN focalise sur les dents individuelles, avec l'angle d'attaque défini. La CN renseigne cette valeur dans la colonne REF-ANGLE du tableau d'outils VTC. Ce paramètre s'applique uniquement aux fraises sphériques et toriques. Programmation : 1...90 Exemple 11 TCH PROBE 624 MESURE ANGLE DE COUPE ~ Q625=+0 ;NOUVEL ID OUTIL ~ Q629=+30 ;ANGLE ATTAQUE HEIDENHAIN | VTC | Manuel utilisateur | 03/2022 41 6 Utilisation générale 6 Utilisation générale | Vue d’ensemble 6.1 Vue d’ensemble Ce chapitre contient une description de l'interface utilisateur et des éléments de commande, ainsi que des fonctions de base du logiciel. 6.2 Utilisation avec un écran tactile et des commandes gestuelles L'interface utilisateur du logiciel VTC se commande soit par des gestes effectués sur l'écran tactile, soit par l'intermédiaire d'une souris raccordée. Pour saisir des données, vous pouvez vous servir du clavier de l'écran. Les gestes permettant d’utiliser l’écran tactile peuvent différer des gestes permettant de se servir de la souris. Lorsque les gestes sont différents selon que la commande se fait via l'écran tactile ou la souris, ce manuel décrit les deux possibilités de commande sous forme de procédures alternatives. Les procédures d’utilisation alternatives, avec l’écran tactile ou avec la souris, sont identifiées par les symboles suivants : Utilisation avec l’écran tactile Utilisation avec la souris La vue d'ensemble ci-après décrit les différents gestes qui permettent d’utiliser l’écran tactile et la souris : Appuyer revient à toucher brièvement l'écran tactile revient à appuyer une fois sur la touche gauche de la souris Le fait d’appuyer permet notamment de : sélectionner des menus, des éléments ou des paramètres saisir des caractères avec le clavier de l'écran fermer les fenêtres de dialogue Appuyer deux fois revient à toucher deux fois brièvement l'écran tactile revient à appuyer deux fois sur la touche gauche de la souris 44 HEIDENHAIN | VTC | Manuel utilisateur | 03/2022 6 Utilisation générale | Utilisation avec un écran tactile et des commandes gestuelles Un double appui déclenche notamment les actions suivantes : Agrandissement et réduction des images dans la fonction Affichage et dans la fonction Vue de contrôle Maintenir appuyé revient à maintenir un contact tactile prolongé sur l'écran revient à appuyer sur la touche gauche de la souris et à la maintenir appuyée ensuite Le fait de maintenir appuyé permet notamment de : modifier rapidement des valeurs dans les champs de saisie avec les boutons Plus et Moins Déplacer revient à effectuer un mouvement du doigt sur l'écran à partir d'un point univoque revient à appuyer une fois sur la touche gauche de la souris et à la maintenir appuyée tout en la déplaçant, sachant que le point de départ est univoque Le fait de déplacer permet notamment : de faire défiler des listes et des textes HEIDENHAIN | VTC | Manuel utilisateur | 03/2022 45 6 Utilisation générale | Éléments de commande et fonctions d’ordre général 6.3 Éléments de commande et fonctions d’ordre général Les éléments de commande suivants vous permettent de configurer et d’utiliser l’appareil moyennant l'écran tactile ou la souris. Clavier de l’écran Le clavier de l'écran vous permet d'entrer du texte dans les champs de saisie de l'interface utilisateur. Le clavier affiché à l'écran est un clavier numérique ou alphabétique, selon le champ de saisie. Ilustration 2 : Clavier de l'écran Appuyer sur un champ de saisie pour entrer des valeurs Le champ de saisie sera mis en évidence. Le clavier de l'écran s'affiche. Entrer du texte ou des valeurs numériques Si les données entrées dans le champ de saisie sont correctes, une coche verte s'affiche. Si les données entrées sont incomplètes ou incorrectes, un point d'exclamation rouge s'affiche. Dans ce cas, la saisie ne peut pas être validée. Pour mémoriser les valeurs, confirmer la saisie avec RET Les valeurs s'affichent. Le clavier de l'écran est masqué. Champs de saisie avec les boutons Plus et Moins Les boutons Plus + et Moins -, de part et d'autre des valeurs numériques, permettent d'ajuster les valeurs numériques. Appuyer sur + ou - jusqu'à ce que la valeur de votre choix s'affiche. Maintenir + ou - appuyé pour faire varier plus rapidement les valeurs. La valeur sélectionnée s'affiche. 46 HEIDENHAIN | VTC | Manuel utilisateur | 03/2022 6 Utilisation générale | Éléments de commande et fonctions d’ordre général Interrupteur coulissant Le commutateur coulissant vous permet d'activer ou de désactiver une fonction. Régler le commutateur coulissant sur la position de votre choix ou Appuyer sur le commutateur coulissant La fonction est activée ou désactivée. Curseur coulissant Le curseur coulissant (horizontal ou vertical) vous aide à modifier progressivement des valeurs. Amener le curseur à la position souhaitée La valeur paramétrée est représentée graphiquement ou en pourcentage. Liste déroulante Les boutons des listes déroulantes sont marqués d'un triangle qui pointe vers le bas. Appuyer sur le bouton La liste déroulante s'ouvre. La valeur active s'affiche en vert. Appuyer sur la valeur de votre choix La valeur choisie est validée. Elément de commande Fonction Fermer Pour fermer une boîte de dialogue, appuyer sur Fermer Valider Pour terminer une opération, appuyer sur Valider Retour Pour revenir au niveau supérieur dans la structure de menu, appuyer sur Retour HEIDENHAIN | VTC | Manuel utilisateur | 03/2022 47 6 Utilisation générale | Interface utilisateur 6.4 Interface utilisateur 6.5 Menu principal de l'interface utilisateur Interface utilisateur du logiciel VTC Ilustration 3 : Menu principal de l'interface utilisateur Eléments de commande du menu principal Elément de commande Fonction Manual tool inspection Image live de l'outil avec choix de la caméra, commande de l'exposition via la palette d'éclairage et génération d'images individuelles et d'images panoramiques Tool evaluation Vue d'ensemble des images générées et évaluation de l'état de l'outil Gestion des fichiers Gestion des fichiers qui sont disponibles sur la CN Réglages Réglages de l'appareil, comme par ex. la configuration du logiciel ou l'activation des options logicielles 48 HEIDENHAIN | VTC | Manuel utilisateur | 03/2022 6 Utilisation générale | Menu Inspection manuelle d'outils 6.6 Menu Inspection manuelle d'outils Appel Dans le menu principal, appuyer sur Manual tool inspection L'interface utilisateur pour le contrôle de l'outil s'affiche. Bref descriptif Ilustration 4 : Menu Manual tool inspection Fonctions Elément de commande Fonction Camera 1 Vue de l'outil, généralement de côté Camera 2 Vue de l'outil, généralement par en dessous Lighting palette Réglage de l'éclairage par des LED sur l'appareil Nouvelle capture Génération d'une image individuelle ou d'une image panoramique Souffler Activation des blocs de buses qui se trouvent sur l'appareil, pour nettoyer les verres sales et l'outil en soufflant de l'air comprimé. HEIDENHAIN | VTC | Manuel utilisateur | 03/2022 49 6 Utilisation générale | Menu Evaluation des outils 6.7 Menu Evaluation des outils Appel Dans le menu principal, appuyer sur Tool evaluation L'interface utilisateur de l'évaluation de l'état de l'outil s'affiche. Ilustration 5 : Menu Tool evaluation Eléments de navigation Le menu Tool evaluation dispose de plusieurs niveaux de menu qui sont interconnectés. Le chemin de navigation qui se trouve dans la partie fonctionnelle vous aide à vous orienter dans les différents niveaux de menu. Tool evaluation ► Groupe ► Outil ► Série d'images 6.8 Menu Gestion des fichiers Appel Dans le menu principal, appuyer sur Gestion des fichiers L'interface de la gestion des fichiers s'affiche. 50 HEIDENHAIN | VTC | Manuel utilisateur | 03/2022 6 Utilisation générale | Menu Gestion des fichiers Bref descriptif Ilustration 6 : Menu Gestion des fichiers Le menu Gestion des fichiers affiche une vue d'ensemble des fichiers stockés dans la mémoire de la CN. 6.9 Menu Réglages Appel Dans le menu principal, appuyer sur Réglages L'interface utilisateur correspondant aux réglages de l’appareil s'affiche. Bref descriptif Ilustration 7 : Menu Réglages Le menu Réglages affiche toutes les options de configuration de l'appareil. L'appareil adapte ses paramètres de réglages aux exigences requises par son lieu d'utilisation. HEIDENHAIN | VTC | Manuel utilisateur | 03/2022 51 7 Inspection manuelle d'outils 7 Inspection manuelle d'outils | Informations générales 7.1 Informations générales Dans le menu Manual tool inspection, vous pouvez visionner l'image live (en temps réel) d'une caméra. Vous pouvez également configurer l'éclairage et enregistrer une image. Le cycle 621 vous permet d'appeler l'image live sur la CN connectée. Ilustration 8 : Menu Manual tool inspection 54 HEIDENHAIN | VTC | Manuel utilisateur | 03/2022 7 Inspection manuelle d'outils | Afficher l'image de la caméra 7.2 Afficher l'image de la caméra La caméra 1 montre une vue latérale de l'outil. La caméra 2 montre une vue par en dessous de l'outil. Le cycle 621 permet d'activer les vues de la caméra. Pour commuter manuellement entre les vues des caméras 1 et 2, procédez comme suit : Pour afficher la vue latérale, appuyer sur Camera 1 La vue latérale s'affiche. La caméra active s'affiche en vert. Pour afficher la vue par en dessous, appuyer sur Camera 2 La vue par en dessous s'affiche. La caméra active s'affiche en vert. Ilustration 9 : Image live de la caméra 2 HEIDENHAIN | VTC | Manuel utilisateur | 03/2022 55 7 Inspection manuelle d'outils | Lighting palette 7.3 Lighting palette Vous pouvez adapter individuellement la clarté des LED sur l'appareil, en fonction des conditions de luminosité sur votre machine-outil. Pour cela, les caméras 1 et 2 sont toutes deux équipées d'un anneau lumineux de douze LED chacun. Sous Simple, vous pouvez régler la clarté des différentes zones. Sous Etendu, vous pouvez régler individuellement chaque LED de l'anneau lumineux. 7.3.1 Ouvrir la palette d'éclairage Dans le menu Manual tool inspection, appuyer sur Eclairage La palette d'éclairage Simple s'ouvre. Pour commander chaque LED individuellement, appuyer sur Etendu La palette d'éclairage Etendu s'ouvre. Ilustration 10 : Dialogue Eclairage 56 HEIDENHAIN | VTC | Manuel utilisateur | 03/2022 7 Inspection manuelle d'outils | Lighting palette 7.3.2 Eléments de commande de la Lighting palette En mode simple et en mode étendu, la palette d'éclairage se configure à l'aide du curseur de réglage. En mode simple, les curseurs de réglage indiquent la valeur moyenne des trois LED, en pourcentage. En mode étendu, les curseurs de réglage indiquent les valeurs individuelles des LED. Symbole Explication Simple : exposition avec une précision de 1/10 ms Etendu: exposition avec une précision de 1/100 ms Réglages : 0 ... 66 ms Réglage par défaut : 7 ms Les possibilités de réglage dépendent de la caméra connectée. Simple : luminosité moyenne de la zone supérieure Etendu: luminosité des 3 LED supérieures. Les LED sont réglables individuellement. Réglages : 0 % ... 100 % Réglage par défaut : 50 %. Simple : clarté moyenne de la zone droite Etendu : clarté des 3 LED situées à droite. Les LED sont réglables individuellement. Réglages : 0 % ... 100 % Par défaut : 50 % Simple : clarté moyenne de la zone inférieure Etendu : clarté des 3 LED inférieures. Les LED sont réglables individuellement. Réglages : 0 % ... 100 % Par défaut : 50 % Simple : clarté moyenne de la zone gauche Etendu : clarté des 3 LED situées à gauche. Les LED sont réglables individuellement. Réglages : 0 % ... 100 % Par défaut : 50 % Cet élément de commande s'affiche en mode simple lorsque les trois LED d'un même groupe présentent des valeurs d'éclairage différentes. Clarté de la LED latérale qui se trouve sur le bloc de buses Réglages : 0 % ... 100 % Par défaut : 50 % HEIDENHAIN | VTC | Manuel utilisateur | 03/2022 57 7 Inspection manuelle d'outils | Lighting palette 7.3.3 Configurer l'éclairage Dans la palette d'éclairage, vous pouvez vous servir du curseur de réglage pour ajuster en continu l'éclairage. En mode simple, les curseurs de réglage indiquent la valeur moyenne des trois LED, en pourcentage. En mode étendu, les curseurs de réglage indiquent les valeurs individuelles des LED, en pourcentage. La valeur en pourcentage indique le niveau de clarté qui a été défini pour les LED de la caméra correspondante. Si la valeur est inférieure à 100 %, cela signifie que l'éclairage des LED est atténué. Pour adapter l'éclairage, procédez comme suit : Configurer un éclairage en mode simple Sélectionner la caméra de votre choix Appuyer sur Eclairage Pour définir la clarté des différentes zones, appuyer sur Simple Pour activer une zone donnée, appuyer sur l'élément de commande correspondant. L'élément de commande et le curseur de réglage s'affichent en vert. Déplacer le curseur de réglage horizontalement vers la droite ou vers la gauche pour obtenir l'éclairage de votre choix L'éclairage est adapté. Configurer un éclairage en mode étendu Sélectionner la caméra de votre choix Appuyer sur Eclairage Pour définir la clarté des différentes LED, appuyer sur Etendu Pour activer une zone donnée, appuyer sur l'élément de commande correspondant. L'élément de commande et le curseur de réglage s'affichent en vert. Déplacer le curseur de réglage horizontalement vers la droite ou vers la gauche pour obtenir l'éclairage de votre choix L'éclairage est adapté. L'éclairage configuré dans un mode est automatiquement repris dans un autre mode. Fermer la palette d'éclairage Pour quitter la boîte de dialogue, appuyer sur Fermer ou Appuyer sur Eclairage La configuration de l'éclairage est enregistrée. La boîte de dialogue se ferme. 58 HEIDENHAIN | VTC | Manuel utilisateur | 03/2022 7 Inspection manuelle d'outils | Prises de vue manuelles individuelles 7.4 Prises de vue manuelles individuelles Vous avez la possibilité de réaliser des prises de vue manuelles d'une image live (en temps réel), et de les enregistrer. Vous pouvez ensuite vous appuyer sur ces images pour vérifier l'absence de bris sur l'outil. Pour générer une image, entrez un nom, le groupe et l'outil dans la boîte de dialogue Nouvelle capture. L'image ne pourra être enregistrée dans l'Tool evaluation qu'avec ces informations. Si vous créez et ouvrez un groupe et une entrée d'outil au préalable, dans le menu Tool evaluation, ces informations seront automatiquement reprises au moment de générer une nouvelle image. Informations complémentaires : "Ajouter un nouveau groupe", Page 66 Informations complémentaires : "Ajouter une nouvelle entrée d'outil", Page 69 7.4.1 Ouvrir une image individuelle prise manuellement Dans le menu Manual tool inspection, appuyer sur Enregistrer La boîte de dialogue Nouvelle capture s'ouvre. Ilustration 11 : La boîte de dialogue Nouvelle capture HEIDENHAIN | VTC | Manuel utilisateur | 03/2022 59 7 Inspection manuelle d'outils | Prises de vue manuelles individuelles 7.4.2 Paramètres de l'image individuelle Dans la boîte de dialogue Nouvelle capture, vous pouvez définir les paramètres de l'image. Avec l'option logicielle Pano activée, vous pouvez même générer une image panoramique. Paramètre Explication Nom Intitulé de l'image, sous lequel elle sera enregistrée dans l'Tool evaluation Groupe Affectation à un groupe dans l'Tool evaluation Outil Affectation à une entrée d'outil dans l'Tool evaluation Capture panoramique Activation de l'image panoramique Réglage : ON ou OFF Réglage par défaut : OFF Vitesse rotation broche Valeur de rotation de l'outil La caméra a besoin de cette information pour générer l'image panoramique. Réglage : Vitesse de rotation correspondante de la machine-outil Réglage par défaut : 0.0 1/min Diamètre d'outil Valeur du diamètre de l'outil concerné. L'application a besoin de cette information pour générer l'image panoramique. Réglage : Diamètre de l'outil sur la machine Réglage par défaut : 0.0000 mm Qualité d'image Choix de la qualité d'enregistrement de l'image Réglage : Faible, Moyenne ou Elevée Réglage par défaut : / Pour obtenir une meilleure qualité, il faut opter pour une vitesse de rotation de la broche plus faible. Enregistrer une image individuelle Pour enregistrer l'image, appuyer sur OK L'image est enregistrée dans le menu correspondant de l'Tool evaluation. Rejeter une image individuelle Pour rejeter l'image, appuyer sur Annuler L'image est rejetée. La boîte de dialogue Nouvelle capture se ferme. 60 HEIDENHAIN | VTC | Manuel utilisateur | 03/2022 7 Inspection manuelle d'outils | Souffler 7.5 Souffler La touche Souffler vous permet de souffler de l'air comprimé sur les verres sales et la zone autour de l'outil. Dans le menu Manual tool inspection, appuyer sur Souffler La boîte de dialogue Souffler s'ouvre. Dans la fenêtre de dialogue Souffler, maintenir la touche Démarrer appuyée Les blocs de buses de l'appareil soufflent de l'air comprimé sur les verres sales et sur l'outil. Lâcher la touche Démarrer L'air comprimé est désactivé. Ilustration 12 : Dialogue Souffler HEIDENHAIN | VTC | Manuel utilisateur | 03/2022 61 8 Evaluation de l'outil 8 Evaluation de l'outil | Informations générales 8.1 Informations générales Les images générées manuellement et celles qui ont été générées par les cycles 621 et 622 sont sauvegardées dans le menu Tool evaluation. Pour garder une bonne vue d'ensemble des images qui ont été générées, vous pouvez regrouper les outils dans différents groupes et générer des séries d'images. Ilustration 13 : Menu Tool evaluation 64 HEIDENHAIN | VTC | Manuel utilisateur | 03/2022 8 Evaluation de l'outil | Niveaux de menu 8.2 Niveaux de menu Le menu Evaluation de l'outil compte trois niveaux qui s'utilisent de manière similaire. Les niveaux de menu disponibles pour l'enregistrement des images sont les suivants : Premier niveau de menu Evaluation de l'outil Deuxième niveau de menu Groupe Troisième niveau de menu Outils Le chemin de navigation qui se trouve dans la partie fonctionnelle du menu vous offre une vue d'ensemble et vous permet de naviguer d'un niveau de menu à l'autre. Informations complémentaires : "Eléments de navigation", Page 50 Affichage des contenus Eléments de commande Explication View small Toutes les entrées du niveau de menu sont affichées en petit. View medium Les entrées du niveau menu sont affichées en taille moyenne. View large Les entrées du niveau de menu sont affichées en grand. Les entrées de tous les niveaux de menu sont rangées par ordre numérique et/ou alphabétique, les chiffres précédant les lettres. 8.3 Premier niveau de menu : "Tool evaluation" Dans le premier niveau du menu Tool evaluation, vous pouvez créer des groupes. Les groupes vous permettent de structurer des entrées d'outils, des images individuelles et des images en séries. Le groupe doit également être indiqué comme "Tâche" (Job) dans le cycle 622", lorsque vous générez des images en série. HEIDENHAIN | VTC | Manuel utilisateur | 03/2022 65 8 Evaluation de l'outil | Premier niveau de menu : "Tool evaluation" 8.3.1 Eléments de commande du niveau de menu Evaluation de l'outil Le niveau de menu Evaluation de l'outil vous propose les fonctions suivantes : Eléments de commande Explication Deselect Désactive la sélection des groupes, des enregistrements d'outils et des séries d'images. Information Active l'affichage des différentes informations relatives au groupe, à l'enregistrement de l'outil ou à la série d'images, telles que : la date de création la date de modification la date de la dernière ouverture le cas échéant, la taille de l'image le cas échéant, l'information relative à l'éclairage le cas échéant, le temps d'exposition Ajouter un groupe Crée un nouveau groupe et ouvre la fenêtre de dialogue Ajouter un groupe. Customize group Ouvre la fenêtre de dialogue Customize group. L'apparence du groupe peut être personnalisée par des choix individuels : Icônes Couleur Champ de commentaire Renommer Ouvre la fenêtre de dialogue Renommer. Il est possible de définir un nouveau nom pour le groupe. Effacer Ouvre la fenêtre de dialogue Effacer. 8.3.2 Ajouter un nouveau groupe Pour créer un nouveau groupe, appuyer sur Ajouter un groupe La boîte de dialogue Ajouter un groupe s'ouvre. Appuyer dans le champ Nom Utiliser le clavier de l'écran pour saisir le nom de votre choix Valider avec RET Valider avec OK Le nouveau groupe est créé. 66 HEIDENHAIN | VTC | Manuel utilisateur | 03/2022 8 Evaluation de l'outil | Premier niveau de menu : "Tool evaluation" 8.3.3 Adapter un groupe Pour éditer un groupe, maintenir le groupe de votre choix appuyé Le groupe s'affiche en vert. Appuyer sur Adapter La boîte de dialogue Adapter s'ouvre. Au besoin, appuyer sur l'icône de votre choix Au besoin, appuyer sur la couleur de votre choix Au besoin, appuyer dans le champ de commentaire Utiliser le clavier de l'écran pour saisir un commentaire Valider avec RET Valider avec OK Le groupe change d'apparence. Ilustration 14 : La boîte de dialogue Adapter 8.3.4 Renommer un groupe Pour éditer un groupe, maintenir le groupe de votre choix appuyé Le groupe s'affiche en vert. Appuyer sur Renommer La boîte de dialogue Renommer s'ouvre. Appuyer dans le champ Nom Utiliser le clavier de l'écran pour saisir un nouveau nom Valider avec RET Valider avec OK Le nom du groupe est modifié. Le cas échéant, l'ordre des groupes est modifié pour respecter l'ordre alphabétique. HEIDENHAIN | VTC | Manuel utilisateur | 03/2022 67 8 Evaluation de l'outil | Premier niveau de menu : "Tool evaluation" 8.3.5 Supprimer un groupe Notez que, lorsque vous supprimez un groupe, toutes les entrées d'outils et leur contenu sont supprimées en même temps. Pour éditer un groupe, maintenir le groupe de votre choix appuyé Le groupe s'affiche en vert. Appuyer sur Effacer La boîte de dialogue Effacer s'ouvre. Pour supprimer le groupe et toutes les entrées d'outils du groupe, confirmer avec OK Le groupe est supprimé. 8.4 Deuxième niveau de menu "Groupe" Dans le deuxième niveau du menu Tool evaluation, vous pouvez créer des entrées d'outils. Les entrées d'outils vous permettent de structurer individuellement les images. Des entrées d'outils doivent également être renseignées au moment de générer des séries d'images dans le cycle 622. Ouvrir le niveau de menu "Groupes" Le niveau de menu Groupe n'est accessible que si vous avez déjà créé un groupe. Pour ouvrir le niveau de menu Groupe : Appuyer sur le groupe de votre choix Le groupe s'ouvre. Le chemin de navigation indique le niveau de menu. Ilustration 15 : Niveau de menu Groupe 68 HEIDENHAIN | VTC | Manuel utilisateur | 03/2022 8 Evaluation de l'outil | Deuxième niveau de menu "Groupe" 8.4.1 Les éléments de commande du niveau de menu Groupe Le niveau de menu Groupe vous propose les fonctions suivantes : Eléments de commande Explication Deselect Désactive la sélection des groupes, des enregistrements d'outils et des séries d'images. Information Active l'affichage des différentes informations relatives au groupe, à l'enregistrement de l'outil ou à la série d'images, telles que : la date de création la date de modification la date de la dernière ouverture le cas échéant, la taille de l'image le cas échéant, l'information relative à l'éclairage le cas échéant, le temps d'exposition Ajouter une entrée d'outil Crée une nouvelle entrée d'outil et ouvre la fenêtre de dialogue Ajouter une entrée d'outil. Customize tool entry Ouvre la fenêtre de dialogue Customize tool entry. L'apparence de l'entrée d'outil peut être personnalisée par des choix individuels : Icônes (différents types d'outils) Couleur Champ de commentaire Renommer Ouvre la fenêtre de dialogue Renommer. Il est possible de définir un nouveau nom comme entrée du groupe. Effacer Ouvre la fenêtre de dialogue Effacer. 8.4.2 Ajouter une nouvelle entrée d'outil Pour créer une nouvelle entrée d'outil, appuyer sur Ajouter une entrée d'outil La boîte de dialogue Ajouter une entrée d'outil s'ouvre. Appuyer dans le champ Nom Utiliser le clavier de l'écran pour saisir le nom de votre choix Valider avec RET Valider avec OK Une nouvelle entrée d'outil est créée. HEIDENHAIN | VTC | Manuel utilisateur | 03/2022 69 8 Evaluation de l'outil | Deuxième niveau de menu "Groupe" 8.4.3 Adapter une entrée d'outil Pour éditer une entrée d'outil, maintenir l'entrée d'outil de votre choix appuyée L'entrée d'outil s'affiche en vert. Appuyer sur Adapter La boîte de dialogue Adapter s'ouvre. Au besoin, appuyer sur l'icône correspondant au type d'outil de votre choix Au besoin, appuyer sur la couleur de votre choix Au besoin, appuyer dans le champ de commentaire Utiliser le clavier de l'écran pour saisir un commentaire Valider avec RET Valider avec OK L'entrée d'outil change d'apparence. Ilustration 16 : La boîte de dialogue Adapter 70 HEIDENHAIN | VTC | Manuel utilisateur | 03/2022 8 Evaluation de l'outil | Deuxième niveau de menu "Groupe" 8.4.4 Renommer une entrée d'outil Pour éditer une entrée d'outil, maintenir l'entrée d'outil de votre choix appuyée L'entrée d'outil s'affiche en vert. Appuyer sur Renommer La boîte de dialogue Renommer s'ouvre. Appuyer dans le champ Nom Utiliser le clavier de l'écran pour saisir un nouveau nom Valider avec RET Valider avec OK Le nom de l'entrée d'outil est modifié. Le cas échéant, l'ordre des entrées d'outils est modifié pour respecter l'ordre alphabétique. 8.4.5 Supprimer une entrée d'outil Notez que, lorsque vous supprimez une entrée d'outil, toutes les images et toutes les séries d'images de cette entrée d'outil sont supprimées. Pour éditer une entrée d'outil, maintenir l'entrée d'outil de votre choix appuyée L'entrée d'outil s'affiche en vert. Appuyer sur Effacer La boîte de dialogue Effacer s'ouvre. Pour supprimer l'entrée d'outil et les images qui lui sont associées, confirmer avec OK L'entrée d'outil est supprimée. HEIDENHAIN | VTC | Manuel utilisateur | 03/2022 71 8 Evaluation de l'outil | Troisième niveau de menu Outils 8.5 Troisième niveau de menu Outils Dans le troisième niveau de menu Tool evaluation, vous pouvez afficher les images de l'outil et modifier l'état de l'outil. Vous pouvez également générer des séries d'images pour combiner plusieurs images en séries. Dans ce niveau de menu, les images peuvent être générées soit via le Manual tool inspection, soit via le cycle 622. Vous définissez vous-même l'emplacement de sauvegarde au moment de générer des images individuelles, ou par l'intermédiaire du cycle. Informations complémentaires : "Ouvrir une image individuelle prise manuellement", Page 59 Ouvrir le niveau de menu Outils Pour pouvoir accéder au niveau de menu Outils, il vous faut avoir créé une entrée d'outil au préalable. Pour ouvrir le niveau de menu Outils, procédez comme suit : Appuyer sur l'entrée d'outil de votre choix L'entrée d'outil s'ouvre. Le chemin de navigation indique le niveau de menu. Ilustration 17 : Niveau de menu Outils 72 HEIDENHAIN | VTC | Manuel utilisateur | 03/2022 8 Evaluation de l'outil | Troisième niveau de menu Outils 8.5.1 Les éléments de commande du niveau de menu Outils Le niveau de menu Outils vous propose les fonctions suivantes : Eléments de commande Explication View image Active l'affichage d'une image. Dans la fonction View image, vous pouvez agrandir ou réduire la taille des images des outils qui ont été prises. Pour la navigation, vous avez le choix entre la série individuelle ou l'enchaînement de séries. Inspection view Ouverture du Inspection view. L'état de l'outil est défini via le cycle. L'outil peut être examiné sous différentes vues. Deselect Désactive la sélection des groupes, des enregistrements d'outils et des séries d'images. Information Active l'affichage des différentes informations relatives au groupe, à l'enregistrement de l'outil ou à la série d'images, telles que : la date de création la date de modification la date de la dernière ouverture le cas échéant, la taille de l'image le cas échéant, l'information relative à l'éclairage le cas échéant, le temps d'exposition Ajouter une série d'images Crée une nouvelle série d'images et ouvre la fenêtre de dialogue Ajouter une série d'images. Customize image series Ouvre la fenêtre de dialogue Customize image series. L'apparence de la série d'images peut être personnalisée par des choix individuels : Couleur Champ de commentaire Renommer Ouvre la fenêtre de dialogue Renommer. Un nouveau nom peut être défini pour la série d'images. Effacer Ouvre la fenêtre de dialogue Effacer. HEIDENHAIN | VTC | Manuel utilisateur | 03/2022 73 8 Evaluation de l'outil | Troisième niveau de menu Outils 8.5.2 Travailler avec la fonction View image La fonction View image est disponible pour toutes les images des cycles et pour les images de l'inspection manuelle d'outils. Dans la fonction View image, vous pouvez agrandir des parties d'images et naviguer d'une image à l'autre. Si l'image est une image panoramique, vous pouvez modifier virtuellement l'angle d'éclairage des différentes arêtes à l'aide du curseur de réglage pour renvoyer une image optimale de l'outil, sans réflexions, et ainsi mieux contrôler son usure. Ouvrir la fonction Affichage Appuyer sur l'image de votre choix Appuyer sur View image ou Appuyer deux fois sur l'image de votre choix L'affichage plein écran s'ouvre. Ilustration 18 : La fonction View image dans le cas d'une image individuelle Éclaircir une image individuelle Pour éclaircir l'image, appuyer sur Baguette magique La vue de l'image est éclaircie. Agrandir et réduire la taille d'une image individuelle Pour agrandir l'image, appuyer sur L'image est agrandie par pas de 10 %. La taille de l'image s'affiche en pourcentage. Pour réduire la taille de l'image, appuyer sur – La taille de l'image est réduite par pas de 10 %. La taille de l'image s'affiche en pourcentage. Appuyer deux fois sur l'image pour passer de l'affichage 100 % à l'affichage plein écran dans la fenêtre, et inversement 74 HEIDENHAIN | VTC | Manuel utilisateur | 03/2022 8 Evaluation de l'outil | Troisième niveau de menu Outils Optimiser l'affichage de l'outil dans le cas d'une image panoramique Pour modifier l'angle d'éclairage dans le cas d'une image panoramique, déplacer le curseur de réglage vers la droite ou vers la gauche. L'angle d'incidence de la lumière est adapté. Ilustration 19 : La fonction View image dans le cas d'une image panoramique Fermer la fonction Affichage Pour quitter la fonction View image, appuyer sur Fermer La fonction View image est fermée. HEIDENHAIN | VTC | Manuel utilisateur | 03/2022 75 8 Evaluation de l'outil | Troisième niveau de menu Outils 8.5.3 Travailler avec la fonction Inspection view La fonction Inspection view est disponible uniquement pour les séries d'images générées automatiquement par des cycles. Informations générales Dans la fonction Inspection view, vous pouvez travailler avec la Vue de côté, la Vue d'en dessous et la Vue agrandie. La Vue de côté et la Vue d'en dessous sont chacune complétées de la Vue agrandie. Dans la Vue de côté et dans la Vue d'en dessous, vous disposez d'une vue individuelle, ou éventuellement d'une vue panoramique. Si vous sélectionnez une Vue d'en dessous ou une Vue de côté, une section d'image s'affiche dans la Vue agrandie. Chacune des deux vues vous permet de travailler avec le cadre de zoom. Si vous modifiez la position de l'image dans la Vue agrandie, le cadre de zoom vous indique la position actuelle dans la Vue de côté ou la Vue d'en dessous. Dans la Vue agrandie, vous pouvez agrandir et réduire la taille de la section de l'image. Le cadre de zoom s'adapte à la section de l'image. Une fois que vous avez inspecté votre outil à l'aide des images, vous pouvez définir l'état de l'outil. Si vous définissez un cadre de zoom et que vous passez d'une série d'images à l'autre, le cadre de zoom restera à la même position. Ouvrir la vue de contrôle Appuyer sur Inspection view La fonction Inspection view s'ouvre. Ilustration 20 : Fonction Inspection view 76 HEIDENHAIN | VTC | Manuel utilisateur | 03/2022 8 Evaluation de l'outil | Troisième niveau de menu Outils Eléments de commande de la vue de contrôle Les éléments de commande suivants sont disponibles : Elément de commande Fonction Camera 1 Active et désactive la Vue de côté. La Vue de côté affiche l'image de l'outil sélectionnée, vue de la caméra 1. Camera 2 Active et désactive la Vue d'en dessous. La Vue d'en dessous affiche l'image de l'outil sélectionnée, vue de la caméra 2. Single view Active et désactive la Single view des images d'une série. Panoramic view Active et désactive la Panoramic view si une image panoramique a été créée dans la série. Vue en mosaïque Active et désactive la Vue en mosaïque. La Vue en mosaïque génère, à partir de plusieurs images individuelles prises en dessous de l'outil (caméra 2), une image recomposée. HEIDENHAIN | VTC | Manuel utilisateur | 03/2022 77 8 Evaluation de l'outil | Troisième niveau de menu Outils Travailler avec la vue individuelle Pour travailler avec les vues et le cadre de zoom dans la vue individuelle, procédez comme suit : Dans la Vue d'en dessous ou dans la Vue de côté, appuyer sur Vue individuelle Appuyer sur une image de la Vue d'en dessous ou de la Vue de côté Le cadre orange est placé autour de l'image sélectionnée. Le cadre de zoom montre la section de l'image dans la Vue agrandie Pour modifier la section de l'image, appuyer sur la Vue agrandie et l'amener à la position de votre choix Le cadre de zoom indique la nouvelle position dans l'image sélectionnée. Pour agrandir la section de l'image, appuyer sur Agrandir La taille du cadre du zoom est adaptée. Pour réduire la section de l'image, appuyer sur Réduire La taille du cadre du zoom est adaptée. Répéter l'inspection des dents dans les autres vues Dans la Vue individuelle, des numéros indiquent le rapport entre la Vue de côté et la Vue d'en dessous. Cela vous permet de mettre en relation les images des dents les unes avec les autres. Un double-clic dans la Vue agrandie vous permet de commuter directement entre l'affichage 100 % et l'image intégrale. Ilustration 21 : Inspection view de la vue individuelle 78 HEIDENHAIN | VTC | Manuel utilisateur | 03/2022 8 Evaluation de l'outil | Troisième niveau de menu Outils Travailler avec la vue panoramique La vue panoramique n'est disponible que pour les images panoramiques, dans le cadre de séries. La vue panoramique est adaptée pour une inspection de la Vue de côté. Dans la Vue de côté, appuyer sur Vue panoramique Le cadre orange est placé autour de l'image sélectionnée. Le cadre de zoom montre la section de l'image dans la Vue agrandie Pour modifier la section de l'image, appuyer sur la Vue agrandie et l'amener à la position de votre choix Le cadre de zoom indique la nouvelle position dans l'image sélectionnée. Pour éclairer l'outil de façon optimale, sans réflexions, déplacer le curseur de réglage vers la droite et la gauche L'affichage de la dent est virtuellement optimisé pour éliminer toutes les réflexions. Ilustration 22 : La Inspection view de la vue panoramique Définir l'Etat de l'outil Dans l'Etat de l'outil, vous pouvez évaluer les images provenant des cycles, sur la base du contrôle qui a été fait. Procédez pour cela comme suit : Appuyer sur Conserver ou Verrouiller Appuyer sur Confirmer L'état de l'outil est mémorisé avec la date et l'heure. Uniquement pour les TNC 640 de HEIDENHAIN : Si vous sélectionnez l'état Verrouiller, alors l'outil sera verrouillé en permanence dans le tableau d'outils TOOL.T de la TNC. HEIDENHAIN | VTC | Manuel utilisateur | 03/2022 79 8 Evaluation de l'outil | Troisième niveau de menu Outils 8.5.4 Ajouter un nouveau groupe Pour créer une nouvelle série d'images, appuyer sur Ajouter une série d'images La boîte de dialogue Ajouter une série d'images s'ouvre. Appuyer dans le champ Nom Utiliser le clavier de l'écran pour saisir le nom de votre choix Confirmer avec RET Confirmer avec OK Une nouvelle série d'images est créée. 8.5.5 Adapter une série d'images Pour éditer une série d'images, maintenir la série d'images de votre choix appuyée La série d'images concernée s'affiche en vert. Appuyer sur Adapter La boîte de dialogue Adapter s'ouvre. Au besoin, appuyer sur la couleur de votre choix Au besoin, appuyer dans le champ de commentaire Utiliser le clavier de l'écran pour saisir un commentaire Valider avec RET Valider avec OK L'affichage de la série d'images change. Ilustration 23 : Dialogue Adapter 80 HEIDENHAIN | VTC | Manuel utilisateur | 03/2022 8 Evaluation de l'outil | Troisième niveau de menu Outils 8.5.6 Renommer une série d'images Pour éditer une série d'images, maintenir la série d'images de votre choix appuyée La série d'images concernée s'affiche en vert. Appuyer sur Renommer La boîte de dialogue Renommer s'ouvre. Appuyer dans le champ Nom Utiliser le clavier de l'écran pour saisir un nouveau nom Valider avec RET Valider avec OK Le nom de la série d'images est modifié. L'ordre des séries d'images est automatiquement trié. 8.5.7 Supprimer une série d'images et une image individuelle Notez que, lorsque vous supprimez une série d'images, toutes les images associées sont elles aussi supprimées. Pour éditer une série d'images, maintenir la série d'images de votre choix appuyée La série d'images concernée s'affiche en vert. Appuyer sur Effacer La boîte de dialogue Effacer s'ouvre. Pour supprimer la série d'images et les images qui s'y trouvent, confirmer avec OK La série d'images est supprimée. Pour supprimer une image individuelle, appuyer sur l'image de votre choix Appuyer sur Effacer L'image individuelle est supprimée. HEIDENHAIN | VTC | Manuel utilisateur | 03/2022 81 9 Gestion de fichiers 9 Gestion de fichiers | Vue d'ensemble 9.1 Vue d'ensemble Ce chapitre décrit le menu Gestion des fichiers et les fonctions de ce menu. Vous devez avoir lu et compris le chapitre "Utilisation générale" avant d'effectuer les opérations décrites ci-après. Informations complémentaires : "Utilisation générale", Page 43 Bref descriptif Le menu Gestion des fichiers affiche une vue d'ensemble des fichiers stockés dans la mémoire de la CN. Appel Dans le menu principal, appuyer sur Gestion des fichiers L'interface de la gestion des fichiers s'affiche. Ilustration 24 : Menu Gestion des fichiers 84 HEIDENHAIN | VTC | Manuel utilisateur | 03/2022 9 Gestion de fichiers | Types de fichiers 9.2 Types de fichiers Dans le menu Gestion des fichiers, vous pouvez travailler avec les types de fichiers suivants : Type Description Gérer Visualiser Ouvrir Imprimer *.mcc Fichiers de configuration ✓ – – – *.dro Fichiers firmware ✓ – – – *.svg, *.ppm Fichiers image ✓ – – – *.jpg, *.png, *.bmp Fichiers image ✓ ✓ – – *.wav Fichiers audio ✓ ✓ – – *.csv Fichiers texte ✓ – – – *.txt, *.log, *.xml Fichiers texte ✓ ✓ – – *.pdf Fichiers PDF ✓ ✓ – – L'accès aux fichiers dépend de la manière dont sont configurés les droits d'accès sur le PC ou le serveur. 9.3 Gestion des répertoires et des fichiers Structure des répertoires Dans le menu Gestion des fichiers, les fichiers sont sauvegardés dans les répertoires suivants du dossier d'installation qui se trouve sous ..\HEIDENHAIN\VTC\ProductsMGE5\Metrology\VTC\user : Répertoire Signification/Fonction Documents Fichiers de type documents Images Fichiers images pour l'interface utilisateur System Fichiers audio et fichiers système ToolManagerFileBase Stock de données, images d'outils User Données utilisateur Elément de commande Fonction Créer un nouveau répertoire Déplacer vers la droite le symbole du répertoire dans lequel vous souhaitez créer un nouveau répertoire Les éléments de commande s'affichent. Appuyer sur Créer un nouveau répertoire Dans la fenêtre de dialogue, appuyer sur le champ de saisie et nommer le nouveau répertoire Valider la saisie avec RET Appuyer sur OK Un nouveau répertoire est créé. HEIDENHAIN | VTC | Manuel utilisateur | 03/2022 85 9 Gestion de fichiers | Gestion des répertoires et des fichiers Elément de commande Fonction Déplacer un répertoire Déplacer vers la droite le symbole du répertoire que vous souhaitez déplacer Les éléments de commande s'affichent. Appuyer sur Déplacer vers Dans la fenêtre de dialogue, sélectionner le répertoire dans lequel vous souhaitez déplacer le répertoire Appuyer sur Sélectionner Le répertoire est déplacé. Copier un répertoire Déplacer vers la droite le symbole du répertoire que vous souhaitez copier Les éléments de commande s'affichent. Appuyer sur Copier vers Dans la fenêtre de dialogue, sélectionner le répertoire dans lequel vous souhaitez copier le répertoire Appuyer sur Sélectionner Le répertoire est copié. Renommer un répertoire Déplacer vers la droite le symbole du répertoire que vous souhaitez renommer Les éléments de commande s'affichent. Appuyer sur Renommer répertoire Dans la fenêtre de dialogue, appuyer sur le champ de saisie et nommer le nouveau répertoire Valider la saisie avec RET Appuyer sur OK Le répertoire est renommé. Déplacer un fichier Déplacer vers la droite le symbole du fichier que vous souhaitez déplacer Les éléments de commande s'affichent. Appuyer sur Déplacer vers Dans la fenêtre de dialogue, sélectionner le répertoire dans lequel vous souhaitez déplacer le fichier Appuyer sur Sélectionner Le fichier est déplacé. Si vous déplacez un fichier dans un répertoire dans lequel un fichier du même nom est mémorisé, le fichier sera supprimé. 86 HEIDENHAIN | VTC | Manuel utilisateur | 03/2022 9 Gestion de fichiers | Visualiser des fichiers Elément de commande Fonction Copier un fichier Déplacer vers la droite le symbole du fichier que vous souhaitez copier Les éléments de commande s'affichent. Appuyer sur Copier vers Dans la fenêtre de dialogue, sélectionner le répertoire dans lequel vous souhaitez copier le fichier. Appuyer sur Sélectionner Le fichier est copié. Renommer un fichier Déplacer vers la droite le symbole du fichier que vous souhaitez renommer Les éléments de commande s'affichent. Appuyer sur Renommer un fichier Dans la fenêtre de dialogue, appuyer sur le champ de saisie et nommer le nouveau fichier Valider la saisie avec RET Appuyer sur OK Le fichier est renommé. Supprimer un répertoire ou un fichier Les répertoires et les fichiers que vous supprimez sont définitivement perdus. Tous les sous-répertoires et fichiers contenus dans un répertoire supprimé sont effacés simultanément. Déplacer vers la droite le symbole du répertoire ou du fichier que vous souhaitez supprimer Les éléments de commande s'affichent. Appuyer sur Supprimer sélection Appuyer sur Effacer Le répertoire/fichier est supprimé. 9.4 Visualiser des fichiers Visualiser des fichiers Dans le menu principal, appuyer sur Gestion des fichiers Naviguer vers l'emplacement de stockage du fichier de votre choix Appuyer sur le fichier Une image d'aperçu (uniquement en PDF et fichiers image) et des informations sur le fichier s'affichent. Appuyer sur Visualiser Le contenu du fichier s'affiche. Pour fermer la vue, appuyer sur Fermer HEIDENHAIN | VTC | Manuel utilisateur | 03/2022 87 10 Paramètres 10 Paramètres | Vue d'ensemble 10.1 Vue d'ensemble Ce chapitre décrit les paramètres qui servent à configurer l'utilisation et l'affichage. 10.1.1 Software information Chemin : Réglages ► Général ► Software information La vue d'ensemble affiche les informations de base relatives au logiciel. 10.1.2 Paramètres Affiche les informations Modèle d'appareil Désignation du logiciel Numéro de série Numéro de version du logiciel Version Firmware Numéro de version du logiciel Firmware du Date de création du logiciel Dernière mise à jour du firmware Date de la dernière mise à jour du logiciel Sons Chemin : Réglages ► Général ► Sons Les différents sons disponibles sont regroupés par thème. Les sons d'un même thème se distinguent les uns des autres. 90 Paramètres Explication Haut-parleur Utilisation du haut-parleur intégré Paramètres : ON ou OFF Par défaut : ON Volume sonore Volume du haut-parleur Plage de réglage : 0 % ... 100 % Par défaut : 50 % Message et erreur Thème sonore à l'affichage d'un message Vous pouvez entendre un thème sonore lorsque vous le sélectionnez. Options de réglage : Standard, Guitare, Robot, Espace, Pas de son Par défaut : Standard Bruit des touches Thème sonore lorsque vous utilisez un panneau de commande Vous pouvez entendre un thème sonore lorsque vous le sélectionnez. Options de réglage : Standard, Guitare, Robot, Espace, Pas de son Par défaut : Standard HEIDENHAIN | VTC | Manuel utilisateur | 03/2022 10 Paramètres | Vue d'ensemble 10.1.3 Unités Réglages ► Général ► Unités Paramètres Explication Unité pour valeurs linéaires Unité des valeurs linéaires Options de réglage : Millimètre ou Pouce Réglage par défaut: Millimètre Règle d'arrondi pour valeurs linéaires Règle d'arrondi pour valeurs linéaires Configuration: Commercial : les décimales entre 1 et 4 sont arrondies à l'unité inférieure, tandis que les décimales entre 5 et 9 sont arrondies à l'unité supérieure. Arrondir bas : les décimales entre 1 et 9 sont arrondies à l'unité inférieure. Arrondir haut : les décimales entre 1 et 9 sont arrondies à l'unité supérieure. Tronquer : les décimales sont tronquées, sans arrondi. Arrondir à 0 et 5 : les décimales ≤ 24 ou ≥ 75 sont arrondies à 0, tandis que les décimales ≥ 25 ou ≤ 74 sont arrondies à 5 ("arrondi commercial") Par défaut : Commercial Décimales pour valeurs linéaires Nombre de chiffres après la virgule pour les valeurs linéaires Plage de réglage : Millimètre : 0 ... 5 Pouce : 0 ... 7 Valeur par défaut : Millimètre : 4 Pouce : 6 Unité pour valeurs angulaires Unité pour valeurs angulaires Configuration: Radian : angle en radian (rad) Degré décimal : angle en degrés (°) avec des décimales Deg. Min. Sec. : angle en degrés (°), minutes ['] et secondes ["] Réglage par défaut : Degré décimal Règle d'arrondi pour valeurs angulaires Règle d'arrondi pour les valeurs angulaires décimales Configuration: Commercial : décimales entre 1 et 4 sont arrondies à l'unité inférieure, tandis que les décimales entre 5 et 9 sont arrondies à l'unité supérieure. Arrondir bas : les décimales entre 1 et 9 sont arrondies à l'unité inférieure. Arrondir haut : les décimales entre 1 et 9 sont arrondies à l'unité supérieure. Tronquer : les décimales sont tronquées, sans arrondi. Arrondir à 0 et 5 : les décimales ≤ 24 ou ≥ 75 sont arrondies à 0, tandis que les décimales ≥ 25 ou ≤ 74 sont arrondies à 5 ("arrondi commercial") Par défaut : Commercial HEIDENHAIN | VTC | Manuel utilisateur | 03/2022 91 10 Paramètres | Vue d'ensemble 10.1.4 Paramètres Explication Règle des décimales pour valeurs angulaires Nombre de chiffres après la virgule des valeurs angulaires Plage de réglage : Radian : 0 ... 7 Degré décimal : 0 ... 5 Deg. Min. Sec. : 0 ... 2 Valeur par défaut : Radian : 5 ... Degré décimal : 3 Deg. Min. Sec. : 0 Séparateur décimal Signe décimal représenté à l'affichage des données Options de réglage : Point ou Virgule Réglage par défaut : Point Droits d'auteur Réglages ► Général ► Droits d'auteur 10.2 Paramètres Signification et fonction Logiciel open source Affichage des licences des logiciels utilisés Capteurs Ce chapitre décrit les paramètres de configuration des capteurs. En fonction des options logicielles activées sur l'appareil, différents paramètres de configuration sont proposés. 10.2.1 Caméra Chemin : Réglages ► Capteurs ► Caméra Dans le menu Caméra, les caméras virtuelles sont affichées sous forme de liste. 10.2.2 Caméra virtuelle ou caméra physique Réglages ► Capteurs ► Caméra ► Désignation de la caméra 92 Paramètres Explication Caméra Affiche le nom de la caméra Numéro de série Affiche le numéro de série de la caméra Résolution de capteur Affiche la résolution du capteur de la caméra Images par seconde Affiche le nombre d'images de la caméra par seconde Images (bien/mauvais) Affiche le nombre d'images qui ont été enregistrées (ou non) avec succès depuis la dernière activation de l'appareil. Format pixel Palette de couleurs possible pour l'image de la caméra Configuration: 8 Bit : 256 couleurs HEIDENHAIN | VTC | Manuel utilisateur | 03/2022 10 Paramètres | Interfaces Paramètres Explication Répertoire d'images emplacement auquel se trouve l'image de démonstration enregistrée sur l'appareil (configurable uniquement sur les caméras virtuelles) Réglage par défaut : répertoire Camera dans le dossier d'installation Paramètres réseau Adresse de réseau et masque de sous-réseau (configurables uniquement pour les caméras raccordées (GigE)) Configuration: Adresse IPv4 : adresse réseau Masque de sous-réseau IPv4 : masque de sous-réseau Par défaut : OFF La caméra doit se trouver dans le même sous-réseau que l'appareil. 10.3 Rotation de l'image Selon la conception mécanique de la caméra, il est éventuellement possible de faire pivoter l'image de la caméra. Réglages : 0° 90° 180° 270° Par défaut : 270° Horloge pixel (MHz) Vitesse à laquelle les données de l'image sont lues à partir du capteur de la caméra Plage de réglage : Dépend de la caméra raccordée Débit d'image nombre d'images enregistrées par seconde Plage de réglage : Dépend de la caméra raccordée Valeurs par défaut Réinitialise l'Horloge pixel (MHz) et le Débit d'image aux valeurs par défaut Focus points Affiche les valeurs des points de focus de la caméra Désactiver caméra Désactive la caméra et l'image live Interfaces Ce chapitre décrit les paramètres de configuration des réseaux, des lecteurs de réseau et des mémoires de masse USB. HEIDENHAIN | VTC | Manuel utilisateur | 03/2022 93 10 Paramètres | Interfaces 10.3.1 Serveur OPC UA Chemin : 10.4 Réglages ► Interfaces ► OPC UA-Server Paramètres Explication Port Saisie de l'interface OPC UA Service Ce chapitre décrit les paramètres de configuration de l'appareil et de maintenance du firmware. 10.4.1 Informations sur le firmware Chemin : Réglages ► Service ► Informations sur le firmware Les informations suivantes, relatives aux modules logiciels, s'affichent à des fins de service après-vente et d'entretien. 94 Paramètres Explication Core version Numéro de version du microkernel Boot ID Numéro d'identification de la procédure de démarrage C Library Version Numéro de version de la bibliothèque C Version du compilateur Numéro de version du compilateur Number of unit starts Nombre des procédures de mise en marche de l'appareil Qt build system Numéro de version du logiciel de compilation Qt Qt runtime libraries Numéro de version des bibliothèques d'exécution Qt Kernel Numéro de version du Kernel Linux Login status Informations sur l'utilisateur connecté SystemInterface Numéro de version du module Interface système GuiInterface Numéro de version du module Interface utilisateur TextDataBank Numéro de version du module Base de données de textes CameraInterface Numéro de version du module Interface caméra NetworkInterface Numéro de version du module Interface réseau OSInterface Numéro de version du module Interface du système d'exploitation VTCComServer Numéro de version du module VTC ComServer VTCDataBase Numéro de version du module Base de données VTC VTCSettings Numéro de version du module Réglages VTC system.xml Numéro de version des paramètres système info.xml Numéro de version des paramètres d'informations audio.xml Numéro de version des paramètres audio camera.xml Numéro de version des paramètres de la caméra network.xml Numéro de version des paramètres réseau HEIDENHAIN | VTC | Manuel utilisateur | 03/2022 10 Paramètres | Service 10.4.2 Paramètres Explication os.xml Numéro de version des paramètres du système d'exploitation runtime.xml Numéro de version des paramètres d'exécution users.xml Numéro de version des paramètres utilisateur vtcCameraSettings.xml Numéro de version des paramètres de la caméra VTC vtcDataBaseSettings.xml Numéro de version des paramètres de la base de données VTC vtcDisplaySettings.xml Numéro de version des paramètres d'affichage VTC vtcLightSettings.xml Numéro de version des paramètres d'éclairage vtcServerSettings.xml Numéro de version des paramètres du serveur VTC GI Patch Level Patch-Stand des Golden Image (GI) Sauvegarder et restaurer la configuration Réglages ► Service ► Sauvegarder et restaurer la configuration Les réglages ou les fichiers utilisateur de l'appareil peuvent être sauvegardés sous forme de fichier de manière à être disponibles après une réinitialisation aux paramètres d'usine ou pour une utilisation sur plusieurs appareils. 10.4.3 Paramètres Explication Restaurer la configuration Restaurer des paramétrages sauvegardés Informations complémentaires : "Restaurer la configuration", Page Enregistrer les données de configuration Sauvegarder des paramétrages de l'appareil Informations complémentaires : "Enregistrer les données de configuration", Page Options de logiciel Chemin : Réglages ► Service ► Options de logiciel 10.4.4 Outils Chemin : Réglages ► Service ► Outils Paramètres Explication Accès à distance aux photos de l'écran Activation de l'accès à distance pour les captures d'écran du logiciel Paramètres : ON ou OFF Par défaut : OFF Outils du développeur Accès aux outils de développement possible uniquement avec mot de passe HEIDENHAIN | VTC | Manuel utilisateur | 03/2022 95 11 Entretien et maintenance 11 Entretien et maintenance | Informations générales 11.1 Informations générales Ce chapitre contient une description des fonctions de service du logiciel. Vous avez la possibilité de sauvegarder et de restaurer vos paramétrages. Vous pouvez même activer des options logicielles. Seul un personnel qualifié est habilité à effectuer les opérations suivantes : Informations complémentaires : "Qualification du personnel", Page 16 11.2 Enregistrer les données de configuration Les réglages peuvent être sauvegardés sous forme de fichier de manière à être disponibles après une réinitialisation aux paramètres d'usine, ou pour une installation sur plusieurs appareils. Dans le menu principal, appuyer sur Réglages Appuyer sur Service Ouvrir dans l’ordre : Sauvegarder et restaurer la configuration Enregistrer les données de configuration Appuyer sur Sauvegarde complète Au besoin, connecter un support de mémoire de masse USB (format FAT32) à un port USB Sélectionner le répertoire dans lequel le fichier de configuration doit être copié Entrer le nom de votre choix pour les données de configuration, par ex. "<yyyy-mm-dd>_config" Valider la saisie avec RET Appuyer sur Enregistrer sous Une fois la sauvegarde de la configuration terminée, confirmer avec OK Le fichier de configuration a été sauvegardé. Informations complémentaires : "Sauvegarder et restaurer la configuration", Page 95 98 HEIDENHAIN | VTC | Manuel utilisateur | 03/2022 11 Entretien et maintenance | Restaurer la configuration 11.3 Restaurer la configuration Les réglages sauvegardés peuvent être chargés de nouveau à tout moment. La configuration actuelle du logiciel est alors remplacée. Dans le menu principal, appuyer sur Réglages Appeler dans l'ordre : Service Sauvegarder et restaurer la configuration Restaurer la configuration Appuyer sur Restauration complète Connecter au besoin un support de stockage de masse USB à l'un des ports USB Naviguer vers le répertoire qui contient le fichier de sauvegarde Sélectionner un fichier de sauvegarde Appuyer sur Sélectionner Confirmer la fin du transfert avec OK Le logiciel se ferme. 11.4 Activer les Options de logiciel Les Options de logiciel supplémentaires s'activent avec une Clé de licence. Vous pouvez consulter les Options de logiciel qui ont été activées dans la vue d'ensemble. Informations complémentaires : "Vérifier les Options de logiciel activées", Page 102 11.5 Demander une clé de licence Vous pouvez demander une clé de licence comme suit : En générant une demande de clé de licence HEIDENHAIN | VTC | Manuel utilisateur | 03/2022 99 11 Entretien et maintenance | Demander une clé de licence En générant une demande de clé de licence Dans le menu principal, appuyer sur Réglages Appuyer sur Service Appuyer sur Options de logiciel Pour faire une demande d'option logicielle payante, appuyer sur Demander des options Pour faire une demande d'option de test gratuite, appuyer sur Demander des options de test Pour sélectionner les options logicielles de votre choix, appuyer sur les coches correspondantes Pour réinitialiser le réglage, appuyer sur la coche de l'option logicielle concernée Appuyer sur Créer une entrée Dans cette fenêtre, sélectionner l'emplacement dans lequel vous souhaitez sauvegarder la demande de licence. Entrer un nom de fichier qui convient Valider la saisie avec RET Appuyer sur Enregistrer sous La demande de licence est créée et conservée dans le répertoire sélectionné. Contacter votre filiale HEIDENHAIN pour lui transmettre votre demande de licence et lui demander une clé de licence La clé de licence et le fichier de licence sont générés et vous sont transmis par e-mail. 11.6 Activer une clé de licence Il existe plusieurs possibilités d'activation d'une clé de licence : lecture d'une clé de licence sur l'appareil à partir du fichier de licence transmis saisie manuelle d'une clé de licence sur l'appareil 100 HEIDENHAIN | VTC | Manuel utilisateur | 03/2022 11 Entretien et maintenance | Activer une clé de licence 11.6.1 Importation d'une clé de licence depuis un fichier de licence Dans le menu principal, appuyer sur Réglages Appuyer sur Service Ouvrir les éléments suivants, les uns après les autres : Options de logiciel Activer des options Appuyer sur Lire le fichier de licence Sélectionner le fichier de licence dans le système de fichiers, sur le support de masse USB ou sur le lecteur Confirmer votre choix avec Sélectionner Appuyer sur OK La clé de licence est activée. Appuyer sur OK En fonction de l'option logicielle, un redémarrage peut s'avérer nécessaire. Confirmer le redémarrage avec OK L'option de logiciel activée est disponible. 11.6.2 Saisie manuelle d'une clé de licence Dans le menu principal, appuyer sur Réglages Appuyer sur Service Ouvrir les éléments suivants, les uns après les autres : Options de logiciel Activer des options Saisir la Clé de licence dans le champ de saisie correspondant Valider la saisie avec RET Appuyer sur OK La clé de licence est activée. Appuyer sur OK En fonction de l'option logicielle, un redémarrage peut s'avérer nécessaire. Confirmer le redémarrage avec OK L'option de logiciel activée est disponible. HEIDENHAIN | VTC | Manuel utilisateur | 03/2022 101 11 Entretien et maintenance | Vérifier les Options de logiciel activées 11.7 Vérifier les Options de logiciel activées La vue d'ensemble vous permet de vérifier les Options de logiciel qui sont activées sur l'appareil. Dans le menu principal, appuyer sur Réglages Appuyer sur Service Ouvrir les éléments suivants, les uns après les autres : Options de logiciel Vue d'ensemble Une liste des Options de logiciel activées s'affiche. 102 HEIDENHAIN | VTC | Manuel utilisateur | 03/2022 12 Index 12 Index A Actions avec la souris appuyer........................................ 44 appuyer deux fois...................... 44 déplacer....................................... 45 maintenir appuyé....................... 45 Activer les Options de logiciel....... 99 Activer une clé de licence........... 100 Appuyer............................................. 44 Appuyer deux fois........................... 44 G Générer une image individuelle.... Gestes appuyer........................................ appuyer deux fois...................... déplacer....................................... Maintenir appuyé....................... Gestion des fichiers Bref descriptif............................. Menu............................................ Gestionnaire de fichiers types de fichiers......................... 59 44 44 45 45 84 50 85 C Caméra Paramètres.................................. 92 Clé de licence demander.............................. 21, 99 saisir.................................... 22, 101 Consignes de sécurité................... 16 Cycles Contrôle de bris.......................... 38 Etalonnage VT 121.................... 31 Images......................................... 35 Inspection manuelle.................. 33 Mesure de l'angle de la dent.... 40 Cycles VTC....................................... 30 I Image live......................................... 55 Importer un fichier de licence...................................... 21, 101 Interface utilisateur Menu Evaluation des outils...... 50 Menu Gestion des fichiers....... 50 Menu Inspection manuelle d'outils.......................................... 49 Menu Réglages.......................... 51 D Décimales......................................... Déplacer............................................ Documentation Addendum................................... Téléchargement......................... M Maintenir appuyé............................ 45 Manuel d'utilisation.................. 11, 11 Menu Evaluation des outils................. 50 Gestion des fichiers................... 50 Inspection manuelle d'outils.... 49 Réglages...................................... 51 91 45 11 10 E Eléments de commande Clavier de l'écran........................ 46 Éléments de commande bouton Plus/Moins.................... 46 curseur coulissant..................... 47 fermer........................................... 47 interrupteur coulissant.............. 47 liste déroulante........................... 47 Retour........................................... 47 valider........................................... 47 Eléments de commande du menu principal............................................ 48 F Fichier copier........................................... déplacer....................................... ouvrir............................................ renommer.................................... supprimer.................................... 87 86 87 87 87 HEIDENHAIN | VTC | Manuel utilisateur | 03/2022 simple........................................... Remarques sur la sécurité............ Répertoire copier........................................... créer.............................................. déplacer....................................... renommer.................................... supprimer.................................... Répertoires gérer............................................. 56 12 86 85 86 86 87 85 S Signe décimal.................................. 91 Structure des répertoires............... 85 U Unités................................................ 91 Utilisation éléments de commande........... 46 Utilisation générale......................... 44 V Vue de contrôle............................... 76 L LED.................................................... 56 Les utilisateurs................................ 16 N Notes d'information........................ 13 O Obligations de l'exploitant............. 17 P Paramètres restaurer...................................... 99 Personnel spécialisé...................... 16 Q Qualification du personnel............ 16 R Réglages Menu............................................ sauvegarder................................ Règle d'arrondi................................ Régler l'éclairage............................. Régler la lumière étendu.......................................... 51 98 91 58 56 103 13 Liste des figures 13 Liste des figures Ilustration 1 : Ilustration 2 : Ilustration 3 : Ilustration 4 : Ilustration 5 : Ilustration 6 : Ilustration 7 : Ilustration 8 : Ilustration 9 : Ilustration 10 : Ilustration 11 : Ilustration 12 : Ilustration 13 : Ilustration 14 : Ilustration 15 : Ilustration 16 : Ilustration 17 : Ilustration 18 : Ilustration 19 : Ilustration 20 : Ilustration 21 : Ilustration 22 : Ilustration 23 : Ilustration 24 : Ilustration 25 : 104 Fenêtre de dialogue Activer l'application............................................................................................ 21 Clavier de l'écran.......................................................................................................................................... 46 Clavier de l'écran.................................................................................................................................... Menu principal de l'interface utilisateur.................................................................................................. 48 Menu Manual tool inspection................................................................................................................. 49 Menu Tool evaluation................................................................................................................................50 Menu Gestion des fichiers...................................................................................................................... 51 Menu Réglages............................................................................................................................................. 51 Menu Manual tool inspection................................................................................................................. 54 Image live de la caméra 2..........................................................................................................................55 Dialogue Eclairage.......................................................................................................................................56 La boîte de dialogue Nouvelle capture................................................................................................. 59 Dialogue Souffler.........................................................................................................................................61 Menu Tool evaluation................................................................................................................................64 La boîte de dialogue Adapter................................................................................................................... 67 Niveau de menu Groupe............................................................................................................................68 La boîte de dialogue Adapter................................................................................................................... 70 Niveau de menu Outils...............................................................................................................................72 La fonction View image dans le cas d'une image individuelle.......................................................... 74 La fonction View image dans le cas d'une image panoramique...................................................... 75 Fonction Inspection view......................................................................................................................... 76 Inspection view de la vue individuelle................................................................................................. 78 La Inspection view de la vue panoramique.........................................................................................79 Dialogue Adapter.........................................................................................................................................80 Menu Gestion des fichiers...................................................................................................................... 84 HEIDENHAIN | VTC | Manuel utilisateur | 03/2022 DR. JOHANNES HEIDENHAIN GmbH Dr.-Johannes-Heidenhain-Straße 5 83301 Traunreut, Germany +49 8669 31-0 +49 8669 32-5061 E-mail: info@heidenhain.de Technical support +49 8669 32-1000 Measuring systems +49 8669 31-3104 E-mail: service.ms-support@heidenhain.de NC support +49 8669 31-3101 E-mail: service.nc-support@heidenhain.de NC programming +49 8669 31-3103 E-mail: service.nc-pgm@heidenhain.de PLC programming +49 8669 31-3102 E-mail: service.plc@heidenhain.de APP programming +49 8669 31-3106 E-mail: service.app@heidenhain.de www.heidenhain.de 1322445 · 02 · A · 03 · 03/2022 · PDF *I_1322445* ">
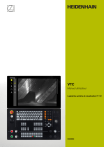
Lien public mis à jour
Le lien public vers votre chat a été mis à jour.
