TRIMBLE Business Center Mode d'emploi
PDF
Télécharger
Document
TRIMBLE BUSINESS CENTER productNotes de version Versions 3.21 (64-bit) et 2.98 (32-bit) Geospatial Division, 10368 Westmoor Drive, Westminster, CO 80021, USA © 2014, Trimble Navigation Limited. All rights reserved. Trimble, the Globe & Triangle logo are trademarks of Trimble Navigation Limited, registered in the United States Patent and Trademark Office and in other countries. All other trademarks are the property of their respective owners. www.trimble.com Bienvenue sur Trimble Business Center Bienvenue sur Trimble Business Center Le logiciel de bureau Trimble® Business Center est idéal pour travailler avec tous les types de données géospatiales. Le logiciel fournit d’innombrables fonctions innovantes et puissantes, et il est très facile à maîtriser et à utiliser. Installation ou mise à jour Pour des instructions d'installation ou de mise à jour, consultez la section appropriée ci-dessous. Notes : - Les informations relatives aux licences de Trimble Business Center (TBC) sont contenues dans une clé matérielle ou logicielle Sentinel HASP branchée ou installée sur votre ordinateur. Si aucune clé n’a été branchée ou installée, TBC vous permet uniquement d'importer et d'afficher des données. Il ne vous permet pas d'utiliser les fonctionnalités sous licence. Pour afficher votre licence après l'installation, sélectionnez Afficher le gestionnaire de licence sur la page de démarrage. Pour une description des fonctionnalités disponibles dans chaque configuration sous licence, référez-vous à la section « Fonctionnalités sous licence » dans l'Aide en ligne. - Après l'installation, veillez à sélectionner Rechercher des mises à jour sur la Page de démarrage pour vous assurer d'avoir les dernières mises à jour pour Trimble Business Center. Les nouveaux utilisateurs installant TBC pour une utilisation avec une licence mono-utilisateur : a. Avant d’insérer la nouvelle clé matérielle Sentinel HASP, que vous avez reçue dans votre package d'installation, installez TBC à partir du package d’installation TBC téléchargé depuis le site web de Trimble. b. Avant d’exécuter TBC pour la première fois, insérez la nouvelle clé matérielle Sentinel HASP dans un port USB disponible de votre ordinateur. Toutes les fonctionnalités sous licence seront disponibles lorsque vous exécuterez TBC. Votre garantie de 1 an démarre à la première exécution du logiciel. Les utilisateurs existants qui installent cette version de TBC : Installez TBC à partir du package d’installation téléchargé depuis le site web de Trimble. Note : Cette version est disponible pour les utilisateurs dont la date d’expiration de garantie en cours est le 1er Juin 2014 ou plus tard. Si votre garantie expire avant cette date et que vous procédez à l'installation, les fonctionnalités sous licence ne seront pas disponibles. Contactez votre fournisseur pour acheter une extension de garantie. Sur la page de démarrage, sélectionnez Afficher le gestionnaire de licence pour vérifier la date d’expiration de votre garantie. Les nouveaux utilisateurs installant TBC pour une utilisation avec une licence multiutilisateurs installée sur un réseau : a. Vérifiez les éléments suivants : productNotes de version 2 Nouvelles fonctionnalités Votre ordinateur peut se connecter au serveur réseau où la licence réseau Sentinel HASP multiutilisateurs est installée. Il n'y a aucune clé matérielle Sentinel HASP branchée sur votre ordinateur. b. Installez TBC à partir du package d’installation TBC téléchargé depuis le site web de Trimble. c. Lancer TBC. Le logiciel recherche automatiquement une clé réseau Sentinel HASP sur le réseau. Si une clé réseau Sentinel HASP est trouvée et le nombre limite d’utilisateur de la licence multiutilisateurs n'a pas été dépassé, il sera alors possible d’utiliser la licence ainsi que toutes les fonctionnalités sous licence de TBC. Si une clé réseau Sentinel HASP n’est pas trouvée ou le nombre limite d’utilisateur de la licence multiutilisateurs a été dépassé, les fonctionnalités sous licence ne seront pas disponibles et un message approprié sera affiché lorsque vous tenterez de les utiliser. Vous pouvez éventuellement vérifier si oui ou non vous avez accès à la licence multiutilisateurs en sélectionnant Afficher le Gestionnaire de licences sur la Page de démarrage. Pour plus d'informations sur l'utilisation de la boîte de dialogue Gestionnaire de licences, appuyez sur F1 avec la boîte de dialogue ouverte. Notez que chaque fois que vous exécuterez TBC, le logiciel aura besoin d'accéder automatiquement à la licence multiutilisateurs installée sur le réseau. Note aux Administrateurs : Pour obtenir des instructions sur l'installation d'une clé réseau Sentinel HASP (licence multiutilisateurs) et sur l'affichage et la gestion des informations de licence, sélectionnez Network Licensing Read Me (Licence Réseau-Lisez-moi) dans le menu Outils sur le DVD d’installation du TBC. Nouvelles fonctionnalités Voici les nouvelles fonctionnalités incluses dans les diverses options de licences pour cette version de Trimble Business Center. Voir « Fonctionnalités sous licence » dans l'Aide en ligne pour déterminer lesquelles de ces nouvelles fonctionnalités sont disponibles avec votre licence. Coordinate System Manager Coordinate System Manager mis à jour - Le logiciel Coordinate System Manager a été mis à jour avec une interface renouvelée et simplifiée. En outre, elle a été repensée pour prendre en charge de nouveaux systèmes plus efficacement. (Voir l'aide du Coordinate System Manager.) Prise en charge de SnakeGrid - Importez et créez des études avec un système de coordonnées SnakeGrid. SnakeGrid offre aux professionnels de la construction géospatiale travaillant sur des grands projets de corridor, un moyen très efficace pour gérer les sites de coordonnées locales ainsi que les problèmes de courbure de la terre. (Voir l'aide du Coordinate System Manager.) Prise en charge de transmission RTCM - Importez et créez des études comportant des fichiers de grille de transformation de Transmission RTCM utilisés par le Système VRS en Allemagne. Les utilisateurs peuvent glisser-déposer plusieurs fichiers de travaux comportant des définitions du datum RTCM dans des études TBC. (Voir l'aide du Coordinate System Manager.) productNotes de version 3 Nouvelles fonctionnalités Rédactions Module rédaction avancée – Utilisez la nouvelle commande pour tracer des profils en travers pour des surfaces ou des corridors reposant sur un alignement, ainsi que des surfaces de projets finis ou de sols existants, et des sols de fondation et des strates. Vous pouvez spécifier les styles de texte, les styles de ligne, les modèles de hachage, et les couleurs pour les tracés des profils en travers. Vous pourrez, en outre, contrôler plusieurs paramètres pour les axes, les lignes de grille, les étiquettes des nœuds et des segments. Vous pourrez étiqueter chaque nœud sur chaque ligne avec la hauteur, la police, la couleur, la rotation, les décimales, et les placements. Le nouveau module sous licence comporte les commandes suivantes : Créer un ensemble de plans – Pour préparer l'impression/traçage sur les feuilles, utilisez la commande Créer un ensemble de plans pour créer un dessin de premier niveau comportant des éléments (tels qu'un bloc de titre) qui doivent apparaitre sur chaque feuille de vos plans. L’ensemble de plans est un conteneur d’un ou de plusieurs jeux de feuilles. Vous pourrez également sauvegarder l’ensemble de plans en tant que profil type. (Voir Créer un ensemble de feuilles dans l’aide.) Créer et modifier un jeu de feuilles – Utilisez la commande Créer un jeu de feuilles pour créer un dessin de second niveau (en-dessous un ensemble de plans) qui comporte des éléments qui doivent apparaitre sur chaque feuille dans un jeu de feuilles commun. Ensuite, utilisez l’Éditeur de jeu de feuilles pour spécifier entre autres les axes, les grilles, les styles de texte et de ligne, les étiquettes des feuilles, ainsi que les surfaces, les sols de fondation et les strates qui seront affichés. Vous pouvez soit créer un jeu de feuilles de profils en travers soit un jeu de feuilles personnalisées (par exemple, pour le traçage d’une page de titres ou des données de la Vue en plan). (Voir Créer et modifier un jeu de feuilles et les Options de disposition de feuilles dans l’aide.) Construire des feuilles de profils en travers – Utilisez la commande Construire des feuilles pour générer plusieurs feuilles pour un jeu de feuilles de profils en travers. Vous pourrez ajouter des éléments uniques à n’importe quelle feuille (des objets qui doivent apparaitre uniquement sur cette feuille spécifique). (Voir Construire plusieurs feuilles automatiquement dans l’aide.) Créer une feuille personnalisée - Utilisez la commande Créer une feuille personnalisée pour créer une seule et unique feuille, telle qu’une page de titres. Vous pouvez utiliser cette option pour la carte de levé unique dans vos études. (Voir Créer une feuille personnalisée dans l’aide.) Ouvrir une Vue de feuilles – Utilisez la commande Nouvelle vue de feuilles dans laquelle vous pourrez afficher des objets de modèles et de blocs de titres représentés en espace papier au niveau de l'ensemble de plans, du jeu de feuilles ou de la feuille. (Voir Utiliser une vue de feuilles dans l’aide.) Créer une vue dynamique – Utilisez la commande Créer une vue dynamique pour ajouter un cadre autour d’une partie de votre modèle afin qu’il s’affiche en espace papier (dans une Vue de feuilles). Les vues dynamiques peuvent être utilisées pour inclure des objets des Vues en plan sur des feuilles dans les jeux de feuilles personnalisées. (Voir Créer une vue dynamique dans l’aide.) Imprimer des feuilles à partir d’un ensemble de plans - Utilisez la commande Imprimer l’ensemble de plans pour imprimer/tracer une ou plusieurs feuilles d’un ensemble de feuilles. (Voir Imprimer des feuilles à partir d’un ensemble de plans dans l’aide.) productNotes de version 4 Nouvelles fonctionnalités Copier des objets vers l’espace papier - Utilisez la commande Copier vers une feuille pour copier des objets de n’importe quelle vue vers un ensemble de plans, un jeu de feuilles, ou une feuille personnalisée. (Voir Copier des objets vers l’espace papier dans l’aide.) Créer un PDF 3D à partir de votre modèle - Utilisez la commande Créer un PDF 3D pour sauvegarder votre modèle sous forme de fichier PDF (.pdf). Ces données 3D pourront alors être affichées et manipulées dans Adobe Acrobat ou Adobe Reader de la même manière que dans la vue 3D, vous permettant d’explorer votre modèle depuis n’importe quel ordinateur ou instrument mobile. Notez que dans cette version initiale de la fonctionnalité, tous les points seront définis comme des points noirs solides, aucune image ne sera affichée, et une carte de la grille des volumes sera affichée dans les couleurs spécifiées dans le volet de commande Mesurer le volume. (Cette fonctionnalité est disponible dans les modules Rédaction avancée et Photogrammétrie aérienne. Voir Créer un fichier PDF 3D dans l’aide.) Prise en charge des procédures Rubans personnalisés - Trimble Business Center comporte trios rubans “masqués” qui ont été spécialement conçus pour fournir toutes les principales commandes nécessaires pour accomplir chacune des procédures suivantes : Contrôle des engins Procédure V10 Inspection des ponts Pour afficher un de ces rubans, qui sont masqués par défaut, cliquez avec le bouton droit sur le ruban puis sélectionnez Personnaliser le ruban. Puis, choisissez d’afficher le(s) ruban(s). Échange de données Importer des fichiers Inframodel – Importez des fichiers Inframodel (.xml) pour introduire des surfaces basées sur des corridors et d’autres alignements, ainsi que des données d’entités géographiques, dans votre modèle. (Voir Importer des fichiers Inframodel dans l’aide.) Exporter des fichiers Inframodel - Exportez des fichiers Inframodel (.xml) comportant des surfaces basées sur des corridors et d’autres alignements, ainsi que des données d’entités géographiques. (Voir Exporter des fichiers Inframodel dans l’aide.) Alignements Créer un alignement à partir d’une ligne en utilisant une interface améliorée – Utilisez la commande Créer un alignement pour créer un alignement horizontal à l’aide de la géométrie d’une ligne que vous importez ou créez. (Voir Créer un alignement dans l'aide.) productNotes de version 5 Nouvelles fonctionnalités Ajouter une ligne à un alignement - Utilisez la commande Ajouter à l’alignement pour utiliser la géométrie horizontale et/ou verticale d’une ligne dans votre modèle pour étendre un alignement. (Voir Ajouter une ligne à un alignement dans l'aide.) Outils de sélection et de modification Modes Sélection par polygone et Sélection par rectangle – Lors de la sélection d’objets, le monde s’aligne rarement pour s’inscrire dans un rectangle Nord/Sud Est/Ouest. Il y a désormais deux modes de sélection avec la souris. Exécutez la commande Sélection par polygone pour définir le mode sélection actif sur sélection avec un polygone. Pour effectuer la sélection, cliquez sur le bouton gauche de la souris et faites glisser pour définir le premier segment d’un polygone. Vous pourrez ensuite cliquez sur des emplacements supplémentaires pour définir le polygone ou faire [Control] + clic pour lancer le mode continu. Pour terminer la sélection, double-cliquez simplement sur le dernier emplacement. Si le polygone est créé dans le sens des aiguilles d’une montre, alors seuls les objets situés à l’intérieur du polygone sont sélectionnés ; s’il est créé dans le sens inverse des aiguilles d’une montre, alors tous les objets de croisement ainsi que tous ceux se trouvant à l’intérieur sont sélectionnés. Vous devez exécuter la commande Sélection de fenêtre pour ramener le mode à la sélection par rectangle. (Voir Méthodes de sélection dans ‘aide.) Accéder plus facilement à l'Éditeur de type de ligne - Utilisez l'Éditeur de type de ligne, qui est désormais disponible dan le menu Fichiers > Outils, pour créer et modifier des styles de lignes qui seront ensuite accessibles via la commande Gestionnaire des styles de ligne. Ces styles pourront ensuite être utilisés pour contrôler l’aspect des lignes dans les vues graphiques et les sorties imprimées. (Voir Éditeur de type de ligne dans l’aide.) Accéder plus facilement à l'Éditeur de symboles - Utilisez l'Éditeur de symboles, qui est désormais disponible dan le menu Fichiers > Outils, pour créer et modifier des symboles qui seront ensuite accessibles via la commande Gestionnaire des symboles. Ces symboles pourront ensuite être utilisés pour contrôler l’aspect des entités géographiques traitées dans les vues graphiques et les sorties imprimées. (Voir Éditeur de symboles dans l’aide.) Données de terrain Prise en charge de SCS900 version 3.4 - Vous pouvez désormais exporter des fichiers de données de terrain vers la version 3.4 de SCS900 et réimportez les mesures ainsi que les résultats des ordres de missions à partir celle-ci. La version 3.4 vous permet de stocker des points créés sur le terrain dans un nouveau fichier <points de contrôle>.field.csv. De même, vous pouvez désormais envoyer des points de contrôle actualisés, approuvés par le bureau, depuis HCE vers le terrain à l’aide d’un nouveau fichier <points de contrôle>.office.csv. (Voir Tableau de compatibilité fonctionnelle pour les SCS, GCS, et PCS dans l’aide.) productNotes de version 6 Notes diverses Notes diverses Aide et tutoriels traduits - Si vous installez TBC dans une autre langue que l’anglais, il se peut que certains sujets de l’Aide en ligne et des tutoriels s’affichent en anglais plutôt que dans la langue d'installation. Ceci est dû au fait que les versions traduites des sujets n’étaient pas disponibles au moment où TBC a été emballé pour la livraison. Sélectionnez Fichier > Aide > Rechercher des mises à jour pour savoir si des nouvelles versions entièrement traduites de l'Aide ou des tutoriels sont disponibles en téléchargement. Tutoriels PDF - Si vous cliquez sur le lien Tutoriels sur la Page de démarrage et recevez un message indiquant que le Lecteur Adobe Flash n'est pas installé sur votre ordinateur, le lien vers la page d'installation présent dans le message peut ne pas fonctionner correctement. Allez à http://helpx.adobe.com/acrobat/kb/reader-acrobat-flash-player-download.html pour télécharger et installer le Flash Player. Utilisateurs de Windows 8 – Certains composants de TBC nécessitent Microsoft .NET Framework 3.5 pour fonctionner. Si .NET Framework 3.5 n’est pas installé, vous êtes invité à l’installer lorsque vous installez TBC. Si votre ordinateur est connecté à un domaine qui ne vous permette pas de vous connecter directement aux Mises à jour Windows sur Internet pour activer et installer .NET 3.5, il faudra alors que vous modifiez vos paramètres de stratégie de groupe. Consultez votre administrateur système pour de l’aide. Utilisateurs de Windows XP – Certains composants de TBC nécessitent Microsoft .NET Framework 4.5, qui n’est pas pris en charge par le système d’exploitation Windows XP. Pour exécuter cette version de TBC, vous devez installer un autre système d’exploitation. Voir "Exigences du système" pour les exigences complètes de système d’exploitation. Problème connu avec les panoramas KMZ - Les fichiers de panoramas KMZ (.kmz) créés dans TBC ne s’affichent pas dans la version 7.0 et supérieure de Google Earth. Pour qu’ils puissent s’afficher correctement, il est recommandé d’utiliser la version 6.2 ou antérieure. Transferts TabletSync - Si vous utilisez TabletSync pour transférer des fichiers volumineux (par exemple des panoramas) vers TBC, le chargement peut prendre un temps plus long. Une autre solution pour écourter le temps de transfert serait de copier les fichiers de la tablette sur une clé USB et ensuite de copier ces fichiers dans TBC à partir de la clé USB. Configuration requise (version 32 bits) Système d’exploitation : Microsoft Windows® 8 (versions 32et 64-bits), Microsoft Windows 7 (versions 32- et 64-bits avec Service Pack 1) Microsoft Windows Vista (versions 32- et 64-bits avec Service Pack 2) Processeur : productNotes de version Double-cœur 1,80 GHz ou supérieur recommandé 7 Configuration requise (version 64 bits) Mémoire vive (RAM) : 2 Go ou plus recommandé Espace disque dur disponible : 5 Go ou plus recommandé Graphique : Carte graphique compatible DirectX 9 (ou supérieure) avec 512 Mo de mémoire ou plus Moniteur : Résolution de 1280 x 1024 ou supérieure avec 256 couleurs ou plus (à 96 DPI) Ports E/S : Port USB 2.0 Configuration requise (version 64 bits) Système d’exploitation : Microsoft Windows® 8 (version 64 bits) Processeur : Double-cœur 1,80 GHz ou supérieur recommandé Mémoire vive (RAM) : 2 Go ou plus recommandé Espace disque dur disponible : 5 Go ou plus recommandé Graphique : Carte graphique compatible DirectX 9 (ou supérieure) avec 512 Mo de mémoire ou plus Microsoft Windows 7 (versions 64 bits avec Service Pack 1) Note : Pour afficher des données de nuages de points (le cas échéant), votre carte graphique doit prendre en charge OpenGL 3.2. Moniteur : Résolution de 1280 x 1024 ou supérieure avec 256 couleurs ou plus (à 96 DPI) Ports E/S : Port USB 2.0 productNotes de version 8 ">
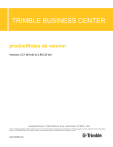
Lien public mis à jour
Le lien public vers votre chat a été mis à jour.