Avid Digidesign Pro Tools 10.0 Manuel utilisateur
PDF
Télécharger
Document
Pro Tools Shortcuts.book Page i Wednesday, December 21, 2011 10:22 AM
Guide des raccourcis Pro Tools
®
Version 10.0
Pro Tools Shortcuts.book Page ii Wednesday, December 21, 2011 10:22 AM
Mentions légales
Ce guide est sous copyright ©2011 Avid Technology, Inc.
(ci-après « Avid »). Tous droits réservés. Conformément à la
législation sur les droits d'auteur, ce guide ne peut être reproduit
intégralement ou partiellement sans l'autorisation écrite d'Avid.
003, 96 I/O, 96i I/O, 192 Digital I/O, 192 I/O, 888|24 I/O, 882|20 I/O,
1622 I/O, 24-Bit ADAT Bridge I/O, AudioSuite, Avid, Avid DNA,
Avid Mojo, Avid Unity, Avid Unity ISIS, Avid Xpress, Axiom, Beat
Detective, Bomb Factory, Bruno, C|24, Command|8, Control|24,
D-Command, D-Control, D-Fi, D-fx, D-Show, D-Verb, DAE, Digi 002,
DigiBase, DigiDelivery, Digidesign, Digidesign Audio Engine,
Digidesign Intelligent Noise Reduction, Digidesign TDM Bus,
DigiDrive, DigiRack, DigiTest, DINR, EditPack, Eleven, EUCON,
HD Core, HD Process, Hybrid, Impact, Interplay, LoFi, M-Audio,
MachineControl, Maxim, Mbox, Media Composer, MIDI I/O, MIX,
MultiShell, Nitris, OMF, OMF Interchange, PRE, ProControl,
Pro Tools M-Powered, Pro Tools, Pro Tools|HD, QuickPunch,
Recti-Fi, Reel Tape, Reso, Reverb One, ReVibe, RTAS, Sibelius,
Smack!, SoundReplacer, Sound Designer II, Strike, Structure,
SYNC HD, SYNC I/O, Synchronic, TL Aggro, TL AutoPan, TL
Drum Rehab, TL Everyphase, TL Fauxlder, TL In Tune, TL
MasterMeter, TL Metro, TL Space, TL Utilities, Transfuser, Trillium
Lane Labs, Vari-Fi, Velvet, X-Form et XMON sont des marques
commerciales ou des marques déposées d'Avid Technology, Inc.
Xpand! est une marque déposée auprès de l'U.S. Patent and
Trademark Office. Toutes les autres marques commerciales
sont la propriété de leurs détenteurs respectifs.
Les caractéristiques du produit, ses spécifications et sa
disponibilité, ainsi que la configuration système requise peuvent
faire l'objet de modifications sans préavis.
Référence du guide : 9329-65120-02 REV A 10/11
Commentaires sur la documentation
Chez Avid, nous cherchons constamment à améliorer la qualité de
notre documentation. Pour nous faire part de vos commentaires,
corrections ou suggestions relatifs à notre documentation,
contactez-nous par e-mail à l'adresse techpubs@avid.com.
Pro Tools Shortcuts.book Page iii Wednesday, December 21, 2011 10:22 AM
Table des matières
Chapitre 1. Présentation des raccourcis Pro Tools . . . . . . . . . . . . . . . . . . . . . . . . . . . . . . . . . . 1
Chapitre 2. Raccourcis clavier généraux . . . . . . . . . . . . . . . . . . . . . . . . . . . . . . . . . . . . . . . . . . . 3
Modification de paramètre . . . . . . . . . . . . . . . . . . . . . . . . . . . . . . . . . . . . . . . . . . . . . . . . . . 3
Basculement . . . . . . . . . . . . . . . . . . . . . . . . . . . . . . . . . . . . . . . . . . . . . . . . . . . . . . . . . . . . 3
Ajustements précis. . . . . . . . . . . . . . . . . . . . . . . . . . . . . . . . . . . . . . . . . . . . . . . . . . . . . . . . 4
Sélections multiples . . . . . . . . . . . . . . . . . . . . . . . . . . . . . . . . . . . . . . . . . . . . . . . . . . . . . . . 4
Chapitre 3. Raccourcis clavier des fenêtres Édition et Mixage . . . . . . . . . . . . . . . . . . . . . . . . . 5
Lecture . . . . . . . . . . . . . . . . . . . . . . . . . . . . . . . . . . . . . . . . . . . . . . . . . . . . . . . . . . . . . . . . 5
Enregistrement . . . . . . . . . . . . . . . . . . . . . . . . . . . . . . . . . . . . . . . . . . . . . . . . . . . . . . . . . . 6
Mode de transport (pavé numérique) . . . . . . . . . . . . . . . . . . . . . . . . . . . . . . . . . . . . . . . . . . 9
Mode Shuttle (pavé numérique) . . . . . . . . . . . . . . . . . . . . . . . . . . . . . . . . . . . . . . . . . . . . . 10
Scrubbing (Jog)/Shuttle . . . . . . . . . . . . . . . . . . . . . . . . . . . . . . . . . . . . . . . . . . . . . . . . . . . 11
Écoute (Transport = Pro Tools) . . . . . . . . . . . . . . . . . . . . . . . . . . . . . . . . . . . . . . . . . . . . . . 12
Écoute (Transport = MMC) . . . . . . . . . . . . . . . . . . . . . . . . . . . . . . . . . . . . . . . . . . . . . . . . . 12
Modes et outils d'édition . . . . . . . . . . . . . . . . . . . . . . . . . . . . . . . . . . . . . . . . . . . . . . . . . . . 13
Sélection d'édition, définition et navigation . . . . . . . . . . . . . . . . . . . . . . . . . . . . . . . . . . . . . 14
Édition, déplacement par incrément et trimming . . . . . . . . . . . . . . . . . . . . . . . . . . . . . . . . . 16
Gain du clip . . . . . . . . . . . . . . . . . . . . . . . . . . . . . . . . . . . . . . . . . . . . . . . . . . . . . . . . . . . . 19
Création de pistes composites . . . . . . . . . . . . . . . . . . . . . . . . . . . . . . . . . . . . . . . . . . . . . . 19
Zoom . . . . . . . . . . . . . . . . . . . . . . . . . . . . . . . . . . . . . . . . . . . . . . . . . . . . . . . . . . . . . . . . 20
Menu Fichier . . . . . . . . . . . . . . . . . . . . . . . . . . . . . . . . . . . . . . . . . . . . . . . . . . . . . . . . . . . 22
Boîtes de dialogue Démarrage rapide et Nouvelle session . . . . . . . . . . . . . . . . . . . . . . . . . . 22
Boîte de dialogue Fichiers manquants . . . . . . . . . . . . . . . . . . . . . . . . . . . . . . . . . . . . . . . . 23
Menu Édition . . . . . . . . . . . . . . . . . . . . . . . . . . . . . . . . . . . . . . . . . . . . . . . . . . . . . . . . . . . 23
Emplacements mémoire et marqueurs . . . . . . . . . . . . . . . . . . . . . . . . . . . . . . . . . . . . . . . . 24
Automation . . . . . . . . . . . . . . . . . . . . . . . . . . . . . . . . . . . . . . . . . . . . . . . . . . . . . . . . . . . . 25
Fondus . . . . . . . . . . . . . . . . . . . . . . . . . . . . . . . . . . . . . . . . . . . . . . . . . . . . . . . . . . . . . . . 29
Boîte de dialogue Fondus. . . . . . . . . . . . . . . . . . . . . . . . . . . . . . . . . . . . . . . . . . . . . . . . . . 29
Menu Affichage . . . . . . . . . . . . . . . . . . . . . . . . . . . . . . . . . . . . . . . . . . . . . . . . . . . . . . . . . 30
Menu Piste . . . . . . . . . . . . . . . . . . . . . . . . . . . . . . . . . . . . . . . . . . . . . . . . . . . . . . . . . . . . 30
Boîte de dialogue Nouvelles pistes . . . . . . . . . . . . . . . . . . . . . . . . . . . . . . . . . . . . . . . . . . . 31
Menu Clip . . . . . . . . . . . . . . . . . . . . . . . . . . . . . . . . . . . . . . . . . . . . . . . . . . . . . . . . . . . . . 31
Liste des clips . . . . . . . . . . . . . . . . . . . . . . . . . . . . . . . . . . . . . . . . . . . . . . . . . . . . . . . . . . 32
Table des matières
iii
Pro Tools Shortcuts.book Page iv Wednesday, December 21, 2011 10:22 AM
Liste des pistes . . . . . . . . . . . . . . . . . . . . . . . . . . . . . . . . . . . . . . . . . . . . . . . . . . . . . . . . . 33
Listes des groupes de mixage et des groupes d'édition . . . . . . . . . . . . . . . . . . . . . . . . . . . . 34
Boîtes de dialogue Créer un groupe et Modifier le groupe . . . . . . . . . . . . . . . . . . . . . . . . . . 34
Elastic Audio . . . . . . . . . . . . . . . . . . . . . . . . . . . . . . . . . . . . . . . . . . . . . . . . . . . . . . . . . . . 35
Menu Événement . . . . . . . . . . . . . . . . . . . . . . . . . . . . . . . . . . . . . . . . . . . . . . . . . . . . . . . 36
Liste des événements MIDI . . . . . . . . . . . . . . . . . . . . . . . . . . . . . . . . . . . . . . . . . . . . . . . . 36
Entrée étape par étape . . . . . . . . . . . . . . . . . . . . . . . . . . . . . . . . . . . . . . . . . . . . . . . . . . . 37
Menu Options . . . . . . . . . . . . . . . . . . . . . . . . . . . . . . . . . . . . . . . . . . . . . . . . . . . . . . . . . . 38
Menu Configuration . . . . . . . . . . . . . . . . . . . . . . . . . . . . . . . . . . . . . . . . . . . . . . . . . . . . . . 38
Boîte de dialogue Périphériques . . . . . . . . . . . . . . . . . . . . . . . . . . . . . . . . . . . . . . . . . . . . 38
Boîte de dialogue Préférences . . . . . . . . . . . . . . . . . . . . . . . . . . . . . . . . . . . . . . . . . . . . . . 39
Menu Fenêtre . . . . . . . . . . . . . . . . . . . . . . . . . . . . . . . . . . . . . . . . . . . . . . . . . . . . . . . . . . 39
Configurations de fenêtres . . . . . . . . . . . . . . . . . . . . . . . . . . . . . . . . . . . . . . . . . . . . . . . . . 40
Boîte de dialogue Importer l'audio . . . . . . . . . . . . . . . . . . . . . . . . . . . . . . . . . . . . . . . . . . . 40
Chapitre 4. Raccourcis DigiBase . . . . . . . . . . . . . . . . . . . . . . . . . . . . . . . . . . . . . . . . . . . . . . . . 43
Raccourcis DigiBase généraux . . . . . . . . . . . . . . . . . . . . . . . . . . . . . . . . . . . . . . . . . . . . . 43
Écoute . . . . . . . . . . . . . . . . . . . . . . . . . . . . . . . . . . . . . . . . . . . . . . . . . . . . . . . . . . . . . . . 44
Suppression ou duplication . . . . . . . . . . . . . . . . . . . . . . . . . . . . . . . . . . . . . . . . . . . . . . . . 44
Clic souris. . . . . . . . . . . . . . . . . . . . . . . . . . . . . . . . . . . . . . . . . . . . . . . . . . . . . . . . . . . . . 45
Glisser-déposer . . . . . . . . . . . . . . . . . . . . . . . . . . . . . . . . . . . . . . . . . . . . . . . . . . . . . . . . 47
Navigation . . . . . . . . . . . . . . . . . . . . . . . . . . . . . . . . . . . . . . . . . . . . . . . . . . . . . . . . . . . . 48
Chapitre 5. Raccourcis des commandes de contrôle de périphérique
(Pro Tools HD avec MachineControl™). . . . . . . . . . . . . . . . . . . . . . . . . . . . . . . . . . . . . . . . . . . 51
Commandes générales de contrôle de périphérique . . . . . . . . . . . . . . . . . . . . . . . . . . . . . . 51
Contrôle de périphérique lorsque Transport = Machine . . . . . . . . . . . . . . . . . . . . . . . . . . . . 51
Chapitre 6. Raccourcis de menu contextuel. . . . . . . . . . . . . . . . . . . . . . . . . . . . . . . . . . . . . . . 53
Fenêtre Mixage . . . . . . . . . . . . . . . . . . . . . . . . . . . . . . . . . . . . . . . . . . . . . . . . . . . . . . . . . 53
Fenêtre Édition . . . . . . . . . . . . . . . . . . . . . . . . . . . . . . . . . . . . . . . . . . . . . . . . . . . . . . . . . 56
Fenêtre de transport . . . . . . . . . . . . . . . . . . . . . . . . . . . . . . . . . . . . . . . . . . . . . . . . . . . . . 62
Fenêtre Univers . . . . . . . . . . . . . . . . . . . . . . . . . . . . . . . . . . . . . . . . . . . . . . . . . . . . . . . . 63
Fenêtre de l'éditeur MIDI . . . . . . . . . . . . . . . . . . . . . . . . . . . . . . . . . . . . . . . . . . . . . . . . . . 63
Fenêtre de l'éditeur de partition . . . . . . . . . . . . . . . . . . . . . . . . . . . . . . . . . . . . . . . . . . . . . 65
Fenêtre Vidéo . . . . . . . . . . . . . . . . . . . . . . . . . . . . . . . . . . . . . . . . . . . . . . . . . . . . . . . . . . 66
DigiBase . . . . . . . . . . . . . . . . . . . . . . . . . . . . . . . . . . . . . . . . . . . . . . . . . . . . . . . . . . . . . . 66
iv
Guide des raccourcis Pro Tools
Pro Tools Shortcuts.book Page 1 Wednesday, December 21, 2011 10:22 AM
Chapitre 1 : Présentation des raccourcis
Pro Tools
Pour plus de rapidité et de souplesse d'utilisation, de nombreuses commandes ou tâches dans Pro Tools ®
peuvent être exécutées à l'aide de raccourcis clavier et souris.
Lorsqu'un raccourci est associé à une commande, il est indiqué à droite du nom de la commande dans
le menu correspondant.
Conventions utilisées dans la documentation
Tous les guides Pro Tools utilisent les conventions suivantes pour indiquer les commandes de menu
et les touches de raccourci :
Convention
Action
Fichier > Enregistrer la session
Sélectionnez la commande Enregistrer la session dans le menu Fichier.
Commande+N/Ctrl+N
Maintenez la touche Commande (Pomme) (Mac) ou Ctrl (Windows) enfoncée
et appuyez sur la touche N.
Option+touches Plus/Moins (+/–)
Maintenez la touche Option enfoncée et appuyez sur le signe plus (+) ou
moins (–) (du pavé numérique ou alphanumérique, comme indiqué).
Commande+cliquer
(Mac uniquement)
Maintenez la touche Commande enfoncée et cliquez à l'aide du bouton de
la souris.
Clic droit
Cliquez avec le bouton droit de la souris.
Chapitre 1 : Présentation des raccourcis Pro Tools
1
Pro Tools Shortcuts.book Page 2 Wednesday, December 21, 2011 10:22 AM
2
Guide des raccourcis Pro Tools
Pro Tools Shortcuts.book Page 3 Wednesday, December 21, 2011 10:22 AM
Chapitre 2 : Raccourcis clavier généraux
Les raccourcis clavier généraux permettent d'exécuter de nombreuses fonctions dans Pro Tools, telles
que la modification d'un paramètre.
Modification de paramètre
Pro Tools propose des raccourcis clavier généraux pour agir sur les éléments suivants : mode d'automation
• mode de monitoring • activation de playlist • activation pour l'enregistrement, solo et mute • protection
contre l'enregistrement et la mise en solo • insertion de plug-ins • assignation d'E/S, de bus, de départ
• témoin de volume/crête • extension de la sélection d'édition ou de timeline • hauteur de piste
• réinitialisation des témoins d'écrêtage
Actions
Mac
Windows
Modifier un paramètre sur toutes les
tranches du mixeur
Option+fonction applicable
(parmi celles répertoriées ci-dessus)
Alt+fonction applicable
(parmi celles répertoriées ci-dessus)
Modifier un paramètre sur toutes les
tranches sélectionnées du mixeur
Option+Maj+fonction applicable
(parmi celles répertoriées ci-dessus)
Alt+Maj+fonction applicable
(parmi celles répertoriées ci-dessus)
Basculement
Pro Tools propose des raccourcis clavier généraux pour agir sur les éléments suivants : pistes dans la
liste des pistes • création/activation des groupes • paramètres d'emplacement mémoire • fenêtre d'activation
de l'automation
Actions
Mac
Windows
Basculer l'état d'un élément et définir
tous les autres sur le même état
Option+cliquer sur l'élément
applicable
(parmi ceux répertoriés ci-dessus)
Alt+cliquer sur l'élément applicable
(parmi ceux répertoriés ci-dessus)
Pour basculer l'état d'un élément et
définir tous les autres sur l'état inverse
Commande+cliquer sur l'élément
applicable (parmi ceux répertoriés
ci-dessus)
Ctrl+cliquer sur l'élément applicable
(parmi ceux répertoriés ci-dessus)
Chapitre 2 : Raccourcis clavier généraux
3
Pro Tools Shortcuts.book Page 4 Wednesday, December 21, 2011 10:22 AM
Ajustements précis
Pro Tools comprend des raccourcis clavier généraux pour contrôler avec précision les actions suivantes :
modification d'un paramètre de plug-in • mouvement de fader • scrubbing • trimming de données
d'automation (requiert une vue de piste plus grande pour la résolution la plus haute)
Actions
Mac
Windows
Ajuster un élément précisément
(mode d'ajustement précis)
Commande+cliquer sur le fader/
potentiomètre/point d'automation
(fonctions applicables répertoriées
ci-dessus)
Ctrl+cliquer sur le fader/potentiomètre/
point d'automation (fonctions applicables
répertoriées ci-dessus)
Sélections multiples
Pro Tools propose des raccourcis clavier généraux pour sélectionner les éléments suivants : pistes •
clips dans la liste des clips • chemins dans la configuration des E/S
4
Actions
Mac
Windows
Sélectionner plusieurs éléments
contigus (pistes, clips, chemins)
Cliquez pour sélectionner le premier
élément, puis cliquez sur un autre
élément tout en maintenant la touche
Maj enfoncée pour sélectionner tous
les éléments intermédiaires (éléments
applicables répertoriés ci-dessus)
Cliquez pour sélectionner le premier
élément, puis cliquez sur un autre
élément tout en maintenant la touche
Maj enfoncée pour sélectionner tous
les éléments intermédiaires (éléments
applicables répertoriés ci-dessus)
Sélectionner plusieurs éléments
non contigus
(pistes, clips, chemins)
Cliquez pour sélectionner le premier
élément, puis cliquez sur un autre
élément tout en maintenant la touche
Commande enfoncée pour sélectionner tous les éléments intermédiaires
(éléments applicables répertoriés
ci-dessus)
Cliquez pour sélectionner le premier
élément, puis cliquez sur un autre
élément tout en maintenant la touche
Ctrl enfoncée pour sélectionner tous
les éléments intermédiaires (éléments
applicables répertoriés ci-dessus)
Guide des raccourcis Pro Tools
Pro Tools Shortcuts.book Page 5 Wednesday, December 21, 2011 10:22 AM
Chapitre 3 : Raccourcis clavier des fenêtres
Édition et Mixage
Pro Tools propose des raccourcis clavier pour la plupart des opérations réalisables dans les fenêtres
Édition et Mixage, ainsi que pour les commandes de transport.
Lecture
Action
Mac
Windows
Lancer/arrêter la lecture
Barre d'espace
Barre d'espace
Lecture à mi-vitesse
Maj+Barre d'espace
Maj+Barre d'espace
Pause (prépare la machine pour la lecture et
l'enregistrement instantanés)
Ctrl+Barre d'espace, ou
Option+clic sur le bouton
Lecture de la fenêtre de
transport
Démarrer+Barre d'espace,
ou Alt+clic sur le bouton
Lecture de la fenêtre de
transport
Activer/désactiver la lecture en ligne
Commande+J, ou Option+
Barre d'espace
Ctrl+J, ou Alt+Barre d'espace
Centrer l'affichage sur le début/la fin de la
sélection
Flèche gauche/droite (lorsque
la sélection s'étend au-delà
de la fenêtre)
Flèche gauche/droite (lorsque
la sélection s'étend au-delà
de la fenêtre)
Lire la sélection d'édition
Option+[
Alt+[
Retour/Avance (déplacer la tête de lecture vers
l'arrière/l'avant selon la valeur de retour/avance)
(Pro Tools HD et Pro Tools avec Complete
Production Toolkit uniquement)
Commande+bouton Retour
rapide ou Avance rapide de
la fenêtre de transport
Ctrl+bouton Retour rapide ou
Avance rapide de la fenêtre
de transport
Retour/Avance et lecture (déplacer la tête de
lecture vers l'arrière/l'avant selon la valeur de
retour/avance, puis lancer la lecture)
(Pro Tools HD et Pro Tools avec Complete
Production Toolkit uniquement)
Commande+Option+bouton
Retour rapide ou Avance rapide
de la fenêtre de transport
Ctrl+Alt+bouton Retour rapide
ou Avance rapide de la fenêtre
de transport
Chapitre 3 : Raccourcis clavier des fenêtres Édition et Mixage
5
Pro Tools Shortcuts.book Page 6 Wednesday, December 21, 2011 10:22 AM
Action
Mac
Windows
Étendre la sélection vers la gauche de la
valeur de retour/avance (Pro Tools HD et
Pro Tools avec Complete Production Toolkit
uniquement)
Maj+Commande+bouton
Retour rapide ou Avance
rapide de la fenêtre de
transport
Maj+Ctrl+bouton Retour rapide
ou Avance rapide de la fenêtre
de transport
Étendre la sélection vers la gauche de la valeur
de retour/avance puis lancer la lecture
(Pro Tools HD et Pro Tools avec Complete
Production Toolkit uniquement)
Maj+Commande+Option+bouton Retour rapide ou Avance
rapide de la fenêtre de transport
Maj+Ctrl+Alt+bouton Retour
rapide ou Avance rapide de
la fenêtre de transport
Activer/désactiver la lecture en boucle
Commande+Maj+L, ou Ctrl+clic
sur le bouton Lecture de la
fenêtre de transport
Ctrl+Maj+L, ou Démarrer+clic
sur le bouton Lecture de la
fenêtre de transport
Activer/désactiver le mode de
transport dynamique
Commande+Ctrl+P
Ctrl+Démarrer+P
Basculer le transport maître
(Pro Tools/Machine/MMC)
Commande+Backslash (\)
Ctrl+Backslash (\)
Protéger une piste contre la mise en solo
Commande+clic sur le
bouton Solo de la piste
Ctrl+clic sur le bouton Solo
de la piste
Action
Mac
Windows
Démarrer l'enregistrement
Commande+Barre d'espace,
F12, ou 3 (pavé numérique)*
Ctrl+Barre d'espace, ou F12,
ou 3 (pavé numérique)
Arrêter l'enregistrement
Barre d'espace
Barre d'espace
Arrêter l'enregistrement et effacer la dernière
prise (pas d'annulation possible)
Commande+Point (.)
Ctrl+Point (.)
Enregistrer à mi-vitesse
Commande+Maj+Barre
d'espace, ou Maj+F12*
Ctrl+Maj+Barre d'espace,
ou Maj+F12
Activer/désactiver l'enregistrement en ligne
Commande+Option+
Barre d'espace*
Ctrl+Alt+Barre d'espace
Protéger une piste contre l'enregistrement
Commande+clic sur le
bouton d'activation pour
l'enregistrement de la piste
Ctrl+clic sur le bouton d'activation pour l'enregistrement de
la piste
Parcourir les modes d'enregistrement :
normal, destructif, en boucle, QuickPunch™,
TrackPunch, DestructivePunch
Ctrl+clic sur le bouton d'activation pour l'enregistrement de la
fenêtre de transport
Démarrer+clic sur le bouton
d'activation pour l'enregistrement
de la fenêtre de transport
Enregistrement
6
Guide des raccourcis Pro Tools
Pro Tools Shortcuts.book Page 7 Wednesday, December 21, 2011 10:22 AM
Action
Mac
Windows
Activer/désactiver l'enregistrement en boucle
Option+L
Alt+L
Activer/désactiver le mode TrackPunch
(Pro Tools HD et Pro Tools avec Complete
Production Toolkit uniquement)
Commande+Maj+T
Ctrl+Maj+T
Activer/désactiver le mode QuickPunch
Commande+Maj+P
Ctrl+Maj+P
Lancer/Arrêter l'enregistrement en cours de
lecture en mode QuickPunch
Commande+Barre d'espace,
F12, ou clic sur le bouton
Enregistrer de la fenêtre de
transport*
Ctrl+Barre d'espace, F12, ou
clic sur le bouton d'activation
pour l'enregistrement de la
fenêtre de transport
Activer/désactiver le mode DestructivePunch
ou TrackPunch sur une piste audio (Pro Tools
HD et Pro Tools avec Complete Production
Toolkit uniquement)
Ctrl+clic sur le bouton
d'activation pour
l'enregistrement de la piste
Démarrer+clic sur le bouton
d'activation pour
l'enregistrement de la piste
Activer/désactiver le mode DestructivePunch
ou TrackPunch sur toutes les pistes audio
(Pro Tools HD et Pro Tools avec Complete
Production Toolkit uniquement)
Option+Ctrl+clic sur le bouton
d'activation pour l'enregistrement
d'une piste
Alt+Démarrer+clic sur le bouton
d'activation pour l'enregistrement
d'une piste
Activer/désactiver le mode DestructivePunch
ou TrackPunch sur toutes les pistes audio
sélectionnées (Pro Tools HD et Pro Tools
avec Complete Production Toolkit uniquement)
Ctrl+Option+Maj+clic sur le
bouton d'activation pour
l'enregistrement d'une piste
Démarrer+Alt+Maj+clic sur le
bouton d'activation pour
l'enregistrement d'une piste
Activer/désactiver simultanément le mode
DestructivePunch ou TrackPunch et la
préparation pour l'enregistrement sur toutes
les pistes audio (Pro Tools HD et Pro Tools
avec Complete Production Toolkit uniquement)
Option+clic sur le bouton
d'activation pour l'enregistrement
d'une piste
Alt+clic sur le bouton d'activation pour l'enregistrement
d'une piste
Activer/désactiver simultanément le mode
DestructivePunch ou TrackPunch et la
préparation pour l'enregistrement sur toutes
les pistes audio sélectionnées (Pro Tools HD
et Pro Tools avec Complete Production Toolkit
uniquement)
Option+Maj+clic sur le bouton
d'activation pour
l'enregistrement d'une piste
Alt+Maj+clic sur le bouton
d'activation pour
l'enregistrement d'une piste
Forcer temporairement toutes les pistes esclave
VCA à basculer leur état d'activation pour
l'enregistrement (Pro Tools HD et Pro Tools
avec Complete Production Toolkit uniquement)
Option+clic sur le bouton
d'activation pour
l'enregistrement du VCA
Alt+clic sur le bouton
d'activation pour
l'enregistrement du VCA
Forcer temporairement toutes les pistes esclave
VCA à basculer leur état d'entrée de piste
(Pro Tools HD et Pro Tools avec Complete
Production Toolkit uniquement)
Option+clic sur le bouton
d'entrée de piste du VCA
Alt+clic sur le bouton d'entrée
de piste du VCA
Chapitre 3 : Raccourcis clavier des fenêtres Édition et Mixage
7
Pro Tools Shortcuts.book Page 8 Wednesday, December 21, 2011 10:22 AM
Action
Mac
Windows
Activer ou désactiver le pré/post-roll
Commande+K
Ctrl+K
Définir et activer le pré/post-roll
Option+clic avec le Sélecteur
avant ou après la sélection
Alt+clic avec le Sélecteur
avant ou après la sélection
Désactiver et définir sur zéro le pré/post-roll
Option+clic à l'intérieur de la
sélection près du début/de la fin
Alt+clic à l'intérieur de la
sélection près du début/de la fin
*Certains raccourcis d'enregistrement de Pro Tools utilisent les mêmes combinaisons de touches que
certains raccourcis Mac OS X. Pour pouvoir les utiliser, vous devez désactiver les raccourcis Mac OS X.
8
Guide des raccourcis Pro Tools
Pro Tools Shortcuts.book Page 9 Wednesday, December 21, 2011 10:22 AM
Mode de transport (pavé numérique)
Les raccourcis suivants sont activés en sélectionnant l'option Pavé numérique : Transport sur la page
Opérations des préférences.
Action
Mac
Windows
Lecture/Arrêt
0
0
Retour rapide
1
1
Avance rapide
2
2
Activation pour l'enregistrement
3
3
Activer/désactiver le mode de lecture en
boucle
4
4
Activer/désactiver le mode d'enregistrement
en boucle
5
5
Activer/désactiver le mode QuickPunch
6
6
Activer/désactiver le clic
7
7
Activer/désactiver le décompte
8
8
Activer/désactiver le mode MIDI
Merge/Remplacer
9
9
Chapitre 3 : Raccourcis clavier des fenêtres Édition et Mixage
9
Pro Tools Shortcuts.book Page 10 Wednesday, December 21, 2011 10:22 AM
Mode Shuttle (pavé numérique)
(Pro Tools HD et Pro Tools avec Complete Production Toolkit uniquement)
Les raccourcis suivants sont activés en sélectionnant le mode Shuttle sur la page Opérations des
préférences.
10
Action
Mac
Windows
Vitesse de lecture avant 1 x
6
6
Vitesse de lecture arrière 1 x
4
4
Vitesse de lecture avant 4 x
9
9
Vitesse de lecture arrière 4 x
7
7
Vitesse de lecture avant 1/4 x
3
3
Vitesse de lecture arrière 1/4 x
1
1
Vitesse de lecture avant 1/2 x
5+6
5+6
Vitesse de lecture arrière 1/2 x
5+4
5+4
Vitesse de lecture avant 2 x
8+9
8+9
Vitesse de lecture arrière 2 x
8+7
8+7
Vitesse de lecture avant 1/16 x
2+3
2+3
Vitesse de lecture arrière 1/16 x
2+1
2+1
Lecture en boucle de la sélection d'édition
0
0
Rappel d'un emplacement mémoire
Point (.)+emplacement
mémoire+Point (.)
Point (.)+emplacement
mémoire+Point (.)
Guide des raccourcis Pro Tools
Pro Tools Shortcuts.book Page 11 Wednesday, December 21, 2011 10:22 AM
Scrubbing (Jog)/Shuttle
Action
Mac
Windows
Mode de scrubbing temporaire lors de
l'utilisation du sélecteur
Ctrl+clic et faire glisser
Démarrer+clic et faire glisser
Étendre la sélection lors du scrubbing
Maj+clic et faire glisser avec
l'outil de scrubbing
(également en mode de
scrubbing temporaire)
Maj+clic et faire glisser avec
l'outil de scrubbing
(également en mode de
scrubbing temporaire)
Shuttle
Option+clic et faire glisser
avec l'outil de scrubbing
(également en mode de
scrubbing temporaire)
Alt+clic et faire glisser avec
l'outil de scrubbing
(également en mode de
scrubbing temporaire)
Verrouillage du shuttle
(mode classique ou transport)
Ctrl+touche numérotée 1 à 9
(1=minimum, 5=temps réel,
9=maximum)
Démarrer+touche
numérotée 1 à 9 (1=minimum,
5=temps réel, 9=maximum)
Changer de direction en mode shuttle
verrouillé (mode classique ou transport)
Touches Plus/Moins (+/–)
Par exemple, Ctrl+numéro+
touche Moins (-)
Touches Plus/Moins (+/–)
Par exemple,
Démarrer+numéro+
touche Moins (-)
Arrêt du shuttle verrouillé
(mode classique ou transport)
0 (appuyer sur une touche
numérotée pour reprendre le
shuttle)
0 (appuyer sur une touche
numérotée pour reprendre le
shuttle)
Sortir du mode de shuttle verrouillé
(mode classique ou transport)
Barre d'espace ou Échap
Barre d'espace ou Échap
Chapitre 3 : Raccourcis clavier des fenêtres Édition et Mixage
11
Pro Tools Shortcuts.book Page 12 Wednesday, December 21, 2011 10:22 AM
Écoute (Transport = Pro Tools)
Les raccourcis suivants sont actifs uniquement lorsque Transport = Pro Tools.
Action
Mac
Windows
Lire sur la durée du pré-roll jusqu'au début/à
la fin de la sélection
(ou jusqu'à l'emplacement actuel si aucune
sélection n'est définie)
Option+Flèche gauche/droite
Alt+Flèche
gauche/droite
Lire sur la durée du post-roll à partir du
début/de la fin de la sélection
(ou de l'emplacement actuel si aucune
sélection n'est définie)
Commande+Flèche
gauche/droite
Ctrl+Flèche
gauche/droite
Lire sur la durée du pré/post-roll autour du
début/de la fin de la sélection
Commande+Option+Flèche
gauche/droite
Ctrl+Alt+Flèche
gauche/droite
Écoute (Transport = MMC)
Les raccourcis suivants sont actifs uniquement lorsque Transport = MMC.
12
Action
Mac
Windows
Caler le transport au début/à la fin de la
sélection
Commande+Flèche
gauche/droite
Ctrl+Flèche gauche/droite
Caler le transport au début/à la fin de la
sélection + pré/post-roll
Option+Flèche gauche/droite
Alt+Flèche gauche/droite
Guide des raccourcis Pro Tools
Pro Tools Shortcuts.book Page 13 Wednesday, December 21, 2011 10:22 AM
Modes et outils d'édition
Action
Mac
Windows
Mode Shuffle (Déplacer)
F1, ou Option+1
(clavier alphanumérique)
F1, ou Alt+1
(clavier alphanumérique)
Mode Slip (Insérer)
F2, ou Option+2
(clavier alphanumérique)
F2, ou Alt+2
(clavier alphanumérique)
Mode Spot (Placer)
F3, ou Option+3
(clavier alphanumérique)
F3, ou Alt+3
(clavier alphanumérique)
Mode Grid (Aligner)
F4, ou Option+4
(clavier alphanumérique)
F4, ou Alt+4
(clavier alphanumérique)
Activer la fonction Aligner sur la grille à partir
d'un autre mode d'édition
Maj+F4
Maj+F4
Activer la fonction Aligner sur la grille et le
mode Shuffle
F1+F4
F1+F4
Activer la fonction Aligner sur la grille et le
mode Slip
F2+F4
F2+F4
Activer la fonction Aligner sur la grille et le
mode Spot
F3+F4
F3+F4
Outil de zoom
F5, ou Commande+1
(clavier alphanumérique)
F5, ou Ctrl+1
(clavier alphanumérique)
Outil de trim
F6, ou Commande+2
(clavier alphanumérique)
F6, ou Ctrl+2
(clavier alphanumérique)
Sélecteur
F7, ou Commande+3
(clavier alphanumérique)
F7, ou Ctrl+3
(clavier alphanumérique)
Outil de saisie (Main)
F8, ou Commande+4
(clavier alphanumérique)
F8, ou Ctrl+4
(clavier alphanumérique)
Outil de scrubbing
F9, ou Commande+5 (clavier
alphanumérique, si Exposé
Mac OS X est désactivé)
F9, ou Ctrl+5
(clavier alphanumérique)
Crayon
F10, ou Commande+6
(clavier alphanumérique,
si Exposé Mac OS X est
désactivé)
F10, ou Ctrl+6
(clavier alphanumérique)
Outil Smart
F6+F7, F7+F8, ou
Commande+7
(clavier alphanumérique)
F6+F7, F7+F8, ou Ctrl+7
(clavier alphanumérique)
Chapitre 3 : Raccourcis clavier des fenêtres Édition et Mixage
13
Pro Tools Shortcuts.book Page 14 Wednesday, December 21, 2011 10:22 AM
Action
Mac
Windows
Parcourir les modes d'édition
Guillemet simple ouvert (‘),
situé au-dessus de la touche
de tabulation
Guillemet simple ouvert (‘),
situé au-dessus de la touche
de tabulation
Parcourir les outils d'édition
Échap
Échap, ou clic central (molette)
Verrouiller ou déverrouiller le mode Shuffle
Commande+clic sur le bouton
Shuffle
Ctrl+clic sur le bouton Shuffle
Sélection d'édition, définition et navigation
14
Action
Mac
Windows
Activer ou désactiver la commande
Tabulation vers transitoires
Commande+Option+Tab
Ctrl+Alt+Tab
Positionner le curseur sur le transitoire suivant
Tab (si fonction Tabulation
vers transitoires activée)
Tab (si fonction Tabulation
vers transitoires activée)
Positionner le curseur sur le transitoire précédent
Option+Tab
(si fonction Tabulation vers
transitoires activée)
Ctrl+Tab
(si fonction Tabulation vers
transitoires activée)
Positionner le curseur sur la limite de clip/le
point de synchro suivant(e)
Tab (si fonction Tabulation
vers transitoires désactivée)
Tab (si fonction Tabulation
vers transitoires désactivée)
Positionner le curseur sur la limite de clip/le
point de synchro précédent(e)
Option+Tab
(si fonction Tabulation vers
transitoires désactivée)
Ctrl+Tab
(si fonction Tabulation vers
transitoires désactivée)
Aller au clip suivant et le sélectionner
Ctrl+Tab
Démarrer+Tab
Aller au clip précédent et le sélectionner
Ctrl+Option+Tab
Démarrer+Ctrl+Tab ou
Démarrer+Ctrl
Aller au début du morceau
Ctrl+Retour
Démarrer+Entrée
Étendre la sélection jusqu'au début du morceau
Maj+Ctrl+Retour
Maj+Démarrer+Entrée
Étendre la sélection jusqu'à la limite de clip
suivante
Maj+Tab
Maj+Tab
Étendre la sélection jusqu'à la limite de clip
précédente
Option+Maj+Tab
Ctrl+Maj+Tab
Étendre la sélection pour inclure le clip suivant
Ctrl+Maj+Tab
Démarrer+Maj+Tab
Étendre la sélection pour inclure le clip précédent
Ctrl+Maj+Option+Tab
Démarrer+Maj+Ctrl+Tab
Revenir au début de la session
Retour
Entrée
Guide des raccourcis Pro Tools
Pro Tools Shortcuts.book Page 15 Wednesday, December 21, 2011 10:22 AM
Action
Mac
Windows
Aller à la fin de la session
Option+Retour
Ctrl+Entrée
Étendre la sélection jusqu'au début de la session
Maj+Retour
Maj+Entrée
Étendre la sélection jusqu'à la fin de la session
Option+Maj+Retour
Ctrl+Maj+Entrée
Lier les sélections d'édition et de timeline
Maj+Slash (/)
Maj+Slash (/)
Définir le début/la fin de la sélection en cours
de lecture
Flèche haut/bas
Flèche haut/bas
Définir le début/la fin de la sélection sur le
timecode entrant pendant l'arrêt
Flèche haut/bas
Flèche haut/bas
Sélectionner un clip entier dans la fenêtre
Édition
Double-cliquer avec le
Sélecteur
Double-cliquer avec le
Sélecteur
Sélectionner une piste entière dans la fenêtre
Édition
Cliquer trois fois avec le
Sélecteur, ou une fois sur une
piste en appuyant sur
Commande+A
Cliquer trois fois avec le
Sélecteur, ou une fois sur une
piste en appuyant sur Ctrl+A
Sélectionner tous les clips sur toutes les pistes
de la fenêtre Édition
Retour, puis appuyer sur
Commande+A
Entrée, puis appuyer sur Ctrl+A
Étendre le curseur ou la sélection à toutes les
pistes
Activer le groupe d'édition
Tous, maintenir la touche Maj
enfoncée et cliquer sur une
autre piste
Activer le groupe d'édition
Tous, maintenir la touche Maj
enfoncée et cliquer sur une
autre piste
Déplacer la sélection vers l'avant, de la longueur
de la sélection
Commande+Ctrl+Option+
Apostrophe (')
Ctrl+Alt+Démarrer+
Apostrophe (')
Déplacer la sélection vers l'arrière, de la
longueur de la sélection
Commande+Ctrl+Option+L
Ctrl+Alt+Démarrer+L
Doubler la longueur de la sélection d'édition
Commande+Ctrl+Option+
Maj+ Apostrophe (‘)
Ctrl+Alt+Démarrer+Maj+
Apostrophe (’)
Réduire de moitié la longueur de la sélection
Commande+Ctrl+Option+
Maj+L
Ctrl+Alt+Démarrer+Maj+L
Annuler le changement de zoom et conserver
le même niveau de zoom
Option+Maj+E
Alt+Maj+E
Ajuster l'affichage de toutes les pistes de la
fenêtre Édition
Commande+Option+Ctrl+
flèche haut/bas
Ctrl+Alt+Démarrer+
flèche haut/bas
Activer pour l'enregistrement les pistes qui
contiennent le curseur d'édition ou la sélection
d'édition
Maj+R
Maj+R
Chapitre 3 : Raccourcis clavier des fenêtres Édition et Mixage
15
Pro Tools Shortcuts.book Page 16 Wednesday, December 21, 2011 10:22 AM
16
Action
Mac
Windows
Activer l'écoute d'entrée de piste sur les
pistes contenant le curseur d'édition ou la
sélection d'édition (Pro Tools HD et Pro Tools
avec Complete Production Toolkit uniquement)
Maj+I
Maj+I
Mettre en solo les pistes qui contiennent le
curseur d'édition ou la sélection d'édition
Maj+S
Maj+S
Muter les pistes qui contiennent le curseur
d'édition ou la sélection d'édition
Maj+M
Maj+M
Déplacer le curseur d'insertion au début de la
sélection d'édition
Flèche bas
Flèche bas
Déplacer le curseur d'insertion à la fin de la
sélection d'édition
Flèche haut
Flèche haut
Augmenter ou réduire la hauteur des lignes
contenant le curseur d'édition ou une
sélection d'édition
Ctrl+Flèche haut/bas
Démarrer+Flèche haut/bas
Guide des raccourcis Pro Tools
Pro Tools Shortcuts.book Page 17 Wednesday, December 21, 2011 10:22 AM
Édition, déplacement par incrément et trimming
Pour les raccourcis suivants, utilisez les touches plus et moins (+/-) du pavé numérique uniquement.
Action
Mac
Windows
Modifier la valeur de grille
Ctrl+Option+touches
Plus/Moins (+/–)
Démarrer+Alt+touches
Plus/Moins (+/–)
Modifier la valeur d'incrément
Commande+Option+touches
Plus/Moins (+/–)
Ctrl+Alt+touches Plus/Moins
(+/–)
Reculer la sélection par incrément selon la
valeur d'incrément suivante
(sélection d'édition et tout clip entièrement
compris dans la sélection d'édition)
Touche Moins (–) (pavé
numérique), ou Virgule (,)
(focus clavier sur les
commandes)
Touche Moins (–) (pavé
numérique), ou Virgule (,)
(focus clavier sur les
commandes)
Avancer la sélection par incrément selon la
valeur d'incrément suivante (sélection d'édition
et tout clip entièrement compris dans la sélection
d'édition)
Touche Plus (+) (pavé
numérique), ou Point (.)
(focus clavier sur les
commandes)
Touche Plus (+) (pavé
numérique), ou Point (.)
(focus clavier sur les
commandes)
Déplacer les données de début/fin vers la
droite/gauche selon la valeur d'incrément
(conserve les données audio sous-jacentes
et déplace le début/la fin)
Maj+touches Plus/Moins
(+/–)
Maj+touches Plus/Moins
(+/–)
Déplacer les données du clip actif vers la
droite/gauche selon la valeur d'incrément
(conserve le début/la fin du clip et déplace les
données audio sous-jacentes)
Ctrl+touches Plus/Moins
(+/–)
Démarrer+touches
Plus/Moins (+/–)
Déplacer par incrément la limite gauche de la
sélection vers la droite/gauche selon la valeur
d'incrément
Option+Maj+touches
Plus/Moins (+/–)
Alt+Maj+touches Plus/Moins
(+/–)
Déplacer par incrément la limite droite de la
sélection vers la droite/gauche selon la valeur
d'incrément
Commande+Maj+touches
Plus/Moins (+/–)
Ctrl+Maj+touches
Plus/Moins (+/–)
Trimming de la limite gauche du clip vers la
droite/gauche selon la valeur d'incrément
Option+touches Plus/Moins
(+/–)
Alt+touches Plus/Moins (+/–)
Trimming de la limite droite du clip vers la
droite/gauche selon la valeur d'incrément
Commande+touches
Plus/Moins (+/–)
Ctrl+touches Plus/Moins
(+/–)
Inverser la direction de l'outil de trim lors du
trimming d'un clip
Option+Outil de trim
Alt+Outil de trim
Trimming jusqu'aux clips adjacents, mais pas
au-delà
Maintenir la touche Ctrl
enfoncée pendant le trimming
Maintenir la touche Démarrer
enfoncée pendant le trimming
Chapitre 3 : Raccourcis clavier des fenêtres Édition et Mixage
17
Pro Tools Shortcuts.book Page 18 Wednesday, December 21, 2011 10:22 AM
18
Action
Mac
Windows
Dupliquer un ou plusieurs clips dans la
fenêtre Édition
Option+clic sur la sélection et la
faire glisser vers la destination
Alt+clic sur la sélection et la
faire glisser vers la destination
Supprimer la sélection de la playlist
Retour arrière ou Suppr
(clavier alphanumérique)
Retour arrière ou Suppr
(clavier alphanumérique)
Restreindre le mouvement du clip audio à
l'axe vertical
Ctrl+clic pour déplacer le clip
audio à l'aide de l'outil de saisie
Démarrer+clic pour déplacer
le clip audio à l'aide de l'outil
de saisie
Aligner le début du clip sur la tête de lecture à
l'arrêt, ou au début de la sélection d'édition
Ctrl+clic avec l'outil de saisie
sur le nouveau clip
Démarrer+clic avec l'outil de
saisie sur le nouveau clip
Aligner le point de synchro du clip sur la tête
de lecture à l'arrêt, ou au début de la sélection
d'édition
Ctrl+Maj+clic avec l'outil de
saisie sur le clip contenant le
point de synchro
Démarrer+Maj+clic avec l'outil
de saisie sur le clip contenant
le point de synchro
Aligner la fin du clip sur la tête de lecture à
l'arrêt, ou à la fin de la sélection d'édition
Commande+Ctrl+clic avec l'outil
de saisie sur le nouveau clip
Ctrl+Démarrer+clic avec l'outil
de saisie sur le nouveau clip
Guide des raccourcis Pro Tools
Pro Tools Shortcuts.book Page 19 Wednesday, December 21, 2011 10:22 AM
Gain du clip
Action
Mac
Windows
Afficher ou masquer la ligne de gain du clip
Ctrl+Maj+Trait d'union (-)
Démarrer+Maj+Trait d'union (-)
Afficher ou masquer les informations de gain
du clip
Ctrl+Maj+Égal (=)
Démarrer+Maj+Égal (=)
Ajouter un point d'automation de gain du clip
à la position d'édition actuelle
Ctrl+Maj+E
Démarrer+Maj+E
Augmenter le gain du clip sélectionné par
incrément
Ctrl+Maj+Flèche haut
Démarrer+Maj+Flèche haut
Diminuer le gain du clip sélectionné par
incrément
Ctrl+Maj+Flèche bas
Démarrer+Maj+Flèche bas
Reculer le gain du clip sélectionné par
incrément
Ctrl+Maj+Moins (–),
Ctrl+Maj+M, ou
Ctrl+Maj+Virgule (,)
Démarrer+Maj+Moins (–),
Démarrer+Maj+M, ou
Démarrer+Maj+Virgule (,)
Avancer le gain du clip sélectionné par incrément
Ctrl+Maj+Plus (+),
Ctrl+Maj+Point (.), ou
Ctrl+Maj+Slash (/)
Démarrer+Maj+Plus (+),
Démarrer+Maj+Point (.), ou
Démarrer+Maj+Slash (/)
Effacer le gain du clip
Ctrl+Maj+B
Démarrer+Maj+B
Couper le gain du clip
Ctrl+Maj+X
Démarrer+Maj+X
Copier le gain du clip
Ctrl+Maj+C
Démarrer+Maj+C
Coller le gain du clip
Commande+V
Ctrl+V
Chapitre 3 : Raccourcis clavier des fenêtres Édition et Mixage
19
Pro Tools Shortcuts.book Page 20 Wednesday, December 21, 2011 10:22 AM
Création de pistes composites
Les raccourcis suivants s'appliquent aux lignes de playlist des pistes dans la fenêtre Édition
20
Action
Mac
Windows
Mettre en solo la ligne de playlist contenant le
curseur d'édition
Maj+S
Maj+S
Déplacer le curseur d'édition vers le haut ou
vers le bas dans les lignes de playlist
Ctrl+P et Ctrl+Point-virgule (;)
Démarrer+P et
Démarrer+Point-virgule (;)
Copier la sélection dans la playlist principale
Option+Ctrl+V
Alt+Démarrer+V
Créer une nouvelle playlist pour la première
piste sélectionnée dans la session
Ctrl+Backslash (\)
Démarrer+Backslash (\)
Créer une nouvelle playlist pour chaque piste
de la session
Ctrl+Option+Backslash (\)
Démarrer+Alt+Backslash (\)
Créer une nouvelle playlist pour chaque piste
sélectionnée de la session
Ctrl+Option+Maj+Backslash (\)
Démarrer+Alt+Maj+Backslash
(\)
Dupliquer la playlist principale de la première
piste sélectionnée dans la session
Commande+Ctrl+Backslash (\)
Ctrl+Démarrer+Backslash (\)
Dupliquer la playlist principale de chaque
piste de la session
Commande+Option+Ctrl+
Backslash (\)
Ctrl+Alt+Démarrer+
Backslash (\)
Dupliquer la playlist principale de chaque
piste sélectionnée dans la session
Commande+Option+Ctrl+
Maj+Backslash (\)
Ctrl+Alt+Démarrer+Maj+
Backslash (\)
Guide des raccourcis Pro Tools
Pro Tools Shortcuts.book Page 21 Wednesday, December 21, 2011 10:22 AM
Zoom
Action
Mac
Windows
Zoom horizontal avant ou arrière
Commande+ ] ou [
Ctrl+ ] ou [
Zoomer pour afficher toute la session
horizontalement sans affecter le zoom vertical
ou le défilement
Commande+Ctrl+[
Ctrl+Démarrer+[
Zoom horizontal avant sur une sélection sans
affecter le zoom vertical ou le défilement
Commande+Ctrl+]
Ctrl+Démarrer+]
Zoom vertical pour afficher la hauteur de
forme d'onde par défaut (Audio)
Commande+Option+Ctrl+[
Ctrl+Alt+Démarrer+[
Zoom vertical par incrément sur toutes les
pistes audio
Commande+Option+ [ ou ]
Ctrl+Alt+ [ ou ]
Zoom vertical avant ou arrière (MIDI)
Commande+Maj+ ] ou [
Ctrl+Maj+ ] ou [
Zoom vertical pour afficher toutes les notes
(de la plus basse à la plus haute) sur les
pistes MIDI et d'instrument (MIDI)
Commande+Ctrl+Maj+[
Ctrl+Démarrer+Maj+[
Zoom vertical pour afficher toutes les pistes
Option+A
Alt+A
Zoom horizontal pour afficher toutes les pistes
Option+Ctrl+A
Alt+Démarrer+A
Zoom horizontal et défilement de la timeline
en excluant les événements MIDI
Option+F
Alt+F
Zoom horizontal sur la sélection, en incluant
les événements MIDI
Option+Ctrl+F
Alt+Démarrer+F
Zoom continu vertical sur une piste audio
unique (ou un groupe de pistes)
Ctrl+faire glisser avec l'outil
de zoom vers le haut ou le
bas sur la piste
Démarrer+faire glisser avec
l'outil de zoom vers le haut ou
le bas sur la piste
Zoom vertical continu sur toutes les pistes
audio
Ctrl+Maj+faire glisser avec
l'outil de zoom sur une piste
audio
Démarrer+Maj+faire glisser
avec l'outil de zoom sur une
piste audio
Zoom vertical par incrément sur toutes les
pistes audio
Commande+Option+[ ou
Commande+Option+]
Ctrl+Alt+[ ou Ctrl+Alt+]
Afficher la sélection sur toute la fenêtre
Option+clic sur l'outil de
zoom ou Option+F
Alt+clic sur l'outil de zoom ou
Alt+F
Afficher la session entière et rétablir la
hauteur de forme d'onde par défaut
Double-cliquer sur l'outil de
zoom ou Option+A
Double-cliquer sur l'outil de
zoom ou Alt+A
Chapitre 3 : Raccourcis clavier des fenêtres Édition et Mixage
21
Pro Tools Shortcuts.book Page 22 Wednesday, December 21, 2011 10:22 AM
22
Action
Mac
Windows
Définir toutes les hauteurs de forme d'onde
des pistes audio sur la hauteur de forme
d'onde de la première piste audio de la
fenêtre Édition
Commande+Maj+clic sur l'un
des boutons de zoom
Ctrl+Maj+clic sur l'un des
boutons de zoom
Zoom sur les axes horizontal et vertical
Maintenir la touche
Commande enfoncée tout en
faisant glisser l'outil de zoom
Maintenir la touche Ctrl
enfoncée tout en faisant
glisser l'outil de zoom
Zoomer dans la direction précédente
Option+clic sur tout bouton
de zoom avant/arrière
horizontal, audio ou MIDI
Alt+clic sur tout bouton de
zoom avant/arrière
horizontal, audio ou MIDI
Niveau de zoom maximum avant recalcul de
la forme d'onde à partir du disque (plus rapide
à partir de la RAM)
Commande+clic sur l'outil de
zoom
Ctrl+clic sur l'outil de zoom
Changement de zoom
Ctrl+E
Démarrer+E
Annuler le changement de zoom et conserver
le même niveau de zoom
Option+Maj+E
Alt+Maj+E
Rappeler les presets de zoom 1 à 5
Ctrl+numéro du preset de
zoom (1, 2, 3, 4 ou 5, clavier
alphanumérique)
ou numéro du preset de
zoom (1, 2, 3, 4 ou 5, clavier
alphanumérique, focus
clavier sur les commandes)
Démarrer+numéro du preset
de zoom (1, 2, 3, 4 ou 5,
clavier alphanumérique)
ou numéro du preset de
zoom (1, 2, 3, 4 ou 5, clavier
alphanumérique, focus
clavier sur les commandes)
Enregistrer les presets de zoom 1 à 5
Commande+clic sur le
numéro du preset de zoom
dans la barre d'outils de la
fenêtre Mixage
Ctrl+clic sur le numéro du
preset de zoom dans la barre
d'outils de la fenêtre Mixage
Guide des raccourcis Pro Tools
Pro Tools Shortcuts.book Page 23 Wednesday, December 21, 2011 10:22 AM
Menu Fichier
Action
Mac
Windows
Nouvelle session
Commande+N
Ctrl+N
Ouvrir une session
Commande+O
Ctrl+O
Ouvrir une session récente
Commande+Maj+O
Ctrl+Maj+O
Fermer la session
Commande+Maj+W
Ctrl+Maj+W
Enregistrer la session
Commande+S
Ctrl+S
Bouncer sur le disque
Commande+Option+B
Ctrl+Alt+B
Importer les données de session
Maj+Option+I
Maj+Alt+I
Importer l'audio
Commande+Maj+I
Ctrl+Maj+I
Importer MIDI
Commande+Option+I
Ctrl+Alt+I
Imprimer une partition à partir de la session
Pro Tools
Commande+P
Ctrl+P
Boîtes de dialogue Démarrage rapide et Nouvelle session
Action
Mac
Windows
Sélectionner un type de fichier audio
Commande+F
Ctrl+F
Sélectionner une résolution
Commande+B
Ctrl+B
Sélectionner l'option de format entrelacé
Commande+G
Ctrl+G
Sélectionner une fréquence
d'échantillonnage
Commande+R
Ctrl+R
Sélectionner des paramètres d'E/S
Commande+I
Ctrl+I
Passer en revue les options de la boîte de
dialogue Démarrage rapide
(Démarrage rapide uniquement)
Commande+Flèche haut/bas
Ctrl+Flèche haut/bas
Chapitre 3 : Raccourcis clavier des fenêtres Édition et Mixage
23
Pro Tools Shortcuts.book Page 24 Wednesday, December 21, 2011 10:22 AM
Boîte de dialogue Fichiers manquants
Action
Mac
Windows
Ignorer tous les fichiers manquants
Commande+S
Ctrl+S
Trouver et relier manuellement tous les
fichiers manquants
Commande+M
Ctrl+M
Trouver et relier automatiquement tous les
fichiers manquants
Commande+A
Ctrl+A
Régénérer les fondus manquants
Commande+R
Ctrl+R
Régénérer les fichiers de rendu manquants
Commande+D
Ctrl+D
Action
Mac
Windows
Annuler
Commande+Z
Ctrl+Z
Rétablir
Commande+Maj+Z
Ctrl+Maj+Z
Couper
Commande+X
Ctrl+X
Copier
Commande+C
Ctrl+C
Coller
Commande+V
Ctrl+V
Effacer
Commande+B
Ctrl+B
Sélectionner tout
Commande+A
Ctrl+A
Couper Spécial Couper le gain du clip
Ctrl+Maj+X
Démarrer+Maj+X
Copier Spécial Copier le gain du clip
Ctrl+Maj+C
Démarrer+Maj+C
Coller Spécial Fusionner
Option+M
Alt+M
Coller Spécial Répéter pour remplir la sélection
Commande+Option+V
Ctrl+Alt+V
Coller Spécial vers le type d'automation actuel
Commande+Ctrl+V
Ctrl+Démarrer+V
Effacer Spécial Effacer le gain du clip
Ctrl+Maj+B
Démarrer+Maj+B
Faire correspondre la sélection de timeline
avec la sélection d'édition
Option+Maj+6 (pavé
numérique)
Alt+Maj+6
Faire correspondre la sélection d'édition avec
la sélection de timeline
Option+Maj+5 (pavé
numérique)
Alt+Maj+5
Menu Édition
24
Guide des raccourcis Pro Tools
Pro Tools Shortcuts.book Page 25 Wednesday, December 21, 2011 10:22 AM
Action
Mac
Windows
Lire la sélection d'édition
Option+[
Alt+[
Lire la sélection de timeline (en mode de
transport dynamique ou lorsque l'option Lier
les sélections d'édition et de timeline est
désactivée)
Option+]
Alt+]
Dupliquer la sélection
Commande+D
Ctrl+D
Répéter la sélection
Option+R
Alt+R
Déplacer la sélection
Option+H
Alt+H
Insérer un silence
Commande+Maj+E
Ctrl+Maj+E
Ramener la durée du clip à la sélection
Commande+T
Ctrl+T
Ajuster le début du clip sur le point d'insertion
Option+Maj+7
Alt+Maj+7
Ajuster la fin du clip sur le point d'insertion
Option+Maj+8
Alt+Maj+8
Séparer le clip sur la sélection
Commande+E
Ctrl+E
Supprimer la séparation
Commande+H
Ctrl+H
Supprimer le silence
Commande+U
Ctrl+U
Consolider la sélection
Option+Maj+3
Alt+Maj+3
TCE de la sélection d'édition à la sélection de
timeline (Pro Tools HD et Pro Tools avec
Complete Production Toolkit uniquement)
Option+Maj+U
Alt+Maj+U
Restaurer la dernière sélection
Commande+Option+Z
Ctrl+Alt+Z
Chapitre 3 : Raccourcis clavier des fenêtres Édition et Mixage
25
Pro Tools Shortcuts.book Page 26 Wednesday, December 21, 2011 10:22 AM
Emplacements mémoire et marqueurs
Action
Mac
Windows
Créer un emplacement mémoire
Entrée (pavé numérique)
Entrée (pavé numérique)
Modifier un emplacement mémoire
Ctrl+clic sur un marqueur
d'emplacement mémoire
Démarrer+clic sur un marqueur
d'emplacement mémoire
Supprimer un emplacement mémoire
Option+clic sur un marqueur
d'emplacement mémoire
Alt+clic sur un marqueur
d'emplacement mémoire
Rappeler un emplacement mémoire à
l'aide du pavé numérique
Point (.)+Numéro d'emplacement
mémoire+Point (.)
(mode transport ou shuttle),
ou Numéro d'emplacement
mémoire+Point (.)
(mode classique)
Point (.)+Numéro d'emplacement
mémoire+Point (.)
(mode transport ou shuttle),
ou Numéro d'emplacement
mémoire+Point (.)
(mode classique)
Déplacer le marqueur de début de
morceau uniquement, sans déplacer
aucune donnée basée sur le tempo
Ctrl+Maj+faire glisser le
marqueur de début de morceau
Démarrer+Maj+faire glisser le
marqueur de début de morceau
Activer/désactiver la préférence
L'insertion de timeline/la marqueur de
début de lecture suit la lecture
Ctrl+N
Démarrer+N
Automation
26
Action
Mac
Windows
Basculer la vue des pistes sur toutes les
pistes
Option+touche Moins (-)
(clavier alphanumérique)
Alt+touche Moins (-)
(clavier alphanumérique)
Passer à la vue de piste précédente/suivante
sur toutes les pistes de la sélection actuelle
Ctrl+Commande+Flèche
gauche/droite
Ctrl+Démarrer+Flèche
gauche/droite
Passer à la vue de piste précédente/suivante
sur toutes les pistes
Ctrl+Option+Commande+
Flèche gauche/droite
Ctrl+Alt+Démarrer+Flèche
gauche/droite
Activer/désactiver la playlist d'automation sur
la piste sélectionnée
Commande+clic sur le
sélecteur de vue de piste
Ctrl+clic sur le sélecteur de
vue de piste
Activer/désactiver toutes les playlists
d'automation sur la piste sélectionnée
Commande+Maj+clic sur le
sélecteur de vue de piste
Ctrl+Maj+clic sur le sélecteur
de vue de piste
Ouvrir la boîte de dialogue Automation de plug-in
Commande+Option+Ctrl+clic
sur le sélecteur de vue de piste
(fenêtre Édition)
Ctrl+Alt+Démarrer+clic sur
les paramètres
(fenêtre de plug-in)
Guide des raccourcis Pro Tools
Pro Tools Shortcuts.book Page 27 Wednesday, December 21, 2011 10:22 AM
Action
Mac
Windows
Accéder aux commandes d'automation de
plug-in (Pro Tools HD et Pro Tools avec
Complete Production Toolkit uniquement) :
boîte de dialogue Automation, activer/
désactiver automation de plug-in
Commande+Option+Ctrl+clic
sur les paramètres
(fenêtre de plug-in)
Ctrl+Alt+Démarrer+clic sur le
sélecteur de vue de piste
(fenêtre Édition)
Copier l'automation sur le départ (Pro Tools HD
et Pro Tools avec Complete Production Toolkit
uniquement)
Commande+Option+H
Ctrl+Alt+H
Réduire l'automation
Commande+Option+T
Ctrl+Alt+T
Écrire l'automation au début de la
session/sélection (Pro Tools HD et Pro Tools
avec Complete Production Toolkit uniquement)
Ctrl+clic sur le bouton Retour à
zéro de la fenêtre de transport
Démarrer+clic sur le bouton
Retour à zéro de la fenêtre de
transport
Écrire l'automation à la fin de la session/sélection
(Pro Tools HD et Pro Tools avec Complete
Production Toolkit uniquement)
Ctrl+clic sur le bouton Aller à la
fin de la fenêtre de transport
Démarrer+clic sur le bouton
Aller à la fin de la fenêtre de
transport
Écrire l'automation du début à la fin de la
session/sélection (Pro Tools HD et Pro Tools
avec Complete Production Toolkit uniquement)
Ctrl+Maj+clic sur le bouton
Aller à la fin ou Retour à zéro
de la fenêtre de transport
Démarrer+Maj+clic sur le
bouton Aller à la fin ou Retour
à zéro de la fenêtre de
transport
Écrire l'automation sur le paramètre actuel
(Pro Tools HD et Pro Tools avec Complete
Production Toolkit uniquement)
Commande+Slash (/)
Ctrl+Slash (/)
Écrire l'automation sur tous les paramètres
activés (Pro Tools HD et Pro Tools avec
Complete Production Toolkit uniquement)
Commande+Option+Slash (/)
Ctrl+Alt+Slash (/)
Automation de trim sur le paramètre actuel
(Pro Tools HD et Pro Tools avec Complete
Production Toolkit uniquement)
Commande+Maj+Slash (/)
Ctrl+Maj+Slash (/)
Automation de trim sur tous les paramètres
activés (Pro Tools HD et Pro Tools avec
Complete Production Toolkit uniquement)
Commande+Option+Maj+Slas
h (/)
Ctrl+Alt+Maj+Slash (/)
Automation de glissement sur le paramètre
actuel (Pro Tools HD et Pro Tools avec
Complete Production Toolkit uniquement)
Option+Slash (/)
Maj+Slash (/)
Automation de glissement sur tous les
paramètres activés (Pro Tools HD et
Pro Tools avec Complete Production Toolkit
uniquement)
Option+Maj+Slash (/)
Alt+Maj+Slash (/)
Suspendre l'automation de trim sur toutes les
pistes
Dans la fenêtre Automation,
Commande+clic sur le bouton
Suspendre
Dans la fenêtre Automation,
Ctrl+clic sur le bouton
Suspendre
Chapitre 3 : Raccourcis clavier des fenêtres Édition et Mixage
27
Pro Tools Shortcuts.book Page 28 Wednesday, December 21, 2011 10:22 AM
28
Action
Mac
Windows
Suspendre le type d'automation actuellement
affiché sur une piste
Commande+clic sur le nom de
la commande dans le sélecteur
de vue de piste
Ctrl+clic sur le nom de la
commande dans le sélecteur
de vue de piste
Restreindre les mouvements d'automation
sur l'axe vertical
Maintenir la touche Maj
enfoncée et déplacer
l'automation avec l'outil de
saisie
Maintenir la touche Maj
enfoncée et déplacer
l'automation avec l'outil de
saisie
Écrire un nouveau point d'automation sur la
valeur d'automation suivante
Tout en maintenant les touches
Option+Maj enfoncées, écrire un
point d'automation (en cliquant
avec l'outil de saisie sur la
playlist d'automation de la
piste)
Tout en maintenant les
touches Alt+Maj enfoncées,
écrire un point d'automation
(en cliquant avec l'outil de
saisie sur la playlist
d'automation de la piste)
Écrire un nouveau point d'automation sur la
valeur d'automation précédente
Tout en maintenant les touches
Commande+Option enfoncées,
écrire un point d'automation
(en cliquant avec l'outil de
saisie sur la playlist d'automation
de la piste)
Tout en maintenant les touches
Ctrl+Alt enfoncées, écrire un
point d'automation (en
cliquant avec l'outil de saisie
sur la playlist d'automation de
la piste)
AutoMatch de toutes les commandes d'une
piste (Pro Tools HD et Pro Tools avec
Complete Production Toolkit uniquement)
Commande+clic sur le sélecteur
de mode d'automation de la
piste
Ctrl+clic sur le sélecteur de
mode d'automation de la
piste
AutoMatch de toutes les commandes d'un
type d'automation donné (Pro Tools HD et
Pro Tools avec Complete Production Toolkit
uniquement)
Dans la fenêtre Automation,
Commande+clic sur le type
d'automation
Dans la fenêtre Automation,
Ctrl+clic sur le type
d'automation
AutoMatch de toutes les commandes d'un
type d'automation donné sur un canal
(Pro Tools HD avec surface de travail ICON
uniquement)
Tout en maintenant la touche
Commande enfoncée,
appuyez sur les commandes
Channel Strip Mode de la piste
sur laquelle appliquer la
fonction AutoMatch
Tout en maintenant la touche
Ctrl enfoncée, appuyez sur
les commandes Channel
Strip Mode de la piste sur
laquelle appliquer la fonction
AutoMatch
AutoMatch d'une commande de panoramique
ou des commandes d'un insert ou d'un départ
individuel (Pro Tools HD avec surface de travail
ICON uniquement)
Tout en maintenant la touche
Commande enfoncée, appuyer
sur le bouton Select de l'encodeur
rotatif de la commande à laquelle
appliquer la fonction AutoMatch
Tout en maintenant la touche
Ctrl enfoncée, appuyer sur le
bouton Select de l'encodeur
rotatif de la commande à
laquelle appliquer la fonction
AutoMatch
AutoMatch des commandes d'un plug-in
affiché dans la section Dynamics ou EQ
(Pro Tools HD avec surface de travail ICON
uniquement)
Tout en maintenant la touche
Commande enfoncée,
appuyer sur le bouton Auto de
la section Dyn ou EQ de la
console
Tout en maintenant la touche
Ctrl enfoncée, appuyer sur le
bouton Auto de la section
Dyn ou EQ de la console
Guide des raccourcis Pro Tools
Pro Tools Shortcuts.book Page 29 Wednesday, December 21, 2011 10:22 AM
Action
Mac
Windows
Suspendre l'aperçu (Pro Tools HD et Pro Tools
avec Complete Production Toolkit uniquement)
Dans la fenêtre Automation,
Commande+clic sur le bouton
Aperçu
Dans la fenêtre Automation,
Ctrl+clic sur le bouton Aperçu
Collage spécial des données d'automation
entre différentes commandes
Commande+Ctrl+V
Démarrer+Ctrl+V
Configurer les modes d'écriture à l'arrêt pour
qu'ils restent activés après une passe
d'automation (Pro Tools HD et Pro Tools avec
Complete Production Toolkit uniquement)
Option+clic sur l'un des modes
d'écriture à l'arrêt (Début, Fin
ou Tout) pour activer le mode
d'écriture à l'arrêt
Alt+clic sur l'un des modes
d'écriture à l'arrêt (Début, Fin
ou Tout) pour activer le mode
d'écriture à l'arrêt
Afficher la playlist d'automation d'une
commande de plug-in, de volume de piste ou
de panoramique de piste activée pour
l'automation
Commande+Ctrl+clic sur la
commande
Supprimer*
Retour arrière
Retour arrière
Couper*
Commande+X
Ctrl+X
Coller*
Commande+C
Ctrl+C
Dupliquer*
Commande+D
Ctrl+D
Effacer*
Commande+B
Ctrl+B
Insérer un silence
Commande+Maj+E
Ctrl+Maj+E
* Maintenir la touche Ctrl (Mac) ou Démarrer (Win) enfoncée lors de l'utilisation du raccourci pour agir sur toutes
les playlists d'automation de la piste
Chapitre 3 : Raccourcis clavier des fenêtres Édition et Mixage
29
Pro Tools Shortcuts.book Page 30 Wednesday, December 21, 2011 10:22 AM
Fondus
Action
Mac
Windows
Créer des fondus
(ouvre la boîte de dialogue Fondus)
Commande+F
Ctrl+F
Appliquer un fondu enchaîné sans ouvrir la
boîte de dialogue Fondus
Commande+Ctrl+F (utilise la
dernière forme de fondu
sélectionnée)
Ctrl+Démarrer+F
(utilise la dernière forme de
fondu sélectionnée)
Fondu jusqu'au début
Option+D
Alt+D
Fondu jusqu'à la fin
Option+G
Alt+G
Boîte de dialogue Fondus
30
Action
Mac
Windows
Éditer le fondu enchaîné d'entrée
uniquement dans la boîte de dialogue
Fondus
Option+faire glisser la courbe
de fondu d'entrée
(mode de liaison « Aucun »
uniquement)
Alt+faire glisser la courbe de
fondu d'entrée
(mode de liaison « Aucun »
uniquement)
Modifier le fondu enchaîné de sortie
uniquement dans la boîte de dialogue
Fondus
Commande+faire glisser la
courbe de fondu de sortie
(mode de liaison « Aucun »
uniquement)
Ctrl+faire glisser la courbe de
fondu de sortie (mode de
liaison « Aucun » uniquement)
Lancer/arrêter l'écoute dans la boîte de
dialogue Fondus
Barre d'espace
Barre d'espace
Rétablir la valeur de zoom par défaut dans
la boîte de dialogue Fondus
Commande+clic sur le bouton
de zoom avant ou arrière
Ctrl+clic sur le bouton de
zoom avant ou arrière
Rétablir les courbes par défaut des fondus
enchaînés standard ou en S
Option+clic sur la courbe de
fondu dans la fenêtre de fondu
enchaîné (modes de liaison
« Puissance constante » et
« Gain égal » uniquement)
Alt+clic sur la courbe de fondu
dans la fenêtre de fondu
enchaîné (modes de liaison
« Puissance constante » et
« Gain égal » uniquement)
Parcourir vers le haut/bas les options du
paramètre Forme de sortie
Ctrl+Flèche haut/bas
Démarrer+Flèche haut/bas
Parcourir vers le haut/bas les options du
paramètre Forme d'entrée
Option+Flèche haut/bas
Alt+Flèche haut/bas
Parcourir vers le haut/bas les options du
paramètre Liaison
Flèche haut/bas
Flèche haut/bas
Guide des raccourcis Pro Tools
Pro Tools Shortcuts.book Page 31 Wednesday, December 21, 2011 10:22 AM
Action
Mac
Windows
Parcourir vers le haut/bas les presets de
courbe de forme de sortie
Ctrl+Flèche gauche/droite
Démarrer+Flèche
gauche/droite
Parcourir vers le haut/bas les presets de
courbe de forme d'entrée
Option+Flèche gauche/droite
Alt+Flèche gauche/droite
Menu Affichage
Action
Mac
Windows
Afficher une version étroite de la fenêtre
Mixage
Commande+Option+M
Ctrl+Alt+M
Afficher la fenêtre Propriétés en temps réel
Option+4 (pavé numérique)
Alt+4 (pavé numérique)
Action
Mac
Windows
Nouvelle piste
Commande+Maj+N
Ctrl+Maj+N
Grouper les pistes
Commande+G (au moins
deux pistes doivent être
sélectionnées)
Ctrl+G (au moins deux pistes
doivent être sélectionnées)
Dupliquer les pistes
Option+Maj+D
Alt+Maj+D
Écoute automatique de l'entrée/Écoute de
l'entrée uniquement (Pro Tools LE uniquement)
Option+K
Alt+K
Activer l'écoute de l'entrée sur les pistes en
enregistrement/Définir l'écoute des pistes
d'enregistrement en entrée automatique
(Pro Tools HD)
Option+K
Alt+K
Défiler jusqu'au numéro de piste
Commande+Option+F
Ctrl+Alt+F
Effacer tous les indicateurs d'écrêtage
Option+C
Alt+C
Menu Piste
Chapitre 3 : Raccourcis clavier des fenêtres Édition et Mixage
31
Pro Tools Shortcuts.book Page 32 Wednesday, December 21, 2011 10:22 AM
Boîte de dialogue Nouvelles pistes
Action
Mac
Windows
Parcourir les choix de type de piste
Commande+Flèche haut/bas
Ctrl+Flèche haut/bas
Parcourir les choix de format de piste
Commande+Flèche
gauche/droite
Ctrl+Flèche gauche/droite
Parcourir les choix de base de temps de piste
Commande+Option+Flèche
haut/bas
Ctrl+Alt+Flèche haut/bas
Ajouter ou supprimer une ligne de
création de piste
Commande+touches
Plus/Moins (+/–) ou
Commande+Maj+Flèche
haut/bas
Ctrl+touches Plus/Moins (+/–)
ou Ctrl+Maj+Flèche haut/bas
Réorganiser les lignes de création de piste
(déplacer vers le haut/bas)
Faire glisser l'icône Déplacer
une rangée (à droite de chaque
ligne) vers l'emplacement
souhaité
Faire glisser l'icône Déplacer
une rangée (à droite de chaque
ligne) vers l'emplacement
souhaité
Menu Clip
32
Action
Mac
Windows
Muter/Démuter les clips
Commande+M
Ctrl+M
Verrouiller/Déverrouiller les clips
Commande+L
Ctrl+L
Verrouiller/Déverrouiller le clip sélectionné
sur une valeur temporelle
Option+Ctrl+L
Alt+Démarrer+L
Mettre au premier plan
Option+Maj+F
Alt+Maj+F
Mettre à l'arrière-plan
Option+Maj+B
Alt+Maj+B
Grouper des clips
Commande+Option+G
Ctrl+Alt+G
Annuler le groupement de clips
Commande+Option+U
Ctrl+Alt+U
Regrouper des clips
Commande+Option+R
Ctrl+Alt+R
Mettre le clip en boucle
Commande+Option+L
Ctrl+Alt+L
Capturer le clip
Commande+R
Ctrl+R
Identifier le point de synchronisation
Commande+Virgule (,)
Ctrl+Virgule (,)
Quantifier le clip sur la valeur de grille la
plus proche
Commande+0 (zéro)
Ctrl+0
Ouvrir la fenêtre Propriétés Elastic
Option+5 (pavé numérique)
Alt+5 (pavé numérique)
Guide des raccourcis Pro Tools
Pro Tools Shortcuts.book Page 33 Wednesday, December 21, 2011 10:22 AM
Liste des clips
Action
Mac
Windows
Sélectionner un clip par son nom
Cliquer sur le bouton a-z de
la liste des clips, puis taper
les premières lettres du clip
recherché
Cliquer sur le bouton a-z de
la liste des clips, puis taper
les premières lettres du clip
recherché
Trouver un clip
Commande+Maj+F
Ctrl+Maj+F
Effacer la recherche
Commande+Maj+D
Ctrl+Maj+D
Afficher/masquer les clips audio
Commande+Maj+1
(pavé numérique)
Ctrl+Maj+1 (pavé numérique)
Afficher/masquer les clips MIDI
Commande+Maj+2
(pavé numérique)
Ctrl+Maj+2 (pavé numérique)
Afficher/masquer les groupes
Commande+Maj+3 (pavé
numérique)
Ctrl+Maj+3 (pavé numérique)
Afficher/masquer les clips créés
automatiquement
Commande+Option+K
Ctrl+Alt+K
Sélectionner tous les clips de la liste des clips
Commande+Maj+A
Ctrl+Maj+A
Sélectionner les clips inutilisés
Commande+Maj+U
Ctrl+Maj+U
Effacer les clips sélectionnés
Commande+Maj+B
Ctrl+Maj+B
Renommer les clips sélectionnés
Commande+Maj+R
Ctrl+Maj+R
Appliquer un marqueur temporel aux clips
sélectionnés
Commande+Maj+M
Ctrl+Maj+M
Exporter les définitions de clips
Commande+Maj+Y
Ctrl+Maj+Y
Exporter des clips en tant que fichiers
Commande+Maj+K
Ctrl+Maj+K
Sélectionner ou désélectionner un clip
Commande+clic sur un clip
Ctrl+clic sur un clip
Sélectionner plusieurs clips adjacents
Cliquer sur un clip, puis sur
un autre en maintenant la
touche Maj enfoncée pour
sélectionner ou désélectionner
tous les clips intermédiaires
Cliquer sur un clip, puis sur
un autre en maintenant la
touche Maj enfoncée pour
sélectionner ou désélectionner
tous les clips intermédiaires
Chapitre 3 : Raccourcis clavier des fenêtres Édition et Mixage
33
Pro Tools Shortcuts.book Page 34 Wednesday, December 21, 2011 10:22 AM
Action
Mac
Windows
Sélectionner ou désélectionner plusieurs
clips non adjacents à l'aide d'un rectangle de
sélection
Placer le curseur à gauche
des noms dans la liste des
clips. Lorsque le rectangle de
sélection (« + ») s'affiche,
maintenir la touche Commande
enfoncée et faire glisser pour
sélectionner ou désélectionner
les clips souhaités
Placer le curseur à gauche
des noms dans la liste des
clips. Lorsque le rectangle de
sélection (« + ») s'affiche,
maintenir la touche Ctrl
enfoncée et faire glisser pour
sélectionner ou désélectionner
les clips souhaités
Ne plus afficher les boîtes de dialogue lors de
la suppression de fichiers audio
Option+clic sur Supprimer ou
Oui à l'invite
Alt+clic sur Supprimer ou Oui
à l'invite
Écouter un clip dans la liste des clips
Option+maintenir le bouton
de la souris enfoncé sur le
clip dans la liste des clips
Alt+maintenir le bouton de la
souris enfoncé sur le clip dans
la liste des clips
Renommer un clip/fichier
Double-cliquer sur le clip dans
la liste des clips, ou doublecliquer avec l'outil de saisie
sur le clip dans une playlist
Double-cliquer sur le clip dans
la liste des clips, ou doublecliquer avec l'outil de saisie
sur le clip dans une playlist
Restreindre le placement du début d'un clip à
l'emplacement du curseur de lecture/d'édition
ou au début de la sélection
Ctrl+faire glisser le clip
Démarrer+faire glisser le clip
Restreindre le placement de la fin d'un clip à
l'emplacement du curseur de lecture/d'édition
ou à la fin de la sélection
Commande+Ctrl et faire
glisser le clip
Démarrer+Ctrl et faire glisser
le clip
Action
Mac
Windows
Afficher/masquer toutes les pistes
Option+clic sur une icône
Afficher/masquer de piste
dans la liste des pistes
Alt+clic sur une icône
Afficher/masquer de piste
dans la liste des pistes
Sélectionner toutes les pistes
Option+clic sur un nom de
piste dans la liste des pistes
Alt+clic sur un nom de piste
dans la liste des pistes
Liste des pistes
34
Guide des raccourcis Pro Tools
Pro Tools Shortcuts.book Page 35 Wednesday, December 21, 2011 10:22 AM
Listes des groupes de mixage et des groupes d'édition
Action
Mac
Windows
Suspendre tous les groupes
Commande+Maj+G, ou
Commande+clic sur le menu
déroulant Groupes
Ctrl+Maj+G, ou Ctrl+clic sur
le menu déroulant Groupes
Renommer un groupe
Double-cliquer à l'extrême
gauche du nom d'un groupe
dans la liste des groupes
Double-cliquer à l'extrême
gauche du nom d'un groupe
dans la liste des groupes
Activer/désactiver un groupe
Activez le focus clavier sur la
liste des groupes, puis tapez
la lettre du groupe souhaité
Activez le focus clavier sur la
liste des groupes, puis tapez
la lettre du groupe souhaité
Sélectionner toutes les pistes d'un groupe
Cliquer à gauche du nom d'un
groupe dans la liste des groupes
Cliquer à gauche du nom d'un
groupe dans la liste des groupes
Isoler de manière temporaire une tranche de
mixeur d'un groupe
Ctrl+clic (ou clic droit) sur un
paramètre de groupe applicable
Afficher les membres du groupe uniquement
Ctrl+clic sur le(s) groupe(s)
dans la liste des groupes
Boîtes de dialogue Créer un groupe et Modifier le groupe
Action
Mac
Windows
Ajouter une piste sélectionnée à un groupe en
vue des pistes
Appuyer sur A
Appuyer sur A
Supprimer une piste sélectionnée d'un
groupe en vue des pistes
Appuyer sur R
Appuyer sur R
Sélectionner ou désélectionner tous les attributs
en vue Attributs
Option+Maj+clic sur un
attribut
Alt+Maj+clic sur un attribut
Sélectionner ou désélectionner tous les
attributs d'un départ ou insert unique (sur une
rangée entière) en vue Attributs
Ctrl+clic sur un attribut dans
une rangée
Démarrer+clic sur un attribut
dans une rangée
Sélectionner ou désélectionner les attributs
d'une commande unique sur tous les départs,
tous les inserts ou pour les quatre commandes
de piste (sur une colonne) en vue Attributs
Option+clic sur un attribut
dans une colonne
Alt+clic sur un attribut dans
une colonne
Chapitre 3 : Raccourcis clavier des fenêtres Édition et Mixage
35
Pro Tools Shortcuts.book Page 36 Wednesday, December 21, 2011 10:22 AM
Elastic Audio
Les raccourcis suivants s'appliquent aux clips ou pistes Elastic Audio
36
Action
Mac
Windows
Basculer entre les traitements Elastic Audio
en temps réel et rendu
Commande+Ctrl+clic sur le
bouton du plug-in Elastic Audio
Ctrl+Démarrer+clic sur le
bouton du plug-in Elastic
Audio
Ajouter un marqueur de déformation sur un
événement
Ctrl+clic avec l'outil de saisie
sur un marqueur d'événement
Démarrer+clic avec l'outil de
saisie sur un marqueur
d'événement
Repositionner un marqueur de déformation
(sans appliquer de déformation)
Ctrl+clic et faire glisser un
marqueur de déformation vers
son nouvel emplacement avec
l'outil de saisie ou le Crayon
Démarrer+clic et faire glisser
un marqueur de déformation
vers son nouvel emplacement
avec l'outil de saisie ou le
Crayon
Supprimer un marqueur de déformation
Double-cliquer sur un marqueur
de déformation, ou Option+clic
sur un marqueur de déformation
avec l'outil de saisie ou le Crayon
Double-cliquer sur un
marqueur de déformation, ou
Alt+clic sur un marqueur de
déformation avec l'outil de
saisie ou le Crayon
Supprimer tous les marqueurs de
déformation d'une sélection
Appuyer sur Suppr ou Retour
arrière
Appuyer sur Suppr ou Retour
arrière
Appliquer une déformation télescopique à
l'audio situé avant le premier marqueur de
déformation d'entrée ou de sortie
Option+clic sur le premier
marqueur d'événement et le
faire glisser vers la gauche ou
la droite avec l'outil de saisie
Alt+clic sur le premier marqueur
d'événement et le faire glisser
vers la gauche ou la droite
avec l'outil de saisie
Ajouter un marqueur d'événement
Ctrl+clic avec l'outil de saisie à
l'endroit où vous souhaitez
ajouter un marqueur
d'événement
Démarrer+clic avec l'outil de
saisie à l'endroit où vous
souhaitez ajouter un
marqueur d'événement
Supprimer un marqueur d'événement
Option+clic avec l'outil de
saisie ou le Crayon sur le
marqueur d'événement à
supprimer
Alt+clic avec l'outil de saisie
ou le Crayon sur le marqueur
d'événement à supprimer
Guide des raccourcis Pro Tools
Pro Tools Shortcuts.book Page 37 Wednesday, December 21, 2011 10:22 AM
Menu Événement
Action
Mac
Windows
Ouvrir la fenêtre Opérations temporelles
Option+1 (pavé numérique)
Alt+1 (pavé numérique)
Ouvrir la fenêtre Opérations de tempo
Option+2 (pavé numérique)
Alt+2 (pavé numérique)
Ouvrir la fenêtre Opérations d'événement
Option+3 (pavé numérique)
Alt+3 (pavé numérique)
Quantifier (fenêtre Opérations d'événement)
Option+0 (pavé numérique)
Alt+0 (pavé numérique)
Changer la durée
(fenêtre Opérations d'événement)
Option+P
Alt+P
Transposer
(fenêtre Opérations d'événement)
Option+T
Alt+T
Sélectionner/Séparer les notes
(fenêtre Opérations d'événement)
Option+Y
Alt+Y
Ouvrir la fenêtre Liste des événements MIDI
Option+Égal (=)
Alt+Égal (=)
Ouvrir la fenêtre Beat Detective
Commande+8
(pavé numérique)
Ctrl+8 (pavé numérique)
Identifier le tempo
Commande+I
Ctrl+I
Réinitialiser toutes les notes MIDI
Commande+Maj+Point (.)
Ctrl+Maj+Point (.)
Chapitre 3 : Raccourcis clavier des fenêtres Édition et Mixage
37
Pro Tools Shortcuts.book Page 38 Wednesday, December 21, 2011 10:22 AM
Liste des événements MIDI
38
Action
Mac
Windows
Activer le champ Heure de début pour le
modifier
Commande+Entrée
(pavé numérique)
Ctrl+Entrée
(pavé numérique)
Afficher la boîte de dialogue de filtrage
d'événements
Commande+F
Ctrl+F
Aller à
Commande+G
Ctrl+G
Défiler jusqu'à la sélection d'édition
Commande+H
Ctrl+H
Insérer un autre événement
Commande+M
Ctrl+M
Insérer une note
Commande+N
Ctrl+N
Insérer un changement de programme
Commande+P
Ctrl+P
Insérer un contrôleur
Commande+L
Ctrl+L
Insérer Poly Pressure
Commande+O (lettre)
Ctrl+O (lettre)
Supprimer un événement dans la liste des
événements MIDI
Option+clic
Alt+clic
Guide des raccourcis Pro Tools
Pro Tools Shortcuts.book Page 39 Wednesday, December 21, 2011 10:22 AM
Entrée étape par étape
Les raccourcis suivants sont disponibles dans la fenêtre Entrée étape par étape des Opérations d'événement
lorsque l'option Activer les raccourcis du pavé numérique est sélectionnée.
Action
Mac
Windows
Ronde
1
1
Blanche
2
2
Noire
4
4
Croche
5
5
Double croche
6
6
Triple croche
7
7
Quadruple croche
8
8
Note pointée
Touche décimale (.)
Touche décimale (.)
Activer/désactiver les multiplets
3
3
Étape suivante
Entrée
Entrée
Annuler l'étape
0
0
Avancer d'un incrément
Plus (+)
Plus (+)
Reculer d'un incrément
Moins (–)
Moins (–)
Sélectionner l'indicateur principal de position
Égal (=)
Égal (=)
Indicateurs de sélection d'édition
/
/
Chapitre 3 : Raccourcis clavier des fenêtres Édition et Mixage
39
Pro Tools Shortcuts.book Page 40 Wednesday, December 21, 2011 10:22 AM
Menu Options
Action
Mac
Windows
Transport en ligne
Commande+J
Ctrl+J
Piste vidéo en ligne
Commande+Maj+J
Ctrl+Maj+J
Placer automatiquement les clips
Commande+P
Ctrl+P
Les autres commandes du menu Options apparaissent dans les sections Lecture et Enregistrement
Menu Configuration
Action
Mac
Windows
Fenêtre Configuration de session
Commande+2 (pavé
numérique)
Ctrl+2 (pavé numérique)
Boîte de dialogue Périphériques
.
40
Action
Mac
Windows
Afficher la fenêtre Synchronisation
Commande+1
Ctrl+1
Afficher la fenêtre Machine Control
Commande+2
Ctrl+2
Afficher la fenêtre Contrôleurs MIDI
Commande+3
Ctrl+3
Afficher la fenêtre Contrôleurs Ethernet
Commande+4
Ctrl+4
Afficher la fenêtre Préamplificateurs de micro
(Pro Tools HD uniquement)
Commande+5
Ctrl+5
Guide des raccourcis Pro Tools
Pro Tools Shortcuts.book Page 41 Wednesday, December 21, 2011 10:22 AM
Boîte de dialogue Préférences
.
Action
Mac
Windows
Afficher la fenêtre Afficher
Commande+1
Ctrl+1
Afficher la fenêtre Opération
Commande+2
Ctrl+2
Afficher la fenêtre Édition
Commande+3
Ctrl+3
Afficher la fenêtre Automation
Commande+4
Ctrl+4
Afficher la fenêtre Traitement
Commande+5
Ctrl+5
Afficher la fenêtre MIDI
Commande+6
Ctrl+6
Afficher la fenêtre Machine Control
Commande+7
Ctrl+7
Action
Mac
Windows
Basculer entre les fenêtres Mixage et Édition
Commande+Égal (=)
Ctrl+Égal (=)
Masquer toutes les fenêtres flottantes
Commande+Option+Ctrl+W
Ctrl+Alt+Démarrer+W
Afficher la fenêtre Liste des configurations de
fenêtres
Commande+Option+J
Ctrl+Alt+J
Afficher la fenêtre Gestionnaire de tâches
Option+Apostrophe (‘)
Alt+Apostrophe (‘)
Afficher la fenêtre Espace de travail
Option+Point-virgule (;)
Alt+Point-virgule (;)
Afficher la fenêtre Projet
Option+O
Alt+O
Mettre au premier plan
Option+J
Alt+J
Mettre à l'arrière-plan
Option+Maj+J
Alt+Maj+J
Afficher la fenêtre de transport
Commande+1
(pavé numérique)
Ctrl+1 (pavé numérique)
Afficher le Grand compteur
Commande+3
(pavé numérique)
Ctrl+3 (pavé numérique)
Afficher la fenêtre d'activation d'automation
Commande+4
(pavé numérique)
Ctrl+4 (pavé numérique)
Afficher la fenêtre Emplacements mémoire
Commande+5
(pavé numérique)
Ctrl+5 (pavé numérique)
Menu Fenêtre
Chapitre 3 : Raccourcis clavier des fenêtres Édition et Mixage
41
Pro Tools Shortcuts.book Page 42 Wednesday, December 21, 2011 10:22 AM
Action
Mac
Windows
Afficher la fenêtre Préparation des pistes de
dispositif
Commande+6
(pavé numérique)
Ctrl+6 (pavé numérique)
Afficher la fenêtre Univers vidéo
Commande+7
(pavé numérique)
Ctrl+7 (pavé numérique)
Afficher la fenêtre Vidéo
Commande+9
(pavé numérique)
Ctrl+9 (pavé numérique)
Ouvrir l'Éditeur MIDI
Ctrl+Égal (=)
Démarrer+Égal (=)
Parcourir tous les Éditeurs MIDI ouverts
Ctrl+Égal (=)
(de façon répétée)
Ctrl+Égal (=)
(de façon répétée)
Ouvrir l'Éditeur de partition
Option+Ctrl+Égal (=)
Alt+Démarrer+Égal (=)
Accéder aux commandes de la fenêtre Vidéo
Ctrl+clic (ou clic droit) dans la
fenêtre Vidéo
Clic droit dans la fenêtre
Vidéo
Accéder aux commandes de la fenêtre
Univers vidéo
(Pro Tools HD et Pro Tools avec Complete
Production Toolkit uniquement)
Ctrl+clic (ou clic droit) dans la
fenêtre Univers vidéo
Clic droit dans la fenêtre
Univers vidéo
Action
Mac
Windows
Ajouter une nouvelle configuration de fenêtres
ou remplacer une configuration existante dans
la Liste de configurations de fenêtres
Point (.)+numéro (1 à 99)+
Plus (+) (pavé numérique
uniquement)
Point (.)+numéro (1 à 99)+
Plus (+) (pavé numérique
uniquement)
Rappeler une configuration de fenêtres
Point (.)+numéro de la
configuration de fenêtres
(1 à 99)+Astérisque (*)
(pavé numérique uniquement)
Point (.)+numéro de la
configuration de fenêtres
(1 à 99)+Astérisque (*)
(pavé numérique uniquement)
Configurations de fenêtres
42
Guide des raccourcis Pro Tools
Pro Tools Shortcuts.book Page 43 Wednesday, December 21, 2011 10:22 AM
Boîte de dialogue Importer l'audio
Action
Mac
Windows
Lancer/arrêter l'écoute du fichier/clip audio
actuellement sélectionné
Commande+P, ou
Commande+barre d'espace
Barre d'espace
Ajouter le clip/fichier audio actuellement
sélectionné à la liste
Commande+A
Alt+S
Convertir et importer les clips/fichiers audio
sélectionnés
Commande+C
Alt+O (lettre)
Supprimer les clips/fichiers audio
actuellement sélectionnés du champ Importer
Commande+R
n/d
Supprimer tous les clips/fichiers audio du
champ Clips dans le fichier actuel
Commande+Option+R
n/d
Recherche aléatoire avant/arrière dans le
fichier sélectionné
Faire glisser le curseur ou
cliquer sur un nouvel
emplacement
Faire glisser le curseur ou
cliquer sur un nouvel
emplacement
Écouter le fichier sélectionné
Commande+P
Alt+P
Passer d'une fenêtre de fichier à l'autre
Tab
Tab
Annuler
Échap
Échap
Terminer
Commande+W
Alt+E
Chapitre 3 : Raccourcis clavier des fenêtres Édition et Mixage
43
Pro Tools Shortcuts.book Page 44 Wednesday, December 21, 2011 10:22 AM
44
Guide des raccourcis Pro Tools
Pro Tools Shortcuts.book Page 43 Wednesday, December 21, 2011 10:22 AM
Chapitre 4 : Raccourcis DigiBase
Pro Tools propose des raccourcis permettant de gérer et écouter des fichiers dans les navigateurs
DigiBase.
Raccourcis DigiBase généraux
Action
Mac
Windows
Ouvrir le navigateur de l'espace de travail
Option+Point-virgule (;)
Alt+Point-virgule (;)
Ouvrir la fenêtre Gestionnaire de tâches
Option+Apostrophe (‘)
Alt+Apostrophe (‘)
Ouvrir et fermer le navigateur de projet
Option+O
Alt+O
Mettre tous les navigateurs au premier plan
Option+J
Alt+J
Mettre tous les navigateurs en arrière-plan
Option+Maj+J
Alt+Maj+J
Accéder aux navigateurs précédents/suivants
Commande+Flèche
gauche/droite
Ctrl+Flèche gauche/droite
Afficher les presets dans les navigateurs
DigiBase
Ctrl+1, 2, 3, 4 ou 5
Démarrer+1, 2, 3, 4 ou 5
Écoute
Action
Mac
Windows
Élément de navigateur : lancer ou arrêter l'écoute
à partir du début (option La barre d'espace
bascule l'aperçu du fichier activée)
Barre d'espace
Barre d'espace
Option+Barre d'espace
Alt+Barre d'espace
– ou –
Boîte de dialogue Importer l'audio :
Lancer ou arrêter l'écoute depuis le début
Élément de navigateur : lancer ou arrêter l'écoute
en boucle depuis le début
Chapitre 4 : Raccourcis DigiBase
43
Pro Tools Shortcuts.book Page 44 Wednesday, December 21, 2011 10:22 AM
Action
Mac
Windows
Lancer ou arrêter l'aperçu lorsque le navigateur
est au premier plan
Commande+P
Ctrl+P
Arrêter l'aperçu lorsque le navigateur est au
premier plan
Échap
Échap
Lancer et arrêter l'aperçu en contexte dans le
navigateur situé au premier plan lors de la lecture
de la session
Échap ou Commande+P
Échap ou Ctrl+P
Activer/désactiver le mode d'aperçu en boucle
Ctrl+clic sur le bouton Aperçu
Démarrer+clic sur le bouton
Aperçu
Activer/désactiver le mode d'aperçu automatique
Commande+clic sur le bouton
Aperçu
Ctrl+clic sur le bouton Aperçu
Boîte de dialogue Importer l'audio lancer ou
arrêter l'écoute
Commande+P
Alt+P
Action
Mac
Windows
Liste des clips : supprimer le clip sélectionné
de la timeline
Suppr
Suppr
Supprimer les fichiers verrouillés sélectionnés
dans un navigateur
Commande+Suppr
Ctrl+Suppr
Supprimer tout élément sélectionné dans un
navigateur, ainsi que les boîtes de dialogue
d'avertissement
Option+Suppr
Alt+Suppr
Dupliquer tout fichier sélectionné
Commande+D
Ctrl+D
Suppression ou duplication
– ou –
Élément de navigateur : supprimer des éléments
du navigateur ou du disque
44
Guide des raccourcis Pro Tools
Pro Tools Shortcuts.book Page 45 Wednesday, December 21, 2011 10:22 AM
Clic souris
Action
Mac
Windows
Sélectionner des éléments de navigateur ou
des en-têtes de colonne contigus/contiguës
Maj+clic
Maj+clic
Sélectionner tous les fichiers d'un fichier multicanal
dans un navigateur
Option+Maj+clic
Alt+Maj+clic
En-têtes de colonne : définir un ordre de tri
secondaire
Option+clic
Alt+clic
En-tête de colonne : accéder à la liste des
colonnes qui peuvent être affichées ou masquées
Ctrl+clic sur une étiquette de
colonne DigiBase
Démarrer+clic (ou clic droit)
sur une étiquette de colonne
DigiBase
Bouton Précédent de navigateur : ouvrir le
menu de navigation
Commande+clic
Ctrl+clic
Liste des clips : sélectionner un clip sans modifier
la sélection de clip dans la timeline
Ctrl+clic
Ctrl+double-clic
Éléments de navigateur : ouvrir une nouvelle
fenêtre et laisser la fenêtre d'origine ouverte
Commande+double-clic
– ou –
Liste des clips : écouter un fichier
– ou –
Bouton Rechercher de navigateur : annuler une
recherche et fermer le volet de recherche
– ou –
Bouton de fermeture de navigateur : fermer tous
les navigateurs ouverts
– ou –
Éléments de navigateur : sélectionner des
éléments non contigus
– ou –
En-têtes de colonne : sélectionner des en-têtes
de colonne non contiguës
– ou –
Bouton Haut de navigateur : ouvrir le menu
pour revenir plusieurs niveaux vers le haut
– ou –
Boutons de preset d'affichage de navigateur :
enregistrer l'ordre et la largeur des colonnes
et l'ordre de tri
Chapitre 4 : Raccourcis DigiBase
45
Pro Tools Shortcuts.book Page 46 Wednesday, December 21, 2011 10:22 AM
Glisser-déposer
Action
Mac
Windows
Élément de navigateur : créer une copie de
l'élément dans l'emplacement cible, depuis un
dossier vers un autre situé sur le même volume
Option+glisser-déposer
Alt+glisser-déposer
Fichier de navigateur : importer dans la timeline
et créer une nouvelle piste
Maj+glisser-déposer
Maj+glisser-déposer
Affichage de forme d'onde : définir un point de
synchronisation et le placer dans la timeline
Commande+glisser-déposer
Ctrl+glisser-déposer
Affichage de forme d'onde : définir le point de
synchronisation dans la timeline et copier le
fichier audio
Commande+Option+glisserdéposer
Ctrl+Alt+glisser-déposer
Liste des clips : aligner sur le début
Ctrl+glisser-déposer
Démarrer+glisser-déposer
Fichier audio de navigateur vers la timeline :
aligner sur le début et copier le fichier audio
dans le dossier Audio Files de la session
Ctrl+Option+glisser-déposer
Démarrer+Alt+glisser-déposer
Liste des clips : aligner sur le point de synchronisation
Ctrl+Maj+glisser-déposer
Démarrer+Maj+
glisser-déposer
Ctrl+Option+Maj+
glisser-déposer
Démarrer+Alt+Maj+
glisser-déposer
– ou –
Fichier média de navigateur vers la liste des
clips ou la timeline : créer une copie du fichier
média dans le dossier Audio Files de la session
– ou –
Liste des clips : ouvrir la boîte de dialogue
Remplacer le clip (Pro Tools HD et Pro Tools
avec Complete Production Toolkit)
– ou –
Fichier audio de navigateur, à partir du nom ou
de l'icône : aligner sur le début
– ou –
Fichier audio de navigateur, depuis l'affichage de
forme d’onde : placer au point de synchronisation
temporaire
– ou –
Élément de navigateur : aligner sur le point de
synchronisation
Élément de navigateur : aligner sur le point de
synchronisation et copier le fichier audio dans
le dossier Audio Files de la session
46
Guide des raccourcis Pro Tools
Pro Tools Shortcuts.book Page 47 Wednesday, December 21, 2011 10:22 AM
Action
Mac
Windows
Liste des clips : aligner sur la fin
Ctrl+Commande+
glisser-déposer
Démarrer+Ctrl+
glisser-déposer
Élément de navigateur : aligner sur la fin et
copier le fichier audio dans le dossier Audio
Files de la session
Ctrl+Commande+Option+
glisser-déposer
Démarrer+Ctrl+Alt+
glisser-déposer
Élément de navigateur : placer avec un curseur
quelconque
Ctrl+Commande+Maj+
glisser-déposer
Démarrer+Ctrl+Maj+
glisser-déposer
Élément de navigateur : placer avec un curseur
quelconque et copier le fichier audio dans le
dossier Audio Files de la session
Ctrl+Commande+Option+
Maj+glisser-déposer
Démarrer+Ctrl+Alt+Maj+
glisser-déposer
– ou –
Élément de navigateur : aligner sur la fin
Navigation
Action
Mac
Windows
Sélectionner vers le haut
Flèche haut
Flèche haut
Sélectionner vers le bas
Flèche bas
Flèche bas
Faire défiler d'une page vers le haut
Page haut
Page haut
Faire défiler d'une page vers le bas
Page bas
Page bas
Faire défiler jusqu'en haut du navigateur
Origine
Origine
Faire défiler jusqu'en bas du navigateur
Fin
Fin
Faire défiler jusqu'à la piste
Commande+Option+F
Ctrl+Alt+F
Remonter d’un niveau dans le navigateur
(identique à l'icône de flèche vers le haut)
Commande+Flèche haut
Ctrl+Flèche haut
Ouvrir un dossier (nouvelle fenêtre)
Commande+Flèche bas
Ctrl+Flèche bas
Développer l’icône Afficher/Masquer
Flèche droite
Flèche droite
Réduire l’icône Afficher/Masquer
Flèche gauche
Flèche gauche
Afficher le navigateur suivant ou
précédent
Commande+Flèche
gauche/droite
Ctrl+Flèche gauche/droite
Chapitre 4 : Raccourcis DigiBase
47
Pro Tools Shortcuts.book Page 48 Wednesday, December 21, 2011 10:22 AM
48
Action
Mac
Windows
Valider/quitter un champ d'édition de nom
Entrée ou Retour
Entrée
Revenir au texte d’origine
Échap
Échap
Ouvrir/fermer le volet de recherche
Commande+F
Ctrl+F
Passer au champ de recherche suivant
Tab
Tab
Passer au champ de recherche
précédent
Maj+Tab
Maj+Tab
Guide des raccourcis Pro Tools
Pro Tools Shortcuts.book Page 51 Wednesday, December 21, 2011 10:22 AM
Chapitre 5 : Raccourcis des commandes de
contrôle de périphérique
(Pro Tools HD avec MachineControl™)
Pro Tools propose des raccourcis permettant d'exploiter l'option MachineControl pour contrôler un
périphérique distant.
Commandes générales de contrôle de périphérique
Action
Mac
Windows
Retour rapide
Maj+<
Maj+<
Avance rapide
Maj+>
Maj+>
Shuttle arrière
Option+Virgule (,)
Démarrer+Virgule (,)
Shuttle avant
Option+Point (.)
Démarrer+Point (.)
Basculer le transport maître
Commande+Backslash (\)
Ctrl+Backslash (\)
Désactiver tous les boutons de
transport/Faire défiler la bande
Commande+Point (.)
Ctrl+Point (.)
Basculer le mode de recherche
(Lecture-Pause/Arrêt)
Barre
d'espace/Commande+Point (.)
Barre d'espace/Ctrl+Point (.)
Contrôle de périphérique lorsque Transport = Machine
Action
Mac
Windows
Caler sur le début de la sélection
Commande+Flèche gauche
Ctrl+Flèche gauche
Caler sur la fin de la sélection
Commande+Flèche droite
Ctrl+Flèche droite
Caler sur le début de la sélection moins le pré-roll
Option+Flèche gauche
Alt+Flèche gauche
Chapitre 5 : Raccourcis des commandes de contrôle de périphérique (Pro Tools HD avec MachineControl™)
51
Pro Tools Shortcuts.book Page 52 Wednesday, December 21, 2011 10:22 AM
52
Guide des raccourcis Pro Tools
Pro Tools Shortcuts.book Page 53 Wednesday, December 21, 2011 10:22 AM
Chapitre 6 : Raccourcis de menu contextuel
Les raccourcis de menu contextuel suivants s'appliquent aux systèmes Mac et Windows utilisés avec une
souris à deux boutons. Effectuez un clic droit sur l'élément indiqué pour ouvrir un menu, puis sélectionnez
une commande disponible.
Fenêtre Mixage
Élément
Raccourci
Fader de volume de canal
Curseur de panoramique de canal
Bouton Mute de canal
Bouton Solo de canal
Bouton d'activation pour
l'enregistrement de canal
Bouton d'entrée de piste de canal
Fader de départ
Curseur de panoramique de départ
Isoler temporairement la commande d'un groupe
Sélecteur d'entrée de canal
Sélecteur de sortie de canal
• Activer/désactiver
• Renommer
• Sélectionner les assignations à
• Afficher les assignations à
• Afficher uniquement les assignations à
Sélecteur de départ
Accès aux vues d'assignation des départs
Bouton d'assignation de départ
• Mute
• Activer/désactiver
• Renommer
• Sélectionner les assignations à
• Afficher les assignations à
• Afficher uniquement les assignations à
Bouton d'assignation d'insert
• Bypass
• Activer/désactiver
• Boîte de dialogue Automation (plug-ins uniquement)
• Automation protégée (plug-ins uniquement)
• Renommer (E/S matérielles uniquement)
Chapitre 6 : Raccourcis de menu contextuel
53
Pro Tools Shortcuts.book Page 54 Wednesday, December 21, 2011 10:22 AM
54
Élément
Raccourci
Nom de piste
(fenêtres Édition et Mixage,
liste des pistes)
• Masquer/afficher
• Masquer et désactiver/Afficher et activer
• Activer/désactiver
• Défiler dans la vue
• Verrouillé (piste vidéo uniquement)
• Nouvelle
• Renommer
• Dupliquer
• Diviser en mono (pistes multicanal uniquement)
• Supprimer
• Étendre des canaux à de nouvelles pistes
• Par nom de canal
• Par numéro de canal
• Par nom et numéro de canal
• Par valeur de timecode
• Commandes de création de pistes composites : filtrage des lignes
• Afficher toutes les lignes
• Afficher uniquement les lignes avec > Clips dans la sélection d'édition
• Afficher uniquement les lignes avec > Clips hors de la sélection d'édition
• Afficher uniquement les lignes avec > Clips classés >= 1–5
• Masquer toutes les lignes
• Masquer uniquement les lignes avec > Clips dans la sélection d'édition
• Masquer uniquement les lignes avec > Clips hors de la sélection d'édition
• Masquer uniquement les lignes avec > Clips classés >= 1–5
• Classement
Bouton de mode de panoramique
surround (fenêtre de sortie surround ;
Pro Tools HD et Pro Tools avec
Complete Production Toolkit
uniquement)
Accès aux modes de panoramique :
• Mode X/Y
• Mode 3 boutons
• Mode d'édition de divergence
• Mode AutoGlide
Éléments de la liste des groupes
Accès aux commandes et informations de la liste des groupes :
• ID de groupe
• Pistes (liste des pistes d'un groupe)
• Attributs (liste des attributs de groupe ; Pro Tools HD et Pro Tools avec
Complete Production Toolkit uniquement)
• Modifier
• Dupliquer
• Supprimer
• Sélectionner les pistes dans le groupe
• Afficher/masquer les pistes dans le groupe
• Afficher/masquer uniquement les pistes dans le groupe
• Afficher/masquer toutes les pistes
Guide des raccourcis Pro Tools
Pro Tools Shortcuts.book Page 55 Wednesday, December 21, 2011 10:22 AM
Fenêtre Édition
Élément
Raccourci
Clip, sélection de clips ou
point d'un clip (vues de piste
Blocs et Forme d'onde)
• Outils
• Zoom
• Trim
• Sélecteur
• Saisie
• Scrubbing
• Crayon
• Insérer
• Armure
• Métrique
• Accord
• Couper
• Copier
• Coller
• Effacer
• Correspondances (clip ou sélection de clips uniquement)
• Critères de correspondance
• Étendre les clips alternatifs à de nouvelles playlists
• Étendre les clips alternatifs à de nouvelles pistes
• Propriétés Elastic (piste Elastic Audio uniquement)
• Conformer au tempo (piste Elastic Audio uniquement)
• Supprimer la déformation (piste Elastic Audio uniquement)
• Supprimer la modification de hauteur (piste Elastic Audio uniquement)
• Séparer
• Supprimer des fondus
• Gain du clip
• Activer/désactiver le bypass du gain du clip
• Copier le gain du clip
• Effacer le gain du clip
• Calculer le rendu du gain du clip
• Afficher/masquer la courbe de gain du clip
• Aligner sur le suivant
• Aligner sur le précédent
• Placer
• Renommer (clip ou sélection de clips uniquement)
• Grouper des clips (clip ou sélection de clips uniquement)
• Annuler le groupement de clips (clip ou sélection de clips uniquement)
• Mettre en boucle
• Annuler la mise en boucle
• Classement
• 1–5
Chapitre 6 : Raccourcis de menu contextuel
55
Pro Tools Shortcuts.book Page 56 Wednesday, December 21, 2011 10:22 AM
Élément
Raccourci
Commande+clic droit (Mac),
Ctrl+clic droit (Windows) sur
le clip, la sélection de clips ou
point d'un clip (vues de piste
Blocs et Forme d'onde)
• Outils
• Zoom
• Trim
• Sélecteur
• Saisie
• Scrubbing
• Crayon
• Insérer
• Armure
• Métrique
• Accord
• Couper
• Copier
• Effacer
• Correspondances (canaux ou alternatives)
• Propriétés Elastic (piste Elastic Audio uniquement)
• Conformer au tempo (piste Elastic Audio uniquement)
• Supprimer la déformation (piste Elastic Audio uniquement)
• Aligner sur le suivant
• Aligner sur le précédent
• Placer
• Renommer
• Déplacer le début du clip au début de la sélection
• Déplacer le point de synchronisation du clip au début de la sélection
• Déplacer la fin du clip au début de la sélection
• Mettre en boucle
• Annuler la mise en boucle
Clip, sélection de clips ou point • Outils
• Zoom
d'un clip (vue de piste Analyse,
• Trim
piste Elastic Audio uniquement)
• Sélecteur
• Saisie
• Scrubbing
• Crayon
• Insérer
• Armure
• Métrique
• Accord
• Ajouter un marqueur d'événement
• Retirer un marqueur d'événement
• Propriétés Elastic
• Conformer au tempo
• Supprimer la déformation
• Conformer au tempo
• Retirer le marqueur de déformation
• Supprimer la modification de hauteur
56
Guide des raccourcis Pro Tools
Pro Tools Shortcuts.book Page 57 Wednesday, December 21, 2011 10:22 AM
Élément
Raccourci
Clip, sélection de clips ou
point d'un clip (vue de piste
Déformation)
• Outils
• Zoom
• Trim
• Sélecteur
• Saisie
• Scrubbing
• Crayon
• Insérer
• Armure
• Métrique
• Accord
• Ajouter un marqueur de déformation
• Retirer le marqueur de déformation
• Propriétés Elastic
• Conformer au tempo
• Supprimer la déformation
• Séparer
• Supprimer des fondus
• Renommer (clip uniquement)
• Grouper (clip ou sélection de clips uniquement)
• Dégrouper (clip ou sélection de clips uniquement)
• Mettre en boucle
• Annuler la mise en boucle
• Classement
• 1–5
Chapitre 6 : Raccourcis de menu contextuel
57
Pro Tools Shortcuts.book Page 58 Wednesday, December 21, 2011 10:22 AM
58
Élément
Raccourci
Clip, sélection de clips ou
point d'un clip (vue Playlist
uniquement)
• Outils
• Zoom
• Trim
• Sélecteur
• Saisie
• Scrubbing
• Crayon
• Insérer
• Armure
• Métrique
• Accord
• Couper
• Copier
• Coller
• Effacer
• Copier la sélection dans une nouvelle playlist
• Copier la sélection dans la playlist principale
• Copier la sélection dans une playlist dupliquée
• Correspondances (clip ou sélection de clips uniquement)
• Critères de correspondance
• Étendre les clips alternatifs à de nouvelles playlists
• Étendre les clips alternatifs à de nouvelles pistes
• Séparer
• Supprimer des fondus
• Aligner sur le suivant
• Aligner sur le précédent
• Placer
• Renommer (clip ou sélection de clips uniquement)
• Mettre en boucle
• Annuler la mise en boucle
• Classement
• 1–5
Guide des raccourcis Pro Tools
Pro Tools Shortcuts.book Page 59 Wednesday, December 21, 2011 10:22 AM
Élément
Raccourci
Clip, sélection de clips ou
point d'un clip (piste d'entrée
auxiliaire, MIDI et d'instrument
uniquement)
• Outils
• Zoom
• Trim
• Sélecteur
• Saisie
• Scrubbing
• Crayon
• Insérer
• Armure
• Métrique
• Accord
• Couper
• Copier
• Coller
• Fusionner
• Effacer
• Séparer
• Consolider
• Muter les notes
• Propriétés en temps réel MIDI
• Opérations d'événement
• Quantifier
• Changer la vélocité
• Changer la durée
• Transposer
• Sélectionner/séparer les notes
• Quantifier en entrée
• Entrée étape par étape
• Restaurer la performance
• Aplatir la performance
• Ouvrir dans l'éditeur MIDI
• Ouvrir dans l'éditeur de partition
Ctrl+clic droit sur un clip, une
sélection de clips ou un point
d'un clip (vue de piste
Déformation)
• Ajouter un marqueur de déformation
• Retirer le marqueur de déformation
• Propriétés Elastic
• Conformer au tempo
• Supprimer la déformation
• Renommer
• Mettre en boucle
• Annuler la mise en boucle
Chapitre 6 : Raccourcis de menu contextuel
59
Pro Tools Shortcuts.book Page 60 Wednesday, December 21, 2011 10:22 AM
Élément
Raccourci
Éléments de la liste des clips
• Effacer
• Renommer
• Marqueur temporel
• Remplacer le clip (Pro Tools HD et Pro Tools avec Complete Production
Toolkit uniquement).
• Compacter
• Exporter les définitions de clips
• Exporter des clips en tant que fichiers
• Recalculer les représentations des formes d'onde
• Sélectionner le parent dans l'espace de travail
• Sélection d'objet dans la fenêtre Édition
Barre d'outils
Afficher ou masquer les commandes de la barre d'outils de la fenêtre Édition
Fenêtre de transport
60
Élément
Raccourci
Bouton Lecture de la fenêtre
de transport
Accès aux modes de lecture
• Demi-vitesse
• Préparer pour la lecture
• En boucle
• Transport dynamique
Bouton Enregistrer de la fenêtre
de transport
Accès aux modes d'enregistrement
• Normal
• En boucle
• Destructif
• QuickPunch
• TrackPunch (Pro Tools HD et Pro Tools avec Complete Production Toolkit
uniquement)
• DestructivePunch (Pro Tools HD et Pro Tools avec Complete Production
Toolkit uniquement)
Bouton Retour à zéro de la
fenêtre de transport
Accès aux commandes d'automation (Pro Tools HD et Pro Tools avec
Complete Production Toolkit uniquement)
• Écrire au début
• Écrire sur tout
Bouton Aller à la fin de la
fenêtre de transport
Accès aux commandes d'automation (Pro Tools HD et Pro Tools avec
Complete Production Toolkit uniquement)
• Écrire à la fin
• Écrire sur tout
Guide des raccourcis Pro Tools
Pro Tools Shortcuts.book Page 61 Wednesday, December 21, 2011 10:22 AM
Fenêtre Univers
Élément
Raccourci
Fenêtre Univers
Accès aux commandes de la fenêtre Univers
Fenêtre de l'éditeur MIDI
Élément
Raccourci
Volet Notes de la fenêtre de
l'éditeur MIDI
• Outils
• Zoom
• Trim
• Sélecteur
• Saisie
• Scrubbing
• Crayon
• Smart
• Insérer
• Armure
• Métrique
• Accord
• Couper
• Copier
• Coller
• Effacer
• Séparer
• Consolider
• Muter
• Propriétés en temps réel MIDI
• Opérations d'événement
• Quantifier
• Changer la vélocité
• Changer la durée
• Transposer
• Sélectionner/séparer les notes
• Quantifier en entrée
• Entrée étape par étape
• Restaurer la performance
• Aplatir la performance
• Ouvrir dans un nouvel éditeur MIDI
• Ouvrir dans l'éditeur de partition
• Ouvrir dans la liste des événements MIDI
• Afficher la notation
Chapitre 6 : Raccourcis de menu contextuel
61
Pro Tools Shortcuts.book Page 62 Wednesday, December 21, 2011 10:22 AM
62
Élément
Raccourci
Liste des pistes de la fenêtre
de l'éditeur MIDI
Accès aux commandes de la liste des pistes :
• Masquer/afficher
• Masquer et désactiver/Afficher et activer
• Exporter MIDI
• Nouvelle
• Renommer
• Dupliquer
• Diviser en mono (pistes multicanal uniquement)
• Supprimer
• Propriétés en temps réel MIDI
• Ouvrir dans une nouvel éditeur MIDI
• Ouvrir dans l'éditeur de partition
• Ouvrir dans la liste des événements MIDI
• Paramètres d'affichage de la notation des pistes
Barre d'outils de la fenêtre de
l'éditeur MIDI
Afficher/masquer les commandes de la barre d'outils de la fenêtre de l'éditeur MIDI
Guide des raccourcis Pro Tools
Pro Tools Shortcuts.book Page 63 Wednesday, December 21, 2011 10:22 AM
Fenêtre de l'éditeur de partition
Élément
Raccourci
Volet Notes de la fenêtre de
l'éditeur de partition
• Outils
• Zoom
• Trim
• Sélecteur
• Saisie
• Crayon
• Insérer
• Armure
• Métrique
• Symbole d'accord
• Couper
• Copier
• Coller
• Fusionner
• Effacer
• Opérations d'événement
• Quantifier
• Changer la vélocité
• Changer la durée
• Transposer
• Sélectionner/séparer les notes
• Quantifier en entrée
• Entrée étape par étape
• Restaurer la performance
• Aplatir la performance
• Ouvrir dans l'éditeur MIDI
• Ouvrir dans la liste des événements MIDI
• Paramètres d'affichage de la notation des pistes
• Configuration de la partition
• Envoyer vers Sibelius
• Imprimer la partition
Liste des pistes de la fenêtre
de l'éditeur de partition
Afficher toutes les pistes
Afficher uniquement les pistes sélectionnées
Masquer toutes les pistes
Masquer les pistes sélectionnées
Paramètres d'affichage de la notation des pistes
Configuration de la partition
Barre d'outils de la fenêtre de
l'éditeur de partition
Afficher/masquer les commandes de la barre d'outils de la fenêtre de l'éditeur
de partition
Chapitre 6 : Raccourcis de menu contextuel
63
Pro Tools Shortcuts.book Page 64 Wednesday, December 21, 2011 10:22 AM
Fenêtre Vidéo
Élément
Raccourci
Fenêtre Vidéo
Accès aux commandes de la fenêtre Vidéo
• En ligne
• Sortie vidéo Firewire
• Demi-taille
• Taille réelle
• Taille double
• Ajuster à l'écran
DigiBase
64
Élément
Raccourci
Tout en-tête de colonne dans
un menu de navigateur
Accès à la liste des colonnes DigiBase à afficher ou masquer
Fichier dans la colonne Nom
d'un menu de navigateur
Accès aux commandes de menu du navigateur DigiBase :
• Calculer la forme d'onde
• Mettre à jour la base de données pour la sélection
• Calculer l'analyse Elastic
• Effacer l'analyse Elastic
• Inverser la sélection
• Afficher dans l'Explorateur
• Afficher dans le navigateur
• Dupliquer la sélection
• Verrouiller la sélection
• Déverrouiller la sélection
• Supprimer la sélection
• Démonter
• Aperçu en boucle
• Aperçu automatique
• La barre d'espace bascule l'aperçu du fichier
• Fichiers audio conformes au tempo de la session
Bouton Aperçu
Accès aux commandes d'aperçu de DigiBase
• Aperçu en boucle
• Aperçu automatique
• La barre d'espace bascule l'aperçu du fichier
Champ Volume
Afficher le fader de volume
Guide des raccourcis Pro Tools
Pro Tools Shortcuts.book Page 67 Wednesday, December 21, 2011 10:22 AM
Pro Tools Shortcuts.book Page 68 Wednesday, December 21, 2011 10:22 AM
Avid
Assistance technique
Informations sur les produits
2001 Junipero Serra Boulevard
Daly City, CA 94014-3886
États-Unis
Visitez le centre d'assistance en ligne
à l'adresse www.avid.com/fr/support.
Pour des informations sur la société ou les
produits, visitez le site Web www.avid.com/fr.
">
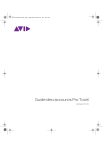
Lien public mis à jour
Le lien public vers votre chat a été mis à jour.