▼
Scroll to page 2
of
382
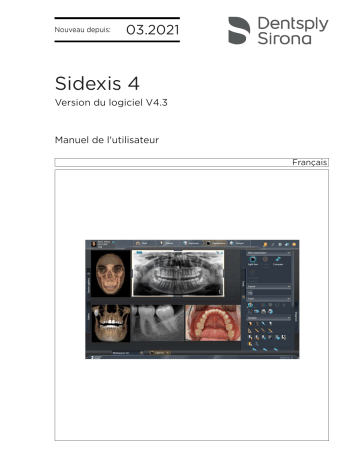
Nouveau depuis: 03.2021 Sidexis 4 Version du logiciel V4.3 Manuel de l'utilisateur Français Table des matières Dentsply Sirona Manuel de l'utilisateur Table des matières 1 Chers utilisateurs de Sidexis 4 ............................................................................... 9 2 Indications générales .............................................................................................. 10 2.1 A propos du présent manuel utilisateur ....................................................... 2.1.1 Remarques générales.................................................................... 2.1.2 Conventions ................................................................................... 2.1.3 Répertoire des abréviations ........................................................... 2.1.4 Identification des niveaux de danger ............................................. 2.1.5 Mises en page et symboles utilisés ............................................... Utilisation conforme ..................................................................................... Utilisation abusive prévisible........................................................................ Indications et contre-indications................................................................... 2.4.1 Indications...................................................................................... 2.4.2 Contre-indications .......................................................................... Homologation............................................................................................... Conditions système requises ....................................................................... Consignes de sécurité générales................................................................. Extensions du programme (Plugins)............................................................ Coordonnées ............................................................................................... 10 10 11 11 12 12 13 13 13 13 13 13 13 14 14 15 Fonctions de commande générales........................................................................ 16 3.1 3.2 3.3 Démarrer / quitter le programme.................................................................. Mode plein écran et mode fenêtrage ........................................................... Manuel utilisateur au format PDF ................................................................ 16 17 17 Interface utilisateur ................................................................................................. 18 4.1 4.2 20 21 22 24 25 26 27 31 32 36 52 2.2 2.3 2.4 2.5 2.6 2.7 2.8 2.9 3 4 2 Ligne de titre ................................................................................................ La barre de phases ...................................................................................... 4.2.1 Phase de travail "Démarrage"........................................................ 4.2.1.1 Liste des ordres ............................................................ 4.2.1.2 Liste des rappels .......................................................... 4.2.2 Phase de travail "Patient" .............................................................. 4.2.3 Phase de travail "Radiographie" .................................................... 4.2.4 Phase de travail "Examen" ............................................................ 4.2.4.1 Espaces de travail ........................................................ 4.2.4.2 Palettes d'outils ............................................................ 4.2.5 Phase de travail "Sortie" ................................................................ 64 47 036 D3592 D3592.208.01.10.03 03.2021 Dentsply Sirona Manuel de l'utilisateur 4.3 Menu système.............................................................................................. 4.3.1 Outils globaux ................................................................................ 4.3.1.1 "Radiographie".............................................................. 4.3.1.2 "Sidexis Manager" ........................................................ 4.3.2 Menu de configuration ................................................................... 4.3.2.1 "Réglages généraux".................................................... 4.3.2.2 "Réglages du patient" ................................................... 4.3.2.3 "Radiographie".............................................................. 4.3.2.4 "Sortie".......................................................................... 4.3.2.5 "Connexion".................................................................. Fenêtre d'ancrage ........................................................................................ Barre d'espace de travail ............................................................................. Barre d'état................................................................................................... Eléments de commande généraux .............................................................. Appeler des menus contextuels................................................................... Commandes clavier ..................................................................................... 4.9.1 Commandes clavier générales ...................................................... 4.9.2 Commandes clavier dans la Timeline ............................................ 53 53 55 57 58 61 72 74 79 82 85 87 88 89 91 92 92 95 Gérer les ordres ...................................................................................................... 97 4.4 4.5 4.6 4.7 4.8 4.9 5 5.1 5.2 5.3 6 Table des matières Créer un ordre de radiographie.................................................................... 98 Accepter un ordre de radiographie .............................................................. 99 5.2.1 Accepter automatiquement un ordre de radiographie.................... 99 5.2.2 Accepter manuellement un ordre de radiographie......................... 99 Trier la liste des ordres ................................................................................ 100 Réaliser des radiographies ..................................................................................... 101 6.1 6.2 6.3 6.4 6.5 6.6 103 105 107 110 111 113 113 64 47 036 D3592 D3592.208.01.10.03 Sélectionner un ordre de radiographie......................................................... Sélectionner la composante de radiographie/l'unité de prise d'empreinte... Saisie de l'indication..................................................................................... Réaliser la radiographie sur l'appareil.......................................................... Répéter la radiographie ............................................................................... Séries de radiographies intraorales ............................................................. 6.6.1 Réaliser des séries de radiographies............................................. 6.6.1.1 Exemple pour la réalisation d'une série de radiographies intraorales .............................................. 6.6.1.2 Arrêter/démarrer une série de radiographies dans la boîte de dialogue de série (pause) ............................... 6.6.1.3 Répéter une radiographie dans la boîte de dialogue de série......................................................................... 03.2021 115 118 119 3 Table des matières Dentsply Sirona Manuel de l'utilisateur 6.6.1.4 Interrompre la série de radiographies........................... 6.6.1.5 Poursuivre la série de radiographies ............................ Modèle de série de radiographies.................................................. 6.6.2.1 Ouvrir le menu "Gestion des modèles"......................... 6.6.2.2 Trier / supprimer les modèles ....................................... 6.6.2.3 Edition de modèles ....................................................... 6.6.2.4 Création de nouveaux modèles.................................... 6.6.2.5 Copie de modèles......................................................... Permuter des radiographies d'une série ........................................ 121 123 125 125 127 129 138 140 142 Analyse et diagnostic .............................................................................................. 145 7.1 146 147 148 152 154 160 161 168 180 181 182 183 194 195 197 199 200 201 202 205 207 208 208 6.6.2 6.6.3 7 7.2 7.3 7.4 7.5 7.6 4 Espaces de travail pour images 2D, volumes 3D et coupes........................ 7.1.1 "Examen 3D".................................................................................. 7.1.1.1 Fenêtre d'examen......................................................... 7.1.1.2 Auxiliaires de positionnement....................................... 7.1.1.3 Présentations standard................................................. 7.1.1.4 Scène panoramique ..................................................... 7.1.1.5 Scène 3D...................................................................... 7.1.1.6 Vues de coupe.............................................................. 7.1.1.7 Ouvrir un nouvel espace de travail „Examen 3D“......... 7.1.2 "Négatoscope" ............................................................................... 7.1.2.1 Ouvrir un nouvel espace de travail "négatoscope"....... 7.1.2.2 Travailler avec des fenêtres de support ....................... 7.1.3 "Compare"...................................................................................... 7.1.3.1 Coupler/découpler des vues......................................... 7.1.3.2 Ouvrir un nouvel espace de travail "Compare"............. Ouvrir les dernières radiographies............................................................... Continuer la dernière session patient .......................................................... Enregistrer / ouvrir des sessions patient...................................................... 7.4.1 "Galerie de sessions"..................................................................... 7.4.2 "Timeline"....................................................................................... Régler la courbe panoramique..................................................................... 7.5.1 Ouvrir le menu "Éditeur de courbe panoramique" ......................... 7.5.2 Déplacer la courbe panoramique dans un autre plan de coupe .... 7.5.3 Adapter automatiquement la courbe panoramique à la forme / taille du maxillaire préréglée .......................................................... 7.5.4 Editer manuellement la courbe panoramique ................................ Orientation 3D.............................................................................................. 7.6.1 Ouvrir le menu "Orientation 3D"..................................................... 7.6.2 Corriger la position......................................................................... 210 211 214 214 216 64 47 036 D3592 D3592.208.01.10.03 03.2021 Dentsply Sirona Manuel de l'utilisateur Table des matières 7.7 7.8 7.9 7.10 64 47 036 D3592 D3592.208.01.10.03 Editer les images ......................................................................................... 7.7.1 Luminosité / Contraste / Teinte ...................................................... 7.7.1.1 Régler la luminosité / le contraste à l'aide de la souris. 7.7.1.2 Optimisation automatique du contraste ........................ 7.7.1.3 Régler la luminosité / le contraste et la teinte au moyen des boutons de réglage .................................... 7.7.1.4 Réinitialiser les réglages de luminosité, de contraste et de teinte aux valeurs originales ................................ 7.7.2 Filtres d'image................................................................................ 7.7.2.1 Relief ............................................................................ 7.7.2.2 Contourer...................................................................... 7.7.2.3 Réduire les bruits de l'image ........................................ 7.7.2.4 Adoucir ......................................................................... 7.7.2.5 Inverser......................................................................... 7.7.2.6 Fausses couleurs ......................................................... 7.7.2.7 Réinitialiser / masquer le filtre d'image ......................... 7.7.3 Modifier l'orientation d'image ......................................................... 7.7.3.1 Rotation ........................................................................ 7.7.3.2 Symétrie miroir ............................................................. Modification des données de surface .......................................................... 7.8.1 Éditeur de données de surface ...................................................... 7.8.2 Palette d'outils "Données de surface" ............................................ 7.8.2.1 Masquer/afficher des objets individuels........................ 7.8.2.2 Modifier la couleur des objets individuels ..................... Réalisation de mesures ............................................................................... 7.9.1 Angle.............................................................................................. 7.9.1.1 Mesurer un angle.......................................................... 7.9.1.2 Editer la valeur angulaire.............................................. 7.9.2 Longueurs ...................................................................................... 7.9.2.1 Mesurer des longueurs................................................. 7.9.2.2 Editer le trajet ............................................................... 7.9.3 Mesure de référence...................................................................... 7.9.3.1 Mesurer un objet de référence ..................................... 7.9.3.2 Editer la mesure de référence ...................................... 7.9.4 Mesurer la densité osseuse ........................................................... Créer et éditer des annotations ................................................................... 7.10.1 Créer des annotations.................................................................... 7.10.2 Retrouver des annotations dans des vues de coupe..................... 7.10.3 Déplacer des annotations .............................................................. 7.10.4 Déplacer l'indication de mesure..................................................... 03.2021 218 218 219 220 220 221 222 222 223 223 224 225 226 227 229 230 231 234 235 237 237 238 240 240 240 243 244 244 246 247 247 249 250 251 252 253 254 255 5 Table des matières 7.10.5 Modifier la couleur des annotations ............................................... 7.10.6 Afficher / masquer des annotations ............................................... 7.10.7 Effacer des annotations ................................................................. Optimiser la représentation de la scène 3D................................................. 7.11.1 Réglage du seuil d'affichage des os .............................................. 7.11.2 Régler la transparence de la surface pour des clichés Facescan . 7.11.3 Éditeur de courbe de transfert ....................................................... 7.11.3.1 Adapter la courbe de transfert ...................................... Adapter les volumes de fabricants tiers ....................................................... 7.12.1 Réglage de la répartition des niveaux de gris................................ 7.12.2 Réglage de la valeur osseuse de référence .................................. Documenter des diagnostics........................................................................ 7.13.1 Créer un nouveau diagnostic ......................................................... Travail parallèle sur plusieurs stations......................................................... 256 257 258 259 259 261 263 265 267 267 268 269 270 273 Gérer les données patient ...................................................................................... 274 8.1 Travailler avec le tableau des patients......................................................... 8.1.1 Afficher les patients par praticien................................................... 8.1.2 Trier le tableau des patients........................................................... 8.1.3 Textes de recherche libre dans le tableau des patients................. Créer un nouveau patient ............................................................................ Afficher les détails du patient ....................................................................... Editer les détails du patient.......................................................................... Supprimer un patient.................................................................................... Déclarer et désélectionner des patients....................................................... 276 277 277 278 279 281 282 285 288 Gestion des supports et des sessions .................................................................... 290 9.1 9.2 9.3 292 293 297 297 298 301 304 305 306 307 309 7.11 7.12 7.13 7.14 8 8.2 8.3 8.4 8.5 8.6 9 9.4 9.5 9.6 9.7 9.8 6 Dentsply Sirona Manuel de l'utilisateur Déplacement sur la "timeline" ...................................................................... Filtrer la timeline........................................................................................... Ouvrir des radiographies pour l'examen ...................................................... 9.3.1 Ouvrir un support individuel ........................................................... 9.3.2 Ouvrir simultanément plusieurs supports dans l'espace de travail Déplacer des supports vers un autre patient ............................................... Radiographies via sources de données TWAIN .......................................... 9.5.1 Indications importantes relative au scannage de radiographies .... Masquer des supports dans la "timeline" ..................................................... Afficher des supports masqués dans la "timeline" ....................................... Effacer des supports .................................................................................... 64 47 036 D3592 D3592.208.01.10.03 03.2021 Dentsply Sirona Manuel de l'utilisateur 10 Table des matières Importer / exporter des supports............................................................................. 311 10.1 311 313 Importer des radiographies .......................................................................... 10.1.1 Importation de fichiers / dossiers ................................................... 10.1.1.1 Sélection des fichiers ou dossiers / Ouvrir le menu "Importation de fichiers"................................................ 10.1.1.2 Edition du tableau d'importation / démarrer l'importation .................................................................. 10.1.1.3 Importation de supports pour des patients non déclarés ........................................................................ 10.1.2 Importation automatique via la surveillance du répertoire ............. 10.1.3 Importation de duplicata................................................................. Importation de volumes / volumes de fabricants tiers.................................. Exporter des supports.................................................................................. 10.3.1 Exporter des vues 2D .................................................................... 10.3.2 Envoyer des vues 2D par E-mail ................................................... 10.3.3 DICOM Export Wrap&Go............................................................... 10.3.4 Exportation d'examens DICOM et de volumes .............................. 325 327 330 331 336 337 340 342 344 Imprimer.................................................................................................................. 347 10.2 10.3 11 11.1 11.2 11.3 12 313 317 Imprimer une image ..................................................................................... 347 Imprimer l'espace de travail ......................................................................... 349 Fenêtre d'ancrage "Outils d'impression" ...................................................... 350 Personnaliser Sidexis 4 .......................................................................................... 352 12.1 12.2 12.3 12.4 352 353 355 356 357 358 360 363 365 367 369 371 12.5 12.6 12.7 12.8 64 47 036 D3592 D3592.208.01.10.03 Appeler le menu de configuration ................................................................ Réglage de la langue du programme........................................................... Configurer les modules d'extension ............................................................. Réglages du programme propres au cabinet............................................... 12.4.1 Saisir les informations relatives au cabinet.................................... 12.4.2 Définir le logo du cabinet ............................................................... 12.4.3 Configurer l'en-tête pour l'impression ............................................ 12.4.4 Sélectionner le schéma dentaire.................................................... Configurer / gérer des utilisateurs................................................................ Configurer l'affichage du patient .................................................................. Configurer un mot de passe d'administrateur .............................................. Réinitialiser le mot de passe d'administrateur.............................................. 03.2021 7 Table des matières 13 Récupération des données ..................................................................................... 372 13.1 Récupération des données pour ORTHOPHOS XG et GALILEOS............. 13.1.1 Démarrer le programme „Sirona Control Admin Rescue“.............. 13.1.2 Demander les données.................................................................. Récupération des données pour d'autres appareils..................................... 372 373 375 375 Index ....................................................................................................................... 376 13.2 8 Dentsply Sirona Manuel de l'utilisateur 64 47 036 D3592 D3592.208.01.10.03 03.2021 Dentsply Sirona Manuel de l'utilisateur 1 Chers utilisateurs de Sidexis 4 1 Chers utilisateurs de Sidexis 4 Nous vous remercions de l'achat du logiciel Sidexis 4 de Dentsply Sirona (Sidexis 4 V4.3 DVD REF 66 63 277). Ce logiciel vous offre des fonctionnalités d'acquisition, de gestion, d'analyse, de diagnostic, de présentation et de transmission de données d'images numériques ou numérisées telles que des radiographies ou des enregistrements vidéo à des fins médicales et tout particulièrement pour le secteur des soins dentaires. Nous vous souhaitons beaucoup de réussite et de plaisir avec votre logiciel Sidexis 4. Votre équipe Sidexis 4 64 47 036 D3592 D3592.208.01.10.03 03.2021 9 2 Indications générales 2.1 A propos du présent manuel utilisateur Dentsply Sirona Manuel de l'utilisateur 2 Indications générales 2.1 A propos du présent manuel utilisateur 2.1.1 Remarques générales Tenir compte du document Utilisez le présent manuel pour vous familiariser avec le logiciel avant de vous en servir. Respectez impérativement les avertissements et les consignes de sécurité figurant dans le présent manuel. Conseil : Vous pouvez appeler le fichier PDF du présent manuel en cliquant sur l'icône d'aide dans le menu système de la ligne de titre ou en actionnant la touche F1. Pour pouvoir consulter le fichier PDF, il faut qu'un programme de lecture de PDF, par exemple Acrobat Reader, soit installé sur votre ordinateur. Groupe cible Le présent manuel utilisateur est destiné à des praticiens dentaires ainsi qu'à d'autres médecins et personnels spécialisés du secteur de la médecine/médecine dentaire. Langue de rédaction initiale La langue de rédaction initiale du présent manuel utilisateur est l'allemand. Conserver le document Conservez le manuel utilisateur à portée de main au cas où vous, ou un autre utilisateur, auriez besoin d'informations ultérieurement. Enregistrez le manuel sur le PC ou imprimez-le. En cas de revente, assurez-vous que le logiciel est accompagné du manuel en version papier ou sur un support de données électronique afin que le nouveau possesseur puisse s'informer du mode de fonctionnement et des avertissements et consignes de sécurité correspondants. Portail en ligne pour la documentation technique 10 Nous avons créé un portail en ligne pour la documentation technique à l'adresse http://www.dentsplysirona.com/manuals. Vous pouvez y télécharger le présent manuel ainsi que d'autres documents sous forme de fichiers PDF. Si vous souhaitez un document sous forme papier, il vous suffit alors de remplir le formulaire Internet de "Commande d'instructions d'utilisation imprimées". Nous nous ferons un plaisir de vous envoyer gratuitement un exemplaire imprimé. 64 47 036 D3592 D3592.208.01.10.03 03.2021 Dentsply Sirona Manuel de l'utilisateur 2 Indications générales 2.1 A propos du présent manuel utilisateur 2.1.2 Conventions Exemple Signification Cliquer Appuyer une fois et relâcher la touche de gauche de la souris. Double-clic Appuyer rapidement deux fois de suite et relâcher la touche de gauche de la souris. Ctrl+N Sur le clavier : Appuyer simultanément sur les touches Ctrl et N. Drag & Drop Glisser-déposer. Cliquer sur un élément avec la touche de gauche de la souris, la maintenir enfoncée et la relâcher au-dessus d'un emplacement cible possible. Case à cocher activer / désactiver Cocher / décocher la case par un clic de souris pour activer / désactiver la fonction correspondante. Champ d'option - activer / désactiver Sélectionner / désélectionner le champ d'option par un clic de souris pour activer / désactiver la fonction correspondante. 2.1.3 Répertoire des abréviations 64 47 036 D3592 D3592.208.01.10.03 03.2021 ORL Oto-Rhino-Laringologie ODF Orthopédie Dento Faciale, orthodontie OMF Chirurgie Oro-Maxillo-Faciale RM Résonance Magnétique LGC Logiciel de Gestion de Cabinet médical RU Réglage Usine 11 2 Indications générales 2.1 A propos du présent manuel utilisateur Dentsply Sirona Manuel de l'utilisateur 2.1.4 Identification des niveaux de danger Pour éviter tout dommage corporel et matériel, observez les avertissements et consignes de sécurité figurant dans le présent document. Ces passages sont caractérisés par les mentions : DANGER Danger imminent, entraînant de graves blessures corporelles ou même la mort. AVERTISSEMENT Situation potentiellement dangereuse, pouvant entraîner de graves blessures corporelles ou même la mort. PRUDENCE Situation potentiellement dangereuse, pouvant entraîner des blessures corporelles légères. ATTENTION Situation éventuellement nuisible pouvant entraîner un endommagement du produit ou d’un bien dans son entourage. IMPORTANT Indications relatives à l'utilisation et autres informations importantes. Conseil : Informations visant à faciliter le travail. 2.1.5 Mises en page et symboles utilisés Signification des mises en page et des symboles utilisés dans le présent document : Condition à remplir Vous invite à exécuter une tâche. 1. Première étape à réaliser 2. Deuxième étape à réaliser ou ➢ Tâche alternative Résultat ➢ Étape individuelle à réaliser 12 voir "Mises en page et symboles utilisés [→ 12]" Indique une référence à un autre emplacement de texte et indique le numéro de page. ● Énumération Indique une énumération. "Instruction / option de menu" Indique des instructions/options de menu ou une citation. 64 47 036 D3592 D3592.208.01.10.03 03.2021 Dentsply Sirona Manuel de l'utilisateur 2 Indications générales 2.2 Utilisation conforme 2.2 Utilisation conforme Sidexis 4 est un logiciel qui offre des fonctionnalités d'acquisition, de gestion, d'analyse, de diagnostic, de présentation et de transmission de données d'images numériques ou numérisées, telles que des radiographies ou des enregistrements vidéo, à des fins médicales et, tout particulièrement, pour le secteur des soins dentaires. 2.3 Utilisation abusive prévisible Ce logiciel est exclusivement destiné à être utilisé sur des patients par un personnel formé et en liaison avec un produit radiologique. 2.4 Indications et contre-indications 2.4.1 Indications ● Gestion, analyse et diagnostic de radiographies numériques / numérisées ● Gestion et analyse de clichés optiques numériques/numérisés ● Mise à disposition de données d'image en vue d'un traitement ultérieur, par exemple exportation et planification de traitements 2.4.2 Contre-indications ● Utilisation de Sidexis 4 pour des contre-indications du système d'imagerie correspondant. Veuillez tenir compte de la notice d'utilisation correspondante du système d'imagerie. ● Réalisation de calculs d'angles et de longueurs dans des images qui ne sont pas adaptées à cet usage en raison de la méthode d'obtention utilisée ou qui ne contiennent pas d'information de mise à l'échelle validée. 2.5 Homologation Ce produit est muni du marquage CE conformément aux prescriptions de la directive 93/42/CEE du 14 juin 1993 relative aux dispositifs médicaux. 0123 For the USA only: Caution: Federal Law (USA) restricts the sale of this device to or on the order of a physician, dentist, or licensed practitioner. 2.6 Conditions système requises Les conditions système requises figurent dans le fichier "readme.html" qui se trouve sur le DVD Sidexis 4. 64 47 036 D3592 D3592.208.01.10.03 03.2021 13 2 Indications générales 2.7 Consignes de sécurité générales Dentsply Sirona Manuel de l'utilisateur 2.7 Consignes de sécurité générales PRUDENCE Heure système incorrecte Sidexis 4 utilise l'heure système de votre PC comme base de référence. Si l'heure système de votre PC est mal réglée, l'heure enregistrée lors de la réalisation d'une radiographie sera également fausse. Cela se traduit par une documentation incorrecte des données patient et ne permet pas de retrouver correctement les radiographies. Il convient donc de contrôler régulièrement l'heure système de votre PC. Vous trouverez des indications sur le réglage de l'heure système dans la description de votre système d'exploitation. PRUDENCE Confusion entre patients Diagnostic / traitement incorrects ➢ Veuillez observer l'affichage du patient visible en permanence dans Sidexis 4, afin d'éviter [→ 20] toute confusion entre les patients. PRUDENCE Perte d'anciennes radiographies par omission de la sauvegarde des données Exposition répétée des patients au rayonnement si de nouvelles radiographies sont nécessaires. ➢ Sauvegardez plusieurs fois par jour les données et les images des patients du PC sur un support de données externe. Une sauvegarde automatique des données est configurable dans le menu de configuration "Reminders" (voir chapitre "Menu de configuration" ⇒ "Réglages généraux" [→ 61]). 2.8 Extensions du programme (Plugins) Des plugins permettent de compléter Sidexis 4 par des composants de radiographie et des composants vidéo. Pour savoir si un appareil peut être raccordé à Sidexis 4, se reporter aux instructions d'installation du composant correspondant. 14 64 47 036 D3592 D3592.208.01.10.03 03.2021 Dentsply Sirona Manuel de l'utilisateur 2 Indications générales 2.9 Coordonnées 2.9 Coordonnées Centre de service Clientèle Pour toute question technique, veuillez utiliser notre formulaire de contact disponible sur Internet à l'adresse : http://srvcontact.sirona.com Adresse du fabricant Sirona Dental Systems GmbH Fabrikstrasse 31 64625 Bensheim Allemagne Tél. : +49 (0) 6251/16-0 Fax : +49 (0) 6251/16-2591 E-mail : contact@dentsplysirona.com www.dentsplysirona.com 64 47 036 D3592 D3592.208.01.10.03 03.2021 15 3 Fonctions de commande générales 3.1 Démarrer / quitter le programme Dentsply Sirona Manuel de l'utilisateur 3 Fonctions de commande générales 3.1 Démarrer / quitter le programme Démarrer Sidexis 4 ➢ Double-cliquez sur l'icône du programme. Ä Sidexis 4 démarre. Remarque : pendant que Sidexis 4 démarre, différents modules d'extension sont chargés en arrière-plan. Ce n'est que lorsque tous les modules sont entièrement chargés que vous pourrez pleinement utiliser Sidexis 4. Le processus de chargement est affiché dans la barre d'état. Phase de travail "Start" avec liste des ordres Ä Sidexis 4 démarre et passe automatiquement à la phase de travail "Start". Ä La liste des ordres (A) ainsi que la liste des rappels (C) s'affichent. Le champ d'affichage (B) indique le nombre d'ordres de radiographie ouverts ou le nombre de rappels existants. Après le démarrage du programme, les listes sont réduites. Un clic sur l'icône représentant une flèche (D) permet de développer [→ 22] les listes. 16 64 47 036 D3592 D3592.208.01.10.03 03.2021 Dentsply Sirona Manuel de l'utilisateur 3 Fonctions de commande générales 3.2 Mode plein écran et mode fenêtrage ➢ Dans la ligne de titre, cliquez sur le bouton "Exit program". Ä Sidexis 4 se ferme. Quitter Sidexis 4 3.2 Mode plein écran et mode fenêtrage Lors du premier démarrage de Sidexis 4 après l'installation, le programme démarre en mode plein écran (réglage usine). A chaque démarrage suivant, Sidexis 4 conserve le réglage qui était actif au moment de quitter le programme. Commuter les modes d'affichage ➢ Cliquez sur l'icône de l'écran dans le menu système de la barre de titre. Ä Le mode d'affichage passe de "plein écran" à "fenêtrage" ou inversement. 3.3 Manuel utilisateur au format PDF ü Un programme de lecture de fichiers PDF, p. ex. Adobe Reader, est installé sur votre ordinateur. ➢ Cliquez sur l'icône de l'aide dans le menu système de la barre de titre. ou activez la touche F1. Ä Le manuel utilisateur au format PDF s'ouvre. 64 47 036 D3592 D3592.208.01.10.03 03.2021 17 4 Interface utilisateur 3.3 Manuel utilisateur au format PDF Dentsply Sirona Manuel de l'utilisateur 4 Interface utilisateur REMARQUE : Il se peut que les pictogrammes représentés dans ce manuel diffèrent légèrement des pictogrammes de votre logiciel actuel en raison du développement de Sidexis 4. Ces différences sont uniquement de nature visuelle et n'influencent aucunement la fonctionnalité du logiciel. Avec son design moderne et innovant, Sidexis 4 vous assiste de manière optimale dans votre travail quotidien. La fonctionnalité de Sidexis 4 est affectée à différentes phases de travail [→ 21] qui sont typiques de l'élaboration d'un diagnostic médical dentaire au moyen de systèmes d'imagerie. Sidexis 4 vous aide ainsi à garder une vue d'ensemble. 18 64 47 036 D3592 D3592.208.01.10.03 03.2021 Dentsply Sirona Manuel de l'utilisateur 4 Interface utilisateur 3.3 Manuel utilisateur au format PDF Interface utilisateur 64 47 036 D3592 D3592.208.01.10.03 03.2021 A Ligne de titre B Barre de phases C Menu système D Fenêtre de supports (lorsqu'une image est ouverte) E Fenêtre d'ancrage "Tools" (uniquement pendant la phase de travail "Examination") F Fenêtre d'ancrage Diagnosis(uniquement pendant la phase de travail "Examination") G Espace de travail H Barre d'état I Fenêtre d'ancrage Gallery(uniquement dans les espaces de travail "Light box" et "Compare" de la phase de travail "Examination") J Fenêtre d'ancrage Session gallery(uniquement dans les phases de travail "Exposure", "Examination" et "Output") K Onglet "Workspaces" pour l'affichage de la barre de session [→ 87] 19 4 Interface utilisateur 4.1 Ligne de titre Dentsply Sirona Manuel de l'utilisateur 4.1 Ligne de titre Ligne de titre B Barre de phases [→ 21] C Menu système [→ 53] J Patient actuellement déclaré K Désélectionner un patient Le patient actuellement déclaré (J) ainsi que le bouton pour désélectionner le patient (K) ne sont affichés que lorsqu'un patient est déclaré. Les informations qui seront affichées dans la ligne de titre pour le patient actuellement déclaré (J) peuvent être définies [→ 72] dans le menu de configuration "Patient settings" ⇨ "Patient display". 20 64 47 036 D3592 D3592.208.01.10.03 03.2021 Dentsply Sirona Manuel de l'utilisateur 4 Interface utilisateur 4.2 La barre de phases 4.2 La barre de phases Barre de phases La barre de phase comporte cinq boutons. Bouton / Phase de travail Fonction "Start (Démarrage)" Fenêtre de démarrage / Liste des ordres / Liste des rappels "Patient" Gérer les données patient "Exposure (Radiographie)" Créer des radiographies numériques / Importer des supports "Examination (Examen)" Analyser des supports et établir un diagnostic "Output (Sortie)" Exporter des supports et un diagnostic D'un clic sur les boutons de la barre de phases, vous pouvez appeler la phase de travail correspondante. 64 47 036 D3592 D3592.208.01.10.03 03.2021 21 4 Interface utilisateur 4.2 La barre de phases Dentsply Sirona Manuel de l'utilisateur 4.2.1 Phase de travail "Démarrage" Sélection : clic sur le bouton "Start" ou commande clavier [F12] Après un redémarrage de Sidexis 4, la phase de travail "Start" s'ouvre automatiquement. Phase de travail "Start" 22 A Liste des ordres B Nombre d'ordres ouverts C Liste des rappels 64 47 036 D3592 D3592.208.01.10.03 03.2021 Dentsply Sirona Manuel de l'utilisateur 4 Interface utilisateur 4.2 La barre de phases Dans la phase de travail "Start", les ordres de radiographie ouverts dans la liste des ordres [→ 24] ainsi que des rappels [→ 25] importants sont affichés. Réduire ou développer les listes Un clic sur les petites flèches blanches (D) permet de réduire ou de développer les listes. 64 47 036 D3592 D3592.208.01.10.03 03.2021 23 4 Interface utilisateur 4.2 La barre de phases Dentsply Sirona Manuel de l'utilisateur 4.2.1.1 Liste des ordres Si vous utilisez un Logiciel de Gestion de Cabinet médical (LGC) centralisé dans votre cabinet, les ordres de radiographie sont créés dans le LGC et envoyés depuis là à Sidexis 4. Les ordres apparaissent alors dans la liste des ordres. Liste des ordres La liste des ordres vous montre les ordres de radiographie ouverts avec le nom du patient, le type d'image ainsi que le temps d'attente depuis la création de l'ordre. La légende (B) indique le nombre d'ordres ouverts. Un double-clic sur une rubrique de la liste vous conduit directement à la phase de travail "Exposure". Un clic sur l'icône Corbeille (E) permet d'effacer les ordres dans la liste. Vous trouverez des informations détaillées sur la liste des ordres au chapitre "Gérer les ordres [→ 97]". 24 64 47 036 D3592 D3592.208.01.10.03 03.2021 Dentsply Sirona Manuel de l'utilisateur 4 Interface utilisateur 4.2 La barre de phases 4.2.1.2 Liste des rappels Liste des rappels La liste des rappels vous rappelle des dates importantes. Ces dates peuvent être définies [→ 61] via le menu de configuration "Reminders". 64 47 036 D3592 D3592.208.01.10.03 03.2021 25 4 Interface utilisateur 4.2 La barre de phases Dentsply Sirona Manuel de l'utilisateur 4.2.2 Phase de travail "Patient" Sélection : clic sur le bouton "Patient" Phase de travail "Patient" Tableau des patients et détails du patient A Tableau des patients B Détails du patient C Dernière radiographie (par type de support) D Dernière session Dans la phase de travail "Patient", les données patient enregistrées dans la base de données Sidexis 4 sont affichées sous forme de tableau. Suite à la sélection d'un patient d'un clic de souris sur la ligne correspondante du tableau des patients (A), les détails correspondants du patient (B) ainsi que - le cas échéant - les dernières radiographies effectuées (C) et la dernière session patient (D) sont affichés. Ces données peuvent être ouvertes par un double-clic sur l'image correspondante. Vous trouverez des informations détaillées sur l'utilisation du tableau des patients et des données patient au chapitre "Gérer des données patient". 26 64 47 036 D3592 D3592.208.01.10.03 03.2021 Dentsply Sirona Manuel de l'utilisateur 4 Interface utilisateur 4.2 La barre de phases 4.2.3 Phase de travail "Radiographie" Sélection : clic sur le bouton "Exposure (Radiographie)" Phase de travail "Exposure (Radiographie)" L'acquisition est préparée dans la phase de travail "Exposure (Radiographie)". Les appareils de radiographie (A) ou les capteurs (B) disponibles dans le réseau sont affichés avec un classement par salle de radiographie. L'affectation des appareils aux salles est configurable via l'outil pour le technicien SIXABCon. Les capteurs intra-oraux sont systématiquement affichés sous le terme générique "Salle de radiographie". 64 47 036 D3592 D3592.208.01.10.03 03.2021 27 4 Interface utilisateur 4.2 La barre de phases Dentsply Sirona Manuel de l'utilisateur La zone de menu "Import (Importation)" affiche une icône d'importation (D). Lorsqu'une surveillance de répertoire a été configurée en plus, le dossier "surveillé" (E) est également affiché. L'appareil est prêt L'appareil est occupé Appareil non disponible Les données n'ont pas pu être transmises à Sidexis 4 (état Rescue) Un double-clic sur l'icône de l'appareil ouvre la boîte de dialogue pour la préparation de l'acquisition. Parallèlement à la fonctionnalité de création de radiographies/prises d'empreinte, un double-clic sur l'icône du dossier (C ou D) permet aussi d'importer [→ 311] des données d'images de sources externes. 28 64 47 036 D3592 D3592.208.01.10.03 03.2021 Dentsply Sirona Manuel de l'utilisateur 4 Interface utilisateur 4.2 La barre de phases Appareil de radiographie extraorale sélectionné REMARQUE : Le menu de préparation d'une radiographie extraorale dans Sidexis 4 (saisie de l'indication et établissement du mode opérationnel pour la radiographie) est propre à l'appareil. Dans la suite, le menu du système de radiographie ORTHOPHOS XG 3D / Ceph est représenté à titre d'exemple. Exemple pour la préparation d'une radiographie extraorale avec le système de radiographie ORTHOPHOS XG 3D / Ceph D 64 47 036 D3592 D3592.208.01.10.03 03.2021 Appareil de radiographie sélectionné 29 4 Interface utilisateur 4.2 La barre de phases Capteur intraoral sélectionné Dentsply Sirona Manuel de l'utilisateur REMARQUE : Le menu de préparation d'une radiographie intraorale dans Sidexis 4 (saisie de l'indication et établissement du mode opérationnel pour la radiographie) est propre à l'appareil. Le menu du capteur Xios XG est représenté ci-après à titre d'exemple. Exemple pour la préparation d'une radiographie intraorale avec le capteur Xios XG D Appareil de radiographie sélectionné Vous trouverez des informations détaillées sur la préparation et la réalisation des radiographies au chapitre "Réaliser des radiographies [→ 101]". 30 64 47 036 D3592 D3592.208.01.10.03 03.2021 Dentsply Sirona Manuel de l'utilisateur 4 Interface utilisateur 4.2 La barre de phases 4.2.4 Phase de travail "Examen" Sélection : clic sur le bouton "Examination" Phase de travail "Examination" A Espace de travail B Fenêtre d'ancrage "Tools" C Fenêtre d'ancrage "Diagnosis" D Fenêtre d'ancrage "Session gallery" E Fenêtre d'ancrage "Gallery" L'analyse des données d'image et l'établissement du diagnostic ont lieu dans la phase de travail "Examination". Dans cette phase, vous disposez de nombreux outils pour l'analyse et l'établissement de diagnostic d'images 2D et de volumes 3D. Il est possible de sélectionner comme espace de travail (A) un espace de travail 3D ou un négatoscope virtuel ainsi qu'un autre espace de travail pour la comparaison de données d'image. Vous trouverez des informations détaillées sur le déroulement du travail dans la phase "Examination" au chapitre "Analyse et diagnostic [→ 145]". 64 47 036 D3592 D3592.208.01.10.03 03.2021 31 4 Interface utilisateur 4.2 La barre de phases Dentsply Sirona Manuel de l'utilisateur 4.2.4.1 Espaces de travail Sidexis 4 met à votre disposition trois différents espaces de travail pour images 2D, volumes 3D et vues de coupe : ● "Light box" – Représentation d'images 2D, de volumes 3D et de leurs vues de coupe – Possibilité de positionnement libre des fenêtres – Disposition automatique de toutes les fenêtres de support ouvertes réalisable [→ 38] avec la fonction "Présentation automatique" – Les fenêtres ne sont pas corrélées et peuvent être réglées indépendamment les unes des autres Exemple de représentation de différents volumes 3D, de vues de coupe et d'images 2D dans le négatoscope 32 64 47 036 D3592 D3592.208.01.10.03 03.2021 Dentsply Sirona Manuel de l'utilisateur 4 Interface utilisateur 4.2 La barre de phases ● "3D examination" – Représentation et édition d'un volume 3D et de ses vues de coupe (la représentation d'images 2D n'est pas possible) – Différentes présentations standard disponibles (possibilité d'adaptation des tailles de fenêtres) – Corrélation entre fenêtres au sein d'une présentation – En déplaçant les lignes de séparation, il est possible d'adapter les tailles des fenêtres les unes par rapport aux autres ; un positionnement libre des fenêtres n'est pas possible Exemple de représentation d'un volume 3D et de ses vues de coupe dans l'espace de travail "3D examination" 64 47 036 D3592 D3592.208.01.10.03 03.2021 33 4 Interface utilisateur 4.2 La barre de phases Dentsply Sirona Manuel de l'utilisateur ● "Compare" – Comparaison d'un maximum de quatre images 2D ou de deux volumes 3D ou de deux vues de coupe – Seules des images de même type peuvent être comparées Exemple de comparaison d'images 2D dans l'espace de travail "Compare" 34 64 47 036 D3592 D3592.208.01.10.03 03.2021 Dentsply Sirona Manuel de l'utilisateur 4 Interface utilisateur 4.2 La barre de phases Exemple de comparaison de volumes dans l'espace de travail "Compare" Vous trouverez des informations détaillées sur le travail dans les différents espaces de travail au chapitre "Analyse et diagnostic [→ 145]". 64 47 036 D3592 D3592.208.01.10.03 03.2021 35 4 Interface utilisateur 4.2 La barre de phases Dentsply Sirona Manuel de l'utilisateur 4.2.4.2 Palettes d'outils Fenêtre d'ancrage "Tools" La fenêtre d'ancrage "Tools" (A) vous propose des fonctionnalités complètes pour l'analyse et l'établissement d'un diagnostic à partir de données d'images, disposées sur les différentes "palettes d'outils" : ● "New examination" ● "Layout" ● "Tools" ● "Analysis" avec annotations et filtres ● "Annotations" (uniquement si l'image sélectionnée dans l'espace de travail contient des annotations) ● "Surface data" (uniquement si des données de surface sont sélectionnées dans l'espace de travail) ● "Info" Vous pouvez réduire et développer les palettes d'outils d'un clic de souris sur le titre de la palette. Pour exécuter les fonctions, cliquez sur les icônes dans les palettes d'outils. La fenêtre d'ancrage "Tools" peut être ancrée ou déplacée librement. Après son ancrage, la fenêtre est reliée de manière fixe au bord de l'espace de travail. Vous trouverez des informations détaillées sur l'utilisation de fenêtres d'ancrage au chapitre "Fenêtre d'ancrage [→ 85]". 36 64 47 036 D3592 D3592.208.01.10.03 03.2021 Dentsply Sirona Manuel de l'utilisateur 4 Interface utilisateur 4.2 La barre de phases 4.2.4.2.1 "Nouvel examen" Bouton Fonction Ouvrir le volume dans un nouvel "3D examination" Ouvrir le support dans un nouveau "Light box" Ouvrir le support dans un nouvel espace de travail "Compare" REMARQUE : Seuls des supports de même type, par exemple deux volumes 3D, des vues de coupe ou jusqu'à quatre images 2D peuvent être comparés entre eux. Programme GALILEOS REMARQUE : Le bouton n'apparaît que lorsque le programme GALILEOS Implant est installé et qu'un volume 3D est sélectionné. Programme SICATSUITE REMARQUE : Le bouton n'apparaît que lorsque le programme SICATSUITE est installé. 64 47 036 D3592 D3592.208.01.10.03 03.2021 37 4 Interface utilisateur 4.2 La barre de phases Dentsply Sirona Manuel de l'utilisateur 4.2.4.2.2 "Présentation" La palette d'outils "Layout" est uniquement disponible si, dans la palette "Examination", l'espace de travail "3D examination" ou "Light box" est sélectionné. Espace de travail "3D examination" Bouton Fonction Vues de coupe Affichage de volumes 3D en présentation panoramique ● Scène panoramique [→ 160] ● Scène 3D [→ 161] ● Tangentiel [→ 168] ● Longitudinal ● Axial (du dessus) [→ 170] Affichage de volumes 3D en présentation Ceph a.p. / p.a. ● Ceph a.p./p.a. [→ 173] ● Scène 3D [→ 161] ● Axial (du dessus) [→ 170] ● Sagittal (de droite) [→ 171] Affichage de volumes 3D en présentation Ceph latéral ● Ceph latéral [→ 174] ● Scène 3D [→ 161] ● Axial (du dessus) [→ 170] ● Coronal (de devant) [→ 172] Affichage de volumes 3D en présentation MPR / radiologie ● Axial (du dessus) [→ 170] ● Scène 3D [→ 161] ● Coronal (de devant) [→ 172] ● Sagittal (de droite) [→ 171] REMARQUE : Le bouton sélectionné est mis en évidence en orange. 38 64 47 036 D3592 D3592.208.01.10.03 03.2021 Dentsply Sirona Manuel de l'utilisateur 4 Interface utilisateur 4.2 La barre de phases Espace de travail "Light box" Bouton Fonction Classer automatiquement les fenêtres de support dans "Light box" REMARQUE : Le bouton sélectionné "Présentation automatique" est mis en évidence en orange. Tant que le bouton est orange, les fenêtres de support sont classées en présentation automatique dans le négatoscope. Lorsqu'une fenêtre de support est sélectionnée et déplacée manuellement, le bouton est désélectionné automatiquement et le marquage supprimé. En cliquant une nouvelle fois sur le bouton "Présentation automatique", vous pouvez réactiver la fonction. 64 47 036 D3592 D3592.208.01.10.03 03.2021 39 4 Interface utilisateur 4.2 La barre de phases Dentsply Sirona Manuel de l'utilisateur 4.2.4.2.3 "Outils" Bouton Fonction Remarque Tourner et inverser en miroir Tourner et inverser en miroir ⇒ Sous-menu : Tourner de 90 degrés dans le sens horaire Cette fonction n'est disponible que pour des images 2D. Tourner et inverser en miroir ⇒ Sous-menu : Tourner de 90 degrés dans le sens antihoraire Cette fonction n'est disponible que pour des images 2D. Tourner et inverser en miroir ⇒ Sous-menu : Inverser en miroir horizontal Cette fonction est uniquement disponible pour les photos et les scans des appareils Xios Scan et Dürr Vistascan. Tourner et inverser en miroir ⇒ Sous-menu : Inverser en miroir vertical Cette fonction est uniquement disponible pour les photos et les scans des appareils Xios Scan et Dürr Vistascan. Sélection d'une vue Cette fonction n'est disponible que pour des volumes 3D et des vues de coupe. ● AX = Axial (du dessus) ● SAG = Sagittal (de droite) ● COR = Coronal (de devant) ● TSA = Vue de coupe ● LSA = Tangentiel ● 3D = 3D ● PAN = Panoramique ● CA = Ceph a./p. ● CP = Ceph p./a. ● CL = Ceph latéral 40 Editeur de fonction de transfert Cette fonction n'est disponible que pour des volumes 3D (scène 3D). Surface data editor Cette fonction est uniquement disponible lorsque des données de surface sont disponibles dans la base de données. 64 47 036 D3592 D3592.208.01.10.03 03.2021 Dentsply Sirona Manuel de l'utilisateur 4 Interface utilisateur 4.2 La barre de phases Bouton Fonction Remarque Correction de volumes ⇒Sous-menu : Éditeur de courbe panoramique (adaptation 3D) Cette fonction n'est disponible que pour des radiographies volumiques. Adaptation de la répartition des niveaux de gris et de la valeur osseuse de référence Cette fonction n'est disponible que pour des volumes de fabricants tiers. Envoyer le support au partenaire de communication Cette fonction est uniquement disponible lorsque des partenaires de communication sont configurés. Imprimer l'image sélectionnée Un clic sur ce bouton permet d'afficher l'aperçu avant impression ainsi que la fenêtre d'ancrage "Print Tools". REMARQUE : Lorsque "DICOM PS" est installé, vous pouvez choisir entre l'impression standard et l'impression DICOM. Imprimer l'espace de travail Un clic sur ce bouton permet d'afficher l'aperçu avant impression ainsi que la fenêtre d'ancrage "Printing tools". Afficher ou masquer les auxiliaires de positionnement Cette fonction n'est disponible que dans l'espace de travail "3D examination" REMARQUE : Un clic sur le bouton "Auxiliaire de positionnement" permet d'afficher les auxiliaires de positionnement, et le bouton est mis en évidence en orange. Un nouveau clic sur le bouton permet de masquer à nouveau les auxiliaires de positionnement, et la mise en évidence du bouton est supprimée. 64 47 036 D3592 D3592.208.01.10.03 03.2021 41 4 Interface utilisateur 4.2 La barre de phases Dentsply Sirona Manuel de l'utilisateur 4.2.4.2.4 "Analyse" La palette d'outils "Analysis" comporte trois différents types de boutons : ● Des boutons dont l'activation d'un simple clic met à disposition un outil pour l'examen des supports dans l'espace de travail (par exemple l'outil "Mesure d'angle"). Après avoir cliqué ou sélectionné le bouton... – le bouton est mis en évidence en orange, – le pointeur de la souris (au-dessus des fenêtres de support) change. Après un nouveau clic sur le bouton, ce dernier est à nouveau désélectionné, et l'outil correspondant est donc désactivé. ● Des boutons dont l'activation d'un simple clic déclenche une fonction (par exemple les filtres d'images). La fonction correspondante est appliquée autant de fois que l'on clique sur ces boutons. ● Boutons de réglage Boutons 42 Bouton Fonction Remarque Réglage de la luminosité ou du contraste à l'aide de la souris Cette fonction n'est pas disponible pour des volumes 3D (scène 3D). Réinitialiser la luminosité et le contraste pour l'image sélectionnée Cette fonction n'est disponible que si la luminosité ou le contraste ont été modifiés auparavant. Mesurer la densité Cette fonction n'est pas disponible pour les scènes panoramique et 3D Plan de coupe Cette fonction n'est disponible que pour la scène 3D. Mesure d'angle Cette fonction n'est pas disponible pour les scènes panoramique et 3D Mesure de longueur Cette fonction n'est pas disponible pour les scènes panoramique et 3D 64 47 036 D3592 D3592.208.01.10.03 03.2021 Dentsply Sirona Manuel de l'utilisateur 4 Interface utilisateur 4.2 La barre de phases Bouton Fonction Remarque Tracer des annotations à main levée Cette fonction n'est pas disponible pour les scènes panoramique et 3D "Annoter à main levée" signifie dessiner librement à l'aide du pointeur de la souris. 64 47 036 D3592 D3592.208.01.10.03 03.2021 Mesure de référence Cette fonction n'est disponible que pour des images 2D. Appliquer l'autocontraste Cette fonction n'est pas disponible pour la scène 3D. Appliquer le filtre permettant de rehausser les contours Cette fonction n'est disponible que pour des images en niveaux de gris. Appliquer le filtre permettant d'adoucir les contours Cette fonction n'est disponible que pour des images en niveaux de gris. Appliquer le filtre de relief Cette fonction n'est disponible que pour des images en niveaux de gris. Appliquer le filtre de réduction du bruit Cette fonction n'est disponible que pour des images en niveaux de gris. Inversion de l'image Cette fonction n'est disponible que pour des images en niveaux de gris. Colorier l'image avec des fausses couleurs Cette fonction n'est disponible que pour des images en niveaux de gris. Réinitialiser le filtre Cette fonction n'est disponible que si des filtres ont été utilisés auparavant. 43 4 Interface utilisateur 4.2 La barre de phases Boutons de réglage 44 Dentsply Sirona Manuel de l'utilisateur Boutons de réglage Fonction Remarque Régler la luminosité à l'aide d'un bouton de réglage Cette fonction n'est pas disponible dans la scène 3D de volumes 3D. Régler le contraste à l'aide d'un bouton de réglage Cette fonction n'est pas disponible dans la scène 3D de volumes 3D. Régler la teinte à l'aide d'un bouton de réglage Cette fonction n'est pas disponible dans la scène 3D de volumes 3D. Incliner le plan de coupe à l'aide d'un bouton de réglage Cette fonction n'est disponible que dans l'espace de travail "3D examination". Régler le seuil d'affichage des os à l'aide d'un bouton de réglage Cette fonction n'est disponible que pour des volumes 3D (scène 3D). Régler la transparence de la surface (Facescan) à l'aide d'un bouton de réglage Cette fonction n'est disponible que pour des volumes 3D (scène 3D) avec Facescan. 64 47 036 D3592 D3592.208.01.10.03 03.2021 Dentsply Sirona Manuel de l'utilisateur 4 Interface utilisateur 4.2 La barre de phases Manipulation des boutons de réglage 1. Déplacez le pointeur de la souris sur le bouton de réglage. Ä Un curseur apparaît au-dessus du bouton de réglage. 2. Passez le pointeur de la souris sur la barre au niveau du curseur, appuyez sur la touche de gauche de la souris et, tout en la maintenant enfoncée, déplacez la barre (A) dans le sens vertical. Ä La valeur de réglage change. REMARQUE : Vous pouvez aussi entrer les valeurs directement depuis le clavier dans les champs de saisie sous les boutons de réglage. En cliquant sur la flèche de réinitialisation (B), vous pouvez annuler vos modifications. 64 47 036 D3592 D3592.208.01.10.03 03.2021 45 4 Interface utilisateur 4.2 La barre de phases Dentsply Sirona Manuel de l'utilisateur 4.2.4.2.5 "Données de surface" REMARQUE : La palette d'outils "Surface data" apparaît uniquement si des données de surface sont sélectionnées dans l'espace de travail. Tous les objets individuels présents dans les données sont affichés dans la palette d'outils "Surface data". Un clic sur les boutons de la palette d'outils "Surface data" permet de modifier la couleur des différents objets ou de les masquer. Palette d'outils "Surface data" Bouton Fonction Masquer un objet individuel Modifier la couleur de l'objet individuel 46 64 47 036 D3592 D3592.208.01.10.03 03.2021 Dentsply Sirona Manuel de l'utilisateur 4 Interface utilisateur 4.2 La barre de phases 4.2.4.2.6 "Annotations" REMARQUE : La palette d'outils "Annotations" est uniquement affichée lorsque des annotations ont été réalisées avec les outils "Mesurer un angle", "Mesure de longueur" ou "Annotations à min levée" dans la fenêtre actuellement sélectionnée. Toutes les annotations tracées sont affichées dans la palette d'outils "Annotations". Un clic sur les boutons de la palette d'outils "Annotations" permet de modifier la couleur des différentes annotations, de les masquer ou de les supprimer. Palette d'outils "Annotations" Bouton Fonction Annotation d'angle Annotation de longueur Annotation à main levée Masquer des annotations Modifier la couleur des annotations Effacer des annotations 64 47 036 D3592 D3592.208.01.10.03 03.2021 47 4 Interface utilisateur 4.2 La barre de phases Dentsply Sirona Manuel de l'utilisateur Retrouver des annotations dans des vues Dans des vues de coupe, les annotations sont systématiquement de coupe inscrites dans le plan de coupe actuel et dans les plans voisins. Pendant la navigation dans les plans de coupe, il se peut donc que les annotations ne soient plus visibles. Pour retrouver des annotations dans les vues en coupe, procédez comme suit : Retrouver des annotations ➢ Dans la palette d'outils "Annotations", double-cliquez sur la zone (A) de l'annotation voulue. Ä Le plan de coupe avec l'annotation correspondante est à nouveau affiché dans la fenêtre de support. 48 64 47 036 D3592 D3592.208.01.10.03 03.2021 Dentsply Sirona Manuel de l'utilisateur 4 Interface utilisateur 4.2 La barre de phases 4.2.4.2.7 "Filtre" REMARQUE : La palette d'outils "Filter" est uniquement affichée lorsqu'un filtre d'image a été utilisé auparavant. Toutes les opérations de filtrage utilisées sont affichées dans la palette d'outils "Filter". Un clic sur les boutons de la palette d'outils "Filter" permet de masquer ou de supprimer les différentes opérations de filtrage [→ 222]. Palette d'outils "Filter" Bouton Fonction Masquer une opération de filtrage Effacer une opération de filtrage 64 47 036 D3592 D3592.208.01.10.03 03.2021 49 4 Interface utilisateur 4.2 La barre de phases Dentsply Sirona Manuel de l'utilisateur 4.2.4.2.8 "Info" La palette d'outils "Info" affiche des informations relatives au support actuellement présenté dans l'examen ainsi qu'au patient correspondant. Différentes informations sont affichées en fonction du type de support. Images 2D Palette d'outils "Info" lorsqu'une image 2D est sélectionnée 50 64 47 036 D3592 D3592.208.01.10.03 03.2021 Dentsply Sirona Manuel de l'utilisateur 4 Interface utilisateur 4.2 La barre de phases Volumes 3D et coupes Palette d'outils "Info" lorsqu'un volume 3D ou une vue de coupe sont sélectionnés Le titre de l'image, la région anatomique et le produit dose x surface peuvent être édités et modifiés dans la palette d'outils "Info". ➢ Pour modifier le titre de l'image, cliquez sur le "Image title" et modifiez-le dans le champ de saisie. ➢ Pour modifier la "Anatomic region", cliquez sur le bouton avec les 3 points de suspension. ➢ Pour modifier le produit dose x surface, cliquez sur le "Area dose product" (devant l'unité) et modifiez-le dans le champ de saisie. 64 47 036 D3592 D3592.208.01.10.03 03.2021 51 4 Interface utilisateur 4.2 La barre de phases Dentsply Sirona Manuel de l'utilisateur 4.2.5 Phase de travail "Sortie" Sélection : clic sur le bouton "Output" Phase de travail "Output" Dans la phase de travail "Output", des supports peuvent être exportés ou envoyés par mail. 52 64 47 036 D3592 D3592.208.01.10.03 03.2021 Dentsply Sirona Manuel de l'utilisateur 4 Interface utilisateur 4.3 Menu système 4.3 Menu système Le menu système permet d'exécuter des fonctions indépendantes de l'examen considéré. Menu système L Appeler le menu d'aide Sidexis 4 M Appeler les outils système globaux [→ 53] N Appeler le menu de configuration [→ 58] O Régler le mode plein écran / fenêtrage [→ 17] P Quitter le programme [→ 16] 4.3.1 Outils globaux Le menu "Global tools" met à disposition des outils de réglage de l'environnement système Sidexis 4. Menu "Global tools", par exemple menu "Intraoral templates" 64 47 036 D3592 D3592.208.01.10.03 03.2021 A Arborescence avec boutons pour la sélection des menus B Menu sélectionné C Fermer le menu "Global tools" 53 4 Interface utilisateur 4.3 Menu système Dentsply Sirona Manuel de l'utilisateur Les menus de réglage par défaut du système sont rassemblés en différents groupes : ● "Exposure" ● "Sidexis Manager" Un clic sur le nom du groupe (D) (par exemple "Exposure") permet de visualiser les boutons (E) pour les menus correspondants. Un clic sur un bouton ouvre le menu correspondant. Fermer le menu 54 Pour fermer le menu "Global tools", cliquez sur le bouton "Close" (C). 64 47 036 D3592 D3592.208.01.10.03 03.2021 Dentsply Sirona Manuel de l'utilisateur 4 Interface utilisateur 4.3 Menu système 4.3.1.1 "Radiographie" "Intraoral templates" Gestion et configuration des modèles de séries de radiographies intraorales [→ 113]. Menu "Intraoral templates" 64 47 036 D3592 D3592.208.01.10.03 03.2021 55 4 Interface utilisateur 4.3 Menu système Dentsply Sirona Manuel de l'utilisateur Bouton Fonction "New…" Ajouter un modèle vide pour créer une nouvelle série de radiographies intraorales "Edit…" Ouvrir un modèle existant en vue de son édition. REMARQUE : impossible pour les modèles standard. "Copy…" Copier un modèle de série de radiographies intraorales. "Remove" Supprimer un modèle de série de radiographies intraorales. REMARQUE : impossible pour les modèles standard. Déplacer le modèle sélectionné à la première position de la liste. Déplacer le modèle sélectionné d'une position vers le haut dans la liste. Déplacer le modèle sélectionné d'une position vers le bas dans la liste. Déplacer le modèle sélectionné à la dernière position de la liste. La gestion et l'édition des modèles ainsi que la création d'un nouveau modèle sont décrites au chapitre "Réaliser des radiographies [→ 101]"⇒"Séries de radiographies intraorales [→ 113]"⇒ "Modèle de série de radiographies [→ 125]". 56 64 47 036 D3592 D3592.208.01.10.03 03.2021 Dentsply Sirona Manuel de l'utilisateur 4 Interface utilisateur 4.3 Menu système 4.3.1.2 "Sidexis Manager" "Devices" Réglage globaux de l'appareil Menu "Devices" Bouton Fonction SIXABCon Configuration des composantes de radiographie SIConst Contrôle de constance Autres Selon les composantes de radiographie ou les capteurs intra-oraux installés sur l'ordinateur, des boutons supplémentaires s'affichent dans ce menu pour l'ouverture des programmes de configuration correspondants. "Miscellaneous" Ces réglages doivent uniquement être réalisés par des techniciens SAV habilités à cet effet (voir manuel SAV Sidexis 4). "Database" Ces réglages doivent uniquement être réalisés par des techniciens SAV habilités à cet effet (voir manuel SAV Sidexis 4). 64 47 036 D3592 D3592.208.01.10.03 03.2021 57 4 Interface utilisateur 4.3 Menu système Dentsply Sirona Manuel de l'utilisateur 4.3.2 Menu de configuration Vous pouvez personnaliser Sidexis 4 en fonction des exigences de votre cabinet. Pour ce faire, vous disposez d'un menu de configuration clair. Menu de configuration, par exemple menu "Application language (Langue d'utilisation)" A Arborescence avec boutons pour la sélection des menus B Affichage indiquant si le menu contient des réglages globaux, propres à l'utilisateur ou relatifs à la station de travail. C Menu Les menus de préréglage du programme sont rassemblés en différents groupes : ● "General settings (Paramètres généraux)" ● "Patient settings" ● "Exposure (Radiographie)" ● "Output" ● "Connection (Connexion)" REMARQUE : Si des plugins relatifs aux unités de traitement nécessitant des réglages sont installés dans Sidexis 4, ils sont également affichés ici sous forme de boutons. 58 64 47 036 D3592 D3592.208.01.10.03 03.2021 Dentsply Sirona Manuel de l'utilisateur 4 Interface utilisateur 4.3 Menu système Un clic sur le nom du groupe (E) (par exemple "General settings (Paramètres généraux)") permet de visualiser les boutons (F) pour les menus correspondants. Un clic sur un bouton ouvre le menu correspondant. 64 47 036 D3592 D3592.208.01.10.03 03.2021 59 4 Interface utilisateur 4.3 Menu système Dentsply Sirona Manuel de l'utilisateur Marquage de configurations modifiées Marquage d'une configuration modifiée qui n'a pas encore été activée par un redémarrage du logiciel Si vous avez effectué dans le menu de configuration des modifications qui demandent un redémarrage du logiciel, les boutons correspondants dans l'arborescence (H) sont identifiés par un astérisque * (I). Ce marquage est supprimé après le redémarrage du logiciel ou l'activation de la modification. Enregistrer les modifications Les modifications effectuées sont automatiquement enregistrées à la fermeture du menu de configuration ou au passage à un autre sousmenu. Fermer le menu de configuration Si vous souhaitez fermer le menu de configuration, cliquez sur le bouton "Close (Fermer)" (j). Le menu se ferme. 60 64 47 036 D3592 D3592.208.01.10.03 03.2021 Dentsply Sirona Manuel de l'utilisateur 4 Interface utilisateur 4.3 Menu système 4.3.2.1 "Réglages généraux" "Sidexis 4 language" Réglages propres à l'utilisateur pour la langue du programme Menu "Application language" Champ de liste Fonction Application language Sélectionner la langue du programme Bouton Fonction "Adopt system language" Sélectionner la langue système comme langue du programme. La langue système actuellement réglée est reprise en tant que langue du programme. Si la langue système n'est pas disponible comme langue du programme, c'est automatiquement l'anglais qui est adopté comme langue du programme. 64 47 036 D3592 D3592.208.01.10.03 03.2021 61 4 Interface utilisateur 4.3 Menu système "Modules d'extension" Dentsply Sirona Manuel de l'utilisateur Remarque : Disponible uniquement si SICAT Suite est installé. Paramètres spécifiques à l'utilisateur pour le chargement de modules d'extension. Les modules d'extension comme par ex. SICAT Suite peuvent être activés et désactivés pour chaque poste de travail via ce menu. Lorsqu'un module est désactivé, il n'est plus chargé lors du démarrage de Sidexis 4 Cela réduit le temps de chargement et Sidexis 4 démarre plus rapidement. Menu "Modules d'extension" "Practice" Curseur Position du curseur "Yes" Position du curseur"No" Module d'extension, par ex. SICAT Suite Le module est chargé lors du démarrage du programme de Sidexis 4 Le module n'est pas chargé lors du démarrage du programme de Sidexis 4 Réglages globaux pour les coordonnées du cabinet telles qu'elles apparaissent par exemple à l'impression. Le menu "General settings" se compose des sous-menus suivants : ● "Practice information" ● "Header definition" ● "Dental chart" La barre de défilement sur le côté droit du menu permet de déplacer le menu vers le haut ou vers le bas dans la fenêtre. Zone de menu "Practice information" : 62 64 47 036 D3592 D3592.208.01.10.03 03.2021 Dentsply Sirona Manuel de l'utilisateur 4 Interface utilisateur 4.3 Menu système Menu "Practice information" Exemple d'adresse de cabinet dans l'impression Champs de saisie Saisie "Practice name" Nom du cabinet "Additional information" Informations supplémentaires au choix "Street" Rue "Zip" Code postal "City" Ville "Country" Pays "Phone" Téléphone "Fax" Fax "E-mail" Adresse Email "Web address" Adresse Internet Bouton Fonction "Practice logo" Définir le logo du cabinet pour l'impression "Show preview" Aperçu de la représentation des coordonnées du cabinet, par exemple à l'impression Zone de menu "Header definition" : Voir chapitre "Configurer l'en-tête pour l'impression [→ 360]". 64 47 036 D3592 D3592.208.01.10.03 03.2021 63 4 Interface utilisateur 4.3 Menu système Dentsply Sirona Manuel de l'utilisateur Zone de menu "Dental chart" : Case d'option Case d'option activée "International (FDI)" Le schéma dentaire international est utilisé "American Dental Association (ADA)" Le schéma dentaire américain est utilisé La configuration de la représentation de l'adresse du cabinet à l'impression est décrite au chapitre "Personnaliser Sidexis 4" ⇒ "Réglages du programme propres au cabinet [→ 356]". "Multistation" Ces réglages doivent uniquement être réalisés par des techniciens SAV habilités à cet effet (voir manuel SAV Sidexis 4). "Communication partners" Ces réglages doivent uniquement être réalisés par des techniciens SAV habilités à cet effet (voir manuel SAV Sidexis 4). "Presentation" Réglage propre à la station de travail pour la représentation de la projection Ceph. Le menu de configuration "Presentation" permet de commuter le sens de projection Ceph de "Ceph (a.p.)" (réglage usine) sur "Ceph (p.a.)". [→ 154] Vous pouvez en plus sélectionner l'épaisseur de ligne des axes de point focal et définir des réglages de rendu. 64 64 47 036 D3592 D3592.208.01.10.03 03.2021 Dentsply Sirona Manuel de l'utilisateur 4 Interface utilisateur 4.3 Menu système Menu "Presentation" Bouton Fonction "CA Ceph (a.p.)" Projection "CA" antéro-postérieure "CP Ceph (p.a.)" Projection "CP" postéro-antérieure Champ de liste Fonction "Axis line thickness in 3D sectional views" Réglage de l'épaisseur de ligne des axes dans les vues de coupe 3D, 4 épaisseurs (1 à 4 pixels) Curseur Fonction "Graphics card setting" Élevé : rendu HD + accélération de l'éditeur de courbes panoramiques (réglage recommandé pour les cartes graphiques rapides) Moyen : rendu HD (réglage usine) Faible : rendu SD (réglage recommandé pour les cartes graphiques plus anciennes) 64 47 036 D3592 D3592.208.01.10.03 03.2021 65 4 Interface utilisateur 4.3 Menu système "User" Dentsply Sirona Manuel de l'utilisateur Configuration globale des utilisateurs. Les utilisateurs configurés ici sont inscrits dans différents champs de liste de Sidexis 4 (par exemple lors de la saisie de l'indication avant la radiographie) et peuvent y être sélectionnés. Au moins un "User role" doit être attribué à chaque utilisateur. Menu "User"/"User details"/"User role" 66 Champs de saisie Saisie "Title" Titre de l'utilisateur "First name" Prénom de l'utilisateur "Surname" Nom de famille de l'utilisateur Case à cocher Case à cocher activée "Default for all stations" L'utilisateur sélectionné est défini comme praticien par défaut. Si un patient n'est pas attribué à un praticien traitant, le praticien par défaut est proposé comme praticien traitant dans les menus. "Inactive" Désactiver l'utilisateur Bouton Fonction "Add" Ajouter un nouvel utilisateur 64 47 036 D3592 D3592.208.01.10.03 03.2021 Dentsply Sirona Manuel de l'utilisateur 4 Interface utilisateur 4.3 Menu système "Delete data" Réglages globaux pour la suppression de données Menu "Delete data" Configurer la fréquence de suppression : 64 47 036 D3592 D3592.208.01.10.03 03.2021 Cases d'options Saisie "No automatic deletion" La suppression des données s'effectue ensuite manuellement avec le bouton "Delete now". "Daily" Des données sont supprimées une fois par jour ; l'heure est paramétrable. "Weekly" Des données sont supprimées une fois par semaine ; le jour et l'heure de la suppression sont paramétrables. "Monthly" Des données sont supprimées une fois par mois ; le jour du mois (1-31) ainsi que l'heure de la suppression sont paramétrables. REMARQUE : Lorsqu'un mois compte moins de jours que le jour paramétré, les données sont supprimées le dernier jour du mois. 67 4 Interface utilisateur 4.3 Menu système Dentsply Sirona Manuel de l'utilisateur Selon la case d'option sélectionnée, vous pouvez définir des options supplémentaires : ● Pour la fréquence de suppression "Daily" : régler l'heure ● Pour la fréquence de suppression "Weekly" : régler le jour de la semaine et l'heure ● Pour la fréquence de suppression "Monthly" : régler le jour du mois (1-31) et l'heure 68 64 47 036 D3592 D3592.208.01.10.03 03.2021 Dentsply Sirona Manuel de l'utilisateur 4 Interface utilisateur 4.3 Menu système Configurer l'exportation de données avant la suppression : Case à cocher Case à cocher activée "Export data before deleting" Les données sont sauvegardées à un emplacement de stockage défini avant leur suppression. Le chemin d'accès de l'emplacement de stockage est défini dans le champ de saisie "Speicherort". Champs de saisie Saisie "Speicherort" Chemin d'accès de l'emplacement de stockage auquel les données sont sauvegardées avant leur suppression si la case à cocher "Export data before deleting" est activée. Boutons Saisie "Create new folder" Créer un nouveau dossier comme emplacement de stockage pour les données. Sélection des données à supprimer : 64 47 036 D3592 D3592.208.01.10.03 03.2021 Case à cocher Case à cocher activée "Images" Les "Images" (supports) sont supprimées. "Patient data" Les "Patient data" (patients) sont supprimées. "Corrected Raw Images PAN" Groupe de données Orthophos SL REMARQUE : Ce groupe de données avec le type de données "Corrected Raw Images PAN" peut toujours être sélectionné. Si d'autres plugins sont installés pour Sidexis 4, d'autres cases à cocher peuvent s'afficher ici. "Corrected Raw Images" Groupe de données GALILEOS / ORTHOPHOS XG 3D REMARQUE : Ce groupe de données avec le type de données "Corrected Raw Images" peut toujours être sélectionné. Si d'autres plugins sont installés pour Sidexis 4, d'autres cases à cocher peuvent s'afficher ici. Champs de saisie Saisie "Days" Ancienneté minimale des données qui peuvent être supprimées. REMARQUE : Le champ de saisie se rapporte toujours à la case à cocher contigüe. Boutons Saisie "Delete now" Supprimer les données directement (indépendamment du cycle de suppression automatique) REMARQUE : Le bouton se rapporte toujours à la case à cocher contigüe. 69 4 Interface utilisateur 4.3 Menu système "Reminders" Dentsply Sirona Manuel de l'utilisateur Curseur Position du curseur "Yes" Position du curseur"No" "Temporarily display marked and hidden images and patients" Les images et les patients supprimés et masqués sont affichés temporairement. Les images et les patients supprimés et masqués ne sont pas affichés temporairement. Réglages globaux pour l'agenda. Le menu de configuration "Reminders" permet de définir les entrées affichées à titre de rappel dans la liste des rappels, dans la phase de travail "Start". [→ 25] Menu "Reminders" 70 Champs de saisie Saisie "Name" Nom du rappel "Interval (in days)" Intervalle pour la création automatique de rappels réguliers dans l'agenda "Executing program" Sélection du programme qui doit être démarré lorsque l'on clique sur un rappel dans l'agenda. "Next reminder date" Date du prochain rappel 64 47 036 D3592 D3592.208.01.10.03 03.2021 Dentsply Sirona Manuel de l'utilisateur 64 47 036 D3592 D3592.208.01.10.03 4 Interface utilisateur 4.3 Menu système 03.2021 Case à cocher Case à cocher activée "Automatically set to done" L'état des rappels passe automatiquement sur "terminé" lorsque l'on clique dans l'agenda. "Enable Reminder" Le rappel défini est activé et apparaît dans l'agenda Bouton Fonction "Add" Ajouter un nouveau rappel "Remove" Effacer le rappel existant Icône du dossier Sélection du chemin 71 4 Interface utilisateur 4.3 Menu système Dentsply Sirona Manuel de l'utilisateur 4.3.2.2 "Réglages du patient" "Patient display" Réglages globaux pour l'affichage du patient déclaré dans la ligne de titre Menu "Patient display" Sélection des données affichées du patient : Curseur Position du curseur "Yes" Position du curseur"No" "Card-index no." L'information est affichée dans la ligne de titre L'information n'est pas affichée dans la ligne de titre "Last name" "First name" "Date of birth" "Patient image" 72 64 47 036 D3592 D3592.208.01.10.03 03.2021 Dentsply Sirona Manuel de l'utilisateur 4 Interface utilisateur 4.3 Menu système Sélection de la zone à laquelle la sélection ci-dessus doit être appliquée : Curseur Position du curseur "Yes" "Patient list" La sélection est appli- La sélection n'est pas quée. appliquée. "Patient details" Position du curseur"No" "Patient display" IMPORTANT Pour permettre l'identification univoque d'un patient, il faut qu'au moins la case à cocher "Card ID" ou les cases à cocher "Surname", "First name" et "Birth date" soient activées. Si seule la case à cocher "Card ID" est activée, un numéro de fiche doit être entré pour chaque patient. Lorsqu'un patient pour lequel ce n'est pas le cas (pas de numéro de fiche bien que, outre la case à cocher "Patient image", seule la case à cocher "Card ID" soit activée dans la configuration) est déclaré, le texte "Not clearly identifiable" apparaît en rouge dans l'affichage du patient déclaré. 64 47 036 D3592 D3592.208.01.10.03 03.2021 73 4 Interface utilisateur 4.3 Menu système Dentsply Sirona Manuel de l'utilisateur 4.3.2.3 "Radiographie" "Import" Réglages propres à l'utilisateur pour l'importation de supports déjà existants Lors de l'importation de supports, le système contrôle si un support existe déjà dans la base de données Sidexis 4. Il est possible d'importer des duplicatas dans la base de données. Pour pouvoir importer des duplicatas sans mesure supplémentaire dans le tableau d'importation, il faut que la case à cocher "Allow import of duplicates (if image already exists in database)" soit activée dans le menu de configuration "Default Import Settings". Si la case à cocher "Allow import of duplicates (if image already exists in database)" n'est pas activée dans le menu de configuration "Default Import Settings", toute tentative d'importer un duplicata dans le tableau d'importation du menu "File Import" entraîne l'affichage d'un pictogramme signalant un problème d'importation (voir aussi le chapitre "Edition du tableau d'importation / démarrer l'importation [→ 317]"). Menu "Default Import Settings" 74 Case à cocher Case à cocher activée "Allow import of duplicates (if image already exists in database)" Lorsque le support à importer est déjà présent dans la base de données, il est repéré en tant que duplicata dans le tableau d'importation mais doit être sélectionné explicitement pour l'importation (voir chapitre "Importation de duplicata [→ 330]"). 64 47 036 D3592 D3592.208.01.10.03 03.2021 Dentsply Sirona Manuel de l'utilisateur 4 Interface utilisateur 4.3 Menu système "TWAIN" Réglages propres à la station de travail pour appareils TWAIN Menu "TWAIN devices" La connexion TWAIN peut être configurée via les cases à cocher du menu "TWAIN devices". 64 47 036 D3592 D3592.208.01.10.03 03.2021 75 4 Interface utilisateur 4.3 Menu système "File watcher" Dentsply Sirona Manuel de l'utilisateur Réglages propres à la station de travail pour la surveillance du répertoire pour l'importation de supports La surveillance du répertoire vous permet de configurer une importation automatique de supports à partir d'un dossier "surveillé". Dans le menu "File watchers", il est possible de créer et de supprimer des dossiers "surveillés", ainsi que de définir les supports qui doivent être automatiquement importés et leur affectation aux patients [→ 327]. Menu "File watchers" 76 Champs de saisie Saisie "Name" Nom du cabinet "Folder" Chemin du dossier "surveillé" Case à cocher Case à cocher activée "include subfolders" Les supports qui se trouvent dans des sousrépertoires du dossier surveillé sont importés en même temps. "delete source files after import" Les fichiers originaux sont effacés dans le dossier surveillé après l'importation. REMARQUE : les fichiers "supprimés" ne sont pas réellement effacés mais sont déplacés du dossier d'importation vers le dossier Temp. Il est donc nécessaire de supprimer le contenu du dossier Temp de temps à autre. La variable d'environnement "%TMP%" pointe sur le répertoire souhaité. 64 47 036 D3592 D3592.208.01.10.03 03.2021 Dentsply Sirona Manuel de l'utilisateur 64 47 036 D3592 D3592.208.01.10.03 4 Interface utilisateur 4.3 Menu système 03.2021 Case d'option Case d'option activée "interactive import" L'affectation des supports aux patients s'effectue manuellement lors de l'importation. "automatic import (background mode)" L'importation automatique fonctionne uniquement avec les formats tif/tiff et DICOM. Si ces formats de fichier contiennent des données patient correspondantes, l'importation de ces données est exécutée automatiquement en arrière-plan. Bouton Fonction "Add" Ajouter un dossier surveillé "Remove" Effacer un dossier surveillé "Icon" Définir une icône pour le dossier surveillé ou restaurer le réglage usine Icône de dossier Sélection du chemin du dossier "surveillé" dans l'arborescence 77 4 Interface utilisateur 4.3 Menu système "Templates" Dentsply Sirona Manuel de l'utilisateur Réglages globaux pour les séries de radiographies [→ 113] Menu "Templates" 78 Champs de saisie Saisie "Holding time for viewing the exposure (sec.)" Laps de temps entre l'apparition de la radiographie et la demande de déclenchement suivant d'une radiographie Champs de liste Sélection "Sensor holder system" Sélection du système porte-capteur pour des radiographies intraorales 64 47 036 D3592 D3592.208.01.10.03 03.2021 Dentsply Sirona Manuel de l'utilisateur 4 Interface utilisateur 4.3 Menu système 4.3.2.4 "Sortie" "Output profiles" Réglages globaux pour les profils de sortie Menu "Output profiles" Champs de saisie Saisie "Profile name:" Nom du profil de sortie Champs de liste Saisie "Profile type" Type de profil sélectionné "Export 2D images as" Sélectionner un format pour l'exportation d'images 2D JPEG BMP PNG TIF (8 bits) 64 47 036 D3592 D3592.208.01.10.03 03.2021 Case à cocher Case à cocher activée "Anonymize" Les supports sont transmis sans données patient, c'est-à-dire de manière anonyme. Bouton Fonction "2D export settings" Les définitions dans le menu sont réalisées pour l'exportation de supports 2D. "E-Mail Profile" Les définitions dans le menu sont réalisées pour l'exportation de supports 2D sous forme de pièce jointe dans un E-Mail. 79 4 Interface utilisateur 4.3 Menu système "Export options" Dentsply Sirona Manuel de l'utilisateur Réglages propres à la station de travail pour la disponibilité des formats d'exportation Menu "Export options" Case à cocher Case à cocher activée "E-mail" Ces formats sont affichés dans la phase de travail "Output". La fonction d'exportation "E-mail" n'est disponible que si MS Outlook est installé sur l'ordinateur. "2D export" "DICOM Export Wrap&Go" "DICOM exam export" "Volume for third party manufacturer (DICOM)" "DICOM-Reportexport" "Facescan (OBJ) Export" "DICOM Media export (to dcm file)" 80 REMARQUE : Lorsqu'aucune des cases n'est cochée, aucune exportation ou sortie d'examens n'est possible. Le bouton "Output" est alors désactivé dans la barre de phases. 64 47 036 D3592 D3592.208.01.10.03 03.2021 Dentsply Sirona Manuel de l'utilisateur 4 Interface utilisateur 4.3 Menu système "2D Settings" Réglages propres à la station de travail pour la sortie de supports 2D Menu "2D Settings" 64 47 036 D3592 D3592.208.01.10.03 03.2021 Champs de saisie Saisie "Default target destination" Répertoire cible standard pour la sortie de supports 2D Champs de liste Saisie "Default Output Profile" Profil pour la sortie de supports 2D Case à cocher Case à cocher activée "Include in 2D export" Les données brutes sont comprises dans l'exportation 2D. 81 4 Interface utilisateur 4.3 Menu système Dentsply Sirona Manuel de l'utilisateur 4.3.2.5 "Connexion" "Hub connection (Connexion au concentrateur)" Réglages globaux pour la connexion au Hub Menu "Hub connection (Connexion au concentrateur)"Connect manually (Connexion manuelle) Le pictogramme (A) indique l'état de la connexion au Hub. Pictogramme État La connexion est établie. La connexion n'a pas pu être établie car une erreur est survenue. La connexion n'est pas encore établie. 82 64 47 036 D3592 D3592.208.01.10.03 03.2021 Dentsply Sirona Manuel de l'utilisateur 4 Interface utilisateur 4.3 Menu système Curseur Position du curseur "Yes (Oui)" Position du curseur"No (Non)" "Connexion du serveur Sidexis 4 au Hub" La connexion entre le serveur Sidexis 4 et le Hub doit être établie La connexion entre le serveur Sidexis 4 et le Hub ne doit pas être établie Avec ce réglage, toutes les autres options de réglage pour la connexion au Hub sont grisées. 64 47 036 D3592 D3592.208.01.10.03 03.2021 Bouton Fonction "Check connection (Contrôle de la connexion)" Sidexis 4 vérifie s'il existe une connexion au Hub. Le résultat de la vérification est représenté par le pictogramme (A). Cases d'options Fonction "Connect automatically (Connexion automatique)" Le Hub est recherché et la connexion est automatiquement établie. Important : Pour ce faire, le Hub doit être connecté et mis sous tension. "Connexion manuelle" Le Hub est connecté manuellement en saisissant "Nom/Adresse IP" dans le champ de saisie. Important : Pour ce faire, le Hub doit être connecté et mis sous tension. Champs de saisie Saisie "Nom / Adresse IP" Nom ou adresse IP du Hub DS (pour la connexion manuelle) 83 4 Interface utilisateur 4.3 Menu système Dentsply Sirona Manuel de l'utilisateur Barre d'état Si un Hub est raccordé et actif, l'état de la connexion s'affiche dans la barre d'état (E) sous la forme du symbole Hub (F) : - La connexion est établie - Une erreur est survenue lors de la connexion 84 64 47 036 D3592 D3592.208.01.10.03 03.2021 Dentsply Sirona Manuel de l'utilisateur 4 Interface utilisateur 4.4 Fenêtre d'ancrage 4.4 Fenêtre d'ancrage Différentes fenêtres d'ancrage sont disponibles dans la phase "Examination" : ● "Tools" ● "Diagnosis" ● "Gallery" ● "Session gallery" Après avoir sélectionné les fonctions d'impression avec les icônes de la palette d'outils "Tools", la fenêtre d'ancrage "Printing tools" est disponible dans la phase "Output". Fenêtre d'ancrage Les fenêtres d'ancrage (A) peuvent être ancrées ou déplacées librement. Après son ancrage, la fenêtre est reliée de manière fixe au bord de l'espace de travail. Elle peut être affichée et masquée temporairement en cliquant sur l'onglet (B). La taille de la fenêtre d'ancrage peut être modifiée en tirant le bord de la fenêtre avec la souris tout en maintenant la touche de la souris enfoncée. Les fenêtres d'ancrage peuvent aussi être affichées en permanence. REMARQUE : Il n'est possible de développer que l'une ou l'autre des fenêtres d'ancrage "Gallery" et "Session gallery" ainsi que "Tools" et "Diagnosis" au bord de l'espace de travail. Lorsqu'elles sont détachées du bord et librement déplaçables, il est possible d'afficher parallèlement toutes les fenêtres d'ancrage. Dans le réglage usine, les fenêtres d'ancrage sont ancrées et masquées. 64 47 036 D3592 D3592.208.01.10.03 03.2021 85 4 Interface utilisateur 4.4 Fenêtre d'ancrage Afficher / masquer les fenêtres d'ancrage en permanence Dentsply Sirona Manuel de l'utilisateur ➢ Cliquez sur l'icône d'ancrage (C) dans l'onglet. Ä L'icône d'ancrage est modifiée. Ä La fenêtre d'ancrage reste affichée en permanence. Une fenêtre d'ancrage mobile est détachée des autres constituants de l'espace de travail et peut ainsi être aisément déplacée. Désancrer les fenêtres d'ancrage 1. Déplacez le pointeur de la souris sur l'onglet (B) de la fenêtre d'ancrage. 2. Enfoncez la touche de gauche de la souris. 3. Tout en maintenant enfoncée la touche de la souris, déplacez le pointeur vers une autre position dans l'espace de travail. Ä La fenêtre d'ancrage est détachée du bord et peut maintenant être positionnée à volonté. Ä Vous pouvez utiliser l'ascenseur (E) pour naviguer dans la fenêtre d'ancrage. Ancrer les fenêtres d'ancrage 86 ➢ Cliquez sur l'icône "Fermer la fenêtre" (D) de la ligne de titre de la fenêtre d'ancrage désancrée. Ä La fenêtre d'ancrage est à nouveau automatiquement ancrée au bord. 64 47 036 D3592 D3592.208.01.10.03 03.2021 Dentsply Sirona Manuel de l'utilisateur 4 Interface utilisateur 4.5 Barre d'espace de travail 4.5 Barre d'espace de travail Barre d'espace de travail Dans le réglage usine du logiciel, la barre d'espace de travail (A) est affichée en permanence. Un clic sur l'icône d'ancrage (B) de l'onglet "Workspaces" permet d'annuler l'affichage permanent de la barre d'espace de travail. Dans ce cas, la barre d'espace de travail peut être affichée et masquée temporairement en cliquant sur l'onglet "Workspaces". Tous les espaces de travail ouverts apparaissent sous forme de boutons sur la barre d'espace de travail affichée. Un clic sur ces boutons permet de naviguer entre les espaces de travail ouverts. Lorsque le nombre d'espaces de travail ouverts est tel qu'il n'est pas possible de les représenter tous dans la barre d'espace de travail, une flèche (C) est affichée dans la barre d'espace de travail. En cliquant sur cette flèche, il est possible de faire défiler la barre d'espace de travail. Un clic sur la croix (D) dans les boutons permet de fermer les espaces de travail correspondants. Vous trouverez des informations sur l'enregistrement et la réouverture des sessions patient au chapitre "Enregistrer / ouvrir des sessions patient [→ 201]". 64 47 036 D3592 D3592.208.01.10.03 03.2021 87 4 Interface utilisateur 4.6 Barre d'état Dentsply Sirona Manuel de l'utilisateur 4.6 Barre d'état Barre d'état Les messages d'état sont affichés dans la barre d'état (E). Si des modules d'extension sont installés et actifs, ils sont affichés sous forme de pictogrammes (F) dans la barre d'état (une connexion au Hub par exemple). 88 64 47 036 D3592 D3592.208.01.10.03 03.2021 Dentsply Sirona Manuel de l'utilisateur 4 Interface utilisateur 4.7 Eléments de commande généraux 4.7 Eléments de commande généraux Les éléments de commande suivants sont disponibles dans Sidexis 4 : Case à cocher ● Sélection de fonctions ; une sélection multiple est possible (condition "ET") ● Lors du contact du pointeur de la souris sur la case à cocher... – le pointeur change de forme, passant d'une "flèche" à un "index" – le bouton devient bleu ● Une sélection / désélection d'un clic de souris sur la case à cocher active / désactive la fonction correspondante. ● Etats possibles : – Case à cocher activée (sélectionnée) – Case à cocher désactivée (non sélectionnée) Cases d'options ● Sélection de fonctions ; dans un groupe de cases d'options, il n'est possible de sélectionner qu'un seul champ (condition "OU") ● Lors du contact du pointeur de la souris sur la case d'option... – le pointeur change de forme, passant d'une "flèche" à un "index" – la case d'option devient bleue ● Une sélection d'un clic de souris sur la case d'option active la fonction correspondante. Une sélection existante d'une case d'option est effacée dès que l'on clique sur une autre case d'option du même groupe. ● Etats possibles : – Case d'option activée (sélectionnée) – Case d'option désactivée (non sélectionnée) 64 47 036 D3592 D3592.208.01.10.03 03.2021 89 4 Interface utilisateur 4.7 Eléments de commande généraux Boutons Dentsply Sirona Manuel de l'utilisateur ● Commande de fonctions (par exemple appel d'un menu) ● Les boutons peuvent être des textes, des pictogrammes (icônes) ou d'autres zones de l'interface utilisateur. ● Lors du contact du pointeur de la souris sur un bouton... – le pointeur change de forme, passant d'une "flèche" à un "index" – le bouton devient bleu ● Un clic sur le bouton démarre la fonction correspondante. Champs de saisie ● Saisie libre de textes ou de chiffres ● Lors du contact du pointeur de la souris sur un champ de saisie, le pointeur change de forme, passant d'une "flèche" à une "barre en I". ● Un clic sur le champ de saisie place le curseur de texte dans le champ. La saisie proprement dite du texte s'effectue depuis le clavier. Champs de liste ● Liste de sélection de rubriques possibles dans un champ ● Lors du contact du pointeur de la souris sur un champ de liste, le pointeur change de forme, passant d'une "flèche" à un "index". ● Un clic sur le champ de liste ouvre la liste avec les rubriques possibles. Un clic sur une rubrique insère cette dernière dans le champ de liste. 90 64 47 036 D3592 D3592.208.01.10.03 03.2021 Dentsply Sirona Manuel de l'utilisateur 4 Interface utilisateur 4.8 Appeler des menus contextuels 4.8 Appeler des menus contextuels Certaines fonctions de la fenêtre d'ancrage "Tools" sont aussi accessibles via des menus contextuels. Un clic droit sur la fenêtre de support appelle ces menus. Appeler des menus contextuels ü La phase de travail "Examination" est ouverte. 1. Déplacez le pointeur de la souris sur la fenêtre de support voulue. 2. Cliquez avec la touche de droite de la souris sur le contenu de la fenêtre de support. Menu contextuel Ä Le menu contextuel s'ouvre. 3. Cliquez avec la touche de gauche de la souris sur la fonction voulue dans le menu contextuel. Ä La fonction est appelée. 64 47 036 D3592 D3592.208.01.10.03 03.2021 91 4 Interface utilisateur 4.9 Commandes clavier Dentsply Sirona Manuel de l'utilisateur 4.9 Commandes clavier 4.9.1 Commandes clavier générales Commandes clavier Fonction [+/-] Zoomer dans la fenêtre de Il faut qu'un espace de support. travail soit ouvert et que la fenêtre de support voulue soit sélectionnée. [RETOUR ARRIERE] Appeler la dernière étape logique (retour d'une étape en arrière) aucune [PAGE haut/bas] Naviguer à travers les coupes. Une vue de coupe (volume) doit être ouverte et sélectionnée dans l'espace de travail. [ENTER] Appeler l'étape logique suivante (une étape en avant) aucune [Esc] Désactiver un outil. Un outil, par exemple l'outil de mesure de longueur, est activé. [F1] Appeler l'aide. aucune [BARRE D'ESPACEMENT] Activer le mode plein écran. Il faut qu'un espace de travail soit ouvert et que la fenêtre de support voulue soit sélectionnée. 92 Conditions Remarque Phase de travail "Start" ⇒ Phase de travail "Examination" ⇒ Phase de travail Patient (curseur dans le champ de saisie pour la recherche) ⇒ Phase de travail "Start" ⇒ ATTENTION ! En cas de focalisation sur un champ de saisie, il se peut que la commande clavier soit alors traitée par le champ de saisie. Phase de travail "Start" ⇒ Phase de travail "Patient" (curseur dans le champ de saisie pour la recherche) ⇒ "Gallery" ⇒ Phase de travail "Examination" ⇒ Phase de travail "Output" ATTENTION ! En cas de focalisation sur un champ de saisie, il se peut que la commande clavier soit alors traitée par le champ de saisie. 64 47 036 D3592 D3592.208.01.10.03 03.2021 Dentsply Sirona Manuel de l'utilisateur 4 Interface utilisateur 4.9 Commandes clavier Commandes clavier Fonction Conditions Remarque [BARRE D'ESPACEMENT] Quitter le mode plein écran. Le mode plein écran doit être activé. Si un outil est activé, ce dernier doit tout d'abord être désactivé, par exemple par la commande clavier [Esc] [TOUCHE FLÉCHÉE vers le haut/vers le bas/ vers la droite/vers la gauche] Modifier le secteur d'image représenté. Il faut qu'un espace de travail soit ouvert et que la fenêtre de support voulue soit sélectionnée. [Ctrl]+[-] Réduire le contenu. Aperçu avant impression [Ctrl]+[+] Agrandir le contenu. Aperçu avant impression [Ctrl]+[0] Ouvrir la galerie pour ajouter un support dans un espace de travail ouvert. Il faut qu'un espace de travail soit ouvert. [Ctrl]+[1] Représentation "100 %" Aperçu avant impression [Ctrl]+[2] Représentation "Largeur de page". Aperçu avant impression [Ctrl]+[3] Représentation "Page entière". Aperçu avant impression [Ctrl]+[4] Représentation "Deux pages". Aperçu avant impression [Ctrl]+[C] Copier Aperçu avant impression [Ctrl]+[E] Passer à la phase de travail "Output". Il faut qu'un espace de travail soit ouvert. [Ctrl]+[F4] Fermer l'espace de travail actuel Il faut qu'un espace de travail soit ouvert. [Ctrl]+[P] Imprimer l'espace de travail Aperçu avant impression : Imprimer l'espace de travail [Ctrl]+[P] Imprimer une image Aperçu avant impression : Imprimer l'image sélectionnée [Ctrl]+[Tab] Sélectionner l'image suivante dans l'espace de travail actuel. Il faut qu'un espace de travail avec plusieurs images soit ouvert [Ctrl]+[Maj]+[3] Réalisation d'une radiographie volumique (3D). Il faut qu'un patient soit déclaré. [Ctrl]+[Maj]+[C] Réalisation d'une radiographie Ceph. Il faut qu'un patient soit déclaré. [Ctrl]+[Maj]+[I] Réalisation d'une radiographie intraorale. Il faut qu'un patient soit déclaré. [Ctrl]+[Maj]+[P] Réalisation d'une radiographie panoramique. Il faut qu'un patient soit déclaré. 64 47 036 D3592 D3592.208.01.10.03 03.2021 93 4 Interface utilisateur 4.9 Commandes clavier Dentsply Sirona Manuel de l'utilisateur Commandes clavier Fonction Conditions [Ctrl+C] Copier une image de l'espace de travail dans le presse-papiers de Windows. Il faut qu'un espace de travail soit ouvert et que la fenêtre de support voulue soit sélectionnée. [Ctrl+S] Enregistrer la session patient. Un examen doit être ouvert. TOUCHE FLÉCHÉE vers la droite / vers la gauche Sélectionner des images dans la galerie de supports. La galerie de supports doit être ouverte. 94 Remarque 64 47 036 D3592 D3592.208.01.10.03 03.2021 Dentsply Sirona Manuel de l'utilisateur 4 Interface utilisateur 4.9 Commandes clavier 4.9.2 Commandes clavier dans la Timeline REMARQUE : Les commandes clavier décrites dans ce chapitre ne s'appliquent que si vous avez ouvert la "Timeline". Dans la suite, les termes "présélectionné" et "sélectionné" sont employés en liaison avec les supports de la "Timeline". Un support présélectionné est présélectionné (bordure bleue), mais n'est pas encore inséré dans le "Clipboard". Un support sélectionné (bordure orange) se trouve dans le "Clipboard" de la "Timeline". "Timeline" dans la vue "Exposure" Commandes clavier Fonction Condition à remplir TOUCHE FLÉCHÉE vers la droite / vers la gauche Sélectionner le premier support dans la ligne "Timeline" sélectionnée (date d'acquisition). Si un support a déjà été présélectionné ou sélectionné dans la ligne "Timeline", le support situé à droite ou à gauche du dernier support présélectionné ou sélectionné de la ligne est sélectionné. Aucun support n'est présélectionné ou sélectionné. TOUCHE FLÉCHÉE vers le haut / vers le bas Changer de ligne "Timeline" (date d'acquisition). Le premier support de la ligne "Timeline" est sélectionné automatiquement. [Ctrl]+BARRE D'ESPACE- Le support présélectionné ou sélectionné MENT en dernier est sélectionné ou présélectionné. [Ctrl]+ TOUCHE FLÉCHÉE vers la droite / vers la gauche Le support situé à côté du support présélectionné ou sélectionné en dernier est présélectionné. La commande clavier [Ctrl]+BARRE D'ESPACEMENT permet de sélectionner le support présélectionné. La touche [Ctrl] ne doit pas être relâchée sur toute la durée de cette opération. Des supports sélectionnés auparavant restent sélectionnés. [Maj]+ TOUCHE FLÉCHÉE vers la droite / vers la gauche / vers le haut / vers le bas Sélectionner tous les supports disponibles dans la ligne "Timeline" + tous les supports des lignes "Timeline" présélectionnées situées au-dessus ou au-dessous. [Ctrl]+[A] Sélectionner tous les supports disponibles dans la "Timeline" [Enter] Ouvrir tous les supports sélectionnés (du "Clipboard") dans l'espace de travail "Light box" 64 47 036 D3592 D3592.208.01.10.03 03.2021 Au moins un support est présélectionné ou sélectionné. Au moins un support est présélectionné ou sélectionné. 95 4 Interface utilisateur 4.9 Commandes clavier Dentsply Sirona Manuel de l'utilisateur "Timeline" dans la vue "Sessions" Commandes clavier Fonction Condition à remplir TOUCHE FLÉCHÉE vers la droite / vers la gauche Sélectionner la première session dans la ligne "Timeline" présélectionnée (date de session). Si, pendant la session "Timeline" actuelle, une session a déjà été présélectionnée ou sélectionnée dans cette ligne "Timeline", la session située à droite ou à gauche de la dernière session présélectionnée ou sélectionnée de cette ligne est sélectionnée. Aucune session n'est présélectionnée ou sélectionnée. TOUCHE FLÉCHÉE vers le haut / vers le bas Changer de ligne "Timeline" (date d'acquisition). La première session de la ligne "Timeline" est sélectionnée automatiquement. [Ctrl]+BARRE D'ESPACE- La session présélectionnée ou sélectionMENT née en dernier est sélectionnée ou présélectionnée. Une session est présélectionnée ou sélectionnée. [Ctrl]+ TOUCHE FLÉCHÉE vers la droite / vers la gauche Une session est présélectionnée ou sélectionnée. 96 La session située à côté de la session présélectionnée ou sélectionnée en dernier est présélectionnée. La commande clavier [Ctrl]+BARRE D'ESPACEMENT permet de sélectionner la session présélectionnée. 64 47 036 D3592 D3592.208.01.10.03 03.2021 Dentsply Sirona Manuel de l'utilisateur 5 Gérer les ordres 5 Gérer les ordres La gestion des ordres s'effectue dans la phase de travail "Start". Remarque : Après le redémarrage de Sidexis 4, le logiciel se trouve automatiquement dans la phase de travail "Start". Appeler la phase de travail "Start" ➢ Cliquez sur le bouton "Start" de la barre de phases. Phase de travail "Start" Ä Sidexis 4 passe à la phase de travail "Start". Ä La liste des ordres (A) ainsi que la liste des rappels (C) s'affichent. Le champ d'affichage (B) indique le nombre d'ordres de radiographie ouverts ou le nombre de rappels existants. Après le démarrage du programme, les listes sont réduites. Un clic sur l'icône représentant une flèche (D) permet de développer [→ 22] les listes. 64 47 036 D3592 D3592.208.01.10.03 03.2021 97 5 Gérer les ordres 5.1 Créer un ordre de radiographie Dentsply Sirona Manuel de l'utilisateur 5.1 Créer un ordre de radiographie Liste des ordres B Nombre d'ordres ouverts E Corbeille Si vous utilisez un Logiciel de Gestion de Cabinet médical (LGC) centralisé dans votre cabinet, les ordres de radiographie sont créés dans le LGC et envoyés depuis là à Sidexis 4. Les ordres du LGC sont affichés dans la liste des ordres [→ 22] de la phase de travail "Start". 98 64 47 036 D3592 D3592.208.01.10.03 03.2021 Dentsply Sirona Manuel de l'utilisateur 5 Gérer les ordres 5.2 Accepter un ordre de radiographie 5.2 Accepter un ordre de radiographie L'acceptation d'un ordre de radiographie peut s'effectuer de manière automatique ou manuelle. Le mode d'acceptation peut être réglé dans le menu de configuration. L'acceptation d'un ordre de radiographie s'accompagne automatiquement de la déclaration du patient correspondant. 5.2.1 Accepter automatiquement un ordre de radiographie Si, dans le menu de configuration "General settings" ⇒ "Multistation", les cases à cocher "Orders can be accepted here" et "Accept single order directly" sont activées, Sidexis 4 passe directement à la phase de travail "Exposure" au moment de l'arrivée d'un ordre de radiographie provenant du LGC. Le patient correspondant est déclaré et affiché dans la ligne de titre. Si un patient est actuellement déclaré et que vous vous trouvez justement dans la phase de travail "Examination", l'ordre est alors inscrit dans la liste des ordres et doit être accepté ultérieurement de manière manuelle. Si vous n'êtes pas dans la phase de travail "Examination", le patient actuellement déclaré est automatiquement désélectionné. Le nouveau patient est déclaré et Sidexis 4 active le mode opérationnel pour la radiographie. 5.2.2 Accepter manuellement un ordre de radiographie ü La phase de travail "Start" est ouverte. ➢ Double-cliquez dans la liste de ordres sur le prochain ordre de radiographie que vous souhaitez exécuter. Astuce : Pour plus de clarté, vous pouvez trier la liste des ordres [→ 100]. Phase de travail "Exposure" avec patient déclaré Ä Sidexis 4 passe directement à la phase de travail "Exposure". Ä L'ordre de radiographie est accepté. Le patient correspondant est déclaré et affiché dans la ligne de titre (D). 64 47 036 D3592 D3592.208.01.10.03 03.2021 99 5 Gérer les ordres 5.3 Trier la liste des ordres Dentsply Sirona Manuel de l'utilisateur 5.3 Trier la liste des ordres Vous pouvez trier la liste des ordres en fonction des termes de la ligne de titre, par exemple en fonction des noms de famille. 1. Cliquez sur le terme correspondant de la ligne d'en-tête du tableau (par exemple "Last name"). Ä La liste est triée en conséquence. Ä Une petite flèche est affichée à côté du terme dans la ligne d'en-tête. Elle indique l'ordre de tri (ascendant/descendant). 2. Un nouveau clic sur le même terme permet d'inverser l'ordre du tri. 100 64 47 036 D3592 D3592.208.01.10.03 03.2021 Dentsply Sirona Manuel de l'utilisateur 6 Réaliser des radiographies 6 Réaliser des radiographies La réalisation de radiographies s'effectue dans la phase de travail "Exposure (Radiographie)". Phase de travail "Exposure (Radiographie)" 64 47 036 D3592 D3592.208.01.10.03 03.2021 A Patient déclaré B Appareils de radiographie sélectionnables C Ordre actuel 101 6 Réaliser des radiographies Disponibilité des appareils Dentsply Sirona Manuel de l'utilisateur L'appareil est prêt L'appareil est occupé Appareil non disponible Les données n'ont pas pu être transmises à Sidexis 4 (état Rescue) 102 64 47 036 D3592 D3592.208.01.10.03 03.2021 Dentsply Sirona Manuel de l'utilisateur 6 Réaliser des radiographies 6.1 Sélectionner un ordre de radiographie 6.1 Sélectionner un ordre de radiographie Acceptation automatique des ordres depuis le LGC Si, dans le menu de configuration "General settings" ⇒ "Multistation", les cases à cocher "Orders can be accepted here" et "Accept single order directly" sont activées, un ordre de radiographie provenant du LGC est directement repris. Sidexis 4 passe automatiquement à la phase de travail "Exposure". Le patient correspondant est déclaré et affiché dans la ligne de titre. Si, au moment de l'arrivée d'un nouvel ordre de radiographie, un patient est déclaré et si vous n'êtes pas justement dans la phase de travail "Examination", ce patient est automatiquement désélectionné. Dans le champ de liste "Current Order" (C), le nouvel ordre provenant du LGC est sélectionné. Seuls les appareils adéquats pour cet ordre sont disponibles. Si vous souhaitez faire une autre radiographie que celle définie dans l'ordre, vous pouvez aussi sélectionner la rubrique "New order" dans le champ de liste "Current Order". L'ordre est ensuite déplacé du LGC vers la liste des ordres, et vous pouvez réaliser tout d'abord une radiographie indépendamment de l'ordre. Tous les appareils de radiographie disponibles sur le réseau sont alors à nouveau disponibles. Si vous vous trouvez justement dans la phase de travail "Examination" au moment de l'arrivée du nouvel ordre de radiographie, l'ordre est inscrit dans la liste des ordres et doit être accepté ultérieurement de manière manuelle. Acceptation manuelle d'un ordre via la liste des ordres Si, dans le menu de configuration "Multistation", les cases à cocher "Orders can be accepted here" et "Accept single order directly" sont désactivées, ou si vous vous trouvez justement dans la phase de travail "Examination" au moment de l'arrivée d'un nouvel ordre de radiographie, les ordres du LGC sont automatiquement inscrits dans la liste des ordres et doivent être acceptés ultérieurement de manière manuelle. ➢ Double-cliquez sur la rubrique voulue dans la liste des ordres. Ä Sidexis 4 ouvre la phase de travail "Exposure". Ä Le nouveau patient (A) est déclaré et affiché dans la ligne de titre. Ä Dans le champ de liste "Current Order", l'ordre de la liste des ordres est sélectionné. Seuls les appareils adéquats pour cet ordre (B) sont disponibles. Si vous souhaitez faire une autre radiographie que celle définie dans l'ordre, vous pouvez aussi sélectionner la rubrique "New order" dans le champ de liste "Current Order" (C). L'ordre est ensuite redéplacé du LGC vers la liste des ordres, et vous pouvez réaliser tout d'abord une radiographie indépendamment de l'ordre. Tous les appareils de radiographie disponibles sur le réseau sont alors à nouveau disponibles. 64 47 036 D3592 D3592.208.01.10.03 03.2021 103 6 Réaliser des radiographies 6.1 Sélectionner un ordre de radiographie Nouvel ordre sans LGC via la phase de travail "Patient" Dentsply Sirona Manuel de l'utilisateur Si aucun ordre de radiographie n'a été créé via le LGC, vous pouvez aussi définir un tout nouvel ordre de radiographie via la phase de travail "Patient". 1. Ouvrez la phase de travail "Patient". 2. Cliquez sur le patient voulu dans la liste des patients. Ä Les détails du patient, les dernières radiographies ainsi que la dernière session patient sont affichés. 3. Cliquez sur le bouton "Exposure" pour créer une nouvelle radiographie. Ä Sidexis 4 ouvre la phase de travail "Exposure". Ä Le nouveau patient (A) est déclaré et affiché dans la ligne de titre. Ä Dans le champ de liste "Current Order", "New order" est présélectionné. Tous les appareils de radiographie disponibles sur le réseau sont disponibles. Répéter l'ordre via la phase de travail "Patient" Vous pouvez répéter [→ 111] la dernière radiographie d'un type d'image donné via la phase de travail "Patient". 1. Ouvrez la phase de travail "Patient". 2. Cliquez sur le patient voulu dans la liste des patients. Ä Les détails du patient, les dernières radiographies ainsi que la dernière session patient sont affichés à droite de la liste des patients. 3. Avec la touche de droite de la souris, cliquez sur l'une des dernières radiographies, puis sur le bouton "Create new order" du menu contextuel. Ä Sidexis 4 ouvre la phase de travail "Exposure". Ä Le nouveau patient (A) est déclaré et affiché dans la ligne de titre. Ä Dans le champ de liste "Current Order", l'ancien ordre est sélectionné pour la "dernière radiographie". Seuls les appareils adéquats pour cet ordre (B) sont disponibles. 104 64 47 036 D3592 D3592.208.01.10.03 03.2021 Dentsply Sirona Manuel de l'utilisateur 6 Réaliser des radiographies 6.2 Sélectionner la composante de radiographie/l'unité de prise d'empreinte 6.2 Sélectionner la composante de radiographie/ l'unité de prise d'empreinte ü La phase de travail "Exposure (Radiographie)" est ouverte. ➢ Sélectionnez la composante de radiographie ou l'unité de prise d'empreinte. Pour ce faire, cliquez sur l'icône de l'appareil. Ä La boîte de dialogue de préparation de la radiographie apparaît. REMARQUE : Selon l'appareil ou le capteur sélectionné, la boîte de dialogue de préparation de la radiographie peut différer des versions représentées ici. La description de la préparation des radiographies dans le paragraphe suivant est donc donnée uniquement à titre d'exemple. Appareil de radiographie extraorale sélectionné Préparation d'une radiographie extraorale, exemple de l'appareil de radiographie ORTHOPHOS XG 3D / Ceph 64 47 036 D3592 D3592.208.01.10.03 03.2021 D Appareil de radiographie sélectionné E Affichage des programmes de radiographie disponibles sur l'appareil F Saisie de l'indication 105 6 Réaliser des radiographies 6.2 Sélectionner la composante de radiographie/l'unité de prise d'empreinte Dentsply Sirona Manuel de l'utilisateur Capteur intraoral sélectionné Préparation d'une radiographie intraorale, exemple du capteur intraoral Xios XG D Appareil de radiographie sélectionné E Affichage du programme de radiographie disponible sur l'appareil F Saisie de l'indication G Sélection des séries de radiographies [→ 113] L'étape suivante consiste à entrer l'indication pour la radiographie. À cet effet, procédez comme décrit au chapitre "Saisie de l'indication [→ 107]". Après un clic sur le bouton "Back (Précédent)", Sidexis 4 retourne à la boîte de dialogue de sélection de l'appareil de radiographie. 106 64 47 036 D3592 D3592.208.01.10.03 03.2021 Dentsply Sirona Manuel de l'utilisateur 6 Réaliser des radiographies 6.3 Saisie de l'indication 6.3 Saisie de l'indication REMARQUE : Sur de nombreuses composantes de radiographie de Dentsply Sirona, la saisie de l'indication est réalisée comme décrit ciaprès. Selon l'appareil ou le capteur sélectionné, la boîte de dialogue de préparation de la radiographie peut différer de la version représentée ici. La description de la saisie de l'indication décrite dans le paragraphe suivant est donc donnée uniquement à titre d'exemple. IMPORTANT Pour des radiographies intraorales : Dans le cas de radiographies intraorales, un marquage G/D n'est affiché que si une région dentaire a été sélectionnée manuellement au moment de la réalisation de la radiographie. La région dentaire sélectionnée concrètement détermine alors la mise en place d'un D ou d'un G. Des interversions peuvent donc se produire en cas de sélection incorrecte d'une région dentaire au moment de la réalisation de la radiographie. Veuillez donc contrôler très soigneusement le marqueur G/D dans le cas des radiographies intraorales. ü La composante de radiographie est sélectionnée. ü La boîte de dialogue de préparation de la radiographie est sélectionnée. Champ de liste "Indicating doctor" 1. Dans les champs de liste "Indicating doctor" et "Exposure technician", sélectionnez les collaborateurs correspondants du cabinet. 64 47 036 D3592 D3592.208.01.10.03 03.2021 107 6 Réaliser des radiographies 6.3 Saisie de l'indication Dentsply Sirona Manuel de l'utilisateur Sélection des dents via le schéma dentaire 2. Dans le schéma dentaire, sélectionnez d'un clic une dent à examiner. Vous pouvez aussi sélectionner plusieurs dents en même temps. Un nouveau clic sur une dent permet de désélectionner cette dent. La sélection de dents via le schéma dentaire est particulièrement importante dans le cas de radiographies intra-orales, car l'orientation des radiographies s'effectue en fonction de cette sélection. REMARQUES : Vous pouvez commuter le schéma dentaire sur "adultes" ou "enfants" en sélectionnant les cases d'option "Mixed Dentition" ou "Permanent Dentition". Ä La dent sélectionnée est encadrée en orange. Sélectionner une indication 3. Ajoutez maintenant l'indication pour la dent sélectionnée en cliquant sur le bouton (C). Un clic sur le bouton (D) ouvre un menu contextuel pour la sélection d'indications supplémentaires. Ä L'indication pour les dents sélectionnées est automatiquement reportée dans le champ de saisie "Indication". Vous pouvez aussi saisir manuellement l'indication dans le champ de saisie en utilisant le clavier de l'ordinateur. 4. Le cas échéant, répétez la saisie à partir du point 2 pour des indications supplémentaires. Ä Le bouton "Next" devient sélectionnable. 108 64 47 036 D3592 D3592.208.01.10.03 03.2021 Dentsply Sirona Manuel de l'utilisateur 6 Réaliser des radiographies 6.3 Saisie de l'indication 5. Lorsqu'une patiente enceinte doit subir une radiographie, activez la case à cocher "Pregnant" (E). 6. Une fois que toutes les saisies ont été réalisées, cliquez sur le bouton "Next". Ä Sidexis 4 active le mode opérationnel pour la radiographie. Après un clic sur le bouton "Back", Sidexis 4 retourne à la boîte de dialogue de sélection de l'appareil de radiographie. 64 47 036 D3592 D3592.208.01.10.03 03.2021 109 6 Réaliser des radiographies 6.4 Réaliser la radiographie sur l'appareil Dentsply Sirona Manuel de l'utilisateur 6.4 Réaliser la radiographie sur l'appareil PRUDENCE Rayonnement X Il n'est pas possible de déclencher le rayonnement X directement depuis Sidexis 4. Seul le mode opérationnel pour la radiographie est établi. Pour déclencher le rayonnement, il faut appuyer sur la touche de déclenchement sur l'appareil. Pour les détails concernant la réalisation de la radiographie, reportez-vous à la notice d'utilisation exclusive de l'appareil. Respectez impérativement les avertissements et les consignes de sécurité qui y figurent. ü L'appareil de radiographie est sélectionné. ü L'indication pour la radiographie a été entrée. ü Sidexis 4 a activé le mode opérationnel pour la radiographie. 1. Placez les accessoires sur l'appareil et enfilez les enveloppes stériles correspondantes. 2. Sélectionnez le programme de radiographie voulu sur l'appareil. 3. Réglez les paramètres de radiographie et les valeurs kV/mA. 4. Positionnez le patient au niveau de l'appareil. 5. Déclenchez la radiographie. Ä Dans Sidexis 4, la radiographie est affichée dans la phase de travail "Examination" et enregistrée dans la base de données Sidexis 4. 110 64 47 036 D3592 D3592.208.01.10.03 03.2021 Dentsply Sirona Manuel de l'utilisateur 6 Réaliser des radiographies 6.5 Répéter la radiographie 6.5 Répéter la radiographie Sidexis 4 offre deux possibilités simples pour répéter des radiographies : ● Répétition de la dernière radiographie depuis la phase de travail "Patient" ● Répétition d'une radiographie actuellement ouverte dans la phase de travail "Examination" Dernière radiographie Il est possible de répéter la dernière radiographie de chaque type d'image depuis la phase de travail "Patient". ü Un patient doit être déclaré. 1. Passez à la phase de travail "Patient". 2. Sous "Latest exposures", cliquez avec la touche de droite de la souris sur la radiographie que vous souhaitez répéter. Nouvel ordre de radiographie dans la liste des ordres Ä Un menu contextuel s'ouvre. 3. Cliquez sur le bouton "Create new order" avec la touche de gauche de la souris. Ä Sidexis 4 passe à la phase de travail "Exposure". Ä Le nouvel ordre de radiographie (A) s'affiche dans le champ de liste "Current Order". Ä Le nouvel ordre de radiographie s'affiche dans la liste des ordres. 64 47 036 D3592 D3592.208.01.10.03 03.2021 111 6 Réaliser des radiographies 6.5 Répéter la radiographie Radiographie actuellement ouverte Dentsply Sirona Manuel de l'utilisateur Il est possible de répéter chaque radiographie ouverte dans la phase de travail "Examination". Une radiographie est ouverte dans la phase de travail "Examination". 1. Passez à la phase de travail "Examination". 2. Cliquez avec la touche droite de la souris sur la radiographie que vous souhaitez répéter. Ä Un menu contextuel s'ouvre. 3. Cliquez sur le bouton "Retake exposure" avec la touche de gauche de la souris. Ä Sidexis 4passe à la phase de travail "Exposure". Ä Le nouvel ordre de radiographie (A) s'affiche dans le champ de liste "Current Order". Ä Le nouvel ordre de radiographie s'affiche dans la liste des ordres. ü 112 64 47 036 D3592 D3592.208.01.10.03 03.2021 Dentsply Sirona Manuel de l'utilisateur 6 Réaliser des radiographies 6.6 Séries de radiographies intraorales 6.6 Séries de radiographies intraorales 6.6.1 Réaliser des séries de radiographies Afin de pouvoir réaliser plusieurs radiographies intraorales sur le même patient sans être obligé, pour chaque radiographie, de réactiver manuellement le mode opérationnel depuis le PC et de resélectionner la composante de radiographie, il existe des modèles pour différentes séries de radiographiques intraorales (C) dans Sidexis 4. Exemple de sélection d'une série de radiographies (capteur XIOS XG USB) Il existe deux types de séries de radiographies : ● Séries de radiographies de type 1, dans lesquelles des radiographies de différentes régions anatomiques sont réalisées les unes après les autres, par exemple pour des "radiographies bitewing". Si cette option est configurée, vous obtenez, pendant la réalisation de la série de radiographies, des informations sur la position que doit prendre le porte-capteur pour les différentes radiographies. ● Séries de radiographies de type 2, dans lesquelles plusieurs radiographies de la même région anatomique sont réalisées, par exemple pour "endo-vertical". Lorsque cette série de radiographies est sélectionnée, il faut sélectionner la région anatomique concernée (dent/dents) dans le schéma dentaire, sous "Indication". 64 47 036 D3592 D3592.208.01.10.03 03.2021 113 6 Réaliser des radiographies 6.6 Séries de radiographies intraorales Dentsply Sirona Manuel de l'utilisateur Le menu "Global tools" ⇒ "Exposure" ⇒ "Intraoral templates" permet de créer de nouveaux modèles ou d'éditer [→ 125] des modèles existants. Après la réalisation d'une radiographie intraorale via un modèle, le mode opérationnel est automatiquement rétabli après chaque radiographie individuelle sans que l'opérateur n'ait à intervenir. Ceci constitue un avantage considérable, notamment en cas de séparation géographique entre le PC et le capteur R.X. L'utilisateur peut en outre, dans la même salle - même lorsqu'il se trouve auprès du patient consulter sur l'écran l'odontogramme avec les régions anatomiques sélectionnées ainsi que le positionnement du capteur en plus de la boîte de dialogue du mode opérationnel (jusqu'à une distance de 1,2 mètre). Vous trouverez des informations détaillées sur la réalisation des séries de radiographies dans les descriptions correspondantes des plugins des capteurs. 114 64 47 036 D3592 D3592.208.01.10.03 03.2021 Dentsply Sirona Manuel de l'utilisateur 6 Réaliser des radiographies 6.6 Séries de radiographies intraorales 6.6.1.1 Exemple pour la réalisation d'une série de radiographies intraorales ü Un patient est déclaré. ü La phase de travail "Exposure" est ouverte. ü La composante de radiographie sélectionnée est un capteur intraoral, "XIOS XG" dans l'exemple. Phase de travail "Exposure" avec capteur intraoral sélectionné 1. Sélectionnez le modèle (A) pour la série de radiographies souhaitée, "Bitewings" dans l'exemple. 2. Entrez l'indication (B) [→ 107]. 3. Cliquez sur le bouton "Next". 64 47 036 D3592 D3592.208.01.10.03 03.2021 115 6 Réaliser des radiographies 6.6 Séries de radiographies intraorales Dentsply Sirona Manuel de l'utilisateur Boîte de dialogue de série "Bitewings" C Représentation, positionnement du porte-capteur D Région anatomique de la radiographie individuelle suivante (en orange sur le schéma dentaire) E Bouton "Démarrage de la radiographie" ou "Mise en pause de la radiographie" : Démarrer la série de radiographies F Boutons "Touche double flèche avant/arrière" : Sélectionner [→ 119] la radiographie G Affichage du décompte : Écoulement du temps d'attente jusqu'à ce que le mode opérationnel suivant soit établi. H Fenêtre d'aperçu K Bouton "Répéter la radiographie" Ä La boîte de dialogue de série "Bitewings" s'ouvre. 4. Cliquez sur le bouton "Démarrage de la radiographie" (E). Ä La série de radiographies démarre. Ä La boîte de dialogue de radiographie apparaît (voir aussi la notice d'utilisation de l'appareil de radiographie correspondant). 5. Démarrer la radiographie. Ä Après la radiographie, l'image s'affiche dans la fenêtre d'aperçu. Au terme du "Holding time for viewing the exposure (sec.)" qui peut [→ 74] être défini via le menu de configuration, le programme sélectionne automatiquement la région dentaire suivante et établit à nouveau le mode opérationnel. 6. Répétez l'opération à partir du point 5. 116 64 47 036 D3592 D3592.208.01.10.03 03.2021 Dentsply Sirona Manuel de l'utilisateur 6 Réaliser des radiographies 6.6 Séries de radiographies intraorales Série de radiographies dans l'espace de travail "Light box" Ä Une fois que toutes les radiographies ont été réalisées, elles s'affichent dans l'espace de travail "Light box". 64 47 036 D3592 D3592.208.01.10.03 03.2021 117 6 Réaliser des radiographies 6.6 Séries de radiographies intraorales Dentsply Sirona Manuel de l'utilisateur Série de radiographies (images individuelles et composition) dans la vue "Exposures"de la "Timeline" Ä Les radiographies individuelles (I) ainsi que la composition de la série de radiographies (J) sont affichées dans la vue "Exposures" de la "Timeline" et peuvent aussi être réouvertes depuis cette dernière [→ 297]. 6.6.1.2 Arrêter/démarrer une série de radiographies dans la boîte de dialogue de série (pause) Pour visionner sans contrainte de temps une image de prévisualisation ou pour répéter [→ 119] une radiographie sans précipitation, vous pouvez arrêter la série de radiographies à l'aide de la fonction Pause et la redémarrer ultérieurement. 1. Pour mettre fin à la série de radiographies, cliquez sur le bouton „Mise en pause de la radiographie“. Ä La série de radiographies s'arrête. Ä Le décomptage du temps d'attente s'arrête. 2. Pour démarrer ou poursuivre la série de radiographies, cliquez sur le bouton „Démarrage de la radiographie“. Ä La série de radiographies se poursuit. Ä Le décomptage du temps d'attente reprend. 118 64 47 036 D3592 D3592.208.01.10.03 03.2021 Dentsply Sirona Manuel de l'utilisateur 6 Réaliser des radiographies 6.6 Séries de radiographies intraorales 6.6.1.3 Répéter une radiographie dans la boîte de dialogue de série Tant que la boîte de dialogue de série est ouverte, il est possible de répéter des radiographies déjà réalisées. ü La boîte de dialogue de série est ouverte. 1. Arrêtez la série de radiographies avec le bouton "Démarrage de la radiographie". 2. Faites un clic droit dans la boîte de dialogue de série sur l'image que vous voulez répéter. Répéter une radiographie dans la boîte de dialogue de série Ä Un menu contextuel s'ouvre. 3. Cliquez sur le bouton "Retake individual exposure" avec la touche de gauche de la souris. Ä La radiographie est répétée. 64 47 036 D3592 D3592.208.01.10.03 03.2021 119 6 Réaliser des radiographies 6.6 Séries de radiographies intraorales Dentsply Sirona Manuel de l'utilisateur Sélectionner la radiographie voulue Ä Une fenêtre d'aperçu contenant l'ancienne et la nouvelle radiographies s'ouvre. 4. Dans la fenêtre, sélectionnez la radiographie (marquage orange) que vous voulez utiliser et confirmez la sélection avec le bouton "Confirm". Ä La radiographie sélectionnée est utilisée dans la série. REMARQUE : À la place des étapes 2 et 3, vous pouvez présélectionner l'image dont vous voulez répéter la prise avec les "Touches double flèche avant/arrière" (A), puis cliquer sur le bouton "Répéter la radiographie" (B). 120 64 47 036 D3592 D3592.208.01.10.03 03.2021 Dentsply Sirona Manuel de l'utilisateur 6 Réaliser des radiographies 6.6 Séries de radiographies intraorales 6.6.1.4 Interrompre la série de radiographies Si vous n'avez pas besoin de toutes les images d'une série de radiographies, vous pouvez interrompre la série prématurément. Boîte de dialogue de série ➢ Pour interrompre la série de radiographies, cliquez sur le bouton "Examination" (A). Ä La série de radiographies est interrompue. 64 47 036 D3592 D3592.208.01.10.03 03.2021 121 6 Réaliser des radiographies 6.6 Séries de radiographies intraorales Dentsply Sirona Manuel de l'utilisateur Affichage d'une série de radiographies terminée prématurément dans l'espace de travail "Light box" Ä Les images prises jusqu'à l'interruption sont affichées dans le "Light box" de la phase de travail "Examination". Ä Des emplacements réservés (B) sont affichés dans le "Light box" de la phase de travail "Examination" pour les radiographies de la série qui n'ont pas été réalisées. Ces emplacements réservés permettent de poursuivre à tout moment la série de radiographies [→ 123]. 122 64 47 036 D3592 D3592.208.01.10.03 03.2021 Dentsply Sirona Manuel de l'utilisateur 6 Réaliser des radiographies 6.6 Séries de radiographies intraorales 6.6.1.5 Poursuivre la série de radiographies Une série de radiographies interrompue peut être poursuivie ultérieurement. 1. Ouvrez la composition de la série de radiographies de la "Timeline" (voir chapitre "Ouvrir des radiographies pour l'examen [→ 297]"). Poursuivre la série de radiographies 2. Faites un clic droit sur l'emplacement réservé de la radiographie à partir de laquelle vous voulez poursuivre la série. Ä Sidexis 4 passe à la boîte de dialogue de série. 64 47 036 D3592 D3592.208.01.10.03 03.2021 123 6 Réaliser des radiographies 6.6 Séries de radiographies intraorales Dentsply Sirona Manuel de l'utilisateur Boîte de dialogue de série / Démarrer la série de radiographies 3. Pour démarrer ou poursuivre la série de radiographies, cliquez sur le bouton "Démarrage de la radiographie" (A). Ä La série de radiographies se poursuit. 124 64 47 036 D3592 D3592.208.01.10.03 03.2021 Dentsply Sirona Manuel de l'utilisateur 6 Réaliser des radiographies 6.6 Séries de radiographies intraorales 6.6.2 Modèle de série de radiographies Le menu "Global tools" ⇒ "Exposure" ⇒ "Intraoral templates" permet la gestion des modèles de séries de radiographies intraorales, l'édition et la suppression de modèles existants ainsi que la création de nouveaux modèles. REMARQUE : Les modèles standard ne peuvent être ni édités ni supprimés. 6.6.2.1 Ouvrir le menu "Gestion des modèles" 1. Cliquez sur l'icône représentant des outils (A) dans la ligne de titre du logiciel. Ä Le menu "Global tools" s'ouvre. 2. Dans l'arborescence, cliquez sur le bouton "Intraoral templates" (B). Ä Le sous-menu "Intraoral templates" s'affiche. Menu "Global tools", sous-menu "Exposure" / "Intraoral templates" 64 47 036 D3592 D3592.208.01.10.03 03.2021 125 6 Réaliser des radiographies 6.6 Séries de radiographies intraorales Dentsply Sirona Manuel de l'utilisateur Eléments d'affichage/ de commande Fonction C Liste de modèles ; le modèle sélectionné devient orange D Barre de défilement ; pour naviguer dans la liste des modèles E Fenêtre d'aperçu ; représente la disposition des radiographies dans le "Light box" F Nom du modèle G Description du modèle En plus des éléments d'affichage et de commande, le menu "Intraoral templates" contient les boutons suivants : Boutons Fonction "New…" Créer un nouveau modèle. "Edit…" Éditer le modèle sélectionné. "Copy…" Copier le modèle sélectionné. "Remove" Supprimer le modèle sélectionné. "Close" Fermer le sous-menu "Intraoral templates" Déplacer le modèle sélectionné à la première position de la liste Déplacer le modèle sélectionné d'une position vers le haut dans la liste. Déplacer le modèle sélectionné d'une position vers le bas dans la liste Déplacer le modèle sélectionné à la dernière position de la liste Le bouton "Close" (I) vous permet de refermer le menu. 126 64 47 036 D3592 D3592.208.01.10.03 03.2021 Dentsply Sirona Manuel de l'utilisateur 6 Réaliser des radiographies 6.6 Séries de radiographies intraorales 6.6.2.2 Trier / supprimer les modèles Trier les modèles dans la liste Trier les modèles Déplacer le modèle sélectionné à la première position de la liste Déplacer le modèle sélectionné d'une position vers le haut dans la liste. Déplacer le modèle sélectionné d'une position vers le bas dans la liste Déplacer le modèle sélectionné à la dernière position de la liste 64 47 036 D3592 D3592.208.01.10.03 03.2021 127 6 Réaliser des radiographies 6.6 Séries de radiographies intraorales Dentsply Sirona Manuel de l'utilisateur ü Le menu "Intraoral templates" (B) est ouvert. 1. Cliquez dans la liste des modèles (C) sur le modèle souhaité (par exemple "Radiographies bitewing spécial"). REMARQUE : Vous pouvez naviguer vers le haut et vers le bas dans la liste avec la barre de défilement (D). Ä Le modèle sélectionné devient orange. Ä La disposition des radiographies dans le "Light box" est représentée dans la fenêtre d'aperçu (E). 2. Cliquez sur l'un des boutons fléchés (H) (voir le tableau). Ä Le modèle est déplacé vers le haut ou vers le bas dans la liste. Supprimer un modèle Supprimer un modèle REMARQUE : Des modèles standard ne peuvent pas être supprimés. ü Le menu "Intraoral templates" (B) est ouvert. 1. Cliquez dans la liste des modèles (C) sur le modèle souhaité (par exemple "Radiographies bitewing spécial"). REMARQUE : Vous pouvez naviguer vers le haut et vers le bas dans la liste avec la barre de défilement (D). Ä Le modèle sélectionné devient orange. Ä La disposition des radiographies dans le "Light box" est représentée dans la fenêtre d'aperçu (E). 2. Cliquez sur le bouton "Remove" (J). Ä Le modèle est supprimé. 128 64 47 036 D3592 D3592.208.01.10.03 03.2021 Dentsply Sirona Manuel de l'utilisateur 6 Réaliser des radiographies 6.6 Séries de radiographies intraorales 6.6.2.3 Edition de modèles REMARQUE : Des modèles standard ne peuvent pas être édités. Démarrer l'édition de modèle Edition de modèles ü Le menu "Intraoral templates" (B) est ouvert. 1. Cliquez dans la liste des modèles (C) sur le modèle souhaité (par exemple "Radiographies bitewing spécial"). REMARQUE : Vous pouvez naviguer vers le haut et vers le bas dans la liste avec la barre de défilement (D). Ä Le modèle sélectionné devient orange. Ä La disposition des radiographies dans le "Light box" est représentée dans la fenêtre d'aperçu (E). 2. Cliquez sur le bouton "Edit…" (K). 64 47 036 D3592 D3592.208.01.10.03 03.2021 129 6 Réaliser des radiographies 6.6 Séries de radiographies intraorales 130 Dentsply Sirona Manuel de l'utilisateur 64 47 036 D3592 D3592.208.01.10.03 03.2021 Dentsply Sirona Manuel de l'utilisateur 6 Réaliser des radiographies 6.6 Séries de radiographies intraorales Éditer un modèle L Champ de saisie pour le nom du modèle M Champ de saisie pour la description du modèle N Fenêtre d'aperçu (du "Light box") O Case à cocher pour configurer la représentation de la fenêtre d'aperçu (du "Light box") "Quadrants" Divise la fenêtre d'aperçu en 4 quadrants. "Grid on/off" Affiche une grille dans la fenêtre d'aperçu. "Crosshairs on/ off" Affiche un réticule lors du déplacement de la fenêtre de radiographie. L'origine du réticule est le coin supérieur gauche de la fenêtre d'aperçu. "Snap to grid on/off" Affiche une grille "magnétique" dans la fenêtre d'aperçu. P Fenêtre de radiographie Affiche la position ultérieure des radiographies individuelles dans le "Light box", l'ordre des radiographies dans la série ainsi que la région anatomique pour les radiographies individuelles. Q Schéma dentaire Sélection de la région anatomique pour les radiographies individuelles. R Cases d'option pour la sélection de l'orientation du capteur intraoral S Représentation de l'aide au positionnement (si pertinent) T Boutons "Add" Ajoute une nouvelle fenêtre de radiographie dans la fenêtre de modèle. "Remove" Supprime la fenêtre de radiographie sélectionnée de la fenêtre de modèle. "Auto-Sequence" Définit l'ordre des radiographie en fonction de la disposition des fenêtres de radiographie dans la fenêtre de modèle [→ 134]. "Sequence" Définit l'ordre des radiographie indépendamment de l'agencement des fenêtres de radiographie dans la fenêtre de modèle [→ 134]. Ä Le menu d'édition du modèle s'ouvre. 64 47 036 D3592 D3592.208.01.10.03 03.2021 131 6 Réaliser des radiographies 6.6 Séries de radiographies intraorales Dentsply Sirona Manuel de l'utilisateur 6.6.2.3.1 Configurer l'affichage pour la fenêtre d'aperçu Pour vous permettre de positionner les fenêtres de radiographie de manière aussi exacte que possible dans la fenêtre d'aperçu, le menu "Intraoral templates" ⇒ "Edit…" offre différentes options que vous pouvez activer avec des cases à cocher : ● "Quadrants" Lorsque la case à cocher est activée, la fenêtre d'aperçu est divisée en quatre quadrants par des lignes bleues (T). Les fenêtres d'aperçu sont ainsi faciles à positionner dans le quadrant souhaité. Dans le négatoscope, les quadrants ne sont pas visibles une fois la série de radiographies réalisée. ● "Grid on/off" Lorsque la case à cocher est activée, une grille est affichée dans la fenêtre d'aperçu. La grille permet un positionnement précis des fenêtres de radiographie. Au départ, la grille n'est pas "magnétique". ● "Crosshairs on/off" Lorsque la case à cocher est activée, un réticule orange (U) est affiché dans la fenêtre d'aperçu lors du déplacement d'une fenêtre de radiographie. Le réticule permet d'aligner la fenêtre de radiographie en l'absence de grille ou de grille "magnétique" ou de positionner précisément la fenêtre dans la grille affichée. ● "Snap to grid on/off" Lorsque la case à cocher est activée, une grille "magnétique" invisible est activée dans la fenêtre d'aperçu. La grille "magnétique" facilite le positionnement des fenêtres de radiographie dans la fenêtre d'aperçu. La grille "magnétique" correspond à la grille visualisable avec la case à cocher "Grid on/off". Pour enregistrer les modifications effectuées, cliquez sur le bouton "Confirm". Pour rejeter les modifications, cliquez sur le bouton "Cancel". 132 64 47 036 D3592 D3592.208.01.10.03 03.2021 Dentsply Sirona Manuel de l'utilisateur 6 Réaliser des radiographies 6.6 Séries de radiographies intraorales 6.6.2.3.2 Edition de radiographies individuelles La fenêtre de radiographie représente les radiographies individuelles de la série de radiographies dans la fenêtre d'aperçu. Pour chaque radiographie individuelle, vous pouvez sélectionner la région anatomique souhaitée ainsi que l'orientation du capteur. Pour ce faire, procédez comme suit : ü L'édition du modèle est ouverte. 1. Cliquez sur la fenêtre de radiographie de votre choix (V). Ä La fenêtre de radiographie devient orange. 2. Sélectionnez la région anatomique souhaitée en cliquant sur les dents correspondantes dans le schéma dentaire. Ä Les numéros (V) des dents sélectionnées sont affichés dans la fenêtre de radiographie (en fonction du schéma dentaire défini). Ä Dans la zone de menu "Sensor orientation", vous obtenez une proposition pertinente pour la position (orientation) du capteur intraoral dans la bouche du patient. La case d'option correspondante (X) est présélectionnée. Un aperçu de l'orientation du capteur sélectionnée (Y) est affiché. Ä Un aperçu (Z) de la position de l'aide au positionnement est affiché (uniquement si la sélection de la région dentaire est pertinente). 3. Si nécessaire, vous pouvez modifier la présélection de l'orientation du capteur à tout moment en cliquant sur les cases d'option (X). Ä Les aperçus de l'orientation du capteur (Y) et de l'aide au positionnement (Z) sont modifiées en conséquence. 4. Si vous le souhaitez, modifiez la position de la radiographie dans la série, voir le chapitre "Modifier l'ordre de la série de radiographies [→ 134]". Ä La position de la radiographie individuelle dans la série (W) est affichée dans le coin supérieur gauche de la fenêtre de radiographie. Exemple : "1" signifie que la radiographie individuelle est la première dans la série de radiographies. 5. Pour enregistrer les modifications effectuées, cliquez sur le bouton "Apply". Pour rejeter les modifications, cliquez sur le bouton "Cancel". 64 47 036 D3592 D3592.208.01.10.03 03.2021 133 6 Réaliser des radiographies 6.6 Séries de radiographies intraorales Dentsply Sirona Manuel de l'utilisateur 6.6.2.3.3 Disposer les radiographies individuelles dans la fenêtre d'aperçu Vous pouvez disposer librement les fenêtres de radiographie d'un modèle dans la fenêtre d'aperçu. La disposition dans la fenêtre d'aperçu du modèle correspond à la disposition ultérieure des radiographies dans le négatoscope. Pour déplacer les fenêtres de radiographie dans la fenêtre d'aperçu, procédez comme suit : ü L'édition du modèle est ouverte. 1. Cliquez sur la fenêtre de radiographie de votre choix (V). Ä La fenêtre de radiographie devient orange. 2. Conseil : Pour positionner les fenêtres de radiographie avec précision, utilisez les options d'affichage de la fenêtre d'aperçu (voir chapitre "Configurer l'affichage pour la fenêtre d'aperçu [→ 132]"). Appuyez sur la touche de gauche de la souris et déplacez la fenêtre de radiographie tout en maintenant la touche enfoncée. Ä La fenêtre de radiographie devient orange et est déplacée vers la nouvelle position. 3. Relâchez le bouton gauche de la souris. Ä La fenêtre de radiographie est placée à la nouvelle position. 4. Pour enregistrer les modifications effectuées, cliquez sur le bouton "Apply". Pour rejeter les modifications, cliquez sur le bouton "Cancel". 6.6.2.3.4 Modifier l'ordre de la série de radiographies La fenêtre de radiographie représente les radiographies individuelles de la série de radiographies dans la fenêtre d'aperçu. Dans le coin supérieur gauche de la fenêtre de radiographie est affichée la position de la radiographie individuelle au sein de la série (W). Il existe deux possibilités pour configurer l'ordre des radiographies individuelles dans la série : ● Configuration automatique ● Configuration manuelle 134 64 47 036 D3592 D3592.208.01.10.03 03.2021 Dentsply Sirona Manuel de l'utilisateur 6 Réaliser des radiographies 6.6 Séries de radiographies intraorales Configuration automatique Dans la configuration automatique de l'ordre de la série de radiographies, l'ordre des radiographies dépend de l'agencement des fenêtres de radiographie dans la fenêtre d'aperçu L'ordre de la série de radiographies est donné par la séquence des fenêtres de radiographie de haut en bas. Procédez comme suit pour effectuer la configuration automatique : ü L'édition du modèle est ouverte. 1. Disposez les fenêtres de radiographie dans la fenêtre d'aperçu de manière à ce que leur position du haut vers le bas corresponde à l'ordre souhaité de la série de radiographies. Ä La position de la radiographie individuelle dans la série (W) est affichée dans le coin supérieur gauche de la fenêtre de radiographie. Exemple : "1" signifie que la radiographie individuelle est la première dans la série de radiographies. Configuration automatique de l'ordre de la série de radiographies 2. Cliquez sur le bouton "Auto-Sequence" (A). Ä L'ordre de la série de radiographies est affecté automatiquement. Ä La position de chaque radiographie est affichée dans le coin supérieur gauche de la fenêtre de radiographie (W). 64 47 036 D3592 D3592.208.01.10.03 03.2021 135 6 Réaliser des radiographies 6.6 Séries de radiographies intraorales Configuration manuelle Dentsply Sirona Manuel de l'utilisateur Dans la configuration manuelle de l'ordre de la série de radiographies, l'ordre des radiographies est défini indépendamment de l'agencement des fenêtres de radiographie dans la fenêtre d'aperçu. Procédez comme suit pour effectuer la configuration manuelle : ü L'édition du modèle est ouverte. Fenêtres de radiographie dans la fenêtre d'aperçu 1. Disposez les fenêtres de radiographie dans la fenêtre d'aperçu telles qu'elles devront apparaître ultérieurement dans le négatoscope. 136 64 47 036 D3592 D3592.208.01.10.03 03.2021 Dentsply Sirona Manuel de l'utilisateur 6 Réaliser des radiographies 6.6 Séries de radiographies intraorales Configuration manuelle de l'ordre de la série de radiographies 2. Cliquez sur le bouton "Sequence" (B). 3. Cliquez successivement sur les fenêtres de radiographie, dans l'ordre souhaité de la série de radiographie. Ä L'ordre de la série de radiographies est affecté en conséquence. Ä La nouvelle position de chaque radiographie est affichée dans le coin supérieur gauche de la fenêtre de radiographie (W). Enregistrer le modèle modifié 64 47 036 D3592 D3592.208.01.10.03 03.2021 ➢ Pour enregistrer les modifications effectuées, cliquez sur le bouton "Apply". Pour rejeter les modifications, cliquez sur le bouton "Cancel". 137 6 Réaliser des radiographies 6.6 Séries de radiographies intraorales Dentsply Sirona Manuel de l'utilisateur 6.6.2.4 Création de nouveaux modèles Ajouter un nouveau modèle ü Le menu "Intraoral templates" (B) est ouvert. 1. Cliquez sur le bouton "New…" (L). 138 64 47 036 D3592 D3592.208.01.10.03 03.2021 Dentsply Sirona Manuel de l'utilisateur 6 Réaliser des radiographies 6.6 Séries de radiographies intraorales Éditer un modèle Ä Le menu d'édition du nouveau modèle s'ouvre. 2. Éditez le nouveau modèle comme décrit au chapitre "Edition de modèles [→ 129]". 3. Pour enregistrer le nouveau modèle, cliquez sur le bouton "Apply". Pour rejeter les modifications, cliquez sur le bouton "Cancel". 64 47 036 D3592 D3592.208.01.10.03 03.2021 139 6 Réaliser des radiographies 6.6 Séries de radiographies intraorales Dentsply Sirona Manuel de l'utilisateur 6.6.2.5 Copie de modèles Copier un modèle ü Le menu "Intraoral templates" (B) est ouvert. 1. Cliquez sur le bouton "Copy…" (M). 140 64 47 036 D3592 D3592.208.01.10.03 03.2021 Dentsply Sirona Manuel de l'utilisateur 6 Réaliser des radiographies 6.6 Séries de radiographies intraorales Éditer un modèle Ä Le menu d'édition de la copie du modèle s'ouvre. 2. Éditez la copie du modèle comme décrit au chapitre "Edition de modèles [→ 129]". 3. Pour enregistrer la copie du modèle, cliquez sur le bouton "Apply". Pour rejeter les modifications, cliquez sur le bouton "Cancel". 64 47 036 D3592 D3592.208.01.10.03 03.2021 141 6 Réaliser des radiographies 6.6 Séries de radiographies intraorales Dentsply Sirona Manuel de l'utilisateur 6.6.3 Permuter des radiographies d'une série Sidexis 4 offre la possibilité de permuter ultérieurement la position de deux radiographies d'une série de radiographies intraorales dans le "Light box" (par exemple pour corriger un ordre incorrect de la série de radiographies). Pour ce faire, procédez comme suit : ü Une série complète, non modifiée, de radiographies intraorales est chargée dans le "Light box". 1. Déplacez le pointeur de la souris sur les radiographies intraorales et actionnez la touche de droite de la souris. Ouvrir le menu contextuel Ä Un menu contextuel s'ouvre. 2. Dans le menu contextuel, cliquez sur le bouton "Change image order...". 142 64 47 036 D3592 D3592.208.01.10.03 03.2021 Dentsply Sirona Manuel de l'utilisateur 6 Réaliser des radiographies 6.6 Séries de radiographies intraorales Menu "Swap images" Ä Le menu "Swap images" s'ouvre. Ä La première image (A) de la série est sélectionnée. 64 47 036 D3592 D3592.208.01.10.03 03.2021 143 6 Réaliser des radiographies 6.6 Séries de radiographies intraorales Dentsply Sirona Manuel de l'utilisateur "Swap images" 3. Pour permuter par exemple les images (B) et (C), déplacez l'image (B) sur l'image (C) par glisser-déposer. REMARQUE : Pendant la manœuvre de glisser-déposer, la position originale de l'image sélectionnée est marquée par un cadre orange, et la position finale par un cadre bleu. Ä Les images sont permutées. 4. Si vous souhaitez enregistrer les modifications pour la série, cliquez sur le bouton "Apply". Ä La série de radiographies intraorales est enregistrée. 144 64 47 036 D3592 D3592.208.01.10.03 03.2021 Dentsply Sirona Manuel de l'utilisateur 7 Analyse et diagnostic 7 Appeler la phase de travail "Examination" Analyse et diagnostic L'analyse et le diagnostic des données d'image sont réalisés dans la phase de travail "Examination" Pour l'analyse des volumes et des images, vous disposez de différents espaces de travail ainsi que de palettes d'outils étendues. Immédiatement après l'ouverture d'un support ou la réalisation d'une radiographie, Sidexis 4 passe automatiquement à la phase de travail "Examination". Selon qu'il s'agit d'une image 2D, d'un volume 3D ou d'une vue de coupe, la radiographie est tout d'abord représentée dans le "Light box" ou dans l'espace de travail "3D examination". Tant qu'un espace de travail est ouvert, vous pouvez retourner dans cette phase de travail depuis n'importe quel endroit du logiciel. Une fois que le patient a été désélectionné ou après la fermeture de tous les examens, il n'est plus possible de sélectionner la phase de travail. Pour passer à la phase de travail "Examination", procédez comme suit : ü Un patient est déclaré. ü Une radiographie a été réalisée. ➢ Cliquez sur le bouton "Examination" de la barre de phases. Phase de travail "Examination" Ä La phase de travail "Examination" s'ouvre. 64 47 036 D3592 D3592.208.01.10.03 03.2021 145 7 Analyse et diagnostic 7.1 Espaces de travail pour images 2D, volumes 3D et coupes Dentsply Sirona Manuel de l'utilisateur 7.1 Espaces de travail pour images 2D, volumes 3D et coupes Espaces de travail L'affichage, le traitement et le diagnostic d'images s'effectuent dans la phase de travail "Examination" Selon le type d'image (volume ou image tramée 2D), vous disposez de trois différents espaces de travail [→ 32]: ● "Light box" ● "3D examination" ● "Compare" Après l'ouverture d'un volume 3D ou d'une image 2D de la galerie des supports de la phase de travail "Patient", Sidexis 4 ouvre automatiquement un nouvel espace de travail dans la phase de travail "Examination". Selon le type d'image, un nouvel espace de travail 3D ou un nouveau négatoscope s'ouvre. Tous les espaces de travail ouverts sont représentés sous forme de boutons dans la barre d'état et peuvent être affichés/masqués ou fermés à l'aide de ces boutons [→ 87]. IMPORTANT : L'espace de travail "3D examination" convient uniquement pour la représentation et le diagnostic d'un volume 3D et de ses coupes, alors que l'espace de travail "Light box" convient à la représentation et au diagnostic de tous les types d'images, c'est-à-dire aussi bien des images 2D que des volumes ou des coupes. Dans le troisième espace de travail "Compare", il est possible de comparer [→ 194] des données d'images du même type. Il est possible de charger plusieurs volumes et/ou plusieurs fois le même volume dans les espaces de travail "Light box" et "Compare". Cette fonction permet par exemple de représenter côte à côte différentes coupes d'un volume et/ou de traiter différemment des vues du même volume (par exemple d'appliquer différents filtres). 146 64 47 036 D3592 D3592.208.01.10.03 03.2021 Dentsply Sirona Manuel de l'utilisateur 7 Analyse et diagnostic 7.1 Espaces de travail pour images 2D, volumes 3D et coupes 7.1.1 "Examen 3D" Sélection : un clic sur le bouton "3D examination" de la palette d'outils "New examination" Exemple de représentation d'un volume 3D dans l'espace de travail "3D examination" Pour un examen détaillé, les volumes 3D et leurs vues de coupe sont représentés et analysés typiquement dans l'espace de travail "3D examination". Dans la palette d'outils "Layout", vous disposez pour l'"3D examination" de quatre présentations standard classiquement utilisées dans les cabinets et qui peuvent être sélectionnées [→ 154] avec les boutons "3D", "CA", "CL" et "MPR". Les plans de coupe peuvent être modifiés via la fenêtre d'examen [→ 148] ainsi que via les . Une modification de la position du plan de coupe se répercute dans les vues affichées et dans la fenêtre d'examen. 64 47 036 D3592 D3592.208.01.10.03 03.2021 147 7 Analyse et diagnostic 7.1 Espaces de travail pour images 2D, volumes 3D et coupes Dentsply Sirona Manuel de l'utilisateur 7.1.1.1 Fenêtre d'examen Scène panoramique avec "Inspection window" (A) affichée La "Inspection window" (A) permet d'examiner des couches minces du volume le long de la courbe panoramique afin d'évaluer des structures anatomiques (en général des dents isolées) dans les trois dimensions. Le plan de coupe "Panorama" représenté dans la "Inspection window" est représenté en tant qu'auxiliaire de positionnement (B) dans la scène 3D. La fenêtre d'examen peut être affichée ou masquée dans la scène panoramique. 148 64 47 036 D3592 D3592.208.01.10.03 03.2021 Dentsply Sirona Manuel de l'utilisateur 7 Analyse et diagnostic 7.1 Espaces de travail pour images 2D, volumes 3D et coupes 7.1.1.1.1 Afficher ou masquer la fenêtre d'examen ü L'espace de travail "3D examination" est sélectionné. ü La fenêtre d'examen est masquée. 1. Déplacez le pointeur de la souris sur la scène panoramique. 2. Cliquez sur la touche de droite de la souris. Ä Un menu contextuel s'ouvre. 3. Dans le menu contextuel, cliquez sur le bouton "Show inspection window". Ä La fenêtre d'examen s'affiche. 4. Un nouveau clic sur le bouton "Show inspection window" permet de masquer à nouveau la fenêtre d'examen. 64 47 036 D3592 D3592.208.01.10.03 03.2021 149 7 Analyse et diagnostic 7.1 Espaces de travail pour images 2D, volumes 3D et coupes Dentsply Sirona Manuel de l'utilisateur 7.1.1.1.2 Déplacer des plans de coupe ou de projection via la fenêtre d'examen Déplacer des plans de coupe dans le sens mésial ⇔ distal ou longitudinalement dans le sens Maxillaire ⇔ Mandibule ü L'espace de travail "3D examination" est sélectionné. ü La fenêtre d'examen est affichée. 1. Déplacez la souris sur la ligne de titre de la fenêtre d'examen. Ä Le pointeur de la souris change de forme. Déplacer la fenêtre d'examen 2. Enfoncez la touche de gauche de la souris et déplacez la fenêtre d'examen dans le sens vertical ou horizontal tout en maintenant enfoncée la touche de la souris. Ä Les plans de coupe sont déplacés de manière correspondante. – Horizontalement = déplacement des plans de coupe dans le sens mésial ⇔ distal – Verticalement = déplacement des plans de coupe longitudinalement dans le sens Maxillaire ⇔ Mandibule Ä Dans la scène 3D, les plans de coupe "Panorama" et "Transversal" sont représentés [→ 152] en tant qu'auxiliaires de positionnement. Ä Les vues de coupe changent en fonction du plan de coupe sélectionné. 150 64 47 036 D3592 D3592.208.01.10.03 03.2021 Dentsply Sirona Manuel de l'utilisateur 7 Analyse et diagnostic 7.1 Espaces de travail pour images 2D, volumes 3D et coupes Déplacer des plans de coupe dans le sens lingual/palatinal ⇔ buccal ü L'espace de travail "3D examination" est sélectionné. ü La fenêtre d'examen est affichée. 1. Déplacez la souris sur le contenu de la fenêtre d'examen. Ä Le pointeur de la souris change de forme. Naviguer dans la fenêtre d'examen 2. Appuyez sur la touche de gauche de la souris et déplacez le pointeur vers le haut ou vers le bas tout en maintenant la touche enfoncée. Ä Les plans de coupe sont déplacés de manière correspondante. – Vers le haut = déplacement des plans de coupe dans le sens lingual/palatinal – vers le bas = déplacement des plans de coupe dans le sens buccal Ä Dans la scène 3D, les plans de coupe "Panorama" et "Transversal" sont représentés [→ 152] en tant qu'auxiliaires de positionnement. Ä Les vues de coupe changent en fonction du plan de coupe sélectionné. 64 47 036 D3592 D3592.208.01.10.03 03.2021 151 7 Analyse et diagnostic 7.1 Espaces de travail pour images 2D, volumes 3D et coupes Dentsply Sirona Manuel de l'utilisateur 7.1.1.2 Auxiliaires de positionnement Pour la scène 3D ainsi que pour les vues de coupe, il est possible d'afficher ou de masquer des auxiliaires de positionnement. Ils représentent la position des plans de coupe. Auxiliaires de positionnement dans l'espace de travail "3D examination" 152 A Auxiliaires de positionnement dans la scène 3D [→ 161] B Auxiliaires de positionnement dans les vues de coupe C Courbe panoramique (correspond au plan de coupe axial) 64 47 036 D3592 D3592.208.01.10.03 03.2021 Dentsply Sirona Manuel de l'utilisateur 7 Analyse et diagnostic 7.1 Espaces de travail pour images 2D, volumes 3D et coupes 7.1.1.2.1 Afficher / masquer les auxiliaires de positionnement ü L'espace de travail "3D examination" est sélectionné. 1. Cliquez sur le bouton "Show positioning aid" de la palette d'outils "Tools". Ä Les auxiliaires de positionnement s'affichent. Ä Après l'activation du bouton, ce dernier est mis en évidence en orange. 2. Un nouveau clic sur le bouton permet de masquer à nouveau les auxiliaires de positionnement, et la mise en évidence du bouton est supprimée. 64 47 036 D3592 D3592.208.01.10.03 03.2021 153 7 Analyse et diagnostic 7.1 Espaces de travail pour images 2D, volumes 3D et coupes Dentsply Sirona Manuel de l'utilisateur 7.1.1.3 Présentations standard Dans l'espace de travail "3D examination", vous disposez de 5 présentations standard classiquement utilisées dans les cabinets et qui peuvent être sélectionnées avec les boutons "3D", "CA", "CL", "MPR" et "ENDO" de la palette d'outils "Layout". Présentation panoramique La présentation "3D" contient les vues suivantes: ● "Panorama" avec fenêtres d'examen (si elles sont affichées), voir [→ 160] ● "3D", voir [→ 161] ● "Longitudinal", voir [→ 168] ● "Transversal", voir [→ 169] ● "Axial (from above)", voir [→ 170] Présentation panoramique 154 64 47 036 D3592 D3592.208.01.10.03 03.2021 Dentsply Sirona Manuel de l'utilisateur 7 Analyse et diagnostic 7.1 Espaces de travail pour images 2D, volumes 3D et coupes Présentation Ceph a.p. / p.a. La présentation "CA" contient les vues suivantes : ● "Ceph (a.p.)"/"Ceph (p.a.)", voir [→ 173] ● "3D", voir [→ 161] ● "Axial (from above)", voir [→ 170] ● "Sagittal (from the right)", voir [→ 171] Présentation Ceph a.p. / p.a. Présentation Ceph latéral La présentation "CL" contient les vues suivantes : ● "Ceph lateral", voir [→ 174] ● "3D", voir [→ 161] ● "Axial (from above)", voir [→ 170] ● "Coronal (from the front)", voir [→ 172] Présentation Ceph latéral 64 47 036 D3592 D3592.208.01.10.03 03.2021 155 7 Analyse et diagnostic 7.1 Espaces de travail pour images 2D, volumes 3D et coupes Présentation MPR Dentsply Sirona Manuel de l'utilisateur La présentation "MPR" contient les vues suivantes : ● "Axial (from above)", voir [→ 170] ● "3D", voir [→ 161] ● "Coronal (from the front)", voir [→ 172] ● "Sagittal (from the right)", voir [→ 171] Présentation MPR 156 64 47 036 D3592 D3592.208.01.10.03 03.2021 Dentsply Sirona Manuel de l'utilisateur 7 Analyse et diagnostic 7.1 Espaces de travail pour images 2D, volumes 3D et coupes La présentation "Endo" contient les vues suivantes: Présentation Endo ● "Panorama" avec fenêtres d'examen (si elles sont affichées), voir [→ 160] ● "3D", voir [→ 161] ● "Longitudinal", voir [→ 168] ● "Transversal", voir [→ 169] ● "Axial (from above)", voir [→ 170] Présentation Endo 64 47 036 D3592 D3592.208.01.10.03 03.2021 157 7 Analyse et diagnostic 7.1 Espaces de travail pour images 2D, volumes 3D et coupes Dentsply Sirona Manuel de l'utilisateur 7.1.1.3.1 Sélectionner les présentations standard ü L'espace de travail "3D Examination" est sélectionné. Sélectionner la présentation ➢ Dans la palette d'outils "Layout", cliquez sur le bouton "3D", "CA", "CL" ou "MPR". Ä Le volume 3D est affiché avec la présentation sélectionnée. 158 64 47 036 D3592 D3592.208.01.10.03 03.2021 Dentsply Sirona Manuel de l'utilisateur 7 Analyse et diagnostic 7.1 Espaces de travail pour images 2D, volumes 3D et coupes 7.1.1.3.2 Modifier les présentations standard Vous pouvez modifier la subdivision des présentations standard. Pour ce faire, procédez comme suit : ü L'espace de travail "3D Examination" est sélectionné. ü La présentation voulue est sélectionnée. 1. Amenez le pointeur de la souris sur la ligne de séparation blanche que vous souhaitez déplacer. Ä Le pointeur de la souris change de forme. 2. Appuyez sur la touche de gauche de la souris et déplacez la ligne tout en maintenant la touche enfoncée. Présentation avec subdivision modifiée Ä Les tailles des fenêtres ou des images changent de manière correspondante. 64 47 036 D3592 D3592.208.01.10.03 03.2021 159 7 Analyse et diagnostic 7.1 Espaces de travail pour images 2D, volumes 3D et coupes Dentsply Sirona Manuel de l'utilisateur 7.1.1.4 Scène panoramique Scène panoramique A Scène panoramique B Courbe panoramique C Fenêtre d'examen D Plan de coupe "Panorama" Dans la scène panoramique (A) de l'espace de travail "3D examination", une coupe transversale panoramique calculée ou reconstruite à partir du volume 3D est représentée. La coupe transversale panoramique est calculée à partir du volume sur la base de la courbe panoramique (B). La courbe panoramique peut être adaptée [→ 207] de manière optimale à la forme de l'arcade maxillaire avec l'"Panorama curve editor". Il est possible d'incruster une fenêtre d'examen (C) dans la scène panoramique. Le plan de coupe (D) du volume est représenté dans la fenêtre d'examen. Les plans de coupe peuvent être déplacés [→ 148] dans la scène 3D et dans les vues de coupe via la fenêtre d'examen. 160 64 47 036 D3592 D3592.208.01.10.03 03.2021 Dentsply Sirona Manuel de l'utilisateur 7 Analyse et diagnostic 7.1 Espaces de travail pour images 2D, volumes 3D et coupes 7.1.1.5 Scène 3D Une reconstruction 3D de la tomographie volumique est représentée dans la scène 3D de l'espace de travail "3D examination". La reconstruction 3D peut être tournée [→ 162] au moyen de la souris autour des trois axes x, y ou z. Scène 3D 64 47 036 D3592 D3592.208.01.10.03 03.2021 A Reconstruction 3D B Plan de coupe "Panorama" C Plan de coupe "Transversal" D Courbe panoramique E Affichage d'orientation 161 7 Analyse et diagnostic 7.1 Espaces de travail pour images 2D, volumes 3D et coupes Dentsply Sirona Manuel de l'utilisateur 7.1.1.5.1 Modifier la perspective Modifier la perspective au moyen de la souris La reconstruction 3D peut être tournée librement au moyen de la souris autour des trois axes x, y ou z. Pour ce faire, procédez comme suit : 1. Déplacez le pointeur de la souris sur la scène 3D. 2. Enfoncez la touche de gauche de la souris. Ä Le pointeur de la souris change de forme. 3. Déplacez le pointeur de la souris dans le sens x, y, ou z tout en maintenant enfoncée la touche de la souris. Modifier la perspective Ä La reconstruction 3D est pivotée en fonction des mouvements du pointeur de la souris. 162 64 47 036 D3592 D3592.208.01.10.03 03.2021 Dentsply Sirona Manuel de l'utilisateur 7 Analyse et diagnostic 7.1 Espaces de travail pour images 2D, volumes 3D et coupes Sélectionner une perspective fixe Sidexis 4 vous propose huit perspectives standard que vous pouvez sélectionner avec des icônes dans la scène 3D : ● haut ● arrière ● bas ● droite ● oblique droite ● avant ● oblique gauche ● gauche Pour sélectionnez les perspectives, procédez comme suit : 1. Déplacez le pointeur de la souris sur l'affichage d'orientation de la scène 3D. Ä Les icônes pour le choix de la perspective sont affichées. La perspective actuelle (A) est représentée en orange. 2. Cliquez sur l'icône correspondant à la perspective souhaitée, par exemple "droite" (B). Sélectionner la perspective standard Ä La reconstruction 3D est tournée dans la perspective correspondante. 64 47 036 D3592 D3592.208.01.10.03 03.2021 163 7 Analyse et diagnostic 7.1 Espaces de travail pour images 2D, volumes 3D et coupes Dentsply Sirona Manuel de l'utilisateur 7.1.1.5.2 Coupes planaires Masque de coupe interactif (A) dans la scène 3D Dans la scène 3D, vous pouvez positionner des coupes planaires interactives afin d'analyser des structures anatomiques internes. A cet effet, il est possible de placer un masque de coupe (A) dans la perspective actuellement sélectionnée. Ce masque (Clipping Plane) peut être déplacé à travers le volume à l'aide de la souris. Positionner un masque de coupe 164 1. Sélectionnez la perspective dans laquelle vous souhaitez [→ 162] positionner la coupe planaire. 64 47 036 D3592 D3592.208.01.10.03 03.2021 Dentsply Sirona Manuel de l'utilisateur 7 Analyse et diagnostic 7.1 Espaces de travail pour images 2D, volumes 3D et coupes 2. Cliquez sur le bouton "Create interactive clipping plane in the selected 3D view." Positionner un masque de coupe Ä Le masque de coupe (A) est positionné. 64 47 036 D3592 D3592.208.01.10.03 03.2021 165 7 Analyse et diagnostic 7.1 Espaces de travail pour images 2D, volumes 3D et coupes Déplacer le masque de coupe Dentsply Sirona Manuel de l'utilisateur 1. Déplacez le pointeur de la souris sur le contenu du masque de coupe. Ä Le pointeur de la souris change de forme. 2. Enfoncez la touche de gauche de la souris. Ä Le pointeur de la souris change de forme. 3. Déplacez le pointeur de la souris dans le masque de coupe tout en maintenant enfoncée la touche de la souris. Déplacer un masque de coupe à travers la reconstruction 3D Ä Le masque de coupe est déplacé à travers la reconstruction 3D. 166 64 47 036 D3592 D3592.208.01.10.03 03.2021 Dentsply Sirona Manuel de l'utilisateur 7 Analyse et diagnostic 7.1 Espaces de travail pour images 2D, volumes 3D et coupes La coupe à travers la reconstruction 3D change en conséquence. Modifier la perspective de la reconstruction 3D y compris du masque de coupe Modifier la perspective de la construction 3D y compris du masque de coupe La modification de la perspective pour la reconstruction 3D y compris le masque de coupe s'effectue comme décrit au chapitre "Modifier la perspective" [→ 162]. ATTENTION ! Lorsque la perspective est modifiée avec la souris, il convient toutefois de veiller à ce que le pointeur de la souris (B) se trouve hors du masque de coupe (A) au moment d'actionner la touche de gauche de la souris. Dans le cas contraire, la perspective n'est pas modifiée, et seul le masque de coupe est déplacé. 64 47 036 D3592 D3592.208.01.10.03 03.2021 167 7 Analyse et diagnostic 7.1 Espaces de travail pour images 2D, volumes 3D et coupes Dentsply Sirona Manuel de l'utilisateur 7.1.1.6 Vues de coupe Chaque plan (de coupe) du volume 3D peut être représenté dans Sidexis 4 sous forme de vue de coupe. À partir des vues de coupe, il est possible d'évaluer les structures anatomiques de différentes perspectives et de les mesurer avec précision. Sidexis 4 met à disposition différentes vues de coupe standard dans les présentations standard [→ 154]. Vous pouvez naviguer de manière interactive à travers les coupes avec la souris. 7.1.1.6.1 Longitudinal La vue de coupe "Longitudinal" représente des coupes planes tangentielles par rapport à la courbe panoramique. La courbe panoramique peut être adaptée de manière optimale à la forme de l'arcade maxillaire du patient au moyen de l'éditeur de courbe panoramique Les vues de coupe longitudinales vous permettent d'examiner des coupes le long de l'arcade maxillaire. Vous trouverez des informations sur le déplacement et l'inclinaison de plans de coupe au chapitre "Naviguer dans les vues de coupe [→ 175]". Vue de coupe "Longitudinal" 168 A Affichage d'orientation B Position verticale du plan de coupe "Transversal" C Position horizontale du plan de coupe Axial (from above) (correspond à la position de la courbe panoramique) E Affichage de l'échelle 64 47 036 D3592 D3592.208.01.10.03 03.2021 Dentsply Sirona Manuel de l'utilisateur 7 Analyse et diagnostic 7.1 Espaces de travail pour images 2D, volumes 3D et coupes 7.1.1.6.2 Transversal La vue de coupe "Transversal" représente des coupes planes perpendiculaires à la courbe panoramique. La courbe panoramique peut être adaptée de manière optimale à la forme de l'arcade maxillaire du patient au moyen de l'éditeur de courbe panoramique Les vues de coupe transversales vous permettent d'examiner des coupes perpendiculaires à l'arcade maxillaire. Vous trouverez des informations sur le déplacement et l'inclinaison de plans de coupe au chapitre "Naviguer dans les vues de coupe [→ 175]". Vue de coupe "Transversal" 64 47 036 D3592 D3592.208.01.10.03 03.2021 A Affichage d'orientation B Position verticale du plan de coupe "Longitudinal" C Position horizontale du plan de coupe Axial (from above)(correspond à la position de la courbe panoramique) E Affichage de l'échelle 169 7 Analyse et diagnostic 7.1 Espaces de travail pour images 2D, volumes 3D et coupes Dentsply Sirona Manuel de l'utilisateur 7.1.1.6.3 Axial (du dessus) La vue de coupe "Axial (from above)" représente des coupes planes transversales, parallèles à la courbe panoramique. La vue de coupe axiale permet d'examiner des coupes transversales dans le plan occlusal. Le plan de coupe axial peut être déplacé ou incliné [→ 175]. Vous trouverez des informations sur le déplacement et l'inclinaison de plans de coupe au chapitre "Naviguer dans les vues de coupe [→ 175]". Vue de coupe "Axial (from above)" 170 A Affichage d'orientation B Position du plan de coupe "Transversal" C Position du plan de coupe "Longitudinal" D Courbe panoramique E Affichage de l'échelle 64 47 036 D3592 D3592.208.01.10.03 03.2021 Dentsply Sirona Manuel de l'utilisateur 7 Analyse et diagnostic 7.1 Espaces de travail pour images 2D, volumes 3D et coupes 7.1.1.6.4 Sagittal (de droite) La vue de coupe "Sagittal (from the right)" représente des coupes planes dans le plan sagittal. La vue de coupe sagittale permet d'examiner des coupes dans le plan sagittal. Le plan de coupe sagittal peut être déplacé, basculé ou incliné [→ 175]. Vous trouverez des informations sur le déplacement et l'inclinaison de plans de coupe au chapitre "Naviguer dans les vues de coupe [→ 175]". Vue de coupe "Sagittal (from the right)" 64 47 036 D3592 D3592.208.01.10.03 03.2021 A Affichage d'orientation B Position du plan de coupe "Coronal (from the front)" C Position horizontale du plan de coupe Axial (from above) (correspond à la position de la courbe panoramique) E Affichage de l'échelle 171 7 Analyse et diagnostic 7.1 Espaces de travail pour images 2D, volumes 3D et coupes Dentsply Sirona Manuel de l'utilisateur 7.1.1.6.5 Coronal (de devant) La vue de coupe "Coronal (from the front)" représente des coupes planes dans le plan coronal. La vue de coupe coronale permet d'examiner des coupes dans le plan coronal. Vous trouverez des informations sur le déplacement et l'inclinaison de plans de coupe au chapitre "Naviguer dans les vues de coupe [→ 175]". Vue de coupe "Coronal (from the front)" 172 A Affichage d'orientation B Position du plan de coupe "Sagittal (from the right)" C Position horizontale du plan de coupe Axial (from above) (correspond à la position de la courbe panoramique) E Affichage de l'échelle 64 47 036 D3592 D3592.208.01.10.03 03.2021 Dentsply Sirona Manuel de l'utilisateur 7 Analyse et diagnostic 7.1 Espaces de travail pour images 2D, volumes 3D et coupes 7.1.1.6.6 Ceph a.p./p.a. La projection en coupe épaisse "Ceph AP"/"Ceph PA" est calculée à partir des données du volume. ● Ceph a./p. = de l'avant ● Ceph p./a. = de l'arrière Vous pouvez configurer dans le menu de configuration "General settings" ⇒ laquelle des deux projections en coupe épaisse Ceph a./p. ou Ceph p./a. vous voulez représenter "Presentation" ici [→ 61]. Projection en coupe épaisse "Ceph AP"/"Ceph PA" Conseil : La fonction "3D align" peut être utilisée pour optimiser des vues Ceph [→ 214]. 64 47 036 D3592 D3592.208.01.10.03 03.2021 173 7 Analyse et diagnostic 7.1 Espaces de travail pour images 2D, volumes 3D et coupes Dentsply Sirona Manuel de l'utilisateur 7.1.1.6.7 Ceph latéral La projection en coupe épaisse "Ceph lateral" est calculée à partir des données du volume. Projection en coupe épaisse "Ceph lateral" Conseil : La fonction "3D align" peut être utilisée pour optimiser des vues Ceph [→ 214]. 174 64 47 036 D3592 D3592.208.01.10.03 03.2021 Dentsply Sirona Manuel de l'utilisateur 7 Analyse et diagnostic 7.1 Espaces de travail pour images 2D, volumes 3D et coupes 7.1.1.6.8 Naviguer dans les vues de coupe Sidexis 4 représente les plans de coupe suivants dans les présentations :: ● "Longitudinal" ● "Transversal" ● "Axial (from above)" ● "Coronal (from the front)" ● "Sagittal (from the right)" ● "Ceph AP"/"Ceph PA" ● "Ceph lateral" 7.1.1.6.8.1 Déplacer les plans de coupe 1. Déplacez le pointeur de la souris sur la vue de coupe dans laquelle vous souhaitez naviguer. 2. Cliquez sur la touche de gauche de la souris. Ä La fenêtre de support correspondante est sélectionnée. Ä Le pointeur de la souris change de forme. 3. Déplacez le pointeur de la souris dans le sens vertical tout en maintenant enfoncée la touche de la souris. Ä Le plan de coupe est déplacé en conséquence. – "Longitudinal" = déplacer le plan de coupe dans le sens lingual/palatinal ⇔ buccal – "Transversal" = déplacer le plan de coupe de manière tangentielle le long de la courbe panoramique – "Axial (from above)" = déplacer le plan de coupe de manière longitudinale dans le sens Maxillaire ⇔ Mandibule – "Sagittal (from the right)" = déplacer le plan de coupe transversalement – "Coronal (from the front)" = déplacer le plan de coupe dans le sens sagittal Ä Dans la scène 3D, les nouveaux plans de coupe ou de projection "Transversal", "Panorama" ainsi que la courbe panoramique sont représentés [→ 152] en tant qu'auxiliaires de positionnement. Ä Les vues de coupe changent en fonction du nouveau plan de coupe. 64 47 036 D3592 D3592.208.01.10.03 03.2021 175 7 Analyse et diagnostic 7.1 Espaces de travail pour images 2D, volumes 3D et coupes Dentsply Sirona Manuel de l'utilisateur 7.1.1.6.8.2 Basculer ou incliner les plans de coupe Les plans de coupe "Longitudinal", "Transversal", "Axial (from above)", "Sagittal (from the right)" et "Coronal (from the front)" peuvent être basculés ou inclinés. Il existe deux manières pour basculer ou incliner les plans : ● en déplaçant le pointeur de la souris sur la vue de coupe ● avec le bouton de réglage "Incline" (D) dans la palette d'outils "Analysis" Basculer ou incliner le plan de coupe en déplaçant le pointeur de la souris sur la vue de coupe 1. Déplacez le pointeur de la souris dans la vue de coupe voulue sur le bord gauche ou droit (pointillé orange) de l'auxiliaire de positionnement horizontal. Ä Le pointeur de la souris change de forme. 2. Enfoncez la touche de gauche de la souris. Déplacez le pointeur de la souris dans le sens vertical tout en maintenant enfoncée la touche de la souris. Basculer ou incliner le plan de coupe, plan de coupe "Longitudinal" dans l'exemple Ä Le plan de coupe (A) est tourné autour de l'axe de rotation (auxiliaire de positionnement horizontal jaune). Ä La position du plan de coupe incliné est représentée dans les autres vues de coupe - dans la mesure où le plan de coupe est représenté dans les projections - sous forme d'une ligne jaune pointillée (C). Ä La position du plan de coupe est représentée en plus via l'auxiliaire de positionnement (B). 176 64 47 036 D3592 D3592.208.01.10.03 03.2021 Dentsply Sirona Manuel de l'utilisateur 7 Analyse et diagnostic 7.1 Espaces de travail pour images 2D, volumes 3D et coupes Bouton de réglage "Incline" (D) Ä L'angle d'inclinaison du plan de coupe sélectionné est affiché au niveau du bouton de réglage "Incline" (D) de la palette d'outils "Analysis". 64 47 036 D3592 D3592.208.01.10.03 03.2021 177 7 Analyse et diagnostic 7.1 Espaces de travail pour images 2D, volumes 3D et coupes Basculer ou incliner le plan de coupe avec le bouton de réglage "Incline" Dentsply Sirona Manuel de l'utilisateur 1. Sélectionnez la vue de coupe voulue dans l'espace de travail. Bouton de réglage "Incline" (D) 2. Déplacez le pointeur de la souris sur bouton de réglage "Incline" (D). Ä Un curseur apparaît au-dessus du bouton de réglage. 3. Passez le pointeur de la souris sur la barre au niveau du curseur, appuyez sur la touche de gauche de la souris et, tout en la maintenant enfoncée, déplacez la barre dans le sens vertical. ou ➢ entrez la valeur dans le champ de saisie affiché sous le bouton de réglage en utilisant le clavier. Ä Le plan de coupe est tourné autour de l'axe de rotation (auxiliaire de positionnement horizontal jaune). Ä La position du plan de coupe incliné est représentée dans les autres vues de coupe - dans la mesure où le plan de coupe est représenté dans les projections - sous forme d'une ligne jaune pointillée. L'angle d'inclinaison du plan de coupe sélectionné est affiché au niveau du bouton de réglage "Incline" (D). 178 64 47 036 D3592 D3592.208.01.10.03 03.2021 Dentsply Sirona Manuel de l'utilisateur 7 Analyse et diagnostic 7.1 Espaces de travail pour images 2D, volumes 3D et coupes Supprimer le basculement ou l'inclinaison du plan de coupe 1. Sélectionnez le plan de coupe incliné dans l'espace de travail. 2. Déplacez le pointeur de la souris sur le bouton de réglage "Incline". Ä Un curseur apparaît au-dessus du bouton de réglage. 3. Passez le pointeur de la souris sur la barre au niveau du curseur, appuyez sur la touche de gauche de la souris. Ä Le curseur est activé. 4. Cliquez sur la flèche de réinitialisation blanche (E) du curseur "Incline". Ä L'inclinaison du plan de coupe est ramenée à sa valeur initiale, c'est-à-dire 0°. 64 47 036 D3592 D3592.208.01.10.03 03.2021 179 7 Analyse et diagnostic 7.1 Espaces de travail pour images 2D, volumes 3D et coupes Dentsply Sirona Manuel de l'utilisateur 7.1.1.7 Ouvrir un nouvel espace de travail „Examen 3D“ Il existe différentes possibilités pour ouvrir un nouvel "3D examination" : ● depuis la "Timeline" de la phase de travail "Patient" ● avec le bouton "3D examination" de la palette d'outils "New examination" Ouvrir un nouvel "3D examination" à partir de la "Timeline" ü La phase de travail "Patient" est sélectionnée. 1. Cliquez sur le bouton "Register and exposure". Ä La "Timeline" est affichée. 2. Utilisez la souris pour accéder au volume 3D voulu. 3. Double-cliquez sur le volume 3D. Ä Le volume 3D est ouvert en tant que nouvel "3D examination". Ouvrir un nouvel "3D examination" avec le bouton "3D examination" 180 ü La phase de travail "Examination" est sélectionnée. 1. Sélectionnez un "3D examination" ouvert. 2. Cliquez sur le bouton "3D examination" de la palette d'outils "New examination" Ä L'"3D examination" sélectionné est ouvert en tant que copie dans un nouvel espace de travail. 64 47 036 D3592 D3592.208.01.10.03 03.2021 Dentsply Sirona Manuel de l'utilisateur 7 Analyse et diagnostic 7.1 Espaces de travail pour images 2D, volumes 3D et coupes 7.1.2 "Négatoscope" Sélection : un clic sur le bouton "Light box" de la palette d'outils "New examination" Exemple de représentation de différentes fenêtres de support dans le négatoscope La fonctionnalité est inspirée du négatoscope traditionnel. Dans ce "négatoscope virtuel", vous pouvez ouvrir aussi bien des images 2D que des volumes 3D et des vues de coupe. Chaque image est ouverte dans sa propre fenêtre de support. 64 47 036 D3592 D3592.208.01.10.03 03.2021 181 7 Analyse et diagnostic 7.1 Espaces de travail pour images 2D, volumes 3D et coupes Dentsply Sirona Manuel de l'utilisateur 7.1.2.1 Ouvrir un nouvel espace de travail "négatoscope" Il existe différentes possibilités pour ouvrir un nouveau "Light box": ● depuis la galerie de supports de la phase de travail "Patient" ● avec le bouton "Light box" de la palette d'outils "New examination" Ouvrir un nouveau "Light box" à partir de la "Timeline" ü La phase de travail "Patient" est sélectionnée. 1. Cliquez sur le bouton "Register and exposure". Ä La "Timeline" est affichée. 2. Utilisez la souris pour accéder à l'image 2D voulue. 3. Double-cliquez sur l'image 2D. Ä L'image 2D est ouverte dans un nouveau "Light box". IMPORTANT Vous pouvez aussi ouvrir en même temps plusieurs supports dans un nouveau négatoscope ou ajouter ultérieurement des supports dans le négatoscope ouvert. Vous trouverez des informations à ce sujet au chapitre "Gestion des supports et des sessions [→ 290]". Ouvrir un nouveau "Light box" avec le bouton "Light box" 182 ü La phase de travail "Examination" est sélectionnée. 1. Sélectionnez un "Light box" ouvert. 2. Cliquez sur le bouton "Light box" de la palette d'outils "New examination". Ä Le "Light box" sélectionné est ouvert en tant que copie dans un nouvel espace de travail. 64 47 036 D3592 D3592.208.01.10.03 03.2021 Dentsply Sirona Manuel de l'utilisateur 7 Analyse et diagnostic 7.1 Espaces de travail pour images 2D, volumes 3D et coupes 7.1.2.2 Travailler avec des fenêtres de support Dans l'espace de travail "Light box", chaque support, qu'il s'agisse d'un volume 3D, d'une vue de coupe ou d'une image 2D, est représenté dans sa propre fenêtre de support. Il est possible d'ouvrir en parallèle plusieurs fenêtres de support ou plusieurs supports. Le fait de cliquer sur une fenêtre de support permet de la sélectionner de l'amener au premier-plan. Il n'est possible de sélectionner qu'un seule fenêtre de support à la fois. Une ligne d'en-tête est affichée dans la fenêtre de support sélectionnée. Cette ligne d'en-tête affiche le type de support, la date et l'heure de la radiographie ainsi que le bouton "Full screen / Window mode". Fenêtre de support 64 47 036 D3592 D3592.208.01.10.03 03.2021 183 7 Analyse et diagnostic 7.1 Espaces de travail pour images 2D, volumes 3D et coupes 184 Dentsply Sirona Manuel de l'utilisateur P Affichage du type de support (3D / 2D / Panoramique) Q Date et heure de la radiographie / de la vidéo R Bouton "Full screen / Window mode" S Bouton "Close" T Sélectionner / découper la fenêtre de support (section d'image) U Agrandir / réduire la fenêtre de support (contenu) de manière proportionnelle V Icône "Trombone", lorsqu'un diagnostic est enregistré avec le support [→ 269]. 64 47 036 D3592 D3592.208.01.10.03 03.2021 Dentsply Sirona Manuel de l'utilisateur 7 Analyse et diagnostic 7.1 Espaces de travail pour images 2D, volumes 3D et coupes 7.1.2.2.1 Fermer la fenêtre de support ➢ Cliquez sur la croix bleue en haut à droite dans la ligne de titre de la fenêtre de support. Ä La fenêtre de support se ferme. 7.1.2.2.2 Classer automatiquement les fenêtres de support dans l'espace de travail ü Plusieurs fenêtres de support (supports) sont ouvertes dans "Light Box". ➢ Cliquez sur le bouton "Automatically Layout". Agencement automatique des fenêtres de support ouvertes Ä Les fenêtres de support (supports) ouvertes sont agencées de manière automatique dans le "Light Box" Les supports de même type sont disposés côte à côte dans l'ordre chronologique. Ä Le bouton "Automatically Layout" est mis en évidence en orange. 64 47 036 D3592 D3592.208.01.10.03 03.2021 185 7 Analyse et diagnostic 7.1 Espaces de travail pour images 2D, volumes 3D et coupes Dentsply Sirona Manuel de l'utilisateur 7.1.2.2.3 Déplacer la fenêtre de support 1. Sélectionnez la fenêtre de support voulue. 2. Déplacez le pointeur de la souris sur la ligne de titre de la fenêtre de support. Ä Le pointeur de la souris change de forme. Déplacer la fenêtre de support dans le "Light Box" 3. Appuyez sur la touche de gauche de la souris et déplacez la fenêtre de support tout en maintenant la touche enfoncée. Ä La fenêtre de support est déplacée dans une autre position. 186 64 47 036 D3592 D3592.208.01.10.03 03.2021 Dentsply Sirona Manuel de l'utilisateur 7 Analyse et diagnostic 7.1 Espaces de travail pour images 2D, volumes 3D et coupes 7.1.2.2.4 Sélectionner / découper la section d'image 1. Sélectionnez la fenêtre de support voulue. 2. Déplacez le pointeur de la souris sur une poignée de la fenêtre de support. Ä Le pointeur de la souris change de forme. 3. Enfoncez la touche de gauche de la souris. Sélectionner / découper la fenêtre de support (section d'image) Ä La cadre de la fenêtre de support est affiché sur l'image sous forme d'une ligne blanche. 4. La touche de la souris étant enfoncée, déplacez la souris pour agrandir ou réduire la fenêtre de support. Ä L'image est découpée. La taille proprement dite de l'image reste inchangée. Modifier la taille de l'image ü La fenêtre de support voulue est sélectionnée. 1. Déplacez le pointeur de la souris sur l'image dans la fenêtre de support. 2. Faites tourner la molette de la souris vers l'avant ou vers l'arrière. Ä La taille de l'image dans la fenêtre de support change. – Tourner la molette de la souris vers l'avant = agrandir l'image – Tourner la molette de la souris vers l'arrière = réduire l'image 64 47 036 D3592 D3592.208.01.10.03 03.2021 187 7 Analyse et diagnostic 7.1 Espaces de travail pour images 2D, volumes 3D et coupes Déplacer l'image ü Dentsply Sirona Manuel de l'utilisateur La fenêtre de support voulue est sélectionnée. 1. Déplacez le pointeur de la souris sur l'image dans la fenêtre de support. 2. Enfoncez la touche de droite de la souris. Ä Le pointeur de la souris change de forme. Déplacer le contenu dans le cadre de support 3. Déplacez l'image tout en maintenant enfoncée la touche de droite de la souris. Ä L'image est déplacée dans la fenêtre de support. 188 64 47 036 D3592 D3592.208.01.10.03 03.2021 Dentsply Sirona Manuel de l'utilisateur 7 Analyse et diagnostic 7.1 Espaces de travail pour images 2D, volumes 3D et coupes 7.1.2.2.5 Agrandir/réduire la fenêtre de support de manière proportionnelle 1. Sélectionnez la fenêtre de support voulue. 2. Déplacez le pointeur de la souris sur la flèche blanche dans l'angle inférieur de la fenêtre de support. Ä Le pointeur de la souris change de forme. Agrandir ou réduire la fenêtre de support (image) de manière proportionnelle 3. Appuyez sur la touche de gauche de la souris et, tout en maintenant la touche enfoncée, tirez la fenêtre de support en diagonale pour l'agrandir ou la réduire. Ä La fenêtre de support est agrandie ou réduite. Le contenu est lui aussi agrandi ou réduit en même temps que la fenêtre. La section d'image reste inchangée. 64 47 036 D3592 D3592.208.01.10.03 03.2021 189 7 Analyse et diagnostic 7.1 Espaces de travail pour images 2D, volumes 3D et coupes Dentsply Sirona Manuel de l'utilisateur 7.1.2.2.6 Maximiser la fenêtre de support sur l'espace de travail (mode image individuelle) ü La fenêtre de support voulue est sélectionnée. 1. Cliquez sur le bouton "Maximize Image" en haut à droite dans la ligne de titre de la fenêtre de support. ou ➢ Appuyez sur la barre d'espacement. Ä Le support est maximisé sur l'espace de travail. ➢ Un clic sur le bouton "Normal view" ou l'actionnement de la la barre d'espacement permet de réinitialiser le mode image individuelle. Ä Le support est à nouveau affiché dans la fenêtre de support. 7.1.2.2.7 Modifier le type de projection dans la fenêtre de support Il est possible de modifier le type de projection dans des fenêtres de support contenant un volume 3D ou une vue de coupe dans le "Light Box". Pour ce faire, procédez comme suit : Exemple : Fenêtre de support dans le "Light Box" avec un volume 3D ü 190 Une fenêtre de support avec un volume 3D ou une vue de coupe est sélectionnée dans le "Light Box" (dans l'exemple : un volume 3D). 64 47 036 D3592 D3592.208.01.10.03 03.2021 Dentsply Sirona Manuel de l'utilisateur 7 Analyse et diagnostic 7.1 Espaces de travail pour images 2D, volumes 3D et coupes Modifier le type de projection 1. Cliquez sur le bouton "Projection type" (A) dans la palette d'outils "Tools". 64 47 036 D3592 D3592.208.01.10.03 03.2021 191 7 Analyse et diagnostic 7.1 Espaces de travail pour images 2D, volumes 3D et coupes Dentsply Sirona Manuel de l'utilisateur Modifier la projection dans la fenêtre de support via le menu contextuel 192 64 47 036 D3592 D3592.208.01.10.03 03.2021 Dentsply Sirona Manuel de l'utilisateur 7 Analyse et diagnostic 7.1 Espaces de travail pour images 2D, volumes 3D et coupes ou ➢ Cliquez sur le bouton "Change View" du menu contextuel [→ 91]. Ä Un sous-menu s'ouvre. 2. Dans le sous-menu, cliquez sur le type de projection voulu, z. B. "Coronal (from front)". Exemple : Vue de coupe "Coronal (from front)" Ä La vue de coupe "Coronal (from front)" s'affiche dans la fenêtre de support. Ä Le bouton "Projection type" dans la palette d'outils change (dans l'exemple, de "3D" à "COR"). 64 47 036 D3592 D3592.208.01.10.03 03.2021 193 7 Analyse et diagnostic 7.1 Espaces de travail pour images 2D, volumes 3D et coupes Dentsply Sirona Manuel de l'utilisateur 7.1.3 "Compare" Sidexis 4 vous offre un espace de travail spécial pour la comparaison de radiographies. Dans l'espace de travail "Compare", vous pouvez comparer deux volumes ou deux vues de coupe, ou jusqu'à quatre images 2D. Les images comparées sont corrélées (dans la mesure où la fonction "Synchronize views" est activée [→ 195]), de sorte que les fonctions suivantes exécutées dans une fenêtre sont appliquées à toutes les fenêtres ouvertes : ● Modifier la luminosité ou le contraste [→ 218] ● Modifier la teinte (gamma) [→ 218] ● Filtres d'image [→ 222] ● Agrandir / réduire le contenu de la fenêtre de support [→ 187] ● Déplacer le contenu dans la fenêtre de support ● Modifier le type de projection (lors de la comparaison de volumes 3D ou de vues de coupe) [→ 190] ● Naviguer dans les vues de coupe La corrélation des vues peut être désactivée puis réactivée [→ 195]. Exemple de comparaison d'images 2D dans l'espace de travail "Compare" 194 64 47 036 D3592 D3592.208.01.10.03 03.2021 Dentsply Sirona Manuel de l'utilisateur 7 Analyse et diagnostic 7.1 Espaces de travail pour images 2D, volumes 3D et coupes Exemple de comparaison de volumes dans l'espace de travail "Compare" REMARQUE : En tant qu'utilisateur, assurez-vous systématiquement que vous comparez des zones équivalentes sous l'angle clinique. 7.1.3.1 Coupler/découpler des vues La corrélation des vues peut être désactivée puis réactivée. Pour ce faire, procédez comme suit : 1. Déplacez le pointeur de la souris sur un support. 2. Enfoncez la touche de droite de la souris. Ä Un menu contextuel s'ouvre. 64 47 036 D3592 D3592.208.01.10.03 03.2021 195 7 Analyse et diagnostic 7.1 Espaces de travail pour images 2D, volumes 3D et coupes Dentsply Sirona Manuel de l'utilisateur Coupler ou découpler des vues 3. Dans le menu contextuel, sélectionnez le bouton "Desynchronize views" ou "Synchronize views". Ä La corrélation des vues est désactivée ou activée. 196 64 47 036 D3592 D3592.208.01.10.03 03.2021 Dentsply Sirona Manuel de l'utilisateur 7 Analyse et diagnostic 7.1 Espaces de travail pour images 2D, volumes 3D et coupes 7.1.3.2 Ouvrir un nouvel espace de travail "Compare" Il existe deux possibilités pour ouvrir l'espace de travail "Compare": ● Ouvrir des supports de la phase de travail "Patient" ("Image selection" dans l'espace de travail "Compare". ● Ouvrir ou ajouter des supports dans l'espace de travail "Compare", dans la phase de travail "Examination". IMPORTANT Vous pouvez comparer au maximum deux volumes ou deux vues de coupe ou jusqu'à quatre images 2D. Ouvrir des supports de la phase de travail "Patient" ("Image selection") dans l'espace de travail "Compare" ü La phase de travail "Patient" est ouverte. ü La "Image selection" est ouverte. 1. Déplacez les supports que vous voulez comparer dans le pressepapier de la "Image selection" avec la fonction glisser-déposer. Ä Les supports se trouvent dans le presse-papier. 2. Cliquez tout d'abord sur le bouton avec les points de suspension, puis sur l'icône "Compare". Ä Les supports s'ouvrent dans l'espace de travail "Compare". Voir aussi le chapitre "Ouvrir simultanément plusieurs supports dans l'espace de travail [→ 298]". 64 47 036 D3592 D3592.208.01.10.03 03.2021 197 7 Analyse et diagnostic 7.1 Espaces de travail pour images 2D, volumes 3D et coupes Ouvrir ou ajouter des supports dans l'espace de travail "Compare", dans la phase de travail "Examination" ü Dentsply Sirona Manuel de l'utilisateur La phase de travail "Examination" est ouverte. 1. Sélectionnez une fenêtre de support. 2. Dans la palette d'outils "New examination", cliquez sur le bouton "Compare". Ä La fenêtre de support est ouverte dans un nouvel espace de travail de comparaison. 3. Ouvrez la fenêtre d'ancrage "Gallery". Ä La "Image selection" est affichée dans la fenêtre d'ancrage "Gallery". 4. Déplacez les supports que vous voulez comparer dans le pressepapier de la "Image selection" avec la fonction glisser-déposer, puis cliquez sur le bouton "Open". ou ➢ déplacez les supports que vous voulez comparer directement dans l'espace de travail avec la fonction glisser-déposer. Ä Les supports sont ajoutés dans l'espace de travail "Compare". 198 64 47 036 D3592 D3592.208.01.10.03 03.2021 Dentsply Sirona Manuel de l'utilisateur 7 Analyse et diagnostic 7.2 Ouvrir les dernières radiographies 7.2 Ouvrir les dernières radiographies ü La phase de travail "Patient" est ouverte. 1. Dans le tableau des patients, cliquez sur la ligne du patient voulu. Ä Les données patient sont affichées de manière détaillée à côté du tableau des patients. Ä De plus, les dernières radiographies (de chaque type d'image) du patient ainsi que sa dernière session [→ 26] sont affichées. Vous pouvez utiliser l'ascenseur (A) pour naviguer dans la fenêtre. 2. Sous "Latest exposures", cliquez sur le type de support que vous souhaitez ouvrir, par exemple "Volume". Ä Le dernier support s'affiche. 3. Double-cliquez sur le support. Ä Si un patient est déclaré, ce dernier est alors automatiquement désélectionné, et le nouveau patient est déclaré [→ 288]. Ä Selon son type, le dernier support est ouvert dans l'espace de travail "3D examination" ou "Light box". 64 47 036 D3592 D3592.208.01.10.03 03.2021 199 7 Analyse et diagnostic 7.3 Continuer la dernière session patient Dentsply Sirona Manuel de l'utilisateur 7.3 Continuer la dernière session patient La dernière session patient ouverte est affichée en tant que session dans l'espace de travail "Patient", même si elle n'a pas été enregistrée explicitement [→ 201]. Cette dernière session peut être poursuivie. Une session qui n'a pas été enregistrée n'est toutefois pas présente dans la "Session gallery". ü La phase de travail "Patient" est ouverte.. 1. Dans le tableau des patients, cliquez sur la ligne du patient voulu. Ä Les données patient sont affichées de manière détaillée à côté du tableau des patients. Ä De plus, les dernières radiographies (de chaque type d'image) du patient ainsi que sa dernière session sont affichées. REMARQUE : s'il s'agit d'une session patient enregistrée, le nom de la session s'y affiche aussi. 2. Double-cliquez sur l'image "Latest session". Ä Si un autre patient est déclaré, ce dernier est alors automatiquement désélectionné, et le nouveau patient est déclaré [→ 288]. Ä La dernière session patient du nouveau patient est ouverte et peut être poursuivie. 200 64 47 036 D3592 D3592.208.01.10.03 03.2021 Dentsply Sirona Manuel de l'utilisateur 7 Analyse et diagnostic 7.4 Enregistrer / ouvrir des sessions patient 7.4 Enregistrer / ouvrir des sessions patient Vous pouvez enregistrer des sessions patient et les réouvrir en vue d'un traitement ultérieur. Les sessions patient enregistrées sont affichées dans la vue "Sessions" de la "Timeline" : Vous pouvez les renommer et les ouvrir [→ 202]. Dans les espaces de travail "Exposure""Examination" et "Output", vous disposez de la fenêtre d'ancrage "Session gallery" pour enregistrer, modifier et ouvrir les sessions. [→ 205] 64 47 036 D3592 D3592.208.01.10.03 03.2021 201 7 Analyse et diagnostic 7.4 Enregistrer / ouvrir des sessions patient Dentsply Sirona Manuel de l'utilisateur 7.4.1 "Galerie de sessions" La fenêtre d'ancrage "Session gallery" vous offre une possibilité conviviale pour renommer, enregistrer et ouvrir les sessions patient. "Session gallery" 202 64 47 036 D3592 D3592.208.01.10.03 03.2021 Dentsply Sirona Manuel de l'utilisateur 7 Analyse et diagnostic 7.4 Enregistrer / ouvrir des sessions patient A Nom de la session patient actuelle B Date de création de la session patient actuelle C Date de la dernière modification de la session patient actuelle D Nombre d'espaces de travail existant dans la session patient actuelle E Icône de flèche Ouvrir ou fermer la vue d'ensemble des sessions F Champ de liste Tri des sessions patient enregistrées en fonction des critères suivants : – "modified" – "created" G Session patient enregistrée dans la vue d'ensemble des sessions Boutons "save" Enregistrer la session actuelle "save as" Enregistrer la session actuelle sous un autre nom "Open" Ouvrir la session patient sélectionnée dans la vue d'ensemble des sessions REMARQUE : Dès que vous procédez à une modification de la session patient, une étoile (H) s'affiche à côté du champ de saisie "Name" de la fenêtre d'ancrage "Session gallery". De plus, le bouton "save" de la fenêtre d'ancrage "Session gallery" ainsi que l'icône de disquette (I) de l'onglet de la fenêtre d'ancrage sont activés. Enregistrer la session patient ü Un patient est déclaré. ü Un "Examination" est ouvert. 1. Affichez la fenêtre "Session gallery" d'ancrage [→ 85]. 2. Modifiez si nécessaire le nom de la session patient dans le champ de saisie "Name" (A). 3. Cliquez sur le bouton "save". ou ➢ cliquez sur l'icône de disquette (I) de l'onglet. Ä La session patient est enregistrée. 64 47 036 D3592 D3592.208.01.10.03 03.2021 203 7 Analyse et diagnostic 7.4 Enregistrer / ouvrir des sessions patient Enregistrer la session patient sous un nouveau nom Dentsply Sirona Manuel de l'utilisateur ü Un patient est déclaré. ü Un "Examination" est ouvert. 1. Affichez la fenêtre "Session gallery" d'ancrage [→ 85]. 2. Cliquez sur le bouton "save as". Ä La boîte de dialogue pour l'enregistrement de la session actuelle s'ouvre. 3. Entrez le nom souhaité pour la session patient dans le champ de saisie (A) et cliquez sur le bouton "save". Ä La session patient est enregistrée sous le nom indiqué. Ouvrir une session patient enregistrée ü Un patient est déclaré. ü Il existe au moins une session patient enregistrée. ü La phase de travail "Exposure", "Examination" ou "Output" est ouverte. 1. Affichez la fenêtre "Session gallery" d'ancrage [→ 85]. 2. Sélectionnez la session patient souhaitée dans la vue d'ensemble des sessions, puis cliquez sur le bouton "Open" ou double-cliquez sur la session patient. ou ➢ déplacez la session patient de la vue d'ensemble des sessions sur l'interface utilisateur de Sidexis 4 avec la fonction glisser-déposer. Ä La session patient s'ouvre dans la phase de travail "Examination". 204 64 47 036 D3592 D3592.208.01.10.03 03.2021 Dentsply Sirona Manuel de l'utilisateur 7 Analyse et diagnostic 7.4 Enregistrer / ouvrir des sessions patient 7.4.2 "Timeline" Les sessions patient enregistrées peuvent être affichées dans la "Timeline" et ouvertes via la vue "Sessions" de la "Timeline" [→ 290]. "Timeline" dans la vue "Sessions" Ouvrir une session patient enregistrée ü Un patient est déclaré. ü Il existe au moins une session patient enregistrée. ü La "Timeline" est ouverte. 1. Sélectionnez le patient voulu dans le tableau des patients. 2. Passez à la vue "Sessions" de la "Timeline". 3. Cliquez sur la session patient souhaitée. 64 47 036 D3592 D3592.208.01.10.03 03.2021 205 7 Analyse et diagnostic 7.4 Enregistrer / ouvrir des sessions patient Dentsply Sirona Manuel de l'utilisateur Restaurer la session Ä La session sélectionnée (B) devient orange. Ä Des informations supplémentaires (C) sur la session sélectionnée s'affichent. REMARQUE : vous pouvez éditer ici le titre de la session patient. Un message correspondant apparaît si le titre existe déjà. Pour enregistrer le titre modifié, appuyez sur la touche "Enter". Pour rejeter la modification, appuyez sur la touche "ESC". 4. Cliquez sur le bouton "Restore session" (D). Ä La session patient s'ouvre dans la phase de travail "Examination". 206 64 47 036 D3592 D3592.208.01.10.03 03.2021 Dentsply Sirona Manuel de l'utilisateur 7 Analyse et diagnostic 7.5 Régler la courbe panoramique 7.5 Régler la courbe panoramique Lorsque la qualité des vues générées automatiquement dans l'espace de travail Panorama ne répondent pas aux exigences imposées par le diagnostic, vous pouvez faire recalculer l'espace de travail Panorama. Le réglage de la courbe panoramique doit être réalisé de sorte que... ● la courbe panoramique englobe toutes les dents et la mâchoire ● les racines dentaires soient représentées de manière aussi centrée que possible. Dans le cas idéal, la ligne centrale (médiane) de la courbe panoramique (arcade maxillaire) doit passer par le milieu des racines dentaires. "Panorama curve editor" Pour ce faire, vous pouvez optimiser la courbe panoramique (C) avec l'"Panorama curve editor". L'"Panorama curve editor" offre les possibilités suivantes pour régler la courbe panoramique : ● Déplacement vertical de la courbe panoramique dans le plan de coupe ● Adaptation automatique de la courbe panoramique par présélection de formes de maxillaires (arcades maxillaires) correspondantes ● Édition manuelle de la courbe panoramique (épaisseur, forme, position horizontale, symétrie) 64 47 036 D3592 D3592.208.01.10.03 03.2021 207 7 Analyse et diagnostic 7.5 Régler la courbe panoramique Dentsply Sirona Manuel de l'utilisateur 7.5.1 Ouvrir le menu "Éditeur de courbe panoramique" ü Un patient est déclaré. ü Un examen 3D est ouvert dans la phase de travail "Examination". 1. Cliquez sur l'icône "Adjust 3D (PAN curve, Align 3D)" de la palette d'outils "Tools". ou ➢ cliquez avec la touche de droite de la souris dans l'examen 3D, audessus de la scène panoramique, puis cliquez sur le bouton "Panorama curve editor" du menu contextuel. Ä Le menu "Panorama curve editor" s'affiche [→ 207]. 7.5.2 Déplacer la courbe panoramique dans un autre plan de coupe ü L'"Panorama curve editor" est ouvert. Déplacer la courbe panoramique dans un autre plan de coupe 208 64 47 036 D3592 D3592.208.01.10.03 03.2021 Dentsply Sirona Manuel de l'utilisateur 7 Analyse et diagnostic 7.5 Régler la courbe panoramique 1. Déplacez le pointeur de la souris sur la ligne orange (B) dans la vue panoramique (A). 2. Appuyez sur la touche de gauche de la souris et déplacez la ligne dans le sens vertical tout en maintenant la touche enfoncée. Le fait de relâcher la touche de la souris met fin à l'opération. Ä La courbe panoramique (C) est déplacée dans un nouveau plan de coupe. Ä Le nouveau plan de coupe est affiché dans la fenêtre (D). 64 47 036 D3592 D3592.208.01.10.03 03.2021 209 7 Analyse et diagnostic 7.5 Régler la courbe panoramique Dentsply Sirona Manuel de l'utilisateur 7.5.3 Adapter automatiquement la courbe panoramique à la forme / taille du maxillaire préréglée L'"Panorama curve editor" met à disposition trois formes et trois tailles standard de maxillaire. Pour adapter la courbe panoramique à la forme et à la taille du maxillaire, procédez comme suit : Adapter automatiquement la courbe panoramique à la forme du maxillaire ü Taille du maxillaire Forme du maxillaire 210 L'"Panorama curve editor" est ouvert. ➢ Dans la fenêtre "Presets" (E) de l'"Panorama curve editor", cliquez sur une forme / taille de maxillaire. Ä La courbe panoramique (C) et la vue panoramique (A) sont adaptées automatiquement à la nouvelle forme et à la nouvelle taille de maxillaire. 64 47 036 D3592 D3592.208.01.10.03 03.2021 Dentsply Sirona Manuel de l'utilisateur 7 Analyse et diagnostic 7.5 Régler la courbe panoramique 7.5.4 Editer manuellement la courbe panoramique REMARQUE : Veillez à ce que le tracé de la courbe panoramique reste judicieux du point de vue clinique après l'édition manuelle, afin que la vue panoramique puisse encore remplir sa fonction d'aperçu général. Vous pouvez adapter manuellement la courbe panoramique à la forme de l'arcade maxillaire. ü L'"Panorama curve editor" est ouvert. ü La courbe panoramique se trouve dans le plan de coupe voulu. ü La forme de l'arcade maxillaire est présélectionnée [→ 210] avec les boutons de la fenêtre Presets. ➢ Adaptez manuellement l'épaisseur, le contour, la symétrie et la position de la courbe panoramique à la forme de l'arcade maxillaire. Régler l'épaisseur de la courbe Le curseur (F) de l'éditeur de courbe panoramique permet de modifier l'épaisseur de la courbe panoramique. Régler l'épaisseur de la courbe panoramique 1. Déplacez le pointeur de la souris sur le curseur (F). 2. Appuyez sur la touche de gauche de la souris et, tout en maintenant la touche enfoncée, déplacez le curseur vers la gauche (courbe plus mince) ou vers la droite (courbe plus épaisse). Ä La courbe panoramique (C) devient plus mince ou plus épaisse. Ä La radiographie panoramique est adaptée en conséquence. 64 47 036 D3592 D3592.208.01.10.03 03.2021 211 7 Analyse et diagnostic 7.5 Régler la courbe panoramique Adapter la forme de la courbe panoramique à celle de l'arcade maxillaire Dentsply Sirona Manuel de l'utilisateur La forme de la courbe panoramique (C) peut être adaptée de manière optimale à la forme de l'arcade maxillaire. Conseil : Lorsque le bouton "Synchronize" (G) est activé, les modifications de la courbe panoramique sont synchronisées automatiquement pour les deux côtés de l'arcade maxillaire. L'activation du bouton s'effectue par un clic sur le bouton. Le bouton actif est mis en évidence en orange. Pour adapter la forme de la courbe panoramique, procédez comme suit : Modifier la forme de la courbe panoramique 1. Déplacez le pointeur de la souris sur un des points d'interpolation (H) de la courbe panoramique. 2. Appuyez sur la touche de gauche de la souris et déplacez le point d'interpolation dans le sens voulu tout en maintenant la touche enfoncée. Ä La forme de la courbe panoramique (C) est modifiée. Ä Lorsque le bouton (G) est activé : la modification d'un point d'interpolation de la courbe panoramique se répercute automatiquement sur les deux côtés de la courbe panoramique (symétrie miroir). Ä La radiographie panoramique (A) est adaptée en conséquence. 212 64 47 036 D3592 D3592.208.01.10.03 03.2021 Dentsply Sirona Manuel de l'utilisateur 7 Analyse et diagnostic 7.5 Régler la courbe panoramique Basculer la courbe panoramique Il est possible de basculer la courbe panoramique (C). Ceci peut s'avérer nécessaire lorsque le positionnement du patient n'était pas optimal lors de la radiographie. Pour basculer la courbe panoramique, procédez comme suit : Basculer la courbe panoramique 1. Déplacez le pointeur de la souris sur la flèche (J) dans la fenêtre (D) de l'éditeur de la courbe panoramique. 2. Appuyez sur la touche de gauche de la souris et déplacez le pointeur vers la gauche ou vers la droite tout en maintenant la touche enfoncée. Le fait de relâcher la touche de la souris met fin à l'opération. Ä La courbe panoramique (C) est basculée en conséquence. Ä La radiographie panoramique (A) est adaptée en conséquence. 64 47 036 D3592 D3592.208.01.10.03 03.2021 213 7 Analyse et diagnostic 7.6 Orientation 3D Dentsply Sirona Manuel de l'utilisateur 7.6 Orientation 3D Pour corriger la radiographie, Sidexis 4 met à disposition la fonction "3D align". REMARQUE : Après l'orientation 3D, il est nécessaire, dans la plupart des cas, de réadapter la courbe panoramique avec l'"Panorama curve editor". 7.6.1 Ouvrir le menu "Orientation 3D" ü Un patient est déclaré. ü Un examen 3D est ouvert dans la phase de travail "Examination". 1. Cliquez sur l'icône "Adjust 3D (PAN curve, Align 3D)" de la palette d'outils "Tools". ou ➢ cliquez avec la touche de droite de la souris dans l'examen 3D, audessus de la scène panoramique, puis cliquez sur le bouton "Panorama curve editor" du menu contextuel. Ä Le menu "Panorama curve editor" s'affiche [→ 207]. Onglet "3D align" 2. Cliquez sur l'onglet "3D align". Ä Le menu passe à la vue "3D align". 214 64 47 036 D3592 D3592.208.01.10.03 03.2021 Dentsply Sirona Manuel de l'utilisateur 7 Analyse et diagnostic 7.6 Orientation 3D Menu "Adjust 3D (PAN curve, Align 3D)", vue "3D align" 64 47 036 D3592 D3592.208.01.10.03 03.2021 215 7 Analyse et diagnostic 7.6 Orientation 3D Dentsply Sirona Manuel de l'utilisateur 7.6.2 Corriger la position ü Le menu "3D align" est ouvert. Menu "Adjust 3D (PAN curve, Align 3D)", vue "3D align" A Bouton de réglage pour la correction de position B Correction par rotation des vues de coupe au moyen de poignées C Annuler la correction D Afficher / masquer le quadrillage E Vue 3D de la radiographie volumique 1. Corrigez la position du volume via les boutons de réglage (A) ou ➢ par rotation du volume dans les vues (B). 216 64 47 036 D3592 D3592.208.01.10.03 03.2021 Dentsply Sirona Manuel de l'utilisateur 7 Analyse et diagnostic 7.6 Orientation 3D Correction de position via les boutons de réglage Vous disposez de 3 boutons de réglage pour la correction de l'orientation du volume. ➢ Modifiez la position du volume via les boutons de réglage (A). La manipulation des boutons de réglage est analogue à celle des boutons de réglage de la palette d'outils "Analysis". – Bouton de réglage "Incline" (sens de correction "coronal" (en orange)) – Bouton de réglage "Tilt" (sens de correction "sagittal" (en vert)) – Bouton de réglage "Rotate" (sens de correction "axial" (en bleu)) Ä La position du volume change de manière correspondante. Ä Les poignées aux niveau des lignes circulaires dans les vues de coupe se décalent en conséquence. Correction de position par rotation des vues de coupe au moyen de poignées La correction de position peut aussi s'effectuer dans les vues de coupe à l'aide du pointeur de la souris. 1. Déplacez le pointeur de la souris sur une poignée (B). 2. Appuyez sur la touche de gauche de la souris et, tout en la maintenant enfoncée, déplacez la poignée le long de la ligne circulaire. – Un déplacement sur la ligne circulaire orange correspond au bouton de réglage "Incline" – Un déplacement sur la ligne circulaire verte correspond au bouton de réglage "Tilt" – Un déplacement sur la ligne circulaire bleue correspond au bouton de réglage "Rotate" Ä La position du volume change de manière correspondante. Ä Les affichages au niveau des boutons de réglage changent en conséquence. 64 47 036 D3592 D3592.208.01.10.03 03.2021 217 7 Analyse et diagnostic 7.7 Editer les images Dentsply Sirona Manuel de l'utilisateur 7.7 Editer les images IMPORTANT Archivage d'images modifiées Des modifications dans des images qui ont été réalisées via les fonctions de la palette d'outils (par exemple luminosité, contraste, filtre ou annotations) doivent être enregistrées [→ 337] pour l'archivage dans le cadre de la session patient. Les diagnostics qui ont été documentés via la fenêtre d'ancrage "Diagnosis" sont enregistrés automatiquement et de manière permanente pour chaque radiographie individuelle, indépendamment du contexte de la session. 7.7.1 Luminosité / Contraste / Teinte REMARQUE : Ces fonctions ne sont pas disponibles pour la scène 3D. Pour mettre en valeur des détails dans l'image, mieux les délimiter ou améliorer la qualité de l'affichage, vous pouvez modifier les valeurs de la luminosité et du contraste d'une image. Vous disposez à cet effet de différents outils dans la palette d'outils "Analysis" de la fenêtre d'ancrage "Tools". Luminosité / Contraste Exemple pour le réglage de la luminosité et du contraste A Original B Luminosité modifiée C Contraste modifié Teinte (gamma) Exemple de réglage de la teinte 218 A Original B Teinte modifiée 64 47 036 D3592 D3592.208.01.10.03 03.2021 Dentsply Sirona Manuel de l'utilisateur 7 Analyse et diagnostic 7.7 Editer les images 7.7.1.1 Régler la luminosité / le contraste à l'aide de la souris Une solution simple et élégante pour régler la luminosité et le contraste est le réglage via la souris. Cette méthode permet de modifier la luminosité et le contraste de manière interactive. 1. Sélectionnez la fenêtre de support voulue. 2. Cliquez sur le bouton "Adjust brightness / contrast" de la palette d'outils "Tools" de la fenêtre d'ancrage "Analysis". Régler la luminosité / le contraste via le menu contextuel ou ➢ cliquez sur le bouton "Adjust brightness / contrast" du menu contextuel [→ 91]. 3. Déplacez le pointeur de la souris sur l'image dans la fenêtre de support. Ä La forme du pointeur de la souris se transforme en un outil de réglage. 4. Appuyez sur la touche de gauche de la souris et, tout en maintenant enfoncée la touche, déplacez l'outil de réglage dans le sens vertical ou horizontal. – Déplacement vertical = modification de la luminosité – Déplacement horizontal = modification du contraste de l'image Ä Les valeurs réglées pour la luminosité et le contraste sont affichées [→ 220] au niveau des boutons de réglage de la palette d'outils "Analysis". 64 47 036 D3592 D3592.208.01.10.03 03.2021 219 7 Analyse et diagnostic 7.7 Editer les images Dentsply Sirona Manuel de l'utilisateur 7.7.1.2 Optimisation automatique du contraste Cette optimisation automatique du contraste analyse la distribution actuelle des valeurs de gris d'une image et optimise ces valeurs selon une méthode statistique non linéaire. ü La palette d'outils "Analysis" de la fenêtre d'ancrage "Tools" est ouverte. 1. Sélectionnez la fenêtre de support voulue. 2. Cliquez sur le bouton "Autocontraste". Ä Le contraste est optimisé dans la fenêtre de support sélectionnée. 7.7.1.3 Régler la luminosité / le contraste et la teinte au moyen des boutons de réglage ü La palette d'outils "Analysis" de la fenêtre d'ancrage "Tools" est ouverte. 1. Sélectionnez la fenêtre de support voulue. Ä Les réglages actuels de luminosité, de contraste, de teinte (gamma) ainsi que la rotation du plan de coupe sont affichés par les bargraphes au niveau des boutons de réglage ainsi que par les valeurs dans les champs de saisie. Boutons de réglage 220 64 47 036 D3592 D3592.208.01.10.03 03.2021 Dentsply Sirona Manuel de l'utilisateur 7 Analyse et diagnostic 7.7 Editer les images Bouton de réglage et champ de saisie pour ... A Luminosité 50 % = original B Contraste 50 % = original C Teinte (gamma) 50 % = original 2. Déplacez le pointeur de la souris sur bouton de réglage voulu (A, B ou C). Ä Un curseur apparaît au-dessus du bouton de réglage. 3. Passez le pointeur de la souris sur la barre au niveau du curseur, appuyez sur la touche de gauche de la souris et, tout en la maintenant enfoncée, déplacez la barre dans le sens vertical. ou ➢ entrez la valeur voulue dans le champ de saisie correspondant et confirmez la saisie avec la touche Return. Ä Le réglage de la luminosité, du contraste ou de la teinte est modifié. Ä Le bouton de réglage devient orange. 7.7.1.4 Réinitialiser les réglages de luminosité, de contraste et de teinte aux valeurs originales Réinitialiser ensemble la luminosité et le contraste La réinitialisation commune de la luminosité et du contraste d'une image s'effectue via la palette d'outils "Analysis" de la fenêtre d'ancrage "Tools". ü La luminosité et/ou le contraste ont été modifiés avec le bouton "Adjust brightness / contrast" et la souris. ➢ Cliquez sur le bouton "Reset brightness / contrast". Ä La luminosité et le contraste sont réinitialisés à l'état original de l'image. Réinitialiser individuellement la luminosité, le contraste ou la teinte La réinitialisation individuelle de la luminosité, du contraste ou de la teinte d'une image s'effectue avec les boutons de réglage de la palette d'outils "Analysis" de la fenêtre d'ancrage "Tools". 1. Déplacez le pointeur de la souris sur bouton de réglage voulu (A, B ou C). 2. Cliquez sur la flèche de réinitialisation blanche sur le bouton de réglage. Ä Le réglage correspondant est réinitialisé. 64 47 036 D3592 D3592.208.01.10.03 03.2021 221 7 Analyse et diagnostic 7.7 Editer les images Dentsply Sirona Manuel de l'utilisateur 7.7.2 Filtres d'image REMARQUE : Ces fonctions ne sont pas disponibles pour la scène 3D. Pour mettre en valeur des détails dans l’image, mieux les délimiter ou améliorer la qualité de l’affichage, Sidexis 4 met à disposition différents filtres d'images dans la palette d'outils "Analysis" dans la fenêtre d'ancrage "Tools". Tous les filtres d'images peuvent être utilisés plusieurs fois sur une image. 7.7.2.1 Relief Avec le filtre d'image "Edge gain (relief)", les lignes entre les détails de l’image qui présentent un contraste élevé sont analysées et affichées en plus clair ou en plus foncé. Cela donne une impression de relief de l'image, dans laquelle les contours sont particulièrement soulignés. Exemple d'application du filtre "Edge gain (relief)" A Original B Filtre "Edge gain (relief)" appliqué 1. Sélectionnez la fenêtre de support voulue. 2. Cliquez sur le bouton "Edge gain (relief)" dans la palette d'outils "Analysis" dans la fenêtre d'ancrage "Tools". Ä Le filtre est appliqué à l'image sélectionnée. Ä L'opération de filtrage est affichée [→ 49] dans la palette d'outils "Filters". 222 64 47 036 D3592 D3592.208.01.10.03 03.2021 Dentsply Sirona Manuel de l'utilisateur 7 Analyse et diagnostic 7.7 Editer les images 7.7.2.2 Contourer Le filtre d'image "Sharpen" permet d'augmenter les contrastes de pixels voisins. Cela permet de renforcer les arêtes ou les lignes de contour de l'image. L'image semble ainsi globalement plus nette. ATTENTION ! Pour les images très brouillées, un "contourage" peut avoir un effet négatif sur l'aspect de l’image. Exemple d'application du filtre "Sharpen" A Original B Filtre "Sharpen" appliqué 1. Sélectionnez la fenêtre de support voulue. 2. Cliquez sur le bouton "Sharpen" dans la palette d'outils "Analysis" dans la fenêtre d'ancrage "Tools". Ä Le filtre est appliqué à l'image sélectionnée. Ä L'opération de filtrage est affichée [→ 49] dans la palette d'outils "Filters". 7.7.2.3 Réduire les bruits de l'image Le filtre d'image "Reduce Noise" permet d'éliminer les pixels isolés dispersés et de petites informations parasites sans réduire la netteté globale de l'image. L'efficacité de ce filtre sur des images faiblement brouillées ou des images à faible contraste est limitée. 1. Sélectionnez la fenêtre de support voulue. 2. Cliquez sur le bouton "Reduce Noise" dans la palette d'outils "Analysis" dans la fenêtre d'ancrage "Tools". Ä Le filtre est appliqué à l'image sélectionnée. Ä L'opération de filtrage est affichée [→ 49] dans la palette d'outils "Filters". 64 47 036 D3592 D3592.208.01.10.03 03.2021 223 7 Analyse et diagnostic 7.7 Editer les images Dentsply Sirona Manuel de l'utilisateur 7.7.2.4 Adoucir Le filtre "Blur" réduit ou égalise le contraste de pixels voisins afin d'adoucir les bordures vives. On obtient une impression d'adoucissement. La netteté de l'ensemble de l'image est réduite. 1. Sélectionnez la fenêtre de support voulue. 2. Cliquez sur le bouton "Blur" dans la palette d'outils "Analysis" dans la fenêtre d'ancrage "Tools". Ä Le filtre est appliqué à l'image sélectionnée. Ä L'opération de filtrage est affichée [→ 49] dans la palette d'outils "Filters". 224 64 47 036 D3592 D3592.208.01.10.03 03.2021 Dentsply Sirona Manuel de l'utilisateur 7 Analyse et diagnostic 7.7 Editer les images 7.7.2.5 Inverser Le filtre d'image "Invertieren" permet d'inverser les valeurs de luminosité des pixels. Les valeurs de luminosité et contraste sont également adaptées. Ceci permet d'obtenir un affichage positif ou négatif de la radiographie. Exemple d'application du filtre "Invertieren" A Original B Filtre "Invertieren" appliqué 1. Sélectionnez la fenêtre de support voulue. 2. Cliquez sur le bouton "Invertieren" de la palette d'outils "Analysis" de la fenêtre d'ancrage "Tools". Ä Le filtre est appliqué à l'image sélectionnée. Ä L'opération de filtrage est affichée [→ 49] dans la palette d'outils "Filters". 64 47 036 D3592 D3592.208.01.10.03 03.2021 225 7 Analyse et diagnostic 7.7 Editer les images Dentsply Sirona Manuel de l'utilisateur 7.7.2.6 Fausses couleurs Pour obtenir une meilleure distinction des détails de l'image, vous pouvez appliquer l'option "Falschfarben". Les valeurs de gris de l'image sont alors remplacées par des couleurs dont la différenciation est plus facile pour l'œil humain que celle des niveaux de gris. REMARQUE : L'option "Falschfarben"doit toujours être appliquée à la dernière étape de la séquence de filtrage. Exemple d'application du filtre "Falschfarben" A Original B Option "Falschfarben" appliquée 1. Sélectionnez la fenêtre de support voulue. 2. Cliquez sur le bouton "Falschfarben" de la palette d'outils "Analysis" de la fenêtre d'ancrage "Tools". Ä Le filtre est appliqué à l'image sélectionnée. Ä Le bouton "Falschfarben" est mis en évidence en orange. 226 64 47 036 D3592 D3592.208.01.10.03 03.2021 Dentsply Sirona Manuel de l'utilisateur 7 Analyse et diagnostic 7.7 Editer les images 7.7.2.7 Réinitialiser / masquer le filtre d'image Réinitialiser ensemble tous les filtres d'images La réinitialisation commune de tous les filtres d'images appliqués manuellement à une image s'effectue via le bouton "Reset Filters" de la palette d'outils "Analysis" dans la fenêtre d'ancrage "Tools". ü Des filtres d'images ont été appliqués à la fenêtre de support sélectionnée. ➢ Cliquez sur le bouton "Reset Filters". Ä Tous les filtres qui ont été appliqués manuellement à la fenêtre de support sélectionnée sont réinitialisés. Réinitialiser individuellement les opérations de filtrage La réinitialisation individuelle d'un filtre d'image appliqué s'effectue via la palette d'outils "Filters"dans la fenêtre d'ancrage "Tools". 1. Sélectionnez la fenêtre de support voulue. 2. Dans la palette d'outils "Filters", cliquez sur le bouton "Remove" (D) de l'opération de filtrage voulue (A). Effacer une opération de filtrage individuelle Ä L'opération de filtrage correspondante est réinitialisée. Ä Toutes les autres opérations de filtrage restent inchangées. 64 47 036 D3592 D3592.208.01.10.03 03.2021 227 7 Analyse et diagnostic 7.7 Editer les images Afficher / masquer individuellement les opérations de filtrage Dentsply Sirona Manuel de l'utilisateur L'affichage ou le masquage individuel d'un filtre d'image appliqué s'effectue via la palette d'outils "Filters" dans la fenêtre d'ancrage "Tools". 1. Sélectionnez la fenêtre de support voulue. 2. Dans la palette d'outils "Filters", cliquez sur le bouton "Toggle Visibility" (C) de l'opération de filtrage voulue. Afficher / masquer des opérations de filtrage individuelles Ä L'opération de filtrage est masquée. Ä Le bouton change d'aspect (B). 3. Pour afficher l'opération de filtrage, cliquez à nouveau sur le bouton "Toggle Visibility". Ä L'opération de filtrage est à nouveau affichée. Ä Le bouton change d'aspect (C). 228 64 47 036 D3592 D3592.208.01.10.03 03.2021 Dentsply Sirona Manuel de l'utilisateur 7 Analyse et diagnostic 7.7 Editer les images 7.7.3 Modifier l'orientation d'image Pour modifier l'orientation d'image, vous disposez de différentes fonctions dans la palette d'outils "Analysis" de la fenêtre d'ancrage "Tools" : ● "Rotiere 90° im Uhrzeigersinn" ● "Rotiere 90° gegen den Uhrzeigersinn" ● "Horizontal spiegeln" ● "Vertikal spiegeln" Modifier l'orientation d'image IMPORTANT : Les fonctions "Rotieren & Spiegeln" agissent sur le support original, ce qui signifie que l'image est tournée ou inversée en miroir partout, même dans les sessions déjà existantes. 64 47 036 D3592 D3592.208.01.10.03 03.2021 229 7 Analyse et diagnostic 7.7 Editer les images Dentsply Sirona Manuel de l'utilisateur 7.7.3.1 Rotation REMARQUE : Ces fonctions sont uniquement disponibles dans le "Light Box" et dans l'espace de travail "Compare". Afin de compenser des différences d'orientation lors de la réalisation de la radiographie, il est possible de faire tourner des images 2D par pas de 90° dans le sens horaire ou anti-horaire. 1. Sélectionnez la fenêtre de support voulue. 2. Cliquez sur le bouton "" de la palette d'outils "Tools" de la fenêtre d'ancrage "Tools", puis sélectionnez la commande de menu "Rotiere 90° im Uhrzeigersinn" ou "Rotiere 90° gegen den Uhrzeigersinn" dans le sous-menu. Faire tourner une image via le menu contextuel ou ➢ cliquez sur l'image avec la touche de droite de la souris et sélectionnez la commande de menu "" du menu contextuel, puis la commande de menu "Rotiere 90° im Uhrzeigersinn" ou "Rotiere 90° gegen den Uhrzeigersinn" du sous-menu. Ä L'image sélectionnée est tournée de 90° dans le sens inverse des aiguilles d'une montre ou de 90° dans le sens des aiguilles d'une montre. Ä Si la même image est ouverte plusieurs fois, toutes les représentations sont tournées en conséquence. 230 64 47 036 D3592 D3592.208.01.10.03 03.2021 Dentsply Sirona Manuel de l'utilisateur 7 Analyse et diagnostic 7.7 Editer les images 7.7.3.2 Symétrie miroir REMARQUE : Ces fonctions sont uniquement disponibles dans le "Light Box" pour les photos et les scans des appareils Xios Scan et Dürr Vistascan. Pour pouvoir compenser les erreurs de positionnement apparues lors du balayage de radiographies, il est possible d'appliquer une symétrie miroir horizontale ou verticale aux radiographies après le balayage. 1. Sélectionnez la fenêtre de support voulue. 2. Cliquez sur le bouton "" de la palette d'outils "Tools" de la fenêtre d'ancrage "Tools", puis sélectionnez la commande de menu "Horizontal spiegeln" ou "Vertikal spiegeln" dans le sous-menu. Inverser une image en miroir via le menu contextuel ou ➢ cliquez sur l'image avec la touche de droite de la souris et sélectionnez la commande de menu "" du menu contextuel, puis la commande de menu "Horizontal spiegeln" ou "Vertikal spiegeln" du sous-menu. Ä La boîte de dialogue "Bild spiegeln" s'ouvre. 64 47 036 D3592 D3592.208.01.10.03 03.2021 231 7 Analyse et diagnostic 7.7 Editer les images Dentsply Sirona Manuel de l'utilisateur Boîte de dialogue "Bild spiegeln" 3. IMPORTANT : Procédez comme indiqué dans la fenêtre de dialogue. Pour inverser l'image en miroir, cliquez sur le bouton "Yes". Le symbole (A) caractérise une image inversée en miroir 232 64 47 036 D3592 D3592.208.01.10.03 03.2021 Dentsply Sirona Manuel de l'utilisateur 7 Analyse et diagnostic 7.7 Editer les images Ä L'image est inversée en miroir horizontal ou vertical. IMPORTANT : Une image inversée en miroir est toujours repérée par un symbole (A) en bas à gauche de l'image. Ce symbole indique si l'image a été inversée en miroir horizontal (comme dans l'exemple) ou vertical et est durablement "incrusté" dans l'image lors de l'exportation. Le symbole (A) est toujours visible, même sur l'impression. Ä Si la même image est ouverte plusieurs fois, toutes les autres représentations sont également inversées en miroir en conséquence. 64 47 036 D3592 D3592.208.01.10.03 03.2021 233 7 Analyse et diagnostic 7.8 Modification des données de surface Dentsply Sirona Manuel de l'utilisateur 7.8 Modification des données de surface "Surface data editor" La fenêtre d'ancrage "Tools" permet de modifier ultérieurement les données d'objet importées. Pour ce faire, vous disposez des fonctions de l'"Surface data editor" (A) ainsi que de la palette d'outils "Surface data" (B). "Surface data editor" 234 ➢ Cliquez sur le symbole (A) de la palette d'outils. Ä L'"Surface data editor" s'ouvre. 64 47 036 D3592 D3592.208.01.10.03 03.2021 Dentsply Sirona Manuel de l'utilisateur 7 Analyse et diagnostic 7.8 Modification des données de surface 7.8.1 Éditeur de données de surface L'"Surface data editor" vous permet de définir les propriétés des données de surface. "Surface data editor" Sélectionner des objets individuels ➢ Cliquez sur la ligne d'objet correspondante (A). Ä L'objet individuel est sélectionné et mis en évidence dans l'aperçu. Un seul objet peut être sélectionné à la fois. Masquer des objets individuels 1. Cliquez sur l'icône "Masquer/afficher" (B) de la ligne d'objet correspondante. Ä L'objet individuel correspondant est masqué. Ä L'icône est repérée par un croix rouge. 2. Pour rétablir l'affichage, cliquez à nouveau sur le bouton. Ä L'objet individuel est à nouveau affiché. 64 47 036 D3592 D3592.208.01.10.03 03.2021 235 7 Analyse et diagnostic 7.8 Modification des données de surface Modifier la vue Dentsply Sirona Manuel de l'utilisateur 1. Vous pouvez tourner progressivement le modèle sur les 3 axes de rotation (orange, vert, bleu) en cliquant sur les boutons (D). Les couleurs correspondent aux axes de rotation (E) représentés dans l'aperçu. À chaque clic, le modèle tourne de +/- 90° sur l'axe correspondant. REMARQUE : La rotation agit toujours sur l'ensemble du modèle, y compris les objets individuels masqués. ou ➢ Placez le pointeur de la souris sur l'axe de rotation souhaité, appuyez sur la touche de droite et déplacez le pointeur vers le bas/ le haut ou vers la gauche/la droite en maintenant la touche (F) enfoncée. Le modèle tourne progressivement le long de l'axe de rotation. Permuter la surface intérieure/extérieure de l'objet Supprimer les modifications de la vue ➢ Cliquez sur le curseur (G) pour permuter la surface intérieure et la surface extérieure de l'objet. ➢ Cliquez sur l'icône "Reset adjustments" (H). Ä Tous modifications de la vue sont supprimées. Afficher/masquer le quadrillage ➢ Cliquez sur l'icône "Display/hide grid" (I). Ä Dans l'aperçu, le quadrillage est affiché ou masqué. 236 64 47 036 D3592 D3592.208.01.10.03 03.2021 Dentsply Sirona Manuel de l'utilisateur 7 Analyse et diagnostic 7.8 Modification des données de surface 7.8.2 Palette d'outils "Données de surface" 7.8.2.1 Masquer/afficher des objets individuels Masquer/afficher des objets individuels 1. Cliquez sur l'icône (A). Ä L'objet correspondant est masqué. Ä L'icône est repérée par un croix rouge. 2. Pour rétablir l'affichage, cliquez à nouveau sur le bouton. Ä L'objet est à nouveau affiché. 64 47 036 D3592 D3592.208.01.10.03 03.2021 237 7 Analyse et diagnostic 7.8 Modification des données de surface Dentsply Sirona Manuel de l'utilisateur 7.8.2.2 Modifier la couleur des objets individuels 1. Dans la palette d'outils "Surface data", cliquez sur l'icône de couleur (A) de l'objet dont vous voulez modifier la couleur. Sélectionner la couleur de l'objet Ä Depuis la palette d'outils, un menu de choix des couleurs (B) s'ouvre. 2. Cliquez sur la couleur voulue et confirmez le choix de la couleur en cliquant sur le bouton "Apply". 238 64 47 036 D3592 D3592.208.01.10.03 03.2021 Dentsply Sirona Manuel de l'utilisateur 7 Analyse et diagnostic 7.8 Modification des données de surface Couleur d'objet modifiée Ä La couleur de l'objet change. 64 47 036 D3592 D3592.208.01.10.03 03.2021 239 7 Analyse et diagnostic 7.9 Réalisation de mesures Dentsply Sirona Manuel de l'utilisateur 7.9 Réalisation de mesures REMARQUE : Ces fonctions ne sont pas disponibles pour la scène panoramique et la scène 3D. Pour la réalisation d'opérations de mesure sur des images 2D et des vues de coupe, Sidexis 4 propose différents outils dans la palette d'outils "Analysis" de la fenêtre d'ancrage "Tools". IMPORTANT Pour des images d'origine inconnue Veuillez noter que les informations de résolution de l'image peuvent être incorrectes pour des images d'origine inconnue. Dans ce cas, des opérations de mesure pertinentes ne sont possibles [→ 247] qu'après adaptation des cotes à partir d'un objet de référence. 7.9.1 Angle 7.9.1.1 Mesurer un angle Pour les mesures d'angles, Sidexis 4 propose un outil de mesure simple dans la palette d'outils "Analysis" de la fenêtre d'ancrage "Tools". 1. Cliquez sur le bouton "Angle measurement." de la palette d'outils "Analysis" de la fenêtre d'ancrage "Tools". 2. Déplacez le pointeur de la souris sur la fenêtre de support voulue. Ä Le pointeur de la souris change de forme. 3. Positionnez le point de départ du premier côté de l'angle en cliquant sur l'endroit voulu dans l'image. 4. Avec le pointeur de la souris, tirez le premier côté de l'angle. 5. Positionnez le point d'extrémité du premier côté de l'angle en cliquant sur l'endroit voulu dans l'image. 6. A l'aide du pointeur de la souris, tirez le deuxième côté de l'angle. L'angle peut être mesuré vers la droite ou vers la gauche. Ä L'angle ainsi généré est affiché en "live" sur l'image et dans la palette d'outils "Annotations". 7. Positionnez le point d'extrémité du deuxième côté de l'angle en cliquant sur l'endroit voulu dans l'image. 240 64 47 036 D3592 D3592.208.01.10.03 03.2021 Dentsply Sirona Manuel de l'utilisateur 7 Analyse et diagnostic 7.9 Réalisation de mesures Mesurer un angle Ä L'angle est tracé sur l'image sous forme d'une ligne en couleur (A). Ä La valeur de l'angle (B) est affichée au niveau du point de départ du premier côté de l'angle. Ä Dans la palette d'outils "Annotations", l'angle est affiché sous forme d'une annotation (C) avec la couleur de la représentation et la valeur de l'angle. REMARQUE : La couleur de l'angle peut être modifiée ultérieurement (voir le chapitre "Modifier la couleur des annotations [→ 256]"). 64 47 036 D3592 D3592.208.01.10.03 03.2021 241 7 Analyse et diagnostic 7.9 Réalisation de mesures Dentsply Sirona Manuel de l'utilisateur Plusieurs angles (annotations) dans une image Si plusieurs angles sont mesurés dans une image, Sidexis 4 représente automatiquement ces angles avec différentes couleurs. Chaque angle apparaît dans la palette d'outils "Annotations" sous forme d'une nouvelle annotation d'angle. Vous pouvez à tout moment modifier ou optimiser [→ 243] ultérieurement l'ouverture de l'angle dessiné sur l'image. Le déplacement, l'affichage/masquage et l'effacement d'annotations d'angles ainsi que la modification de la couleur des annotations sont décrits au chapitre "Créer et éditer des annotations [→ 251]". 242 64 47 036 D3592 D3592.208.01.10.03 03.2021 Dentsply Sirona Manuel de l'utilisateur 7 Analyse et diagnostic 7.9 Réalisation de mesures 7.9.1.2 Editer la valeur angulaire 1. Déplacez le pointeur de la souris sur l'une des trois poignées (D) de l'angle. Ä Le pointeur de la souris change de forme. 2. Enfoncez la touche de gauche de la souris. Ä Le pointeur de la souris change de forme. 3. Tout en maintenant enfoncée la touche de la souris, déplacez le pointeur vers une autre position. Ä L'angle change. Ä La nouvelle valeur de l'angle est affichée. 64 47 036 D3592 D3592.208.01.10.03 03.2021 243 7 Analyse et diagnostic 7.9 Réalisation de mesures Dentsply Sirona Manuel de l'utilisateur 7.9.2 Longueurs 7.9.2.1 Mesurer des longueurs Pour les mesures de longueurs, Sidexis 4 propose un outil de mesure simple dans la palette d'outils "Analysis" de la fenêtre d'ancrage "Tools". 1. Cliquez sur le bouton "Mesure de longueur" de la palette d'outils "Analysis" de la fenêtre d'ancrage "Tools". 2. Déplacez le pointeur de la souris sur la fenêtre de support voulue. Ä Le pointeur de la souris change de forme. 3. Positionnez le point de départ de la mesure de longueur en cliquant sur l'endroit voulu dans l'image (simple clic). 4. Parcourez le trajet à mesurer avec le pointeur de la souris. Si vous le souhaitez, définissez plusieurs points sur le trajet à mesurer à l'aide de simples clics. Ä La longueur du trajet ainsi généré est affichée en "live" sur l'image et dans la palette d'outils "Annotations". 5. Positionnez le point d'extrémité de la mesure de longueur en double-cliquant sur l'endroit voulu dans l'image (double-clic). Mesure de longueur 244 64 47 036 D3592 D3592.208.01.10.03 03.2021 Dentsply Sirona Manuel de l'utilisateur 7 Analyse et diagnostic 7.9 Réalisation de mesures Ä Le trajet est dessiné sur l'image sous forme d'une ligne en couleur (A). REMARQUE : La couleur du trajet peut être modifiée ultérieurement (voir le chapitre "Modifier la couleur des annotations [→ 256]"). Ä La valeur de longueur (B) est affichée au niveau du point de départ du trajet. Ä Dans la palette d'outils "Annotations", le trajet est affiché sous forme d'une annotation (C) avec la couleur de la représentation et la valeur de longueur. REMARQUE : Si aucun référencement n'a été effectué avant la mesure de longueur, la mesure affichée est repérée par un astérisque * après l'unité. Mesurer plusieurs longueurs (annotations) dans une image Si plusieurs longueurs sont mesurées dans une image, Sidexis 4 représente automatiquement ces longueurs avec différentes couleurs. Chaque trajet apparaît dans la palette d'outils "Annotations" sous forme d'une nouvelle annotation de longueur. Vous pouvez à tout moment modifier ou optimiser [→ 246] ultérieurement le trajet dessiné sur l'image. Le déplacement, l'affichage/masquage et l'effacement d'annotations de longueur ainsi que la modification de la couleur des annotations sont décrits au chapitre "Créer et éditer des annotations" [→ 251]. 64 47 036 D3592 D3592.208.01.10.03 03.2021 245 7 Analyse et diagnostic 7.9 Réalisation de mesures Dentsply Sirona Manuel de l'utilisateur 7.9.2.2 Editer le trajet 1. Déplacez le pointeur de la souris sur une poignée (D) du trajet. Ä Le pointeur de la souris change de forme. 2. Enfoncez la touche de gauche de la souris. Ä Le pointeur de la souris change de forme. 3. Tout en maintenant enfoncée la touche de la souris, déplacez le pointeur vers une autre position. Ä Le trajet change. Ä La nouvelle valeur de longueur est affichée. 246 64 47 036 D3592 D3592.208.01.10.03 03.2021 Dentsply Sirona Manuel de l'utilisateur 7 Analyse et diagnostic 7.9 Réalisation de mesures 7.9.3 Mesure de référence 7.9.3.1 Mesurer un objet de référence Si des mesures doivent être réalisées sur une image 2D, la résolution de l'image doit être adaptée à partir d'un objet de référence. Autrement dit, la longueur d'un objet de référence mesurée dans l'image 2D (en mm*) est référencée avec la longueur effective de l'objet (en mm). Pour ce faire, l'objet de référence doit être positionné pendant la radiographie dans l'environnement immédiat de la zone à mesurer. ü Un objet de référence est placé sur l'image 2D à proximité immédiate de la zone à mesurer. 1. Cliquez sur le bouton "Reference measurement." de la palette d'outils "Analysis" de la fenêtre d'ancrage "Tools". 2. Déplacez le pointeur de la souris sur la fenêtre de support voulue. Ä Le pointeur de la souris change de forme. 3. Mesurez la longueur de l'objet de référence comme décrit au chapitre "Mesurer des longueurs" [→ 244]. Mesure de référence 4. Entrez la longueur effective de l'objet de référence dans le champ de saisie (C) de la palette d'outils "Annotations". 5. Cliquez sur le bouton "Apply" (B). 64 47 036 D3592 D3592.208.01.10.03 03.2021 247 7 Analyse et diagnostic 7.9 Réalisation de mesures Dentsply Sirona Manuel de l'utilisateur Mesure référencée Ä Le référencement a été réalisé avec succès. Ä La longueur effective de l'objet de référence est affichée dans l'image sous forme d'une valeur de longueur sur le trajet de référence avec l'indication "ref". Vous pouvez à tout moment modifier ou optimiser ultérieurement la mesure de référence. Le déplacement, l'affichage/masquage et l'effacement d'annotations de référence ainsi que la modification de la couleur des annotations sont décrits au chapitre "Créer et éditer des annotations" [→ 251]. 248 64 47 036 D3592 D3592.208.01.10.03 03.2021 Dentsply Sirona Manuel de l'utilisateur 7 Analyse et diagnostic 7.9 Réalisation de mesures 7.9.3.2 Editer la mesure de référence 1. Déplacez le pointeur de la souris sur une poignée (D) du trajet de référence. Ä Le pointeur de la souris change de forme. 2. Enfoncez la touche de gauche de la souris. Ä Le pointeur de la souris change de forme. 3. Tout en maintenant enfoncée la touche de la souris, déplacez le pointeur vers une autre position. Ä Le trajet change. Ä La nouvelle valeur de longueur est affichée. 64 47 036 D3592 D3592.208.01.10.03 03.2021 249 7 Analyse et diagnostic 7.9 Réalisation de mesures Dentsply Sirona Manuel de l'utilisateur 7.9.4 Mesurer la densité osseuse Pour les mesures de la densité osseuse, Sidexis 4 propose un outil de mesure simple dans la palette d'outils "Analysis" de la fenêtre d'ancrage "Tools". 1. Cliquez sur le bouton "Measure density." de la palette d'outils "Analysis" de la fenêtre d'ancrage "Tools". 2. Déplacez le pointeur de la souris sur la fenêtre de support voulue. Ä Le pointeur de la souris change de forme. Mesure de la densité osseuse Ä La densité osseuse mesurée à la position du pointeur de la souris est affichée en "live" dans une fenêtre (A). 250 64 47 036 D3592 D3592.208.01.10.03 03.2021 Dentsply Sirona Manuel de l'utilisateur 7 Analyse et diagnostic 7.10 Créer et éditer des annotations 7.10 Créer et éditer des annotations REMARQUE : Les annotations ne sont pas disponibles pour les scènes panoramique et 3D. Pour la création et l'édition d'annotations, Sidexis 4 propose différents outils dans la palette d'outils "Analysis" de la fenêtre d'ancrage "Tools". Annotations Il est possible de tracer des angles (A), des longueurs (B) ou des courbes à main levée (C) dans une image 2D ou dans une vue de coupe. IMPORTANT Dans le cas de vues de coupes, l'annotation est inscrite dans le plan de coupe actuel et n'est donc visible que dans ce dernier et dans les coupes voisines de ce plan de coupe. Un double-clic sur l'annotation, dans la palette d'outils "Annotations", permet d'afficher [→ 253] à nouveau dans la fenêtre de support le plan de coupe dans lequel l'annotation a été inscrite. Les annotations peuvent être des mesures (angles [→ 240] et longueurs [→ 244]) ainsi que des courbes à main levée. 64 47 036 D3592 D3592.208.01.10.03 03.2021 251 7 Analyse et diagnostic 7.10 Créer et éditer des annotations Dentsply Sirona Manuel de l'utilisateur 7.10.1 Créer des annotations REMARQUE : Cette fonction n'est pas disponible pour les scènes panoramique et 3D 1. Cliquez sur le bouton pour l'annotation voulue, dans la palette d'outils "Analysis" de la fenêtre d'ancrage "Tools". – D = Angle [→ 240] – E = Longueur [→ 244] – F = Annotation à main levée – G = Longueur de référence [→ 247] ("Annoter à main levée" signifie dessiner librement avec le pointeur de la souris) 2. Déplacez le pointeur de la souris sur la fenêtre de support voulue. Ä La forme du pointeur de la souris change. Selon l'annotation sélectionnée, le pointeur de la souris change légèrement d'aspect (dans l'exemple : pointeur pour annotation d'angle). 3. Tracez l'annotation sur l'image : – Le tracé d'angles et de longueurs est décrit au chapitre "Réalisation de mesures [→ 240]". – Pour tracer des annotations à main levée, appuyez sur la touche de gauche de la souris et tirez le pointeur de la souris selon la ligne voulue sur l'image. Pour terminer l'opération, relâchez la touche de la souris. Annotations tracées Ä Dans la palette d'outils "Annotations", l'annotation est affichée avec une valeur et une couleur. Si plusieurs annotations d'angle ou longueur sont tracées dans une image, Sidexis 4 les représente automatiquement avec différentes couleurs. Dans un premier temps, les annotations à main levée ont toujours la même couleur. Chaque annotation apparaît dans la palette d'outils "Annotations" sous forme d'une nouvelle ligne. 252 64 47 036 D3592 D3592.208.01.10.03 03.2021 Dentsply Sirona Manuel de l'utilisateur 7 Analyse et diagnostic 7.10 Créer et éditer des annotations 7.10.2 Retrouver des annotations dans des vues de coupe Dans des vues de coupe, les annotations sont systématiquement inscrites dans le plan de coupe actuel et dans les plans voisins. Pendant la navigation dans les plans de coupe, il se peut donc que les annotations ne soient plus visibles. Pour retrouver des annotations dans les vues en coupe, procédez comme suit : Retrouver des annotations ➢ Dans la palette d'outils "Annotations", double-cliquez sur la zone (A) de l'annotation voulue. Ä Le plan de coupe avec l'annotation correspondante est à nouveau affiché dans la fenêtre de support. 64 47 036 D3592 D3592.208.01.10.03 03.2021 253 7 Analyse et diagnostic 7.10 Créer et éditer des annotations Dentsply Sirona Manuel de l'utilisateur 7.10.3 Déplacer des annotations REMARQUE : Les annotations à main levée ne peuvent pas être déplacées. 1. Déplacez le pointeur sur l'annotation, mais pas sur la poignée (D) d'une annotation. Ä Le pointeur de la souris change de forme. 2. Enfoncez la touche de gauche de la souris. Ä Le pointeur de la souris change de forme. 3. Tout en maintenant enfoncée la touche de la souris, déplacez le pointeur vers une autre position. Ä L'annotation avec l'indication de mesure correspondante est déplacée vers une autre position dans l'image. 254 64 47 036 D3592 D3592.208.01.10.03 03.2021 Dentsply Sirona Manuel de l'utilisateur 7 Analyse et diagnostic 7.10 Créer et éditer des annotations 7.10.4 Déplacer l'indication de mesure 1. Déplacez le pointeur de la souris sur la cote indiquée. Ä Le pointeur de la souris change de forme. 2. Enfoncez la touche de gauche de la souris. Ä Le pointeur de la souris change de forme. 3. Tout en maintenant enfoncée la touche de la souris, déplacez le pointeur vers une autre position. Ä L'indication de mesure est déplacée vers une autre position dans l'image. Ä L'annotation proprement dite reste dans sa position initiale. 64 47 036 D3592 D3592.208.01.10.03 03.2021 255 7 Analyse et diagnostic 7.10 Créer et éditer des annotations Dentsply Sirona Manuel de l'utilisateur 7.10.5 Modifier la couleur des annotations 1. Dans la palette d'outils "Annotations", cliquez sur l'icône de couleur (A) de l'annotation dont vous voulez modifier la couleur. Sélectionner la couleur de l'annotation Ä L'annotation correspondante est représentée en "gras" (B) dans la fenêtre de support. Ä Depuis la palette d'outils, un menu de choix des couleurs (C) s'ouvre. 2. Cliquez sur la couleur voulue et confirmez le choix de la couleur en cliquant sur le bouton "Confirm". 256 64 47 036 D3592 D3592.208.01.10.03 03.2021 Dentsply Sirona Manuel de l'utilisateur 7 Analyse et diagnostic 7.10 Créer et éditer des annotations Couleur d'annotation modifiée Ä La couleur de l'annotation change. 7.10.6 Afficher / masquer des annotations Masquer des "Annotations" 1. Dans la palette d'outils "Annotations", cliquez sur l'icône (A) de l'annotation que vous voulez masquer. Ä L'annotation correspondante est masquée. Ä L'icône est repérée par un croix rouge. 2. Pour rétablir l'affichage, cliquez à nouveau sur le bouton. Ä L'annotation est à nouveau affichée. 64 47 036 D3592 D3592.208.01.10.03 03.2021 257 7 Analyse et diagnostic 7.10 Créer et éditer des annotations Dentsply Sirona Manuel de l'utilisateur 7.10.7 Effacer des annotations Effacer des "Annotations" ➢ Dans la palette d'outils "Annotations", cliquez sur le bouton "Remove" (A) de l'annotation que vous voulez effacer. Ä L'annotation correspondante est effacée. 258 64 47 036 D3592 D3592.208.01.10.03 03.2021 Dentsply Sirona Manuel de l'utilisateur 7 Analyse et diagnostic 7.11 Optimiser la représentation de la scène 3D 7.11 Optimiser la représentation de la scène 3D Dans le cas de tomographies volumiques avec ou sans Facescan, il est possible d'optimiser la représentation dans la scène 3D. Vous disposez à cet effet de différentes fonctions dans la fenêtre d'ancrage "Tools". 7.11.1 Réglage du seuil d'affichage des os ü La phase de travail "Examination" est ouverte. ü L'espace de travail "3D examination" est ouvert. 1. Sélectionnez la scène 3D. Bouton de réglage "Adjust bone threshold value" Ä Dans la palette d'outils "Analysis", le bouton de réglage "Adjust bone threshold value" (A) est affiché. 2. Déplacez le pointeur de la souris sur le bouton de réglage. Ä Un curseur apparaît au-dessus du bouton de réglage. 3. Passez le pointeur de la souris sur la barre au niveau du curseur, appuyez sur la touche de gauche de la souris et, tout en la maintenant enfoncée, déplacez la barre dans le sens vertical. ou ➢ entrez la valeur dans le champ de saisie affiché sous le bouton de réglage en utilisant le clavier, puis confirmez avec le touche "Enter". Ä Le seuil d'affichage des os change. 64 47 036 D3592 D3592.208.01.10.03 03.2021 259 7 Analyse et diagnostic 7.11 Optimiser la représentation de la scène 3D Dentsply Sirona Manuel de l'utilisateur Exemple de réglage du seuil d'affichage des os 260 A 50% (original) B 75% C 25 % 64 47 036 D3592 D3592.208.01.10.03 03.2021 Dentsply Sirona Manuel de l'utilisateur 7 Analyse et diagnostic 7.11 Optimiser la représentation de la scène 3D 7.11.2 Régler la transparence de la surface pour des clichés Facescan ü La phase de travail "Examination" est ouverte. ü L'espace de travail "3D examination" est ouvert. 1. Sélectionnez la radiographie Facescan (scène 3D). Bouton de réglage "Visibility of face scan" Ä Dans la palette d'outils "Analysis", le bouton de réglage "Visibility of face scan" (A) est affiché. 2. Déplacez le pointeur de la souris sur le bouton de réglage. Ä Un curseur apparaît au-dessus du bouton de réglage. 3. Passez le pointeur de la souris sur la barre au niveau du curseur, appuyez sur la touche de gauche de la souris et, tout en la maintenant enfoncée, déplacez la barre dans le sens vertical. ou ➢ entrez la valeur dans le champ de saisie affiché sous le bouton de réglage en utilisant le clavier, puis confirmez avec le touche "Enter". Ä La transparence de la surface (transparence de la trame) est modifiée. 64 47 036 D3592 D3592.208.01.10.03 03.2021 261 7 Analyse et diagnostic 7.11 Optimiser la représentation de la scène 3D Dentsply Sirona Manuel de l'utilisateur Exemple de réglage de la transparence de la surface pour des clichés Facescan 262 A 50% (original) B 75% C 25 % 64 47 036 D3592 D3592.208.01.10.03 03.2021 Dentsply Sirona Manuel de l'utilisateur 7 Analyse et diagnostic 7.11 Optimiser la représentation de la scène 3D 7.11.3 Éditeur de courbe de transfert REMARQUE : Cette fonction n'est disponible que pour une scène 3D. Dans l'"Transfer curver editor", vous pouvez appliquer des courbes de transfert préréglées ou que vous avez définies vous-même à une volume ouvert. La courbe de transfert détermine essentiellement la manière dont un volume est représenté. La courbe de transfert définit le degré de transparence avec lequel certaines zones de densité doivent être affichées dans le volume, et comment elles doivent être coloriées. Une application typique consiste par exemple à régler la matière dense de la dent totalement opaque (et par exemple blanche) et de rendre les parties molles moins importantes (peau, …) transparentes. Pour appliquer une courbe de transfert à un volume ouvert, procédez comme suit : ü La phase de travail "Examination" est ouverte. ü La scène 3D (volume) est sélectionnée. 1. Cliquez sur le bouton "Adjust transfer curve" de la palette d'outils "Tools" de la fenêtre d'ancrage "Tools". ou ➢ cliquez avec la touche de droite de la souris sur la scène 3D et sélectionnez la fonction "Transfer curver editor" dans le menu contextuel. Ä L'"Transfer curver editor" s'ouvre. Ä Un aperçu (A) s'affiche. "Transfer curver editor" 64 47 036 D3592 D3592.208.01.10.03 03.2021 263 7 Analyse et diagnostic 7.11 Optimiser la représentation de la scène 3D Dentsply Sirona Manuel de l'utilisateur 2. Dans la zone de menu "Presets" (B), sélectionnez le préréglage voulu pour la courbe de transfert en cliquant sur une image (B) : Ä La courbe de transfert sélectionnée est appliquée à l'aperçu. Ä Les réglages de la courbe de transfert sont affichés dans la zone de menu "Transfer curve" (C). 3. Si nécessaire : Adaptez la courbe de transfert présélectionnée à vos besoins. Conseil : Vous pouvez également enregistrer la "Transfer curve" modifiée en tant que nouveau préréglage. Vous trouverez des informations détaillées sur l'adaptation et l'enregistrement de la "Transfer curve" au chapitre "Adapter la courbe de transfert [→ 265]". 4. Cliquez sur le bouton "Apply" pour appliquer la "Transfer curve" actuellement sélectionnée à la scène 3D. Ä La "Transfer curve" est appliquée à la scène 3D. Ä L'"Transfer curver editor" se ferme et la scène 3D modifiée est affichée dans l'espace de travail de la phase de travail "Examination". 264 64 47 036 D3592 D3592.208.01.10.03 03.2021 Dentsply Sirona Manuel de l'utilisateur 7 Analyse et diagnostic 7.11 Optimiser la représentation de la scène 3D 7.11.3.1 Adapter la courbe de transfert La courbe de transfert contient les matériaux suivants (D) : ● Air ● Tissu ● Dentine ● Os ● Émail dentaire ● Métal Courbe de transfert Les curseurs (E + F) vous permettent d'adapter individuellement l'intensité et l'opacité de chaque matériau à vos besoins. En modifiant l'intensité du matériau, vous pouvez décaler les zones de densité qui sont affectées au matériau correspondant. Cela permet par exemple d'affecter toutes les parts d'os du volume à la zone d'os. Vous pouvez procéder de la même manière pour toutes les autres zones. L'exemple de l'air permet le mieux d'illustrer cela. Le volume ne contient pas que du tissu, de l'os, etc., mais aussi de l'air. Si l'opacité maximale était définie pour l'air, on ne verrait qu'un bloc. Par conséquent, la zone d'air est totalement transparente par défaut. Le curseur de l'air permet donc de régler le point à partir duquel on peut reconnaître du tissu dans le volume au lieu d'air. 64 47 036 D3592 D3592.208.01.10.03 03.2021 265 7 Analyse et diagnostic 7.11 Optimiser la représentation de la scène 3D Dentsply Sirona Manuel de l'utilisateur L'opacité est le contraire de la transparence. Une transparence totale correspond à une opacité de 0 %. Totalement opaque, cela signifie que les zones de densité correspondantes semblent totalement solides et ne laissent passer aucune lumière. L'opacité du matériau est ici clairement l'un des moyens de réglage les plus importants, car elle vous permet de régler le degré de visibilité des différentes zones de densité (matériaux), et donc de définir si elles sont solides, translucides ou totalement invisibles. Modifier l'intensité du matériau 1. Placez le pointeur de la souris sur un curseur (E). 2. Appuyez sur la touche de gauche de la souris et déplacez le curseur dans le sens horizontal. 3. Le cas échéant, procédez de la même manière pour tous les matériaux afin d'obtenir un réglage optimal de l'intensité des différents matériaux. Ä Les modifications sont immédiatement affichées dans l'aperçu (A). Modifier l'opacité du matériau 1. Placez le pointeur de la souris sur un curseur (F). 2. Appuyez sur la touche de gauche de la souris et déplacez le curseur dans le sens vertical. 3. Le cas échéant, procédez de la même manière pour tous les matériaux afin d'obtenir un réglage optimal de l'opacité des différents matériaux. Ä L'opacité des matériaux est affichée en % sur la courbe de transfert. Ä Les modifications sont immédiatement affichées dans l'aperçu (A). Enregistrer la courbe de transfert REMARQUE : Les courbes de transfert standard "Original", "Color", "Patient-Mode" et "Implant" ne peuvent pas être écrasées. Vous pouvez enregistrer une courbe de transfert avec un nouveau nom sous les préréglages : 1. Pour ce faire, cliquez sur le bouton "save as" de la zone de menu "Presets". Ä Une boîte de dialogue s'ouvre. 2. Entrez le nom souhaité pour le nouveau préréglage dans le champ de saisie de la boîte de dialogue, puis cliquez sur le bouton "Apply". Ä Le nouveau préréglage est affiché dans la zone de menu "Presets". Enregistrer la courbe de transfert REMARQUE : Les courbes de transfert standard "Original", "Color", "Patient-Mode" et "Implant" ne peuvent pas être écrasées. Vous pouvez enregistrer une courbe de transfert modifiée avec un nouveau nom sous les préréglages : 1. Pour ce faire, cliquez sur le bouton "save as" de la zone de menu "Presets". Ä Une boîte de dialogue s'ouvre. 2. Entrez le nom souhaité pour le nouveau préréglage dans le champ de saisie de la boîte de dialogue, puis cliquez sur le bouton "Apply". Ä Le nouveau préréglage est affiché dans la zone de menu "Presets". 266 64 47 036 D3592 D3592.208.01.10.03 03.2021 Dentsply Sirona Manuel de l'utilisateur 7 Analyse et diagnostic 7.12 Adapter les volumes de fabricants tiers 7.12 Adapter les volumes de fabricants tiers Avant d'importer un volume de fabricant tiers, il faut adapter la répartition des niveaux de gris ainsi que la valeur osseuse de référence pour le volume, voir aussi le chapitre "Importation de volumes / volumes de fabricants tiers [→ 331]". 7.12.1 Réglage de la répartition des niveaux de gris Réglage de la répartition des niveaux de gris 1. Réglez la plage de valeurs pour la répartition des niveaux de gris. Pour ce faire, déplacez le pointeur de la souris sur les flèches (A ou B), appuyez sur la touche de gauche de la souris et déplacez les flèches tout en maintenant la touche enfoncée. Vous pouvez, de la même façon, déplacer l'ensemble de la plage de valeurs à l'aide de la flèche (C) située au milieu de la plage de valeurs. Ä Vous pouvez contrôler l'adaptation de la plage des valeurs dans les images d'aperçu (D). Ä Pour le marquage en couleur des zones coupées, positionnez le curseur de commutation (E) sur "Yes". Vous pouvez commuter le curseur en cliquant dessus. 2. Cliquez sur le bouton "Apply". Ä La modification est enregistrée. 64 47 036 D3592 D3592.208.01.10.03 03.2021 267 7 Analyse et diagnostic 7.12 Adapter les volumes de fabricants tiers Dentsply Sirona Manuel de l'utilisateur 7.12.2 Réglage de la valeur osseuse de référence Réglage de la valeur osseuse de référence 1. Réglez la valeur osseuse de référence. Pour ce faire, passez le pointeur de la souris sur la barre (F) au niveau du curseur, appuyez sur la touche de gauche de la souris et, tout en la maintenant enfoncée, déplacez la barre dans le sens horizontal. Ä Vous pouvez contrôler l'adaptation de la valeur osseuse de référence sur l'image d'aperçu (G). 2. Cliquez sur le bouton "Apply". Ä La modification est enregistrée. La valeur osseuse de référence réglée est utilisée comme référence zéro (50 %) pour le réglage du seuil d'affichage des os (voir chapitre "Analyse et diagnostic [→ 145]" ⇒Optimiser la représentation de la scène 3D [→ 259] ⇒Réglage du seuil d'affichage des os [→ 259]"). 268 64 47 036 D3592 D3592.208.01.10.03 03.2021 Dentsply Sirona Manuel de l'utilisateur 7 Analyse et diagnostic 7.13 Documenter des diagnostics 7.13 Documenter des diagnostics Pour la documentation de diagnostics, Sidexis 4 met à disposition la fenêtre d'ancrage "Diagnosis" dans la phase de travail "Examination". Documenter des diagnostics Dans la fenêtre d'ancrage "Diagnosis", tous les diagnostics résultant de l'analyse des données d'image peuvent être documentés. 64 47 036 D3592 D3592.208.01.10.03 03.2021 269 7 Analyse et diagnostic 7.13 Documenter des diagnostics Dentsply Sirona Manuel de l'utilisateur 7.13.1 Créer un nouveau diagnostic ü La phase de travail "Examination" est ouverte. ü Un support est ouvert. 1. Affichez en permanence la fenêtre d'ancrage en cliquant sur l'onglet "Diagnosis", puis sur l'icône d'ancrage (C) dans l'onglet [→ 85]. Ä La fenêtre d'ancrage "Diagnosis" est affichée en permanence. 2. Sélectionnez le praticien dans le champ de listes (A). REMARQUE : Si, dans le menu de configuration "General Settings" ⇒ "User", un utilisateur a été enregistré [→ 61] comme utilisateur standard pour toutes les stations, il est alors présélectionné comme praticien traitant dans le champ de listes (A). Sélectionner un praticien et une région 3. Dans le schéma dentaire (B), cliquez sur les dents auxquelles le premier diagnostic doit s'appliquer. Ä Les dents sélectionnées sont encadrées en orange. 270 64 47 036 D3592 D3592.208.01.10.03 03.2021 Dentsply Sirona Manuel de l'utilisateur 7 Analyse et diagnostic 7.13 Documenter des diagnostics Saisir un diagnostic 64 47 036 D3592 D3592.208.01.10.03 03.2021 271 7 Analyse et diagnostic 7.13 Documenter des diagnostics Dentsply Sirona Manuel de l'utilisateur 4. Cliquez sur un ou plusieurs boutons (D) correspondant au diagnostic pour les dents sélectionnées. Ces boutons permettent d'entrer automatiquement des textes de diagnostic standard dans le champ de saisie "Finding" (E) de la liste de diagnostics. ou ➢ A l'aide du clavier, entrez directement le diagnostic dans le champ de saisie "Finding" (E). Ä Les textes de diagnostic sont affectés aux dents ou à la région sélectionnées. IMPORTANT Autres textes de diagnostic Le bouton avec les trois points permet d'appeler un menu de sélection pour d'autres textes de diagnostic. 5. Si vous avez besoin d'une ligne supplémentaire dans la liste de diagnostics, cliquez sur le bouton "Add" (F). Ä La liste de diagnostics est étendue par une nouvelle ligne. Ä Tous les diagnostics saisis sont enregistrés avec le support. Les supports avec diagnostic sont repérés par un "trombone" dans la "Gallery", la "Timeline" ainsi que la ligne de titre de la fenêtre de support correspondante. 272 64 47 036 D3592 D3592.208.01.10.03 03.2021 Dentsply Sirona Manuel de l'utilisateur 7 Analyse et diagnostic 7.14 Travail parallèle sur plusieurs stations 7.14 Travail parallèle sur plusieurs stations Sidexis 4 permet d'ouvrir et de traiter en parallèle une même session et un même support sur plusieurs stations de travail. La fonctionnalité peut cependant être restreinte. Le tableau suivant contient quelques exemples de situations pouvant se présenter dans votre cabinet en fonctionnement multistation : Action effectuée sur la station de travail 1 Répercussion sur la station de travail 2 Le "Bildtitel", la "Anatomische Region" ou le "Dosisflächenprodukt" sont modifiés sur la station de travail 1, dans la palette d'outils "Info". Les informations de support modifiées sont immédiatement mises à jour sur la station de travail 2. Des données brutes sont supprimées sur la station de travail 1. Le support ouvert reste ouvert sur la station de travail 2. L'action effectuée sur la station de travail 1 n'est visible qu'après la désélection et la nouvelle déclaration du patient. Un diagnostic est établi, modifié ou supprimé sur la station de travail 1. La fenêtre d'ancrage "Diagnosis" est immédiatement mise à jour sur la station de travail 2. Une session est renommée sur la station de travail 1. La fenêtre d'ancrage "Sessions" et la "Timeline" sont immédiatement mises à jour sur la station de travail 2. Un support est masqué, tourné ou inversé en miroir sur la station de travail 1. Le support ouvert reste ouvert sur la station de travail 2 et n'est pas modifié. Les actions effectuées sur la station de travail 1 ne sont visibles qu'après la désélection du patient et la réouverture du support ou de la session. Une session est ouverte sur la station de travail 1. La session ne peut être enregistrée que sous un nouveau nom. Sur la station de travail 1, la courbe panoramique est modifiée, la représentation des niveaux de gris d'un volume de fabricants tiers est ajustée ou une correction de position est effectuée pour un volume. Les modifications et les corrections effectuées sur la station de travail 1 ne sont visibles qu'après la désélection du patient et la réouverture du support ou de la session. Un support est ouvert sur la station de travail 1. Les affichages "Latest exposures" et "Latest Session" sont immédiatement mis à jour sur la station de travail 2. Les actions suivantes sont bloquées sur la station de travail lorsque le même support est ouvert sur la station de travail 1 : ● Supprimer le support ou le déplacer vers un autre patient ● Supprimer des sessions ● Permuter des radiographies d'une série ou répéter des radiographies individuelles d'une série Une radiographie panoramique est ouverte dans l'"Orthophos SL Panorama editor" de la station de travail 1. L'ouverture parallèle de la radiographie panoramique dans l'"Orthophos SL Panorama editor" est impossible sur la station de travail 2. Un volume est ouvert dans GALILEOS Implant ou SICAT Suite, sur la station de travail 1. L'ouverture parallèle du volume dans GALILEOS Implant ou SICAT Suite est impossible sur la station de travail 2. 64 47 036 D3592 D3592.208.01.10.03 03.2021 273 8 Gérer les données patient 7.14 Travail parallèle sur plusieurs stations Dentsply Sirona Manuel de l'utilisateur 8 Gérer les données patient Si vous utilisez un Logiciel de Gestion de Cabinet médical (LGC) centralisé dans votre cabinet, la gestion et l'actualisation des données patients s'effectuent au départ via le LGC. À chaque ordre de radiographie reçu du LGC, Sidexis 4 prend en charge une copie du jeu de données patient correspondant dans la base de données Sidexis 4 et donc aussi dans le tableau des patients. Vous pouvez à tout moment créer des patients supplémentaires dans Sidexis 4. En liaison avec un LGC centralisé, il convient de tenir compte des points suivants : ● Des patients qui ont été créés via le LGC (c'est-à-dire qui ont un "Card ID" externe) ne sont pas éditables dans Sidexis 4. ● Si vous utilisez Sidexis 4 pour créer de nouveaux patients avec un numéro de fiche interne et que votre cabinet dispose d'un LGC, vous devez impérativement activer la case à cocher "Report internal patient ID if external ID is missing" dans le menu de configuration "Communication partners" sous peine d'avoir des "doublons" dans la liste des patients. Les données d'images des patients, par exemple les radiographies, sont gérées dans la base de données Sidexis 4. Un accès aux données d'images est toutefois possible aussi via le LGC. La gestion des données patient dans Sidexis 4 s'effectue dans la phase de travail "Patient". 274 64 47 036 D3592 D3592.208.01.10.03 03.2021 Dentsply Sirona Manuel de l'utilisateur 8 Gérer les données patient 7.14 Travail parallèle sur plusieurs stations Appeler la phase de travail "Patient" Pour passer à la phase de travail "Patient", procédez comme suit : ➢ Cliquez sur le bouton "Patient" de la barre de phases. Phase de travail "Patient" Ä La phase de travail "Patient" s'ouvre. 64 47 036 D3592 D3592.208.01.10.03 03.2021 275 8 Gérer les données patient 8.1 Travailler avec le tableau des patients Dentsply Sirona Manuel de l'utilisateur 8.1 Travailler avec le tableau des patients Le tableau des patients vous indique tous les patients dont les données ont été importées du LGC (le cas échéant) ou créés par vos soins dans Sidexis 4. Tableau des patients 276 64 47 036 D3592 D3592.208.01.10.03 03.2021 Dentsply Sirona Manuel de l'utilisateur 8 Gérer les données patient 8.1 Travailler avec le tableau des patients 8.1.1 Afficher les patients par praticien Dans le tableau des patients, vous pouvez afficher tous les patients ou seulement ceux d'un praticien donné. 1. Pour afficher tous les patients, sélectionnez la rubrique "Tous les praticiens traitants" dans le champ de liste (A). Filtrer le tableau des patients par praticiens traitants Ä Les patients enregistrés dans Sidexis 4 pour tous les praticiens sont affichés dans le tableau. 2. Afin de n'afficher que des patients d'un praticien donné, sélectionnez un praticien dans le champ de liste (A). 8.1.2 Trier le tableau des patients Vous pouvez trier le tableau des patients en fonction des termes de la ligne de titre, p. ex. "Last name". 1. Cliquez sur le terme correspondant de la ligne d'en-tête du tableau (par exemple "Last name"). Ä Le tableau est trié en conséquence. Ä Une petite flèche est affichée à côté du terme dans la ligne d'en-tête. Elle indique l'ordre de tri (ascendant/descendant). 2. Un nouveau clic sur le même terme permet d'inverser l'ordre du tri. 64 47 036 D3592 D3592.208.01.10.03 03.2021 277 8 Gérer les données patient 8.1 Travailler avec le tableau des patients Dentsply Sirona Manuel de l'utilisateur 8.1.3 Textes de recherche libre dans le tableau des patients Vous pouvez faire une recherche par textes et successions de chiffres dans le tableau des patients. ➢ Entrez le terme de recherche dans le champ de saisie à gauche audessus du tableau des patients. Exemple : "Hubert" Textes de recherche libre dans le tableau des patients Ä Le résultat de la recherche est affiché dans le tableau des patients. Exemple : Tous les patients dont le prénom ou le nom est "Hubert" sont affichés. Résultat de la recherche, trié par "Last name" Conseil : Après la recherche, triez le tableau des patients suivant la colonne "Last name" ou "First name", selon que vous avez recherché "Hubert" en tant que nom ou que prénom (voir aussi chapitre "Trier le tableau des patients [→ 277]"). Recherche avec caractères génériques 278 Vous pouvez également entrer des caractères individuels ou des caractères génériques dans le champ de saisie. Les résultats de la recherche sont affichés dans le tableau des patients. "?" est utilisé comme caractère générique pour représenter un caractère unique, "*" est utilisé comme caractère générique pour représenter plusieurs caractères. Lorsqu'un nom incomplet est entré, par exemple "Hu", le logiciel traite ce nom comme s'il était suivi du caractère générique "*". 64 47 036 D3592 D3592.208.01.10.03 03.2021 Dentsply Sirona Manuel de l'utilisateur 8 Gérer les données patient 8.2 Créer un nouveau patient 8.2 Créer un nouveau patient Avec l'Sidexis 4 "Patient editor", vous pouvez créer de nouveaux patients. IMPORTANT Si vous utilisez Sidexis 4 pour créer de nouveaux patients avec un numéro de fiche interne et que votre cabinet dispose d'un LGC, vous devez impérativement activer la case à cocher "Report internal patient ID if external ID is missing" dans le menu de configuration "Communication partners" sous peine d'avoir des "doublons" dans la liste des patients. "Patient editor" 64 47 036 D3592 D3592.208.01.10.03 03.2021 Champs de saisie Saisie "Last name" (champ obligatoire) Nom "First name" (champ obligatoire) Prénom "Date of birth"* (champ obligatoire) Date de naissance "Card ID"* (champ obligatoire) Numéro de fiche interne 279 8 Gérer les données patient 8.2 Créer un nouveau patient Dentsply Sirona Manuel de l'utilisateur Champs de saisie Saisie "Birthplace" Lieu de naissance "Numéro de sécurité sociale" Numéro de sécurité sociale * Le champ de saisie "Date of birth" ou "Card ID" doit être renseigné. Case d'option Case d'option activée "Male" Sexe "Female" "Untitled" Champ de liste Fonction "Permanent dentist" Sélectionner le praticien traitant ü La phase de travail "Patient" est ouverte. 1. Cliquez sur le bouton "Add". Ä L'"Patient editor" s'ouvre. 2. Entrez les données du nouveau patient dans les champs de saisie de l'éditeur. Astuce : Vous pouvez aussi sélectionner la date de naissance en cliquant sur le bouton Calendrier et en cliquant sur la date. Ä Une fois que les champs obligatoires ont été renseignés, le bouton "save" est sélectionnable. 3. En option : Sélectionnez le sexe du nouveau patient via les cases d'option et sélectionnez un praticien traitant dans le champ de liste. 4. Cliquez sur le bouton "save". Ä Le nouveau jeu de données est créé. 280 64 47 036 D3592 D3592.208.01.10.03 03.2021 Dentsply Sirona Manuel de l'utilisateur 8 Gérer les données patient 8.3 Afficher les détails du patient 8.3 Afficher les détails du patient Afficher les détails du patient ➢ Dans le tableau des patients, cliquez sur la ligne du patient (A) voulu. Ä Les données patient sont affichées de manière détaillée à côté du tableau des patients (B). Ä Les dernières radiographies (de chaque type d'image) du patient (C) ainsi que sa dernière session (D) sont affichées. Un double-clic sur les dernières radiographies ou la dernière session patient permet de les ouvrir [→ 200]. 64 47 036 D3592 D3592.208.01.10.03 03.2021 281 8 Gérer les données patient 8.4 Editer les détails du patient Dentsply Sirona Manuel de l'utilisateur 8.4 Editer les détails du patient IMPORTANT Si, dans le menu de configuration "Patient display", seule la case à cocher "Card ID" est activée, il est nécessaire d'entrer un numéro de fiche pour chaque patient afin de permettre une identification univoque des patients. Les données patients ne peuvent être éditées via Sidexis 4 "Patient editor" que si elles ne contiennent pas de numéro de fiche externe. "Patient editor" 282 Champs de saisie Saisie "Last name" (champ obligatoire) Nom "First name" (champ obligatoire) Prénom "Date of birth"* (champ obligatoire) Date de naissance "Card ID"* (champ obligatoire) Numéro de fiche interne "Birthplace" Lieu de naissance "Numéro de sécurité sociale" Numéro de sécurité sociale 64 47 036 D3592 D3592.208.01.10.03 03.2021 Dentsply Sirona Manuel de l'utilisateur 8 Gérer les données patient 8.4 Editer les détails du patient * Le champ de saisie "Date of birth" ou "Card ID" doit être renseigné. Case d'option Case d'option activée "Male" Sexe "Female" "Untitled" Champ de liste Fonction "Permanent dentist" Sélectionner le praticien traitant ü La phase de travail "Patient" est ouverte. 1. Dans le tableau des patients, cliquez avec le bouton de gauche de la souris sur la ligne du patient voulu, puis sur le bouton "Edit". Menu contextuel du tableau des patients ou ➢ dans le tableau des patients, cliquez avec le bouton de droite de la souris sur la ligne du patient voulu, puis sur le bouton "Edit" du menu contextuel qui s'affiche. Ä Les données patient sont affichées dans "Patient editor", à côté du tableau des patients. 64 47 036 D3592 D3592.208.01.10.03 03.2021 283 8 Gérer les données patient 8.4 Editer les détails du patient Dentsply Sirona Manuel de l'utilisateur 2. Modifiez les données patient dans les champs de saisie ainsi que dans les cases d'options et les champs de liste de l'éditeur. Astuce : Vous pouvez aussi modifier la date de naissance en cliquant sur le bouton Calendrier et en cliquant sur la date. 3. En option : Sélectionnez le sexe du nouveau patient via les cases d'option et sélectionnez un praticien traitant dans le champ de liste. 4. Cliquez sur le bouton "save". Ä Le nouveau jeu de données est enregistré. 284 64 47 036 D3592 D3592.208.01.10.03 03.2021 Dentsply Sirona Manuel de l'utilisateur 8 Gérer les données patient 8.5 Supprimer un patient 8.5 Supprimer un patient REMARQUE : La suppression de patients est proposée dans le menu uniquement si un mot de passe d'administrateur a été configuré auparavant dans le menu de configuration (voir chapitre "Configurer un mot de passe d'administrateur [→ 369]"). IMPORTANT : Veillez à ne pas supprimer des données de supports ou de patients dont la conservation est prescrite par la loi. Supprimer un patient 1. Cliquez avec le bouton de gauche de la souris sur la ligne du patient que vous voulez supprimer dans le tableau des patients, puis sur le bouton "Delete". 64 47 036 D3592 D3592.208.01.10.03 03.2021 285 8 Gérer les données patient 8.5 Supprimer un patient Dentsply Sirona Manuel de l'utilisateur Menu contextuel du tableau des patients ou ➢ Cliquez avec le bouton de droite de la souris sur la ligne du patient que vous voulez supprimer dans le tableau des patients, puis sur le bouton "Delete" du menu contextuel qui s'affiche. Ä Une boîte de dialogue s'ouvre. 286 64 47 036 D3592 D3592.208.01.10.03 03.2021 Dentsply Sirona Manuel de l'utilisateur 8 Gérer les données patient 8.5 Supprimer un patient 2. Entrez le mot de passe d'administrateur dans le champ de saisie de la boîte de dialogue, puis cliquez sur le bouton "Yes". Conseil : Le bouton (A) vous permet d'afficher le mot de passe en clair. Ä Le patient est supprimé durablement et n'est plus affiché dans la liste des patients. 64 47 036 D3592 D3592.208.01.10.03 03.2021 287 8 Gérer les données patient 8.6 Déclarer et désélectionner des patients Dentsply Sirona Manuel de l'utilisateur 8.6 Déclarer et désélectionner des patients Il existe différentes possibilités pour déclarer un patient ou pour le désélectionner. REMARQUE : La désélection d'un patient entraîne l'enregistrement automatique de sa dernière session patient. De manière automatique via le LGC A la réception d'un ordre de radiographie du LGC, le patient est automatiquement déclaré. Le patient actuellement déclaré est alors automatiquement désélectionné. De manière manuelle depuis le tableau des patients ü La phase de travail "Patient" est ouverte. 1. Dans le tableau des patients, double-cliquez sur la ligne du patient voulu. ou ➢ dans le tableau des patients, cliquez sur la ligne du patient voulu, puis sur le bouton "Register and exposure" ou "Register and Timeline". Menu contextuel du tableau des patients ou ➢ dans le tableau des patients, cliquez avec le bouton de droite de la souris sur la ligne du patient voulu, puis sur le bouton "Register and exposure" ou "Register and Timeline" du menu contextuel qui s'affiche. Ä Si un patient est actuellement déclaré, il est alors désélectionné. Ä Le nouveau patient est déclaré. Ä Le nouveau patient est affiché dans la fenêtre de déclaration de la ligne de titre. 288 64 47 036 D3592 D3592.208.01.10.03 03.2021 Dentsply Sirona Manuel de l'utilisateur 8 Gérer les données patient 8.6 Déclarer et désélectionner des patients Par ouverture de la "dernière session" ou de la "dernière radiographie" ü La phase de travail "Patient" est ouverte. 1. Dans le tableau des patients, cliquez sur la ligne du patient voulu. Ä Les données patient sont affichées de manière détaillée à côté du tableau des patients. Ä De plus, les dernières radiographies (de chaque type d'image) du patient ainsi que sa dernière session sont affichées. 2. Double-cliquez sur l'une des dernières radiographies ou sur la dernière session patient. Ä Si un patient est actuellement déclaré, il est alors désélectionné. Ä Le nouveau patient est déclaré. Ä Le nouveau patient est affiché dans la fenêtre de déclaration de la ligne de titre. Désélection via la fenêtre de déclaration de la ligne de titre ü Un patient est déclaré. ➢ Dans la fenêtre de déclaration de la ligne de titre, cliquez sur le bouton (A). Ä Le patient est désélectionné. Désélection avec le bouton "Start" de la barre de phases ü Un patient est déclaré. ➢ Cliquez sur le bouton "Start" de la barre de phases. Ä Le patient est désélectionné. 64 47 036 D3592 D3592.208.01.10.03 03.2021 289 9 Gestion des supports et des sessions Dentsply Sirona Manuel de l'utilisateur 9 Gestion des supports et des sessions La gestion de supports et de sessions s'effectue via la "Timeline". "Timeline" dans la vue "Exposures" Dans la "Timeline", tous les supports et toutes les sessions patient enregistrés pour un patient sont visualisés par ordre chronologique sur une ligne de temps. Dans la phase de travail "Examination", vous disposez de la "Timeline" dans la fenêtre d'ancrage "Gallery", ainsi que d'une "Session gallery". L'appel de la "Timeline" s'effectue à partir de la phase de travail "Patient" avec le bouton "Register and exposure". Si un support est sélectionné dans la "Timeline", toutes les informations de support (A) correspondant au support sont affichées. Le passage de la "Timeline" à l'affichage des sessions patient s'effectue avec le bouton "Sessions" affiché en haut à droite de la "Timeline", dans la mesure où des sessions patient sont enregistrées [→ 201] pour le patient déclaré. 290 64 47 036 D3592 D3592.208.01.10.03 03.2021 Dentsply Sirona Manuel de l'utilisateur 9 Gestion des supports et des sessions "Timeline" dans la vue "Sessions" Le bouton "Exposures" affiché en haut à droite de la "Timeline" permet de retourner à la vue "Exposures". 64 47 036 D3592 D3592.208.01.10.03 03.2021 291 9 Gestion des supports et des sessions 9.1 Déplacement sur la "timeline" Dentsply Sirona Manuel de l'utilisateur 9.1 Déplacement sur la "timeline" ü La "Timeline" est ouverte. 1. Déplacez le pointeur de la souris sur la "Timeline", mais pas sur une image. Déplacement sur la "Timeline" 2. Appuyez sur la touche de gauche de la souris et déplacez le pointeur verticalement sur la "Timeline". ou ➢ faites tourner la molette de la souris vers l'avant ou vers l'arrière. Ä Vous vous "déplacez" dans les supports et les sessions de la "Timeline". Vous pouvez également utiliser le clavier pour vous déplacer sur la "Timeline", voir chapitre "Commandes clavier dans la Timeline [→ 95]". 292 64 47 036 D3592 D3592.208.01.10.03 03.2021 Dentsply Sirona Manuel de l'utilisateur 9 Gestion des supports et des sessions 9.2 Filtrer la timeline 9.2 Filtrer la timeline Si un très grand nombre de supports est enregistré pour un patient, il peut être judicieux de filtrer la représentation des supports sur la "Timeline". Les filtres suivants sont disponibles : ● Région anatomique ● Type de support Filtrage par région anatomique ü La "Timeline" est ouverte. 1. Dans le schéma dentaire, cliquez sur les dents qui doivent être représentées sur les supports. REMARQUE : Le fait de sélectionner la case d'option correspondant (A) permet de commuter entre denture permanente et denture mixte. "Timeline" filtrée par région dentaire Ä Les dents sélectionnées sont encadrées en orange. Ä La "Timeline" exécute un filtrage en fonction des supports qui correspondent à la sélection activée. Ä Le résultat de filtrage s'affiche. 64 47 036 D3592 D3592.208.01.10.03 03.2021 293 9 Gestion des supports et des sessions 9.2 Filtrer la timeline Dentsply Sirona Manuel de l'utilisateur 2. Pour supprimer la fonction de filtrage, déplacez le pointeur dans le coin supérieur droit du schéma dentaire et cliquez sur l'icône Reset (B). Filtrage par type de support ü La "Timeline" est ouverte. REMARQUE : À l'ouverture de la "Timeline", tous les types de supports sont affichés dans un premier temps. 1. Dans le champ de liste "Panorama", cliquez sur la flèche (A). 294 64 47 036 D3592 D3592.208.01.10.03 03.2021 Dentsply Sirona Manuel de l'utilisateur 9 Gestion des supports et des sessions 9.2 Filtrer la timeline Sélection de supports Ä Une liste de sélection des types de supports s'ouvre. 2. Activez les cases à cocher des types de support que vous souhaitez afficher dans la "Timeline" ("Panorama" dans l'exemple). 64 47 036 D3592 D3592.208.01.10.03 03.2021 295 9 Gestion des supports et des sessions 9.2 Filtrer la timeline Dentsply Sirona Manuel de l'utilisateur "Timeline" filtrée Ä Seuls les supports dont la case à cocher est activée demeurent affichés. 3. Pour supprimer le filtre, activez toutes les cases à cocher ou aucune. 296 64 47 036 D3592 D3592.208.01.10.03 03.2021 Dentsply Sirona Manuel de l'utilisateur 9 Gestion des supports et des sessions 9.3 Ouvrir des radiographies pour l'examen 9.3 Ouvrir des radiographies pour l'examen Il existe plusieurs possibilités pour ouvrir des supports dans un espace de travail. 9.3.1 Ouvrir un support individuel Via la souris de l'ordinateur ü La "Timeline" est ouverte. 1. Dans la "Timeline", double-cliquez sur le support voulu. ou ➢ Déplacez le support voulu dans le presse-papier de la "Timeline" avec la fonction glisser-déposer. Ä Selon le type de support, c'est le bouton "Light box"ou "3D examination" qui apparaît. 2. Cliquez sur le bouton "Light box" ou "3D examination". Ä Le support est ouvert dans l'espace de travail "3D examination" ou dans le "Light box". Via les touches fléchées standard du clavier de votre ordinateur ü La "Timeline" est ouverte. 1. Actionnez la touche fléchée vers le haut ou vers le bas sur le clavier de votre ordinateur pour sélectionner la ligne voulue dans la "Timeline". Ä Le premier support de la ligne sélectionnée est automatique sélectionné (il devient orange) et se trouve dans le pressepapier. 2. Appuyez sur la touche fléchée vers la gauche ou vers la droite pour sélectionner un autre support. Ä Le support dans le presse-papier change en conséquence. Ä Selon le type de support, c'est le bouton "Light box" ou "3D examination" qui apparaît. 3. Cliquez sur le bouton "Light box" ou "3D examination". Ä Le support est ouvert dans l'espace de travail "3D examination" ou dans le "Light box". 64 47 036 D3592 D3592.208.01.10.03 03.2021 297 9 Gestion des supports et des sessions 9.3 Ouvrir des radiographies pour l'examen Dentsply Sirona Manuel de l'utilisateur 9.3.2 Ouvrir simultanément plusieurs supports dans l'espace de travail Via la souris de l'ordinateur ü La "Timeline" est ouverte. Presse-papier de la "Timeline" 1. Déplacez différents supports dans le presse-papier (A) de la "Timeline" avec la fonction glisser-déposer. ou ➢ Sélectionnez plusieurs supports en cliquant et en maintenant enfoncée la touche "Ctrl" ou "Maj" ou sélectionnez tous les supports avec la combinaison de touches "Ctrl"+"A" (voir chapitre "Commandes clavier"). Ä Les supports se trouvent dans le presse-papier (A). Ä Selon les types de supports qui se trouvent dans le pressepapier, ces derniers peuvent être ouverts dans l'espace de travail "3D examination", "Light box" ou dans l'espace de travail "Compare". REMARQUE : L'ouverture dans l'espace de travail "Compare" n'est proposée que si 2 radiographies 3D, ou jusqu'à 4 radiographies 2D, se trouvent dans le presse-papiers. 2. Cliquez sur le bouton "3D examination" ou "Light box". 298 64 47 036 D3592 D3592.208.01.10.03 03.2021 Dentsply Sirona Manuel de l'utilisateur 9 Gestion des supports et des sessions 9.3 Ouvrir des radiographies pour l'examen ou ➢ Cliquez tout d'abord sur le bouton avec les points de suspension, puis sur l'icône "Light box", "3D examination" ou "Compare". Ä Les supports s'ouvrent dans l'espace de travail "Light box", "3D examination" ou "Compare". Via les touches fléchées standard du clavier de votre ordinateur ü La "Timeline" est ouverte. Presse-papier de la "Timeline" 64 47 036 D3592 D3592.208.01.10.03 03.2021 299 9 Gestion des supports et des sessions 9.3 Ouvrir des radiographies pour l'examen Dentsply Sirona Manuel de l'utilisateur 1. Sélectionnez les supports voulus dans la "Timeline". Pour pouvoir sélectionner simultanément plusieurs supports avec le clavier de l'ordinateur, il existe plusieurs possibilités : – Touche fléchée standard vers le haut/vers le bas : présélectionner le premier support de la ligne sélectionnée – [Maj.]+touche fléchée standard vers le haut/vers le bas : présélectionner tous les supports de la ligne sélectionnée – Touche fléchée standard vers la gauche/vers la droite : présélectionner un autre support de la ligne – [Maj.]+Touche fléchée standard vers la gauche/vers la droite : sélectionner plusieurs supports "contigus" dans la ligne – [Ctrl]+Touche fléchée standard vers la gauche/vers la droite, puis barre d'espacement : sélectionner plusieurs supports "isolés" dans la ligne Ä Les supports sélectionnés deviennent orange et sont affichés dans le presse-papier (A). Ä Selon les types de supports qui se trouvent dans le pressepapier, ces derniers peuvent être ouverts dans l'espace de travail "3D examination", "Light box" ou dans l'espace de travail "Compare". 2. Cliquez sur le bouton "3D examination" ou "Light box". ou ➢ cliquez tout d'abord sur le bouton avec les points de suspension, puis sur l'icône "Light box", "3D examination" ou "Compare". Ä Les supports s'ouvrent dans l'espace de travail "Light box", "3D examination" ou "Compare". 300 64 47 036 D3592 D3592.208.01.10.03 03.2021 Dentsply Sirona Manuel de l'utilisateur 9 Gestion des supports et des sessions 9.4 Déplacer des supports vers un autre patient 9.4 Déplacer des supports vers un autre patient Sidexis 4 offre la possibilité de déplacer les supports d'un patient vers un autre patient, c'est-à-dire d'affecter un support à un autre patient. Pour ce faire, procédez comme suit : ü Le support à déplacer doit être ouvert dans un espace de travail. 1. Déplacez le pointeur de la souris sur le support voulu dans l'espace de travail. 2. Enfoncez la touche de droite de la souris. Ä Un menu contextuel s'ouvre. Menu contextuel 3. Dans le menu contextuel, cliquez sur le bouton "Assign image to other patient". 64 47 036 D3592 D3592.208.01.10.03 03.2021 301 9 Gestion des supports et des sessions 9.4 Déplacer des supports vers un autre patient Dentsply Sirona Manuel de l'utilisateur Liste des patients Ä La liste des patients s'affiche. 4. Dans la liste, sélectionnez le patient auquel vous voulez affecter le support et confirmez la sélection avec le bouton "Select". En cliquant sur le bouton "Cancel", vous pouvez annuler l'opération et retourner dans l'espace de travail. Ä Une boîte de dialogue s'ouvre, affichant les informations relatives au patient sélectionné ainsi que le support à déplacer. 5. Cliquez sur le bouton "Ok" pour affecter définitivement le support au nouveau patient. En cliquant sur le bouton "Cancel", vous pouvez annuler l'opération et retourner dans l'espace de travail. Ä Un message indiquant que le support a été affecté avec succès au nouveau patient s'affiche. 302 64 47 036 D3592 D3592.208.01.10.03 03.2021 Dentsply Sirona Manuel de l'utilisateur 9 Gestion des supports et des sessions 9.4 Déplacer des supports vers un autre patient 6. Pour terminer l'opération, cliquez sur le bouton "Ok". Ä Espace de travail "Light box" : Le support se ferme dans l'espace de travail "Light box". L'espace de travail "Light box" lui-même reste ouvert, même si plus aucun support n'est ouvert. Ä Espace de travail "3D examination" : L'"3D examination" se ferme. Si aucun autre espace de travail n'est ouvert, un espace de travail "Light box" vide s'ouvre automatiquement. Ä Espace de travail "Compare" : Le support se ferme dans l'espace de travail "Compare". L'espace de travail "Compare" lui-même reste ouvert, même si plus aucun support n'est ouvert. 64 47 036 D3592 D3592.208.01.10.03 03.2021 303 9 Gestion des supports et des sessions 9.5 Radiographies via sources de données TWAIN Dentsply Sirona Manuel de l'utilisateur 9.5 Radiographies via sources de données TWAIN Sidexis 4 offre la possibilité d'importer des supports de sources de données TWAIN (par exemple scanner) dans la base de données Sidexis 4. Les données ou sources de données suivantes sont prises en charge : ● TWAIN 2.2 ● Sources de données TWAIN 32 bits ● Images 2D avec palette 8 bits, 24/32 bits Truecolor ● Images individuelles et séries d'images Plusieurs appareils TWAIN peuvent être installés sur le PC. Dans la phase de travail "Examination", les différents appareils sont représentés par une icône Twain avec le nom de la source de données. REMARQUE : La qualité de la représentation d'images scannées dépend des performances et des réglages du scanner ainsi que de la qualité de l'original. ü La phase de travail "Exposure" est ouverte. Importation de supports de sources de données TWAIN 1. Double-cliquez sur l'icône de la source de données TWAIN voulue (A). Ä La boîte de dialogue d'enregistrement de la source de données TWAIN (le cas échéant) s'ouvre. IMPORTANT L'importation TWAIN peut être optimisée via le menu de configuration "TWAIN devices" [→ 74]. 304 64 47 036 D3592 D3592.208.01.10.03 03.2021 Dentsply Sirona Manuel de l'utilisateur 9 Gestion des supports et des sessions 9.5 Radiographies via sources de données TWAIN 2. Démarrez l'importation de données via la boîte de dialogue d'enregistrement de la source de données TWAIN. Support importé Ä Le support importé de la source de données est affiché dans l'espace de travail "Light box". 9.5.1 Indications importantes relative au scannage de radiographies Lors du scannage de radiographie, veuilles tenir compte des informations suivantes : ● Pour pouvoir analyser correctement des radiographies scannées dans Sidexis 4, les données doivent être scannées avec 256 niveaux de gris. ● Pour obtenir un contraste maximum lors de la numérisation, le scanner doit être équipé d'une unité pour transparents. ● Les radiographies intraorales doivent être scannées avec une résolution de 600 dpi. ● Les radiographies panoramiques, Ceph et TSA doivent être scannées avec une résolution de 300 dpi. ● Si une mesure de longueur doit être réalisée, la radiographie scannée doit tout d'abord être calibrée [→ 247] au moyen d'une mesure de référence dans Sidexis 4. 64 47 036 D3592 D3592.208.01.10.03 03.2021 305 9 Gestion des supports et des sessions 9.6 Masquer des supports dans la "timeline" Dentsply Sirona Manuel de l'utilisateur 9.6 Masquer des supports dans la "timeline" 1. Ouvrez l'image voulue dans l'espace de travail "Light box". 2. Déplacez le pointeur de la souris sur une fenêtre de supports et actionnez la touche de droite de la souris. Afficher une image en permanence Ä Un menu contextuel s'ouvre. 3. Dans le menu contextuel, cliquez sur le bouton "Permanently hide exposure". Ä Une boîte de dialogue s'ouvre. 4. Confirmez le masquage du support avec le bouton "Yes". Ä Le support n'est plus représenté dans la "Timeline". IMPORTANT Les supports ne sont plus affichés dans la "Timeline", mais ils restent disponibles dans la base de données Sidexis 4. Le curseur "Temporarily display marked and hidden images and patients" du menu de configuration "General settings" ⇒ "Delete data" permet d'afficher temporairement des supports masqués dans la "Timeline" et de les ouvrir [→ 307]. 306 64 47 036 D3592 D3592.208.01.10.03 03.2021 Dentsply Sirona Manuel de l'utilisateur 9 Gestion des supports et des sessions 9.7 Afficher des supports masqués dans la "timeline" 9.7 Afficher des supports masqués dans la "timeline" Lorsque des supports ont été masqués dans la "Timeline", ils se trouvent encore dans la base de données Sidexis 4. Pour réafficher ces supports masqués dans la "Timeline", procédez comme suit : 1. Activez la case à cocher "Temporarily display marked and hidden images and patients" dans le menu de configuration "General settings" ⇒ "Delete data", voir chapitre "Réglages généraux" [→ 61]. Afficher des images masquées dans la "Timeline" Ä Tous les supports masqués qui ont été enregistrés pour le patient déclaré sont à nouveau affichés temporairement dans la "Timeline". Ils sont identifiés par une icône "œil" dans l'image (A). 2. Ouvrez le support que vous souhaitez afficher de nouveau dans le "Light box", voir chapitre "Ouvrir des radiographies pour l'examen [→ 297]". 3. Avec la touche de droite de la souris, cliquez sur le support. 64 47 036 D3592 D3592.208.01.10.03 03.2021 307 9 Gestion des supports et des sessions 9.7 Afficher des supports masqués dans la "timeline" Dentsply Sirona Manuel de l'utilisateur Afficher une image en permanence Ä Un menu contextuel s'ouvre. 4. Cliquez sur le bouton "Show exposure permanently". 5. Désactivez à nouveau le curseur "Temporarily display marked and hidden images and patients" dans le menu de configuration "General settings" ⇒ "Delete data". 308 64 47 036 D3592 D3592.208.01.10.03 03.2021 Dentsply Sirona Manuel de l'utilisateur 9 Gestion des supports et des sessions 9.8 Effacer des supports 9.8 Effacer des supports REMARQUE : La suppression de supports est proposée dans le menu uniquement si un mot de passe d'administrateur a été configuré auparavant dans le menu de configuration (voir chapitre "Configurer un mot de passe d'administrateur [→ 369]"). IMPORTANT : Veillez à ne pas supprimer des données de supports ou de patients dont la conservation est prescrite par la loi. 1. Ouvrez l'image voulue dans l'espace de travail "Light box". 2. Déplacez le pointeur de la souris sur une fenêtre de supports et actionnez la touche de droite de la souris. "Supprimer une image" Ä Un menu contextuel s'ouvre. 3. Dans le menu contextuel, cliquez sur le bouton "Delete image". Ä Une boîte de dialogue s'ouvre. 64 47 036 D3592 D3592.208.01.10.03 03.2021 309 9 Gestion des supports et des sessions 9.8 Effacer des supports Dentsply Sirona Manuel de l'utilisateur 4. Entrez le mot de passe d'administrateur dans le champ de saisie de la boîte de dialogue, puis cliquez sur le bouton "Yes". Conseil : Le bouton (A) vous permet d'afficher le mot de passe en clair. Ä Le support est supprimé durablement. 310 64 47 036 D3592 D3592.208.01.10.03 03.2021 Dentsply Sirona Manuel de l'utilisateur 10 Importer / exporter des supports 10.1 Importer des radiographies 10 Importer / exporter des supports REMARQUE : Les supports importés sont repérés par un symbole d'importation dans la "Timeline". 10.1 Importer des radiographies IMPORTANT Marquage G/D pour les types d'images 01XC, 02XC : Dans le cas des téléradiographies reprises de SIDEXIS XG, un R (pour droit) apparaît toujours en bas à droite sur l'image, indépendamment de la position de l'image. Ceci entraîne un risque de confusions. Un marquage G dans des images migrées à partir de SIDEXIS XG n'est donc pas comparable avec les marquages G/D bien connus des radiographies conventionnelles. Sur toutes les téléradiographies, le marquage D ne se rapporte pas au sens de rayonnement, mais garantit que l'image est vue dans le sens original et pas selon une symétrie miroir. Les supports suivants peuvent être importés : Données 2D (images et surfaces) ● Formats : – DICOMDIR – Fichiers DICOM (*.dcm ; *.) – TIFF (*.tif, *.tiff) – PNG (*.png) – JPEG (*.jpg, *.jpeg) – JPEG 2000 (*.f2k, *.j2c, *.jp2) – BMP (*.bmp) ● Images radiographiques avec 8–16 bits/pixels ● Images optiques (photos) avec palette 8 bits, 24/32 bits Truecolor Volume 3D ● Formats : – DICOMDIR – Fichiers DICOM (*.dcm ; *.) Surfaces ● Formats : – DICOMDIR Balayage combiné (tomographie volumique + Facescan) ou seulement Facescan – STL (*.stl) (format indépendant des appareils) 64 47 036 D3592 D3592.208.01.10.03 03.2021 311 10 Importer / exporter des supports 10.1 Importer des radiographies Planification d'implants GALILEOS Dentsply Sirona Manuel de l'utilisateur ● Formats : – DICOMDIR Tomographie volumique (DVT) + Données de planification de GALILEOS Implant REMARQUE : Si des fichiers DICOM ou TIFF contiennent des données d'identification des patients, ces données sont automatiquement reprises lors de l'importation. Vous pouvez toutefois les réaffecter lors de l'importation. Si un support à importer est dépourvu de date d'acquisition, vous pouvez saisir cette date manuellement. 312 64 47 036 D3592 D3592.208.01.10.03 03.2021 Dentsply Sirona Manuel de l'utilisateur 10 Importer / exporter des supports 10.1 Importer des radiographies 10.1.1 Importation de fichiers / dossiers REMARQUE : Lors de l'importation, les supports ne peuvent être affectés qu'au patient déclaré. IMPORTANT Les chapitres suivants décrivent l'importation de supports pour un patient déclaré, car il s'agit là du cas standard. Il est toutefois également possible en principe d'importer des supports sans patient déclaré. En ce qui concerne ce cas particulier, reportezvous au chapitre "Importation de supports pour des patients non déclarés [→ 325]". 10.1.1.1 Sélection des fichiers ou dossiers / Ouvrir le menu "Importation de fichiers" Il existe plusieurs possibilités pour sélectionner les données ou les dossiers à importer et pour ouvrir le menu "File import" : ● Via la phase de travail "Exposure" ● Par déplacement des fichiers à un endroit quelconque de l'interface utilisateur Sidexis 4 avec la fonction glisser-déposer Via la phase de travail "Exposure" 1. Cliquez sur le bouton "Exposure" de la barre de phases. Phase de travail "Exposure" 64 47 036 D3592 D3592.208.01.10.03 03.2021 313 10 Importer / exporter des supports 10.1 Importer des radiographies Dentsply Sirona Manuel de l'utilisateur Ä La phase de travail "Exposure" s'ouvre. Ä Le patient déclaré (A) est affiché dans la ligne de titre. 2. Cliquez sur le bouton "Import" (B). Ä Le menu de sélection de supports s'ouvre. Sélection de fichier ou de dossier pour l'importation de supports 314 64 47 036 D3592 D3592.208.01.10.03 03.2021 Dentsply Sirona Manuel de l'utilisateur 10 Importer / exporter des supports 10.1 Importer des radiographies A Arborescence du système de fichiers B Fenêtre des fichiers et des dossiers C Bouton (en alternance) D "Go to folder selection" Un clic permet la sélection de dossiers. Le champ de liste affiche l'entrée "Go to file selection". "Go to file selection" Un clic permet la sélection de fichiers. Le champ de liste affiche l'entrée "Go to folder selection". Zone de liste pour filtrer les fichiers en fonction du format dans la fenêtre de fichiers Boutons "Open" Reprend les fichiers sélectionnés dans le menu "File import". "Cancel" Rejette la sélection et annule l'opération. 3. Sélectionnez les fichiers ou les dossiers voulus dans la fenêtre des fichiers et des dossiers. Conseil : Avec Ctrl, il est également possible de sélectionner plusieurs fichiers en même temps. 4. Confirmez la sélection avec le bouton "Open". IMPORTANT En cas d'importation de supports pour des patients non déclarés Si aucun patient n'est déclaré à ce stade, le menu d'affectation au patient s'ouvre d'abord. Dans ce cas, il faut définir l'affectation des fichiers au patient à l'aide de ce menu. Le menu ainsi que les possibilités d'affectation au patient sont décrits au chapitre "Importation de supports pour des patients non déclarés [→ 325]". La même procédure s'applique dans le cas où vous voulez importer des fichiers ou des volumes dont Sidexis 4 ne reconnaît pas les données patient. Ä Le menu "File import" s'ouvre. Ä ATTENTION ! 30 fichiers au maximum sont reportés dans le tableau d'importation du menu. Le tableau d'importation du menu "File import" affiche un aperçu d'importation (voir chapitre "Edition du tableau d'importation / démarrer l'importation [→ 317]"). 64 47 036 D3592 D3592.208.01.10.03 03.2021 315 10 Importer / exporter des supports 10.1 Importer des radiographies Par glisser-déposer Dentsply Sirona Manuel de l'utilisateur ➢ Déplacez un fichier ou un dossier (ou plusieurs en même temps) de votre système de fichiers à un endroit quelconque de l'interface utilisateur de Sidexis 4 avec la fonction glisser-déposer. IMPORTANT En cas d'importation de supports pour des patients non déclarés Si aucun patient n'est déclaré à ce stade, le menu d'affectation au patient s'ouvre d'abord. Dans ce cas, il faut définir l'affectation des fichiers au patient à l'aide de ce menu. Le menu ainsi que les possibilités d'affectation au patient sont décrits au chapitre "Importation de supports pour des patients non déclarés [→ 325]". La même procédure s'applique dans le cas où vous voulez importer des fichiers ou des volumes dont Sidexis 4 ne reconnaît pas les données patient. Ä Le menu "File import" s'ouvre. Ä Le tableau d'importation du menu "File import" affiche un aperçu de l'importation (voir chapitre "Edition du tableau d'importation / démarrer l'importation [→ 317]"). Une fois les fichiers d'importation sélectionnés et affichés dans le tableau d'importation du menu "File import", éditez le tableau d'importation comme décrit au chapitre "Edition du tableau d'importation / démarrer l'importation [→ 317]". 316 64 47 036 D3592 D3592.208.01.10.03 03.2021 Dentsply Sirona Manuel de l'utilisateur 10 Importer / exporter des supports 10.1 Importer des radiographies 10.1.1.2 Edition du tableau d'importation / démarrer l'importation Une fois que les fichiers ou les dossiers ont été repris dans le menu "File import" avec le bouton "Import" de le phase de travail "Exposure" ou avec la fonction glisser-déposer, poursuivez la procédure avec l'édition de l'aperçu d'importation. REMARQUE : Vous pouvez ajouter des fichiers supplémentaires au tableau d'importation avec le bouton "Select more items" ou la fonction glisser-déposer. Le nombre maximal de fichiers dans le tableau d'importation est limité à 30. Menu "File import" 64 47 036 D3592 D3592.208.01.10.03 03.2021 A Tableau d'importation avec un aperçu des fichiers contenus. B Pictogrammes affichant l'état d'importation des fichiers. C Aperçu (image) du fichier sélectionné dans le tableau d'importation. REMARQUE : Pour les volumes, des flèches sont visualisées sous l'aperçu, afin de permettre la navigation dans les projections. D Type de fichier E Curseur de commutation pour confirmer l'importation du fichier sélectionné dans le tableau d'importation. 317 10 Importer / exporter des supports 10.1 Importer des radiographies Dentsply Sirona Manuel de l'utilisateur Des pictogrammes sont utilisés dans le tableau d'importation pour représenter les différents cas (problèmes) d'une importation de données. Les cas suivants peuvent se produire : Pictogramme État/problème Mesure ● Aucun problème 1. Si vous prévoyez d'importer le fichier : aucune mesure nécessaire. 2. Si vous ne prévoyez pas d'importer le fichier : cliquez sur le curseur de commutation (E). Ä L'état devient "No". ● État "à importer" Ä Le pictogramme dans le tableau d'importation passe à l'état "ne pas importer". ● Aucun problème ● État "Ne pas importer" 1. Si vous ne prévoyez pas d'importer le fichier : aucune mesure nécessaire. 2. Si vous prévoyez d'importer le fichier : cliquez sur le curseur de commutation (E). Ä L'état devient "Yes". Ä Le pictogramme dans le tableau d'importation passe à l'état "à importer". 318 64 47 036 D3592 D3592.208.01.10.03 03.2021 Dentsply Sirona Manuel de l'utilisateur 10 Importer / exporter des supports 10.1 Importer des radiographies Pictogramme État/problème Mesure ● Problème détecté, par exemple les données patient ne correspondent pas au patient déclaré ou l'image est un duplicata. ➢ Appliquez les mesures nécessaires à la résolution du problème. ● Si vous prévoyez d'importer le fichier, vous devez prendre des mesures pour résoudre le problème. Ä Les pictogrammes dans le tableau d'importation passent à l'état "problème résolu" et "à importer". ● État "Ne pas importer" Les informations correspondant au problème ainsi que des conseils relatifs à sa résolution sont affichés dans la zone "File info". ● Un problème est apparu, mais il a été résolu. ● État "Problème résolu" ● État "à importer" 1. Si vous prévoyez d'importer le fichier : aucune mesure nécessaire. 2. Si vous ne prévoyez pas d'importer le fichier : cliquez sur le curseur de commutation (E). Ä L'état devient "No". Ä Le pictogramme dans le tableau d'importation passe à l'état "ne pas importer". 64 47 036 D3592 D3592.208.01.10.03 03.2021 319 10 Importer / exporter des supports 10.1 Importer des radiographies Dentsply Sirona Manuel de l'utilisateur Pictogramme État/problème Mesure ● Un problème est apparu, mais il a été résolu. 1. Si vous ne prévoyez pas d'importer le fichier : aucune mesure nécessaire. 2. Si vous prévoyez d'importer le fichier : cliquez sur le curseur de commutation (E). Ä L'état devient "Yes". ● État "Problème résolu" ● État "Ne pas importer" Ä Le pictogramme dans le tableau d'importation passe à l'état "à importer". ● Impossible d'importer le fichier. Aucune mesure possible. 1. Corrigez le tableau d'importation en fonction de ce tableau des mesures. 2. Pour démarrer l'importation, cliquez sur le bouton "Import". Ä Les fichiers dont l'état est "à importer" sont ajoutés au patient déclaré et sont visualisés dans la "Timeline". 320 64 47 036 D3592 D3592.208.01.10.03 03.2021 Dentsply Sirona Manuel de l'utilisateur 10 Importer / exporter des supports 10.1 Importer des radiographies 10.1.1.2.1 Importation de données de surface au format *.stl Menu "File import" avec données de surface au format STL Lors de l'importation de données de surface au format STL (A), le bouton "Configure surface data" (B) apparaît dans le menu "File import". Un clic sur ce bouton ouvre l'"Surface data editor". 64 47 036 D3592 D3592.208.01.10.03 03.2021 321 10 Importer / exporter des supports 10.1 Importer des radiographies Dentsply Sirona Manuel de l'utilisateur "Surface data editor" 322 C Aperçu d'importation D Symbole pour masquer un objet E Champ de liste pour le type d'objet : "Lower jaw", "Upper jaw", "Buccal" ou "Other" F Curseur : sélectionner ou désélectionner pour l'importation REMARQUE : Le curseur se rapporte toujours à ce qui précède. G Ligne d'objet : un clic sur la ligne d'objet sélectionne également l'objet voulu pour l'aperçu d'importation. REMARQUE : Il n'est pas possible de sélectionner un objet avec un clic dans l'aperçu d'importation. 64 47 036 D3592 D3592.208.01.10.03 03.2021 Dentsply Sirona Manuel de l'utilisateur 10 Importer / exporter des supports 10.1 Importer des radiographies G Boutons : tourner de +/- 90 ° Les couleurs correspondent aux axes de rotation de l'aperçu d'importation. REMARQUE : La modification interactive et progressive de la vue dans l'aperçu d'importation est également possible. Placez le pointeur de la souris sur l'axe de rotation souhaité (orange, vert ou bleu), appuyez sur la touche de gauche et déplacez le pointeur vers le bas/le haut ou vers la gauche/la droite en maintenant la touche enfoncée. H Curseur : permuter la face intérieure et la face extérieure I Réinitialiser la vue J Afficher et masquer la grille 1. Affectez un type d'objet aux objets individuels via les champs de liste. 2. Sélectionnez les objets individuels à importer avec les curseurs. 3. Si nécessaire, définissez encore d'autres données de surface dans l'"Surface data editor" et confirmez les réglages en cliquant sur le bouton "Confirm". Vous trouvez plus d'informations sur l'"Surface data editor" au chapitre "Modification des données de surface [→ 234]". Ä L'"Surface data editor" se ferme. Menu "File import" Ä Le menu "File import" apparaît. 64 47 036 D3592 D3592.208.01.10.03 03.2021 323 10 Importer / exporter des supports 10.1 Importer des radiographies Dentsply Sirona Manuel de l'utilisateur 4. Pour démarrer l'importation, cliquez sur le bouton "Import". Données de surface importées Ä Les données sont importées et affichées dans le "Light box" de la phase de travail "Examination". REMARQUE : L'"Surface data editor" peut être appelé depuis la palette d'outils "Tools" de l' "Examination". Vous pouvez également y modifier les réglages ultérieurement [→ 40]. La palette d'outils "Surface data" permet également d'afficher et de masquer des objets du jeu de données et de colorier [→ 46] des objets individuels. 324 64 47 036 D3592 D3592.208.01.10.03 03.2021 Dentsply Sirona Manuel de l'utilisateur 10 Importer / exporter des supports 10.1 Importer des radiographies 10.1.1.3 Importation de supports pour des patients non déclarés Si aucun patient n'est déclaré au démarrage de l'importation des supports (voir chapitre "Sélection des fichiers ou dossiers / Ouvrir le menu "Importation de fichiers" [→ 313]"), c'est le menu "Patient selection" qui s'ouvre après la sélection des fichiers ou des dossiers, au lieu du menu "File Import". Menu "Patient selection" A Tableau des patients B Informations relatives à l'importation de fichiers : – Combien de fichiers détectés pour combien de patients ? – Des supports sans données patient ont-ils été trouvés ? C Liste des patients trouvés. REMARQUE : Si des données ont été trouvées pour des patients qui ne sont pas encore dans la liste des patients actuelle, un pictogramme (D) apparaît à côté du patient. En cliquant sur ce pictogramme, vous pouvez créer ce patient dans l'"Patient Editor". Les données patient connues sont automatiquement reprises dans l'"Patient Editor". Pour afficher les fichiers associés au patient correspondant, passez le pointeur de la souris sur les pictogrammes d'information verts. D Pictogramme (bouton) pour ajouter le patient au tableau des patients. Dans ce menu, vous devez affecter les fichiers à importer à un patient. Pour ce faire, procédez comme suit : 64 47 036 D3592 D3592.208.01.10.03 03.2021 325 10 Importer / exporter des supports 10.1 Importer des radiographies Dentsply Sirona Manuel de l'utilisateur Si le patient auquel vous voulez affecter les images est déjà compris dans la liste des patients : 1. Sélectionnez le patient auquel vous voulez affecter les images dans la liste des patients (A), puis cliquez sur le bouton "Link patient to media and proceed". Ä Les images sont affectées au patient sélectionné. Ä Le menu "File Import" s'ouvre. 2. Procédez maintenant comme décrit au chapitre "Edition du tableau d'importation / démarrer l'importation [→ 317]". Si le patient auquel vous voulez affecter les images n'est pas encore compris dans la liste des patients : 1. Cliquez sur le pictogramme (D) précédant le patient que vous voulez ajouter au tableau des patients. "Patient Editor" Ä L'"Patient Editor" s'ouvre. Ä Les données patient sont reprises dans les champs de saisie de l'éditeur dans la mesure où elles sont connues. 2. Entrez toutes les autres données requises dans les champs de saisie de l'éditeur (voir aussi chapitre "Editer les détails du patient [→ 282]"). 3. Une fois que tous les détails du patient ont été saisis, cliquez sur le bouton "Save". Ä Les images sont affectées au nouveau patient créé. Ä Le menu "File Import" s'ouvre. 4. Procédez maintenant comme décrit au chapitre "Edition du tableau d'importation / démarrer l'importation [→ 317]". 326 64 47 036 D3592 D3592.208.01.10.03 03.2021 Dentsply Sirona Manuel de l'utilisateur 10 Importer / exporter des supports 10.1 Importer des radiographies 10.1.2 Importation automatique via la surveillance du répertoire La surveillance du répertoire vous permet d'importer automatiquement un support à partir d'un dossier "surveillé". Pour ce faire, il faut que cette fonction soit configurée dans le menu de configuration "File watchers". Il est possible de créer et de supprimer des dossiers "surveillés", ainsi que de définir les supports qui doivent être importés automatiquement et leur affectation aux patients. Configurer la surveillance de répertoire 1. Appelez le menu de configuration. Pour ce faire, cliquez sur l'icône représentant un engrenage dans la ligne de titre du logiciel. 2. Dans l'arborescence, sélectionnez le sous-menu "Exposures" ⇒ "File watcher". Menu "File watchers" Ä Le menu "File watchers" s'affiche. 64 47 036 D3592 D3592.208.01.10.03 03.2021 327 10 Importer / exporter des supports 10.1 Importer des radiographies Dentsply Sirona Manuel de l'utilisateur 3. Choisissez un répertoire dans la liste "File watchers". Ä Les champs de saisie "Name" (C) et "Folder" (B) contiennent le nom actuellement configuré du dossier surveillé (tel qu'affiché dans la phase de travail "Exposure") et le chemin d'accès au répertoire correspondant (dans lequel se trouvent les données d'images à importer). 4. Le cas échéant, modifiez les entrées dans les champs de saisie. 5. Si le dossier n'existe pas encore... créez-le en cliquant sur le bouton "Ajouter (+)" (A), saisissez le nom voulu ainsi que le chemin dans les champs de saisie "Name" (C) et "Folder" (B). 6. Si vous souhaitez importer aussi les données d'images des sousdossiers... activez la case à cocher "include subfolders" dans le menu "File watchers". 7. Si vous souhaitez aussi supprimer les données d'images du répertoire après l'importation... activez la case à cocher "delete source files after import" dans le menu "File watchers". REMARQUE : les fichiers "supprimés" ne sont pas réellement effacés mais sont déplacés du dossier d'importation vers le dossier Temp. Il est donc nécessaire de supprimer le contenu du dossier Temp de temps à autre. 8. Sélectionnez dans la liste "Supported file formats" les formats que vous voulez importer et transférez ces formats (un à un) dans la liste "Monitored image formats" en cliquant sur le bouton fléché. Un clic sur le bouton avec la flèche double permet de reprendre tous les formats de la liste "Supported file formats" dans la liste "Monitored image formats". 9. Au moyen des cases d'option "interactive import" (D) et "automatic import (background mode)" (E), sélectionnez si vous voulez affecter les supports importés à un ou différents patients via le menu "File Import" (E), ou si les supports importés doivent être affectés automatiquement au patient déclaré (E). REMARQUE : L'affectation automatique des supports ne peut avoir lieu que si un patient est déclaré au moment de l'importation. 10. Cliquez sur le bouton "Save". Ä La configuration est enregistrée. Ä Tous les répertoires contenus dans la liste "File watchers" sont visibles dans la phase de travail "Exposure". 328 64 47 036 D3592 D3592.208.01.10.03 03.2021 Dentsply Sirona Manuel de l'utilisateur 10 Importer / exporter des supports 10.1 Importer des radiographies Importer des supports ü Il existe des dossiers configurés pour la surveillance de répertoire. 1. Cliquez sur le bouton "Exposure" dans la ligne de titre de Sidexis 4. Ä La phase de travail "Exposure" s'ouvre. Phase de travail "Exposure" Ä Tous les dossiers définis pour la surveillance de répertoire sont affichés (F). 2. Double-cliquez sur le dossier voulu. Ä Selon que vous avez activé la case d'option "interactive import" (D) ou "automatic import (background mode)" (E) dans le menu de configuration "File watchers"... – les supports sont importés et affectés automatiquement au patient déclaré, ou – le menu "File Import" s'affiche, dans lequel vous pouvez affecter manuellement les supports (par "Drag & Drop" comme lors de l'importation de supports), individuellement ou en groupe, à un ou à différents patients. 64 47 036 D3592 D3592.208.01.10.03 03.2021 329 10 Importer / exporter des supports 10.1 Importer des radiographies Dentsply Sirona Manuel de l'utilisateur 10.1.3 Importation de duplicata L'importation de duplicatas dans la base de données est possible. Pour pouvoir importer des duplicatas sans mesure supplémentaire dans le tableau d'importation, il faut que la case à cocher "Allow import of duplicates (if image already exists in database)" soit activée dans le menu de configuration "Default Import Settings". Importation de duplicata Si la case à cocher "Allow import of duplicates (if image already exists in database)" n'est pas activée dans le menu de configuration "Default Import Settings", toute tentative d'importer un duplicata dans le tableau d'importation du menu "File Import" entraîne l'affichage d'un pictogramme signalant un problème d'importation (voir aussi le chapitre "Edition du tableau d'importation / démarrer l'importation [→ 317]"). 1. Pour résoudre le problème au niveau du fichier sélectionné dans le tableau d'importation : Cliquez sur le bouton "yes, import Duplicate" (D). Ä Le pictogramme visualisé à côté du fichier sélectionné dans le tableau d'importation passe à l'état "problème résolu" et "à importer". 2. Pour résoudre le problème au niveau de tous les duplicatas du patient déclaré : Cochez la case "import all duplicated items of patient" (C) puis cliquez sur le bouton "yes, import Duplicate" (D). 330 64 47 036 D3592 D3592.208.01.10.03 03.2021 Dentsply Sirona Manuel de l'utilisateur 10 Importer / exporter des supports 10.2 Importation de volumes / volumes de fabricants tiers 10.2 Importation de volumes / volumes de fabricants tiers 1. Démarrez l'importation de volumes ou de volumes de fabricants tiers comme décrit au chapitre "Importation de fichiers / dossiers [→ 313]" via la phase de travail "Exposure", ou avec la fonction glisser-déposer . Importation de volumes Ä Lorsque Sidexis 4 détecte que les fichiers sélectionnés se rapportent à un volume, une fenêtre de message s'ouvre et demande si vous voulez importer les fichiers en tant que volume. 2. Cliquez sur le bouton "Volume" (A). Ä Le menu "File import" s'ouvre. IMPORTANT En cas d'importation de supports pour des patients non déclarés Si aucun patient n'est déclaré à ce stade, le menu "Patient selection" s'ouvre d'abord. Dans ce cas, vous devez définir l'affectation des fichiers au patient dans ce menu. Le menu ainsi que les possibilités d'affectation au patient sont décrits au chapitre "Importation de supports pour des patients non déclarés [→ 325]". La même procédure s'applique dans le cas où vous voulez importer des fichiers ou des volumes dont Sidexis 4 ne reconnaît pas les données patient. 64 47 036 D3592 D3592.208.01.10.03 03.2021 331 10 Importer / exporter des supports 10.2 Importation de volumes / volumes de fabricants tiers Dentsply Sirona Manuel de l'utilisateur Importation de volumes de fabricants tiers. Ä Lorsque Sidexis 4 détecte l'importation d'un volume de fabricant tiers, le bouton "Adjust Grayscale" (B) est affiché dans le menu"File import". 3. Uniquement dans le cas d'importation de volumes de fabricants tiers : Cliquez sur le bouton "Adjust Grayscale" (B). 332 64 47 036 D3592 D3592.208.01.10.03 03.2021 Dentsply Sirona Manuel de l'utilisateur 10 Importer / exporter des supports 10.2 Importation de volumes / volumes de fabricants tiers Éditeur de niveaux de gris Ä L'éditeur de niveaux de gris destiné au réglage de la répartition des niveaux de gris et de la valeur osseuse de référence s'ouvre. 4. Uniquement dans le cas d'importation de volumes de fabricants tiers : Dans l'éditeur de niveaux de gris, procédez à tous les réglages comme décrit au chapitre "Adapter les volumes de fabricants tiers [→ 267]", puis cliquez sur le bouton "Apply". 64 47 036 D3592 D3592.208.01.10.03 03.2021 333 10 Importer / exporter des supports 10.2 Importation de volumes / volumes de fabricants tiers Dentsply Sirona Manuel de l'utilisateur Importation de volumes Ä Le menu "File import" s'affiche à nouveau. Ä Un curseur de commutation (C) s'affiche. 5. Positionnez le curseur de commutation sur "Yes" pour confirmer l'importation du volume. 6. Cliquez sur le bouton "Import". 334 64 47 036 D3592 D3592.208.01.10.03 03.2021 Dentsply Sirona Manuel de l'utilisateur 10 Importer / exporter des supports 10.2 Importation de volumes / volumes de fabricants tiers Volume importé Ä Le volume est importé et s'ouvre dans l'espace de travail "3D examination". Ä S'il s'agit d'un volume de fabricant tiers, une icône (E) est affichée dans la palette d'outils "Tools" pour le réglage de la répartition des niveaux de gris et de la valeur osseuse de référence du volume de fabricant tiers (voir chapitre "Adapter les volumes de fabricants tiers [→ 267]"). 64 47 036 D3592 D3592.208.01.10.03 03.2021 335 10 Importer / exporter des supports 10.3 Exporter des supports Dentsply Sirona Manuel de l'utilisateur 10.3 Exporter des supports Dans la phase de travail "Output", Sidexis 4 vous propose différentes possibilités pour exporter ou envoyer les supports et les examens enregistrés avec un patient. Les formats d'exportation que vous souhaitez avoir à disposition dans la phase de travail "Output" peuvent être configurés [→ 79] dans le menu de configuration "Output" ⇒ "Export options". Exporter des supports et des examens 336 64 47 036 D3592 D3592.208.01.10.03 03.2021 Dentsply Sirona Manuel de l'utilisateur 10 Importer / exporter des supports 10.3 Exporter des supports 10.3.1 Exporter des vues 2D La fonction "2D export" permet d'exporter des vues 2D de données d'images, de volumes et de surfaces. Dans ce contexte ... ● toutes les vues 2D ouvertes du patient actuellement déclaré peuvent être exportées dans des formats d'image 2D. ● les vues 2D sont exportées avec les réglages actuels de luminosité, de contraste, de filtre, etc. ● l'exportation utilise le "Default target directory" défini dans le menu de configuration "Output" ⇒ "2D export settings". REMARQUE : Le répertoire d'exportation peut être modifié dans le menu "2D export settings". ● la convention suivante est utilisée pour le nom de fichier : – Pour les images (tramées) 2D : <Nom>_<Prénom>_<Nom de l'espace de travail>(le cas échéant Instance)_<Type d'image>_<Date(AAAAMMJJ)>_<Heure(HHMMSS)>.<Extension du format de fichier> – Pour les vues de coupe : <Nom>_<Prénom>_<Nom de l'espace de travail>(le cas échéant Instance)_<Type d'image>_<Date(AAAAMMJJ)>_<Heure(HHMMSS)>.<Type de vue>.<Extension du format de fichier> Pour l'exportation des vues 2D, procédez comme suit : ü La phase de travail "Output" est ouverte. ü Au moins un examen est ouvert. 1. Cliquez sur le bouton "2D export". Ä Le menu d'exportation "2D export" s'ouvre. 2. Dans la fenêtre de gauche "Clipboard", cliquez sur tous les supports qui doivent être exportés. Ä Les supports sélectionnées sont mis en évidence en orange. 64 47 036 D3592 D3592.208.01.10.03 03.2021 337 10 Importer / exporter des supports 10.3 Exporter des supports Dentsply Sirona Manuel de l'utilisateur Sélectionner des supports 2D pour l'exportation 3. Transférez les supports sélectionnés dans la fenêtre de droite "Selected for export" d'un clic de souris sur le bouton avec la flèche simple (A). ou ➢ transférez tous les supports dans la fenêtre de droite "Selected for export" d'un clic de souris sur le bouton avec la flèche double (B). 4. Les supports apparaissent dans la fenêtre de droite "Selected for export". REMARQUE : Le fait de sélectionner les supports dans la fenêtre de droite "Selected for export", puis de cliquer sur les boutons fléchés (A ou B) permet de désélectionner les supports 2D pour l'exportation et de les rapatrier dans la fenêtre "Clipboard". 5. Cliquez sur l'onglet "Options". Options d'exportation Ä La fenêtre de réglage des options d'exportation s'ouvre. Ä Le champ de saisie contient le "Default target directory" défini dans le menu de configuration "Output" ⇒ "2D export settings". 338 64 47 036 D3592 D3592.208.01.10.03 03.2021 Dentsply Sirona Manuel de l'utilisateur 10 Importer / exporter des supports 10.3 Exporter des supports 6. Si vous souhaitez choisir un autre répertoire d'exportation, cliquez sur l'icône Dossier et sélectionnez un autre chemin d'exportation. ou ➢ entrez le chemin d'exportation avec le clavier. 7. Si vous souhaitez exporter les supports sans informations patient, activez la case à cocher "Anonymize". REMARQUE : Selon le réglage de la case à cocher défini dans menu de configuration "Output" ⇒ "Output profiles", celle-ci est activée ou désactivée par défaut après l'ouverture du menu d'exportation. 8. Cliquez sur le bouton "Next". Ä Les supports 2D sélectionnés sont exportés. 64 47 036 D3592 D3592.208.01.10.03 03.2021 339 10 Importer / exporter des supports 10.3 Exporter des supports Dentsply Sirona Manuel de l'utilisateur 10.3.2 Envoyer des vues 2D par E-mail REMARQUE : Sidexis 4 prend en charge uniquement des clients mail compatibles Outlook. La fonction "E-mail" permet d'envoyer directement par e-mail des vues 2D de données d'images, de volumes et de surfaces. Dans ce contexte ... ● toutes les vues 2D ouvertes du patient actuellement déclaré peuvent être envoyées directement par e-mail dans des formats d'images 2D. ● les vues 2D sont enregistrées avec les réglages actuels de luminosité, de contraste, de filtre, etc. en tant que pièce jointe d'un e-mail. L'objet, le texte et le destinataire peuvent être édités via le client mail. ● la convention suivante est utilisée pour le nom de fichier : – Pour les images (tramées) 2D : <Nom>_<Prénom>_<Nom de l'espace de travail>(le cas échéant Instance)_<Type d'image>_<Date(AAAAMMJJ)>_<Heure(HHMMSS)>.<Extension du format de fichier> – Pour les vues de coupe : <Nom>_<Prénom>_<Nom de l'espace de travail>(le cas échéant Instance)_<Type d'image>_<Date(AAAAMMJJ)>_<Heure(HHMMSS)>.<Type de vue>.<Extension du format de fichier> Pour l'envoi des vues 2D, procédez comme suit : ü La phase de travail "Output" est ouverte. ü Au moins un examen est ouvert. 1. Cliquez sur le bouton "E-mail". Ä Le menu "E-mail" s'ouvre. 2. Dans le fenêtre de gauche "Clipboard", cliquez sur tous les supports qui doivent être envoyés. Ä Les supports sélectionnées sont mis en évidence en orange. 340 64 47 036 D3592 D3592.208.01.10.03 03.2021 Dentsply Sirona Manuel de l'utilisateur 10 Importer / exporter des supports 10.3 Exporter des supports Sélectionner des supports 2D pour l'envoi par e-mail 3. Transférez les supports sélectionnés dans la fenêtre de droite "Selected for sending" d'un clic de souris sur le bouton avec la flèche simple (A). ou ➢ transférez tous les supports dans la fenêtre de droite "Selected for sending" d'un clic de souris sur le bouton avec la flèche double (B). 4. Les supports apparaissent dans la fenêtre de droite "Selected for sending". REMARQUE : Le fait de sélectionner les supports dans la fenêtre de droite "Selected for sending", puis de cliquer sur les boutons fléchés (A ou B) permet de désélectionner les supports 2D pour l'envoi et de les rapatrier dans la fenêtre "Clipboard". 5. Cliquez sur l'onglet "Options". Ä La fenêtre de réglage des options d'envoi s'ouvre. 6. Si vous souhaitez exporter les supports sans informations patient, activez la case à cocher "Anonymize". REMARQUE : Selon le réglage de la case à cocher défini dans menu de configuration "Output" ⇒ "Output profiles", celle-ci est activée ou désactivée par défaut après l'ouverture du menu d'exportation. 7. Cliquez sur le bouton "Compose e-mail". Ä Un nouvel e-mail s'ouvre. Les vues 2D sélectionnées en vue de l'envoi sont ajoutées en pièces jointes sous forme de fichiers. 64 47 036 D3592 D3592.208.01.10.03 03.2021 341 10 Importer / exporter des supports 10.3 Exporter des supports Dentsply Sirona Manuel de l'utilisateur 10.3.3 DICOM Export Wrap&Go Via "DICOM Export Wrap&Go", les examens actifs, y compris Sidexis 4 Viewer, peuvent être automatiquement exportés et gravés sur un DVD ou redirigés vers votre système de fichiers. Dans ce contexte ... ● tous les supports du patient actuellement déclaré - si spécifié - font l'objet d'une exportation conforme DICOM. ● Sidexis 4 Viewer est également ajouté. Pour l'exportation DICOM, procédez comme suit : ü La phase de travail "Output" est ouverte. ü Au moins un examen est ouvert. 1. Cliquez sur le bouton "DICOM Export Wrap&Go". Exportation DICOM Ä L'exportation DICOM démarre. 342 64 47 036 D3592 D3592.208.01.10.03 03.2021 Dentsply Sirona Manuel de l'utilisateur 10 Importer / exporter des supports 10.3 Exporter des supports Logiciel Windows pour la gravure de DVD Ä Le logiciel Windows pour la gravure de DVD s'ouvre. 2. Pour graver le DVD, procéder selon la méthode habituelle de votre programme Windows. 64 47 036 D3592 D3592.208.01.10.03 03.2021 343 10 Importer / exporter des supports 10.3 Exporter des supports Dentsply Sirona Manuel de l'utilisateur 10.3.4 Exportation d'examens DICOM et de volumes REMARQUE : il n'est pas possible d'exporter les volumes de fabricants tiers. Tous les supports ouverts d'un espace de travail (images 2D, volumes et surfaces Facescan), y compris les données 3D brutes, peuvent être exportés via le "rapport d'examen DICOM". Dans ce contexte ... ● les diagnostics sont inclus dans l'exportation. Pour le "rapport d'examen DICOM", procédez comme suit : ü La phase de travail "Output" est ouverte. ü Au moins un examen est ouvert. 1. Cliquez sur le bouton "Rapport d'examen DICOM". Menu "Rapport d'examen DICOM" Ä Le menu "Rapport d'examen DICOM" s'ouvre. Ä L'onglet "Exportation" est sélectionné. 2. Sélectionnez le répertoire d'exportation souhaité en cliquant sur l'icône du dossier. ou ➢ entrez le chemin d'exportation dans le champ de saisie avec le clavier. 3. Cliquez sur l'onglet "Réglages". 4. Effectuez les réglages d'exportation souhaités. 344 64 47 036 D3592 D3592.208.01.10.03 03.2021 Dentsply Sirona Manuel de l'utilisateur 10 Importer / exporter des supports 10.3 Exporter des supports Réglages pour l'exportation d'examens DICOM ou pour l'exportation de volumes "De 16 bits à 8 bits" Les vues 2D sont converties en 8 bits "Fonction de transfert, calculer la luminosité et le contraste en valeurs de pixels" Les fonctions de transfert ainsi que les réglages de luminosité et de contraste sont inclus lors de l'exportation "Inclure les volumes principaux" Les volumes principaux sont également exportés "Inclure les volumes de détail" Les grossissements sont également exportés "Inclure les données brutes" Les données brutes sont également exportées "Facescan (OBJ)" Les surfaces Facescan sont également exportées 5. Une fois que tous les réglages ont été réalisés, cliquez sur le bouton "OK". 64 47 036 D3592 D3592.208.01.10.03 03.2021 345 10 Importer / exporter des supports 10.3 Exporter des supports Dentsply Sirona Manuel de l'utilisateur Exportation DICOM Ä L'exportation DICOM démarre. Ä Les données sont stockées dans le répertoire sélectionné. 346 64 47 036 D3592 D3592.208.01.10.03 03.2021 Dentsply Sirona Manuel de l'utilisateur 11 Imprimer 11.1 Imprimer une image 11 Imprimer 11.1 Imprimer une image ü La phase de travail "Examination" est ouverte. ü L'image à imprimer est ouverte et sélectionnée dans l'espace de travail. REMARQUE : La sélection de l'image est reconnaissable à l'affichage de la ligne de titre de la fenêtre de support. 1. Cliquez sur le bouton "Print selected image.". Ä Lorsque "DICOM PS" est installé, vous pouvez choisir entre l'impression standard et l'impression DICOM dans un sousmenu. Vous trouverez des informations sur l'impression DICOM dans la documentation technique "SIDICOM PS Inatallation et manuel utilisateur" (REF 62 59 258). Aperçu avant impression et fenêtre d'ancrage "Printing tools" (A) Ä L'aperçu avant impression ainsi que la fenêtre d'ancrage "Printing tools" (A) sont affichés. 64 47 036 D3592 D3592.208.01.10.03 03.2021 347 11 Imprimer 11.1 Imprimer une image Dentsply Sirona Manuel de l'utilisateur 2. Dans la fenêtre d'ancrage "Printing tools", sélectionnez l'imprimante voulue et réglez toutes les propriétés de l'imprimante et de l'impression [→ 350]. 3. Cliquez sur le bouton "Print". Ä L'image est imprimée. 348 64 47 036 D3592 D3592.208.01.10.03 03.2021 Dentsply Sirona Manuel de l'utilisateur 11 Imprimer 11.2 Imprimer l'espace de travail 11.2 Imprimer l'espace de travail ü La phase de travail "Examination" est ouverte. ü L'espace de travail est réglé comme souhaité. 1. Cliquez sur le bouton "Print entire workspace with all the images.". Ä Lorsque "DICOM PS" est installé, vous pouvez choisir entre l'impression standard et l'impression DICOM dans un sousmenu. Vous trouverez des informations sur l'impression DICOM dans la documentation technique "SIDICOM PS Inatallation et manuel utilisateur" (REF 62 59 258). Aperçu avant impression et fenêtre d'ancrage "Printing tools" Ä L'aperçu avant impression ainsi que la fenêtre d'ancrage "Printing tools" (A) sont affichés. 2. Dans la fenêtre d'ancrage "Printing tools", sélectionnez l'imprimante voulue et réglez toutes les propriétés de l'imprimante et de l'impression [→ 350]. 3. Cliquez sur le bouton "Print". Ä L'espace de travail est imprimé. 64 47 036 D3592 D3592.208.01.10.03 03.2021 349 11 Imprimer 11.3 Fenêtre d'ancrage "Outils d'impression" Dentsply Sirona Manuel de l'utilisateur 11.3 Fenêtre d'ancrage "Outils d'impression" Après avoir cliqué sur les boutons "Print selected image." ou "Print entire workspace with all the images." de la palette d'outils "Tools" de la fenêtre d'ancrage "Tools", la fenêtre d'ancrage "Printing tools" est affichée avec l'aperçu avant impression. Cette dernière contient des outils de réglage des options d'impression. Les outils sont répartis en groupes : ● "Preview" ● "Printer" ● "Settings" Ces groupes peuvent être réduits ou développés d'un clic sur les noms des groupes. Les outils ou réglages suivants sont disponibles : Bouton Fonction Zoom avant Zoom arrière Adapter à l'espace de travail Mettre à l'échelle de la largeur de l'espace de travail Mettre à l'échelle à la taille originale Anonymiser l'impression 350 64 47 036 D3592 D3592.208.01.10.03 03.2021 Dentsply Sirona Manuel de l'utilisateur 11 Imprimer 11.3 Fenêtre d'ancrage "Outils d'impression" Champ de liste Fonction Sélectionner l'imprimante Sélectionner le format d'impression Sélectionner le format du papier 64 47 036 D3592 D3592.208.01.10.03 03.2021 351 12 Personnaliser Sidexis 4 12.1 Appeler le menu de configuration Dentsply Sirona Manuel de l'utilisateur 12 Personnaliser Sidexis 4 12.1 Appeler le menu de configuration ➢ Cliquez sur l'icône représentant un engrenage (A) dans la ligne de titre du logiciel. Menu de configuration Ä Le menu de configuration s'ouvre. 352 64 47 036 D3592 D3592.208.01.10.03 03.2021 Dentsply Sirona Manuel de l'utilisateur 12 Personnaliser Sidexis 4 12.2 Réglage de la langue du programme 12.2 Réglage de la langue du programme ü Le menu de configuration est ouvert [→ 352]. 1. Dans l'arborescence (A), cliquez sur les boutons "General settings" ⇒ "Sidexis 4 language". Menu "Application language" Ä Le menu "Application language" s'affiche. 2. Sélectionnez la langue voulue pour le programme en cliquant sur l'un des boutons (B). ou ➢ un clic sur le bouton "Adopt system language" (C) permet de reprendre la langue actuelle du système en tant que langue du programme. REMARQUE : Si la langue système n'est pas disponible comme langue du programme, c'est automatiquement l'anglais qui est adopté comme langue du programme. 3. Cliquez sur le bouton "Close" (D) ou passez dans un autre sousmenu. Ä Une fenêtre de message s'ouvre. Elle vous indique que le réglage de langue du programme a été modifié, mais que le logiciel doit être redémarré pour que la modification prenne effet. 64 47 036 D3592 D3592.208.01.10.03 03.2021 353 12 Personnaliser Sidexis 4 12.2 Réglage de la langue du programme Dentsply Sirona Manuel de l'utilisateur 4. Confirmez le message de la fenêtre en cliquant sur le bouton "Ok". 5. Quittez Sidexis 4 et redémarrez le logiciel. Ä Sidexis 4 démarre avec la nouvelle langue du programme. 354 64 47 036 D3592 D3592.208.01.10.03 03.2021 Dentsply Sirona Manuel de l'utilisateur 12 Personnaliser Sidexis 4 12.3 Configurer les modules d'extension 12.3 Configurer les modules d'extension Important : Si le chargement des modules d'extension est désactivé via le menu "Expansion modules", ni le logiciel ni les données du module ne seront chargés au démarrage de Sidexis 4. Cela signifie que le module d'extension désactivé n'est plus affiché dans la palette d'outils "Examination" et que les données ne peuvent plus être ouvertes ou modifiées tant que le module d'extension n'est pas réactivé. ü Le menu de configuration est ouvert [→ 352]. 1. Dans l'arborescence (B), cliquez sur les boutons "General settings" ⇒ "Expansion modules". Menu "Expansion modules" Ä Le menu "Expansion modules" s'affiche. 2. Cliquez sur le bouton (C) pour activer ou désactiver le chargement du module d'extension lors du démarrage du programme de Sidexis 4. – "Yes" = le module est chargé lors du démarrage du programme – "No" = le module n'est pas chargé lors du démarrage du programme 3. Cliquez sur le bouton "Close" (D) ou passez dans un autre sousmenu. Ä Une fenêtre de message s'ouvre. Elle vous informe que les modifications apportées nécessitent un redémarrage de Sidexis 4. 4. Confirmez la fenêtre de message en cliquant sur le bouton "Ok". 5. Quittez Sidexis 4 et redémarrez le logiciel. Ä Sidexis 4 démarre avec la nouvelle configuration. 64 47 036 D3592 D3592.208.01.10.03 03.2021 355 12 Personnaliser Sidexis 4 12.4 Réglages du programme propres au cabinet Dentsply Sirona Manuel de l'utilisateur 12.4 Réglages du programme propres au cabinet Le menu de configuration "General settings" ⇒ "Practice" vous permet de procéder aux adaptations suivantes propres au cabinet dans Sidexis 4: ● Saisir les informations relatives au cabinet [→ 357] ● Définir le logo du cabinet [→ 358] ● Configurer l'en-tête pour l'impression [→ 360] ● Sélectionner le schéma dentaire [→ 363] Lors de l'impression d'examens, les coordonnées spécifiques du cabinet (A) ainsi que le logo du cabinet (B) sont incrustés dans l'examen. Pour définir cette représentation personnalisée, procédez comme décrits aux chapitres Saisir les informations relatives au cabinet [→ 357], Définir le logo du cabinet [→ 358] et Configurer l'en-tête pour l'impression [→ 360].. 356 64 47 036 D3592 D3592.208.01.10.03 03.2021 Dentsply Sirona Manuel de l'utilisateur 12 Personnaliser Sidexis 4 12.4 Réglages du programme propres au cabinet 12.4.1 Saisir les informations relatives au cabinet ü Le menu de configuration est ouvert [→ 352]. 1. Dans l'arborescence (C), cliquez sur les boutons "General settings" ⇒ "Practice". Ä La zone de menu "Practice information" s'affiche. Zone de menu "Practice information" 2. Entrez les coordonnées du cabinet depuis le clavier dans les champs de saisie (D). REMARQUE : Le champ "Practice name" est obligatoire. En d'autres termes, ce champ doit être renseigné. La saisie de données dans les autres champs est facultative. 3. Cliquez sur le bouton "Close" ou passez dans un autre sous-menu. Ä Les modifications sont enregistrées et sont maintenant activées. Si vous aviez ouvert un aperçu avant impression, il vous faut le rouvrir pour actualiser l'affichage. 64 47 036 D3592 D3592.208.01.10.03 03.2021 357 12 Personnaliser Sidexis 4 12.4 Réglages du programme propres au cabinet Dentsply Sirona Manuel de l'utilisateur 12.4.2 Définir le logo du cabinet REMARQUE : À la livraison du programme, le logo Sidexis 4 est le logo par défaut du cabinet. ü Le menu de configuration "General settings" ⇒ "Practice" est ouvert [→ 357]. Définir l'affichage du logo du cabinet 1. Déplacez le pointeur de la souris sur le logo du cabinet (H). 358 64 47 036 D3592 D3592.208.01.10.03 03.2021 Dentsply Sirona Manuel de l'utilisateur 12 Personnaliser Sidexis 4 12.4 Réglages du programme propres au cabinet Ä Les boutons "Dossier" (I) et "Corbeille" (J) sont affichés. 2. Cliquez sur le bouton "Dossier". Ä Le gestionnaire de fichiers Windows s'ouvre. 3. Sélectionnez le fichier voulu (logo du cabinet) et confirmez le choix avec le bouton "Ouvrir". Ä Le logo du cabinet sélectionné est affiché dans la fenêtre d'aperçu (G). 4. Cliquez sur le bouton "Close" ou passez dans un autre sous-menu. Ä Les modifications sont enregistrées et sont maintenant activées. Si vous aviez ouvert un aperçu avant impression, il vous faut le rouvrir pour actualiser l'affichage. 64 47 036 D3592 D3592.208.01.10.03 03.2021 359 12 Personnaliser Sidexis 4 12.4 Réglages du programme propres au cabinet Dentsply Sirona Manuel de l'utilisateur 12.4.3 Configurer l'en-tête pour l'impression ü Le menu de configuration "General settings" ⇒ "Practice" est ouvert [→ 357]. 1. Faites défiler le menu vers le bas jusqu'à la zone de menu "Header definition" avec la barre de défilement (E). Ä Les informations relatives au cabinet, qui doivent apparaître dans les impressions, sont définies dans les lignes 1-4 (F). Le réglage usine définit les informations suivantes : – ligne 1 = "Practice name" – ligne 2 = "Street" – ligne 3 = "Zip" "City" – ligne 4 = "E-mail" Ä Dans les champs de liste (H), vous pouvez sélectionner la taille de police pour la ligne correspondante (en points). 360 64 47 036 D3592 D3592.208.01.10.03 03.2021 Dentsply Sirona Manuel de l'utilisateur 12 Personnaliser Sidexis 4 12.4 Réglages du programme propres au cabinet 2. Pour définir le contenu des lignes, placez le pointeur de la souris sur un élément de la zone "Selection" (G). Ä Le pointeur de la souris change de forme. 3. Enfoncez la touche de gauche de la souris. Ä Le pointeur de la souris change de forme. 4. Déplacez l'élément dans la ligne voulue, à la position voulue, tout en maintenant la touche de la souris enfoncée. 64 47 036 D3592 D3592.208.01.10.03 03.2021 361 12 Personnaliser Sidexis 4 12.4 Réglages du programme propres au cabinet Dentsply Sirona Manuel de l'utilisateur 5. Relâchez la touche de la souris. Ä L'élément apparaît dans la ligne à la position voulue. REMARQUE : Vous pouvez déplacer plusieurs éléments l'un après l'autre dans une ligne. Vous pouvez à tout moment déplacer les éléments de la même façon (par glisser-déposer) à l'intérieur d'une ligne ou vers d'autres lignes. Ä La ligne d'en-tête modifiée est affichée dans la fenêtre d'aperçu (I). Ä Pour supprimer un élément d'une ligne, cliquez avec la touche de droite de la souris sur la croix. 6. Cliquez sur le bouton "Close" ou passez dans un autre sous-menu. Ä Les modifications sont enregistrées et sont maintenant activées. Si vous aviez ouvert un aperçu avant impression, il vous faut le rouvrir pour actualiser l'affichage. 362 64 47 036 D3592 D3592.208.01.10.03 03.2021 Dentsply Sirona Manuel de l'utilisateur 12 Personnaliser Sidexis 4 12.4 Réglages du programme propres au cabinet 12.4.4 Sélectionner le schéma dentaire REMARQUE : À la livraison du logiciel, le schéma dentaire "International (FDI)" est réglé par défaut. Exception : en cas de livraison aux Etats-Unis, le schéma dentaire "American Dental Association (ADA)" est réglé par défaut (réglage usine). ü Le menu de configuration "General settings" ⇒ "Practice" est ouvert [→ 357].. Sélectionner le schéma dentaire 1. Sélectionnez le schéma dentaire voulu. Vous avez le choix entre les schémas dentaires (K) suivants : – "International (FDI)" – "American Dental Association (ADA)" Pour sélectionner le schéma dentaire voulu, activez la case d'option correspondante (K). 2. Cliquez sur le bouton "Close" ou passez dans un autre sous-menu. Ä Une fenêtre de message s'ouvre. Elle vous indique que le réglage de langue du programme a été modifié, mais que le logiciel doit être redémarré pour que la modification prenne effet. 3. Confirmez le message de la fenêtre en cliquant sur le bouton "Ok". 64 47 036 D3592 D3592.208.01.10.03 03.2021 363 12 Personnaliser Sidexis 4 12.4 Réglages du programme propres au cabinet Dentsply Sirona Manuel de l'utilisateur Ä Les modifications deviennent actives après le redémarrage du logiciel. "International (FDI)" "American Dental Association (ADA)" "Permanent Dentition" et "Mixed Dentition" Commutation entre denture mixte et denture permanente Dans la "Timeline", vous pouvez commuter entre "Permanent Dentition" et "Mixed Dentition" en activant les cases d'option (L). 364 64 47 036 D3592 D3592.208.01.10.03 03.2021 Dentsply Sirona Manuel de l'utilisateur 12 Personnaliser Sidexis 4 12.5 Configurer / gérer des utilisateurs 12.5 Configurer / gérer des utilisateurs La gestion des utilisateurs s'effectue dans le menu de configuration "General settings" ⇒ "User". Les utilisateurs configurés ici sont inscrits dans différents champs de liste de Sidexis 4 (par exemple lors de la saisie de l'indication avant la radiographie) et peuvent y être sélectionnés. ü Le menu de configuration est ouvert [→ 352]. ➢ Dans l'arborescence (G), cliquez sur les boutons "General settings" ⇒ "User". Ä Le menu "User" s'affiche. Menu "User" 1. Cliquez sur le bouton "Add" (A). Ä Le champ de saisie "Surname" (B) est marqué en rouge, car il doit être renseigné (champ obligatoire). 2. Entrez le nom de famille du nouvel utilisateur dans le champ de saisie "Surname". 3. En option : Entrez le titre et le prénom de l'utilisateur dans les champs de saisie "Title" et "First name". 4. Si le nouvel utilisateur configuré doit être préréglé en tant que praticien traitant pour toutes les stations de travail : activez la case à cocher "Default for all stations" (C). 64 47 036 D3592 D3592.208.01.10.03 03.2021 365 12 Personnaliser Sidexis 4 12.5 Configurer / gérer des utilisateurs Dentsply Sirona Manuel de l'utilisateur 5. Pour éviter que le nouvel utilisateur configuré apparaisse dans les champs de liste des praticiens : activez la case à cocher "Inactive" (D). REMARQUE : Lorsque la case à cocher "Inactive" est activée, l'utilisateur est encore affiché pour les jeux données déjà existants (par exemple radiographies), mais ne figure plus dans les champs de liste. 6. Dans la fenêtre de gauche "Available", cliquez sur le rôle d'utilisateur ("Dentist", "Dental assistant" ou "Radiology technician") qui doit être affecté au nouvel utilisateur. Ä Le rôle d'utilisateur sélectionné est mis en évidence en orange. 7. Transférez le rôle d'utilisateur sélectionné dans la fenêtre de droite "Assigned" d'un clic de souris sur le bouton avec la flèche simple (E). ou ➢ affectez tous les rôles d'utilisateur dans la fenêtre de droite "Assigned" d'un clic de souris sur le bouton avec la flèche double (F). 8. Le ou les rôles d'utilisateur sont affectés au nouvel utilisateur et apparaissent dans la fenêtre de droite "Assigned". REMARQUE : Le fait de sélectionner les rôles d'utilisateur dans la fenêtre de droite "Assigned", puis de cliquer sur les boutons fléchés permet de désélectionner les rôles pour l'utilisateur en question et de les rapatrier dans la fenêtre "Available". 9. Cliquez sur le bouton "Close" ou passez dans un autre sous-menu. Ä Une fenêtre de message s'ouvre. Elle vous indique que le réglage de langue du programme a été modifié, mais que le logiciel doit être redémarré pour que la modification prenne effet. 10. Confirmez le message de la fenêtre en cliquant sur le bouton "Ok". Ä Les modifications deviennent actives après le redémarrage du logiciel. 366 64 47 036 D3592 D3592.208.01.10.03 03.2021 Dentsply Sirona Manuel de l'utilisateur 12 Personnaliser Sidexis 4 12.6 Configurer l'affichage du patient 12.6 Configurer l'affichage du patient IMPORTANT Pour permettre l'identification univoque d'un patient, il faut qu'au moins la case à cocher "Card ID" ou les cases à cocher "Surname", "First name" et "Birth date" soient activées. Si seule la case à cocher "Card ID" est activée, un numéro de fiche doit être entré pour chaque patient. Lorsqu'un patient pour lequel ce n'est pas le cas (pas de numéro de fiche bien que, outre la case à cocher "Patient image", seule la case à cocher "Card ID" soit activée dans la configuration) est déclaré, le texte "Not clearly identifiable" apparaît en rouge dans l'affichage du patient déclaré. ü Le menu de configuration est ouvert [→ 352]. 1. Dans l'arborescence (A), cliquez sur les boutons "Patient settings" ⇒ "Patient display". Menu "Patient display" "Card ID" "Surname" L'information est affichée dans la ligne de titre (B) "First name" "Birth date" "Patient image" Ä Le menu "Patient display" s'affiche. 64 47 036 D3592 D3592.208.01.10.03 03.2021 367 12 Personnaliser Sidexis 4 12.6 Configurer l'affichage du patient Dentsply Sirona Manuel de l'utilisateur 2. Définissez les informations du patient déclaré qui doivent être affichées dans la ligne de titre de Sidexis 4 en activant les cases à cocher [→ 89]. 3. Cliquez sur le bouton "Close" ou passez dans un autre sous-menu. Ä L'affichage du patient est modifié en fonction des réglages. 368 64 47 036 D3592 D3592.208.01.10.03 03.2021 Dentsply Sirona Manuel de l'utilisateur 12 Personnaliser Sidexis 4 12.7 Configurer un mot de passe d'administrateur 12.7 Configurer un mot de passe d'administrateur Un mot de passe d'administrateur est nécessaire pour supprimer des supports et des patients dans la base de données de Sidexis 4. Celui-ci doit être configuré au premier appel du menu de configuration "Delete data". Pour ce faire, procédez comme suit : ü Le menu de configuration est ouvert [→ 352]. 1. Dans l'arborescence (A), cliquez sur les boutons "General settings" ⇒ "Delete data". Configurer un mot de passe d'administrateur Ä La boîte de dialogue de configuration du mot de passe d'administrateur s'ouvre. Entrer le mot de passe d'administrateur 64 47 036 D3592 D3592.208.01.10.03 03.2021 369 12 Personnaliser Sidexis 4 12.7 Configurer un mot de passe d'administrateur Dentsply Sirona Manuel de l'utilisateur 2. Entrez le mot de passe dans les deux champs de saisie du menu, puis cliquez sur le bouton "Ok". Conseil : Le bouton (B) vous permet d'afficher le mot de passe en clair. Ä Le mot de passe d'administrateur est enregistré. Le menu de configuration "Daten löschen" s'ouvre. REMARQUE : À l'appel suivant du menu de configuration "Daten löschen", seul un champ de saisie du mot de passe d'administrateur s'affiche. Si vous avez oublié le mot de passe ou voulez le modifier, procédez comme décrit au chapitre "Réinitialiser le mot de passe d'administrateur [→ 371]". 370 64 47 036 D3592 D3592.208.01.10.03 03.2021 Dentsply Sirona Manuel de l'utilisateur 12 Personnaliser Sidexis 4 12.8 Réinitialiser le mot de passe d'administrateur 12.8 Réinitialiser le mot de passe d'administrateur Si vous avez oublié le mot de passe d'administrateur ou voulez le modifier, procédez comme suit : ü Le menu de configuration est ouvert [→ 352]. 1. Dans l'arborescence (A), cliquez sur les boutons "General settings" ⇒ "Delete data". Réinitialiser le mot de passe d'administrateur 2. Cliquez sur le lien "Forgot password?". Ä Le menu de réinitialisation du mot de passe s'ouvre. Entrer le mot de passe SAV 3. Entrez le mot de passe SAV dans le champ de saisie du menu, puis cliquez sur le bouton "Ok". Conseil : Le bouton (B) vous permet d'afficher le mot de passe en clair. Ä La boîte de dialogue de configuration du mot de passe d'administrateur s'ouvre. 4. Pour configurer le nouveau mot de passe d'administrateur, procédez comme décrit au chapitre "Configurer un mot de passe d'administrateur [→ 369]". 64 47 036 D3592 D3592.208.01.10.03 03.2021 371 13 Récupération des données 13.1 Récupération des données pour ORTHOPHOS XG et GALILEOS 13 Dentsply Sirona Manuel de l'utilisateur Récupération des données 13.1 Récupération des données pour ORTHOPHOS XG et GALILEOS En cas de panne imprévue du réseau, le transfert d'images entre les composantes de radiographie et Sidexis 4 peut être perturbé. Dans ce cas, le système met fin à la connexion au bout d'un laps de temps dépendant de l'appareil et entre dans l'état de sécurité (Rescue). Ainsi l'image ne sera pas perdue, mais grâce à une fonction de sauvegarde, elle sera conservée dans la mémoire de travail de la composante de radiographie jusqu'à ce qu'elle soit récupérée par le programme "Sirona Control Admin Rescue". Pendant ce temps, aucune autre image ne pourra être prise avec cet appareil de radiographie. PRUDENCE Ne mettez pas la composante de radiographie à l'arrêt pendant la durée de l'état Rescue. Si toutefois l'appareil de radiographie a été mis hors tension, l'image sera perdue et l'appareil redeviendra opérationnel dès sa nouvelle mise sous tension. 372 64 47 036 D3592 D3592.208.01.10.03 03.2021 Dentsply Sirona Manuel de l'utilisateur 13 Récupération des données 13.1 Récupération des données pour ORTHOPHOS XG et GALILEOS 13.1.1 Démarrer le programme „Sirona Control Admin Rescue“ ü Sidexis 4 est installé. ü Le logiciel de la station de travail pour la composante de radiographie considérée est installé sur la station de travail. 1. Démarrez Sidexis 4. 2. Dans Sidexis 4, appelez le menu "Global tools" en cliquant sur l'icône correspondante de la ligne de titre du logiciel. Ä Le menu "Global tools" s'ouvre. 3. Dans l'arborescence, cliquez sur le bouton "Sidexis Manager" ⇒ "Devices". Démarrer le programme "Sirona Control Admin Rescue" 4. Cliquez sur le bouton "Sirona Control Admin Rescue". 64 47 036 D3592 D3592.208.01.10.03 03.2021 373 13 Récupération des données 13.1 Récupération des données pour ORTHOPHOS XG et GALILEOS Dentsply Sirona Manuel de l'utilisateur Programme "Sirona Control Admin Rescue" Ä Le programme "Sirona Control Admin Rescue" s'ouvre. Ä Le programme essaie d'établir la connexion avec la composante de radiographie qui se trouve à l'état "Rescue". Si aucune composante de radiographie ne répond, il convient de contrôler le réseau. Lorsqu'une connexion est établie, la composante de radiographie est affichée dans la liste. 374 64 47 036 D3592 D3592.208.01.10.03 03.2021 Dentsply Sirona Manuel de l'utilisateur 13 Récupération des données 13.2 Récupération des données pour d'autres appareils 13.1.2 Demander les données ü Le programme "Sirona Control Admin Rescue" est ouvert [→ 373]. Programme "Sirona Control Admin Rescue" ➢ Cliquez sur le bouton "Démarrer Rescue...". 13.2 Récupération des données pour d'autres appareils Vous trouverez des informations relatives à la récupération des données (par exemple pour la composante de radiographie Orthophos SL 3D) dans les manuels utilisateur des appareils. 64 47 036 D3592 D3592.208.01.10.03 03.2021 375 Index Dentsply Sirona Manuel de l'utilisateur Index Numérique Boutons de réglage, 42, 44 3D, 147 Bruit, 43, 223 A C Acceptation des ordres, 99, 103 Acquisition, 27, 74 ADA, 64, 363 Adoucir, 43, 224 Adresse, 62 Adresse du cabinet, 356 Adresse du fabricant, 15 Affichage de l'échelle, 168, 169, 170, 171, 172 Affichage d'orientation, 161, 168, 169, 170, 171, 172 Affichage du patient, 72 Agenda, 70 Aide en ligne, 17 American Dental Association (ADA), 363 Analyse, 42, 145 Angles, 42, 47, 240 Annotations, 47, 240, 244, 250, 251 Annotations à main levée, 43, 47 Aperçu, 63 Aperçu avant impression, 347, 349, 350 Appareil, 105 Appareil de radiographie, 29, 30, 105, 106 Arcade maxillaire, 210, 211 Autocontraste, 43 Auxiliaires de positionnement, 41, 152 CA, 147, 155 Case à cocher, 11, 89 Cases d'options, 89 Centre de service Clientèle, 15 Ceph a.p., 173 Ceph a.p./p.a., 155 Ceph latéral, 174 Champ d'option, 11 Champs de liste, 90 Champs de saisie, 90 CL, 147, 155 Clichés Facescan, 261 Commande, 18 Commande de notices d'utilisation imprimées, 10 Comparer, 19, 34, 37, 146, 194, 197 Conditions système requises, 13 Connexion au Hub, 82 Consignes de sécurité, 12 Contenu de la fenêtre, 189 Contourer, 43, 223 Contours, 223 Contraste, 42, 218 Coordonnées du cabinet, 62, 356 Coronal, 172 Axial, 170 Correction de volume, 214 B Couleur, 238, 256 Corriger la position du patient, 214 Backup, 14 Coupe transversale panoramique, 160 Barre de phases, 19, 21 Coupes, 168 Barre d'espace de travail, 87 Courbe de transfert, 265 Barre d'état, 19 Courbe panoramique, 41, 160, 207, 208, 210, 211 Base de données, 274 Création de modèles, 125 BMP, 311 Ctrl+N, 11 Bouton de réglage, 45 Boutons, 42, 90 376 64 47 036 D3592 D3592.208.01.10.03 03.2021 Dentsply Sirona Manuel de l'utilisateur Index D État Rescue, 28, 102 Examen, 19, 31, 145 Déclaration, 288 Démarrage du programme, 16 Densité, 250 Densité osseuse, 250 Denture mixte, 108 Denture permanente, 108 Dernière radiographie, 26 Examen 3D, 33, 37, 146, 147, 180 Exportation, 52, 336, 337 Exportation de fichier, 336, 337, 342, 344 Exportation de supports, 336, 337, 342, 344 Exportation DICOM, 342 Exportation examen DICOM, 344 Dernière session, 26 Extensions de programmes, 14 Dernière session patient, 200 F Dernières radiographies, 199 Désélection, 288 Détails du patient, 26, 281, 282 Détails utilisateur, 66, 365 Diagnostic, 31, 145, 269 Dialogue de radiographie, 105 DICOMDIR, 311 DICOM-Print, 41, 347, 349 Disponibilité des appareils, 102 Données de surface, 46, 234, 321 Données patient, 26, 274 Données, supprimer, 67 Drag & Drop, 11 Facescan, 44, 311 Fausses couleurs, 43, 226 FDI, 64, 363 Femmes enceintes, 107 Fenêtre d'ancrage, 19, 31, 85 Fenêtre de déclaration, 288 Fenêtre de support, 19, 183, 185, 186, 187, 189, 190 Fenêtre d'examen, 147, 148, 160 Fichiers DICOM, 311 Filtre d'image, 223 Filtres d'image, 43, 223, 224, 225, 226, 227 Filtres d'images, 222 Format d'exportation, 80 Duplicata, 74 Format STL, 321 DVD, 342 Forme du maxillaire, 210 E Éditeur de courbe de transfert, 263 Éditeur de courbe panoramique, 160, 207, 208, 210, 211 Éditeur de données de surface, 40, 46 Éditeur de données d'objet, 234 Editeur de fonction de transfert, 40 Éditeur de niveaux de gris, 331 Éditeur de patients, 279, 282 G Galerie, 31 Galerie de sessions, 31, 290 Galerie de supports, 19, 290 GALILEOS Implant, 37, 311 Gestion des modèles, 55, 129 Gestion des ordres, 97 Gestion des patients, 274 Edition de modèles, 125, 129 Gestion des utilisateurs, 365 Effacer, 285, 306, 309 H Effacer des supports, 309 E-mail, 52, 340 Espace de travail, 19, 31 Espaces de travail, 32, 146 64 47 036 D3592 D3592.208.01.10.03 03.2021 Heure, 14 Heure système, 14 Hub, 82 377 Index I Icône d'ancrage, 86 Icône d'appareil, 105 Importation de fichiers, 74, 304, 311 Imprimante, 350 Imprimer, 41, 347, 349, 350 Indication, 105, 107 Informations de support, 290 Intensité, 42 Intensité du matériau, 265 Interface utilisateur, 18 International (FDI), 363 Dentsply Sirona Manuel de l'utilisateur Menus contextuels, 91 Mesure d'angle, 240 Mesure de densité, 250 Mesure de longueur, 244 Mesure de référence, 43, 247 Mesures, 240 Mode fenêtrage, 17, 190 Mode image individuelle, 190 Mode image isolée, 183 Mode plein écran, 17 Modèles, 56, 78 Modes d'affichage, 17 Inverser, 43, 225 Modules d'extension, 62 J Mot de passe d'administrateur, 369 JPEG, 311 L Langue, 61, 353, 367 Mot de passe, 369 Mot de passe d'administrateur oublié, 371 Mot de passe oublié, 371 MPR, 147, 156 Langue de l'application, 61, 353, 367 N Langue du programme, 61, 353, 367 Naviguer, 175 Langue système, 61 Négatoscope, 19, 32, 37, 146, 181, 182 LGC, 11 Nom du cabinet, 356 Ligne de titre, 19, 20, 72 Ligne d'en-tête, 20 Ligne d'espace de travail, 87 Liste des ordres, 22, 97, 98, 100, 111, 112 Liste des rappels, 22 Login, 288 Logo du cabinet, 63, 356 Logout, 288 Longitudinal, 168 Longueurs, 42, 47 O ODF, 11 OMF, 11 Onglet, 86 Opacité du matériau, 265 Opérations de mesure, 240 Ordre de radiographie, 97, 98, 99, 103, 111, 112 Ordres ouverts, 22 Orientation 3D, 214 Luminosité, 42, 218 ORL, 11 M Outils de diagnostic, 31 Outils, 31, 40 Marquage CE, 13 Outils d'impression, 41, 350 Marquage G/D, 107, 311 Outils globaux, 53, 125 Masquer, 306 Outlook, 340 Menu de configuration, 58, 352 Ouverture de l'angle, 243 Menu système, 19, 53 378 64 47 036 D3592 D3592.208.01.10.03 03.2021 Dentsply Sirona Manuel de l'utilisateur Index P Rotation, 40, 230 Palettes d'outils, 36 RU, 11 Partenaire de communication, 41 S Patient, 274 Personnaliser les impressions, 356 Perspectives, 168 Phases de travail, 21 Pictogramme d'appareil, 28 Plan de coupe, 42, 208 Plans, 168, 175 Plans de coupe, 152, 175, 176 Plugins, 14 Sagittal, 171 Salle de radiographie, 27 Sauvegarde des données, 14 Scène 3D, 152, 161, 259 Scène panoramique, 148, 160 Schéma dentaire, 64, 293, 363 Section d'image, 187 Sélection de supports, 290 Séquence, 134 PNG, 311 Présentation, 38, 147 Présentation automatique, 39, 185 Présentation Ceph latéral, 155 Présentation Endo, 157 Présentation panoramique, 154 Présentations standard, 154 Profils, 79 Profils de sortie, 79, 344 Programmes de radiographie, 105, 106 Projection en coupe épaisse, 173 R Séries de radiographies, 55 Séries de radiographies intraorales, 125 Session, 202 Session patient, 202, 205 Sessions, 200, 290 Sessions patient, 200, 290 Seuil d'affichage des os, 259 SICATSUITE, 37 SIConst, 57 SIDEXIS XG, 311 SIDICOM PS, 41, 347, 349 SIXABCon, 27, 57 Radiographie, 27, 101, 110 Radiographie intraorale, 107 Reconstruction 3D, 161 Région anatomique, 293 Région dentaire, 293 Réglages de l'appareil, 57 Sortie, 52, 79, 80, 336 Sources de données TWAIN, 304 STL, 311 Structure du menu, 18 Supprimer un patient, 285 Surveillance du répertoire, 76 Réglages d'importation, 74 Symétrie miroir, 231 Réglages d'impression, 350 T Réglages du cabinet, 356 Réglages du patient, 72 Réglages généraux, 61, 82 Réinitialiser le mot de passe, 371 Réinitialiser le mot de passe d'administrateur, 371 Relief, 43, 222 Taille de l'image, 187 Teinte, 218 TIFF, 311 Timeline, 180, 182, 205, 290, 292 Tomographie volumique DVT, 311 RM, 11 Rôle utilisateur, 66, 365 64 47 036 D3592 D3592.208.01.10.03 Tableau des patients, 26, 276 03.2021 Tourner, 40 379 Index Dentsply Sirona Manuel de l'utilisateur Transparence de la surface, 44, 261 Transversal, 169 TWAIN, 75 Type de projection, 190 U Unité de prise d'empreinte, 105 Utilisateur, 66, 365 Utilisation conforme, 13 V Valeur de l'angle, 243 Viewer SIDEXIS 4, 342 Volume, 331 Volume de fabricant tiers, 331 Vues, 40, 168 Vues 2D, 337, 340 Vues de coupe, 147, 168, 175 W Wrap&Go, 342 380 64 47 036 D3592 D3592.208.01.10.03 03.2021 Sous réserve de modifications dues au progrès technique. © Sirona Dental Systems GmbH D3592.208.01.10.03 03.2021 Sprache: französisch Ä.-Nr.: 130 548 Printed in Germany Imprimé en Allemagne Sirona Dental Systems GmbH Fabrikstr. 31 64625 Bensheim Germany www.dentsplysirona.com No. de cde. 64 47 036 D3592