Beckman Coulter DL2000 Data Manager Manuel du propriétaire
PDF
Télécharger
Document
Guide d’utilisation pour l’hématologie DL2000 Gestionnaire de données A43454AC Décembre 2009 Beckman Coulter, Inc. 250 S. Kraemer Blvd. Brea, CA 92821 Guide d’utilisation pour l’hématologie Gestionnaire de données DL2000 Réf. A43454AC (Décembre 2009) Copyright © 2009 Beckman Coulter, Inc. Tous droits réservés. Aucune partie du présent document ne peut être reproduite ou transmise sous quelque forme que ce soit ni par quelque moyen que ce soit, électronique, mécanique, photocopie, enregistrement ou autre, sans l’autorisation écrite préalable de Beckman Coulter, Inc. Visitez notre site Web à l’adresse : www.beckmancoulter.com Beckman Coulter Ireland, Inc. Mervue Business Park, Mervue Galway, Ireland 353 91 774068 Beckman Coulter do Brasil Com e Imp de Prod de Lab Ltda Estr dos Romeiros, 220 - Galpao G3 - Km 38.5 zip code 06501-001 - Sao Paulo - SP - Brasil CNPJ: 42.160.812/0001-44 製造販売元 : ベ ッ ク マ ン・ コ ール タ ー株式会社 東京都江東区有明三丁目 5 番 7 号 TOC 有明ウエ ス ト タ ワー 贝克曼库尔特有限公司 , 美国加利福尼亚州 , Brea 市 ,S. Kraemer 大街 250 号 , 邮编 :92821 电话 :(001)714-993-5321 Historique des révisions Version 6.5, 06/06 Modifications : • Étiquette Recyclage Ce symbole est obligatoire conformément à la directive européenne sur les Déchets d’équipements électriques et électroniques (DEEE). Consignes de sécurité. • Les documents ne peuvent plus être visualisés sur le DL2000. L’utilisateur doit visualiser les documents PDF sur un ordinateur équipé d’Adobe Acrobat Reader, autre que le DL2000. Adobe Acrobat Reader n’est plus fournit avec le DL2000. • N’installez aucun autre logiciel sur votre système DL2000. Beckman Coulter n’est pas responsable des systèmes DL2000 modifiés et ne fournira pas d’assistance pour ces systèmes. • Des onglets de filtres définis par l’utilisateur pour un affichage rapide ont été ajoutés. • Le procédé de dilution a été amélioré pour éliminer les erreurs de manipulation des échantillons. Un nouvel ID échantillon est maintenant requis pour les échantillons dilués. • Lors de l’archivage des données, une copie du dictionnaire associé à ces données doit également être enregistrée avec celles-ci. Le dictionnaire sera nécessaire pour accéder aux données. • Lors de la restauration des archives avec un dictionnaire plus ancien, il faut également restaurer le dictionnaire. Le dictionnaire est nécessaire pour afficher les dossiers archivés. Après avoir affiché les dossiers archivés, il faut réinstaller le dictionnaire actuel. A43454AC, Décembre 2009 Modification de l’adresse de l’entreprise uniquement A43454AC i Historique des révisions ii A43454AC Consignes de sécurité Avant d’utiliser l’instrument, lisez tous les manuels des produits et sollicitez le personnel formé de Beckman Coulter. N’essayez pas d’exécuter une procédure avant d’avoir attentivement lu toutes les instructions. Suivez systématiquement les recommandations figurant sur l'étiquette des produits et celles du fabricant. En cas de doutes sur la manière de procéder dans une situation donnée, contactez votre représentant Beckman Coulter. Consignes de sécurité Introduction Ces consignes résument les informations essentielles à la sécurité lors de l'utilisation du Gestionnaire de données DL2000 décrite dans ce manuel. Le symbole international illustré précédemment vous rappelle que toute consigne de sécurité doit être lue et comprise avant l'installation, l’utilisation, la maintenance ou la réparation de cet instrument. Le respect de ces consignes vous permettra également d'éviter toute action risquant d'endommager l'instrument ou d'affecter ses performances. Sécurité lors de l'installation et/ou de la maintenance Cet instrument est conçu pour être installé par un agent technique Beckman Coulter. L'installation de l'instrument par toute personne autre qu'un représentant Beckman Coulter agréé annule toute garantie de l'instrument. Toute intervention sur cet équipement nécessitant l'ouverture des capots de protection expose l'utilisateur à des risques de décharges électriques ou de blessures. Assurez-vous que l'interrupteur d'alimentation est sur ARRÊT et que l'instrument est débranché de sa source d'alimentation principale. Consultez des personnes qualifiées pour effectuer ce type de maintenance. Sécurité électrique A43454AC • Pour limiter le risque de décharge électrique, l'instrument est muni d'un câble et d'un connecteur trois broches afin de le relier à la terre. Assurez-vous que la prise murale est correctement câblée et reliée à la terre. • Lorsque l’instrument est sous tension, il ne faut en aucun cas retirer ou installer des cartes de circuit imprimé, brancher ou débrancher des fiches ou des câbles. • Ne posez aucun récipient rempli de liquide sur l'instrument. Si du liquide est renversé, cela risque d'endommager les composants électriques ou mécaniques. iii Consignes de sécurité Consignes de sécurité Sécurité contre les risques d'incendie Des fusibles protègent certains circuits électriques contre les surtensions dans cet instrument. Pour assurer une protection continue contre les risques d'incendie, ne remplacez les fusibles d'origine que par des fusibles de même type et de même capacité. Étiquette Recyclage Ce symbole est obligatoire conformément à la directive européenne sur les Déchets d’équipements électriques et électroniques (DEEE). La présence de ce symbole sur le produit indique que : 1. Le dispositif a été mis sur le marché européen après le 13 août 2005, 2. Le dispositif ne doit pas être éliminé par le système municipal de collecte des déchets d’aucun des États membres de l’Union européenne. Figure 1 Étiquette DEEE A016608L.EPS Les clients doivent comprendre et respecter toutes les lois relatives à l’adéquation de la décontamination et à la sécurité de l’élimination des équipements électriques. Pour les produits Beckman Coulter portant cette étiquette, veuillez demander à votre revendeur ou au bureau Beckman Coulter de votre région les détails du programme de reprise, qui a pour objet de faciliter la collecte, le traitement, la récupération, le recyclage et l’élimination du dispositif en toute sécurité. iv A43454AC Consignes de sécurité Alertes « Avertissement, Attention, Important et Remarque » Alertes « Avertissement, Attention, Important et Remarque » AVERTISSEMENT AVERTISSEMENT indique une situation potentiellement dangereuse pouvant entraîner la mort ou des blessures graves si elle n'est pas évitée. Cette alerte peut être utilisée pour indiquer la présence éventuelle de données erronées qui peuvent entraîner un diagnostic incorrect (ne s’applique pas à tous les produits). ATTENTION ATTENTION indique une situation potentiellement dangereuse pouvant entraîner des blessures légères si elle n'est pas évitée. Cette alerte peut également être utilisée pour mettre en garde contre des pratiques dangereuses. Elle peut aussi être utilisée pour indiquer la présence éventuelle de données erronées qui peuvent entraîner un diagnostic incorrect (ne s’applique pas à tous les produits). IMPORTANT IMPORTANT est utilisé pour les commentaires qui complètent l’étape ou la procédure concernée. Suivre ces conseils améliore les performances de l’équipement ou de la procédure concerné. REMARQUE REMARQUE est utilisé pour attirer l’attention sur des informations notables qui doivent être suivies lors de l’installation, l’utilisation ou la réparation de cet équipement. A43454AC v Consignes de sécurité Alertes « Avertissement, Attention, Important et Remarque » vi A43454AC Table des matières Historique des révisions, i Consignes de sécurité, iii Consignes de sécurité, iii Introduction, iii Sécurité lors de l'installation et/ou de la maintenance, iii Sécurité électrique, iii Sécurité contre les risques d'incendie, iv Étiquette Recyclage, iv Alertes « Avertissement, Attention, Important et Remarque », v Guide d’utilisation pour l’hématologie, 1 Introduction, 1 Mise en place du clavier de différentiel, 1 Comment afficher les résultats des patients, 5 Comment utiliser le DiffPad, 6 Station Intranet, 10 Afficher les résultats, 10 Effectuer une différentiel manuelle, 10 Modification de la valeur WBC (GB), 11 Comment valider les résultats des patients, 11 Comment modifier un échantillon, 13 Comment demander un redosage, 14 Comment ajouter un test, 18 Comment modifier les résultats des patients, 20 Conseils pour les listes des demandes et des échantillons, 22 Filtres de la liste des échantillons, 23 Filtres de l’affichage de la liste des échantillons, 23 Filtres de la liste des demandes, 26 Filtres de l’affichage de la liste des demandes, 26 Affichage de demandes sélectionnées, 27 Indicateurs de l’affichage des demandes, 28 vii Table des matières Exemples de configuration de filtres, 29 Site n°1, 29 Site n°2, 30 Site n°3, 30 Site n°4, 30 Site n°5, 31 Comment archiver les résultats des patients, 31 Comment supprimer les demandes actuelles, 33 Comment démarrer et accéder au DL2000, 36 Comment quitter le DL2000, 37 Vérification des communications, 37 Instruments et DL2000, 37 DL2000 et host, 39 Règles d’hématologie du DL2000, 40 Utilité des règles, 41 Fonctionnement des règles du paramètre, 41 L’ordre des règles du paramètre, 41 Exemple de création d’une nouvelle règle de paramètre, 43 Règles de téléchargement, 47 Exemple de création d’une nouvelle règle de téléchargement, 47 Règles de transfert, 51 Exemple de création d’une règle de transfert, 51 Remarques importantes sur l’édition et la modification des règles, 55 Exemple d’un bloc de règles : PLT, 56 viii Guide d’utilisation pour l’hématologie Introduction Le Guide d’utilisation pour l’hématologie est conçu comme un complément du Manuel d'utilisation du DL2000. Ce Guide d’utilisation décrit les fonctionnalités du DL2000 spécifiques de l’hématologie : résultats des échantillons, clavier de différentiel et règles d’hématologie. Mise en place du clavier de différentiel Le clavier de formule (DiffPad) est mis en place par l’administrateur du DL2000 et n’est normalement pas accessible au personnel en général. Utilisez les instructions suivantes pour créer ou modifier le DiffPad. Procédure 1 Fermez le programme du DL2000. 2 Sélectionnez Shut Down (Arrêter) dans le menu Start (Démarrer). Pour arrêter l’ordinateur, sélectionnez l’option Re-Start Computer (Redémarrer l'ordinateur). 3 Lorsque l’ordinateur redémarre, ouvrez une session : • User Name (Nom d’utilisateur) : Beckman • Password (Mot de passe) : ***** Où ***** représente votre mot de passe unique. 4 Double-cliquez sur l’icône Internet Explorer du bureau. • Entrez http://localhost/r2ki dans la barre d’adresse. L'écran Intranet du DL2000 s’affiche. A43454AC 1 Guide d’utilisation pour l’hématologie Introduction 5 Pour ouvrir une session : • User Name (Nom d’utilisateur) : Sysadm • Password (Mot de passe) : ***** • Où ***** représente votre mot de passe unique. 6 Placez le curseur sur la barre verticale bleue à gauche pour afficher le menu. 7 Sélectionnez Administration (Administration). La partie inférieure de l’écran est consacrée à la configuration des profils DiffPad. 8 Pour entrer un nouveau profil DiffPad, sélectionnez New Profile (Nouveau profil). 9 Entrez le nom de votre nouveau profil DiffPad dans la boîte située à droite. S’il y existe un paramètre de référence pour le DiffPad, entrez la nouvelle référence dans le champ Ref. Parameter (Paramètre de réf.). Dans le cas d’un pavé de différentiel manuelle, le paramètre de référence est « WBC » (GB (globules blancs)). 10 Appuyez sur la touche (Tab) pour arriver au Parameter Name (Nom du paramètre) et entrez le nom du paramètre DiffPad (par exemple, Neutrophil (neutrophile), Eosinophil (éosinophile)). 11 Cliquez sur Count Param (Param. de numération) pour sélectionner le nom préprogrammé du paramètre de numération. Dans la plupart des cas, il s’agit de lavaleur absolue de la touche de numération de différentiel. (Par exemple, NE#, LY#, BLAST#, META#.) 12 Cliquez sur Percent param (Param. pourcent.) pour sélectionner le nom du paramètre en pourcentage préprogrammé. Dans la plupart des cas, il s’agit dupourcentage de la touche de numération de différentiel. (Par exemple, NE%, LY%, BLAST%, META%.) 13 Sélectionnez la boîte Keep result if 0 (Conserver le résultat si 0) uniquement si vous souhaitez que le paramètre figure dans le champ des résultats de différentiel, même si aucune cellule n’a été dénombrée pour ce type-là. Par exemple, vous pouvez sélectionner uniquement les cinq types de cellules de différentiel normaux : neutrophiles, lymphocytes, monocytes, éosinophiles et basophiles. 2 A43454AC Guide d’utilisation pour l’hématologie Introduction 14 Le paramètre est ajouté : • aux Parameters inside 100% (Paramètres inclus dans les 100 %) (la cellule est comptabilisée comme appartenant à la différentiel 100 cellules), OU • aux Parameters outside 100% (Paramètres exclus des 100 %) (la cellule est comptabilisée comme n’appartenant pas à la différentiel 100 cellules). Par exemple : NRBC (GRN (globules rouges nucléés)). — Sélectionnez le bouton <Add> (Ajouter) correspondant. Le test est ajouté à l’une des catégories. · L’exemple 1 montre le nom du paramètre, le paramètre absolu associé et le paramètre en pourcentage. Le « X » indique que ce type de cellule figurera dans les résultats du patient, même si aucun neutrophile n'est dénombré. Exemple 1 : Neutrophile(NE#,NE%)X · L’exemple 2 montre le nom du paramètre, le paramètre absolu associé et le paramètre en pourcentage. Le « 0 » indique que ce type de cellule ne figurera pas dans les résultats du patient si aucune cellule de ce type n'est dénombrée. Exemple 2 : Métamyélocyte(META#,META%)0 15 Continuez pour ajouter des paramètres au DiffPad. Sélectionnez le type de cellule dans la boîte. Vous pouvez utiliser les boutons <Move Up> (Dépl. haut) et <Move Down> (Dépl. bas) de la fenêtre pour déplacer le paramètre vers le début ou vers la fin de la liste. L’ordre dans lequel les cellules figurent dans cette fenêtre correspond à celui du DiffPad utilisé pour la numération de différentiel. REMARQUE Les NRBC (GRN) sont normalement comptabilisés dans les Parameters outside 100% (paramètres exclus des 100 %). Si les NRBC (GRN) sont exprimés en pourcentage et en valeur absolue, entrez-les dans ce format comme pour n’importe quelle autre cellule décrite ci-dessus. Si vous ne souhaitez pas exprimer les NRBC (GRN) en valeur absolue, entrez-les dans les Parameters outside 100% (paramètres exclus des 100 %) comme suit : Le nom du paramètre est NRBC (GRN). Le paramètre de numération est laissé en BLANC. Le param. pourcent. NRBC% (GRN%) est sélectionné. NRBC(-,(NRBC)%)0 (GRN(-,(GRN)%)0) A43454AC 3 Guide d’utilisation pour l’hématologie Introduction 16 CONFIGURATIONS PARTICULIÈRES DU DiffPad : LES PLAQUETTES Pour modifier les PLT (plaquettes) à travers une connexion Intranet, il faut utiliser le DiffPad. Pour ce faire, le pavé PLT est créé selon la méthode décrite précédemment. Le pavé final doit se présenter ainsi : PLT NUM (PLT,-)0 Ce pavé fait partie des Parameters inside 100% (Paramètres inclus dans les 100 %). 17 Lorsque vous en avez fini avec le DiffPad, sélectionnez SAVE PROFILE (ENREGISTRER LE PROFIL) pour enregistrer les modifications. 18 Après avoir enregistré le DiffPad, sélectionnez la barre bleue à gauche de l’écran et sélectionnez User Configuration (Configuration de l'utilisateur). 19 Utilisez la personnalisation du DiffPad pour attribuer des touches spécifiques du clavier aux types de cellules définis. Sélectionnez le nom du profil que vous avez créé dans la liste Profile (Profil) . 20 Fixez la numération maximum des WBC (GB) à 100 (ou au nombre établit par les procédures standards de votre laboratoire). 21 Cochez la case Stop when reach the max (Arrêter quand le max. est atteint) si vous souhaitez que le DiffPad s’arrête au nombre maximum de WBC (GB) fixé précédemment. 22 Les paramètres sont affichés avec une colonne « touche ». Attribuez une touche spécifique à chaque paramètre. Rappelez-vous que cette opération est sensible à la casse. Il est conseillé d’utiliser soit le bas de casse, soit le haut de casse. 23 Lorsque vous avez terminé, sélectionnez Save Diffpad Customization (Enregistrer la personnalisation du DiffPad). Votre configuration est ainsi enregistrée. 24 Lorsque vous avez fini, sélectionnez END (FIN) dans la barre de menus. Cela met fin à votre session de configuration du DiffPad. Vous pouvez retourner à l'écran principal du DL2000. 4 A43454AC Guide d’utilisation pour l’hématologie Comment afficher les résultats des patients Comment afficher les résultats des patients Procédure 1 Cliquez sur demandes). 2 Sélectionnez la demande à afficher. 3 Double-cliquez sur le nom ou l’ID du patient dans la Request List (Liste des demandes) pour afficher les résultats du patient concerné. dans la barre d’outils du DL2000 pour ouvrir la Request List (Liste des Figure 1 Fenêtre Liste des demandes F016750S.EPS A43454AC 5 Guide d’utilisation pour l’hématologie Comment utiliser le DiffPad Comment utiliser le DiffPad Procédure 1 Pour accéder au DiffPad : • Sélectionnez dans la barre d’outils OU • Sélectionnez Desk (Bureau) dans la barre de menus, puis sélectionnez Manual count (Numération manuelle). Figure 2 Boîte de dialogue DiffPad F011521S.EPS 2 Si différents DiffPad sont configurés, assurez-vous que celui que vous voulez utiliser est affiché. • Si ce n’est pas le cas, — Cliquez sur 3 pour sélectionner le DiffPad voulu. Assurez-vous que la valeur WBC (GB) figure dans la boîte située à l’extrême droite de WBC (GB). La valeur WBC (GB) figure automatiquement dans cette boîte si WBC (GB) a été validé. • Si WBC (GB) n’est pas automatiquement validé, — Entrez la valeur maintenant. La valeur WBC (GB) est nécessaire pour calculer les numérations absolues de la différentiel à partir des numérations en pourcentage de la différentiel. 6 A43454AC Guide d’utilisation pour l’hématologie Comment utiliser le DiffPad • Si vous le souhaitez, vous pouvez entrer des nombres entiers dans la fenêtre à droite du paramètre de la différentiel. Lorsque la numération atteint 100 de cette manière, une icône rouge apparaît et une fenêtre surgissante s’affiche, indiquant que vous avez atteint 100 cellules. • Si le technologiste doit dénombrer plus de 100 cellules, — Appuyez sur le bouton (rouge) <STOP> du DiffPad. Le bouton (vert) <GO> (CONTINUER) sera alors affiché et la numération pourra reprendre. Le DiffPad vous permettra de dénombrer davantage de cellules et, lorsque la numération sera terminée, il l’affichera avec les pourcentages respectifs corrects. 4 Appuyez sur les touches appropriées du clavier pour effectuer la différentiel, en incrémentant manuellement chaque type de cellule. 5 Lorsque la numération atteint 100, une petite boîte surgissante s’affiche pour indiquer que la numération est terminée et plus aucune cellule n’est ajoutée au total. Figure 3 Messages du DiffPad F011522S.EPS Vous pouvez maintenant entrer des commentaires dans le champ Comments (Commentaires) ou sélectionner des commentaires prédéfinis parmi les Predefined Comments (Commentaires prédéfinis) A43454AC . 7 Guide d’utilisation pour l’hématologie Comment utiliser le DiffPad Figure 4 Boîte de dialogue DiffPad F011535S.EPS 6 Lorsque vous avez fini, sélectionnez pour fermer la fenêtre DiffPad. Les numérations manuelles sont insérées dans la fenêtre des résultats. 7 Mettez en surbrillance une colonne, puis validez pour accepter un ensemble de résultats. Les numérations manuelles figurent dans la première colonne de la Results window (fenêtre Résultats) et les numérations automatisées sont déplacées dans la seconde colonne. Vous pouvez soit accepter les numérations manuelles, soit conserver les numérations automatisées. REMARQUE Si vous souhaitez accepter les numérations manuelles, vous pouvez sélectionner . Cette action accepte la valeur la plus récente affichée pour chaque paramètre. 8 A43454AC Guide d’utilisation pour l’hématologie Comment utiliser le DiffPad Figure 5 Fenêtre Fiche de la demande F016867S.EPS A43454AC 9 Guide d’utilisation pour l’hématologie Station Intranet Station Intranet Afficher les résultats 1 Sur l’Intranet, sélectionnez Current Requests (Demandes actuelles) dans la barre de menus. Vous pouvez entrer l’ID ou le nom du patient qui nécessite une analyse de lame. OU Vous pouvez sélectionner Search (Rechercher) pour trouver tous les patients qui nécessitent une différentiel. L’écran affiche toutes les demandes actuelles. 2 Double-cliquez sur la ligne de l’échantillon à étudier. 3 Les données démographiques du patient sont affichées en haut avec les résultats CBC (NFS) (numération formule sanguine) à gauche. Tous les résultats précédents sont affichés dans cette boîte, à droite. À l’extrême droite de la boîte figurent deux onglets. • Diff Gen•S, qui affiche les histogrammes PLT (plaquettes), RBC (GR (globules rouges)) et WBC (GB (globules blancs)) ainsi que le diagramme de dispersion WBC (GB). • Comment (Commentaires), qui affiche tous les commentaires tels que les « indicateurs de l’instrument » (indicateurs définitifs et suspects ensemble), « commentaires de l’instrument » (indicateurs généraux de l’instrument) et « commentaires » (générés par les règles). Effectuer une différentiel manuelle 10 1 Cliquez sur dans la barre d’outils. Le pavé de différentiel apparaît. Comptez les cellules comme décrit dans la section Comment utiliser le DiffPad du présent chapitre. 2 Lorsque vous avez terminé, cliquez sur . A43454AC Guide d’utilisation pour l’hématologie Comment valider les résultats des patients Modification de la valeur WBC (GB) 1 Dans le DiffPad manuel, entrez la valeur WBC (GB) qui convient. Si une valeur existe, mettez-la en surbrillance et remplacez-la par la valeur qui convient. 2 Assurez-vous de faire cette correction AVANT de cliquer sur pour accepter la différentiel manuelle du DiffPad. Ainsi, les pourcentages de différentiel sont multipliés par la valeur WBC (GB) dans cette boîte et les résultats WBC (GB), les pourcentages de la différentiel (comptés) et les numérations absolues de la différentiel figurent dans les résultats du patient. Si la valeur WBC (GB) est modifiée de cette manière, le résultat présentera un « M » à droite de cette valeur, indiquant que cette entrée est manuelle. Comment valider les résultats des patients Procédure A43454AC 1 Cliquez sur demandes). 2 Sélectionnez la demande à afficher. 3 Double-cliquez sur le nom ou l’ID du patient dans la Request List (Liste des demandes) pour afficher les résultats du patient concerné. dans la barre d’outils du DL2000 pour ouvrir la Request List (Liste des 11 Guide d’utilisation pour l’hématologie Comment valider les résultats des patients Figure 6 Fenêtre Liste des demandes F016750S.EPS 4 Cliquez sur 5 Les résultats hématologiques du patient sont affichés. dans la barre d’outils du DL2000. Colonne de gauche Onglet GEN•S/LH : • Histogrammes WBC (GB), RBC (GR) et PLT • Diagramme de dispersion WBC (GB) Onglet RÉTIC : • Diagramme de dispersion RETIC 12 Colonne du milieu Colonne de droite Section des commentaires : Les commentaires sont divisés comme suit : • Colonne paramètres : répertorie les paramètres demandés pour cet échantillon. • Colonne valeurs : résultats de l’analyseur. • Colonne codes : tout code généré par le DL2000 (par exemple : M pour une entrée manuelle, C pour une entrée calculée, etc.). • Colonne résultats précédents : répertorie les résultats précédents du patient. • Commentaires de l’instrument : commentaires généraux de l’instrument. • Commentaires définitifs : comme définis par l’utilisateur. • Commentaires suspects : ils apparaissent en ROUGE. • Commentaires des règles : tout commentaire créé dans les RÈGLES à afficher à l'attention du technologiste. A43454AC Guide d’utilisation pour l’hématologie Comment modifier un échantillon 6 Lisez les résultats et les commentaires, puis effectuez les actions requises, comme décrit dans la section « Commentaires des règles ». REMARQUE Si le commentaire est plus long que la largeur de l’écran, le technologiste peut lire le commentaire en entier en plaçant le curseur sur la ligne du commentaire ; il est alors entièrement visible. 7 Cliquez sur dans la Request Sheet (Fiche de la demande) pour fermer la boîte de dialogue. Comment modifier un échantillon Procédure 1 Sélectionnez le champ des résultats du paramètre à modifier. Le champ apparaît alors sur fond bleu foncé. 2 Entrez la nouvelle valeur, puis appuyez sur la touche (Enter) . La valeur est affichée à l’écran avec un « M » placé à sa droite. Le « M » indique que le résultat est une « entrée manuelle ». A43454AC 3 Sélectionnez 4 Lorsque vous utilisez le dictionnaire Beckman Coulter et que vous modifiez les valeurs RBC (GR), HGB ou HCT, la cellule associée apparaît en rouge et le Retic# est automatiquement recalculé. Un « C » apparaît à droite de la nouvelle valeur, indiquant qu'il s’agit d’une valeur recalculée. 5 Lorsque vous utilisez le dictionnaire Beckman Coulter et que vous modifiez la valeur WBC (GB), les numérations absolues de la différentiel sont automatiquement recalculées pour les neutrophiles, lymphocytes, monocytes, éosinophiles et basophiles. Un « C » apparaît à droite de la nouvelle valeur, indiquant qu'il s’agit d’une valeur recalculée. . Les règles appropriées sont alors appliquées à nouveau pour ce paramètre. 13 Guide d’utilisation pour l’hématologie Comment demander un redosage Comment demander un redosage Procédure 1 Cliquez sur demandes). 2 Sélectionnez la demande à afficher. 3 Double-cliquez sur le nom ou l’ID du patient dans la Request List (Liste des demandes) pour afficher les résultats du patient concerné. dans la barre d’outils du DL2000 pour ouvrir la Request List (Liste des Figure 7 Fenêtre Liste des demandes F016750S.EPS 14 A43454AC Guide d’utilisation pour l’hématologie Comment demander un redosage 4 Dans la boîte de dialogue Request Sheet (Fiche de la demande) : • Si un seul paramètre doit être redosé, — Sélectionnez le nom du paramètre à redoser. — Passez à l'étape 5. • Si plus d’un paramètre doivent être redosés, — Sélectionnez tous les parameters (paramètres) à redoser en maintenant la touche (Ctrl) enfoncée. — Passez à l'étape 5. REMARQUE Vous ne pouvez sélectionner les résultats que d’un échantillon à la fois pour le redosage. Figure 8 Boîte de dialogue Fiche de la demande F016867S.EPS A43454AC 15 Guide d’utilisation pour l’hématologie Comment demander un redosage 5 Cliquez n’importe où dans la fenêtre Request Sheet (Fiche de la demande) pour en afficher le menu surgissant. Figure 9 Menu surgissant de la fiche de la demande F016798S.EPS 6 Sélectionnez Rerun parameter (Redoser le paramètre) dans le menu surgissant des paramètres. La boîte de dialogue Rerun (Redosage) s’ouvre. Figure 10 Boîte de dialogue Redosage F016785S.EPS 7 16 Par défaut, le champ Tray (Plateau) contient le plateau (segment, portoir) attribué à l'échantillon, le cas échéant. L’échantillon peut être redosé avec le même numéro de plateau ou avec un nouveau numéro de plateau à entrer. A43454AC Guide d’utilisation pour l’hématologie Comment demander un redosage 8 Entrez un numéro de cuve si nécessaire. Par défaut, le champ Cup (Cuve) contient la cuve (position) attribuée à l'échantillon, le cas échéant. L’échantillon peut être redosé avec le même numéro de cuve ou avec un nouveau numéro de cuve à entrer. 9 Modifiez l’ID échantillon, si nécessaire. Par défaut, le champ Sample ID (ID échantillon) contient l’ID échantillon attribué à l’échantillon. L’échantillon peut être redosé avec le même ID échantillon ou avec un nouvel ID échantillon à entrer. Les ID échantillon ne peuvent comporter que des lettres ou des chiffres. 10 Sélectionnez un instrument à partir de la liste. Le champ Instrument permet à l’utilisateur de sélectionner un autre instrument pour le redosage. 11 Cliquez sur la case à cocher Derived Dilution Tube (Tube de dilution dérivée) si le tube doit être dilué. • Si la case à cocher Derived Dilution Tube (Tube de dilution dérivée) a été sélectionnée, — Entrez un facteur de dilution autre que 1. Le facteur de dilution peut comporter des décimales (par exemple : 1.5 ; 1.9). — Entrez un nouvel ID échantillon (15 caractères au maximum) pour le tube dilué. Un ID échantillon ne peut être réutilisé avant écoulement d’un délai de trois jours. REMARQUE Les facteurs de dilution choisis sur le DL2000 NE sont PAS applicables à l'hématologie. 12 Cliquez sur pour enregistrer et quitter l’écran. Le redosage sera automatiquement téléchargé vers l’instrument. OU Cliquez sur • pour annuler le redosage et quitter l’écran. Si un redosage est téléchargé à partir du host, une boîte de dialogue s’ouvre pour avertir l’utilisateur du redosage. Le redosage sera automatiquement téléchargé vers l’instrument. 13 Cliquez sur dans la barre de titre de la Request Sheet (Fiche de la demande) pour fermer la boîte de dialogue. Placez l’échantillon dans l’instrument sélectionné et commencez le traitement. A43454AC 17 Guide d’utilisation pour l’hématologie Comment ajouter un test Comment ajouter un test Procédure 1 Cliquez sur demandes). 2 Sélectionnez la demande à afficher. 3 Double-cliquez sur le nom ou l’ID du patient dans la Request List (Liste des demandes) pour afficher les résultats du patient concerné. dans la barre d’outils du DL2000 pour ouvrir la Request List (Liste des Figure 11 Fenêtre Liste des demandes F016750S.EPS 18 4 Cliquez n’importe où dans la fenêtre Request Sheet (Fiche de la demande) pour en afficher le menu surgissant. 5 Sélectionnez l’option Add Parameters (Ajouter des paramètres). A43454AC Guide d’utilisation pour l’hématologie Comment ajouter un test Figure 12 Menu surgissant de la fiche de la demande F016798S.EPS 6 Sélectionnez tous les paramètres à ajouter. Figure 13 Fenêtre Profils - Paramètres F011507S.EPS 7 Après avoir sélectionné tous les paramètres, cliquez sur boîte de dialogue. 8 Cliquez sur dans la barre de titre de la Request Sheet (Fiche de la demande) pour fermer la boîte de dialogue. pour enregistrer et quitter la Placez l’échantillon dans l’instrument et commencez le traitement. A43454AC 19 Guide d’utilisation pour l’hématologie Comment modifier les résultats des patients Comment modifier les résultats des patients Procédure 1 Cliquez sur demandes). 2 Sélectionnez la demande à afficher. 3 Double-cliquez sur le nom ou l’ID du patient dans la Request List (Liste des demandes) pour afficher les résultats du patient concerné. dans la barre d’outils du DL2000 pour ouvrir la Request List (Liste des Figure 14 Fenêtre Liste des demandes F016750S.EPS 4 20 Si un v ou un V apparaît dans la colonne Flags (Indicateurs) du résultat que vous souhaitez modifier, • Sélectionnez le résultat à modifier. • Cliquez sur pour invalider le résultat. A43454AC Guide d’utilisation pour l’hématologie Comment modifier les résultats des patients Figure 15 Boîte de dialogue Fiche de la demande F016867S.EPS 5 Sélectionnez le résultat à modifier et entrez la nouvelle valeur. Appuyez sur (Enter) . Un « M » apparaît dans la colonne à droite du nouveau résultat, indiquant qu’il s’agit d’une entrée manuelle. A43454AC 6 Cliquez sur 7 Cliquez sur dans la barre de titre de la Request Sheet (Fiche de la demande) pour fermer la boîte de dialogue. dans la barre d’outils du DL2000 pour enregistrer la nouvelle valeur. 21 Guide d’utilisation pour l’hématologie Conseils pour les listes des demandes et des échantillons Conseils pour les listes des demandes et des échantillons Tableau 1 Listes des demandes et des échantillons Liste des demandes Liste des échantillons Informations concernant les résultats Répertorier par ID ou nom du patient Informations concernant les tubes échantillons Options de tri définies par l'utilisateur Colonne Indicateurs Interprétation 1 S La demande a été classée Urgente 2 O 3 Colonne Indicateurs 1 Interprétation ? Pas de réponse de l’instrument Au moins un résultat se situe hors de la plage de validation U Impossible de télécharger vers l’instrument à cause de limites de dilution C La demande est complète T Téléchargé vers l’instrument P La demande comporte des résultats en attente E Erreur de transmission 4 R Les résultats ont été reçus de l'instrument mais non affichés B Instrument occupé. Impossible de transmettre l’échantillon 5 I Le rapport du patient a été imprimé à partir du DL2000 2 R Les résultats ont été reçus de l'instrument mais pas encore affichés 6 E Erreur de transmission 3 P Résultats du redosage demandé en attente 7 V, v R Résultat de redosage reçu de l’instrument 8 T La demande a été étiquetée M 9 H Tous les résultats relatifs à la demande ont été transmis au host L’ID échantillon a été manuellement modifié La demande est complète et validée. Tous les résultats se situent à l’intérieur de la plage de validation ou ont été manuellement validés. Le « v » minuscule indique une validation manuelle 4 REMARQUE Seules les demandes avec un code de paramètre attribué sont transférées vers le host. 22 A43454AC Guide d’utilisation pour l’hématologie Filtres de la liste des échantillons Figure 16 Fenêtres Listes des demandes et Liste des échantillons F011511S.EPS Filtres de la liste des échantillons L’utilisateur peut choisir les échantillons actifs à afficher dans la liste des échantillons en utilisant les filtres. Bien que les filtres sélectionnés (un ou plusieurs) restent habituellement inchangés, ils peuvent être modifiés pour effectuer des recherches particulières. Filtres de l’affichage de la liste des échantillons Les filtres peuvent être utilisés dans la fenêtre Samples List (Liste des échantillons) pour définir les échantillons à afficher. Les filtres peuvent être créés, modifiés ou supprimés dans le sous-menu Filters (Filtres). Les filtres apparaissent sous la forme d'onglets en haut de la Samples List (Liste des échantillons). Menu des filtres Procédure 1 A43454AC Pour ouvrir le menu Filters (Filtres) : • Ouvrez le menu surgissant de la Samples List (Liste des échantillons). • Sélectionnez Filters (Filtres). Le sous-menu Filters (Filtres) s’ouvre. 23 Guide d’utilisation pour l’hématologie Filtres de la liste des échantillons Figure 17 Sous-menu des filtres F016789S.EPS Tableau 2 Sous-menu des filtres Option Fonction New (Nouveau) Cette option permet à l’utilisateur de créer un nouveau filtre. Lorsqu’elle est sélectionnée, la boîte de dialogue Sample Filters (Filtres des échantillons) s’ouvre pour permettre à l'utilisateur d'entrer les options des filtres. Le nom du filtre défini apparaît dans un onglet en haut de la fenêtre Samples List (Liste des échantillons). Modify (Modifier) Cette option permet à l’utilisateur de modifier le filtre actuel. Lorsqu’elle est sélectionnée, la boîte de dialogue Sample Filters (Filtres des échantillons) s’ouvre pour permettre à l'utilisateur de modifier les options du filtre actuel. Delete (Supprimer) Cette option permet à l’utilisateur de supprimer le filtre actuel. REMARQUE Seul un administrateur peut créer, modifier ou supprimer des filtres. Tableau 3 Filtres de la liste des échantillons Si sélectionné... Alors… To Download (À télécharger) Tous les échantillons qui n’ont pas été téléchargés vers un instrument sont répertoriés. Tous les échantillons traités manuellement dans l’instrument sont affichés. To Assign (À attribuer) Tous les échantillons qui n’ont pas été traités sont répertoriés. Les échantillons enregistrés dans le LIS mais non traités dans le laboratoire sont répertoriés. Received (Reçus) Tous les échantillons dont les résultats ont été reçus de l'instrument. Les résultats des échantillons prêts à être revus par la technologiste sont répertoriés. Downloaded (Téléchargés) Tous les échantillons soumis à l’instrument sont répertoriés. Les échantillons répertoriés sont en cours de traitement ou ont été traités au niveau de l’instrument. Rerun (Redosés) Tous les échantillons redosés sont répertoriés. Habituellement utilisé avec To Rerun (À redoser) pour suivre l’état des redosages. To Rerun (À redoser) Tous les échantillons à redoser sont répertoriés. Habituellement utilisé avec Rerun (Redosés) pour suivre l’état des redosages. No Response Les échantillons n’ont pas été téléchargés (Pas de réponse) parce que l'instrument n'a pas répondu. 24 Exemple Tous les échantillons qui n’ont pas été téléchargés sont répertoriés. A43454AC Guide d’utilisation pour l’hématologie Filtres de la liste des échantillons Tableau 3 Filtres de la liste des échantillons (suite) Si sélectionné... Alors… Exemple Busy (Occupé) Les échantillons n’ont pas été téléchargés parce que l'instrument est occupé. Tous les échantillons qui n’ont pas été téléchargés sont répertoriés. Error (Erreur) Les échantillons n’ont pas été téléchargés à cause d’une erreur de transmission. Tous les échantillons qui n’ont pas été téléchargés sont répertoriés. Manual Sample ID Les échantillons ont un ID échantillon entré manuellement. (ID échantillon manuels) Seuls les échantillons dont l’ID échantillon a été entré manuellement sont répertoriés. Stat (Urgents) Seuls les échantillons urgents sont répertoriés. Les échantillons sont urgents. Previously Diluted Les échantillons préalablement dilués. (Préalablement dilués) Seuls les échantillons préalablement dilués sont répertoriés. Procédure 1 Pour ouvrir la boîte de dialogue Sample Filters (Filtres des échantillons) : • Ouvrez la fenêtre Samples List (Liste des échantillons). • Ouvrez le menu surgissant de la Samples List (Liste des échantillons). • Sélectionnez Filters (Filtres) dans le menu surgissant. La figure ci-dessous illustre les options par défaut avec tous les échantillons sélectionnés. Figure 18 Boîte de dialogue Filtres des échantillons F016794S.EPS A43454AC 25 Guide d’utilisation pour l’hématologie Filtres de la liste des demandes 2 Cliquez sur OU Cliquez sur pour enregistrer et quitter la boîte de dialogue. pour annuler et quitter la boîte de dialogue. Filtres de la liste des demandes L’utilisateur peut choisir les échantillons actifs à afficher dans la liste des demandes en utilisant les filtres. La liste des demandes utilise deux types de filtres : les filtres de gauche reposent sur des critères absolus, ceux de droite restreignent la recherche lorsqu'ils sont utilisés en conjonction avec ceux de gauche. Par exemple, si vous souhaitez afficher les résultats hors de la plage de validation, vous devez sélectionner le filtre de gauche « To Validate » (À valider). Cependant, cela afficherait tous les échantillons non validés, y compris ceux qui n’ont pas encore été traités. Pour afficher uniquement les échantillons traités nécessitant une validation, vous devez aussi sélectionner le filtre de droite « Completed » (Traités). Ainsi, tous les échantillons non traités sont éliminés de la liste. Vos sélections sont conservées par le système, même après un arrêt, jusqu'à ce qu'elles soient changées manuellement. Filtres de l’affichage de la liste des demandes La boîte de dialogue Display Requests (Affichage des demandes) est utilisée pour modifier les filtres de l’affichage de la liste des demandes. Ces filtres permettent à l’utilisateur de déterminer les demandes à afficher dans la fenêtre Request List (Liste des demandes). Menu des filtres 1 Pour ouvrir le menu Filters (Filtres) : • Ouvrez le menu surgissant de la Request List (Liste des demandes). • Sélectionnez Filters (Filtres). Le sous-menu Filters (Filtres) s’ouvre. Figure 19 Sous-menu des filtres F016789S.EPS 26 A43454AC Guide d’utilisation pour l’hématologie Filtres de la liste des demandes Tableau 4 Sous-menu des filtres Option Fonction New (Nouveau) Cette option permet à l’utilisateur de créer un nouveau filtre. Lorsqu’elle est sélectionnée, la boîte de dialogue Display Requests (Affichage des demandes) s’ouvre pour permettre à l'utilisateur d'entrer les options des filtres. Le nom du filtre défini apparaît dans un onglet en haut de la fenêtre Request List (Liste des demandes). Les onglets peuvent être utilisés pour trier les demandes par instrument, routine, urgent, etc. Modify (Modifier) Cette option permet à l’utilisateur de modifier le filtre actuel. Lorsqu’elle est sélectionnée, la boîte de dialogue Display Requests (Affichage des demandes) s’ouvre pour permettre à l'utilisateur de modifier les options du filtre actuel. Delete (Supprimer) Cette option permet à l’utilisateur de supprimer le filtre actuel. REMARQUE Seul un administrateur peut créer, modifier ou supprimer des filtres. Affichage de demandes sélectionnées SEULES les demandes qui présentent l’état sélectionné, visible par leurs indicateurs, sont prises en compte. Un ou plusieurs indicateurs peuvent être sélectionnés. Si aucun indicateur n’est sélectionné, tous les échantillons seront pris en compte. Tableau 5 Affichage de demandes sélectionnées Si sélectionné... A43454AC Seules seront affichées… Exemple STAT (Urgentes) Les demandes classées comme urgentes. Souvent utilisé pour suivre les échantillons urgents. Out of Val. Range (Hors plage val.) Les demandes dont les résultats se situent hors de la plage de validation. Utilisé pour trouver des échantillons dont les résultats sont hors d’une plage donnée. Completed (Terminées) Les demandes qui n’ont pas de résultats « en attente ». À sélectionner pour que seuls les échantillons sans résultats en attente soient affichés. Not Complete (Incomplètes) Les demandes qui ont des résultats « en attente ». Utilisé pour trouver les échantillons qui n’ont pas été placés dans l’instrument. Pending (En attente) Les demandes qui ont des résultats « en Utilisé pour trouver des échantillons traités attente » et qui ont été téléchargées vers dont les résultats sont en attente. l’instrument. Received (R) (Reçues (R)) Les demandes dont les résultats n’ont pas été visualisés. Ces résultats doivent être revus par le technologiste. Printed (Imprimées) Les demandes qui ont été imprimées. Utilisé pour trouver des échantillons dont les résultats ont été imprimés. Error (Erreur) Les demandes qui présentent une erreur de transmission. Utilisé pour trouver des échantillons qui présentent une erreur de transmission. 27 Guide d’utilisation pour l’hématologie Filtres de la liste des demandes Tableau 5 Affichage de demandes sélectionnées (suite) Si sélectionné... Seules seront affichées… Exemple Validated (Validées) Les demandes dont tous les résultats sont validés. Non sélectionné, en général, car s’ils sont validés, les échantillons ont répondus aux critères de plage. Sample Tagged (Échantillon étiqueté) Les demandes qui impliquent un échantillon étiqueté. Utilisé pour trouver des échantillons qui ont été étiquetés. Uploaded (to host) (Transférées (vers le host)) Les demandes qui ont été transférées. Utilisé pour trouver des échantillons qui ont été transférés. Indicateurs de l’affichage des demandes Pour les échantillons sélectionnés ci-dessus, seuls ceux qui présentent ces indicateurs sont répertoriés. Un ou plusieurs indicateurs peuvent être sélectionnés. 1 Pour ouvrir la boîte de dialogue Display Requests (Affichage des demandes) : • Ouvrez la boîte de dialogue Request List (Liste des demandes). • Ouvrez le menu surgissant de la Request List (Liste des demandes). • Sélectionnez Filters (Filtres) dans le menu surgissant. La boîte de dialogue Display Requests (Affichage des demandes) s'ouvre. Figure 20 Boîte de dialogue Affichage des demandes F016778S.EPS 28 A43454AC Guide d’utilisation pour l’hématologie Exemples de configuration de filtres 2 Cliquez sur OU Cliquez sur pour enregistrer et quitter la boîte de dialogue. pour annuler et quitter la boîte de dialogue. Tableau 6 Champs de l’affichage des demandes Filtre Affichage To Print (À imprimer) Les demandes qui n’ont pas imprimé de rapport patient. To Validate (À valider) Les demandes qui n’ont pas été validées. To Upload to Host (À transférer vers le host) Les demandes qui n’ont pas été transférées vers le host. Out of Val. Range (Hors plage val.) Les demandes dont les résultats se situent hors de la plage de validation. Sample Tagged (Échantillon étiqueté) Les demandes pour lesquelles Sample Tag (Étiquette échantillon) est sélectionné. Fonctionnalité rarement utilisée. Exemples de configuration de filtres La configuration des filtres dépend des préférences du laboratoire. Il n’y a pas de bonne ou de mauvaise manière de les configurer. Des exemples de configuration de filtres sont fournis ci-dessous. Site n°1 Tableau 7 Filtres de la liste des échantillons Sélectionné To Assign (À attribuer) Motif Seuls les échantillons non traités seront affichés. Le technologiste est ainsi informé des échantillons en attente sans avoir à imprimer une liste des échantillons en attente au niveau du LIS. En outre, la liste est triée en fonction de l’urgence de sorte que les échantillons urgents en rouge soient placés en tête de liste. Tableau 8 Filtres de la liste des demandes A43454AC Sélectionné Motif To Validate (À valider), To Upload and Received (À transférer, Reçues) La combinaison À valider et Reçues affichera les échantillons traités non validés et un P apparaîtra en seconde position pour indiquer que le traitement n'est pas terminé. Ces échantillons doivent être déplacés vers un autre instrument pour un traitement ultérieur. 29 Guide d’utilisation pour l’hématologie Exemples de configuration de filtres Site n°2 Tableau 9 Filtres de la liste des échantillons Sélectionné Motif To Assign selected (À attribuer) Ces échantillons sont au laboratoire, mais pas dans l’instrument. To Rerun selected (À redoser) Lorsque les tests sont automatiquement classés pour un redosage, ils sont affichés avec l’emplacement du segment/de la cuve. Les redosages critiques sont aisément suivis. Tableau 10 Filtres de la liste des demandes Sélectionné Motif Received selected (Reçues) Tous les échantillons qui ont reçu au moins un résultat et qui nécessitent d’être revus parce qu’ils ne répondent pas aux critères de validation. To Validate selected (À valider) Site n°3 Tableau 11 Filtres de la liste des échantillons Sélectionné All items selected (Tous les éléments) Motif L’état de tous les échantillons du laboratoire est affiché. En outre, la liste est triée en fonction de l’urgence de sorte que les échantillons urgents en rouge soient placés en tête de liste. Tableau 12 Filtres de la liste des demandes Sélectionné To Print selected (À imprimer) To Validate selected (À valider) Motif Tous les échantillons dont le rapport final n’a pas été imprimé sont répertoriés. (Utilisé car dans le laboratoire, le DL2000 imprime les rapports patients.) Site n°4 Tableau 13 Filtres de la liste des échantillons Sélectionné 30 Motif To Download (À télécharger) Si votre système DL2000 a été arrêté et que vous souhaitez recevoir des données du LIS. Received (Reçus) Affiche tous les échantillons qui ont été reçus. A43454AC Guide d’utilisation pour l’hématologie Comment archiver les résultats des patients Tableau 14 Filtres de la liste des demandes Sélectionné Motif To Print selected (À imprimer) Tous les échantillons dont le rapport final n’a pas été imprimé sont répertoriés. (Utilisé car dans le laboratoire, le DL2000 imprime les rapports patients.) To Validate selected (À valider) Tous les échantillons qui doivent être revus parce qu’ils ne répondent pas aux critères de validation. Site n°5 Tableau 15 Filtres de la liste des échantillons Sélectionné To Assign (À attribuer) Received (Reçus) Rerun/To Rerun (Redosés/À redoser) Motif Affiche tous les échantillons reçus dans le laboratoire mais non traités. Ceux qui ont eu des résultats, qui sont en attente de redosage ou qui ont eu des résultats de redosage sont également répertoriés. Tableau 16 Filtres de la liste des demandes Sélectionné Out of Val. Range (Hors plage val.) Motif Tous les échantillons qui n’ont pas répondus aux critères de validation sont répertoriés. Ces échantillons doivent être revus sans attendre. Comment archiver les résultats des patients ATTENTION Les résultats des patients doivent être archivés quotidiennement si les fonctionnalités Supprimer après le transfert ou Archiver après le transfert n’ont pas été sélectionnées, comme défini dans la partie Environnement, Configuration du host. IMPORTANT Lors de l’archivage des données, une copie du dictionnaire associé à ces données doit également être enregistrée avec celles-ci. Le dictionnaire sera nécessaire pour accéder aux données. Procédure 1 A43454AC Sélectionnez Archives (Archives) dans la barre de menus. 31 Guide d’utilisation pour l’hématologie Comment archiver les résultats des patients 2 Sélectionnez Archive Current Request(s) (Archiver les demandes actuelles). Figure 21 Menu Archivage F011514S.EPS 3 4 Sélectionnez <Yes> lorsque le message surgissant suivant apparaît : « This function can take a few minutes. Instruments should be in standby. Do you want to continue? » (Cette opération peut prendre quelques minutes. Les instruments doivent être au repos. Souhaitez-vous continuer ?) Sélectionnez et/ou entrez les informations appropriées dans la boîte de dialogue Requests Archiving (Archivage des demandes). Figure 22 Boîte de dialogue Archivage des demandes F011515S.EPS REMARQUE Les demandes concernées sont celles qui ont été envoyées au host. 5 32 Cliquez sur pour commencer l’archivage. A43454AC Guide d’utilisation pour l’hématologie Comment supprimer les demandes actuelles 6 Cliquez sur <Yes> lorsque le message surgissant suivant apparaît : « MSG#056 : This action will destroy all patient demographics,which have no results. Do you want to continue? » (MSG#056 : Cette action détruira toutes les données démographiques des patients qui n’ont pas de résultats. Souhaitez-vous continuer ?) 7 Cliquez sur lorsque le message surgissant suivant apparaît : « MSG#047 : Database purged. » (MSG#047 : Base de données nettoyée.) Comment supprimer les demandes actuelles ATTENTION Cette action est irréversible. Les demandes des patients sélectionnées pour être supprimées ne pourront plus être récupérées ! IMPORTANT NE sélectionnez PAS « All Requests » (Toutes les demandes) car cette action supprimera toutes les demandes de la base de données actuelle. IMPORTANT Les demandes actuelles ne doivent être supprimées que dans des cas précis sous la recommandation de spécialistes du DL2000. Procédure A43454AC 1 Sélectionnez Environment (Environnement) sur la barre de menu. 2 Sélectionnez Delete Current Requests (Supprimer les demandes actuelles). 33 Guide d’utilisation pour l’hématologie Comment supprimer les demandes actuelles Figure 23 Menu Environnement F016809S.EPS REMARQUE Cette fonction n’est accessible qu’aux utilisateurs jouissant de droits d’administrateur. 3 Sélectionnez le type de demandes à supprimer. Une plage de date peut également être entrée. • • All Requests (Toutes les demandes) : toutes les demandes actuelles. Unknown Requests (Demandes inconnues) : demandes dont les échantillons sont dépourvus d’ID patient. • Complete Requests (Demandes terminées) : demandes avec tous les résultats, envoyées au host. • Pending Requests (Demandes en attente) : demandes sans résultats. • Incomplete Requests (Demandes non terminées) : demandes avec une partie des résultats seulement. 34 A43454AC Guide d’utilisation pour l’hématologie Comment supprimer les demandes actuelles Figure 24 Boîte de dialogue Supprimer les demandes actuelles F011517S.EPS A43454AC 4 Cliquez sur 5 Cliquez sur <Yes> lorsque le message surgissant suivant apparaît : « MSG#042 : This action will destroy all current requests list. » (MSG#042 : Cette action détruira toute la liste des demandes actuelles.) 6 Cliquez sur <Yes> lorsque le message surgissant suivant apparaît : « MSG#056 : This action will destroy all patient demographics which have no results. Do you want to continue? » (MSG#056 : Cette action détruira toutes les données démographiques des patients qui n’ont pas de résultats. Souhaitez-vous continuer ?) 7 Cliquez sur lorsque le message surgissant suivant apparaît : « MSG#047 : Database purged. » (MSG#047 : Base de données nettoyée.) 8 Si d’autres échantillons actuels doivent être supprimés, répétez les étapes 2 à - 7. . 35 Guide d’utilisation pour l’hématologie Comment démarrer et accéder au DL2000 Comment démarrer et accéder au DL2000 Procédure 1 Allumez l’ordinateur DL2000 en appuyant sur le bouton situé sur la tour de l’ordinateur DL2000, si nécessaire. 2 Appuyez simultanément sur (Ctrl) + (Alt) + (Del) lorsque vous y êtes invité à l’écran. 3 Lorsque vous y êtes invité, entrez les informations suivantes : • User Name (Nom d’utilisateur) : ***** • Password (Mot de passe) : ***** Où ***** représente votre nom d’utilisateur et votre mot de passe. Le nom d’utilisateur et le mot de passe sont définis au moment de la configuration ou par l'administrateur du système ; ils sont uniques pour chaque utilisateur. (Les entrées sont sensibles à la casse et peuvent avoir été modifiées par l'administrateur du système.) Figure 25 Boîte de dialogue Ouvrir une session F011518S.EPS 4 Répétez l'étape 3 lorsque vous y êtes invité une seconde fois pour entrer le User Name (Nom d’utilisateur) et le Password (Mot de passe). 5 Cliquez sur pour continuer. REMARQUE Le DL2000 doit rester sous tension en permanence. 36 A43454AC Guide d’utilisation pour l’hématologie Comment quitter le DL2000 Comment quitter le DL2000 Procédure 1 Cliquez sur 2 Cliquez sur <Yes> lorsque le message surgissant suivant apparaît : « MSG#016 : Exit? This action will disconnect instruments and host. Continue? » (MSG#016 : Quitter ? Cette action déconnectera les instruments et le host. Continuer ?) dans la barre de titre pour quitter le DL2000. Vérification des communications Instruments et DL2000 1 Affichez la DL2000 Communication Event Log (Liste d’événements des communications) pour vérifier les communications entre le DL2000 et les instruments. • Sélectionnez Environment (Environnement) dans la barre de menus du DL2000, puis sélectionnez Communication Event Log (Liste d’événements des communications). — Le DL2000 envoie immédiatement un message à chaque instrument. — La Communication Event Log (Liste d’événements des communications) présente le message suivant : « EV009 : Transmitting test message(s). » (EV009 : Message(s) de test en cours de transmission.) — Chaque instrument doit répondre dans les deux minutes qui suivent. — La Communication Event Log (Liste d’événements des communications) du DL2000 présente le message suivant : « Software Revision » (Révision du logiciel) pour chaque instrument. Ce qui signifie que le DL2000 communique avec les instruments. A43454AC 37 Guide d’utilisation pour l’hématologie Vérification des communications 2 Si le message « Software Revision » (Révision du logiciel) n’apparaît pas, réinitialisez les communications entre le DL2000 et les instruments concernés. • Cliquez sur Environment (Environnement) dans la barre de menus, puis sélectionnez Reset Communication (Réinitialisation des communications). — Sélectionnez les instruments. — Sélectionnez Force Reset (Réinitialiser). — Cliquez sur . REMARQUE Si les instruments ne sont pas répertoriés, passez à l’étape 3. 3 4 • Le système répond avec le message suivant : « EV#140 : Reset in progress » (EV#140 : Réinitialisation en cours.) • Chaque instrument répond avec un EV# unique. • Répétez l’étape 1. • Si la communication n’est toujours pas établie, passez à l’étape 3. Redémarrez le DL2000 pour établir les communications avec les instruments. • Cliquez sur • Sélectionnez <Yes> pour continuer. • Sélectionnez Shut Down (Arrêter) dans la barre de tâches principale, puis Restart (Redémarrer), puis Yes. • Ouvrez une session comme d’habitude. • Répétez l’étape 1. Si la communication n’est toujours pas établie, passez à l’étape 4. dans la barre de titre du DL2000. Réinitialisez les communications des instruments vers le DL2000. • Arrêtez l’interface bidirectionnelle sur les instruments en mettant le mode d’interface sur OFF (ARRÊT) dans la Host Communications Setup (Configuration des communications host) des instruments. — Une boîte de dialogue s’ouvre en haut à gauche de l’écran et présente le message suivant, en fonction du type d’instrument : « HOST LINE DOWN » (LIGNES HOST COUPÉES) OU — « HOST COMMUNICATIONS DOWN » (COMMUNICATIONS HOST COUPÉES) • 38 Répétez l’étape 2. A43454AC Guide d’utilisation pour l’hématologie Vérification des communications DL2000 et host 1 Vérifier les communications entre le DL2000 et le host • Affichez la Communication Event Log (Liste d’événements des communications) du DL2000. • Sélectionnez un échantillon patient avec un result (résultat) dans la Samples List (Liste des échantillons) (ligne noire) OU • Dans la liste des demandes (surligné en bleu). • Cliquez sur . — Dans les 15 secondes qui suivent, la Communication Event Log (Liste d’événements des communications) présente le message suivant : « Sample ID… Upload to Host » (ID échantillon… Transfert vers le host.) REMARQUE Le DL2000 communique avec le host. 2 • Si aucun message n’apparaît au bout de deux minutes, la Communication Event Log (Liste d’événements des communications) présente le message suivant : « Line Down Error for Port 7. » (Erreur ligne coupée, port 7.) • Passez à l'étape 2. Réinitialisez les communications du DL2000 vers le host • Cliquez sur Environment (Environnement) dans la barre de menus, puis sélectionnez Reset Communication (Réinitialisation des communications). — Sélectionnez le host. — Sélectionnez Force Reset (Réinitialiser). — Cliquez sur . REMARQUE Si le host n’est pas répertorié, passez à l’étape 3. • Le système répond avec le message suivant : « EV#140 : Reset in progress » (EV#140 : Réinitialisation en cours.) • Répétez l’étape 1. Si la communication n’est toujours pas établie, passez à l’étape 3. REMARQUE Le DL2000 communique avec le host. A43454AC 39 Guide d’utilisation pour l’hématologie Règles d’hématologie du DL2000 3 4 Redémarrez le DL2000 pour établir les communications avec le host. • Cliquez sur • Sélectionnez <Yes> pour continuer. • Sélectionnez Shut Down (Arrêter) dans la barre de tâches principale, puis Restart (Redémarrer), puis Yes. • Ouvrez une session comme d’habitude. • Répétez l’étape 1. Si la communication n’est toujours pas établie, passez à l’étape 4. dans la barre de titre du DL2000. Réinitialisez le host. • Arrêtez l’interface du DL2000 au niveau du host. • Répétez l’étape 2. Règles d’hématologie du DL2000 REMARQUE Cette fonctionnalité n’est pas disponible sous le nom d’utilisateur « LABO ». Le nom d’utilisateur doit être « SYSADM » pour y accéder. Beckman Coulter fournit un dictionnaire contenant une ou plusieurs règles pour le traitement des résultats. Toutes ces règles ont été testées par Beckman Coulter. Cependant, chaque laboratoire doit valider les règles qu'il emploie en conjonction avec ses propres paramètres, population de patients et pratique clinique. Chaque laboratoire est responsable de la validation et de la documentation de leurs essais de validation, conformément aux normes définies par les agences de certification des laboratoires et les agences de la qualité ainsi qu’à leurs propres normes laborantines. Le laboratoire est le seul responsable de l'activation de ces règles, après avoir effectué les vérifications et les essais de validation. Beckman Coulter n’est pas responsable des règles qui ont été créées ou modifiées par le laboratoire ni des règles élaborées par une tierce partie ou au nom du client. Le dictionnaire d’hématologie contient des règles issues de l’International Consensus Group for Hematology. Pour obtenir des informations détaillées concernant les règles d’hématologie, reportez-vous au Manuel d’utilisation du DL2000, ANNEXE B, Règles d’hématologie. 40 A43454AC Guide d’utilisation pour l’hématologie Règles d’hématologie du DL2000 Utilité des règles Les règles utilisées dans le DL2000 sont utiles notamment pour : • Générer des commentaires pour le technologiste portant sur les « prochaines actions » à effectuer • Générer des limites pour la révision des échantillons • Éditer divers calculs • Valider les échantillons Le DL2000 utilise trois types de règles: 1. Parameter Rules (Règles du paramètre) : définies pour un paramètre de test donné et activées lorsqu'un résultat est reçu pour ce paramètre de test. 2. Download Rules (Règles de téléchargement) : définies pour un ou plusieurs paramètres de test et activées lorsqu'une demande de test reçue du LIS. 3. Upload Rules (Règles de transfert) : définies pour un ou plusieurs paramètres de test et activées lorsqu'un ensemble de résultats de test est reçu d’un instrument. À noter que les règles du paramètre s’appliquent en premier. Fonctionnement des règles du paramètre 1. Les règles sont écrites en « bloc ». Ainsi, lorsqu’une règle du bloc se vérifie pour un paramètre, la validation pour ce paramètre sera arrêtée. 2. Le DL2000 active les règles dans l’ordre dans lequel elles apparaissent pour un paramètre. Ainsi, la première règle est activée en premier, puis la seconde, puis la troisième, etc., jusqu'à ce que toutes les règles aient été activées et que le paramètre soit validé ou jusqu’à rencontrer une règle « de fin » si les résultats de l’échantillon en remplissent les conditions d’application. 3. L’administrateur peut éditer des règles pour un paramètre donné dans n'importe quel ordre. Lorsque toutes les règles ont été éditées, l’ordre des règles peut être modifié en utilisant les touches « HAUT » et « BAS » de la boîte de dialogue des règles, sur l’écran. 4. Si une règle est éditée et s’avère inutile par la suite, l'administrateur peut la désactiver. Pour ce faire, il faut désélectionner la case « The rule is active » (La règle est active) pour la règle du paramètre concerné. Lorsque le laboratoire fonctionne avec les règles, il est recommandé de garder toutes les règles actives et d’inactiver les règles inutiles. L’ordre des règles du paramètre Il est recommandé d’éditer ou d’afficher les règles dans l’ordre suivant : 1. Règles qui génèrent des commentaires (messages techniques) : elles doivent toutes apparaître en tête de la liste des règles pour un paramètre donné. 2. Règles qui mettent FIN au processus de validation : elles doivent venir après toutes les règles qui génèrent des commentaires. 3. Règles qui valident le paramètre : elle doivent se trouver en fin de liste des règles pour un paramètre donné. A43454AC 41 Guide d’utilisation pour l’hématologie Règles d’hématologie du DL2000 Explication : • Lorsque les règles avec commentaires viennent en premier et que les conditions de différentes règles sont remplies, tous les commentaires à l’attention du technologiste apparaissent sur l’écran de résultats du DL2000. Par exemple, avec trois règles qui génèrent des commentaires pour les WBC (GB), si les résultats d’un échantillon remplissent les conditions de ces trois règles, alors les trois commentaires seront affichés dans le champ des résultats, sous l’en-tête « Rules Comments » (Commentaires des règles). • Lorsque le DL2000 rencontre une règle « stop rules » (de fin) dont les conditions sont remplies, il arrête d’appliquer les autres règles du bloc. Aucune des règles suivantes dans le bloc ne sera appliquée. Ainsi, si une règle qui génère un commentaire apparaît SOUS cette règle de fin, le commentaire correspondant ne sera pas visualisé par le technologiste. • Deux règles sont donc parfois nécessaires pour traiter un résultat provenant de l'analyseur. Exemple : PLT = 25 Vous souhaitez une règle avec commentaire qui dit SI : PLT < 100 ALORS : Analyser la lame Vous souhaitez également une règle de fin qui dit SI : PLT < 100 ALORS : ARRÊTER Par son commentaire, la première règle indique au technologiste de revoir le prélèvement. La seconde règle arrête le processus de validation pour permettre au technologiste d’étudier l’échantillon plus avant. • 42 La règle de validation est la dernière règle du bloc. Lorsque toutes les conditions des règles générant un commentaire pour le technologiste ou des règles de fin n’ont pas été remplies, alors la dernière règle, celle de la validation, entre en jeu. Si les conditions pour cette règle sont réunies, le paramètre est validé. A43454AC Guide d’utilisation pour l’hématologie Règles d’hématologie du DL2000 Exemple de création d’une nouvelle règle de paramètre 1 Sélectionnez Parameter Definition (Définition du paramètre) dans le menu Configuration (Configuration). Figure 26 Menu Configuration F011526S.EPS 2 Sélectionnez WBC (GB) dans Parameter Code (Code du paramètre) . Figure 27 Boîte de dialogue Définition du paramètre F015669S.EPS 3 A43454AC Cliquez sur <Rules> (Règles). La boîte de dialogue Rules for WBC (Règles pour GB) s'ouvre. 43 Guide d’utilisation pour l’hématologie Règles d’hématologie du DL2000 Figure 28 Boîte de dialogue Règles F016845S.EPS 4 Cliquez sur <New> (Créer). Une nouvelle boîte de dialogue s'ouvre. Figure 29 Boîte de dialogue Définition des règles du paramètre F011528S.EPS 5 44 Entrez « WBC Verify Diff » (Vérifier Diff GB) dans le champ Name (Nom). A43454AC Guide d’utilisation pour l’hématologie Règles d’hématologie du DL2000 6 Ouvrez la liste déroulante pour visualiser une série de conditions de test dans la zone Condition (Condition). 7 Sélectionnez Suspect comment (Commentaire suspect) dans la liste. Trois nouvelles déroulantes apparaissent. 8 Le commentaire suspect apparaît dans le premier nouveau champ. Dans le second nouveau champ, sélectionnez contains (contient) dans la liste 9 listes . Dans le troisième nouveau champ, sélectionnez Verify Diff (Vérifier Diff). 10 Cliquez sur <Add> (Ajouter). • Si vous avez un autre indicateur suspect, — Répétez les étapes 7 à 10. — Dans l’exemple des indicateurs suspects, si vous souhaitez que le commentaire apparaisse si l’un OU l’autre des indicateurs est visualisé, cliquez sur <OR> (OU) en bas à gauche de l'écran. Exemple : (SUSPECT contient « Verify Diff » (Vérifier Diff)) OU (SUSPECT contient « WBC Interference » (Interférence GB)) • Si vous souhaitez « inverser la condition », par exemple en en faisant une « non » condition, — Cochez la case « Reverse the condition » (Inverser la condition) tout en bas. Cette action est une « condition négative ». Exemple : (NON(DeltaCheck_ou_Plage(HGB))) OU (NON (Dans Plage(HGB))) Cette règle est la règle de fin HGB, qui dit que si la vérification delta check échoue (non - pas dans les limites du delta check) ou si la valeur n’est pas dans la plage de validation HGB (non – pas dans la plage), alors mettre fin à la validation HGB. Placez-vous dans la zone Actions (Action), cliquez sur à effectuer si la condition est remplie. pour afficher une série d’actions 11 Sélectionnez Add a comment (Ajouter un commentaire). Un nouveau champ s'ouvre. A43454AC 45 Guide d’utilisation pour l’hématologie Règles d’hématologie du DL2000 12 Dans le nouveau champ, entrez « Analyser la lame et effectuer une différentiel manuelle si nécessaire ». REMARQUE Si votre commentaire est trop long et n’entre pas en entier dans le champ Action, entrez-y la plus grande partie possible, puis cliquez sur <Add> (Ajouter) pour finir d'entrer le commentaire dans le champ THEN (PUIS). 13 Cliquez sur <Add> (Ajouter). Une boîte de dialogue identique à celle qui figure ci-dessous s’ouvre. Figure 30 Boîte de dialogue Définition des règles du paramètre F011528S.EPS 14 Cliquez sur pour enregistrer les modifications et revenir à la boîte de dialogue Parameter Rules (Règles du paramètre). OU Cliquez sur pour annuler les modifications et revenir à la boîte de dialogue Parameter Rules (Règles du paramètre). 46 A43454AC Guide d’utilisation pour l’hématologie Règles d’hématologie du DL2000 15 Cliquez sur • dans la barre d’outils pour enregistrer les modifications. Si l’utilisateur n’enregistre pas avant de fermer, une boîte de dialogue de confirmation s’ouvre. — Sélectionnez <No> pour fermer la boîte de dialogue et aller dans la barre de menus pour enregistrer. — Sélectionnez <Yes> pour annuler le processus d’enregistrement. 16 Cliquez sur <Close> (Fermer) pour fermer la boîte de dialogue Rules (Règles). Règles de téléchargement Les règles de téléchargement peuvent être utilisées pour demander un test dans le DL2000 selon différents critères, tels qu’une unité de soins, un médecin ou un profil de test particuliers. Par exemple, une règle de téléchargement peut demander un Rétic dans le DL2000 dès qu’une CBC (NFS) (numération formule sanguine) ou une CBC/Diff (NFS/Différentiel) est demandée par l’unité de dialyse. Exemple de création d’une nouvelle règle de téléchargement 1 Sélectionnez Download Rules (Règles de téléchargement) dans le menu Configuration (Configuration). Figure 31 Menu Configuration F011526S.EPS 2 A43454AC La boîte de dialogue Download Rules (Règles de téléchargement) s'ouvre. 47 Guide d’utilisation pour l’hématologie Règles d’hématologie du DL2000 Figure 32 Boîte de dialogue Règles de téléchargement F016869S.EPS 3 Cliquez sur <New> (Créer). Une nouvelle boîte de dialogue s'ouvre. Figure 33 Boîte de dialogue Définition de la règle de téléchargement F011530S.EPS 4 48 Entrez « Retic Order » (Commande rétic) dans le champ Name (Nom). A43454AC Guide d’utilisation pour l’hématologie Règles d’hématologie du DL2000 5 Dans le champ Condition (Condition), cliquez sur 6 Sélectionnez Test Programmed (Test programmé) dans la liste. Deux nouvelles déroulantes apparaissent. 7 Test Programmed (Test programmé) apparaît dans le premier nouveau champ. 8 Dans le second nouveau champ, sélectionnez CBC (NFS) dans la liste 9 Cliquez sur <Add> (Ajouter). 10 Dans le champ Condition (Condition), cliquez sur Trois nouvelles pour afficher une série de conditions. listes . et sélectionnez Department (Service). listes déroulantes apparaissent. 11 Department (Service) apparaît dans le premier champ. Un « = » (signe égal) apparaît dans le second champ. Le troisième champ contient la liste des emplacements que vous avez entrés dans la base de données du DL2000. Sélectionnez l’emplacement « V & V Lab ». 12 Cliquez sur <Add> (Ajouter). 13 Dans le champ Action (Action), cliquez sur pour afficher une série d’actions à effectuer si la condition est remplie. 14 Cliquez sur <Add> (Ajouter). Un nouveau champ s'ouvre. 15 Cliquez sur A43454AC et sélectionnez le test Retic (Rétic). 49 Guide d’utilisation pour l’hématologie Règles d’hématologie du DL2000 16 Cliquez sur <Add> (Ajouter). Une boîte de dialogue identique à celle qui figure ci-dessous s’ouvre. Figure 34 Boîte de dialogue Définition des règles de téléchargement F011531S.EPS 17 Cliquez sur pour enregistrer les modifications et revenir à la boîte de dialogue Download Rules (Règles de téléchargement). OU Cliquez sur pour annuler les modifications et revenir à la boîte de dialogue Download Rules (Règles de téléchargement). 18 Cliquez sur • dans la barre d’outils pour enregistrer les modifications. Si l’utilisateur n’enregistre pas avant de fermer, une boîte de dialogue de confirmation s’ouvre. — Sélectionnez <No> pour fermer la boîte de dialogue et aller dans la barre de menus pour enregistrer. — Sélectionnez <Yes> pour annuler le processus d’enregistrement. 19 Cliquez sur <Close> (Fermer) pour fermer la boîte de dialogue Rules (Règles). 50 A43454AC Guide d’utilisation pour l’hématologie Règles d’hématologie du DL2000 Règles de transfert Lorsque toutes les règles du paramètre ont été appliquées, les règles de transfert interviennent. Ces règles prélèvent des informations données dans les Paramètres et, selon la règle, transfèrent les résultats vers le LIS ou l'ordinateur host. Un exemple de règle de transfert est la validation des blocs individuels de CBC (RBC, PLT, DIFF) (NFS (GR, PLT, DIFF)), puis la combinaison des blocs (WBC, RBC, PLT, DIFF (GB, GR, PLT, DIFF)) pour valider la CBC/Diff (NFS/Diff). Exemple de création d’une règle de transfert 1 Sélectionnez Upload Rules (Règles de transfert) dans le menu Configuration (Configuration). Figure 35 Menu Configuration F011526S.EPS 2 A43454AC La boîte de dialogue Upload Rules (Règles de transfert) s'ouvre. 51 Guide d’utilisation pour l’hématologie Règles d’hématologie du DL2000 Figure 36 Boîte de dialogue Règles de transfert F016868S.EPS 3 Cliquez sur <New> (Créer). Une nouvelle boîte de dialogue s'ouvre. Figure 37 Boîte de dialogue Définition des règles de transfert F011533S.EPS 4 52 Entrez « Valid Auto Block RBC » (Valider auto bloc GR) dans le champ Name (Nom). A43454AC Guide d’utilisation pour l’hématologie Règles d’hématologie du DL2000 5 Dans le champ Condition (Condition), cliquez sur test. 6 Sélectionnez Validated Result (Résultats validés) dans la liste. Une nouvelle liste 7 Sélectionnez RBC (GR) dans la nouvelle liste. 8 Cliquez sur <Add> (Ajouter). 9 Placez-vous dans la zone Actions (Action), cliquez sur effectuer si la condition est remplie. 10 Sélectionnez Validate (Valider). Une nouvelle liste pour afficher une série de conditions de apparaît. pour afficher une série d’actions à apparaît. 11 Sélectionnez HGB (HGB) dans la nouvelle liste. 12 Cliquez sur <Add> (Ajouter). Une boîte de dialogue identique à celle qui figure ci-dessous s’ouvre pour le champ THEN (ALORS). A43454AC 53 Guide d’utilisation pour l’hématologie Règles d’hématologie du DL2000 Figure 38 Boîte de dialogue Définition des règles de transfert F011534S.EPS REMARQUE Lorsque le contenu de ALORS est très long, seule la partie initiale est affichée. Pour visualiser le contenu en entier, utilisez la touche flèche droite. La touche déplace le curseur à la fin du contenu ALORS. 13 Continuez à ajouter des tests, un par un, pour valider l’action, jusqu’à ce tous les tests à valider figurent dans « ALORS ». 14 Cliquez sur pour enregistrer les modifications et revenir à la boîte de dialogue Upload Rules (Règles de transfert). OU Cliquez sur pour annuler les modifications et revenir à la boîte de dialogue Upload Rules (Règles de transfert). 54 A43454AC Guide d’utilisation pour l’hématologie Remarques importantes sur l’édition et la modification des règles 15 Cliquez sur • dans la barre d’outils pour enregistrer les modifications. Si l’utilisateur n’enregistre pas avant de fermer, une boîte de dialogue de confirmation s’ouvre. — Sélectionnez <No> pour fermer la boîte de dialogue et aller dans la barre de menus pour enregistrer. — Sélectionnez <Yes> pour annuler le processus d’enregistrement. 16 Cliquez sur <Close> (Fermer) pour fermer la boîte de dialogue Rules (Règles). Remarques importantes sur l’édition et la modification des règles 1. Assurez-vous que le paramètre qui convient est sélectionné. 2. Assurez-vous de sélectionner le nom d’« indicateur » qui correspond à l’indicateur de commentaire/suspect/définitif de votre instrument. Si le nom n’est pas correct, le DL2000 ne reconnaîtra pas le commentaire en provenance de l’instrument. 3. Lorsque vous éditez un calcul, suivez les exemples fournis ici. Pensez à mettre les parenthèses au bon endroit, faute de quoi la règle ne fonctionnera pas correctement. 4. Pour visualiser les actions à effectuer par le technologiste sur l’écran des résultats, l’« Action » doit être « Add a comment » (Ajouter un commentaire). La sélection de « Display a message » (Afficher un message) affichera le message dans une « fenêtre de message » surgissante, et non pas sur l’écran des résultats du patient. Cette fenêtre peut se trouver derrière l’écran des résultats que le technologiste est en train de visualiser. 5. Delta check : la formule est affichée sur l’écran Définition du paramètre, de même que la « validité » (à combien de jours remonte le système pour comparer avec un résultat antérieur). Cependant, pour activer le delta check, une règle correspondante doit exister. Elle fait généralement partie de la règle de validation ou de la règle de fin d’un ensemble de règles du paramètre. A43454AC 55 Guide d’utilisation pour l’hématologie Remarques importantes sur l’édition et la modification des règles Exemple d’un bloc de règles : PLT Règles du paramètre Les règles du paramètre sont éditées en premier. Tableau 17 Liste des règles du paramètre (dans l’ordre) Règle du paramètre Règle PLT Incomplete (PLT incomplet) Comment (Commentaire) PLT Overrange (PLT hors plage) Comment (Commentaire) PLT R Flag (Indicateur PLT R) Comment (Commentaire) PLT V Flag (Indicateur PLT V) Comment (Commentaire) PLT Suspect Flags (Indicateurs suspects PLT) Comment (Commentaire) PLT Slide Review (Étude lame PLT) Comment (Commentaire) Stop PLT Incomplete (Arrêter PLT incomplet) Stop (Arrêt) Stop PLT Overrange (Arrêter PLT hors plage) Stop (Arrêt) Stop PLT R Flag (Arrêter indicateur PLT R) Stop (Arrêt) Stop PLT V Flag (Arrêter indicateur PLT V) Stop (Arrêt) Stop PLT Suspect Flags (Arrêter indicateurs suspects PLT) Stop (Arrêt) Stop PLT Slide Review (Arrêter étude lame PLT) Stop (Arrêt) Validate PLT (Valider PLT) Validation (Validation) Remarque Includes PLT & MPV (Inclus PLT et VPM) Includes PLT & MPV (Inclus PLT et VPM) Includes PLT & MPV (Inclus PLT et VPM) Includes PLT & MPV (Inclus PLT et VPM) Règle de transfert Les règles de transfert sont éditées après les règles du paramètre, car la règle de validation (la dernière) est requise. • Valider auto bloc PLT — SI: (Est valide(PLT)) — ALORS: VALIDER(MPV (VPM)); VALIDER(PCT); VALIDER(PDW) Ainsi, si PLT est validé, alors MPV (VPM (volume plaquettaire moyen)), PCT (thrombocrite) et PDW (indice d’anisocytose plaquettaire) doivent aussi être validés ou envoyés automatiquement à l’ordinateur host avec le PLT. 56 A43454AC Documents connexes Tous les manuels répertoriés ici sont fournis avec votre système DL2000. Manuel d'utilisation Réf. A43449AG • Généralités • Configurer le DL2000 • Travailler avec les demandes actuelles • Archives • Configuration • Contrôle de qualité • Types d’instruments • Règles d’hématologie • Configurer les instruments non BCI Disponible en version papier sur demande. Host Specifications (Spécifications du host) PN A09929AD Spécifications pour la transmission vers un ordinateur host. • LX20 • CX7 • ASTM • ASTMH2 • GEN*S/LH Disponible en version papier sur demande. www.beckmancoulter.com Guide de l’utilisateur Intranet Réf. A43456AC • Accéder à l’Intranet • Rechercher une demande actuelle • Utilisation du DiffPad • Tubes en cours de traitement • Demandes archivées Disponible en version papier sur demande. Guide d’utilisation pour la chimie Réf. A43452AF • Afficher les résultats patients • Valider les résultats patients • Redosages • Ajouter des tests • Modifier les résultats • Filtres de la liste des échantillons • Filtres de la liste des demandes • Exemples de configuration de filtres • Archiver • Supprimer des demandes • Communications Disponible en version papier sur demande. A43454AC ">
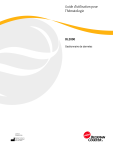
Lien public mis à jour
Le lien public vers votre chat a été mis à jour.