Français UNIROOF 700 Leister Quality System (LQS) Leister Technologies AG Galileo-Strasse 10 CH-6056 Kaegiswil/Switzerland Tel. +41 41 662 74 74 Fax +41 41 662 74 16 www.leister.com [email protected] Table des matières 2 1. Unité de commande 1.1. Touches de fonction 1.2. Zones d’affichage 1.3. Description de l’affichage 4 4 4 5 2. Aperçu des Paramètres du LQS 2.1. Paramètres de la machine 2.2. Paramètres LQS 6 6 6 3. Description fonctionnelle de l'enregistrement des données de soudage 9 4. Préparer l'enregistrement des données de soudage 4.1. Paramètres de la machine 4.2. Paramètres LQS 10 11 12 5. Exécuter l’enregistrement des données de soudage 16 6. Enregistrer des données de soudage 6.1. Représentation du dépassement des valeurs limites 6.2. Fichiers de données de soudage 17 17 18 7. Souder sans enregistrer de données 18 8. Comportement de l'enregistrement des données en cas de panne de courant 19 9. Synchroniser des données 9.1. Activer le module WLAN 20 20 10. Messages d’avertissement et d’erreur 21 11. Guide rapide application LQS 11.1. Premier démarrage 11.2. Mettre à jour une application LQS avec le mode de travail Cloud 11.3. Configurer le mode de travail Cloud Sharing 11.4. Gérer une entreprise et des utilisateurs 23 23 24 24 25 12. Interface utilisateur de l’application myLeister 12.1. LQS 12.2. Appareils 12.3. Profils 12.4. LiveView 12.5. NFC 12.6. myLeister AR 12.7. Paramètres 12.8. Aide 27 27 27 27 28 28 28 28 30 13. Enregistrer des appareils 31 14. Fonctions LQS 14.1. Synchroniser des données depuis l’appareil 14.2. Restaurer une archive de l’appareil 14.3. Évaluer des données de soudage 14.4. Parcourir des graphiques (version Windows uniquement) 32 32 32 32 33 15. Profils 34 16. Outils 34 17. Documents (versions Android et iOS uniquement) 17.1. Compte 17.2. Mode de travail 35 35 35 3 Nous vous félicitons d’avoir acheté l’UNIROOF 700. Vous avez choisi une soudeuse à air chaud de première classe. Elle a été développée et produite conformément à la dernière technologie de pointe de l’industrie du traitement des matières plastiques. Elle a également été fabriquée avec des matériaux de haute qualité. Nous vous conseillons de toujours conserver le mode d’emploi avec l’appareil. UNIROOF 700 avec système de qualité Leister (LQS) Pour en savoir plus sur l’UNIROOF 700, rendez-vous sur www.leister.com 1. Unité de commande 1.1. Touches de fonction 30. Touche Drive on/off (Entraînement marche/arrêt) 31. Touche Heating on/off (Chauffage marche/arrêt) 32. Touches arrière/réduire et haut/augmenter 30 33. Touche Confirmer 31 34. Touche Menu 34 32 32 33 1.2. Zones d’affichage L’écran comprend deux zones d’affichage : 40 Affichage de l’état 41 Affichage de travail 4 1.3. Description de l’affichage 1.3.1. Affichage d’état « Zone 1 » (40) Nom de la valeur enregistrée Paramètres de soudage sélectionnés. Si un nom comporte plus de 6 caractères, les 6 premiers caractères seront d’abord affichés, puis les caractères restants. 230 V Tension d'alimentation à la prise de courant 002 Numéro du fichier d'enregistrement des données de soudage 1.3.2. Icônes pour l'affichage d'état « Zone 2 » (40) Avertissement Enregistrement des données Surtension Mode Eco (mode de veille) Réception des données GPS Sous-tension WLAN Stop Device on Alert (Arrêter l’appareil en cas d’alerte) est activé Chauffage 5 2. Aperçu des paramètres du LQS 2.1. Paramètres de la machine Unité globale Réglage des unités de mesure pour la vitesse (métrique/impériale) et la température (°C/°F). Unit Speed (Unité de vitesse) Réglage individuel de l'unité utilisée pour la vitesse (métrique/impériale). Unit Heat (Unité de température) Réglage individuel de l'unité utilisée pour la température (°C/°F). Date & Time (Date et heure) Réglage de la date et de l’heure. 2.2. Paramètres du LQS LQS Si Data Recording (Enregistrement des données) est activé, les données de soudage sont enregistrées. Monitored Welding (Soudage contrôlé) Si Monitored Welding (Soudage contrôlé) est activé, les valeurs limites des paramètres de soudage sont enregistrées. 6 Stop Device on Alert (Arrêter l’appareil en cas d’alerte) Si Stop Device on Alert (Arrêter l’appareil en cas d’alerte) est activé, l’entraînement et le réchauffeur sont désactivés 30 secondes après le dépassement des valeurs limites. Les valeurs limites sont fermement définies : Vitesse 4 % Température +/-10 °C Vitesse de la soufflerie 4 %. Audible Alarm (Alarme sonore) Si Audible Alarm (Alarme sonore) est activé, une alarme sonore retentit lorsqu’une valeur limite est dépassée. Tol. alarme vitesse [%] Tol. alarme température [°C] Tol. alarme volume d’air [%] Si Stop Device on Alert (Arrêter l’appareil en cas d’alerte) est désactivé, les valeurs limites peuvent être réglées séparément. Seam Naming (Dénomination de la soudure) Si Seam Naming (Nom de la soudure) est activé, vous pouvez librement choisir un « SeamName » (Nom de la soudure), qui sera ajouté au nom du fichier. Nom de la soudure Saisissez un affixe. Il sera attaché au nom du fichier. Numéro de protocole : 20210303-SEAM-1 7 Intervalle d’enregistrement Réglage de l'intervalle d'enregistrement. Après avoir couvert un intervalle de distance, l’ensemble des données de soudage est enregistré et sauvegardé. Nombre de fichiers Nombre de nouveaux fichiers d’enregistrement. Ces fichiers doivent être synchronisés afin de pouvoir les évaluer avec l'application myLeister. Chaque jour, la numérotation des fichiers recommence à 001. Espace mémoire libre Espace libre sur la carte mémoire. Capacité : au moins 8 Go. GPS Si GPS est activé, les informations de position sont enregistrées par le module GPS. Position GPS Position géographique actuelle si le module GPS dispose d'une réception satellite assez forte et peut déterminer une position. 8 3. Description fonctionnelle de l'enregistrement des données de soudage • La fonction d'enregistrement des données de soudage enregistre la température, la vitesse, le réglage du volume d'air et la tension d'alimentation pendant le processus de soudage sur la longueur de la soudure à des intervalles de distance prédéfinis. • Des valeurs limites peuvent être définies pour la température, la vitesse et le volume d'air. • Pendant l'enregistrement des données de soudage, le soudeur automatique enregistre le dépassement des valeurs limites et émet un signal d'alarme sonore et visuel. Pour cela, les fonctions Monitored welding (Soudage contrôlé) et Audible alarm (Alarme sonore) doivent être activées. • Les données enregistrées sont analysées par l’application myLeister App. Le graphique ci-dessous montre le processus de soudage avec la fonction Stop Device on Alert (Arrêter l’appareil en cas d’alerte) activée. À l'horizontale, la distance sur la longueur du cordon de soudure est indiquée dans chaque cas. À la verticale, la température, la vitesse, le volume d'air et la tension secteur sont enregistrés dans les diagrammes correspondants. Dans cet exemple, la tension secteur à la fin du processus de soudage est si faible que la limite de température (-10 °C) ne peut plus être maintenue. La machine arrête le processus de soudage. Soudure numéro 1 (Stop Device on Alert [Arrêter l’appareil en cas d’alerte]) Température de l'air [°C] 600 400 Valeur limite non atteinte 200 0 0 Valeur limite non atteinte 0.5 1 1.5 2 2.5 3 Distance [m] 3.5 4 4.5 5 5.5 0.5 1 1.5 2 2.5 3 Distance [m] 3.5 4 4.5 5 5.5 0.5 1 1.5 2 2.5 3 Distance [m] 3.5 4 4.5 5 5.5 0.5 1 1.5 2 2.5 3 Distance [m] 3.5 4 4.5 5 5.5 Vitesse [m/min] 4 3 2 1 0 0 Volume d’air [%] 50 0 0 Tension [V] 200 100 0 0 9 4. Préparer l’enregistrement des données de soudage Dans Machine Settings (Réglages machine), vérifiez Unit (Unité) et Date & Time (Date et heure) et réglez-les si nécessaire. Dans le menu LQS, les paramètres suivants doivent être réglés avant l'enregistrement des données de soudage : • • • • • • • • 10 vérifier que Data Recording (Enregistrement des données) est bien activé facultatif : Monitored Welding (Soudage contrôlé) et Stop Device on Alert (Arrêter l’appareil en cas d’alerte) activer/désactiver Audible Alarm (Alarme sonore) selon les besoins si Stop Device on Alert (Arrêter l’appareil en cas d’alerte) est désactivé, régler les valeurs limites pour la vitesse, la température et le volume d’air facultatif : activer ou désactiver le suffixe Seam Naming (Dénomination de la soudure) facultatif : saisir le suffixe du nom définir l’intervalle d’enregistrement GPS position recording (Enregistrement de la position GPS) selon les besoins 4.1. Paramètres de la machine Exemple : réglage de l’heure 11 4.2. Paramètres LQS 4.2.1. Activer l’enregistrement des données 12 4.2.2. Monitored Welding (Soudage contrôlé) Si Monitored welding (Soudage contrôlé) est activé, le dépassement des valeurs limites des paramètres de soudage enregistrés est consigné. Pour n’enregistrer que les données de soudage sans contrôle, désactiver Monitored Welding (Soudage contrôlé). 4.2.3. Stop Device on Alert (Arrêter l’appareil en cas d’alerte) Si Stop Device on Alert (Arrêter l’appareil en cas d’alerte) est activé, le processus de soudage s’arrête 30 secondes après le dépassement de la valeur limite. Les valeurs limites sont automatiquement adoptées selon le tableau ci-dessous. Paramètres Valeur Valeur impériale Tol. alarme vitesse [%] 4 [%] 4 Tol. alarme température [°C] 10 [°F] 50 Tol. alarme volume d’air [%] 4 [%] 4 Si Stop Device on Alert (Arrêter l’appareil en cas d’alerte) est désactivé, vous pouvez définir les valeurs limites séparément avec Monitored Welding (Soudage contrôlé), selon le tableau ci-dessous. Plage de réglage Paramètres Plage de réglage (impériale) Tol. alarme vitesse [%] 2–10 [%] 2–10 Tol. alarme température [°C] 5–30 [°F] 41–86 Tol. alarme volume d’air [%] 2–10 [%] 2–10 Intervalle d’enregistrement [cm] 10–2000 [pouce] 4–787 4.2.4. Audible Alarm (Alarme sonore) Si Audible Alarm (Alarme sonore) est activé, une alarme sonore retentit lorsqu’une valeur limite est dépassée. Si vous ne souhaitez pas d’alarme sonore, vous pouvez désactiver Audible Alarm. 13 4.2.6. Seam Naming (Dénomination de la soudure) Entrée de texte Si Seam Naming (Dénomination de la soudure) est activé, vous pouvez définir un affixe, le Seam Name (Dénomination de la soudure). Pour saisir du texte, utilisez le clavier virtuel. Vous pouvez passer d’une ligne à une autre avec les touches Motor (Moteur) etHeating (Chauffage). Pour sélectionner des caractères, utilisez les touches Plus et Moins. Pour confirmer un caractère, appuyez sur la touche Confirm (Confirmer). Dans l’application LQS, le Seam Name (Nom de la soudure) est attaché au nom de fichier généré automatiquement. 14 Numéro de protocole : 20210303-SEAM-1 4.2.7. Intervalle d’enregistrement Vous pouvez définir la fréquence d'enregistrement séparément, selon le tableau suivant. Valeur par défaut : 40 cm Plage de réglage Paramètres Intervalle d’enregistrement [cm] 10–2000 Plage de réglage (impériale) [pouce] 4–787 4.2.8. Position géographique Si GPS est activé, la position GPS est enregistrée dans le fichier d’enregistrement des données. Dans la ligne d'état (40), le symbole s'affiche lorsque la réception GPS est assez forte et que les informations de position sont disponibles. Le symbole clignote lorsque, par exemple, la réception est trop faible et que l'on attend une information de position valide. Note : L'état de la connexion WLAN est également affiché au même endroit, dans la ligne d'état. Si la connexion WLAN à l’application myLeister est présente, le symbole est affiché, même si des informations sur la position GPS sont disponibles. 15 5. Exécuter l’enregistrement de données de soudage • Définir les paramètres pour l’enregistrement des données de soudage. • Définir les valeurs limites pour la température, la vitesse et le volume d’air (voir le mode d’emploi de l’appareil). • Activer le réchauffeur. Dans la ligne d'état (40), le numéro de fichier est affiché en alternance dans l'affichage de la tension d'alimentation, et le symbole clignote. Si Stop Device on Alert (Arrêter l’appareil en cas d’alerte) est activé, le symbole Si GPS est activé, le symbole est aussi affiché. est aussi affiché. Si le symbole GPS clignote, les données satellite sont recherchées. Si le symbole GPS est noir, les données satellite sont disponibles. Si le symbole GPS reste blanc, aucune donnée n’est reçue. L'entraînement et l'enregistrement commencent dès que la la buse de soudage est insérée dans le chevauchement. Dans la ligne d'état (40), le numéro du fichier est affiché en alternance dans l'affichage de la tension d'alimentation et le symbole est affiché. Si une valeur d'alarme définie est dépassée pendant le processus de soudage et que Monitored Welding (Soudage contrôlé) est activé, cet état est indiqué à l'écran par un rétroéclairage rouge. Dans ce cas, effectuez des ajustements en fonction de la situation (voir la section Mode d'emploi de l'appareil Réglage des paramètres de soudage). À la fin de la soudure, retirez la buse de soudage du chevauchement. L'entraînement et l'enregistrement sont arrêtés. Le fichier journal suivant est en cours de préparation. Dans la ligne d'état (40), le numéro du nouveau fichier est affiché en alternance avec l'affichage de la tension d'alimentation et le symbole clignote. Fin du soudage • Après avoir terminé les travaux de soudage, éteignez le réchauffeur. • Attendez la fin de Cool down (Refroidissement) • Éteignez l’appareil avec l’interrupteur principal. 16 6. Enregistrement des données de soudage 6.1. Représentation du dépassement des valeurs limites Si Monitored Welding (Soudure contrôlée) est activé, la température, la vitesse, le volume d'air et la tension secteur sont surveillés en permanence pendant le soudage afin de s'assurer qu'ils se situent dans les valeurs limites définies. Si une valeur limite est dépassée, ce cas est affiché sur l'appareil et enregistré dans le fichier de données. Le rétroéclairage de l'écran clignote en rouge. Si Audible Alarm (Alarme sonore) est activé, un autre signal d'alarme retentit. Si Stop Device on Alert (Arrêter l’appareil en cas d’alerte) est activé, le processus de soudage s’arrête 30 secondes après le dépassement de la valeur limite. Les valeurs limites pour la tension secteur sont fermement définies. Si la tension secteur mesurée est < 25 % > 20 %, le processus de soudage s’arrête également. Même si Stop Device on Alert (Arrêter l’appareil en cas d’alerte) ou Monitored Welding (Soudage contrôlé) sont activés. 1. 2. 3. 4. 5. 6. 7. Distance Limite de température actuelle Limite maximale de température Limite minimale de température Vitesse actuelle Limite maximale de vitesse Limite minimale de vitesse 8. 9. 10. 11. 12. 13. Vitesse actuelle du ventilateur Limite maximale de vitesse du ventilateur Vitesse minimale du ventilateur Tension secteur actuelle Tension secteur maximale admise Tension secteur minimale admise Si un paramètre quitte la valeur limite respective, le rétroéclairage de l'écran passe au rouge. Si Audible Alarm (Alarme sonore) est activé, une autre alarme sonore retentit. Si Monitored Welding (Soudage contrôlé) est activé, la déviation de limite est consignée dans le fichier de données. Si Stop Device on Alert (Arrêter l’appareil en cas d’alerte) est activé et que la déviation de la valeur limite dure plus de 30 secondes, le processus de soudage s’interrompt. 17 6.2. Fichiers de données de soudage À chaque processus de soudage, un fichier de données de soudage est créé. Le processus de soudage commence lorsque la buse de soudage est pivotée vers l'intérieur et se termine lorsque la buse de soudage est rétractée. Une soudure est constituée d'au moins un procédé de soudage. Le nom du fichier de données de soudage est composé de l'identifiant de l'appareil, de la date, de l'heure, d'un numéro de série et d'un affixe facultatif pour le nom du fichier. Le numéro de série commence par 001 au début de chaque nouveau jour et peut atteindre un maximum de 999. 7. Soudage sans enregistrement des données Pour effectuer un soudage sans enregistrement des données, LQS Data Recording doit être désactivé (dans le menu). Cela suffit si uniquement Data Recording est désactivé. 18 8. Comportement de l'enregistrement des données en cas de panne de courant Condition de l’appareil avant la panne de courant Durée de la panne de courant Condition de l’appareil après la panne de courant ≤ 5 secondes L'appareil continue de fonctionner sans redémarrage de secours avec les mêmes paramètres qu'avant la panne. L'enregistrement des données se poursuit et les données sont ajoutées au fichier créé avant la panne de courant. L'entraînement et le réchauffeur sont activés (processus de soudage et enregistrement des données). > 5 secondes L’appareil démarre et l’écran de démarrage apparaît. Les données de soudage qui ont été enregistrées avant la panne sont contenues dans le fichier journal. L’appareil n’est pas en processus de soudage. – L’appareil démarre et l’écran de démarrage apparaît. L'entraînement et le réchauffeur sont activés (processus de soudage et enregistrement des données). 19 9. Synchronisation des données Les fichiers de données de soudage enregistrées par le soudeur automatique sont lus par l’application myLeister et synchronisées. Le module WLAN de la soudeuse automatique doit être activé à cet effet. Important : Synchronisez régulièrement vos données avec l’application myLeister. Sinon, les données de soudage non synchronisées peuvent être perdues sur l'appareil, par exemple en cas de dysfonctionnement de l'unité de commande. 9.1. Activation du module WLAN 20 Affichage d'état de la connexion WLAN L'échange de données entre le soudeur automatique et l'application myLeister s'effectue via l’application myLeister. s'affiche sur la ligne d'état (40) lorsque le soudeur automatique est Le symbole connecté à l'application myLeister. 10. Messages d’avertissement et d’erreur • L’utilisateur peut continuer à travailler même s’il reçoit un avertissement. Pour en savoir plus sur un avertissement, utilisez le clavier pour accéder aux Settings (Paramètres) sous Warnings (Avertissements). Important : Si l'un des avertissements ci-dessous se produit, l'enregistrement des données ne peut pas être utilisé. • Si une erreur se produit, le réchauffeur s’arrête et l’entraînement n’est plus libéré. Écran Code d’erreur/ Message d’avertissement 0200 0100 Version HMI inconnue 0200 0080 Date/Heure 0200 0040 Date/Heure invalide La date et l’heure ne sont pas valides. Mémoire pleine La carte mémoire destinée à l’enregistrement des données est pleine. Le symbole clignote dans la ligne d’état (40) pendant l’enregistrement des données. 0200 0020 0200 0008 Accès à la carte mémoire Description de l’erreur Une erreur est survenue lors de l’initialisation de l’unité de commande 1 Une erreur est survenue lors de l’initialisation de la date et de l’heure. Un problème est survenu avec la carte mémoire pendant l’enregistrement des données. Dans ce cas, les données de soudage ne sont plus enregistrées, mais le processus de soudage continue. Le symbole clignote dans la ligne d’état (40). 0200 0004 Accès au module WLAN Il y a un problème avec le module WLAN 2 0200 0010 Transmission module GPS Le module GPS n’envoie aucune donnée 3 1 Dans ce cas, les fonctions basiques de l'appareil sont à la disposition de l'utilisateur, ce qui lui permet de souder sans enregistrer de données. 2 L’enregistrement des données peut être utilisé même lorsque ces avertissements sont affichés. Dans ces circonstances, vous devez vous assurer que les données ne peuvent pas être transférées de l'appareil à l’application myLeister à cause de ce problème. 3 L'enregistrement des données peut être utilisé lorsque ces avertissements sont affichés. Assurez-vous qu'aucune donnée de position ne se trouve dans le fichier de données lorsque le GPS est activé. 21 Code d’erreur/ Message d’avertissement Action Version HMI inconnue Éteindre l’appareil et le redémarrer après quelques secondes 4 Date/Heure Éteindre l’appareil et le redémarrer après quelques secondes 4 Date/heure invalides Régler la date et l’heure dans les Settings (Paramètres), sous Machine Settings (Paramètres de la machine) à Date & Time (Date et heure). Mémoire pleine Synchroniser la date avec l’application myLeister 4 Accès à la carte mémoire Désactiver l’enregistrement des données dans le menu et redémarrer : • Désactiver l’entraînement. • Dans Settings, sous LQS, régler 0. • Après quelques secondes, réinitialiser Data Recording (Enregistrement des données) à 1 et quitter le menu. • Redémarrer l’entraînement. (Le chauffage doit aussi être activé.) • Le fichier journal est préparé. L’avertissement ne devrait plus apparaître dans la ligne d’état (40). Si l’avertissement est toujours affiché : • Désactiver l’entraînement et le réchauffeur. • Allumer l’appareil avec l’interrupteur principal. • Redémarrer l’appareil après quelques secondes. • Redémarrer le réchauffeur et l’entraînement. • Le fichier journal est préparé. L’avertissement ne devrait plus apparaître dans la ligne d’état (40) 4 4 22 Accès au module WLAN Éteindre l’appareil et le redémarrer après quelques secondes 4 Transmission module GPS Éteindre l’appareil et le redémarrer après quelques secondes 4 Si l’avertissement est toujours affiché, contacter le service client de Leister. 11. Guide rapide pour l’application LQS Version de l’application myLeister 2.3.26 À propos de ce document Ce guide rapide décrit les étapes les plus importantes pour les sujets suivants : • • • • • • • • Démarrage initial Configuration du mode de travail cloud partagé Appareils Fonctions LQS Profils Outils Documents Paramètres 11.1. Premier démarrage Au premier démarrage de l'application, il vous sera demandé d'accepter le contrat de licence de l'utilisateur final et la déclaration de protection des données. Lisez attentivement les deux documents et acceptez-les pour pouvoir utiliser l'application. Inscription/Connexion • Dès que vous avez accepté le contrat de licence d'utilisateur final et la déclaration de protection des données, vous êtes invité à vous connecter. • Si vous avez déjà un compte Microsoft, Google+ ou Facebook et que vous souhaitez utiliser ce compte pour l'application, veuillez vous connecter avec ce compte utilisateur. • Si vous souhaitez créer un nouveau compte utilisateur, sélectionnez Register now (S’inscrire). Dans la fenêtre qui apparaît, saisissez les informations suivantes : • Adresse courriel : saisissez une adresse courriel valide. Un courriel de confirmation sera envoyé à cette adresse. • Cliquez sur Send verification code (Envoyer un code de vérification). Consultez la messagerie de l’adresse fournie. L’courriel de confirmation contient un code. • Saisissez le code dans le champ et appuyez sur Check code to complete the process (Vérifier le code pour terminer le processus). • Nouveau mot de passe : définissez un mot de passe. • Confirmez le nouveau mot de passe : saisissez à nouveau le mot de passe défini. • Prénom : saisissez votre prénom. • Nom : saisissez votre nom. • Nom d'affichage : saisissez votre nom et prénom. • Secteur industriel : saisissez le secteur de votre entreprise. • Cliquez sur Create (Créer) pour terminer le processus. Votre cloud privé sera alors configuré en arrière-plan. Vous seul avez accès à ces données. Votre mode de travail sera défini sur Cloud privé. Si vous avez déjà un compte myLeister, vous pouvez vous connecter et vos données stockées dans le cloud seront téléchargées. 23 Mettre à jour une application LQS existante en mode local Si vous avez utilisé une installation LQS existante en mode local sur votre terminal et que cette installation a été mise à jour vers la nouvelle application myLeister, vous pouvez ignorer la connexion au démarrage et continuer à travailler sur les données locales. Important Dans ce mode de travail, vos données sont uniquement sur votre poste de travail. Pour vous préserver des pertes de données, nous vous conseillons de sauvegarder régulièrement vos données depuis votre poste de travail. Important Le transfert ultérieur des données locales vers le nuage est impossible. 11.2. Mettre à jour une application LQS existante avec le mode de travail cloud Si vous avez utilisé l’application LQS en mode Cloud sur votre terminal et que cette installation a été mise à jour vers la nouvelle application myLeister, vous serez automatiquement connecté avec vos données d’utilisateur. Vos données cloud existantes seront automatiquement stockées dans un cloud partagé. Tous les utilisateurs disposant des autorisations correspondantes seront également transférés. De plus, un cloud privé sera configuré pour vous, auquel vous seul(e) aurez accès. Votre mode de travail sera automatiquement sur le cloud partagé afin que vous ayez un accès direct à vos données LQS existantes. 11.3. Configurer le mode de travail Cloud Sharing Avec le mode de travail Cloud Sharing, vous pouvez partager vos données avec d’autres utilisateurs Vous pouvez inviter de nouveaux utilisateurs ou en supprimer. • Pour utiliser le mode de travail Cloud Sharing, accédez à Settings (Paramètres) > Create account for company (Créer un compte pour une entreprise). • Sous l’item Company (Entreprise), vous pouvez alors ajouter son nom et son adresse (ville, code postal, pays). Pour terminer le processus, cliquez sur OK. En tant que créateur du cloud partagé, vous en êtes automatiquement l’administrateur. Si vous travaillez avec le cloud partagé, vous pouvez gérer votre entreprise et ses utilisateurs sous Settings (Paramètres) > Account (Compte). Seuls les utilisateurs disposant de droits d’administrateur peuvent gérer toutes les sections. 24 11.4. Gérer une entreprise et des utilisateurs Entreprise En tant qu’administrateur, vous pouvez gérer les informations de l’entreprise. • Cliquez sur Company (Entreprise). La fenêtre qui apparaît contient les informations sur l’entreprise que vous pouvez modifier. Gestion des utilisateurs En tant qu’administrateur, vous pouvez inscrire d’autres collaborateurs de votre entreprise comme utilisateurs. Créer un compte individuel pour chaque collaborateur. Pour gérer des utilisateurs, accédez à Settings (Paramètres) > Account (Compte). • • • • Cliquez sur User Management (Gestion des utilisateurs). Cliquez sur Add Users (Ajouter des utilisateurs). Saisissez une adresse courriel valide pour le nouvel utilisateur. Option Administrator (Administrateur) : sélectionnez cette option si le nouvel utilisateur est également censé avoir des droits d'administrateur. Vous pouvez également attribuer ou retirer ce droit à des utilisateurs existants ultérieurement. • Pour terminer le processus, cliquez sur Save (Enregistrer). Le collaborateur doit alors réaliser les tâches suivantes : • Un courriel d'invitation sera envoyé à l'adresse courriel fournie. L'utilisateur qui reçoit cette invitation doit cliquer sur le lien contenu dans l'courriel. Cela le conduira à la page d’inscription. • Une fois sur la page d'inscription, il doit procéder comme suit : Si l'utilisateur a reçu le courriel d'invitation via son compte utilisateur Microsoft, Google+ ou Facebook, il doit cliquer sur l'icône du compte correspondant et se connecter. Si l'utilisateur a reçu le courriel d'invitation via l'adresse courriel de son compte utilisateur myLeister existant, il doit se connecter directement avec son nom d'utilisateur et son mot de passe. Cette action termine le processus d'enregistrement pour le nouvel utilisateur. Dans tous les autres cas, l'utilisateur sélectionne Register now (S’inscrire) et s’inscrit. Dans la fenêtre qui apparaît, il doit saisir les informations suivantes : • Adresse courriel : saisissez l’adresse courriel pour l’envoi de l’courriel de confirmation. • Cliquez sur Send verification code (Envoyer un code de vérification). Consultez la messagerie de l’adresse fournie. • Pour terminer le processus, saisissez le code indiqué dans l’courriel de confirmation et cliquez sur Check code (Vérifier le code). • Nouveau mot de passe : définissez un mot de passe. • Confirmer le nouveau mot de passe : saisissez à nouveau votre mot de passe. • Prénom : saisissez votre prénom. • Nom : saisissez votre nom. • Nom d'affichage : saisissez votre nom et prénom. • Secteur industriel : saisissez le secteur auquel appartient votre entreprise. • Pour terminer le processus, cliquez sur Create (Créer). 25 Supprimer un utilisateur En tant qu’administrateur, vous pouvez supprimer des utilisateurs de votre cloud partagé. • Cliquez sur User Management (Gestion des utilisateurs). • Cliquez sur le nom d’utilisateur que vous souhaitez retirer du cloud partagé. • Pour terminer le processus, cliquez sur Delete (Supprimer). L’utilisateur supprimé ne peut plus accéder aux données du cloud partagé. Les données qu’il a créées sont toujours disponibles. Se déconnecter Vous pouvez vous déconnecter si un autre collaborateur veut utiliser l’application depuis le poste de travail avec son compte utilisateur. Changer d’utilisateur Pour changer d’utilisateur, suivez les étapes suivantes : • Cliquez sur le menu avec le nom d’utilisateur. • Cliquez sur Logout (Se déconnecter). • L’écran d’accueil apparaît. • Connectez-vous avec votre nom d’utilisateur et mot de passe. Mod de travail Local Le mode de travail local est désormais disponible uniquement sur les terminaux qui ont mis à jour l’installation LQS avec les données locales vers l’application myLeister. Si vous travaillez en mode de travail Local, vous n’avez pas besoin de vous connecter en tant qu’utilisateur. Important Dans ce mode de travail, vos données ne sont stockées que sur le poste de travail. Pour vous préserver des pertes de données, nous vous conseillons de sauvegarder régulièrement vos données depuis votre poste de travail. Important Le transfert ultérieur des données locales vers le cloud est impossible. Vous pouvez utiliser les fonctions suivantes : • Enregistrer des appareils • Synchroniser des fichiers de données et retrouver des archives de l’appareil • Évaluer et modifier des données brutes de soudage • Gérer la boîte à outils • LiveView 26 12. Interface utilisateur de l’application myLeister 12.1. LQS Ici, vous pouvez voir vos appareils enregistrés. Même les appareils supprimés sont répertoriés ici. Toutes les données de soudage enregistrées peuvent être transférées de l'appareil de soudage à l'application avec les fonctions LQS. Ces données peuvent ensuite être évaluées à des fins d'assurance qualité/de monitoring et enregistrées sous format PDF. 12.2. Appareils Sous Devices (Appareils), vous pouvez voir tous les appareils actifs et enregistrés. Avec le bouton vous pouvez ajouter de nouveaux appareils. 12.3. Profils La fonction de profil permet de sauvegarder des combinaisons de paramètres de soudage dans l'application et de les synchroniser via le cloud. Ces profils peuvent ensuite être transférés vers des appareils de soudage compatibles. Les profils configurés sur les appareils de soudage peuvent être transférés vers l'application. 27 12.4. LiveView LiveView offre la possibilité d'afficher et de surveiller les paramètres de soudage réglés et les paramètres effectifs de l’appareil de soudage en temps réel, pendant et après le soudage. Il affiche également les avertissements et les messages d'erreur. • Sélectionnez un appareil de soudage. • Cliquez sur LiveView. Cette option n'est active que si l'appareil sélectionné est actif et prend en charge la fonction LiveView. Le LiveView de l’appareil sélectionné s’ouvre. Vous pouvez désormais voir les paramètres et les messages d’erreur et d’avertissement. Si vous cliquez sur Settings (Paramètres), l’aperçu des paramètres de l’appareil s’ouvre. Vous pouvez alors régler des paramètres. Lorsque vous quitterez le menu, les paramètres seront transférés vers l’appareil de soudage. 12.5. NFC La fonction The NFC peut servir à communiquer avec des appareils prenant en charge le NFC. Cette fonction n’est disponible que vous les appareils Android. Le UNIROOF 700 ne prend pas en charge le NFC. 12.6. Application myLeister AR L’application myLeister AR permet d’afficher les outils de soudage Leister* sous forme d'application interactive et en réalité augmentée (AR) sur des appareils mobiles. Laissez-nous vous montrer les différentes possibilités d'application sur votre équipement Leister en appuyant sur un bouton. Tournez les produits Leister virtuellement sur leur propre axe et visualisez tous les détails sous n'importe quel angle. 12.7. Paramètres Paramètres LQS Avant d’évaluer des données, vous devez configurer la fonction LQS. Logo de l’entreprise pour l’en-tête du rapport au format PDF. Vous pouvez ajouter le logo de l’entreprise, qui apparaîtra dans l’en-tête du rapport au format PDF. Pour une présentation optimale du logo, son graphique doit afficher un rapport d'aspect de 10:1. • Sélectionnez Add (Ajouter). Dans la fenêtre qui s’ouvre, sélectionnez le graphique pour le logo. • Pour supprimer un logo ajouté, sélectionnez Delete (Supprimer). Titre du rapport PDF Sélectionnez un titre pour le rapport PDF. • Activez le titre pour le rapport. 28 Graphiques • Activez cette option si vous souhaitez joindre des graphiques au rapport. Paramètres d'export CSV Si vous synchronisez des fichiers de données de l'appareil vers un poste de travail, vous pouvez créer un fichier CSV à partir de ces fichiers de données. • Activez cette option si vous souhaitez créer un fichier CSV avec les fichiers de données brutes. Windows : • Si aucun emplacement mémoire n'a été défini, une fenêtre de dialogue s'ouvre dans laquelle vous devez spécifier l'emplacement mémoire des fichiers CSV. • Cliquez sur Change path (Modifier le chemin) si vous souhaitez exporter les fichiers CSV vers un autre emplacement. Android : Les fichiers CSV sont automatiquement enregistrés dans la mémoire interne de l’appareil, sous Documents > myLeister > Leister LQS > CSV Files. iOS : Les fichiers CSV sont automatiquement enregistrés dans l’iCloud Drive, dans le dossier myLeister > LQS > CSV Files. Note : Sélectionnez cette option avant de synchroniser les fichiers de données de l’appareil. Projets de construction Ici, vous pouvez gérer vos projets de construction. • Cliquez sur Construction projects (Projets de construction). • Cliquez sur Add (Ajouter) pour créer un nouveau projet. • Dans la fenêtre qui apparaît, saisissez les informations suivantes : - Description : nom ou transcription du projet. - Ville, code postal, pays : adresse du projet. - Option Active : option sélectionné par défaut. Si vous ne souhaitez plus que les données de site évaluées s’affichent dans la liste des projets de construction, décochez Active. • Pour terminer le processus, cliquez sur Save (Enregistrer). Paramètres de la machine Ici, vous pouvez accéder aux paramètres des appareils enregistrés. Date et heure Définissez si la date et l'heure des appareils de soudage connectés doivent être synchronisées automatiquement avec la date et l'heure du système du terminal. Elles sont mises à jour une fois par jour au cours d'un processus de synchronisation des données de soudage. La mise à jour automatique ne s’effectue que pour les appareils dotés d'un micrologiciel HMI version 1.00 ou supérieure. 29 Sélectionner la langue (version Windows uniquement) Cette option permet de changer la langue de l'application myLeister. Par défaut, l'application choisit la langue en fonction du système d'exploitation du poste de travail. • Pour changer de langue, sélectionnez une langue dans la liste. • Redémarrez l’application. Paramètres généraux Notifications Ici, vous pouvez activer et désactiver les notifications de l'application (remarques, etc.). Les messages d'erreur continueront à s'afficher même si les notifications sont désactivées. Fournisseur de cartes préféré (pour les coordonnées, etc.) Ici, vous pouvez sélectionner le fournisseur de cartes à utiliser pour la visualisation des coordonnées (par exemple, pour les liens de coordonnées dans le rapport PDF). 12.8. Aide Pour plus d’informations, rendez-vous dans le menu d’aide de l’application myLeister App. 30 13. Enregistrer des appareils Pour que l'application myLeister puisse communiquer avec un appareil de soudage et que toutes les fonctions disponibles soient activées, cet appareil doit être enregistré dans l'application myLeister. Dans le menu Devices (Appareils), cliquez sur Search devices (Rechercher des appareils). Après un court instant, l’appareil apparaît avec la mention Device added (Appareil ajouté) et le signe Plus. Cliquez sur l’appareil et, dans ses paramètres, cliquez sur Register device (Enregistrer l’appareil). Un code s’affichera sur l’écran de l’appareil. Saisissez ce code dans la fenêtre de l’application et confirmez en cliquant sur Register device (Enregistrer l’appareil). Des fonctions supplémentaires sont désormais disponibles avec l'appareil enregistré. La disponibilité de ces fonctions dépend du modèle et/ou de l'état du micrologiciel de l'appareil : Numéro d’inventaire Sous l’item Inventory number (Numéro d’inventaire), un identifiant unique peut être attribué à l’appareil. Saisissez une désignation dans le champ de texte et enregistrez l’entrée. Supprimer un appareil Pour supprimer un appareil, cliquez sur le menu Device (Appareil) d’un appareil. Puis cliquez surDelete device (Supprimer l’appareil). Confirmez les invites de sécurité suivantes. Note : Les données de cet appareil dans l’application ne seront pas supprimées. L’appareil apparaîtra toujours dans le menu LQS. Pour plus d’informations, consultez la section 14. Fonctions LQS. 31 14. Fonctions LQS Avant de commencer à utiliser la fonction LQS, vous devez la configurer dans les paramètres : • Suivez les étapes de la section Settings, sous LQS Settings (Paramètres LQS). Si vous avez sélectionné le menu LQS, tous les appareils enregistrés s’affichent. 14.1. Synchroniser des données depuis un appareil Cliquez sur puis sur . L’appareil depuis lequel vous souhaitez synchroniser les données de soudage et qui est actuellement connecté à l’application est surligné. Cliquez sur . La synchronisation ne peut s’effectuer sur si l’appareil est disponible. Sinon, vous ne pourrez pas cliquer sur le bouton. 14.2. Restaurer une archive d’un appareil • Cliquez sur l’appareil depuis lequel vous souhaitez synchroniser des données, sur . • Dans la fenêtre qui s’affiche, sélectionnez le dossier d’archive depuis lequel vous souhaitez récupérer des données. Cliquez sur Restore (Restaurer) pour restaurer des données. 14.3. Évaluer des données de soudage Avant d’évaluer des données de soudage, vous devez synchroniser la date de l’appareil, tel qu’indiquer dans la section 14.1. • Dans la liste des appareils, cliquez sur l’appareil depuis lequel vous souhaitez évaluer des données de soudage. • Tous les fichiers de données sont alors répertoriés. Ils sont triés par date et heure, du plus récent au plus ancien. Les fichiers de données à évaluer sont en gras. • Cliquez sur le nom d’un fichier de données brutes et cliquez sur Evaluate (Évaluer). • Vous serez alors guidé à travers les étapes d’évaluation. En haut de l'écran, vous trouverez des informations sur le fichier de données sélectionné et l'étape que vous êtes en train d'effectuer. Protocole Ici, vous pouvez saisir des informations pour créer un protocole. Les champs obligatoires sont signalés en rouge. Ici, vous pouvez ajouter un projet de construction ou gérer votre projet. Cliquez sur Add Graphiques L'évolution des paramètres enregistrés, tels que la température, la vitesse et la force de soudure, est affichée sur la longueur du cordon de soudure. Vous pouvez zoomer. Consultez la section Navigation dans le diagramme. Note : Dans le menu LQS Settings, depuis l’onglet Graphics (Graphiques), vous devez sélectionner l’option Add diagrams to PDF report (Ajouter des diagrammes au rapport PDF) si vous voulez que les graphiques soient joints au rapport. 32 Tableau Le résumé des valeurs de la soudure est présenté sous forme de tableau. Toutes les valeurs enregistrées apparaissent sous Records (Enregistrements). Si des valeurs limites n’ont pas été respectées, les valeurs correspondantes sont marquées en rouge. Sélectionnez l’option Brief report (Bref rapport) si vous ne souhaitez voir que les valeurs limites non respectées. Avec Save (Enregistrer), vous pouvez enregistrer votre évaluation et l’exporter en format PDF ou CSV : Windows : dans la boîte de dialogue qui apparaît, vous pouvez sélectionner un emplacement pour enregistrer les fichiers PDF ou CSV. Android : les fichiers sélectionnés sont automatiquement enregistrés dans la mémoire interne de l’appareil sous Documents > myLeister > Leister LQS. iOS : les fichiers sélectionnés sont automatiquement enregistrés dans l’iCloud Drive, dans le dossier myLeister > LQS. 14.4. Parcourir les graphiques (version Windows uniquement) Zoomer : • Si vous maintenez le curseur sur le diagramme et tournez la molette de défilement, vous pouvez effectuer un zoom avant ou arrière sur le graphique. Le zoom affecte les deux axes en même temps. • Si vous souhaitez effectuer un zoom uniquement sur l'axe horizontal, maintenez le curseur sur l'échelle de distance et tournez la molette de défilement. • Si vous souhaitez effectuer un zoom uniquement sur l'axe vertical, maintenez le curseur sur l'échelle verticale correspondante et tournez la molette de défilement. • Cliquez sur Zoom Full View (Zoom de toute la vue) pour retrouver la vue complète de tous les graphiques. Afficher la vue détaillée : • Si vous dessinez un plan dans un diagramme, cette section s'affiche à gauche comme une vue détaillée. • Si vous souhaitez supprimer la vue détaillée créée, sélectionnez la vue et appuyez sur l'icône de la corbeille. Note : Dans le menu Settings > LQS Settings, section , vous devez sélectionnez l’option Add diagrams in PDF report (Ajouter des diagrammes au rapport PDF) si vous souhaitez joindre des diagrammes au rapport. Modifier des rapports • Dans la fonction LQS, cliquez sur la vue principale sur . • Sélectionnez un projet de construction dans la liste. • Tous les dossiers d'évaluation sont maintenant listés et ont été assignés au projet de construction sélectionné. Ils sont triés par date et numéro de protocole, dans l’ordre décroissant. • Cliquez sur le protocole puis sur Evaluate (Évaluer). • Vous serez alors guidé de nouveau à travers les étapes d’évaluation. Pour plus d’informations, consultez la section Évaluer des données de soudage. 33 15. Profils Avec la fonction Recipes (Profils), vous pouvez gérer vos paramètres de soudage préférés. Envoyez vos paramètres à tous vos appareils Leister enregistrés (pour cela, un appareil doit avoir un système WLAN et un micrologiciel compatibles). Passez en revue vos profils (paramètres de soudage) depuis vos appareils et partagez-les via l'application myLeister Cloud, dans votre groupe ou entreprise. • Sélectionnez un appareil enregistré dans la liste. La liste de gauche répertorie tous les profils enregistrés pour ce type d’appareil. La liste de droite répertorie les profils disponibles pour l’appareil de soudage sélectionné. Si l’appareil de soudage sélectionné n’est pas actif (est en grisé), la liste de droite est bloquée et rien n'est affiché. Utilisez le bouton Add (Ajouter) pour ajouter des profils à la liste de gauche. Veuillez noter que vous ne pouvez pas enregistrer plus de 10 profils sur un appareil de soudage. Remplissez tous les champs et enregistrez le profil en cliquant sur . Les profils créés peuvent être déplacés à l’aide des flèches et de la bibliothèque de profils à l’appareil sélectionné, ou de l’appareil sélectionné à la bibliothèque de profils. Pour modifier un profil, il doit être sélectionné et Utilisez pour supprimer un profil. doit être sélectionné. Les profils ne seront transférés vers l’appareil de soudage seulement à la fermeture du menu, avec . 16. Outils Dans le menu Tools (Outils), vous trouverez des fonctions pratiques pour vos tâches de routine. Power Cable Tester (Testeur de câble d'alimentation) Utilisez le testeur de câble d'alimentation pour vérifier si votre câble d'alimentation est de la bonne taille pour votre appareil ou quel câble d'alimentation est idéal pour votre appareil. • • • • Indiquez la puissance nominale de l’appareil de soudage (en W) selon la plaque signalétique. Indiquez la tension nominale de l’appareil de soudage (en V) selon la plaque signalétique. Indiquez la tension secteur (en V). Indiquez la tension secteur actuelle de l’appareil de soudage (en V) si l’appareil est équipé d'un affichage de la tension secteur. Ici, la pratique standard consiste à entrer la tension nominale donnée de l’appareil de soudage, moins 10 %. On calcule ensuite le courant qui traverse le câble d'alimentation et la puissance réellement disponible pour le poste de soudage. Les longueurs maximales possibles du câble d'alimentation pour différentes sections de câble d'alimentation sont également calculées. Unit Converter (Convertisseur d’unités) Le convertisseur d'unités permet de convertir des unités de température, de poids, de surface, etc. Process Heat Formulas (Formules de calcul de la température) Cet outil fournit différentes formules pour évaluer les réchauffeurs d'air ou les souffleries les mieux adaptés à vous et à votre application. L'application myLeister vous assiste grâce à un configurateur simple, dans lequel il vous suffit de saisir les valeurs de performance requises pour votre application. 34 17. Documents (versions Android et iOS uniquement) Sous Documents, vous trouverez tous les documents créés et exportés depuis l’application, tel que les rapports LQS. Les documents sont stockés dans des répertoires comprenant le nom de la fonction concernée. 17.1. Compte Sous Account (Compte), vous pouvez trouver les paramètres de votre compte myLeister. Vous pouvez aussi synchroniser des données créées dans le cloud de l’application. User administration (Gestion des utilisateurs) Cette option n’est disponible qu’après la création d’un cloud partagé. Pour plus d’informations, consultez la section Configurer un mode de travail cloud partagé. Créer une entreprise Utilisez cette commande pour créer un cloud partagé. Pour plus d’informations, consultez la section un mode de travail cloud partagé. Configurer 17.2. Mode de travail Vous pouvez passer d'un mode de travail à un autre sous Work Mode Settings (Paramètres du mode de travail). Work mode (Mode de travail) Uniquement disponible si les données locales sont disponibles sur le terminal. Basculez entre le mode local et le mode cloud. Si le mode cloud est activé et que vous n'êtes pas encore connecté, vous serez invité à vous connecter. Cloud mode (Mode cloud) Uniquement disponible si un cloud partagé a été configuré. Basculez entre les modes de travail Cloud privé et Cloud partagé. 35 © Copyright by Leister Your authorised Service Centre is: Leister Technologies AG Galileo-Strasse 10 CH-6056 Kaegiswil/Switzerland Tel. +41 41 662 74 74 Fax +41 41 662 74 16 www.leister.com [email protected] UNIROOF 700 LQS Art. 166.275 / FR / 06.2021 Centre de service et de vente ">
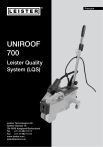
Link pubblico aggiornato
Il link pubblico alla tua chat è stato aggiornato.











